Page 1
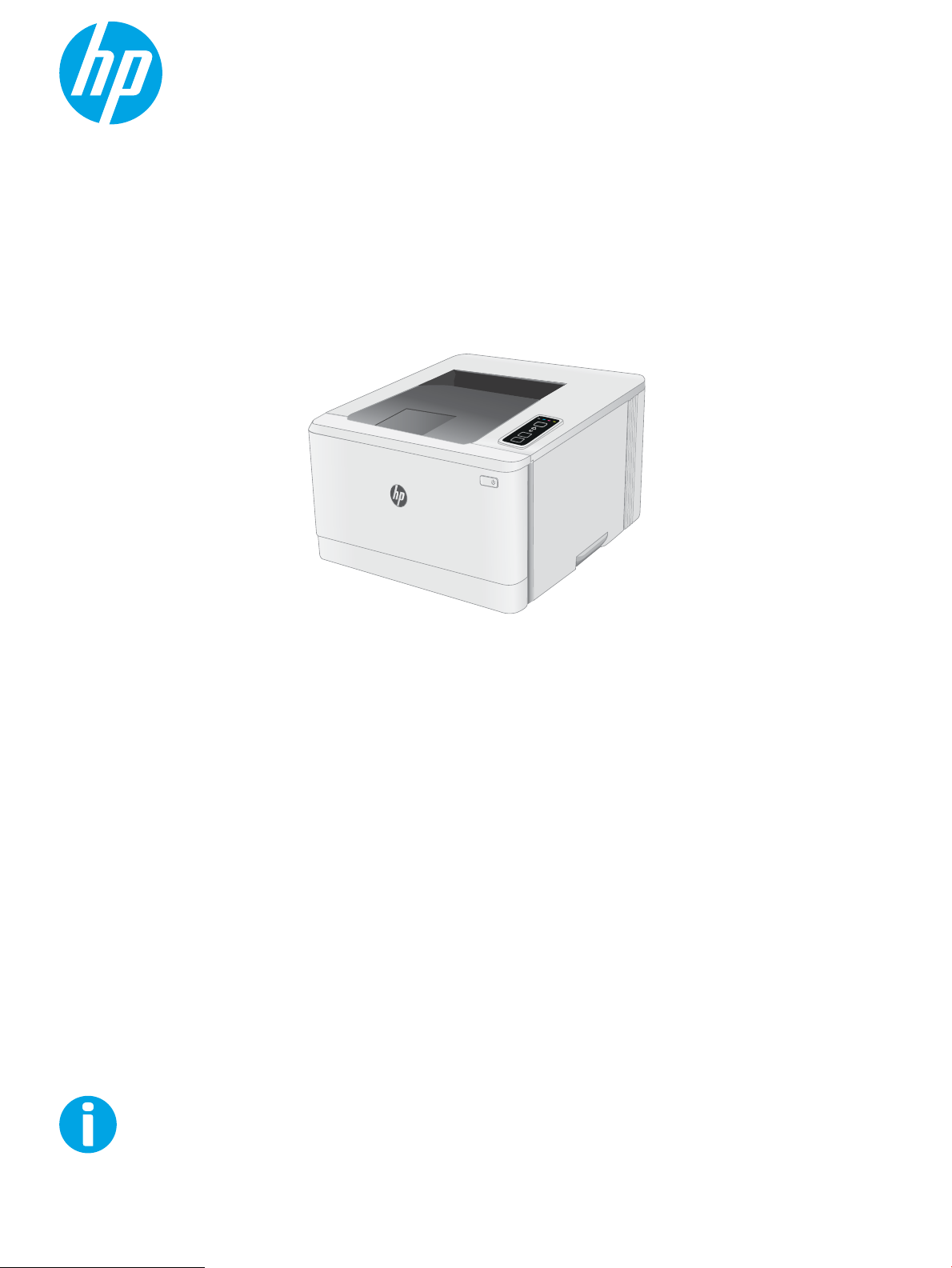
Ръководство за потребителя
www.hp.com/support/ljM153
Color LaserJet Pro M153-M154
Page 2

Page 3
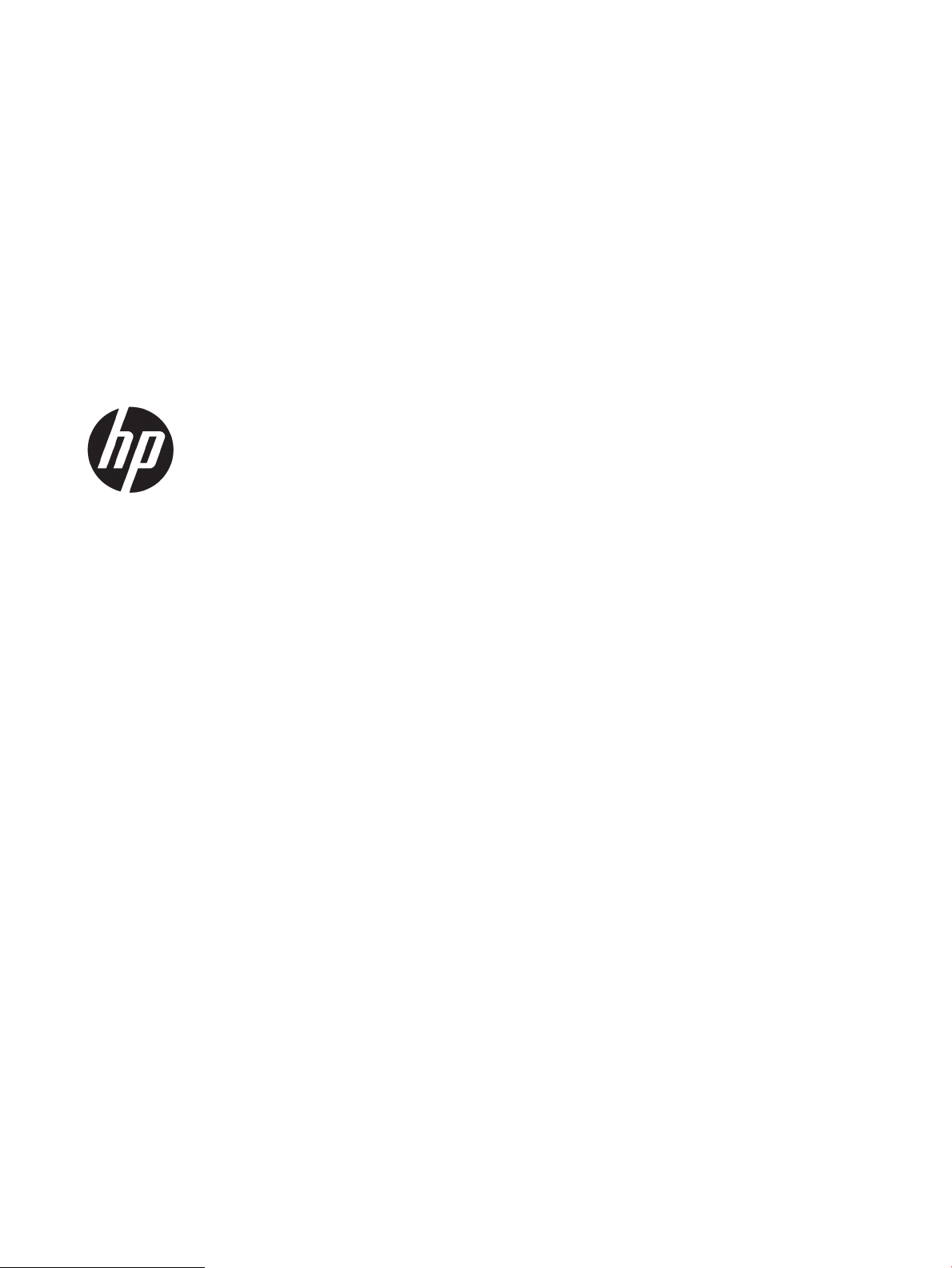
Color LaserJet Pro M153-M154
Ръководство за потребителя
Page 4
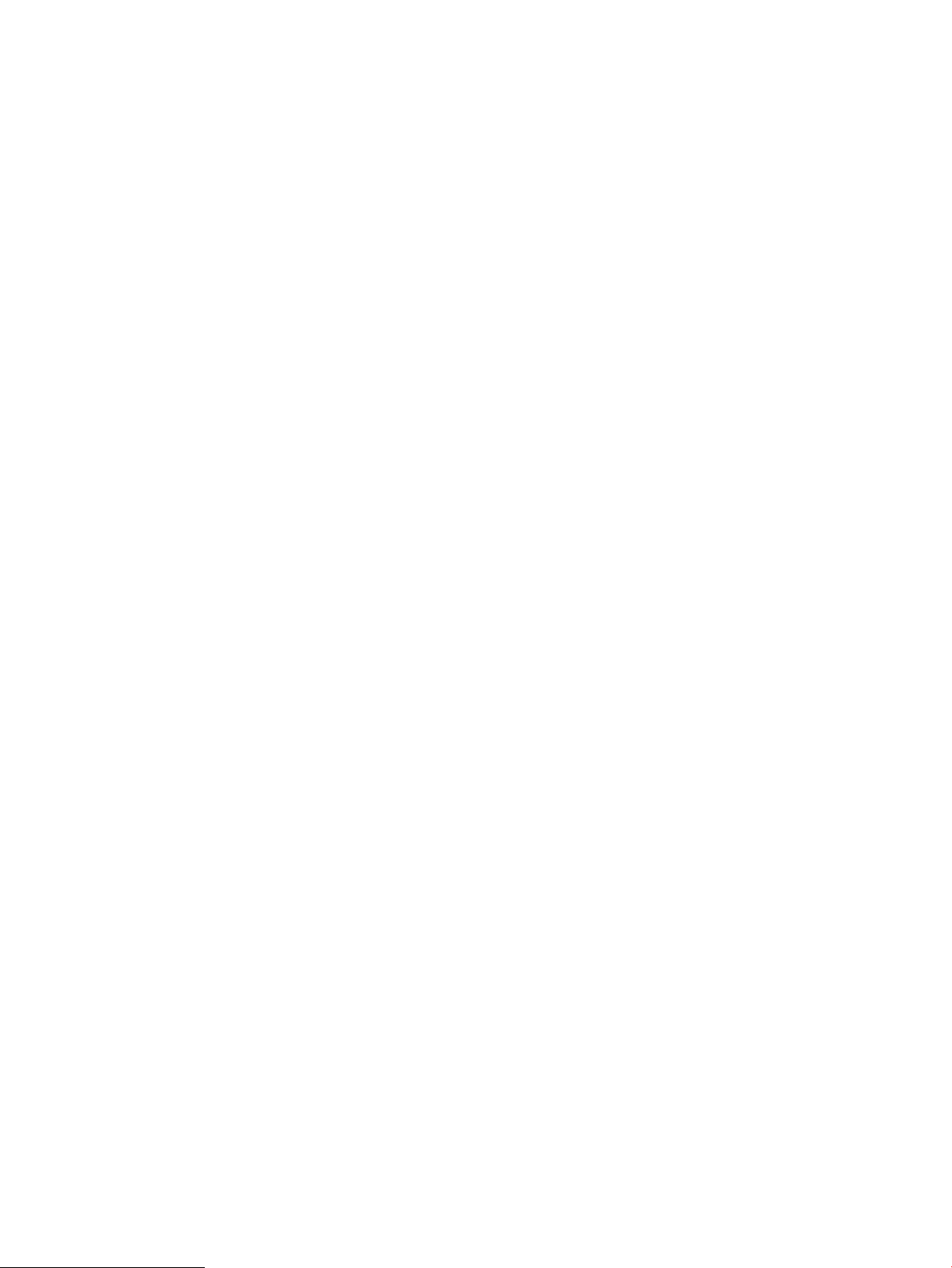
Авторски права и лиценз
Търговски марки
© Copyright 2019 HP Development Company,
L.P.
Възпроизвеждане, адаптация или превод без
предварително писмено разрешение е
забранено, освен каквото е разрешено
според авторските права.
Информацията, която се съдържа вътре е
обект на промяна без забележка.
Единствените гаранции на продуктите HP и
услуги са посочени в дадените декларации за
гаранция, придружаващи такива продукти и
услуги. Нищо в тях не трябва да бъде
тълкувано като съставна част на
допълнителна гаранция. HP не носят
отговорност за технически или редакторски
грешки или съдържащи се вътре пропуски.
Edition 3, 9/2019
Adobe®, Adobe Photoshop®, Acrobat® и
PostScript® са търговски марки на Adobe
Systems Incorporated.
Apple и логото на Apple са търговски марки на
Apple Inc., регистрирани в САЩ и в други
страни/региони.
OS X е търговска марка на Apple Inc.,
регистрирана в САЩ и други страни.
AirPrint е търговска марка на Apple Inc.,
регистрирана в САЩ и други страни/региони.
iPad е търговска марка на Apple Inc.,
регистрирана в САЩ и други страни/региони.
iPod е търговска марка на Apple Inc.,
регистрирана в САЩ и други страни/региони.
iPhone е търговска марка на Apple Inc.,
регистрирана в САЩ и други страни/региони.
Microsoft®, Windows®, Windows® XP и Windows
Vista® са регистрирани в САЩ търговски
марки на Microsoft Corporation.
UNIX® е регистрирана търговска марка на The
Open Group.
Page 5
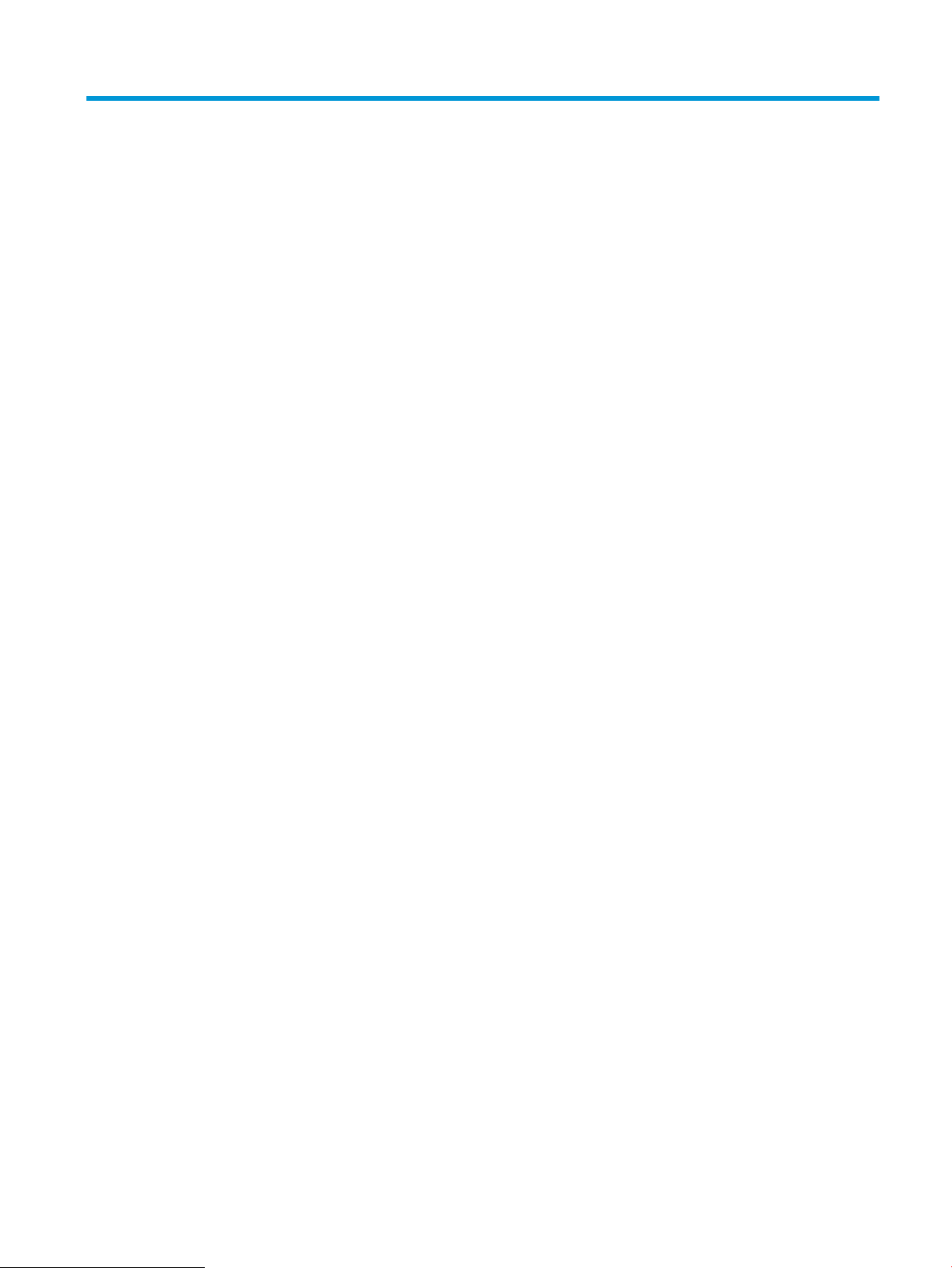
Съдържание
1 Обща информация за принтера .......................................................................................................................................................... 1
Изгледи на принтера .............................................................................................................................................................. 2
Принтер – изглед отпред .................................................................................................................................. 2
Принтер – изглед отзад ..................................................................................................................................... 3
Изглед на контролния панел ........................................................................................................................... 4
Спецификации на принтера ................................................................................................................................................. 5
Технически спецификации .............................................................................................................................. 5
Поддържани операционни системи .............................................................................................................. 5
Мобилни решения за печат ............................................................................................................................. 7
Размери на принтера ......................................................................................................................................... 8
Консумирана мощност, електрически спецификации и акустично излъчване .................................. 8
Диапазон на работна среда ............................................................................................................................. 8
Настройка на хардуера и инсталиране на софтуера на принтера ............................................................................. 9
2 Тави за хартия ........................................................................................................................................................................................ 11
Въведение .............................................................................................................................................................................. 12
Зареждане на тава 1 ........................................................................................................................................................... 12
Въведение ......................................................................................................................................................... 12
Ориентация на хартията в Тава 1 ................................................................................................................ 15
Зареждане и печат на пликове ......................................................................................................................................... 17
Въведение ......................................................................................................................................................... 17
Печат на пликове ............................................................................................................................................. 17
Ориентация на плика ...................................................................................................................................... 17
Зареждане и печат на етикети .......................................................................................................................................... 18
Въведение ......................................................................................................................................................... 18
Ръчно подаване на етикети ........................................................................................................................... 18
Ориентация на етикетите ............................................................................................................................... 18
3 Консумативи, принадлежности и части .......................................................................................................................................... 19
Поръчване на консумативи, принадлежности и части ............................................................................................... 20
Поръчване ......................................................................................................................................................... 20
BGWW iii
Page 6
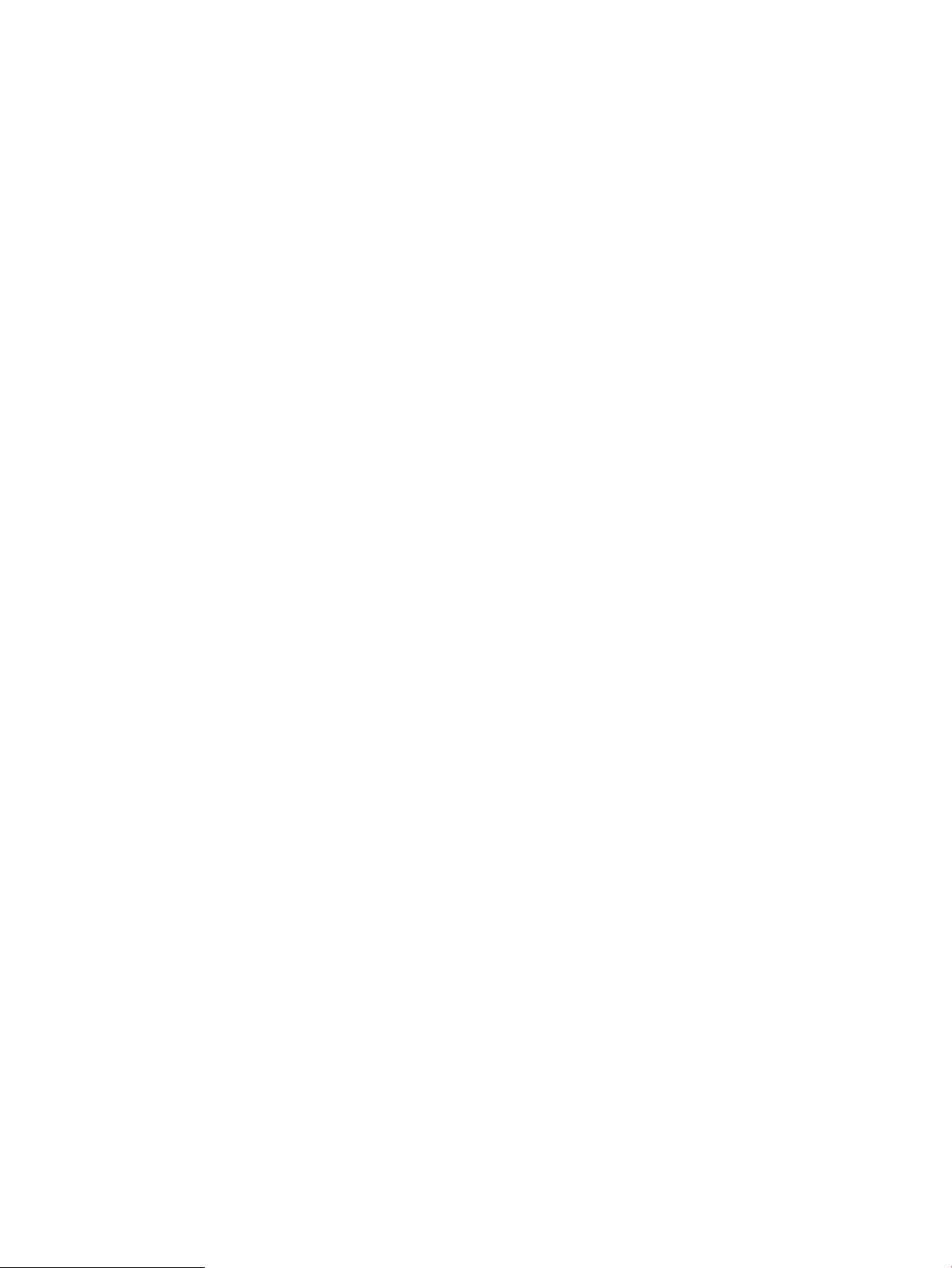
Консумативи и принадлежности .................................................................................................................. 20
Части за самостоятелен ремонт от клиента .............................................................................................. 20
Смяна на тонер касетите ..................................................................................................................................................... 22
Въведение ......................................................................................................................................................... 22
Премахване и подмяна на тонер касети .................................................................................................... 24
4 Печат ........................................................................................................................................................................................................ 27
Задания за печат (Windows) ............................................................................................................................................... 28
Как се печата (Windows) ................................................................................................................................. 28
Ръчен двустранен печат (Windows) ............................................................................................................. 28
Отпечатване на няколко страници на лист (Windows) ............................................................................ 29
Избор на вида на хартията (Windows) ........................................................................................................ 30
Задания за печат (OS X) ....................................................................................................................................................... 31
Как се печата (Mac OS X) ................................................................................................................................. 31
Ръчен двустранен печат (Mac OS X) ............................................................................................................ 31
Отпечатване на няколко страници на лист (Mac OS X) ............................................................................ 31
Избор на вида хартия (Mac OS X) .................................................................................................................. 32
Мобилен печат ...................................................................................................................................................................... 33
Въведение ......................................................................................................................................................... 33
Wi-Fi Direct (само за безжични модели) ...................................................................................................... 33
Разрешете или забранете Wi-Fi Direct .................................................................................... 34
Промяна на името на Wi-Fi Direct на принтера ..................................................................... 35
HP ePrint по имейл ........................................................................................................................................... 37
Софтуер HP ePrint ............................................................................................................................................ 37
AirPrint ................................................................................................................................................................. 38
Вградена функция за печат на Android ....................................................................................................... 38
5 Управление на принтера ..................................................................................................................................................................... 41
Смяна на типа връзка на принтера (Windows) ............................................................................................................... 42
Разширена конфигурация с HP вграден уеб сървър (EWS) и HP Device Toolbox (Инструменти за HP
устройства) (Windows) ......................................................................................................................................................... 43
Конфигуриране на настройките на IP мрежа ................................................................................................................ 46
Въведение ......................................................................................................................................................... 46
Ограничена гаранция при споделяне на принтер ................................................................................... 46
Преглед или промяна на мрежови настройки .......................................................................................... 46
Преименуване на принтера в мрежата ...................................................................................................... 47
Ръчно конфигуриране на параметрите на IPv4 TCP/IP ........................................................................... 48
Защитни функции на принтера ......................................................................................................................................... 50
Въведение ......................................................................................................................................................... 50
Настройте или променете системната парола на продукта с помощта на вградения уеб
сървър на HP ..................................................................................................................................................... 50
iv BGWW
Page 7
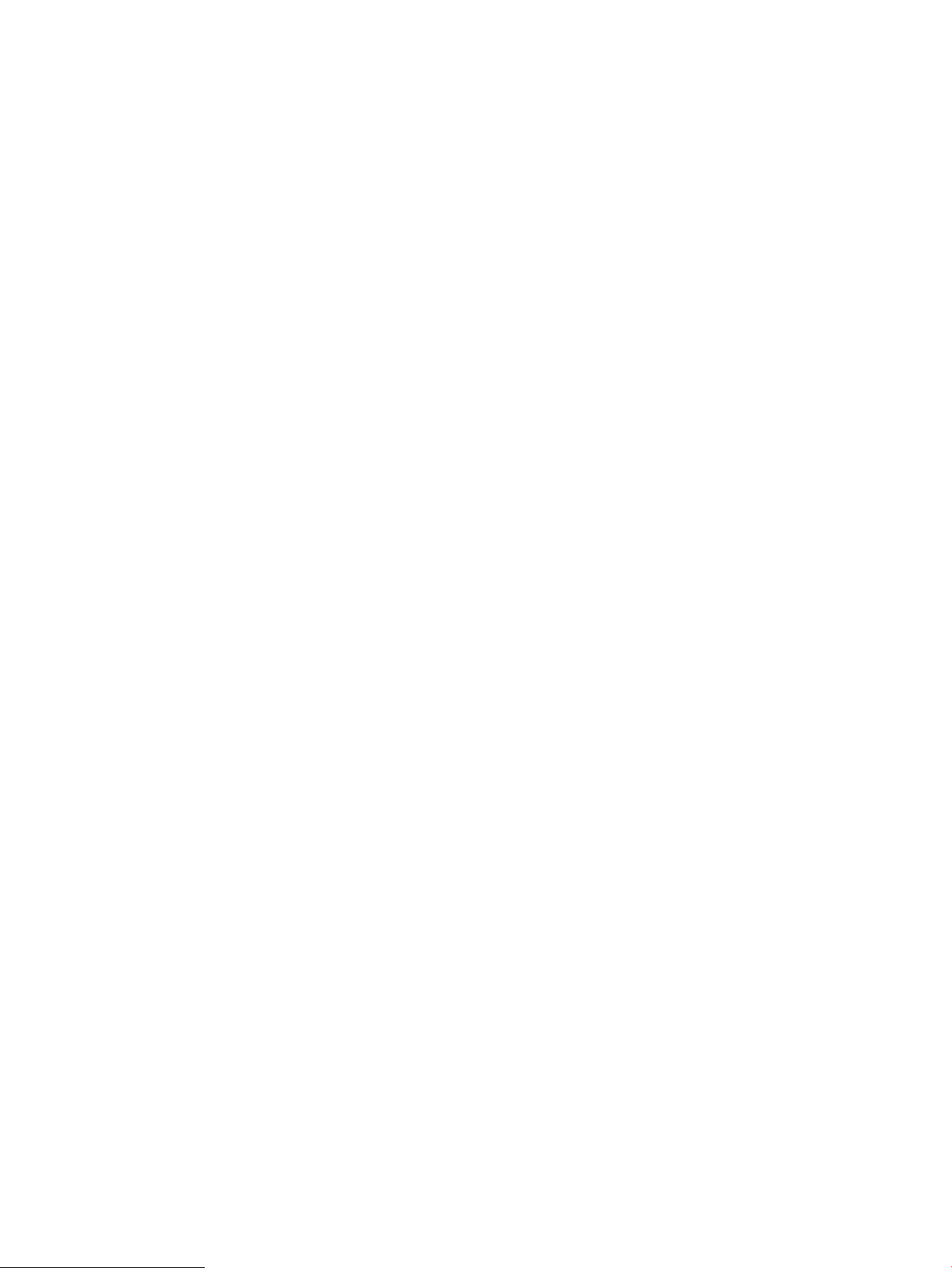
Настройки за пестене на енергия ..................................................................................................................................... 52
Въведение ......................................................................................................................................................... 52
Печат с EconoMode .......................................................................................................................................... 52
Конфигурирайте настройката за заспиване/автоматично изключване след неактивност .......... 52
Настройте забавянето на Изключване след неактивност и конфигурирайте принтера да
използва енергия от 1 ват или по-малко ................................................................................................... 53
Конфигуриране на настройката Delay Shut Down (Забавено изключване) ...................................... 54
HP Web Jetadmin ................................................................................................................................................................... 56
Актуализиране на фърмуера ............................................................................................................................................. 57
Актуализиране на фърмуера с помощта на Инструмента за актуализация на фърмуер .............. 57
6 Решаване на проблеми ....................................................................................................................................................................... 59
Поддръжка на потребителя .............................................................................................................................................. 60
Интерпретиране на светенето на индикаторите на контролния панел ................................................................. 61
Възстановете фабричните стойности .............................................................................................................................. 63
Съобщението "Cartridge is low" (Касетата е с ниско ниво) или "Cartridge is very low" (Касетата е с много
ниско ниво) ще се изведе на контролния панел на принтера. .................................................................................. 65
Промяна на настройките за "Много ниско ниво" ...................................................................................... 65
Поръчка на консумативи ................................................................................................................................ 66
Принтерът не поема хартия или я подава грешно ....................................................................................................... 67
Въведение ......................................................................................................................................................... 67
Продуктът не поема хартия ........................................................................................................................... 67
Продуктът поема няколко листа хартия ..................................................................................................... 67
Изчистване на засядания на хартия ................................................................................................................................. 68
Въведение ......................................................................................................................................................... 68
Местоположения на заседналата хартия ................................................................................................... 68
Хартията засяда често или многократно? .................................................................................................. 69
Почистване на заседнала хартия в Тава 1 ................................................................................................. 71
Изчистете заседналата хартия в задната вратичка и от областта на фюзера ................................. 72
Изчистване на заседнала хартия в изходното отделение ..................................................................... 74
Подобряване на качеството на печат .............................................................................................................................. 76
Въведение ......................................................................................................................................................... 76
Актуализиране на фърмуера на принтера ................................................................................................ 77
Печатайте от друга софтуерна програма ................................................................................................... 77
Проверка на настройката за тип хартия на заданието за печат .......................................................... 77
Проверете настройката на типа хартия на принтера ......................................................... 77
Проверка на настройката за вида на хартията (Windows) ................................................ 77
Проверка на вида хартия (Mac OS X) ...................................................................................... 77
Проверка на състоянието на тонер касетата ............................................................................................ 78
Печат на почистваща страница ................................................................................................................... 78
Огледайте визуално тонер касетата или касетите .................................................................................. 79
BGWW v
Page 8
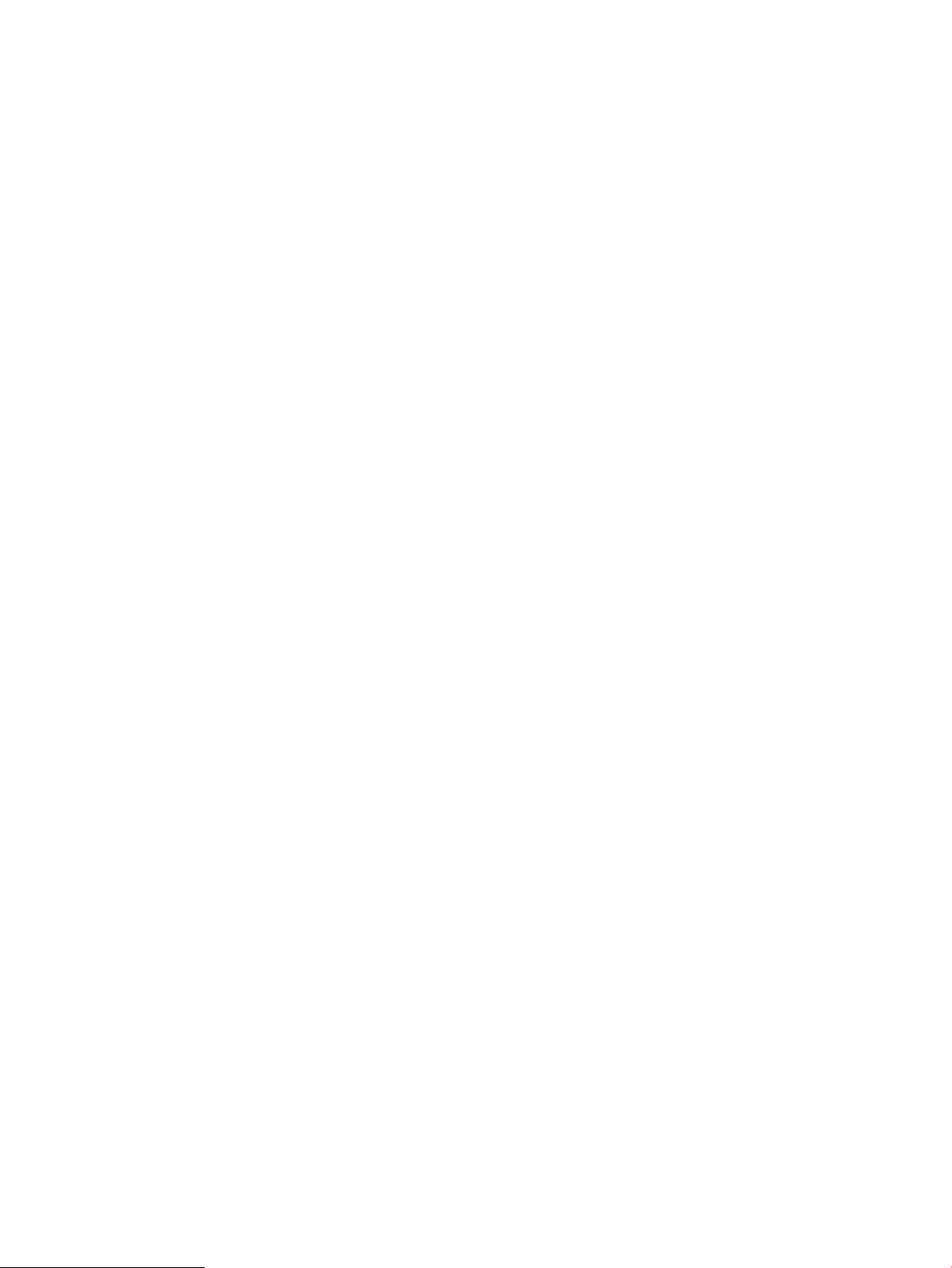
Проверка на хартията и средата за печат ................................................................................................. 79
Стъпка едно: Използване на хартия, която отговаря на спецификациите на HP ........ 79
Стъпка две: Проверка на околната среда ............................................................................. 79
Стъпка три: Настройка на подравняването на отделните тави ....................................... 80
Опитайте друг драйвер за печат .................................................................................................................. 82
Проверка на настройката за EconoMode ................................................................................................... 82
Регулиране на плътността на печата .......................................................................................................... 83
Калибриране на принтера за подравняване на цветовете ................................................................... 85
Регулиране на настройките за цвят (Windows) ........................................................................................ 86
Печат и тълкуване на страницата за качество на печат ........................................................................ 86
Решаване на проблеми с качеството на печат ............................................................................................................. 88
Въведение ......................................................................................................................................................... 88
Отстраняване на неизправности с качеството на печат ........................................................................ 88
Разрешаване на проблеми с кабелната мрежа ............................................................................................................ 97
Въведение ......................................................................................................................................................... 97
Лоша физическа връзка ................................................................................................................................. 97
Компютърът не може да комуникира с принтера .................................................................................... 97
Принтерът използва неправилни настройки за връзка и дуплекс за мрежата ................................ 98
Нови приложни програми може да са довели до проблеми със съвместимостта .......................... 98
Вашият компютър или работна станция са неправилно настроени ................................................... 98
Принтерът е забранен или други мрежови настройки са неправилни .............................................. 98
Разрешаване на проблеми с безжичната мрежа ......................................................................................................... 99
Въведение ......................................................................................................................................................... 99
Контролен списък за безжично свързване ............................................................................................... 99
Принтерът не печата след завършване на конфигурирането на безжичната връзка ................. 100
Принтерът не печата, а на компютъра е инсталирана защитна стена на трета страна. ............. 100
Безжичната връзка не работи след преместване на безжичния рутер или принтера ................ 100
Към безжичния принтер не могат да се свържат повече компютри ................................................ 100
Безжичният принтер губи комуникация при свързване към VPN ..................................................... 101
Мрежата не се показва в списъка на безжичните мрежи ................................................................... 101
Безжичната мрежа не работи .................................................................................................................... 101
Изпълнение на диагностичен тест на безжичната мрежа .................................................................. 101
Намаляване на електромагнитните смущения в безжичната мрежа .............................................. 102
Азбучен указател .................................................................................................................................................................................... 103
vi BGWW
Page 9

1 Обща информация за принтера
●
Изгледи на принтера
●
Спецификации на принтера
●
Настройка на хардуера и инсталиране на софтуера на принтера
За повече информация:
Следната информация е валидна към момента на публикуване. За актуална информация вижте
www.hp.com/support/ljM153.
Цялостната помощ на HP за вашия принтер включва следната информация:
● Инсталиране и конфигуриране
● Изучаване и използване
● Решаване на проблеми
● Изтеглете актуализации за софтуера и фърмуера
● Присъединете се към форуми за поддръжка
● Намерете нормативна информация и информация за гаранцията
BGWW 1
Page 10
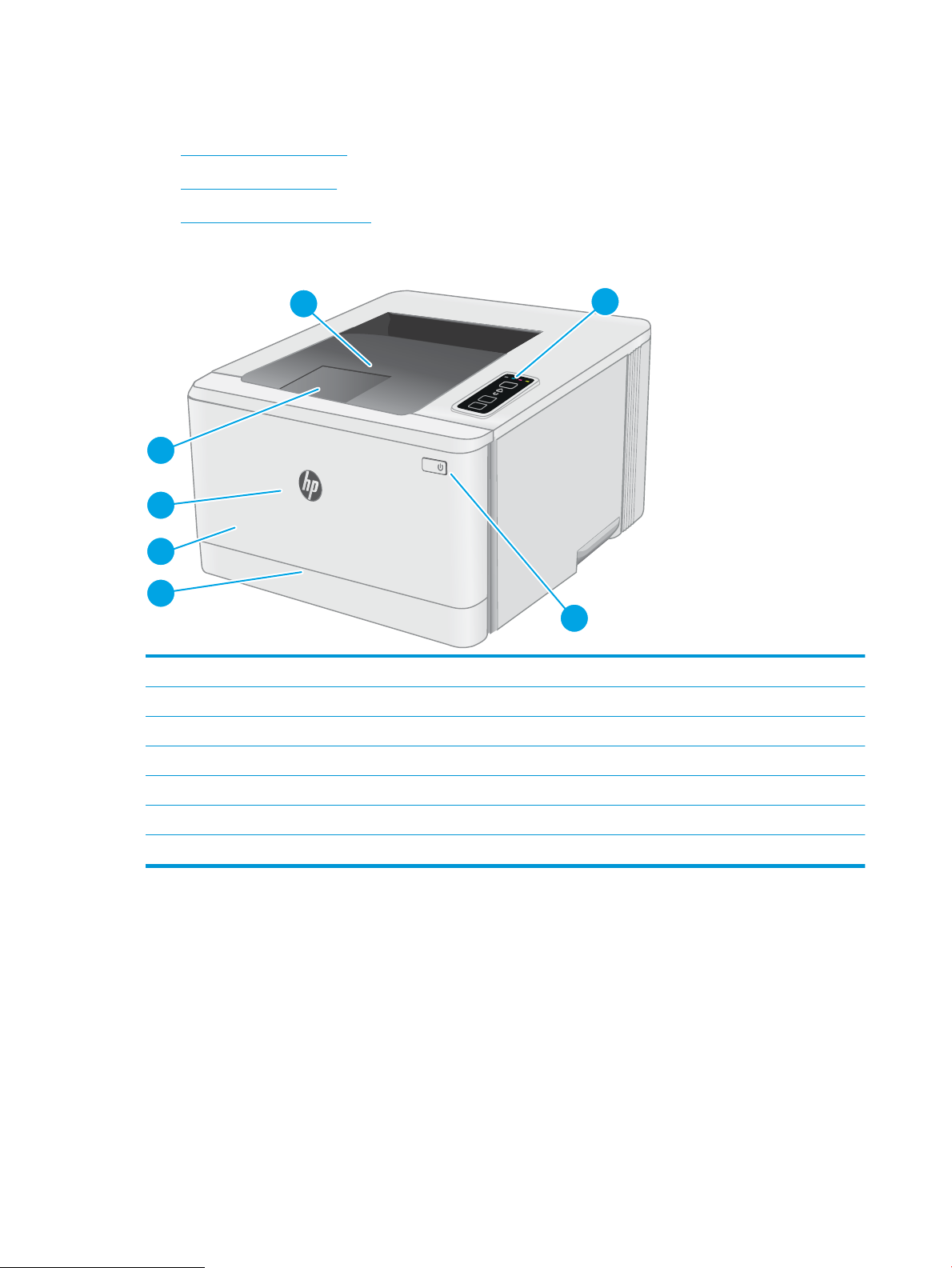
Изгледи на принтера
6
3
4
7
2
5
1
●
Принтер – изглед отпред
●
Принтер – изглед отзад
●
Изглед на контролния панел
Принтер – изглед отпред
1 Контролен панел
2 Изходна касета
3 Разширение на изходна касета
4 Предна вратичка (достъп до тонер касетите)
5 Име на модела
6 Тава 1
7 Бутон за захранване:
2 Глава 1 Обща информация за принтера BGWW
Page 11
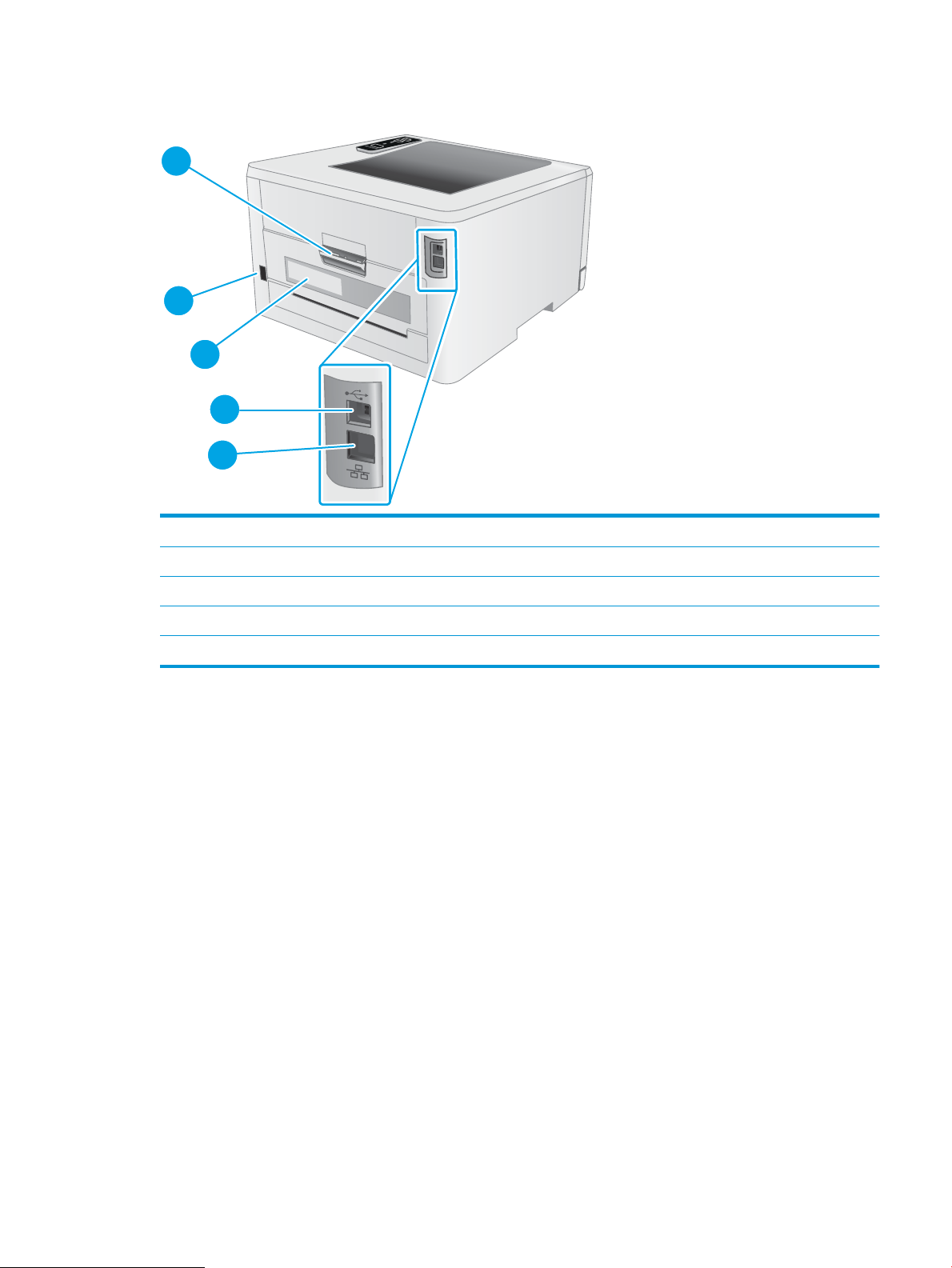
Принтер – изглед отзад
2
5
4
3
1
1 Заден капак (достъп за изчистване на засядания)
2 Връзка към захранването
3 Етикет със сериен номер и номер на продукт
4 Порт за USB интерфейс
5 Ethernet порт (само за мрежовите модели)
BGWW Изгледи на принтера 3
Page 12
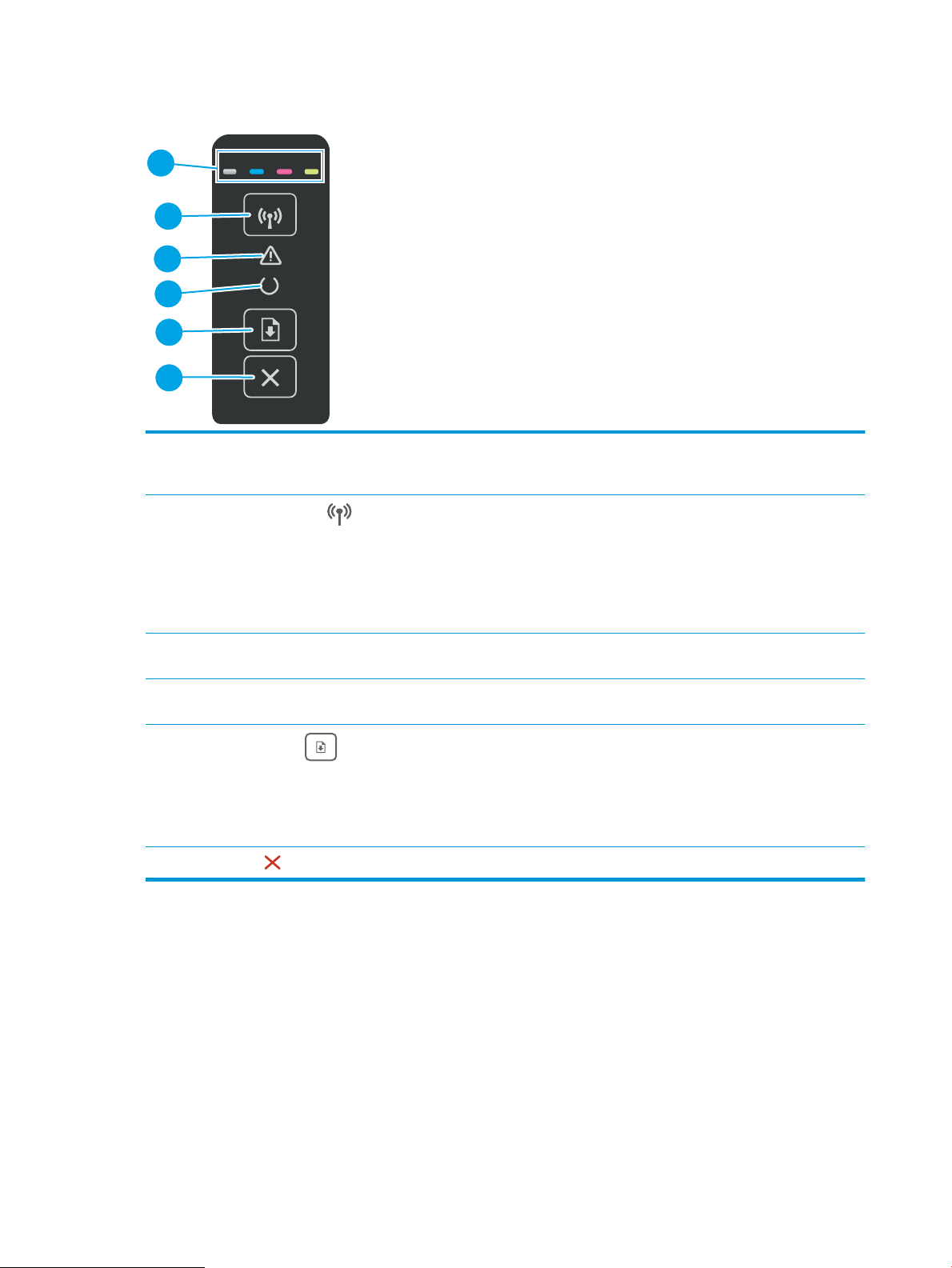
Изглед на контролния панел
5
6
4
2
3
1
1 LEDs индикатор за консумативи Светлинният индикатор за консумативи мига при наличие на грешка в консумативите
и свети, без да мига, когато нивото на консумативите е прекалено ниско и се изисква
подмяна.
2
Бутон за безжична връзка и
светодиод (само за модели с
безжична връзка)
3 Индикатор за внимание Индикаторът за внимание мига, когато принтерът изисква вниманието на
4 Индикатор за готовност Индикаторът "Готовност" свети, когато принтерът е готов да печата. Той мига, когато
5
Бутон Възобновяване
6
Бутон за отказ
Натиснете този бутон за включване/изключване на функцията за безжична мрежа
или за конфигуриране на връзка WiFi Direct.
Натиснете и задръжте този бутон, за да конфигурирате WPS връзка.
Ако LED индикаторът за безжична мрежа свети, е налице стабилна безжична връзка.
Ако индикаторът мига, в момента или тече процес на конфигуриране на WPS, или WiFi
Direct връзка. Ако индикаторът мига бързо, има проблем с безжичната връзка.
потребителя. Ако индикаторът за внимание свети, принтерът е в състояние на грешка.
принтерът получава данни за печат.
Натиснете този бутон, за да започнете задание за печат.
Ако принтерът е в състояние на грешка, натиснете бутон Възобновяване за
изчистване на грешката и възобновяване на печата.
В режим на ръчен двустранен печат натиснете бутон Възобновяване, за да отпечатате
втората страна на страницата.
Натиснете този бутон за отказ на задание за печат.
4 Глава 1 Обща информация за принтера BGWW
Page 13
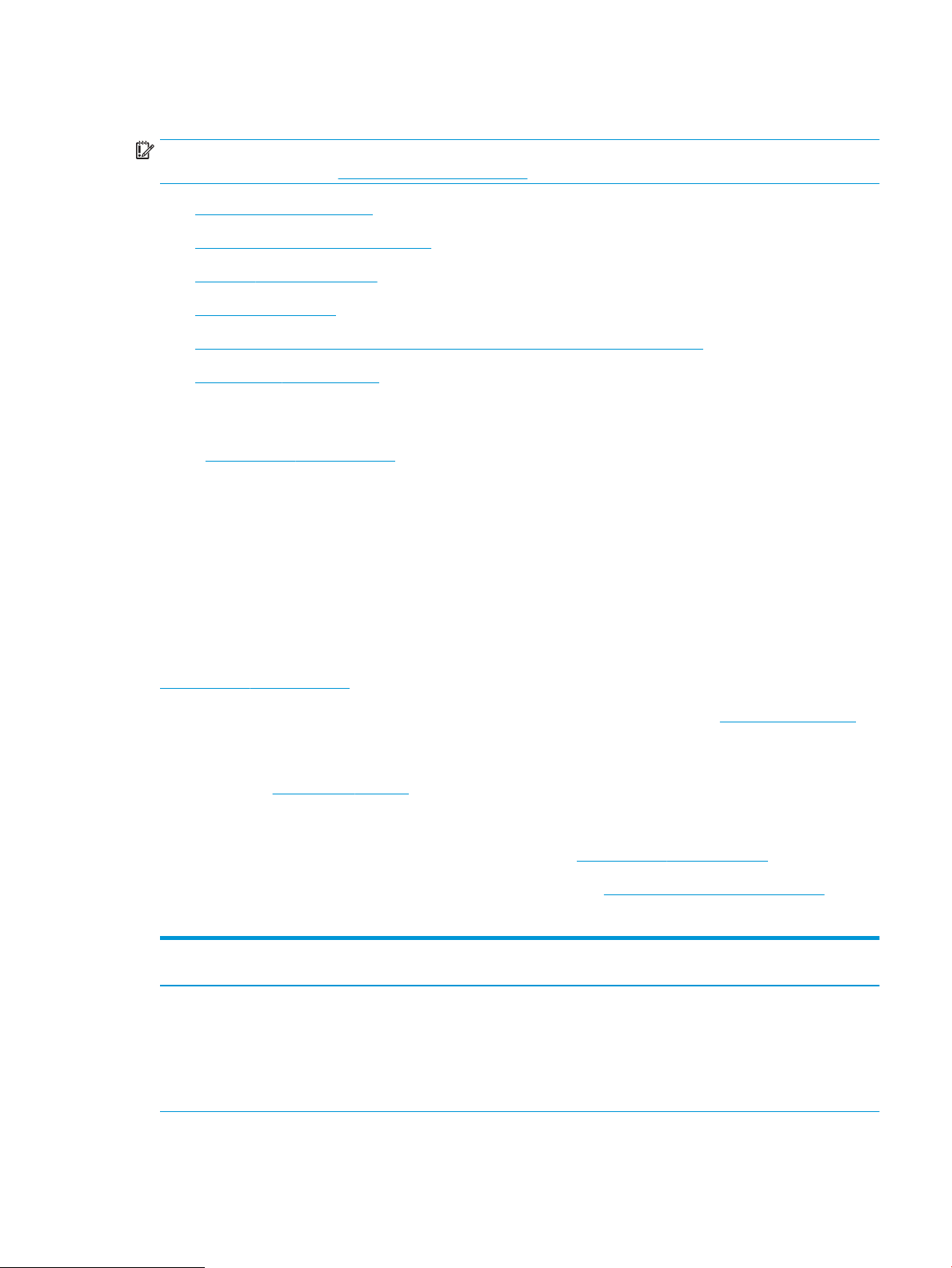
Спецификации на принтера
ВАЖНО: Следните спецификации са точни към датата на публикация, но подлежат на промяна. За
актуална информация вж. www.hp.com/support/ljM153.
●
Технически спецификации
●
Поддържани операционни системи
●
Мобилни решения за печат
●
Размери на принтера
●
Консумирана мощност, електрически спецификации и акустично излъчване
●
Диапазон на работна среда
Технически спецификации
Вижте www.hp.com/support/ljM153 за актуална информация.
Поддържани операционни системи
Информацията по-долу се отнася за специфичните за принтера драйвери за печат Windows PCL 6 и HP за
OS X, както и за инсталационната програма за софтуер.
Windows: Инсталационната програма за софтуер на HP инсталира драйвера за печат "HP PCL.6" версия 3,
драйвера за печат "HP PCL 6" версия 3 или драйвера за печат "HP PCL-6" версия 4 в зависимост от
операционната система Windows заедно със софтуер по избор, когато използвате инсталационната
програма за софтуер. Изтеглете драйвера за печат "HP PCL.6" версия 3, драйвера за печат "HP PCL 6"
версия 3 и драйвера за печат "HP PCL-6" версия 4 от уебсайта за поддръжка на принтера за този принтер:
www.hp.com/support/ljM153.
OS X: Този принтер поддържа и работа с компютри с Mac. Изтеглете HP Easy Start от 123.hp.com/LaserJet
или от страницата за поддръжка на печат, след което използвайте HP Easy Start, за да инсталирате
драйвера за печат на HP. HP Easy Start не е включен в инсталационната програма за софтуер на HP.
1. Отидете на 123.hp.com/LaserJet.
2. Следвайте предоставените стъпки, за да изтеглите софтуера на принтера.
Linux: За информация и драйвери за печат за Linux отидете на www.hp.com/go/linuxprinting.
UNIX: За информация и драйвери за принтери за UNIX® отидете на www.hp.com/go/unixmodelscripts.
Таблица
1-1 Поддържани операционни системи и драйвери на печат
Операционна система Инсталиран драйвер за печат (от
софтуера на уебстраницата)
Windows® XP SP3, 32-битова версия
Специфичният за принтера драйвер за
печат "HP PCL.6" е инсталиран за тази
операционна система като част от
инсталацията на софтуер.
Бележки
Microsoft прекрати базовата поддръжка
за Windows XP през април 2009 г. HP ще
продължи да предоставя възможно найдобра поддръжка за спрените от
поддръжка операционни системи XP.
Някои функции на драйвера за печат не
се поддържат.
BGWW Спецификации на принтера 5
Page 14
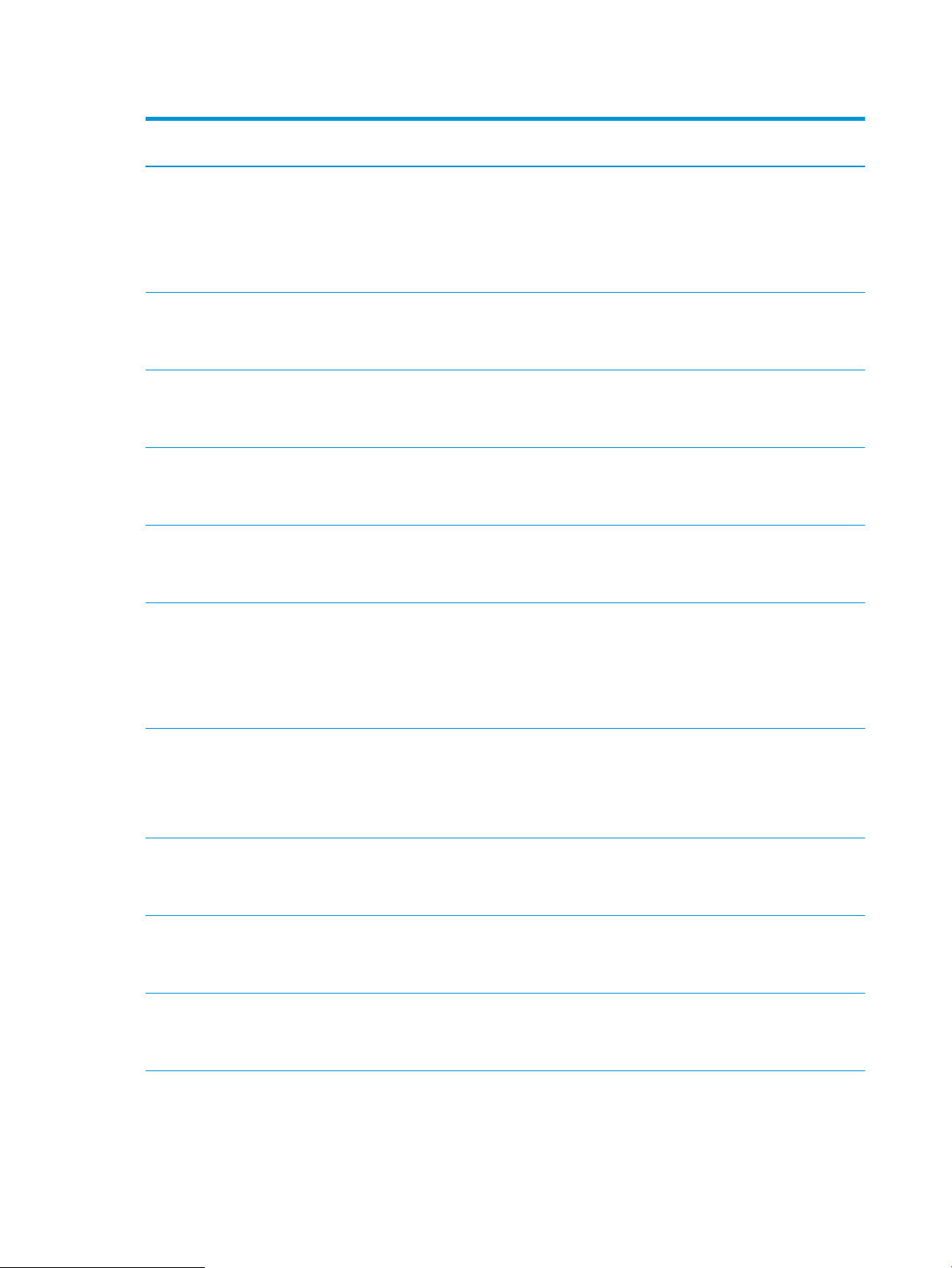
Таблица 1-1 Поддържани операционни системи и драйвери на печат (продължение)
Операционна система Инсталиран драйвер за печат (от
софтуера на уебстраницата)
Windows Vista®, 32-битова версия
Windows 7, 32-битова и 64-битова версия Специфичният за принтера драйвер за
Windows 8, 32-битова и 64-битова версия Специфичният за принтера драйвер за
Windows 8.1, 32-битова и 64-битова
версия
Windows 10, 32-битова и 64-битова
версия
Специфичният за принтера драйвер за
печат "HP PCL.6" е инсталиран за тази
операционна система като част от
инсталацията на софтуер.
печат "HP PCL 6" е инсталиран за тази
операционна система като част от
инсталацията на софтуер.
печат "HP PCL 6" се инсталира за тази
операционна система като част от
инсталацията на софтуер.
Специфичният за принтера драйвер за
печат "HP PCL-6" V4 се инсталира за тази
операционна система като част от
инсталацията на софтуер.
Специфичният за принтера драйвер за
печат "HP PCL-6" V4 се инсталира за тази
операционна система като част от
инсталацията на софтуер.
Бележки
Microsoft прекрати базовата поддръжка
за Windows Vista през април 2012 г. HP
ще продължи да предоставя възможно
най-добра поддръжка за спрените от
поддръжка операционни системи Vista.
Някои функции на драйвера за печат не
се поддържат.
Поддръжка на Windows 8 RT се
предоставя чрез Microsoft IN OS версия 4,
32-битов драйвер.
Поддръжка на Windows 8.1 RT се
предоставя чрез Microsoft IN OS версия 4,
32-битов драйвер.
Windows Server 2008 SP2, 32-битова
версия
Windows Server 2008 SP2, 64-битова
версия
Windows Server 2008 R2, SP 1, 64-битова
версия
Windows Server 2012, 64-битова версия Специфичният за принтера драйвер за
Windows Server 2012 R2, 64-битова
версия
Специфичният за принтера драйвер за
печат "HP PCL.6" е наличен за изтегляне от
уебсайта за поддръжка на принтера.
Изтеглете драйвера, след което
използвайте инструмента за добавяне на
принтер на Windows за инсталирането му.
Специфичният за принтера драйвер за
печат "HP PCL 6" е наличен за изтегляне от
уебсайта за поддръжка на принтера.
Изтеглете драйвера, след което
използвайте инструмента за добавяне на
принтер на Windows за инсталирането му.
Специфичният за принтера драйвер за
печат "HP PCL 6" се инсталира за тази
операционна система като част от
инсталацията на софтуер.
печат "HP PCL 6" се инсталира за тази
операционна система като част от
инсталацията на софтуер.
Специфичният за принтера драйвер за
печат "HP PCL-6" се инсталира за тази
операционна система като част от
инсталацията на софтуер.
Microsoft прекрати базовата поддръжка
за Windows Server 2008 през януари 2015
г. HP ще продължи да предоставя
възможно най-добра поддръжка за
спряната операционна система Server
2008. Някои функции на драйвера за
печат не се поддържат.
Microsoft прекрати базовата поддръжка
за Windows Server 2008 през януари 2015
г. HP ще продължи да предоставя
възможно най-добра поддръжка за
спряната операционна система Server
2008.
6 Глава 1 Обща информация за принтера BGWW
Page 15
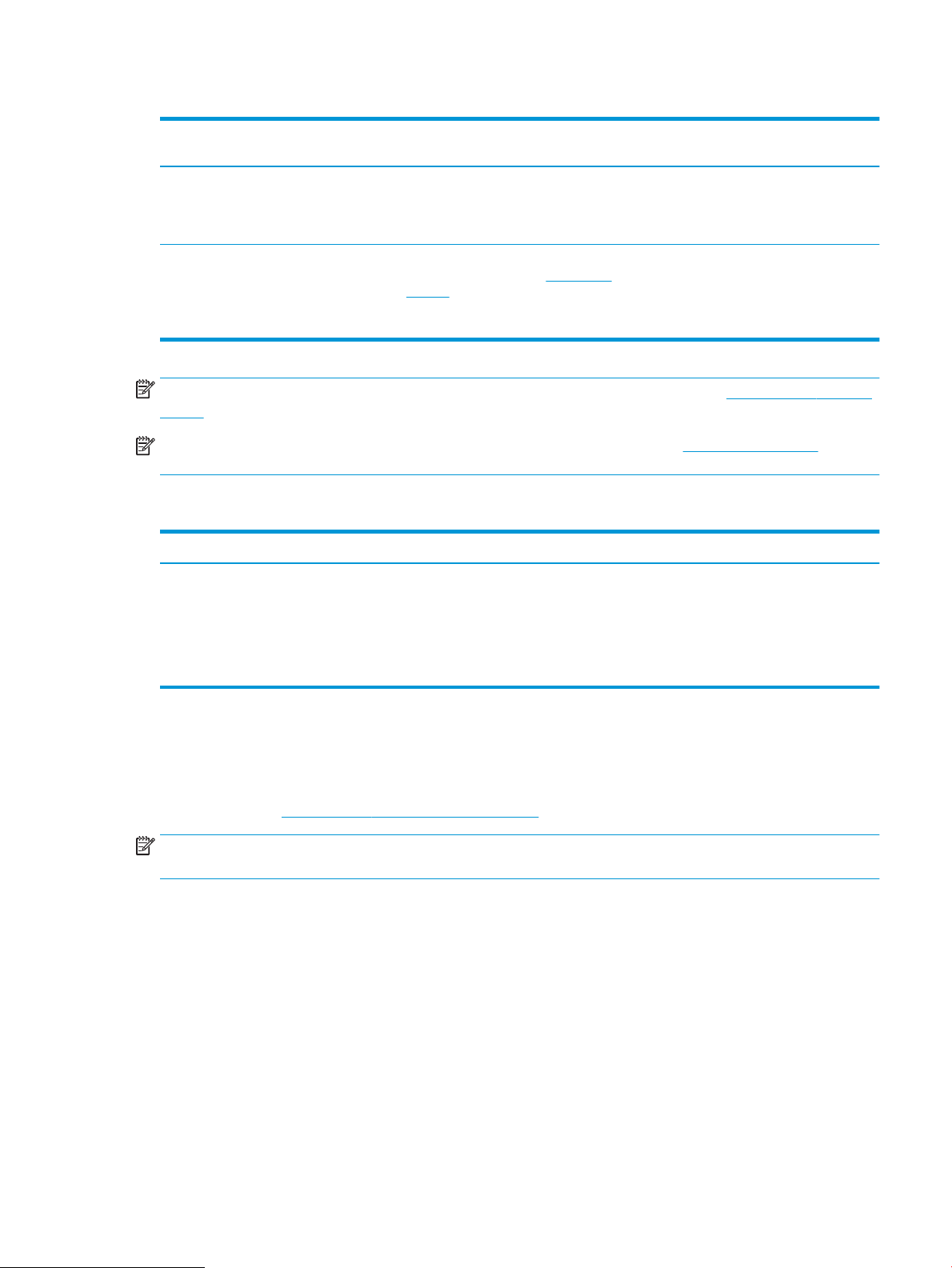
Таблица 1-1 Поддържани операционни системи и драйвери на печат (продължение)
Операционна система Инсталиран драйвер за печат (от
софтуера на уебстраницата)
Windows 10 server (Server 2016), 32битова и 64-битова версия
OS X 10.10 Yosemite, OS X 10.11 El Capitan,
OS X 10.12 Sierra
Специфичният за принтера драйвер за
печат "HP PCL-6" се инсталира за тази
операционна система като част от
инсталацията на софтуер.
За да инсталирате драйвера за печат,
изтеглете HP Easy Start от 123.hp.com/
LaserJet. Следвайте предоставените
стъпки, за да инсталирате софтуера на
принтера и драйвера за печат.
Бележки
ЗАБЕЛЕЖКА: За актуален списък на поддържани операционни системи отидете на www.hp.com/support/
ljM153 за изчерпателна помощ на HP за принтера.
ЗАБЕЛЕЖКА: За поддръжка на драйвери HP UPD за този принтер отидете на www.hp.com/go/upd. В
Additional information (Допълнителна информация) щракнете върху връзките.
Таблица 1-2 Минимални системни изисквания
Windows OS X
● CD-ROM или DVD устройство или интернет връзка
● Интернет връзка
● Специална USB 1.1 или 2.0 връзка или мрежова връзка
● 400 MB свободно място на твърдия диск
● 1 GB RAM (32-битова) или 2 GB RAM (64-битова)
Мобилни решения за печат
HP предлага няколко мобилни и ePrint решения, които позволяват лесен печат на HP принтер от лаптоп,
таблет, смартфон или друго мобилно устройство. За да видите пълния списък и да направите най-добрия
избор, отидете на www.hp.com/go/LaserJetMobilePrinting.
ЗАБЕЛЕЖКА: Актуализирайте фърмуера на принтера, за да сте сигурни, че всички функции за мобилен
печат и ePrint са поддържани.
● Wi-Fi Direct (само за безжични модели)
● HP ePrint през електронна поща (изисква да са активни HP уеб услуги и принтерът да е регистриран в
HP Connected)
● Приложение HP ePrint (налично за Android, iOS и Blackberry)
● Приложение All-in-One Remote на HP за устройства с iOS и Android
● Софтуер HP ePrint
● 1 GB свободно място на твърдия диск
● Google Cloud Print
BGWW Спецификации на принтера 7
Page 16
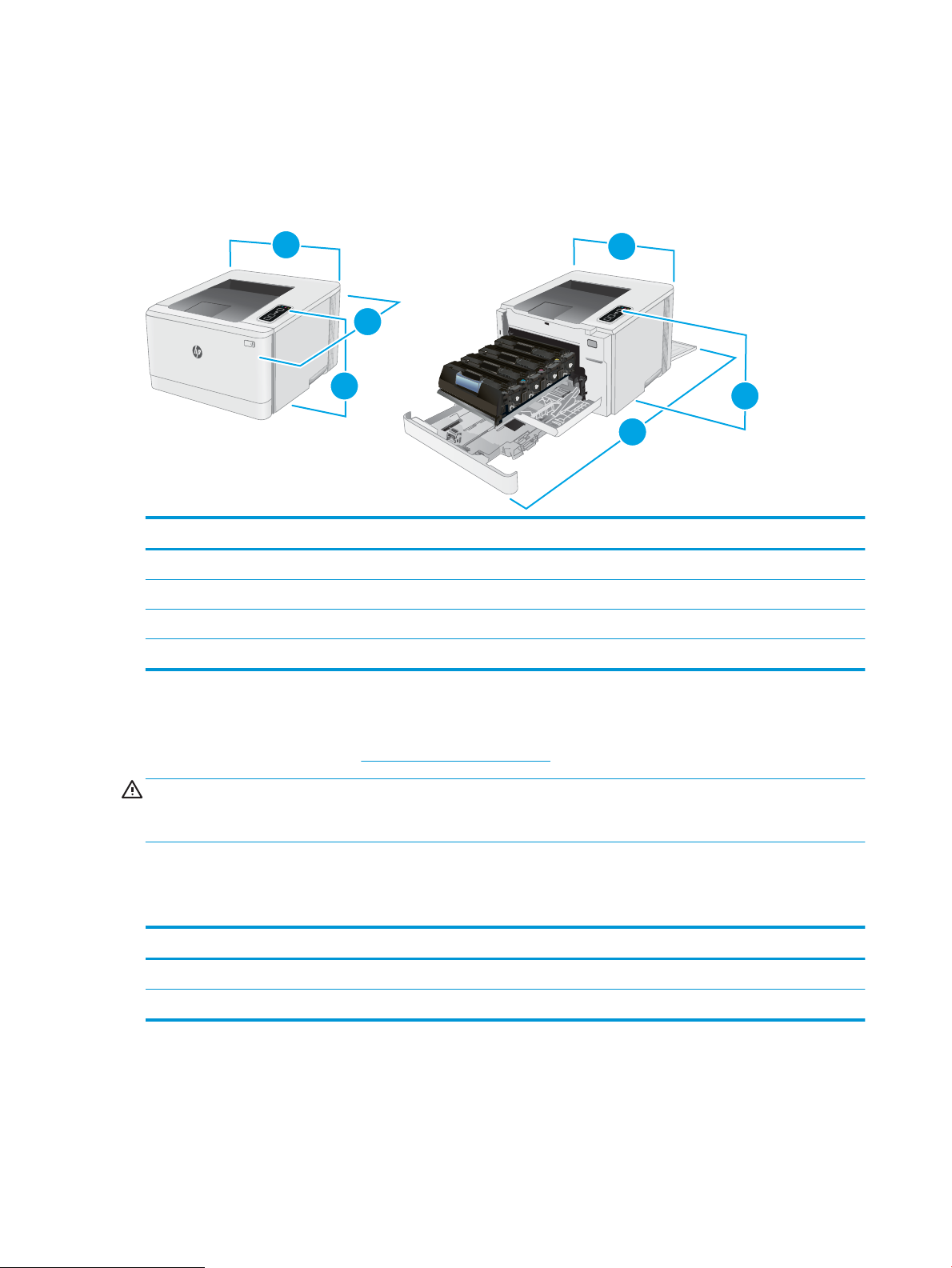
● AirPrint
3
2
1
3
2
1
● Печат с Android
Размери на принтера
Фигура 1-1 Размери на принтера
1. Височина 244,2 мм 244,2 мм
Напълно затворен принтер Напълно отворен принтер
2. Дълбочина 379,6 мм 855 мм
3. Ширина 392 мм 392 мм
Тегло (с касетите) 13,3 kg
Консумирана мощност, електрически спецификации и акустично излъчване
За актуална информация вижте www.hp.com/support/ljM153.
ВНИМАНИЕ: Изискванията към захранването са различни в различните страни/региони, където се
продава принтерът. Не преобразувайте работното напрежение. Това ще повреди принтера и ще анулира
гаранцията на принтера.
Диапазон на работна среда
Таблица
1-3 Диапазон на работна среда
Environment (Среда) Препоръчана Позволена
Температура 17° до 25°C 15° до 30°C
Относителна влажност 30% до 70% относителна влажност (RH) от 10% до 80% (RH)
8 Глава 1 Обща информация за принтера BGWW
Page 17
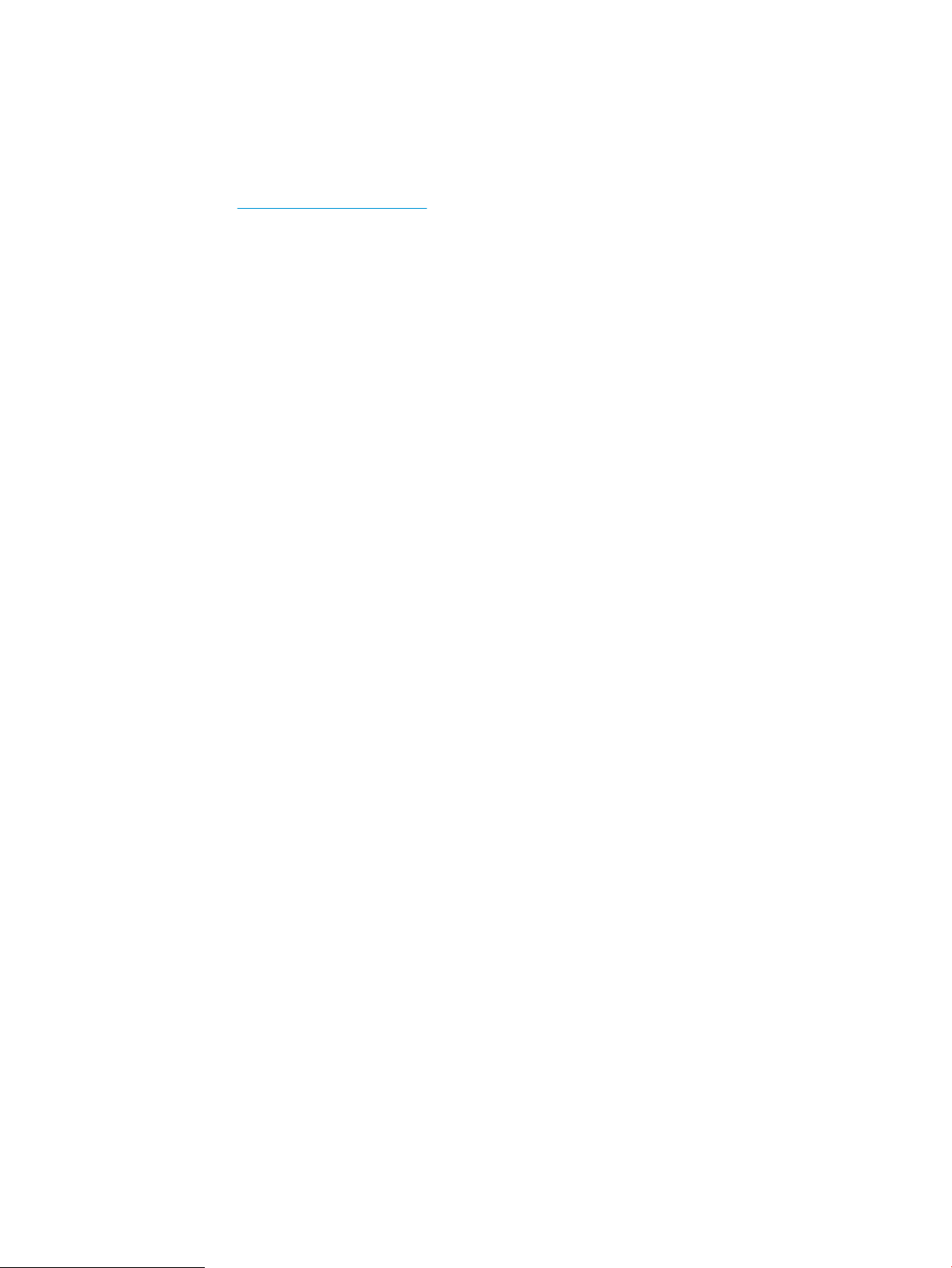
Настройка на хардуера и инсталиране на софтуера на принтера
За инструкции относно основна настройка вижте плаката за настройка и ръководството за първи стъпки,
доставени с принтера. За допълнителни инструкции отидете в страницата за HP поддръжката в интернет.
Отидете на www.hp.com/support/ljM153 за цялостна помощ на НР за принтера. Намерете следната
поддръжка:
● Инсталиране и конфигуриране
● Изучаване и използване
● Решаване на проблеми
● Изтегляне актуализации за софтуера и фърмуера
● Присъединяване към форуми за поддръжка
● Намиране на нормативна информация и информация за гаранцията
BGWW Настройка на хардуера и инсталиране на софтуера на принтера 9
Page 18
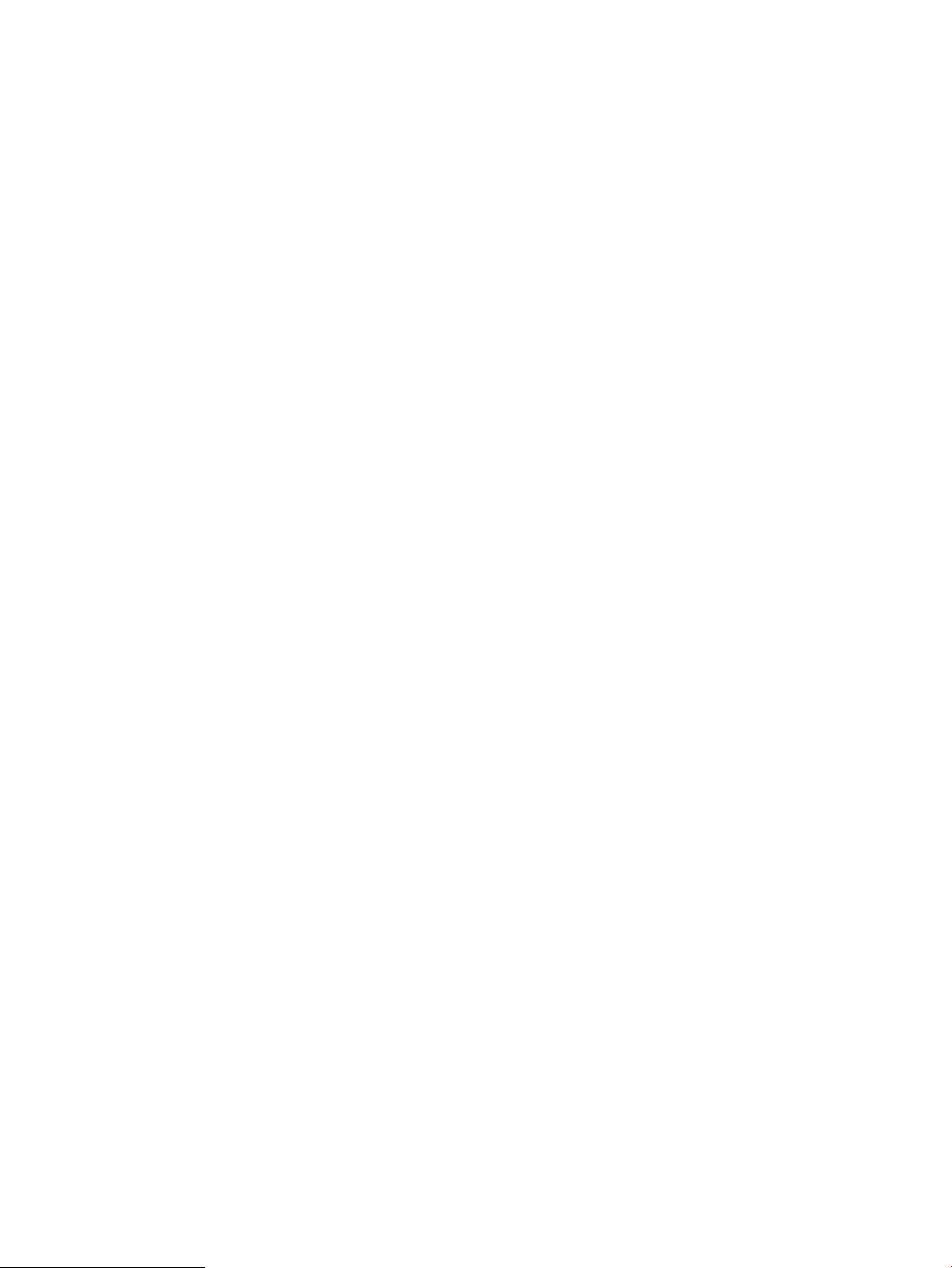
10 Глава 1 Обща информация за принтера BGWW
Page 19
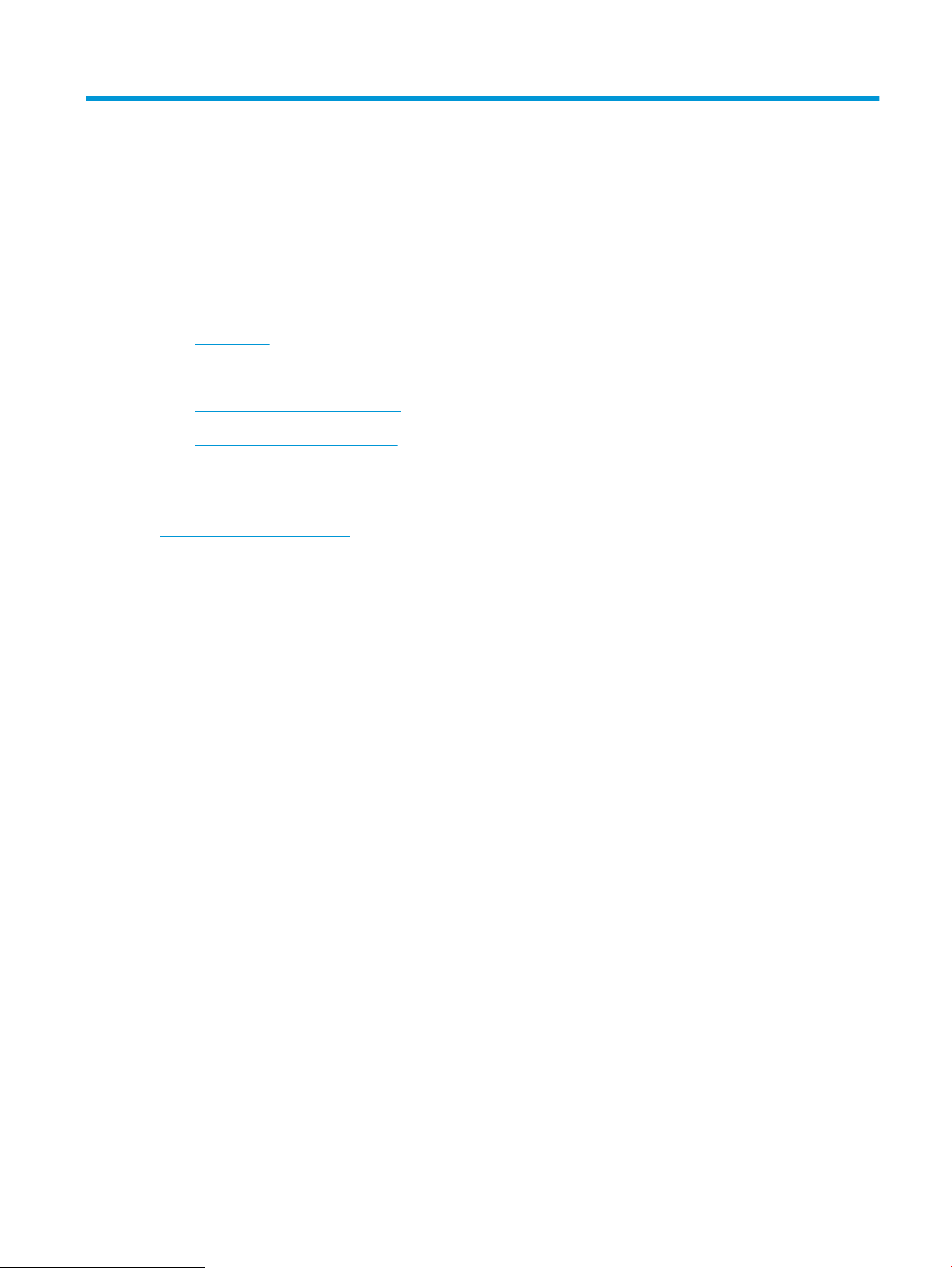
2 Тави за хартия
●
Въведение
●
Зареждане на тава 1
●
Зареждане и печат на пликове
●
Зареждане и печат на етикети
За повече информация:
Следната информация е валидна към момента на публикуване. За актуална информация вижте
www.hp.com/support/ljM153.
Цялостната помощ на HP за вашия принтер включва следната информация:
● Инсталиране и конфигуриране
● Изучаване и използване
● Решаване на проблеми
● Изтеглете актуализации за софтуера и фърмуера
● Присъединете се към форуми за поддръжка
● Намерете нормативна информация и информация за гаранцията
BGWW 11
Page 20
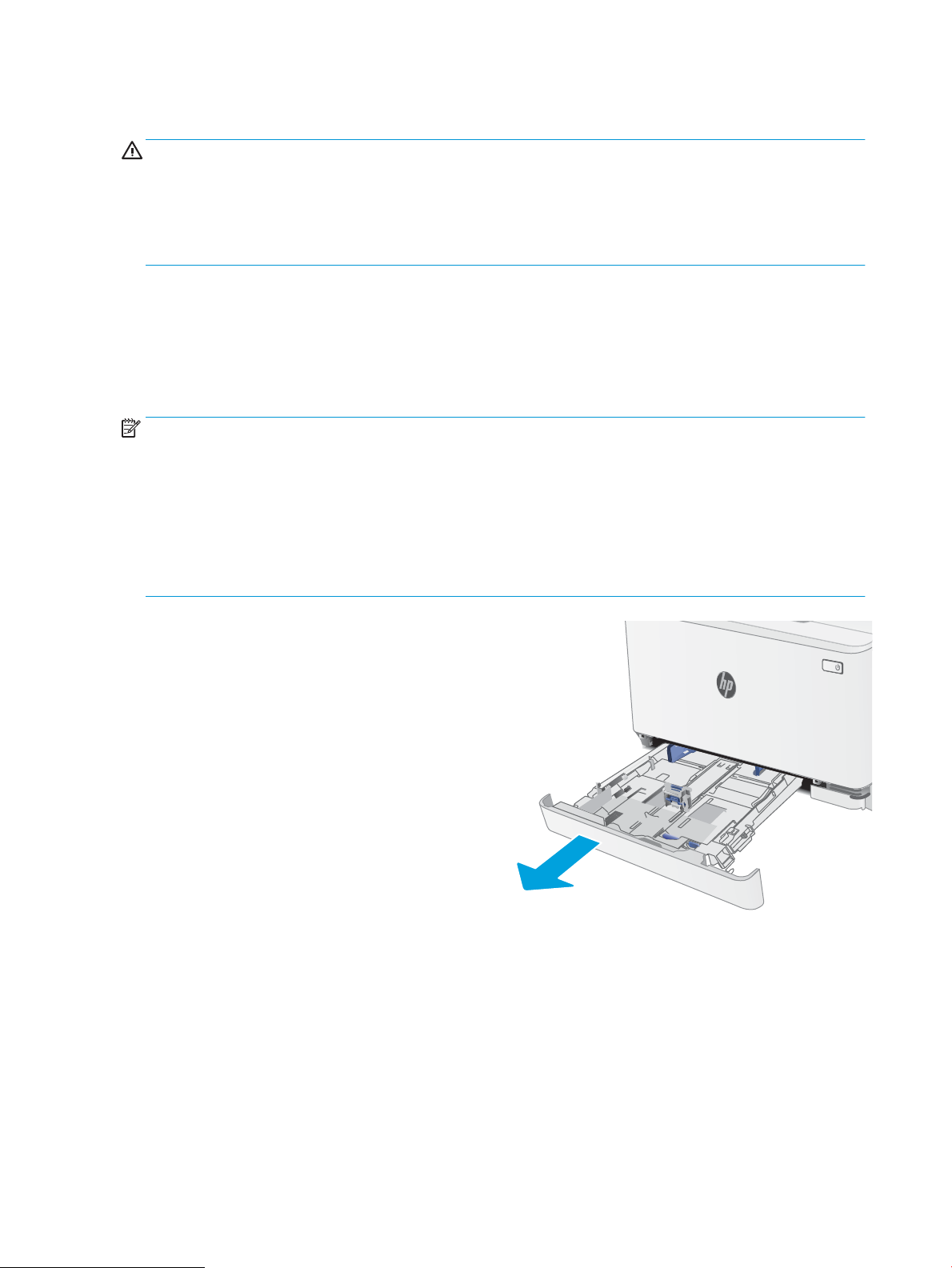
Въведение
ВНИМАНИЕ: Не изтегляйте повече от една тава за хартия едновременно.
Не използвайте тавата за хартия като стъпало.
Пазете ръцете си от тавите за хартия при затваряне.
Всички тави трябва да са затворени, когато премествате принтера.
Зареждане на тава 1
Въведение
Следната информация описва как да заредите хартия в тава 1. Тази тава събира до 150 листа от 75 г/м2.
ЗАБЕЛЕЖКА: За да избегнете засядане на хартия:
● Никога не добавяйте и не вадете хартия от тавата по време на печат.
● Преди да заредите хартията в тавата, извадете всички листове от входната тава и подравнете топа
хартия.
● Не разлиствайте хартията, когато я зареждате в тавата.
● Използвайте хартия, която не е намачкана, сгъната или повредена.
1. Отворете тавата.
ЗАБЕЛЕЖКА: Не отваряйте тавата по време на
използването й.
12 Глава 2 Тави за хартия BGWW
Page 21
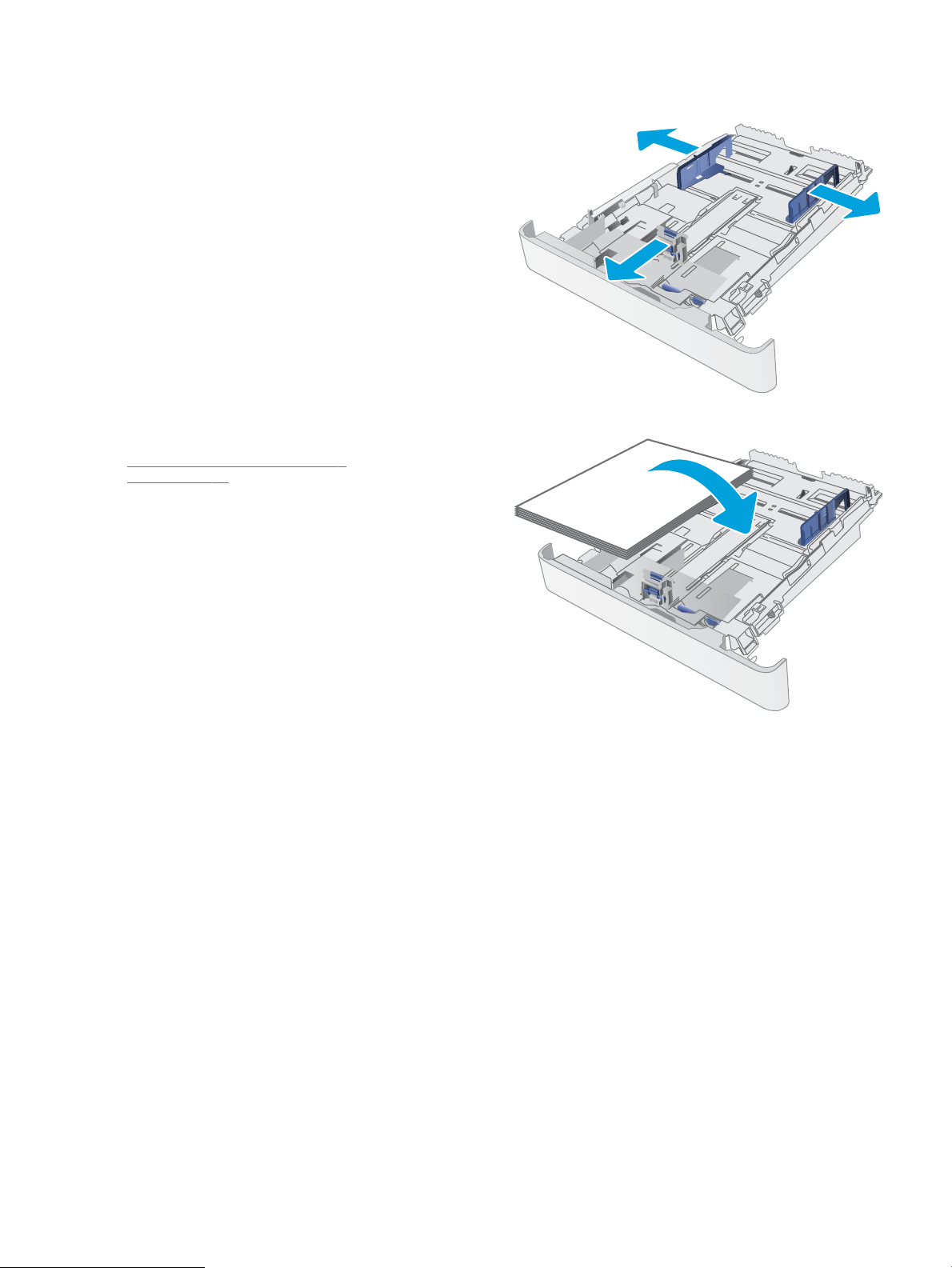
2. Регулирайте водачите за хартия, като стиснете
ключалките за регулиране и плъзнете водачите
до размера на използваната хартия.
ЗАБЕЛЕЖКА: За да заредите хартия с размер
Legal, изтеглете тавата, като натиснете синьото
лостче и издърпате предната част на тавата.
Когато е заредена с хартия с размер Legal, тава 1
е издадена от предната част на принтера с
приблизително 57,5 mm .
3. Заредете хартията в тавата. За информация
относно ориентацията на хартията вижте
Ориентация на хартията в Тава 1
на страница 15.
BGWW Зареждане на тава 1 13
Page 22
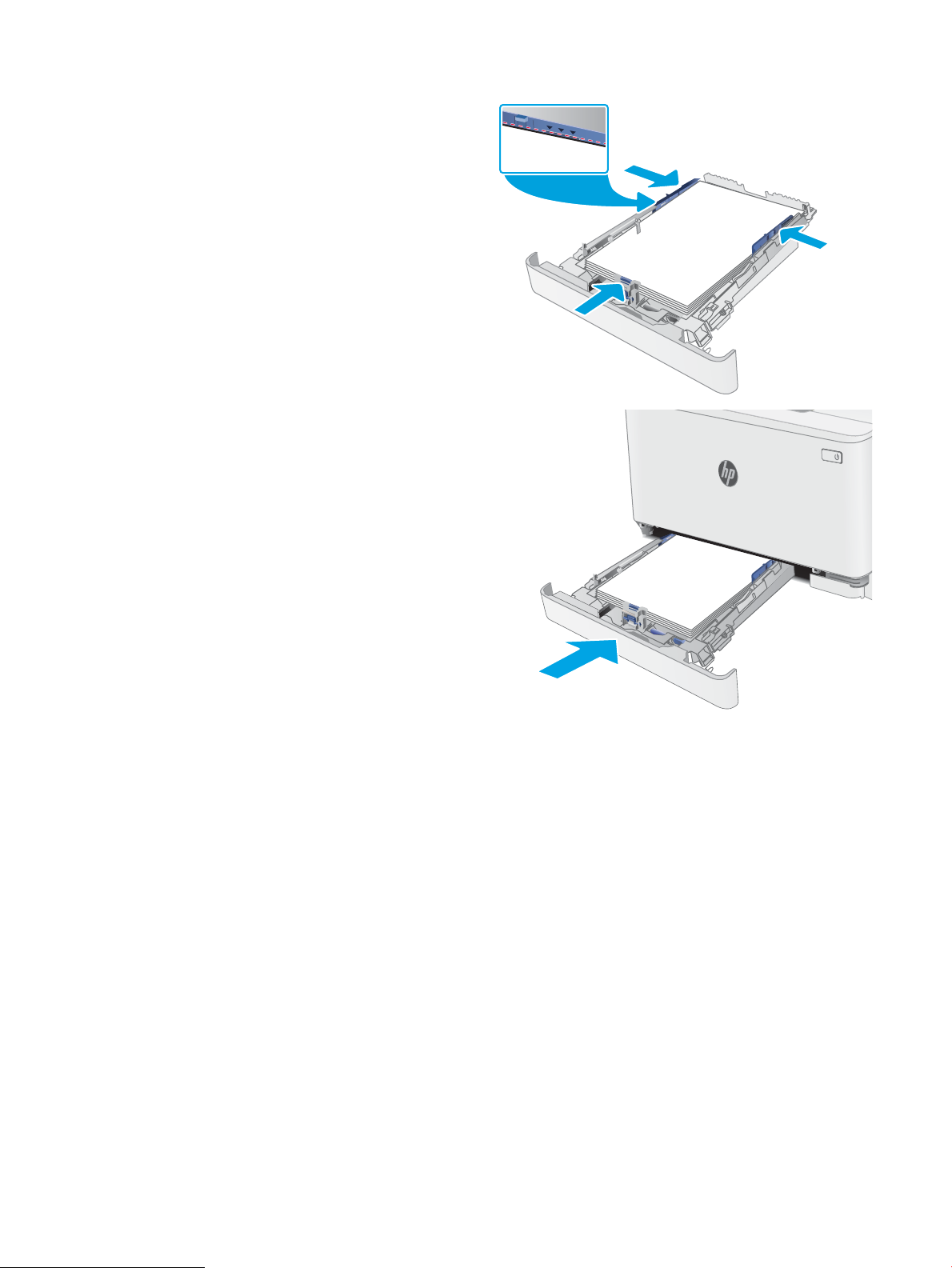
4. Нагласете водачите така, че леко да докосват
топа хартия, без да го огъват.
ЗАБЕЛЕЖКА: Не поставяйте водачите за
хартията плътно до топа хартия.
ЗАБЕЛЕЖКА: За да избегнете засядане,
регулирайте водачите за хартия до правилния
размер и не препълвайте тавата.
5. Затворете тавата.
14 Глава 2 Тави за хартия BGWW
Page 23
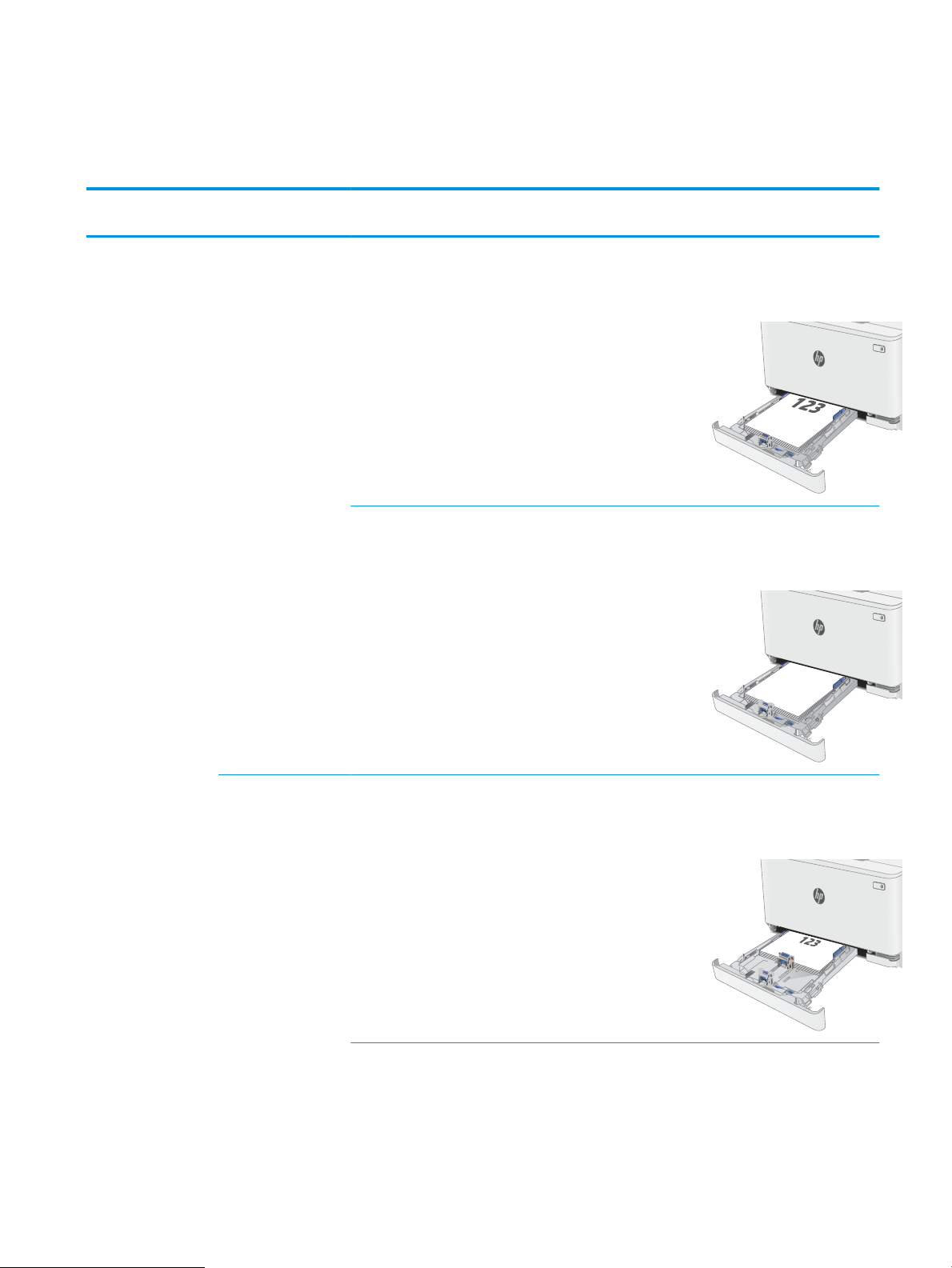
Ориентация на хартията в Тава 1
123
При използване на хартия, изискваща специфична ориентация, я заредете съгласно информацията в
следната таблица.
Тип хартия Ориентация на
изображението
Бланка или
предварително
отпечатана хартия
Портретна 1-странен печат: Letter, Legal, Executive,
Output (Изход) Размер на хартията Как се зарежда хартията
С лицевата страна нагоре
Ocio (8,5 x 13), A4, A6, B5 (JIS),
B5 (ISO), пощенска картичка #10,
японска пощенска картичка
(пощенска картичка (JIS),
завъртяна двойна японска
пощенска картичка (двойна
пощенска картичка (JIS)
2-странен печат: Letter, Legal, Executive,
Ocio (8,5 x 13), A4, A6, B5 (JIS),
B5 (ISO), пощенска картичка #10,
японска пощенска картичка
(пощенска картичка (JIS),
завъртяна двойна японска
пощенска картичка (двойна
пощенска картичка (JIS)
Горен край към задната част на
тавата
С лицевата страна надолу
Горен край към задната част на
тавата
Пейзажна 1-странен печат: A5 С лицевата страна нагоре
Горен край към задната част на
тавата
BGWW Зареждане на тава 1 15
Page 24
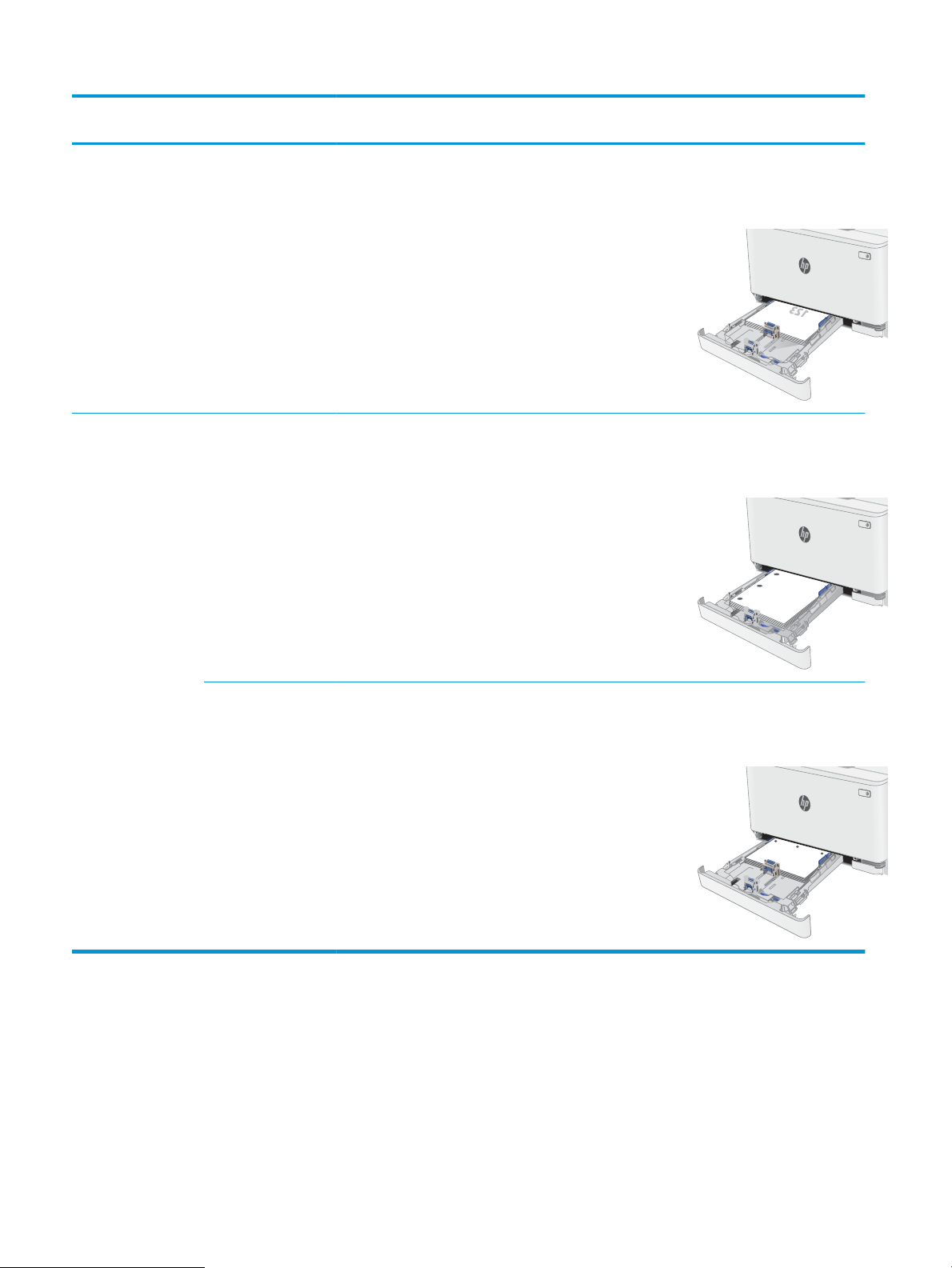
Тип хартия Ориентация на
изображението
Output (Изход) Размер на хартията Как се зарежда хартията
2-странен печат: A5 С лицевата страна надолу
Горен край към задната част на
тавата
Предварително
перфорирана
Портретна 1-странен печат или
2-странен печат
Пейзажна 1-странен печат или
2-странен печат
Letter, Legal, Executive,
Ocio (8,5 x 13), A4, A6, B5 (JIS),
B5 (ISO), пощенска картичка #10,
японска пощенска картичка
(пощенска картичка (JIS),
завъртяна двойна японска
пощенска картичка (двойна
пощенска картичка (JIS)
A5 С лицевата страна нагоре
С лицевата страна нагоре
Отвори към лявата страна на
тавата
Отвори към предната част на
тавата
16 Глава 2 Тави за хартия BGWW
Page 25

Зареждане и печат на пликове
Въведение
Следната информация описва начина на печат и зареждане на пликове. Тава 1 събира до 5 плика.
За да отпечатате пликове, като използвате опцията за ръчно подаване, следвайте тези стъпки, за да
изберете правилните настройки на драйвера за печат и след това заредете пликове в тавата, след като
изпратите заданието за печат на принтера.
Печат на пликове
1. От софтуерната програма изберете опция Print (Печат).
2. Изберете принтера от списъка с принтери, след което щракнете върху или докоснете бутона
Properties (Свойства) или Preferences (Предпочитания), за да отворите драйвера за печат.
ЗАБЕЛЕЖКА: Името на бутона се различава за различните софтуерни програми.
ЗАБЕЛЕЖКА: За да получите достъп до тези функции от началния екран в Windows 8 или 8.1,
изберете Devices (Устройства), изберете Print (Печат), след което изберете принтера.
3. Щракнете върху или докоснете раздела Хартия/качество.
4. В падащия списък Paper size (Размер на хартията) изберете правилния размер на пликовете.
5. В падащия списък Paper type (Тип хартия) изберете Envelope (Плик).
6. В падащия списък Paper source (Източник на хартия) изберете Manual feed (Ръчно подаване).
7. Щракнете върху бутона OK, за да затворите диалоговия прозорец Свойства на документа.
8. В диалоговия прозорец Print (Печат) щракнете върху бутона OK, за да отпечатате заданието.
Ориентация на плика
Тава Размер на плика Зареждане на пликове
Тава 1 Плик #10, Плик Monarch, Плик B5,
С лицевата страна нагоре
Плик C5, Плик DL
Късият край към задната част на тавата
BGWW Зареждане и печат на пликове 17
Page 26
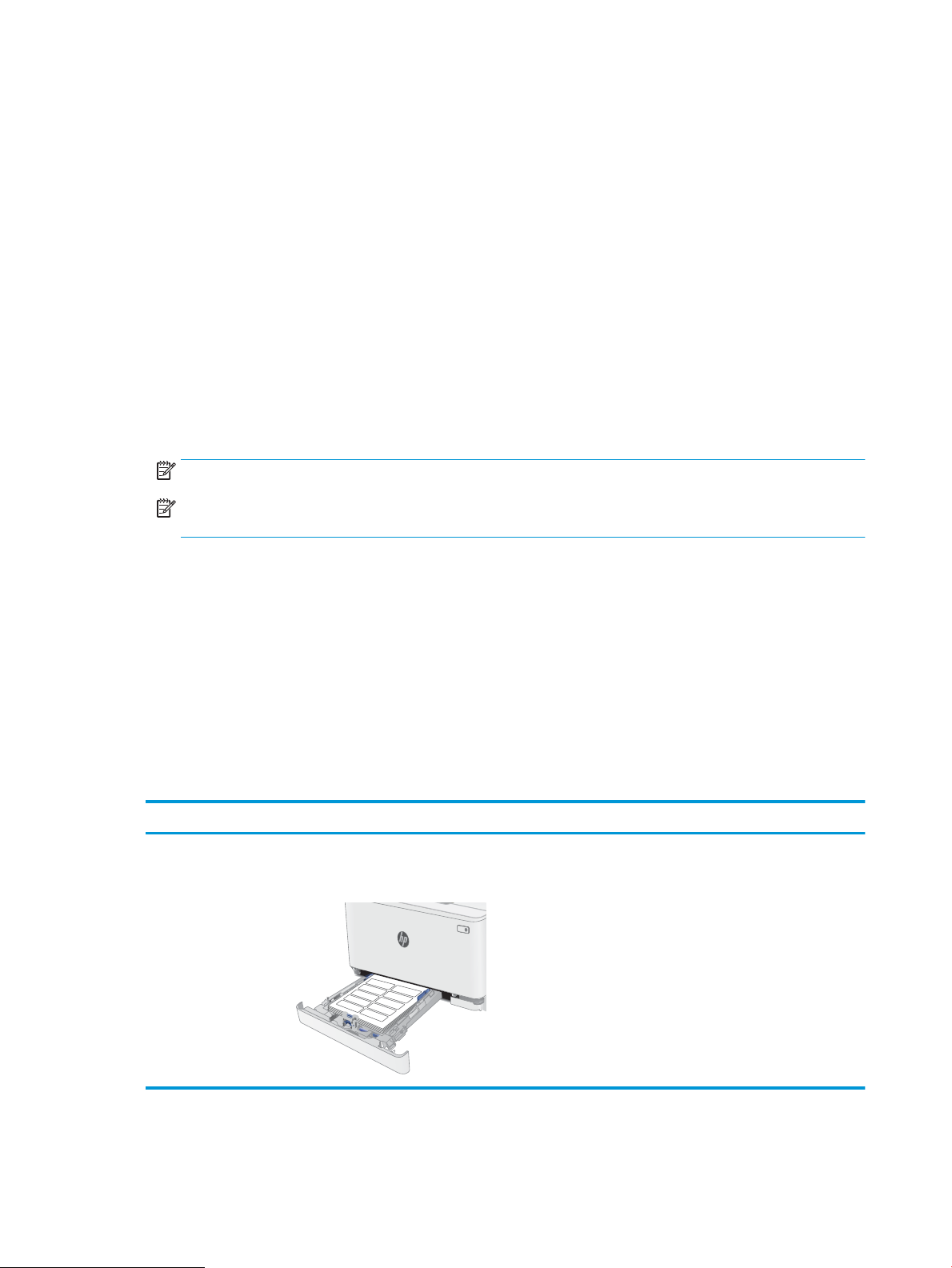
Зареждане и печат на етикети
Въведение
По-долу е предоставена информация за начина на печат и зареждане на етикети. Тава 1 събира до 50
листа с етикети.
За печат на етикети чрез опцията за ръчно подаване следвайте тези стъпки за избор на правилните
настройки на драйвера за печат и заредете етикетите в тавата, след като сте изпратили заданието за печат
към принтера. При ръчно подаване принтерът ще изчака да установи, че тавата е била отворена, преди да
отпечата заданието
Ръчно подаване на етикети
1. От софтуерната програма изберете опцията Печат.
2. Изберете принтера от списъка с принтери, след което щракнете върху или докоснете бутона
Свойства или Предпочитания, за да отворите драйвера за печат.
ЗАБЕЛЕЖКА: Името на бутона варира при различните софтуерни програми.
ЗАБЕЛЕЖКА: За да получите достъп до тези функции, от началния екран в Windows 8 или 8.1
изберете Устройства, изберете Печат, след което изберете принтера.
3. Щракнете върху раздел Хартия/качество.
.
4. От падащия списък Размер на хартията изберете правилния размер на листовете с етикети.
5. От падащия списък Тип хартия изберете Етикети.
6. От падащия списък Източник на хартия изберете Ръчно подаване.
7. Щракнете върху бутона OK, за да затворите диалоговия прозорец Свойства на документа.
8. От диалоговия прозорец Печат щракнете върху бутона OK, за да отпечатате заданието.
Ориентация на етикетите
Тава Зареждане на етикети
Тава 1 С лицевата страна нагоре
Горен край към задната част на тавата
18 Глава 2 Тави за хартия BGWW
Page 27
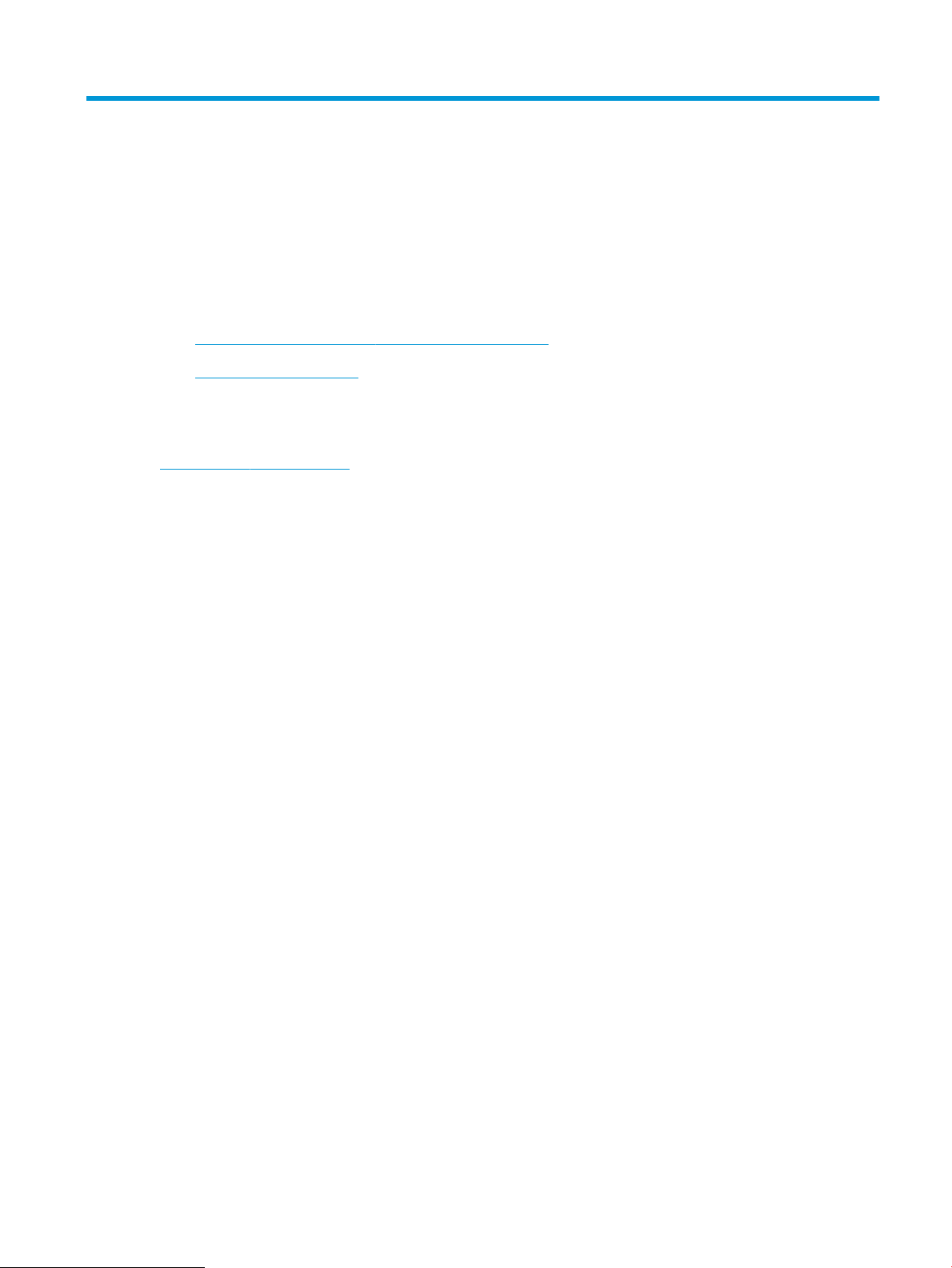
3 Консумативи, принадлежности и части
●
Поръчване на консумативи, принадлежности и части
●
Смяна на тонер касетите
За повече информация:
Следната информация е валидна към момента на публикуване. За актуална информация вижте
www.hp.com/support/ljM153.
Цялостната помощ на HP за вашия принтер включва следната информация:
● Инсталиране и конфигуриране
● Изучаване и използване
● Решаване на проблеми
● Изтеглете актуализации за софтуера и фърмуера
● Присъединете се към форуми за поддръжка
● Намерете нормативна информация и информация за гаранцията
BGWW 19
Page 28
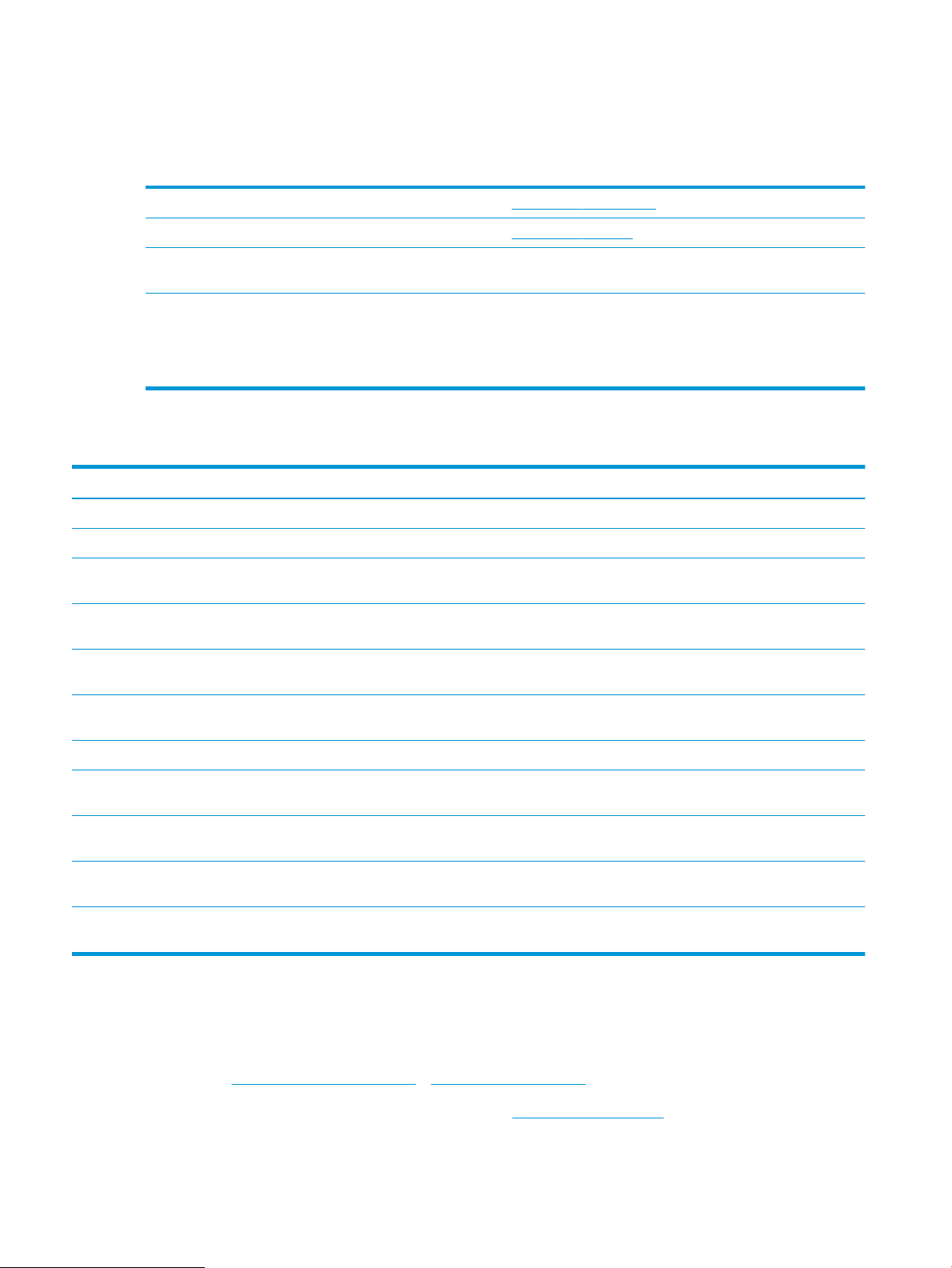
Поръчване на консумативи, принадлежности и части
Поръчване
Поръчка на консумативи и принадлежности www.hp.com/go/suresupply
Поръчване на оригинални части или принадлежности на HP www.hp.com/buy/parts
Поръчка чрез доставчици на поддръжка или услуги Обърнете се към упълномощен от HP доставчик на поддръжка
или услуги.
Поръчка чрез вградения уеб сървър на HP (EWS) За да влезете, въведете IP адреса или името на хост на принтера
в полето за адрес/URL на поддържан от компютъра уеб
браузър. EWS съдържа връзка към уеб сайта HP SureSupply,
който осигурява възможности за покупка на оригинални HP
консумативи.
Консумативи и принадлежности
Елемент Описание Номер на касета Номер на част
Консумативи
За употреба само в Северна Америка, Латинска Америка, страните/регионите от Тихоокеанска Азия и Япония
Оригинална черна тонер касета HP
204A за LaserJet
Оригинална цианова тонер касета HP
204A за LaserJet
Оригинална жълта тонер касета HP
204A за LaserJet
Оригинална магента тонер касета HP
204A за LaserJet
За използване само в Европа, Русия, Общност на независимите държави, Близкия изток и Африка
Оригинална касета с черен тонер HP
205A за LaserJet
Оригинална цианова тонер касета HP
205A Cyan LaserJet
Оригинална жълта тонер касета HP
205A LaserJet
Оригинална магента тонер касета HP
205A Magenta LaserJet
Черна тонер касета със стандартен капацитет
за смяна
Цианова тонер касета със стандартен
капацитет за смяна
Жълта касета със стандартен капацитет за
смяна
Магента тонер касета със стандартен
капацитет за смяна
Черна тонер касета със стандартен капацитет
за смяна
Цианова тонер касета със стандартен
капацитет за смяна
Жълта касета със стандартен капацитет за
смяна
Магента тонер касета със стандартен
капацитет за смяна
204A CF510A
204A CF511A
204A CF512A
204A CF513A
205A CF530A
205A CF531A
205A CF532A
205A CF533A
Части за самостоятелен ремонт от клиента
Части за самостоятелен ремонт от клиента (CSR) са налични за много LaserJet принтери на HP за
намаляване на времето за ремонт. Повече информация за програмата CSR и ползите от нея можете да
намерите на www.hp.com/go/csr-support и www.hp.com/go/csr-faq.
Оригинални резервни части HP могат да се поръчат на www.hp.com/buy/parts или след свързване с
оторизиран от HP доставчик на услуги или поддръжка. При поръчване ще е необходимо едно от следните:
20 Глава 3 Консумативи, принадлежности и части BGWW
Page 29

номер на част, сериен номер (намиращ се на задната част на принтера), номер на продукт или
наименование на принтер.
● Частите, обозначени като Задължителни за самостоятелна смяна, трябва да се поставят от клиентите,
освен ако не сте готови да платите на сервизни специалисти на HP да извършат ремонта. За тези
части не се осигурява поддръжка на място или връщане в базата съгласно гаранцията на принтера на
HP.
● Частите, обозначени като По избор за самостоятелна смяна, могат да се поставят от сервизни
специалисти на HP по ваше желание без допълнителна такса по време на гаранционния срок на
принтера.
Допълнения за
Елемент Описание
Входна тава за хартия за 150 листа Касета за смяна за Тава 1 Задължително RM2-1684-000
самостоятелна смяна Номер на част
BGWW Поръчване на консумативи, принадлежности и части 21
Page 30
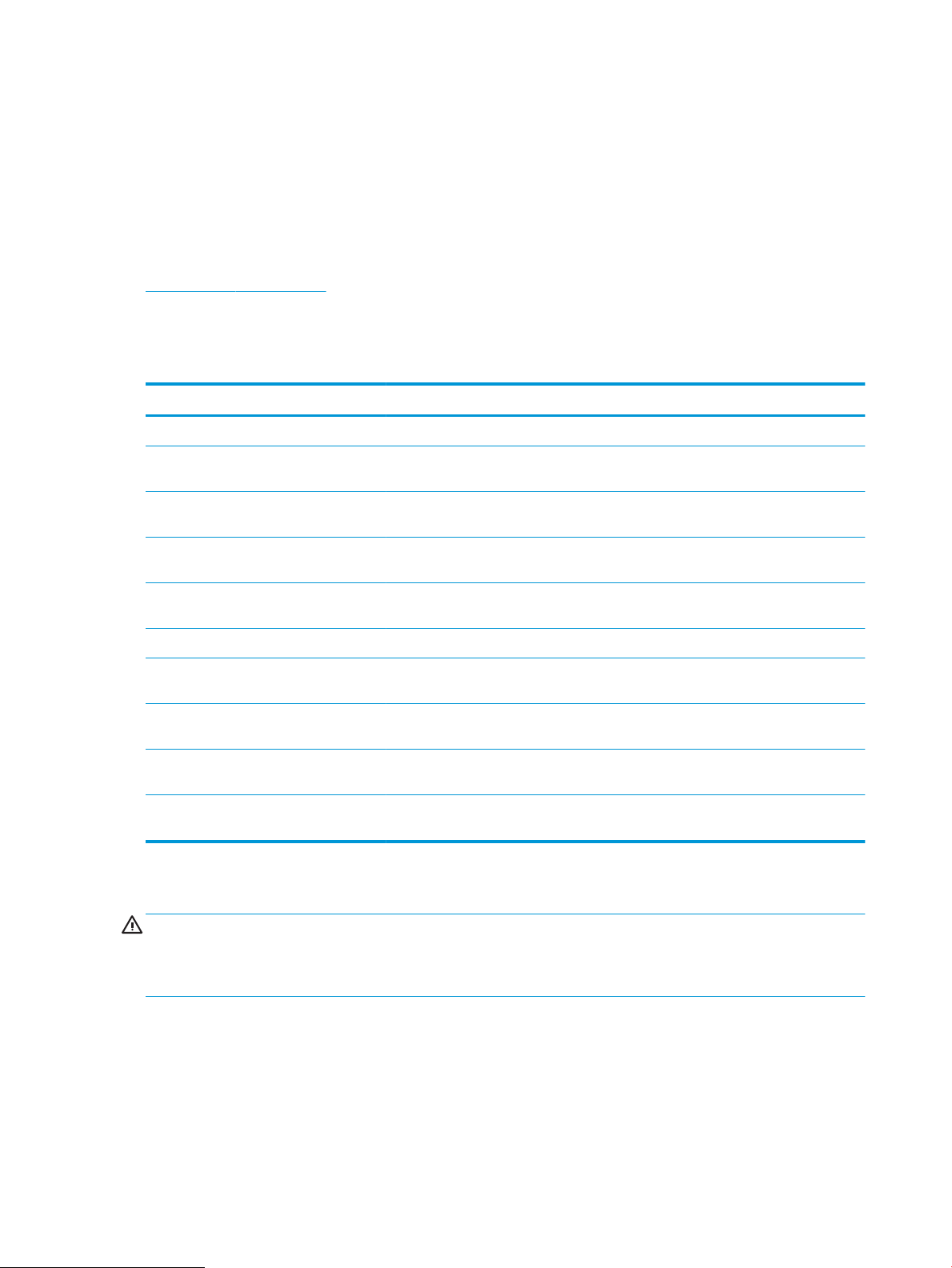
Смяна на тонер касетите
Въведение
Този принтер показва кога нивото на тонер касетата е ниско. Действителният оставащ експлоатационен
срок на тонер касетата може да варира. Препоръчително е да имате налична резервна касета, която да
инсталирате, ако качеството на печат стане неприемливо.
За закупуване на касети или проверка за съвместимост на касета с принтера посетете HP SureSupply на
www.hp.com/go/suresupply. Прелистете до края на страницата и се уверете, че избраната страна/регион са
правилни
Принтерът използва четири цвята и има отделна тонер касета за всеки цвят: жълто (Y), магента (M), циан (C)
и черно (K). Тонер касетите се намират зад предната вратичка.
Елемент Описание Номер на касета Номер на част
За употреба само в Северна Америка, Латинска Америка, страните/регионите от Тихоокеанска Азия и Япония
.
Оригинална черна тонер касета HP 204A
за LaserJet
Оригинална цианова тонер касета HP
204A за LaserJet
Оригинална жълта тонер касета HP 204A
за LaserJet
Оригинална магента тонер касета HP 204A
за LaserJet
За използване само в Европа, Русия, Общност на независимите държави, Близкия изток и Африка
Оригинална касета с черен тонер HP 205A
за LaserJet
Оригинална цианова тонер касета HP
205A Cyan LaserJet
Оригинална жълта тонер касета HP 205A
LaserJet
Оригинална магента тонер касета HP 205A
Magenta LaserJet
Черна тонер касета със стандартен
капацитет за смяна
Цианова тонер касета със стандартен
капацитет за смяна
Жълта касета със стандартен капацитет за
смяна
Магента тонер касета със стандартен
капацитет за смяна
Черна тонер касета със стандартен
капацитет за смяна
Цианова тонер касета със стандартен
капацитет за смяна
Жълта касета със стандартен капацитет за
смяна
Магента тонер касета със стандартен
капацитет за смяна
204A CF510A
204A CF511A
204A CF512A
204A CF513A
205A CF530A
205A CF531A
205A CF532A
205A CF533A
Не изваждайте тонер касетата от опаковката й, докато не е дошъл моментът за инсталиране.
ВНИМАНИЕ: За да предотвратите повреда на тонер касетата, не я излагайте на светлина за повече от
няколко минути. Ако тонер касетата трябва да бъде отстранена от принтера за продължителен период от
време, поставете касетата в оригиналната пластмасова опаковка или покрийте касетата с нещо леко и
непрозрачно.
Илюстрацията по-долу показва компонентите на тонер касетата.
22 Глава 3 Консумативи, принадлежности и части BGWW
Page 31

2
1
3
1 Ръкохватка
2 Барабан за изображения
3 Чип с памет
ВНИМАНИЕ: Ако по дрехите ви попадне тонер, избършете го със суха кърпа и изперете дрехата в студена
вода. Горещата вода фиксира тонера върху тъканта.
ЗАБЕЛЕЖКА: В кутията с тонер касетата има информация за начина на връщане на използваните тонер
касети.
BGWW Смяна на тонер касетите 23
Page 32

Премахване и подмяна на тонер касети
1. Отворете предната вратичка.
2. Хванете синята дръжка на чекмеджето на тонер
касетата и след това изтеглете чекмеджето.
3. Хванете дръжката на тонер касетата, а след
това издърпайте право навън тонер касетата, за
да я извадите.
24 Глава 3 Консумативи, принадлежности и части BGWW
Page 33

4. Отстранете опаковката на новата тонер касета
от кутията и след това издърпайте
ограничителната пластинка за освобождаване
върху опаковката.
5. Отстранете тонер касетата от обвивката на
отворената опаковка. Запазете всички части на
опаковката за връщане на използваната тонер
касета.
ЗАБЕЛЕЖКА: Избягвайте докосването на
зеления барабан за изображения. Отпечатъците
от пръсти върху барабана за изображения може
да доведат до дефекти при печат.
6. Хванете тонера от двете страни и разклатете
леко тонер касетата, за да разпределите
равномерно тонера вътре в нея.
BGWW Смяна на тонер касетите 25
Page 34

7. Поставете новата тонер касета. Уверете се, че
чипът с цвета върху касетата съвпада с чипа с
цвета на чекмеджето.
ЗАБЕЛЕЖКА: Избягвайте докосването на
зеления барабан за изображения. Отпечатъците
от пръсти върху барабана за изображения може
да доведат до дефекти при печат.
8. Затворете чекмеджето на тонер касетата.
9. Затворете предната вратичка.
26 Глава 3 Консумативи, принадлежности и части BGWW
Page 35

4 Печат
●
Задания за печат (Windows)
●
Задания за печат (OS X)
●
Мобилен печат
За повече информация:
Следната информация е валидна към момента на публикуване. За актуална информация вижте
www.hp.com/support/ljM153.
Цялостната помощ на HP за вашия принтер включва следната информация:
● Инсталиране и конфигуриране
● Изучаване и използване
● Решаване на проблеми
● Изтеглете актуализации за софтуера и фърмуера
● Присъединете се към форуми за поддръжка
● Намерете нормативна информация и информация за гаранцията
BGWW 27
Page 36

Задания за печат (Windows)
Как се печата (Windows)
Процедурата по-долу описва основния процес на печат за Windows.
1. От софтуерната програма изберете опция Печат.
2. Изберете принтера от списъка с принтери. За да промените настройките, щракнете върху Свойства
или Предпочитания за отваряне на драйвера на принтера.
ЗАБЕЛЕЖКА: Името на бутона се различава за различните софтуерни програми.
ЗАБЕЛЕЖКА: В Windows 10, 8.1 и 8 тези приложения ще имат различно оформление с различни
функции от това, което е описано по-долу за приложения за работния плот. За достъп до функцията
за печат от приложение на екрана Старт изпълнете следните стъпки:
● Windows 10: Изберете Print (Печат) и след това изберете принтера.
● Windows 8.1 или 8: Изберете Devices (Устройства), изберете Print (Печат) и след това изберете
принтера.
За драйвера HP PCL-6 V4 приложението HP Smart ще изтегли допълнителни функции за драйвера,
когато сте избрали Още настройки.
ЗАБЕЛЕЖКА: За допълнителна информация щракнете върху бутона за помощ (?) в драйвера на
принтера.
3. Щракнете върху разделите в драйвера за печат, за да конфигурирате наличните опции. Например
нагласете ориентацията на хартия в полето Finishing (Завършване) и нагласете източник за хартия,
тип хартия, размер на хартията и настройки за качеството в раздела Paper/Quality (Хартия/качество).
4. Щракнете върху бутона OK, за да се върнете към диалоговия прозорец Печат. Изберете броя на
копията за печат от този екран.
5. Щракнете върху бутона Печат, за да отпечатате заданието.
Ръчен двустранен печат (Windows)
Използвайте тази процедура за принтери, които нямат инсталирано устройство за автоматичен двустранен
печат, или за да печатате на хартия, която устройството за двустранен печат не поддържа.
1. От софтуерната програма изберете опция Печат.
2. Изберете принтера от списъка с принтери, след което щракнете върху Свойства или Предпочитания,
за да отворите драйвера за печат.
ЗАБЕЛЕЖКА: Името на бутона се различава за различните софтуерни програми.
28 Глава 4 Печат BGWW
Page 37

ЗАБЕЛЕЖКА: В Windows 10, 8.1 и 8 тези приложения ще имат различно оформление с различни
функции от това, което е описано по-долу за приложения за работния плот. За достъп до функцията
за печат от приложение на екрана Старт изпълнете следните стъпки:
● Windows 10: Изберете Print (Печат) и след това изберете принтера.
● Windows 8.1 или 8: Изберете Devices (Устройства), изберете Print (Печат) и след това изберете
принтера.
За драйвера HP PCL-6 V4 приложението HP Smart ще изтегли допълнителни функции за драйвера,
когато сте избрали Още настройки.
3. Щракнете върху раздела Завършване.
4. Изберете Print on both sides (manually) (Печат от двете страни (ръчно)) и след това щракнете върху
OK, за да затворите диалоговия прозорец Document Properties (Свойства на документа).
5. В диалоговия прозорец Print (Печат) щракнете върху Print (Печат), за да отпечатате първата страна
на заданието.
6. Вземете отпечатаното тесте от изходната касета и го поставете в тава 1.
7. При подкана натиснете съответния бутон на контролния панел, за да продължите.
Отпечатване на няколко страници на лист (Windows)
1. От софтуерната програма изберете опция Печат.
2. Изберете принтера от списъка с принтери, след което щракнете върху Свойства или Предпочитания,
за да отворите драйвера за печат.
ЗАБЕЛЕЖКА: Името на бутона се различава за различните софтуерни програми.
ЗАБЕЛЕЖКА: В Windows 10, 8.1 и 8 тези приложения ще имат различно оформление с различни
функции от това, което е описано по-долу за приложения за работния плот. За достъп до функцията
за печат от приложение на екрана Старт изпълнете следните стъпки:
● Windows 10: Изберете Print (Печат) и след това изберете принтера.
● Windows 8.1 или 8: Изберете Devices (Устройства), изберете Print (Печат) и след това изберете
принтера.
За драйвера HP PCL-6 V4 приложението HP AiO Printer Remote ще изтегли допълнителни функции за
драйвера, когато сте избрали More settings (Още настройки).
3. Щракнете върху раздела Завършване.
4. Изберете броя на страници на един лист от падащия списък Страници на един лист.
5. Изберете правилните опции за Полета на отпечатаната страница, Ред на страниците и Ориентация.
Щракнете върху OK, за да затворите диалоговия прозорец Свойства на документа.
6. В диалоговия прозорец Печат щракнете върху Печат, за да отпечатате заданието.
BGWW Задания за печат (Windows) 29
Page 38

Избор на вида на хартията (Windows)
1. От софтуерната програма изберете опция Печат.
2. Изберете принтера от списъка с принтери, след което щракнете върху или докоснете бутона
Properties (Свойства) или Preferences (Предпочитания), за да отворите драйвера за печат.
ЗАБЕЛЕЖКА: Името на бутона се различава за различните софтуерни програми.
ЗАБЕЛЕЖКА: В Windows 10, 8.1 и 8 тези приложения ще имат различно оформление с различни
функции от това, което е описано по-долу за приложения за работния плот. За достъп до функцията
за печат от приложение на екрана Старт изпълнете следните стъпки:
● Windows 10: Изберете Print (Печат) и след това изберете принтера.
● Windows 8.1 или 8: Изберете Devices (Устройства), изберете Print (Печат) и след това изберете
принтера.
За драйвера HP PCL-6 V4 приложението HP Smart ще изтегли допълнителни функции за драйвера,
когато сте избрали Още настройки.
3. Щракнете върху раздел Хартия/качество.
4. Изберете опцията за типа на използваната от вас хартия и щракнете върху OK.
5. Щракнете върху OK, за да затворите диалоговия прозорец Свойства на документа.
6. В диалоговия прозорец Печат щракнете върху Печат, за да отпечатате заданието.
30 Глава 4 Печат BGWW
Page 39

Задания за печат (OS X)
Как се печата (Mac OS X)
Процедурата по-долу описва основния процес на печат за Mac OS X.
1. Щракнете върху менюто File (Файл) и след това върху опцията Print (Печат).
2. Изберете принтера.
3. Щракнете върху Show Details (Покажи детайли) или Copies & Pages (Копия и страници) и след това
изберете други менюта, за да промените настройките за печат.
ЗАБЕЛЕЖКА: Името на елемента се различава за различните софтуерни програми.
4. Щракнете върху бутона Print (Печат).
Ръчен двустранен печат (Mac OS X)
ЗАБЕЛЕЖКА: Тази функция е налична, ако инсталирате драйвера на принтер на НР. Може да не е
налична, ако използвате AirPrint.
1. Щракнете върху менюто File (Файл) и след това върху опцията Print (Печат).
2. Изберете принтера.
3. Щракнете върху Show Details (Покажи детайли) или Copies & Pages (Копия и страници) и след това
щракнете върху менюто Manual Duplex (Ръчно двустранно).
ЗАБЕЛЕЖКА: Името на елемента се различава за различните софтуерни програми.
4. Щракнете в полето Manual Duplex (Ръчно двустранно) и изберете опция за подвързване.
5. Щракнете върху бутона Print (Печат).
6. Отидете до принтера и извадете празната хартия от Тава 1.
7. Вземете отпечатаното топче листа от изходната касета и го поставете с отпечатаната страна надолу
във входящата тава.
8. При подканване натиснете подходящия бутон на контролния панел, за да продължите.
Отпечатване на няколко страници на лист (Mac OS X)
1. Щракнете върху менюто File (Файл) и след това върху опцията Print (Печат).
2. Изберете принтера.
3. Щракнете върху Show Details (Покажи детайли) или Copies & Pages (Копия и страници) и след това
щракнете върху менюто Layout (Оформление).
ЗАБЕЛЕЖКА: Името на елемента се различава за различните софтуерни програми.
4. От падащия списък Pages per Sheet (Страници на лист) изберете броя страници, които искате да
разпечатате на всеки лист.
BGWW Задания за печат (OS X) 31
Page 40

5. В областта Layout Direction (Посока на оформлението) изберете реда и разполагането на страниците
върху листа.
6. От менюто Borders (Рамки) изберете типа на рамката, в която да отпечатате всяка страница на листа.
7. Щракнете върху бутона Print (Печат).
Избор на вида хартия (Mac OS X)
1. Щракнете върху менюто File (Файл) и след това върху опцията Print (Печат).
2. Изберете принтера.
3. Щракнете върху Show Details (Покажи детайли) или Copies & Pages (Копия и страници) и след това
щракнете върху менюто Media & Quality (Медия и качество) или върху менюто Paper/Quality (Хартия/
Качество).
ЗАБЕЛЕЖКА: Името на елемента се различава за различните софтуерни програми.
4. Изберете от опциите на Media & Qualit (Медия и качество) или Paper/Quality (Хартия/Качество).
ЗАБЕЛЕЖКА: Този списък съдържа набор от наличните опции. Някои опции не са налични за всички
принтери.
● Media Type (Тип носител): Изберете опцията за типа хартия за заданието за печат.
● Print Quality (Качество на печат): Изберете нивото на разделителна способност за заданието за
печат.
● Edge-To-Edge Printing (Edge-To-Edge печат): Изберете тази опция, за да печатате близо до
ръбовете на хартията.
● EconoMode (Икономичен режим): Изберете тази опция за запазване на тонера, когато
отпечатвате чернови на документи.
5. Щракнете върху бутона Print (Печат).
32 Глава 4 Печат BGWW
Page 41

Мобилен печат
Въведение
HP предлага няколко мобилни и ePrint решения, които позволяват лесен печат на HP принтер от лаптоп,
таблет, смартфон или друго мобилно устройство. За да видите пълния списък и да направите най-добрия
избор, отидете на www.hp.com/go/LaserJetMobilePrinting.
ЗАБЕЛЕЖКА: Актуализирайте фърмуера на принтера, за да се гарантира, че всички възможности за
мобилен печат и ePrint се поддържат.
●
Wi-Fi Direct (само за безжични модели)
●
HP ePrint по имейл
●
Софтуер HP ePrint
●
AirPrint
●
Вградена функция за печат на Android
Wi-Fi Direct (само за безжични модели)
Wi-Fi Direct позволява отпечатване от безжични мобилни устройства, без да е необходима връзка към
мрежа или към интернет.
Wi-Fi Direct не поддържа всички мобилни операционни системи. Ако мобилното устройство не поддържа
Wi-Fi Direct, трябва да промените връзката с безжичната мрежа на устройството за Wi-Fi Direct свързване
на принтера, преди да печатате.
ЗАБЕЛЕЖКА: За мобилни устройства, които нямат възможност за Wi-Fi Direct, връзката Wi-Fi Direct
позволява само печат. След като използвате Wi-Fi Direct за печат, трябва да се свържете повторно към
локална мрежа, за да получите достъп до интернет.
За да получите достъп до връзката Wi-Fi Direct на принтера, изпълнете следните стъпки:
1. Отпечатайте конфигурационна страница, за да определите IP адреса или името на хоста.
Задръжте натиснат бутона Възобновяване , докато индикаторът за готовност започне да
а.
.
мига
Освободете бутона Възобновяване .
б.
2. Отворете уеб браузър и в адресното поле въведете IP адреса или името на хост точно така, както се
показва на страницата с конфигурация на принтера. Натиснете клавиша Enter от клавиатурата на
компютъра. Отваря се EWS.
ЗАБЕЛЕЖКА: Ако на уеб браузъра се показва съобщение, което показва, че достъпът до уеб сайта
може да не е сигурен, изберете опцията да продължите към уеб сайта. Достъп до този уеб сайт няма
да навреди на компютъра.
3. В раздел Работа в мрежа щракнете върху връзката Настройка на Wi-Fi Direct в левия навигационен
прозорец.
BGWW Мобилен печат 33
Page 42

4. Изберете един от следните методи на свързване:
● Ръчно
● Автоматично
5. На мобилното устройство отворете менюто Wi-Fi или Wi-Fi Direct.
6. От списъка с налични мрежи изберете името на принтера.
ЗАБЕЛЕЖКА: Ако името на принтера не се показва, може да се намирате извън обхвата на сигнала
на Wi-Fi Direct. Преместете устройството по-близо до принтера.
7. Ако получите подкана, въведете паролата за Wi-Fi Direct.
ЗАБЕЛЕЖКА: За устройства с Android, които поддържат Wi-Fi Direct, ако методът на свързване е
зададен на Автоматично, връзката ще бъде осъществена автоматично без подкана за парола. Ако
методът на свързване е зададен на Ръчно, трябва или да натиснете бутона OK, или да предоставите
персонален идентификационен номер (ПИН) – изведен на контролния панел на принтера – като
парола на мобилното устройство.
ЗАБЕЛЕЖКА: За достъп до паролата за Wi-Fi Direct от вградения уеб сървър отворете раздела за
Работа в мрежа и след това щракнете върху Настройка на Wi-Fi Direct.
8. Отворете документа и изберете опцията Печат.
ЗАБЕЛЕЖКА: Ако мобилно устройство не поддържа печат, инсталирайте мобилното приложение HP
ePrint.
9. Изберете принтера от списъка с наличните принтери и след това изберете Печат.
10. След приключване на заданието за печат някои мобилни устройства трябва да бъдат повторно
свързани към локалната мрежа.
Следните устройства и компютърни операционни системи поддържат Wi-Fi Direct:
● Таблети и телефони с Android 4.0 и по-нова версия с инсталирана добавка за печат с мобилни
устройства HP Print Service или Mopria
● Повечето компютри, таблети и лаптопи с Windows 8.1, които имат инсталиран драйвера за печат на
HP
Следните устройства и компютърни операционни системи не поддържат Wi-Fi Direct, но могат да
отпечатват към принтер, който има тази опция:
● Apple iPhone и iPad
● Mac компютри с OS X
За повече информация относно отпечатване с Wi-Fi Direct посетете www.hp.com/go/wirelessprinting.
Възможностите на Wi-Fi Direct може да бъдат активирани или деактивирани от вградения уеб сървър на HP
(EWS).
Разрешете или забранете Wi-Fi Direct
Възможностите на Wi-Fi Direct първо трябва да бъдат разрешени от вградения уеб сървър (EWS) на
принтера.
34 Глава 4 Печат BGWW
Page 43

Стъпка едно: Отваряне на вградения уеб сървър на НР
1. Отпечатайте конфигурационна страница, за да определите IP адреса или името на хоста.
а. Задръжте натиснат бутона Възобновяване , докато индикаторът за готовност започне да
мига.
б. Освободете бутона Възобновяване .
2. Отворете уеб браузър и в адресното поле въведете IP адреса или името на хост точно така, както се
показва на страницата с конфигурация на принтера. Натиснете клавиша Enter от клавиатурата на
компютъра. Отваря се EWS.
ЗАБЕЛЕЖКА: Ако на уеб браузъра се показва съобщение, което показва, че достъпът до уеб сайта
може да не е сигурен, изберете опцията да продължите към уеб сайта. Достъп до този уеб сайт няма
да навреди на компютъра.
Стъпка две: Разрешете или забранете Wi-Fi Direct
1. В раздел Работа в мрежа щракнете върху връзката Настройка на Wi-Fi Direct в левия навигационен
прозорец.
2. Изберете опция Вкл. и след това щракнете върху Приложи. Изборът на опция Изкл. деактивира
отпечатването с Wi-Fi Direct.
ЗАБЕЛЕЖКА: В среди, където са монтирани повече от един модел от същия принтер, може да е полезно
да снабдите всеки принтер с уникално име на Wi-Fi Direct за по-лесно идентифициране на принтера при
отпечатване с Wi-Fi Direct.
Промяна на името на Wi-Fi Direct на принтера
Следвайте тази процедура, за да промените името на Wi-Fi Direct на принтера, като използвате вградения
уеб сървър на HP (EWS):
Стъпка едно: Отваряне на вградения уеб сървър на НР
1. Отпечатайте конфигурационна страница, за да определите IP адреса или името на хоста.
Задръжте натиснат бутона Възобновяване , докато индикаторът за готовност започне да
а.
мига.
б. Освободете бутона Възобновяване .
2. Отворете уеб браузър и в адресното поле въведете IP адреса или името на хост точно така, както се
показва на страницата с конфигурация на принтера. Натиснете клавиша Enter от клавиатурата на
компютъра. Отваря се EWS.
ЗАБЕЛЕЖКА: Ако на уеб браузъра се показва съобщение, което показва, че достъпът до уеб сайта
може да не е сигурен, изберете опцията да продължите към уеб сайта. Достъп до този уеб сайт няма
да навреди на компютъра.
BGWW Мобилен печат 35
Page 44

Стъпка две: Промяна на името на Wi-Fi Direct
1. В раздел Работа в мрежа щракнете върху връзката Настройка на Wi-Fi Direct в левия навигационен
прозорец.
2. В полето Wi-Fi Direct Name (Име на Wi-Fi Direct) въведете новото име.
3. Щракнете върху Apply (Приложи).
36 Глава 4 Печат BGWW
Page 45

HP ePrint по имейл
Можете да използвате HP ePrint, за да отпечатвате документи, като ги изпращате като прикачен файл в
имейл на имейл адреса на принтера от всяко устройство, което поддържа имейл.
За да използвате HP ePrint, принтерът трябва да покрива следните изисквания:
● Принтерът трябва да е свързан към кабелна или безжична мрежа и да има достъп до интернет.
● HP Web Services (Уеб услуги на HP) трябва да са активирани на принтера и принтерът трябва да е
регистриран в HP Connected.
Следвайте тази процедура, за да активирате уеб услуги на HP и за да се регистрирате в HP Connected:
Стъпка едно: Отваряне на вградения уеб сървър на НР
1. Отпечатайте конфигурационна страница, за да определите IP адреса или името на хоста.
а. Задръжте натиснат бутона Възобновяване , докато индикаторът за готовност
б. Освободете бутона Възобновяване .
2. Отворете уеб браузър и в адресното поле въведете IP адреса или името на хост точно така,
както се показва на страницата с конфигурация. Натиснете клавиша Enter от клавиатурата на
компютъра. Отваря се EWS.
започне да мига.
ЗАБЕЛЕЖКА: Ако на уеб браузъра се показва съобщение, което показва, че достъпът до уеб
сайта може да не е сигурен, изберете опцията да продължите към уеб сайта. Достъп до този уеб
сайт няма да навреди на компютъра.
Стъпка две: Разрешаване на Уеб услуги на НР
1. Щракнете върху раздела Уеб услуги на HP и след това щракнете върху Активиране. Принтерът
активира уеб услугите, след което отпечатва страница с информация.
Страницата с информация съдържа кода на принтер, който е необходим за регистрация на принтера
HP в HP Connected.
2. Посетете www.hpconnected.com, за да създадете профил в HP ePrint и завършите процеса по
настройката.
Софтуер HP ePrint
Софтуерът HP ePrint улеснява печата от настолен или преносим компютър с Windows или Mac на всеки
принтер с възможност за HP ePrint. Този софтуер улеснява намирането на принтери с активиран HP ePrint,
които са регистрирани в акаунта ви в HP Connected. Целевият HP принтер може да се намира в офиса или
на места по целия свят.
BGWW Мобилен печат 37
Page 46

AirPrint
● Windows: След инсталиране на софтуера отворете опцията Print (Печат) от приложението, след което
изберете HP ePrint от списъка с инсталирани принтери. Кликнете върху бутона Properties (Свойства),
за да конфигурирате опциите за печат.
● OS X: След инсталиране на софтуера, изберете File (Файл), Print (Отпечатване), и след това изберете
стрелката до PDF (в долната лява част на екран на драйвера). Изберете HP ePrint.
За Windows софтуерът HP ePrint поддържа TCP/IP печат към локални мрежови принтери по мрежата (LAN
или WAN) за продукти, поддържащи UPD PostScript®.
Windows и OS X поддържат IPP печат на свързани в LAN и WAN мрежа продукти, които поддържат ePCL.
Windows и OS X също поддържат и печат на PDF документи на публични места за печат и отпечатване с HP
ePrint чрез електронна поща чрез облачни услуги.
Посетете www.hp.com/go/eprintsoftware за драйвери и информация.
ЗАБЕЛЕЖКА: При Windows името на драйвера за печат HP ePrint Software е HP ePrint + JetAdvantage.
ЗАБЕЛЕЖКА: Софтуерът HP ePrint е помощна програма за PDF работен поток за OS X и реално не е
драйвер за печат.
ЗАБЕЛЕЖКА: Софтуерът HP ePrint не поддържа USB печат.
Директен печат чрез AirPrint на Apple се поддържа за iOS и на компютри Mac с операционна система OS X
10.7 Lion или по-нова. Използвайте AirPrint за директен печат на принтер от iPad, iPhone (3GS или по-нов
модел) или iPod touch (трето или по-ново поколение) в следните мобилни приложения:
● Mail
● Photos
● Safari
● iBooks
● Отделни приложения на други производители
За да използвате AirPrint, принтерът трябва да е свързан към същата мрежа (подмрежа) като устройството
на Apple. За повече информация за използването на AirPrint и за това кои принтери на HP са съвместими с
AirPrint отидете на www.hp.com/go/LaserJetMobilePrinting.
ЗАБЕЛЕЖКА: Преди да използвате AirPrint с USB връзка, проверете номера на версията. AirPrint версии
1.3 и по-старите не поддържат USB връзки.
Вградена функция за печат на Android
Вграденото решение за печат на HP за Android и Kindle дава възможност на мобилни устройства
автоматично да откриват и печатат на принтери HP, които са в мрежа или са в обхват за Wi-Fi Direct печат.
Решението за печат е вградено в многото версии на операционната система.
ЗАБЕЛЕЖКА: Ако вашето устройство не разполага с налична опция за печат, отидете на Google Play >
Приложения за Android и инсталирайте HP Print Service Plugin.
38 Глава 4 Печат BGWW
Page 47

За повече информация относно това как да използвате вградено отпечатване за Android и за кои
устройства на Android се предлага поддръжка посетете www.hp.com/go/LaserJetMobilePrinting.
BGWW Мобилен печат 39
Page 48

40 Глава 4 Печат BGWW
Page 49
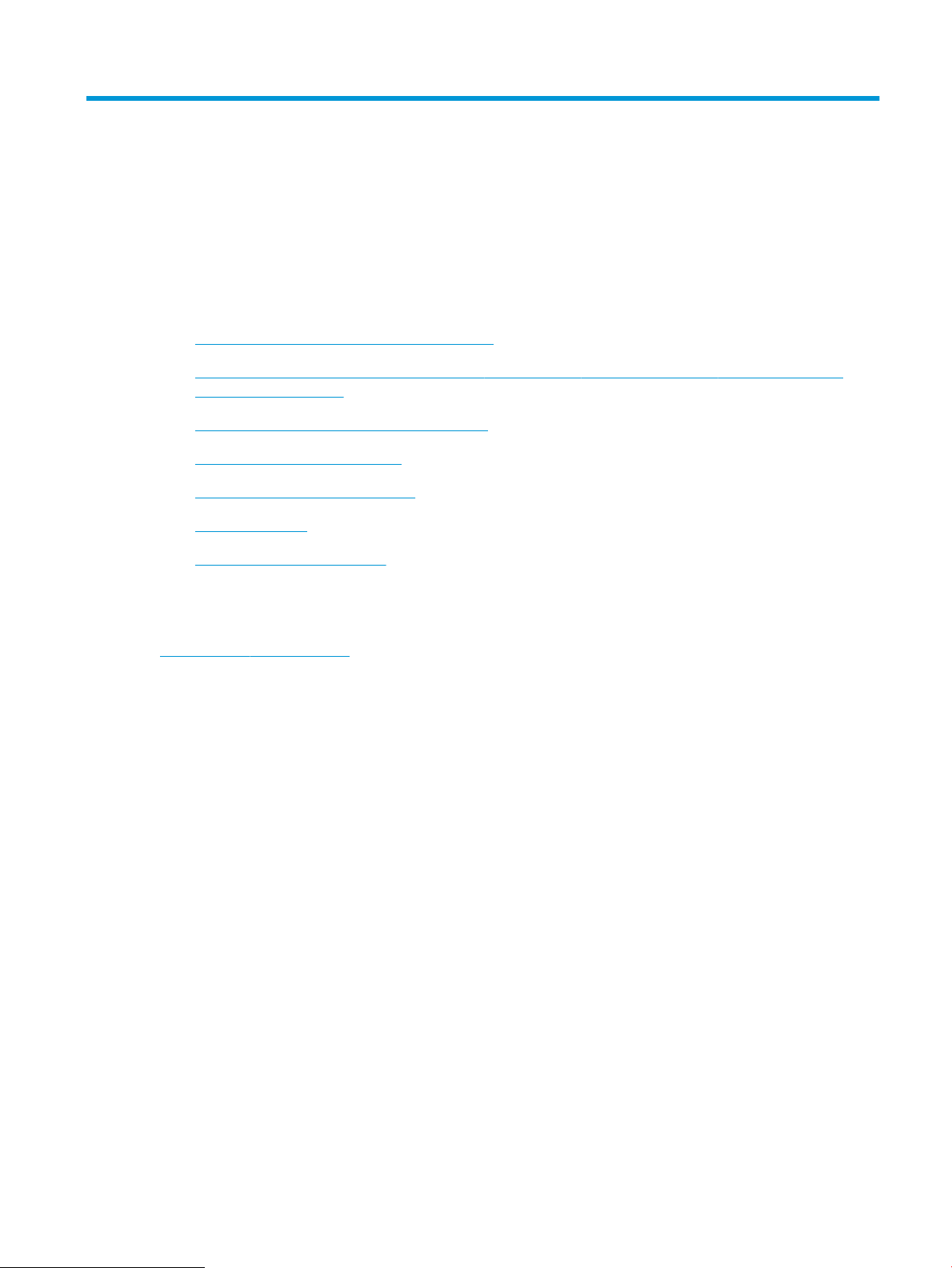
5 Управление на принтера
●
Смяна на типа връзка на принтера (Windows)
●
Разширена конфигурация с HP вграден уеб сървър (EWS) и HP Device Toolbox (Инструменти за HP
устройства) (Windows)
●
Конфигуриране на настройките на IP мрежа
●
Защитни функции на принтера
●
Настройки за пестене на енергия
●
HP Web Jetadmin
●
Актуализиране на фърмуера
За повече информация:
Следната информация е валидна към момента на публикуване. За актуална информация вижте
www.hp.com/support/ljM153.
Цялостната помощ на HP за вашия принтер включва следната информация:
● Инсталиране и конфигуриране
● Изучаване и използване
● Решаване на проблеми
● Изтеглете актуализации за софтуера и фърмуера
● Присъединете се към форуми за поддръжка
● Намерете нормативна информация и информация за гаранцията
BGWW 41
Page 50

Смяна на типа връзка на принтера (Windows)
Ако вече използвате принтера и искате да промените начина му на свързване, използвайте Настройка на
устройство и софтуер, за да промените връзката. Например свържете нов принтер към компютъра чрез
USB или мрежова връзка или променете връзката от USB на безжична връзка.
За да отворите Настройка на устройство и софтуер, изпълнете следното:
1. Отворете HP Printer Assistant.
● Windows 10: От менюто Start (Старт) щракнете върху All Apps (Всички приложения), щракнете
върху HP и след това изберете името на принтера.
● Windows 8.1: Щракнете върху стрелката надолу в долния ляв ъгъл на екрана Старт и след това
изберете името на принтера.
● Windows 8: Щракнете с десен бутон на празно поле на екрана Старт, щракнете върху Всички
приложения на лентата с приложения и след това изберете името на принтера.
● Windows 7, Windows Vista и Windows XP: От работния плот на компютъра щракнете върху Start
(Старт), изберете All Programs (Всички програми), изберете HP, щракнете върху папката за
принтера и след това изберете името на принтера.
2. В HP Printer Assistant изберете Инструменти от навигационната лента и след това изберете Настройка
на устройство и софтуер.
42 Глава 5 Управление на принтера BGWW
Page 51

Разширена конфигурация с HP вграден уеб сървър (EWS) и
HP Device Toolbox (Инструменти за HP устройства) (Windows)
Използвайте вградения уеб сървър на HP, за да управлявате функциите за печат от компютър вместо от
контролния панел на принтера.
● Преглед на информацията за състоянието на принтера
● Определяне на оставащото време до изчерпване на всички консумативи и поръчване на нови
●
Преглед и промяна на конфигурацията на тавите
● Преглед и промяна на конфигурацията на менюто на контролния панел на принтера
● Преглед и отпечатване на вътрешни страници
● Получаване на уведомявания за събития, свързани с принтера и консумативите
● Преглед и промяна на конфигурацията на мрежата
Вграденият уеб сървър на HP работи, когато принтерът е свързан към базирана на IP мрежа. Вграденият
уеб сървър на HP не поддържа връзки на принтера, базирани на IPX. Не ви е необходим достъп до
интернет, за да отваряте и използвате вградения уеб сървър HP.
Когато принтерът се свърже в мрежата, вграденият уеб сървър на HP става автоматично достъпен.
ЗАБЕЛЕЖКА: HP Device Toolbox е софтуер, който се използва за свързване на вградения уеб сървър на HP,
когато принтерът е свързан към компютър чрез USB. Той е наличен само ако е сте извършили цялостна
инсталация на софтуера, когато принтерът е инсталиран на компютър. В зависимост от начина, по който
принтерът е свързан, някои функции може да не са налични.
ЗАБЕЛЕЖКА: Вграденият уеб сървър на HP не е достъпен извън защитната стена на мрежата.
Първи начин: Отваря вградения уеб сървър на HP (EWS) от софтуера
1. Отворете HP Printer Assistant.
● Windows 10: От менюто Start (Старт) щракнете върху All Apps (Всички приложения), щракнете
върху HP и след това изберете името на принтера.
● Windows 8.1: Щракнете върху стрелката надолу в долния ляв ъгъл на екрана Старт и след това
изберете името на принтера.
● Windows 8: Щракнете с десен бутон на празно поле на екрана Старт, щракнете върху Всички
приложения на лентата с приложения и след това изберете името на принтера.
● Windows 7, Windows Vista и Windows XP: От работния плот на компютъра щракнете върху Start
(Старт), изберете All Programs (Всички програми), изберете HP, щракнете върху папката за
принтера и след това изберете името на принтера.
2. В HP Printer Assistant изберете Печат и след това изберете Кутия с инструменти на устройство HP.
Втори начин: Отворете вградения уеб сървър на HP (EWS) от уеб браузър
1. Отпечатайте конфигурационна страница, за да определите IP адреса или името на хоста.
BGWW Разширена конфигурация с HP вграден уеб сървър (EWS) и HP Device Toolbox (Инструменти за HP
устройства) (Windows)
43
Page 52

а. Задръжте натиснат бутона Възобновяване , докато индикаторът за готовност започне да
мига.
б. Освободете бутона Възобновяване .
2. Отворете уеб браузър и в адресното поле въведете IP адреса или името на хост точно така, както се
показва на контролния панел на принтера. Натиснете клавиша Enter от клавиатурата на компютъра.
Отваря се EWS.
ЗАБЕЛЕЖКА: Ако на уеб браузъра се показва съобщение, което показва, че достъпът до уеб сайта
може да не е сигурен, изберете опцията да продължите към уеб сайта. Достъп до този уеб сайт няма
да навреди на компютъра.
Раздел или секция Описание
раздел Home (Начало)
Предоставя информация за
принтера, състоянието и
конфигурацията.
● Device Status (Състояние на устройството): Показва състоянието на принтера и показва
приблизителното оставащо време на живот за HP консумативите в проценти.
● Supplies Status(Състояние на консумативите): Показва приблизителна оценка в
проценти за оставащото време на живот на консумативите на HP. Действителният
оставащ живот на консуматива може да варира. Пригответе си консуматив за смяна,
който да поставите, когато качеството на печат престане да бъде приемливо. Не е
задължително този консуматив да бъде сменен точно в този момент, освен ако
качеството на печат вече не е приемливо.
● Device Conguration (Конфигурация на устройството): Показва информацията, намерена
на страницата с конфигурацията на принтера.
● Network Summary (Мрежово резюме): Показва информацията, която съществува на
страницата за конфигурация на мрежата на принтера.
● Reports (Отчети): Отпечатване на страниците за състояние на консумативи и
конфигурация, които се генерират от принтера.
● Color usage log (Дневник за използване на цветовете) Показва резюме на заданията за
цветен печат, създадени от принтера.
● Event Log (Регистър на събитията): Показва списък на всички събития и грешки в
принтера.
● Лицензи с отворен код: Показва резюме на лицензи за софтуерни програми с отворен
код, които могат да се използват с принтера.
44 Глава 5 Управление на принтера BGWW
Page 53

Раздел или секция Описание
Раздел System (Система)
Дава възможност за конфигуриране
на принтера от вашия компютър.
● Device Information (Информация за устройството): Предоставя основна информация за
принтера и компанията.
● Paper Setup (Настройка на хартията): Промяна на настройките по подразбиране за
обработка на хартия за принтера.
● Print Quality (Качество на печат): Промяна на настройките по подразбиране за качество
на печата за принтера.
● Energy Settings (Настройки за енергия): Промяна на времето по подразбиране за
влизане в режим на заспиване/автоматично изключване или автоматично спиране на
захранването.
● Print Density (Плътност на печат): Промяна на плътността на печат на контрасти,
осветявания, полутонове и сенки.
● Paper Types (Типове хартия): Конфигуриране на режими на печат, които съответстват
на типовете хартия, възприемани от принтера.
● System Setup (Системна настройка): Промяна на настройките по подразбиране за
принтера.
● Supply Settings (Настройки за консумативите): Промяна на настройките за
предупреждения Cartridge is low (Касетата е с ниско ниво) и друга информация за
консумативите.
● Service (Сервиз): Изпълнява процедурата по почистване на принтера.
● Save and Restore (Запазване и възстановяване): Записване на текущите настройки за
принтера на файл в компютъра. Използвайте този файл за зареждане на същите
настройки на друг принтер или за възстановяване на тези настройки на този принтер
по-късно.
Раздел Print (Печат)
Дава възможност за промяна на
настройките за печат по
подразбиране през вашия
компютър.
Networking (Работа в мрежа) раздел
(Само за свързани в мрежа
принтери)
Дава възможност за промяна на
настройките за мрежата през вашия
компютър.
Раздел HP Web Services (Уеб услуги
на HP)
● Administration (Администриране): Задаване или промяна на паролата на принтера.
Включване или изключване на функциите на принтера.
ЗАБЕЛЕЖКА: Разделът System (Система) може да бъде защитен с парола. Ако този принтер
е свързан в мрежа, винаги се съветвайте с администратора, преди да променяте настройки в
този раздел.
● Printing (Печат): Променя настройките за печат по подразбиране, като например брой
на копията и ориентация на хартията. Това са същите опции, като тези на контролния
панел на принтера.
● PCL5: Преглед и промяна на настройките на PCL5.
● PostScript: Включване или изключване на функцията Print PS Errors (Печат на PS
грешки).
Мрежовите администратори могат да използват този раздел, за да управляват свързаните с
мрежата настройки на принтера, когато той е свързан към мрежа, базирана на IP-адрес.
Позволява също на мрежовия администратор да настройва функцията за директен
безжичен печат. Този раздел не се показва, когато принтерът е пряко свързан към компютър.
Използвайте този раздел, за да настроите и използвате различни уеб инструменти с
принтера.
BGWW Разширена конфигурация с HP вграден уеб сървър (EWS) и HP Device Toolbox (Инструменти за HP
устройства) (Windows)
45
Page 54

Конфигуриране на настройките на IP мрежа
●
Въведение
●
Ограничена гаранция при споделяне на принтер
●
Преглед или промяна на мрежови настройки
●
Преименуване на принтера в мрежата
●
Ръчно конфигуриране на параметрите на IPv4 TCP/IP
Въведение
Използвайте следните раздели, за да конфигурирате мрежовите настройки за принтера.
Ограничена гаранция при споделяне на принтер
HP не поддържа мрежово свързване “peer-to-peer”, тъй като това е функция на операционната система на
Microsoft, а не на драйверите за принтери на НР. Отидете на сайта на Microsoft на адрес
www.microsoft.com.
Преглед или промяна на мрежови настройки
Можете да използвате вградения уеб сървър на HP, за да прегледате или смените настройките на IP
конфигурацията.
1. Отворете вградения уеб сървър на НР (EWS):
Директно свързани принтери
а. Отворете HP Printer Assistant.
● Windows 10: От менюто Start (Старт) щракнете върху All Apps (Всички приложения),
щракнете върху HP и след това изберете името на принтера.
● Windows 8.1: Щракнете върху стрелката надолу в долния ляв ъгъл на екрана Старт и след
това изберете името на принтера.
● Windows 8: Щракнете с десен бутон на празно поле на екрана Старт, щракнете върху
Всички приложения на лентата с приложения и след това изберете името на принтера.
● Windows 7, Windows Vista и Windows XP: От работния плот на компютъра щракнете върху
Start (Старт), изберете All Programs (Всички програми), изберете HP, щракнете върху
папката за принтера и след това изберете името на принтера.
б. В HP Printer Assistant изберете Печат и след това изберете Кутия с инструменти на устройство
HP.
Свързани в мрежа принтери
а. Отпечатайте конфигурационна страница, за да определите IP адреса или името на хоста.
46 Глава 5 Управление на принтера BGWW
Page 55

i. Задръжте натиснат бутона Възобновяване , докато индикаторът за готовност
започне да мига.
ii. Освободете бутона Възобновяване .
б. Отворете уеб браузър и в адресното поле въведете IP адреса или името на хост точно така,
както се показва на страницата с конфигурация на принтера. Натиснете клавиша Enter от
клавиатурата на компютъра. Отваря се EWS.
ЗАБЕЛЕЖКА: Ако на уеб браузъра се показва съобщение, което указва, че достъпът до уеб
сайта може да не е сигурен, изберете опцията да продължите към уеб сайта. Достъп до този уеб
сайт няма да навреди на компютъра.
2. Щракнете върху раздела Networking (Работа в мрежа), за да получите информация за мрежата.
Променете настройките според необходимостта.
Преименуване на принтера в мрежата
За да промените името на принтера в мрежата, за да бъде идентифициран еднозначно, използвайте
вградения уеб сървър на HP.
1. Отворете вградения уеб сървър на НР (EWS):
Директно свързани принтери
а. Отворете HP Printer Assistant.
● Windows 10: От менюто Start (Старт) щракнете върху All Apps (Всички приложения),
щракнете върху HP и след това изберете името на принтера.
● Windows 8.1: Щракнете върху стрелката надолу в долния ляв ъгъл на екрана Старт и след
това изберете името на принтера.
● Windows 8: Щракнете с десен бутон на празно поле на екрана Старт, щракнете върху
Всички приложения на лентата с приложения и след това изберете името на принтера.
● Windows 7, Windows Vista и Windows XP: От работния плот на компютъра щракнете върху
Start (Старт), изберете All Programs (Всички програми), изберете HP, щракнете върху
папката за принтера и след това изберете името на принтера.
б. В HP Printer Assistant изберете Печат и след това изберете Кутия с инструменти на устройство
HP.
Свързани в мрежа принтери
а. Отпечатайте конфигурационна страница, за да определите IP адреса или името на хоста.
i. Задръжте натиснат бутона Възобновяване , докато индикаторът за готовност
започне да мига.
ii. Освободете бутона Възобновяване .
BGWW Конфигуриране на настройките на IP мрежа 47
Page 56

б. Отворете уеб браузър и в адресното поле въведете IP адреса или името на хост точно така,
както се показва на страницата с конфигурация на принтера. Натиснете клавиша Enter от
клавиатурата на компютъра. Отваря се EWS.
ЗАБЕЛЕЖКА: Ако на уеб браузъра се показва съобщение, което указва, че достъпът до уеб
сайта може да не е сигурен, изберете опцията да продължите към уеб сайта. Достъп до този уеб
сайт няма да навреди на компютъра.
2. Отворете раздела System (Система).
3. На страницата Device Information (Информация за устройството) името по подразбиране на принтера
е в полето Device Description (Описание на устройството). Можете да промените това име, за да
идентифицирате еднозначно този принтер.
ЗАБЕЛЕЖКА: Попълването на останалите полета на тази страница не е задължително.
4. Щракнете върху бутона Apply (Приложи), за да запазите промените.
Ръчно конфигуриране на параметрите на IPv4 TCP/IP
Използвайте EWS за ръчно задаване на IPv4 адреса, маската на подмрежата и шлюза по подразбиране.
1. Отворете вградения уеб сървър на НР (EWS):
Директно свързани принтери
а. Отворете HP Printer Assistant.
● Windows 10: От менюто Start (Старт) щракнете върху All Apps (Всички приложения),
щракнете върху HP и след това изберете името на принтера.
● Windows 8.1: Щракнете върху стрелката надолу в долния ляв ъгъл на екрана Старт и след
това изберете името на принтера.
● Windows 8: Щракнете с десен бутон на празно поле на екрана Старт, щракнете върху
Всички приложения на лентата с приложения и след това изберете името на принтера.
● Windows 7, Windows Vista и Windows XP: От работния плот на компютъра щракнете върху
Start (Старт), изберете All Programs (Всички програми), изберете HP, щракнете върху
папката за принтера и след това изберете името на принтера.
б. В HP Printer Assistant изберете Печат и след това изберете Кутия с инструменти на устройство
HP.
Свързани в мрежа принтери
а. Отпечатайте конфигурационна страница, за да определите IP адреса или името на хоста.
i. Задръжте натиснат бутона Възобновяване , докато индикаторът за готовност
започне да мига.
ii. Освободете бутона Възобновяване .
48 Глава 5 Управление на принтера BGWW
Page 57

б. Отворете уеб браузър и в адресното поле въведете IP адреса или името на хост точно така,
както се показва на страницата с конфигурация на принтера. Натиснете клавиша Enter от
клавиатурата на компютъра. Отваря се EWS.
ЗАБЕЛЕЖКА: Ако на уеб браузъра се показва съобщение, което указва, че достъпът до уеб
сайта може да не е сигурен, изберете опцията да продължите към уеб сайта. Достъп до този уеб
сайт няма да навреди на компютъра.
2. В раздела Работа в мрежа щракнете върху Метод на конфигуриране на IPv4 в левия навигационен
прозорец.
3. От падащия списък Предпочитан метод за IP адрес изберете Ръчно и след това редактирайте
настройките за конфигуриране на IPv4.
4. Щракнете върху бутона Приложи.
BGWW Конфигуриране на настройките на IP мрежа 49
Page 58

Защитни функции на принтера
Въведение
Принтерът включва няколко защитни функции за ограничаване на достъпа до настройките за
конфигурация, за защита на данните и за предотвратяване на достъпа до ценни хардуерни компоненти.
●
Настройте или променете системната парола на продукта с помощта на вградения уеб сървър на HP
Настройте или променете системната парола на продукта с помощта на вградения
уеб сървър на HP
Задайте парола на администратора за достъп до принтера и вградения уеб сървър на HP, за да не могат
неупълномощени потребители да променят настройките на принтера.
1. Отворете вградения уеб сървър на НР (EWS):
Директно свързани принтери
а. Отворете HP Printer Assistant.
● Windows 10: От менюто Start (Старт) щракнете върху All Apps (Всички приложения),
щракнете върху HP и след това изберете името на принтера.
● Windows 8.1: Щракнете върху стрелката надолу в долния ляв ъгъл на екрана Старт и след
това изберете името на принтера.
● Windows 8: Щракнете с десен бутон на празно поле на екрана Старт, щракнете върху
Всички приложения на лентата с приложения и след това изберете името на принтера.
● Windows 7, Windows Vista и Windows XP: От работния плот на компютъра щракнете върху
Start (Старт), изберете All Programs (Всички програми), изберете HP, щракнете върху
папката за принтера и след това изберете името на принтера.
б. В HP Printer Assistant изберете Печат и след това изберете Кутия с инструменти на устройство
HP.
Свързани в мрежа принтери
а. Отпечатайте конфигурационна страница, за да определите IP адреса или името на хоста.
Задръжте натиснат бутона Възобновяване , докато индикаторът за готовност
i.
започне да мига.
ii. Освободете бутона Възобновяване .
50 Глава 5 Управление на принтера BGWW
Page 59

б. Отворете уеб браузър и в адресното поле въведете IP адреса или името на хост точно така,
както се показва на страницата с конфигурация на принтера. Натиснете клавиша Enter от
клавиатурата на компютъра. Отваря се EWS.
ЗАБЕЛЕЖКА: Ако на уеб браузъра се показва съобщение, което показва, че достъпът до уеб
сайта може да не е сигурен, изберете опцията да продължите към уеб сайта. Достъп до този уеб
сайт няма да навреди на компютъра.
2. В раздел System (Система) щракнете върху връзката Administration (Администриране) в левия
навигационен прозорец.
3. В областта, обозначена със Product Security (Защита на продукта), въведете паролата в полето за
Password (Парола).
4. Въведете повторно паролата в полето Conrm Password (Потвърждаване на парола).
5. Щракнете върху бутона Приложи.
ЗАБЕЛЕЖКА: Запишете си паролата и я запазете на сигурно място.
6. Кликнете върху бутона Apply (Приложи).
ЗАБЕЛЕЖКА: Запишете си паролата и я запазете на сигурно място.
BGWW Защитни функции на принтера 51
Page 60

Настройки за пестене на енергия
●
Въведение
●
Печат с EconoMode
●
Конфигурирайте настройката за заспиване/автоматично изключване след неактивност
●
Настройте забавянето на Изключване след неактивност и конфигурирайте принтера да използва
енергия от 1 ват или по-малко
●
Конфигуриране на настройката Delay Shut Down (Забавено изключване)
Въведение
Принтерът включва няколко икономични функции за пестене на енергия и консумативи.
Печат с EconoMode
Този продукт има опция EconoMode (Икономичен режим) за отпечатване на чернови на документи.
Използването на EconoMode води до намаляване на консумацията на тонер. Използването на EconoMode
(Икономичен режим) може да намали обаче и качеството на печат.
HP не препоръчва постоянно използване на EconoMode (Икономичен режим). Ако използвате непрекъснато
EconoMode (Икономичен режим), е възможно тонерът да издържи по-дълго от механичните части на тонер
касетата. Ако качеството на печат започне да се влошава и вече не е задоволително, помислете за смяна
на тонер касетата.
ЗАБЕЛЕЖКА: Ако тази опция не е налична във вашия драйвер за печат, можете да я зададете с помощта
на вградения уеб сървър на HP.
1. От софтуерната програма изберете опция Print (Печат).
2. Изберете принтера, след което щракнете върху бутона Properties (Свойства) или Preferences
(Предпочитания).
3. Щракнете върху раздел Paper/Quality (Хартия/Качество).
4. Щракнете върху отметката EconoMode (Икономичен режим).
Конфигурирайте настройката за заспиване/автоматично изключване след
неактивност
Използвайте EWS, за да зададете времето на неактивност, преди принтерът да влезе в спящ режим.
Изпълнете следната процедура, за да промените настройката за заспиване/автоматично изключване:
1. Отворете вградения уеб сървър на НР (EWS):
Директно свързани принтери
а. Отворете HP Printer Assistant.
52 Глава 5 Управление на принтера BGWW
Page 61

● Windows 10: От менюто Start (Старт) щракнете върху All Apps (Всички приложения),
щракнете върху HP и след това изберете името на принтера.
● Windows 8.1: Щракнете върху стрелката надолу в долния ляв ъгъл на екрана Старт и след
това изберете името на принтера.
● Windows 8: Щракнете с десен бутон на празно поле на екрана Старт, щракнете върху
Всички приложения на лентата с приложения и след това изберете името на принтера.
● Windows 7, Windows Vista и Windows XP: От работния плот на компютъра щракнете върху
Start (Старт), изберете All Programs (Всички програми), изберете HP, щракнете върху
папката за принтера и след това
б. В HP Printer Assistant изберете Печат и след това изберете Кутия с инструменти на устройство
HP.
Свързани в мрежа принтери
а. Отпечатайте конфигурационна страница, за да определите IP адреса или името на хоста.
i. Задръжте натиснат бутона Възобновяване , докато индикаторът за готовност
започне да мига.
Освободете бутона Възобновяване .
ii.
изберете името на принтера.
б. Отворете уеб браузър и в адресното поле въведете IP адреса или името на хост точно така,
както се показва на страницата с конфигурация на принтера. Натиснете клавиша Enter от
клавиатурата на компютъра. Отваря се EWS.
ЗАБЕЛЕЖКА: Ако на уеб браузъра се показва съобщение, което показва, че достъпът до уеб
сайта може да не е сигурен, изберете опцията да продължите към уеб сайта. Достъп до този уеб
сайт няма да навреди на компютъра.
2. Щракнете върху раздела System (Система) и след това изберете страницата Energy Settings
(Настройки на енергия).
3. От падащия списък Заспиване/автоматично изключване след неактивност изберете времето за
закъснението.
4. Щракнете върху бутона Приложи.
Настройте забавянето на Изключване след неактивност и конфигурирайте принтера
да използва енергия от 1 ват или по-малко
Използвайте EWS, за да зададете времето, преди принтерът да изключи.
ЗАБЕЛЕЖКА: След като принтерът се изключи, консумацията на енергия е 1 ват или по-малко.
Изпълнете следната процедура, за да промените настройката за забавяне Shut Down After (Изключване
след):
1. Отворете вградения уеб сървър на НР (EWS):
BGWW Настройки за пестене на енергия 53
Page 62

Директно свързани принтери
а. Отворете HP Printer Assistant.
● Windows 10: От менюто Start (Старт) щракнете върху All Apps (Всички приложения),
щракнете върху HP и след това изберете името на принтера.
● Windows 8.1: Щракнете върху стрелката надолу в долния ляв ъгъл на екрана Старт и след
това изберете името на принтера.
● Windows 8: Щракнете с десен бутон на празно поле на екрана Старт, щракнете върху
Всички приложения на лентата с приложения и след това изберете името на принтера.
● Windows 7, Windows Vista и Windows XP: От работния плот на компютъра щракнете върху
Start (Старт), изберете All Programs (Всички програми), изберете HP, щракнете върху
папката за принтера и след това изберете името на принтера.
б. В HP Printer Assistant изберете Печат и след това изберете Кутия с инструменти на устройство
HP.
Свързани в мрежа принтери
а. Отпечатайте конфигурационна страница, за да определите IP адреса или името на хоста.
Задръжте натиснат бутона Възобновяване , докато индикаторът за готовност
i.
започне да мига.
Освободете бутона Възобновяване .
ii.
б. Отворете уеб браузър и в адресното поле въведете IP адреса или името на хост точно така,
както се показва на страницата с конфигурация на принтера. Натиснете клавиша Enter от
клавиатурата на компютъра. Отваря се EWS.
ЗАБЕЛЕЖКА: Ако на уеб браузъра се показва съобщение, което указва, че достъпът до уеб
сайта може да не е сигурен, изберете опцията да продължите към уеб сайта. Достъп до този уеб
сайт няма да навреди на компютъра.
2. Щракнете върху раздела System (Система) и след това изберете страницата Energy Settings
(Настройки на енергия).
3. От падащия списък Изключване след неактивност изберете времето за закъснението.
ЗАБЕЛЕЖКА: Стойността по подразбиране е 4 часа.
4. Щракнете върху бутона Приложи.
Конфигуриране на настройката Delay Shut Down (Забавено изключване)
Използвайте EWS, за да изберете дали принтерът да забави изключването след натискане на бутона на
захранването.
Изпълнете следната процедура, за да промените настройката Delay Shut Down (Забавено изключване):
1. Отворете вградения уеб сървър на НР (EWS):
54 Глава 5 Управление на принтера BGWW
Page 63

Директно свързани принтери
а. Отворете HP Printer Assistant.
● Windows 10: От менюто Start (Старт) щракнете върху All Apps (Всички приложения),
щракнете върху HP и след това изберете името на принтера.
● Windows 8.1: Щракнете върху стрелката надолу в долния ляв ъгъл на екрана Старт и след
това изберете името на принтера.
● Windows 8: Щракнете с десен бутон на празно поле на екрана Старт, щракнете върху
Всички приложения на лентата с приложения и след това изберете името на принтера.
● Windows 7, Windows Vista и Windows XP: От работния плот на компютъра щракнете върху
Start (Старт), изберете All Programs (Всички програми), изберете HP, щракнете върху
папката за принтера и след това изберете името на принтера.
б. В HP Printer Assistant изберете Печат и след това изберете Кутия с инструменти на устройство
HP.
Свързани в мрежа принтери
а. Отпечатайте конфигурационна страница, за да определите IP адреса или името на хоста.
Задръжте натиснат бутона Възобновяване , докато индикаторът за готовност
i.
започне да мига.
Освободете бутона Възобновяване .
ii.
б. Отворете уеб браузър и в адресното поле въведете IP адреса или името на хост точно така,
както се показва на страницата с конфигурация на принтера. Натиснете клавиша Enter от
клавиатурата на компютъра. Отваря се EWS.
ЗАБЕЛЕЖКА: Ако на уеб браузъра се показва съобщение, което указва, че достъпът до уеб
сайта може да не е сигурен, изберете опцията да продължите към уеб сайта. Достъп до този уеб
сайт няма да навреди на компютъра.
2. Щракнете върху раздела System (Система) и след това изберете страницата Energy Settings
(Настройки на енергия).
3. Изберете или изчистете опцията Delay when ports are active (Забавяне, когато портовете са активни).
ЗАБЕЛЕЖКА: Когато тази опция е избрана, принтерът няма да се изключи, освен ако всички портове
са неактивни. Всяка активна мрежова или факс връзка ще попречи на принтера да се изключи.
BGWW Настройки за пестене на енергия 55
Page 64

HP Web Jetadmin
HP Web Jetadmin е отличен с награди, водещ в отрасъла инструмент за ефикасно управление на найразлични мрежови устройства HP, включително принтери, многофункционални принтери и цифрови
изпращащи устройства. С това цялостно решение можете дистанционно да инсталирате, наблюдавате,
поддържате, отстранявате проблеми и защитавате своята среда за печат и работа с изображения, като
увеличавате в крайна сметка производителността чрез икономия на време и разходи и контрол върху
вложените средства.
Периодично излизат надстройки на HP Web Jetadmin, за да осигуряват поддръжка за конкретни функции
на продукта
. Отидете на www.hp.com/go/webjetadmin за повече информация.
56 Глава 5 Управление на принтера BGWW
Page 65

Актуализиране на фърмуера
HP предлага периодични актуализации на принтера, нови приложения за Web Services (Уеб услуги) и нови
функции за съществуващи приложения за Web Services (Уеб услуги). Следвайте тези стъпки, за да
актуализирате фърмуера на принтера за един продукт. Когато актуализирате фърмуера, приложенията за
Уеб услуги ще се актуализират автоматично.
Актуализиране на фърмуера с помощта на Инструмента за актуализация на фърмуер
Използвайте тези стъпки за ръчно изтегляне и инсталиране на Firmware Update Utility (Инструмент за
актуализация на фърмуера) от HP.com.
ЗАБЕЛЕЖКА: Този начин е единствената налична опция за актуализация на фърмуера за принтери,
свързани с компютъра чрез USB кабел. Работи също за принтери, свързани с мрежа.
ЗАБЕЛЕЖКА: Трябва да имате инсталиран драйвер за принтер, за да можете да използвате този метод.
1. Отидете на www.hp.com/go/support, изберете вашите страна/регион или език и след това щракнете
върху връзката Получаване на софтуер и драйвери.
2. Въведете името на принтера в полето за търсене, натиснете бутона ENTER и след това изберете
принтера от списъка с резултати от търсенето.
3. Изберете операционната система.
4. Под секцията Firmware (Фърмуер) намерете Firmware Update Utility (Инструмент за актуализация на
фърмуера).
5. Кликнете върху връзката Download (Изтегляне), кликнете върху Run (Изпълни), и след това кликнете
върху Run (Изпълни) отново.
6. Когато помощната програма се зареди, изберете принтера от падащия списък и след това щракнете
върху Send Firmware (Изпращане на фърмуер).
ЗАБЕЛЕЖКА: За да отпечатате страница с конфигурация за проверка на инсталираната версия на
фърмуера преди или след процеса на актуализирането, кликнете върху Print Cong (Отпечатване на
конфигурация).
7. Следвайте инструкциите на екрана, за да завършите инсталацията, и след това кликнете върху
бутона Exit (Изход), за да затворите инструмента.
BGWW Актуализиране на фърмуера 57
Page 66
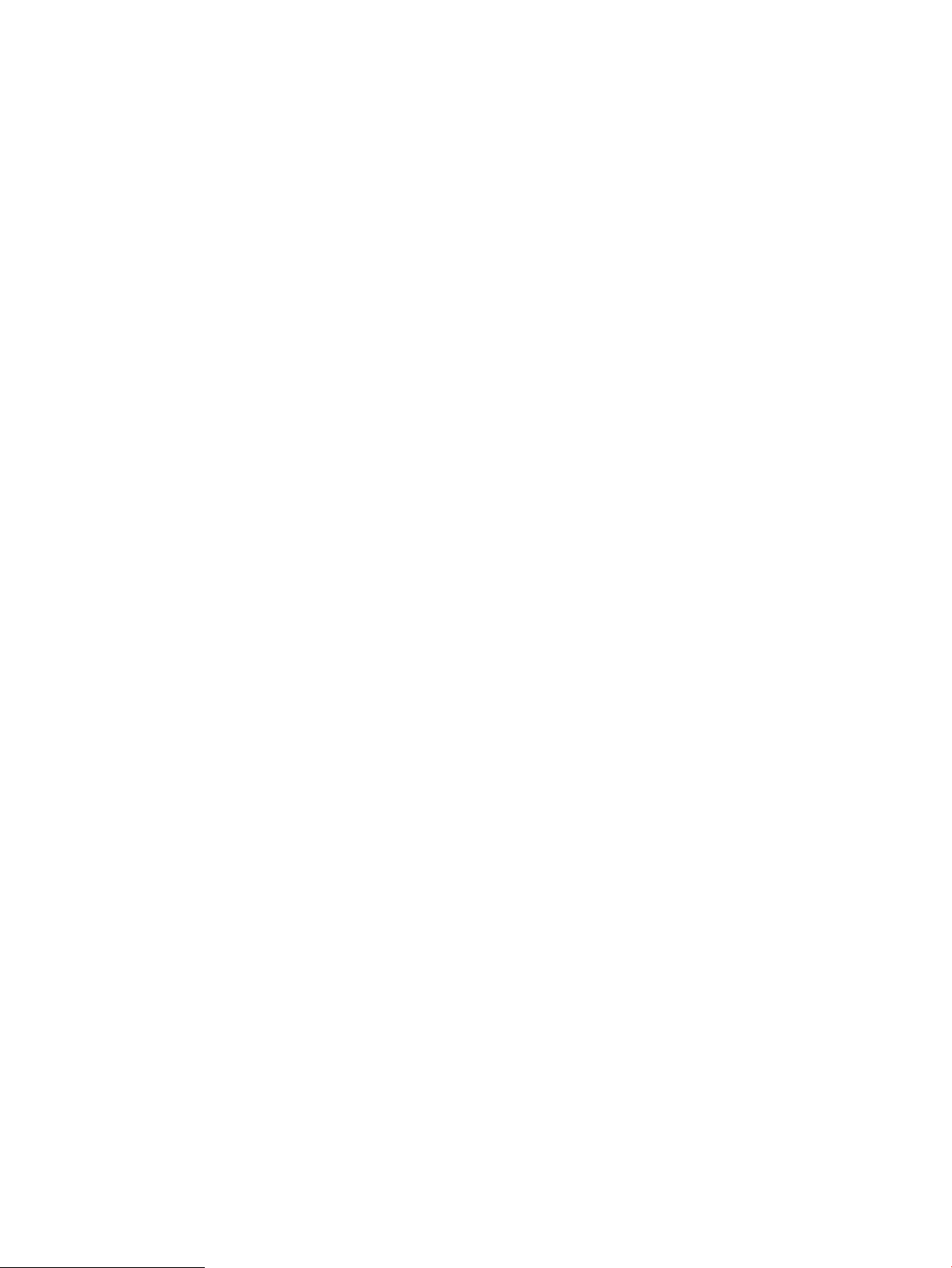
58 Глава 5 Управление на принтера BGWW
Page 67

6 Решаване на проблеми
●
Поддръжка на потребителя
●
Интерпретиране на светенето на индикаторите на контролния панел
●
Възстановете фабричните стойности
●
Съобщението "Cartridge is low" (Касетата е с ниско ниво) или "Cartridge is very low" (Касетата е с много
ниско ниво) ще се изведе на контролния панел на принтера.
●
Принтерът не поема хартия или я подава грешно
●
Изчистване на засядания на хартия
●
Подобряване на качеството на печат
●
Решаване на проблеми с качеството на печат
●
Разрешаване на проблеми с кабелната мрежа
●
Разрешаване на проблеми с безжичната мрежа
За повече информация:
Следната информация е валидна към момента на публикуване. За актуална информация вижте
www.hp.com/support/ljM153.
Цялостната помощ на HP за вашия принтер включва следната информация:
● Инсталиране и конфигуриране
● Изучаване и използване
● Решаване на проблеми
● Изтеглете актуализации за софтуера и фърмуера
● Присъединете се към форуми за поддръжка
● Намерете нормативна информация и информация за гаранцията
BGWW 59
Page 68

Поддръжка на потребителя
Поддръжка по телефона за вашата страна/регион
Трябва да сте готови да съобщите името на принтера, серийния
номер, датата на закупуване и описанието на проблема
Сдобийте се с 24-часова онлайн поддръжка и изтеглете
програмни продукти и драйвери
Поръчка на допълнителни услуги или договори за поддръжка от HPwww.hp.com/go/carepack
Регистрирайте принтера www.register.hp.com
Телефонните номера за страната/региона можете да намерите
от листовката в опаковката на принтера или на адрес
support.hp.com.
www.hp.com/support/ljM153
60 Глава 6 Решаване на проблеми BGWW
Page 69

Интерпретиране на светенето на индикаторите на контролния панел
Ако принтерът изисква внимание, на дисплея на контролния панел се появява код на грешка.
Таблица 6-1 Легенда на индикаторите за състояние
Символ за "индикаторът не свети"
Символ за "индикаторът свети"
Символ за "индикаторът мига"
Таблица 6-2 Светене на индикаторите на контролния панел
Състояние на индикатора Състояние на принтера Действие
Индикаторът за внимание мига. Принтерът е в режим на ръчно
подаване.
Принтерът обработва задание за ръчен
двустранен печат.
Входната тава е празна. Заредете тавата.
Отворена е вратичка. Проверете дали вратичката за печатащата касета
Принтерът не успява да зареди лист
хартия за обработка на задание за
печат.
В принтера има заседнала хартия. Проверете за засядания във входящата тава,
Тонер касетата липсва или е неправилно
поставена.
Нивото на тонера в касетата е много
ниско.
Заредете правилния тип и размер хартия във
входната тава. Натиснете бутона Възобновяване
, за да продължите.
Заредете страниците във входната тава, за да
отпечатате вторите страни. Натиснете бутона
Възобновяване , за да продължите.
е напълно затворена.
Проверете дали хартията е правилно заредена и
след това натиснете бутона за възобновяване
, за да продължите.
изходната касета и тонер касетата. Отстранете
заседналата хартия. Натиснете бутона
Възобновяване , за да продължите.
Проверете дали всички консумативи са на място и
са инсталирани правилно.
Сменете тонер касетата.
Няколко вида консумативи са с много
ниско ниво.
Тонер касетата е несъвместима с
принтера – вероятно поради липсващ
или повреден чип за памет.
Няколко вида консумативи са
несъвместим с принтера – вероятно
поради липсващ или повреден чип за
памет.
Сменете консумативите.
Сменете тонер касетата.
Сменете консумативите.
BGWW Интерпретиране на светенето на индикаторите на контролния панел 61
Page 70

Таблица 6-2 Светене на индикаторите на контролния панел (продължение)
Състояние на индикатора Състояние на принтера Действие
Тонер касетата е била защитена на друг
принтер.
Няколко вида консумативи са били
защитени на друг принтер.
Принтерът е открил неупълномощена
тонер касета.
Принтерът е открил няколко
неупълномощени консуматива.
Възникнала е грешка в сензора на
касетата.
Заредената хартия не е с размера,
посочен за заданието за печат.
Възникнала е обща грешка на системата
в принтера.
Зареден е неправилен фърмуер.
Сменете тонер касетата.
Сменете консумативите.
Сменете тонер касетата.
Сменете консумативите.
Сменете тонер касетата.
Сменете хартията или натиснете бутона за
възобновяване , за да продължите с
размера, който в момента е зареден.
Натиснете бутона Възобновяване , за да
продължите.
Ако грешката се повтори, изключете принтера.
Изчакайте 30 секунди, след което включете
принтера.
Натиснете бутона за възобновяване , за да
продължите, заредете правилния фърмуер.
Индикаторите за внимание и
готовност светят.
В принтера е възникнал неправилен
подпис на код.
Възникнала е грешка в кабела на
системата на принтера.
Възникнала е грешка в кабела на
контролния панел.
Възникнала е фатална грешка, от която
принтерът не може да се възстанови.
Натиснете бутона за възобновяване , за да
приемете подписа.
Натиснете бутона Възобновяване , за да
продължите.
Ако грешката не бъде отстранена, свържете се с
отдела за помощ на клиенти на HP.
Натиснете бутона Възобновяване , за да
продължите.
Ако грешката не бъде отстранена, свържете се с
отдела за помощ на клиенти на HP.
1. Изключете принтера или извадете
захранващия кабел от принтера.
2. Изчакайте 30 секунди и включете принтера
или свържете отново захранващия кабел към
принтера.
3. Изчакайте принтерът да се инициализира.
Ако грешката не бъде отстранена, свържете се с
отдела за помощ на клиенти на HP.
62 Глава 6 Решаване на проблеми BGWW
Page 71

Възстановете фабричните стойности
Възстановяването на зададените от производителя фабрични настройки по подразбиране връща всички
настройки на принтера и мрежата към фабричните им стойности по подразбиране. То няма да нулира броя
на страниците, размера на тавата или езика. За да възстановите фабрично зададените настройки на
принтера, следвайте тези стъпки.
ВНИМАНИЕ: Възстановяването на фабрично установените настройки по подразбиране връща всички
настройки към стойностите, установени във фабрични условия, и също така изтрива всички записани в
паметта страници.
1. Отворете вградения уеб сървър на НР (EWS):
Директно свързани принтери
а. Отворете HP Printer Assistant.
● Windows 10: От менюто Start (Старт) щракнете върху All Apps (Всички приложения),
щракнете върху HP и след това изберете името на принтера.
● Windows 8.1: Щракнете върху стрелката надолу в долния ляв ъгъл на екрана Старт и след
това изберете името на принтера.
● Windows 8: Щракнете с десен бутон на празно поле на екрана Старт, щракнете върху
Всички приложения на лентата с приложения и след това изберете името на принтера.
● Windows 7, Windows Vista и Windows XP: От работния плот на компютъра щракнете върху
Start (Старт), изберете All Programs (Всички програми), изберете HP, щракнете върху
папката за принтера и след това изберете името на принтера.
б. В HP Printer Assistant изберете Печат и след това изберете Кутия с инструменти на устройство
HP.
Свързани в мрежа принтери
а. Отпечатайте конфигурационна страница, за да определите IP адреса или името на хоста.
Задръжте натиснат бутона Възобновяване , докато индикаторът за готовност
i.
започне да мига.
Освободете бутона Възобновяване .
ii.
BGWW Възстановете фабричните стойности 63
Page 72

б. Отворете уеб браузър и в адресното поле въведете IP адреса или името на хост точно така,
както се показва на страницата с конфигурация на принтера. Натиснете клавиша Enter от
клавиатурата на компютъра. Отваря се EWS.
ЗАБЕЛЕЖКА: Ако на уеб браузъра се показва съобщение, което указва, че достъпът до уеб
сайта може да не е сигурен, изберете опцията да продължите към уеб сайта. Достъп до този уеб
сайт няма да навреди на компютъра.
2. В раздела Система щракнете върху Запиши и възстанови в левия навигационен панел.
3. В полето Възстанови настройките по подразбиране щракнете върху бутона Възстанови настройките
по подразбиране.
Принтерът се рестартира автоматично.
64 Глава 6 Решаване на проблеми BGWW
Page 73

Съобщението "Cartridge is low" (Касетата е с ниско ниво) или
"Cartridge is very low" (Касетата е с много ниско ниво) ще се
изведе на контролния панел на принтера.
Касетата е с ниско ниво: Принтерът показва кога нивото на касетата е ниско. Действителният оставащ
живот на касетата може да варира. Имайте предвид да си подготвите резервна касета, в случай че
качеството на печат стане неприемливо. Не е необходимо да се подменя касетата сега.
Продължете да печатате с текущата касета, докато преразпределението на тонера спре да дава
приемливо качеството на печата
леко разклатете касетата напред и назад от край до край. Поставете отново тонер касетата в принтера и
затворете капака.
Касетата е с много ниско ниво: Принтерът показва кога нивото на касетата е много ниско. Действителният
оставащ живот на касетата може да варира. За да удължите експлоатационния срок на тонера, разклатете
леко касетата напред и назад от край до край. Подгответе си резервна касета, в случай че качеството на
печат стане неприемливо. Не е необходимо да се подменя касетата, освен ако качеството на печат вече не
е приемливо.
. За преразпределяне на тонера извадете тонер касетата от принтера и
Гаранцията Premium Protection Warranty на HP изтича, когато съобщение, което указва, че гаранцията
Premium Protection Warranty на HP относно този консуматив вече е изтекла, се показва на страницата за
състояние на консумативи или на вградения уебсървър на HP (EWS).
Промяна на настройките за "Много ниско ниво"
Можете да промените начина, по който принтерът реагира, когато консумативите достигнат състояние на
"много ниско ниво". Не е необходимо да връщате тези настройки, когато поставяте нова касета.
1. Отворете вградения уеб сървър на НР (EWS):
Директно свързани принтери
а. Отворете HP Printer Assistant.
● Windows 10: От менюто Start (Старт) щракнете върху All Apps (Всички приложения),
щракнете върху HP и след това изберете името на принтера.
● Windows 8.1: Щракнете върху стрелката надолу в долния ляв ъгъл на екрана Старт и след
това изберете името на принтера.
BGWW Съобщението "Cartridge is low" (Касетата е с ниско ниво) или "Cartridge is very low" (Касетата е с много
ниско ниво) ще се изведе на контролния панел на принтера.
65
Page 74

● Windows 8: Щракнете с десен бутон на празно поле на екрана Старт, щракнете върху
Всички приложения на лентата с приложения и след това изберете името на принтера.
● Windows 7, Windows Vista и Windows XP: От работния плот на компютъра щракнете върху
Start (Старт), изберете All Programs (Всички програми), изберете HP, щракнете върху
папката за принтера и след това изберете името на принтера.
б. В HP Printer Assistant изберете Печат и след това изберете Кутия с инструменти на устройство
HP.
Свързани в мрежа принтери
а. Отпечатайте конфигурационна страница, за да определите IP адреса или името на хоста.
i. Задръжте натиснат бутона Възобновяване , докато индикаторът за готовност
започне да мига.
ii. Освободете бутона Възобновяване .
б. Отворете уеб браузър и в адресното поле въведете IP адреса или името на хост точно така,
както се показва на страницата с конфигурация на принтера. Натиснете клавиша Enter от
клавиатурата на компютъра. Отваря се EWS.
ЗАБЕЛЕЖКА: Ако на уеб браузъра се показва съобщение, което указва, че достъпът до уеб
сайта може да не е сигурен, изберете опцията да продължите към уеб сайта. Достъп до този уеб
сайт няма да навреди на компютъра.
2. Изберете раздела Система и след това изберете Настройки за консумативи.
3. Изберете една от следните опции от падащото меню Настройки за много ниско ниво (черна касета):
или настройки за много ниско ниво (цветни касети): падащ списък:
● Изберете опцията Стоп, за да укажете на принтера да спре печатането, докато не смените
касетата или барабана за изображения.
● Изберете опцията Подкана, за да укажете на принтера да спре печатането и да ви подкани да
смените касетата. Можете да приемете съобщението и да продължите да печатате.
● Изберете опцията Продължи, за да укажете на принтера да ви уведомява при много ниско ниво
на касетата или барабана за изображения, но да продължава да печата.
Поръчка на консумативи
Поръчка на консумативи и принадлежности www.hp.com/go/suresupply
Поръчка чрез доставчици на поддръжка или услуги Обърнете се към упълномощен от HP доставчик на поддръжка
Поръчка с помощта на вградения уеб сървър на HP (EWS) За да влезете, въведете IP адреса или името на хост на продукта
или услуги.
в полето за адрес/URL на поддържан от компютъра ви уеб
браузър. EWS съдържа връзка към уеб сайта HP SureSupply,
който осигурява възможности за покупка на оригинални HP
консумативи.
66 Глава 6 Решаване на проблеми BGWW
Page 75

Принтерът не поема хартия или я подава грешно
Въведение
Следните решения могат да ви помогнат да разрешите проблеми, ако принтерът не захваща хартия от
тавата или захваща повече листове наведнъж. Някоя от следните ситуации може да доведе до засядане
на хартия.
●
Продуктът не поема хартия
●
Продуктът поема няколко листа хартия
Продуктът не поема хартия
Ако продуктът не поема хартията от тавата, опитайте решенията по-долу.
1. Отворете продукта и извадете всякакви заседнали листове хартия.
2. Заредете тавата с правилния размер хартия за вашето задание за печат.
3. Уверете се, че размерът и типът на хартията са зададени правилно на контролния панел на продукта.
4. Уверете се, че водачите на хартия в тавата са регулирани правилно за размера на хартията.
Коригирайте водачите за подходящия отстъп в тавата.
5. Проверете контролния панел на принтера, за да видите дали случайно устройството не очаква от вас
да потвърдите подкана за ръчно подаване на хартията. Заредете хартия и продължете.
6. Ролките над тавата могат да бъдат замърсени. Почистете ролките с кърпа без власинки, напоена с
топла вода.
Продуктът поема няколко листа хартия
Ако продуктът поема по няколко листа хартия от тавата, опитайте решенията по-долу.
1. Свалете тестето с хартия от тавата, огънете го, завъртете го на 180 градуса и опитайте пак. Не
разлиствайте хартията. Върнете тестето с хартия в тавата.
2. Използвайте само хартия, която отговаря на спецификациите на HP за това устройство.
3. Използвайте хартия, която не е намачкана, сгъната или повредена. Ако се налага, използвайте хартия
от друг пакет.
4. Уверете се, че тавата не е препълнена. Ако е така, свалете цялото тесте хартия от тавата, подравнете
листата и върнете част от хартията в тавата.
5. Уверете се, че водачите на хартия в тавата са регулирани правилно за размера на хартията.
Коригирайте водачите за подходящия отстъп в тавата.
6. Уверете се, че печатната среда е в рамките на препоръчаните спецификации.
BGWW Принтерът не поема хартия или я подава грешно 67
Page 76

Изчистване на засядания на хартия
1
2
3
Въведение
Следната информация включва указания за отстраняване на заседнала хартия в принтера.
●
Местоположения на заседналата хартия
●
Хартията засяда често или многократно?
●
Почистване на заседнала хартия в Тава 1
●
Изчистете заседналата хартия в задната вратичка и от областта на фюзера
●
Изчистване на заседнала хартия в изходното отделение
Местоположения на заседналата хартия
1 Изходна касета
2 Тава 1
3 Задна вратичка и фюзерна област
68 Глава 6 Решаване на проблеми BGWW
Page 77

Хартията засяда често или многократно?
Следвайте тези стъпки, за да разрешите проблеми с често засядане на хартия. Ако първата стъпка не
разреши проблема, продължете със следващата стъпка, докато проблемът не се разреши.
1. Ако хартията е заседнала в принтера, отстранете засядането и след това отпечатайте
конфигурационна страница, за да тествате принтера.
2. Уверете се, че тавата е конфигурирана за правилния размер и тип на хартията. Регулирайте
настройките за хартия, ако е необходимо.
а. Отпечатайте конфигурационна страница, за да определите IP адреса или името на хоста.
i. Задръжте натиснат бутона Възобновяване , докато индикаторът за готовност
започне да мига.
ii. Освободете бутона Възобновяване .
б. Отворете уеб браузър и в адресното поле въведете IP адреса или името на хост точно така,
както се показва на страницата с конфигурация на принтера. Натиснете клавиша Enter от
клавиатурата на компютъра. Отваря се EWS.
ЗАБЕЛЕЖКА: Ако на уеб браузъра се показва съобщение, което указва, че достъпът до уеб
сайта може да не е сигурен, изберете опцията да продължите към уеб сайта. Достъп до този уеб
сайт няма да навреди на компютъра.
в. Щракнете върху раздела Система и след това щракнете върху страницата Настройка за хартия.
г. Изберете типа на хартията, зареден в тавата.
д. Изберете размера на хартията, зареден в тавата.
3. Изключете принтера, изчакайте 30 секунди и отново го включете.
4. Отпечатайте почистваща страница, за да премахнете остатъчния тонер от вътрешността на принтера.
а. Отворете HP Printer Assistant.
● Windows 10: От менюто Start (Старт) щракнете върху All Apps (Всички приложения),
щракнете върху HP и след това изберете името на принтера.
● Windows 8.1: Щракнете върху стрелката надолу в долния ляв ъгъл на екрана Старт и след
това изберете името на принтера.
● Windows 8: Щракнете с десен бутон на празно поле на екрана Старт, щракнете върху
Всички приложения на лентата с приложения и след това изберете името на принтера.
● Windows 7, Windows Vista и Windows XP: От работния плот на компютъра щракнете върху
Start (Старт), изберете All Programs (Всички програми), изберете HP, щракнете върху
папката за принтера и след това изберете името на принтера.
б. В HP Printer Assistant изберете Печат и след това изберете Кутия с инструменти на устройство
HP.
BGWW Изчистване на засядания на хартия 69
Page 78

в. В раздела Systems (Системи) щракнете върху Service (Сервиз).
г. В полето на Режим на почистване щракнете върху Старт, за да започнете процеса на
почистване.
5. Отпечатайте конфигурационна страница, за да изпробвате принтера.
а. Задръжте натиснат бутона Възобновяване , докато индикаторът за готовност започне да
мига
.
б. Освободете бутона Възобновяване .
Ако никоя от тези стъпки не реши проблема, принтерът може да има нужда от сервиз. Свържете се с отдела
за поддръжка на клиенти на HP.
70 Глава 6 Решаване на проблеми BGWW
Page 79

Почистване на заседнала хартия в Тава 1
Използвайте следната процедура за отстраняване на засядания в тава 1. При засядане на хартия LED
индикаторът за внимание мига.
1. Издърпайте тавата изцяло извън принтера.
2. Премахнете всичката заседнала хартия или
листите с нарушена цялост.
3. Поставете отново и затворете Тава 1.
BGWW Изчистване на засядания на хартия 71
Page 80

Изчистете заседналата хартия в задната вратичка и от областта на фюзера
Използвайте следната процедура за изчистване на заседнала хартия в задната вратичка и областта на
нагревателния елемент. При засядане на хартия LED индикаторът за внимание мига.
ВНИМАНИЕ: Докато принтерът работи, фюзерът може да е горещ. Изчакайте го да изстине, преди да го пипате.
1. Отворете вратичката на задната страна на
принтера.
72 Глава 6 Решаване на проблеми BGWW
Page 81

2. Внимателно отстранете всичката заседнала
хартия от ролките в областта на задната
вратичка.
ВНИМАНИЕ: Докато принтерът работи, фюзерът
може да е горещ. Изчакайте го да изстине,
преди да го пипате.
3. Затворете вратичката на задната страна.
BGWW Изчистване на засядания на хартия 73
Page 82

Изчистване на заседнала хартия в изходното отделение
Използвайте следната процедура, за да проверите дали има заседнала хартия във всички възможни места
в изходната касета. При засядане на хартия LED индикаторът за внимание мига.
ВНИМАНИЕ: Докато принтерът работи, фюзерът може да е горещ. Изчакайте го да изстине, преди да го пипате.
1. Отворете вратичката на задната страна на
принтера.
2. Ако от изходната касета се вижда хартия,
хванете водещия ръб на хартията и я извадете.
74 Глава 6 Решаване на проблеми BGWW
Page 83

3. Внимателно отстранете всичката заседнала
хартия от ролките в областта на задната
вратичка.
ВНИМАНИЕ: Докато принтерът работи, фюзерът
може да е горещ. Изчакайте го да изстине,
преди да го пипате.
4. Затворете вратичката на задната страна.
BGWW Изчистване на засядания на хартия 75
Page 84

Подобряване на качеството на печат
●
Въведение
●
Актуализиране на фърмуера на принтера
●
Печатайте от друга софтуерна програма
●
Проверка на настройката за тип хартия на заданието за печат
●
Проверка на състоянието на тонер касетата
●
Печат на почистваща страница
●
Огледайте визуално тонер касетата или касетите
●
Проверка на хартията и средата за печат
●
Опитайте друг драйвер за печат
●
Проверка на настройката за EconoMode
●
Регулиране на плътността на печата
●
Калибриране на принтера за подравняване на цветовете
●
Регулиране на настройките за цвят (Windows)
●
Въведение
Следната информация предоставя стъпки за отстраняване на неизправности за разрешаване на проблеми
с качеството на печат, включително следните проблеми:
● Петна
● Неясен печат
● Тъмен печат
● Бледо отпечатване
● Ивици
● Липсващ тонер
● Разпръснати точки тонер
● Разлят тонер
● Изкривени изображения
За да разрешите тези или други проблеми с качеството на печат, опитайте следните решения в
представения ред.
Печат и тълкуване на страницата за качество на печат
За информация относно разрешаване на специфични дефекти с изображение вижте раздела Разрешаване
на проблеми с качеството на печат в това ръководство за потребителя.
76 Глава 6 Решаване на проблеми BGWW
Page 85

Актуализиране на фърмуера на принтера
Опитайте се да надстроите фърмуера на принтера. За допълнителна информация вижте раздел
Актуализиране на фърмуера в това ръководство за потребителя.
Печатайте от друга софтуерна програма
Опитайте да печатате от друга софтуерна програма. Ако страницата се отпечата правилно, проблемът идва
от софтуерната програма, от която печатате.
Проверка на настройката за тип хартия на заданието за печат
Проверете настройката на типа на хартията при печат от софтуерна програма и дали печатните страници
имат петна, размивания или тъмен печат, нагъната хартия, пръснати точки от тонер, разхлабен тонер или
малки площи с липсващ тонер.
Проверете настройката на типа хартия на принтера
1. Отворете тавата.
2. Уверете се, че тавата е заредена с подходящия тип хартия.
3. Затворете тавата.
Проверка на настройката за вида на хартията (Windows)
1. От софтуерната програма изберете опция Print (Печат).
2. Изберете принтера, след което щракнете върху бутона Properties (Свойства) или Preferences
(Предпочитания).
3. Щракнете върху раздел Хартия/Качество.
4. В падащия списък Тип на хартията кликнете върху опцията Още....
5. Разширете списъка за Типът е: опциите.
6. Разширете категорията на типовете хартия, които най-добре описват вашата хартия.
7. Изберете опцията за типа на използваната от вас хартия и натиснете бутона OK.
8. Щракнете върху бутона OK, за да затворите диалоговия прозорец Свойства на документа. В
диалоговия прозорец Print (Печат) щракнете върху бутона OK, за да отпечатате заданието.
Проверка на вида хартия (Mac OS X)
1. Кликнете върху менюто Filе (Файл) и след това върху Print (Печат).
2. В менюто Printer (Принтер) изберете принтера.
3. По подразбиране драйверът за печат показва менюто Copies & Pages (Копия и страници). Изберете
падащия списък с менюта, и след това кликнете върху менюто Finishing (Завършване).
4. Изберете тип от падащия списък Media Type (Тип носител).
5. Кликнете върху бутона Print (Печат).
BGWW Подобряване на качеството на печат 77
Page 86

Проверка на състоянието на тонер касетата
Следвайте тези стъпки за проверка на очаквания оставащ живот на тонер касетите и ако е приложимо,
състоянието на други заменими части за поддръжка.
Стъпка едно: Печат на страница за състоянието на консумативите
Принтерът отпечатва страницата с резюме на консумативите, когато отпечатва конфигурационната
страница.
1. Задръжте натиснат бутона Възобновяване , докато индикаторът за готовност започне да мига.
2. Освободете бутона Възобновяване .
Стъпка две: Проверка на състоянието на консумативите
1. Погледнете доклада за статус на консумативите, за да проверете процента на оставащия живот за
тонер касетите и ако е приложимо – състоянието на другите заменими части за поддръжка.
Проблеми с качеството на печат може да възникнат, когато използвате тонер касета, която е близо до
края на своя живот. Страницата за състояние на консумативите указва кога нивото на консуматива е
твърде ниско.
Гаранцията Premium Protection Warranty на HP изтича, когато съобщение, което указва, че гаранцията
Premium Protection Warranty на HP относно този консуматив вече е изтекла, се показва на страницата
за състояние на консумативи или на вградения уебсървър на HP (EWS).
Не е необходимо да се подменя тонер касетата, освен ако качеството на печат вече не е приемливо.
Имайте предвид да си подготвите резервна касета, в случай че качеството на печат стане
неприемливо.
Ако определите, че трябва да смените тонер касетата или други заменими части за поддръжка,
страницата за състоянието на консумативите показва номерата на оригинални части на НР.
2. Проверете, за да видите дали използвате оригинална касета на НР.
Върху оригиналната тонер касета на НР има думата "HP" или логото на НР. За повече информация
относно идентифицирането на касетите на НР вижте www.hp.com/go/learnaboutsupplies.
Печат на почистваща страница
По време на процеса на печатане хартия, тонер и частици прах може да се натрупат във вътрешността на
принтера, както и да доведат до проблеми с качеството на печат като тонер петънца или пръски, черти,
линии или повтарящи се знаци.
За отпечатване на почистващата страница се използва следната процедура.
1. Отворете HP Printer Assistant.
● Windows 10: От менюто Start (Старт) щракнете върху All Apps (Всички приложения), щракнете
върху HP и след това изберете името на принтера.
● Windows 8.1: Щракнете върху стрелката надолу в долния ляв ъгъл на екрана на Старт и след
това изберете името на принтера.
78 Глава 6 Решаване на проблеми BGWW
Page 87

● Windows 8: Щракнете с десен бутон на празно поле на екрана Старт, щракнете върху Всички
приложения на лентата с приложения и след това изберете името на принтера.
● Windows 7, Windows Vista и Windows XP: От работния плот на компютъра щракнете върху Start
(Старт), изберете All Programs (Всички програми), изберете HP, щракнете върху папката за
принтера и след това изберете името на принтера.
2. В HP Printer Assistant изберете Печат и след това изберете Кутия с инструменти на устройство HP.
3. В раздела Systems (Системи) щракнете върху Service (Сервиз).
4. В полето на Режим на почистване щракнете върху Старт, за да започнете процеса на почистване.
Огледайте визуално тонер касетата или касетите
Следвайте тези стъпки, за да инспектирате всяка тонер касета.
1. Извадете тонер касетите от принтера и се уверете, че запечатващата лента е свалена.
2. Проверете чипа памет за повреда.
3. Проверете повърхността на зеления барабан за изображенията.
ВНИМАНИЕ: Не пипайте барабана за изображения. Отпечатъците от пръсти върху барабана за
изображения може да причинят проблеми с качеството на печат.
4. Ако забележите някакви надрасквания, отпечатъци от пръсти или други повреди по барабана за
изображенията, сменете тонер касетата.
5. Монтирайте отново тонер касетата и разпечатайте няколко страници, за да видите дали проблемът е
решен.
Проверка на хартията и средата за печат
Стъпка едно: Използване на хартия, която отговаря на спецификациите на HP
Някои проблеми с качеството на печата произлизат от използването на хартия, която не отговаря на
спецификациите на HP.
● Винаги използвайте хартия от тип и с тегло, които този принтер поддържа.
● Използвайте хартия с добро качество и без разрези, белези, скъсани участъци, петна, ронливи
частици, прах, набръчквания, празни пространства и нагънати или превити краища.
● Използвайте хартия, на която още не е печатано.
● Използвайте хартия, която не съдържа метален материал, като например искрящи продукти.
● Използвайте хартия, предназначена за лазерни принтери. Не използвайте хартия, предназначена за
само за мастилено-струйни принтери.
● Не използвайте хартия, която е твърде груба. Използването на по-гладка хартия обикновено води до
по-добро качество на печата.
Стъпка две: Проверка на околната среда
Околната среда може пряко да се отрази върху качество на печат и е често срещана причина за проблеми
с качество или зареждане с хартия. Пробвайте следните решения:
BGWW Подобряване на качеството на печат 79
Page 88

● Преместете принтера далеч от ветровити места, като например отворени прозорци и врати или
климатици.
● Уверете се, че принтерът не е изложен на температура или влажност извън спецификациите на
принтера.
● Не поставяйте принтера в ограничено пространство, като например шкаф.
● Поставете принтера на твърда равна повърхност.
● Отстранете всичко, което блокира вентилационните отвори на принтера. На принтера му е нужен
добър въздушен поток от всички страни, включително и горната част.
● Предпазвайте принтера от пренасяни по въздуха замърсявания, прах, пара, грес или други елементи,
които може да оставят остатъци във вътрешността му.
Стъпка три: Настройка на подравняването на отделните тави
Следвайте тези стъпки, когато текстовете или изображенията не са центрирани или подравнени правилно
върху отпечатаната страница при печат от конкретни тави.
1. Отворете вградения уеб сървър на НР (EWS):
Директно свързани принтери
а. Отворете HP Printer Assistant.
● Windows 10: От менюто Start (Старт) щракнете върху All Apps (Всички приложения),
щракнете върху HP и след това изберете името на принтера.
● Windows 8.1: Щракнете върху стрелката надолу в долния ляв ъгъл на екрана Старт и след
това изберете името на принтера.
● Windows 8: Щракнете с десен бутон на празно поле на екрана Старт, щракнете върху
Всички приложения на лентата с приложения и след това изберете името на принтера.
● Windows 7, Windows Vista и Windows XP: От работния плот на компютъра щракнете върху
Start (Старт), изберете All Programs (Всички програми), изберете HP, щракнете върху
папката за принтера и след това изберете името на принтера.
б. В HP Printer Assistant изберете Печат и след това изберете Кутия с инструменти на устройство
HP.
Свързани в мрежа принтери
а. Отпечатайте конфигурационна страница, за да определите IP адреса или името на хоста.
i. Задръжте натиснат бутона Възобновяване , докато индикаторът за готовност
започне да мига.
ii. Освободете бутона Възобновяване .
80 Глава 6 Решаване на проблеми BGWW
Page 89

б. Отворете уеб браузър и в адресното поле въведете IP адреса или името на хост точно така,
както се показва на страницата с конфигурация на принтера. Натиснете клавиша Enter от
клавиатурата на компютъра. Отваря се EWS.
ЗАБЕЛЕЖКА: Ако на уеб браузъра се показва съобщение, което указва, че достъпът до уеб
сайта може да не е сигурен, изберете опцията да продължите към уеб сайта. Достъп до този уеб
сайт няма да навреди на компютъра.
2. Щракнете върху раздела Система и след това изберете страницата Услуга.
3. В диалоговия прозорец Регулиране на подравняването изберете тавата, която ще регулирате.
4. Регулирайте настройките за подравняване и след това щракнете върху Приложи
5. Щракнете върху Печат на тестова страница, за да отпечатате тестова страница и да потвърдите
новите настройки за подравняване.
BGWW Подобряване на качеството на печат 81
Page 90

Опитайте друг драйвер за печат
Опитайте друг драйвер за печат, когато печатате от софтуерна програма, и отпечатаните страници имат
неочаквани линии в графиките, липсващ текст, липсващи изображения, неправилно форматиране или
заменени шрифтове.
Изтеглете някой от следните драйвери от уебсайта на HP: www.hp.com/support/ljM153.
Драйвер HP PCL.6 Ако е наличен, този специфичен за принтера драйвер за печат поддържа по-стари
Драйвер HP PCL 6 Този специфичен за принтера драйвер за печат поддържа Windows 7 и по-новите
Драйвер HP PCL-6 Този специфичен за продукта драйвер за печат поддържа Windows 8 и по-новите
операционни системи като Windows® XP и Windows Vista®. За списък с поддържаните
операционни системи отидете на www.hp.com/go/support.
операционни системи, които поддържат версия 3 на драйвера. За списък с
поддържаните операционни системи отидете на www.hp.com/go/support.
операционни системи, които поддържат версия 4 на драйвера. За списък с
поддържаните операционни системи отидете на www.hp.com/go/support.
Драйвер HP UPD PS
HP UPD PCL 6 ● Препоръчва се за печат във всички среди под Windows
● Препоръчва се за печат от програми на Adobe® или от други програми, основно
предназначени за работа с графика
● Осигурява поддръжка на печат чрез емулация на PostScript или поддръжка на
PostScript флаш шрифтове
● Като цяло осигурява най-добрата скорост, качество на печат и поддръжка на
функциите на принтера за повечето потребители
● Разработен за съответствие с Windows Graphic Device Interface (GDI) (Интерфейс за
графични устройства под Windows) с цел постигане на максимална скорост в
среди под Windows
● Възможно е да не бъде напълно съвместим с приложни програми на трети
производители и потребителски приложни програми, базирани на PCL 5
Проверка на настройката за EconoMode
HP не препоръчва постоянно използване на EconoMode (Икономичен режим). Ако използвате непрекъснато
EconoMode (Икономичен режим), е възможно тонерът да издържи по-дълго от механичните части на тонер
касетата. Ако качеството на печат започне да се влошава и вече не е задоволително, помислете за смяна
на тонер касетата.
ЗАБЕЛЕЖКА: Тази функция е достъпна с драйвера PCL 6 на принтера за Windows. Ако не използвате този
драйвер, можете да разрешите функцията с помощта на вградения уеб сървър на HP.
Следвайте тези стъпки, ако цялата страница е твърде тъмна или светла.
1. От софтуерната програма изберете опция Печат.
2. Изберете принтера, след което щракнете върху бутона Properties (Свойства) или Preferences
(Предпочитания).
3. Щракнете върху раздела Хартия/качество, и намерете областта Качество на печат.
4. Използвайте следните настройки, ако цялата страница е твърде тъмна:
82 Глава 6 Решаване на проблеми BGWW
Page 91

● Изберете опцията 600 dpi, ако е налична.
● Изберете квадратчето EconoMode, за да активирате.
Използвайте следните настройки, ако цялата страница е твърде светла:
● Изберете опцията FastRes 1200, ако е налична.
● Изчистете квадратчето EconoMode, за да дезактивирате.
5. Щракнете върху бутона OK, за да затворите диалоговия прозорец Свойства на документа. В
диалоговия прозорец Печат щракнете върху OK, за да отпечатате заданието.
Регулиране на плътността на печата
Изпълнете следните стъпки, за да регулирате плътността на печат.
1. Отворете вградения уеб сървър на НР (EWS):
Директно свързани принтери
а. Отворете HP Printer Assistant.
● Windows 10: От менюто Start (Старт) щракнете върху All Apps (Всички приложения),
щракнете върху HP и след това изберете името на принтера.
● Windows 8.1: Щракнете върху стрелката надолу в долния ляв ъгъл на екрана Старт и след
това изберете името на принтера.
● Windows 8: Щракнете с десен бутон на празно поле на екрана Старт, щракнете върху
Всички приложения на лентата с приложения и след това изберете името на принтера.
● Windows 7, Windows Vista и Windows XP: От работния плот на компютъра щракнете върху
Start (Старт), изберете All Programs (Всички програми), изберете HP, щракнете върху
папката за принтера и след това изберете името на принтера.
б. В HP Printer Assistant изберете Печат и след това изберете Кутия с инструменти на устройство
HP.
Свързани в мрежа принтери
а. Отпечатайте конфигурационна страница, за да определите IP адреса или името на хоста.
Задръжте натиснат бутона Възобновяване , докато индикаторът за готовност
i.
започне да мига.
ii. Освободете бутона Възобновяване .
BGWW Подобряване на качеството на печат 83
Page 92

б. Отворете уеб браузър и в адресното поле въведете IP адреса или името на хост точно така,
както се показва на страницата с конфигурация на принтера. Натиснете клавиша Enter от
клавиатурата на компютъра. Отваря се EWS.
ЗАБЕЛЕЖКА: Ако на уеб браузъра се показва съобщение, което указва, че достъпът до уеб
сайта може да не е сигурен, изберете опцията да продължите към уеб сайта. Достъп до този уеб
сайт няма да навреди на компютъра.
2. Щракнете върху раздела System (Система) и след това изберете страницата Print Density (Плътност на
печат).
3. Изберете правилната настройка за плътност.
4. Щракнете върху Приложи, за да запазите промените.
84 Глава 6 Решаване на проблеми BGWW
Page 93

Калибриране на принтера за подравняване на цветовете
Калибрирането представлява функция на принтера, която повишава качеството на печат.
Следвайте тези стъпки, за да разрешите проблеми, свързани с качеството на печата, като напр. разместени
цветове, цветни сенки, размазани графики или други проблеми, свързани с качеството на печат.
1. Отворете вградения уеб сървър на НР (EWS):
Директно свързани принтери
а. Отворете HP Printer Assistant.
● Windows 10: От менюто Start (Старт) щракнете върху All Apps (Всички приложения),
щракнете върху HP и след това изберете името на принтера.
● Windows 8.1: Щракнете върху стрелката надолу в долния ляв ъгъл на екрана Старт и след
това изберете името на принтера.
● Windows 8: Щракнете с десен бутон на празно поле на екрана Старт, щракнете върху
Всички приложения на лентата с приложения и след това изберете името на принтера.
● Windows 7, Windows Vista и Windows XP: От работния плот на компютъра щракнете върху
Start (Старт), изберете All Programs (Всички програми), изберете HP, щракнете върху
папката за принтера и след това изберете името на принтера.
б. В HP Printer Assistant изберете Печат и след това изберете Кутия с инструменти на устройство
HP.
2. Щракнете върху раздела Система и след това изберете страницата Качество на печат.
3. Изберете Calibrate Now (Калибрирай сега): и след това щракнете върху Apply (Приложи), за да
стартирате процеса на калибриране.
Свързани в мрежа принтери
1. Отпечатайте конфигурационна страница, за да определите IP адреса или името на хоста.
Натиснете и задръжте бутон Възобновяване , докато индикаторът за готовност започне
а.
да мига
Отпуснете бутона Възобновяване .
б.
2. Отворете уеб браузър и в адресното поле въведете IP адреса или името на хост точно така, както се
показва на конфигурационната страница на принтера. Натиснете клавиша Enter от клавиатурата на
компютъра. Отваря се EWS.
ЗАБЕЛЕЖКА: Ако на уеб браузъра се показва съобщение, което указва, че достъпът до уеб сайта
може да не е сигурен, изберете опцията да продължите към уеб сайта. Достъп до този уеб сайт няма
да навреди на компютъра.
3. Щракнете върху раздела Система и след това изберете страницата Качество на печат.
.
4. Изберете Calibrate Now (Калибрирай сега): и след това щракнете върху Apply (Приложи), за да
стартирате процеса на калибриране.
BGWW Подобряване на качеството на печат 85
Page 94

Регулиране на настройките за цвят (Windows)
При печат от софтуерна програма следвайте тези стъпки, ако цветовете на отпечатаната страница не
съвпадат с цветовете на екрана на компютъра или ако цветовете на отпечатаната страница не са
задоволителни.
Промяна на опциите за цвят
1. От софтуерната програма изберете опция Печат.
2. Изберете принтера, след което щракнете върху бутона Properties (Свойства) или Preferences
(Предпочитания).
3. Кликнете върху раздел Color (Цвят).
4. Кликнете върху опцията Print in Grayscale (Печат в скала на сивото), за да отпечатате цветен документ
в черно и оттенъци на сивото. Използвайте тази опция за печат на цветни документи за фотокопиране
или изпращане по факс. Можете също да използвате тази опция и за печат на чернови копия или за
икономия на цветен тонер.
5. Кликнете върху бутона OK, за да затворите диалоговия прозорец Свойства на документа. В
диалоговия прозорец Print (Печат) кликнете върху бутона OK, за да отпечатате заданието.
Печат и тълкуване на страницата за качество на печат
1. Отворете вградения уебсървър на НР (EWS).
Директно свързани принтери
а. Отворете HP Printer Assistant.
● Windows 10: От менюто Start (Старт) щракнете върху All Apps (Всички приложения),
щракнете върху HP и след това изберете името на принтера.
● Windows 8.1: Щракнете върху стрелката надолу в долния ляв ъгъл на екрана Старт и след
това изберете името на принтера.
● Windows 8: Щракнете с десен бутон на празно поле на екрана Старт, щракнете върху
Всички приложения на лентата с приложения и след това изберете името на принтера.
● Windows 7, Windows Vista и Windows XP: От работния плот на компютъра щракнете върху
Start (Старт), изберете All Programs (Всички програми), изберете HP, щракнете върху
папката за принтера и след това изберете името на принтера.
б. В HP Printer Assistant изберете Печат и след това изберете Кутия с инструменти на устройство
HP.
Свързани в мрежа принтери
а. Отпечатайте конфигурационна страница, за да определите IP адреса или името на хоста.
i. Натиснете и задръжте бутон Възобновяване , докато индикаторът за готовност
започне да мига.
ii. Отпуснете бутона Възобновяване .
86 Глава 6 Решаване на проблеми BGWW
Page 95

б. Отворете уеб браузър и в адресното поле въведете IP адреса или името на хост точно така,
както се показва на конфигурационната страница на принтера. Натиснете клавиша Enter от
клавиатурата на компютъра. Отваря се EWS.
ЗАБЕЛЕЖКА: Ако на уеб браузъра се показва съобщение, което указва, че достъпът до уеб
сайта може да не е сигурен, изберете опцията да продължите към уеб сайта. Достъп до този уеб
сайт няма да навреди на компютъра.
2. Щракнете върху раздела Home (Начало) и след това изберете страницата Reports (Отчети).
3. Намерете Print Quality Page (Страница за качество на печат) в списъка с отчети и след това щракнете
върху Print (Печат).
Страницата съдържа пет цветни ленти, разделени на четири групи по илюстрирания по-долу начин. С
анализиране на всяка група можете да локализирате проблема до конкретна тонерна касета.
Фигура 6-1 Страница за качество на печата
Раздел Тонерна касета
1 Жълта
2 Синя
3 Черна
4 Магента
● Ако има точки или ивици в само една от групите, сменете тонерната касета, свързана с тази група.
● Ако има точки в повече от една група, отпечатайте почистваща страница. Ако това не отстранява
проблема, определете дали точките са винаги от един и същи цвят; напр. дали във всичките пет
цветни ленти има точки в цвят магента. Ако точките са с еднакъв цвят, сменете съответната
тонерната касета.
● Ако има цветни ивици и няколко от цветните ленти, обадете се в HP. Възможно е проблемът да е се
дължи на компонент, различен от тонерните касети.
BGWW Подобряване на качеството на печат 87
Page 96

Решаване на проблеми с качеството на печат
●
Въведение
●
Отстраняване на неизправности с качеството на печат
Въведение
Следната информация предоставя стъпки за отстраняване на неизправности за разрешаване на проблеми
с дефекти на изображение, включително следните дефекти:
● Бледо отпечатване
● Сив фон или тъмен печат
● Празни страници
● Черни страници
● Тъмни или светли ленти
● Тъмни или светли ивици
● Липсващ тонер
● Изкривени изображения
● Цветове, които не се подравняват
● Нагъната хартия
Отстраняване на неизправности с качеството на печат
Таблица
6-3 Бърза справка с таблицата за дефекти в изображенията
Дефект Дефект Дефект
Таблица 6-4 Бледо отпечатване
на страница 90
Таблица 6-5 Сив фон или тъмен печат
на страница 91
Таблица 6-6 Празна страница – Няма печат
на страница 91
88 Глава 6 Решаване на проблеми BGWW
Page 97

Таблица 6-3 Бърза справка с таблицата за дефекти в изображенията (продължение)
Дефект Дефект Дефект
Таблица 6-7 Черна страница на страница 92 Таблица 6-8 Дефекти с ленти в изображенията
Таблица 6-10 Дефекти с фиксиране/
нагревателен елемент на страница 94
на страница 92
Таблица 6-11 Дефекти с разположението на
изображението на страница 95
Таблица 6-9 Дефекти с ивици
на страница 93
Таблица 6-12 Дефекти с регистриране на
цветова равнина (само за цветни модели)
на страница 95
Таблица 6-13 Изходни дефекти
на страница 96
BGWW Решаване на проблеми с качеството на печат 89
Page 98

Дефекти в изображението, независимо от причината, могат често да се разрешат с помощта на същите
стъпки. Използвайте следните стъпки като отправна точка за разрешаване на проблеми с дефекти на
изображението.
1. Отпечатайте повторно документа. По естеството си дефектите в качеството на печат може да се
повяват периодично или да изчезват напълно при непрекъснат печат.
2. Проверете състоянието на касетата или касетите. Ако касета е в състояние Много ниско ниво
(номиналният срок на експлоатация е преминал), сменете касетата.
3. Уверете се, че настройките на драйвера и на режима на печат на тавата отговарят на носителя, който
е зареден в тавата
. Опитайте да използвате различен пакет носител или друга тава. Опитайте да
използвате различен режим на печат.
4. Уверете се, че принтерът е в рамките на поддържания диапазон на работна температура/влажност.
5. Уверете се, че типът на хартията, размерът и теглото се поддържат от принтера. Вижте страницата за
поддръжка на принтера в support.hp.com за списък с поддържаните размери и типове хартия за
принтера.
ЗАБЕЛЕЖКА: Терминът "изпичане" се отнася до частта от процеса на отпечатване, където тонерът се
нанася върху хартията.
Следващите примери описват хартия с размер Letter, която е преминала първо през късия край на
принтера.
Таблица
6-4 Бледо отпечатване
Описание Образец Възможни решения
Бледо отпечатване:
Отпечатаното съдържание на цялата
страница е светло или бледо.
1. Отпечатайте повторно документа.
2. Извадете касетата и след това я
разклатете, за да преразпределите
тонера. Поставете отново тонер
касетата в принтера и затворете
капака. За графично представяне на
тази процедура вж. Смяна на тонер
касетите.
3. Само за монохромни модели:
Уверете се, че настройката
Икономичен режим е дезактивирана
от контролния панел на принтера и в
драйвера за печат.
4. Проверете дали касетата е
поставена правилно.
5. Отпечатайте страница за
състоянието на консумативите и
проверете срока на експлоатация и
използването на касетата.
6. Сменете касетата.
7. Ако проблемът продължава, отидете
на support.hp.com.
90 Глава 6 Решаване на проблеми BGWW
Page 99
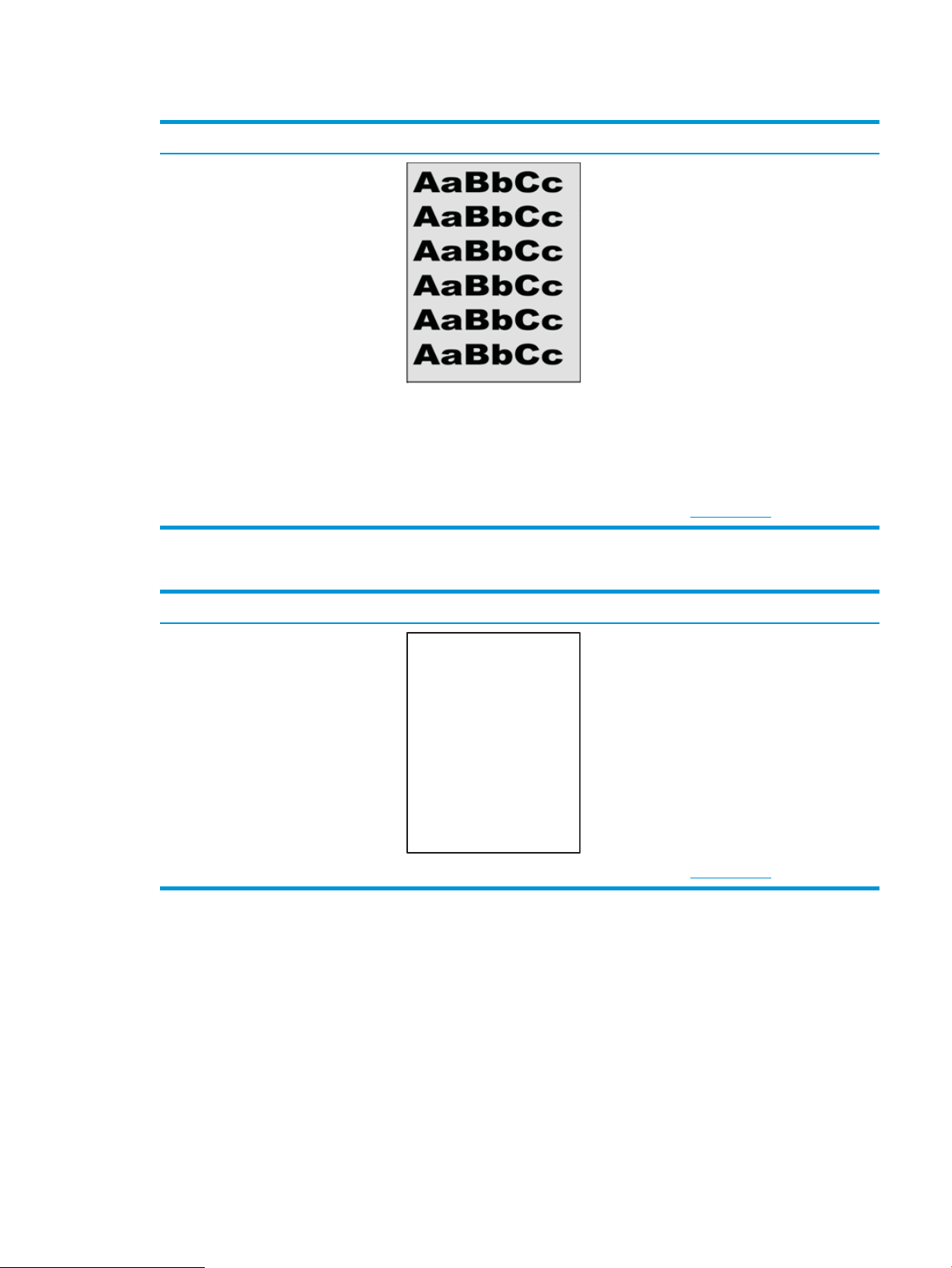
Таблица 6-5 Сив фон или тъмен печат
Описание Образец Възможни решения
Сив фон или тъмен печат:
Изображението или текстът е по-тъмен от
очакваното.
1. Уверете се, че хартията в тавите не е
минавала през принтера.
2. Използвайте друг тип хартия.
3. Отпечатайте повторно документа.
4. Само за монохромни модели: От
началния екран на контролния
панел на принтера отидете на
менюто Регулиране на плътността
на тонера и след това регулирайте
плътността на тонера на по-ниско
ниво.
5. Уверете се, че принтерът е в рамките
на поддържания диапазон на
работната температура и влажност.
6. Сменете касетата.
7. Ако проблемът продължава, отидете
на support.hp.com.
Таблица 6-6 Празна страница – Няма печат
Описание Образец Възможни решения
Празна страница – Няма печат:
Страницата е напълно празна и не
съдържа отпечатано съдържание.
1. Уверете се, че касетата е оригинална
касета на HP.
2. Проверете дали касетата е
поставена правилно.
3. Печат с различна касета.
4. Проверете типа на хартията в тавата
за хартия и регулирайте настройките
на принтера, за да съвпадат. Ако е
необходимо, изберете по-светъл тип
хартия.
5. Ако проблемът продължава, отидете
на support.hp.com.
BGWW Решаване на проблеми с качеството на печат 91
Page 100

Таблица 6-7 Черна страница
Описание Образец Възможни решения
Черна страница:
Цялата отпечатана страница е черна.
1. Проверете визуално касетата за
повреда.
2. Проверете дали касетата е
поставена правилно.
3. Сменете касетата
4. Ако проблемът продължава, отидете
на support.hp.com.
Таблица 6-8 Дефекти с ленти в изображенията
Описание Образец Възможни решения
Повтарящи се ленти в изображенията с
широка стъпка и импулсни ленти:
Тъмни или светли линии, които се
повтарят по дължината на страницата. По
своето естество те могат да са остри или
меки. Дефектът се показва само в
запълнени участъци, а не в текст или
места без отпечатано съдържание.
1. Отпечатайте повторно документа.
2. Опитайте се да печатате от друга
тава.
3. Сменете касетата.
4. Използвайте друг тип хартия.
5. Само за модели Enterprise: От
началния екран на контролния
панел на принтера отидете на
менюто Регулиране на типове
хартия и след това изберете режим
на печат, който е предназначен за
малко по-тежък носител от
използвания. Това намалява
скоростта на печат и може да
подобри качеството на печат.
6. Ако проблемът продължава, отидете
на support.hp.com.
92 Глава 6 Решаване на проблеми BGWW
 Loading...
Loading...