Page 1

Benutzerhandbuch
HP iPAQ Pocket PC H5100 und H5500
Familien
Teilenummer des Dokuments: 304926-041
Mai 2003
Hinweis: Es sind nicht alle Modelle
in allen Regionen verfügbar.
In den Abbildungen ist ein
Modell der iPAQ Pocket PC H5500
Familie dargestellt.
Page 2

© 2003 Hewlett-Packard Development Company, L.P.
HP, Hewlett Packard und das Hewlett-Packard Logo sind Marken
der Hewlett-Packard Company in den USA und anderen Ländern.
iPAQ ist eine Marke der Hewlett-Packard Development Company, L.P.
in den USA und anderen Ländern.
Microsoft, Windows, das Windows Logo, Outlook und ActiveSync sind
Marken der Microsoft Corporation in den USA und anderen Ländern.
HP iPAQ Pocket PC ist Powered by Microsoft® Windows®.
Das SD Logo ist eine Marke von Secure Digital
in den USA und anderen Ländern.
XScale ist eine eingetragene Marke der Intel Corporation in den USA
und anderen Ländern.
Alle anderen in diesem Dokument verwendeten Produktnamen können
Marken der jeweiligen Unternehmen sein.
Hewlett-Packard Company haftet nicht für technische oder redaktionelle
Fehler oder Auslassungen in diesem Dokument; ferner übernimmt HP keine
Haftung für Schäden, die direkt oder indirekt auf Lieferung, Leistung oder
Nutzung dieses Materials zurückzuführen sind. Die hierin enthaltenen
Informationen werden ohne Garantie für ihre Richtigkeit zur Verfügung
gestellt, insbesondere ohne implizite Garantien der handelsüblichen
Brauchbarkeit und Tauglichkeit für einen bestimmten Zweck. Inhaltliche
Änderungen dieses Dokuments behalten wir uns ohne Ankündigung vor. Die
Garantien für HP Produkte werden ausschließlich in der entsprechenden, zum
Produkt gehörigen Garantieerklärung beschrieben. Aus dem vorliegenden
Dokument sind keine weiter reichenden Garantieansprüche abzuleiten.
Dieses Dokument enthält urheberrechtlich geschützte Informationen.
Kein Teil dieses Dokuments darf ohne die schriftliche Einwilligung
der Hewlett-Packard Company fotokopiert, vervielfältigt oder in eine andere
Sprache übersetzt werden.
VORSICHT: In dieser Form hervorgehobener Text weist darauf hin,
dass die Nichtbeachtung der Anleitungen zu Verletzungen und zum
Å
Tod führen kann.
ACHTUNG: In dieser Form hervorgehobener Text weist darauf hin,
dass die Nichtbeachtung der Anleitungen zur Beschädigung
Ä
der Geräte oder zum Verlust von Daten führen kann.
Benutzerhandbuch
HP iPAQ Pocket PC H5100 und H5500 Familien
Erste Ausgabe (Mai 2003)
Teilenummer des Dokuments: 304926-041
Page 3

Inhalt
1 Kennenlernen des iPAQ Pocket PC
Verwenden des Stifts . . . . . . . . . . . . . . . . . . . . . . . . . . . . 1–5
Einstellen von Datum und Uhrzeit. . . . . . . . . . . . . . . . . . 1–6
Einstellen der Uhrzeit für Basisstandort
und besuchten Ort . . . . . . . . . . . . . . . . . . . . . . . . . . . 1–6
Einstellen des Datums . . . . . . . . . . . . . . . . . . . . . . . . 1–7
Eingeben von Besitzerinformationen. . . . . . . . . . . . . . . . 1–8
Zurücksetzen des Geräts . . . . . . . . . . . . . . . . . . . . . . . . . 1–9
Ausführen eines normalen Reset . . . . . . . . . . . . . . . . 1–9
Ausführen eines vollständigen Reset. . . . . . . . . . . . 1–10
Neujustieren des Displays . . . . . . . . . . . . . . . . . . . . . . . 1–11
Regelmäßige Pflege . . . . . . . . . . . . . . . . . . . . . . . . . . . . 1–12
2 Verwenden von ActiveSync
Verbinden mit einem PC . . . . . . . . . . . . . . . . . . . . . . . . . 2–2
Synchronisieren mit dem PC . . . . . . . . . . . . . . . . . . . 2–2
Verwenden der seriellen Infrarot
(IR)-Verbindung . . . . . . . . . . . . . . . . . . . . . . . . . 2–3
Ändern der Synchronisationseinstellungen . . . . . . . . 2–4
Kopieren von Dateien . . . . . . . . . . . . . . . . . . . . . . . . . . . 2–5
Installieren von Anwendungen . . . . . . . . . . . . . . . . . . . . 2–6
Sichern und Wiederherstellen . . . . . . . . . . . . . . . . . . . . . 2–7
Synchronisieren von Links. . . . . . . . . . . . . . . . . . . . . . . . 2–7
Senden und Empfangen von E-Mails. . . . . . . . . . . . . . . . 2–8
Senden von Besprechungsanfragen . . . . . . . . . . . . . . . . . 2–8
Benutzerhandbuch 1
Page 4
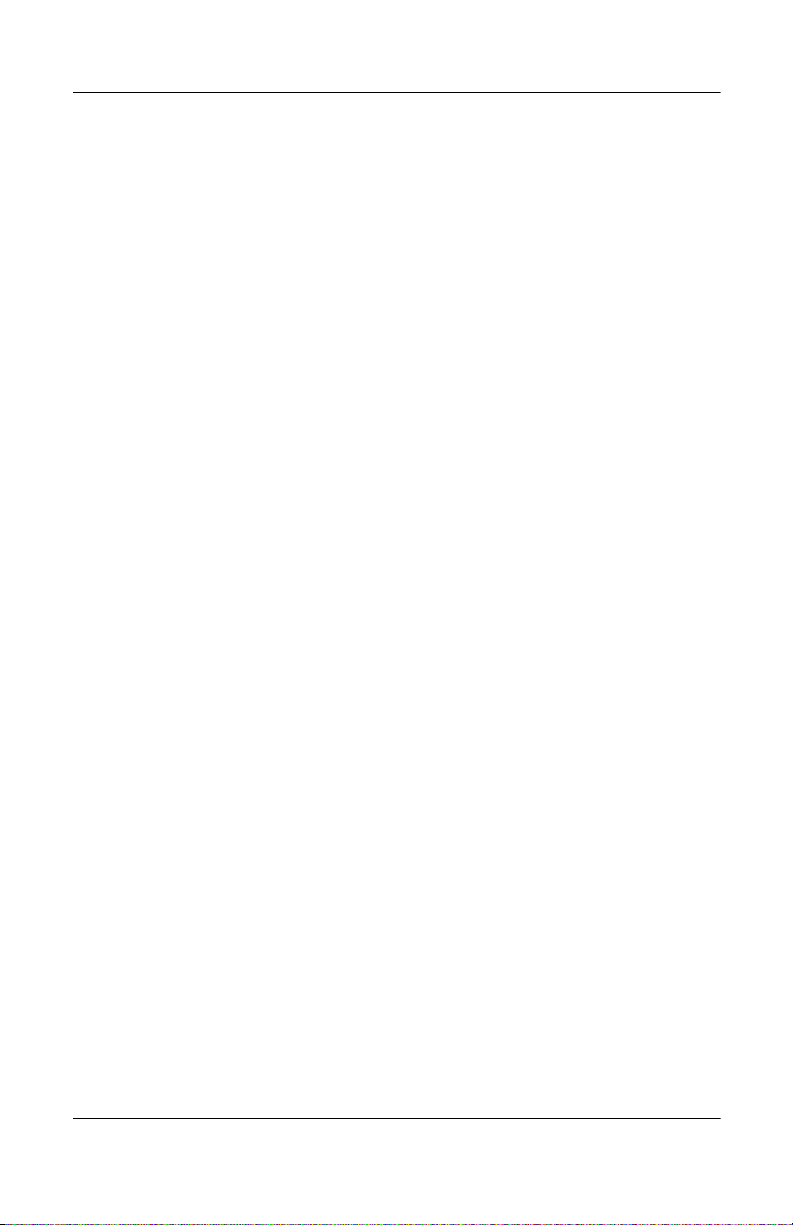
3 Umgang mit dem Akku
Installieren des Akkus . . . . . . . . . . . . . . . . . . . . . . . . . . . 3–1
Herausnehmen des Akkus . . . . . . . . . . . . . . . . . . . . . . . . 3–3
Aufladen. . . . . . . . . . . . . . . . . . . . . . . . . . . . . . . . . . . . . . 3–3
Laden mit Netzteil und Anschlussadapter. . . . . . . . . 3–4
Laden mit der universellen Docking Station
und dem Netzteil . . . . . . . . . . . . . . . . . . . . . . . . . . . . 3–5
Laden mit dem optionalen
USB-Auto-Synchronisationskabel. . . . . . . . . . . . . . . 3–7
Aufladen eines Akkus
mit niedrigem Ladestand . . . . . . . . . . . . . . . . . . . . . . 3–8
Optimieren der Akkunutzungsdauer . . . . . . . . . . . . . . . . 3–9
Anpassen der Standbyeinstellung . . . . . . . . . . . . . . . 3–9
Ändern der Beleuchtungseinstellungen. . . . . . . . . . 3–11
Deaktivieren von Quick Launch-
und Aufnahmetasten . . . . . . . . . . . . . . . . . . . . . . . . 3–11
Manuelles Überwachen des Akkus . . . . . . . . . . . . . 3–12
4 Einführung in die Grundlagen
Inhalt
Verwenden des Bildschirms Heute . . . . . . . . . . . . . . . . . 4–1
Navigations- und Befehlsleiste . . . . . . . . . . . . . . . . . 4–2
Statussymbole . . . . . . . . . . . . . . . . . . . . . . . . . . . . . . 4–3
Popup-Menüs. . . . . . . . . . . . . . . . . . . . . . . . . . . . . . . 4–4
Verfassen von Informationen . . . . . . . . . . . . . . . . . . 4–5
Anpassen des Bildschirms Heute . . . . . . . . . . . . . . . 4–6
Verwenden von Anwendungen . . . . . . . . . . . . . . . . . . . . 4–8
Öffnen von Anwendungen. . . . . . . . . . . . . . . . . . . . . 4–8
Minimieren von Anwendungen. . . . . . . . . . . . . . . . . 4–8
Schließen von Anwendungen . . . . . . . . . . . . . . . . . . 4–9
Schließen mit iTask. . . . . . . . . . . . . . . . . . . . . . . 4–9
Manuell schließen . . . . . . . . . . . . . . . . . . . . . . . . 4–9
Installieren von Anwendungen . . . . . . . . . . . . . . . . . 4–9
Benutzerhandbuch 2
Page 5
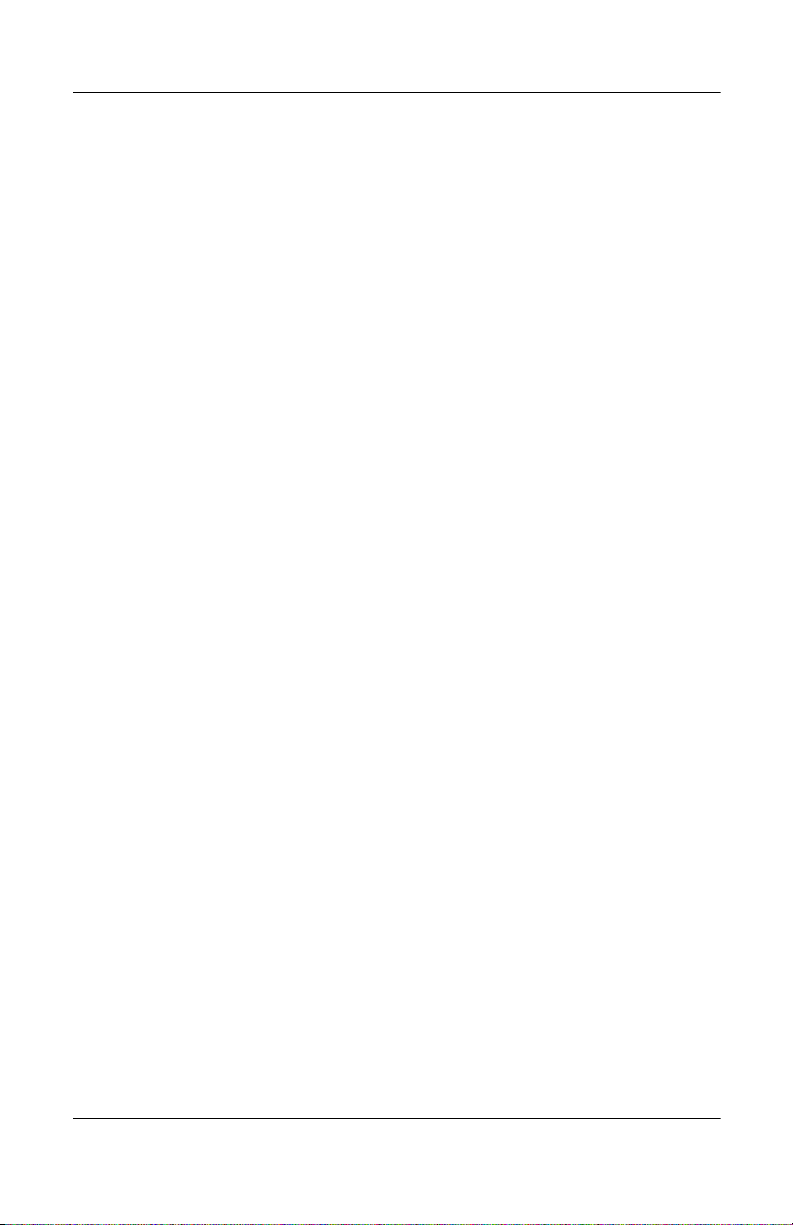
Verwenden von iPAQ Image Viewer . . . . . . . . . . . 4–10
Suchen eines Bildes . . . . . . . . . . . . . . . . . . . . . 4–11
Anzeigen von Informationen über Bilder . . . . . 4–11
Ändern der Ansicht . . . . . . . . . . . . . . . . . . . . . . 4–12
Erstellen einer Diashow . . . . . . . . . . . . . . . . . . 4–13
Speichern einer Diashow . . . . . . . . . . . . . . . . . 4–14
Öffnen einer Diashow . . . . . . . . . . . . . . . . . . . . 4–15
Sortieren von Bilddateien . . . . . . . . . . . . . . . . . 4–15
Anzeigen einer Diashow . . . . . . . . . . . . . . . . . . 4–16
Sichern von Daten . . . . . . . . . . . . . . . . . . . . . . . . . . 4–17
Sichern/Wiederherstellen mit iPAQ Backup . . 4–17
Sichern/Wiederherstellen mit ActiveSync . . . . 4–18
Verwenden des Ordners iPAQ File Store . . . . . . . . 4–19
5 Einführung in die Eingabemethoden
Ändern der Wortvorschlagsoptionen . . . . . . . . . . . . . . . . 5–1
Verwenden der Tastatur auf den Bildschirm . . . . . . . . . . 5–4
Schreiben mit dem Stift und dem Buchstabenerkenner . . 5–5
Schreiben mit dem Stift
und dem Microsoft Transcriber . . . . . . . . . . . . . . . . . . . . 5–7
Schreiben mit dem Stift und dem Strichzugerkenner . . . 5–8
Zeichnen und Schreiben auf dem Display . . . . . . . . . . . . 5–9
Umwandeln von Handschrift in gedruckten Text . . . 5–9
Inhalt
6 Erweiterungskarten
Einsetzen einer Secure Digital (SD) Erweiterungskarte . 6–2
Entnehmen einer Secure Digital (SD)
Erweiterungskarte . . . . . . . . . . . . . . . . . . . . . . . . . . . . . . 6–4
Anzeigen des Inhalts von Speicherkarten . . . . . . . . . . . . 6–5
Verwenden von Expansion Packs . . . . . . . . . . . . . . . . . . 6–5
Verwenden eines optionalen Single-Slot
oder Dual-Slot PC Card Expansion Pack . . . . . . . . . 6–5
Verwenden eines optionalen CompactFlash Card
Expansion Pack . . . . . . . . . . . . . . . . . . . . . . . . . . . . . 6–6
Benutzerhandbuch 3
Page 6

7 Verbinden mit dem Internet
Verwenden einer Modemkarte. . . . . . . . . . . . . . . . . . . . . 7–2
Verbinden mit einem privaten Netzwerk . . . . . . . . . . . . . 7–6
Eingeben einer Internetadresse . . . . . . . . . . . . . . . . . . . . 7–6
Verwenden einer Favoritenliste . . . . . . . . . . . . . . . . . . . . 7–7
8 Verwenden von Bluetooth
Erste Schritte mit Bluetooth. . . . . . . . . . . . . . . . . . . . . . . 8–2
Wichtige Begriffe . . . . . . . . . . . . . . . . . . . . . . . . . . . 8–3
Unterstützte Dienste . . . . . . . . . . . . . . . . . . . . . . . . . 8–4
Arbeiten mit Bluetooth-Einstellungen . . . . . . . . . . . . . . . 8–5
Öffnen der Bluetooth-Einstellungen . . . . . . . . . . . . . 8–5
Einschalten von Bluetooth . . . . . . . . . . . . . . . . . 8–6
Einstellen von Zugänglichkeitseigenschaften . . . . . . 8–7
Eingeben eines Gerätenamens . . . . . . . . . . . . . . 8–7
Zulassen von Verbindungen . . . . . . . . . . . . . . . . 8–7
Aktivieren von Bluetooth-Diensten. . . . . . . . . . . . . . 8–9
Automatisches Aktivieren von Diensten. . . . . . . 8–9
Anfordern einer Autorisierung
für den Zugriff auf Dienste . . . . . . . . . . . . . . . . 8–10
Sichere Verbindungen über
Kennwortschlüssel oder Bindung . . . . . . . . . . . 8–10
Festlegen eines freigegebenen Ordners . . . . . . . . . . 8–11
Profile . . . . . . . . . . . . . . . . . . . . . . . . . . . . . . . . . . . 8–13
Erstellen eines Profils . . . . . . . . . . . . . . . . . . . . 8–13
Aktivieren eines Profils. . . . . . . . . . . . . . . . . . . 8–14
Speichern von Bluetooth
Konfigurationseinstellungen in einem Profil . . 8–15
Umbenennen eines Profils . . . . . . . . . . . . . . . . 8–15
Löschen eines Profils . . . . . . . . . . . . . . . . . . . . 8–16
Inhalt
Benutzerhandbuch 4
Page 7
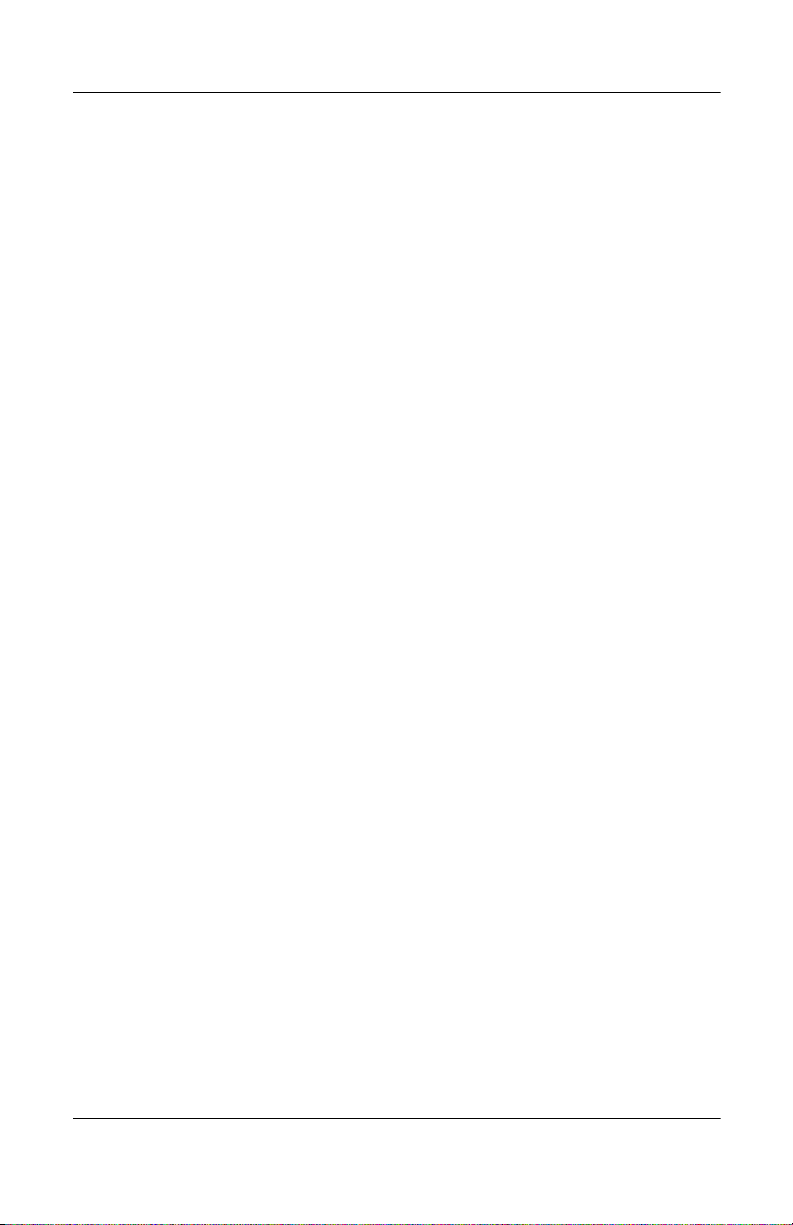
Inhalt
Arbeiten mit Bluetooth Manager . . . . . . . . . . . . . . . . . . 8–16
Öffnen von Bluetooth Manager. . . . . . . . . . . . . . . . 8–17
Suchen und Auswählen eines Geräts. . . . . . . . . . . . 8–17
Koppeln von Geräten . . . . . . . . . . . . . . . . . . . . 8–17
Trennen einer Gerätekopplung . . . . . . . . . . . . . 8–19
Herstellen einer Verbindung mit anderen Geräten. . . . . 8–19
Identifizieren des Kommunikationsanschlusses . . . 8–19
Herstellen einer ActiveSync Verbindung . . . . . . . . 8–20
Herstellen einer seriellen Verbindung . . . . . . . . . . . 8–21
DFÜ-Netzwerk . . . . . . . . . . . . . . . . . . . . . . . . . . . . 8–21
Verwenden von DFÜ-Netzwerk . . . . . . . . . . . . 8–22
Teilnehmen an einem PAN . . . . . . . . . . . . . . . . . . . 8–23
Herstellen einer Partnerschaft
mit einem Mobiltelefon . . . . . . . . . . . . . . . . . . . . . . 8–24
Einrichten einer Headset-Verbindung . . . . . . . . . . 8–24
Arbeiten mit Dateien . . . . . . . . . . . . . . . . . . . . . . . . . . . 8–25
Erstellen einer Verbindung zur Dateiübertragung. . 8–25
Senden von Dateien. . . . . . . . . . . . . . . . . . . . . . . . . 8–25
Erstellen eines Ordners auf einem fernen Gerät . . . 8–26
Empfangen einer Datei von einem fernen Gerät . . . 8–27
Löschen einer Datei von einem fernen Gerät . . . . . 8–27
Verwenden des Visitenkartenaustauschs . . . . . . . . . . . . 8–28
Eingabe der Daten für die Visitenkarte . . . . . . . . . . 8–28
Senden von Visitenkarten . . . . . . . . . . . . . . . . . . . . 8–30
Anfordern von Visitenkarten . . . . . . . . . . . . . . 8–31
Austauschen von Visitenkarten. . . . . . . . . . . . . 8–31
Öffnen einer Verbindung . . . . . . . . . . . . . . . . . . . . . . . . 8–31
Anzeigen des Verbindungsstatus. . . . . . . . . . . . . . . 8–32
Schließen einer Verbindung . . . . . . . . . . . . . . . . . . 8–32
Anzeigen von Verbindungsdaten. . . . . . . . . . . . . . . 8–33
Arbeiten mit Verbindungen. . . . . . . . . . . . . . . . . . . 8–33
Erstellen einer Verknüpfung . . . . . . . . . . . . . . . 8–33
Löschen einer Verknüpfung . . . . . . . . . . . . . . . 8–34
Anzeigen von Verknüpfungen . . . . . . . . . . . . . 8–34
Benutzerhandbuch 5
Page 8

9 Verwenden der WLAN-Funktion
(nur H5500)
Grundlagen. . . . . . . . . . . . . . . . . . . . . . . . . . . . . . . . . . . . 9–1
Wichtige Begriffe. . . . . . . . . . . . . . . . . . . . . . . . . . . . . . . 9–2
Erste Schritte mit der WLAN-Funktion. . . . . . . . . . . . . . 9–3
Ein- oder Ausschalten der WLAN-Funktion. . . . . . . 9–3
Automatisches Verbinden mit einem Netzwerk . . . . 9–4
Manuelles Eingeben neuer Netzwerkeinstellungen. . 9–5
Suchen nach zugänglichen Netzwerken . . . . . . . . . . 9–7
Verwalten der WLAN-Einstellungen. . . . . . . . . . . . . . . . 9–8
Anzeigen oder Bearbeiten eines WLAN . . . . . . . . . . 9–8
Löschen eines WLAN . . . . . . . . . . . . . . . . . . . . . . . . 9–8
Überwachen von Signalstärke und Status . . . . . . . . . . . . 9–9
Arbeiten mit Netzwerkeinstellungen . . . . . . . . . . . . . . . 9–10
Suchen einer IP-Adresse . . . . . . . . . . . . . . . . . . . . . 9–10
Ändern der TCP/IP-Einstellungen. . . . . . . . . . . . . . 9–11
Ändern von DNS- und WINS-Einstellungen . . . . . 9–13
Einrichten von VPN-Serververbindungen. . . . . . . . 9–15
Ändern von VPN-Serververbindungen . . . . . . . . . . 9–16
Starten von VPN-Serververbindungen . . . . . . . . . . 9–17
Einrichten von Einstellungen für den Proxyserver . 9–18
Inhalt
10Verwenden des Fingerabdruck-Lesegeräts
(nur H5500)
Erlernen des Registrierens von Fingerabdrücken . . . . . 10–2
Arbeiten mit Fingerabdrücken . . . . . . . . . . . . . . . . . . . . 10–5
Registrieren eines Fingerabdrucks. . . . . . . . . . . . . . 10–6
Löschen eines Fingerabdrucks. . . . . . . . . . . . . . . . . 10–9
Einrichten von Kennwörtern für die Anmeldung. . . . . 10–10
Einrichten des Anmeldemodus
„Kein Kennwort“. . . . . . . . . . . . . . . . . . . . . . . . . . 10–11
Einrichten des Anmeldemodus
„Einfache 4-stellige PIN“ . . . . . . . . . . . . . . . . . . . 10–11
Benutzerhandbuch 6
Page 9

Inhalt
Einrichten des Anmeldemodus
„Starkes alphanumerisches Kennwort“ . . . . . . . . . 10–12
Einrichten des Anmeldemodus
„PIN ODER Fingerabdruck“. . . . . . . . . . . . . . . . . 10–13
Einrichten des Anmeldemodus
„PIN UND Fingerabdruck“ . . . . . . . . . . . . . . . . . . 10–14
Einrichten des Anmeldemodus
„Kennwort ODER Fingerabdruck“ . . . . . . . . . . . . 10–15
Einrichten des Anmeldemodus
„Kennwort UND Fingerabdruck“ . . . . . . . . . . . . . 10–16
Einrichten des Anmeldemodus
„Nur Fingerabdruck“ . . . . . . . . . . . . . . . . . . . . . . . 10–17
Anmelden mit PIN, Kennwörtern
und Fingerabdrücken . . . . . . . . . . . . . . . . . . . . . . . . . . 10–18
Anmelden ohne Kennwort. . . . . . . . . . . . . . . . . . . 10–18
Anmelden mit 4-stelliger PIN . . . . . . . . . . . . . . . . 10–18
Anmelden mit Kennwort . . . . . . . . . . . . . . . . . . . . 10–19
Anmelden mit PIN oder Fingerabdruck . . . . . . . . 10–19
Anmelden mit PIN und Fingerabdruck . . . . . . . . . 10–20
Anmelden mit Kennwort oder Fingerabdruck. . . . 10–20
Anmelden mit Kennwort und Fingerabdruck . . . . 10–21
Anmelden nur mit Fingerabdruck . . . . . . . . . . . . . 10–21
Einrichten von Sicherheitsoptionen . . . . . . . . . . . . . . . 10–22
Einrichten der Sicherheitsstufe . . . . . . . . . . . . . . . 10–23
Festlegen der maximalen Anzahl
von Versuchen . . . . . . . . . . . . . . . . . . . . . . . . . . . . 10–24
11Fehlerbeseitigung
Häufige Probleme. . . . . . . . . . . . . . . . . . . . . . . . . . . . . . . 9–1
ActiveSync . . . . . . . . . . . . . . . . . . . . . . . . . . . . . . . . . . . . 9–5
Erweiterungskarten . . . . . . . . . . . . . . . . . . . . . . . . . . . . . 9–8
Bluetooth . . . . . . . . . . . . . . . . . . . . . . . . . . . . . . . . . . . . . 9–9
WLAN (nur H5500). . . . . . . . . . . . . . . . . . . . . . . . . . . . 9–11
Benutzerhandbuch 7
Page 10

A Zulassungshinweise
Hinweis für die Europäische Union . . . . . . . . . . . . . . . . . A–1
Warnhinweise zu Akkus und Batterien . . . . . . . . . . . . . . A–2
Warnhinweise zum Gerät. . . . . . . . . . . . . . . . . . . . . . . . . A–3
Hinweis für Flugreisen. . . . . . . . . . . . . . . . . . . . . . . . . . . A–3
Hinweise zu drahtlosen Geräten. . . . . . . . . . . . . . . . . . . . A–3
B Technische Daten
Technische Daten des Systems . . . . . . . . . . . . . . . . . . . . B–1
Abmessungen und Gewichte . . . . . . . . . . . . . . . . . . . . . . B–2
Betriebsumgebung . . . . . . . . . . . . . . . . . . . . . . . . . . . . . . B–3
Inhalt
Benutzerhandbuch 8
Page 11

Kennenlernen
des iPAQ Pocket PC
In den Abbildungen ist ein Modell der iPAQ Pocket PC H5500
✎
Familie dargestellt.
Herzlichen Glückwunsch zum Kauf eines HP iPAQ Pocket PC
H5100 oder H5500! In diesem Dokument erfahren Sie, wie Sie
Ihren Pocket PC einrichten und sich mit seiner Funktionsweise
vertraut machen.
Die im Folgenden beschriebenen Softwareanwendungen sind auf
dem iPAQ Pocket PC bereits vorinstalliert. Diese vorinstallierten
Anwendungen gehen nicht verloren, wenn Ihr Pocket PC einmal
keinen Strom hat.
Detaillierte Informationen zur Verwendung dieser Anwendungen
finden Sie in den Online-Hilfedateien auf Ihrem iPAQ Pocket PC.
Um auf diese Hilfedateien zuzugreifen, tippen Sie im Menü Start
auf Hilfe, und wählen Sie eine Anwendung aus. Wenn Sie zu
Anwendungen, die in der nachstehenden Liste nicht aufgeführt
sind, Hilfe benötigen, tippen Sie auf > Hilfe.
1
Benutzerhandbuch 1–1
Page 12

Kennenlernen des iPAQ Pocket PC
Darüber hinaus enthält Microsoft Pocket PC-Grundlagen
grundlegende Anleitungen zum Betrieb des Pocket PC.
Zum Zugriff auf Pocket PC-Grundlagen gehen Sie in
den Bildschirm Heute und tippen auf Start > Hilfe.
HP iPAQ Software Funktionen
Bluetooth Ermöglicht drahtlose Kommunikation auf kurzen
Strecken. Mit der Technologie können
Informationen auf Entfernungen von bis zu ca.
10 Metern ausgetauscht werden.
iPAQ Backup Sichern der Daten zum Schutz gegen Verlust bei
Hardwarefehler, Wegfall der Akkuenergie oder
versehentlichem Löschen.
iPAQ Image Viewer Anzeigen einzelner Bilder oder von Diashows.
Auch zum Anzeigen von Bildern aus einer
Speicherkarte einer Digitalkamera.
iTask Verwalten von laufenden Aufgaben und
Schaltzentrale zum Starten oder Schließen von
Programmen. Ist in der Standardeinstellung der
vierten Quick Launch-Taste am Pocket PC
zugeordnet.
Benutzerhandbuch 1–2
Page 13

Kennenlernen des iPAQ Pocket PC
Microsoft Pocket PC
Software Funktionen
ActiveSync Synchronisieren der Informationen zwischen
dem Pocket PC und dem PC, um auf beiden
die jeweils neuesten Informationen zu haben.
Sie müssen ActiveSync auf Ihrem PC installieren,
bevor Sie die Docking Station und den iPAQ
Pocket PC an Ihren PC anschließen.
Rechner Ausführen von Berechnungen.
Kalender Planen von Terminen, Meetings und anderen
Ereignissen und Einstellen eines
Erinnerungssignals. Die Termine für
den laufenden Tag werden im Bildschirm Heute
angezeigt.
Verbindungen Verbinden Ihres Pocket PC mit dem Internet
und Intranet zum Blättern in Websites, zum
Senden und Empfangen von E-Mails und
Synchronisieren von Daten mit ActiveSync.
Kontakte Pflegen einer aktuellen Liste von E-Mail-Adressen
und Telefonnummern von Freunden
und Kollegen.
Posteingang Im Posteingang können Sie Internet-E-Mails
empfangen und senden. Sie müssen
eine E-Mail-Adresse bei Ihrem Internet Service
Provider (ISP) oder Arbeitgeber haben,
um E-Mails nutzen zu können.
MSN Messenger Bietet dieselbe Chat-Umgebung wie MSN
Messenger auf dem PC. Sie können sehen,
wer gerade online ist, Instant Messages senden
und empfangen sowie andere Kontakte daran
hindern, Ihren Onlinestatus anzuzeigen
und Ihnen Nachrichten zu senden.
Benutzerhandbuch 1–3
Page 14

Kennenlernen des iPAQ Pocket PC
Microsoft Pocket PC
Software Funktionen
Notizen Erstellen handgeschriebener oder gedruckter
Notizen, Zeichnungen und Sprach-Memos.
Bilder Anzeigen einzelner Bilder oder einer
Bildschirmpräsentation, Einstellen eines Bildes
als Hintergrund auf dem Bildschirm Heute.
Pocket Excel Erstellen und Bearbeiten von Arbeitsmappen
oder Anzeigen und Bearbeiten von auf dem PC
erstellten Arbeitsmappen.
Pocket Internet Explorer Surfen im Internet und Herunterladen von Seiten
durch Synchronisation oder durch Anschluss ans
Internet.
Pocket Word Erstellen neuer Dokumente oder Anzeigen
und Bearbeiten von auf dem PC erstellten Word
Dokumenten.
Einstellungen Kurze Anleitungen zum Einstellen
von Beleuchtung, Uhr, Kontrast, Speicher,
Energieeinstellungen, regionalen Einstellungen,
Bildschirm Heute, Kennwort, Sounds
und Benachrichtigungen etc.
Aufgaben Hier können Sie die Liste der zu erledigenden
Aufgaben pflegen.
Terminaldiensteclient Verwenden von Programmen Ihres PC vom
Pocket PC aus.
Windows Media Player Abspielen digitaler Audio- und Videodateien
im Windows Media- oder MP3-Format
auf Ihrem Gerät.
Benutzerhandbuch 1–4
Page 15

Verwenden des Stifts
Ihr iPAQ Pocket PC verfügt über einen Stift, mit dem Sie auf das
Display tippen oder schreiben können.
ACHTUNG: Verwenden Sie zum Tippen oder Schreiben auf dem Display
Ä
niemals einen anderen Gegenstand als den Stift, der mit dem Pocket PC
geliefert wird, oder ein zugelassenes Ersatzteil. Anderenfalls könnte das
Display beschädigt werden. Wenn der Stift verloren oder kaputt geht,
können Sie bei Ihrem HP Partner einen neuen erwerben. Im Internet finden
Sie Informationen zum Kauf von HP Produkten unter
http://www.hp.com/country/de/ger/howtobuy.html (Deutschland)
und unter
http://www.hp.com/country/at/ger/howtobuy.html (Österreich),
bzw. Sie können direkt bestellen unter
http://www.hpstore.ch (Schweiz).
Mit dem Stift können Sie grundsätzlich drei Bewegungsabläufe
durchführen:
Tippen: Hierbei wird das Display kurz und leicht berührt, um ein
Element auszuwählen oder zu öffnen. Nach dem Tippen wird der
Stift wieder angehoben. Das Tippen entspricht dem Anklicken
des Elements mit einer Maus auf Ihrem PC.
Kennenlernen des iPAQ Pocket PC
Ziehen: Hierbei wird die Spitze des Stifts auf das Display gestellt
und ein Element auf dem Bildschirm bewegt, ohne den Stift
anzuheben, bevor die Auswahl beendet ist. Das Ziehen entspricht
dem Ziehen des Elements mit gedrückter linker Maustaste auf
Ihrem PC.
Tippen und halten: Hierbei bleibt der Stift kurzzeitig auf einem
Element stehen, bis ein Menü eingeblendet wird. Tippen und
Halten entspricht dem Klicken mit der rechten Maustaste auf
Ihrem PC. Wenn Sie tippen und dann den Stift auf dem Element
halten, erscheint ein Kreis aus roten Punkten um die Stiftspitze,
um anzuzeigen, dass das Menü gleich angezeigt wird.
Benutzerhandbuch 1–5
Page 16
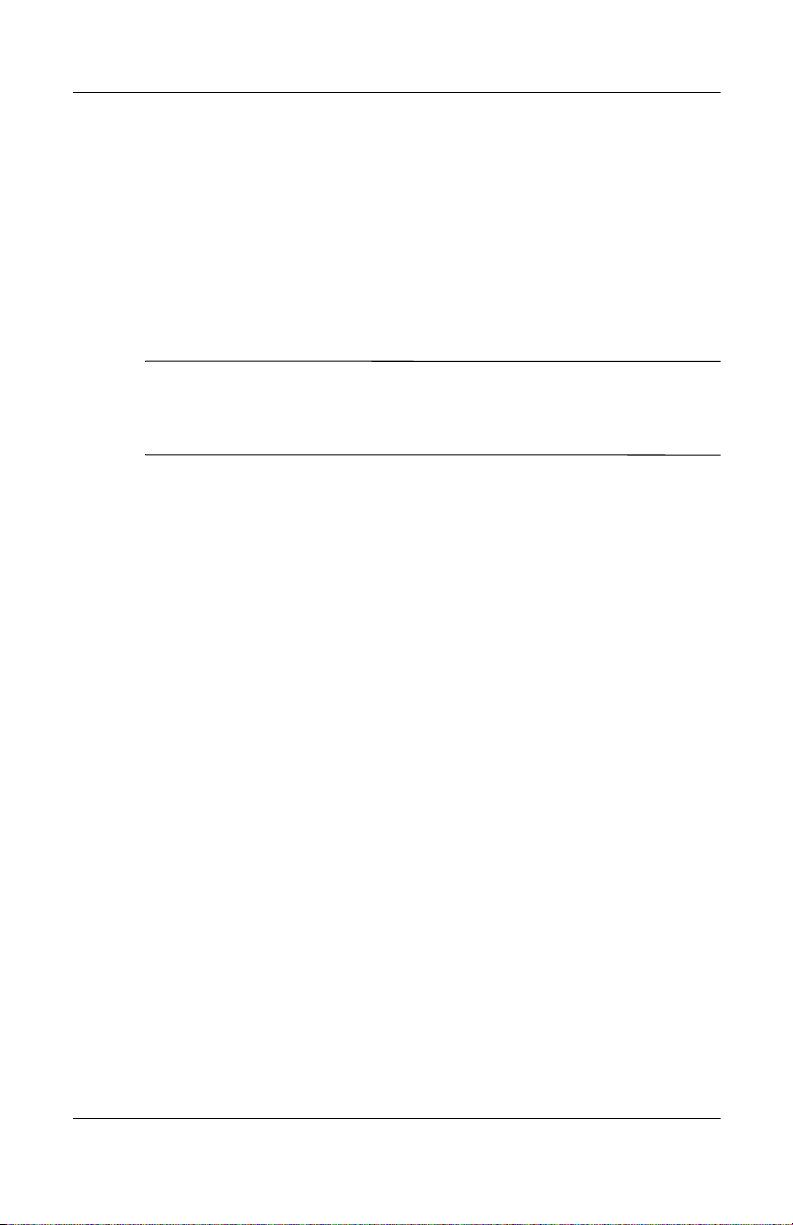
Kennenlernen des iPAQ Pocket PC
Einstellen von Datum und Uhrzeit
Wenn Sie Ihren iPAQ Pocket PC zum ersten Mal einschalten,
werden Sie aufgefordert, Ihre Zeitzone auszuwählen. Nachdem
Sie die Zeitzone eingestellt haben, müssen Sie die Uhrzeit und
das Datum auf Ihrem Gerät einstellen. Alle drei Einstellungen
finden Sie im Bildschirm für die Uhreinstellungen. Sie können
gleichzeitig durchgeführt werden.
Standardmäßig wird die Zeit auf dem iPAQ Pocket PC jedes Mal
✎
mit Ihrem PC synchronisiert, wenn beide Geräte über ActiveSync
verbunden werden.
Einstellen der Uhrzeit für Basisstandort und besuchten Ort
1. Tippen Sie im Menü Start auf Einstellungen > Registerkarte
System > Symbol Uhr.
ALTERNATIVE: Tippen Sie im Bildschirm Heute auf
das Uhrsymbol, um die Uhrzeit einzustellen.
2. Tippen Sie entweder auf Home oder auf Besucht.
3. Tippen Sie auf den Abwärtspfeil neben der Zeitzone,
und wählen Sie die entsprechende Zeitzone aus.
4. Tippen Sie auf die Stunden-, Minuten- oder
Sekundenanzeige, und stellen Sie die richtigen Werte mithilfe
des Aufwärts- bzw. Abwärtspfeils ein.
ALTERNATIVE: Sie können auch die Zeiger der Uhr mit
dem Stift verschieben, um die Uhr zu stellen.
5. Tippen Sie auf OK.
6. Tippen Sie auf Ja, um die Uhrzeit zu speichern.
Benutzerhandbuch 1–6
Page 17

Einstellen des Datums
1. Tippen Sie im Menü Start auf Einstellungen > Registerkarte
System > Symbol Uhr.
ALTERNATIVE: Tippen Sie im Bildschirm Heute auf das
Uhrsymbol, um das Datum einzustellen.
2. Tippen Sie auf den Abwärtspfeil neben dem Datum.
3. Tippen Sie auf den Pfeil nach links oder rechts, um einen
Monat oder ein Jahr auszuwählen.
4. Tippen Sie auf einen Tag.
5. Tippen Sie auf OK.
6. Tippen Sie auf Ja, um die Datumseinstellung zu speichern.
Die Zeitzone, die Uhrzeit und das Datum müssen neu eingestellt
werden, wenn
■ die Uhrzeit des Standorts (Basis oder Besucht) geändert
werden muss,
Kennenlernen des iPAQ Pocket PC
■ die Energieversorgung des iPAQ Pocket PC komplett
verloren geht, wodurch alle gespeicherten Einstellungen
gelöscht werden,
■ Sie einen vollständigen Reset Ihres iPAQ Pocket PC
durchführen.
ALTERNATIVE: Tippen Sie im Bildschirm Heute auf das
Uhrsymbol, um die Zeitzone, die Uhrzeit und das Datum
einzustellen.
Benutzerhandbuch 1–7
Page 18

Kennenlernen des iPAQ Pocket PC
Eingeben von Besitzerinformationen
Sie können Ihren iPAQ Pocket PC durch die Eingabe von
Besitzerinformationen an Ihre Anforderungen anpassen. So
geben Sie Besitzerinformationen ein:
1. Tippen Sie im Bildschirm Heute auf Start > Einstellungen >
Besitzerinformationen.
ALTERNATIVE: Tippen Sie im Bildschirm Heute auf
Besitzerinformationen hier eingeben.
2. Tippen Sie in das Feld Name. Unten auf dem Bildschirm
erscheint eine Tastatur. Tippen Sie auf die Buchstaben, um
Ihren Namen einzugeben.
3. Tippen Sie auf die Tabulatortaste auf der Tastatur, um den
Cursor auf das nächste Feld zu stellen.
4. Geben Sie weitere gewünschte Informationen ein.
5. Um die Besitzerinformationen beim Hochfahren anzuzeigen,
tippen Sie auf das Kontrollkästchen Bei Einschalten des
Geräts anzeigen.
6. Tippen Sie auf die Registerkarte Notizen, um Bemerkungen
einzugeben.
7. Tippen Sie auf OK, um die Informationen zu speichern und
zum Bildschirm Heute zurückzukehren.
Benutzerhandbuch 1–8
Page 19

Kennenlernen des iPAQ Pocket PC
Zurücksetzen des Geräts
Ausführen eines normalen Reset
Ein normaler Reset wird auch als „Soft-Reset“ bezeichnet.
Hierbei werden alle aktiven Anwendungen gestoppt, es werden
jedoch keine Programme oder gespeicherten Daten gelöscht.
ACHTUNG: Speichern Sie bisher nicht gespeicherte Daten vor
Ä
einem normalen Reset, da bei diesem alle nicht gespeicherten
Daten verloren gehen.
So führen Sie einen normalen Reset aus:
1. Suchen Sie nach der Reset-Taste an der Unterkante des iPAQ
Pocket PC.
2. Drücken Sie mit dem Stift leicht auf die Reset-Taste. Der
Pocket PC startet neu, und der Bildschirm Heute wird
angezeigt.
Benutzerhandbuch 1–9
Page 20

Kennenlernen des iPAQ Pocket PC
Ausführen eines vollständigen Reset
Ein vollständiger Reset wird auch als „Hard-Reset“ bezeichnet.
Führen Sie einen vollständigen Reset dann aus, wenn Sie alle
Einstellungen, Programme und Daten aus dem RAM löschen
möchten.
Bei einem vollständigen Reset wird der Akku deaktiviert.
Der Ein-/Aus-Schalter funktioniert bis zum erneuten Aktivieren
des Akkus nicht.
ACHTUNG: Wenn Sie einen vollständigen Reset durchführen,
Ä
werden die Standardeinstellungen des iPAQ Pocket PC
wiederhergestellt und alle nicht im ROM gespeicherten Daten gehen
verloren.
So führen Sie einen vollständigen Reset aus:
1. Drücken und halten Sie die Quick Launch-Tasten 1
(Kalender) und 4 (iTask) an der Vorderseite des Geräts,
und drücken Sie dabei gleichzeitig mit dem Stift die
Reset-Taste an der Unterkante des iPAQ Pocket PC.
2. Halten Sie alle Tasten gedrückt, bis das angezeigte Bild
schwächer wird (das dauert etwa 4 Sekunden).
Benutzerhandbuch 1–10
Page 21

Kennenlernen des iPAQ Pocket PC
3. Lassen Sie die Quick Launch-Tasten und die Reset-Taste los.
Um den vollständigen Reset zu überprüfen, drücken Sie auf
✎
den Ein-/Aus-Schalter. Wenn der iPAQ Pocket PC vollständig
zurückgesetzt wurde, schaltet er sich nicht mehr ein.
4. Reaktivieren Sie den Akku, indem Sie:
❏ den iPAQ Pocket PC an die Netzstromversorgung
anschließen
oder
❏ mit dem Stift die Reset-Taste drücken.
Neujustieren des Displays
Wenn Sie den iPAQ Pocket PC zum ersten Mal einschalten,
werden Sie durch den Display-Justiervorgang geführt.
Sie müssen das Display neu justieren, wenn
■ der Pocket PC nicht korrekt auf Ihr Tippen reagiert,
■ Sie einen vollständigen Reset Ihres Pocket PC durchgeführt
haben.
So justieren die das Display des iPAQ Pocket PC neu:
1. Tippen Sie im Menü Start auf Einstellungen > Registerkarte
System > Symbol Touchscreen.
2. Tippen Sie auf die Schaltfläche Touchscreen ausrichten.
Alternativ können Sie, ohne auf das Display tippen zu müssen,
✎
dorthin gelangen, indem Sie alle vier Quick Launch-Tasten
gleichzeitig drücken und loslassen.
3. Tippen Sie auf jedes der Fadenkreuze. Achten Sie darauf,
präzise auf die Kreuzung der Linien zu tippen.
4. Tippen Sie auf OK.
Benutzerhandbuch 1–11
Page 22

Regelmäßige Pflege
Sie können Ihren iPAQ Pocket PC in gutem Zustand und
funktionsfähig erhalten, wenn Sie folgende Hinweise beachten:
■ Setzen Sie Ihren Pocket PC weder extremer Feuchtigkeit
noch extremen Temperaturen aus.
■ Schützen Sie ihn vor Flüssigkeiten und Niederschlag.
■ Legen Sie keine Gegenstände auf den Pocket PC.
Anderenfalls könnte das Display beschädigt werden.
■ Bewahren Sie den Pocket PC in der Schutzhülle auf,
wenn Sie ihn nicht verwenden.
■ Wischen Sie das Display und das Gehäuse zum Reinigen
gelegentlich mit einem weichen, mit Wasser angefeuchteten
Tuch ab.
■ Vermeiden Sie es, den Pocket PC längere Zeit direkter
Sonneneinstrahlung oder starker ultravioletter Strahlung
auszusetzen.
Kennenlernen des iPAQ Pocket PC
■ Vermeiden Sie Kratzer auf der Oberfläche des Displays
und Stöße gegen harte Gegenstände.
■ Verwenden Sie auf dem Display nur den Stift, der mit dem
Pocket PC geliefert wird, oder ein zugelassenes Ersatzteil.
Es kann sonst zu Kratzern kommen.
ACHTUNG: Sprühen Sie keine Flüssigkeiten direkt auf das Display,
Ä
und lassen Sie keine Flüssigkeitsreste in das Innere des iPAQ Pocket
PC dringen. Anderenfalls kann es zu einem Stromschlag oder einer
Beschädigung interner Komponenten kommen. Wenn Sie Seife
oder andere Reinigungsmittel auf das Display aufbringen, kann
die Beschichtung verfärbt und das Display beschädigt werden.
Benutzerhandbuch 1–12
Page 23

2
Verwenden von ActiveSync
Sie können ActiveSync für folgende Aufgaben verwenden:
■ Synchronisieren der Informationen zwischen
dem iPAQ Pocket PC und dem PC oder Server, um auf allen
die jeweils neuesten Informationen zu haben
■ Ändern der Synchronisationseinstellungen
und des Synchronisationszeitplans
■ Kopieren von Dateien zwischen dem Pocket PC und dem PC
■ Installieren von Anwendungen auf Ihrem iPAQ Pocket PC
■ Sichern und Wiederherstellen von Pocket PC-Daten
■ Synchronisieren von Links
■ Senden und Empfangen von E-Mail
■ Senden von Besprechungsanfragen
Benutzerhandbuch 2–1
Page 24

Verbinden mit einem PC
Verbinden Sie Ihren iPAQ Pocket PC und den PC über Microsoft
ActiveSync und entweder die universelle Docking Station,
eine Infrarot-Funkverbindung oder Bluetooth. Weitere
Informationen zur Verwendung von ActiveSync mit Bluetooth
finden Sie in Kapitel 8, „Verwenden von Bluetooth“.
Wenn Sie die E-Mail auf Ihrem PC über Microsoft ActiveSync
✎
mit Ihrem iPAQ Pocket PC synchronisieren, muss auf dem PC
Microsoft Outlook 98 oder höher installiert sein. Outlook 2002
ist auf der Companion CD enthalten. Wenn Sie nicht über
Outlook verfügen, installieren Sie die Microsoft Outlook 2002
Software von der CD. Microsoft Outlook Express funktioniert
nicht mit dem iPAQ Pocket PC und ActiveSync.
Synchronisieren mit dem PC
ACHTUNG: Damit die Synchronisierung ordnungsgemäß
Ä
funktioniert, müssen Sie Microsoft ActiveSync auf dem PC installieren,
bevor Sie den iPAQ Pocket PC mit ihm verbinden.
Verwenden von ActiveSync
Während der Installation von ActiveSync können Sie:
■ Partnerschaften erstellen, mit deren Hilfe Sie Daten mit
mehreren verschiedenen Computern synchronisieren können
■ die Daten auswählen, die mit Ihrem iPAQ Pocket PC
synchronisiert werden müssen, beispielsweise Kontakte,
Kalender, Posteingang, Aufgaben, Favoriten, Dateien,
Notizen und AvantGo
Benutzerhandbuch 2–2
Page 25

Verwenden von ActiveSync
Zum Synchronisierieren von Dateien können Sie die
✎
ausgewählten Dateien von Ihrem PC auf den synchronisierten
Ordner auf dem iPAQ Pocket PC ziehen. Wenn Sie den Pocket
PC beim Erstellen der Partnerschaft beispielsweise „PC1“
genannt haben, heißt auch der synchronisierte Ordner „PC1“.
Beim Synchronisieren werden die Dateien auf Ihren
iPAQ Pocket PC verschoben.
So installieren Sie Microsoft ActiveSync auf Ihrem PC:
1. Legen Sie die Companion CD in das CD-Laufwerk
Ihres PC ein.
2. Wählen Sie den Link für die Installation von Microsoft
ActiveSync aus.
3. Befolgen Sie die Anleitungen des Installationsassistenten.
Zusätzliche Hilfe erhalten Sie, wenn Sie während
der Installation in ActiveSync auf die Schaltfläche
Hilfe klicken.
Die ausgewählten Daten werden nach abgeschlossener
Installation automatisch synchronisiert.
4. Nach der Installation von ActiveSync auf dem PC
verbinden Sie die beiden Geräte mithilfe der universellen
Docking Station.
Verwenden der seriellen Infrarot (IR)-Verbindung
Nachdem Sie eine Verbindung über die USB-Buchse
an der universellen Docking Station eingerichtet haben,
können Sie Ihren iPAQ Pocket PC und Ihren PC über
eine Infrarotverbindung synchronisieren, sofern an Ihrem PC
ein Infrarot-Port oder ein Infrarot-USB-Adapter installiert ist.
Die Infrarotverbindung funktioniert nur bei PCs
unter den Betriebssystemen Microsoft Windows 98SE, Me,
2000 oder XP.
Benutzerhandbuch 2–3
Page 26

Verwenden von ActiveSync
So richten Sie eine Infrarotverbindung mit einem PC ein:
1. Synchronisieren Sie den iPAQ Pocket PC mit Ihrem PC
über die universelle Docking Station.
2. Folgen Sie den Anleitungen Ihres Computerherstellers zum
Installieren und Einrichten eines Infrarot-Ports.
3. Nehmen Sie den iPAQ Pocket PC aus der Docking Station,
und richten Sie den Infrarot-Port so mit dem des PC aus,
dass sich dazwischen keine Hindernisse befinden. Sie dürfen
nicht weiter als 30 cm voneinander entfernt sein.
4. Initiieren Sie eine Verbindung, indem Sie auf Start >
ActiveSync > Extras > Verbinden über IR tippen.
Die Synchronisierung des Geräts beginnt.
5. Um die Verbindung zu trennen, entfernen Sie die Geräte
voneinander, oder tippen Sie auf x.
Ändern der Synchronisationseinstellungen
Sie können folgende Synchronisationseinstellungen für Microsoft
ActiveSync ändern:
■ Zeitpunkt der Synchronisation Ihres iPAQ Pocket PC
mit Ihrem PC oder Server
■ Typ der Verbindung zwischen Ihrem iPAQ Pocket PC
und Ihrem PC (beispielsweise serielle, USB- oder
Infrarotverbindung)
■ Auswahl der Dateien und Daten, die mit Ihrem PC
synchronisiert werden sollen
■ Auswahl der Dateien und Daten, die nicht mit Ihrem PC
synchronisiert werden sollen (beispielsweise
E-Mail-Anhänge)
■ Behandlung eventueller Konflikte zwischen den Daten
auf Ihrem iPAQ Pocket PC und Ihrem PC
Benutzerhandbuch 2–4
Page 27

Verwenden von ActiveSync
So ändern Sie die Synchronisationseinstellungen:
1. Klicken Sie auf dem PC im Menü Start auf Programme >
Microsoft ActiveSync > Extras > Optionen.
a. Wählen Sie auf der Registerkarte Sync-Optionen
die Dateien und Daten aus, die mit Ihrem PC
synchronisiert werden sollen.
b. Wählen Sie auf der Registerkarte Zeitplan, wann
der iPAQ Pocket PC mit Ihrem PC synchronisiert
werden soll.
c. Wählen Sie auf der Registerkarte Regeln, wie Konflikte
zwischen den Informationen auf dem iPAQ Pocket PC
und Ihrem PC behandelt werden sollen.
2. Tippen Sie auf OK, wenn Sie fertig sind.
3. Wählen Sie im Menü Datei die Option Verbindungs-
einstellungen aus. Wählen Sie, welcher Verbindungstyp
zwischen dem iPAQ Pocket PC und dem PC zugelassen
werden soll.
Kopieren von Dateien
Sie können unter Verwendung von Durchsuchen in ActiveSync
und Windows Explorer Dateien zu und von Ihrem PC kopieren.
So kopieren Sie Dateien:
1. Setzen Sie den iPAQ Pocket PC in die universelle Docking
Station ein.
2. Klicken Sie auf Ihrem PC im Menü Start auf Programme >
Microsoft ActiveSync.
3. Klicken Sie auf Durchsuchen.
4. Doppelklicken Sie auf das Symbol für Ihren Pocket PC.
Benutzerhandbuch 2–5
Page 28

Verwenden von ActiveSync
5. Klicken Sie auf Ihrem PC mit der rechten Maustaste auf
das Menü Start, und wählen Sie Explorer.
6. Suchen Sie die zu kopierende Datei.
7. Verschieben Sie die Dateien durch Ziehen und Ablegen
zwischen dem Pocket PC und Ihrem PC. ActiveSync
konvertiert die Dateien gegebenenfalls, so dass sie von den
Pocket Office Anwendungen verwendet werden können.
Stellen Sie die Dateien direkt in den Ordner „My Documents“ auf
✎
dem iPAQ Pocket PC oder in einen darunter befindlichen Ordner,
damit die Anwendungen auf dem iPAQ Pocket PC sie finden
können.
Installieren von Anwendungen
So installieren Sie Anwendungen von Ihrem PC auf dem iPAQ
Pocket PC mithilfe von ActiveSync:
1. Schließen Sie den iPAQ Pocket PC über die universelle
Docking Station an Ihren PC an.
2. Befolgen Sie die Anleitungen in der Anwendung
und im Installationsassistenten.
3. Sehen Sie auf dem Display des iPAQ Pocket PC nach,
ob noch weitere Schritte für die Vervollständigung
der Installation notwendig sind.
Benutzerhandbuch 2–6
Page 29

Verwenden von ActiveSync
Sichern und Wiederherstellen
Um das Risiko eines Datenverlusts zu verringern, sollten Sie die
Daten regelmäßig auf Ihrem PC sichern. Weitere Informationen
zum Sichern und Wiederherstellen mithilfe von Microsoft
ActiveSync finden Sie unter „Sichern von Daten“ in Kapitel 4.
Synchronisieren von Links
Sie können die Links zu Websites aus der Liste Favoriten
auf Ihrem PC synchronisieren und offline mit dem Pocket
Internet Explorer anzeigen.
1. Klicken Sie auf Ihrem PC im Menü Start auf das Symbol
Internet Explorer.
2. Klicken Sie auf Favorit en, um die Liste der Links zu Ihren
Lieblings-Websites anzuzeigen.
3. Um den Link zu einer Website im Ordner „Mobile Favoriten“
zu speichern, öffnen Sie die Website und klicken auf Mobilen
Favoriten erstellen.
4. Öffnen Sie ActiveSync auf Ihrem PC, und klicken Sie
auf Optionen. Vergewissern Sie sich, dass Favo rit
aktiviert ist.
5. Klicken Sie auf Synchronisieren, um Ihren iPAQ Pocket PC
manuell mit Ihrem PC zu synchronisieren und Ihre Liste
Mobile Favoriten dem iPAQ Pocket PC hinzuzufügen.
Benutzerhandbuch 2–7
Page 30

Verwenden von ActiveSync
Senden und Empfangen von E-Mails
Sie können E-Mails senden und empfangen, indem Sie Ihren
iPAQ Pocket PC mit dem PC über ActiveSync synchronisieren.
Wenn Sie ActiveSync zum Senden und Empfangen von E-Mails
verwenden, wird der Name des verwendeten Ordners unten
am Bildschirm angezeigt. Um weitere Informationen zum Senden
und Empfangen von E-Mails mit ActiveSync zu erhalten, tippen
Sie im Bildschirm Heute auf Start > Hilfe > Posteingang.
Senden von Besprechungsanfragen
Sie können eine Besprechung einplanen und über ActiveSync
eine Besprechungsanfrage senden. Siehe hierzu das Thema
„Kalender“ in den Hilfedateien auf Ihrem iPAQ Pocket PC. Um
weitere Informationen dazu zu erhalten, tippen Sie auf dem
Bildschirm Heute auf Start > Hilfe > Kalender.
Benutzerhandbuch 2–8
Page 31

Umgang mit dem Akku
In den Abbildungen ist ein Modell der iPAQ Pocket PC H5500
✎
Familie dargestellt.
Installieren des Akkus
Wenn Sie den Hauptakku des iPAQ Pocket PC entfernen, kann
das Gerät nicht betrieben werden, selbst wenn Sie es an die
Netzstromversorgung anschließen. Das Gerät verfügt jedoch über
eine kleine, interne Brückenbatterie, die beim Wechsel des
Hauptakkus über maximal 10 Minuten einen Verlust der
RAM-Daten (vom Benutzer installierte Programme und Daten)
verhindert. Ist das Gerät länger als 10 Minuten ohne Hauptakku,
gehen nicht gespeicherte RAM-Daten verloren, und Sie müssen
das Gerät zurücksetzen.
Es wird empfohlen, den Akku des iPAQ Pocket PC voll
aufzuladen, bevor Sie das Gerät einrichten, und ihn regelmäßig
nachzuladen. Ihr Pocket PC benötigt etwas Energie für die
Speicherung der Dateien im RAM und für die Uhr. Während Sie
am Schreibtisch arbeiten, lassen Sie den Pocket PC in der
universellen Docking Station. Wenn Sie unterwegs sind, sollten
Sie das Netzteil und den Anschlussadapter oder einen optionalen
Ersatzakku mitnehmen.
3
Ihr iPAQ Pocket PC wird mit teilweise aufgeladenem Akku
geliefert.
Benutzerhandbuch 3–1
Page 32

Umgang mit dem Akku
So installieren Sie den austauschbaren Akku:
1. Nehmen Sie den Akku zur Hand.
2. Setzen Sie die Laschen unten am Akku 1 in die Vertiefungen
am iPAQ Pocket PC.
3. Drücken Sie den Akku nach oben 2, und lassen Sie
ihn einrasten.
Wenn der Akku nicht vollständig aufgeladen ist, müssen Sie
✎
das Netzteil an den Pocket PC anschließen und den Akku
aufladen, bevor Sie fortfahren. Ein vollständiges Aufladen
des Akkus dauert ungefähr vier Stunden.
Benutzerhandbuch 3–2
Page 33

Herausnehmen des Akkus
So nehmen Sie den Akku aus Ihrem iPAQ Pocket PC:
1. Schieben Sie die Verriegelung oben am Akku nach oben 1.
2. Ziehen Sie die Oberkante des Akkus vom Gerät weg 2.
3. Heben Sie den Akku aus dem Gerät 3.
Umgang mit dem Akku
ACHTUNG: Da die meisten Programme und Daten, die Sie auf
Ä
dem iPAQ Pocket PC installieren, im Arbeitsspeicher (RAM) abgelegt
werden, müssen Sie sie erneut installieren, wenn der Akku vollständig
entladen oder für längere Zeit aus dem Gerät entfernt wird.
Programme und Daten, die im Ordner iPAQ File Store installiert sind,
sind im ROM gespeichert und müssen daher auch nicht neu installiert
werden.
Aufladen
Zum Aufladen des Akkus können Sie eine der folgenden
Methoden verwenden:
■ Netzteil mit Anschlussadapter
■ Universelle Docking Station mit Netzteil
■ Optionales USB-Auto-Synchronisationskabel
Benutzerhandbuch 3–3
Page 34

Umgang mit dem Akku
Laden mit Netzteil und Anschlussadapter
Das Standardnetzteil funktioniert an einer normalen
Haushaltssteckdose. Sie können auch einen Adapter erwerben,
der am Zigarettenanzünder Ihres Autos oder einer
12-Volt-Steckdose arbeitet.
ACHTUNG: Verwenden Sie nur von HP empfohlene Netzteile.
Ä
So laden Sie den iPAQ Pocket PC mithilfe des Netzteils:
1. Stecken Sie das Netzteil in eine Steckdose 1.
2. Stecken Sie den Stecker am Netzteilkabel in
den Anschlussadapter 2.
3. Stecken Sie den Anschlussadapter 3 in den Ladeanschluss
an der Unterkante des iPAQ Pocket PC.
Benutzerhandbuch 3–4
Page 35

Umgang mit dem Akku
4. Wenn die Betriebsanzeige oben auf dem iPAQ Pocket PC
dauerhaft gelb leuchtet, ist das Gerät voll aufgeladen, und Sie
können es vom Netzteil trennen. Ein vollständiges Aufladen
des Akkus dauert ungefähr vier Stunden.
Die gelbe Ladeanzeige blinkt, während der Akku aufgeladen
✎
wird, und leuchtet dauerhaft gelb, wenn der Akku voll aufgeladen
ist.
Wenn in einem Warnhinweis auf eine fast leere Brückenbatterie
verwiesen wird, laden Sie das Gerät sofort auf, bevor Sie den
Hauptakku entfernen. Sonst kommt es zu Datenverlusten. Um
festzustellen, wie viel Ladung noch in der Brückenbatterie ist,
tippen Sie auf Start > Einstellungen > Registerkarte System >
Stromversorgung.
Laden mit der universellen Docking Station und dem Netzteil
Mit der universellen Docking Station können Sie:
■ den iPAQ Pocket PC aufladen
■ den Pocket PC mit dem PC synchronisieren (Informationen
zum Synchronisieren finden Sie in Kapitel 2, „Verwenden
von ActiveSync“)
Benutzerhandbuch 3–5
Page 36

Umgang mit dem Akku
So laden Sie den iPAQ Pocket PC mit der universellen Docking
Station:
1. Stecken Sie das Netzteil in eine Steckdose 1, und verbinden
Sie es mit dem Netzteilanschluss an der universellen Docking
Station 2.
2. Setzen Sie das Unterteil Ihres iPAQ Pocket PC in die
Docking Station ein 3, und drücken Sie ihn fest.
ACHTUNG: Um eine Beschädigung des iPAQ Pocket PC oder der
Ä
Docking Station zu vermeiden, vergewissern Sie sich, dass die
Kontakte aufeinander ausgerichtet sind, bevor Sie den Pocket PC in
die Docking Station schieben.
Die gelbe Ladeanzeige blinkt, während der Akku aufgeladen
✎
wird, und leuchtet dauerhaft gelb, wenn der Akku voll aufgeladen
ist.
Benutzerhandbuch 3–6
Page 37

Die universelle Docking Station ist mit Stabilisierungsfüßen
ausgestattet. Diese Stabilisierungsfüße helfen Ihnen beim
Ausrichten des Geräts, wenn kein Expansion Pack daran
angebracht ist. Wenn Sie den iPAQ Pocket PC mit einem daran
angebrachten Expansion Pack in die universelle Docking Station
einsetzen, werden die Stabilisierungsfüße vom Expansion Pack
nach unten gedrückt. Um die Stabilisierungsfüße zu lösen, wenn
Sie kein Expansion Pack verwenden, drücken Sie auf die Taste
auf der Rückseite der Docking Station.
Laden mit dem optionalen USB-Auto-Synchronisationskabel
Sie können Ihren iPAQ Pocket PC auch mithilfe des optionalen
USB-Auto-Synchronisationskabels aufladen. Schließen Sie das
Auto-Synchronisationskabel an Ihren Pocket PC und Ihren PC an.
Der Pocket PC wird über die Stromversorgung des PC
aufgeladen.
Weitere Informationen über das Laden des Pocket PC mithilfe des
optionalen USB-Auto-Synchronisationskabels finden Sie in der
Hilfe. Um darauf zuzugreifen, tippen Sie im Bildschirm Heute
auf Start > Einstellungen > Registerkarte System >
Stromversorgung > Registerkarte Aufladen über USB >
Einstellungen > Hilfe.
Umgang mit dem Akku
Benutzerhandbuch 3–7
Page 38

Aufladen eines Akkus mit niedrigem Ladestand
Ihr iPAQ Pocket PC lässt sich nicht einschalten, wenn der
Ladestand des Akkus sehr niedrig ist (weniger als 3,2 Volt). Es
wird empfohlen, den Akku vor der Verwendung des Pocket PC
voll aufzuladen.
Der Akku wird nicht beschädigt, wenn seine Ladung unter
3,2 Volt fällt, weil das Gerät nicht an die universelle Docking
Station bzw. das Netzteil angeschlossen ist. Die Akkuladeanzeige
des iPAQ Pocket PC blinkt jedoch erst dann, wenn der Akku
eine Mindestladung von 3,2 Volt erreicht und Sie einen normalen
Reset ausführen.
So gehen Sie vor, um den iPAQ Pocket PC aufzuladen und
zurückzusetzen:
1. Schließen Sie den iPAQ Pocket PC an eine Netzstromquelle
an.
2. Laden Sie den Akku auf mindestens 3,2 Volt auf. Je nach
aktuellem Akkuladestand dauert dies zwischen 5 und
30 Minuten.
Umgang mit dem Akku
3. Führen Sie einen normalen Reset aus (siehe Abschnitt
„Ausführen eines normalen Reset“ in Kapitel 1).
4. Schalten Sie den iPAQ Pocket PC ein.
Es wird empfohlen, den iPAQ Pocket PC mit der universellen
Docking Station bzw. dem Netzteil verbunden zu lassen,
wenn er nicht verwendet wird.
Benutzerhandbuch 3–8
Page 39

Umgang mit dem Akku
Optimieren der Akkunutzungsdauer
Anpassen der Standbyeinstellung
Durch Anpassen der Standbyeinstellung können Sie die
Akkunutzungsdauer optimieren. Im Standbymodus schaltet sich
das Gerät aus, so dass nur sehr wenig Energie verbraucht wird.
Das trägt dazu bei, die im RAM gespeicherten Programme und
Daten zu schützen.
■ Eine kürzere Standbyzeit erhöht die Nutzungsdauer des
Akkus. Wenn Sie den iPAQ Pocket PC jeweils für längere
Zeiträume nutzen, können Sie eine kürzere Standbyzeit
auswählen.
■ Eine längere Standbyzeit verringert die Akkunutzungsdauer
und teilt diese dem Standbybetrieb zu. Wenn Sie den iPAQ
Pocket PC jeweils für längere Zeiträume ausgeschaltet lassen,
ohne ihn wieder aufzuladen, können Sie eine längere
Standbyzeit auswählen.
Weitere Informationen über die Verwendung der Standbyeinstellung erhalten Sie, wenn Sie auf Start > Einstellungen >
Registerkarte System > Symbol Stromversorgung > Registerkarte
Standby > Einstellungen > Hilfe tippen.
So passen Sie die Standbyeinstellung an:
1. Tippen Sie im Menü Start auf Einstellungen > Registerkarte
System > Symbol Stromversorgung.
2. Tippen Sie auf die Registerkarte Standby.
Benutzerhandbuch 3–9
Page 40

Umgang mit dem Akku
3. Ziehen Sie den Regler, um die Standbyzeit einzustellen.
Benutzerhandbuch 3–10
Page 41

Umgang mit dem Akku
Ändern der Beleuchtungseinstellungen
So ändern Sie die Beleuchtungseinstellungen, um Akkuenergie
zu sparen:
1. Tippen Sie im Menü Start auf Einstellungen > Registerkarte
System > Beleuchtung.
ALTERNATIVE: Drücken Sie die Quick Launch-Taste 4 (iTask),
und tippen Sie dann auf das Symbol Glühbirne.
2. Sie können die folgenden Beleuchtungseinstellungen
vornehmen:
■ Akkubetrieb
■ Externe Stromversorgung
■ Helligkeit
Deaktivieren von Quick Launchund Aufnahmetasten
In der Standardeinstellung wird der iPAQ Pocket PC bei
Betätigen der Quick Launch-Tasten oder der Aufnahmetaste
eingeschaltet. Um auch nach versehentlichem Drücken einer
dieser Tasten Energie zu sparen und die Betriebszeit des Akkus
zu verlängern, können Sie jede dieser Funktionen deaktivieren.
So deaktivieren Sie die automatische Einschaltfunktion der Quick
Launch-Tasten:
1. Tippen Sie auf Start > Einstellungen > Tas te n > Registerkarte
Sperren.
2. Zum Deaktivieren tippen Sie auf das Kontrollkästchen
Quick Launch-Tasten deaktivieren.
3. Tippen Sie auf OK.
Benutzerhandbuch 3–11
Page 42

Umgang mit dem Akku
So deaktivieren Sie die automatische Einschaltfunktion
der Aufnahmetaste:
1. Tippen Sie auf Start > Einstellungen > Tas te n > Registerkarte
Sperren.
2. Zum Deaktivieren tippen Sie auf das Kontrollkästchen
Aufzeichnungstaste deaktivieren.
3. Tippen Sie auf OK.
Wenn Sie die automatische Einschaltfunktion für die Quick
✎
Launch-Tasten und die Aufnahmetaste deaktivieren, lässt sich
das Gerät noch immer über den Ein-/Aus-Schalter einschalten.
Wenn das Gerät eingeschaltet ist, funktionieren alle Tasten
entsprechend den programmierten Einstellungen.
Manuelles Überwachen des Akkus
So überwachen Sie den Akkuladestand manuell:
1. Tippen Sie im Menü Start auf Einstellungen > Registerkarte
System > Symbol Stromversorgung.
2. Tippen Sie auf OK.
Benutzerhandbuch 3–12
Page 43

Einführung in die Grundlagen
Verwenden des Bildschirms Heute
Wenn Sie Ihren iPAQ Pocket PC zum ersten Mal einschalten,
wird der Bildschirm Heute angezeigt. Sie können diesen
Bildschirm auch anzeigen, indem Sie zuerst auf Start und
dann auf Heute tippen. Hier können Sie Folgendes anzeigen:
■ Besitzerinformationen
■ fällige Termine
■ ungelesene und noch nicht versandte Nachrichten
■ zu erledigende Aufgaben
4
Tippen Sie hier, um
zu einem Programm
zu wechseln
Tippen Sie hier, um ein neues Element anzulegen.
Benutzerhandbuch 4–1
Tippen Sie hier, um ISPoder Firmeneinstellungen vorzunehmen
Tippen Sie hier, um die Lautstärke zu ändern
oder alle Klänge stumm zu schalten.
Tippen Sie hier, um Datum
und Uhrzeit zu ändern.
Tippen Sie hier, um einen Termin
festzulegen oder einzusehen.
Tippen Sie hier, um E-Mails zu lesen.
Tippen Sie hier, um Bluetooth
ein-/auszuschalten.
Page 44

Einführung in die Grundlagen
Navigations- und Befehlsleiste
Die Navigationsleiste befindet sich oben im Bildschirm. Sie zeigt
das aktive Programm und die aktuelle Zeit an und ermöglicht
das Schließen von Bildschirmen. Im Menü Start können Sie
das gewünschte Programm auswählen.
Tippen Sie hier, um ein vor kurzem
verwendetes Programm auszuwählen.
Tippen Sie hier, um ein Programm auszuwählen.
Tippen Sie hier, um zusätzliche
Programme anzuzeigen.
Tippen Sie hier, um die Einstellungen anzupassen.
Tippen Sie hier, um die Online-Hilfe zu öffnen.
In jedem Programm können Sie mit der Befehlsleiste am unteren
Bildschirmrand bestimmte Aufgaben durchführen. Um ein neues
Element im aktuellen Programm zu erstellen, tippen Sie auf Neu.
Schaltfläche Neu
Menüaktionen
Benutzerhandbuch 4–2
Schaltflächen
Schaltfläche Eingabebereich
Page 45

Statussymbole
In der Navigations- oder der Befehlsleiste können folgende
Statussymbole angezeigt werden. Tippen Sie auf das angezeigte
Symbol, um detailliertere Informationen über das Element
zu erhalten.
Aktive Verbindung zu WLAN.
Inaktive Verbindung zu WLAN.
Microsoft ActiveSync nimmt Synchronisation vor.
Lautsprecher ist eingeschaltet.
Lautsprecher ist ausgeschaltet.
Einführung in die Grundlagen
Der iPAQ Pocket PC ist an die universelle Docking Station
angeschlossen. Dieses Symbol wird nur angezeigt, wenn
eine aktive Verbindung besteht.
Bluetooth-Ein-/Aus-Symbol. Wenn das Symbol blau ist, ist
Bluetooth aktiv. Wenn das Symbol abgeblendet ist und mit
einem roten X dargestellt wird, ist Bluetooth inaktiv.
Verbindung zum WLAN erkannt (nur H5500).
Benutzerhandbuch 4–3
Page 46

Popup-Menüs
Popup-Menüs ermöglichen den schnellen Zugriff auf Aktionen.
Mit dem Popup-Menü können Sie Elemente ausschneiden,
kopieren, umbenennen und löschen, außerdem eine E-Mail
senden oder eine Datei an ein anderes Gerät übertragen.
Um ein Popup-Menü zu öffnen, tippen und halten Sie den Stift
auf den Namen des betreffenden Elements. Wenn das Menü
geöffnet wird, tippen Sie auf die gewünschte Aktion, oder tippen
Sie außerhalb des Menüs, um es ohne Durchführen einer Aktion
wieder zu schließen.
Einführung in die Grundlagen
Tippen und halten, um
das Popup-Menü anzuzeigen.
Tippen Sie auf die gewünschte Aktion
Tippen Sie außerhalb des Menüs, um es
ohne Aktion wieder zu schließen.
Benutzerhandbuch 4–4
Page 47

Verfassen von Informationen
Über den Bildschirm Heute können Sie neue Informationen
verfassen, beispielsweise:
■ Te rmine
■ Kontakte
■ E-Mail
■ Daten in Excel Arbeitsmappen
■ Notizen
■ Aufgaben
■ Word Dokumente
1. Tippen Sie im Bildschirm Heute auf Neu.
Einführung in die Grundlagen
2. Tippen Sie auf die Option für das neu zu erstellende Element.
3. Tippen Sie auf OK, wenn das neue Element erstellt ist.
Benutzerhandbuch 4–5
Page 48

Einführung in die Grundlagen
Anpassen des Bildschirms Heute
Über die Option Einstellungen für den Bildschirm Heute können
Sie Folgendes tun:
■ ein Bild als Hintergrund hinzufügen,
■ die anzuzeigenden Informationen auswählen,
■ die Reihenfolge der Informationen festlegen,
■ festlegen, wann der Bildschirm Heute angezeigt werden soll.
1. Tippen Sie im Bildschirm Heute auf Start > Einstellungen >
Heute.
2. Aktivieren Sie das Kontrollkästchen Dieses Bild
als Hintergrund verwenden.
3. Tippen Sie auf Durchsuchen, um ein Bild im Datei Explorer
auszuwählen.
Benutzerhandbuch 4–6
Page 49

Einführung in die Grundlagen
4. Tippen Sie auf die Registerkarte Elemente, um
die Informationen im Bildschirm Heute auszuwählen
oder ihre Reihenfolge zu ändern.
5. Tippen Sie auf ein Element, um es auszuwählen.
6. Tippen Sie auf Nach oben oder Nach unten, um
die Reihenfolge der Elemente im Bildschirm Heute
zu ändern.
Die Position des Datums im Bildschirm Heute können
✎
Sie nicht verändern.
7. Tippen Sie auf den Abwärtspfeil neben Dialog „Heute“
anzeigen, wenn das Gerät…, um die Zeitspanne einzustellen,
nach deren Ablauf der Bildschirm Heute eingeblendet wird.
8. Tippen Sie auf OK.
Benutzerhandbuch 4–7
Page 50

Einführung in die Grundlagen
Verwenden von Anwendungen
Öffnen von Anwendungen
Sie können jede Anwendung auf Ihrem iPAQ Pocket PC aus
dem Menü Start öffnen.
Sie können eine Anwendung auch öffnen, indem Sie sie einer
✎
der Quick Launch-Tasten zuordnen. Zum Zuordnen von Quick
Launch-Tasten tippen Sie im Bildschirm Heute auf Start >
Einstellungen > Tas te n.
So öffnen Sie eine Anwendung:
1. Tippen Sie auf Start > Programme.
2. Tippen Sie auf den Titel oder das Symbol der gewünschten
Anwendung.
Minimieren von Anwendungen
Um eine geöffnete Anwendung zu minimieren, tippen Sie
auf das Symbol x oben rechts im Bildschirm.
Benutzerhandbuch 4–8
Page 51

Schließen von Anwendungen
Anwendungen werden je nach verfügbarem Arbeitsspeicher
automatisch geschlossen. Sie können Anwendungen, falls Ihr
iPAQ Pocket PC nur langsam reagiert, jedoch auch manuell
oder über iTask schließen.
Schließen mit iTask
1. Drücken Sie die iTask-Taste (Quick Launch-Taste 4 rechts
unten am Gerät).
2. Tippen Sie auf das zu schließende Programm, und halten Sie
den Stift gedrückt.
3. Tippen Sie im Popup-Menü auf Diese Aufgabe schließen.
Manuell schließen
1. Tippen Sie im Menü Start auf Einstellungen > Registerkarte
System > Speicher > Registerkarte Ausgeführte Programme.
2. Tippen Sie auf Alle beenden, oder wählen Sie eine
Anwendung aus, und tippen Sie auf Beenden.
Einführung in die Grundlagen
Um ein gerade ausgeführtes Programm in den Vordergrund
✎
zu bringen, tippen Sie auf Aktivieren.
Installieren von Anwendungen
Sie können Anwendungen auf Ihrem iPAQ Pocket PC
folgendermaßen installieren:
■ mithilfe von Microsoft ActiveSync von Ihrem PC,
■ von Ihrem iPAQ Pocket PC, falls die Anwendungsdatei
die Dateierweiterung .cab aufweist,
■ von Ihrem iPAQ Pocket PC oder Ihrem PC, indem Sie
eine Anwendungsdatei mit der Dateierweiterung .exe
oder .cef kopieren.
Benutzerhandbuch 4–9
Page 52

Einführung in die Grundlagen
Achten Sie beim Installieren von Anwendungen auf die korrekte
Version für Ihr iPAQ Modell oder für Pocket PC 2003.
■ Befolgen Sie bei der Installation vom PC die Anleitungen
in der Anwendung und im Installationsassistenten.
■ Bei der Installation von Anwendungen auf Ihrem Pocket PC
tippen Sie im Datei Explorer auf die Anwendungsdatei,
und folgen Sie den Anleitungen des Installationsassistenten.
Verwenden von iPAQ Image Viewer
Sie können iPAQ Image Viewer zum Anzeigen von Bildern
mit den Dateierweiterungen .bmp, .jpg und .gif verwenden.
Mit Image Viewer können Sie:
■ eine Diashow bestehend aus Bildern erzeugen,
■ Bilder sortieren und drehen,
■ die Zeitabstände zwischen den Bildern in einer Diashow
einstellen,
■ eine Reihe von Übergangseffekten festlegen,
Ihr iPAQ Pocket PC kann große Dateien verarbeiten und Fotos
✎
auf Bildschirmgröße bringen.
Benutzerhandbuch 4–10
Page 53

Suchen eines Bildes
1. Tippen Sie im Menü Start auf Programme > iPAQ Image
Viewer.
2. Tippen Sie auf die Registerkarte Datei > Suchen in.
3. Wählen Sie eine Datei aus, und tippen Sie auf OK.
Einführung in die Grundlagen
Anzeigen von Informationen über Bilder
Sie können die Größe und den Typ eines Bildes, das Erstellungsund Änderungsdatum, die Farben und die Dateigröße eines Bildes
anzeigen.
So zeigen Sie Informationen über Bilder an:
1. Suchen Sie ein Bild, und tippen Sie darauf, um
es auszuwählen.
2. Tippen Sie auf Ansicht > Informationsfenster.
Benutzerhandbuch 4–11
Page 54

Ändern der Ansicht
Beim Öffnen zeigt Image Viewer die Bilder standardmäßig
in der Miniaturbild-Ansicht an. Sie können die Ansicht
folgendermaßen auf Vollbildanzeige umstellen:
■ Doppeltippen auf ein Miniaturbild
■ Tippen auf Ansicht > Vollbild
■ Tippen auf das Symbol Vollbild
Einführung in die Grundlagen
Benutzerhandbuch 4–12
Page 55

Erstellen einer Diashow
Sie können Bilder zu einer Diashow zusammenstellen
und dabei Anzeigeoptionen festlegen, wie beispielsweise:
■ Ausrichtung
■ Zoom
■ Bildqualität
■ Übergangseffekt
■ Anzeigedauer
So erstellen Sie eine Diashow:
1. Tippen Sie im Bildschirm Heute auf Start > Programme >
iPAQ Image Viewer.
2. Tippen Sie auf Diashow > Diashow einrichten....
3. Wählen Sie Bilder für die Diashow aus, und ändern Sie ggf.
die Bildeinstellungen.
Einführung in die Grundlagen
Um die Einstellungen für alle Bilder in der Diashow zu ändern,
✎
tippen Sie auf die Schaltfläche Alles markieren.
4. Tippen Sie auf OK.
Benutzerhandbuch 4–13
Page 56

Speichern einer Diashow
So speichern Sie eine Diashow:
1. Tippen Sie im Bildschirm Heute auf Start > Programme >
iPAQ Image Viewer.
2. Erstellen Sie eine Diashow.
3. Tippen Sie auf Datei > Diashow-Einstellungen speichern
oder Diashow-Einstellungen speichern unter.
Einführung in die Grundlagen
4. Geben Sie den Namen und den Speicherort ein,
unter dem Sie die Einstellungen speichern möchten.
5. Tippen Sie auf OK.
Benutzerhandbuch 4–14
Page 57

Öffnen einer Diashow
So öffnen Sie eine Diashow:
1. Tippen Sie im Bildschirm Heute auf Start > Programme >
iPAQ Image Viewer.
2. Tippen Sie auf Datei und dann auf Diashow-Einstellungen
öffnen.
3. Wählen Sie die Diashow-Einstellungen aus.
Einführung in die Grundlagen
Sortieren von Bilddateien
So sortieren Sie Bilddateien:
1. Tippen Sie im Bildschirm Heute auf Start > Programme >
iPAQ Image Viewer.
2. Tippen Sie auf Bearbeiten > Bilder sortieren.
3. Wählen Sie die Sortierfolge aus. Sie können auf- oder
absteigend nach Name, Typ, Größe oder Datum sortieren.
Benutzerhandbuch 4–15
Page 58

Anzeigen einer Diashow
1. Tippen Sie im Bildschirm Heute auf Start > Programme >
iPAQ Image Viewer.
2. Erstellen oder öffnen Sie eine Diashow.
3. Tippen Sie auf die Registerkarte Diashow > Diashow
anzeigen.
Einführung in die Grundlagen
4. Wählen Sie eine Methode für den Wechsel der Bilder:
Manuell, Automatisch oder Automatisch (Schleife).
Benutzerhandbuch 4–16
Page 59

Einführung in die Grundlagen
Sichern von Daten
Mit iPAQ Backup oder Microsoft ActiveSync können Sie Daten
des iPAQ Pocket PC sichern und wiederherstellen.
iPAQ Backup ist auf dem iPAQ Pocket PC bereits installiert.
✎
Bevor Sie Sicherungen mit ActiveSync durchführen können,
müssen Sie ActiveSync auf Ihrem PC installieren.
Um das Risiko eines Datenverlusts zu verringern, sollten Sie
die Daten regelmäßig sichern.
Sichern/Wiederherstellen mit iPAQ Backup
iPAQ Backup speichert Ihre Daten in einer Sicherungsdatei.
Sie können einen Dateinamen und einen Speicherort für die Datei
angeben. iPAQ Backup sichert Daten auf einer Speicherkarte,
im Hauptspeicher oder im Ordner iPAQ File Store.
Schließen Sie alle Anwendungen auf Ihrem iPAQ Pocket PC,
bevor Sie Daten sichern oder wiederherstellen.
ACHTUNG: Beim Wiederherstellen Ihrer Daten werden
Ä
die aktuellen Daten auf Ihrem iPAQ Pocket PC durch die
µin der Sicherungskopie gespeicherten Daten ersetzt.
So sichern Sie Ihre Daten mit iPAQ Backup bzw. stellen
sie wieder her:
1. Tippen Sie im Bildschirm Heute auf Start > Programme >
iPAQ Backup.
2. Tippen Sie auf die Registerkarte Backup bzw.
Wiederherstellen.
3. Wählen Sie die zu sichernden bzw. wiederherzustellenden
Dateien und Ordner aus.
4. Wählen Sie den Speicherort für die gesicherten Daten aus.
Benutzerhandbuch 4–17
Page 60

Einführung in die Grundlagen
5. Legen Sie Sicherungs- oder Wiederherstellungsoptionen fest.
6. Tippen Sie auf die Schaltfläche Sichern bzw.
Wiederherstellen und im nächsten Bildschirm auf Start.
Weitere Informationen über das Sichern bzw. Wiederherstellen
von Dateien erhalten Sie, indem Sie auf der Registerkarte Backup
bzw. Wiederherstellen auf iPAQ Backup > Hilfe tippen.
Sichern/Wiederherstellen mit ActiveSync
Schließen Sie alle Anwendungen auf Ihrem iPAQ Pocket PC,
bevor Sie Daten sichern oder wiederherstellen.
ACHTUNG: Beim Wiederherstellen Ihrer Daten werden die
Ä
aktuellen Daten auf Ihrem iPAQ Pocket PC durch die in der
Sicherungskopie gespeicherten Daten ersetzt.
So sichern Sie Ihre Daten mit ActiveSync bzw. stellen sie wieder
her:
1. Überprüfen Sie, ob Ihr iPAQ Pocket PC an Ihren PC
angeschlossen ist.
2. Öffnen Sie auf Ihrem PC Microsoft ActiveSync. Klicken Sie
hierzu im Menü Start auf Programme > Microsoft
ActiveSync.
3. Klicken Sie im Menü Extras auf Sichern/Wiederherstellen.
4. Klicken Sie auf die Registerkarte Sichern bzw. Wieder-
herstellen, und wählen Sie die gewünschten Optionen aus.
5. Klicken Sie auf Jetzt sichern bzw. Jetzt wiederherstellen.
Benutzerhandbuch 4–18
Page 61

Einführung in die Grundlagen
Verwenden des Ordners iPAQ File Store
Sie können im Ordner iPAQ File Store Anwendungen installieren
und Dateien speichern. Auf den iPAQ File Store greifen Sie
mit dem Datei Explorer auf dem iPAQ Pocket PC zu.
Anwendungen und Dateien im iPAQ File Store werden im ROM
gespeichert und gehen bei einem vollständigen Reset Ihres
iPAQ Pocket PC oder bei einer vollständigen Entladung
des Akkus nicht verloren.
So speichern Sie auf iPAQ File Store:
1. Kopieren Sie die zu sichernden Dateien.
2. Tippen Sie im Menü Start auf Programme > Datei Explorer >
Mein Gerät > iPAQ File Store.
3. Fügen Sie die ausgewählten Dateien ein.
Bevor Sie Dateien im Ordner iPAQ File Store speichern, ist es
✎
empfehlenswert, festzustellen, wie viel Speicher noch im Ordner
frei ist. Tippen Sie hierzu im Menü Start auf Einstellungen >
Registerkarte System > Speicher > Registerkarte Speicherkarte.
Wählen Sie im Drowdown-Menü iPAQ File Store aus.
Benutzerhandbuch 4–19
Page 62

Einführung in
die Eingabemethoden
ACHTUNG: Verwenden Sie immer einen Pocket PC Stift, um
Ä
Beschädigungen am Display zu vermeiden. Verwenden Sie niemals
einen Schreibstift, metallischen Zeigestock oder Ähnliches.
Sie können Daten in Ihren iPAQ Pocket PC eingeben, indem Sie
in einer beliebigen Anwendung auf die Tastatur tippen oder mit
dem Buchstabenerkenner, Microsoft Transcriber oder
Strichzugerkenner arbeiten. Zeichnen und schreiben mit dem Stift
allein können Sie in der Anwendung Notizen und in der
Registerkarte Notizen der Anwendungen Kalender, Kontakte
und Aufgaben.
Ändern der Wortvorschlagsoptionen
Während Sie tippen oder schreiben, schlägt der Pocket PC in
einem Feld oberhalb der Tastatur, des Buchstabenerkenners oder
des Strichzugerkenners Wörter vor, nicht jedoch im Transcriber.
Sie legen fest:
5
■ ob Wörter vorgeschlagen werden,
■ wie viele Buchstaben Sie eingeben, bevor
ein Vorschlag erfolgt,
■ wie viele Wörter pro Eintrag vorgeschlagen werden.
Wenn Sie keine Vorschläge wünschen, tippen Sie auf das
Kontrollkästchen Bei Texteingabe Wörter vorschlagen, um die
Option zu deaktivieren.
Benutzerhandbuch 5–1
Page 63

Einführung in die Eingabemethoden
So ändern Sie die Einstellungen der Wortvorschlagsoptionen:
1. Tippen Sie im Bildschirm Heute auf Start > Einstellungen >
Heute > Eingabe.
2. Tippen Sie auf die Registerkarte Wortvervollständigung.
3. Tippen Sie auf den Abwärtspfeil bei der Buchstabenoption,
und wählen Sie aus, wie viele Buchstaben Sie eingeben
möchten, bevor ein Wort vorgeschlagen wird.
Benutzerhandbuch 5–2
Page 64

Einführung in die Eingabemethoden
4. Tippen Sie auf den Abwärtspfeil bei der Wortoption, und
wählen Sie aus, wie viele Wörter vorgeschlagen werden
sollen.
5. Tippen Sie auf OK.
Benutzerhandbuch 5–3
Page 65

Einführung in die Eingabemethoden
Verwenden der Tastatur auf den Bildschirm
Sie können auf der am Bildschirm dargestellten Tastatur mit dem
Stift Buchstaben, Ziffern und Symbole eintippen, um gedruckten
Text einzugeben.
1. Tippen Sie in einer beliebigen Anwendung auf den
Aufwärtspfeil neben dem Symbol Eingabebereich.
2. Tippen Sie auf Tastatur. Am Display wird eine Tastatur
eingeblendet.
Um die Symbole zu sehen, tippen Sie auf die 123 -Taste , die
✎
Sym-Taste oder die Umschalttaste.
3. Tippen Sie auf einen Buchstaben, ein Symbol oder eine
Ziffer, um Daten einzugeben.
4. Tippen Sie auf OK.
Benutzerhandbuch 5–4
Page 66

Einführung in die Eingabemethoden
Schreiben mit dem Stift und dem Buchstabenerkenner
Mit dem Stift und dem Buchstabenerkenner können Sie
Buchstaben, Ziffern und Symbole auf das Display schreiben.
Stellen Sie Wörter und Sätze zusammen, indem Sie
Großbuchstaben (ABC), Kleinbuchstaben (abc) und Symbole
(123) nach folgender Anleitung schreiben.
So schreiben Sie mit dem Stift und dem Buchstabenerkenner:
1. Tippen Sie in einer beliebigen Anwendung auf den
Aufwärtspfeil neben dem Symbol Eingabebereich.
2. Tippen Sie auf Buchstabenerkenner.
3. Schreiben Sie einen Buchstaben oder ein Symbol zwischen
der gestrichelten Linie und der Grundlinie.
a. Zur Anzeige von Großbuchstaben schreiben Sie einen
Buchstaben zwischen die Markierungen mit der
Bezeichnung ABC.
b. Zur Anzeige in Kleinbuchstaben schreiben Sie einen
Buchstaben zwischen die Markierungen mit der
Bezeichnung abc.
c. Zur Anzeige einer Zahl oder eines Symbols schreiben Sie
die Zahl oder das Symbol zwischen die Markierungen
mit der Bezeichnung 123.
Das Geschriebene wird in Text umgewandelt.
Benutzerhandbuch 5–5
Page 67

Einführung in die Eingabemethoden
Ein Fragezeichen innerhalb einer Anwendung bietet Zugang zu
✎
einer Hilfedatei.
Damit der Buchstabenerkenner effektiv arbeiten kann, müssen die
✎
Zeichen zwischen der gestrichelten Linie und der Grundlinie
geschrieben werden.
■ Bei Buchstaben wie p muss der obere Teil zwischen
gestrichelter Linie und Grundlinie liegen und die
Unterlänge unter der Grundlinie.
■ Bei Buchstaben wie „b“ muss der untere Teil zwischen
gestrichelter Linie und Grundlinie liegen und die
Oberlänge über der gestrichelten Linie.
Benutzerhandbuch 5–6
Page 68

Einführung in die Eingabemethoden
Schreiben mit dem Stift und dem Microsoft Transcriber
Mit dem Stift und dem Microsoft Transcriber können Sie
Buchstaben, Ziffern und Symbole auf eine beliebige Stelle des
Displays schreiben.
1. Tippen Sie in einer beliebigen Anwendung auf den
Aufwärtspfeil neben dem Symbol Eingabebereich.
2. Tippen Sie auf Transcriber. Der Bildschirm
Transcriber-Einführung wird eingeblendet.
3. Tippen Sie auf OK.
4. Tippen Sie unten auf dem Bildschirm auf Neu.
5. Schreiben Sie auf das Display. Das Geschriebene wird in Text
umgewandelt.
Um Transcriber Ihre Handschrift zu „lehren“, tippen Sie auf das
✎
Symbol a am unteren Bildschirmrand, um den Bildschirm
Buchstabenformen aufzurufen. Befolgen Sie dort die
Anleitungen.
Benutzerhandbuch 5–7
Page 69

Einführung in die Eingabemethoden
Schreiben mit dem Stift und dem Strichzugerkenner
Sie können mit dem Stift und dem Strichzugerkenner
Buchstaben, Ziffern und Symbole schreiben. Stellen Sie Wörter
und Sätze zusammen, indem Sie Buchstaben und Ziffern in
bestimmte Bereiche schreiben.
1. Tippen Sie in einer beliebigen Anwendung auf den
Aufwärtspfeil neben der Schaltfläche Eingabebereich.
2. Tippen Sie auf Strichzugerkenner.
Um Online-Hilfe zu erhalten, tippen Sie auf das Symbol ?.
✎
3. Schreiben Sie ein Wort, einen Buchstaben oder ein Symbol
zwischen die Markierungen.
a. Um Text einzugeben, schreiben Sie einen Buchstaben
zwischen die Markierungen mit der Bezeichnung abc.
b. Um Zahlen oder Symbole einzugeben, schreiben Sie eine
Zahl oder ein Symbol zwischen die Markierungen mit
der Bezeichnung 123.
Das Geschriebene wird in Text umgewandelt.
Benutzerhandbuch 5–8
Page 70

Einführung in die Eingabemethoden
Zeichnen und Schreiben auf dem Display
Zeichnen und schreiben Sie wie mit einem Bleistift auf dem
Display in der Anwendung Notizen oder der Registerkarte
Notizen in den Anwendungen Kalender, Kontakte oder Aufgaben.
1. Tippen Sie im Menü Start auf Notizen > Neu.
2. Zeichnen und schreiben Sie auf dem Display.
3. Tippen Sie auf das Stiftsymbol.
4. Tippen Sie auf OK.
Umwandeln von Handschrift in gedruckten Text
Sie können Ihre Handschrift in Text umwandeln, wenn Sie
mit dem Stift in der Anwendung Notizen oder in den folgenden
Anwendungen auf der Registerkarte Notizen schreiben:
■ Kalender
■ Kontakte
■ Aufgaben
So wandeln Sie Handschrift in Text um:
1. Tippen Sie im Menü Start auf Notizen.
Oder tippen Sie auf die Registerkarte Notizen in Kalender,
✎
Kontakte oder Aufgaben.
2. Tippen Sie auf eine Notiz, um sie zu öffnen.
3. Tippen Sie auf Extras.
Benutzerhandbuch 5–9
Page 71

Einführung in die Eingabemethoden
4. Tippen Sie auf Erkennen.
Um ein bestimmtes Wort oder eine Phrase umzuwandeln,
✎
deaktivieren Sie das Stiftsymbol, in dem Sie darauf tippen.
Markieren Sie dann das Wort bzw. die Phrase, bevor Sie auf
Erkennen tippen. Nicht erkannte Wörter werden nicht
umgewandelt.
5. Tippen Sie auf OK.
Benutzerhandbuch 5–10
Page 72

Erweiterungskarten
In den Abbildungen ist ein Modell der iPAQ Pocket PC H5500
✎
Familie dargestellt.
Sie können den Speicher und die Anschlussmöglichkeiten Ihres
iPAQ Pocket PC erweitern. Mit optionalen Erweiterungskarten
können Sie:
■ das Gerät kabellos oder kabelgebunden ans Internet oder ein
Netzwerk anschließen,
■ Funktionen wie eine Digitalkamera hinzufügen,
■ den Speicher Ihres iPAQ Pocket PC erweitern,
■ den Inhalt von Speicherkarten anzeigen.
Erweiterungskarten müssen separat erworben werden, da sie
✎
nicht mit dem iPAQ Pocket PC geliefert werden.
6
Informationen über Erweiterungskarten finden Sie auf der
folgenden HP Website:
www.hp.com/de/produkte/handheld/optionen
Benutzerhandbuch 6–1
Page 73

Erweiterungskarten
Einsetzen einer Secure Digital (SD) Erweiterungskarte
So installieren Sie eine Secure Digital (SD) Karte im
Erweiterungssteckplatz des iPAQ Pocket PC:
1. Suchen Sie nach dem SDIO-Steckplatz an der Oberkante des
iPAQ Pocket PC.
2. Bevor Sie eine SD-Karte in den SDIO-Steckplatz einsetzen,
drücken Sie die Kunststoffabdeckung zunächst in den
SDIO-Steckplatz 1, und ziehen Sie sie anschließend wieder
heraus 2.
Benutzerhandbuch 6–2
Page 74

Erweiterungskarten
3. Stecken Sie die Erweiterungskarte mit den Anschlüssen
zuerst in den SDIO-Erweiterungssteckplatz, und drücken Sie
die Karte fest ein.
Wenn Ihre Erweiterungskarte nicht erkannt wird, installieren Sie
✎
sie nach der Anleitung des Herstellers.
Um ein Entladen des Akkus zu verhindern, nehmen Sie
✎
Erweiterungskarten aus dem SD-Steckplatz, bevor Sie den iPAQ
Pocket PC ausschalten.
Benutzerhandbuch 6–3
Page 75

Erweiterungskarten
Entnehmen einer Secure Digital (SD) Erweiterungskarte
1. Schließen Sie alle Anwendungen, die auf die Erweiterungskarte zugreifen.
2. Nehmen Sie die Karte aus dem Secure Digital Erweiterungssteckplatz, indem Sie leicht auf die Karte drücken 1.
3. Die Karte wird dadurch entriegelt und ragt ein Stück
heraus 2. Ziehen Sie sie aus dem Steckplatz.
ACHTUNG: SD-Karten müssen vor dem Entnehmen entriegelt werden.
Ä
Sonst kommt es zu Beschädigungen am Gerät und an der Karte.
Benutzerhandbuch 6–4
Page 76

Erweiterungskarten
Anzeigen des Inhalts von Speicherkarten
Sie können über den Datei Explorer die Dateien anzeigen, die auf
der optionalen Secure Digital Karte gespeichert sind.
1. Tippen Sie im Menü Start auf Programme > Datei Explorer.
2. Tippen Sie auf das Root-Verzeichnis von Mein Gerät, und
wählen Sie den Ordner für die Speicherkarte aus. Daraufhin
wird eine Liste der Dateien und Unterordner angezeigt.
Verwenden von Expansion Packs
Wenn Sie die Speicherkapazität und die Anschlussmöglichkeiten
Ihres iPAQ Pocket PC erweitern möchten, können Sie dies mit
folgenden optionalen Packs tun:
■ Single-Slot oder Dual-Slot PC Card Expansion Pack
■ CompactFlash Card Expansion Pack
■ Expansion Pack Plus
Verwenden eines optionalen Single-Slot oder Dual-Slot PC Card Expansion Pack
Mit dem optionalen Single-Slot oder Dual-Slot PC Card
Expansion Pack können Sie
■ mit optionalen Karten DFÜ- und Funkverbindungen
einrichten,
■ mit optionalen Karten den Speicher erweitern,
■ Optionen anschließen,
■ zwei Karten des Typs II oder eine Karte des Typs III
einsetzen (nur Dual-Slot PC Card Expansion Pack).
Benutzerhandbuch 6–5
Page 77

Erweiterungskarten
ACHTUNG: Sie können keine CompactFlash (CF)-Karten in
Ä
das Single-Slot oder Dual-Slot PC Card Expansion Pack einsetzen,
wenn Sie keinen PC Card Adapter haben. Setzen Sie CompactFlash
Karten in diesem Fall nur in das CF Card Expansion Pack ein.
So installieren ein optionales Single-Slot oder Dual-Slot PC Card
Expansion Pack:
1. Stecken Sie den iPAQ Pocket PC in das Expansion Pack,
bis er einrastet.
2. Drücken Sie das Gerät gut an, damit die Steckverbindung
hergestellt wird. Der iPAQ Pocket PC erkennt das Expansion
Pack automatisch.
Verwenden eines optionalen CompactFlash Card Expansion Pack
Mit dem optionalen CompactFlash (CF) Card Expansion Pack
können Sie
■ mit optionalen Karten DFÜ-Verbindungen herstellen,
■ mit optionalen Karten den Speicher erweitern,
■ Karten des Typs I oder II einsetzen.
ACHTUNG: Verwenden Sie CompactFlash Karten nur im CF
Ä
Expansion Pack.
So installieren Sie ein optionales CompactFlash Card Expansion
Pack:
1. Stecken Sie den iPAQ Pocket PC in das Expansion Pack,
bis er einrastet.
2. Drücken Sie das Gerät gut an, damit die Steckverbindung
hergestellt wird. Der iPAQ Pocket PC erkennt das Expansion
Pack automatisch.
Benutzerhandbuch 6–6
Page 78

Verbinden mit dem Internet
Mit Ihrem iPAQ Pocket PC können Sie einen Anschluss an
das Internet oder das Netzwerk Ihrer Firma herstellen.
Um E-Mails über den Posteingang zu senden oder zu empfangen
und Websites mit Pocket Internet Explorer anzuzeigen, müssen
Sie eine Fernverbindung über Geräte wie eine Secure Digital
Input/Output (SDIO) Modemkarte, ein optionales Expansion
Pack mit installierter CompactFlash (CF) Modemkarte, Ethernet
Karte oder eine drahtlose 802.11x-Karte einrichten. Eine weitere
Möglichkeit ist ein Bluetooth-fähiges Gerät, wie z. B. ein Telefon
oder ein LAN-Access Point.
Die Verwendung von DFÜ- oder drahtlosem Zugang zu Internet,
✎
E-Mails, Unternehmensnetzwerken und anderer drahtloser
Kommunikation, beispielsweise mit Bluetooth-fähigen Geräten,
erfordert möglicherweise neben einer Standard-WLANInfrastruktur und einem separat abgeschlossenen Servicevertrag
auch den Kauf zusätzlicher Hardware und anderer kompatibler
Geräte. Informationen zur Verfügbarkeit und Abdeckung in Ihrer
Gegend erhalten Sie von Ihrem Service Provider. Sie können
möglicherweise nicht auf alle Internetinhalte zugreifen. Für den
Zugriff auf bestimmte Internetinhalte kann die Installation
zusätzlicher Software erforderlich sein.
7
Weitere Informationen zu diesem Thema finden Sie in der
✎
Hilfedatei auf Ihrem iPAQ Pocket PC, indem Sie auf Start >
Hilfe > Verbindungen tippen.
Benutzerhandbuch 7–1
Page 79

Verbinden mit dem Internet
Verwenden einer Modemkarte
Um mithilfe einer Modemkarte eine Verbindung zum Internet
herzustellen, benötigen Sie eine Telefonleitung, einen Internet
Service Provider (ISP), der die Einwahl ermöglicht, oder einen
Internetanschluss in der Firma sowie ein optionales Single-Slot
oder Dual-Slot PC Card Expansion Pack, Expansion Pack Plus
oder ein CompactFlash (CF) Card Expansion Pack.
Sie müssen außerdem von Ihrem ISP oder dem Netzwerkadministrator Ihrer Firma die folgenden Informationen erfragen:
Telefonnummer, Benutzername, Kennwort, Domainname und
TCP/IP-Einstellungen.
Setzen Sie Ihre Modemkarte ein, bevor Sie versuchen,
✎
eine Modemverbindung einzurichten.
1. Setzen Sie die Modemkarte in ein Expansion Pack ein.
Falls Ihre Modemkarte nicht erkannt wird, installieren Sie den
✎
Modemkartentreiber nach den Anleitungen des Modemherstellers
auf Ihrem iPAQ Pocket PC.
2. Tippen Sie im Menü Start auf Einstellungen > Registerkarte
Verbindungen > Symbol Verbindungen.
Benutzerhandbuch 7–2
Page 80

Verbinden mit dem Internet
3. Tippen Sie unter ISP oder Firmennetzwerk auf Neue
Modemverbindung.
Um während des Änderns der Einstellungen weitere
✎
Informationen aufzurufen, tippen Sie in einem beliebigen
Bildschirm auf das Symbol ?.
4. Geben Sie einen Namen für die Verbindung ein, wählen Sie
den Modemtyp aus, und tippen Sie auf Weiter.
Benutzerhandbuch 7–3
Page 81

Verbinden mit dem Internet
5. Geben Sie die Telefonnummer exakt so ein, wie sie gewählt
wird, und tippen Sie auf Weiter.
6. Geben Sie Ihren Benutzernamen, das Kennwort und
die Domäne ein.
7. Wenn Sie eine spezifische TCP/IP-Adresse eingeben müssen,
tippen Sie auf Erweitert und dann auf die Registerkarte
TCP/IP.
8. Wählen Sie Spezifische IP-Adresse aus.
9. Geben Sie Ihre IP-Adresse ein.
Benutzerhandbuch 7–4
Page 82

Verbinden mit dem Internet
Wenn Ihr privates Netzwerk keine dynamisch zugewiesenen
✎
IP-Adressen verwendet, fragen Sie Ihren Netzwerkadministrator
nach der spezifischen Adresse.
10. Tippen Sie auf OK > Fer tig.
11. Tippen Sie zwei Mal auf OK, um zum Bildschirm Heute
zurückzukehren.
Informationen zur Herstellung einer Verbindung mit dem Internet
✎
unter Verwendung von Bluetooth finden Sie in Kapitel 8,
„Verwenden von Bluetooth“. Informationen zur Herstellung einer
Verbindung mit dem Internet unter Verwendung der
WLAN-Funktion finden Sie in Kapitel 9, „Verwenden der
WLAN-Funktion“.
Benutzerhandbuch 7–5
Page 83

Verbinden mit dem Internet
Verbinden mit einem privaten Netzwerk
1. Bevor Sie beginnen, müssen Sie die Telefonnummer des
Servers, den Benutzernamen und das Kennwort bereit halten.
Diese Information erhalten Sie von Ihrem
Netzwerkadministrator.
2. Tippen Sie auf Start > Einstellungen > Registerkarte
Verbindungen > Symbol Verbindungen.
3. Richten Sie unter Firmennetzwerk eine neue Modemverbindung, neue VPN-Serververbindung oder neue
Proxyserver-Verbindung ein.
4. Starten Sie die Verbindung durch Einstecken der benötigten
Modemkarte in den iPAQ Pocket PC, und starten Sie den
Pocket Internet Explorer. Ihr Gerät stellt die Verbindung
automatisch her.
Eingeben einer Internetadresse
Mit Pocket Internet Explorer und einer Verbindung zum Internet
können Sie Websites auf dem iPAQ Pocket PC anzeigen, indem
Sie eine URL in die Adressleiste eingeben.
Websites, bei denen HTML 4.0, DHTML, animierte GIF-Bilder
✎
und Java-Applets verwendet werden, werden mit dem Pocket
Internet Explorer ohne Zusatzsoftware möglicherweise nicht
korrekt angezeigt.
So geben Sie eine Internetadresse (URL) auf Ihrem iPAQ
Pocket PC ein:
1. Tippen Sie im Menü Start auf Internet Explorer und dann
in die Adressleiste.
Benutzerhandbuch 7–6
Page 84

Verbinden mit dem Internet
Ist die Adressleiste nicht eingeblendet, aktivieren Sie sie durch
✎
Tippen auf der Registerkarte Ansicht auf > Adressleiste.
2. Geben Sie die Adresse (URL) in die Adressleiste ein.
3. Tippen Sie auf das Symbol Los.
Verwenden einer Favoritenliste
Mit Pocket Internet Explorer und einer Verbindung zum Internet
können Sie Websites auf dem iPAQ Pocket PC anzeigen, indem
Sie eine Website aus Ihrer Liste Favoriten auswählen.
So wählen Sie eine Website aus Ihrer Liste Favorite n aus:
1. Tippen Sie im Menü Start auf Internet Explorer.
2. Tippen Sie auf das Symbol Fav orite n und dann auf
die anzuzeigende Website.
Benutzerhandbuch 7–7
Page 85

8
Verwenden von Bluetooth
Der iPAQ Pocket PC ist mit integrierter Bluetooth-Technologie
ausgestattet, die drahtlose Verbindungen über kurze Entfernungen
und schnelle, zuverlässige und sichere Datenübertragungen
erlaubt.
Wenn Bluetooth aktiviert ist, können Sie Daten versenden oder
die folgenden Vorgänge drahtlos zwischen zwei BluetoothGeräten durchführen, die nicht weiter als ca. 10 Meter
voneinander entfernt sind:
■ Kontakte, Kalenderelemente und Aufgaben austauschen
■ Visitenkarten versenden oder austauschen
■ Dateien übertragen
■ über eine ActiveSync Verbindung mit einem PC
synchronisieren
■ eine Partnerschaft mit einem Bluetooth-fähigen Mobiltelefon
aufbauen und dieses als Funkmodem verwenden
■ eine Verbindung mit anderen Bluetooth-Geräten (virtueller
COM-Anschluss) herstellen
■ eine Verbindung zu Bluetooth-WLANs herstellen
■ auf einem Bluetooth-Drucker drucken
■ ein Personal Area Network (PAN) zum Chatten, Spielen,
usw. aufbauen
■ ein Bluetooth-Headset verwenden
Benutzerhandbuch 8–1
Page 86

Die Verwendung von DFÜ- oder drahtlosem Zugang zu Internet,
✎
E-Mails, Unternehmensnetzwerken und anderer drahtloser
Kommunikation, beispielsweise mit Bluetooth-fähigen Geräten,
erfordert möglicherweise neben einer Standard-WLANInfrastruktur und einem separat abgeschlossenen Servicevertrag
auch den Kauf zusätzlicher Hardware und anderer kompatibler
Geräte. Informationen zur Verfügbarkeit und Abdeckung in Ihrer
Gegend erhalten Sie von Ihrem Service Provider. Sie können
möglicherweise nicht auf alle Internetinhalte zugreifen. Für den
Zugriff auf bestimmte Internetinhalte kann die Installation
zusätzlicher Software erforderlich sein.
Erste Schritte mit Bluetooth
Bevor Sie mit Bluetooth drahtlose Verbindungen einrichten,
sollten Sie sich einige Minuten Zeit nehmen, um sich mit
Folgendem vertraut zu machen:
■ in diesem Kapitel verwendete Begriffe
Verwenden von Bluetooth
■ unterstützte Dienste
■ Bluetooth-Einstellungen
■ Bluetooth Manager
Detaillierte Hilfe erhalten Sie in den Online-Hilfedateien auf
✎
Ihrem iPAQ Pocket PC. Tippen Sie im Menü Start auf Hilfe >
Bluetooth.
Benutzerhandbuch 8–2
Page 87

Wichtige Begriffe
Die folgenden Bluetooth-Begriffe werden im gesamten Kapitel
verwendet.
Begriff Bedeutung
Authentifizierung Es muss ein numerischer Kennwortschlüssel
Autorisierung Sie müssen einer Verbindung oder einer
Bindung
(gekoppelte Geräte)
Geräteadresse Eindeutige elektronische Adresse eines
Geräteerkennung Das Auffinden und Erkennen eines anderen
Verwenden von Bluetooth
überprüft werden, bevor eine Verbindung
hergestellt oder eine Aktivität ausgeführt
werden kann.
Aktivität zustimmen, bevor diese hergestellt
bzw. ausgeführt werden kann.
Einrichtung einer Vertrauensbeziehung
zwischen Ihrem Gerät und einem anderen.
Sobald eine Bindung erstellt wurde, sind die
beiden Geräte gekoppelt.
Für ein gekoppeltes Gerät ist weder
Authentifizierung noch Autorisierung
erforderlich.
Bluetooth-Geräts.
Bluetooth-Geräts.
Gerätename Name, den ein Bluetooth Gerät angibt,
wenn es von einem anderen Gerät erkannt
wird.
Verschlüsselung Eine Methode zum Schutz der Daten.
Link-Schlüssel Ein Schlüssel zum sicheren Koppeln von
Geräten.
Kennwortschlüssel Ein Code, den Sie eingeben, um von
anderen Geräten angeforderte
Verbindungen oder Aktivitäten zu
authentifizieren.
Benutzerhandbuch 8–3
Page 88

Begriff Bedeutung
Verwenden von Bluetooth
Personal Information
Manager (PIM)
Profile Mehrere Bluetooth-Einstellungen.
Diensterkennung Ermittlung der Anwendungen, die Sie
Unterstützte Dienste
Die von Bluetooth unterstützten Funktionen werden Dienste
genannt. Sie können nur mit Bluetooth-Geräten kommunizieren,
die mindestens einen der folgenden Dienste unterstützen:
■ BPP (Basic Printer Profile)
■ DUN (Dial-Up Networking Profile)
■ Fax
■ FTP (File Transfer Profile)
■ GAP (Generic Access Profile)
■ HCRP (Hard Cable Replacement Profile)
■ LAP (LAN Access Profile)
Eine Reihe von Anwendungen zum
Verwalten täglich anfallender geschäftlicher
Aufgaben (z. B. Kontakte, Kalender,
Aufgaben).
und andere Geräte gemeinsam haben.
■ OBEX (Object Exchange Profile)
■ OPP (Object Push Profile)
■ PAN (Personal Area Network Profile)
■ SPP (Serial Port Profile)
■ ActiveSync (Verwendet SPP zur Verbindung mit
ActiveSync auf PC)
■ AGP (Audio Gateway Profile)
Benutzerhandbuch 8–4
Page 89

Verwenden von Bluetooth
Arbeiten mit Bluetooth-Einstellungen
Auf den Registerkarten in Bluetooth Einstellungen können Sie:
■ Bluetooth ein- bzw. ausschalten,
■ den Bluetooth-Namen Ihres iPAQ Pocket PC eingeben
oder ändern,
■ die Verbindungseinstellungen ändern,
■ Bluetooth-Dienste aktivieren,
■ Sicherheitseinstellungen festlegen,
■ Einstellungen für die gemeinsame Nutzung
und Verbindungen definieren,
■ ein Benutzerprofil auswählen,
■ Informationen zu Software und Anschlüssen anzeigen,
Verwenden Sie die Pfeile rechts von den Namen der
Registerkarten, um durch die Registerkarten zu blättern.
Öffnen der Bluetooth-Einstellungen
1. Tippen Sie im Bildschirm Heute auf das Symbol Bluetooth.
2. Tippen Sie im Popup-Menü auf Bluetooth Einstellungen.
Benutzerhandbuch 8–5
Page 90

Einschalten von Bluetooth
So schalten Sie Bluetooth über Bluetooth Einstellungen ein:
1. Tippen Sie im Bildschirm Heute auf das Symbol Bluetooth.
2. Tippen Sie im Popup-Menü auf Bluetooth Einstellungen.
3. Zum Aktivieren tippen Sie auf die Schaltfläche Einschalten.
ALTERNATIVE: Es gibt noch zwei andere Wege, um Bluetooth
zu aktivieren.
■ Tippen Sie im Bluetooth Popup-Menü auf Bluetooth EIN.
■ Tippen Sie im Bildschirm Heute auf Start > Bluetooth
Manager, um Bluetooth automatisch zu aktivieren.
Wenn Bluetooth aktiviert ist, wird das Symbol Bluetooth blau
dargestellt und die linke LED am iPAQ Pocket PC blinkt blau.
Um Akkuenergie einzusparen, sollten Sie Bluetooth nur dann
aktivieren, wenn Sie diese Funktion auch nutzen.
Zum Deaktivieren tippen Sie auf die Schaltfläche Ausschalten.
Wenn Bluetooth deaktiviert ist, ist das Symbol Bluetooth
abgeblendet und mit einem roten X dargestellt. Dann sind keine
ein- oder ausgehenden Verbindungen möglich.
Verwenden von Bluetooth
Benutzerhandbuch 8–6
Page 91

Verwenden von Bluetooth
Einstellen von Zugänglichkeitseigenschaften
Sie können Zugänglichkeitseigenschaften eingeben oder ändern,
um festzulegen, wie Ihr iPAQ Pocket PC mit anderen
Bluetooth-Geräten interagiert.
Eingeben eines Gerätenamens
Der Gerätename ist die Bezeichnung, die andere Geräte sehen,
wenn sie Ihr Gerät lokalisieren.
So geben Sie einen Gerätenamen ein:
1. Tippen Sie im Bildschirm Heute auf das Symbol Bluetooth >
Bluetooth Einstellungen > Registerkarte Zugänglichkeit.
2. Markieren Sie den Namen im Feld Name, und geben Sie
einen neuen ein.
3. Tippen Sie auf OK, um Ihre Änderungen zu speichern.
Zulassen von Verbindungen
Sie können festlegen, ob alle oder nur gekoppelte Geräte eine
Verbindung zu Ihrem iPAQ Pocket PC herstellen können.
Zulassen der Verbindung für alle Geräte
1. Tippen Sie im Bildschirm Heute auf das Symbol Bluetooth >
Bluetooth Einstellungen > Registerkarte Zugänglichkeit.
2. Wählen Sie Geräte können Verbindung herstellen, und dann
Alle Geräte aus.
3. Tippen Sie auf OK.
ACHTUNG: Bei dieser Einstellung dürfen alle Geräte, auch solche,
Ä
die Ihnen unbekannt sind, eine Verbindung zu Ihrem iPAQ Pocket PC
herstellen. Sobald eine Verbindung hergestellt ist, gelten die
Sicherheitseinstellungen für bestimmte Dienste, die in den
Bluetooth-Einstellungen festgelegt sind.
Benutzerhandbuch 8–7
Page 92

Verwenden von Bluetooth
Zulassen der Verbindung
für gekoppelte Geräte
Gekoppelte Geräte haben einen gemeinsamen, intern generierten
Link-Schlüssel, den sie vor jeder Verbindung austauschen. Der
Link-Schlüssel wird aus einer eindeutigen Bluetooth-Geräteadresse, einer Zufallszahl und einem benutzerdefinierten
Kennwort gebildet.
Bei dieser Einstellung ist es nur Geräten, denen Sie vertrauen,
gestattet, eine Verbindung zu Ihrem iPAQ Pocket PC herzustellen.
So erlauben Sie gekoppelten Geräten, eine Verbindung
herzustellen:
1. Tippen Sie im Bildschirm Heute auf das Symbol Bluetooth >
Bluetooth Einstellungen > Registerkarte Zugänglichkeit.
2. Wählen Sie Geräte können Verbindung herstellen und
dann Nur gekoppelte Geräte aus.
3. Tippen Sie auf OK.
Sichtbarmachen des eigenen Geräts
für andere
Sie können anderen Geräten gestatten, nach Ihrem iPAQ Pocket
PC zu suchen.
Wenn ein anderes Gerät über die Adresse Ihres Geräts verfügt, ist
✎
es möglicherweise in der Lage, Ihr Gerät zu suchen und eine
Verbindung mit Ihrem Gerät herzustellen, obwohl Sie nicht
festgelegt haben, dass Ihr Gerät für andere sichtbar ist.
So erlauben Sie anderen, Ihr Gerät zu sehen:
1. Tippen Sie im Bildschirm Heute auf das Symbol Bluetooth >
Bluetooth Einstellungen > Registerkarte Zugänglichkeit.
2. Wählen Sie Andere Geräte können mich erkennen aus.
3. Tippen Sie auf OK, um die Änderungen zu speichern.
Benutzerhandbuch 8–8
Page 93

Verwenden von Bluetooth
Aktivieren von Bluetooth-Diensten
Sie können festlegen, wann bestimmte Dienste aktiviert werden
sollen:
■ automatisch bei Aktivierung von Bluetooth
■ wenn Sie die Verbindung zulassen
■ wenn ein Kennwortschlüssel oder Link-Schlüssel korrekt
eingegeben wurde
Sie können jeweils eine dieser Sicherheitsoptionen für das
Übertragen von Dateien, Erstellen einer Verbindung über den
seriellen Anschluss, Austauschen von Visitenkarten,
Konfigurieren des DFÜ-Netzwerks und das Teilnehmen an
einem PAN (persönlichen Netzwerk) verwenden.
Automatisches Aktivieren von Diensten
Sie können das Herstellen von Verbindungen für Geräte ohne
Autorisierung zulassen, so dass Bluetooth jederzeit für
Verbindungen bereitsteht.
So legen Sie fest, dass die Dienste automatisch aktiviert werden
sollen:
1. Tippen Sie im Bildschirm Heute auf das Symbol Bluetooth >
Bluetooth Einstellungen.
2. Tippen Sie auf die Registerkarte für den Dienst, den Sie
aktivieren möchten: Dateiübertragung, Informations-
austausch, Serieller Anschluss, DFÜ-Netzwerk, PAN-Server
oder Audio-Gateway.
3. Wählen Sie Dienst aktivieren aus.
4. Die Kontrollkästchen Autorisierung erforderlich und
Authentifizierung (Kennwort) erforderlich müssen deaktiviert
sein.
5. Tippen Sie auf OK.
Benutzerhandbuch 8–9
Page 94

Verwenden von Bluetooth
Anfordern einer Autorisierung für den Zugriff auf Dienste
Wenn Sie das Anfordern einer Autorisierung für den Zugriff auf
Dienste wählen, müssen Sie jede Verbindung autorisieren. Sie
werden dann auf dem iPAQ Pocket PC gefragt, ob die Verbindung
zugelassen werden soll.
So legen Sie fest, dass eine Autorisierung für den Zugriff auf
Dienste angefordert werden soll:
1. Tippen Sie im Bildschirm Heute auf das Symbol Bluetooth >
Bluetooth Einstellungen.
2. Tippen Sie auf die Registerkarte für den Dienst, den Sie
aktivieren möchten: Dateiübertragung, Informations-
austausch, Serieller Anschluss, DFÜ-Netzwerk, PAN-Server
oder Audio-Gateway.
3. Wählen Sie Autorisierung erforderlich aus.
4. Tippen Sie auf OK.
Sichere Verbindungen über Kennwortschlüssel oder Bindung
Um eine sichere Verbindung mit einem anderen Gerät
aufzubauen, können Sie die Kennwortschlüssel-Funktion oder
eine erstellte Bindung verwenden. Sie können die Daten auch
noch zusätzlich verschlüsseln.
Ein Kennwortschlüssel ist ein Code, den Sie eingeben, um von
anderen Geräten angeforderte Verbindungen zu authentifizieren.
Die anderen Parteien müssen den Kennwortschlüssel kennen und
ebenfalls verwenden. Andernfalls wird die Verbindung nicht
zugelassen.
Benutzerhandbuch 8–10
Page 95

Verwenden von Bluetooth
So legen Sie fest, dass ein Kennwortschlüssel oder eine Bindung
erforderlich ist:
1. Tippen Sie im Bildschirm Heute auf das Symbol Bluetooth >
Bluetooth Einstellungen.
2. Tippen Sie auf die Registerkarte für den Dienst, den Sie
aktivieren möchten: Dateiübertragung, Informations-
austausch, Serieller Anschluss, DFÜ-Netzwerk, PAN-Server
oder Audio-Gateway.
3. Wählen Sie Authentifizierung (Kennwort) erforderlich aus.
4. Wählen Sie Verschlüsselung erforderlich aus, wenn alle
zwischen den Geräten ausgetauschten Daten verschlüsselt
werden sollen.
5. Tippen Sie auf OK.
Festlegen eines freigegebenen Ordners
Sie können bestimmen, auf welchen Ordner andere Geräte
zugreifen können, wenn sie eine Verbindung zu Ihrem iPAQ
Pocket PC herstellen.
So wählen Sie einen freigegebenen Ordner:
1. Tippen Sie im Bildschirm Heute auf das Symbol Bluetooth >
Bluetooth Einstellungen.
2. Tippen Sie auf die Registerkarte Dateiübertragung.
Benutzerhandbuch 8–11
Page 96

Verwenden von Bluetooth
3. Tippen Sie auf das Symbol Ordner, und suchen Sie nach dem
gewünschten Dateiordner.
4. Tippen Sie auf OK.
Benutzerhandbuch 8–12
Page 97

Profile
Sie können Profile verwenden, um in mehreren Umgebungen
schnell bestimmte persönliche Einstellungen zu aktivieren.
Erstellen eines Profils
So erstellen Sie ein Profil:
1. Tippen Sie im Bildschirm Heute auf das Symbol Bluetooth >
Bluetooth Einstellungen > Registerkarte Allgemein > Symbol
Profil.
Verwenden von Bluetooth
2. Tippen Sie auf die Schaltfläche Neu.
Benutzerhandbuch 8–13
Page 98

3. Geben Sie einen beschreibenden Namen ein.
4. Wählen Sie ein vorhandenes Profil als Vorlage aus.
5. Tippen Sie auf OK.
Aktivieren eines Profils
Wenn Sie ein neues Profil erstellt haben, müssen Sie es
aktivieren.
Verwenden von Bluetooth
3
4
So aktivieren Sie ein Profil nach dem Erstellen:
1. Erstellen Sie ein Profil.
2. Tippen Sie im Bildschirm Heute auf das Symbol Bluetooth >
Bluetooth Einstellungen.
3. Wählen Sie es auf der Registerkarte Allgemein aus der
Dropdown-Liste Aktuelles Profil aus.
4. Tippen Sie auf OK.
Benutzerhandbuch 8–14
Page 99

Verwenden von Bluetooth
Speichern von Bluetooth Konfigurationseinstellungen in einem Profil
So speichern Sie die Bluetooth-Konfigurationseinstellungen
des iPAQ Pocket PC in einem beliebigen Profil:
Bluetooth muss aktiviert sein, damit Änderungen gespeichert
✎
werden.
1. Tippen Sie im Bildschirm Heute auf das Symbol Bluetooth >
Bluetooth Einstellungen.
2. Tippen Sie auf der Registerkarte Allgemein auf das Symbol
Profil.
3. Wählen Sie aus der Liste Profile hinzufügen/löschen ein
Profil aus, oder erstellen Sie ein neues.
4. Tippen Sie auf OK.
5. Richten Sie Ihren iPAQ Pocket PC ein, indem Sie unter
Bluetooth Einstellungen die Einstellungen für die gewünschte
Verbindung, Freigabe und Sicherheit in den Registerkarten
Allgemein, Zugänglichkeit, Dateiübertragung,
Informationsaustausch, Serieller Anschluss, PAN-Server
und/oder Audio-Gateway festlegen.
6. Tippen Sie auf OK, um den Bildschirm Bluetooth
Einstellungen zu schließen. Die Änderungen werden
automatisch gespeichert.
Umbenennen eines Profils
1. Tippen Sie im Bildschirm Heute auf das Symbol Bluetooth >
Bluetooth Einstellungen.
2. Tippen Sie auf der Registerkarte Allgemein auf das Symbol
Profil.
Benutzerhandbuch 8–15
Page 100

3. Wählen Sie aus der Dropdown-Liste Profile
hinzufügen/löschen ein Profil aus.
4. Tippen Sie auf die Schaltfläche Umbenennen.
5. Geben Sie einen neuen beschreibenden Namen ein.
6. Tippen Sie auf Eingabe.
7. Tippen Sie auf OK.
Löschen eines Profils
1. Tippen Sie im Bildschirm Heute auf das Symbol Bluetooth >
Bluetooth Einstellungen.
2. Tippen Sie auf der Registerkarte Allgemein auf das Symbol
Profil.
3. Wählen Sie aus der Dropdown-Liste Profile hinzufügen/
löschen ein Profil aus.
4. Tippen Sie auf die Schaltfläche Löschen.
5. Tippen Sie auf Ja, um das Löschen des Profils zu bestätigen.
Verwenden von Bluetooth
6. Tippen Sie auf OK.
Ein aktives Profil kann nicht gelöscht werden.
✎
Arbeiten mit Bluetooth Manager
Mit Bluetooth Manager können Sie:
■ Verbindungen herstellen
■ Verknüpfungen anzeigen
■ Visitenkarten austauschen
■ die Anzeige im Bildschirm steuern
Benutzerhandbuch 8–16
 Loading...
Loading...