Page 1
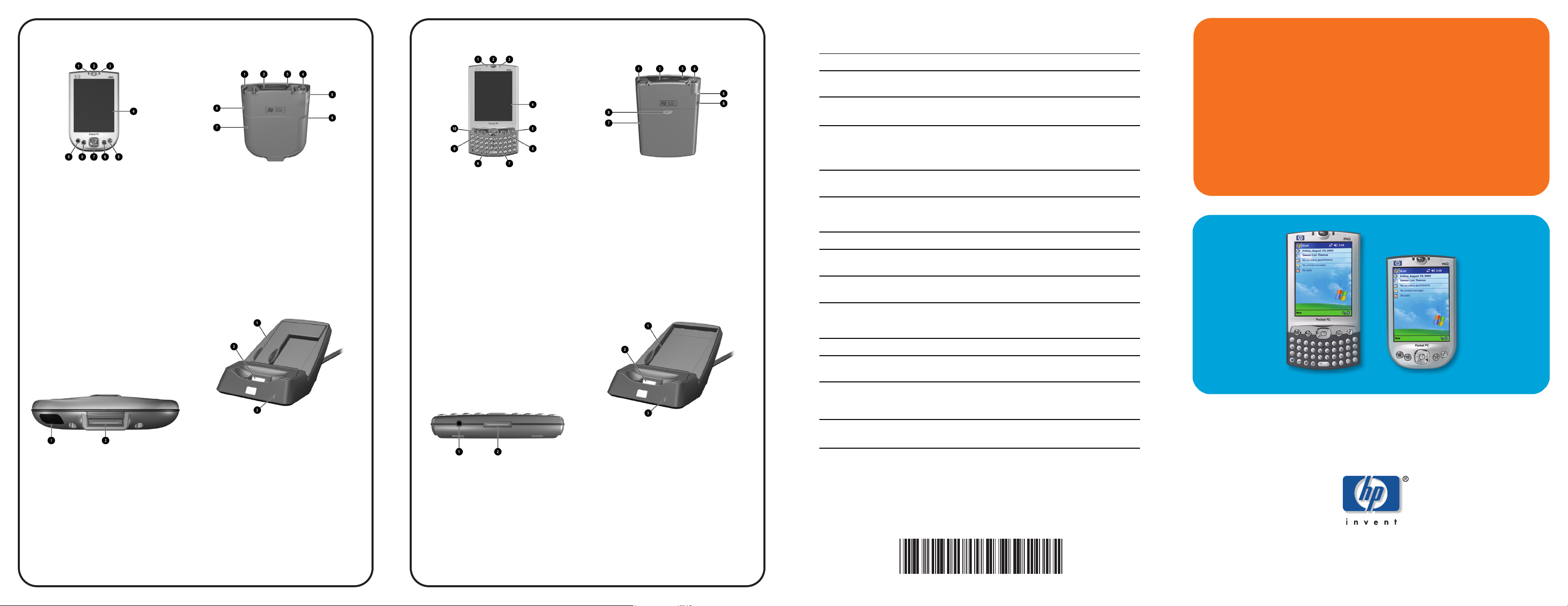
hp iPAQ Pocket PC h4100
hp iPAQ Pocket PC h4300
Learning more about the Pocket PC
for information on... see this source...
Front Panel
1. Active Bluetooth/Wireless LAN Indicator:
blue flash = Bluetooth is on
green flash = WLAN is on
alternating blue/green = Bluetooth and
WLAN are on
2. Power Button: Turn unit on and off
3. Power Indicator:
amber flash = charging
amber solid = charged
green flash = alarm, calendar, event
4. Color Display: High contrast color screen
5. iTask Button*: Open, close, and switch
between applications, run utilities, and
change settings
6. Inbox Button*: Access your Inbox for
sending and receiving e-mail
7. 5-Way Navigation Button: Scroll through
a list and push to select (similar to using a
joystick)
8. Contacts Button*: Display a list of your
contacts from the category you select
9. Calendar Button*: Schedule appointments,
set reminders, or view your calendar
Bottom Panel
1. Infrared: Beams information to/from other
infrared-enabled devices
2. Charging/Communications Port: Connect
to universal cradle, synchronization cable,
or charging adapter
* These buttons are programmable, but at
startup, they are assigned by default.
Top, Back, and Side Panels
1. Stylus: Pull to remove, push to lock
2. Secure Digital I/O (SDIO) Expansion Slot:
Supports Secure Digital (SD) storage and
expansion cards
3. Microphone: Record your voice or other
sounds
4. 3.5 mm Stereo Headphone Jack: Connect
your headphone, headset, or earpiece
5. Record Button: Records voice notes
6. Reset Button: Resets your iPAQ Pocket PC
7. Battery Cover: Remove to install or remove
the removable/rechargeable battery
8. Battery Cover Release Latch: Slide up to
remove the battery cover
Desktop Cradle
1. Battery Insert: Provides perfect fit for
spare battery to be charged (h4100 only)
2. Charging/Communications Connector:
Connects to the iPAQ Pocket PC for
charging and/or synchronizing
3. Auxiliary Battery Light: Glows amber
when a spare battery is charging; glows
green when spare battery is fully charged
Actual cradle may vary from illustration shown.
Front Panel
1. Active Bluetooth/Wireless LAN Indicator:
blue flash = Bluetooth is on
green flash = WLAN is on
alternating blue/green = Bluetooth and
WLAN are on
2. Power Button: Turn unit on and off
3. Power Indicator:
amber flash = charging
amber solid = charged
green flash = alarm, calendar, event
4. Color Display: High contrast color screen
5. iTask Button*: Open, close, and switch
between applications, run utilities, and
change settings
6. Inbox Button*: Access your Inbox for
sending and receiving e-mail
7. 5-Way Navigation Button: Scroll through
a list and push to select (similar to using a
joystick)
8. Keyboard with Backlight (h4300):
Input text directly into your Pocket PC
9. Contacts Button*: Display a list of your
contacts from the category you select
10. Calendar Button*: Schedule appointments,
set reminders, or view your calendar
Bottom Panel
1. Reset Button: Resets your iPAQ Pocket PC
2. Charging/Communications Port: Connect
to universal cradle, synchronization cable,
or charging adapter
* These buttons are programmable, but at
startup, they are assigned by default.
Top, Back, and Side Panels
1. Stylus: Pull to remove, push to lock
2. Secure Digital I/O (SDIO) Expansion Slot:
Supports Secure Digital (SD) storage and
expansion cards
3. Microphone: Record your voice or other
sounds
4. 3.5 mm Stereo Headphone Jack: Connect
your headphone, headset, or earpiece
5. Record Button: Records voice notes
6. Infrared: Beams information to/from other
infrared-enabled devices
7. Battery Cover: Remove to install or remove
the removable/rechargeable battery
8. Battery Cover Release Latch: Slide up to
remove the battery cover
Desktop Cradle
1. Battery Compartment: Allows spare
battery to be charged while the iPAQ
Pocket PC is charging/synchronizing.
2. Charging/Communications Connector:
Connects to the iPAQ Pocket PC for
charging and/or synchronizing
3. Auxiliary Battery Light: Glows amber
when a spare battery is charging; glows
green when spare battery is fully charged
Actual cradle may vary from illustration shown.
Using your Pocket PC hp iPAQ Pocket PC h4000
Series User’s Guide on the CD
Bluetooth, Wireless LAN, and much more hp iPAQ Pocket PC h4000
Series User’s Guide on the CD
Programs that are on your Pocket PC hp iPAQ Pocket PC h4000
Series User’s Guide on the CD
and Help located on Pocket PC.
Tap Start, then Help.
Additional programs that can be CD or http://www.microsoft.com/mobile/
installed on your Pocket PC pocketpc/downloads
Integrated keyboard on h4300 model ”Using the Integrated Keyboard” in
Chapter 5 of the hp iPAQ Pocket PC
h4000 Series User’s Guide on the CD.
Updates on Windows-powered devices http://www.microsoft.com/pocketpc
Safety precautions Important Safety Information
document on the CD
Worldwide Limited Warranty Worldwide Limited Warranty and
Technical Support document in the box
iPAQ Pocket PC accessory products Accessories information brochure included
with your Pocket PC and on the CD, or
http://www.hp.com/products/pocketpc
Support for your Pocket PC http://www.hp.com/support
Worldwide telephone support CD or http://www.hp.com/country/us/
phone numbers eng/wwcontact.html
Registering your Pocket PC to
receive e-mail from HP regarding http://www.register.hp.com
special offers and promotions
Note: This is a Class B digital device, pursuant to Part 15 of the FCC Rules. Refer to the
User’s Guide on the CD for Class B information.
© 2003 Hewlett-Packard Development Company, L. P.
Microsoft, Windows, the Windows logo, Outlook and ActiveSync are trademarks of Microsoft
Corporation in the U.S, and other countries.
hp iPAQ Pocket PC is Powered by Microsoft® Windows®. First Edition, August 2003.
getting started
hp iPAQ Pocket PC h4000 series
Not all models described are available in all regions.
345390-001
Page 2
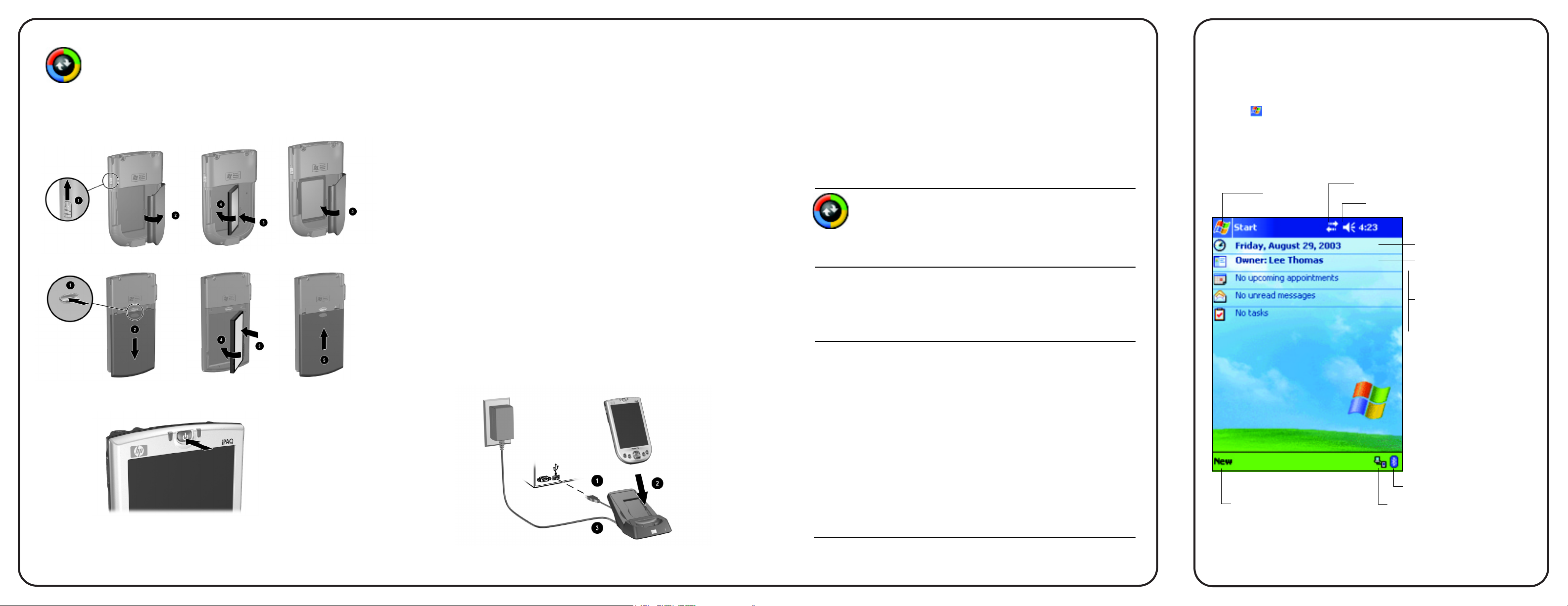
Do not insert HP iPAQ Pocket PC into cradle
Preparing to synchronize with your
Today Screen
until you have finished installing ActiveSync
on your computer.
Preparing to use your iPAQ Pocket PC:
h4100
h4300
computer:
Insert Companion CD into computer:
1
Insert the Companion CD into your computer and click Start Here.
Install Microsoft Outlook:
2
Install Microsoft Outlook from your Companion CD onto your computer, if
necessary.
Note: Install Outlook if you plan to synchronize your calendar, tasks, contacts,
or e-mail messages on your computer with your iPAQ Pocket PC.
Install ActiveSync 3.7 (or greater):
3
Install ActiveSync from your Companion CD and follow the instructions.
Connect Pocket PC to computer:
4
Connect one end of USB connector to USB port on your computer and the
other end to USB port on the cradle. Insert Pocket PC in cradle. Connect
AC Adapter to cradle to charge unit.
Note: It takes about 4 hours to fully charge the unit.
Establish a partnership:
5
Follow the on-screen ActiveSync instructions to establish a connection
between your iPAQ Pocket PC and your computer.
Click on the Microsoft ActiveSync icon on the computer desktop to
view Help Topics and the ActiveSync Troubleshooter.
Use ActiveSync to synchronize your calendar, tasks, contacts, e-mail messages,
and favorite Web content between the Pocket PC and computer.
Battery Power Saving Tips
Set the iPAQ Pocket PC to turn off after a short time of not being used.
Set the backlight to go off quickly after you stop using your iPAQ Pocket PC, or
implement Power Save mode to turn off the backlight completely.
When you turn on your HP iPAQ Pocket PC for the first time each day (or after
4 hours of inactivity), you see the Today screen. You can also display it by
tapping and then Today. On the Today screen, you can see at a glance
important information for the day.
Tap to set ISP or work connections.
Tap to switch
to a program. Tap to change volume or mute all sounds.
Tap to change date and time.
Tap to set owner information.
Your day at a glance.
Press the Power Button to turn on the unit.
Follow on-screen instructions until the
Today screen appears.
Turn off Bluetooth and WLAN power when not in use.
Leave your iPAQ Pocket PC connected to AC power at all times when you’re not
using it.
Turn off the “Receive all incoming beams” setting and receive infrared beams
manually instead.
To ensure you always have battery power available, invest in a spare Slim
Battery or Extended Battery. These batteries can be charged in the Desktop
Cradle.
Tap to create a new item.
Bluetooth power on/off.
Tap to view connection status.
 Loading...
Loading...