Page 1
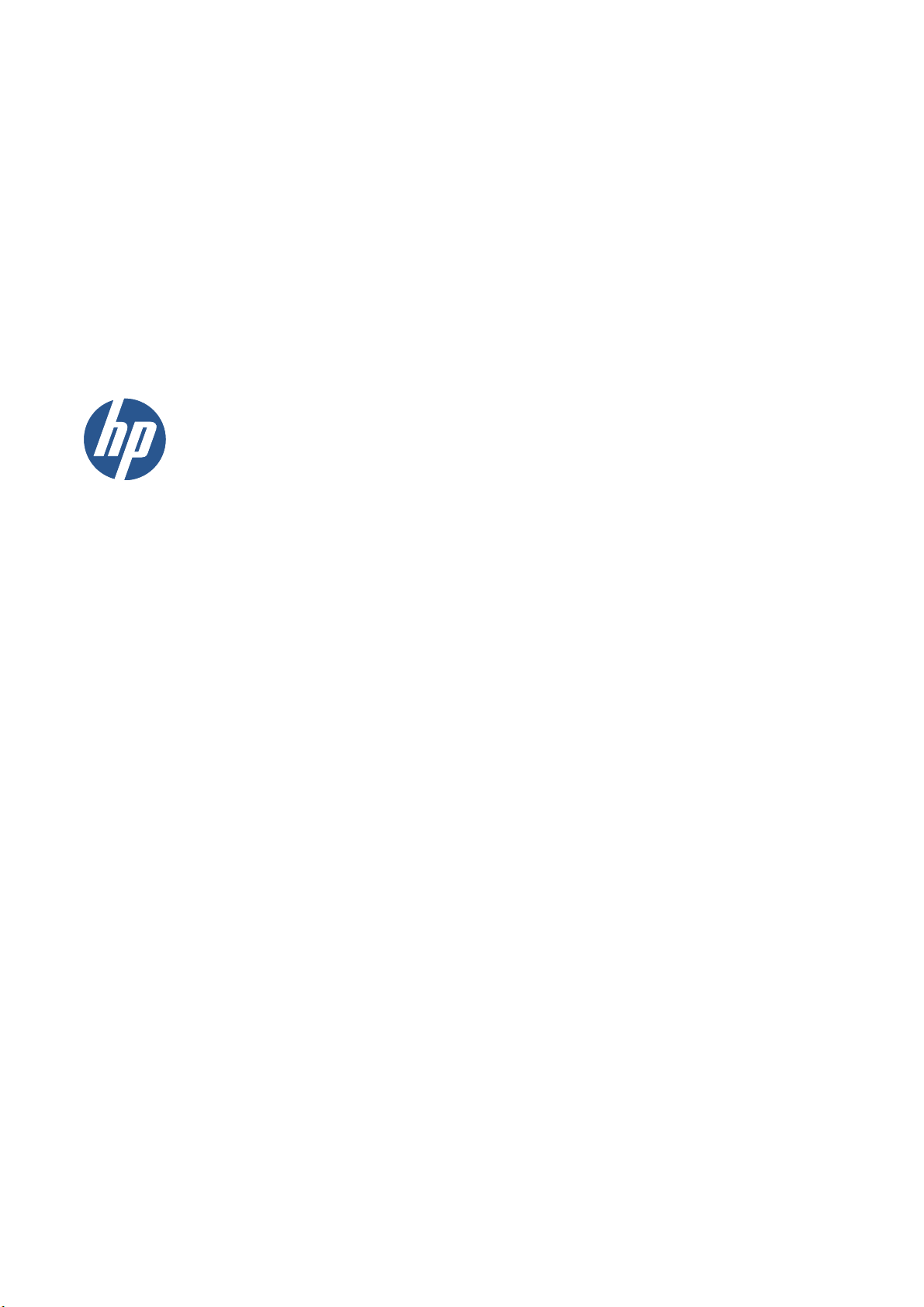
HP Latex 850 & 820
Imprimantes HP SCITEX LX850 & LX820
Guide de l'utilisateur
Page 2
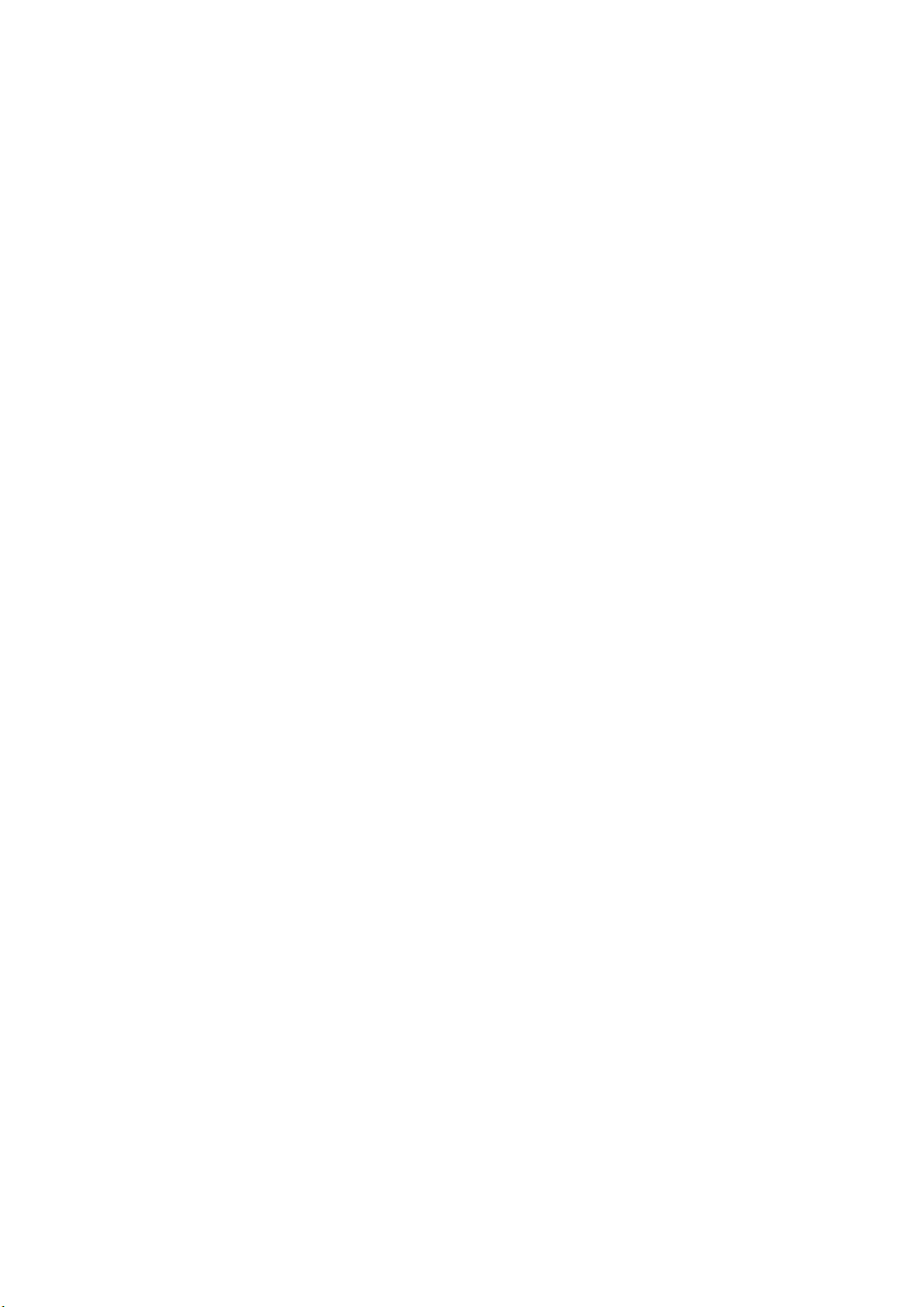
© Copyright 2011, 2015 HP
Development Company
, L.P.
Première édition
Informations légales
Les informations contenues dans ce document
sont susceptibles d'être modifiées sans
préavis.
Les seules garanties couvrant les produits et
les services HP sont celles stipulées de façon
explicite dans les déclarations de garantie
accompagnant ces produits et services. Rien
dans le présent document ne peut être
considéré comme constituant une garantie
supplémentaire. HP n’est en aucun cas
responsable des éventuelles omissions ou
erreurs d’ordre technique ou éditorial
contenues dans le présent document.
Instructions de sécurité
Lisez et respectez les instructions de
fonctionnement et de sécurité avant de
démarrer l’imprimante.
Marques commerciales
Microsoft® et Windows® sont des marques
déposées de Microsoft Corporation.
Page 3
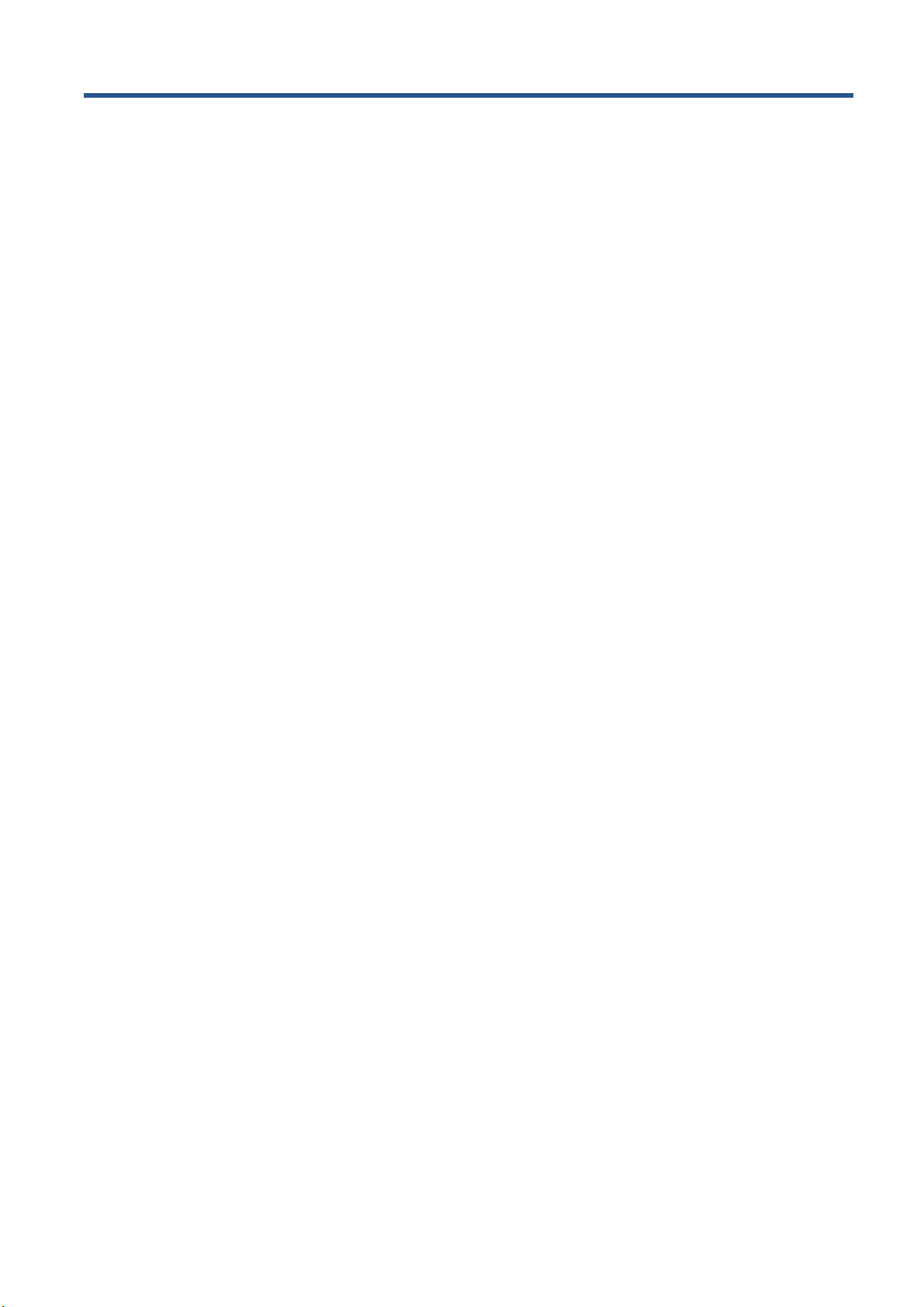
Sommaire
1 Introduction ...................................................................................................................... 1
Principales fonctions de votre imprimante .................................................................................... 1
Documentation ......................................................................................................................... 2
Principaux composants ............................................................................................................. 2
Le panneau frontal ................................................................................................................... 4
Logiciel de l'imprimante ............................................................................................................ 6
Mesures de sécurité .................................................................................................................. 6
2 Options de configuration de base ................................................................................... 12
Mise sous et hors tension de l'imprimante ................................................................................. 12
Modification de la langue de l'écran du panneau frontal ............................................................ 14
Modification des unités de mesure ........................................................................................... 14
Activation et désactivation de l'avertisseur ................................................................................. 15
Modification du contraste de l'écran du panneau frontal ............................................................. 15
Démarrage de HP Internal Print Server ...................................................................................... 15
Changement de langue de HP Internal Print Server ..................................................................... 15
Définition des préférences de HP Internal Print Server ................................................................. 16
3 Gestion du substrat ........................................................................................................ 18
Vue d'ensemble ..................................................................................................................... 18
Conseils sur les substrats ......................................................................................................... 22
Configurations de substrats ..................................................................................................... 24
Réglage de la position du chariot ............................................................................................. 26
Préparation de l'impression ..................................................................................................... 27
Les guides latéraux du substrat ................................................................................................. 28
Le kit collecteur d’encre (LX850 uniquement) .............................................................................. 29
Les plaques de séchage .......................................................................................................... 33
Chargement d’un rouleau sur la bobine .................................................................................... 34
Chargement d'un rouleau dans l'imprimante ............................................................................. 39
Chargement d'un rouleau avec l'outil de chargement du substrat ................................................. 58
Impression double face ........................................................................................................... 60
Déchargement d’un rouleau .................................................................................................... 65
Affichage d'informations sur le substrat ..................................................................................... 66
Profils de substrat ................................................................................................................... 66
Création d’un nouveau profil de substrat ................................................................................... 66
Modification d’un profil de substrat .......................................................................................... 76
Suppression d’un profil de substrat ........................................................................................... 77
FRWW iii
Page 4
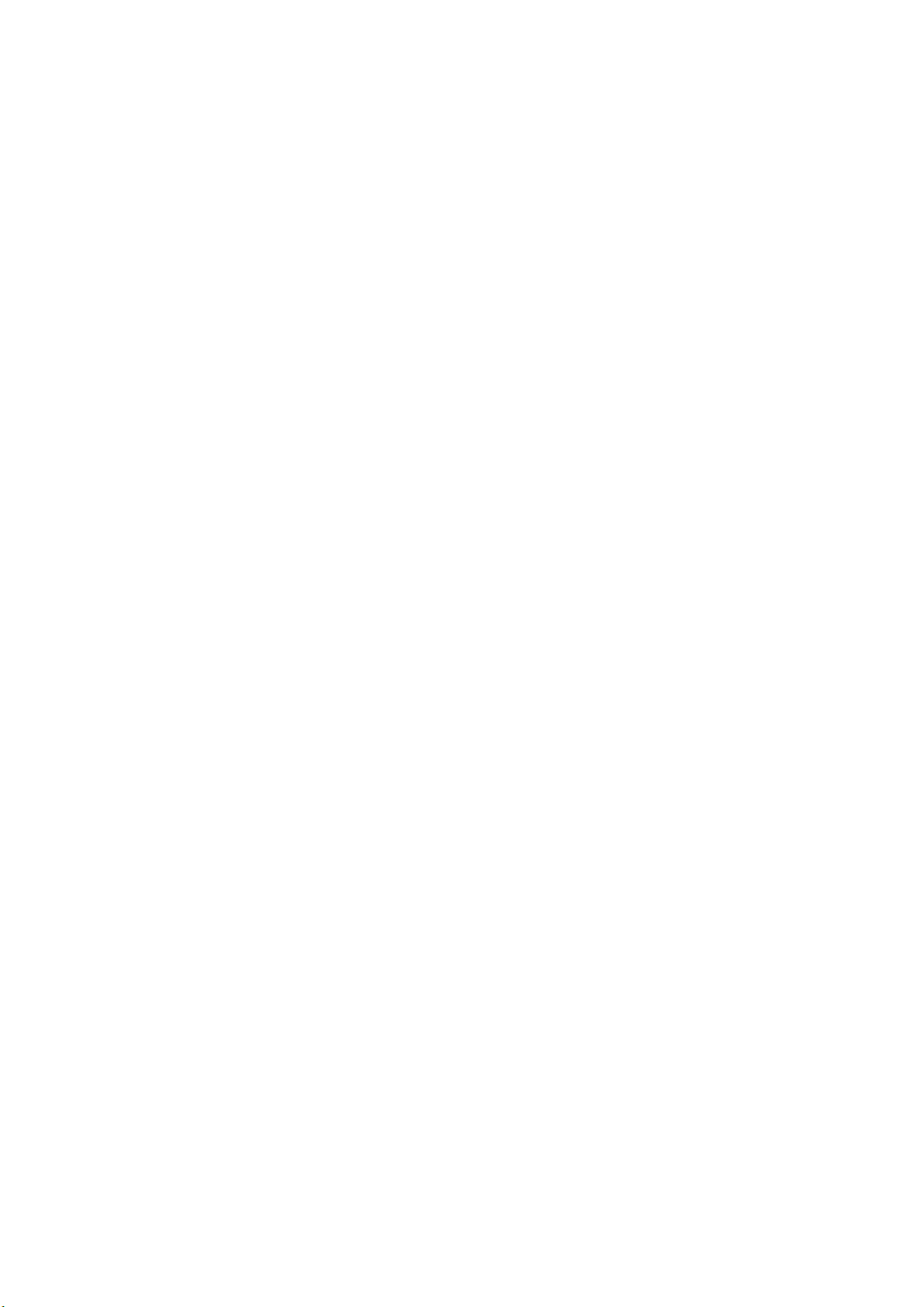
4 Gestion du kit encreur .................................................................................................... 78
Composants du kit encreur ...................................................................................................... 78
Comment utiliser les composants du kit encreur ? ....................................................................... 79
Comment commander des consommables ................................................................................. 84
Comment recycler les consommables ........................................................................................ 85
5 Options d'impression ...................................................................................................... 86
Menus HP Internal Print Server ................................................................................................. 86
Gestion des tâches d'impression .............................................................................................. 87
Méthode de mise en page ...................................................................................................... 91
CallMe@HP ......................................................................................................................... 102
6 Accessoires ................................................................................................................... 103
Comment commander des accessoires .................................................................................... 103
7 Spécifications de l'imprimante ....................................................................................... 104
Spécifications fonctionnelles .................................................................................................. 104
Spécifications physiques ....................................................................................................... 106
Spécifications de la mémoire ................................................................................................. 106
Spécifications d'alimentation ................................................................................................. 106
Configuration requise pour l'alimentation en air (bobine pneumatique) ....................................... 107
Spécifications écologiques .................................................................................................... 108
Spécifications environnementales ........................................................................................... 108
Spécifications acoustiques ..................................................................................................... 108
Annexe A Organigramme de création prédéfini ............................................................... 110
Glossaire .......................................................................................................................... 111
Index ............................................................................................................................... 114
iv FRWW
Page 5
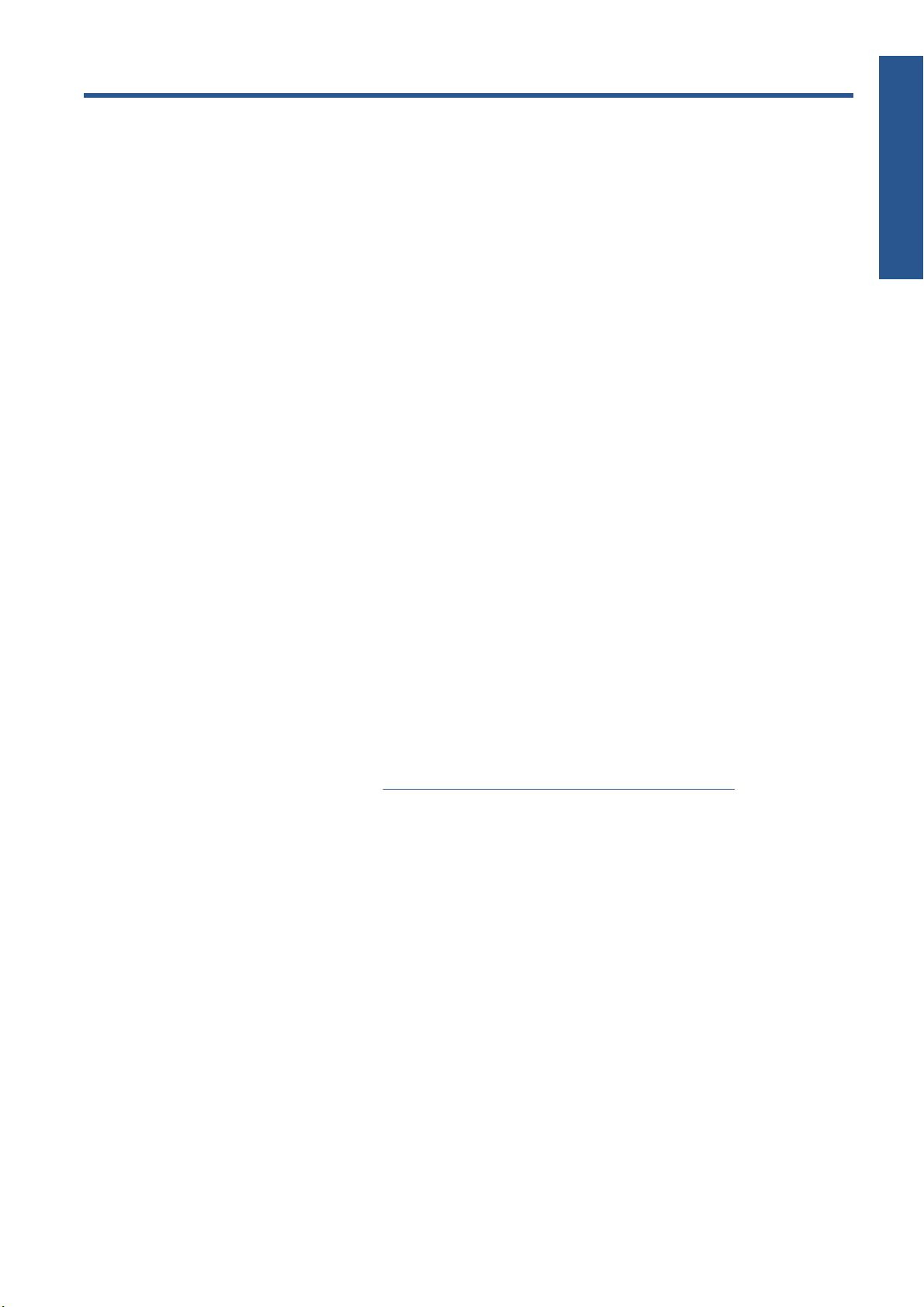
1Introduction
Principales fonctions de votre imprimante
Votre imprimante est une imprimante couleur latex conçue pour une impression d'images de haute qualité
sur des substrats flexibles de 914 mm ( 36 pouces) à 3,20 m ( 126 pouces). Certaines des principales
fonctions de l'imprimante sont indiquées ci-dessous :
● Vitesses d’impression atteignant 133 m²/h (1 432 pieds²/h) pour les impressions de qualité
« extérieur » ou 45 m²/h (484 pieds²/h) pour les impressions de qualité « intérieur »
Six couleurs d’encres latex, respectueuses de l’environnement, inodores, aqueuses.
●
Pas de déchets dangereux
●
Cartouches d’encre de trois litres qui peuvent être changées en cours d’impression.
●
Introduction
Impression sur une large gamme de substrats, y compris les substrats les plus économiques, non
●
couchés et à faible teneur en solvants, et sur des tissus en polyester, y compris les drapeaux non
doublés (uniquement pris en charge sur LX850).
Impressions résistantes pouvant supporter jusqu’à trois ans d’exposition extérieure pour les
●
impressions non laminées et jusqu’à cinq ans pour les impressions laminées.
Reproduction des couleurs précise et constante grâce au calibrage automatiques des couleurs
●
(spectrophotomètre intégré).
HP Internal Print Server, voir
●
d'une interface conviviale comprenant les éléments suivants :
Gestion de l’impression ;
◦
Informations complètes concernant l’état de l’imprimante ;
◦
Alertes de l’imprimante ;
◦
Calibrage et ajustements de l’imprimante ;
◦
Gestion et installation des profils de substrat ;
◦
Mises à niveau du microprogramme de l’imprimante ;
◦
Accès au centre de compétence en ligne HP Printing.
◦
Démarrage de HP Internal Print Server à la page 15, s'accompagne
FRWW
Principales fonctions de votre imprimante
1
Page 6
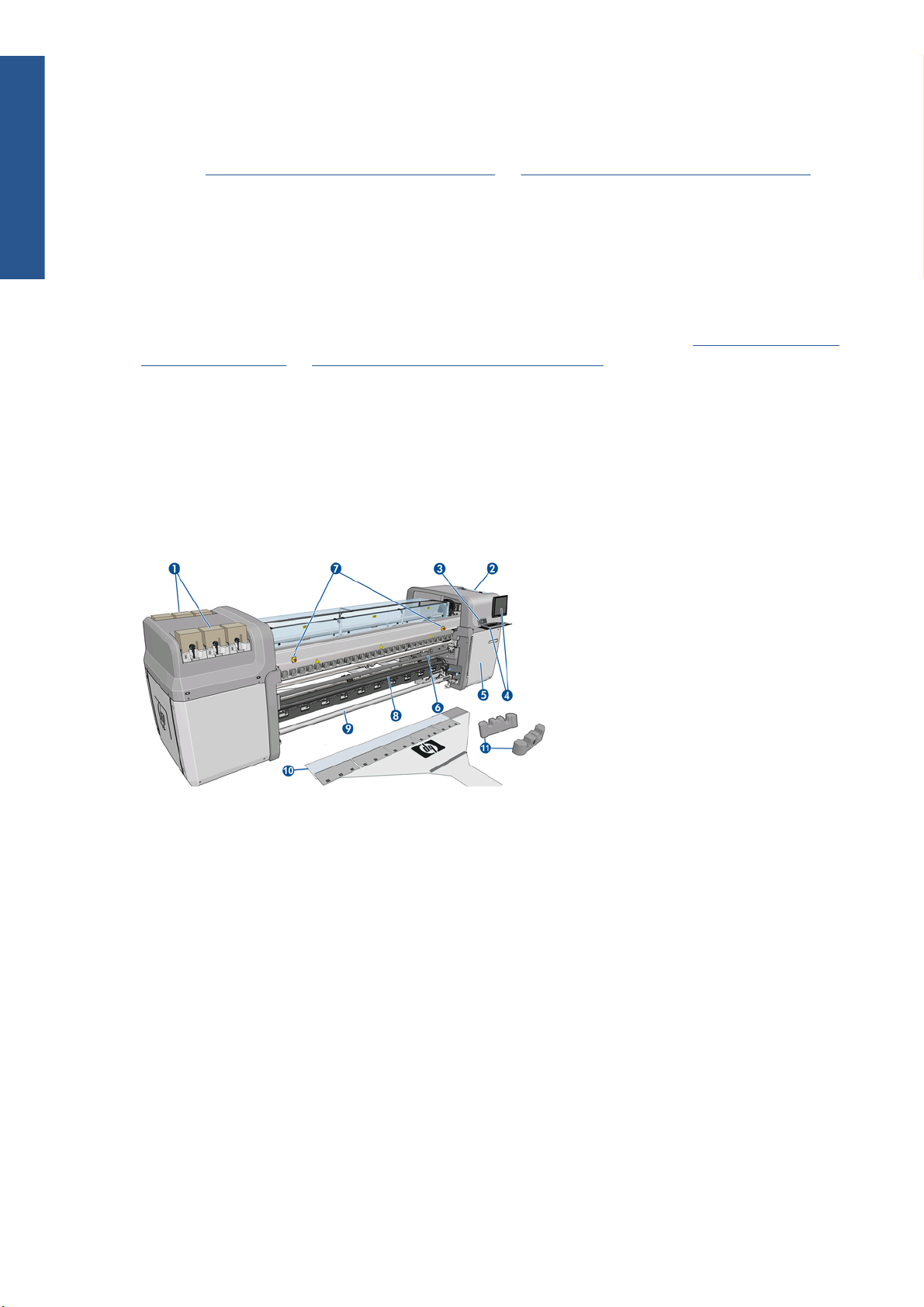
Introduction
Documentation
Les documents suivants sont fournis avec votre imprimante. Vous pouvez aussi les télécharger à
l’adresse
●
●
● Guide de maintenance et de dépannage
●
http://www.hp.com/go/LX820/manuals/ ou http://www.hp.com/go/LX850/manuals/.
Guide de préparation du site
Guide de l’utilisateur
Informations légales
Consultez le site Web Solutions pour plus d’informations sur les nouveaux substrats :
go/LX820/solutions/ ou http://www.hp.com/go/LX850/solutions/. Une nouvelle application de
recherche de supports en ligne est en cours de développement pour faire connaître les configurations de
substrats disponibles pour les imprimantes latex.
Principaux composants
Les vues avant et arrière suivantes de l'imprimante illustrent les principaux composants.
Vue avant
http://www.hp.com/
1. Cartouches d'encre
2. Capot des têtes d’impression
3. Panneau frontal
4. Écran et clavier de HP Internal Print Server
5.
Capot avant permettant l’accès à l’ordinateur et au rouleau de nettoyage des têtes d’impression
6. Rouleur déviateur avant
7. Boutons d’arrêt d’urgence
8.
LX850 uniquement : Rouleur de tension
9. Bobine de sortie du substrat
10.
Outil de chargement du substrat
11. Supports de bobine
2 Chapitre 1 Introduction FRWW
Page 7
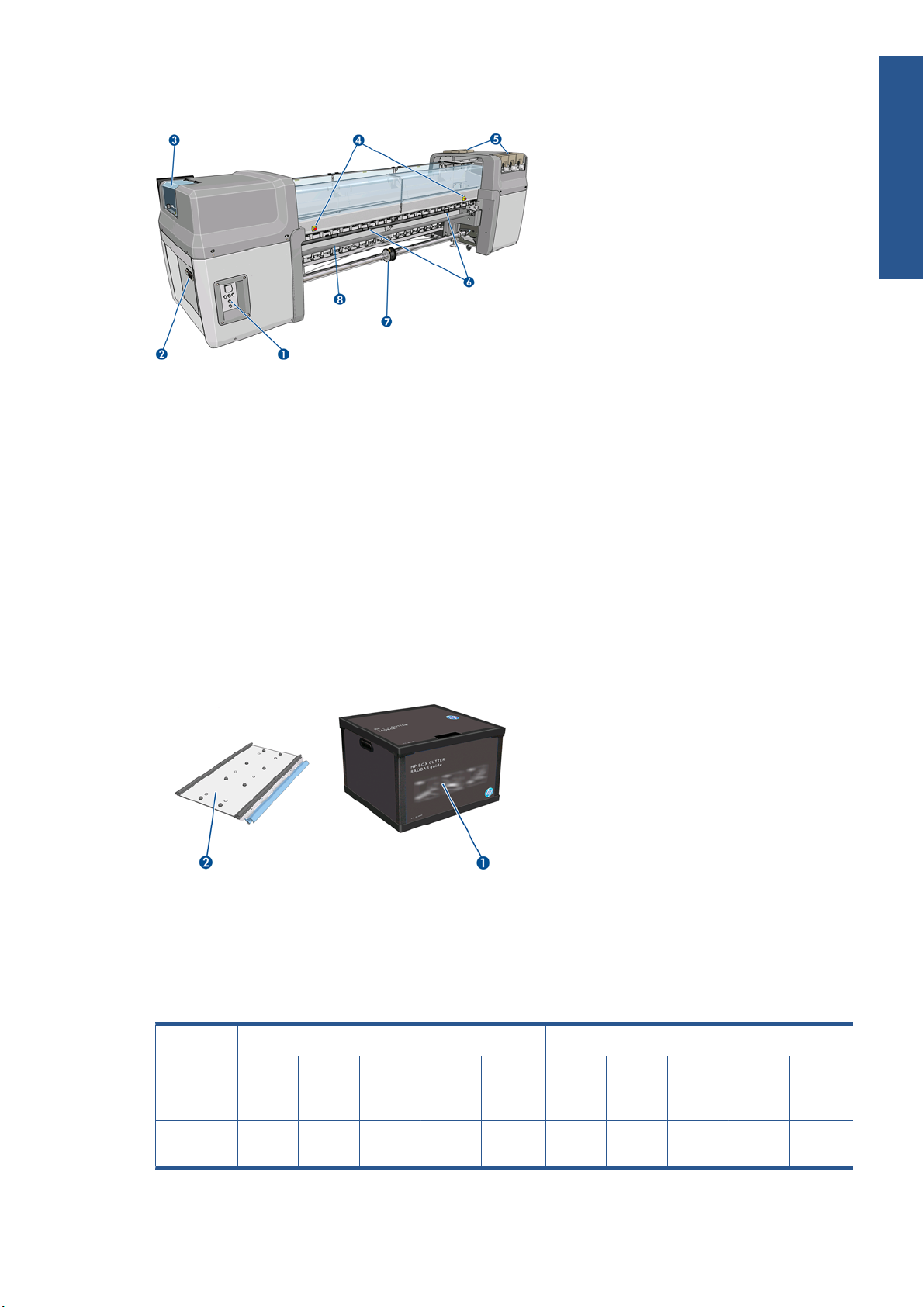
Vue arrière
1. Interrupteurs et voyants
2.
Disjoncteurs : ACB-1, ACB-2, ACB-3, RCB-1
3. Capot des têtes d’impression
4. Boutons d’arrêt d’urgence
5. Cartouches d'encre
6. Poignées de pression du substrat
Introduction
7. LX850 uniquement : Bobine à double rouleau avec moyeu différentiel (LX820 est un accessoire
en option, référence pièce Q6705A)
8. Rouleur déviateur arrière
Kit collecteur d’encre (LX850 uniquement)
1.
Récipient collecteur d’encre
2. 8 collecteurs d’encre avec éponges de remplacement
Configuration de l'imprimante
Le tableau ci-dessous décrit la configuration de la famille d'imprimantes HP Scitex.
FRWW
Encres LX610 HP * Encres LX600 HP **
Config. de
l'imprima
nte
Rouleau à
rouleau
LX850 LX820 LX800 LX600 L65500 LX850 LX820 LX800 LX600 L65500
√ √ √ √ √ √ √ √ √ √
Principaux composants
3
Page 8
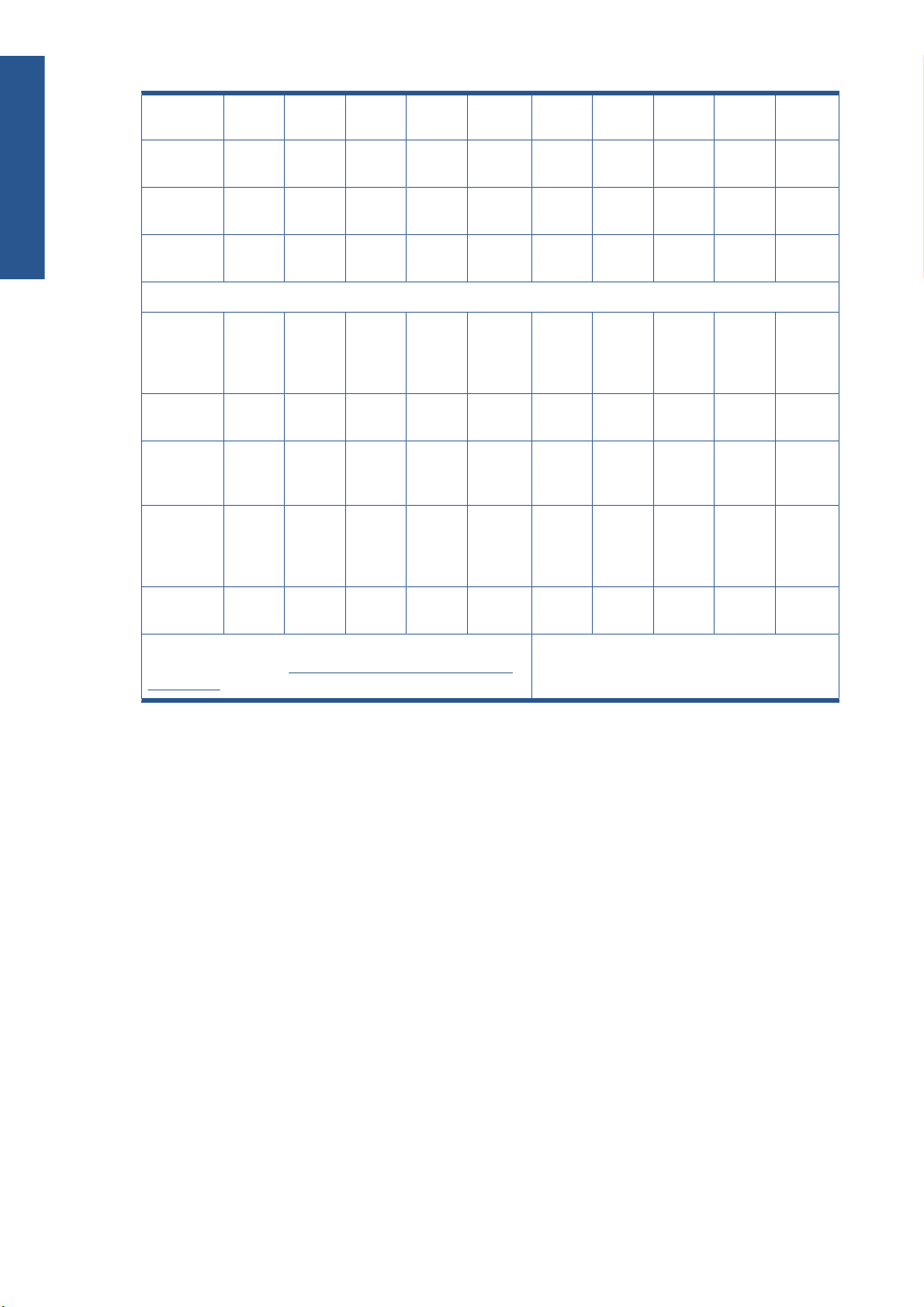
Introduction
Rouleau
chute libre
√
X
√
X X
√
X
√
X X
Rouleau à
collecteur
Collecteur
d'encre
Double
rouleau
Autres fonctionnalités
Outil de
chargement du
substrat
Supports
de bobine
Impression double face
Améliorations de
productivité
Déviateurs
√
√
√
√ √
√ √
√ √ √ √ √
√ √ √ √ √
√ √ √
X
X
Accessoire
√
√
√
X X X
X X X
X X
X X
Accessoire
X X
Accessoire
√
√
√
√ √
√ √
X X X X X
X X X X X
√ √ √
X
X
Accessoire
√
√
√
X X X
X X X
X X
X X
Accessoire
X X
Accessoire
*Références : CN673A/CN670A/CN671A/CN672A/CN674A &
CN675A reportez-vous à
à la page 84
Comment commander des consommables
Le panneau frontal
Le panneau frontal de votre imprimante se trouve dans la partie avant droite de l’imprimante. Il possède
les fonctions importantes suivantes :
Il vous assiste dans les procédures de dépannage.
●
Il est utilisé lors de l’exécution de certaines opérations physiques, par exemple pour relever le chariot,
●
déplacer les bobines et les rouleurs ou entretenir l’imprimante.
Il affiche des informations dans le dossier à propos de l’état de l’imprimante (plus d’informations
●
sont disponibles dans HP Internal Print Server).
Il affiche des messages d’avertissement et d’erreur, le cas échéant, et émet des alarmes sonores pour
●
attirer votre attention sur un avertissement ou un message.
**Références : CC582A/CC583A/CC584A/
CC588A/CC589A & CC590A
4 Chapitre 1 Introduction FRWW
Page 9
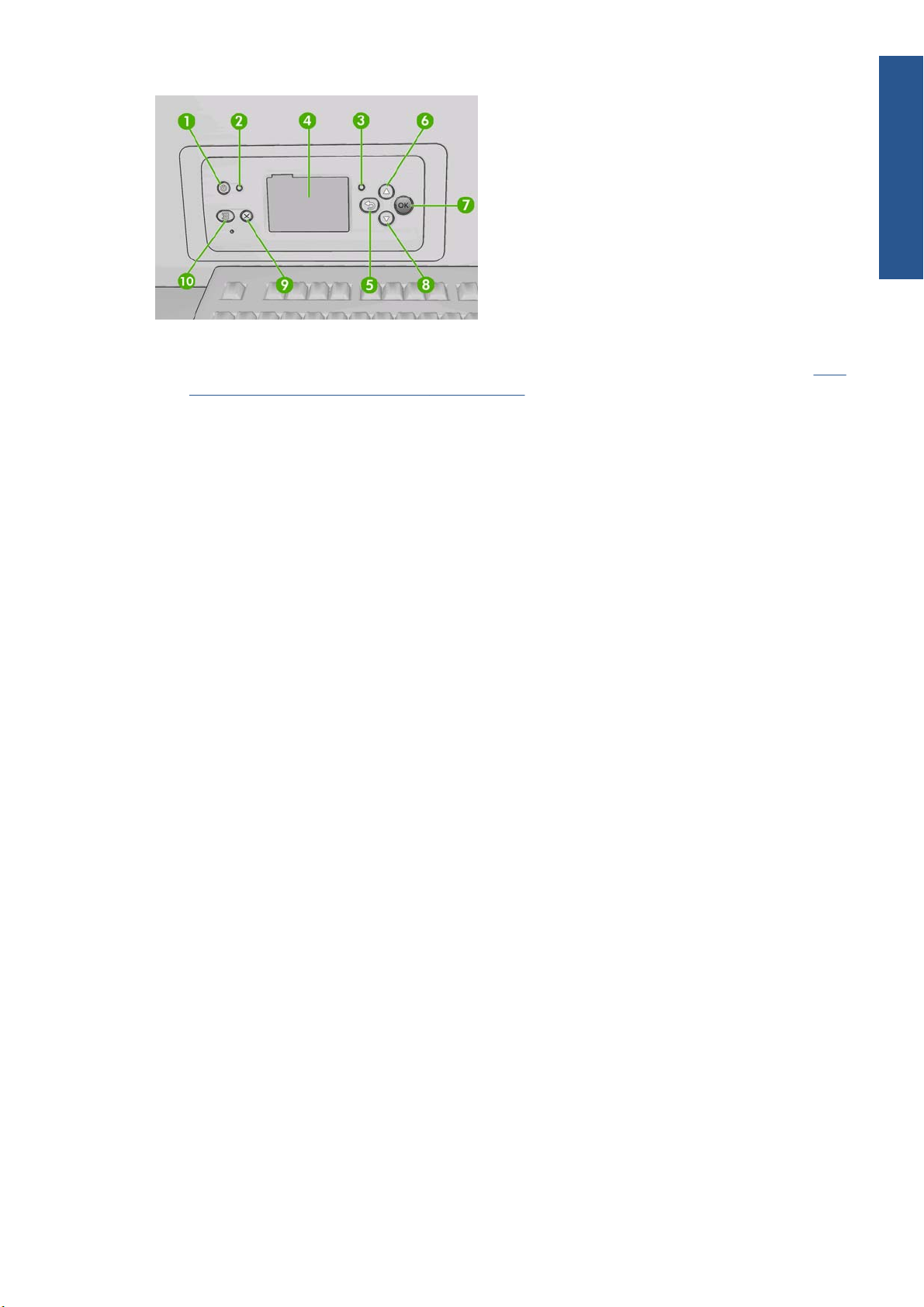
Le panneau frontal comporte les éléments suivants :
Introduction
1.
Touche Alimentation - permet de mettre l'imprimante hors tension. Reportez-vous à la section
sous et hors tension de l'imprimante à la page 12.
2. Le voyant d’Alimentation - indique l'état de l’alimentation de l’imprimante. Si le voyant est éteint,
l'imprimante est hors tension. S'il est vert, l'imprimante est allumée. S’il clignote en vert, l’imprimante
est en transition entre l'état activé et désactivé.
3. Le voyant État - indique l’état opérationnel de l’imprimante. Si le voyant est éteint, l'imprimante n’est
pas opérationnelle. Si le voyant est allumé en vert, l'imprimante est opérationnelle et inactive. S'il
clignote en vert, l'imprimante est occupée : réception des données, traitement ou impression. S'il
clignote en orange, votre intervention est requise. S’il est allumé en orange, une erreur grave s’est
produite.
4. Écran du panneau frontal - affiche des erreurs, avertissements et informations relatifs à l'utilisation
de votre imprimante.
5.
Touche Arrière - permet de revenir à l'étape précédente lors d'une procédure ou d'une interaction.
Permet d'accéder au niveau supérieur, ou de quitter l'option du menu, ou lorsque plusieurs options
sont possibles.
6.
Touche Haut - permet de monter dans un menu ou une option, ou d'augmenter une valeur.
7. Touche OK - permet de confirmer une action lors d'une procédure ou d'une interaction. Permet
d'accéder à un sous-menu à l'intérieur du menu. Permet de sélectionner une valeur si plusieurs options
sont possibles.
Mise
FRWW
8. Touche Bas - permet de descendre dans un menu ou une option, ou de diminuer une valeur.
9. Touche Annuler - permet d'annuler une procédure ou une interaction.
10. Touche Déplacer le substrat - permet de déplacer le substrat chargé vers l'avant ou vers l'arrière, ou
de rembobiner le rouleau entier.
Pour mettre en surbrillance un élément du panneau frontal, appuyez sur la touche Haut ou Bas jusqu'à
ce que l'élément soit en surbrillance.
Pour sélectionner un élément du panneau frontal, mettez-le en surbrillance et appuyez sur la touche
OK.
Lorsque ce guide présente une série d'éléments du panneau frontal de la manière suivante : Élément1
> Élément2 > Élément3, cela signifie que vous devez sélectionner l'Élément1, puis l'Élément2 et
l'Élément3.
Vous trouverez des informations spécifiques sur l'utilisation du panneau frontal tout au long de ce guide.
Le panneau frontal
5
Page 10
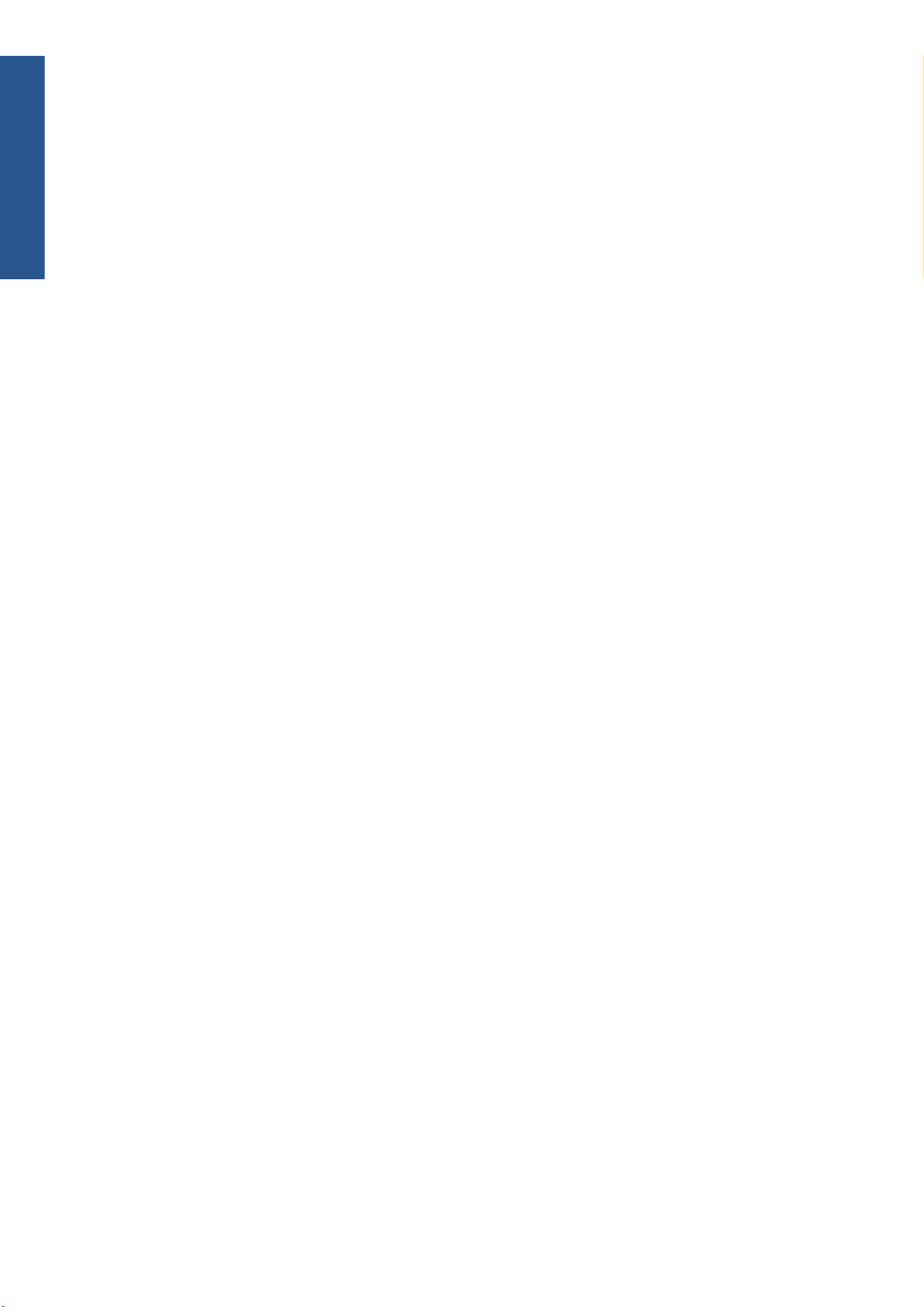
Introduction
Logiciel de l'imprimante
Votre imprimante requiert le logiciel suivant :
● HP Internal Print Server est fourni avec votre imprimante et s’exécute dans un ordinateur à l’intérieur
de l’imprimante. Vous pouvez l’utiliser pour effectuer les tâches suivantes :
chargement et déchargement du substrat ;
◦
◦ sélection d’une configuration de chargement de substrat (aide en ligne disponible) ;
Gestion des tâches d'impression
◦
affichage d’informations sur l’état de l’imprimante ;
◦
◦ affichage des alertes de l’imprimante ;
calibrages et réglages de l’imprimante ;
◦
installation et gestion des profils de substrat ;
◦
mise à jour du microprogramme de l’imprimante ;
◦
accès au site Web Solutions pour plus d’informations sur les nouveaux substrats.
◦
Un logiciel RIP (Raster Image Processor) doit être exécuté sur un ordinateur séparé ; il ne doit pas
●
être installé sur le même ordinateur que HP Internal Print Server.
Mesures de sécurité
Avant d'utiliser votre imprimante, lisez les consignes de sécurité suivantes afin que les équipements soient
utilisés en toute sécurité.
Les utilisateurs doivent avoir une formation et une expérience techniques appropriées nécessaires pour
être informés des dangers auxquels ils peuvent être exposés en effectuant une tâche et des mesures
appropriées à entreprendre pour minimiser les risques envers eux-mêmes et les autres.
Consignes générales de sécurité
● Reportez-vous aux instructions d'installation avant de brancher l'imprimante sur le secteur.
Il n'y a aucune pièce utilisable par l'opérateur à l'intérieur de l'imprimante. Confiez l’entretien au
●
personnel qualifié.
Mettez l'imprimante hors tension à l'aide des deux disjoncteurs de branchement situés dans l'unité
●
d'alimentation (UDP) du bâtiment et appelez votre responsable du service maintenance dans les cas
suivants :
◦ Le cordon d'alimentation est endommagé.
Un liquide s'est introduit dans l'imprimante.
◦
L'imprimante émet de la fumée ou une odeur inhabituelle.
◦
L'imprimante est tombée ou le système de séchage ou de traitement thermique est endommagé.
◦
Le disjoncteur résiduel (disjoncteur de fuite à la terre) intégré de l'imprimante s'est déclenché
◦
de façon répétée.
6 Chapitre 1 Introduction FRWW
Page 11
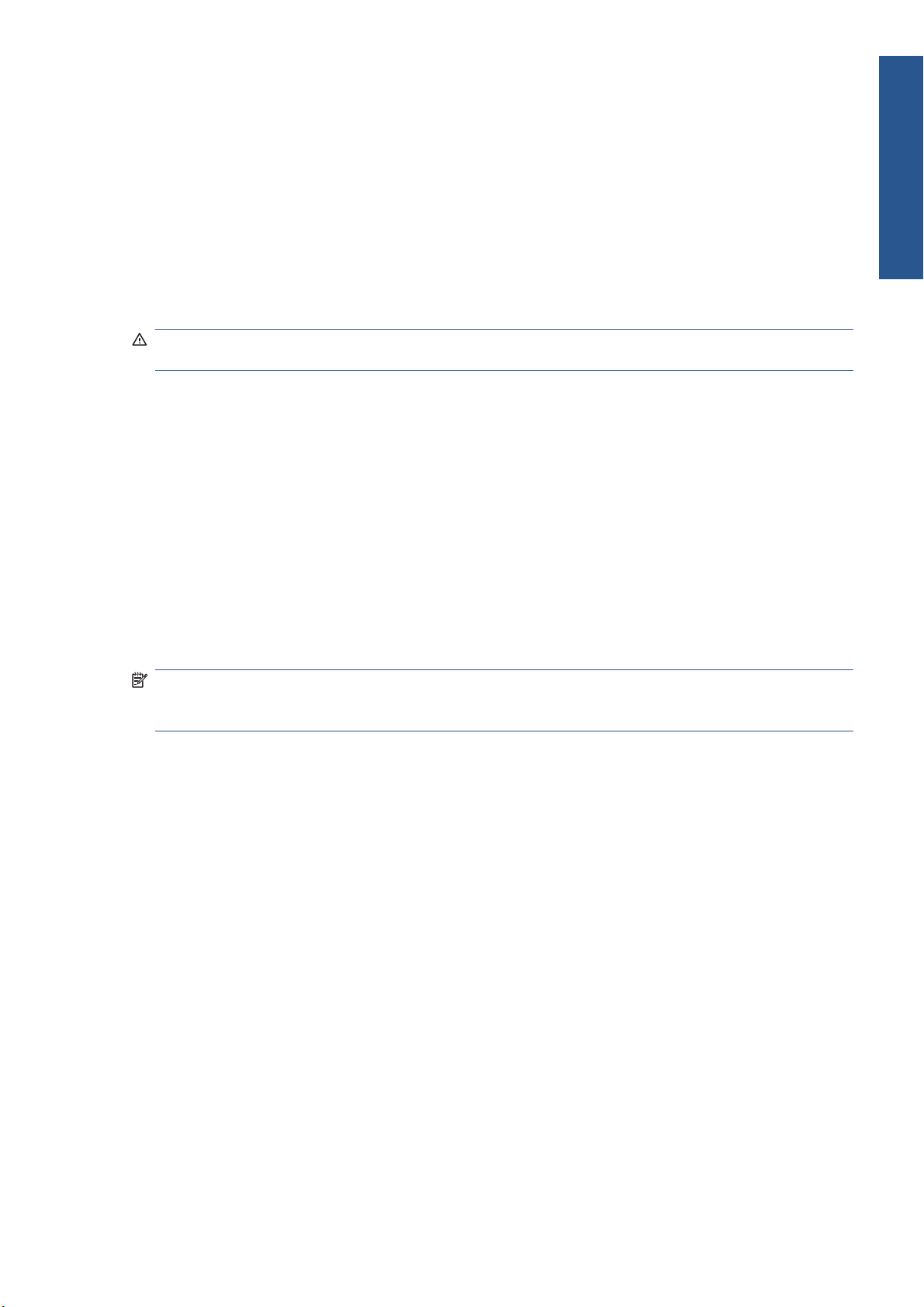
Des fusibles ont sauté.
◦
Le fonctionnement de l'imprimante n'est pas normal.
◦
Mettez l'imprimante hors tension à l'aide des deux disjoncteurs de branchement dans les situations
●
suivantes:
Pendant un orage.
◦
◦ En cas de panne d'électricité.
Risques d'électrocution
AVERTISSEMENT ! Les circuits internes et modules de séchage et de traitement thermique fonctionnent
à des tensions dangereuses capables d’entraîner la mort ou de graves blessures corporelles.
Mettez l'imprimante hors tension en utilisant les deux disjoncteurs de branchement situés dans l’unité
d'alimentation (UDP) du bâtiment avant de procéder à l'entretien de l'imprimante. Vous ne devez brancher
l'imprimante que sur des prises électriques raccordées à la terre.
Pour éviter tout risque d'électrocution :
Ne tentez pas de démonter les modules de séchage et de traitement thermique ni le boîtier des
●
commandes électriques.
Ne déposez ni ouvrez aucun autre capot fermé ou fiche du système.
●
N'insérez aucun objet par les fentes de l'imprimantes.
●
Testez la fonctionnalité du disjoncteur à courant résiduel (RCCB) tous les ans (reportez-vous à la
●
procédure ci-dessous).
Introduction
REMARQUE : Un fusible qui a sauté peut signaler un dysfonctionnement des circuits électriques du
système. Appelez votre responsable du service maintenance et surtout ne tentez pas remplacer le fusible
par vous-même.
Vérification de la fonctionnalité du disjoncteur à courant résiduel (RCCB)
Suivant les recommandations standards du disjoncteur à courant résiduel (RCCB), il est recommandé que
le test du RCCB soit effectué tous les ans. La procédure est la suivante :
1.
Eteignez l'imprimante à partir du panneau avant (ne l'éteignez pas à partir de l'interrupteur
électrique ou des disjoncteurs.
2. Lorsque l'imprimante est éteinte, vérifiez que le RCCB fonctionne correctement en appuyant sur le
bouton test.
Si le RCCB ne signale pas d'erreur lorsque vous appuyez sur le bouton test, cela signifie que
●
le composant n'a pas fonctionné. Le périphérique doit être remplacé pour des questions de
sécurité. Appelez HP pour retirer et remplacer le RCCB.
Si le RCCB signale une erreur, cela signifie qu'il fonctionne correctement. Remettez l'imprimante
●
sur son état original et rallumez-la.
FRWW
Mesures de sécurité
7
Page 12
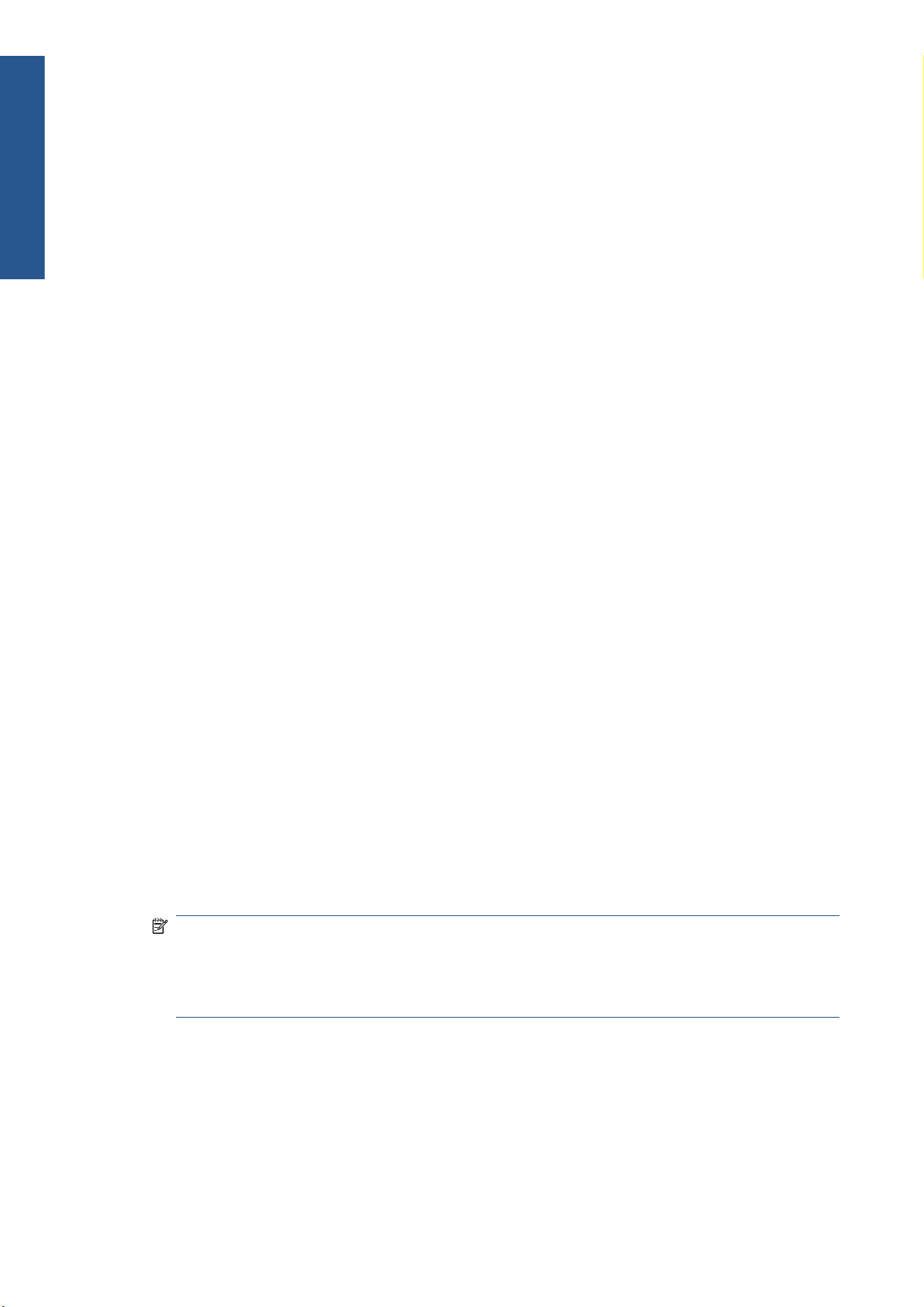
Introduction
Risques liés à la chaleur
Les sous-systèmes de séchage et de traitement thermique de l’imprimante fonctionnent à des températures
élevées. Leur contact peut ainsi entraîner des brûlures. Afin d’éviter toute blessure corporelle, observez
les précautions suivantes.
Ne touchez pas aux coffrets internes des modules de séchage et de traitement thermique de
●
l'imprimante.
● Soyez vigilants lorsque vous accédez au chemin du support.
Incendies
Les sous-systèmes de séchage de l’imprimante fonctionnent à des températures élevées. Appelez votre
responsable du service maintenance si le disjoncteur résiduel (disjoncteur de fuite à la terre) intégré de
l'imprimante se déclenche de façon répétée.
Pour éviter tout risque d'incendie, respectez les précautions suivantes.
Utilisez la tension d'alimentation spécifiée sur la plaque nominale.
●
Branchez les cordons d'alimentation sur les lignes dédiées, chacune étant protégée par un
●
disjoncteur de branchement d'après les informations détaillées sur la documentation Préparations du
site.
N'insérez aucun objet par les fentes de l'imprimantes.
●
● Veillez à ne pas répandre de liquide sur l'imprimante.
N'utilisez pas de produit aérosol contenant des gaz inflammables à l'intérieur ou autour de
●
l'imprimante.
● Ne bloquez ni couvrez les ouvertures de l'imprimante.
Ne tentez pas de démonter le module de séchage ou de traitement thermique ni le boîtier des
●
commandes électriques.
Assurez-vous que la température de fonctionnement du substrat chargé recommandée par le
●
fabricant n'est pas dépassée. Si ces informations ne sont pas fournies par le fabricant, ne chargez
pas des substrats qui ne sont pas capables de supporter une température de fonctionnement en
dessous de 125 °C (257 °F).
Ne chargez pas des substrats ayant des températures d'auto-inflammation inférieures à 250 °C
●
(482 °F). Voir la remarque ci-dessous.
REMARQUE : Méthode de test basée sur la norme EN ISO 6942:2002. Evaluation des matériaux
et assemblages des matériaux exposés à une source de chaleur rayonnante, la méthode B. Les
conditions de test, pour déterminer la température lorsque le substrat s'enflamme (soit par une flamme
ou par rayonnement) étaient les suivantes : Densité du flux de chaleur : 30 kW/m2, calorimètre en
cuivre, thermocouple de type K.
Risques mécaniques
L’imprimante comporte des pièces mobiles pouvant provoquer des blessures. Afin d’éviter toute blessure
corporelle, observez les précautions suivantes lorsque vous travaillez à proximité de l’imprimante.
Tenez vos vêtements et tout membre de votre corps à l’écart des pièces mobiles de l’imprimante.
●
● Évitez le port de colliers, de bracelets et de tout autre objet pendant.
8 Chapitre 1 Introduction FRWW
Page 13
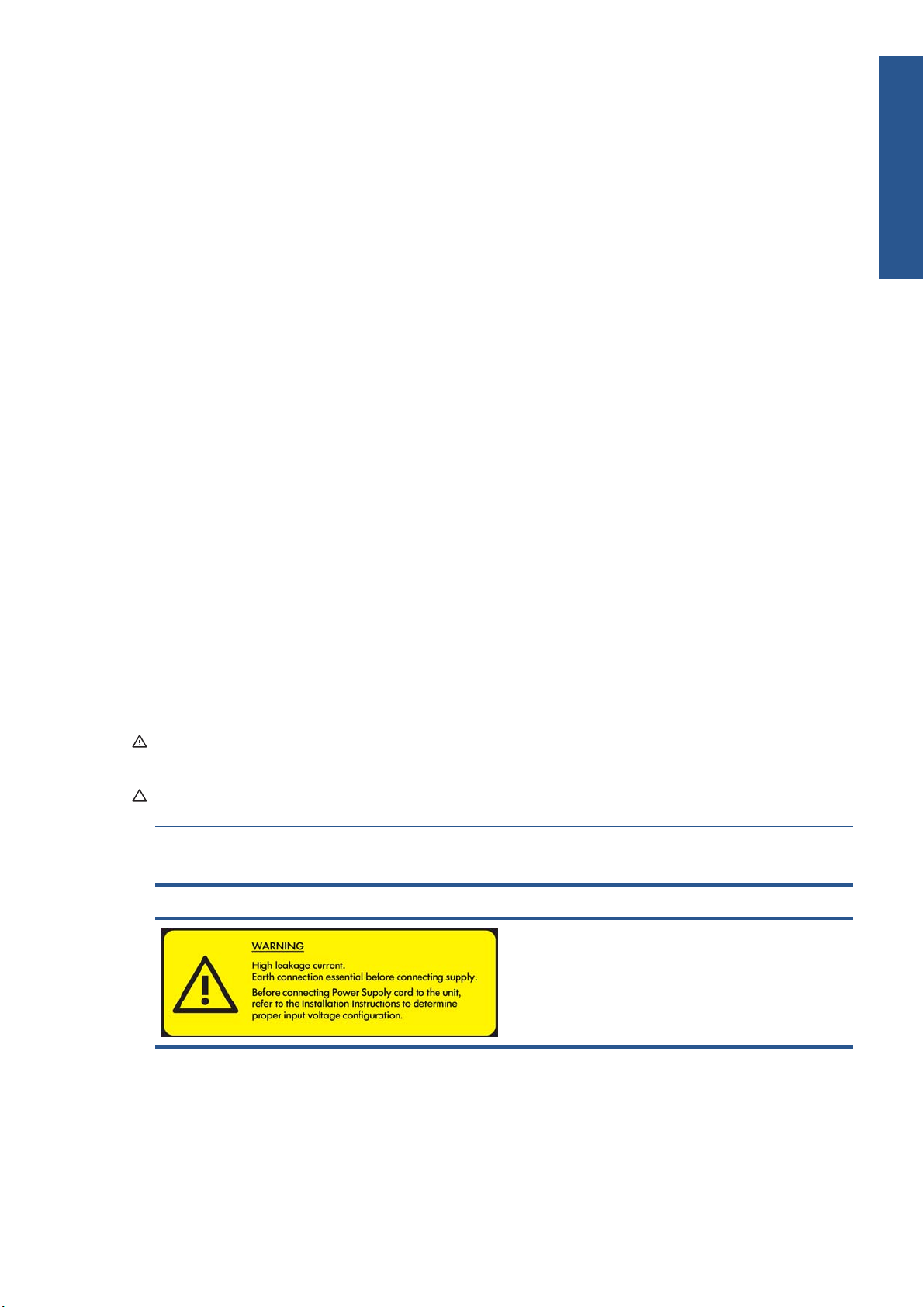
Si vous avez des cheveux longs, essayez de les attacher fermement afin que ceux-ci ne tombent pas
●
dans l’imprimante.
● Assurez-vous que vos manches ou vos gants ne soient pas entraînés dans les pièces mobiles de
l’imprimante.
Évitez de vous tenir à proximité des ventilateurs. Cela pourrait entraîner des blessures et réduire la
●
qualité d’impression (en raison de l’obstruction du flux d’air).
Ne touchez ni les engrenages ni les rouleaux en mouvement durant une impression.
●
Risques liés aux supports lourds
Lors du transport de supports lourds, soyez vigilants afin d’éviter toute blessure corporelle.
La manipulation de rouleaux de substrat lourds requiert deux personnes. Il faut veiller à éviter toute
●
blessure, notamment celles au dos.
Utilisez toujours un chariot élévateur à fourche ou tout autre équipement de manutention pour
●
soulever des supports.
● Portez toujours des équipements de protection personnelle, y compris des bottes et des gants.
Gestion de l’encre
Introduction
Votre imprimante n’utilise pas d’encres à base de solvants et ne présente ainsi pas les problèmes
traditionnels qui lui sont associés. HP recommande toutefois le port de gants lors de la manipulation des
composants du kit encreur.
Avertissements et mises en garde
Ce manuel utilise les symboles suivants pour garantir que votre imprimante sera utilisée comme il convient
et qu'elle ne sera pas endommagée. Suivez les instructions repérées par ces symboles.
AVERTISSEMENT ! Ne pas appliquer les consignes repérées par ce symbole peut entraîner des
blessures sévères voire la mort.
ATTENTION : Ne pas appliquer les consignes repérées par ce symbole peut entraîner des blessures
légères ou des dommages sur le produit.
Étiquettes d'avertissement
Étiquette Explication
La fuite actuelle dépasse peut-être 3,5 mA.
FRWW
Mesures de sécurité
9
Page 14
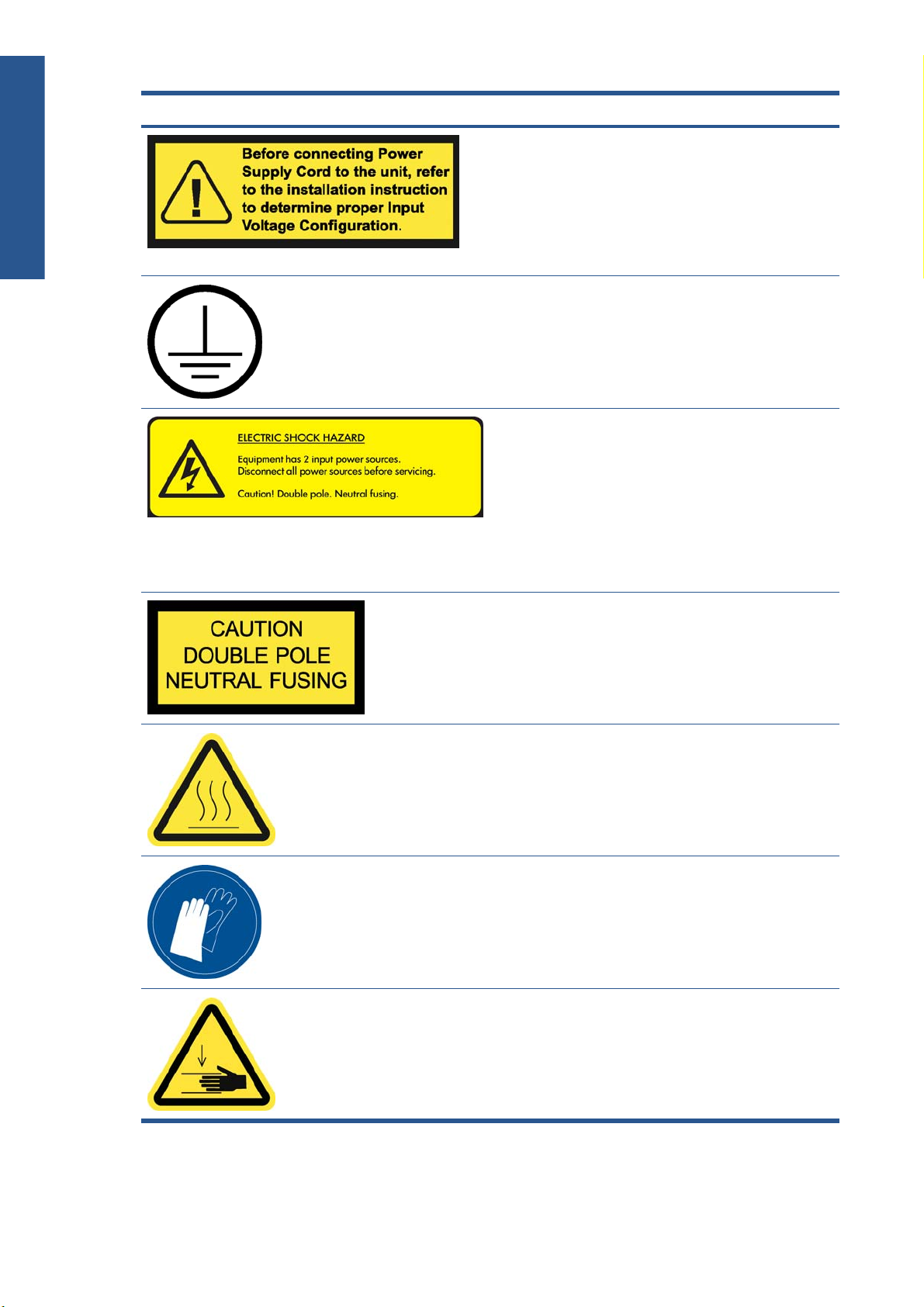
Introduction
Étiquette Explication
Consultez les instructions d'installation avant le branchement sur
le secteur. Assurez-vous que la tension d'alimentation
corresponde à la plage de tensions d'alimentation prévue par
l'imprimante. L'imprimante requière deux lignes dédiées,
chacune étant protégée par un disjoncteur de branchement
d'après les exigences de la préparation du site. Vous ne devez
brancher l'imprimante que sur des prises électriques raccordées
à la terre.
Identifie la borne de mise à la terre PE (Protective Earth). Elle se
situe à l'intérieur du boîtier de commandes électriques.
Risque d’électrocution. L'imprimante est équipée de deux
alimentations électriques. Il n'y a aucune pièce utilisable par
l'opérateur à l'intérieur de l'imprimante. En cas de
fonctionnement du fusible, les parties de l’imprimante qui restent
sous tension peuvent présenter des risques au cours de
l’entretien. Confiez l’entretien au personnel qualifié. Mettez
l'imprimante hors tension en utilisant les deux disjoncteurs de
branchement situés dans l’unité d'alimentation (UDP) du
bâtiment avant de procéder à l'entretien. Consultez les
instructions d'installation avant le branchement sur le secteur.
Risques d’électrocution. En cas de fonctionnement du fusible, les
parties de l’imprimante qui restent sous tension peuvent
présenter des risques au cours de l’entretien. Par conséquent,
assurez-vous que l’imprimante est hors tension avant de
procéder à l’entretien.
Risque de brûlures. Ne touchez pas aux coffrets internes des
modules de séchage et de traitement thermique de l'imprimante.
Nous recommandons de porter des gants lors de la
manipulation de cartouches d’encre, des cartouches de
nettoyage des têtes d'impression et du conteneur de nettoyage
des têtes d’impression.
Une fois le support chargé, le chariot descend pour se placer
en position normale. Il risque ainsi d’écraser votre main ou tout
autre élément qui se trouve en dessous.
10 Chapitre 1 Introduction FRWW
Page 15
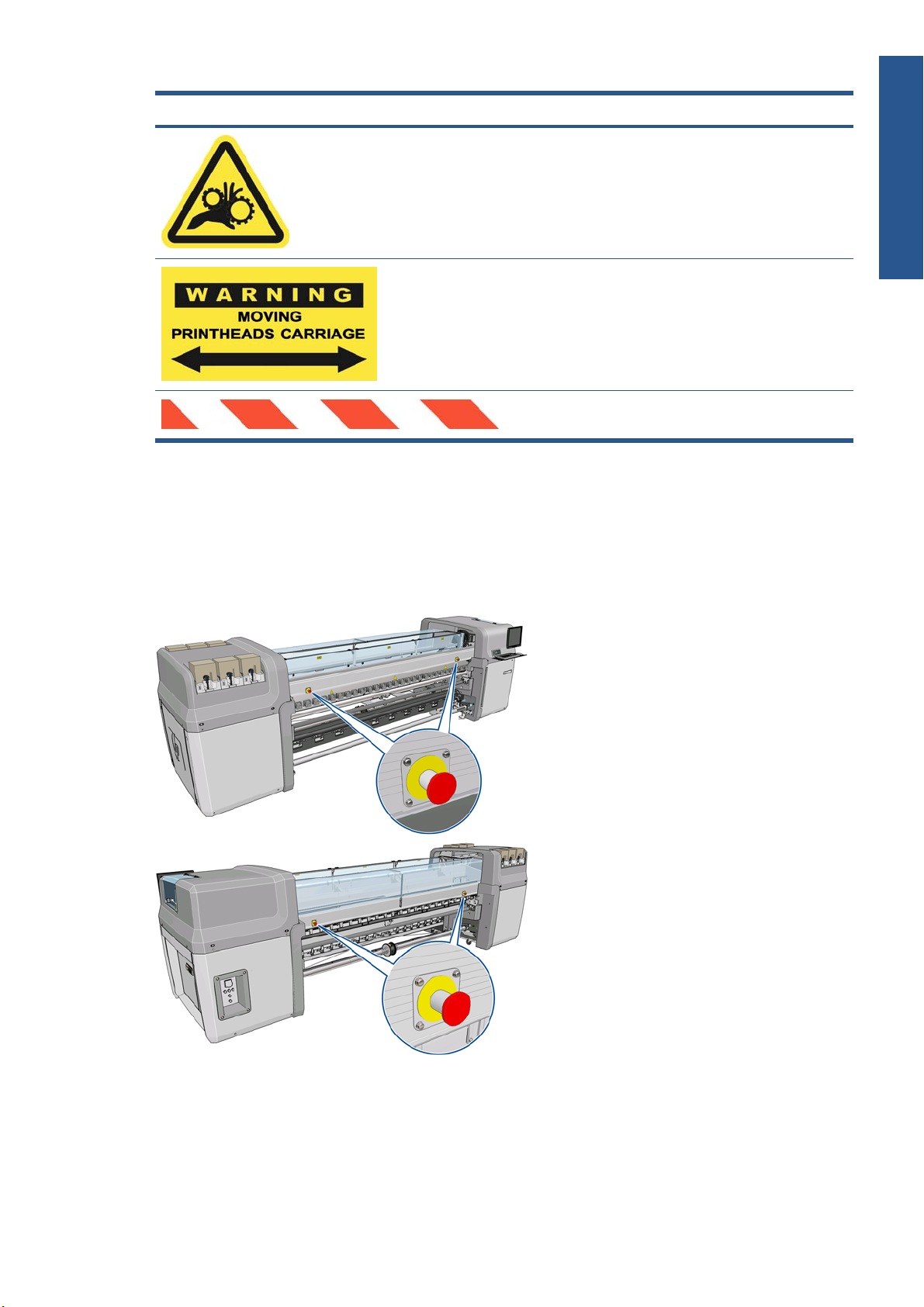
Étiquette Explication
Boutons d'arrêt d'urgence
L’imprimante comporte quatre boutons d’arrêt d’urgence. En cas d’urgence, il vous suffit d’appuyer sur
l'un de ces boutons pour mettre fin à tous les processus d’impression. Un message d’erreur système
s’affiche sur le panneau avant, et les ventilateurs tournent à vitesse maximale. Assurez-vous qu’aucun des
boutons d’arrêt d’urgence n’est enclenché avant de relancer l’imprimante.
Vous risquez de vous coincer les mains entre les roues dentées.
Introduction
En cours d’impression, le chariot des têtes d’impression effectue
un mouvement de va-et-vient sur le support.
Soyez prudent avec cette pièce mobile.
FRWW
Mesures de sécurité
11
Page 16
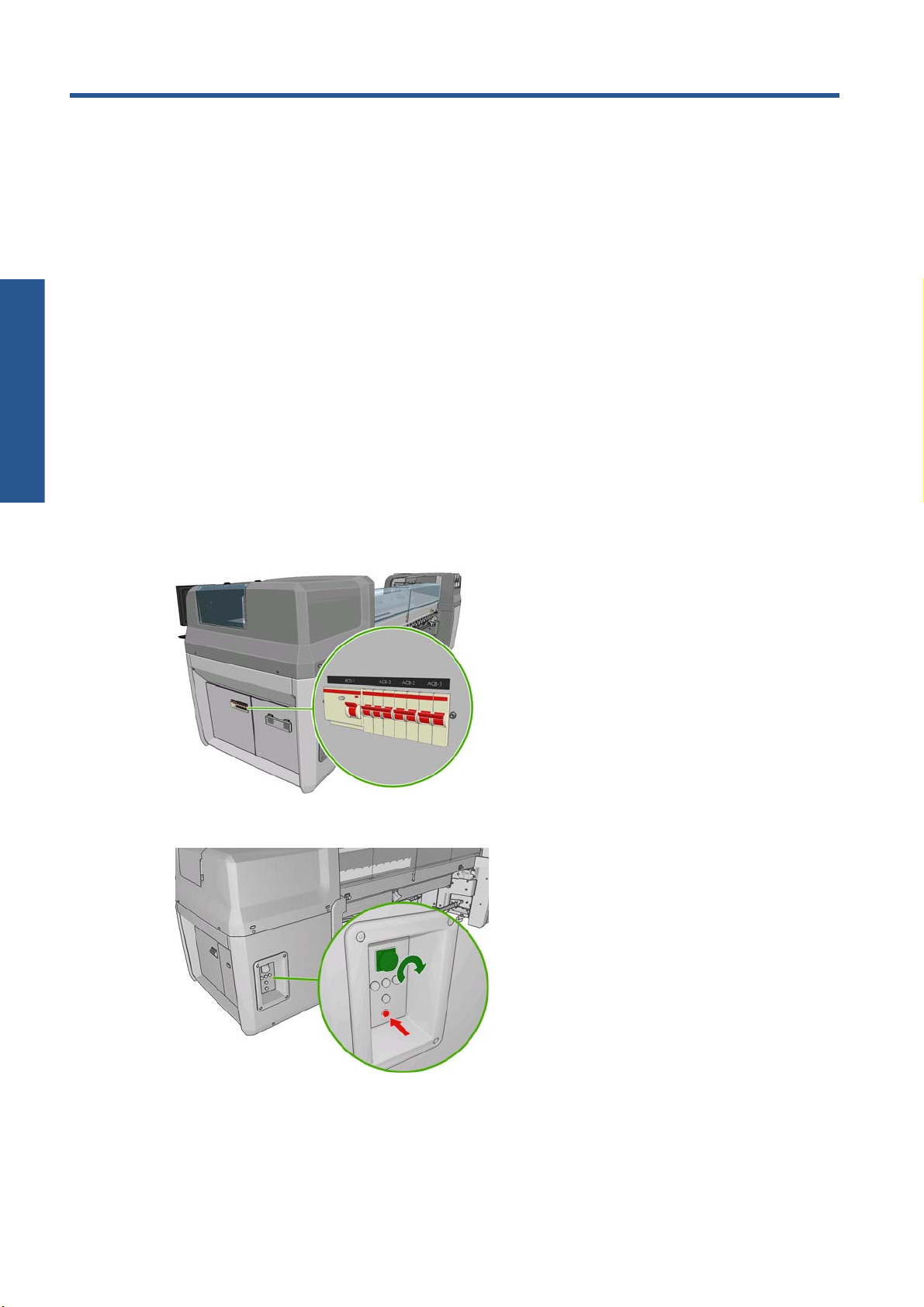
Paramètres personnels
2 Options de configuration de base
Mise sous et hors tension de l'imprimante
L'imprimante possède deux niveaux de consommation électrique.
Électronique sous tension : les composants électronique qui utilisent relativement peu d’alimentation
●
sont activés.
● Tout sous tension : tous les composants sont activés, y compris les composants mécaniques et de
séchage qui utilisent davantage d’alimentation.
Pour mettre l'imprimante sous tension :
1.
Assurez-vous que tous les disjoncteurs sont en position vers le haut (ACB1, ACB2, ACB3, RCB1).
2. Placez le gros interrupteur situé à l’arrière sur le côté gauche de l'imprimante en position Marche.
3. Vérifiez que les quatre voyants rouges sont allumés (trois pour la ligne monophasée et un pour la
ligne triphasée). En fonctionnement normal, ces voyants doivent toujours être allumés. Si l’un d’eux
est éteint, vérifiez sur le panneau avant la survenue éventuelle d’une erreur système et consultez le
Guide de maintenance et de dépannage ou contactez votre électricien.
12 Chapitre 2 Options de configuration de base FRWW
Page 17
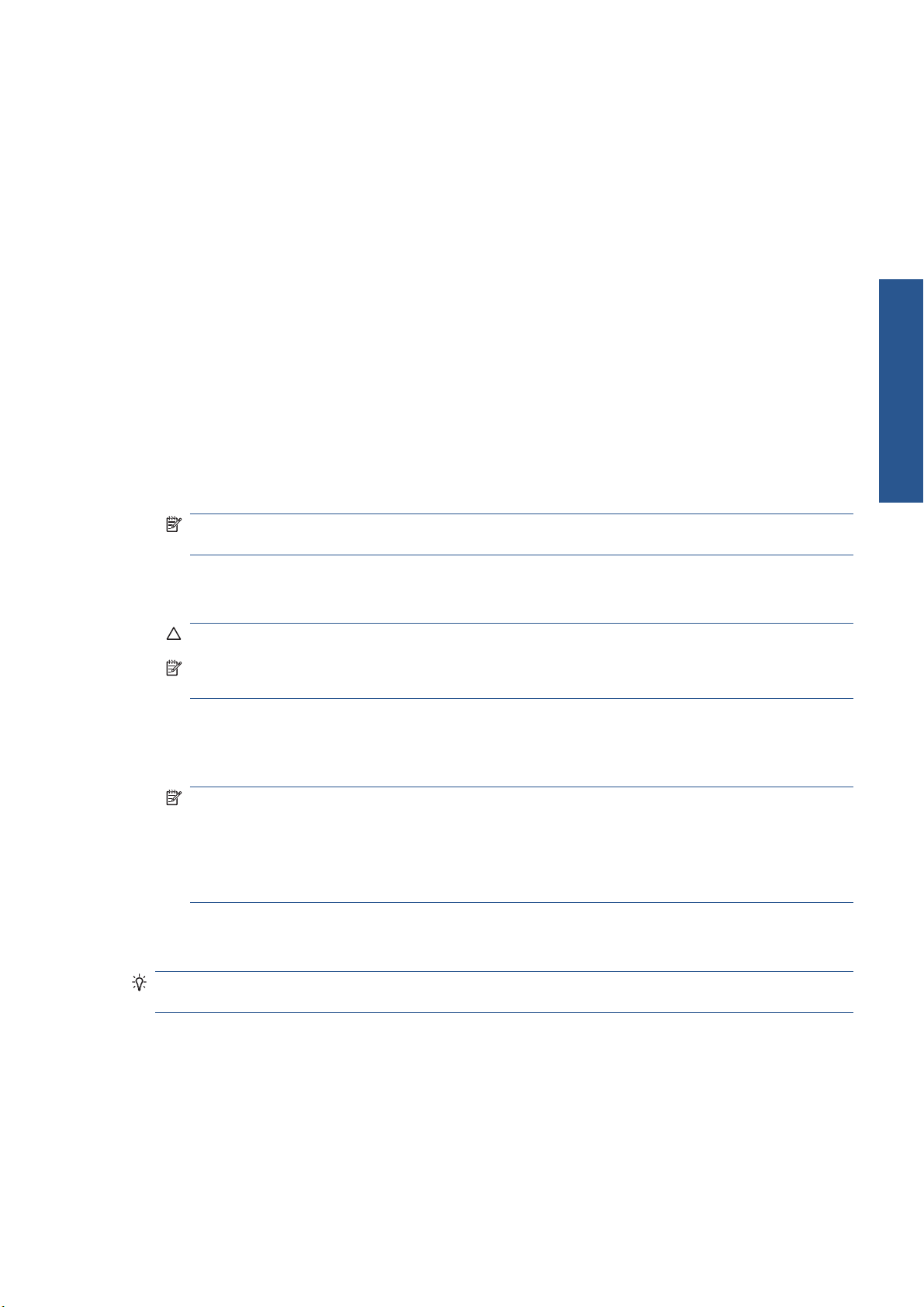
4. Accédez au panneau frontal. Dans certains cas, l’écran du panneau frontal s’allume
automatiquement ; si ce n’est pas le cas, appuyez sur la touche Alimentation du panneau frontal et
maintenez-la enfoncée quelques secondes pour activer le contrôle électronique de l’imprimante.
5. Attendez que le panneau avant affiche le message « Imprimante en attente de réarmement. Appuyer
sur le bouton Alimentation. »
6.
Appuyez sur le bouton Activer situé à l’arrière de l’imprimante, à gauche. Ceci active les soussystèmes de grande puissance de l’imprimante.
7. Vérifiez que le voyant orange du bouton s’allume. En fonctionnement normal, ce voyant doit toujours
être allumé. Si vous constatez qu’il est éteint, vérifiez sur le panneau avant la survenue éventuelle
d’une erreur système et consultez le Guide de maintenance et de dépannage.
8. Attendez que le panneau frontal indique que l’imprimante est prête. Cette intervention peut prendre
quelques minutes. L’imprimante émet un signal sonore en cas de problème. Une fois l’initialisation
terminée, le panneau frontal affiche le message Prêt. Si un message d’erreur système s’affiche,
consultez le Guide de maintenance et de dépannage..
Pour désactiver l’imprimante et l’ordinateur de HP Internal Print Server :
1. Attendez que le panneau frontal indique que l’imprimante est prête.
REMARQUE : Si l’imprimante ne parvient pas à atteindre le statut Prêt en raison d’un
dysfonctionnement, passez à l’étape suivante.
2.
Désactivez l’ordinateur de HP Internal Print Server à l’aide du bouton Démarrer de Windows, et
attendez que l’écran soit noir et affiche le message Aucun signal d'entrée.
ATTENTION : L’ordinateur peut être endommagé s’il n’est pas correctement désactivé.
REMARQUE : Si le système HP Internal Print Server ne parvient pas à afficher atteindre le
statut Aucun signal d'entrée en raison d’un dysfonctionnement, passez à l’étape suivante.
3.
Appuyez sur la touche Alimentation sur le panneau frontal et attendez que le panneau frontal
devienne noir; cela prend généralement environ une minute. Toutefois, après certaines conditions
d’erreur (tel qu’après un bourrage de substrat), vous devrez peut-être attendre jusqu’à quatre minutes.
REMARQUE : Après avoir désactivé l’électronique de l’imprimante au panneau frontal, les
ventilateurs tournent à vitesse maximale, pour des raisons de sécurité. Il s’agit d’un fonctionnement
normal, il ne faut pas s’inquiéter.
REMARQUE : Si vous avez attendu plus de cinq minutes et que l’écran du panneau avant ne s’est
pas éteint en raison d’un dysfonctionnement, passez à l’étape suivante.
4. Placez en position Arrêt le gros interrupteur situé à l’arrière du côté gauche de l'imprimante. Les
ventilateurs doivent s’arrêter.
Paramètres personnels
FRWW
ASTUCE : Si vous prévoyez de ne pas utiliser l’imprimante pendant quelques jours, nous recommandons
de déconnecter tous les connecteurs de cartouche d’encre.
Mise sous et hors tension de l'imprimante
13
Page 18
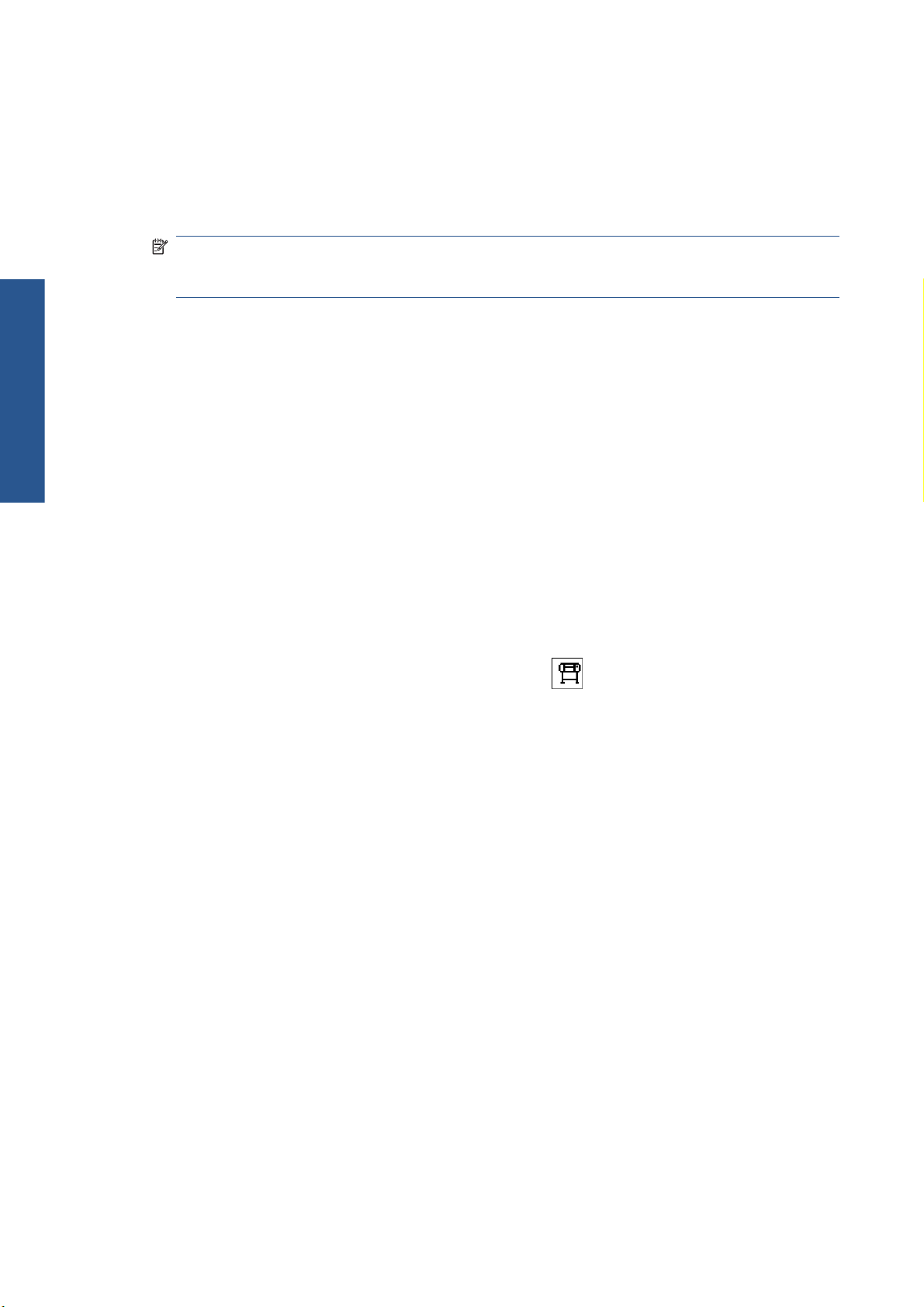
Paramètres personnels
Pour désactiver l’imprimante mais pas l’ordinateur de HP Internal Print Server :
1. Attendez que le panneau frontal indique que l’imprimante est prête.
2.
Appuyez sur la touche Alimentation sur le panneau frontal et attendez que le panneau frontal
devienne noir; cela prend généralement environ une minute. Toutefois, après certaines conditions
d’erreur (tel qu’après un bourrage de substrat), vous devrez peut-être attendre jusqu’à quatre minutes.
REMARQUE : Après avoir désactivé l’électronique de l’imprimante au panneau frontal, les
ventilateurs tournent à vitesse maximale, pour des raisons de sécurité. Il s’agit d’un fonctionnement
normal, il ne faut pas s’inquiéter.
3. Abaissez les disjoncteurs ACB-1 (monophasé) et ACB-3 (triphasé). Les ventilateurs doivent s’arrêter.
Pour désactiver l’ordinateur HP Internal Print Server mais pas l’imprimante, désactivez l’ordinateur à l’aide
du bouton Démarrer de Windows, puis attendez l’affichage d’un écran noir avec le message Aucun
signal d’entrée. Mettez ensuite le disjoncteur ACB-2 en position vers le bas.
Pour arrêter l’imprimante dans l’urgence, utilisez l’un des boutons d’arrêt d’urgence qui se trouvent à
l’avant ou à l’arrière de l’imprimante. Un message d’erreur système s’affiche sur le panneau avant, et les
ventilateurs tournent à vitesse maximale. Assurez-vous qu’aucun des boutons d’arrêt d’urgence n’est
enclenché avant de relancer l’imprimante.
Modification de la langue de l'écran du panneau frontal
Il existe deux façons possibles de changer la langue des menus et des messages du panneau frontal.
● Si vous pouvez comprendre la langue affichée sur l'écran du panneau frontal, accédez au menu
principal et sélectionnez l'icône de menu Configuration
frontal > Sélectionner la langue.
Si vous ne comprenez pas la langue actuelle de l'écran du panneau frontal, commencez avec
●
l'imprimante éteinte. Sur le panneau frontal, appuyez sur la touche OK et maintenez-la enfoncée.
Tout en maintenant la touche OK ainsi, appuyez sur la touche Alimentation et maintenez-la enfoncée.
Maintenez toujours les deux touches enfoncées jusqu'à ce que le voyant vert sur le côté gauche de
l'écran du panneau frontal commence à clignoter, puis relâchez les touches. Le délai est d'environ
une seconde. Si le voyant vert se met à clignoter immédiatement, vous devez peut-être recommencer.
Quelle que soit la méthode utilisée, le menu de sélection de langue doit maintenant s'afficher sur l'écran
du panneau frontal. Mettez en surbrillance votre langue préférée à l'aide des touches Haut et Bas, puis
appuyez sur la touche OK.
Lorsque vous avez sélectionné votre langue, réinitialisez l'imprimante à l'aide de la touche
Alimentation. Le panneau frontal affiche les informations dans la langue sélectionnée.
Modification des unités de mesure
, puis Options du panneau
Pour changer les unités de mesure dans HP Internal Print Server, sélectionnez le menu Outils, puis
Préférences, et ensuite l’onglet Général. Vous pouvez changer les unités de longueur et de
température.
14 Chapitre 2 Options de configuration de base FRWW
Page 19
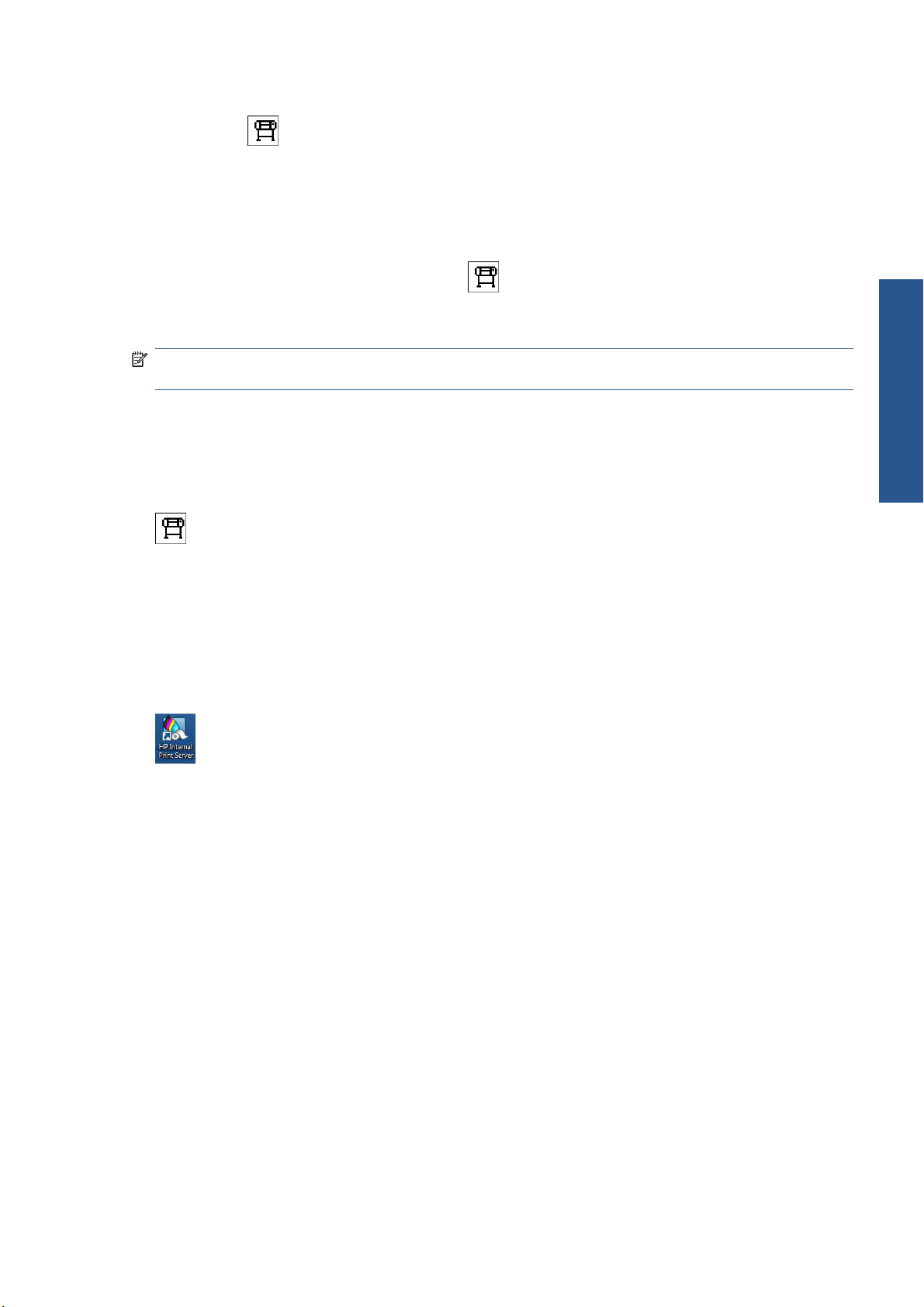
Pour modifier les unités de mesure de l'écran du panneau frontal, sélectionnez l'icône du menu
Configuration
Anglais ou Métrique. Par défaut, les unités sont configurées sur Métriques.
, puis Options du panneau frontal > Sélectionner l'unité, puis sélectionnez
Activation et désactivation de l'avertisseur
Pour activer ou désactiver l'avertisseur de l'imprimante, accédez au menu principal du panneau frontal
et sélectionnez l'icône du menu Configuration
l’avertisseur, mettez en surbrillance Activé ou Désactivé, puis appuyez sur la touche OK. L'avertisseur
par défaut est activé.
REMARQUE : Pour des raisons de sécurité, une alarme retentit toujours lorsque le chariot est relevé ou
abaissé.
, puis Options du panneau frontal > Activer
Modification du contraste de l'écran du panneau frontal
Pour modifier le contraste de l'écran du panneau frontal, sélectionnez l'icône du menu Configuration
, puis Options du panneau frontal > Sélect. contraste affich. et choisissez une valeur à
l'aide de la touche Haut ou Bas. Appuyez sur la touche OK pour configurer la valeur. Le contraste par
défaut est défini sur 50.
Démarrage de HP Internal Print Server
Vous pouvez démarrer le HP Internal Print Server à partir du menu Démarrage de Windows ou en
double-cliquant sur l’icône placée sur le bureau.
Changement de langue de HP Internal Print Server
Lorsque HP Internal Print Server démarre, il utilise la langue sélectionnée dans les Options régionales et
linguistiques de Windows. Pour changer la langue sélectionnée :
1.
Ouvrez le Panneau de configuration dans le menu Démarrer.
2. Si vous utilisez l’Affichage des catégories du Panneau de configuration, ouvrez la catégorie
Horloge, langue et région.
Paramètres personnels
FRWW
3. Ouvrez les Options régionales et linguistiques.
4. Dans l’onglet Formats, changez le format en cours pour le faire correspondre à la langue que vous
souhaitez.
5. Appuyez sur la touche OK.
Activation et désactivation de l'avertisseur
15
Page 20

Paramètres personnels
Définition des préférences de HP Internal Print Server
Pour modifier les préférences de HP Internal Print Server, dans le menu Outils, sélectionnez
Préférences. Dans la fenêtre Préférences, vous trouverez quatre onglets :
Unités de longueur et de température
●
Remarques (à ajouter en bas de page du fichier imprimé)
●
Police du texte de bas de page
●
● Adresse IP de l'imprimante
Action en cas d’échec de l’impression
●
Action en cas d’impression en attente
●
● Action lorsque l’impression s’est effectuée
Action lorsque la tâche est supprimée de la file d’attente
●
16 Chapitre 2 Options de configuration de base FRWW
Page 21
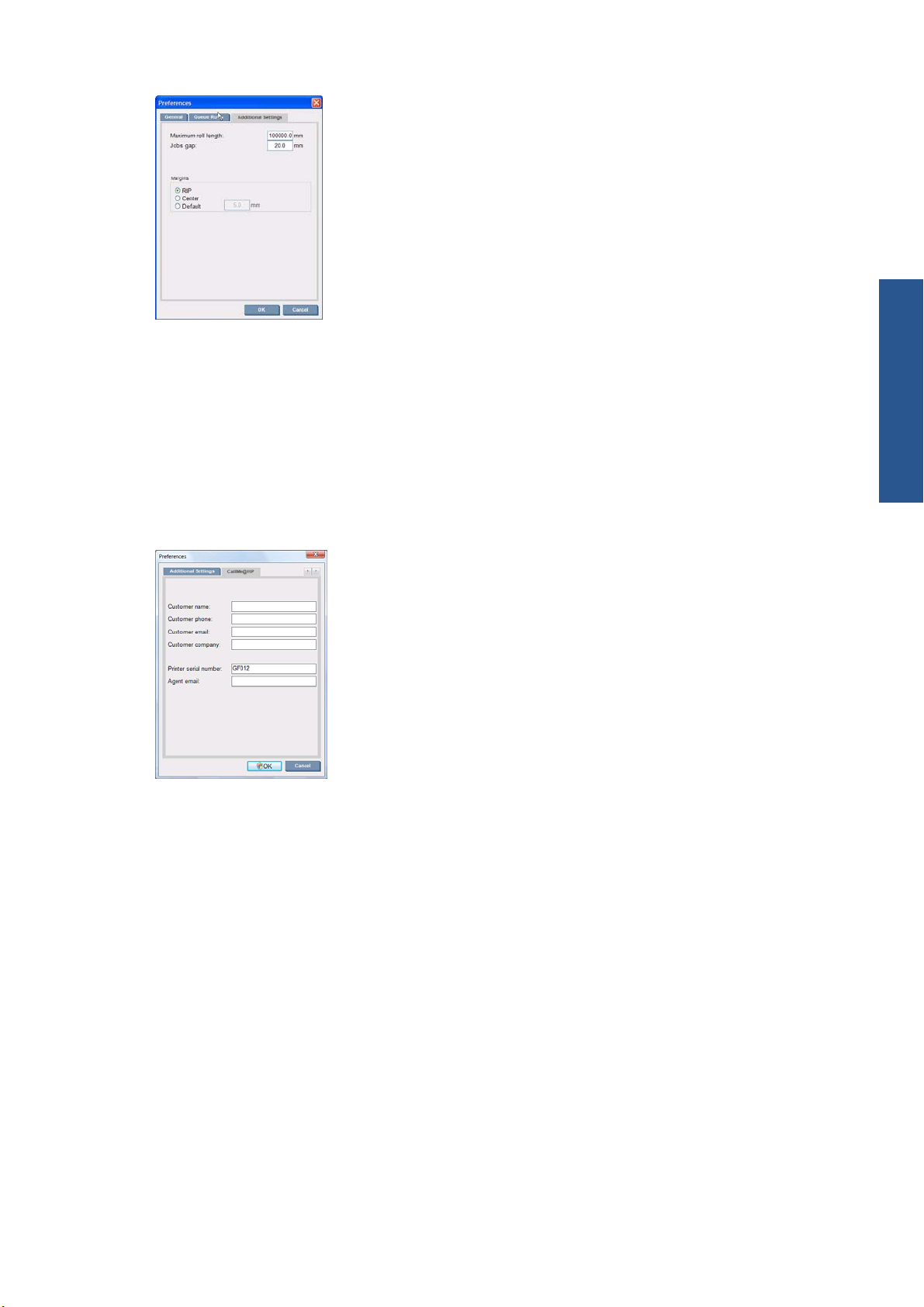
Longueur maximale du rouleau
●
Intervalle entre les impressions
●
Marges :
●
RIP : Les marges sont définies comme dans le RIP.
◦
◦ Centre : L’image est centrée horizontalement sur le substrat chargé.
Par défaut : Les marges par défaut sont de 5,0 mm ( (0,02 pouces). Vous pouvez définir la
◦
marge de gauche par défaut dans la fenêtre Propriétés de la tâche.
Les champs ci-dessus doivent être renseignés par le représentant de votre service maintenance.
Paramètres personnels
FRWW
Définition des préférences de HP Internal Print Server
17
Page 22
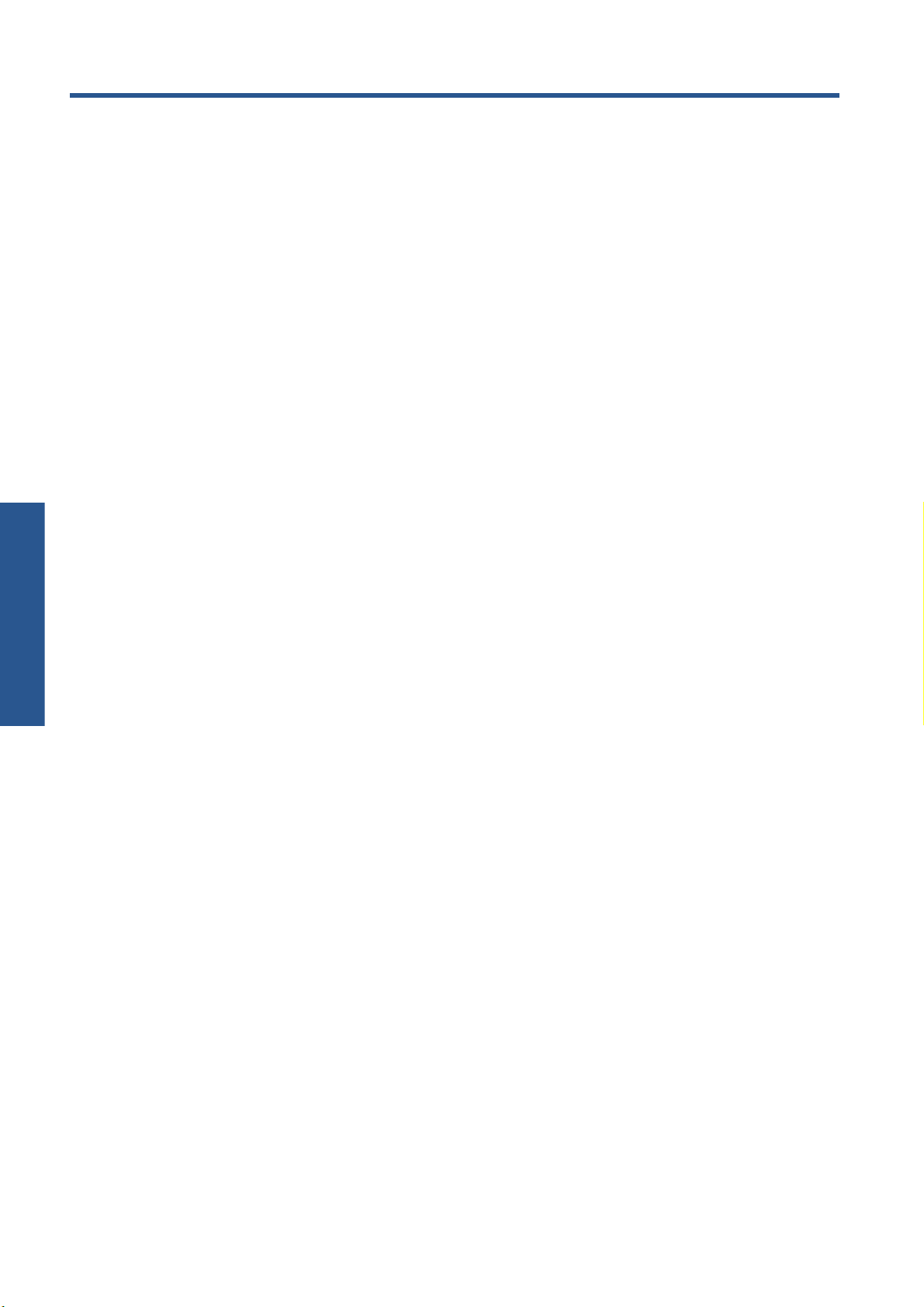
Gestion du substrat
3 Gestion du substrat
Vue d'ensemble
Applications
Pour chaque application d’impression, certains types de substrat sont plus appropriés que d’autres.
Applications PLV
● Banderoles : suspension libre, horizontalement ou verticalement. Habituellement en vinyle, mais
peut également être en tissu.
● Rétro-éclairage : généralement à l’intérieur d’un caisson lumineux, visible de jour et de nuit.
Affiches : différentes tailles d’images plates, habituellement à encadrer ou à monter sur un substrat
●
rigide.
Panneaux : un substrat rigide avec logo, nom, signe directionnel, etc. Utilisation à court ou à long
●
terme.
Fenêtres : couvrir une fenêtre en tout ou en partie pour la messagerie et la publicité. Habituellement
●
exposées à la lumière du soleil.
Sols : collé au sol dans un but directionnel ou promotionnel. Exposés à des conditions de frottement
●
extrêmes.
3D : habituellement laminé.
●
Applications sur véhicules
Voitures : vinyle auto-adhésif utilisé pour couvrir l’intégralité ou une partie d’un véhicule. Les
●
utilisations sont mutiples, allant des simples formes et lettrage aux graphismes complexes. Il peut
également être utilisé pour les formes irrégulières avec la coupe de vinyle. En règle générale, pour
les voitures seules, quelque fois pour les flottes.
● Camions : couvrir un camion en tout ou en partie dans le but d’attribuer un nom ou de faire de la
publicité. Il peut s’appliquer sur une surface rigide grâce au vinyle auto-adhésif ou aux rideaux
flexibles. Généralement conçu pour les flottes.
● Trains : couvrir un seul côté ou un train complet avec un vinyle auto-adhésif. Surfaces de fenêtre
couvertes avec un substrat perforé permettant de « voir au travers ».
● Bus/taxis : certains sont complètement couverts, tel que dans le cas des voitures ; certaines flottes
ont des panneaux latéraux en vinyle auto-adhésif ou en cartes d’image encadrées, faites de substrat
rigide ou flexible.
18 Chapitre 3 Gestion du substrat FRWW
Page 23
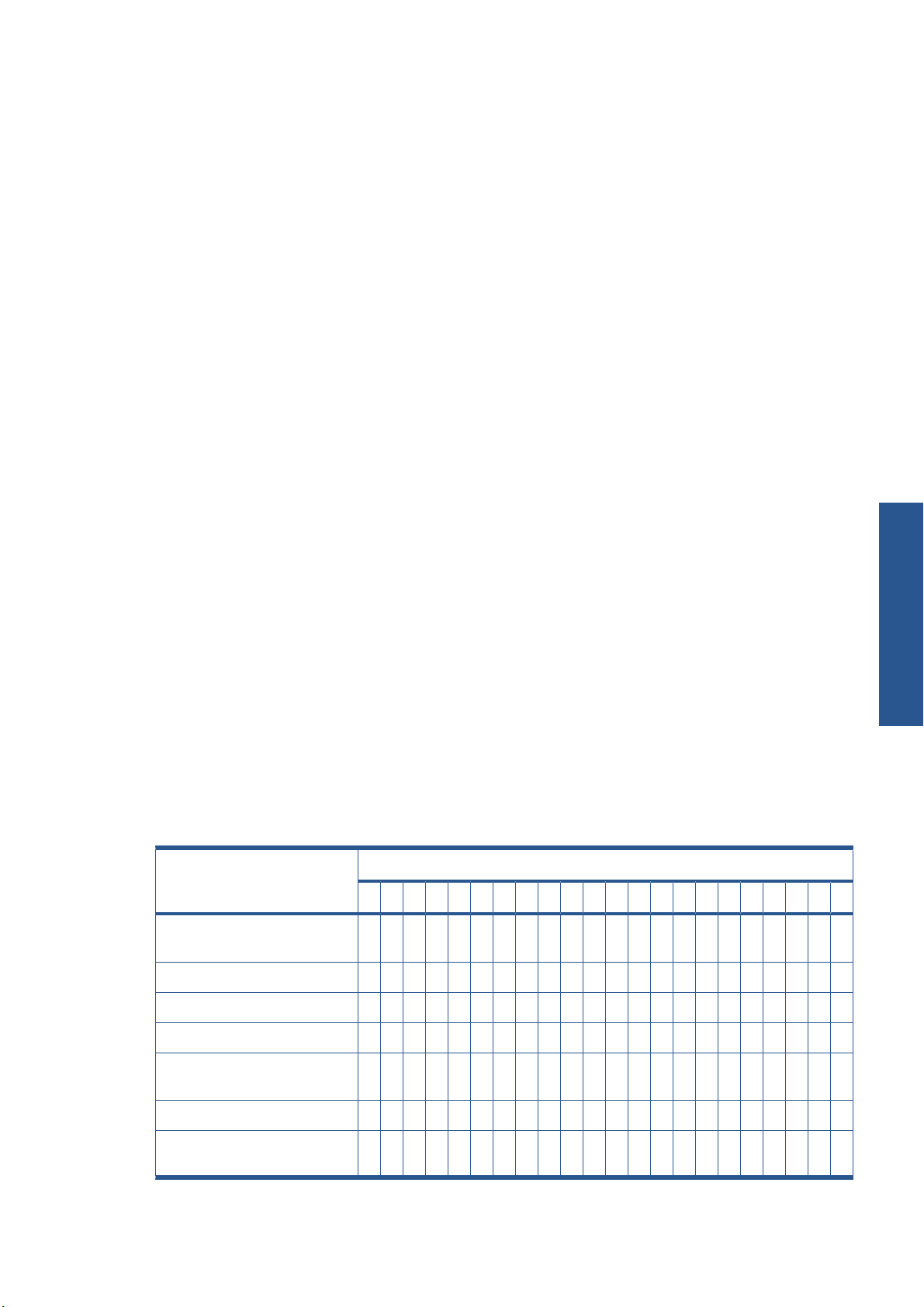
Autres applications
Caissons lumineux pour aéroport : continuellement allumé depuis l’intérieur du caisson. La
●
taille des images varie de moyennes à très grandes. Contenu directionnel et publicitaire.
Abribus : à l’intérieur du caisson lumineux, visible de jour et de nuit. Changé très souvent (par
●
exemple chaque semaine).
Plaques de rue : différents matériaux allant du papier dos bleu pour les panneaux d’affichage
●
aux caissons lumineux et panneaux rigides. Certaines sont fixées pour des périodes de durées
moyennes et certaines sont changées très souvent.
● Panneaux d’affichage : de très grands panneaux couverts de mosaïques d’images, visibles
depuis de longues distances. Résolution d’image faible mais couleurs éclatantes. Dernièrement,
transformation de mosaïques en banderoles de vinyle ou polyéthylène.
Décoration d’intérieur : les murs sont couverts de graphismes pour créer une atmosphère unique.
●
Généralement imprimée sur papier dos bleu et montée directement sur les murs ou les panneaux
rigides. Elle peut également être imprimée sur vinyle ou sur tissu.
Habillage de construction : partie d’une construction couverte de vinyle ou de substrat en maille,
●
qui est étiré et monté sur un cadre. C’est souvent nécessaire pour souder ou coudre des bandes de
substrat ensemble.
● Art : des images de qualité très élevées imprimées sur canevas ou d’autres substrats flexibles ou
rigides.
● Panneaux de direction : panneaux à court ou long terme, généralement sur des panneaux
rigides.
● OEM : des décalcomanies de noms ou des graphismes liés à l’équipement. Utilisé pour l’équipement
de maison et de jardin, les appareils, les véhicules, les distributeurs automatiques, GAB, les voyants
et la machinerie lourde, etc.
Drapeaux : banderoles de tissu et textile qui pendent ou sont montés sur des mâts. Utilisés à
●
l’intérieur et à l’extérieur. Également utilisés comme ballons de formes différentes.
Faire correspondre les applications aux types de substrat
Le tableau suivant identifie les types de substrat qui sont appropriés pour chaque application.
Application Substrat (voir ci-dessous)
A B C D E F G H I J K L M N O P Q R S T U V
Affiches de publicité sur le lieu de
vente
Caissons lumineux
Graphismes sur véhicules
Décors muraux
● ● ● ● ● ● ● ● ● ● ● ● ● ● ● ●
● ● ● ● ● ●
● ● ●
● ● ● ● ● ● ● ● ● ●
Gestion du substrat
FRWW
Banderoles extérieures et
d’événements
Banderoles double face
Graphismes de salons
d’expositions et d’événements
● ● ● ● ● ●
● ● ● ●
● ● ● ● ● ● ● ●
Vue d'ensemble
19
Page 24
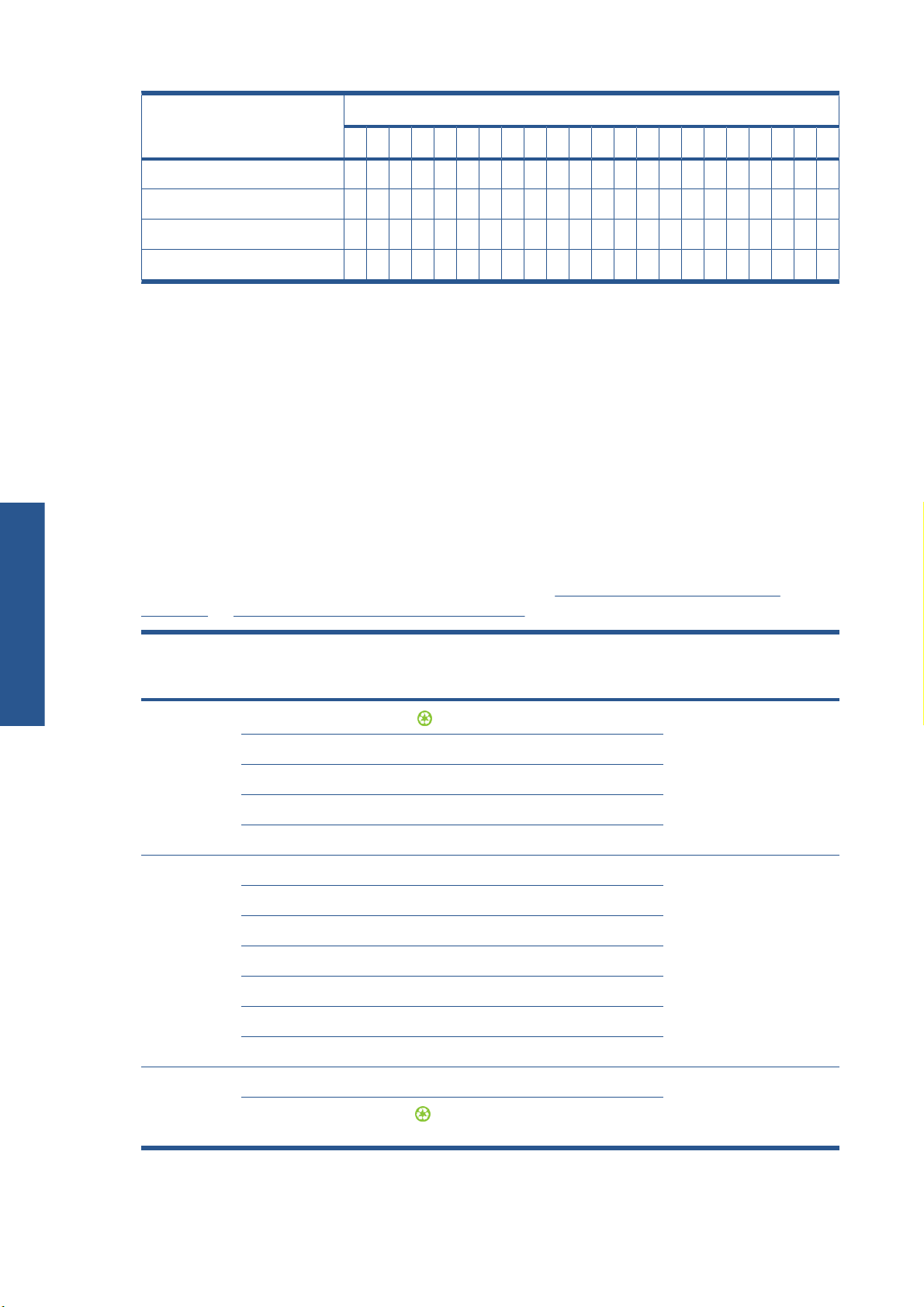
Application Substrat (voir ci-dessous)
A B C D E F G H I J K L M N O P Q R S T U V
Gestion du substrat
Panneaux d’affichage
Textiles et moquettes
Photos et beaux-arts numériques
Revêtements de constructions
Légendes des substrats
A. Éclairé par l’avant
B. Opaque
C. Rétro-éclairé
D. Vert
E. Vinyle calendré
F. Vinyle cast
G. Matière perforée
H. Polyester
I. Polypropylene
J. Polyester tissé
K. Polyester tricoté
Types de substrat pris en charge
Pour obtenir des informations sur les nouveaux substrats, voir http://www.hp.com/go/LX820/
solutions/ ou http://www.hp.com/go/LX850/solutions/.
● ● ● ● ●
● ●
L. Dos bleu
M. Papier rétro-éclairé
N. Offset
O. Yupo
P. Banderole en maille
Q. Canvas
● ● ●
●
R. Photo
S. Tyvek non couché
T. Surface Tyvek a traité
U. Électricité statique
V. Polyéthylène tissé
Catégorie Type Calib.
coule
ur
Banderoles Banderole renforcée HP HDPE1 Oui Banderoles, affiches de
Banderole Scrim PVC éclairée par l'avant – 100 %, 150 %, 250 % Oui
Banderole Scrim PVC rétro-éclairée – 100 %, 150 %, 250 % Non
Banderole verte – 100 %, 150 %, 250 % Oui
Banderole HP Scrim haute résistance rétro-éclairée Oui
Auto-adhésif Vinyle– Calendré – 100 %, 150 %, 250 % Oui Graphismes de véhicules,
Vinyle – Cast – 100 %, 150 %, 250 % Oui
Vinyle perforé/fenêtre poinçonnée – 100 %, 150 %, 250 % Non
Vinyle adhésif glacé permanent HP Oui
Vinyle adhésif mat permanent HP Oui
Vinyle adhésif glacé moulé poreux HP Oui
Vinyle fenêtre adhésif perforé une face HP Non
Film Film polyester – 100 %, 150 %, 250 % Non Abribus, affiches de publicité
1
Film polyester rétro-éclairé HP
Oui
Applications
publicité sur le lieu de vente,
drapeaux, pochettes, décors
muraux
voiture/bus/marquages de
flottes, sols, enseignes
dans les aéroports, affiches de
publicité sur le lieu de vente,
affiches de publicité en rue
20 Chapitre 3 Gestion du substrat FRWW
Page 25
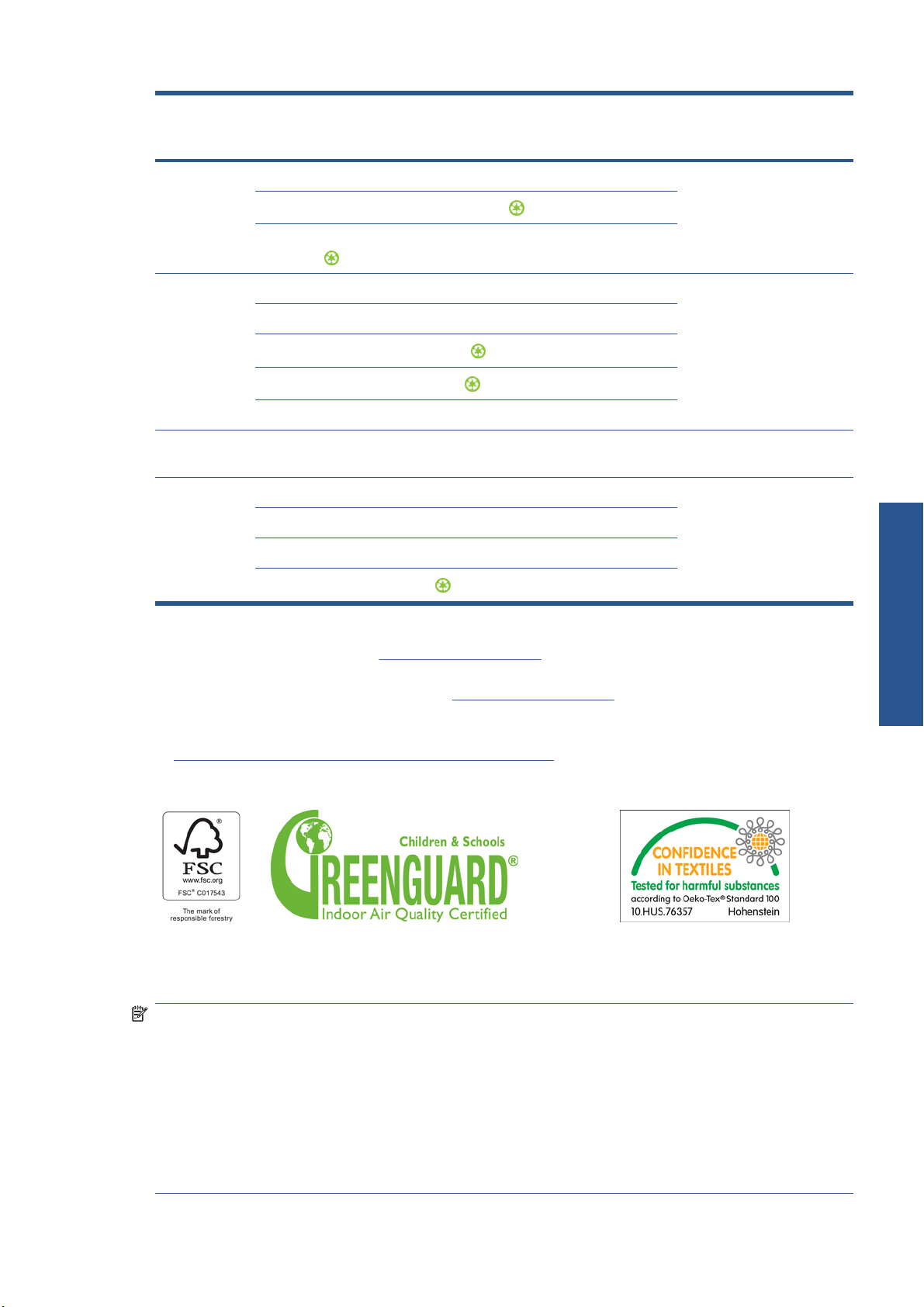
Catégorie Type Calib.
coule
ur
Applications
Tissu
Papier Verso bleu – 100 %, 150 %, 250 % Oui Publicité sur le lieu de vente à
Banderole en
maille
Spécialité Canevas polyester – 100 %, 150 %, 250 % Oui Beaux-arts, grandes
1
La disponibilité du programme de reprise des supports grand format HP varie. Certains papiers recyclables HP peuvent être
recyclés dans le cadre des programmes de recyclage actuellement disponibles. Des programmes de recyclage n'existent peutêtre pas dans votre région. Consultez
2
Le papier mural sans PVC HP imprimé avec des encres latex HP répond à la norme GREENGUARD pour les enfants et les
établissements scolaires. Reportez-vous à la section
3
Le papier mural sans PVC HP imprimé avec des encres latex HP répond aux critères AgBB d'évaluation sanitaire des rejets de
composés organiques volatils relatifs aux produits de construction utilisés à l'intérieur. Reportez-vous à la section
http://www.umweltbundesamt.de/produkte-e/bauprodukte/agbb.htm.
Tissu en polyester – 100 %, 150 %, 250 % Non
Banderole tissu lourd HP (certifiée Oeko-Tex)1 Non
Banderole d'affichage tissu léger HP – 150 %, 250 % (certifiée
Oeko-Tex)
Papier d'affichage HP, verso bleu Oui
Papier pour affiches qualité photo HP1 Oui
Papier pour affiches satiné blanc HP1 Oui
Papier mural sans PVC HP (certifié FSC)2
Banderole Scrim – 100 %, 150 %, 250 % Non Habillage de construction
Tyvek – 100 %, 150 %, 250 %
Canevas satiné HP Oui
Banderole HP en DuPont Tyvek1 Non
1
3
http://www.hp.com/recycle/ pour plus d'informations.
http://www.greenguard.org/.
Non
Oui
Non
Drapeaux d'intérieur, décors
muraux, décoration d'intérieur
l’intérieur et à l’extérieur,
fenêtres, abribus, panneaux
d’affichage, décors muraux
photographies, revêtement de
sol
Gestion du substrat
FRWW
La colonne Calib. couleur indique pour chaque substrat si le calibrage des couleurs est recommandé.
REMARQUE : L’imprimante ne prend pas en charge les substrats de moins de 914 mm ( (36 pouces)
de large.
REMARQUE : Les substrats poreux exigent l'utilisation du kit collecteur d'encre.
REMARQUE : Les spécifications des tissus pris en charge sont les suivantes : Grammage > 100 g/m²
tissus de style "maille" avec une porosité/zones ouvertes < 20 % "substrats en maille" avec porosité/
zones ouvertes < 20 % élasticité < 5 %. Pour obtenir de meilleurs résultats, utilisez des applications textiles
sur du tissu qui ne s'étire pas. Les performances peuvent varier selon le substrat. Adressez-vous au
fournisseur du substrat pour connaître les détails de compatibilité.
Vue d'ensemble
21
Page 26
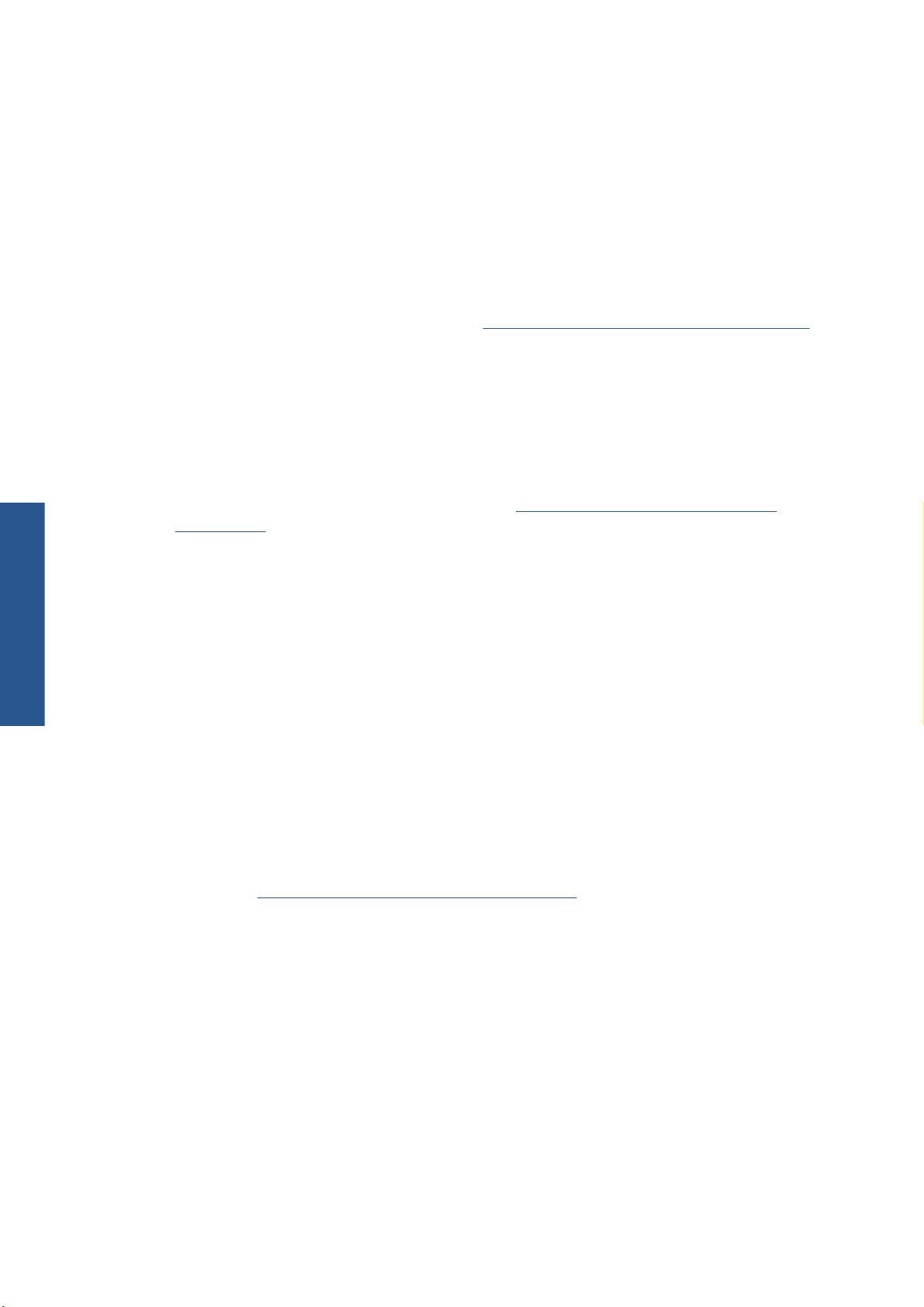
Gestion du substrat
Conseils sur les substrats
Conseils généraux
Manipulez les substrats non imprimés et imprimés avec précaution et, de préférence, avec des gants en
coton, afin d’éviter les empreintes digitales. Pour les rouleaux lourds, utilisez un élévateur, et deux
personnes équipées de chaussures de sécurité.
Avant de charger un rouleau :
Vérifiez que la température et l'humidité dans la pièce se situent dans les normes recommandées
●
pour l'imprimante. Reportez-vous à la section
Vérifiez que ni le rouleau ni son noyau ne sont courbés ou déformés, ce qui peut provoquer le
●
blocage du substrat dans l’imprimante.
● Si le rouleau a été stocké dans un lieu n’offrant pas les conditions ambiantes recommandées, veillez
à respecter un temps d’adaptation aux conditions de température et d’humidité de l'environnement
de l’imprimante.
● Vérifiez qu’il s’agit bien du côté à imprimer en lisant l’étiquette placée à l’intérieur du noyau ou la
note insérée dans l’emballage (ou reportez-vous à
à la page 23).
Vérifiez que le substrat est correctement fixé au noyau d’entrée. Sinon, la qualité d’impression sera
●
médiocre en raison des erreurs d’avance du substrat.
Spécifications environnementales à la page 108.
Conseils pour des substrats spécifiques
Vous trouverez peut-être qu'il est plus facile de charger un rouleau si vous déplacez tout d'abord le
●
chariot sur sa position la plus élevée.
Lorsque vous chargez un rouleau, assurez-vous que le bord avant est parallèle et droit par rapport au
noyau de sortie et fixé uniformément (commencez par fixer le substrat au noyau par le centre, puis
déplacez-vous vers les bords).
Une fois que vous avez chargé un rouleau :
Assurez-vous que les guides latéraux sont placés sur les deux côtés du rouleau. N'utilisez pas d'autre
●
guides latéraux d'une autre imprimante, utilisez uniquement ceux fournis avec l'imprimante. Un
rouleau incorrectement chargé peut provoquer des ondulations ou des crispages du substrat, avec
pour conséquence un maculage d'encre et une panne des têtes d'impression.
Vérifiez la position du chariot pour l’impression : élevée pour les substrats épais, normale pour les
●
autres. Voir
Vérifiez que vous utilisez le profil du substrat correct dans HP Internal Print Server ainsi que le profil
●
ICC et les autres paramètres correctes dans le RIP.
Les substrats HP sont optimisés pour offrir les meilleurs résultats d’impression dès leur première
●
utilisation. Néanmoins, vous souhaiterez peut-être modifier les limites d’encre ou le nombre de
passages ; dans ce cas, la température, l’aspirateur ou les tensions devront peut-être être réglés.
Vous pouvez créer un nouveau profil de substrat à partir du profil par défaut que vous utilisez et
effectuez vos modifications.
Réglage de la position du chariot à la page 26.
Utilisez HP Internal Print Server pour vérifier que tous les calibrages requis ont été exécutés : calibrage
●
de la couleur, compensation de l’avance du substrat, alignement des têtes d’impression. Voir le
Guide de maintenance et de dépannage.
22 Chapitre 3 Gestion du substrat FRWW
Page 27
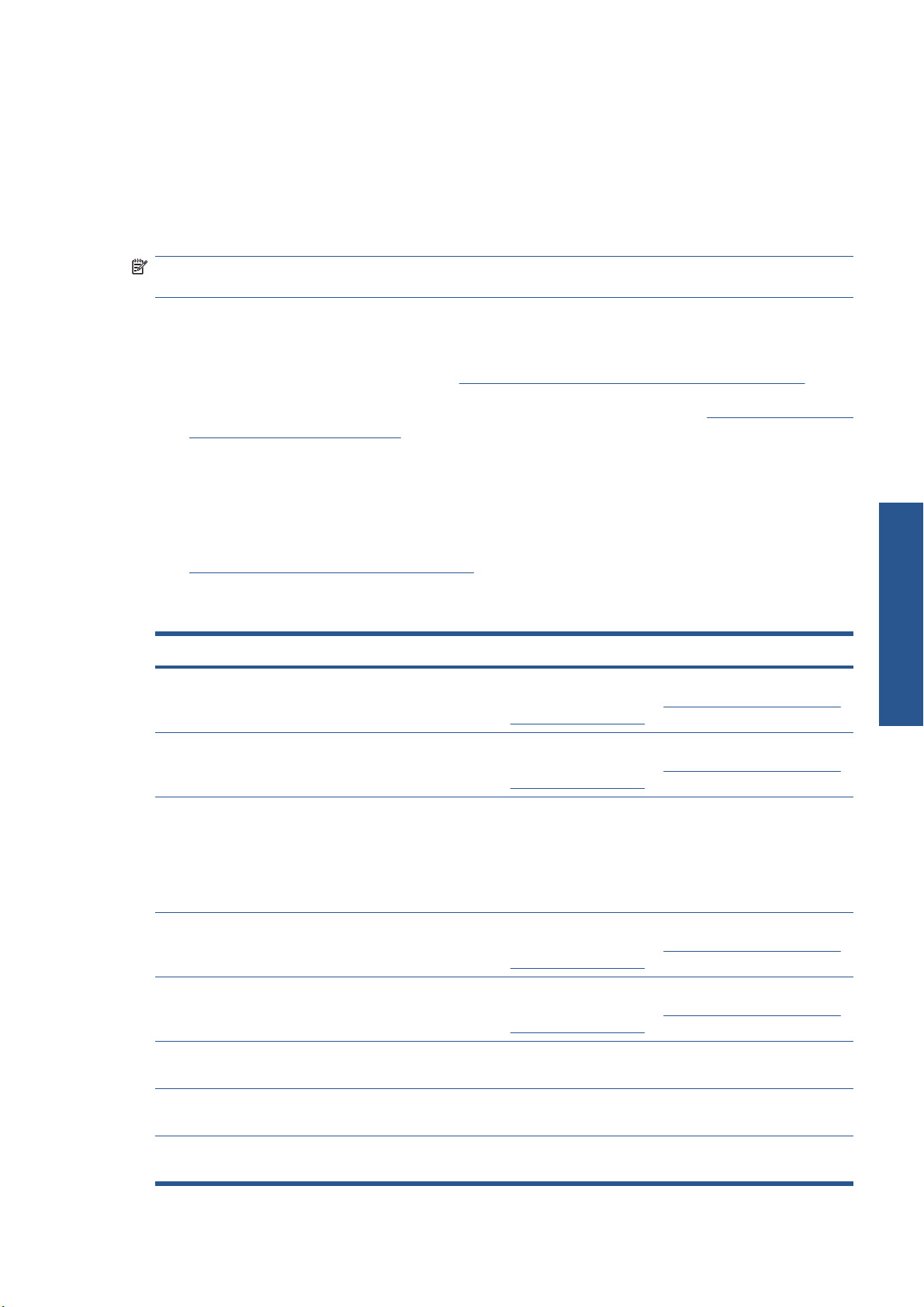
Pour obtenir la meilleure qualité d’impression, le substrat doit rester à plat et sans pli dans la zone
●
d’impression, l’avance du substrat doit être constante et le substrat doit se déplacer tout droit.
● Ne coupez pas de morceaux de substrat pendant que celui-ci est chargé dans l’imprimante. Le
substrat restant pourrait se bloquer.
Après l’impression, il est préférable d’attendre 24 heures avant d’empiler, de plier ou de rouler les
substrats imprimés.
REMARQUE : L’impression sur des substrats poreux peut entraîner des vapeurs visibles générées par
de l'encre à base d’eau.
Vous trouverez de plus amples informations sur Internet :
Outre les spécifications, les informations de finition, de traitement et de garantie relatives à chaque
●
substrat HP sont disponibles à l’adresse
http://www.hp.com/go/designjet/supplies/latex/.
Les informations sur la résistance des images HP sont disponibles à l’adresse
●
go/supplies/printpermanence/.
HP propose des substrats recyclables, par exemple Banderole renforcée HP HDPE, Drapeau anti-pli
●
HP avec doublure, Banderole tissu lourd HP, Papier pour affiches qualité photo HP et Banderole HP
en DuPont™ Tyvek®. Les possibilités de recyclage pour ces produits n’existent peut-être pas dans
toutes les régions. Vous devez consulter les ressources de recyclage locales à propos du recyclage
de ces produits. Pour le recyclage aux États-Unis, visitez le site des services de recyclage HP :
http://www.hp.com/go/recycleLFmedia/.
Conseils pour des substrats spécifiques
Substrat Côté d’impression Conseils d’impression
Banderole HP Scrim haute
résistance rétro-éclairée
Banderole HP Scrim
d’extérieur rétro-éclairée
Banderole renforcée HP HDPE Intérieur (côté mat) Ce substrat est sensible aux températures élevées. Les
Intérieur (côté mou) Utilisez les paramètres appropriées pour éviter les problèmes
d’impression décrits dans le
de substrat à la page 67.
Intérieur (côté mou) Utilisez les paramètres appropriées pour éviter les problèmes
d’impression décrits dans le
de substrat à la page 67.
températures d’impression et de séchage sont réglées pour
minimiser la déformation du matériau. Si la température
ambiante est élevée et que vous constatez une déformation
excessive du substrat, levez le chariot sur sa position la plus
élevée. Recyclable (voir ci-dessus).
http://www.hp.com/
Tableau 3-1 Paramètres de profil
Tableau 3-1 Paramètres de profil
Gestion du substrat
FRWW
Vinyle adhésif glacé
permanent HP
Vinyle adhésif mat permanentHPExtérieur Utilisez les paramètres appropriées pour éviter les problèmes
Vinyle adhésif glacé moulé
poreux HP
Vinyle fenêtre adhésif perforé
une face HP
Film adhésif glacé sans PVSHPExtérieur
Extérieur (côté brillant) Utilisez les paramètres appropriées pour éviter les problèmes
d’impression décrits dans le
de substrat à la page 67.
d’impression décrits dans le
de substrat à la page 67.
Extérieur
Extérieur
Tableau 3-1 Paramètres de profil
Tableau 3-1 Paramètres de profil
Conseils sur les substrats
23
Page 28
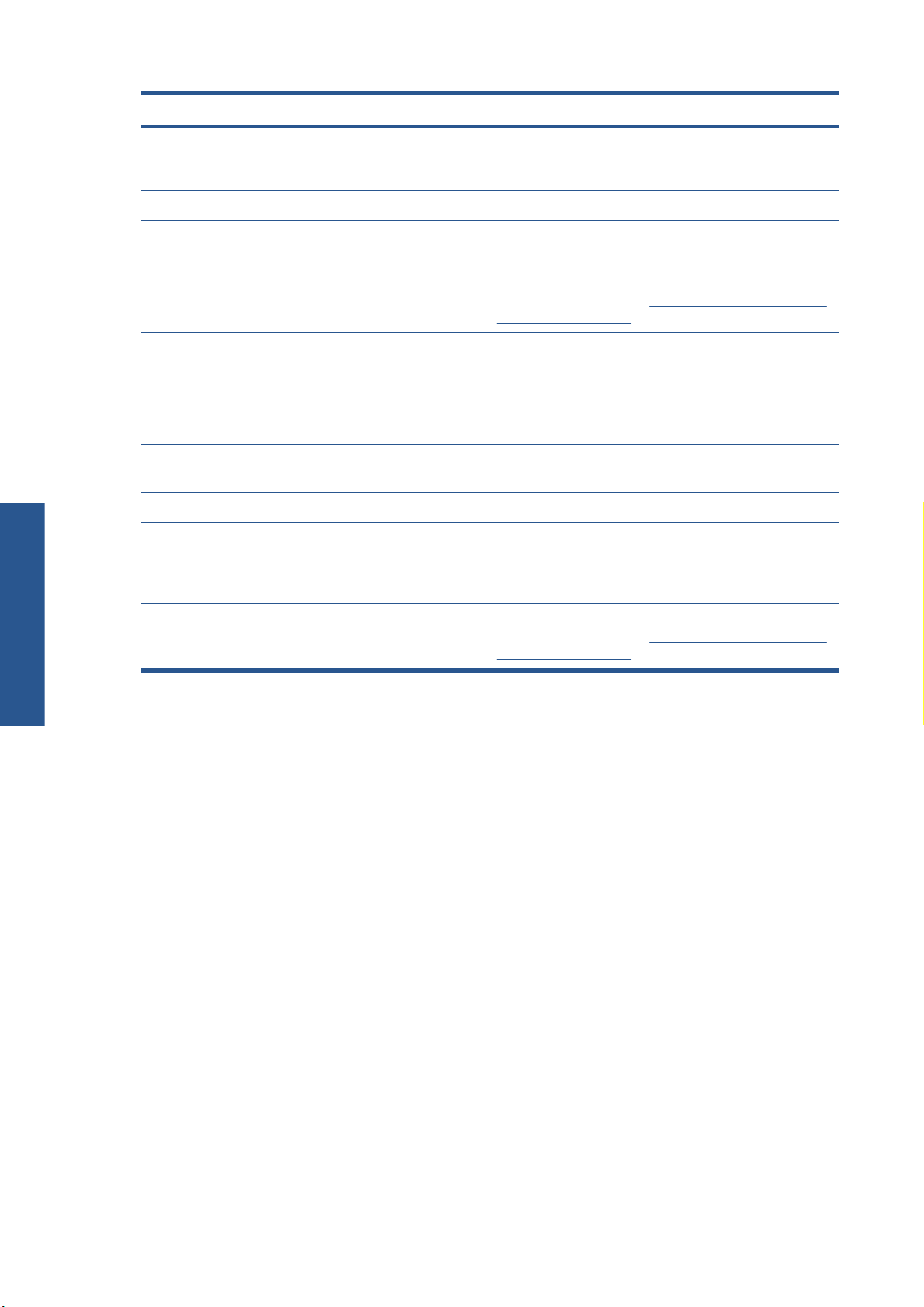
Substrat Côté d’impression Conseils d’impression
Gestion du substrat
Drapeau anti-pli HP avec
doublure
Banderole tissu lourd HP Intérieur Recyclable (voir ci-dessus).
Banderole d’affichage tissu
léger HP
Papier d'affichage HP, verso
bleu
Papier pour affiches qualité
photo HP
Papier pour affiches satiné
blanc HP
Papier mural sans PVC HP Extérieur
Banderole HP en DuPont Tyvek Intérieur Ce substrat est sensible aux températures élevées. Les
Extérieur (côté tissus) Veillez à charger le substrat et à sélectionner les paramètres
correctement pour éviter la délamintation de la doublure lors de
l’impression. Recyclable (voir ci-dessus).
Recto verso ; intérieur
recommandé
Extérieur (côté blanc) Utilisez les paramètres appropriées pour éviter les problèmes
Recto verso Ce substrat est sensible aux températures élevées. Les
Extérieur
Il est conseillé de nettoyer la platine après l’impression de 50 m
(164 pieds) de substrat.
d’impression décrits dans le
de substrat à la page 67.
températures d’impression et de séchage sont réglées pour
éviter la déformation du matériau.
Ce substrat est recyclable : vous pouvez l’éliminer avec le
carton.
températures d’impression et de séchage sont réglées pour
minimiser la déformation du matériau. Recyclable (voir cidessus).
Tableau 3-1 Paramètres de profil
Canevas satiné HP Extérieur (côté mou) Utilisez les paramètres appropriées pour éviter les problèmes
Configurations de substrats
Le substrat peut être chargé dans différentes configurations pour s’adapter à vos différents besoins. Avant
de le charger, accédez à HP Internal Print Server et sélectionnez Substrat > Charger/Décharger,
puis sélectionnez la configuration que vous prévoyez d’utiliser.
d’impression décrits dans le
de substrat à la page 67.
Tableau 3-1 Paramètres de profil
24 Chapitre 3 Gestion du substrat FRWW
Page 29
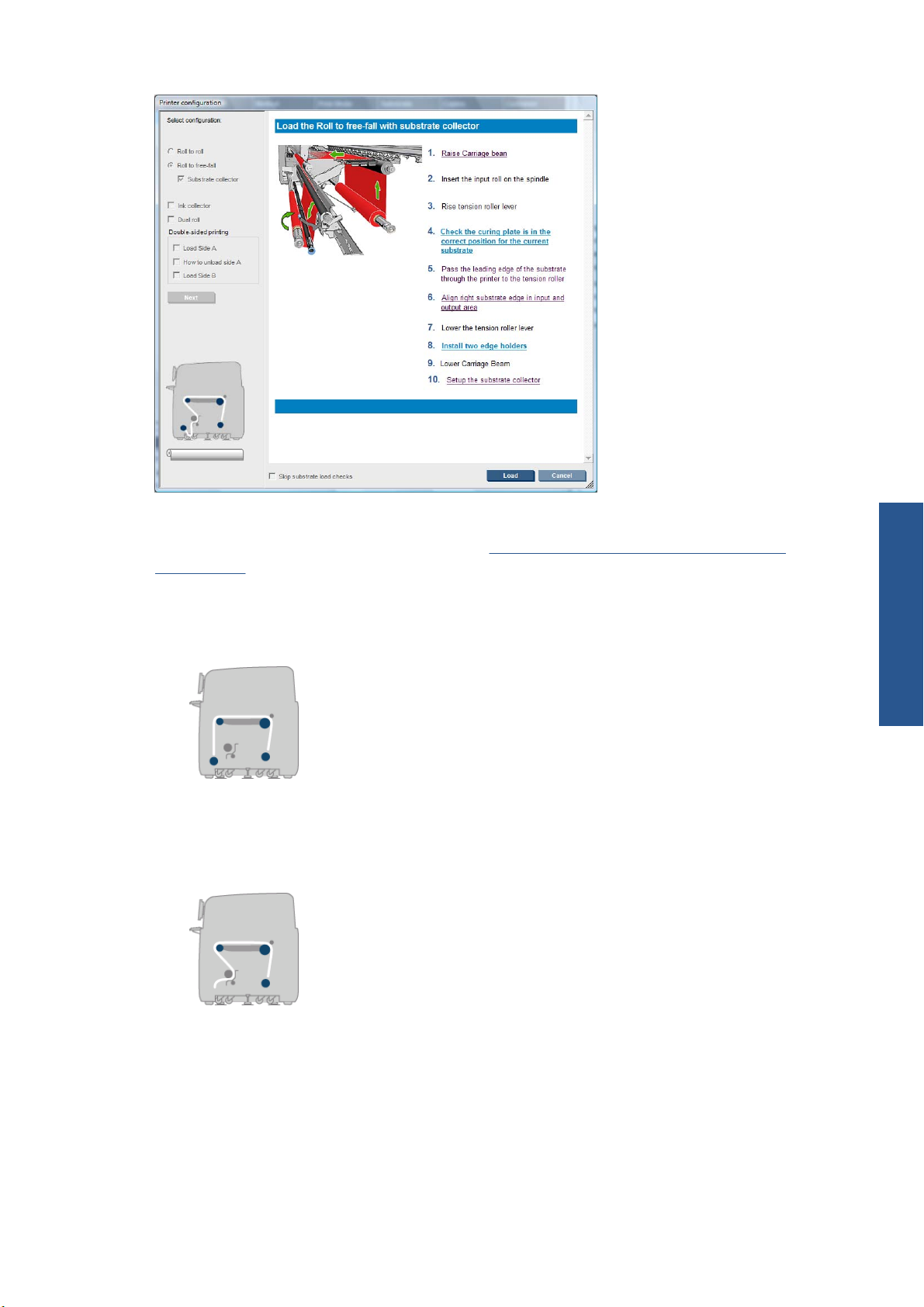
Les configurations de base sont illustrées ci-dessous. Ces configurations peuvent être utilisées pour des
impressions sur simple ou double rouleau, pour des substrats poreux ou non-poreux. Les substrats poreux
exigent l’utilisation du kit collecteur d’encre : voir
à la page 29.
● La configuration rouleau à rouleau convient si vous souhaitez imprimer la totalité d’un rouleau
sans le couper jusqu’à ce que le rouleau en entrée soit vide. Le substrat ne peut pas être coupé à mirouleau sauf si l'impression est double face. Il devra ensuite être à nouveau chargé.
La configuration rouleau chute libre (LX850 uniquement) convient si vous souhaitez
●
couper et retirer chaque impression dès sa sortie de l'imprimante. Le substrat est maintenu sous
tension entre le rouleau d’entrée et le rouleur de tension, mais peut être coupé après le rouleur de
tension puisqu’il n’est alors plus sous tension.
Le kit collecteur d’encre (LX850 uniquement)
Gestion du substrat
FRWW
Configurations de substrats
25
Page 30
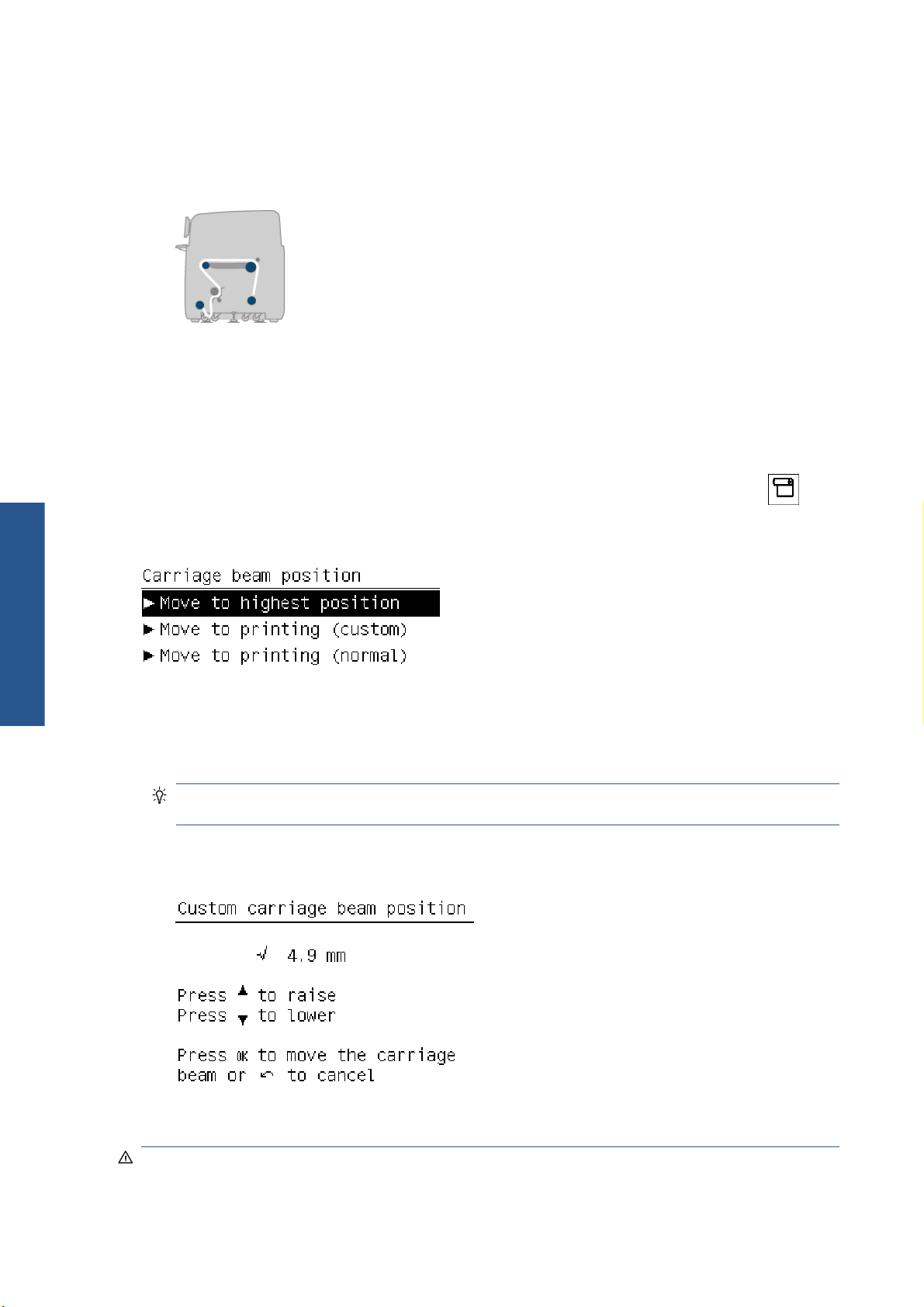
La configuration rouleau chute libre avec collecteur (LX850 uniquement) convient si
●
vous pensez que vous pourriez avoir besoin de couper le substrat et de retirer le rouleau de sortie
avant que le rouleau d'entrée ne soit vide. Le substrat est maintenu sous tension entre le rouleau
d’entrée et le rouleur de tension, mais peut être coupé après le rouleur de tension puisqu’il n’est alors
plus sous tension.
Réglage de la position du chariot
La position du chariot détermine la distance verticale entre les têtes d’impression et la platine. Si cette
distance est trop grande, la qualité d’impression en pâtira. Si elle est trop faible, les têtes d’impression
risquent d’entrer en contact avec le substrat, causant des bavures ou des dommages.
Gestion du substrat
Pour régler la position du chariot, accédez au panneau avant, sélectionnez le menu Substrat
Gestion du substrat, puis cliquez sur OK. Sélectionnez Position du chariot. Vous pouvez choisir
la position la plus élevée, une position personnalisée ou la position normale.
● La position la plus élevée n’est pas utilisée pour l’impression : elle peut être utilisée pour charger le
substrat ou pour l’entretien.
Une position personnalisée est utilisée pour les substrats épais ou pour les substrats qui se froissent
●
légèrement en raison de la chaleur.
ASTUCE : Essayez d’éviter le froissement en utilisant des substrats qui ne froissent pas ou en
utilisant un mode d’impression plus lent qui vous permettra d’abaisser la température de séchage.
Nous vous recommandons de régler la position personnalisée sur l’épaisseur du substrat plus deux
ou trois millimètres. Le réglage actif est indiqué sur le panneau frontal par la marque √.
et
La position normale est adaptée aux substrats sans plis jusqu’à 0,7 mm ( (0,03 po) d’épaisseur.
●
AVERTISSEMENT ! Tenez-vous à l’écart des pièces mobiles de l’imprimantes jusqu’à ce que le chariot
ait atteint la position souhaitée.
26 Chapitre 3 Gestion du substrat FRWW
Page 31

REMARQUE : LX850 uniquement : Si vous avez installé le kit collecteur d’encre, la position
normale et la position personnalisée la plus basse sont automatiquement ajustées pour en tenir compte.
Préparation de l'impression
Les étapes suivantes doivent être suivies avant que l’imprimante puisse imprimer :
1.
Vérifiez que le collecteur d’encre est installé pour les substrats poreux ou ne l’est pas pour les substrats
non-poreux. Voir
Le kit collecteur d’encre (LX850 uniquement) à la page 29.
2. Démarrer l'imprimante. Reportez-vous à la section
à la page 12.
3. Accédez à HP Internal Print Server et sélectionnez Substrat > Charger/Décharger pour ouvrir
la fenêtre Configuration d’imprimante.
4. Sélectionnez la configuration d'imprimante que vous souhaitez utiliser, puis appuyez sur Suivant
pour voir l'aide en ligne.
Mise sous et hors tension de l'imprimante
Gestion du substrat
FRWW
REMARQUE : La case Pass. vérifications de chargement du substrat ne doit être cochée
que si l'imprimante avait précédemment la même configuration (par exemple le même substrat ou
le même profil), et suite à une erreur système sévère, vous avez du redémarrer l'imprimante.
5. Charger le substrat. Les instructions de chargement du substrat sont indiquées dans la fenêtre du HP
Internal Print Server. Pour des instructions plus détaillées, voir
bobine à la page 34 et Chargement d'un rouleau dans l'imprimante à la page 39.
6. Appuyez sur le bouton Charger du HP Internal Print Server pour lancer la vérification du substrat,
puis indiquez le type de substrat dans la fenêtre Substrat chargé.
ASTUCE : Si l’imprimante est restée en mode veille toute la nuit, avec du substrat chargé, et exposée
à des températures élevées ou basses, avancez le substrat de 13 à 25 cm (5 à 10 pouces) avant
d’imprimer, pour éviter d’endommager les têtes d’impression ou de créer des bavures d’encre sur le
substrat.
Chargement d’un rouleau sur la
Préparation de l'impression
27
Page 32

Gestion du substrat
Les guides latéraux du substrat
Le rôle des guides latéraux du substrat est d’empêcher les bords du substrat de se soulever et de provoquer
un bourrage lors de l’impression.
En vous tenant devant l’imprimante, vous devriez voir les deux guides latéraux de chaque côté de la
surface supérieure du substrat. Faites glisser les guides latéraux vers les bords du substrat et assurez-vous
qu’ils sont correctement positionnés et non pliés (ce qui pourrait provoquer une panne du chariot).
ASTUCE : Les guides latéraux sont faciles à déployer lorsque le chariot dans sa position la plus haute.
La position correcte est illustratée ci-dessous, où (1) indique le bord du substrat. Le substrat doit pouvoir
bouger librement et ne doit pas toucher les extrémités du guide latéral.
ATTENTION : Les guides latéraux mal positionnés pourraient endommager sévèrement les têtes
d’impression et le chariot.
Retrait et remplacement
Lors de la livraison de l'imprimante, les guides latéraux sont déjà installés sur le plateau d'impression, et
il n'est pas nécessaire de les retirer. Lorsqu'ils ne sont pas utilisés, vous pouvez les pousser sur le côté.
Cependant, les guides latéraux centraux utilisés pour l'impression recto verso doivent être retirés pour une
impression à rouleau unique et sur des textiles avec la LX850, car le kit collecteur d'encre doit aussi être
installé.
Pour installer un guide latéral, placez-vous devant l’imprimante et attachez l’arrière du guide latéral à
l’arrière du plateau, puis tirez l’avant du guide latéral vers vous et attachez-le à l’avant du plateau.
ATTENTION : Ne pliez pas le guide latéral. Il doit rester parfaitement droit, sinon il pourrait
endommager les têtes d’impression et le chariot.
28 Chapitre 3 Gestion du substrat FRWW
Page 33

Le kit collecteur d’encre (LX850 uniquement)
Avant d’imprimer sur des substrats poreux, par exemple des substrats textiles, vous devez installer le kit
collecteur d’encre fourni avec votre imprimante pour protéger l’imprimante de l’encre s’écoulant au travers
du substrat. Le kit doit être retiré avant d’imprimer sur des substrats non-poreux.
Éléments du kit
1. Récipient collecteur d’encre
2.
8 collecteurs d’encre avec éponges de remplacement
Installation du kit
Le kit collecteur d’encre doit être installé avant d’imprimer sur des substrats poreux.
AVERTISSEMENT ! Ne touchez pas aux coffrets internes des modules de séchage et de traitement
thermique de l’imprimante lors de l’installation du kit collecteur d’encre : ils peuvent être suffisamment
chauds pour provoquer des brûlures.
ATTENTION : N’installez pas le kit collecteur d’encre sans indiquer la configuration au HP Internal
Print Server.
1. Si un substrat est chargé, déchargez-le.
2. Soulevez le chariot et placez-le dans sa position la plus haute.
3. Écartez les guides latéraux de la voie du substrat.
4.
Si nécessaire, nettoyez la platine et les plaques de traitement thermique à l’aide d’un tissu propre
humecté d’un nettoyant multi-usages.
5. Ouvrez le récipient du collecteur d’encre et vérifiez que les éponges collectrices d’encre sont sèches.
6. Suivez les instructions du HP Internal Print Server pour terminer l’installation. Si vous avez besoin de
plus amples informations, consultez les étapes ci-dessous.
ATTENTION : Si le kit n’est pas correctement installé, certaines pièces de l’imprimante peuvent
être endommagées.
Gestion du substrat
FRWW
Le kit collecteur d’encre (LX850 uniquement)
29
Page 34

Gestion du substrat
7. Lorsque le chariot s'immobilise, accédez à l'arrière de l'imprimante et vérifiez la configuration du
collecteur d'encre. Vous devrez retirer les découpes du matériel en mousse du collecteur d'encre afin
que les trous s'alignent correctement avec les localisateurs sur le collecteur d'encre. Mettez en place
le premier collecteur d'encre sur la gauche.
Un arrêt marque la position du premier collecteur d’encre.
30 Chapitre 3 Gestion du substrat FRWW
Page 35

8. En progressant vers la droite, installez les autres collecteurs d’encre.
Pour installer le dernier collecteur de droite, vous devez retirer un clip bleu sur ressort.
9. Vérifiez que tous les collecteurs d’encre sont alignés et qu’il ne persiste aucun écart entre eux.
10. Vérifiez qu’il n’y a pas d’espace entre les éponges.
11. Vérifiez que les éponges entrent dans les espaces qui leur sont réservés. Si elles ont gonflé et d’y
entrent plus, remplacez-les.
12. Installez les deux rouleurs déviateurs
Gestion du substrat
FRWW
Le kit collecteur d’encre (LX850 uniquement)
31
Page 36

Gestion du substrat
Dans la configuration rouleau chute libre, le déviateur en sortie n’est pas nécessaire.
●
● Dans la configuration rouleau chute libre, il est conseillé d’utiliser les deux déviateurs, mais
dans certains cas, il peut être possible de minimiser les plis en déplaçant ou en supprimant un
déviateur, voire les deux.
13.
Vérifiez que les plaques de traitement thermique sont correctement positionnées pour le substrat que
vous chargez (voir
14. Chargez le substrat, qui doit passer à l’extérieur du déviateur en entrée et à l’intérieur du déviateur
en sortie.
15. Déployez les guides latéraux.
16. Si vous ne l’avez pas encore fait, accédez à HP Internal Print Server et sélectionnez Substrat >
Charger/Décharger. Dans la configuration du chargement, vérifiez que la case Collecteur
d’encre est cochée.
17. Abaissez le chariot sur sa position et placez-le en position normale.
18.
Si le HP Internal Print Server ne peut pas détecter la position du bord gauche et la largeur du substrat,
il peut être nécessaire de les indiquer.
Désinstallation du kit
Les plaques de séchage à la page 33).
Le kit collecteur d’encre doit être désinstallé avant d’imprimer sur des substrats non poreux.
1. Soulevez le chariot et placez-le dans sa position la plus haute.
2.
Si un substrat est chargé, déchargez-le. Vérifiez qu’il ne touche pas les éponges du collecteur
d’encre, cela pourrait le tâcher.
3. Écartez les guides latéraux et nettoyez-les si nécessaire.
4.
Retirez les rouleurs déviateurs.
32 Chapitre 3 Gestion du substrat FRWW
Page 37

5. Retirez les collecteurs d’encre en appuyant sur les attaches qui les fixent à l’imprimante. Pour retirez
le dernier collecteur de droite, écartez tout d’abord le clip bleu sur ressort.
6. Stockez les collecteurs d’encre correctement dans leur boîte. Si vous les empilez, ils pourraient se
déformer.
7. Avant d’abaisser le chariot en position normale , accédez à HP Internal Print Server et
sélectionnez Substrat > Charger/Décharger. Dans la configuration du chargement, vérifiez que
la case Collecteur d’encre est décochée.
Les plaques de séchage
Pour que le séchage et le traitement thermique soient efficaces, il est conseillé de relever les plaques (à
l’horizontale) pour les substrats textiles et rétro-éclairés et de les abaisser (les incliner vers le bas) pour
tous les autres substrats.
Substrats textiles et rétro-éclairés
Pour relever une plaque de séchage en position horizontale, il suffit de la soulever. Un clic indique qu’elle
est en bonne position.
Gestion du substrat
FRWW
Les plaques de séchage
33
Page 38

Gestion du substrat
Tout autre substrat
Pour abaisser une plaque de séchage en position inclinée, tirez les boutons noirs situés sous la plaque.
ASTUCE : Si vous estimez que le séchage est insuffisant pour un substrat donné lorsque les plaques sont
abaissées, essayez de les relever en position horizontale.
Chargement d’un rouleau sur la bobine
Impression à rouleau unique et impression double face
La bobine est munie d’un connecteur pneumatique à une extrémité et d’une roue dentée à l’autre extrémité.
1.
Conservez le rouleau en toute sécurité sur les supports de bobine.
2. Vérifiez que la roue dentée est du bon côté (en fonction du sens de bobinage prévu).
3. Insérez la bobine dans le rouleau.
ASTUCE : La bobine est assez lourde (ceci pour garantir une bonne rigidité et ainsi éviter les plis).
Il est conseillé d’être deux pour réaliser cette opération. Une personne seule devra poser le rouleau
sur les supports de bobine, soulever une extrémité de la bobine et l’insérer dans le rouleau, puis
soulever l’autre extrémité avec prudence afin que la première de retombe pas et pousser la bobine
dans le rouleau.
4. Connectez la soufflette au connecteur pneumatique sur la bobine, et gonflez la bobine afin qu’elle
ne puisse pas se déplacer à l’intérieur du rouleau.
34 Chapitre 3 Gestion du substrat FRWW
Page 39

5. Notez la position de l’extrémité du rouleau sur l’échelle marquée à l’extrémité dentée de la bobine.
Cette position doit être d’au moins 3,2 cm (1,25 pouces) sur cette échelle, sinon le substrat peut
sortir de la zone d’impression et toucher les capots de l’imprimante. Les rouleaux d’entrée et de sortie
doivent être positionnés à l’identique sur leurs bobines respectives.
ASTUCE : Lorsque vous chargez des rouleaux lourds de substrats non élastiques qui font
approximativement la moitié de la longueur de la bobine, il peut être pratique de charger le substrat
plus près du centre de la bobine afin de réduire le risque de déviation, de froissement et de
téléscopage.
ASTUCE : Si le substrat est téléscopé sur le rouleau d’entrée, il y a un risque de bourrage de substrat
et de dommage des têtes d’impression. Tentez de redresser les bords du substrat afin de minimiser le
téléscopage sur le rouleau d’entrée avant de le charger dans l’imprimante.
ASTUCE : Vérifiez que le substrat est fixé au noyau d’entrée.
Le rouleau est maintenant prêt à être chargé dans l’imprimante.
ASTUCE : Si vous utilisez régulièrement différents types de substrats, vous pouvez accélérer la
procédure de changement des rouleaux en préchargeant des rouleaux de différents types de substrats sur
différentes bobines. Vous pouvez acheter des bobines supplémentaires. Pour plus d'informations,
reportez-vous à la section
Accessoires à la page 103.
Impression sur deux rouleaux
Il est possible d’imprimer sur deux rouleaux à la fois avec les bobines à double rouleau fournies avec
votre imprimante LX850 ou proposées comme accessoires de votre imprimante LX820.
Aidez-vous des marques de la bobine à double rouleau pour positionner le moyeu différentiel.
Gestion du substrat
FRWW
Chargement d’un rouleau sur la bobine
35
Page 40

Gestion du substrat
Chargement des bobines à double rouleau
1.
Avec les bobines insérées sur leurs supports, assurez-vous que les moyeux différentiels de la bobine
d’entrée et de la bobine de sortie soient bien alignés.
2. Une fois les moyeux différentiels correctement positionnés, maintenez-les en place en serrant les vis
à l’aide d’une clé Allen 4. Si l’un d’entre eux n’est pas bien monté, le substrat risque de se mettre
en biais en cours d’impression.
ASTUCE : serrez la vis jusqu’à ce que la rondelle touche le boulon. Si le ressort jaune est toujours
visible, serrez davantage la vis.
ASTUCE : Il sera plus simple de charger le rouleau sur la bobine si vous verrouillez le différentiel.
3. À chaque extrémité de la bobine, dévissez et démontez la partie extérieure du moyeu à l’aide d’une
clé Allen 4.
36 Chapitre 3 Gestion du substrat FRWW
Page 41

4. Dévissez et démontez la partie intérieure de chaque moyeu.
5. Mettez en place le premier rouleau sur la bobine.
Gestion du substrat
FRWW
6. Remettez le moyeu en place et fixez-le avec la clé Allen.
7. Insérez le deuxième rouleau sur la bobine.
8. Remettez le moyeu en place et fixez-le avec la clé Allen.
Chargement d’un rouleau sur la bobine
37
Page 42

Gestion du substrat
9. Assurez-vous que l’extrémité du rouleau de droite est suffisamment écarté de l'extrémité droite de la
bobine : elle doit se trouver entre les pointillés et la roue dentée.
10. Veillez à ce que le mandrin soit fermement fixé au moyeu.
11. Assurez-vous que le mandrin est fermement fixé sur le moyeu différentiel.
12. Chargez la bobine à l’arrière de l’imprimante et fermez les loquets pour la maintenir en place.
13.
Suivez la même procédure pour charger la bobine de sortie à l’avant de l’imprimante. Vous devrez
effectuer le chargement avec deux noyaux vides qui auront pour but de recevoir le substrat imprimé.
38 Chapitre 3 Gestion du substrat FRWW
Page 43

Chargement d'un rouleau dans l'imprimante
L’objectif lors du chargement du substrat est d’obtenir une tension uniforme sur sa largeur et le long du
chemin du substrat pour minimiser le risque de déviation, de froissement et de téléscopage. Il existe trois
configurations pour le chargement du substrat dans l'imprimante :
Configuration rouleau à rouleau
●
Configuration double rouleau à rouleau (LX850 uniquement, un accessoire pour
●
l'imprimante LX820)
Configuration rouleau chute libre (LX850 uniquement)
●
Pour chaque type de configuration, il y a un Outil de chargement du substrat disponible qui vous
aidera à charger le substrat plus rapidement et plus facilement, reportez-vous à la section
d'un rouleau avec l'outil de chargement du substrat à la page 58
Chargez un rouleau (configuration rouleau à rouleau)
Chargement
Le rouleau de substrat est monté sur la bobine arrière et sera rassemblé sur la bobine avant. Le substrat
part de la bobine arrière (1), passe au-dessus du rouleau principal (2), au-dessus de la platine (3), audessus du rouleau avant (4) puis arrive sur la bobine avant (5).
REMARQUE : L’illustration ci-dessus montre un substrat chargé avec la face imprimée vers l’extérieur
sur les rouleaux d’entrée et de sortie. Vous pouvez aussi charger le substrat, face imprimée vers l’intérieur,
sur l’un des rouleaux ou sur les deux rouleaux, auquel cas la bobine tournera dans le sens contraire.
L’imprimante vous demandera quelle est la direction de rembobinage si elle ne l’a pas détectée
automatiquement.
Chaque bobine possède son propre moteur. Les moteurs maintiennent la tension sur le substrat. Afin de
maintenir le substrat à plat, un vide est exercé au niveau de la platine. Le substrat est déplacé vers l’avant
par le moteur du galet d’entraînement, sur lequel un mécanisme de pincement est exercé afin que le
substrat cesse de glisser. Les pincements doivent être exercés vers le haut lorsque le chariot se déplace,
et vers le bas pendant l’impression ou la vérification du substrat, sinon, un message s’affiche. L’exactitude
de l’avance est contrôlée par le capteur d’avance du substrat, ou, pour les substrats non perceptibles par
le capteur, en suivant le mouvement du rouleau principal.
Gestion du substrat
FRWW
Chargement d'un rouleau dans l'imprimante
39
Page 44

Gestion du substrat
Avant de charger un rouleau dans l’imprimante, vous devez avoir un rouleau chargé sur une bobine (le
rouleau d’entrée) et un noyau vide chargé sur une autre bobine (le rouleau de sortie). Voir
d’un rouleau sur la bobine à la page 34.
REMARQUE : Pour le rouleau de sortie, utilisez un seul noyau vide de la même longueur que le noyau
d’entrée. Ne placez pas deux noyaux plus courts ou plus sur la même bobine car cela pourrait causer
des problèmes au niveau de l’avance du substrat.
ASTUCE : La bobine seule est assez lourde et un rouleau de substrat peut l’être encore plus. Il est
conseillé d’utiliser un chariot élévateur ou un autre équipement pour le mettre en position. Si vous ne
disposez pas d’un tel équipement, placez une extrémité du rouleau dans l’imprimante, puis l’autre.
1.
Accédez à HP Internal Print Server et sélectionnez Substrat > Charger/Décharger, puis la
configuration souhaitée.
2.
Retirez les guides latéraux du substrat de la platine de l’imprimante, ou déplacez-les sur le côté, afin
qu’ils ne gênent pas lors du chargement du substrat.
ATTENTION : Le chargement du substrat sur les guides latéraux pourrait endommager sévèrement
les têtes d’impression et le chariot.
3.
Soulevez les poignées de pression du substrat à l’arrière de l’imprimante.
Chargement
4. Sur le panneau frontal, sélectionnez Position du chariot > Déplacer vs position max..
L’imprimante lève le chariot, rendant l’insertion du substrat facile. Ce processus prend environ deux
minutes. Pendant cette période, vous pouvez charger les rouleaux d’entrée et de sortie.
REMARQUE : Pendant que le chariot se soulève, vous pouvez l’arrêter en appuyant sur la
touche Annuler.
ASTUCE : Si vous utilisez l'outil de chargement du substrat, vous n'avez pas besoin de lever le
chariot.
5. Apportez le nouveau rouleau sur sa bobine à l’arrière de l’imprimante, avec l’extrémité dentée de
la bobine sur la gauche.
6. Posez les extrémités de la bobine sur les plates-formes à l’arrière de l’imprimante ; des coussinets en
plastique sont fournis pour absorber les impacts.
40 Chapitre 3 Gestion du substrat FRWW
Page 45

7. Ouvrez les loquets aux deux extrémités de la bobine (s’ils étaient fermés) et poussez le rouleau sur
sa bobine dans l’imprimante.
8. Fermez les loquets pour que la bobine se mette en place.
ASTUCE : Si vous ne pouvez pas fermer le loquet du côté denté, essayez de faire glisser la bobine
vers la plaque latérale pour vous assurer que le collet d’extrémité ne repose pas sur les charges.
9. De la même façon, chargez la bobine avec le noyau vide à l’avant de l’imprimante. L’extrémité
dentée de la bobine doit être à droite dans ce cas.
10.
Vérifiez que l’imprimante a terminé de lever le chariot.
11. Vérifiez que les plaques de traitement thermique sont correctement positionnées pour le substrat que
vous chargez (voir
12.
Passez le bord avant du substrat à travers l’imprimante vers le rouleau de sortie.
Les plaques de séchage à la page 33).
Gestion du substrat
FRWW
Chargement d'un rouleau dans l'imprimante
41
Page 46

Gestion du substrat
13. Lorsque vous vous tenez devant l’imprimante, si vous trouvez que vous n’avez pas déroulé
suffisamment de substrat, sélectionnez Mouv. Départ rouleur princ. depuis le panneau avant
pour en dérouler plus. Le substrat se déroule uniquement lorsque vous le tirez.
14. Si vous chargez un substrat vinyle sur une imprimante LX850, il est recommandé pour éviter les plis
d’utiliser le déviateur en sortie du kit collecteur d’encre.
15. À l’arrière de l’imprimante, mesurez la distance entre la plaque latérale gauche de l’imprimante et
le bord gauche du substrat. Cette distance doit être d’au moins 145 mm (5,7 pouces), sinon le bord
du substrat peut sortir de la zone d’impression et toucher les capots de l’imprimante.
16. À l’avant de l’imprimante, le bord droit du substrat sur le noyau vide doit être à la même distance
(A) de la plaque latérale droite que la distance mesurée du côté de l’entrée.
REMARQUE : Lors du chargement de substrats non élastiques, une différence de 2 à 3 mm
(0,01 pouces) entre les mesures à partir de la plaque arrière et de la plaque frontale peut être
acceptable sans risquer un problème de déviation ou de froissement.
Arrière Avant
ASTUCE : Il est important que la tension soit uniforme sur toute la largeur du substrat. Pour ce faire,
vous pouvez saisir le bord avant du substrat par son centre et le secouer vers la droite et la gauche
à plusieurs reprises tout en tirant en même temps le substrat jusqu’à ce qu’il atteigne le noyau de la
bobine de sortie.
17.
Lorsque la tension du substrat est répartie uniformément, fixez ce dernier au noyau vide avec du
ruban adhésif. Fixez-le tout d’abord au centre, puis sur les côtés gauche et droit, en vous assurant
de ne pas tirer le substrat de manière excessive ou de le froisser.
42 Chapitre 3 Gestion du substrat FRWW
Page 47

18. Sur le panneau frontal, sélectionnez Position du chariot > Déplacer vs impr. (norm.) pour
abaisser le chariot sur sa position normale, près du substrat. Ce processus prend environ deux
minutes.
REMARQUE : La position Déplacer vs impr. (perso.) vous permet de définir la distance entre
la tête d’impression et le substrat pour les substrats épais ou les substrats qui peuvent se froisser dans
la zone d’impression et ce, afin d'éviter les bavures d'encre. Sachez que le fait d’éloigner la tête
d’impression du substrat peut avoir pour conséquence une qualité d’impression médiocre.
AVERTISSEMENT ! Ne mettez pas vos mains ou quelque chose d’autre dans l’imprimante
pendant que le chariot descend.
19. Abaissez les poignées de pression du substrat à l’arrière de l’imprimante. Si vous oubliez de le faire,
une alerte vous le rappellera.
20. Si vous avez l’intention de faire un usage à fond perdu, n’utilisez pas les guides latéraux du substrat
mais Déplacer vs impr. (perso.) pour soulever le chariot. Ne retirez pas les guides latéraux ;
déplacez-les simplement sur le côté, à chaque extrémité de la platine.
21. Si vous n’avez pas l’intention de faire un usage à fond perdu, utilisez les guides latéraux du substrat
comme suit afin d’empêcher les bords du substrat de se soulever et de provoquer un bourrage lors
de l’impression. Voir
22. Sur HP Internal Print Server, appuyez sur le bouton Charger. L’imprimante bascule entre les deux
rouleaux pour vérifier leurs diamètres ; elle vérifie également la largeur du rouleau, le sens de
rembobinage, l’aspirateur et l’étalonnage d’avance du substrat (cette opération prend 1 à 2
minutes).
REMARQUE : Certains substrats (tels que les substrats transparents) ne peuvent pas être mesurés
par l’imprimante de cette manière. Dans ce cas, vous serez amenés à saisir les informations requises
manuellement. Utilisez l’échelle du module de traitement thermique pour voir la valeur pour le bord
droit qui doit être saisie manuellement dans HP Internal Print Server.
Les guides latéraux du substrat à la page 28.
Gestion du substrat
FRWW
Chargement d'un rouleau dans l'imprimante
43
Page 48

23. Dans la liste des types de substrat de HP Internal Print Server, sélectionnez celui que vous avez
chargé.
Le contenu de la fenêtre Substrat chargé est déterminé automatiquement lorsque le substrat est chargé
et vérifié. Toutefois, si l’imprimante ne peut pas détecter les bords du substrat (par exemple, dans le
cas d’un substrat transparent), vous devrez mesurer la distance du bord gauche de la plaque latérale
de l’imprimante et compléter vous-même les champs Bord Gauche et Largeur.
Gestion du substrat
Pour plus d’informations sur le moment où vous pouvez changer la position du chariot, reportez-vous
à la section
Une alerte relative au suivi de l’avance du substrat peut apparaître à ce moment là. Pour plus
d’informations sur le moment où vous pouvez désactiver le suivi automatique, reportez-vous à la
section
de maintenance et de dépannage.
L’imprimante est maintenant prête à imprimer.
Conseils sur les substrats à la page 22.
Réglez avec précision les paramètres dans votre nouveau profil à la page 70 et au Guide
Chargez un rouleau (configuration rouleau à rouleau double)
Les deux rouleaux de substrat sont montés sur la bobine à double rouleau arrière et seront recueillis sur
la bobine à double rouleau avant. Le substrat se déplace de la bobine arrière au rouleau principal, à la
platine, au rouleau avant et termine sa course sur la bobine avant.
44 Chapitre 3 Gestion du substrat FRWW
Page 49

REMARQUE : Vous pouvez charger le substrat face imprimée vers l’intérieur ou face imprimée vers
l’extérieur, auquel cas la bobine tourne dans le sens contraire. L’imprimante vous demandera quelle est
la direction de rembobinage si elle ne l’a pas détectée automatiquement.
Avant de pouvoir charger deux rouleaux dans l’imprimante, vous devez les charger sur la bobine à double
rouleau arrière et charger deux noyaux vides sur la bobine à double rouleau avant. Voir
d’un rouleau sur la bobine à la page 34.
1.
Accédez à HP Internal Print Server et sélectionnez Substrat > Charger/Décharger, puis la
configuration souhaitée.
2.
Retirez les guides latéraux du substrat de la platine de l’imprimante, ou déplacez-les sur le côté, afin
qu’ils ne gênent pas lors du chargement du substrat.
ATTENTION : Le chargement du substrat sur les guides latéraux pourrait endommager sévèrement
les têtes d’impression et le chariot.
3. Soulevez les poignées de pression du substrat à l’arrière de l’imprimante.
4.
Si vous devez soulever le chariot, accédez au panneau avant et sélectionnez Position du
chariot > Déplacer vs position max.. Ce processus prend environ deux minutes.
Chargement
L’imprimante lève le chariot, rendant l’insertion du substrat facile. Ce processus prend environ deux
minutes. Pendant cette période, vous pouvez charger les rouleaux d’entrée et de sortie.
REMARQUE : Pendant que le chariot se soulève, vous pouvez l’arrêter en appuyant sur la
touche Annuler.
5. Sachez qu’il est possible de verrouiller les moyeux différentiels sur la bobine d’entrée et la bobine
de sortie pendant le chargement.
6. Placez les nouveaux rouleaux sur leur bobine à l’arrière de l’imprimante, avec l’extrémité dentée de
la bobine sur la gauche.
Gestion du substrat
FRWW
Chargement d'un rouleau dans l'imprimante
45
Page 50

Gestion du substrat
7. Si les deux rouleaux sont de tailles différentes, le plus long doit être placé à droite vu de devant ou
à gauche vu de derrière.
8. Posez les extrémités de la bobine sur les plates-formes à l’arrière de l’imprimante ; des coussinets en
plastique sont fournis pour absorber les impacts.
9.
Ouvrez les loquets aux deux extrémités de la bobine (s’ils étaient fermés) et poussez le rouleau sur
sa bobine dans l’imprimante.
10.
Fermez les loquets pour que la bobine se mette en place.
ASTUCE : Si vous ne pouvez pas fermer le loquet du côté denté, essayez de faire glisser la bobine
vers la plaque latérale pour vous assurer que le collet d’extrémité ne repose pas sur les charges.
11.
De la même façon, chargez la bobine avec les noyaux vides à l’avant de l’imprimante. L’extrémité
dentée de la bobine doit être à droite dans ce cas.
12. Vérifiez que l’imprimante a terminé de lever le chariot.
46 Chapitre 3 Gestion du substrat FRWW
Page 51

13. Passez les bords avant de chaque rouleau dans l’imprimante vers la bobine de sortie.
ASTUCE : Pour cette opération, faites-vous aider d’une autre personne (une personne par rouleau).
14.
Lorsque vous vous tenez devant l’imprimante, si vous trouvez que vous n’avez pas déroulé
suffisamment de substrat, sélectionnez Mouv. Départ rouleur princ. dans le menu Substrat du
panneau frontal
15. Avant de fixer les bords avant des deux rouleaux de substrat aux noyaux vides de la bobine de
sortie, vérifiez à l’aide d’une règle graduée qu’ils ont la même position sur la bobine de sortie et sur
la bobine d’entrée.
pour un dérouler plus. Le substrat se déroule uniquement lorsque vous le tirez.
16. Fixez les bords avant de chaque rouleau aux noyaux vides de la bobine de sortie.
17. Installez les quatre guides latéraux. Voir
Les guides latéraux du substrat à la page 28.
Gestion du substrat
FRWW
Chargement d'un rouleau dans l'imprimante
47
Page 52

Gestion du substrat
18. Déverrouillez les moyeux différentiels de la bobine d’entrée et de la bobine de sortie.
19.
Sur le panneau frontal, sélectionnez Position du chariot > Déplacer vs impr. (norm.) pour
abaisser le chariot sur sa position normale, près du substrat. Ce processus prend environ deux
minutes.
REMARQUE : La position Déplacer vs impr. (perso.) vous permet de définir la distance entre
la tête d’impression et le substrat pour les substrats épais ou les substrats qui peuvent se froisser dans
la zone d’impression et ce, afin d'éviter les bavures d'encre. Sachez que le fait d’éloigner la tête
d’impression du substrat peut avoir pour conséquence une qualité d’impression réduite.
AVERTISSEMENT ! Ne mettez pas vos mains ou quelque chose d’autre dans l’imprimante
pendant que le chariot descend.
REMARQUE : Si vous imprimez sur un rouleau lourd, comme un autoadhésif, afin de réduire le
risque de bourrage du substrat, il est recommandé d'ajouter un déviateur en sortie et d'augmenter
le niveau de vide.
20. Sur HP Internal Print Server, appuyez sur le bouton Charger. L'imprimante bascule entre les deux
rouleaux pour vérifier leurs diamètres ; elle vérifie également la largeur du rouleau, le sens de
rembobinage, l'aspirateur et l'étalonnage d'avance du substrat (cette opération prend 1 à
2 minutes).
REMARQUE : Certains substrats (tels que les substrats transparents) ne peuvent pas être mesurés
par l’imprimante de cette manière. Dans ce cas, vous serez amenés à saisir les informations requises
manuellement. Utilisez l’échelle du module de traitement thermique pour voir la valeur pour le bord
droit qui doit être saisie manuellement dans HP Internal Print Server.
48 Chapitre 3 Gestion du substrat FRWW
Page 53

21. Dans la liste des types de substrat de HP Internal Print Server, sélectionnez celui que vous avez
chargé.
Le contenu de la fenêtre Substrat chargé est déterminé automatiquement lorsque le substrat est chargé
et vérifié. Toutefois, si l’imprimante ne peut pas détecter les bords du substrat (par exemple, dans le
cas d’un substrat transparent), vous devrez mesurer la distance du bord gauche de la plaque latérale
de l’imprimante et compléter vous-même les champs Bord Gauche et Largeur.
Pour plus d’informations sur le moment où vous pouvez changer la position du chariot, reportez-vous
à la section
Conseils sur les substrats à la page 22.
Une alerte relative au suivi de l’avance du substrat peut apparaître à ce moment là. Pour plus
d’informations sur le moment où vous pouvez désactiver le suivi automatique, reportez-vous à la
section
de maintenance et de dépannage.
L’imprimante est maintenant prête à imprimer.
Réglez avec précision les paramètres dans votre nouveau profil à la page 70 et au Guide
Chargez un rouleau (configuration rouleau chute libre) (LX850 uniquement)
Le rouleau de substrat est monté sur la bobine arrière ; le substrat imprimé tombera au sol devant
l’imprimante. Le substrat part de la bobine arrière (1), passe au-dessus du rouleau principal (2), au-dessus
de la platine, au-dessus du rouleau avant (5) puis arrive sur le rouleur de tension (7) avant de tomber au
sol. Les rouleurs déviateurs (2 et 6) et les collecteurs d’encre (4) doivent être installés avant d’imprimer sur
des substrats poreux.
Gestion du substrat
FRWW
Chargement d'un rouleau dans l'imprimante
49
Page 54

Gestion du substrat
REMARQUE : Vous pouvez charger le substrat face imprimée vers l’intérieur ou face imprimée vers
l’extérieur, auquel cas la bobine tourne dans le sens contraire. L’imprimante vous demandera quelle est
la direction de rembobinage si elle ne l’a pas détectée automatiquement.
Avant de charger un rouleau sur l’imprimante, il faut qu’un rouleau soit chargé sur la bobine d’entrée.
Voir
Chargement d’un rouleau sur la bobine à la page 34.
ASTUCE : La bobine seule est assez lourde et un rouleau de substrat peut l’être encore plus. Il est
conseillé d’utiliser un chariot élévateur ou un autre équipement pour le mettre en position. Si vous ne
disposez pas d’un tel équipement, placez une extrémité du rouleau dans l’imprimante, puis l’autre.
1. Accédez à HP Internal Print Server et sélectionnez Substrat > Charger/Décharger, puis la
configuration souhaitée.
2. Retirez les guides latéraux du substrat de la platine de l’imprimante, ou déplacez-les sur le côté, afin
qu’ils ne gênent pas lors du chargement du substrat.
ATTENTION : Le chargement du substrat sur les guides latéraux pourrait endommager sévèrement
les têtes d’impression et le chariot.
3. Soulevez les poignées de pression du substrat à l’arrière de l’imprimante.
50 Chapitre 3 Gestion du substrat FRWW
Page 55

4. Sur le panneau frontal, sélectionnez Position du chariot > Déplacer vs position max..
L’imprimante lève le chariot, rendant l’insertion du substrat facile. Ce processus prend environ deux
minutes. Pendant cette période, vous pouvez charger le rouleau d’entrée.
REMARQUE : Pendant que le chariot se soulève, vous pouvez l’arrêter en appuyant sur la
touche Annuler.
5.
Apportez le nouveau rouleau sur sa bobine à l’arrière de l’imprimante, avec l’extrémité dentée de
la bobine sur la gauche.
6. Posez les extrémités de la bobine sur les plates-formes à l’arrière de l’imprimante ; des coussinets en
plastique sont fournis pour absorber les impacts.
7. Ouvrez les loquets aux deux extrémités de la bobine (s’ils étaient fermés) et poussez le rouleau sur
sa bobine dans l’imprimante.
8. Fermez les loquets pour que la bobine se mette en place.
ASTUCE : Si vous ne pouvez pas fermer le loquet du côté denté, essayez de faire glisser la bobine
vers la plaque latérale pour vous assurer que le collet d’extrémité ne repose pas sur les charges.
9. Vérifiez que l’imprimante a terminé de lever le chariot.
Gestion du substrat
FRWW
Chargement d'un rouleau dans l'imprimante
51
Page 56

Gestion du substrat
10. À l’arrière de l’imprimante, vérifiez que la manette du rouleur de tension est relevée.
REMARQUE : La manette du rouleur de tension doit toujours être relevée lorsque le rouleur de
tension n’est pas utilisé.
11.
Faites passer l’extrémité du rouleau de substrat dans l’imprimante, au-dessus du rouleau principal et
du rouleau avant jusqu’au rouleur de tension.
12. Lorsque vous vous tenez devant l’imprimante, si vous trouvez que vous n’avez pas déroulé
suffisamment de substrat, sélectionnez Mouv. Départ rouleur princ. pour un dérouler plus. Le
substrat se déroule uniquement lorsque vous le tirez.
ASTUCE : Lorsque vous faites passer l’extrémité du substrat derrière le rouleur de tension, il est
important qu’il n’y ait pas d’excédent de substrat entre le rouleau avant et le rouleur de tension. À
cette étape, il peut en revanche y en avoir avant le rouleau avant. Une fois l’extrémité du substrat
passée à l’arrière du rouleur de tension, si le substrat est rigide, roulez-le vers le bas jusqu’au rouleau
avant ou, s’il est flexible, depuis le dessous du rouleur de tension au travers des orifices prévus dans
le guide substrat autour du rouleur.
52 Chapitre 3 Gestion du substrat FRWW
Page 57

13. À l’arrière de l’imprimante, mesurez la distance entre la plaque latérale gauche de l’imprimante et
le bord gauche du substrat. Cette distance doit être d’au moins 145 mm (5,7 pouces), sinon le bord
du substrat peut sortir de la zone d’impression et toucher les capots de l’imprimante.
14. À l’avant de l’imprimante, le bord droit du substrat sur le rouleur de tension doit être à la même
distance (A) de la plaque latérale droite que la distance mesurée du côté de l’entrée.
REMARQUE : Vous remarquerez une encoche carrée sur la plaque droite devant le rouleur de
tension. Mesurez la distance entre le bord du substrat et l’intérieur de cette encoche.
REMARQUE : Lors du chargement de substrats non élastiques, une différence de 2 à 3 mm
(0,01 pouces) entre les mesures à partir de la plaque arrière et de la plaque frontale peut être
acceptable sans risquer un problème de déviation ou de froissement.
Arrière Avant
15. Une fois le bord du substrat correctement placé et le substrat sous tension uniforme, abaissez la
manette du rouleur de tension.
16.
Sur le panneau frontal, sélectionnez Position du chariot > Déplacer vs impr. (norm.) pour
abaisser le chariot sur sa position normale, près du substrat. Ce processus prend environ deux
minutes.
REMARQUE : La position Déplacer vs impr. (perso.) vous permet de définir la distance entre
la tête d’impression et le substrat pour les substrats épais ou les substrats qui peuvent se froisser dans
la zone d’impression et ce, afin d'éviter les bavures d'encre. Sachez que le fait d’éloigner la tête
d’impression du substrat peut avoir pour conséquence une qualité d’impression médiocre.
Gestion du substrat
FRWW
AVERTISSEMENT ! Ne mettez pas vos mains ou quelque chose d’autre dans l’imprimante
pendant que le chariot descend.
Chargement d'un rouleau dans l'imprimante
53
Page 58

Gestion du substrat
17. Abaissez les poignées de pression du substrat à l’arrière de l’imprimante. Si vous oubliez de le faire,
une alerte vous le rappellera.
18. Si vous avez l’intention de faire un usage à fond perdu, n’utilisez pas les guides latéraux du substrat
mais Déplacer vs impr. (perso.) pour soulever le chariot. Ne retirez pas les guides latéraux ;
déplacez-les simplement sur le côté, à chaque extrémité de la platine.
19. Si vous n’avez pas l’intention de faire un usage à fond perdu, utilisez les guides latéraux du substrat
comme suit afin d’empêcher les bords du substrat de se soulever et de provoquer un bourrage lors
de l’impression. Voir
20. Sur HP Internal Print Server, appuyez sur le bouton Charger. L'imprimante fait tourner le rouleau
d'entrée pour vérifier son diamètre ; elle vérifie également la largeur du rouleau, le sens de
rembobinage, l'aspirateur et l'étalonnage d'avance du substrat (cette opération prend 1 à
2 minutes).
Les guides latéraux du substrat à la page 28.
REMARQUE : Certains substrats (tels que les substrats transparents) ne peuvent pas être mesurés
par l’imprimante de cette manière. Dans ce cas, vous serez amenés à saisir les informations requises
manuellement. Utilisez l’échelle du module de traitement thermique pour voir la valeur pour le bord
droit qui doit être saisie manuellement dans HP Internal Print Server.
54 Chapitre 3 Gestion du substrat FRWW
Page 59

21. Dans la liste des types de substrat de HP Internal Print Server, sélectionnez celui que vous avez
chargé.
Le contenu de la fenêtre Substrat chargé est déterminé automatiquement lorsque le substrat est chargé
et vérifié. Toutefois, si l’imprimante ne peut pas détecter les bords du substrat (par exemple, dans le
cas d’un substrat transparent), vous devrez mesurer la distance du bord gauche de la plaque latérale
de l’imprimante et compléter vous-même les champs Bord Gauche et Largeur.
Pour plus d’informations sur le moment où vous pouvez changer la position du chariot, reportez-vous
à la section
Conseils sur les substrats à la page 22.
Une alerte relative au suivi de l’avance du substrat peut apparaître à ce moment là. Pour plus
d’informations sur le moment où vous pouvez désactiver le suivi automatique, reportez-vous à la
section
de maintenance et de dépannage.
L’imprimante est maintenant prête à imprimer.
Réglez avec précision les paramètres dans votre nouveau profil à la page 70 et au Guide
Chargez un rouleau (configuration rouleau chute libre avec collecteur) (LX850 uniquement)
Cette configuration est similaire à la configuration rouleau chute libre, hormis l’ajout d’un rouleau
collecteur et d’un façonneur de boucle.
L’image suivante illustre une configuration terminée avec un rouleau unique de substrat poreux (c’est
pourquoi le kit collecteur d’entre a été installé).
Gestion du substrat
FRWW
Chargement d'un rouleau dans l'imprimante
55
Page 60

ASTUCE : N’essayez pas de charger ou de décharger le collecteur en cours d’impression.
Avant de commencer à charger le substrat, choisissez un façonneur de boucle dont la longueur correspond
à la largeur du substrat. Les tubes suivants sont fournis pour que vous puissiez constituer des façonneurs
de boucle de différentes longueurs.
● Un tube de 152 mm (6 pouces)
Deux tubes de 203 mm (8 pouces)
●
Gestion du substrat
Un tube de 305 mm (12 pouces)
●
● Un tube de 610 mm (24 pouces)
Deux tubes de 1067 mm (42 pouces)
●
Deux collerettes à placer à chaque extrémité pour éviter le déplacement latéral du façonneur de
●
boucle en cours d’impression.
Vous pouvez par exemple composer les façonneurs de boucle ci-dessous.
914 mm (36 pouces) : tubes de 610 mm (24 pouces) et de 305 mm (12 pouces)
●
1016 mm (40 pouces) : un tube de 610 mm (24 pouces) et deux tubes de 203 mm (8 pouces)
●
1270 mm (50 pouces) : tubes de 1067 mm (42 pouces) et de 203 mm (8 pouces)
●
1372 mm (54 pouces) : tubes de 1067 mm (42 pouces) et de 305 mm (12 pouces)
●
● 1524 mm (60 pouces) : tubes de 1067 mm (42 pouces), de 305 mm (12 pouces) et de 152 mm
(6 pouces)
1829 mm (72 pouces) : tubes de 1067 mm (42 pouces), de 610 mm (24 pouces) et de 152 mm
●
(6 pouces)
1981 mm (78 pouces) : tubes de 1067 mm (42 pouces), de 610 mm (24 pouces) et deux tubes de
●
152 mm (6 pouces)
● 2032 mm (80 pouces) : tubes de 1067 mm (42 pouces), de 610 mm (24 pouces), de 203 mm
(8 pouces) et de 152 mm (6 pouces)
2489 mm (98 pouces) : deux tubes de 1067 mm (42 pouces), de 203 mm (8 pouces) et de 152 mm
●
(6 pouces)
56 Chapitre 3 Gestion du substrat FRWW
Page 61

2642 mm (104 pouces) : deux tubes de 1067 mm (42 pouces), de 305 mm (12 pouces) et de
●
203 mm (8 pouces)
● 3200 mm (126 pouces) : deux tubes de 1067 mm (42 pouces), de 610 mm (24 pouces), de 305 mm
(12 pouces) et de 152 mm (6 pouces)
1. Suivez l’intégralité de la procédure de chargement pour la configuration rouleau chute libre.
2.
Chargez un noyau de substrat vide sur la bobine collecteur. Pour une impression sur double rouleau,
chargez deux noyaux de même diamètre sur la même bobine (il est déconseillé d’utiliser une bobine
à double rouleau comme collecteur).
3.
Utilisez les boutons du panneau avant pour faire avancer le bord du substrat jusqu’à ce qu’il atteigne
le noyau du collecteur.
4. Tendez le substrat de façon égale, puis fixez le bord du substrat au noyau à l’aide de ruban adhésif,
tout d’abord au centre, puis sur les côtés. Le substrat ne doit être ni plissé ni distendu.
5. Utilisez les boutons du panneau avant pour faire avancer le substrat jusqu’à ce qu’une boucle se
forme entre le rouleur de tension et le collecteur.
6. Placez le façonneur de boucle dans la boucle du substrat.
REMARQUE : Le détecteur de boucle se situe sur la droite de l’imprimante : évitez de placer votre
pied ou un autre objet sous le collecteur, côté droit.
7. Sur le HP Internal Print Server, appuyez sur le bouton Enable collector [Activer le
collecteur].
8. Sélectionnez la direction de bobinage : Vers l’extérieur est conseillée car cette direction permet
de produire un rouleau pouvant mesurer jusqu’à 230 mm (9 pouces) de diamètre. Si vous
sémectionnez Vers l’intérieur, le diamètre du rouleau de sortie est limité à 150 mm (5,9 pouces).
Gestion du substrat
FRWW
Chargement d'un rouleau dans l'imprimante
57
Page 62

Gestion du substrat
REMARQUE : La direction de bobinage ne peut pas être modifiée en cours de route : le collecteur
devra être désactivé et réactivé.
Chargement d'un rouleau avec l'outil de chargement du substrat
L'outil de chargement du substrat vous permet de charger un substrat dans l'imprimante plus rapidement
car le chariot n'a pas besoin d'être lever. Dans l'exemple décrit ici, le substrat est chargé via le chemin,
mais l'outil peut aussi être utilisé pour charger le substrat via la configuration rouleau chute libre.
1.
Utilisez les boutons du panneau avant pour faire avancer le bord du substrat jusqu’à ce qu’il atteigne
le sol.
2. Sur l'outil de chargement il y a des rabats de substrat maintenus par des aimants. Ouvrez les rabats
et insérez le bord avant du substrat dans les rabats.
3.
Fermez les rabats sur le bord avant du substrat.
REMARQUE : Veillez à ce que les guides latéraux soient mis sur le côté avant d'insérer le substrat
sur le chemin du substrat.
58 Chapitre 3 Gestion du substrat FRWW
Page 63

4. Insérez l'onglet de l'outil de chargement du substrat dans le chemin du substrat et poussez-le jusqu'à
ce qu'il ressorte de l'autre côté. Vous pouvez insérer plus de substrat en utilisant la touche Déplacer
le substrat ou en tournant manuellement la bobine d'entrée du substrat.
5. Tirez l'onglet de l'outil de chargement du substrat à travers le chemin du substrat et le substrat suivra.
Si plus de substrat est nécessaire pour le tirer, utilisez la touche Déplacer le substrat pour insérer plus
de substrat.
AVERTISSEMENT ! Ne tirez pas sur l'outil en utilisant les trous dans l'onglet, saisissez plutôt les
bords.
Gestion du substrat
FRWW
Chargement d'un rouleau avec l'outil de chargement du substrat
59
Page 64

6. Tirez sur l'onglet de l'outil de chargement du substrat à travers le chemin du substrat. Une fois que
le substrat est entièrement dans le chemin du substrat de l'imprimante, ouvrez les rabats de substrat
magnétiques pour libérer le substrat.
L'outil de chargement du substrat peut être stocké sous l'imprimante.
Gestion du substrat
Impression double face
Si vous sélectionnez l'option d'impression double face, vous obtiendrez une assistance et de l'aide lors
du processus de chargement spécifique à l'impression double face.
La configuration rouleau à rouleau est recommandée pour une impression double face. Vous ne pouvez
pas effectuer d'impression double face si la bobine à double rouleau ou le kit collecteur d'encre est en
cours d'utilisation.
Un travail d'impression double face doit être défini sous la forme d'une paire d'images.
Côté A est la première image à imprimer.
●
Côté B est la deuxième image à imprimer, sur le verso du côté A.
●
Sur le côté A, après chaque ligne d'images, une ligne noire continue appelée « ligne d'enregistrement »
est imprimée automatiquement : (a) et (b) ci-dessous. Ces lignes d'enregistrement sont utilisées pendant
l'impression du côté B pour réduire les erreurs d'enregistrement dans la direction du mouvement du
substrat.
Lorsque le côté A a été imprimé entièrement, un espace (c) est normalement laissé blanc pour les
calibrages (le substrat est déjà chaud) et un espace supplémentaire est laissé blanc pour charger le substrat
afin d'imprimer le côté B. Ces options sont cependant facultatives : vous pouvez les désactiver.
60 Chapitre 3 Gestion du substrat FRWW
Page 65

Côté A : Chargement et impression
1. Chargez la configuration rouleau à rouleau voir Chargez un rouleau (configuration rouleau à
rouleau) à la page 39.
REMARQUE : Vous ne pouvez pas utiliser la bobine à double rouleau ni le kit collecteur d'encre
pendant les tâches d'impression double face.
2. Avant d'imprimer le côté A, nous recommandons d'effectuer les calibrages standard comme le
calibrage de l'avance du substrat et l'enregistrement dynamique des couleurs (reportez-vous au
Guide de maintenance et de dépannage).
3. Définissez les préférences du côté A (consultez
bouton Imprimer.
Gestion du substrat
Double face à la page 93) et appuyez sur le
FRWW
Impression double face
61
Page 66

4. Avant de décharger le substrat, appuyez sur le bouton Charger/décharger dans le DFE,
sélectionnez How to unload side A (Comment décharger le côté A) et suivez les instructions à
l'écran.
Gestion du substrat
REMARQUE : Les tâches doivent être définies pour l'impression double face, côté A et côté B.
Ces informations sont disponibles lorsqu'une tâche est en cours d'impression dans les propriétés
d'impression.
REMARQUE : Activer les cases à cocher Côté B : espace de chargement et Côté B :
espace de calibrages est fortement recommandé. Reportez-vous à la section
double face à la page 94.
Côté A : Déchargement
1.
Coupez le substrat proche du rouleau de sortie.
Définir la tâche
62 Chapitre 3 Gestion du substrat FRWW
Page 67

2. Récupérez le substrat sur la bobine de sortie. Vérifiez que le substrat est correctement récupéré de
la bobine afin d'éviter un télescopage.
3. Retirez la bobine d'entrée.
4.
Retirez la bobine de sortie (1), placez-la vers l'entrée avec la même orientation (2) et installez-la
dans la position d'entrée (3). Conservez l'orientation : Le bord gauche toujours à gauche,
comme indiqué ci-dessous avec les couleurs bleu et rouge.
5. À l'issue de l'opération, cliquez sur Terminé dans la fenêtre DFE pour confirmer.
Gestion du substrat
FRWW
Impression double face
63
Page 68

Gestion du substrat
Côté B : Chargement et impression
1. Chargez la configuration rouleau à rouleau Chargez un rouleau (configuration rouleau à rouleau)
à la page 39.
REMARQUE : Par défaut, le bord gauche du substrat est détecté pour réduire le risque d'erreur
d'inscription le long de l'axe de numérisation lors de l'impression double face. Lorsque vous imprimez
sur des substrats translucides ou sur des types de substrat avec des bords irréguliers, vous pouvez
désactiver cette option en cliquant sur Détection bords substrat.
2. Alignez la ligne d'inscription sur le début de la platine.
● Si l’option Côté B : L'espace de calibrage a été sélectionné :
alignez les lignes en pointillés.
◦
Exécutez les calibrages : enregistrement dynamique des couleurs et compensation de
◦
l'avance de substrat (consultez le Guide de maintenance et de dépannage).
64 Chapitre 3 Gestion du substrat FRWW
Page 69

Alignez la ligne d'inscription d'image (ligne continue).
●
REMARQUE : Pour vous aider à effectuer l'alignement, nous vous recommandons de faire une
marque avec un stylo ou un crayon de papier sur la ligne d'inscription (1), mais sur le côté B (2).
N’effectuez pas de coupure à l’aide de ciseaux pour laisser une marque, car le substrat risquerait
d’entrer en contact avec les têtes d’impression.
3. Définissez le côté B (reportez-vous à la section Double face à la page 93) et appuyez sur le
bouton Imprimer.
REMARQUE : Avant d'appuyer sur le bouton Imprimer, vérifiez que le côté approprié est
sélectionné.
L'imprimante détectera automatiquement la ligne d'inscription de l'image et l'image côté B sera
positionnée pour réduire les erreurs d'inscription. Cette détection s'effectue automatiquement après
chaque ligne détectée et un réglage est effectué en conséquence.
4. Déchargez le rouleau (voir ci-après).
Déchargement d’un rouleau
1.
Accédez à HP Internal Print Server et sélectionnez le menu Substrat > Charger/Décharger >
Décharger.
2. Soulevez les poignées de pression du substrat à l’arrière de l’imprimante.
3. Si vous devez soulever le chariot, accédez au panneau avant et sélectionnez Position du
chariot > Déplacer vs position max.. L’imprimante lève le chariot. Ce processus prend environ
deux minutes.
ASTUCE : Si vous estimez que le chariot est suffisamment haut, vous pouvez l’arrêter à tout moment
en appuyant sur la touche Annuler.
ASTUCE : Cette étape est facultative. Il est possible de décharger des substrats sans lever le
chariot.
Gestion du substrat
FRWW
4. Lorsque le chariot est levé, coupez le substrat
5. Sur le panneau frontal, sélectionnez Tourner bobine de sortie pour rembobiner le substrat sur
le rouleau de sortie. Appuyez sur la touche Annuler pour arrêter le bobinage.
6. Ouvrez les loquets avant et retirez le rouleau de sortie de l’imprimante.
Déchargement d’un rouleau
65
Page 70

Gestion du substrat
7. Retirez la bobine du rouleau.
8. Sur le panneau frontal, sélectionnez Tourner bobine d’entrée pour rembobiner le substrat sur
le rouleau d’entrée. Appuyez sur la touche Annuler pour arrêter le rembobinage.
9. Ouvrez les loquets arrières et retirez le rouleau d’entrée de l’imprimante.
10.
Retirez la bobine du rouleau.
L’imprimante est maintenant prête pour charger de nouveaux rouleaux d’entrée et de sortie.
Affichage d'informations sur le substrat
Vous trouverez des informations sur le substrat chargé affichées en bas de l’écran principal de HP Internal
Print Server.
Pour plus d’informations, sélectionnez le menu Substrat, puis Paramètres.
Profils de substrat
Chaque type de substrat pris en charge présente ses propres caractéristiques. Pour offrir une qualité
optimale, l'imprimante modifie le mode d'impression en fonction du type de substrat. Il se peut, par
exemple, que certains types nécessitent davantage d'encre et d'autres, des températures de séchage et
de traitement thermique plus élevées. Il convient donc de donner à l'imprimante une description des
exigences de chaque type de substrat. Cette description est ce que l'on appelle un « profil de substrat ».
L’imprimante est fournie avec les profils de substrat pour certains types de substrat spécifiques, et
également avec les profils pour certains types génériques. Chaque profil générique présente trois
variations : avec les densités d’encre 100 %, 150 % et 250 %.
Parcourir la liste de tous les types de substrats disponibles se révèle peu commode. Aussi, votre imprimante
ne contient que les profils correspondant aux types de substrats les plus utilisés.
Pour vous faciliter la tâche, les paramètres des substrats de la plupart des fournisseurs ont été rassemblés
sur les pages suivantes :
solutions/. Vous pouvez vérifier la présence de votre substrat en utilisant l’application de recherche de
supports que vous trouverez sur ces pages.
Pour installer un nouveau profil de substrat que vous avez téléchargé, accédez à HP Internal Print Server
et sélectionnez Substrat>Gestion du profil.
http://www.hp.com/go/LX850/solutions/ et http:// www.hp.com/go/LX820/
Création d’un nouveau profil de substrat
Lorsque vous chargez un nouveau type de substrat dans votre imprimante, vous devez lui choisir un profil.
1.
Si possible, sélectionnez un profil pour le type de substrat spécifique que vous avez l’intention de
charger.
2. Si aucun profil spécifique n’est disponible, sélectionnez un profil générique qui correspond au type
spécifique que vous avez l’intention de charger. Vous obtiendrez peut-être de meilleurs résultats en
créant un profil spécifique pour votre type de substrat.
3. Si aucun profil générique spécifique ne correspond à votre substrat, sélectionnez le profil qui lui
correspond le plus. Vous obtiendrez probablement de meilleurs résultats en créant un profil
spécifique pour votre type de substrat.
66 Chapitre 3 Gestion du substrat FRWW
Page 71

La création d’un nouveau profil a plusieurs buts.
Vous pouvez attribuer un nom de votre choix à un substrat particulier.
●
Vous pouvez adapter le profil aux caractéristiques précises de votre substrat.
●
Vous pouvez adapter le profil selon l’utilisation que vous souhaitez faire du substrat, qui peut varier
●
d’impression de qualité la plus élevée à sortie de production rapide.
REMARQUE : Vous pouvez modifier uniquement les profils que vous avez créés. Les profils fournis par
HP ne peuvent pas être modifiés.
Avant de créer un profil, il est utile de comprendre un peu le fonctionnement de l’imprimante. Voici
quelques-uns des paramètres disponibles.
Tableau 3-1 Paramètres de profil de substrat
Paramètre Si trop faible Si trop élevé
Nombre de passages
Le nombre de passages spécifie le
nombre de fois que les têtes d’impression
imprimeront sur la même zone de
substrat.
Température de traitement
thermique
Le traitement thermique est exigé pour
fusionner le latex, en créant un film
polymère qui agira comme une couche
protectrice, en retirant en même temps les
cosolvants restants de l’impression. Le
traitement thermique est vital pour assurer
la durabilité des images imprimées.
Température de séchage
La chaleur appliquée sur la zone
d’impression retire de l’eau et fixe l’image
au substrat.
L’imprimante ne peut pas déposer assez
d’encre sur une zone donnée, les couleurs
sont donc atténuées. Étant donné que les
plus grandes avances de substrat sont
requises et que l’encre doit être placée
plus vite sur le substrat, les délimitations
entre passages sont plus visibles et
peuvent être vues comme lignes
horizontales à travers l’image. Toutefois,
la vitesse d’impression est relativement
élevée.
L’encre peut ne pas être tout à fait sèche.
Si vous frottez avec votre doigts, il y aura
des traînées d'encre. L’encre peut sembler
sèche immédiatement après l’impression
puis devenir mouillée au toucher quelques
secondes plus tard. Si la température de
traitement thermique est très basse, le film
de latex n’est pas créé et la durabilité est
radicalement réduite.
Des défauts au niveau de la qualité
d’impression tel qu’un étalement de
l’encre et une coalescence peuvent se
produire. Les délimitations entre couleurs
ne sont pas bien définies. Les motifs de
remplissage à couleur unique ne sont pas
uniformes : l’encre est concentrée sur les
bords ou en tas dans le motif de
remplissage.
Les couleurs sont éclatantes, la qualité
d’impression est élevée, et les têtes
d’impression sont maintenues en bon état.
Toutefois, la vitesse d’impression est
relativement faible.
Le substrat peut se froisser sur la platine,
provoquant des lignes verticales dans
l’image ou des maculages d’encre, et des
bourrages de substrat dans les cas
extrêmes. Les substrats fragiles peuvent
être endommagés.
Les marques thermiques peuvent être
visibles sur le substrat; elles peuvent
apparaître comme des lignes verticales
dans certaines couleurs. Le substrat peut
se froisser sur la platine, provoquant des
lignes verticales dans l’image ou des
maculages d’encre, et des bourrages de
substrat dans les cas extrêmes.
Gestion du substrat
FRWW
Création d’un nouveau profil de substrat
67
Page 72

Tableau 3-1 Paramètres de profil de substrat (suite)
Paramètre Si trop faible Si trop élevé
Gestion du substrat
Tension du substrat
La tension est appliquée à l’entrée et la
sortie. Elle doit également être exercée
tout le long de la largeur du substrat, le
chargement du substrat est donc une
opération critique.
ASTUCE : La tension d’entrée doit être
plus élevée que la tension de sortie.
ASTUCE : La tension de sortie doit être
augmentée chaque fois que la pression à
vide est augmentée.
Soufflerie
Les courants d’air générés par les
ventilateurs du module de traitement
thermique sont divisés en deux flux d’air :
un vers la zone d’impression et l’autre
vers la fin de la zone de traitement
thermique. Ils sont nécessaire pour
éliminer l’humidité et les cosolvants
lorsque le substrat est chauffé par les
modules de séchage et de traitement
thermique.
Le substrat risque de mal s’enrouler autour
du rouleau de sortie, créant des
affaissements et des mises en travers,
auquel cas il est possible que le substrat
devienne de plus en plus froissé dans la
zone d’impression. L’avance du substrat
pourrait également être irrégulière,
causant des lignes horizontales.
L’imprimante sera moins capable de
sécher l’encre. Dans certaines conditions
d’impression (modes rapides avec moins
de 5 passages et des densités d’encre
inférieures à 150 %), des défauts
d’impression peuvent survenir : mélange
de couleurs, coalescence et/ou séchage
incomplet des impressions.
Le substrat peut être définitivement
déformé ou endommagé.
Sur certains substrats et dans certaines
conditions d’impression, un courant d’air
excessif sur la zone d’impression peut
générer des défauts d’impression (lignes
verticales). Et sur certains substrats, un
courant d’air trop important peut
empêcher l’imprimante d’atteindre la
température de séchage et/ou de
traitement thermique souhaitée, ce qui
peut provoquer des erreurs système.
Pression à vide
Le vide appliqué au substrat dans la zone
d’impression aide à maintenir le substrat
enfoncé dans la platine d’impression, en
gardant la distance des têtes d’impression
constante.
Restrictions d’encre
Moyen de spécifier la quantité maximale
d’encre de chaque couleur qui peut être
posée sur le substrat.
Position du chariot
La distance entre les têtes d’impression et
le substrat est déterminante pour la
qualité d’impression. Elle peut être
ajustée en modifiant la hauteur du chariot
au-dessus de la platine.
Le substrat peut se soulever hors de la
platine et toucher les têtes d’impression.
Cela peut maculer l’image imprimée,
provoquer un bourrage de substrat ou
même endommager les têtes
d’impression.
Certaines couleurs pourraient être trop
pâles.
Le substrat peut toucher les têtes
d’impression. Cela peut maculer l’image
imprimée, provoquer un bourrage de
substrat ou même endommager les têtes
d’impression.
Les lignes verticales peuvent apparaître
dans certaines couleurs. Pour les substrats
collants, la friction pourrait également
être trop élevée et l’avance du substrat
irrégulière, causant des lignes
horizontales.
L’impression peut présenter de la
coalescence, des plis et un séchage
insuffisant, selon le substrat et d’autres
paramètres.
Des défauts au niveau de la qualité
d’impression tels que la granulation,
l’apparition d’ombres et de zones
foncées en forme de ver peuvent se
produire.
Préparer l’imprimante pour un nouveau substrat
1.
Si possible, assurez-vous que votre imprimante est dans un état optimal avant de créer un nouveau
profil : exécutez toute tâche de maintenance en attente, en particulier la vérification des têtes
d’impression et l’alignement.
2. Arrêtez la file d’attente d’impression et attendez que l’imprimante finisse la tâche en cours. Aucun
travail ne doit être envoyé à l’imprimante jusqu’à ce que le nouveau profil du substrat soit terminé.
3. Chargez votre nouveau substrat. Le processus de chargement d’un substrat dans l’imprimante a été
conçu pour être complètement indépendant du type de substrat. Lors du chargement, suivez la
68 Chapitre 3 Gestion du substrat FRWW
Page 73

procédure correcte et assurez-vous que la largeur du rouleau est spécifiée, soit automatiquement par
l’imprimante, soit par vous-même. Vous ne pouvez pas obtenir les meilleurs résultats possibles s’il
existe des différences significatives entre la largeur du rouleau spécifiée et le rouleau actuel.
REMARQUE : Il est conseillé d’utiliser la configuration Rouleau à rouleau lors de la création d’un
nouveau profil.
4. Choisissez une position du chariot d’impression adéquate : reportez-vous à la section Réglage de
la position du chariot à la page 26.
Création et attribution d’un nom au nouveau profil
Pour créer un nouveau profil, vous devez copier un profil existant, puis le renommer et le modifier.
1. Sous HP Internal Print Server, sélectionnez Substrat>Créer.
2. Choisissez un nom pour votre substrat.
ASTUCE : Pour éviter la confusion avec d’autres utilisateurs, nous conseillons d’utiliser le nom
commercial du substrat.
ASTUCE : Si vous avez l’intention d’utiliser plusieurs densités d’encre avec ce substrat ou plus d’un
passage d’impression, incluez la densité d’encre et/ou le nombre de passages dans le nom.
Gestion du substrat
FRWW
Création d’un nouveau profil de substrat
69
Page 74

Gestion du substrat
3. Sélectionnez le substrat parent. Afficher les détails peut vous aider à choisir un substrat similaire
au nouveau substrat. Si vous choisissez un substrat générique, sélectionnez la densité d’encre selon
le fonctionnement et les applications prévues pour votre substrat.
ASTUCE : Utilisez une densité d’encre de 100 % pour les substrats tels que Banderole Scrim PVC
éclairée par l'avant, Banderole verte, Vinyle – Calendré, Vinyle – Cast, Verso bleu, Banderole Scrim.
ASTUCE : Utilisez une densité d’encre de 150 ou 250 % pour les substrats tels que Banderole
Scrim PVC éclairée par l'avant, Vinyle perforé, Film de Polyester, Tissu de Polyester, Canevas
polyester et Tyvek.
4. Vous pouvez maintenant appuyer sur le bouton Créer pour créer une nouvelle entrée dans la liste
des substrats, dans la catégorie Substrats personnalisés, avec toutes ses caractéristiques
héritées du substrat parent. Appuyez sur Terminer si vous n’avez pas l’intention de modifier les
paramètres de substrat pour le moment.
Réfléchissez à la manière dont vous comptez utiliser le nouveau substrat. Pour des impressions de qualité,
vous aurez besoin de plus de passages; pour des impressions rapides, vous aurez besoin de moins de
passages. Dressez un liste des modes d’impression que vous êtes le plus susceptible d’utiliser.
Réglez avec précision les paramètres dans votre nouveau profil
Dans le panneau Paramètres, vous pouvez modifier différents paramètres utilisés dans le processus
d’impression.
REMARQUE : Les changements dans le panneau Paramètres s’appliquent uniquement au mode
d’impression en surbrillance, donc vous devez ajuster chaque mode d’impression indépendamment. Tout
paramètre que vous avez changé est indiqué par un astérisque (*).
1. Sélectionnez le nombre de passages d’impression à utiliser. L’étalonnage de la couleur nécessite six
passages avec une densité d’encre à 100 %, huit passages avec une densité d’encre à 150 % ou
quatorze passages avec une densité d’encre à 250 %. Nous vous recommandons de créer un profil
qui convient à l’étalonnage de la couleur ; pour une impression normale, vous souhaiterez peut-être
créer d’autres profils avec des nombres de passages différents.
Les modes d’impression recommandés pour une impression normale sont indiqués ci-dessous.
70 Chapitre 3 Gestion du substrat FRWW
Page 75

Densité d’encre maximale Qualité d'impression Passages
Qualité supérieure plus 18
250%
150%
100 %
85 % Production 4
70 %
50 % Brouillon 1
Qualité supérieure 14
Production plus 10
Qualité supérieure plus 10
Qualité supérieure 8
Production plus 6
Qualité supérieure plus 8
Qualité supérieure 6
Production plus 5
Panneau d’affichage plus 3
Panneau d’affichage 2
2. Appuyez sur le bouton Imprim. test avec les ajustements d’imprimante hérités du substrat parent.
Recherchez tout problème potentiel au cours de l’impression, tel que :
potentiels crashs de têtes ou maculages d’encre entre le chariot et le substrat. Annulez la tâche
●
et/ou désactivez l’imprimante si nécessaire afin d’éviter d’endommager les têtes d’impression
ou tout autre élément sensible de l’imprimante.
déformation potentielle du substrat et/ou plis provoqués par la trop forte chaleur.
●
ASTUCE : Pour mieux voir ce qui se produit dans la zone d’impression, tenez-vous derrière
l’imprimante, et regardez le plateau d’impression, à travers les roues d'entraînement : Il est alors
plus facile de voir des plis, un risque de maculage d’encre ou une déformation de substrat.
3.
Attendez cinq minutes après que la dernière partie de l’échantillon soit sortie de l’imprimante.
4. Évaluez l’échantillon, directement depuis la zone de sortie :
Gestion du substrat
FRWW
Création d’un nouveau profil de substrat
71
Page 76

Gestion du substrat
Faites passer les bouts de vos doigts au-dessus des carrés pleins dans la partie supérieure de
●
l'échantillon afin de vérifier que l’encre est sèche et fermement liée au substrat.
Recherchez des problèmes de coalescence dans la partie centrale de l’échantillon (voir le Guide
●
de maintenance et de dépannage).
● Recherchez des problèmes d’étalement de l’encre dans le partie inférieure de l’échantillon (voir
le Guide de maintenance et de dépannage).
Il est recommandé de vérifier l’échantillon et d’effectuer des ajustements des paramètres dans la séquence
suivante. Après avoir effectué tous les ajustements, réimprimez l’échantillon pour voir les modifications.
1.
Si une alerte vous indique que l’avance de substrat ne peut pas être suivie automatiquement avec le
substrat actuel, sélectionnez Substrat>Paramètres et définissez le champ de poursuite
automatique (OMAS) sur Désactivé. Vous devrez ajuster l’avance de substrat manuellement (voir
le Guide de maintenance et de dépannage).
REMARQUE : Cette alerte peut apparaître si le capteur d’avance de substrat est sale. Voir le
Guide de maintenance et de dépannage.
72 Chapitre 3 Gestion du substrat FRWW
Page 77

2. Si vous êtes confrontés à des crashs de la tête d’impression, des maculages d’encre, des déformations
de substrat, des plis ou des crispages, essayez les ajustements suivants :
a.
Vérifiez que le substrat est chargé correctement.
b. LX850 uniquement : Si vous constatez la présence de plis sur les substrats vinyles auto-
adhésifs, installez le rouleur déviateur en sortie.
c. Diminuez les températures de séchage et de traitement thermique. Utilisez le tableau suivant
comme un guide.
Traitement thermique (°C) 80 80 85 85 90 90 95 95 100 100
Séchage (°C) 55 60 55 60 55 60 55 60 55 60
d. Augmentez les paramètres de Dépression et/ou de Tension.
Si vous augmentez la pression à vide, augmentez également la tension. La tension d’entrée doit
correspondre à la tension de sortie + 15 N/m.
i. Essayez d’augmenter le paramètre de Dépression de 10 mmH
0.
2
ii. Essayez d’augmenter les paramètres de Tension de 10 N/m.
iii.
Essayez d’augmenter les paramètres de Tension d’encore 10 N/m.
iv. Essayez d’augmenter le paramètre de Dépression d’encore 5 mmH
0.
2
e. Placez le chariot sur sa position la plus élevée.
3. Si l’échantillon est humide ou facilement rayé, essayez les ajustements suivants :
a.
Vérifiez que la température ambiante est dans la plage optimale. Reportez-vous à la section
Spécifications environnementales à la page 108.
b. Augmentez les températures de séchage et de traitement thermique, à moins que vous les ayez
déjà diminuées dans une étape précédente. Utilisez le tableau suivant comme un guide.
Traitement thermique (°C) 80 80 85 85 90 90 95 95 100 100
Séchage (°C) 55 60 55 60 55 60 55 60 55 60
c. Réduisez le débit d’air par paliers de 20 %. Si les bords du substrat ne sont toujours pas
entièrement secs, éteignez les ventilateurs de traitement thermique à l’aide de l’interrupteur situé
à côté des ventilateurs.
Gestion du substrat
FRWW
d. Si la densité de l’encre que vous utilisez est supérieure à 150 %, réduisez le flux d’air par
paliers de 20 %.
Création d’un nouveau profil de substrat
73
Page 78

e. Si tous les blocs de l’échantillon de test sont humides dans les colonnes de 100 % à 80 %,
ajustez la limite d’encre totale dans le RIP, ou utilisez les restrictions d’encre dans le
panneau Couleur.
f.
Si aucun bloc de l’échantillon de test n’est humide dans les colonnes de 70 % à 10 %,
augmentez le nombre de passages.
Gestion du substrat
g. Diminuez la densité d’encre en ajustant la limite d’encre totale dans le RIP, ou en utilisant les
restrictions d’encre dans le panneau Couleur.
4. Si vous voyez un étalement d’encre ou une coalescence, comme celle illustrée ci-dessous, essayez
les ajustements suivants :
a. Vérifiez que la température ambiante est dans la plage optimale. Reportez-vous à la section
Spécifications environnementales à la page 108.
b. Vérifiez que la température de séchage n'a pas été incorrectement réglée.
c. Si les ventilateurs avaient été éteints à l’aide de l’interrupteur latéral, rallumez-les. Si le débit
d’air n’est pas déjà réglé sur 100 %, augmentez-le par paliers de 20 % et vérifiez le résultat
du traitement thermique après chaque augmentation.
d. Augmentez la température de séchage par étapes de 5 degrés, à moins que vous l’ayez déjà
diminuée dans une étape précédente.
e. Si la densité de l’encre que vous utilisez est supérieure à 100 %, augmentez le flux d’air par
paliers de 20 %.
74 Chapitre 3 Gestion du substrat FRWW
Page 79

f. Augmentez le nombre de passages.
g. Diminuez la densité d’encre en ajustant la limite d’encre totale dans le RIP, ou en utilisant les
restrictions d’encre dans le panneau Couleur.
5. Si vous voyez des lignes verticales, essayez les ajustements suivants :
a.
Diminuez le paramètre Dépression par étapes de 5 mmH
0, à moins que vous l’ayez déjà
2
augmenté dans une étape précédente.
b.
Diminuez la température de séchage, à moins que vous l’ayez déjà augmentée dans une étape
précédente.
c. Diminuez le flux d’air par paliers de 20 %, à moins que vous l’ayez déjà diminué dans une
étape précédente.
6. Si vous voyez des lignes horizontales, vérifiez le motif de l’avance du substrat dans l’échantillon (les
lignes horizontales fines).
Si le magenta s’imprime au-dessus des lignes noires, appuyez sur le bouton Ajustement de
●
l’impression dans la fenêtre Créer un substrat et augmentez le paramètre d’avance du
substrat.
Si le magenta s’imprime en dessous des lignes noires, appuyez sur le bouton [Ajustement
●
de l’impression] dans la fenêtre Créer un substrat et diminuez le paramètre d’avance du
substrat.
Si les lignes sont simplement noires, passez à la prochaine étape.
●
7.
Si vous voyez des lignes horizontales irrégulières, essayez les ajustements suivants :
a. Diminuez le paramètre Dépression par étapes de 5 mmH
0, à moins que vous l’ayez déjà
2
augmenté dans une étape précédente.
b. Ajustez la tension du substrat selon les recommandations suivantes :
La tension d’entrée doit correspondre à la tension de sortie + 15 N/m.
●
● Augmentez d’abord les tensions de 20 N/m. Si les résultats ne sont pas satisfaisants,
diminuez des tensions par étapes de 10 Nm.
c. Augmentez le nombre de passages.
8. Si les couleurs sont mal alignées, tentez de réaligner les têtes d’impression manuellement. Voir le
Guide de maintenance et de dépannage.
Gestion du substrat
FRWW
Lorsque vous avez ajusté les paramètres pour un mode d’impression, vous pouvez passer à d’autres modes
d’impression. Toutefois, il n’est pas nécessaire de s’occuper de tous les modes d’impression en même
Création d’un nouveau profil de substrat
75
Page 80

Gestion du substrat
temps : vous pouvez modifier le profil du substrat à tout moment en sélectionnant Substrat>Modifier
dans HP Internal Print Server.
ASTUCE : Notez les paramètres que vous avez utilisés avec le premier mode d’impression. Vous pouvez
probablement utiliser les mêmes paramètres pour d’autres modes.
Il y a également la possibilité de modifier les différents paramètres lors de l'impression (dans le cas où le
profil de substrat est personnalisé). Cela peut être fait pendant l'impression : cliquez sur le bouton
Ajustement de l'impression, puis les différents paramètres peuvent être réglés. Remarquez que
certaines modifications peuvent prendre un certain temps pour avoir un effet (par exemple : augmentation
ou réduction de la température).
Ajuster les procédures d’impression pour une obtenir une performance de couleur optimale
1. Vérifiez l’état d’étalonnage de la couleur de votre substrat et étalonnez-le, si recommandé, en
sélectionnant Substrat>Étalonnage de la couleur dans HP Internal Print Server. Pour plus
d’informations, consultez le chapitre d’étalonnage de l’imprimante dans le Guide de maintenance
et de dépannage.
2. Créez des profils ICC pour votre substrat; consultez votre documentation de RIP pour les instructions.
Normalement, la procédure inclut la configuration de la limite d’encre totale ainsi que la création
des profils. Lors de la configuration de la limite d’encre totale dans le RIP, gardez à l’esprit les
problèmes basiques à éviter : étalement d’encre et coalescence, et les impressions humides causées
par un séchage incomplet.
Exporter vos nouveaux profils
Votre substrat a été complètement caractérisé à la fois par les points de vue de l’imprimante et du RIP :
un profil du substrat est présent dans l’imprimante, et un ou plusieurs profils ICC sont présents dans
l’ordinateur hébergeant de votre RIP. Pour exporter les profils ICC, consultez votre documentation de RIP.
Pour exporter votre profil du substrat, accédez à HP Internal Print Server et suivez les étapes suivantes :
1. Sélectionnez Gestion du profil de substrat.
2.
Sélectionnez l'onglet Exporter. Un fichier avec l'extension oms sera enregistré. Ce fichier peut
être importé par une autre imprimante.
Pour importer votre profil du substrat dans une autre imprimante :
1. Sélectionnez Gestion du profil de substrat.
2.
Sélectionnez l’onglet Importer, puis sélectionnez le fichier correct avec l'extension oms.
Modification d’un profil de substrat
Pour modifier les caractéristiques techniques d’un type de substrat personnalisé, accédez à HP Internal
Print Server et sélectionnez Substrat>Modifier. Cela vous permet de changer les paramètres dans le
profil du substrat, exactement comme lors de la création d’un nouveau profil. Voir
les paramètres dans votre nouveau profil à la page 70.
Réglez avec précision
REMARQUE : Seuls les substrats personnalisés peuvent être modifiés.
76 Chapitre 3 Gestion du substrat FRWW
Page 81

Suppression d’un profil de substrat
Pour supprimer un profil de substrat de votre imprimante, accédez à HP Internal Print Server et
sélectionnez Substrat >Supprimer. Sélectionnez ensuite la catégorie et le type du substrat que vous
souhaitez supprimer dans une liste de substrats amovibles.
Gestion du substrat
FRWW
Suppression d’un profil de substrat
77
Page 82

4 Gestion du kit encreur
d
impression
Composants du kit encreur
Cartouches d'encre
Comme leur nom l'indique, les cartouches d'encre contiennent de l'encre. Elles sont connectées aux têtes
d'impression qui déposent cette encre sur le substrat. Des cartouches d'encre sont disponibles à la vente
pour votre imprimante (voir
Comment commander des consommables à la page 84).
ATTENTION : Il convient d'observer certaines précautions lors de la manipulation des cartouches
d'encre, car ces dispositifs sont sensibles aux décharges électrostatiques (voir
Encre et têtes
'
à la page 111). Évitez tout contact avec les broches, fils et circuits.
Chaque cartouche contient 3 litres d’encre latex HP, qui n’exige aucune ventilation spéciale et ne crée
aucun déchet dangereux. La cartouche consiste en un sac contenu dans une boîte en carton recyclable.
Glossaire
Têtes d'impression
Les têtes d'impression prennent l'encre dans les cartouches d'encre et la déposent sur le substrat. Des têtes
d'impression sont disponibles à la vente pour votre imprimante (voir
consommables à la page 84).
Comment commander des
78 Chapitre 4 Gestion du kit encreur FRWW
Page 83

ATTENTION : Il convient d'observer certaines précautions lors de la manipulation des têtes
d
impression
d'impression, car ces dispositifs sont sensibles aux décharges électrostatiques (voir
à la page 111). Évitez tout contact avec les broches, fils et circuits.
Le système d'écriture à six couleurs de l'imprimante utilise trois têtes d'impression à deux couleurs avec
un total de 31,680 buses (5,280 par couleur).
Rouleau de nettoyage des têtes d’impression
Le rouleau de nettoyage des têtes d'impression est un rouleau de matière absorbante qui nettoie le surplus
d'encre des têtes d'impression après chaque passage sur le substrat.
Remplacez le rouleau de nettoyage des têtes d'impression chaque fois que cela est nécessaire (voir le
Guide de maintenance et de dépannage). Un nouveau rouleau est fourni dans le kit de maintenance
(voir
Comment commander des consommables à la page 84).
ASTUCE : Ne touchez pas le rouleau de nettoyage des têtes d’impression, sauf si vous devez le
remplacer. Une interaction avec le rouleau peut empêcher l’imprimante de suivre l’utilisation du rouleau
et entraîner l’affichage de messages d’erreur parasites, ainsi que l’annulation inutile d’une tâche
d’impression.
Filtres aérosol
Les têtes d'impression produisent de nombreuses gouttelettes d'encre, dont la plupart sont placées
précisément sur le substrat. Toutefois, une petite proportion de ces gouttelettes s'échappe latéralement ;
les deux filtres aérosols sont placés de chaque côté du chariot des têtes d'impression pour les intercepter.
Glossaire
Remplacez les filtres chaque fois que cela est nécessaire (voir le Guide de maintenance et de
dépannage). De nouveaux filtres sont fournis dans le kit de maintenance (voir
consommables à la page 84).
Comment commander des
Dépôts d’encre
Pour vérifier l'état des buses des têtes d'impression, l'imprimante expulse quelques gouttes d'encre de
chaque buse de chaque tête d'impression dans les dépôts d'encre. Cette vérification a lieu au début de
chaque tâche d'impression, après chaque remplacement d'une tête d'impression et à chaque fois que
vous demandez une vérification des têtes d'impression à HP Internal Print Server.
Nettoyez les dépôts d'encre chaque fois que cela est nécessaire (voir le Guide de maintenance et de
dépannage).
Comment utiliser les composants du kit encreur ?
Retrait d'une cartouche d'encre
Une cartouche d'encre doit être retirée et remplacée lorsqu'elle est vide ou que sa date d'expiration est
échue. Une cartouche vide est indiquée dans HP Internal Print Server et par un voyant orange clignotant
à côté de la cartouche concernée. Vous pouvez également décider de retirer une cartouche si elle contient
peu d'encre et que vous souhaitez bénéficier d'une longue période d'impression sans assistance.
'
Encre et têtes
FRWW
Comment utiliser les composants du kit encreur ?
79
Page 84

L'imprimante peut continuer à imprimer sans cartouche d'encre pendant au moins 20 minutes, selon le
d
impression
mode d'impression et la tâche d'impression. Il est donc possible de remplacer les cartouches en cours
d'impression. Une cartouche d'encre fonctionnelle est requise pour commencer une nouvelle tâche.
1. Accédez à la cartouche que vous souhaitez retirer. Les cartouches d'encre noir, jaune et cyan se
trouvent à l'avant de l'imprimante ; les cartouches d'encre magenta, magenta clair et cyan clair se
trouvent à l'arrière.
2. Déconnectez le connecteur de cartouche en appuyant sur les languettes situées de chaque côté et
en l'extrayant doucement de la cartouche.
3. Retirez la cartouche vide de l'imprimante.
4. Si la cartouche ne semble pas être vide, consultez le Guide de maintenance et de dépannage. Vous
pouvez vous attendre à de l'encre coincée, entre 2 % et 5 % du contenu d'origine.
Insertion d'une cartouche d'encre
1. Vérifiez que la couleur de la nouvelle cartouche est correcte.
2. Placez la cartouche sur une surface plane et tournez-la quatre fois (faites-la tourner sur 360 degrés)
comme indiqué sur l'étiquette pour vous assurer que l'encre soit bien mélangée avant utilisation.
Encre et têtes
'
3. Déchirez l'étiquette de couleur, puis retirez le conditionnement et le capuchon protecteur rouge.
4.
Insérez la nouvelle cartouche dans son logement correct sur l'imprimante. Les cartouches d'encre
noir, jaune et cyan se trouvent à l'avant de l'imprimante ; les cartouches d'encre magenta, magenta
clair et cyan clair se trouvent à l'arrière.
5.
Vérifiez que la partie en caoutchouc entourant l’aiguille du connecteur de cartouche soit propre.
Nettoyez avec précaution le cas échéant.
80 Chapitre 4 Gestion du kit encreur FRWW
Page 85

6. Connectez le connecteur de cartouche à la cartouche.
d
impression
REMARQUE : Les connecteurs de cartouche refusent la connexion à un type ou une couleur de
cartouche erroné. Si vous avez des difficultés à connecter le connecteur à la cartouche, vérifiez que
la cartouche est correcte.
7. Vérifiez que les boutons latéraux sur le connecteur de cartouche sont en position « sortie », ce qui
indique une connexion correcte.
8. Quelques secondes après la connexion de la cartouche, le voyant vert doit s'allumer. S'il ne s'allume
pas après 10 secondes, reconnectez la cartouche. Le voyant devient rouge si le consommable est
expiré ou non valide ; reportez-vous à HP Internal Print Server ou au panneau frontal pour obtenir
de plus amples détails sur ce problème et y remédier.
Retrait d'une tête d'impression
En cas de panne électrique ou de surchauffe d'une tête d’impression, HP Internal Print Server indique
qu'elle doit être réinstallée ou remplacée. De plus, vous pouvez remplacer une tête d'impression si sa
garantie a expiré ou si vous estimez que ses performances sont inadéquates.
1. Assurez-vous que l'imprimante n'essaie pas d'imprimer : arrêtez la file d'attente des tâches.
2.
Sur le panneau frontal, sélectionnez l'icône Kit encreur
3. Ouvrez la porte d'accès à la tête d'impression sur le côté de l'imprimante.
, puis Remplacer têtes d'impr..
'
Encre et têtes
FRWW
Comment utiliser les composants du kit encreur ?
81
Page 86

4. Levez le couvercle du chariot.
d
impression
5.
Soulevez le capot de la tête d'impression que vous souhaitez retirer. Il doit être indiqué par un voyant
rouge clignotant.
6. Relevez la poignée accompagnant la tête d'impression et tirez délicatement la poignée vers le haut
pour la déconnecter du chariot, comme indiqué dans l'illustration ci-dessous.
REMARQUE : La tête d'impression jaune/magenta est plus difficile à retirer, car elle se trouve en
partie sous la structure du chariot. Retirez-la avec précaution.
Encre et têtes
'
7. Retirez la tête d'impression de l'imprimante. L'emballage d'origine peut servir à jeter la tête
d'impression usagée ou éventuellement à renvoyer celle-ci à HP.
Insertion d'une tête d'impression
1. Vérifiez que les couleurs de la nouvelle tête d'impression sont correctes.
REMARQUE : Chaque tête d'impression a une forme unique et ne peut pas être insérée dans le
mauvais logement.
82 Chapitre 4 Gestion du kit encreur FRWW
Page 87

2. Secouez la tête d'impression conformément aux instructions indiquées sur le conditionnement.
d
impression
3. Retirez son conditionnement et ses capuchons protecteurs.
ASTUCE : Vous souhaiterez peut-être conserver les capuchons protecteurs pour une réutilisation
ultérieure, dans le cas où vous voudriez retirer une tête d’impression de l’imprimante.
4. Insérez la nouvelle tête d'impression dans son logement approprié de l'imprimante et abaissez sa
poignée.
ATTENTION : Insérez la tête d'impression lentement et verticalement. Vous risquez de
l'endommager en l'introduisant trop rapidement, de biais ou en la faisant pivoter.
5. Fermez le capot de la nouvelle tête d'impression.
6. Fermez le couvercle du chariot.
'
Encre et têtes
FRWW
Comment utiliser les composants du kit encreur ?
83
Page 88

7. Fermez la porte d’accès à la tête d’impression. L'imprimante vérifie que la nouvelle tête d'impression
d
impression
a été insérée correctement et recommande l'alignement des têtes d'impression (facultatif).
8.
Redémarrez la file d'attente des tâches.
Vérification de l'état du kit encreur
Les voyants d'état situés devant chaque cartouche d'encre (sur le côté gauche) fournissent une indication
rapide de leur état.
Voyant vert continu : aucun problème
●
Voyant vert clignotant lentement : cartouche en cours d’utilisation, ne pas toucher
●
● Voyant orange clignotant : cartouche vide
Voyant rouge continu : problème ; voir HP Internal Print Server pour plus d'informations
●
Tous les voyants éteints : pas de cartouche, cartouche non connectée ou problème inconnu
●
Le niveau d'encre restant dans chaque couleur s'affiche dans le coin inférieur droit de l'écran principal
de HP Internal Print Server. Pour obtenir de plus amples détails sur l'état des cartouches d'encre et des
têtes d'impression, sélectionnez Informations >Consommables.
Encre et têtes
'
Pour afficher le niveau d'encre restant dans chaque couleur sur le panneau frontal, sélectionnez l’icône
Kit encreur
REMARQUE : Les estimations de niveau d'encre ne sont pas garanties exactes.
. Cet écran est généralement affiché par défaut.
Comment commander des consommables
Vous pouvez commander des consommables pour votre imprimante de plusieurs façons, notamment :
● Consultez la page
Appelez votre service à la clientèle (voir le Guide de maintenance et de dépannage) ou votre
●
revendeur local.
http://www.hp.com/go/scitexlx_order/.
● Dans certains pays, les clients peuvent utiliser HP Direct.
Vous pouvez commander les consommables d'encre suivants pour votre imprimante :
84 Chapitre 4 Gestion du kit encreur FRWW
Page 89

Tableau 4-1 Cartouches d'encre
d
impression
Cartouche Numéro de référence
Cartouche d’encre Scitex latex noir de 3 litres pour HP LX610 CN673A
Cartouche d’encre Scitex latex cyan de 3 litres pour HP LX610 CN670A
Cartouche d’encre Scitex latex magenta de 3 litres pour HP
LX610
Cartouche d’encre Scitex latex jaune de 3 litres pour HP LX610 CN672A
Cartouche d’encre Scitex latex cyan clair de 3 litres pour HP
LX610
Cartouche d’encre Scitex latex magenta clair de 3 litres pour
HP LX610
Tableau 4-2 Têtes d'impression
Tête d'impression Numéro de référence
Tête d’impression Scitex jaune/magenta HP LX610 CN667A
Tête d’impression Scitex cyan/noir HP LX610 CN668A
Tête d’impression Scitex jaune clair/magenta clair HP LX610 CN669A
Tableau 4-3 Kits de nettoyage et de maintenance
Nom N° du produit
CN671A
CN674A
CN675A
Kit de nettoyage de l’imprimante HP Scitex LX CK832A
Kit de maintenance HP LX600 CC591A
Pour plus d’informations sur les kits de nettoyage et de maintenance, consultez le Guide de maintenance
et de dépannage.
Comment recycler les consommables
Pour plus d'informations sur le recyclage des consommables d'imprimante usagés, consultez le site
http://www.hp.com/recycle/.
'
Encre et têtes
FRWW
Comment recycler les consommables
85
Page 90

5 Options d'impression
Menus HP Internal Print Server
HP Internal Print Server présente les menus suivants.
Menu Fichier
Ajouter une nouvelle tâche
●
● Ajouter une tâche existante
Modifier la tâche
●
Supprimer la tâche
●
● Quitter
Menu Substrat
Charger/décharger
●
Renommer
●
Find new presets [Trouver de
●
nouveaux profils]
Propriétés
●
Menu Informations
Alertes
●
● Consommables
Informations sur le service
●
Maintenance
●
● Comptabilité
Menu Outils
Préférences
●
Proactive Support
●
Mise à jour du
●
microprogramme
CallMe@HP
●
Menu Imprimante
Ajustement de l'impression
●
● Alignement des têtes
d'impression
Nettoyage des têtes
●
d’impression
Calibrage de l’avance
●
Enregistrement dynamique
●
des couleurs
Enable/Disable collector
●
[Activation/désactivation du
collecteur]
Menu Aide
À propos de
●
Créer
●
● Modifier
Supprimer
●
Étalonnage de la couleur
●
Gestion des prédéfinitions
Impression
●
Paramètres
●
86 Chapitre 5 Options d'impression FRWW
Page 91

Gestion des tâches d'impression
Ajout d'une tâche à partir du RIP
Une fois que le RIP a généré une tâche d'impression, son dossier de sortie contient au moins trois fichiers :
un fichier XML contenant les paramètres de la tâche ;
●
● un fichier TIFF basse résolution pour une utilisation dans les aperçus ;
au moins un fichier TIFF haute résolution contenant l'image à imprimer.
●
Le dossier de sortie doit être le dossier partagé sur l'ordinateur HP Internal Print Server créé lors de
l'installation de l'imprimante. HP Internal Print Server ne peut pas prendre directement les fichiers du
réseau car l'accès ne serait pas assez rapide.
1. Accédez à HP Internal Print Server.
FRWW
estion des tâches d'impression
G
Impression
87
Page 92

2. Sélectionnez l'icône Ajouter nouvelle tâche ou Fichier > Ajouter nouvelle tâche. Naviguez sur
le réseau jusqu'au dossier qui contient les fichiers de la tâche d'impression et cliquez sur Ouvrir
pour importer la tâche dans HP Internal Print Server.
3. La boîte de dialogue suivante affiche des informations sur la tâche.
Vous pouvez changer le nom par défaut de la tâche la première fois vous ouvrez sa fenêtre de
propriétés. Une fois que vous enregistrez le nom de la tâche, il ne peut plus être modifié. Cliquez
sur le bouton Enregistrer sous pour créer une copie d'une tâche existant sous un autre nom.
Bien que vous puissiez changer le substrat et le mode d'impression à partir de cette fenêtre à l'aide
du bouton Modifier, il est recommandé de ne pas le faire, car cela risquerait d'affecter la qualité
Impression
88 Chapitre 5 Options d'impression FRWW
d'impression. Il est préférable d'effectuer ces modifications dans RIP.
L'onglet Informations sur la tâche peut servir à sélectionner des annotations et des marques
spéciales à imprimer le long de l'image.
Le champ Commentaires sur la tâche peut servir à ajouter du texte à imprimer en bas de chaque
copie avec les annotations, s'il y en a.
4. Cliquez sur le bouton Enregistrer pour stocker la tâche dans HP Internal Print Server en vue d'un
traitement ultérieur.
Page 93

Rotation d’une tâche
Vous pouvez faire pivoter une tâche de 90 degrés dans n’importe quel sens en utilisant les icônes de
rotation de la partie supérieure droite de la fenêtre Propriétés de la tâche.
REMARQUE : La rotation n’est accessible que lorsque l’imprimante n’est pas en cours d’impression.
L’effet de la rotation s'affiche dans l’aperçu. Une fois que vous avez appuyé sur le bouton Enregistrer
ou Enregistrer sous dans la fenêtre Propriétés de la tâche, la rotation réelle de la tâche a lieu. La
rotation peut prendre plusieurs minutes selon la taille et la résolution de l’image, délai pendant lequel la
tâche ne peut être ni imprimée, ni modifiée. L’état de la tâche est Rotation. Lorsque la rotation est
terminée, la tâche est prête à être imprimée.
Gestion de la file d'attente d'impression
L'écran principal de HP Internal Print Server affiche la file d'attente des tâches d'impression et différentes
icônes permettant de gérer la file d'attente.
FRWW
Gestion des tâches d'impression
Impression
89
Page 94

Les icônes suivantes se trouvent au-dessus de la file d'attente d'impression :
Impression
Ajouter nouvelle tâche
●
Ajouter tâche existante
●
tâches imprimées restent disponibles, à moins qu'elles ne soient supprimées manuellement.
Éditer une tâche
●
● Épreuve
Cette fonction peut être utilisée pour l'image avant l'impression.
Activer
●
Suspendre
●
Haut
●
● Bas
● Supprimer
Les boutons suivants se trouvent à gauche de la file d'attente d'impression :
Unique : en appuyant sur ce bouton, vous pouvez sélectionner et imprimer une seul tâche à la fois.
●
Vous pouvez en demander plusieurs copies.
: corrige une tâche dans la file d'attente (non disponible pour les tâches imbriquées).
: active une tâche dans la file d'attente.
: suspend une tâche dans la file d'attente.
: sélectionne la tâche suivante en amont dans la file d'attente.
: sélectionne la tâche suivante en aval dans la file d'attente.
: Supprime la tâche sélectionnée de la file d'attente.
: voir Ajout d'une tâche à partir du RIP à la page 87.
: replace dans la file d'attente une tâche qui a déjà été imprimée. Les
: modifie les propriétés d'une tâche dans la file d'attente.
File : en appuyant sur ce bouton, toutes les tâches répertoriées sont placées dans la file d'attente
●
d'impression.
Tâche d'impression/Impr. File att. : imprime une seule tâche (en cas d'appui sur le bouton
●
Unique) ou toute la file d'attente (en cas d'appui sur le bouton File).
90 Chapitre 5 Options d'impression FRWW
Page 95

Abandonner : arrête la tâche d'impression en cours immédiatement. L’état de la tâche devient
●
Finalisation en cours, et l’imprimante sèche la tâche partiellement imprimée avant de passer à
la tâche suivante de la file d’attente.
Si vous appuyez à nouveau sur Annuler, le séchage est également interrompu et la file d’attente
est arrêtée.
● Ajustement de l'impression : affiche la compensation de l'avance du substrat (qui peut être
modifiée).
● Paramètres : affiche des informations sur le substrat chargé.
Lignes à inscrire : Cette option vous permet de choisir quelles lignes d'inscription sont numérisées
●
par l'imprimante. Si vous sélectionnez 1 (par défaut), l'imprimante arrête d'imprimer et vérifie chaque
ligne d'inscription. Si vous sélectionnez 2, par exemple, l'imprimante numérise uniquement une ligne
d'inscription d'image sur deux. Cela augmente la vitesse d'exécution de la tâche, mais augmente
également légèrement les risques de mauvaise inscription. Si vous sélectionnez 0 (zéro), l'imprimante
ne numérise pas les lignes d'inscription.
ASTUCE : Il peut être nécessaire de sélectionner 0 si le capteur d'avance du substrat ne peut pas
détecter les lignes d'inscription, auquel cas un message d'erreur système 78.7:01 s'affiche.
Suppression d’une tâche
Il s’agit de la procédure appropriée pour supprimer une tâche.
1.
Suppression de la tâche de la file d’attente à l’aide de l’icône Supprimer
bouton droit sur le fichier et en sélectionnant l’option Supprimer. Si vous supprimez une tâche de
cette façon, les fichiers peuvent avoir ou ne pas avoir été enregistrés sur le disque dur de l'imprimante
et être ou ne pas être indiqués dans la liste de la fenêtre Ajouter une tâche existante, selon les
paramètres définis dans Outils > Préférences > Règles de la file d'attente, dans la section
« Lors de la suppression de tâches de la file d'attente ».
2. Supprimez la tâche en cliquant sur Fichier > Supprimer la tâche, sélectionnez la tâche et
appuyez sur le bouton Supprimer . Le fichier ne peut alors plus être récupéré dans la liste de la
fenêtre Ajouter une tâche existante.
Méthode de mise en page
La fenêtre Propriétés de la tâche s'affiche lorsque vous importez une tâche dans HP Internal Print Server
ou que vous cliquez avec le bouton droit de la souris sur la file d'attente des tâches dans HP Internal Print
Server.
Cette fenêtre contient un liste Méthode qui vous permet de choisir parmi les options suivantes :
● Simple : une ou plusieurs copies d'une même tâche sont successivement imprimées sur le substrat,
chaque copie étant placée sous la précédente. Vous pouvez spécifier l'intervalle vertical entre les
copies successives d'une même tâche.
ou en cliquant avec le
FRWW
Étape et Répétition : plusieurs copies d'une même tâche sont successivement imprimées sur la
●
largeur du substrat, s'il y a suffisamment d'espace. Voir
Mosaïque : une même tâche est imprimée en plusieurs sections qui sont assemblées ultérieurement.
●
Voir
Mosaïque à la page 92.
Groupement (Multi-image) : les tâches sélectionnées sont successivement imprimées sur la
●
largeur du substrat, s'il y a suffisamment d'espace. Vous pouvez utiliser la fenêtre Organisation de
Étape et Répétition à la page 92.
Méthode de mise en page
Impression
91
Page 96

l'imbrication avancée pour modifier manuellement la mise en page. Voir Imbrication
à la page 100.
Toutes les méthodes de mise en page vous permettent de définir une marge de gauche qui est laissée vide
ou de centrer vos tâches sur le substrat pour laisser la même quantité d'espace vide des deux côtés.
Toutes les méthodes de mise en page sont possibles en impression sur double rouleau. Si c’est le cas, le
logiciel vous préviendra que votre mise en page suppose d’imprimer dans l’écart entre les rouleaux, mais
il vous permettra de le faire si vous ignorez la mise en garde.
Étape et Répétition
La méthode de mise en page Étape et Répétition vous permet d'imprimer côte à côte plusieurs copies
d'une tâche sur la largeur du substrat, s'il y a suffisamment d'espace.
Cette méthode offre les options suivantes :
Étapes : le nombre de copies à imprimer horizontalement sur la largeur du substrat.
●
● Intervalle : l'intervalle horizontal entre les copies.
Répéter l'intervalle : l'intervalle vertical entre les copies.
●
Adapter à la largeur du substrat : si cette option est sélectionnée, le nombre d'étapes définies
●
correspond au maximum pouvant tenir dans la largeur du substrat.
Impression
Le champ Répétitions (le nombre de lignes de copies à imprimer) est automatiquement calculé et ne peut
pas être modifié directement.
Mosaïque
La méthode de mise en page Mosaïque vous permet d'imprimer une grande image en plusieurs sections,
puis d'assembler ultérieurement ces sections.
92 Chapitre 5 Options d'impression FRWW
Page 97

Cette méthode coupe automatiquement votre image en sections qui sont imprimées séparément. Il existe
deux façons de sélectionner la taille des sections :
Sélectionnez la largeur et la hauteur de chaque section. Le nombre de sections est ensuite calculé
●
automatiquement.
● Sélectionnez le nombre de sections horizontales et verticales. La largeur et la hauteur de chaque
section sont ensuite calculées automatiquement.
Si vous choisissez un chevauchement non nul, la taille de chaque section est augmentée de cette valeur
pour que les sections imprimées se chevauchent une fois assemblées.
Si vous avez demandé plusieurs copies, vous pouvez spécifier l'intervalle vertical entre les copies.
La liste déroulante en haut du champ d'aperçu vous permet de prévisualiser la totalité ou une seule des
sections à imprimer.
Double face
L'impression double face vous permet d'imprimer des lignes d'images sur les deux côtés du substrat.
La fonctionnalité d'impression double face est un processus qui vous guide lors de l'impression sur
●
les deux côtés d'un substrat.
● L'impression double face peut être utilisée pour imprimer la même ou différentes images sur chaque
côté.
FRWW
La fonctionnalité compense automatiquement toute erreur d'inscription, de position du traçage, le
●
long des deux axes (largeur du substrat et avance du substrat) pour réduire le risque d'erreur.
Sélectionnez l'impression double face lors de l'impression à rouleau unique sur un substrat non
●
poreux, avec des encres LX610 uniquement.
Méthode de mise en page
Impression
93
Page 98

REMARQUE : La bobine à double rouleau et le kit de collecteur d'encre ne peuvent pas être utilisés
avec cette option.
Même si l'impression double face utilise le même substrat, chaque côté doit être considéré comme
●
une impression sur un substrat différent à cause des différentes propriétés mécaniques. C'est
pourquoi le calibrage de chaque côté du substrat est fortement recommandé et peut être effectué
facilement.
REMARQUE : Les images du côté A et du côté B doivent avoir à peu près les mêmes dimensions.
L'image que vous sélectionnez pour chaque côté doit être la même image pour tout le côté.
Création d'une tâche
Chaque image créée dans le RIP peut être imprimée du côté A ou du côté B, sans exigences particulières.
Cependant, le côté A et le côté B doivent avoir les mêmes dimensions lors de l'impression sur le substrat.
REMARQUE : Afin de limiter le risque d'erreurs d'inscription sur certains substrats, nous vous
recommandons de compenser la contraction du substrat dans le RIP lorsque l'image est générée.
Sélection des images à imprimer
1. Sélectionnez Create a double-sided job (Créer une tâche double face) dans Internal Print Server.
2.
Dans la fenêtre Add a double-sided job (Ajouter une tâche double face), appuyez sur le bouton du
haut Parcourir pour sélectionner un nom de fichier contenant l'image à imprimer sur le côté A (le
premier côté à imprimer).
Impression
3. Appuyez sur le bouton du bas Parcourir pour sélectionner un nom de fichier contenant l'image à
imprimer sur le côté B (le second côté à imprimer).
4. Cliquez sur le bouton Next (Suivant).
Définir la tâche double face
L'écran suivant s'affiche. C'est ici que vous pouvez définir les propriétés de la tâche double face.
94 Chapitre 5 Options d'impression FRWW
Page 99

1. Sélectionnez dans le menu déroulant le côté dont vous souhaitez définir ou afficher les propriétés.
REMARQUE : Le côté sélectionné ici correspond au côté à imprimer. Pour imprimer le côté B,
sélectionnez B.
Pour le côté A, vous pouvez définir les propriétés suivantes :
●
Copies : une ou plusieurs copies d'une même tâche sont successivement imprimées sur le
◦
substrat, chaque copie étant placée sous la précédente.
Répétit. Le champ Répétitions (le nombre de lignes de copies à imprimer) est
◦
automatiquement calculé et ne peut pas être modifié directement.
Étapes : le nombre de copies à imprimer horizontalement sur la largeur du substrat.
◦
Intervalle : l'intervalle horizontal entre les copies.
◦
◦ Répéter l'intervalle : l'intervalle vertical entre les copies.
FRWW
Centre : Toutes les méthodes de mise en page vous permettent de définir une marge de
◦
gauche qui est laissée vide ou de centrer vos tâches sur le substrat pour laisser la même
quantité d'espace vide des deux côtés.
Méthode de mise en page
Impression
95
Page 100

REMARQUE : Pour compenser toute erreur possible d'inscription qui pourrait se
produire, centrer les images est fortement recommandé.
Pour le côté B, vous pouvez définir les propriétés suivantes et consulter toutes celles se trouvant
●
ci-dessus :
Lignes à inscrire : Cette option vous permet de choisir quelles lignes d'inscription d'image
◦
sont numérisées par l'imprimante. Si vous sélectionnez 1 (par défaut), l'imprimante arrête
d'imprimer et vérifie chaque ligne d'inscription d'image. Si vous sélectionnez un nombre
supérieur à 1, 2 par exemple, l'imprimante numérise uniquement une ligne d'inscription
d'image sur deux. Cela augmente la vitesse d'exécution de la tâche, mais augmente
également légèrement les chances de mauvaise inscription.
◦
Rotation : Cette option vous permet de faire pivoter l'image de 180
o
.
2. Dans l'onglet Mise en page se trouvent les options que nous vous recommandons d'utiliser lorsque
vous effectuez une impression double face :
Espace de calibrage du côté B : Lorsque cette case à cocher est activée, l'imprimante
●
laisse une zone du substrat vide après l'impression des images (le substrat est chaud), afin de
donner de l'espace pour effectuer les calibrages recommandés sur le côté B, comme
l'enregistrement dynamique des couleurs et la compensation de l'avance du substrat. A la fin
de l'espace vide une ligne en pointillés est imprimée.
Espace de chargement du côté B : Lorsque cette case à cocher est activée, l'imprimante
●
fera avancer le substrat afin qu'il reste suffisamment de substrat pour charger le côté B.
Impression
Aperçu (image/mise en page/aperçu des deux)
Il existe trois différents aperçus :
1. Cliquez sur le bouton Image et prévisualisez les images sélectionnées.
96 Chapitre 5 Options d'impression FRWW
 Loading...
Loading...