Page 1
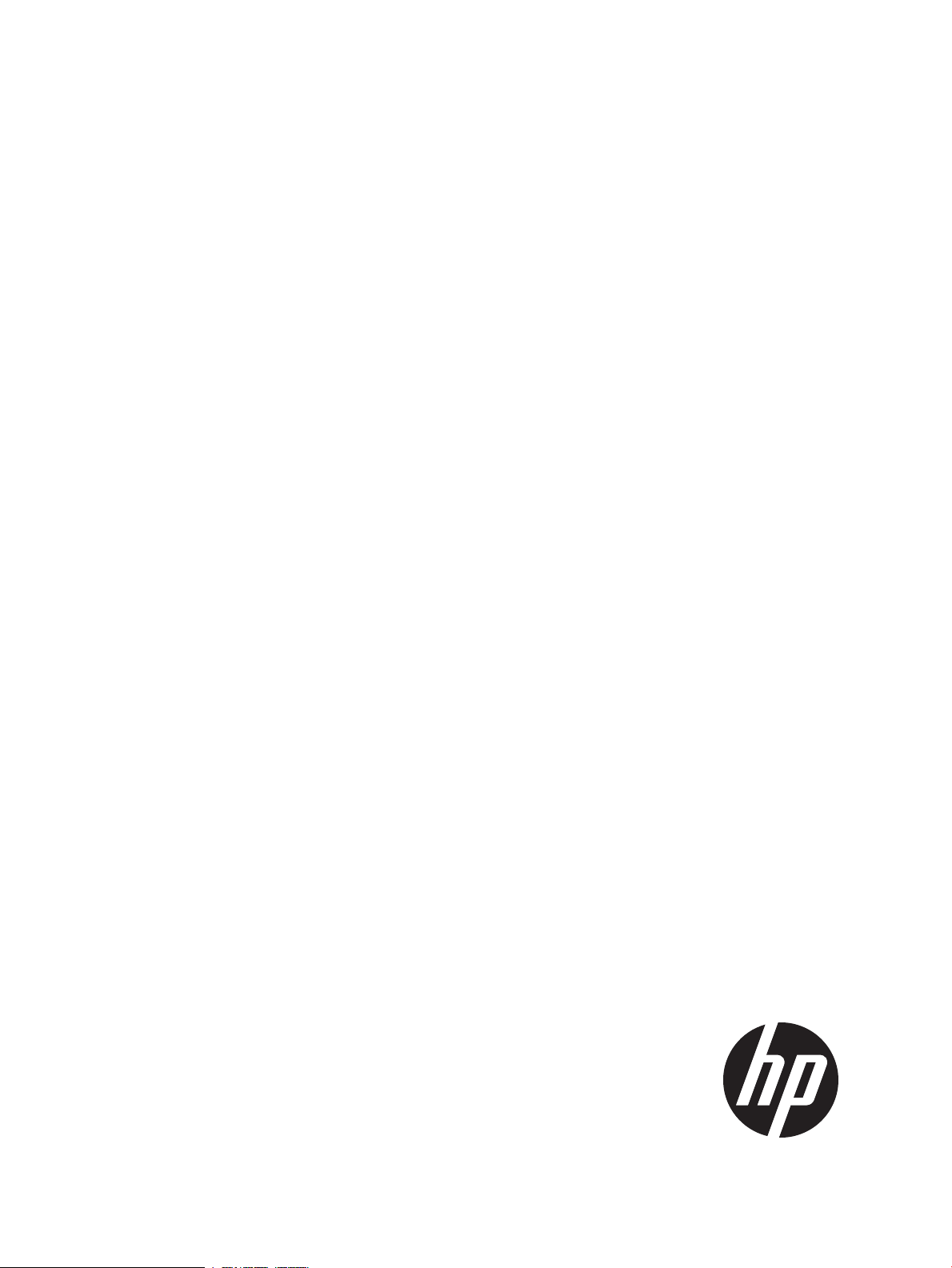
HP Intelligent Management Center — Branch
Intelligent Management System (BIMS) User
Guide
Abstract
This guide contains basic information for network administrators, engineers, and operators who use the Branch Intelligent
Management System, an add-on service module for the HP Intelligent Management Center.
HP Part Number: 5998-3961
Edition: 1
Page 2
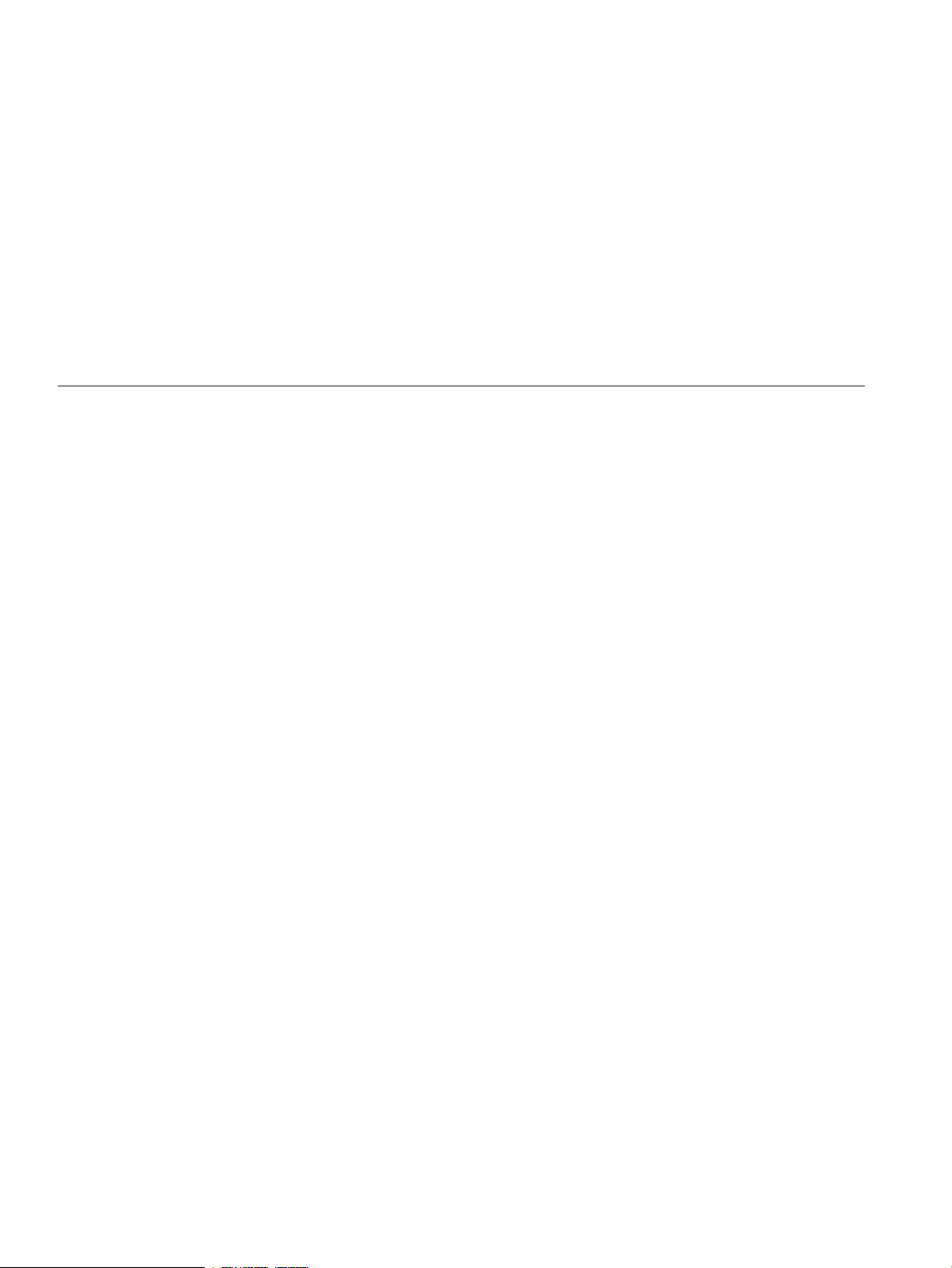
© Copyright 2012, Hewlett-Packard Development Company, L.P.
Confidential computer software. Valid license from HP required for possession, use or copying. Consistent with FAR 12.211 and 12.212, Commercial
Computer Software, Computer Software Documentation, and Technical Data for Commercial Items are licensed to the U.S. Government under
vendor's standard commercial license.
The information contained herein is subject to change without notice. The only warranties for HP products and services are set forth in the express
warranty statements accompanying such products and services. Nothing herein should be construed as constituting an additional warranty. HP shall
not be liable for technical or editorial errors or omissions contained herein.
Acknowledgements
Microsoft®, Windows®, Windows® XP, Windows NT, ® and SQL Server® are U.S. registered trademarks of Microsoft Corporation.
Adobe® and Acrobat® are trademarks of Adobe Systems Incorporated.
MySQL® and Oracle® are registered trademarks of Oracle and/or its affiliates.
UNIX® is a registered trademark of The Open Group.
Revision History
31 October 2012Revision 1
Page 3
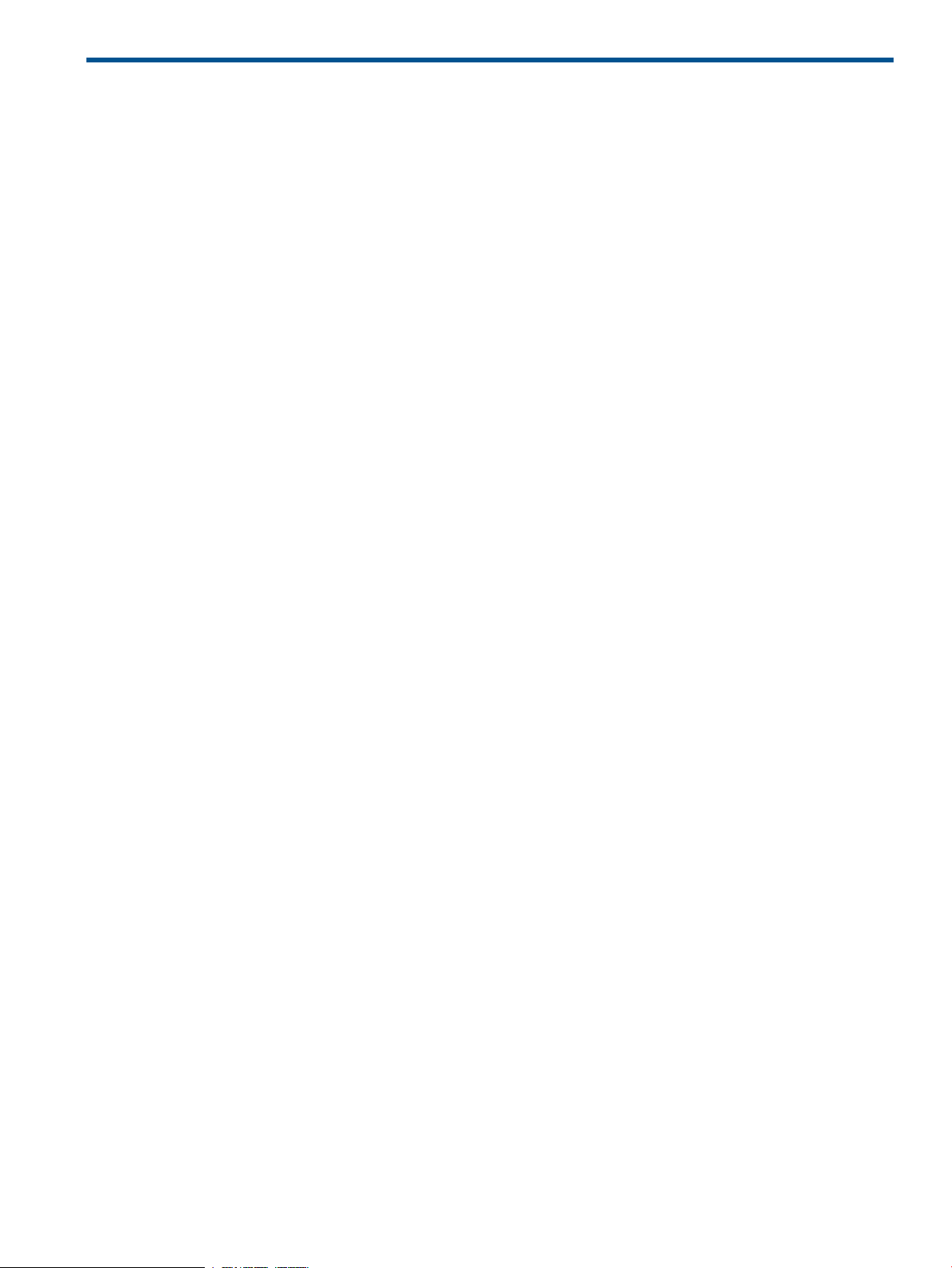
Contents
1 BIMS Introduction.......................................................................................7
BIMS overview page.................................................................................................................8
Using the BIMS overview page..............................................................................................8
2 BIMS Quick Start......................................................................................10
Authenticate and add CPEs......................................................................................................10
Define device groups, and manage privileges............................................................................10
IP ping test.............................................................................................................................10
3 Typical BIMS applications..........................................................................11
Authenticate and add CPEs......................................................................................................11
Modify CPE configuration .......................................................................................................12
Deploy CPE configuration........................................................................................................12
Deploy CPE software ..............................................................................................................13
4 Resource management..............................................................................14
Import/export CPEs................................................................................................................14
Batch operations ...................................................................................................................14
Configure the inform interval...............................................................................................15
Configure the polling interval..............................................................................................15
Configure the access parameters.........................................................................................15
Set the auto-restore strategy.................................................................................................15
CPE information log ...............................................................................................................16
CPE management tasks ..........................................................................................................16
Query CPEs......................................................................................................................17
Add CPEs.........................................................................................................................17
Delete CPEs......................................................................................................................18
Synchronize CPEs...............................................................................................................18
IP ping test........................................................................................................................18
Open Web Manager.........................................................................................................19
View CPE details................................................................................................................19
Modify the polling interval..................................................................................................20
Modify the access parameters.............................................................................................20
View and modify CPE configuration.....................................................................................20
Modify file transfer type......................................................................................................21
Data model.......................................................................................................................21
WAN IP connection management........................................................................................21
Query WAN IP connections...........................................................................................22
View WAN IP connection details.....................................................................................22
Add/Modify WAN IP connections..................................................................................22
Delete WAN IP connections...........................................................................................23
WAN PPP connection management......................................................................................23
Query WAN PPP connections.........................................................................................24
View WAN PPP connection details..................................................................................24
Add/Modify WAN PPP connections................................................................................24
Delete WAN PPP connections.........................................................................................24
WAN DSL link management................................................................................................25
Query WAN DSL links...................................................................................................25
View WAN DSL link details............................................................................................25
Remotely reboot.................................................................................................................25
Factory reset......................................................................................................................26
CPE additional information......................................................................................................26
Add/Modify CPE additional information...............................................................................27
Contents 3
Page 4
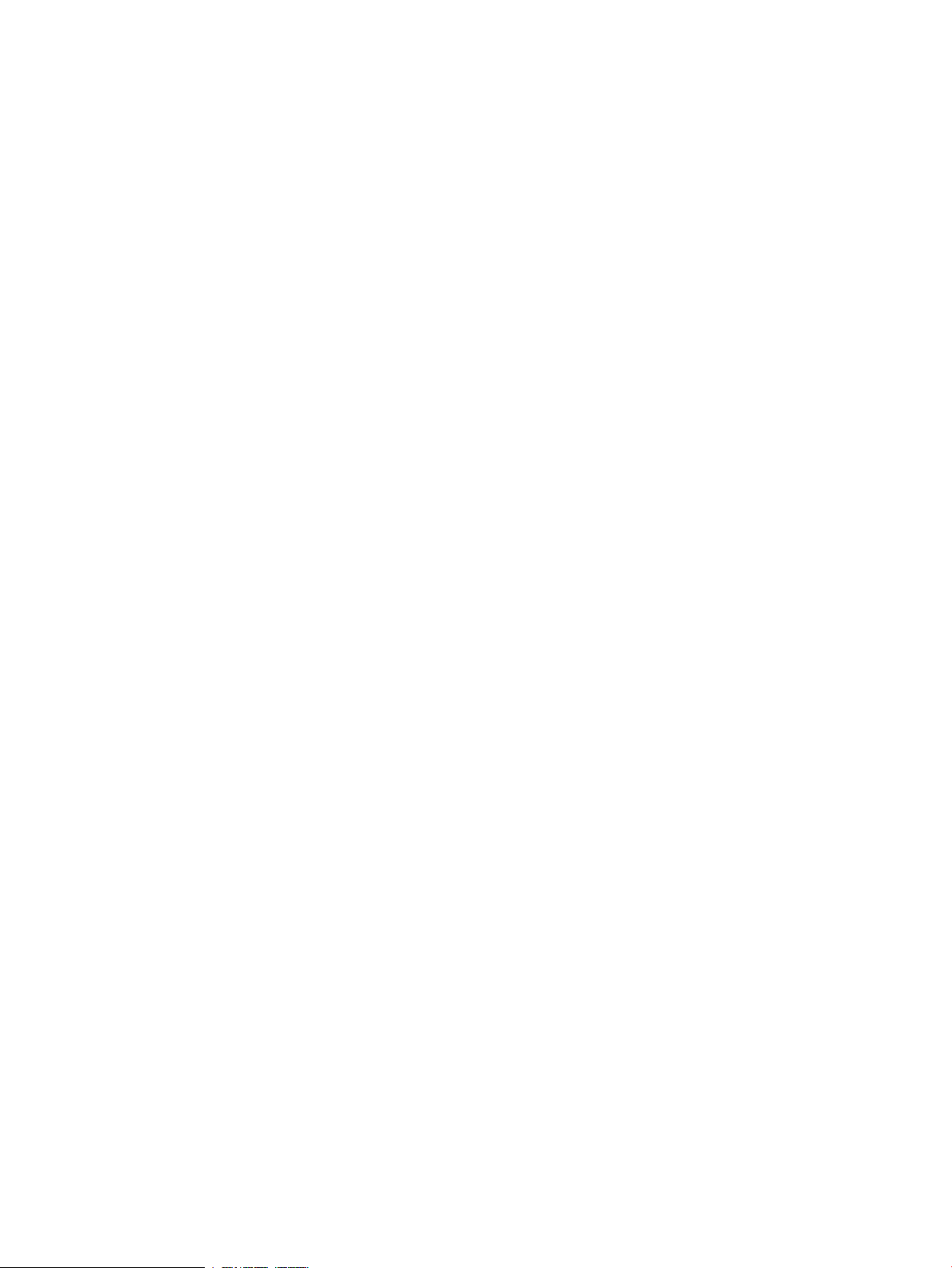
Delete CPE additional information........................................................................................27
5 CPE group management............................................................................28
CPE group management tasks..................................................................................................28
Add/Modify CPE group.....................................................................................................28
Add a Level-1 CPE Group...............................................................................................28
Modify a CPE Group.....................................................................................................28
Add a Subgroup for a CPE Group...................................................................................29
Delete CPE group..............................................................................................................29
Delete a CPE Group......................................................................................................29
Delete a CPE Subgroup..................................................................................................29
Remove CPEs from CPE group..............................................................................................29
6 Configuration management.......................................................................31
Configuration template library..................................................................................................32
Query configuration templates.............................................................................................32
Import a configuration template...........................................................................................33
Add/Modify/Copy a configuration template.........................................................................33
Export a configuration template...........................................................................................34
Deploy a configuration template .........................................................................................34
Delete a configuration template...........................................................................................34
Add a folder.....................................................................................................................34
Modify a folder.................................................................................................................34
Delete a folder..................................................................................................................34
CPE software library...............................................................................................................35
Query CPE software...........................................................................................................35
Modify CPE software..........................................................................................................35
Rename CPE software.........................................................................................................35
Delete CPE software...........................................................................................................35
Import CPE software...........................................................................................................36
Export CPE software...........................................................................................................36
Deployment guide..................................................................................................................36
Deploy CPE configuration...................................................................................................36
Deploy CPE software..........................................................................................................38
Auto Deploy CPE configuration ...........................................................................................38
Create an automatic CPE configuration deployment task by CPE:........................................38
Create an automatic CPE configuration deployment task by CPE class:.................................39
Auto Deploy CPE software .................................................................................................39
Create an automatic software deployment task by CPE:......................................................39
Create an automatic software deployment task by CPE class:..............................................40
Deployment tasks....................................................................................................................40
Query deployment tasks.....................................................................................................40
View the status of a deployment task....................................................................................40
View the details of a deployment task...................................................................................41
Modify a deployment task ..................................................................................................41
Copy a deployment task.....................................................................................................41
Delete deployment tasks.....................................................................................................41
Execute deployment tasks immediately .................................................................................41
Suspend deployment tasks..................................................................................................42
Resume deployment tasks....................................................................................................42
CPE configuration center.........................................................................................................43
Query CPE configuration....................................................................................................43
View CPE details ...............................................................................................................43
View the startup configuration and running configuration of a CPE...........................................43
View the CPE configuration.................................................................................................43
Deploy CPE software..........................................................................................................43
4 Contents
Page 5
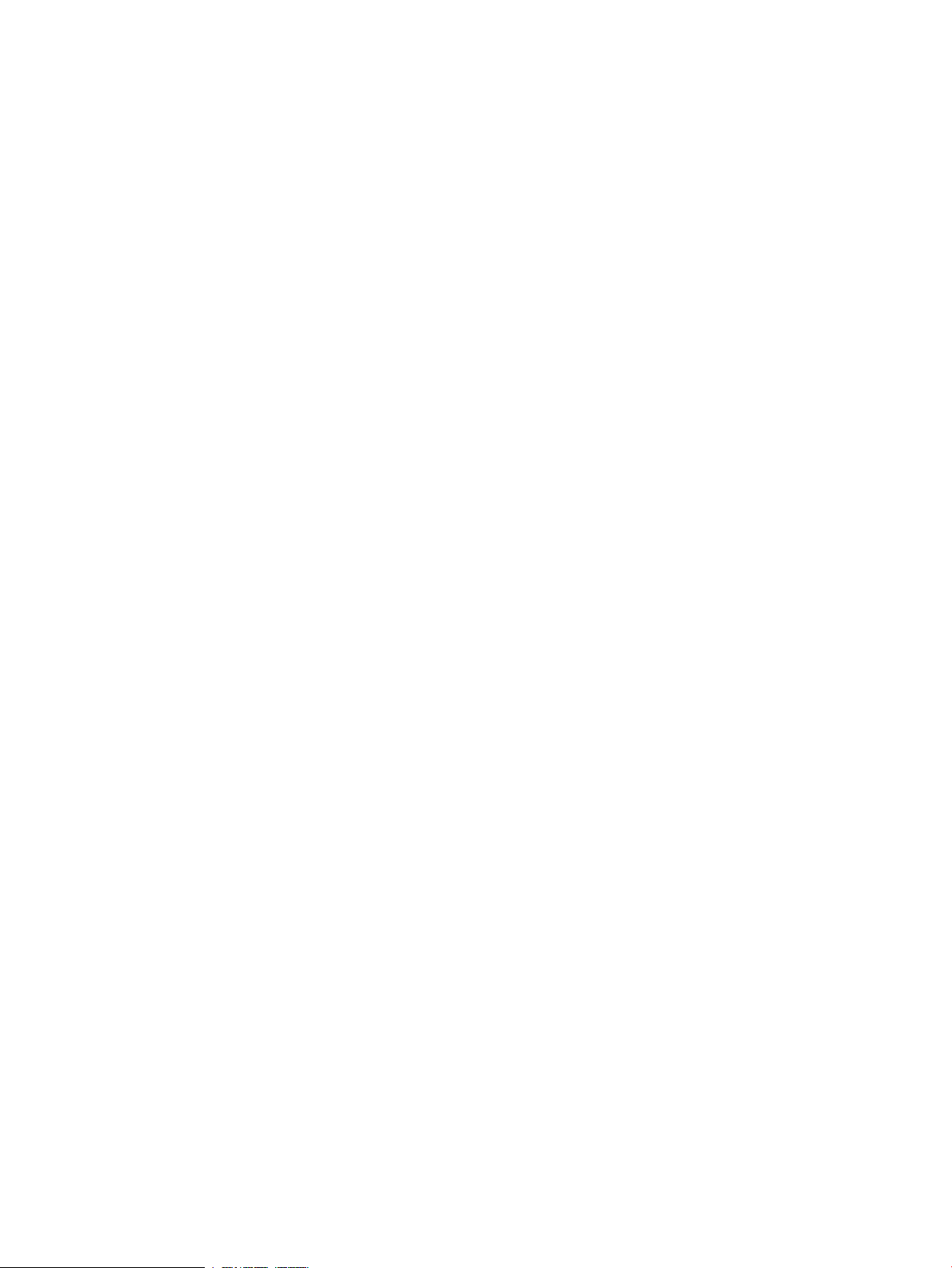
Deploy CPE configuration...................................................................................................44
Restore CPE software to baseline .........................................................................................44
Restore CPE configuration to baseline ..................................................................................44
Backup CPE configuration ..................................................................................................44
CPE configuration management tasks........................................................................................44
Manually backup CPE configuration.....................................................................................44
Set attributes for auto backup .............................................................................................44
Deploy CPE software..........................................................................................................45
Set the baseline software version for the CPE.........................................................................45
CPE configuration backup history.........................................................................................45
Modify a configuration file.............................................................................................45
Export a configuration file..............................................................................................46
Set the CPE configuration as the baseline.........................................................................46
Compare configuration files............................................................................................46
Restore CPE configuration...............................................................................................47
Delete CPE configuration history......................................................................................47
CPE software deployment history.........................................................................................47
Restore CPE software.....................................................................................................47
Delete Software deployment history.................................................................................47
Backup CPE configuration........................................................................................................47
Backup history record..............................................................................................................48
General configuration comparison............................................................................................49
7 System configuration.................................................................................50
CPE class management tasks....................................................................................................50
Query CPE Classes............................................................................................................50
Add/Modify CPE classes....................................................................................................50
Delete CPE Classes............................................................................................................50
CPE authentication user tasks...................................................................................................50
System settings.......................................................................................................................51
Option tool............................................................................................................................51
8 CPE alarm management............................................................................53
Real-time alarms.....................................................................................................................53
All alarms..............................................................................................................................53
Alarm details.........................................................................................................................53
Recover alarms.......................................................................................................................54
Acknowledge alarms...............................................................................................................54
Delete alarms.........................................................................................................................54
Edit maintenance experience....................................................................................................54
Alarm notification...................................................................................................................54
Set mail notification............................................................................................................55
Add/Modify mail notification.........................................................................................55
Copy mail notification....................................................................................................56
Set mail server settings...................................................................................................56
Set alarm forwarding rule...................................................................................................56
Add/Modify alarm forwarding rule.................................................................................57
Copy alarm forwarding rule...........................................................................................57
Set message notification.....................................................................................................58
Add/Modify message notification...................................................................................58
Copy message notification.............................................................................................59
SMSC settings..............................................................................................................60
Add/Modify alarm definition...................................................................................................60
Contents 5
Page 6
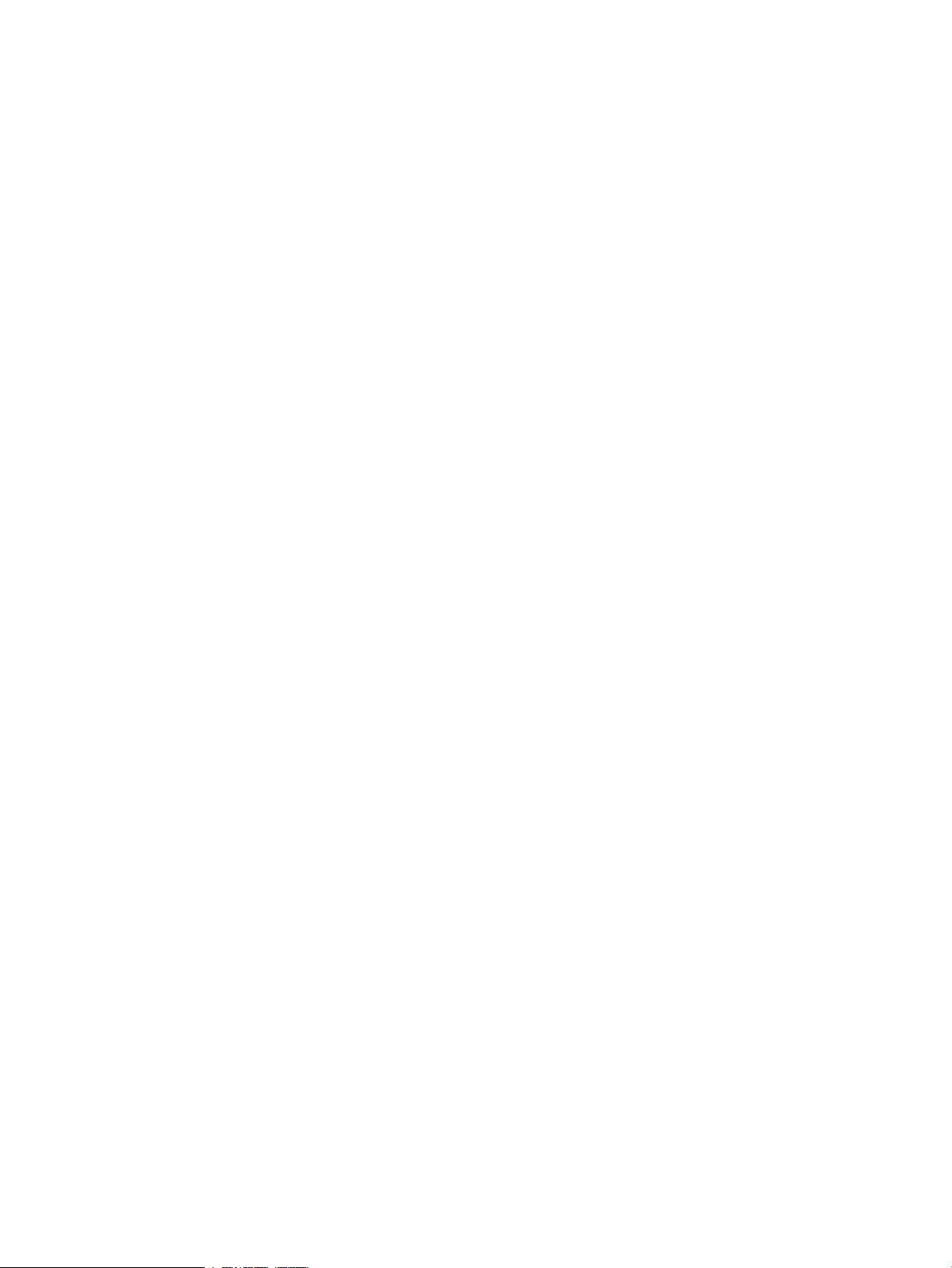
9 BIMS report.............................................................................................61
10 FAQ......................................................................................................62
Standard terms, abbreviations and acronyms..................................................63
Index.........................................................................................................65
6 Contents
Page 7
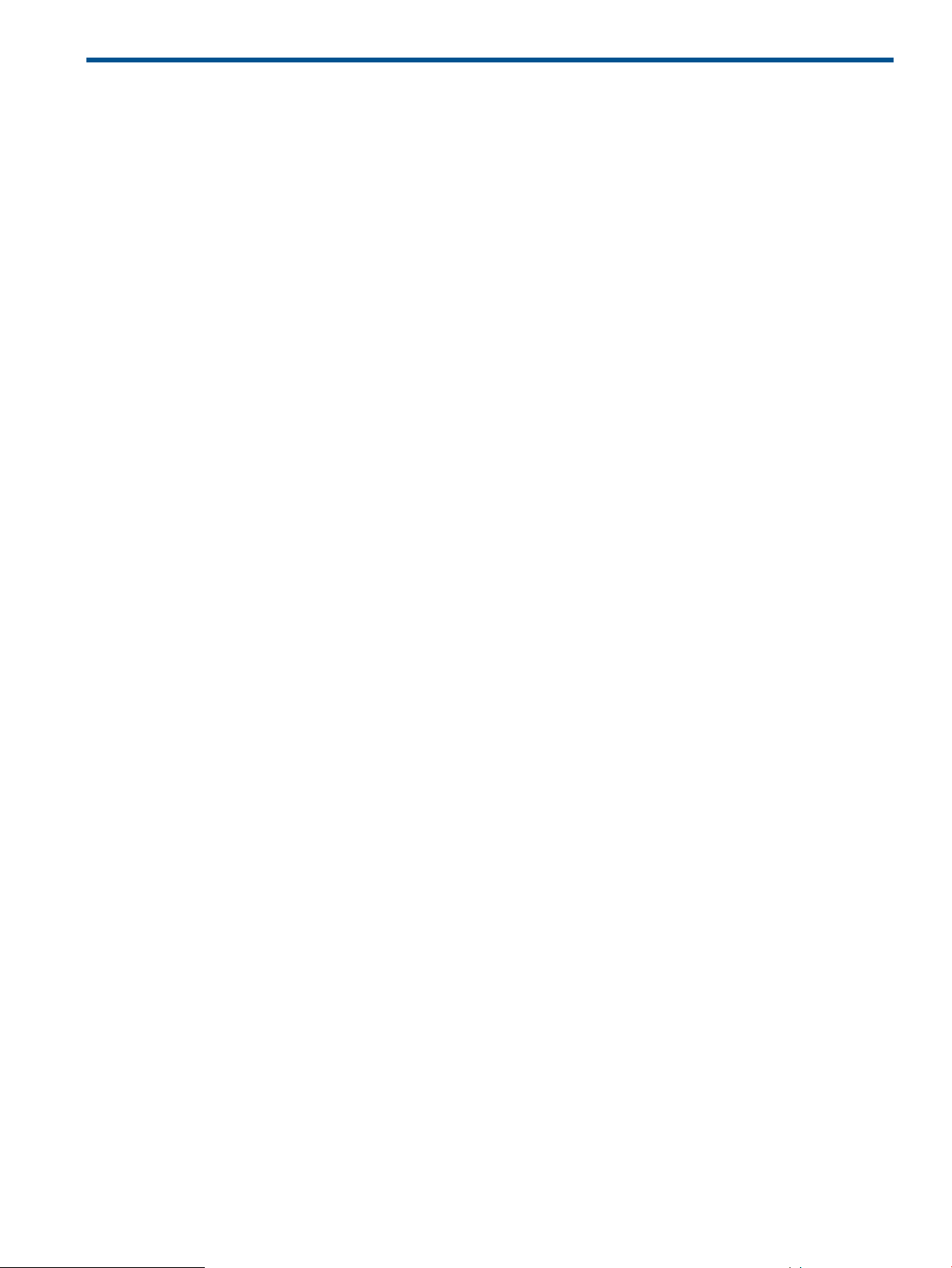
1 BIMS Introduction
Branch Intelligent Management System (BIMS) is an independent network management system. It
uses the TR-069 protocol to remotely, centrally manage a large number of customer premises
equipment items (CPEs). It solves problems in dynamic IP management, saves network maintenance
costs, and improves network management efficiency.
BIMS provides the resource management, service management, configuration management, alarm
management, report management, and system management for the CPEs, and manages the CPEs
in the service provider network. BIMS provides the following functions:
• Resource Management: This function provides the following capabilities:
CPE Management: Provides the functionality for adding/deleting/querying/synchronizing
◦
CPEs, viewing CPE details, viewing and modifying CPE configuration, modifying the
polling interval, and modifying access parameters.
◦ CPE Additional Information: Use this function to configure and manage CPE additional
information.
◦ Import/Export CPEs: the functionality for importing/exporting CPEs.
◦ Batch Operation: Configures CPEs in batches to reduce repeated configurations for multiple
CPEs and facilitate CPE attribute configuration.
◦ CPE Interaction Log: Displays the information exchanged between the system and the
CPEs, such as the CPE request message and file upload complete notification.
• CPE Group Management: Provides the functionality for assigning different privileges to different
authorized users by grouping CPEs.
• Configuration Management: This function provides the following capabilities:
Configuration Template Library: The CPE configuration resources are the basis for setting
◦
up the CPE configuration library. You can import the expected CPE configuration to
flexibly manage and deploy it.
◦ Software Library: The CPE software resources are the basis for setting up the CPE software
library. You can import the expected CPE software, so that you can flexibly manage and
deploy these resources.
◦ Deployment Guide: Provides a simple, visual, and fast way of deploying CPE configuration
and CPE software.
◦ Deployment Task: BIMS implements configuration deployment and software deployment
in deployment tasks. You can view the current execution status and execution result of a
task, and create a new task as needed by copying and modifying an existing task.
◦ Configuration Center: Displays the current software and configuration information of all
CPEs.
◦ CPE Configuration Management: Displays the basic software information, configuration
backup history, and software deployment history of a single CPE.
◦ Backup CPE Configuration: Creates an automatic backup plan as needed. The system
can perform backup periodically as scheduled. In addition, you can manually backup
the configuration.
◦ Backup History Record: Provides the backup task execution results.
◦ General Configuration Comparison: Allows you to compare the configuration of the
specified device to the configuration of another device.
7
Page 8
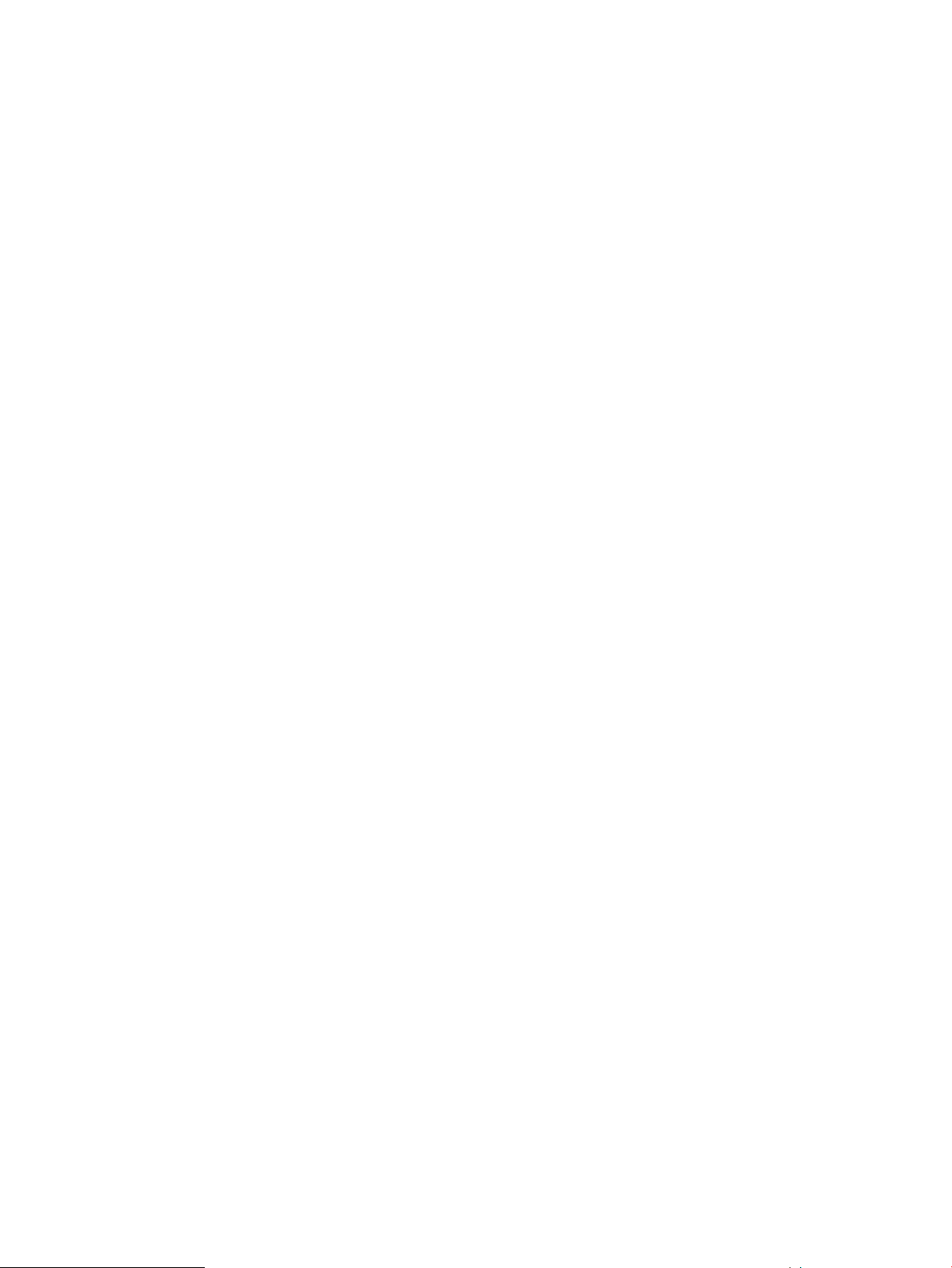
• System Configuration: This function provides the following capabilities:
CPE Class Management: Manages the CPE classes in the system, including querying CPE
◦
classes, adding/modifying CPE classes, and deleting CPE classes.
◦ CPE Authentication User: Authenticates the CPE before adding it to the system.
◦ System Settings: Configures the public parameters for the system.
◦ Option Tool: Converts between DHCP Option 43 and ACS URL.
• CPE Alarm Management: This function provides the following capabilities:
Real-Time Alarms: Displays the unacknowledged alarms at warning and higher levels in
◦
real time.
◦ All Alarms: Views and queries all alarms in the system.
◦ Alarm Details: Displays the detailed information of the selected alarm.
◦ Recover Alarms: Recovers an alarm to change its recovery status.
◦ Acknowledge Alarms: Acknowledges an alarm to change its Ack status.
◦ Delete Alarms: Deletes the redundant alarms from the system.
◦ Edit Maintenance Experience: Edits the maintenance experience for the current alarm,
and saves the maintenance experience, so that you can troubleshoot the network more
easily.
◦ Set Mail Notification: Sets the mail notification function so that the system can inform the
maintainer of alarms by sending mails.
◦ Set Message Notification: Sets the message notification function so that the system can
inform the maintainer of alarms by sending messages.
◦ Add/Modify Alarm Definition: Allows you to add or modify an alarm definition.
• BIMS Report: Displays all predefined report templates that you can operate, including CPE
Asset Report, CPE Connectivity Summary Report, CPE Connectivity Detail Report, and CPE
Connectivity Count Report.
BIMS overview page
The BIMS overview page shows CPE summary information of the BIMS, including CPE status
snapshot, CPE group snapshot, and CPE class snapshot, to familiarize you with the CPE operation
status in the BIMS.
Using the BIMS overview page
1. Select the Service tab, and then select Overview from the navigation tree to display the BIMS
overview page .
2. The CPE status snapshot shows status distribution of all CPEs in the system. CPE statuses include
critical, major, minor, warning, normal, and unknown. By clicking a section on the CPE status
snapshot pie chart, you can display the CPE list page and view the CPEs in the specified status.
3. The CPE group snapshot shows all CPE group links in the current system. If no CPE group exists
in the system, a Create CPE Group link is displayed. Click the link to display the Adding CPE
group page. The status of a CPE group is determined by the CPE with the most severe alarm
status. By clicking a CPE group link, you can display the CPE group list page.
8 BIMS Introduction
Page 9
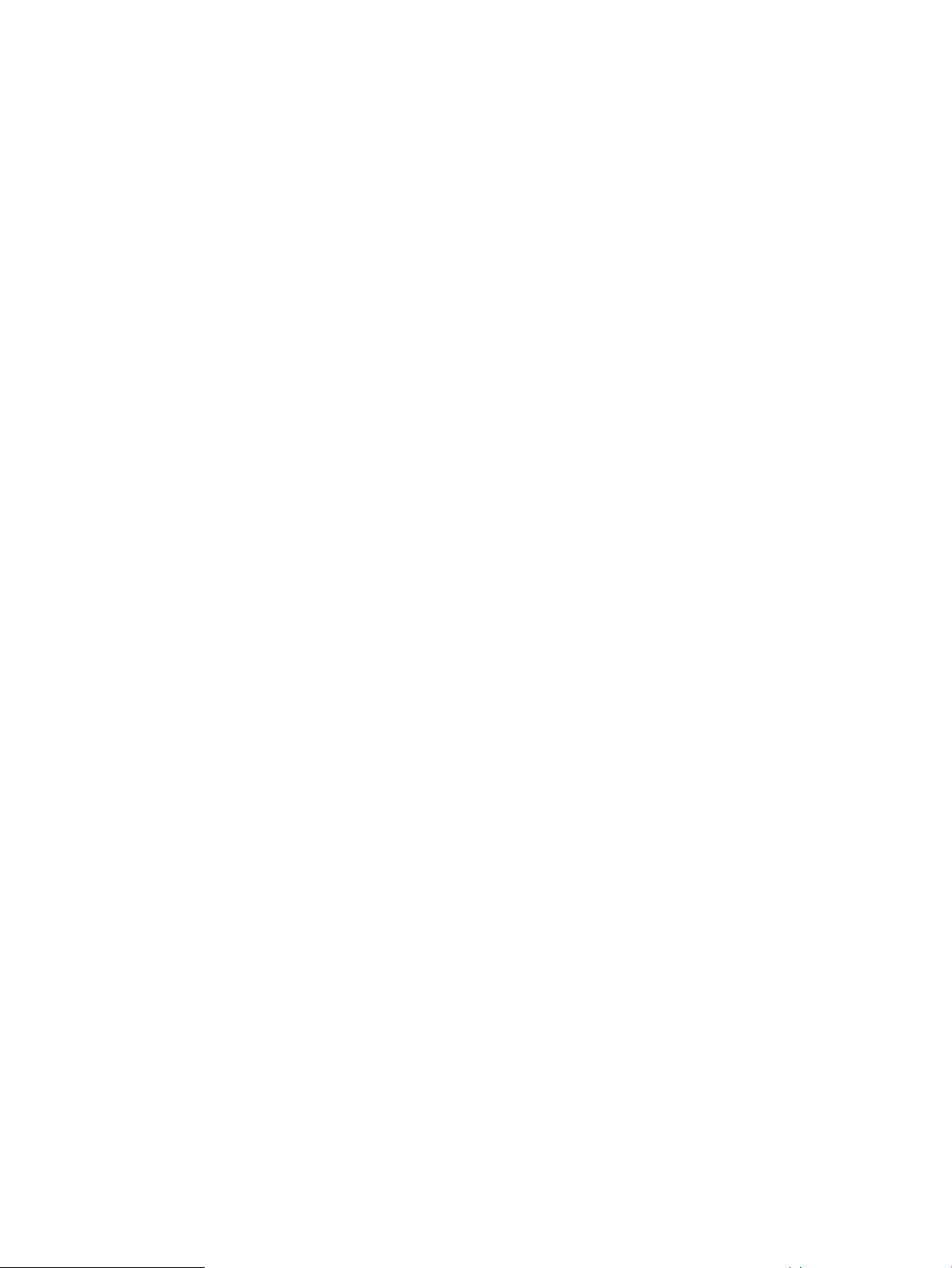
4. The CPE class snapshot shows existing CPE classes, each of which contains at least one CPE.
By clicking a CPE class name link, you can display the CPE list page and view the CPEs of
the specified class.
BIMS overview page 9
Page 10
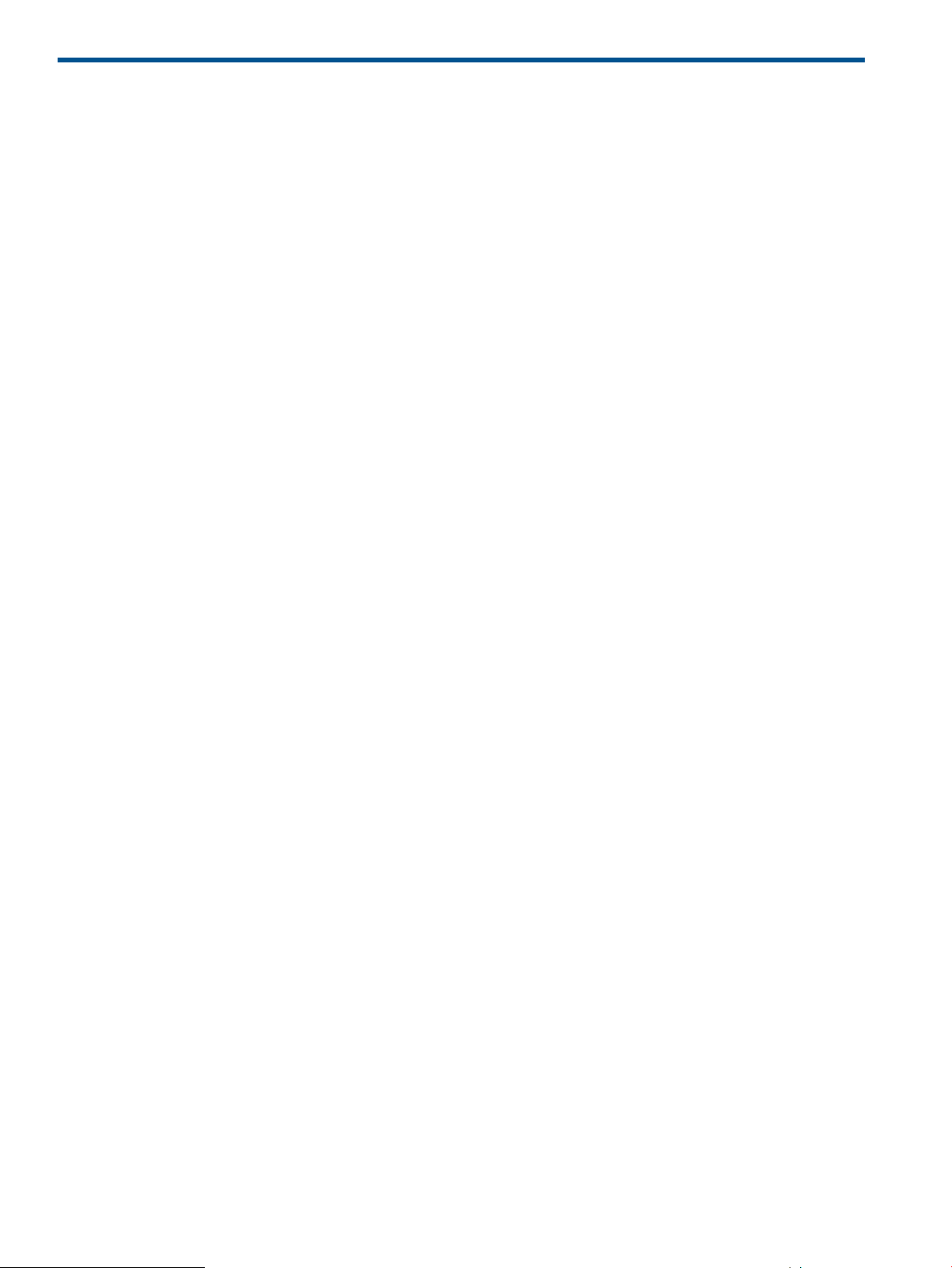
2 BIMS Quick Start
Use this content to guide you through key aspects of network management in BIMS.
Authenticate and add CPEs
The first step of using BIMS is adding the devices in the network to the system. For more information,
see Authenticate and add CPEs.
Define device groups, and manage privileges
After devices have been added to the network, the administrator can create device groups, and
specify the device groups to be managed by each operator. For more information, see CPE group
management.
IP ping test
Establish device groups and privileges for the network, then run IP ping test to check connectivity
between the selected server and the CPE. For more information, see IP ping test.
10 BIMS Quick Start
Page 11
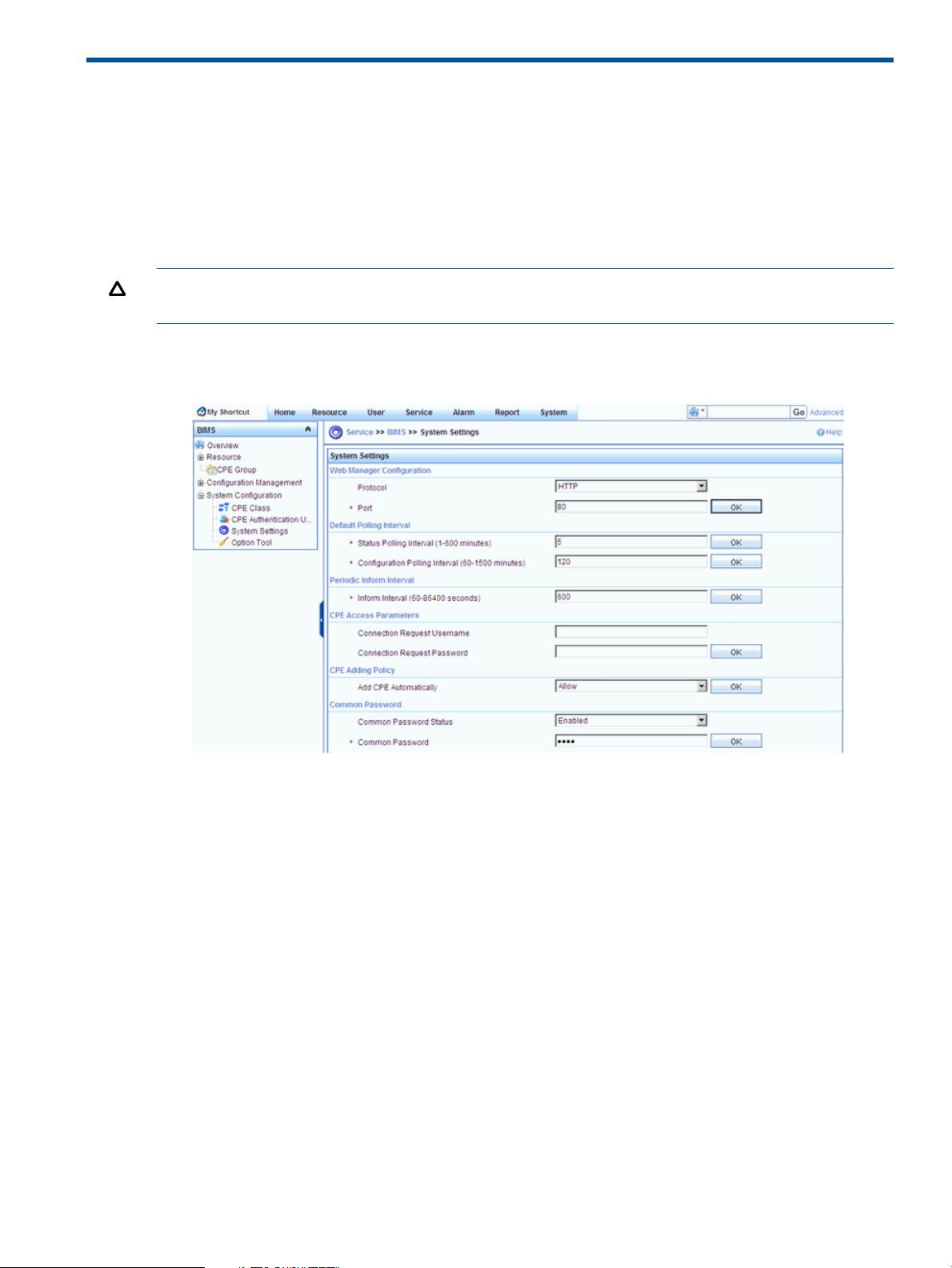
3 Typical BIMS applications
The scenarios described in this section are provided to help you better understand how BIMS is
typically applied to aid in network management:
Authenticate and add CPEs
Add a CPE to BIMS, so that you can centrally, effectively manage the CPE. For tutorial or illustration
purposes, assume the IP address of the CPE to be added to BIMS is 10.153.89.150.
CAUTION: Because BIMS authenticates the CPE before adding it, make sure that the BIMS system
parameters match the related parameters of the CPE to be added.
1. Configure the BIMS system parameters, including the default polling time, periodic inform
interval, CPE access parameters, CPE adding policy, and common password. As shown in
the figure below:
• The
• The
•
• The
• With the common password enabled, when the username and password of a CPE do
2. Configure the following CWMP-related parameters for the CPE, including the
username
# Enter CWMP view.
[Test] cwmp.
# Configure the BIMS server address and port. The default port through
which the CPE accesses the BIMS server is 9090.
[Test-cwmp] cwmp acs url http://10.153.129.0:9090
polling interval
periodic inform interval
CPE access parameters
CPE. BIMS can actively connect to a CPE only when the username and password of the
CPE match the access parameters of BIMS. When a new CPE is added, the CPE uses the
default access parameters of BIMS. You can modify the access parameters for a CPE on
the CPE details page.
CPE adding policy
not match those of the CPE authentication user configured for the CPE in BIMS, the CPE
uses the common password for authentication. By default, the common password is bims.
You can modify the common password as needed.
is the interval at which BIMS polls the connectivity status of CPEs.
is the interval at which the CPE accesses BIMS.
are the username and password that BIMS uses to connect to the
specifies whether adding CPEs automatically is allowed.
ACS URL,ACS
, and
ACS password
.
Authenticate and add CPEs 11
Page 12
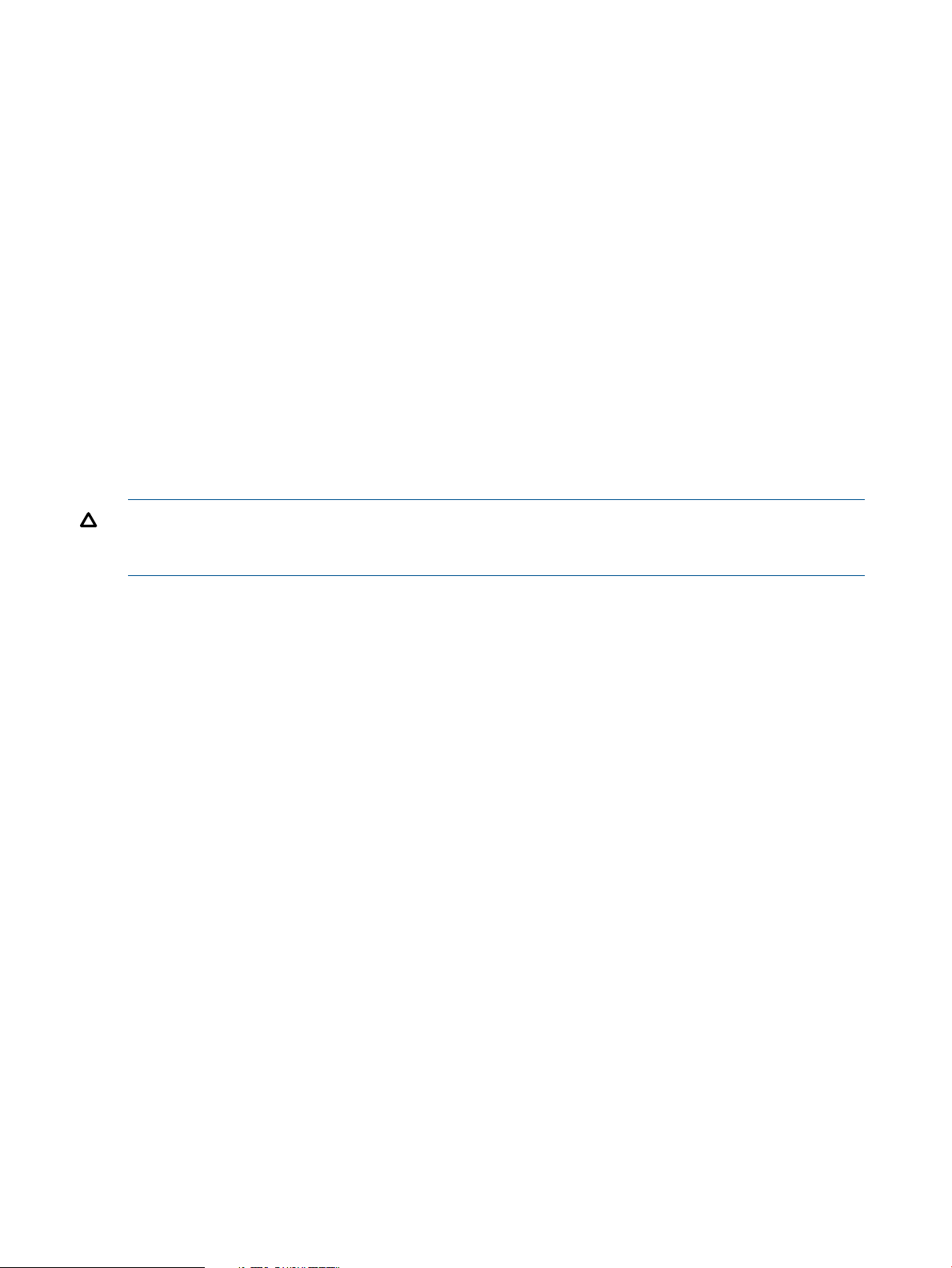
# Configure the username that the CPE uses to accessthe BIMS server.
[Test-cwmp] cwmp acs username bims
# Configure the password that the CPE uses to access the BIMS server.
If the common password is not enabled, the CPE can connect to BIMS
successfully only when the username and password of the CPE match
those of the CPE authentication user configuration for the CPE in
BIMS.
[Test-cwmp] cwmpacs password bims
# Configure the username that BIMS uses to access the CPE, which should
be the same as the system parameter.
[Test-cwmp] cwmp cpe username bims
# Configure the password that BIMS uses to access the CPE, which
should be the same as the system parameter.
[Test-cwmp] cwmp cpe password imcbims
# Specify the egress port for the communication between the CPE and the
BIMS. The IP address of Ethernet 0/0 is 10.153.89.150.
[Test-cwmp] cwmp cpe connect interface Ethernet0/0
3. After the configuration above is completed, the CPE sends a connection request to the BIMS
server. After passing the authentication, the CPE is added to BIMS. Click the Resource tab,
select All CPEs from the navigation tree, and you can see the new CPE.
Modify CPE configuration
Modify the configuration of a CPE. For tutorial or illustration purposes, assume the IP address of
the CPE is 10.153.89.150. Modify the periodic inform interval of the CPE to 720 seconds.
CAUTION: When you modify the CPE configuration, BIMS must actively request to connect to
the CPE. Make sure that the CPE access parameters of BIMS are the same as those of the CPE.
For more information, see Authenticate and Add CPEs.
1. Select the Resource tab, and select All CPE from the navigation tree to display the All CPE
page.
2. Click the name of the CPE with IP address 10.153.89.150 in the CPE list to display the CPE
details page.
3. Click the Modify CPE Configuration link to display the modify CPE configuration page.
4. Modify the periodic inform interval to 720 seconds.
5. Set other parameters.
6. Click Apply to modify the configuration for the CPE.
Deploy CPE configuration
Deploy a configuration segment in the configuration template library to one or multiple CPEs. As
needed, use the configuration deployment guide.
For example, you can deploy the configuration segment ip route-static 0.0.0.0 0.0.0.0
10.153.89.111, which is named addRoute.txt in the Configuration Template Library , on
CPEs with IP addresses 10.153.89.150 and 10.153.89.151, and execute the deployment
task immediately as configured.
1. Click the Configuration tab, select Deployment Guide from the navigation tree, and click
Configuration Deployment
2. Select the configuration segment file addRoute.txt.
3. Select the two CPEs with IP addresses 10.153.89.150 and 10.153.89.151.
4. Enter the task name.
5. Select the execution enter One-off.
6. Select the task execution time Immediately.
7. enter the task description.
8. Click Apply to deploy the configuration on the two CPEs.
12 Typical BIMS applications
Page 13
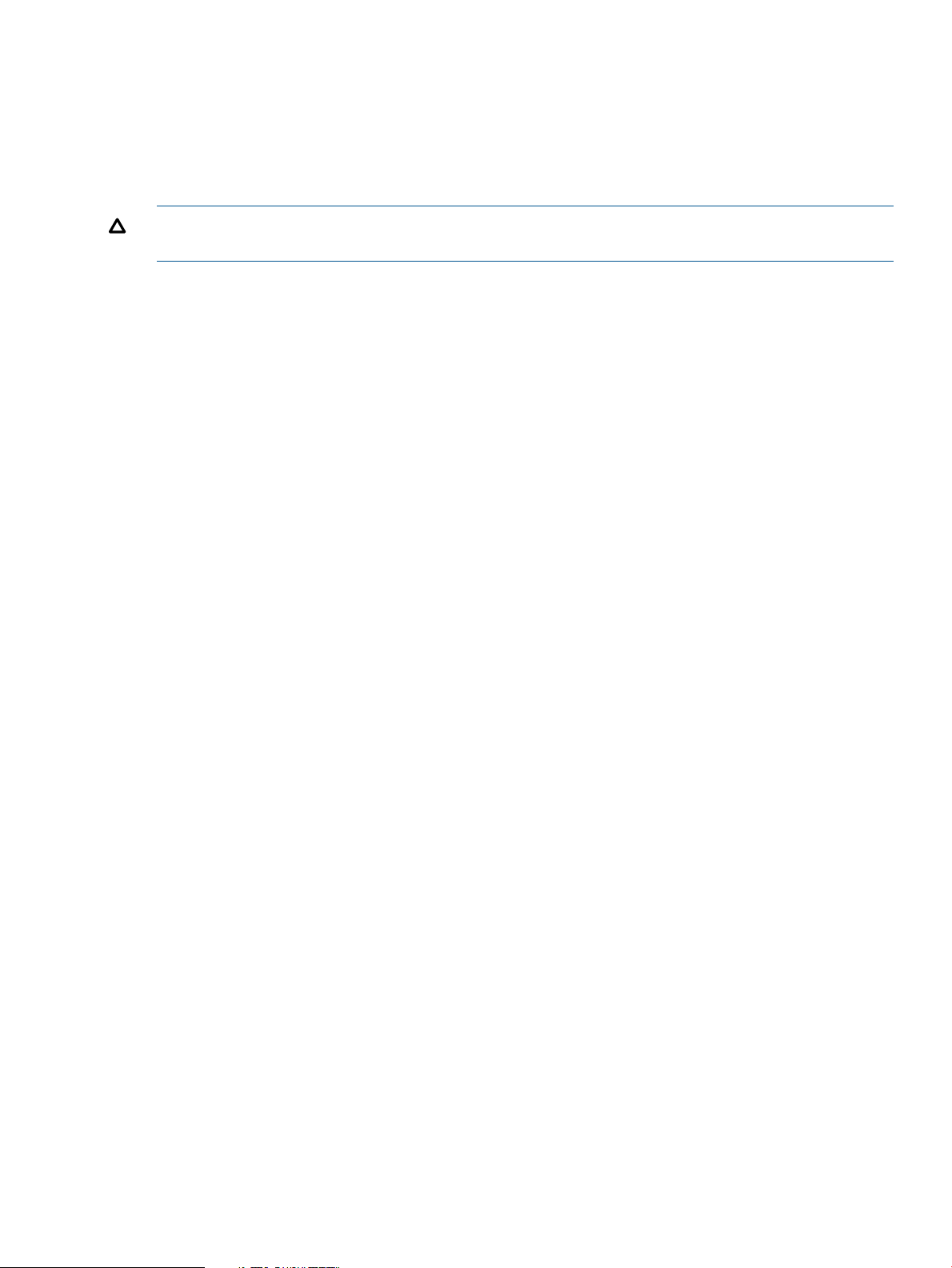
Deploy CPE software
Deploy a system software in the Software Library to one or multiple CPEs. As needed, use the CPE
software deployment guide.
For example, you can deploy the software named mainmsr201xB81D001.bin in the CPE
software library to two MSR20-15 routers with IP addresses 10.153.89.150 and
10.153.89.151, and execute the deployment task immediately as configured.
CAUTION: Because each CPE software is applicable to the specific CPE models, make sure that
the CPE models match the CPE software to be deployed.
1. Click the Configuration tab, select Deployment Guide from the navigation tree, and click
Software Deployment
2. Select the CPE software mainmsr201xB81D001.bin.
3. Select the two CPEs with IP addresses 10.153.89.150 and 10.153.89.151.
4. Enter the task name.
5. Select the task execution time Immediately.
6. Enter the task description.
7. Click Apply to deploy the configuration on the two CPEs.
Deploy CPE software 13
Page 14
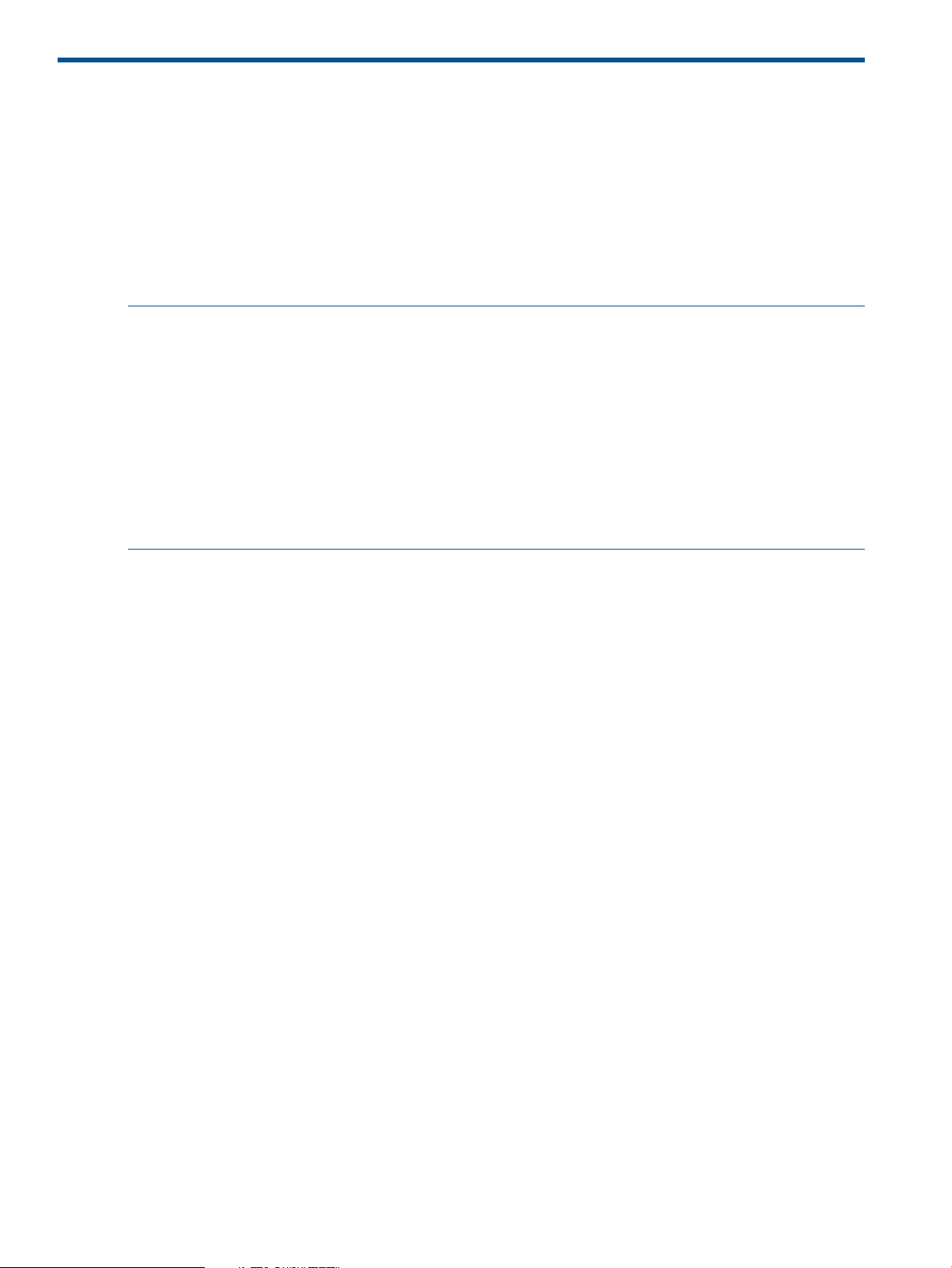
4 Resource management
Use this function to manage all CPEs in the BIMS, including managing CPEs, managing CPE classes,
importing/exporting CPEs, managing CPE interaction logs, operating CPEs in batches, and
managing CPE groups.
Import/export CPEs
The CPE exporting function exports the CPE information in the system and stores the information
in a local file. You can import the file into the system as needed. The CPE exporting/importing
function allows you to back up and reuse the CPE information, facilitating your management.
NOTE: Only administrators are authorized to import and export CPEs.
The exported CPE file is saved only in the client, and is not backed up in the server.
You can customize the file to be imported. However, the customized file must meets the following
requirements in both parameters and format:
• Only .txt or .csv files can be imported
• Each imported file must contain, in left-to-right order, comma-separated values for
Serial ID,OUI,Vendor
If the imported CPE exists in the BIMS system, then only the CPE name of the CPE will be modified.
(You can modify CPE names in batches. See View CPE details.)
1. Select the Service tab, and click Resource Import/Export CPE in the BIMS navigation tree to
display the Import/Export CPE page.
2. Select the Export radio button, and click Export to export the CPE information in the system
into a file.
3. Select the Import radio button to select the file you want to import, and then click Import. Then,
an imported CPE list is generated according to the CPE information in the file.
4. Select the checkboxes of one or more CPE that you do not want to import, and then click
Delete to delete them.
5. When specifying the additional information field, you can select Do not select from the file
from the drop-down, and then enter a specific value in the Additional information text box.
6. Click Import to re-generate the CPE information in the CPE list.
7. Click OK to display the CPE import result.
Batch operations
The batch operation function in BIMS reduces repeated configurations for multiple CPEs, and
facilitates CPE attribute configuration.
1. Select the Service tab, and then click Resource Batch Operate in the BIMS navigation tree to
display the Batch Operate page.
2. Select a batch operation type.
3. Select the CPEs you want to configure.
, and
Class
CPE name
.
,
14 Resource management
Page 15
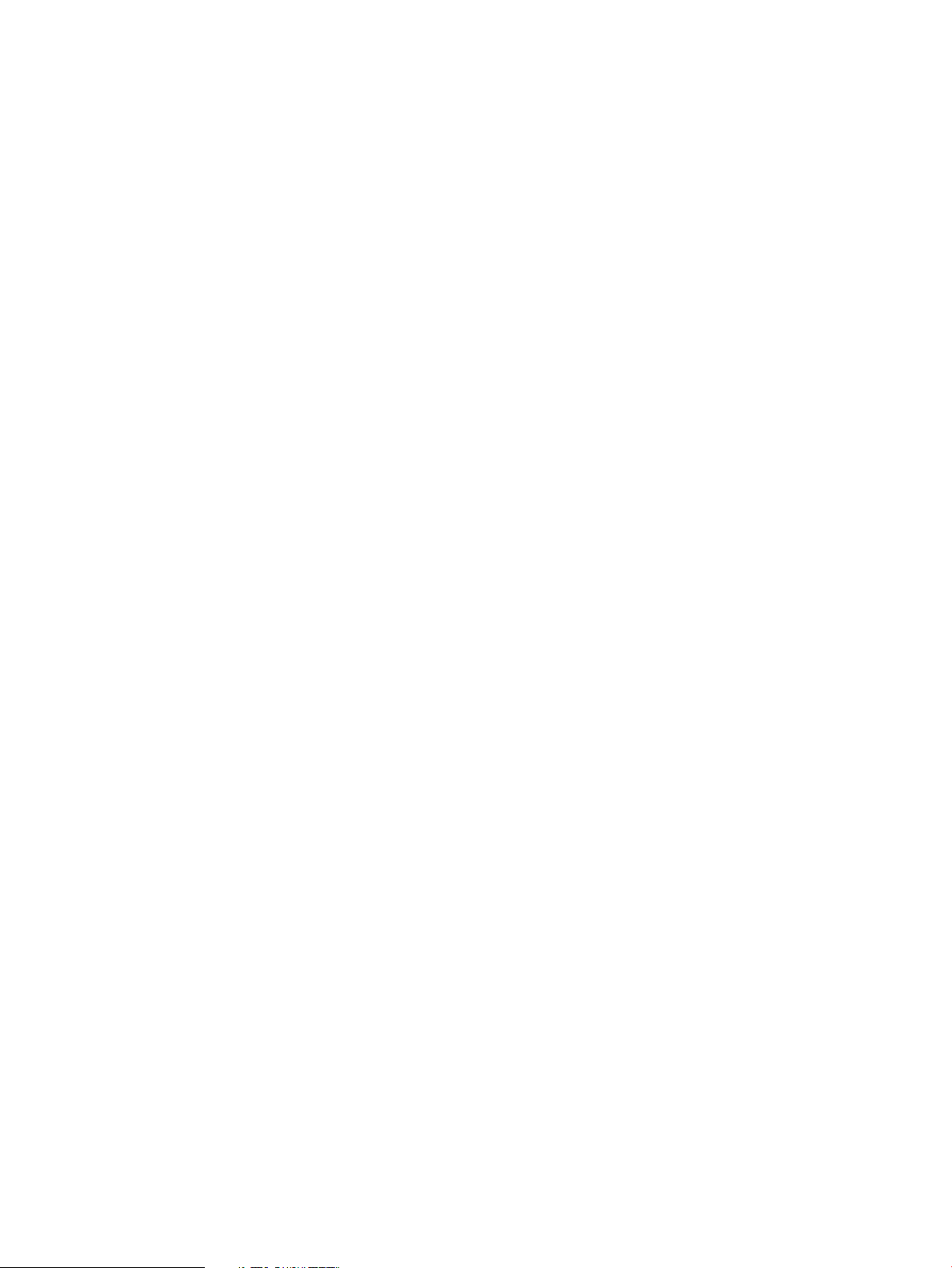
4. Set the parameters. These include:
•
Polling Interval
•
Inform Interval
is the interval at which the CPE tries to connect to the ACS and invokes the inform method.
•
Connection Request Username
request to the CPE.
•
Connection Request Password
to the CPE. The password read from CPEs is a null string, rather than the actual value.
: The system reads all information of the specified CPEs at the interval.
: With periodic inform enabled, the inform interval (an integer in seconds)
Configure the inform interval
Use this function to configure the interval at which the system polls the specified CPEs. The system
reads the configuration information of the specified CPEs at the interval, and updates the system
database.
1. Select the Service tab, and then in the BIMS navigation tree click Resource > Batch Operate
to enter the Batch Operate page.
2. Click Configure Inform Interval to enter the page for configuring the inform interval.
3. Click Select CPE, and select one or more CPEs on the CPE list.
4. Configure the inform interval.
5. Click Apply.
: Username that the ACS uses to initiate a connection
: Password that the ACS uses to initiate a connection request
Configure the polling interval
Use this function to configure the interval at which the system polls the specified CPEs. The system
reads the configuration information of the specified CPEs at the interval, and updates the system
database.
1. Select the Service tab, and then in the BIMS navigation tree click Resource > Batch Operate
to enter the Batch Operate page.
2. Click Configure Polling Interval to enter the page for configuring the polling interval.
3. Click Select CPE, and select one or more CPEs on the CPE list.
4. Configure the polling interval.
5. Click Apply.
Configure the access parameters
Use this function to configure the interval at which the system polls the specified CPEs. The system
reads the configuration information of the specified CPEs at the interval, and updates the system
database.
1. Select the Service tab, and then in the BIMS navigation tree click Resource > Batch Operate
to enter the Batch Operate page.
2. Click Configure Access Parameters to enter the page for configuring the access parameters.
3. Click Select CPE, and select one or more CPEs on the CPE list.
4. Set the connection request username and connection request password.
5. Click Apply.
Set the auto-restore strategy
Use this function to configure multiple CPEs in batches to automatically restore configuration or
software to the baseline version..
1. Select the Service tab, and then in the BIMS navigation tree click Resource > Batch Operate
to enter the Batch Operate page.
2. Click Set Auto Restore Strategy to enter the page for setting the auto-restore strategy.
Batch operations 15
Page 16
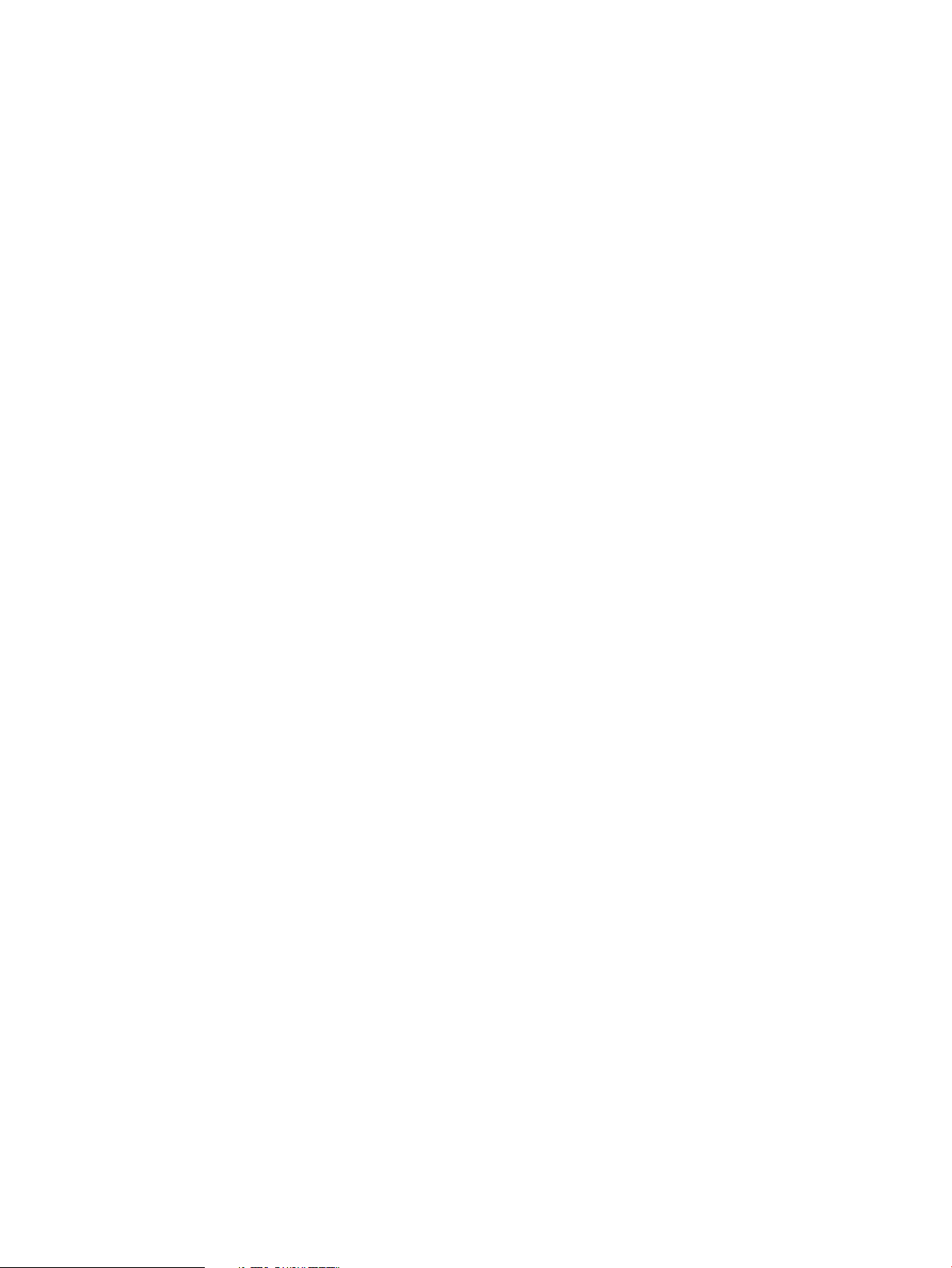
3. Click Select CPE, and select one or more CPEs on the CPE list.
4. Set the connection request username and connection request password.
5. Click Apply.
CPE information log
This function displays the information exchanged between BIMS and the CPEs, such as the CPE
request messages and file upload complete notifications.
1. Select the Service tab, and Resource > CPE Interaction Log in the BIMS navigation tree click
to display the CPE Interaction Log page.
2. Enter the
3. Click Query to view the matching interaction logs.
4. Click Reset to clear the query conditions and view all CPE interaction logs.
CPE name,operation description
CPE management tasks
This function manages the CPEs in the system, including adding, deleting, querying and
synchronizing CPEs, viewing CPE details, viewing and modifying CPE configuration, modifying
the polling interval, and modifying access parameters.
The following parameters are used in these tasks:
•
•
CPE name
Vendor
: Identifies a CPE.
: Vendor of the CPE.
, and
operation time
in the appropriate fields.
•
OUI
: Organizationally unique identifier of the vendor. The OUI consists of six hexadecimal
characters.
•
Serial ID
•
CPE Class
•
CPE Group
CPE does not belong to any CPE group.
•
CWMP Status
•
ACS URL
be in the HTTP or HTTPS URL format, and restores to the factory default after reboot.
•
ACS Username
CWMP. The username applies to only HTTP authentication.
•
ACS Password
CWMP. The password applies to only HTTP authentication.
•
Periodic Inform Status
CPE information to the ACS.
•
Inform Interval
the CPE tries to connect to the ACS and invokes the inform method.
•
Periodic Inform Start Time
periodic inform method. Then, the CPE invokes the inform method at the time points (start time
± inform intervals). If the start time is not specified, the CPE selects a local time as the start
time.
: Serial ID of the CPE.
: CPE class of the CPE.
: The group that the CPE belongs to after being added to the system. By default, a
: Indicates whether CWMP is enabled for the CPE. The status cannot be modified.
: The URL of the ACS that the CPE is to connect through CWMP. The ACS URL must
: Username used for authenticating the CPE connecting to the ACS through
: Password used for authenticating the CPE connecting to the ACS through
: Indicates whether the CPE uses the Inform method to periodically send
: With periodic inform enabled, the interval (an integer in seconds) at which
: The absolute time in UTC format when the CPE starts using the
•
Connection Request URL
•
Connection Request Username
to the CPE.
16 Resource management
: URL that the ACS uses to initiate a connection request to the CPE.
: Username that the ACS uses to initiate a connection request
Page 17
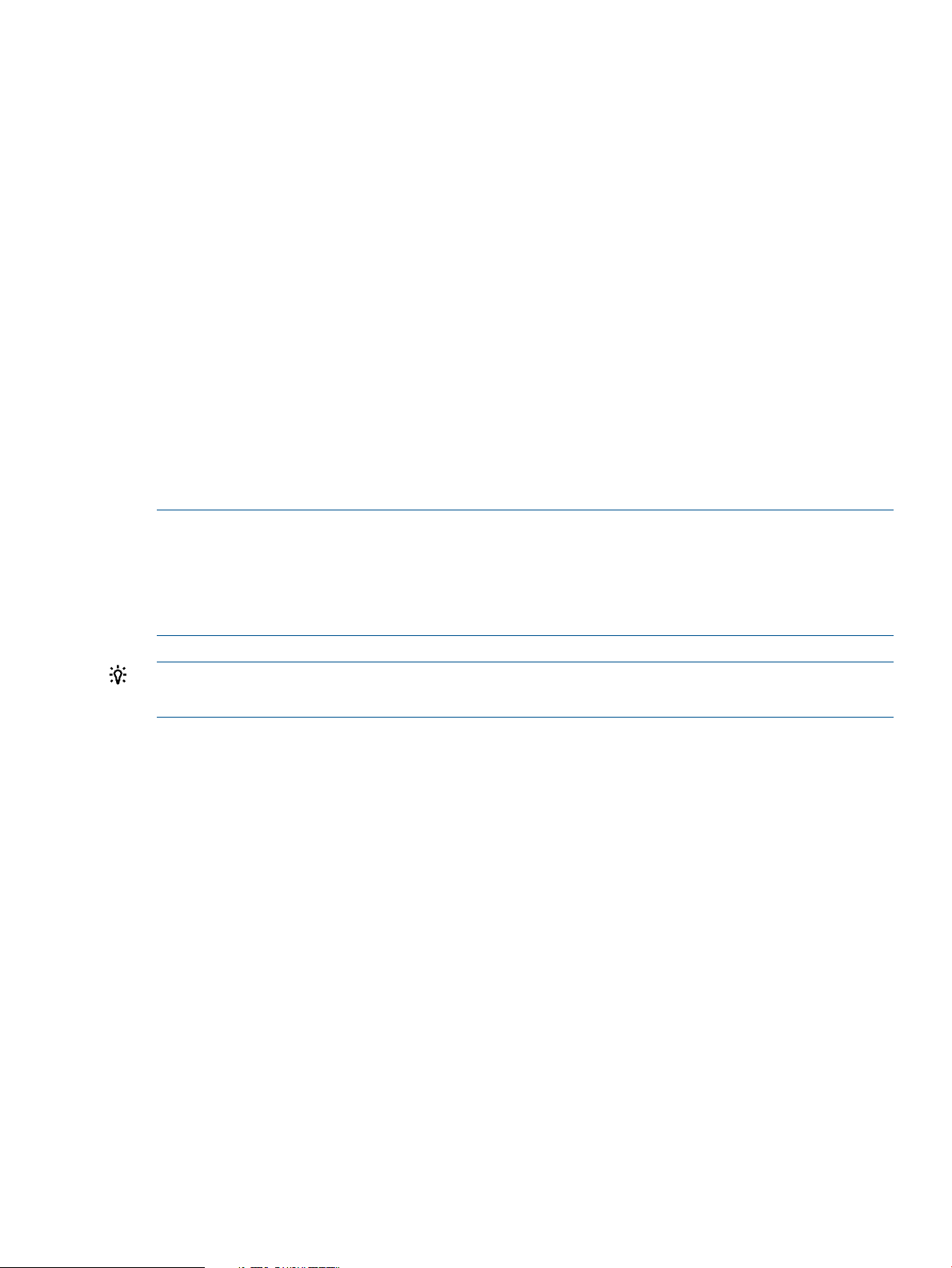
•
•
Query CPEs
Use this function to query and view CPEs in the BIMS. The query conditions include CPE name,
vendor, serial number, CPE status, IP address, and CPE class.
1. Select the Service tab, and click Resource > All CPEs in the BIMS navigation tree to display
2. Enter the CPE name, vendor serial number and select the CPE status.
3. Click Query to view the matched CPE information.
4. Click Reset to restore the default query conditions and view the CPE information matching the
Add CPEs
Connection Request Password
the CPE. The password read from CPEs is a null string, rather than the actual value.
Polling Interval
checks whether the CPEs are connected, and updates the CPE status.
the All CPEs list page.
default query conditions.
: The interval at which the system reads all information of the specified CPEs,
: Password that the ACS uses to initiate a connection request to
Use this function to add CPEs to BIMS. Specify the CPE parameters, including
OUI,Serial ID,CPE class
the CPE passes the authentication, the CPE status is updated to its actual status.
NOTE: “CPE groups” refer to those groups of CPE which those operators identified as authorized
users of these groups can manage. If you select a CPE group, the CPE will be added to the specified
group; if you fail to select a CPE group for the CPE, or if the selected CPE group is deleted later,
then the CPE remains or becomes ungrouped. In this case, no other users can manage it.
If the selected CPE class is deleted, the CPE is placed in the “no class” list by default.
TIP: You can add CPEs quickly by scanning CPE Serial IDs with a barcode scanner. See Quickly
add CPE.
Add CPE
1. Select the Service tab, and click Resource > All CPEs in the BIMS navigation tree to display
the page for adding CPEs.
2. Enter the CPE information, including CPE name, OUI, serial number, CPE class, and CPE
group.
3. Click Apply.
Quickly add CPE
1. Select the Service tab, and click Resource > All CPEs in the BIMS navigation display the page
for adding CPEs.
2. Click Quickly Add CPE to display the Quickly Add CPE page.
3. Enter the CPE information, including including
and
CPE group
4. Move the cursor over the Serial ID text box, and use a barcode scanner to scan the serial ID
of a CPE. The CPE can then be added to the system. The system then updates the Serial ID
and CPE name, and reserves other values of the CPE. BIMS next clears the fields and the
cursor is again moved over the serial ID text box.
5. Add other CPEs in the same way.
, and
CPE group
. The
Status
of a CPE added in this way is unknown. After
CPE name,Vendor,OUI,Serial ID,CPE class
.
CPE name,Vendor
,
,
CPE management tasks 17
Page 18
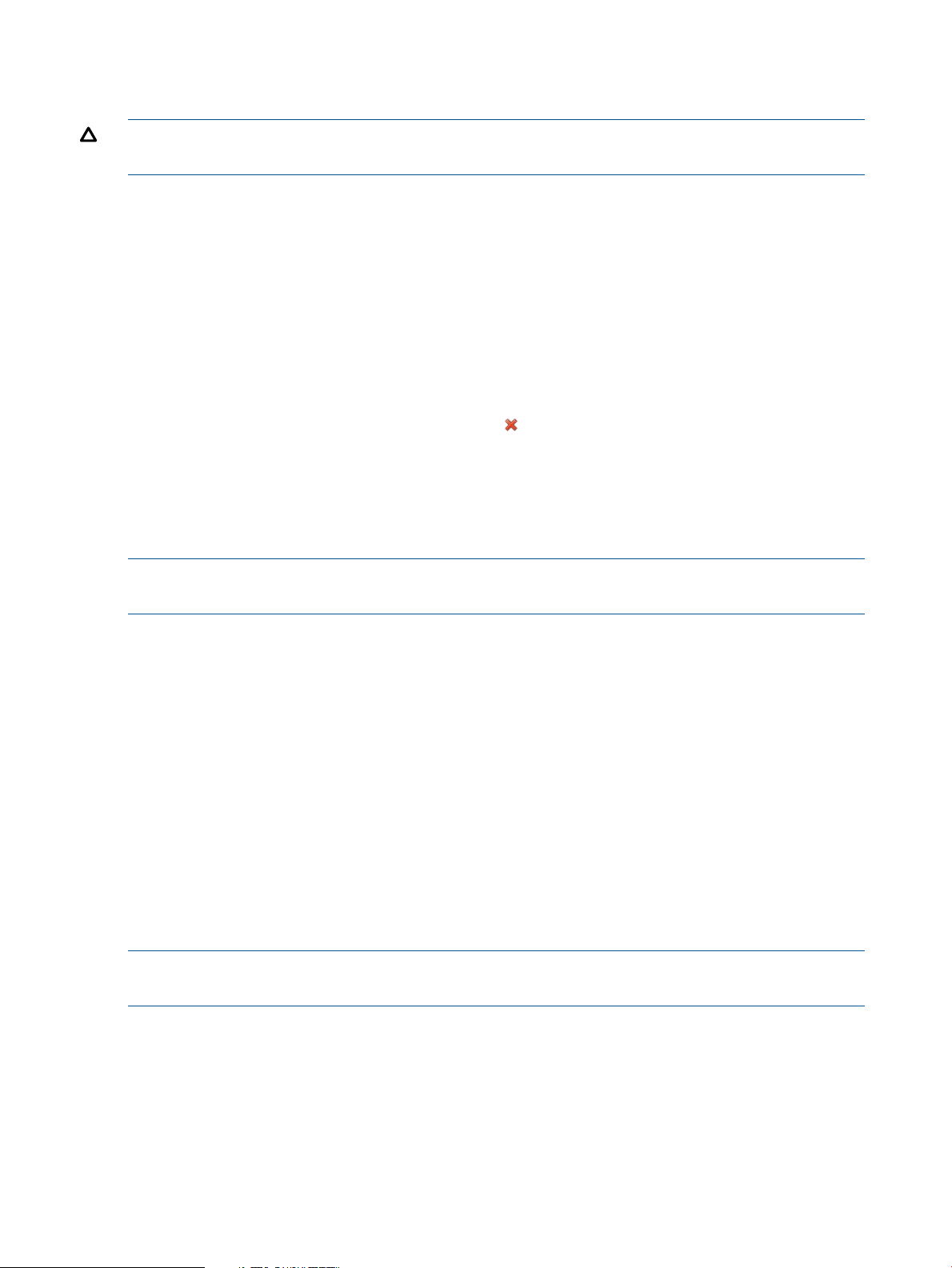
Delete CPEs
Use this function to delete unneeded CPEs from the system. Use one of the methods below.
CAUTION: When a CPE is deleted, all records related to the CPE are deleted from the database,
and cannot be recovered.
Method 1
1. Select the Service tab, and click Resource > All CPEs in the BIMS navigation tree to display
the All CPEs list page.
2. Select the checkboxes of one or more CPE, click Delete, and view the dialog box prompting
you to confirm or cancel the task.
3. Click OK.
Method 2
1. Select he Service tab, and click Resource > All CPEs in the BIMS navigation tree to display the
All CPEs list page.
2. Click a CPE name in the CPE list to display its information page.
3. Click Delete in the right action pane, or click , and view the dialog box prompting you to
confirm or cancel the task.
4. Click OK.
Synchronize CPEs
Use this function to delete unneeded CPEs from the system. Use one of the methods below.
NOTE: The synchronization operation gets the information directly from the CPE, and may take
several minutes.
Method 1
1. Select the Service tab, and click Resource > All CPEs in the BIMS navigation tree to display
2. Select the checkboxes of one or more CPE.
3. Click Synchronize.
Method 2
1. Select the Service tab, and click Resource > All CPEs in the BIMS navigation tree to display
2. Click a CPE name in the CPE list to display its information page.
3. Click Synchronize in the right configuration pane to synchronize the CPE.
IP ping test
The IP Ping test assesses the connectivity between the selected server and the CPE. Use one of the
methods below.
NOTE: If you select CPEs on the All CPEs page to perform an IP ping test, the CPE list on the IP
Ping Test page does not contain the NAT CPEs.
the All CPEs list page.
the All CPEs list page.
Method 1
1. Select the Service tab, and click Resource > All CPEs in the BIMS navigation tree to display
the All CPEs list page.
2. Select one or more CPE, and then click IP Ping Test to display the IP Ping Test page.
3. Set IP ping parameters, and click Test.
18 Resource management
Page 19
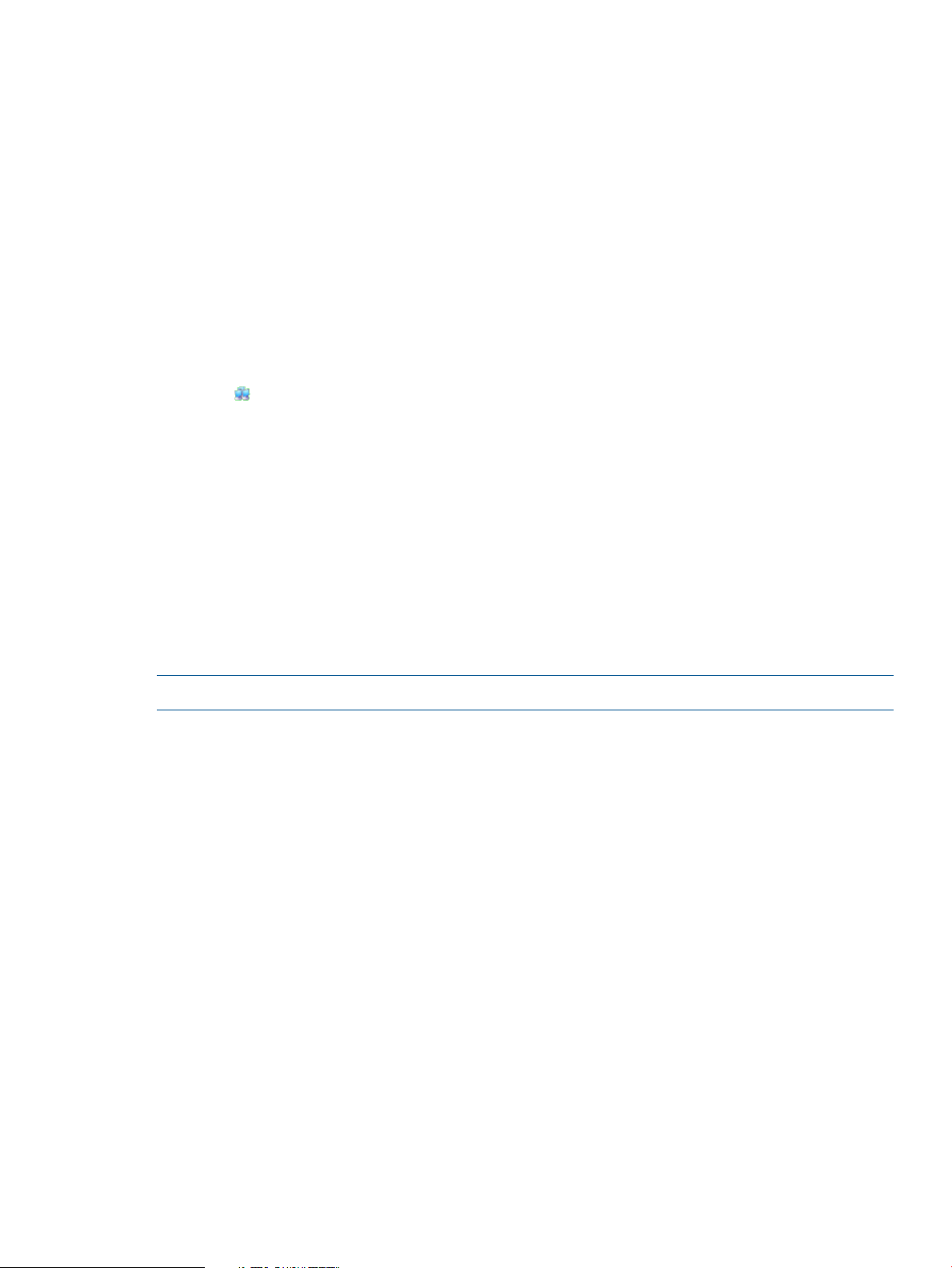
Method 2
1. Select the Service tab, and click Resource > All CPEs in the BIMS navigation tree to display
the All CPEs list page.
2. Select one or more CPE, and then click IP Ping Test to display the IP Ping Test page .
3. Set IP ping parameters, and click Test in the right configuration pane to run the test.
Method 3
1. Select the Service tab, and click Resource > All CPEs in the BIMS navigation tree to display
the All CPEs list page.
2. Click a CPE name to display the information page for the selected CPE.
3. Click the IP Ping Test link at the right configuration pane to display the IP Ping Test page.
4. Set IP ping parameters, and click Test.
Method 4
1. Select the Service tab, and click Resource > All CPEs in the BIMS navigation tree to display
the All CPEs list page.
2. Click of a CPE group to enter its subgroup/CPE list page.
If there are CPEs, click the icon of a CPE in the Operation column and select IP Ping Test to
display the IP Ping Test page.
3. Set IP ping parameters, and click Test.
Method 5
1. Select the Service tab, and click Resource > Batch Operate in the BIMS navigation tree to
display the Batch Operate page.
2. Click IP Ping Test to display the IP Ping Test page.
3. Set IP ping parameters, select the CPEs to be tested, and then click Test.
Open Web Manager
This function allows you to open the CPE Web Manager. Use one of the methods below.
NOTE: The CPE must support web service functionality, and have this functionality enabled.
Method 1
1. Select the Service tab, and click Resource > All CPEs in the BIMS navigation tree to display
the All CPEs list page.
2. Click in the Operation column for the target CPE, and select Open Web Manager.
Method 2
1. Select the Service tab, and click Resource > All CPEs in the BIMS navigation tree to display
the All CPEs list page.
2. Click the name link of the target CPE.
3. Click Open Web Manager in the right configuration pane.
View CPE details
This function allows you to view CPE details.
1. Select the Service tab, and click Resource > All CPEs in the BIMS navigation tree to display
the All CPEs list page.
CPE management tasks 19
Page 20
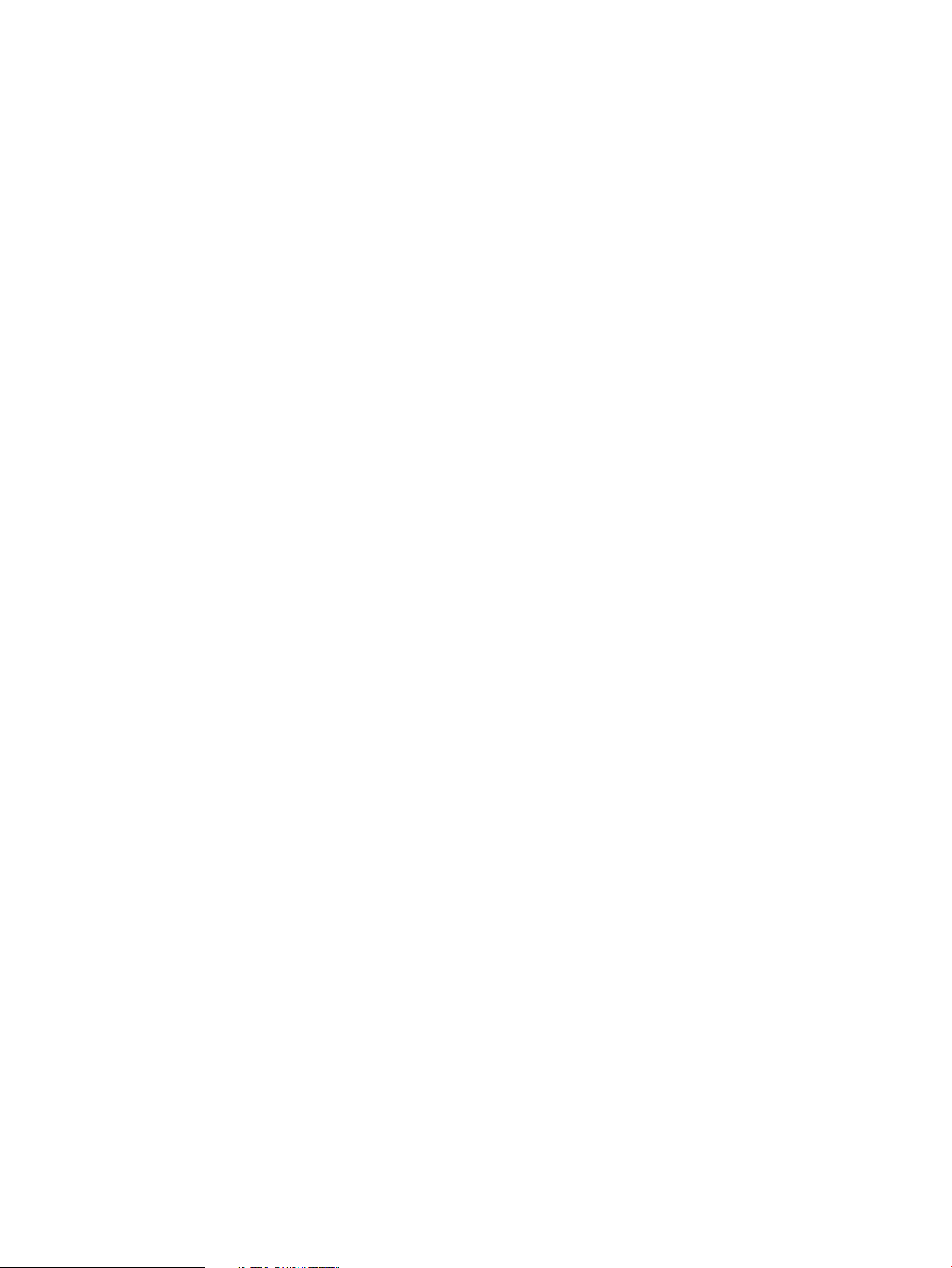
2. Click a CPE name in the CPE list to display the page containing the CPE details, including:
•
CPE Details
action pane to view the latest information of the CPE
•
Modify CPE Name
•
Unrecovered Alarms
to query the alarms of the level for the CPE on the all alarms page.
•
Recent 10 Unrecovered Alarms
corresponding Alarm Details to see them.
•
Configuration Management
•
Shortcuts for Configuring and Operating the CPE
refreshing, deleting, and IP ping test. The configurations include modifying the CPE name,
modifying the CPE configuration, modifying the access parameters, data model, WAN
DSL link, WAN IP connection, WAN PPP connection, remote reboot, and factory reset.
: Detailed information about the CPE in the system. Click Refresh in the right
Modify the polling interval
Use this function to modify the polling interval.
1. Select the Service tab, and click Resource > All CPEs in the BIMS navigation tree to display
the All CPEs list page.
2. Click a CPE name in the CPE list to display the page containing the CPE details.
3. Click Modify Polling Interval in the right configuration pane to display the page for modifying
the polling interval.
4. Configure the polling interval.
5. Click OK.
: Click Edit in the right of the CPE name to modify the CPE name.
: Shows the distribution of unrecovered alarms. Click an alarm level
: Shows the 10 most recent unrecovered alarms. Click
: Shows the CPE configuration information.
: The actions include synchronization,
Modify the access parameters
Use this function to modify the access parameters.
1. Select the Service tab, and click Resource > All CPEs in the BIMS navigation tree to display
the All CPEs list page.
2. Click a CPE name in the CPE list to display the page containing the CPE details.
3. Click Modify Access Parameters in the right configuration pane to display the page for
modifying the access parameters.
4. Enter the connection request username and connection request password.
5. Click OK.
View and modify CPE configuration
Use this function to view and modify the configuration of the connection between the selected CPE
and the ACS, such as the URL, username, and password. If you select a virtual CPE, you can view
and modify the OUI and serial ID of the CPE.
1. Select the Service tab, and click Resource > All CPEs in the BIMS navigation tree to display
the All CPEs list page.
2. Click a CPE name in the CPE list to display the page containing the CPE details.
3. Click Modify CPE Configuration in the right configuration pane to display the page for modifying
the CPE configuration. If you selected a virtual CPE in the previous step, the Modify CPE
Configuration dialog box displays.
4. Modify the CPE configuration.
5. Click OK.
20 Resource management
Page 21
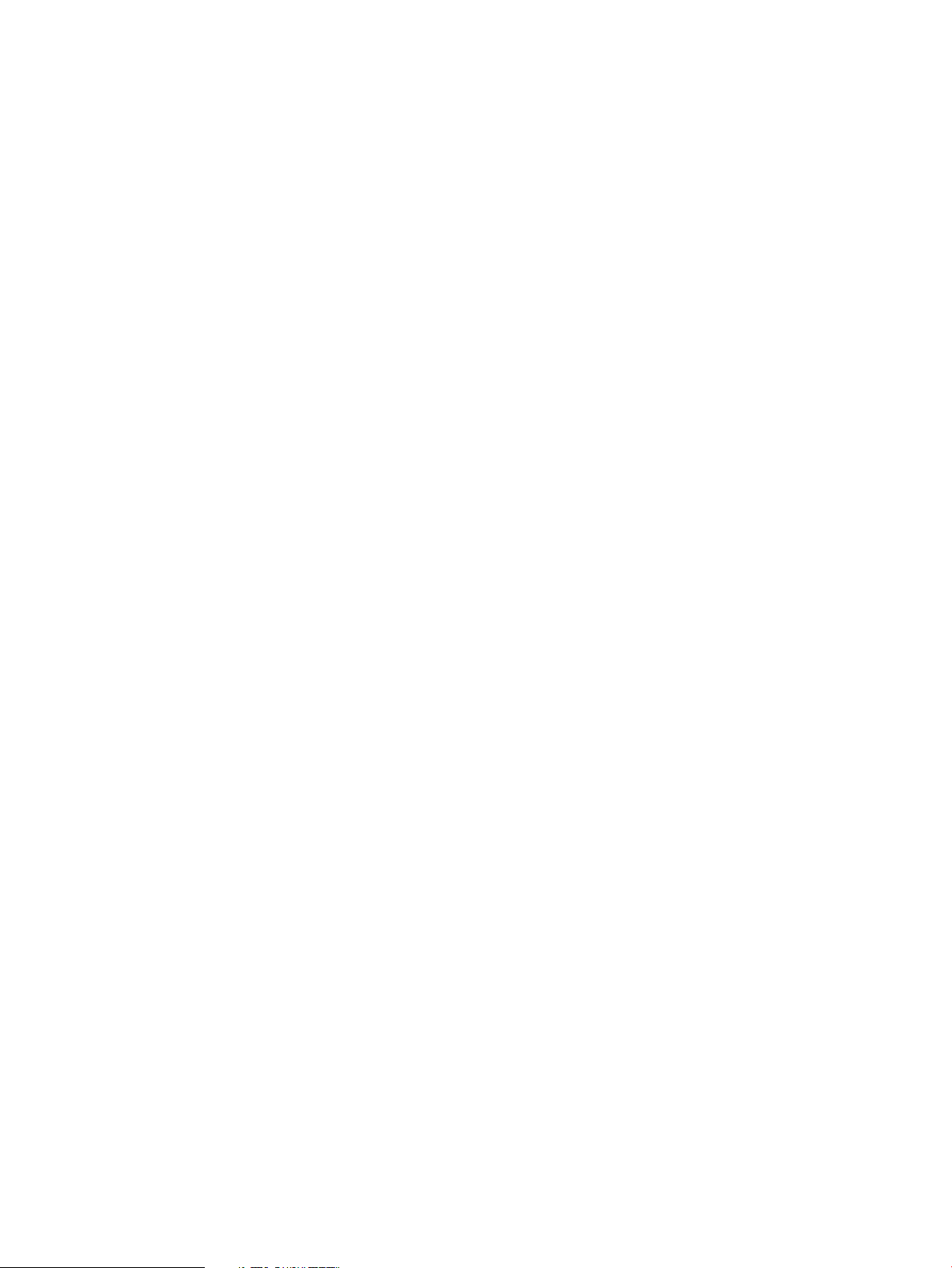
Modify file transfer type
This function allows you to modify the protocol, HTTP or HTTPS, used for transferring files between
the specified CPE and the BIMS server. The default protocol is HTTP.
1. Select the Service tab, and click Resource > All CPEs in the BIMS navigation tree to display
the All CPEs list page.
2. Click a CPE name in the CPE list to display the page containing the CPE details.
3. If the CPE uses HTTPS to access BIMS, a Modify File Transfer Type link is provided in the right
configuration pane. Click the link to launch the Modify File Transfer Type dialog box.
4. Select HTTP or HTTPS as the transfer type.
5. Click OK.
Data model
Use this function to view and configure the properties and parameters of the data nodes supported
by the CPE.
1. Select the Service tab, and click Resource > All CPEs in the BIMS navigation tree to display
the All CPEs list page.
2. Click a CPE name in the CPE list to display the page containing the CPE details.
3. Click Data Model in the right configuration pane, and the data model window displays.
4. Select one or more nodes from the data model tree. Right-click to display the options. Select
Get Parameter Values, Set Parameter Values, Get Parameter Attributes, or Set Parameter
Attributes for the selected nodes.
5. Select one node from the data model tree. Right-click to display the options, and select
Properties to see the properties of the node.
WAN IP connection management
This module allows you to manage the WAN IP connection of the selected device. You can query
WAN IP connections, view WAN IP connection details, add or modify WAN IP connections, and
delete WAN IP connections.
The following parameters can be specified in managing WAN IP connections:
•
Enable Status
•
Connection Type
IP_Routed, and IP_Bridged.
•
Auto Disconnection Time
for this period of time, in seconds. This time is an unsigned integer and 0 indicates that the
CPE does not cut the connection automatically.
•
Idle Disconnection Time
this period of time, in seconds. This time is an unsigned integer and 0 indicates that the CPE
does not cut the connection automatically.
•
NAT Enable
•
Address Type
including DHCP and Static.
•
External IP Address
•
Subnet Mask
can be configured only when the
: Connection status, enabled or disabled. The default is Disable.
: Select the values of the connection instance, including Unconfigured,
: The CPE disconnects the connection after the connection is established
: The CPE disconnects the connection after the connection is idle for
: Indicates whether NAT is enabled or not.
: Method for assigning an IP address to the WAN-side interface of the connection,
: External IP address to be used by NAT.
: The configuration of the subnet mask of the WAN-side interface. This parameter
Address Type
is Static.
•
Default Gateway
when the
: IP address of the default gateway. This parameter can be configured only
Address Type
is Static.
CPE management tasks 21
Page 22

•
DNS Enable
connection.
•
DNS Server
can be configured when
separated by commas.
•
Connection Trigger
On, and Manual.
•
Max MTU Size
range from 1 to 1540 bytes. The default is 512 bytes.
: Indicates whether or not the device should access the DNS server through this
: IP addresses of the DNS servers to be used by this connection. This parameter
: Maximum allowed size of an Ethernet frame from LAN-side devices, in the
Query WAN IP connections
This function allows you to to query WAN IP connections of a device by different criteria, such as
connection name, connection type, connection status, address type, external IP address, and default
gateway.
1. Select the Service tab, and click Resource > All CPEs in the BIMS navigation tree to display
the All CPEs list page..
2. Select a device that has operation icons in the last column and then click the device name to
display the device details page.
3. Click WAN IP Connection at the right configuration pane to display the WAN IP connection
list page.
4. Enter a connection name, external IP address, and/or default gateway; select the connection
type, connection status, and/or address type.
5. Click Query. The matched WAN IP connections will be displayed on the WAN IP connection
list page.
6. To query WAN IP connections based on the default query criteria, click Reset.
DNS Enable
: Trigger used to establish the IP connection, including On Demand, Always
is enabled. You can specify multiple IP addresses
View WAN IP connection details
This function provides the detailed information of a selected WAN IP connection, including the
connection name, connection type, connection status, address type, external IP address, and default
gateway.
1. Select the Service tab, and click Resource > All CPEs in the BIMS navigation tree to display
the All CPEs list page.
2. Select a device that has operation icons in the last column and then click the device name to
display the device details page.
3. Click WAN IP Connection at the right configuration pane to display the WAN IP connection
list page.
4. Click a WAN IP connection name to display the detailed information page of the WAN IP
connection.
Add/Modify WAN IP connections
This function allows you to add or modify a WAN IP connection.
1. Select the Service tab, and click Resource > All CPEs in the BIMS navigation tree to display
the All CPEs list page.
2. Select a device that has operation icons in the last column and then click the device name to
display the device details page.
3. Click WAN IP Connection at the right configuration pane to display the WAN IP connection
list page.
4. Click Add to display the Add WAN IP Connection page, or click the of a connection to
display the Modify WAN IP Connection page.
5. Enter the appropriate parameters.
22 Resource management
Page 23

6. Click OK.
Delete WAN IP connections
This function allows you to delete WAN IP connections.
1. Select the Service tab, and click Resource > All CPEs in the BIMS navigation tree to display
the All CPEs list page.
2. Select a device that has operation icons in the last column and then click the device name to
display the device details page.
3. Click WAN IP Connection at the right configuration pane to display the WAN IP connection
list page.
4. Select one or more connections and click Delete. A dialog box displays, prompting you to
confirm or cancel the task.
5. Click OK.
WAN PPP connection management
This module allows you to manage WAN PPP connections for selected devices. You can query
WAN PPP connections, view WAN PPP connection details, add or modify WAN PPP connections,
and delete WAN PPP connections.
The following parameters can be specified in managing WAN PPP connections:
•
Enable Status
: Connection status, enabled or disabled. The default is Disable.
•
Idle Disconnection Time
this period of time, in seconds. This time is an unsigned integer and 0 indicates that the CPE
does not cut the connection automatically.
•
Auto Disconnection Time
for this period of time, in seconds. This time is an unsigned integer. 0 indicates that the CPE
does not cut the connection automatically.
•
Connection Type
PPPoE_Bridged, PPPoE-Relay, PPTP_Relay, and L2TP_Relay.
•
NAT Enable
•
Address Type
including DHCP and Static.
•
External IP Address
•
Username
•
Password
an empty string, rather than the actual value.
•
Max MRU Size
1 to 1540 bytes and defaults to 512 bytes.
•
DNS Enable
connection. The default is Enable.
: User password to be used for authentication. When read, this parameter returns
: enter of the connection, including Unconfigured, IP_Routed, DHCP_Spoofed,
: Indicates whether NAT is enabled or not.
: Method for assigning an IP address to the WAN-side interface of the connection,
: Username to be used for authentication.
: Maximum allowed size of a frame sent from the remote peer. It ranges from
: Indicates whether or not the device should access the DNS server through this
: The CPE disconnects the connection after the connection is idle for
: The CPE disconnects the connection after the connection is established
: External IP address to be used by NAT.
•
DNS Override Allowed
a DNS entry received from the WAN. The default is Unallowed.
•
DNS Server
can be configured when "DNS Enable" is enabled. You can specify multiple IP addresses
separated with commas.
•
Connection Trigger
AlwaysOn, and Manual.
: IP addresses of the DNS servers to be used by this connection. This parameter
: Indicates whether or not a DNS server address can be overridden by
: Trigger used to establish the IP connection, including OnDemand,
CPE management tasks 23
Page 24

•
PPPoE AC Name
•
PPPoE Service Name
: Name of the PPPoE access concentrator.
: Name of the PPPoE service.
Query WAN PPP connections
This function allows you to to query WAN PPP connections by different criteria, such as connection
name, connection type, connection status, address type, external IP address, and default gateway.
1. Select the Service tab, and click Resource > All CPEs in the BIMS navigation tree to display
the All CPEs list page.
2. Select a device that has operation icons in the last column and then click the device name to
display the device details page.
3. Click WAN PPP Connection at the right configuration pane to display the WAN PPP connection
list page.
4. Enter a connection name, external IP address, and/or default gateway.
5. Click Query. The matched WAN PPP connections will be displayed on the WAN PPP connection
list page.
6. To query WAN PPP connections based on the default query criteria, click Reset.
View WAN PPP connection details
This function provides the detailed information of selected WAN PPP connections, including
connection name, connection type, connection status, address type, external IP address, and default
gateway.
1. Select the Service tab, and click Resource > All CPEs in the BIMS navigation tree to display
the All CPEs list page.
2. Select a device that has operation icons in the last column and then click the device name to
display the device details page.
3. Click WAN PPP Connection at the right configuration pane to display the WAN PPP connection
list page.
4. Click a WAN PPP connection name to display its detailed information page.
Add/Modify WAN PPP connections
This function allows you to add or modify WAN PPP connections.
1. Select the Service tab, and click Resource > All CPEs in the BIMS navigation tree to display
the All CPEs list page.
2. Select a device that has operation icons in the last column and then click the device name to
display the device details page.
3. Click WAN PPP Connection at the right configuration pane to display the WAN IPPP connection
list page.
4. Click Add to display the Add WAN PPP Connection page, or click the of a connection to
display the Modify WAN PPP Connection page.
5. Enter the applicable parameters.
6. Click OK.
Delete WAN PPP connections
This function allows you to delete WAN PPP connections.
1. Select the Service tab, and click Resource > All CPEs in the BIMS navigation tree to display
the All CPEs list page.
2. Select a device that has operation icons in the last column and then click the device name to
display the device details page.
3. Click WAN PPP Connection at the right configuration pane to display the WAN PPP connection
list page.
24 Resource management
Page 25

4. Select one or more connections and click Delete. Review the dialog box prompting you to
confirm or cancel the task.
5. Click OK.
WAN DSL link management
This module allows you to manage WAN DSL links for selected devices. You can query WAN DSL
links, or view WAN DSL link details.
Query WAN DSL links
This function allows you to query WAN DSL links by different criteria, such as connection name,
connection type, connection status, address type, external IP address, and default gateway.
1. Select the Service tab, and click Resource > All CPEs in the BIMS navigation tree to display
the All CPEs list page.
2. Select a device that has operation icons in the last column and then click the device name to
display the device details page.
3. Click WAN DSL Llnk at the right configuration pane to display the WAN DSL link information
page.
4. Enter a connection name, external IP address, and/or default gateway; select the connection
type, connection status, and/or address type.
5. Click Query. The matched WAN DSL links will be displayed on the WAN DSL link list page.
6. To query WAN DSL links based on the default query criteria, click Reset.
View WAN DSL link details
This function provides the detailed information of selected WAN DSL links.
1. Select the Service tab, and click Resource > All CPEs in the BIMS navigation tree to display
the All CPEs list page.
2. Select a device that has operation icons in the last column and then click the device name to
display the device details page.
3. Click WAN DSL Link at the right configuration pane to display the WAN DSL link information
page.
4. Click of a in the modify column to display the WAN DSL link configuration page.
5. Set the applicable parameters.
6. Click OK.
Remotely reboot
Use this function to remotely reboot a device. Use one of the methods below.
Method 1
1. Select the Service tab, and click Resource > All CPEs in the BIMS navigation tree to display
the All CPEs list page.
2. Select the checkboxes of one or more CPEs, click Remote Reboot, and review the dialog box
prompting you to confirm or cancel the task.
3. Click OK.
Method 2
1. Select the Service tab, and click Resource > All CPEs in the BIMS navigation tree to display
the All CPEs list page.
2. Click the icon in the Operation column of a CPE, select Remote Reboot, and review the dialog
box prompting you to confirm or cancel the task.
3. Click OK.
Method 3
CPE management tasks 25
Page 26

1. Select the Service tab, and click Resource > All CPEs in the BIMS navigation tree to display
the All CPEs list page.
2. Click a CPE name to display its information page.
3. Click Remote Reboot in the right configuration pane, and review the dialog box prompting
you to confirm or cancel the task.
4. Click OK.
Method 4
1. Select the Service tab, and click Resource > All CPEs in the BIMS navigation tree to display
the All CPEs list page.
2. Click of a CPE group to enter its Subgroup/CPE list page. If there is a CPE on the page,
click the icon in the Operation column of the CPE, select Remote Reboot, and review the dialog
box prompting you to confirm or cancel the task.
3. Click OK.
Factory reset
Use this function to perform factory reset of a CPE. Use one of the methods below.
Method 1
1. Select the Service tab, and click Resource > All CPEs in the BIMS navigation tree to display
the All CPEs list page.
2. Select the checkboxes of one or more CPE, click Factory Reset, and review the dialog box
prompting you to confirm or cancel the task.
3. Click OK.
Method 2
1. Select the Service tab, and click Resource > All CPEs in the BIMS navigation tree to display
the All CPEs list page.
2. Click the icon in the Operation column of a CPE, select Factory Reset, and review the dialog
box prompting you to confirm or cancel the task.
3. Click OK.
Method 3
1. Select the Service tab, and click Resource > All CPEs in the BIMS navigation tree to display
the All CPEs list page.
2. Click a CPE name to display its information page.
3. Click Factory Reset in the right configuration pane, and review the dialog box prompting you
to confirm or cancel the task.
4. Click OK.
Method 4
1. Select the Service tab, and click Resource > All CPEs in the BIMS navigation tree to display
the All CPEs list page.
2. Click of a CPE group to enter its Subgroup/CPE list page. If there is a CPE on the page,
click the icon in the Operation column of the CPE, select Factory Reset, and review the dialog
box prompting you to confirm or cancel the task.
3. Click OK.
CPE additional information
Use this function to configure and manage CPE additional information. CPE addition information
refers to the information other than CPE basic information (such as CPE name, serial ID, CPE type,
OUI, vendor, and IP address). You can customize and manage the CPE addition information.
26 Resource management
Page 27

Add/Modify CPE additional information
Use this function to add or modify custom CPE additional information records.
NOTE: Only administrators and network maintenance technicians are authorized to add or
modify additional information records.
TIP: The field parameter name can be used by the configuration template as a parameter. When
creating a deployment task by using a configuration template with such a parameter, you can use
the additional information values corresponding to the parameter to quickly create the deployment
task.
1. Select the Service tab, and click Resource > All CPEs in the BIMS navigation tree to display
the CPE additional information list page.
2. Click Add to display the page for adding a CPE additional information record, or click Modify
beside an entry to display the page for modifying the CPE additional information.
3. Specify the CPE additional information.
NOTE:
Integer, you must specify Maximum Value and Minimum Value. If you select Any Characters,
you must specify Maximum Character Length.
The field parameter name and field name must be unique to each additional information
record.
4. Click OK.
Field Type
: Includes the following options: Integer and Any Characters. If you select
Delete CPE additional information
Use this function to delete CPE additional information records.
NOTE: Only administrators and network maintenance technicians are authorized to delete
additional information.
1. Select the Service tab, and click Resource > All CPEs in the BIMS navigation tree to display
the CPE additional information list page.
2. Click Delete beside an entry, and in the page that displays, click OK.
CAUTION: Deleting a CPE additional information field will also delete all related CPE
additional information in the record.
CPE additional information 27
Page 28

5 CPE group management
A CPE group is used to manage rights assignment to users. Administrators create CPE groups and
add related CPEs to each CPE group for management. A CPE group contains CPEs and subgroups.
CPE groups are classified into level-1 groups and subgroups to facilitate management. A level-1
group functions as a root directory. The administrator can assign the management right of the
level-1 group to other users. A subgroup functions as a subdirectory. All users with management
rights to a level-1 group also have management rights to all subgroups of the level-1 group.
CPE group management tasks
NOTE:
• Only an administrator can add, modify, and delete CPE groups.
• An authorized user can manage multiple CPE groups. A CPE group can be managed by
multiple authorized users.
• Only an administrator can view ungrouped CPEs.
• A CPE group can have multiple levels of subgroups.
• The status of a CPE group is determined by the status of the CPE with the highest severity level
in the CPE group and the subgroups.
• If no CPE is assigned to a CPE group, the status of the CPE group is Unmanaged.
Add/Modify CPE group
Use this function to add or modify a CPE group as well as the CPEs in the CPE group. You can
add a level-1 CPE group or add a subgroup for a CPE group.
Add a Level-1 CPE Group
1. Select the Service tab, and then in the BIMS navigation tree click CPE Group to enter the CPE
group management page.
2. Click Add to add a level-1 CPE group.
3. Enter the CPE group name and description, and select users who are authorized to manage
the CPE group.
4. Click OK.
Modify a CPE Group
1. Select the Service tab, and then in the BIMS navigation tree click CPE Group to enter the CPE
group management page.
2. On the level-1 CPE group list, click the icon of a CPE group.
3. Enter the CPE group name and description, and select users who are authorized to manage
the CPE group.
4. Click OK.
28 CPE group management
Page 29

Add a Subgroup for a CPE Group
1. Enter the Subgroup/CPE List page of a CPE group in one of the following methods:
a. Select the BIMS tab, and then in the BIMS navigation tree click Overview to enter the
BIMS overview page. Then, click the link of a CPE group in the CPE group snapshot to
enter the Subgroup/CPE list page of the CPE group.
b. Select the Service tab, and then in the BIMS navigation tree click CPE Group to enter the
CPE group management page. Then, click the icon of a CPE group to enter the
subgroup/CPE list page of the CPE group.
c. On the subgroup/CPE list page of a CPE group, you can click a subgroup name to enter
the Subgroup/CPE list page of the subgroup.
2. Click the Add Subgroup link to open the dialog for adding a subgroup.
3. Enter the name and description for the subgroup.
4. Click OK.
Delete CPE group
Use this function to delete a level-1 group or a subgroup.
CAUTION: Deleting a CPE group also deletes all subgroups of the CPE group.
Delete a CPE Group
1. Select the Service tab, and then in the BIMS navigation tree click CPE Group to enter the CPE
group management page.
2. Click the icon of a CPE group. A dialog box displays for confirmation.
3. Click OK.
Delete a CPE Subgroup
1. Enter the Subgroup/CPE List page of a CPE group in one of the following methods:
• Select the BIMS tab, and then in the BIMS navigation tree click Overview to enter the
BIMS overview page. Then, click the link of a CPE group in the CPE group snapshot to
enter the Subgroup/CPE list page of the CPE group.
• Select the Service tab, and then in the BIMS navigation tree click CPE Group to enter the
CPE group management page. Then, click the icon of a CPE group to enter the
Subgroup/CPE list page of the CPE group.
• On the Subgroup/CPE list page of a CPE group, you can click a subgroup name to enter
the Subgroup/CPE list page of the subgroup.
2. Click the icon of a subgroup. A dialog box displays for confirmation.
3. Click OK.
Remove CPEs from CPE group
Use this function to remove CPEs from a CPE group. Method 1 describes how to remove a CPE
from a CPE group. Method 2 describes how to remove one or more CPEs from a CPE group.
CPE group management tasks 29
Page 30

Enter the Subgroup/CPE List page of a CPE group in one of the following methods:
• Select the Service tab, and then in the BIMS navigation tree click Overview to enter the BIMS
overview page. Then, click the link of a CPE group in the CPE group snapshot to enter the
Subgroup/CPE list page of the CPE group.
• Select the Service tab, and then in the BIMS navigation tree click CPE Group to enter the CPE
group management page. Then, click the icon of a CPE group to enter the Subgroup/CPE
list page of the CPE group.
• On the Subgroup/CPE list page of a CPE group, you can click a subgroup name to enter the
Subgroup/CPE list page of the subgroup.
Use one of the methods below
Method 1
1. Click the icon of a CPE. A dialog box displays for confirmation.
2. Click OK.
Method 2
1. Select one or more CPEs to be removed from the CPE group.
2. Click Remove and a dialog box displays for confirmation.
3. Click OK.
30 CPE group management
Page 31

6 Configuration management
Configuration management provided by BIMS include the following functions:
• Configuration Template Library
Use to deploy a configuration file or configuration segment in the configuration template
◦
library on one or more CPEs. The CPE configuration resources are the basis for setting
up the configuration template library.
◦ Use to add configuration resources to the configuration template library by importing
configuration templates from the clients.
◦ Use to maintain the configuration template library through the querying, deleting,
modifying, copying, and exporting functions.
• CPE Software Library
Use to deploy a software file in the CPE software library on one or more CPEs. The CPE
◦
software resources are the basis for setting up the CPE software library.
◦ Use to add software resources to the CPE software library by importing software files
from the clients.
◦ Use to maintain the CPE software library through the querying, deleting, modifying, and
exporting functions.
• Deployment Guide
◦ Use to streamline deployment of CPE configuration and CPE software.
– To deploy the CPE configuration, select the CPEs, select the configuration file or
configuration segment to be deployed, set the task attributes, create a CPE
configuration deployment task, and thus deploy the configuration file or configuration
segment to the selected CPEs.
– To deploy the CPE software, select the CPEs, select the software to be deployed, set
the task attributes, create a CPE software deployment task, and thus deploy the
software to the selected CPEs.
– To automatically deploy the configuration for CPEs accessing for the first time, select
certain classes of CPEs, select the configuration file or configuration segment to be
deployed, set the task attributes, create an auto CPE configuration deployment task,
and thus deploy the configuration file or configuration segment to the selected CPEs
when they access for the first time.
– To automatically deploy the CPE software for CPEs accessing for the first time, select
certain classes of CPEs, select the software to be deployed, set the task attributes,
create an auto CPE software deployment task, and thus deploy the software to the
selected CPEs when they access for the first time.
• Deployment Task
BIMS implements configuration deployment and software deployment by using deployment
tasks. The deployment task feature provides a fast, visual deployment method. View the current
execution status and execution result of a task, and create a new task by copying and modifying
an existing task. Delete all tasks except those in the Executing status.
• Configuration Center
In the configuration center, quickly query the current configuration of a CPE, backup the
configuration files of a CPE, and view the CPE configuration and software upgrade history.
Administrators can restore the CPE configuration and software at any time.
31
Page 32

• CPE Configuration Management
The CPE configuration management mainly shows the basic configuration and software
information, configuration backup history, and software deployment history of a single CPE.
• CPE Configuration Backup
Use to create an auto backup plan as needed. The system can perform backup periodically
as scheduled. In addition, use this function to manually back up the configuration at any time.
• Backup History Record
The system provides the backup task execution results.
• General Configuration Comparison
Use this function to compare the configuration of the specified CPE with another CPE.
Configuration template library
The BIMS configuration template library saves various CPE configuration templates. It lets users
query, add, modify, copy, delete, import, export and deploy configuration templates, and also
allows adding, modifying, and deleting folders for hierarchically managing configuration templates.
Users can import a configuration template on the client to the configuration template library. When
importing a file named properly, users can select the applicable CPE classes for the configuration
template, in order to deploy the configuration template accordingly. The exporting function allows
users to export a configuration template in the configuration template library to the client. By clicking
a configuration template name, users can view the details of the configuration template.
NOTE: The file can be configuration file or configuration segment.
In the configuration template library, the configuration template name must be unique in the same
level of directory, and a configuration template named the same as a template in the library cannot
be imported.
Deploying a configuration segment modifies part of the CPE configuration, and the CPE generally
does not reboot; deploying a configuration file replaces the startup configuration file of the CPE,
and the CPE generally restarts.
Query configuration templates
Use this function to query the configuration files or configuration segments matching certain
conditions in the configuration template library.
NOTE: In the configuration template library, the file name must be unique in the same level of
directory. If the imported file name is the same as one file name in the configuration template
library, you can enter another name in the Target File enter box for the configuration file.
The Applicable CPE can be null for a configuration template. If the Applicable CPE is null, you can
select any CPEs as the CPEs-to-deploy. If the Applicable CPE is specified, you can select only the
CPEs matching the CPEs classes set in the Applicable CPE as the CPEs-to-deploy.
1. Click the Service tab, and then in the BIMS navigation tree click Configuration Management
> Configuration Templates to enter the Configuration Templates page.
2. In the Target Folder list, select the folder of the files you want to search.
3. In the Name enter box, enter the information to be queried.
4. Select a template type.
5. Click Query to view the matched configuration templates.
6. Click Reset to restore the default query conditions and view the configuration templates matching
the default query conditions.
32 Configuration management
Page 33

Import a configuration template
Use this function to import a configuration template on the client to the configuration template
library.
1. Click the Service tab, and then in the BIMS navigation tree click Configuration Management
> Configuration Templates to enter the Configuration Templates page.
2. Click Import... to enter the page for importing a configuration template.
3. Click Select File, select the file you want to import on the file list, and click OK.
4. Enter the target file name.
5. Select a template type.
6. Select the target folder for storing the file.
7. Select the CPE classes to which the file belongs.
8. Enter the description.
9. Click OK.
Add/Modify/Copy a configuration template
You can manually create a new configuration template by specifying the template name, template
type, and configuration contents. You can modify an existing configuration template in the
configuration template library. You can copy an existing configuration template in the configuration
template library and modify the target file to create a new configuration template.
NOTE: The configuration template can contain variables, represented in the format of
${variable name} When you deploy a configuration template containing the variable ${ip
address}, the system automatically replaces ${ip address} with the user-defined content.
The variable name cannot contain invisible characters and ${}.
For a configuration segment in the TR-069 node format, you can enter no node value. When you
deploy the configuration template, the system allows you to set the node value.
In the configuration template library, the file name must be unique in the same level of directory.
If the new file name you set is the same as one in the configuration template library, you can enter
another name in the Name enter box for the configuration template.
The Applicable CPE can be null for a configuration template. If the Applicable CPE is null, you can
select any CPEs as the CPEs-to-deploy. If the Applicable CPE is specified, you can select only the
CPEs matching the CPEs classes set in the Applicable CPE as the CPEs-to-deploy.
1. Click the Service tab, and then in the BIMS navigation tree click Configuration Management
> Configuration Templates to enter the Configuration Templates page.
2. Click Add to enter the page for adding a configuration template. Enter the template name,
select a template type, enter the configuration contents, click Select Class to add applicable
CPEs, and then click OK.
3. Modify a configuration template in either of the following ways:
• Enter the Configuration Templates page. Click the Modify link of a configuration template
to enter the page for modifying the configuration template; modify the configuration
template as needed, and then click OK.
• Enter the Configuration Templates page. Click the name of a configuration template to
enter the page displaying the configuration template details; click the Modify link to enter
the page for modifying the configuration template; modify the configuration template as
needed, and then click OK.
4. Enter the Configuration Templates page, click the Copy link of a configuration template to
enter the page for copying the configuration template, select the Target Folder, and then click
OK.
Configuration template library 33
Page 34

Export a configuration template
Use this function to export a configuration template in the configuration template library to the
client.
1. Click the Service tab, and then in the BIMS navigation tree click Configuration Management
> Configuration Templates to enter the Configuration Templates page.
2. Click the Export link of a configuration template to enter the page for downloading the exported
configuration template.
3. Click the Download Exported CPE Configuration link, and review the dialog that displays.
4. Click Save to download the configuration template.
Deploy a configuration template
Use this function to deploy a configuration template in the configuration template library to the
CPE.
1. Click the Service tab, and then in the BIMS navigation tree click Configuration Management
> Configuration Templates to enter the Configuration Templates page.
2. Click the Deploy link of a configuration template to enter the Deploy CPE Configuration page.
Delete a configuration template
Use this function to delete one or more configuration templates.
1. Click the Service tab, and then in the BIMS navigation tree click Configuration Management
> Configuration Templates to enter the Configuration Templates page.
2. Select one or more configuration templates, click , and a confirmation dialog box displays.
3. Click OK.
Add a folder
Use this function to add a folder and thus hierarchically manage the configuration templates.
NOTE: In the same level directory, the folder name must be unique.
1. Click the Service tab, and then in the BIMS navigation tree click Configuration Management
> Configuration Templates to enter the Configuration Templates page.
2. Click the link to enter the page for adding a folder.
3. On the page, configure the name and description for the folder, and click OK.
Modify a folder
Use this function to modify the folder description and thus introduce the configuration template in
details, hierarchically.
NOTE: In the same level directory, the folder name cannot be the same as the file name.
1. Click the Service tab, and then in the BIMS navigation tree click Configuration Management
> Configuration Templates to enter the Configuration Templates page.
2. Click the Modify link of a folder to enter the page for modifying the folder.
3. Configure the description for the folder, and click OK.
Delete a folder
Use this function to delete an existing folder and the configuration templates in it.
CAUTION: Deleting a folder will delete all the folders and configuration templates under it
permanently.
34 Configuration management
Page 35

1. Click the Service tab, and then in the BIMS navigation tree click Configuration Management
> Configuration Templates to enter the Configuration Templates page.
2. Click the link of the folder you want to delete, and a confirmation dialog box displays.
3. Click OK.
CPE software library
As the resource management center for CPE software, the software library stores all kinds of
software for CPEs. The Software Library module provides query, modification, rename, deletion,
import, and export functions. The import function allows you to import the client software with a
standard name into the software library, or select the CPE applicable to the software in order to
facilitate software deployment. The export function allows you to export the software in the software
library to the client for backup and re-use. You can click a software name link to view its details.
Query CPE software
This function allows you to query the software files in the software library by certain criteria.
1. Click the Service tab, and then in the BIMS navigation tree click Configuration Management
> Software Library to enter the Software Library page.
2. Enter the software name.
3. Click Query.
Modify CPE software
This function allows you to modify the applicable CPE name and description of a software file.
1. Click the Service tab, and then in the BIMS navigation tree click Configuration Management
> Software Library to enter the Software Library page.
2. Enter the modify CPE software page in either of the following ways.
• Click the Modify link of a software file.
• Click the name of a software file to enter the page showing the software details, and then
click the Modify link.
3. Modify the parameters and click OK.
Rename CPE software
This function allows you to rename the software files in the software library.
NOTE: The software name must be unique in the software library.
1. Click the Service tab, and then in the BIMS navigation tree click Configuration Management
> Software Library to enter the Software Library page.
2. Click the Rename link corresponding to a software file to enter the rename CPE software page.
3. Make proper settings and click OK.
Delete CPE software
This function allows you to delete one or more software files.
1. Click the Service tab, and then in the BIMS navigation tree click Configuration Management
> Software Library to enter the Software Library page.
2. Select one or more software files and click Delete. A dialog box displays for confirmation.
3. Click OK.
CPE software library 35
Page 36

Import CPE software
This function allows you to import the software file of the client into the software library.
NOTE: You cannot import a kind of software with the same name as any one in the library. The
software file name must be unique in the software library. If you import a software file with the
same name as any other file in the library, modify the name of the target file.
1. Click the Service tab, and then in the BIMS navigation tree click Configuration Management
> Software Library to enter the Software Library page.
2. Click Import... to enter the import CPE software page.
3. Click Source File to display the select source file dialog box.
4. Click Browse... to display the file selection dialog box. Select the source file and click OK.
5. Click OK on the import software page.
6. Enter the target file name, and select the software type.
7. Select the CPE applicable to the software.
8. Enter the description information.
9. Click OK.
Export CPE software
This function allows you to export a software file in the Software Library to the client.
1. Click the Service tab, and then in the BIMS navigation tree click Configuration Management
> Software Library to enter the Software Library page.
2. Click the Export link corresponding to a software file to enter the export CPE software page.
3. Click the Download Exported CPE Software link to display the file download dialog box.
4. Click Save.
Deployment guide
BIMS provides the deployment guide function to allow administrators to configure CPEs without
visiting multiple equipment rooms or using complicated command lines.
The deployment guide provides a unified deployment interface, through which users can deploy
various configurations and software for CPEs in batches.
NOTE: Only system administrators and network maintenance technicians can create deployment
tasks.
The CPE configuration and software deployment tasks allow you to deploy configuration and
software to existing CPEs in BIMS.
The automatic CPE configuration and software deployment tasks allow you to deploy configuration
and software to CPEs accessing BIMS for the first time, facilitating initial configuration management
of the CPEs. You can create an automatic deployment task by CPE or CPE class.
Deploy CPE configuration
Use this function to select a configuration template from the configuration template library and
deploy it to CPEs in batches as the startup configuration or running configuration. This function
also allows you to restore a history configuration of the CPE in the configuration backup history.
NOTE: When deploying a configuration segment to a CPE, you can configure the configuration
segment as only the running configuration.
36 Configuration management
Page 37

1. Select configuration templates CPEs, and the deployment strategy.
NOTE: When restoring the CPE configuration, to completely replace the CPE configuration,
select the deployment strategy startup configuration and reboot the CPE; to add some real-time
configurations or modify some configurations, select the deployment strategy running
configuration, and the other configuration of the CPE will not be automatically cleared.
If you select a configuration template of the configuration file type, you can deploy the
configuration template as the startup configuration or running configuration. If you select a
configuration template of the configuration segment type, you can deploy the configuration
template as only the running configuration.
a. Enter the Deploy Configuration page in one of the following ways:
• Click the Service tab, and then in the BIMS navigation tree click Configuration
Management > Deployment Guide to enter the Deployment Guide page, and click
the Deploy Configuration link.
• Click the Service tab, and then in the BIMS navigation tree click Configuration
Templates > Deployment Guide to enter the Configuration Templates page. Click the
operation link of a configuration template in the template list, and select Deploy.
• Select the Service tab, and then in the BIMS navigation tree click Resource > All CPEs
to enter the All CPEs list page. Click the operation link of a CPE in the CPE list, and
select Configuration Management from the menu to enter the CPE configuration
management page of the CPE. Click the Configuration Backup History tab, and click
the Recover link of the configuration file.
b. Select the folder and file name of the configuration template.
c. Select the file to be deployed, and select whether to update the baseline configuration.
d. Click Select CPE, and select one or multiple CPEs in the dialog box that displays.
e. Click Next.
2. Add and configure parameters to the configuration template, and then deploy the new
configuration template to the corresponding CPEs.
NOTE: Each selected CPE corresponds to a specific configuration file, which is a complete
configuration file with the added parameters.
If the parameter name in the configuration template is the same as the field parameter name
of the CPE additional information, the additional information values corresponding to that
field parameter name are used as the configuration template parameters by default.
If the selected configuration file does not have parameters, the configuration wizard proceeds
to Step 3 below.
The symbol ${} indicates the definition of a parameter in a configuration segment in the
non-TR-069 node format. For example, ${scheme name} indicates a parameter named
scheme name.
a. Enter a fixed value parameter and the parameter corresponding to the TR-069 node.
NOTE: Enter a value between 0 and 128 bytes.
b. To deploy multiple CPEs and configure the same parameters for them, select Apply the
Same Configuration Template to Selected CPEs, and click Next.
c. To deploy multiple CPEs and configure different parameters for them, do not select Apply
the Same Configuration Template to Selected CPEs. Instead, click Next to configure
parameters for each selected CPE.
d. After you configure the last of the selected CPEs, the configuration wizard proceeds to
Step 3.
Deployment guide 37
Page 38

3. Set attributes to specify how the task is executed after deployment.
NOTE: The task deploys multiple CPEs in parallel mode. When CPEs are being deployed,
you cannot process errors for any CPE, or arrange CPEs.
a. Enter the task name. By default, the task name is Task+current time.
b. Select One-off or Periodical as the task execution type. “One-off” tasks are executed
once.
c. Select Immediately, Scheduled, or Quickly as the task execution time.
NOTE: A “Periodical” task can be executed monthly, weekly, or daily.
If you select Immediately on a NAT CPE or a CPE that dynamically obtains an IP address
through DHCP, the task is executed as the “Quickly” type.
d. Enter the task description.
e. Click OK.
Deploy CPE software
The function allows you to select a software file in the CPE software library and deploy it to one
or more CPEs in batches.
1. Click the Service tab, and then in the BIMS navigation tree click Configuration Management
> Deployment Guide to enter the Deployment Guide page, and then click the Deploy Software
link.
2. Click Select CPE Software, and in the dialog box that displays, select the software you want
to deploy.
3. Enter the task name. The default task name is Task+current time.
4. Select the execution time, which can be Immediately, Scheduled, and Quickly. “Quickly”
means that the task is executed when the NAT CPE initiates a session (the BIMS does not
actively connect to the CPE).
5. Enter the task description.
6. Click Select CPE, and in the dialog box that displays, select one or more CPEs.
7. Click OK to create a CPE software deployment task.
Auto Deploy CPE configuration
Use this function to create an automatic CPE configuration deployment task, which deploys the
specified configuration file or configuration segment to the CPE accessing BIMS for the first time.
You can create a task by CPE or CPE class.
NOTE: If you create a task by CPE, you can select only virtual CPEs, and the created task applies
to only the selected virtual CPEs. If you create a task by CPE class, the task applies to all CPEs of
that class. An automatic configuration deployment task without a CPE class specified applies to
all ungrouped CPEs. Only one such startup configuration deployment task can exist.
Create an automatic CPE configuration deployment task by CPE:
1. Click the Service tab, and then in the BIMS navigation tree click Configuration Management
> Deployment Guide to enter the Deployment Guide page.
2. Click By CPE in the Auto Deploy Configuration field to enter the Auto Deploy Configuration
page.
3. Select the folder and file name of the configuration template.
4. Select the file to be deployed.
5. Click Select CPE, and select one or more CPEs in the dialog box that displays.
38 Configuration management
Page 39

6. Click Next. If the selected configuration template contains parameters, the Configure Parameters
page displays. Configure these parameters and then click Next to enter the Set Task Attributes
page. Otherwise, the Set Task Attributes page displays.
NOTE: A configuration segment can only be deployed as the running configuration in a
deployment task.
7. Set the task attributes, and click OK.
Create an automatic CPE configuration deployment task by CPE class:
1. Click the Service tab, and then in the BIMS navigation tree click Configuration Management
> Deployment Guide to enter the Deployment Guide page.
2. Click By CPE Class in the Auto Deploy Configuration field to enter the Auto Deploy Configuration
page.
3. Select the folder and file name of the configuration template.
4. Enter the task name. The default task name is Task+current time.
5. Enter the task description.
6. Select the file to be deployed, which can be running configuration or startup configuration.
NOTE: In an automatic configuration deployment task that deploys a startup configuration,
a CPE or CPE class can appear only once; this rule does not apply to the automatic
configuration deployment task deploying running configurations.
7. Click Select Class, and select one or more classes of CPEs in the dialog box that displays.
NOTE: After you specify a CPE class, the task deploys the configuration template to the class
of CPEs. Otherwise, the task deploys the configuration template to the CPEs that do not belong
to any CPE class. When a CPE belongs to a class specified above accesses BIMS for the first
time, the system automatically deploys the corresponding configuration template to the CPE.
8. Click OK.
Auto Deploy CPE software
Use this function to create an automatic CPE software deployment task, which deploys the specified
software to the CPE accessing BIMS for the first time. You can create a task by CPE or CPE class.
If you create a task by CPE, you can select only virtual CPEs, and the created task applies to only
the selected virtual CPEs; if you create a task by CPE class, the task applies to all CPEs of that
class.
NOTE: A CPE can appear in only one automatic software deployment task.
Create an automatic software deployment task by CPE:
1. Click the Service tab, and then in the BIMS navigation tree click Configuration Management
> Deployment Guide to enter the Deployment Guide page.
2. Click By CPE Class in the Auto Deploy Software field to enter the Auto Deploy Software page.
3. Click Select, and select the software as needed in the dialog box that displays.
4. Enter the task name. The default task name is Task+current time.
5. Enter the task description.
6. Click Select CPE, and select one or more virtual CPEs in the dialog box that displays.
NOTE: A configuration segment can only be deployed as the running configuration in a
deployment task.
7. Click OK.
Deployment guide 39
Page 40

Create an automatic software deployment task by CPE class:
1. Click the Service tab, and then in the BIMS navigation tree click Configuration Management
> Deployment Guide to enter the Deployment Guide page.
2. Click By CPE in the Auto Deploy Software field to enter the Auto Deploy Software page.
3. Click Select, and select the software as needed in the dialog box that displays.
4. Enter the task name. The default task name is Task+current time.
5. Enter the task description.
6. Click Select Class, and select one or more classes of CPEs in the dialog box that displays.
NOTE: After you specify a CPE class, the task deploys the software to the class of CPEs.
Otherwise, the task deploys the software to the CPEs that do not belong to any CPE class.
When a CPE belongs to a class specified above accesses BIMS for the first time, the system
automatically deploys the corresponding software to the CPE.
7. Click OK.
Deployment tasks
BIMS provides a unified task management center, where the authorized users can query tasks,
view the CPE execution result — completed number and uncompleted number (unknown), view
the execution status and details of each task, and copy/modify/delete a task. With the task
management center, the administrator does not need to move around all equipment rooms. In this
way, the task management center reduces the work load of operation engineers, and improves
their working efficiency.
In the deployment task list, authorized users can modify, copy, or delete a deployment task. Click
a task in the Task Name column to view the details of the task. Click a task in the Task Status -
Operation Result column to view the execution status of the task.
NOTE: Only system administrators and network maintenance technicians can modify, copy,
delete, immediately execute, suspend, and resume a deployment task. All those authorized to log
in to the system can query tasks and view the details and execution status of the tasks.
You can perform the deployment tasks described below.
Query deployment tasks
Use this function to query deployment tasks according to the task name, type, status, and execution
result.
1. Click the Service tab, and then in the BIMS navigation tree click Configuration Management
> Deployment Task to enter the deployment task list page.
2. In the Task Name box, enter the information to be queried.
3. Select the task status, task type, and execution result.
4. Click Query to view the matched deployment tasks.
5. Click Reset to restore the default query conditions and view the deployment tasks matching
the default query conditions.
View the status of a deployment task
This function allows you to get acquainted with the execution status of a deployment task.
The status information of a task includes: the CPE that executes the task, IP address, execution start
time, execution end time, operation status, and operation result.
1. Click the Service tab, and then in the BIMS navigation tree click Configuration Management
> Deployment Task to enter the deployment task list page.
2. Click the Task Status - Operation Result link of a deployment task to enter the page showing
the task status.
40 Configuration management
Page 41

View the details of a deployment task
Use this function to view the details of a deployment task, including information about the file or
software to be deployed, task information, and information about the CPE-to-deploy.
1. Click the Service tab, and then in the BIMS navigation tree click Configuration Management
> Deployment Task to enter the deployment task list page.
2. Click the name of the task you want to view, and the page showing the details of the task
displays.
NOTE: If you have deleted a CPE deployed by a task, on the page showing the details of
the task, -CPE does not exist is displayed after the CPE name in the CPE-to-Deploy column.
Modify a deployment task
Use this function to modify an existing deployment task. The content that you can modify depends
on the task type.
1. Click the Service tab, and then in the BIMS navigation tree click Configuration Management
> Deployment Task to enter the deployment task list page.
2. Click the Modify link of a deployment task.
NOTE: You cannot modify a task in the Executing status. In addition, You cannot modify a
task that is automatically restoring the CPE configuration or software to the baseline.
3. Modify the related parameters, and click OK.
Copy a deployment task
Use this function to create a new task by copying and modifying an existing task. In this way, you
can create tasks flexibly.
1. Click the Service tab, and then in the BIMS navigation tree click Configuration Management
> Deployment Task to enter the deployment task list page.
2. Click the Copy link of a task.
3. According to the task type, the task wizard displays the interface to Deploy CPE Configuration,
Deploy CPE Software, Auto Deploy CPE Configuration, or Auto Deploy CPE Software.
Delete deployment tasks
Use this function to delete one or more tasks.
1. Click the Service tab, and then in the BIMS navigation tree click Configuration Management
> Deployment Task to enter the deployment task list page.
2. Select one or more tasks.
3. Click Delete, and a confirmation dialog box displays.
NOTE: You cannot modify a task in the Executing status. In addition, You cannot modify a
task that is automatically restoring the CPE configuration or software to the baseline.
4. Click OK.
Execute deployment tasks immediately
Use this function to execute one or more configuration/software deployment tasks immediately.
1. Click the Service tab, and then in the BIMS navigation tree click Configuration Management
> Deployment Task to enter the deployment task list page.
2. Select one or more auto configuration or auto software deployment tasks.
Deployment tasks 41
Page 42

NOTE: The execution status of a task can be Waiting, Executing, Suspended, Expired, or
Finished.
The task execution result can be Unknown, Succeeded, Failed, or Partially Succeeded.
The task to be executed must be in the Waiting or Expired status or with the Partially Succeeded
or Failed execution result.
You can immediately execute only CPE configuration or software deployment tasks in a valid
status. You cannot immediately execute an auto deployment task.
You cannot immediately execute a task that is automatically restoring the CPE configuration
or software to the baseline.
3. Click Execute, and a confirmation dialog box displays.
4. Click OK.
Suspend deployment tasks
Use this function to stop executing one or more tasks.
1. Click the Service tab, and then in the BIMS navigation tree click Configuration Management
> Deployment Task to enter the deployment task list page.
2. Select one or more tasks.
NOTE: Only tasks in the Waiting or Executing status can be suspended.
When you suspend a task in the Executing status, the started deployments will continue, while
those yet to be started will not be executed.
Suspending an auto CPE configuration deployment task or auto CPE software deployment
task disables the task.
You cannot suspend a task that is automatically restoring the CPE configuration or software
to the baseline.
3. Click Suspend, and a confirmation dialog box displays.
4. Click OK.
Resume deployment tasks
1. Click the Service tab, and then in the BIMS navigation tree click Configuration Management
> Deployment Task to enter the deployment task list page.
2. Select one or more tasks.
NOTE: Only suspended tasks can be resumed.
When the execution time of the task is Immediately, the task is executed immediately after
being resumed.
When the execution time of the task is Scheduled, if the execution time does not reach when
the task is resumed, the task status is Waiting; if the execution time has reached when the task
is resumed, the task status is Expired.
Resuming an auto CPE configuration deployment task or auto CPE software deployment task
enables the task.
3. Click Resume, and a confirmation dialog box displays.
4. Click OK.
42 Configuration management
Page 43

CPE configuration center
The configuration center shows the current software and configuration information of a CPE. The
configuration center provides the following functions:
• Prompts which CPEs have available latest software in the software library, so that authorized
users can rapidly deploy the CPE software.
• Prompts which CPEs are automatically backing up configurations, so that authorized users
can rapidly add auto-backup CPEs in batches.
• Allows authorized users to view the startup configuration and running configuration of a CPE.
Query CPE configuration
Use this function to query the software configuration and backup information by CPE name.
1. Click the Service tab, and then in the BIMS navigation tree click Configuration Management
> Configuration Center to enter the Configuration Center page.
2. Enter the CPE name and the CPE type, and select the CPE group.
3. Click Query to display the CPE configuration information meeting the query criteria.
4. Click Reset to clear the query criteria and display all CPE configuration information.
View CPE details
This function allows you to view the details of a CPE.
1. Click the Service tab, and then in the BIMS navigation tree click Configuration Management
> Configuration Center to enter the Configuration Center page.
2. Click the name link of the desired CPE to enter the CPE details page.
View the startup configuration and running configuration of a CPE
Use this function to view the startup configuration and running configuration of a CPE.
1. Click the Service tab, and then in the BIMS navigation tree click Configuration Management
> Configuration Center to enter the Configuration Center page.
2. In the configuration center list, click the link in the Operation column of a CPE, and select
Latest Startup Configuration or Latest Running Configuration to view the latest startup
configuration or latest running configuration of the CPE.
View the CPE configuration
Use this function to view the detailed CPE configuration.
1. Click the Service tab, and then in the BIMS navigation tree click Configuration Management
> Configuration Center to enter the Configuration Center page.
2. In the configuration center list, click the link in the Operation column of a CPE, and select
Configuration Management to view the detailed CPE configuration.
Deploy CPE software
Use this function to deploy software to the selected CPEs.
1. Click the Service tab, and then in the BIMS navigation tree click Configuration Management
> Configuration Center to enter the Configuration Center page.
2. Select the checkboxes of the CPEs whose software is to be updated.
3. Click Deploy Software to enter the Deploy Software page. Here you can select a software file
in the CPE software library and deploy it to one or more CPEs in batches.
CPE configuration center 43
Page 44

Deploy CPE configuration
Use this function to deploy the detailed CPE configuration.
1. Click the Service tab, and then in the BIMS navigation tree click Configuration Management
> Configuration Center to enter the Configuration Center page.
2. Select the checkboxes of the CPEs to which you want to deploy in the configuration template.
3. Click Deploy Configuration to enter the Deploy Configuration page.
Restore CPE software to baseline
Use this function to restore the CPE software to the baseline version.
1. Click the Service tab, and then in the BIMS navigation tree click Configuration Management
> Configuration Center to enter the Configuration Center page.
2. Select the CPEs configured with the baseline software in the list, click Restore, and select
Restore Software to Baseline from the navigation tree to enter the Deploy Software page.
Restore CPE configuration to baseline
Use this function to restore the CPE configuration to the baseline.
1. Click the Service tab, and then in the BIMS navigation tree click Configuration Management
> Configuration Center to enter the Configuration Center page.
2. Select the CPEs with the baseline configuration in the list, click Restore, and select Restore
Configuration to Baseline from the navigation tree to enter the Deploy Configuration page.
Backup CPE configuration
Use this function to immediately back up the configuration files containing the selected CPEs.
1. Click the Service tab, and then in the BIMS navigation tree click Configuration Management
> Configuration Center to enter the Configuration Center page.
2. Select the checkboxes of the CPEs whose configurations are to be backed up.
3. Click Backup Configuration to immediately back up the configuration files containing the
selected CPEs.
CPE configuration management tasks
This function displays the basic configuration, configuration backup history, and software deployment
history of a single CPE.
Manually backup CPE configuration
Use this function to add a configuration backup plan, so that you can manually back up the
configuration file of the CPE.
1. Click the Service tab, and then in the BIMS navigation tree click Configuration Management
> Configuration Center to enter the Configuration Center page.
2. In the configuration center list, click the link in the Operation column of a CPE, and select
Configuration Management to enter the CPE configuration management page.
3. Click the Backup link corresponding to the Last Backup at, and then the system automatically
adds a configuration backup task for the current CPE.
Set attributes for auto backup
Use this function to add a scheduled configuration backup task for the current CPE. Then, the system
automatically backs up the configuration as scheduled.
1. Click the Service tab, and then in the BIMS navigation tree click Configuration Management
> Configuration Center to enter the Configuration Center page.
44 Configuration management
Page 45

2. In the configuration center list, click the link in the Operation column of a CPE, and select
Configuration Management to enter the CPE configuration management page.
3. Click the Set Attribute link corresponding to Automatically Backup Period to enter the page
for adding a CPE configuration backup task.
4. Enter the task name, set the execution time, and specify whether to back up network-wide
CPEs.
5. If you do not specify backing up network-wide CPEs, click Select CPE, and on the page that
displays, select CPEs whose configurations you want to back up.
6. Click OK.
Deploy CPE software
Use this function to restore the CPE software to the baseline.
1. Click the Service tab, and then in the BIMS navigation tree click Configuration Management
> Configuration Center to enter the Configuration Center page.
2. In the configuration center list, click the link in the Operation column of a CPE, and select
Configuration Management to enter the CPE configuration management page.
3. Click the Deploy Software link of the latest available software version to enter the Deploy
Software page.
Set the baseline software version for the CPE
Use this function to set the baseline software version for the current CPE.
1. Click the Service tab, and then in the BIMS navigation tree click Configuration Management
> Configuration Center to enter the Configuration Center page.
2. In the configuration center list, click the link in the Operation column of a CPE, and select
Configuration Management to enter the CPE configuration management page.
3. Click the Configure link corresponding to Baseline Software Version, and the page for selecting
CPE software displays.
4. Select software as needed, and then click OK.
CPE configuration backup history
This function displays the configuration file backup history information of the current CPE, and
allows you to modify and export configuration files, configure a configuration file as the baseline,
restore CPE configuration, compare configuration files, and delete CPE configuration backup
history.
Modify a configuration file
Use this function to modify the description for a configuration file in the CPE configuration backup
history.
1. Click the Service tab, and then in the BIMS navigation tree click Configuration Management
> Configuration Center to enter the Configuration Center page.
2. In the configuration center list, click the link in the Operation column of a CPE, and select
Configuration Management to enter the CPE configuration management page.
3. In the configuration backup history list, click the in the Modify column to enter the page for
modifying a configuration file.
4. Modify the description of the configuration file.
5. Click OK.
CPE configuration management tasks 45
Page 46

Export a configuration file
Use this function to export a configuration file of a CPE and save it on the client.
1. Click the Service tab, and then in the BIMS navigation tree click Configuration Management
> Configuration Center to enter the Configuration Center page.
2. In the configuration center list, click the link in the Operation column of a CPE, and select
Configuration Management to enter the CPE configuration management page.
3. In the configuration backup history list, click the in the Modify column to enter the page for
modifying a configuration file.
4. Click the Download Exported CPE Configuration link, and a dialog box displays.
5. Click Save to download the configuration template.
Set the CPE configuration as the baseline
Use this function to configure a configuration file of a common version as the baseline version.
NOTE: You can configure only a common configuration file as the baseline version. On a CPE,
you can configure only one configuration file as the baseline version. In a task of automatically
restoring the CPE configuration to the baseline, the baseline configuration file is deployed to the
corresponding CPEs as the startup configuration.
1. Click the Service tab, and then in the BIMS navigation tree click Configuration Management
> Configuration Center to enter the Configuration Center page.
2. In the configuration center list, click the link in the Operation column of a CPE, and select
Configuration Management to enter the CPE configuration management page.
3. In the configuration backup history list, click the in the Make Baseline column of a common
configuration file.
Compare configuration files
Use this function to compare two configuration files. Use one of the following methods:
Method 1
1. Click the Service tab, and then in the BIMS navigation tree click Configuration Management
> Configuration Center to enter the Configuration Center page.
2. In the configuration center list, click the link in the Operation column of a CPE, and select
Configuration Management to enter the CPE configuration management page.
3. Select two configuration file records in the configuration backup history list, and then click
Compare. The configuration file comparison dialog box displays.
Method 2
1. Click the Service tab, and then in the BIMS navigation tree click Configuration Management
> Configuration Center to enter the Configuration Center page.
2. In the configuration center list, click the link in the Operation column of a CPE, and select
Configuration Management to enter the CPE configuration management page.
3. In the configuration backup history list, click in the Compare column to enter the General
Configuration Comparison page.
4. In the Select Right File area, click Select CPE, and select a CPE on the page that displays.
5. Select the type of file that you want to compare.
6. Click OK.
46 Configuration management
Page 47

Restore CPE configuration
Use this function to restore the CPE configuration.
1. Click the Service tab, and then in the BIMS navigation tree click Configuration Management
> Configuration Center to enter the Configuration Center page.
2. In the configuration center list, click the link in the Operation column of a CPE, and select
Configuration Management to enter the CPE configuration management page.
3. In the configuration backup history list, click the in the Recover column to enter the Deploy
Configuration page.
Delete CPE configuration history
Use this function to delete the CPE configuration history.
1. Click the Service tab, and then in the BIMS navigation tree click Configuration Management
> Configuration Center to enter the Configuration Center page.
2. In the configuration center list, click the link in the Operation column of a CPE, and select
Configuration Management to enter the CPE configuration management page.
3. Click the Configuration Backup History tab, select the configuration files you want to delete,
and then click Delete.
CPE software deployment history
This function displays the software deployment history of the current CPE.
Restore CPE software
Use this function to restore the CPE configuration.
1. Click the Service tab, and then in the BIMS navigation tree click Configuration Management
> Configuration Center to enter the Configuration Center page.
2. In the configuration center list, click the link in the Operation column of a CPE, and select
Configuration Management to enter the CPE configuration management page.
3. Select the Software Deployment History tab.
4. In the configuration backup history list, click the in the Recover column to enter the Deploy
Configuration page.
Delete Software deployment history
Use this function to delete the CPE configuration history.
1. Click the Service tab, and then in the BIMS navigation tree click Configuration Management
> Configuration Center to enter the Configuration Center page.
2. In the configuration center list, click the link in the Operation column of a CPE, and select
Configuration Management to enter the CPE configuration management page.
3. Select the Software Deployment History tab.
4. Select the software deployment history records you want to delete. and then click Delete.
Backup CPE configuration
Use this function to create a backup task, and the system performs backup periodically as scheduled.
In addition, you can manually back up the configuration at any time.
NOTE: Only system administrators and network maintenance technicians can manage auto
backup tasks. A viewer can only view the auto backup tasks for the CPEs that the viewer has
privilege to.
• Add/Modify a Backup Task: Adds a backup task or modifies an existing backup task.
Backup CPE configuration 47
Page 48

1. Click the Service tab, and then in the BIMS navigation tree click Configuration Management
> Backup Configuration to enter the configuration backup task list page.
2. Click Add, or click the Modify link of a backup task.
NOTE: When adding a backup task, the page for selecting CPEs will automatically
filter the CPEs that have been configured with auto backup tasks.
The task execution enter can be One-off or Periodical.
A “One-off” task is executed once, and the execution time can be Immediately or
Scheduled. A “Periodical” task can be executed monthly, weekly, or daily.
3. Set the backup task, and select the CPE to be backed up. If you want to add or modify
a network-wide backup task, select the Back up Network-Wide CPEs option, and the CPE
list will be hidden.
NOTE: You cannot modify a One-off backup task which is executed immediately.
4. Make sure that configuration is correct.
NOTE: The backup task name must be unique and cannot be modified.
5. Click OK
• Delete backup tasks: Deletes existing backup tasks. Select one or more backup tasks, click
Delete, and view the dialog box prompting you to confirm or cancel the task. Click OK to
delete the selected tasks.
• Enable/Disable a backup task: Enables/disables the scheduled execution of a backup task.
An enabled task takes effect, while a disabled one does not. For an enabled backup task,
click the Enable link to disable it; for a disabled backup task, click the Disable link to enable
it.
• View task details: Views the detailed configuration of the backup task. You can click the
backup task name to view the details.
• View backup history records: Views the backup history records of a backup task. You can
click the backup history icon of a backup task to view its backup history records.
Backup history record
The functions include:
• Query the backup history records: The system provides query conditions such as the name,
type, and backup time, according to which you can view the specified backup history records.
• Delete backup history records: Deletes existing backup history records. Select one or more
backup records, click Delete, and view the dialog box view the dialog box prompting you to
confirm or cancel the task. Click OK to delete the selected records.
• View backup history details: Views the basic task information and CPE name of the backup
history record. Click the name link, or click in the Details column to view the backup history
details.
• Export the backup configuration files: Exports the backup configuration files to the client. Select
the backup configuration files of the CPE, click Export, and then click the Download Exported
CPE Configuration link on the page that displays.
NOTE: You can export only a configuration file that has been successfully backed up.
• Save as template: Click Save as link to display the page for adding a configuration template.
Then, perform the configuration as shown in Add/Modify/Copy a Configuration Template.
48 Configuration management
Page 49

General configuration comparison
Use this function to compare the configuration of the specified CPE with another CPE.
1. Enter the General Configuration Comparison page in one of the following ways:
• Click the Service tab, and then in the BIMS navigation tree click Configuration Management
> Configuration Comparison to enter the General Configuration Comparison page.
• Click the Service tab, and then in the BIMS navigation tree click Configuration Management
> Configuration Center to enter the Configuration Center page. Click the link in the
Operation column of a CPE and select Configuration Management to enter the CPE
configuration management page, and then click the Compare link in the Operation column
of the configuration backup list.
2. Select the CPE and configuration file to be compared at the left. The configuration files that
you can select include Current StartUp configuration, Current Running Configuration, Backup
History, Baseline Configuration, and Configuration Templates.
3. Select the CPE and configuration file to be compared at the right in the same way.
4. Click OK, and the comparison page displays, which shows the differences between the selected
files.
General configuration comparison 49
Page 50

7 System configuration
CPE class management tasks
Use this function to manage the CPE classes in the system, including querying CPE classes, adding.
modifying, and deleting CPE classes
Query CPE Classes
Use this function to query the CPE classes in the system.
1. Select the Service tab, and then in the BIMS navigation tree click System Configuration > CPE
Class to enter the CPE Class list page.
2. Enter the CPE class name.
3. Click Query to view the matched CPE class information.
4. Click Reset to clear the query conditions and view all CPE class information.
Add/Modify CPE classes
Use this function to add or modify the CPE classes in the system.
1. Select the Service tab, and then in the BIMS navigation tree click System Configuration > CPE
Class to enter the CPE Class list page.
2. Click Add to enter the page for adding a CPE class, or click of a CPE class to enter the
page for modifying the CPE class.
3. Enter the CPE class name and class description on the page for adding a CPE class, or modify
the class description on the page for modifying the CPE class.
4. Click Apply.
Delete CPE Classes
Use this function to delete unneeded CPE classes from the system.
NOTE: CPE classes in use cannot be deleted.
1. Select the Service tab, and then in the BIMS navigation tree click System Configuration > CPE
Class to enter the CPE Class list page.
2. Click for the CPE class you want to delete, and a confirmation dialog box displays.
3. Click OK to delete the CPE class.
CPE authentication user tasks
NOTE: Only an administrator can add and modify the CPE authentication user information.
Viewers and network maintenance technicians can only modify the user password.
You cannot change the username of a CPE authentication user.
• Add/Modify CPE Authentication User: Add a new CPE authentication user and modify an
existing CPE authentication user.
1. Select the Service tab, and then in the BIMS navigation tree click System Configuration
> CPE Authentication User to enter the CPE Authentication User page.
2. Click Add or click of a CPE authentication user.
NOTE: Only an administrator can add and modify the CPE authentication user
information. Viewers and network maintenance technicians can only modify the user
password.
3. Configure the authentication user information.
50 System configuration
Page 51

NOTE: You cannot change the username of a CPE authentication user.
4. Confirm your configuration and click OK.
• Delete CPE authentication user: Delete existing CPE authentication users. Click of a CPE
authentication user. A dialog box displays for your confirmation. Click OK to delete the user.
• Query CPE authentication user: Query a CPE authentication user by username.
• View task details: Views the detailed configuration of the backup task. You can click the
backup task name to view the details.
System settings
Use this function to configure the system settings for BIMS.
NOTE: Only a system administrator can configure the system settings.
The following parameters are used in managing system settings:
•
Web Manager Configuration
Web-Based manager.
•
Status Polling Interval
•
Configuration Polling Interval
CPE at the set interval.
: Set the port of HTTP or HTTPS which will open the CPE
: The system reads the status of the specified CPE at the set interval.
: The system reads the configuration information of the specified
•
Periodic Inform Interval
ACS using the Inform method.
•
Connection Request Username
to the CPE.
•
Connection Request Password
the CPE. The value is a null string rather than an actual value when being read from the CPE.
•
CPE Adding Policy
•
Common Password Status
•
Common Password
•
ACS Log Level
dynamically.
•
Print ACS Packet
can be modified dynamically.
•
Print CPE Packet
can be modified dynamically.
1. Select the Service tab, and then in the BIMS navigation tree click System Configuration >
System Settings to enter the System Settings page.
2. Make proper settings, and click OK.
: Specifies the output level of the ACS operation log, which can be modified
: Specifies whether to output ACS packets to the ACS operation log, which
: Specifies whether to output CPE packets to the ACS operation log, which
: Indicates whether the CPE periodically sends CPE information to the
: Username that the ACS uses for sending connection request
: Password that the ACS uses for sending connection request to
: Set whether to add CPE automatically.
: Set the common password status, enabled or disabled.
: Set the common password.
Option tool
Use this function to convert between DHCP Option 43 and ACS URL. Option 43 refers to the vendor
specific option. The DHCP server and DHCP client exchange vendor specific information through
Option 43. When a CPE serves as the DHCP client, it can obtain the ACS parameter through
Option 43.
1. Select the Service tab, and then select System Configuration > Option Tool from the navigation
tree.
System settings 51
Page 52

2. Select a Conversion Type: Convert URL to Option 43 or Convert Option 43 to URL.
NOTE: If you select Convert URL to Option 43 for Conversion Type, you must enter the ACS
URL content, including the ACS URL address, username, and password, separated by spaces
(or hexadecimal numbers 0x20). For example, http://10.153.89.1:9090 bims
imcbims.
3. Select a DHCP Server Type: H3C/HP Device or Windows.
4. Enter the content of ACS URL or DHCP Option 43.
NOTE: If you select Convert Option 43 to URL for Conversion Type, you must enter the valid
Option 43 content.
5. Click Convert.
52 System configuration
Page 53

8 CPE alarm management
CPE Alarm management provides management on the alarms reported from the managed CPEs
and generated during the system operation.
Real-time alarms
Use this function to view unacknowledged alarms at warning and higher levels in real time. The
information of each alarm includes alarm level, alarm source, alarm information, and alarm time.
The alarms received within the refreshing interval are new alarms. You can set the refreshing
interval to 5 seconds, 10 seconds, 30 seconds, 1 minute, or 5 minutes. The default interval is 10
seconds.
To see real-time alarms, click the Alarm tab, and then in the CPE Alarm navigation tree click
Real-Time Alarms link enter the real-time alarms page.
All alarms
Use this function to browse all alarms in the system and query alarms based on the specified query
criteria. The default alarm query is simple query with criteria including alarm level, alarm source,
recovery status, and alarm time.
NOTE: The default alarm query is Simple Query. You can also click Advanced Query on the
upper right corner of the page. Click Query to display the alarms meeting the query criteria. Click
Reset to restore the query criteria and display all alarms.
1. Click the Alarm tab, and then in the CPE Alarm navigation tree click All Alarms to display the
all alarms page.
2. Enter the CPE IP and alarm time, and specify the alarm level and recovery status.
3. Click Query to display the alarms meeting the query criteria.
4. Click Reset to restore the default query criteria and display the alarms meeting the default
query criteria.
Alarm details
Use this function to view the detailed information of the selected alarms.
Alarm details include: alarm name, level, time, source, recovery status, acknowledgement status,
acknowledgement time, details, alarm cause, remediation suggestion, and maintenance experience.
The maintenance of the alarm includes recover, acknowledge, delete, edit maintenance experience,
and return.
NOTE:
• You can view only the details of alarms within your management rights.
• You can display the information page for the selected CPE after clicking the Alarm Source
link.
• You can display the all alarms page by clicking the More Events link, and view only the alarms
of the CPE (with the CPE as the query criteria).
1. Click the Alarm tab, and then in the CPE Alarm navigation tree click All Alarms to display the
all alarms page, or click Real-Time Alarms from the navigation tree to display the real-time
alarms page.
2. Click the description link of an alarm to display the alarm details page.
Real-time alarms 53
Page 54

Recover alarms
Use this function to recover an alarm and change the alarm recovery status. The recovery status
of an alarm means whether the fault indicated by the alarm is resolved or can be ignored.
NOTE:
• For the fault having been cleared, the effect of the fault alarms on the service is eliminated.
The system changes the alarm status to recovered upon receiving the CPE recovery message.
• The system checks for the unrecovered alarms every morning, and recovers those not recovered
within 30 days.
• Once a CPE in the system is deleted, the alarms related to the CPE are recovered.
• The system regards recovering the deleted alarms as a successful operation, and regards
recovering the recovered alarms as a successful operation.
1. Click the Alarm tab, and then in the CPE Alarm navigation tree click All Alarms to display the
all alarms page, or click Real-Time Alarms from the navigation tree to display the real-time
alarms page.
2. Select an alarm and click Recover, or click the Unrecovered link from Recovery Status to recover
the corresponding alarm.
Acknowledge alarms
Use this function to acknowledge an alarm, thus to change the alarm Ack status. The Ack status of
an alarm indicates whether the alarm has been processed by the system or the operator. By viewing
the Ack statuses, you will know which alarms have been or have not been processed.
1. Click the Alarm tab, and then in the CPE Alarm navigation tree click All Alarms to display the
all alarms page.
2. Select an alarm and click Acknowledge, or click the Unacknowledged link from Ack Status to
acknowledge the corresponding alarm.
Delete alarms
This function allows you to delete the selected alarms.
1. Click the Alarm tab, and then in the CPE Alarm navigation tree click All Alarms to display the
all alarms page, or click Real-Time Alarms from the navigation tree to display the real-time
alarms page.
2. Select an alarm and then click Delete.
Edit maintenance experience
This functions allows you to edit the maintenance experience of an alarm to facilitate troubleshooting.
1. Click the Alarm tab, and then in the CPE Alarm navigation tree click All Alarms to display the
all alarms page, or click Real-Time Alarms from the navigation tree to display the real-time
alarms page
2. Click a in the Description column to display the alarm details page.
3. On the alarm details page, click the Edit Maintenance Experience link of an alarm. A dialog
box displays.
4. Click OK to submit the maintenance experience and refresh the alarm details page.
Alarm notification
This function enables the system to forward alarms to the specified e-mail address, a mobile phone
or another iMC server. There are three forwarding methods: mail notification, message notification
and alarm forwarding.
54 CPE alarm management
Page 55

Set mail notification
The mail notification function enables the system to inform the maintainer of alarms (including the
CPE name, alarm name, alarm level, alarm time, and alarm cause) by sending mails.
NOTE: To add a mail notification, make sure that the mail server is configured properly.
1. Click the Alarm tab, and then in the CPE Alarm navigation tree click Alarm Notification to
display the alarm notification page.
2. The mail notification list provides the following operations:
• Click Add to display the Add Mail Notification page.
• Click the Configure Mail Server link to display the Mail Server Settings page.
• Click the status link to change the status (Enabled/Disabled) of the mail notification.
• Click to display the Modify Mail Notification page.
• Click to display the Copy Mail Notification page.
• Click to delete the mail notification.
• Click Refresh to refresh the mail notification list.
3. Select Add, Modify, or Copy mail notification.
Add/Modify mail notification
The mail notification function enables the system to inform the maintainer of alarms (including the
CPE name, alarm name, alarm level, alarm time, and alarm cause) by sending mails.
NOTE: To add a mail notification, make sure that the mail server is configured properly.
1. Click the Alarm tab, and then in the CPE Alarm navigation tree click Alarm Notification to
display the alarm notification page.
2. Click Add above the mail notification list to enter the page for adding a mail notification rule,
or click of a mail notification rule to enter the page for modifying the mail notification rule.
3. Enter a rule name (for adding a mail notification rule).
NOTE: In a mail notification rule, the logical relationship among the conditions is AND.
4. Enter the destination mail address.
5. Select the appropriate alarm levels.
NOTE: If you select All Alarms, all types of alarms are forwarded. If you select Selected
Alarms, only the selected alarms are forwarded.
6. Select the applicable CPEs.
NOTE: If you select All CPEs, alarms of all the CPEs are forwarded. If you select Selected
CPEs, only the alarms of the selected CPEs are forwarded.
7. Select the applicable alarms.
8. Enter the time range on each day in the format of 12:23-23:23.
NOTE: The system forwards only the alarms generated within the time ranges you specified.
For example, if you set 00:00–24:00 for a certain day, all alarms generated on the day
are forwarded.
9. Click OK.
Alarm notification 55
Page 56

Copy mail notification
Use this function to quickly add a mail notification rule. Based on the configured rule, the system
informs the maintainer of alarms by sending e-mails.
NOTE: To add a mail notification, make sure that the mail server is configured properly.
1. Click the Alarm tab, and then in the CPE Alarm navigation tree click Alarm Notification to
display the alarm notification page.
2. Click of a mail notification on the mail notification list to enter the page for copying the
mail notification.
3. Enter the new rule name.
NOTE: In a mail notification rule, the logical relationship among the conditions is AND.
4. Enter the destination mail address.
5. Select the applicable alarm levels.
NOTE: If you select All Alarms, all types of alarms are forwarded. If you select Selected
Alarms, only the selected alarms are forwarded.
6. Select the applicable CPEs.
NOTE: If you select All CPEs, alarms of all the CPEs are forwarded. If you select Selected
CPEs, only the alarms of the selected CPEs are forwarded.
7. Select the applicable alarms.
8. Enter the time range on each day in the format of 12:23-23:23.
NOTE: The system forwards only the alarms generated within the time ranges you specified.
For example, if you set 00:00–24:00 for a certain day, all alarms generated on the day are
forwarded.
9. Click OK.
Set mail server settings
Use this function to configure the mail server. Mail notification, such as alarm notification by mail,
takes effect only after the mail server is configured.
NOTE: During the configuration, the selection for authentication must be consistent with that
configured on the server. If you have enabled authentication for sending a mail on the server, you
should also enable it on the mail server in the system. If not, you have no authentication options
on the mail server. Generally, the mail server does not need authentication.
1. Click the System tab, and then click Mail Server Settings to enter the mail server settings page.
2. Enter the server address.
3. Select whether to enable authentication. If yes, you must type the username and password of
the sender's mailbox.
4. Enter the sender’s e-mail address.
5. Click Test Mailbox to test whether you can connect to the mail server.
6. Click OK.
Set alarm forwarding rule
This function allows you to encapsulate alarm description information in the syslog format and
send it to the specified server.
NOTE: To add a mail notification, make sure that the mail server is configured properly.
56 CPE alarm management
Page 57

1. Click the Alarm tab, and then in the CPE Alarm navigation tree click Alarm Notification to
display the alarm notification page.
2. The alarm forwarding rule list provides the following operations:
• Click Add to display the Add Alarm Forwarding Rule page.
• Click the status link to change the status (Enabled/Disabled) of an alarm forwarding rule.
• Click to display the Modify Alarm Forwarding Rule page.
• Click to display the Copy Alarm Forwarding Rule page.
• Click to delete the alarm forwarding rule.
• Click Refresh to refresh the alarm forwarding rule list.
Add/Modify alarm forwarding rule
This function allows you to add or modify an alarm forwarding rule. The system sends alarm
information in the syslog format to the specified server according to the configured alarm forwarding
rule.
NOTE: To add a mail notification, make sure that the mail server is configured properly.
1. Click the Alarm tab, and then in the CPE Alarm navigation tree click Alarm Notification to
display the alarm notification page.
2. Click Add in the Alarm Forwarding area or click for the target alarm forwarding rule.
3. Enter a rule name (for adding an alarm forwarding rule).
NOTE: In an alarm forwarding rule, the logical relationship among the conditions is AND.
4. Enter the destination port number.
5. Select the applicable alarm levels.
NOTE: If you select All Alarms, all types of alarms are forwarded. If you select Selected
Alarms, only the selected alarms are forwarded.
6. Select the applicable CPEs.
NOTE: If you select All CPEs, alarms of all the CPEs are forwarded. If you select Selected
CPEs, only the alarms of the selected CPEs are forwarded.
7. Select the applicable alarms.
8. Enter the time range on each day in the format of 12:23-23:23.
NOTE: The system forwards only the alarms generated within the time ranges you specified.
For example, if you set 00:00–24:00 for a certain day, all alarms generated on the day are
forwarded.
9. Click OK.
Copy alarm forwarding rule
Use this function to quickly add a mail notification rule. Based on the configured rule, the system
informs the maintainer of alarms by sending e-mails.
NOTE: To add a mail notification, make sure that the mail server is configured properly.
1. Click the Alarm tab, and then in the CPE Alarm navigation tree click Alarm Notification to
display the alarm notification page.
2. Click of an alarm forwarding rule on the an alarm forwarding rule list to enter the page
for copying the alarm forwarding rule.
Alarm notification 57
Page 58

3. Enter the new rule name.
NOTE: In an alarm forwarding rule, the logical relationship among the conditions is AND.
4. Enter the destination port number.
5. Select the applicable alarm levels.
NOTE: If you select All Alarms, all types of alarms are forwarded. If you select Selected
Alarms, only the selected alarms are forwarded.
6. Select the applicable CPEs.
NOTE: If you select All CPEs, alarms of all the CPEs are forwarded. If you select Selected
CPEs, only the alarms of the selected CPEs are forwarded.
7. Select the applicable alarms.
8. Enter the time range on each day in the format of 12:23-23:23.
NOTE: The system forwards only the alarms generated within the time ranges you specified.
For example, if you set 00:00–24:00 for a certain day, all alarms generated on the day are
forwarded.
9. Click OK.
Set message notification
The message notification function enables the system to inform the maintainer of alarms (including
the CPE name, alarm name, alarm level, alarm time, and alarm cause) by sending mails.
1. Click the Alarm tab, and then in the CPE Alarm navigation tree click Alarm Notification to
display the alarm notification page.
2. The alarm forwarding rule list provides the following operations:
• Click Add to display the Add Alarm Forwarding Rule page.
• Click the status link to change the status (Enabled/Disabled) of a message notification.
• Click to display the Modify Message Notification page.
• Click to display the Copy Message Notification page.
• Click to delete the message notification.
• Click Refresh to refresh the message notification list..
Add/Modify message notification
The message notification function enables the system to inform the maintainer of alarms (including
the CPE name, alarm name, alarm level, alarm time, and alarm cause) by sending messages.
NOTE: To add a message notification, make sure that the SMSC server is configured properly.
1. Click the Alarm tab, and then in the CPE Alarm navigation tree click Alarm Notification to
display the alarm notification page.
2. Click Add above the message notification list to enter the page for adding a message
notification rule, or click of a message notification rule to enter the page for modifying the
message notification rule.
3. Enter a rule name (for adding a message notification rule).
NOTE: In a message notification rule, the logical relationship among the conditions is AND.
4. Enter the destination telephone number.
58 CPE alarm management
Page 59

5. Select the applicable alarm levels.
NOTE: If you select All Alarms, all types of alarms are forwarded. If you select Selected
Alarms, only the selected alarms are forwarded.
6. Select the applicable CPEs.
NOTE: If you select All CPEs, alarms of all the CPEs are forwarded. If you select Selected
CPEs, only the alarms of the selected CPEs are forwarded.
7. Select the applicable alarms.
8. Enter the time range on each day in the format of 12:23-23:23.
NOTE: The system forwards only the alarms generated within the time ranges you specified.
For example, if you set 00:00–24:00 for a certain day, all alarms generated on the day are
forwarded.
9. Click OK.
Copy message notification
Use this function to quickly add a message notification rule. Based on the configured rule, the
system informs the maintainer of alarms by sending messages.
NOTE: To add a message notification, make sure that the SMSC server is configured properly.
1. Click the Alarm tab, and then in the CPE Alarm navigation tree click Alarm Notification to
display the alarm notification page.
2. Click of a message notification on the message notification list to enter the page for copying
the message notification.
3. Enter the new rule name (for adding a message notification rule).
NOTE: In a message notification rule, the logical relationship among the conditions is AND.
4. Enter the destination phone number.
5. Select the applicable alarm levels.
NOTE: If you select All Alarms, all types of alarms are forwarded. If you select Selected
Alarms, only the selected alarms are forwarded.
6. Select the applicable CPEs.
NOTE: If you select All CPEs, alarms of all the CPEs are forwarded. If you select Selected
CPEs, only the alarms of the selected CPEs are forwarded.
7. Select the applicable alarms.
8. Enter the time range on each day in the format of 12:23-23:23.
NOTE: The system forwards only the alarms generated within the time ranges you specified.
For example, if you set 00:00–24:00 for a certain day, all alarms generated on the day are
forwarded.
9. Click OK.
Alarm notification 59
Page 60

SMSC settings
This function allows you to configure the short message service center (SMSC). The administrator
must make proper settings for the virtual port that connects the message sending device to the
SMSC server, baud rate, country code, and SMSC number.
1. Click the System tab, and click the SMSC Settings link to enter the SMSC settings page.
2. Select the serial port
3. Select the baud rate
4. Enter the country code
5. Enter the SMSC number
6. Click OK.
Add/Modify alarm definition
Use this function to add or modify an alarm definition.
1. Click the Alarm tab, and then in the CPE Alarm navigation tree click Alarm Definition to display
the alarm definition page.
2. Click Add to display the page for adding an alarm definition, or click for an alarm definition
to display the page for modifying it.
3. Enter an alarm name (for adding an alarm definition).
4. Enter an alarm code (for adding an alarm definition).
5. Select an alarm level (for adding or modifying a vendor-defined alarm).
6. Enter the alarm description.
7. Enter the syslog descriptor.
8. Enter the syslog description.
9. Enter the alarm cause.
10. Enter the suggestion to correct the problem triggering the alarm.
11. Enter the maintenance experience.
12. Click OK.
60 CPE alarm management
Page 61

9 BIMS report
BIMS report provides CPE statistics for the network administrator to view and analyze, which
includes the following types:
• CPE asset report: Collects asset statistics based on CPE type, including CPE name, IP address,
vendor, OUI, serial ID, software version, and hardware version.
• CPE connectivity summary report: Collects CPE connectivity summary statistics of the specified
CPEs.
◦ CPE Group: Specifies a CPE range.
◦ Begin Time: Specifies the query start time.
◦ End Time: Specifies the query end time.
• CPE connectivity detail report: Collects CPE connectivity detailed statistics of the specified
CPEs.
◦ CPE Group: Specifies a CPE range.
◦ Begin Time: Specifies the query start time.
◦ End Time: Specifies the query end time.
• CPE connectivity count report: Collects CPE connectivity counts statistics of the specified CPEs.
◦ CPE Group: Specifies a CPE range.
◦ Begin Time: Specifies the query start time.
◦ End Time: Specifies the query end time.
61
Page 62

10 FAQ
10.1 When the operator redirects the CPE from server A to server B for management, why is the
status of the CPE still reachable on server A?
This problem is caused by the CPE status polling policy of BIMS. To reduce the bandwidth
usage, BIMS determines whether a CPE is reachable by trying to connect to the CPE. After
the operator redirects the CPE on server A to server B for management, when server A tries
to connect to the CPE, the system returns the result “Success”, and server A considers the
CPE as reachable, only if the TR-069 function of the CPE is available.
62 FAQ
Page 63

Standard terms, abbreviations and acronyms
Ack status The Ack status of an alarm can be Acknowledged or Unacknowledged.
ACS Auto-Configuration Server (ACS) is the server that interacts with the CPE and uses the CWMP to
manage the CPE. In BIMS, there is an ACS in each BIMS background. You can deploy multiple
ACSs in a distributed way, each of which manages a certain number of CPEs, thus expanding
the management capacity. ACS servers interact and synchronize data through the JGroup protocol.
ACS URL URL of the ACS used for managing CPEs, in the format of http://host:port, where host is the host
name or IP address of the ACS server, and the port is 9090 by default.
ACS username and
password
Alarm level Alarm level identifies the severity of an alarm, which includes Critical, Major, Minor, Warning,
CPE Customer Premises Equipment (CPE) is a device supporting TR-069. CPEs are usually at the access
CWMP CPE WAN Management Protocol (CWMP) is a technical specification developed by Digital
DHCP Dynamic Host Configuration Protocol. A network protocol that is used to configure network devices
DHCP Spoofed An attack on a DHCP server to obtain IP addresses using spoofed (falsified) DHCP messages.
DNS Domain Name System. A hierarchical distributed naming system for computers, services, or any
DSL Digital Subscriber Line. A class of technologies that provide internet access by transmitting digital
Group A group is a set of CPEs organized according to a certain rule (such as location) for easy network
H3C/HP H3C Technologies Co., Limited (H3C) is a wholly owned subsidiary of Hewlett-Packard Company
IP Internet Protocol
L2TP Layer 2 Tunneling Protocol. Facilitates the tunneling of PPP data packets across an intervening
The username and password that the CPE uses to access the ACS. Upon receiving the connection
request from the CPE, the ACS can use the ACS username and password of the CPE to authenticate
the CPE in the following order: 1. If the username and password of the CPE match those configured
for a user in the authentication user list, the CPE passes the authentication; 2. If BIMS uses the
common password, the CPE passes the authentication if the ACS password is the same as the
common password; 3. Otherwise, the authentication fails.
and Event in the descending severity order. The status of a CPE depends on the highest level of
alarm it raised
layer (edge) of a network, including ADSL devices, broadband routers, TV top-sets, WLAN APs,
IP phones, and so on. Upon receiving the TR-069 request from the background of BIMS, the CPE
performs the corresponding operation and returns the response.
Subscribers Line (DSL). Also known as TR-069. It provides the general architecture, message
specification, management method, and data model for the management and configuration of
the home network CPEs in the next-generation network. CWMP is usually used in DSL access
networks.
so that they can communicate on an IP network. DHCP automates network-parameter assignment
to network devices from one or more DHCP servers. DHCP provides an extensible framework
through which a host can acquire various configuration parameters from a centrally managed
server, including (among others) the host's IP address, subnet mask, default router, DNS domain,
DNS server and NTP servers.
BIMS can be configured to protect against DHCP spoofed messages using key or token-based
authentication protocols to prevent unauthorized senders from accessing the network.
resource connected to the Internet or a private network.
data over a local telephone network. DSL implementations in BIMS may create bridged or routed
networks. In a bridged configuration, the group of subscriber computers connect into a single
subnet. It can use DHCP to provide network details such as the IP address to the subscriber
equipment, with authentication via MAC address or an assigned host name. It can also use PPP
or PPP over Ethernet (PPPoE) , while authenticating with a userid and password and using
Point-to-Point Protocol (PPP) mechanisms to provide network details.
management.
(HP). They produce networking products and solutions, including routers, LAN switches, network
security, WAN, intelligent management software, etc., which are sold world-wide.
nl
nl
nl
packet-switched network. An L2TP tunnel can extend across an entire PPP session or only across
63
Page 64

one segment of a two-segment session. At the time of setup of L2TP connection, many control
packets are exchanged between server and client to establish tunnel and session for each direction.
One peer requests the other peer to assign a specific tunnel and session id through these control
packets. Then using this tunnel and session id, data packets are exchanged with the compressed
PPP frames as payload.
L2TP Relay Layer Two Tunneling Protocol Frame Relay. A mechanism to tunnel PPP sessions independent of
the media it runs over, using virtual or switched circuits. An L2TP access concentrator (LAC)
virtually extends PPP across the Internet to an L2TP network server located at the corporate network.
LAN Local Area Network. A LAN covers a single geographical area, providing networking services
and applications to users within a common managerial structure, such as a single business,
campus or region.
Make Baseline Sets the configuration file of a common version as a baseline version.
MRU Maximum Receive Unit. The size (in bytes) of the largest messaging protocol data unit that the
communications layer can receive.
MTU Maximum Transmission Unit. The size (in bytes) of the largest messaging protocol data unit that
the communications layer can pass onwards.
NAT Network Address Translation. Improves network system security by reusing IP addresses
Polling interval The interval at which BIMS polls the connectivity status of CPEs
PPP Point-to-Point Protocol. PPP connections are used to connect LANs to service provider WANs, and
to connect LAN segments within an organization network
PPPoE PPP over Ethernet A network protocol for encapsulating PPP frames inside Ethernet frames.
PPPoE-Relay A method which enables an L2TP access concentrator (LAC) to relay active discovery and service
selection functionality for PPPoE), over an L2TP control channel, to an L2TP network server or
tunnel switch (multihop node). The key benefit of the PPPoE Relay feature is end-to-end control of
services between the network server and a PPPoE client.
PPPoE_Bridged PPPoE uses a Ethernet frame enter which allows DSL hardware to function as a bridge, passing
some frames to the WAN and ignoring others. PPPoE bridged frame configuration is simpler than
via a WAN router.
PPTP
Point-to-Point Tunneling Protocol. A tunneling protocol for Windows™ servers and clients
PPTP Relay A method which enables an PPTP access concentrator (LAC) to relay internet PPP data packets
between a server and a client
SMSC Short Message Service Center. Responsible for routing, forwarding and storing Short Message
Service (SMS) operations over the internet or other network.
TR-069 See CWMP.
URL Universal Resource Locator
WAN Wide Area Network. WANs connect LANs located in geographically separated locations
64 Standard terms, abbreviations and acronyms
Page 65

Index
A
Access parameters
Configure, 15
CPE, 11
Modify, 20
Acknowledge alarms, 8, 54
ACS
Password, 16
Username, 16
Add see Add/modify
Add/modify
Access parameters, 20
Alarm
message notification , 58
Alarm definition, 8, 60
Alarm forwarding rule, 57
Configuration file, 45
Configuration templates, 33
CPE, 17
CPE Additional information, 27
CPE classes, 50
CPE configuration, 12
CPE group, 28
CPE users, 50
Deployment task, 41
File transfer type, 21
Group, 28
Mail notification, 55
Polling interval, 20
Software, 35
Subgroup, 29
Adding policy, CPE , 11
Alarms
Acknowledge, 8, 54
Add/modify definition, 8
Add/modify forwarding rule , 57
Add/modify message notification , 58
All, 8
Definition
Add/modify , 60
Delete, 8, 54
Details, 8, 53
Edit maintenance experience, 8, 54
Mail notification, 55
Management, 53
Notification, 54
Real-time, 8, 53
Recover, 8, 54
Set forwarding rule , 56
Set mail notification, 8, 55
Set message notification, 8, 58
Set SMSC settings , 60
All alarms, 8
Query, 53
Authenticate
CPE users, 50
Authenticate and add CPEs , 10, 11
Auto-backup configuration, 44
Auto-deploy
CPE configuration, 38
see also Deploy
CPE software, 39
see also Deploy
Auto-restore strategy, set, 15
B
Backup
Automatic , 44
CPE configuration, 7, 44, 47
History record, 7, 48
Baseline
Configuration
Configure, 46
CPE configuration
Restore, 44
CPE software
Restore, 44
Set, 45
Restore CPE configuration to, 44
Restore CPE software to, 44, 45
Batch operations, CPE, 14
BIMS report , 61
C
Class
CPE
Add, 50
Copy, 50
Delete, 50
Modify, 50
Query, 50
Management
Tasks, 50
Class, CPE, 16
Common password, 11
Compare
File configuration, 46
General configuration, 7, 49
Configuration
Auto-backup, 44
Backup, 47
History, 45
Baseline
Configure, 46
Compare, 49
Comparison, 7
File
Compare, 46
Export, 46
Modify, 45
Management, 7, 31
65
Page 66

Tasks, 44
Restore, 47
System, 8, 50
Templates
Add, 33
Add folder, 34
Copy, 33
Delete, 34
Delete folder, 34
Deploy, 34
Export, 34
Import, 33
Modify, 33
Modify folder, 34
Query, 32
Configuration center, 7, 43–44
Configuration Template Library , 12, 32–35
Configure
Access parameters, 15
CPE configuration baseline, 46
CWMP parameters, 11
Inform interval, 15
Polling interval, 15
Connection request
Password, 17
URL, 16
Username, 16
Copy
Configuration templates, 33
CPE
Class, 50
Deployment task, 41
CPE
Access parameters , 11
Add/modify, 17
Adding policy , 11
Additional information, 7, 26–27
Add/modify, 27
Delete, 27
Alarm management, 8
Alarms
Management, 53
Authenticate and add , 10, 11
Authentication user, 8
Backup configuration, 7
Batch operation, 7
Batch operations, 14
Class, 16
Add, 50
Copy, 50
Create automatic configuration deployment task, 39
Create automatic software deployment task, 39, 40
Delete, 50
Management tasks, 50
Modify, 50
Query, 50
Class management, 8
Configuration
Auto-deploy, 38
see also Deploy
Backup, 44, 47
Backup manually, 44
Deploy , 12, 36, 44
see also Auto-deploy
History, 45–49
Management , 7, 44
Modify, 12
Query, 43
Restore, 47
Restore to baseline, 44
View and modify, 20
Configuration center, 43
Create automatic configuration deployment task, 38
CWMP status, 16
Delete, 18
Deployment guide, 36
Deployment tasks, 40
Details
View, 19
Group
Add/modify, 28
Group management, 7, 28
Import/export, 7, 14
Information log, 16
Interaction log, 7
Management, 7
Parameters, 16
Name, 16
Query, 17
Remove from group, 29
Serial ID, 16
Software
Delete, 35
Delete Configuration history, 47
Delete Deployment history, 47
Deploy, 13, 38, 39, 43, 45
Deployment history, 47
Export, 36
Import, 36
Modify, 35
Query, 35
Rename, 35
Restore to basline, 44, 45
Software library , 7, 35
Synchronize, 18
Template library, 7
Users
Add/modify, 50
Authenticate, 50
Delete, 51
Vendor, 16
View
Configuration details, 43
Details, 43
Startup configuration and running configuration, 43
Create automatic CPE configuration deployment task
By CPE, 38
By CPE class, 39
66 Index
Page 67

Create automatic software deployment task
By CPE, 39
By CPE class, 40
CWMP
Parameters, 11
Status, 16
D
Data model, 21
Define device groups, 10
Delay see Suspend
Delete
Alarm, 54
Alarms, 8
Configuration templates, 34
CPE, 18
Class, 50
Users, 51
CPE Additional information, 27
Deployment task, 41
Group, 29
Software, 35
Software deployment history, 47
Subgroup, 29
Deploy
Configuration templates, 34
CPE
Configuration, 44
Software, 43, 45
CPE configuration , 12, 36
see also Auto-deploy
CPE software, 13, 38
see also Auto-deploy
Deployment guide, 7, 36–40
Deployment task, 7
Deployment tasks, 40–42
Copy, 41
Delete, 41
Execute immediately, 41
Modify, 41
Query, 40
Resume, 42
Suspend, 42
View details, 41
View status, 40
Details
Alarm, 8, 53
CPE
View, 43
CPE Configuration
View, 43
Deployment task status, 41
Device
Configuration, 7
see also Configuration
Group definition, 10
DHCP Option 43, 51
E
Edit maintenance experience, alarm, 8, 54
Execute deployment task immediately, 41
F
Factory reset, 26
File
Configuration
Compare, 46
Export, 46
Modify, 45
File transfer type
Modify, 21
Folder
Configuration templates
Add, 34
Delete, 34
Modify, 34
Forwarding rule
Add/modify , 57
Set , 56
G
Glossary , 64
Group , 28
Add, 28
CPE, 16
Delete, 29
Level-1, 28
Modify, 28
subgroups, 28
see also CPE, Group management
H
History
Configuration
Backup, 45
Records
Backup, 48
Software deployment, 47
History record
Backup, 7
I
Import/export
Configuration
File, 46
Configuration templates, 33, 34
CPE, 14
Software, 36
Inform interval, configure, 15
Interrupt see Suspend
IP ping test , 10, 18
L
Library
Configuration Template, 12
Configuration template, 32
Software, 13, 35–36
67
Page 68

M
Mail notification
Add/modify, 55
Set, 55
Mail server settings, set, 56
Management
Alarms, 53, 60
Configuration, 31
CPE classes, 50
Group, 28
Message notification
Add/modify , 58
Set , 58
Modify see Add/modify
N
Notification alarm, 54–60
O
OIU, vendor, 16
see also Vendor
Option tool, 8, 51
see also System configuration
Overview page, 8–9
P
Parameters
Access , 11
CPE management, 16
CWMP, 11
Password
ACS, 16
Common, 11
Connection request, 17
Periodic inform
Start time, 16
Status, 16
Periodic inform interval, 11, 12
Periodic interval, 16
Polling interval, 11, 17
Configure, 15
Modify, 20
Postpone see Suspend
Privileges, manage, 10
Q
Query
All alarms, 53
Configuration templates, 32
CPE, 17
Class, 50
CPE configuration, 43
Deployment task, 40
Software, 35
R
Real-time alarms, 8, 53
Reboot remotely, 25
Recover alarms, 8, 54
Remotely reboot, 25
Remove CPE from group, 29
Rename software, 35
Report
BIMS see BIMS report
Reset to factory settings, 26
Resource management, 7
Restore
CPE
Configuration to baseline, 44
Software to baseline, 44
CPE configuration, 47
Software, 47
Resume deployment task, 42
Run see Execute
Running configuration
CPE
View, 43
S
Serial ID, 16
Set
Auto-restore strategy, 15
CPE
Software version to baseline, 45
Forwarding rule , 56
Mail notifications
mail notifications, 55
Mail server settings, 56
Message notification, 58
SMSC settings , 60
Set attributes for auto-backup, 44
Set CPE configuration as baseline, 46
Set mail notification, alarm, 8
Set message notification, alarm, 8
Settings, 8, 51
see also System configuration
Mail server, 56
Option tool, 8
SMSC settings
Set , 60
Software
Auto-deplo, 39
see also Deploy
Create automatic software deployment task
By CPE, 39
By CPE class, 40
Delete, 35
Delete deployment history, 47
Deploy, 38, 43, 45
see also Auto-deploy
Deployment history, 47
Export, 36
Import, 36
Library, 35
Modify, 35
Query, 35
Rename, 35
Restore to baseline , 44
68 Index
Page 69

Set baseline version, 45
Software Library, 13
Start time
Periodic inform, 16
Startup configuration
View, 43
Status
CWMP, 16
Periodic inform, 16
Subgroup
Add, 29
Delete, 29
Suspend deployment task, 42
Synchronize CPE, 18
System
Configuration, 8, 50–52
Settings, 8, 51
T
Template
Library, 32
U
URL
ACS, 16
Username
ACS, 16
Connection request, 16
Users
Add/modify, 50
Authenticate, 50
Delete, 51
V
Vendor, 16
View
CPE
Configuration details, 43
Details, 43
Startup configuration and running configuration , 43
CPE configuration, 20
CPE details, 19
Deployment task details, 41
Deployment task status, 40
W
WAN DSL link management, 25
WAN IP connection management, 21
WAN PPP connection management, 23
69
 Loading...
Loading...