Page 1

HP-UX Directory Server administration server guide
HP-UX Directory Server Version 8.1
HP Part Number: 5900-0312
Published: September 2009
Edition: 1
Page 2
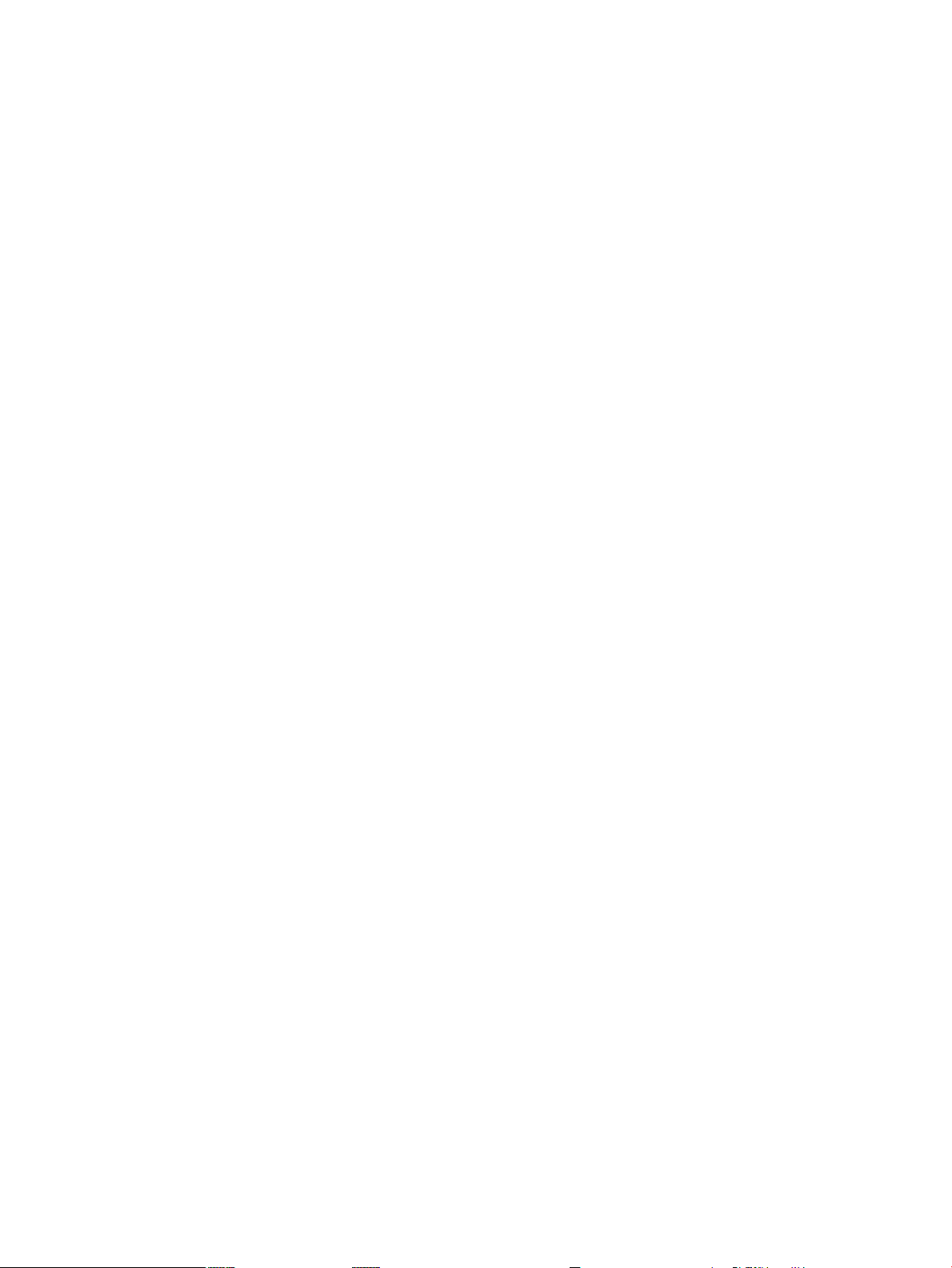
© Copyright 2009 Hewlett-Packard Development Company, L.P.
Confidential computersoftware. Valid license from HP required for possession, use or copying. Consistent with FAR 12.211 and 12.212,Commercial
Computer Software, Computer Software Documentation, and Technical Data for Commercial Items are licensed to the U.S. Government under
vendor's standard commercial license.
The informationcontained hereinis subject to change without notice. The only warrantiesfor HP products and services are set forth in the express
warranty statements accompanying such products and services. Nothing herein should be construed as constituting an additional warranty. HP
shall not be liable for technical or editorial errors or omissions contained herein.
Page 3
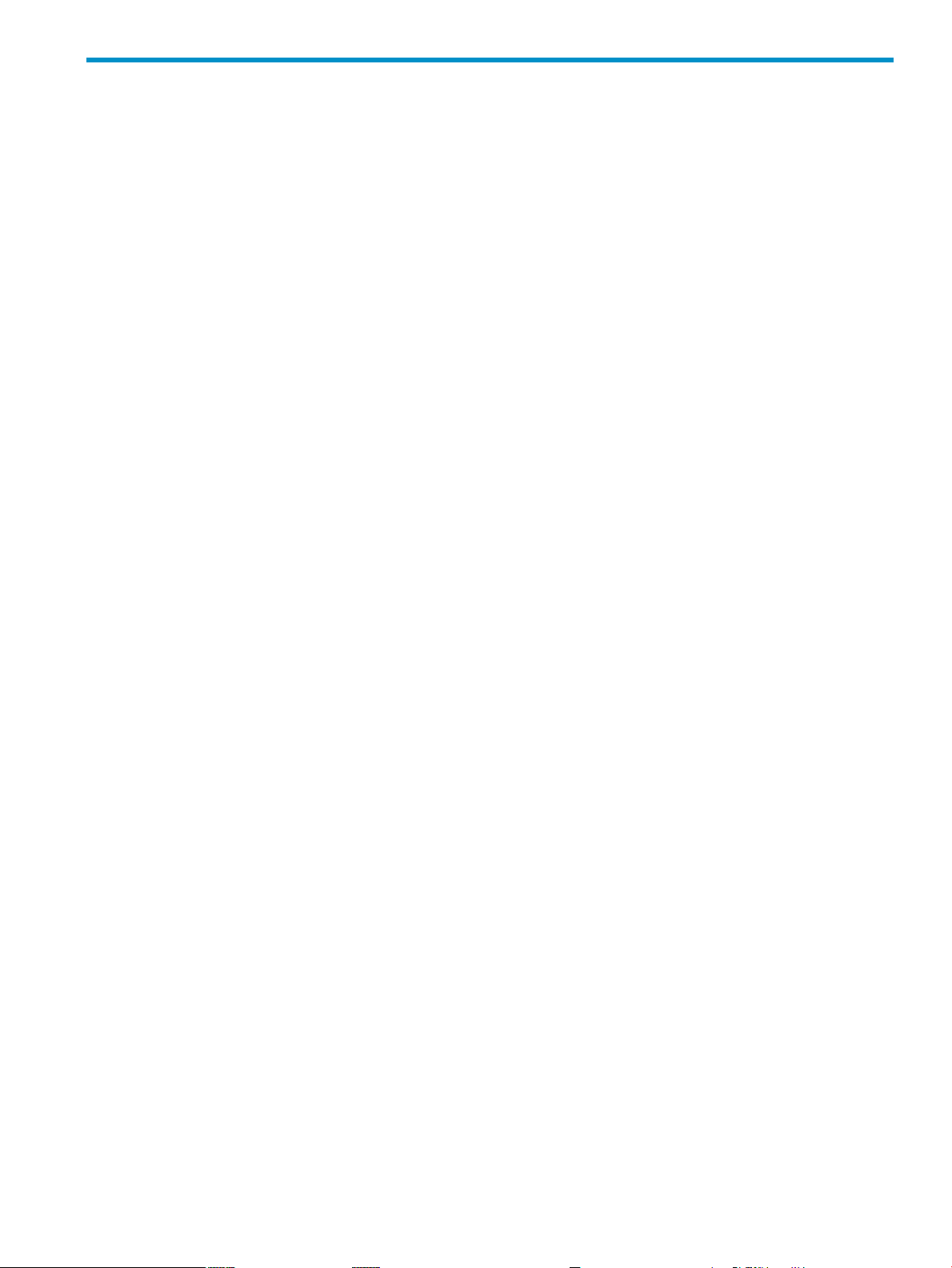
Table of Contents
1 Introduction to HP-UX Directory Server.........................................................................5
2 Admin Server configuration...........................................................................................7
2.1 Directory Server file locations...........................................................................................................7
2.2 Starting and stopping the Admin Server..........................................................................................7
2.2.1 Starting and stopping Admin Server from the console............................................................7
2.2.2 Starting and stopping Admin Server from the command Line................................................8
2.3 Opening the Admin Server console..................................................................................................8
2.4 Viewing logs....................................................................................................................................10
2.4.1 Viewing the logs through the console.....................................................................................10
2.4.2 Viewing logs in the command line..........................................................................................11
2.4.3 Changing the log name in the console....................................................................................12
2.4.4 Changing the log location in the command line.....................................................................13
2.5 Changing the port number..............................................................................................................13
2.5.1 Changing the port number in the console...............................................................................13
2.5.2 Changing the port number in the command line...................................................................14
2.6 Setting host restrictions...................................................................................................................15
2.6.1 Setting host restrictions in the console....................................................................................15
2.6.2 Setting host restrictions in the command line.........................................................................16
2.7 Changing the admin user's name and password............................................................................17
2.8 Working with SSL............................................................................................................................18
2.8.1 Requesting and installing a server certificate.........................................................................19
2.8.2 Installing a CA certificate........................................................................................................23
2.8.3 Enabling SSL............................................................................................................................27
2.8.4 Creating a password file for the Admin Server......................................................................29
2.9 Changing Directory Server settings................................................................................................30
2.9.1 Changing the configuration directory host or port.................................................................30
2.9.2 Changing the user directory host or port................................................................................31
3 Admin express..............................................................................................................33
3.1 Managing servers in Admin Express..............................................................................................33
3.1.1 Opening Admin Express.........................................................................................................33
3.1.2 Starting and stopping servers.................................................................................................33
3.1.3 Viewing server logs.................................................................................................................33
3.1.4 Viewing server information....................................................................................................34
3.1.5 Monitoring replication from Admin Express.........................................................................34
3.2 Configuring Admin Express...........................................................................................................37
3.2.1 Admin Express file locations...................................................................................................37
3.2.2 Admin Express configuration files..........................................................................................37
3.2.2.1 Files for the Admin Server welcome page......................................................................37
3.2.2.2 Files for the replication status appearance......................................................................39
3.2.2.3 Files for the server information page..............................................................................40
3.2.2.4 Files for the server logs page...........................................................................................41
3.2.3 Admin Express directives.......................................................................................................42
4 Admin Server command-line tools.............................................................................45
4.1 sec-activate.......................................................................................................................................45
4.2 modutil............................................................................................................................................45
Table of Contents 3
Page 4
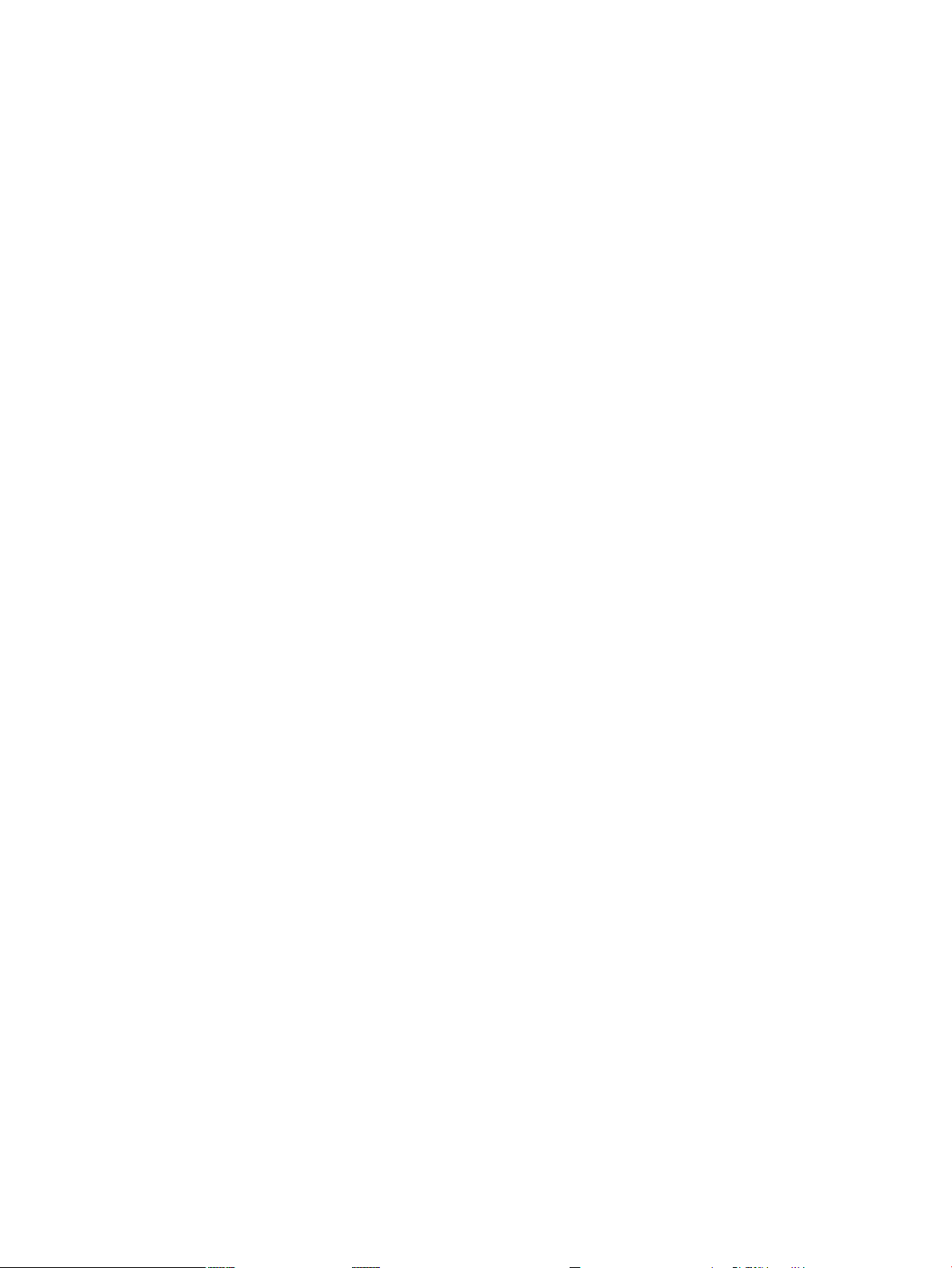
5 Support and other resources.......................................................................................51
5.1 Contacting HP.................................................................................................................................51
5.1.1 Information to collect before contacting HP...........................................................................51
5.1.2 How to contact HP technical support.....................................................................................51
5.1.3 HP authorized resellers...........................................................................................................51
5.1.4 Documentation feedback.........................................................................................................51
5.2 Related information.........................................................................................................................51
5.2.1 HP-UX Directory Server documentation set...........................................................................51
5.2.2 HP-UX documentation set......................................................................................................52
5.2.3 Troubleshooting resources......................................................................................................53
5.3 Typographic conventions................................................................................................................53
Glossary............................................................................................................................55
Index.................................................................................................................................65
4 Table of Contents
Page 5
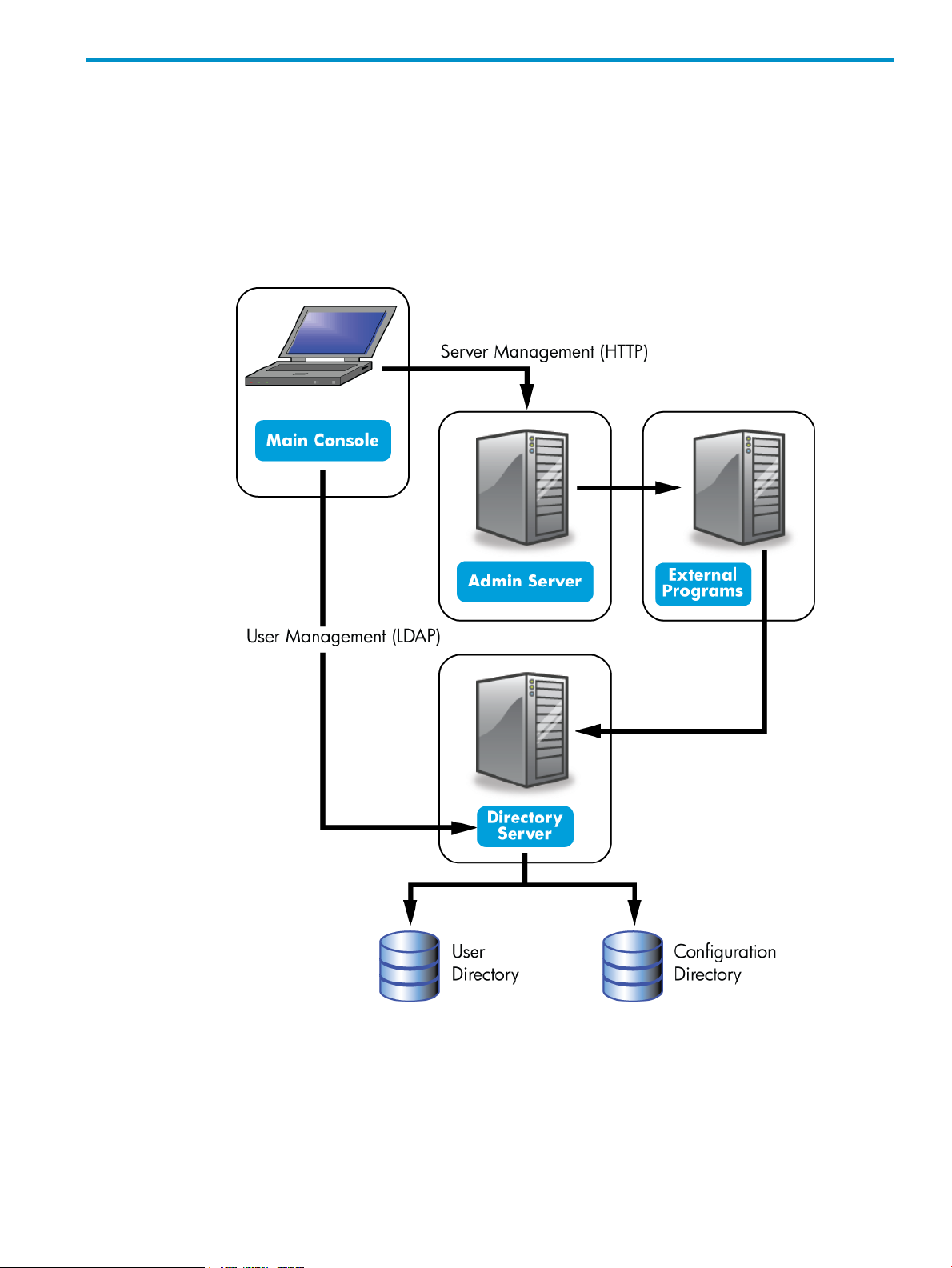
1 Introduction to HP-UX Directory Server
Identity managementand directory serviceswith HP-UX DirectoryServer use three components,
working in tandem:
• A Java-based management console
• An administration server which also functions as a web server
• An LDAP directory server
Figure 1-1 Interactions between the Console, Admin Server, and Directory Server
The Admin Server processes configuration requests for Directory Server instances and performs
many common server tasks, such as stopping and starting server instances. Directory services
are usually divided into two categories:
• Configuration databases, which store the Console and Admin Server settings and some
Directory Server configuration.
• User databases, which contain user and group information.
5
Page 6
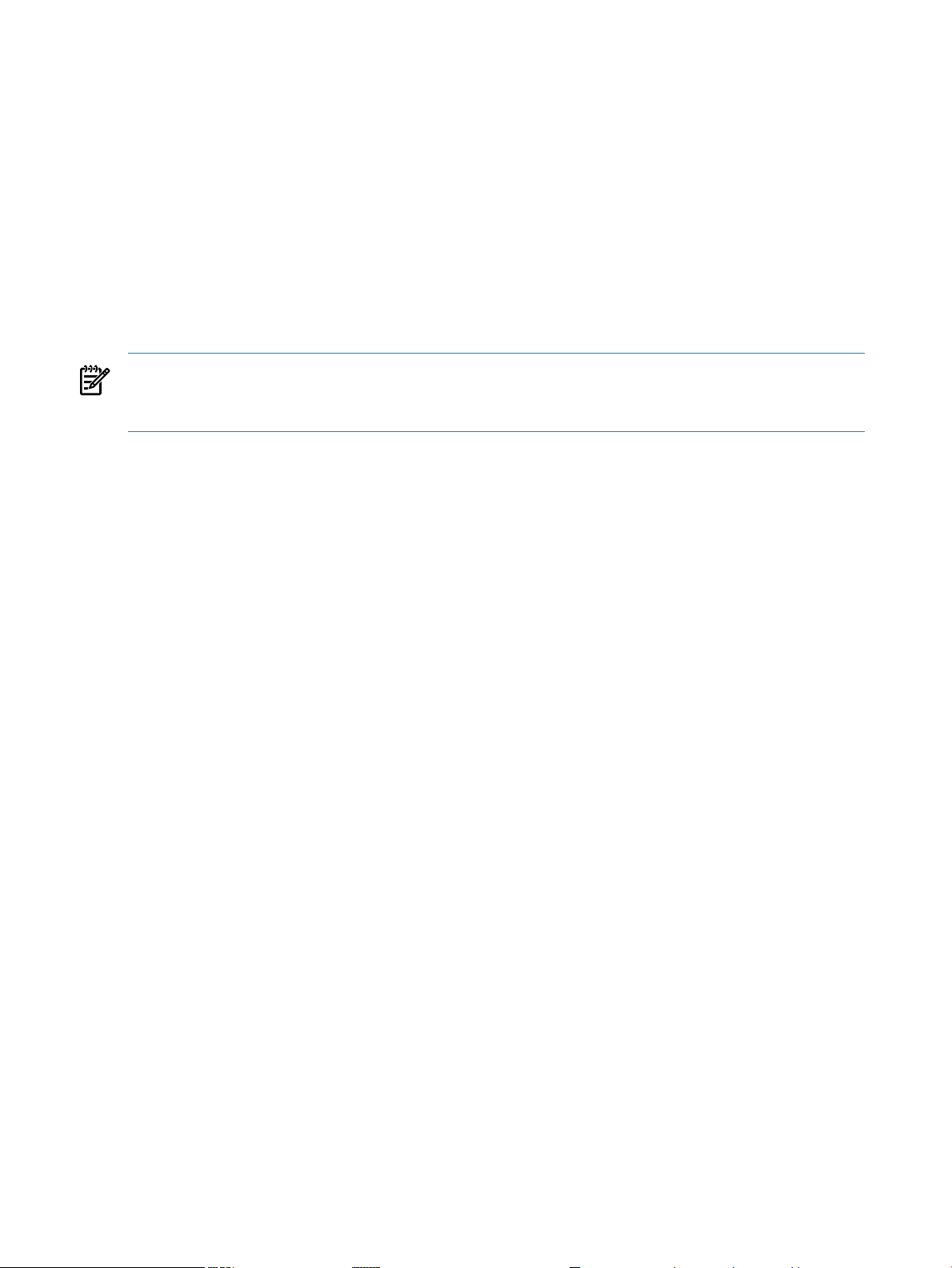
These databases can be kept in the same Directory Server instance, but it is also possible to break
these services into separate Directory Server instances. In that case, a Directory Server instance's
configuration is stored in a separate Directory Server, called the Configuration Directory Server,
and user data is stored in the User Directory Server. Because the Admin Server processes server
configuration requests for the HP-UX Directory Server, the Configuration Directory Server and
User Directory Server instances are both defined in the Admin Server configuration.
As a web server, the Admin Server provides all the online functions of the Directory Server,
including handling connections to the Console and hosting web applications such as Admin
Express. Clients connect to the Admin Server both over secure and standard connections, since
the Admin Server supports both HTTP or HTTPS, if SSL/TLS is enabled.
When HP-UX Directory Server is installed, then the Admin Server is automatically installed and
configured as well. There can be multiple Directory Server instances on a single machine, and
all use the same instance of Admin Server.
NOTE: There can be only one Admin Server per machine. This single Admin Server instance
can handle multiple instances of Directory Server and other clients which can use the Admin
Server.
When the Console is opened to manage an instance of Directory Server, even if the Console is
on a different machine than the server instance being managed, it contacts the local Admin Server
instance to perform the requested tasks. For example, Admin Server can execute programs to
modify the server and application settings that are stored in the configuration directory or to
change the port number that a server listens to.
The Admin Server itself can be managed through its own Java-based interface, by editing its
configuration files, or through command-line tools.
6 Introduction to HP-UX Directory Server
Page 7
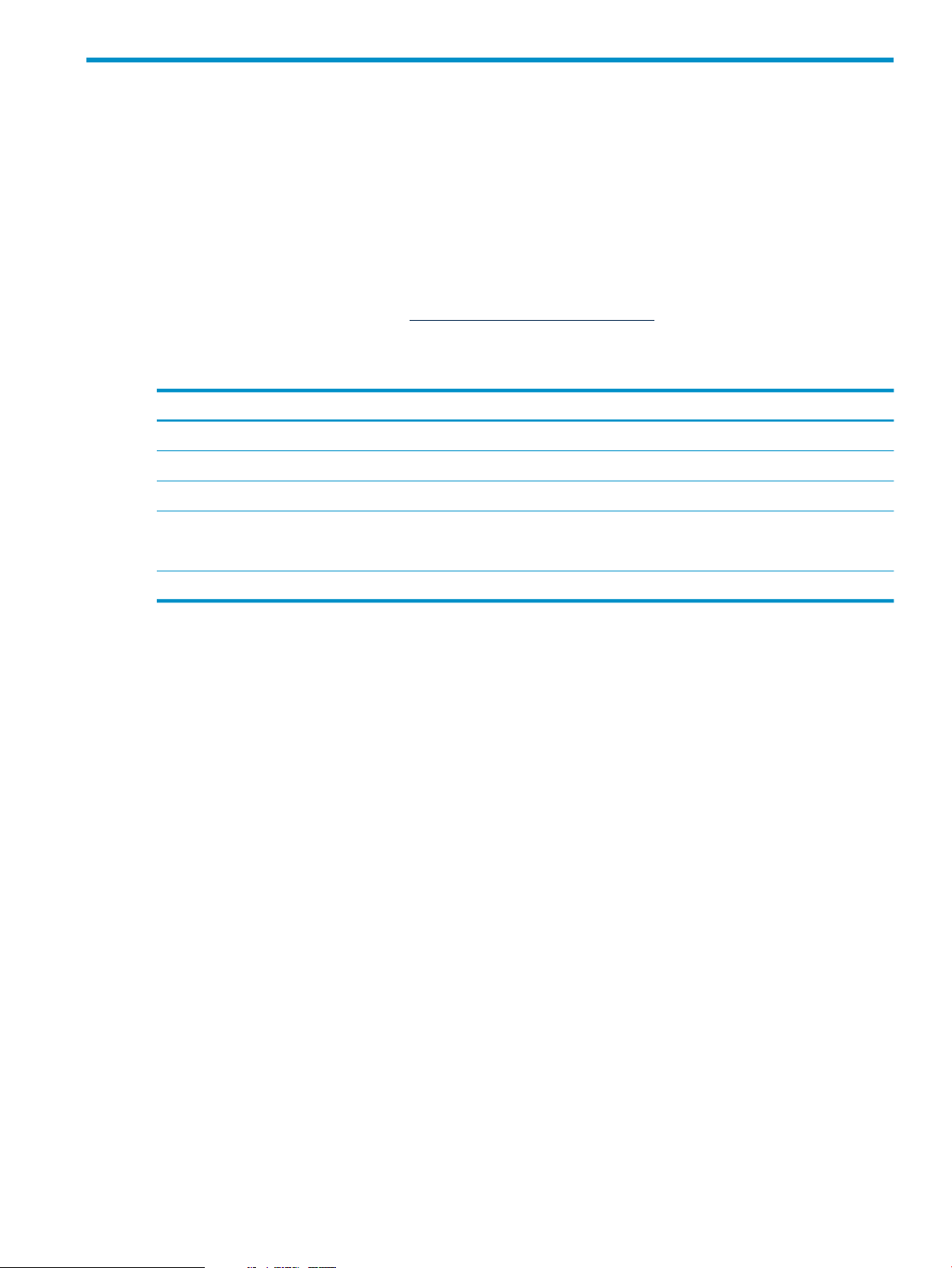
2 Admin Server configuration
The Admin Server is a separate server from the HP-UX Directory Server, although they work
interdependently. The Admin Server processes, file locations, and configuration options are also
separate. This chapter covers the Admin Server information, including starting and stopping the
Admin Server, enabling SSL, viewing logs, and changing Admin Server configuration properties,
such as the server port number.
2.1 Directory Server file locations
HP-UX Directory Server conforms to the Filesystem Hierarchy Standards. For more information
on FHS, see the FHS homepage, http://www.pathname.com/fhs/.
The following table specifies the location of files and directories installed with Directory Server:
Table 2-1 Location of Directory Server files and directories
LocationFile or directory
Log files
Configuration files
Runtime files
Binaries
Libraries
/var/opt/dirsrv/admin-serv/log
/etc/opt/dirsrv/admin-serv
/var/opt/dirsrv/admin-serv/run
/opt/dirsrv/bin
/opt/dirsrv/sbin
/opt/dirsrv/lib
2.2 Starting and stopping the Admin Server
The Admin Server is running when the setup-ds-admin.pl configuration script completes.
Avoid stopping and starting the server to prevent interrupting server operations.
• When starting in SSL, the start script prompts for the password for the security (SSL
certificate) database. It is possible to restart in SSL without being prompted for a password
by using a password file. See “Creating a password file for the Admin Server” for more
information.
If there is not password file, then the Admin Server cannot be restarted in SSL through the
Console, only the command-line scripts.
• Rebooting the host system can automatically start the Admin Server's httpd process. The
script /sbin/init.d/Hpds-adm starts httpd if the parameter HPDS_ADMIN is set to 1
in /etc/rc.config.d/Hpds-adm. Setting HPDS_ADMIN to 0 disables the automatic start
up.
2.2.1 Starting and stopping Admin Server from the console
1. Start the Console, and open the Admin console.
/opt/dirsrv/bin/hpds-idm-console -a http://localhost:9830
2. In the Tasks tab, click Restart Server or Stop Server.
2.1 Directory Server file locations 7
Page 8
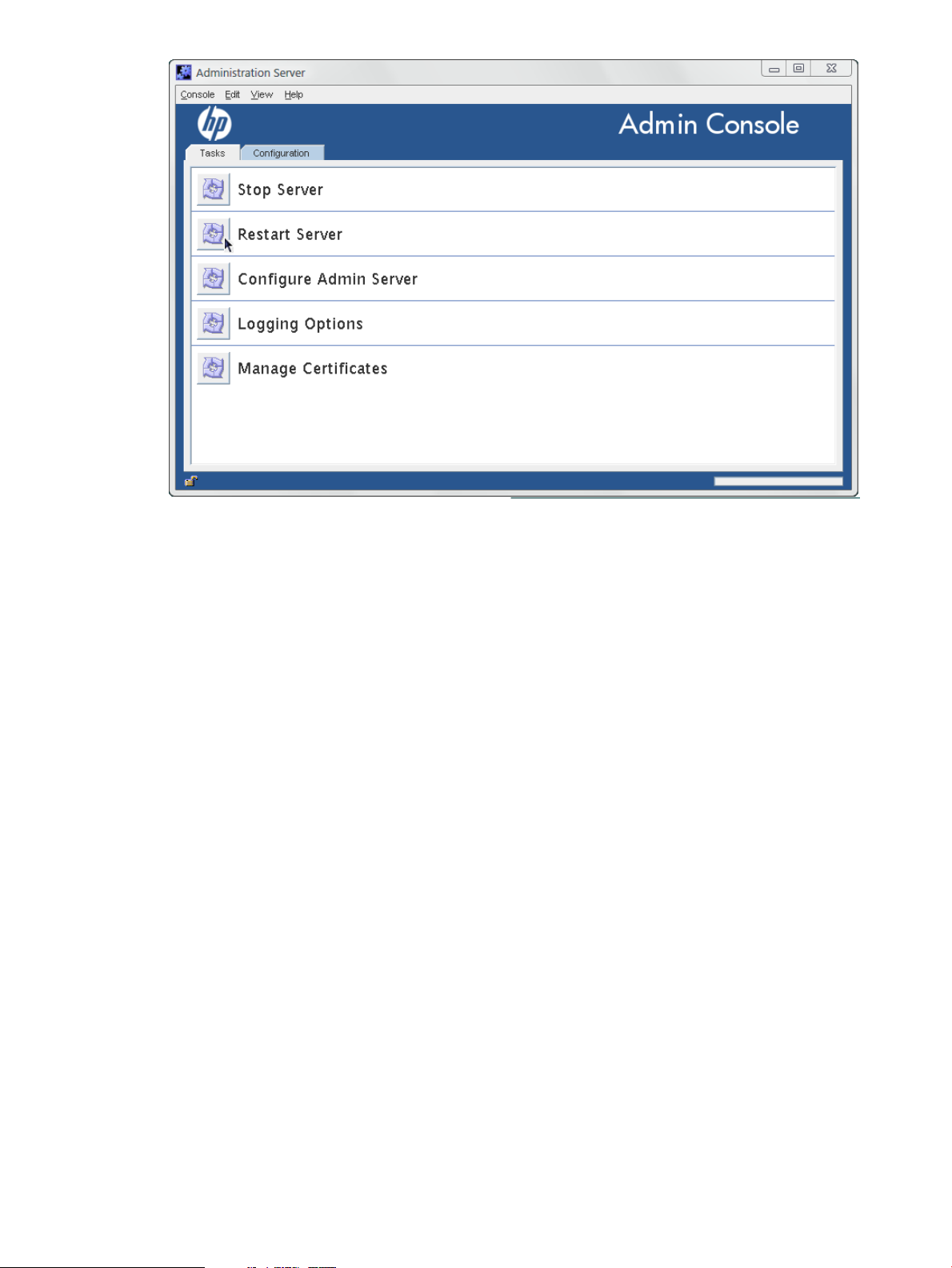
When the Admin Server is successfully started or stopped from the Console, the server displays
a message box stating that the server has either started or shut down.
2.2.2 Starting and stopping Admin Server from the command Line
The following scripts start, stop, or restart the Admin Server:
Start:
Stop:
Restart:
/opt/dirsrv/sbin/start-ds-admin
/opt/dirsrv/sbin/stop-ds-admin
/opt/dirsrv/sbin/restart-ds-admin
2.3 Opening the Admin Server console
Run the following script to launch the main Console:
/opt/dirsrv/bin/hpds-idm-console
When the login screen opens, the Admin Server prompts for the username, password, and Admin
Server location. The Admin Server location is a URL; for a standard connection, this has the
http: prefix for a standard HTTP protocol. If SSL/TLS is enabled, then this uses the https:
prefix for the secure HTTPS protocol.
8 Admin Server configuration
Page 9
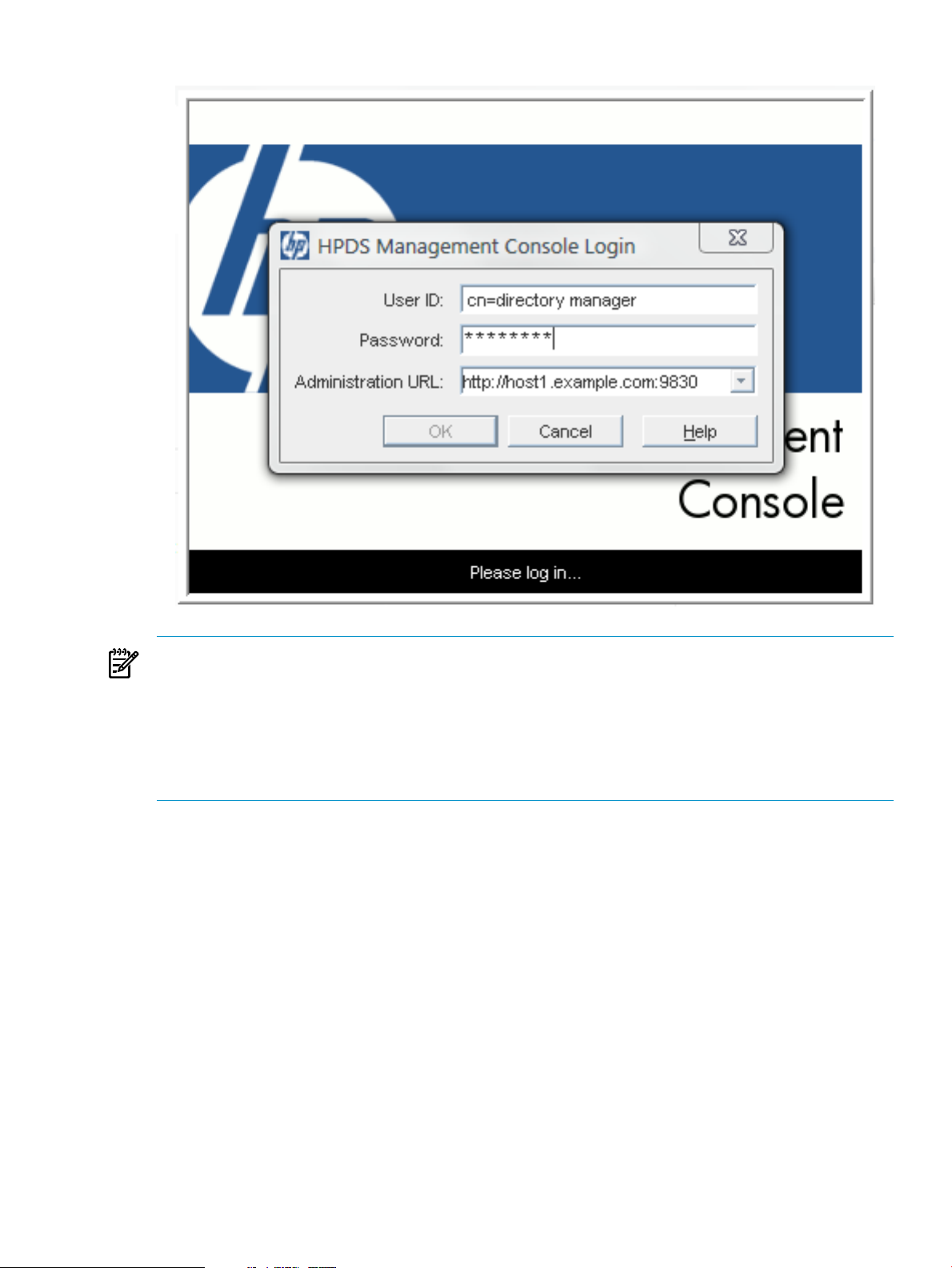
Figure 2-1 Login box
TIP:
It is possible to send the Admin Server URL and port with the start script. For example:
/opt/dirsrv/bin/hpds-idm-console -a http://localhost:9830
The -a option is a convenience, particularly for logging into a Directory Server for the first time.
On subsequent logins, the URL is saved. If the Admin Server port number is not passed with
the hpds-idm-console command, then the server prompts for it at the Console login screen.
This opens the main Console window. To open the Admin Server Console, select the Admin
Server instance from the server group on the left, then click the Open at the top right of the
window.
2.3 Opening the Admin Server console 9
Page 10
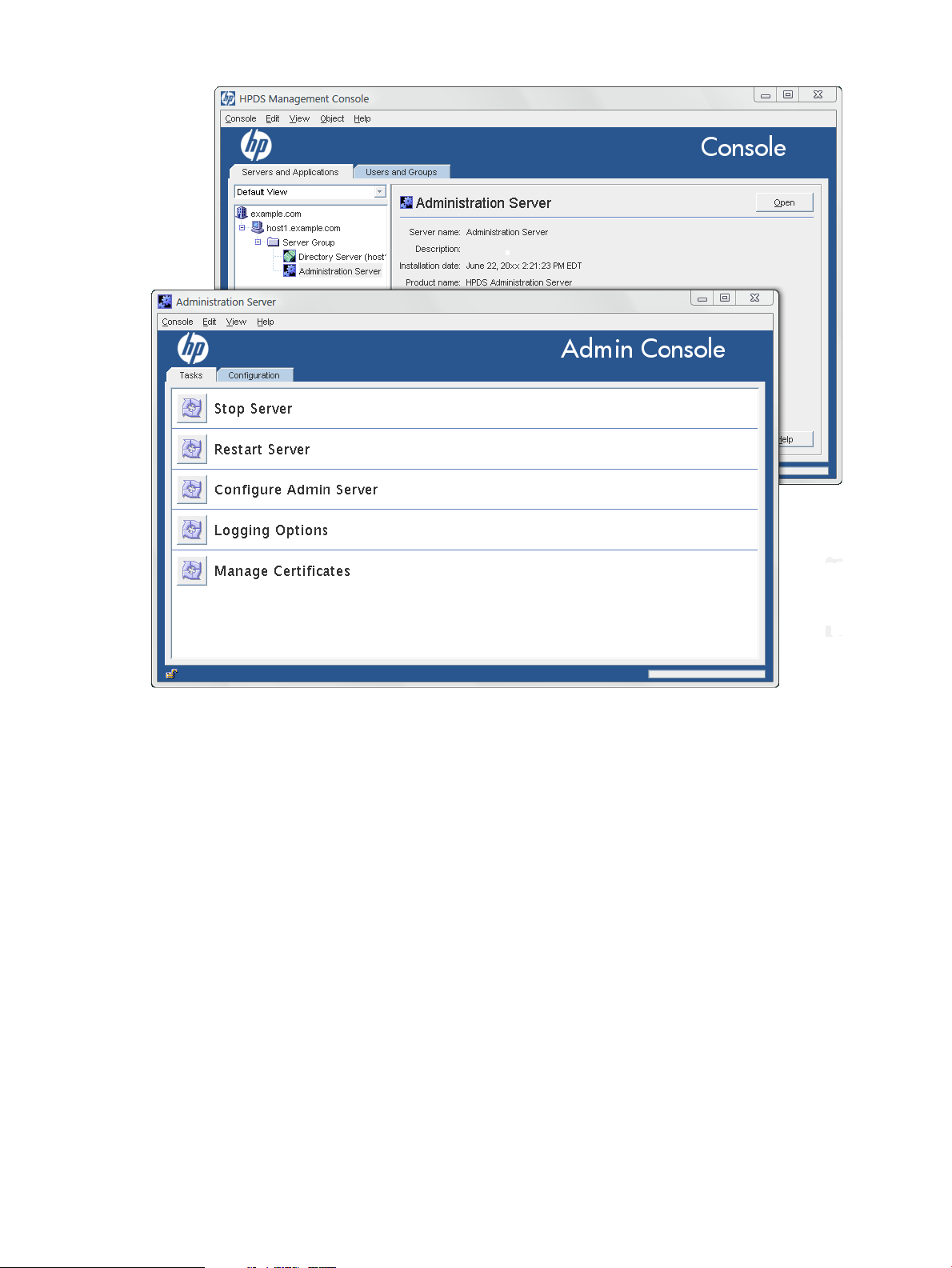
Figure 2-2 The Admin Server console
2.4 Viewing logs
Log files monitor activity for Admin Server and can help troubleshoot server problems. Admin
Server logs usethe Common Logfile Format, a broadly supported format that provides information
about the server.
Admin Server generates two kinds of logs:
Access logs Access logsshow requests to and responses from the Admin Server. By default,
the file is located at /var/opt/dirsrv/admin-serv/log/access.
Error logs Error logs show messages for errors which the server has encountered since
the log file was created. It also contains informational messages about the
server, such as when the server was started and who tried unsuccessfully to
log on to the server. By default, the file is located at /var/opt/dirsrv/
admin-serv/log/error.
The logs can be viewed through Admin Server Console or by opening the log file.
2.4.1 Viewing the logs through the console
1. Open the Admin Server management window.
2. Click the Configuration tab.
3. Expand the Logs directory, and click the log file name, either Accesses or Error.
10 Admin Server configuration
Page 11
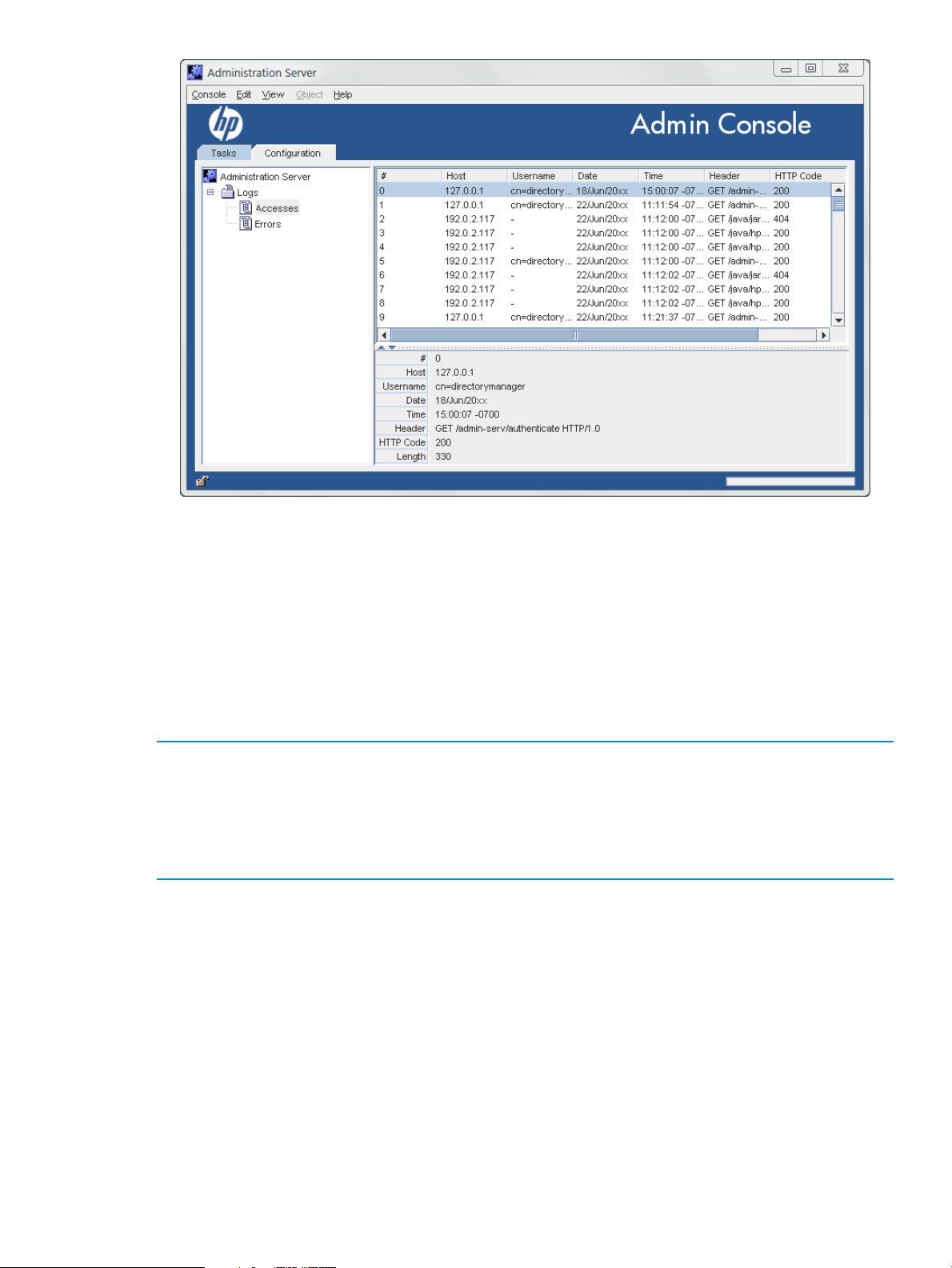
2.4.2 Viewing logs in the command line
The access log, by default, is at /var/opt/dirsrv/admin-serv/log/access. To view the
access log, open it with a paging utility such as more.
Access logs show connections to the Admin Server based on the IP address of the client, the
username, and the method that the request was sent. Each line has the following format:
ip_address - bind_DN [timestamp -0500] "GET|POST cgi" HTTP_response bytes
Example logs are shown in Example 2-1 “Example access logs”.
Example 2-1 Example access logs
127.0.0.1 - cn=directory manager [23/Dec/2009:19:32:52 -0500] "GET
/admin-serv/authenticate HTTP/1.0" 200 338
192.168.123.121 - cn=directory manager [23/Dec/2009:19:33:14 -0500] "POST
/admin-serv/tasks/Configuration/ServerSetup HTTP/1.0" 200 244
192.168.123.121 - cn=directory manager [23/Dec/2009:19:33:16 -0500] "GET
/admin-serv/tasks/Configuration/ReadLog?op=count&name=access HTTP/1.0"
200 10
The error log, by default, is at /var/opt/dirsrv/admin-serv/log/error. To view the
error log, open it with a paging utility such as more.
Error logs record any problem response from the Admin Server. Like the access log, error logs
also records entries based the client's IP adress, along with the type of error message, and the
message text:
[timestamp] [severity] [client ip_address error_message
The severity message indicates whether the error is critical enough for administrator
intervention. [warning], [error], and [critical] require immediate administrator action.
Any other severity means the error is informational or for debugging.
Example logs are shown in Example 2-2 “Example error logs”.
2.4 Viewing logs 11
Page 12
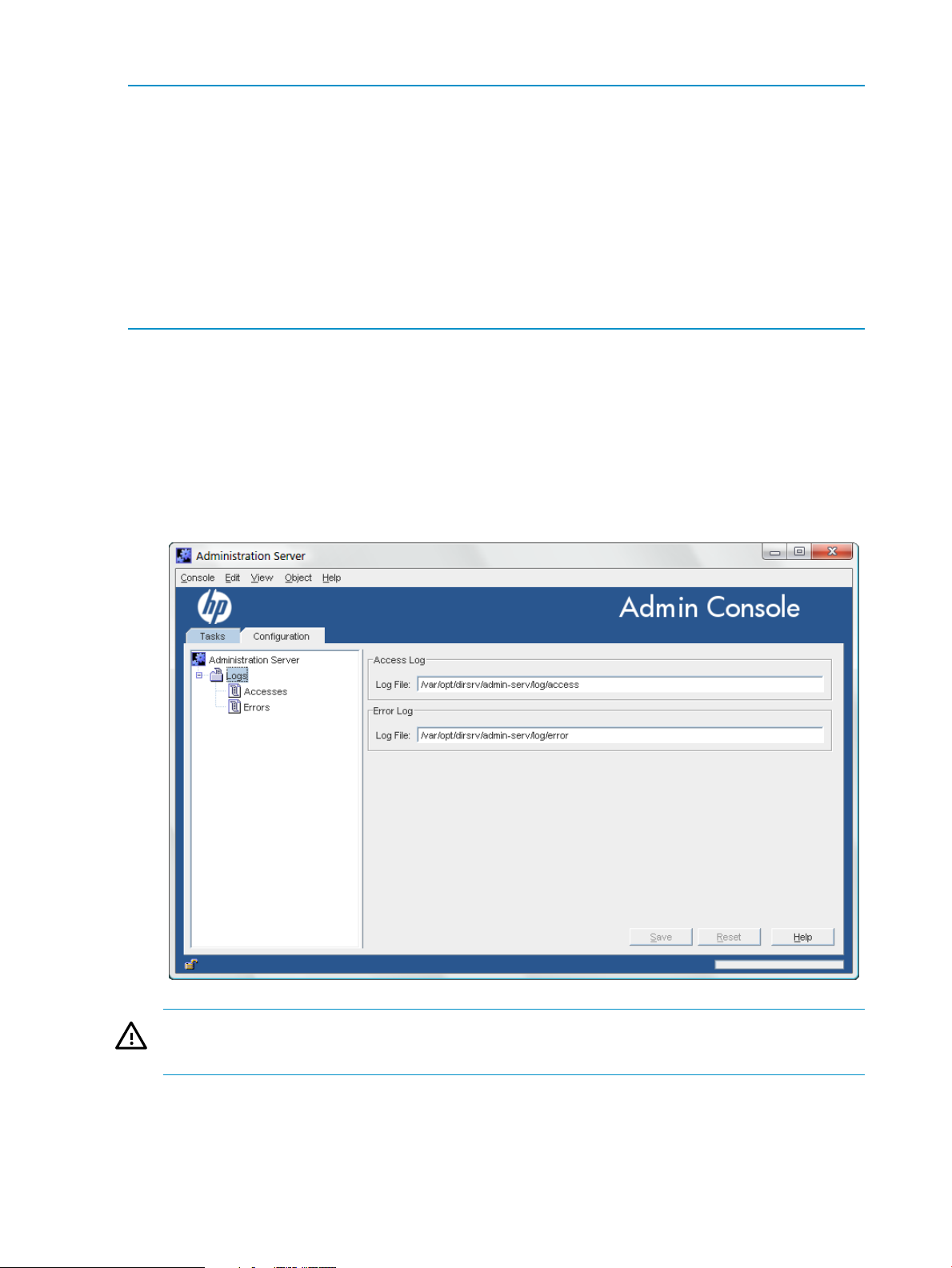
Example 2-2 Example error logs
[Mon Dec 22 23:44:59 2009] [notice] [client 127.0.0.1] adm\
serv_host_ip_check: ap_get_remote_host could not resolve 127.0.0.1
[Mon Dec 22 23:44:59 2009] [notice] [client 127.0.0.1] adm\
serv_host_ip_check: host [localhost.localdomain] did not match pattern
[*.example.com] -will scan aliases
[Mon Dec 22 23:44:59 2008] [notice] [client 127.0.0.1] adm\
serv_host_ip_check: host alias [localhost] did not match pattern
[*.example.com]
[Mon Dec 22 23:44:59 2008] [notice] [client 127.0.0.1] adm\
serv_check_authz(): passing [/admin-serv/authenticate] to the userauth
handler
[Mon Dec 22 23:45:16 2008] [notice] [client 192.168.123.121] adm\
serv_host_ip_check: ap_get_remote_host could not resolve 192.168.123.121
2.4.3 Changing the log name in the console
The access and error log files' names can be changed to rotate the files. This rotation has to be
done manually to create new files if the existing log files become too large.
1. Open the Admin Server management window.
2. Click the Configuration tab.
3. Click Logs in the left panel.
4. In the Logs window on the right, enter the new log file name.
WARNING!
The path to the log file is absolute and cannot be changed.
5. Click OK to save the changes.
6. Open the Tasks tab, and click the Restart Server button to restart the server and apply the
changes.
12 Admin Server configuration
Page 13
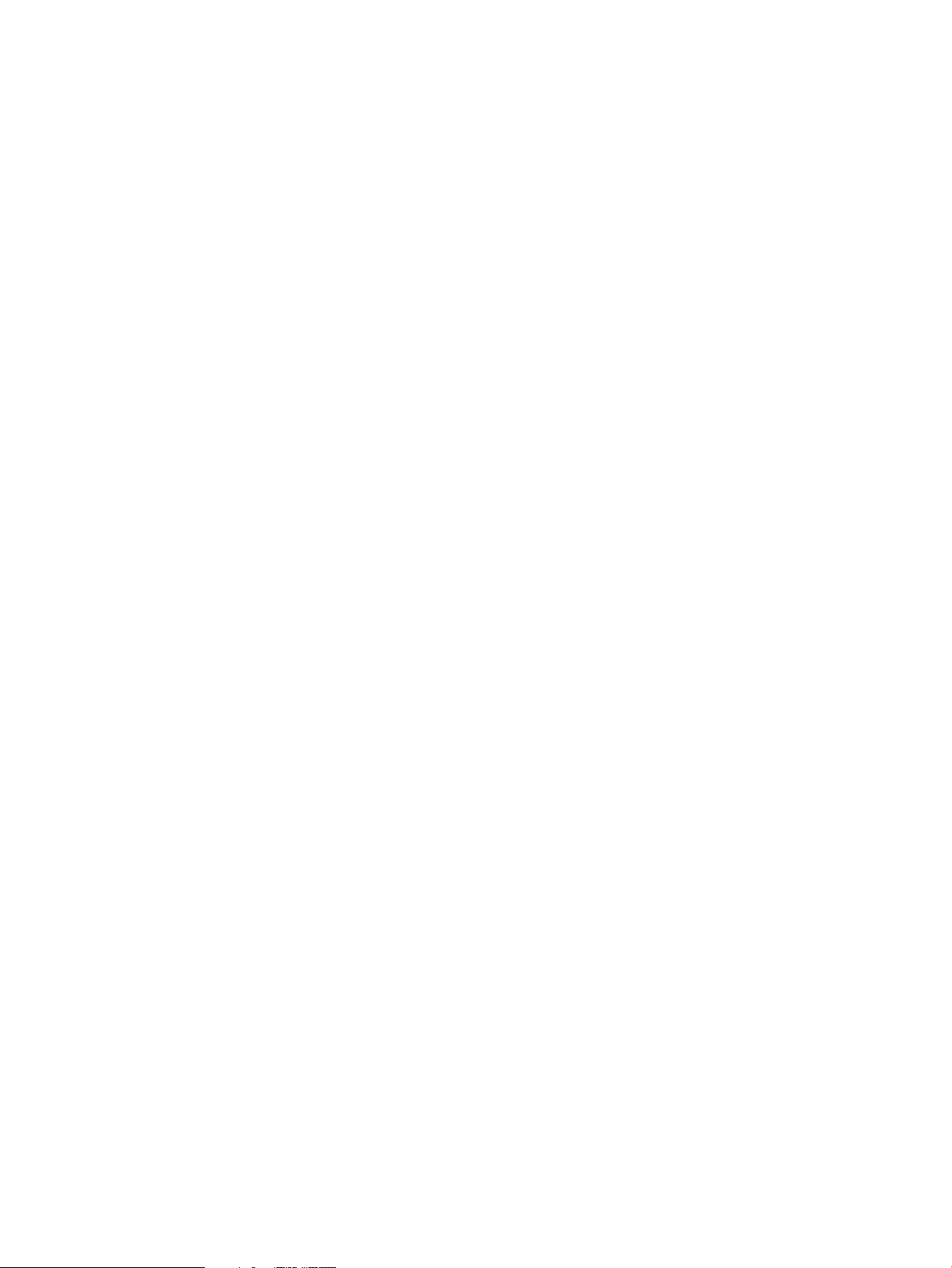
2.4.4 Changing the log location in the command line
The access and error log files' names and locations can be changed to rotate the files. This rotation
has to be done manually to create new files if the existing log files become too large. The location
can be changed if the default location in /var/opt/dirsrv/admin-serv/log does not meet
the application needs.
The Admin Server configuration is stored in two locations. The main entry is an LDAP entry in
the ConfigurationDirectory Server's o=NetscapeRoot database. The otheris the console.conf
file. Changing the log settings requires changing both settings.
1. Edit the Admin Server configuration entry in the Configuration Directory Server.
a. Get the name of the Admin Server entry. Because the Admin Server entry has a special
object class, nsAdminConfig, it is possible to search for the entry using that object
class to retrieve the DN.
ldapsearch -D "cn=directory manager" -w secret -p 389 -h server.example.com \
-b "o=NetscapeRoot" "(objectclass=nsAdminConfig)" dn
version:1
dn: cn=configuration, cn=admin-serv-example, cn=HPDS Administration
Server, cn=Server Group, cn=server.example.com, ou=example.com,
o=NetscapeRoot
b. The Admin Server entry can be edited using ldapmodify. The access and error log
settings are stored in the nsAccessLogs and nsErrorLogs attributes, respectively.
For example:
ldapmodify -D "cn=directory manager" -w secret -p 389 -h server.example.com
dn: cn=configuration, cn=admin-serv-example, cn=HPDS Administration
Server, cn=Server Group, cn=server.example.com, ou=example.com,
o=NetscapeRoot
changetype:modify
replace:nsAccessLog
nsAccessLog:/var/opt/dirsrv/admin-serv/log/access_new
Click Enter twice to submit the operation, then Control-C to close ldapmodify.
2. Open the Admin Server configuration directory.
cd /etc/opt/dirsrv/admin-serv
3. Edit the console.conf file. For the access log, edit the path and file name in the CustomLog
parameter. For the error log, edit the path and file name in the ErrorLog parameter.
CustomLog /var/opt/dirsrv/admin-serv/log/access_new common
ErrorLog /var/opt/dirsrv/admin-serv/log/error_new
Leave the term common after the access log path; this means that the access log is in the
Common Log Format.
4. Restart the Admin Server.
/opt/dirsrv/sbin/restart-ds-admin
2.5 Changing the port number
The port number specifies where an instance of Admin Server listens for messages.
The default port number for Admin Server is set when the instance is first installed and the
configuration script, such as setup-ds-admin.pl, is run. The default port number is 9830,
although if that number is in use, then the setup program will use a randomly-generated number
larger than 1024 or one can assign any port number between 1025 and 65535.
2.5.1 Changing the port number in the console
1. Open the Admin Server management window.
2. Click the Configuration tab.
2.5 Changing the port number 13
Page 14
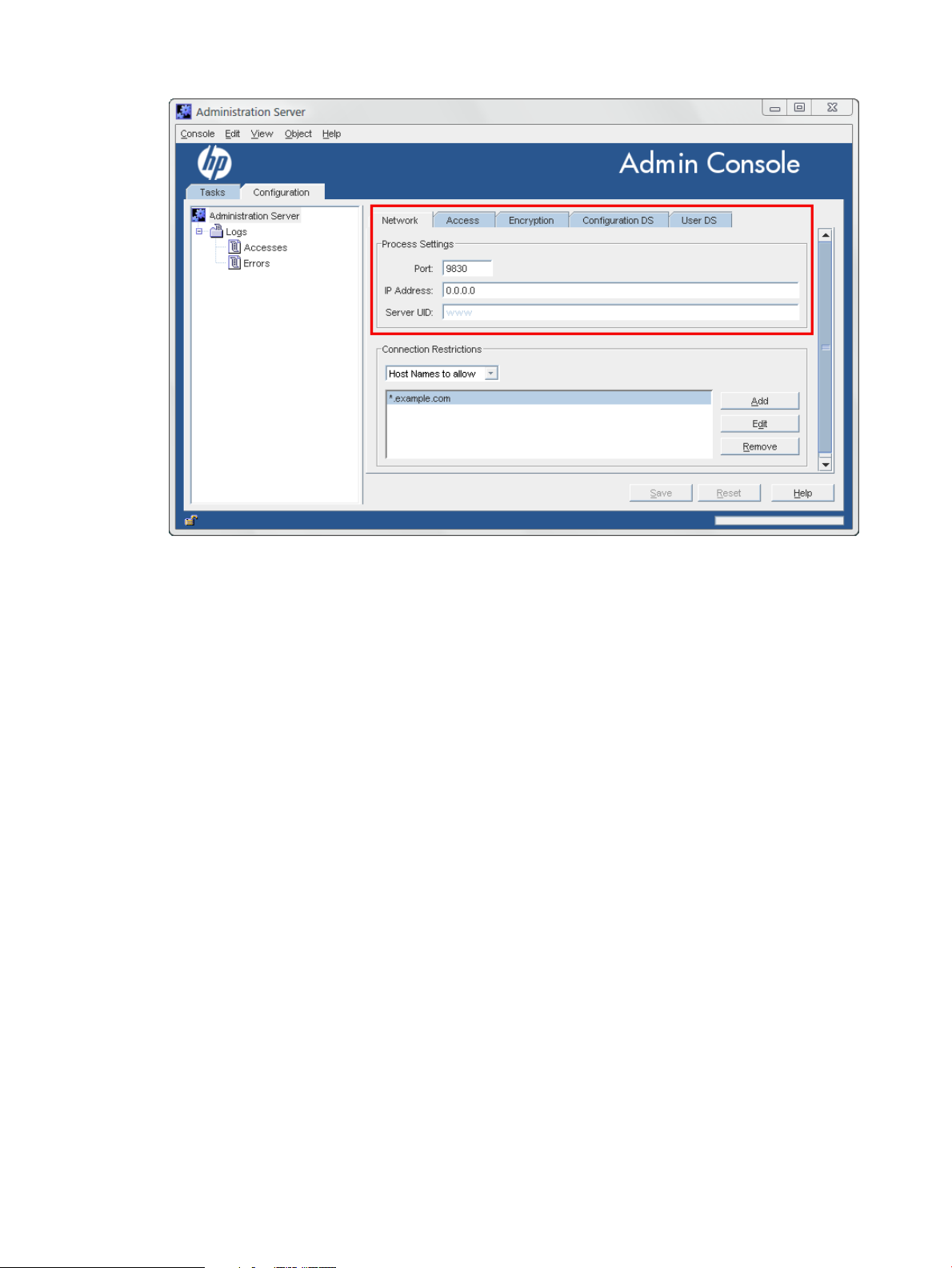
3. Click the Network tab.
4. Enter the port number for the Admin Server instance in the Port field. The Admin Server
port number has a default number of 9830.
5. Click OK.
6. Open the Tasks tab, and click the Restart Server button to restart the server and apply the
changes.
7. Close the Console, then restart the Console, specifying the new Admin Server port number
in the connection URL.
2.5.2 Changing the port number in the command line
The port number for the Admin Server is 9830 by default.
The Admin Server configuration is stored in two locations. The main entry is an LDAP entry in
the ConfigurationDirectory Server's o=NetscapeRoot database. The otheris the console.conf
file. Changing the port number requires changing both settings.
1. Edit the Admin Server configuration entry in the Configuration Directory Server.
a. Get the name of the Admin Server entry. Since the Admin Server entry has a special
object class, nsAdminConfig, it is possible to search for the entry using that object
class to retrieve the DN.
ldapsearch -D "cn=directory manager" -w secret -p 389 -h server.example.com \
-b "o=NetscapeRoot" "(objectclass=nsAdminConfig)" dn
version:1
dn: cn=configuration, cn=admin-serv-example, cn=HPDS Administration
Server, cn=Server Group, cn=server.example.com, ou=example.com,
o=NetscapeRoot
b. The Admin Server entry can be edited using ldapmodify. The port number is set in
the nsServerPort attribute. For example:
ldapmodify -D "cn=directory manager" -w secret -p 389 -h server.example.com
dn: cn=configuration, cn=admin-serv-example, cn=HPDS Administration
Server, cn=Server Group, cn=server.example.com, ou=example.com,
o=NetscapeRoot
14 Admin Server configuration
Page 15
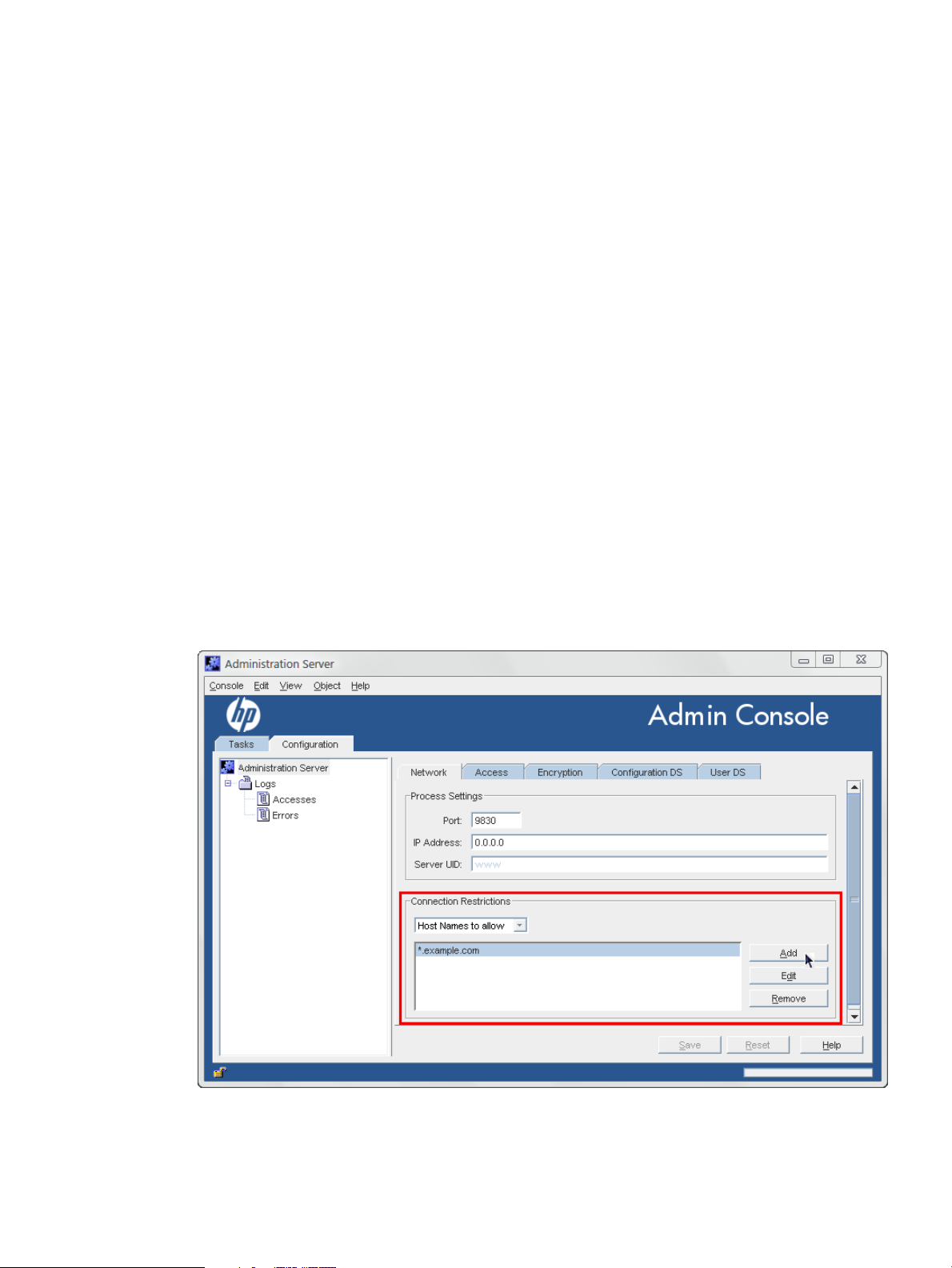
changetype:modify
replace:nsServerPort
nsServerPort:10030
Click Enter twice to submit the operation, then Control+C to close ldapmodify.
2. Open the Admin Server configuration directory.
cd /etc/opt/dirsrv/admin-serv
3. Edit the Listen parameter in the console.conf file.
Listen 0.0.0.0:10030
4. Restart the Admin Server.
/opt/dirsrv/sbin/restart-ds-admin
2.6 Setting host restrictions
Connection restrictions specify which hosts are allowed to connect to the Admin Server. You
can list these hosts by DNS name, IP address, or both. Only host machines listed within the
connection restriction parameters are allowed to connect to the Admin Server. This setting allows
wildcards within a domain or an IP address range to make setting connection restrictions simpler.
2.6.1 Setting host restrictions in the console
1. Open the Admin Server management window.
2. Click the Configuration tab.
3. Click the Network tab.
4. The Connection Restrictions area displays a list of hosts allowed to connect to the Admin
Server. The drop-down list specifies whether the list entries are added by DNS name or by
IP address. The list is evaluated first by host names, then by IP addresses.
5. Click the Add button to add another host to the list of allowed computers. To add a host
name, make sure the drop-down list at the top reads Host Names to allow; to add an IP
address, select IP Addresses to allow.
6. Fill in the host information.
2.6 Setting host restrictions 15
Page 16
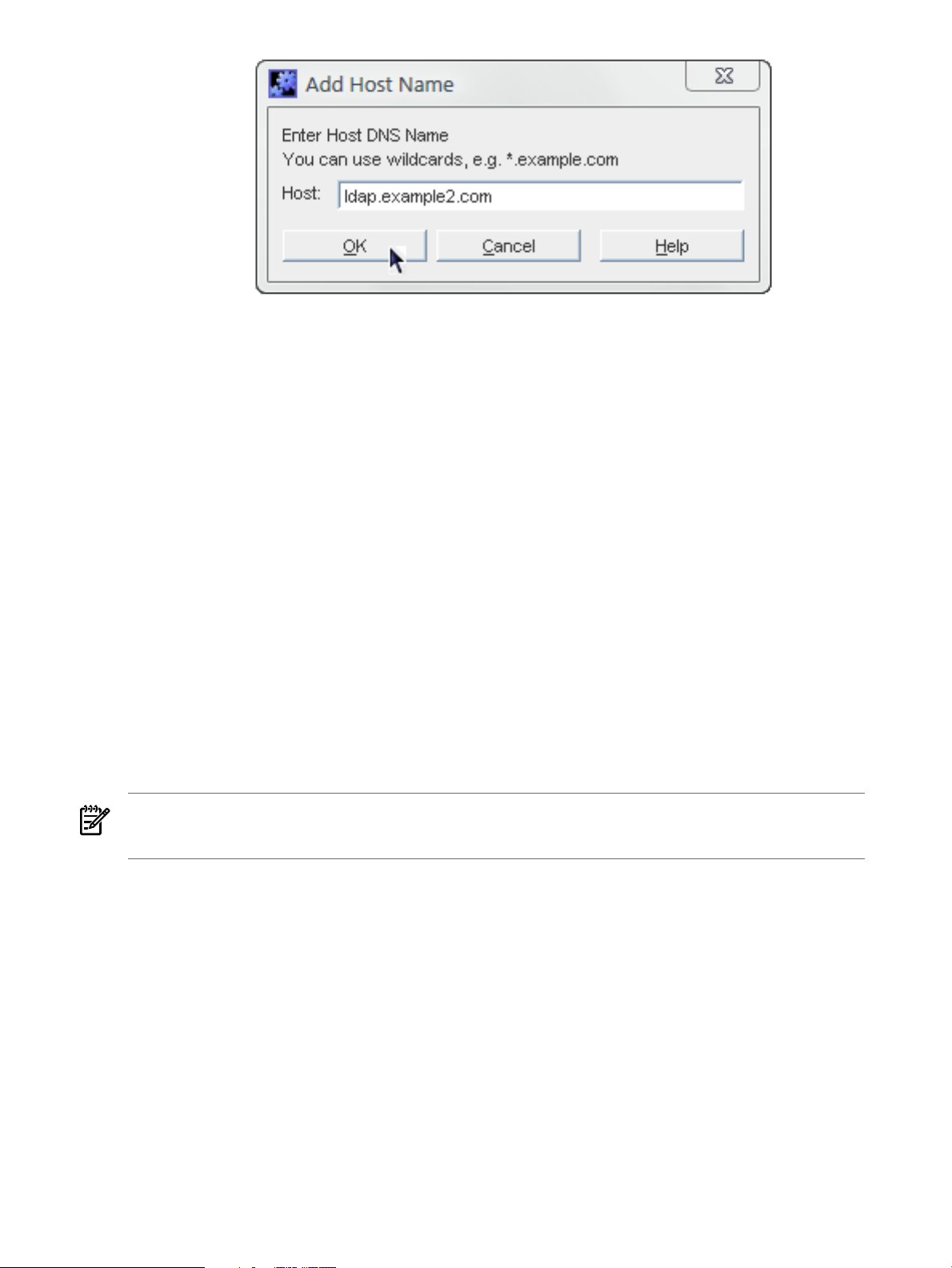
The * wildcard can be used to specify a group of hosts. For instance, *.example.com
allows allmachines in the example.comdomain to access theinstance. Entering 205.12.*.
allows all hosts whose IP addresses begin with 205.12 to access the instance.
When specifying IP address restrictions, include all three separating dots. If you do not, the
Admin Server returns an error message.
7. Click OK to close the Add... dialog box, then click the Save button to save the new host.
8. Open the Tasks tab, and click the Restart Server button to restart the server and apply the
changes.
To change the information for a host or IP address listed, click the Edit button and change the
given information. To remove an allowed host or IP address, select the host from the list, and
click Remove. Admin Server.
2.6.2 Setting host restrictions in the command line
Host restrictions sets rules for what network clients can connect to the Admin Server and,
therefore, to services which use the Admin Server. There are two kinds of host restrictions,
restrictions based on the host or domain name and restrictions based on the IP address.
The Admin Server host restrictions are set in the main configuration entry in the Configuration
Directory Server's o=NetscapeRoot database. There are two attributes for setting host
restrictions, nsAdminAccessAddresses and nsAdminAccessHosts for IP addresses and
host names, respectively.
NOTE:
The Admin Server supports both IPv4 and IPv6 addresses.
The Admin Server entry can be edited using ldapmodify.
To set host restrictions:
1. Get the name of the Admin Server entry. Since the Admin Server entry has a special object
class, nsAdminConfig, it is possible to searchfor the entry using that object class to retrieve
the DN.
ldapsearch -D "cn=directory manager" -w secret -p 389 -h server.example.com \
-b "o=NetscapeRoot" "(objectclass=nsAdminConfig)" dn
version:1
dn: cn=configuration, cn=admin-serv-example, cn=HPDS Administration
Server, cn=Server Group, cn=server.example.com, ou=example.com,
o=NetscapeRoot
2. To set IP address-based restrictions, edit the nsAdminAccessAddresses attribute.
ldapmodify -D "cn=directory manager" -w secret -p 389 -h server.example.com
dn: cn=configuration, cn=admin-serv-example, cn=HPDS Administration
Server, cn=Server Group, cn=server.example.com, ou=example.com,
16 Admin Server configuration
Page 17
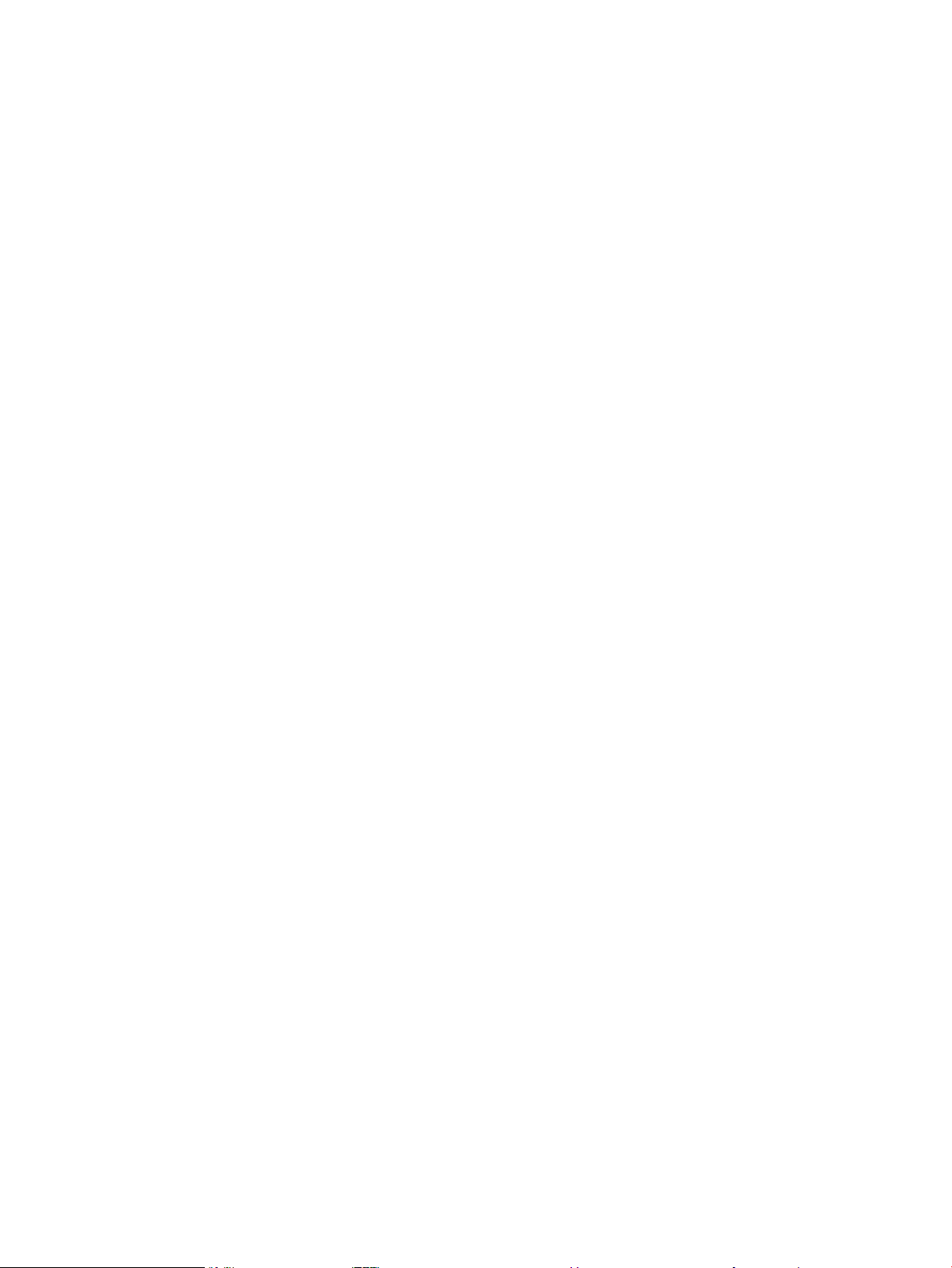
o=NetscapeRoot
changetype:modify
replace:nsAdminAccessAddresses nsAdminAccessAddresses:72.5.*.*
Click Enter twice to submit the operation, then Ctrl-C to close ldapmodify.
The nsAdminAccessAddresses value can use wildcards to allow ranges. For example,
to allow all IP addresses:
nsAdminAccessAddresses:*
To allow only a subset of addresses on a local network:
nsAdminAccessAddresses:192.168.123.*
3. To set host name or domain-based restrictions, edit the nsAdminAccessHosts attribute.
ldapmodify -D "cn=directory manager" -w secret -p 389 -h server.example.com
dn: cn=configuration, cn=admin-serv-example, cn=HPDS Administration
Server, cn=Server Group, cn=server.example.com, ou=example.com,
o=NetscapeRoot
changetype:modify
replace:nsAdminAccessHosts
nsAdminAccessHosts:*.example.com
Click Enter twice to submit the operation, then Control+C to close ldapmodify.
4. Restart the Admin Server to apply the changes.
/opt/dirsrv/sbin/restart-ds-admin
2.7 Changing the admin user's name and password
During installation, you are asked to enter a username and password for the Configuration
Administrator, the user authorized to access and modify the entire configuration directory.
The Configuration Administrator entry is stored in the directory under the following DN:
uid=userID,ou=Administrators,ou=TopologyManagement,o=NetscapeRoot
The Configuration Administrator's username and password are managed through the Directory
Server and are represented in an LDAP entry; this is described in the HP-UX Directory Server
administrator guide.
During installation, the Configuration Administrator's username and password are used to
automatically create the Administration Server Administrator. This user can perform
a limited number of administrative tasks, such as starting, stopping, and restarting servers in a
local server group. The Administration Server Administrator is created for the purpose of logging
into the Console when the Directory Server is not running.
The Administration Server Administrator does not have an LDAP entry; it exists only as an entity
in a local configuration file, /etc/opt/dirsrv/admin-serv/admpw.
Even though they are created at the same time during installation, and are identical at that time,
the Configuration Administrator and Administration Server Administrator are two separate
entities. If you change the username or password for one in the Console, the Console does not
automatically make the same changes for the other.
The Administration Server Administrator has full access to all configuration settings in the Admin
Server. The information for the admin user is set on the Access tab in the Console.
2.7 Changing the admin user's name and password 17
Page 18
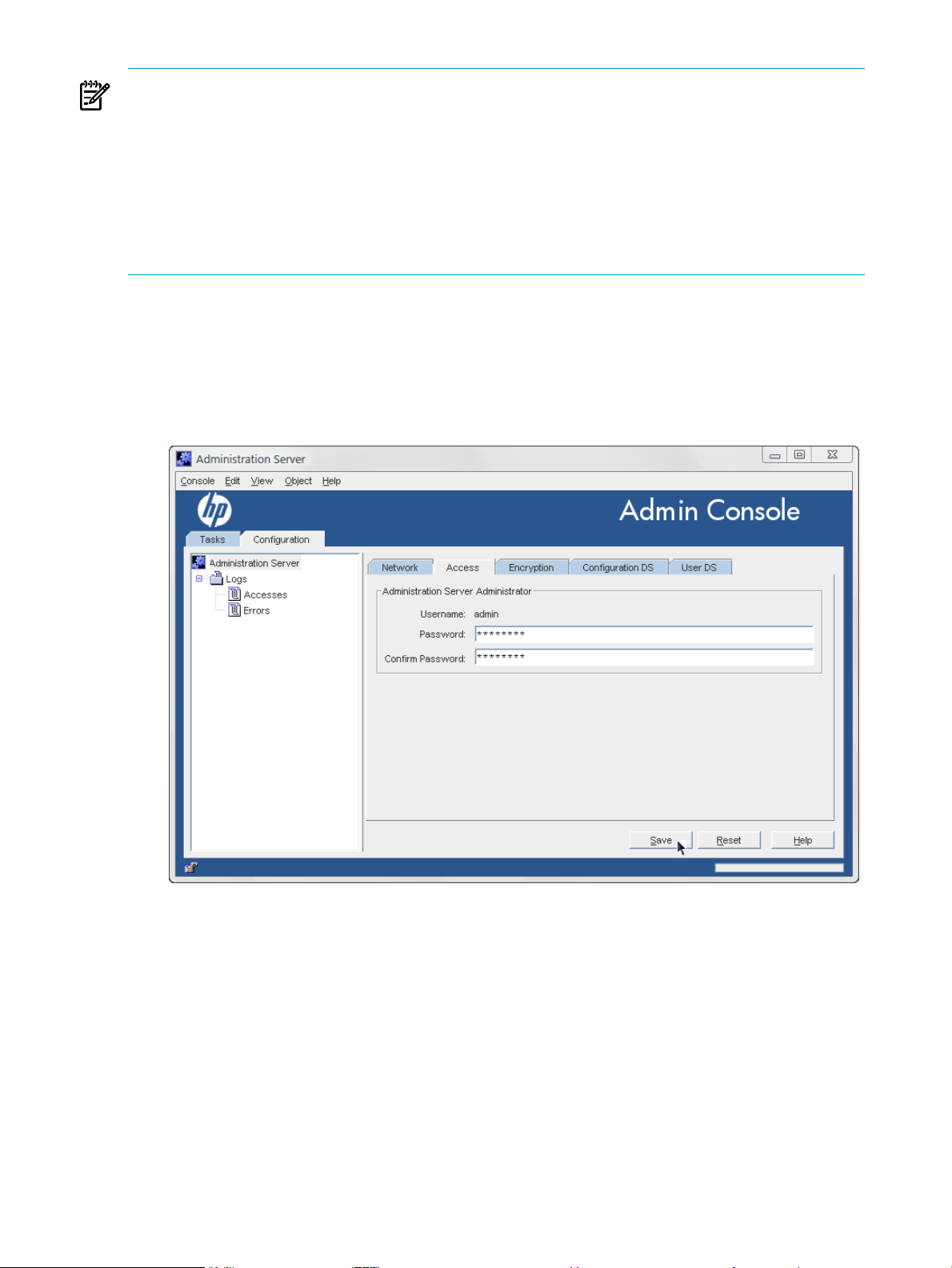
NOTE:
The Admin Server administrator username and password are stored in the /etc/opt/dirsrv/
admin-serv/admpw file. For example:
admin:{SHA}W6ph5Mm5Pz8GgiULbPgzG37mj9g=
The password is encrypted and cannot be changed directly in the admpw file. The username can
be changed in this file, but cannot be used to log into the Console unless the password is updated
in the Console first. For this reason, it is better to edit the Administration Server Administrator
username and password only through the Admin Server Console.
To change the Administration Server Administrator's ID or password:
1. Open the Admin Server management window.
2. Click the Configuration tab.
3. Click the Access tab.
4. Change the admin user's name or password. The username is the ID given for logging into
the Admin Server.
5. Click Save.
2.8 Working with SSL
The Admin Server can run over HTTPS (secure HTTP) if SSL is enabled on the server. There are
steps to enabling SSL:
1. Generating and submitting a certificate request.
2. Receiving and installing the certificate.
3. Trusting the certificate authority (CA) which issued the certificate.
4. Changing the Admin Server configuration to allow SSL connections.
18 Admin Server configuration
Page 19
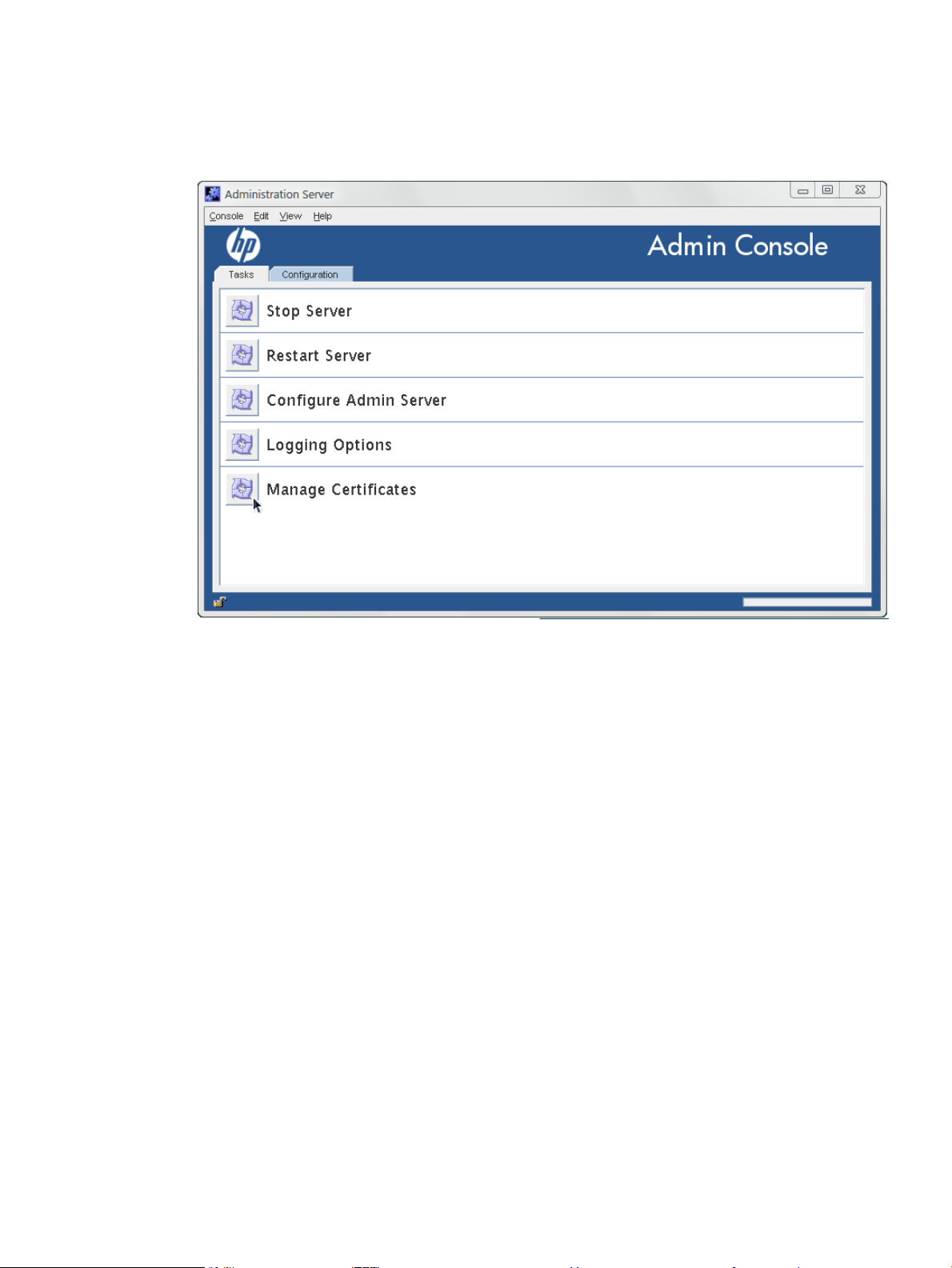
2.8.1 Requesting and installing a server certificate
The Admin Server Console has a tool, the Certificate Request Wizard, which generates a valid
certificate request to submit to any certificate authority (CA).
1. In the Admin Server Console, select the Tasks tab, and click Manage Certificates.
2. Create a certificate request.
a. Select the Server Certs tab, and click the Request button.
Click Next.
b. Enter the Requester Information in the blank text fields, then click Next.
2.8 Working with SSL 19
Page 20
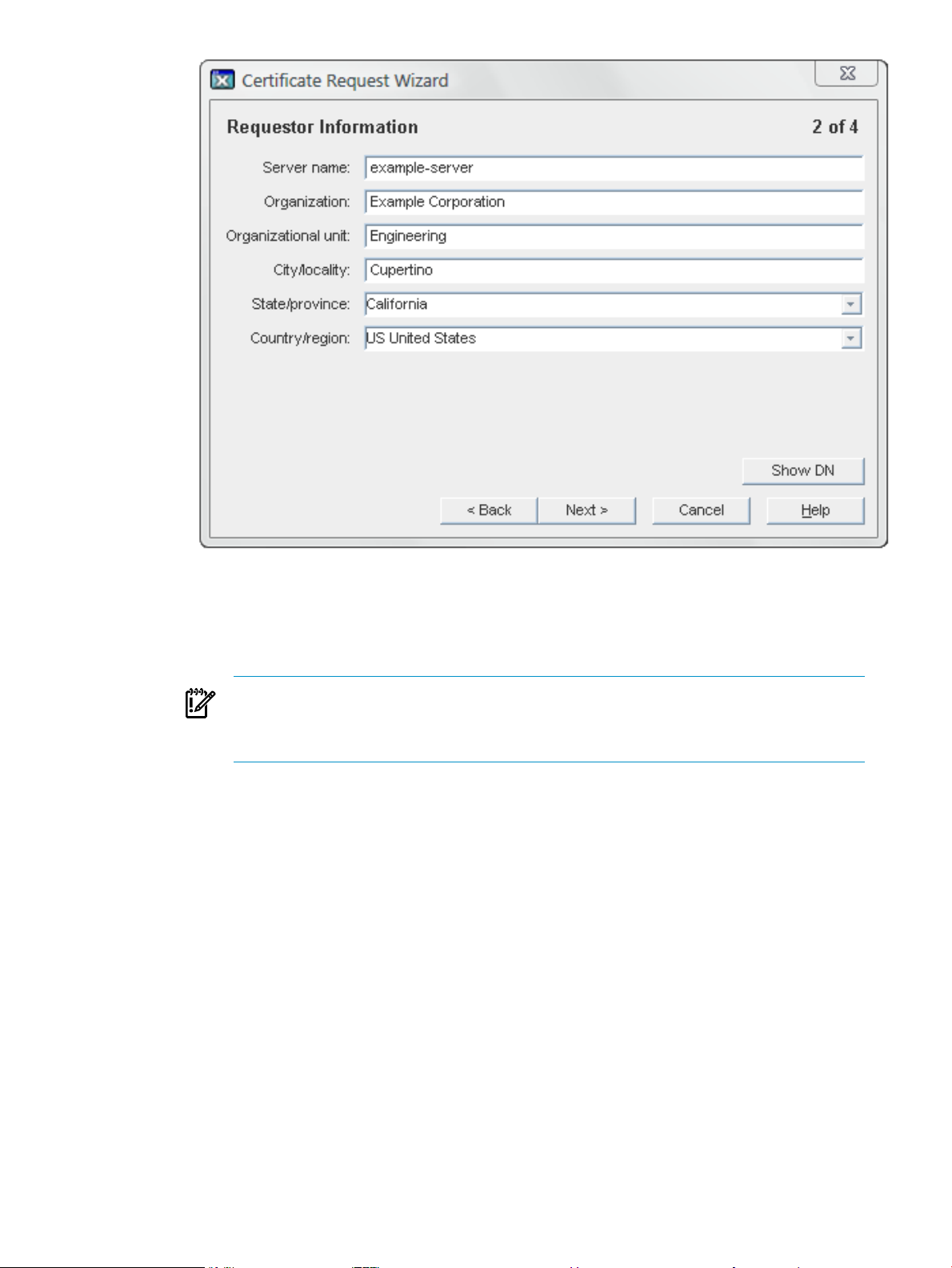
• Server Name.
The fully qualified host name of the Directory Server as it is used in DNS and
reverse DNS lookups; for example, server.example.com. The server name is
critical for client-side validation to work, which prevents man-in-the-middle attacks.
IMPORTANT:
This must be a valid host name that can be resolved correctly by all Admin Server
clients, or TLS/SSL will not work.
• Organization.
The legal name of the company or institution. Most CAs require this information
to be verified with legal documents such as a copy of a business license.
• Organizational Unit.
(Optional) A descriptive name for the organization within the company.
• Locality.
(Optional) The company's city name.
• State or Province.
The full name of the company's state or province (no abbreviations).
• Country.
The two-character abbreviation for the country's name (ISO format). The country
code for the United States is US.
c. Enter the password that used to protect the private key, and click Next.
20 Admin Server configuration
Page 21
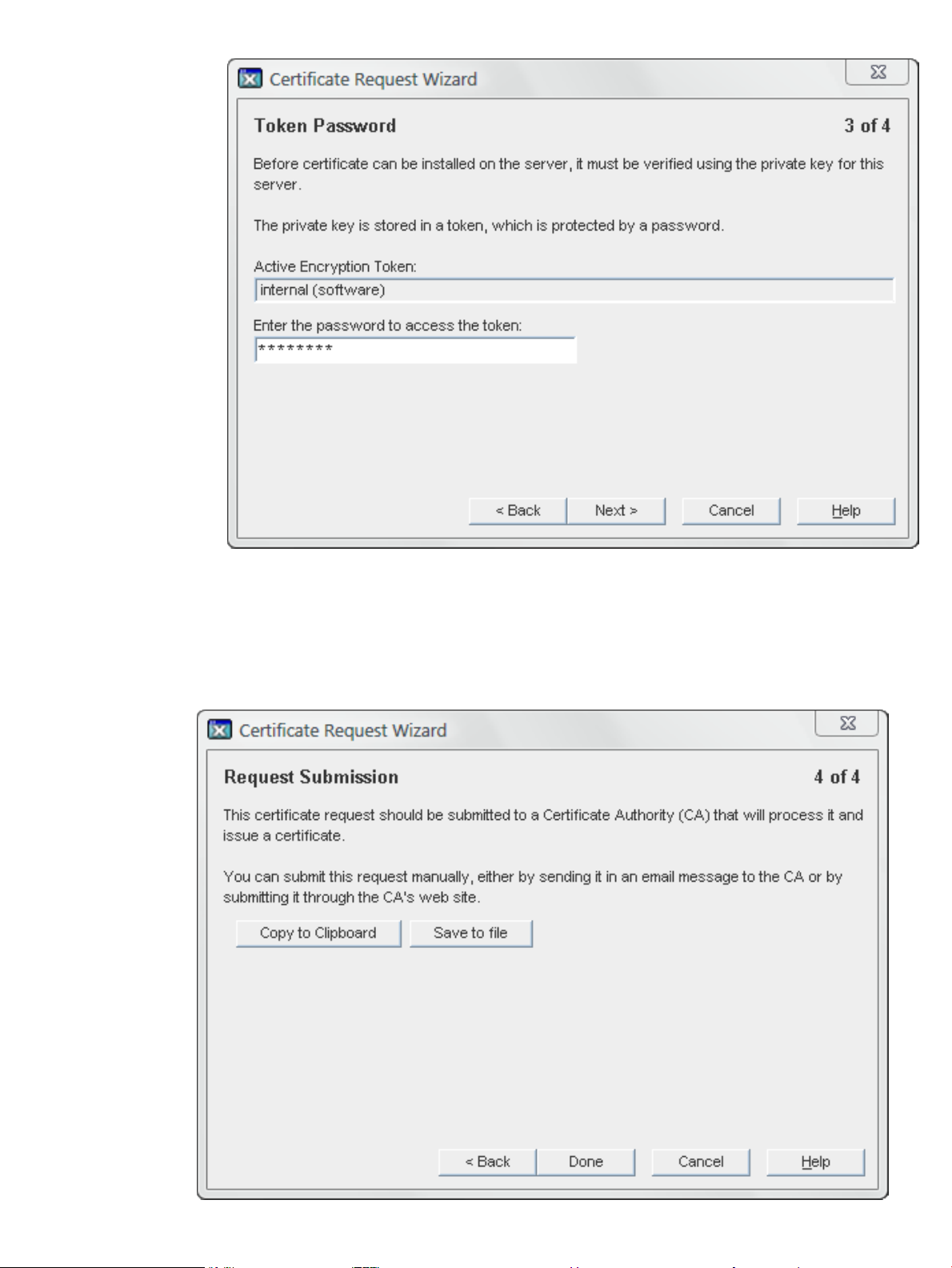
The Next button is grayed out until a password is supplied.
3. The Request Submission dialog box provides two ways to submit a request: directly to
the CA (if there is one internally) or manually. To submit the request manually, select Copy
to Clipboard or Save to File to save the certificate request which will be submitted to the
CA.
2.8 Working with SSL 21
Page 22

To submit the request to a CA manually, either email it or use the web form for the CA, if
one is available. Copy the certificate request information and submit it using the appropriate
method.
-----BEGIN NEW CERTIFICATE REQUEST----MIIBrjCCARcCAQAwbjELMAkGA1UEBhMCVXMxEzARBgNVBAgTCkNBTElGT1J
OSUExLDAqBgVBAoTI25ldHNjYXBlIGNvbW11bmljYXRpb25zIGNvcnBvcmF
0aW9uMRwwGgYDVQQDExNtZWxsb24ubmV0c2NhcGUuY29tMIGfMA0GCSqGSI
b3DQEBAQUAA4GNADCBiQKBgQCwAbskGh6SKYOgHy+UCSLnm3ok3X3u83Us7
ug0EfgSLR0f+K41eNqqRftGR83emqPLDOf0ZLTLjVGJaH4Jn4l1gG+JDf/n
/zMyahxtV7+mT8GOFFigFfuxaxMjr2j7IvELlxQ4IfZgWwqCm4qQecv3G+N
9YdbjveMVXW0v4XwIDAQABoAAwDQYK
------END NEW CERTIFICATE REQUEST-----
4. Wait for the CA to respond with the server certificate; this can be as short as a few hours for
an internal CA or as long as several weeks for a third-party CA.
5. Save the issued certificate to a file.
NOTE:
Keep a backup of the certificate data in a safe location. If the system ever loses the certificate
data, the certificate can be reinstalled using the backup file.
6. Install the certificate.
a. Select the Tasks tab, and click Manage Certificates.
b. Select the Server Certs tab, and click Install.
c. Give the absolute path to the certificate (In this local file radio button) or paste the
certificate text in the text box (In the following encoded text block radio button), then
click Next.
22 Admin Server configuration
Page 23

d. Check that the certificate information displayed is correct, and click Next.
e. Name the certificate, and click Next.
f. Provide the password that protects the private key. This password is the same as the
one provided in step c.
After installing the server certificate, configure the Admin Server to trust the CA which issued
the server's certificate.
2.8.2 Installing a CA certificate
To configure the Admin Server to trust the CA, obtain the CA's certificate and install it into the
server's certificate database. Some commercial CAs provide a web site that allow users to
automatically download the certificate, while others will email it back to users.
After receiving the CA certificate, use the Certificate Install Wizard to configure the Admin
Server to trust the CA.
1. In the Admin Server Console, select the Tasks tab, and click Manage Certificates.
2.8 Working with SSL 23
Page 24

2. Go to the CA Certs tab, and click Install.
24 Admin Server configuration
Page 25

3. If the CA's certificate is saved to a file, enter the path in the field provided. Alternatively,
copy and paste the certificate, including the headers, into the text box. Click Next.
2.8 Working with SSL 25
Page 26

4. Click Next to move through the panels that show the CA certificate information and the
certificate name.
5. Select the purpose of trusting this certificate authority; it is possible to select both options:
• Accepting connections from clients (Client Authentication).
The server checks that the client's certificate has been issued by a trusted certificate
authority.
• Accepting connections to other servers (Server Authentication).
This server checks that the directory to which it is making a connection (for replication
updates, for example) has a certificate that has been issued by a trusted certificate
authority.
26 Admin Server configuration
Page 27

6. Click Done.
After installing the CA certificate, it is listed in the CA Certificates tab in the Console.
NOTE:
If a CA certificate is incorrectly generated, it is listed in the Server Certificates tab in the Console
rather than the CA Certificates tab. The certificate still works as a CA certificate, even though
it is listed in the wrong tab.
Still, request certificates from a real certificate authority to minimize the risk of using an incorrectly
generated certificate and breaking SSL/TLS in the Admin Server.
2.8.3 Enabling SSL
1. Open the Admin Server management window.
2. Click the Configuration tab.
3. Click the Encryption tab.
2.8 Working with SSL 27
Page 28

4. Select the Enable SSL for this server checkbox.
5. Select the Use this cipher family: RSA checkbox.
6. Choose the security device where the key is stored. By default, the key is stored in the local
key database, Internal (Software-based). If the key is stored on an external device (such as
a smart card), select that device from the menu.
7. Choose the server certificate to use with SSL.
The certificates available in the token certificate database are listed in the drop-down menu.
8. Click the Settings button to set the ciphers that the Admin Server accepts for SSL/TLS
connections.
28 Admin Server configuration
Page 29

9. Set whether to require client authentication to the Admin Server. Client authentication
means that the server checks that the client's certificate has been issued by a trusted CA.
10. Click Save.
2.8.4 Creating a password file for the Admin Server
Normally, if SSL is enabled, the server prompts for a security password when the Admin Server
is restarted:
Starting dirsrv-admin
Please enter password for "internal" token:
The Admin Server can use a password file when TLS/SSL is enabled so that the server restarts
silently, without prompting for the security password.
WARNING!
This password is stored in clear text within the password file, so its use represents a significant
security risk. Do not use a password file if the server is running in an unsecured environment.
1. Open the Admin Server configuration directory.
cd /etc/opt/dirsrv/admin-serv
2. Create a password file named password.conf. The file should include a line with the
token name and password, in the form token:password. For example:
internal:secret
For the NSS software crypto module (the default software database), the token is always
called internal.
The password file should be owned by the Admin Server user and set to read-only by the
Admin Server user, with no access to any other user (mode 0400).
2.8 Working with SSL 29
Page 30

NOTE:
To find out what the Admin Server user ID is, run grep in the Admin Server configuration
directory:
cd /etc/opt/dirsrv/admin-serv
grep \^User console.conf
3. In the /etc/opt/dirsrv/admin-serv directory, edit the nss.conf file to point to the
location of the new password file.
# Pass Phrase Dialog:
# Configure the pass phrase gathering process.
# The filtering dialog program (`builtin' is a internal
# terminal dialog) has to provide the pass phrase on stdout.
NSSPassPhraseDialog file:/etc/opt/dirsrv/admin-serv/password.conf
4. Restart the Admin Server. For example:
/opt/dirsrv/sbin/restart-ds-admin
After TLS/SSL is enabled, then the Admin Server can only be connected to using HTTPS. All the
previous HTTP (standard) URLs for connecting to the Admin Server and its services no longer
work. This is true whether connecting to the Admin Server using the Console or using a web
browser.
2.9 Changing Directory Server settings
The Admin Server stored information aboutthe DirectoryServer Configuration Directory
(which storesthe instance configuration information) and the Directory Server User Directory
(which stores the actual directory entries). These can be the same directory instance, but they do
not have to be. The settings for both of those databases can be edited in the Admin Server
configuration so that it communicates with a different Directory Server instance.
2.9.1 Changing the configuration directory host or port
Configuration data are stored under o=NetscapeRoot in the Configuration Directory. The
configuration database contains server settings such as network topology information and server
instance entries. When server configuration changes are stored in the configuration directory
subtree.
WARNING!
Changing the Directory Server host name or port number impacts the rest of the servers in the
server group. Changing a setting here means the same change must be made for every server in
the server group.
1. Open the Admin Server management window.
2. Click the Configuration tab.
3. Click the Configuration DS tab.
4. Set the Configuration Directory Server connection information.
30 Admin Server configuration
Page 31

• The LDAP Host is the host name of the Configuration Directory Server machine.
• The LDAP Port is the port number to use for the Directory Server instance. The regular
LDAP port is 389; the default LDAPS (secure) port number is 636.
• Check the Secure Connection checkbox to use the secure port. Before checking this
box, make sure that the Configuration Directory Server has enabled SSL.
5. Click Save.
2.9.2 Changing the user directory host or port
The user directory is used for authentication, user management, and access control. It stores all
user and group data, account data, group lists, and access control instructions (ACIs).
There can be multiple user directories in a single deployment because using multiple user
directories enhances overall performance for organizations which are geographically spread out,
which have high usage, or have discrete divisions which benefit from individual directories.
Admin Server can be configured to authenticate users against multiple user directories.
To change the information for the user directory:
1. Open the Admin Server management window.
2. Click the Configuration tab.
3. Click the User DS tab.
4. Set the User Directory Server connection information.
5. Edit the user directory information.
2.9 Changing Directory Server settings 31
Page 32

The Use Default User Directory radio button uses the default user directory associated
with the domain. To use multiple Directory Server instances or to use a different instance,
select the Set User Directory radio button and set the required information:
• The LDAP Host and Port field specifies the location of the user directory instance.
It is possible to configure multiple locations for the user directory for authentication
and other directory functions; separate each location with a space. For example:
server.example.com:389 alt.example.com:389
NOTE:
If more than one location is given in the LDAP Host and Port field, the settings for the
remaining fields will apply to all those instances.
• Check the Secure Connection box to use SSL to connect to the user directory. Only
select this if the Directory Server is already configured to use SSL.
• Give the User Directory Subtree. For example:
dc=example,dc=com
Every location listed in the LDAP Host and Port field must contain that subtree and
the subtree must contain the user information.
• Optionally, enter the Bind DN and Bind Password for the user which connects to the
user directory.
6. Click Save.
32 Admin Server configuration
Page 33

3 Admin express
3.1 Managing servers in Admin Express
Admin Express provides a quick, simple web-based gateway to do basic management of servers.
There are three tasks that can be performed through Admin Express:
• Stopping and starting the server
• Checking the server access, error, and audit logs
• Monitoring the progress and information for replication betweehn Directory Servers
3.1.1 Opening Admin Express
The Admin Server services pages URL is the Admin Server host and port. For example:
http://ldap.example.com:9830/
The Admin Express page is always available at that URL.
NOTE:
If SSL/TLS is enabled on the Admin Server, then the URL must use the prefix https: with the
same port number. The standard HTTP URLs will not work.
https://ldap.example.com:9830/
3.1.2 Starting and stopping servers
On the main Admin Express page, there are buttons to turn servers off and on.
Figure 3-1 Stopping and stopping servers
IMPORTANT:
If either theAdmin Serveror the Configuration Directory Server is turned off through the Admin
Express page, then it must be restarted through the command line, not through the Admin
Express On/Off buttons because Admin Express requires access to both the Admin Server and
Configuration Directory Server in order to function.
Other Directory Server instances can be safely stopped and restarted through Admin Express.
3.1.3 Viewing server logs
Admin Express can show and search the access and error logs for Directory Server and Admin
Server and the audit logs for the Directory Server.
1. In the Admin Express page, click the Logs link by the server name.
2. Select which log type to view, how many lines to return, and any string to search for, and
click OK.
3.1 Managing servers in Admin Express 33
Page 34

Figure 3-2 Checking logs
3.1.4 Viewing server information
The Server Info link on the Admin Express page opens a page with the basic description of the
server instance, such as the build number, installation date, and server port number. This is the
same information displayed in the Console when an instance is selected.
Figure 3-3 Checking server information
The Directory Server information is located in the
/etc/opt/dirsrv/slapd-instance_name/dse.ldif file; the Admin Server information
is located in .conf files in the /etc/opt/dirsrv/admin-serv directory.
3.1.5 Monitoring replication from Admin Express
Admin Express has an option to monitor replication status in real-time, meaning that it shows
the number of updates, times the most recent updates were sent, error and success messages,
replication schedule, the replicated directory suffix, and other information. Unlike other ways
of checking replication status, the Admin Express Replication Status page shows the real-time
34 Admin express
Page 35

status of replication, including updates in progress, current changes sequence numbers, and the
lag between when a change is made onthe supplier and when that change is sent to the consumer.
Monitoring replication is set up using a simple configuration file which specifies which server
to monitor and what supplier and consumer replicas to include in the status page.
When trying to monitor replication status through Admin Express, remember two things:
• The Replication Status page is only available for supplier servers. (It can be opened for
other types of replicas; there's just no information available and has the message The
server is not a master or it has no replication agreement.)
• The configuration file must be in a directory that is accessible to Admin Server, and the file
must be readable by the Admin Server user. By default, the user is nobody.
The user is set in the console.conf file. To check the user, use the grep command to
return the value:
grep \^User /etc/opt/dirsrv/admin-serv/console.conf
The configuration file should be readable by the Admin Server user and no other users, so
consider resetting the permissions on the file:
chmod 0400 filename
To view in-progress status of replication in Admin Express:
1. Create a configuration file. The configuration file lists all the servers to monitor for replication,
giving their host name, port, the bind credentials to use, and optional settings for aliases
and time lag colors.
#Configuration File for Monitoring Replication Via Admin Express
[connection] Required. Gives the server host, port, supplier bind DN, and password.
host1.example.com:389:cn=replication manager:mypassword
host2.example.com:3891:cn=replication manager:altpassword
[alias] Optional. Gives a friendly-name alias to the servers and consumers.
M1 = host1.example.com:389
M2 = host2.example.com:3891
C1 = host3.example.com:3892
C2 = host4.example.com:3890
[color] Optional. Sets the color for the time lag boxes.
0 = #ccffcc
5 = #FFFFCC
60 = #FFCCCC
The configuration file must be in a directory that is accessible to the Admin Server, and the
file must be readable by the Admin Server user. By default, the user is nobody.
The user is set in the console.conf file. To check the user, use the grep command to
return the value:
grep \^User /etc/opt/dirsrv/admin-serv/console.conf
The configuration file should be readable by the Admin Server user and no other users, so
consider resetting the permissions on the file:
chmod 0400 filename
2. In the Admin Server web page, click the Admin Express link, and log in.
3. Click the Replication Status link by the supplier server name.
4. Type the path to the configuration file in the Configuration file field. Also, set the refresh
rate, which is how frequently the replication status page updates; the default is 300 seconds.
3.1 Managing servers in Admin Express 35
Page 36

Figure 3-4 Viewing replication status
5. Click OK.
The Replication Status page shows the status for sending updates to every consumer listed in
the configuration file.
Figure 3-5 Viewing replication status
Table header
Max CSN
Time lag
Last Modify Time
Supplier
Sent/Skipped
Update Status
DescriptionTable
The table header shows the replica ID of the supplier replica, the replicated suffix root
(such as dc=example,dc=com), and the maximum change state number (CSN) on
the supplier. (The CSN is the ID of the latest change on the supplier, while the max
CSN for the supplier shows the last update it received.)
The ID number of the most recentCSN the consumer has received that originatedfrom
the supplier.
How long it takes for the consumer to receive updates from the supplier; this is the
time differencebetween thesupplier and the consumer's max CSNs. When a consumer
is in sync with its supplier, the time lag is 0.
Gives the time of the last update for the consumer (the time the last CSN entry was
sent).
Gives the name of the supplier sending updates to that consumer; this can be useful if
a consumer receives updates from multiple suppliers or there are multiple suppliers
being monitored on the Replication Status page.
The number of changes that were sent from the supplier and the number skipped in
the replication update. The numbers are keptin suppliers' memory only and are cleared
if the supplier is restarted.
The status code (and meaning) for the last update. This column can indicate a possible
deadlock if all the suppliers complain that they cannot acquire a busy replica. It is
normal for there to be a busy message if one of the suppliers is doing an update.
The timestamps for when the most recent update process started and ended.Update Start and End
Schedule
36 Admin express
The configured replication schedule. 0:-: means that the consumer is continually
updated by the supplier.
Indicates whether the supplier connects to the consumer over SSL.SSL?
Page 37

3.2 Configuring Admin Express
Admin Express can be edited for the page appearance, but most functionality is controlled
through the web server or the Admin Server configuration and should be edited through those
servers, not by editing the configuration files directly.
3.2.1 Admin Express file locations
The directories for all the Admin Express configuration files are listed in Table 3-1 “Admin
Express file directories”; the specific files are described in each section describing the different
Admin Express page configurations.
Table 3-1 Admin Express file directories
DescriptionFile or directory
/etc/opt/dirsrv/admin-serv
/opt/dirsrv/share/html
Contains the local.conf, httpd.conf, and other configuration files
which define the Admin Server and configure the web server.
Contains the HTML files and graphics used for the Admin Express
appearance.
3.2.2 Admin Express configuration files
The behavior for Admin Express is mostly set through the web server configuration and should
not be edited. The other Admin Express configuration is set through directives which insert data
or form fields.
3.2.2.1 Files for the Admin Server welcome page
The configuration files for the introductory page for the web applications are located in the
Admin Express directory, /opt/dirsrv/share/html. The main file is admserv.html.
3.2 Configuring Admin Express 37
Page 38

Figure 3-6 Intro page elements
All the formatting for the page is set inline. The text files are inserted using the INCLUDEIFEXISTS
directive.
<tr valign="TOP">
<td> </td>
<td bgcolor="#9999cc" colspan="4"> <font color="white"
size="+1"><font face="Verdana, sans-serif">Services
for Administrators</font></font></td>
<td> </td>
</tr>
<tr valign="TOP">
<td> </td>
<td colspan="4">
<table border="0" cellspacing="0" cellpadding="0">
<tr valign="TOP">
<td><img src="/icons/spacer.gif" width="6" height="6"></td>
<td></td>
</tr>
<!-- INCLUDEIFEXISTS admserv_dsgw.html -->
The text files themselves have inline formatting for the inserted table rows.
38 Admin express
Page 39

3.2.2.2 Files for the replication status appearance
There are two pages for monitoring the replication status. The first is for the configuration page,
which requires two files:
• The body of the page, /opt/dirsrv/share/html/monreplication.html
• The heading of the page, /opt/dirsrv/share/html/htmladmin.html
Figure 3-7 Monitoring replication setup page elements
The Replication Status page uses two script-related configuration files:
• The body of the page, which is configured in the replication monitoring script, /opt/
dirsrv/bin/repl-monitor.pl
• Optionally, the configuration file for the replication monitoring, which can configure the
time lag colors with the [colors] section
• The heading of the page, /opt/dirsrv/share/html/htmladmin.html
Figure 3-8 Monitoring replication view page elements
The text for the table headings, labels, and page sections are set in the Perl script. For example:
#Print the header of consumer
print "\n<tr class=bgColor16>\n";
print "<th nowrap>Receiver</th>\n";
print "<th nowrap>Time Lag</th>\n";
print "<th nowrap>Max CSN</th>\n";
....
print "</tr>\n";
The styles for the Replication Status page are printed in the Perl script in the <style> tag in
the HTML header. Many of the classes are the same as those in the style.css for the other
3.2 Configuring Admin Express 39
Page 40

web applications. These can be edited in the Perl script or by uncommenting the stylesheet
reference and supplying a CSS file. For example:
# print the HTML header
print "Content-type: text/html\n\n";
print "<!DOCTYPE HTML PUBLIC \"-//W3C//DTD HTML 3.2//EN\"><html>\n";
print "<head><title>Replication Status</title>\n";
# print "<link type=text/css rel=stylesheet href=\"master-style.css\">\n";
print "<style text/css>\n";
print "Body, p, table, td, ul, li {color: #000000; font-family: Arial,
Helvetica, sans-serif; font-size: 12px;}\n";
print "A {color:blue; text-decoration: none;}\n";
print "BODY {font-family: arial, helvetica, sans-serif}\n";
print "P {font-family: arial, helvetica, sans-serif}\n";
print "TH {font-weight: bold; font-family: arial, helvetica, sans-serif}\n";
print "TD {font-family: arial, helvetica, sans-serif}\n";
print ".bgColor1 {background-color: #003366;}\n";
print ".bgColor4 {background-color: #cccccc;}\n";
print ".bgColor5 {background-color: #999999;}\n";
print ".bgColor9 {background-color: #336699;}\n";
print ".bgColor13 {background-color: #ffffff;}\n";
print ".bgColor16 {background-color: #6699cc;}\n";
print ".text8 {color: #0099cc; font-size: 11px; font-weight:
bold;}\n";
print ".text28 {color: #ffcc33; font-size: 12px; font-weight:
bold;}\n";
print ".areatitle {font-weight: bold; color: #ffffff; font-family:
arial, helvetica, sans-serif}\n";
print ".page-title {font-weight: bold; font-size: larger; font-family:
arial, helvetica, sans-serif}\n";
print ".page-subtitle {font-weight: bold; font-family: arial, hel\
vetica, sans-serif}\n";
print "</style></head>\n<body class=bgColor4>\n";
3.2.2.3 Files for the server information page
There are two files formatting the server information page:
• The body of the page, /opt/dirsrv/share/html/viewdata.html
• The heading of the page, /opt/dirsrv/share/html/htmladmin.html
Figure 3-9 Server information page elements
40 Admin express
Page 41

The viewdata.html file is very simple, using only the two directives to insert the server data,
plsut other directives to insert other information. For the Admin Server, the SHOW_DATA directive
takes the information from the /etc/opt/dirsrv/admin-serv/local.conf file. For the
Directory Server, it takes the data from the
/etc/opt/dirsrv/slapd-instance_name/dse.ldif file. The ID_TITLE is the name of
the server instance.
<body text="#000000" bgcolor="#FFFFFF" link="#666699" vlink="#666699"
alink="#333366">
<br>
<table BORDER=0 CELLSPACING=2 CELLPADDING=2 WIDTH="100%">
<!-- ID_TITLE -->
<p>
<!-- SHOW_DATA -->
<p>
<font face="PrimaSans BT, Verdana, sans-serif"><font size=-1>Additional
Information:</font></font>
<p>
<!-- CHECK_UPGRADE -->
<p>
<!-- SHOW_URL -->
</table>
<!-- HELPBUTTON -->
</body>
3.2.2.4 Files for the server logs page
There are two files formatting the server logs page:
• The body of the page, /opt/dirsrv/share/html/viewlog.html
• The heading of the page, /opt/dirsrv/share/html/htmladmin.html
Figure 3-10 Log view page elements
The page information is set through the inserted directives. The server instance name is set in
the ID_TITLE directive. The log is displayed through the ACCESS_LOG directives. The form at
the top is formatted with directive pairs, one which sets the descriptive text and the other inserting
the field type. For example, this sets the log type menu:
<form method=GET action=ViewLog>
<font face="PrimaSans BT, Verdana, sans-serif"><font size=-1>
3.2 Configuring Admin Express 41
Page 42

<!-- BEGINELEM -->
<!-- ELEM txt="Log to view: " -->
<!-- LOG_TO_VIEW -->
....
<!-- SUBMIT -->
</font></font>
</form>
3.2.3 Admin Express directives
The Admin Express directives are HTML comments that are interpreted by the CGI scripts; these
directives are used to set form fields and to pull data from the server configuration and log files.
Table 3-2 Admin Express directives
ExampleDescriptionDirective
ACCESS_LOG
BEGINELEM
ELEM
ELEMADD
ENDELEM
HELP_BUTTON
HELPLINK
ID_TITLE
INCLUDEIFEXISTS
Inserts the server log file.
Marks the opening of form input elements. This
is always paired with ENDELEM.
Inserts a text element. This has one argument,
txt=, which defines the text to use.
Inserts a text element. This has one argument,
txt=, which defines the text to use.
Marks the ending of form input elements. This is
always paired with BEGINELEM.
Inserts a button to open context-specific help.
Inserts a link to the general Admin Express help
file.
Inserts the name of the server instance, such as
admin-serv or example (if theDirectory Server
instance name is slapd-example)
Inserts the contents of the HTML file.The inserted
file should include both the text and any HTML
markup.
<!-- ACCESS_LOG -->
<!-- ADMURL -->ADMURL
<!-- BEGINELEM -->
<!-- CHECK_UPGRADE -->CHECK_UPGRADE
<!-- ELEM txt="Field name
here: " -->
<!-- ELEMADD txt="Field
name here: " -->
<!-- ENDELEM -->
<!-- HELP_BUTTON -->
<!-- HELPLINK -->
<!-- HIDDEN_ID -->HIDDEN_ID
<!-- ID_TITLE -->
<!-- INCLUDEIFEXISTS
"file.html" -->
LOG_TO_VIEW
NUM_TO_VIEW
REFRESHINTERVAL
SHOW_DATA
42 Admin express
Inserts a drop-down menu with the types of logs
available to view.
Inserts a form field to set the number of lines to
return.
Inserts a form field to set the refresh interval (in
seconds) for replication monitoring.
Inserts the server data from the configurationfile,
including the port number, installation date, and
build number.
<!-- LOG_TO_VIEW -->
<!-- NUM_TO_VIEW -->
<!-- REFRESHINTERVAL -->
<!-- SERVHOST -->SERVHOST
<!-- SERVPORT -->SERVPORT
<!-- SHOW_DATA -->
<!-- SHOW_URL -->SHOW_URL
<!-- SITEROOT -->SITEROOT
Page 43

Table 3-2 Admin Express directives (continued)
ExampleDescriptionDirective
STRING_TO_VIEW
SUBMIT
Inserts a form field to use to set the search string
for the logs.
Inserts a three-button set: to save or submit the
form; to reset the form; and to open a help topic.
<!-- STRING_TO_VIEW -->
<!-- SUBMIT -->
3.2 Configuring Admin Express 43
Page 44

44
Page 45

4 Admin Server command-line tools
The Admin Server has command-line utilities which make it easier to manage the Admin Server
without having to launch the Admin Console.
This chapter explains where to find and how to use the Admin Server tools.
4.1 sec-activate
The sec-activate tool activates and deactivates SSL for the Admin Server.
• “Location”
• “Syntax”
Location The sec-activate tool is located in the /opt/dirsrv/lib/cgi-bin directory.
Syntax
sec-activate serverRoot SSLEnabled
DescriptionArgument
serverRoot
For example:
sec-activate /etc/opt/dirsrv/admin-serv on
4.2 modutil
The modutil tool is a command-line utility for managing PKCS #11 module information stored
in secmod.db files or hardware tokens. modutil can perform a variety of security database
operations:
• Adding and deleting PKCS #11 modules
• Changing passwords
• Setting defaults
• Listing module contents
• Enabling or disabling slots
• Enabling or disabling FIPS-140-1 compliance
• Assigning default providers for cryptographic operations
• Creating key3.db, cert8.db, and secmod.db security databases.
Security module database management is part of a process that typically involves managing key
databases (key3.db files) and certificate databases (cert8.db files). The key, certificate, and
PKCS #11 module management process generally begins with creating the keys and key database
necessary to generate and manage certificates and the certificate database.
• “Location”
• “Syntax”
• “Tasks and options”
• “JAR information file”
• “Examples of using modutil”
The location of the Admin Server configuration directory. The default location is /etc/
opt/dirsrv/admin-serv.
Sets whether to turn SSL on or off for the Admin Server.SSLEnabled
Location The modutil tool is located in the /opt/dirsrv/bin folder.
Syntax
modutil task [option]
4.1 sec-activate 45
Page 46

Where task is one of the commands listed in Table 4-1 “Task commands for modutil” and
option is from Table 4-2 “Options for modutil”. Each modutil command can take one task
and one option.
Tasks and options You can use the modutil tool to perform a number of different tasks. These
tasks are specified through the use of commands and options. Commands specify the task to
perform. Options modify a task command.
NOTE:
Each modutil command can take one task and one option.
Table 4-1 “Task commands for modutil” describes what the modutil commands do and what
options are available for each. Table 4-2 “Options for modutil” defines what the options do.
Table 4-1 Task commands for modutil
Allowed optionsDescriptionTasks
-add moduleName
-changepw token
-create
-default moduleName
-delete moduleName
-disable moduleName
Adds the named PKCS #11 module
to the database.
Changes the password for the named
token. If the token has not been
initialized, this option initializes it
with the supplied password. In this
context, the term password is
equivalent to a personal identification
number (PIN).
and cert8.db files. If any of these
security databases already exist in a
specified directory, the modutil tool
displays an error message.
Sets the security mechanisms for
which the named module is a default
provider.
Deletes the named module.
You cannot delete the internal PKCS
#11 module.
Disables all slots on the named
module. To disablea specificslot, use
the -slot option.
-libfile libraryFile
-mechanisms mechanismList
-pwfile passwordFile
-newpwfile newPasswordFile
-dbdir dbFolderCreates new secmod.db, key3.db,
-mechanisms mechanismList
-slot slotName
-enable moduleName
-fips true | false
-force
46 Admin Server command-line tools
Enables all slots on the named
module. To enable a specific slot, use
the -slot option.
Enables or disables FIPS-140-1
compliance for the internal module.
true enabled FIPS compliance, and
false disable FIPS compliance.
Disables the modutil tool's
interactive prompts so it can be run
from a script. Use this command only
after manually testing each planned
operation to check for warnings and
to ensurethat bypassingthe prompts
will cause no security lapses or loss
of database integrity.
-slot slotName
Page 47

Table 4-1 Task commands for modutil (continued)
Allowed optionsDescriptionTasks
-jar JARfile
-list [moduleName]
-undefault moduleName
Adds a new PKCS #11 module to the
database. The module must be
contained in the named JAR file.
The JAR file identifies all files to
install, the module name, and
mechanism flags. It should also
contain any files to be installed on the
target machine, including the PKCS
#11 module library and other files,
such as documentation.
The JAR file uses the Netscape Server
PKCS #11 JAR format. See “JAR
information file” for more
information on creating JAR files.
Shows basic information about the
contents of the secmod.db file. To
display detailed information about a
particular module, including its slots
and tokens, specify a value for
moduleName.
Specifies the security mechanisms for
which the named module will not be
a default provider.
-installdir
installation_directory
-tempdir temporaryFolder
-mechanisms mechanismList
Table 4-2 “Options for modutil” describes the different options for the modutil task commands.
Table 4-2 Options for modutil
-dbdir dbFolder
-installdir
installation_directory
-libfile libraryFile
DescriptionOption
Specifies a folder in which to access or create security module database files.
This argumentis required for every command. This should point tothe Admin
Server configuration directory. For example:
-dbdir /etc/opt/dirsrv/admin-serv
Specifies the root installation folder for the files supplied with the
-jarJAR-file task. The installation_directory folder should be one
in which it is appropriate to store dynamic library files.
Specifies the library file which contains the PKCS #11 module that is being
added to the database. Use the full path to identify the file.
4.2 modutil 47
Page 48

Table 4-2 Options for modutil (continued)
DescriptionOption
-mechanisms mechanismList
-newpwfile newPasswordFile
-nocertdb
Specifies the security mechanisms for which aparticular module is the default
provider.The mechanismList is a colon-separated list ofmechanism names.
Enclose this list in quotation marks if it contains spaces. The module becomes
a default provider for the listed mechanisms when those mechanisms are
enabled. If more than one module is assigned as a mechanism's default
provider, the mechanism's default provider is listed as undefined. The
following mechanisms are currently available:
• RSA
• DSA
• RC2, RC4, and RC5
• AES
• DES
• DH
• SHA1 and SHA256
• SSL and TLS
• MD2 and MD5
• RANDOM (for random number generation)
• FRIENDLY (for certificates that are publicly readable).
Specifies a text file containing a token's new password. This allows the
password to be automaticallyupdated whenusing the-changepw command.
Instructs modutil not to open the certificateor key databases. This hasseveral
effects:
• When used with the -changepwcommand, no one is able to set or change
the password on the internal module, because the password is stored in
key3.db.
• When used with the -create command, only a secmod.db file will be
created; cert8.db and key3.db will not be created.
• When used with the -jar command, signatures on the JAR file will not
be checked.
-pwfile passwordFile
-slot slotName
-tempdir temporaryFolder
Specifies a text file containing a token's current password. This allows
automatic entry of the password when using the -changepw command.
Specifies a particular slot to enable or disable when using the -enable or
-disableoptions.
Specifies a folder in which to store temporary files created by the -jar
command. If a temporary folder is not specified, the current folder is used.
JAR information file JAR (Java Archive) is a platform-independent file format that aggregates
many files into one. JAR files are used by modutil to install PKCS #11 modules. When modutil
uses a JAR file, a special JAR information file must be included. This information file contains
special scripting instructions and must be specified in the JAR file's MANIFEST file. Although
the information file can have any name, it is specified using the Pkcs11_install_script
METAINFO command.
For detailson how to declare this METAINFO command in the MANIFEST, see http://docs.sun.com/
source/816-6164-10/contents.htm.
If a PKCS #11 installer script is stored in the information file pk11install, the text file for the
Signing Tool contains the following METAINFO tag:
+ Pkcs11_install_script: pk11install
Examples of using modutil
• “Creating database files”
• “Displaying module information”
• “Setting a default provider”
48 Admin Server command-line tools
Page 49

• “Enabling a slot”
• “Enabling FIPS compliance”
• “Adding a cryptographic module”
• “Changing the password on a token”
Creating database files To create a set of security management database files in a directory:
modutil -create -dbdir /etc/opt/dirsrv/admin-serv
WARNING: Performing this operation while the browser is running could cause
corruption of your security databases. If the browser is currently running,
you should exit browser before continuing this operation. Type
'q <enter>' to abort, or <enter> to continue:
Creating "/etc/opt/dirsrv/admin-serv/key3.db"...done.
Creating "/etc/opt/dirsrv/admin-serv/cert8.db"...done.
Creating "/etc/opt/dirsrv/admin-serv/secmod.db"...done.
Displaying module information To retrieve detailed information about a specific module:
modutil -list -dbdir /etc/opt/dirsrv/admin-serv
Using database directory /etc/opt/dirsrv/admin-serv...
Listing of PKCS #11 Modules
-----------------------------------------------------------
1. NSS Internal PKCS #11 Module
slots: 2 slots attached
status: loaded
slot: NSS Internal Cryptographic Services
token: NSS Generic Crypto Services
slot: NSS User Private Key and Certificate Services
token: NSS Certificate DB
-----------------------------------------------------------
Setting a default provider To make a specific module the default provider for the RSA, DSA,
and RC2 security mechanisms:
modutil -default "Cryptographic Module" -dbdir /etc/opt/dirsrv/admin-serv \
-mechanisms RSA:DSA:RC2
WARNING: Performing this operation while the browser is running could cause
corruption of your security databases. If the browser is currently running,
you should exit browser before continuing this operation. Type 'q <enter>'
to abort, or <enter> to continue:
Using database directory /etc/opt/dirsrv/admin-serv...
Successfully changed defaults.
Enabling a slot To enable a particular slot in a module:
modutil -enable "Cryptographic Module" -slot "Cryptographic Reader" \
-dbdir /etc/opt/dirsrv/admin-serv
WARNING: Performing this operation while the browser is running could cause
corruption of your security databases. If the browser is currently running,
you should exit browser before continuing this operation. Type
'q <enter>' to abort, or <enter> to continue:
Using database directory /etc/opt/dirsrv/admin-serv...
Slot "Cryptographic Reader" enabled.
Enabling FIPS compliance To enable FIPS-140-1 compliance in the Admin Server's internal
module:
4.2 modutil 49
Page 50

modutil -fips true
WARNING: Performing this operation while the browser is running could cause
corruption of your security databases. If the browser is currently running,
you should exit browser before continuing this operation. Type
'q <enter>' to abort, or <enter> to continue:
FIPS mode enabled.
Adding a cryptographic module To add a new cryptographic module to the database:
modutil -dbdir "/etc/opt/dirsrv/admin-serv" -add "Cryptorific Module" \
-libfile "/crypto.so" -mechanisms RSA:DSA:RC2:RANDOM
WARNING: Performing this operation while the browser is running could cause
corruption of your security databases. If the browser is currently running,
you should exit browser before continuing this operation. Type 'q <enter>'
to abort, or <enter> to continue:
Using database directory /etc/opt/dirsrv/admin-serv...
Module "Cryptorific Module" added to database.
Changing the password on a token To change the password for a security device in use by a
module.
modutil -dbdir "/etc/opt/dirsrv/admin-serv" -changepw "Admin Server Certificate DB"
WARNING: Performing this operation while the browser is running could cause
corruption of your security databases. If the browser is currently running,
you should exit browser before continuing this operation. Type 'q <enter>'
to abort, or <enter> to continue:
Using database directory /etc/opt/dirsrv/admin-serv...
Enter old password:
Enter new password:
Re-enter new password:
Token "Admin Server Certificate DB" password changed successfully.
50 Admin Server command-line tools
Page 51

5 Support and other resources
5.1 Contacting HP
5.1.1 Information to collect before contacting HP
Be sure to have the following information available before you call contact HP:
• Software product name
• Hardware product model number
• Operating system type and version
• Applicable error message
• Third-party hardware or software
• Technical support registration number (if applicable)
5.1.2 How to contact HP technical support
Use the following methods to contact HP technical support:
• In the United States, see the Customer Service / Contact HP United States website for contact
options:
http://welcome.hp.com/country/us/en/contact_us.html
• In other locations, see the Contact HP Worldwide website for contact options:
http://welcome.hp.com/country/us/en/wwcontact.html
5.1.3 HP authorized resellers
For the name of the nearest HP authorized reseller, see the following sources:
• In the United States, see the HP U.S. service locator website at:
http://www.hp.com/service_locator
• In other locations, see the Contact HP worldwide website at:
http://welcome.hp.com/country/us/en/wwcontact.html
5.1.4 Documentation feedback
HP welcomes your feedback. To make comments and suggestions about product documentation,
send a message to:
docsfeedback@hp.com
Include the document title and manufacturing part number in your message. All submissions
become the property of HP.
5.2 Related information
5.2.1 HP-UX Directory Server documentation set
• HP-UX Directory Server release notes
The release notes contain important information on new features, fixed bugs, known issues
and workarounds, and other important information for this specific version of the HP-UX
Directory Server.
• HP-UX Directory Server administrator guide
This guide contains information and procedures you need to perform to maintain your
Directory Server.
5.1 Contacting HP 51
Page 52

• HP-UX Directory Server administration server guide
The Admin Server is a support server that drives access to the Directory Server Console ,
provides a web server for Directory Server web applications, and stores some Directory
Server configuration. This guide covers how to manage the Admin Server through the
Console, through the command line, and through the web services. It also covers basic
Admin Server concepts.
• HP-UX Directory Server configuration, command, and file reference
This document provides reference information on the command line scripts, configuration
attributes, and log files shipped with the Directory Server.
• HP-UX Directory Server console guide
This guide covers the basic structure of the Console for both the Directory Server and the
Admin Server and provides an overview of how to use the main Console to manage users
and access within the Console.
• HP-UX Directory Server deployment guide
This guide covers the basic considerations that should be addressed before deploying the
Directory Server. The decisions made during this phase can have a significant and lasting
affect on the effectiveness, efficiency, and scalability of your Directory Server. You should
have a good understanding of your Directory Server requirements before moving on to the
installation phase.
• HP-UX Directory Server installation guide
This manual contains information and procedures for installing your Directory Serveras
well as procedures for migrating from Netscape Directory Server 6.21 or Red Hat Directory
Server 7.1.
• HP-UX Directory Server plug-in reference
This reference document describes server plug-ins, as well as how to write server plug-ins
in order to customize and to extend the capabilities of the HP-UX Directory Server.
• HP-UX Directory Server schema reference
This reference provides an overview of some of the basic concepts of the directory schema,
including lists and descriptions of default schema files, and descriptions of object classes,
attributes, object identifiers (OIDs), schema checking, and extending server schema.
For the latest information about HP-UX Directory Server, including currentrelease notes, complete
product documentation, technical notes, and white papers, as well as other HP Internet and
Security products, see the HP-UX Directory Server documentation site at:
http://docs.hp.com/en/internet.html.
5.2.2 HP-UX documentation set
For the latest information about the HP-UX operating system, including current release notes,
complete product documentation, technical notes, and white papers, see the HP-UX Operating
Environments documentation sites for the version of HP-UX you use:
• HP-UX 11i v3 Operating Environments: http://docs.hp.com/en/oshpux11iv3.html
• HP-UX 11i v2 Operating Environments: http://docs.hp.com/en/oshpux11iv2.html
52 Support and other resources
Page 53

5.2.3 Troubleshooting resources
• You can search a technical knowledge database available on the HP IT Resource Center
(ITRC) website at:
http://itrc.hp.com/
• To seek solutions to problems, you can post messages on the ITRC Forums page at the
following website (select the HP-UX area in the Areas of peer problem solving section):
http://forums.itrc.hp.com/
5.3 Typographic conventions
This document uses the following typographical conventions:
Book title The title of a book. On the web, this can be a hyperlink to the
Command A command name or command phrase, for example ls -a.
Computer output
Ctrl+x or Ctrl-x
ENVIRONMENT VARIABLE The name of an environment variable, for example, PATH.
Key The name of a keyboard key. Return and Enter both refer to the
Term A term or phrase that is defined in the body text of the document,
User input
Replaceable
[ ] In commandsyntax statements, these characters enclose optional
{ } In commandsyntax statements, these charactersenclose required
| The character that separates items in a linear list of choices.
... Indicates that the preceding element can be repeated one or more
WARNING An alert that calls attention to important information that, if not
CAUTION An alert that calls attention to important information that, if not
IMPORTANT An alert that calls attention to essential information.
NOTE An alert that contains additional or supplementary information.
TIP An alert that provides helpful information.
book itself.
Information displayed by the computer.
A key sequence that indicates you must hold down the keyboard
key labeled Ctrl while you press the letter x.
same key.
not in a glossary.
Indicates commands and text that you type exactly as shown.
The name of a placeholder that you replace with an actual value.
content.
content.
times.
understood or followed, results in personal injury.
understood or followed, results in data loss, data corruption, or
damage to hardware or software.
5.3 Typographic conventions 53
Page 54

54
Page 55

Glossary
A
access control
instruction
access control list See ACL.
access rights In the context of access control, specify the level of access granted or denied. Access rights are
account
inactivation
ACI An instruction that grants or denies permissions to entries in the directory.
ACL The mechanism for controlling access to your directory.
All IDs Threshold Replaced with the ID list scan limit in Directory Server version 7.1. A size limit which is globally
All IDs token A mechanism which causes the server to assume that all directory entries match the index key.
anonymous
access
approximate
index
attribute Holds descriptive information about an entry. Attributes have a label and a value. Each attribute
attribute list A list of required and optional attributes for a given entry type or object class.
authenticating
directory server
authentication (1) Process of proving the identity of the client user to the Directory Server. Users must provide
See ACI.
related to the type of operation that can be performed on the directory. The following rights
can be granted or denied: read, write, add, delete, search, compare, selfwrite, proxy and all.
Disables a user account, group of accounts, or an entire domain so that all authentication
attempts are automatically rejected.
See also access control instruction.
See also access control list.
applied to every index key managed by the server. When the size of an individual ID list reaches
this limit, the server replaces that ID list with an All IDs token.
See also ID list scan limit.
In effect, the All IDs token causes the server to behave as if no index was available for the search
request.
When granted, allows anyone to access directory information without providing credentials,
and regardless of the conditions of the bind.
Allows for efficient approximate or "sounds-like" searches.
also follows a standard syntax for the type of information that can be stored as the attribute
value.
In pass-through authentication (PTA), the authenticating Directory Server is the Directory
Server that contains the authentication credentials of the requesting client. The PTA-enabled
host sends PTA requests it receives from clients to the host.
a bind DN and either the corresponding password or certificate in order to be granted access
to the directory. Directory Server allows the user to perform functions or access files and
directories based on the permissions granted to that user by the directory administrator.
(2) Allows a client to make sure they are connected to a secure server, preventing another
computer from impersonating the server or attempting to appear secure when it is not.
authentication
certificate
B
base
distinguished
name
base DN Base distinguished name. A search operation is performed on the base DN, the DN of the entry
Digital file that is nottransferable and not forgeable and is issued by a third party. Authentication
certificates are sent from server to client or client to server in order to verify and authenticate
the other party.
See base DN.
and all entries below it in the directory tree.
55
Page 56

bind
See bind DN.
distinguished
name
bind DN Distinguished name used to authenticate to Directory Server when performing an operation.
bind rule In the context of access control, the bind rule specifies the credentials and conditions that a
particular user or client must satisfy in order to get access to directory information.
branch entry An entry that represents the top of a subtree in the directory.
browser Software, such as Mozilla Firefox, used to request and view World Wide Web material stored
as HTML files. The browser uses the HTTP protocol to communicate with the host server.
browsing index Speeds up the display of entries in the Directory Server Console. Browsing indexes can be
created on any branch point in the directory tree to improve display performance.
See also virtual list view index .
C
CA See Certificate Authority.
cascading
replication
In a cascading replication scenario, one server, often called the hub supplier, acts both as a
consumer and a supplier for a particular replica. It holds a read-only replica and maintains a
changelog. It receives updates from the supplier server that holds the master copy of the data
and in turn supplies those updates to the consumer.
certificate A collection of data that associates the public keys of a network user with their DN in the
directory. The certificate is stored in the directory as user object attributes.
Certificate
Authority
Company or organization that sells and issues authentication certificates. You may purchase
an authentication certificate from a Certification Authority that you trust. Also known as a CA.
CGI CommonGateway Interface.An interface for external programsto communicate with the HTTP
server. Programs written to use CGI are called CGI programs or CGI scripts and can be written
in many of the common programming languages. CGI programs handle forms or perform
output parsing that is not done by the server itself.
chaining A method for relaying requests to another server. Results for the request are collected, compiled,
then returned to the client.
changelog A changelog is a record that describes the modifications that have occurred on a replica. The
supplier server then replays these modifications on the replicas stored on replica servers or on
other masters, in the case of multi-master replication.
character type Distinguishes alphabetic characters from numeric or other characters and the mapping of
upper-case to lower-case letters.
ciphertext Encrypted information that cannot be read by anyone without the proper key to decrypt the
information.
class definition Specifies the information needed to create an instance of a particular object and determines
how the object works in relation to other objects in the directory.
class of service See CoS.
classic CoS A classic CoS identifies the template entry by both its DN and the value of one of the target
entry's attributes.
client See LDAP client.
code page An internal table used by a locale in the context of the internationalization plug-in that the
operating system uses to relate keyboard keys to character font displays.
collation order Provides language and cultural-specific information about how the characters of a given
language are to be sorted. This information might include the sequence of letters in the alphabet
or how to compare letters with accents to letters without accents.
consumer Server containing replicated directory trees or subtrees from a supplier server.
consumer server In the context of replication, a server that holds a replica that is copied from a different server
is called a consumer for that replica.
CoS A method for sharing attributes between entries in a way that is invisible to applications.
56 Glossary
Page 57

CoS definition
entry
CoS template
entry
Identifies the type of CoS you are using. It is stored as an LDAP subentry below the branch it
affects.
Contains a list of the shared attribute values.
See also template entry.
D
daemon A background process on a Unix machine that is responsible for a particular system task.
Daemon processes do not need human intervention to continue functioning.
DAP Directory Access Protocol. The ISO X.500 standard protocol that provides client access to the
directory.
data master The server that is the master source of a particular piece of data.
database link An implementationof chaining. The database link behaves like a databasebut has no persistent
storage. Instead, it points to data stored remotely.
default index One of a set of default indexes created per database instance. Default indexes can be modified,
although care should be taken before removing them, as certain plug-ins may depend on them.
definition entry See CoS definition entry.
Directory Access
See DAP.
Protocol
Directory
Manager
The privileged database administrator, comparable to the root user in UNIX. Access control
does not apply to the Directory Manager.
directory service A database application designed to manage descriptive, attribute-based information about
people and resources within an organization.
directory tree The logical representation of the information stored in the directory. It mirrors the tree model
used by most filesystems, with the tree's root point appearing at the top of the hierarchy. Also
known as DIT.
distinguished
String representation of an entry's name and location in an LDAP directory.
name
DIT See directory tree.
DM See Directory Manager.
DN See distinguished name.
DNS Domain Name System. The system used by machines on a network to associate standard IP
addresses (such as 198.93.93.10) with host names (such as www.example.com). Machines
normally get the IP address for a host name from a DNS server, or they look it up in tables
maintained on their systems.
DNS alias A DNS alias is a host name that the DNS server knows points to a different hostspecifically a
DNS CNAME record. Machines always have one real name, but they can have one or more
aliases. For example, an alias such as www.yourdomain.domain might point to a real machine
called realthing.yourdomain.domain where the server currently exists.
E
entry A group of lines in the LDIF file that contains information about an object.
entry distribution Method of distributing directory entries across more than one server in order to scale to support
large numbers of entries.
entry ID list Each index that the directory uses is composed of a table of index keys and matching entry ID
lists. The entry ID list is used by the directory to build a list of candidate entries that may match
the client application's search request.
equality index Allows you to search efficiently for entries containing a specific attribute value.
F
file extension The section of a file name after the period or dot (.) that typically defines the type of file (for
example, .GIF and .HTML). In the file name index.html the file extension is html.
57
Page 58

file type The format of a given file. For example, graphics files are often saved in GIF format, while a
text file is usually saved as ASCII text format. File types are usually identified by the file
extension (for example, .GIF or .HTML).
filter A constraint applied to a directory query that restricts the information returned.
filtered role Allows you to assign entries to the role depending upon the attribute contained by each entry.
You do this by specifying an LDAP filter. Entries that match the filter are said to possess the
role.
G
general access When granted, indicates that all authenticated users can access directory information.
GSS-API Generic Security Services. The generic access protocol that is the native way for UNIX-based
systems to access and authenticate Kerberos services; also supports session encryption.
H
host name
A name for a machine in the form machine.domain.dom, which is translated into an IP
address. For example, www.example.com is the machine www in the subdomain example
and com domain.
HTML Hypertext Markup Language. The formatting language used for documents on the WorldWide
Web.HTML files are plain text files withformatting codes that tell browsers such as the Mozilla
Firefox how to display text, position graphics, and form items and to display links to other
pages.
HTTP Hypertext Transfer Protocol. The method for exchanging information between HTTP servers
and clients.
HTTPD An abbreviation for the HTTP daemon or service, a program that serves information using the
HTTP protocol. The daemon or service is often called an httpd.
HTTPS A secure version of HTTP, implemented using the Secure Sockets Layer, SSL.
hub In the context of replication, a server that holds a replica that is copied from a different server,
and, in turn, replicates it to a third server.
See also cascading replication.
I
ID list scan limit A size limit which is globally applied to any indexed search operation. When the size of an
individual ID list reaches this limit, the server replaces that ID list with an all IDs token.
index key Each index that the directory uses is composed of a table of index keys and matching entry ID
lists.
indirect CoS An indirect CoS identifies the templateentry using the value of one of the target entry'sattributes.
international
Speeds up searches for information in international directories.
index
International
See ISO.
Standards
Organization
IP address Internet Protocol address. A set of numbers, separated by dots, that specifies the actual location
of a machine on the Internet (for example, 198.93.93.10).
ISO International Standards Organization.
K
knowledge
reference
58 Glossary
Pointers to directory information stored in different databases.
Page 59

L
LDAP Lightweight Directory Access Protocol. Directory service protocol designed to run over TCP/IP
and across multiple platforms.
LDAP client Software used to request and view LDAP entries from an LDAP Directory Server.
See also browser.
LDAP Data
See LDAP Data Interchange Format.
Interchange
Format
LDAP URL Provides the means of locating Directory Servers using DNS,then completing the query through
LDAP. A sample LDAP URL is ldap://ldap.example.com.
LDAPv3 Version 3 of the LDAP protocol, upon which Directory Server bases its schema format.
LDBM database A high-performance, disk-based database consisting of a set of large files that contain all the
data assigned to it. The primary data store in Directory Server.
LDIF LDAP DataInterchange Format. Format used to represent DirectoryServer entriesin text form.
leaf entry An entry under which there are no other entries. A leaf entry cannot be a branch point in a
directory tree.
Lightweight
See LDAP.
Directory Access
Protocol
locale Identifies the collation order, character type, monetary format and time / date format used to
present data for users of a specific region, culture, and/or custom. This includes information
on how data of a given language is interpreted, stored, or collated. The locale also indicates
which code page should be used to represent a given language.
M
managed object A standard value which the SNMP agent can accessand send to the NMS. Each managed object
is identified with an official name and a numeric identifier expressed in dot-notation.
managed role Allows creation of an explicit enumerated list of members.
management
See MIB.
information base
mapping tree A data structure that associates the names of suffixes (subtrees) with databases.
master See supplier.
master agent See SNMP master agent.
matching rule Provides guidelines for how the server compares strings during a search operation. In an
international search, the matching rule tellsthe server what collation order and operator to use.
MD5 A message digest algorithm by RSA Data Security, Inc., which can be used to produce a short
digest of data that is unique with high probability and is mathematically extremely hard to
produce; a piece of data that will produce the same message digest.
MD5 signature A message digest produced by the MD5 algorithm.
MIB Management Information Base. All data, or any portion thereof, associated with the SNMP
network. We can think of the MIB as a database which contains the definitions of all SNMP
managed objects. The MIB has a tree-like hierarchy, where the top level contains the most
general information about the network and lower levels deal with specific, separate network
areas.
MIB namespace Management Information Base namespace. The means for directory data to be named and
referenced. Also called the directory tree.
monetary format Specifies the monetary symbol used by specific region, whether the symbol goes before or after
its value, and how monetary units are represented.
multi-master
replication
An advanced replication scenario in which two servers each hold a copy of the same read-write
replica. Each server maintains a changelog for the replica. Modifications made on one server
59
Page 60

are automatically replicated to the other server. In case of conflict, a time stamp is used to
determine which server holds the most recent version.
multiplexor The server containing the database link that communicates with the remote server.
N
n + 1 directory
problem
The problem of managing multiple instances of the same information in different directories,
resulting in increased hardware and personnel costs.
name collisions Multiple entries with the same distinguished name.
nested role Allows the creation of roles that contain other roles.
network
management
application
network
Network Management Station component that graphically displays information about SNMP
managed devices,such as which device is up or down and which andhow many error messages
were received.
See NMS.
management
station
NIS Network Information Service. A system of programs and data files that Unix machines use to
collect, collate, and share specific information about machines, users, filesystems, and network
parameters throughout a network of computers.
NMS Powerful workstation with one or more network management applications installed. Also
network management station.
ns-slapd Red Hat's LDAP Directory Server daemon or service that is responsible for all actions of the
Directory Server.
See also slapd.
O
object class Defines an entry type in the directory by defining which attributes are contained in the entry.
object identifier A string, usually of decimal numbers, that uniquely identifies a schema element, such as an
object class or an attribute, in an object-oriented system.Object identifiers are assigned by ANSI,
IETF or similar organizations.
See also OID.
OID See object identifier.
operational
attribute
Contains information used internally by thedirectory to keep track of modifications and subtree
properties. Operational attributes are not returned in response to a search unless explicitly
requested.
P
parent access When granted, indicates that users have access to entries below their own in the directory tree
if the bind DN is the parent of the targeted entry.
pass-through
See PTA.
authentication
pass-through
subtree
In pass-through authentication, the PTA directory server will pass through bind requests to
the authenticating directory server from all clients whose DN is contained in this subtree.
password file A file on Unix machines that stores Unix user login names, passwords, and user ID numbers.
It is also known as /etc/passwd because of where it is kept.
password policy A set of rules that governs how passwords are used in a given directory.
PDU Encoded messageswhich form the basis of dataexchanges betweenSNMP devices. Also protocol
data unit.
permission In the context of access control, permission states whether access to the directory information
is granted or denied and the level of access that is granted or denied.
See also access rights.
pointer CoS A pointer CoS identifies the template entry using the template DN only.
60 Glossary
Page 61

presence index Allows searches for entries that contain a specific indexed attribute.
protocol A set of rules that describes how devices on a network exchange information.
protocol data unit See PDU.
proxy
authentication
A special formof authentication where the user requesting access to thedirectory does not bind
with its own DN but with a proxy DN.
proxy DN Used with proxied authorization. The proxy DN is the DN of an entrythat has access permissions
to the target on which the client-application is attempting to perform an operation.
PTA Mechanism by which one Directory Server consults another to check bind credentials. Also
pass-through authentication.
PTA directory
server
In pass-through authentication (PTA), the PTA Directory Server is the server that sends (passes
through) bind requests it receives to the authenticating directory server.
PTA LDAP URL In pass-through authentication, the URL that defines the authenticating directory server,
pass-through subtree(s), and optional parameters.
R
RAM Random access memory. The physical semiconductor-based memory in acomputer. Information
stored in RAM is lost when the computer is shut down.
RDN The name of the actual entry itself, before the entry's ancestors have been appended to the string
to form the full distinguished name. Also relative distinguished name.
read-only replica A replica that refers all update operations to read-write replicas. A server can hold any number
of read-only replicas.
read-write replica A replica that contains a master copy of directory information and can be updated. A server
can hold any number of read-write replicas.
referential
integrity
Mechanism that ensures that relationships between related entries are maintained within the
directory.
referral (1) When a server receives a search or update request from an LDAP client that itcannot process,
it usually sends back to the client a pointer to the LDAP sever that can process the request.
(2) In the context of replication, when a read-only replica receives an update request, it forwards
it to the server that holds the corresponding read-write replica. This forwarding process is
called a referral.
relative
See RDN.
distinguished
name
replica A database that participates in replication.
replica-initiated
replication
Replication configuration where replica servers, either hub or consumer servers, pull directory
data from supplier servers. This method is available only for legacy replication.
replication Act of copying directory trees or subtrees from supplier servers to replica servers.
replication
agreement
Set of configuration parameters that are stored on the supplier server and identify the databases
to replicate, the replica servers to which the data is pushed, the times during which replication
can occur, the DN and credentials used by the supplier to bind to the consumer, and how the
connection is secured.
RFC Request for Comments. Procedures or standards documents submitted to the Internet
community. People can send comments on the technologies before they become accepted
standards.
role An entry grouping mechanism. Each role has members, which are the entries that possess the
role.
role-based
attributes
Attributes that appear on an entry because it possesses a particular role within an associated
CoS template.
root The most privileged user available on Unix machines. The root user has complete access
privileges to all files on the machine.
root suffix The parent of one or more sub suffixes. A directory tree can contain more than one root suffix.
61
Page 62

S
SASL An authentication framework for clients as they attempt to bind to a directory. Also Simple
Authentication and Security Layer .
schema Definitions describingwhat types of information can bestored as entries in the directory. When
information that does not match the schema is stored in the directory, clients attempting to
access the directory may be unable to display the proper results.
schema checking Ensures thatentries added or modified in thedirectory conform to the defined schema. Schema
checking is on by default, and users will receive an error if they try to save an entry that does
not conform to the schema.
Secure Sockets
See SSL.
Layer
self access When granted, indicates that users have access to their own entries if the bind DN matches the
targeted entry.
Server Console Java-based application that allowsyou to perform administrative management of your Directory
Server from a GUI.
server daemon The server daemon is a process that, once running, listens for and accepts requests from clients.
Server Selector Interface that allows you select and configure servers using a browser.
server service A process on Windows that, once running, listens for and accepts requests from clients. It is
the SMB server on Windows NT.
service A background process on a Windows machine that is responsible for a particular system task.
Service processes do not need human intervention to continue functioning.
SIE Server Instance Entry. The ID assigned to an instance of Directory Server during installation.
Simple
See SASL.
Authentication
and Security
Layer
Simple Network
See SNMP.
Management
Protocol
single-master
replication
The most basic replication scenario in which multiple servers, up to four, each hold a copy of
the same read-write replicas to replica servers. In a single-master replication scenario, the
supplier server maintains a changelog.
SIR See supplier-initiated replication.
slapd LDAP Directory Server daemon or service that is responsible for most functions of a directory
except replication.
See also ns-slapd.
SNMP Used to monitor and manage application processes running on the servers by exchanging data
about network activity. Also Simple Network Management Protocol.
SNMP master
Software that exchanges information between the various subagents and the NMS.
agent
SNMP subagent Software that gathers information about the managed device and passes the information to the
master agent. Also called a subagent.
SSL A software library establishing a secure connection between two parties (client and server)
used to implement HTTPS, the secure version of HTTP. Also called Secure Sockets Layer.
standard index index maintained by default.
sub suffix A branch underneath a root suffix.
subagent See SNMP subagent.
substring index Allows for efficient searching against substrings within entries. Substring indexes are limited
to a minimum of two characters for each entry.
suffix The name of the entry at the top of the directory tree, below which data is stored. Multiple
suffixes are possible within the same directory. Each database only has one suffix.
62 Glossary
Page 63

superuser The most privileged user available on Unix machines. The superuser has complete access
privileges to all files on the machine. Also called root.
supplier Server containing the master copy of directory trees or subtrees that are replicated to replica
servers.
supplier server In the context of replication, a server that holds a replica that is copied to a different server is
called a supplier for that replica.
supplier-initiated
Replication configuration where supplierservers replicate directory datato any replica servers.
replication
symmetric
encryption
Encryption that uses the same key for both encrypting and decrypting. DES is an example of
a symmetric encryption algorithm.
system index Cannot be deleted or modified as it is essential to Directory Server operations.
T
target In the context of access control, the target identifies the directory information to which a
particular ACI applies.
target entry The entries within the scope of a CoS.
TCP/IP Transmission Control Protocol/Internet Protocol. The main network protocol for the Internet
and for enterprise (company) networks.
template entry See CoS template entry.
time/date format Indicates the customary formatting for times and dates in a specific region.
TLS The new standard for secure socket layers; a public key based protocol. Also Transport Layer
Security.
topology The way a directory tree is divided among physical servers and how these servers link with
one another.
Transport Layer
See TLS.
Security
U
uid A unique number associated with each user on a Unix system.
URL Uniform Resource Locater. The addressing system used by the server and the client to request
documents. It is often called a location. The format of a URL is
protocol://machine:port/document. The port number is necessary only on selected
servers, and it is often assigned by the server, freeing the user of having to place it in the URL.
V
virtual list view
index
Speeds up the display of entries in the Directory Server Console. Virtual list view indexes can
be created on any branch point in the directory tree to improve display performance.
See also browsing index.
X
X.500 standard The set of ISO/ITU-T documents outlining the recommended information model, object classes
and attributes used by directory server implementation.
63
Page 64

64
Page 65

Index
A
access log
changing location and name
in the command line, 13
in the Console, 12
defined, 10
viewing in command line, 11
viewing in Console, 10
access settings
for Admin Server, 17
Admin Express
configuring, 37
directives, 42
file locations, 37
files, 37
for replication status, 39
for server information page, 40
for the server logs page, 41
for the welcome page, 37
opening, 33
replication monitoring, 34
starting and stopping servers, 33
viewing server information, 34
viewing server logs, 33
Admin Server
access settings for, 17
defined, 5
directory settings for, 30
enabling SSL, 27
encryption settings for, 18
logging options for, 10
login, 8
password file, 29
port number, 13
in the command line, 14
in the Console, 13
requesting a certificate, 19
restarting, 7
starting and stopping
command line, 8
Console, 7
starting and stopping servers, 33
starting the Console, 8
viewing logs, 33
viewing server information, 34
Admin Server Console
starting, 8
Administration Server Administrator
defined, 17
administrators
changing username, 17
resetting passwords, 17
authentication, 8
C
certificates, 19
installing, 23
Configuration Administrator
defined, 17
configuration directory
changing settings for, 30
overview, 30
connection restrictions, 15
setting in the command line, 16
setting in the Console, 15
D
directives, 42
Directory Server
file locations, 7
replication monitoring, 34
starting and stopping servers, 33
viewing information, 34
viewing logs, 33
documentation
providing feedback, 51
reporting errors in, 51
E
encryption
settings for Admin Server, 18
error log
changing location and name
in the command line, 13
in the Console, 12
defined, 10
viewing in command line, 11
viewing in Console, 10, 11
F
feedback
email address for documentation, 51
File locations, 7
Filesystem Hierarchy Standard, 7
H
host restriction, 15
setting in the command line, 16
setting in the Console, 15
HP authorized resellers, 51
HP technical support, 51
L
logs
changing location and name
in the command line, 13
in the Console, 12
viewing access, 10, 11
viewing error, 10, 11
65
Page 66

M
modutil
commands
add, 46
changepw, 46
create, 46
default, 46
delete, 46
disable, 46
enable, 46
fips, 46
force, 46
jar, 46
list, 46
undefault, 46
options
dbdir, 47
installdir, 47
libfile, 47
mechanisms, 47
newpwfile, 47
nocertdb, 47
pwfile, 47
slot, 47
tempdir, 47
overview and syntax, 45
usage examples, 48
using JAR information file with, 48
U
user directory
settings, 31
V
viewing server information, 34
viewing server logs, 33
W
websites
HP authorized resellers, 51
HP technical support, 51
P
password file
Admin Server, 29
passwords, 17
port number, 13
changing in the command line, 14
changing in the Console, 13
R
replication monitoring, 34
reporting documentation errors
email address, 51
restart
Admin Server, 7
S
sec-activate, 45
SSL, 18
Admin Server password file, 29
certificates, 19
installing certificates, 23
using with Admin Server, 27
Starting and stopping
Admin Server Console, 8
Directory Server and Admin Server, 7
starting and stopping servers, 33
T
typographic conventions, 53
66 Index
Page 67

67
Page 68

 Loading...
Loading...