Page 1
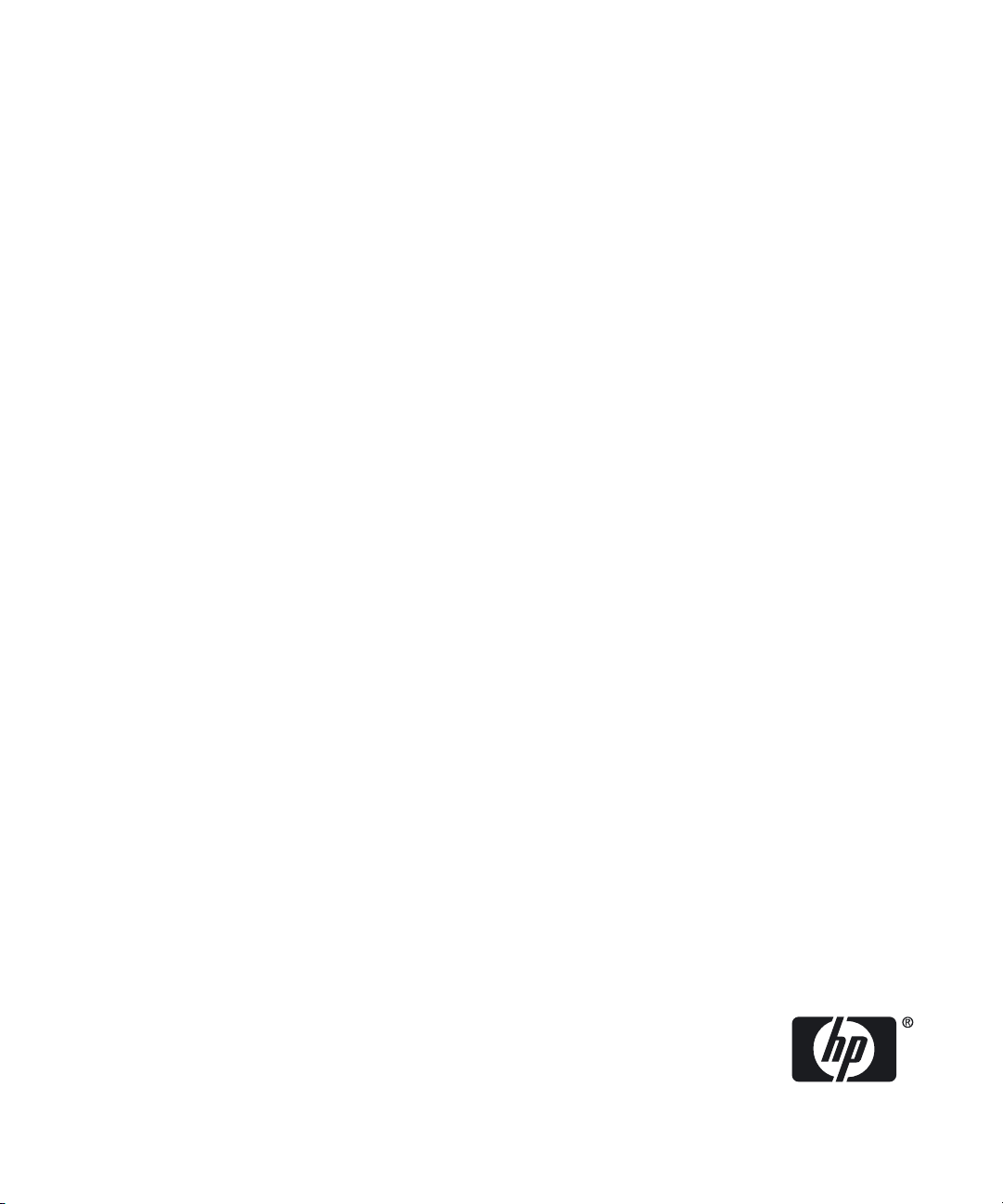
Veritas™ Enterprise Administrator 5.0.1
User's Guide
HP-UX 11i v3
HP Part Number: 5900-0398
Published: November 2009
Edition: 1.0
Page 2
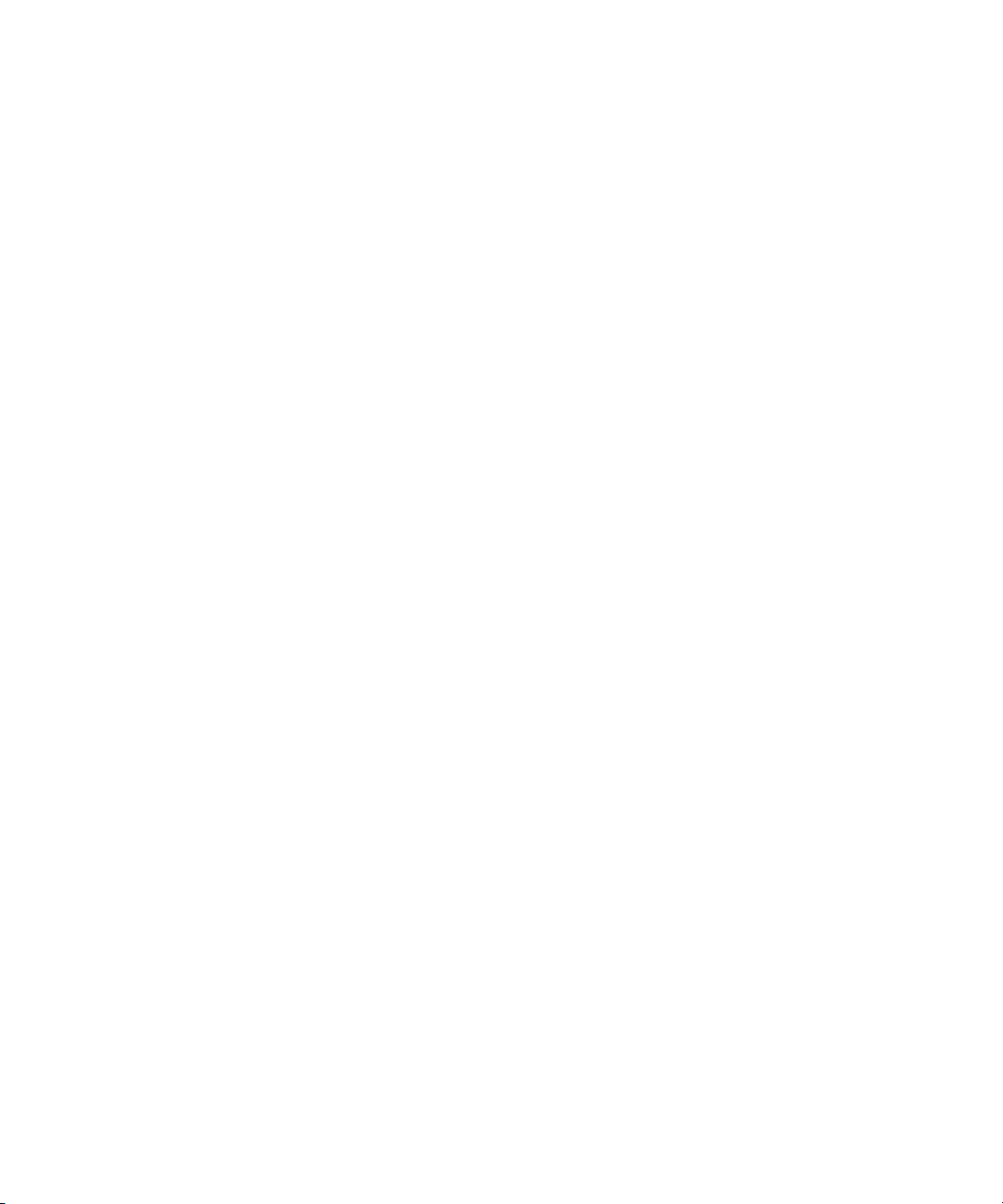
© Copyright 2009 Hewlett-Packard Development Company, L.P.
Confidential computer software. Valid license from HP required for possession, use or copying. Consistent with FAR 12.211 and
12.212, Commercial Computer Software, Computer Software Documentation and Technical Data for Commercial Items are
licensed to the U.S. Government under vendor’s standard commercial license.
The information contained herein is subject to change without notice. The only warranties for HP products and services are set
forth in the express warranty statements accompanying such products and services. Nothing herein should be construed as
constituting an additional warranty. HP shall not be liable for technical or editorial errors or omissions contained herein.
UNIX is a registered trademark of The Open Group.
Veritasisaregisteredtrademark of Symantec Corporation. Copyright © 2009 Symantec Corporation. All rights reserved. Symantec,
the Symantec Logo, Veritas, and Veritas Storage Foundation are trademarks or registered trademarks of Symantec Corporation
or its affiliates in the U.S. and other countries. Other names may be trademarks of their respective owners.
Java is a registered trademark of Sun Microsystems, Inc.
Intel and Itanium are registered trademarks of Intel Corporation or its subsidiaries in the United States or other countries.
Page 3
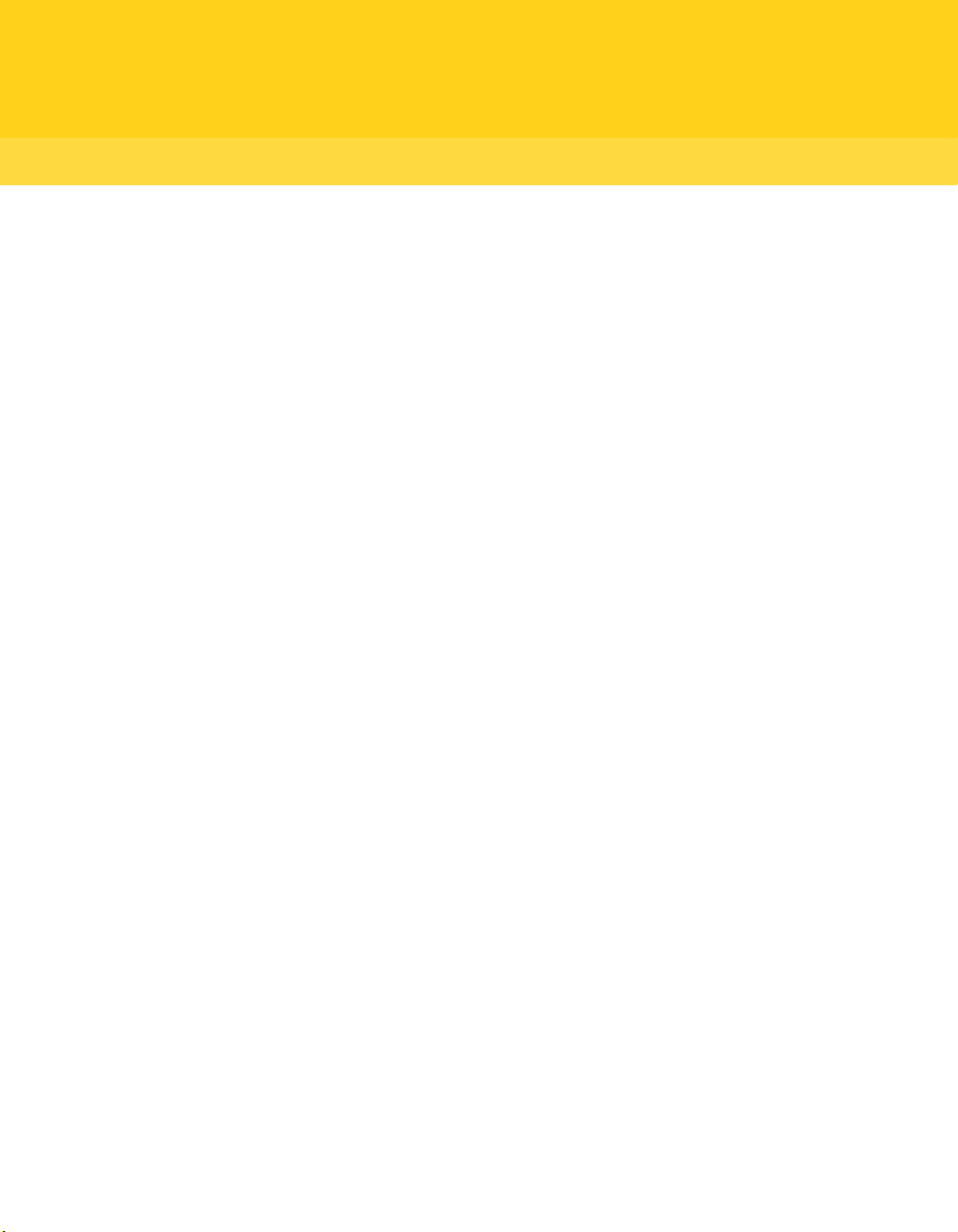
Contents
Technical Support ... . ...... . ...... . . ..... . . ..... . . ...... . ...... . ...... . ...... . ...... . ...... . ...... . . ..... . . ..... 4
Chapter 1 Introducing the Veritas Enterprise Administrator
console ... . ...... . ...... . . ..... . . ..... . . ...... . ...... . ...... . ...... . ...... . ...... . . 11
About the Veritas Enterprise Administrator console . . ..... . . ..... . . ...... . .... 11
VEA features . . ..... . . ...... . ...... . ...... . ...... . ...... . ...... . ...... . . ..... . . ..... . . ...... 12
Veritas Enterprise Administrator home page ... . ...... . . ..... . . ..... . . ..... . . .... 13
Main window ..... . ...... . ...... . ...... . . ..... . . ..... . . ...... . ...... . ...... . ...... . ...... . .. 14
Quick access bar . . ...... . ...... . ...... . . ..... . . ..... . . ..... . . ...... . ...... . ...... . .. 15
Object tree and grid ...... . ...... . ...... . ...... . ...... . . ..... . . ..... . . ...... . ...... . 15
Menu bar ...... . . ..... . . ..... . . ...... . ...... . ...... . ...... . ...... . ...... . . ..... . . ..... . 16
Toolbar .. . ...... . ...... . . ..... . . ..... . . ...... . ...... . ...... . ...... . ...... . ...... . ...... 17
Status area .... . ...... . ...... . ...... . ...... . ...... . . ..... . . ..... . . ...... . ...... . ...... . 17
Multiple selections ... . . ..... . . ...... . ...... . ...... . ...... . ...... . ...... . . ..... . . ..... . . .. 18
Accessing tasks .... . ...... . ...... . ...... . ...... . ...... . . ..... . . ..... . . ..... . . ...... . ...... . 18
Task throttling .. . . ..... . . ..... . . ...... . ...... . ...... . ...... . ...... . ...... . ...... . . .. 18
Clearing finished tasks ...... . . ..... . . ..... . . ...... . ...... . ...... . ...... . ...... . ... 18
Viewing task properties ..... . ...... . ...... . . ..... . . ..... . . ...... . ...... . ...... . ... 18
Opening a new window .... . . ..... . . ..... . . ...... . ...... . ...... . ...... . ...... . ...... . . ... 18
Chapter 2 Using Veritas Enterprise Administrator ... . ...... . ...... . ...... . 21
About Veritas Enterprise Administrator . . ...... . . ..... . . ..... . . ...... . ...... . ..... 22
Setting up your system ... . . ...... . ...... . ...... . ...... . ...... . ...... . ...... . . ..... . . .... 22
Starting Veritas Enterprise Administrator . ...... . ...... . ...... . ...... . ...... . .... 22
From a Windows client ..... . . ..... . . ..... . . ..... . . ...... . ...... . ...... . ...... . .... 23
From a UNIX client . ...... . . ..... . . ..... . . ..... . . ...... . ...... . ...... . ...... . ...... . 23
Startup profile . ..... . . ...... . ...... . ...... . ...... . ...... . ...... . . ..... . . ..... . . ...... 24
Setting Veritas Enterprise Administrator preferences ...... . . ..... . . ..... . . ... 25
Setting connection preferences .... . ...... . ...... . ...... . ...... . . ..... . . ..... . . . 26
Setting general preferences . . ...... . ...... . . ..... . . ..... . . ...... . ...... . ...... . . 27
Setting advanced preferences . . ...... . . ..... . . ..... . . ...... . ...... . ...... . ...... 27
Setting language preference ...... . ...... . . ..... . . ..... . . ..... . . ...... . ...... . ... 27
Setting the console view . ...... . ...... . ...... . ...... . ...... . ...... . ...... . . ..... . . 28
Setting user accounts ..... . ...... . ...... . ...... . . ..... . . ..... . . ...... . ...... . ...... 29
Viewing objects and object properties . ...... . ...... . ...... . ...... . ...... . ...... . ... 29
Page 4
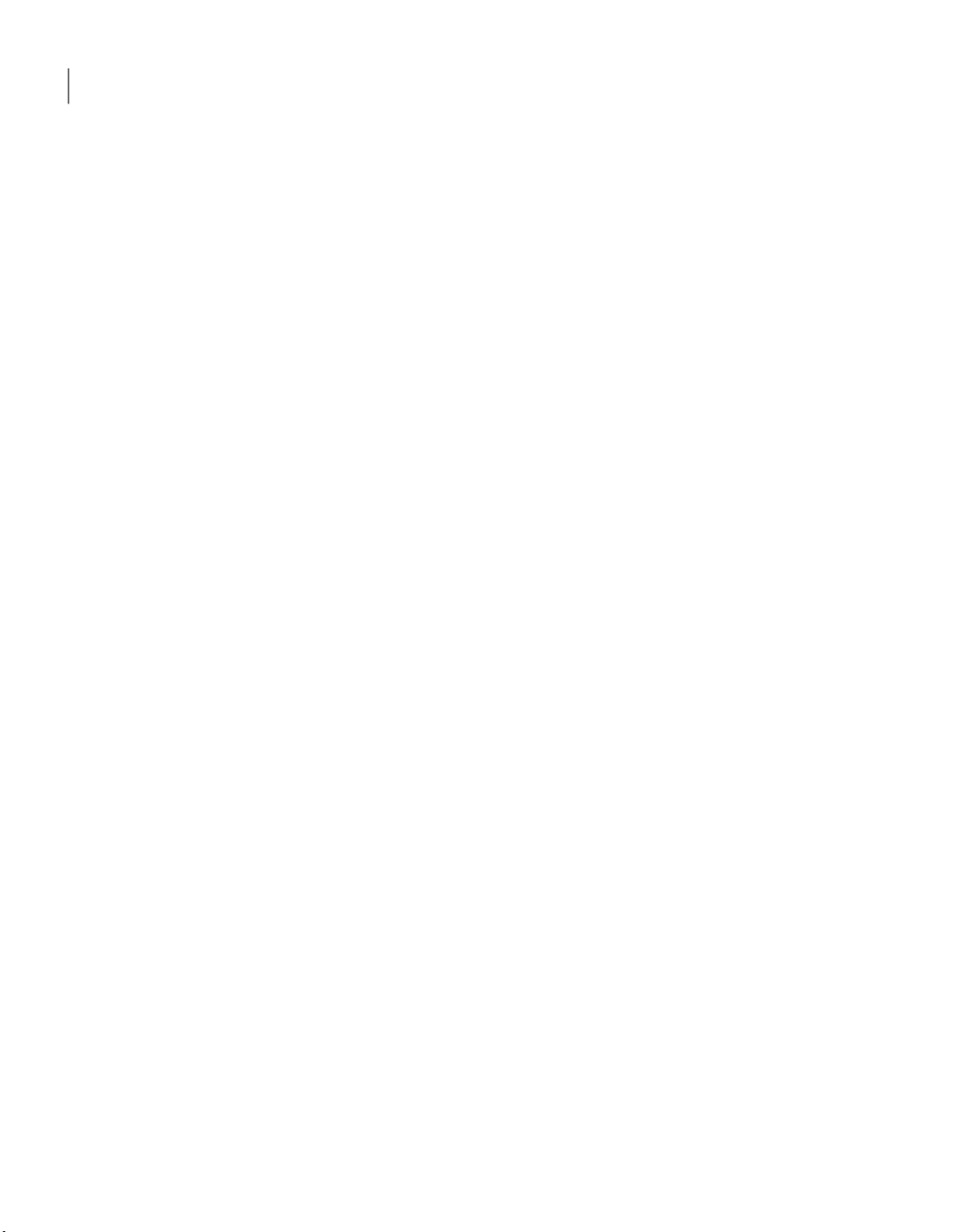
Contents8
Selecting objects ... . ...... . . ..... . . ..... . . ..... . . ...... . ...... . ...... . ...... . ...... . 30
Navigational view . ...... . ...... . ...... . ...... . ...... . ...... . . ..... . . ..... . . ...... . . 30
Details view ..... . ...... . ...... . ...... . . ..... . . ..... . . ...... . ...... . ...... . ...... . .... 31
Console view .. . ...... . ...... . . ..... . . ..... . . ...... . ...... . ...... . ...... . ...... . ...... 31
Tasks view . . ...... . ...... . . ..... . . ..... . . ..... . . ...... . ...... . ...... . ...... . ...... . ... 31
Properties of an object . ...... . . ..... . . ..... . . ...... . ...... . ...... . ...... . ...... . .. 32
Performing tasks ...... . . ..... . . ..... . . ...... . ...... . ...... . ...... . ...... . ...... . ...... . . . 32
Running tasks from the menu bar .. . ...... . ...... . ...... . . ..... . . ..... . . ...... 32
Running tasks from a popup menu ... . ...... . ...... . . ..... . . ..... . . ...... . ... 33
Running tasks from the task assistant .... . ...... . . ..... . . ..... . . ..... . . ...... 33
Connecting and disconnecting hosts and domains . ...... . . ..... . . ..... . . ..... . . 33
Connecting to a host or domain ..... . . ..... . . ..... . . ...... . ...... . ...... . ...... 34
Logon authentication . ..... . . ..... . . ...... . ...... . ...... . ...... . ...... . ...... . ..... 35
Disconnecting from a host ..... . . ..... . . ...... . ...... . ...... . ...... . ...... . ..... 35
Switching between connected hosts ...... . ...... . ...... . ...... . . ..... . . ..... . . 35
Exiting the Veritas Enterprise Administrator client . . ..... . . ...... . ...... . ..... 36
Viewing different products . . . ..... . . ...... . ...... . ...... . ...... . ...... . ...... . ...... . . 36
Using the control panel . ...... . ...... . ...... . ...... . ...... . ...... . . ..... . . ..... . . ..... . . 36
Viewing the alert log ...... . ...... . . ..... . . ..... . . ...... . ...... . ...... . ...... . ...... . ..... 37
Previous and next alert sets .. . ...... . ...... . ...... . . ..... . . ..... . . ...... . ...... . 38
Viewing alert details . . ...... . ...... . ...... . ...... . . ..... . . ..... . . ...... . ...... . .... 38
Viewing the task log ..... . ...... . ...... . ...... . ...... . ...... . . ..... . . ..... . . ...... . ...... 39
Previous and next task sets . . ...... . ...... . ...... . . ..... . . ..... . . ...... . ...... . .. 39
Task details .... . ...... . ...... . ...... . ...... . ...... . . ..... . . ..... . . ...... . ...... . ...... 40
Configuring logs .... . ...... . ...... . ...... . ...... . ...... . . ..... . . ..... . . ...... . ...... . ..... 40
Printing views .. . ...... . ...... . ...... . . ..... . . ..... . . ...... . ...... . ...... . ...... . ...... . ... 40
Managing user profiles ... . . ...... . ...... . ...... . ...... . ...... . ...... . ...... . . ..... . . .... 40
Selecting a startup profile ..... . . ...... . ...... . ...... . ...... . ...... . ...... . ...... . 41
Creating a new profile . . ...... . ...... . ...... . ...... . . ..... . . ..... . . ..... . . ...... . .. 41
Changing your password . . ...... . ...... . ...... . ...... . . ..... . . ..... . . ...... . ..... 42
Deleting a profile . . ...... . ...... . . ..... . . ..... . . ...... . ...... . ...... . ...... . ...... . . 42
Firewall support . ...... . ...... . ...... . ...... . ...... . ...... . ...... . . ..... . . ..... . . ...... . .. 42
Example 1 ...... . ...... . . ..... . . ..... . . ..... . . ...... . ...... . ...... . ...... . ...... . ...... 43
Example 2 ...... . ...... . . ..... . . ..... . . ..... . . ...... . ...... . ...... . ...... . ...... . ...... 43
Example 3 ...... . ...... . . ..... . . ..... . . ..... . . ...... . ...... . ...... . ...... . ...... . ...... 44
Chapter 3 Accessibility ... . ...... . . ..... . . ..... . . ...... . ...... . ...... . ...... . ...... . ...... . ...... 45
About accessibility ... . ...... . ...... . ...... . ...... . . ..... . . ..... . . ..... . . ...... . ...... . ... 45
Keyboard shortcuts ... . . ...... . ...... . ...... . ...... . ...... . ...... . ...... . . ..... . . ..... . . . 45
About accelerators .... . ...... . ...... . ...... . . ..... . . ..... . . ...... . ...... . ...... . ... 45
About mnemonics .... . . ..... . . ..... . . ..... . . ...... . ...... . ...... . ...... . ...... . .... 46
Keyboard mapping conventions . . ..... . . ...... . ...... . ...... . ...... . ...... . .... 46
Page 5
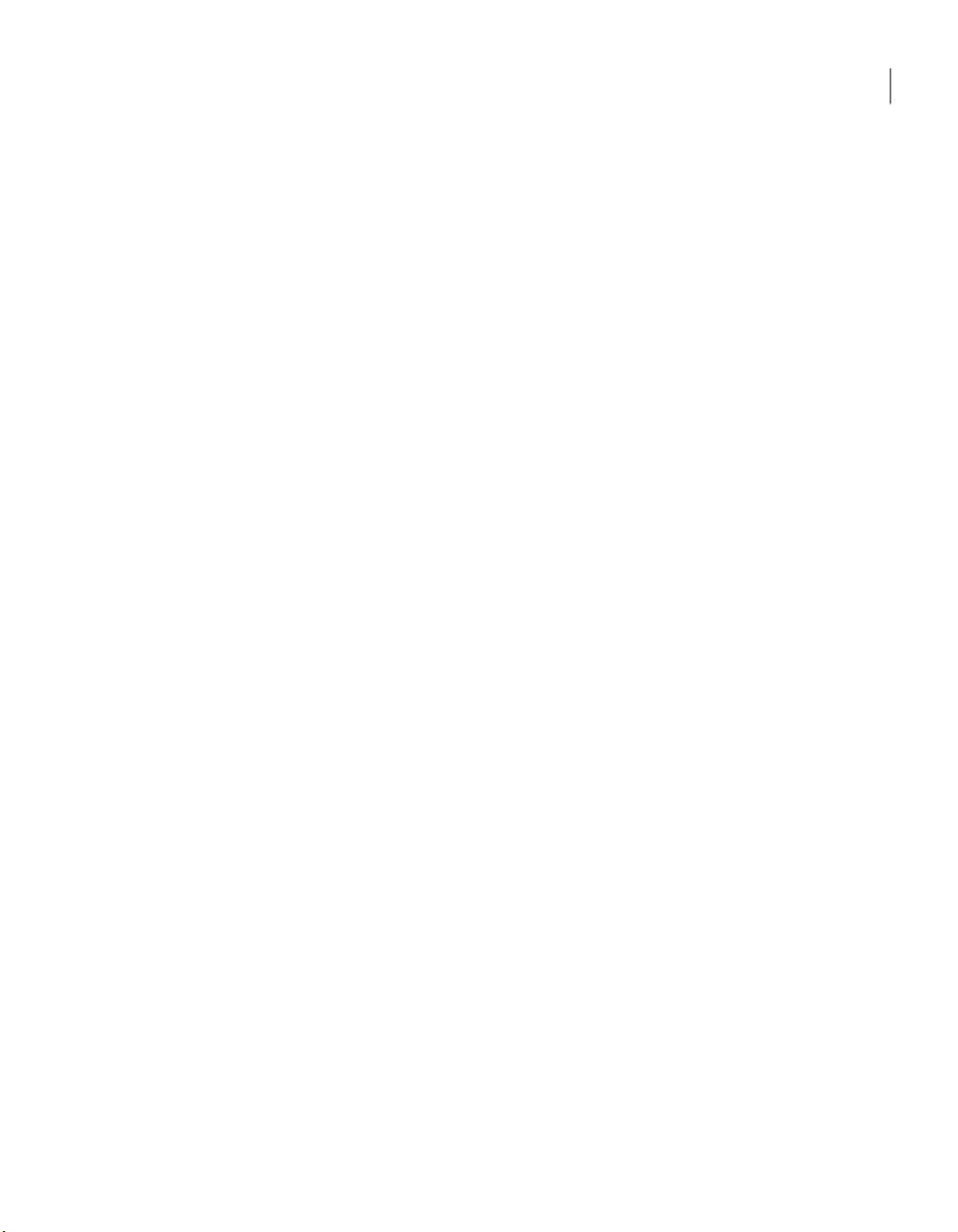
Dialog boxes ..... . ...... . ...... . ...... . . ..... . . ..... . . ...... . ...... . ...... . ...... . ...... . ... 48
Glossary ... . . ...... . ...... . ...... . ...... . ...... . ...... . ...... . . ..... . . ..... . . ...... . ...... . ...... . ...... . ...... . ...... . 53
Index ... . ...... . ...... . . ..... . . ..... . . ...... . ...... . ...... . ...... . ...... . ...... . ...... . . ..... . . ..... . . ...... . ...... . ..... 55
9Contents
Page 6
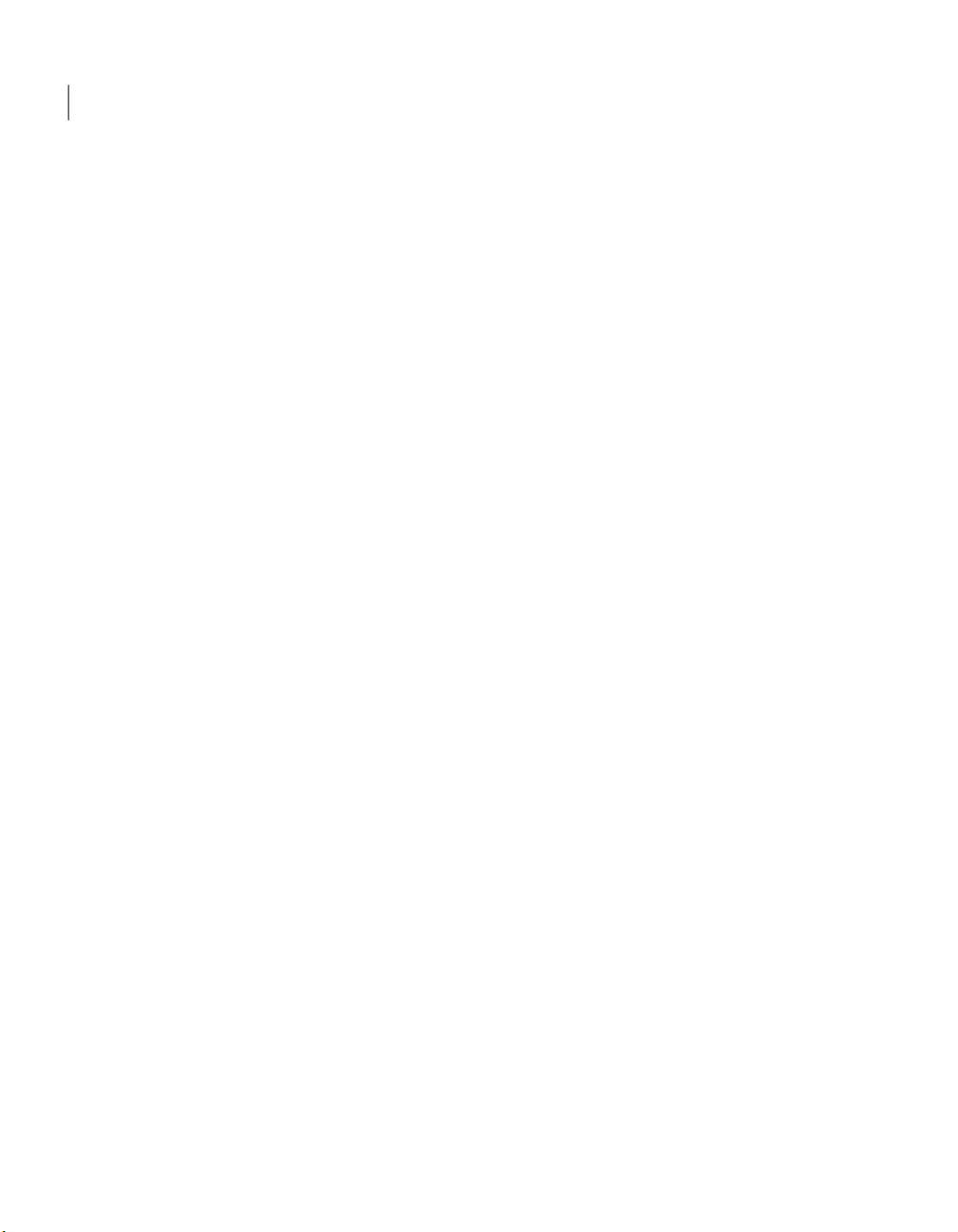
Contents10
Page 7
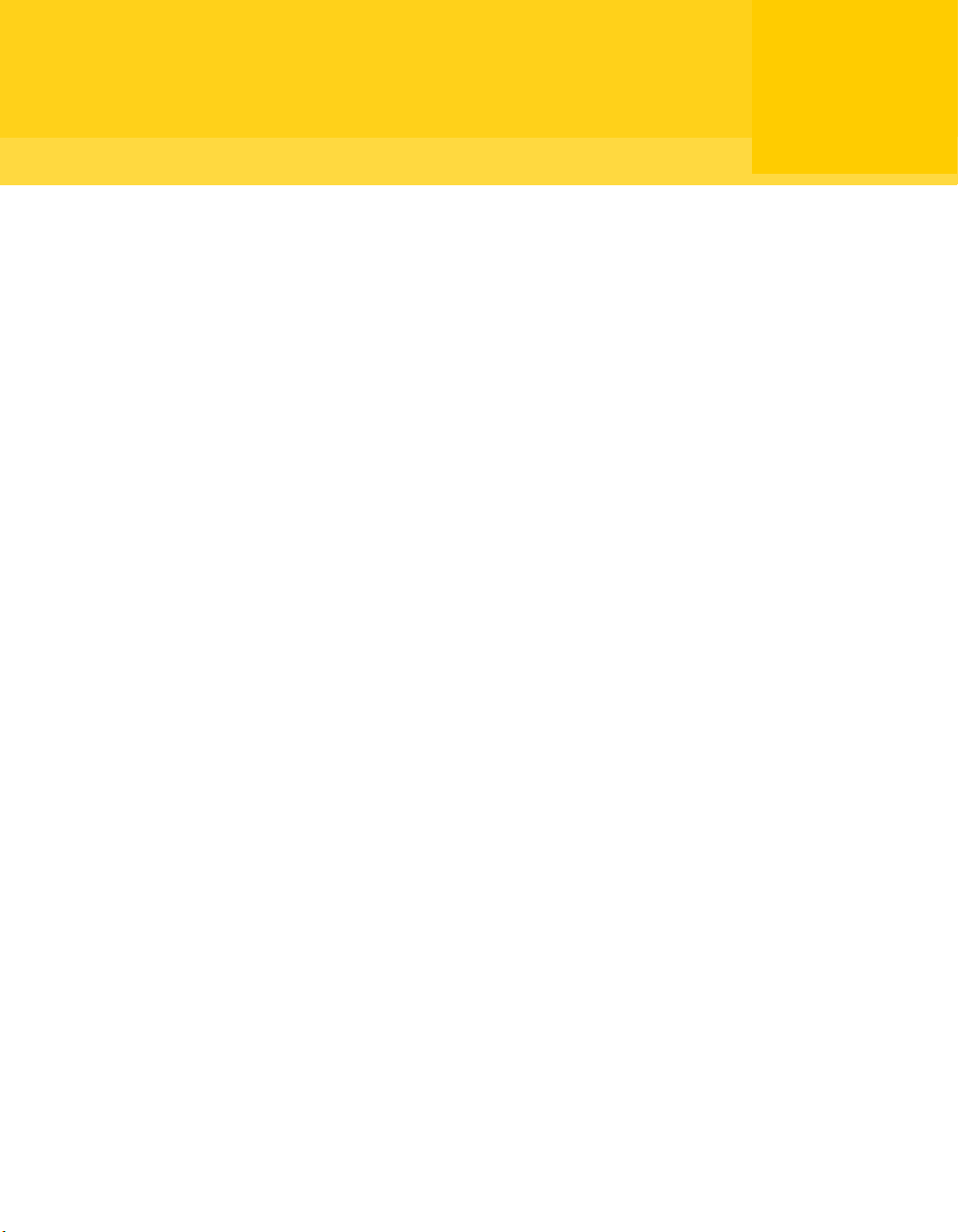
Chapter
Introducing the Veritas Enterprise Administrator console
This chapter includes the following topics:
■ About the Veritas Enterprise Administrator console
■ VEA features
■ Veritas Enterprise Administrator home page
1
■ Main window
■ Multiple selections
■ Accessing tasks
■ Opening a new window
About the Veritas Enterprise Administrator console
The Veritas Enterprise Administrator (VEA) Console displays data about
application objectsand connectivity in graphical formand providesa user interface
for the many tools and functions.
Before using the VEA GUI, you should familiarize yourself with the following
introductory topics:
■ VEA features
■ Veritas Enterprise Administrator home page
■ Main window
Page 8
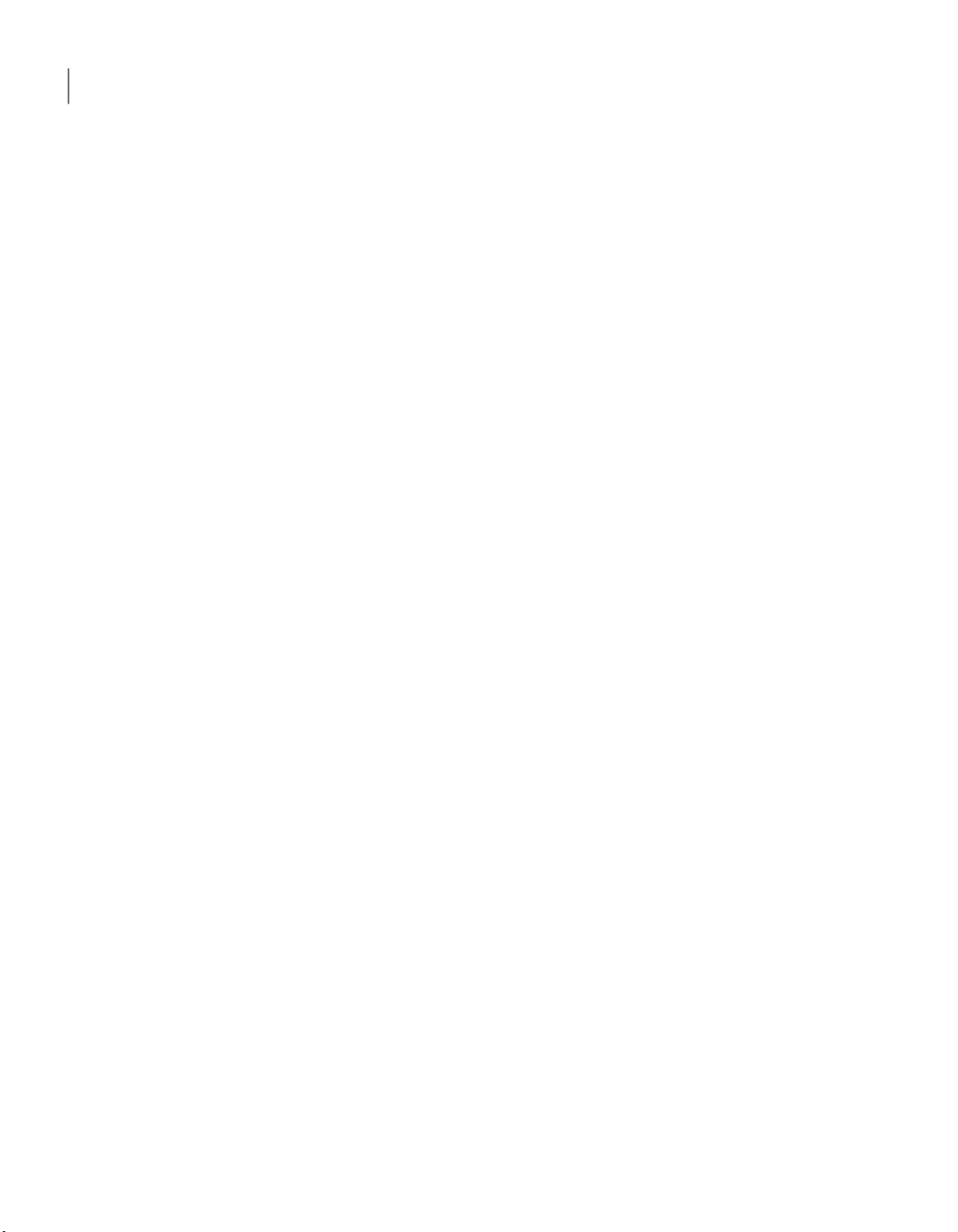
Introducing the Veritas Enterprise Administrator console
12
VEA features
VEA features
You use the VEA to administer disks, volumes, and file systems on local or remote
machines.
VEA consistsof a server and aclient. The server runs on a machine that is running
the application to be monitored, such as VxVM. The client runs on Windows, HP,
Linux, Solaris, and AIX machines that support the Java Runtime Environment.
VEA provides the following features:
■ Accessibility - Using the mouse and keyboard
Accelerators and mnemonics are provided as alternatives to using the mouse
(refer to the VEA online help for more information).
■ Ease of use
The task-based user interface provides access to tasks through menus or a
task list. Administrators can easily navigate and configure their systems, and
browse through all of the objects on the system or view detailed information
about a specific object.
■ Remote administration
Administrators canperform administration remotely or locally. The VEAclient
runs on UNIX, Linux, or Windows machines.
■ Java-based interface
A pure Java-based interface is used. Administrators can run VEA as a Java
application.
■ Scalability
■ VEA can handle systems containing large numbers of disks. Administrators
can view all of the objects on the system, or focus on a specific object or set of
objects.
■ Security
Please referto the VEA online help for informationon communication between
the client and server across a firewall.
■ Multiple VEA support
The VEA client can provide simultaneous access to multiple host machines.
The administrator can use a single client session to connect to multiple hosts,
view the objects on each host, and perform administrative tasks on each host.
Each host machine must be running the VEA server.
■ Multiple views of objects
VEA provides multiple views of objects:
■ The main window tree and grid view lists objects on the system.
Page 9
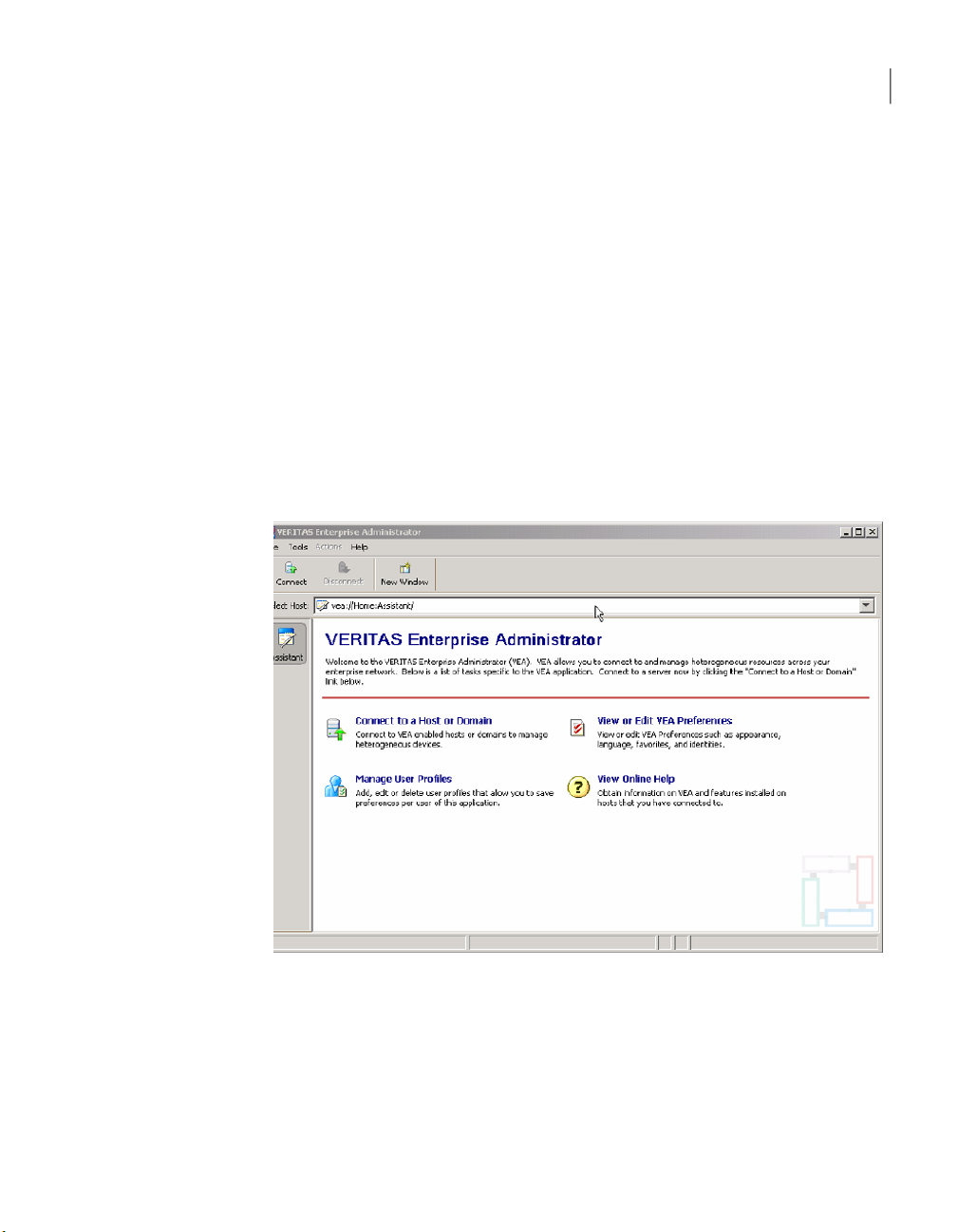
Veritas Enterprise Administrator home page
Other views are application dependent. For example, when running VxVM:
■ The Disk View window displays a graphical view of volumes, disks, and
other objects in a disk group.
■ The Volume View window displays a graphical view of the volumes on a
host.
■ The Volume to Disk Mapping window shows the relationships between
volumes and their underlying disks.
Veritas Enterprise Administrator home page
Figure 1-1 shows the VEA home page, which is the first screen displayed when
you invoke the VEA.
13Introducing the Veritas Enterprise Administrator console
Figure 1-1
VEA home page and assistant
The toolbar shows icons:
■ Connect - to make a connection to a VEA-enabled host.
■ Disconnect - to disconnect from a host.
■ New Window - to open a new window
Using Assistant, you can browse the most significant and important tasks:
Page 10
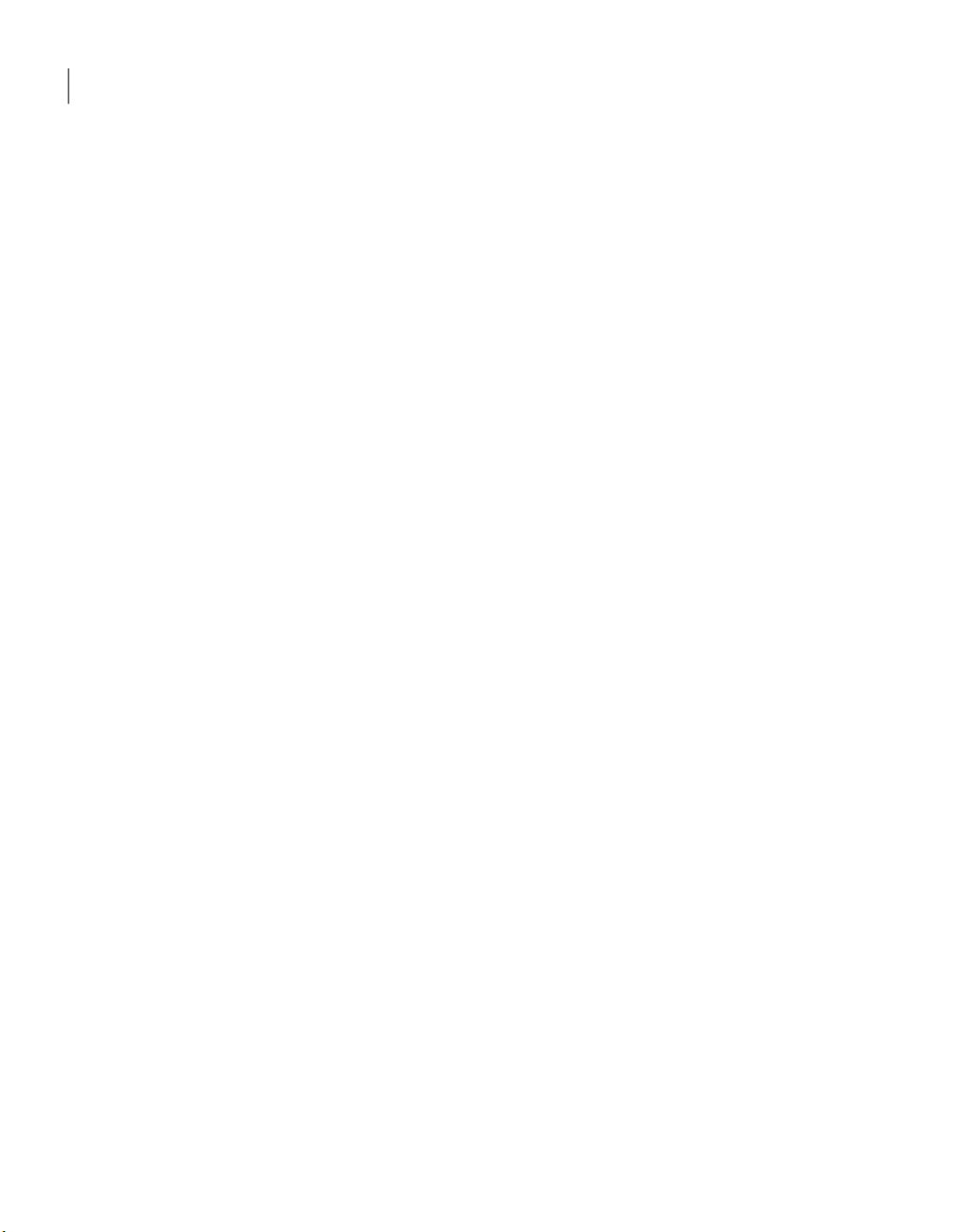
Introducing the Veritas Enterprise Administrator console
14
Main window
■ Connect to a Host or Domain
See “Connecting and disconnecting hosts and domains” on page 33.
■ View or Edit VEA Preferences
See “Setting Veritas Enterprise Administrator preferences” on page 25.
■ Manage User Profiles
See “Managing user profiles” on page 40.
■ View Online Help
Main window
Once youare connected to a host,the VEAMain Window is displayed. Thisconsists
of:
■ Quick access bar
■ Object tree and grid
■ Menu bar
■ Toolbar
■ Status area
Figure 1-2 shows the main window of VEA.
Page 11
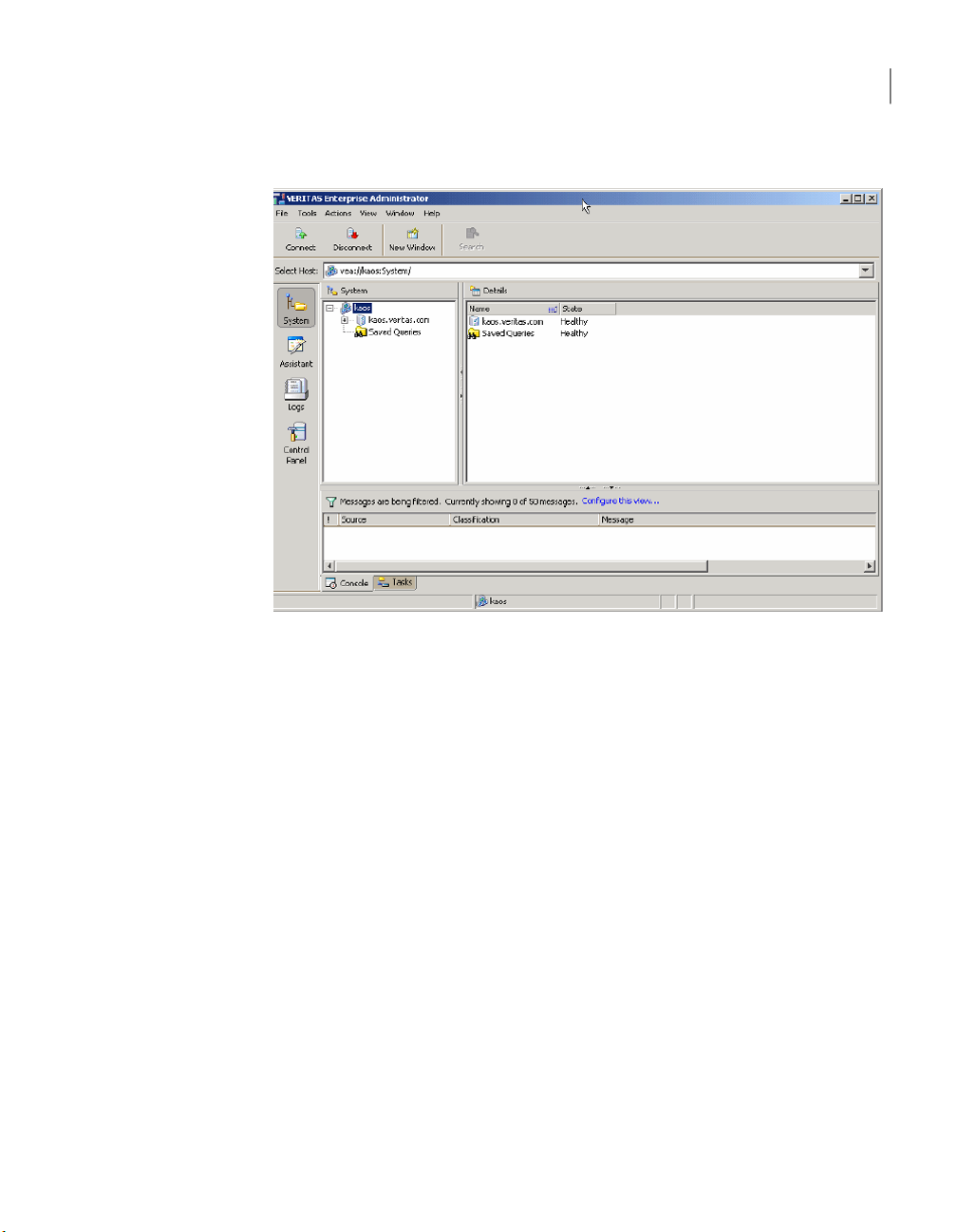
Main window
15Introducing the Veritas Enterprise Administrator console
Figure 1-2
Quick access bar
The quick access bar provides quick access to perspectives using the following
icons:
■ System
Main window
■ Assistant
■ Logs
■ Control Panel
Object tree and grid
The VEA main window is divided into two main panes:
■ Left Pane (Object Tree)
■ Right Pane (Grid)
Object tree
Any host machines connected to the current VEA client session typically appear
as nodes in the object tree.
Page 12
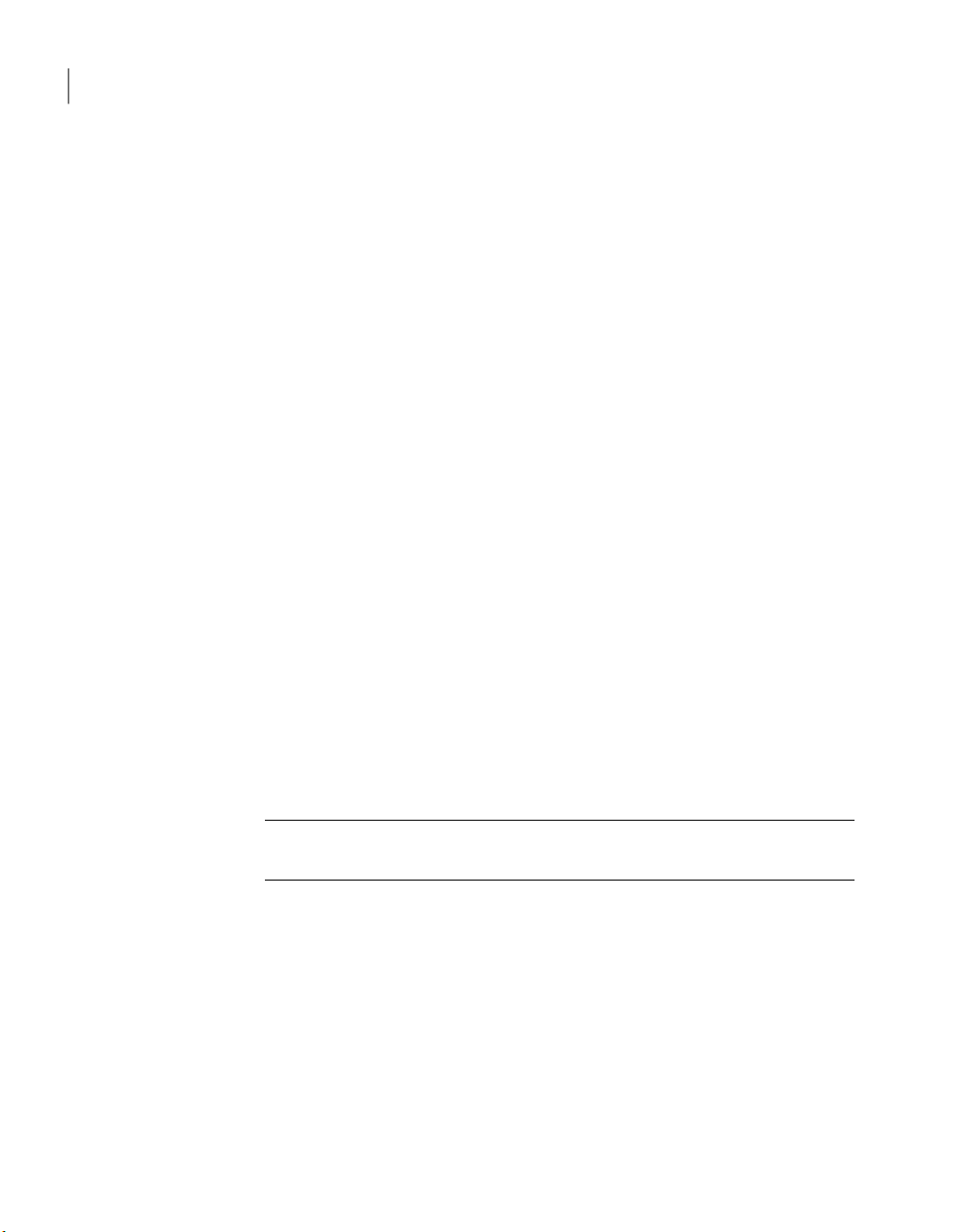
Introducing the Veritas Enterprise Administrator console
16
Main window
Grid
The right pane contains a grid, which is a tabular display of objects and their
properties. Thegrid displays objects that belong to the group icon that is currently
selected in the object tree (left pane).
The splitter is the vertical bar that separates the object tree from the grid. You
can resize the left and right panes bypressing and holding the mouse button over
the splitter and dragging the splitter to the left or right.
Menu bar
The menu bar at the top of the main window contains the following menus:
■ File
The File menu establishes new host connections, disconnects current host
sessions, provides access to an object Properties window, handles page setup,
executes print and print preview functions, or exits VEA.
■ Tools
The Tools menu allows you to:
■ Initiate the setting Preferences dialog
■ Manage user profiles
■ Maintain the VEA error console
■ Actions
The Actionsmenu is a context-sensitive menuthat launches tasks on a selected
object. It is inactive until you connect to a host. When an object is selected,
the Actions menu provides access to tasks appropriate for the selected object.
Note: If any DCLI operations are performed, in order for the changes to be
reflected in the GUI, an Actions > Rescan operation must be performed.
■ View
The View menu enables you to select the view displayed on the VEA console:
■ Select Connection to switch between connected hosts.
■ Selecting Perspective allows you to choose the display mode (System,
Assistant, and so on).
■ Select Home to return to the Home page.
■ Window
Page 13
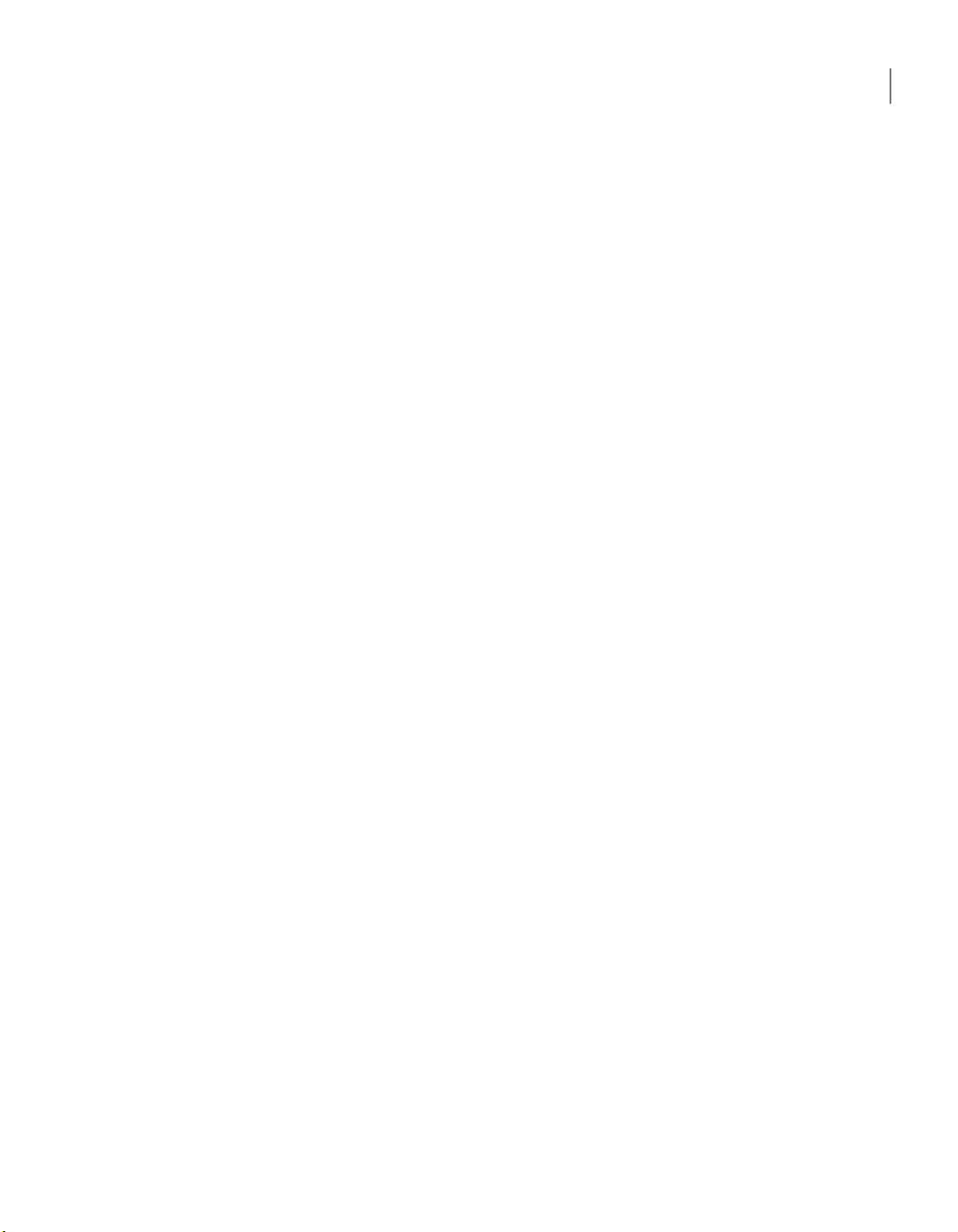
Toolbar
Main window
17Introducing the Veritas Enterprise Administrator console
The Window menu gives you access to the Tear off feature. This allows you
to copy views displayed by the VEA Client into new windows. You can then
view details of several different object types at the same time, and to correlate
relationships between them.
Then select the view to be displayed in a new window from the drop-down
menu.
■ Help
The Help menu provides access to online help for VEA.
The toolbar provides quick access for performing some of the program’s most
common tasks.
The toolbar displays the following options:
■ Connect
■ Disconnect
■ New Window
The toolbar is context-sensitive. Based on the type of object selected in the tree
view, it displays additional options for frequently used tasks
Status area
The status area is at the bottom of the main window. It includes theConsole View
and Task View.
Console view
When a host is selected, you can click on Console to bring up the Console View.
This displays the most recent messages for the host. When a message is selected,
additional information about that message is displayed.
You can also double-click on a selected message to display message properties in
the Console Message Details dialog.
Select Configurethis view to bring upthe Preferences dialog, if youwant to change
the buffer and filter settings.
Tasks view
Click on Tasks to bring up the Task View. This displays information about the
current tasks.
Page 14
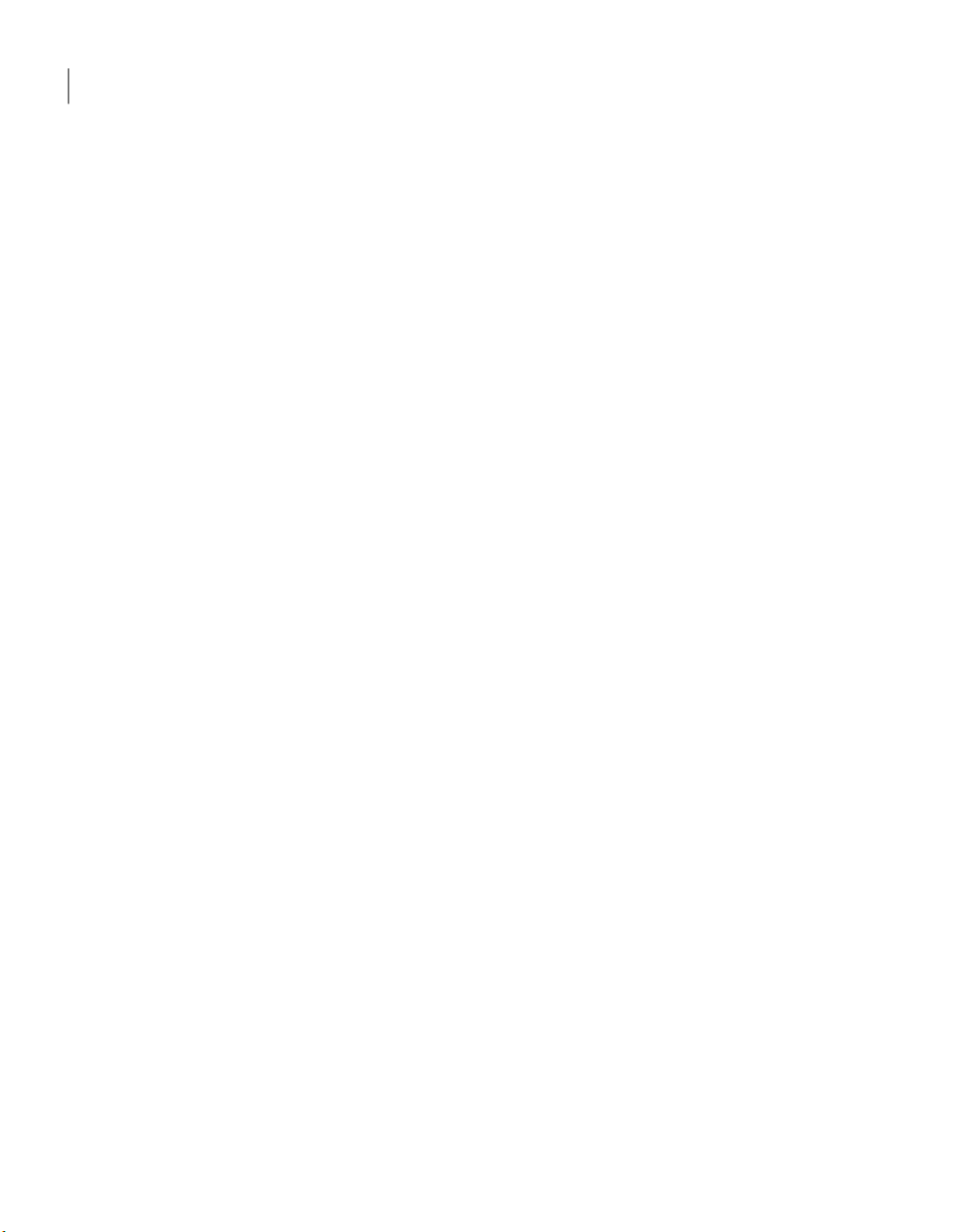
Introducing the Veritas Enterprise Administrator console
18
Multiple selections
Multiple selections
You can select more than one object from a list (for example, when you need to
add several disks into a disk group) using the SHIFT and CONTROL keys in
conjunction with the left mouse button.
Use the SHIFT key to select a range of objects.
Use the CONTROL key to select individual objects.
Accessing tasks
Most VEA tasks are performed by selecting objects and/or tasks and then
completing the resulting dialog boxes. With VEA, you can access tasks from the
menu bar and from a context-sensitive popup menu.
For a selected task, you can use the popup menu options: Abort Task to cancel
the task; Pause Task to temporarily stop a task, Resume Task to continue the
task; and Throttle Task to throttle a task.
Task throttling
Task Throttling causes an operation to pause for the allowed amount of time
whenever a disk I/O is performed, allowing the CPU and disks to perform other
tasks.
Select the popup menu option Throttle Task to change the task priority. You can
change the priority for a single task, or select Throttle All Tasks to apply the
priority to all Volume Manager Tasks. Click OK to complete your selection.
Clearing finished tasks
Tasks are persistent in the Tasks console. To remove completed tasks from the
window, select Clear All Finished Tasks from the popup menu.
Viewing task properties
To viewtask properties and the low-levelcommands used to perform atask, select
the task and choose Properties from the popup menu.
Opening a new window
At any time, you can open a new window and replicate the window currently
displayed by selecting the New Window icon.
Page 15
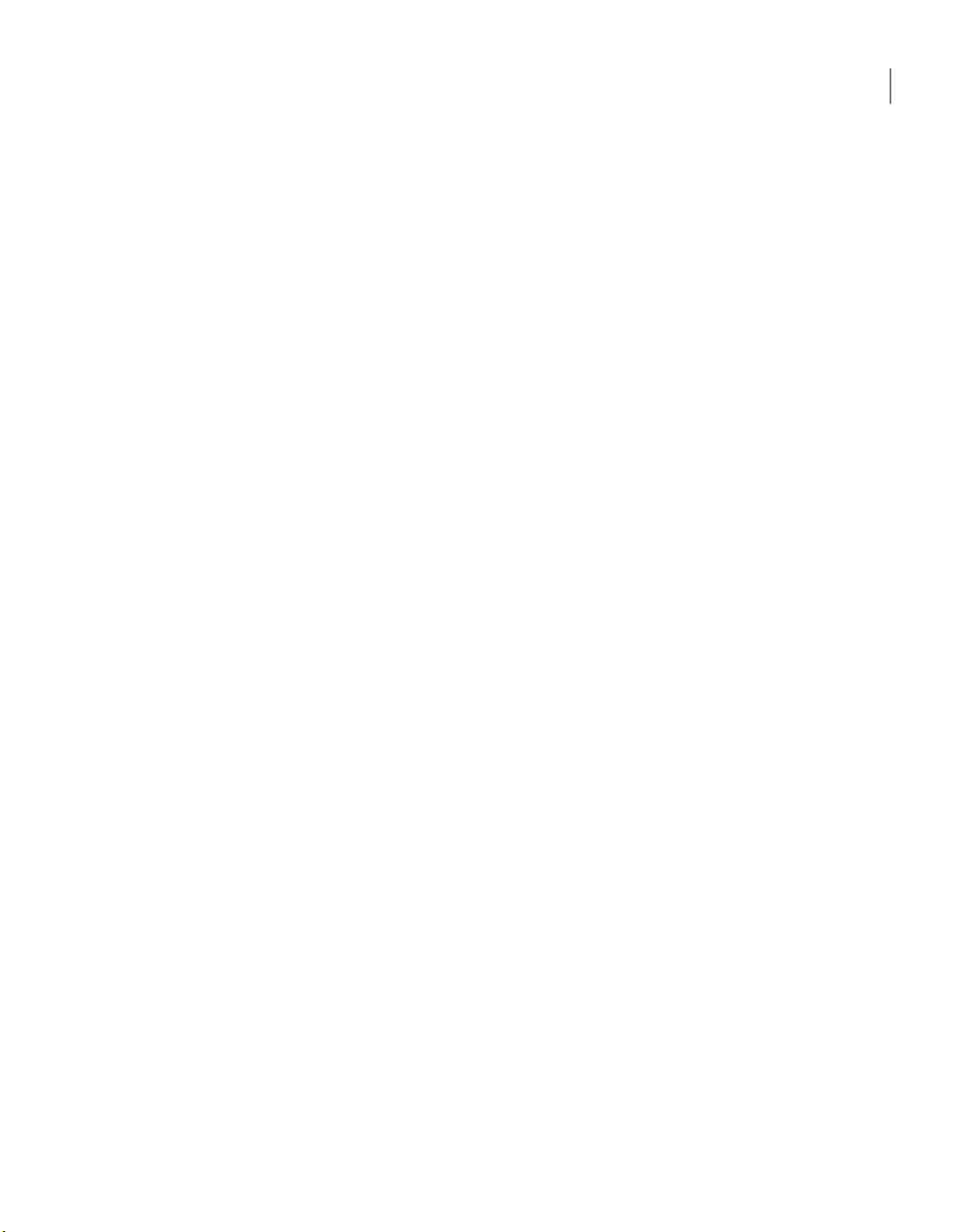
Alternatively, you can select:
File > New Window
Opening a new window
19Introducing the Veritas Enterprise Administrator console
Page 16
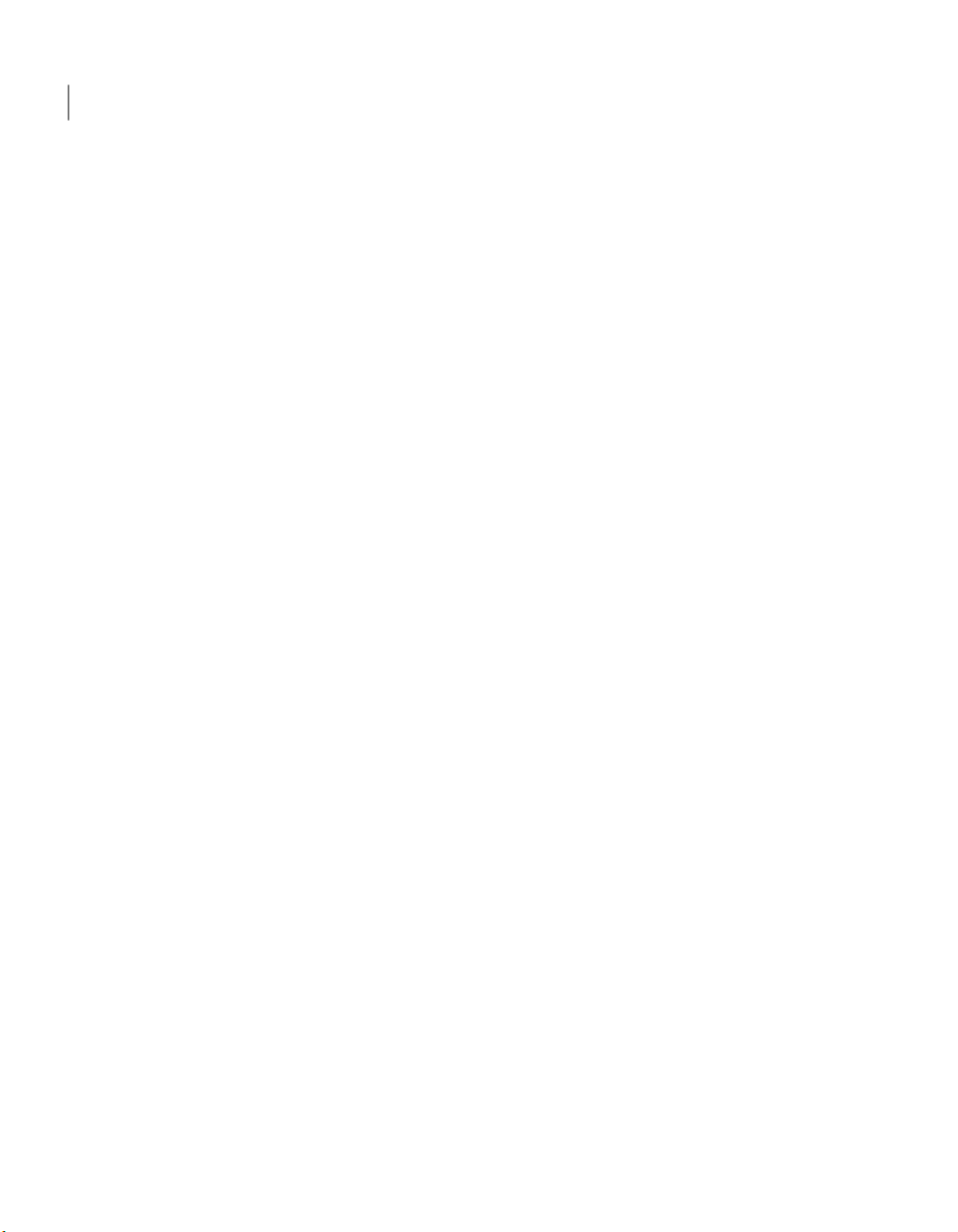
Introducing the Veritas Enterprise Administrator console
20
Opening a new window
Page 17

Chapter
Using Veritas Enterprise Administrator
This chapter includes the following topics:
■ About Veritas Enterprise Administrator
■ Setting up your system
■ Starting Veritas Enterprise Administrator
■ Setting Veritas Enterprise Administrator preferences
2
■ Viewing objects and object properties
■ Performing tasks
■ Connecting and disconnecting hosts and domains
■ Exiting the Veritas Enterprise Administrator client
■ Viewing different products
■ Using the control panel
■ Viewing the alert log
■ Viewing the task log
■ Configuring logs
■ Printing views
■ Managing user profiles
■ Firewall support
Page 18

Using Veritas Enterprise Administrator
22
About Veritas Enterprise Administrator
About Veritas Enterprise Administrator
The Veritas Enterprise Administrator (VEA) enables you to access all hosts on
your network. It also provides task and setup functions that allow you to tailor
your VEA environment prior to performing storage management procedures on
those hosts.
Setting up your system
VEA consists of a server (vxsvc) and a client (vea). You must install and run the
VEA server on a UNIX machine running VxVM. You can install and run the VEA
client on any Windows, HP, Linux, Solaris, or AIX machinethat supports the Java
Runtime Environment.
Before you can use VEA, you need to perform the following procedure.
To prepare to use VEA
Install VxVM on the machine to be administered.
1
Install the VEA server and client on the machine to be administered.
2
If users other than root need to access VEA, set up security to specify which
3
users can run VEA.
If you plan to run the VEA client from a machine other than the machine to
4
be administered, install the VEA client on the machine where the client will
run.
Start the VEA server on the machine to be administered.
5
Start the VEA client.
6
Refer to the Installation manuals for your products for details on how to
install and set up your products and VEA.
Starting Veritas Enterprise Administrator
Only users with appropriate privileges can run VEA. Refer to the Installation
manuals for your products for information on security and access permissions.
You canuse VEAto administer the local machine or a remote machine.The VxVM
daemon (vxconfigd) and the VEA server (vxsvc) mustbe running on the machine
to be administered. Once VEA is installed, the VEA server starts automatically at
system startup.
You can start the VEA console from a Windows or UNIX client.
Page 19

From a Windows client
From a Windows client, you can start VEA from the Start menu, or from the
command line.
Using the start menu
To invoke VEA from the Start menu, click:
Start > All Programs > Symantec > Veritas Storage Foundation >
Veritas Enterprise Administrator
Using the command line
You can invoke VEA from a Windows command line.
To invoke VEA from the command line
Go to the directory where the VEA client is installed, for example:
1
<installed dir>\Veritas\Veritas Object bus\bin
Start the VEA client by running the batch file vea.bat from this location.
2
Starting Veritas Enterprise Administrator
23Using Veritas Enterprise Administrator
From a UNIX client
You can invoke VEA from a UNIX command line.
When starting the VEA client from the command line, the following options
are available
Shows the version of client console.-v
Specifies the configuration file for advanced settings.-c
-host
Specifies the host to connect to. If the username and password
for the host is already stored, these will be used; otherwise, you
will be prompted for your username and password.
Page 20

Using Veritas Enterprise Administrator
24
Starting Veritas Enterprise Administrator
To invoke VEA from the command line
Go to the directory where VEA client is installed, for example:
1
/opt/VRTSob/bin
Start the VEA client by running the script vea from this location.
2
When starting the VEA client from the command line, the following options
are available:
Shows the version of client console.-v
Specifies the configuration file for advanced settings.-c
Startup profile
-host
If you have selected a password protected profile as your startup profile, you are
prompted to enter the password when VEA starts up.
Enter your password and click OK to continue, or click Select Profile to bring up
the Select Profile dialog, which enables you to select an alternative profile.
Clicking Cancel will end the application.
Specifies the host to connect to. If the username and password
for the host is already stored, these will be used; otherwise, you
will be prompted for your username and password.
Selecting an alternate profile
Select one of the profiles from the list, and enter the password, if necessary.
Click OK to log in.
You canalso select Tools > ManageProfiles to bring up theManage Profiles dialog.
See “Managing user profiles” on page 40.
If no profiles exist
If no profiles exist when you start VEA, the following message appears:
No profiles exist on this system. A new default profile has been
created. If you want to create additional profiles, you may
create using the “Tools” -> “Manage Profiles...” menu item
Click OK to continue.
Page 21

Setting Veritas Enterprise Administrator preferences
You canalso select Tools > ManageProfiles to bring up theManage Profiles dialog.
See “Managing user profiles” on page 40.
Setting Veritas Enterprise Administrator preferences
You can set up your own individual preferences for running VEA using the VEA
preferences feature. This offers the following selections:
■ Connection
See “Setting connection preferences” on page 26.
■ Advanced
See “Setting advanced preferences” on page 27.
■ General
See “Setting general preferences” on page 27.
■ Language
See “Setting language preference” on page 27.
■ Security
See “Setting user accounts” on page 29.
■ Console View
See “Setting the console view” on page 28.
To set preferences, you can either:
■ Select Tools > Preferences.
or
■ Use the VEA Assistant feature, View or Edit VEA Preferences.
The Preferences window appears. Select your preferences, then, when you have
made your selection:
■ Press Apply to apply the selection.
25Using Veritas Enterprise Administrator
■ Press Reset to revert back to the original settings in effect before you opened
the Preferences window.
■ Press OK to apply and close the Preference Window.
■ Press Cancel to discard the changes and close the Preference Window.
Note: You need to restart the GUI for the change to take effect.
Page 22

Using Veritas Enterprise Administrator
26
Setting Veritas Enterprise Administrator preferences
Setting connection preferences
The Connection tab allows you to set connection preferences.
Adding and removing favorite hosts
Favorites displays a list of hosts that will be connectedto by default at thestartup
of VEA if the username/password is saved for them. If the username /password
is not saved for a particular host, then this information will be prompted for at
the time of connection
Use the following procedure to add a host to Favorite Hosts.
To add a host to Favorite Hosts
Right click on any of the connected host nodes
1
Choose Add to Favorites from the popup menu.
2
Removing a host from favorite hosts
Use the following procedure to remove a host from Favorites.
To remove a host from Favorites
In the Preferences Favorites window, highlight the host to be removed.
1
Click on Remove.
2
Reconnecting hosts
By default, hosts under the Favorites are reconnected when logging on. That is,
Reconnect At Logon is set to Yes.
You can avoid a host being reconnected at startup bysetting ReconnectAt Logon
to No.
Adjusting the history settings
To adjust the history settings, type the number of servers (hosts) for which
information can be stored in the history file under Maximum Connections. The
default value is 10.
The maximum limit for the number of hosts for which information can be stored
is 99.
Press Apply to apply the changes, Reset to revert back the changes, OK to apply
and close the Preference window, Cancel to discard and close the Preference
window.
Page 23

Setting general preferences
The General tab allows you to set display and connection properties.
Setting display properties
You can set the display properties for the Toolbar and Perspective Bar icons.
Icon text properties can be set to:
■ No text - select Icons.
■ Text displayed above, below, to the right, or left - select Icons with Text, then,
select the position using the drop-down menu.
Setting connection properties
You can use the Switch focus to new host on connection checkbox to enable or
disable changing perspective when connecting to a new host.
Setting advanced preferences
The Advanced tab allows you to set the action for temporary files, and to reset
preference settings.
Setting Veritas Enterprise Administrator preferences
27Using Veritas Enterprise Administrator
Deleting temporary files on exit
You can delete all temporary files when you leave VEA by selecting the checkbox
Delete temporary files on exit.
If you want to delete the temporary files immediately, click the button Delete
Now.
Restoring default values
Select Restore Defaults to restore application and system default values.
Setting language preference
To set your language preference, select the Language tab. You can then set your
preferred language to one of the languages supported by VEA and available on
your machine. Selections may include:
■ English (United Kingdom)
■ French (France)
■ Japanese (Japan)
Page 24

Using Veritas Enterprise Administrator
28
Setting Veritas Enterprise Administrator preferences
■ Korean (South Korea)
■ Chinese (China)
■ Chinese (Taiwan)
■ English (United States)
Setting the console view
The Console View tab allows you to set:
■ Maximum number of unfiltered messages
■ Filters
Number of unfiltered messages
The Message Buffer value enables you to set a limit on the number of unfiltered
messages held in the Console View buffer. By default, the number of unfiltered
messages held in the buffer is set to 50. Use Enter Limit to modify the limit.
When thelimit isreached, messagesare discarded,starting atthe oldestmessage.
Filter messages
You can filter messages in the Console View by selecting the Activate Filter
checkbox. Only messages that meet all the defined criteria (Severity, Source, and
Classification) will be displayed. Criteria can be defined as:
■ Severity - Select one or more of:
■ Critical - Indicating an event of high importance, such as system crash, or
irrecoverable loss of data.
■ Warning - Indicating a recoverable error, with no data loss
■ Error - Indicating loss of functionality of data.
■ Information - Indicating an informational event.
■ Source - Defines the host, or hosts, providing the source ofthe messages. Host
names must be separated by commas.
■ Classification - The type, or types, of message. Types must be separated by
commas.
Page 25

Viewing objects and object properties
Setting user accounts
User accountinformation includes details about userids., domains,and passwords.
You can remove a user account, or set it to be the default account to be used for
all connections.
Security settings allow you to validate authentication brokers.
Viewing objects and object properties
Objects in the system are displayed in the Main Window and Tabular View.
See “Main window” on page 14.
The tree is a hierarchical display of object groups. The Tabular View displays a
table of objects and a limited set of properties.
In the VEA client, objects typically represent entities in the product domain. For
example, in the case of Veritas Volume Manager, the object might be a disk. You
can use the views to browse objects and guide the operation of the client console.
There are four main views:
■ Navigation View, at the left, which uses the tree structure
29Using Veritas Enterprise Administrator
■ Detailed View, at the right, which used table structure
■ Console View, at the bottom
■ Tasks View, at the bottom
The following functions are provided for simplifying viewing objects in the tree
and Tabular View:
■ To expand or collapse the hierarchy under a particular object group node in
the tree:
Click on the plus sign (+) or minus sign (-) icon next to that node.
■ To display the objects in an object group listed in the object tree:
Click on the object group. All objects that belong to the selected object group
appear in Tabular View.
■ To display the objects in an object group listed in Tabular View:
Double-click on the object group. All objects that belong to the object group
appear in Tabular View.
Double-clicking on an object that does not contain other objects (children)
displays the Properties window for the object instead of its children.
■ To sort the objects in Tabular View by a specific property:
Page 26

Using Veritas Enterprise Administrator
30
Viewing objects and object properties
■ To resize a grid column:
■ To resize the left pane (tree) and right pane (Tabular View):
Selecting objects
You can select Tabular View objects in most VEA windows using the following
procedures:
■ To select a single object:
■ To select multiple objects:
■ To select a range of adjacent objects:
Click on the appropriate property column heading. To reverse the sort order,
click on the column heading again.
Place the pointer over the line that divides the column headings, then press
and hold the mouse button to drag the column divider to the desired position.
Place the pointer over the vertical splitter, then press and hold the mouse
button to drag the splitter to the desired position.
Click on the object.
Hold down the Control key while selecting the objects. The objects that you
select in this way do not have to be adjacent.
Select the first object, then hold down the Shift key while selecting the last
object in the range. You can also select multiple adjacent objects by pressing
and holding the mouse button while dragging the pointer over the desired
objects.
Navigational view
Navigational View supports object browsing and operations on those objects in a
tree structure. The following nodes typically appear in this view:
■ System nodes: representing the connectedand disconnectedcomputer systems,
■ Network nodes: listing the systems that are currently running on the given
■ History nodes: listing the most recently connected servers.
■ Favorite Hosts nodes: listing hosts that will be connected by default at start
The system objects are arranged in containers called group nodes. Group nodes
can contain homogenous or heterogeneous types of objects. You can view detailed
information about these objects in the Details View by selecting the object in the
Navigational View.
these are distinguished by icons.
domain.
up.
Page 27

Details view
Viewing objects and object properties
31Using Veritas Enterprise Administrator
The Details View (Figure 2-1) gives a tabular representation of the objects in a
particular group node, or even a single object, depending upon the selection in
the Navigational View.
Console view
Figure 2-1
The Console View displays the active events and alerts for the connected hosts.
Click onConsole todisplay theevents that have been received by the client during
the user session. The events for all hosts over the lifetime of the session is
displayed.
Details view
Tasks view
Note: Events on the server side are recorded on the server.
The Tasks View displays the start time of the task along with the object name for
which the task was fired.
You view the Task Log to obtain historical task information.
See “Viewing the task log ” on page 39.
Page 28

Using Veritas Enterprise Administrator
32
Performing tasks
Properties of an object
Each property has the following attributes shown on Table 2-1:
Table 2-1
Type
Flags
A property set is a collection of properties. It can contain an array of properties
or even another property set as its element. A property set with one or more
property sets contained within it is called a recursive property set.
VEA uses Tabular View to display the properties of an object. Each object is
represented by a row in the table and the properties are the column cells in it.
Performing tasks
Most VEA tasks are performed by selecting objects and/or tasks and then
completing the resulting dialog boxes. You can run tasks from the following:
■ Action Menu
Property attributes
DefinitionProperty type
Defines the property value; for example, boolean, integer with varied
size, and string.
Determines one of the characteristics of the property (for example,
Hidden or Displayable).
Identification given to the property.Name
Value assigned to property, depending upon the type.Value
■ Context-sensitive popup menu
■ Toolbar
■ VEA Task Assistant
Running tasks from the menu bar
Once you have connected to a host, you can launch tasks from the Actions menu
in themain window menu bar. The context-sensitive Actionsmenu launches tasks
on a selected object. The Actions menu is dynamic and changes its options based
on the type of object that is selected in the tree or grid.
To performa task on an objectwith the Actions menu, selectthe object and choose
the appropriatetask from the Actions menu.If this launches a dialogbox orwizard,
complete the dialog box (or wizard).
Page 29

Running tasks from a popup menu
Once you have connected to a host, you can use a context-sensitive popup menu
to launch a task on the selected object. A popup menu provides access to tasks or
options appropriatefor the selected object. Popupmenus are available in themain
window and most other windows.
To perform a task on an object with the popup menu
Right-click on the object andchoose the appropriate task in the popup menu.
◆
If this launches a dialog box or wizard, complete the dialog box (or wizard).
Running tasks from the task assistant
Once you have connected to a host, you can use the VEA Task Assistant to launch
a task on a selected object and activity, as shown in Figure 2-2.
Connecting and disconnecting hosts and domains
33Using Veritas Enterprise Administrator
Figure 2-2
VEA task assistant
Connecting and disconnecting hosts and domains
The system host typically has multiple Symantec products installed on it. To be
able to use the products, client console needs to connect to the system through
an authentication channel.
VEA can access and display multiple host machines simultaneously.
Page 30

Using Veritas Enterprise Administrator
34
Connecting and disconnecting hosts and domains
■ Connecting to a host or domain
■ Logon authentication
■ Disconnecting from a host
■ Switching between connected hosts
Connecting to a host or domain
You can first connect to a system host by:
■ Using the VEA Assistant
■ Clicking on File > Connect
■ Clicking on the Connect tool bar icon
The Connect dialog box is then displayed. You can now:
■ Click Browse, to select a Favorite host
■ Supply the data in the following fields and then click OK:
Hostname—
Select from the drop-down list; or type the name, IP address, or qualified
domain name for Server host.
■ Check one of the following:
■ Connect Using:
Displays the default user account, if one has been set.
■ Connect using a different user account
Note: The login credentialsfor thehost areidentical tothe Serverhost root
credentials, root and its password. See yoursystem administrator for more
information.
■ Supply the password when prompted. Type the password for the root
account on the Server. Select the Remember Password box to save the
password on your computer.
You are now connected to your host.
Note: Entries for the user name and password must exist in the password file or
corresponding Network Information Name Service (NIS) table on the machine to
be administered.
Page 31

Logon authentication
There are three authentication mechanisms by which a connection can be
established with the server.
■ Silent Logon (Windows platforms only): This happens when the server is local;
that is, the VEA client and server both are running on the same machine. If
the user has logged on with administrator privileges, then username and
password are not required. (The basic connection dialog box is used.)
■ Native Logon: Username and password are required to authenticate the user.
(The expanded connection dialog box is used.)
■ DCOM authentication (Windows platforms only): If the user has logged in as
administrator on the domain, then username and password are not required
to authenticate the user (the basic connection box is expanded after entering
the server name and clicking OK), and the user is connected to the server. The
server needs to be started with administrator privileges for this type of
authentication.
If the user does not have administrator privileges, then the connection takes
place using the Native Logon mechanism.
Connecting and disconnecting hosts and domains
35Using Veritas Enterprise Administrator
Disconnecting from a host
The Disconnect procedure disconnects a host machine from the current VEA
session. When a host machine is disconnected, VEA cannot administer that
machine until a new connection is made.
If the connection is lost for any other reason, a message appears that indicates
the connection has been terminated, and the icon for that computer is removed
from the left tree view. Click OK to close the message box.
To restoreaccess toa disconnectedhost machine,you must reconnect to the host.
To disconnect from a host
Right-click the computer icon to be disconnected.
1
Select Disconnect from the file menu on the menu bar.
2
A confirmation dialog will appear, click Yes to end the remote connection.
3
The computer icon disappears from the left tree view.
4
Switching between connected hosts
You can switch the VEA console display between connected hosts:
■ Select View > Connection.
Page 32

Using Veritas Enterprise Administrator
36
Exiting the Veritas Enterprise Administrator client
■ Select the host to be displayed from the list of connected hosts displayed.
The display changes to show information for the selected host.
Exiting the Veritas Enterprise Administrator client
To exit the VEA client, choose File > Exit.
It is also possible to close the client by using the close button available at the top
right of the window.
Viewing different products
VEA allows you to simultaneously access several products on different systems,
and to view each product in the language of the VEA client, if available.
For example, if you connect from a VEA client, displaying French text, to Veritas
Volume Manager running on a remote Solaris system also displaying French,you
will see French text in the VEA client window. If you now connect the same VEA
client (displayingFrench text) to SAN Appliance running ona remote Linux system,
displaying English text then, if the SAN Appliance isavailable in French, the VEA
client displays everything in French. If the SAN Appliance is available only in
English, then the SAN Appliance information will be displayed in English on the
VEA client.
Using the control panel
Use the Control Panel to view and modify application settings. Selecting the
Control Panel will bring up the Control Panel view in the right hand pane.
Figure 2-3 shows the control panel.
Page 33

Viewing the alert log
37Using Veritas Enterprise Administrator
Figure 2-3
Viewing the alert log
The alert log resides on the server, and records information such as alerts raised,
about the server.
After connecting to the host (server), you can display a snapshot of the log
information by clicking on Logs then the Alert Log tab.
The server can have single or multiple alert log files, depending upon the policy.
If the server has more than one alert log file, then a drop down box is displayed
from which you select the required log file.
The alert information is displayed in the Details View. Up to 25 alerts can be
displayed in a set.
Figure 2-4 shows the alert log.
Control panel
Page 34

Using Veritas Enterprise Administrator
38
Viewing the alert log
Figure 2-4
Previous and next alert sets
The Previous and Next set of alerts buttons are situated below the Details View.
You can display the next set of alerts by clicking the Next set of Alerts button.
The current set of alerts is then replaced with the next set of alerts. If there are
no more alerts in the event log, the current set continues to be shown.
You can display the previous set of alerts by clicking the Previous set of Alerts
button. The current set of alerts is then replaced with the previous set of alerts.
When the first set is reached, and there are no more old alerts, the Previous set
of Alerts button is disabled.
Alert log
Viewing alert details
You can view the details for particular alert by selecting the alert and
double-clicking on the alert. A new window opens up to show the alert details.
Figure 2-5 shows the alert log details window.
Page 35

Viewing the task log
39Using Veritas Enterprise Administrator
Figure 2-5
Viewing the task log
The task log resides on the server, and is similar to the event log; but records
information about task objects. You can display a snapshot of the task log
information on the client.
After connecting to the host (server), you display the task log of the server by
selecting the “TaskLog” node under “Logs” in the tree view. The server can have
single or multiple task log files, depending uponthe policy. Ifthe server has more
than one task log file, then a drop down box is displayed from which you select
the required log file.
The client gets the latest set of tasks from the log file of the server and displays
the information in the Details View. Up to 25 tasks can be displayed in a set.
Alert details
Previous and next task sets
The Previous and Next set of tasks buttons are situated below the Details View.
You can display the next set of tasks by clicking the Next set of Tasks button. The
current setof tasksis then replaced with the next setof tasks.If there are no more
tasks in the task log, the current set continues to be shown.
You can display the previous set of tasks by clicking the Previous set of Tasks
button. The current set of tasks is then replaced with the previous set of tasks.
When the first set is reached, and there are no more old tasks, the Previous set of
Tasks button is disabled.
Page 36

Using Veritas Enterprise Administrator
40
Configuring logs
Task details
You can view the details for particular task. Select the task and click on “Details.”
A new window opens up to show the task details.
Configuring logs
You can configure the server task and alert logs from the client.
To configure the logs
1
2
Printing views
You can print some of the Views in the right pane by clicking File >Print.
Print functionality is determined by the server, which means that the Print and
Page Setup functions appear only when the VEA installed on the server supports
printing. This also means that Page Setup may be shown as disabled, even when
the Print function is available.
The complete View is printed, including any information which may be scrolled
off the screen. If there is more than one tab for the displayed View, then only
information relevant to the displayed tab is printed.
Select the “control panel” node in the tree view. The details view appears,
listing all the configuration applications.
Launch the “Log Settings” configuration application by double clicking on it.
You can set the maximum log size from 10KB to 2MB. The default log size is
500KB.
Managing user profiles
The userprofile feature enables individual users running VEAon thesame machine
to maintain their own preferences, connection history and favorites information.
To usethe user profile feature, selectTools > Manage Profiles. TheManage Profiles
dialog appears.
The Manage Profiles dialog allows you to do the following actions:
■ Set a profile to be used when starting VEA
See “Selecting a startup profile” on page 41.
■ Create a new profile
See “Creating a new profile” on page 41.
Page 37

■ Change your password
See “Changing your password” on page 42.
■ Delete a profile
See “Deleting a profile” on page 42.
Figure 2-6 shows the Manage Profiles window.
Managing user profiles
41Using Veritas Enterprise Administrator
Figure 2-6
Selecting a startup profile
A defaultstartup profile (Default) is createdby VEA when it is invoked by the first
time. The Default profile is particularly useful when VEA is being used in a single
user environment, in which case, you can use the Default profile rather than
creating additional profiles.
You cannot delete or modify the Default profile, and it is not password protected.
You also have the option of selecting your own startup profile (in Startup using:).
Alternatively, you can choose to be asked at each logon, which profile to use.
User profiles
Creating a new profile
Select the New button to create a new profile. This brings up the New Profile
dialog.
Page 38

Using Veritas Enterprise Administrator
42
Firewall support
You then enter the desired name for the profile. The following characters are not
allowed in the profile name:
“ ~!@#$%^&*()=+-[]{}\\|’\”;:.,<>/?′”
You can also choose to employ a password.
Note: You must remember this password, for there is no way of retrieving a lost
password, andthe profile cannot then be deleted at a later stage. A blank password
or a password consisting of spaces alone will not be considered for a password,
and the profile will be marked as not having a password.
Changing your password
Select the profile, and then click Edit to change the password for the profile. This
brings up the Edit Profile dialog.
You will need to know the current password in order to change your password.
Deleting a profile
Select the profile, and then click Delete to delete a profile. You are then prompted
to confirm the deletion of the profile.
If the selected profile is password protected, you are then prompted to enter the
password.
Firewall support
In VEA, the client connects to the server using a specific port number: 2148. In
order to connect to the server through a firewall, a port on the firewall is mapped
to the 2148 port of the VEA server.
When the client wishes to connect to the server through the firewall, it needs to
specify the host and port in the following format.
Firewallhost:port
where:
Firewallhost is the name or IP address of the firewall.
port is the port on the firewall that is internally mapped to the VEA server.
When the client connects to the server, the VEA client displays the host name
(server name) that it connected to, and not the firewall-port combination in the
Page 39

Example 1
Firewall support
43Using Veritas Enterprise Administrator
list ofconnected hosts. The host nameis also displayed in thehistory and favorites
nodes. The firewall and port information is stored in the user profile (wallet) and
is used for subsequent connections to the same server. The firewall-port
combination is displayed only in the connection dialog.
If a.b.c.d is a firewall machine, then:
Port 1234 on a.b.c.d = 2148 on veaserver1, and
Port 3456 on a.b.c.d = 2148 on veaserver2
...
and so on.
Now, if the client wishes to connect to veaserver1 then, it should specify the
following in the connection box:
a.b.c.d:1234
This then connects to veaserver1 and displays veaserver1 in the connected
hosts, history and favorites databases. The firewall:port combination is stored in
the wallet for subsequent connection to the server if requested by the user.
Example 2
You have the following connection routes:
client ---> Internet ---> firewall ---> server
and
client ---> firewall ---> server
You must do the following:
Page 40

Using Veritas Enterprise Administrator
44
Firewall support
To connect
1
2
3
Example 3
For the case where 2148 is forwarded through the firewall (punch through):
To connect
1
2
Allow for an alias of port 2148 on server A to be a particular port on the
firewall machine.
Let Pf be the port on the firewall machine F which is an alias for port 2148
on server A.
Connect using the GUI to port Pf on F. You are actually managing server A
VEA uses Anonymous Deffie Hellman key exchange and is therefore
vulnerable to the man-in-the-middle attack. Therefore it is recommended
that SSH or some kind of tunnelling software be used if going across the
internet. If SSH is used set up port forwarding from client to firewall port Pf
and use SSH to tunnel.
Let machines A and B be the servers on the secure side of the firewall.
Let client be on the internet/intranet side
client ---> firewall ---> A|B
Configure TCP/IProuting on the client such that packets destined for A|B are
3
routed to firewall F.
Add A and B to /etc/hosts (or equivalent) for name resolution if required.
4
Connect to A or B or both machines (depending on which are to be managed).
5
Page 41

Accessibility
This chapter includes the following topics:
■ About accessibility
■ Keyboard shortcuts
■ Dialog boxes
About accessibility
Accessibility is enhanced by the use of:
■ Keyboard shortcuts
Chapter
3
■ Dialog boxes
Keyboard shortcuts
Keyboard shortcuts are possible using accelerators and mnemonics.
About accelerators
Accelerators are key combinations thatprovide shortcut access to GUI functions.
They allowyou to use a computerfrom the keyboard, rather than using themouse.
Accelerators are sometimes a quickerway of getting to a command, especially for
the experienceduser or a user whois disabled and is unableto manipulate a mouse
or to press more than one key at the same time. Accelerator keys are either a
single keystroke or two or more keystrokes that can be pressed in succession
(rather thanholding them simultaneously). Some usersare unable to use amouse,
and some users prefer to use the keyboard rather than a mouse.
Page 42

Accessibility
46
Keyboard shortcuts
About mnemonics
Mnemonics are single key strokes, used to activate components such as menu
items. A single mnemonic is equivalent to amouse click. Amnemonic can be used
to select a menu item by pressing the Alt key to go into menu pull-down mode,
pressing a single key to open a menu and another key to select a menu item. For
example:
■ <Alt> to go into menu pull-down mode
■ <f> key to access the File menu
■ <o> to activate the “open” command
Mnemonics are case insensitive. Keys can be pressed sequentially instead of
simultaneously.
Keyboard mapping conventions
Exceptions and additions to the Microsoft Keyboard Conventions are listed in:
■ Veritas Enterprise Administrator exceptions toMicrosoft keyboardconventions
■ Veritas Enterprise Administrator additions toMicrosoft keyboard conventions
■ Veritas Enterprise Administrator help additions to Microsoft keyboard
conventions
Veritas Enterprise Administrator exceptions to Microsoft
keyboard conventions
Table 3-1summarizes the keyboard differences between the VEAimplementation
of mnemonics and accelerators, and the Microsoft keyboard convention:
Table 3-1
VEA exceptions to Microsoft keyboard conventions
AcceleratorMnemonicConvention
Alt C, EscapeCCancel
Alt OOOK
NoneERefresh
NoneNoneYes
EscapeNoneNo
Alt AAShift+F10
Page 43

Keyboard shortcuts
Veritas Enterprise Administrator additions to Microsoft
keyboard conventions
Table 3-2 summarizes the keyboard additions to the Microsoft keyboard
conventions in the VEA implementation of mnemonics and accelerators:
47Accessibility
Table 3-2
files on Exit
in history
VEA additions to Microsoft keyboard conventions
AcceleratorMnemonicConvention
AActions
Alt A.Use this accelerator in place
of Shift+F10 with a selected item
to bringup thecontext menuwith
the Actions menu.
NoneAAdd category
Alt DDAdd
NoneCConnect
NoneCContents
NoneNoneDelete Now
Alt EEDelete Temporary
NoneDDisconnect
Alt NNNumber of items
Alt PPPassword
Alt PPPrevious
file
file (s) after
file (s) older than
Alt WWOverwrite the log
Alt AAOverwrite the log
Alt OOOverwrite the log
Alt EERemove
NoneSRescan
Alt RRReset
Page 44

Accessibility
48
Dialog boxes
Table 3-2
VEA additions to Microsoft keyboard conventions (continued)
AcceleratorMnemonicConvention
Alt SSSet to Defaults
Alt RRRemember
Password
Alt UUUsername
Veritas Enterprise Administrator help additions to Microsoft
keyboard conventions
Table 3-3 summarizes the keyboard additions to the Microsoft keyboard
conventions in the VEA implementation of mnemonics and accelerators:
Table 3-3
VEA and applications help additions to Microsoft keyboard
conventions
AcceleratorMnemonicConvention
Ctrl + FFFind in Topic...
F3NFind Next
NonePFind Previous
Tabs
Dialog boxes
Dialog boxes often contain groups of controls necessary to set options or settings
for programs.
You can select or choose controls that have an underlined letter in their titles by
typing Alt plus the underlined letter at any time when the dialog box is active.
Tab moves the keyboard focus between controls, but which controls are included
in the focus sequence, and the order of the sequence, may vary between
NoneHHide Navigation
NoneIIndex
NonePPrint
NoneSSearch
NoneNSynchronize
Page 45

Dialog boxes
applications. Typically, items that cannot be changed are not visited by the Tab
key. Arrow keys are used to move within a list box, groups of option controls, or
groups of page tabs. Arrow keys can move the keyboard focus between other
controls but this behavior is not reliable. Options that are unavailable appear
dimmed and cannot be selected.
While the controls described here are typically found on dialog boxes, they also
can occur in other contexts.
Command buttons, such as the OK button, carry out the command using the
information supplied in the dialog box. Other command buttons let you cancel
the command or choose from additional options.
Command buttons marked with anellipsis (...) open another dialog box so youcan
provide more information or confirm an action.
A dark border initially indicates the default button. Press Enter at any time to
choose the button with a dark border. Use Tab to move the keyboard focus to the
next control, and add Shiftto reverse the direction. When you move the keyboard
focus to a command button it temporarily takes the dark border, but when the
keyboard focusis not on a commandbutton the dark border returns to thedefault
button. Press spacebar to choose the command button you selected with Tab. Use
Esc to immediately choose the Cancel button if there is one. Typing the access
key for a command button will immediately carry out the command.
Check boxes Use Tab to move between boxes, and spacebar to change the check
box to the next state. Typing the access key for a check box also will move the
focus to the box and change is state.
Option controls (also known as radio buttons) are used to select only one option
from a group of options. As with check boxes, option buttons may represent two
or three states. In some applications, you can add Ctrl to move to the button
without selecting it, then use spacebar to choose the currently selected option
button. Typing the access key for an option control will also move the focus to
the control and select it.
Tabbed pages are used to fit many options into a single dialog box. They appear
visually similar to dividers from a notebook. Each page contains separate groups
of controls such as check boxes or option controls. Use Tab to move the focus to
the tab for the currently visible page. Typing the access key for a page tab also
will move the focus to the tab and display its page.
Table 3-4 summarizes the actions for the keys in tabbed pages:
49Accessibility
Page 46

Accessibility
50
Dialog boxes
Table 3-4
Tabbed pages
ActionKeys
Switches to the next tab and displays the page.Ctrl+Page downor
Ctrl+Tab
Switches to the previous tab and displays the page.Ctrl+Page up
Chooses the tab in the next or previous row and displays the page.down arrow or up
arrow
right arrow or left
arrow
When the focus is on a tab selector, chooses the next or previous tab
in the current row and displays the page.
Sliders appear as an indicator on a vertical or horizontal gauge. The slider both
displays and sets a value from a continuous range, such as speed, brightness, or
volume. Use Tab or the appropriate access key to move the focus to the slider.
Spin boxes appear as a text box with up and down arrows used to select from a
list offixed values. Use Tab tomove the keyboard focus to the text box, then enter
a valid value in the box or use the up arrow or down arrow keys to select the next
higher or lower values.
List boxes display a column of available choices. If there are more choices than
can fit in the open list box, moving the selection through the list will scroll more
choices into view. Use Tab or type the appropriate access key to move the focus
to the list box.
Single selection list boxes allow only one item to be selected from the list at a
time. Use the up arrow or down arrow keys to select items. Moving to a second
item will automatically deselect all other items.
Drop-down list boxes by default show only the selected item. There is a small
button tothe right of the control that shows a downward-pointing arrow. You can
click the arrow to display more items from the list. You also can show or hide the
list using Alt+down arrow, Alt+up arrow, or F4. In all other respects it behaves
like a normal single-selection list box.
Extended selection list boxes support selecting single items, blocks of items, or
combinations of the two. After selecting an item as in a single-selection list box,
hold down Shift+Navigation keys to select or deselect more items.
Multiple selection list boxes typically have comparatively long lists and more of
these items are expected to be chosen individually (not in blocks). Navigating to
items does not automatically select them nor does selecting an item change the
status of other selections. Press spacebar to select or deselect an item.
Page 47

Dialog boxes
Combo-boxes anddrop-down comboboxes arelist boxeswith attachededit boxes.
You canmake your selection by eithertyping in the edit box or usingthe standard
commands to select from the list.
Table 3-5 summarizes the actions for keys in combo boxes:
51Accessibility
Table 3-5
Combo boxes and drop-down combo boxes
ActionKeys
up arrow or down
arrow
Page up or Page
down
Selects the previous or next item. In an extended selection list box,
add Shift to select additional items and add Ctrl to move to an item
without selecting it. In a multiple selection list box, moves without
changing the selection.
Selects the item up or down one screen. In an extended selection list
box, add Shift to select additional items and add Ctrl to move to an
item withoutselecting it. In a multipleselection listbox, moveswithout
changing the selection.
Edit controls are rectangular boxes used for displaying or editing text. Use Tab
or the appropriate access key to move the focus to the edit control and select the
text.
Page 48

Accessibility
52
Dialog boxes
Page 49

Glossary
alert An indication that an error or failure has occurred on an object on the system.
When an object fails or experiences an error, an alert icon appears.
alert icon An icon that indicates that an error or failure has occurred on an object on the
system. Alert icons usually appear in the status area of the main window and on
the group icon of the affected object.
Alert Monitor A windowthat providesinformation aboutobjects thathave failedor experienced
errors.
command log A log file that contains a history of Veritas Volume Manager (VxVM) tasks
performed in the current session and previous sessions. Each task is listed with
the task originator, the start/finish times, the task status, and the low-level
commands used to perform the task.
Device Discovery Layer See DDL.
disk group A set of disks that are under VxVM control and share a common configuration.
A disk group configuration is a set of records containing detailed information on
existing VeritasVolume Manager objects (such asdisk and volume attributes) and
their relationships.Each disk group has an administrator-assigned name.Volumes
can only be created on disks that belong to disk groups.
DMP (Dynamic
Multipathing)
The Veritas Volume Manager Dynamic Multipathing facility.
FastResync A VxVM feature for fast resynchronizing of stale mirrors at the time of reattach
which were earlier split off as a result of snapshot or detach operation.
grid A tabular display of objects and their properties. The grid lists Veritas Volume
Manager objects, disks, controllers, or file systems. The grid displays objects that
belong to the group icon that is currently selected in the object tree. The grid is
dynamic and constantly updates its contents to reflect changes to objects.
group icon The icon that represents a specific object group.
LUN (Logical Unit
Number)
main window The main Veritas Volume Manager window. This windowcontains a tree and grid
Each disk in an array has a LUN. Disk partitions may also be assigned a LUN.
that display volumes, disks, and other objects on the system. The main window
also has a menu bar and a toolbar.
Page 50

Glossary54
menu A list of options or tasks. A menu item is selected by pointing to the item and
clicking the mouse.
menu bar A bar that contains a set of menus for the current window. The menu bar is
typically placed across the top of a window.
Object View Window A window that displays a graphical view of the volumes, disks, and other objects
in a particular disk group. The objects displayed in this window are automatically
updated when object properties change. This window can display detailed or basic
information about volumes and disks.
popup menu A context-sensitive menu that only appears when you click on a specific object
or area.
rules Rules specify the storage allocation criteria. These define storage selection and
storage layout. Rules are simple sentences written in the ISP language.
task request monitor A windowthat displays a history oftasks performed in the current Veritas Volume
Manager session. Each task is listed with the task originator, the task status, and
the start/ finish times for the task.
tree A dynamic hierarchical display of objects on the system. Each node in the tree
represents a group of objects of the same type.
uninitialized disks Disks that are not under VxVM control.
user templates User templates are a collection of capabilities, templates and rules defined by the
user tosimplify tasks. You can groupthe capabilities you want thevolume to have,
and save these capabilities along with the rules as a user template.
Volume Layout Details
Window
A window that displays a graphical view of a volume and its components. The
objects displayed in this window are not automatically updated when the volume
properties change.
Volume to Disk Mapping
Window
A windowthat displaysa tabular view of volumes and their underlying disks. This
window can also display details such as the subdisks and gaps on each disk.
Page 51

Index
A
accelerators 45
accessibility 45
accessing tasks 32
Actions menu 16
add a host 26
advanced preferences
setting 27
alert logs 37
alerts
icons 17
C
client 22
configuring logs 40
connection preferences 26
control panel 36
D
DCOM authentication 35
details view 31
dialog boxes
accessibility 46
disconnecting from a remote computer 35
displaying
object properties 29
objects 29
E
editing keys 46
F
Favorites 26
File menu 16, 32
G
grid
defined 15–16
H
help 17
Help menu 17
hosts
accessing multiple hosts 12
defined 15
K
keyboard
mapping 46
keys
editing 46
L
Log Policies 41
logs
alert 37
configuring 40
task 39
M
main window
description of 14
status area 17
making multiple selections 18
mapping
keyboard 46
menus
context-sensitive 33
File 32
Help 17
Options 16
popup 33
preferences 16
running tasks from 32
Selected 32
types of 16
window 16
mnemonics 46
Page 52

Index56
monitoring
alerts 17
multiple host support 12
N
Native Logon 35
navigational view 30
O
object properties 32
object tree 15
objects
displaying 29
selecting 30
sorting 30
viewing 29
Options menu 16
P
perspective 27
popup menus 33
preferences
connection 26
Options menu 16
setting 16
Previous/Next Alerts 38–39
printing views 40
PropertySet 32
setting up your system 22
setting user accounts 29
Silent Logon 35
sorting objects 30
splitter 16
starting VEA 22
status area 17
switch display between connected hosts 35
system
setup 22
T
task log 39
tasks
accessing 32
from menus 32–33
properties 18
running 32
throttling 18
tear off 17
Toolbar 17
toolbar 27
Tools menu 16
tree
object 15
U
user profiles 40
R
Reconnect at Logon 26
remote administration 12
Remove From Favorites 26
rescan 16
running tasks 32
running tasks using Task Assistant 33
S
security 12, 22
Selected menu 32
selecting objects 18, 30
selections
multiple 18
server 22
setting advanced preferences 27
setting display properties 27
setting the console view. 28
V
VEA
accessibility 45
starting 22
VEA Console 11
description 11
VEA task assistant 33
View menu 16
viewing objects
and object properties 29
views
printing 40
W
window menu 16
windows
main window 14
resizing 16
 Loading...
Loading...