Page 1

HP Deskjet D4200 series
Windows Hjælp
Page 2
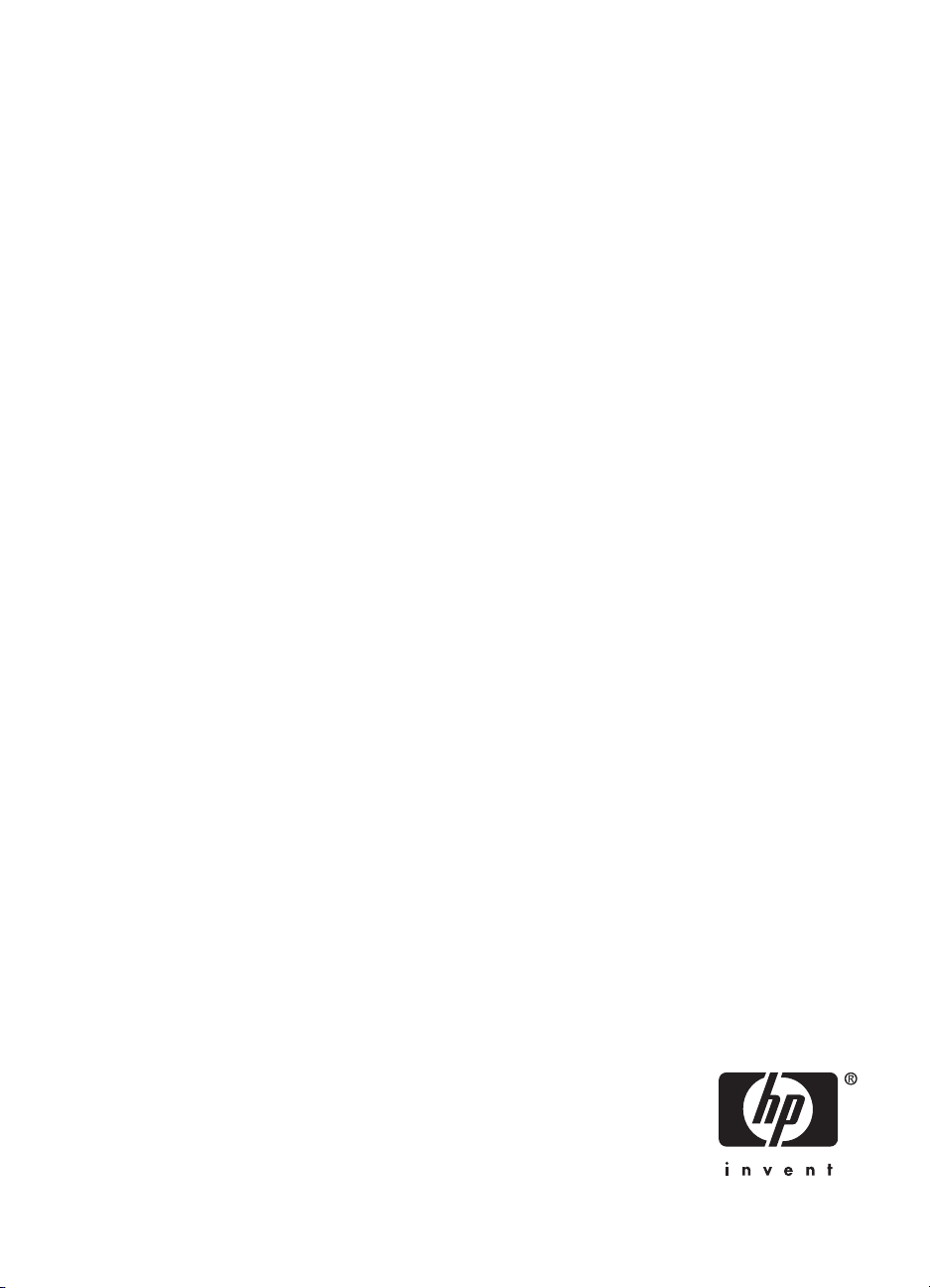
HP Deskjet D4200 Printer series
Hjælp til HP Photosmart-software
Page 3
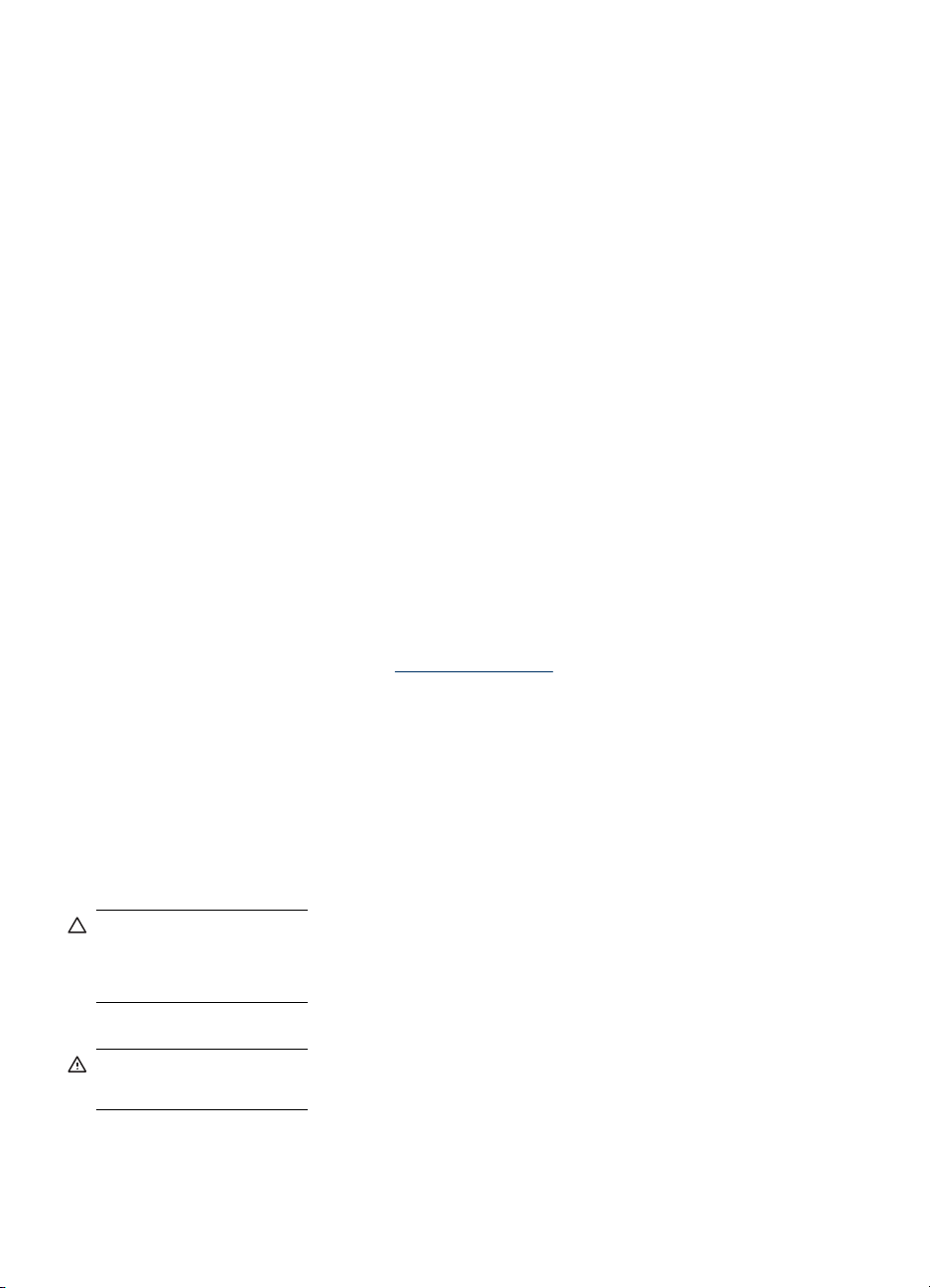
© 2007 Hewlett-Packard Development
Company, L.P.
Meddelelser fra HewlettPackard Company
Med forbehold for ændringer uden
varsel.
Alle rettigheder forbeholdes.
Reproduktion, bearbejdning eller
oversættelse af dette materiale er
forbudt uden forudgående skriftlig
tilladelse fra Hewlett-Packard, med
undtagelse af det, der er tilladt i henhold
til loven om ophavsret.
De eneste garantier for HP-produkter
og -services findes i de erklæringer om
begrænset garanti, der følger med de
pågældende produkter og services.
Intet heri udgør eller må tolkes som en
yderligere garanti. HP er ikke ansvarlig
for tekniske eller redaktionelle fejl eller
udelader heri.
Ophavsret
Microsoft, MS, MS-DOS og Windows er
registrerede varemærker tilhørende
Microsoft Corporation.
TrueType er et amerikansk varemærke
tilhørende Apple Computer, Inc.
Adobe, AdobeRGB og Acrobat er
varemærker tilhørende Adobe Systems
Incorporated.
Terminologi og
konventioner
Der benyttes følgende terminologi og
konventioner i denne brugervejledning.
Visuel
Printersoftwaren er tilgængelig for
brugere, der er synshæmmede eller har
forringet syn, via brugen af Windowsindstillingerne og -funktionerne for
Hjælp til handicappede. Den
understøtter også hjælpeteknologi,
f.eks. skærmlæsere, Braille-læsere og
tale-til-tekst-programmer. Af hensyn til
personer, der er farveblinde, har
farvede knapper og faner, der er brugt i
softwaren og på HP-printeren, enkel
tekst eller enkle ikoner, der illustrerer
den pågældende handling.
Mobilitet
Funktionerne i printersoftwaren kan
udføres via tastaturkommandoer for
brugere, der er bevægelseshæmmede.
Softwaren understøtter også Windowsindstillinger for Hjælp til handicappede,
f.eks. Faste taster, Til/fra-taster,
Filtertaster og Musetaster.
Printerdæksler, -knapper, -papirskuffer
og -papirstyr kan betjenes af brugere
med reducerede kræfter og reduceret
rækkevidde.
Support
Du kan få yderligere oplysninger om
hjælp til handicappede for dette produkt
og HP's bestræbelser for at opnå
produkttilgængelighed på HP's
www.hp.com/accessibility.
websted:
Termer
Der henvises også til HP Deskjetprinteren som HP Deskjet, HP-
printeren eller printeren.
Forsigtigheds- og
advarselsmeddelelser
Forsigtig! angiver en mulig skade på
HP Deskjet-printeren eller på andet
udstyr. Eksempel:
Forsigtig! Rør ikke
blækpatronens dyser eller
kobberkontakter. Berøring kan
forårsage tilstopning, blækfejl samt
dårlig elektrisk forbindelse.
Advarsel! angiver en fare for dig eller
andre personer. Eksempel:
Advarsel! Opbevar nye og
brugte blækpatroner uden for
børns rækkevidde.
Hjælp til handicappede
HP-printeren omfatter en række
funktioner, der gør den tilgængelig for
personer med handicap.
Page 4
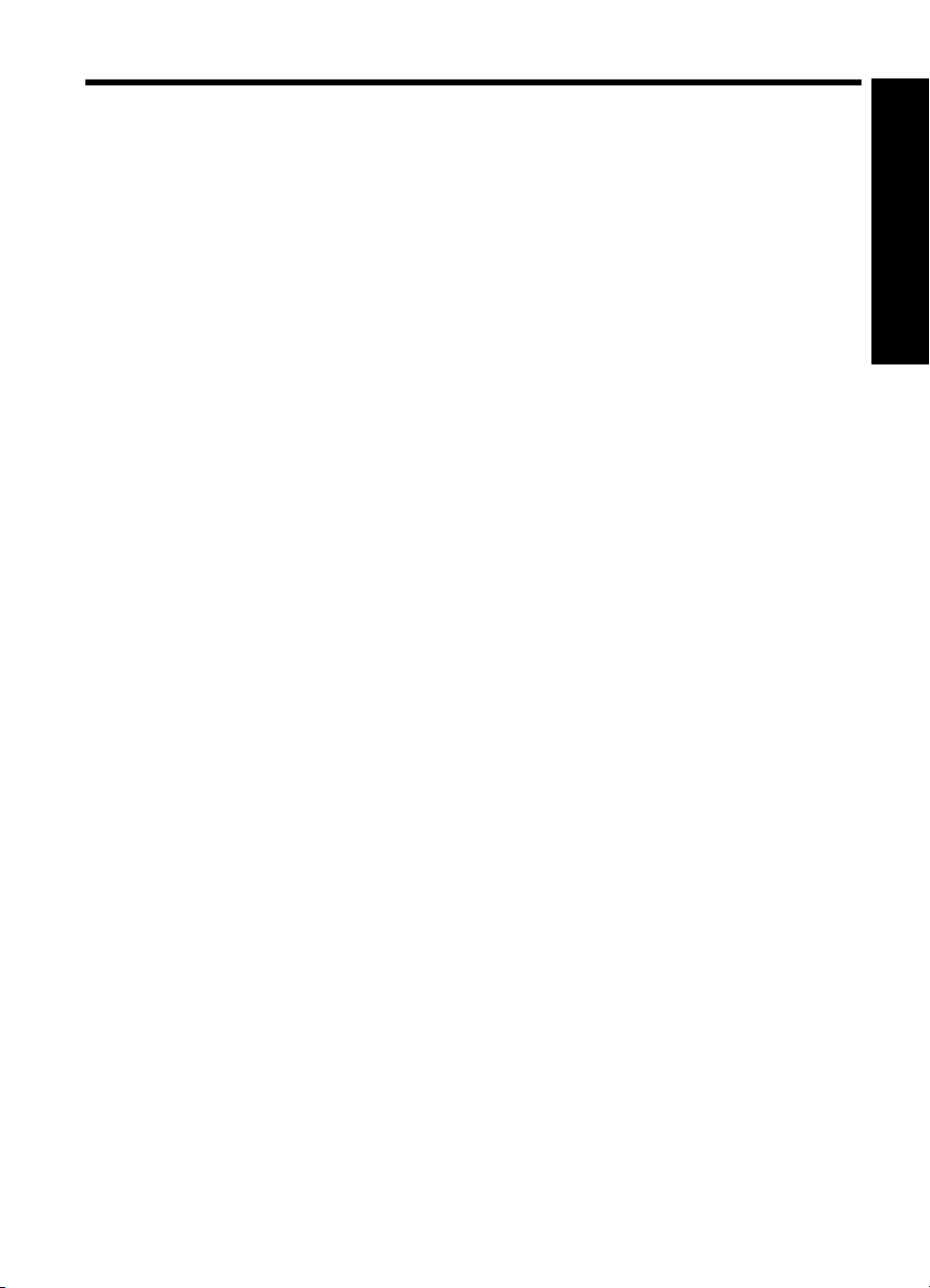
Indhold
1 Velkommen!..............................................................................................................................5
2 Specialfunktioner......................................................................................................................7
3 Introduktion
Oversigt over printeren...............................................................................................................8
Knapper og indikatorer ............................................................................................................10
Strømafbryder og -indikator................................................................................................11
Indikatorer for blækpatronstatus.........................................................................................12
Knappen Photosmart Essential..........................................................................................13
Knappen Genoptag og indikatoren for genoptagelse.........................................................14
Indikatorer for USB-port på forsiden...................................................................................14
Ikonet Annuller....................................................................................................................15
Papirbakker...............................................................................................................................15
Udfoldning af papirbakkerne...............................................................................................16
Papirbakke..........................................................................................................................17
Papirstyr..............................................................................................................................17
Udskriftsbakke....................................................................................................................17
Foldning af papirbakkerne..................................................................................................18
Blækpatroner............................................................................................................................19
Udskiftning af blækpatroner................................................................................................20
Blækbackup-tilstand.................................................................................................................20
Udskriftsresultater i blækbackup-tilstand............................................................................21
Afslutning af blækbackup-tilstand.......................................................................................21
Indhold
4 Tilslutning af printeren
USB..........................................................................................................................................22
5 Udskrivning vha. knappen Photosmart Essential
Om knappen Photosmart Essential..........................................................................................23
Om programmet HP Photosmart..............................................................................................23
6 Udskrivning af fotos vha. USB-porten på forsiden
Om USB-porten på forside.......................................................................................................24
Udskrivning af fotos fra USB-porten på forsiden......................................................................24
Om indikatorerne for USB-porten på forsiden..........................................................................25
7 Udskrivning af fotos
Udskrivning af fotos uden rammer............................................................................................27
Udskrivning af fotos med ramme..............................................................................................29
HP Real Life Technologies fotoforbedring................................................................................31
Fotoblækpatron........................................................................................................................31
Avancerede farveindstillinger...................................................................................................32
Exif Print...................................................................................................................................33
Opbevaring og håndtering af fotopapir.....................................................................................33
Sådan spares penge ved udskrivning af fotos..........................................................................34
1
Page 5
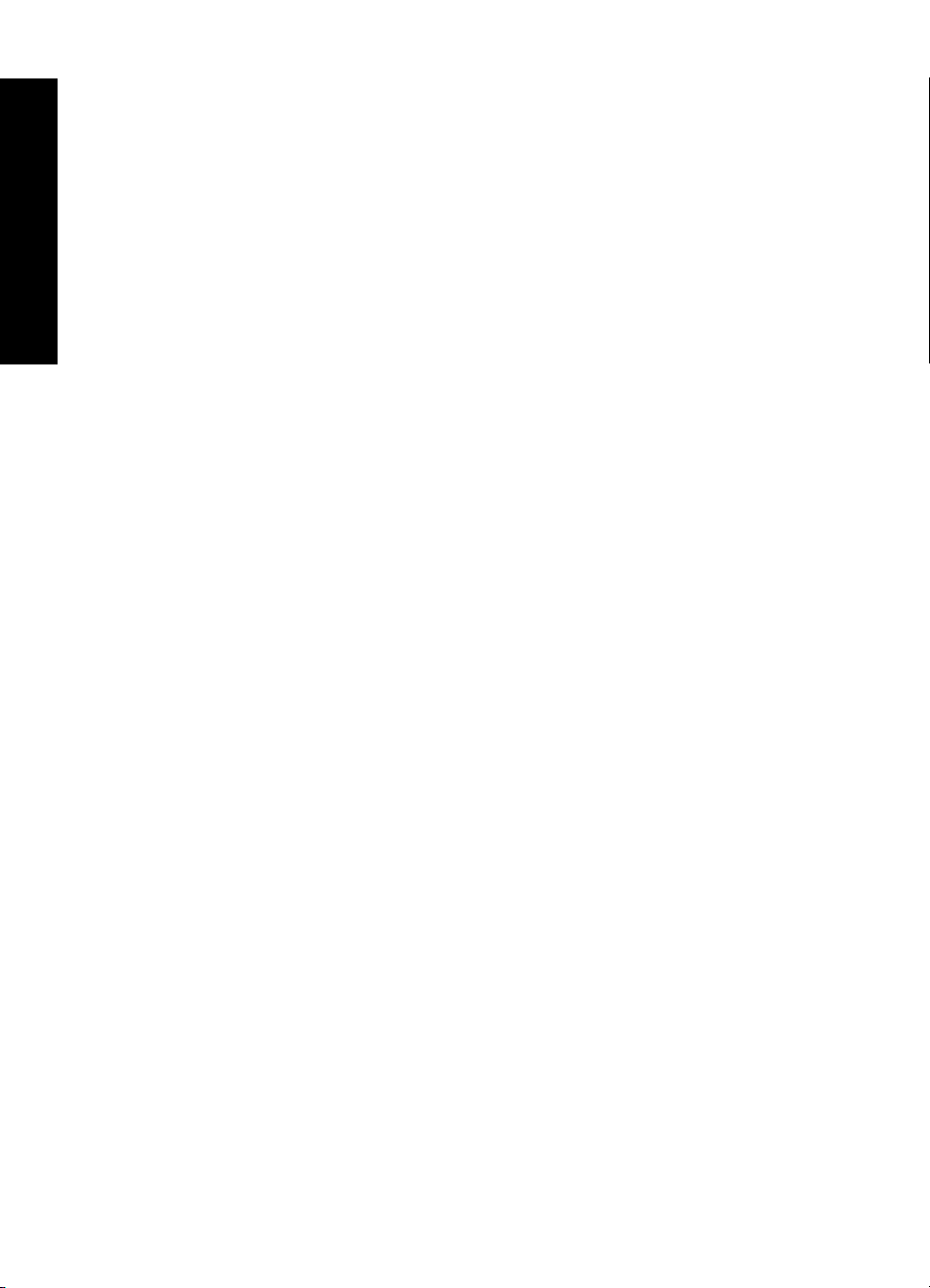
Deling af fotos med venner og familie......................................................................................34
Andre fotoprojekter...................................................................................................................34
8 Udskrivning af andre dokumenter
Udskrivning af e-mail................................................................................................................35
Udskrivning af dokumenter.......................................................................................................36
Udskrivning af breve.................................................................................................................37
Udskrivning af konvolutter........................................................................................................38
Udskrivning af postkort.............................................................................................................39
Udskrivning af hagaki-kort .......................................................................................................40
Indhold
Udskrivning af kartotekskort og andre små medier..................................................................41
Udskrivning af etiketter.............................................................................................................42
Udskrivning af cd/dvd-tatoveringer...........................................................................................43
Udskrivning på transparenter...................................................................................................44
Udskrivning af brochurer..........................................................................................................45
Udskrivning af lykønskningskort...............................................................................................46
Udskrivning af hæfter...............................................................................................................47
Udskrivning af plakater.............................................................................................................49
Udskrivning af overføringspapir................................................................................................50
9 Tip til udskrivning
Udskrivning af en testside........................................................................................................52
Udskrivningsgenveje................................................................................................................52
Oprettelse af udskrivningsgenveje.....................................................................................53
Hurtig/økonomisk udskrivning..................................................................................................54
Valg af papirtype.......................................................................................................................54
Vælg en bestemt papirtype.................................................................................................54
Ændring af udskrivningshastighed eller -kvalitet......................................................................54
Udskriftsopløsning....................................................................................................................55
Maksimum dpi...........................................................................................................................55
Udskrivning i gråtoner...............................................................................................................56
Indstilling af siderækkefølge.....................................................................................................56
Indstilling af en brugerdefineret papirstørrelse.........................................................................56
Udskrivning af flere sider på et enkelt ark papir.......................................................................57
Ændring af dokumentstørrelse ................................................................................................57
Udskriftseksempel....................................................................................................................58
Tosidet udskrivning...................................................................................................................58
Indbundne to-sidede dokumenter.............................................................................................59
10 Printersoftware
Valg af HP Deskjet som standardprinter..................................................................................60
Angivelse af standardudskriftsindstillinger................................................................................60
Dialogboksen Printeregenskaber.............................................................................................61
Brug af hjælpefunktionen Hvad er det?....................................................................................62
Vinduet Blækniveau..................................................................................................................62
Hentning af opdateringer til printersoftwaren............................................................................63
2
Page 6
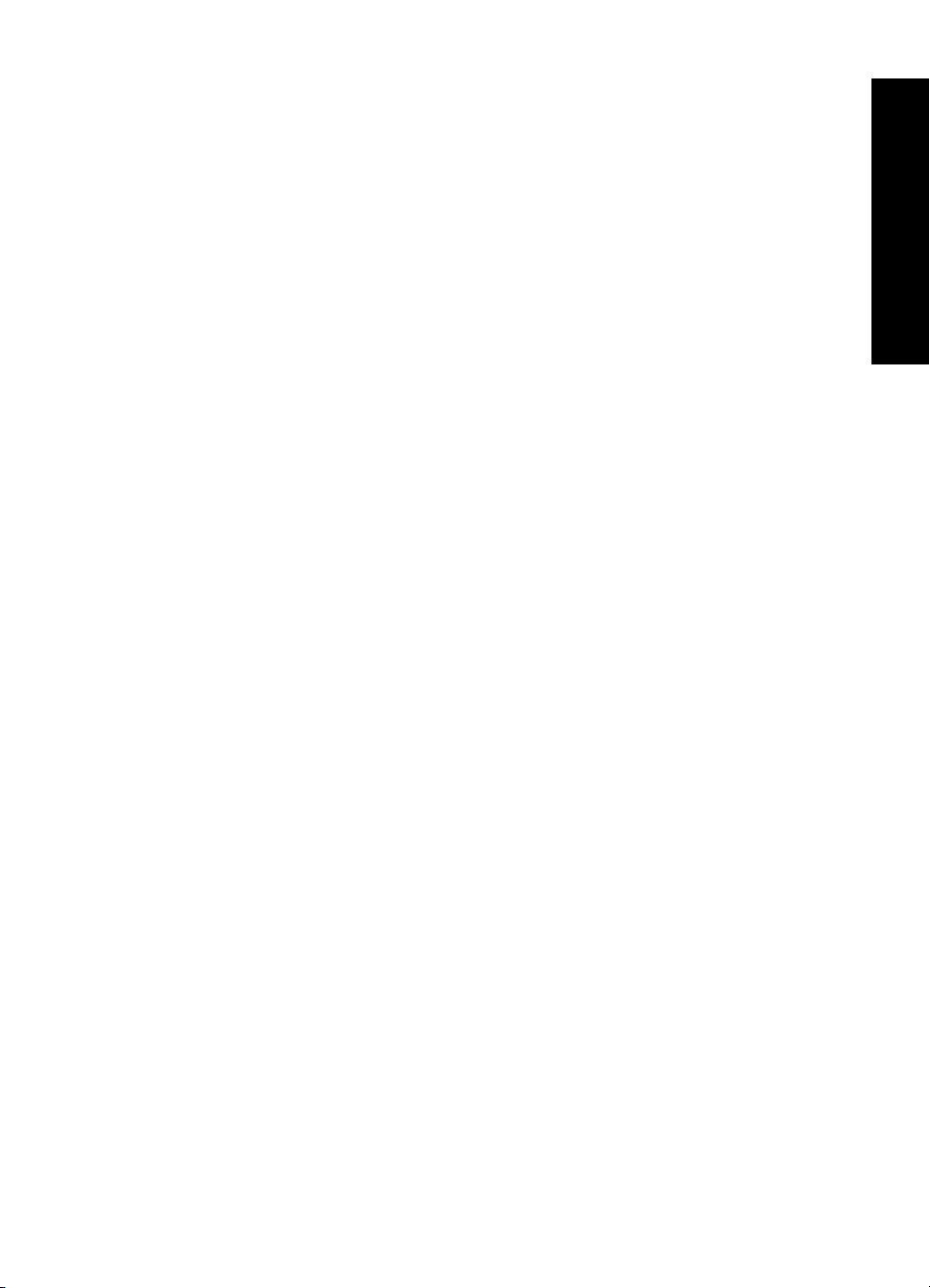
Indhold
11 Vedligeholdelse
Installation af blækpatroner......................................................................................................64
Blækpatronkombinationer...................................................................................................64
Valgnumre..........................................................................................................................64
Udskrivning med én blækpatron.........................................................................................65
Installationsvejledning........................................................................................................65
Justering af blækpatroner.........................................................................................................67
Automatisk rensning af blækpatroner.......................................................................................67
Kalibrering af udskriftskvalitet...................................................................................................68
Visning af anslået blækniveau..................................................................................................68
Vedligeholdelse af printerkabinet.............................................................................................69
Fjernelse af blæk fra huden og tøjet.........................................................................................69
Manuel rensning af blækpatroner.............................................................................................69
Vedligeholdelse af blækpatroner..............................................................................................70
Opbevaring og håndtering af blækpatroner........................................................................71
Boks til blækpatron.............................................................................................................71
Printerens værktøjskasse.........................................................................................................72
12 Fejlfinding
Fejlmeddelelser........................................................................................................................73
Fejlmeddelelser vedrørende blækpatroner.........................................................................73
Andre fejlmeddelelser.........................................................................................................74
Installationsproblemer..............................................................................................................74
Printerindikatorerne lyser eller blinker......................................................................................76
Hvad betyder den blinkende indikator................................................................................77
Strømindikator blinker ........................................................................................................77
Indikatoren Genoptag blinker.............................................................................................78
Strømindikatoren og indikatoren Genoptag blinker............................................................78
Indikatorerne for blækpatronstatus lyser eller blinker.........................................................79
Indikatorerne for USB-porten på forsiden blinker...............................................................80
Printeren udskriver ikke............................................................................................................80
Kontroller følgende.............................................................................................................80
Kontroller printerindikatorerne............................................................................................80
Kontroller printerkabelforbindelsen.....................................................................................81
Printeren er gået i stå.........................................................................................................82
Hvis printeren stadig ikke udskriver....................................................................................82
Dokumenter udskrives langsomt..............................................................................................83
Problemer med blækpatroner...................................................................................................83
Papirproblemer.........................................................................................................................86
Papirstop.............................................................................................................................86
Meddelelsen Ikke mere papir.............................................................................................88
Printeren udskriver på flere ark ad gangen........................................................................88
Fotoene udskrives ikke korrekt.................................................................................................89
Kontroller papirbakken........................................................................................................89
Kontrol af printeregenskaber..............................................................................................89
En del af fotografiet er falmet.............................................................................................90
Et fotografi er falmet i kanterne....................................................................................90
Et fotografi er falmet i nærheden af kanterne...............................................................91
Indhold
3
Page 7
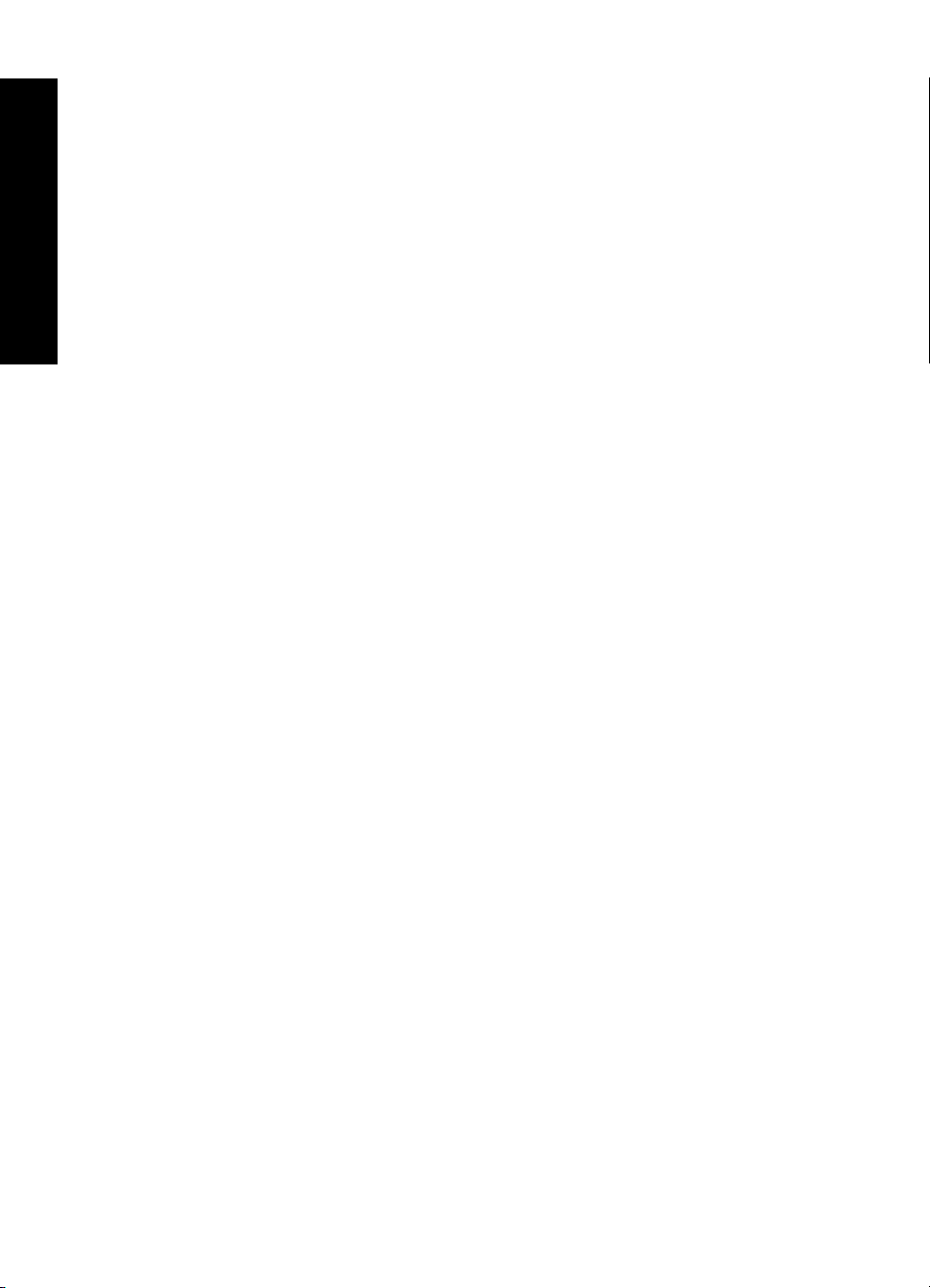
Problemer med dokumenter uden rammer...............................................................................91
Vejledning i udskrivning uden ramme.................................................................................91
En del af fotografiet er falmet.............................................................................................93
Et fotografi er falmet i kanterne....................................................................................94
Et fotografi er falmet i nærheden af kanterne...............................................................94
Fotoet har en uønsket kant.................................................................................................94
Gælder de fleste papirtyper..........................................................................................95
Gælder for fotopapir med en afrivningsfane.................................................................95
Udskriftskvaliteten er dårlig......................................................................................................96
Dokumenter, udskrives forkert..................................................................................................98
Indhold
Problemer med USB-port på forsiden....................................................................................100
Hvis du fortsat har problemer.................................................................................................101
A HP Support
Oplysninger om garanti for blækpatroner...............................................................................102
Supportproces........................................................................................................................102
HP's telefonsupport................................................................................................................103
Periode med telefonisk support........................................................................................103
Kontakt til HP Kundeservice.............................................................................................103
Efter perioden med telefonisk support..............................................................................103
B Bestilling af forbrugsvarer
Bestilling af papir eller andre medier......................................................................................104
Bestilling af blækpatroner.......................................................................................................104
Bestilling af andre forbrugsvarer.............................................................................................104
C Tekniske oplysninger
Printerspecifikationer..............................................................................................................106
Miljømæssigt produktovervågningsprogram...........................................................................106
Papir.................................................................................................................................107
Plastik...............................................................................................................................107
Datablade vedrørende materialesikkerhed.......................................................................107
Genbrugsprogram............................................................................................................107
HP's genbrugsprogram for inkjetforbrugsvarer.................................................................107
Energiforbrug....................................................................................................................107
Private brugeres (husholdningers) bortskaffelse af affaldsudstyr i EU.............................108
Regulative bemærkninger......................................................................................................108
FCC statement..................................................................................................................109
LED indicator statement...................................................................................................109
Notice to users in Korea...................................................................................................109
VCCI (Class B) compliance statement for users in Japan................................................109
Notice to users in Japan about power cord......................................................................110
Indeks..........................................................................................................................................111
4
Page 8
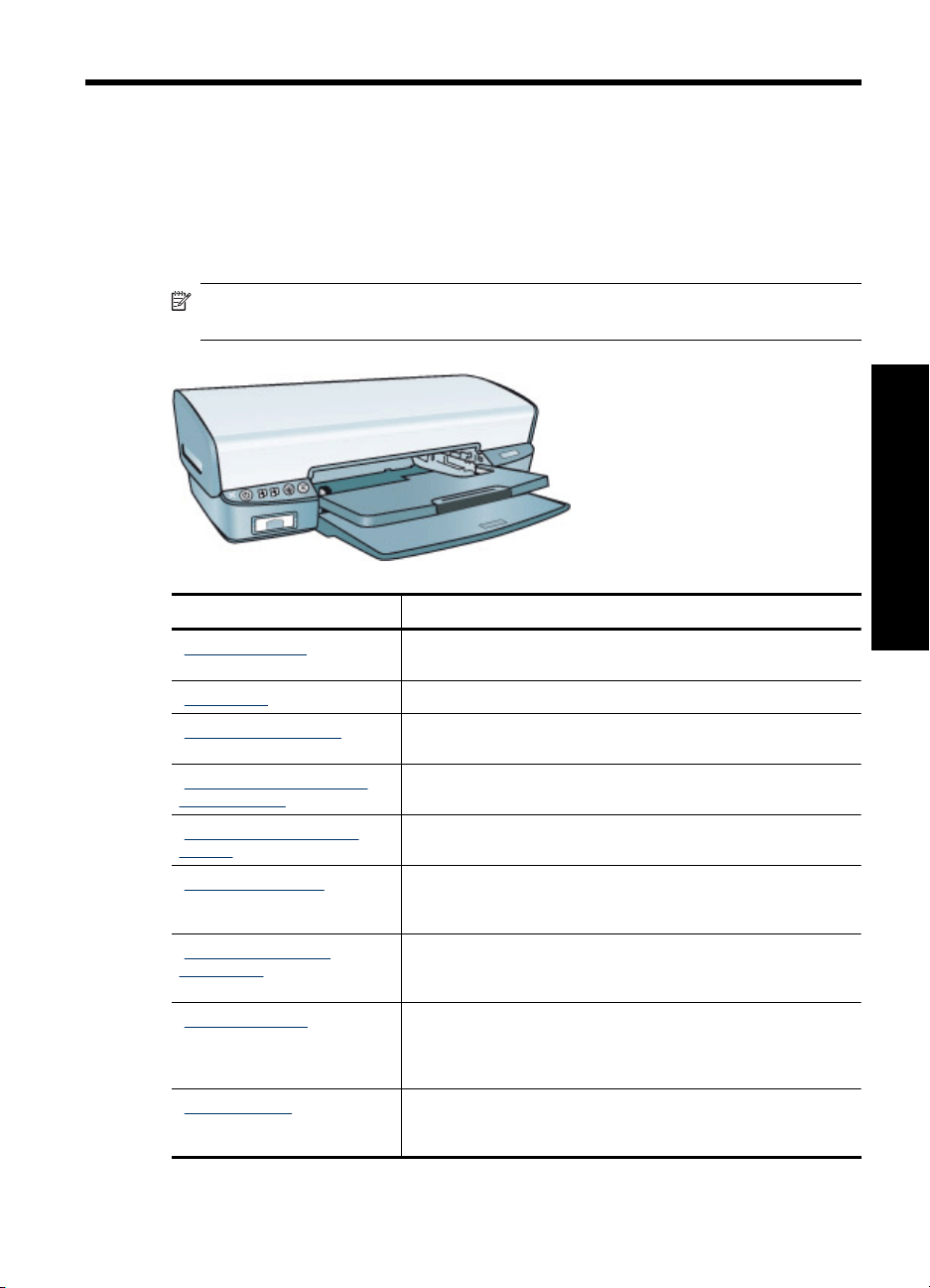
1 Velkommen!
Velkommen til Hjælp til HP Deskjet D4200 Printer series. I denne vejledning forklares
det, hvordan du udskriver fotos fra hukommelseskort, digitalkameraer og andre USBenheder. Se nedenstående tabel, og vælg et emne for at få oplysninger om, hvordan du
bruger din computer sammen med printeren. Du kan også bruge ruden med
indholdsfortegnelsen til venstre til at finde oplysninger.
Bemærk! Se opsætningsvejledningen, der fulgte med printeren, for at få
oplysninger om installation af softwaren.
Afsnit Beskrivelse
“Specialfunktioner”
på side 7
“Introduktion” på side 8 Se, hvordan du betjener printeren og udskifter blækpatronerne.
“Tilslutning af printeren”
på side 22
“Udskrivning vha. knappen
PhotoEssential” på side 23
“Udskrivning fra et digitalt
kamera” på side 24
“Udskrivning af fotos”
på side 27
“Udskrivning af andre
dokumenter” på side 35
“Tip til udskrivning”
på side 52
“Printersoftware”
på side 60
Lær nogle af printerens specialfunktioner at kende.
Se, hvordan du slutter printeren til computeren.
Åbn programmet HP Photosmart, og gå til HPbilledbehandlingsfunktionerne.
Lær, hvordan du bruger USB-porten foran på printeren til at
overføre og udskrive fotos fra et digitalkamera.
Se, hvordan du udskriver fotos, justerer fotoenes udseende, før
du udskriver dem, installerer en fotoblækpatron, gemmer og
håndterer fotopapir samt deler fotos med familie og venner.
Se, hvordan du kan udskrive mange forskellige dokumenter,
herunder e-mail, lykønskningskort, konvolutter, etikker, plakater,
transparenter og overføringsmedier.
Se, hvordan du bruger udskrivningsgenveje, vælger papirtype,
ændrer udskriftsopløsning, angiver siderækkefølge, udskriver
flere sider på ét enkelt ark, får vist et eksempel af et dokument
og bruger tosidet udskrivning.
Se, hvordan du gør HP Deskjet til standardprinteren, angiver
standardudskriftsindstillinger og downloader opdateringer til
printersoftwaren.
Velkommen!
Velkommen! 5
Page 9
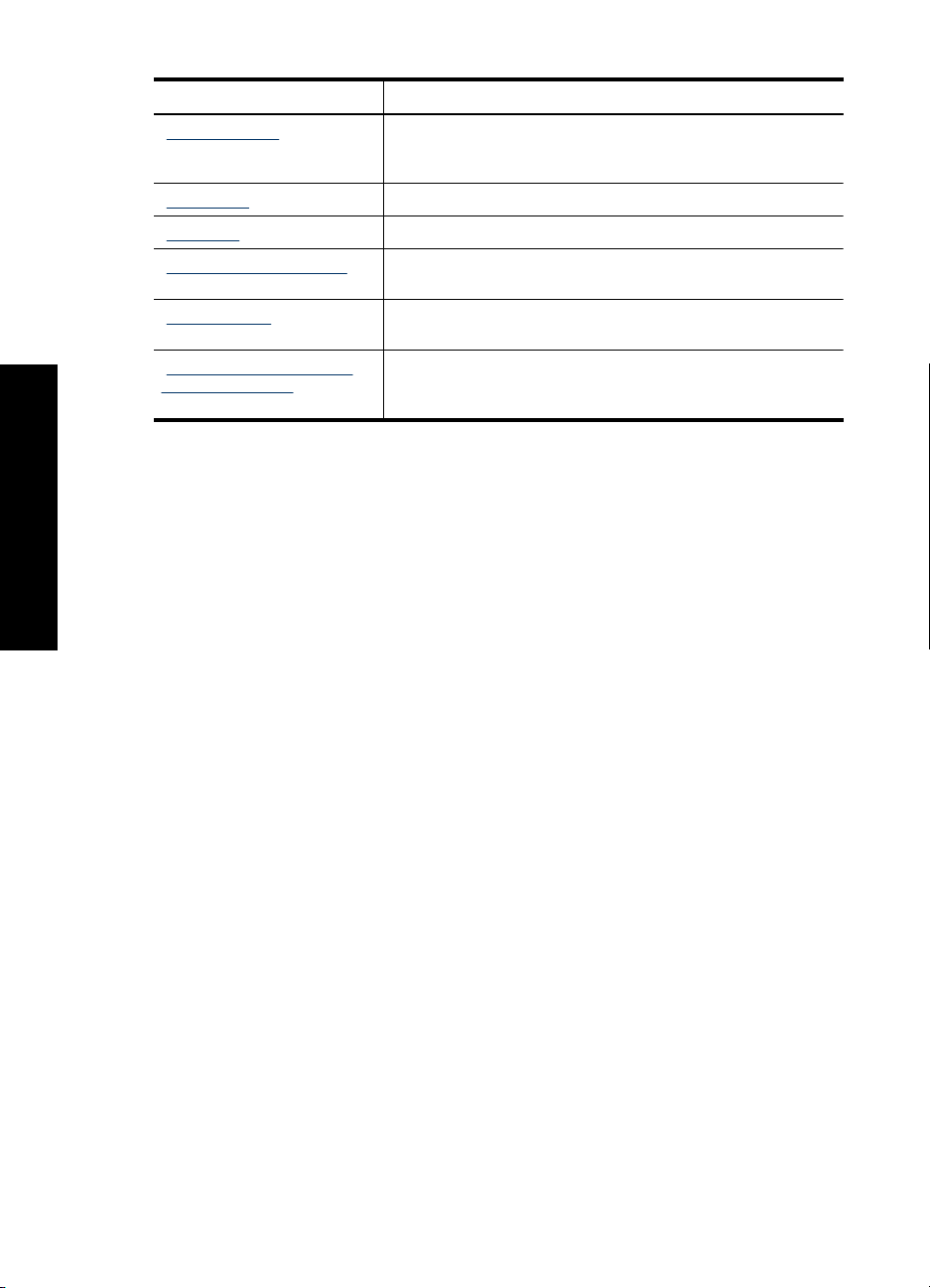
Kapitel 1
(fortsat)
Afsnit Beskrivelse
Velkommen!
“Vedligeholdelse”
på side 64
Se, hvordan du installerer og behandler blækpatroner, får vist,
hvor meget blæk der er tilbage i en blækpatron, udskriver en
testside og fjerner blækstænk.
“HP Support” på side 102 Se, hvordan du kontakter HP Support.
“Fejlfinding” på side 73 Find en løsning på et hardware- eller softwareproblem.
“Bestilling af forbrugsvarer”
Se, hvordan du bestiller forbrugsvarer til printeren.
på side 104
“Specifikationer”
på side 106
“HP's genbrugsprogram for
Få oplysninger om papirkapacitet, krav og andre specifikationer
for printeren.
Se, hvordan blækpatronerne kan genbruges.
inkjetforbrugsvarer”
på side 107
6 Velkommen!
Page 10
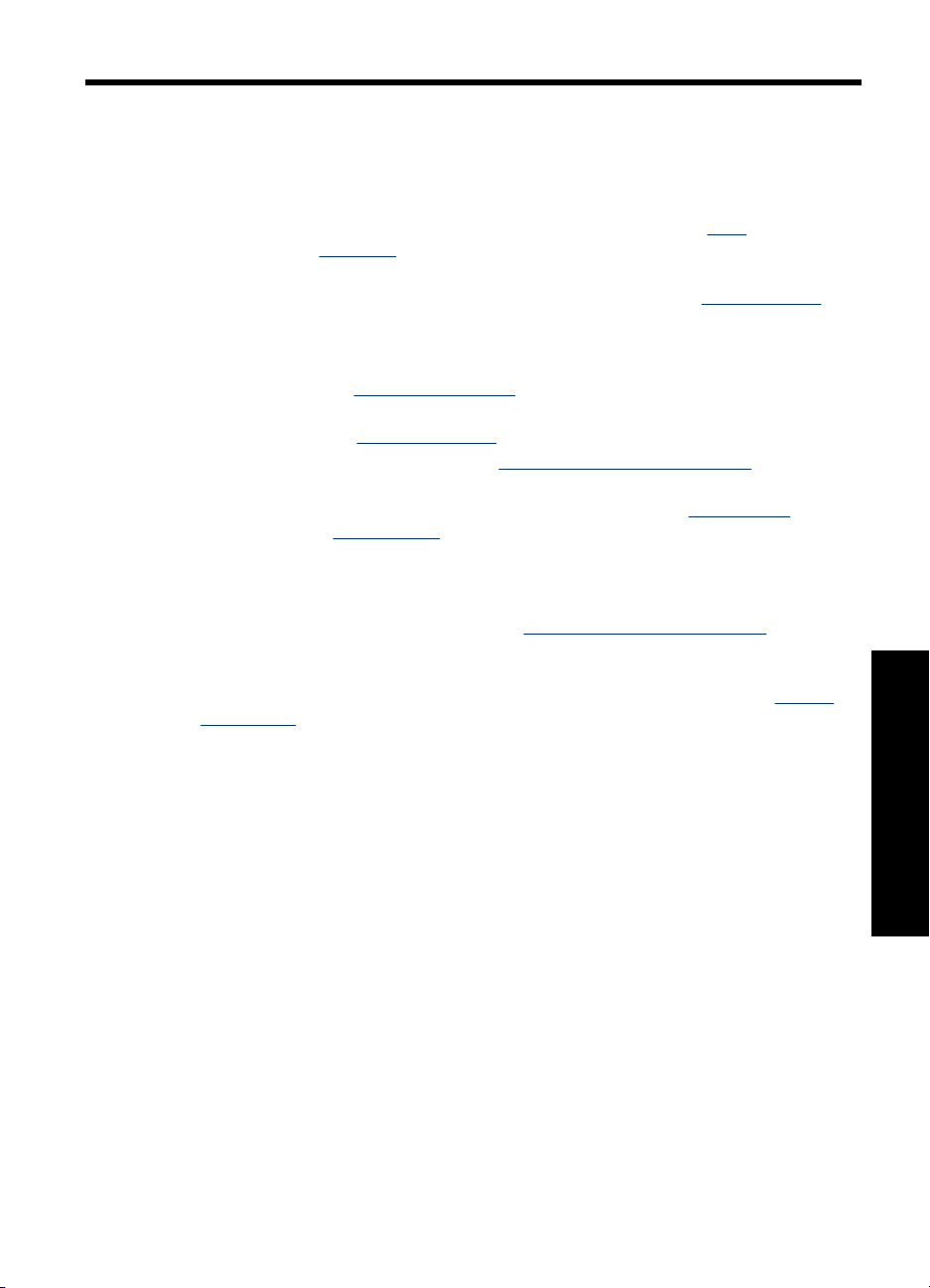
2 Specialfunktioner
Tillykke! Du har købt en HP Deskjet-printer, der er udstyret med en lang række
spændende funktioner:
• Udskrivning uden ramme: Brug hele siden, når der udskrives “
på side 27 og “
uden ramme.
• Udskrivning i seks farver: Forbedret fotoudskrivning med en “
på side 31 (købes separat).
• Blækbackup-tilstand: Reservetilstanden gør det muligt at fortsætte med at udskrive
med én blækpatron, når den anden blækpatron er løbet tør for blæk. Du kan finde
oplysninger under “
• Udskrivning af fotos fra digitalkameraer: Overfør og udskriv fotos fra et
digitalkamera vha. “
• Visning af blækpatronstatus: Vha. “
på side 12 kan du se, om en blækpatron er ved at løbe tør for blæk.
• Panoramaudskrivning: Udskrivning af panoramafotografier “
på side 29 eller “
• HP Vivera-blæk: Få en realistisk fotokvalitet samt levende farver, der holder. HP
Vivera-blæk er særligt udviklet og videnskabeligt testet for at sikre den bedste kvalitet,
renhed og bevarelse af farverne.
• Knappen Photosmart Essential: Brug “
på side 23 til at åbne programmet HP Photosmart, som du kan bruge til nemt og
hurtigt at få print af dine fotos.
• Cd/dvd-tatoveringer: Tilpas dine cd'er og dvd'er ved at udskrive billige “
tatoveringer” på side 43 i høj kvalitet. (Denne funktion er muligvis ikke tilgængelig
i dit land/område).
brochurer” på side 45 ved hjælp af funktionen til udskrivning
Blækbackup-tilstand” på side 20.
USB-porten foran” på side 24.
Indikatorer for blækpatronstatus”
uden rammer” på side 27.
fotos”
fotoblækpatron”
med rammer”
knappen Photosmart Essential”
cd/dvd-
Specialfunktioner 7
Specialfunktioner
Page 11
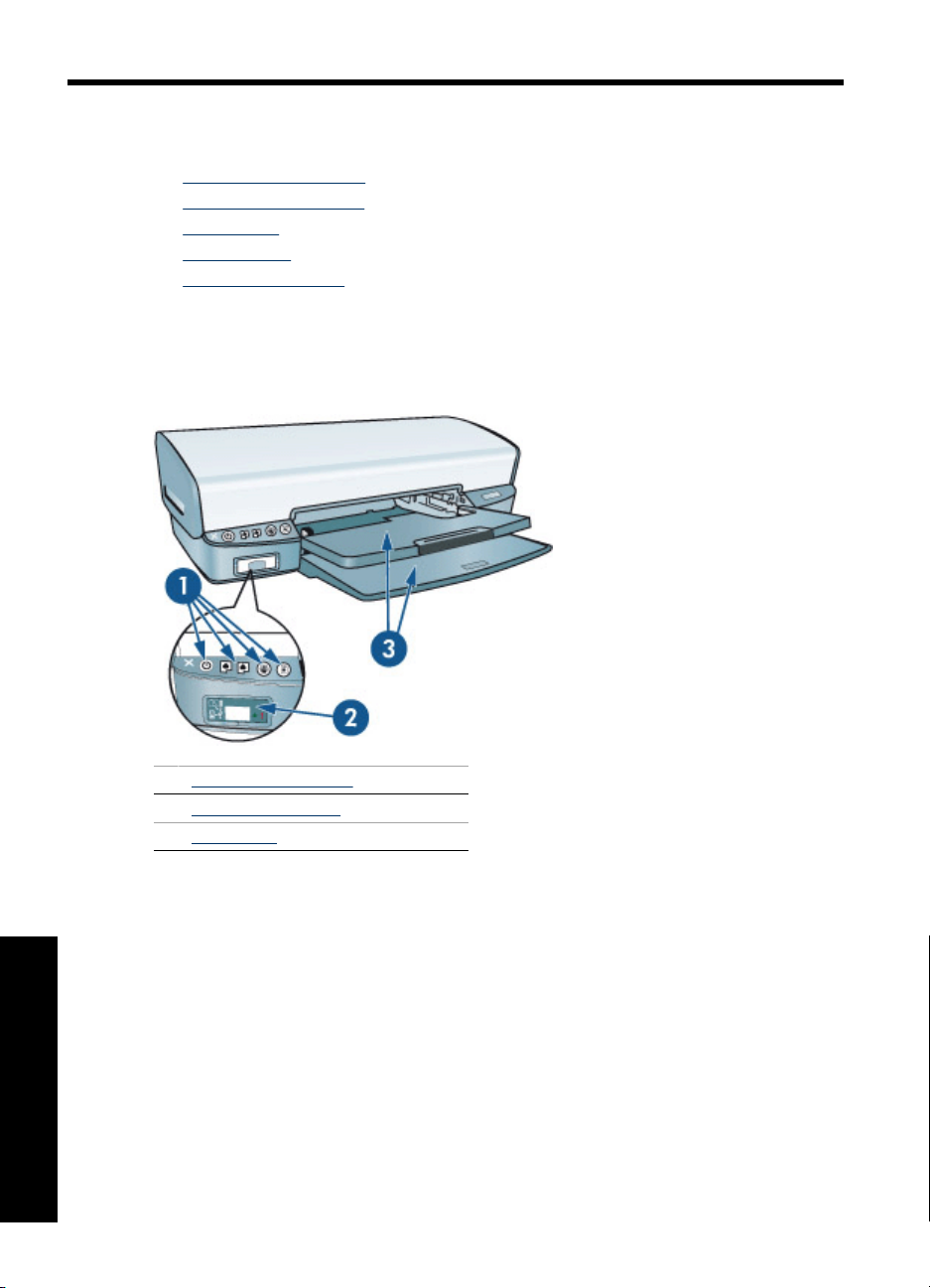
3 Introduktion
• Oversigt over printeren
Knapper og indikatorer
•
Papirbakker
•
Blækpatroner
•
Blækbackup-tilstand
•
Oversigt over printeren
Klik på linkene nedenfor for at få flere oplysninger om printerfunktionerne.
Introduktion
8 Introduktion
1 “Knapper og indikatorer” på side 10
2 “USB-port på forsiden” på side 24
3 “Papirbakker” på side 15
Page 12
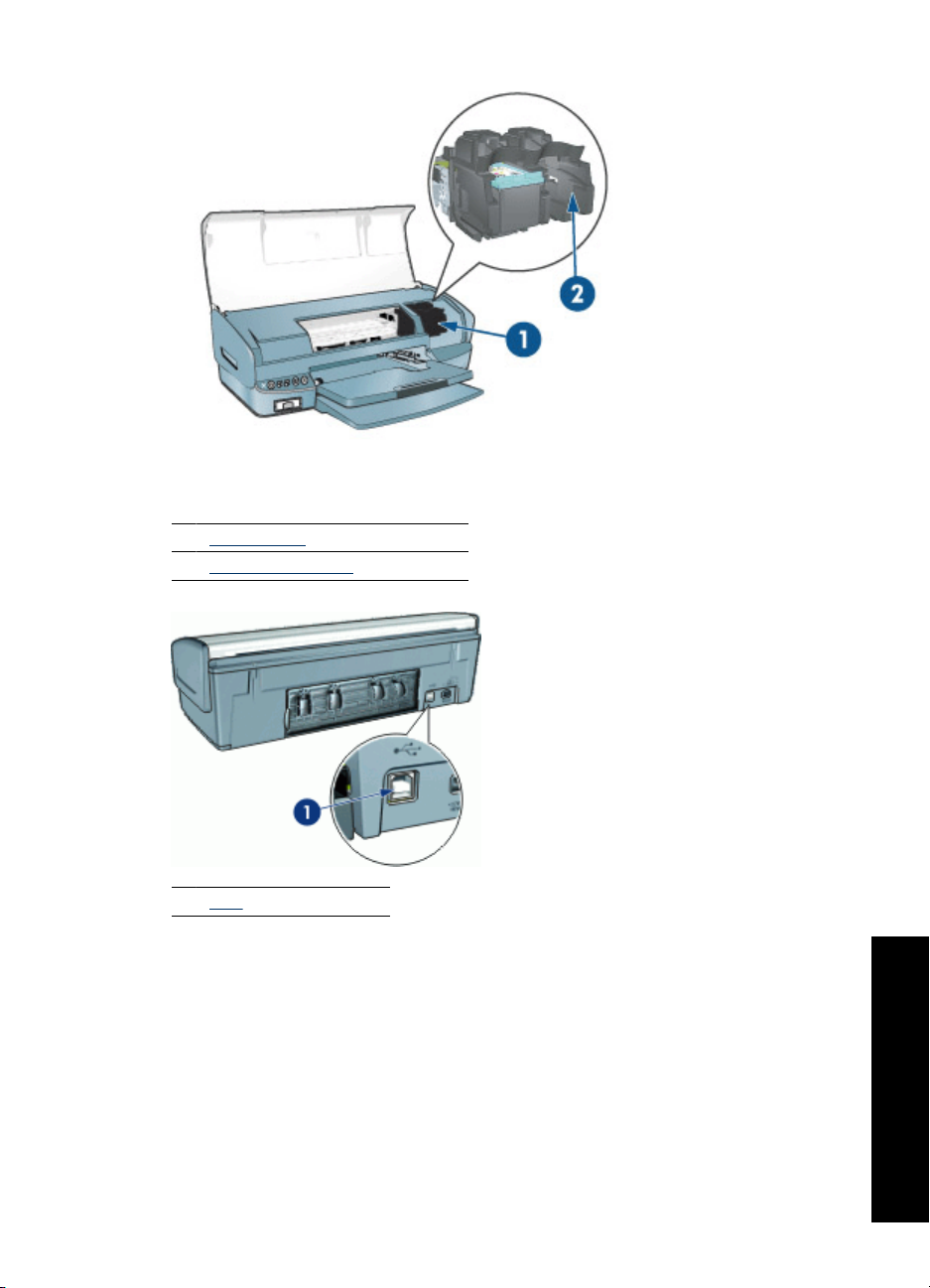
1 “Blækpatroner” på side 19
2 “Blækbackup-tilstand” på side 20
1 “USB” på side 22 port
Oversigt over printeren 9
Introduktion
Page 13
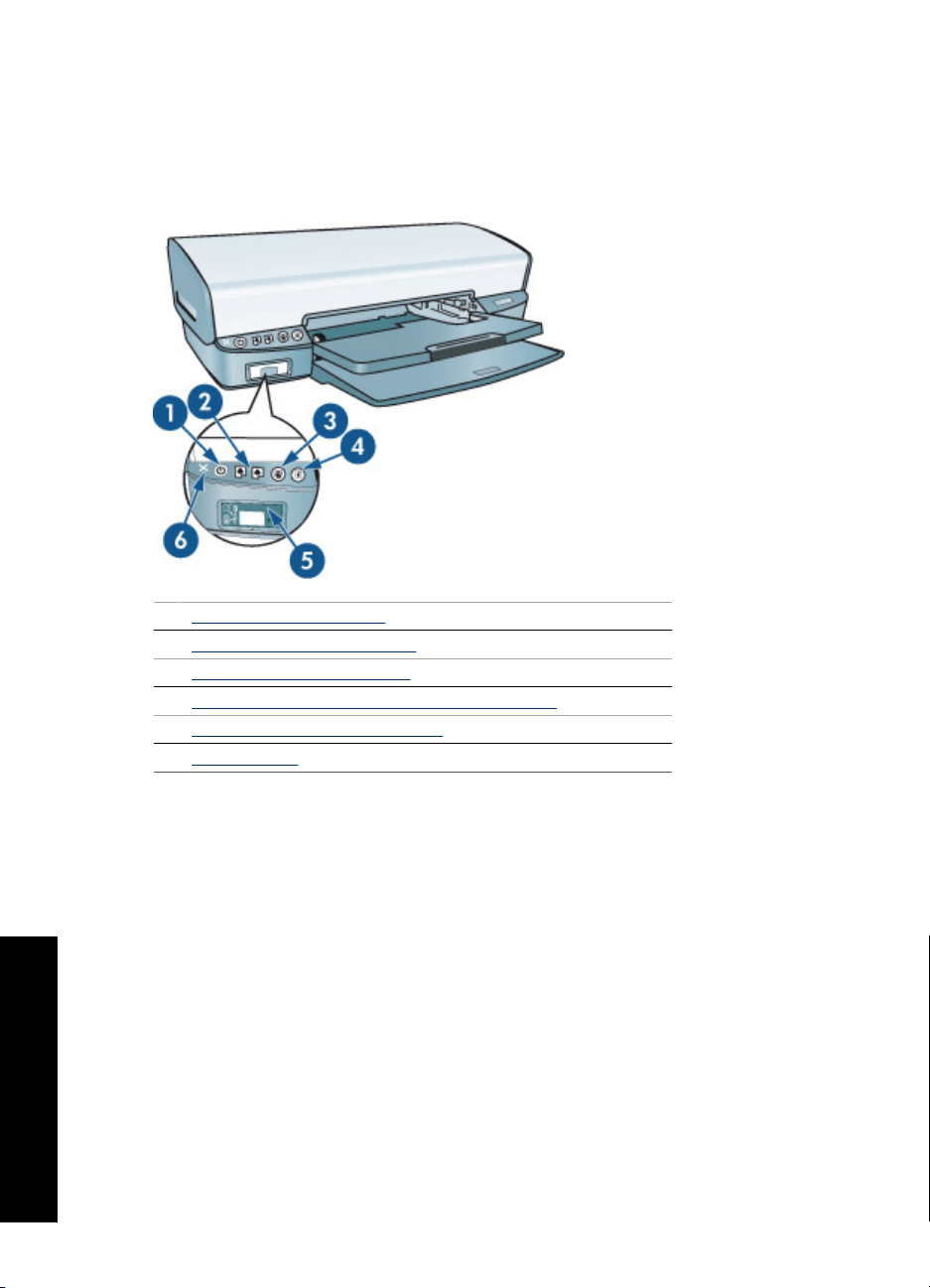
Kapitel 3
Knapper og indikatorer
Brug printerknapperne til tænde og slukke for printeren samt til at annullere og genstarte
et udskriftsjob og åbne programmet HP Photosmart. De små lysende indikatorer på
printeren giver en visuel indikation af printerens status.
1 “Strømafbryder og -indikator” på side 11
2 “Indikatorer for blækpatronstatus” på side 12
3 “Knappen Photosmart Essential” på side 13
4 “Knappen Genoptag og indikatoren for genoptagelse” på side 14
5 “Indikatorer for USB-port på forsiden” på side 14
6 “Ikonet Annuller” på side 15
Introduktion
10 Introduktion
Page 14
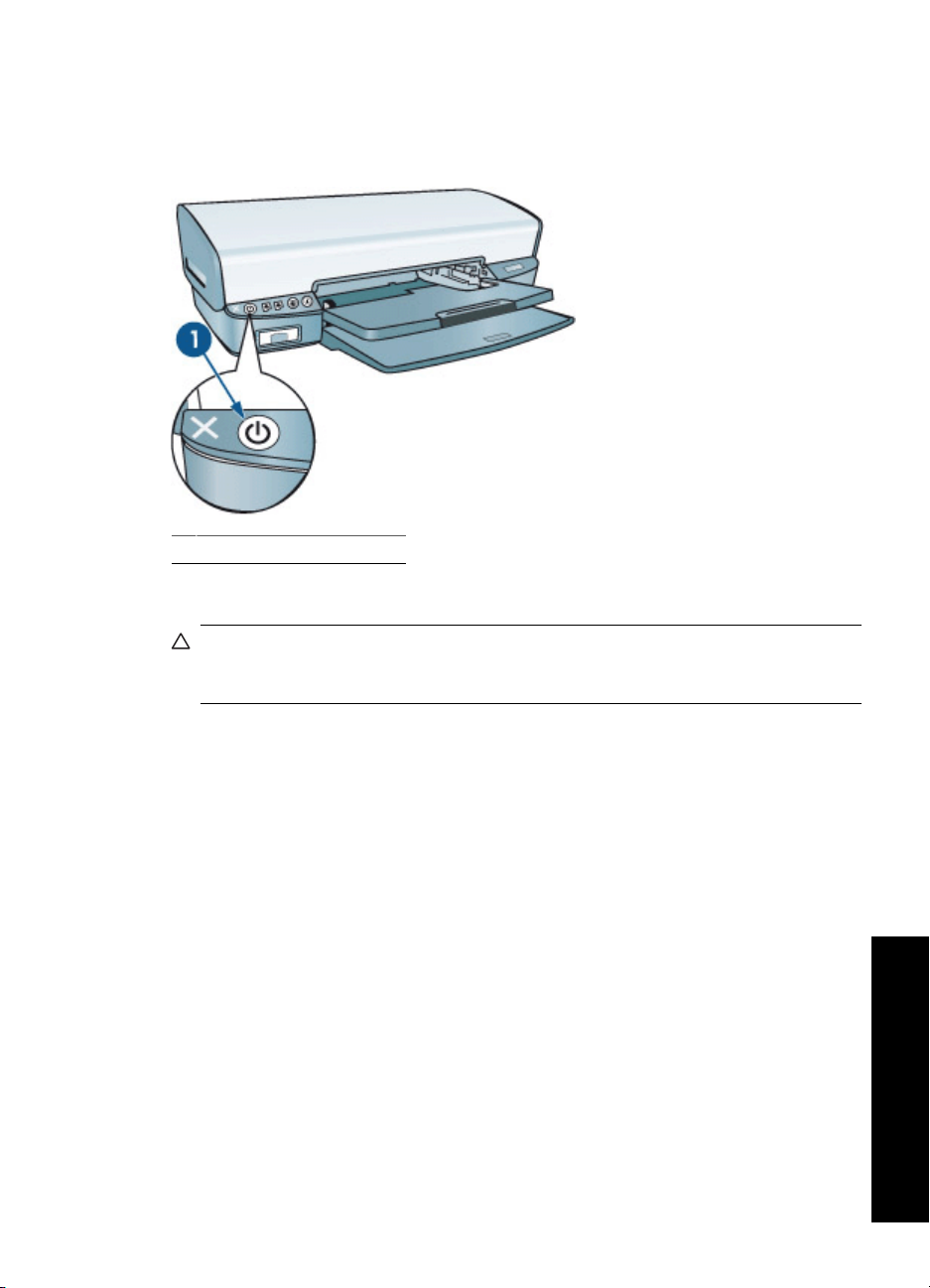
Strømafbryder og -indikator
Brug strømafbryderen til at tænde og slukke for printeren. Det tager muligvis nogle få
sekunder, før printeren tænder, når du har trykket på strømafbryderen.
1 Strømafbryder og -indikator
Strømindikatoren blinker, når et udskriftsjob behandles.
Forsigtig! Brug altid strømafbryderen til at tænde og slukke for printeren. Brug af et
strømpanel, overspændingsbeskytter eller en vægkontakt, når printeren tændes og
slukkes, kan forårsage printersvigt.
Knapper og indikatorer 11
Introduktion
Page 15
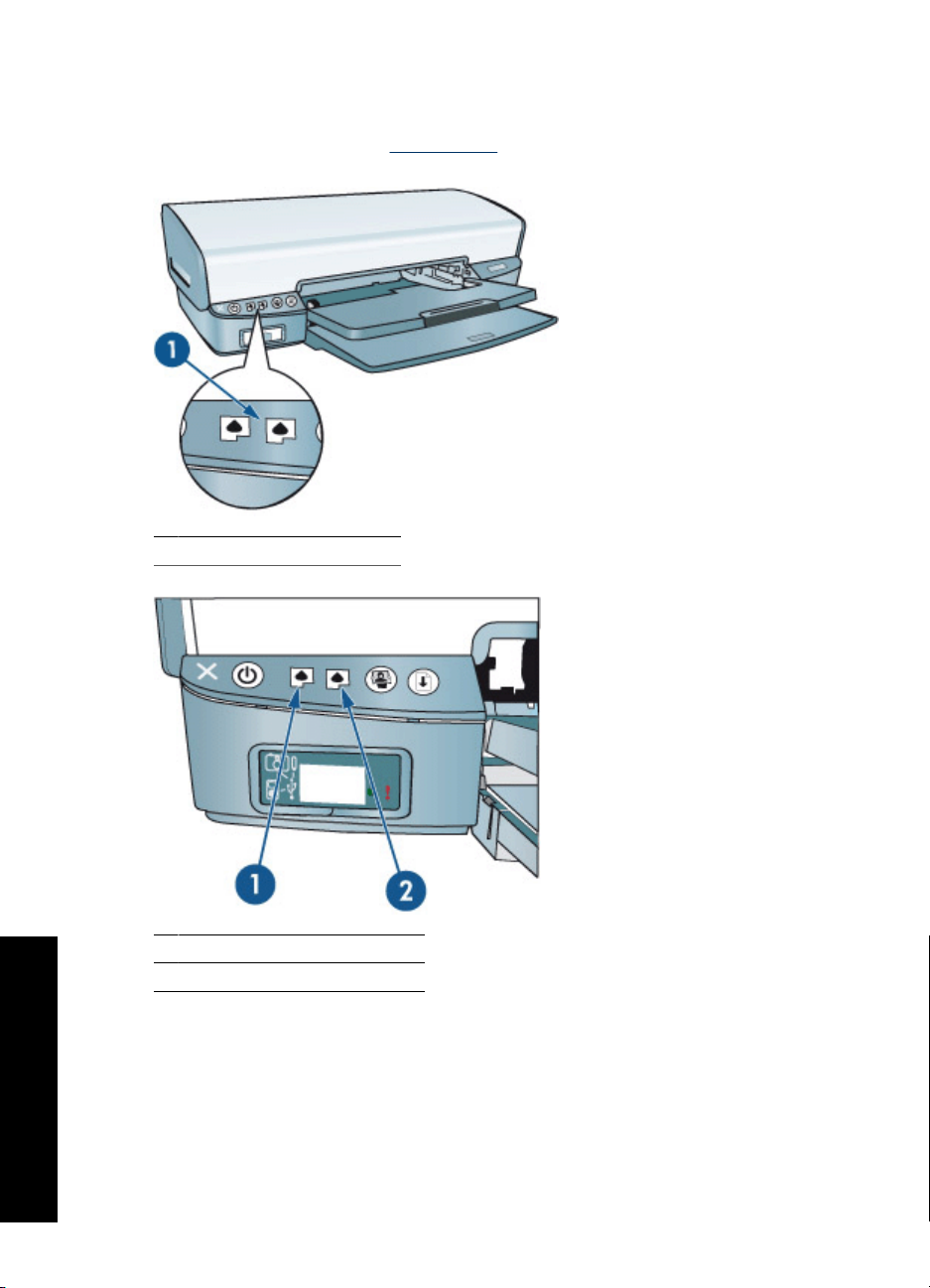
Kapitel 3
Indikatorer for blækpatronstatus
Indikatoren Blækpatronstatus er placeret midt på printerens kontrolpanel. Du kan finde
yderligere oplysninger under “
1 Indikatoren Blækpatronstatus
Blækpatroner” på side 19.
Introduktion
12 Introduktion
1 Indikator for trefarvet blækpatron
2 Indikator for sort/foto blækpatron
Page 16
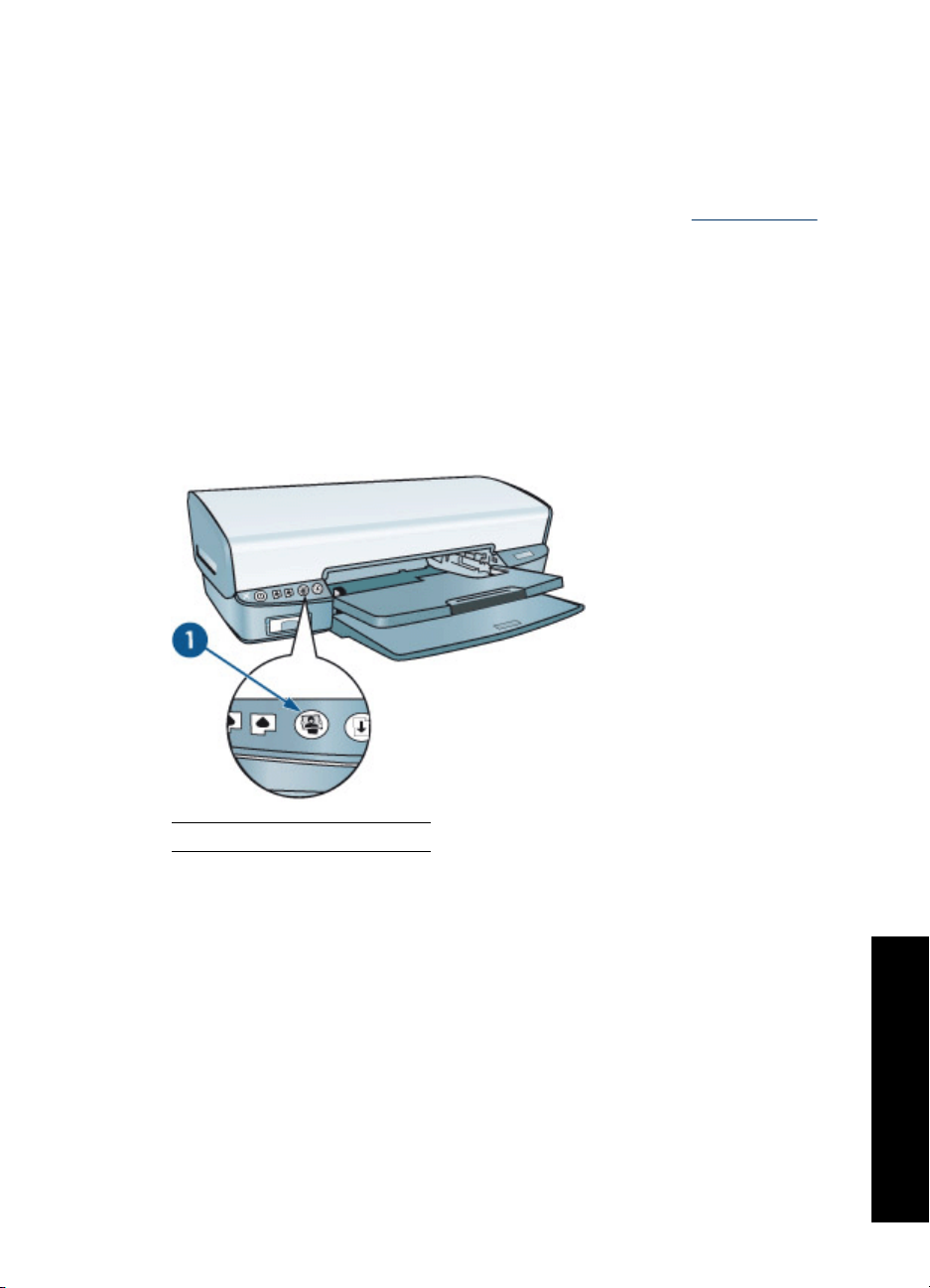
1. Den venstre statusindikator repræsenterer den trefarvede blækpatron, der er
installeret i venstre side af blækpatronholderen.
• Indikatoren lyser konstant, når blækniveauet i den trefarvede blækpatron er lavt.
• Indikatoren blinker, når den trefarvede blækpatron kræver service.
2. Den højre statusindikator repræsenterer den sorte blækpatron eller
fotoblækpatronen. Du kan finde yderligere oplysninger under “
på side 31. Én af disse blækpatroner er installeret i højre side af
blækpatronholderen.
• Indikatoren lyser konstant, når blækniveauet i den sorte blækpatron eller
fotoblækpatronen er lavt.
• Indikatoren blinker, når den sorte blækpatron eller fotoblækpatronen kræver
service.
Knappen Photosmart Essential
Brug knappen Photosmart Essential til at åbne programmet HP Photosmart.
Fotoblækpatron”
1 Knappen Photosmart Essential
Med programmet HP Photosmart kan du nemt og hurtigt udskrive dine fotos. Du får også
adgang til andre grundlæggende HP-billedbehandlingsfunktioner som arkivering, visning
eller deling af fotos.
Knapper og indikatorer 13
Introduktion
Page 17
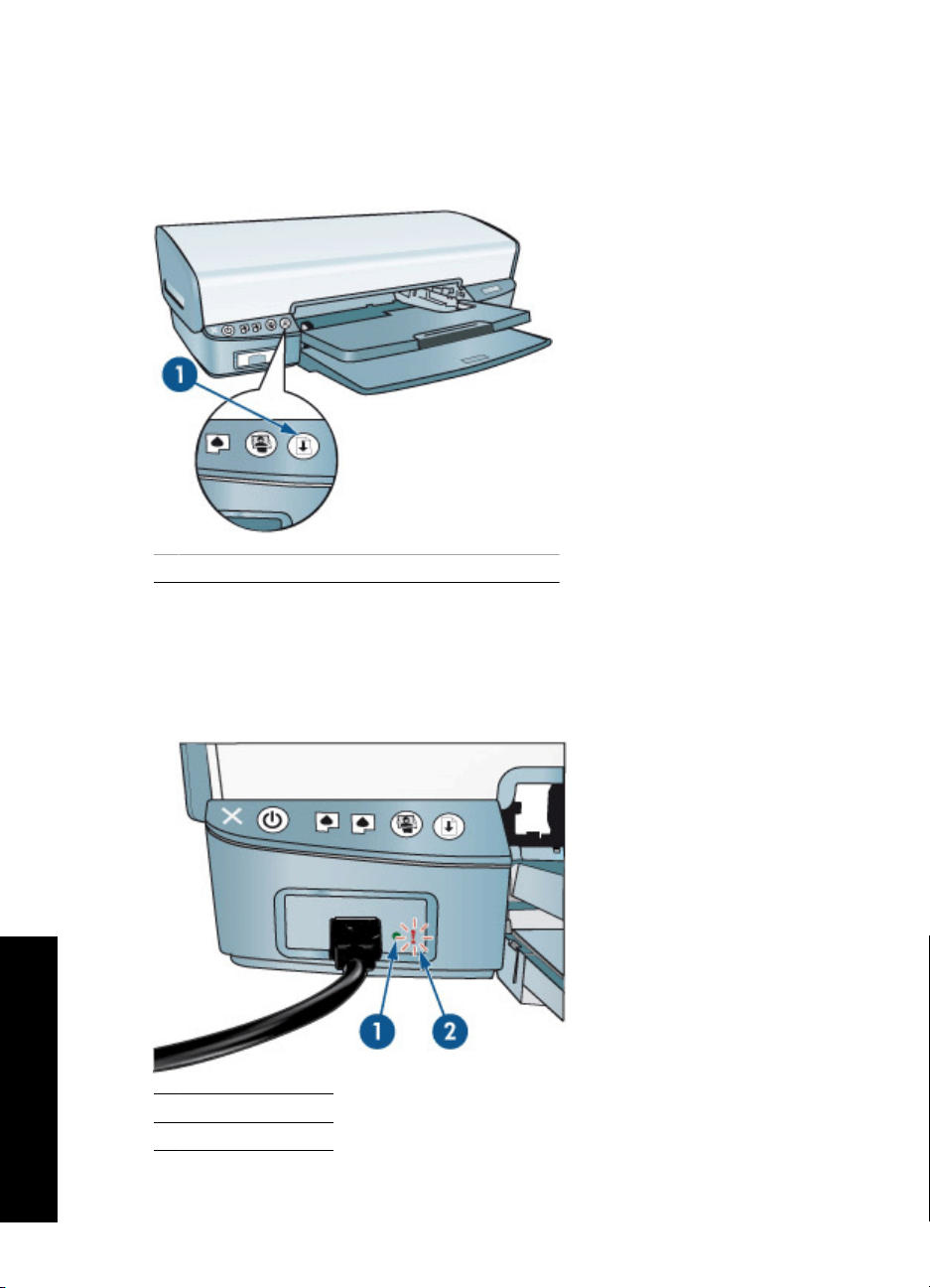
Kapitel 3
Knappen Genoptag og indikatoren for genoptagelse
Indikatoren Genoptag blinker, når det er nødvendigt at udføre en handling, f.eks. lægge
papir i en bakke eller udbedre et papirstop. Når problemet er løst, skal du trykke på
knappen Genoptag for at fortsætte udskrivningen.
1 Knappen Genoptag og indikatoren for genoptagelse
Indikatorer for USB-port på forsiden
Når du skal overføre fotos fra et digitalkamera, en ekstern kortlæser eller et USB flashdrev, skal du bare sætte kameraet eller den anden enhed i USB-porten foran på printeren.
Herefter kan du udskrive fotoene vha. programmet HP Photosmart.
Introduktion
1 Tilslutningsindikator
2 Fejlindikator
14 Introduktion
Page 18
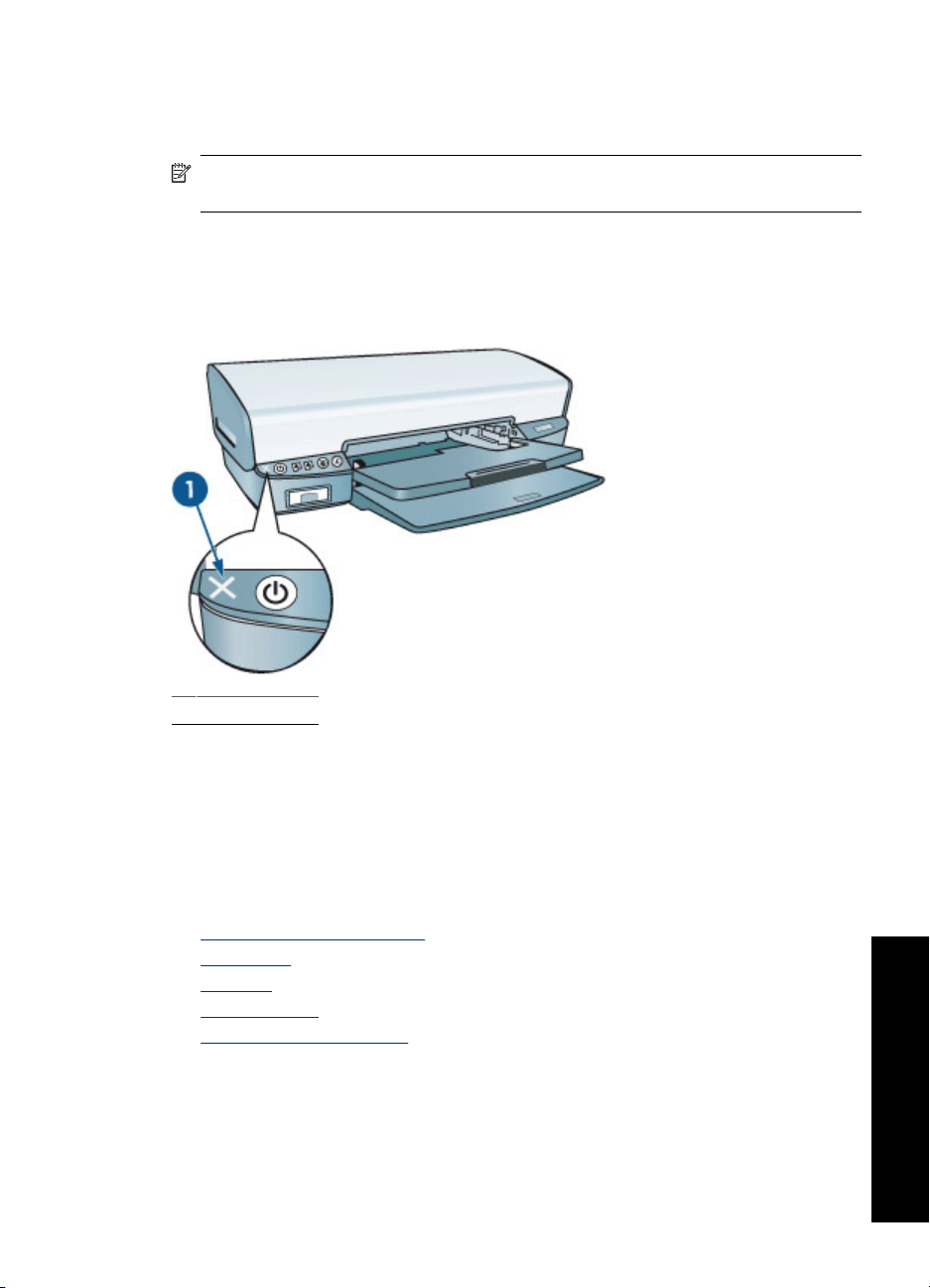
Når kameraet er korrekt tilsluttet, lyser tilslutningsindikatoren. Indikatoren for tilslutning
blinker grønt, når der udskrives via kameraet. Hvis kameraet ikke er indstillet korrekt til
download af fotos, blinker fejlindikatoren.
Bemærk! Du kan også bruge USB-porten på forsiden til at downloade billeder fra
eksterne kortlæsere, USB flash-drev og andre USB-enheder.
Ikonet Annuller
Printeren har et Annuller-ikon, der sidder til venstre for afbryderen. Når printeren er
optaget, fungerer afbryderen som en annulleringsknap.
1 Ikonet Annuller
Hvis du trykker på afbryderen under et udskriftsjob eller under justering af
blækpatronerne, annulleres jobbet. Hvis du trykker på afbryderen, når printeren er ledig,
slukkes den.
Papirbakker
Du kan få flere oplysninger om papirbakkerne ved at vælge et af disse emner:
•
Udfoldning af papirbakkerne
Papirbakke
•
Papirstyr
•
Udskriftsbakke
•
Foldning af papirbakkerne
•
Introduktion
Papirbakker 15
Page 19
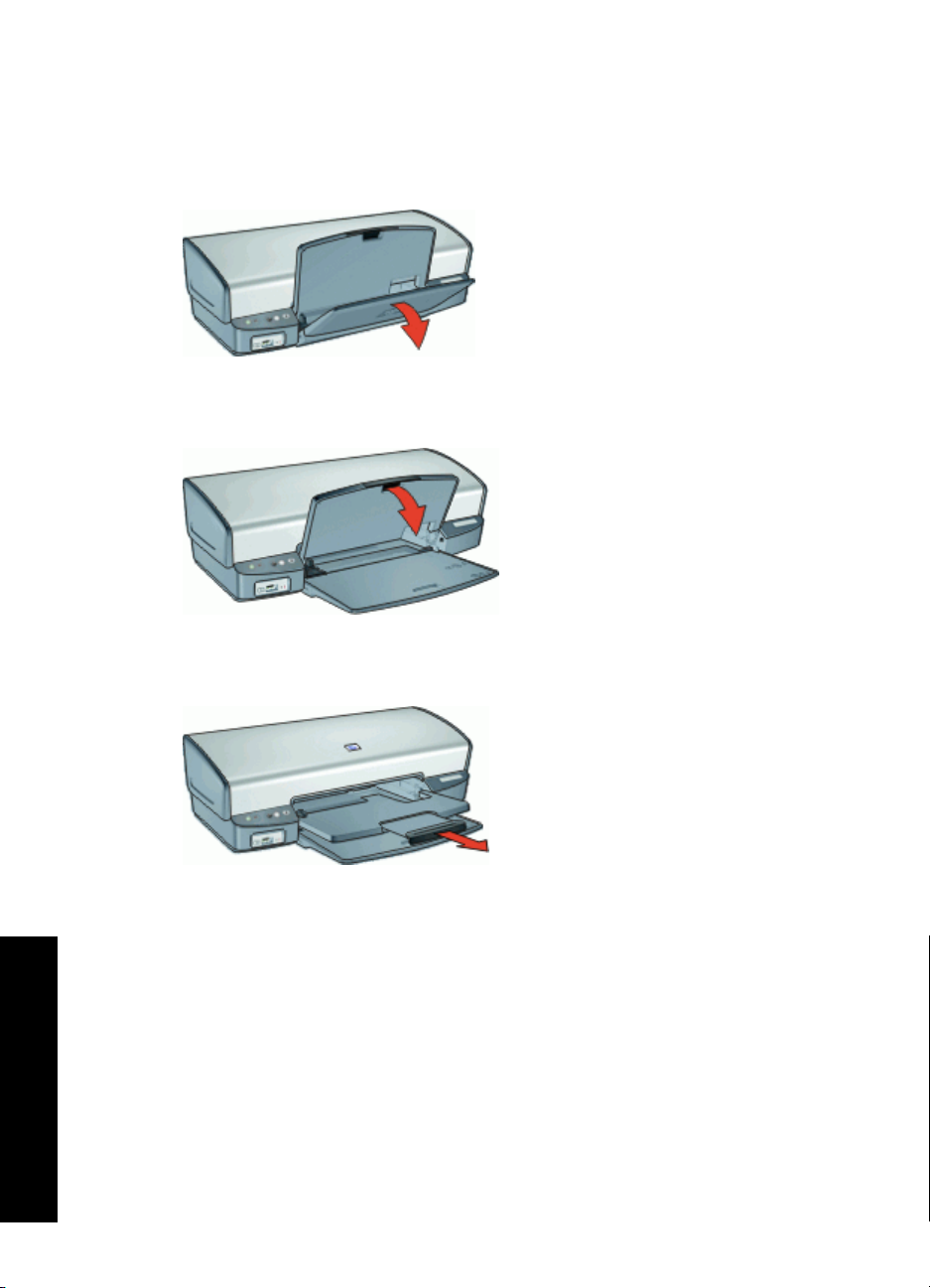
Kapitel 3
Udfoldning af papirbakkerne
Sådan foldes papirbakkerne ud
1. Sænk papirbakken.
2. Sænk udskriftsbakken.
Introduktion
16 Introduktion
3. Træk udskriftsbakkeforlængeren ud.
Page 20
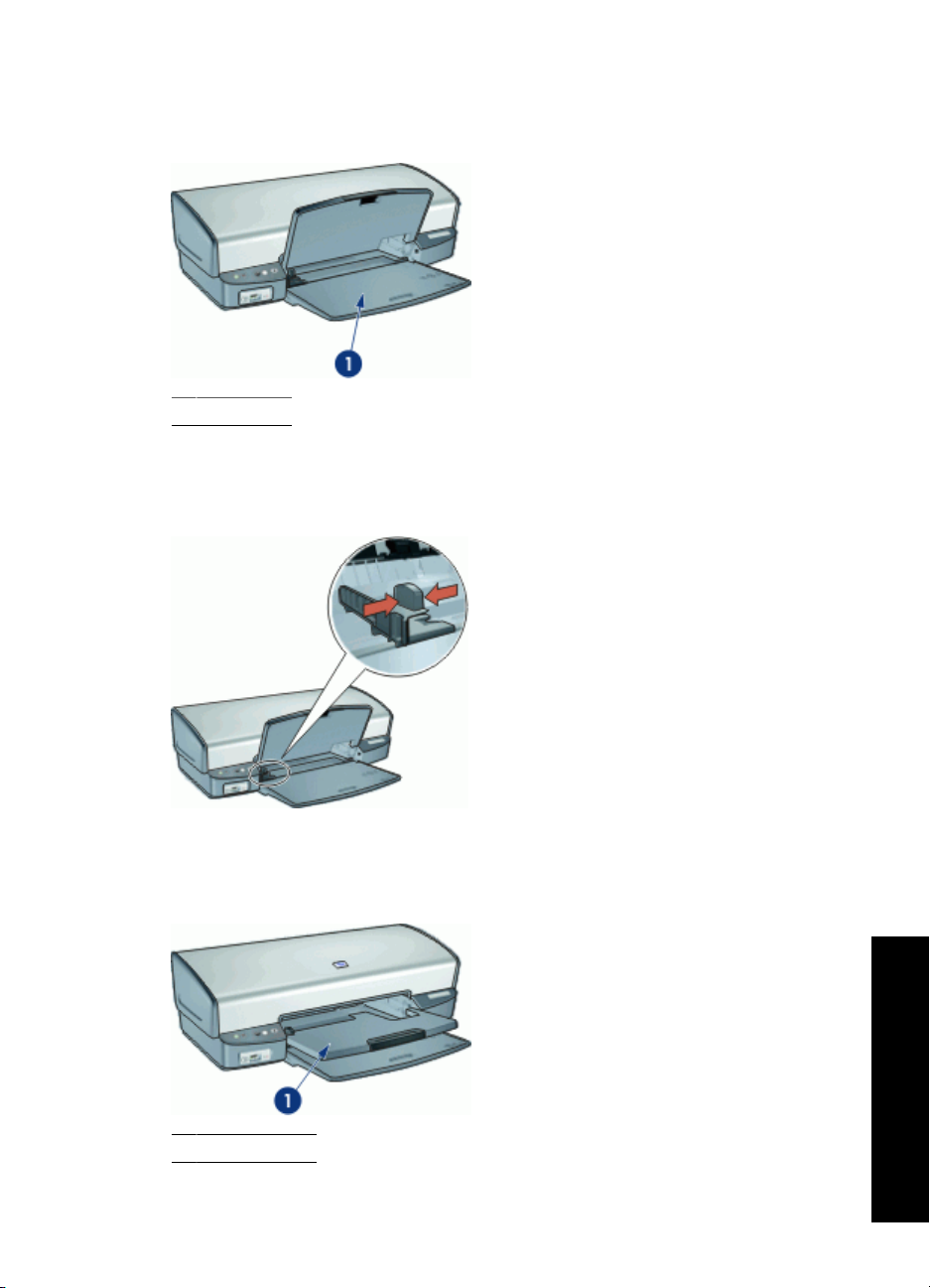
Papirbakke
I papirbakken lægges papir og andre medier.
Papirstyr
Udskriv på forskellige mediestørrelser ved at skubbe papirstyret til højre eller venstre.
1 Papirbakke
Udskriftsbakke
De udskrevne sider opbevares i udskriftsbakken.
1 Udskriftsbakke
Introduktion
Papirbakker 17
Page 21
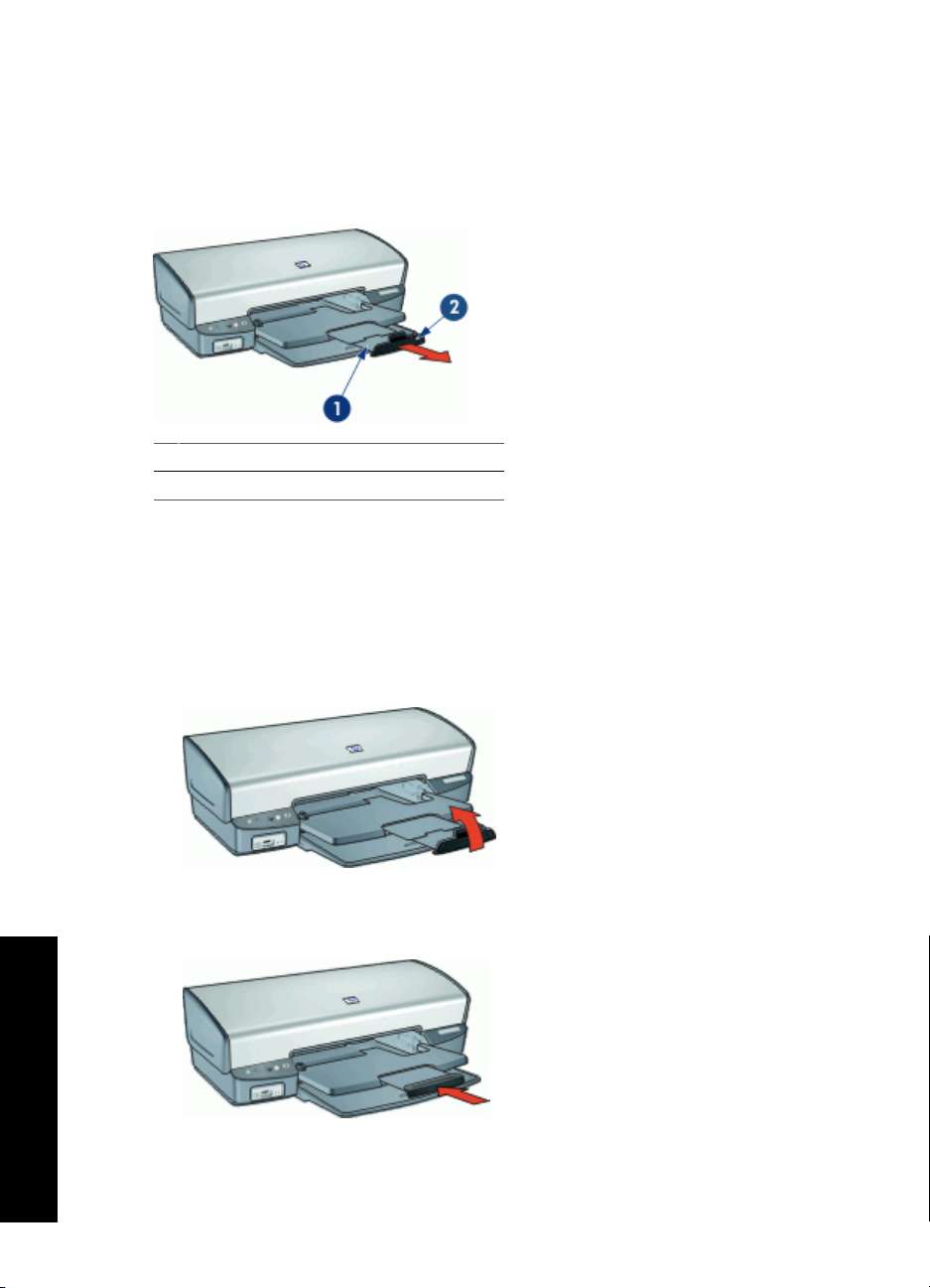
Kapitel 3
Løft udskriftsbakken for at ilægge papir eller andre medier. Sænk udskriftsbakken inden
udskrivning.
Træk begge sektioner af udskriftbakkeforlængeren ud for at undgå, at papiret falder ud
af udskriftsbakken. Slå endeklappen på udskriftsbakken op, hvis du udskriver i tilstanden
Hurtigkladde.
1 Anden sektion af udskriftsbakkeforlængeren
2 Udskriftsbakkeforlængerens endeklap
Foldning af papirbakkerne
Sådan foldes papirbakkerne
1. Tag papir og andre medier ud af papirbakkerne.
2. Hvis udskriftsbakkeforlængerens endeklap er slået ud, skal den sænkes, og den
anden sektion af udskriftsbakkeforlængeren skal skubbes ind.
Introduktion
18 Introduktion
3. Skub den første sektion af udskriftsbakkeforlængeren ind i udskriftsbakken.
Page 22
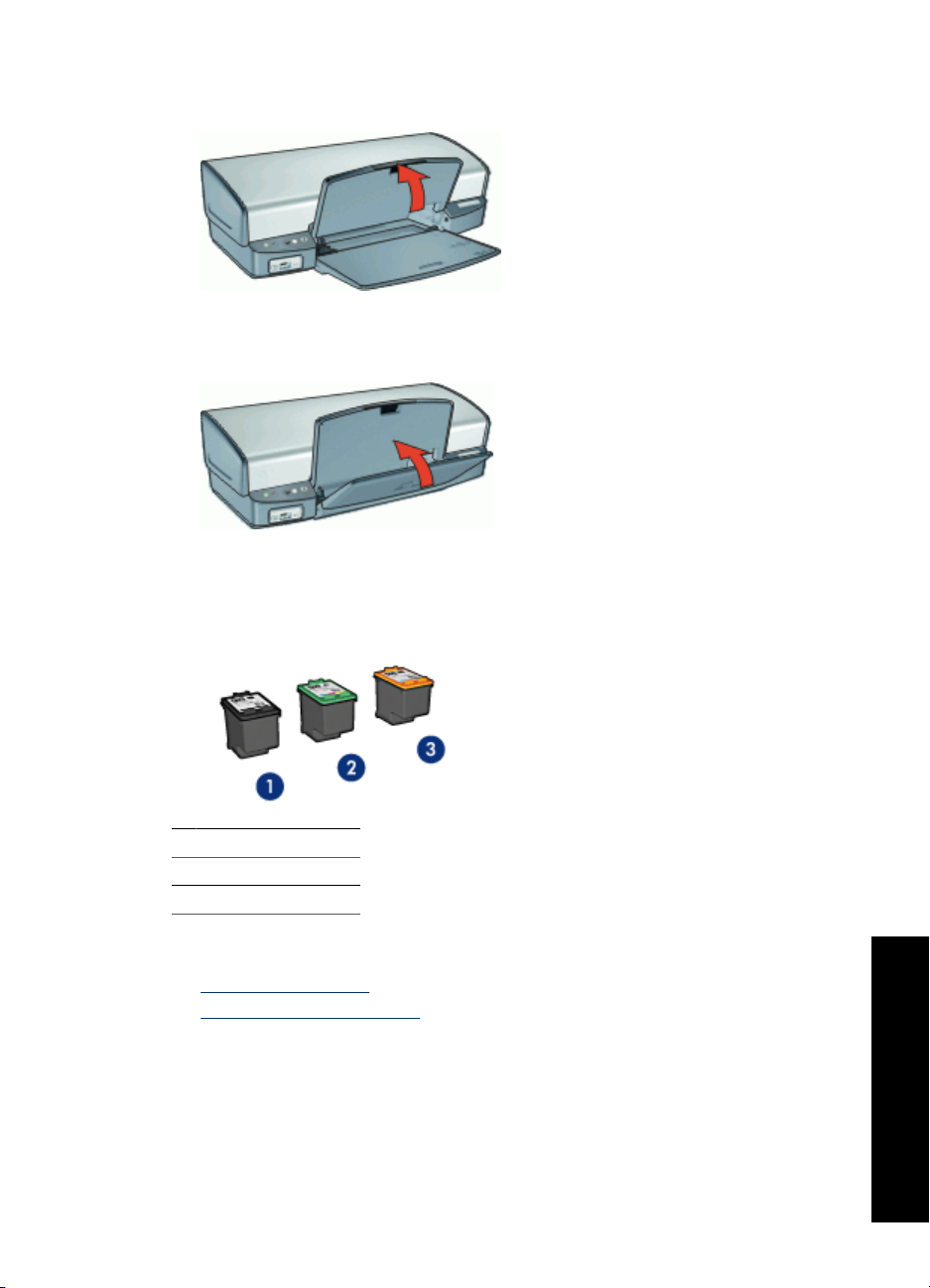
4. Hæv udskriftsbakken.
5. Hæv papirbakken.
Blækpatroner
Der kan benyttes tre blækpatroner til printeren.
1 Sort blækpatron
2 Trefarvet blækpatron
3 Fotoblækpatron
Der er oplysninger om brug af blækpatronerne i følgende emner:
•
Brug af blækpatroner
Udskiftning af blækpatroner
•
Introduktion
Blækpatroner 19
Page 23
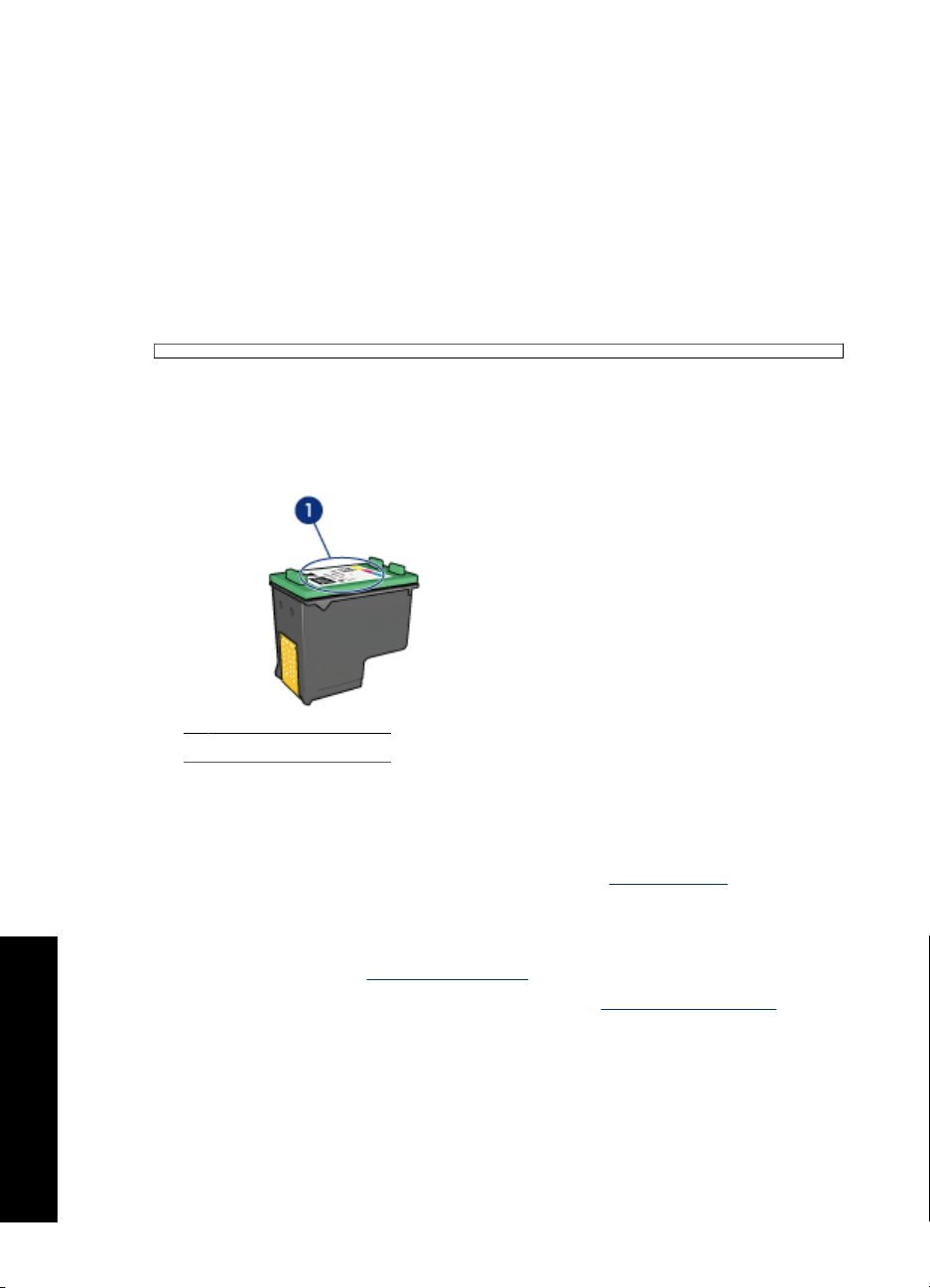
Kapitel 3
Brug af blækpatroner
Blækpatronerne kan bruges på følgende måder:
• Udskrivning til hverdagsbrug: Brug den sorte blækpatron og den trefarvede
blækpatron til almindelige udskriftsjob.
• Kvalitetsfarvefotos: Hvis du ønsker mere levende farver ved udskrivning af
farvefotografier eller andre specialdokumenter, kan du tage den sorte blækpatron ud
og installere en fotoblækpatron. Med fotoblækpatronen og den trefarvede blækpatron
opnår du praktisk talt fotos helt uden korn.
Udskiftning af blækpatroner
Når du køber blækpatroner, skal du se efter blækpatronens valgnummer.
Du kan se valgnummeret tre steder:
• Etiket med valgnummer: Se etiketten på den blækpatron, du vil udskifte.
1 Etiket med valgnummer
• Dokumentation til printer: Du finder en liste med blækpatronernes valgnumre i
brugervejledningen, der fulgte med printeren.
• Dialogboksen Oplysninger om bestilling af blækpatron: Hvis du vil se en liste over
blækpatronernes valgnumre, kan du åbne printerens “
på side 72. Klik på fanen Anslået blækniveau, og klik derefter på knappen
Oplysninger om bestilling af blækpatron.
Hvis en blækpatron løber tør for blæk, kan printeren fungere i blækbackup-tilstand. Der
er flere oplysninger under “
Der er oplysninger om installation af en ny blækpatron i “
på side 65.
Blækbackup-tilstand
Introduktion
20 Introduktion
Ved udskrivning med reserveblæk anvender printeren kun én blækpatron. Blækbackuptilstanden startes, når en blækpatron fjernes fra blækpatronholderen.
Værktøjskasse”
Blækbackup-tilstand” på side 20.
Installationsvejledning”
Page 24
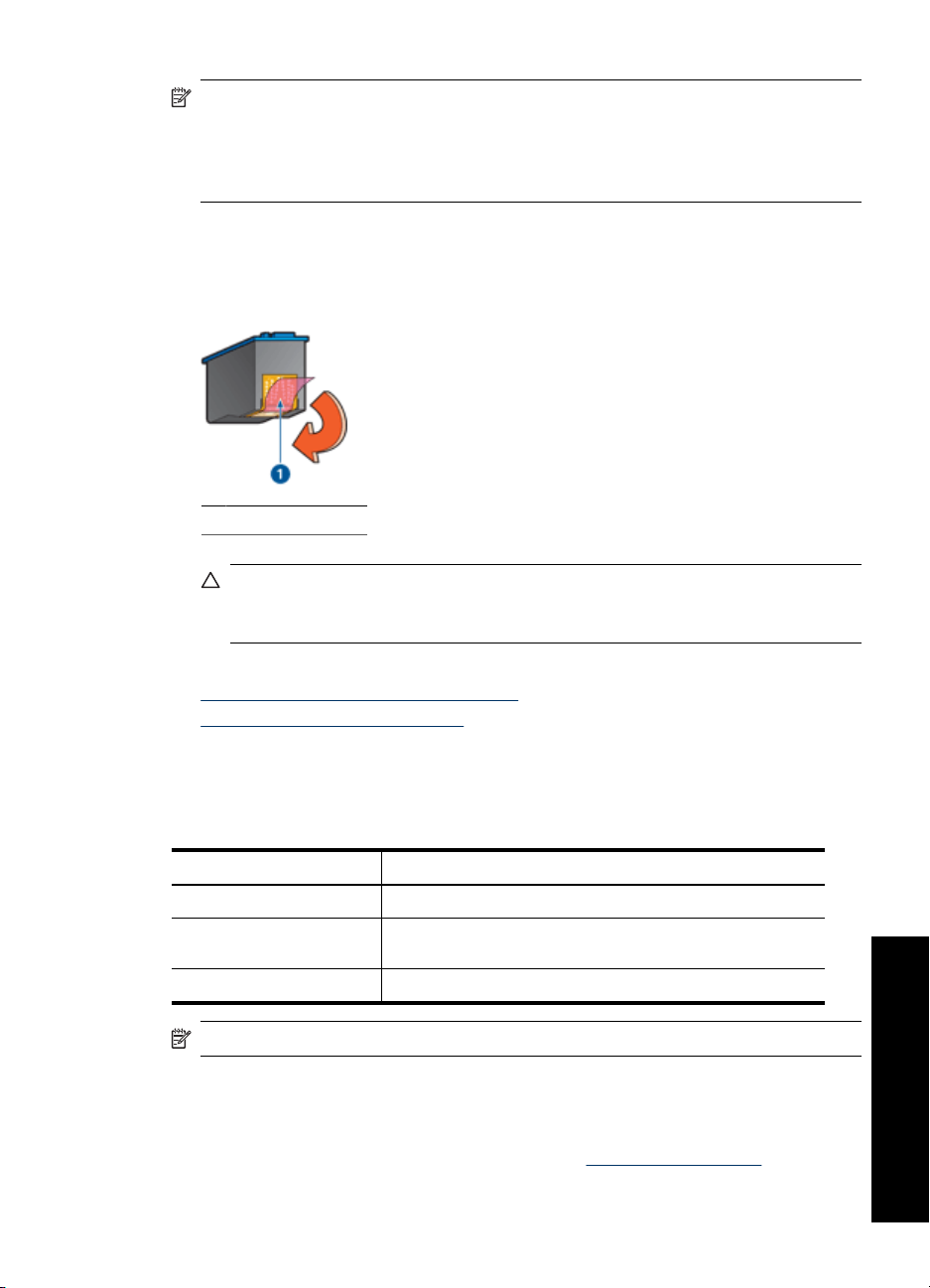
Bemærk! Når printeren fungerer i blækbackup-tilstand, vises en meddelelse på
skærmen. Hvis meddelelsen vises, og der er installeret to blækpatroner i printeren,
skal du kontrollere, at den beskyttende plastiktape er blevet fjernet fra begge
blækpatroner. Når plastiktape dækker blækpatronens kontakter, kan printeren ikke
registrere, at blækpatronen er installeret.
Sådan fjerner du plastiktapen på en blækpatron
▲ Hold blækpatronerne, så kobberstrimlerne vender nedad og ind mod printeren, og
tag forsigtigt plastiktapen af.
1 Fjern plastiktapen
Forsigtig! Rør ikke blækpatronens dyser eller kobberkontakter. Berøring kan
forårsage tilstopning, blækfejl samt dårlig elektrisk forbindelse. Fjern ikke
kobberkontakterne. Det er nødvendige elektriske kontakter.
Der er flere oplysninger om blækbackup-tilstand i følgende emner:
•
Udskriftsresultater i blækbackup-tilstand
Afslutning af blækbackup-tilstand
•
Udskriftsresultater i blækbackup-tilstand
Udskrives der i blækbackup-tilstand, vil det gøre udskrivningen langsommere og påvirke
kvaliteten af udskrifterne.
Installeret blækpatron Resultat
Sort blækpatron Farver udskrives i gråtoner.
Trefarvet blækpatron
Fotoblækpatron Farver udskrives i gråtoner.
Der udskrives farver, men sort udskrives i grånuancer og er
ikke ægte sort.
Bemærk! HP anbefaler ikke, at fotoblækpatronen anvendes til blækbackup-tilstand.
Afslutning af blækbackup-tilstand
Installer to blækpatroner i printeren for at afslutte blækbackup-tilstanden.
Der er oplysninger om installation af blækpatroner i “
på side 65.
Installationsvejledning”
Introduktion
Blækbackup-tilstand 21
Page 25
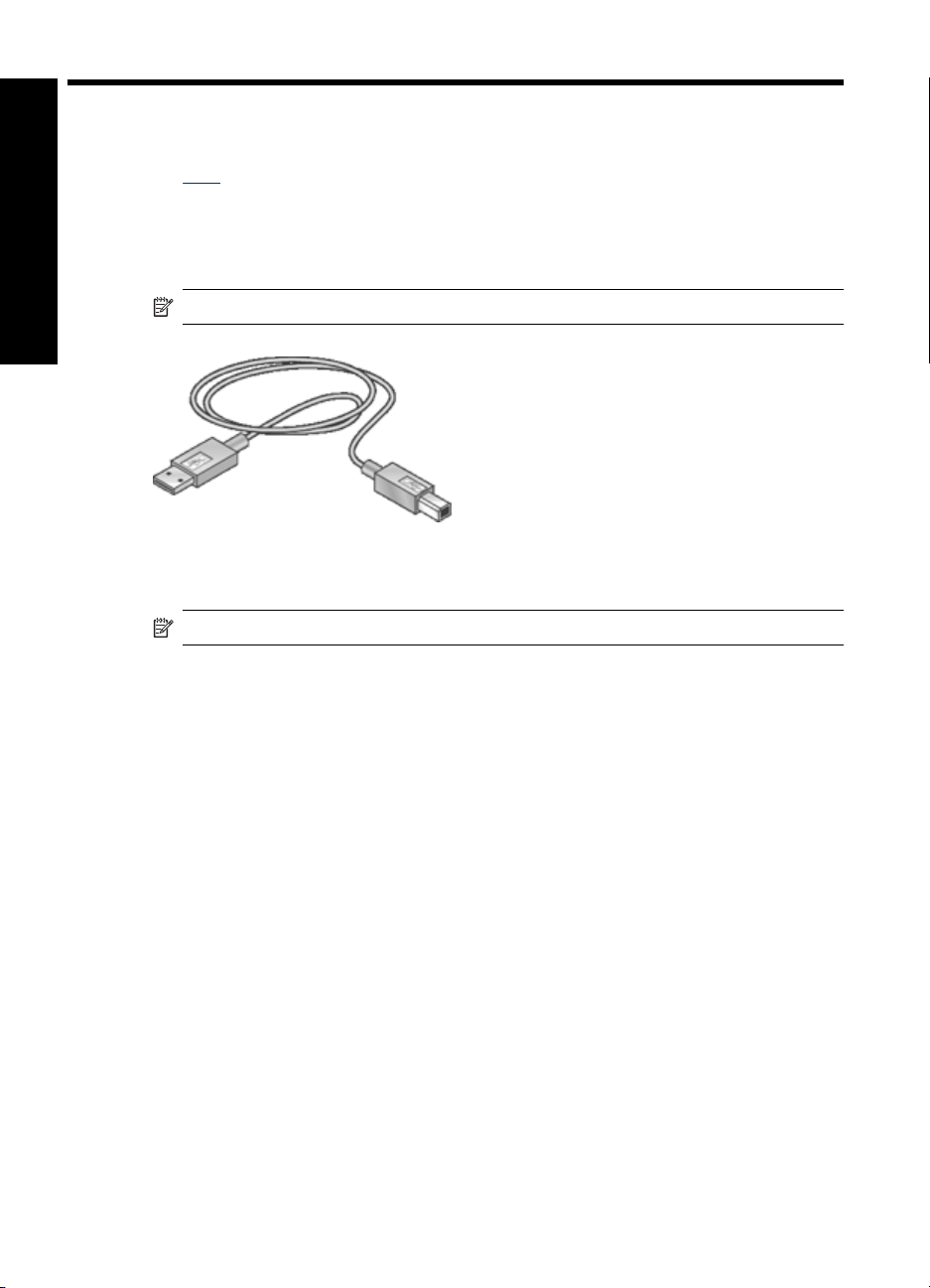
4 Tilslutning af printeren
Tilslutning af printeren
• USB
USB
Printeren sluttes til computeren med et USB-kabel (Universal Serial Bus).
Bemærk! Brug et USB 2.0 kompatibelt kabel for at få den bedste ydelse
I den installationsvejledning, der fulgte med printeren, kan du se, hvordan du slutter et
USB-kabel til printeren.
Bemærk! Der medfølger muligvis ikke et USB-kabel med printeren.
22 Tilslutning af printeren
Page 26
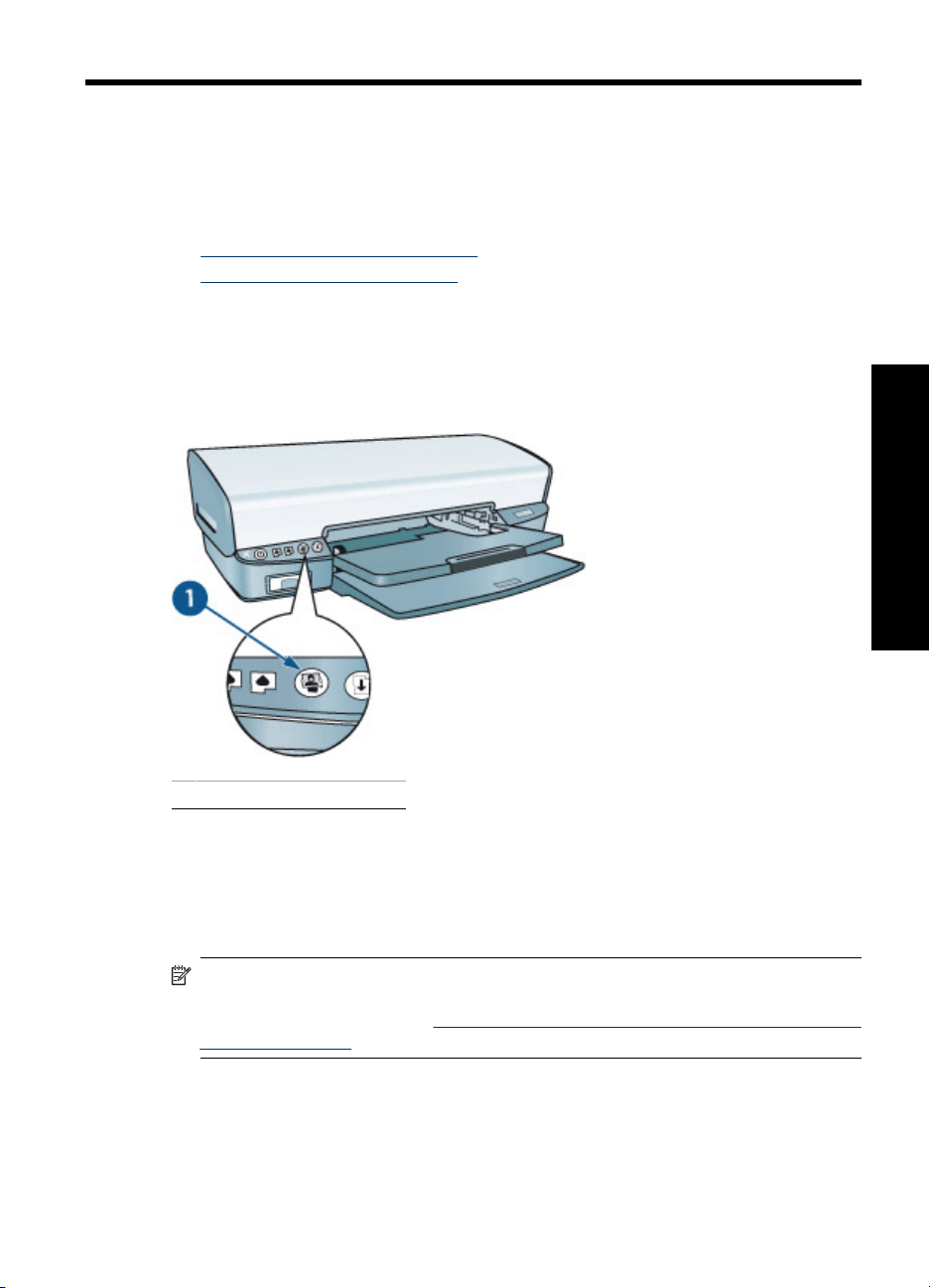
5 Udskrivning vha. knappen
Photosmart Essential
Sådan kan du hurtigt udskrive fotos vha. knappen Photosmart Essential
•
Om knappen Photosmart Essential
Om programmet HP Photosmart
•
Om knappen Photosmart Essential
Knappen Photosmart Essential er placeret på printerens frontpanel. Når du trykker på
denne knap, åbnes programmet HP Photosmart på computeren.
Udskrivning vha. knappen
Photosmart Essential
1 Photosmart Essential, knap
Om programmet HP Photosmart
Med programmet HP Photosmart kan du nemt og hurtigt udskrive dine fotos. Du får også
adgang til andre grundlæggende HP-billedbehandlingsfunktioner som arkivering, visning
eller deling af fotos.
Bemærk! Hvis programmet HP Photosmart ikke er installeret på computeren, vises
en meddelelse, når du trykker på knappen Photosmart Essential. Du kan finde
yderligere oplysninger under “
der sker ikke noget” på side 99.
Her finder du yderligere oplysninger om brug af programmet HP Photosmart:
• Tjek panelet Indhold til venstre. Se efter bogen Hjælp til HP Photosmart-
software i toppen.
• Hvis bogen Hjælp til HP Photosmart-software ikke vises øverst i panelet Indhold,
kan du få adgang til softwarehjælpen via HP Solution Center.
Jeg har trykket på knappen Photosmart Essential, men
Udskrivning vha. knappen Photosmart Essential 23
Page 27
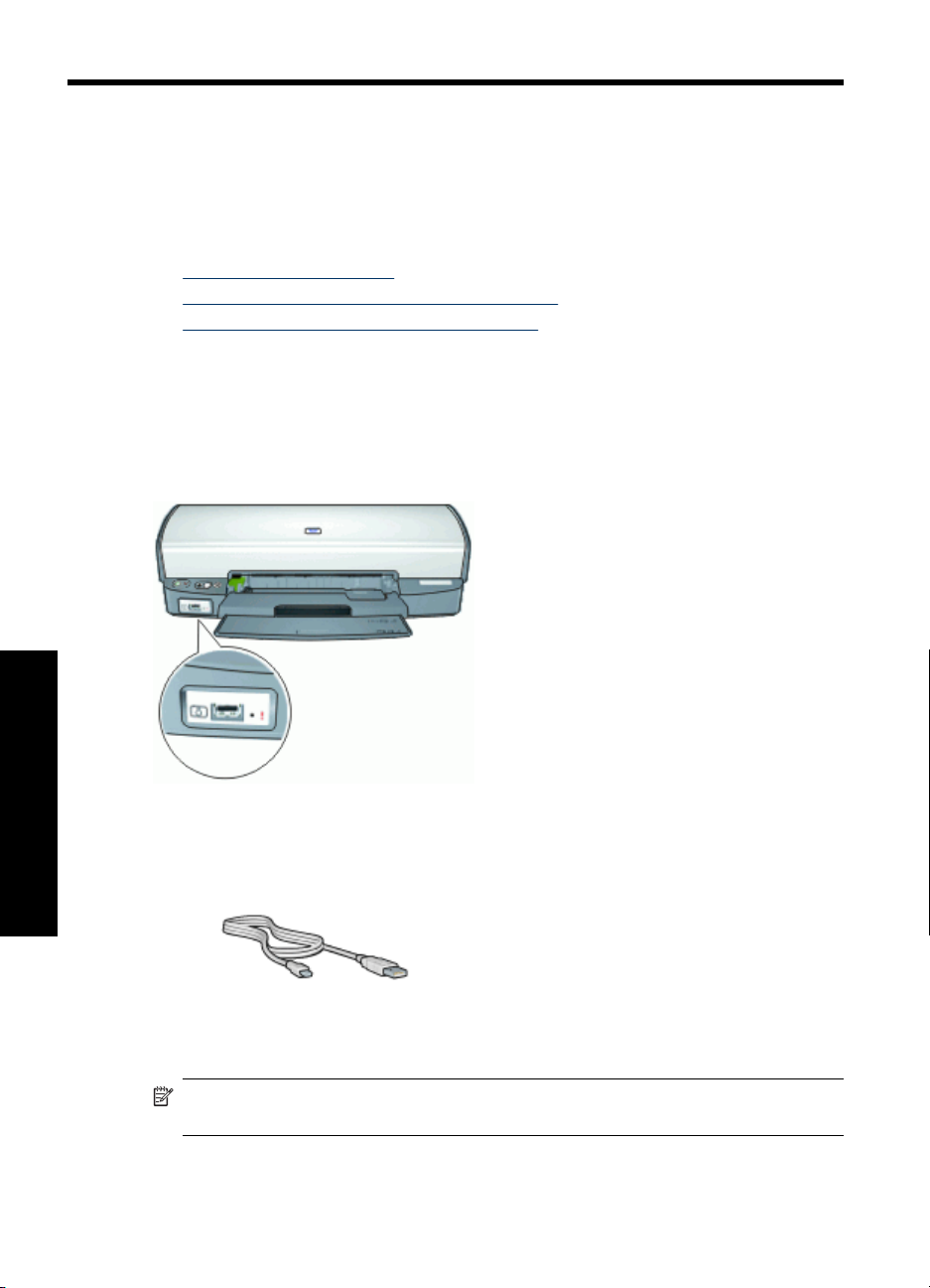
6 Udskrivning af fotos vha. USB-
porten på forsiden
Du kan overføre fotos fra et digitalkamera, en ekstern kortlæser eller et USB flash-drev
til computeren og herefter udskrive dem. Se følgende emner for at få flere oplysninger:
•
Om USB-porten på forside
Udskrivning af fotos fra USB-porten på forsiden
•
Om indikatorerne for USB-porten på forsiden
•
Om USB-porten på forside
Når du skal overføre fotos fra et digitalkamera, en ekstern kortlæser eller et USB flashdrev, skal du bare sætte kameraet eller den anden enhed i USB-porten foran på printeren.
Herefter kan du udskrive fotoene vha. programmet HP Photosmart.
Udskrivning af fotos vha. USB-
porten på forsiden
Når du skal udskrive fotos fra USB-porten foran, skal du bruge et USB-kabel, der er
kompatibelt med dit kamera. HP anbefaler et kabel, der maksimalt er 3 meter langt.
Udskrivning af fotos fra USB-porten på forsiden
Bemærk! Hvis du vil udskrive vha. denne vejledning, skal programmet
HP Photosmart være installeret på computeren.
24 Udskrivning af fotos vha. USB-porten på forsiden
Page 28
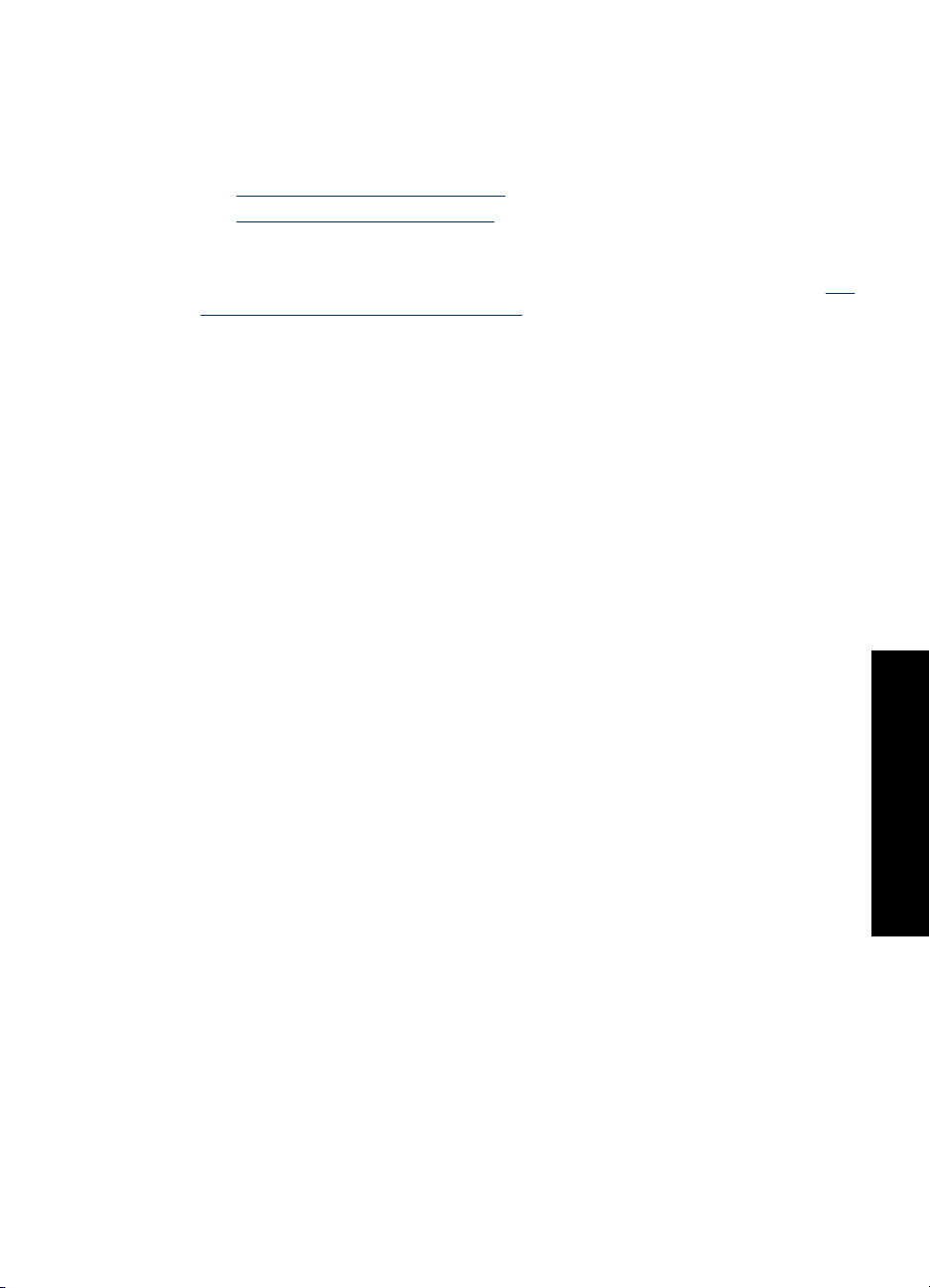
Sådan udskrives fotos fra USB-porten på forsiden
1. Læg fotopapir i printeren.
Klik på en af følgende indstillinger for at finde ud af, hvordan du lægger papir i
printeren:
• “
Udskrivning af fotos uden rammer” på side 27
Udskrivning af fotos med ramme” på side 29
• “
2. Sæt kameraet eller en anden USB-enhed i USB-porten på forsiden vha. et USBkabel.
Den grønne tilslutningsindikator skal nu tænde. Der er flere oplysninger under “
indikatorerne for USB-porten på forsiden” på side 25.
3. Tænd for kameraet eller enheden, og indstil det til at overføre fotos.
I dokumentationen, der fulgte med kameraet, kan du se, hvordan du indstiller
kameraet eller enheden til at overføre fotos.
4. Start HP Photosmart-softwaren.
Hvis du sætter et HP digitalkamera i USB-porten på forsiden, starter programmet
HP Photosmart automatisk.
Hvis du tilslutter et ikke-HP digitalkamera eller en anden enheden, skal du trykke på
knappen Photosmart Essential på printeren.
5. Før du kan udskrive fotos, skal du overføre dem til computerens harddisk. Benyt én
af følgende fremgangsmåder:
• Hvis fotoene vises øverst i HP Photosmart dialogboksen, skal du klikke på
Gem og derefter følge vejledningen på skærmen.
• Hvis fotoene ikke vises øverst i HP Photosmart dialogboksen, skal du klikke på
Gennemse fotos. Følg vejledningen på skærmen for at finde fotoene. Klik på
Gem, og følg derefter vejledningen på skærmen.
HP Photosmart dialogboksen vises, når filerne er overført.
6. Klik på Udskriv, og følg derefter vejledningen på skærmen.
Der er flere oplysninger om brug af programmet HP Photosmart i Hjælp til
HP Photosmart-software.
Om
Om indikatorerne for USB-porten på forsiden
Indikatorerne for USB-porten på forsiden viser, om enheden er tilsluttet korrekt, og om
fotoene overføres.
• Når kameraet er korrekt tilsluttet, lyser tilslutningsindikatoren. Tilslutningsindikatoren
blinker grønt, når der overføres foto.
• Hvis kameraet ikke er indstillet korrekt til overføring af fotos, blinker fejlindikatoren.
Om indikatorerne for USB-porten på forsiden 25
Udskrivning af fotos vha. USB-
porten på forsiden
Page 29
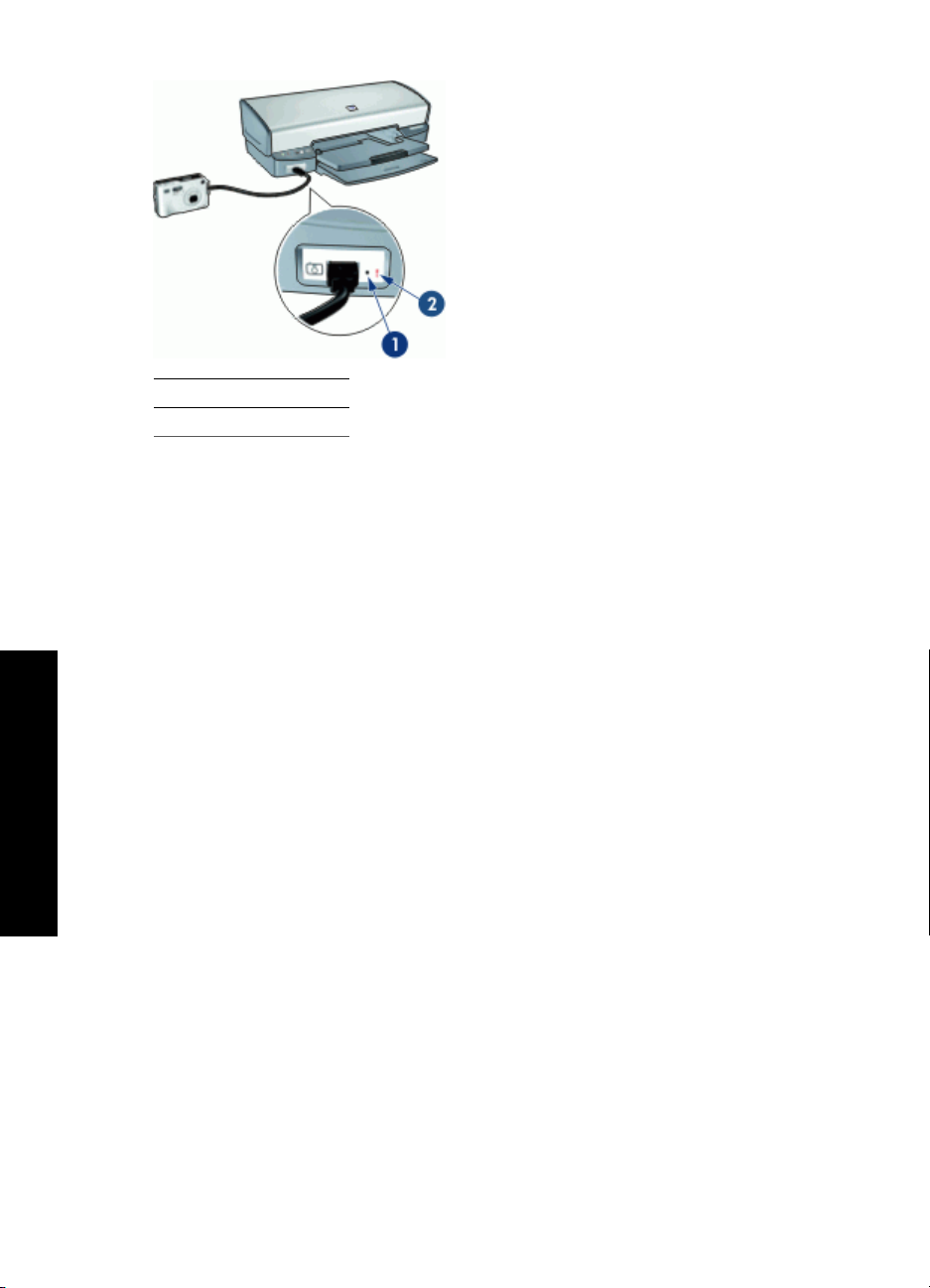
Kapitel 6
1 Indikatoren Tilslutning
2 Fejlindikator
Udskrivning af fotos vha. USB-
porten på forsiden
26 Udskrivning af fotos vha. USB-porten på forsiden
Page 30
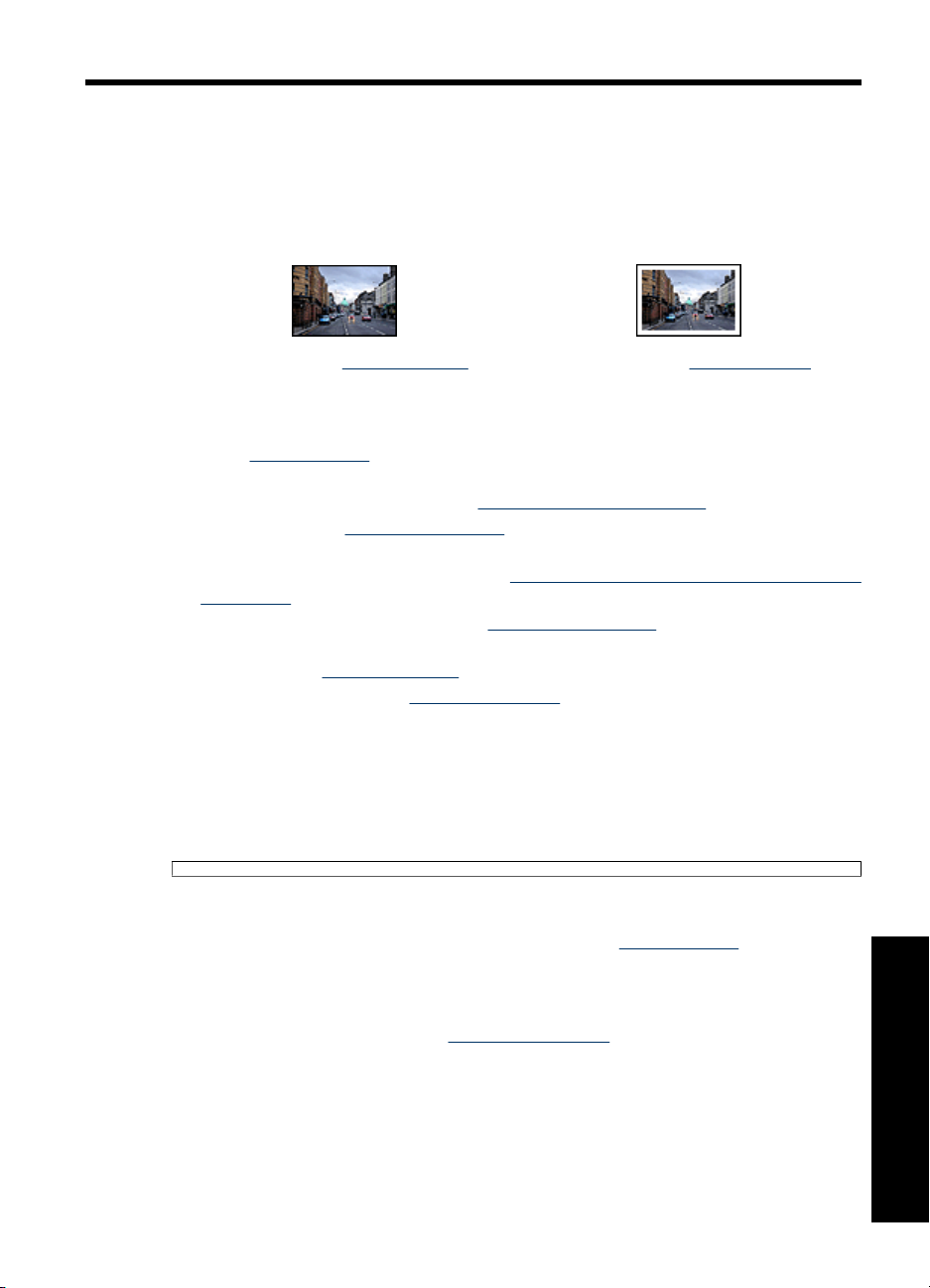
7 Udskrivning af fotos
Printersoftwaren byder på flere funktioner, der gør udskrivning af digitale fotos lettere og
forbedrer fotokvaliteten.
Lær at udskrive fotos
Udskrivning af et “foto uden rammer”
Lær, hvordan du udfører andre udskrivningsopgaver
•Brug “
talt uden korn.
• Optimer de udskrevne farver med “
• Udskrivning af et “
aktiveret software.
• Undgå, at fotopapir krøller ved at følge “
af fotopapir” på side 33.
• Brug HP Papir til Daglig Brug for at “
udskrivning af fotos.
• Del fotos med “
• Lær, hvordan du opretter “
på side 27.
fotoblækpatron” på side 31 for at opnå fotos i fantastiske farver og praktisk
avancerede farveindstillinger” på side 32.
Exif Print-formateret” på side 33 foto, hvis du har Exif Print-
retningslinjerne for opbevaring og håndtering
spare penge og blæk” på side 34 ved
familie og venner” på side 34.
andre fotoprojekter” på side 34.
Udskrivning af fotos uden rammer
Brug udskrivning uden rammer til at udskrive til kanterne af visse papirtyper og til at
udskrive på en række papirformater - fra 10x15 cm fotopapir til et brugerdefineret
fotoformat på 210x594 mm.
Retningslinjer
• For at opnå resultater i høj kvalitet skal du bruge en “
sammen med den trefarvede blækpatron.
• Udskriv ikke dokumenter uden rammer i blækbackup-tilstand. Sørg for, at der altid er
installeret to blækpatroner i printeren.
Der er flere oplysninger under “
• Åbn filen i et program, f.eks. HP Photosmart, og tilpas fotoets størrelse. Sørg for, at
formatet svarer til formatet på det papir, der skal udskrives på.
• Hvis du ønsker at forhindre, at billedet falmer, skal du anvende HP Ekstra Fint
Fotopapir.
Blækbackup-tilstand” på side 20.
Udskrivning af et “foto med rammer”
på side 29.
fotoblækpatron” på side 31
Udskrivning af fotos 27
Udskrivning af fotos
Page 31

Kapitel 7
• Kontroller, at det fotopapir, du bruger, er glat. Der er oplysninger om, hvordan du
undgår, at fotopapiret krøller, i afsnittet om “
opbevaring af fotopapir” på side 33.
• Overskrid ikke papirbakkens kapacitet: 30 ark fotopapir.
Klargøring til udskrift
1. Hæv udskriftsbakken.
2. Skub papirstyret helt til venstre.
3. Kontroller, at fotopapiret er glat.
4. Læg fotopapiret i højre side af papirbakken. Siden, der skal udskrives på, skal vende
nedad, og den korte kant skal være vendt ind mod printeren.
Hvis du bruger fotopapir, som har en afrivningsfane, skal du kontrollere, at denne
fane peger væk fra printeren.
5. Skub papiret så langt ind i printeren som muligt.
6. Skub papirstyret fast ind mod kanten på papiret.
7. Sænk udskriftsbakken.
Udskriv
Udskrivning af fotos
Bemærk! Hvis programmet har en fotoudskrivningsfunktion, skal du følge
vejledningen i programmet. Ellers skal du følge denne vejledning.
1. Åbn fotoet i et program, der tillader redigering, f.eks. HP Photosmart.
2. Åbn “
3. Klik på fanen Udskrivningsgenveje.
28 Udskrivning af fotos
1 Små fotos
2 Store fotos
Dialogboksen Printeregenskaber” på side 61.
Page 32

4. Vælg Fotoudskrivning uden rammer på listen Udskrivningsgenveje, og vælg
derefter følgende indstillinger:
• Udskriftskvalitet: Normal eller Bedst
Bemærk! Hvis du ønsker maksimal dpi-kvalitet, skal du vælge fanen
Funktioner og dernæst klikke på Maksimum dpi på rullelisten
Udskriftskvalitet.
• Papirtype: Den ønskede fotopapirtype
• Papirformat: Det ønskede papirformat for et foto uden rammer
• Retning: Stående eller Liggende
5. Ret eventuelt indstillingen “
6. Vælg eventuelt flere udskriftsindstillinger, og klik derefter på OK.
Hvis du udskrev på fotopapir med afrivningsfane, skal fanen rives af, så dokumentet
er helt uden rammer.
HP Real Life Technologies fotoforbedring” på side 31.
Se “Brug af hjælpefunktionen Hvad er det?” på side 62 for at lære mere om de
funktioner, der vises i dialogboksen Printeregenskaber.
Udskrivning af fotos med ramme
Retningslinjer
• For at opnå resultater i høj kvalitet skal du bruge en “
sammen med den trefarvede blækpatron.
• Hvis du ønsker at forhindre, at billedet falmer, skal du anvende HP Ekstra Fint
Fotopapir.
• Åbn filen i et program, f.eks. HP Photosmart, og angiv fotoformatet. Sørg for, at
formatet svarer til det papirformat, som fotoet skal udskrives på.
• Kontroller, at det fotopapir, du bruger, er glat. Der er oplysninger om, hvordan du
undgår, at fotopapiret krøller, i afsnittet om “
• Overskrid ikke papirbakkens kapacitet: 30 ark fotopapir.
fotoblækpatron” på side 31
opbevaring af fotopapir” på side 33.
Udskrivning af fotos
Udskrivning af fotos med ramme 29
Page 33

Kapitel 7
Klargøring til udskrift
1. Hæv udskriftsbakken.
2. Skub papirstyret helt til venstre.
3. Kontroller, at fotopapiret er glat.
4. Læg fotopapiret i højre side af papirbakken. Siden, der skal udskrives på, skal vende
nedad, og den korte kant skal være vendt ind mod printeren.
Bemærk! Nogle papirstørrelse kan rage ud over kanten på papirbakken.
5. Skub papiret så langt ind i printeren som muligt.
6. Skub papirstyret fast ind mod kanten på papiret.
1 Små fotos
7. Sænk udskriftsbakken.
Udskriv
Bemærk! Hvis programmet har en fotoudskrivningsfunktion, skal du følge
vejledningen i programmet. Ellers skal du følge denne vejledning.
1. Åbn fotoet i et program, der tillader redigering, f.eks. HP Photosmart.
Udskrivning af fotos
2. Åbn “
3. Klik på fanen Udskrivningsgenveje.
30 Udskrivning af fotos
2 Store fotos
Dialogboksen Printeregenskaber” på side 61.
Page 34

4. Vælg Fotoudskrivning med hvide kanter på listen Udskrivningsgenveje, og vælg
derefter følgende indstillinger:
• Udskriftskvalitet: Normal eller Bedst
Bemærk! Hvis du ønsker maksimal dpi-kvalitet, skal du vælge fanen
Funktioner og dernæst klikke på Maksimum dpi på rullelisten
Udskriftskvalitet.
• Papirtype: Den ønskede fotopapirtype
• Papirformat: Det ønskede fotopapirformat
• Papirretning: Stående eller Liggende
5. Ret eventuelt indstillingen “
6. Vælg eventuelt flere udskriftsindstillinger, og klik derefter på OK.
Brug af hjælpefunktionen Hvad er det?” på side 62 for at lære mere om de
Se “
funktioner, der vises i dialogboksen Printeregenskaber.
HP Real Life Technologies fotoforbedring” på side 31.
HP Real Life Technologies fotoforbedring
HP Real Life-teknologier forbedrer kvaliteten af de udskrevne fotos.
I de fleste tilfælde behøver du ikke ændre standardudskriftsindstillingen Basic
(Grundlæggende). Indstillingen Basic (Grundlæggende) gør de billeder, du udskriver,
skarpere og forbedrer kvaliteten og klarheden for billeder med en lav opløsning, f.eks.
billeder du har hentet på internettet.
Du kan ændre indstillingen til Full (Komplet), hvis de billeder, du udskriver, er under- eller
overeksponerede, indeholder mørke områder eller røde øjne, eller har farver, der er
udvaskede.
Du kan også vælge indstilling Off (Fra), hvis du foretrækker selv at redigere billedet i et
program som f.eks. HP Photosmart.
Sådan ændrer du HP Real Life Technologies-indstillingen
1. Åbn “
2. Klik på fanen Funktioner.
3. Vælg den relevante indstilling for det foto, du skal udskrive, på rullelisten
Dialogboksen Printeregenskaber” på side 61.
Fotoforbedring i HP Real Life Technologies.
Fotoblækpatron
Når fotoblækpatronen anvendes sammen med den trefarvede blækpatron, opnår du
praktisk talt fotos helt uden korn. Det forhindrer på uovertruffen vis, at fotografier, der
udskrives på HP Ekstra Fint Fotopapir, falmer.
Udskrivning af fotos
HP Real Life Technologies fotoforbedring 31
Page 35

Kapitel 7
En fotoblækpatron kan anskaffes separat, hvis den ikke fulgte med printeren.
Sådan installeres fotoblækpatronen
▲ Fotoblækpatronen installeres ved at fjerne den sorte blækpatron fra printeren og
derefter installere fotoblækpatronen i højre side af blækpatronholderen.
Bemærk! Se, hvordan du installerer en blækpatron, i “Installationsvejledning”
på side 65. Følg retningslinjerne i “
på side 70 for at beskytte en blækpatron, når den ikke sidder i printeren.
Sådan bruges fotoblækpatronen
1. Åbn “
2. Klik på fanen Udskrivningsgenveje.
3. Klik på Fotoudskrivning uden ramme eller Fotoudskrivning med hvide kanter på
4. På rullelisten Udskriftskvalitet skal du klikke på Normal eller Bedst.
5. Klik på den korrekte papirtype på rullelisten Papirtype.
6. Vælg eventuelt flere udskriftsindstillinger, og klik derefter på OK.
Dialogboksen Printeregenskaber” på side 61.
listen Udskrivningsgenveje.
Bemærk! Hvis du ønsker maksimal dpi-kvalitet, skal du vælge fanen
Funktioner og dernæst klikke på Maksimum dpi på rullelisten Udskriftskvalitet.
Vedligeholdelse af blækpatroner”
Avancerede farveindstillinger
Brug dialogboksen Flere farveindstillinger til at justere, hvordan udskrevne farver vises
på fotografierne.
Justering af disse indstillinger kan medføre, at de udskrevne farver er forskellige fra de
farver, der vises på computerens skærm.
Sådan angiver du avancerede farveindstillinger
1. Åbn “
2. Klik på fanen Farve og derefter på knappen Flere farveindstillinger.
3. Du kan justere følgende indstillinger:
Udskrivning af fotos
4. Når du har angivet farveindstillingerne, skal du klikke på OK.
5. Vælg eventuelt flere udskriftsindstillinger, og klik derefter på OK.
Dialogboksen Printeregenskaber” på side 61.
Dialogboksen Flere farveindstillinger vises.
•Juster Klarhed, Mætning og Farvetone for at påvirke, hvordan generelle farver
udskrives.
• Juster skyderen for Cyan, Magenta, Gul og Sort for at angive det niveau for hver
farve, der skal bruges til udskrivning.
Bemærk! Når du justerer farveindstillinger, afspejles ændringer i feltet
Eksempel.
32 Udskrivning af fotos
Page 36

Exif Print
Exif Print (Exchangeable Image File Format 2.2) er en international digital billedstandard,
som forenkler digital fotografering og forbedrer kvaliteten af de udskrevne fotografier. Når
man tager et foto med et Exif Print-aktiveret digitalkamera, lagrer Exif Print oplysninger
om f.eks. eksponeringstid, blitztype og farvemætning i billedfilen. Printersoftwaren bruger
derefter disse oplysninger til automatisk at udføre billedspecifikke forbedringer, så du får
billeder af meget høj kvalitet.
Hvis du vil udskrive Exif Print-forbedrede fotos, skal du have følgende:
• Et digitalkamera, der understøtter Exif Print
• Fotosoftware, der kan benytte Exif Print, f.eks. HP Photosmart.
Sådan udskriver du Exif Print-forbedrede fotos
1. Åbn fotoet i et program, der kan bruge Exif Print, og som tillader redigering, f.eks.
2. Åbn “
3. Klik på fanen Funktioner.
4. På rullelisten Papirtype skal du klikke på Mere og derefter vælge den ønskede
5. På rullelisten Udskriftskvalitet skal du klikke på Normal, Bedst eller Maksimum
6. Vælg eventuelt flere udskriftsindstillinger, og klik derefter på OK.
HP Photosmart.
Dialogboksen Printeregenskaber” på side 61.
fotopapirtype.
dpi.
Printersoftwaren optimerer automatisk det udskrevne billede.
Opbevaring og håndtering af fotopapir
Følg denne vejledning for at bevare kvaliteten af det originale HP-fotopapir.
Opbevaring
• Opbevar ubrugt fotopapir i en lukket plastikpose. Opbevar pakken med fotopapir på
en jævn flade på et køligt sted.
• Når du er klar til at udskrive, skal du kun tage det papir ud af plastikposen, som du
skal bruge. Efter udskrivning skal du lægge det tiloversblevne papir tilbage i
plastikposen.
• Ubrugt fotopapir må ikke efterlades i papirbakken. Papiret kan begynde at krølle,
hvilket kan reducere kvaliteten af dine fotografier.
Håndtering
• Hold altid rundt om fotopapirets kanter. Fingeraftryk på fotopapiret kan forringe
udskriftskvaliteten.
• Hvis fotopapirets hjørner krøller mere end 10 mm, skal det glattes ud. Dette gøres
ved at komme det i opbevaringsposen. Posen skal derefter bøjes i modsat retning af
krølningen, indtil papiret er fladt.
Fotopapiret skal være glat, før der udskrives på det.
Udskrivning af fotos
Exif Print 33
Page 37

Kapitel 7
Sådan spares penge ved udskrivning af fotos
Hvis du vil spare penge og blæk, når du udskriver fotos, kan du bruge HP Papir til Daglig
Brug og indstille udskriftskvaliteten til Normal.
HP Papir til Daglig Brug er beregnet til at udskrive kvalitetsfotos med mindre blæk.
Bemærk! Hvis du ønsker fotos i højere kvalitet, skal du bruge HP Ekstra Fint
Fotopapir og indstille udskriftskvaliteten til Bedst eller Maksimum dpi.
Deling af fotos med venner og familie
Hvis du har installeret HP Photosmart-programmet, kan du bruge HP Photosmart Deling
til nemt at dele billeder via e-mail, uden at du behøver vedhæfte store filer. Med
HP Photosmart Deling kan du:
• Vælge og dele billeder
• Oprette onlinealbum for at dele, organisere og gemme fotos
• Bestille professionelle tryk online (tilgængeligheden afhænger af land/område)
Bemærk! Du skal have adgang til internettet for at bruge HP Photosmart Deling.
Der er flere oplysninger i Hjælp til HP Photosmart Deling.
Andre fotoprojekter
HP Photosmart-softwaren koordinerer funktionerne i HP-billedbehandlingsenhederne:
scannere, kameraer, printere og all-in-one-enheder. Afhængigt af, hvilke enheder du har
installeret og deres funktioner, kan du hurtigt og nemt organisere, redigere og dele digitale
billeder.
Hvis du installerede en standardversion af printersoftwaren, har du også installeret
HP Photosmart-softwaren. Med HP Photosmart kan du nemt:
• Organisere, redigere og dele dine digitale billeder på kreative måder
• Udskrive fotos og digitale billeder
• Overføre billeder fra et kamera eller et hukommelseskort
• Se billeder som et diasshow
• Redigere billeder
• Oprette sider til fotoalbum og løbesedler
• Dele fotos med familie og venner
Her finder du yderligere oplysninger om brug af programmet HP Photosmart:
• Tjek panelet Indhold til venstre. Se efter bogen Hjælp til HP Photosmart-
software i toppen.
Udskrivning af fotos
• Hvis bogen Hjælp til HP Photosmart-software ikke vises øverst i panelet Indhold,
kan du få adgang til softwarehjælpen via HP Solution Center.
34 Udskrivning af fotos
Page 38

8 Udskrivning af andre dokumenter
“E-mail” på side 35 “Dokumenter”
“Postkort”
på side 39
“Cd/dvd-tatovering”
på side 43
“
Hæfter”
på side 47
på side 36
“Hagaki-kort”
på side 40
“Transparenter”
på side 44
“Plakater”
på side 49
“Breve” på side 37 “Konvolutter”
“Kartotekskort”
på side 41
“Brochurer”
på side 45
“Overføringspapir”
på side 50
på side 38
“Etiketter”
på side 42
“Lykønskningskort”
på side 46
Tip til udskrivning: Minimer dine omkostninger og dit tidsforbrug samtidig med, at du
optimerer kvaliteten af udskrifter ved hjælp af “
Printersoftware: Få flere oplysninger om “
tip til udskrivning” på side 52.
printersoftwaren” på side 60.
Udskrivning af andre dokumenter
Udskrivning af e-mail
Retningslinjer
Overskrid ikke papirbakkens kapacitet: 100 ark almindeligt papir.
Klargøring til udskrivning
1. Hæv udskriftsbakken.
2. Skub papirstyret helt til venstre.
3. Læg almindeligt papir i højre side af papirbakken. Den side, der skal udskrives på,
skal vende nedad.
4. Skub papiret så langt ind i printeren som muligt.
Udskrivning af andre dokumenter 35
Page 39

Kapitel 8
Udskrivning af andre dokumenter
5. Skub papirstyret fast ind mod kanten på papiret.
6. Sænk udskriftsbakken.
Udskrivning
1. Åbn “
2. Klik på fanen Udskrivningsgenveje.
3. Klik på Generel hverdagsudskrivning eller Hurtig økonomisk udskrivning på
4. Vælg eventuelt flere udskriftsindstillinger, og klik derefter på OK.
Se “
funktioner, der vises i dialogboksen Printeregenskaber.
Dialogboksen Printeregenskaber” på side 61.
listen Udskrivningsgenveje, og angiv følgende udskriftsindstillinger:
• Papirtype: Almindeligt papir
• Papirformat: Det ønskede papirformat
Brug af hjælpefunktionen Hvad er det?” på side 62 for at lære mere om de
Udskrivning af dokumenter
Retningslinjer
•Brug “
• Spar papir med “
• Overskrid ikke papirbakkens kapacitet: 100 ark papir.
Klargøring til udskrivning
1. Hæv udskriftsbakken.
2. Skub papirstyret helt til venstre.
3. Læg almindeligt papir i højre side af papirbakken. Den side, der skal udskrives på,
4. Skub papiret så langt ind i printeren som muligt.
36 Udskrivning af andre dokumenter
Hurtig økonomisk udskrivning” på side 54 til udskrivning af
kladdedokumenter.
tosidet udskrivning” på side 58.
skal vende nedad.
Bemærk! I forbindelse med nogle papirstørrelser, kan papiret hænge ud over
bakkens kant.
Page 40

5. Skub papirstyret fast ind mod kanten på papiret.
6. Sænk udskriftsbakken.
Udskrivning
1. Åbn “
2. Klik på fanen Udskrivningsgenveje.
3. Klik på Generel hverdagsudskrivning på listen Udskrivningsgenveje, og angiv
4. Vælg følgende udskriftsindstillinger:
5. Vælg eventuelt flere udskriftsindstillinger, og klik derefter på OK.
Se “
funktioner, der vises i dialogboksen Printeregenskaber.
Dialogboksen Printeregenskaber” på side 61.
derefter følgende udskriftsindstillinger:
• Papirtype: Almindeligt papir
• Papirformat: Det ønskede papirformat
• Udskriftskvalitet, hvis du ønsker en anden udskriftskvalitet end Normal.
• Udskriv på begge sider, hvis du vil udskrive på begge sider af papiret.
Der er flere oplysninger under “
Brug af hjælpefunktionen Hvad er det?” på side 62 for at lære mere om de
Udskrivning af breve
Retningslinjer
• Der er oplysninger om udskrivning af konvolutter i “
• Overskrid ikke papirbakkens kapacitet: 100 ark papir.
Udskrivning af andre dokumenter
Tosidet udskrivning” på side 58.
konvolutter” på side 38.
Klargøring til udskrivning
1. Hæv udskriftsbakken.
2. Skub papirstyret helt til venstre.
3. Læg almindeligt papir i højre side af papirbakken. Den side, der skal udskrives på,
skal vende nedad.
Bemærk! Hvis du bruger brevpapir, skal siden med brevhoved vende nedad og
pege mod printeren.
4. Skub papiret så langt ind i printeren som muligt.
Udskrivning af breve 37
Page 41

Kapitel 8
Udskrivning af andre dokumenter
5. Skub papirstyret fast ind mod kanten på papiret.
6. Sænk udskriftsbakken.
Udskrivning
1. Åbn “
2. Klik på fanen Udskrivningsgenveje.
3. Klik på Præsentationsudskrivning på listen Udskrivningsgenveje, og angiv
4. Vælg eventuelt flere udskriftsindstillinger, og klik derefter på OK.
Se “
funktioner, der vises i dialogboksen Printeregenskaber.
Dialogboksen Printeregenskaber” på side 61.
derefter følgende udskriftsindstillinger:
• Papirtype: Almindeligt papir
• Papirformat: Det ønskede papirformat
Brug af hjælpefunktionen Hvad er det?” på side 62 for at lære mere om de
Udskrivning af konvolutter
Retningslinjer
• Undgå brug af konvolutter med følgende karakteristika:
• Ryttere eller ruder
• Tykke, ujævne eller krøllede kanter
• Blank eller præget belægning
• Rynker, rifter eller anden beskadigelse.
• Du kan udskrive en enkelt eller flere konvolutter.
• Stak konvolutterne, så kanterne rettes ind, inden de lægges i papirbakken.
• Overskrid ikke papirbakkens kapacitet: 10 konvolutter.
Klargøring til udskrivning
1. Hæv udskriftsbakken, og fjern derefter alt papir fra papirbakken.
2. Skub papirstyret helt til venstre.
3. Læg konvolutterne i højre side af bakken. Den side, der skal udskrives på, skal vende
nedad. Flappen skal vende mod venstre.
4. Skub konvolutterne så langt ind i printeren som muligt.
38 Udskrivning af andre dokumenter
Page 42

5. Skub papirstyret fast ind mod konvolutternes kanter.
6. Sænk udskriftsbakken.
Udskrivning
1. Åbn “
2. Klik på fanen Funktioner, og vælg følgende udskriftsindstillinger:
3. Vælg eventuelt flere udskriftsindstillinger, og klik derefter på OK.
Se “
funktioner, der vises i dialogboksen Printeregenskaber.
Dialogboksen Printeregenskaber” på side 61.
• Papirtype: Almindeligt papir
• Størrelse: Det ønskede konvolutformat
Brug af hjælpefunktionen Hvad er det?” på side 62 for at lære mere om de
Udskrivning af postkort
Retningslinjer
Overskrid ikke papirbakkens kapacitet: 30 postkort.
Klargøring til udskrivning
1. Hæv udskriftsbakken, og fjern derefter alt papir fra papirbakken.
2. Skub papirstyret helt til venstre.
3. Læg kortene i højre side af papirbakken. Siden, der skal udskrives på, skal vende
nedad, og den korte kant skal være vendt ind mod printeren.
4. Skub kortene så langt ind i printeren som muligt.
5. Skub papirstyret fast ind mod kortenes kanter.
Udskrivning af andre dokumenter
6. Sænk udskriftsbakken.
Udskrivning af postkort 39
Page 43

Kapitel 8
Udskrivning af andre dokumenter
Udskrivning
1. Åbn “
2. Klik på fanen Funktioner, og angiv følgende udskriftsindstillinger:
3. Vælg eventuelt flere udskriftsindstillinger, og klik derefter på OK.
Se “
funktioner, der vises i dialogboksen Printeregenskaber.
Dialogboksen Printeregenskaber” på side 61.
• Papirtype: Klik på Mere, klik på Specialpapir, og vælg derefter den ønskede
korttype.
• Udskriftskvalitet: Normal eller Bedst
• Størrelse: Det ønskede kortformat
Brug af hjælpefunktionen Hvad er det?” på side 62 for at lære mere om de
Bemærk! Se “Meddelelsen Ikke mere papir” på side 88, hvis der vises en
meddelelse om, at der ikke er mere papir.
Udskrivning af hagaki-kort
(Kun Japan)
Retningslinjer
Overskrid ikke papirbakkens kapacitet: 30 hagaki-kort
Klargøring til udskrivning
1. Hæv udskriftsbakken, og fjern derefter alt papir fra papirbakken.
2. Skub papirstyret helt til venstre.
3. Læg kortene i højre side af papirbakken. Siden, der skal udskrives på, skal vende
nedad, og den korte kant skal være vendt ind mod printeren.
4. Skub kortene så langt ind i printeren som muligt.
5. Skub papirstyret fast ind mod kortenes kanter.
6. Sænk udskriftsbakken.
40 Udskrivning af andre dokumenter
Page 44

Udskrivning
1. Åbn “
2. Klik på fanen Funktioner, og angiv følgende udskriftsindstillinger:
3. Vælg eventuelt flere udskriftsindstillinger, og klik derefter på OK.
Se “
funktioner, der vises i dialogboksen Printeregenskaber.
Dialogboksen Printeregenskaber” på side 61.
• Papirtype: Klik på Mere, klik på Hagaki, og vælg derefter den ønskede hagakikorttype.
• Udskriftskvalitet: Normal eller Bedst
• Størrelse: Det ønskede hagaki-kortformat
Brug af hjælpefunktionen Hvad er det?” på side 62 for at lære mere om de
Bemærk! Se “Meddelelsen Ikke mere papir” på side 88, hvis der vises en
meddelelse om, at der ikke er mere papir.
Udskrivning af kartotekskort og andre små medier
Retningslinjer
Overskrid ikke papirbakkens kapacitet: 30 kort.
Klargøring til udskrivning
1. Hæv udskriftsbakken, og fjern derefter alt papir fra papirbakken.
2. Skub papirstyret helt til venstre.
3. Læg kortene i højre side af papirbakken. Siden, der skal udskrives på, skal vende
nedad, og den korte kant skal være vendt ind mod printeren.
4. Skub kortene så langt ind i printeren som muligt.
5. Skub papirstyret fast ind mod kortenes kanter.
Udskrivning af andre dokumenter
6. Sænk udskriftsbakken.
Udskrivning
1. Åbn “
2. Klik på fanen Funktioner, og angiv følgende udskriftsindstillinger:
3. Vælg eventuelt flere udskriftsindstillinger, og klik derefter på OK.
Dialogboksen Printeregenskaber” på side 61.
• Papirtype: Almindeligt papir
• Størrelse: Det ønskede kortformat
Udskrivning af kartotekskort og andre små medier 41
Page 45

Kapitel 8
Udskrivning af andre dokumenter
Se “Brug af hjælpefunktionen Hvad er det?” på side 62 for at lære mere om de
funktioner, der vises i dialogboksen Printeregenskaber.
Bemærk! Se “Meddelelsen Ikke mere papir” på side 88, hvis der vises en
meddelelse om, at der ikke er mere papir.
Udskrivning af etiketter
Retningslinjer
• Anvend kun papiretiketter, plastiketiketter eller gennemsigtige etiketter, der er
specielt konstrueret til inkjet-printere.
• Anvend kun hele etiketark.
• Undgå at bruge etiketter, der klæber, er krøllede eller løsner sig fra den beskyttende
bagside.
• Overskrid ikke papirbakkens kapacitet: 20 ark etiketter (brug kun ark i Letter- eller A4format).
Klargøring til udskrivning
1. Hæv udskriftsbakken, og fjern derefter alt papir fra papirbakken.
2. Skub papirstyret helt til venstre.
3. Luft etiketarkenes kanter for at skille dem ad, og ret kanterne ind.
4. Læg etiketarkene i højre side af papirbakken. Siden med etiketterne skal vende
nedad.
5. Skub arkene så langt ind i printeren som muligt.
6. Skub papirstyrene fast ind mod kanten på arkene.
7. Sænk udskriftsbakken.
Udskrivning
Bemærk! Hvis programmet indeholder en etiketudskrivningsfunktion, skal du følge
den vejledning, der findes i programmet. Ellers skal du følge nedenstående
vejledning.
1. Åbn “Dialogboksen Printeregenskaber” på side 61.
2. Klik på fanen Udskrivningsgenveje.
42 Udskrivning af andre dokumenter
Page 46

3. Klik på Generel hverdagsudskrivning på listen Udskrivningsgenveje, og angiv
derefter følgende udskriftsindstillinger:
• Papirtype: Almindeligt papir
• Papirformat: Det ønskede papirformat
4. Klik på OK.
Brug af hjælpefunktionen Hvad er det?” på side 62 for at lære mere om de
Se “
funktioner, der vises i dialogboksen Printeregenskaber.
Udskrivning af cd/dvd-tatoveringer
Bemærk! Denne funktion er muligvis ikke tilgængelig i dit land/område.
Retningslinjer
• Se den vejledning, der følger med cd/dvd-tatoveringen for at få de nyeste
udskrivningstip.
• Du må kun føre en cd/dvd-tatovering gennem printeren én gang, da du ellers kan
beskadige printeren.
• Bagbeklædningsarket skal dække hele cd/dvd-tatoveringen, så der ikke er nogen
ubeskyttede områder. Hvis du fjerner en del af cd/dvd-tatoveringen fra det
beskyttende bagbeklædningsark før udskrivning, kan printeren blive beskadiget.
• Brug ikke en cd/dvd-tatovering, der er fjernet fra bagbeklædningen, eller som er
krøllet eller på anden måde beskadiget.
• Overskrid ikke papirbakkens kapacitet: 1 ark cd/dvd-tatoveringspapir.
Klargøring til udskrivning
1. Hæv udskriftsbakken, og fjern derefter alt papir fra papirbakken.
2. Skub papirstyret helt til venstre.
3. Læg ét ark med cd/dvd-tatoveringspapir i højre side af papirbakken. Den side, der
skal udskrives på, skal vende nedad.
4. Skub papiret så langt ind i printeren som muligt.
5. Skub papirstyret fast ind mod kanten på papiret.
Udskrivning af andre dokumenter
6. Sænk udskriftsbakken.
Udskrivning af cd/dvd-tatoveringer 43
Page 47

Kapitel 8
Udskrivning af andre dokumenter
Udskrivning
1. Åbn “
2. Klik på fanen Funktioner, og angiv derefter udskriftsindstillingerne i den rækkefølge,
3. Vælg eventuelt flere udskriftsindstillinger, og klik derefter på OK.
Se “
funktioner, der vises i dialogboksen Printeregenskaber.
Dialogboksen Printeregenskaber” på side 61.
de vises nedenfor:
• Størrelse: 5x7"
• Papirtype: Klik på Mere, klik på Specialpapir, og klik derefter på HP Cd/dvd-
tatovering.
• Udskriftskvalitet: Bedst
Bemærk! Klik på fanen Avanceret, hvis du bruger programmet HP Photosmart
Essential. Udvid derefter Printerfunktioner, og sæt Spejlvend billede til Til.
Brug af hjælpefunktionen Hvad er det?” på side 62 for at lære mere om de
Udskrivning på transparenter
Retningslinjer
• Du får de bedste resultater med HP Premium Inkjet-transparenter.
• Overskrid ikke papirbakkens kapacitet: 30 transparenter.
Klargøring til udskrivning
1. Hæv udskriftsbakken, og fjern derefter alt papir fra papirbakken.
2. Skub papirstyret helt til venstre.
3. Læg transparenterne i højre side af bakken. Siden, der skal udskrives på, skal vende
nedad, og klæbestrimlen skal vende opad og ind mod printeren.
4. Skub forsigtigt transparenterne så langt frem i printeren som muligt, så selvklæbende
strimler ikke klæber fast på hinanden.
5. Skub papirstyrene fast ind mod transparenternes kanter.
6. Sænk udskriftsbakken.
Udskrivning
1. Åbn “
2. Klik på fanen Udskrivningsgenveje.
44 Udskrivning af andre dokumenter
Dialogboksen Printeregenskaber” på side 61.
Page 48

3. Klik på Præsentationsudskrivning på listen Udskrivningsgenveje, og angiv
derefter følgende udskriftsindstillinger:
• Papirtype: Klik på Mere, og vælg derefter den ønskede transparent.
• Papirformat: Det ønskede papirformat
4. Vælg eventuelt flere udskriftsindstillinger, og klik derefter på OK.
Brug af hjælpefunktionen Hvad er det?” på side 62 for at lære mere om de
Se “
funktioner, der vises i dialogboksen Printeregenskaber.
Udskrivning af brochurer
Retningslinjer
• Udskriv ikke brochurer uden rammer i blækbackup-tilstand. Sørg for, at der altid er
installeret to blækpatroner i printeren.
Der er flere oplysninger under “
• Åbn filen i et program, og angiv brochureformatet. Du skal sørge for, at formatet svarer
til det papirformat, som brochuren skal udskrives på.
• Overskrid ikke papirbakkens kapacitet: 20 ark brochurepapir.
Klargøring til udskrivning
1. Hæv udskriftsbakken.
2. Skub papirstyret helt til venstre.
3. Læg papiret i højre side af papirbakken. Den side, der skal udskrives på, skal vende
nedad.
4. Skub papiret så langt ind i printeren som muligt.
5. Skub papirstyret fast ind mod kanten på papiret.
Blækbackup-tilstand” på side 20.
Udskrivning af andre dokumenter
6. Sænk udskriftsbakken.
Udskrivning
1. Åbn “
2. Klik på fanen Funktioner.
3. Marker afkrydsningsfeltet Udskrivning uden ramme, hvis du skal udskrive brochurer
Dialogboksen Printeregenskaber” på side 61.
uden rammer.
Udskrivning af brochurer 45
Page 49

Kapitel 8
Udskrivning af andre dokumenter
4. Angiv følgende udskriftsindstillinger:
• Udskriftskvalitet: Bedst
• Papirtype: Klik på Mere, og vælg derefter det ønskede HP inkjet-papir.
• Papirretning: Stående eller Liggende
• Størrelse: Det ønskede papirformat
• Tosidet udskrivning: Manuelt
Der er flere oplysninger under “
5. Klik på OK for at udskrive.
Brug af hjælpefunktionen Hvad er det?” på side 62 for at lære mere om de
Se “
funktioner, der vises i dialogboksen Printeregenskaber.
Udskrivning af lykønskningskort
Lykønskningskort
• Du skal udfolde kort, der er foldet på forhånd, før de placeres i papirbakken.
• Du får de bedste resultater, hvis du bruger HP Lykønskningskortpapir.
• Overskrid ikke papirbakkens kapacitet: 20 kort.
Klargøring til udskrivning
1. Hæv udskriftsbakken, og fjern derefter alt papir fra papirbakken.
2. Skub papirstyret helt til venstre.
3. Luft lykønskningskortenes kanter for at skille dem ad, og ret kanterne ind.
4. Læg lykønskningskortene i højre side af papirbakken. Den side, der skal udskrives
på, skal vende nedad.
5. Skub kortene så langt ind i printeren som muligt.
6. Skub papirstyret fast ind mod kortenes kanter.
Tosidet udskrivning” på side 58.
7. Sænk udskriftsbakken.
Udskrivning
Bemærk! Hvis programmet indeholder en funktion til udskrivning af
lykønskningskort, skal du følge den vejledning, der findes i programmet. Ellers skal
du følge nedenstående vejledning.
46 Udskrivning af andre dokumenter
Page 50

1. Åbn “Dialogboksen Printeregenskaber” på side 61.
2. Klik på fanen Funktioner, og angiv følgende udskriftsindstillinger:
• Udskriftskvalitet: Normal
• Papirtype: Klik på Mere, og vælg derefter den ønskede korttype.
• Størrelse: Det ønskede kortformat
3. Vælg eventuelt flere udskriftsindstillinger, og klik derefter på OK.
Brug af hjælpefunktionen Hvad er det?” på side 62 for at lære mere om de
Se “
funktioner, der vises i dialogboksen Printeregenskaber.
Udskrivning af hæfter
Ved udskrivning af hæfter bliver dokumentets sider automatisk opsat og tilpasset, så
siderækkefølgen er korrekt, når siderne foldes til et hæfte.
Hvis f.eks. et hæfte på fire sider udskrives på begge sider af papiret, bliver siderne
omarrangeret og udskrevet på denne måde:
Udskrivning af andre dokumenter
Retningslinjer
Overskrid ikke papirbakkens kapacitet: 100 ark papir.
Klargøring til udskrivning
1. Hæv udskriftsbakken.
2. Skub papirstyret helt til venstre.
3. Læg almindeligt papir i højre side af papirbakken. Der side, der skal udskrives på,
skal vende nedad.
4. Skub papiret så langt ind i printeren som muligt.
Udskrivning af hæfter 47
Page 51

Kapitel 8
Udskrivning af andre dokumenter
5. Skub papirstyret fast ind mod kanten på papiret.
6. Sænk udskriftsbakken.
Udskrivning
1. Åbn “
Dialogboksen Printeregenskaber” på side 61.
2. Klik på fanen Udskrivningsgenveje.
3. Klik på Tosidet, dupleksudskrivning på listen Udskrivningsgenveje.
4. Vælg en af følgende indbindingsindstillinger på rullelisten Udskriv på begge sider:
• Hæfte med venstre kant
• Hæfte med højre kant
5. Vælg eventuelt flere udskriftsindstillinger, og klik derefter på OK.
6. Når du bliver bedt om det, skal du lægge de udskrevne sider i papirbakken igen som
vist nedenfor.
7. Klik på Fortsæt for at afslutte udskrivningen af hæftet.
Se “
Brug af hjælpefunktionen Hvad er det?” på side 62 for at lære mere om de
funktioner, der vises i dialogboksen Printeregenskaber.
48 Udskrivning af andre dokumenter
Page 52

Udskrivning af plakater
Retningslinjer
• Ved plakatudskrivning bliver plakatens dele automatisk opsat på individuelle ark, der
kan tapes sammen. Når alle dele af en plakat er udskrevet, skal du klippe arkenes
kanter af og tape arkene sammen.
• Overskrid ikke papirbakkens kapacitet: 100 ark papir.
Klargøring til udskrivning
1. Hæv udskriftsbakken.
2. Skub papirstyret helt til venstre.
3. Læg almindeligt papir i højre side af papirbakken. Den side, der skal udskrives på,
skal vende nedad.
4. Skub papiret så langt ind i printeren som muligt.
5. Skub papirstyret fast ind mod kanten på papiret.
Udskrivning af andre dokumenter
6. Sænk udskriftsbakken.
Udskrivning
1. Åbn “
2. Klik på fanen Funktioner, og angiv følgende udskriftsindstillinger:
3. Klik på fanen Avanceret og derefter på Printerfunktioner.
Dialogboksen Printeregenskaber” på side 61.
• Papirtype: Almindeligt papir
• Papirretning: Stående eller Liggende
• Størrelse: Det ønskede papirformat
Udskrivning af plakater 49
Page 53

Kapitel 8
Udskrivning af andre dokumenter
4. Vælg antallet af ark til plakaten på rullelisten Plakatudskrivning.
5. Klik på knappen Vælg ruder.
6. Kontroller, at det valgte antal ruder svarer til det valgte antal ark, og klik på OK.
7. Vælg eventuelt flere udskriftsindstillinger, og klik derefter på OK.
Brug af hjælpefunktionen Hvad er det?” på side 62 for at lære mere om de
Se “
funktioner, der vises i dialogboksen Printeregenskaber.
Udskrivning af overføringspapir
Retningslinjer
• Når du udskriver et spejlvendt billede, vil teksten og billederne være spejlvendt i
forhold til, hvordan det ser ud på skærmen.
• Overskrid ikke papirbakkens kapacitet: 12 overføringsark.
Klargøring til udskrivning
1. Hæv udskriftsbakken, og fjern derefter alt papir fra papirbakken.
2. Skub papirstyret helt til venstre.
3. Læg overføringspapiret i højre side af papirbakken. Den side, der skal udskrives på,
skal vende nedad.
4. Skub papiret så langt ind i printeren som muligt.
5. Skub papirstyret fast ind mod kanten på papiret.
6. Sænk udskriftsbakken.
Udskrivning
Bemærk! Hvis programmet indeholder en funktion til udskrivning af
strygeoverføringspapir, skal du følge den vejledning, der findes i programmet. Ellers
skal du følge nedenstående vejledning.
50 Udskrivning af andre dokumenter
Page 54

1. Åbn “Dialogboksen Printeregenskaber” på side 61.
2. Klik på fanen Funktioner, og angiv følgende udskriftsindstillinger:
• Udskriftskvalitet: Normal eller Bedst
• Papirtype: Klik på Mere, klik på Specialpapir, og klik derefter på HP
Overføringspapir.
• Størrelse: Det ønskede papirformat
3. Klik på fanen Avanceret.
4. Klik på Printerfunktioner, og sæt Spejlvend billede til Til.
Bemærk! Nogle programmer til strygeoverføring kræver ikke, at du udskriver et
spejlbillede.
5. Vælg eventuelt flere udskriftsindstillinger, og klik derefter på OK.
Brug af hjælpefunktionen Hvad er det?” på side 62 for at lære mere om de
Se “
funktioner, der vises i dialogboksen Printeregenskaber.
Udskrivning af andre dokumenter
Udskrivning af overføringspapir 51
Page 55

9 Tip til udskrivning
Kontroller printeren
Slut printeren” på side 22 til computeren.
• “
Udskrivning af en testside” på side 52.
• “
Spar tid
• Klik på fanen “
• Angiv den “
Spar penge
•Brug “
• Udskriv “
• Udskriv i “
• Udskriv et “
•Brug “
Tip til udskrivning
Forbedring af udskriftskvaliteten
• “
• Udskriv på en “
• “
• Ændring af “
•Vis “
• Opnå den højeste udskrivningsopløsning med “
• “
Hurtig økonomisk udskrivning” på side 54.
HP Papir til Daglig Brug” på side 34 for at spare penge og blæk, når du udskriver
fotos.
Vis” på side 58 dokumentet, før det udskrives.
Valg af papirtype” på side 54.
udskriftsopløsningen” på side 55.
Tilpas størrelsen” på side 57 på dokumentet, hvis det er nødvendigt.
Udskrivningsgenveje” på side 52.
rækkefølge” på side 56, siderne skal udskrives i.
flere sider på et enkelt ark papir” på side 57.
gråtoner” på side 56:
tosidet dokument” på side 58.
brugerdefineret papirstørrelse” på side 56.
udskrivningshastighed- og kvalitet” på side 54.
Maksimum dpi” på side 55.
Udskrivning af en testside
Du kan udskrive en testside for at kontrollere, at printeren kan udskrive korrekt fra
computeren.
Sådan udskrives en testside
1. Læg nyt almindeligt hvidt papir i Letter- eller A4-format i papirbakken.
2. Åbn printerens “
3. Klik på knappen Udskriv testside på fanen Enhedsservice.
Dialogboksen Udskriv testside vises.
4. Klik på knappen Udskriv side.
Genbrug eller kasser testsiden.
Værktøjskasse” på side 72.
Udskrivningsgenveje
Brug udskrivningsgenveje til at udskrive med de oftest anvendte udskriftsindstillinger.
Printersoftwaren har flere forskellige udskrivningsgenveje, som du finder på listen
Udskrivningsgenveje.
52 Tip til udskrivning
Page 56

Bemærk! Når du vælger en udskrivningsgenvej, vises de tilhørende
udskrivningsindstillinger automatisk. Hvis du ønsker det, kan du ændre disse
indstillinger.
Brug af udskrivningsgenveje
Brug fanen Udskrivningsgenveje til følgende udskriftsopgaver:
• “
Generel hverdagsudskrivning” på side 54
Fotoudskrivning uden ramme” på side 27
• “
Fotoudskrivning med hvide kanter” på side 29
• “
Hurtig/økonomisk udskrivning” på side 54
• “
Præsentationsudskrivning” på side 54
• “
Tosidet, dupleksudskrivning” på side 58
• “
Du kan også “
oprette” på side 53 dine egne udskrivningsgenveje.
Oprettelse af udskrivningsgenveje
Udover de udskrivningsgenveje, der findes på listen Udskrivningsgenveje, kan du vælge
at oprette dine egne genveje.
Hvis du f.eks. ofte udskriver på transparenter, kan du oprette en udskrivningsgenvej ved
at vælge genvejen Præsentationsudskrivning, ændre papirtypen til HP Premium Inkjettransparenter og derefter gemme den nye genvej under et andet navn; f.eks.
Overheadpræsentationer. Når du fremover skal udskrive på transparenter, kan du bare
vælge genvejen, i stedet for at ændre udskriftsindstillingerne hver gang.
Tip til udskrivning
Sådan oprettes en udskrivningsgenvej
1. Åbn “
Dialogboksen Printeregenskaber” på side 61.
2. Klik på fanen Udskrivningsgenveje.
3. Klik på en udskrivningsgenvej på listen Udskrivningsgenveje.
Udskriftsindstillingerne for den valgte udskrivningsgenvej vises.
4. Ret udskriftsindstillingerne til de indstillinger, du vil bruge i den nye
udskrivningsgenvej.
5. Skriv et navn på den nye udskrivningsgenvej i boksen Skriv nyt genvejsnavn her,
og klik derefter på Gem.
Udskrivningsgenvejen føjes til listen.
Sådan slettes en udskrivningsgenvej
1. Åbn “
Dialogboksen Printeregenskaber” på side 61.
2. Klik på fanen Udskrivningsgenveje.
3. Klik på den udskrivningsgenvej, du vil slette, på listen Udskrivningsgenveje.
4. Klik på Slet.
Udskrivningsgenvejen slettes fra listen.
Bemærk! Du kan kun slette de genveje, du selv har oprettet. De oprindelige HP-
genveje kan ikke slettes.
Udskrivningsgenveje 53
Page 57

Kapitel 9
Hurtig/økonomisk udskrivning
Brug Hurtig økonomisk udskrivning til hurtigt at fremstille udskrifter i kladdekvalitet.
Sådan bruges hurtig økonomisk udskrivning.
1. Åbn “
2. Klik på fanen Udskrivningsgenveje.
3. Klik på Hurtig økonomisk udskrivning på listen Udskrivningsgenveje.
4. Angiv de ønskede udskriftsindstillinger, og klik derefter på OK.
Dialogboksen Printeregenskaber” på side 61.
Generel hverdagsudskrivning
Brug Generel hverdagsudskrivning til hurtig udskrivning af dokumenter.
• “
Dokumenter” på side 36
E-mail” på side 35
• “
Præsentationsudskrivning
Tip til udskrivning
Brug Præsentationsudskrivning til at udskrive dokumenter i høj kvalitet, herunder:
Breve” på side 37
• “
Brochurer” på side 45
• “
Transparenter” på side 44
• “
Valg af papirtype
Når du skal vælge papirtype, kan du enten vælge indstillingen Automatisk for at bruge
den automatiske papirtypeføler, eller du kan vælge en specifik papirtype.
Vælg en bestemt papirtype
Når du vil udskrive i højere kvalitet, anbefaler HP, at du bruger en bestemt papirtype.
Sådan vælges en bestemt papirtype
1. Åbn “
2. Klik på fanen Funktioner.
3. Klik på Mere på rullelisten Papirtype, og vælg den ønskede papirtype.
4. Klik på OK.
5. Vælg eventuelt flere udskriftsindstillinger, og klik derefter på OK.
Dialogboksen Printeregenskaber” på side 61.
Ændring af udskrivningshastighed eller -kvalitet
HP Deskjet vælger automatisk udskriftskvalitet og -hastighed afhængigt af den papirtype
du vælger. Du kan også ændre indstillingen for udskriftskvalitet for at tilpasse hastigheden
og kvaliteten af udskrivningsprocessen.
54 Tip til udskrivning
Page 58

Indstillinger for udskriftskvalitet
• Hurtigkladde giver udskrifter med kladdekvalitet ved hurtigste
udskrivningshastighed med det mindst mulige blækforbrug.
• Hurtig normal giver udskrifter med bedre kvalitet end indstillingen Hurtigkladde og
udskriver hurtigere end indstillingen Normal.
• Normal giver den bedste balance mellem udskriftskvalitet og hastighed og er
passende til de fleste dokumenter.
• Bedst giver den bedste balance mellem høj kvalitet og hastighed og kan bruges til
udskrifter, der kræver høj kvalitet. I tilstanden Bedst udskrives de fleste dokumenter
dog langsommere end i tilstanden Normal.
• Maksimum dpi optimerer de dots per inch (dpi), som HP Deskjet udskriver. Det tager
længere tid at udskrive med Maksimum dpi end med de andre udskriftsindstillinger,
og der kræves meget ledig plads på disken. Der er flere oplysninger under
“
Maksimum dpi” på side 55.
Sådan vælges udskriftskvalitet og -hastighed
1. Åbn “
2. Klik på fanen Funktioner.
3. Klik på den type papir, du har lagt i, på rullelisten Papirtype.
4. Vælg den ønskede kvalitetsindstilling for projektet på rullelisten Udskriftskvalitet.
Dialogboksen Printeregenskaber” på side 61.
Udskriftsopløsning
Printersoftwaren viser udskriftsopløsningen i dots per inch (dpi). Dpi afhænger af den
papirtype og udskriftskvalitet, som du vælger i printersoftwaren.
Tip til udskrivning
Sådan får du vist udskriftsopløsningen
1. Åbn “
2. Klik på fanen Funktioner.
3. Klik på den type papir, du har lagt i, på rullelisten Papirtype.
4. Vælg den ønskede udskriftsindstilling for projektet på rullelisten Udskriftskvalitet.
5. Klik på knappen Opløsning for at få vist dpi for udskriftsopløsningen.
Dialogboksen Printeregenskaber” på side 61.
Maksimum dpi
Brug Maksimum dpi til at udskrive skarpe billeder i høj kvalitet.
Maksimum dpi kommer bedst til sin ret, når du vil udskrive billeder i høj kvalitet, f.eks.
digitale fotos. Når du vælger Maksimum dpi, viser printersoftwaren de optimerede dots
per inch (dpi), som HP Deskjet vil udskrive.
Det tager længere tid at udskrive med Maksimal dpi end med de andre
udskriftsindstillinger, og der kræves meget ledig plads på disken.
Bemærk! Hvis der også er installeret en fotoblækpatron, forbedres
udskriftskvaliteten. En fotoblækpatron kan anskaffes separat, hvis den ikke fulgte
med HP Deskjet.
Udskriftsopløsning 55
Page 59

Kapitel 9
Sådan udskrives med Maksimum dpi
1. Åbn “
2. Klik på fanen Funktioner.
3. På rullelisten Papirtype skal du klikke på Mere og derefter vælge den ønskede
4. På rullelisten Udskriftskvalitet skal du klikke på Maksimum dpi.
5. Vælg eventuelt flere udskriftsindstillinger, og klik derefter på OK.
Dialogboksen Printeregenskaber” på side 61.
papirtype.
Bemærk! Klik på Opløsning for at få vist den maksimum dpi, som HP Deskjet
vil udskrive.
Udskrivning i gråtoner
Sådan udskrives i gråtoner
1. Åbn “
2. Klik på fanen Farve.
Tip til udskrivning
3. Klik på Udskriv i gråtoner.
4. Vælg en indstilling på rullelisten Udskriv i gråtoner.
5. Vælg eventuelt flere udskriftsindstillinger, og klik derefter på OK.
Dialogboksen Printeregenskaber” på side 61.
Indstilling af siderækkefølge
Siderækkefølgen bestemmer den rækkefølge, hvormed dine flersidede dokumenter
udskrives.
Sådan angives siderækkefølgen
1. Åbn “
2. Klik på fanen Avanceret.
3. Klik på Dokumentindstillinger, og klik derefter på Layoutindstillinger.
4. Vælg en af følgende indstillinger for Siderækkefølge:
5. Vælg eventuelt flere udskriftsindstillinger, og klik derefter på OK.
Dialogboksen Printeregenskaber” på side 61.
• Forside til bagside: Udskriver den første side af dokumentet sidst. Denne
indstilling sparer tid, fordi du ikke selv skal lægge de udskrevne sider i rækkefølge.
Denne indstilling passer til de fleste udskriftsjob.
• Bagside til forside: Udskriver den sidste side af dokumentet sidst.
Indstilling af en brugerdefineret papirstørrelse
Brug dialogboksen Brugerdefineret papirstørrelse til udskrivning på et særligt
papirformat.
Bemærk! Denne funktion er ikke tilgængelig for alle papirtyper.
56 Tip til udskrivning
Page 60

Sådan defineres en brugerdefineret papirstørrelse
1. Åbn “
2. Klik på fanen Funktioner.
3. Vælg Brugertilpasset på rullelisten Størrelse.
4. Skriv et navn på den brugerdefinerede papirstørrelse i boksen Navn.
5. Skriv målene på den brugerdefinerede papirstørrelse i boksene Bredde og Længde.
6. Klik på måleenheden: Tommer eller Millimeter.
7. Klik på Gem for at gemme den brugerdefinerede papirstørrelse.
8. Klik på OK for at forlade dialogboksen Brugerdefineret papirstørrelse.
9. Når du skal bruge en brugerdefineret papirstørrelse, skal du klikke på dens navn på
Dialogboksen Printeregenskaber” på side 61.
Dialogboksen Brugerdefineret papirstørrelse vises.
De mindste og største dimensioner vises under Bredde og Længde.
rullelisten Størrelse.
Udskrivning af flere sider på et enkelt ark papir
Brug printersoftwaren til at udskrive flere sider af et dokument på ét stykke papir.
Printersoftwaren tilpasser automatisk tekst og billeder i dokumentet til siden, der bliver
udskrevet.
Sådan udskrives flere sider på ét stykke papir
1. Åbn “
2. Klik på fanen Funktioner.
3. Vælg det antal sider, der skal vises på hvert stykke papir, på rullelisten Sider pr. ark.
4. Vælg et layout for siderne på rullelisten Siderækkefølgen er.
5. Vælg eventuelt flere udskriftsindstillinger, og klik derefter på OK.
Dialogboksen Printeregenskaber” på side 61.
Siderækkefølgen vises øverst på fanen Funktioner.
Tip til udskrivning
Ændring af dokumentstørrelse
Brug printersoftwaren til at udskrive et dokument på et andet papirformat, end det er
formateret til. Det kan være nyttigt, hvis det korrekte papirformat ikke er tilgængeligt.
Hvis du f.eks. har oprettet et dokument, der er formateret til papir i letter-format, og det
papirformat ikke er tilgængeligt, kan du udskrive dokumentet på et andet papirformat.
Sådan ændres størrelsen på et dokument til en anden papirstørrelse
1. Åbn “
2. Klik på fanen Funktioner.
3. Klik på Skaler til papirstørrelse, og vælg papirstørrelsen på rullelisten.
4. Vælg eventuelt flere udskriftsindstillinger, og klik derefter på OK.
Dialogboksen Printeregenskaber” på side 61.
Det rette papirformat er størrelsen på det papir, hvorpå du udskriver, ikke størrelsen
på det papir, hvortil dokumentet var formateret.
Udskrivning af flere sider på et enkelt ark papir 57
Page 61

Kapitel 9
Udskriftseksempel
Brug funktionen Udskriftseksempel til at få vist en udskrift på computeren, før du udskriver
et dokument. Hvis udskriften ikke ser rigtig ud, kan du annullere udskriftsjobbet og justere
udskriftsindstillingerne efter behov.
Sådan får du vist et eksempel på et udskrevet dokument
1. Åbn “
2. Klik på fanen Funktioner eller Farve.
3. Marker afkrydsningsfeltet Vis eksempel før udskrivning.
4. Vælg eventuelt flere udskriftsindstillinger, og klik derefter på OK.
5. Gør ét af følgende:
Tip til udskrivning
Tosidet udskrivning
Tosidet udskrivning, også kaldet dupleksudskrivning, giver dig mulighed for at udskrive
på begge sider af papiret. Udskrivning på begge sider af papiret er ikke bare økonomisk,
men også miljømæssigt forsvarligt.
Dialogboksen Printeregenskaber” på side 61.
Før dokumentet udskrives, vises et eksempel.
•Klik på OK for at udskrive dokumentet.
•Klik på Annuller for at annullere udskriftsjobbet. Juster eventuelt
udskriftsindstillingerne, før du udskriver dokumentet.
Sådan udskrives et tosidet dokument
1. Åbn “
2. Klik på fanen Udskrivningsgenveje.
3. Klik på Tosidet, dupleksudskrivning på rullelisten Udskrivningsgenveje.
4. Klik på Manuelt på rullelisten Udskriv på begge sider.
5. Vælg eventuelt flere udskriftsindstillinger, og klik derefter på OK.
6. Når de ulige sider er udskrevet, skal du lægge dem i bakken igen med den udskrevne
7. Klik på Fortsæt for at udskrive de lige sider.
Hvis du vil indbinde et tosidet dokument, kan du finde flere oplysninger i “
sidede dokumenter” på side 59.
Dialogboksen Printeregenskaber” på side 61.
Printeren udskriver de ulige sider først.
side opad.
Indbundne to-
58 Tip til udskrivning
Page 62

Indbundne to-sidede dokumenter
Hvis du vil indbinde udskrevne sider som en bog, kan du indstille udskriftsindstillingerne,
så de passer til indbinding.
Tosidede dokumenter kan indbindes som en bog (indbinding på en af siderne) eller som
en blok (indbinding i toppen). Bogindbinding er den mest almindelige type indbinding.
Sådan udskrives et tosidet dokument med bogindbinding.
▲ Følg “
Sådan udskrives et tosidet dokument med blokindbinding.
1. Åbn “
2. Klik på fanen Funktioner.
3. Klik på Manuelt på rullelisten Tosidet udskrivning.
4. Marker følgende afkrydsningsfelter:
5. Vælg eventuelt flere udskriftsindstillinger, og klik derefter på OK.
6. Når de ulige sider er udskrevet, skal du lægge dem i bakken igen med den udskrevne
vejledningen” på side 58 for grundlæggende tosidet indbinding.
Dialogboksen Printeregenskaber” på side 61.
• Vend siderne opad
• Bevar layout
Printeren udskriver de ulige sider først.
side opad i forhold til dokumentretningen - stående eller liggende.
Tip til udskrivning
Figur 9-1 Stående
Figur 9-2 Liggende
7. Klik på Fortsæt for at udskrive de lige sider.
Indbundne to-sidede dokumenter 59
Page 63

10 Printersoftware
• Valg af HP Deskjet som “standardprinter” på side 60
•Angiv “
•Brug “
• Brug hjælpefunktionen “
• Du kan se det anslåede blækniveau for hver blækpatron i vinduet “
•Hent “
Valg af HP Deskjet som standardprinter
Du kan angive HP Deskjet som den standardprinter, der skal bruges fra alle programmer.
Det betyder, at HP Deskjet automatisk vælges på printerlisten, når du vælger Udskriv i
menuen Filer i et program.
Brugere af Windows 2000
1. Klik på Start på proceslinjen i Windows, peg på Indstillinger, og klik derefter på
2. Højreklik på HP Deskjet-ikonet, og vælg Benyt som standard.
standardudskriftsindstillingerne” på side 60 for alle dokumenter.
Dialogboksen Printeregenskaber” på side 61 til at vælge
udskriftsindstillinger.
Hvad er det?” på side 62, hvis du vil vide mere om
specifikke udskriftsindstillinger.
på side 62.
opdateringer til printersoftwaren” på side 63, så du har de nyeste funktioner
og forbedringer.
Printere.
Blækniveau”
Brugere af Windows XP
1. Klik på Start på proceslinjen i Windows, og klik derefter på Printere og faxenheder.
2. Højreklik på HP Deskjet-ikonet, og vælg Benyt som standard.
Printersoftware
Angivelse af standardudskriftsindstillinger
HP Deskjet bruger standardudskriftsindstillinger til alle dokumenter, med mindre du
angiver andre indstillinger.
60 Printersoftware
Page 64

Hvis du vil spare tid ved udskrivning, skal du angive indstillinger, som du ofte bruger, som
standardudskriftsindstillinger. På den måde behøver du ikke angive indstillingerne, hver
gang du bruger printeren.
Sådan ændres standardudskriftsindstillingerne
1. Dobbeltklik på HP Digital Imaging Monitor-ikonet til højre på proceslinjen i Windows.
1 HP Digital Imaging Monitor-ikon
HP Solution Center åbnes.
2. Klik på Indstillinger i HP Solution Center, peg på Udskriftsindstillinger, og klik
derefter på Printerindstillinger.
3. Foretag ændringerne i udskriftsindstillingerne, og klik derefter på OK.
Dialogboksen Printeregenskaber
Printeren styres af den software, der er installeret på computeren. Skift printerindstillinger
for et dokument ved hjælp af printersoftwaren (også kaldet printerdriveren).
Hvis du vil ændre printerindstillingerne, skal du åbne dialogboksen Printeregenskaber.
Bemærk! Dialogboksen Printeregenskaber benævnes også dialogboksen
Printerpræferencer.
Sådan åbnes dialogboksen Printeregenskaber.
1. Åbn den fil, du vil udskrive.
2. Klik på Filer, Udskriv, og klik derefter på Egenskaber eller Indstillinger.
Dialogboksen Printeregenskaber vises.
Printersoftware
Dialogboksen Printeregenskaber 61
Page 65

Kapitel 10
Bemærk! Stien til dialogboksen Printeregenskaber kan variere, afhængigt af det
anvendte program.
Klik på Hvad er det?.
Brug “
Brug af hjælpefunktionen Hvad er det?” på side 62 til at lære mere om de
funktioner, der vises i dialogboksen Printeregenskaber.
Brug af hjælpefunktionen Hvad er det?
Brug hjælpefunktionen Hvad er det?, hvis du vil vide mere om de tilgængelige
udskriftsindstillinger.
Sådan bruges hjælpen "Hvad er det?"
1. Flyt markøren hen over den funktion, som du vil lære mere om.
2. Klik på højre museknap.
Dialogboksen Hvad er det? vises.
3. Flyt markøren over feltet Hvad er det?, og tryk derefter på venstre museknap.
Der vises en forklaring til funktionen.
Vinduet Blækniveau
Vinduet Blækniveau vises, hver gang printeren udskriver en fil. Vinduet viser det anslåede
blækniveau for hver blækpatron. Klik på Luk for at lukke vinduet Blækniveau.
Oplysninger om og bestilling af blækpatroner
Klik på knappen Oplysninger om blækpatroner for at få oplysninger om blækpatroner
samt oprette forbindelse til HP's websted for at bestille blækpatroner.
Printersoftware
Visning af vinduet Blækniveau
Hvis du ikke ønsker, at vinduet Blækniveau skal vises, når du udskriver, skal du markere
afkrydsningsfeltet Vis ikke dette igen nederst til venstre i vinduet.
Hvis du tidligere har valgt ikke at få vist vinduet Blækniveau, men nu ønsker, at det vises,
når du udskriver, skal du følge disse trin:
1. For Windows 2000 skal du klikke på Start og derefter på Indstillinger. For Windows
2. Marker navnet på printeren, og højreklik derefter for at få vist en liste over indstillinger.
3. Klik på Egenskaber.
4. Klik på fanen Enhedsindstillinger.
5. Du skal klikke på Til og derefter på OK for at få vist vinduet Blækniveau.
62 Printersoftware
Bemærk! Denne funktion er muligvis ikke tilgængelig i dit operativsystem.
XP skal du klikke på Start og Printere og faxenheder.
Der vises en liste over de printere, der er installeret på computeren.
Dialogboksen Printeregenskaber vises.
Page 66

Hentning af opdateringer til printersoftwaren
Hent løbende den nyeste opdatering til printersoftwaren for at sikre, at du altid har de
nyeste funktioner og forbedringer.
Sådan hentes printersoftwareopdateringer
1. Kontroller, at der er oprettet forbindelse til internettet.
2. Klik på Programmer eller Alle programmer i menuen Start i Windows, peg på
HP, og klik derefter på HP Opdatering.
Vinduet HP Opdatering åbnes.
3. Klik på Næste.
HP Opdatering søger efter opdateringer til printersoftwaren på HP's websted.
• Hvis den nyeste version af printersoftwaren allerede er installeret på computeren,
vises meddelelsen Der er i øjeblikket ingen tilgængelige opdateringer til dit
system i vinduet HP Opdatering.
• Hvis den nyeste version af printersoftwaren ikke er installeret, vises en liste med
de seneste versioner i vinduet HP Opdatering.
4. Hvis der er en tilgængelig softwareopdatering, skal du markere afkrydsningsfeltet ud
for opdateringen.
5. Klik på Installer.
6. Følg vejledningen på skærmen.
Hent HP Photosmart-software
Installation af opdateringen til printersoftwaren, som du hentede fra HP's websted,
opdaterer ikke den HP Photosmart-software, som du kan have installeret på computeren.
Oplysninger om, hvordan du opdaterer HP Photosmart-softwaren, finder du under Hjælp
til HP Photosmart.
Hentning af opdateringer til printersoftwaren 63
Printersoftware
Page 67

11 Vedligeholdelse
• Installation af blækpatroner
Justering af blækpatroner
•
Automatisk rensning af blækpatroner
•
Kalibrering af udskriftskvalitet
•
Visning af anslået blækniveau
•
Vedligeholdelse af printerkabinet
•
Fjernelse af blæk fra huden og tøjet
•
Manuel rensning af blækpatroner
•
Vedligeholdelse af blækpatroner
•
Printerens værktøjskasse
•
Installation af blækpatroner
Inden du installerer nye blækpatroner i blækpatronholderen, skal du sikre dig, at du har
de korrekte blækpatroner til din printer.
•
Blækpatronkombinationer
Valgnumre
•
Udskrivning med én blækpatron
•
Installationsvejledning
•
Blækpatronkombinationer
Vælg den korrekte kombination af blækpatroner
Vælg den bedste kombination af blækpatroner til dit udskriftsjob:
• Udskrivning til hverdagsbrug: Brug en sort blækpatron sammen med en trefarvet
• Farvefotos: Brug en fotoblækpatron sammen med en trefarvet blækpatron.
Installer altid den trefarvede blækpatron i venstre side af blækpatronholderen.
Installer den sorte eller fotoblækpatronen i højre side af blækpatronholderen.
Valgnumre
Kig efter blækpatronens valgnummer, når du køber blækpatroner.
Vedligeholdelse
64 Vedligeholdelse
blækpatron.
Page 68

Du kan se valgnummeret tre steder:
• Etiket med valgnummer: Se etiketten på den blækpatron, du vil udskifte.
1 Etiket med valgnummer
• Dokumentation til printer: Du finder en liste med blækpatronernes valgnumre i
funktionsoversigten, der fulgte med printeren.
• Dialogboksen Oplysninger om blækpatroner: Hvis du vil se en liste over
blækpatronernes valgnumre, kan du åbne printerens “
på side 72. Klik på fanen Anslået blækniveau, og klik derefter på knappen
Oplysninger om blækpatroner.
Udskrivning med én blækpatron
Printeren kan udskrive med kun én blækpatron installeret. Der er flere oplysninger under
“
Blækbackup-tilstand” på side 20.
Værktøjskasse”
Installationsvejledning
Sådan installeres en blækpatron
1. Kontroller, at printeren er tændt.
2. Læg almindeligt hvidt papir i Letter- eller A4-format i papirbakken.
3. Åbn printerdækslet.
4. Vent til blækpatronholderen bevæger sig til højre side af printeren og er inaktiv.
Vedligeholdelse
Installation af blækpatroner 65
Page 69

Kapitel 11
5. Tryk ned på blækpatronen, og skub den ud af blækpatronholderen.
6. Tag den nye blækpatron ud af emballagen, og fjern forsigtigt plastiktapen. Hold
blækpatronen, så kobberstrimmelen vender nedad og er rettet mod printeren.
Vedligeholdelse
66 Vedligeholdelse
1 Fjern plastiktapen
Forsigtig! Rør ikke blækpatronens dyser eller kobberkontakter. Berøring kan
forårsage tilstopning, blækfejl samt dårlig elektrisk forbindelse. Fjern ikke
kobberkontakterne. Det er nødvendige elektriske kontakter.
Page 70

7. Sæt blækpatronen ind i holderen i en svag opadgående vinkel, indtil den klikker på
plads.
8. Luk printerdækslet.
“
Juster” på side 67 blækpatronerne for at opnå den bedste udskriftskvalitet.
Se “
Vedligeholdelse af blækpatroner” på side 70 for at få oplysninger om opbevaring
af blækpatroner.
Se “
HP's genbrugsprogram for inkjetforbrugsvarer” på side 107 for at få yderligere
oplysninger om genbrug af tomme blækpatroner.
Advarsel! Opbevar nye og brugte blækpatroner uden for børns rækkevidde.
Justering af blækpatroner
Du opnår den bedste udskriftskvalitet, hvis du justerer blækpatronerne, når du har
installeret en ny blækpatron.
Sådan justeres blækpatronerne
1. Læg nyt almindeligt hvidt papir i Letter- eller A4-format i papirbakken.
2. Åbn printerens “
3. Klik på Juster blækpatronerne.
4. Klik på Juster, og følg derefter vejledningen på skærmen.
HP Deskjet udskriver en testside, justerer blækpatronerne og kalibrerer printeren.
Genbrug eller kasser testsiden.
Værktøjskasse” på side 72.
Automatisk rensning af blækpatroner
Hvis de udskrevne sider er blege, eller hvis der er striber på siderne, kan det skyldes, at
blækpatronerne er ved at løbe tør for blæk, eller at de skal renses. Yderligere oplysninger
finder du under “
Hvis blækpatronerne ikke er ved at løbe tør for blæk, skal du rense blækpatronerne
automatisk.
Visning af anslået blækniveau” på side 68.
Vedligeholdelse
Justering af blækpatroner 67
Page 71

Kapitel 11
Sådan rengøres blækpatronerne
1. Åbn printerens “
2. Klik på Rens blækpatronerne.
3. Klik på Rens, og følg derefter anvisningerne på skærmen.
Hvis dokumenterne stadig er blege efter rensningen, skal du “
kontakter manuelt” på side 69.
Forsigtig! Rens kun blækpatronerne, når det er nødvendigt. Unødvendig rensning
er spild af blæk og forkorter blækpatronens levetid.
Værktøjskasse” på side 72.
Kalibrering af udskriftskvalitet
Udfør en kalibrering af udskriftskvalitet, hvis der forekommer lyse eller mørke vandrette
linjer i dokumenter, der udskrives med den trefarvede og den sorte blækpatron.
Før du udfører en kalibrering af udskriftskvalitet, skal du “
på side 67 og derefter udskrive dokumentet igen. Hvis der stadig forekommer linjer, skal
du udføre en kalibrering af udskriftskvaliteten.
Sådan kalibreres udskriftskvaliteten
1. Læg nyt almindeligt hvidt papir i Letter- eller A4-format i papirbakken.
2. Kontroller, at der er installeret både en sort og en trefarvet “
printeren.
3. Åbn printerens “
4. Klik på Kalibrer udskriftskvalitet.
5. Klik på Fortsæt, og følg derefter anvisningerne på skærmen.
Værktøjskasse” på side 72.
rengøre blækpatronens
rense blækpatronerne”
blækpatron” på side 31 i
Visning af anslået blækniveau
Følg disse anvisninger for at se det anslåede blækniveau for de blækpatroner, der er
installeret i printeren:
1. Åbn printerens “
2. Klik på fanen Anslået blækniveau.
Bemærk! Hvis blækpatronerne har været brugt i en anden printer, eller hvis de ikke
er originale HP-blækpatroner eller er blevet efterfyldt, vises de anslåede
blækniveauer ikke på fanen Anslået blækniveau.
På fanen Anslået blækniveau findes også bestillingsoplysninger for blækpatroner. Klik
på knappen Oplysninger om blækpatroner for at se disse oplysninger.
Vedligeholdelse
68 Vedligeholdelse
Værktøjskasse” på side 72.
Page 72

Vedligeholdelse af printerkabinet
Da HP Deskjet skyder blæk ud på papiret i en fin tåge, vil der efterhånden komme små
blækpletter.
Sådan fjernes udtværet eller tørt blæk samt pletter fra ydersiden
1. Sluk HP Deskjet, og tag netledningen ud af stikkontakten.
2. Tør HP Deskjets ydersider af med en blød klud, som er fugtet let med vand.
Forsigtig! Brug ikke nogen form for rengøringsmiddel. Rengørings- og rensemidler
kan beskadige printerens overflade. Printerens indvendige dele må ikke komme i
kontakt med nogen former for væske. Smør ikke metalstangen, som
blækpatronholderen kører frem og tilbage på. Støj er normalt, når holderne kører frem
og tilbage.
Fjernelse af blæk fra huden og tøjet
Følg denne vejledning for at fjerne blæk fra hud og tøj:
Overflade Afhjælpning
Hud Vask området med en sæbe, der indeholder slibemidler.
Hvidt stof Vask stoffet i koldt vand med klorbleger.
Kulørt stof Vask stoffet i koldt vand med en opløsning af ammoniak.
Forsigtig! Brug altid koldt vand til at fjerne blækpletter på stof. Lunkent eller varmt
vand kan få blækket til at trænge ind i stoffet.
Manuel rensning af blækpatroner
Der kan ophobes snavs på blækpatronkontakterne, hvis HP Deskjet anvendes i støvede
omgivelser. Det kan give blækstreger på de udskrevne sider. Du løser problemet ved
manuelt at rengøre blækpatronkontakterne.
Du skal bruge følgende til at rense blækpatronerne:
• Destilleret vand (vand fra hanen kan indeholde forurenende stoffer, der kan
beskadige blækpatronen).
• Vatpinde eller tilsvarende blødt, fnugfrit materiale, der ikke sætter sig fast på
blækpatronen.
Pas på, du ikke får “
blæk på hænderne eller tøjet” på side 69 under rensningen.
Vedligeholdelse
Vedligeholdelse af printerkabinet 69
Page 73

Kapitel 11
Forberedelse af rengøringen
1. Åbn dækslet på HP Deskjet.
2. Vent til blækpatronholderen bevæger sig til højre side af HP Deskjet og er inaktiv.
3. Fjern blækpatronerne, og læg dem på et stykke papir med kobberkontakterne opad.
Forsigtig! Blækpatronerne må ikke være ude af HP Deskjet i mere end 30
minutter.
Sådan rengøres blækpatronkontakterne manuelt
1. Fugt en vatpind let med destilleret vand, og tryk overskydende vand af vatpinden.
2. Tør forsigtigt blækpatronens kobberkontakter med vatpinden.
Forsigtig! Rør ikke blækpatronens dyser. Dette kan forårsage tilstopning,
blækfejl samt dårlig elektrisk forbindelse.
1 Blækdyser (må ikke berøres)
2 Kobberkontakter
3. Gentag denne proces, indtil der ikke længere kommer blækrester eller støv på
vatpinden.
4. Sæt blækpatronerne i HP Deskjet, og luk dækslet. Der er flere oplysninger under
“
Installationsvejledning” på side 65.
Vedligeholdelse af blækpatroner
Følg disse retningslinjer forbindelse med vedligeholdelse og opbevaring af HPblækpatroner, så du får en ensartet udskriftskvalitet.
•
Opbevaring og håndtering af blækpatroner
Boks til blækpatron
•
Vedligeholdelse
70 Vedligeholdelse
Page 74

Opbevaring og håndtering af blækpatroner
Følg følgende retningslinjer til at vedligeholde dine HP-blækpatroner og sikre en ensartet
udskriftskvalitet:
• Installer blækpatronen inden den udløbsdato, der er trykt på den.
• Når du fjerner en fotoblækpatron fra printeren, skal du opbevare den i en boks til
blækpatroner for at forhindre, at blækket tørrer ud. Hvis du ikke har en boks til
blækpatronen, kan du i stedet bruge en lufttæt plastiskbeholder. Du kan finde
yderligere oplysninger under “
• Opbevar alle ubrugte blækpatroner i den forseglede originalemballage, indtil de skal
bruges. Opbevar blækpatronerne ved stuetemperatur (15° - 35° C).
• Fjern ikke plastiktapen, der dækker blækdyserne, før du er klar til at installere
blækpatronen i printeren. Når først plastiktapen er taget af blækpatronen, må du ikke
sætte den på igen, da det kan beskadige blækpatronen.
Forsigtig! Sluk altid printeren vha. afbryderknappen, før du tager netledningen ud
eller slukker på stikkontakten. Det sikrer, at printeren parkerer blækpatronerne
korrekt. Lad altid blækpatronerne sidde i printeren, når den opbevares.
Installationsvejledning” på side 65.
Boks til blækpatron
Hvis du har købt en HP-fotoblækpatron, kan du opbevare den i den boks, der fulgte med
blækpatronen. Hvis du ikke har en boks til blækpatronen, kan du i stedet bruge en lufttæt
plastiskbeholder.
Sådan sættes blækpatronen i holderen
▲ Læg blækpatronen ind i beskytteren i en svag vinkel, og klik den sikkert på plads.
Vedligeholdelse af blækpatroner 71
Vedligeholdelse
Page 75

Kapitel 11
Sådan tages blækpatronen ud af holderen
1. Tryk ned og tilbage øverst på holderen for at frigøre blækpatronen.
2. Skub blækpatronen ud af holderen.
Forsigtig! Pas på ikke at tabe blækpatronen. Blækpatronen kan gå i stykker,
hvis du taber den.
Printerens værktøjskasse
Printerværktøjskassen indeholder en række nyttige værktøjer, der forbedrer printerens
ydeevne.
Brug printerværktøjskassen til at udføre følgende opgaver:
• “
Justering af blækpatronerne” på side 67
Kalibrering af udskriftskvalitet” på side 68
• “
Rensning af blækpatronerne” på side 67
• “
Udskrivning af en testside” på side 52
• “
Visning af anslået blækniveau” på side 68
• “
Sådan åbnes printerværktøjskassen
1. Åbn “
2. Klik på fanen Funktioner og derefter på knappen Service.
Vedligeholdelse
72 Vedligeholdelse
Dialogboksen Printeregenskaber” på side 61.
Værktøjskassen vises.
Page 76

12 Fejlfinding
• Fejlmeddelelser
Installationsproblemer
•
Printerindikatorerne lyser eller blinker
•
Printeren udskriver ikke
•
Dokumenter udskrives langsomt
•
Problemer med blækpatroner
•
Papirproblemer
•
Fotoene udskrives ikke korrekt
•
Problemer med dokumenter uden rammer
•
Udskriftskvaliteten er dårlig
•
Dokumenter, udskrives forkert
•
Jeg har trykket på knappen Photosmart Essential, men der sker ikke noget
•
Problemer med USB-port på forsiden
•
Hvis du fortsat har problemer
•
Fejlmeddelelser
Tjek, om følgende emner kan hjælpe, hvis der vises en fejlmeddelelse på skærmen:
Fejlmeddelelser vedrørende blækpatroner
•
Andre fejlmeddelelser
•
Fejlfinding
Fejlmeddelelser vedrørende blækpatroner
Følg denne vejledning, hvis der vises en fejlmeddelelse vedrørende blækpatroner.
Meddelelse vedrørende forkert eller manglende blækpatron
Printeren kan kun udskrive, når de korrekte blækpatroner er installeret. Hvis der vises en
fejlmeddelelse for blækpatroner, kan en eller begge blækpatroner ikke bruges i printeren.
Følg vejledningen i “
problemet.
Meddelelse om problem med blækpatron
Printeren kan ikke udskrive, hvis blækpatronerne er defekte, eller hvis de ikke er
installeret korrekt.
Hvis der vises en meddelelse vedrørende problemer med blækpatroner, skal du følge
vejledningen i “
på side 84.
Meddelelsen "Blækpatronholderen er gået i stå"
Følg vejledningen i “
du er ved at udskrive et dokument.
Forkert eller manglende blækpatron” på side 83 for at løse
Blækpatronen er fejlbehæftet, eller den er installeret forkert”
Printeren er gået i stå” på side 82, hvis printeren går i stå, mens
Fejlfinding 73
Page 77

Kapitel 12
Meddelelsen "Blækpatronen er i den forkerte side"
Hvis denne fejlmeddelelse vises, er blækpatronen installeret i den forkerte side af
blækpatronholderen. Følg instruktionerne i “
side"” på side 85 for at løse problemet.
Meddelelsen "Printeren udskriver i blækbackup-tilstand"
Følg vejledningen i “
Fejlfinding
på side 86, hvis denne fejlmeddelelse vises.
Andre fejlmeddelelser
Følg denne vejledning, hvis denne vises en fejlmeddelelse
Meddelelsen Ikke mere papir
Følg vejledningen i “
meddelelse om, at printeren mangler papir.
Meddelelsen "Der opstod en fejl under udskrivning til USB-port"
Printeren modtager muligvis ikke korrekte data fra en anden USB-enhed eller USB-hub.
Tilslut printeren direkte til USB-porten på computeren.
Meddelelsen "Der kan ikke etableres tovejskommunikation" eller "Printeren svarer
ikke"
Printeren kan muligvis ikke kommunikere med computeren, hvis USB-kablet er for langt.
Sørg for, at USB-kablet ikke er længere end 3 meter, hvis denne fejlmeddelelse vises.
Meddelelsen "Blækpatronen er i den forkerte
Meddelelsen "Printeren udskriver i blækbackup-tilstand"”
Meddelelsen Ikke mere papir” på side 88, hvis der vises en
Bemærk! Brug et USB 2.0 kompatibelt kabel for at få den bedste ydelse
Installationsproblemer
Se følgende emner for at få flere oplysninger, hvis softwareinstallationsprogrammet
stopper, eller der opstår en fejl:
•
Installationsprogrammet stopper
Der vises en meddelelse med "ukendt enhed"
•
Printernavnet vises ikke
•
Hvis du fortsat har problemer, kan du gå til HP Teknisk Support på
Installationsprogrammet stopper
Årsag: Hvis installationsprogrammet stopper, mens det søger efter ny hardware,
skaber et af følgende et kommunikationsproblem:
• USB-kablet er gammelt eller defekt.
• Software, f.eks. et antivirusprogram, der kører.
• En anden enhed, f.eks. en scanner, er tilsluttet computeren.
74 Fejlfinding
www.hp.com/support.
Page 78

Løsning:
Sådan løser du problemet
1. Kontroller, at der ikke er sluttet andre USB-enheder end printeren, tastaturet og
musen til computeren.
2. Tag USB-kablet ud, og sæt det i igen.
3. Kontroller, at printeren er sluttet direkte til en USB-port på computeren (og ikke
via en USB-hub).
4. Hvis installationsprogrammet stadig ikke kan finde printeren, skal du udskifte
USB-kablet og fortsætte til næste trin.
5. Klik på Annuller, og genstart computeren.
6. Sluk for printeren, og tag både USB-kablet og netledningen ud.
7. Luk antivirusprogrammer og alle andre programmer, der kører på computeren.
Bemærk! Følg producentens anvisninger i forbindelse med lukning af
antivirusprogrammer.
8. Installer printersoftwaren igen:
a. Sæt cd'en med printersoftwaren i drevet.
b. Følg vejledningen på skærmen. Sæt USB-kablet og strømledningen i
printeren, når du bliver bedt om det, og kontroller, at printeren er tændt.
Bemærk! Tilslut først USB-kablet, når du bliver bedt om det.
c. Følg vejledningen på skærmen for at afslutte installationen.
9. Genstart antivirusprogrammet.
Fejlfinding
Der vises en meddelelse med "ukendt enhed"
Årsag: Under installationen kan der vises en meddelelse med “ukendt enhed", når
du sætter USB-kablet i printeren og computeren. Det kan skyldes, at USB-kablet er
defekt.
Løsning:
Bemærk! Dette er ikke et problem, hvis du bruger Windows 2000. Hvis du ser
denne meddelelse i Windows 2000, kan du fortsætte softwareinstallationen.
Sådan løser du problemet
1. Tag USB-kablet ud af printeren.
2. Tag netledningen ud af printeren.
3. Vent i ca. 30 sekunder.
4. Sæt netledningen i printeren igen.
5. Sæt USB-kablet i printeren igen.
6. Hvis meddelelsen om "ukendt enhed" vises igen, skal du udskifte USB-kablet.
Installationsproblemer 75
Page 79

Kapitel 12
Fejlfinding
Printernavnet vises ikke
Løsning: Hvis printersoftwaren tilsyneladende er korrekt installeret, men navnet på
printeren ikke står på listen over printere, når du klikker på Udskriv i menuen Filer
eller i mappen Printere i Kontrolpanel, kan du prøve at installere printersoftwaren igen.
Sådan installeres printersoftwaren igen
1. Luk antivirusprogrammer og alle andre programmer, der kører på computeren.
Bemærk! Følg producentens anvisninger i forbindelse med lukning af
antivirusprogrammer.
2. Fjern printersoftwaren:
a. Sæt cd'en med printersoftwaren i drevet, og følg vejledningen på skærmen.
Bemærk! Hvis installationsprogrammet ikke starter automatisk, skal du
klikke på dit cd-drevbogstav i Windows Stifinder og derefter dobbeltklikke
på filen setup.exe. Dobbeltklik f.eks. på D:\setup.exe.
b.Klik på Fjern alle, når du får mulighed for det.
3. Installer printersoftwaren igen:
a. Sæt cd'en med printersoftwaren i drevet.
b. Følg vejledningen på skærmen for at afslutte installationen.
4. Genstart antivirusprogrammet.
Printerindikatorerne lyser eller blinker
• Hvad betyder den blinkende indikator
Strømindikator blinker
•
Indikatoren Genoptag blinker
•
Strømindikatoren og indikatoren Genoptag blinker
•
Indikatorerne for blækpatronstatus lyser eller blinker
•
Indikatorerne for USB-porten på forsiden blinker
•
76 Fejlfinding
Page 80

Hvad betyder den blinkende indikator
Printerindikatorerne angiver printerstatus.
1 “Strømindikator” på side 77
2 “Indikatorer for blækpatronstatus” på side 79
3 “Indikatoren Genoptag” på side 78
Strømindikator blinker
Fejlfinding
1 Strømindikator
Hvis strømindikatoren blinker, er printeren klar til at udskrive. Indikatoren holder op med
at blinke, når printeren har modtaget alle data.
Printerindikatorerne lyser eller blinker 77
Page 81

Kapitel 12
Indikatoren Genoptag blinker
Fejlfinding
1 Indikatoren Genoptag
Kontroller følgende, hvis indikatoren Genoptag blinker:
• Der mangler muligvis papir i printeren.
Læg papir i papirbakken, og tryk derefter på knappen Genoptag.
• Der er muligvis papirstop.
Papirstop” på side 86 for at få oplysninger om, hvordan papirstop fjernes.
Se “
• Printeren er gået i stå.
Der er flere oplysninger om løsning af problemer under “
på side 82.
Printeren er gået i stå”
Strømindikatoren og indikatoren Genoptag blinker
Printeren skal muligvis genstartes.
1. Tryk på strømafbryderen for at slukke printeren, og tryk derefter på
strømafbryderen for at genstarte printeren.
Fortsæt med trin 2, hvis indikatorerne bliver ved med at blinke.
2. Tryk på strømafbryderen for at slukke for printeren.
3. Træk stikket til printeren ud af stikkontakten.
4. Sæt stikket til printeren i stikkontakten igen.
5. Tryk på strømafbryderen for at tænde for printeren.
78 Fejlfinding
Page 82

Indikatorerne for blækpatronstatus lyser eller blinker
Printeren har to indikatorer for blækpatronstatus.
1. Den venstre statusindikator repræsenterer den trefarvede blækpatron, der er
installeret i venstre side af blækpatronholderen.
2. Den højre statusindikator repræsenterer den sorte blækpatron eller
fotoblækpatronen. Én af disse blækpatroner er installeret i højre side af
blækpatronholderen. Du kan finde yderligere oplysninger under “
på side 31.
Fejlfinding
Fotoblækpatron”
Hvis én af eller begge blækpatronindikatorerne er tændt og ikke blinker
• Kontroller, om en blækpatron er “
ved at løbe tør for blæk” på side 68.
Hvis der er lavt blækniveau i en af blækpatronerne, skal du overveje at erstatte
blækpatronen.
• Hvis ingen af blækpatronerne er ved at løbe tør for blæk, skal du trykke på knappen
Genoptag. Hvis indikatoren for blækpatronstatus lyser konstant, skal du slukke og
tænde printeren.
Hvis én af eller begge blækpatronindikatorerne er tændt og blinker
Kontroller, at de korrekte blækpatroner er installeret. Du kan finde yderligere oplysninger
under “
Installationsvejledning” på side 65.
Se “
Vejledning i udskrivning uden ramme” på side 91, hvis du var ved at udskrive et
dokument uden ramme, da indikatoren begyndte at blinke.
Printerindikatorerne lyser eller blinker 79
Page 83

Kapitel 12
Ellers skal du følge disse trin:
1. Åbn printerdækslet, tag højre blækpatron ud, og sænk derefter dækslet.
2. Udfør ét af disse trin:
• Hvis strømindikatoren blinker: Åbn printerdækslet, sæt den blækpatron, du tog
ud, i igen, og tag den anden blækpatron ud. Gå videre til trin 3.
• Hvis strømindikatoren er slukket: Der er problemer med den blækpatron, som du
fjernede. Gå videre til trin 3.
Fejlfinding
3. Foretag en “
Når blækpatronen er renset, skal du sætte den tilbage i printeren.
Hvis indikatoren bliver ved med at blinke, skal du “
manuel rensning” på side 69 af blækpatronen.
Indikatorerne for USB-porten på forsiden blinker
Følg vejledningen i “Indikatorerne for USB-porten på forsiden blinker” på side 101, hvis
indikatorerne for USB-porten på forsiden blinker.
Printeren udskriver ikke
• Kontroller følgende
Kontroller printerindikatorerne
•
Kontroller printerkabelforbindelsen
•
Rydning af udskriftskøen
•
Printeren er gået i stå
•
Hvis printeren stadig ikke udskriver
•
udskifte blækpatronen” på side 64.
Kontroller følgende
Kontroller følgende, hvis printeren ikke udskriver:
• Printeren er tilsluttet en strømkilde.
• Kabeltilslutningen er i orden.
• Printeren er tændt.
• Blækpatronerne er de korrekte blækpatroner til printeren, og de er installeret korrekt.
Du kan finde yderligere oplysninger under “
“
Installationsvejledning” på side 65.
• Papir eller andre medier er lagt korrekt i papirbakken.
• Printerdækslet er lukket.
• Bagklappen er fastgjort.
Kontroller printerindikatorerne
Printerindikatorerne angiver printerstatus og advarer dig om potentielle problemer.
Yderligere oplysninger findes i afsnittet “
på side 76.
80 Fejlfinding
Blækpatroner” på side 19 og
Printerindikatorerne lyser eller blinker”
Page 84

Kontroller printerkabelforbindelsen
Hvis printeren og computeren er forbundet via et USB-kabel, og de ikke kan kommunikere
med hinanden, kan du prøve følgende:
• Kontroller, at netledningen er korrekt tilsluttet printeren og en stikkontakt.
• Kontroller USB-kablet. Hvis du anvender et ældre kabel, fungerer det måske ikke
korrekt. Hvis du støder på problemer, skal USB-kablet muligvis udskiftes. Kontroller
også, at kablet ikke er længere end 3 meter.
• Kontroller forbindelsen mellem printeren og computeren. Kontroller, at USB-kablet
sidder ordentligt fast i USB-porten bag på printeren. Kontroller, at den anden ende af
USB-kablet er sat i en USB-port på computeren. Når kablet er tilsluttet korrekt, skal
du slukke for printeren og derefter tænde den igen.
• Kontroller, at hub'en er tændt, hvis printeren er tilsluttet via en USB-hub. Prøv at slutte
printeren direkte til computeren, hvis hub'en er tændt.
• Prøv at slutte USB-kablet til en anden USB-port på computeren. Prøv at genstarte
computeren, når du har kontrolleret tilslutningerne. Sluk printeren, og tænd den
derefter igen.
Bemærk! Brug et USB 2.0 kompatibelt kabel for at få den bedste ydelse
Rydning af udskriftskøen
Årsag: Når du starter et udskriftsjob, sendes det til en liste, der kaldes
"udskriftskøen". Hvis printeren stopper udskrivningen, inden jobbet er udskrevet, kan
jobbet være stoppet i udskriftskøen.
Fejlfinding
Løsning:
Sådan fjernes en udskriftsjob, der sidder fast i køen
1. I Windows 2000 skal du klikke på Start, Indstillinger og derefter på Printere. I
Windows XP skal du klikke på Start og derefter på Printere og faxenheder.
2. Dobbeltklik på navnet på HP Deskjet-printeren.
3. Klik på menuen Printer, og klik derefter på Stop udskrivning midlertidigt.
4. Klik på menuen Printer igen, og klik derefter på Annuller alle dokumenter.
5. Klik på Ja for at bekræfte annulleringen.
6. Klik på menuen Printer, og fjern derefter markeringen af Stop udskrivning
midlertidigt.
7. Hvis der stadig er dokumenter på listen, skal du genstarte computeren.
8. Hvis der efter genstart stadig er dokumenter på listen, skal du gentage trinene
1 til 6.
Printeren udskriver ikke 81
Page 85

Kapitel 12
Når du har fjernet et udskriftsjob, der er stoppet i udskriftskøen, kan der stadig være
job i køen. Er det tilfældet, skal du stoppe og derefter genstarte printtjenesten.
Sådan stoppes og genstartes printtjenesten
1. I Windows 2000 skal du klikke på Start, Kontrolpanel og derefter klikke på
Fejlfinding
2. Dobbeltklik på Tjenester, og dobbeltklik derefter på Print Spooler.
3. Klik på Stop, og klik derefter på Start for at genstarte printtjenesten.
4. Klik på OK for at lukke vinduet.
Printeren er gået i stå
Tryk på knappen Genoptag, hvis printeren går i stå under udskrivning af et dokument.
Hvis printeren ikke begynder at udskrive igen, skal du åbne printerdækslet og tage
strømkablet ud bag på printeren.
Forsigtig! Du skal først kontrollere, om der er løse eller ødelagte dele i printeren.
Hvis der er løse eller ødelagte dele, skal du gå til
Hvis der ikke er løse eller ødelagte dele, skal du følge disse trin:
1. Fjern evt. forhindringer, f.eks. tape eller andre materialer, der forhindrer
blækpatronerne i at bevæge sig frem og tilbage.
2. Kontroller, at blækpatronerne sidder korrekt i blækpatronholderen.
Der er flere oplysninger under “
3. Kontroller, at den trefarvede blækpatron er installeret i venstre side af holderen, og
at den sorte blækpatron eller fotoblækpatronen er installeret i højre side af holderen.
4. Fjern eventuelt papir, der sidder fast.
Der er flere oplysninger under “
5. Sænk printerdækslet.
6. Tilslut strømkablet til bagsiden af printeren, og tænd derefter for printeren.
• Hvis indikatoren Genoptag ikke blinker, kan du fortsætte med at udskrive
• Hvis indikatoren Genoptag blinker,skal du trykke på knappen Genoptag.
Administration. I Windows XP skal du klikke på Start, Kontrolpanel, Ydelse og
vedligeholdelse og til sidst på Administration.
www.hp.com/support.
Installationsvejledning” på side 65.
Papirstop” på side 86.
dokumentet.
Hvis indikatoren stadig blinker, skal du gentage trinnene.
Hvis printeren stadig ikke udskriver
1. Vælg det emne herunder, der bedst beskriver problemet:
Papirstop” på side 86
• “
Meddelelsen Ikke mere papir” på side 88
• “
Printeren skubber papir ud” på side 88
• “
Printeren er gået i stå” på side 82
• “
2. Hvis printeren stadig ikke udskriver, skal du lukke og genstarte computeren.
82 Fejlfinding
Page 86

Dokumenter udskrives langsomt
Flere programmer er åbne
Computeren har ikke nok kapacitet til, at printeren kan udskrive med maksimal hastighed.
Luk alle unødvendige programmer under udskrivning for at øge printerens hastighed.
Der udskrives komplekse dokumenter, grafik eller fotografier
Det tager længere tid at udskrive dokumenter, der indeholder grafik eller fotografier, end
tekstdokumenter.
Udskrivningstilstanden Bedst eller Maksimum dpi er valgt
Printeren udskriver langsommere, når Bedst eller Maksimum dpi er valgt som
udskriftskvalitet. Hvis du vil øge udskrivningshastigheden, skal du vælge en anden
udskriftskvalitet.
Printeren er i blækbackup-tilstand
Printeren kan udskrive langsommere, hvis den udskriver i blækbackup-tilstand. Der er
flere oplysninger under “
Du kan øge udskriftshastigheden med to blækpatroner i printeren.
Printersoftwaren er forældet
Der kan være installeret forældet printersoftware.
Der er oplysninger om, hvordan du opdaterer printersoftwaren i “
til printersoftwaren” på side 63.
Computeren opfylder ikke systemkravene
Hvis computeren ikke har tilstrækkelig RAM eller meget ledig plads på harddisken, vil
printerbehandlingstiden være længere.
1. Kontroller, at computerens harddisk, RAM og processor opfylder systemkravene.
Systemkravene er angivet i funktionsoversigten, der fulgte med printeren.
2. Frigør plads på harddisken ved at slette uønskede filer.
Blækbackup-tilstand” på side 20.
Hentning af opdateringer
Fejlfinding
Problemer med blækpatroner
• Forkert eller manglende blækpatron
Blækpatronen er fejlbehæftet, eller den er installeret forkert
•
Meddelelsen "Blækpatronen er i den forkerte side"
•
Lavt blækniveau
•
Meddelelsen "Printeren udskriver i blækbackup-tilstand"
•
Forkert eller manglende blækpatron
Årsag: Hvis du har installeret forkerte blækpatroner, eller hvis blækpatronerne
mangler, kan printeren ikke udskrive.
Dokumenter udskrives langsomt 83
Page 87

Kapitel 12
Fejlfinding
Løsning:
Sådan kontrollerer og installerer du blækpatroner
1. Åbn printerdækslet.
2. Læs valgnummeret på etiketten på blækpatronen.
1 Valgnummer
3. Se på listen over blækpatroner, hvilke blækpatroner der kan bruges i printeren.
a. Åbn printerens “
Værktøjskasse” på side 72.
b. Klik på fanen Anslået blækniveau.
c. Klik på knappen Oplysninger om blækpatroner for at få vist listen over
blækpatronernes valgnumre.
Du kan også finde blækpatronernes valgnumre i funktionsoversigten, der
fulgte med printeren.
4. Prøv at rense blækpatronen, hvis blækpatronnummeret er korrekt. Du kan finde
yderligere oplysninger under “
Manuel rensning af blækpatroner” på side 69.
5. Installer en ny blækpatron, hvis blækpatronen har et forkert nummer. Du kan finde
yderligere oplysninger under “
Installationsvejledning” på side 65.
6. Luk printerdækslet.
Hvis indikatoren Blækpatronstatus ikke blinker, er problemet løst.
Besøg HP Teknisk support på
www.hp.com/support, hvis den ene eller begge
indikatorer for blækpatronstatus blinker.
Blækpatronen er fejlbehæftet, eller den er installeret forkert
Årsag: Printeren kan ikke udskrive, hvis blækpatronerne er fejlbehæftede, eller hvis
de ikke er installeret korrekt.
84 Fejlfinding
Page 88

Løsning:
Sådan løser du problemet
1. Hæv printerdækslet.
2. Benyt én af følgende fremgangsmåder:
• Hvis der vises en fejlmeddelelse på skærmen, skal du tage den blækpatron,
der er omtalt i fejlmeddelelsen, ud. Gå til trin 3.
• Hvis der ikke vises en fejlmeddelelse, skal du tage de enkelte blækpatroner
ud, sætte dem i igen og lukke printerdækslet.
Hvis strømindikatoren ikke blinker, er problemet løst.
Gå til trin 4, hvis strømindikatoren blinker.
3. Sæt blækpatronen i igen, og luk printerdækslet. Du kan finde yderligere
oplysninger under “
Installationsvejledning” på side 65.
Hvis strømindikatoren ikke blinker, er problemet løst.
Gå til trin 4, hvis strømindikatoren blinker.
4. Foretag en “
manuel rensning” på side 69 af blækpatronen.
5. Sæt blækpatronerne i printeren igen, og luk printerdækslet.
Hvis strømindikatoren stadig blinker, er blækpatronen defekt og skal udskiftes.
Bemærk! Du kan udskrive med én blækpatron i blækbackup-tilstand, hvis
du ikke har en tilgængelig reserveblækpatron. Der er flere oplysninger under
“
Blækbackup-tilstand” på side 20.
6. Hvis strømindikatoren stadig blinker, når blækpatronen er blevet udskiftet, kan du
besøge HP Teknisk Support på
www.hp.com/support.
Fejlfinding
Meddelelsen "Blækpatronen er i den forkerte side"
Årsag: Hvis denne fejlmeddelelse vises, er blækpatronen installeret i den forkerte
side af blækpatronholderen.
Løsning: Installer altid den trefarvede blækpatron i holderens venstre rum.
Installer den sorte blækpatron eller fotoblækpatronen i holderens højre rum.
Lavt blækniveau
Årsag: Mindst en af blækpatronerne ser ud til at være tom og skal snart udskiftes.
Løsning: Hav en ny patron klar, så du undgå afbrydelser. Du behøver ikke udskifte
blækpatronen, før udskriftskvaliteten forringes. Hvis du har installeret en efterfyldt
eller ændret blækpatron, eller hvis blækpatronen har været brugt i en anden printer,
vil blækniveauindikatoren være unøjagtig, eller måske vises den slet ikke.
Der er oplysninger om udskiftning af blækpatroner i “
Udskiftning af blækpatroner”
på side 20.
Problemer med blækpatroner 85
Page 89

Kapitel 12
Fejlfinding
Meddelelsen "Printeren udskriver i blækbackup-tilstand"
Årsag: Når printeren registrerer, at der kun er installeret én blækpatron, startes
blækbackup-tilstanden. Denne udskrivningstilstand giver dig mulighed for at udskrive
med en enkelt blækpatron, men den gør udskrivningen langsommere og påvirker
kvaliteten af udskrifterne.
Løsning: Hvis meddelelsen om blækbackup-tilstand vises, og der er installeret to
blækpatroner i printeren, skal du kontrollere, at den beskyttende plastiktape er blevet
fjernet fra begge blækpatroner. Når plastiktape dækker blækpatronens kontakter, kan
printeren ikke registrere, at blækpatronen er installeret.
Sådan fjerner du plastiktapen på en blækpatron
▲ Hold blækpatronerne, så kobberstrimlerne vender nedad og ind mod printeren,
og tag forsigtigt plastiktapen af.
1 Fjern plastiktapen
Forsigtig! Rør ikke blækpatronens dyser eller kobberkontakter. Berøring
kan forårsage tilstopning, blækfejl samt dårlig elektrisk forbindelse. Fjern ikke
kobberkontakterne. Det er nødvendige elektriske kontakter.
Papirproblemer
• Papirstop
Printeren indfører ikke papir
•
Printeren skubber papir ud
•
Meddelelsen Ikke mere papir
•
Printeren udskriver på flere ark ad gangen
•
Papirstop
Sådan afhjælper du et papirstop
1. Tryk på knappen Genoptag.
Hvis der stadig er papirstop, skal du gå til det næste trin.
2. Sluk for printeren.
3. Tag stikket til printeren ud af stikkontakten.
86 Fejlfinding
Page 90

4. Fjern bagklappen. Tryk håndtaget til højre, og træk klappen ud.
5. Fjern alt papir, der sidder inde i printeren, ved at trække det ud fra printerens bagside.
Hvis du udskriver etiketter, skal du kontrollere, at der ikke sidder en etiket fast, der
har løsnet sig fra etiketarket, da det kørte gennem printeren.
6. Sæt bagklappen sikkert fast igen.
Fejlfinding
7. Hvis papirstoppet ikke kan fjernes fra printerens bagside, skal du løfte printerdækslet,
fjerne papirstoppet fra printerens forside, og derefter sænke dækslet.
Forsigtig! Vær forsigtig, når du fjerner papirstoppet, da der er risiko for at
beskadige printeren, når papirstop fjernes fra forsiden.
8. Sæt stikket til printeren i stikkontakten igen.
9. Tænd printeren, og tryk derefter på knappen Genoptag.
10. Udskriv dokumentet igen.
Bemærk! Hvis der ofte forekommer papirstop, skal du prøve at bruge tungere papir.
Se specifikationer for papirvægt i “
Printerspecifikationer” på side 106.
Papirproblemer 87
Page 91

Kapitel 12
Printeren indfører ikke papir
Løsning: Prøv en eller flere af følgende løsninger:
• Læg færre ark i papirbakken.
• Tag papiret ud af bakken, og læg det i igen.
• Brug en anden papirtype.
Fejlfinding
Printeren skubber papir ud
Løsning: Hvis printeren skubber papiret ud, skal du prøve en af følgende løsninger:
• Kontroller, at beskyttelsestapen er fjernet fra blækpatronerne.
• Hvis du udskriver et dokument uden rammer, og indikatorerne Genoptag og
Blækpatronstatus blinker, kan det skyldes, at du forsøger at udskrive et dokument
uden rammer med kun den sorte blækpatron installeret. Når du udskriver et
dokument uden rammer, skal både den trefarvede blækpatron og en sort
blækpatron eller en fotoblækpatron være installeret.
Meddelelsen Ikke mere papir
Følg de relevante trin for de eksisterende forhold.
•
Hvis papirbakken indeholder papir
Hvis papirbakken er tom
•
Hvis papirbakken indeholder papir
1. Kontroller følgende:
• Der skal være nok papir i papirbakken (mindst ti ark).
• Papirbakken er ikke overfyldt.
• Papirstakken skal røre det bageste af papirbakken.
2. Skub papirstyret fast ind mod kanten på papiret.
3. Tryk på knappen Genoptag for at fortsætte udskrivningen.
Hvis papirbakken er tom
1. Læg papir i papirbakken.
2. Tryk på knappen Genoptag for at fortsætte udskrivningen.
Printeren udskriver på flere ark ad gangen
Hvis printeren udskriver på flere ark ad gangen, skal du kontrollere følgende:
•
Papirvægt
Papiret kan være lagt forkert i
•
Papirvægt
Printeren kan udskrive flere sider ad gangen, hvis papiret vejer mindre end den
anbefalede “
88 Fejlfinding
papirvægt” på side 106. Brug papir, der ligger inden for anbefalingerne.
Page 92

Papiret kan være lagt forkert i
Printeren kan udskrive på flere ark papir ad gangen, hvis papiret er placeret for langt mod
bagsiden af printeren, eller hvis papirstyret ikke er skubbet fast ind mod papirets kanter.
Læg papiret i papirbakken igen, og skub forsigtigt papiret, til du mærker modstand, og
skub derefter papirstyret fast ind mod kanten på papirstakken.
Printeren kan også udskrive på flere ark, hvis der er lagt forskellige papirtyper i printeren.
Fotopapir kan f.eks. være blandet med almindeligt papir. Tøm papirbakken, og ilæg kun
den papirtype, der passer til det dokument, der udskrives.
Fotoene udskrives ikke korrekt
• Kontroller papirbakken
Kontrol af printeregenskaber
•
Farver er tonede eller ukorrekte
•
Der forekommer vandrette linjer i et foto
•
En del af fotografiet er falmet
•
Kontroller papirbakken
1. Kontroller, at fotopapiret ligger med udskriftssiden nedad i papirbakken.
2. Skub papiret så langt frem som muligt.
3. Skub papirstyret fast ind mod kanten på papiret.
Tryk ikke styret så fast ind mod papiret, at det bøjer eller krøller.
Kontrol af printeregenskaber
Åbn “Dialogboksen Printeregenskaber” på side 61, og kontroller følgende indstillinger:
Fane Indstilling
Funktioner
Farver er tonede eller ukorrekte
Løsning: Følg disse trin, hvis farverne på fotografierne er tonede eller ukorrekte:
1. Kontroller, at der ikke er lav blækmængde i nogen af blækpatronerne.
Der er flere oplysninger under “
blækniveauet ikke er lavt, skal du gå til trin 2.
Juster” på side 67 blækpatronerne.
2. “
3. Udskriv fotografiet igen.
4. Åbn dialogboksen “
Farve, og klik derefter på knappen Flere farveindstillinger, hvis farverne stadig
er tonede eller ukorrekte.
5. Juster farverne ved hjælp af dialogboksen Flere farveindstillinger.
Fejlfinding
Størrelse: Det ønskede papirformat
Papirtype: Det ønskede fotopapir
Udskriftskvalitet: Bedst eller Maksimum dpi
Visning af anslået blækniveau” på side 68. Hvis
Dialogboksen Printeregenskaber” på side 61, klik på fanen
Fotoene udskrives ikke korrekt 89
Page 93

Kapitel 12
Fejlfinding
Der forekommer vandrette linjer i et foto
Løsning:
Hvis der forekommer lyse eller mørke vandrette linjer i fotografier, skal du gøre
følgende:
1. “
Rens” på side 67 blækpatronerne.
2. Udskriv fotografiet igen.
3. Hvis der stadig forekommer vandrette linjer, skal du udføre en “
kalibrering af
udskriftskvalitet” på side 68.
Hvis du vil udføre en kalibrering af udskriftskvalitet, skal der være installeret en
sort og en trefarvet blækpatron.
4. Udskriv fotografiet igen.
Bemærk! Udskift blækpatronen, hvis du stadig ikke er tilfreds. Du kan finde
yderligere oplysninger under “
En del af fotografiet er falmet
Der kan forekomme falmede områder på eller nær billedets kanter.
•
Et fotografi er falmet i kanterne
Et fotografi er falmet i nærheden af kanterne
•
Et fotografi er falmet i kanterne
Installationsvejledning” på side 65.
90 Fejlfinding
Page 94

Kontroller, at fotopapiret ikke krøller. Hvis fotopapiret er krøllet, skal papiret lægges i en
plastikpose og forsigtigt bøjes i modsat retning, indtil papiret er fladt. Hvis problemet
fortsætter, skal du bruge fotopapir, der ikke er krøllet.
Der er oplysninger om, hvordan du undgår, at papiret krøller, i “
af fotopapir” på side 33.
Et fotografi er falmet i nærheden af kanterne
Hvis udskrifterne er falmede ca. 25 til 63 mm (1,0 til 2,5 tommer) fra kanten af et fotografi,
kan du forsøge følgende:
• Installer en “
•Åbn “
indstil derefter Udskriftskvalitet til Maksimum dpi.
fotoblækpatron” på side 31 og en trefarvet blækpatron i printeren.
Dialogboksen Printeregenskaber” på side 61, klik på fanen Funktioner, og
Opbevaring og håndtering
Fejlfinding
Problemer med dokumenter uden rammer
• Vejledning i udskrivning uden ramme
Der er striber på den lyse del af et foto
•
Der forekommer vandrette linjer i et foto
•
Billedet er udskrevet skråt
•
Udtværing af blæk
•
En del af fotografiet er falmet
•
Fotoet har en uønsket kant
•
Vejledning i udskrivning uden ramme
Følg disse retningslinjer ved udskrivning af fotografier eller brochurer uden ramme:
• Kontroller, at det papirformat, der er angivet på rullelisten Papirformat under
fanen Udskrivningsgenveje, stemmer overens med formatet på det papir, der er
lagt i papirbakken.
• Vælg den korrekte papirtype på rullelisten Papirtype under fanen
Udskrivningsgenveje.
Problemer med dokumenter uden rammer 91
Page 95

Kapitel 12
• Ved udskrivning i gråtoner skal du vælge Høj kvalitet under Udskriv i gråtoner på
fanen Farve.
• Udskriv ikke dokumenter uden rammer i blækbackup-tilstand. Der skal altid være
installeret to blækpatroner i printeren ved udskrivning af dokumenter uden rammer.
Der er flere oplysninger under “
Blækbackup-tilstand” på side 20.
Der er striber på den lyse del af et foto
Fejlfinding
Løsning:
Forsøg følgende, hvis der er striber på et lyst område ca. 63 mm (2,5 tommer) fra en
af de lange kanter på et fotografi:
• Installer en “
•Åbn “
fotoblækpatron” på side 31 i printeren.
Dialogboksen Printeregenskaber” på side 61, klik på fanen Funktioner, og
indstil derefter Udskriftskvalitet til Maksimum dpi.
Der forekommer vandrette linjer i et foto
Løsning:
Hvis der forekommer lyse eller mørke vandrette linjer i fotografier, skal du gøre
følgende:
1. “
2. Udskriv fotografiet igen.
92 Fejlfinding
Rens” på side 67 blækpatronerne.
Page 96

3. Hvis der stadig forekommer vandrette linjer, skal du udføre en “kalibrering af
udskriftskvalitet” på side 68.
Hvis du vil udføre en kalibrering af udskriftskvalitet, skal der være installeret en
sort og en trefarvet blækpatron.
4. Udskriv fotografiet igen.
Billedet er udskrevet skråt
Løsning:
Kontroller, at der ikke er problemer med kildebilledet. Hvis du f.eks. udskriver et
scannet billede, skal du kontrollere, at billedet ikke blev scannet skævt.
Gør følgende, hvis problemet ikke skyldes kildebilledet:
1. Fjern alt papir fra papirbakken.
2. Læg papiret korrekt i papirbakken.
3. Kontroller, at papirstyret sidder fast ind mod kanten på papiret.
4. Følg vejledningen for ilægning af papirtypen.
Fejlfinding
Udtværing af blæk
Løsning: Følg disse retningslinjer, hvis der er blækpletter på bagsiden af
fotografierne, eller hvis papirerne hænger sammen:
• Brug HP Fotopapir.
• Kontroller, at fotopapiret ikke krøller. Hvis fotopapiret krøller, skal du lægge det i
en plastikpose og forsigtigt bøje det modsat den retning, det er krøllet, indtil det
er glat.
En del af fotografiet er falmet
Der kan forekomme falmede områder på eller nær billedets kanter.
•
Et fotografi er falmet i kanterne
Et fotografi er falmet i nærheden af kanterne
•
Problemer med dokumenter uden rammer 93
Page 97

Kapitel 12
Fejlfinding
Et fotografi er falmet i kanterne
Kontroller, at fotopapiret ikke krøller. Hvis fotopapiret er krøllet, skal papiret lægges i en
plastikpose og forsigtigt bøjes i modsat retning, indtil papiret er fladt. Hvis problemet
fortsætter, skal du bruge fotopapir, der ikke er krøllet.
Der er oplysninger om, hvordan du undgår, at papiret krøller, i “
Opbevaring og håndtering
af fotopapir” på side 33.
Et fotografi er falmet i nærheden af kanterne
Hvis udskrifterne er falmede ca. 25 til 63 mm (1,0 til 2,5 tommer) fra kanten af et fotografi,
kan du forsøge følgende:
• Installer en “
•Åbn “
fotoblækpatron” på side 31 og en trefarvet blækpatron i printeren.
Dialogboksen Printeregenskaber” på side 61, klik på fanen Funktioner, og
indstil derefter Udskriftskvalitet til Maksimum dpi.
Fotoet har en uønsket kant
• Gælder de fleste papirtyper
Gælder for fotopapir med en afrivningsfane
•
94 Fejlfinding
Page 98

Gælder de fleste papirtyper
Hvis fotoet har en uønsket kant, kan du prøve én af følgende løsninger:
• “
Juster blækpatronerne” på side 67.
•Åbn “
Dialogboksen Printeregenskaber” på side 61, klik på fanen Funktioner, og
kontroller, at det valgte papirformat stemmer overens med både det papirformat, som
fotografiet er formateret til, og med formatet på det papir, der er lagt i printeren.
• Kontroller, at der ikke er problemer med kildebilledet. Hvis du f.eks. udskriver et
scannet billede, skal du kontrollere, at billedet ikke blev scannet skævt.
• Kontroller, at det program, du bruger, understøtter udskrivning uden rammer.
Gælder for fotopapir med en afrivningsfane
Hvis kanten vises under afrivningsfanen, skal fanen fjernes.
Fejlfinding
Hvis kanten vises over afrivningsfanen:
• “
Juster blækpatronerne” på side 67.
• Kontroller, at der ikke er problemer med kildebilledet. Hvis du f.eks. udskriver et
scannet billede, skal du kontrollere, at billedet ikke blev scannet skævt.
Problemer med dokumenter uden rammer 95
Page 99

Kapitel 12
Fejlfinding
Udskriftskvaliteten er dårlig
Hvis der er problemer med udskriftskvaliteten, kan du prøve nogle af forslagene i dette
afsnit og følge disse retningslinjer:
• Erstat eventuelle genopfyldte eller tomme blækpatroner med nye.
• Kontroller, at den udskriftstilstand og det papir, der er valgt i printerindstillingerne,
passer til papiret og opgaven.
Du kan finde yderligere oplysninger under “
• Udskriv en selvtest.
Du kan finde yderligere oplysninger under “
Prøv følgende, hvis selvtesten viser en defekt:
• Rens blækpatronerne automatisk. Du kan finde yderligere oplysninger under
Automatisk rensning af blækpatroner” på side 67.
“
• Rens de elektriske kontakter, hvis der er blækstriber på udskrifterne. Du kan finde
yderligere oplysninger under “
• Udskift blækpatronen. Du kan finde yderligere oplysninger under “
blækpatroner” på side 20.
• Hvis selvtesten ikke viser et problem, kan du f.eks. kontrollere billedfilen og
softwareprogrammet for at se, om problemet ligger der.
Se HP's websted på
forbindelse med blækpatroner.
Dette afsnit indeholder følgende emner:
•
Blege udskrifter med blækstreger
Udskrifter er blege
•
Der udskrives blanke sider
•
www.hp.com/support for yderligere oplysninger om fejlfinding i
Valg af papirtype” på side 54.
Udskrivning af en testside” på side 52.
Manuel rensning af blækpatroner” på side 69.
Udskiftning af
Blege udskrifter med blækstreger
Løsning: Hvis de udskrevne sider er blege, eller hvis der er striber på siderne, kan
det skyldes, at blækpatronerne er ved at løbe tør for blæk, eller at de skal renses. Du
kan finde yderligere oplysninger under “
“
96 Fejlfinding
Visning af anslået blækniveau” på side 68 og
Automatisk rensning af blækpatroner” på side 67.
Page 100

Udskrifter er blege
Løsning:
• Kontroller, at blækniveauet i begge blækpatroner ikke er for lavt.
Du kan finde yderligere oplysninger under “
Visning af anslået blækniveau”
på side 68. Hvis der er lavt blækniveau i en af blækpatronerne, skal du overveje
at udskifte blækpatronen. Du kan finde de korrekte produktnumre i
funktionsoversigten, der fulgte med printeren.
• Kontroller, at der er installeret en sort blækpatron.
Hvis den sorte tekst og billederne på udskrifterne er falmet, kan det skyldes, at
du kun udskriver med den trefarvede blækpatron. Isæt en sort blækpatron foruden
den trefarvede blækpatron for at opnå en optimal sort udskriftskvalitet.
• Kontroller, at beskyttelsestapen er fjernet fra blækpatronerne.
1 Fjern plastiktapen
• Prøv eventuelt at vælge en bedre “udskriftskvalitet” på side 54.
Fejlfinding
Der udskrives blanke sider
Løsning:
• Beskyttelsestapen sidder muligvis stadig fast på blækpatronerne. Kontroller, at
tapen er fjernet fra blækpatronerne.
1 Fjern plastiktapen
Udskriftskvaliteten er dårlig 97
 Loading...
Loading...