
HP Deskjet D4200 series
Windows-hjälp
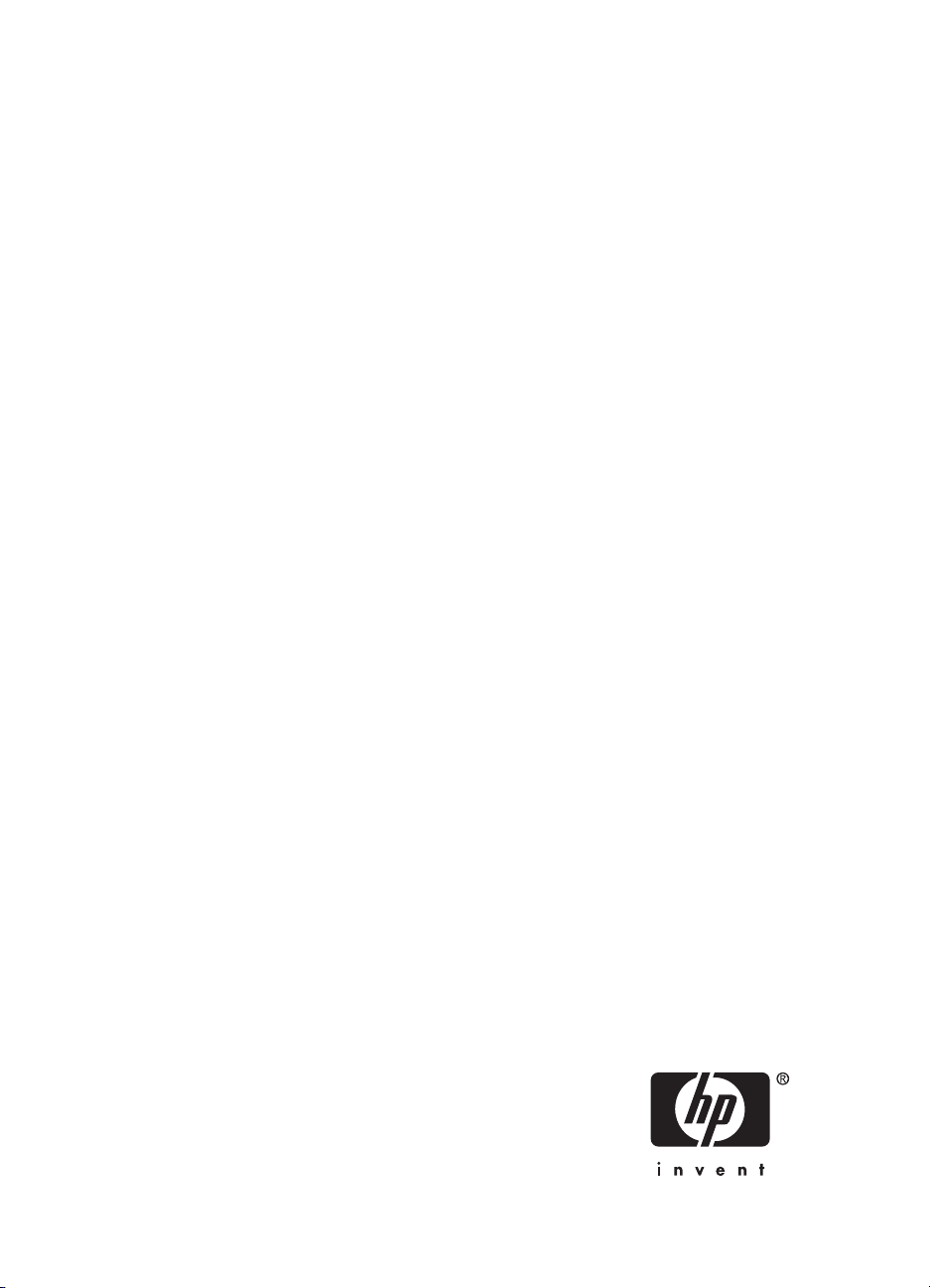
HP Deskjet D4200 Printer series
Hjälp för HP Photosmart-programvara
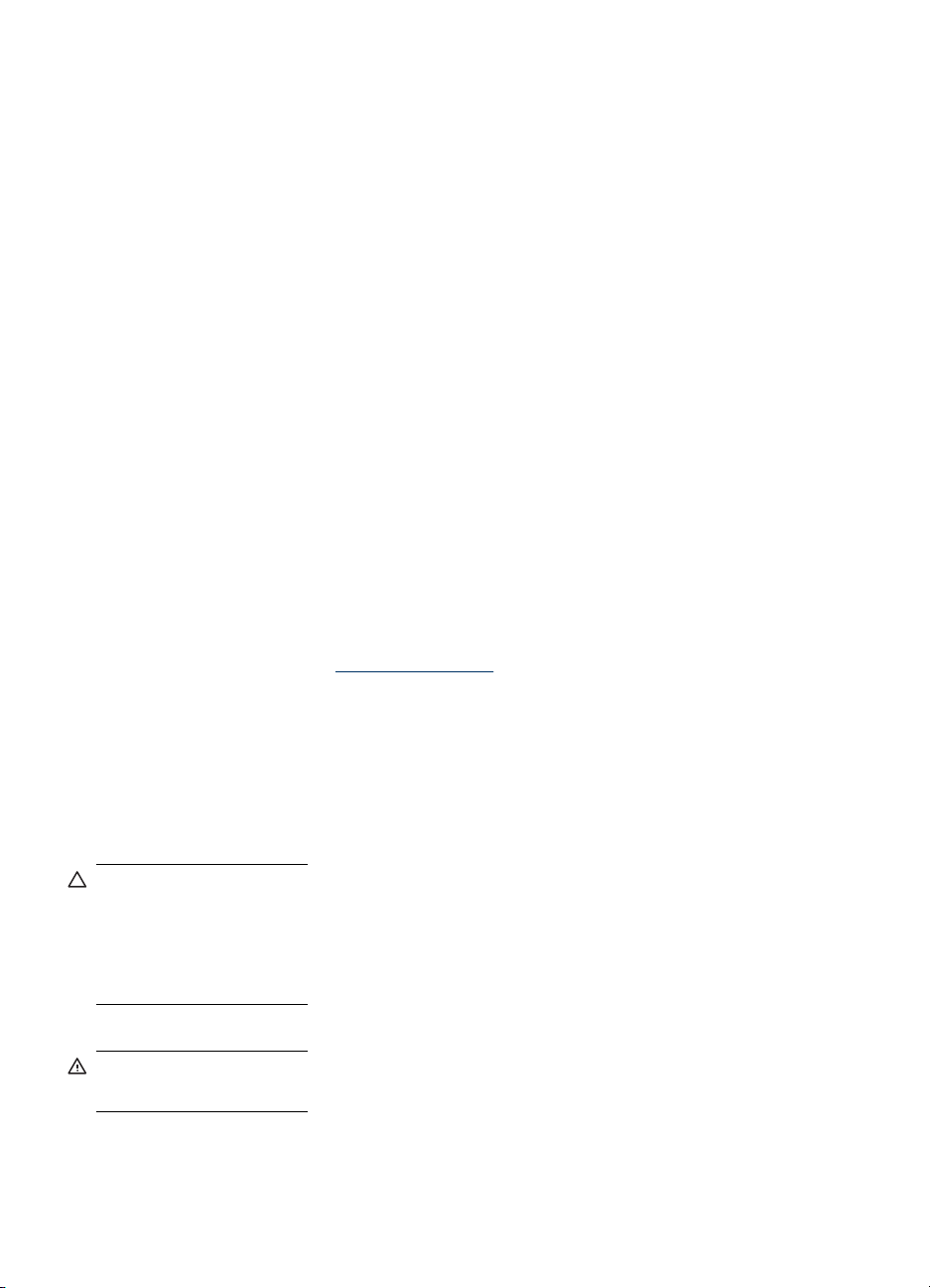
© 2007 Hewlett-Packard Development
Company, L.P.
Meddelanden från HewlettPackard
Informationen i detta dokument kan
komma att bli inaktuell utan föregående
meddelande.
Med ensamrätt. Detta material får inte
reproduceras, anpassas eller
översättas utan föregående skriftligt
tillstånd från Hewlett-Packard, förutom
vad som är tillåtet enligt lagen om
upphovsrätt.
De enda garantier som gäller för HPprodukter och -tjänster beskrivs i de
uttryckliga garantier som medföljer
produkterna och tjänsterna. Ingenting i
det här dokumentet ska tolkas som en
ytterligare garanti. HP ansvarar inte för
tekniska eller redaktionella fel eller
utelämnanden i detta dokument.
Tillkännagivanden
Microsoft, MS, MS-DOS och Windows
är registrerade varumärken som tillhör
Microsoft Corporation.
TrueType är ett i USA registrerat
varumärke som tillhör Apple Computer,
Inc.
Adobe, AdobeRGB och Acrobat är
varumärken som tillhör Adobe Systems
Incorporated.
Termer och konventioner
Följande termer och konventioner
används i den här användarhandboken.
Termer
HP Deskjet-skrivaren kallas också för
HP Deskjet, HP-skrivaren eller
skrivaren.
Viktigt och varningar
Viktigt! anger att HP Deskjet-skrivaren
eller annan utrustning kan skadas.
Exempel:
Viktigt Vidrör inte
bläckmunstyckena eller
kopparkontakterna på
bläckpatronerna. Om du vidrör
dessa delar kan de täppas till,
vilket medför otillräcklig
bläcktillförsel och dålig elektrisk
anslutning.
En Varning anger att du eller någon
annan kan skadas. Exempel:
Varning Förvara både nya och
använda bläckpatroner utom
räckhåll för barn.
Hjälpmedel
Din HP-skrivare har ett antal funktioner
som gör den lättare att använda för
människor med funktionshinder.
Syn
Genom Windows alternativ och
funktioner för hjälpmedel blir
skrivarprogrammet tillgängligt för
användare med nedsatt syn. Det kan
även användas med de flesta typer av
hjälpteknik, t.ex. skärmläsare, Brailleläsare och tal-till-text-program. För att
underlätta för användare som är
färgblinda är de färgade knapparna och
flikarna som används i programmet och
på HP-skrivaren försedda med enkla
text- eller ikonetiketter som informerar
om lämplig åtgärd.
Rörlighet
För att underlätta för användare som är
rörelsehindrade kan funktionerna i
skrivarprogrammet utföras med
tangentbordskommandon.
Programmet kan även användas med
Windows hjälpmedel, t.ex. Tröga
tangenter, Låstangenter, Tangentfilter
och Mustangenter. Skrivarens luckor,
knappar, pappersfack och
pappersledare kan hanteras av
användare med begränsad rörlighet.
Support
Mer information om bruk av den här
produkten för funktionshindrade och
HP:s strävan efter produkttillgänglighet
hittar du på HP:s webbplats:
www.hp.com/accessibility.
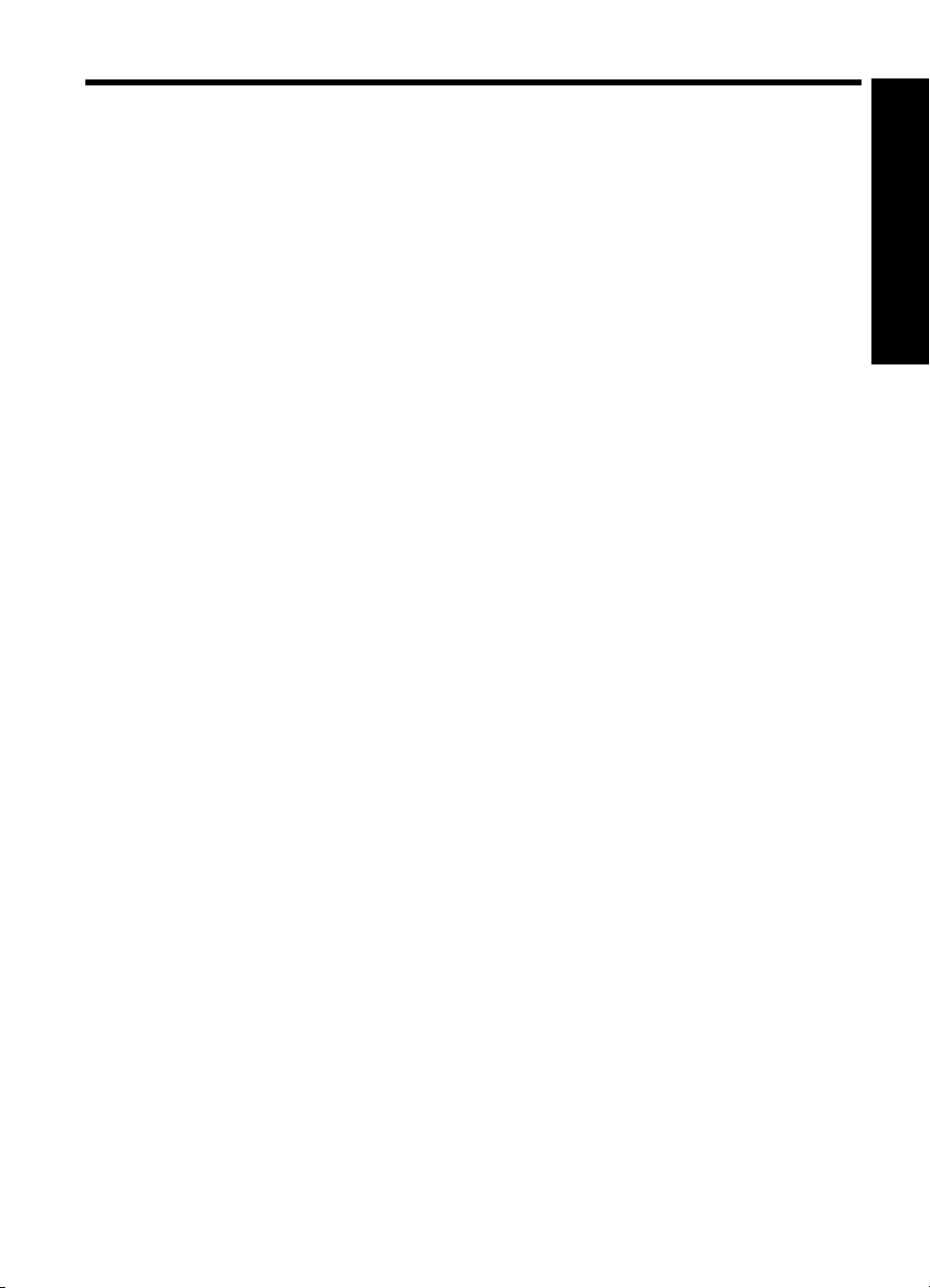
Innehåll
1 Välkommen................................................................................................................................5
2 Specialfunktioner......................................................................................................................7
3 Komma igång
En snabbtitt på skrivaren ...........................................................................................................8
Knappar och lampor.................................................................................................................10
Strömknapp och strömlampa..............................................................................................11
Statuslampor för bläckpatroner..........................................................................................12
Photosmart Essential-knappen...........................................................................................13
Knapp och lampa för fortsatt utskrift...................................................................................14
USB-port på framsidan.......................................................................................................14
Avbryt-ikon..........................................................................................................................15
Pappersfack..............................................................................................................................15
Fälla ut pappersfacken.......................................................................................................16
Inmatningsfack....................................................................................................................17
Pappersledare....................................................................................................................17
Utmatningsfack...................................................................................................................18
Fälla in pappersfacken.......................................................................................................19
Bläckpatroner...........................................................................................................................20
Byta bläckpatroner..............................................................................................................20
Reservbläcksläge.....................................................................................................................21
Utskrift i reservbläcksläge...................................................................................................22
Avsluta reservbläcksläget...................................................................................................22
Innehåll
4 Ansluta skrivaren
USB..........................................................................................................................................23
5 Skriva ut med hjälp av Photosmart Essential-knappen
Om Photosmart Essential-knappen..........................................................................................24
Om programmet HP Photosmart..............................................................................................24
6 Skriva ut foton från USB-porten på framsidan
Om USB-porten på framsidan..................................................................................................25
Skriva ut foton från USB-porten på framsidan..........................................................................25
Om lamporna vid USB-porten på framsidan.............................................................................26
7 Skriva ut foton
Skriva ut ramlösa foton.............................................................................................................28
Skriva ut foton med ram...........................................................................................................30
HP Real Life-teknikens fotokorrigering.....................................................................................32
Fotobläckpatron........................................................................................................................32
Avancerade färginställningar....................................................................................................33
Exif Print...................................................................................................................................34
Förvara och hantera fotopapper...............................................................................................34
Spara pengar när du skriver ut foton........................................................................................34
1
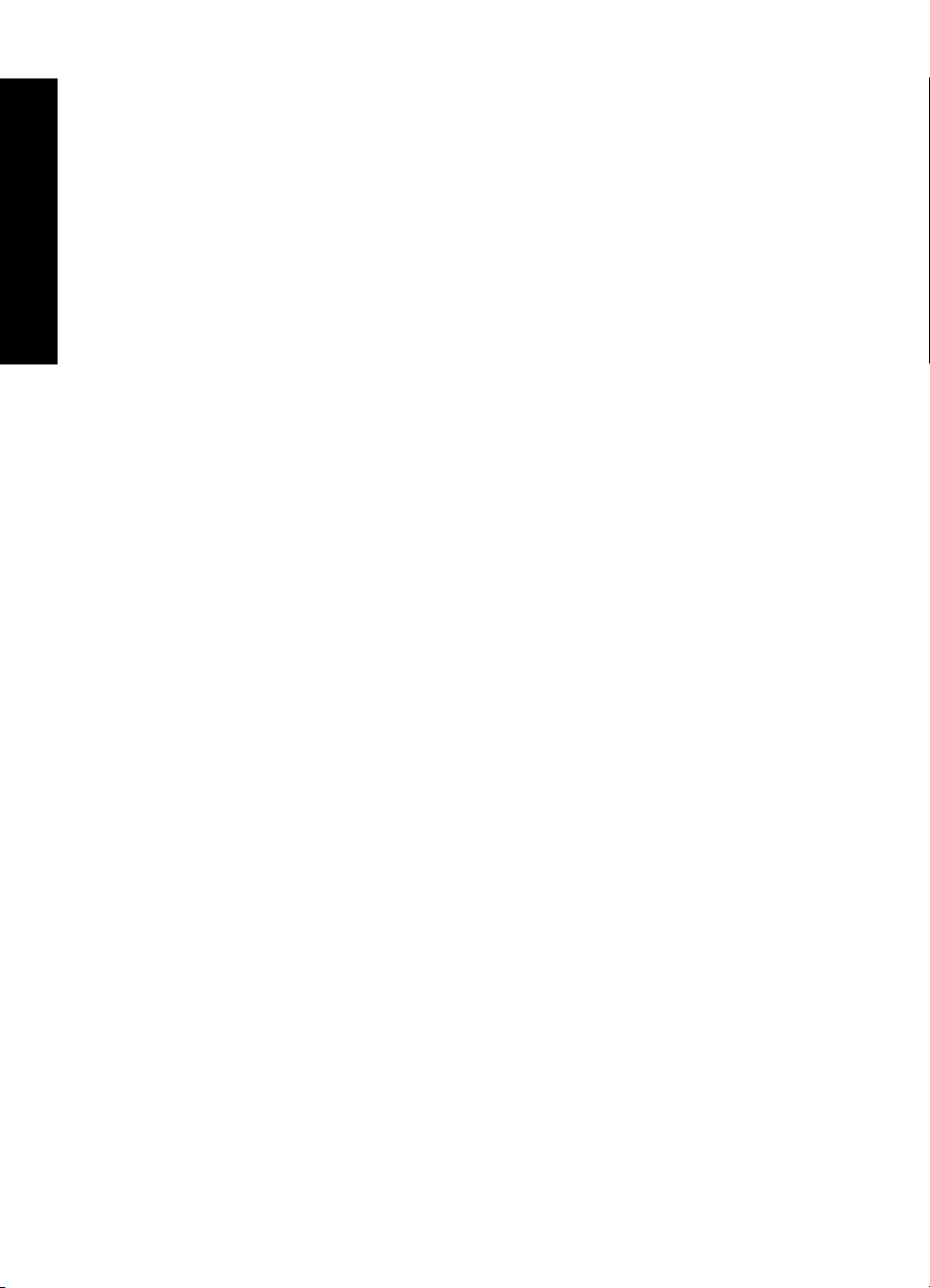
Dela foton med vänner och familj.............................................................................................35
Andra fotoprojekt......................................................................................................................35
8 Skriva ut andra dokument
Skriva ut e-post.........................................................................................................................36
Skriva ut dokument...................................................................................................................37
Skriva ut brev............................................................................................................................38
Skriva ut kuvert.........................................................................................................................39
Skriva ut vykort.........................................................................................................................40
Skriva ut hagaki-kort.................................................................................................................41
Innehåll
Skriva ut registerkort och andra små utskriftsmaterial..............................................................42
Skriva ut etiketter......................................................................................................................43
Skriva ut CD/DVD-etiketter.......................................................................................................44
Skriva ut på OH-film..................................................................................................................45
Skriva ut broschyrer..................................................................................................................46
Skriva ut gratulationskort..........................................................................................................47
Skriva ut häften.........................................................................................................................48
Skriva ut affischer.....................................................................................................................49
Skriva ut transfertryck för t-shirt................................................................................................50
9 Utskriftstips
Skriva ut en testsida.................................................................................................................52
Kortkommandon för utskrifter...................................................................................................52
Skapa kortkommandon för utskrift......................................................................................53
Snabb/ekonomisk utskrift.........................................................................................................54
Välja en papperstyp..................................................................................................................54
Välj en särskild papperstyp.................................................................................................54
Ändra utskriftshastighet och -kvalitet........................................................................................54
Utskriftsupplösning...................................................................................................................55
Maximal dpi...............................................................................................................................55
Skriva ut i gråskala...................................................................................................................56
Ange sidordning........................................................................................................................56
Ange en egen pappersstorlek...................................................................................................56
Skriva ut flera sidor på ett ark papper.......................................................................................57
Anpassa ett dokument .............................................................................................................57
Förhandsgranskning.................................................................................................................58
Dubbelsidig utskrift...................................................................................................................58
Binda dubbelsidiga dokument..................................................................................................59
10 Skrivarprogram
Göra HP Deskjet till standardskrivare.......................................................................................61
Ställa in standardinställningar för utskrift..................................................................................61
Dialogrutan Egenskaper för skrivare........................................................................................62
Förklaring..................................................................................................................................63
Fönstret Bläckstatus.................................................................................................................63
Ladda ned uppdateringar av skrivarprogramvaran...................................................................64
2
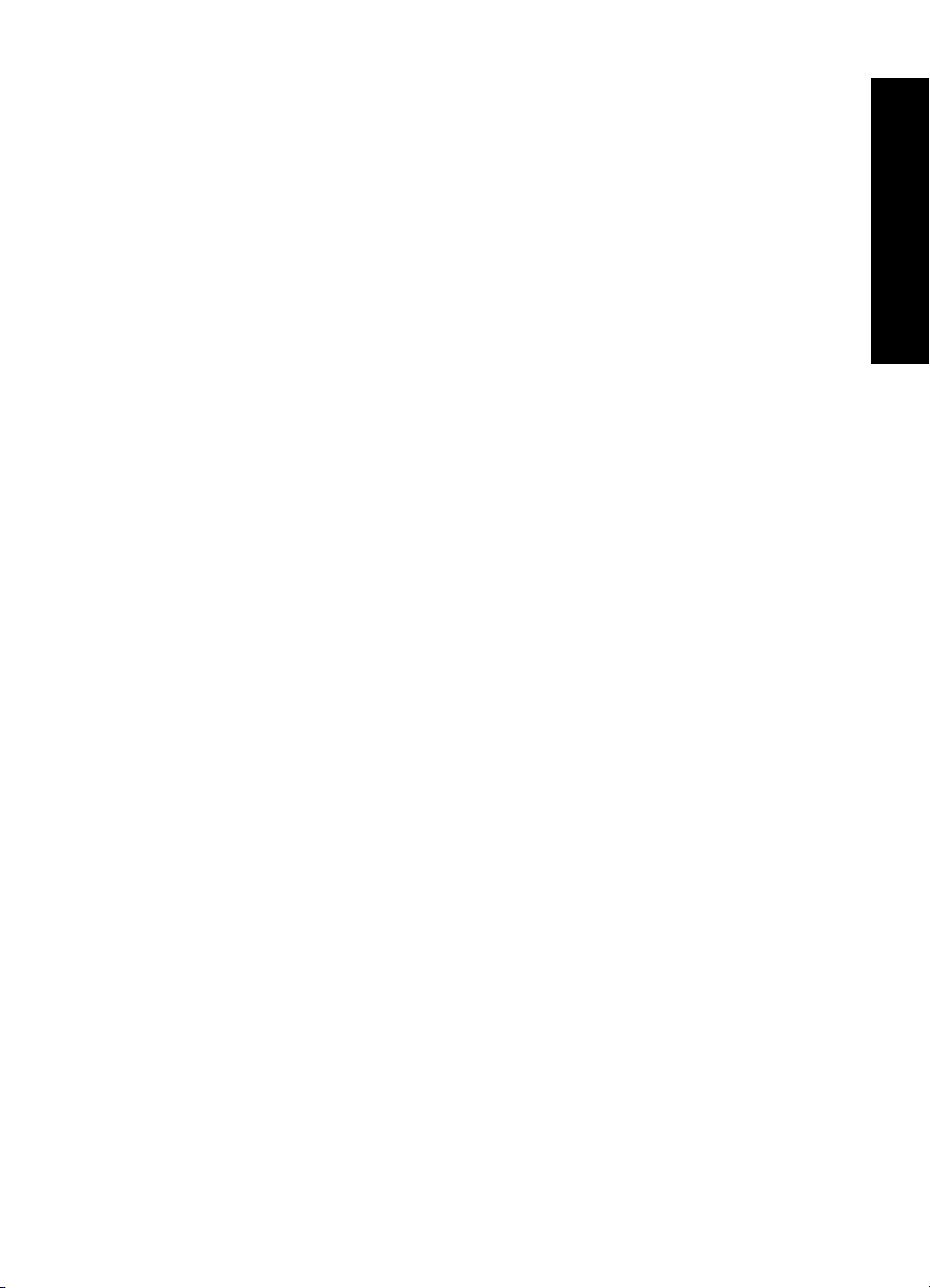
Innehåll
11 Underhåll
Installera bläckpatroner............................................................................................................65
Kombinationer av bläckpatroner.........................................................................................65
Produktnummer..................................................................................................................65
Skriva ut med en bläckpatron.............................................................................................66
Installationsinstruktioner.....................................................................................................66
Justera bläckpatroner...............................................................................................................68
Rengöra bläckpatroner automatiskt..........................................................................................68
Kalibrera utskriftskvaliteten.......................................................................................................69
Visa ungefärlig bläcknivå..........................................................................................................69
Underhåll av skrivarens utsida.................................................................................................70
Ta bort bläck från hud eller kläder............................................................................................70
Rengöra bläckpatroner manuellt..............................................................................................70
Underhåll av bläckpatroner.......................................................................................................71
Förvaring och hantering av bläckpatroner..........................................................................72
Bläckpatronsskydd.............................................................................................................72
Skrivarens verktygslåda...........................................................................................................73
12 Felsökning
Felmeddelanden.......................................................................................................................74
Felmeddelanden angående bläckpatroner.........................................................................74
Andra felmeddelanden.......................................................................................................75
Installationsproblem..................................................................................................................75
Skrivarlamporna blinkar eller lyser...........................................................................................77
Vad den blinkande lampan betyder....................................................................................78
Strömlampan blinkar ..........................................................................................................78
Lampan för fortsatt utskrift blinkar......................................................................................79
Både strömlampan och lampan för fortsatt utskrift blinkar.................................................79
Statuslampan för bläckpatronerna lyser eller blinkar..........................................................80
Lamporna vid USB-porten på framsidan blinkar.................................................................81
Ingenting skrivs ut.....................................................................................................................81
Kontrollera följande.............................................................................................................81
Kontrollera skrivarlamporna................................................................................................81
Kontrollera skrivarkabelanslutningen..................................................................................82
Skrivarstopp........................................................................................................................83
Om skrivaren fortfarande inte skriver ut.............................................................................83
Dokument skrivs ut långsamt...................................................................................................83
Problem med bläckpatroner.....................................................................................................84
Pappersproblem.......................................................................................................................87
Papperstrassel....................................................................................................................87
Meddelande om att papperet är slut...................................................................................89
Skrivaren drar in flera ark på en gång................................................................................89
Foton skrivs inte ut som de ska................................................................................................90
Kontrollera pappersfacket...................................................................................................90
Kontrollera skrivarens egenskaper.....................................................................................90
Fotot är delvis blekt.............................................................................................................91
Fotot är blekt i kanten...................................................................................................91
Fotot blir blekare mot sidorna.......................................................................................92
Innehåll
3
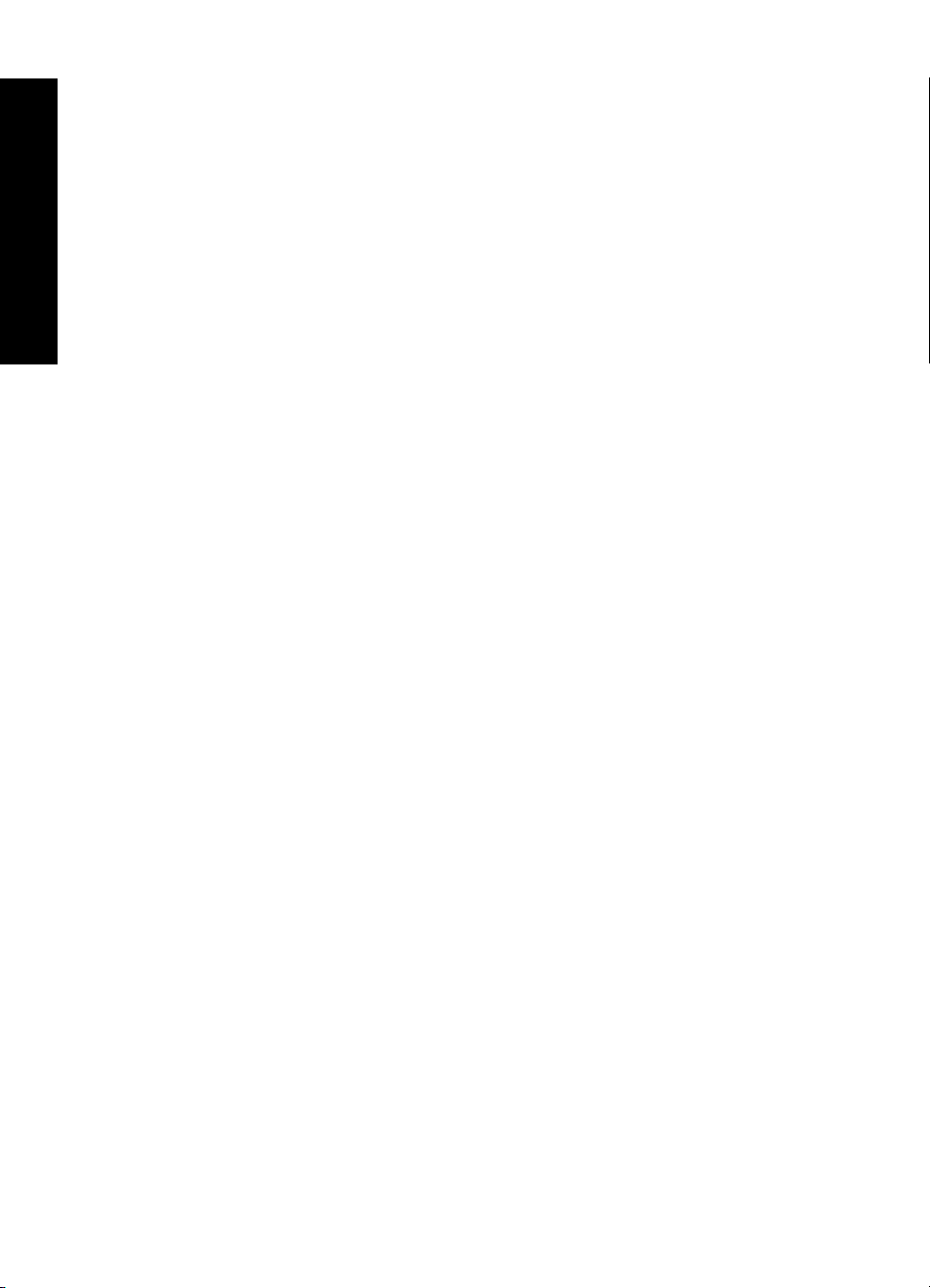
Problem med ramlösa dokument..............................................................................................92
Riktlinjer för ramlös utskrift.................................................................................................92
Fotot är delvis blekt.............................................................................................................94
Fotot är blekt i kanten...................................................................................................95
Fotot blir blekare mot sidorna.......................................................................................95
Fotot har en oönskad kantlinje...........................................................................................95
För de flesta papperstyper............................................................................................96
Fotopapper med avrivbar flik........................................................................................96
Dålig utskriftskvalitet.................................................................................................................97
Dokumentet skrivs inte ut på rätt sätt.......................................................................................99
Innehåll
Problem med USB-porten på framsidan.................................................................................101
Om problemen kvarstår..........................................................................................................102
A HP Support
Garantiinformation för bläckpatroner......................................................................................103
Supportprocess......................................................................................................................103
HP:s support per telefon.........................................................................................................104
Giltighetstid för telefonsupport..........................................................................................104
Innan du ringer.................................................................................................................104
Efter giltighetstiden för telefonsupport..............................................................................104
B Beställa material
Beställa papper eller andra material.......................................................................................105
Beställa bläckpatroner............................................................................................................105
Beställa övrigt material...........................................................................................................105
C Teknisk information
Skrivarspecifikationer.............................................................................................................107
Miljövänlig produkthantering ..................................................................................................107
Pappersanvändning..........................................................................................................108
Plast..................................................................................................................................108
Datablad om materialsäkerhet..........................................................................................108
Återvinningsprogram........................................................................................................108
HP:s återvinningsprogram för bläckpatroner....................................................................108
Energiförbrukning.............................................................................................................108
Återvinning av elektronisk utrustning för hushåll inom EU...............................................109
Information om gällande lagar och förordningar.....................................................................109
FCC statement..................................................................................................................110
LED indicator statement...................................................................................................110
Notice to users in Korea...................................................................................................110
VCCI (Class B) compliance statement for users in Japan................................................110
Notice to users in Japan about power cord......................................................................111
Index............................................................................................................................................112
4
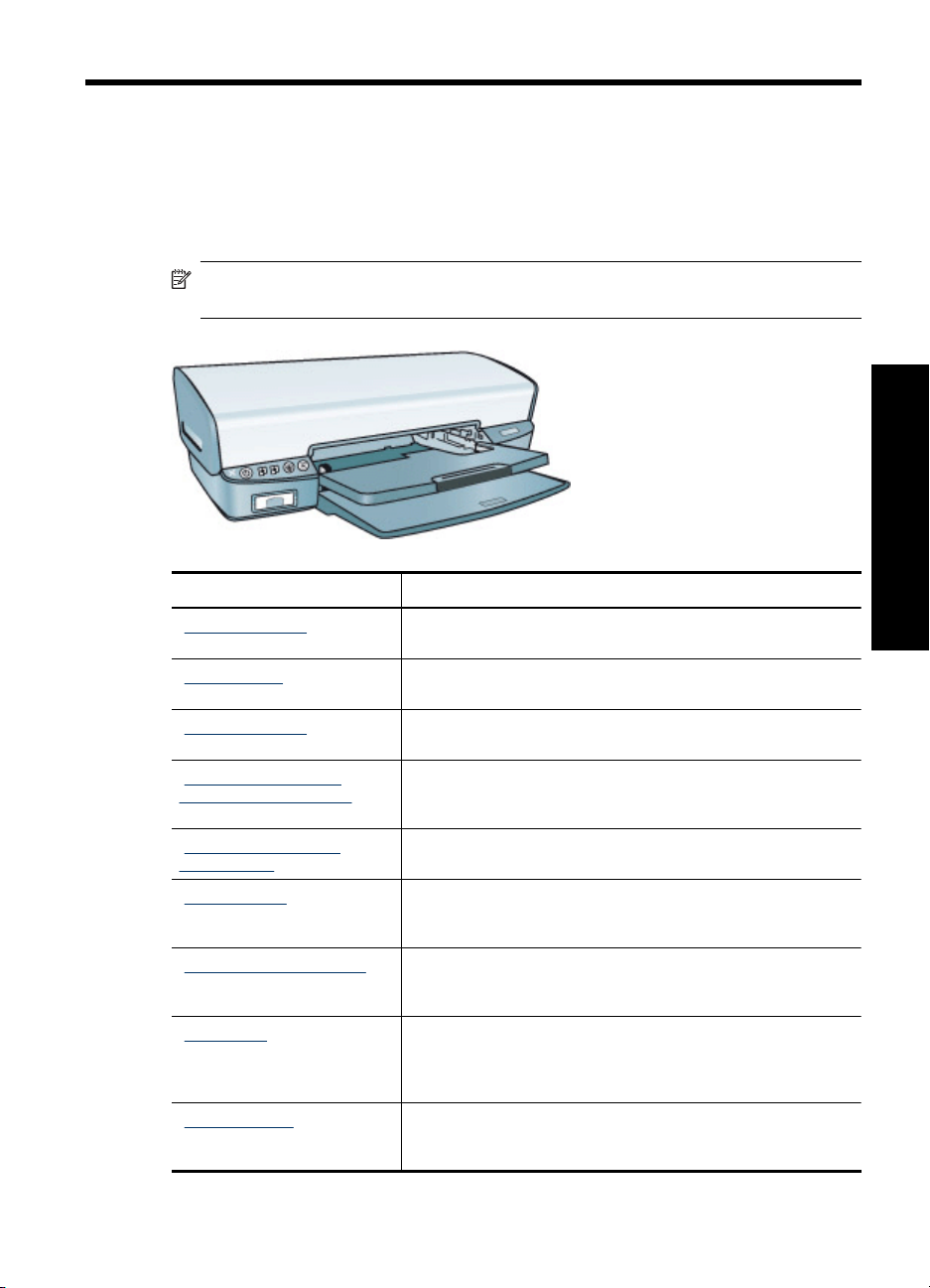
1 Välkommen
Välkommen till HP Deskjet D4200 Printer series Hjälp. I den här handboken förklaras hur
du skriver ut foton från minneskort, digitalkameror och andra USB-enheter. Information
om hur man använder datorn och skrivaren tillsammans finns i tabellen under lämplig
rubrik. Du kan även söka efter information i innehållsförteckningen till vänster.
Anmärkning Mer information om hur du installerar programvaran finns i
installationshandboken som medföljde skrivaren.
Avsnitt Beskrivning
”Specialfunktioner”
på sidan 7
”Komma igång” på sidan 8 Läs om hur du använder skrivaren och hanterar och byter
”Ansluta skrivaren”
på sidan 23
”Skriva ut med hjälp av
PhotoEssential-knappen”
på sidan 24
”Skriva ut foton från en
digitalkamera” på sidan 25
”Skriva ut foton” på sidan 28 Läs om hur du skriver ut foton, justerar fotonas utseende före
”Skriva ut andra dokument”
på sidan 36
”Utskriftstips” på sidan 52 Läs om hur du använder kortkommandon för utskrift, väljer en
”Skrivarprogram”
på sidan 61
Läs om några av skrivarens specialfunktioner.
bläckpatronerna.
Läs om hur du ansluter datorn till skrivaren.
Öppna HP Photosmart-programmet och få tillgång till HP:s
bildbehandlingsfunktioner.
Läs om hur du använder USB-porten på framsidan av skrivaren
för att överföra och skriva ut foton från en digitalkamera.
utskrift, installerar en fotobläckpatron, förvarar och hanterar
fotopapper samt delar med dig av foton till släkt och vänner.
Läs om hur du skriver ut olika typer av dokument, bland annat
e-post, gratulationskort, kurvert, etiketter, affischer, häften, OHfilm och transfertryck.
papperstyp, ändrar utskriftsupplösningen, ställer in
sidordningen, skriver ut flera sidor på ett ark, förhandsgranskar
ett dokument och använder dubbelsidig utskrift.
Läs om hur du gör HP Deskjet till standardskrivare, ställer in
standardinställningar för utskrift och laddar ned uppdateringar till
skrivarprogrammet.
Välkommen
Välkommen 5
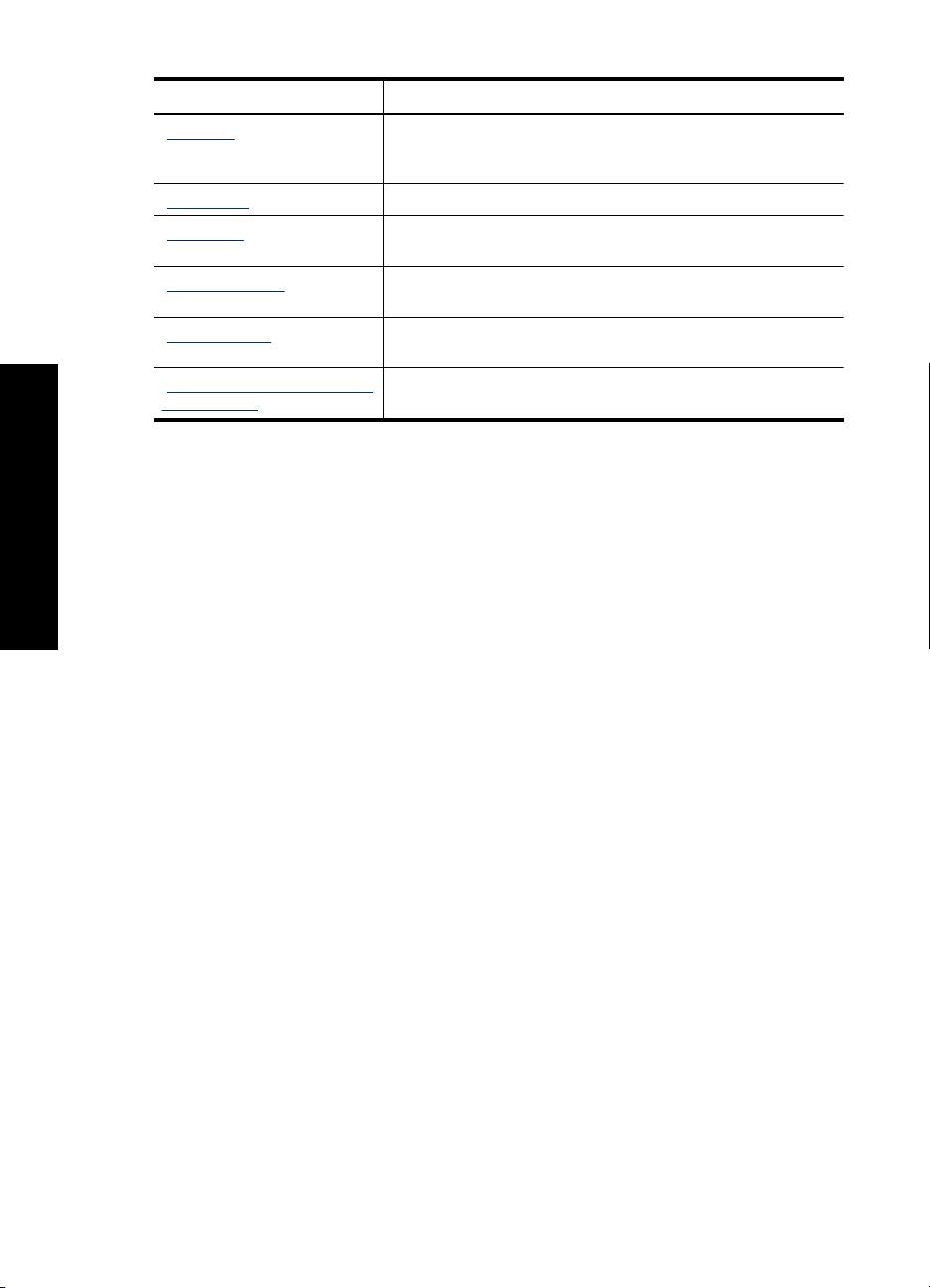
Kapitel 1
(fortsättning)
Avsnitt Beskrivning
”Underhåll” på sidan 65 Läs om hur du installerar och sköter bläckpatroner, visar hur
mycket bläck som återstår i en bläckpatron, skriver ut en testsida
och tar bort bläckfläckar.
”HP Support” på sidan 103 Ta reda på hur du kontaktar HP:s support.
”Felsökning” på sidan 74 Sök efter en lösning på ett problem med maskin- eller
programvaran.
”Beställa material”
Lär dig att beställa tillbehör till skrivaren.
på sidan 105
”Specifikationer”
på sidan 107
”HP:s återvinningsprogram för
Läs om papperskapacitet, krav och andra specifikationer för
skrivaren.
Ta reda på hur du återvinner bläckpatroner.
bläckpatroner” på sidan 108
Välkommen
6 Välkommen
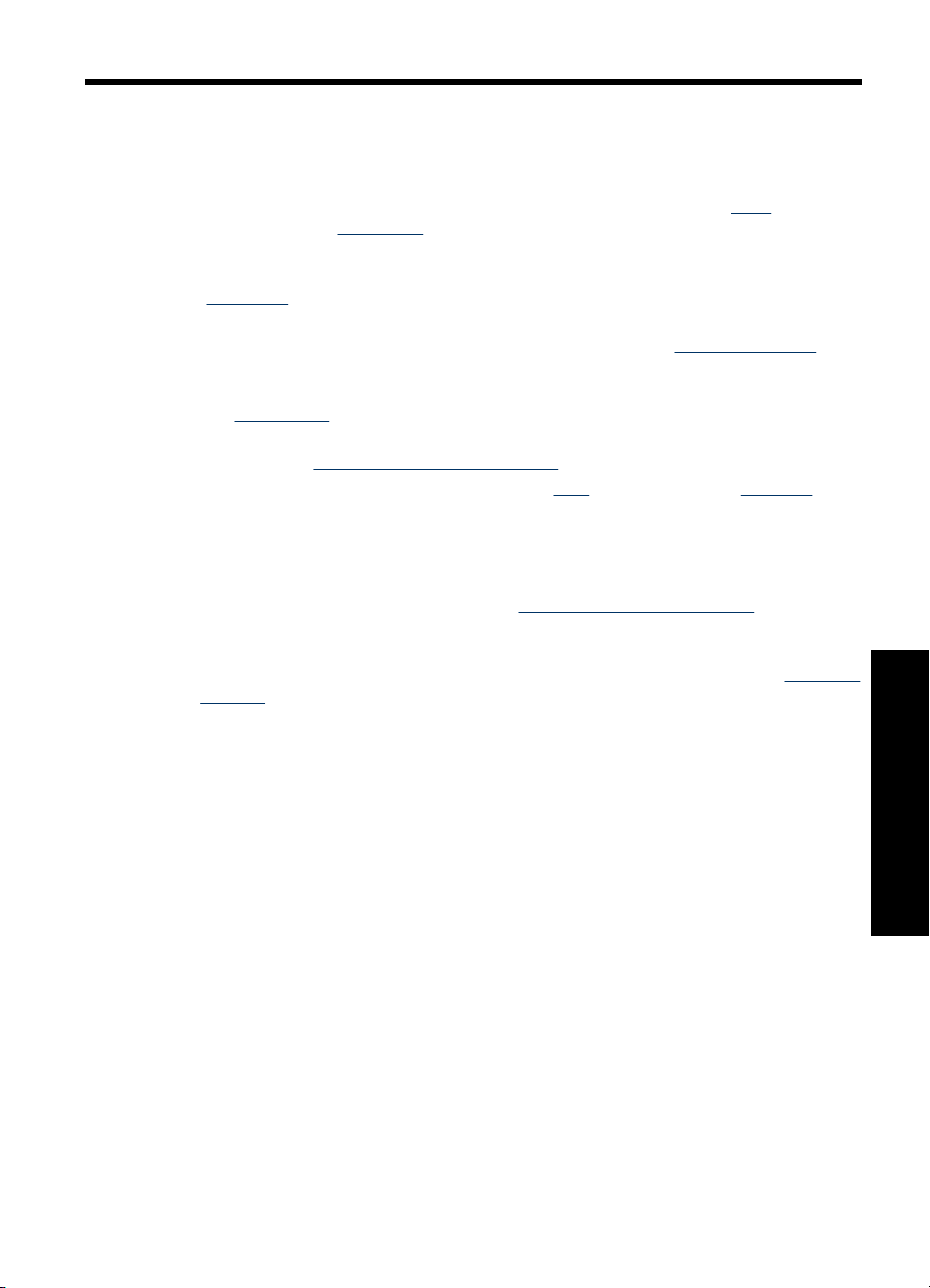
2 Specialfunktioner
Gratulerar! Du har köpt en HP Deskjet-skrivare med många spännande funktioner:
• Ramlös utskrift: Använd utskriftssidans hela yta när du skriver ut ”
på sidan 28 och ”
ramlös utskrift.
• Möjlighet till utskrift med sex bläck: Förbättra fotoutskrifterna med en
”
fotopatron” på sidan 32 (köps separat).
• Reservbläcksläge: Fortsätt utskriften med en bläckpatron när den andra
bläckpatronen har fått slut på bläck. Mer information finns i ”
på sidan 21.
• Skriva ut från en digitalkamera: Överför och skriv ut foton från en digitalkamera
via ”
USB-porten” på sidan 25 på framsidan.
• Statusskärm för bläckpatroner: Ta reda på när en bläckpatron håller på att ta slut
med hjälp av ”
• Panoramautskrift: Skriv ut panoramafoton ”
på sidan 28.
• HP Vivera-bläck: Ger dig verklighetstrogna foton och exceptionell färgbeständighet
med levande färger. HP Vivera-bläck är speciellt sammansatta och vetenskapligt
testade för kvalitet med klara och hållbara färger.
• Photosmart Essential-knappen: Med ”
på sidan 24 öppnar du programmet HP Photosmart, där du snabbt och enkelt kan
skriva ut foton eller beställa utskrifter online.
• CD/DVD-etiketter: Gör dina CD och DVD personliga genom att skriva ut ”
etiketter” på sidan 44 av hög kvalitet till en låg kostnad. (Den här funktionen är
kanske inte tillgänglig i ditt land/din region.)
broschyrer” på sidan 46 genom att använda funktionen för
Statuslampor för bläckpatroner” på sidan 12.
Photosmart Express-knappen”
foton”
Reservbläcksläge”
med” på sidan 30 eller ”utan ram”
CD/DVD-
Specialfunktioner 7
Specialfunktioner
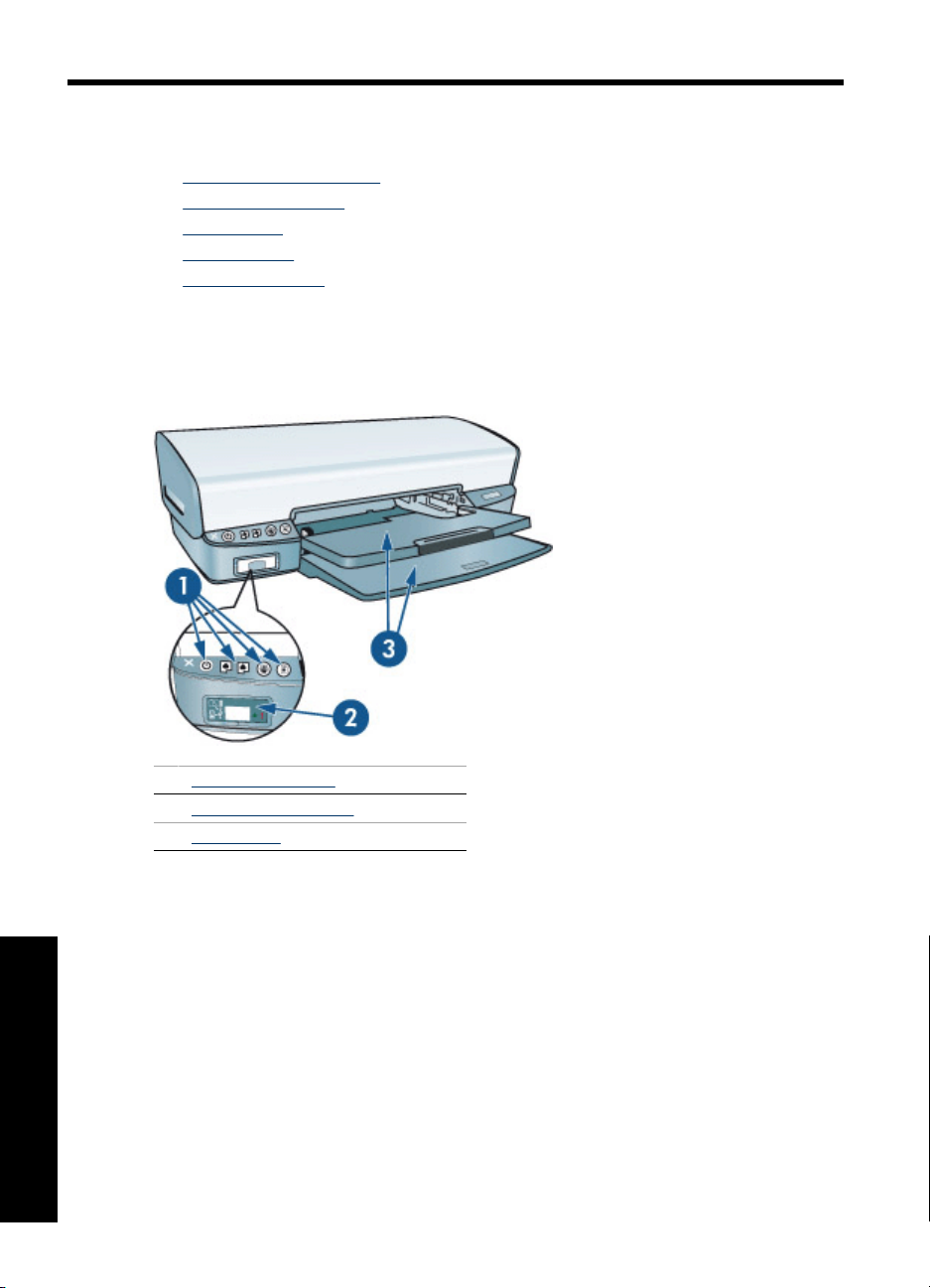
3 Komma igång
• En snabbtitt på skrivaren
Knappar och lampor
•
Pappersfack
•
Bläckpatroner
•
Reservbläcksläge
•
En snabbtitt på skrivaren
Klicka på länkarna nedan om du vill veta mer om skrivarens funktioner.
Komma igång
8 Komma igång
1 ”Knappar och lampor” på sidan 10
2 ”USB-port på framsidan” på sidan 25
3 ”Pappersfack” på sidan 15
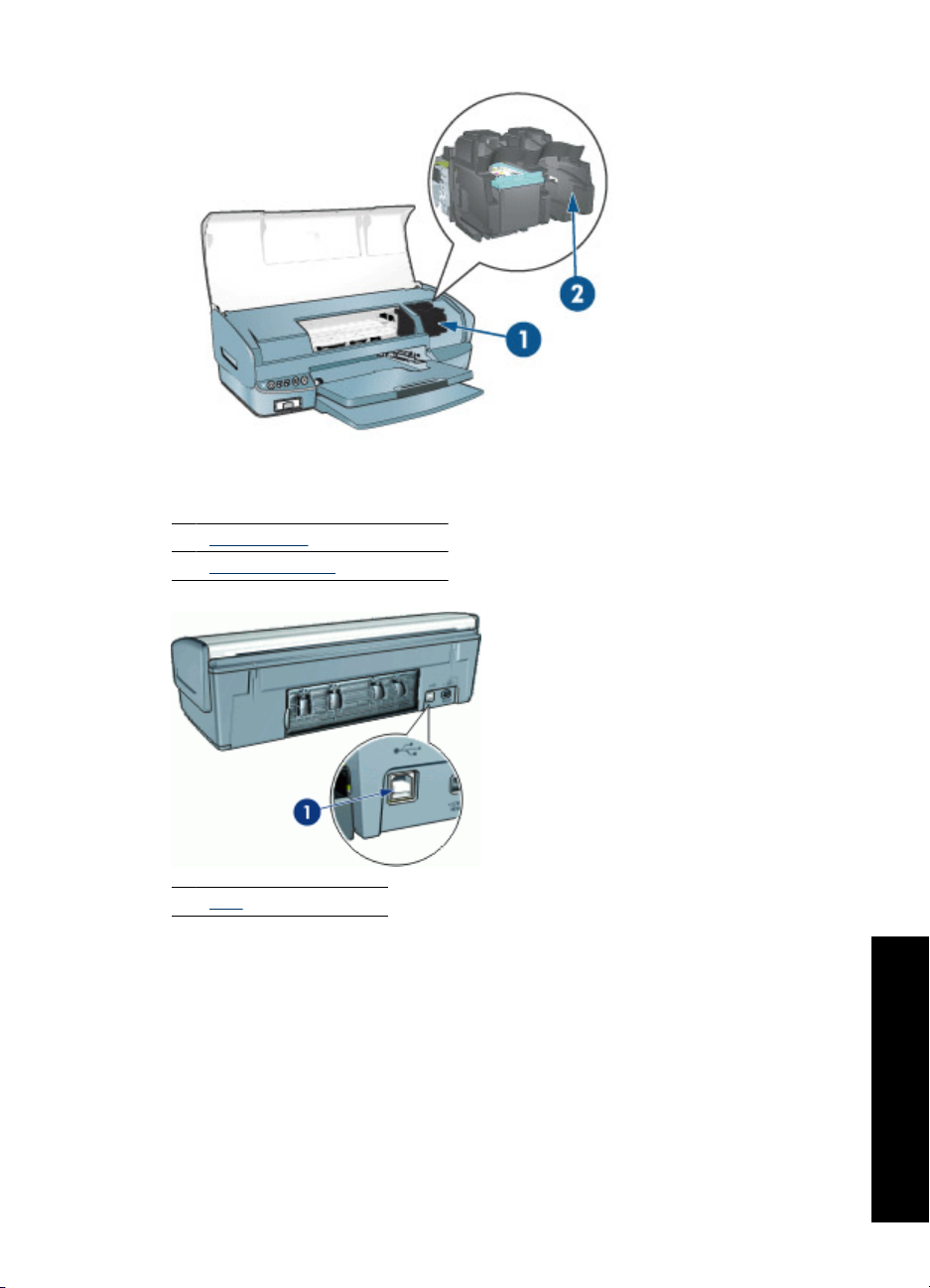
1 ”Bläckpatroner” på sidan 20
2 ”Reservbläcksläge” på sidan 21
1 ”USB” på sidan 23-port
En snabbtitt på skrivaren 9
Komma igång
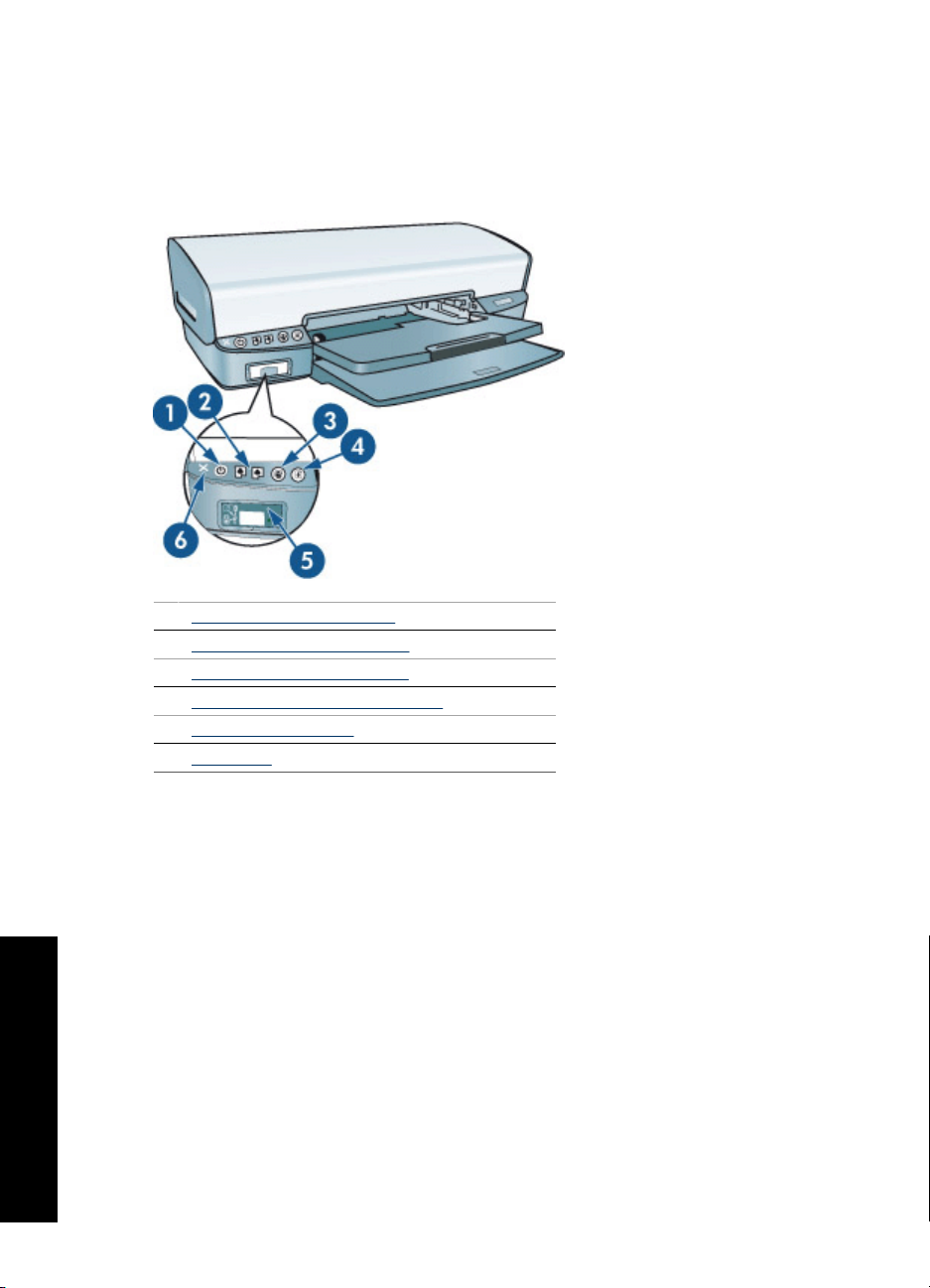
Kapitel 3
Knappar och lampor
Med knapparna på skrivaren kan du slå på och stänga av skrivaren, avbryta eller starta
om en utskrift samt starta progammet HP Photosmart. Skrivarlamporna visar skrivarens
status.
1 ”Strömknapp och strömlampa” på sidan 11
2 ”Statuslampor för bläckpatroner” på sidan 12
3 ”Photosmart Essential-knappen” på sidan 13
4 ”Knapp och lampa för fortsatt utskrift” på sidan 14
5 ”USB-port på framsidan” på sidan 14
6 ”Avbryt-ikon” på sidan 15
Komma igång
10 Komma igång
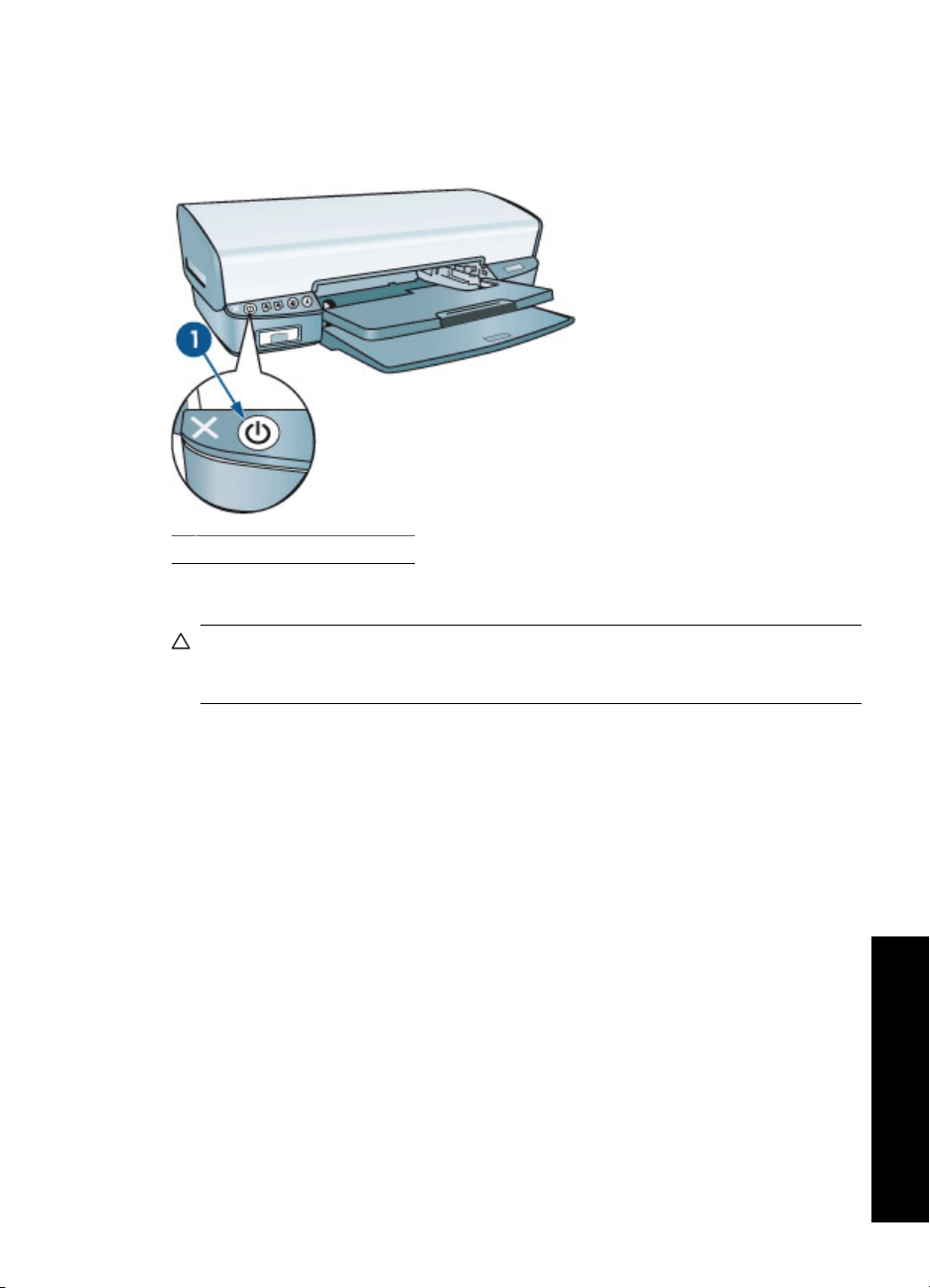
Strömknapp och strömlampa
Använd strömknappen när du stänger av och slår på skrivaren. När du har tryckt på
strömknappen kan det ta några sekunder innan skrivaren slås på.
1 Strömknapp och strömlampa
Strömlampan blinkar när skrivaren arbetar.
Viktigt Använd alltid strömknappen när du slår på eller stänger av skrivaren. Om du
stänger av eller slår på skrivaren från en strömdosa, ett överspänningsskydd eller en
väggkontakt kan detta medföra att skrivaren slutar att fungera.
Knappar och lampor 11
Komma igång
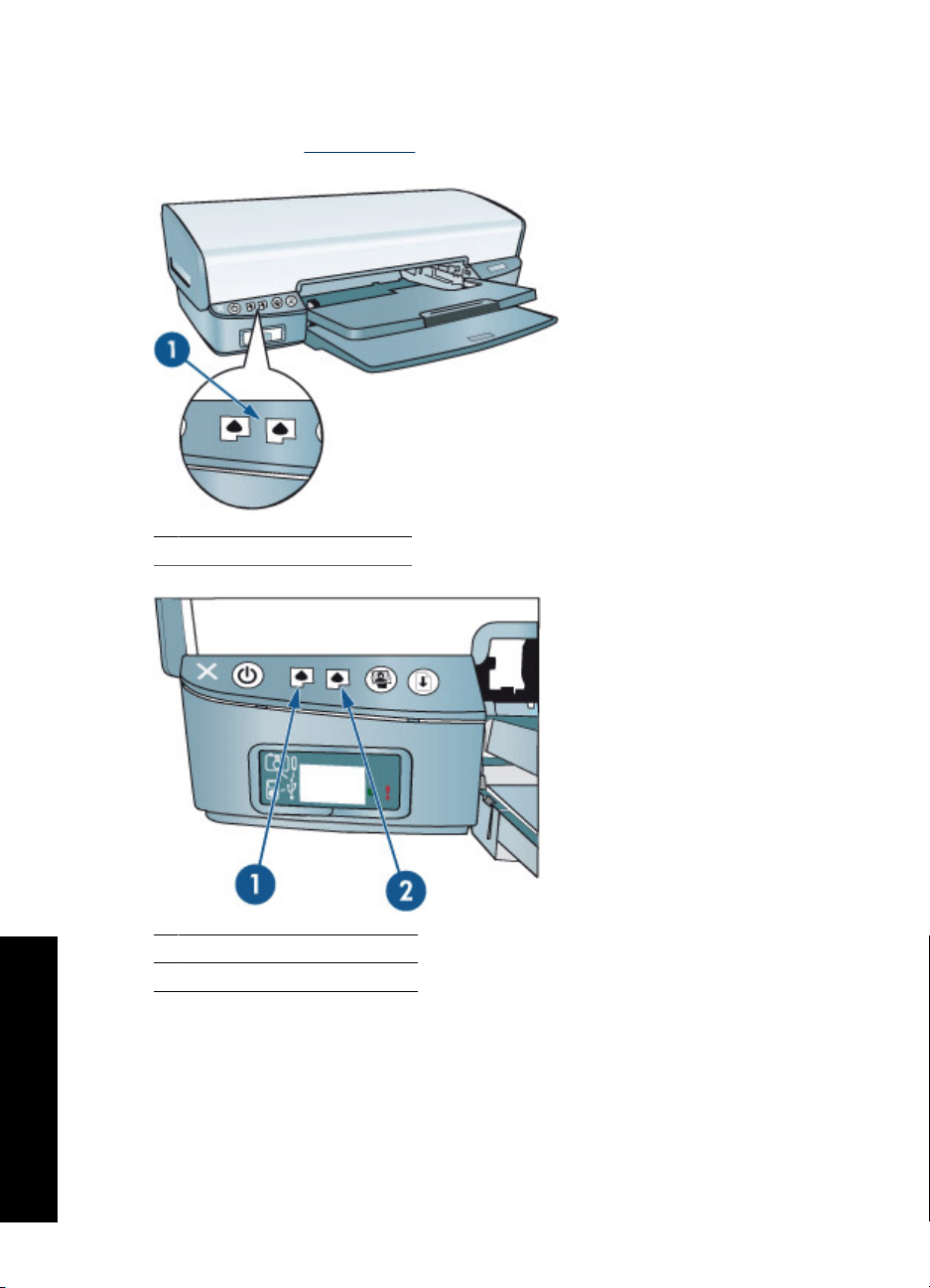
Kapitel 3
Statuslampor för bläckpatroner
Statuslamporna för bläckpatronerna finns i mitten av skrivarens kontrollpanel. Mer
information finns i ”
1 Statuslampor för bläckpatroner
Bläckpatroner” på sidan 20.
Komma igång
12 Komma igång
1 Lampa för trefärgs bläckpatron
2 Lampa för svart/fotobläckpatron
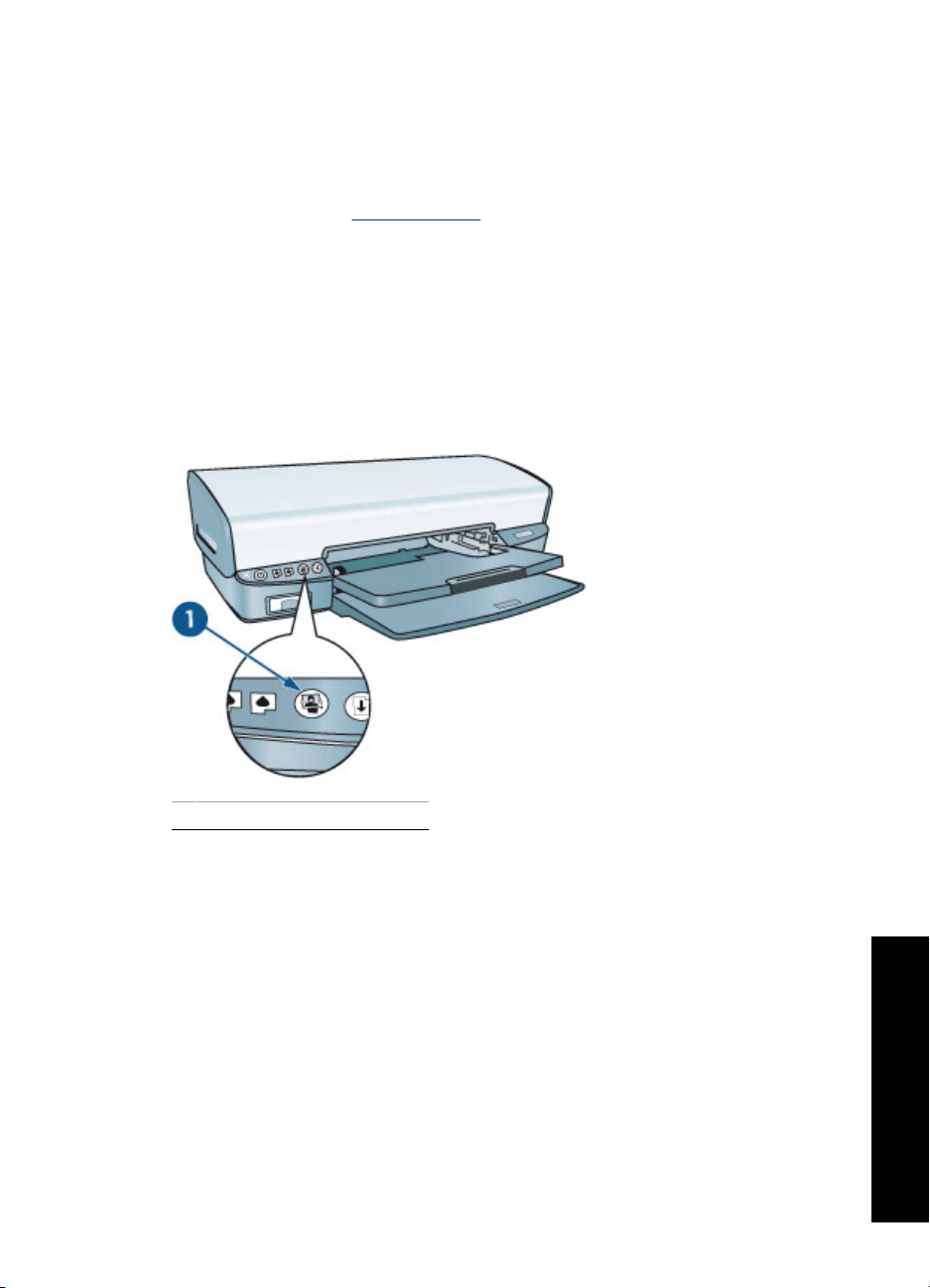
1. Den vänstra statuslampan motsvarar trefärgspatronen, som sitter till vänster i
bläckpatronhållaren.
• Lampan lyser med fast sken när trefärgspatronen nästan är tom.
• Lampan blinkar när service måste utföras på trefärgspatronen.
2. Den högra statuslampan motsvarar den svarta bläckpatronen eller fotopatronen. Mer
information finns i ”
Fotobläckpatron” på sidan 32. En av dessa bläckpatroner sitter
till höger i bläckpatronhållaren.
• Lampan lyser med fast sken när den svarta bläckpatronen eller fotopatronen
nästan är tom.
• Lampan blinkar när service måste utföras på den svarta bläckpatronen eller
fotopatronen.
Photosmart Essential-knappen
Använd Photosmart Essential-knappen för att starta programmet HP Photosmart.
1 Photosmart Essential-knappen
Programmet HP Photosmart är ett snabbt och enkelt sätt att skriva ut dina foton. Du får
även tillgång till andra grundläggande funktioner i HP:s bildhanteringsprogramvara, t.ex.
att spara, visa och distribuera foton.
Knappar och lampor 13
Komma igång
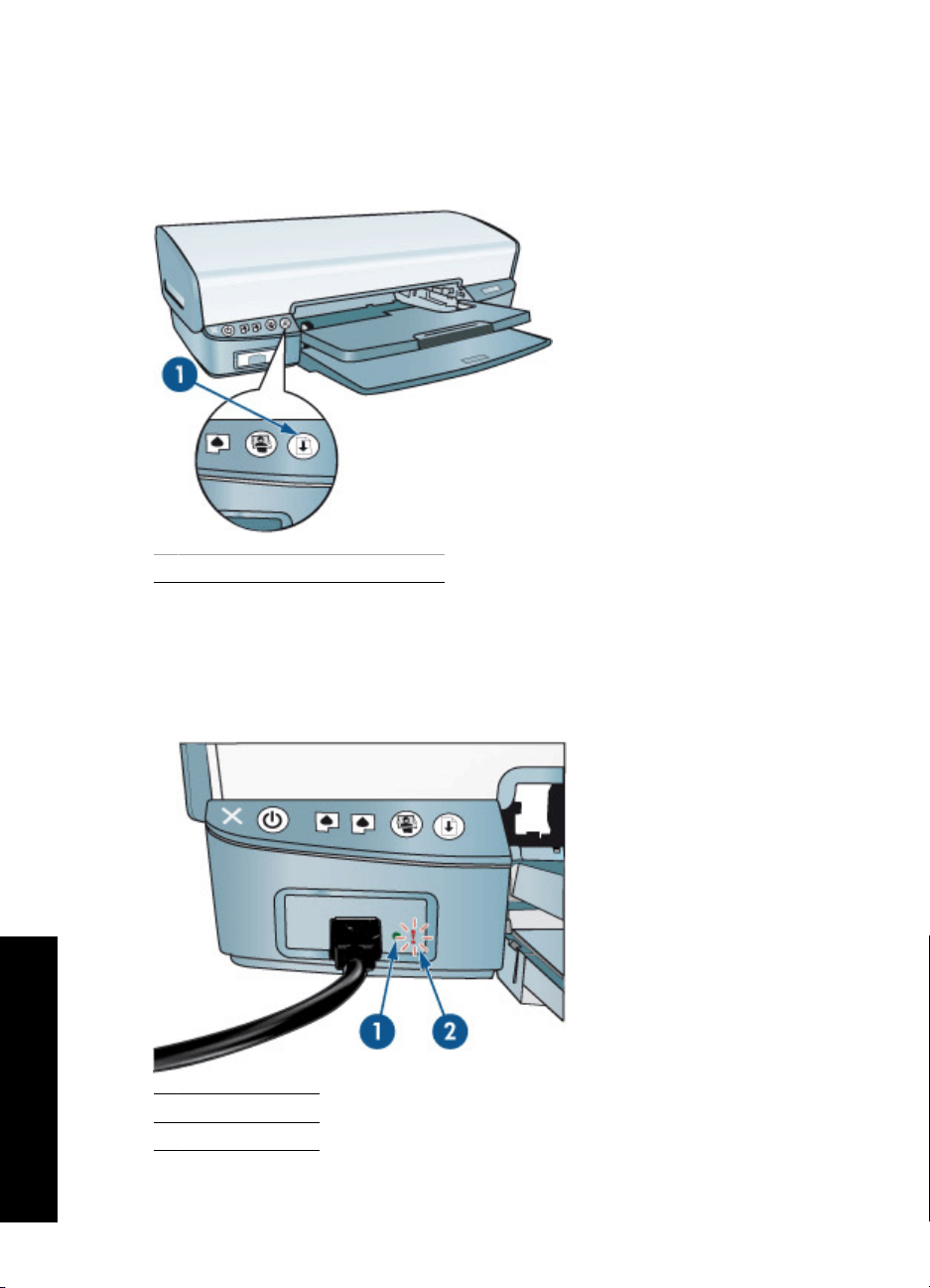
Kapitel 3
Knapp och lampa för fortsatt utskrift
Lampan för fortsatt utskrift blinkar när något måste åtgärdas, som t.ex. att fylla på papper
eller ta bort papper som fastnat. När problemet är löst trycker du på knappen för att
fortsätta utskriften.
1 Knapp och lampa för fortsatt utskrift
USB-port på framsidan
När du vill överföra foton från en digitalkamera, extern kortläsare eller en USB Flashenhet, ansluter du bara kameran eller den andra enheten till skrivarens USB-port. Sedan
kan du skriva ut fotona med HP Photosmart-programmet.
Komma igång
1 Anslutningslampa
2 Fellampa
14 Komma igång
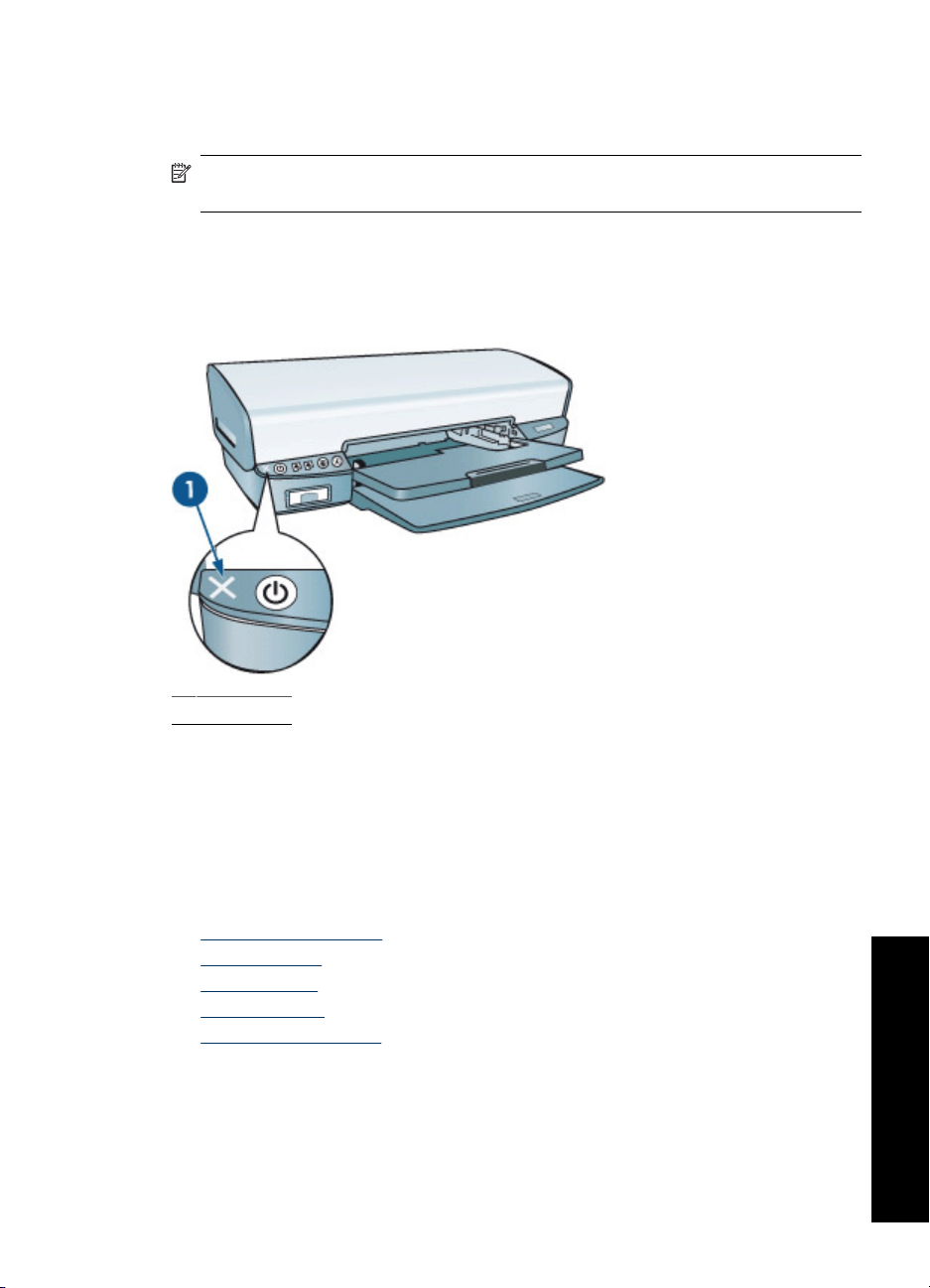
När kameran är ansluten lyser anslutningslampan. Anslutningslampan blinkar grönt vid
utskrift från kameran. Om kameran inte är inställd i rätt läge för överföring av foton, blinkar
fellampan.
Avbryt-ikon
Skrivaren har en Avbryt-ikon till vänster om på/av-knappen. När skrivaren är upptagen
fungerar på/av-knappen som Avbryt-knapp.
Anmärkning Du kan också använda den främre USB-porten för att ladda ned
bilderna från externa kortläsare, USB Flash-enheter och andra USB-enheter.
1 Avbryt-ikon
Om på/av-knappen trycks ned under en utskrift eller inriktning av bläckpatroner, avbryts
processen. Om på/av-knappen trycks ned när skrivaren är overksam, stängs skrivaren
av.
Pappersfack
Om du vill läsa mer om pappersfacken väljer du ett ämne nedan.
•
Fälla ut pappersfacken
Inmatningsfack
•
Pappersledare
•
Utmatningsfack
•
Fälla in pappersfacken
•
Komma igång
Pappersfack 15
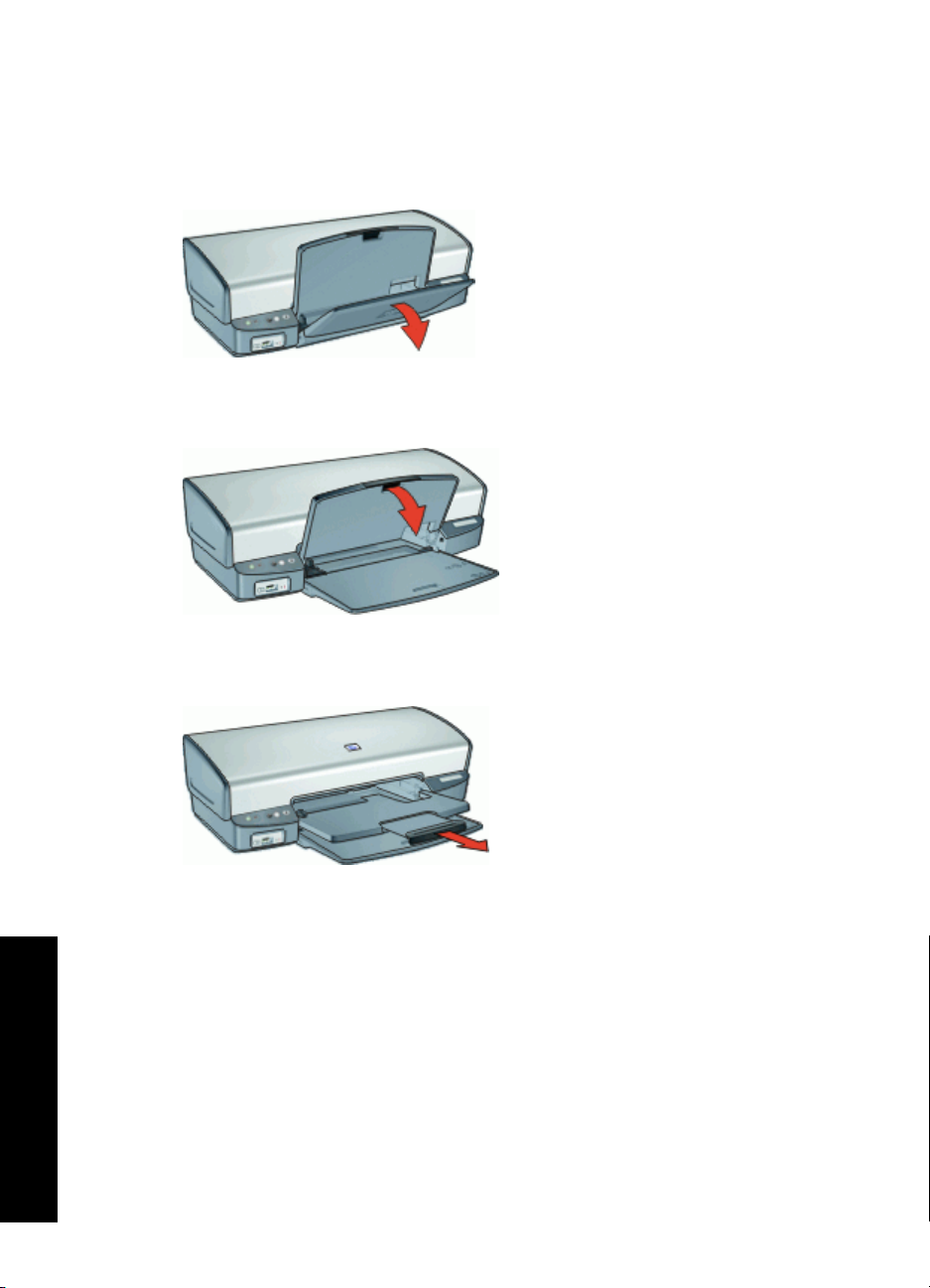
Kapitel 3
Fälla ut pappersfacken
Så här fäller du ut pappersfacken
1. Fäll ner inmatningsfacket.
2. Fäll ned utmatningsfacket.
Komma igång
16 Komma igång
3. Dra ut utmatningsfackets förlängningsdel.
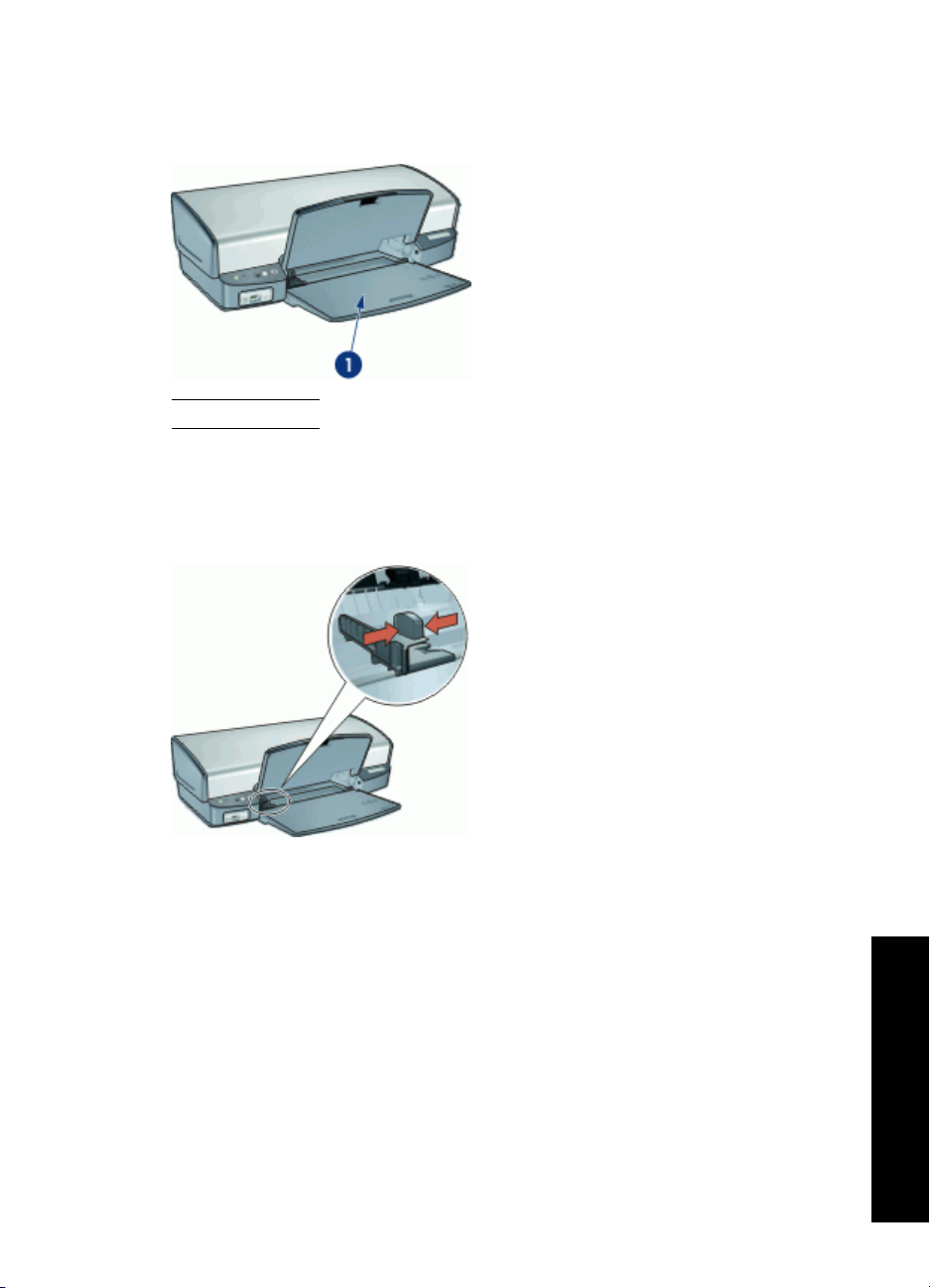
Inmatningsfack
Inmatningsfacket innehåller papper eller annat utskriftsmaterial.
1 Inmatningsfack
Pappersledare
Skriv ut på material av olika storlek genom att skjuta pappersledaren åt höger eller
vänster.
Pappersfack 17
Komma igång
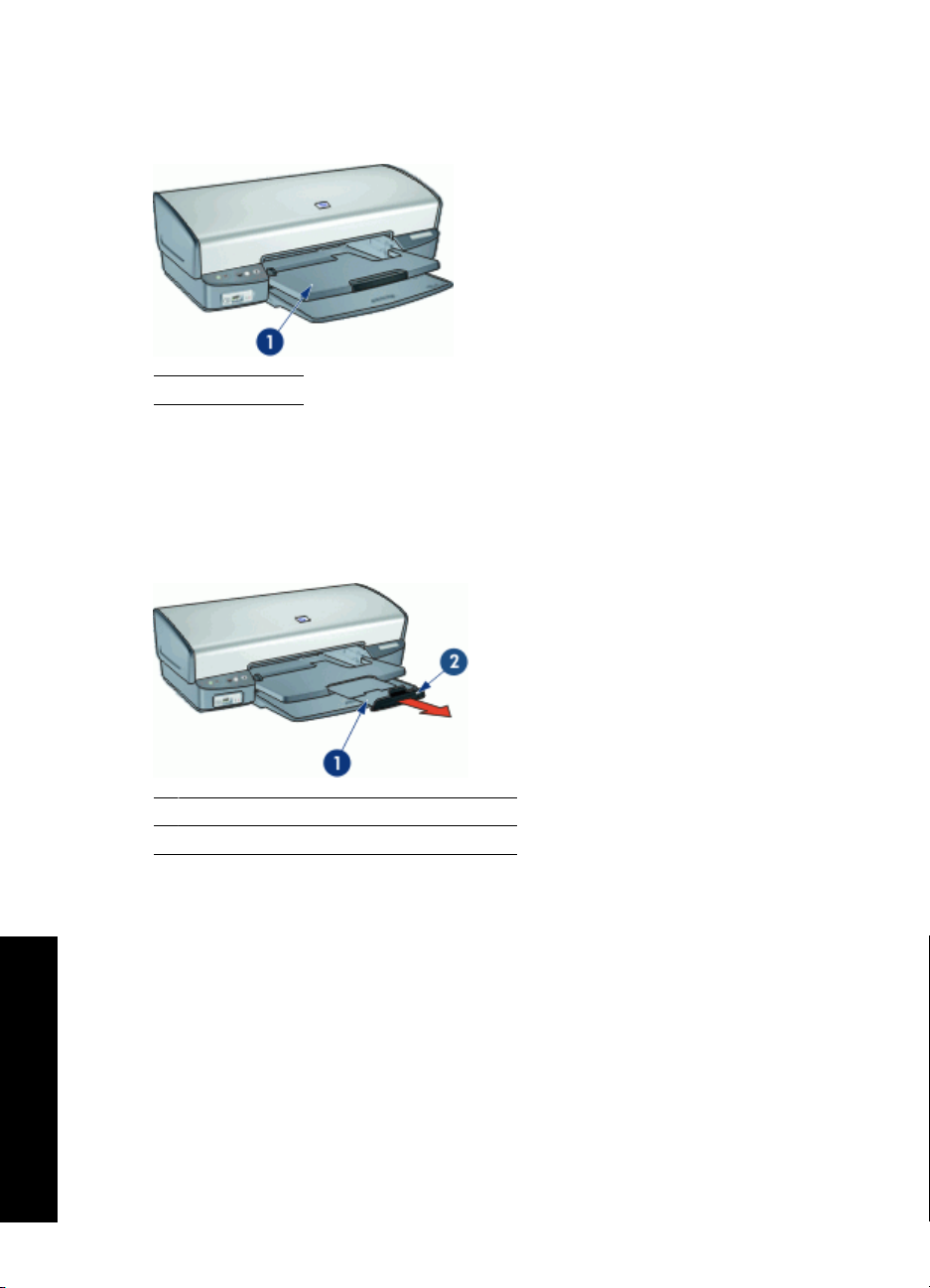
Kapitel 3
Utmatningsfack
Utskrifterna levereras i utmatningsfacket.
1 Utmatningsfack
Fäll upp utmatningsfacket för att fylla på papper eller annat material. Fäll ner
utmatningsfacket före utskrift.
Du hindrar att papper faller ut ur utmatningsfacket genom att dra ut båda delarna av
fackets förlängningsdel. Om du skriver ut i läget för Snabbutkast fäller du upp stoppdelen
till utmatningsfackets förlängning.
Komma igång
18 Komma igång
1 Andra delen av utmatningsfackets förlängning
2 Stoppdelen till utmatningsfackets förlängning
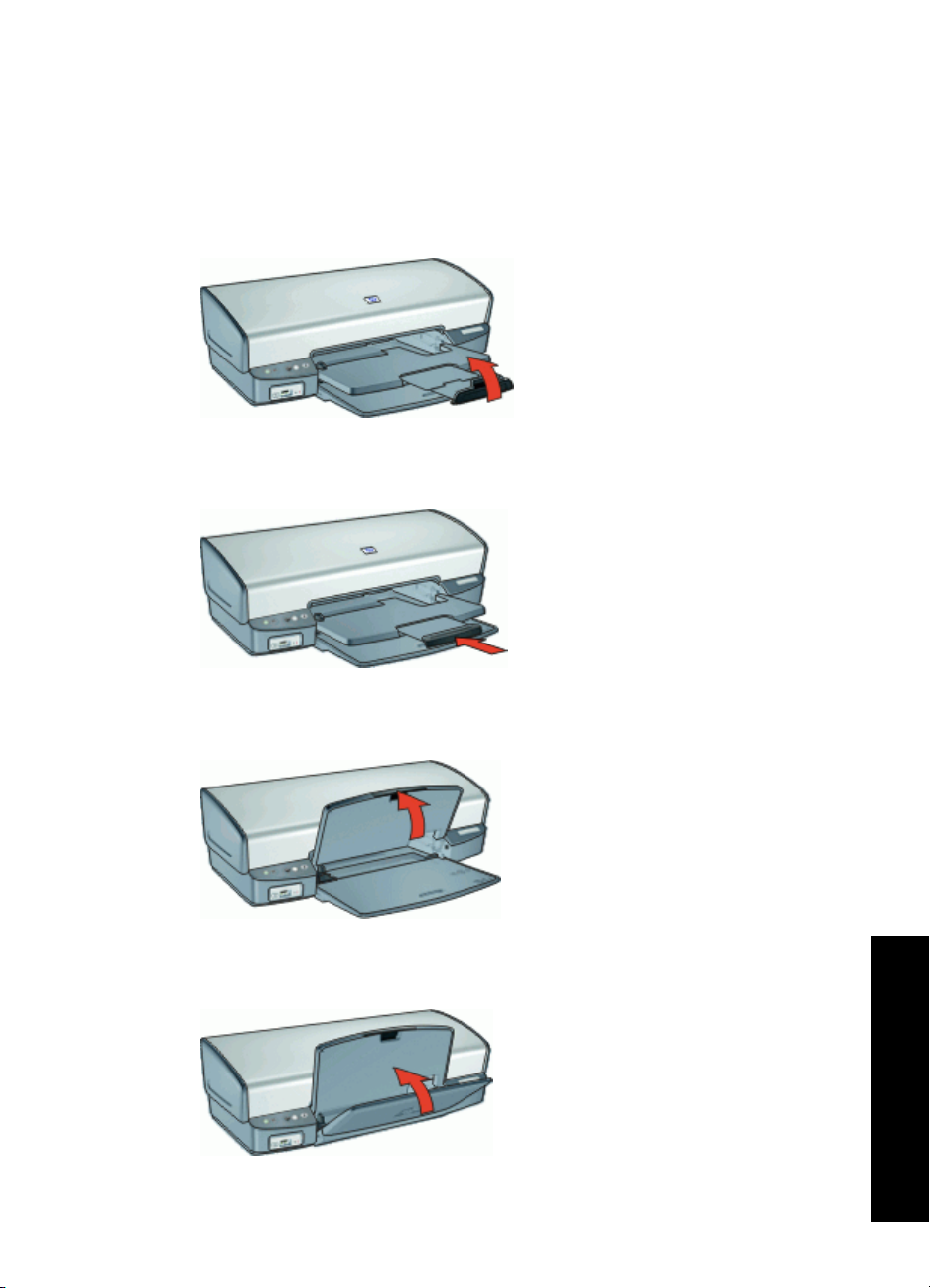
Fälla in pappersfacken
Så här fäller du in pappersfacken
1. Ta ut papper eller annat material från pappersfacken.
2. Om stoppdelen till utmatningsfackets förlängning är uppfälld, fäller du ner den och
skjuter sedan in den andra delen av utmatningsfackets förlängning.
3. Skjut in den första delen av utmatningsfackets förlängning i utmatningsfacket.
4. Lyft utmatningsfacket.
5. Lyft inmatningsfacket.
Komma igång
Pappersfack 19
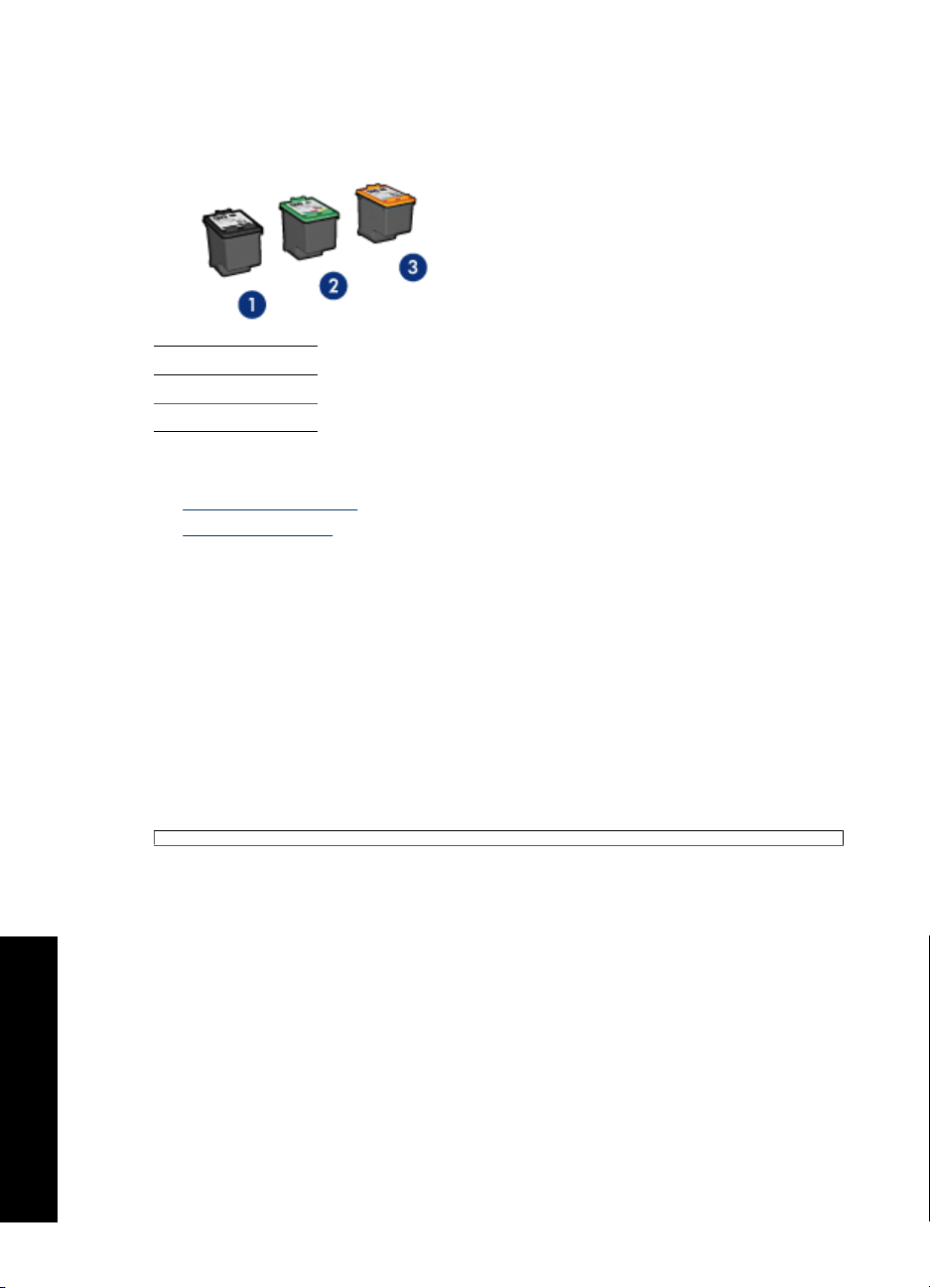
Kapitel 3
Bläckpatroner
Tre olika bläckpatroner kan användas med skrivaren.
1 Svart bläckpatron
2 Trefärgspatron
3 Fotobläckpatron
Mer information om hur du använder bläckpatronerna finns i avsnitten nedan:
•
Använd bläckpatroner
Byta bläckpatroner
•
Använd bläckpatroner
Bläckpatronerna kan användas på följande sätt:
• Vanlig utskrift: Använd den svarta bläckpatronen och trefärgspatronen för vanliga
utskrifter som du gör ofta.
• Högklassiga färgfoton: Om du vill att färgerna ska vara mer levande när du skriver
ut färgfoton eller andra specialdokument tar du bort den svarta färgpatronen och
installerar en fotopatron. Med hjälp av foto- och trefärgspatronen får du mycket skarpa
fotoutskrifter.
Byta bläckpatroner
Observera bläckpatronens produktnummer när du köper nya patroner.
Komma igång
20 Komma igång
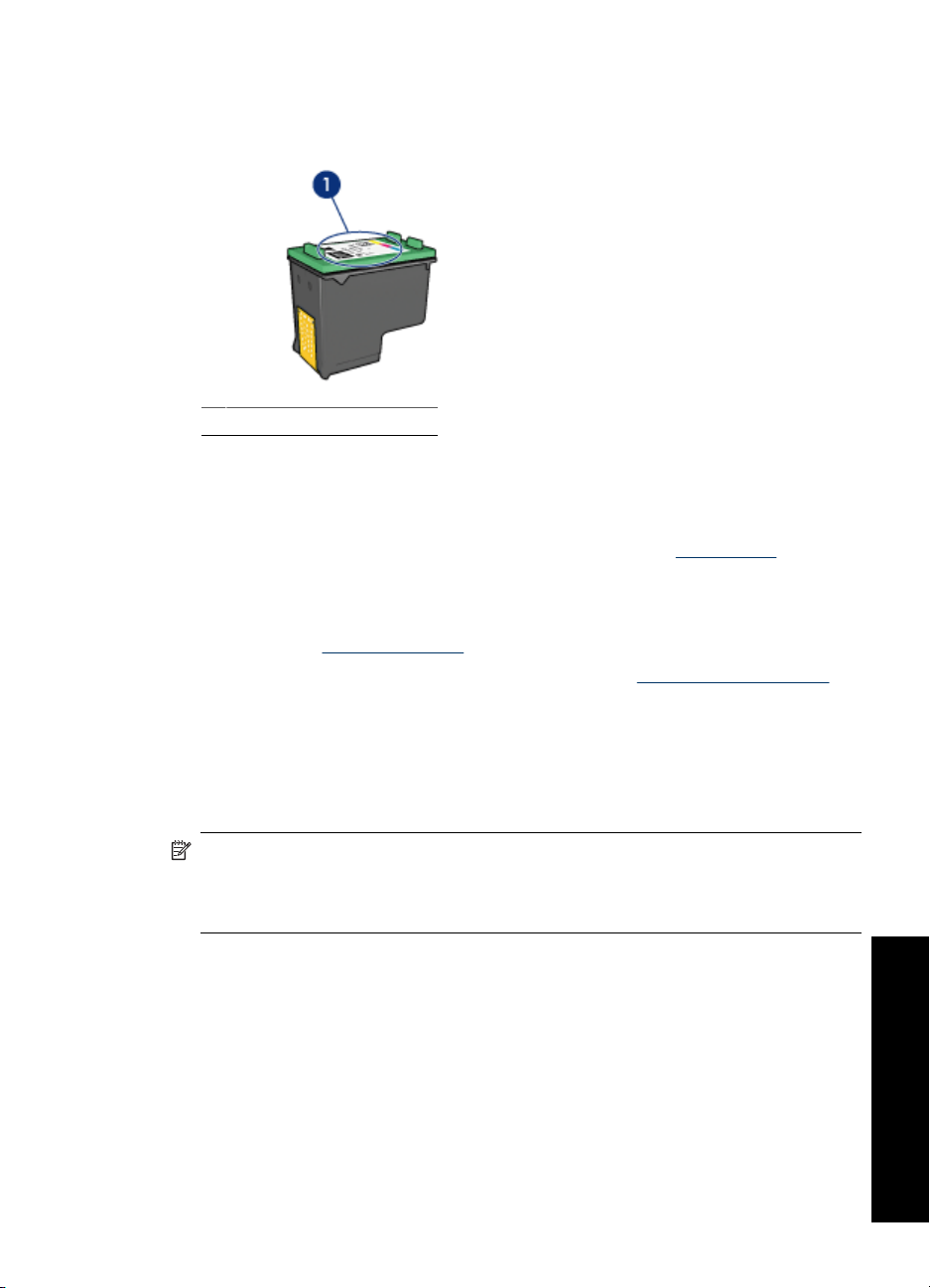
Produktnumret finns på tre ställen:
• Etiketten med produktnumret: Titta på etiketten på den bläckpatron som du byter ut.
1 Etikett med produktnummer
• Skrivardokumentationen: En lista över produktnummer för bläckpatroner finns i
referenshandboken som följde med skrivaren.
• Dialogrutan med beställningsinformation för bläckpatroner: Om du vill ha en lista över
produktnummer för bläckpatroner kan du öppna skrivarens ”
på sidan 73, klicka på fliken Beräknad bläcknivå och sedan klicka på knappen
Information om bläckpatroner.
Om en bläckpatron tar slut i skrivaren kan du ändå använda den i reservbläcksläge. Mer
information finns i ”
Information om hur du installerar en ny bläckpatron finns i ”
på sidan 66.
Reservbläcksläge” på sidan 21.
verktygslåda”
Installationsinstruktioner”
Reservbläcksläge
I reservbläcksläget använder skrivaren endast en bläckpatron. Skrivaren körs i
reservbläcksläge när en bläckpatron tas bort från bläckpatronhållaren.
Anmärkning När skrivaren används i reservbläcksläge, visas ett meddelande på
skärmen. Om meddelandet visas när det sitter två bläckpatroner i skrivaren ska du
kontrollera att skyddstejpen inte sitter kvar på någon av dem. Skrivaren känner inte
av bläckpatronen om skyddstejpen sitter kvar på bläckpatronens kopparkontakter.
Komma igång
Reservbläcksläge 21
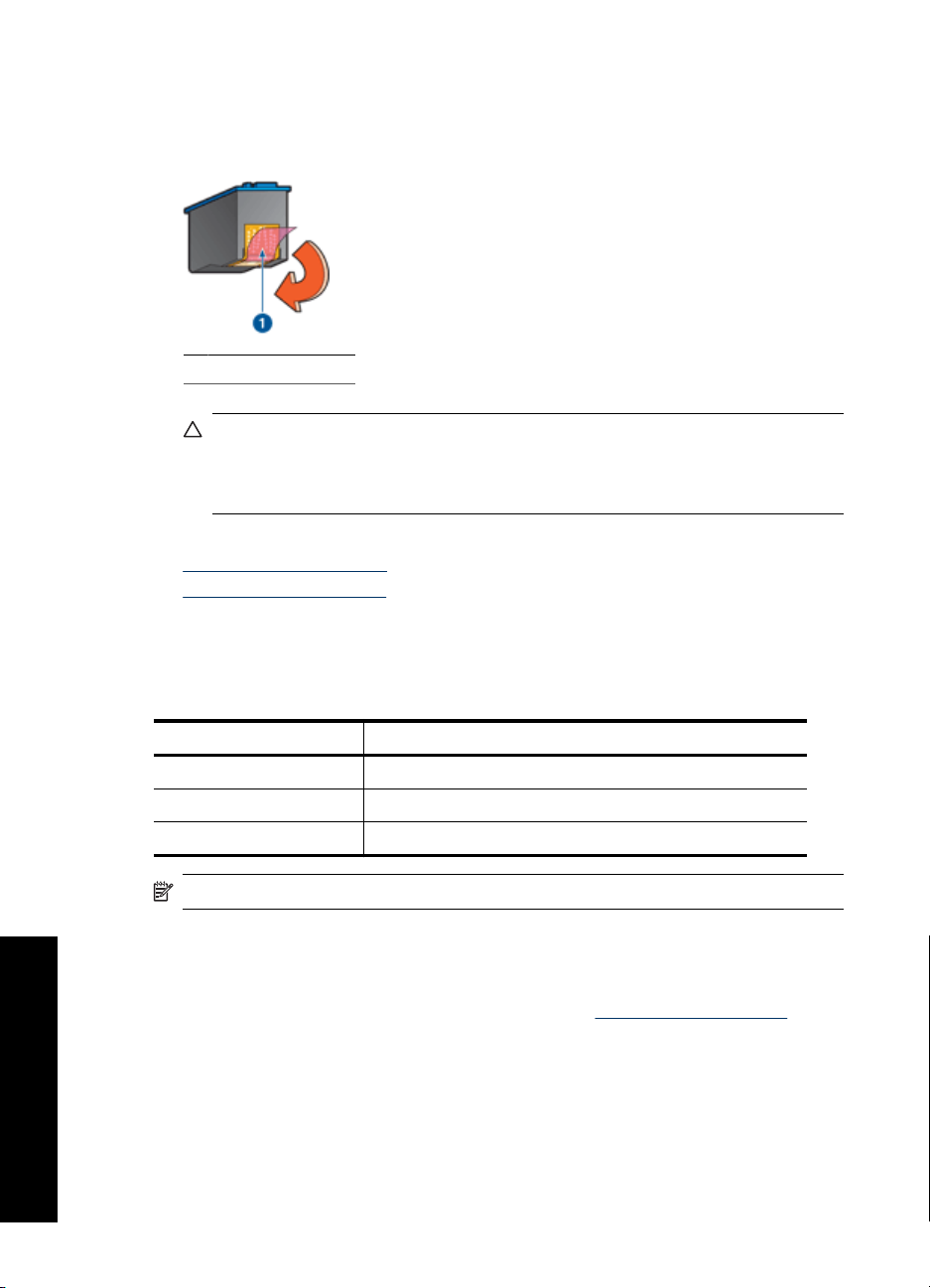
Kapitel 3
Så här tar du bort plasttejp från en bläckpatron
▲ Håll bläckpatronen så att kopparremsorna är på undersidan och vänd mot skrivaren,
och ta försiktigt bort plasttejpen.
1 Ta bort plasttejpen
Viktigt Vidrör inte bläckmunstyckena eller kopparkontakterna på
bläckpatronerna. Om du vidrör dessa delar kan de täppas till, vilket medför
otillräcklig bläcktillförsel och dålig elektrisk anslutning. Avlägsna inte
kopparremsorna. De är nödvändiga elektriska kontakter.
Om du vill ha mer information om reservbläcksläget läser du i följande avsnitt:
•
Utskrift i reservbläcksläge
Avsluta reservbläcksläget
•
Utskrift i reservbläcksläge
Det går långsammare att skriva ut i reservbläcksläge och kvaliteten på utskrifterna blir
lägre.
Installerad bläckpatron Resultat
Svart bläckpatron Färger skrivs ut i gråskala.
Trefärgspatron Färger skrivs ut som vanligt men svart får en grå ton.
Fotopatron Färger skrivs ut i gråskala.
Anmärkning Du bör inte använda fotopatronen i reservbläcksläget.
Avsluta reservbläcksläget
Du avslutar reservbläcksläget genom att sätta i två bläckpatroner i skrivaren.
Information om hur du installerar en bläckpatron finns i ”
på sidan 66.
Komma igång
Installationsinstruktioner”
22 Komma igång
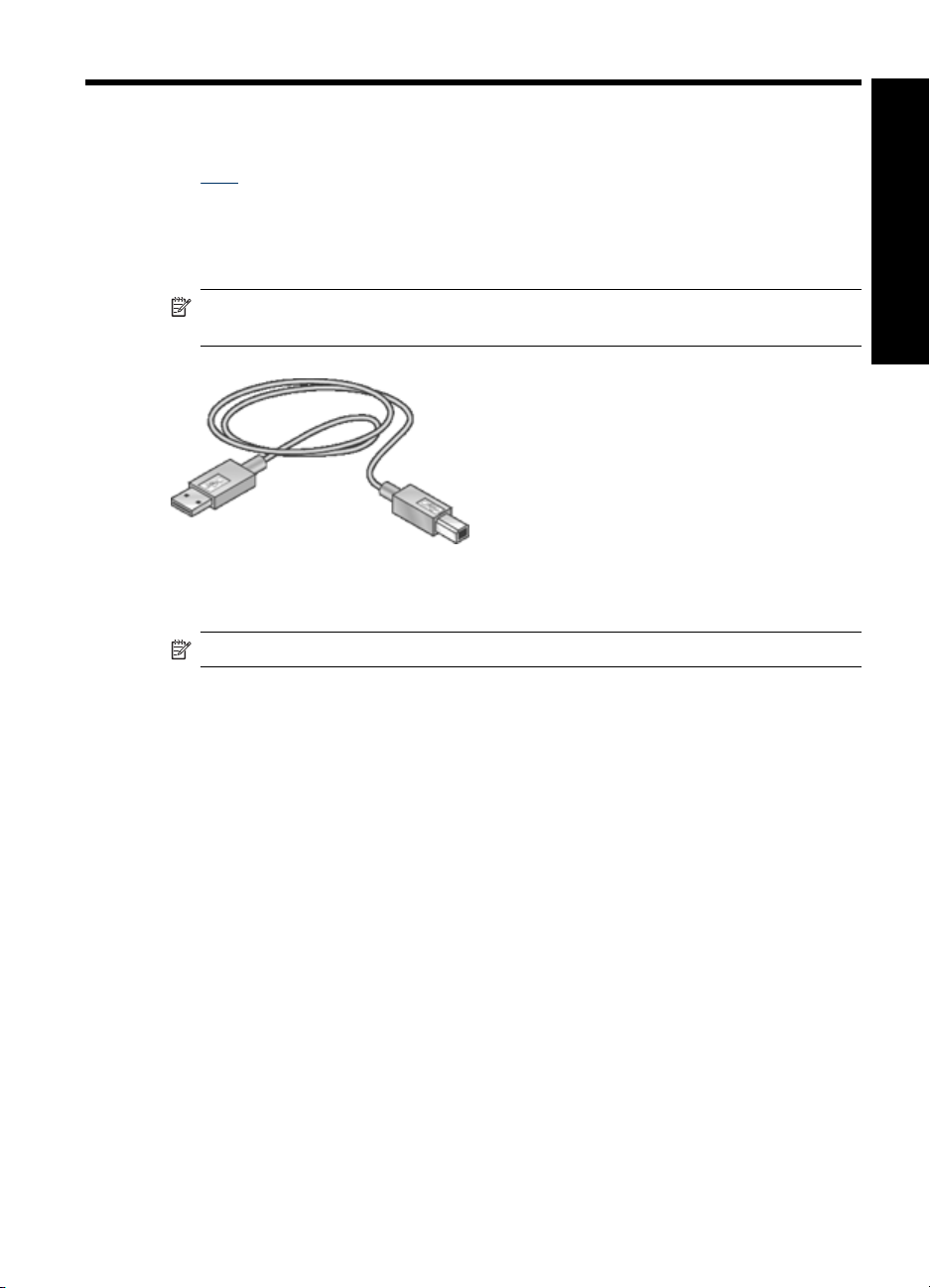
4 Ansluta skrivaren
• USB
USB
Skrivaren är ansluten till datorn med en USB-kabel.
Anmärkning Du får bäst utskriftsprestanda om du använder en kabel som är
kompatibel med USB 2.0.
Anvisningar om hur du ansluter skrivaren med en USB-kabel finns i
installationshandboken som medföljde skrivaren.
Anmärkning Det är inte säkert att en USB-kabel följer med skrivaren.
Ansluta skrivaren
Ansluta skrivaren 23
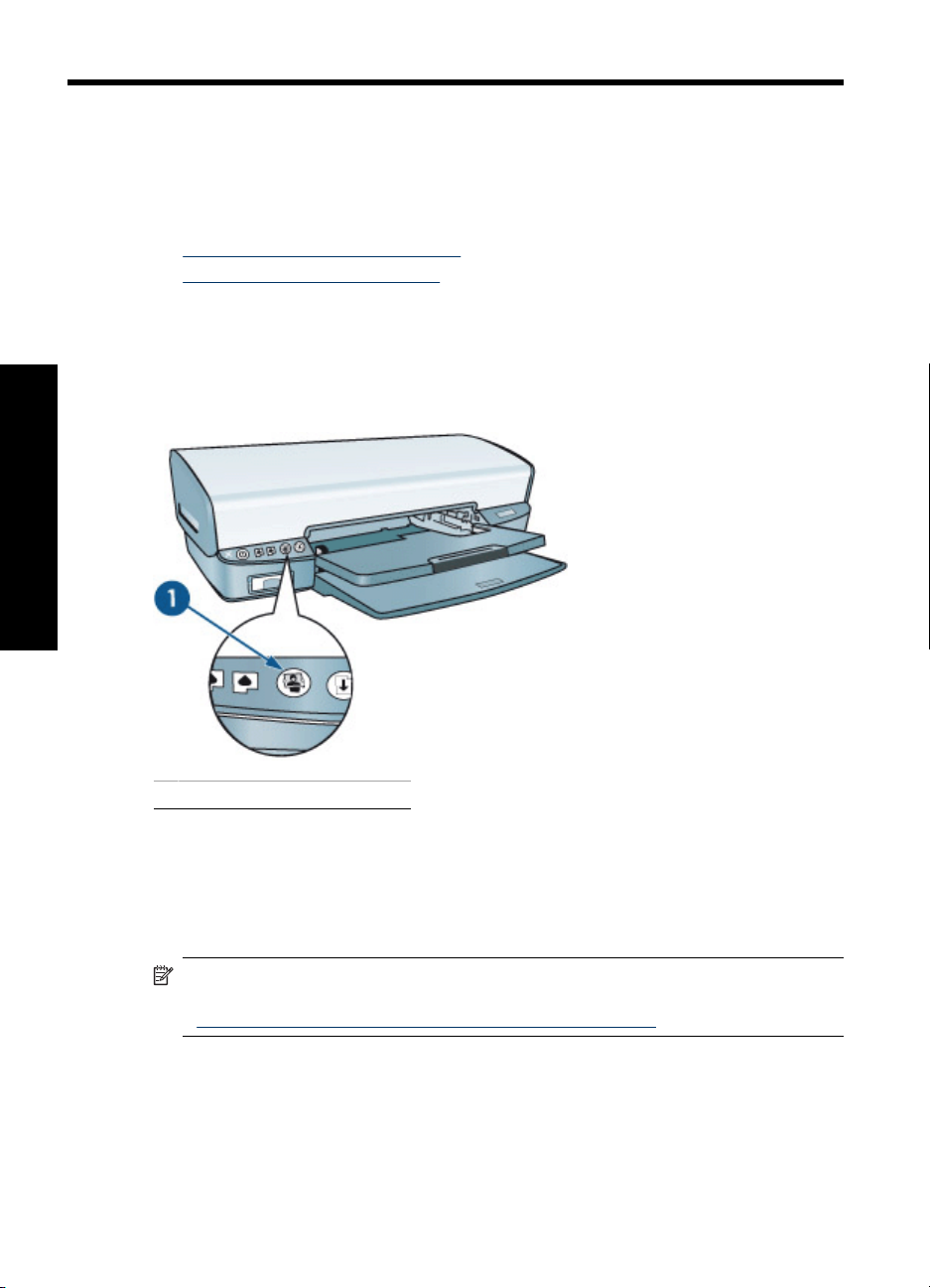
5 Skriva ut med hjälp av
Photosmart Essential-knappen
Om du snabbt vill skriva ut foton använder du Photosmart Essential-knappen.
•
Om Photosmart Essential-knappen
Om programmet HP Photosmart
•
Om Photosmart Essential-knappen
Skriva ut med hjälp av Photosmart
Essential-knappen
Photosmart Essential-knappen sitter på skrivarens frontpanel. När du trycker på knappen
startas programmet HP Photosmart på datorn.
1 Photosmart Essential-knappen
Om programmet HP Photosmart
Programmet HP Photosmart är ett snabbt och enkelt sätt att skriva ut dina foton. Du får
även tillgång till andra grundläggande funktioner i HP:s bildhanteringsprogramvara, t.ex.
att spara, visa och distribuera foton.
Anmärkning Om programmet HP Photosmart inte är installerat på datorn visas ett
meddelande när du trycker på Photosmart Essential-knappen. Mer information finns
i ”
Jag tryckte på Photosmart Essential men det händer inget” på sidan 100.
Mer information om hur du använder programmet HP Photosmart:
• Titta i innehållsförteckningen till vänster. Leta efter boken Hjälp för
HP Photosmart-programvara högst upp.
• Om du inte ser boken HP Photosmart Software Hjälp överst i
innehållsförteckningen, öppna programmet via HP Lösningscenter.
24 Skriva ut med hjälp av Photosmart Essential-knappen
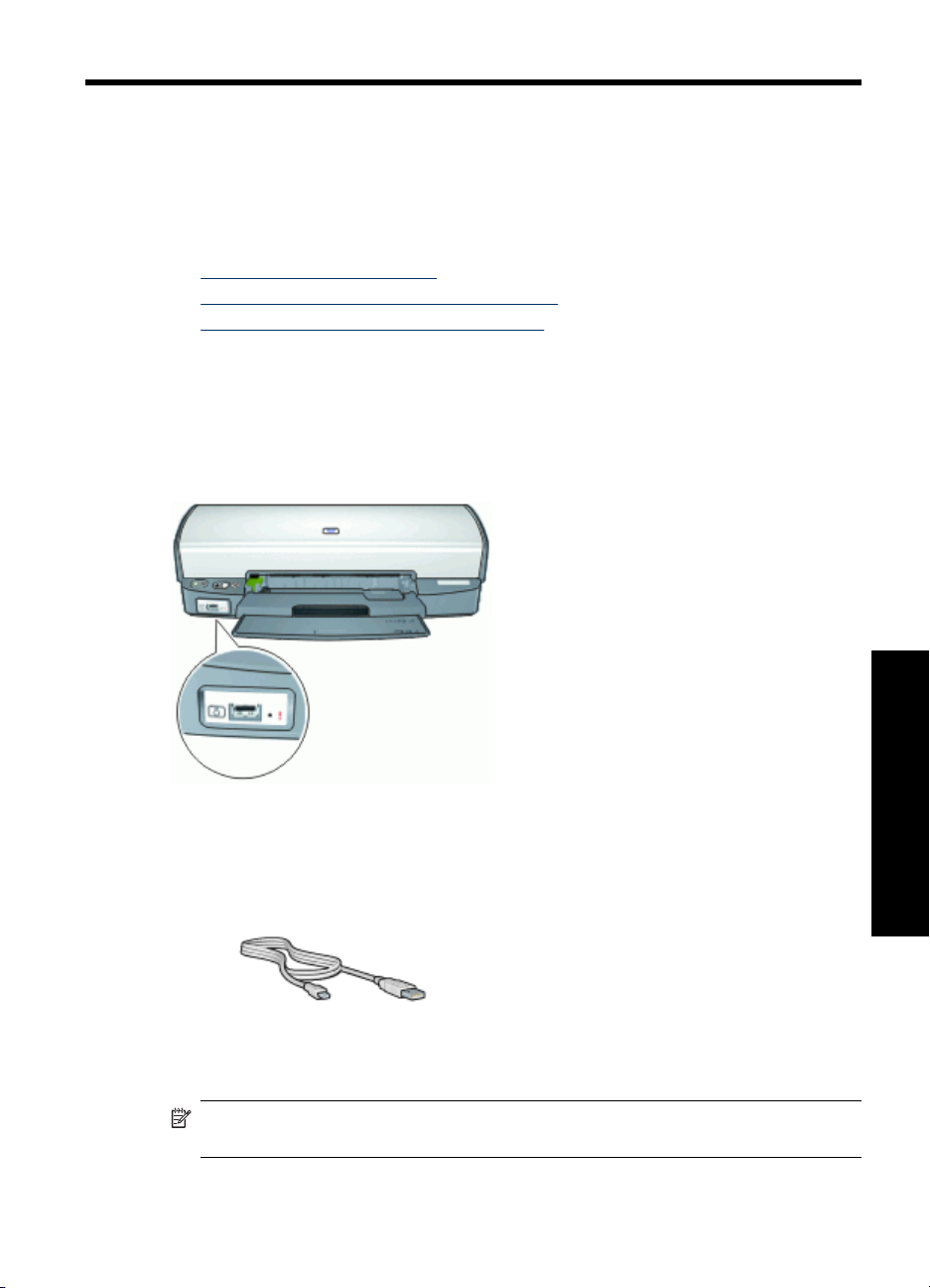
6 Skriva ut foton från USB-porten
på framsidan
Du kan överföra foton från en digitalkamera, extern kortläsare eller USB Flash-enhet till
datorn, och därefter skriva ut dem. För mer information klickar du på följande länkar:
•
Om USB-porten på framsidan
Skriva ut foton från USB-porten på framsidan
•
Om lamporna vid USB-porten på framsidan
•
Om USB-porten på framsidan
När du vill överföra foton från en digitalkamera, extern kortläsare eller en USB Flashenhet, ansluter du bara kameran eller den andra enheten till skrivarens USB-port. Sedan
kan du skriva ut fotona med HP Photosmart-programmet.
För att kunna skriva ut foton från den främre USB-porten behöver du en USB-kabel som
är kompatibel med din kamera. HP rekommenderar att du använder en kabel som är
kortare än 3 meter.
Skriva ut foton från USB-porten på framsidan
Anmärkning För att du ska kunna skriva ut enligt dessa instruktioner måste
HP Photosmart-programmet vara installerat på datorn.
Skriva ut foton från USB-porten på framsidan 25
Skriva ut foton från USB-porten på
framsidan
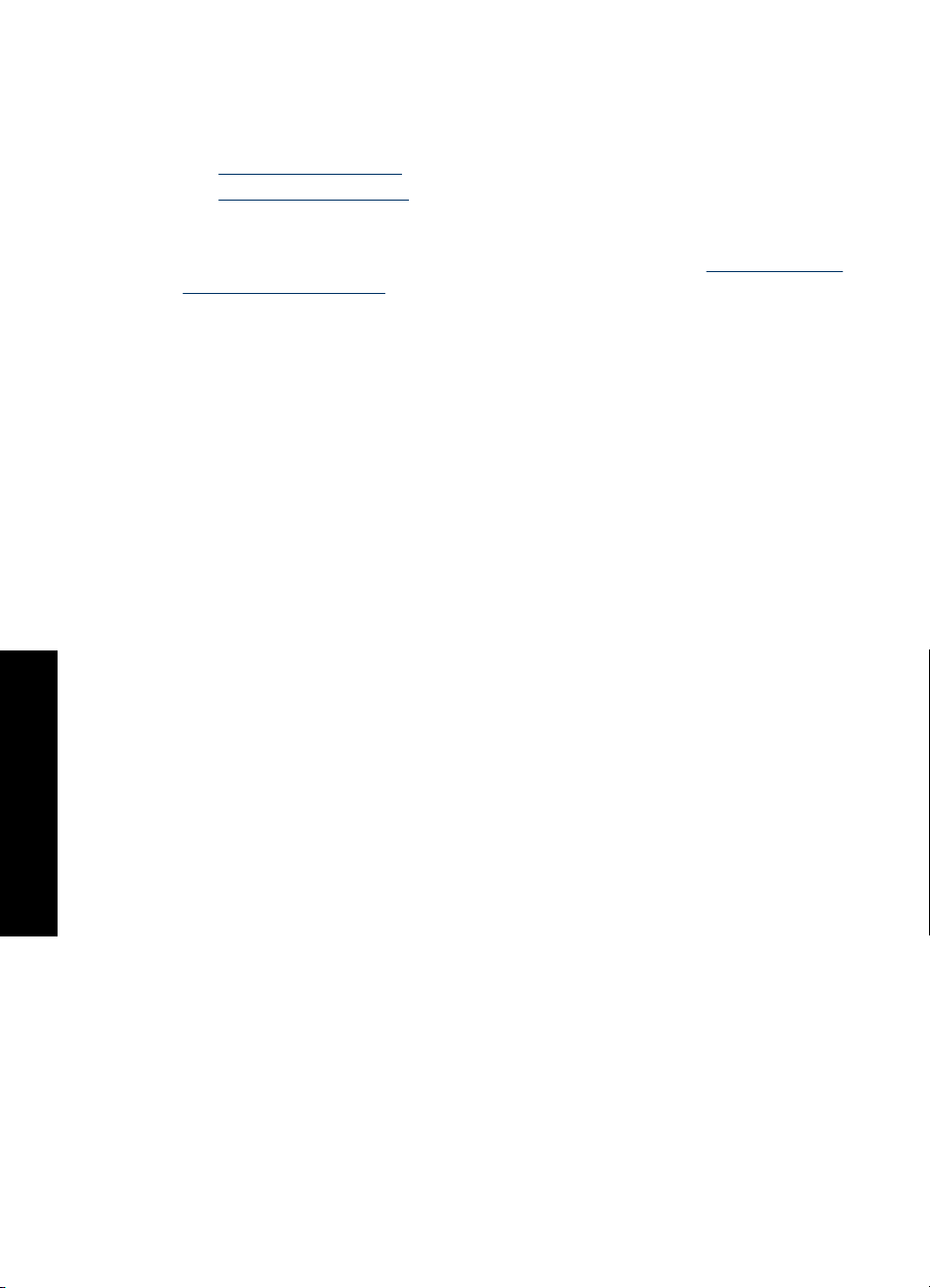
Skriva ut foton från USB-porten på
Kapitel 6
Så här skriver du ut foton från USB-porten på framsidan
1. Fyll på med fotopapper i skrivaren.
Mer information om hur man fyller på fotopapper finns i avsnitten nedan:
Skriva ut ramlösa foton” på sidan 28
• ”
Skriva ut foton med ram” på sidan 30
• ”
2. Anslut din kamera eller en annan enhet med en USB-kabel till USB-porten på
framsidan.
Den gröna anslutningslampan bör tändas. Mer information finns i ”
USB-porten på framsidan” på sidan 26.
3. Slå på kameran eller enheten och ställ in den på att överföra foton.
Om du inte vet hur man ställer in kameran eller enheten på att överföra foton ska du
läsa den medföljande dokumentationen.
4. Starta HP Photosmart-programmet
Om du ansluter en digitalkamera från HP till USB-porten på framsidan, startar
HP Photosmart-programmet automatiskt.
Om du ansluter en digitalkamera från en annan tillverkare än HP eller en annan enhet
ska du trycka på knappen Photosmart Essential på skrivaren.
5. Innan du skriver ut foton måste du överföra dem till datorns hårddisk. Gör sedan något
av följande:
• Om fotona visas högst upp i HP Photosmart-programmets dialogruta, klickar du
på Spara och följer sedan anvisningarna på skärmen.
• Om fotona inte visas högst upp i HP Photosmart-programmets dialogruta, klickar
du på Bläddra foton. Leta rätt på fotona enligt anvisningarna på skärmen. Klicka
på Spara och följ anvisningarna på skärmen.
När filerna har överförts visas HP Photosmart-programmets dialogruta.
6. Klicka på Skriv ut och följ anvisningarna på skärmen.
Mer information om hur du använder HP Photosmart-programmet finns i Hjälp för
HP Photosmart-programvara.
Om lamporna vid
Om lamporna vid USB-porten på framsidan
framsidan
26 Skriva ut foton från USB-porten på framsidan
Tack vare lamporna på USB-porten på framsidan kan du se om enheten är korrekt
ansluten och om foton håller på att överföras.
• När kameran är ansluten lyser anslutningslampan. Anslutningslampan blinkar grönt
när fotona överförs.
• Om kameran inte är inställd i rätt läge för överföring av foton, blinkar fellampan.
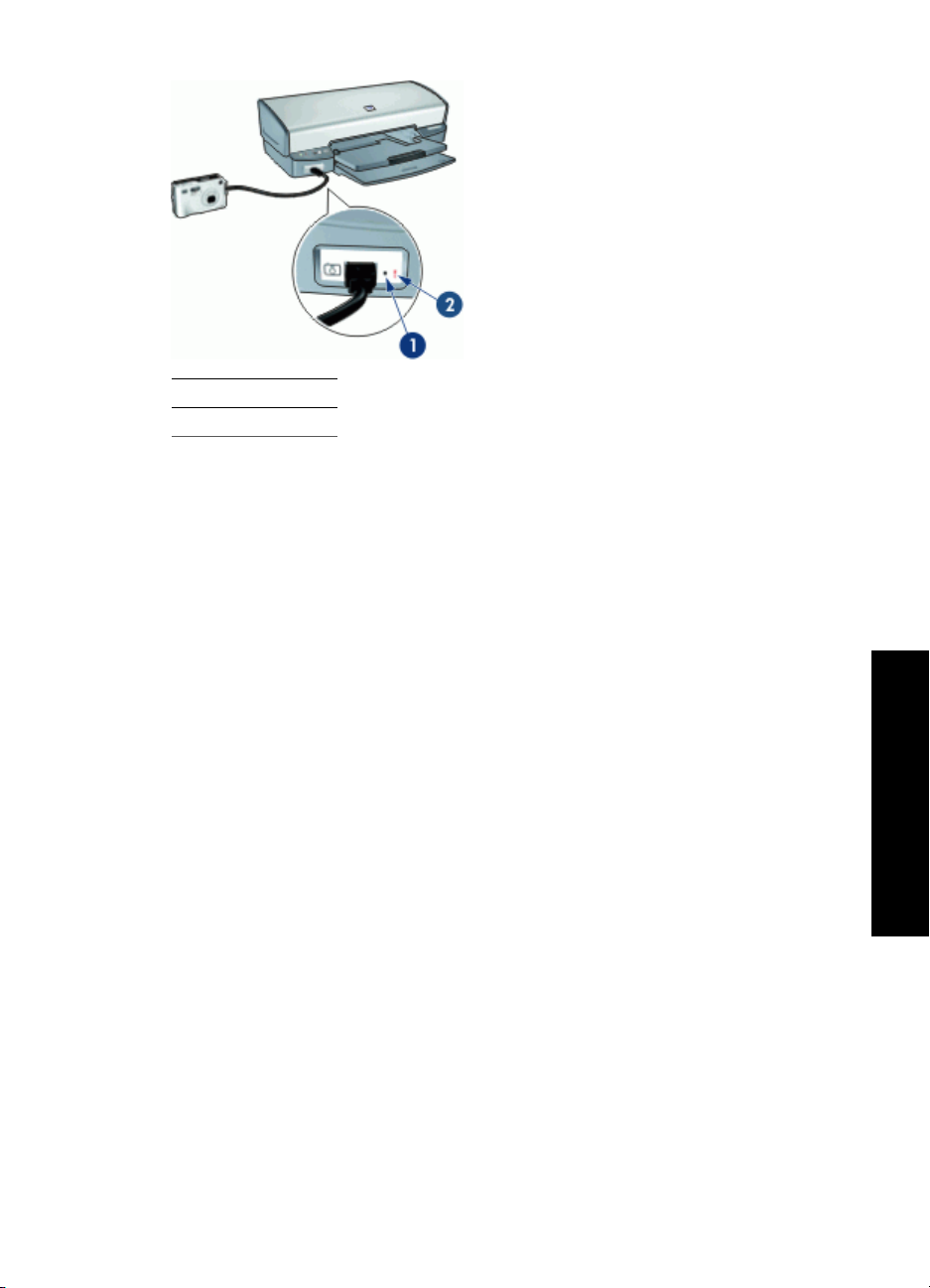
1 Anslutningslampa
2 Fellampa
Skriva ut foton från USB-porten på
framsidan
Om lamporna vid USB-porten på framsidan 27
 Loading...
Loading...