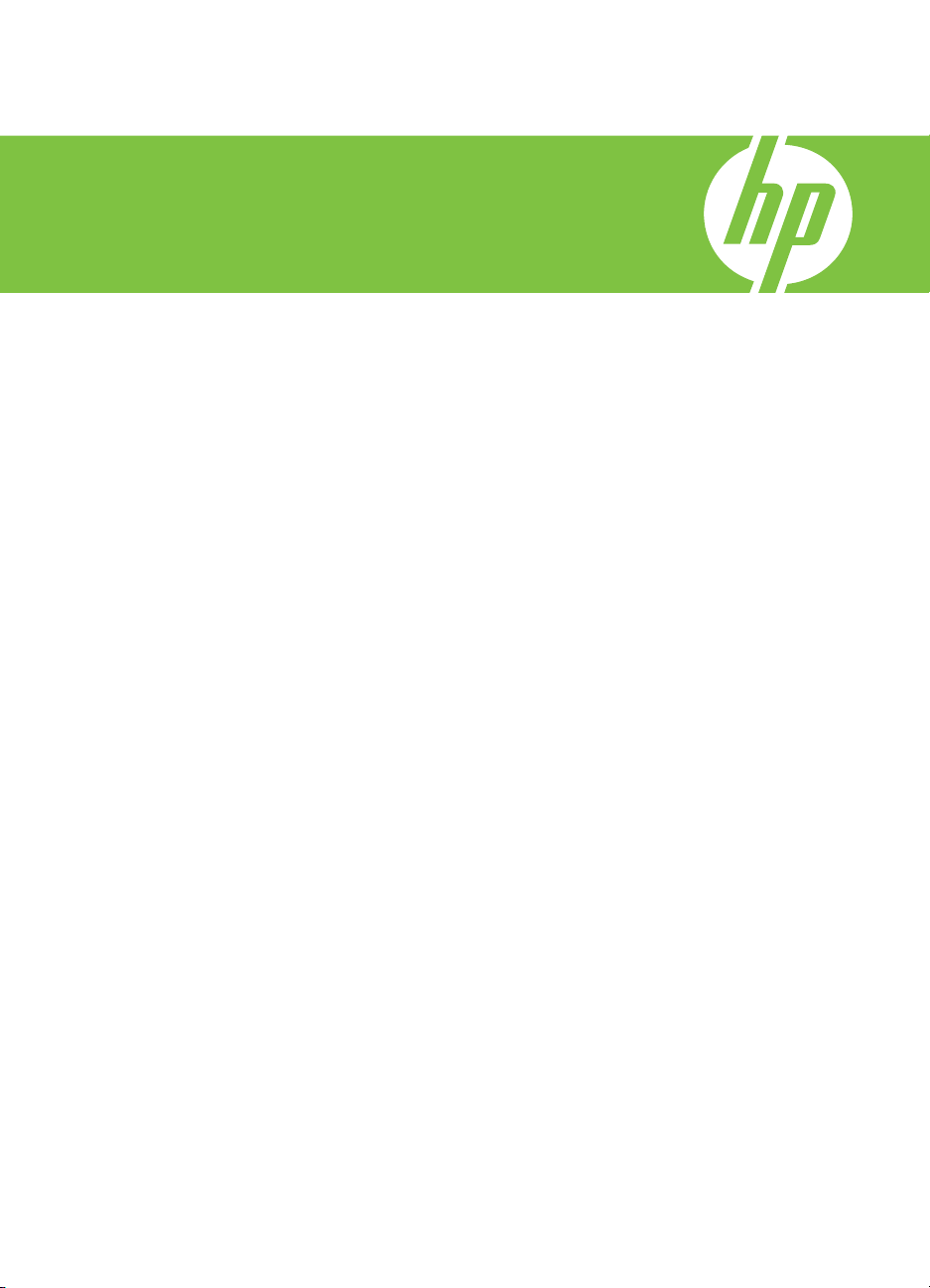
HP Deskjet D2600 Printer series
Hjelp for Windows
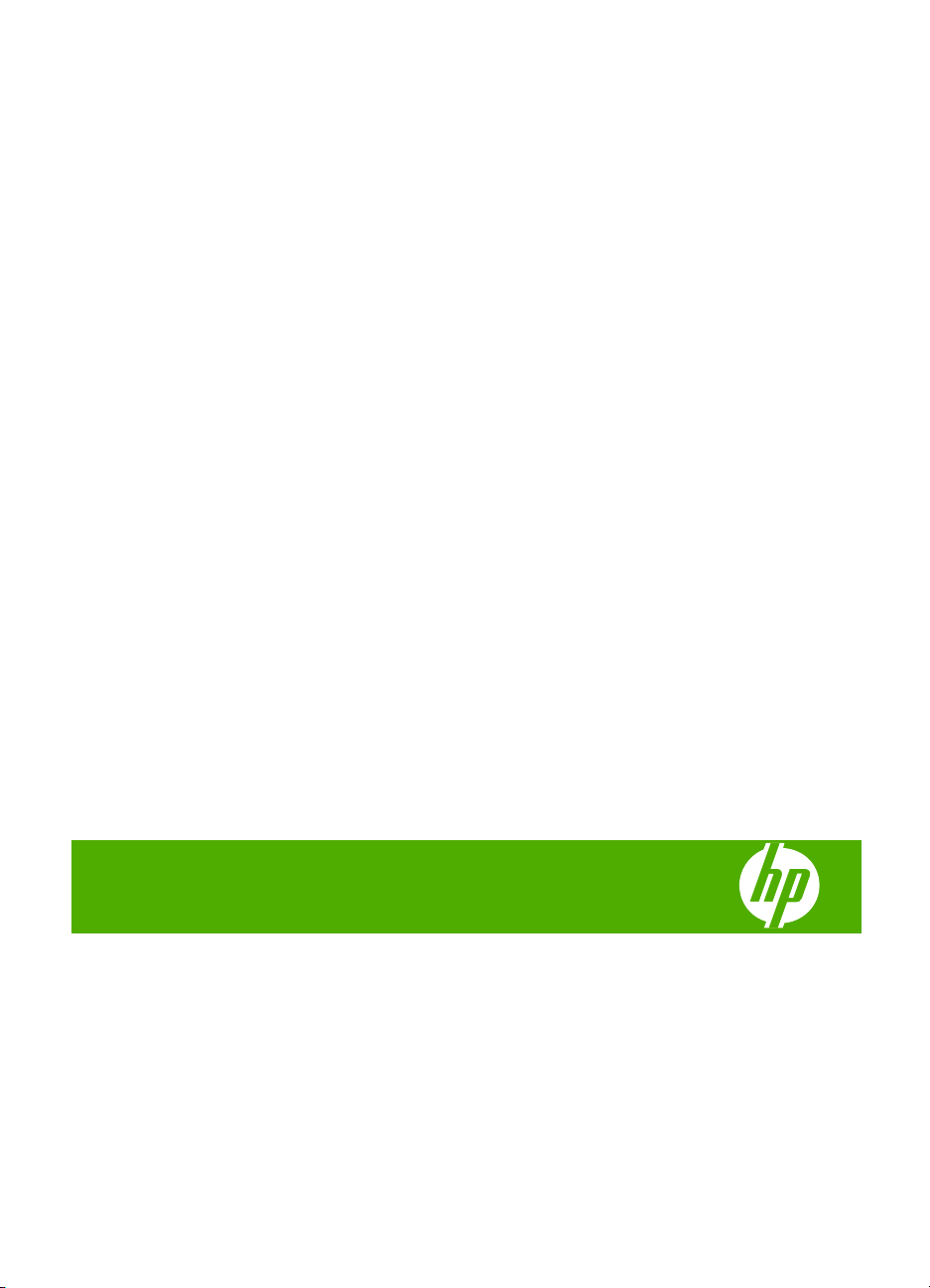
HP Deskjet D2600 Printer series
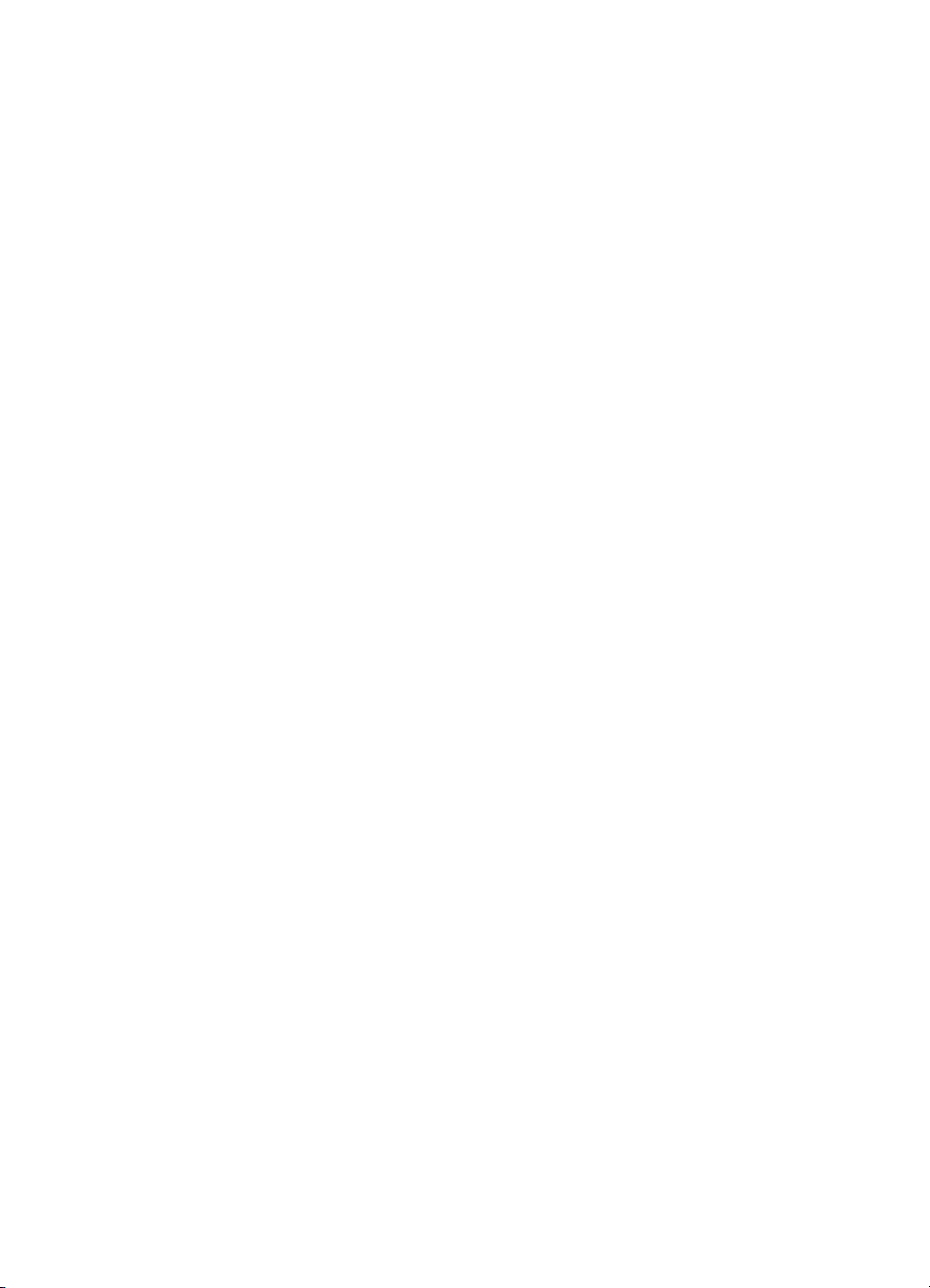
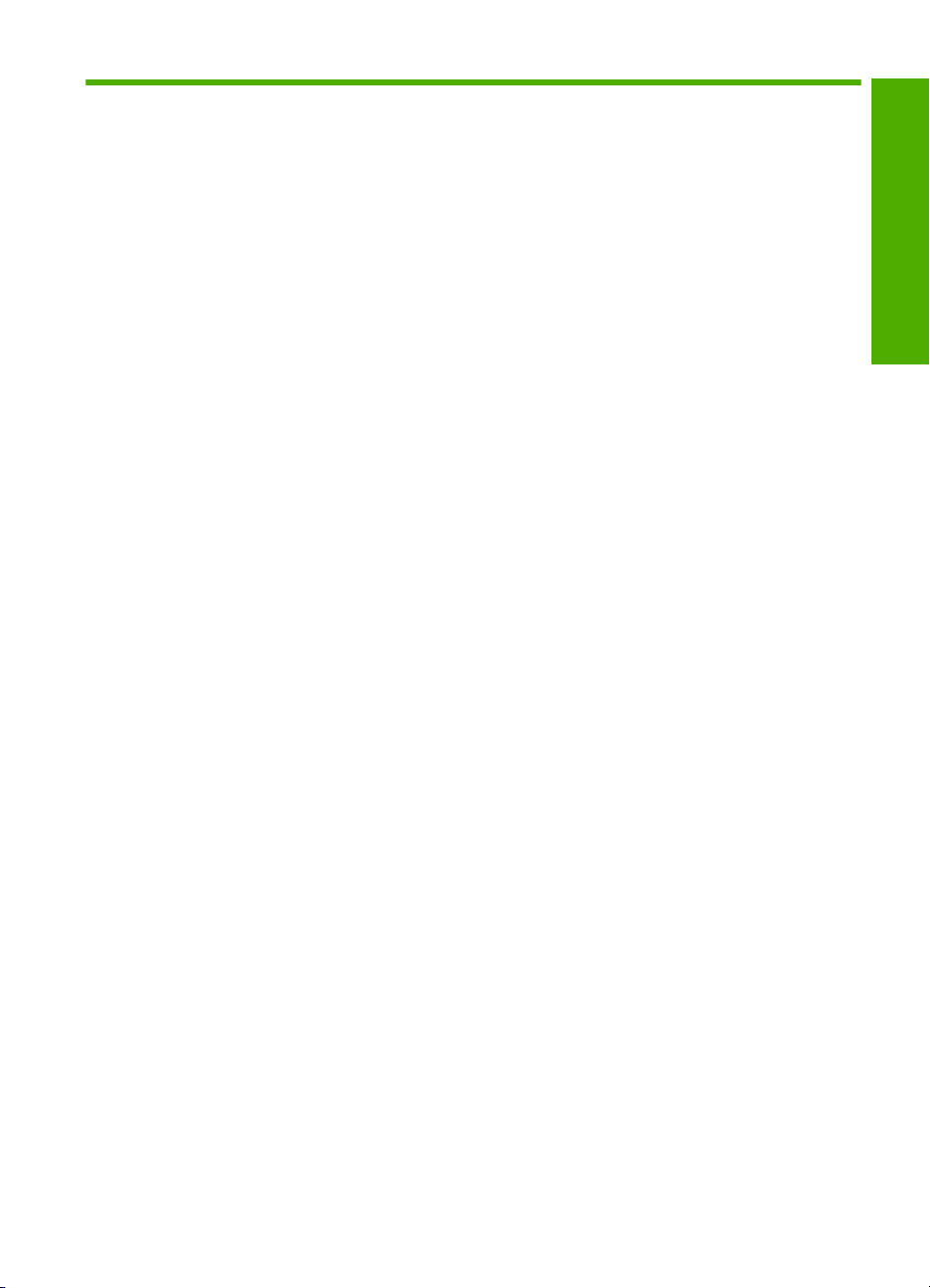
Innhold
1 Bli kjent med HP-skriver
Skriverdeler.................................................................................................................................3
Funksjoner på kontrollpanelet....................................................................................................4
2Utskrift
skrive ut dokumenter..................................................................................................................5
Skrive ut fotografier.....................................................................................................................6
Skrive ut konvolutter...................................................................................................................8
Skrive ut på spesialpapir............................................................................................................9
Skrive ut en nettside.................................................................................................................14
4 Arbeide med blekkpatroner
Kontrollere de beregnede blekknivåene...................................................................................23
Bestille blekkpatroner...............................................................................................................23
Rense blekkpatroner automatisk..............................................................................................25
Rengjøre blekkpatroner manuelt..............................................................................................25
Bytte ut patronene....................................................................................................................26
Informasjon om blekkpatrongaranti..........................................................................................28
5 Løse et problem
HPs kundestøtte.......................................................................................................................29
Problemløsing for oppsett.........................................................................................................32
Løse problemer med utskriftskvalitet........................................................................................37
Problemløsing for utskrift..........................................................................................................53
Feil............................................................................................................................................57
Innhold
7 Teknisk informasjon
Merknad....................................................................................................................................77
Produktspesifikasjoner.............................................................................................................77
Program for miljømessig produktforvaltning.............................................................................78
Informasjon om forskrifter.........................................................................................................81
Stikkordregister............................................................................................................................85
1
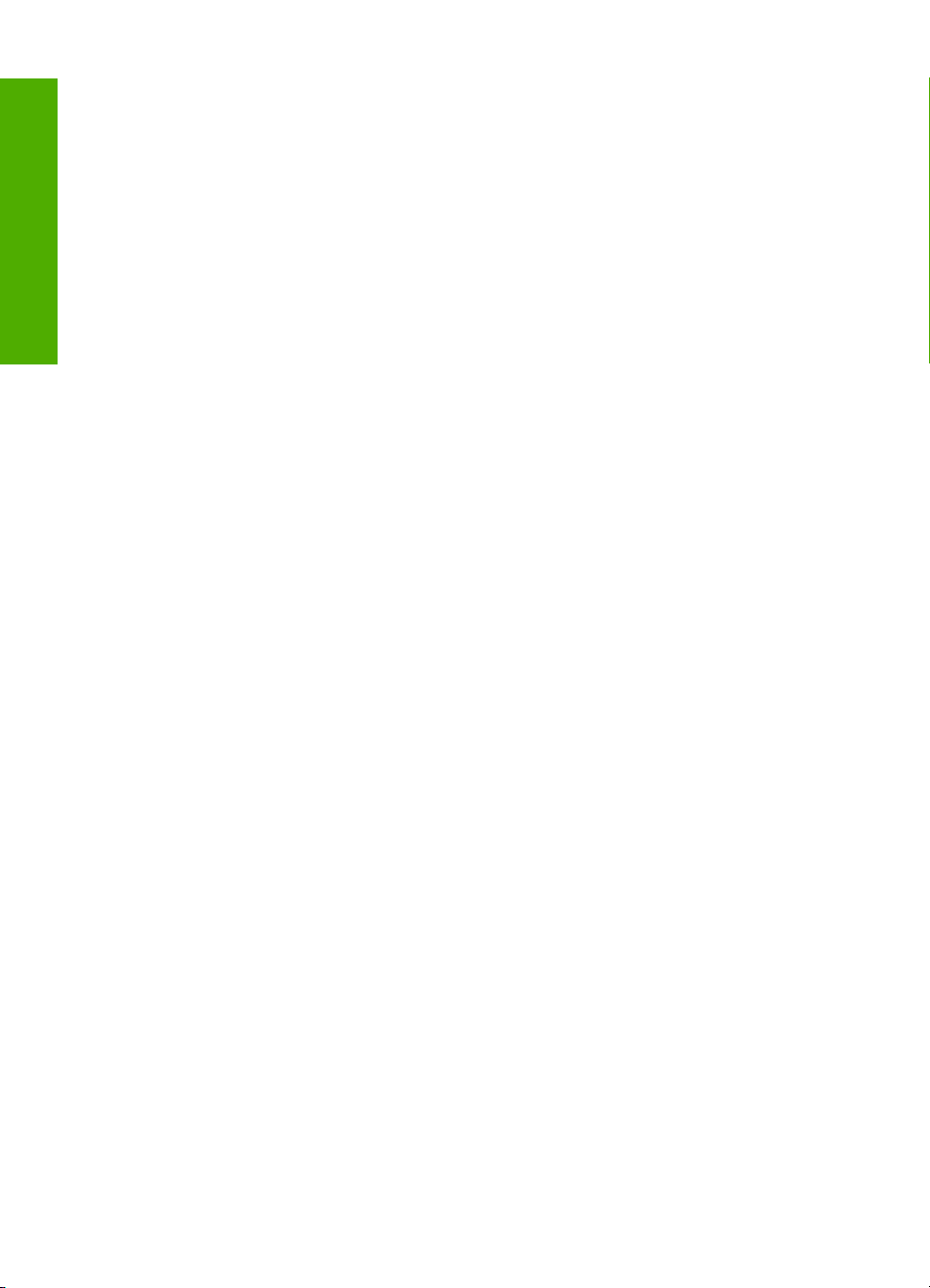
Innhold
2
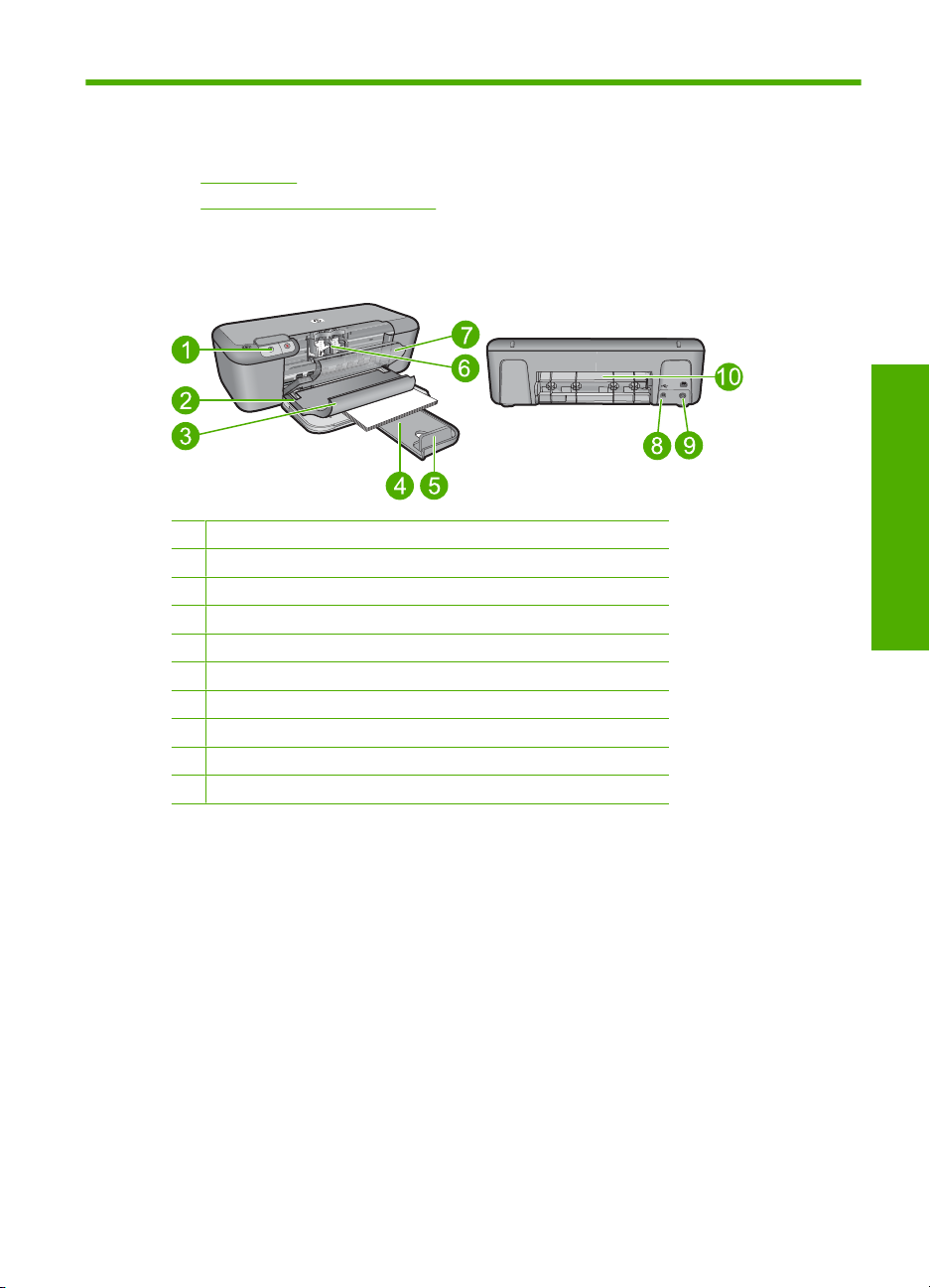
1 Bli kjent med HP-skriver
• Skriverdeler
Funksjoner på kontrollpanelet
•
Skriverdeler
1 Kontrollpanel
2 Papirbreddeskinne
3 Papirskuff
4 Papirskuffens forlenger (omtales også som forlengeren)
5 Papirstopp
6 Cartridges (Patroner)
7 Frontdeksel
8 Bakre USB-port
9 Strømtilkobling: Bruk bare strømadapteren som er levert av HP.
10 Bakdeksel
Bli kjent med HP-skriver
Skriverdeler 3
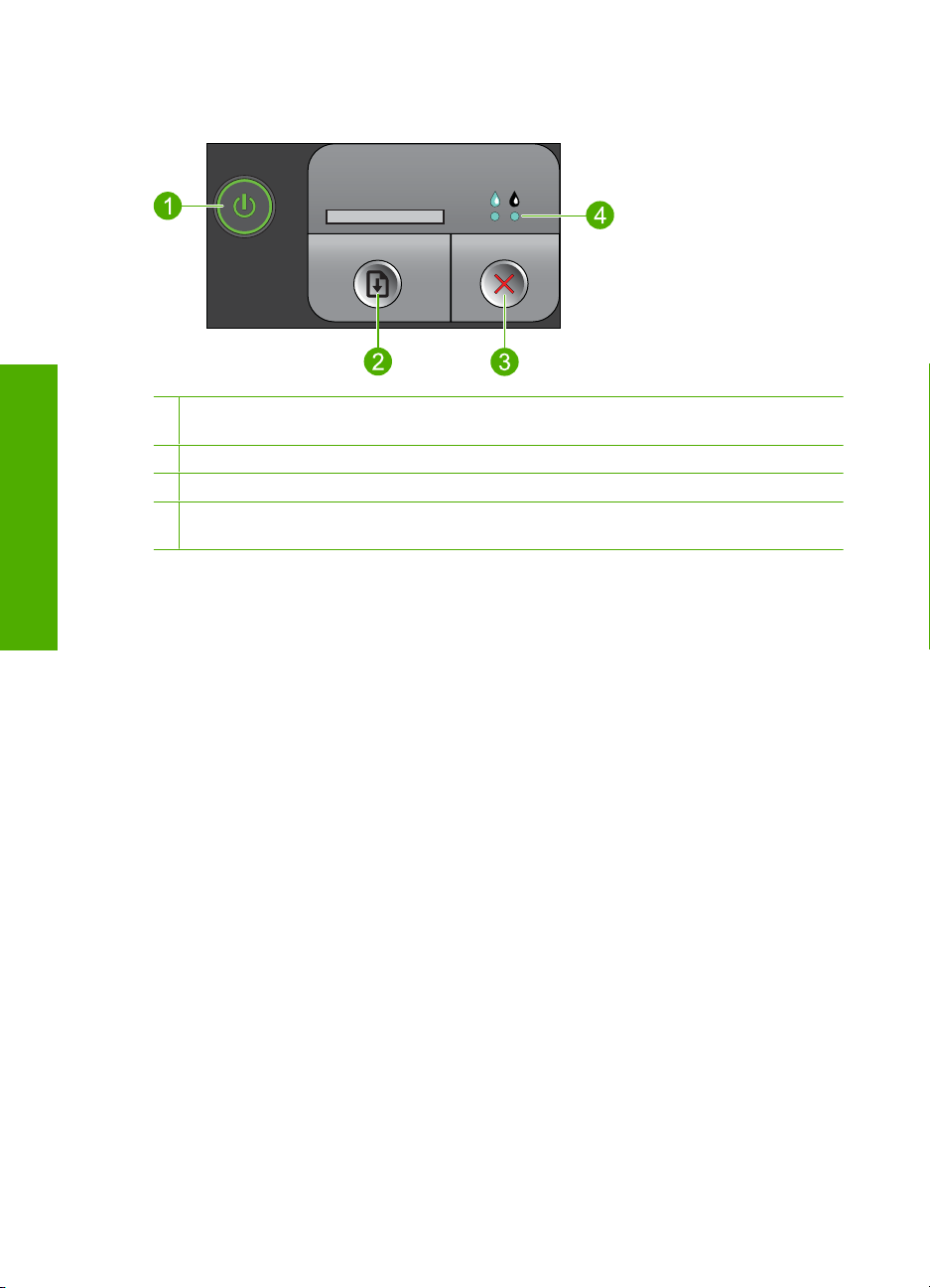
Kapittel 1
Funksjoner på kontrollpanelet
1 På: Slår produktet på eller av. Når produktet er av, bruker det fortsatt litt strøm. Slå av produktet
og trekk deretter ut strømledningen for å gjøre det helt strømløst.
Bli kjent med HP-skriver
2 Fortsett: Angir at HP-skriver skal fortsette etter at et problem er løst.
3 Avbryt: Stopper den aktuelle operasjonen.
4 Blekkstatuslamper: Lampene tennes når det er lite blekk, og blinker når blekkpatronen
trenger service.
4 Bli kjent med HP-skriver
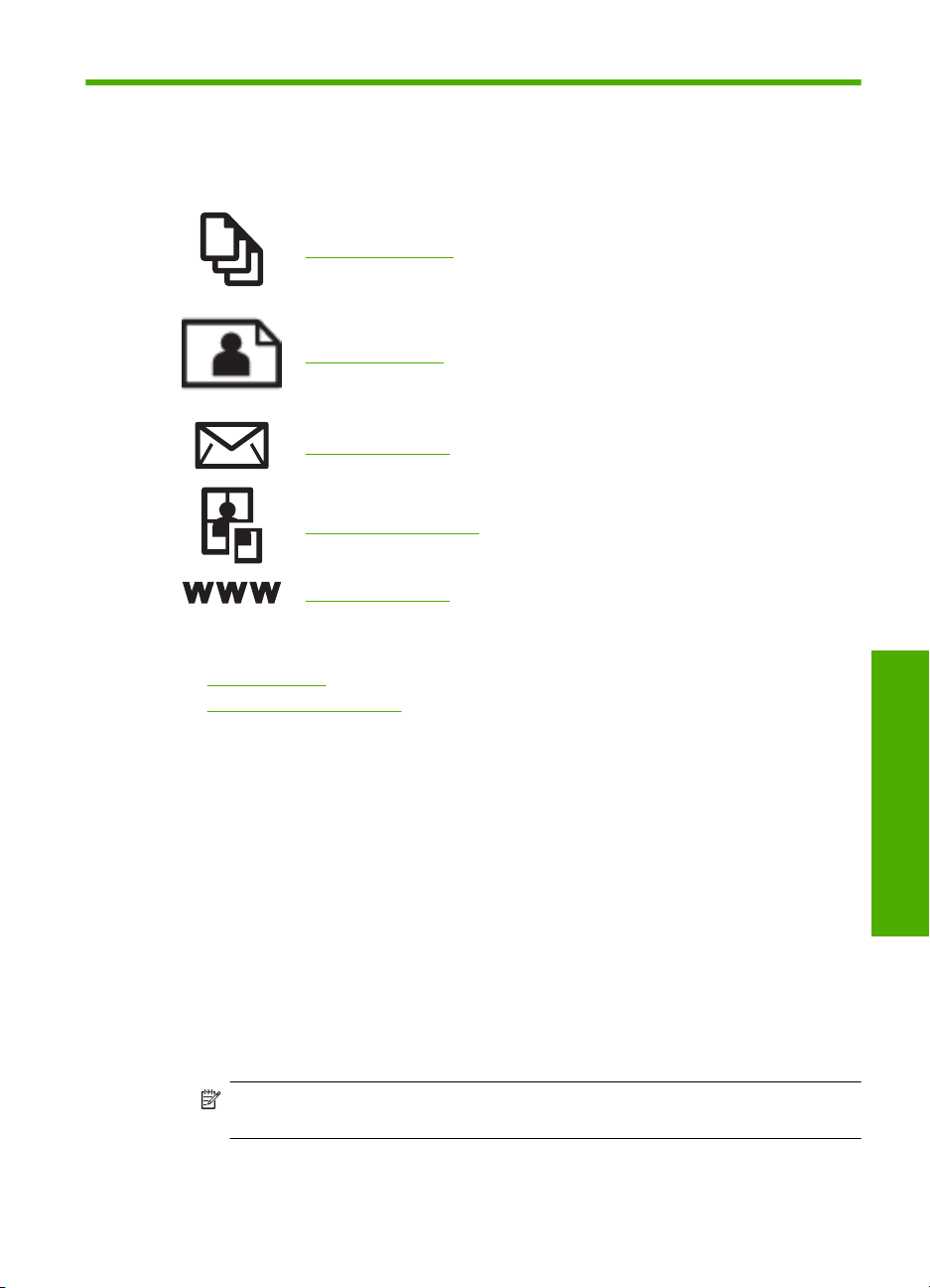
2Utskrift
Velg en utskriftsjobb for å fortsette.
"skrive ut dokumenter" på side 5
"Skrive ut fotografier" på side 6
"Skrive ut konvolutter" på side 8
"Skrive ut på spesialpapir" på side 9
"Skrive ut en nettside" på side 14
Beslektede emner
Legge i medier" på side 21
•"
Anbefalt papir for utskrift" på side 19
•"
skrive ut dokumenter
De fleste utskriftsinnstillingene håndteres automatisk av programmet du skriver ut fra. Du
trenger bare å endre innstillingene manuelt når du skal endre utskriftskvalitet, skrive ut
på spesielle typer papir eller transparentfilm eller bruke spesialfunksjoner.
Slik skriver du ut fra et program
1. Kontroller at det er lagt papir i innskuffen.
2. Åpne Fil-menyen i programmet, og velg Skriv ut.
3. Kontroller at produktet ditt er den valgte skriveren.
4. Hvis du må endre innstillingene, klikker du på knappen som åpner dialogboksen
Egenskaper.
Denne knappen kan hete Egenskaper, Alternativer, Skriveroppsett, Skriver eller
Innstillinger, avhengig av programmet.
Merk Når du skriver ut et fotografi, må du velge alternativer for det spesifikke
fotopapiret og fotoforbedring.
Utskrift
skrive ut dokumenter 5
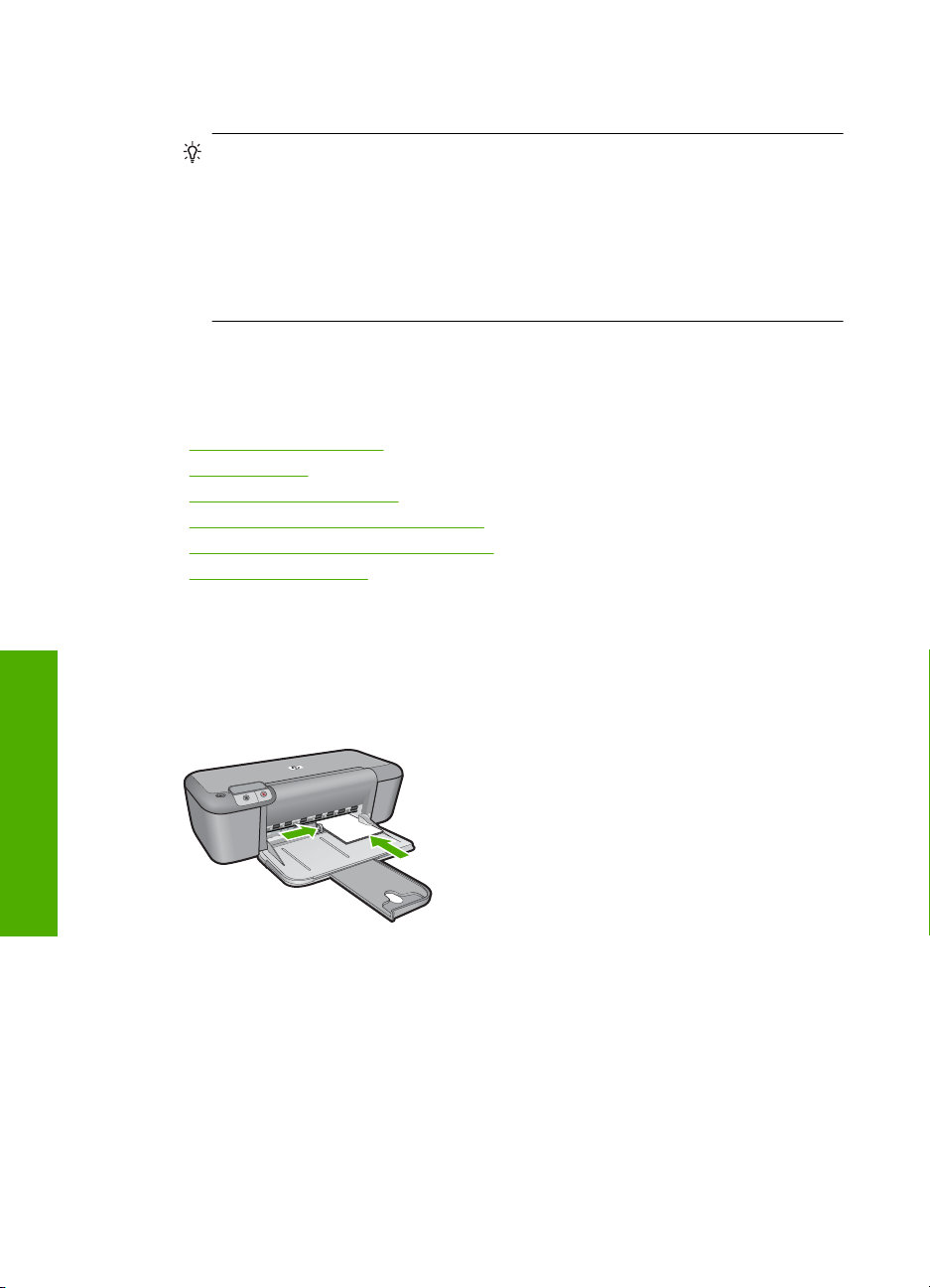
Kapittel 2
5. Velg de riktige alternativene for utskriftsjobben ved hjelp av de tilgjengelige
funksjonene i kategoriene Avansert, Utskriftssnarveier, Funksjoner og Farge.
Tips Du kan enkelt foreta de riktige valgene for utskriftsjobben ved å velge én
av de forhåndsdefinerte utskriftsoppgavene i kategorien Utskrift. Klikk på en type
utskriftsoppgave i listen Utskrift. Standardinnstillingene for denne typen
utskriftsoppgave angis, og det vises en oversikt i kategorien Utskrift. Om
nødvendig kan du tilpasse innstillingene her og lagre dine tilpassede innstillinger
som en ny utskriftssnarvei. Hvis du vil lagre en egendefinert utskriftssnarvei,
velger du snarveien og klikker på Lagre. Du sletter en snarvei ved å velge
snarveien og klikke på Slett.
6. Klikk på OK for å lukke dialogboksen Egenskaper.
7. Klikk på Skriv ut eller OK for å starte utskriften.
Beslektede emner
Anbefalt papir for utskrift" på side 19
•"
Legge i medier" på side 21
•"
Vise utskriftsoppløsningen" på side 16
•"
Lage egendefinerte utskriftssnarveier" på side 16
•"
Fastsette standard utskriftsinnstillinger" på side 18
•"
Stoppe gjeldende jobb" på side 75
•"
Skrive ut fotografier
Skrive ut et fotografi på fotopapir
1. Fjern alt papir fra innskuffen, og legg i fotopapiret med utskriftssiden ned.
Utskrift
2. Åpne Fil-menyen i programmet, og velg Skriv ut.
3. Kontroller at produktet ditt er den valgte skriveren.
4. Klikk på knappen som åpner dialogboksen Egenskaper.
Denne knappen kan hete Egenskaper, Alternativer, Skriveroppsett, Skriver eller
Innstillinger, avhengig av programmet.
5. Klikk på kategorien Funksjoner.
6. I området Grunnleggende alternativer velger du riktig fotopapirtype fra Papirtype-
listen.
6Utskrift
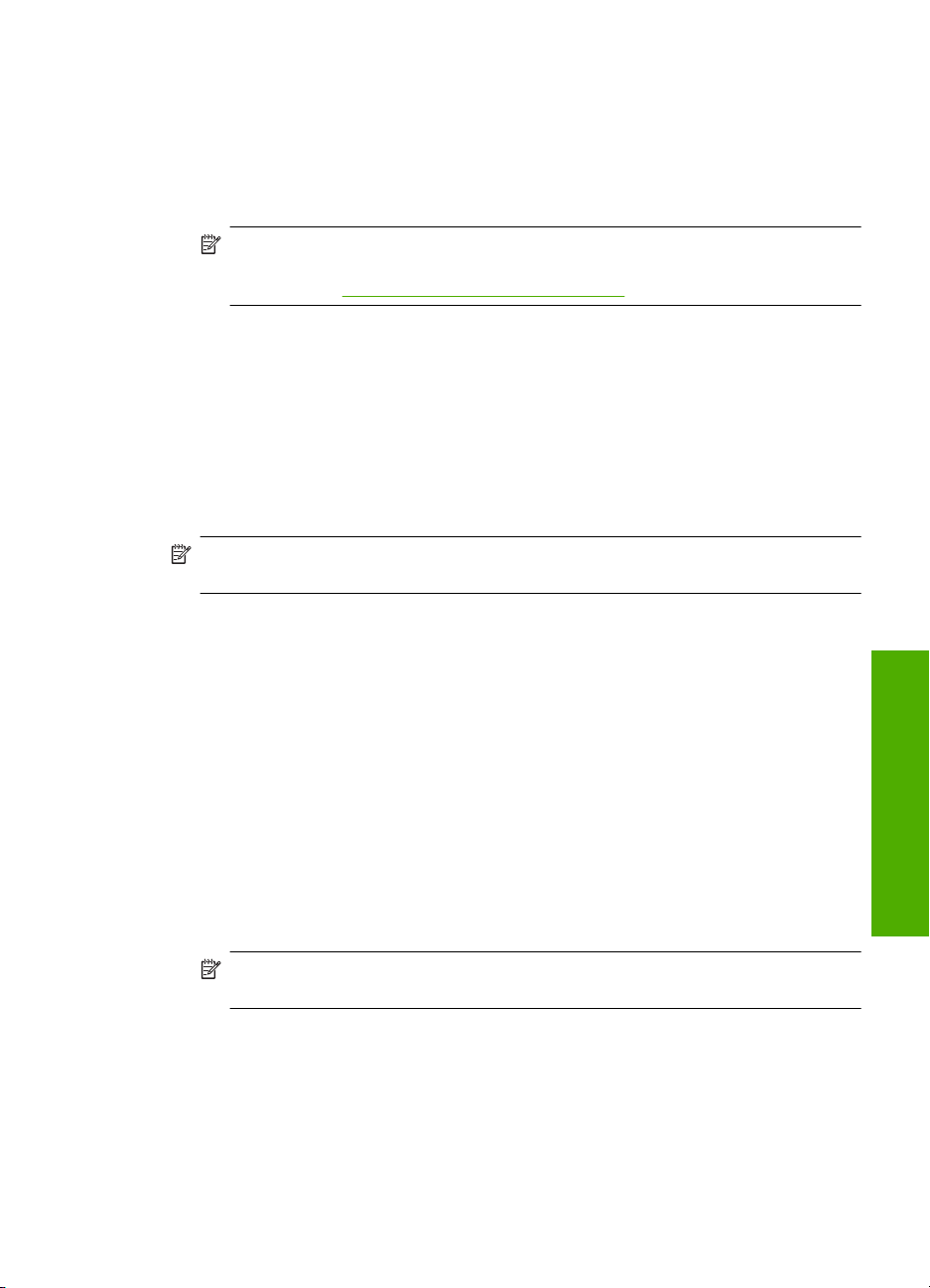
7. I området Alternativer for størrelse klikker du på den riktige papirstørrelsen i
Størrelse-listen.
Hvis papirstørrelsen og papirtypen ikke er kompatible, viser produktets programvare
en varselmelding, og du kan velge en annen type eller størrelse.
8. I området Grunnleggende alternativer velger du en høy utskriftskvalitet, for
eksempel Best, fra listen Utskriftskvalitet.
Merk Hvis du trenger maksimal dpi-oppløsning, går du til kategorien Avansert
og velger Aktivert fra nedtrekkslisten Maksimal oppløsning. Du finner mer
informasjon i "
Skrive ut med Maksimal oppløsning" på side 15.
9. Klikk på OK for å gå tilbake til dialogboksen Egenskaper.
10. (Valgfritt) Hvis du vil skrive ut fotografiet i svart-hvitt, åpner du kategorien Farge og
merker av for Skriv ut i gråtoner. Velg ett av følgende alternativer fra nedtrekkslisten:
• Høy kvalitet: Bruker alle tilgjengelige farger til å skrive ut fotografiet i gråtoner.
Dette gir jevne og naturlige grånyanser.
• Bare svart blekk: Bruker svart blekk til å skrive ut fotografiet i gråtoner.
Gråtonene skapes ved å variere mønsteret av svarte punkter, noe som kan gi et
kornete bilde.
11. Klikk på OK og deretter på Skriv ut eller OK i dialogboksen Skriv ut.
Merk Ikke la ubrukt fotopapir bli liggende i innskuffen. Papiret kan krølle seg, noe
som kan redusere kvaliteten på utskriften. Fotopapiret må være flatt før utskrift.
Skrive ut et bilde uten kantlinje
1. Fjern alt papir fra innskuffen.
2. Legg fotopapiret med utskriftssiden ned til høyre i innskuffen.
3. Åpne Fil-menyen i programmet, og velg Skriv ut.
4. Kontroller at produktet ditt er den valgte skriveren.
5. Klikk på knappen som åpner dialogboksen Egenskaper.
Denne knappen kan hete Egenskaper, Alternativer, Skriveroppsett, Skriver eller
Innstillinger, avhengig av programmet.
6. Klikk på kategorien Funksjoner.
7. I listen Størrelse klikker du på den fotopapirstørrelsen som er lagt i innskuffen.
Hvis utskrift uten kantlinje er mulig på den angitte størrelsen, aktiveres
avmerkingsboksen Utskrift uten kantlinje.
8. I nedtrekkslisten Type er klikker du på Mer og velger ønsket papirtype.
Utskrift
Merk Du kan ikke skrive ut et bilde uten kantlinje hvis papirtypen er satt til Vanlig
papir eller til en annen papirtype enn et fotopapir.
Skrive ut fotografier 7
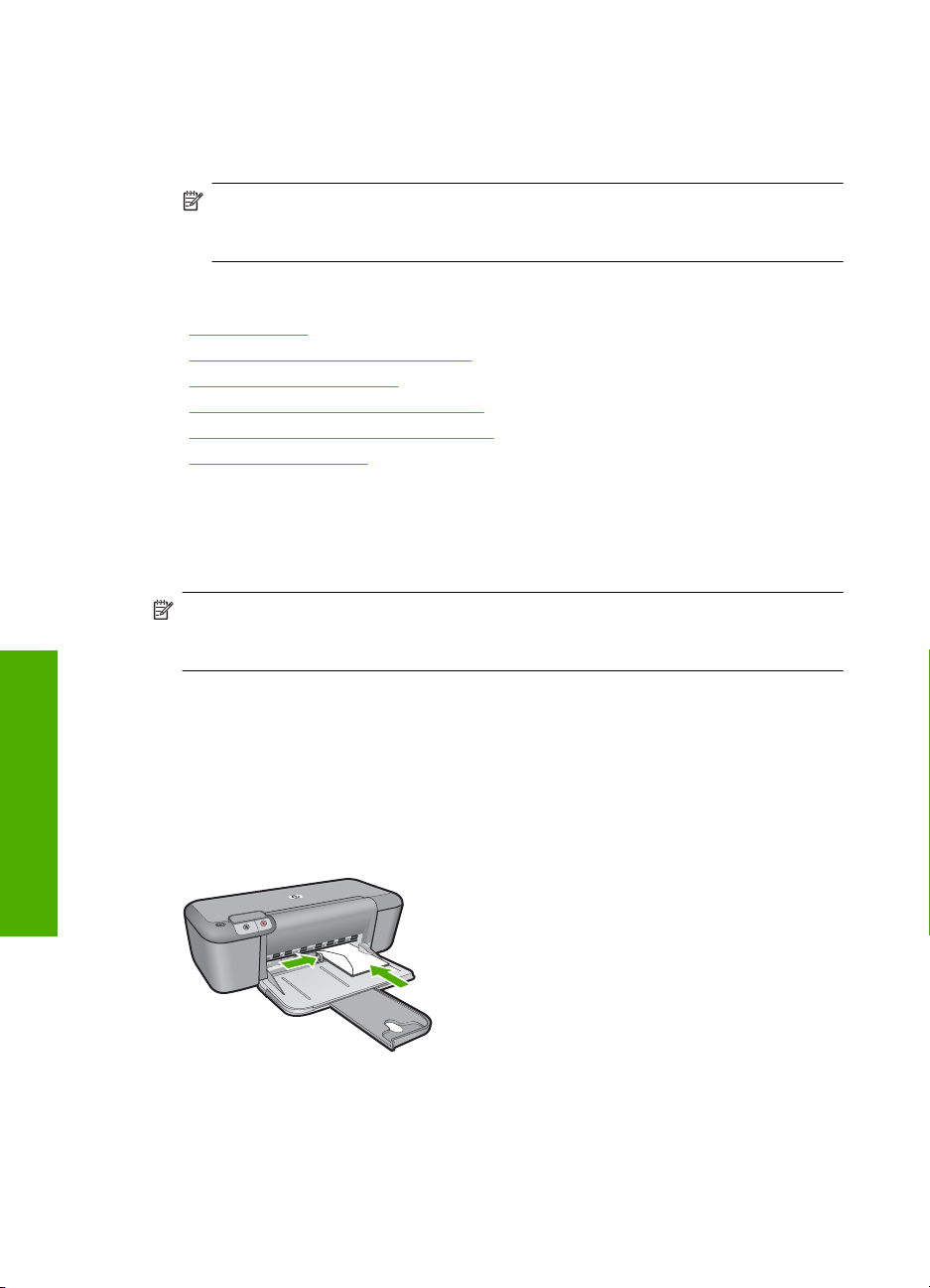
Kapittel 2
9. Merk av for Utskrift uten kantlinje hvis det ikke allerede er gjort.
Hvis papirstørrelsen og papirtypen ikke er kompatible, viser produktets programvare
en varselmelding, og du kan velge en annen type eller størrelse.
10. Klikk på OK og deretter på Skriv ut eller OK i dialogboksen Skriv ut.
Merk Ikke la ubrukt fotopapir bli liggende i innskuffen. Papiret kan krølle seg,
noe som kan redusere kvaliteten på utskriften. Fotopapiret må være flatt før
utskrift.
Beslektede emner
Legge i medier" på side 21
•"
Skrive ut med Maksimal oppløsning" på side 15
•"
Vise utskriftsoppløsningen" på side 16
•"
Lage egendefinerte utskriftssnarveier" på side 16
•"
Fastsette standard utskriftsinnstillinger" på side 18
•"
Stoppe gjeldende jobb" på side 75
•"
Skrive ut konvolutter
Du kan legge én eller flere konvolutter i innskuffen i HP-skriver. Ikke bruk glansede eller
pregede konvolutter eller konvolutter som har klips eller vinduer.
Merk Hvis du vil ha mer informasjon om hvordan du formaterer tekst som skal
skrives ut på konvolutter, se hjelpefilene til tekstbehandlingsprogrammet. For best
mulig resultat bør du bruke etiketter for returadressen på konvolutter.
Utskrift
8Utskrift
Slik skriver du ut på konvolutter
1. Skyv papirskinnen helt ut til venstre.
2. Legg konvoluttene i høyre side av skuffen. Utskriftssiden skal vende ned. Klaffen skal
være på venstre side.
3. Skyv konvoluttene inn i skriveren til de stopper.
4. Skyv papirskinnen tett inntil kanten på konvoluttene.
5. Åpne dialogboksen Skriveregenskaper.
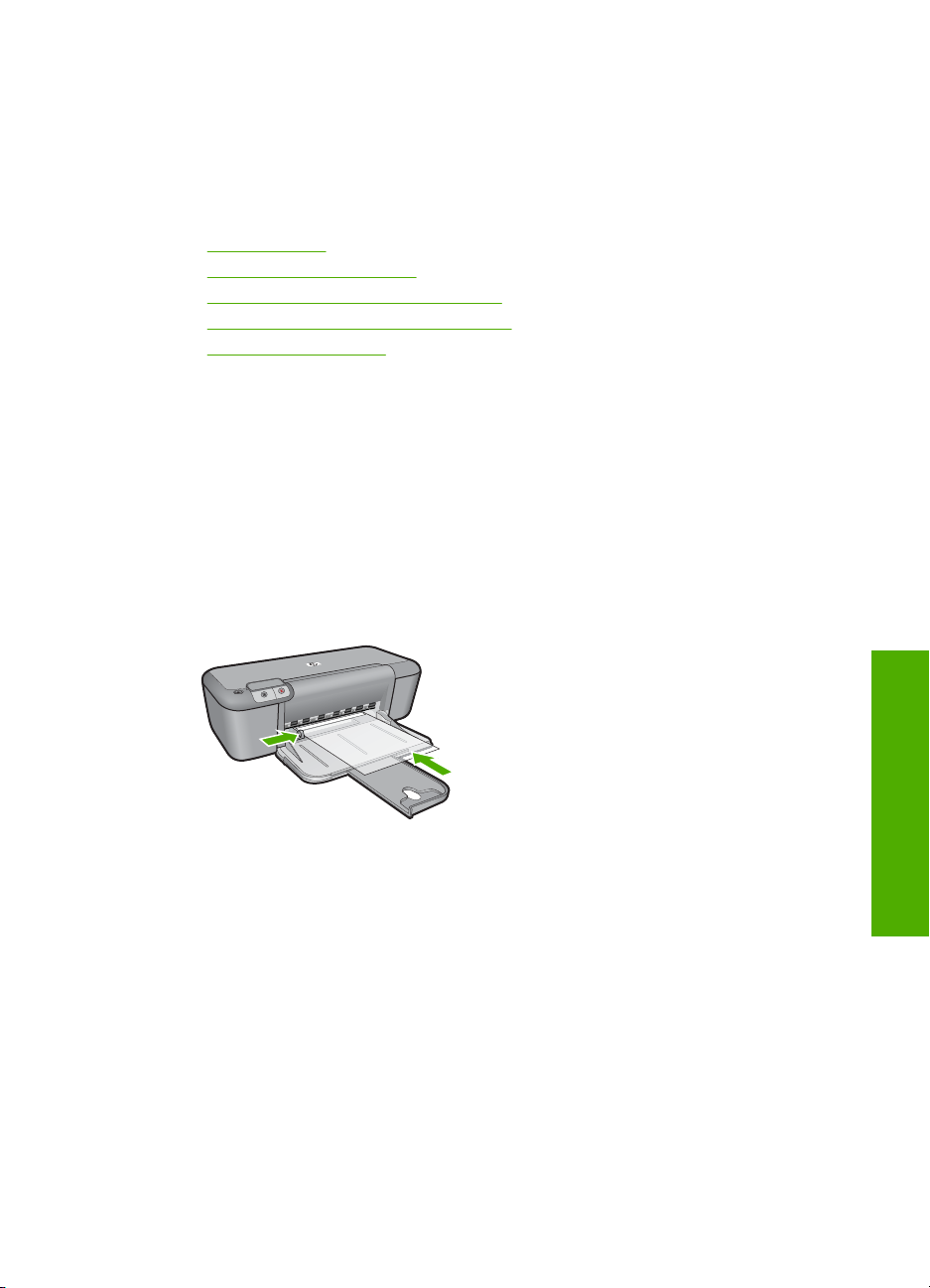
6. Klikk på kategorien Funksjoner, og angi deretter følgende utskriftsinnstillinger:
• Papirtype: Vanlig papir
• Størrelse: En passende konvoluttstørrelse
7. Velg eventuelle andre utskriftsinnstillinger du ønsker, og klikk på OK.
Beslektede emner
Legge i medier" på side 21
•"
Vise utskriftsoppløsningen" på side 16
•"
Lage egendefinerte utskriftssnarveier" på side 16
•"
Fastsette standard utskriftsinnstillinger" på side 18
•"
Stoppe gjeldende jobb" på side 75
•"
Skrive ut på spesialpapir
Skrive ut transparenter
1. Skyv papirskinnen helt ut til venstre.
2. Legg transparentene i høyre side av skuffen. Utskriftssiden skal vende ned, og den
selvklebende strimmelen skal vende opp og mot skriveren.
3. Skyv transparentene forsiktig inn i skriveren til de stopper, slik at ingen av de
selvklebende strimlene setter seg fast i hverandre.
4. Skyv papirskinnnen helt inntil kanten på transparentene.
5. Åpne dialogboksen Skriveregenskaper.
6. Klikk på kategorien Utskrift.
7. I listen Utskrift klikker du på Presentasjonsutskrift, og deretter angir du følgende
utskriftsinnstillinger:
• Papirtype: Klikk på Mer, og velg deretter en passende transparentfilm.
• Papirstørrelse: En passende papirstørrelse
8. Velg eventuelle andre utskriftsinnstillinger du ønsker, og klikk på OK.
Skrive ut postkort
1. Skyv papirskinnen helt ut til venstre.
2. Legg kortene i høyre side av skuffen. Utskriftssiden skal vende ned, og den korte
kanten skal peke mot skriveren.
3. Skyv kortene inn i skriveren til de stopper.
Skrive ut på spesialpapir 9
Utskrift
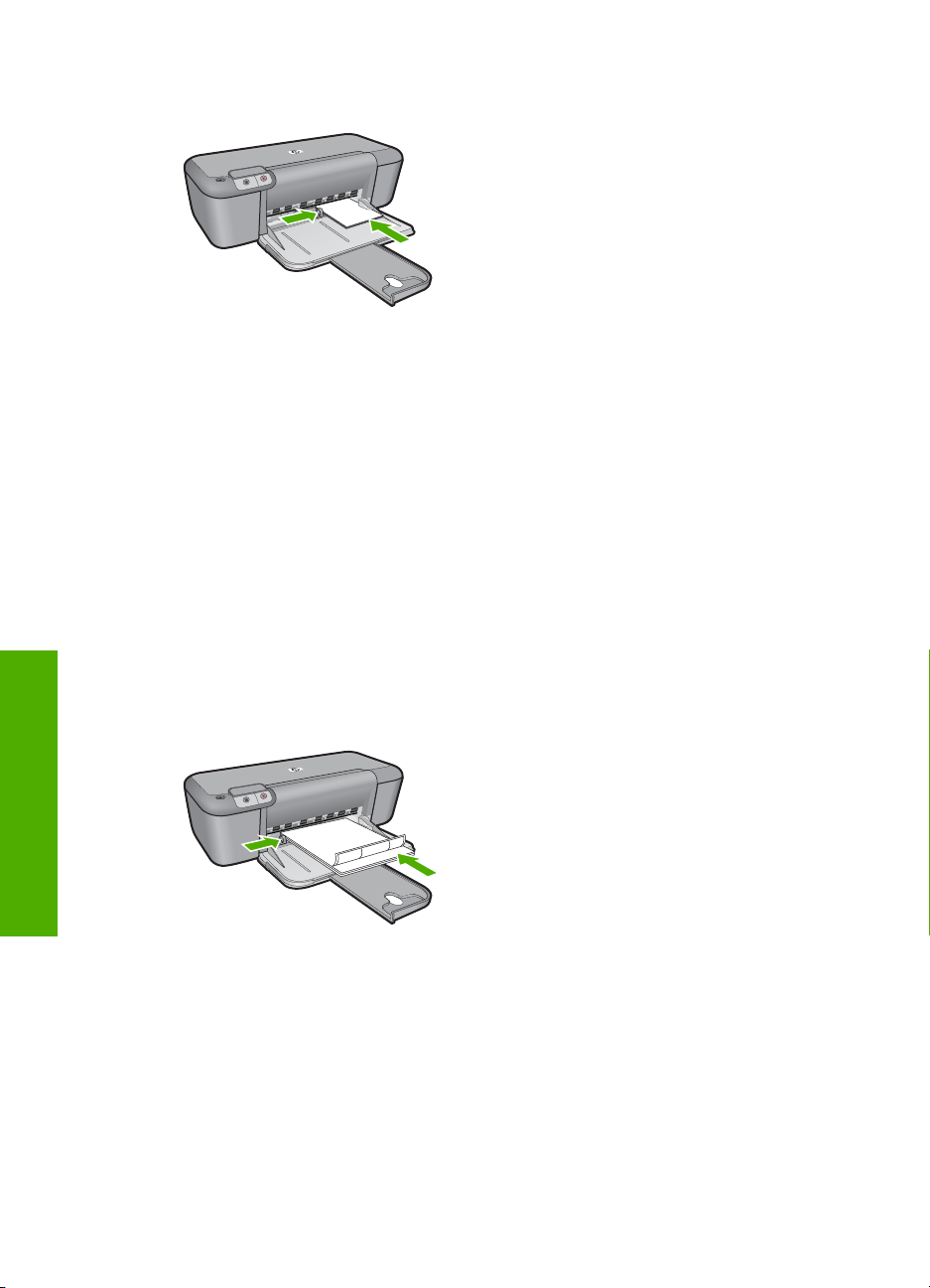
Kapittel 2
4. Skyv papirskinnen helt inntil kanten på kortene.
5. Åpne dialogboksen Skriveregenskaper.
6. Klikk på kategorien Funksjoner, og angi deretter følgende utskriftsinnstillinger:
• Papirtype: Klikk på Mer, klikk på Spesialpapir og velg deretter en passende
korttype.
• Utskriftskvalitet: Normal eller Best
• Størrelse: En passende kortstørrelse
7. Velg eventuelle andre utskriftsinnstillinger du ønsker, og klikk på OK.
Skrive ut etiketter
1. Skyv papirskinnen helt ut til venstre.
2. Luft bunken med etikettark for å skille dem fra hverandre, og legg deretter arkene
kant i kant.
3. Legg etikettarkene i høyre side av skuffen. Etikettsiden skal vende ned.
4. Skyv arkene inn i skriveren til de stopper.
5. Skyv papirskinnnen helt inntil kanten på arkene.
Utskrift
10 Utskrift
6. Åpne dialogboksen Skriveregenskaper.
7. Klikk på kategorien Utskrift.
8. I listen Utskrift klikker du på Generell utskrift for daglig bruk, og deretter angir du
følgende utskriftsinnstillinger:
• Papirtype: Vanlig papir
• Papirstørrelse: En passende papirstørrelse
9. Klikk på OK.
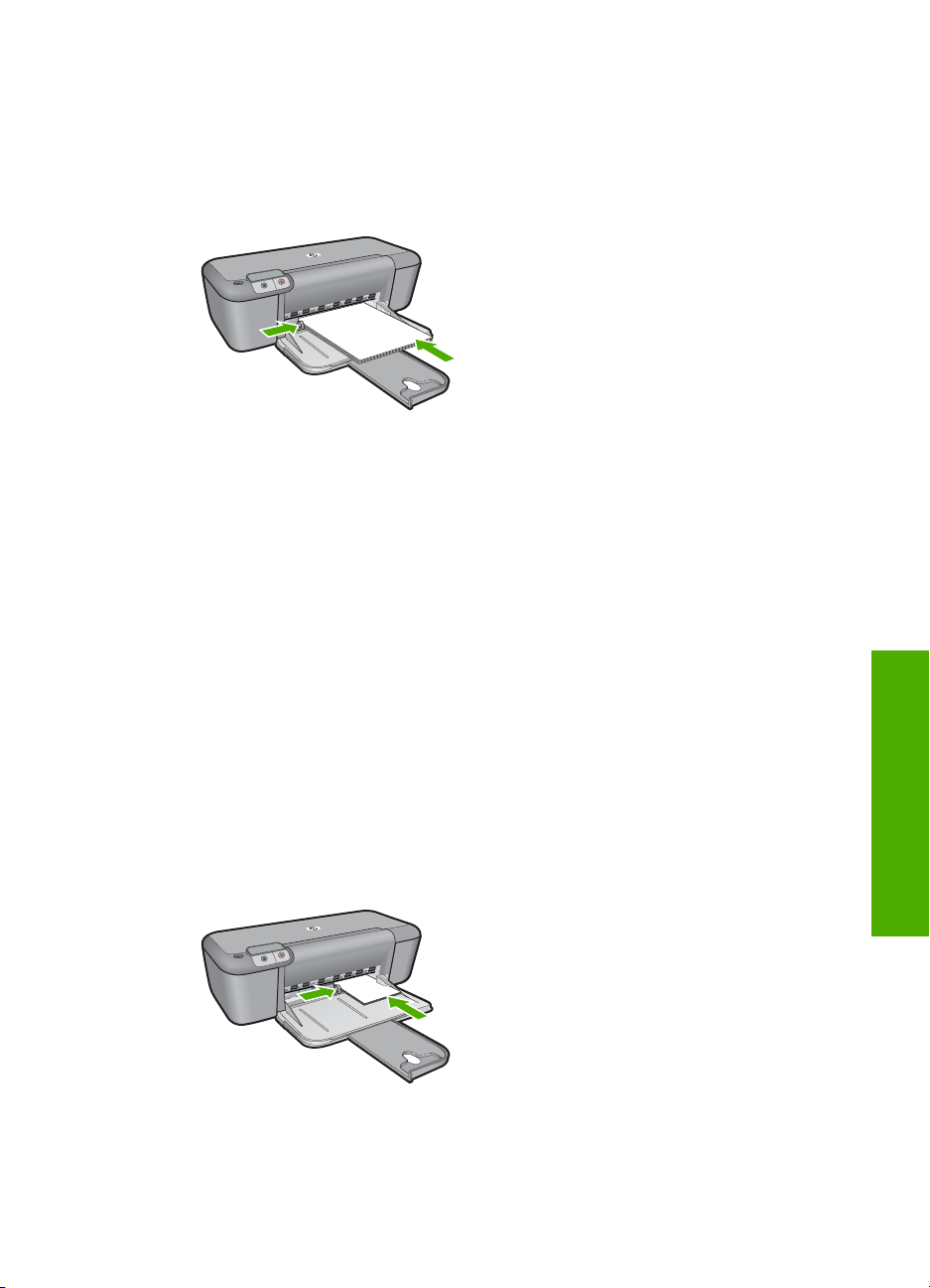
Skrive ut brosjyrer
1. Skyv papirskinnen helt ut til venstre.
2. Legg papiret i høyre side av skuffen. Utskriftssiden skal vende ned.
3. Skyv papiret inn i skriveren til det stopper.
4. Skyv papirskinnen tett inntil kanten på papiret.
5. Åpne dialogboksen Skriveregenskaper.
6. Velg kategorien Funksjoner.
7. Angi følgende utskriftsinnstillinger:
• Utskriftskvalitet: Best
• Papirtype: Klikk på Mer, og velg deretter et passende HP-blekkskriverpapir.
• Papirretning: Stående eller Liggende
• Størrelse: En passende papirstørrelse
• Tosidig utskrift: Manuell
8. Klikk på OK for å skrive ut.
Skrive ut gratulasjonskort
1. Skyv papirskinnen helt ut til venstre.
2. Luft bunken med gratulasjonskort for å skille dem fra hverandre, og legg deretter
kortene kant i kant.
3. Legg kortene i høyre side av skuffen. Utskriftssiden skal vende ned.
4. Skyv kortene inn i skriveren til de stopper.
5. Skyv papirskinnen helt inntil kanten på kortene.
6. Åpne dialogboksen Skriveregenskaper.
Skrive ut på spesialpapir 11
Utskrift
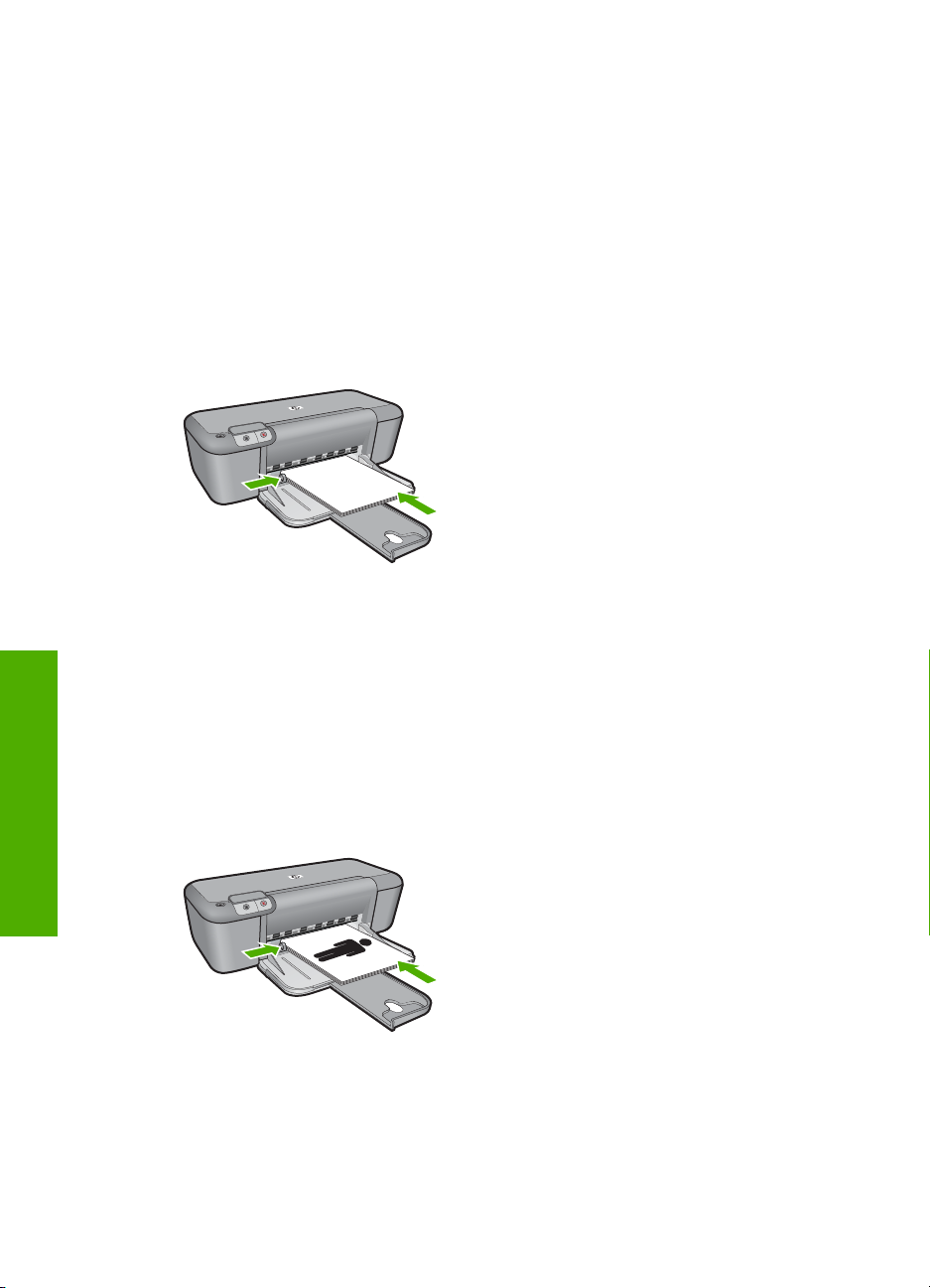
Kapittel 2
7. Klikk på kategorien Funksjoner, og angi deretter følgende utskriftsinnstillinger:
• Utskriftskvalitet: Normal
• Papirtype: Klikk på Mer, og velg deretter en passende korttype.
• Størrelse: En passende kortstørrelse
8. Velg eventuelle andre utskriftsinnstillinger du ønsker, og klikk på OK.
Skrive ut hefter
1. Skyv papirskinnen helt ut til venstre.
2. Legg vanlig papir i høyre side av skuffen. Utskriftssiden skal vende ned.
3. Skyv papiret inn i skriveren til det stopper.
4. Skyv papirskinnen tett inntil kanten på papiret.
5. Åpne dialogboksen Skriveregenskaper.
6. Klikk på kategorien Utskrift.
7. I Utskrift-listen klikker du på Hefteutskrift.
8. Velg ett av følgende innbindingsalternativer fra nedtrekkslisten Skriv ut på begge
sider:
• Venstresideinnbinding
• Høyresideinnbinding
9. Velg eventuelle andre utskriftsinnstillinger du ønsker, og klikk på OK.
10. Når du blir bedt om det, legger du utskriftene i papirskuffen på nytt, som vist nedenfor.
Utskrift
12 Utskrift
11. Klikk på Fortsett for å fullføre utskriften av heftet.
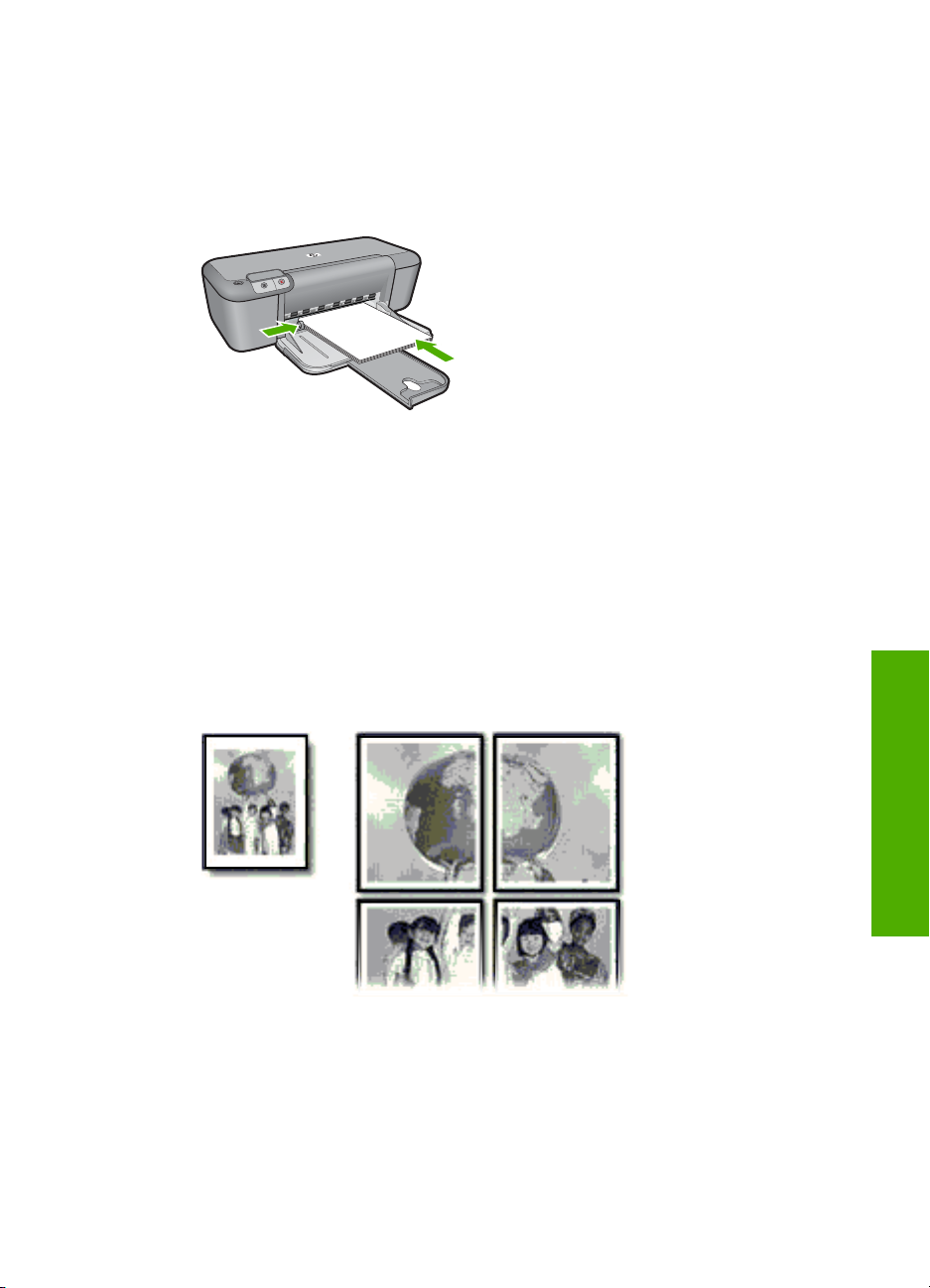
Skrive ut plakater
1. Skyv papirskinnen helt ut til venstre.
2. Legg vanlig papir i høyre side av skuffen. Utskriftssiden skal vende ned.
3. Skyv papiret inn i skriveren til det stopper.
4. Skyv papirskinnen tett inntil kanten på papiret.
5. Åpne dialogboksen Skriveregenskaper.
6. Klikk på kategorien Funksjoner, og angi deretter følgende utskriftsinnstillinger:
• Papirtype: Vanlig papir
• Papirretning: Stående eller Liggende
• Størrelse: En passende papirstørrelse
7. Klikk på kategorien Avansert, og klikk deretter på Skriverfunksjoner.
8. I nedtrekkslisten Plakatutskrift velger du antall ark for plakaten.
9. Klikk på knappen Velg Side ved side.
10. Kontroller at antall valgte sider samsvarer med antall ark for plakaten, og klikk deretter
på OK.
11. Velg eventuelle andre utskriftsinnstillinger du ønsker, og klikk på OK.
Skrive ut på påstrykningspapir
1. Skyv papirskinnen helt ut til venstre.
2. Legg påstrykningspapiret i høyre side av skuffen. Utskriftssiden skal vende ned.
Skrive ut på spesialpapir 13
Utskrift
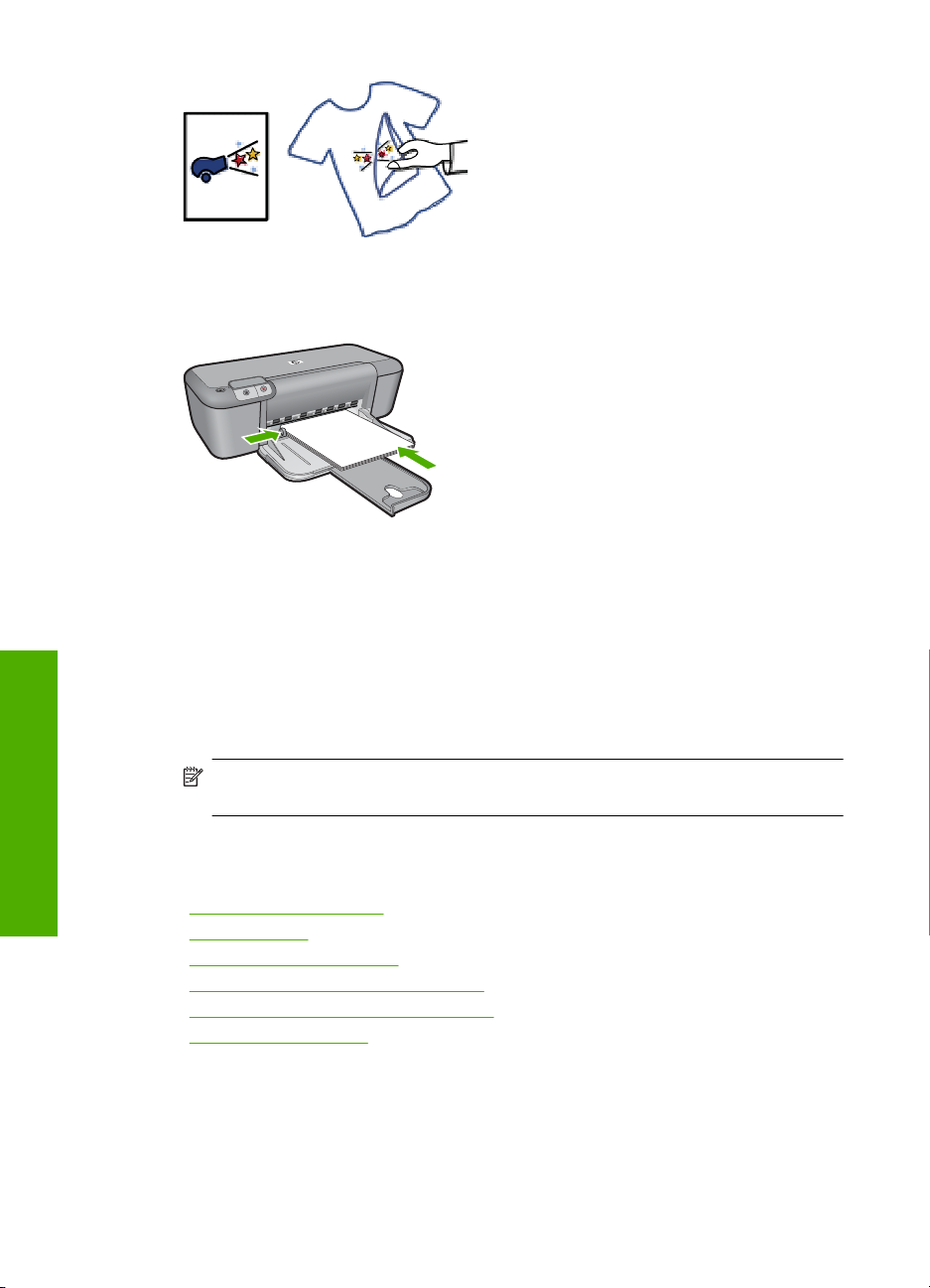
Kapittel 2
3. Skyv papiret inn i skriveren til det stopper.
4. Skyv papirskinnen tett inntil kanten på papiret.
5. Åpne dialogboksen Skriveregenskaper.
6. Klikk på kategorien Funksjoner, og angi deretter følgende utskriftsinnstillinger:
• Utskriftskvalitet: Normal eller Best
• Papirtype: Klikk på Mer, klikk på Spesialpapir og klikk deretter på Annet
spesialpapir.
• Størrelse: En passende papirstørrelse
7. Klikk på kategorien Avansert.
8. Klikk på Skriverfunksjoner, og sett Speilvendt bilde til På.
Merk Noen programmer med funksjon for utskrift på påstrykningspapir, krever
ikke speilvendt utskrift.
9. Velg eventuelle andre utskriftsinnstillinger du ønsker, og klikk på OK.
Utskrift
Beslektede emner
•"
Anbefalt papir for utskrift" på side 19
Legge i medier" på side 21
•"
Vise utskriftsoppløsningen" på side 16
•"
Lage egendefinerte utskriftssnarveier" på side 16
•"
Fastsette standard utskriftsinnstillinger" på side 18
•"
Stoppe gjeldende jobb" på side 75
•"
Skrive ut en nettside
Du kan skrive ut en nettside på HP-skriver fra nettleseren.
Hvis du bruker Internet Explorer 6.0 eller høyere til nettlesing, kan du bruke HP Smart
webutskrift for å få enkel og forutsigbar webutskrift med full kontroll over hva du ønsker
14 Utskrift
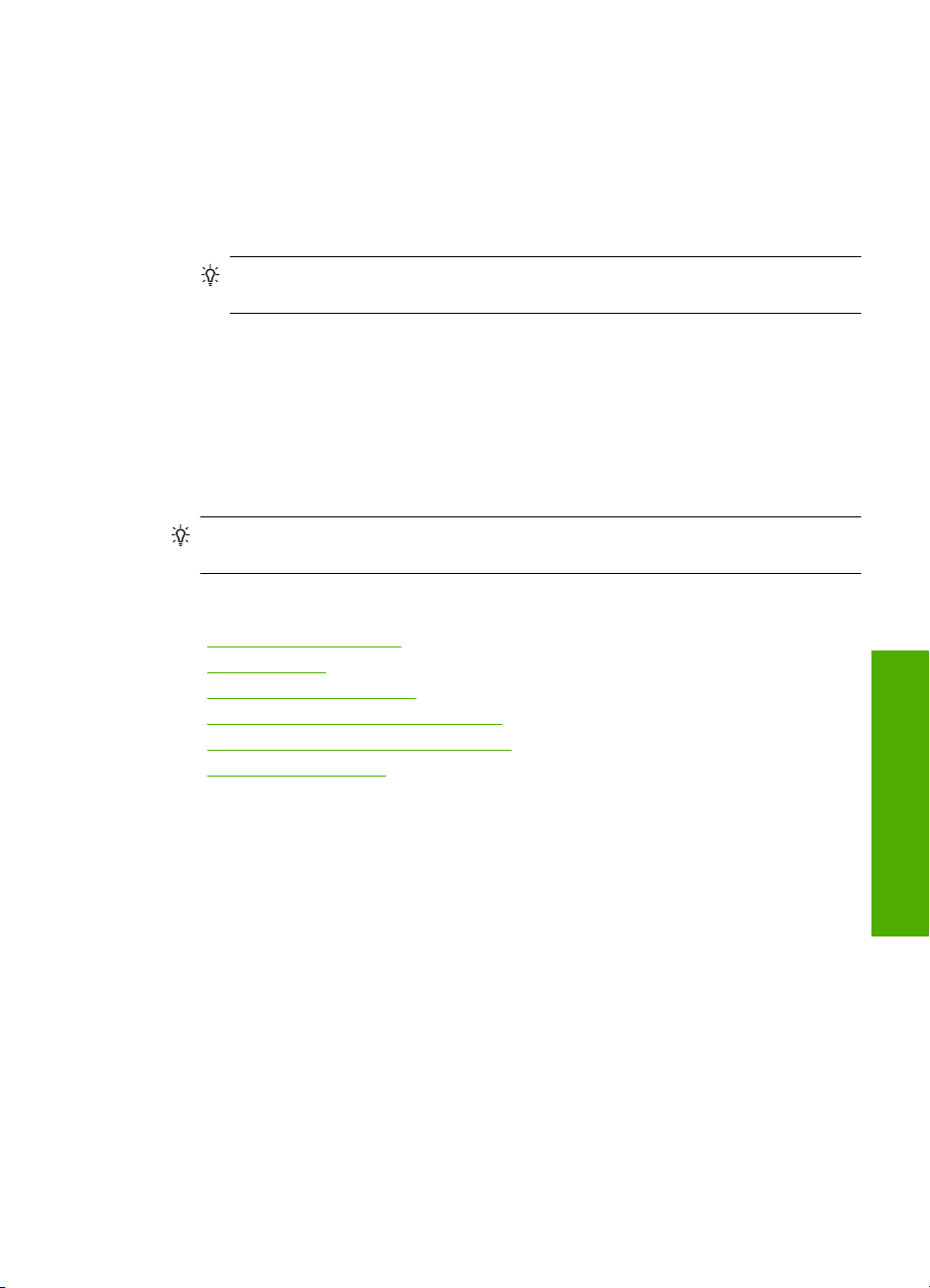
og hordan du ønsker det skrevet ut. Du kan bruke HP Smart webutskrift fra verktøylinjen
i Internet Explorer. Hvis du ønsker mer informasjon om HP Smart webutskrift, kan du
se hjelpefilen som følger med verktøyet.
Skrive ut en nettside
1. Kontroller at det er lagt papir i innskuffen.
2. Åpne Fil-menyen i nettleseren, og velg Skriv ut.
Tips For å få best mulig resultat velger du HP Smart webutskrift på Fil-menyen.
Det vises en hake når det er valgt.
Dialogboksen Skriv ut vises.
3. Kontroller at produktet ditt er den valgte skriveren.
4. Hvis nettleseren støtter det, velger du hvilke av elementene på Internett-siden du vil
ha med på utskriften.
I Internet Explorer kan du for eksempel klikke på kategorien Alternativer for å velge
alternativer som Som vist på skjermen, Bare den valgte rammen og Skriv ut alle
koblede dokumenter.
5. Klikk på Skriv ut eller OK for å skrive ut nettsiden.
Tips For å skrive ut nettsider riktig må du kanskje sette utskriftsretningen til
Liggende.
Beslektede emner
Anbefalt papir for utskrift" på side 19
•"
Legge i medier" på side 21
•"
Vise utskriftsoppløsningen" på side 16
•"
Lage egendefinerte utskriftssnarveier" på side 16
•"
Fastsette standard utskriftsinnstillinger" på side 18
•"
Stoppe gjeldende jobb" på side 75
•"
Skrive ut med Maksimal oppløsning
Bruk maksimal oppløsning når du vil skrive ut skarpe bilder med høy kvalitet.
Du får størst utbytte av maksimal oppløsning når du skriver ut bilder med høy kvalitet, for
eksempel digitale fotografier. Når du velger maksimal oppløsning, vil programvaren vise
de optimaliserte punktene per tomme (dpi) som HP-skriver vil skrive ut. Utskrift med
maksimal oppløsning støttes bare for følgende papirtyper:
• HP Premium Plus fotopapir
• HP Premium fotopapir
• HP Advanced fotopapir
• Foto-Hagaki
Utskrift med maksimal oppløsning tar lengre tid enn utskrift med andre innstillinger, og
krever mye diskplass.
Utskrift
Skrive ut med Maksimal oppløsning 15
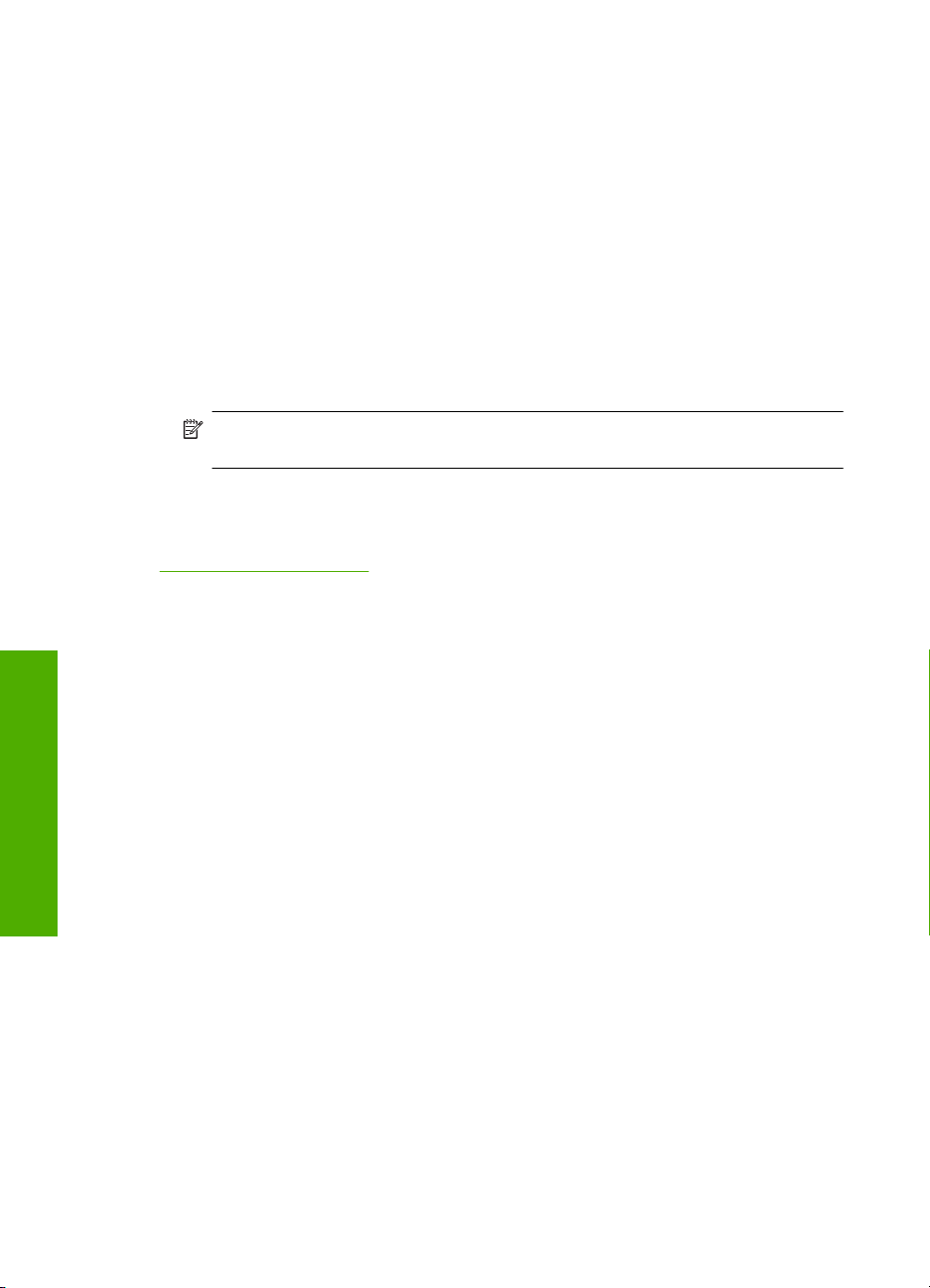
Kapittel 2
Skrive ut med maksimal oppløsning
1. Kontroller at det er lagt papir i innskuffen.
2. Åpne Fil-menyen i programmet, og velg Skriv ut.
3. Kontroller at produktet ditt er den valgte skriveren.
4. Klikk på knappen som åpner dialogboksen Egenskaper.
Denne knappen kan hete Egenskaper, Alternativer, Skriveroppsett, Skriver eller
Innstillinger, avhengig av programmet.
5. Klikk på kategorien Avansert.
6. I området Skriverfunksjoner velger du Aktivert fra nedtrekkslisten Maksimal
oppløsning.
7. Klikk på kategorien Funksjoner.
8. I nedtrekkslisten Type er klikker du på Mer og velger ønsket papirtype.
9. I nedtrekkslisten Utskriftskvalitet klikker du på Maksimal oppløsning.
Merk Klikk på Oppløsning for å se den maksimale oppløsningen som produktet
vil skrive ut med.
10. Velg eventuelle andre utskriftsinnstillinger du ønsker, og klikk på OK.
Beslektede emner
"
Vise utskriftsoppløsningen" på side 16
Vise utskriftsoppløsningen
Skriverprogramvaren viser utskriftsoppløsningen i punkter per tomme (dpi - dots per
inch). Antall punkter per tomme varierer etter hvilken papirtype og utskriftskvalitet du
velger i skriverprogramvaren.
Vise utskriftsoppløsningen
1. Kontroller at det er lagt papir i innskuffen.
2. Åpne Fil-menyen i programmet, og velg Skriv ut.
3. Kontroller at produktet ditt er den valgte skriveren.
Utskrift
4. Klikk på knappen som åpner dialogboksen Egenskaper.
Denne knappen kan hete Egenskaper, Alternativer, Skriveroppsett, Skriver eller
Innstillinger, avhengig av programmet.
5. Klikk på kategorien Funksjoner.
6. I nedtrekkslisten Utskriftskvalitet velger du den riktige kvalitetsinnstillingen for
prosjektet.
7. I nedtrekkslisten Papirtype klikker du på typen papir du har lagt i.
8. Klikk på Oppløsning-knappen for å vise utskriftsoppløsningen i dpi.
Lage egendefinerte utskriftssnarveier
Bruk utskriftssnarveier til å skrive ut med utskriftsinnstillinger du bruker ofte.
Skriverprogramvaren har flere spesielt utformede snarveier som er tilgjengelig i listen
Utskrift.
16 Utskrift
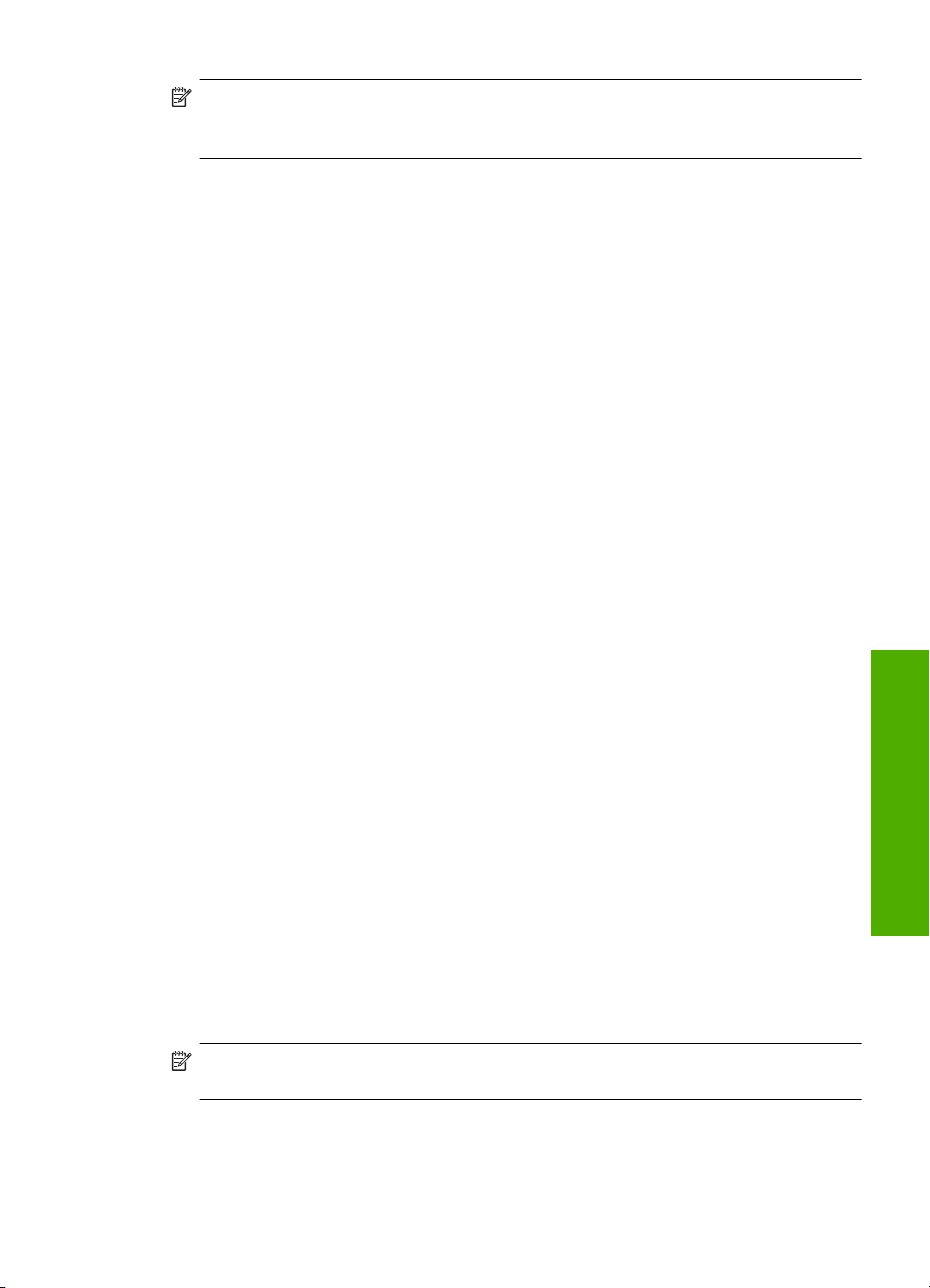
Merk Når du velger en utskriftssnarvei, vises de riktige utskriftsalternativene
automatisk. Du kan la dem være slik de er, endre dem eller lage dine egne snarveier
for oppgaver du bruker ofte.
Bruk kategorien Utskrift til følgende utskriftsoppgaver:
• Generell utskrift for daglig bruk: Skriv ut dokumenter raskt.
• Fotoutskrift uten kantlinje: Skriv ut til toppen, bunnen og sidekantene på 10 x 15
cm og 13 x 18 cm HP-fotopapir.
• Papirsparende utskrift: Skriv ut dobbeltsidige dokumenter med flere sider på
samme ark for å redusere papirbruken.
• Fotoutskrift med hvite kanter: Skriv ut et fotografi med en hvit ramme rundt kantene.
• Rask/økonomisk utskrift: Produser utskrifter i utkastkvalitet raskt.
• Presentasjonsutskrift: Skriv ut dokumenter av høy kvalitet, inkludert brev og
transparenter.
Lage en utskriftssnarvei
1. Åpne Fil-menyen i programmet, og velg Skriv ut.
2. Kontroller at produktet ditt er den valgte skriveren.
3. Klikk på knappen som åpner dialogboksen Egenskaper.
Denne knappen kan hete Egenskaper, Alternativer, Skriveroppsett, Skriver eller
Innstillinger, avhengig av programmet.
4. Klikk på kategorien Utskrift.
5. I Utskrift-listen klikker du på en utskriftssnarvei.
Utskriftsinnstillingene for den valgte snarveien vises.
6. Endre innstillingene til slik du vil ha dem i den nye snarveien.
7. Klikk på Lagre som og skriv et navn for den nye utskriftssnarveien. Klikk deretter på
Lagre.
Utskriftssnarveien legges til i listen.
Slette en utskriftssnarvei
1. Åpne Fil-menyen i programmet, og velg Skriv ut.
2. Kontroller at produktet ditt er den valgte skriveren.
3. Klikk på knappen som åpner dialogboksen Egenskaper.
Denne knappen kan hete Egenskaper, Alternativer, Skriveroppsett, Skriver eller
Innstillinger, avhengig av programmet.
4. Klikk på kategorien Utskrift.
5. I Utskrift-listen klikker du på snarveien du vil slette.
6. Klikk på
Slett.
Utskriftssnarveien fjernes fra listen.
Merk Du kan bare slette snarveier du selv har laget. De originale HP-snarveiene kan
ikke slettes.
Lage egendefinerte utskriftssnarveier 17
Utskrift
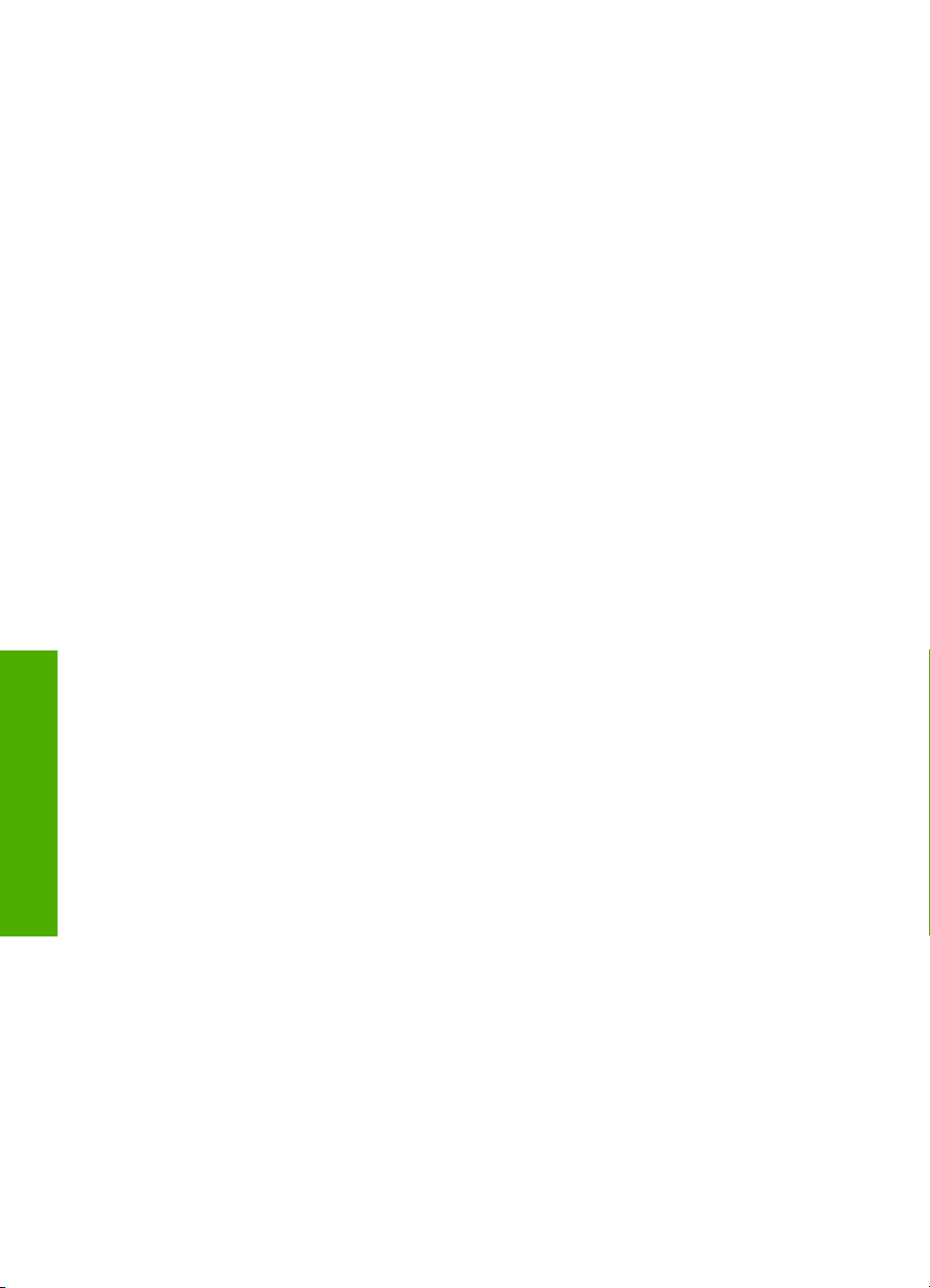
Kapittel 2
Fastsette standard utskriftsinnstillinger
Hvis det finnes innstillinger du bruker ofte ved utskrift, kan du gjøre dem til standard
utskriftsinnstillinger, slik at de allerede er angitt når du åpner dialogboksen Skriv ut fra
programmet.
Endre standard utskriftsinnstillinger
1. I HP Løsningssenter klikker du på Innstillinger, Utskriftsinnstillinger og deretter
Skriverinnstillinger.
2. Endre utskriftsinnstillingene, og klikk på OK.
Utskrift
18 Utskrift
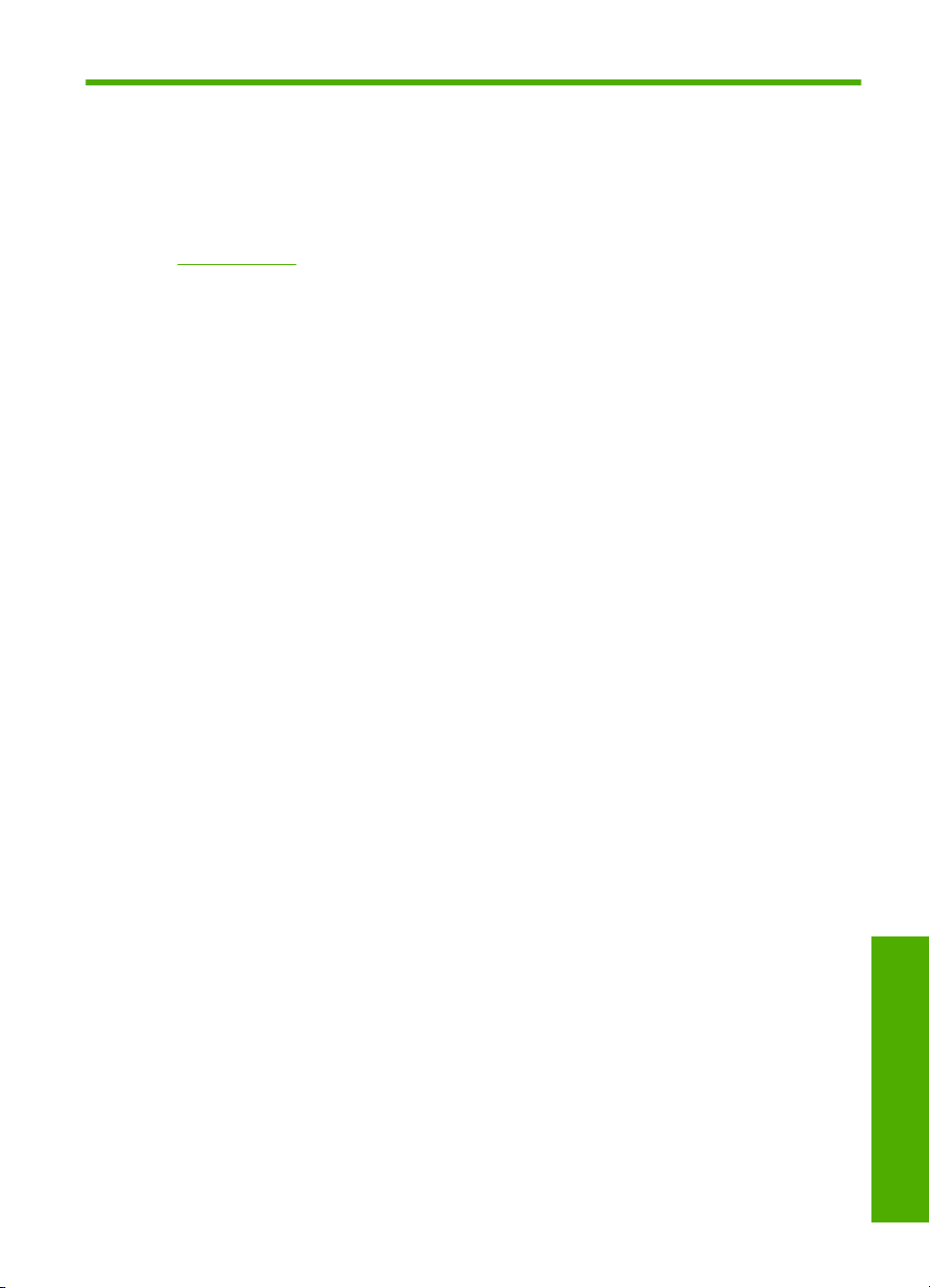
3 Grunnleggende om papir
Du kan legge mange forskjellige papirtyper og -størrelser i HP-skriver, blant annet Lettereller A4-papir, fotopapir, transparenter og konvolutter.
Denne delen inneholder følgende emner:
"
Legge i medier" på side 21
Anbefalt papir for utskrift
Hvis du ønsker en best mulig utskriftskvalitet, anbefaler vi at du bruker HP-papir som er
spesielt utformet for den typen prosjekt du skriver ut.
Det er ikke sikkert at alle disse papirtypene er tilgjengelige, avhengig av landet/regionen
du befinner deg i.
HP Advanced-fotopapir
Dette tykke fotopapiret tørker raskt for enkel håndtering uten smitte. Det er bestandig mot
vann, flekker, fingeravtrykk og fuktighet. Bildene dine ser ut og føles som butikkfremstilte
fotografier. Det er tilgjengelig i mange størrelser, inkludert A4, 8,5 x 11 tommer, 10 x 15
cm (med eller uten avrivningskant) og 13 x 18 cm, og i to finisher - glanset eller mykt
glanset (matt sateng). Det er syrefritt for mer holdbare dokumenter.
HP Everyday Photo Paper
Skriv ut fargerike bilder til en rimelig pris på et papir som er laget for uformell fotoutskrift.
Dette rimelige fotopapiret tørker raskt for å gi enklere håndtering. Papiret gir skarpe og
klare bilder med en hvilken som helst blekkskriver. Det er tilgjengelig med halvglanset
finish i mange størrelser, inkludert A4, 8,5 x 11 tommer og 10 x 15 cm (med eller uten
avrivningskant). Det er syrefritt for å gi mer holdbare fotografier.
HP Brochure Paper eller HP Superior Inkjet Paper
Dette papiret er glanset eller matt på begge sider slik at det kan brukes på begge sidene.
Det er det perfekte valget for fotorealistiske reproduksjoner og forretningsgrafikk til
rapportomslag, spesielle presentasjoner, brosjyrer, utsendelser og kalendere.
HP Premium Presentation Paper eller HP Professional Paper
Dette er tykt, tosidig matt papir som er perfekt til presentasjoner, tilbud, rapporter og
nyhetsbrev. Det er tykt papir med imponerende egenskaper.
HP Bright White Inkjet-papir
HP Bright White Inkjet-papir gir farger med høy kontrast og skarp tekst. Det er
ugjennomsiktig nok til at tosidige fargeutskrifter ikke skinner gjennom, noe som gjør det
ideelt til nyhetsbrev, rapporter og flygeblader. Det har ColorLok-teknologi for mindre
smitte, kraftigere svart og livfulle farger.
HP utskriftspapir
HP utskriftspapir er et flerfunksjonspapir av høy kvalitet. Det lager dokumenter som ser
ut og føles som om de har mer substans enn dokumenter som er skrevet ut på standard
Anbefalt papir for utskrift 19
Grunnleggende om papir
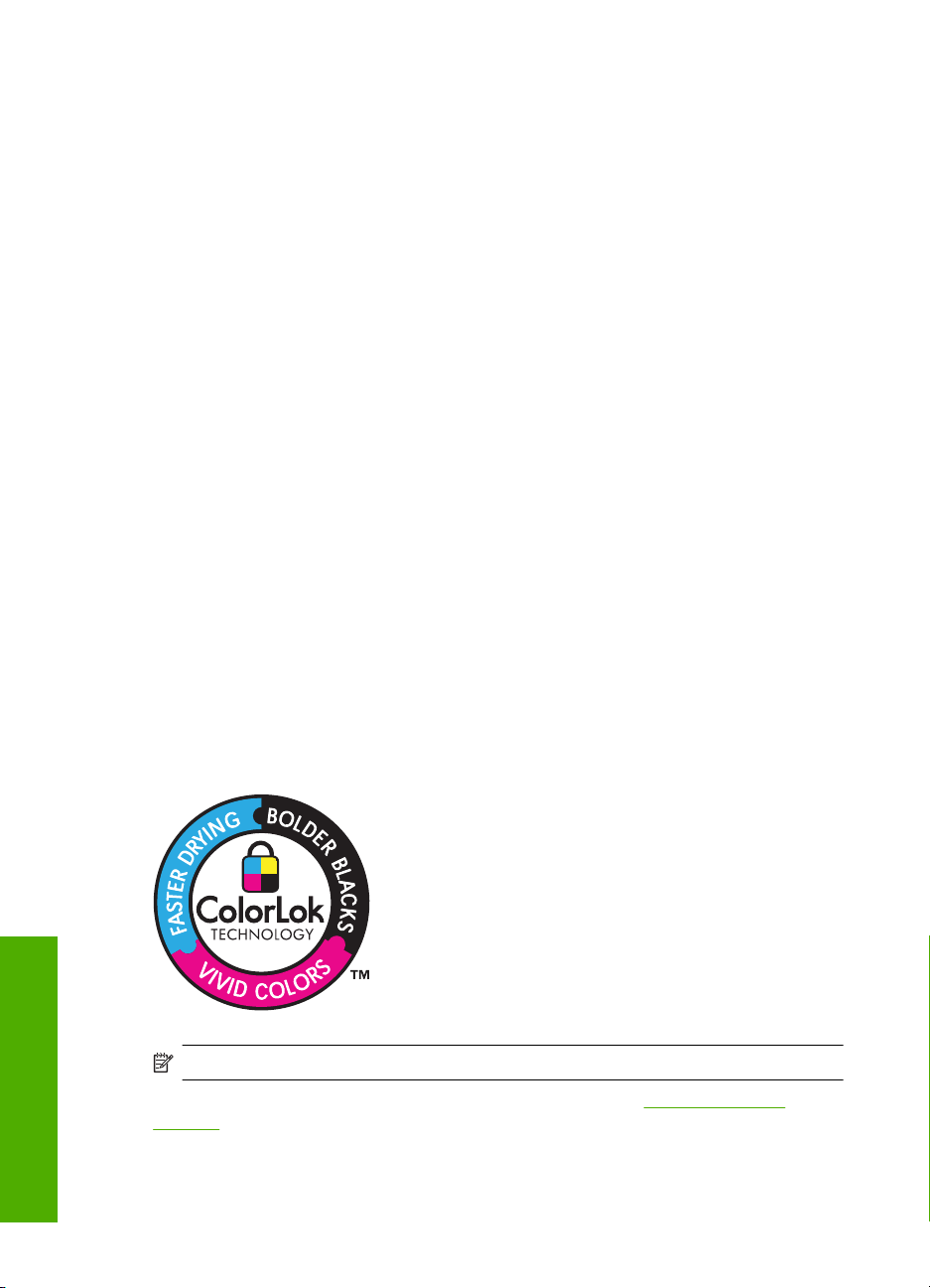
Kapittel 3
flerfunksjons- eller kopipapir. Det har ColorLok-teknologi for mindre smitte, kraftigere
svart og livfulle farger. Det er syrefritt for mer holdbare dokumenter.
HP Office Paper
HP Office Paper er et flerfunksjonspapir av høy kvalitet. Det passer til kopier, utkast,
notater og andre dagligdagse dokumenter. Det har ColorLok-teknologi for mindre smitte,
kraftigere svart og livfulle farger. Det er syrefritt for mer holdbare dokumenter.
HP påstrykningspapir
HP påstrykningspapir (for fargede tekstiler eller for lyse og hvite tekstiler) er den ideelle
løsningen når du vil lage egne t-skjortemotiver fra digitale fotografier.
HP Premium Inkjet transparentfilmer
HP Premium Inkjet transparentfilm gjør fargepresentasjoner livfulle slik at de gjør større
inntrykk. Denne filmen er enkel å bruke og håndtere, og den tørker hurtig uten flekker.
HP økonomifotopakker
HP økonomifotopakker inneholder originale HP-patroner og HP Advanced-fotopapir slik
at du sparer tid og kan være sikker på at du skriver ut rimelige fotografier i profesjonell
kvalitet med HP-skriver. Originalt HP-blekk og HP Advanced-fotopapir er laget for å virke
sammen slik at fotografiene blir holdbare og livfulle, utskrift etter utskrift. Flott for utskrift
av alle feriebildene eller flere eksemplarer som kan deles.
Grunnleggende om papir
ColorLok
HP anbefaler vanlig papir med ColorLok-logo for utskrift og kopiering av dagligdagse
dokumenter. Alt papir med ColorLok-logoen er uavhengig testet for å tilfredsstille de høye
standardene for pålitelighet og utskriftskvalitet, for å produsere dokumenter med skarpe,
livfulle farger og kraftigere svart, og for å tørke raskere enn ordinært papir. Se etter papir
med ColorLok-logoen i en rekke tykkelser og størrelser fra store papirprodusenter.
Merk Noen deler av nettstedet er i dag bare tilgjengelig på engelsk.
Hvis du skal bestille papir og annen rekvisita fra HP, går du til www.hp.com/buy/
supplies. Hvis du blir bedt om det, velger du land/region, følger instruksjonene på
skjermen for å velge produkt, og deretter klikker du på en av handlekoblingene på siden.
20 Grunnleggende om papir
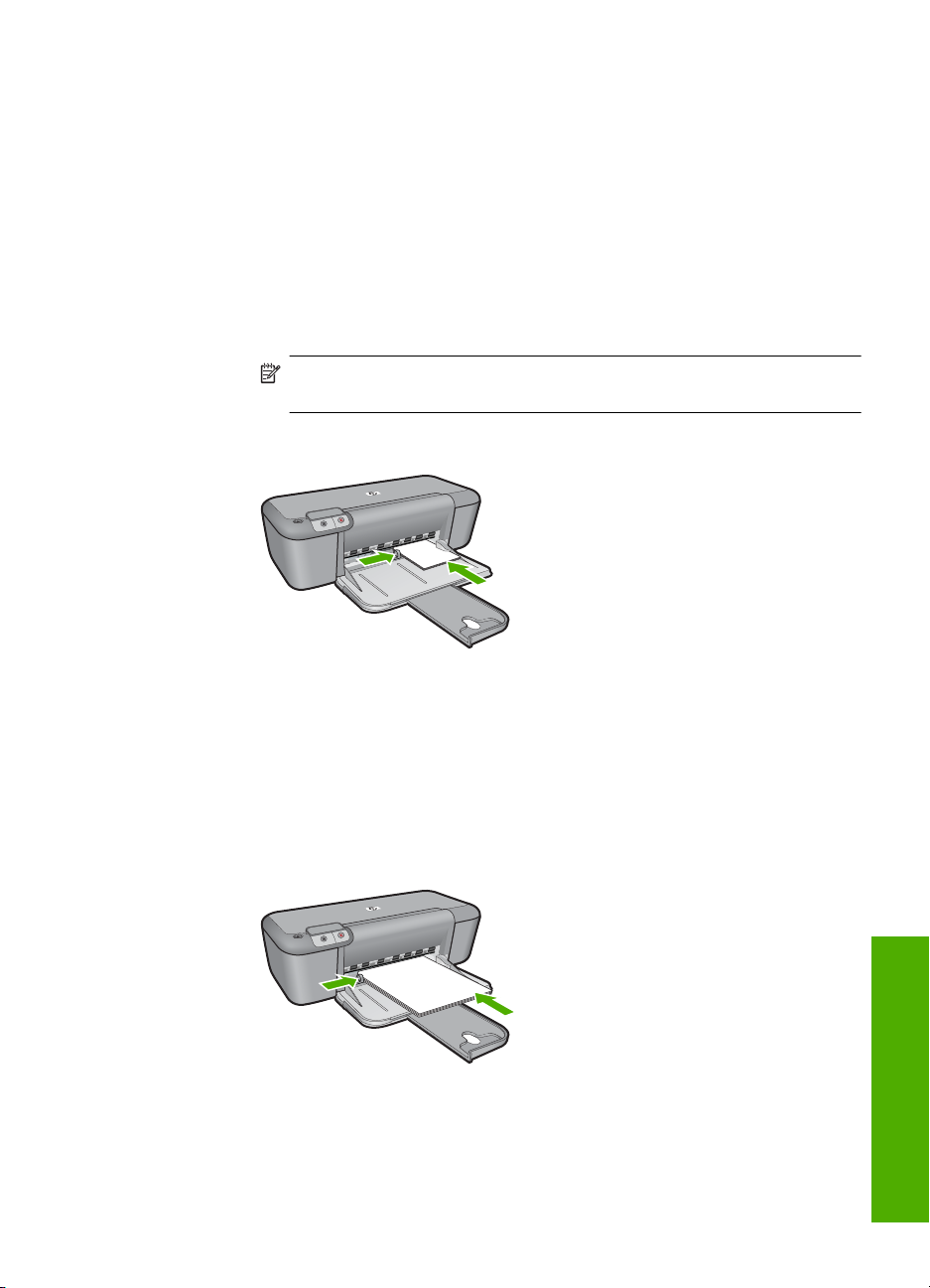
Legge i medier
▲ Velg en papirstørrelse for å fortsette.
Legge i papir i liten størrelse
a. Skyv papirbreddeskinnen mot venstre.
Skyv papirbreddeskinnen mot venstre.
b. Legg i papir.
Legg bunken med fotopapir i fotoskuffen med kortsiden frem og utskriftssiden
ned.
Skyv papirbunken inn til den stopper.
Skyv papirbreddeskinnen mot høyre til den stopper mot kanten av papiret.
Merk Hvis fotopapiret har perforerte avrivningskanter, legger du i
fotopapiret slik at avrivningskantene kommer nærmest deg.
Slik legger du i papir i full størrelse:
a. Skyv papirbreddeskinnen mot venstre.
Skyv papirbreddeskinnen mot venstre.
b. Legg i papir.
Legg bunken med papir i innskuffen med kortsiden frem og utskriftssiden ned.
Skyv papirbunken inn til den stopper.
Skyv papirbreddeskinnen mot høyre til den stopper mot kanten av papiret.
Legge i medier 21
Grunnleggende om papir
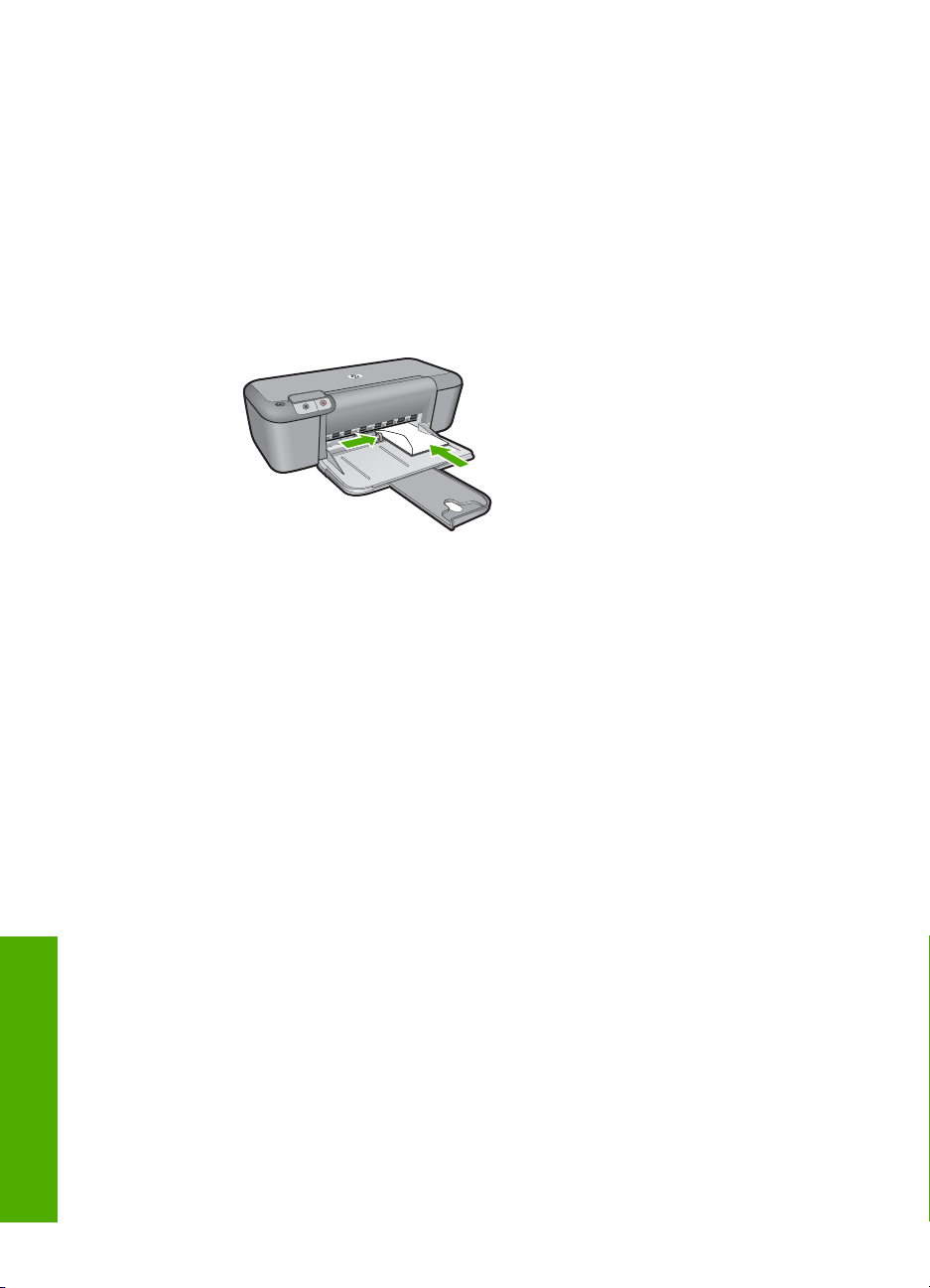
Kapittel 3
Legge i konvolutter
a. Skyv papirbreddeskinnen mot venstre.
Skyv papirbreddeskinnen mot venstre.
Fjern alt papir fra hovedinnskuffen.
b. Legge i konvolutter.
Legg i én eller flere konvolutter helt til høyre i innskuffen, med
konvoluttklaffene opp og til venstre.
Skyv konvoluttbunken inn til den stopper.
Skyv papirbreddeskinnen til høyre mot bunken med konvolutter til den
stopper.
Grunnleggende om papir
22 Grunnleggende om papir
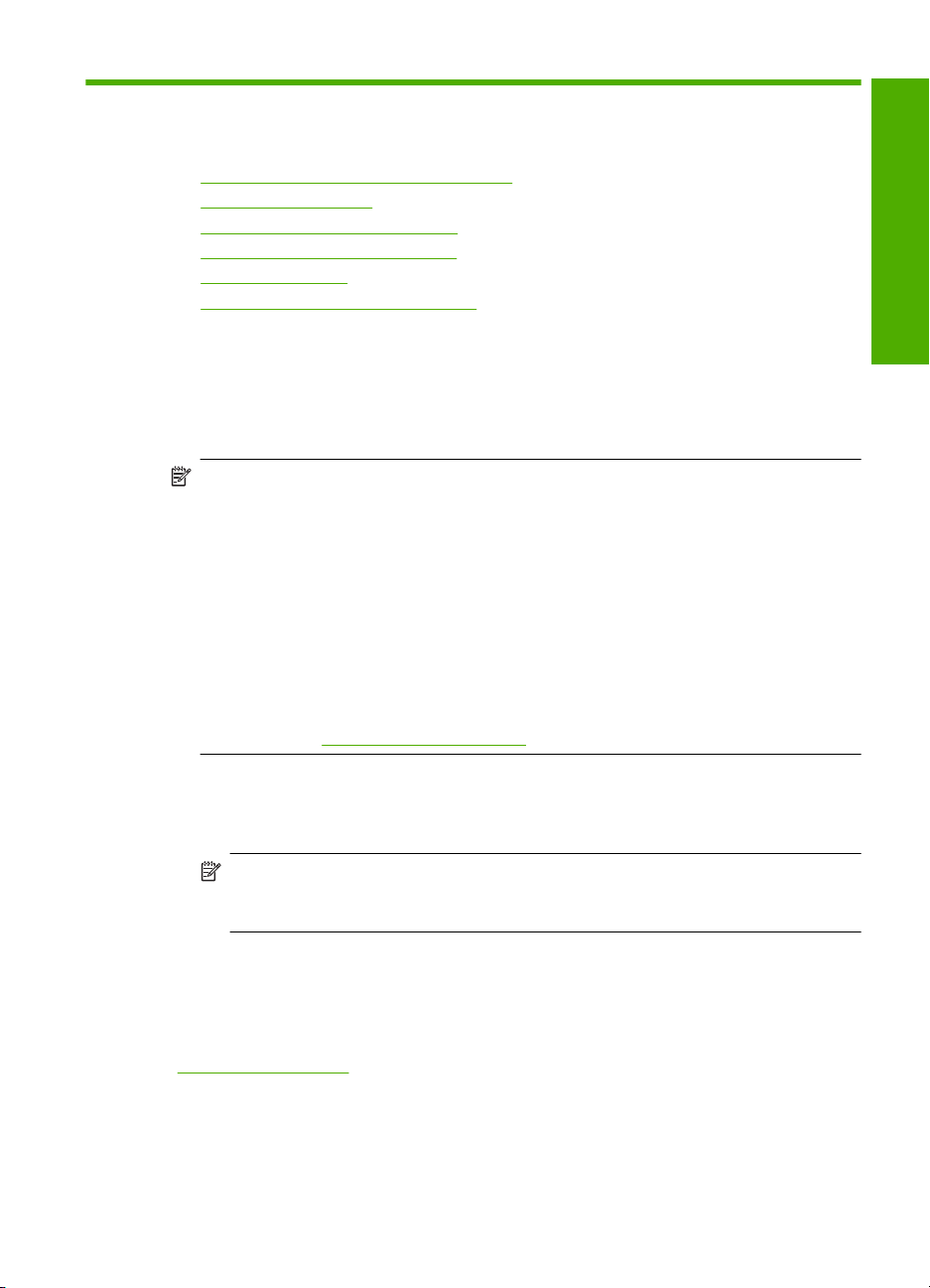
4 Arbeide med blekkpatroner
• Kontrollere de beregnede blekknivåene
Bestille blekkpatroner
•
•
Rense blekkpatroner automatisk
•
Rengjøre blekkpatroner manuelt
Bytte ut patronene
•
•
Informasjon om blekkpatrongaranti
Kontrollere de beregnede blekknivåene
Du kan enkelt kontrollere blekknivået for å finne ut om du snart må skifte ut en
blekkpatron. Blekkforsyningsnivået viser omtrent hvor mye blekk som er igjen i
blekkpatronene.
Merk Hvis du har satt inn en etterfylt eller reprodusert blekkpatron, eller hvis en
patron har vært brukt i en annen skriver, kan blekknivåindikatoren være unøyaktig
eller utilgjengelig.
Merk Advarsler og indikatorer om blekknivå viser bare anslag for
planleggingsformål. Når du ser et varsel om lite blekk, bør du ha en ny patron
tilgjengelig for å unngå mulige utskriftsforsinkelser. Du trenger ikke å bytte patronene
før utskriftskvaliteten blir uakseptabel.
Merk Blekk fra patronene brukes på en rekke forskjellige måter i utskriftsprosessen,
inkludert i initialiseringsprosessen, som klargjør produktet og patronene for utskrift,
og under service av skrivehodet, som holder dysene rene slik at blekket flyter jevnt.
I tillegg vil noe blekk være igjen i blekkpatronen etter at den er brukt. Du finner mer
informasjon på
Slik kontrollerer du blekknivået ved hjelp av HP Photosmart-programvaren
1. I HP Løsningssenter klikker du på Innstillinger, peker på Utskriftsinnstillinger og
klikker på Skriververktøykasse.
Merk Du kan også åpne Skriververktøykasse fra dialogboksen
Utskriftsegenskaper. I dialogboksen Utskriftsegenskaper klikker du på
kategorien Funksjoner og deretter på Skrivertjenester.
Da åpnes Skriververktøykasse.
2. Klikk på kategorien Beregnet blekknivå.
De beregnede blekknivåene for blekkpatronene vises.
www.hp.com/go/inkusage.
Arbeide med blekkpatroner
Beslektede emner
Bestille blekkpatroner" på side 23
"
Bestille blekkpatroner
Hvis du vil se en liste over patronnumre, kan du bruke programvaren som fulgte med HPskriver for å finne bestillingsnummeret.
Bestille blekkpatroner 23
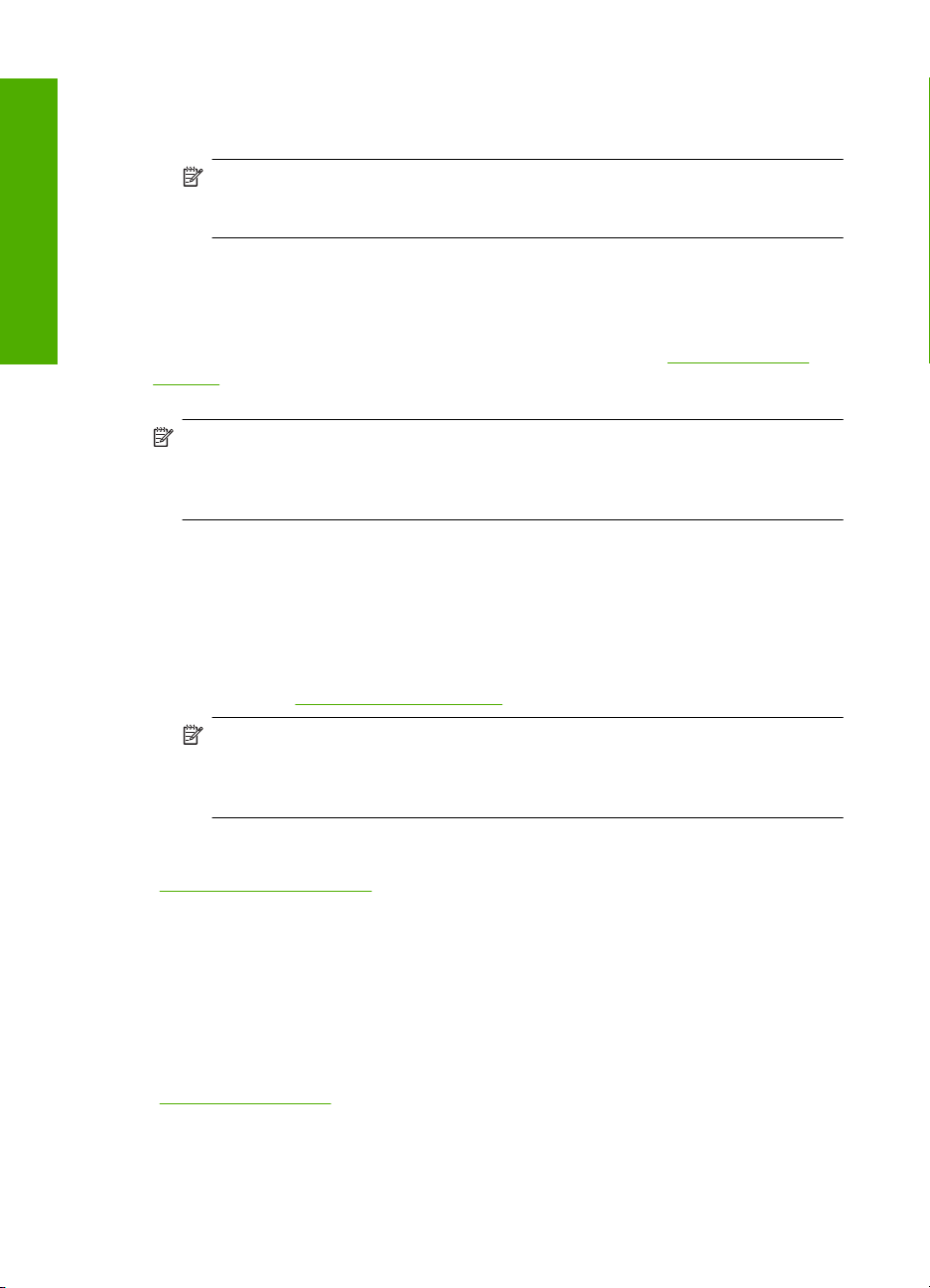
Arbeide med blekkpatroner
Kapittel 4
Finne patronnummeret
1. I HP Løsningssenter klikker du på Innstillinger, peker på Utskriftsinnstillinger og
klikker på Skriververktøykasse.
Merk Du kan også åpne Skriververktøykasse fra dialogboksen
Utskriftsegenskaper. I dialogboksen Utskriftsegenskaper klikker du på
kategorien Funksjoner og deretter på Skrivertjenester.
Da åpnes Skriververktøykasse.
2. Klikk på kategorien Beregnet blekknivå.
De beregnede gjenstående blekknivåene for blekkpatronene vises. Bruk menyen
nederst til å velge Patrondetaljer.
Hvis du vil bestille ekte HP-blekkpatroner til HP-skriver, går du til
supplies. Hvis du blir bedt om det, velger du land/region, følger instruksjonene på
skjermen for å velge produkt, og deretter klikker du på en av handlekoblingene på siden.
Merk Elektronisk bestilling av blekkpatroner støttes ikke i alle land eller regioner.
Hvis det ikke er tilgjengelig i ditt land / din region, kan du likevel vise informasjon om
rekvisita og skrive ut en liste som du kan ha som referanse når du kjøper hos en lokal
HP-forhandler.
Slik bestiller du blekkpatroner fra skrivebordet
▲ Hvis du vil lære hvilke HP-rekvisita som virker med din skriver, kjøpe rekvisita online
eller lage en utskrivbar handleliste, åpner du HP Løsningssenter og velger funksjoner
for elektronisk kjøp.
Informasjon om blekkpatron og koblinger til elektronisk handel vises også i
blekkpatronvarsler. Du kan også finne blekkpatroninformasjon og bestille elektronisk
ved å besøke
www.hp.com/buy/supplies.
www.hp.com/buy/
Merk Elektronisk bestilling av blekkpatroner støttes ikke i alle land eller regioner.
Hvis det ikke er tilgjengelig i ditt land / din region, kan du likevel vise informasjon
om rekvisita og skrive ut en liste som du kan ha som referanse når du kjøper hos
en lokal HP-forhandler.
Beslektede emner
Velge riktige blekkpatroner" på side 24
"
Velge riktige blekkpatroner
HP anbefaler at du bruker originale HP-blekkpatroner. Originale HP-blekkpatroner er
konstruert og testet sammen med HP-skrivere for å gi deg flotte resultater, gang etter
gang.
Beslektede emner
"
Bestille blekkpatroner" på side 23
24 Arbeide med blekkpatroner
 Loading...
Loading...