Hp DESKJET D2660 User Manual [fi]
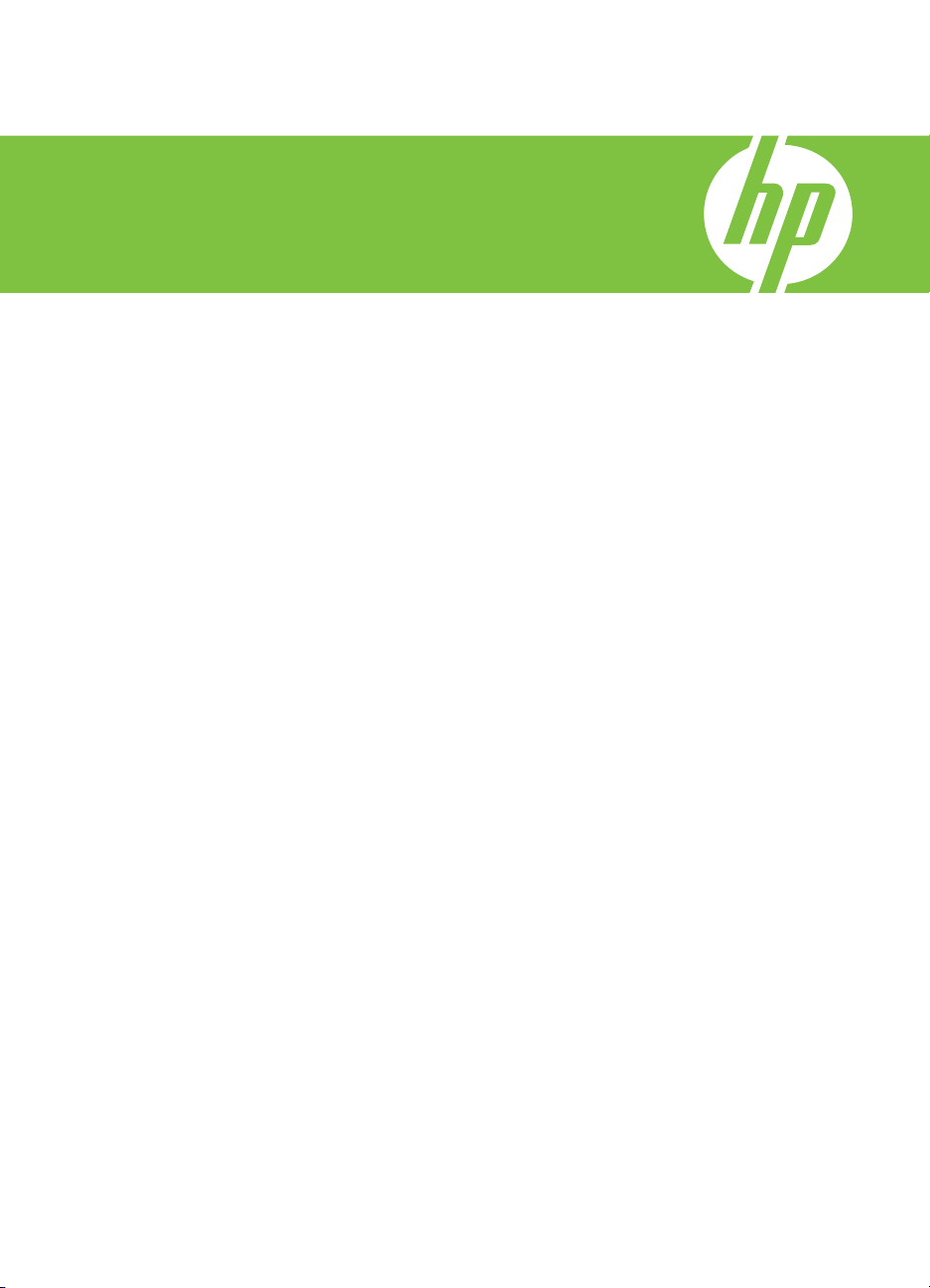
HP Deskjet D2600 Printer series
Windowsin ohje
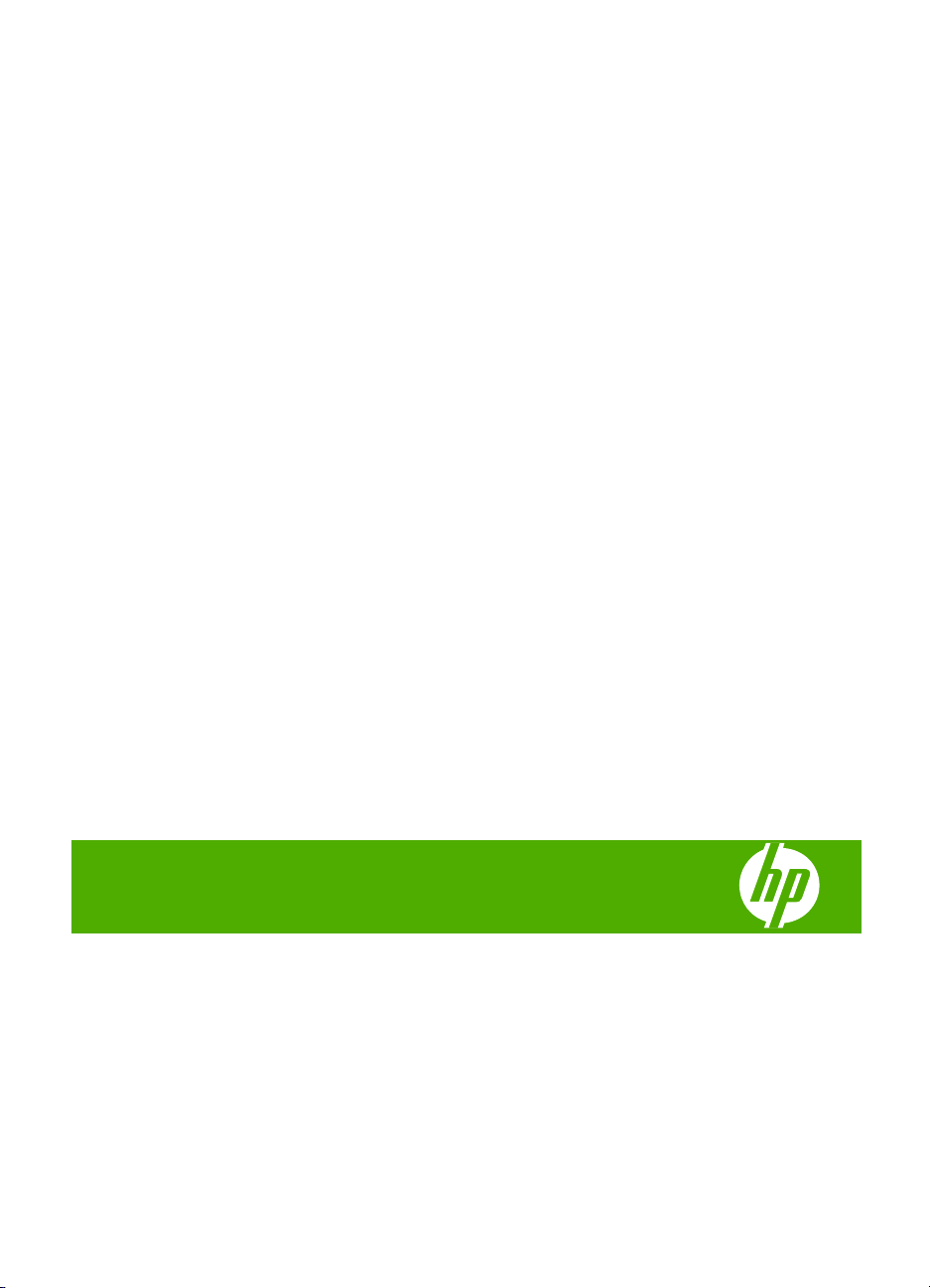
HP Deskjet D2600 Printer series
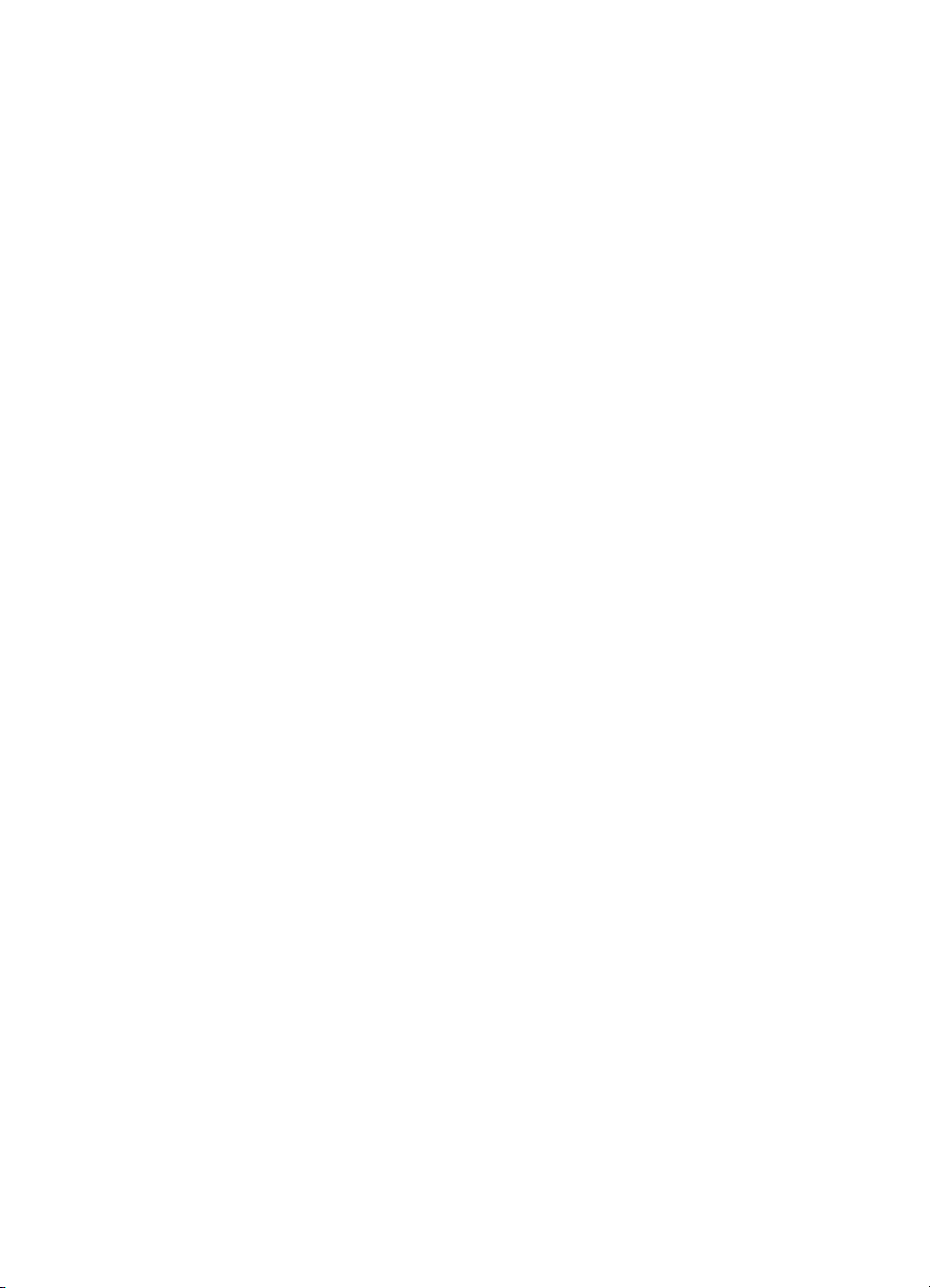
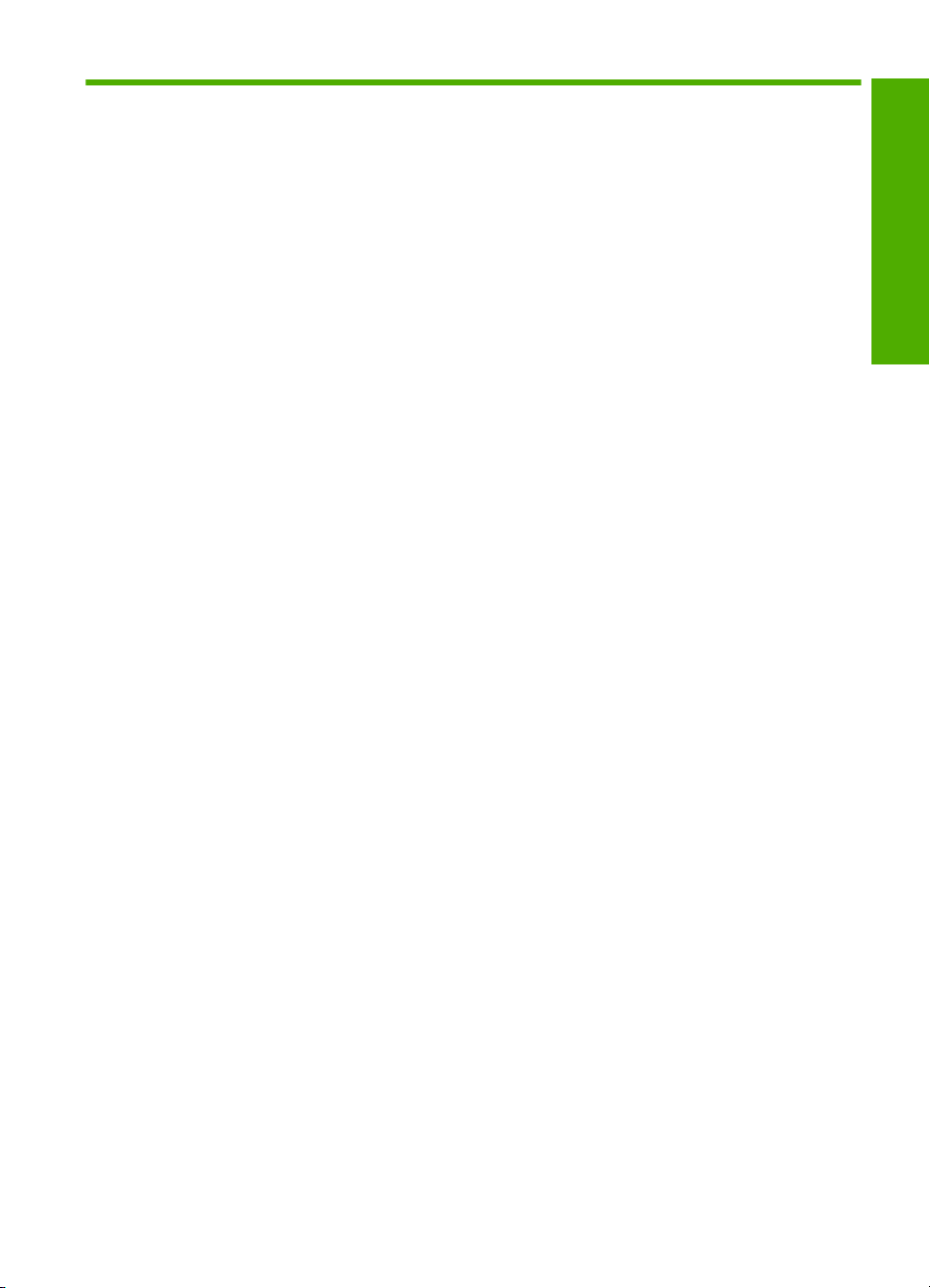
Sisältö
1 HP-tulostin -ohjelmistoon tutustuminen
Tulostimen osat..........................................................................................................................3
Ohjauspaneelin ominaisuudet....................................................................................................4
2Tulostus
Asiakirjojen tulostaminen............................................................................................................5
Valokuvien tulostaminen.............................................................................................................6
Kirjekuorien tulostaminen...........................................................................................................8
Erikoismateriaalille tulostaminen................................................................................................9
Web-sivun tulostaminen...........................................................................................................15
4 Värikasettien käyttö
Arvioitujen mustetasojen tarkastaminen...................................................................................23
Mustekasettien tilaaminen........................................................................................................24
Värikasettien automaattinen puhdistaminen.............................................................................25
Värikasettien manuaalinen puhdistaminen...............................................................................25
Mustekasettien vaihtaminen.....................................................................................................27
Mustekasetin takuutiedot..........................................................................................................28
5 Ongelmanratkaisu
HP-tuki......................................................................................................................................31
Asennuksen vianmääritys.........................................................................................................34
Tulostuslaadun vianmääritys....................................................................................................39
Tulostuksen vianmääritys.........................................................................................................55
Virheet......................................................................................................................................60
Sisältö
7 Tekniset tiedot
Ilmoitus.....................................................................................................................................79
Tekniset tiedot..........................................................................................................................79
Ympäristönsuojeluohjelma.......................................................................................................80
Tietoja säännöksistä.................................................................................................................83
Hakemisto......................................................................................................................................87
1
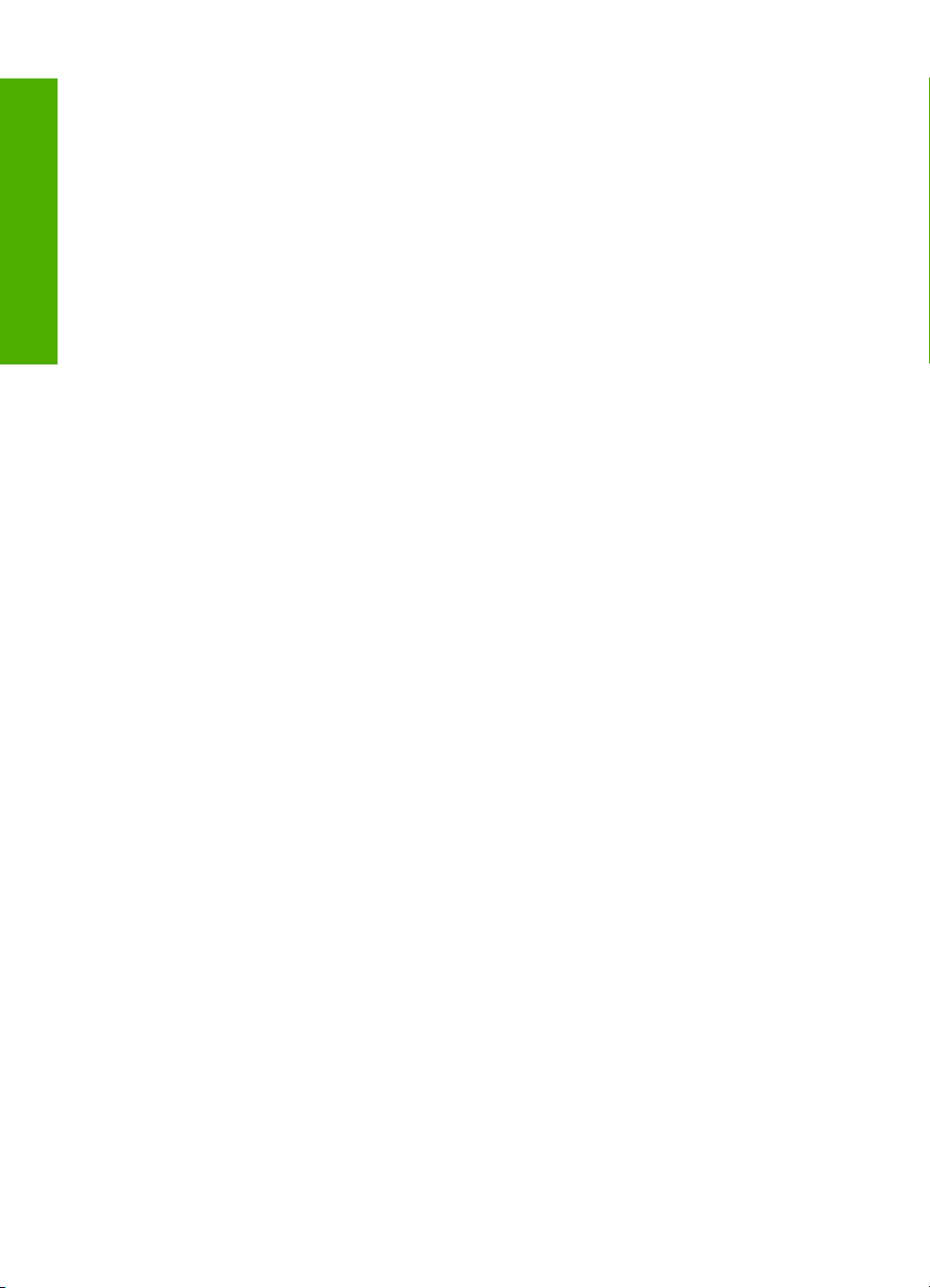
Sisältö
2
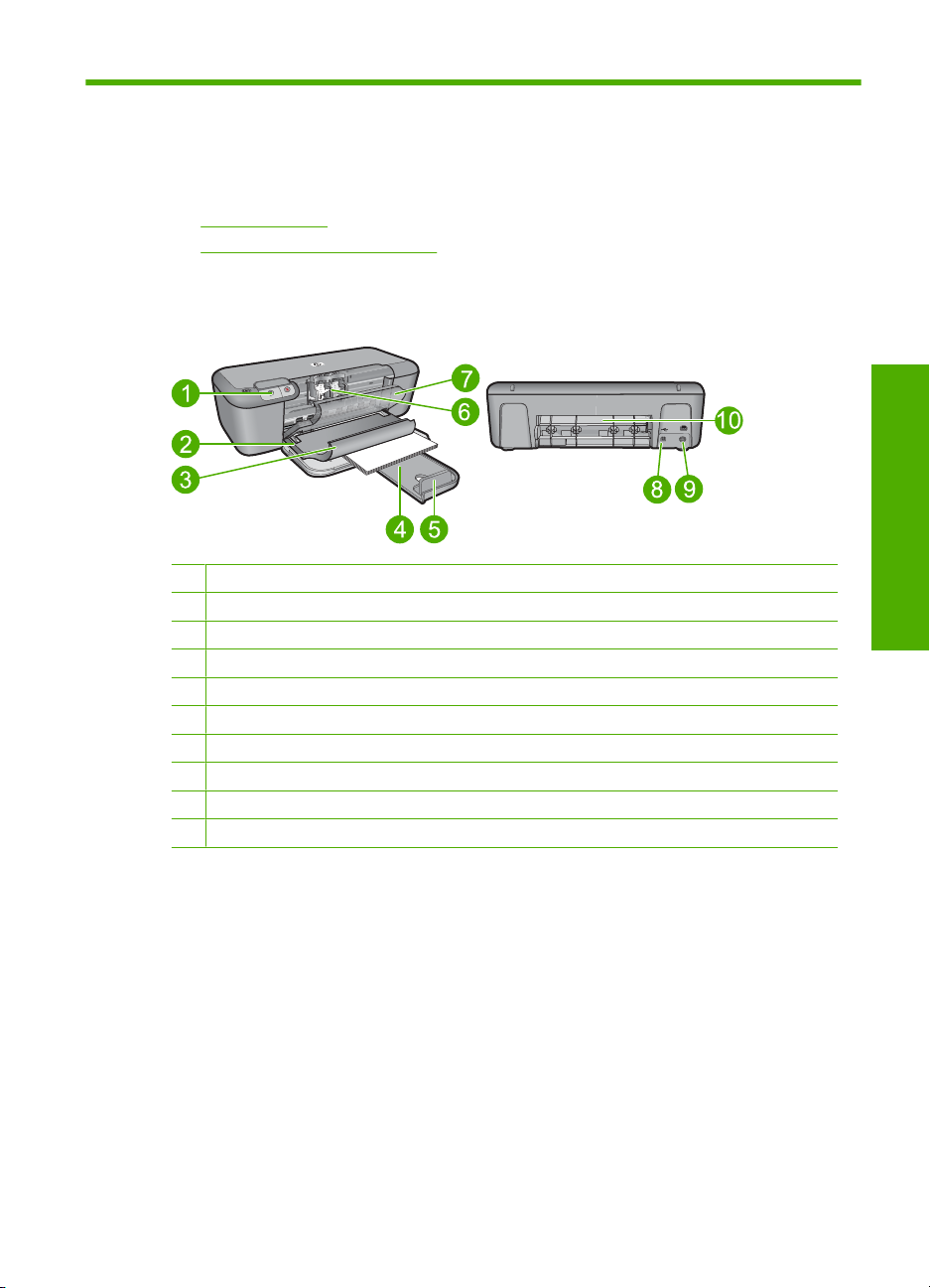
1 HP-tulostin -ohjelmistoon
tutustuminen
• Tulostimen osat
Ohjauspaneelin ominaisuudet
•
Tulostimen osat
1 Ohjauspaneeli
2 Paperin leveysohjain
3 Paperilokero
4 Paperilokeron jatke (kutsutaan myös lokeron jatkeeksi)
5 Paperirajoitin
6 Värikasetit
7 Etuluukku
8 Takaosan USB-portti
9 Virtaliitin: Laite on tarkoitettu käytettäväksi vain HP:n toimittaman verkkolaitteen kanssa.
10 Takaluukku
HP-tulostin -ohjelmistoon
tutustuminen
Tulostimen osat 3
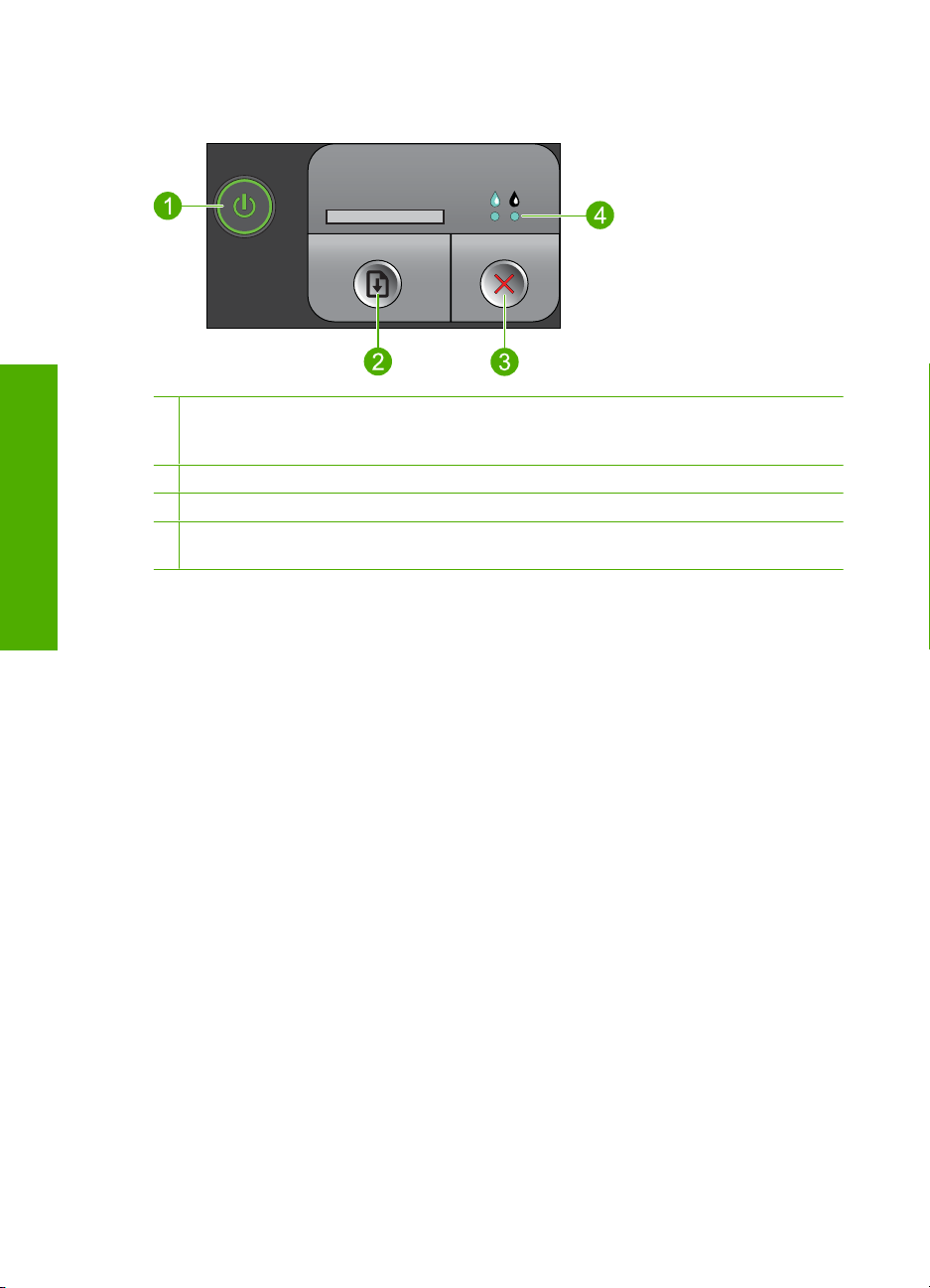
Luku 1
Ohjauspaneelin ominaisuudet
1 Virta: Tätä painiketta painamalla voit kytkeä ja katkaista laitteen virran. Laite kuluttaa hieman
HP-tulostin -ohjelmistoon
tutustuminen
sähköä myös silloin, kun siitä on katkaistu virta. Katkaise virta kokonaan katkaisemalla
laitteesta virta ja irrottamalla virtajohto.
2 Jatka: Ohjaa HP-tulostin -laitteen jatkamaan ongelman ratkaisemisen jälkeen.
3 Peruuta: pysäyttää meneillään olevan toiminnon.
4 Musteen merkkivalot: Merkkivalot palavat, kun muste on vähissä, ja vilkkuvat, kun
tulostuskasetti tarvitsee huoltoa.
4 HP-tulostin -ohjelmistoon tutustuminen
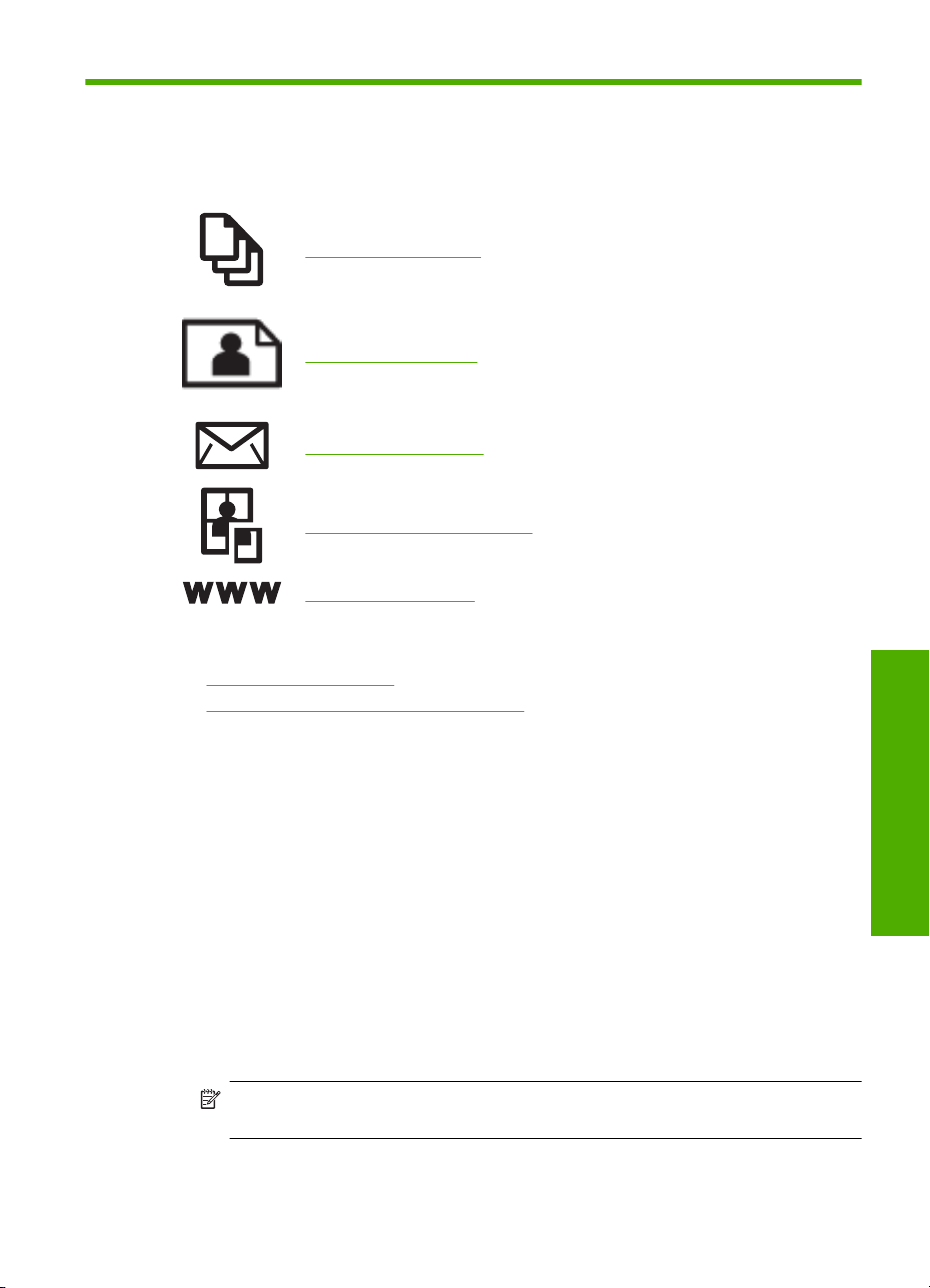
2 Tulostus
Jatka valitsemalla tulostustyö.
”Asiakirjojen tulostaminen,” sivu 5
”Valokuvien tulostaminen,” sivu 6
”Kirjekuorien tulostaminen,” sivu 8
”Erikoismateriaalille tulostaminen,” sivu 9
”Web-sivun tulostaminen,” sivu 15
Liittyvät aiheet
Lisää tulostusmateriaali,” sivu 21
•”
Suositeltavat paperit tulostamista varten,” sivu 19
•”
Asiakirjojen tulostaminen
Ohjelmisto käsittelee automaattisesti useimmat tulostusasetukset. Asetuksia tarvitsee
muuttaa manuaalisesti vain silloin, kun muutetaan tulostuslaatua, tulostetaan erikoisille
paperi- tai kalvotyypeille tai käytetään erityistoimintoja.
Tulostaminen sovellusohjelmasta
1. Varmista, että tulostimen syöttölokerossa on paperia.
2. Valitse sovellusohjelman Tiedosto-valikosta Tulosta.
3. Varmista, että tuote on valittu tulostimeksi.
4. Jos haluat muuttaa asetuksia, napsauta painiketta, joka avaa
Ominaisuudet-valintaikkunan.
Painikkeen nimi voi olla eri sovelluksissa erilainen, esimerkiksi Ominaisuudet,
Asetukset, Tulostinasetukset, Tulostin tai Määritykset.
Huomautus Kun tulostat valokuvan, valitse oikeat paperityypin ja valokuvan
parantamisen asetukset.
Tulostus
Asiakirjojen tulostaminen 5
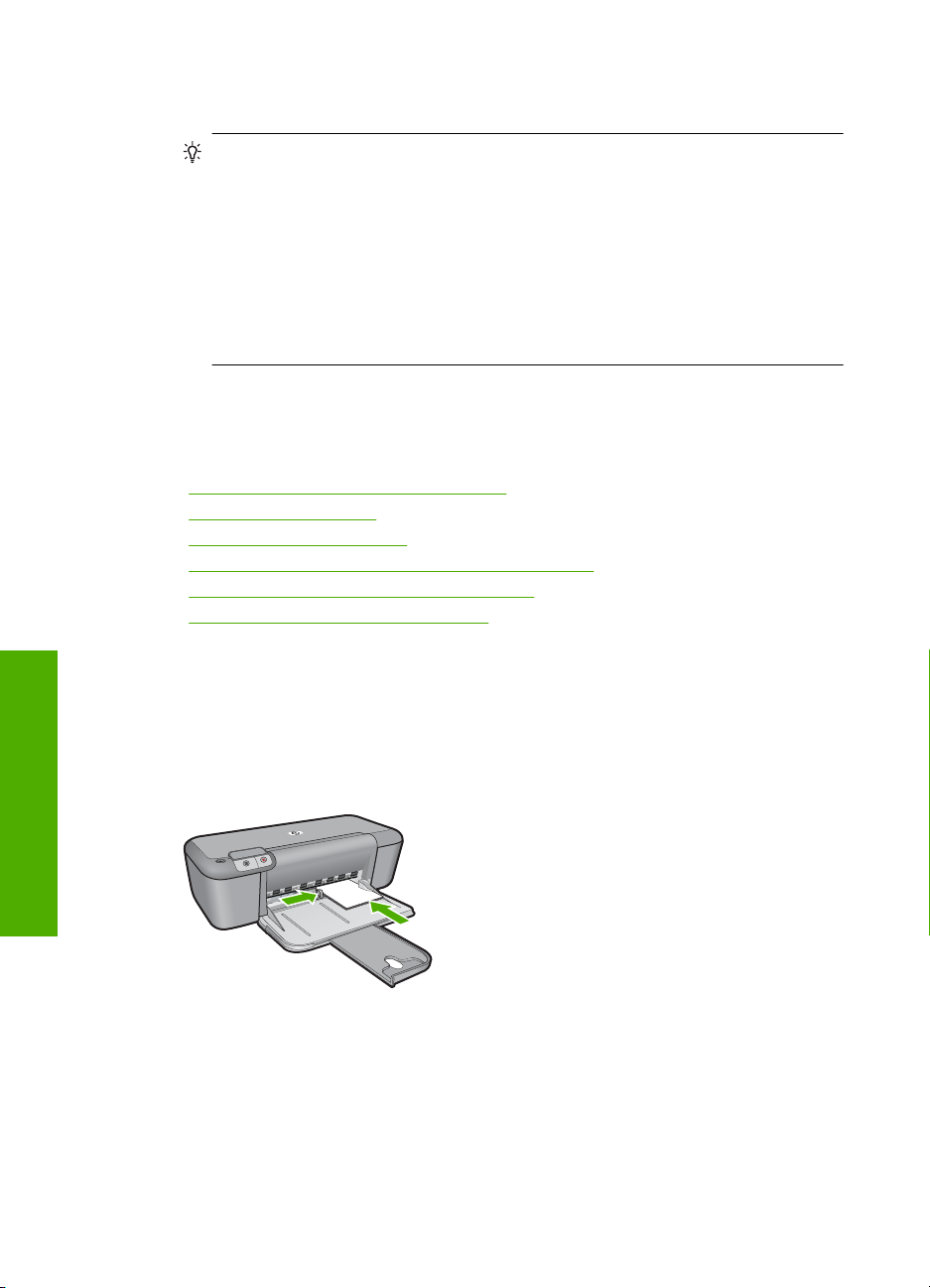
Luku 2
5. Määritä tulostustyön asetukset Lisäasetukset-, Tulostuksen pikavalinnat-,
Ominaisuudet- ja Väri-välilehdissä.
Vihje Voit määrittää oikeat tulostustyön asetukset valitsemalla haluamasi
vaihtoehdon Tulostuksen pikavalinnat -välilehden ennalta määritetyistä
tulostustöistä. Napsauta tulostustehtävän tyyppiä Tulostuksen
pikavalinnat -luettelosta. Valitun tulostustyön tyypin oletusasetukset
määritetään, ja niiden yhteenveto näkyy Tulostuksen
pikavalinnat -välilehdessä. Tarvittaessa voit säätää asetuksia ja tallentaa
mukautetut asetukset uudeksi tulostuksen pikavalinnaksi. Tallenna mukautettu
tulostuksen pikavalinta valitsemalla pikavalinta ja valitsemalla Tallenna nimellä.
Voit poistaa mukautetun tulostuksen pikavalinnan valitsemalla sen ja valitsemalla
sitten Poista.
6. Sulje Ominaisuudet-valintaikkuna valitsemalla OK.
7. Aloita tulostus valitsemalla Tulosta tai OK.
Liittyvät aiheet
Suositeltavat paperit tulostamista varten,” sivu 19
•”
Lisää tulostusmateriaali,” sivu 21
•”
Tulostustarkkuuden katselu,” sivu 16
•”
Tulostuksen mukautettujen pikavalintojen luominen,” sivu 17
•”
Tulostuksen oletusasetusten määrittäminen,” sivu 18
•”
Käynnissä olevan työn pysäyttäminen,” sivu 77
•”
Valokuvien tulostaminen
Valokuvan tulostaminen valokuvapaperille
1. Poista kaikki syöttölokerossa olevat paperit ja lisää sitten valokuvapaperi
tulostuspuoli alaspäin.
Tulostus
2. Valitse sovellusohjelman Tiedosto-valikosta Tulosta.
3. Varmista, että tuote on valittu tulostimeksi.
4. Napsauta painiketta, joka avaa Ominaisuudet-valintaikkunan.
Painikkeen nimi voi olla eri sovelluksissa erilainen, esimerkiksi Ominaisuudet,
Asetukset, Tulostinasetukset, Tulostin tai Määritykset.
5. Napsauta Ominaisuudet-välilehteä.
6 Tulostus
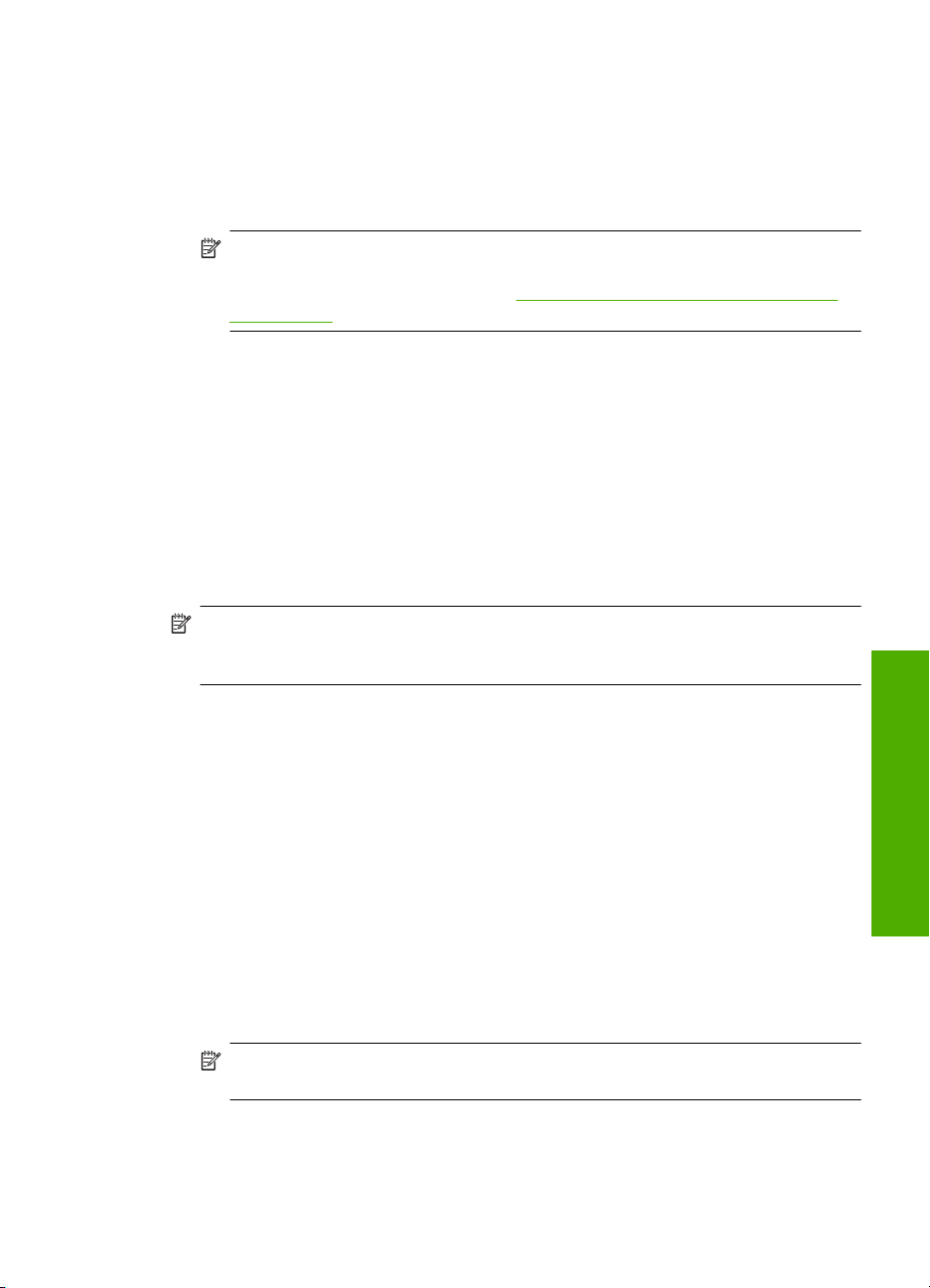
6. Valitse Perusasetukset -kentän avattavasta Paperityyppi-luettelosta paperityyppi.
7. Valitse Koon muuttamisen asetukset -kentän Koko-luettelosta sopiva paperikoko.
Jos paperikoko ja -tyyppi eivät ole yhteensopivat, tuotteen ohjelmisto näyttää
virheilmoituksen ja voit valita eri tyypin tai koon.
8. Valitse Perusasetukset-kentän avattavasta Tulostuslaatu-luettelosta hyvä
tulostuslaatu, kuten vaihtoehto Paras.
Huomautus Suurin mahdollinen dpi-tarkkuus otetaan käyttöön valitsemalla
Lisäasetukset-välilehden avattavasta Suurin mahdollinen dpi -luettelosta
Käytössä. Lisätietoja on kohdassa ”
Tulostus käyttämällä Suurin mahdollinen
dpi -asetusta,” sivu 15.
9. Palaa Ominaisuudet-valintaikkunaan valitsemalla OK.
10. (Valinnainen) Jos haluat tulostaa valokuvan mustavalkoisena, napsauta Väri-
välilehteä ja valitse Tulosta harmaasävyinä -valintaruutu. Valitse avattavasta
luettelosta jokin seuraavista vaihtoehdoista:
• Korkealaatuinen: kun tämä asetus on valittuna, harmaasävykuvien
tulostuksessa käytetään kaikkia värejä. Näin harmaan eri sävyt ovat pehmeitä ja
luonnollisia.
• Vain musta muste: kun tämä asetus on valittuna, harmaasävykuvien
tulostuksessa käytetään vain mustaa mustetta. Harmaasävyt luodaan mustien
pisteiden erilaisilla yhdistelmillä. Kuva saattaa olla rakeinen.
11. Valitse OK ja valitse sitten Tulosta-valintaikkunasta Tulosta tai OK.
Huomautus Älä jätä ylimääräisiä valokuvapapereita syöttölokeroon. Paperi voi
alkaa käpristyä, mikä voi heikentää tulostuslaatua. Käytä tulostukseen vain sileitä
paperiarkkeja.
Reunattoman kuvan tulostaminen
1. Poista kaikki paperi syöttölokerosta.
2. Aseta valokuvapaperi tulostuspuoli alaspäin syöttölokeron oikealle puolelle.
3. Valitse sovellusohjelman Tiedosto-valikosta Tulosta.
4. Varmista, että tuote on valittu tulostimeksi.
5. Napsauta painiketta, joka avaa Ominaisuudet-valintaikkunan.
Painikkeen nimi voi olla eri sovelluksissa erilainen, esimerkiksi Ominaisuudet,
Asetukset, Tulostinasetukset, Tulostin tai Määritykset.
6. Napsauta Ominaisuudet-välilehteä.
7. Valitse Koko-luettelosta syöttölokerossa olevaa valokuvapaperia vastaava koko.
Jos reunattoman kuvan voi tulostaa määritetyssä koossa, Reunaton
tulostus -valintaruutu on käytettävissä.
8. Valitse avattavasta Paperityyppi-luettelosta Lisää ja sitten haluamasi paperityyppi.
Huomautus Reunattomia kuvia ei voi tulostaa, jos paperityypiksi on määritetty
Tavallinen paperi tai jokin muu kuin valokuvapaperi.
Valokuvien tulostaminen 7
Tulostus
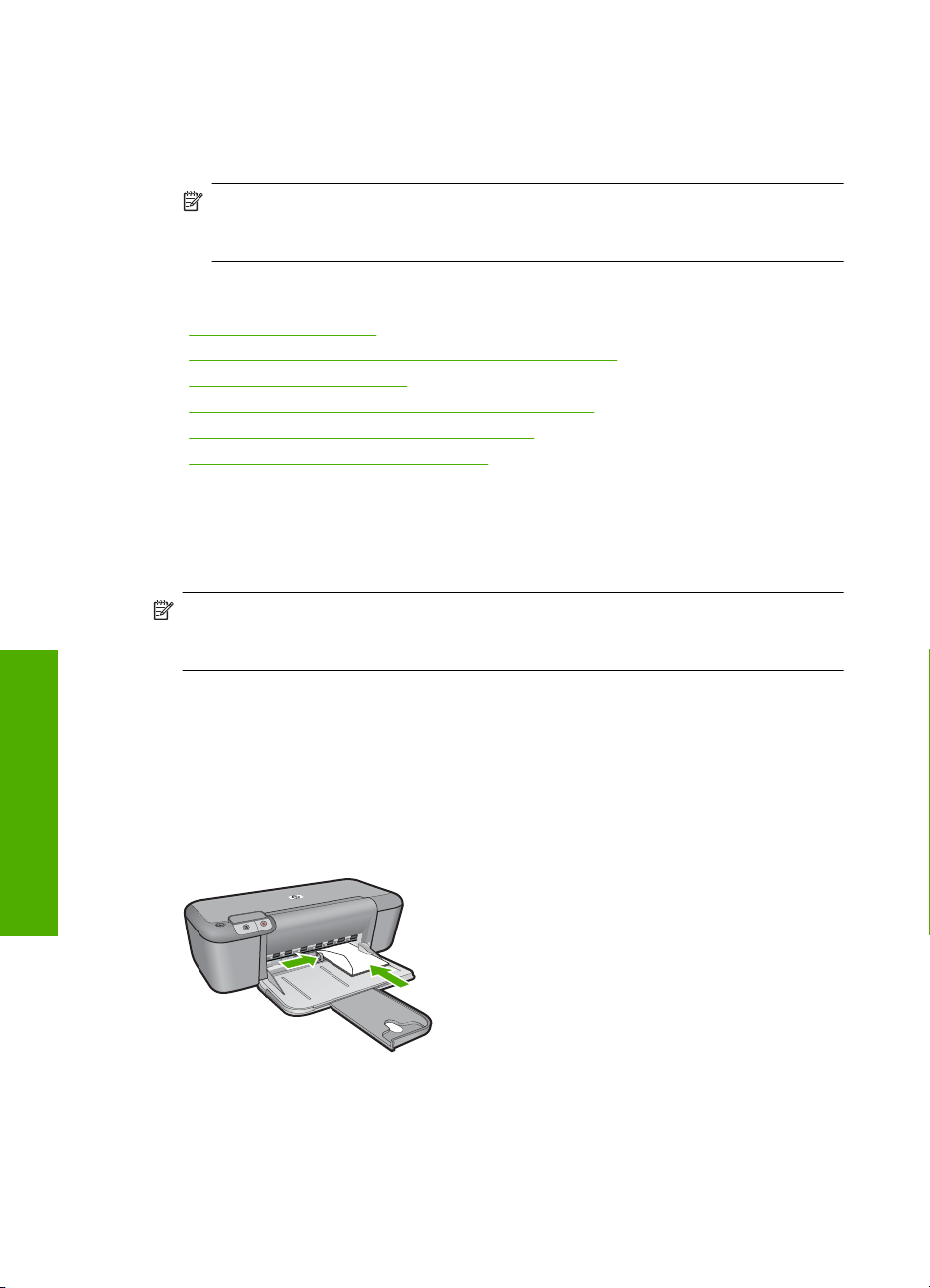
Luku 2
9. Valitse Reunaton tulostus -valintaruutu, jos se ei ole jo valittuna.
Jos reunattoman paperin koko ja paperityyppi eivät ole yhteensopivat, tuotteen
ohjelmisto näyttää virheilmoituksen ja voit valita eri tyypin tai koon.
10. Valitse OK ja valitse sitten Tulosta-valintaikkunasta Tulosta tai OK.
Huomautus Älä jätä ylimääräisiä valokuvapapereita syöttölokeroon. Paperi voi
alkaa käpristyä, mikä voi heikentää tulostuslaatua. Käytä tulostukseen vain sileitä
paperiarkkeja.
Liittyvät aiheet
Lisää tulostusmateriaali,” sivu 21
•”
Tulostus käyttämällä Suurin mahdollinen dpi -asetusta,” sivu 15
•”
Tulostustarkkuuden katselu,” sivu 16
•”
Tulostuksen mukautettujen pikavalintojen luominen,” sivu 17
•”
Tulostuksen oletusasetusten määrittäminen,” sivu 18
•”
Käynnissä olevan työn pysäyttäminen,” sivu 77
•”
Kirjekuorien tulostaminen
Voit lisätä HP-tulostin -laitteen syöttölokeroon kirjekuoria. Älä käytä kirjekuoria, jotka on
valmistettu kiiltävästä materiaalista tai joissa on kohokuvioita, hakasia tai ikkuna.
Huomautus Tekstinkäsittelyohjelman ohjetiedostoissa on tarkat tiedot siitä, miten
teksti muotoillaan kirjekuoriin tulostamista varten. Saat parhaat tulokset tulostamalla
kirjekuorien palautusosoitteet tarroille.
Tulostus
8 Tulostus
Kirjekuorien tulostaminen
1. Siirrä paperinohjain aivan vasempaan reunaan.
2. Aseta kirjekuoret syöttölokeron oikealle puolelle. Tulostuspuolen on oltava alaspäin.
Taitteen on oltava vasemmalla puolella.
3. Työnnä kirjekuoret tulostimeen niin pitkälle kuin ne menevät.
4. Työnnä paperinohjain tiiviisti kirjekuoria vasten.
5. Avaa Ominaisuudet: tulostin -valintaikkuna.
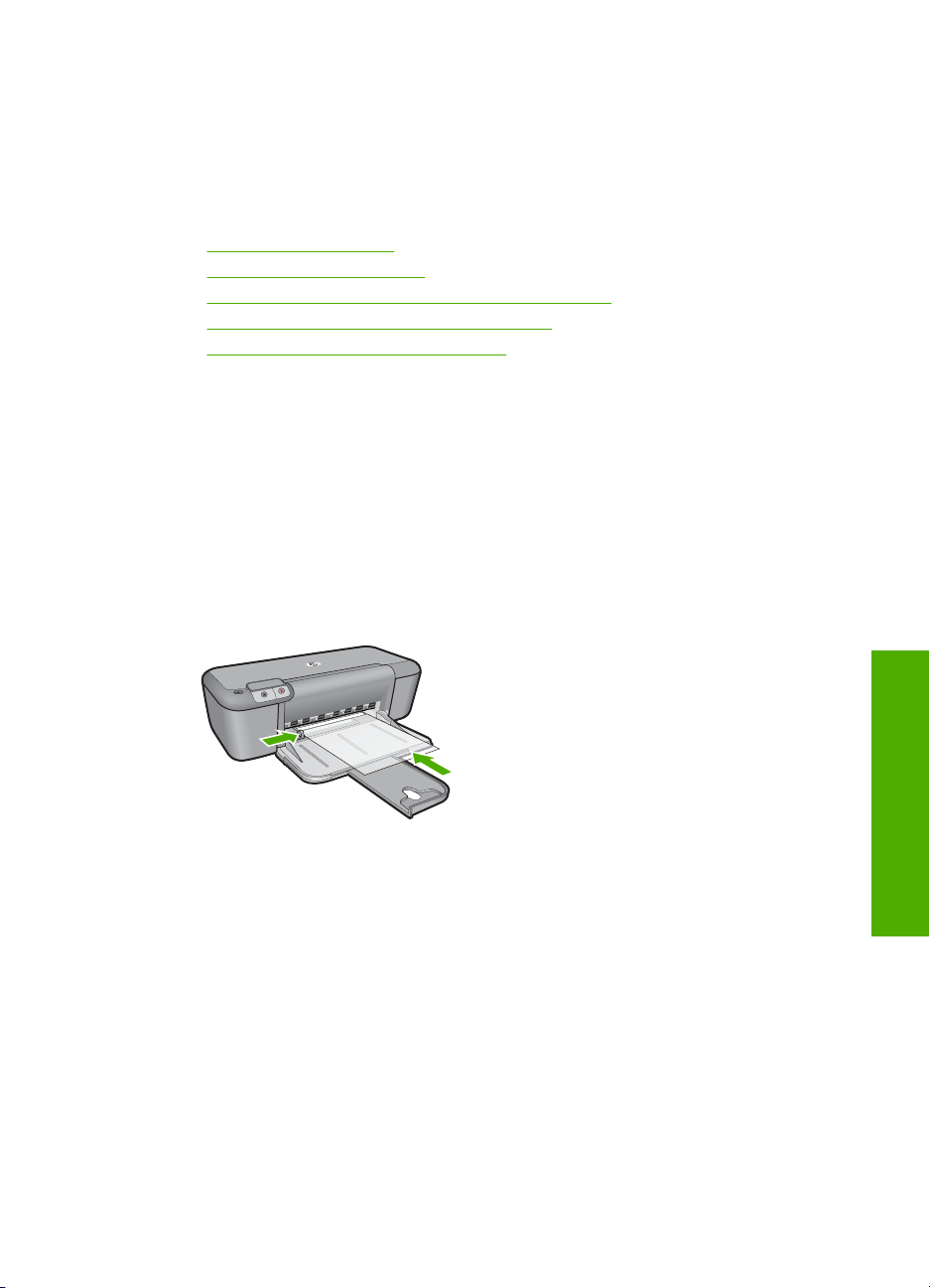
6. Napsauta Ominaisuudet -välilehteä ja valitse seuraavat tulostusasetukset:
• Paperityyppi: Tavallinen paperi
• Koko: asianmukainen kirjekuoren koko.
7. Valitse muut haluamasi tulostusasetukset ja sitten OK.
Liittyvät aiheet
Lisää tulostusmateriaali,” sivu 21
•”
Tulostustarkkuuden katselu,” sivu 16
•”
Tulostuksen mukautettujen pikavalintojen luominen,” sivu 17
•”
Tulostuksen oletusasetusten määrittäminen,” sivu 18
•”
Käynnissä olevan työn pysäyttäminen,” sivu 77
•”
Erikoismateriaalille tulostaminen
Kalvojen tulostaminen
1. Siirrä paperinohjain aivan vasempaan reunaan.
2. Aseta kalvot lokeron oikealle puolelle. Kalvojen tulostuspuolen on oltava alaspäin ja
tarranauhan on osoitettava ylös ja kohti tulostinta.
3. Työnnä kalvot varovasti tulostimeen, kunnes ne ovat paikoillaan. Varmista, että
tarranauhat eivät takerru toisiinsa.
4. Työnnä paperiohjain tiiviisti kalvoja vasten.
5. Avaa Ominaisuudet: tulostin -valintaikkuna.
6. Valitse Tulostuksen pikavalinnat -välilehti.
7. Valitse Tulostuksen pikavalinnat -luettelosta Julkaisujen tulostus ja määritä
seuraavat tulostusasetukset:
• Paperityyppi: Napsauta Lisää ja sen jälkeen haluamasi kalvo.
• Paperikoko: sopiva paperikoko
8. Valitse muut haluamasi tulostusasetukset ja sitten OK.
Postikorttien tulostaminen
1. Siirrä paperinohjain aivan vasempaan reunaan.
2. Aseta kortit lokeron oikealle puolelle. Korttien tulostuspuolien on oltava alaspäin ja
lyhyen reunan on osoitettava kohti tulostinta.
3. Työnnä kortit tulostimeen niin pitkälle kuin ne menevät.
Erikoismateriaalille tulostaminen 9
Tulostus
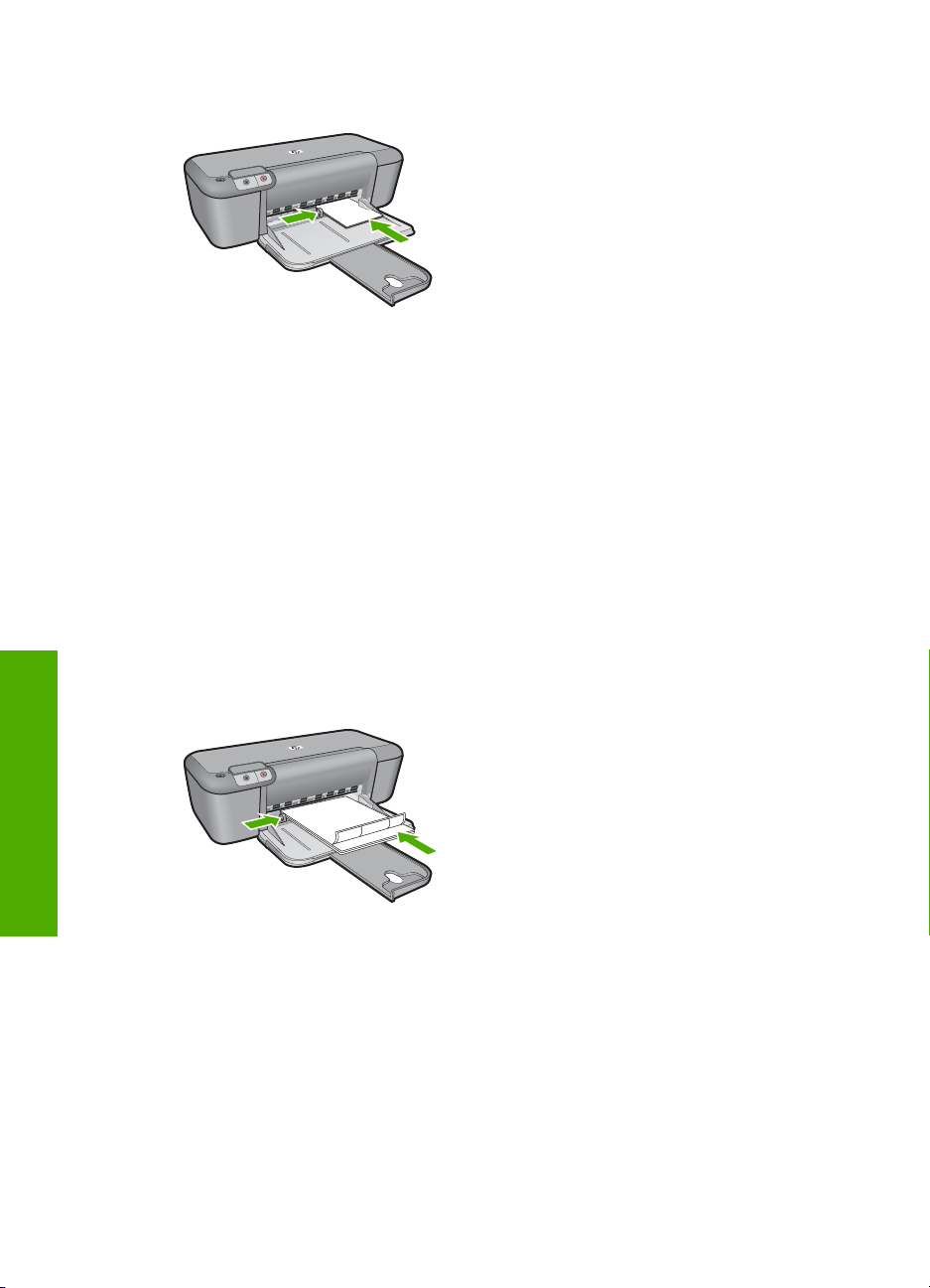
Luku 2
4. Työnnä paperinohjainta siten, että se tulee tiiviisti korttien reunaa vasten.
5. Avaa Ominaisuudet: tulostin -valintaikkuna.
6. Napsauta Ominaisuudet -välilehteä ja määritä seuraavat tulostusasetukset:
• Paperityyppi: valitse Lisää, napsauta Erikoispaperit ja valitse sitten sopiva
korttityyppi
• Tulostuslaatu: Normaali tai Paras
• Koko: sopiva kortin koko.
7. Valitse muut haluamasi tulostusasetukset ja sitten OK.
Tarrojen tulostaminen
1. Siirrä paperinohjain aivan vasempaan reunaan.
2. Ilmasta tarra-arkit ja aseta niiden reunat kohdakkain.
3. Aseta tarra-arkit syöttölokeron oikealle puolelle. Tarrapuolen on oltava alaspäin.
4. Työnnä arkit tulostimeen niin pitkälle kuin ne menevät.
5. Työnnä paperiohjain tiiviisti arkkien reunaa vasten.
Tulostus
10 Tulostus
6. Avaa Ominaisuudet: tulostin -valintaikkuna.
7. Valitse Tulostuksen pikavalinnat -välilehti.
8. Valitse Tulostuksen pikavalinnat -luettelosta Tavallinen tulostus ja määritä
seuraavat tulostusasetukset:
• Paperityyppi: Tavallinen paperi
• Paperikoko: sopiva paperikoko.
9. Napsauta OK.
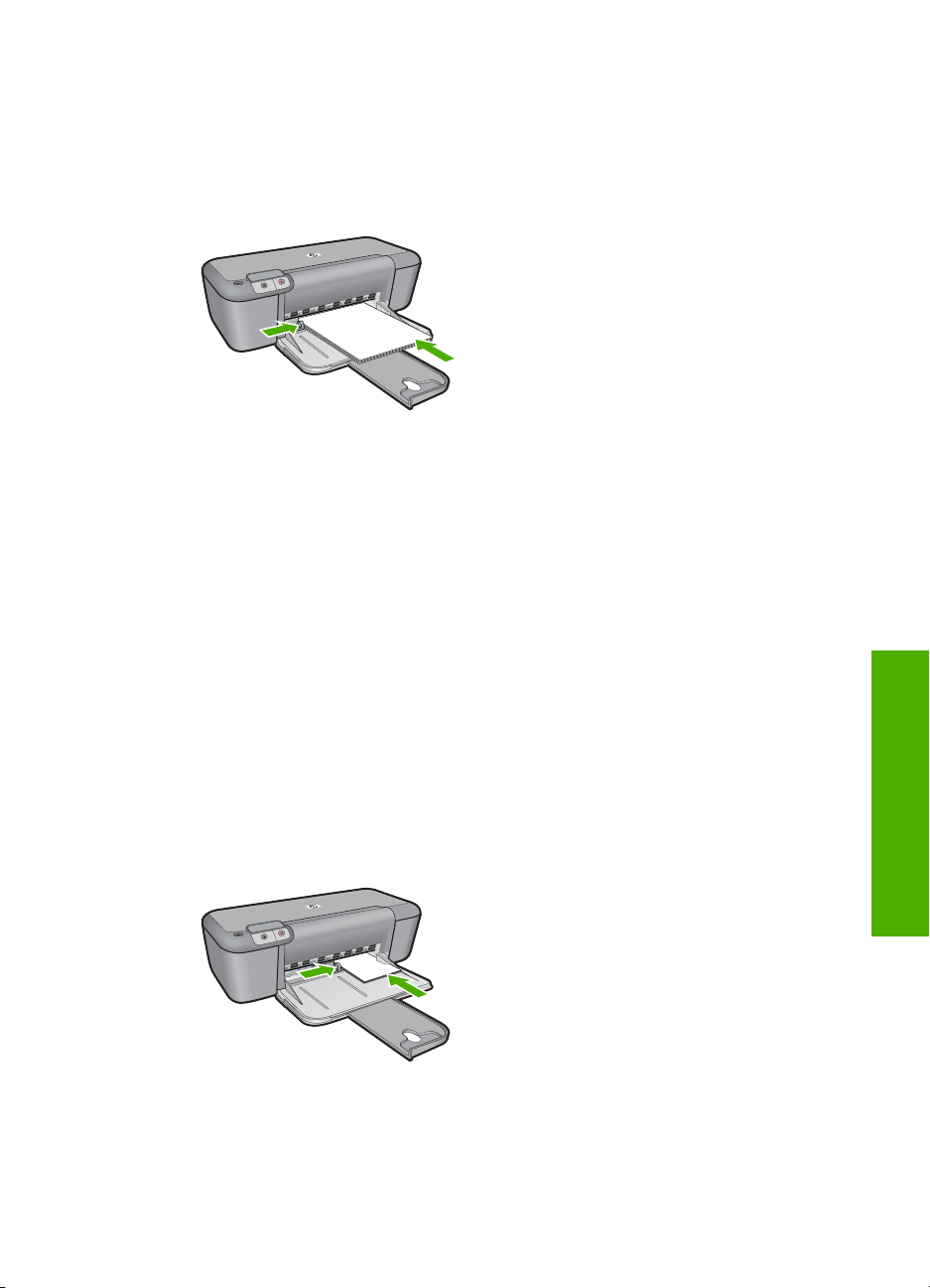
Esitteiden tulostaminen
1. Siirrä paperinohjain aivan vasempaan reunaan.
2. Aseta paperi syöttölokeron oikealle puolelle. Tulostuspuolen on oltava alaspäin.
3. Työnnä paperi tulostimeen niin pitkälle kuin se menee.
4. Työnnä paperinohjain tiiviisti paperin reunaa vasten.
5. Avaa Ominaisuudet: tulostin -valintaikkuna.
6. Napsauta Ominaisuudet -välilehteä.
7. Määritä seuraavat tulostusasetukset:
• Tulostuslaatu: Paras
• Paperityyppi: valitse Lisää ja sitten haluamasi HP inkjet -paperi
• Suunta: Pysty tai Vaaka
• Koko: sopiva paperikoko
• Kaksipuolinen tulostus: Manuaalinen.
8. Tulosta valitsemalla OK.
Onnittelukorttien tulostaminen
1. Siirrä paperinohjain aivan vasempaan reunaan.
2. Erota onnittelukortit toisistaan ilmastamalla ja aseta niiden reunat kohdakkain.
3. Aseta kortit syöttölokeron oikealle puolelle. Tulostuspuolen on oltava alaspäin.
4. Työnnä kortit tulostimeen niin pitkälle kuin ne menevät.
5. Työnnä paperinohjainta siten, että se tulee tiiviisti korttien reunaa vasten.
6. Avaa Ominaisuudet: tulostin -valintaikkuna.
Erikoismateriaalille tulostaminen 11
Tulostus
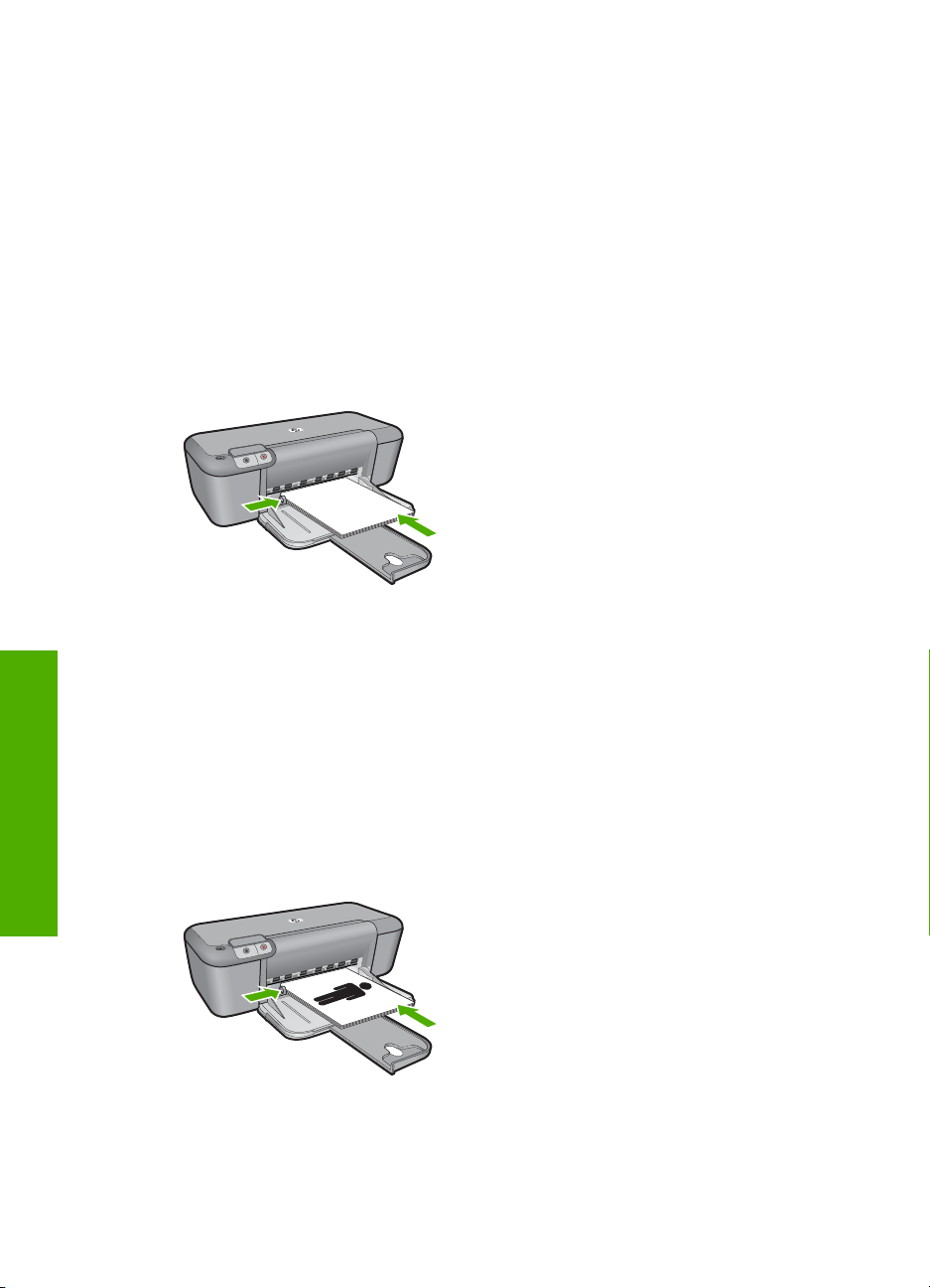
Luku 2
7. Napsauta Ominaisuudet -välilehteä ja määritä seuraavat tulostusasetukset:
• Tulostuslaatu: Normaali
• Paperityyppi: valitse Lisää ja sopiva korttityyppi
• Koko: sopiva kortin koko.
8. Valitse muut haluamasi tulostusasetukset ja sitten OK.
Vihkojen tulostaminen
1. Siirrä paperinohjain aivan vasempaan reunaan.
2. Aseta tavallinen paperi syöttölokeron oikealle puolelle. Tulostuspuolen on oltava
alaspäin.
3. Työnnä paperi tulostimeen niin pitkälle kuin se menee.
4. Työnnä paperinohjain tiiviisti paperin reunaa vasten.
5. Avaa Ominaisuudet: tulostin -valintaikkuna.
6. Valitse Tulostuksen pikavalinnat -välilehti.
7. Napsauta Tulostuksen pikavalinnat -luettelosta kohtaa Vihkotulostus.
8. Valitse avattavasta Tulosta molemmat puolet -luettelosta toinen seuraavista
sidontavaihtoehdoista:
• Vasemman reunan sidonta
• Oikean reunan sidonta
9. Valitse muut haluamasi tulostusasetukset ja sitten OK.
10. Kun kehote tulee näyttöön, lataa tulostetut sivut paperilokeroon oheisen kuvan
Tulostus
esittämällä tavalla.
11. Tulosta vihko loppuun valitsemalla Jatka.
12 Tulostus
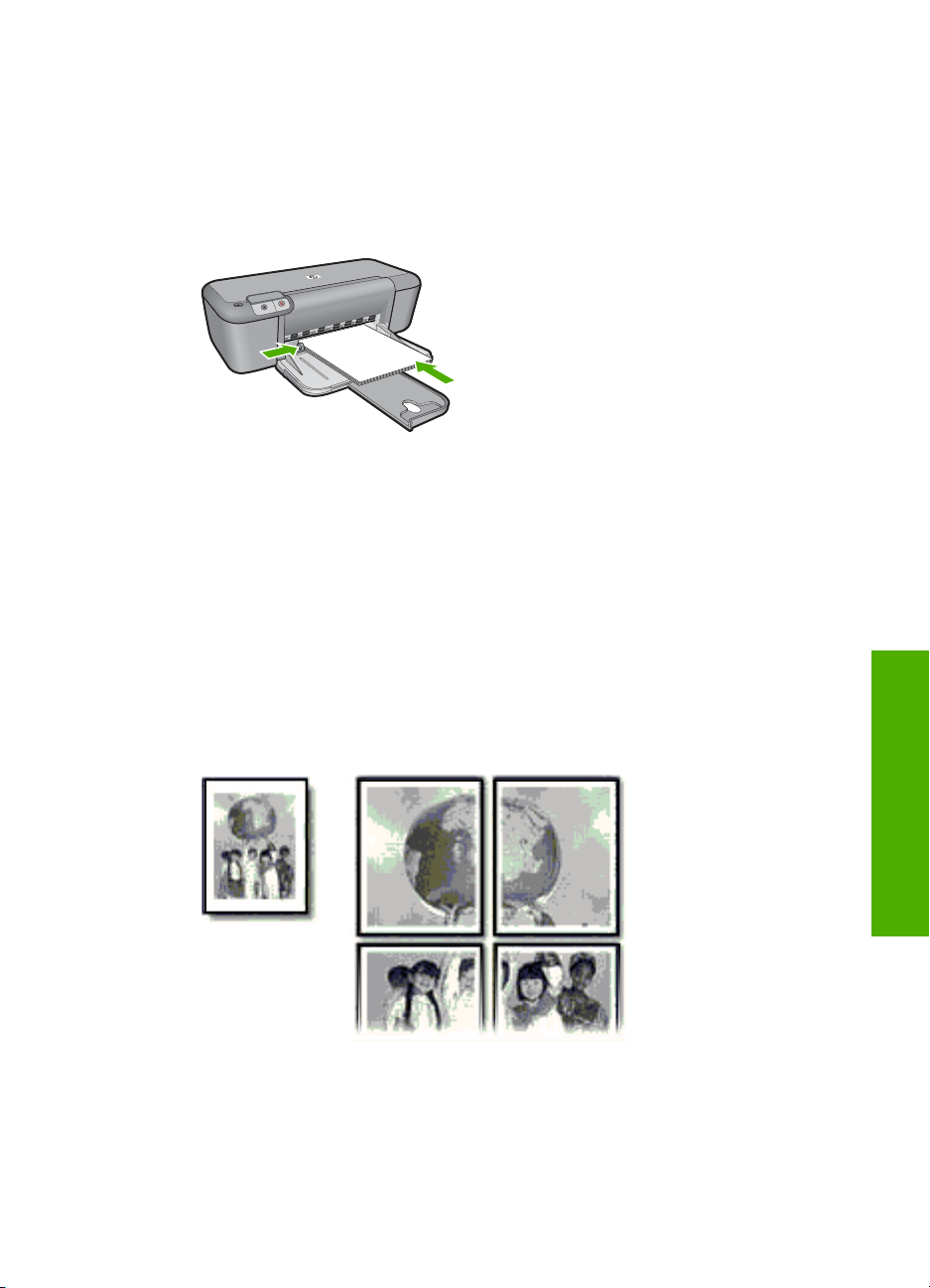
Julisteiden tulostaminen
1. Siirrä paperinohjain aivan vasempaan reunaan.
2. Aseta tavallinen paperi syöttölokeron oikealle puolelle. Tulostuspuolen on oltava
alaspäin.
3. Työnnä paperi tulostimeen niin pitkälle kuin se menee.
4. Työnnä paperinohjain tiiviisti paperin reunaa vasten.
5. Avaa Ominaisuudet: tulostin -valintaikkuna.
6. Napsauta Ominaisuudet -välilehteä ja määritä seuraavat tulostusasetukset:
• Paperityyppi: Tavallinen paperi
• Suunta: Pysty tai Vaaka
• Koko: sopiva paperikoko.
7. Valitse Lisäasetukset-välilehti ja napsauta sitten Tulostimen
ominaisuudet -painiketta.
8. Valitse avattavasta Julistetulostus-luettelosta arkkien määrä julistetta varten.
9. Napsauta Valitse osat -painiketta.
10. Tarkista, että osien lukumäärä vastaa julisteen arkkien lukumäärää ja napsauta sitten
OK.
11. Valitse muut haluamasi tulostusasetukset ja sitten OK.
Erikoismateriaalille tulostaminen 13
Tulostus
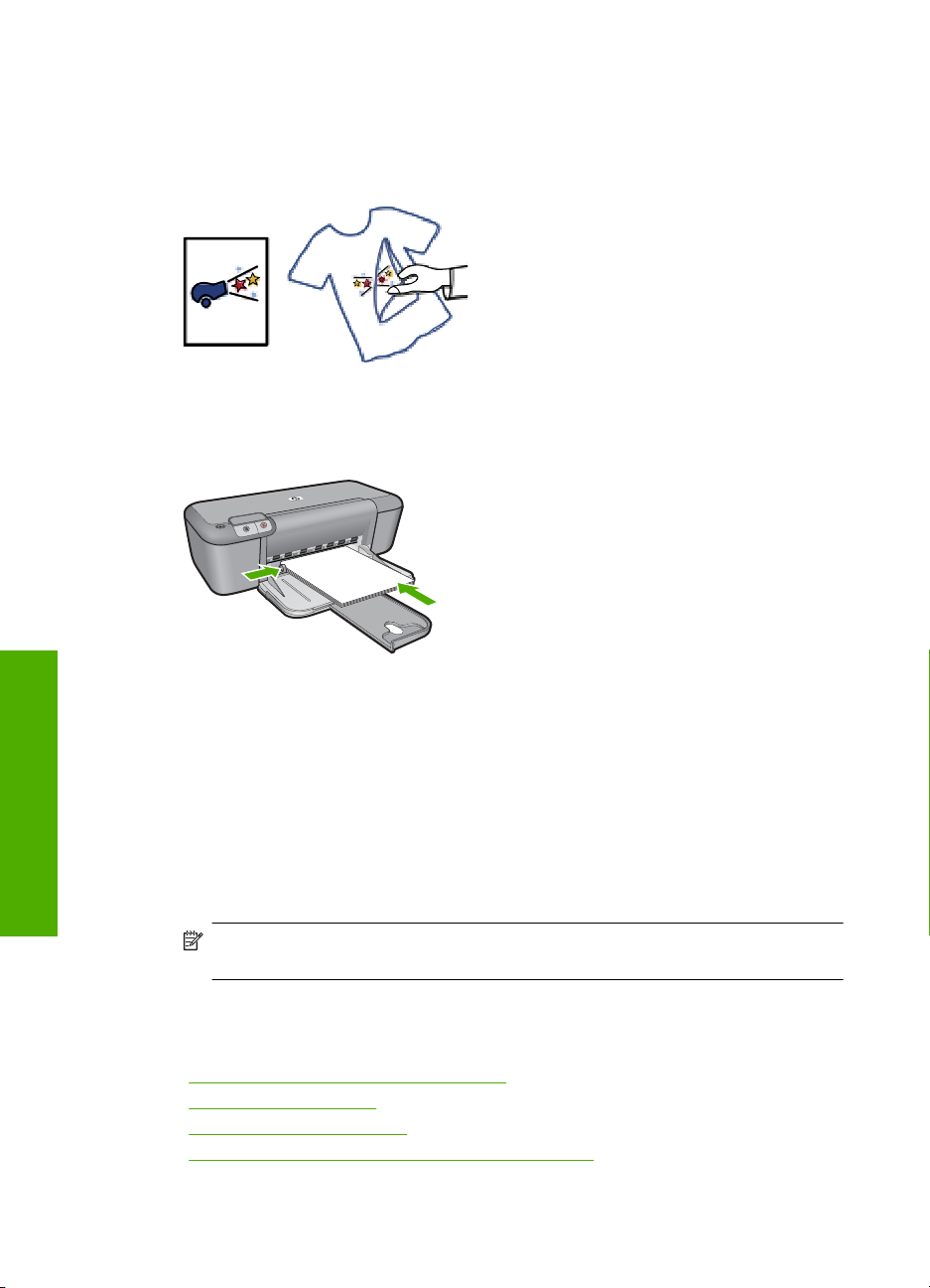
Luku 2
Silitettävien siirtokuvien tulostaminen
1. Siirrä paperinohjain aivan vasempaan reunaan.
2. Aseta silitettävä siirtokuvapaperi syöttölokeron oikealle puolelle. Tulostuspuolen on
oltava alaspäin.
3. Työnnä paperi tulostimeen niin pitkälle kuin se menee.
4. Työnnä paperinohjain tiiviisti paperin reunaa vasten.
Tulostus
14 Tulostus
5. Avaa Ominaisuudet: tulostin -valintaikkuna.
6. Napsauta Features (Ominaisuudet) -välilehteä ja määritä seuraavat
tulostusasetukset:
• Tulostuslaatu: Normaali tai Paras
• Paperityyppi: valitse Lisää, Erikoispaperit ja valitse sitten Muu erikoispaperi.
• Koko: sopiva paperikoko.
7. Napsauta Lisäasetukset-välilehteä.
8. Napsauta Tulostimen ominaisuudet ja määritä Peilikuva-kohdan asetukseksi
Käytössä.
Huomautus Jotkin ohjelmat, joissa on silitettävien siirtokuvien
tulostusominaisuus, eivät edellytä peilikuvan tulostamista.
9. Valitse muut haluamasi tulostusasetukset ja sitten OK.
Liittyvät aiheet
•”
Suositeltavat paperit tulostamista varten,” sivu 19
Lisää tulostusmateriaali,” sivu 21
•”
Tulostustarkkuuden katselu,” sivu 16
•”
Tulostuksen mukautettujen pikavalintojen luominen,” sivu 17
•”
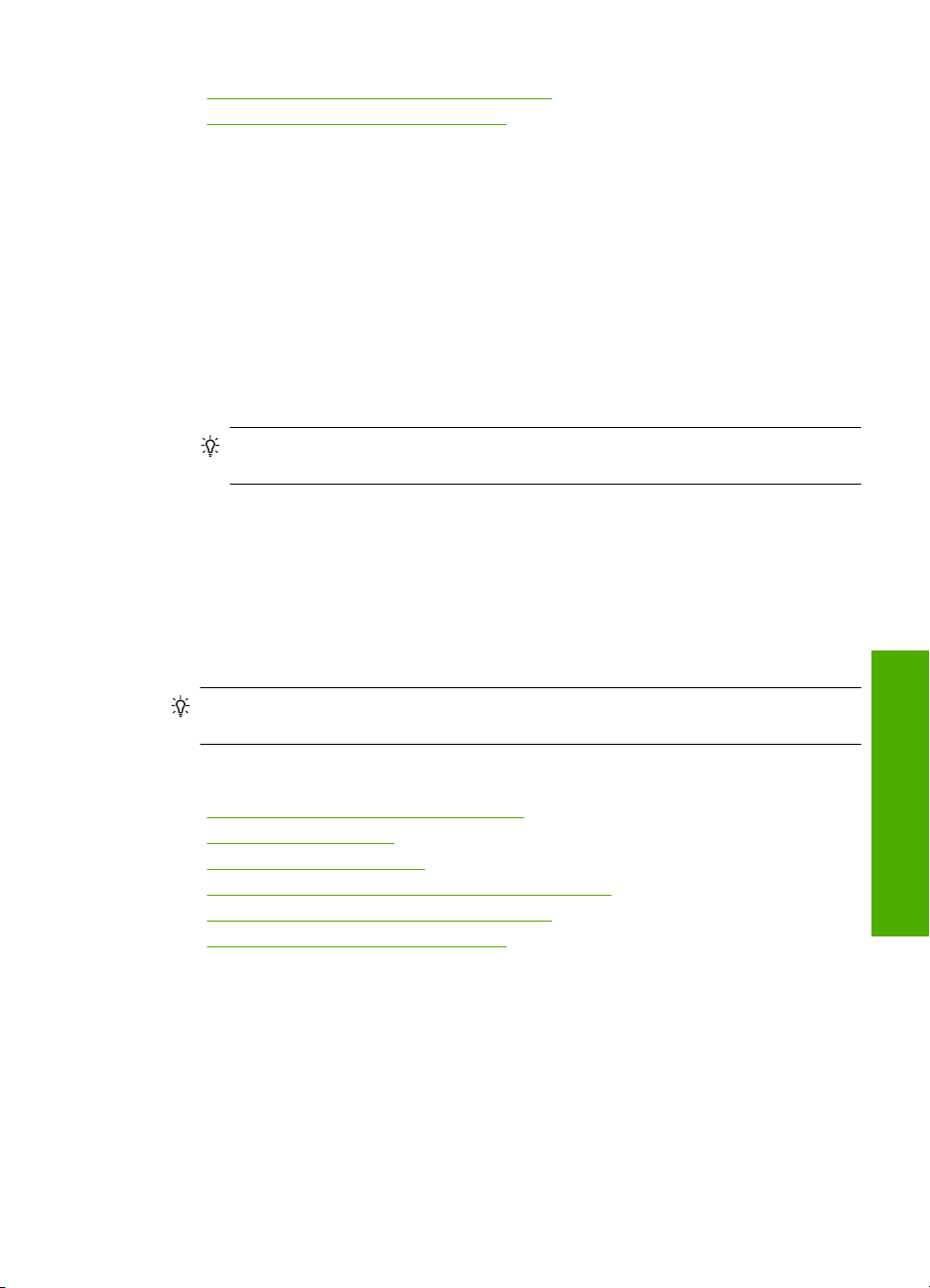
•”Tulostuksen oletusasetusten määrittäminen,” sivu 18
Käynnissä olevan työn pysäyttäminen,” sivu 77
•”
Web-sivun tulostaminen
Web-sivun voi tulostaa selaimesta HP-tulostin -laitteella.
Jos selain on Internet Explorer 6.0 tai uudempi, HP Smart Web Printing -ohjelman avulla
voidaan varmistaa helposti, että tulostettu Web-sivu näyttää halutulta. HP Smart Web
Printing -ohjelman voi käynnistää Internet Explorerin työkaluriviltä. Lisätietoja HP Smart
Web Printing -ohjelmasta on sen mukana toimitetussa ohjetiedostossa.
Web-sivun tulostaminen
1. Varmista, että tulostimen syöttölokerossa on paperia.
2. Valitse selaimen Tiedosto-valikosta Tulosta.
Vihje Paras tulos saavutetaan valitsemalla Tiedosto-valikosta HP Smart Web
Printing. Kun asetus on valittuna, sen kohdalla näkyy valintamerkki.
Näyttöön tulee Tulosta-valintaikkuna.
3. Varmista, että tuote on valittu tulostimeksi.
4. Valitse Web-sivulta ne kohteet, jotka haluat mukaan tulosteeseen, jos selaimesi tukee
tätä toimintoa.
Esimerkiksi Internet Explorer -selaimessa voi valita Asetukset-välilehdestä Näytön
asettelun mukaisesti-, Vain valittu kehys- ja Tulosta kaikki linkitetyt
tiedostot -asetukset.
5. Tulosta Web-sivu valitsemalla Tulosta tai OK.
Vihje Jotta Web-sivut tulostuisivat oikein, tulostussuunnaksi pitää ehkä valita
Vaaka.
Liittyvät aiheet
Suositeltavat paperit tulostamista varten,” sivu 19
•”
Lisää tulostusmateriaali,” sivu 21
•”
Tulostustarkkuuden katselu,” sivu 16
•”
Tulostuksen mukautettujen pikavalintojen luominen,” sivu 17
•”
Tulostuksen oletusasetusten määrittäminen,” sivu 18
•”
Käynnissä olevan työn pysäyttäminen,” sivu 77
•”
Tulostus käyttämällä Suurin mahdollinen dpi -asetusta
Valitse Suurin mahdollinen dpi -tila, kun haluat tulostaa laadukkaita, teräviä kuvia.
Suurin mahdollinen dpi -tilasta on eniten hyötyä, kun sitä käytetään laadukkaiden kuvien
kuten digitaalisten valokuvien tulostukseen. Kun valitset Suurin mahdollinen
dpi -asetuksen, tulostinohjelmisto näyttää optimoidut pisteet tuumaa kohti (dpi), jotka HPtulostin -tulostin tulostaa. Suurin mahdollinen dpi -asetuksella tulostaminen on
mahdollista vain seuraavilla paperityypeillä:
Tulostus käyttämällä Suurin mahdollinen dpi -asetusta 15
Tulostus
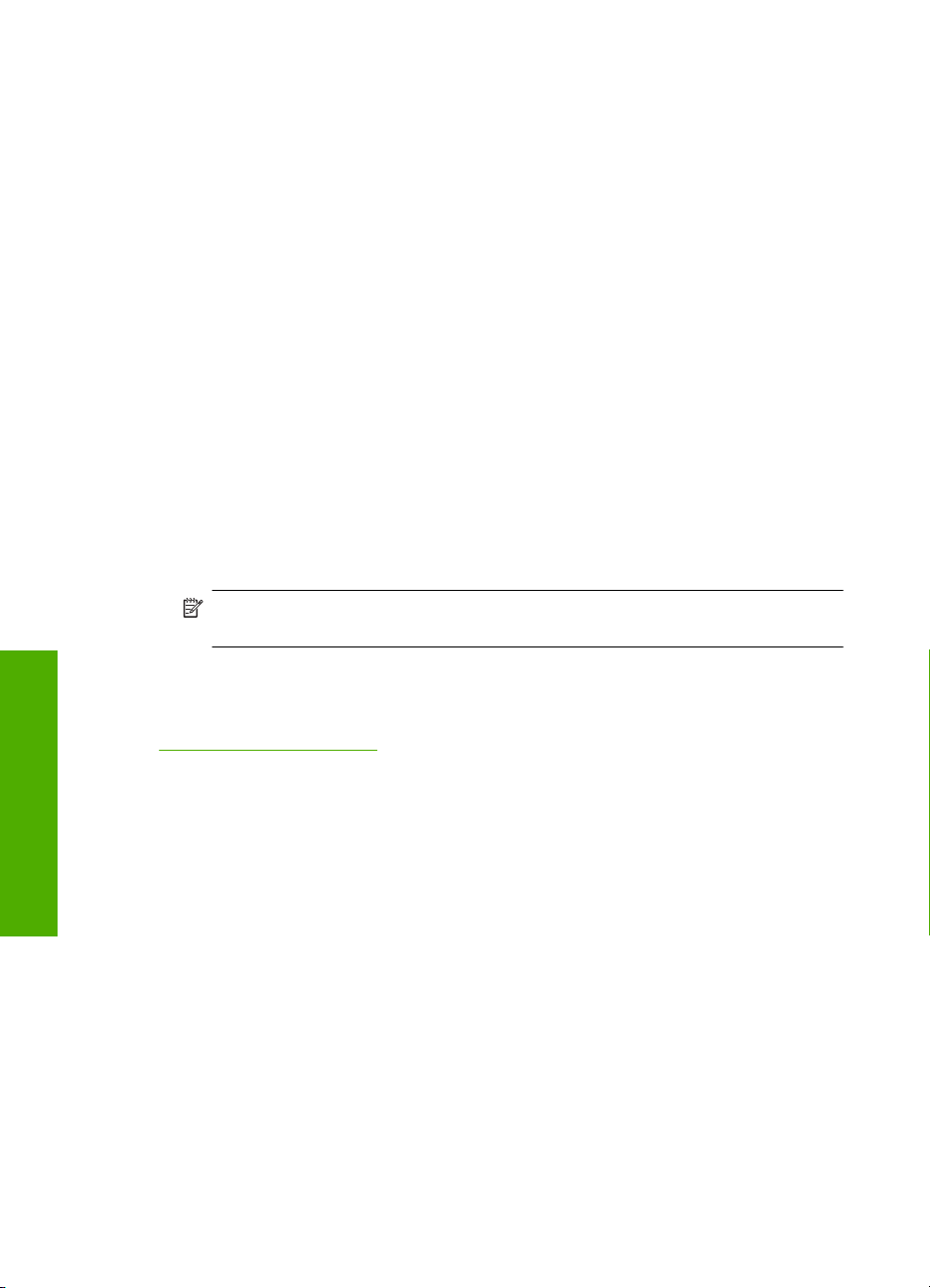
Luku 2
• HP Premium Plus -valokuvapaperi
• HP Premium valokuvapaperi
• HP Advanced -valokuvapaperi
• Valokuva-Hagaki
Suurin mahdollinen dpi -tilassa tulostaminen kestää kauemmin kuin muilla asetuksilla
tulostaminen. Se vaatii myös paljon levytilaa.
Tulostaminen Suurin mahdollinen dpi -tilassa
1. Varmista, että tulostimen syöttölokerossa on paperia.
2. Valitse sovellusohjelman Tiedosto-valikosta Tulosta.
3. Varmista, että tuote on valittu tulostimeksi.
4. Napsauta painiketta, joka avaa Ominaisuudet-valintaikkunan.
Painikkeen nimi voi olla eri sovelluksissa erilainen, esimerkiksi Ominaisuudet,
Asetukset, Tulostinasetukset, Tulostin tai Määritykset.
5. Valitse Lisäasetukset-välilehti.
6. Valitse Tulostimen ominaisuudet -kentän avattavasta Suurin mahdollinen
dpi -luettelosta Käytössä.
7. Napsauta Features (Ominaisuudet) -välilehteä.
8. Valitse avattavasta Paperityyppi-luettelosta Lisää ja sitten haluamasi paperityyppi.
9. Valitse avattavasta Tulostuslaatu-luettelosta Suurin mahdollinen dpi.
Huomautus Valitse Tarkkuus, jos haluat tarkastella tuotteen käyttämää
suurinta mahdollista dpi-lukua.
10. Valitse muut haluamasi tulostusasetukset ja sitten OK.
Liittyvät aiheet
”
Tulostustarkkuuden katselu,” sivu 16
Tulostustarkkuuden katselu
Tulostinohjelmisto näyttää tulostustarkkuuden pisteinä tuumaa kohti (dpi). Dpi vaihtelee
Tulostus
16 Tulostus
tulostinohjelmistossa valitsemasi paperityypin ja tulostuslaadun mukaan.
Tulostustarkkuuden tarkastelu
1. Varmista, että tulostimen syöttölokerossa on paperia.
2. Valitse sovellusohjelman Tiedosto-valikosta Tulosta.
3. Varmista, että tuote on valittu tulostimeksi.
4. Napsauta painiketta, joka avaa Ominaisuudet-valintaikkunan.
Painikkeen nimi voi olla eri sovelluksissa erilainen, esimerkiksi Ominaisuudet,
Asetukset, Tulostinasetukset, Tulostin tai Määritykset.
5. Napsauta Ominaisuudet -välilehteä.
6. Valitse avattavasta Tulostuslaatu-luettelosta työhön soveltuva tulostuslaatuasetus.
7. Valitse avattavasta Paperityyppi-luettelosta tulostimessa olevan paperin tyyppi.
8. Napsauta Tarkkuus-painiketta, jos haluat tarkastella tulostustarkkuutta (dpi).
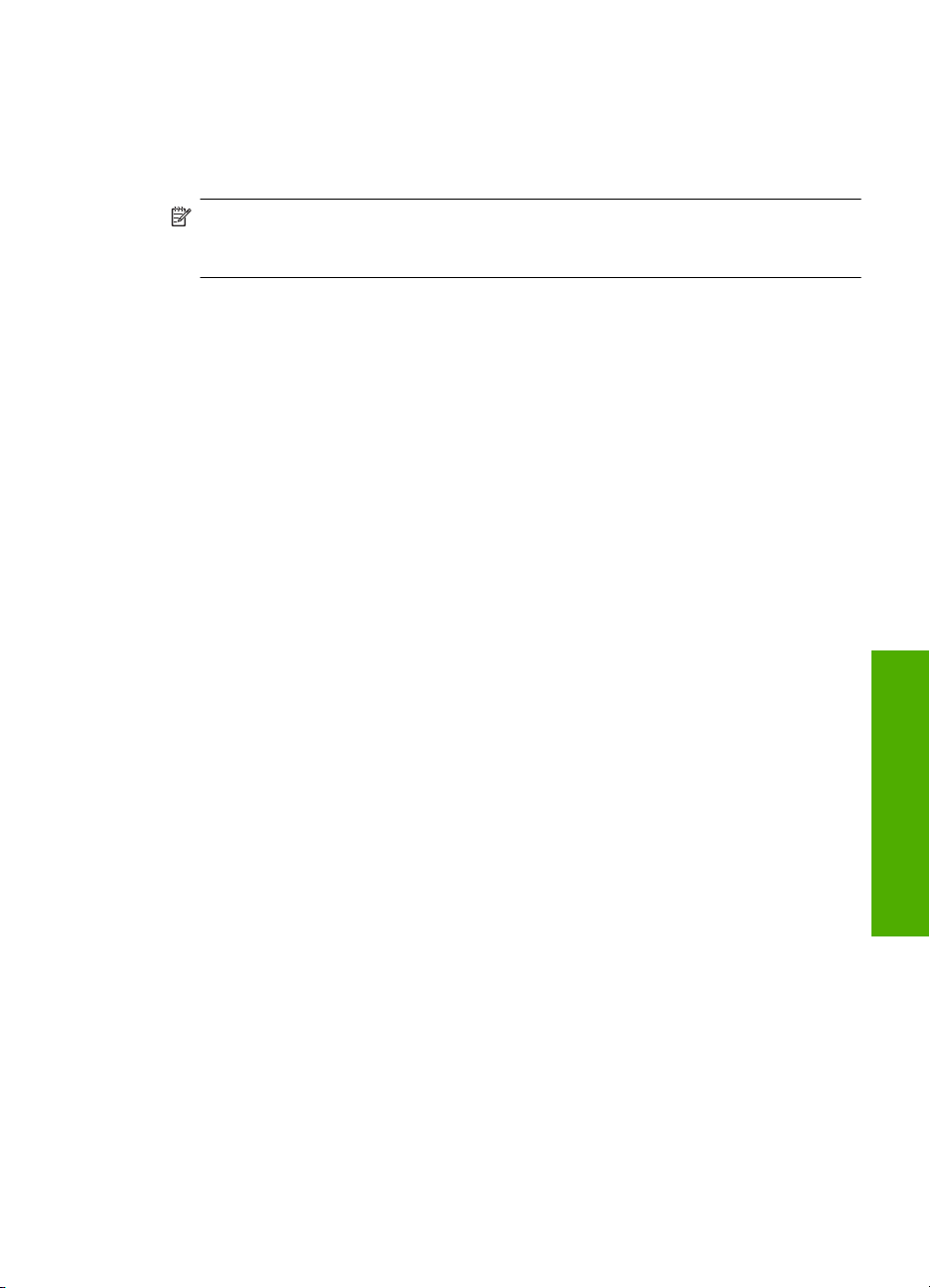
Tulostuksen mukautettujen pikavalintojen luominen
Tulostuksen pikavalintoja voi käyttää tulostukseen useimmin käytetyillä asetuksilla.
Tulostinohjelmistossa on useita erityisesti suunniteltuja tulostuksen pikavalintoja, jotka
näkyvät Tulostuksen pikavalinnat -luettelossa.
Huomautus Kun valitset tulostuksen pikavalinnan, sopivat tulostusasetukset
avautuvat näyttöön automaattisesti. Voit käyttää esitettyjä asetuksia, muuttaa niitä tai
luoda omia pikavalintoja useimmin käyttämillesi tehtäville.
Tulostuksen pikavalinnat -välilehdessä voi määrittää asetukset seuraaviin toimintoihin:
• Tavallinen tulostus: Voit tulostaa asiakirjat nopeasti.
• Valokuvatulostus - reunaton: Tulostus 10 x 15 cm ja 13 x 18 cm kokoisten HP-
valokuvapapereiden ylä-, ala- ja sivureunoihin asti.
• Paperinsäästötulostus: säästä paperia tulostamalla kaksipuolisia tulosteita, joissa
on useita sivuja samalla arkilla.
• Valokuvatulostus - valkoiset reunat: Voit tulostaa valokuvan, jossa on valkoiset
reunukset.
• Nopea/taloudellinen tulostus: Voit tehdä nopeasti vedoslaatuisia tulosteita.
• Esitysten tulostus: Voit tulostaa laadukkaita asiakirjoja, kuten kirjeitä ja kalvoja.
Tulostuksen pikavalinnan luominen
1. Valitse sovellusohjelman Tiedosto-valikosta Tulosta.
2. Varmista, että tuote on valittu tulostimeksi.
3. Napsauta painiketta, joka avaa Ominaisuudet-valintaikkunan.
Painikkeen nimi voi olla eri sovelluksissa erilainen, esimerkiksi Ominaisuudet,
Asetukset, Tulostinasetukset, Tulostin tai Määritykset.
4. Napsauta Tulostuksen pikavalinnat -välilehteä.
5. Napsauta pikavalintaa Tulostuksen pikavalinnat -luettelosta.
Valitun tulostuksen pikavalinnan tulostusasetukset näkyvät näytössä.
6. Muuta tulostusasetuksia haluamallasi tavalla uudessa tulostuksen pikavalinnassa.
7. Valitse Tallenna nimellä, kirjoita uuden tulostuksen pikavalinnan nimi ja valitse
Tallenna.
Tulostuksen pikavalinta lisätään luetteloon.
Tulostuksen pikavalinnan poistaminen
1. Valitse sovellusohjelman Tiedosto-valikosta Tulosta.
2. Varmista, että tuote on valittu tulostimeksi.
3. Napsauta painiketta, joka avaa Ominaisuudet-valintaikkunan.
Painikkeen nimi voi olla eri sovelluksissa erilainen, esimerkiksi Ominaisuudet,
Asetukset, Tulostinasetukset, Tulostin tai Määritykset.
4. Napsauta Tulostuksen pikavalinnat -välilehteä.
5. Napsauta Tulostuksen pikavalinnat -luettelosta pikavalintaa, jonka haluat poistaa.
Valitse Poista.
6.
Tulostuksen pikavalinta poistetaan luettelosta.
Tulostuksen mukautettujen pikavalintojen luominen 17
Tulostus
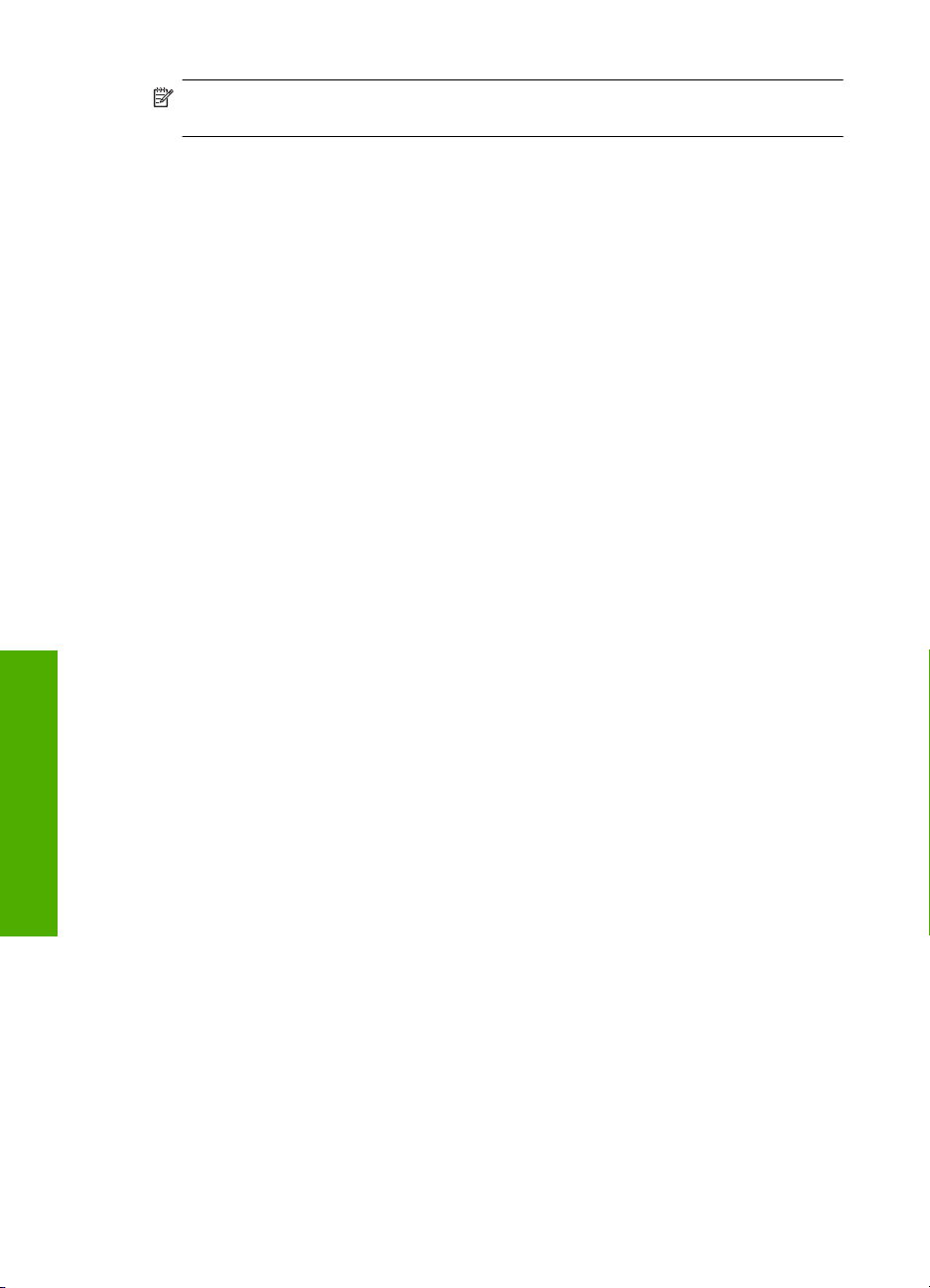
Luku 2
Huomautus Vain itse luodut pikavalinnat voi poistaa. Alkuperäisiä HP:n
pikavalintoja ei voi poistaa.
Tulostuksen oletusasetusten määrittäminen
Jos käytät joitakin asetuksia usein tulostuksessa, voit määrittää ne tulostuksen
oletusasetuksiksi, jolloin niitä ei tarvitse määrittää uudelleen sovellusohjelman Tulosta-
valintaikkunassa.
Tulostuksen oletusasetusten muuttaminen
1. Valitse HP:n ratkaisukeskus-ohjelmasta Asetukset - Tulostusasetukset -
Tulostimen työkalut.
2. Tee tarvittavat muutokset tulostusasetuksiin ja valitse OK.
Tulostus
18 Tulostus
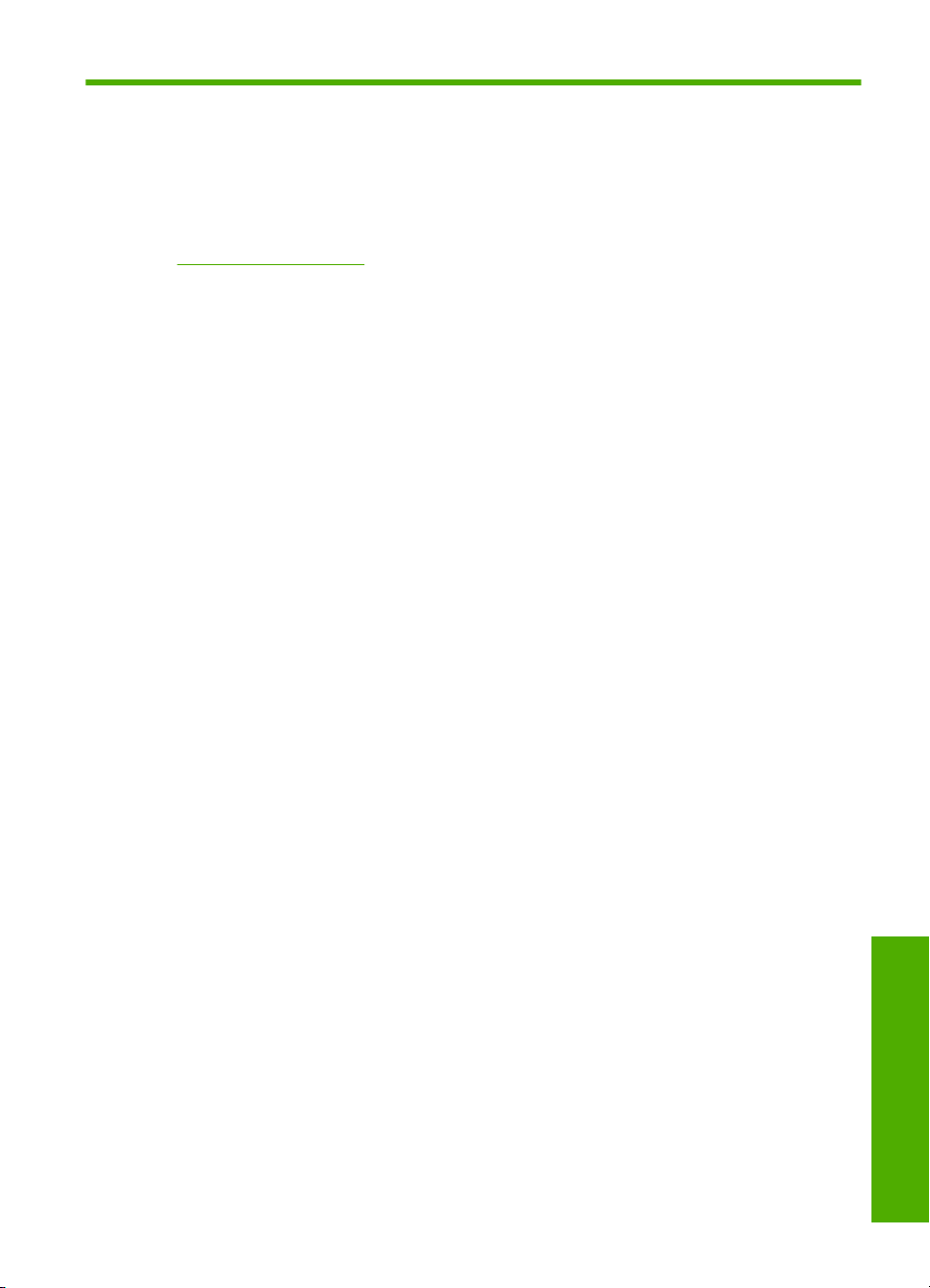
3 Perustietoja papereista
Voit lisätä HP-tulostin -laitteeseen monentyyppisiä ja -kokoisia papereita, kuten Lettertai A4-kokoista paperia, valokuvapaperia, kalvoja ja kirjekuoria.
Tässä osassa käsitellään seuraavia aiheita:
”
Lisää tulostusmateriaali,” sivu 21
Suositeltavat paperit tulostamista varten
Parhaan tulostuslaadun saa HP-papereilla, jotka on suunniteltu erityisesti
nimenomaiseen projektiin liittyvää tulostusta varten.
Paperityyppien saatavuus saattaa vaihdella maittain ja alueittain.
HP:n erikoisvalokuvapaperi
Tässä paksussa valokuvapaperissa on heti kuivuva pinnoite, joka helpottaa kuvien
käsittelyä ja estää niiden tahraantumisen. Paperi on vettä ja kosteutta kestävää sekä
tahriintumatonta, eivätkä sormenjäljet tartu sen pintaan. Sille tulostetut valokuvat
näyttävät ja tuntuvat laboratoriossa kehitetyiltä. Tätä paperia on saatavissa erikokoisina
arkkeina, kuten A4, 8,5 x 11 tuumaa, 10 x 15 cm (repäisynauhallinen tai -nauhaton) ja
13 x 18 cm, ja kahdella eri pinnalla: kiiltävä tai pehmeä kiiltävä (silkkimäinen matta).
Hapottomuus pidentää asiakirjojen säilymisaikaa.
HP:n tavallinen valokuvapaperi
Tulosta värikkäitä jokapäiväisiä pikavedoksia matalilla kustannuksilla - käytä
huolettomaan valokuvien tulostukseen suunniteltua paperia. Tämä edullinen
valokuvapaperi kuivuu nopeasti ja on helppo käsitellä. Saat teräviä ja tarkkoja kuvia, kun
käytät tätä paperia minkä tahansa mustesuihkutulostimen kanssa. Sitä on saatavissa
useina kokoina, kuten A4, 8,5 x 11 tuumaa ja 10 x 15 cm (repäisynauhallinen
tai -nauhaton). Se ei sisällä happoa, jotta valokuvat kestävät pidempään.
HP:n mainoslehtipaperi tai HP Superior -mustesuihkupaperi
Nämä paperit ovat kiiltäväpintaisia tai mattapintaisia molemmilta puoliltaan ja sopivat
siksi kaksipuoliseen käyttöön. Tämä paperi soveltuu erinomaisesti lähes
valokuvatasoisten tulosteiden, raporttien kansilehtien, esitysten, esitteiden, erilaisten
kirjekuorien ja kalenterien tulostamiseen.
HP Premium -esitelmäpaperi tai HP-ammattikäyttöpaperi
Nämä paperit ovat painavia, kaksipuolisia mattapapereita, jotka sopivat täydellisesti
esitelmien, ehdotusten, raporttien ja uutiskirjeiden luomiseen. Tämä raskas paperi
näyttää ja tuntuu vaikuttavalta.
HP Bright White Inkjet -paperi
HP Bright White -paperille tulostettavien asiakirjojen värikontrasti on hyvä ja teksti
terävää. Paperi on riittävän läpikuultamaton, joten sen molemmille puolille voidaan
tulostaa värillisiä tulostustöitä. Tämän vuoksi paperi soveltuu hyvin tiedotteiden,
Suositeltavat paperit tulostamista varten 19
Perustietoja papereista
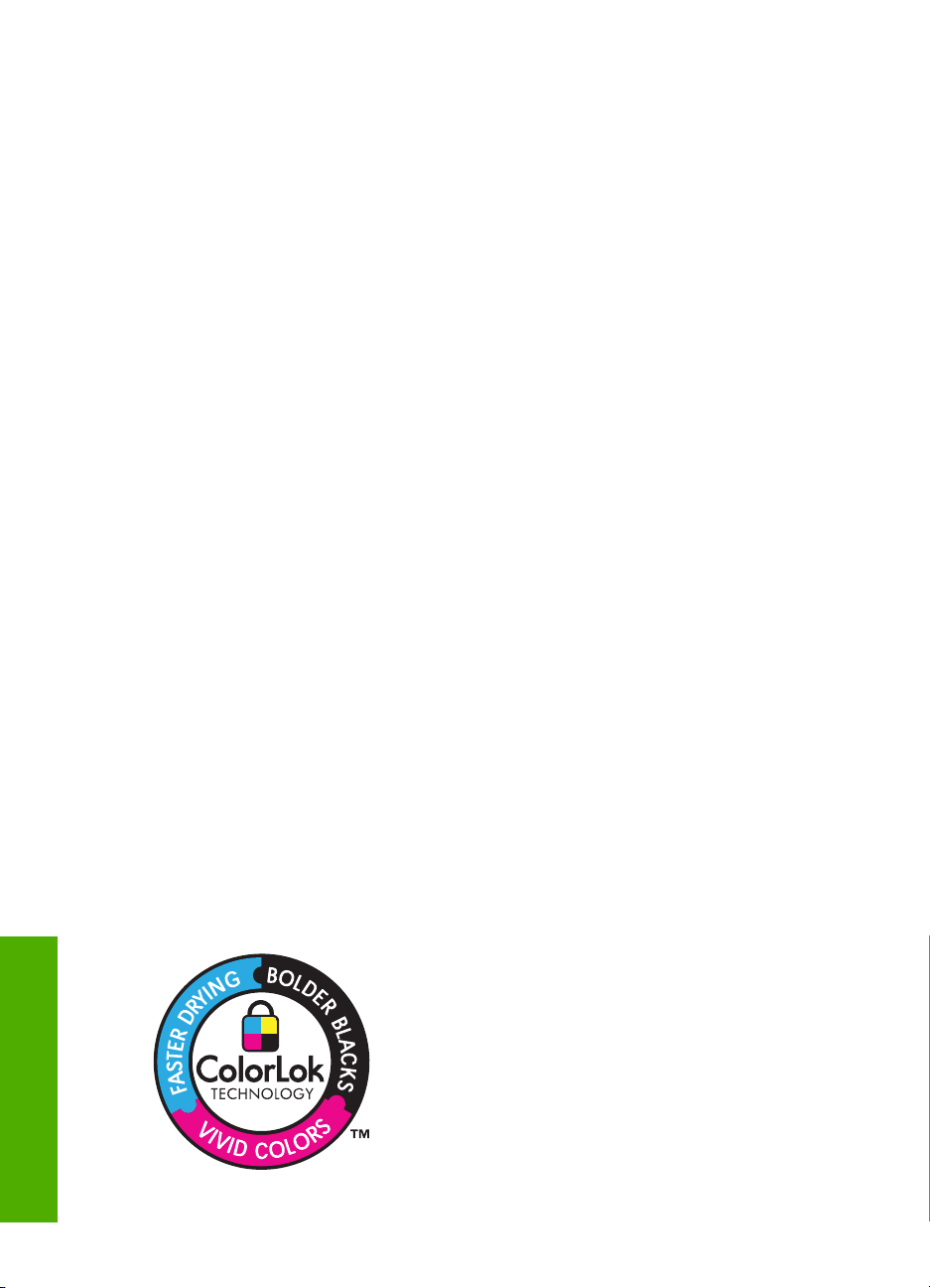
Luku 3
raporttien ja mainoslehtisten tekemiseen. Paperin ColorLok Technology -tekniikan
ansiosta se tahraa vähemmän ja tarjoaa voimakkaammat värit.
HP:n tulostuspaperi
HP:n tulostuspaperi on laadukas monitoimipaperi. Sille tulostetut asiakirjat näyttävät ja
tuntuvat vakuuttavammilta kuin tavalliselle yleispaperille tai kopiopaperille tulostetut
asiakirjat. Paperin ColorLok Technology -tekniikan ansiosta se tahraa vähemmän ja
tarjoaa voimakkaammat värit. Hapottomuus pidentää asiakirjojen säilymisaikaa.
HP-toimistopaperi
HP-toimistopaperi on laadukas monitoimipaperi. Se sopii kopioihin, luonnoksiin,
muistioihin ja muihin arkipäiväisiin asiakirjoihin. Paperin ColorLok Technology -tekniikan
ansiosta se tahraa vähemmän ja tarjoaa voimakkaammat värit. Hapottomuus pidentää
asiakirjojen säilymisaikaa.
HP:n silitettävät siirtokuvat
HP:n silitettäviä siirtokuvia (värillisille tai vaaleille tai valkoisille kankaille) voit tehdä
digitaalisista valokuvista vaikka omiin T-paitoihin.
HP Premium Inkjet -kalvot
HP Premium Inkjet -kalvojen avulla teet esityksistä elävämpiä ja näyttävämpiä. Nämä
kalvot ovat helppokäyttöisiä. Ne myös kuivuvat nopeasti eivätkä tahriinnu.
HP Photo Value -pakkaus
HP Photo Value -pakkauksiin on helppo pakata HP:n alkuperäiskasetteja ja HPerikoisvalokuvapaperia ajan säästämiseksi. Niiden ansiosta saat varmasti edullisia
ammattitasoisia valokuvia HP-tulostin -laitteellasi. Alkuperäiset HP-musteet ja HPerikoisvalokuvapaperi on suunniteltu toimimaan yhdessä, jotta valokuvasi kestävät
pidempään voimakkaammissa väreissä tuloste tulosteen jälkeen. HP Photo
Value -pakkaus on upea ratkaisu koko loman valokuvien tulostamiseen tai useiden
tulosteiden jakamiseen.
ColorLok
HP suosittelee jokapäiväisten asiakirjojen tulostukseen ja kopiointiin tavallisia papereita,
joissa on ColorLok-logo. Kaikki ColorLok-logolla varustetut paperit on testattu
riippumattomassa testauslaitoksessa sen luotettavuuden ja tulostuslaadun korkeiden
standardien täyttämiseksi. ColorLok-paperit tarjoavat terävät, voimakkaat värit,
tummemmat mustan sävyt. Lisäksi ne kuivuvat nopeammin kuin tavalliset paperit. Kaikki
suurimmat paperinvalmistajat valmistavat ColorLok-logolla varustettuja papereita
eripainoisina ja -kokoisina versioina.
Perustietoja papereista
20 Perustietoja papereista
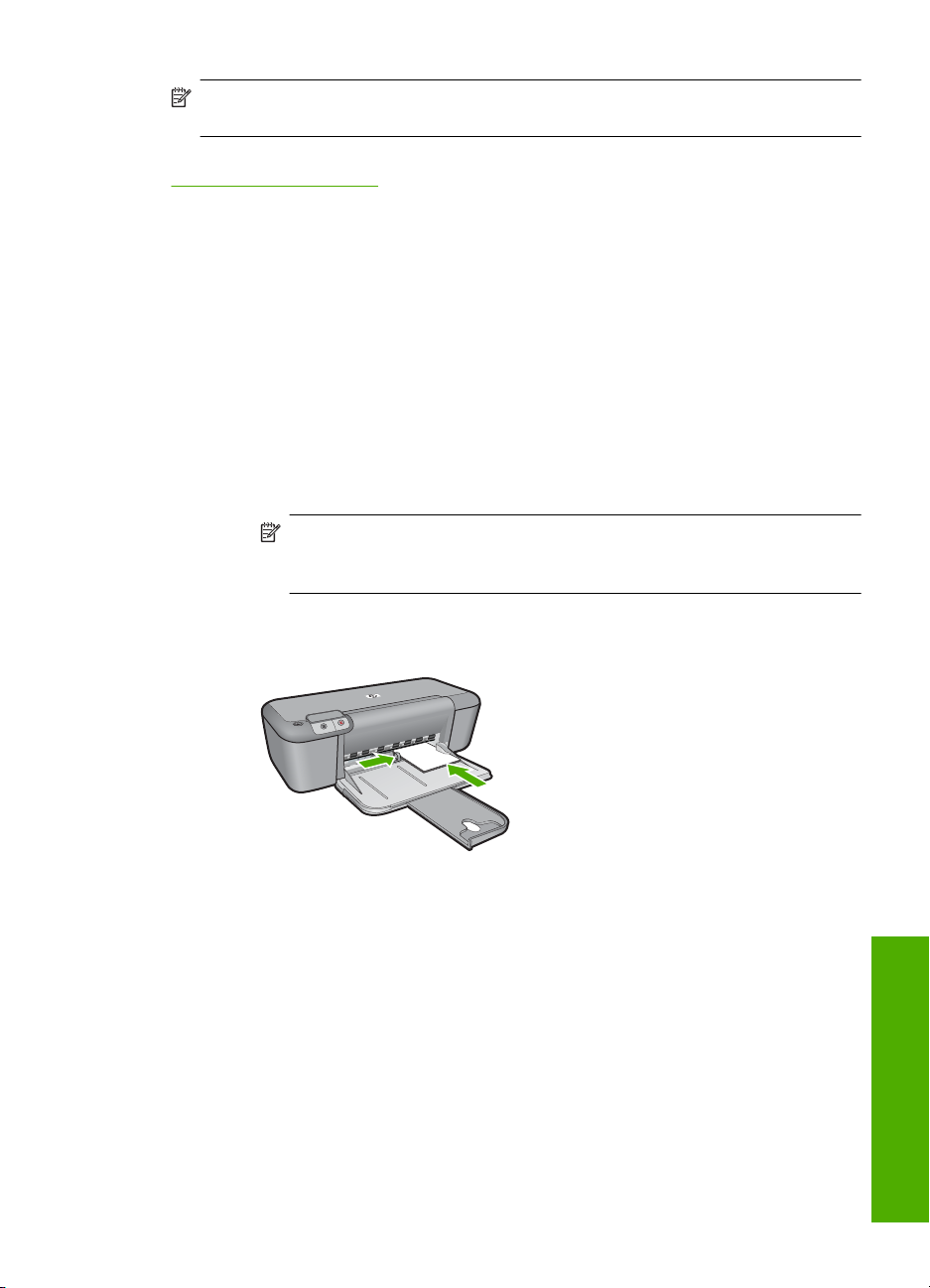
Huomautus HP-sivuston jotkin osat ovat tällä hetkellä saatavissa vain
englanninkielisenä.
Saat lisätietoja HP:n paperien ja muiden tarvikkeiden tilaamisesta valitsemalla linkin
www.hp.com/buy/supplies. Valitse kehotettaessa maa tai alue. Valitse myös tuote ja
napsauta sitten sivulla olevaa ostolinkkiä.
Lisää tulostusmateriaali
▲ Jatka valitsemalla paperin koko.
Pienikokoisen paperin lisääminen
a. Siirrä paperileveyden ohjainta vasemmalle.
Siirrä paperileveyden ohjainta vasemmalle.
b. Lisää paperia.
Aseta valokuvapaperipino lokeroon siten, että pinon lyhyt reuna osoittaa
eteenpäin ja arkkien tulostuspuolet ovat alaspäin.
Työnnä paperipino lokeroon niin pitkälle, kuin se menee.
Huomautus Jos valokuvapaperin reunassa on repäisynauhoja, lisää
valokuvapaperi laitteeseen niin, että repäisynauhat ovat lähimpänä
itseäsi.
Siirrä paperileveyden ohjainta oikealle, kunnes se se pysähtyy paperin
reunaan.
Täysikokoisen paperin lisääminen
a. Siirrä paperileveyden ohjainta vasemmalle.
Siirrä paperileveyden ohjainta vasemmalle.
b. Lisää paperia.
Aseta paperipino syöttölokeroon siten, että pinon lyhyt reuna osoittaa
eteenpäin ja arkkien tulostuspuolet ovat alaspäin.
Työnnä paperipino lokeroon niin pitkälle, kuin se menee.
Siirrä paperileveyden ohjainta oikealle, kunnes se se pysähtyy paperin
reunaan.
Lisää tulostusmateriaali 21
Perustietoja papereista
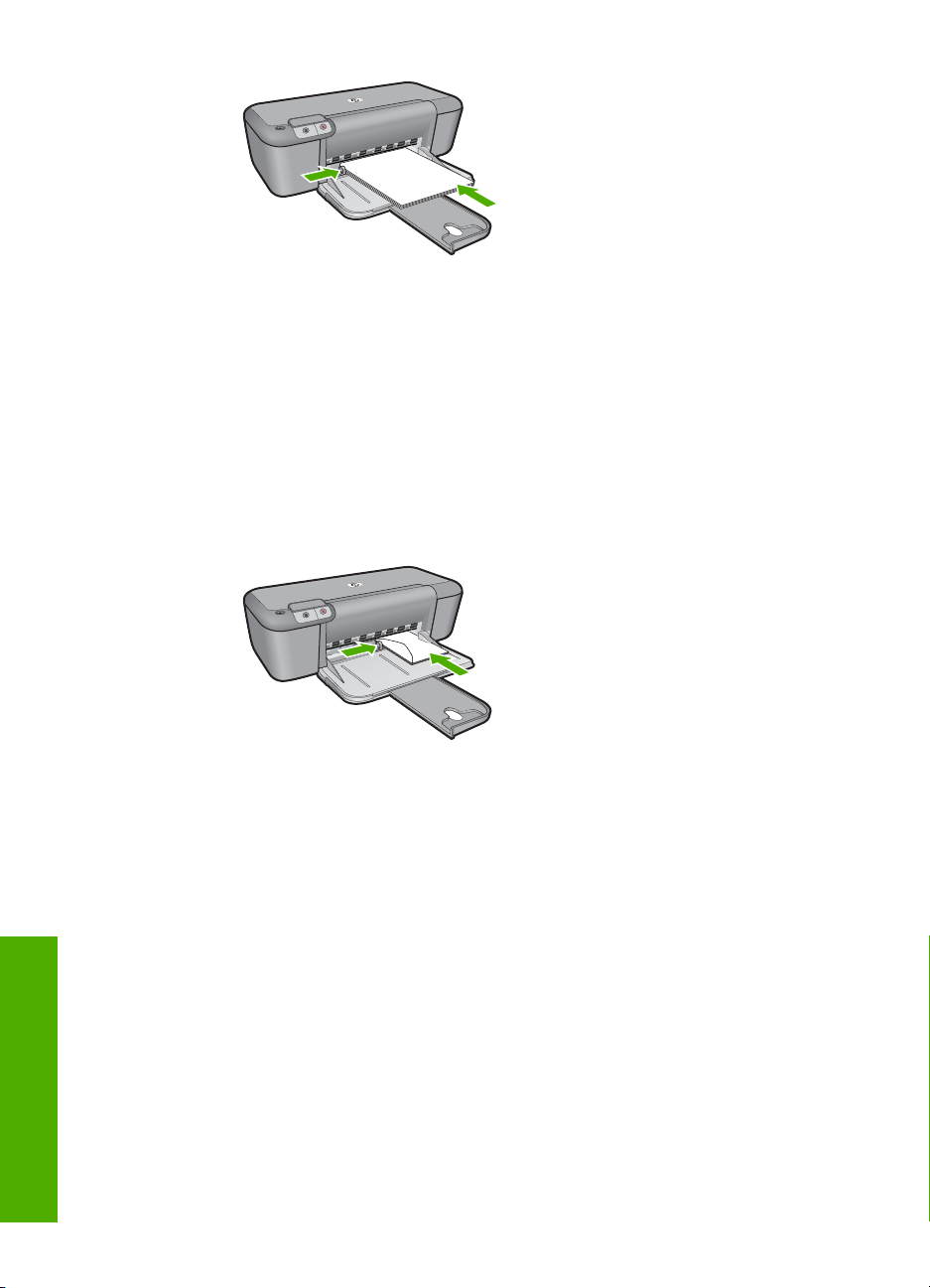
Luku 3
Kirjekuorien lisääminen
a. Siirrä paperileveyden ohjainta vasemmalle.
Siirrä paperileveyden ohjainta vasemmalle.
Poista pääsyöttölokerosta kaikki paperit.
b. Lisää tulostimeen kirjekuoria.
Aseta vähintään yksi kirjekuori syöttölokeron oikeaan reunaan siten, että
kirjekuoren läppä on vasemmalla ja ylöspäin.
Työnnä kirjekuoripino lokeroon niin pitkälle, kuin se menee.
Siirrä paperin leveysohjainta oikealle kirjekuorinippua vasten, kunnes se
pysähtyy.
Perustietoja papereista
22 Perustietoja papereista
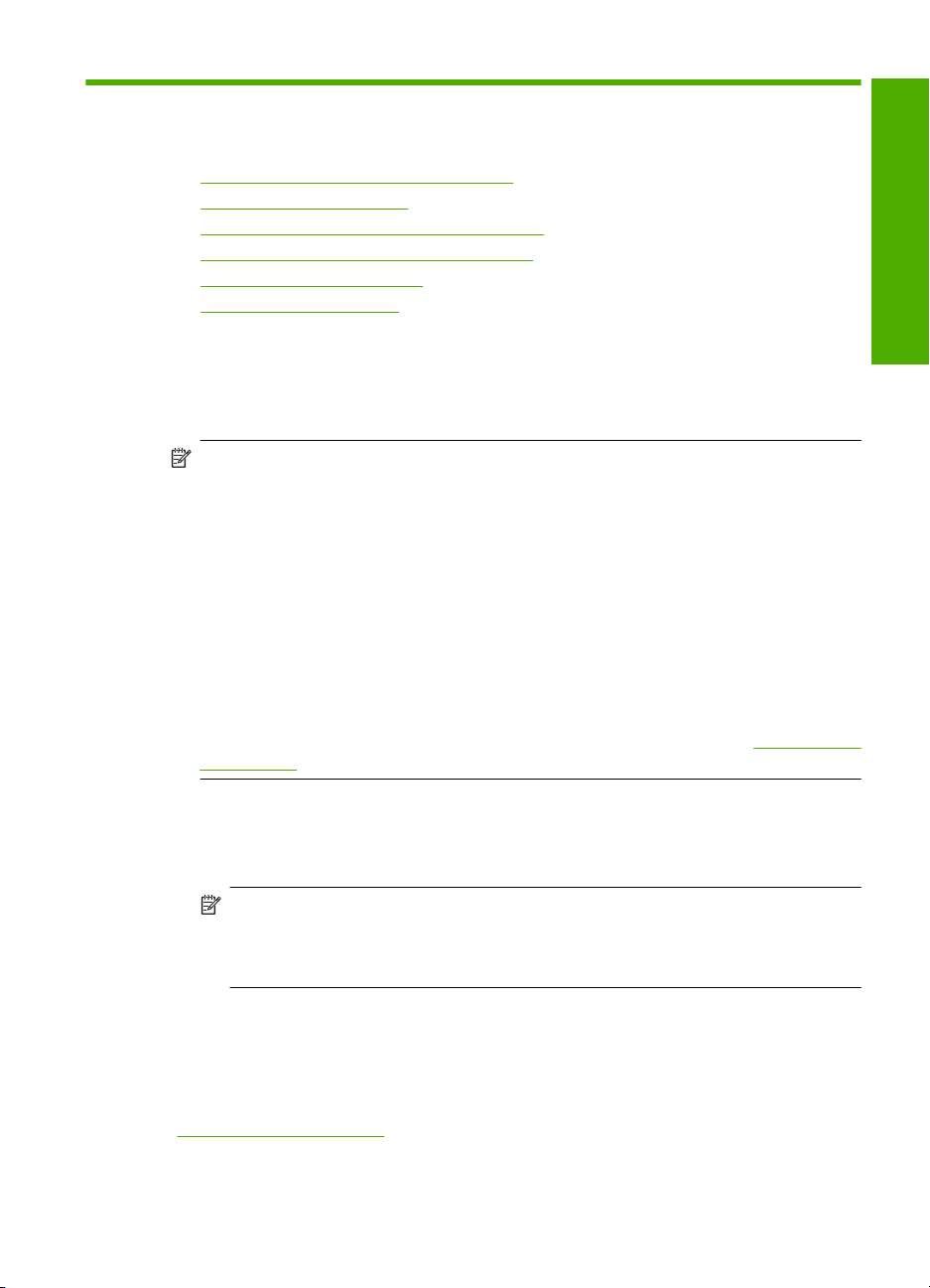
4 Värikasettien käyttö
• Arvioitujen mustetasojen tarkastaminen
Mustekasettien tilaaminen
•
Värikasettien automaattinen puhdistaminen
•
Värikasettien manuaalinen puhdistaminen
•
Mustekasettien vaihtaminen
•
Mustekasetin takuutiedot
•
Arvioitujen mustetasojen tarkastaminen
On helppo tarkastaa mustetaso ja päätellä, missä vaiheessa mustekasetti on uusittava.
Mustetaso ilmaisee arvion mustekaseteissa jäljellä olevan musteen määrästä.
Huomautus Jos olet asentanut laitteeseen uudelleentäytetyn tai -valmistetun
tulostuskasetin tai jos tulostuskasettia on käytetty toisessa tuotteessa, mustemäärän
ilmaisin ei ehkä toimi oikein tai se ei ole käytettävissä.
Huomautus Mustetasoa koskevat varoitukset ja mustemäärän ilmaisintoiminnot
antavat vain likimääräistä tietoa musteen todellisesta määrästä. Kun tuote ilmoittaa
musteen olevan vähissä, uusi tulostuskasetti kannattaa pitää saatavilla, jotta
mahdolliset tulostusviiveet voidaan välttää. Tulostuskasettia ei tarvitse vaihtaa, ennen
kuin tulostuslaatu heikkenee.
Huomautus Tulostuskasettien mustetta käytetään tulostustoimenpiteessä monilla
eri tavoilla. Näihin sisältyy alustaminen, joka valmistelee laitteen ja tulostuskasetit
tulostamista varten, ja tulostuspään huoltaminen, joka pitää tulostussuuttimet
avoimina ja varmistaa musteen esteettömän virtauksen. Lisäksi tulostuskasettiin jää
hieman mustetta, kun se on käytetty loppuun. Lisätietoja on osoitteessa
go/inkusage.
Mustetasojen tarkastaminen HP Photosmart -ohjelmassa
1. Valitse HP:n ratkaisukeskus -ohjelmasta Asetukset- Tulostusasetukset-
Tulostimen työkalut.
Huomautus Voit avata Tulostimen työkalut myös Tulostimen
ominaisuudet -valintaikkunasta. Valitse Tulostimen
ominaisuudet -valintaikkunan Ominaisuudet-välilehti ja valitse sitten
Tulostinpalvelut.
Näkyviin tulee Tulostimen työkalut.
2. Valitse Arvioitu musteen taso-välilehti.
Näyttöön tulevat tulostuskasettien arvioidut mustetasot.
Värikasettien käyttö
www.hp.com/
Liittyvät aiheet
Mustekasettien tilaaminen,” sivu 24
”
Arvioitujen mustetasojen tarkastaminen 23
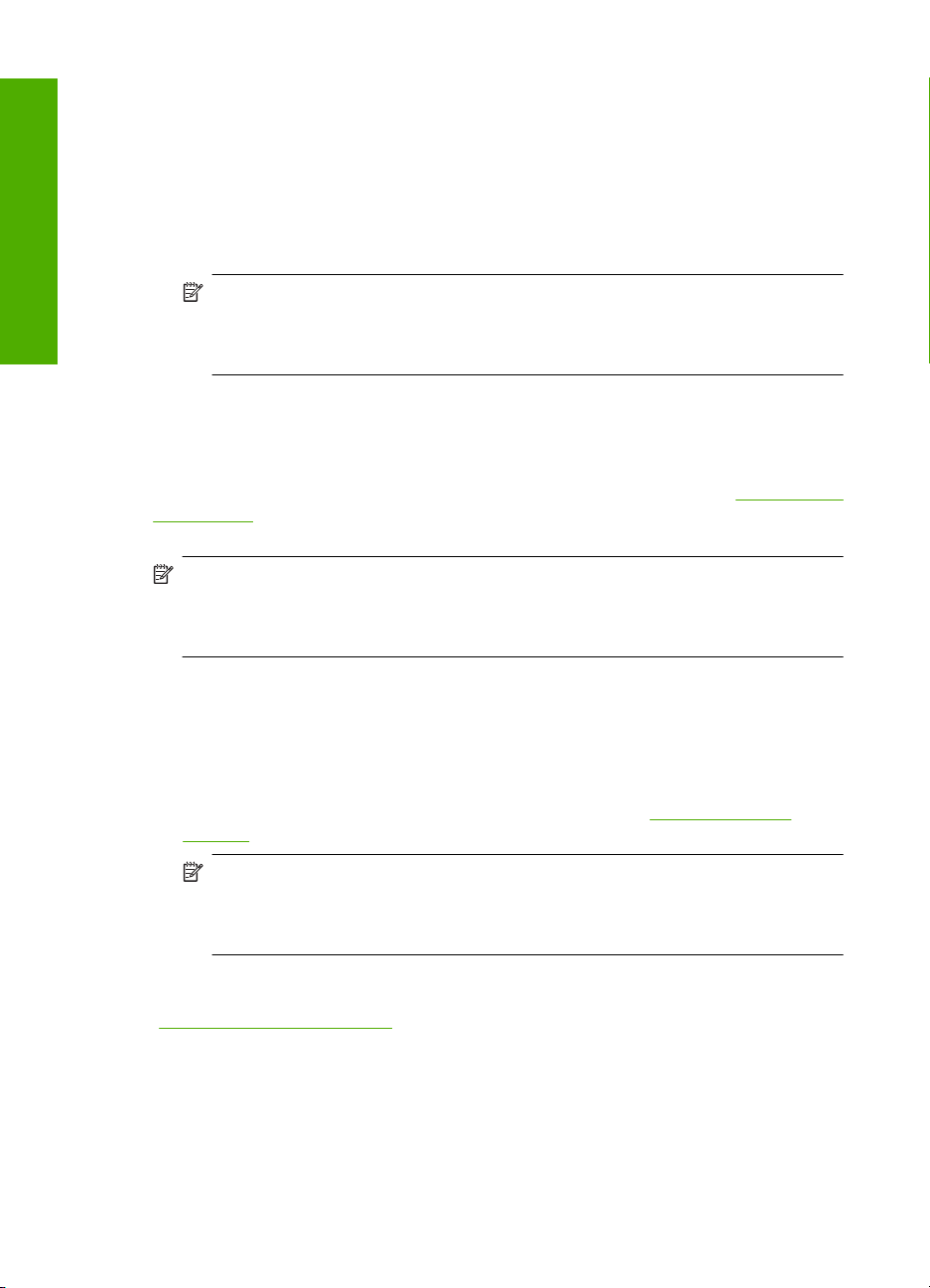
Luku 4
Mustekasettien tilaaminen
Etsi tuotteen HP-tulostin mukana tulleesta ohjelmistosta tilausnumero
kasettinumeroiden luetteloa varten.
Värikasettien käyttö
Kasettinumeron etsiminen
1. Valitse HP:n ratkaisukeskus -ohjelmasta Asetukset, Tulostusasetukset ja valitse
sitten Tulostimen työkalut.
Huomautus Voit avata Tulostimen työkalut myös Tulostimen
ominaisuudet -valintaikkunasta. Valitse Tulostimen
ominaisuudet -valintaikkunan Ominaisuudet-välilehti ja valitse sitten
Tulostinpalvelut.
Näkyviin tulee Tulostimen työkalut.
2. Valitse Arvioitu musteen taso -välilehti.
Tulostuskasettien arvioidut mustetasot tulevat näyttöön. Valitse alhaalla olevasta
valikosta Kasettitiedot.
Voit tilata aitoja HP-tulostustarvikkeita HP-tulostin -laitteeseen sivustosta
buy/supplies. Valitse kehotettaessa maa tai alue. Valitse myös tuote ja napsauta sitten
sivulla olevaa ostolinkkiä.
Huomautus Tulostuskasettien tilaaminen Web-sivuston kautta ei ole mahdollista
kaikissa maissa tai kaikilla alueilla. Jos se ei ole mahdollista maassasi/alueellasi, voit
silti tarkastella tarviketietoja ja tulostaa luettelon muistin tueksi paikallisen HP:n
jälleenmyyjän luona vierailua varten.
Mustekasettien tilaaminen tietokoneella
▲ Voit selvittää tulostimeesi sopivat HP:n tarvikkeet, tilata tarvikkeita verkkokaupasta
tai luoda tulostettavan ostoslistan avaamalla HP:n ratkaisukeskuksen ja valitsemalla
verkko-ostostoiminnon.
Mustehälytyssanomissa on myös kasetin tiedot ja linkkejä verkkokauppoihin. Lisäksi
voit etsiä kasettitietoja ja tilata verkkokaupasta osoitteessa
supplies.
www.hp.com/buy/
www.hp.com/
Huomautus Tulostuskasettien tilaaminen Web-sivuston kautta ei ole
mahdollista kaikissa maissa tai kaikilla alueilla. Jos se ei ole mahdollista
maassasi/alueellasi, voit silti tarkastella tarviketietoja ja tulostaa luettelon muistin
tueksi paikallisen HP:n jälleenmyyjän luona vierailua varten.
Liittyvät aiheet
Oikeiden värikasettien valinta,” sivu 24
”
Oikeiden värikasettien valinta
HP suosittelee alkuperäisten HP:n tulostuskasettien käyttämistä. Aidot HPtulostuskasetit on suunniteltu ja testattu HP-tulostimia varten. Näin saat erinomaisia
tuloksia joka kerta.
24 Värikasettien käyttö
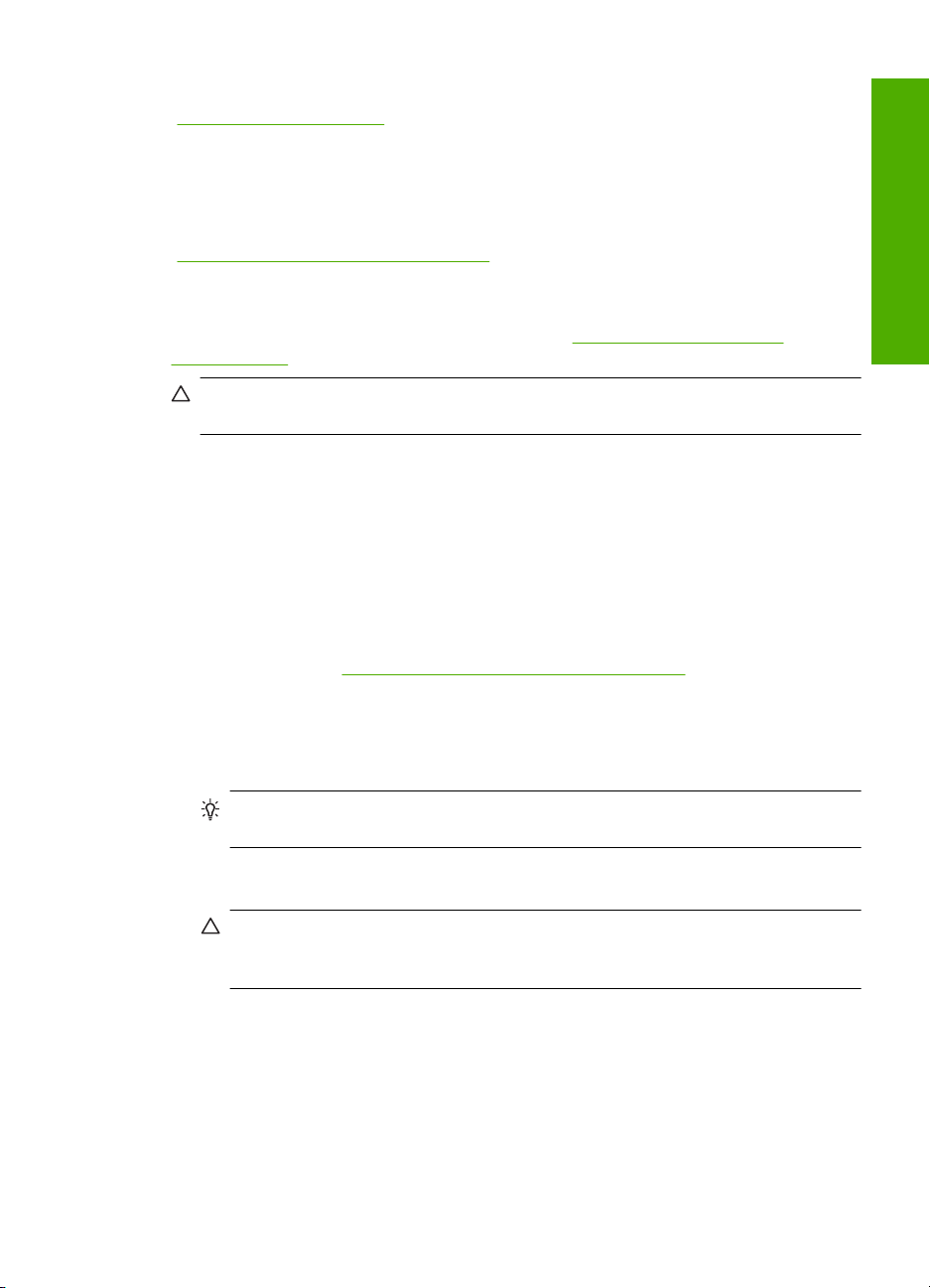
Liittyvät aiheet
Mustekasettien tilaaminen,” sivu 24
”
Värikasettien automaattinen puhdistaminen
Jos tulostetut sivut ovat haalistuneita tai niissä on mustejuovia, tulostuskasettien muste
voi olla loppumassa tai tulostuskasetit on puhdistettava. Lisätietoja on kohdassa
”
Arvioitujen mustetasojen tarkastaminen,” sivu 23.
Jos tulostuskasettien muste ei ole loppumassa, puhdista tulostuskasetit automaattisesti.
Jos tulosteet ovat yhä haalistuneita puhdistamisen jälkeenkin, puhdista tulostuskasetin
liitinpinnat manuaalisesti. Lisätietoja on kohdassa ”
puhdistaminen,” sivu 25.
Varoitus Puhdista kasetit vain tarvittaessa. Tarpeeton puhdistaminen kuluttaa
mustetta ja lyhentää kasettien käyttöikää.
Tulostuskasettien puhdistaminen
1. Valitse HP:n ratkaisukeskuksesta Asetukset. Valitse Tulostusasetukset-kohdasta
Tulostimen työkalut.
2. Valitse Puhdista tulostuskasetit.
3. Valitse Puhdista ja toimi näytön ohjeiden mukaan.
Värikasettien manuaalinen
Värikasettien manuaalinen puhdistaminen
Värikasettien käyttö
Sinun tulisi suorittaa ”Värikasettien automaattinen puhdistaminen,” sivu 25, ennen kuin
yrität puhdistaa ongelman aiheuttavien tulostuskasettien kosketuspinnat.
Tarvitset seuraavia aineita ja välineitä:
• Kuiva vaahtokumipuhdistin, nukkaamaton kangas tai jokin muu pehmeä
puhdistusväline, joka ei hajoa tai jätä laitteeseen kuituja.
Vihje Kahvinsuodattimet ovat nukattomia, ja ne soveltuvat hyvin
tulostuskasettien puhdistamiseen.
• Tislattua, suodatettua tai pullotettua vettä (vesijohtovesi saattaa sisältää
epäpuhtauksia, jotka voivat vahingoittaa tulostuskasetteja).
Varoitus Älä käytä tulostuskasettien kosketuspintojen puhdistamiseen
kemikaalipuhdistimia tai alkoholia. Nämä aineet voivat vahingoittaa
tulostuskasettia tai tuotetta.
Tulostuskasetin kosketuspintojen puhdistaminen
1. Kytke tuotteeseen virta ja avaa tulostuskasettien suojakansi.
Tulostuskasetin vaunu siirtyy laitteen keskelle.
2. Odota, kunnes tulostuskasettivaunu on paikallaan eikä siitä kuulu ääntä. Irrota sitten
virtajohto tuotteen takaa.
Värikasettien manuaalinen puhdistaminen 25
 Loading...
Loading...