Page 1
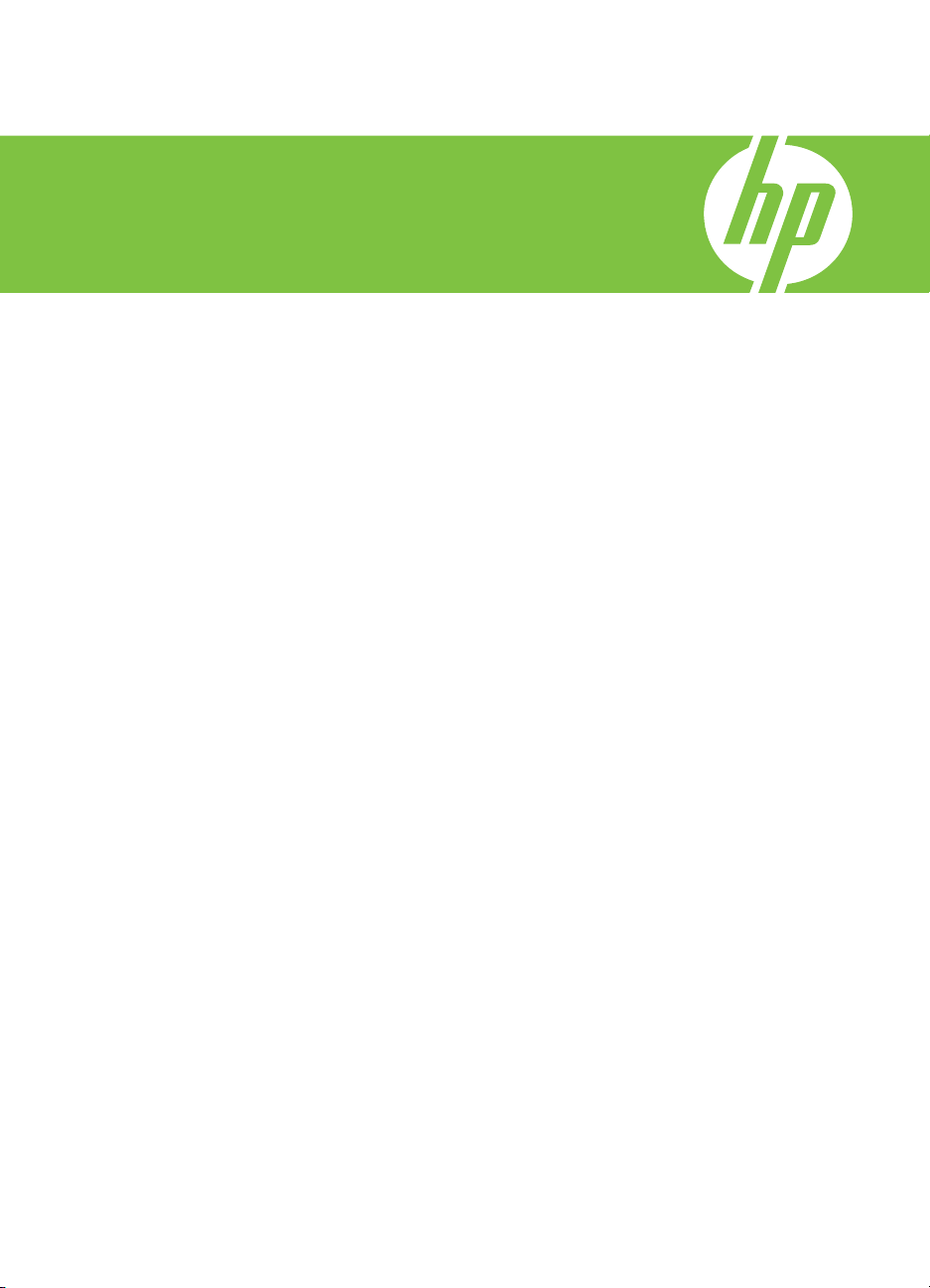
HP Deskjet D2600 Printer series
Помощ за Windows
Page 2
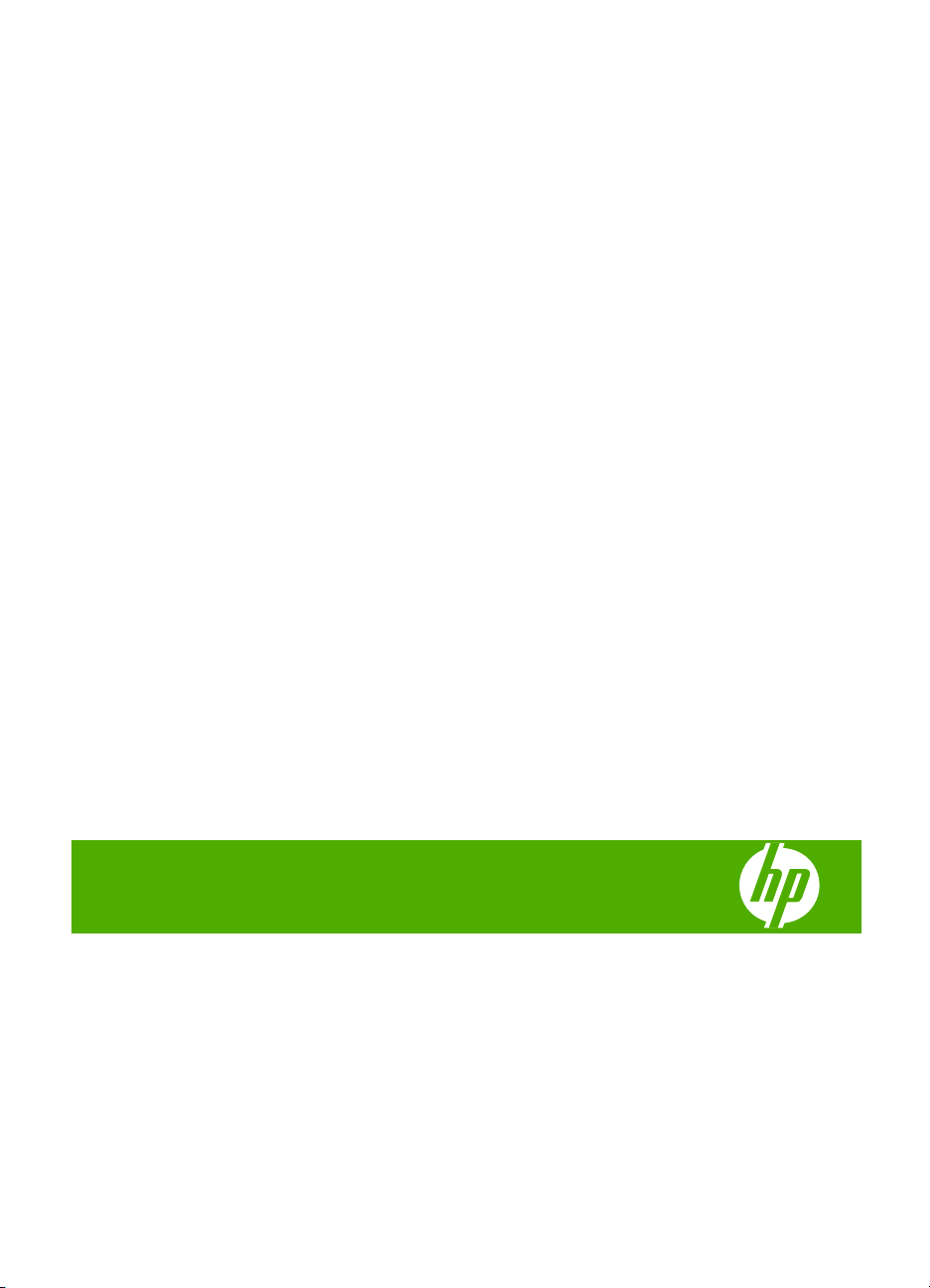
HP Deskjet D2600 Printer series
Page 3
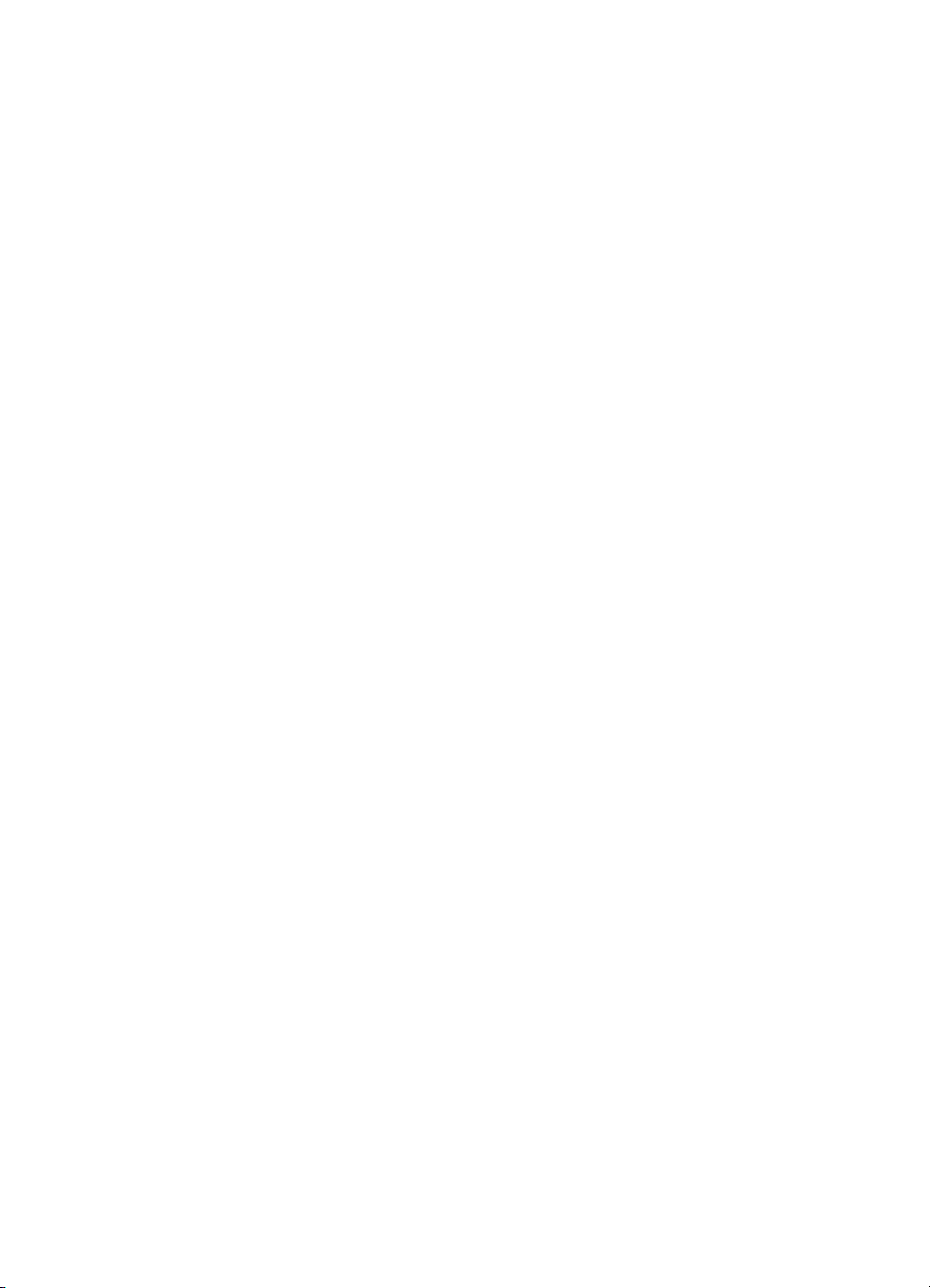
Page 4
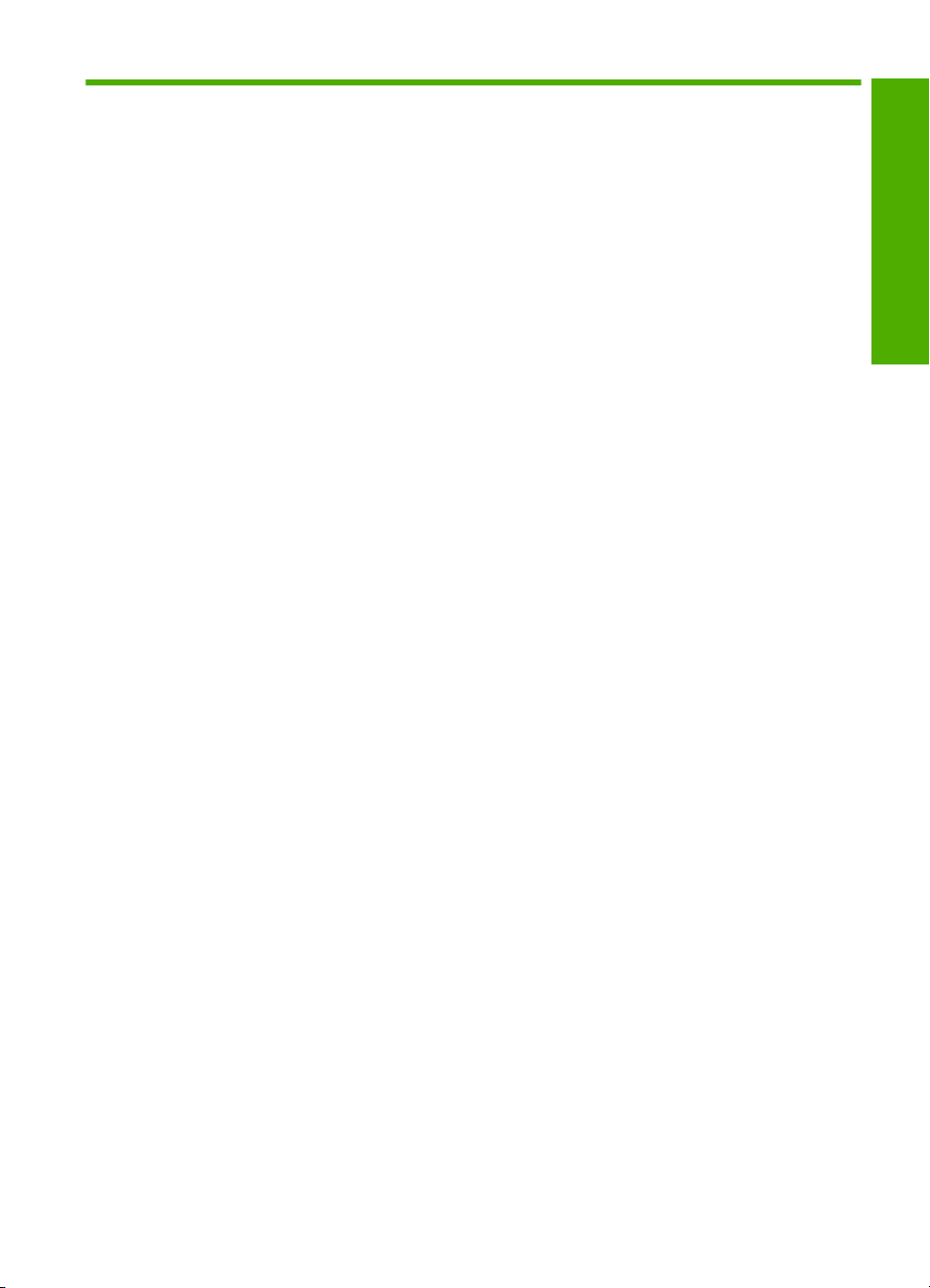
Cъдържание
1 Запознаване с Принтер на HP
Части на принтера....................................................................................................................3
Функции на контролния панел.................................................................................................4
2 Печат
Печат на документи..................................................................................................................5
Печат на снимки........................................................................................................................6
Печат на пликове .....................................................................................................................9
Отпечатване върху специален носител................................................................................10
Отпечатване на уеб страница................................................................................................16
4 Работа с касети
Приблизителна оценка на нивата на мастилото..................................................................25
Поръчване на консумативи с мастило..................................................................................26
Автоматично почистване на печатащите касети.................................................................27
Ръчно почистване
Сменете касетите...................................................................................................................29
Гаранционна информация за касетата.................................................................................31
5 Решете проблем
Поддръжка от HP....................................................................................................................33
Отстраняване на неизправности при инсталиране..............................................................36
Отстраняване на неизправности при качество на печат.....................................................42
Отстраняване на неизправности при печатане....................................................................60
Грешки.....................................................................................................................................65
на печатащите касети.............................................................................28
Cъдържание
7 Техническа информация
Предупреждение.....................................................................................................................87
Спецификации........................................................................................................................87
Програма за екологичен контрол на продуктите..................................................................88
Нормативни бележки..............................................................................................................91
Индекс...........................................................................................................................................95
1
Page 5
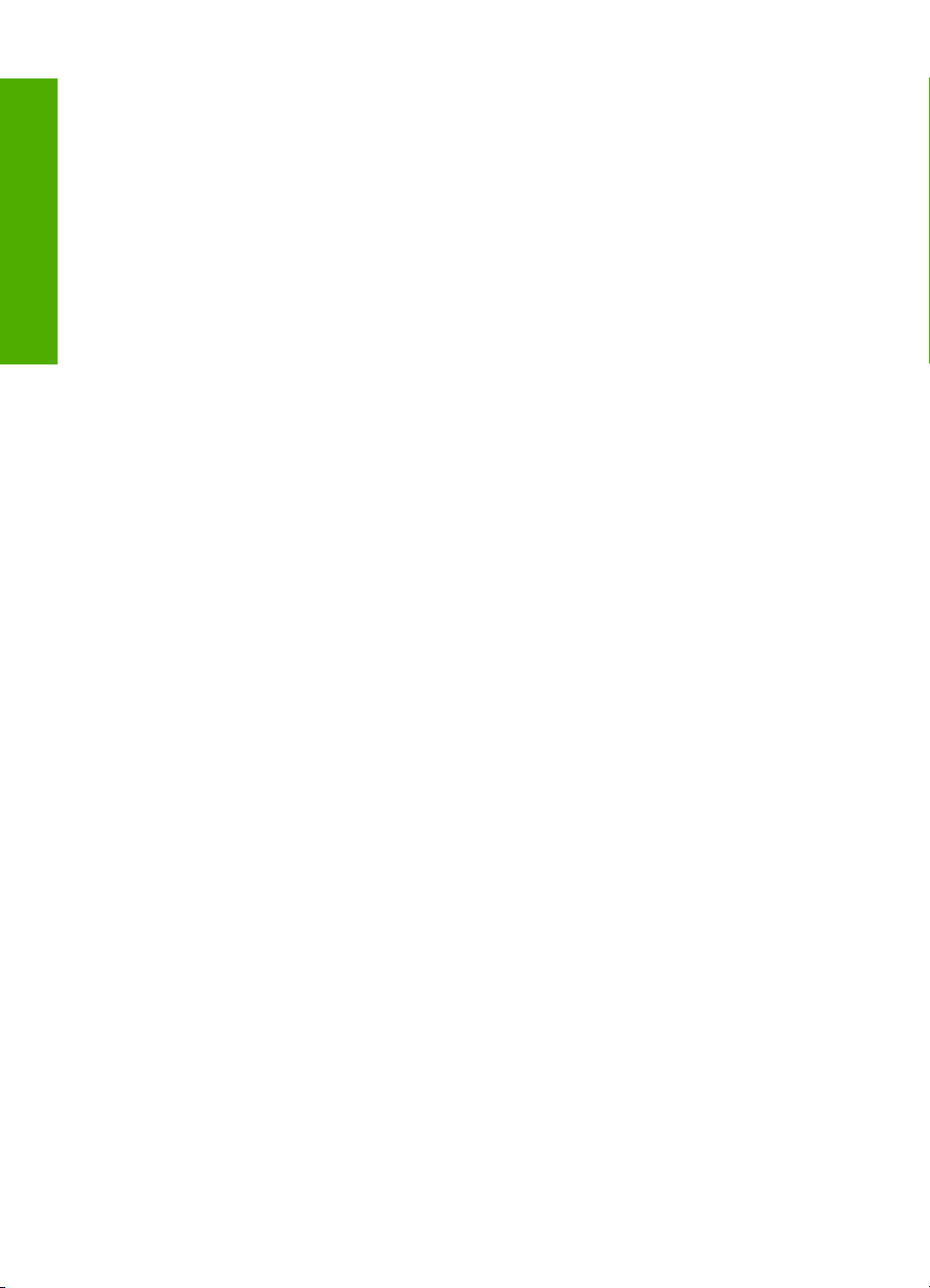
Cъдържание
2
Page 6
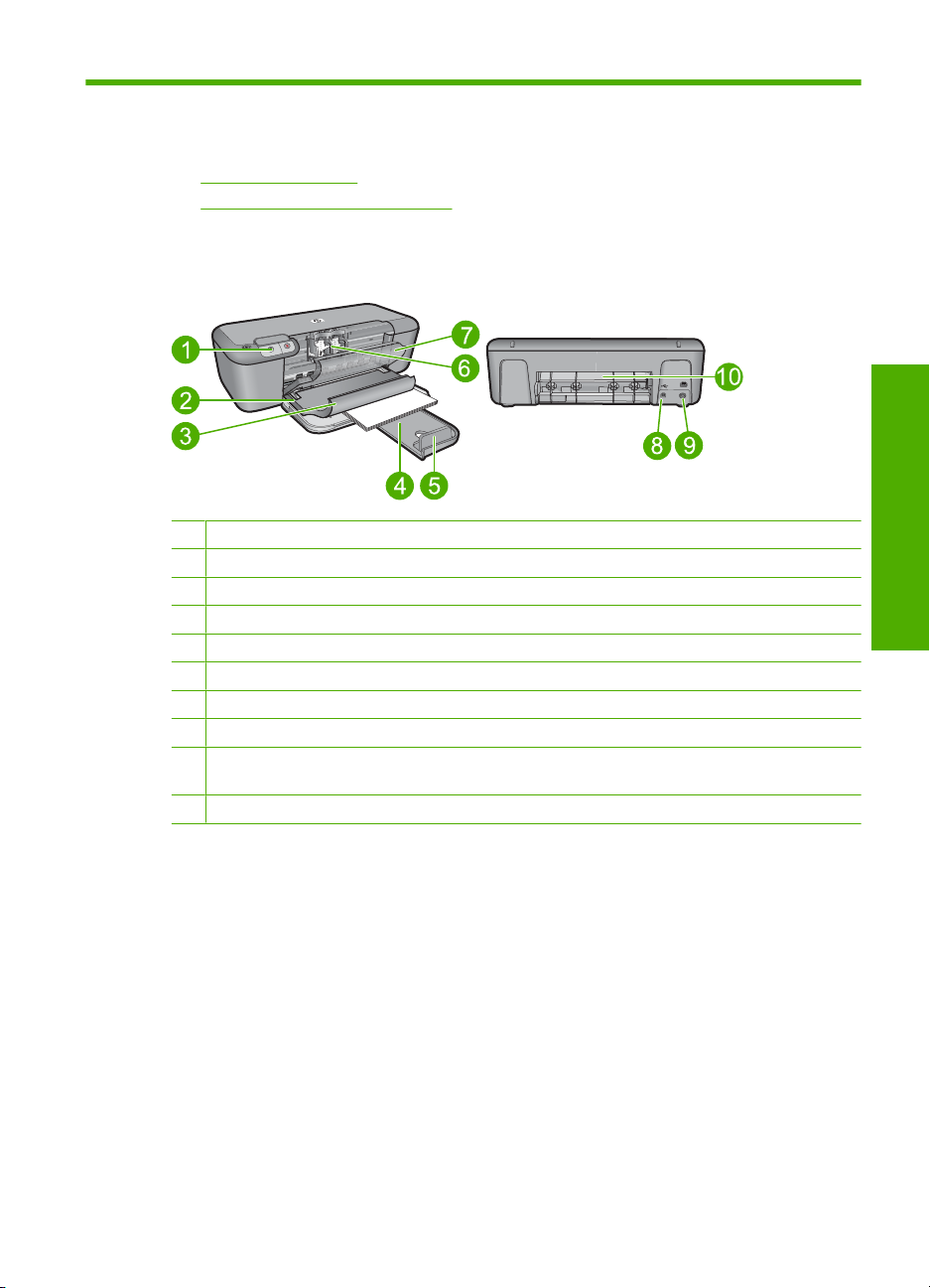
1 Запознаване с Принтер на HP
• Части на принтера
Функции на контролния панел
•
Части на принтера
1 Контролен панел
2 Водач за ширината на хартията
3 Тава за хартия
4 Удължител на тавата за хартия (наричан още само "удължител на тавата")
5 Стопер за хартията
6 Касети
7 Предна вратичка за достъп
8 Заден USB порт
9 Съединител за захранване: Използвайте само с адаптора за захранване, доставен
от HP.
10 Задна вратичка за достъп
Запознаване с Принтер на HP
Части на принтера 3
Page 7
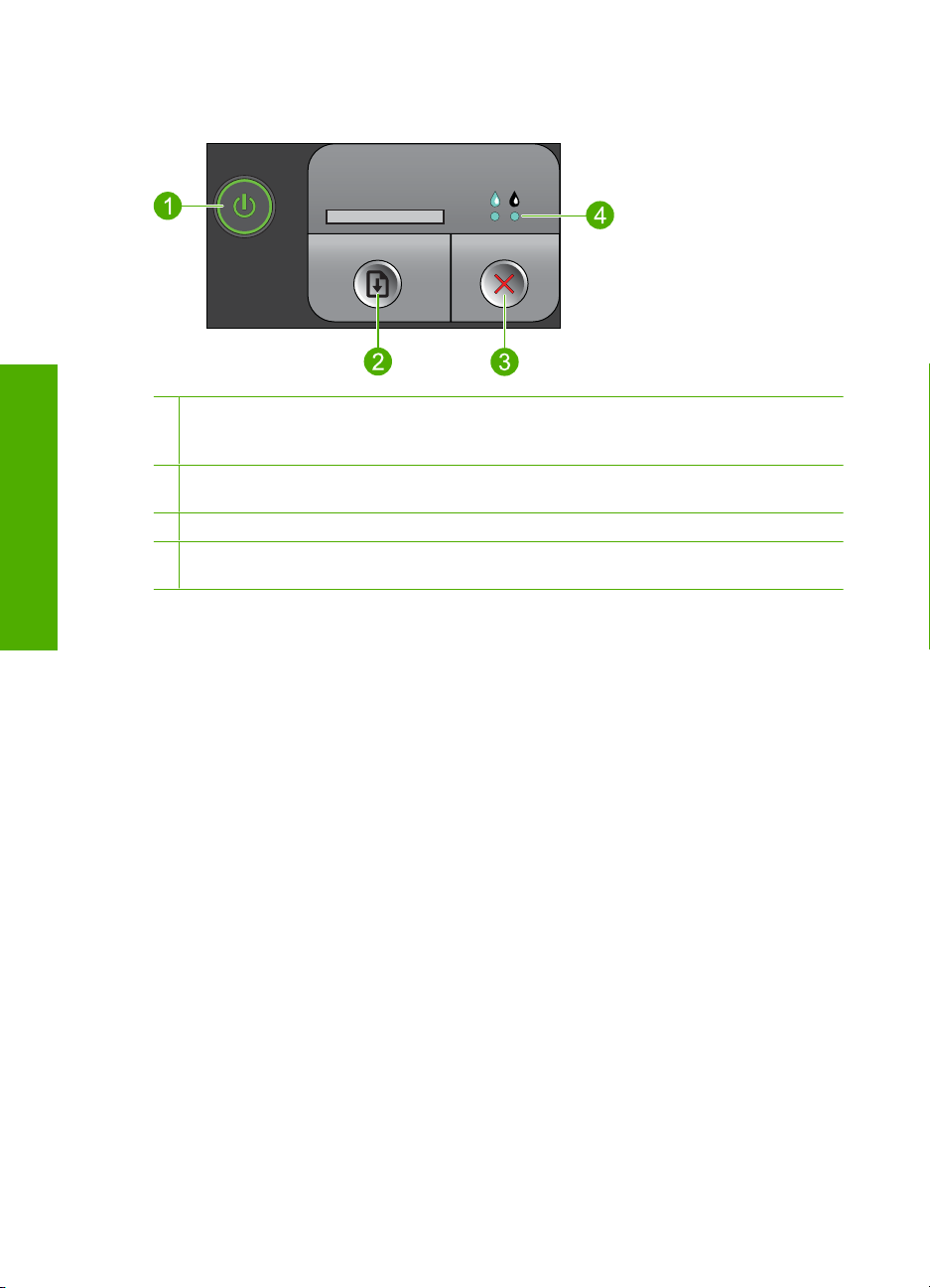
Глава 1
Функции на контролния панел
Запознаване с Принтер на HP
1 Вкл.: включване и изключване на продукта. Когато устройството е изключено, към него
продължава да се подава минимално захранване. За да изключите напълно
захранването, изключете продукта, след което извадете захранващия кабел.
2 Възобновяване: инструктиране на Принтер на HP да продължи след разрешаване на
съответния проблем.
3 Отказ: Спиране на текущата операция.
4 Индикатори за състоянието на мастилото: Индикаторите светят, когато нивото на
мастилото е ниско, и мигат, когато е необходимо обслужване на печатащите касети.
4 Запознаване с Принтер на HP
Page 8
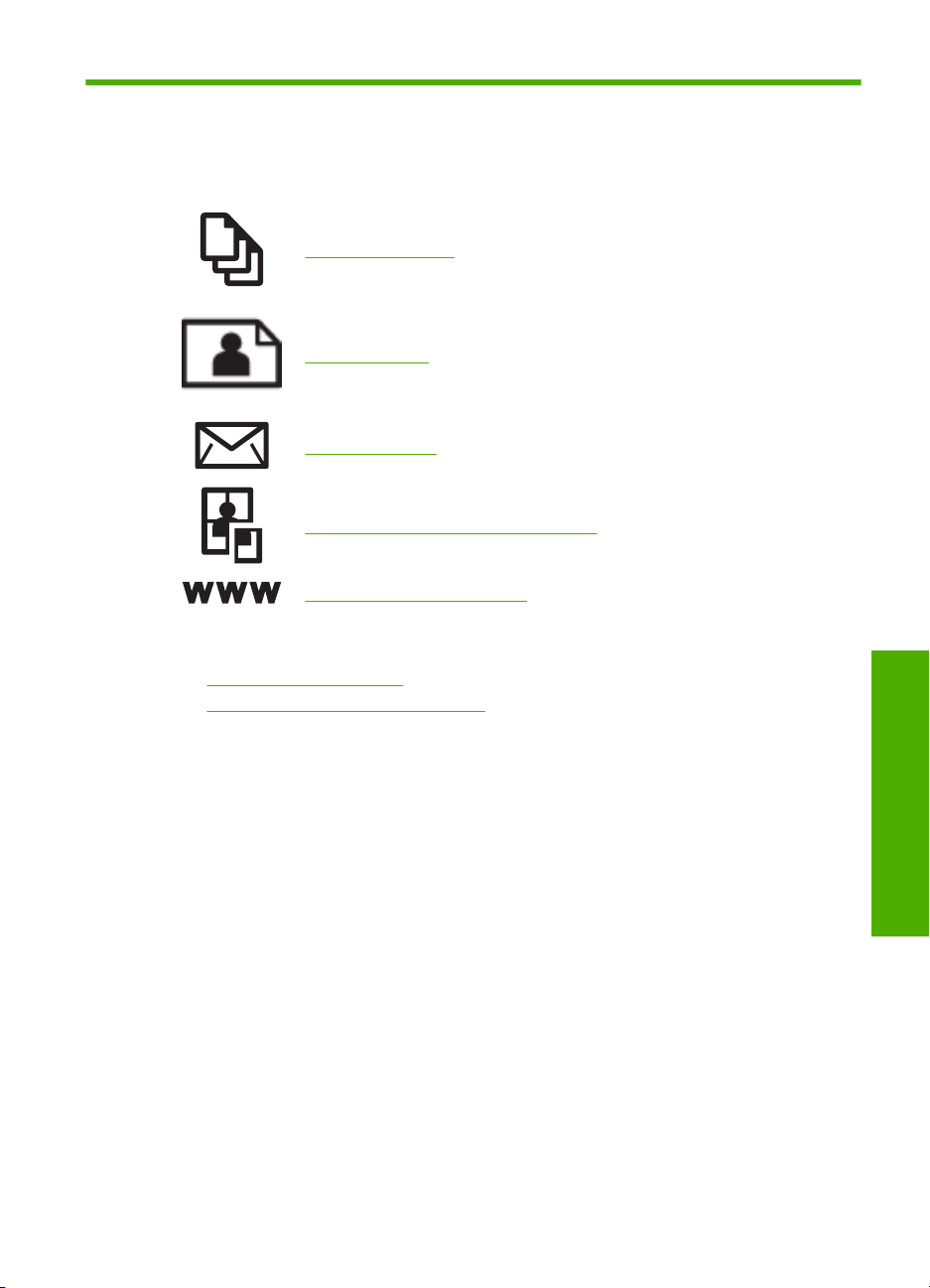
2 Печат
Изберете задание за печат, за да продължите.
Сродни теми
Поставяне на носители” на страница 23
•„
Препоръчителна хартия за печат” на страница 21
•„
„Печат на документи” на страница 5
„Печат на снимки” на страница 6
„Печат на пликове” на страница 9
„Отпечатване върху специален носител” на страница 10
„Отпечатване на уеб страница” на страница 16
Печат на документи
Повечето от настройките за печат се задават автоматично от съответното
софтуерно приложение. Можете да промените настройките ръчно, само когато
променяте качеството на печат, печатате на специфични типове хартия или
прозрачно фолио, или използвате специални функции.
За да печатате от софтуерно приложение
1. Проверете дали във входната тава има поставена хартия.
2. От менюто File
(Печат).
3. Уверете се, че е избран правилният принтер.
(Файл) на вашата приложна програма щракнете върху Print
Печат
Печат на документи 5
Page 9
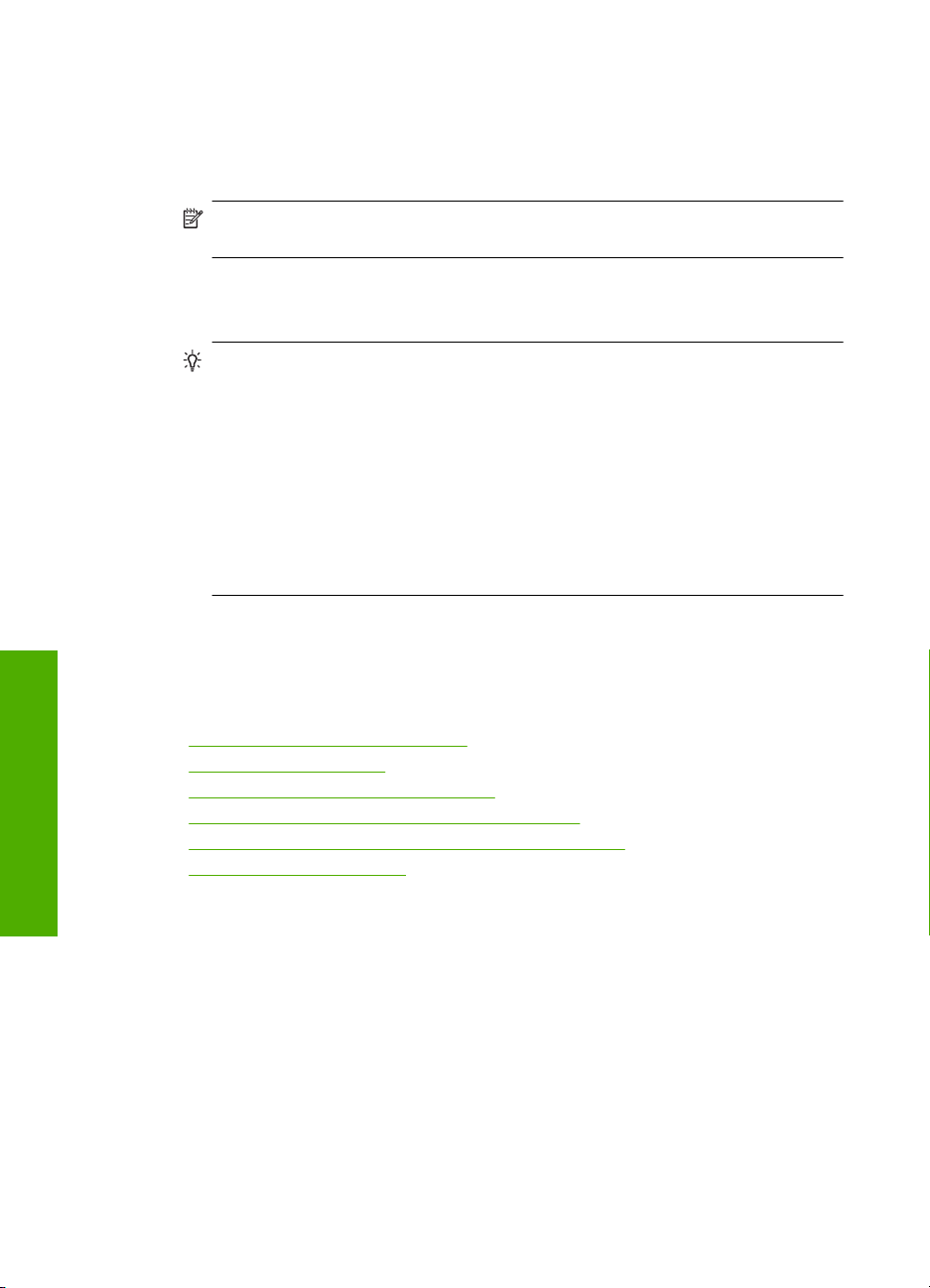
Глава 2
4. За да промените настройките, щракнете върху бутона за диалоговия прозорец
Properties (Свойства).
В зависимост от вашата приложна програма, този бутон може да се нарича
Properties (Свойства), Options (Опции), Printer Setup (Настройка на принтер),
Printer (Принтер) или Preferences (Предпочитания).
Забележка Когато печатате снимка, трябва да изберете опции за
правилния тип фотохартия и подобрение на снимката.
5. Изберете подходящите опции за заданието за печат, като използвате
функциите в разделите Advanced (Разширени), Printing Shortcuts (Преки
пътища за печат), Features (Функции) и Color (Цвят).
Съвет Можете лесно да изберете подходящите опции за вашето задание
за печат, като изберете една от предварително дефинираните задачи за
печат в раздела Printing Shortcuts (Преки пътища за печат). Изберете
желания тип задание за печат от списъка Printing Shortcuts (Преки пътища
за печат). Настройките по подразбиране за този тип задание за печат са
зададени и обобщени
Ако е необходимо, можете да зададете настройките тук, а след това да
запишете вашите настройки по избор като нов пряк път за печат. За да
запишете пряк път за печат по избор, изберете желания пряк път, а след
това щракнете върху Save (Запиши). За да
изберете съответния пряк път, след което щракнете върху Delete (Изтрий).
6. Щракнете върху бутона OK, за да затворите диалоговия прозорец Properties
(Свойства).
7. Щракнете върху Print (Печат) или бутона OK, за да започнете да печатате.
в раздела Printing Shortcuts ( Преки пътища за печат).
изтриете даден пряк път,
Сродни теми
•„
Препоръчителна хартия за печат” на страница 21
Поставяне на носители” на страница 23
•„
Разделителна способност на печата” на страница 18
•„
Създаване на преки пътища за печат по избор” на страница 19
•„
Задаване на настройките за печат по подразбиране” на страница 20
•„
Спрете текущото задание” на страница 85
Печат
•„
Печат на снимки
Печат на снимка на фотохартия
1. Извадете всичката хартия от печатащата касета, а след това поставете
фотохартията със страната за печат надолу.
6 Печат
Page 10
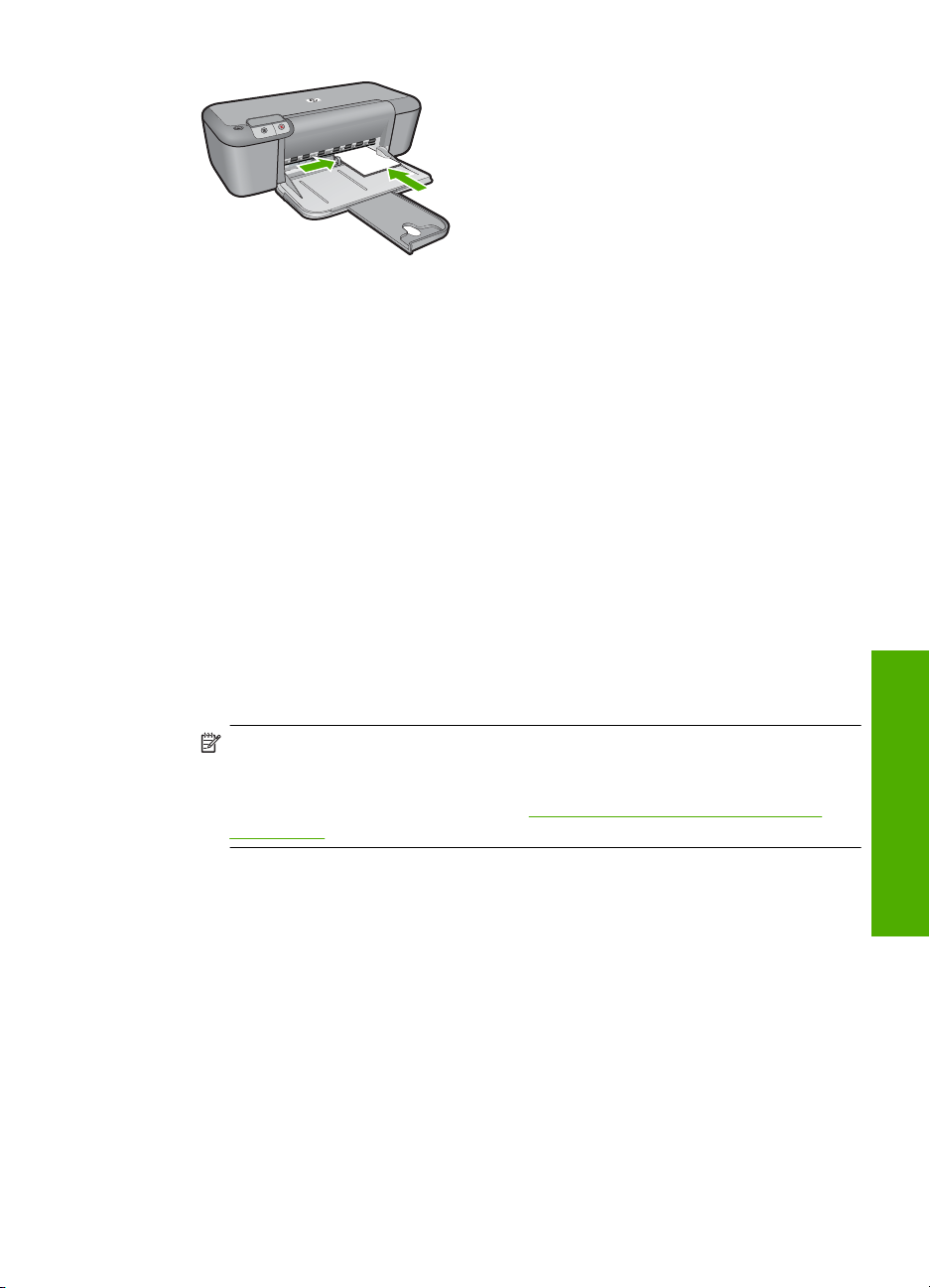
2. От менюто File (Файл) на вашата приложна програма щракнете върху Print
(Печат).
3. Уверете се, че е избран правилният принтер.
4. Щракнете върху бутона, който отваря диалоговия прозорец Properties
(Свойства).
В зависимост от вашата приложна програма, този бутон може да се нарича
Properties (Свойства), Options (Опции), Printer Setup (Настройка на принтер),
Printer (Принтер
) или Preferences (Предпочитания).
5. Щракнете върху раздела Features (Функции).
6. В областта Basic Options (Основни опции) изберете желания тип фотохартия
от падащия списък Paper Type (Тип хартия).
7. В областта Resizing Options (Опции за преоразмеряване) изберете желания
размер хартия от списъка Size (Размер).
Ако размерът и типът на хартията са несъвместими, софтуерът на продукта ще
покаже
предупреждение, а след това ще можете да изберете друг тип или
размер.
8. В областта Basic Options (Основни опции) изберете високо качество на печат
като Best (Най-добро) от падащия списък Print Quality (Качество на печат).
Забележка За максимална разделителна способност (dpi) щракнете върху
раздела Advanced (Разширени), а след това изберете Enabled (Разрешено)
от падащия списък Maximum dpi (Максимална разделителна способност).
За допълнителна информация вж. „
Печат с максимална разделителна
способност” на страница 17.
9. Щракнете върху бутона OK, за да се върнете в диалоговия прозорец
Properties (Свойства).
10. (По избор) Ако искате да отпечатате снимката черно-бяла, изберете раздела
Color (Цвят), а след това отметнете квадратчето Print in grayscale (Печат в
гамата на сивото). От падащия списък изберете една от следните опции:
• High Quality (Високо качество): използване на
всички налични цветове за
печат на снимката в гамата на сивото. Така се създават добри и естествени
нюанси на сивото.
• Black Ink Only (Само черно мастило): използване на черно мастило за печат
на снимката в сиво. Нюансите на сивото се създават чрез различни шарки
на черни точки, което може да доведе до отпечатване на
сивкаво
изображение.
11. Щракнете върху бутона OK, след което върху Print (Печат) или OK в диалоговия
прозорец Print (Печат).
Печат
Печат на снимки 7
Page 11
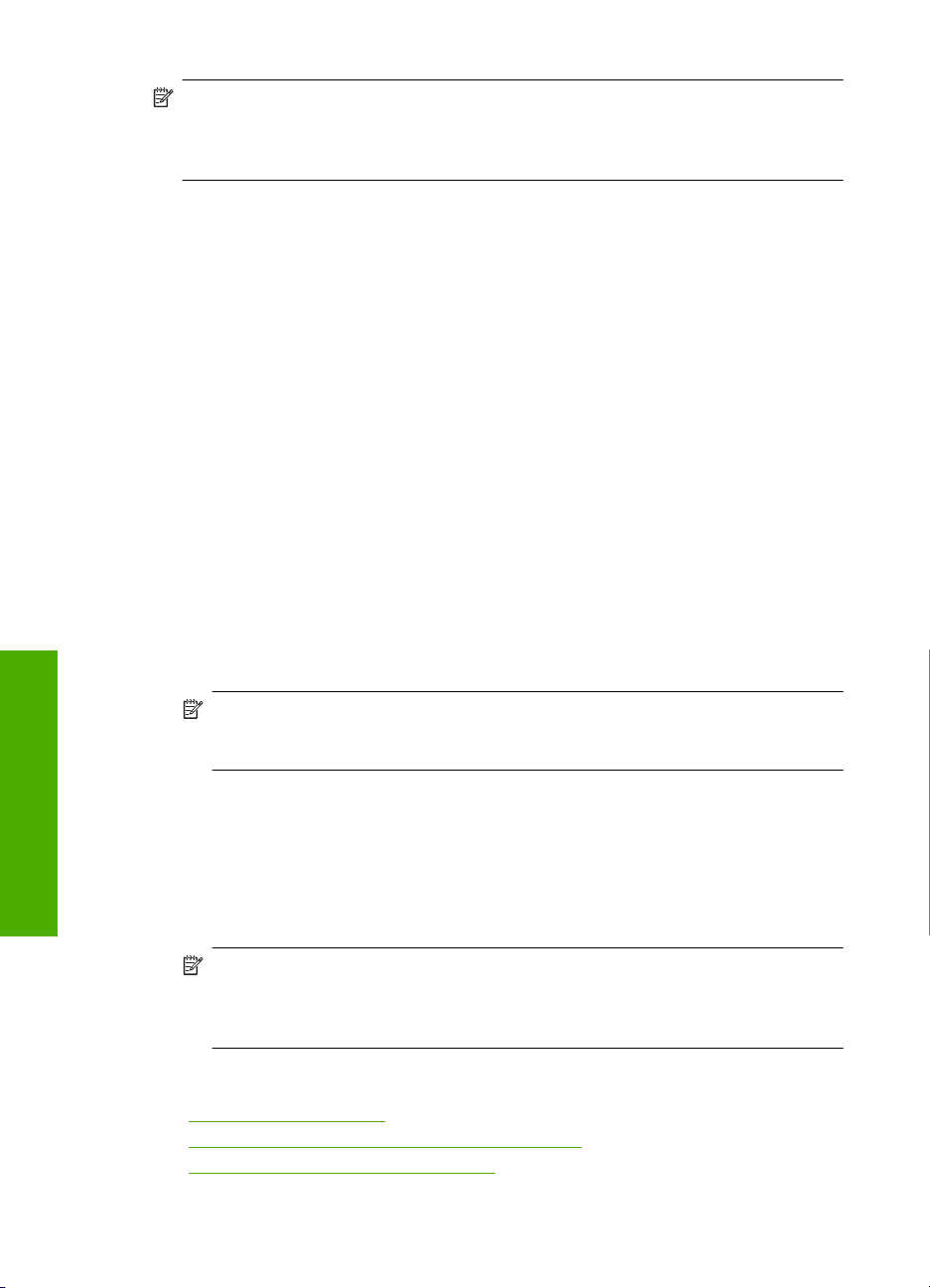
Глава 2
Забележка Не оставяйте неизползвана фотохартия във входната касета.
Фотохартията може да започне да се навива, което ще намали качеството на
вашите разпечатки. Преди започването на печата фотохартията трябва да е
изправена.
Печат на изображение без полета
1. Извадете всичката хартия от входната тава.
2. Поставете фотохартията в дясната страна на входната тава със страната за
печат надолу.
3. От менюто File (Файл) на вашата приложна програма щракнете върху Print
(Печат).
4. Уверете се, че е избран правилният принтер.
5. Щракнете върху бутона, който отваря диалоговия
прозорец Properties
(Свойства).
В зависимост от вашата приложна програма, този бутон може да се нарича
Properties (Свойства), Options (Опции), Printer Setup (Настройка на принтер),
Printer (Принтер) или Preferences (Предпочитания).
6. Щракнете върху раздела Features (Функции).
7. От списъка Size (Размер) изберете размера на поставената във входната тава
хартия.
Ако е възможно отпечатване на изображение
без полета за зададения размер
хартия, ще може да отметнете квадратчето Borderless printing (Печат без
полета).
8. От падащия списък Paper Type (Тип хартия) изберете More (Още), а след това
изберете съответния тип хартия.
Печат
8 Печат
Забележка Не можете да отпечатате изображение без полета, ако типът
хартия е настроен на Plain paper (Обикновена хартия) или на друг тип
хартия, различна от фотохартията.
9. Отметнете квадратчето Borderless printing (Печат без полета), освен ако то
вече не е отметнато.
Ако размерът и типът на хартията за печат без полета са несъвместими,
софтуерът на продукта ще покаже предупреждение, като след това ще можете
да изберете друг тип или размер хартия.
10. Щракнете върху бутона OK, след което върху Print
(Печат) или OK в диалоговия
прозорец Print (Печат).
Забележка Не оставяйте неизползвана фотохартия във входната касета.
Фотохартията може да започне да се навива, което ще намали качеството
на вашите разпечатки. Преди започването на печата фотохартията трябва
да е изправена.
Сродни теми
Поставяне на носители” на страница 23
•„
Печат с максимална разделителна способност” на страница 17
•„
Разделителна способност на печата” на страница 18
•„
Page 12
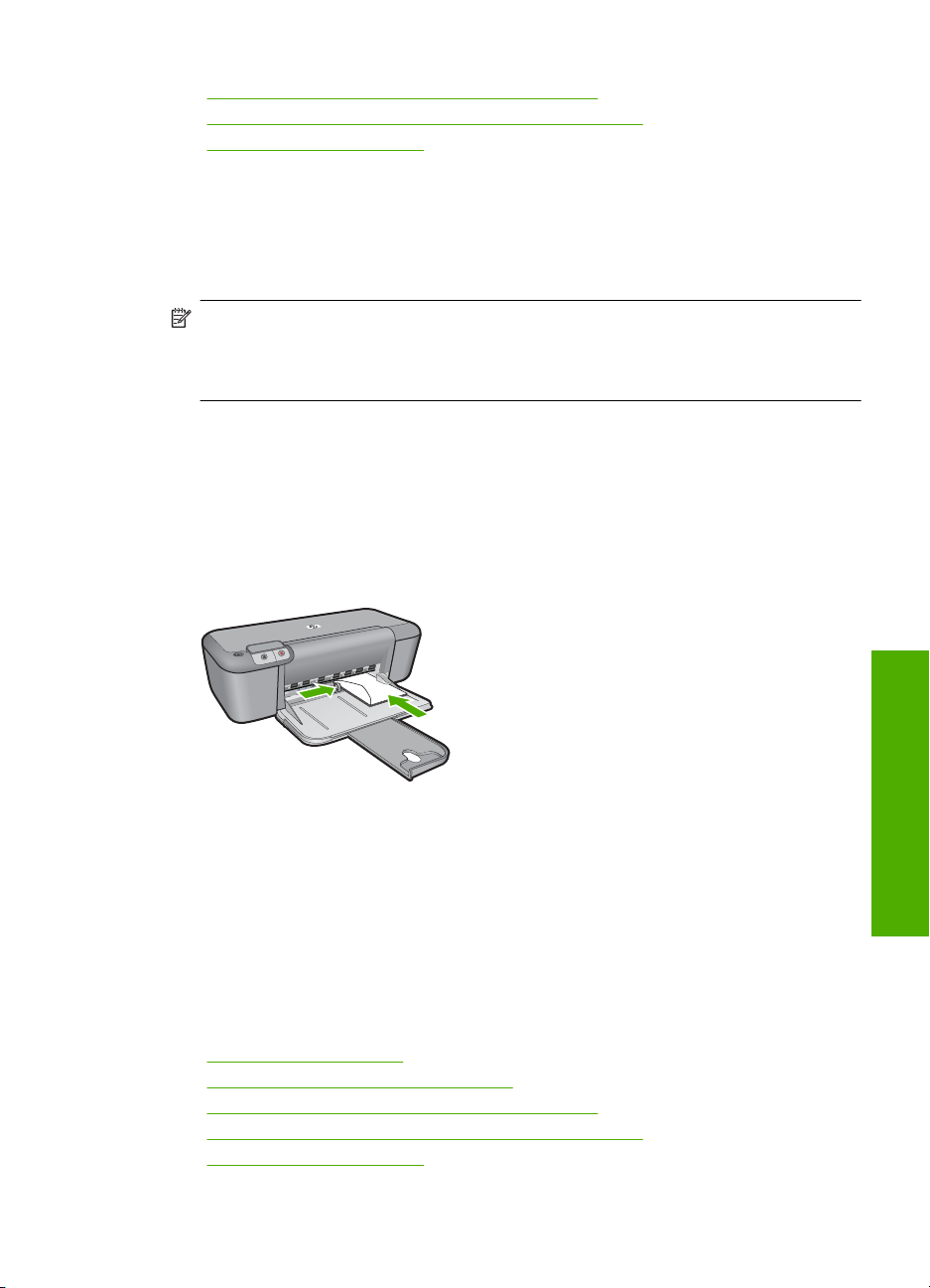
•„Създаване на преки пътища за печат по избор” на страница 19
Задаване на настройките за печат по подразбиране” на страница 20
•„
Спрете текущото задание” на страница 85
•„
Печат на пликове
Във входната тава на Принтер на HP може да поставите един или повече пликове.
Не използвайте гланцирани или релефни пликове или пликове, които имат
закопчалки или прозорчета.
Забележка За конкретни подробности как да форматирате текст за
отпечатване върху пликовете се обърнете към файловете с помощна
информация на вашия текстообработващ софтуер. За най-добри резултати
помислете за използване на етикет за обратен адрес на пликовете.
Отпечатване на пликове
1. Плъзнете водача за хартия наляво докрай.
2. Поставете пликовете в дясната страна на тавата. Страната за печат трябва да
бъде надолу. Затварящата част на плика трябва да бъде отляво.
3. Избутайте пликовете напред в принтера, докато спрат.
4. Плъзнете водача за хартия плътно до ръба на пликовете.
5. Отворете диалоговия прозорец Printer Properties (Свойства на принтера).
6. Щракнете върху бутона Features (Функции), след което изберете следните
настройки за печат:
• Paper Type (Тип хартия): Plain paper (Обикновена хартия)
• Size (Размер): Подходящ размер на пликовете
7. Задайте ако е необходимо други настройки, а след това щракнете върху бутона
OK.
Сродни теми
Поставяне на носители” на страница 23
•„
Разделителна способност на печата” на страница 18
•„
Създаване на преки пътища за печат по избор” на страница 19
•„
Задаване на настройките за печат по подразбиране” на страница 20
•„
Спрете текущото задание” на страница 85
•„
Печат на пликове 9
Печат
Page 13
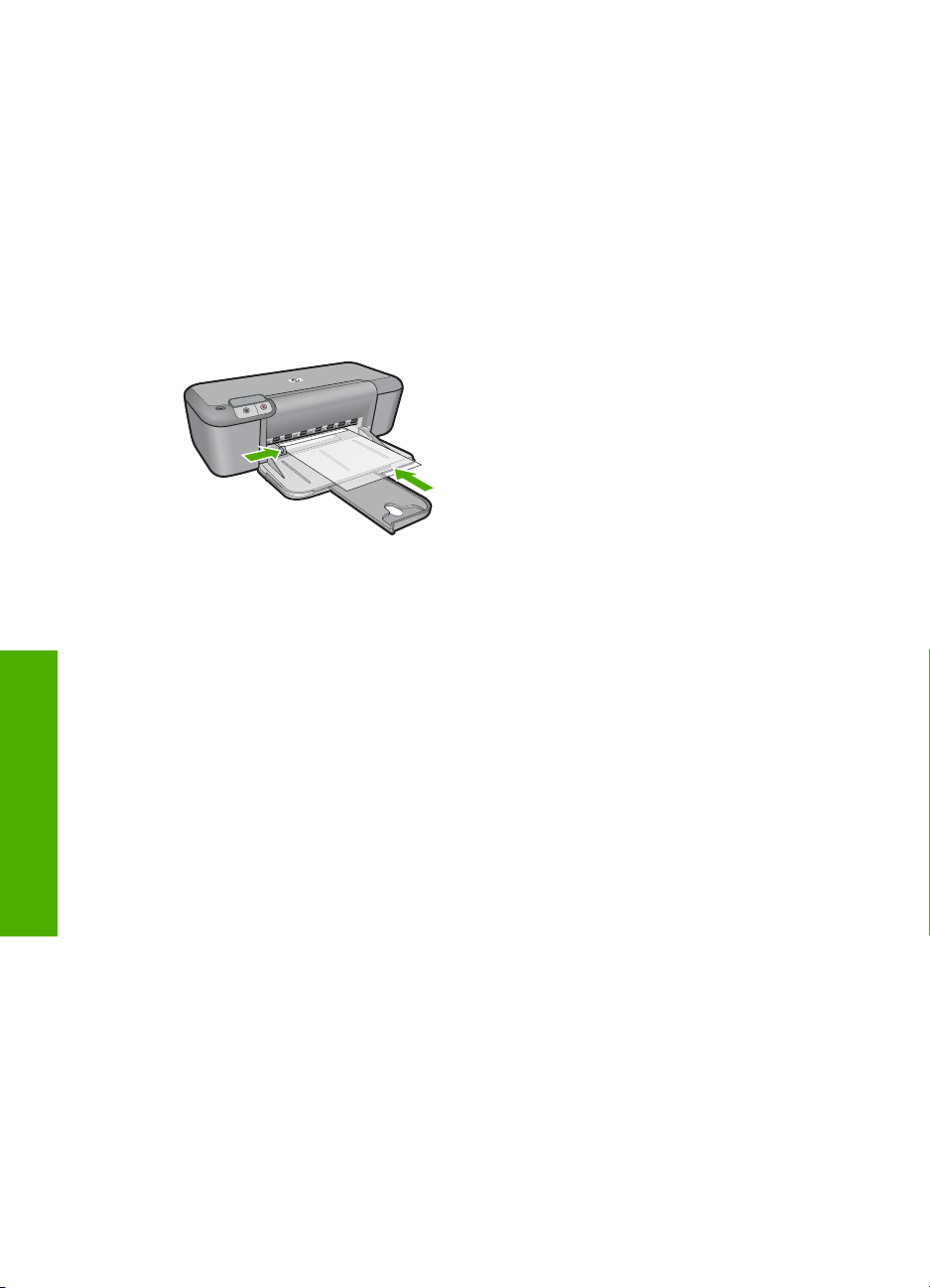
Глава 2
Отпечатване върху специален носител
Печатане върху прозрачно фолио
1. Плъзнете водача за хартия наляво докрай.
2. Поставете прозрачното фолио в дясната страна на тавата. Страната за печат
трябва да бъде надолу, а залепващата лента трябва да сочи нагоре и към
принтера.
3. Внимателно натиснете прозрачното фолио в принтера до упор, така че
залепващите ленти да не се залепват
4. Преместете водача за хартията плътно до ръба на прозрачното фолио.
5. Отворете диалоговия прозорец Printer Properties (Свойства на принтера).
6. Щракнете върху раздела Printing Shortcuts (Преки пътища за печат).
7. От списъка Printing Shortcuts (Преки пътища за печат) изберете Presentation
Printing (Печат на презентации), след което задайте следните настройки за
печат:
• Paper Type (Тип хартия): Щракнете върху More (Още), след което изберете
подходящото прозрачно фолио.
• Paper Size (Размер на хартията): Подходящ размер на хартията
8. Задайте ако е необходимо други настройки, а след това щракнете върху бутона
OK.
една за друга.
Печат
10 Печат
Печат на пощенски картички
1. Плъзнете водача за хартия наляво докрай.
2. Поставете картичките в дясната страна на тавата. Страната за печат трябва да
бъде надолу, а късият край трябва да сочи към принтера
3. Избутайте поздравителните картички напред в принтера, докато спрат.
4. Плъзнете водача за хартия плътно до ръба на поздравителните картички.
.
Page 14
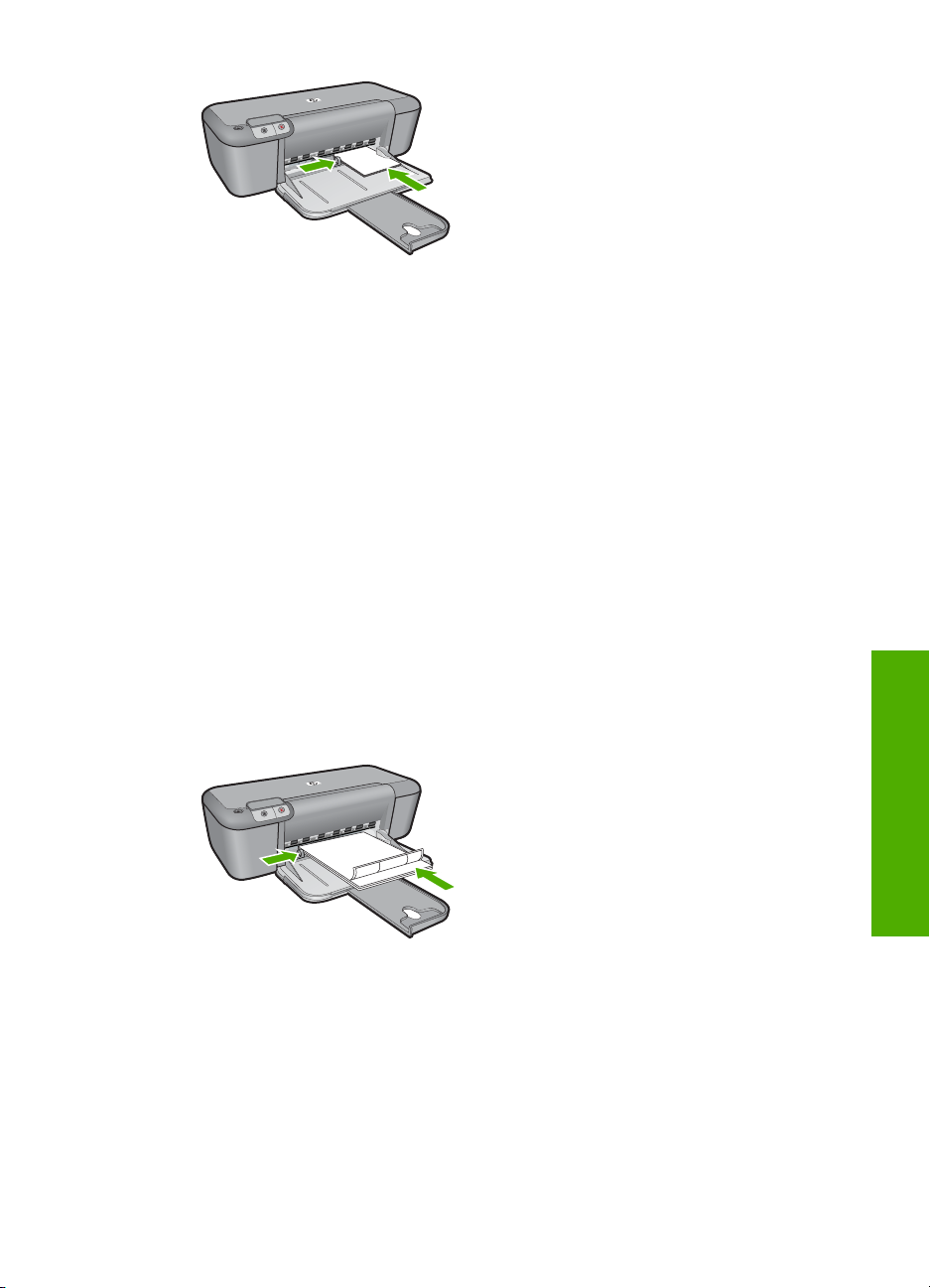
5. Отворете диалоговия прозорец Printer Properties (Свойства на принтера).
6. Щракнете върху бутона Features (Функции), след което изберете следните
настройки за печат:
• Paper Type (Тип хартия): Щракнете върху More (Още), Specialty Papers
(СПециални хартии), след което изберете подходящ тип на картичката.
• Print Quality ( Качество на печата): Normal (Нормално) или Best ( Най-добро)
• Size (Размер): Подходящ
размер на картичката
7. Задайте ако е необходимо други настройки, а след това щракнете върху бутона
OK.
Печат на етикети
1. Плъзнете водача за хартия наляво докрай.
2. Разлистете ръбовете на листовете с етикети, за да ги разделите, а след това
подравнете ръбовете.
3. Поставете листовете с етикети в дясната страна на тавата. Страната
на
етикетите трябва да сочи надолу.
4. Избутайте листовете напред в принтера, докато спрат.
5. Плъзнете водача за хартия плътно до ръба на листовете.
6. Отворете диалоговия прозорец Printer Properties (Свойства на принтера).
7. Щракнете върху раздела Printing Shortcuts (Преки пътища за печат).
8. От списъка Printing Shortcuts (Преки пътища за печат) изберете General
Everyday Printing (Обикновено ежедневно печатане), след което задайте
следните настройки за печат:
• Paper Type (Тип хартия): Plain Paper (Обикновена хартия)
• Paper Size (Размер на хартията): Подходящ размер на хартията
Щракнете върху OK.
9.
Отпечатване върху специален носител 11
Печат
Page 15
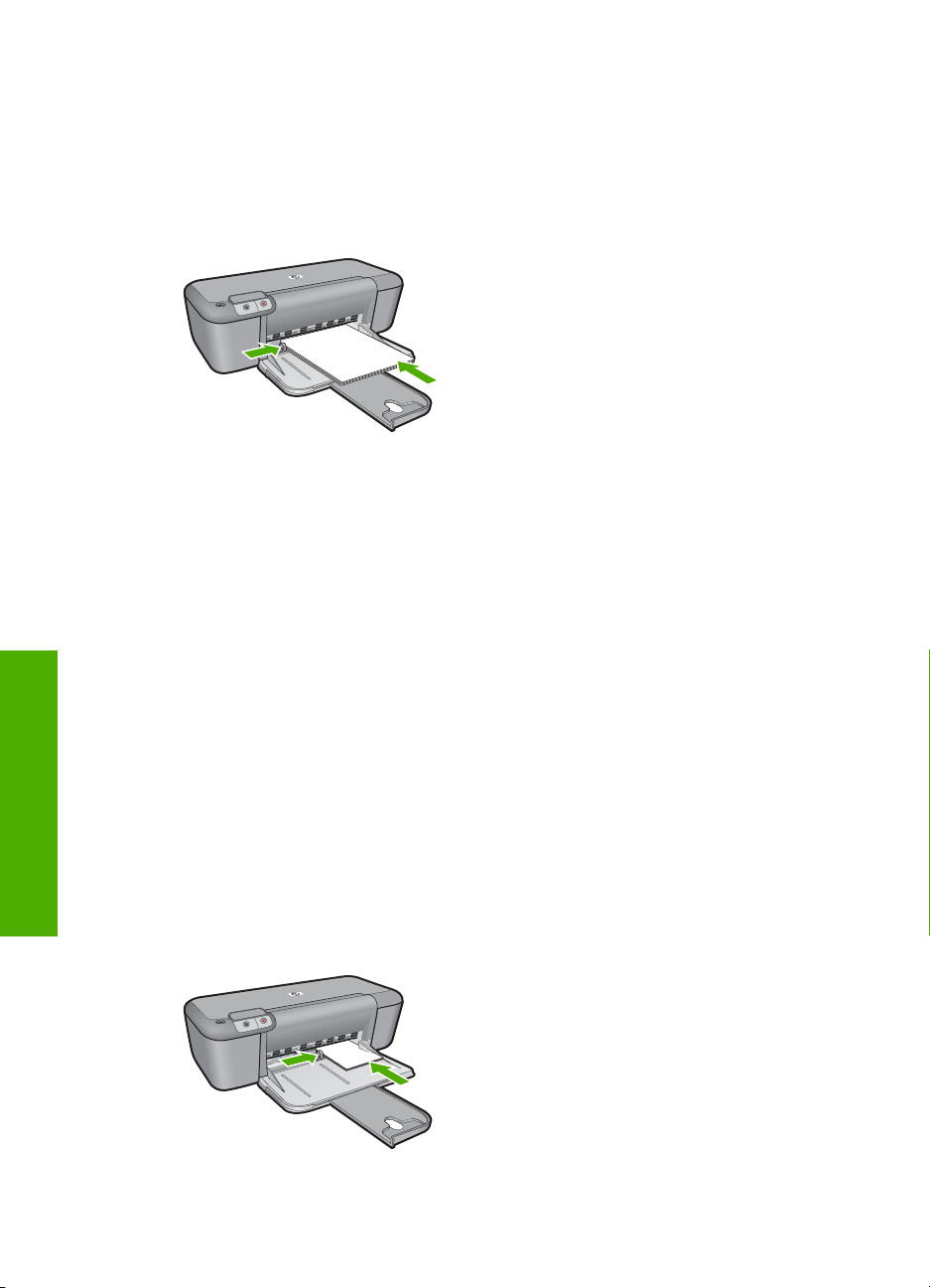
Глава 2
Печат на брошури
1. Плъзнете водача за хартия наляво докрай.
2. Поставете хартията в дясната страна на тавата. Страната за печат трябва да
бъде надолу.
3. Избутайте хартията напред в принтера, докато спре.
4. Плъзнете водача за хартия плътно до ръба на хартията.
5. Отворете диалоговия прозорец Printer Properties (Свойства на принтера).
6. Изберете раздела Features (Функции).
7. Изберете следните настройки за печат:
• Print Quality (Качество на печата): Best (Най-добро)
• Paper Type (Тип хартия): Щракнете върху More (Още), след което изберете
подходящата хартия на HP за мастиленоструен печат.
• Orientation (Ориентация): Portrait (Портрет) или Landscape (Пейзаж)
• Size (Размер
): Подходящ размер на хартията
• Two-sided printing (Двустранен печат): Manual (Ръчно)
8. Щракнете върху OK, за да започнете да печатате.
Печат
12 Печат
Печат на поздравителни картички
1. Плъзнете водача за хартия наляво докрай.
2. Разлистете ръбовете на поздравителните картички, за да ги разделите, а след
това подравнете ръбовете.
3. Поставете поздравителните картички в дясната страна на тавата.
Страната за
печат трябва да бъде надолу.
4. Избутайте поздравителните картички напред в принтера, докато спрат.
5. Плъзнете водача за хартия плътно до ръба на поздравителните картички.
Page 16
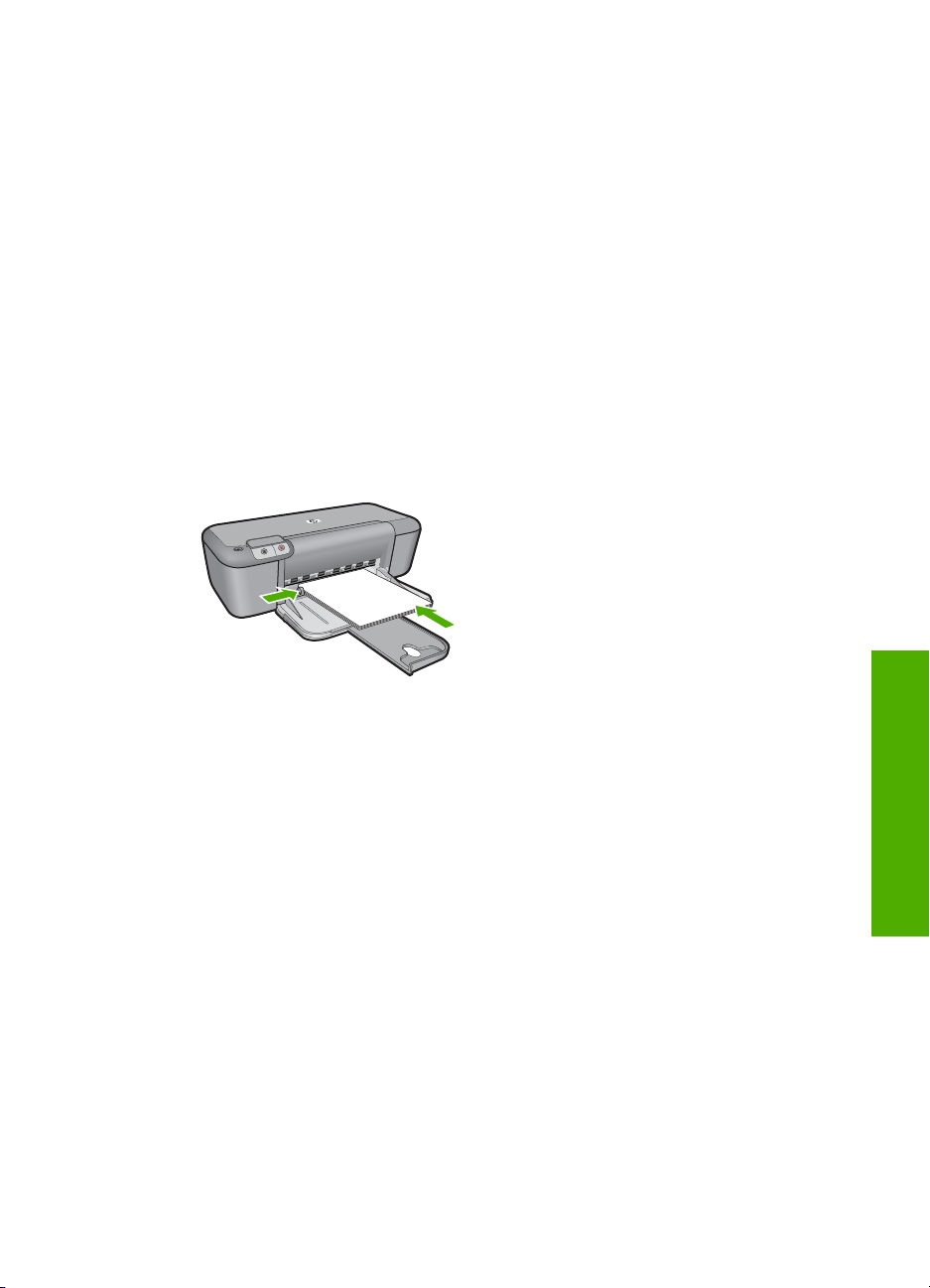
6. Отворете диалоговия прозорец Printer Properties (Свойства на принтера).
7. Щракнете върху бутона Features (Функции), след което изберете следните
настройки за печат:
• Print Quality (Качество на печат): Normal (Нормално)
• Paper Type (Тип хартия): Щракнете върху More (Още), след което изберете
подходящия тип картичка.
• Size (Размер): Подходящ размер на картичката
8. Задайте ако е необходимо други
настройки, а след това щракнете върху бутона
OK.
Печат на книжки
1. Плъзнете водача за хартия наляво докрай.
2. Поставете обикновена хартия в дясната страна на тавата. Страната за печат
трябва да бъде надолу.
3. Избутайте хартията напред в принтера, докато спре.
4. Плъзнете водача за хартия плътно до ръба на хартията.
5. Отворете диалоговия прозорец Printer Properties (Свойства на принтера).
6. Щракнете върху раздела Printing Shortcuts (Преки пътища за печат).
7. От списъка Printing Shortcuts (Преки пътища за печат) изберете Booklet
Printing (Отпечатване на брошура).
8. От падащия списък Print On Both Sides (Печат от двете страни) изберете една
от следните опции за сгъване:
• Left Edge Booklet (Книжка с ляв ръб)
• Right Edge Booklet
(Книжка с десен ръб)
9. Задайте ако е необходимо други настройки, а след това щракнете върху бутона
OK.
10. След като получите подкана, поставете отново отпечатаните страници в тавата
за хартия, както е показано по-долу.
Отпечатване върху специален носител 13
Печат
Page 17
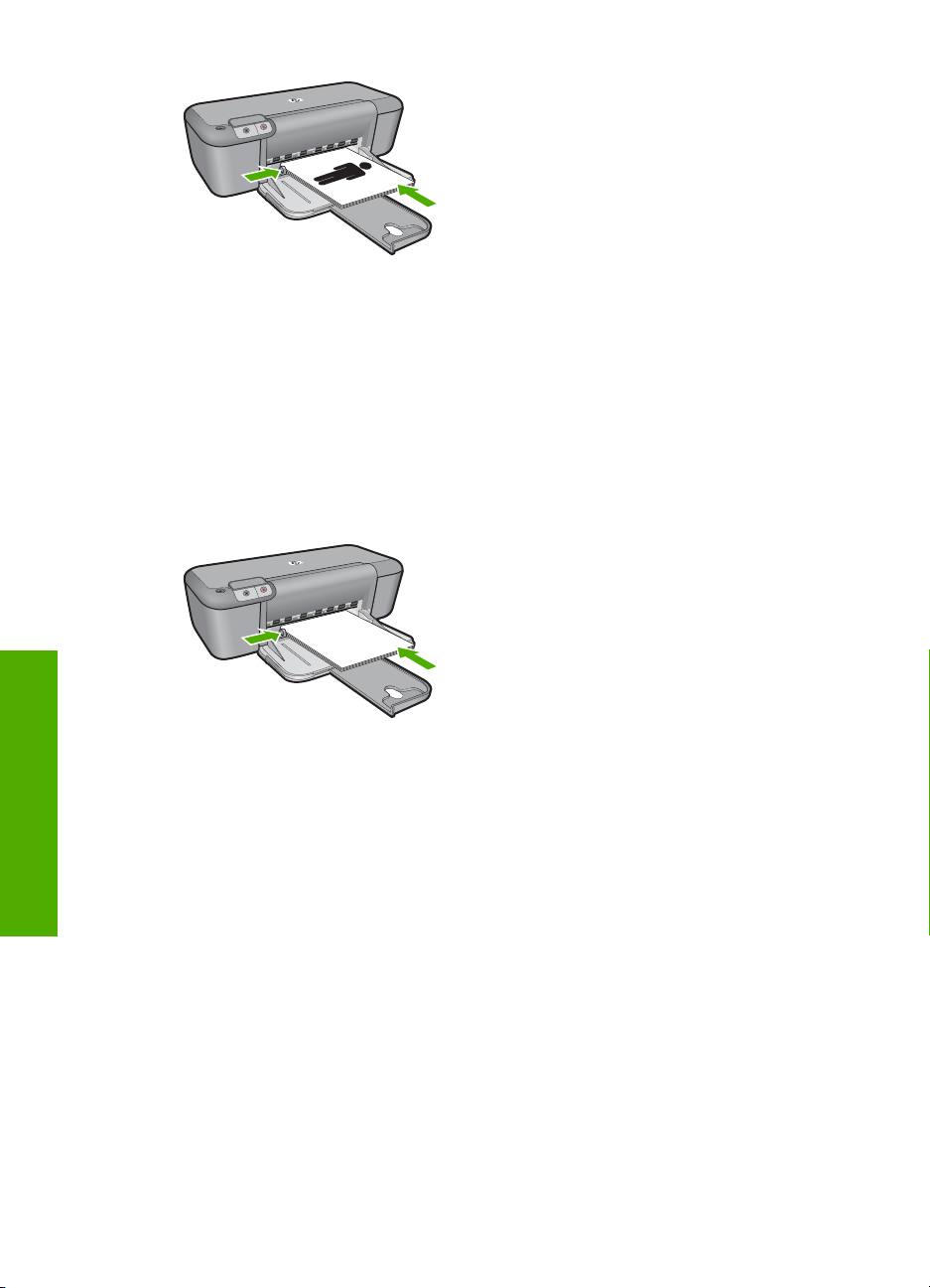
Глава 2
11. Щракнете върху Continue (Продължи), за да завършите отпечатването на
книжката.
Печат на плакати
1. Плъзнете водача за хартия наляво докрай.
2. Поставете обикновена хартия в дясната страна на тавата. Страната за печат
трябва да бъде надолу.
3. Избутайте хартията напред в принтера, докато спре.
4. Плъзнете водача за хартия плътно до ръба на хартията
.
Печат
14 Печат
5. Отворете диалоговия прозорец Printer Properties (Свойства на принтера).
6. Щракнете върху бутона Features (Функции), след което изберете следните
настройки за печат:
• Paper Type (Тип хартия): Plain Paper (Обикновена хартия)
• Orientation (Ориентация): Portrait (Портрет) или Landscape (Пейзаж)
• Size (Размер): Подходящ размер на хартията
7. Щракнете върху раздела Advanced (Разширени), след което изберете Printer
Features (Функции
за принтера).
8. От падащия списък Poster Printing (Печат на постер) изберете броя на
листовете хартия за постера.
9. Щракнете върху бутона Select Tiles (Избор на плочки).
10. Уверете се, че избраният брой плочки съвпада с броя на листовете хартия за
постера, след което щракнете върху OK.
Page 18
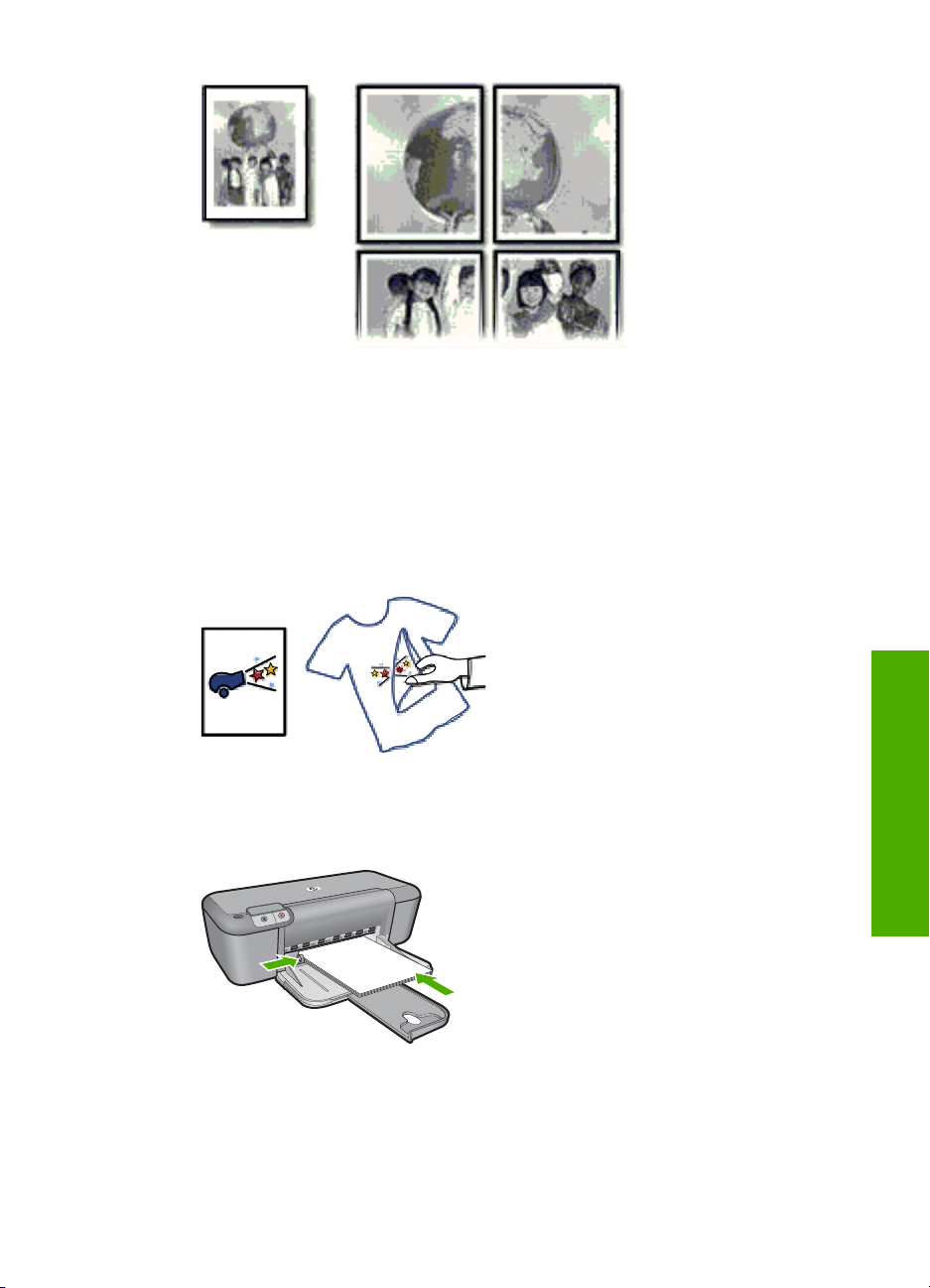
11. Задайте ако е необходимо други настройки, а след това щракнете върху бутона
OK.
Печат на щампи за пренасяне
1. Плъзнете водача за хартия наляво докрай.
2. Поставете хартията на щампите за пренасяне в дясната страна на тавата.
Страната за печат трябва да бъде надолу.
3. Избутайте хартията напред в принтера, докато спре.
4. Плъзнете водача за хартия плътно до ръба на хартията.
Печат
5. Отворете диалоговия прозорец Printer Properties (Свойства на принтера).
Отпечатване върху специален носител 15
Page 19
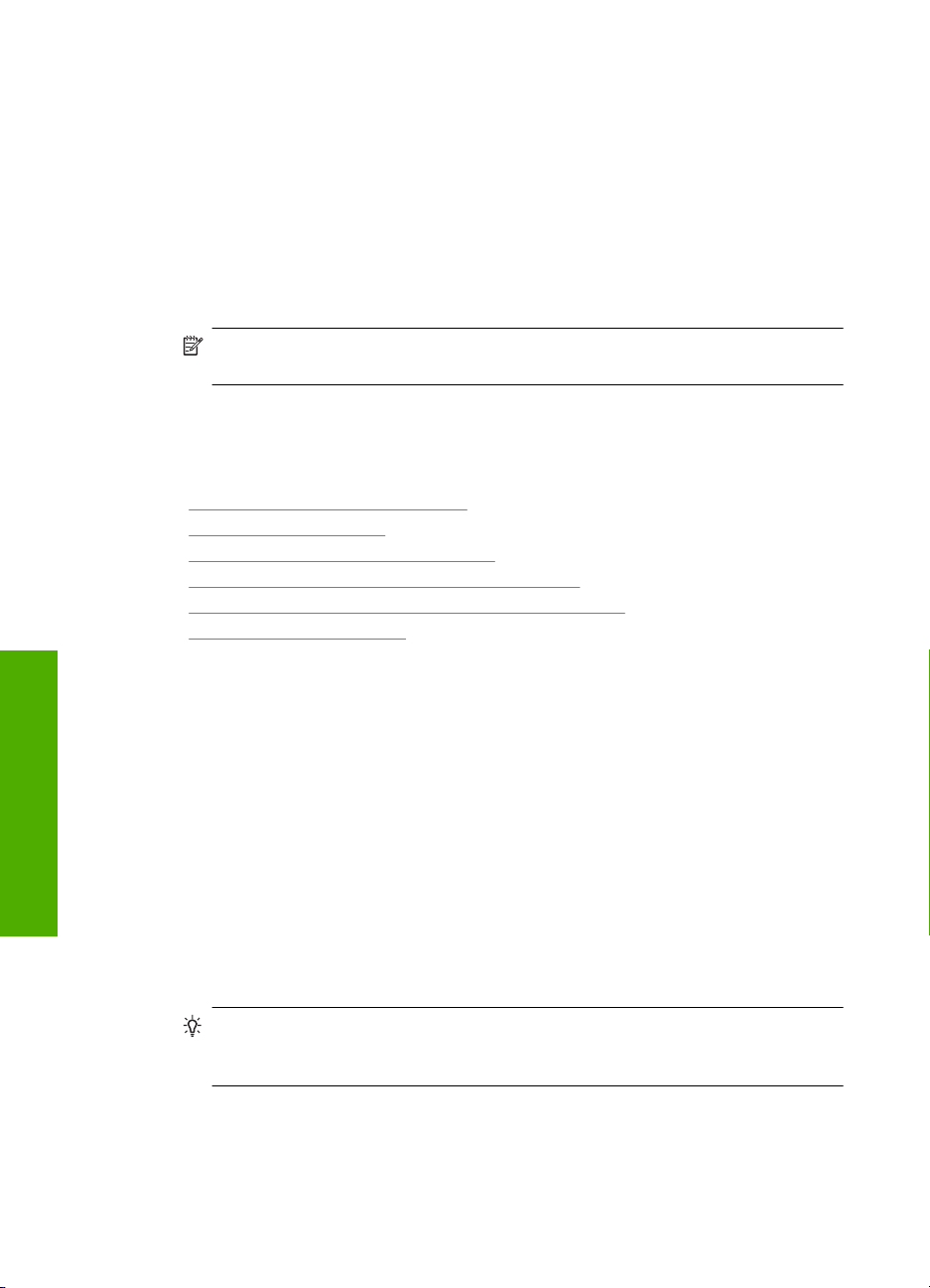
Глава 2
6. Щракнете върху бутона Features (Функции), след което изберете следните
настройки за печат:
• Print Quality (Качество на печата): Normal (Нормално) или Best (Най-добро)
• Paper Type (Тип хартия): Щракнете върху More (Още), Specialty Papers
(Специални хартии), след което изберете Other specialty paper (Друга
специална хартия).
• Size (Размер): Подходящ размер на хартията
7. Щракнете върху раздела Advanced (Разширени).
8. Изберете Printer Features (Функции на принтера), след което задайте Mirror
Image (Огледално изображение) на On (Вкл.).
Забележка Някои програми за щампи за пренасяне не изискват
отпечатване на огледално изображение.
9. Задайте ако е необходимо други настройки, а след това щракнете върху бутона
OK.
Сродни теми
•„
Препоръчителна хартия за печат” на страница 21
Поставяне на носители” на страница 23
•„
Разделителна способност на печата” на страница 18
•„
Създаване на преки пътища за печат по избор” на страница 19
•„
Задаване на настройките за печат по подразбиране” на страница 20
•„
Спрете текущото задание” на страница 85
•„
Отпечатване на уеб страница
С Принтер на HP можете да отпечатате уеб страница от вашия уеб браузър.
Ако за търсене в интернет използвате Internet Explorer 6.0 (или по-нова версия),
можете да използвате функцията HP Smart Web Printing (Интелигентен уеб печат
на HP) за осигуряване на лесен, предвидим уеб печат с опция за контрол на това
какво и как искате да отпечатате. Можете да
Smart Web Printing (Интелигентен уеб печат на HP) от лентата с инструменти в
Печат
16 Печат
Internet Explorer. За допълнителна информация относно функцията HP Smart Web
Printing (Интелигентен уеб печат на HP) вж. помощния файл към нея.
Отпечатване на уеб страница
1. Проверете дали във входната тава има поставена хартия.
2. От менюто File (Файл) на вашия уеб браузър
Съвет За постигане на най-добри резултати изберете HP Smart Web
Printing (Интелигентен уеб печат на HP) от менюто File (Файл). Когато тази
опция е избрана, до нея ще се показва отметка.
Появява се диалоговият прозорец Print (Печат).
3. Уверете се, че е избран правилният принтер.
получите достъп до функцията HP
щракнете върху Print (Печат).
Page 20
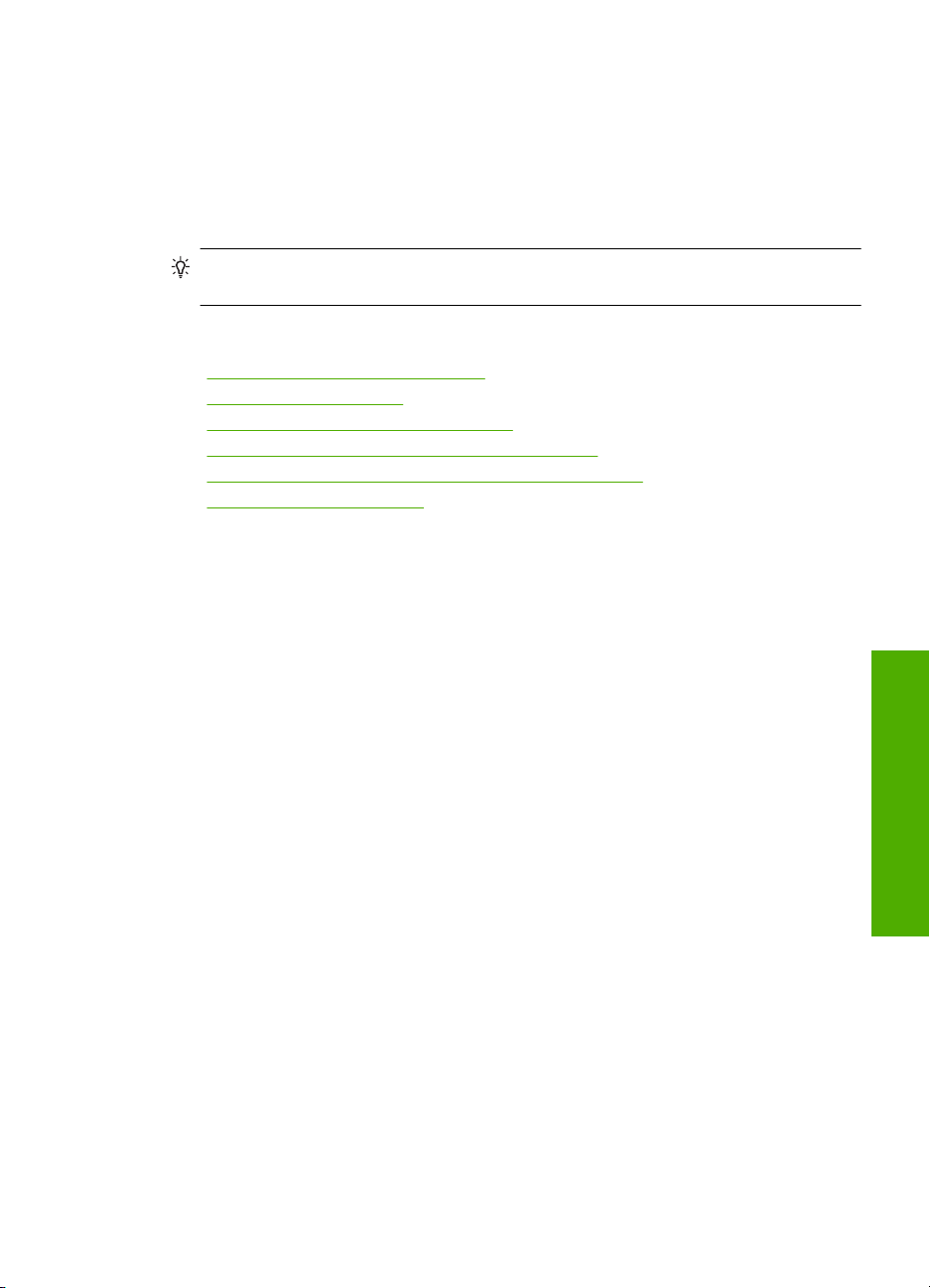
4. Ако вашият уеб браузър поддържа тази възможност, изберете елементите от
уеб страницата, които желаете да включите в разпечатката.
Например, в Internet Explorer щракнете върху раздела Options (Опции) и
изберете опции като As laid out on screen (Както са разположение на екрана),
Only the selected frame (Само избраната рамка) и Print all linked documents
(Печат на всички свързани документи).
5. Щракнете върху Print (Печат) или
Съвет За да отпечатате правилно уеб страниците, може да се наложи да
зададете ориентация на печата на Landscape (Пейзаж).
Сродни теми
Препоръчителна хартия за печат” на страница 21
•„
Поставяне на носители” на страница 23
•„
Разделителна способност на печата” на страница 18
•„
Създаване на преки пътища за печат по избор” на страница 19
•„
Задаване на настройките за печат по подразбиране” на страница 20
•„
Спрете текущото задание” на страница 85
•„
OK, за да отпечатате уеб страницата.
Печат с максимална разделителна способност
Използване на режима на максимална разделителна способност за печат на
висококачествени ясни изображения.
Използвайте режима на максимална разделителна способност за печат на
висококачествени изображения като цифрови фотографии. При избор на
настройката за максимална разделителна способност, софтуерът на принтера ще
покаже оптимизираните точки/инч (dpi), които принтерът Принтер на HP ще
отпечата. Печатането с максимална разделителна
при използване на следните типове хартия:
• Фотохартия HP Premium Plus
• Фотохартия HP Premium
• Фотохартия HP Advanced
• Фотохартия за картички Hagaki
Печатането в режим на максимална разделителна способност отнема по-дълго
време, отколкото печатането с други настройки, като изисква и повече свободно
дисково пространство.
способност се поддържа само
Печат
Печат в режим на максимална разделителна способност
1. Проверете дали във входната
2. От менюто File (Файл) на вашата приложна програма щракнете върху Print
(Печат).
3. Уверете се, че е избран правилният принтер.
тава има поставена хартия.
Печат с максимална разделителна способност 17
Page 21
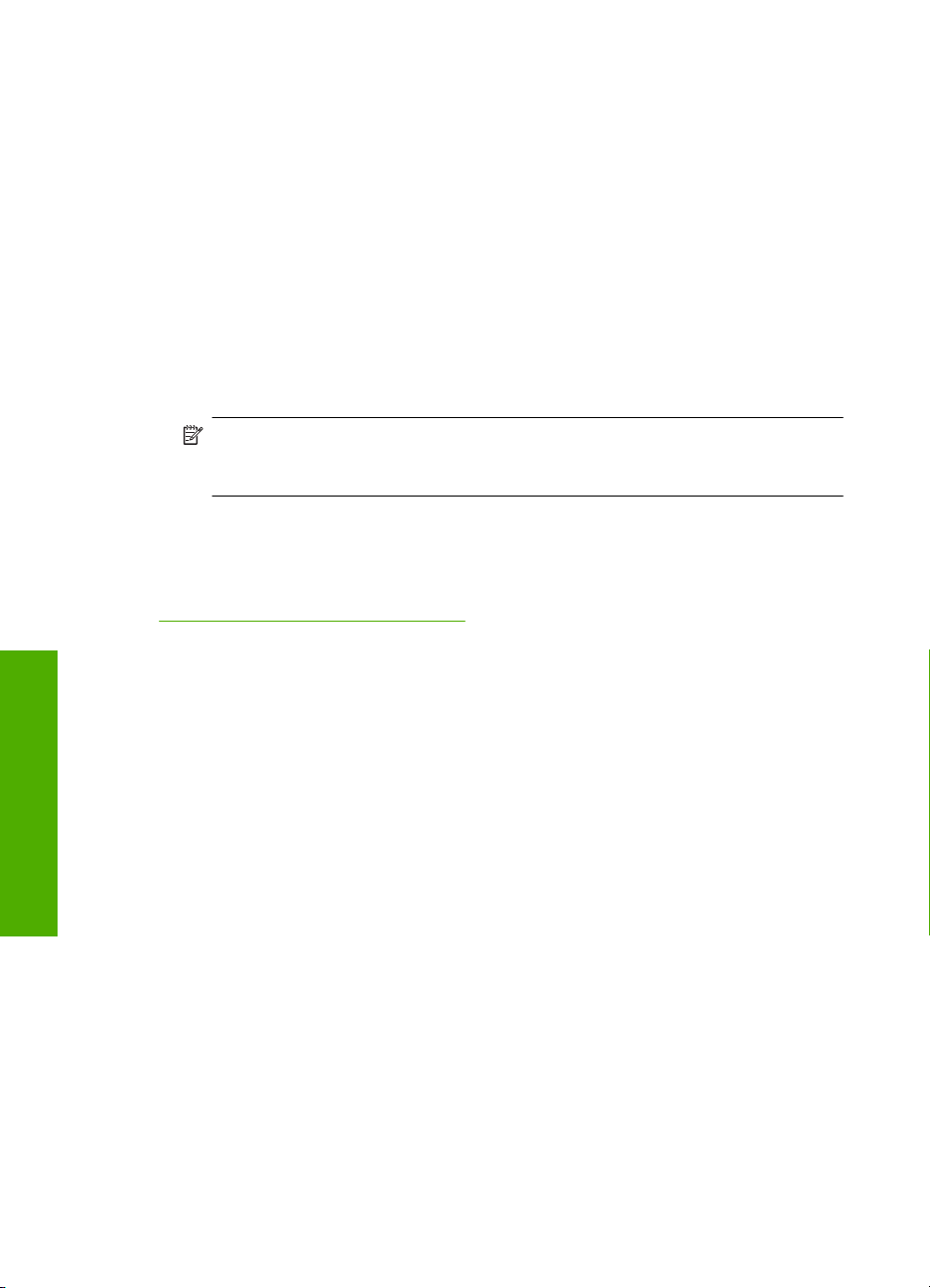
Глава 2
4. Щракнете върху бутона, който отваря диалоговия прозорец Properties
(Свойства).
В зависимост от вашата приложна програма, този бутон може да се нарича
Properties (Свойства), Options (Опции), Printer Setup (Настройка на принтер),
Printer (Принтер) или Preferences (Предпочитания).
5. Щракнете върху раздела Advanced (Разширени).
6. В областта Printer Features (Функции на принтера) изберете Enabled
(Разрешено) от падащия
способност).
7. Щракнете върху раздела Features (Функции).
8. От падащия списък Paper Type (Тип хартия) изберете More (Още), а след това
изберете съответния тип хартия.
9. От падащия списък Print Quality (Качество на печат) щракнете върху Maximum
dpi (Максимална разделителна способност).
Забележка За да видите максималната разделителна способност, с която
продуктът ще печата, щракнете върху Resolution (Разделителна
способност).
10. Ако е необходимо, задайте и други настройки за печат, след което щракнете
върху бутона OK.
Сродни теми
„
Разделителна способност на печата” на страница 18
списък Maximum dpi (Максимална разделителна
Разделителна способност на печата
Софтуерът на принтера ще покаже разделителната способност на печата в точки/
инч (dpi). Стойността варира в зависимост от избрания в софтуера на принтера тип
хартия и качество на печат.
Преглед на разделителната способност на печата
1. Проверете дали във входната тава има поставена хартия.
2. От менюто File (Файл) на вашата приложна програма щракнете
Печат
18 Печат
(Печат).
3. Уверете се, че е избран правилният принтер.
4. Щракнете върху бутона, който отваря диалоговия прозорец Properties
(Свойства).
В зависимост от вашата приложна програма, този бутон може да се нарича
Properties (Свойства), Options (Опции), Printer Setup (Настройка на принтер),
Printer (Принтер) или Preferences (Предпочитания).
5. Щракнете върху раздела Features (Функции).
6. От падащия списък Print Quality (Качество на печата) изберете подходящата
за вашия проект настройка за качество на печата.
върху Print
Page 22
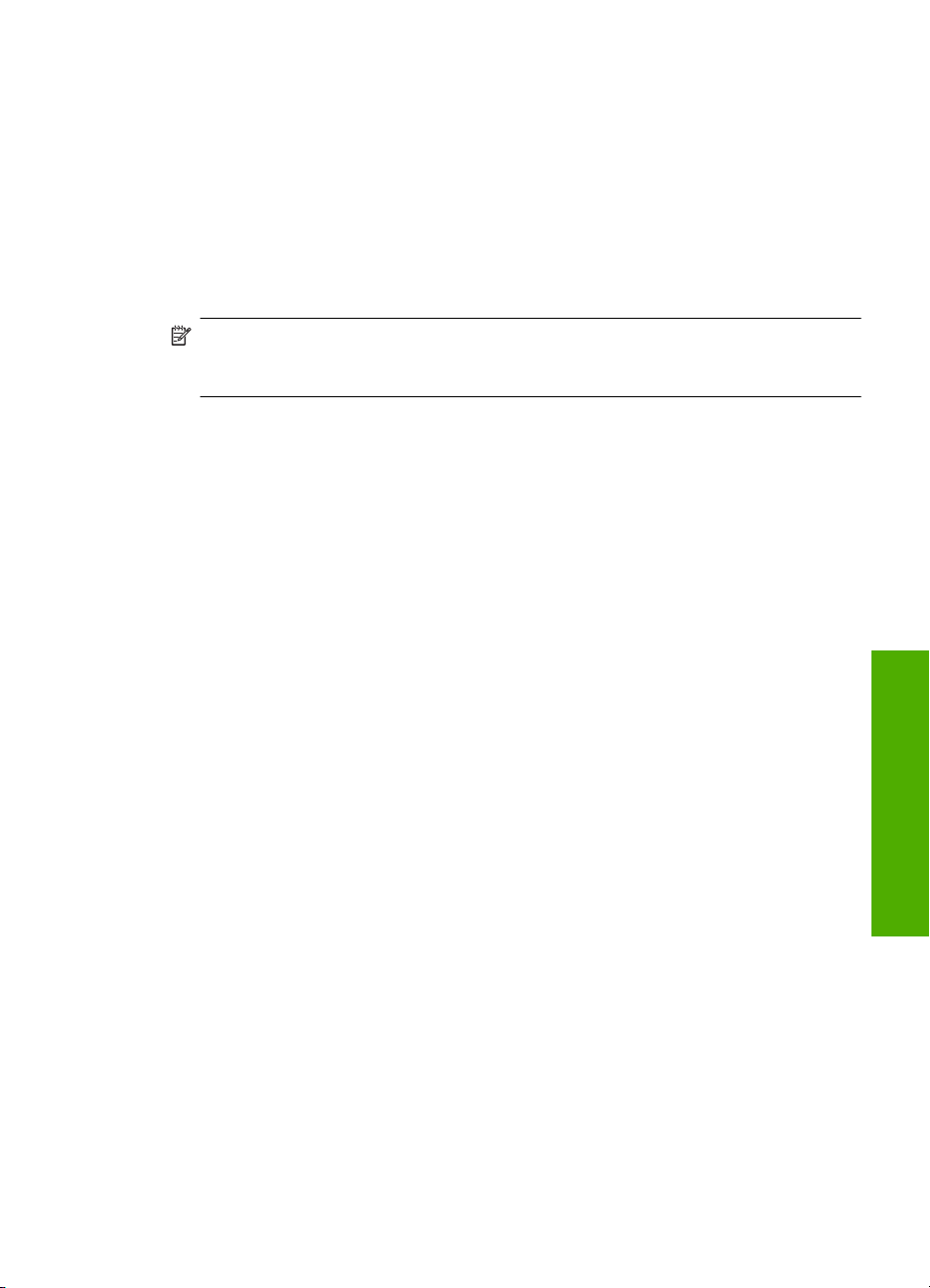
7. От падащия списък Paper Type (Тип хартия) изберете съответния тип хартия,
който сте поставили.
8. Щракнете върху бутона Resolution (Разделителна способност), за да видите
разделителната способност на печата в точки/инч (dpi).
Създаване на преки пътища за печат по избор
Използвайте преките пътища за отпечатване с често използвани настройки за
печат. Софтуерът на принтера разполага с няколко специално създадени преки
пътища за печат, които се намират в списъка с преки пътища за печат.
Забележка При избиране на даден пряк път за печат, автоматично ще се
показват съответните опции за печат. Можете да ги оставите така, да ги
промените или да създадете свои собствени за често използвани задачи.
Използвайте раздела с преки пътища за печат за следните задания за печат:
• General Everyday Printing (Обикновен ежедневен печат): Документът се
отпечатва бързо.
• Печат на снимки без полета (Печат на снимки без полета): Печатайте в
горните, долните и страничните ръбове на фотохартия на HP с размери 10 x 15
см и 13 x 18 см.
• Paper-saving Printing (Печат с икономия на
документи с няколко страници на същия лист, за да намалите употребата на
хартия.
• Photo Printing-With White Borders (Печат на снимки с бели полета): Печат на
снимка с бяло поле в краищата.
• Fast/Economical printing (Бърз/икономичен печат): Бързо отпечатване с
качество на чернова.
• Presentation printing (Печат на презентации): Отпечатване на
висококачествени документи, вкл. писма
хартията): Печатайте двустранни
и прозрачно фолио.
Създаване на пряк път за печат
1. От менюто File (Файл) на вашата приложна програма щракнете върху Print
(Печат).
2. Уверете се, че е избран правилният принтер.
3. Щракнете върху бутона, който отваря диалоговия прозорец Properties
(Свойства).
В зависимост от вашата приложна програма, този бутон може да се нарича
Properties (
Printer (Принтер) или Preferences (Предпочитания).
4. Щракнете върху раздела Printing Shortcuts (Преки пътища за печат).
5. От списъка Printing Shortcuts (Преки пътища за печат) изберете желания пряк
път.
Ще се покажат настройките за печат за избрания пряк път за печат.
Свойства), Options (Опции), Printer Setup (Настройка на принтер),
Създаване на преки пътища за печат по избор 19
Печат
Page 23
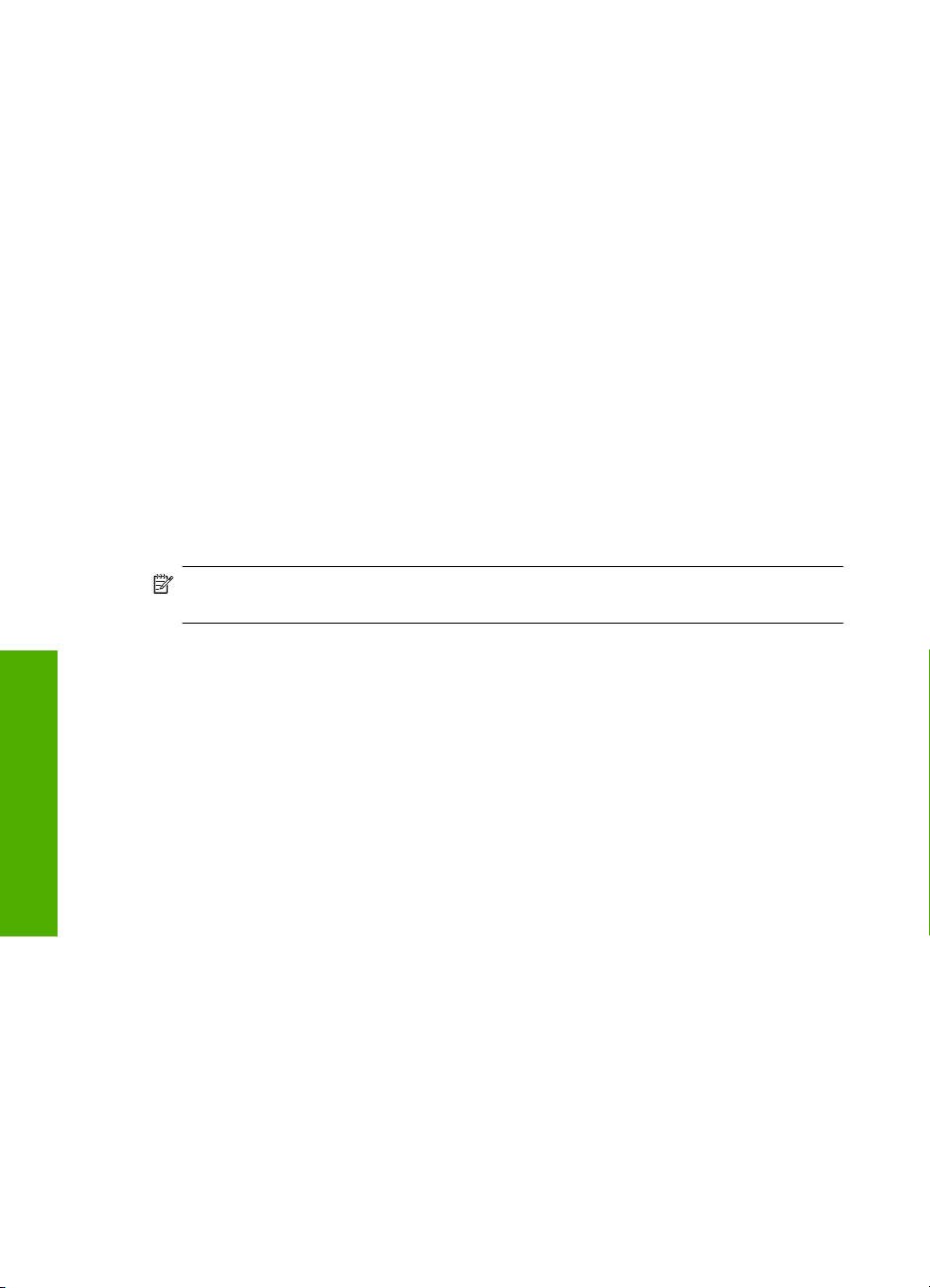
Глава 2
6. Променете настройките за печат на желаните настройки за новия пряк път за
печат.
7. Изберете Save as (Запиши като) и въведете име за новия пряк път за печат,
след което щракнете върху Save (Запис).
Прекият път за печат ще се добави към списъка.
Изтриване на пряк път за печат
1. От менюто File (Файл) на вашата приложна програма щракнете върху Print
(Печат).
2. Уверете се, че е избран правилният принтер.
3. Щракнете върху бутона, който отваря диалоговия прозорец Properties
(Свойства).
В зависимост от вашата приложна програма, този бутон може да се нарича
Properties (Свойства), Options (Опции), Printer Setup (Настройка на принтер),
Printer (Принтер) или Preferences (Предпочитания).
4. Щракнете върху раздела Printing Shortcuts (Преки пътища за печат).
5. От списъка Printing Shortcuts (Преки пътища за печат) изберете прекия път,
който искате да изтриете.
6. Щракнете върху Delete (Изтрий).
Прекият път за печат ще бъде премахнат от списъка.
Забележка Можете да изтривате само създадените от вас преки пътища за
печат. Първоначалните преки пътища на HP не могат да се изтриват.
Задаване на настройките за печат по подразбиране
Ако има настройки, които често използвате за печат, може да искате да ги
направите настройки за печат по подразбиране, така че винаги да са зададени,
когато отваряте диалоговия прозорец Print (Печат) от вашето софтуерно
приложение.
Промяна на настройките за печат по подразбиране
1. В HP Solution Center (Център за готови решения на HP) щракнете върху
Печат
20 Печат
Settings (Настройки),
щракнете върху Printer Settings (Настройки на принтера).
2. Направете желаните промени в настройките за печат, след което щракнете
върху бутона OK.
посочете Print Settings (Настройки за печат), а след това
Page 24
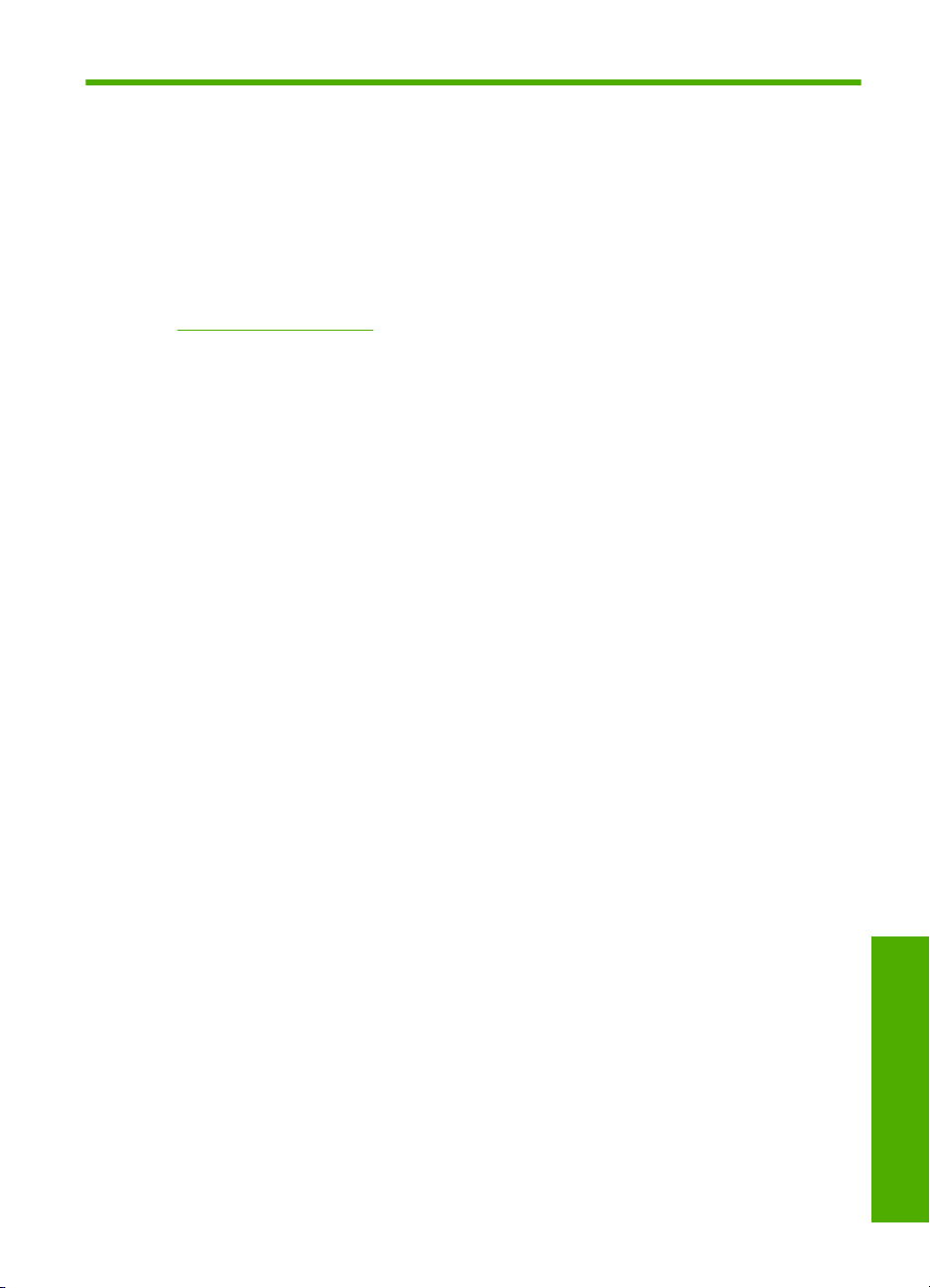
3 Основна информация за
хартията
В Принтер на HP можете да поставяте много и различни типове и размери хартия,
включително хартия с формат Letter или A4, фотохартия, прозрачно фолио и
пликове.
Този раздел съдържа следните теми:
„
Поставяне на носители” на страница 23
Препоръчителна хартия за печат
Ако искате да постигнете най-доброто качество на печат, HP ви препоръчва да
използвате хартии на HP, които са специално предназначени за типа на
отпечатвания от вас проект.
В зависимост от вашата страна/регион, някои от тези хартии може да не се
предлагат.
Фотохартия HP Advanced
Тази дебела фотохартия има бързосъхнеща повърхност за по-лесно боравене
размазване. Устойчива е на вода, размазване, отпечатъци и влажност. Вашите
копия изглеждат като и са съпоставими със снимки, обработени в студио. Налична
е в няколко размера, включително A4, 8,5 x 11 инча, 10 x 15 см (със или без
накрайници) 13 x 18 см, и две покрития - гланцово и леко бляскаво (сатенено
матова). За дълготрайни документи е без киселини.
без
Фотохартия на HP за
Печатайте ежедневно цветни снимки на ниска цена, като използвате хартия,
създадена за обикновен фотопечат. Тази изгодна фотохартия изсъхва по-бързо за
по-лесно боравене с нея. Получете ясни и отчетливи изображения, когато
използвате тази хартия с всеки мастиленоструен принтер. Налична е в
полугланцирана и в няколко размера, включително A4, 8,5 x 11 инча и 10 x 15 см
(със или без накрайници). За дълготрайни снимки е без киселини.
HP Brochure Paper (Хартия за брошури на НР) или HP Superior Inkjet Paper
(Хартия за мастиленоструен печат HP Superior)
Тези видове хартия са с двустранна гланцова или матова хартия за двустранна
употреба. Тя е идеалният избор за репродукции с почти фотографско качество и
бизнес графики за корици на доклади,
етикети и календари.
HP Premium Presentation Paper (HP Premium Хартия за презентации) или
HP Professional Paper (Професионална хартия на HP)
Това е дебела, двустранна матова хартия, идеална за презентация, предложения,
доклади и бюлетини. За да изглежда и да се усеща впечатляващо, хартията е
дебела.
ежедневна употреба
специални презентации, брошури, пощенски
Препоръчителна хартия за печат 21
Основна информация за хартията
Page 25
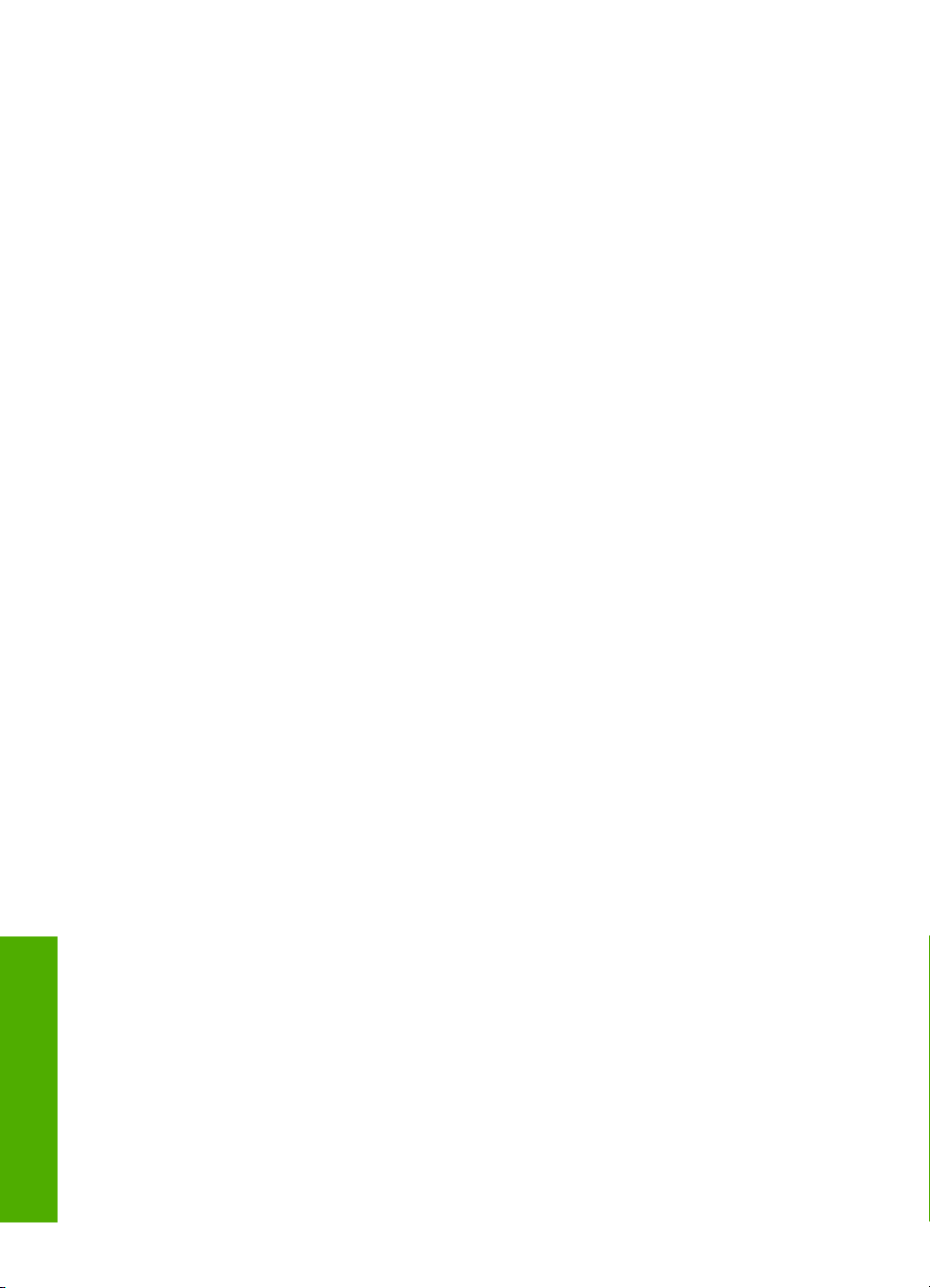
Глава 3
Ярко-бяла хартия на HP за Inkjet
HP Bright White Inkjet хартия осигурява висококонтрастни цветове и текст с висока
рязкост на печата. Тя е достатъчно непрозрачна за двустранен цветен печат без
прозиране, което я прави идеална за бюлетини, доклади и листовки. Разполагате
с ColorLok Technology за по-малко размазване, по-плътно черно и по-ярки цветове.
Печатна хартия на HP
HP
Печатната хартия е висококачествена многофункционална хартия. Дава
документи, които на вид и допир изглеждат по-реални, отколкото документи,
отпечатани на стандартна многофункционална или копирна хартия. Разполагате
с ColorLok Technology за по-малко размазване, по-плътно черно и по-ярки цветове.
За дълготрайни документи е без киселини.
HP Office Paper (Офисна хартия на HP)
HP Office Paper (Офисна хартия на HP) е
висококачествена многофункционална
хартия. Подходяща е за копия, чернови, бележки и други всекидневни документи.
Разполагате с ColorLok Technology за по-малко размазване, по-плътно черно и поярки цветове. За дълготрайни документи е без киселини.
HP щампи за пренасяне
HP щампи за пренасяне (за цветни тъкани или за светли или бели тъкани) са
идеалното решение за
създаване на тениски по избор от вашите цифрови снимки.
Основна информация за хартията
Прозрачно фолио HP Premium Inkjet
Прозрачно фолио HP Premium Inkjet прави вашите цветни презентации ярки и още
по-впечатляващи. Това фолио е лесно за употреба, с него се борави лесно и
изсъхва бързо без размазване.
HP икономични фотокомплекти
HP Photo Value Packs (HP икономични фотокомплекти) удобно опакова
оригиналните касети на HP и HP Advanced Photo Paper (Фотохартия HP Advanced),
с което
ви спестява време и премахва догадките, за това дали е възможно достъпно
печатане на професионални снимки с вашия Принтер на HP. Оригиналните
мастила на HP HP Advanced Photo Paper (Фотохартия HP Advanced) са създадени,
за да работят заедно, така че снимките да бъдат дълготрайни и ярки - печат след
печат. Невероятни за отпечатване на цяла ваканция във снимки или няколко
печата, които
да споделите.
ColorLok
HP препоръчва да се използва обикновена хартия с емблемата на ColorLok за
печатане и копиране на всекидневни документи. Всяка хартия с емблемата на
ColorLok е независимо тествана, за да отговаря на високите стандарти за
надеждност и качество на печат, а също така и да възпроизвежда отчетливи, с поярки цветове и
с по-плътно черно документи, които и да съхнат по-бързо от
обикновената хартия. Потърсете хартия с емблемата на ColorLok, с различно тегло
и размери, от основните производители на хартия.
22 Основна информация за хартията
Page 26
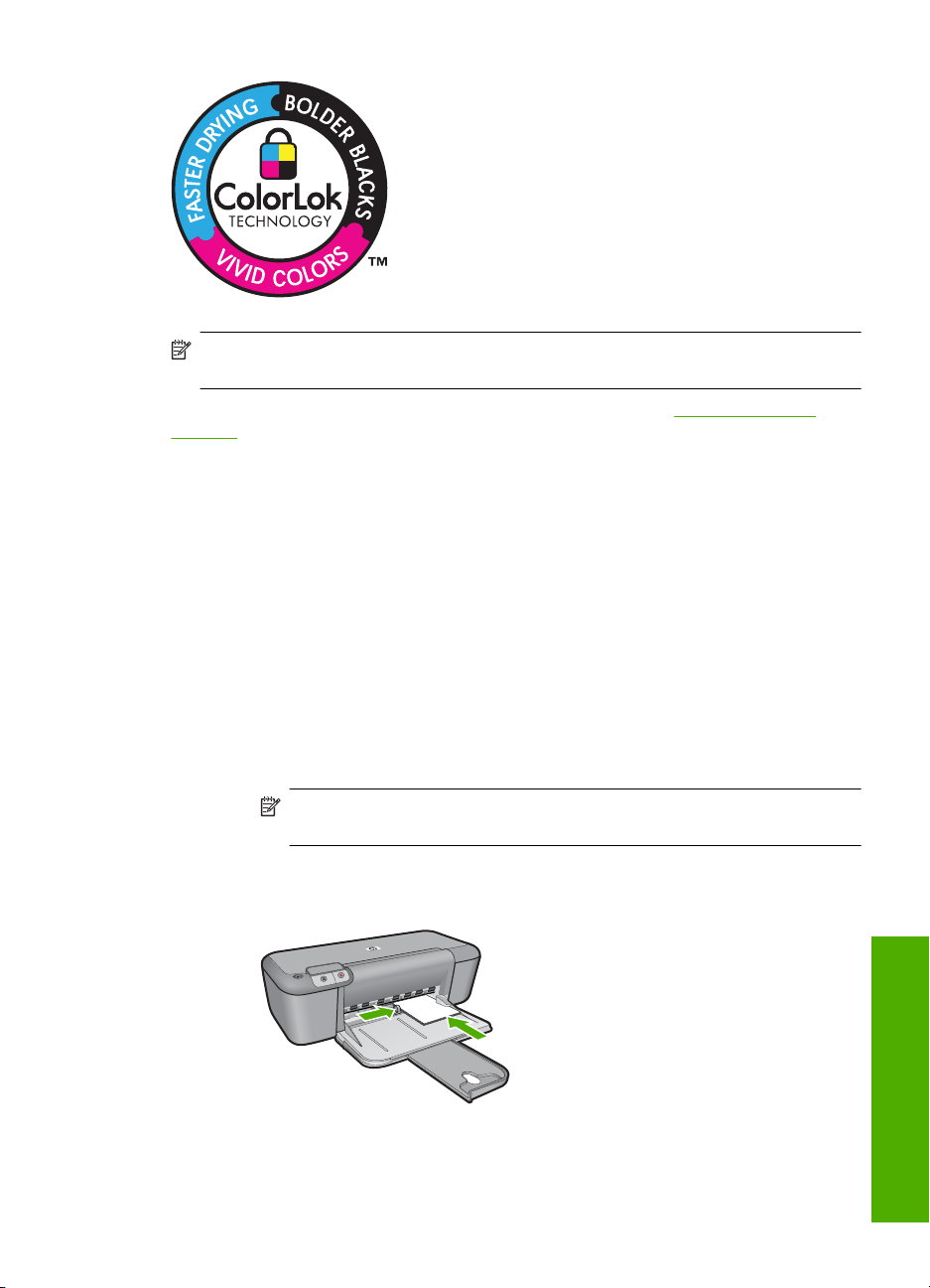
Забележка На този етап някои части от уеб сайта на HP са налични само на
английски език.
За да поръчате HP хартии и други консумативи, отидете на www.hp.com/buy/
supplies. Ако получите указание за това, изберете вашата страна/регион, следвайте
указанията, за да изберете вашия продукт, а след това щракнете върху една от
връзките за пазаруване на страницата.
Поставяне на носители
▲ Изберете размер хартия, за да продължите.
Зареждане на хартия с малък размер
а. Плъзнете водача за ширина на хартията наляво.
Плъзнете водача за ширина на хартията наляво.
б. Поставете хартия.
Вмъкнете топче фотохартия във тавата за фотохартия с късата страна
напред и със страната за печат надолу.
Плъзнете топчето хартия
Забележка Ако използваната фотохартия има перфорирани
накрайници, поставете я така, че те да са най-близо до вас.
Плъзнете водача за ширина на хартията надясно, докато опре в ръба на
хартията.
напред и докрай.
Поставяне на носители 23
Основна информация за хартията
Page 27
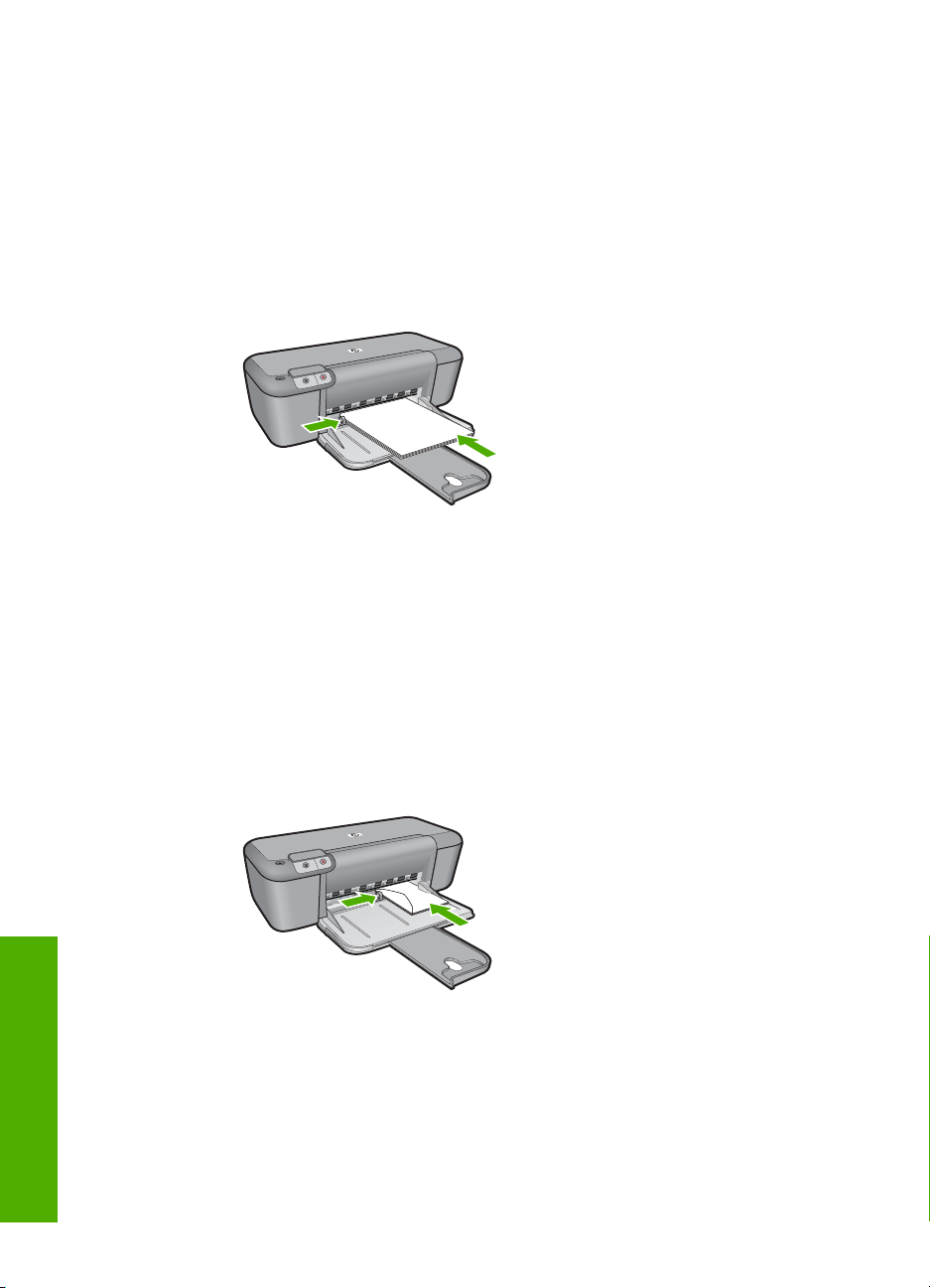
Глава 3
Зареждане на хартия със стандартен размер
а. Плъзнете водача за ширина на хартията наляво.
Плъзнете водача за ширина на хартията наляво.
б. Поставете хартия.
Поставете топче хартия във входната тава с късата страна напред и със
страната за печат надолу.
Плъзнете топчето хартия напред и докрай.
Плъзнете водача за ширина
на хартията надясно, докато опре в ръба на
хартията.
Поставяне на пликове
а. Плъзнете водача за ширина на хартията наляво.
Плъзнете водача за ширина на хартията наляво.
Извадете всичката хартия от основната входна тава.
б. Поставете пликове.
Поставете един или повече пликове в десния край на входната тава, като
поставяте капачето на всеки плик нагоре и наляво.
Плъзнете тестето
с пликове напред и докрай.
Плъзнете водача за ширина на хартията надясно към топчето пликове,
до упор.
Основна информация за хартията
24 Основна информация за хартията
Page 28
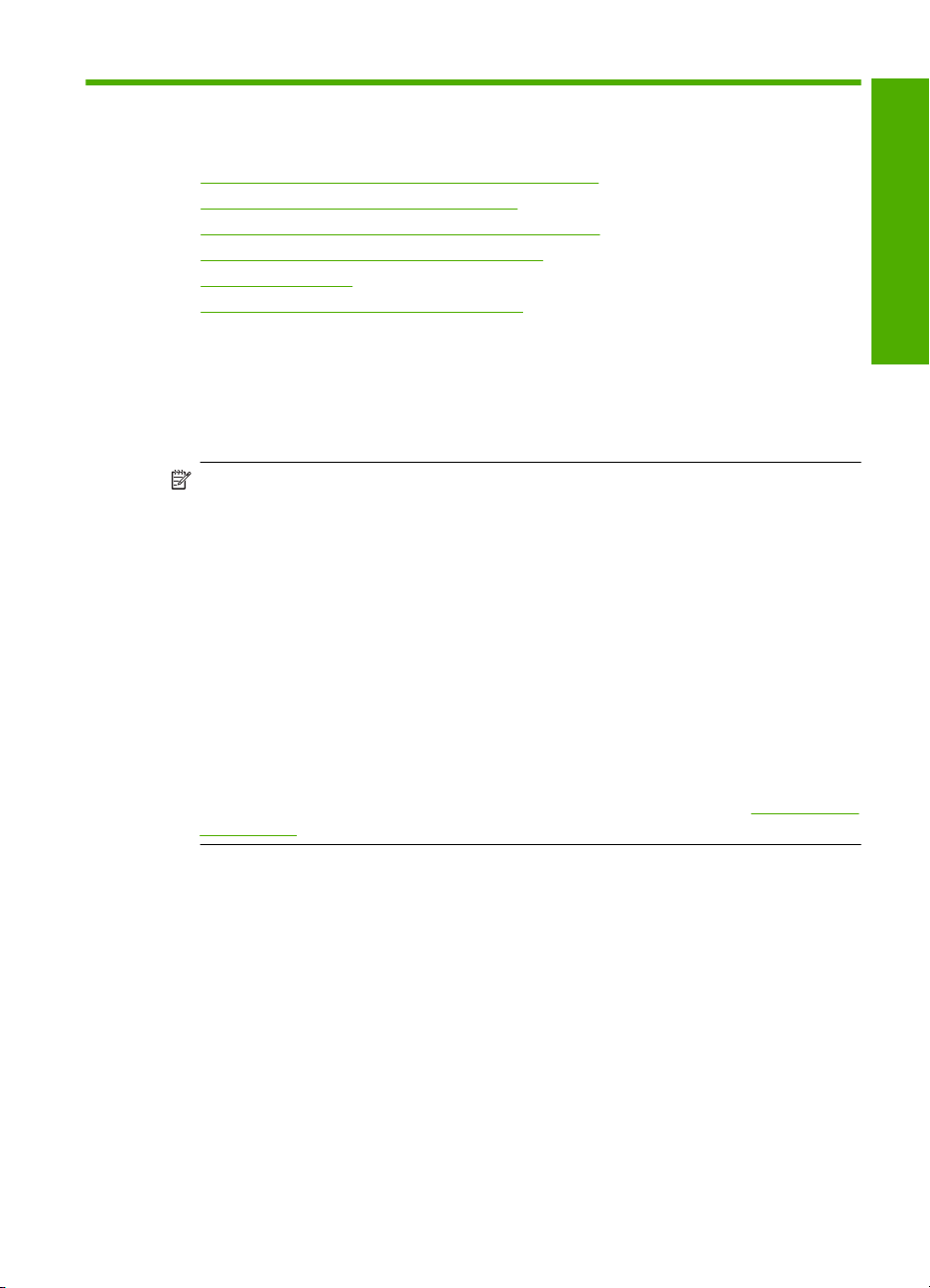
4 Работа с касети
• Приблизителна оценка на нивата на мастилото
Поръчване на консумативи с мастило
•
Автоматично почистване на печатащите касети
•
Ръчно почистване на печатащите касети
•
Сменете касетите
•
Гаранционна информация за касетата
•
Приблизителна оценка на нивата на мастилото
Лесно можете да проверите нивото на подаваното мастило, за да установите дали
няма да ви се наложи скоро да сменяте касетата. Нивото на мастилото показва
приблизително количеството останало мастило в касетите.
Забележка Ако сте поставили рециклирана или повторно пълнена печатаща
касета, или касета, която е била използвана в друг принтер, индикаторът за
нивото на мастилото няма да бъде точен или няма да показва информация.
Забележка Предупрежденията и индикаторите за нивото на мастилото
предоставят приблизителна информация само с цел планиране. Когато
получите предупредително съобщение за ниско ниво на мастилото, подгответе
си касета за смяна, за да избегнете евентуални забавяния на задачите за печат.
Не е нужно да сменяте касетите, докато качеството на печат не се влоши
видимо.
Забележка Мастилото
различни начина, вкл. по време на процеса на инициализиране, който подготвя
продукта и касетите за печатане, както и при поддържане на печатащите глави,
което е с цел да пази мастилените дюзи чисти и така мастилото да се печата
безпроблемно. Също така след
известно количество мастило. За допълнителна информация вж.
go/inkusage.
в касетите се използва по време на печат по няколко
използване на печатащите касети, в тях остава
Работа с касети
www.hp.com/
Приблизителна оценка на нивата на мастилото 25
Page 29
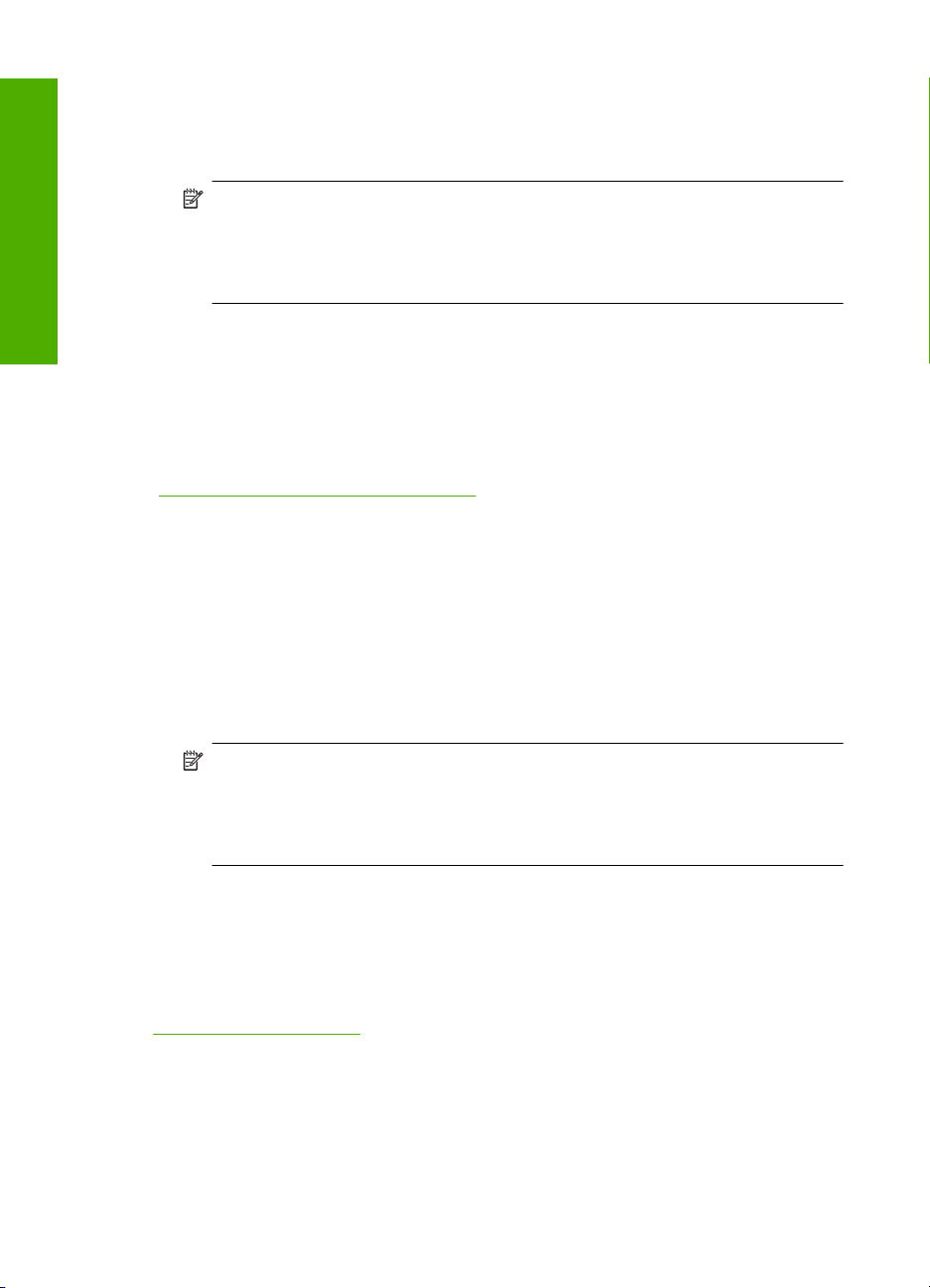
Глава 4
Проверка на нивата на мастилото от софтуера HP Photosmart
1. В HP Solution Center (Център за готови решения на HP) щракнете върху
Settings (Настройки), посочете Print Settings (Настройки за печат), след което
щракнете върху Printer Toolbox (Кутия с инструменти за принтера).
Забележка Можете да отворите Printer Toolbox (Кутия с инструменти за
Работа с касети
принтера) и от диалоговия прозорец Print Properties (Свойства на печат). В
диалоговия прозорец Print Properties (Свойства на печат) изберете
раздела Features (Функции), след което щракнете върху бутона Printer
Services (Услуги за принтера).
Ще се покаже Printer Toolbox (Кутия с инструменти за принтера).
2. Щракнете върху раздела Estimated Ink Level (Приблизително ниво на
мастилото).
Ще се покажат приблизителните нива на мастилото за съответните касети с
мастило.
Сродни теми
„Поръчване на консумативи с мастило” на страница 26
Поръчване на консумативи с мастило
За да видите списък с номерата на касетите, използвате софтуера, придружаващ
Принтер на HP, за да откриете номера за повторна поръчка.
Намиране номера на касетата
1. В HP Solution Center (Център за готови решения на HP) щракнете върху
Settings (Настройки), посочете Print Settings (Настройки за печат), след което
щракнете върху Printer Toolbox (Кутия с инструменти за принтера).
Забележка Можете да отворите Printer Toolbox (Кутия с инструменти за
принтера) и от диалоговия прозорец Print Properties (Свойства на печат). В
диалоговия прозорец Print Properties (Свойства на печат) изберете
раздела Features (Функции), след което щракнете върху бутона Printer
Services (Услуги за принтера).
Ще се покаже Printer Toolbox (Кутия с инструменти за принтера).
2. Щракнете върху раздела Estimated Ink Level (Приблизително ниво на
мастилото).
Ще се покажат приблизителните нива на мастилото в печатащите касети. Чрез
менюто в долната част изберете Cartridge details (Информация за касетите).
За да поръчате оригинални консумативи на HP за Принтер на HP, посетете
www.hp.com/buy/supplies. Ако се покаже подкана, изберете вашата страна/регион,
следвайте указанията, за да изберете вашия продукт, след което щракнете върху
една от връзките за пазаруване на страницата.
26 Работа с касети
Page 30
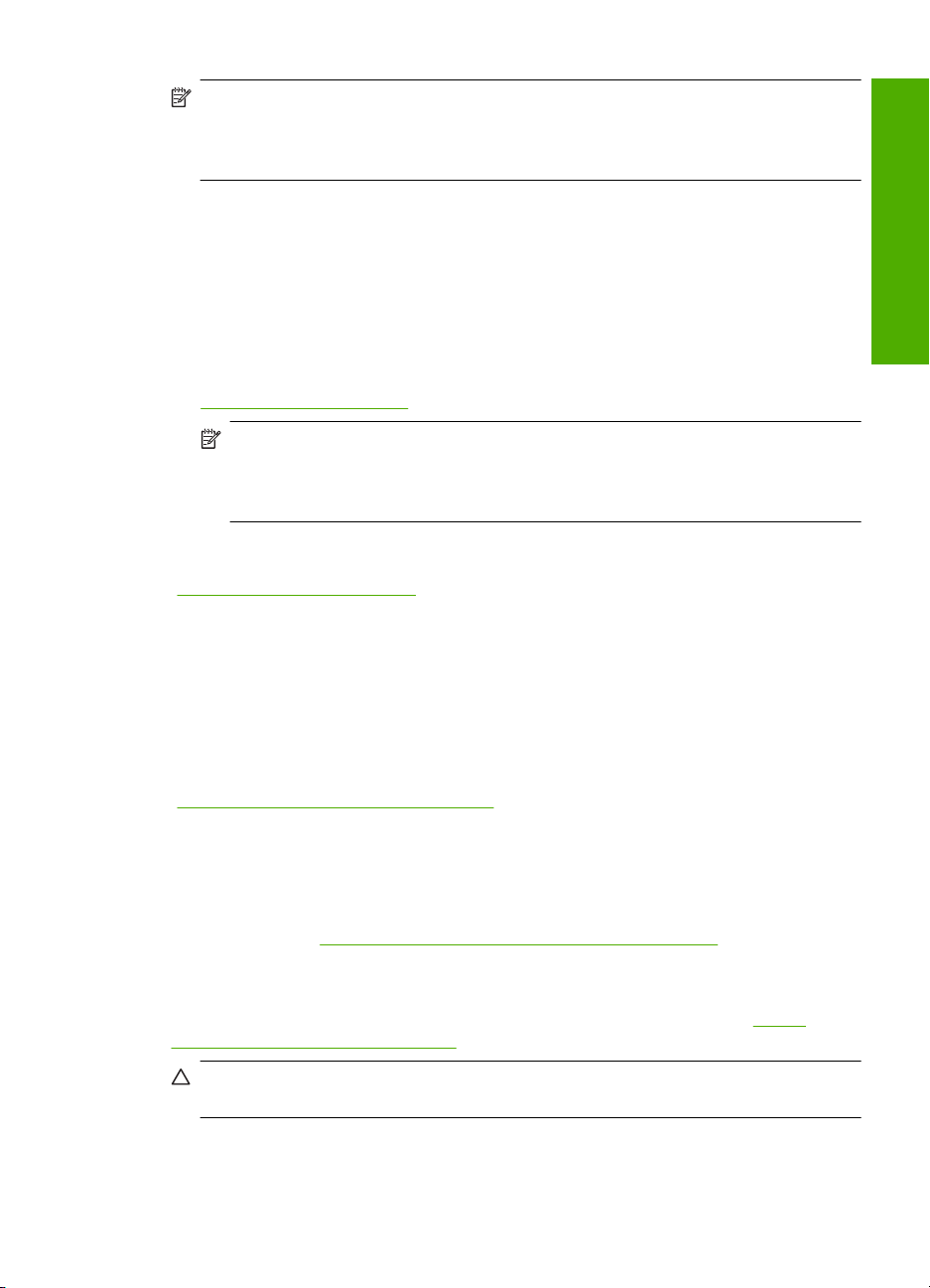
Забележка Онлайн поръчката на касети не се поддържа във всички страни/
региони. Ако не е налично във вашата държава/регион, все пак можете да
видите информацията за консумативите и да отпечатате списък за справка,
когато пазарувате при местен риселър на HP.
Поръчка на касети с мастило от бюрото ви
▲ За да научите кои консумативи на HP са подходящи за принтера, да поръчате
консумативи онлайн или да създадете печатен списък за покупка, отворете HP
Solution Center (HP Център за готови решения) и изберете функцията за онлайн
пазаруване.
При появата на предупредително съобщение за мастилото, в него се появява
информация
намерите информация за касетите и да поръчате онлайн, като посетите
www.hp.com/buy/supplies.
Забележка Онлайн поръчката на касети не се поддържа във всички
страни/региони. Ако не е налично във вашата държава/регион, все пак
можете да видите информацията за консумативите и да отпечатате списък
за справка, когато пазарувате при местен риселър на HP.
Сродни теми
Избор на правилните касети” на страница 27
„
за касети и връзки към онлайн пазаруване. Можете също да
Избор на правилните касети
Работа с касети
HP препоръчва да използвате оригинални касети на HP. Оригиналните печатащи
касети на HP са предназначени и проверени с принтери на HP с цел осигуряване
на постоянно добри резултати.
Сродни теми
„
Поръчване на консумативи с мастило” на страница 26
Автоматично почистване на печатащите касети
Ако отпечатаните страници са бледи или с мастилени ивици, мастилото в
печатащите касети може да свършва или те трябва да се почистят. За повече
информация вж. „
Ако в печатащите касети има мастило, почистете автоматично касетите.
Ако документите, които печатате, са все още бледи след почистването, почистете
ръчно контактите на печатащите касети. За повече информация вж. „
почистване на печатащите касети” на страница 28.
Внимание Почиствайте печатащите касети само когато това е необходимо.
Ненужното почистване изхабява мастилото и съкращава живота на касетите.
Приблизителна оценка на нивата на мастилото” на страница 25.
Автоматично почистване на печатащите касети 27
Ръчно
Page 31

Глава 4
Почистване на печатащите касети
1. В HP Solution Center (Център за готови решения на HP), щракнете върху
Settings (Настройки). В областта Print Settings (Настройки за печат) щракнете
върху Printer Toolbox (Кутия с инструменти за принтера).
2. Изберете Clean the Print Cartridges (Почистване на касетите с мастило).
Работа с касети
3. Щракнете върху Clean (Почистване), след което следвайте инструкциите на
екрана.
Ръчно почистване на печатащите касети
Трябва да извършите „Автоматично почистване на печатащите касети”
на страница 27, преди да опитате да почистите контактите на печатащите касети,
които са причина за проблема.
Трябва да разполагате със следните материали:
• Сухи тампони от порест каучук, кърпа без власинки или какъвто и да е мек
материал, който няма да се разпадне или да остави
Съвет Филтрите за кафе-машини нямат мъх и добре почистват печатащи
касети.
• Дестилирана, филтрирана или бутилирана вода (водата от чешмата може да
съдържа замърсители, които да повредят печатащите касети).
Внимание Не използвайте материали за почистване на плочи или спирт
при почистването на контактите на печатащите касети. Те могат да повредят
печатащата касета или продукта.
влакна.
Почистване на контактите на печатащата касета
1. Включете продукта и отворете вратичката на печатащата касета.
Печатащата каретка ще се придвижи към средата на продукта.
2. Изчакайте, докато печатащата каретка спре и затихне, а след това изключете
захранващия кабел от задната част на продукта.
3. Леко натиснете надолу печатащата касета, за да я освободите,
към себе си от гнездото й.
Забележка Не сваляйте едновременно и двете печатащи касети. Свалете
и почистете печатащите касети една по една. Не оставяйте печатащи касети
извън Принтер на HP за повече от 30 минути.
4. Проверете контактите на печатащата касета за наслагване на мастило и
остатъци.
5. Потопете чист тампон от порест каучук или кърпа без власинки в дестилирана
вода и изстискайте излишната вода.
6. Хванете печатащата касета отстрани.
7. Почистете само контактите с медно покритие. Оставете печатащата касета да
съхне около десет минути.
28 Работа с касети
и я изтеглете
Page 32

1 Контакти с медно покритие
2 Мастилени дюзи (не почиствайте)
8. Задръжте печатащата касета с логото на HP нагоре и я поставете обратно в
гнездото. Натиснете я добре, докато щракне на място.
9. Ако е необходимо, повторете същото и за другата печатаща касета.
10. Внимателно затворете вратичката на печатащата касета и включете
захранващия кабел в задната част на продукта.
Сменете касетите
Смяна на касетите
1. Проверете дали е включено захранването.
2. Извадете касетата.
а. Отворете вратичката за касетите.
Работа с касети
Сменете касетите 29
Page 33

Глава 4
Работа с касети
Изчакайте печатащата каретка да се придвижи към средата на продукта.
б. Натиснете надолу, за да освободите касетата, а след това я извадете от
слота.
3. Поставете нова касета.
а. Отстранете касетата от опаковката.
б. Махнете пластмасовата лепенка, като издърпате розовия накрайник.
в. Подравнете цветните икони, а след това плъзнете касетата в слота, докато
щракне на място.
30 Работа с касети
Page 34

г. Затворете вратичката за касетите.
Сродни теми
Избор на правилните касети” на страница 27
•„
Поръчване на консумативи с мастило” на страница 26
•„
Гаранционна информация за касетата
Гаранцията на HP за касетата или касетите е валидна само ако те са използвани в
предназначеното устройство за печат на HP. Тази гаранция не покрива мастилени
продукти на HP, които са били презареждани, преработвани, подновявани,
неправилно използвани или с нарушена цялост.
Гаранцията покрива продукта, при условие че мастилото на HP не е свършило и
срокът на
формат ГГГГ/ММ/ДД) може да бъде открита на самия продукт, както е указано:
гаранцията не е изтекъл. Датата на изтичане на срока на гаранцията (във
Работа с касети
Можете да откриете копие на ограничената гаранция на HP в печатната
документация, придружаваща продукта.
Гаранционна информация за касетата 31
Page 35

Глава 4
Работа с касети
32 Работа с касети
Page 36

5 Решете проблем
Този раздел съдържа следните теми:
Поддръжка от HP
•
Отстраняване на неизправности при инсталиране
•
Отстраняване на неизправности при качество на печат
•
Отстраняване на неизправности при печатане
•
Грешки
•
Поддръжка от HP
• Процес на поддръжка
Поддръжка от HP по телефона
•
Други гаранционни опции
•
Процес на поддръжка
Ако имате проблем, изпълнете следните стъпки:
1. Проверете документацията към продукта.
2. Посетете уеб сайта за онлайн поддръжка на HP на адрес
Онлайн поддръжката на HP е достъпна за всички клиенти на HP. Това е найбързият източник за актуална информация за продукти и експертна помощ, като
включва следните характеристики:
• Бърз достъп до квалифицирани специалисти за онлайн поддръжка
• Актуализации за софтуера и драйверите на продукта
• Ценна информация за продукти и отстраняване на неизправности при
срещани проблеми
• Предварителни актуализации на продукти, предупреждения по отношение
на поддръжката и новини от HP, които са налични, след като регистрирате
продукта.
3. Обадете се на отдела за поддръжка на HP. Възможностите за поддръжка и
тяхната наличност варират според съответния продукт, страна/регион и език.
www.hp.com/support.
Решете проблем
често
Поддръжка от HP по телефона
Опциите на поддръжка на телефон и предлагането са различни за различните
продукти, страни/региони и езици.
Този раздел съдържа следните теми:
•
Срок на поддръжката по телефона
Обаждане по телефона
•
Телефонни номера за поддръжка
•
След срока за безплатна поддръжка по телефона
•
Поддръжка от HP 33
Page 37

Решете проблем
Глава 5
Срок на поддръжката по телефона
Една година безплатна поддръжка по телефона се предлага за Северна Америка,
Азиатско-Тихоокеанския регион и Латинска Америка (включително Мексико). За да
определите продължителността на безплатната поддръжка по телефона в Европа,
Близкия изток и Африка, посетете
www.hp.com/support. Заплащат се стандартните
такси на телефонните компании.
Обаждане по телефона
Свържете се с отдела за поддръжка на НР, докато сте пред компютъра и продукта.
Подгответе се да предоставите следната информация:
• Име на продукта (HP Deskjet D2600 Printer series)
• Сериен номер (отбелязан на долната или задната страна на продукта)
• Показваните съобщения при възникване на съответната
ситуация
• Отговори на тези въпроси:
◦Случвала ли се е тази ситуация и преди?
◦ Можете ли да повторите ситуацията?
◦Добавяли ли сте нов хардуер или софтуер на компютъра скоро преди да
възникне тази ситуация?
◦ Случило ли се е нещо преди тази ситуация (като гръмотевична буря,
преместване на продукта и т.н.)?
Телефонни
номера за поддръжка
Най-актуалните телефонни номера за поддръжка на HP и информация за цените
на обажданията вж.
www.hp.com/support.
34 Решете проблем
Page 38

www.hp.com/support
$IULFD(QJOLVKVSHDNLQJ
$IULTXHIUDQFRSKRQH
$UJHQWLQD%XHQRV$LUHV ZZZKSFRPODVRSRUWH
$UJHQWLQD ZZZKSFRPODVRSRUWH
$XVWUDOLD ZZZKSFRPVXSSRUW
VWHUUHLFK ZZZKSFRPVXSSRUW
%HOJL ZZZKSFRPVXSSRUW
%HOJLTXH ZZZKSFRPVXSSRUW
%UDVLO6DR3DXOR ZZZKSFRPODVRSRUWH
%UDVLO ZZZKSFRPODVRSRUWH
&DQDGD KS
&HQWUDO$PHULFD7KH
&DULEEHDQ
&KLOH ZZZKSFRPODVRSRUWH
Ё
&RORPELD%RJRW£ ZZZKSFRPODVRSRUWH
&RORPELD ZZZKSFRPODVRSRUWH
&RVWD5LFD ZZZKSFRPODVRSRUWH
ÎHVN£UHSXEOLND
'DQPDUN ZZZKSFRPVXSSRUW
(FXDGRU$QGLQDWHO ZZZKSFRPODVRSRUWH
(FXDGRU3DFLILWHO ZZZKSFRPODVRSRUWH
(O6DOYDGRU ZZZKSFRPODVRSRUWH
(VSD³D ZZZKSFRPVXSSRUW
)UDQFH ZZZKSFRPVXSSRUW
'HXWVFKODQG ZZZKSFRPVXSSRUW
˃˨˨˙ˡ˞˞˭˹˱ˬˢ˫˶˱ˢˮ˦˧˹
˃˨˨˙ˡ˞ˢ˪˱˹˯˃˨˨˙ˡ˞˯
˃˨˨˙ˡ˞˞˭˹˺˭ˮˬ
*XDWHPDOD ZZZKSFRPODVRSRUWH
佭␃⡍߹㸠ᬓ
0DJ\DURUV]£J
,QGLD ZZZKSFRPVXSSRUWLQGLD
,QGRQHVLD
,UHODQG ZZZKSFRPVXSSRUW
,WDOLD ZZZKSFRPVXSSRUW
-DPDLFD ZZZKSFRPODVRSRUWH
DXVWUDOLD
LQYHQW
ZZZKSFRPODVRSRUWH
ZZZKSFRPVXSSRUWFKLQD
ZZZKSFRPVXSSRUW
KRQJNRQJ
ﺮﺋﺍﺰﺠﻟﺍ
ﻦﻳﺮﺤﺒﻟﺍ
ﺮﺼﻣ
ﻕﺍﺮﻌﻟﺍ
ﺖﻳﻮﻜﻟﺍ
לארשי
㡴㦻 ZZZKSFRPVXSSRUWMDSDQ
뼑霢 ZZZKSFRPVXSSRUWNRUHD
/X[HPERXUJ ZZZKSFRPVXSSRUW
0DOD\VLD ZZZKSFRPVXSSRUW
0DXULWLXV
0«[LFR ZZZKSFRPODVRSRUWH
0DURF
1HGHUODQG ZZZKSFRPVXSSRUW
1HZ=HDODQG ZZZKSFRPVXSSRUW
1LJHULD
1RUJH ZZZKSFRPVXSSRUW
3DQDP£ ZZZKSFRPODVRSRUWH
3DUDJXD\ ZZZKSFRPODVRSRUWH
3HU¼ ZZZKSFRPODVRSRUWH
3KLOLSSLQHV ZZZKSFRPVXSSRUW
3ROVND
3RUWXJDO ZZZKSFRPVXSSRUW
3XHUWR5LFR
5HS¼EOLFD'RPLQLFDQD
5HXQLRQ
5RP¤QLD
6LQJDSRUH ZZZKSFRPVXSSRUW
6ORYHQVNR
6RXWK$IULFD56$
6XRPL ZZZKSFRPVXSSRUW
6YHULJH ZZZKSFRPVXSSRUW
6ZLW]HUODQG ZZZKSFRPVXSSRUW
㟎☷
ࡷࡎ࡙ ZZZKSFRPVXSSRUW
7ULQLGDG7REDJR ZZZKSFRPODVRSRUWH
7¾UNL\HòVWDQEXO$QNDUD
ò]PLU%XUVD
8QLWHG.LQJGRP ZZZKSFRPVXSSRUW
ﻥﺎﻨﺒﻟ
8QLWHG6WDWHV
ﺮﻄﻗ
8UXJXD\ ZZZKSFRPODVRSRUWH
ﻦﻤﻴﻟﺍ
9HQH]XHOD&DUDFDV ZZZKSFRPODVRSRUWH
9HQH]XHOD ZZZKSFRPODVRSRUWH
9L¬W1DP ZZZKSFRPVXSSRUW
VLQJDSRUH
ZZZKSFRPVXSSRUWWDLZDQ
ﻥﺩﺭﻷﺍ
ﻥﺎﻤ ُﻋ
ﺔﻴﺑﻮﻌﺴﻟﺍ
Решете проблем
ﺲﻧﻮﺗ
ﺕﺍﺭﺎﻣﻹﺍ ﺔﻴﺑﺮﻌﻟﺍ ﺓﺪﺤﺘﻤﻟﺍ
След срока за безплатна поддръжка по телефона
След срока за безплатна поддръжка по телефона HP предоставя помощ срещу
заплащане. Можете да получите помощ и от уеб сайта за онлайн поддръжка на HP:
www.hp.com/support. За да научите повече за опциите за поддръжка, се обърнете
към вашия дилър на HP, или се обадете на телефонния номер за съответната
страна/регион.
Поддръжка от HP 35
Page 39

Глава 5
Други гаранционни опции
Срещу допълнително заплащане са налични разширени планове за обслужване за
Принтер на HP. Отидете на
език, след което прегледайте областта за услуги и гаранция за информация за
разширените планове за обслужване.
www.hp.com/support, изберете вашата страна/регион и
Отстраняване на неизправности при инсталиране
Този раздел съдържа информация за отстраняване на неизправности при
инсталиране на устройството.
Много проблеми възникват, когато устройството се свърже към компютъра чрез
USB кабел, преди на компютъра да бъде инсталиран софтуерът HP Photosmart.
Ако свържете устройството към компютъра, преди на екрана за инсталиране на
софтуера да се покаже подкана за това, трябва да изпълните следните
Отстраняване на неизправности при често срещани проблеми при
инсталиране
Решете проблем
1. Изключете USB кабела от компютъра.
2. Деинсталирайте софтуера (ако вече сте го инсталирали).
За допълнителна информация вж. „
софтуера” на страница 41.
3. Рестартирайте компютъра.
4. Изключете продукта, изчакайте една минута, а след това го стартирайте отново.
5. Инсталирайте отново софтуера HP Photosmart.
Деинсталиране и повторно инсталиране на
стъпки:
Внимание Не свързвайте USB кабела към компютъра, преди екранът за
инсталиране на софтуера да ви подкани да го направите.
Този раздел съдържа следните теми:
•
Продуктът не се включва
След настройване на продукта, той не печата
•
Показва се екранът за проверка на минималните системни изисквания
•
Появява се червен знак X върху подканата за USB връзка
•
Показва се съобщение с информация за това, че е възникнала неизвестна
•
грешка
Екранът за регистрация не се появява
•
Деинсталиране и повторно инсталиране на софтуера
•
Продуктът не се включва
Опитайте следните решения за отстраняване на проблема. Решенията са
подредени, така че на първо място са тези с най-голяма вероятност за
отстраняване на проблема. Ако първото решение не отстрани проблема, опитайте
да изпълните останалите решения, докато проблемът бъде разрешен успешно.
•
Решение 1: Уверете се, че захранващият кабел е включен
Решение 2: По-бавно натискане на бутона Вкл..
•
36 Решете проблем
Page 40

Решение 1: Уверете се, че захранващият кабел е включен
Решение:
• Уверете се, че захранващият кабел е добре включен както в устройството,
така и в адаптера на захранването. Включете захранващия кабел в
електрически контакт, устройство за защита от токови удари или
разклонител.
1 Съединител за захранване
2 Захранващ кабел и адаптер
• Ако използвате разклонител с ключ, се уверете, че той е включен. Или
опитайте да включите устройството директно в електрически контакт.
• Проверете контакта, за да се уверите, че работи. Включете уред, за който
сте сигурни, че работи, и вижте дали уредът се захранва. Ако не се захранва,
може да има проблем в
контакта.
• Ако сте включили продукта в контакт с ключ, се уверете, че контактът е
включен. Ако е включен, но въпреки това не работи, може да има проблем
с контакта.
Причина: Продуктът не е свързан правилно към захранването.
Ако това не разреши проблема, опитайте следващото решение.
Решете проблем
Решение 2: По-бавно натискане на бутона Вкл..
Решение: Устройството може да не отговори, ако натискате бутона Вкл.
твърде бързо. Натиснете бутона Вкл. еднократно. Може да отнеме няколко
минути, докато устройството се включи. Ако натиснете бутона Вкл. отново по
същото време, може да изключите устройството.
Внимание Ако продуктът все още не е включен, може да има механична
повреда по него. Изключете продукта от електрическия контакт.
Свържете се с поддръжката на HP за помощ.
Отидете на:
www.hp.com/support. Ако получите указание за това, изберете
вашата страна/регион, а след това щракнете върху Contact HP (Свържете
се с HP) за информация за това как да се обадите за техническа поддръжка.
Отстраняване на неизправности при инсталиране 37
Page 41

Глава 5
Причина: Натиснахте бутона Вкл. твърде бързо.
След настройване на продукта, той не печата
Опитайте следните решения за отстраняване на проблема. Решенията са
подредени, така че на първо място са тези с най-голяма вероятност за
отстраняване на проблема. Ако първото решение не отстрани проблема, опитайте
да изпълните останалите решения, докато проблемът бъде разрешен успешно.
•
Решение 1: Натискане на бутона Вкл. за включване на продукта
•
Решение 2: Задаване на продукта като принтерът по подразбиране
•
Решение 3: Проверка на връзката между продукта и компютъра
•
Решение 4: Проверка на това дали касетите са поставени правилно и имат
мастило
•
Решение 5: Поставяне на хартия във входната тава
Решение 1: Натискане на бутона Вкл. за включване на продукта
Решете проблем
Решение: Погледнете на дисплея на продукта. Ако дисплеят е празен и
бутонът Вкл. не свети, означава, че продуктът е изключен. Проверете дали
захранващият кабел е включен правилно в устройството и в контакта.
Натиснете бутона Вкл., за
да включите продукта.
Причина: Продуктът може да не е включен.
Ако това не разреши проблема, опитайте следващото решение.
Решение 2: Задаване на продукта като принтерът по подразбиране
Решение: Използвайте системните инструменти на компютъра за промяна на
продукта като принтерът по подразбиране.
Причина: Заданието за печат е изпратено към принтера по подразбиране, но
продуктът не е зададен като такъв.
Ако това не разреши проблема, опитайте следващото решение.
Решение 3: Проверка на връзката между продукта и компютъра
Решение: Проверете връзката между продукта и компютъра.
Причина: Продуктът и компютърът не комуникират помежду си.
Ако това не разреши проблема, опитайте следващото решение.
Решение 4: Проверка на това дали касетите са поставени правилно и имат
мастило
Решение: Проверка на това дали касетите са поставени правилно и имат
мастило.
Причина: Възможно е да има проблем с една или повече касети.
38 Решете проблем
Page 42

Ако това не разреши проблема, опитайте следващото решение.
Решение 5: Поставяне на хартия във входната тава
Решение: Поставете хартия във входната тава.
За повече информация, вижте:
„
Поставяне на носители” на страница 23
Причина: В продукта може да няма хартия.
Показва се екранът за проверка на минималните системни изисквания
Решение: Щракнете върху Details (Подробна информация), за да видите
какъв е конкретният проблем, като след това се опитайте да го отстраните
преди да инсталирате софтуера.
Причина: Компютърът не покрива минималните системни изисквания за
инсталиране на софтуера.
Появява се червен знак X върху подканата за USB връзка
Решение: Уверете се, че продуктът е настроен правилно, и едва след това
опитайте да възстановите връзката.
Повторно свързване по USB
1. Проверете дали USB кабелът е включен правилно по следния начин:
• Изключете USB кабела и пак го включете или го включете в друг USB
порт.
• Не включвайте USB
кабела в клавиатурата.
• Уверете се, че USB кабелът не е по-дълъг от 3 метра .
• Ако към компютъра са включени няколко USB устройства, може да се
наложи да изключите другите устройства по време на инсталирането.
2. Изключете щепсела на продукта от контакта и го включете отново.
3. Проверете дали USB и захранващият кабел са включени.
Решете проблем
Отстраняване на неизправности при инсталиране 39
Page 43

Решете проблем
Глава 5
4. Щракнете върху Retry (Опитай отново), за да проверите отново връзката.
5. Продължете инсталирането и рестартирайте компютъра, когато получите
указание за това.
Причина: Обикновено се появява зелена отметка, което показва, че
свързването тип „plug and play“ е било успешно. Червен знак X показва, че
свързването тип „plug and play“ е неуспешно.
Показва се съобщение с информация за това, че е възникнала неизвестна
грешка
Решение: Опитайте се да продължите инсталирането. Ако това не помогне,
спрете, а след това започнете инсталирането отново, като следвате указанията
на екрана. Ако възникне грешка, може да се наложи да деинсталирате и
инсталирате отново софтуера. Не изтривайте от компютъра файловете на
приложението на продукта. За целта използвайте помощната програма за
деинсталиране, която е предоставена заедно с инсталирането на софтуера,
придружаващ продукта.
За повече информация, вижте:
„
Деинсталиране и повторно инсталиране на софтуера” на страница 41
Причина: Неизвестен източник на грешката.
Екранът за регистрация не се появява
Решение: За да отворите екрана за регистрация (Регистрирай се сега), от
лентата на задачите на Windows щракнете върху бутона Start (Старт), посочете
Programs (Програми) или All Programs (Всички програми), HP, Deskjet D2600
series, а след това изберете Product Registration (Регистриране на продукта).
Причина: Екранът за регистрация не се появява автоматично.
40 Решете проблем
Page 44

Деинсталиране и повторно инсталиране на софтуера
Ако инсталирането е непълно или сте свързали USB кабела към компютъра, преди
да получите указание за това от инсталационния екран на софтуера, може да се
наложи да деинсталирате, а след това да инсталирате софтуера отново. Не
изтривайте от компютъра файловете на приложението на Принтер на HP. За целта
използвайте помощната програма за деинсталиране, предоставена заедно
инсталирането на софтуера, придружаващ Принтер на HP.
Деинсталиране от компютър с Windows
Забележка Използвайте този метод, ако не можете да намерите активен бутон
Uninstall (Деинсталирай) в старт-менюто на Windows (щракнете върху
Programs (Програми) или върху All Programs (Всички програми), HP, Deskjet
D2600 series, Uninstall(Деинсталирай)).
1. Отворете контролния панел на Windows и щракнете двукратно върху иконата
Add or Remove Programs (Добавяне/премахване на програми).
Забележка Процедурата по отваряне на контролния панел варира според
операционната система. Ако не сте сигурни как да направите това, вж.
помощната информация на Windows.
2. Изберете HP Deskjet All-in-One Driver Software (Софтуер за драйвер на
HP Deskjet All-in-One), след което щракнете върху Change/Remove (Промяна/
премахване).
Следвайте инструкциите на екрана.
3. Изключете устройството от компютъра.
4. Рестартирайте компютъра.
с
Решете проблем
Забележка Важно е преди рестартирането на компютъра да изключите
продукта от него. Не свързвайте продукта към компютъра, докато не сте
инсталирали повторно софтуера.
5. Поставете компактдиска на продукта в CD-ROM устройството на компютъра и
стартирайте програмата за инсталиране.
6. Следвайте инструкциите на екрана.
Когато инсталирането на софтуера завърши, иконата на HP Digital Imaging
Monitor (Диспечер за обработка на цифрови изображения на HP) ще се покаже в
системната област на Windows.
Отстраняване на неизправности при инсталиране 41
Page 45

Глава 5
Решете проблем
За да проверите дали софтуерът е правилно инсталиран, щракнете двукратно
върху иконата HP Solution Center (Център за готови решения на HP) на десктопа.
Ако HP Solution Center (Център за готови решения на HP) показва основните икони
(Scan Picture (Сканиране на картина) и Scan Document (Сканиране на документ)),
софтуерът е инсталиран правилно.
Отстраняване на неизправности при качество на печат
Използвайте този раздел за разрешаване на следните проблеми с качеството на
печат:
•
Неправилни, неточни или разтечени цветове
Мастилото не запълва докрай текста или графиките
•
В долната част на разпечатката без полета има хоризонтална изкривена линия
•
Разпечатките са с хоризонтали черти или линии
•
Разпечатките са бледи или с неярки цветове
•
Разпечатките са замазани или неясни
•
Разпечатките са с вертикални черти
•
Разпечатките са наклонени или изкривени
•
Мастилени ивици на гърба на хартията
•
Ръбовете на текста са грапави
•
42 Решете проблем
Page 46

Неправилни, неточни или разтечени цветове
Ако имате един от следните проблеми с качеството на печат на разпечатките,
опитайте решенията в този раздел за помощ.
• Цветовете изглеждат различно от очакваното.
Например, цветовете на графиките или снимките изглеждат по един начин на
екрана на компютъра, но се отпечатват различно или пурпурният цвят е бил
заменен със синьозелен във
• Цветовете се преливат един в друг или са размазани на страницата. Ъглите
изглеждат неясно, вместо да са изострени.
Опитайте едно от следните решения, ако цветовете изглеждат неправилни,
неточни или се преливат един в друг.
•
Решение 1: Уверете се, че използвате оригинални касети с мастило на HP
Решение 2: Проверка на поставената във входната тава хартия
•
Решение 3: Проверка на типа на хартията
•
Решение 4: Проверка на нивата на мастилото
•
Решение 5: Проверете настройките за печат
•
Решение 6: Подравняване на принтера
•
Решение 7: Автоматично почистване на печатащите касети
•
Решение 8: Свързване с отдела за поддръжка на HP
•
Решение 1: Уверете се, че използвате оригинални касети с мастило на HP
Решение: Проверете дали използваните касети с мастило са оригинални
касети на HP.
HP препоръчва да използвате оригинални касети с мастило на HP.
Оригиналните касети с мастило на HP са проектирани и тествани с принтери
на HP, за да създавате лесно чудесни резултати, отново и отново.
вашата разпечатка.
Решете проблем
Забележка HP не може да гарантира качеството или надеждността на
консумативи, които не са на HP. Гаранцията не включва обслужването или
ремонта, който трябва да се извърши в резултат използването на
консуматив, който не е на HP.
Ако сте закупили оригинални касети с мастило на HP, отидете на следния
адрес:
www.hp.com/go/anticounterfeit
Причина: Използват се касети с мастило, които не са на HP.
Ако това не разреши проблема, опитайте следващото решение.
Отстраняване на неизправности при качество на печат 43
Page 47

Глава 5
Решение 2: Проверка на поставената във входната тава хартия
Решение: Уверете се, че хартията е поставена правилно и че не е набръчкана
или прекалено дебела.
• Поставете хартията със страната за печат е надолу. Например, ако
поставяте гланцова фотохартия, поставете я с гланцовата страна надолу.
• Уверете се, че хартията ляга плътно на входната
тава и не е нагъната. Ако
хартията е твърде близо до печатащата глава по време на печат, мастилото
може да се размаже. Това може да се случи, ако хартията е повдигната,
нагъната или твърде дебела (като плик например).
За повече информация, вижте:
„
Поставяне на носители” на страница 23
Причина: Хартията е поставена неправилно, или е набръчкана или прекалено
дебела.
Ако това не разреши проблема, опитайте следващото решение.
Решете проблем
Решение 3: Проверка на типа на хартията
Решение: HP препоръчва да се използва хартия на HP или друг тип хартия,
която е подходяща за продукта.
Винаги проверявайте дали хартията, на която печатате, е гладка. За най-добри
резултати при печат на изображения използвайте фотохартия HP Advanced.
Съхранявайте фотохартията само в оригиналната й опаковка, в запечатваща
се пластмасова
торбичка, на плоска повърхност и на хладно и сухо място.
Когато сте готови за печат, извадете само хартията, която възнамерявате да
използвате. Когато завършите печата, върнете неизползваната хартия обратно
в найлоновия плик. Така ще предпазите фотохартията от намачкване.
За повече информация, вижте:
•„
Поставяне на носители” на страница 23
Препоръчителна хартия за печат” на страница 21
•„
Причина: Във входната тава е поставен неправилен тип хартия.
Ако това не разреши проблема, опитайте следващото решение.
Решение 4: Проверка на нивата на мастилото
Решение: Проверете приблизителните нива на мастилото в касетите.
Забележка Предупрежденията и индикаторите за нивото на мастилото
предоставят приблизителна информация само с цел планиране. Когато
получите предупредително съобщение за ниско ниво на мастилото,
подгответе си касета за смяна, за да избегнете евентуални забавяния на
задачите за печат. Не е нужно да сменяте касетата, докато качеството на
печат не се влоши видимо.
Причина: Мастилото в касетите с мастило може да е недостатъчно.
44 Решете проблем
Page 48

Ако това не разреши проблема, опитайте следващото решение.
Решение 5: Проверете настройките за печат
Решение: Проверете настройките за печат.
• Проверете настройките за печат за това дали настройките за цвят са
правилни.
Например, вижте дали документът е настроен да печата в гама на сивото.
Или проверете дали не са зададени разширени настройки за цвят, като
например тези за наситеност, яркост или тон
на цвета, които да променят
цветовете.
• Проверете настройката за качество на печат и се уверете, че съответства
на поставената в продукта хартия.
Ако цветовете се преливат един в друг, може да е нужно да изберете
настройка за по-ниско качество на печат. Или изберете по-висока настройка,
ако отпечатвате висококачествена снимка,
след което се уверете че във
входната тава е поставена хартия (като Фотохартия HP Advanced).
Забележка На някои компютърни екрани цветовете може да изглеждат по-
различно, отколкото при отпечатване върху хартия. В такъв случай, няма
проблем с продукта, настройките за печат или касетите с мастило. Не е
необходимо да правите нищо за отстраняване на неизправност.
Причина: Настройките за печат са зададени неправилно.
Ако това не разреши проблема, опитайте следващото решение.
Решете проблем
Решение 6: Подравняване на принтера
Решение: Подравнете принтера.
Подравняването на принтера улеснява постигането на отлично качество на
печат.
Подравняване на принтера от софтуера HP Photosmart
1. Заредете във входната тава неизползвана обикновена бяла хартия с
формат Letter, A4, или Legal.
2. В HP Solution Center (Център за готови решения на HP) щракнете върху
Status (Състояние).
3. В областта Print Settings (Настройки за печат) щракнете върху
Toolbox (Кутия с инструменти за принтера).
Забележка Можете да отворите Printer Toolbox (Кутия с инструменти
за принтера) и от диалоговия прозорец Print Properties (Свойства на
печат). В диалоговия прозорец Printer Properties (Свойства на печат)
изберете раздела Features (Функции), след което щракнете върху
Printer Services (Услуги за принтера).
Ще се покаже Printer Toolbox (Кутия с инструменти за принтера).
Отстраняване на неизправности при качество на печат 45
Printer
Page 49

Решете проблем
Глава 5
4. Щракнете върху раздела Device Services (Услуги за устройството).
5. Изберете Align the Printer (Подравняване на принтера).
Продуктът ще отпечата тестова страница, ще подравни печатащата глава
и ще калибрира принтера. Дайте страницата за рециклиране или я
изхвърлете.
Причина: Принтерът трябва да се подравни.
Ако това не разреши проблема, опитайте следващото решение.
Решение 7: Автоматично почистване на печатащите касети
Решение: Почистване на печатащите касети.
За допълнителна информация вж. „
Автоматично почистване на печатащите
касети” на страница 27
Причина: Контактите на печатащата касета трябва да се почистят.
Ако това не разреши проблема, опитайте следващото решение.
Решение 8: Свързване с отдела за поддръжка на HP
Решение: Свържете се с поддръжката на HP за помощ.
Отидете на:
www.hp.com/support.
Ако получите указание за това, изберете вашата страна/регион, а след това
щракнете върху Contact HP (Свържете се с HP) за информация за това как да
се обадите за техническа поддръжка.
Причина: Възникна проблем с печатащата глава.
Мастилото не запълва докрай текста или графиките
Опитайте следните решения, ако мастилото не запълва докрай текста или
изображението, като така изглежда, че отделни части липсват.
•
Решение 1: Уверете се, че използвате оригинални касети с мастило на HP
Решение 2: Проверка на нивата на мастилото
•
Решение 3: Проверете настройките за печат
•
Решение 4: Проверка на типа на хартията
•
Решение 5: Свързване с отдела за поддръжка на HP
•
Решение 1: Уверете се, че използвате оригинални касети с мастило на HP
Решение: Проверете дали използваните касети с мастило са оригинални
касети на HP.
HP препоръчва да използвате оригинални касети с мастило на HP.
Оригиналните касети с мастило на HP са проектирани и тествани с принтери
на HP, за да създавате лесно чудесни резултати, отново и отново.
46 Решете проблем
Page 50

Забележка HP не може да гарантира качеството или надеждността на
консумативи, които не са на HP. Гаранцията не включва обслужването или
ремонта, който трябва да се извърши в резултат използването на
консуматив, който не е на HP.
Ако сте закупили оригинални касети с мастило на HP, отидете на следния
адрес:
www.hp.com/go/anticounterfeit
Причина: Използват се касети с мастило, които не са на HP.
Ако това не разреши проблема, опитайте следващото решение.
Решение 2: Проверка на нивата на мастилото
Решение: Проверете приблизителните нива на мастилото в касетите.
Забележка Предупрежденията и индикаторите за нивото на мастилото
предоставят приблизителна информация само с цел планиране. Когато
получите предупредително съобщение за ниско ниво на мастилото,
подгответе си касета за смяна, за да избегнете евентуални забавяния на
задачите за печат. Не е нужно да сменяте касетата, докато качеството на
печат не се влоши видимо.
Причина: Мастилото в касетите с мастило може да е недостатъчно.
Ако това не разреши проблема, опитайте следващото решение.
Решете проблем
Решение 3: Проверете настройките за печат
Решение: Проверете настройките за печат.
• Проверете настройката за типа хартия, така че да съответства на
поставената във входната тава хартия.
• Проверете настройката за качество на печат и се уверете, че не е зададена
на твърде ниска.
Отпечатайте изображението с настройка за високо качество на печат, като
например
с Best (Най-добро) или Maximum dpi (Максимална разделителна
способност).
Причина: Настройката за типа хартия или за качество на печат е зададена
неправилно.
Ако това не разреши проблема, опитайте следващото решение.
Решение 4: Проверка на типа на хартията
Решение: HP препоръчва да се използва хартия на HP или друг тип хартия,
която е подходяща за продукта.
Винаги проверявайте дали хартията, на която печатате, е гладка. За най-добри
резултати при печат на изображения използвайте фотохартия HP Advanced.
Отстраняване на неизправности при качество на печат 47
Page 51

Решете проблем
Глава 5
Съхранявайте фотохартията само в оригиналната й опаковка, в запечатваща
се пластмасова торбичка, на плоска повърхност и на хладно и сухо място.
Когато сте готови за печат, извадете само хартията, която възнамерявате да
използвате. Когато завършите печата, върнете неизползваната хартия обратно
в найлоновия плик. Така ще предпазите фотохартията от намачкване.
За повече информация,
Поставяне на носители” на страница 23
•„
Препоръчителна хартия за печат” на страница 21
•„
вижте:
Причина: Във входната тава е поставен неправилен тип хартия.
Ако това не разреши проблема, опитайте следващото решение.
Решение 5: Свързване с отдела за поддръжка на HP
Решение: Свържете се с поддръжката на HP за помощ.
Отидете на:
www.hp.com/support.
Ако получите указание за това, изберете вашата страна/регион, а след това
щракнете върху Contact HP (Свържете се с HP) за информация за това как да
се обадите за техническа поддръжка.
Причина: Възникна проблем с печатащата глава.
В долната част на разпечатката без полета има хоризонтална изкривена линия
Ако в долната част на разпечатката без полета има хоризонтална изкривена линия,
опитайте следните решения.
Забележка В този случай няма проблем с консумативите с мастило. Поради
което не е необходимо да сменяте касетите са мастило или печатащата глава.
• Решение 1: Проверка на типа на хартията
Решение 2: Използване на настройка за по-високо качество на печат
•
Решение 3: Завъртане на изображението
•
Решение 1: Проверка на типа на хартията
Решение: HP препоръчва да се използва хартия на HP или друг тип хартия,
която е подходяща за продукта.
Винаги проверявайте дали хартията, на която печатате, е гладка. За най-добри
резултати при печат на изображения използвайте фотохартия HP Advanced.
Съхранявайте фотохартията само в оригиналната й опаковка
се пластмасова торбичка, на плоска повърхност и на хладно и сухо място.
Когато сте готови за печат, извадете само хартията, която възнамерявате да
, в запечатваща
48 Решете проблем
Page 52

използвате. Когато завършите печата, върнете неизползваната хартия обратно
в найлоновия плик. Така ще предпазите фотохартията от намачкване.
За повече информация, вижте:
•„
Поставяне на носители” на страница 23
Препоръчителна хартия за печат” на страница 21
•„
Причина: Във входната тава е поставен неправилен тип хартия.
Ако това не разреши проблема, опитайте следващото решение.
Решение 2: Използване на настройка за по-високо качество на печат
Решение: Проверете настройката за качество на печат и се уверете, че не е
зададена на твърде ниска.
За да изберете скорост или качество на печат
1. Проверете дали във входната тава има поставена хартия.
2. От менюто File (Файл) на вашата приложна програма
щракнете върху
Print (Печат).
3. Уверете се, че е избран правилният принтер.
4. Щракнете върху бутона, който отваря диалоговия прозорец Properties
(Свойства).
В зависимост от вашата приложна програма, този бутон може да се нарича
Properties (Свойства), Options (Опции), Printer Setup (Настройка на
принтер), Printer (Принтер) или Preferences (Предпочитания).
5. Щракнете върху раздела Features (Функции).
6.
От падащия списък Paper Type (Тип хартия) изберете съответния тип
хартия, който сте поставили.
7. От падащия списък Print Quality (Качество на печата) изберете
подходящата за вашия проект настройка за качество.
Решете проблем
Забележка За да разберете с каква разделителна способност ще
печата продуктът, базирано на избраните от вас настройки за тип хартия
и качество на печат, щракнете върху Resolution (Разделителна
способност).
Отпечатайте изображението с настройка за високо качество на печат, като
например с Best (Най-добро) или Maximum dpi (Максимална разделителна
способност).
За повече информация, вижте:
„
Печат с максимална разделителна способност” на страница 17
Причина: Настройката за качество на печат е твърде ниска.
Ако това не разреши проблема, опитайте следващото решение.
Отстраняване на неизправности при качество на печат 49
Page 53

Глава 5
Решение 3: Завъртане на изображението
Решение: Ако проблемът продължава, използвайте инсталираният заедно с
продукта софтуер или друго приложение, за да завъртите изображението на
180 градуса, така че светлосините, сивите и кафявите оттенъци да не се
отпечатат в долната част на страницата.
Причина: На снимката са отпечатани странни оттенъци близо до долната
част на страницата.
Разпечатките са с хоризонтали черти или линии
Опитайте следните решения, ако на разпечатките има линии, ивици или знаци по
ширината на страниците.
•
Решение 1: Уверете се, че използвате оригинални касети с мастило на HP
Решение 2: Проверка на нивата на мастилото
•
Решение 3: Проверка дали хартията е поставена правилно
•
Решение 4: Използване на настройка за по-високо качество на печат
•
Решение 5: Подравняване на принтера
Решете проблем
•
Решение 6: Автоматично почистване на печатащите касети.
•
Решение 7: Свързване с отдела за поддръжка на HP
•
Решение 1: Уверете се, че използвате оригинални касети с мастило на HP
Решение: Проверете дали използваните касети с мастило са оригинални
касети на HP.
HP препоръчва да използвате оригинални касети с мастило на HP.
Оригиналните касети с мастило на HP са проектирани и тествани с принтери
на HP, за да създавате лесно чудесни резултати, отново и отново.
Забележка HP не може да гарантира качеството или надеждността на
консумативи, които не са на HP. Гаранцията не включва обслужването или
ремонта, който трябва да се извърши в резултат използването на
консуматив, който не е на HP.
Ако сте закупили оригинални касети с мастило на HP, отидете на следния
адрес:
www.hp.com/go/anticounterfeit
Причина: Използват се касети с мастило, които не са на HP.
Ако това не разреши проблема, опитайте следващото решение.
Решение 2: Проверка на нивата на мастилото
Решение: Проверете приблизителните нива на мастилото в касетите.
50 Решете проблем
Page 54

Забележка Предупрежденията и индикаторите за нивото на мастилото
предоставят приблизителна информация само с цел планиране. Когато
получите предупредително съобщение за ниско ниво на мастилото,
подгответе си касета за смяна, за да избегнете евентуални забавяния на
задачите за печат. Не е нужно да сменяте касетата, докато качеството на
печат не се влоши видимо.
Причина: Мастилото в касетите с мастило може да е недостатъчно.
Ако това не разреши проблема, опитайте следващото решение.
Решение 3: Проверка дали хартията е поставена правилно
Решение: Проверете дали хартията е поставена правилно във входната тава.
За повече информация, вижте:
„
Поставяне на носители” на страница 23
Причина: Хартията не е поставена правилно.
Ако това не разреши проблема, опитайте следващото решение.
Решение 4: Използване на настройка за по-високо качество на печат
Решение: Проверете настройката за качество на печат и се уверете, че не е
зададена на твърде ниска.
Решете проблем
За да изберете скорост или качество на печат
1. Проверете дали във входната тава има поставена хартия.
2. От менюто File (Файл) на вашата приложна програма
щракнете върху
Print (Печат).
3. Уверете се, че е избран правилният принтер.
4. Щракнете върху бутона, който отваря диалоговия прозорец Properties
(Свойства).
В зависимост от вашата приложна програма, този бутон може да се нарича
Properties (Свойства), Options (Опции), Printer Setup (Настройка на
принтер), Printer (Принтер) или Preferences (Предпочитания).
5. Щракнете върху раздела Features (Функции).
От падащия списък Paper Type (Тип хартия) изберете съответния тип
6.
хартия, който сте поставили.
7. От падащия списък Print Quality (Качество на печата) изберете
подходящата за вашия проект настройка за качество.
Забележка За да разберете с каква разделителна способност ще
печата продуктът, базирано на избраните от вас настройки за тип хартия
и качество на печат, щракнете върху Resolution (Разделителна
способност).
Отстраняване на неизправности при качество на печат 51
Page 55

Глава 5
Отпечатайте изображението с настройка за високо качество на печат, като
например с Best (Най-добро) или Maximum dpi (Максимална разделителна
способност).
За повече информация, вижте:
„
Печат с максимална разделителна способност” на страница 17
Причина: Настройката за качеството на печат или копиране на продукта е
зададена на твърде ниска стойност.
Ако това не разреши проблема, опитайте следващото решение.
Решение 5: Подравняване на принтера
Решение: Подравнете принтера.
Подравняването на принтера улеснява постигането на отлично качество на
печат.
Решете проблем
Подравняване на принтера от софтуера HP Photosmart
1. Заредете във входната тава неизползвана обикновена бяла хартия с
формат Letter, A4, или Legal.
2. В HP Solution Center (Център за готови решения на HP) щракнете върху
Status (Състояние).
3. В областта Print Settings (Настройки за печат) щракнете върху
Toolbox (Кутия с инструменти за принтера).
Забележка Можете да отворите Printer Toolbox (Кутия с инструменти
за принтера) и от диалоговия прозорец Print Properties (Свойства на
печат). В диалоговия прозорец Printer Properties (Свойства на печат)
изберете раздела Features (Функции), след което щракнете върху
Printer Services (Услуги за принтера).
Ще се покаже Printer Toolbox (Кутия с инструменти за принтера).
4. Щракнете върху раздела Device Services (Услуги за устройството).
5. Изберете Align the Printer (Подравняване на принтера).
Продуктът ще отпечата тестова страница, ще подравни печатащата глава
и ще калибрира принтера. Дайте страницата за рециклиране или я
изхвърлете.
Причина: Принтерът трябва да се подравни.
Ако това не разреши
проблема, опитайте следващото решение.
Решение 6: Автоматично почистване на печатащите касети.
Решение: Почистване на печатащите касети.
За допълнителна информация вж. „
Автоматично почистване на печатащите
касети” на страница 27
Причина: Дюзите на печатащата касета трябва да се почистят.
Printer
52 Решете проблем
Page 56

Ако това не разреши проблема, опитайте следващото решение.
Решение 7: Свързване с отдела за поддръжка на HP
Решение: Свържете се с поддръжката на HP за помощ.
Отидете на:
www.hp.com/support.
Ако получите указание за това, изберете вашата страна/регион, а след това
щракнете върху Contact HP (Свържете се с HP) за информация за това как да
се обадите за техническа поддръжка.
Причина: Възникна проблем с печатащата глава.
Разпечатките са бледи или с неярки цветове
Опитайте следните решения, ако цветовете на разпечатките не са с очакваните
яркост и сила.
•
Решение 1: Уверете се, че използвате оригинални касети с мастило на HP
Решение 2: Проверка на нивата на мастилото
•
Решение 3: Проверете настройките за печат
•
Решение 4: Проверка на типа на хартията
•
Решение 5: Автоматично почистване на печатащите касети.
•
Решение 6: Свързване с отдела за поддръжка на HP
•
Решение 1: Уверете се, че използвате оригинални касети с мастило на HP
Решение: Проверете дали използваните касети с мастило са оригинални
касети на HP.
HP препоръчва да използвате оригинални касети с мастило на HP.
Оригиналните касети с мастило на HP са проектирани и тествани с принтери
на HP, за да създавате лесно чудесни резултати, отново и отново.
Решете проблем
Забележка HP не може да гарантира качеството или надеждността на
консумативи, които не са на HP. Гаранцията не включва обслужването или
ремонта, който трябва да се извърши в резултат използването на
консуматив, който не е на HP.
Ако сте закупили оригинални касети с мастило на HP, отидете на следния
адрес:
www.hp.com/go/anticounterfeit
Причина: Използват се касети с мастило, които не са на HP.
Ако това не разреши проблема, опитайте следващото решение.
Решение 2: Проверка на нивата на мастилото
Решение: Проверете приблизителните нива на мастилото в касетите.
Отстраняване на неизправности при качество на печат 53
Page 57

Решете проблем
Глава 5
Забележка Предупрежденията и индикаторите за нивото на мастилото
предоставят приблизителна информация само с цел планиране. Когато
получите предупредително съобщение за ниско ниво на мастилото,
подгответе си касета за смяна, за да избегнете евентуални забавяния на
задачите за печат. Не е нужно да сменяте касетата, докато качеството на
печат не се влоши видимо.
Причина: Мастилото в касетите с мастило може да е недостатъчно.
Ако това не разреши проблема, опитайте следващото решение.
Решение 3: Проверете настройките за печат
Решение: Проверете настройките за печат.
• Проверете настройката за типа хартия, така че да съответства на
поставената във входната тава хартия.
• Проверете настройката за качество на печат и се уверете, че не е зададена
на твърде ниска.
Отпечатайте изображението с настройка за високо качество на печат, като
например
с Best (Най-добро) или Maximum dpi (Максимална разделителна
способност).
Причина: Настройката за типа хартия или за качество на печат е зададена
неправилно.
Ако това не разреши проблема, опитайте следващото решение.
Решение 4: Проверка на типа на хартията
Решение: HP препоръчва да се използва хартия на HP или друг тип хартия,
която е подходяща за продукта.
Винаги проверявайте дали хартията, на която печатате, е гладка. За най-добри
резултати при печат на изображения използвайте фотохартия HP Advanced.
Съхранявайте фотохартията само в оригиналната й опаковка, в запечатваща
се пластмасова
Когато сте готови за печат, извадете само хартията, която възнамерявате да
използвате. Когато завършите печата, върнете неизползваната хартия обратно
в найлоновия плик. Така ще предпазите фотохартията от намачкване.
За повече информация, вижте:
•„
Поставяне на носители” на страница 23
Препоръчителна хартия за печат” на страница 21
•„
Причина: Във входната тава е поставен неправилен тип хартия.
Ако това не разреши проблема, опитайте следващото решение.
54 Решете проблем
торбичка, на плоска повърхност и на хладно и сухо място.
Page 58

Решение 5: Автоматично почистване на печатащите касети.
Решение: Почистване на печатащите касети.
За допълнителна информация вж. „
касети” на страница 27
Причина: Дюзите на печатащата касета трябва да се почистят.
Ако това не разреши проблема, опитайте следващото решение.
Решение 6: Свързване с отдела за поддръжка на HP
Решение: Свържете се с поддръжката на HP за помощ.
Отидете на:
www.hp.com/support.
Ако получите указание за това, изберете вашата страна/регион, а след това
щракнете върху Contact HP (Свържете се с HP) за информация за това как да
се обадите за техническа поддръжка.
Причина: Възникна проблем с печатащата глава.
Разпечатките са замазани или неясни
Ако разпечатките са замазани или неясни, опитайте следните решения.
Забележка В този случай няма проблем с консумативите с мастило. Поради
което не е необходимо да сменяте касетите са мастило или печатащата глава.
Съвет След като прегледате решенията в този раздел, можете да отидете на
уеб сайта на HP за допълнителна помощ за отстраняване на проблема. За
допълнителна информация посетете:
Автоматично почистване на печатащите
Решете проблем
www.hp.com/support.
• Решение 1: Проверете настройките за печат
Решение 2: Използване на изображение с по-високо качество
•
Решение 3: Отпечатване на изображението с по-малък размер
•
•
Решение 4: Подравняване на принтера
Решение 1: Проверете настройките за печат
Решение: Проверете настройките за печат.
• Проверете настройката за типа хартия, така че да съответства на
поставената във входната тава хартия.
• Проверете настройката за качество на печат и се уверете, че не е зададена
на твърде ниска.
Отпечатайте изображението с настройка за високо качество
на печат, като
например с Best (Най-добро) или Maximum dpi (Максимална разделителна
способност).
Причина: Настройката за типа хартия или за качество на печат е зададена
неправилно.
Ако това не разреши проблема, опитайте следващото решение.
Отстраняване на неизправности при качество на печат 55
Page 59

Решете проблем
Глава 5
Решение 2: Използване на изображение с по-високо качество
Решение: Използвайте изображение с по-висока разделителна способност.
Ако печатате снимка или графика и разделителната способност е твърде ниска,
разпечатаното изображение ще бъде замазано или замъглено.
Същото ще се получи, ако дадена цифрова снимка или растерна графика е била
преоразмерена.
Причина: Ниска разделителна способност
на изображението.
Ако това не разреши проблема, опитайте следващото решение.
Решение 3: Отпечатване на изображението с по-малък размер
Решение: Намалете размера на изображението и го отпечатайте.
Ако печатате снимка или графика и размерът за печат е твърде голям,
разпечатаното изображение ще бъде замазано или замъглено.
Същото ще се получи, ако дадена цифрова снимка или растерна графика е била
преоразмерена.
Причина: Изображението е
отпечатано с по-голям размер.
Ако това не разреши проблема, опитайте следващото решение.
Решение 4: Подравняване на принтера
Решение: Подравнете принтера.
Подравняването на принтера улеснява постигането на отлично качество на
печат.
Подравняване на принтера от софтуера HP Photosmart
1. Заредете във входната тава неизползвана обикновена бяла хартия с
формат Letter, A4, или Legal.
2. В HP Solution Center (Център за готови решения на HP) щракнете върху
Status (Състояние).
3. В областта Print Settings (Настройки за печат) щракнете върху
Toolbox (Кутия с инструменти за принтера).
Забележка Можете да отворите Printer Toolbox (Кутия с инструменти
за принтера) и от диалоговия прозорец Print Properties (Свойства на
печат). В диалоговия прозорец Printer Properties (Свойства на печат)
изберете раздела Features (Функции), след което щракнете върху
Printer Services (Услуги за принтера).
Ще се покаже Printer Toolbox (Кутия с инструменти за принтера).
Printer
56 Решете проблем
Page 60

4. Щракнете върху раздела Device Services (Услуги за устройството).
5. Изберете Align the Printer (Подравняване на принтера).
Продуктът ще отпечата тестова страница, ще подравни печатащата глава
и ще калибрира принтера. Дайте страницата за рециклиране или я
изхвърлете.
Причина: Принтерът трябва да се подравни.
Разпечатките са с вертикални черти
Решение: HP препоръчва да се използва хартия на HP или друг тип хартия,
която е подходяща за продукта.
Винаги проверявайте дали хартията, на която печатате, е гладка. За най-добри
резултати при печат на изображения използвайте фотохартия HP Advanced.
Съхранявайте фотохартията само в оригиналната й опаковка, в запечатваща
се пластмасова торбичка
, на плоска повърхност и на хладно и сухо място.
Когато сте готови за печат, извадете само хартията, която възнамерявате да
използвате. Когато завършите печата, върнете неизползваната хартия обратно
в найлоновия плик. Така ще предпазите фотохартията от намачкване.
За повече информация, вижте:
•„
Поставяне на носители” на страница 23
Препоръчителна хартия за печат” на страница 21
•„
Причина: Във входната тава е поставен неправилен тип хартия.
Решете проблем
Разпечатките са наклонени или изкривени
Опитайте следните решения, ако разпечатките не са изправени на страницата.
•
Решение 1: Проверка дали хартията е поставена правилно
Решение 2: Проверка дали е поставен само един тип хартия
•
Решение 1: Проверка дали хартията е поставена правилно
Решение: Проверете дали хартията е поставена правилно във входната тава.
За повече информация, вижте:
„
Поставяне на носители” на страница 23
Причина: Хартията не е поставена правилно.
Ако това не разреши проблема, опитайте следващото решение.
Решение 2: Проверка дали е поставен само един тип хартия
Решение: Поставяйте само един тип хартия в даден момент.
Причина: Във входната тава е поставен повече от един тип хартия.
Отстраняване на неизправности при качество на печат 57
Page 61

Глава 5
Мастилени ивици на гърба на хартията
Опитайте следните решения, ако на гърба на разпечатките има размазано мастило.
•
Решение 1: Отпечатване на страница на обикновена хартия
Решение 2: Изчакване на мастилото да изсъхне
•
Решение 1: Отпечатване на страница на обикновена хартия
Решение: Отпечатайте една или няколко страници обикновена хартия, за да
се поеме излишното мастило в продукта.
Премахване на излишното мастило с обикновена хартия
1. Поставете няколко листа обикновена хартия във входната тава.
2. Изчакайте пет минути.
3. Отпечатайте документ с никакъв
4. Проверите гърба на хартията за мастило. Ако все още има мастило отзад
на листовете, опитайте да отпечатате още една страница обикновена
хартия.
Решете проблем
Причина: Вътре в продукта се е събрало мастило, като така гърбът на
хартията се зацапва при печат.
Ако това не разреши проблема, опитайте следващото решение.
или много малко текст.
Решение 2: Изчакване на мастилото да изсъхне
Решение: Изчакайте поне 30 минути, за да може мастилото вътре в продукта
са изсъхне, след което опитайте да печатате отново.
Причина: Излишното мастило в продукта трябва да изсъхне.
Ръбовете на текста са грапави
Опитайте следните решения, ако текстът на разпечатките не е ясен и ъглите му са
груби.
Забележка В този случай няма проблем с консумативите с мастило. Поради
което не е необходимо да сменяте касетите са мастило или печатащата глава.
• Решение 1: Използване на шрифта TrueType или OpenType
Решение 2: Подравняване на принтера
•
Решение 3: Почистване на дюзите на печатащата касета
•
Решение 1: Използване на шрифта TrueType или OpenType
Решение: Използвайте шрифтове с формат TrueType или OpenType, за да сте
сигурни, че продуктът ще отпечата гладки шрифтове. При избор на шрифт
потърсете иконата на TrueType или OpenType.
58 Решете проблем
Page 62

Икона на TrueType
Икона на OpenType
Причина: Шрифтът е с размер по избор.
Някои софтуерни приложения имат шрифтове по избор, чийто ръбове стават
назъбени при увеличение или печат. Също така, ако искате да печатате
растерен текст, при уголемяване или печат той също може да има назъбени
ръбове.
Ако това не разреши проблема, опитайте следващото решение.
Решение 2: Подравняване на принтера
Решение: Подравнете принтера.
Подравняването на принтера улеснява постигането на отлично качество на
печат.
Подравняване на принтера от софтуера HP Photosmart
1. Заредете във входната тава неизползвана обикновена бяла хартия с
формат Letter, A4, или Legal.
2. В HP Solution Center (Център за готови решения на HP) щракнете върху
Status (Състояние).
3. В областта Print Settings (Настройки за печат) щракнете върху
Printer
Toolbox (Кутия с инструменти за принтера).
Забележка Можете да отворите Printer Toolbox (Кутия с инструменти
за принтера) и от диалоговия прозорец Print Properties (Свойства на
печат). В диалоговия прозорец Printer Properties (Свойства на печат)
изберете раздела Features (Функции), след което щракнете върху
Printer Services (Услуги за принтера).
Ще се покаже Printer Toolbox (Кутия с инструменти за принтера).
4. Щракнете върху раздела Device Services (Услуги за устройството).
5. Изберете Align the Printer (Подравняване на принтера).
Продуктът ще отпечата тестова страница, ще подравни печатащата глава
и ще калибрира принтера. Дайте страницата за рециклиране или я
изхвърлете.
Причина: Принтерът трябва да се подравни.
Ако това не разреши
проблема, опитайте следващото решение.
Решете проблем
Решение 3: Почистване на дюзите на печатащата касета
Решение: Проверете печатащите касети. Ако около мастилените дюзи има
хартиени нишки или прах, почистете дюзите на печатащите касети.
Отстраняване на неизправности при качество на печат 59
Page 63

Глава 5
Причина: Дюзите на печатащата касета трябва да се почистят.
Ако това не разреши проблема, опитайте следващото решение.
Отстраняване на неизправности при печатане
Използвайте този раздел за разрешаване на следните проблеми при отпечатване:
Неправилно отпечатване на пликове
•
Продуктът отпечатва безсмислени символи
•
Страниците в документа излизат в неправилен ред
•
Полетата не се отпечатват според очакванията
•
По време на отпечатването излезе празна страница
•
Неправилно отпечатване на пликове
Опитайте следните решения за отстраняване на проблема. Решенията са
подредени, така че на първо място са тези с най-голяма вероятност за
Решете проблем
отстраняване на проблема. Ако първото решение не отстрани проблема, опитайте
да изпълните останалите решения, докато проблемът бъде разрешен успешно.
•
Решение 1: Поставяне отново на пликовете във входната тава.
Решение 2: Поставяне на различен тип пликове
•
Решение 3: Подвиване на капачетата, за да избегнете засядане на хартията
•
Решение 1: Поставяне отново на пликовете във входната тава.
Решение: Извадете всичката хартия от входната тава. Поставете топче
пликове във входната тава с капачето на плика нагоре и наляво.
Забележка За да предотвратите засядане на хартията, подвийте
капачетата навътре в пликовете.
За повече информация, вижте:
„
Поставяне на носители” на страница 23
Причина: Топчето с пликове е поставено неправилно.
Ако това не разреши проблема, опитайте следващото решение.
60 Решете проблем
Page 64

Решение 2: Поставяне на различен тип пликове
Решение: Не използвайте гланцирани или релефни пликове или пликове,
които имат закопчалки или прозорчета.
Причина: Поставен е неправилен тип плик.
Ако това не разреши проблема, опитайте следващото решение.
Решение 3: Подвиване на капачетата, за да избегнете засядане на хартията
Решение: За да предотвратите засядане на хартията, подвийте капачетата
навътре в пликовете.
Причина: Капачетата може да заседнат във валяците.
Продуктът отпечатва безсмислени символи
Опитайте следните решения за отстраняване на проблема. Решенията са
подредени, така че на първо място са тези с най-голяма вероятност за
отстраняване на проблема. Ако първото решение не отстрани проблема, опитайте
да изпълните останалите решения, докато проблемът бъде разрешен успешно.
•
Решение 1: Рестартиране на продукта и компютъра
Решение 2: Пробване да отпечатате друг документ
•
Решение 1: Рестартиране на продукта и компютъра
Решение: Изключете продукта и компютъра за около 60 секунди, след което
ги включете и опитайте да печатате отново.
Причина: Паметта на продукта е пълна.
Ако това не разреши проблема, опитайте следващото решение.
Решение 2: Пробване да отпечатате друг документ
Решение: Опитайте да отпечатате друг документ от същото софтуерно
приложение. Ако няма проблем, опитайте да отпечатате предишно записана
версия на документа, която не е повредена.
Причина: Документът е повреден.
Страниците в документа излизат в неправилен ред
Решение: Отпечатайте документа в обратен ред. След като документът се
отпечата, страниците ще са в правилен ред.
Причина: Според текущите настройки първо ще се отпечата първата
страница на документа. Поради начина, по който продукта поема хартията,
първата отпечатана страница ще бъде с лицето нагоре в
долната част на топа
хартия.
Решете проблем
Отстраняване на неизправности при печатане 61
Page 65

Глава 5
Полетата не се отпечатват според очакванията
Опитайте следните решения за отстраняване на проблема. Решенията са
подредени, така че на първо място са тези с най-голяма вероятност за
отстраняване на проблема. Ако първото решение не отстрани проблема, опитайте
да изпълните останалите решения, докато проблемът бъде разрешен успешно.
•
Решение 1: Задаване на правилните полета в софтуерното си приложение
Решение 2: Проверка на настройката за размера на хартията
•
Решение 3: Поставяне на топчето хартия правилно
•
Решение 4: Поставяне на топчето пликове правилно
•
Решение 1: Задаване на правилните полета в софтуерното си приложение
Решение: Проверете полетата за печат.
Уверете се, че настройките на полетата за документа не надвишават областта
за печат на продукта.
Проверка на настройките за полетата
Решете проблем
1. Прегледайте заданието за печат преди да го изпратите към продукта.
В повечето
софтуерни приложения, щракнете на менюто File (Файл), след
което щракнете на Print Preview (Визуализация на печат).
2. Проверете полетата.
Продуктът използва полетата, които са зададени във вашето софтуерно
приложение, ако те са по-големи от минималните полета, които продукта
поддържа. За допълнителна информация относно настройките за полетата
във вашето софтуерно приложение, вж. документите, които
софтуера.
3. Отменете заданието за печат, ако полетата не са достатъчно големи, а след
това ги настройте в софтуерното приложение.
Причина: Полетата не са зададени правилно в софтуерното приложение.
Ако това не разреши проблема, опитайте следващото решение.
придружават
Решение 2: Проверка на настройката за размера на хартията
Решение: Проверете дали е избран правилният размер хартия за съответния
документ. Уверете се, че сте поставили правилния размер хартия във входната
тава.
Причина: Настройката за размера на хартията не е зададена правилно за
документа, който печатате.
Ако това не разреши проблема, опитайте следващото решение.
62 Решете проблем
Page 66

Решение 3: Поставяне на топчето хартия правилно
Решение: Извадете топа хартия от входната тава, а след това го поставете
отново. Не забравяйте да плъзнете водача за ширина на хартията надясно,
докато опре в ръба на хартията.
За повече информация, вижте:
„
Поставяне на носители” на страница 23
Причина: Водачите за хартия не са правилно позиционирани.
Ако това не разреши проблема, опитайте следващото решение.
Решение 4: Поставяне на топчето пликове правилно
Решение: Извадете всичката хартия от входната тава. Поставете топче
пликове във входната тава с капачето на плика нагоре и наляво.
Забележка За да предотвратите засядане на хартията, подвийте
капачетата навътре в пликовете.
Решете проблем
За повече информация, вижте:
„
Поставяне на носители” на страница 23
Причина: Топчето с пликове е поставено неправилно.
По време на отпечатването излезе празна страница
Опитайте следните решения за отстраняване на проблема. Решенията са
подредени, така че на първо място са тези с най-голяма вероятност за
отстраняване на проблема. Ако първото решение не отстрани проблема, опитайте
да изпълните останалите решения, докато проблемът бъде разрешен успешно.
•
Решение 1: Проверка на нивата на мастилото в печатащите касети
Решение 2: Проверка за празни страници в края на документа
•
Решение 3: Поставяне на повече хартия във входната тава
•
Решение 4: Проверка дали на печатащите касети има защитна лента
•
Решение 1: Проверка на нивата на мастилото в печатащите касети
Решение: Проверете приблизителните нива на мастило в печатащите касети.
Отстраняване на неизправности при печатане 63
Page 67

Глава 5
Забележка Предупрежденията и индикаторите за нивото на мастилото
предоставят приблизителна информация само с цел планиране. Когато
получите предупредително съобщение за ниско ниво на мастилото,
подгответе си касета за смяна, за да избегнете евентуални забавяния на
задачите за печат. Не е нужно да сменяте печатащата касета, докато
качеството на печат не се влоши видимо.
Ако има още мастило в печатащите касети, но все пак забелязвате проблем,
отпечатайте отчет за автотеста, за да определите дали има проблем с
печатащите касети. Ако автотестът покаже проблем, почистете печатащите
касети. Ако това не реши проблема, може да се наложи да се сменят
печатащите касети.
Причина: Ако ще печатате черен текст
и от продукта излезе празна страница,
печатащата касета с черно мастило може да е празна.
Ако това не разреши проблема, опитайте следващото решение.
Решете проблем
Решение 2: Проверка за празни страници в края на документа
Решение: Отворете файла на документа в софтуерното приложение и
премахнете допълнителните страници или редове в края.
Причина: Документът, който печатате, съдържа допълнителна празна
страница.
Ако това не разреши проблема, опитайте следващото решение.
Решение 3: Поставяне на повече хартия във входната тава
Решение: Ако в продукта са останали само няколко листа, поставете още
хартия във входната тава. Ако във входната тава има достатъчно хартия,
извадете хартията, чукнете топа хартия върху равна повърхност, след което я
поставете отново във входната тава.
За повече информация, вижте:
„
Поставяне на носители” на страница 23
Причина: В продукта няма хартия.
Ако това не разреши проблема, опитайте следващото решение.
Решение 4: Проверка дали на печатащите касети има защитна лента
Решение: Проверете всяка печатаща касета. Лентата може да е отстранена
от контактите с медно оцветяване, но въпреки това да покрива мастилените
дюзи. Ако лентата все още покрива мастилените дюзи, внимателно я
отстранете от печатащите касети. Не докосвайте дюзите за мастило или
контактите с медно
оцветяване.
64 Решете проблем
Page 68

Грешки
1 Контакти с медно покритие
2 Пластмасова лента с розов накрайник за издърпване (трябва да се отстрани преди
поставяне на касетата)
3 Мастилени дюзи с лепенка
За повече информация, вижте:
„
Сменете касетите” на страница 29
Причина: Защитната пластмасова лента не е отстранена изцяло от
печатащата касета.
Ако в продукта има грешка, индикаторите на продукта може да мигат или на екрана
на компютъра да се появи съобщение за грешка.
Този раздел съдържа следните теми:
•
Мигащи индикатори
Съобщения от продукта
•
Файлови съобщения
•
Съобщения за масовия потребител
•
Съобщения за хартията
•
Съобщения за захранването и връзките
•
Съобщения за печатащите касети
•
Мигащи индикатори
Индикаторите на продукта мигат в определена последователност, за да ви
уведомят за различни грешки. Вижте долната таблицата за информация за
разрешаване на съответната грешка в зависимост от това кои индикатори светят
или мигат на продукта.
Решете проблем
Грешки 65
Page 69

Глава 5
Решете проблем
Индикато
р "Вкл."
Изкл. Изкл. Изкл. Продуктът е
Бързо
мигане
Вкл. Изкл. И двата
Вкл. Мигащ Изкл. В продукта няма
Бързо
мигане
Вкл. Изкл. Бързо
Индикат
ор за
възобн.
Изкл. Изкл. Устройството
Изкл. Изкл. Предната
Индикат
ори за
проверк
а на
печатащ
ите
касети
мигат.
мигане
Описание Решение
изключен.
обработва
задание.
Печатащите
касети може да са
дефектни.
хартия.
В продукта е
заседнала хартия.
вратичка за
достъп или
вратичката за
достъп до
печатащите
касети е
отворена.
Печатащите
касети липсват
или не са
поставени
правилно.
Натиснете бутона
Вкл., за да
включите продукта.
Изчакайте
продуктът да
приключи.
1. Извадете
черната
печатаща
касета.
2. Затворете
вратичката.
3. Ако
светодиодите
на касетите
още мигат,
сменете
трицветната
печатаща
касета. Ако
светодиодите
на касетите не
мигат, сменете
черната
печатаща
касета.
Поставете хартия и
натиснете
Възобновяване.
Почистете
заседналата
хартия и натиснете
Възобновяване.
Затворете
предната вратичка
за достъп или
вратичката за
достъп до
печатащите касети.
Поставете или
първо извадете и
пак поставете
печатащите касети.
Извадете
печатащата касета,
66 Решете проблем
Page 70

(продължение)
Индикато
р "Вкл."
Индикат
ор за
възобн.
Индикат
ори за
проверк
а на
печатащ
ите
касети
Описание Решение
Печатащата
касета може да е
дефектна.
Лентата не е
свалена от едната
или и от двете
печатащи касети.
Печатащата
касета не е
предназначена за
ползване в този
продукт.
Вкл. Изкл. И двата
мигат
бързо
Бързо
мигане
Бързо
мигане
И двата
мигат
бързо
Печатащата
шейна е
заседнала.
В продукта е
възникнала
фатална грешка.
Вкл. Изкл. Вкл. Мастилото и
печатащите
касети е на
привършване.
Вкл. Изкл. Индикато
рът за
трицветн
ата
Мастилото в
трицветната
печатаща касета е
на привършване.
отстранете лентата
и отново поставете
касетата.
Възможно е
използването на
печатащата касета
в продукта да не се
поддържа. За още
информация за
съвместимите
печатащи касети
вж. „
Поръчване на
консумативи с
мастило”
на страница 26
Отворете предната
вратичка за достъп
и проверете дали
няма нещо, което
пречи на каретката.
1. Изключете
продукта.
2. Изключете
захранващия
кабел.
3. Изчакайте една
минута, а след
това включете
отново
захранващия
кабел.
4. Включете
продукта.
Ако проблемът
продължава,
обърнете се към
отдела за
поддръжка на HP.
Заменете едната
или и двете
печатащи касети,
когато качеството
на печат стане
неприемливо.
Заменете
трицветната
печатаща касета,
когато качеството
Решете проблем
Грешки 67
Page 71

Глава 5
(продължение)
Индикато
р "Вкл."
Индикат
ор за
възобн.
Индикат
ори за
проверк
а на
печатащ
ите
касети
Описание Решение
Решете проблем
печатаща
касета е
включен
Индикато
рът за
черната
печатаща
касета е
изключен
Вкл. Изкл. Индикато
рът за
трицветн
ата
печатаща
касета е
изключен
Индикато
рът за
черната
печатаща
касета е
включен
Трицветната
печатаща касета
беше отстранена.
Мастилото в
черната печатаща
касета е на
привършване.
Черната
печатаща касета
беше отстранена.
на печат стане
неприемливо.
Заменете
трицветната
печатаща касета
или печатайте в
режим на резервно
мастило с черната
печатаща касета.
За повече
информация вж.
„
Печат в режим на
използване на
резервно мастило”
на страница 73.
Заменете черната
печатаща касета,
когато качеството
на печат стане
неприемливо.
Заменете черната
печатаща касета
или печатайте в
режим на резервно
мастило с
трицветната
печатаща касета.
За повече
информация вж.
„Печат в режим на
използване на
резервно мастило”
на страница 73.
Съобщения от продукта
Следва списък от съобщения за грешки, свързани с продукта:
•
Несъответствие на версията на фърмуера
Несъответствие на версията на фърмуера
Решение: За да откриете информация за поддръжка и гаранция, отидете на
уебсайта на HP на
изберете вашата страна/регион, а след това щракнете върху Contact HP
(Свържете се с HP) за информация за това как да се обадите за техническа
поддръжка.
68 Решете проблем
www.hp.com/support. Ако получите указание за това,
Page 72

Причина: Кодът на версията на фърмуера на продукта не съответства на кода
на версията на софтуера.
Файлови съобщения
Следва списък от съобщения за грешки, свързани с файловете:
•
Грешка при четене или писане във файла
Файлът не е намерен
•
Неподдържан формат на файл
•
Невалидно име на файл
•
Поддържани типове файлове за Принтер на HP
•
Грешка при четене или писане във файла
Решение: Проверете дали папката и името на файла са правилни.
Причина: Софтуерът на продукта не може да отвори или запише файла.
Файлът не е намерен
Решение: Затворете някои от приложенията и опитайте отново да изпълните
задачата.
Причина: На компютъра няма достатъчно налична памет за създаването на
файл за визуализация на печата.
Решете проблем
Неподдържан формат на файл
Решение: Отворете файла в друго приложение и го запишете във формат,
който се разпознава от софтуера на продукта.
За повече информация, вижте:
„
Поддържани типове файлове за Принтер на HP” на страница 69
Причина: Софтуерът на продукта не разпознава или не поддържа формата
на файла на изображението, което се опитвате да отворите или запишете. Ако
разширението на файла е на поддържан тип файлове, файлът може да е
повреден.
Невалидно име на файл
Решение: Уверете се, че не използвате невалидни символи в името.
Причина: Въведеното име на файл е невалидно.
Поддържани типове файлове за Принтер на HP
Вж. следната информация за поддържаните формати на файлове:
Грешки 69
Page 73

Глава 5
Софтуерът на HP Photosmart поддържа следните файлови формати: BMP, DCX,
FPX, GIF, JPG, PCD, PCX, TIF, PICT, PSD, PCS, EPS, TGA, SGI, PDF и PNG
Съобщения за масовия потребител
Следва списък от съобщения за грешки, свързани с грешки на обикновения
потребител:
•
Грешка при печат без полета
Няма място на диска
•
Грешка при печат без полета
Решение: Не можете да използвате опцията за печат без полета, ако в
продукта е поставена само черната печатаща касета. Инсталирайте
трицветната печатаща касета.
За повече информация, вижте:
„
Сменете касетите” на страница 29
Причина: Продуктът е в режим за печат с резервно мастило само с черната
Решете проблем
печатаща касета и сте включили функцията за печат без полета.
Няма място на диска
Решение: Затворете някои от приложенията и опитайте отново да изпълните
задачата.
Причина: Няма достатъчно налична памет на компютъра за изпълнението на
тази задача.
Съобщения за хартията
Следва списък от съобщения за грешки, свързани с хартията:
•
Мастилото изсъхва
Мастилото изсъхва
Решение: Оставете листа в изходната тава, докато това съобщение изчезне.
Ако отпечатания лист трябва да се извади преди съобщението да изчезне,
хванете го внимателно от долната страна на ръбовете и го поставете на плоска
повърхност, за да изсъхне.
Причина: Прозрачното фолио и някои други носители изискват повече време
от
нормалното, за да засъхнат.
Съобщения за захранването и връзките
Следва списък от съобщения за грешки, свързани със захранването и връзките:
•
Неправилно изключване
70 Решете проблем
Page 74

Неправилно изключване
Решение: Натиснете бутона Вкл., намиращ се на контролния панел на
продукта, за да включите и изключите продукта.
Причина: Последният път, когато продуктът е използван, не е изключен
правилно. Продуктът може да е повреден, ако е изключен от копчето на
разклонителя или от ключа на стената.
Съобщения за печатащите касети
Следва списък от съобщения за грешки, свързани с печатащите касети:
•
Поставена е печатаща касета, която не е на HP
Поставена е вече използвана оригинална касета на HP
•
Оригиналното мастило на HP е свършило
•
Ниско ниво на мастилото
•
Печат в режим на използване на резервно мастило
•
Печатащата касета липсва, инсталирана е неправилно или не е предназначена
•
за това устройство
Печатащите касети липсват или не могат да бъдат открити
•
Несъвместими печатащи касети
•
Печатащите касетите са поставени в грешните слотове
•
Проблем с печатащите касети
•
Поставена е печатаща касета, която не е на HP
Решение: Следвайте подканите на екрана на компютъра, за да смените
указаните печатащи касети с оригинални касети на HP.
HP препоръчва да използвате оригинални печатащи касети на HP.
Оригиналните печатащи касети на HP са проектирани и тествани с принтери
на HP, така че да улеснят постигането
на много добри резултати при всяко
използване.
Забележка HP не може да гарантира качеството или надеждността на
консумативи, които не са на HP. Гаранцията не включва обслужването или
ремонта, който трябва да се извърши в резултат използването на
консуматив, който не е на HP.
Ако сте закупили оригинални печатащи касети на HP, отидете на следния адрес:
www.hp.com/go/anticounterfeit
За повече информация, вижте:
„
Сменете касетите” на страница 29
Причина: Продуктът откри, че е поставена печатаща касета, която не е на HP.
Решете проблем
Грешки 71
Page 75

Решете проблем
Глава 5
Поставена е вече използвана оригинална касета на HP
Решение: Проверете качеството на печат на текущото задание за печат. Ако
то е задоволително, следвайте инструкциите на екрана на компютъра, за да
продължите.
Нивата на мастилото може да не са достъпни за указаните печатащи касети.
Предупрежденията и индикаторите за нивото на мастилото предоставят
приблизителна информация
само с цел планиране. Когато получите
предупредително съобщение за ниско ниво на мастилото, подгответе си касета
за смяна, за да избегнете евентуални забавяния на задачите за печат. Не е
нужно да сменяте печатащата касета, докато качеството на печат не се влоши
видимо.
Причина: Дадена оригинална касета на HP вече е била използвана в друг
принтер.
Оригиналното мастило на HP е свършило
Решение: Следвайте указанията на екрана на компютъра, за да смените
указаните печатащи касети с оригинални касети на HP.
Нивата на мастилото може да не са достъпни за указаните печатащи касети.
Предупрежденията и индикаторите за нивото на мастилото предоставят
приблизителна информация само с цел планиране. Когато получите
предупредително съобщение за
ниско ниво на мастилото, подгответе си касета
за смяна, за да избегнете евентуални забавяния на задачите за печат. Не е
нужно да сменяте печатащата касета, докато качеството на печат не се влоши
видимо.
Забележка HP не може да гарантира качеството или надеждността на
консумативи, които не са на HP. Гаранцията не включва обслужването или
ремонта, който трябва да се извърши в резултат използването на
консуматив, който не е на HP.
Ако сте закупили оригинални печатащи касети на HP, отидете на следния адрес:
www.hp.com/go/anticounterfeit
За повече информация, вижте:
„
Сменете касетите” на страница 29
Причина: Оригиналното мастило на HP е свършило в указаните печатащи
касети.
Ниско ниво на мастилото
Решение: Предупрежденията и индикаторите за нивото на мастилото
предоставят приблизителна информация само с цел планиране. Когато
получите предупредително съобщение за ниско ниво на мастилото, подгответе
си касета за смяна, за да избегнете евентуални забавяния на задачите за печат.
Не е нужно да сменяте печатащата касета, докато качеството на печат
влоши видимо.
72 Решете проблем
не се
Page 76

Ако сте поставили рециклирана или повторно пълнена печатаща касета, или
касета, която е била използвана в друг продукт, индикаторът за нивото на
мастилото няма да бъде точен или няма да показва информация.
За информация за връщане или рециклиране на продукти на HP посетете ни на
адрес:
www.hp.com/recycle.
Причина: Мастилото в указаната печатаща касета намалява и може да се
наложи касетата да се смени скоро.
Печат в режим на използване на резервно мастило
Решение: Ако получите съобщение за печат в режим на използване на
резервно мастило, въпреки че в продукта има две печатащи касети, се уверете,
че защитната пластмасова лента е отстранена от всяка една печатаща касета.
Когато пластмасовата лента покрива контактите на печатащата касета,
продуктът няма
да може да открие съответната поставена в него печатаща
касета.
Решете проблем
1 Контакти с медно покритие
2 Пластмасова лента с розов накрайник за издърпване (трябва да се отстрани преди
поставяне на касетата)
3 Мастилени дюзи с лепенка
Причина: Режимът на използване на резервно мастило се активира, когато
продуктът открие само една печатаща касета. С този режим на печат може да
се печата само с една печатаща касета, но устройството ще работи по-бавно,
а качеството на разпечатките ще бъде по-ниско.
Печатащата касета липсва, инсталирана е неправилно или не е
предназначена за това устройство
Решение: Ако печатащите касети ги няма, инсталирани са неправилно или не
са проектирани за вашия продукт, или един, или и двата индикатора за
състоянието на печатащите касети започват да мигат. На екрана на компютъра
може да се покаже някое от
следните съобщения:
Проблем с печатаща касета
Incorrect Print Cartridge(s) (Неправилна касета или касети)
Грешки 73
Page 77

Решете проблем
Глава 5
Incorrectly Installed Cartridge(s) (Неправилно поставена печатаща касета
или касети)
Print Cartridge(s) Missing (Липсва печатаща касета или касети)
Печатащите касети липсват или не могат да бъдат открити
Опитайте следните решения за отстраняване на проблема. Решенията са
подредени, така че на първо място са тези с най-голяма вероятност за
отстраняване на проблема. Ако първото решение не отстрани проблема, опитайте
да изпълните останалите решения, докато проблемът бъде разрешен успешно.
•
Решение 1: Изваждане и повторно поставяне на печатащите касети
Решение 2: Почистване на контактите на печатащата касета
•
Решение 3: Смяна на печатащите касети
•
Решение 1: Изваждане и повторно поставяне на печатащите касети
Решение: Извадете и отново поставете печатащите касети, след което
проверете дали те са вкарани докрай и фиксирани неподвижно на място.
Проверете също дали печатащите касети са инсталирани в съответните им
слотове.
Проверка на това дали печатащите касети са инсталирани правилно
1. Уверете се, че устройството е включено.
2. Отворете вратичката за печатащите касети.
Печатащата каретка ще се придвижи към средата на продукта.
3. Уверете се, че използвате правилните печатащи касети за продукта. За още
информация за съвместимите печатащи касети вж. „
Поръчване на
консумативи с мастило” на страница 26
4. Отстранете черната печатаща касета от гнездото вдясно. Не докосвайте
мастилените дюзи или контактите с медно покритие. Проверете за
евентуална повреда на медните контакти или мастилените дюзи.
Уверете се, че пластмасовата лепенка е отстранена. Ако пластмасовата
лепенка все още покрива мастилените дюзи, внимателно я свалете, като
използвате розовия
накрайник за издърпване. Не премахвайте цветната
лепенка с електрическите контакти.
74 Решете проблем
Page 78

1 Контакти с медно покритие
2 Пластмасова лента с розов накрайник за издърпване (трябва да се отстрани
преди поставяне на касетата)
3 Мастилени дюзи с лепенка
5. Поставете отново печатащата касета, като я приплъзнете напред в дясното
гнездо. След това натиснете печатащата касета напред, докато щракне на
място.
6. Повторете стъпки 1 и 2 за трицветната печатаща касета отляво.
Причина: Указаните печатащи касети са поставени неправилно.
Ако това не разреши проблема, опитайте следващото решение.
Решете проблем
Решение 2: Почистване на контактите на печатащата касета
Решение: Почистете контактите на печатащата касета.
Грешки 75
Page 79

Решете проблем
Глава 5
Трябва да разполагате със следните материали:
• Сухи тампони от порест каучук, кърпа без власинки или какъвто и да е мек
материал, който няма да се разпадне или да остави влакна.
Съвет Филтрите за кафе-машини нямат мъх и добре почистват
печатащи касети.
• Дестилирана, филтрирана или бутилирана вода (водата от чешмата може
да съдържа замърсители, които да повредят печатащите касети).
Внимание Не използвайте материали за почистване на плочи или
спирт при почистването на контактите на печатащите касети. Те могат
да повредят печатащата касета или продукта.
Почистване на контактите на печатащата касета
1. Включете продукта и отворете вратичката на печатащата касета.
Печатащата каретка ще се придвижи към средата на продукта.
2. Изчакайте, докато печатащата каретка спре и затихне, а след това
изключете захранващия кабел от задната част на продукта.
3. Леко натиснете надолу печатащата касета, за да я освободите,
и я изтеглете
към себе си от гнездото й.
Забележка Не сваляйте едновременно и двете печатащи касети.
Свалете и почистете печатащите касети една по една. Не оставяйте
печатащи касети извън Принтер на HP за повече от 30 минути.
4. Проверете контактите на печатащата касета за наслагване на мастило и
остатъци.
5. Потопете чист тампон от порест каучук или кърпа без власинки в
дестилирана вода и изстискайте излишната вода.
6. Хванете печатащата касета отстрани.
7. Почистете само контактите с медно покритие. Оставете печатащата касета
да съхне около десет минути.
1 Контакти с медно покритие
76 Решете проблем
Page 80

2 Мастилени дюзи (не почиствайте)
8. Задръжте печатащата касета с логото на HP нагоре и я поставете обратно
в гнездото. Натиснете я добре, докато щракне на място.
9. Ако е необходимо, повторете същото и за другата печатаща касета.
10. Внимателно затворете вратичката на печатащата касета и включете
захранващия кабел в задната част на продукта.
Причина: Контактите на печатащата касета трябва да се почистят.
Ако това не разреши проблема, опитайте следващото решение.
Решение 3: Смяна на печатащите касети
Решение: Сменете указаната печатаща касета. Можете също да извадите
указаната печатаща касета и да печатате в режим на резервно мастило.
Проверете дали печатащата касета е в гаранция.
• Ако датата на гаранционния срок е изтекла, закупете нова печатаща касета.
• Ако датата на гаранционния срок не е изтекла
поддръжка на HP. Посетете
www.hp.com/support. Ако получите указание за
, се свържете с отдела за
това, изберете вашата страна/регион, а след това щракнете върху Contact
HP (Връзка с HP) за информация как да се обадите за техническа
поддръжка.
Подобни теми
„
Сменете касетите” на страница 29
Причина: Печатащата касета е повредена.
Несъвместими печатащи касети
Опитайте следните решения за отстраняване на проблема. Решенията са
подредени, така че на първо място са тези с най-голяма вероятност за
отстраняване на проблема. Ако първото решение не отстрани проблема, опитайте
да изпълните останалите решения, докато проблемът бъде разрешен успешно.
•
Решение 1: Проверка, че използвате правилните печатащи касети
Решение 2: Свързване с отдела за поддръжка на клиенти на HP
•
Решете проблем
Грешки 77
Page 81

Глава 5
Решение 1: Проверка, че използвате правилните печатащи касети
Решение: Уверете се, че използвате правилните печатащи касети за
продукта. За още информация за съвместимите печатащи касети вж.
„
Поръчване на консумативи с мастило” на страница 26.
Ако използвате печатащи касети, които не са съвместими с продукта, сменете
указаните печатащи касети със съвместими такива.
Ако използвате правилните печатащи касети, преминете към следващата
стъпка.
За повече информация, вижте:
•„
Поръчване на консумативи с мастило” на страница 26
Сменете касетите” на страница 29
•„
Причина: Указаните печатащи касети не са съвместими с продукта.
Ако това не разреши проблема, опитайте следващото решение.
Решете проблем
Решение 2: Свързване с отдела за поддръжка на клиенти на HP
Решение: За да откриете информация за поддръжка и гаранция, отидете на
уебсайта на HP на
www.hp.com/support. Ако получите указание за това,
изберете вашата страна/регион, а след това щракнете върху Contact HP
(Свържете се с HP) за информация за това как да се обадите за техническа
поддръжка.
Причина: Печатащите касети не са предназначени за използване в този
продукт.
Печатащите касетите са поставени в грешните слотове
Решение: Проверете дали печатащите касети са поставени в съответните им
слотове. Ако са, извадете и отново поставете печатащите касети, след което
проверете дали те са вкарани докрай и фиксирани неподвижно на място.
78 Решете проблем
Page 82

Проверка на това дали печатащите касети са инсталирани правилно
1. Уверете се, че устройството е включено.
2. Отворете вратичката за печатащите касети.
Печатащата каретка ще се придвижи към средата на продукта.
3. Уверете се, че използвате правилните печатащи касети за продукта. За още
информация за съвместимите печатащи касети вж. „
Поръчване на
консумативи с мастило” на страница 26
4. Отстранете черната печатаща касета от гнездото вдясно. Не докосвайте
мастилените дюзи или контактите с медно покритие. Проверете за
евентуална повреда на медните контакти или мастилените дюзи.
Уверете се, че пластмасовата лепенка е отстранена. Ако пластмасовата
лепенка все още покрива мастилените дюзи, внимателно я свалете, като
използвате розовия
накрайник за издърпване. Не премахвайте цветната
лепенка с електрическите контакти.
Решете проблем
1 Контакти с медно покритие
2 Пластмасова лента с розов накрайник за издърпване (трябва да се отстрани
преди поставяне на касетата)
3 Мастилени дюзи с лепенка
5. Поставете отново печатащата касета, като я приплъзнете напред в дясното
гнездо. След това натиснете печатащата касета напред, докато щракне на
място.
6. Повторете стъпки 1 и 2 за трицветната печатаща касета отляво.
Грешки 79
Page 83

Решете проблем
Глава 5
Забележка Ако печатащите касети са поставени в грешните слотове и не
можете да ги извадите от продукта, се свържете с поддръжката на HP за
сервиз.
Отидете на адрес:
www.hp.com/support.
Ако получите указание за това, изберете вашата страна/регион, а след това
щракнете върху Contact HP (Връзка с HP) за информация за това как да се
обадите за техническа поддръжка.
Причина: Указаните печатащи касети са поставени неправилно.
Проблем с печатащите касети
Това съобщение може да покаже коя касета е причина за проблема. Ако е така,
опитайте следните решения за отстраняване на проблема. Решенията са
подредени, така че на първо място са тези с най-голяма вероятност за
отстраняване на проблема. Ако първото решение не отстрани проблема, опитайте
да изпълните останалите
•
Решение 1: Изваждане и повторно поставяне на печатащите касети
Решение 2: Почистване на контактите на печатащата касета
•
Решение 3: Смяна на печатащите касети
•
решения, докато проблемът бъде разрешен успешно.
Решение 1: Изваждане и повторно поставяне на печатащите касети
Решение: Извадете и отново поставете печатащите касети, след което
проверете дали те са вкарани докрай и фиксирани неподвижно на място.
Проверете също дали печатащите касети са инсталирани в съответните им
слотове.
Проверка на това дали печатащите касети са инсталирани правилно
1. Уверете се, че устройството е включено.
2. Отворете вратичката за печатащите касети.
Печатащата каретка ще се придвижи към средата на продукта.
3. Уверете се, че използвате правилните печатащи касети за продукта. За още
информация за съвместимите печатащи касети вж. „
консумативи с мастило” на страница 26
4. Отстранете черната печатаща касета от гнездото вдясно. Не докосвайте
мастилените дюзи или контактите с медно покритие. Проверете за
евентуална повреда на медните контакти или мастилените дюзи.
Уверете се, че пластмасовата лепенка е отстранена. Ако пластмасовата
лепенка все още покрива мастилените дюзи, внимателно я свалете, като
използвате розовия
лепенка с електрическите контакти.
80 Решете проблем
Поръчване на
накрайник за издърпване. Не премахвайте цветната
Page 84

1 Контакти с медно покритие
2 Пластмасова лента с розов накрайник за издърпване (трябва да се отстрани
преди поставяне на касетата)
3 Мастилени дюзи с лепенка
5. Поставете отново печатащата касета, като я приплъзнете напред в дясното
гнездо. След това натиснете печатащата касета напред, докато щракне на
място.
6. Повторете стъпки 1 и 2 за трицветната печатаща касета отляво.
Причина: Указаните печатащи касети са поставени неправилно.
Ако това не разреши проблема, опитайте следващото решение.
Решете проблем
Решение 2: Почистване на контактите на печатащата касета
Решение: Почистете контактите на печатащата/ите касета/и, които/която е/са
причина за проблема.
Грешки 81
Page 85

Решете проблем
Глава 5
Трябва да разполагате със следните материали:
• Сухи тампони от порест каучук, кърпа без власинки или какъвто и да е мек
материал, който няма да се разпадне или да остави влакна.
Съвет Филтрите за кафе-машини нямат мъх и добре почистват
печатащи касети.
• Дестилирана, филтрирана или бутилирана вода (водата от чешмата може
да съдържа замърсители, които да повредят печатащите касети).
Внимание Не използвайте материали за почистване на плочи или
спирт при почистването на контактите на печатащите касети. Те могат
да повредят печатащата касета или продукта.
Почистване на контактите на печатащата касета
1. Включете продукта и отворете вратичката на печатащата касета.
Печатащата каретка ще се придвижи към средата на продукта.
2. Изчакайте, докато печатащата каретка спре и затихне, а след това
изключете захранващия кабел от задната част на продукта.
3. Леко натиснете надолу печатащата касета, за да я освободите,
и я изтеглете
към себе си от гнездото й.
Забележка Не сваляйте едновременно и двете печатащи касети.
Свалете и почистете печатащите касети една по една. Не оставяйте
печатащи касети извън Принтер на HP за повече от 30 минути.
4. Проверете контактите на печатащата касета за наслагване на мастило и
остатъци.
5. Потопете чист тампон от порест каучук или кърпа без власинки в
дестилирана вода и изстискайте излишната вода.
6. Хванете печатащата касета отстрани.
7. Почистете само контактите с медно покритие. Оставете печатащата касета
да съхне около десет минути.
1 Контакти с медно покритие
82 Решете проблем
Page 86

2 Мастилени дюзи (не почиствайте)
8. Задръжте печатащата касета с логото на HP нагоре и я поставете обратно
в гнездото. Натиснете я добре, докато щракне на място.
9. Ако е необходимо, повторете същото и за другата печатаща касета.
10. Внимателно затворете вратичката на печатащата касета и включете
захранващия кабел в задната част на продукта.
Причина: Контактите на печатащата касета трябва да се почистят.
Ако това не разреши проблема, опитайте следващото решение.
Решение 3: Смяна на печатащите касети
Решение: Сменете проблемните печатащи касети. Ако само една от касетите
е причина за проблема, можете да я извадите и да печатате в режим на
резервно мастило.
Причина: Възникна проблем с едната или и с двете печатащи касети.
Решете проблем
Грешки 83
Page 87

Решете проблем
Глава 5
84 Решете проблем
Page 88

6 Спрете текущото задание
За да прекратите задание за печат от Принтер на HP
▲ Натиснете Отказ от контролния панел. Ако заданието за печат не спре,
натиснете отново Отказ.
Отменянето на печата може да продължи известно време.
Спрете текущото задание 85
Спрете текущото задание
Page 89

Глава 6
Спрете текущото задание
86 Спрете текущото задание
Page 90

7 Техническа информация
В този раздел са предоставени техническите спецификации, както и международна
нормативна информация за Принтер на HP.
За допълнителни спецификации вж. печатната документация, придружаваща Принтер на HP.
Този раздел съдържа следните теми:
• Предупреждение
•
Спецификации
•
Програма за екологичен контрол на продуктите
•
Нормативни бележки
Предупреждение
Фирмени бележки на Hewlett-Packard
Информацията, съдържаща се тук, подлежи на промяна без предизвестие.
Всички права запазени. Възпроизвеждането, адаптирането или превода на този материал са забранени без предварителното писмено
разрешение на Hewlett-Packard, освен ако това е разрешено съгласно законите за авторското право. Единствените гаранции за HP продукти
и услуги са изложени в изричните гаранционни условия, придружаващи тези продукти и услуги. Нищо от съдържащото се тук не трябва да се
схваща като допълнителна гаранция. HP не носи отговорност за технически или редакторски грешки или пропуски, съдържащи се в
настоящото.
© 2009 Hewlett-Packard Development Company, L.P.
Windows, Windows 2000 и Windows XP са регистрирани в САЩ търговски марки на Microsoft Corporation.
Windows Vista е регистрирана търговска марка или търговска марка на Microsoft Corporation в САЩ и/или други страни.
Intel и Pentium са регистрирани търговски марки на Intel Corporation и нейните филиали в САЩ и други страни.
Спецификации
В този раздел е предоставена техническата спецификация за Принтер на HP. За пълни
спецификации на продукта, вж. Данните за продукта на
www.hp.com/support.
Изисквания към системата
Системните и софтуерни изисквания се намират във файла Readme.
За информация относно бъдещи издания на операционни системи и тяхната поддръжка
посетете уеб сайта на HP за онлайн поддръжка на следния адрес:
www.hp.com/support.
Спецификация на околната среда
• Препоръчителен диапазон на работната температура: 15 ºC до 32 ºC (от 59 ºF до 90 ºF)
• Допустим диапазон на работната температура: 5 ºC до 40 ºC (от 41 ºF до 104 ºF)
• Влажност: от 15% до 80% относителна влажност без кондензация; 28 ºC максимална
точка на кондензиране
• Температурен диапазон в неработно състояние (на съхранение): от –40 ºC до 60 ºC (от –
40 ºF до 140 ºF)
• При наличие на електромагнитни полета е
възможно изходното напрежение от Принтер
на HP да бъде леко отклонено
• HP препоръчва да се използва USB кабел с дължина не по-голяма от 3 м, за да бъдат
намалени смущенията от евентуални силни електромагнитни полета
Капацитет на тавата за хартия
Листа обикновена хартия: до 80
Размер на хартията
За пълен списък на поддържаните размери носители вж. софтуера
на принтера.
Спецификации 87
Техническа информация
Page 91

Глава 7
Тегло на хартията
Хартия с формат "Letter": от 75 до 90 г/м² (20 до 24 фунта)
Хартия с формат "Legal": от 75 до 90 г/м² (20 до 24 фунта)
Пликове: от 75 до 90 г/м² (20 до 24 фунта)
Картички: до 200 г/м² (110-фунта индекс максимум)
Фотохартия: до 280 г/м² (75-фунта индекс максимум)
Разделителна способност
Вж. софтуера на принтера за информация за разделителната
допълнителна информация вижте „
Капацитет на касетата
Посетете сайта
приблизителните капацитети на различните касети.
Информация за звука
Ако имате достъп до интернет, можете да получите звукова информация от уеб сайта на HP.
Отидете на: www.hp.com/support.
www.hp.com/go/learnaboutsupplies за допълнителна информация за
Разделителна способност на печата” на страница 18.
способност на принтера. За
Програма за екологичен контрол на продуктите
Фирмата Hewlett-Packard е ангажирана в осигуряването на качествени продукти с изразени
екологични характеристики. Дизайнът на този продукт позволява неговото рециклиране.
Броят на използваните материали е сведен до минимум като в същото време се гарантира
необходимата функционалност и надеждност. Дизайнът на несходните материали позволява
тяхното лесно разделяне. Заключващите и други връзки могат лесно да
използвани и премахнати с помощта на обикновени инструменти. Важните части са с дизайн,
който позволява бърз достъп до тях с цел по-лесното и бързо демонтиране и ремонт.
За допълнителна информация посетете уеб сайта на HP за ангажимента на фирмата към
екологията:
www.hp.com/hpinfo/globalcitizenship/environment/index.html
Този раздел съдържа следните теми:
•
Екологични съвети
•
Използване на хартията
•
Пластмаси
•
Удостоверения за безопасност на материалите
•
Програма за рециклиране
•
Програма за рециклиране на консумативите на мастиленоструйните принтери на HP
•
Консумация на електроенергия
•
Disposal of waste equipment by users in private households in the European Union
•
Химически вещества
•
Toxic and hazardous substance table
бъдат открити,
Техническа информация
Екологични съвети
Фирмата HP има за цел да помогне на клиентите си да намалят тяхното въздействие върху
околната среда. HP предоставя екологични съвети по-долу, които да ви помогнат да се
фокусирате върху начини за оценка и намаляване на влиянието от избираните опции за
печатане. В допълнение към определените фунции на този продукт, посетете уеб сайта
HP Eco Solutions за повече информация относно екологичните инициативи на HP.
www.hp.com/hpinfo/globalcitizenship/environment/
88 Техническа информация
на
Page 92

Еко-функции на продукта
• Интелигентен уеб печат: Интерфейсът на интелигентен уеб печат на HP включва Clip
Book (Книга за колекции) и прозорец Edit Clips (Редактиране на колекции), където можете
да съхранявате, организирате или печатате графични колекции, които сте събрали от
мрежата. За повече информация вж. „
• Информация за икономия на енергията: За да определите дали продуктът отговаря на
изискванията на ENERGY STAR®, вж. „
на страница 89.
• Рециклирани материали: За повече информация относно рециклирането на продукти
на HP посетете следния уеб сайт:
www.hp.com/hpinfo/globalcitizenship/environment/recycle/
Отпечатване на уеб страница” на страница 16.
Консумация на електроенергия”
Използване на хартията
С този продукт може да се използва рециклирана хартия в съответствие с DIN 19309 и EN
12281:2002.
Пластмаси
Върху пластмасовите части над 25 грама има маркировка в съответствие с международните
стандарти, която е с цел улесняване идентифицирането на пластмасите при рециклиране
след края на живота на продукта.
Удостоверения за безопасност на материалите
Удостоверенията за безопасността на материалите са достъпни на уеб сайта на HP:
www.hp.com/go/msds
Програма за рециклиране
HP предлага все по-голям брой програми за връщане и рециклиране на продукти в много
страни и региони, и е партньор на някои от най-големите центрове за рециклиране на
електроника в света. HP опазва ресурсите, като обновява и препродава някои от своите найизвестни продукти. За повече информация за рециклирането на продукти
следния сайт:
www.hp.com/hpinfo/globalcitizenship/environment/recycle/
на HP посетете
Програма за рециклиране на консумативите на мастиленоструйните принтери на HP
Фирмата HP е ангажирана в опазването на околната среда. Програмата за рециклиране на
консумативи за мастиленоструйните принтери на HP е достъпна в много страни и региони,
като дава възможност да рециклирате безплатно използвани печатащи касети и касети с
мастило. За повече информация посетете следния уеб сайт:
www.hp.com/hpinfo/globalcitizenship/environment/recycle/
Консумация на електроенергия
Консумацията на енергия значително намалява в "спящ" режим, който пести природните
ресурси и намалява разходите, без това да се отразява на високопроизводителността на
продукта. За да определите дали този продукт отговаря на изискванията на ENERGY STAR®,
вж. данните за продукта или страницата със спецификации. Квалифицираните продукти са
показани също и на адрес
www.hp.com/go/energystar.
Програма за екологичен контрол на продуктите 89
Техническа информация
Page 93

Техническа информация
Глава 7
Disposal of waste equipment by users in private households in the European Union
Disposal of Waste Equipment by Users in Private Households in the European Union
This symbol on the product or on its packaging indicates that this product must not be disposed of with your other household waste. Instead, it is your responsibility to dispose of your waste
equipment by handing it over to a designated collection point for the recycling of waste electrical and electronic equipment. The separate collection and recycling of your waste equipment
at the time of disposal will help to conserve natural resources and ensure that it is recycled in a manner that protects human health and the environment. For more information about where
EnglishFrançaisDeutschItalianoEspañolČeskyDanskNederlandsEestiSuomiΕλληνικάMagyarLatviskiLietuviškaiPolskiPortu guêsSlovenčinaSlovenščinaSvenskaБългарскиRomână
you can drop off your waste equipment for recycling, please contact your local city office, your household waste disposal service or the shop where you purchased the product.
Évacuation des équipements usagés par les utilisateurs dans les foyers privés au sein de l'Union européenne
La présence de ce symbole sur le produit ou sur son emballage indique que vous ne pouvez pas vous débarrasser de ce produit de la même façon que vos déchets courants.
Au contraire, vous êtes responsable de l'évacuation de vos équipements usagés et, à cet effet, vous êtes tenu de les remettre à un point de collecte agréé pour le recyclage des
équipements électriques et électroniques usagés. Le tri, l'évacuation et le recyclage séparés de vos équipements usagés permettent de préserver les ressources naturelles et de s'assurer
que ces équipements sont recyclés dans le respect de la santé humaine et de l'environnement. Pour plus d'informations sur les lieux de collecte des équipements usagés, veuillez contacter
votre mairie, votre service de traitement des déchets ménagers ou le magasin où vous avez acheté le produit.
Entsorgung von Elektrogeräten durch Benutzer in privaten Haushalten in der EU
Dieses Symbol auf dem Produkt oder dessen Verpackung gibt an, dass das Produkt nicht zusammen mit dem Restmüll entsorgt werden darf. Es obliegt daher Ihrer Verantwortung, das
Gerät an einer entsprechenden Stelle für die Entsorgung oder Wiederverwertung von Elektrogeräten aller Art abzugeben (z.B. ein Wertstoffhof). Die separate Sammlung und das
Recyceln Ihrer alten Elektrogeräte zum Zeitpunkt ihrer Entsorgung trägt zum Schutz der Umwelt bei und gewährleistet, dass sie auf eine Art und Weise recycelt werden, die keine
Gefährdung für die Gesundheit des Menschen und der Umwelt darstellt. Weitere Informationen darüber, wo Sie alte Elektrogeräte zum Recyceln abgeben können, erhalten Sie bei
den örtlichen Behörden, Wertstoffhöfen oder dort, wo Sie das Gerät erworben haben.
Smaltimento di apparecchiature da rottamare da parte di privati nell'Unione Europea
Questo simbolo che appare sul prodotto o sulla confezione indica che il prodotto non deve essere smaltito assieme agli altri rifiuti domestici. Gli utenti devono provvedere allo
smaltimento delle apparecchiature da rottamare portandole al luogo di raccolta indicato per il riciclaggio delle apparecchiature elettriche ed elettroniche. La raccolta e il riciclaggio
separati delle apparecchiature da rottamare in fase di smaltimento favoriscono la conservazione delle risorse naturali e garantiscono che tali apparecchiature vengano rottamate
nel rispetto dell'ambiente e della tutela della salute. Per ulteriori informazioni sui punti di raccolta delle apparecchiature da rottamare, contattare il proprio comune di residenza,
il servizio di smaltimento dei rifiuti locale o il negozio presso il quale è stato acquistato il prodotto.
Eliminación de residuos de aparatos eléctricos y electrónicos por parte de usuarios domésticos en la Unión Europea
Este símbolo en el producto o en el embalaje indica que no se puede desechar el producto junto con los residuos domésticos. Por el contrario, si debe eliminar este tipo de residuo, es
responsabilidad del usuario entregarlo en un punto de recogida designado de reciclado de aparatos electrónicos y eléctricos. El reciclaje y la recogida por separado de estos residuos
en el momento de la eliminación ayudará a preservar recursos naturales y a garantizar que el reciclaje proteja la salud y el medio ambiente. Si desea información adicional sobre los
lugares donde puede dejar estos residuos para su reciclado, póngase en contacto con las autoridades locales de su ciudad, con el servicio de gestión de residuos domésticos o con la
tienda donde adquirió el producto.
Likvidace vysloužilého zařízení uživateli v domácnosti v zemích EU
Tato značka na produktu nebo na jeho obalu označuje, že tento produkt nesmí být likvidován prostým vyhozením do běžného domovního odpadu. Odpovídáte za to, že vysloužilé
zařízení bude předáno k likvidaci do stanovených sběrných míst určených k recyklaci vysloužilých elektrických a elektronických zařízení. Likvidace vysloužilého zařízení samostatným
sběrem a recyklací napomáhá zachování přírodních zdrojů a zajišťuje, že recyklace proběhne způsobem chránícím lidské zdraví a životní prostředí. Další informace o tom, kam můžete
vysloužilé zařízení předat k recyklaci, můžete získat od úřadů místní samosprávy, od společnosti provádějící svoz a likvidaci domovního odpadu nebo v obchodě, kde jste produkt
zakoupili.
Bortskaffelse af affaldsudstyr for brugere i private husholdninger i EU
Dette symbol på produktet eller på dets emballage indikerer, at produktet ikke må bortskaffes sammen med andet husholdningsaffald. I stedet er det dit ansvar at bortskaffe affaldsudstyr
ved at aflevere det på dertil beregnede indsamlingssteder med henblik på genbrug af elektrisk og elektronisk affaldsudstyr. Den separate indsamling og genbrug af dit affaldsudstyr på
tidspunktet for bortskaffelse er med til at bevare naturlige ressourcer og sikre, at genbrug finder sted på en måde, der beskytter menneskers helbred samt miljøet. Hvis du vil vide mere
om, hvor du kan aflevere dit affaldsudstyr til genbrug, kan du kontakte kommunen, det lokale renovationsvæsen eller den forretning, hvor du købte produktet.
Afvoer van afgedankte apparatuur door gebruikers in particuliere huishoudens in de Europese Unie
Dit symbool op het product of de verpakking geeft aan dat dit product niet mag worden afgevoerd met het huishoudelijk afval. Het is uw verantwoordelijkheid uw afgedankte apparatuur
af te leveren op een aangewezen inzamelpunt voor de verwerking van afgedankte elektrische en elektronische apparatuur. De gescheiden inzameling en verwerking van uw afgedankte
apparatuur draagt bij tot het sparen van natuurlijke bronnen en tot het hergebruik van materiaal op een wijze die de volksgezondheid en het milieu beschermt. Voor meer informatie over
waar u uw afgedankte apparatuur kunt inleveren voor recycling kunt u contact opnemen met het gemeentehuis in uw woonplaats, de reinigingsdienst of de winkel waar u het product
hebt aangeschaft.
Eramajapidamistes kasutuselt kõrvaldatavate seadmete käitlemine Euroopa Liidus
Kui tootel või toote pakendil on see sümbol, ei tohi seda toodet visata olmejäätmete hulka. Teie kohus on viia tarbetuks muutunud seade selleks ettenähtud elektri- ja elektroonikaseadmete
utiliseerimiskohta. Utiliseeritavate seadmete eraldi kogumine ja käitlemine aitab säästa loodusvarasid ning tagada, et käitlemine toimub inimeste tervisele ja keskkonnale ohutult.
Lisateavet selle kohta, kuhu saate utiliseeritava seadme käitlemiseks viia, saate küsida kohalikust omavalitsusest, olmejäätmete utiliseerimispunktist või kauplusest, kust te seadme
ostsite.
Hävitettävien laitteiden käsittely kotitalouksissa Euroopan unionin alueella
Tämä tuotteessa tai sen pakkauksessa oleva merkintä osoittaa, että tuotetta ei saa hävittää talousjätteiden mukana. Käyttäjän velvollisuus on huolehtia siitä, että hävitettävä laite
toimitetaan sähkö- ja elektroniikkalaiteromun keräyspisteeseen. Hävitettävien laitteiden erillinen keräys ja kierrätys säästää luonnonvaroja. Näin toimimalla varmistetaan myös,
että kierrätys tapahtuu tavalla, joka suojelee ihmisten terveyttä ja ympäristöä. Saat tarvittaessa lisätietoja jätteiden kierrätyspaikoista paikallisilta viranomaisilta, jäteyhtiöiltä tai tuotteen
jälleenmyyjältä.
Απόρριψη άχρηστων συσκευών στην Ευρωπαϊκή Ένωση
Το παρόν σύμβολο στον εξοπλισμό ή στη συσκευασία του υποδεικνύει ότι το προϊόν αυτό δεν πρέπει να πεταχτεί μαζί με άλλα οικιακά απορρίμματα. Αντίθετα, ευθύνη σας είναι να
απορρίψετε τις άχρηστες συσκευές σε μια καθορισμένη μονάδα συλλογής απορριμμάτων για την ανακύκλωση άχρηστου ηλεκτρικού και ηλεκτρονικού εξοπλισμού. Η χωριστή συλλογή και
ανακύκλωση των άχρηστων συσκευών θα συμβάλει στη διατήρηση των φυσικών πόρων και στη διασφάλιση ότι θα ανακυκλωθούν με τέτοιον τρόπο, ώστε να προστατεύεται η υγεία των
ανθρώπων και το περιβάλλον. Για περισσότερες πληροφορίες σχετικά με το πού μπορείτε να απορρίψετε τις άχρηστες συσκευές για ανακύκλωση, επικοινωνήστε με τις κατά τόπους αρμόδιες
αρχές ή με το κατάστημα από το οποίο αγοράσατε το προϊόν.
A hulladékanyagok kezelése a magánháztartásokban az Európai Unióban
Ez a szimbólum, amely a terméken vagy annak csomagolásán van feltüntetve, azt jelzi, hogy a termék nem kezelhető együtt az egyéb háztartási hulladékkal. Az Ön feladata,
hogy a készülék hulladékanyagait eljuttassa olyan kijelölt gyűjtőhelyre, amely az elektromos hulladékanyagok és az elektronikus berendezések újrahasznosításával foglalkozik.
A hulladékanyagok elkülönített gyűjtése és újrahasznosítása hozzájárul a természeti erőforrások megőrzéséhez, egyúttal azt is biztosítja, hogy a hulladék újrahasznosítása az
egészségre és a környezetre nem ártalmas módon történik. Ha tájékoztatást szeretne kapni azokról a helyekről, ahol leadhatja újrahasznosításra a hulladékanyagokat, forduljon
a helyi önkormányzathoz, a háztartási hulladék begyűjtésével foglalkozó vállalathoz vagy a termék forgalmazójához.
Lietotāju atbrīvošanās no nederīgām ierīcēm Eiropas Savienības privātajās mājsaimniecībās
Šis simbols uz ierīces vai tās iepakojuma norāda, ka šo ierīci nedrīkst izmest kopā ar pārējiem mājsaimniecības atkritumiem. Jūs esat atbildīgs par atbrīvošanos no nederīgās ierīces,
to nododot norādītajā savākšanas vietā, lai tiktu veikta nederīgā elektriskā un elektroniskā aprīkojuma otrreizējā pārstrāde. Speciāla nederīgās ierīces savākšana un otrreizējā pārstrāde
palīdz taupīt dabas resursus un nodrošina tādu otrreizējo pārstrādi, kas sargā cilvēku veselību un apkārtējo vidi. Lai iegūtu papildu informāciju par to, kur otrreizējai pārstrādei var
nogādāt nederīgo ierīci, lūdzu, sazinieties ar vietējo pašvaldību, mājsaimniecības atkritumu savākšanas dienestu vai veikalu, kurā iegādājāties šo ierīci.
Europos Sąjungos vartotojų ir privačių namų ūkių atliekamos įrangos išmetimas
Šis simbolis ant produkto arba jo pakuotės nurodo, kad produktas negali būti išmestas kartu su kitomis namų ūkio atliekomis. Jūs privalote išmesti savo atliekamą įrangą atiduodami ją
į atliekamos elektronikos ir elektros įrangos perdirbimo punktus. Jei atliekama įranga bus atskirai surenkama ir perdirbama, bus išsaugomi natūralūs ištekliai ir užtikrinama, kad įranga
yra perdirbta žmogaus sveikatą ir gamtą tausojančiu būdu. Dėl informacijos apie tai, kur galite išmesti atliekamą perdirbti skirtą įrangą kreipkitės į atitinkamą vietos tarnybą, namų ūkio
atliekų išvežimo tarnybą arba į parduotuvę, kurioje pirkote produktą.
Utylizacja zużytego sprzętu przez użytkowników domowych w Unii Europejskiej
Symbol ten umieszczony na produkcie lub opakowaniu oznacza, że tego produktu nie należy wyrzucać razem z innymi odpadami domowymi. Użytkownik jest odpowiedzialny za
dostarczenie zużytego sprzętu do wyznaczonego punktu gromadzenia zużytych urządzeń elektrycznych i elektronicznych. Gromadzenie osobno i recykling tego typu odpadów
przyczynia się do ochrony zasobów naturalnych i jest bezpieczny dla zdrowia i środowiska naturalnego. Dalsze informacje na temat sposobu utylizacji zużytych urządzeń można
uzyskać u odpowiednich władz lokalnych, w przedsiębiorstwie zajmującym się usuwaniem odpadów lub w miejscu zakupu produktu.
Descarte de equipamentos por usuários em residências da União Européia
Este símbolo no produto ou na embalagem indica que o produto não pode ser descartado junto com o lixo doméstico. No entanto, é sua responsabilidade levar os equipamentos
a serem descartados a um ponto de coleta designado para a reciclagem de equipamentos eletro-eletrônicos. A coleta separada e a reciclagem dos equipamentos no momento do
descarte ajudam na conservação dos recursos naturais e garantem que os equipamentos serão reciclados de forma a proteger a saúde das pessoas e o meio ambiente. Para obter mais
informações sobre onde descartar equipamentos para reciclagem, entre em contato com o escritório local de sua cidade, o serviço de limpeza pública de seu bairro ou a loja em que
adquiriu o produto.
Postup používateľov v krajinách Európskej únie pri vyhadzovaní zariadenia v domácom používaní do odpadu
Tento symbol na produkte alebo na jeho obale znamená, že nesmie by vyhodený s iným komunálnym odpadom. Namiesto toho máte povinnos odovzda toto zariadenie na zbernom
mieste, kde sa zabezpečuje recyklácia elektrických a elektronických zariadení. Separovaný zber a recyklácia zariadenia určeného na odpad pomôže chráni prírodné zdroje a
zabezpečí taký spôsob recyklácie, ktorý bude chráni ľudské zdravie a životné prostredie. Ďalšie informácie o separovanom zbere a recyklácii získate na miestnom obecnom úrade,
vo firme zabezpečujúcej zber vášho komunálneho odpadu alebo v predajni, kde ste produkt kúpili.
Ravnanje z odpadno opremo v gospodinjstvih znotraj Evropske unije
Ta znak na izdelku ali embalaži izdelka pomeni, da izdelka ne smete odlagati skupaj z drugimi gospodinjskimi odpadki. Odpadno opremo ste dolžni oddati na določenem zbirnem
mestu za recikliranje odpadne električne in elektronske opreme. Z ločenim zbiranjem in recikliranjem odpadne opreme ob odlaganju boste pomagali ohraniti naravne vire in zagotovili,
da bo odpadna oprema reciklirana tako, da se varuje zdravje ljudi in okolje. Več informacij o mestih, kjer lahko oddate odpadno opremo za recikliranje, lahko dobite na občini,
v komunalnem podjetju ali trgovini, kjer ste izdelek kupili.
Kassering av förbrukningsmaterial, för hem- och privatanvändare i EU
Produkter eller produktförpackningar med den här symbolen får inte kasseras med vanligt hushållsavfall. I stället har du ansvar för att produkten lämnas till en behörig återvinningsstation
för hantering av el- och elektronikprodukter. Genom att lämna kasserade produkter till återvinning hjälper du till att bevara våra gemensamma naturresurser. Dessutom skyddas både
människor och miljön när produkter återvinns på rätt sätt. Kommunala myndigheter, sophanteringsföretag eller butiken där varan köptes kan ge mer information om var du lämnar
kasserade produkter för återvinning.
Изхвърляне на оборудване за отпадъци от потребители в частни домакинства в Европейския съюз
Този символ върху продукта или опаковката му показва, че¢продуктът не трябва да се изхвърля заедно с домакинските отпадъци. Вие имате отговорността да изхвърлите
оборудването за отпадъци, като го предадете на определен пункт за рециклиране на електрическо или механично оборудване за отпадъци. Отделното събиране и рециклиране
на оборудването за отпадъци при изхвърлянето му помага за запазването на природни ресурси и гарантира рециклиране, извършено така, че¢да не застрашава човешкото
здраве и околната среда. За повече информация къде можете да оставите оборудването за отпадъци за рециклиране се свържете със съответния офис в града ви, фирмата за
събиране на отпадъци или с¢магазина, от който сте закупили продукта
Înlăturarea echipamentelor uzate de către utilizatorii casnici din Uniunea Europeană
Acest simbol de pe produs sau de pe ambalajul produsului indică faptul că acest produs nu trebuie aruncat alături de celelalte deşeuri casnice. În loc să procedaţi astfel, aveţi
responsabilitatea să vă debarasaţi de echipamentul uzat predându-l la un centru de colectare desemnat pentru reciclarea deşeuri
Colectarea şi reciclarea separată a¢echipamentului uzat atunci când doriţi să îl aruncaţi ajută la conservarea resurselor naturale şi asigură reciclarea echipamentului într-o manieră care
protejează sănătatea umană şi mediul. Pentru informaţii suplimentare despre locul în care se poate preda echipamentul uzat pentru reciclare, luaţi legătura cu primăria locală, cu
serviciul de salubritate sau cu vânzătorul de la care aţi achiziţionat produsul.
lor electrice şi a¢echipamentelor electronice.
Химически вещества
Фирмата HP е ангажирана в предоставянето на нашите клиенти с необходимата информация
за химическите вещества в продуктите ни, съобразно правните изисквания като REACH
90 Техническа информация
Page 94

(Regulation EC No 1907/2006 of the European Parliament and the Council; Регламент №
1907/2006 на Европейския парламент и на Съвета). Отчет с химична информация за този
продукт може да откриете на следния адрес:
Toxic and hazardous substance table
Нормативни бележки
Принтер на HP отговаря на изискванията към продуктите на нормативните органи във вашата
страна/регион.
Този раздел съдържа следните теми:
•
Нормативен идентификационен номер на модела
•
FCC statement
•
Notice to users in Korea
•
VCCI (Class B) compliance statement for users in Japan
•
Notice to users in Japan about the power cord
•
HP Deskjet D2600 Printer series declaration of conformity
www.hp.com/go/reach.
Нормативен идентификационен номер на модела
За целите на нормативната идентификация вашият продукт има нормативен номер на
модела. Нормативният номер на модела на вашия продукт е SNPRB-0921-01. Този
нормативен номер не трябва да се бърка с пазарното име (напр. HP Deskjet D2600
Printer series) или с номерата на продуктите (напр. CH358).
Нормативни бележки 91
Техническа информация
Page 95

Глава 7
FCC statement
FCC statement
The United States Federal Communications Commission (in 47 CFR 15.105) has specified
that the following notice be brought to the attention of users of this product.
This equipment has been tested and found to comply with the limits for a Class B digital
device, pursuant to Part 15 of the FCC Rules. These limits are designed to provide reasonable protection against harmful interference in a residential installation. This equipment
generates, uses and can radiate radio frequency energy and, if not installed and used in
accordance with the instructions, may cause harmful interference to radio communications.
However, there is no guarantee that interference will not occur in a particular installation.
If this equipment does cause harmful interference to radio or television reception, which can
be determined by turning the equipment off and on, the user is encouraged to try to correct
the interference by one or more of the following measures:
• Reorient the receiving antenna.
• Increase the separation between the equipment and the receiver.
• Connect the equipment into an outlet on a circuit different from that to which the
receiver is connected.
• Consult the dealer or an experienced radio/TV technician for help.
For further information, contact:
Manager of Corporate Product Regulations
Hewlett-Packard Company
3000 Hanover Street
Palo Alto, Ca 94304
(650) 857-1501
Modifications (part 15.21)
The FCC requires the user to be notified that any changes or modifications made to this
device that are not expressly approved by HP may void the user's authority to operate the
equipment.
This device complies with Part 15 of the FCC Rules. Operation is subject to the following
two conditions: (1) this device may not cause harmful interference, and (2) this device must
accept any interference received, including interference that may cause undesired
operation.
Notice to users in Korea
Техническа информация
VCCI (Class B) compliance statement for users in Japan
92 Техническа информация
Page 96

Notice to users in Japan about the power cord
Нормативни бележки 93
Техническа информация
Page 97

Глава 7
HP Deskjet D2600 Printer series declaration of conformity
DECLARATION OF CONFORMITY
according to ISO/IEC 17050-1 and EN 17050-1
Supplier’s Name:
Supplier’s Address:
Hewlett-Packard Company
60, Alexandra Terrace, # 07-01 The Comtech, Singapore 118502
DoC#: SNPRB-0921-01-A
declares, that the product
Product Name:
Regulatory Model Number:
Product Options:
HP Deskjet D2600 Series
1)
SNPRB-0921-01
All
conforms to the following Product Specifications and Regulations:
SAFETY:
EMC:
IEC 60950-1:2001 / EN60950-1:2001 +A11:2004
EN 60825-1 1994+A1:2002+A2: 2001
CISPR 22:2005 / EN55022:2006 Class B
CISPR 24:1997 +A1:2001 +A2:2002 / EN 55024:1998 +A1:2001 + A2:2003 Class B
IEC 61000-3-2: 2000 +A1:2001 +A2:2004 / EN 61000-3-2: 2000 +A2:2005
IEC 61000-3-3:1994 +A1: 2001 / EN 61000-3-3:1995 +A1: 2001
FCC CFR 47, Part 15 Class B / ICES-003, Issue 4 Class B
Supplementary Information:
1. For regulatory purposes, these products are assigned a Regulatory model number. This number should
not be confused with the product name or the product number(s).
2. The product herewith complies with the requirements of the Low Voltage Directive 2006/95/EC, the
EMC Directive 2004/108/EC, and carries the CE-Marking accordingly. In addition, it complies with
the WEEE Directive 2002/96/EC and ROHS Directive 2002/95/EC.
3. This Device complies with Part 15 of the FCC Rules. Operation is subject to the following two
Conditions: (1) this device may not cause harmful interference, and (2) this device must accept any
interference received, including interference that may cause undesired operation.
4. The product was tested in a typical configuration.
Техническа информация
Singapore
22 September 2008
Local contact for regulatory topics only:
EMEA: Hewlett-Packard GmbH, HQ-TRE, Herrenberger Strasse 140, 71034 Boeblingen, Germany www.hp.com/go/certification
USA : Hewlett-Packard, 3000 Hanover St., Palo Alto 94304, U.S.A. 650-857-1501
94 Техническа информация
Page 98

Индекс
Г
Гаранция 36
Д
деинсталиране на софтуер
41
И
Изисквания към системата
87
инсталиране на софтуера
деинсталиране 41
повторно инсталиране
41
К
Касети с мастило
свършване на
оригиналното мастило
на HP 72
Качество на печат
размазано мастило 43
Л
Лошо качество на печат 43
лошо качество на разпечатка
на факс 46
М
мастило
ниско 63, 72
Мастило
време за изсъхване 70
ивици на гърба на
хартията 58
Н
настройки за печат
качество на печата 42
невалидно име на файл 69
неправилно изключване 71
несъответствие на версията
на фърмуера 68
нормативни бележки
регулаторен
идентификационен
номер на модела 91
О
околна среда
Програма за екологичен
контрол на
продуктите 88
спецификация на околната
среда 87
отстраняване на
неизправности
печат 60
проблеми с факса 46
съобщения за грешки 65
Отстраняване на
неизправности
качество на печат 43
настройка 36
П
печат
качество, отстраняване на
неизправности 46
неправилни полета 62
неправилно отпечатване
на пликове 60
обърнат ред на
страниците 61
отстраняване на
неизправности 60
празна разпечатка 63
Печат
безсмислени символи 61
бледи 53
вертикални ивици 57
изкривена разпечатка 48
качество, отстраняване на
неизправности 43, 50,
55
печатащи касети
ниско ниво на мастило
63
ниско ниво на
мастилото 72
Печатащи касети
вече използвани 72
липсващи 74
мастило, което не е на
HP 71
неправилни 73
повредени 74
съобщения
74
пликове 60
повторно инсталиране на
софтуер 41
Поддръжка за клиенти
гаранция 36
Поддръжка по телефона 33
полета
неправилно 62
проблеми
печат 60
съобщения за грешки 65
Проблеми с връзката
HP All-in-One не се
включва 36
проблеми с факса
лошо качество на печат
46
Процес на поддръжка 33
за грешка 73,
Р
Размазано мастило 43
Рециклиране
касети с мастило 89
С
След срока за безплатна
поддръжка 35
Срок за безплатна поддръжка
по телефона
срок за поддръжка 34
съобщения за грешки
четене или писане във
файла 69
Т
текст
грапави 58
Индекс
95
Page 99

незапълнен 46
равномерни шрифтове
58
Текст
безсмислени символи 61
техническа информация
спецификация на околната
среда 87
Техническа информация
изисквания към
Индекс
системата 87
Ф
файл
невалидно име 69
неподдържани формати
69
поддържани формати 69
факс
разпечатки с лошо
качество 46
Х
Хартия
препоръчвани типове 21
Ц
Цветно
блед 53
96
 Loading...
Loading...