Page 1
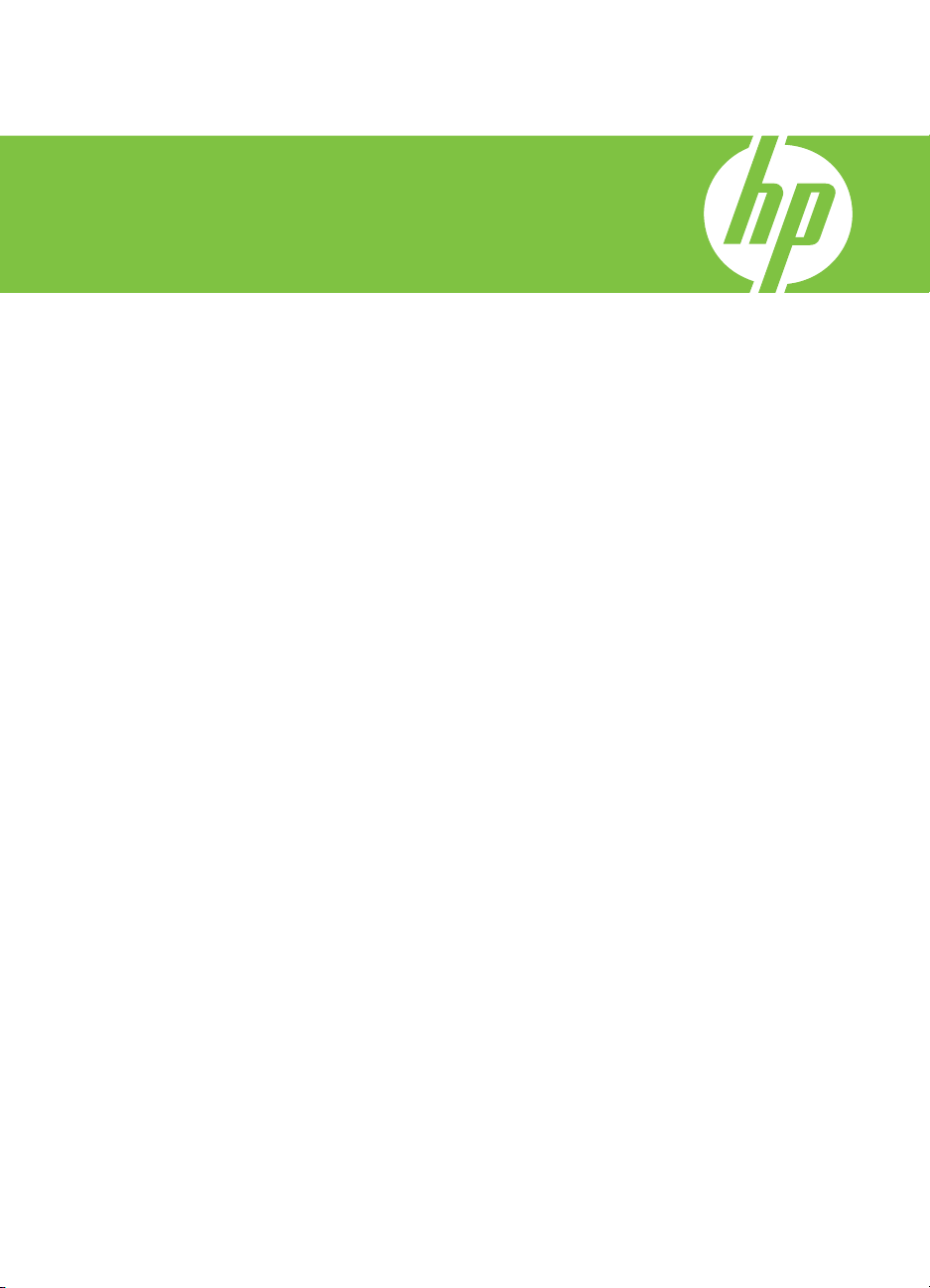
HP Deskjet D2600 Printer series
Windows spikker
Page 2
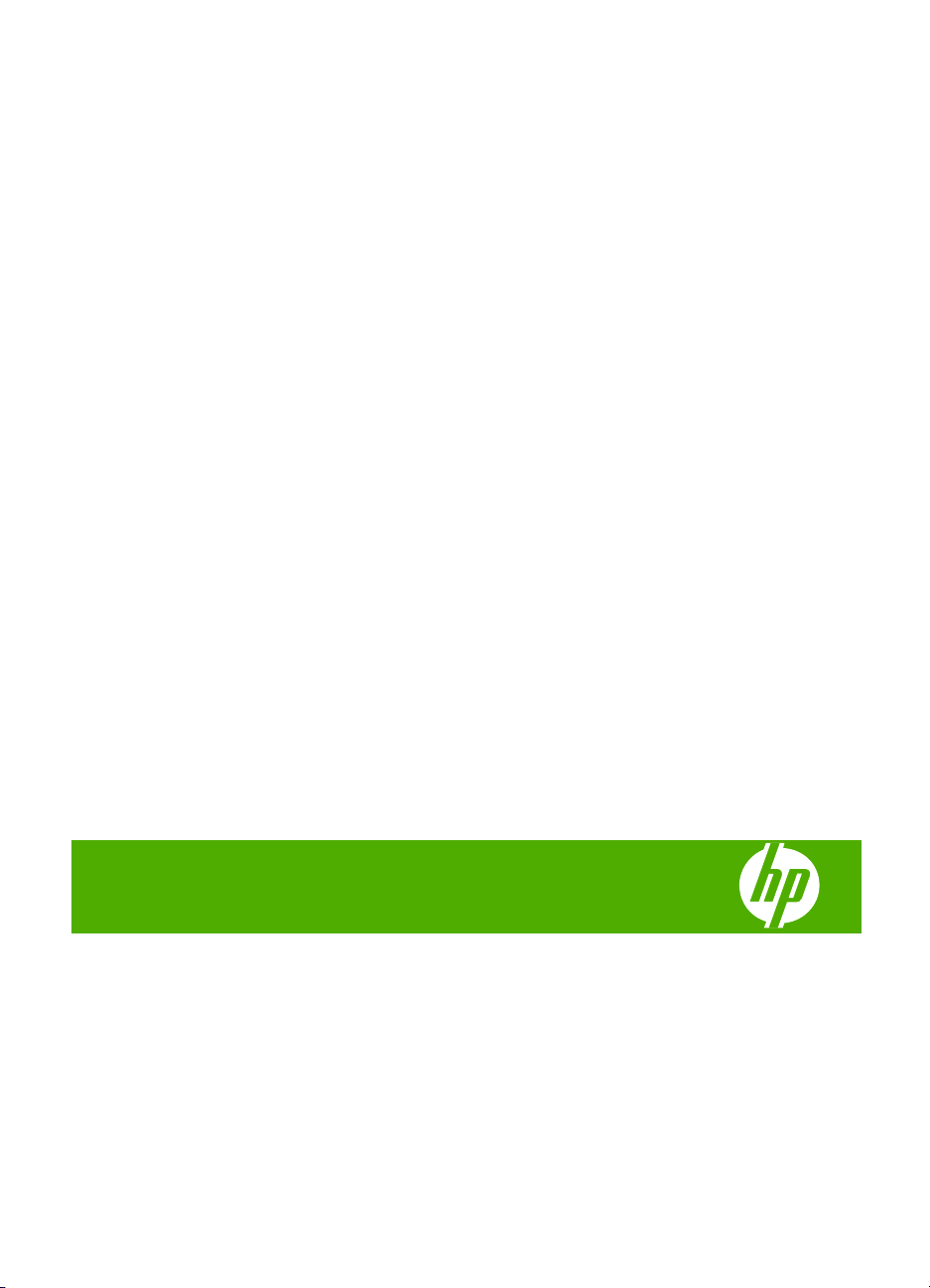
HP Deskjet D2600 Printer series
Page 3
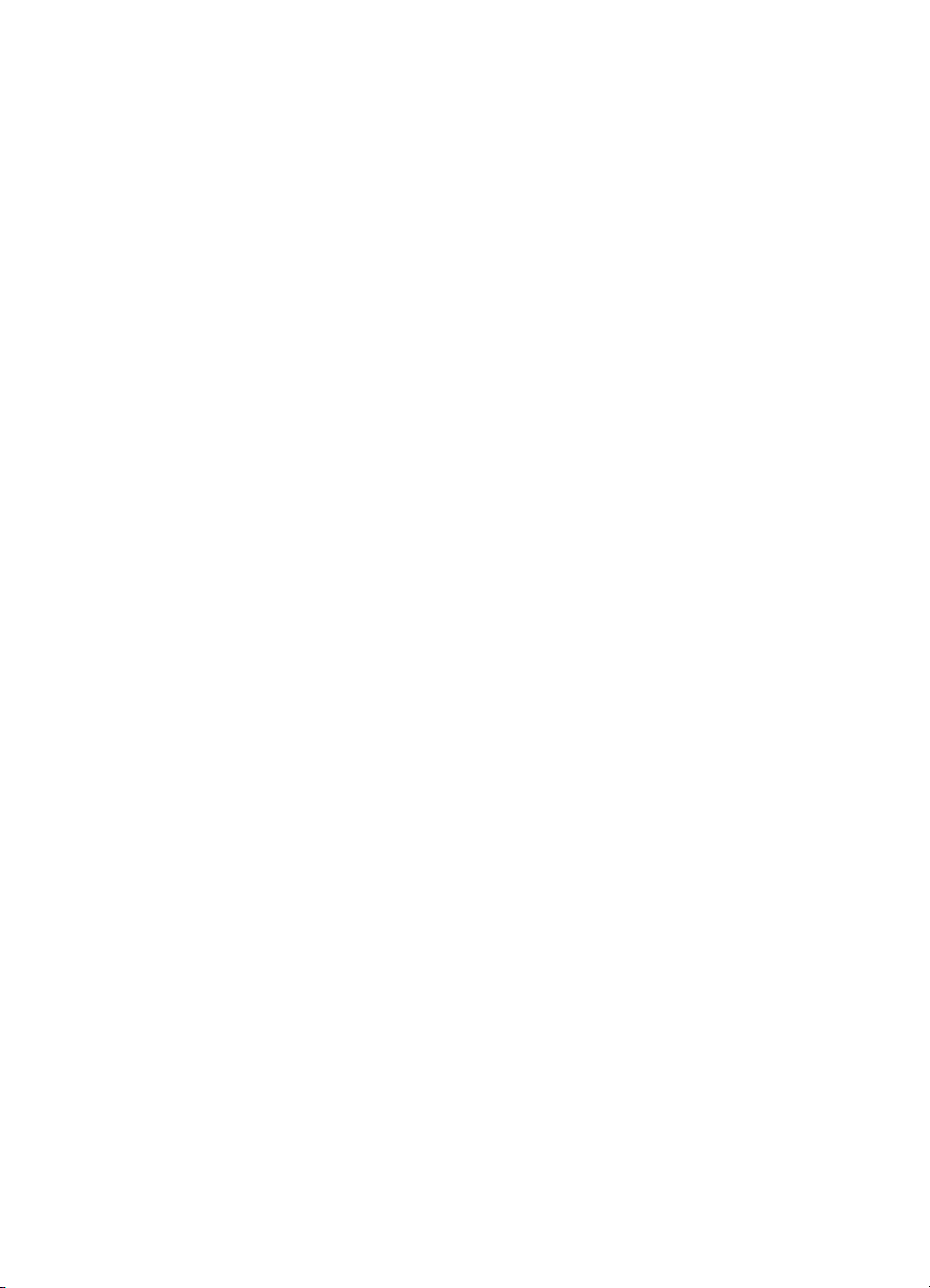
Page 4
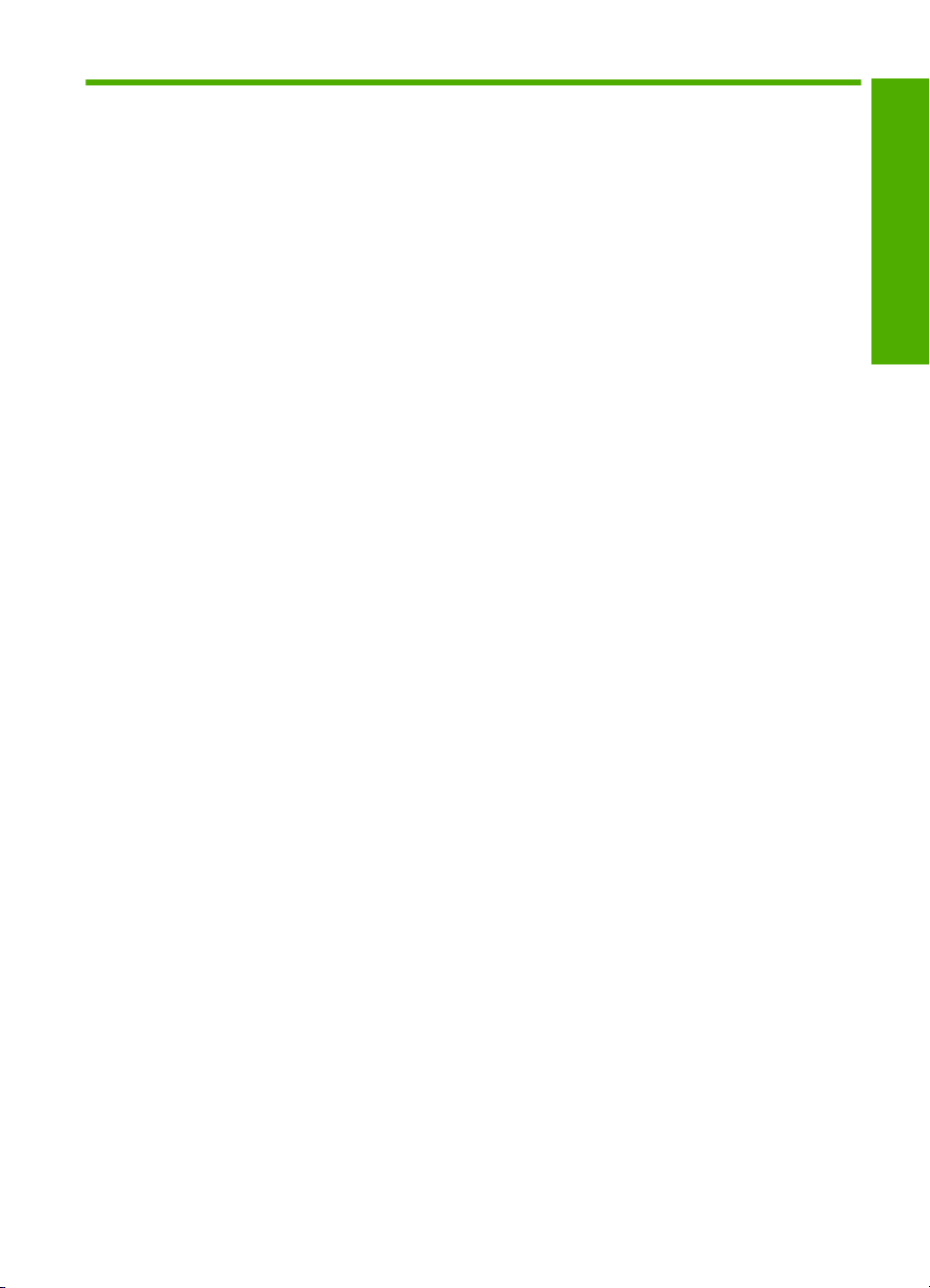
Sisukord
1 Tutvuge tootega HP printer
Printeri osad................................................................................................................................3
Juhtpaneeli võimalused..............................................................................................................4
2 Print (Prindi)
Dokumentide printimine..............................................................................................................5
Fotode printimine........................................................................................................................6
Ümbrike printimine......................................................................................................................8
Eriotstarbeliste tarvikute printimine.............................................................................................9
Veebilehe printimine.................................................................................................................15
4 Kassettidega töötamine
Tinditasemete ligikaudne kontrollimine.....................................................................................25
Tindivarude tellimine.................................................................................................................26
Prindikassettide automaatne puhastamine...............................................................................27
Prindikassettide puhastamine käsitsi........................................................................................27
Kassettide väljavahetamine......................................................................................................29
Teave kasseti garantii kohta.....................................................................................................30
5 Probleemi lahendamine
HP tugi......................................................................................................................................33
Häälestamise tõrkeotsing.........................................................................................................36
Prindikvaliteedi tõrkeotsing.......................................................................................................41
Printimise tõrkeotsing...............................................................................................................57
Tõrked.......................................................................................................................................62
Sisukord
7 Tehniline teave
Märkus......................................................................................................................................81
Tehnilised andmed...................................................................................................................81
Keskkonnasõbralike toodete programm...................................................................................82
Normatiivne teave.....................................................................................................................85
Tähestikuline register...................................................................................................................89
1
Page 5
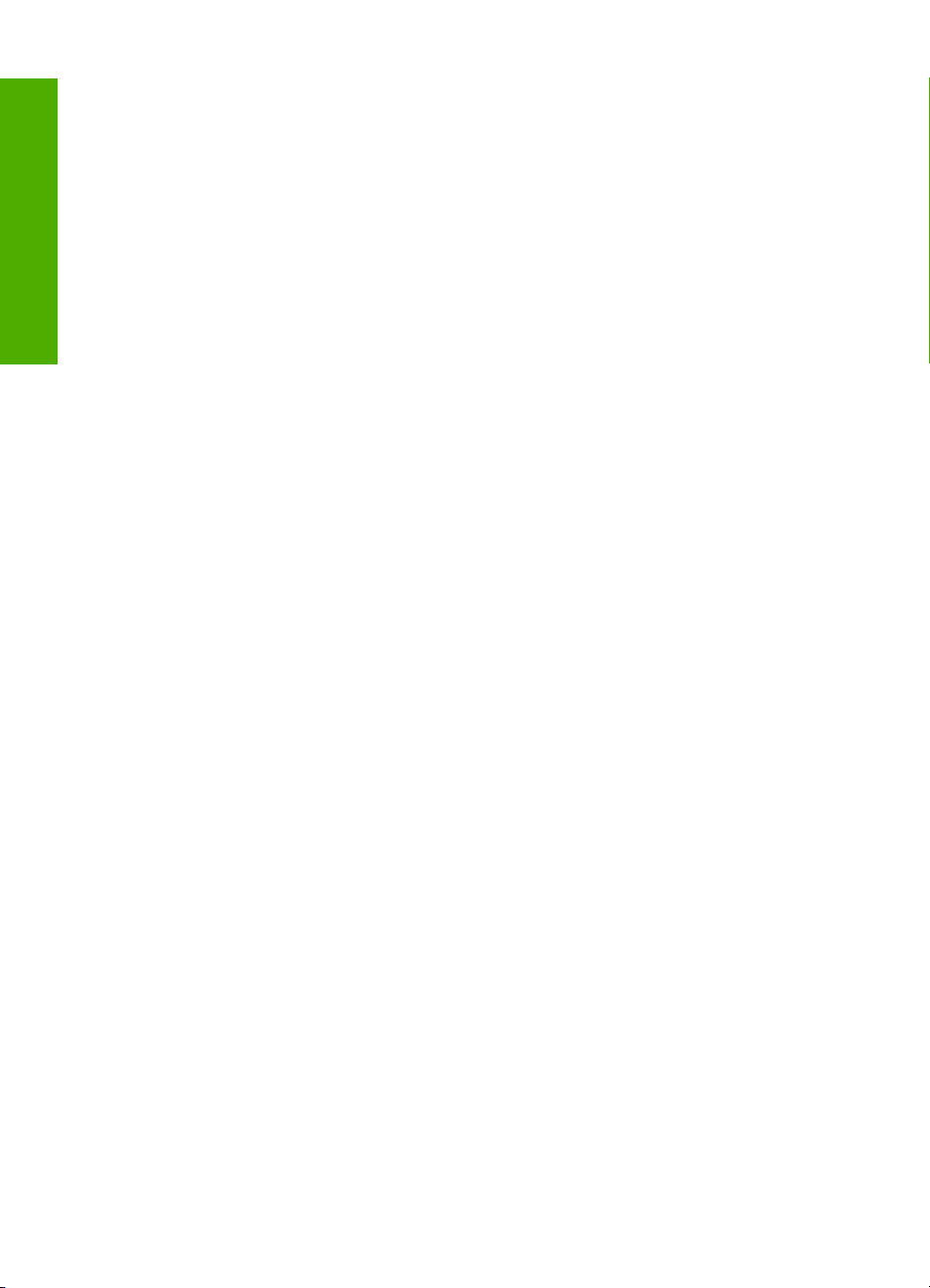
Sisukord
2
Page 6
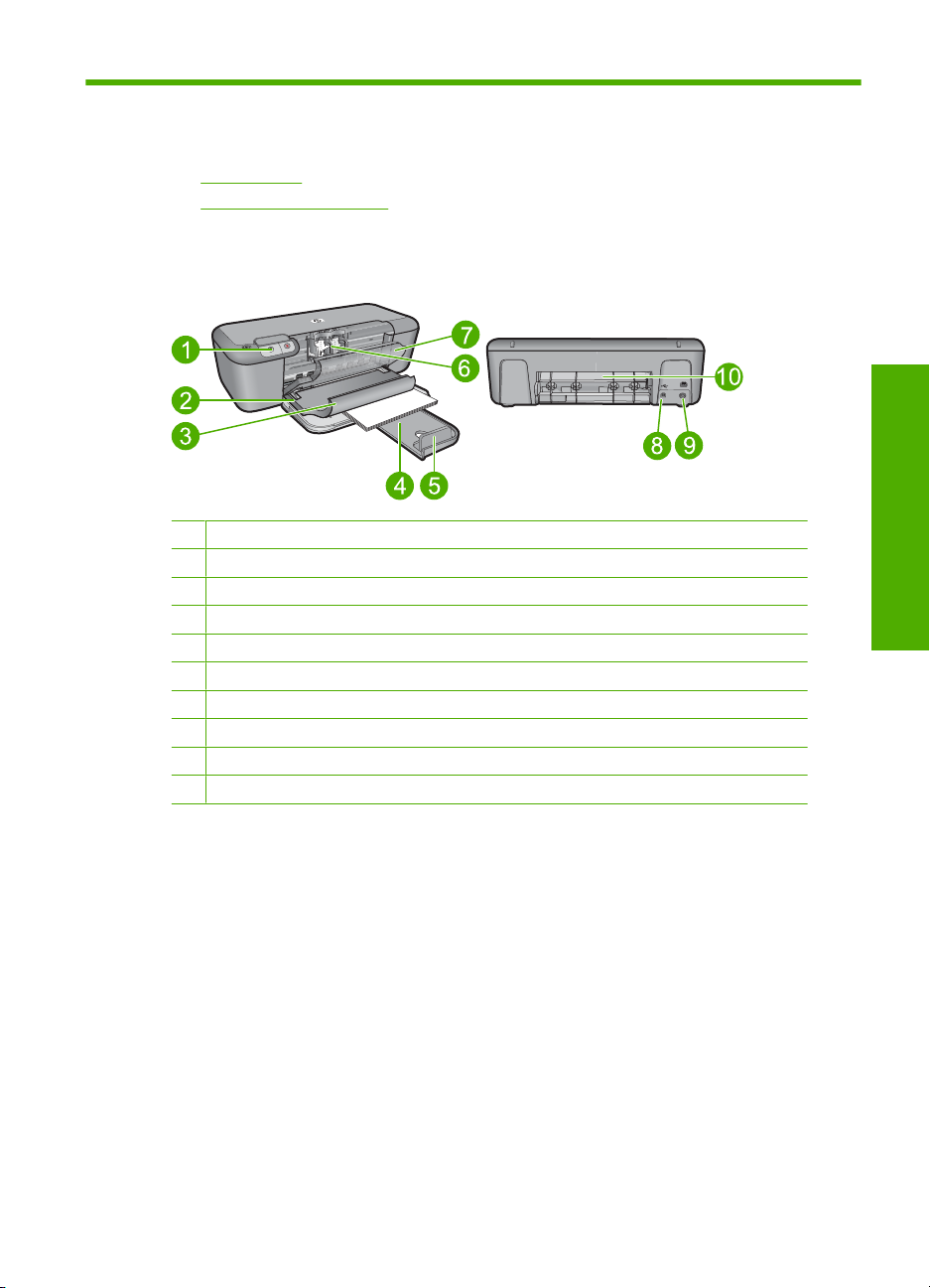
1 Tutvuge tootega HP printer
• Printeri osad
Juhtpaneeli võimalused
•
Printeri osad
1 Juhtpaneel
2 Paberilaiusejuhik
3 Paberisalv
4 Paberisalve pikendi (ka salvepikendi)
5 Paberistopper
6 Kassetid
7 Eesmine ligipääsuluuk
8 Tagumine USB-port
9 Toitejuhtme ühenduspesa: kasutage seadet ainult koos HP tarnitud toiteadapteriga.
10 Tagumine ligipääsuluuk
Tutvuge tootega HP printer
Printeri osad 3
Page 7
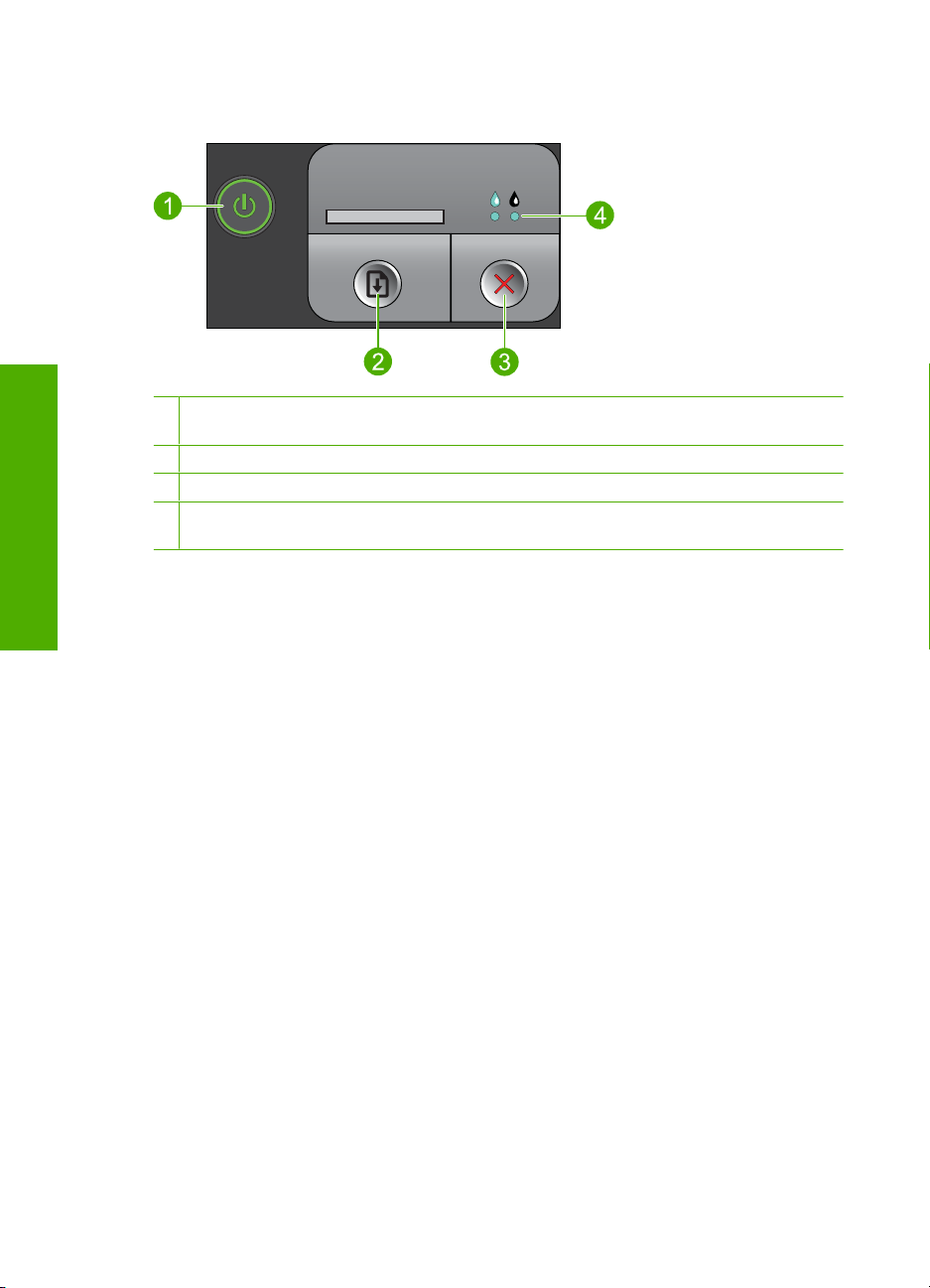
Peatükk 1
Juhtpaneeli võimalused
1 Sees: lülitab seadme sisse või välja. Seade tarbib minimaalsel määral voolu ka väljalülitatuna.
Tutvuge tootega HP printer
Vooluvõrgust täielikuks lahutamiseks lülitage seade välja ja ühendage toitejuhe lahti.
2 Jätka: annab seadmele HP printer käsu tööd jätkata, kui probleem on lahendatud.
3 Tühista: seiskab praeguse toimingu.
4 Tindioleku märgutuled: märgutuled põlevad, kui tint on otsakorral ja vilguvad, kui
prindikassett on vaja välja vahetada.
4 Tutvuge tootega HP printer
Page 8
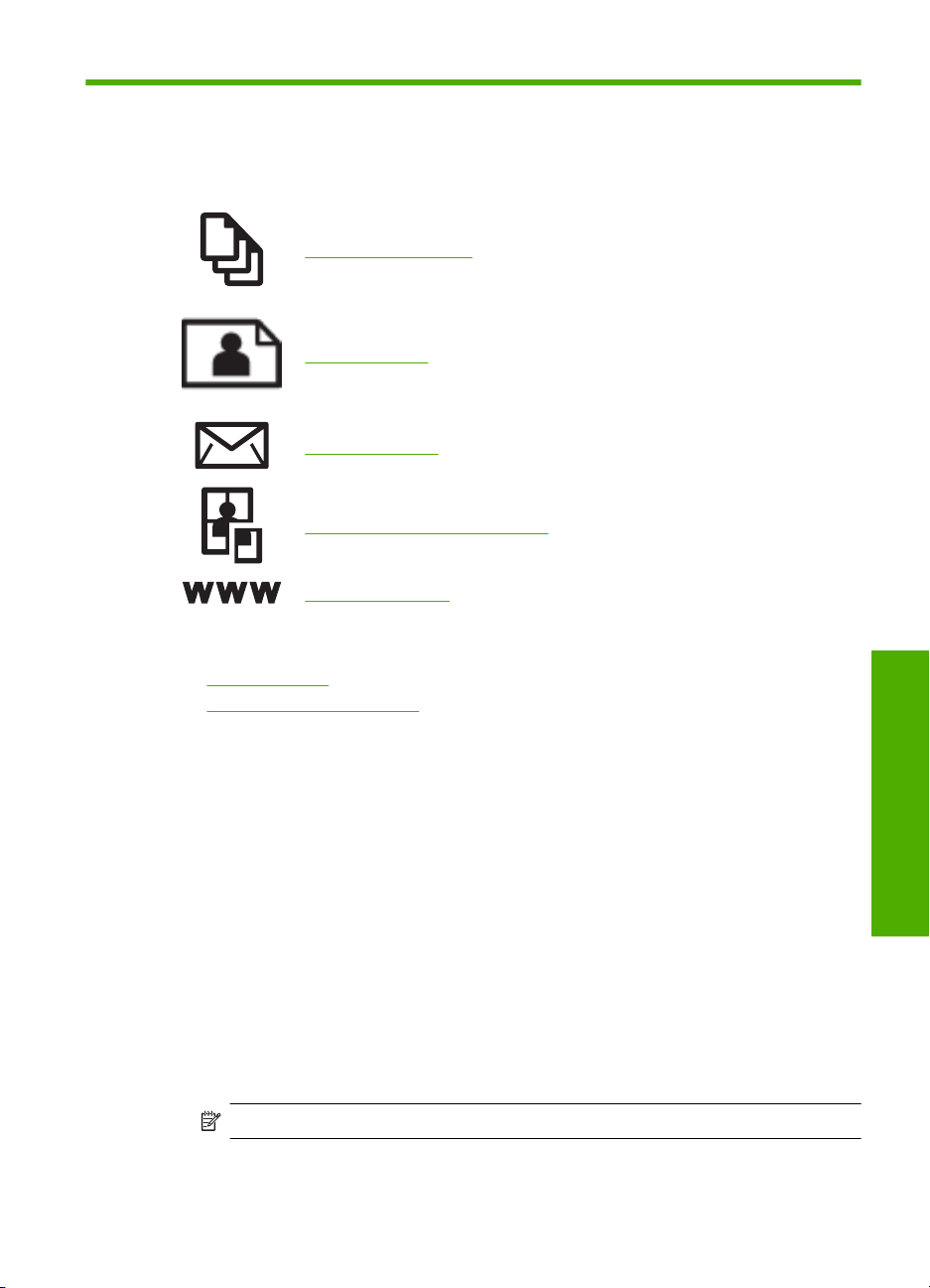
2 Print (Prindi)
Valige prinditöö, mida soovite jätkata.
„Dokumentide printimine” leheküljel 5
„Fotode printimine” leheküljel 6
„Ümbrike printimine” leheküljel 8
„Eriotstarbeliste tarvikute printimine” leheküljel 9
„Veebilehe printimine” leheküljel 15
Sellega seotud teemad
Laadige kandja” leheküljel 23
•„
Soovitatavad prindipaberid” leheküljel 21
•„
Dokumentide printimine
Enamikku prindisätetest käsitseb tarkvararakendus automaatselt. Sätteid peate käsitsi
muutma ainult siis, kui soovite muuta prindikvaliteeti, printida eripaberitele või kilele või
kasutada lisafunktsioone.
Printimine tarkvararakendusest
1. Veenduge, et söötesalve on paberit sisestatud.
2. Klõpsake oma rakenduse menüü File (Fail) käsku Print (Prindi).
3. Veenduge, et valitud printer on teie seade.
4. Kui teil on vaja seadistusi muuta, klõpsake nuppu, mis avab dialoogiakna
Properties (Atribuudid).
Olenevalt tarkvararakendusest võib selle nupu nimi olla Properties (Atribuudid),
Options (Valikud või Suvandid), Printer Setup (Printeri häälestus), Printer või
Preferences (Eelistused).
Märkus. Foto printimisel peate määrama fotopaberi ja fotoväärinduse valikud.
Print (Prindi)
Dokumentide printimine 5
Page 9
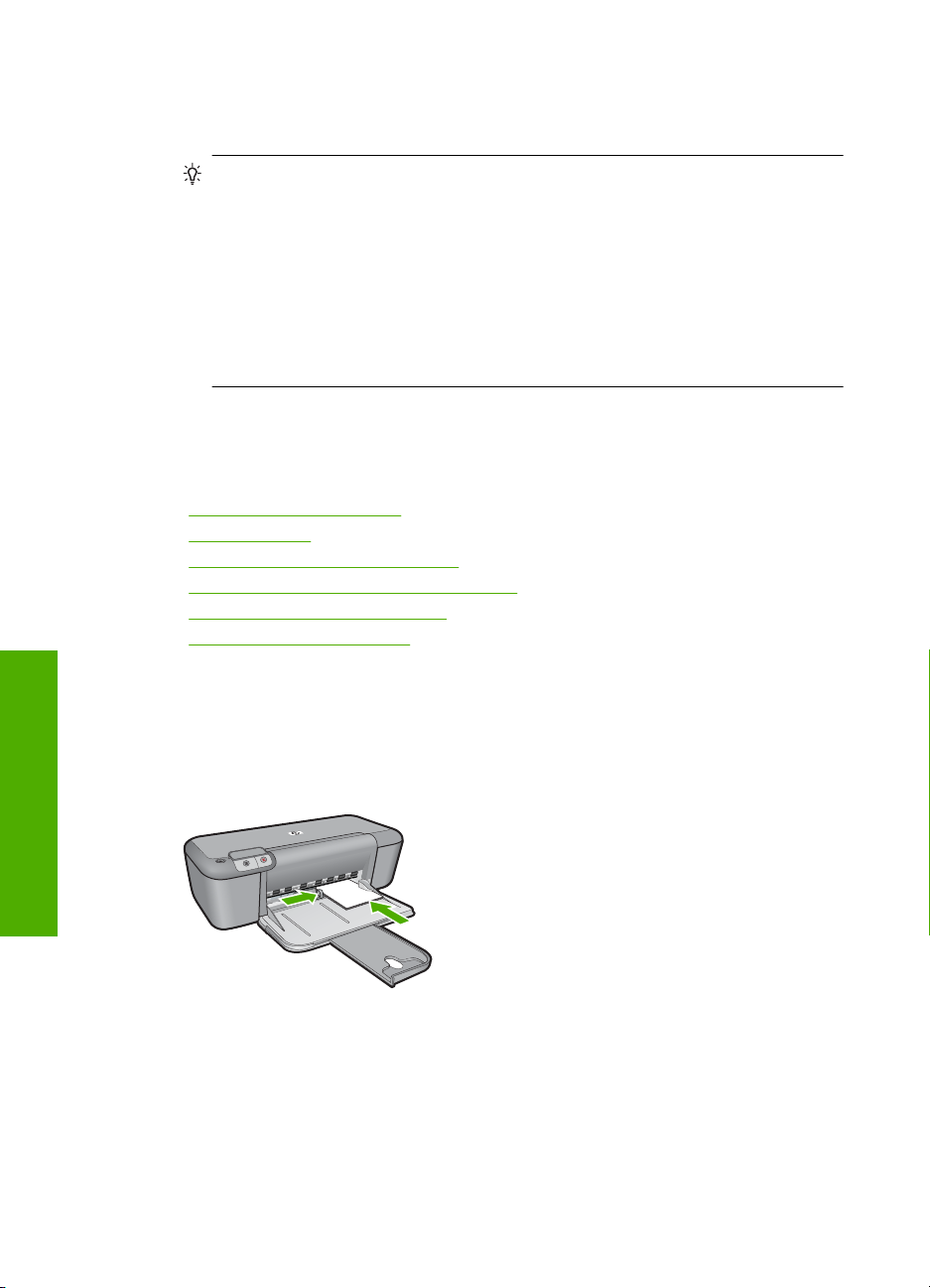
Peatükk 2
5. Printimiseks sobivate valikute tegemisel saate kasutada mitmel vahekaardil
kättesaadavaid funktsioone: Advanced (Täpsem), Printing Shortcuts (Printimise
kiirvalikud), Features (Funktsioonid) ja Color (Värviline).
Nõuanne. Te saate valida sobivad sätted oma prinditööle lihtsalt, valides ühe
eelmääratud printimisülesande vahekaardilt Printing Shortcuts (Printimise
kiirvalikud). Klõpsake loendis Printing Shortcuts (Printimise kiirvalikud) mõnda
printimistoimingu tüüpi. Vaikeseaded seda tüüpi printimistoimingu jaoks on
seadistatud ning koondatud vahekaardile Printing Shortcuts (Printimise
kiirvalikud). Vajadusel saate seadeid siin reguleerida ja salvestada kohandatud
seaded printimise uue kiirvalikuna. Printimise kohandatud kiirvaliku
salvestamiseks valige otsetee ja klõpsake nuppu Save As (Salvesta nimega).
Printimise kohandatud kiirvaliku kustutamiseks valige otsetee ja klõpsake nuppu
Delete (Kustuta).
6. Klõpsake dialoogiakna Properties (Atribuudid) sulgemiseks OK.
7. Printimise alustamiseks klõpsake Print (Prindi) või OK.
Sellega seotud teemad
Soovitatavad prindipaberid” leheküljel 21
•„
Laadige kandja” leheküljel 23
•„
Prinditöö eraldusvõime vaatamine” leheküljel 17
•„
Printimise kohandatud otseteede loomine” leheküljel 17
•„
Printimise vaikesätete muutmine” leheküljel 18
•„
Käimasoleva töö peatamine” leheküljel 79
•„
Fotode printimine
Foto printimine fotopaberile
1. Eemaldage söötesalvest kõik paberilehed ja sisestage fotopaber, prinditav pool all.
Print (Prindi)
2. Klõpsake oma rakenduse menüü File (Fail) käsku Print (Prindi).
3. Veenduge, et valitud printer on teie seade.
4. Klõpsake nuppu, mis avab dialoogiakna Properties (Atribuudid).
Olenevalt tarkvararakendusest võib selle nupu nimi olla Properties (Atribuudid),
Options (Valikud või Suvandid), Printer Setup (Printeri häälestus), Printer või
Preferences (Eelistused).
6 Print (Prindi)
Page 10
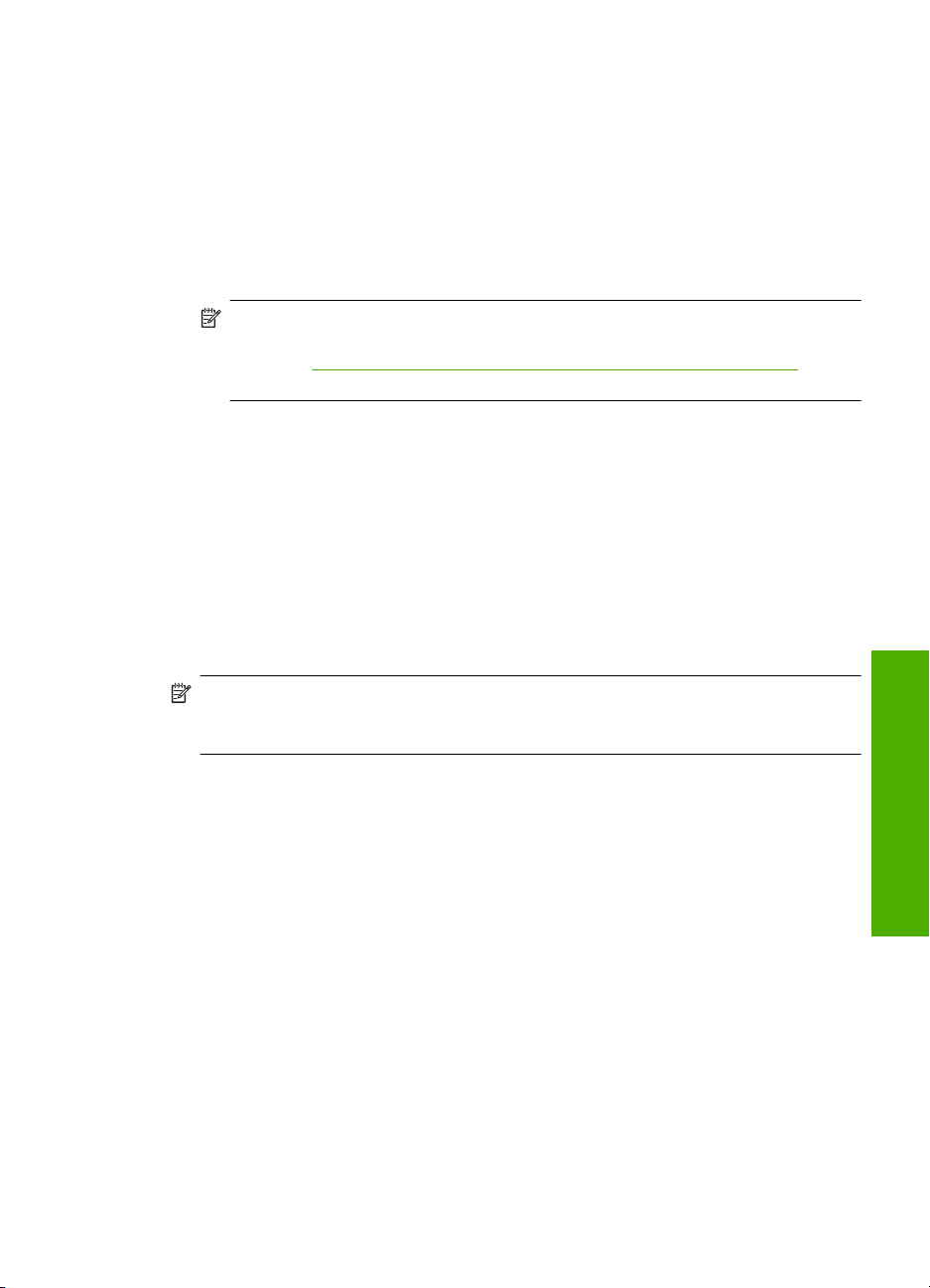
5. Klõpsake vahekaarti Features (Funktsioonid).
6. Valige alal Basic Options (Põhivalikud) loendist Paper type (Paberi tüüp) sobiv
fotopaberi tüüp.
7. Valige alal Resizing Options (Suuruse muutmise valikud) loendist Size is (Suurus
on) sobiv formaat.
Kui paberi formaat ja tüüp ei ühildu omavahel, kuvab seadme tarkvara hoiatuse ja
laseb teil valida mõne muu tüübi või formaadi.
8. Valige alal Basic Options (Põhivalikud) ripploendist Print Quality (Prindikvaliteet)
kõrge prindikvaliteet (nt Best (Parim)).
Märkus. Maksimaalse dpi saamiseks avage sakk Täpsem ja valige ripploendis
Maximum dpi (Maksimaalne dpi) valik Enabled (Lubatud). Lisainfot leiate
peatükist „
Kasutage printimiseks sätet Maximum dpi (Maksimaalne dpi).”
leheküljel 16.
9. Dialoogiboksi Properties (Atribuudid) naasmiseks klõpsake nuppu OK.
10. (Valikuline) Kui soovite printida foto mustvalgena, klõpsake vahekaarti Color (Värv)
ja valige märkeruut Print in grayscale (Prindi halliskaalas). Valige ripploendist üks
järgmistest valikutest.
• High Quality (Kõrgkvaliteetne): fotode halliskaalas printimisel kasutatakse kõiki
olemasolevaid värve. Tekivad tõetruud halltoonide värvivarjundid.
• Black Ink Only (Ainult must tint): foto printimisel halltoonides kasutatakse üksnes
musta tinti. Hall varjund saadakse mustade punktide mustri variatsioonide abil,
mis võib pildi veidi teraliseks muuta.
11. Klõpsake dialoogiaknas Print (Printimine) nuppu OK ja seejärel klõpsake nuppu
Print (Prindi) või OK.
Märkus. Ärge jätke kasutamata fotopaberit söötesalve. Paber võib hakata lokkima,
mis võib kahandada prinditöö kvaliteeti. Fotopaber peab enne printimise alustamist
olema sirge.
Ääristeta kujutise printimine
1. Eemaldage söötesalvest kogu paber.
2. Asetage fotopaber, prinditav pool all, sisendsalve parempoolsesse osasse.
3. Klõpsake oma rakenduse menüü File (Fail) käsku Print (Prindi).
4. Veenduge, et valitud printer on teie seade.
5. Klõpsake nuppu, mis avab dialoogiakna Properties (Atribuudid).
Olenevalt tarkvararakendusest võib selle nupu nimi olla Properties (Atribuudid),
Options (Valikud või Suvandid), Printer Setup (Printeri häälestus), Printer või
Preferences (Eelistused).
6. Klõpsake vahekaarti Features (Funktsioonid).
7. Klõpsake loendis Size (Paberi formaat) söötesalve sisestatud fotopaberi formaati.
Kui ääristeta kujutist saab printida määratud formaadile, on ruut Borderless
printing (Ääristeta printimine) märgitud.
Fotode printimine 7
Print (Prindi)
Page 11
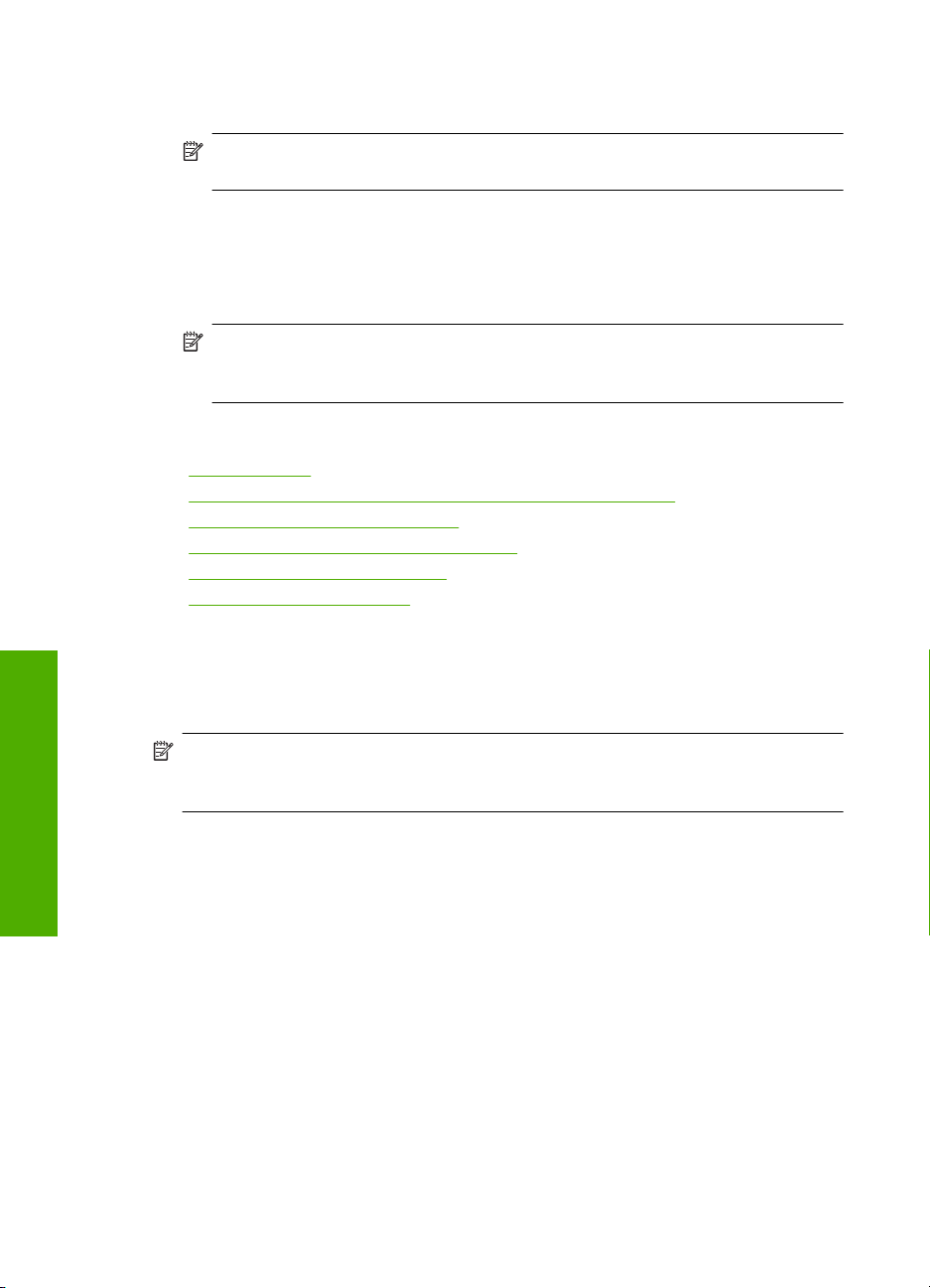
Peatükk 2
8. Valige ripploendist Paper type (Paberi tüüp) valik More (Veel) ja valige seejärel sobiv
paberitüüp.
Märkus. Ääristeta pilti ei saa printida, kui olete fotopaberi asemel valinud mõne
muu paberi tüübi ja sätte Plain paper (Tavapaber).
9. Kui ruut Borderless printing (Ääristeta printimine) on märkimata, märkige see.
Kui ääristeta paberi formaat ja tüüp ei ühildu omavahel, kuvab seadme tarkvara
hoiatuse ja laseb teil valida mõne muu tüübi või formaadi.
10. Klõpsake dialoogiaknas Print (Printimine) nuppu OK ja seejärel klõpsake nuppu
Print (Prindi) või OK.
Märkus. Ärge jätke kasutamata fotopaberit söötesalve. Paber võib hakata
lokkima, mis võib kahandada prinditöö kvaliteeti. Fotopaber peab enne printimise
alustamist olema sirge.
Sellega seotud teemad
Laadige kandja” leheküljel 23
•„
Kasutage printimiseks sätet Maximum dpi (Maksimaalne dpi).” leheküljel 16
•„
Prinditöö eraldusvõime vaatamine” leheküljel 17
•„
Printimise kohandatud otseteede loomine” leheküljel 17
•„
Printimise vaikesätete muutmine” leheküljel 18
•„
Käimasoleva töö peatamine” leheküljel 79
•„
Ümbrike printimine
Seadme HP printer söötesalve saate sisestada korraga ühe või rohkem ümbrikke. Ärge
kasutage läikpaberil, reljeefseid, klambritega ega akendega ümbrikke.
Märkus. Teksti paigutamise kohta ümbrikule printimiseks otsige teavet oma
tekstitöötlusprogrammi abifailidest. Parimate tulemuste saavutamiseks kaaluge
tagastusaadresside jaoks etikettide kasutamist.
Print (Prindi)
Ümbrike printimiseks
1. Lükake paber täies ulatuses vasakule.
2. Asetage ümbrikud paberisalve parempoolsesse osasse. Prinditav pool peab jääma
alla. Klapp peab jääma vasakule poolele.
3. Asetage ümbrikud printerisse, lükates neid kuni peatumiseni.
4. Seadke paberijuhik kindlalt vastu ümbrike serva.
8 Print (Prindi)
Page 12
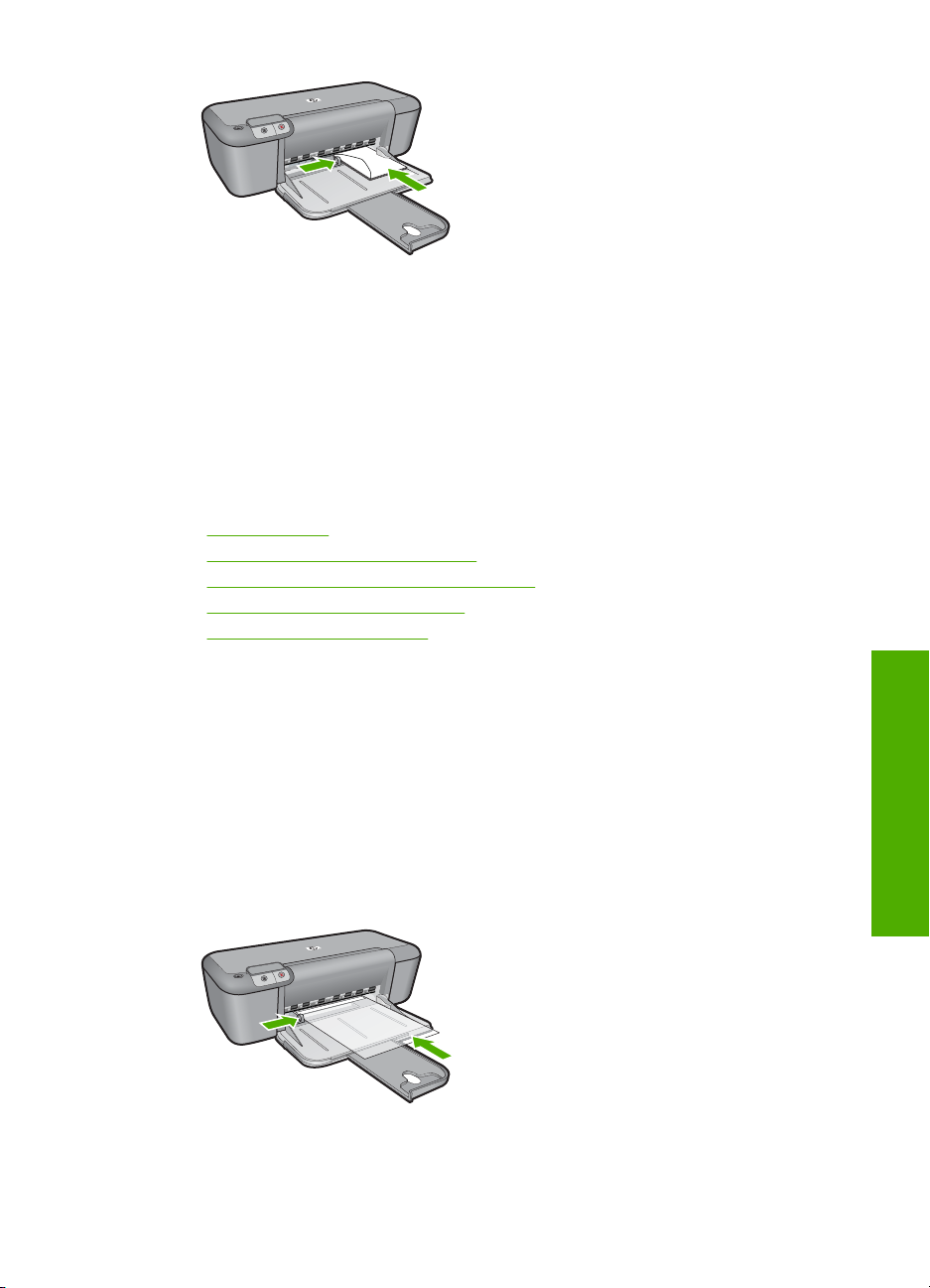
5. Avage dialoog Printer Properties (Printeri atribuudid).
6. Klõpsake vahekaarti Features (Funktsioonid) ja valige alljärgnevad printimise
seaded:
• Paper Type (Paberi tüüp): Plain paper (Tavapaber)
• Size (Formaat): Vastav ümbrikuformaat
7. Valige ükskõik missugune teine sobiv printimisseadistus ja klõpsake seejärel nuppu
OK.
Sellega seotud teemad
Laadige kandja” leheküljel 23
•„
Prinditöö eraldusvõime vaatamine” leheküljel 17
•„
Printimise kohandatud otseteede loomine” leheküljel 17
•„
Printimise vaikesätete muutmine” leheküljel 18
•„
Käimasoleva töö peatamine” leheküljel 79
•„
Eriotstarbeliste tarvikute printimine
Lüümikutele printimine
1. Lükake paber täies ulatuses vasakule.
2. Asetage ümbrikud paberisalve parempoolsesse osasse. Prinditav pool peab jääma
alla ja kleepriba peab olema suunatud üles- ja printeri poole.
3. Lükake ettevaatlikult lüümikud printerisse, kuni nende peatumiseni, nii et kleepribad
ei takerduks üksteise külge.
4. Seadke paberijuhik kindlalt vastu lüümikute serva.
5. Avage dialoog Printer Properties (Printeri atribuudid).
6. Klõpsake vahekaarti Printing Shortcuts (Printimise otseteed).
Eriotstarbeliste tarvikute printimine 9
Print (Prindi)
Page 13
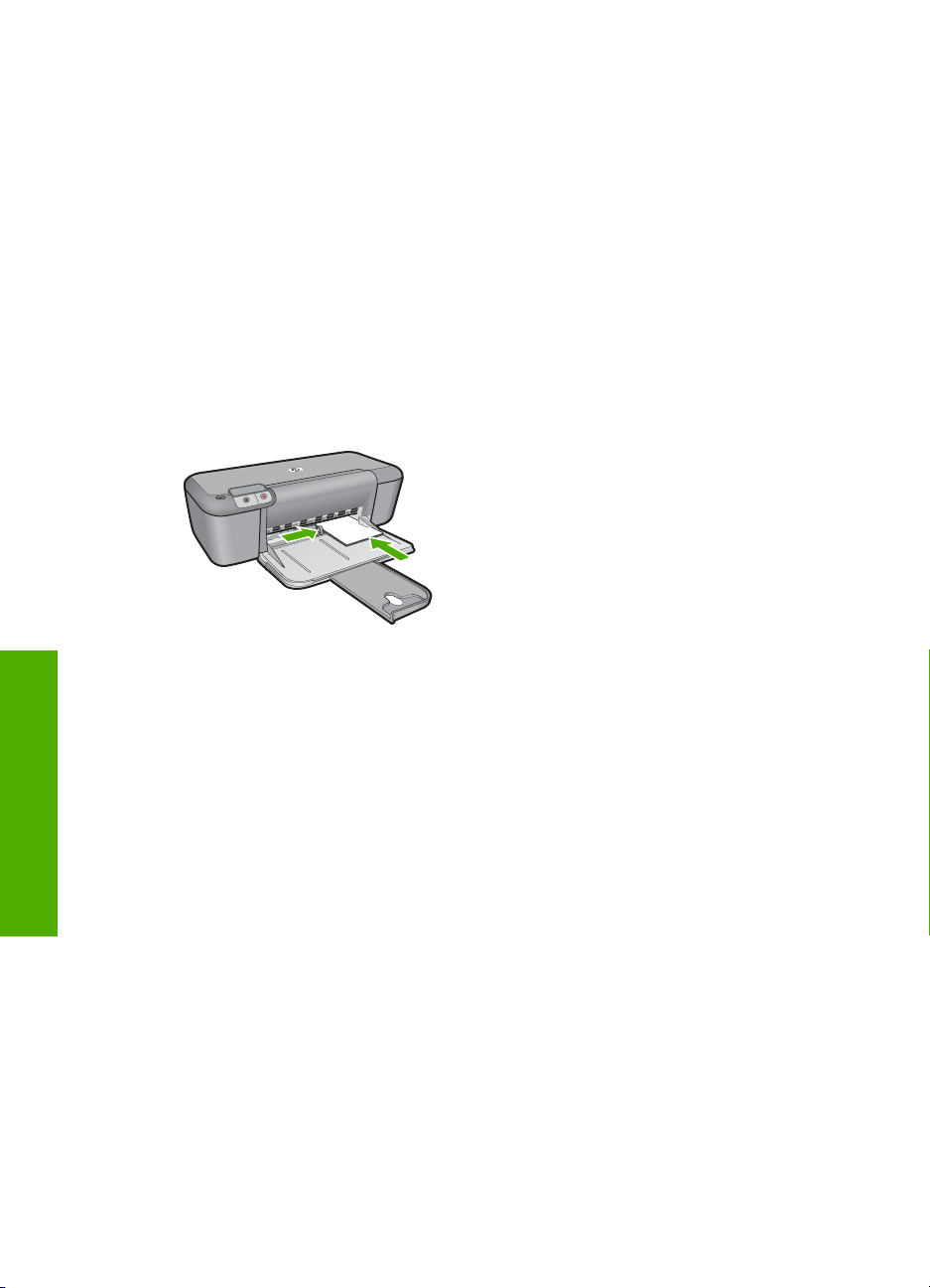
Peatükk 2
7. Loendis Printing Shortcuts (Printimise otseteed) klõpsake valikut Presentation
Printing (Esitluse printimine) , seejärel määratlege alljärgnevad printimise seaded:
• Paper Type (Paberi tüüp): Klõpsake More (Rohkem), seejärel valige vastav
lüümik.
• Paper Size (Paberi formaat): Vastav paberiformaat
8. Valige ükskõik missugune teine sobiv printimisseadistus ja klõpsake seejärel nuppu
OK.
Postkaartide printimine
1. Lükake paber täies ulatuses vasakule.
2. Asetage kaardid paberisalve parempoolsesse osasse. Prinditav pool peab jääma
allapoole ja lühem serv peab olema suunatud printeri poole.
3. Asetage kaardid printerisse, lükates neid kuni peatumiseni.
4. Seadke paberijuhik kindlalt vastu kaartide serva.
Print (Prindi)
10 Print (Prindi)
5. Avage dialoog Printer Properties (Printeri atribuudid).
6. Klõpsake vahekaarti Features (Funktsioonid) ja määratlege alljärgnevad printimise
seaded:
• Paper Type (Paberi tüüp): Klõpsake More (Rohkem), klõpsake Specialty
Papers (Eripaberid), seejärel valige sobiv kaardi tüüp.
• Print Quality (Prindikvaliteet): Normal (Tavaline) või Best (Parim)
• Size (Formaat): Vastav kaardiformaat
7. Valige ükskõik missugune teine sobiv printimisseadistus ja klõpsake seejärel nuppu
OK.
Siltide printimine
1. Lükake paber täies ulatuses vasakule.
2. Lehvitage sildilehtede servasid, et neid üksteisest eraldada, seejärel joondage
servad.
3. Asetage sildilehed paberisalve parempoolsesse osasse. Siltidega pool peab jääma
alla.
4. Asetage lehed printerisse, lükates neid kuni peatumiseni.
5. Seadke paberijuhik kindlalt vastu lehtede serva.
Page 14
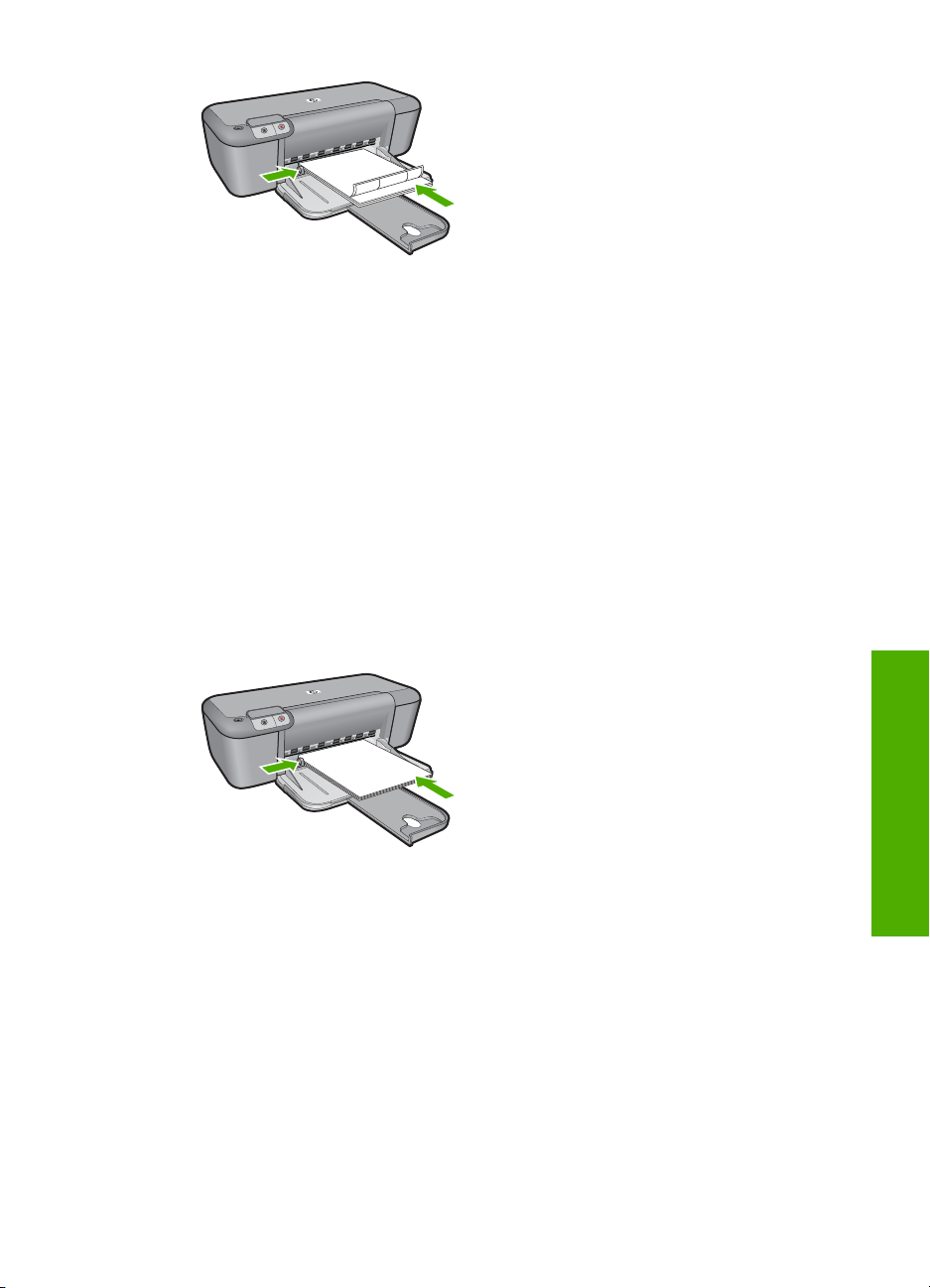
6. Avage dialoog Printer Properties (Printeri atribuudid).
7. Klõpsake vahekaarti Printing Shortcuts (Printimise otseteed).
8. Loendis Printing Shortcuts (Printimise otseteed) klõpsake valikut General
Everyday Printing (Igapäevane printimine) , seejärel määratlege alljärgnevad
printimise seaded:
• Paper Type (Paberi tüüp): Plain Paper (Tavapaber)
• Paper Size (Paberi formaat): Vastav paberiformaat
9. Klõpsake nuppu OK.
Brošüüride printimine
1. Lükake paber täies ulatuses vasakule.
2. Asetage paber paberisalve parempoolsesse osasse. Prinditav pool peab jääma alla.
3. Asetage paber printerisse, lükates seda kuni peatumiseni.
4. Seadke paberijuhik kindlalt vastu paberi serva.
5. Avage dialoog Printer Properties (Printeri atribuudid).
6. Klõpsake vahekaarti Features (Funktsioonid).
7. Määratlege alljärgnevad printimise seaded:
• Print Quality (Prindikvaliteet): Best (Parim)
• Paper Type (Paberi tüüp): Klõpsake More (Rohkem), seejärel valige vastav HP
jugaprinteri paber.
• Suund: Portrait (Vertikaalsuunas) or Landscape (Horisontaalsuunas)
• Size (Formaat): Vastav paberiformaat
• Two-sided printing (Kahepoolne printimine): Manual (Käsitsi)
8. printimiseks klõpsake nuppu OK.
Eriotstarbeliste tarvikute printimine 11
Print (Prindi)
Page 15
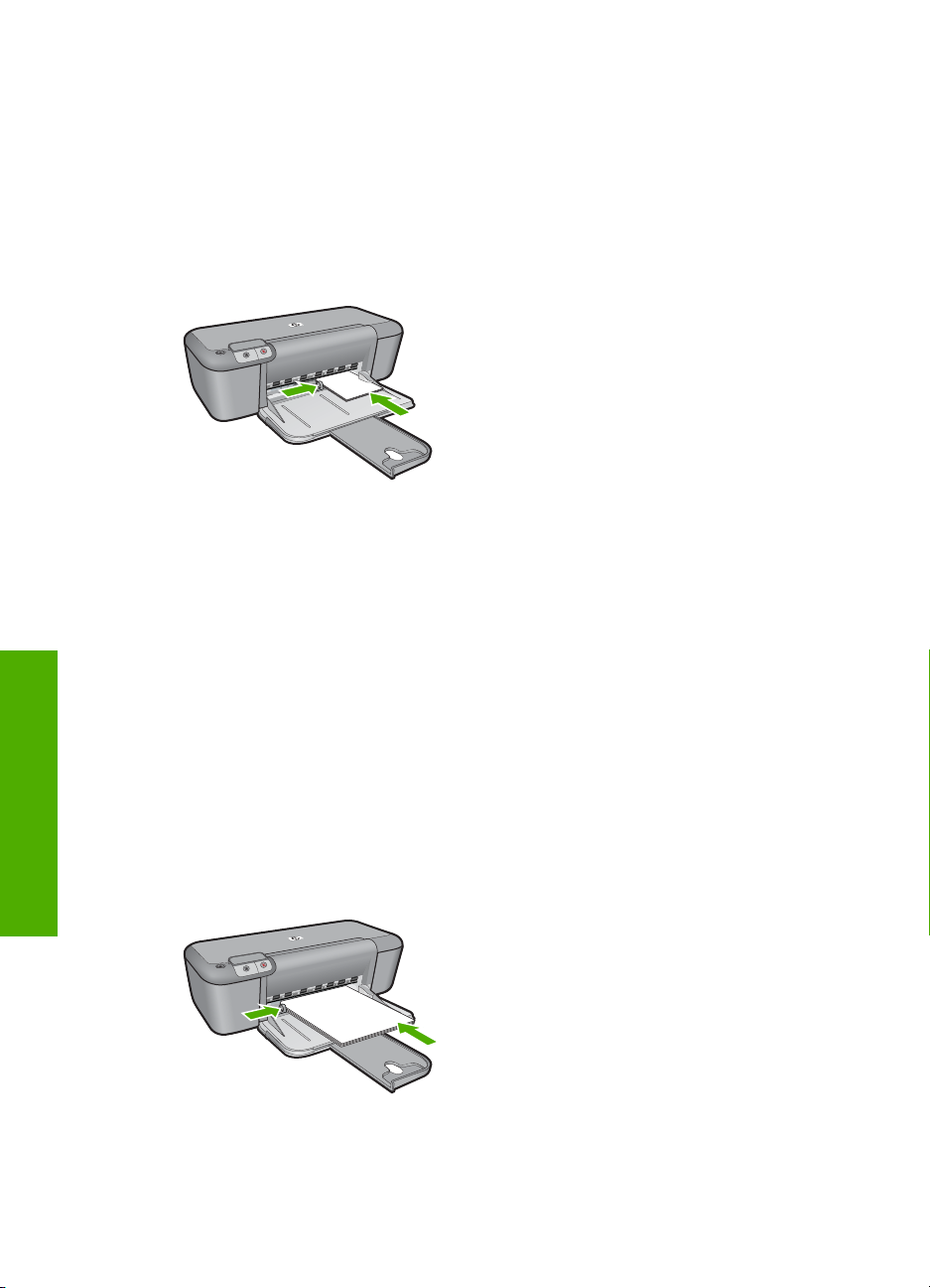
Peatükk 2
Õnnitluskaartide printimine
1. Lükake paber täies ulatuses vasakule.
2. Lehvitage tervituskaartide servi, et neid üksteisest eraldada, seejärel joondage
servad.
3. Asetage tervituskaardid paberisalve parempoolsesse osasse. Prinditav pool peab
jääma alla.
4. Asetage kaardid printerisse, lükates neid kuni peatumiseni.
5. Seadke paberijuhik kindlalt vastu kaartide serva.
6. Avage dialoog Printer Properties (Printeri atribuudid).
7. Klõpsake vahekaarti Features (Funktsioonid) ja määratlege alljärgnevad printimise
seaded:
• Prindikvaliteet: Normal (Tavaline)
• Paberi tüüp: Klõpsake More (Rohkem), seejärel valige vastav kaardi tüüp.
• Formaat: Vastav kaardiformaat
8. Valige ükskõik missugune teine sobiv printimisseadistus ja klõpsake seejärel nuppu
OK.
Print (Prindi)
12 Print (Prindi)
Voldikute printimine
1. Lükake paber täies ulatuses vasakule.
2. Asetage tavapaber paberisalve parempoolsesse osasse. Prinditav pool peab jääma
alla.
3. Asetage paber printerisse, lükates seda kuni peatumiseni.
4. Seadke paberijuhik kindlalt vastu paberi serva.
5. Avage dialoog Printer Properties (Printeri atribuudid).
6. Klõpsake vahekaarti Printing Shortcuts (Printimise otseteed).
Page 16
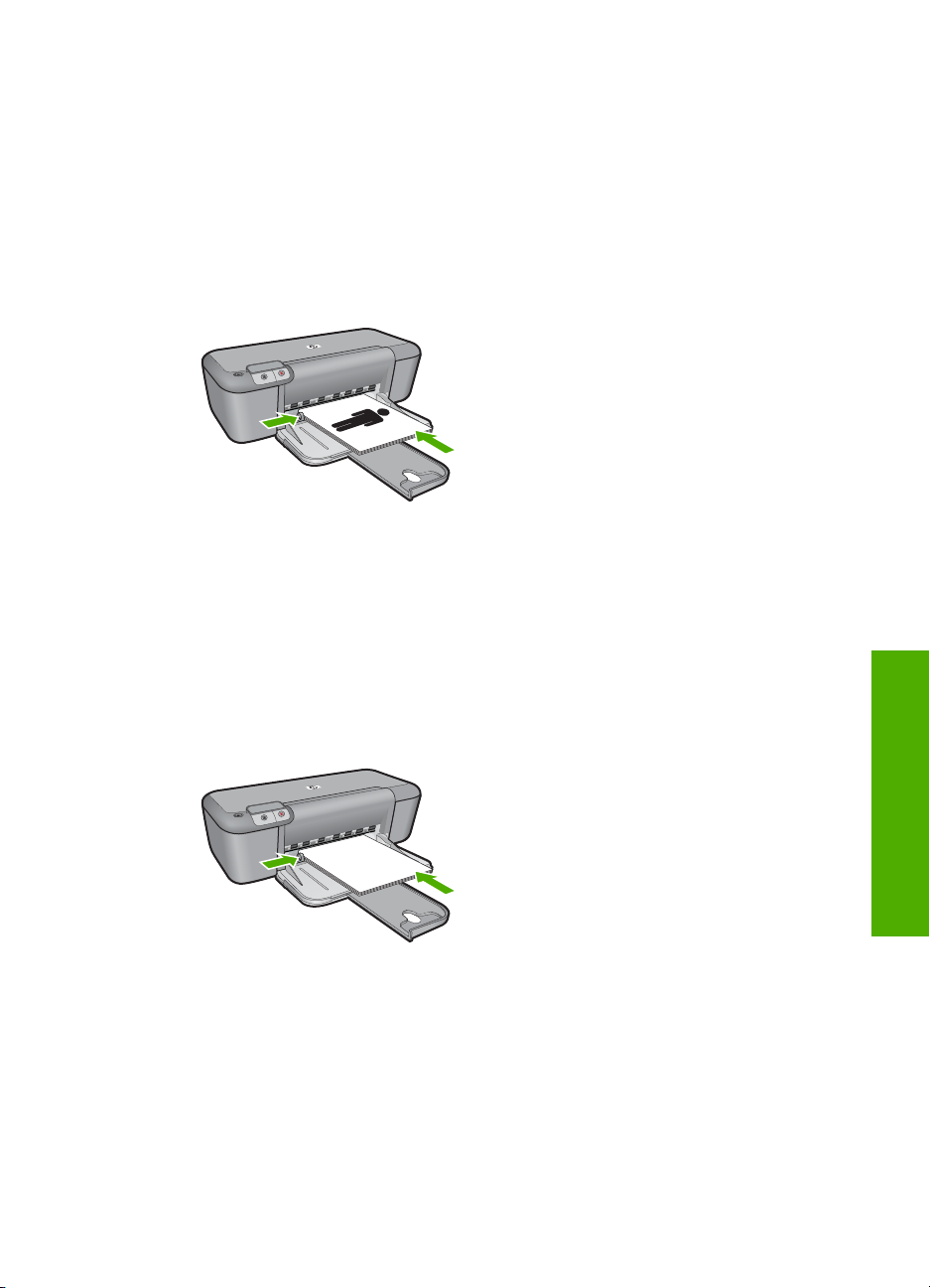
7. Klõpsake loendis Printing Shortcuts (Printimise otseteed) valikut Booklet
Printing (Brošüüri printimine).
8. Rippmenüüst Print On Both Sides (Printimine mõlemale küljele) valige üks
järgnevatest köitmise määrangutest:
• Left Edge Booklet (Vasakult servalt köidetud brošüür)
• Right Edge Booklet (Paremalt servalt köidetud brošüür)
9. Valige ükskõik missugune teine sobiv printimisseadistus ja klõpsake seejärel nuppu
OK.
10. Küsimisel laadige prinditud lehed uuesti paberisalve, nagu on näidatud allpool.
11. Klõpsake käsku Continue (Jätka), et brošüüri printimine lõpetada.
Plakatite printimine
1. Lükake paber täies ulatuses vasakule.
2. Asetage tavapaber paberisalve parempoolsesse osasse. Prinditav pool peab jääma
alla.
3. Asetage paber printerisse, lükates seda kuni peatumiseni.
4. Seadke paberijuhik kindlalt vastu paberi serva.
5. Avage dialoog Printer Properties (Printeri atribuudid).
6. Klõpsake vahekaarti Features (Funktsioonid) ja määratlege alljärgnevad printimise
seaded:
• Paper Type (Paberi tüüp): Plain Paper (Tavapaber)
• Suund: Portrait (Vertikaalsuunas) or Landscape (Horisontaalsuunas)
• Size (Formaat): Vastav paberiformaat
7. Klõpsake vahekaarti Advanced (Täpsemalt), seejärel klõpsake valikut Printer
Features (Printeri funktsioonid).
Eriotstarbeliste tarvikute printimine 13
Print (Prindi)
Page 17
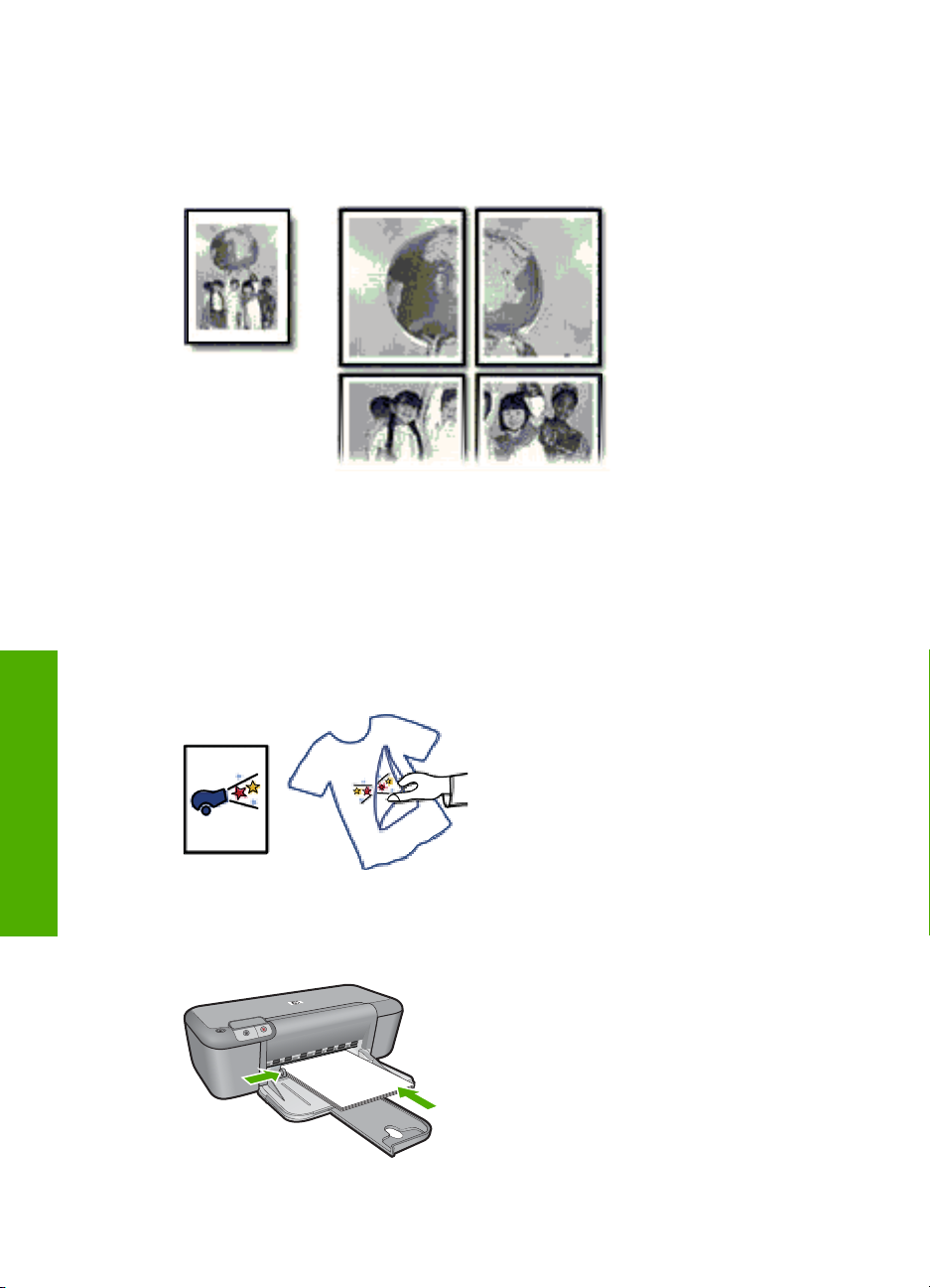
Peatükk 2
8. Ripploendis Poster Printing (Plakati printimine) valige plakati jaoks lehtede arv.
9. Klõpsake nuppu Select Tiles (Vali paanid).
10. Veenduge, et valitud paanide arv vastab plakati lehtede arvule ja klõpsake seejärel
nuppu OK.
11. Valige ükskõik missugune teine sobiv printimisseadistus ja klõpsake seejärel nuppu
OK.
Siirdepiltide printimine
1. Lükake paber täies ulatuses vasakule.
2. Asetage siirdepildi paber salve parempoolsesse osasse. Prinditav pool peab jääma
alla.
Print (Prindi)
14 Print (Prindi)
3. Asetage paber printerisse, lükates seda kuni peatumiseni.
4. Seadke paberijuhik kindlalt vastu paberi serva.
Page 18
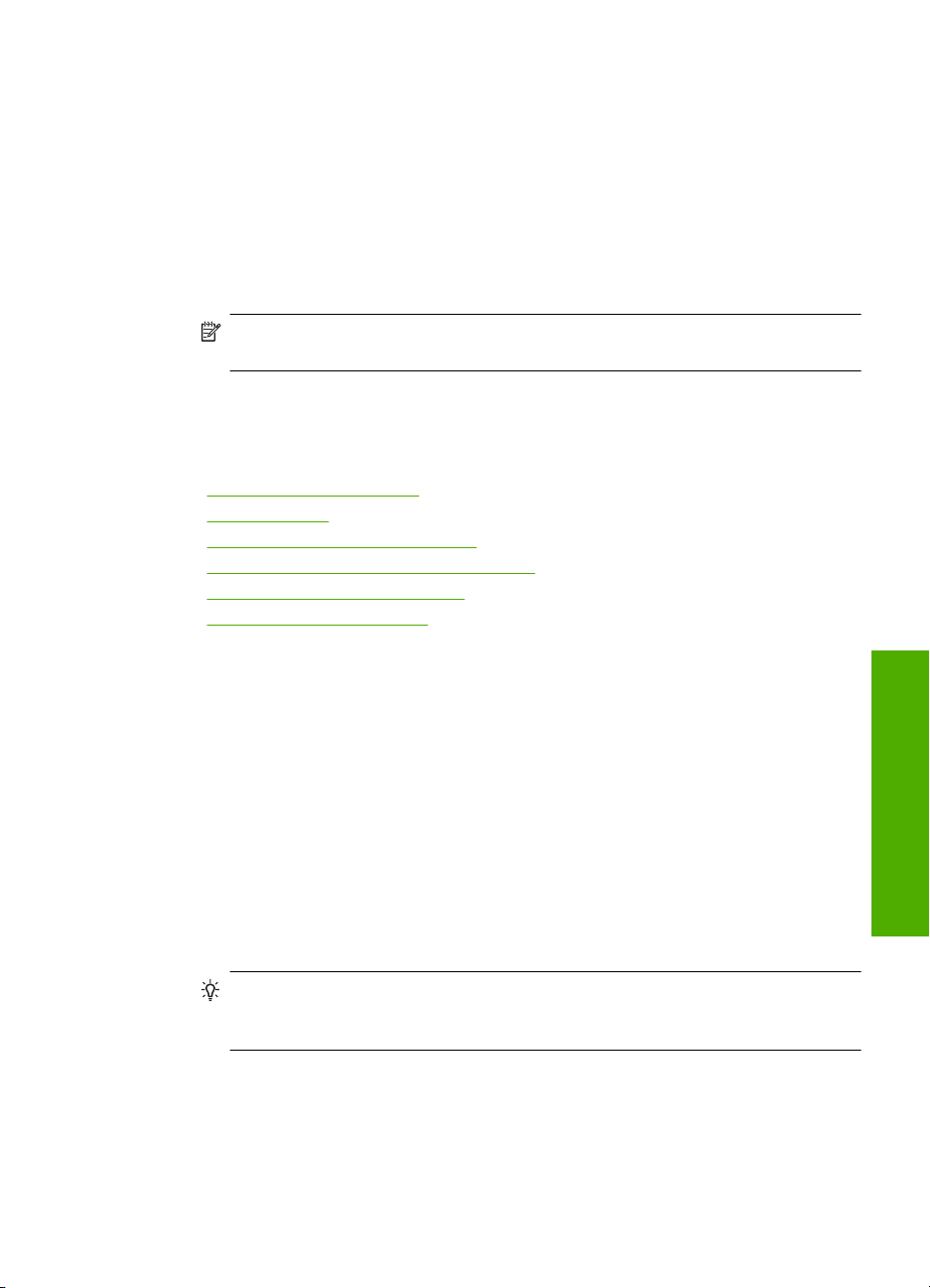
5. Avage dialoog Printer Properties (Printeri atribuudid).
6. Klõpsake vahekaarti Funktsioonid ja määratlege alljärgnevad printimise seaded:
• Print Quality (Prindikvaliteet): Normal (Tavaline) või Best (Parim)
• Paper Type (Paberi tüüp): Klõpsake More (Veel), klõpsake Specialty Papers
(Eripaberid) ja seejärel klõpsake Other specialty paper (Muud eripaberid).
• Size (Formaat): Vastav paberiformaat
7. Klõpsake vahekaarti Advanced (Täpsemalt).
8. Klõpsake valikut Printer Features (Printeri funktsioonid) ja seadke Mirror Image
(Peegelkujutise) määranguks On (Sees).
Märkus. Mõned siirdepiltide tarkvaraprogrammid ei nõua peegelkujutise
printimist.
9. Valige ükskõik missugune teine sobiv printimisseadistus ja klõpsake seejärel nuppu
OK.
Sellega seotud teemad
•„
Soovitatavad prindipaberid” leheküljel 21
Laadige kandja” leheküljel 23
•„
Prinditöö eraldusvõime vaatamine” leheküljel 17
•„
Printimise kohandatud otseteede loomine” leheküljel 17
•„
Printimise vaikesätete muutmine” leheküljel 18
•„
Käimasoleva töö peatamine” leheküljel 79
•„
Veebilehe printimine
Oma veebibrauseris kuvatud veebilehte saate seadmega HP printer printida.
Kui te kasutate veebi sirvimiseks brauserit Internet Explorer 6.0 või uuemat versiooni,
saate kasutada rakendust HP Smart Web Printing (HP nutikas veebiprintimine), et
tagada lihtsat, ettearvatavat veebiprintimist ja kontrolli selle üle, mida ja kuidas te tahate
printida. Saate avada rakenduse HP Smart Web Printing (HP nutikas veebiprintimine)
brauseri Internet Explorer tööriistaribalt. Täiendavat teavet rakenduse HP Smart Web
Printing (HP nutikas veebiprintimine) kohta vt sellega kaasnenud spikrifailist.
Veebilehe printimine
1. Veenduge, et söötesalve on paberit sisestatud.
2. Klõpsake oma veebibrauseri menüüs File (Fail) käsku Print (Prindi).
Nõuanne. Parima tulemuse saavutamiseks valige menüüs File (Fail) valik HP
Smart Web Printing (HP nutikas veebiprintimine). Selle valides kuvatakse
linnuke.
Kuvatakse dialoogiboks Print (Printimine).
3. Veenduge, et valitud printer on teie seade.
Print (Prindi)
Veebilehe printimine 15
Page 19
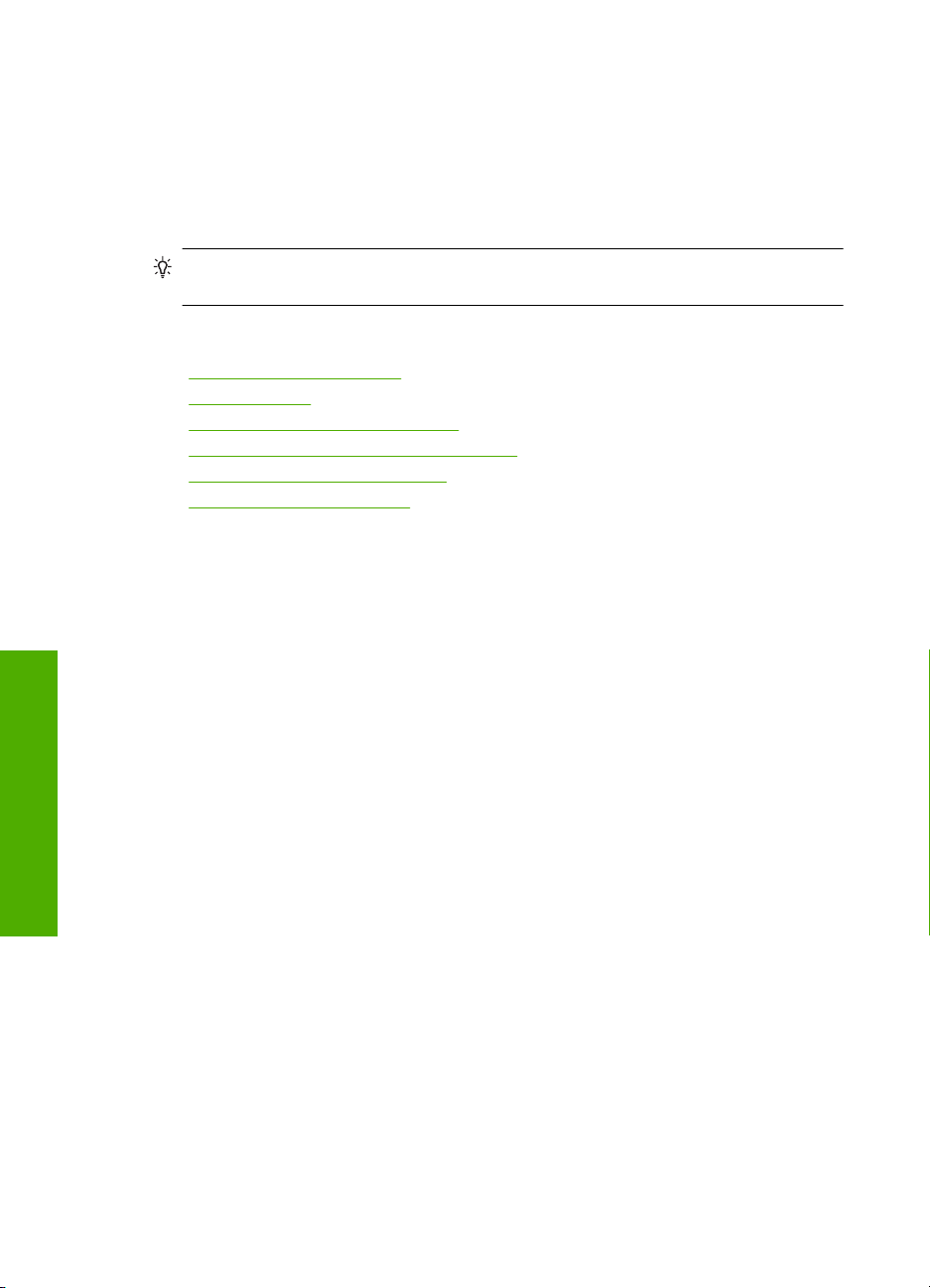
Peatükk 2
4. Kui teie veebibrauser seda funktsiooni toetab, valige veebilehelt need üksused, mida
soovite välja printida.
Kui kasutate näiteks brauserit Internet Explorer, klõpsake vahekaarti Options
(Valikmenüü), et valida As laid out on screen (Nagu ekraanil), Only the selected
frame (Ainult valitud freim) või Print all linked documents (Prindi kõik lingitud
dokumendid).
5. Veebilehe printimiseks klõpsake nuppu Print (Prindi) või OK.
Nõuanne. Veebilehtede õigeks printimiseks peate oma prinditöö suunaks seadma
sätte Landscape (Horisontaalpaigutus).
Sellega seotud teemad
Soovitatavad prindipaberid” leheküljel 21
•„
Laadige kandja” leheküljel 23
•„
Prinditöö eraldusvõime vaatamine” leheküljel 17
•„
Printimise kohandatud otseteede loomine” leheküljel 17
•„
Printimise vaikesätete muutmine” leheküljel 18
•„
Käimasoleva töö peatamine” leheküljel 79
•„
Kasutage printimiseks sätet Maximum dpi (Maksimaalne
dpi).
Print (Prindi)
Kasutage maksimaalse dpi režiimi kõrgkvaliteetsete, teravate piltide printimiseks.
Kasutades maksimaalse dpi režiimi kõrgkvaliteetsete piltide, näiteks digitaalsete fotode,
printimiseks, saate selle eeliseid kõige paremini rakendada. Kui te valite maksimaalse
dpi seade, kuvab printeri tarkvara optimeeritud punktid tolli kohta (dpi), mis seade
HP printer prindib. Maksimaalse dpi-ga saab printida üksnes alltoodud paberitele:
• Fotopaber HP Premium Plus
• Fotopaber HP Premium
• Fotopaber HP Advanced
• Fotopaber Hagaki
Maksimaalse dpi kasutamisel suureneb, võrreldes teiste seadistustega, printimisele
kuluv aeg ja vajatakse suuremat kettaruumi.
Režiimis Maksimaalne dpi printimine
1. Veenduge, et söötesalve on paberit sisestatud.
2. Klõpsake oma rakenduse menüü File (Fail) käsku Print (Prindi).
3. Veenduge, et valitud printer on teie seade.
4. Klõpsake nuppu, mis avab dialoogiakna Properties (Atribuudid).
Olenevalt tarkvararakendusest võib selle nupu nimi olla Properties (Atribuudid),
Options (Valikud või Suvandid), Printer Setup (Printeri häälestus), Printer või
Preferences (Eelistused).
5. Klõpsake vahekaarti Advanced (Täpsem).
6. Alas Printer Features (Printeri funktsioonid) valige ripploendis Maximum dpi
(Maksimaalne dpi) säte Enabled (Lubatud).
16 Print (Prindi)
Page 20
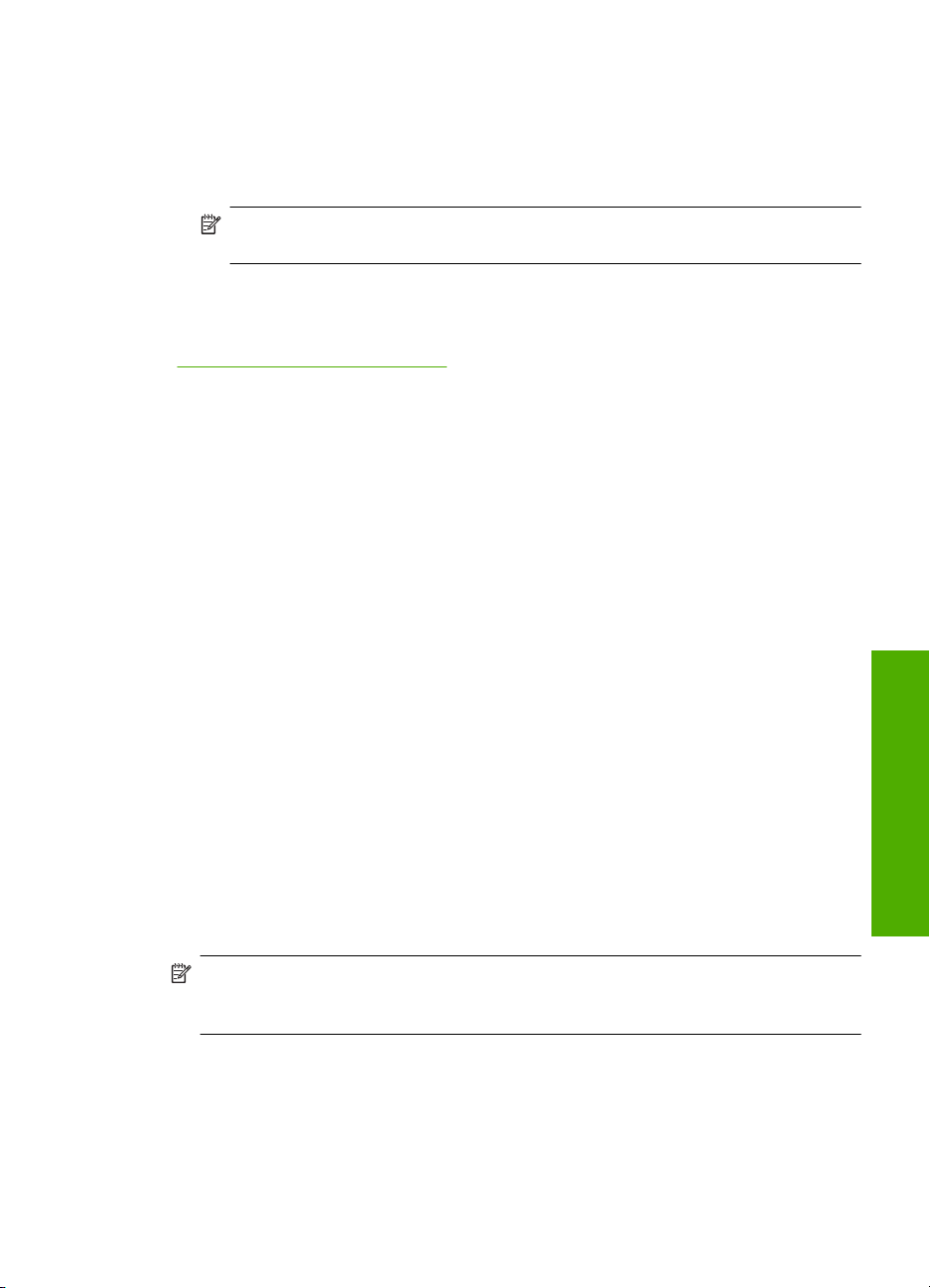
7. Klõpsake vahekaarti Features (Funktsioonid).
8. Valige ripploendist Paper type (Paberi tüüp) valik More (Veel) ja valige seejärel sobiv
paberitüüp.
9. Ripploendis Print Quality (Prindikvaliteet) klõpsake valikut Maximum dpi
(Maksimaalne dpi).
Märkus. Vaatamaks maksimaalse dpi väärtust, millega seade prindib, klõpsake
valikut Resolution (Eraldusvõime).
10. Valige kõik muud soovitud prindisätted ja klõpsake siis nuppu OK.
Sellega seotud teemad
Prinditöö eraldusvõime vaatamine” leheküljel 17
„
Prinditöö eraldusvõime vaatamine
Printeritarkvara kuvab printimise eraldusvõime punktides tolli kohta (dpi). See väärtus
(dpi) muutub olenevalt printeritarkvaras valitud paberitüübist ja prindikvaliteedist.
Prinditöö eraldusvõime vaatamine
1. Veenduge, et söötesalve on paberit sisestatud.
2. Klõpsake oma rakenduse menüü File (Fail) käsku Print (Prindi).
3. Veenduge, et valitud printer on teie seade.
4. Klõpsake nuppu, mis avab dialoogiakna Properties (Atribuudid).
Olenevalt tarkvararakendusest võib selle nupu nimi olla Properties (Atribuudid),
Options (Valikud või Suvandid), Printer Setup (Printeri häälestus), Printer või
Preferences (Eelistused).
5. Klõpsake vahekaarti Features (Funktsioonid).
6. Valige ripploendis Print Quality (Prindikvaliteet) oma prinditööle sobiv
prindikvaliteedi säte.
7. Valige ripploendist Paper type (Paberi tüüp) söötesalve asetatud paberi tüüp.
8. Printimise eraldusvõime vaatamiseks klõpsake nuppu Resolution (Eraldusvõime).
Printimise kohandatud otseteede loomine
Kasutage printimise otseteid, et printida sätetega, mida kasutate sageli. Printeri tarkvara
sisaldab mitut spetsiaalset printimise otseteed, mille leiate loendist Printimise otseteed.
Märkus. Kui te valite printimise otsetee, kuvatakse automaatselt vastavad printimise
valikud. Saate neid kasutada, muuta või luua oma otseteed tavalisemate toimingute
jaoks.
Kasutage vahekaarti Printing Shortcuts (Printimise otseteed) järgmisteks toiminguteks.
• General Everyday Printing (Igapäevane printimine) Kiire dokumentide printimine.
• Photo Printing-Borderless (Fotoprintimine - ääristeta): printige 10 x 15 cm ja 13 x
18 cm HP fotopaberite üla-, ala- ja külgservadele.
• Paper-saving Printing (Paberisäästlik printimine): printige mitmelehelisi
kahepoolseid dokumente samale leheküljele, et hoida paberit kokku.
Printimise kohandatud otseteede loomine 17
Print (Prindi)
Page 21
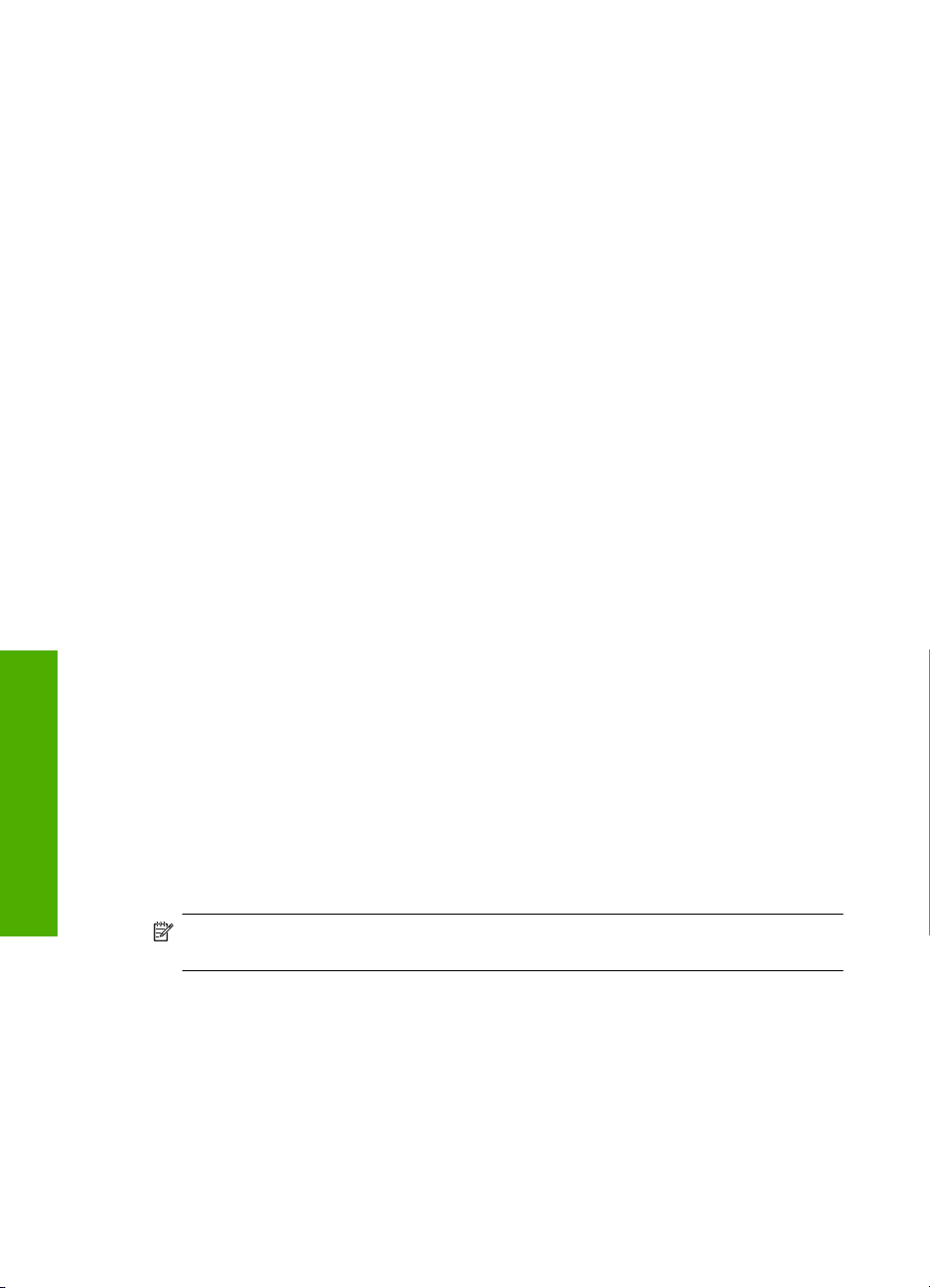
Peatükk 2
• Photo Printing-With White Borders (Fotoprintimine - valgete ääristega): printige
valgete ääristega foto.
• Fast/Economical Printing (Kiire/ökonoomne printimine): kiire mustandi kvaliteediga
dokumentide printimine.
• Presentation Printing (Esitlusdokumentide printimine): kvaliteetdokumentide (sh
kirjad ja lüümikud) printimine.
Printimise otsetee loomiseks
1. Klõpsake oma rakenduse menüü File (Fail) käsku Print (Prindi).
2. Veenduge, et valitud printer on teie seade.
3. Klõpsake nuppu, mis avab dialoogiakna Properties (Atribuudid).
Olenevalt tarkvararakendusest võib selle nupu nimi olla Properties (Atribuudid),
Options (Valikud või Suvandid), Printer Setup (Printeri häälestus), Printer või
Preferences (Eelistused).
4. Klõpsake vahekaarti Printing Shortcuts (Printimise otseteed).
5. Loendis Printing Shortcuts (Printimise otseteed) klõpsake printimise otseteed.
Kuvatakse printimisseadistused valitud printimise otsetee jaoks.
6. Muutke uue printimise otsetee printimisseadistusi, lähtuvalt vajadusest.
7. Klõpsake käsku Save as (Salvesta nimega) ja tippige uue printimise otsetee jaoks
nimi, seejärel klõpsake käsku Save (Salvesta).
Printimise otsetee lisatakse loendisse.
Printimise otsetee kustutamiseks
1. Klõpsake oma rakenduse menüü File (Fail) käsku Print (Prindi).
2. Veenduge, et valitud printer on teie seade.
3. Klõpsake nuppu, mis avab dialoogiakna Properties (Atribuudid).
Olenevalt tarkvararakendusest võib selle nupu nimi olla Properties (Atribuudid),
Options (Valikud või Suvandid), Printer Setup (Printeri häälestus), Printer või
Preferences (Eelistused).
4. Klõpsake vahekaarti Printing Shortcuts (Printimise otseteed).
Print (Prindi)
5. Loendis Printing Shortcuts (Printimise otseteed) klõpsake printimise otseteed, mida
soovite kustutada.
6. Klõpsake nuppu Delete (Kustuta).
Printimise otsetee eemaldatakse loendist.
Märkus. Kustutada saab ainult neid otseteid, mida olete loonud. Algseid HP otseteid
kustutada ei saa.
Printimise vaikesätete muutmine
Kui kasutate teatud prindisätteid sageli, võite need määrata oma vaikeprindisäteteks, nii
et teie valitud sätted on juba jõustunud, kui avate oma tarkvararakenduses dialoogiakna
Print (Printimine).
18 Print (Prindi)
Page 22
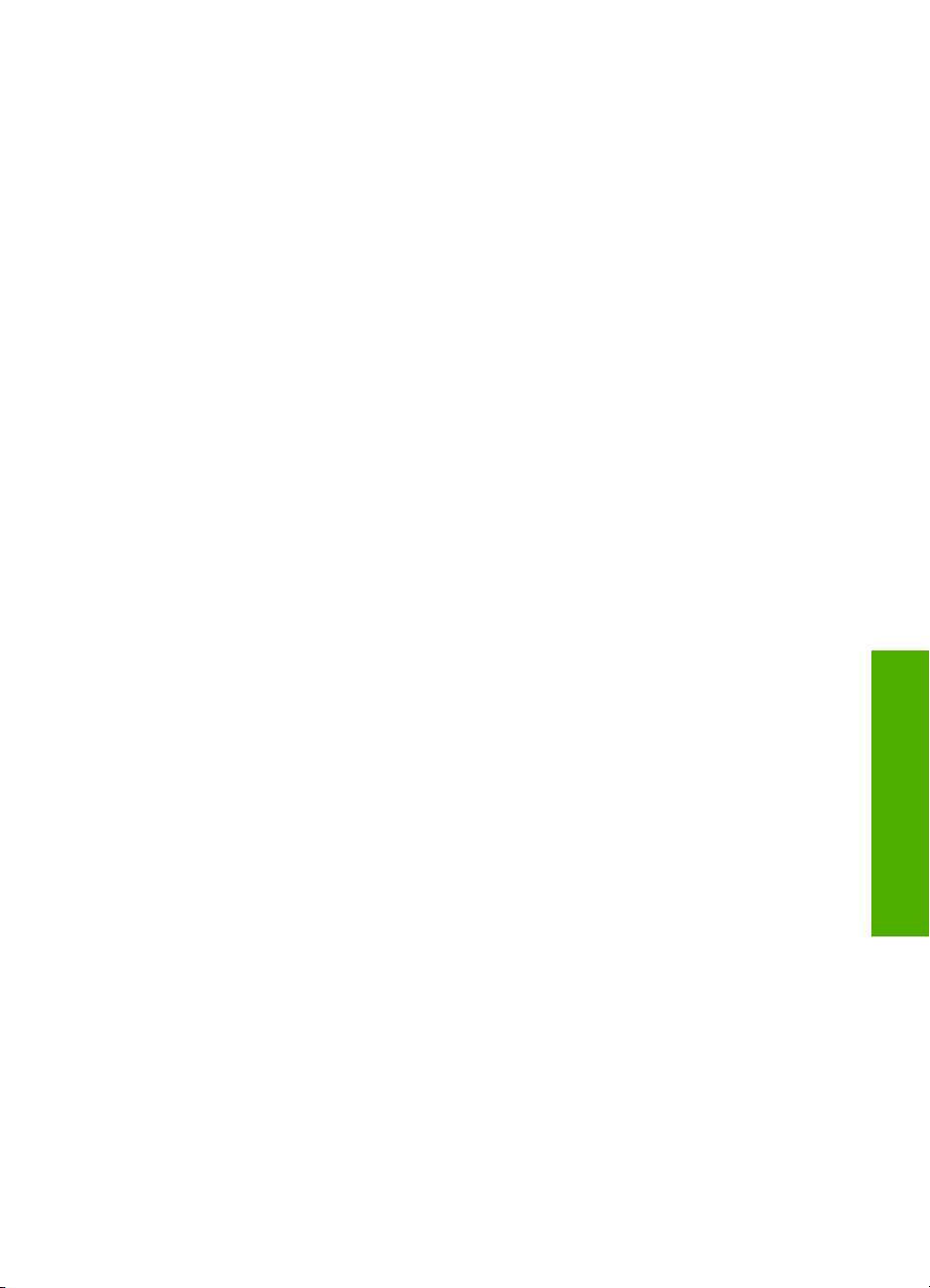
Printimise vaikesätete muutmine
1. Klõpsake rakenduses HP Solution Center (HP Lahenduskeskus) nuppu Settings
(Sätted), valige variant Print Settings (Prindisätted) ja seejärel klõpsake nuppu
Printer Settings (Printeri sätted).
2. Muutke prindisätteid ja klõpsake nuppu OK.
Printimise vaikesätete muutmine 19
Print (Prindi)
Page 23
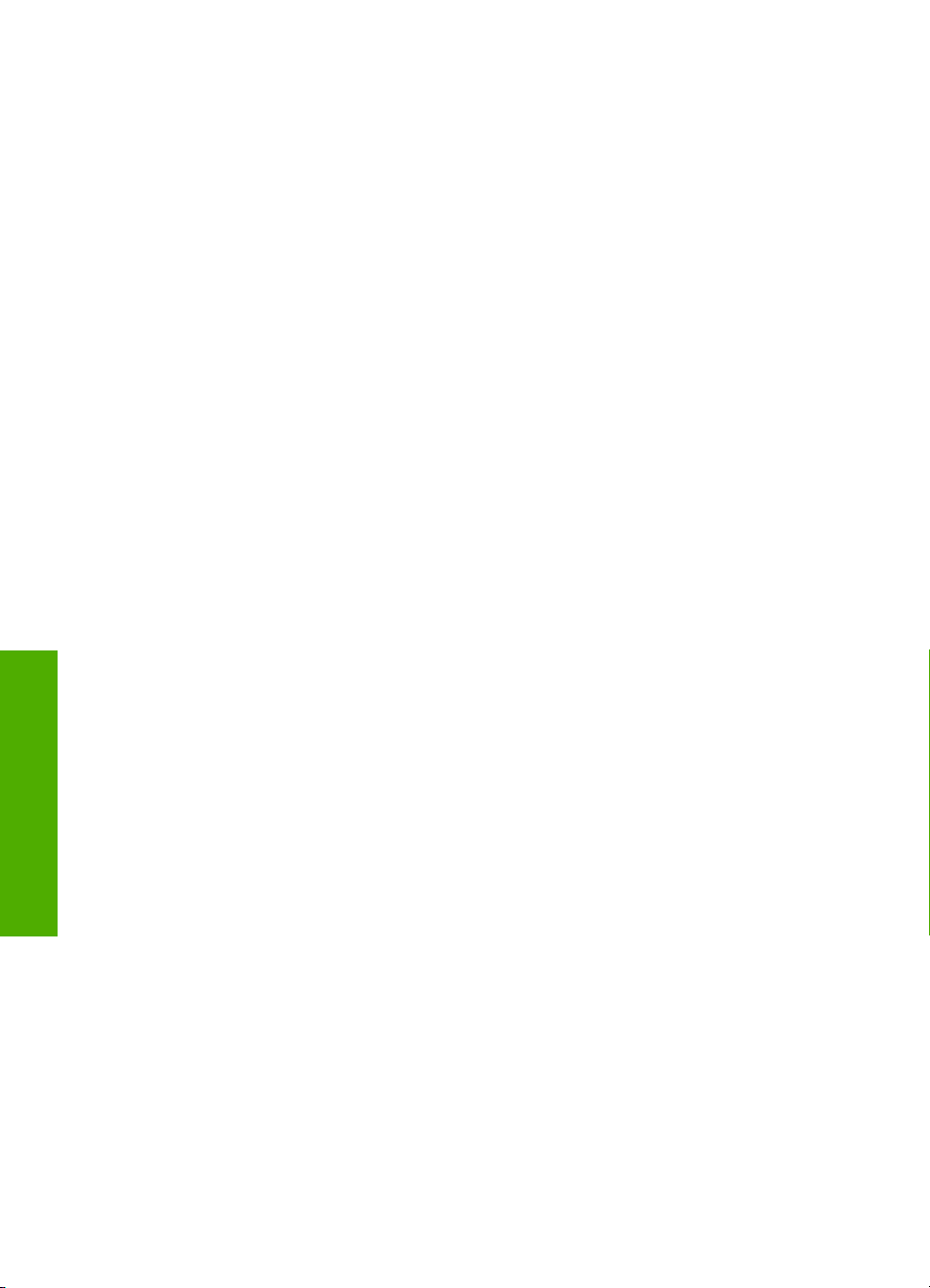
Peatükk 2
Print (Prindi)
20 Print (Prindi)
Page 24
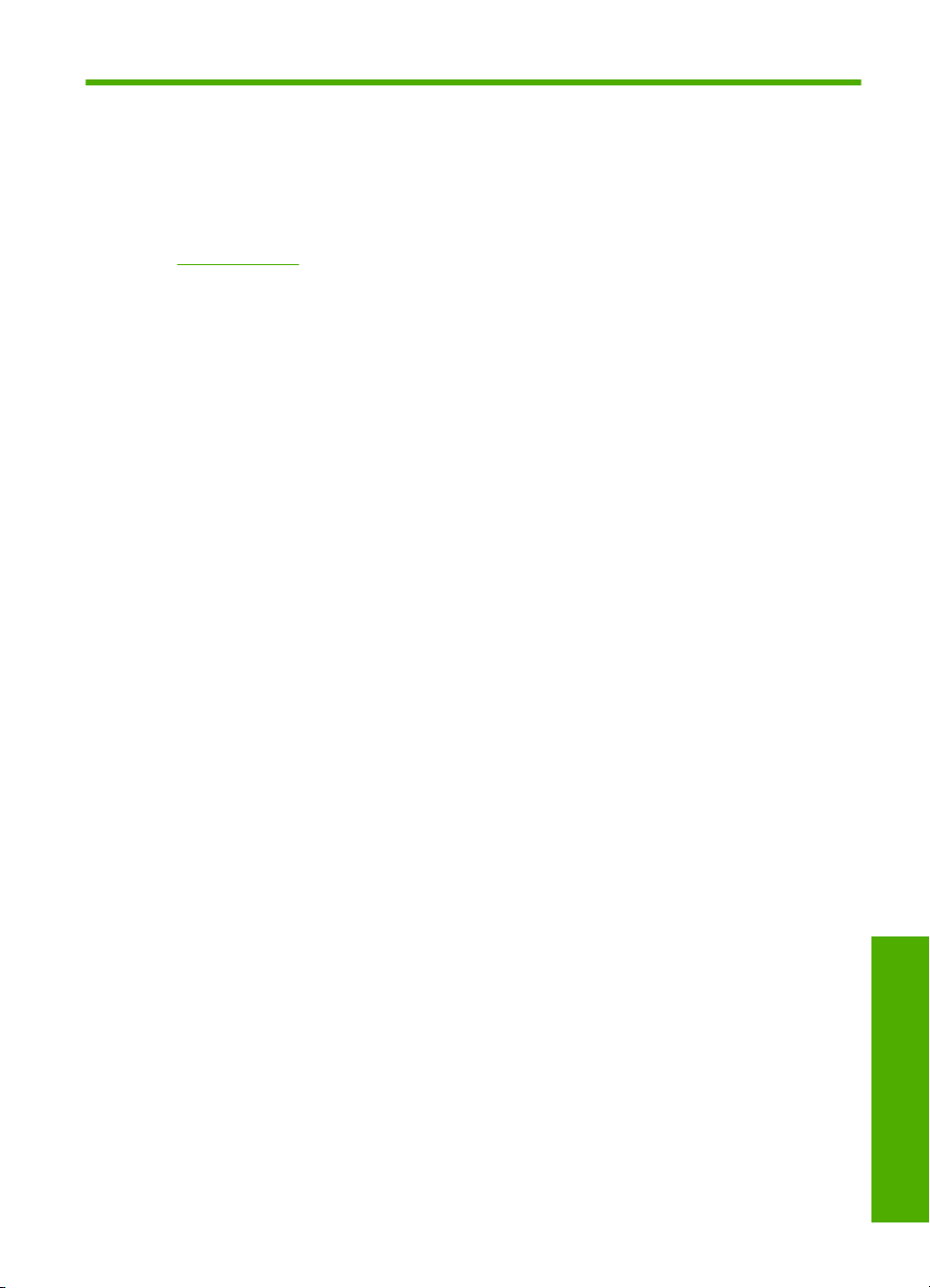
3 Paberi algõpetus
Seadmesse HP printer saate sisestada erinevat tüüpi ja erinevas formaadis paberit (sh
Letter- või A4-formaadis paberit, fotopaberit, lüümikuid ja ümbrikke).
See jaotis sisaldab järgmisi teemasid:
„
Laadige kandja” leheküljel 23
Soovitatavad prindipaberid
Kui soovite parimat printimiskvaliteeti, soovitab HP kasutada HP pabereid, mis on välja
töötatud konkreetselt seda tüüpi projekti jaoks, mida prindite.
Olenevalt teie riigist/regioonist ei pruugi kõiki pabereid olla saadaval.
Fotopaber HP Advanced Photo Paper
Paks fotopaber kuivab koheselt, et selle käsitsemisel ei tuleks tahmaga jännata. Paber
on vee-, määrdumis-, sõrmejälje- ja niiskuskindel. Prinditud dokumendid näivad
professionaalses fotolaboris tehtud piltidele üsna sarnased. Paberil on mitu formaati,
kaasa arvatud A4, 8,5x11 tolli, 10x15 cm (ribaga või ilma) ja 13x18 cm, ning läikiv või
õrnalt läikiv (satäänmatt) pind. See on happevaba, et dokumentide eluiga oleks pikem.
HP Everyday Photo Paper
Printige värvirikkaid igapäevaseid kaadreid madala hinnaga, kasutades argifotode jaoks
kavandatud paberit. Taskukohane fotopaber kuivab kiiresti, et seda oleks lihtne
käsitseda. Printige teravaid ja täpseid pilte, kasutades kõnealust paberit mis tahes inkjetprinteriga. Poolläikiv paber on saadaval mitmesuguses formaadis, sh A4, formaadis
8,5x11 tolli ja 10x15 cm (ribaga või ilma). See on happevaba, et fotode eluiga oleks pikem.
HP Brochure Paper või HP Superior Inkjet Paper
Kõnealuste paberitüüpide läikivad või matid pinnad on mõeldud kahepoolseks
kasutuseks. Sellised paberid sobivad suurepäraselt fotode reproduktsioonide ja
reklaamtrükiste printimiseks aruannete kaantele, eriesitlustele, brošüüridele,
plaadiümbristele ja kalendritele.
HP Premium Presentation Paper või HP Professional Paper
Kõnealused rasked kahepoolsed matid paberitüübid sobivad ideaalselt ettekannete,
ettepanekute, aruannete ja infolehtede printimiseks. Paberite kaal on suurem, et nende
muljetavaldav välimus ja struktuur pääseksid mõjule.
HP Bright White Inkjet Paper (HP säravvalge paber tindiprintimiseks)
HP Bright White Inkjet Paper esitab värvid kontrastselt ja teksti selgepiiriliselt. Paber on
piisavalt läbipaistmatu kahepoolseks värviliseks printimiseks, mistõttu sobib ideaalselt
infolehtede, aruannete ja flaierite printimiseks. Sellel on ColorLoki tehnoloogia, et paber
vähem määriks ning eristuksid tugevalt mustad toonid ja erksad värvid.
Soovitatavad prindipaberid 21
Paberi algõpetus
Page 25
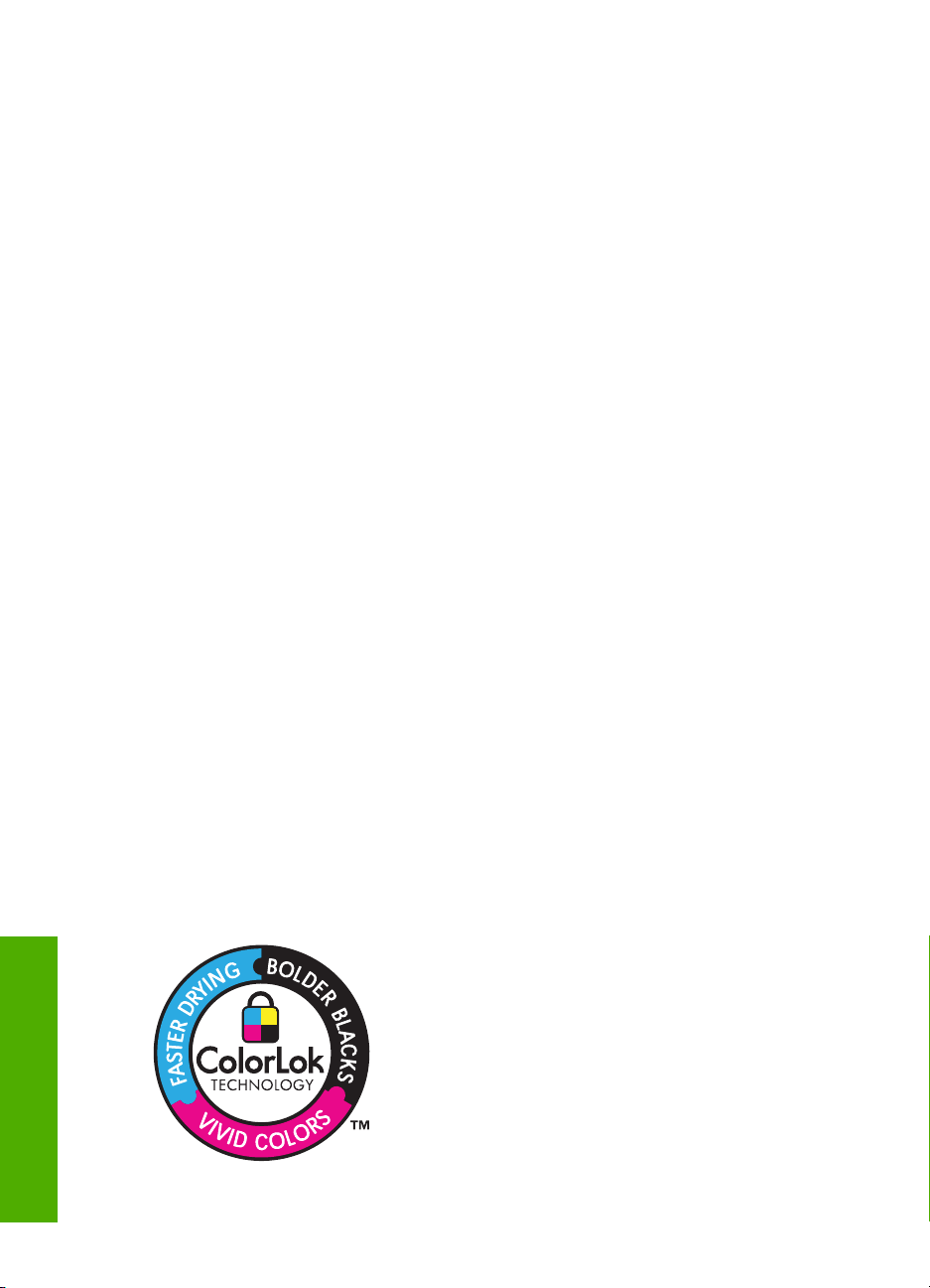
Peatükk 3
HP printimispaber
HP Printing Paper on kõrgekvaliteediline mitmeotstarbeline paber. Sellele paberile
printimisel on kujutis selgem kui neil dokumentidel, mis on prinditud standardsele
mitmeotstarbelisele paljunduspaberile. Sellel on ColorLok tehnoloogia, et paber vähem
määriks ning eristuksid tugevalt mustad toonid ja erksad värvid. See on happevaba, et
dokumentide eluiga oleks pikem.
Kontoripaber HP Office Paper
HP Office Paper on kvaliteetne mitmeotstarbeline paber. See sobib koopiate, visandite,
memode ja muude igapäevaste dokumentide printimiseks. Sellel on ColorLoki
tehnoloogia, et paber vähem määriks ning eristuksid tugevalt mustad toonid ja erksad
värvid. See on happevaba, et dokumentide eluiga oleks pikem.
HP pealetriigitavad siirdepildid
HP pealetriigitavad siirdepildid (värviliste või heledate või valgete kangaste jaoks) on
ideaalseks lahenduseks digifotode kandmiseks T-särkidele.
HP Premium Inkjet Transparency Film (HP tindiprinterikile)
HP Premium Inkjet Transparency Film muudab teie värvilised esitlused elavaks ja
muljetavaldavaks. See lüümikuteks sobiv kile on lihtsaltkasutatav, kuivab kiirelt ega
määrdu.
HP säästu-fotokomplekt
Säästu-fotokomplektHP Photo Value Packs sisaldab mugavalt HP originaalkassette ning
professionaalset fotopaberit HP Advanced Photo Paper, et säästa aega ning eraldada
proovifotod professionaalsetest fotodest, mida prindite tarkvara HP printer abil. HP
originaaltindid ja professionaalne fotopaber HP Advanced Photo Paper töötavad ühiselt,
et teie fotod oleksid igal printimisel pika elueaga ja erksad. Sobib suurepäraselt kõikide
puhkusefotode printimiseks või kordusfotode jagamiseks.
ColorLok
Igapäevaste dokumentide printimise ja kopeerimise jaoks soovitab HP kasutada
ColorLoki logoga tavapaberit. Kõiki ColorLoki logoga pabereid on eraldi testitud, et nende
usaldusväärsus ja printimiskvaliteet vastaksid kõrgetele standarditele ning et printida
täpseid, ergsavärvilisi ja tugevalt mustade toonidega dokumente, mis kuivavad kiiremini
kui tavapaber. Küsige suurematelt paberitootjatelt ColorLoki logoga pabereid, mille kaal
ja suurus varieeruvad.
Paberi algõpetus
22 Paberi algõpetus
Page 26
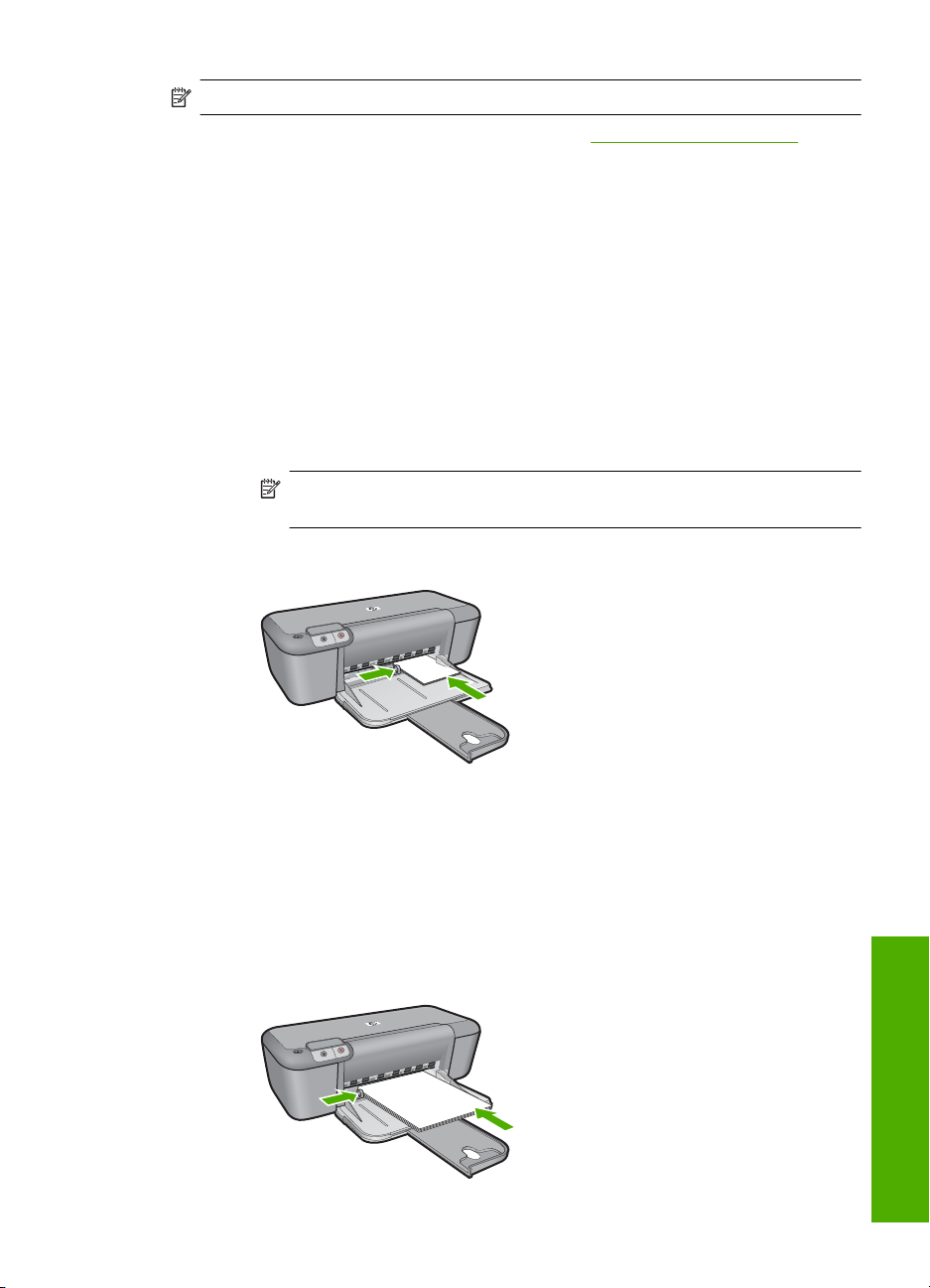
Märkus. Praegu on HP veebisaidi mõned osad saadaval ainult inglise keeles.
HP pabereid ja muid tarvikuid saate tellida aadressilt www.hp.com/buy/supplies. Kui teil
palutakse valida oma asukohale vastav riik või regioon, siis tehke seda. Kui olete kõik
valikud teinud, klõpsake veebilehel sobivat ostmislinki.
Laadige kandja
▲ Jätkamiseks valige paberisuurus.
Väikseformaadilise paberi salvepanek
a. Lükake paberilaiuse juhik vasakule.
Lükake paberilaiuse juhik vasakule.
b. Sisestage paber.
Asetage fotopaberipakk fotosalve, lühem äär ees ja prinditav pool all.
Lükake paberipakk võimalikult kaugele, kuni see peatub.
Libistage paberilaiuse juhikut paremale, kuni see peatub paberi servas.
Märkus. Kui kasutataval fotopaberil on perforeeritud sakid, asetage
fotopaber salve nii, et sakid jääksid teie poole.
Täisformaadis paberi salvepanek
a. Lükake paberilaiuse juhik vasakule.
Lükake paberilaiuse juhik vasakule.
b. Sisestage paber.
Asetage paberipakk sisendsalve, lühem äär ees ja prinditav pool all.
Lükake paberipakk võimalikult kaugele, kuni see peatub.
Libistage paberilaiuse juhikut paremale, kuni see peatub paberi servas.
Laadige kandja 23
Paberi algõpetus
Page 27
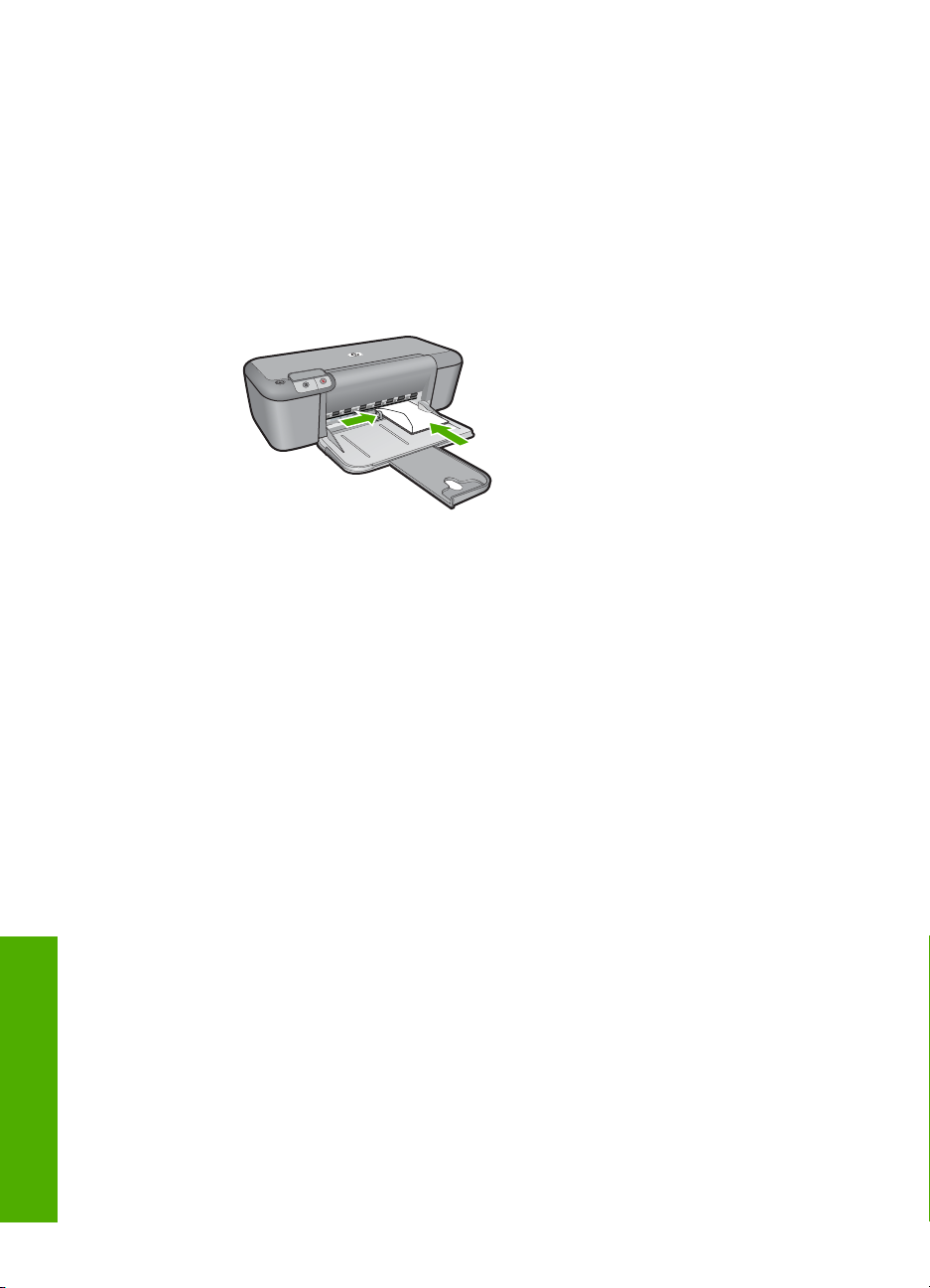
Peatükk 3
Ümbrikute laadimine
a. Lükake paberilaiuse juhik vasakule.
Lükake paberilaiuse juhik vasakule.
Eemaldage põhisöötesalvest kogu paberipakk.
b. Asetage ümbrikud salve.
Sisestage üks või mitu ümbrikku sisendsalve parempoolse külje tagumisse
ossa, ümbrike klapid vasakul pool ja üleval.
Lükake ümbrikupakk võimalikult kaugele, kuni see peatub.
Libistage paberilaiuse juhik paremale vastu ümbrikupakki, kuni see peatub.
Paberi algõpetus
24 Paberi algõpetus
Page 28
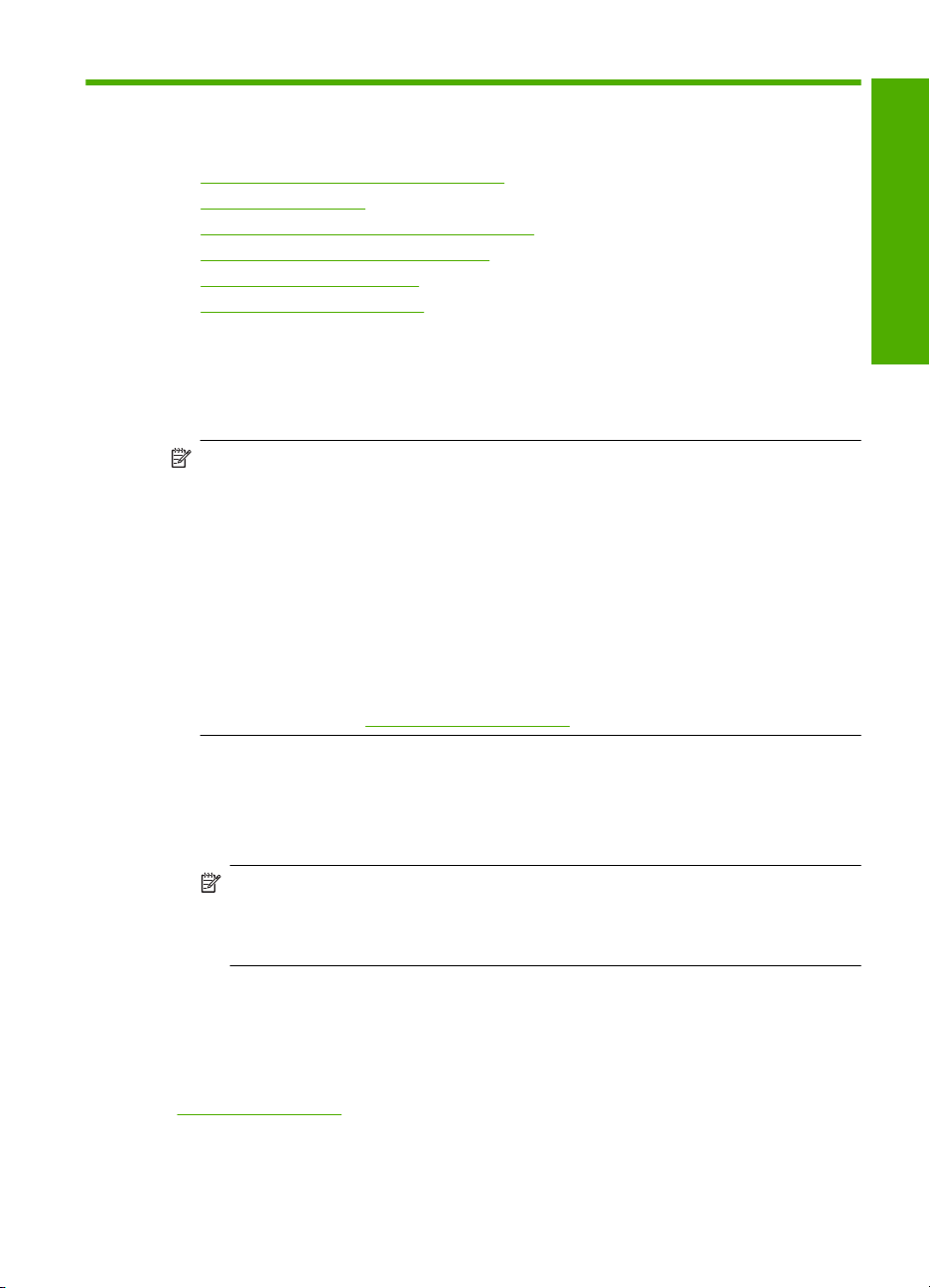
4 Kassettidega töötamine
• Tinditasemete ligikaudne kontrollimine
Tindivarude tellimine
•
Prindikassettide automaatne puhastamine
•
Prindikassettide puhastamine käsitsi
•
Kassettide väljavahetamine
•
Teave kasseti garantii kohta
•
Tinditasemete ligikaudne kontrollimine
Kasseti väljavahetamiseni jäänud aega saab hõlpsasti hinnata tinditasemete
kontrollimisega. Tinditase näitab kassettides olemasoleva tindi ligikaudset kogust.
Märkus. Kui olete paigaldanud uuesti täidetud või taastatud prindikasseti või
kasseti, mida on kasutatud teises seadmes, on võimalik, et tinditaseme indikaator
töötab ebatäpselt või ei toimi.
Märkus. Tinditaseme hoiatused ja tähised pakuvad oletatavaid väärtusi vaid
planeerimiseesmärkideks. Kui kuvatakse madala tinditaseme hoiatusteade, hoidke
võimaliku printimisviivituse vältimiseks asenduskassett käepärast. Kassette pole vaja
asendada enne prindikvaliteedi halvenemist.
Märkus. Prindikassettides olevat tinti kasutatakse printimistoimingutes mitmel viisil,
nt toimingu lähtestamisel, mille käigus valmistatakse seade ja tindikassetid
printimiseks ette, ja prindipea hooldamisel, et hoida tindipihustid puhtana ja et tint
voolaks ühtlaselt. Lisaks sellele jääb kassetti pärast selle kasutamist tindijääk.
Täiendavat teavet vt
Tinditasemete kontrollimine tarkvaraprogrammist Tarkvara HP Photosmart
1. Klõpsake rakenduses HP Solution Center (HP Lahenduskeskus) nuppu Settings
(Sätted), valige Print Settings (Prindisätted) ning seejärel klõpsake käsku Printer
Toolbox (Printeri tööriistakast).
Märkus. Saate ka dialoogiaknas Print Properties (Prindiatribuudid) avada
akna Printer Toolbox (Printeri tööriistakast). Klõpsake dialoogiaknas Print
Properties (Prindiatribuudid) sakki Features (Funktsioonid) ja klõpsake nuppu
Printer Services (Printeri hooldus).
Ekraanil kuvatakse dialoogiaken Printer Toolbox (Printeri tööriistakast).
2. Klõpsake vahekaarti Estimated Ink Level (Hinnanguline tinditase).
Kuvatakse tindikassettide hinnangulised tinditasemed.
www.hp.com/go/inkusage.
Kassettidega töötamine
Sellega seotud teemad
Tindivarude tellimine” leheküljel 26
„
Tinditasemete ligikaudne kontrollimine 25
Page 29

Peatükk 4
Tindivarude tellimine
Tellimiseks vajaliku kassetinumbri leidmiseks kasutage seadmega HP printer kaasa
pandud tarkvara.
Kassettidega töötamine
Kassetinumbri leidmine
1. Klõpsake programmis HP Solution Center (HP Lahenduskeskus) käsku Settings
(Sätted), valige Print Settings (Prindisätted) ning seejärel klõpsake käsku Printer
Toolbox (Printeri tööriistakast).
Märkus. Saate ka dialoogiaknas Print Properties (Prindiatribuudid) avada
akna Printer Toolbox (Printeri tööriistakast). Klõpsake dialoogiaknas Print
Properties (Prindiatribuudid) sakki Features (Funktsioonid) ja klõpsake nuppu
Printer Services (Printeri hooldus).
Kuvatakse dialoogiaken Printer Toolbox (Printeri tööriistakast).
2. Klõpsake vahekaarti Estimated Ink Level (Hinnanguline tinditase).
Kuvatakse tindikassettide tindi kogused. Kasutage akna allservas olevat menüüd, et
valida Cartridge details (Kasseti andmed).
Seadmele HP printer saate veebis HP tarvikuid tellida aadressil
supplies. Valige vastava viiba juures oma riik või piirkond, järgige kuvatavaid viipasid, et
valida soovitud toode, ja klõpsake seejärel ühte lehel olevatest ostmislinkidest.
Märkus. Kassettide elektroonilist tellimist ei toetata kõikides riikides/regioonides.
Kui teie riigis/regioonis seda ei toetata, saate siiski vaadata tarvikute teavet ja printida
välja loendi, mis HP edasimüüja juurde kaasa võtta.
www.hp.com/buy/
Prindikassettide tellimine töölaualt
▲ Kui soovite teada, millised HP tarvikud teie printerile sobivad, tellida tarvikuid veebi
kaudu või koostada tarvikute prinditav ostunimekiri, avage rakendus HP Solution
Center ja valige veebipoe funktsioon.
Kassetiandmed ja veebipoodide lingid kuvatakse ka tindialarmi teadetes. Lisaks
sellele leiate kassettide kohta teavet ning saate tarvikuid veebitsi tellida aadressil
www.hp.com/buy/supplies.
Märkus. Kassettide elektroonilist tellimist ei toetata kõikides riikides/
regioonides. Kui teie riigis/regioonis seda ei toetata, saate siiski vaadata tarvikute
teavet ja printida välja loendi, mis HP edasimüüja juurde kaasa võtta.
Sellega seotud teemad
Valige õiged kassetid” leheküljel 26
„
Valige õiged kassetid
HP soovitab kasutada HP originaalkassette. HP orginaaltindikassetid on valmistatud HP
printerite jaoks ning nende sobivust on testitud, et teie printimine alati hästi õnnestuks.
Sellega seotud teemad
„
Tindivarude tellimine” leheküljel 26
26 Kassettidega töötamine
Page 30

Prindikassettide automaatne puhastamine
Kui prinditud lehed on pleekunud või kui neil esineb tinditriipe, on võimalik, et
prindikassettides on vähe tinti või need vajavad puhastamist. Lisateavet leiate jaotisest
„
Tinditasemete ligikaudne kontrollimine” leheküljel 25.
Kui prindikassettides on tinti piisavalt, siis puhastage prindikassetid automaatselt.
Kui dokumendid on pärast puhastamist endiselt pleekinud, puhastage prindikasseti
kontaktid käsitsi. Lisateavet leiate jaotisest „
leheküljel 27.
Hoiatus. Puhastage tindikassette ainult vajadusel. Asjatu puhastamine kulutab tinti
ja lühendab kasseti eluiga.
Prindikassettide puhastamiseks
1. Klõpsake rakenduses HP Solution Center valikut Settings (Sätted). Alas Print
Settings (Prindisätted) klõpsake valikut Printer Toolbox (Printeri tööriistakast).
2. Klõpsake käsku Clean the Print Cartridges (Puhasta tindikassetid).
3. Klõpsake käsku Clean (Puhasta) ja järgige ekraanijuhiseid.
Prindikassettide puhastamine käsitsi”
Prindikassettide puhastamine käsitsi
Enne probleemse prindikasseti kontaktide puhastamist vaadake „Prindikassettide
automaatne puhastamine” leheküljel 27.
Veenduge, et teil oleksid käepärast järgmised vahendid:
• Kuivad vahtkummist svammid, kiuvaba riie või muu pehme materjal, mis ei lagune
ega jäta kiudusid.
Kassettidega töötamine
Nõuanne. Kohvifiltrid on ebemevabad ja sobivad hästi tindikassettide
puhastamiseks.
• Destilleeritud, filtreeritud või pudelisse villitud vesi (kraanivesi võib sisaldada
saasteaineid, mis võivad tindikassette kahjustada).
Hoiatus. Ärge kasutage prindikasseti kontaktide puhastamiseks trükisilindri
puhastusvahendeid ega alkoholi. Need vahendid võivad kahjustada prindikassetti
ja seadet.
Tindikassettide kontaktide puhastamine
1. Lülitage seade sisse ja avage prindikasseti hoidiku luuk.
Prindikelk liigub seadme keskele.
2. Oodake, kuni prindikelk jõudeolekusse paigale jääb. Seejärel eemaldage toitejuhe
seadme tagaküljelt.
Prindikassettide puhastamine käsitsi 27
Page 31

Kassettidega töötamine
Peatükk 4
3. Vajutage prindikassetti kergelt allapoole selle vabastamiseks, seejärel tõmmake see
kassetipesast enda poole välja.
Märkus. Ärge eemaldage mõlemaid tindikassette üheaegselt. Eemaldage ja
puhastage üks tindikassett korraga. Ärge jätke tindikassetti seadmest HP printer
välja kauemaks kui 30 minutit.
4. Vaadake, et tindikassettide kontaktidel poleks tindijälgi ega mustust.
5. Kastke puhas vahtkummist svamm või kiuvaba riie destilleeritud vette ja pigistage
sellest liigne vesi välja.
6. Hoidke tindikassetti selle külgedest.
7. Puhastage ainult vasevärvi kontakte. Laske tindikassettidel umbes kümmekond
minutit kuivada.
1 Vasevärvi kontaktid
2 Tindipihustid (mitte puhastada)
8. Hoidke prindikasseti nii, et HP logo on üleval, ja sisestage prindikassett tagasi
pesasse. Veenduge, et te lükkate prindikassetti kindlalt, kuni see kohale klõpsatab.
9. Vajadusel korrake protseduuri teise tindikassetiga.
10. Sulgege ettevaatlikult kassetihoidiku luuk ja ühendage toitejuhe seadme taga
olevasse pessa.
28 Kassettidega töötamine
Page 32

Kassettide väljavahetamine
Prindikassettide väljavahetamiseks
1. Kontrollige, et vool on sees.
2. Eemaldage kassett.
a. Avage kasseti luuk.
Oodake, kuni prindikassett liigub seadme keskossa.
b. Vabastamiseks vajutage kassetti allapoole, seejärel eemaldage see pesast.
Kassettidega töötamine
3. Paigaldage uus kassett.
a. Võtke kassett pakendist välja.
b. Eemaldage plastikriba roosast lipikust tõmmates.
Kassettide väljavahetamine 29
Page 33

Kassettidega töötamine
Peatükk 4
c. Joondage värvi-ikoonid, seejärel lükake kassett pesasse, kuni see klõpsuga
kohale kinnitub.
d. Sulgege kasseti luuk.
Sellega seotud teemad
Valige õiged kassetid” leheküljel 26
•„
Tindivarude tellimine” leheküljel 26
•„
Teave kasseti garantii kohta
HP kasseti garantii kehtib juhul, kui toodet kasutatakse ettenähtud HP printerites. Garantii
ei kehti HP prindikassettide puhul, mida on täidetud, ümber ehitatud, uuendatud,
mittesihipäraselt kasutatud või rikutud.
Garantiiperioodi vältel on garantii jõus seni, kuni HP tint ei ole otsas ja garantii pole
aegunud. Tootele märgitud garantii kehtivuse viimase kuupäeva (vormingus AAAA/KK/
PPP) leiate joonisel osutatud kohast:
30 Kassettidega töötamine
Page 34

HP piiratud garantii teatise koopia on toodud tootega kaasnevas viitejuhendis.
Kassettidega töötamine
Teave kasseti garantii kohta 31
Page 35

Kassettidega töötamine
Peatükk 4
32 Kassettidega töötamine
Page 36

5 Probleemi lahendamine
See jaotis sisaldab järgmisi teemasid:
HP tugi
•
Häälestamise tõrkeotsing
•
Prindikvaliteedi tõrkeotsing
•
Printimise tõrkeotsing
•
Tõrked
•
HP tugi
• Tugiteenuste osutamise protsess
HP tugiteenused telefonitsi
•
Täiendavad garantiivõimalused
•
Tugiteenuste osutamise protsess
Kui teil on probleem, toimige järgmiselt:
1. Lugege toote müügikomplekti kuuluvat dokumentatsiooni.
2. Külastage HP võrgutoe veebisaiti aadressil
kättesaadav kõigile HP klientidele. Veebileht on kiireim alati värske tooteteabe ning
asjatundlike nõuannete allikas, mis hõlmab järgmisi funktsioone:
• kiire juurdepääs tugiteenust osutavatele asjatundjatele;
• tarkvara- ja draiverivärskendused seadme jaoks;
• väärtuslik toote- ja tõrkeotsinguteave levinumate probleemide lahendamiseks;
• toote registreerimise järel on saadaval proaktiivsed tootevärskendused,
tugiteenuste teatised ja HP infolehed.
3. Võtke ühendust HP klienditoega. Toevalikud ja nende saadavus on erinevate
toodete, riikide/regioonide ja keelte puhul erinevad.
www.hp.com/support. HP võrgutugi on
Probleemi lahendamine
HP tugiteenused telefonitsi
Telefonitoe valikud ja nende kättesaadavus on toodete, riikide/piirkondade ja keelte puhul
erinevad.
See jaotis sisaldab järgmisi teemasid:
•
Telefonitoe kestus
Helistamine
•
Tugiteenuste telefoninumbrid
•
Kui telefoniteeninduse periood on lõppenud
•
Telefonitoe kestus
Põhja-Ameerikas, Aasia ja Vaikse ookeani piirkonnas ning Ladina-Ameerikas (sh
Mehhikos) on teenindus telefonitsi saadaval ühe aasta jooksul. Telefonitoe kestuse
HP tugi 33
Page 37

Peatükk 5
määramiseks Euroopas, Lähis-Idas ja Aafrikas minge www.hp.com/support. Kehtib
tavaline kõnetariif.
Helistamine
HP klienditoele helistamisel seadke end arvuti ette ja seadme lähedusse. Teilt võidakse
küsida järgmisi andmeid.
• Toote nimi (HP Deskjet D2600 Printer series)
• Seerianumber (asub seadme taga või all)
• Probleemi ilmnemisel kuvatavaid teateid
• Vastuseid järgmistele küsimustele:
◦ Kas seda tõrget on ka varem ette tulnud?
◦ Kas saate seda vajadusel uuesti tekitada?
◦ Kas lisasite probleemi ilmnemisega enam-vähem samal ajal või pisut enne seda
Probleemi lahendamine
◦ Kas enne selle olukorra tekkimist ilmnes mõni muu asjaolu (näiteks äikesetorm,
Tugiteenuste telefoninumbrid
HP tugiteenuste telefoninumbrite ja hinnakirjade värskeima loendi leiate veebilehelt
www.hp.com/support.
arvutisse uut riist- või tarkvara?
seadet liigutati jne)?
34 Probleemi lahendamine
Page 38

www.hp.com/support
$IULFD(QJOLVKVSHDNLQJ
$IULTXHIUDQFRSKRQH
$UJHQWLQD%XHQRV$LUHV ZZZKSFRPODVRSRUWH
$UJHQWLQD ZZZKSFRPODVRSRUWH
$XVWUDOLD ZZZKSFRPVXSSRUW
VWHUUHLFK ZZZKSFRPVXSSRUW
%HOJL ZZZKSFRPVXSSRUW
%HOJLTXH ZZZKSFRPVXSSRUW
%UDVLO6DR3DXOR ZZZKSFRPODVRSRUWH
%UDVLO ZZZKSFRPODVRSRUWH
&DQDGD KS
&HQWUDO$PHULFD7KH
&DULEEHDQ
&KLOH ZZZKSFRPODVRSRUWH
Ё
&RORPELD%RJRW£ ZZZKSFRPODVRSRUWH
&RORPELD ZZZKSFRPODVRSRUWH
&RVWD5LFD ZZZKSFRPODVRSRUWH
ÎHVN£UHSXEOLND
'DQPDUN ZZZKSFRPVXSSRUW
(FXDGRU$QGLQDWHO ZZZKSFRPODVRSRUWH
(FXDGRU3DFLILWHO ZZZKSFRPODVRSRUWH
(O6DOYDGRU ZZZKSFRPODVRSRUWH
(VSD³D ZZZKSFRPVXSSRUW
)UDQFH ZZZKSFRPVXSSRUW
'HXWVFKODQG ZZZKSFRPVXSSRUW
˃˨˨˙ˡ˞˞˭˹˱ˬˢ˫˶˱ˢˮ˦˧˹
˃˨˨˙ˡ˞ˢ˪˱˹˯˃˨˨˙ˡ˞˯
˃˨˨˙ˡ˞˞˭˹˺˭ˮˬ
*XDWHPDOD ZZZKSFRPODVRSRUWH
佭␃⡍߹㸠ᬓ
0DJ\DURUV]£J
,QGLD ZZZKSFRPVXSSRUWLQGLD
,QGRQHVLD
,UHODQG ZZZKSFRPVXSSRUW
,WDOLD ZZZKSFRPVXSSRUW
-DPDLFD ZZZKSFRPODVRSRUWH
DXVWUDOLD
LQYHQW
ZZZKSFRPODVRSRUWH
ZZZKSFRPVXSSRUWFKLQD
ZZZKSFRPVXSSRUW
KRQJNRQJ
ﺮﺋﺍﺰﺠﻟﺍ
ﻦﻳﺮﺤﺒﻟﺍ
ﺮﺼﻣ
ﻕﺍﺮﻌﻟﺍ
ﺖﻳﻮﻜﻟﺍ
לארשי
㡴㦻 ZZZKSFRPVXSSRUWMDSDQ
뼑霢 ZZZKSFRPVXSSRUWNRUHD
/X[HPERXUJ ZZZKSFRPVXSSRUW
0DOD\VLD ZZZKSFRPVXSSRUW
0DXULWLXV
0«[LFR ZZZKSFRPODVRSRUWH
0DURF
1HGHUODQG ZZZKSFRPVXSSRUW
1HZ=HDODQG ZZZKSFRPVXSSRUW
1LJHULD
1RUJH ZZZKSFRPVXSSRUW
3DQDP£ ZZZKSFRPODVRSRUWH
3DUDJXD\ ZZZKSFRPODVRSRUWH
3HU¼ ZZZKSFRPODVRSRUWH
3KLOLSSLQHV ZZZKSFRPVXSSRUW
3ROVND
3RUWXJDO ZZZKSFRPVXSSRUW
3XHUWR5LFR
5HS¼EOLFD'RPLQLFDQD
5HXQLRQ
5RP¤QLD
6LQJDSRUH ZZZKSFRPVXSSRUW
6ORYHQVNR
6RXWK$IULFD56$
6XRPL ZZZKSFRPVXSSRUW
6YHULJH ZZZKSFRPVXSSRUW
6ZLW]HUODQG ZZZKSFRPVXSSRUW
㟎☷
ࡷࡎ࡙ ZZZKSFRPVXSSRUW
7ULQLGDG7REDJR ZZZKSFRPODVRSRUWH
7¾UNL\HòVWDQEXO$QNDUD
ò]PLU%XUVD
8QLWHG.LQJGRP ZZZKSFRPVXSSRUW
ﻥﺎﻨﺒﻟ
8QLWHG6WDWHV
ﺮﻄﻗ
8UXJXD\ ZZZKSFRPODVRSRUWH
ﻦﻤﻴﻟﺍ
9HQH]XHOD&DUDFDV ZZZKSFRPODVRSRUWH
9HQH]XHOD ZZZKSFRPODVRSRUWH
9L¬W1DP ZZZKSFRPVXSSRUW
VLQJDSRUH
ZZZKSFRPVXSSRUWWDLZDQ
ﻥﺩﺭﻷﺍ
ﻥﺎﻤ ُﻋ
ﺔﻴﺑﻮﻌﺴﻟﺍ
Probleemi lahendamine
ﺲﻧﻮﺗ
ﺕﺍﺭﺎﻣﻹﺍ ﺔﻴﺑﺮﻌﻟﺍ ﺓﺪﺤﺘﻤﻟﺍ
Kui telefoniteeninduse periood on lõppenud
Pärast telefoniteeninduse perioodi lõppu osutab HP tugiteenust lisatasu eest. Võimalik,
et saadaval on HP tugi võrgus:
www.hp.com/support. Pöörduge oma HP edasimüüja
poole või helistage oma riigi/piirkonna tugiteenuste telefonil, et teenindusvõimaluste
kohta rohkem teada saada.
HP tugi 35
Page 39

Peatükk 5
Täiendavad garantiivõimalused
Lisatasu eest on toote HP printer jaoks võimalik tellida laiendatud hooldusplaan. Minge
www.hp.com/support, valige oma riik/piirkond ja keel, seejärel tutvuge teenuse ja garantii
jaotisega, et saada teavet laiendatud hooldusplaanide kohta.
Häälestamise tõrkeotsing
See peatükk sisaldab seadme häälestustõrke otsinguteavet.
Mitmete probleemide põhjuseks on see, kui seade ühendatakse USB-kaabli abil arvutiga
enne tarkvara Tarkvara HP Photosmart arvutisse installimist. Kui ühendasite seadme
arvutiga enne seda, kui tarkvara installimise ekraan teil seda teha palub, peate järgima
neid juhiseid.
Tavalisemate häälestusprobleemide tõrkeotsing
1. Eemaldage USB-kaabel arvutist.
Probleemi lahendamine
2. Desinstallige tarkvara (kui olete selle juba installinud).
Lisainfot leiate peatükist „
leheküljel 40.
3. Taaskäivitage arvuti.
4. Lülitage seade välja, oodake üks minut, seejärel taaskäivitage see.
5. Installige seadme Tarkvara HP Photosmart tarkvara uuesti.
Hoiatus. Ärge ühendage USB-kaablit arvutiga enne, kui tarkvara installimise käigus
kuvatakse vastav juhis.
Tarkvara desinstallimine ja uuestiinstallimine”
See jaotis sisaldab järgmisi teemasid:
•
Seade ei lülitu sisse
Seade on üles seatud, kuid ei prindi
•
Kuvatakse aken "Minimum System Checks" (Süsteemi miinimumnõuete kontroll)
•
USB ühendamise viibale ilmub punane X
•
Sain teate, et tekkinud on tundmatu tõrge
•
Registreerimisakent ei kuvata
•
Tarkvara desinstallimine ja uuestiinstallimine
•
Seade ei lülitu sisse
Proovige probleem lahendada järgmiste lahendustega. Lahendused on loendatud
järjekorras. Kõige esimesena on toodud kõige tõenäolisem lahendus. Kui esimene
lahendus olukorda ei lahenda, jätkake järgmistega, kuni probleem on lahendatud.
•
Lahendus 1. Veenduge, et toitejuhe on ühendatud
Lahendus 2. Vajutage nuppu Sees aeglasemalt
•
36 Probleemi lahendamine
Page 40

Lahendus 1. Veenduge, et toitejuhe on ühendatud
Lahendus.:
• Veenduge, et toitejuhe on korralikult ühendatud nii seadmega kui ka
toiteadapteriga. Ühendage toitejuhe maandatud toitepesa, ülepingekaitsme või
pikendusjuhtmega.
1 Toitejuhtme ühenduspesa
2 Toitejuhe ja adapter
• Kui kasutate lülitiga pikendusjuhet, veenduge, et see on sisse lülitatud. Proovige
seade otse toitepistikupessa ühendada.
• Kontrollige toitepistikupesa korrasolekut. Ühendage pistikupessa tarviti, mis on
kindlasti töökorras, ja kontrollige, kas tarviti töötab. Kui see pole nii, võib probleem
olla toitepistikupesas.
• Kui seade on ühendatud lülitiga pessa, siis jälgige, et pesa oleks sisse lülitatud.
Kui lüliti on sisselülitatud asendis, kuid toidet siiski pole, võib probleem olla
toitepistikupesas.
Põhjus.: Seade polnud õigesti toitevõrku ühendatud.
Kui see ei lahendanud probleemi, proovige järgmist lahendust.
Probleemi lahendamine
Lahendus 2. Vajutage nuppu Sees aeglasemalt
Lahendus.: Seade ei pruugi nupu Sees liiga kiirele vajutamisele reageerida.
Vajutage nuppu Sees üks kord. Seadme sisselülitumiseks võib kuluda mõni minut.
Kui vajutate selle aja jooksul nuppu Sees uuesti, võite seadme taas välja lülitada.
Hoiatus. Kui seade ei lülitu ikkagi sisse, võib põhjuseks olla mehaaniline rike.
Eraldage seade vooluvõrgust.
Pöörduge abi saamiseks HP klienditeenindusse.
Minge aadressile:
www.hp.com/support. Vastava viiba kuvamisel valige oma riik/
regioon ja klõpsake siis telefonitsi pakutava tehnilise toe kohta teabe saamiseks
linki Contact HP (HP kontaktteave).
Põhjus.: Vajutasite nuppu Sees liiga kiiresti.
Häälestamise tõrkeotsing 37
Page 41

Peatükk 5
Seade on üles seatud, kuid ei prindi
Proovige probleem lahendada järgmiste lahendustega. Lahendused on loendatud
järjekorras. Kõige esimesena on toodud kõige tõenäolisem lahendus. Kui esimene
lahendus olukorda ei lahenda, jätkake järgmistega, kuni probleem on lahendatud.
•
Lahendus 1. Vajutage seadme sisselülitamiseks nuppu Sees
Lahendus 2. Määrake seade vaikeprinteriks
•
Lahendus 3. Kontrollige seadme ja arvuti vahelist ühendust
•
Lahendus 4. Veenduge, et tindikassetid on korralikult paigaldatud ja tindiga täidetud
•
Lahendus 5. Laadige sisendsalve paberit
•
Lahendus 1. Vajutage seadme sisselülitamiseks nuppu Sees
Lahendus.: Vaadake seadme ekraani. Kui näidik on tühi ja nupp Sees kustunud,
on seade välja lülitatud. Veenduge, et toitekaabel on seadmega ja toitepistikupessa
korralikult ühendatud. Seadme sisselülitamiseks vajutage nuppu Sees.
Probleemi lahendamine
Põhjus.: Seade polnud sisse lülitatud.
Kui see ei lahendanud probleemi, proovige järgmist lahendust.
Lahendus 2. Määrake seade vaikeprinteriks
Lahendus.: Seadme vaikeprinteriks määramiseks kasutage arvuti
süsteemitööriistu.
Põhjus.: Saatsite prinditöö vaikeprinterisse, kuid see seade ei ole vaikeprinter.
Kui see ei lahendanud probleemi, proovige järgmist lahendust.
Lahendus 3. Kontrollige seadme ja arvuti vahelist ühendust
Lahendus.: Kontrollige seadme ja arvuti vahelist ühendust.
Põhjus.: Seadme ja arvuti vahel puudub side.
Kui see ei lahendanud probleemi, proovige järgmist lahendust.
Lahendus 4. Veenduge, et tindikassetid on korralikult paigaldatud ja tindiga
täidetud
Lahendus.: Veenduge, et tindikassetid on korralikult paigaldatud ja tindiga
täidetud.
Põhjus.: Probleem võis olla seotud ühe või mitme tindikassetiga.
Kui see ei lahendanud probleemi, proovige järgmist lahendust.
38 Probleemi lahendamine
Page 42

Lahendus 5. Laadige sisendsalve paberit
Lahendus.: Sisestage söötesalve paberit.
Lisateavet vt
„
Laadige kandja” leheküljel 23
Põhjus.: Paber võis olla otsas.
Kuvatakse aken "Minimum System Checks" (Süsteemi miinimumnõuete kontroll)
Lahendus.: Klõpsake nuppu Details (Üksikasjad), et vaadata, milles on probleem.
Seejärel kõrvaldage probleemi põhjus enne uut tarkvara installimise katset.
Põhjus.: Teie süsteem ei vasta tarkvara installimiseks vajalikele
miinimumnõuetele.
USB ühendamise viibale ilmub punane X
Lahendus.: Veenduge, et seade on õigesti seadistatud ja proovige ühendus uuesti
luua.
Proovige USB-ühendus uuesti luua
1. USB-kaabli õige ühendatuse kontrollimiseks tehke järgmist.
• Ühendage USB-kaabel lahti ja taasühendage see või proovige ühendada
USB-kaabel mõnda teise USB-porti.
• Ärge ühendage USB-kaablit klaviatuuriga.
• Veenduge, et USB-kaabel on lühem kui 3 meetrit.
• Kui teie arvutiga on ühendatud mitu USB-seadet, võib teil olla tarvis teised
seadmed installimise ajaks eemaldada.
2. Ühendage lahti seadme toitejuhe ja seejärel taasühendage see.
3. Veenduge, et USB-kaabel ja toitejuhe oleksid ühendatud.
Probleemi lahendamine
Häälestamise tõrkeotsing 39
Page 43

Peatükk 5
4. Klõpsake käsku Retry (Proovi uuesti), et installimist jätkata.
5. Jätkake installimist ja vastava viiba ilmumisel taaskäivitage arvuti.
Põhjus.: Kui isehäälestus õnnestus, kuvatakse tavaliselt roheline linnuke. Punane
X näitab isehäälestuse ühenduse ebaõnnestumist.
Sain teate, et tekkinud on tundmatu tõrge
Lahendus.: Jätkake installi. Kui see ei tööta, lõpetage installimine ja alustage
installi algusest, täites ekraanil kuvatavaid juhiseid. Kui tekib viga, võib teil olla tarvis
tarkvara deinstalleerida ning seejärel taasinstalleerida. Ärge kustutage seadme
programmifaile arvuti kõvakettalt. Eemaldage failid õigesti, kasutades seadme
tarkvaraga kaasas olevat desinstalliutiliiti.
Lisateavet vt
„
Tarkvara desinstallimine ja uuestiinstallimine” leheküljel 40
Probleemi lahendamine
Põhjus.: Tõrke põhjus on teadmata.
Registreerimisakent ei kuvata
Lahendus.: Windowsi tegumiriba kaudu saate registreerimiskuva (Sign up now)
avada järgmiselt: klõpsake nuppu Start ja valige käsk Programs (Programmid) või
All Programs (Kõik programmid), HP, Deskjet D2600 series ja klõpsake siis käsku
Product Registration (Toote registreerimine).
Põhjus.: Registreerimiskuva ei käivitu automaatselt.
Tarkvara desinstallimine ja uuestiinstallimine
Kui teie install ei jõudnud täielikult lõpule või kui ühendasite USB-kaabli arvutiga enne
tarkvara installiaknas vastava juhise saamist, on võimalik, et peate tarkvara desinstallima
ja seejärel uuesti installima. Ärge lihtsalt kustutage seadme HP printer programmifaile
arvutist. Eemaldage failid õigesti, kasutades seadme HP printer tarkvaraga kaasa
pandud desinstalliutiliiti.
Desinstallimine Windowsi opsüsteemiga arvutist
Märkus. Kasutage seda meetodit, kui Windowsi Start-menüüs pole käsku
Uninstall (Desinstalli) (klõpsake Programs (Programmid) või All Programs (Kõik
programmid), HP, Deskjet D2600 series, Uninstall (Desinstalli)).
1. Avage Windowsi juhtpaneel ja topeltklõpsake valikut Add or Remove Programs
(Lisa või eemalda programme).
Märkus. Juhtpaneeli avamise toiming on igas opsüsteemis erinev. Kui te ei tea,
kuidas seda teha, vaadake Windowsi sisespikrit (Help).
2. Valige HP Deskjet All-in-One Driver Software, seejärel klõpsake käsku Change/
Remove (Muuda/Eemalda).
Täitke ekraanil kuvatavaid juhiseid.
40 Probleemi lahendamine
Page 44

3. Lahutage seade arvutist.
4. Taaskäivitage arvuti.
Märkus. Veenduge, et seade on enne arvuti taaskäivitamist arvutist lahutatud.
Ärge ühendage seadet arvutiga enne, kui olete tarkvara uuesti installinud.
5. Sisestage arvuti CD-draivi seadme CD ja käivitage seejärel häälestusprogramm
(Setup).
6. Täitke ekraanil kuvatavaid juhiseid.
Kui tarkvara installimine on lõpule jõudnud, kuvatakse Windowsi süsteemisalves ikoon
HP Digital Imaging Monitor.
Probleemi lahendamine
Veendumaks, et tarkvara on õigesti installitud, topeltklõpsake töölaual ikooni HP Solution
Center (HP Lahenduskeskus). Kui rakenduse HP Solution Center (HP Lahenduskeskus)
(HP Lahenduskeskus) dialoogiaknas kuvatakse põhiikoonid (Scan Picture (Skanni pilt)
ja Scan Document (Skanni dokument)), on tarkvara õigesti installitud.
Prindikvaliteedi tõrkeotsing
Käesolevat jaotist kasutage järgmiste prindikvaliteediprobleemide lahendamiseks.
•
Valed, ebatäpsed või segunenud värvid
Tint ei kata kogu teksti või graafikat
•
Väljaprindi ääristeta prindi allservas on näha horisontaalne triipmoonutus
•
Väljaprintidel on horisontaalsed triibud
•
Väljaprindid on luitunud või tuhmunud
•
Väljaprindid on laialivalguvad või ähmased
•
Väljaprintidel on vertikaalsed triibud
•
Väljaprindid on viltused või kiivas
•
Tinditriibud paberi tagapoolel
•
Prindikvaliteedi tõrkeotsing 41
Page 45

Peatükk 5
• Teksti servad on sakilised
Valed, ebatäpsed või segunenud värvid
Kui prindil on üks järgmistest prindikvaliteedi probleemidest, kasutage antud jaotises
toodud lahendusi.
• Värvid erinevad oodatust.
Näiteks paistavad joonise või foto värvid arvuti ekraanil üht moodi, kuid prindil
teistmoodi, või punased toonid asendati sinistega.
• Värvid jooksevad üksteise sisse või tundub, nagu need oleks segunenud.
Üleminekud on hägused, mitte selgepiirilised.
Kui värvid on valed, ebatäpsed või segunenud, proovige järgmisi lahendusi.
•
Lahendus 1. Veenduge, et kasutate HP originaalprindikassette
Lahendus 2. Kontrollige söötesalve sisestatud paberit
•
Lahendus 3. Kontrollige paberi tüüpi
•
Lahendus 4. Kontrollige tindi taset
Probleemi lahendamine
•
Lahendus 5. Kontrollige prindimääranguid
•
Lahendus 6. Joondage printerit
•
Lahendus 7. Prindikasseti automaatne puhastamine
•
Lahendus 8. Pöörduge HP klienditoe poole
•
Lahendus 1. Veenduge, et kasutate HP originaalprindikassette
Lahendus.: Kontrollige, kas kasutate HP originaalprindikassette.
HP soovitab kasutada ehtsaid HP tindikassette. Ehtsad HP tindikassetid on
projekteeritud HP printerite tarbeks ja testitud nendega koos, et teil oleks hõlpsam
ikka ja jälle häid tulemusi saada.
Märkus. HP ei saa garanteerida teiste tootjate tarvikute kvaliteeti ega
töökindlust. Garantii ei kata mitte-HP tarvikute kasutamisest tingitud seadme
hooldus- ja parandustöid.
Kui arvate, et ostsite ehtsad HP prindikassetid, avage aadress
www.hp.com/go/anticounterfeit
Põhjus.: Kasutati mitte-HP tinti.
Kui see ei lahendanud probleemi, proovige järgmist lahendust.
Lahendus 2. Kontrollige söötesalve sisestatud paberit
Lahendus.: Veenduge, et paber on õigesti laaditud ning pole kortsus ega liiga paks.
• Asetage paber salve, prinditav külg all. Näiteks kui te asetate söötesalve läikega
fotopaberi, asetage see nii, et läikega pool jääb allapoole.
• Veenduge, et paber paikneb söötesalves ühtlaselt ega pole kortsunud. Kui paber
on prindipeale liiga lähedal, on võimalik, et tint määrib. See võib juhtuda, kui paber
on reljeefne, kortsus või liiga paks (nt kirjaümbrik).
42 Probleemi lahendamine
Page 46

Lisateavet vt
„
Laadige kandja” leheküljel 23
Põhjus.: Paber laaditi valesti või oli kortsus või liiga paks.
Kui see ei lahendanud probleemi, proovige järgmist lahendust.
Lahendus 3. Kontrollige paberi tüüpi
Lahendus.: HP soovitab kasutada HP pabereid või teisi seadmega sobivaid paberi
tüüpe.
Veenduge, et paber, millele prindite, on sile. Parima tulemuse saamiseks piltide
printimisel kasutage paberit HP Advanced Photo Paper (HP kvaliteetfotopaber).
Säilitage kandjad algses pakendis taassuletava plastikaatkoti sees ühtlasel pinnal
jahedas, kuivas kohas. Kui olete valmis printima, eemaldage ainult paber, mida te
kavatsete kohe kasutada. Kui olete printimise lõpetanud, pange kasutamata
fotopaber tagasi plastikaatkotti. Nii väldite fotopaberi keerdumist.
Lisateavet vt
•„
Laadige kandja” leheküljel 23
Soovitatavad prindipaberid” leheküljel 21
•„
Põhjus.: Söötesalve on asetatud valet tüüpi paber.
Kui see ei lahendanud probleemi, proovige järgmist lahendust.
Probleemi lahendamine
Lahendus 4. Kontrollige tindi taset
Lahendus.: Kassettide hinnangulise tinditaseme kontroll.
Märkus. Tinditaseme hoiatused ja tähised pakuvad oletatavaid väärtusi vaid
planeerimiseesmärkideks. Kui kuvatakse madala tinditaseme hoiatusteade,
hoidke võimaliku printimisviivituse vältimiseks asenduskassett käepärast.
Tindikassette ei pea asendama enne, kui prindikvaliteet muutub
vastuvõetamatuks.
Põhjus.: Prindikassettides võib tinti vähe olla.
Kui see ei lahendanud probleemi, proovige järgmist lahendust.
Prindikvaliteedi tõrkeotsing 43
Page 47

Peatükk 5
Lahendus 5. Kontrollige prindimääranguid
Lahendus.: Kontrollige prindisätteid.
• Kontrollige prindisätteid, et näha, kas värvisätted on valed.
Näiteks kontrollige, ega dokument pole määratud printima halliskaalas. Või
veenduge, et täiustatud värviseaded, nagu küllastus, heledus või värvitoon pole
määratud värve modifitseerima.
• Kontrollige prindikvaliteedisätet, et veenduda, kas see vastab seadmesse
laaditud paberi tüübile.
Kui värvid segunevad, peate valima madalama prindikvaliteedisätte. Või valige
kõrgkvaliteetse foto printimisel suurem säte ja seejärel veenduge, et söötesalve
on laaditud selline fotopaber nagu HP Advanced Photo Paper.
Märkus. Mõnede arvuti ekraanidel võivad värvid paista erinevad kui
väljaprintidel. Sellisel juhul pole viga seadmes, prindisätetes või prindikassettides.
Edasine tõrkeotsing pole vajalik.
Probleemi lahendamine
Põhjus.: Määrati valed prindisätted.
Kui see ei lahendanud probleemi, proovige järgmist lahendust.
Lahendus 6. Joondage printerit
Lahendus.: Joondage printer.
Printeri joondamine aitab tagada parimat prindikvaliteeti.
Printeri joondamiseks tarkvararaprogrammi Tarkvara HP Photosmart kaudu
1. Asetage söötesalve letter-, A4- või legal-formaadis kasutamata valge tavapaber.
2. Valikus HP Solution Center (HP Lahenduskeskus) klõpsake Settings (Sätted).
3. Alas Print Settings (Prindisätted) klõpsake valikut Printer Toolbox (Printeri
4. Klõpsake vahekaarti Device Services (Seadme teenused).
5. Klõpsake nuppu Align the Printer (joonda printer).
Põhjus.: Võimalik, et printeri prindipea ei ole joondatud.
Kui see ei lahendanud probleemi, proovige järgmist lahendust.
tööriistakast).
Märkus. Saate ka dialoogiboksis Print Properties (Printeri atribuudid)
avada akna Printer Toolbox (Printeri tööriistakast). Klõpsake dialoogiaknas
Print Properties (Printeri atribuudid) sakki Features (Funktsioonid) ja
seejärel nuppu Printer Services (Printeri hooldus).
Ekraanil kuvatakse dialoogiaken Printer Toolbox (Printeri tööriistakast).
Seade prindib testlehe, joondab prindipea ja kalibreerib printeri. Visake kasutatud
paberileht ära või andke vanapaberiks.
Lahendus 7. Prindikasseti automaatne puhastamine
Lahendus.: Puhastage prindikassetid.
Lisateavet vt jaotisest „
44 Probleemi lahendamine
Prindikassettide automaatne puhastamine” leheküljel 27
Page 48

Põhjus.: Võimalik, et prindikasseti kontakte peab puhastama.
Kui see ei lahendanud probleemi, proovige järgmist lahendust.
Lahendus 8. Pöörduge HP klienditoe poole
Lahendus.: Pöörduge abi saamiseks HP klienditeenindusse.
Minge aadressile:
www.hp.com/support.
Valige küsimisel oma riik/regioon ning seejärel klõpsake nuppu Contact HP (HP
kontakt) telefoni teel pakutava tehnilise toe kohta teabe saamiseks.
Põhjus.: Prindipea probleem.
Tint ei kata kogu teksti või graafikat
Kui tint ei täida teksti või pilti täielikult (osa on puudu või tühi), proovige järgmiseid
lahendusi.
•
Lahendus 1. Veenduge, et kasutate HP originaalprindikassette
Lahendus 2. Kontrollige tindi taset
•
Lahendus 3. Kontrollige prindimääranguid
•
Lahendus 4. Kontrollige paberi tüüpi
•
Lahendus 5. Pöörduge HP klienditoe poole
•
Lahendus 1. Veenduge, et kasutate HP originaalprindikassette
Lahendus.: Kontrollige, kas kasutate HP originaalprindikassette.
HP soovitab kasutada ehtsaid HP tindikassette. Ehtsad HP tindikassetid on
projekteeritud HP printerite tarbeks ja testitud nendega koos, et teil oleks hõlpsam
ikka ja jälle häid tulemusi saada.
Märkus. HP ei saa garanteerida teiste tootjate tarvikute kvaliteeti ega
töökindlust. Garantii ei kata mitte-HP tarvikute kasutamisest tingitud seadme
hooldus- ja parandustöid.
Kui arvate, et ostsite ehtsad HP prindikassetid, avage aadress
www.hp.com/go/anticounterfeit
Põhjus.: Kasutati mitte-HP tinti.
Kui see ei lahendanud probleemi, proovige järgmist lahendust.
Lahendus 2. Kontrollige tindi taset
Lahendus.: Kassettide hinnangulise tinditaseme kontroll.
Probleemi lahendamine
Prindikvaliteedi tõrkeotsing 45
Page 49

Peatükk 5
Põhjus.: Prindikassettides võib tinti vähe olla.
Kui see ei lahendanud probleemi, proovige järgmist lahendust.
Lahendus 3. Kontrollige prindimääranguid
Lahendus.: Kontrollige prindisätteid.
• Kontrollige paberitüübi sätet, et veenduda, kas see vastab söötesalve laaditud
• Kontrollige prindikvaliteedisätet ja veenduge, et see pole liiga madal.
Probleemi lahendamine
Põhjus.: Paberi tüüp või prindikvaliteedi sätted olid valed.
Kui see ei lahendanud probleemi, proovige järgmist lahendust.
Lahendus 4. Kontrollige paberi tüüpi
Lahendus.: HP soovitab kasutada HP pabereid või teisi seadmega sobivaid paberi
tüüpe.
Veenduge, et paber, millele prindite, on sile. Parima tulemuse saamiseks piltide
printimisel kasutage paberit HP Advanced Photo Paper (HP kvaliteetfotopaber).
Säilitage kandjad algses pakendis taassuletava plastikaatkoti sees ühtlasel pinnal
jahedas, kuivas kohas. Kui olete valmis printima, eemaldage ainult paber, mida te
kavatsete kohe kasutada. Kui olete printimise lõpetanud, pange kasutamata
fotopaber tagasi plastikaatkotti. Nii väldite fotopaberi keerdumist.
Lisateavet vt
•„
•„
Põhjus.: Söötesalve on asetatud valet tüüpi paber.
Kui see ei lahendanud probleemi, proovige järgmist lahendust.
Märkus. Tinditaseme hoiatused ja tähised pakuvad oletatavaid väärtusi vaid
planeerimiseesmärkideks. Kui kuvatakse madala tinditaseme hoiatusteade,
hoidke võimaliku printimisviivituse vältimiseks asenduskassett käepärast.
Tindikassette ei pea asendama enne, kui prindikvaliteet muutub
vastuvõetamatuks.
paberi tüübile.
Printige kujutis kõrgeima prindikvaliteedisättega nagu Best (Parim) või Maximum
dpi (Maksimaalne dpi).
Laadige kandja” leheküljel 23
Soovitatavad prindipaberid” leheküljel 21
Lahendus 5. Pöörduge HP klienditoe poole
Lahendus.: Pöörduge abi saamiseks HP klienditeenindusse.
Minge aadressile:
Valige küsimisel oma riik/regioon ning seejärel klõpsake nuppu Contact HP (HP
kontakt) telefoni teel pakutava tehnilise toe kohta teabe saamiseks.
46 Probleemi lahendamine
www.hp.com/support.
Page 50

Põhjus.: Prindipea probleem.
Väljaprindi ääristeta prindi allservas on näha horisontaalne triipmoonutus
Kui ääristeta prindi allservas on ähmane joon või riba, proovige järgmisi lahendusi.
Märkus. Sellise probleemi puhul ei seisne probleem tinditarvikus. Seega pole
tindikasseti või prindipea vahetamine vajalik.
• Lahendus 1. Kontrollige paberi tüüpi
Lahendus 2. Kasutage kvaliteetsema printimise sätet
•
Lahendus 3. Pilti pöörata
•
Lahendus 1. Kontrollige paberi tüüpi
Lahendus.: HP soovitab kasutada HP pabereid või teisi seadmega sobivaid paberi
tüüpe.
Veenduge, et paber, millele prindite, on sile. Parima tulemuse saamiseks piltide
printimisel kasutage paberit HP Advanced Photo Paper (HP kvaliteetfotopaber).
Säilitage kandjad algses pakendis taassuletava plastikaatkoti sees ühtlasel pinnal
jahedas, kuivas kohas. Kui olete valmis printima, eemaldage ainult paber, mida te
kavatsete kohe kasutada. Kui olete printimise lõpetanud, pange kasutamata
fotopaber tagasi plastikaatkotti. Nii väldite fotopaberi keerdumist.
Lisateavet vt
•„
Laadige kandja” leheküljel 23
Soovitatavad prindipaberid” leheküljel 21
•„
Põhjus.: Söötesalve on asetatud valet tüüpi paber.
Kui see ei lahendanud probleemi, proovige järgmist lahendust.
Probleemi lahendamine
Lahendus 2. Kasutage kvaliteetsema printimise sätet
Lahendus.: Kontrollige prindikvaliteedisätet ja veenduge, et see pole liiga madal.
Printimiskiiruse või kvaliteedi valimine
1. Veenduge, et söötesalve on paberit sisestatud.
2. Klõpsake oma rakenduse menüü File (Fail) käsku Print (Prindi).
3. Veenduge, et valitud printer on teie seade.
4. Klõpsake nuppu, mis avab dialoogiakna Properties (Atribuudid).
Olenevalt tarkvararakendusest võib selle nupu nimi olla Properties (Atribuudid),
Options (Valikud või Suvandid), Printer Setup (Printeri häälestus), Printer või
Preferences (Eelistused).
5. Klõpsake vahekaarti Features (Funktsioonid).
Prindikvaliteedi tõrkeotsing 47
Page 51

Peatükk 5
6. Valige ripploendist Paper type (Paberi tüüp) söötesalves oleva paberi tüüp.
7. Valige ripploendis Print Quality (Prindikvaliteet) oma prinditööle sobiv
kvaliteedisäte.
Märkus. Et vaadata, millise dpi-ga seade vastavalt teie valitud paberitüübi
ja prindikvaliteedi sättele prindib, klõpsake Resolution (Eraldusvõime).
Printige kujutis kõrgeima prindikvaliteedisättega nagu Best (Parim) või Maximum
dpi (Maksimaalne dpi).
Lisateavet vt
„
Kasutage printimiseks sätet Maximum dpi (Maksimaalne dpi).” leheküljel 16
Põhjus.: Prindikvaliteedisäte oli liiga madal.
Kui see ei lahendanud probleemi, proovige järgmist lahendust.
Probleemi lahendamine
Lahendus 3. Pilti pöörata
Lahendus.: Kui probleem püsib, pöörake seadmega koos installitud tarkvara või
mõne muu rakenduse abil pilti 180 kraadi, nii et teie pildil asuvaid helesiniseid, halle
või pruune toone ei prindita lehekülje allserva.
Põhjus.: Fotokujutisel prinditi lehe allserva ebaharilikud toonid.
Väljaprintidel on horisontaalsed triibud
Kui väljaprintidel on jooned või üle terve lehe jooksvad märgid, proovige järgmisi
lahendusi.
•
Lahendus 1. Veenduge, et kasutate HP originaalprindikassette
Lahendus 2. Kontrollige tindi taset
•
Lahendus 3. Veenduge, et paber on õigesti seadmesse asetatud
•
Lahendus 4. Kasutage kvaliteetsema printimise sätet
•
Lahendus 5. Joondage printerit
•
Lahendus 6. Puhastage prindikassetid automaatselt.
•
Lahendus 7. Pöörduge HP klienditoe poole
•
Lahendus 1. Veenduge, et kasutate HP originaalprindikassette
Lahendus.: Kontrollige, kas kasutate HP originaalprindikassette.
HP soovitab kasutada ehtsaid HP tindikassette. Ehtsad HP tindikassetid on
projekteeritud HP printerite tarbeks ja testitud nendega koos, et teil oleks hõlpsam
ikka ja jälle häid tulemusi saada.
Märkus. HP ei saa garanteerida teiste tootjate tarvikute kvaliteeti ega
töökindlust. Garantii ei kata mitte-HP tarvikute kasutamisest tingitud seadme
hooldus- ja parandustöid.
Kui arvate, et ostsite ehtsad HP prindikassetid, avage aadress
www.hp.com/go/anticounterfeit
48 Probleemi lahendamine
Page 52

Põhjus.: Kasutati mitte-HP tinti.
Kui see ei lahendanud probleemi, proovige järgmist lahendust.
Lahendus 2. Kontrollige tindi taset
Lahendus.: Kassettide hinnangulise tinditaseme kontroll.
Märkus. Tinditaseme hoiatused ja tähised pakuvad oletatavaid väärtusi vaid
planeerimiseesmärkideks. Kui kuvatakse madala tinditaseme hoiatusteade,
hoidke võimaliku printimisviivituse vältimiseks asenduskassett käepärast.
Tindikassette ei pea asendama enne, kui prindikvaliteet muutub
vastuvõetamatuks.
Põhjus.: Prindikassettides võib tinti vähe olla.
Kui see ei lahendanud probleemi, proovige järgmist lahendust.
Lahendus 3. Veenduge, et paber on õigesti seadmesse asetatud
Lahendus.: Veenduge, et paber on sisendsalve õigesti laaditud.
Lisateavet vt
„
Laadige kandja” leheküljel 23
Põhjus.: Paber oli valesti laaditud.
Kui see ei lahendanud probleemi, proovige järgmist lahendust.
Probleemi lahendamine
Lahendus 4. Kasutage kvaliteetsema printimise sätet
Lahendus.: Kontrollige prindikvaliteedisätet ja veenduge, et see pole liiga madal.
Printimiskiiruse või kvaliteedi valimine
1. Veenduge, et söötesalve on paberit sisestatud.
2. Klõpsake oma rakenduse menüü File (Fail) käsku Print (Prindi).
3. Veenduge, et valitud printer on teie seade.
4. Klõpsake nuppu, mis avab dialoogiakna Properties (Atribuudid).
Olenevalt tarkvararakendusest võib selle nupu nimi olla Properties (Atribuudid),
Options (Valikud või Suvandid), Printer Setup (Printeri häälestus), Printer või
Preferences (Eelistused).
5. Klõpsake vahekaarti Features (Funktsioonid).
6. Valige ripploendist Paper type (Paberi tüüp) söötesalves oleva paberi tüüp.
7. Valige ripploendis Print Quality (Prindikvaliteet) oma prinditööle sobiv
kvaliteedisäte.
Märkus. Et vaadata, millise dpi-ga seade vastavalt teie valitud paberitüübi
ja prindikvaliteedi sättele prindib, klõpsake Resolution (Eraldusvõime).
Prindikvaliteedi tõrkeotsing 49
Page 53

Peatükk 5
Printige kujutis kõrgeima prindikvaliteedisättega nagu Best (Parim) või Maximum
dpi (Maksimaalne dpi).
Lisateavet vt
„
Kasutage printimiseks sätet Maximum dpi (Maksimaalne dpi).” leheküljel 16
Põhjus.: Seadmel oli valitud liiga madal prindikvaliteedi- või paljundussäte.
Kui see ei lahendanud probleemi, proovige järgmist lahendust.
Lahendus 5. Joondage printerit
Lahendus.: Joondage printer.
Printeri joondamine aitab tagada parimat prindikvaliteeti.
Printeri joondamiseks tarkvararaprogrammi Tarkvara HP Photosmart kaudu
Probleemi lahendamine
1. Asetage söötesalve letter-, A4- või legal-formaadis kasutamata valge tavapaber.
2. Valikus HP Solution Center (HP Lahenduskeskus) klõpsake Settings (Sätted).
3. Alas Print Settings (Prindisätted) klõpsake valikut Printer Toolbox (Printeri
4. Klõpsake vahekaarti Device Services (Seadme teenused).
5. Klõpsake nuppu Align the Printer (joonda printer).
Põhjus.: Võimalik, et printeri prindipea ei ole joondatud.
Kui see ei lahendanud probleemi, proovige järgmist lahendust.
tööriistakast).
Märkus. Saate ka dialoogiboksis Print Properties (Printeri atribuudid)
avada akna Printer Toolbox (Printeri tööriistakast). Klõpsake dialoogiaknas
Print Properties (Printeri atribuudid) sakki Features (Funktsioonid) ja
seejärel nuppu Printer Services (Printeri hooldus).
Ekraanil kuvatakse dialoogiaken Printer Toolbox (Printeri tööriistakast).
Seade prindib testlehe, joondab prindipea ja kalibreerib printeri. Visake kasutatud
paberileht ära või andke vanapaberiks.
Lahendus 6. Puhastage prindikassetid automaatselt.
Lahendus.: Puhastage prindikassetid.
Lisateavet vt jaotisest „
Põhjus.: Võimalik, et prindikasseti pihusteid peab puhastama.
Kui see ei lahendanud probleemi, proovige järgmist lahendust.
Lahendus 7. Pöörduge HP klienditoe poole
Lahendus.: Pöörduge abi saamiseks HP klienditeenindusse.
Minge aadressile:
50 Probleemi lahendamine
Prindikassettide automaatne puhastamine” leheküljel 27
www.hp.com/support.
Page 54

Valige küsimisel oma riik/regioon ning seejärel klõpsake nuppu Contact HP (HP
kontakt) telefoni teel pakutava tehnilise toe kohta teabe saamiseks.
Põhjus.: Prindipea probleem.
Väljaprindid on luitunud või tuhmunud
Kui printide värvide eredus jätab soovida, proovige järgmisi lahendusi.
•
Lahendus 1. Veenduge, et kasutate HP originaalprindikassette
Lahendus 2. Kontrollige tindi taset
•
Lahendus 3. Kontrollige prindimääranguid
•
Lahendus 4. Kontrollige paberi tüüpi
•
Lahendus 5. Puhastage prindikassetid automaatselt.
•
Lahendus 6. Pöörduge HP klienditoe poole
•
Lahendus 1. Veenduge, et kasutate HP originaalprindikassette
Lahendus.: Kontrollige, kas kasutate HP originaalprindikassette.
HP soovitab kasutada ehtsaid HP tindikassette. Ehtsad HP tindikassetid on
projekteeritud HP printerite tarbeks ja testitud nendega koos, et teil oleks hõlpsam
ikka ja jälle häid tulemusi saada.
Märkus. HP ei saa garanteerida teiste tootjate tarvikute kvaliteeti ega
töökindlust. Garantii ei kata mitte-HP tarvikute kasutamisest tingitud seadme
hooldus- ja parandustöid.
Kui arvate, et ostsite ehtsad HP prindikassetid, avage aadress
www.hp.com/go/anticounterfeit
Probleemi lahendamine
Põhjus.: Kasutati mitte-HP tinti.
Kui see ei lahendanud probleemi, proovige järgmist lahendust.
Lahendus 2. Kontrollige tindi taset
Lahendus.: Kassettide hinnangulise tinditaseme kontroll.
Märkus. Tinditaseme hoiatused ja tähised pakuvad oletatavaid väärtusi vaid
planeerimiseesmärkideks. Kui kuvatakse madala tinditaseme hoiatusteade,
hoidke võimaliku printimisviivituse vältimiseks asenduskassett käepärast.
Tindikassette ei pea asendama enne, kui prindikvaliteet muutub
vastuvõetamatuks.
Põhjus.: Prindikassettides võib tinti vähe olla.
Kui see ei lahendanud probleemi, proovige järgmist lahendust.
Prindikvaliteedi tõrkeotsing 51
Page 55

Peatükk 5
Lahendus 3. Kontrollige prindimääranguid
Lahendus.: Kontrollige prindisätteid.
• Kontrollige paberitüübi sätet, et veenduda, kas see vastab söötesalve laaditud
• Kontrollige prindikvaliteedisätet ja veenduge, et see pole liiga madal.
Põhjus.: Paberi tüüp või prindikvaliteedi sätted olid valed.
Kui see ei lahendanud probleemi, proovige järgmist lahendust.
Lahendus 4. Kontrollige paberi tüüpi
Lahendus.: HP soovitab kasutada HP pabereid või teisi seadmega sobivaid paberi
tüüpe.
Probleemi lahendamine
Veenduge, et paber, millele prindite, on sile. Parima tulemuse saamiseks piltide
printimisel kasutage paberit HP Advanced Photo Paper (HP kvaliteetfotopaber).
Säilitage kandjad algses pakendis taassuletava plastikaatkoti sees ühtlasel pinnal
jahedas, kuivas kohas. Kui olete valmis printima, eemaldage ainult paber, mida te
kavatsete kohe kasutada. Kui olete printimise lõpetanud, pange kasutamata
fotopaber tagasi plastikaatkotti. Nii väldite fotopaberi keerdumist.
Lisateavet vt
•„
•„
Põhjus.: Söötesalve on asetatud valet tüüpi paber.
Kui see ei lahendanud probleemi, proovige järgmist lahendust.
paberi tüübile.
Printige kujutis kõrgeima prindikvaliteedisättega nagu Best (Parim) või Maximum
dpi (Maksimaalne dpi).
Laadige kandja” leheküljel 23
Soovitatavad prindipaberid” leheküljel 21
Lahendus 5. Puhastage prindikassetid automaatselt.
Lahendus.: Puhastage prindikassetid.
Lisateavet vt jaotisest „
Põhjus.: Võimalik, et prindikasseti pihusteid peab puhastama.
Kui see ei lahendanud probleemi, proovige järgmist lahendust.
Lahendus 6. Pöörduge HP klienditoe poole
Lahendus.: Pöörduge abi saamiseks HP klienditeenindusse.
Minge aadressile:
Valige küsimisel oma riik/regioon ning seejärel klõpsake nuppu Contact HP (HP
kontakt) telefoni teel pakutava tehnilise toe kohta teabe saamiseks.
Põhjus.: Prindipea probleem.
52 Probleemi lahendamine
Prindikassettide automaatne puhastamine” leheküljel 27
www.hp.com/support.
Page 56

Väljaprindid on laialivalguvad või ähmased
Kui väljaprint on määrdunud või ebaselge, proovige järgmisi lahendusi.
Märkus. Sellise probleemi puhul ei seisne probleem tinditarvikus. Seega pole
tindikasseti või prindipea vahetamine vajalik.
Nõuanne. Pärast antud jaotise lahenduste vaatamist avage lisateabe leidmiseks
HP klienditoe veebileht. Lisateavet leiate aadressilt
• Lahendus 1. Kontrollige prindimääranguid
Lahendus 2. Kasutage kvaliteetsemat pilti
•
Lahendus 3. Printige pilt väiksemalt
•
Lahendus 4. Joondage printerit
•
Lahendus 1. Kontrollige prindimääranguid
Lahendus.: Kontrollige prindisätteid.
• Kontrollige paberitüübi sätet, et veenduda, kas see vastab söötesalve laaditud
paberi tüübile.
• Kontrollige prindikvaliteedisätet ja veenduge, et see pole liiga madal.
Printige kujutis kõrgeima prindikvaliteedisättega nagu Best (Parim) või Maximum
dpi (Maksimaalne dpi).
Põhjus.: Paberi tüüp või prindikvaliteedi sätted olid valed.
Kui see ei lahendanud probleemi, proovige järgmist lahendust.
www.hp.com/support.
Probleemi lahendamine
Lahendus 2. Kasutage kvaliteetsemat pilti
Lahendus.: Kasutage kõrgema eraldusvõimega kujutist.
Kui prindite fotot või joonist ja eraldusvõime on liiga väike, on väljaprint laialivalguv
või ähmane.
Muudetud suurusega digifoto või rasterdatud joonis võivad olla laialivalguvad või
ähmased.
Põhjus.: Pildi eraldusvõime oli liiga madal.
Kui see ei lahendanud probleemi, proovige järgmist lahendust.
Lahendus 3. Printige pilt väiksemalt
Lahendus.: Vähendage pildi suurust ja proovige uuesti printida.
Kui prindite fotot või joonist ja prindi suurus on liiga suur, on väljaprint laialivalguv või
ähmane.
Muudetud suurusega digifoto või rasterdatud joonis võivad olla laialivalguvad või
ähmased.
Põhjus.: Kujutis prinditi liiga suurena.
Kui see ei lahendanud probleemi, proovige järgmist lahendust.
Prindikvaliteedi tõrkeotsing 53
Page 57

Peatükk 5
Lahendus 4. Joondage printerit
Lahendus.: Joondage printer.
Printeri joondamine aitab tagada parimat prindikvaliteeti.
Printeri joondamiseks tarkvararaprogrammi Tarkvara HP Photosmart kaudu
1. Asetage söötesalve letter-, A4- või legal-formaadis kasutamata valge tavapaber.
2. Valikus HP Solution Center (HP Lahenduskeskus) klõpsake Settings (Sätted).
3. Alas Print Settings (Prindisätted) klõpsake valikut Printer Toolbox (Printeri
Probleemi lahendamine
4. Klõpsake vahekaarti Device Services (Seadme teenused).
5. Klõpsake nuppu Align the Printer (joonda printer).
Põhjus.: Võimalik, et printeri prindipea ei ole joondatud.
tööriistakast).
Märkus. Saate ka dialoogiboksis Print Properties (Printeri atribuudid)
avada akna Printer Toolbox (Printeri tööriistakast). Klõpsake dialoogiaknas
Print Properties (Printeri atribuudid) sakki Features (Funktsioonid) ja
seejärel nuppu Printer Services (Printeri hooldus).
Ekraanil kuvatakse dialoogiaken Printer Toolbox (Printeri tööriistakast).
Seade prindib testlehe, joondab prindipea ja kalibreerib printeri. Visake kasutatud
paberileht ära või andke vanapaberiks.
Väljaprintidel on vertikaalsed triibud
Lahendus.: HP soovitab kasutada HP pabereid või teisi seadmega sobivaid paberi
tüüpe.
Veenduge, et paber, millele prindite, on sile. Parima tulemuse saamiseks piltide
printimisel kasutage paberit HP Advanced Photo Paper (HP kvaliteetfotopaber).
Säilitage kandjad algses pakendis taassuletava plastikaatkoti sees ühtlasel pinnal
jahedas, kuivas kohas. Kui olete valmis printima, eemaldage ainult paber, mida te
kavatsete kohe kasutada. Kui olete printimise lõpetanud, pange kasutamata
fotopaber tagasi plastikaatkotti. Nii väldite fotopaberi keerdumist.
Lisateavet vt
•„
Laadige kandja” leheküljel 23
Soovitatavad prindipaberid” leheküljel 21
•„
Põhjus.: Söötesalve on asetatud valet tüüpi paber.
Väljaprindid on viltused või kiivas
Kui print pole lehel otse, proovige järgmisi lahendusi.
•
Lahendus 1. Veenduge, et paber on õigesti seadmesse asetatud
Lahendus 2. Veenduge, et laaditud on ainult üht tüüpi paber
•
54 Probleemi lahendamine
Page 58

Lahendus 1. Veenduge, et paber on õigesti seadmesse asetatud
Lahendus.: Veenduge, et paber on sisendsalve õigesti laaditud.
Lisateavet vt
„
Laadige kandja” leheküljel 23
Põhjus.: Paber oli valesti laaditud.
Kui see ei lahendanud probleemi, proovige järgmist lahendust.
Lahendus 2. Veenduge, et laaditud on ainult üht tüüpi paber
Lahendus.: Asetage printerisse korraga ainult ühte tüüpi paberit.
Põhjus.: Söötesalve on asetatud eri tüüpi pabereid.
Tinditriibud paberi tagapoolel
Kui printide tagumisel poolel on tinti, proovige järgmiseid lahendusi.
•
Lahendus 1. Printige tavapaberi lehele
Lahendus 2. Oodake, kuni tint kuivab
•
Lahendus 1. Printige tavapaberi lehele
Lahendus.: Seadmest liigse tindi eemaldamiseks printige ühele või mitmele
tavapaberi lehele.
Probleemi lahendamine
Liigse tindi eemaldamine tavapaberiga
1. Laadige söötesalve mitu lehte tavapaberit.
2. Oodake viis minutit.
3. Printige vähese või puuduva tekstiga dokument.
4. Kontrollige, kas paberi tagapool on tindine. Kui paberi tagapoolel on ikka tinti,
printige järgmine leht.
Põhjus.: Tint kogunes seadme sisemuses sinna, kuhu paberi tagumine pool
printimise ajal toetub.
Kui see ei lahendanud probleemi, proovige järgmist lahendust.
Lahendus 2. Oodake, kuni tint kuivab
Lahendus.: Oodake vähemalt 30 minutit, kuni seadme sisemusse kogunenud tint
on kuivanud, seejärel proovige uuesti printida.
Põhjus.: Seadmes olev liigne tint peab ära kuivama.
Teksti servad on sakilised
Kui väljaprintide tekst pole terav või on selle ääred ebaühtlased, proovige järgmisi
lahendusi.
Prindikvaliteedi tõrkeotsing 55
Page 59

Peatükk 5
Märkus. Sellise probleemi puhul ei seisne probleem tinditarvikus. Seega pole
tindikasseti või prindipea vahetamine vajalik.
• Lahendus 1. Kasutage TrueType- või OpenType-fonte
Lahendus 2. Joondage printerit
•
Lahendus 3. Puhastage prindikasseti pihustid
•
Lahendus 1. Kasutage TrueType- või OpenType-fonte
Lahendus.: Kasutage TrueType- või OpenType-fonte, et tagada seadmes fontide
printimine sujuvate servadega. Fondi valimisel otsige TrueType või OpenType ikooni.
Probleemi lahendamine
Põhjus.: Fondisuurust oli kohandatud.
Teatud tarkvararakendustes kasutatavad fondid võivad suurendamisel või printimisel
muutuda sakiliseks. Ka siis, kui soovite printida bittrasterteksti, võib see
suurendamisel või printimisel sakiline olla.
Kui see ei lahendanud probleemi, proovige järgmist lahendust.
Lahendus 2. Joondage printerit
Lahendus.: Joondage printer.
Printeri joondamine aitab tagada parimat prindikvaliteeti.
Printeri joondamiseks tarkvararaprogrammi Tarkvara HP Photosmart kaudu
1. Asetage söötesalve letter-, A4- või legal-formaadis kasutamata valge tavapaber.
2. Valikus HP Solution Center (HP Lahenduskeskus) klõpsake Settings (Sätted).
3. Alas Print Settings (Prindisätted) klõpsake valikut Printer Toolbox (Printeri
4. Klõpsake vahekaarti Device Services (Seadme teenused).
5. Klõpsake nuppu Align the Printer (joonda printer).
Põhjus.: Võimalik, et printeri prindipea ei ole joondatud.
TrueType ikoon
OpenType ikoon
tööriistakast).
Märkus. Saate ka dialoogiboksis Print Properties (Printeri atribuudid)
avada akna Printer Toolbox (Printeri tööriistakast). Klõpsake dialoogiaknas
Print Properties (Printeri atribuudid) sakki Features (Funktsioonid) ja
seejärel nuppu Printer Services (Printeri hooldus).
Ekraanil kuvatakse dialoogiaken Printer Toolbox (Printeri tööriistakast).
Seade prindib testlehe, joondab prindipea ja kalibreerib printeri. Visake kasutatud
paberileht ära või andke vanapaberiks.
56 Probleemi lahendamine
Page 60

Kui see ei lahendanud probleemi, proovige järgmist lahendust.
Lahendus 3. Puhastage prindikasseti pihustid
Lahendus.: Kontrollige tindikassette. Kui näib, et tindipihustite ümbrusse on
kogunenud kandjakiude või tolmu, puhastage tindikasseti tindipihustite ümbrus.
Põhjus.: Võimalik, et prindikasseti pihusteid peab puhastama.
Kui see ei lahendanud probleemi, proovige järgmist lahendust.
Printimise tõrkeotsing
Käesolevat jaotist kasutage järgmiste printimisprobleemide lahendamiseks.
•
Ümbrikele ei prindita õigesti
•
Seade prindib seosetuid märke
Dokumendi leheküljed prinditakse vales järjestuses
•
Veeriseid ei prindita oodatult
•
Printimisel väljastatakse tühi leht
•
Ümbrikele ei prindita õigesti
Proovige probleem lahendada järgmiste lahendustega. Lahendused on loendatud
järjekorras. Kõige esimesena on toodud kõige tõenäolisem lahendus. Kui esimene
lahendus olukorda ei lahenda, jätkake järgmistega, kuni probleem on lahendatud.
•
Lahendus 1. Asetage ümbrikud uuesti sisendsalve.
Lahendus 2. Asetage seadmesse teist tüüpi ümbrik
•
Lahendus 3. Ummistuse vältimiseks pange klapp ümbriku sisse
•
Probleemi lahendamine
Lahendus 1. Asetage ümbrikud uuesti sisendsalve.
Lahendus.: Eemaldage söötesalvest kogu paber. Asetage ümbrikud söötesalve
nii, et ümbrike kinnitusklapid jääksid üles ja vasakule.
Märkus. Paberiummistuse vältimiseks pistke suletavad tiivad ümbrike sisse.
Lisateavet vt
„
Laadige kandja” leheküljel 23
Printimise tõrkeotsing 57
Page 61

Peatükk 5
Põhjus.: Ümbrikupakk oli valesti seadmesse asetatud.
Kui see ei lahendanud probleemi, proovige järgmist lahendust.
Lahendus 2. Asetage seadmesse teist tüüpi ümbrik
Lahendus.: Ärge kasutage läikpaberist, reljeefseid, klambritega ega akendega
ümbrikke.
Põhjus.: Seadmesse on asetatud valet tüüpi ümbrik.
Kui see ei lahendanud probleemi, proovige järgmist lahendust.
Lahendus 3. Ummistuse vältimiseks pange klapp ümbriku sisse
Lahendus.: Paberiummistuse vältimiseks pistke suletavad tiivad ümbrike sisse.
Probleemi lahendamine
Põhjus.: Klapid võivad rullikute vahele kinni jääda.
Seade prindib seosetuid märke
Proovige probleem lahendada järgmiste lahendustega. Lahendused on loendatud
järjekorras. Kõige esimesena on toodud kõige tõenäolisem lahendus. Kui esimene
lahendus olukorda ei lahenda, jätkake järgmistega, kuni probleem on lahendatud.
•
Lahendus 1. Taaskäivitage seade ja arvuti
Lahendus 2. Proovige printida mõnda teist dokumenti
•
Lahendus 1. Taaskäivitage seade ja arvuti
Lahendus.: Lülitage seade ja arvuti üheks minutiks välja. Seejärel lülitage
mõlemad seadmed taas sisse ja proovige uuesti printida.
Põhjus.: Seadme mälu on täis.
Kui see ei lahendanud probleemi, proovige järgmist lahendust.
Lahendus 2. Proovige printida mõnda teist dokumenti
Lahendus.: Proovige samast rakendusest printida mõnd teist dokumenti. Kui
printimine õnnestub, proovige printida dokumendi varem salvestatud, õiges
vormingus versiooni.
Põhjus.: Dokument oli vigane.
Dokumendi leheküljed prinditakse vales järjestuses
Lahendus.: Printige dokument vastupidises järjestuses. Kui dokumendi printimine
on lõpule jõudnud, on leheküljed õiges järjestuses.
58 Probleemi lahendamine
Page 62

Põhjus.: Prindisätete kohaselt prinditi esmalt dokumendi esimene lehekülg.
Seadme paberisöötmisviisi tõttu asub esimene prinditud lehekülg paberipakis kõige
all, esikülg pealpool.
Veeriseid ei prindita oodatult
Proovige probleem lahendada järgmiste lahendustega. Lahendused on loendatud
järjekorras. Kõige esimesena on toodud kõige tõenäolisem lahendus. Kui esimene
lahendus olukorda ei lahenda, jätkake järgmistega, kuni probleem on lahendatud.
•
Lahendus 1. Määrake kasutatavas tarkvararakenduses õiged veerised
Lahendus 2. Kontrollige paberi suuruse sätet
•
Lahendus 3. Asetage paberipakk õigesti seadmesse
•
Lahendus 4. Asetage ümbrikupakk õigesti seadmesse
•
Lahendus 1. Määrake kasutatavas tarkvararakenduses õiged veerised
Lahendus.: Kontrollige printeri veeriseid.
Veenduge, et dokumendile määratud veeriste sätted ei välju seadme prinditavalt alalt.
Veeriste sätete kontrollimine
1. Vaadake prinditöö enne seadmesse saatmist eelvaaterežiimis üle.
Enamikus tarkvararakendustes tuleb selleks klõpsata menüüd File (Fail) ja valida
Print Preview (Prindi eelvaade).
2. Kontrollige veeriseid.
Seade kasutab veeriste sätteid, mis on seadistatud teie kasutatavast
tarkvararakendusest seni, kuni nende sätete väärtused on suuremad seadme
toetavatest miinimumveeristest. Ääriste seadistamise kohta tarkvararakenduses
leiate lisateavet tarkvara juurde kuuluvatest abimaterjalidest.
3. Kui veerised asetsevad valesti, tühistage prinditöö ja seadistage veerised oma
tarkvararakenduses ümber.
Põhjus.: Tarkvararakenduses polnud veerised õigesti seadistatud.
Kui see ei lahendanud probleemi, proovige järgmist lahendust.
Probleemi lahendamine
Lahendus 2. Kontrollige paberi suuruse sätet
Lahendus.: Kinnitage, et olete valinud õiges suurusesätted oma töö jaoks.
Veenduge, et sisendsalve on laaditud õige suurusega paber.
Põhjus.: Paberiformaadi säte ei sobinud teie prinditava töö jaoks.
Kui see ei lahendanud probleemi, proovige järgmist lahendust.
Printimise tõrkeotsing 59
Page 63

Peatükk 5
Lahendus 3. Asetage paberipakk õigesti seadmesse
Lahendus.: Eemaldage söötesalvest paberipakk ja asetage see uuesti oma
kohale. Liigutage paberilaiuse juhikut paremale, kuni see peatub paberilehe serva
vastas.
Lisateavet vt
„
Laadige kandja” leheküljel 23
Põhjus.: Paberijuhikud pole õigesti paigas.
Kui see ei lahendanud probleemi, proovige järgmist lahendust.
Lahendus 4. Asetage ümbrikupakk õigesti seadmesse
Lahendus.: Eemaldage söötesalvest kogu paber. Asetage ümbrikud söötesalve
nii, et ümbrike kinnitusklapid jääksid üles ja vasakule.
Probleemi lahendamine
Märkus. Paberiummistuse vältimiseks pistke suletavad tiivad ümbrike sisse.
Lisateavet vt
„
Laadige kandja” leheküljel 23
Põhjus.: Ümbrikupakk oli valesti seadmesse asetatud.
Printimisel väljastatakse tühi leht
Proovige probleem lahendada järgmiste lahendustega. Lahendused on loendatud
järjekorras. Kõige esimesena on toodud kõige tõenäolisem lahendus. Kui esimene
lahendus olukorda ei lahenda, jätkake järgmistega, kuni probleem on lahendatud.
•
Lahendus 1. Kontrollige prindikassettide tinditaset
Lahendus 2. Veenduge, et dokumendi lõpus pole tühje lehti
•
Lahendus 3. Asetage söötesalve rohkem paberit
•
Lahendus 4. Veenduge, et prindikassettidel pole kaitsvat kleeplinti
•
Lahendus 1. Kontrollige prindikassettide tinditaset
Lahendus.: Kontrollige prindikassettide tindi kogust.
60 Probleemi lahendamine
Page 64

Märkus. Tinditaseme hoiatuste ja tähiste teave põhineb hinnangulistel
väärtustel. Kui kuvatakse madala tinditaseme hoiatusteade, hoidke võimaliku
printimisviivituse vältimiseks asenduskassett käepärast. Prindikassette ei pea
asendama enne, kui prindikvaliteet muutub vastuvõetamatuks.
Kui tindikassettides on veel tinti, kuid probleem püsib, printige diagnostikaraport , et
kontrollida, kas probleem võiks olla tindikassettides. Kui diagnostikaraport näitab
probleemi olemasolu, puhastage tindikassetid. Kui probleem püsib, peate
tindikassetid ilmselt välja vahetama.
Põhjus.: Kui prindite mustvalget teksti, kuid seadmest väljastatakse tühje lehti, on
võimalik, et must prindikassett on tühjaks saanud.
Kui see ei lahendanud probleemi, proovige järgmist lahendust.
Lahendus 2. Veenduge, et dokumendi lõpus pole tühje lehti
Lahendus.: Avage dokument oma rakenduses ja eemaldage selle lõpust kõik
ülearused leheküljed või read.
Põhjus.: Teie prinditud dokument sisaldab ühte tühja lisalehte.
Kui see ei lahendanud probleemi, proovige järgmist lahendust.
Lahendus 3. Asetage söötesalve rohkem paberit
Lahendus.: Kui seadme söötesalve on jäänud vaid mõned lehed, asetage
söötesalve rohkem paberit. Kui söötesalves on piisavalt paberit, võtke paber välja,
koputage paberipakki tasasel pinnal ja asetage paber uuesti söötesalve.
Lisateavet vt
„
Laadige kandja” leheküljel 23
Põhjus.: Seadmes oli paber otsa saanud.
Kui see ei lahendanud probleemi, proovige järgmist lahendust.
Probleemi lahendamine
Lahendus 4. Veenduge, et prindikassettidel pole kaitsvat kleeplinti
Lahendus.: Kontrollige kõiki tindikassette. Võib juhtuda, et kleeplint on küll
vasevärvi kontaktidelt ära tõmmatud, kuid katab endiselt tindipihusteid. Kui kleeplint
katab endiselt tindipihusteid, eemaldage see ettevaatlikult tindikassettidelt. Ärge
puudutage tindipihusteid ega vasevärvi kontakte.
Printimise tõrkeotsing 61
Page 65

Peatükk 5
1 Vasevärvi kontaktid
2 Plastkile roosa tõmbesakiga (tuleb enne paigaldamist eemaldada)
3 Tindipihustid kile all
Lisateavet vt
„
Probleemi lahendamine
Kassettide väljavahetamine” leheküljel 29
Põhjus.: Tindikassetilt on jäänud kaitsekile osaliselt eemaldamata.
Tõrked
Kui seadmes on tõrge, võivad seadme märgutuled vilkuma hakata või arvuti ekraanile
võib ilmuda tõrketeade.
See jaotis sisaldab järgmisi teemasid:
•
Vilkuvad indikaatortuled
Seadme teated
•
Failiteated
•
Üldised kasutajateated
•
Paberi tõrketeated
•
Toite- ja sideühenduste teated
•
Tindikasseti teated
•
Vilkuvad indikaatortuled
Tõrkeolukordadest teavitamiseks vilguvad seadme märgutuled kindlas järjestuses.
Järgmisest tabelist leiate teavet tõrkeolukorra kõrvaldamise kohta vastavalt sellele,
millised seadme märgutuled põlevad või vilguvad.
Olekutuli Indikaato
rtuli
Resume
(Jätka)
Off (Väljas) Off
(Väljas)
62 Probleemi lahendamine
Kontrolli
ge
prindikas
seti
indikaato
rtulesid
Off
(Väljas)
Kirjeldus Lahendus
Seade on välja
lülitatud.
Vajutage seadme
sisselülitamiseks
nuppu Sees.
Page 66

(jätkub)
Olekutuli Indikaato
rtuli
Resume
(Jätka)
Kontrolli
ge
prindikas
seti
indikaato
rtulesid
Kirjeldus Lahendus
Kiire
vilkumine
Sees Off
Off
(Väljas)
(Väljas)
Off
(Väljas)
Mõlemad
vilguvad.
On (Sees) Vilgub Off
(Väljas)
Kiire
vilkumine
On (Sees) Off
Off
(Väljas)
(Väljas)
Off
(Väljas)
Kiire
vilkumine
Seade töötleb
prinditööd.
Tindikassett võib
olla vigane.
Seadmes on paber
otsa saanud.
Seadmes on
paberiummistus.
Seadme esiluuk või
prindikasseti luuk
on lahti.
Tindikassetid
puuduvad või pole
korralikult paigas.
Tindikassett võib
olla vigane.
Ühelt või mõlemalt
prindikassetilt on
jäänud kile
eemaldamata.
Seda prindikassetti
ei saa seadmes
kasutada.
Oodake, kuni seade
toiminguga lõpule
jõuab.
1. Eemaldage
must
tindikassett.
2. Sulgege luuk.
3. Kui kasseti
märgutuli ikkagi
vilgub, vahetage
kolmevärviline
tindikassett
välja. Kui kasseti
märgutuli ei
vilgu, vahetage
must
tindikassett
välja.
Asetage seadmesse
paberit ja vajutage
nuppu Jätka.
Kõrvaldage
paberiummistus ja
vajutage nuppu
Jätka.
Sulgege seadme
esiluuk või
prindikasseti luuk.
Paigaldage
tindikassetid (või
võtke välja ja pange
tagasi).
Eemaldage
prindikassett,
eemaldage kassetilt
kaitsekile ja pange
kassett kohale
tagasi.
Seade ei pruugi seda
prindikassetti
toetada. Lisateavet
tindikassettide
ühilduvuse kohta vt
„
Tindivarude
tellimine”
leheküljel 26
Probleemi lahendamine
Tõrked 63
Page 67

Peatükk 5
(jätkub)
Olekutuli Indikaato
rtuli
Resume
(Jätka)
Kontrolli
ge
prindikas
seti
indikaato
rtulesid
Kirjeldus Lahendus
On (Sees) Off
Kiire
vilkumine
Probleemi lahendamine
On (Sees) Off
On (Sees) Off
On (Sees) Off
(Väljas)
Kiire
vilkumine
(Väljas)
(Väljas)
(Väljas)
Mõlemad
vilguvad
Prindikelk on
seisma jäänud.
kiirelt
Mõlemad
vilguvad
Seadmes on
pöördumatu tõrge.
kiirelt
Sees Tindikassetides on
tint otsakorral.
Kolmevär
vilise
prindikass
eti
indikaatort
uli on sees
Kolmevärvilises
prindikassetis on
tint otsakorral.
Kolmevärviline
prindikassett on
välja võetud.
Musta
prindikass
eti tuli on
väljas
Kolmevär
vilise
prindikass
eti
indikaatort
uli on
Mustas
prindikassetis on
tint otsakorral.
Must prindikassett
on välja võetud.
väljas
Avage esiluuk ja
kontrollige, kas
prindikelk pole
tõkestatud.
1. Lülitage seade
välja.
2. Lahutage
toitejuhe.
3. Oodake umbes
minut ja
ühendage
toitejuhe uuesti.
4. Lülitage seade
sisse.
Kui probleem ikka ei
lahene, pöörduge
HP klienditoe poole.
Kui prindikvaliteet
muutub
vastuvõetamatuks,
vahetage üks
prindikassett või
mõlemad kassetid
välja.
Kui prindikvaliteet
muutub
vastuvõetamatuks,
vahetage
kolmevärviline
prindikassett.
Vahetage
kolmevärviline
prindikassett välja
või printige musta
prindikassetiga
varutindirežiimis.
Lisateavet leiate
jaotisest „
Printimine
varutindi-režiimis”
leheküljel 69.
Kui prindikvaliteet
muutub
vastuvõetamatuks,
vahetage must
prindikassett.
Vahetage must
prindikassett välja
või printige
64 Probleemi lahendamine
Page 68

(jätkub)
Olekutuli Indikaato
rtuli
Resume
(Jätka)
Kontrolli
ge
prindikas
seti
indikaato
rtulesid
Kirjeldus Lahendus
Seadme teated
Järgnev loend sisaldab seadmega seostuvaid tõrketeateid:
•
Püsivara versiooni sobimatus
Püsivara versiooni sobimatus
Lahendus.: Toe- ja garantiiteavet leiate HP veebisaidilt
Valige küsimisel oma riik/regioon ning seejärel klõpsake nuppu Contact HP (HP
kontakt) telefoni teel pakutava tehnilise toe kohta teabe saamiseks.
Põhjus.: Seadme püsivara versiooninumber ei sobi tarkvara versiooninumbriga.
Failiteated
Järgnev loend sisaldab failidega seostuvaid tõrketeateid:
•
Faili lugemise või kirjutamise tõrge
Faili ei leitud
•
Faili vormingut ei toetata
•
Invalid file name (Kehtetu failinimi)
•
Seadme HP printer toetatavad failivormingud
•
Musta
prindikass
eti tuli
põleb
kolmevärvilise
prindikassetiga
varutindirežiimis.
Lisateavet leiate
jaotisest „
varutindi-režiimis”
leheküljel 69.
Printimine
www.hp.com/support.
Probleemi lahendamine
Faili lugemise või kirjutamise tõrge
Lahendus.: Kontrollige, kas teil on õige kaust või õige failinimi.
Põhjus.: Seadme tarkvara ei saa faili avada või salvestada.
Faili ei leitud
Lahendus.: Sulgege mõned rakendused ja proovige toimingut uuesti teha.
Põhjus.: Prindi eelvaate kuvamiseks ei olnud arvutis piisavalt mälu.
Tõrked 65
Page 69

Peatükk 5
Faili vormingut ei toetata
Lahendus.: Avage fail mõnes muus rakenduses ja salvestage vormingus, mida
seadme tarkvara toetab.
Lisateavet vt
„
Seadme HP printer toetatavad failivormingud” leheküljel 66
Põhjus.: Seadme tarkvara ei tuvasta või ei toeta avatava või salvestatava pildi
failivormingut. Kui faililaiend viitab toetatavale failivormingule, võib fail olla vigane.
Invalid file name (Kehtetu failinimi)
Lahendus.: Veenduge, et kasutaksite failinimes ainult lubatud märke.
Põhjus.: Sisestatud failinimi oli vigane.
Probleemi lahendamine
Seadme HP printer toetatavad failivormingud
Kasutatavad failivormingud on järgmised.
Seadme Tarkvara HP Photosmart tarkvara toetab järgmisi failivorminguid: BMP, DCX,
FPX, GIF, JPG, PCD, PCX, TIF, PICT, PSD, PCS, EPS, TGA, SGI, PDF ja PNG
Üldised kasutajateated
Järgmine loend sisaldab põhilisi seadme kasutamisega seostuvaid tõrketeateid.
•
Ääristeta printimise viga
Kettaruum otsas
•
Ääristeta printimise viga
Lahendus.: Ääristeta printimine ei saa toimuda kui paigaldatud on ainult musta tindi
kassett. Paigaldage kolmevärviline prindikassett.
Lisateavet vt
„
Kassettide väljavahetamine” leheküljel 29
Põhjus.: Ääristeta printimise algatamisel oli seade varutindirežiimis ning
paigaldatud oli üksnes must prindikassett.
Kettaruum otsas
Lahendus.: Sulgege mõned rakendused ja proovige toimingut uuesti teha.
Põhjus.: Toimingu teostamiseks polnud arvutis piisavalt mälu.
Paberi tõrketeated
Järgnev loend sisaldab paberiga seostuvaid tõrketeateid:
•
Ink is drying (Tint kuivab)
66 Probleemi lahendamine
Page 70

Ink is drying (Tint kuivab)
Lahendus.: Jätke lehed väljastussalve seniks, kuni vastav teade ekraanilt kaob.
Kui peate prinditud lehed enne teate ekraanilt kadumist väljastussalvest eemaldama,
hoidke prinditud lehti ettevaatlikult kas alumisest küljest või servadest ja asetage
tasasele aluspinnale kuivama.
Põhjus.: Kilede ja mõne muu kandja puhul võib olla nõutav tavapärasest pikem
kuivamisaeg.
Toite- ja sideühenduste teated
Järgmine loend sisaldab toite- ja sideühendustega seostuvaid tõrketeateid.
•
Improper shutdown (Ootamatu väljalülitumine)
Improper shutdown (Ootamatu väljalülitumine)
Lahendus.: Seadme sisse- või väljalülitamiseks vajutage juhtpaneelil asuvat
nuppu Sees.
Põhjus.: Kui seadet viimati kasutati, ei lülitatud seda õigesti välja. Kui lülitate
seadme välja pikendusjuhtme lülitist või toitevõrgu lülitist, võite seadet kahjustada.
Tindikasseti teated
Järgmine loend sisaldab tindikassettidega seostuvaid tõrketeateid.
•
Paigaldatud on mitte-HP kassetid
•
Paigaldatud on eelnevalt kasutatud HP originaalkassett
•
HP originaaltint on otsa lõppenud
Low on ink (Tint on otsakorral)
•
•
Printimine varutindi-režiimis
•
Pindikassett puudub, on valesti paigaldatud või ei sobi sellesse seadmesse
Prindikassetid puuduvad või neid ei tuvastatud
•
•
Ühildumatud prindikassetid
•
Prindikassett on vales pesas
•
Prindikassetiga seotud probleem
Probleemi lahendamine
Paigaldatud on mitte-HP kassetid
Lahendus.: Järgige jätkamiseks arvuti ekraanil kuvatavaid juhiseid või asendage
märgitud prindikassetid HP originaalkassettidega.
HP soovitab kasutada HP originaalkassette. HP originaalkassetid on mõeldud HP
printerite jaoks. HP kontrollib pidevalt prindikassettide sobivust, tagades nõnda
prinditööde suurepärase kvaliteedi.
Märkus. HP ei saa anda garantiid teiste tootjate tarvikute kvaliteedile ega
töökindlusele. Garantii ei kata mitte-HP tarvikute kasutamisest tingitud hooldusja parandustöid.
Kui arvate, et ostsite ehtsad HP prindikassetid, avage aadress
Tõrked 67
Page 71

Peatükk 5
www.hp.com/go/anticounterfeit
Lisateavet vt
„
Kassettide väljavahetamine” leheküljel 29
Põhjus.: Seade tuvastas mitte-HP prindikasseti.
Paigaldatud on eelnevalt kasutatud HP originaalkassett
Lahendus.: Kontrollige poolelioleva prinditöö prindikvaliteeti. Kui see on rahuldav,
järgige jätkamiseks ekraanil kuvatavaid juhiseid.
Märgitud prindikassettide tinditaseme teave ei pruugi olla saadaval. Tinditaseme
hoiatuste ja tähiste teave põhineb hinnangulistel väärtustel. Kui kuvatakse madala
tinditaseme hoiatusteade, hoidke võimaliku printimisviivituse vältimiseks
asenduskassett käepärast. Prindikassette ei pea asendama enne, kui prindikvaliteet
muutub vastuvõetamatuks.
Probleemi lahendamine
Põhjus.: HP originaalprindikasseti kasutati eelnevalt teises printeris.
HP originaaltint on otsa lõppenud
Lahendus.: Järgige jätkamiseks arvuti ekraanil kuvatavaid juhiseid või asendage
märgitud prindikassetid HP originaalkassettidega.
Märgitud prindikassettide tinditaseme teave ei pruugi olla saadaval. Tinditaseme
hoiatuste ja tähiste teave põhineb hinnangulistel väärtustel. Kui kuvatakse madala
tinditaseme hoiatusteade, hoidke võimaliku printimisviivituse vältimiseks
asenduskassett käepärast. Prindikassette ei pea asendama enne, kui prindikvaliteet
muutub vastuvõetamatuks.
Märkus. HP ei saa anda garantiid teiste tootjate tarvikute kvaliteedile ega
töökindlusele. Garantii ei kata mitte-HP tarvikute kasutamisest tingitud hooldusja parandustöid.
Kui arvate, et ostsite ehtsad HP prindikassetid, avage aadress
www.hp.com/go/anticounterfeit
Lisateavet vt
„
Kassettide väljavahetamine” leheküljel 29
Põhjus.: Märgitud prindikassettide HP originaaltint oli otsas.
Low on ink (Tint on otsakorral)
Lahendus.: Tinditaseme hoiatuste ja tähiste teave põhineb hinnangulistel
väärtustel. Kui kuvatakse madala tinditaseme hoiatusteade, hoidke võimaliku
printimisviivituse vältimiseks asenduskassett käepärast. Prindikassette ei pea
asendama enne, kui prindikvaliteet muutub vastuvõetamatuks.
Kui olete paigaldanud uuesti täidetud või taastatud prindikasseti või kasseti, mida on
kasutatud teises printeris, on võimalik, et tinditaseme indikaator töötab ebatäpselt või
ei toimi.
68 Probleemi lahendamine
Page 72

HP toodete tagastamise ja taaskasutuse kohta leiate teavet aadressilt www.hp.com/
recycle.
Põhjus.: Prindikassettides on tint eeldatavasti lõppemas ja need tuleks asendada.
Printimine varutindi-režiimis
Lahendus.: Kui saate teate varutindirežiimile lülitumise kohta, kuigi seadmesse on
paigaldatud kaks prindikassetti, siis kontrollige, kas kõigilt prindikassettidelt on
kaitseteip eemaldatud. Kui plastlint katab prindikasseti kontakte, ei suuda seade
tuvastada, kas prindikassett on paigaldatud.
1 Vasevärvi kontaktid
2 Roosa tõmbesakiga plastkile (tuleb enne paigaldamist eemaldada)
3 Tindipihustid kile all
Probleemi lahendamine
Põhjus.: Kui seade tuvastas, et paigaldatud on ainult üks prindikassett, lülitub
seade varutindirežiimile. Selles prindirežiimis saab printida ühe prindikassetiga, kuid
siis aeglustub toote töö ja ja alaneb väljaprintide kvaliteet.
Pindikassett puudub, on valesti paigaldatud või ei sobi sellesse seadmesse
Lahendus.: Kui prindikassetid on paigaldamata, on valesti paigaldatud või pole teie
seadme jaoks ette nähtud, hakkab vilkuma üks prindikasseti olekutuledest või
mõlemad tuled. Arvuti ekraanil võidakse kuvada üks järgmistest teadetest.
Print Cartridge Problem (Prindikasseti probleem)
Vale prindikassett
Valesti paigaldatud prindikassett
Print Cartridge(s) Missing (Prindikassett puudub)
Prindikassetid puuduvad või neid ei tuvastatud
Proovige probleem lahendada järgmiste lahendustega. Lahendused on loendatud
järjekorras. Kõige esimesena on toodud kõige tõenäolisem lahendus. Kui esimene
lahendus olukorda ei lahenda, jätkake järgmistega, kuni probleem on lahendatud.
Tõrked 69
Page 73

Peatükk 5
• Lahendus 1. Eemaldage ja paigaldage prindikassetid uuesti
Lahendus 2. Puhastage prindikassettide klemmid
•
Lahendus 3. Vahetage prindikassetid välja
•
Lahendus 1. Eemaldage ja paigaldage prindikassetid uuesti
Lahendus.: Eemaldage tindikassetid ja asetage need siis uuesti oma kohale.
Veenduge, et kassetid on täielikult sisestatud ning kohale lukustunud.
Lisaks veenduge, et prindikassetid on õigetesse pesadesse paigaldatud.
Veenduge, et prindikassetid on õigesti paigaldatud
1. Veenduge, et seade on sisse lülitatud.
2. Avage tindikassetihoidiku luuk.
3. Veenduge, et kasutate õigeid prindikassette. Lisateavet tindikassettide
Probleemi lahendamine
4. Eemaldage musta tindi kassett parempoolsest pesast. Ärge puudutage
Prindikelk liigub seadme keskele.
ühilduvuse kohta vt „
Tindivarude tellimine” leheküljel 26
tindipihusteid ega vasevärvi kontakte. Kontrollige, ekas vasevärvi kontaktid ja
tindipihustid pole kahjustatud.
Kontrollige, kas läbipaistev kleeplint on eemaldatud. Kui see katab endiselt
tindipihusteid, eemaldage läbipaistev kleeplint ettevaatlikult, ainult roosast sakist
kinni hoides. Ärge eemaldage vasevärvi teipi, millel on elektrikontaktid.
1 Vasevärvi kontaktid
2 Roosa tõmbesakiga plastkile (tuleb enne paigaldamist eemaldada)
3 Kile all olevad tindipihustid.
5. Pange prindikassett tagasi; lükake see parempoolsesse pessa. Suruge nüüd
prindikassetti edasi, kuni see kohale klõpsatab.
70 Probleemi lahendamine
Page 74

6. Korrake 1. ja 2. juhist vasakpoolse kolmevärvilise tindikasseti puhul.
Põhjus.: Märgitud prindikassetid on valesti paigaldatud.
Kui see ei lahendanud probleemi, proovige järgmist lahendust.
Lahendus 2. Puhastage prindikassettide klemmid
Lahendus.: Prindikassettide kontaktide puhastamine.
Veenduge, et teil oleksid käepärast järgmised vahendid:
• Kuivad vahtkummist svammid, kiuvaba riie või muu pehme materjal, mis ei lagune
ega jäta kiudusid.
Nõuanne. Kohvifiltrid on ebemevabad ja sobivad hästi tindikassettide
puhastamiseks.
• Destilleeritud, filtreeritud või pudelisse villitud vesi (kraanivesi võib sisaldada
saasteaineid, mis võivad tindikassette kahjustada).
Hoiatus. Ärge kasutage prindikasseti kontaktide puhastamiseks trükisilindri
puhastusvahendeid ega alkoholi. Need vahendid võivad kahjustada
prindikassetti ja seadet.
Tindikassettide kontaktide puhastamine
1. Lülitage seade sisse ja avage prindikasseti hoidiku luuk.
Prindikelk liigub seadme keskele.
2. Oodake, kuni prindikelk jõudeolekusse paigale jääb. Seejärel eemaldage
toitejuhe seadme tagaküljelt.
3. Vajutage prindikassetti kergelt allapoole selle vabastamiseks, seejärel tõmmake
see kassetipesast enda poole välja.
Märkus. Ärge eemaldage mõlemaid tindikassette üheaegselt. Eemaldage
ja puhastage üks tindikassett korraga. Ärge jätke tindikassetti seadmest
HP printer välja kauemaks kui 30 minutit.
4. Vaadake, et tindikassettide kontaktidel poleks tindijälgi ega mustust.
5. Kastke puhas vahtkummist svamm või kiuvaba riie destilleeritud vette ja pigistage
sellest liigne vesi välja.
6. Hoidke tindikassetti selle külgedest.
7. Puhastage ainult vasevärvi kontakte. Laske tindikassettidel umbes kümmekond
minutit kuivada.
Probleemi lahendamine
Tõrked 71
Page 75

Peatükk 5
1 Vasevärvi kontaktid
2 Tindipihustid (mitte puhastada)
Probleemi lahendamine
8. Hoidke prindikasseti nii, et HP logo on üleval, ja sisestage prindikassett tagasi
9. Vajadusel korrake protseduuri teise tindikassetiga.
10. Sulgege ettevaatlikult kassetihoidiku luuk ja ühendage toitejuhe seadme taga
Põhjus.: Võimalik, et prindikasseti kontakte peab puhastama.
Kui see ei lahendanud probleemi, proovige järgmist lahendust.
Lahendus 3. Vahetage prindikassetid välja
Lahendus.: Vahetage märgitud prindikassett välja. Soovi korral võite näidatud
prindikasseti välja võtta ja printida varutindirežiimis.
Kontrollige, kas ja kui kaua prindikasseti garantii kehtib.
• Kui garantii kehtivuse kuupäev on ületatud, ostke uus prindikassett.
• Kui garantii kehtivuse kuupäev ei ole möödas, võtke ühendust HP toega. Avage
pesasse. Veenduge, et te lükkate prindikassetti kindlalt, kuni see kohale
klõpsatab.
olevasse pessa.
aadress
www.hp.com/support. Valige küsimisel oma riik/regioon ning seejärel
klõpsake nuppu Contact HP (HP kontakt) telefoni teel pakutava tehnilise toe
kohta teabe saamiseks.
72 Probleemi lahendamine
Page 76

Seostuvad teemad
Kassettide väljavahetamine” leheküljel 29
„
Põhjus.: Prindikassett oli vigastatud.
Ühildumatud prindikassetid
Proovige probleem lahendada järgmiste lahendustega. Lahendused on loendatud
järjekorras. Kõige esimesena on toodud kõige tõenäolisem lahendus. Kui esimene
lahendus olukorda ei lahenda, jätkake järgmistega, kuni probleem on lahendatud.
•
Lahendus 1. Veenduge, kas kasutate õigeid prindikassette
Lahendus 2. Pöörduge HP klienditoe poole
•
Lahendus 1. Veenduge, kas kasutate õigeid prindikassette
Lahendus.: Veenduge, et kasutate õigeid prindikassette. Lisateavet tindikassettide
ühilduvuse kohta vt „
Tindivarude tellimine” leheküljel 26.
Kui kasutate seadmega ühildumatuid prindikassette, asendage märgitud
prindikassetid ühilduvate prindikassettidega.
Kui kasutate siiski õigeid prindikassette, jätkake järgmise lahendusega.
Lisateavet vt
•„
Tindivarude tellimine” leheküljel 26
Kassettide väljavahetamine” leheküljel 29
•„
Põhjus.: Märgitud prindikassetid ei ühildu seadmega.
Kui see ei lahendanud probleemi, proovige järgmist lahendust.
Probleemi lahendamine
Lahendus 2. Pöörduge HP klienditoe poole
Lahendus.: Toe- ja garantiiteavet leiate HP veebisaidilt
www.hp.com/support.
Valige küsimisel oma riik/regioon ning seejärel klõpsake nuppu Contact HP (HP
kontakt) telefoni teel pakutava tehnilise toe kohta teabe saamiseks.
Põhjus.: Need prindikassetid pole ette nähtud antud seadmega kasutamiseks.
Prindikassett on vales pesas
Lahendus.: Kontrollige, kas prindikassetid on paigaldatud õigetesse pesadesse.
Kui see nii on, eemaldage prindikassetid ja paigaldage uuesti. Veenduge, et kassetid
on täielikult sisestatud ning kohale lukustunud.
Tõrked 73
Page 77

Peatükk 5
Veenduge, et prindikassetid on õigesti paigaldatud
1. Veenduge, et seade on sisse lülitatud.
2. Avage tindikassetihoidiku luuk.
Probleemi lahendamine
3. Veenduge, et kasutate õigeid prindikassette. Lisateavet tindikassettide
4. Eemaldage musta tindi kassett parempoolsest pesast. Ärge puudutage
Prindikelk liigub seadme keskele.
ühilduvuse kohta vt „
Tindivarude tellimine” leheküljel 26
tindipihusteid ega vasevärvi kontakte. Kontrollige, ekas vasevärvi kontaktid ja
tindipihustid pole kahjustatud.
Kontrollige, kas läbipaistev kleeplint on eemaldatud. Kui see katab endiselt
tindipihusteid, eemaldage läbipaistev kleeplint ettevaatlikult, ainult roosast sakist
kinni hoides. Ärge eemaldage vasevärvi teipi, millel on elektrikontaktid.
1 Vasevärvi kontaktid
2 Roosa tõmbesakiga plastkile (tuleb enne paigaldamist eemaldada)
3 Kile all olevad tindipihustid.
5. Pange prindikassett tagasi; lükake see parempoolsesse pessa. Suruge nüüd
prindikassetti edasi, kuni see kohale klõpsatab.
74 Probleemi lahendamine
Page 78

6. Korrake 1. ja 2. juhist vasakpoolse kolmevärvilise tindikasseti puhul.
Märkus. Kui prindikassetid olid paigaldatud valedesse pesadesse ja te ei saa
neid tootest eemaldada, võtke ühendust HP klienditoega.
Minge aadressile
www.hp.com/support.
Valige küsimisel oma riik/regioon ning seejärel klõpsake nuppu Contact HP
telefoni teel pakutava tehnilise toe kohta teabe saamiseks.
Põhjus.: Märgitud prindikassetid on valesti paigaldatud.
Prindikassetiga seotud probleem
Teade võib märkida, milline kassett probleeme põhjustab. Sel juhul proovige probleemi
järgmisel viisil lahendada. Lahendused on loetletud järjekorras. Kõige esimesena on
näidatud kõige tõenäolisem lahendus. Kui esimene lahendus probleemi ei kõrvalda,
jätkake järgmistega, kuni probleem on lahendatud.
•
Lahendus 1. Eemaldage ja paigaldage prindikassetid uuesti
Lahendus 2. Puhastage prindikassettide klemmid
•
Lahendus 3. Vahetage prindikassetid välja
•
Lahendus 1. Eemaldage ja paigaldage prindikassetid uuesti
Lahendus.: Eemaldage tindikassetid ja asetage need siis uuesti oma kohale.
Veenduge, et kassetid on täielikult sisestatud ning kohale lukustunud.
Lisaks veenduge, et prindikassetid on õigetesse pesadesse paigaldatud.
Probleemi lahendamine
Veenduge, et prindikassetid on õigesti paigaldatud
1. Veenduge, et seade on sisse lülitatud.
2. Avage tindikassetihoidiku luuk.
Prindikelk liigub seadme keskele.
3. Veenduge, et kasutate õigeid prindikassette. Lisateavet tindikassettide
ühilduvuse kohta vt „
Tindivarude tellimine” leheküljel 26
4. Eemaldage musta tindi kassett parempoolsest pesast. Ärge puudutage
tindipihusteid ega vasevärvi kontakte. Kontrollige, ekas vasevärvi kontaktid ja
tindipihustid pole kahjustatud.
Kontrollige, kas läbipaistev kleeplint on eemaldatud. Kui see katab endiselt
tindipihusteid, eemaldage läbipaistev kleeplint ettevaatlikult, ainult roosast sakist
kinni hoides. Ärge eemaldage vasevärvi teipi, millel on elektrikontaktid.
Tõrked 75
Page 79

Peatükk 5
5. Pange prindikassett tagasi; lükake see parempoolsesse pessa. Suruge nüüd
Probleemi lahendamine
1 Vasevärvi kontaktid
2 Roosa tõmbesakiga plastkile (tuleb enne paigaldamist eemaldada)
3 Kile all olevad tindipihustid.
prindikassetti edasi, kuni see kohale klõpsatab.
6. Korrake 1. ja 2. juhist vasakpoolse kolmevärvilise tindikasseti puhul.
Põhjus.: Märgitud prindikassetid on valesti paigaldatud.
Kui see ei lahendanud probleemi, proovige järgmist lahendust.
Lahendus 2. Puhastage prindikassettide klemmid
Lahendus.: Puhastage probleemsete prindikassettide kontaktid.
Veenduge, et teil oleksid käepärast järgmised vahendid:
• Kuivad vahtkummist svammid, kiuvaba riie või muu pehme materjal, mis ei lagune
ega jäta kiudusid.
Nõuanne. Kohvifiltrid on ebemevabad ja sobivad hästi tindikassettide
puhastamiseks.
• Destilleeritud, filtreeritud või pudelisse villitud vesi (kraanivesi võib sisaldada
saasteaineid, mis võivad tindikassette kahjustada).
Hoiatus. Ärge kasutage prindikasseti kontaktide puhastamiseks trükisilindri
puhastusvahendeid ega alkoholi. Need vahendid võivad kahjustada
prindikassetti ja seadet.
76 Probleemi lahendamine
Page 80

Tindikassettide kontaktide puhastamine
1. Lülitage seade sisse ja avage prindikasseti hoidiku luuk.
Prindikelk liigub seadme keskele.
2. Oodake, kuni prindikelk jõudeolekusse paigale jääb. Seejärel eemaldage
toitejuhe seadme tagaküljelt.
3. Vajutage prindikassetti kergelt allapoole selle vabastamiseks, seejärel tõmmake
see kassetipesast enda poole välja.
Märkus. Ärge eemaldage mõlemaid tindikassette üheaegselt. Eemaldage
ja puhastage üks tindikassett korraga. Ärge jätke tindikassetti seadmest
HP printer välja kauemaks kui 30 minutit.
4. Vaadake, et tindikassettide kontaktidel poleks tindijälgi ega mustust.
5. Kastke puhas vahtkummist svamm või kiuvaba riie destilleeritud vette ja pigistage
sellest liigne vesi välja.
6. Hoidke tindikassetti selle külgedest.
7. Puhastage ainult vasevärvi kontakte. Laske tindikassettidel umbes kümmekond
minutit kuivada.
Probleemi lahendamine
1 Vasevärvi kontaktid
2 Tindipihustid (mitte puhastada)
8. Hoidke prindikasseti nii, et HP logo on üleval, ja sisestage prindikassett tagasi
pesasse. Veenduge, et te lükkate prindikassetti kindlalt, kuni see kohale
klõpsatab.
Tõrked 77
Page 81

Peatükk 5
9. Vajadusel korrake protseduuri teise tindikassetiga.
10. Sulgege ettevaatlikult kassetihoidiku luuk ja ühendage toitejuhe seadme taga
Põhjus.: Võimalik, et prindikasseti kontakte peab puhastama.
Kui see ei lahendanud probleemi, proovige järgmist lahendust.
Lahendus 3. Vahetage prindikassetid välja
Lahendus.: Vahetage probleemsed prindikassetid. Kui tõrkeid tekitab ainult üks
prindikassett, võite selle välja võtta ja printimist varutindirežiimis jätkata.
Põhjus.: Probleemsed olid üks või mõlemad kassetid.
Probleemi lahendamine
olevasse pessa.
78 Probleemi lahendamine
Page 82

6 Käimasoleva töö peatamine
Printimistöö peatamine seadmest HP printer
▲ Vajutage juhtpaneelil nuppu Tühista. Kui printimine ei peatu, vajutage nuppu
Tühista veel kord.
Printimise tühistamine võib võtta mõne hetke aega.
Käimasoleva töö peatamine 79
Käimasoleva töö peatamine
Page 83

Peatükk 6
Käimasoleva töö peatamine
80 Käimasoleva töö peatamine
Page 84

7 Tehniline teave
Käesolevas jaotises on toodud seadme HP printer tehnilised spetsifikatsioonid ja rahvusvaheline
normatiivne teave.
Lisateavet vt seadmega HP printer kaasnenud trükitud dokumentatsioonist.
See jaotis sisaldab järgmisi teemasid:
• Märkus
Tehnilised andmed
•
Keskkonnasõbralike toodete programm
•
Normatiivne teave
•
Märkus
Hewlett-Packard Company teated
Käesolevas dokumendis sisalduvat teavet võidakse ette teatamata muuta.
Kõik õigused on kaitstud. Käesoleva materjali reprodutseerimine, adapteerimine või tõlkimine ilma Hewlett-Packardi väljastatud eelneva kirjaliku
loata on keelatud, välja arvatud autorikaitseseadustega lubatud määral. Ainsad HP toodetele ja teenustele kehtivad garantiid on toodud nende
toodete ja teenustega kaasas olevates garantiikirjades. Käesolevas dokumendis avaldatut ei või mingil juhul tõlgendada täiendava garantii
pakkumisena. HP ei vastuta siin leiduda võivate tehniliste või toimetuslike vigade ega väljajättude eest.
© 2009 Hewlett-Packard Development Company, L.P.
Windows, Windows 2000 ja Windows XP on Microsoft Corporationi USA-s registreeritud kaubamärgid.
Windows Vista on Microsoft Corporationi kaubamärk või registreeritud kaubamärk USA-s ja/või muudes riikides.
Intel ja Pentium on Intel Corporationi või selle tütarettevõtete kaubamärgid või registreeritud kaubamärgid USA-s ja muudes riikides.
Tehnilised andmed
Selles jaotises on toodud seadme HP printer tehnilised andmed. Kõikide tehniliste andmete
vaatamiseks minge Toote andmete lehele saidil
Süsteeminõuded
Tarkvaralised - ja süsteeminõuded leiate seletusfailist (Readme).
Teavet operatsiooniüsteemide uute versioonide ja toetuse kohta leiate HP võrgutoe aadressilt
www.hp.com/support.
Keskkonnaalased spetsifikatsioonid
• Soovitatav töötemperatuurivahemik: 15 ºC kuni 32 ºC (59 ºF kuni 90 ºF)
• Lubatav töötemperatuurivahemik: 5 ºC kuni 40 ºC (41 ºF kuni 104 ºF)
• Niiskus: 15% kuni 80% mittekondenseeruv suhteline õhuniiskus, 28 ºC maksimaalne
kondenseerumispunkt
• Hoiutemperatuurivahemik: –40 ºC kuni 60 ºC (–40 ºF kuni 140ºF)
• Tugevate elektromagnetväljade mõju korral võib seadme HP printer väljund olla mõnevõrra
moonutatud.
• HP soovitab kasutada USB-kaablit, mis ei ole pikem kui 3 meetrit, et vähendada tugevast
elektromagnetväljast tulenevat võimalikku müra
Söötesalve mahutavus
Tavapaberilehti: kuni 80
Paberi formaat
Toetatavate prindikandjate formaatide täieliku loendi leiate oma printeri tarkvarast.
Paberi kaal
Letter-paber: 75-90 g/m² (20-24 lb)
Legal-paber: 75-90 g/m² (20-24 lb)
www.hp.com/support.
Tehniline teave
Tehnilised andmed 81
Page 85

Peatükk 7
Ümbrikud: 75-90 g/m² (20-24 lb)
Kaardid: kuni 200 g/m² (kuni 110 lb registriks)
Fotopaber: kuni 280 g/m² (kuni 75 lb registriks)
Eraldusvõime printimisel
Printeri eraldusvõime kohta saate andmeid printeri tarkvarast. Lisateave, vt „
vaatamine” leheküljel 17
Kasseti väljastusmaht
Täpsemat teavet prindikassettide ligikaudsete väljastusmahtude kohta leiate aadressilt
www.hp.com/go/learnaboutsupplies.
Müranäitajad
Kui teil on Interneti-ühendus, võite saada teavet HP veebisaidilt. Minge aadressile:
support.
Keskkonnasõbralike toodete programm
Hewlett-Packard pöörab pidevalt tähelepanu kvaliteetsete toodete valmistamisele
keskkonnasõbralikul viisil. Toote valmistamisel on arvesse võetud ümbertöötlemise aspekte. Toote
valmistamisel kasutatavate erinevate materjalide hulka on vähendatud miinimumini, tagades
seejuures toote ettenähtud viisil töötamise ja töökindluse. Erinevatest materjalidest osad on
projekteeritud nii, et neid oleks hõlbus eraldada. Kinnitused ja muud ühendused on hõlpsasti
leitavad, juurdepääsetavad ja levinud tööriistade abil eemaldatavad. Tähtsamate osade
projekteerimisel on arvestatud neile kiire juurdepääsu, osade efektiivse lahtimonteerimise ja
remondiga.
Lisateavet HP keskkonnaalaste põhimõtete kohta vt veebisaidilt
www.hp.com/hpinfo/globalcitizenship/environment/index.html
See jaotis sisaldab järgmisi teemasid:
Öko-nõuanded
•
•
Paberikasutus
Plastid
•
•
Materjalide ohutuskaardid
•
Taaskäitlusprogramm
HP Inkjeti tarvikute taaskäitlusprogramm
•
•
Energiatarbimine
•
Disposal of waste equipment by users in private households in the European Union
Keemilised ained
•
•
Toxic and hazardous substance table
Prinditöö eraldusvõime
www.hp.com/
Öko-nõuanded
HP aitab klientidel pühendunult vähendada nende mõju keskkonnale. Alljärgnevad öko-nõuanded
aitavad teil pöörata tähelepanu võimalustele, kuidas hinnata ja vähendada printimise mõju
keskkonnale. Lisaks käesoleva toote konkreetsete omadustega tutvumisele külastage palun HP
öko-lahenduste veebisaiti HP keskkonda säästvate algatuste kohta.
www.hp.com/hpinfo/globalcitizenship/environment/
Tehniline teave
82 Tehniline teave
Page 86

Teie seadme' öko-omadused
• Nutikas veebiprintimine: HP kasutajaliides Smart Web Printing (Nutikas printimine veebist)
sisaldab aknaid Clip Book (Klipivihik) ja Edit Clips (Klippide redigeerimine) veebiklippe
salvestamiseks, korrastamiseks või printimiseks. Lisateavet leiate jaotisest „
printimine” leheküljel 15.
• Energia-säästlik teave: Käesoleva seadme vastavuse kindlakstegemiseks ENERGY STAR®
nõuetele, vaadake „
• Jäätmekäitluse läbi teinud materjalid: Lisateavet HP toodete ümbertöötlemise kohta leiate
aadressilt
www.hp.com/hpinfo/globalcitizenship/environment/recycle/
Energiatarbimine” leheküljel 83.
Veebilehe
Paberikasutus
Seadmes võib kasutada ümbertöödeldud paberit vastavalt standarditele DIN 19309 ja EN
12281:2002.
Plastid
Üle 25 grammi kaaluvad plastdetailid on tähistatud vastavalt rahvusvahelistele standarditele, mis
võimaldavad toote eluea lõppemisel plastosi töötlemiseks hõlpsamini tuvastada.
Materjalide ohutuskaardid
Materjalide ohutuskaardid (MSDS – Material Safety Data Sheets) leiate HP veebisaidilt
www.hp.com/go/msds
Taaskäitlusprogramm
HP pakub järjest enam võimalusi oma toodete tagasivõtmiseks ja ümbertöötlemisele suunamiseks
paljudes riikides/regioonides, tehes koostööd maailma suurimate elektroonikaseadmeid käitlevate
ettevõtetega. HP säästab ressursse ka teatud populaarsemate toodete taastamise ja
taasmüümisega. Lisateavet HP toodete tagastamise ja käitlemise kohta leiate aadressilt
www.hp.com/hpinfo/globalcitizenship/environment/recycle/
HP Inkjeti tarvikute taaskäitlusprogramm
HP pöörab keskkonnakaitsele suurt tähelepanu. HP tindiprinteritarvikute käitlemisprogramm on
saadaval paljudes riikides/regioonides ning võimaldab teil kasutatud tindikassette tasuta
ümbertöötlemisele saata. Lisateavet leiate järgmiselt veebisaidilt:
www.hp.com/hpinfo/globalcitizenship/environment/recycle/
Energiatarbimine
Energia tarbimine on säästu- ehk tukastusrežiimis (Sleep) oluliselt väiksem. See aitab säästa
loodusvarasid ning hoida kokku teie raha, vähendamata seejuures toote jõudlust. Käesoleva
seadme vastavuse kindlakstegemiseks ENERGY STAR® nõuetele uurige toote andmeid ja
spetsifikatsioone. Nõuetele vastavad tooted leiate ka aadressilt
Keskkonnasõbralike toodete programm 83
www.hp.com/go/energystar.
Tehniline teave
Page 87

Tehniline teave
Peatükk 7
Disposal of waste equipment by users in private households in the European Union
Disposal of Waste Equipment by Users in Private Households in the European Union
This symbol on the product or on its packaging indicates that this product must not be disposed of with your other household waste. Instead, it is your responsibility to dispose of your waste
equipment by handing it over to a designated collection point for the recycling of waste electrical and electronic equipment. The separate collection and recycling of your waste equipment
at the time of disposal will help to conserve natural resources and ensure that it is recycled in a manner that protects human health and the environment. For more information about where
EnglishFrançaisDeutschItalianoEspañolČeskyDanskNederlandsEestiSuomiΕλληνικάMagyarLatviskiLietuviškaiPolskiPortu guêsSlovenčinaSlovenščinaSvenskaБългарскиRomână
you can drop off your waste equipment for recycling, please contact your local city office, your household waste disposal service or the shop where you purchased the product.
Évacuation des équipements usagés par les utilisateurs dans les foyers privés au sein de l'Union européenne
La présence de ce symbole sur le produit ou sur son emballage indique que vous ne pouvez pas vous débarrasser de ce produit de la même façon que vos déchets courants.
Au contraire, vous êtes responsable de l'évacuation de vos équipements usagés et, à cet effet, vous êtes tenu de les remettre à un point de collecte agréé pour le recyclage des
équipements électriques et électroniques usagés. Le tri, l'évacuation et le recyclage séparés de vos équipements usagés permettent de préserver les ressources naturelles et de s'assurer
que ces équipements sont recyclés dans le respect de la santé humaine et de l'environnement. Pour plus d'informations sur les lieux de collecte des équipements usagés, veuillez contacter
votre mairie, votre service de traitement des déchets ménagers ou le magasin où vous avez acheté le produit.
Entsorgung von Elektrogeräten durch Benutzer in privaten Haushalten in der EU
Dieses Symbol auf dem Produkt oder dessen Verpackung gibt an, dass das Produkt nicht zusammen mit dem Restmüll entsorgt werden darf. Es obliegt daher Ihrer Verantwortung, das
Gerät an einer entsprechenden Stelle für die Entsorgung oder Wiederverwertung von Elektrogeräten aller Art abzugeben (z.B. ein Wertstoffhof). Die separate Sammlung und das
Recyceln Ihrer alten Elektrogeräte zum Zeitpunkt ihrer Entsorgung trägt zum Schutz der Umwelt bei und gewährleistet, dass sie auf eine Art und Weise recycelt werden, die keine
Gefährdung für die Gesundheit des Menschen und der Umwelt darstellt. Weitere Informationen darüber, wo Sie alte Elektrogeräte zum Recyceln abgeben können, erhalten Sie bei
den örtlichen Behörden, Wertstoffhöfen oder dort, wo Sie das Gerät erworben haben.
Smaltimento di apparecchiature da rottamare da parte di privati nell'Unione Europea
Questo simbolo che appare sul prodotto o sulla confezione indica che il prodotto non deve essere smaltito assieme agli altri rifiuti domestici. Gli utenti devono provvedere allo
smaltimento delle apparecchiature da rottamare portandole al luogo di raccolta indicato per il riciclaggio delle apparecchiature elettriche ed elettroniche. La raccolta e il riciclaggio
separati delle apparecchiature da rottamare in fase di smaltimento favoriscono la conservazione delle risorse naturali e garantiscono che tali apparecchiature vengano rottamate
nel rispetto dell'ambiente e della tutela della salute. Per ulteriori informazioni sui punti di raccolta delle apparecchiature da rottamare, contattare il proprio comune di residenza,
il servizio di smaltimento dei rifiuti locale o il negozio presso il quale è stato acquistato il prodotto.
Eliminación de residuos de aparatos eléctricos y electrónicos por parte de usuarios domésticos en la Unión Europea
Este símbolo en el producto o en el embalaje indica que no se puede desechar el producto junto con los residuos domésticos. Por el contrario, si debe eliminar este tipo de residuo, es
responsabilidad del usuario entregarlo en un punto de recogida designado de reciclado de aparatos electrónicos y eléctricos. El reciclaje y la recogida por separado de estos residuos
en el momento de la eliminación ayudará a preservar recursos naturales y a garantizar que el reciclaje proteja la salud y el medio ambiente. Si desea información adicional sobre los
lugares donde puede dejar estos residuos para su reciclado, póngase en contacto con las autoridades locales de su ciudad, con el servicio de gestión de residuos domésticos o con la
tienda donde adquirió el producto.
Likvidace vysloužilého zařízení uživateli v domácnosti v zemích EU
Tato značka na produktu nebo na jeho obalu označuje, že tento produkt nesmí být likvidován prostým vyhozením do běžného domovního odpadu. Odpovídáte za to, že vysloužilé
zařízení bude předáno k likvidaci do stanovených sběrných míst určených k recyklaci vysloužilých elektrických a elektronických zařízení. Likvidace vysloužilého zařízení samostatným
sběrem a recyklací napomáhá zachování přírodních zdrojů a zajišťuje, že recyklace proběhne způsobem chránícím lidské zdraví a životní prostředí. Další informace o tom, kam můžete
vysloužilé zařízení předat k recyklaci, můžete získat od úřadů místní samosprávy, od společnosti provádějící svoz a likvidaci domovního odpadu nebo v obchodě, kde jste produkt
zakoupili.
Bortskaffelse af affaldsudstyr for brugere i private husholdninger i EU
Dette symbol på produktet eller på dets emballage indikerer, at produktet ikke må bortskaffes sammen med andet husholdningsaffald. I stedet er det dit ansvar at bortskaffe affaldsudstyr
ved at aflevere det på dertil beregnede indsamlingssteder med henblik på genbrug af elektrisk og elektronisk affaldsudstyr. Den separate indsamling og genbrug af dit affaldsudstyr på
tidspunktet for bortskaffelse er med til at bevare naturlige ressourcer og sikre, at genbrug finder sted på en måde, der beskytter menneskers helbred samt miljøet. Hvis du vil vide mere
om, hvor du kan aflevere dit affaldsudstyr til genbrug, kan du kontakte kommunen, det lokale renovationsvæsen eller den forretning, hvor du købte produktet.
Afvoer van afgedankte apparatuur door gebruikers in particuliere huishoudens in de Europese Unie
Dit symbool op het product of de verpakking geeft aan dat dit product niet mag worden afgevoerd met het huishoudelijk afval. Het is uw verantwoordelijkheid uw afgedankte apparatuur
af te leveren op een aangewezen inzamelpunt voor de verwerking van afgedankte elektrische en elektronische apparatuur. De gescheiden inzameling en verwerking van uw afgedankte
apparatuur draagt bij tot het sparen van natuurlijke bronnen en tot het hergebruik van materiaal op een wijze die de volksgezondheid en het milieu beschermt. Voor meer informatie over
waar u uw afgedankte apparatuur kunt inleveren voor recycling kunt u contact opnemen met het gemeentehuis in uw woonplaats, de reinigingsdienst of de winkel waar u het product
hebt aangeschaft.
Eramajapidamistes kasutuselt kõrvaldatavate seadmete käitlemine Euroopa Liidus
Kui tootel või toote pakendil on see sümbol, ei tohi seda toodet visata olmejäätmete hulka. Teie kohus on viia tarbetuks muutunud seade selleks ettenähtud elektri- ja elektroonikaseadmete
utiliseerimiskohta. Utiliseeritavate seadmete eraldi kogumine ja käitlemine aitab säästa loodusvarasid ning tagada, et käitlemine toimub inimeste tervisele ja keskkonnale ohutult.
Lisateavet selle kohta, kuhu saate utiliseeritava seadme käitlemiseks viia, saate küsida kohalikust omavalitsusest, olmejäätmete utiliseerimispunktist või kauplusest, kust te seadme
ostsite.
Hävitettävien laitteiden käsittely kotitalouksissa Euroopan unionin alueella
Tämä tuotteessa tai sen pakkauksessa oleva merkintä osoittaa, että tuotetta ei saa hävittää talousjätteiden mukana. Käyttäjän velvollisuus on huolehtia siitä, että hävitettävä laite
toimitetaan sähkö- ja elektroniikkalaiteromun keräyspisteeseen. Hävitettävien laitteiden erillinen keräys ja kierrätys säästää luonnonvaroja. Näin toimimalla varmistetaan myös,
että kierrätys tapahtuu tavalla, joka suojelee ihmisten terveyttä ja ympäristöä. Saat tarvittaessa lisätietoja jätteiden kierrätyspaikoista paikallisilta viranomaisilta, jäteyhtiöiltä tai tuotteen
jälleenmyyjältä.
Απόρριψη άχρηστων συσκευών στην Ευρωπαϊκή Ένωση
Το παρόν σύμβολο στον εξοπλισμό ή στη συσκευασία του υποδεικνύει ότι το προϊόν αυτό δεν πρέπει να πεταχτεί μαζί με άλλα οικιακά απορρίμματα. Αντίθετα, ευθύνη σας είναι να
απορρίψετε τις άχρηστες συσκευές σε μια καθορισμένη μονάδα συλλογής απορριμμάτων για την ανακύκλωση άχρηστου ηλεκτρικού και ηλεκτρονικού εξοπλισμού. Η χωριστή συλλογή και
ανακύκλωση των άχρηστων συσκευών θα συμβάλει στη διατήρηση των φυσικών πόρων και στη διασφάλιση ότι θα ανακυκλωθούν με τέτοιον τρόπο, ώστε να προστατεύεται η υγεία των
ανθρώπων και το περιβάλλον. Για περισσότερες πληροφορίες σχετικά με το πού μπορείτε να απορρίψετε τις άχρηστες συσκευές για ανακύκλωση, επικοινωνήστε με τις κατά τόπους αρμόδιες
αρχές ή με το κατάστημα από το οποίο αγοράσατε το προϊόν.
A hulladékanyagok kezelése a magánháztartásokban az Európai Unióban
Ez a szimbólum, amely a terméken vagy annak csomagolásán van feltüntetve, azt jelzi, hogy a termék nem kezelhető együtt az egyéb háztartási hulladékkal. Az Ön feladata,
hogy a készülék hulladékanyagait eljuttassa olyan kijelölt gyűjtőhelyre, amely az elektromos hulladékanyagok és az elektronikus berendezések újrahasznosításával foglalkozik.
A hulladékanyagok elkülönített gyűjtése és újrahasznosítása hozzájárul a természeti erőforrások megőrzéséhez, egyúttal azt is biztosítja, hogy a hulladék újrahasznosítása az
egészségre és a környezetre nem ártalmas módon történik. Ha tájékoztatást szeretne kapni azokról a helyekről, ahol leadhatja újrahasznosításra a hulladékanyagokat, forduljon
a helyi önkormányzathoz, a háztartási hulladék begyűjtésével foglalkozó vállalathoz vagy a termék forgalmazójához.
Lietotāju atbrīvošanās no nederīgām ierīcēm Eiropas Savienības privātajās mājsaimniecībās
Šis simbols uz ierīces vai tās iepakojuma norāda, ka šo ierīci nedrīkst izmest kopā ar pārējiem mājsaimniecības atkritumiem. Jūs esat atbildīgs par atbrīvošanos no nederīgās ierīces,
to nododot norādītajā savākšanas vietā, lai tiktu veikta nederīgā elektriskā un elektroniskā aprīkojuma otrreizējā pārstrāde. Speciāla nederīgās ierīces savākšana un otrreizējā pārstrāde
palīdz taupīt dabas resursus un nodrošina tādu otrreizējo pārstrādi, kas sargā cilvēku veselību un apkārtējo vidi. Lai iegūtu papildu informāciju par to, kur otrreizējai pārstrādei var
nogādāt nederīgo ierīci, lūdzu, sazinieties ar vietējo pašvaldību, mājsaimniecības atkritumu savākšanas dienestu vai veikalu, kurā iegādājāties šo ierīci.
Europos Sąjungos vartotojų ir privačių namų ūkių atliekamos įrangos išmetimas
Šis simbolis ant produkto arba jo pakuotės nurodo, kad produktas negali būti išmestas kartu su kitomis namų ūkio atliekomis. Jūs privalote išmesti savo atliekamą įrangą atiduodami ją
į atliekamos elektronikos ir elektros įrangos perdirbimo punktus. Jei atliekama įranga bus atskirai surenkama ir perdirbama, bus išsaugomi natūralūs ištekliai ir užtikrinama, kad įranga
yra perdirbta žmogaus sveikatą ir gamtą tausojančiu būdu. Dėl informacijos apie tai, kur galite išmesti atliekamą perdirbti skirtą įrangą kreipkitės į atitinkamą vietos tarnybą, namų ūkio
atliekų išvežimo tarnybą arba į parduotuvę, kurioje pirkote produktą.
Utylizacja zużytego sprzętu przez użytkowników domowych w Unii Europejskiej
Symbol ten umieszczony na produkcie lub opakowaniu oznacza, że tego produktu nie należy wyrzucać razem z innymi odpadami domowymi. Użytkownik jest odpowiedzialny za
dostarczenie zużytego sprzętu do wyznaczonego punktu gromadzenia zużytych urządzeń elektrycznych i elektronicznych. Gromadzenie osobno i recykling tego typu odpadów
przyczynia się do ochrony zasobów naturalnych i jest bezpieczny dla zdrowia i środowiska naturalnego. Dalsze informacje na temat sposobu utylizacji zużytych urządzeń można
uzyskać u odpowiednich władz lokalnych, w przedsiębiorstwie zajmującym się usuwaniem odpadów lub w miejscu zakupu produktu.
Descarte de equipamentos por usuários em residências da União Européia
Este símbolo no produto ou na embalagem indica que o produto não pode ser descartado junto com o lixo doméstico. No entanto, é sua responsabilidade levar os equipamentos
a serem descartados a um ponto de coleta designado para a reciclagem de equipamentos eletro-eletrônicos. A coleta separada e a reciclagem dos equipamentos no momento do
descarte ajudam na conservação dos recursos naturais e garantem que os equipamentos serão reciclados de forma a proteger a saúde das pessoas e o meio ambiente. Para obter mais
informações sobre onde descartar equipamentos para reciclagem, entre em contato com o escritório local de sua cidade, o serviço de limpeza pública de seu bairro ou a loja em que
adquiriu o produto.
Postup používateľov v krajinách Európskej únie pri vyhadzovaní zariadenia v domácom používaní do odpadu
Tento symbol na produkte alebo na jeho obale znamená, že nesmie by vyhodený s iným komunálnym odpadom. Namiesto toho máte povinnos odovzda toto zariadenie na zbernom
mieste, kde sa zabezpečuje recyklácia elektrických a elektronických zariadení. Separovaný zber a recyklácia zariadenia určeného na odpad pomôže chráni prírodné zdroje a
zabezpečí taký spôsob recyklácie, ktorý bude chráni ľudské zdravie a životné prostredie. Ďalšie informácie o separovanom zbere a recyklácii získate na miestnom obecnom úrade,
vo firme zabezpečujúcej zber vášho komunálneho odpadu alebo v predajni, kde ste produkt kúpili.
Ravnanje z odpadno opremo v gospodinjstvih znotraj Evropske unije
Ta znak na izdelku ali embalaži izdelka pomeni, da izdelka ne smete odlagati skupaj z drugimi gospodinjskimi odpadki. Odpadno opremo ste dolžni oddati na določenem zbirnem
mestu za recikliranje odpadne električne in elektronske opreme. Z ločenim zbiranjem in recikliranjem odpadne opreme ob odlaganju boste pomagali ohraniti naravne vire in zagotovili,
da bo odpadna oprema reciklirana tako, da se varuje zdravje ljudi in okolje. Več informacij o mestih, kjer lahko oddate odpadno opremo za recikliranje, lahko dobite na občini,
v komunalnem podjetju ali trgovini, kjer ste izdelek kupili.
Kassering av förbrukningsmaterial, för hem- och privatanvändare i EU
Produkter eller produktförpackningar med den här symbolen får inte kasseras med vanligt hushållsavfall. I stället har du ansvar för att produkten lämnas till en behörig återvinningsstation
för hantering av el- och elektronikprodukter. Genom att lämna kasserade produkter till återvinning hjälper du till att bevara våra gemensamma naturresurser. Dessutom skyddas både
människor och miljön när produkter återvinns på rätt sätt. Kommunala myndigheter, sophanteringsföretag eller butiken där varan köptes kan ge mer information om var du lämnar
kasserade produkter för återvinning.
Изхвърляне на оборудване за отпадъци от потребители в частни домакинства в Европейския съюз
Този символ върху продукта или опаковката му показва, чепродуктът не трябва да се изхвърля заедно с домакинските отпадъци. Вие имате отговорността да изхвърлите
оборудването за отпадъци, като го предадете на определен пункт за рециклиране на електрическо или механично оборудване за отпадъци. Отделното събиране и рециклиране
на оборудването за отпадъци при изхвърлянето му помага за запазването на природни ресурси и гарантира рециклиране, извършено така, чеда не застрашава човешкото
здраве и околната среда. За повече информация къде можете да оставите оборудването за отпадъци за рециклиране се свържете със съответния офис в града ви, фирмата за
събиране на отпадъци или смагазина, от който сте закупили продукта
Înlăturarea echipamentelor uzate de către utilizatorii casnici din Uniunea Europeană
Acest simbol de pe produs sau de pe ambalajul produsului indică faptul că acest produs nu trebuie aruncat alături de celelalte deşeuri casnice. În loc să procedaţi astfel, aveţi
responsabilitatea să vă debarasaţi de echipamentul uzat predându-l la un centru de colectare desemnat pentru reciclarea deşeuri
Colectarea şi reciclarea separată aechipamentului uzat atunci când doriţi să îl aruncaţi ajută la conservarea resurselor naturale şi asigură reciclarea echipamentului într-o manieră care
protejează sănătatea umană şi mediul. Pentru informaţii suplimentare despre locul în care se poate preda echipamentul uzat pentru reciclare, luaţi legătura cu primăria locală, cu
serviciul de salubritate sau cu vânzătorul de la care aţi achiziţionat produsul.
lor electrice şi aechipamentelor electronice.
Keemilised ained
HP annab klientidele asjakohast teavet oma toodetes kasutatud keemiliste ainete kohta programmi
REACH (EÜ Euroopa Parlamendi ja Nõukogu määrus nr 1907/2006) kehtestatud ametlike nõuete
84 Tehniline teave
Page 88

kohaselt. Käesolevas tootes kasutatud keemiliste ainete raport asub aadressil: www.hp.com/go/
reach.
Toxic and hazardous substance table
Normatiivne teave
HP printer vastab teie riigi/piirkonna reguleerivate organite nõuetele.
See jaotis sisaldab järgmisi teemasid:
•
Normatiivne mudelinumber
•
FCC statement
•
Notice to users in Korea
•
VCCI (Class B) compliance statement for users in Japan
•
Notice to users in Japan about the power cord
•
HP Deskjet D2600 Printer series declaration of conformity
Normatiivne mudelinumber
Identifitseerimisotstarbel on teie tootele määratud normatiivne mudelinumber (Regulatory Model
Number). Käesoleva toote normatiivne mudelinumber on SNPRB-0921-01. Seda normatiivset
mudelinumbrit et tohi segi ajada toote turundusnime (HP Deskjet D2600 Printer series) ega
tootenumbritega (CH358 vms).
Normatiivne teave 85
Tehniline teave
Page 89

Peatükk 7
FCC statement
FCC statement
The United States Federal Communications Commission (in 47 CFR 15.105) has specified
that the following notice be brought to the attention of users of this product.
This equipment has been tested and found to comply with the limits for a Class B digital
device, pursuant to Part 15 of the FCC Rules. These limits are designed to provide reasonable protection against harmful interference in a residential installation. This equipment
generates, uses and can radiate radio frequency energy and, if not installed and used in
accordance with the instructions, may cause harmful interference to radio communications.
However, there is no guarantee that interference will not occur in a particular installation.
If this equipment does cause harmful interference to radio or television reception, which can
be determined by turning the equipment off and on, the user is encouraged to try to correct
the interference by one or more of the following measures:
• Reorient the receiving antenna.
• Increase the separation between the equipment and the receiver.
• Connect the equipment into an outlet on a circuit different from that to which the
receiver is connected.
• Consult the dealer or an experienced radio/TV technician for help.
For further information, contact:
Manager of Corporate Product Regulations
Hewlett-Packard Company
3000 Hanover Street
Palo Alto, Ca 94304
(650) 857-1501
Modifications (part 15.21)
The FCC requires the user to be notified that any changes or modifications made to this
device that are not expressly approved by HP may void the user's authority to operate the
equipment.
This device complies with Part 15 of the FCC Rules. Operation is subject to the following
two conditions: (1) this device may not cause harmful interference, and (2) this device must
accept any interference received, including interference that may cause undesired
operation.
Notice to users in Korea
VCCI (Class B) compliance statement for users in Japan
Tehniline teave
86 Tehniline teave
Page 90

Notice to users in Japan about the power cord
Normatiivne teave 87
Tehniline teave
Page 91

Peatükk 7
HP Deskjet D2600 Printer series declaration of conformity
DECLARATION OF CONFORMITY
according to ISO/IEC 17050-1 and EN 17050-1
Supplier’s Name:
Supplier’s Address:
Hewlett-Packard Company
60, Alexandra Terrace, # 07-01 The Comtech, Singapore 118502
DoC#: SNPRB-0921-01-A
declares, that the product
Product Name:
Regulatory Model Number:
Product Options:
HP Deskjet D2600 Series
1)
SNPRB-0921-01
All
conforms to the following Product Specifications and Regulations:
SAFETY:
EMC:
IEC 60950-1:2001 / EN60950-1:2001 +A11:2004
EN 60825-1 1994+A1:2002+A2: 2001
CISPR 22:2005 / EN55022:2006 Class B
CISPR 24:1997 +A1:2001 +A2:2002 / EN 55024:1998 +A1:2001 + A2:2003 Class B
IEC 61000-3-2: 2000 +A1:2001 +A2:2004 / EN 61000-3-2: 2000 +A2:2005
IEC 61000-3-3:1994 +A1: 2001 / EN 61000-3-3:1995 +A1: 2001
FCC CFR 47, Part 15 Class B / ICES-003, Issue 4 Class B
Supplementary Information:
1. For regulatory purposes, these products are assigned a Regulatory model number. This number should
not be confused with the product name or the product number(s).
2. The product herewith complies with the requirements of the Low Voltage Directive 2006/95/EC, the
EMC Directive 2004/108/EC, and carries the CE-Marking accordingly. In addition, it complies with
the WEEE Directive 2002/96/EC and ROHS Directive 2002/95/EC.
3. This Device complies with Part 15 of the FCC Rules. Operation is subject to the following two
Conditions: (1) this device may not cause harmful interference, and (2) this device must accept any
interference received, including interference that may cause undesired operation.
4. The product was tested in a typical configuration.
Tehniline teave
88 Tehniline teave
Singapore
22 September 2008
Local contact for regulatory topics only:
EMEA: Hewlett-Packard GmbH, HQ-TRE, Herrenberger Strasse 140, 71034 Boeblingen, Germany www.hp.com/go/certification
USA : Hewlett-Packard, 3000 Hanover St., Palo Alto 94304, U.S.A. 650-857-1501
Page 92

Tähestikuline register
F
fail
kehtetu nimi 66
toetamata vormingud 66
toetatud vormingud 66
faks
halva kvaliteediga
väljaprindid 45
faksi probleemid
kehv prindikvaliteet 45
G
garantii 36
H
halb faksi prindikvaliteet 45
halb prindikvaliteet 42
K
kehtetu failinimi 66
keskkond
keskkonnaalased
spetsifikatsioonid 81
Keskkonnasõbralike toodete
programm 82
klienditugi
garantii 36
korduvprintimine
kvaliteet, tõrkeotsing 42
moonutatud väljaprint 47
seosetud märgid 58
N
normatiivne teave 85
normatiivteave
normatiivne
mudelinumber 85
O
ootamatu väljalülitumine 67
P
paber
soovitatavad tüübid 21
prindikassetid
HP tint on otsas 68
kasutatud 68
prindikvaliteet
tint määrib 42
prindisätted
prindikvaliteet 41
printimine
kvaliteet, tõrkeotsing 45,
48, 53
lehekülgede pööratud
järjestus 58
tuhmunud 51
tõrkeotsing 57
tühi väljaprint 60
valed veerised 59
vertikaalsed triibud 54
ümbrikele ei prindita
õigesti 57
probleemid
printimine 57
tõrketeated 62
pärast teenindusperioodi
lõppemist 35
püsivara versiooni sobimatus
65
S
süsteeminõuded 81
T
taaskäitlus
tindikassetid 83
tarkvara desinstallimine 40
tarkvara installimine
desinstallimine 40
uuestiinstallimine 40
tarkvara uuestiinstallimine 40
tehniline teave
keskkonnaalased
spetsifikatsioonid 81
süsteeminõuded 81
tekst
ei kata 45
sakiline 55
seosetud märgid 58
sujuvad fondid 55
telefonitoe kestus
tugiteenuse kestus 33
telefonitugi 33
tindikassetid
kahjustunud 69
mitte-HP tint 67
puudub 69
tinti on vähe 60
tint on otsakorral 68
tõrketeade 69
vale 69
tint
kuivamisaeg 67
otsakorral 60, 68
triibud paberi tagapoolel
55
tint määrib 42
tugiprotsess 33
tõrkeotsing
faksi probleemid 45
häälestamine 36
printimine 57
tõrketeated 62
tõrketeated
faili lugemine või
kirjutamine 65
V
veaotsing
prindikvaliteet 42
veerised
valesti 59
värv(id)
tuhm 51
Ü
ühendusprobleemid
HP All-in-One ei lülitu
sisse 36
ümbrikud 57
Tähestikuline register
89
Page 93

Tähestikuline register
90
 Loading...
Loading...