Page 1
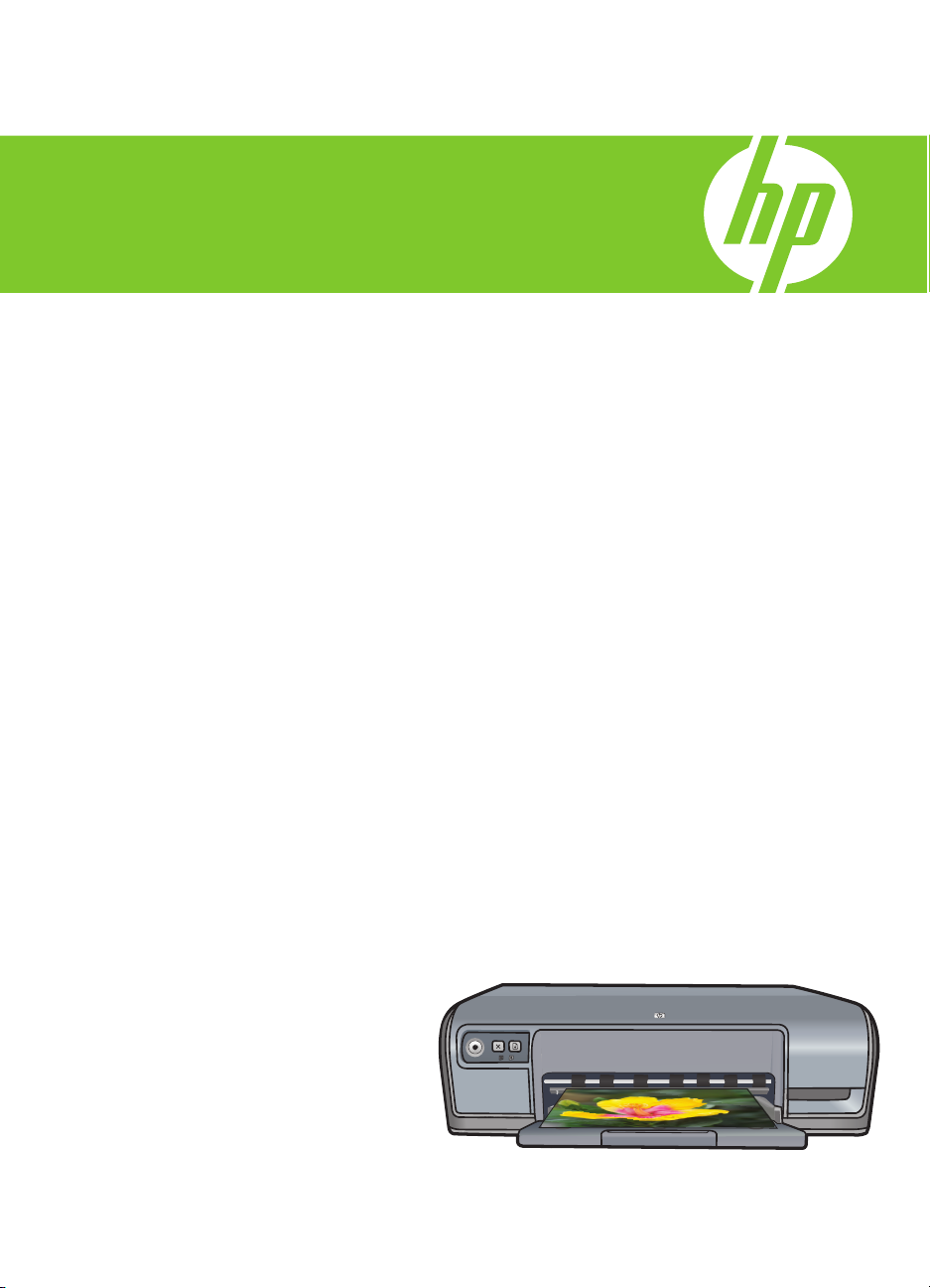
HP Deskjet D2500 series
Справка Windows
Page 2
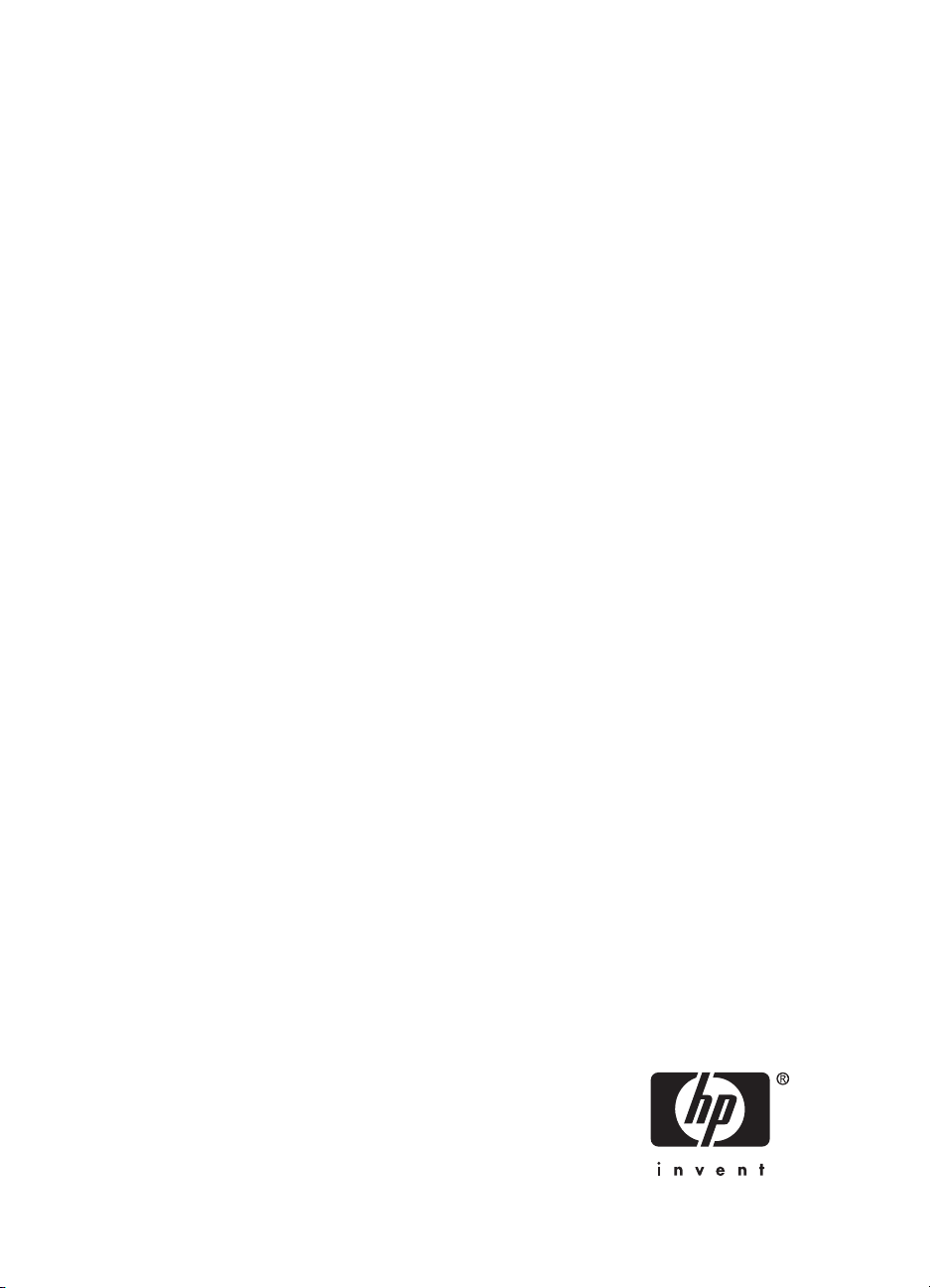
HP Deskjet D2500 series
Справка программы HP Photosmart
Page 3

© Hewlett-Packard Development
Company, L.P., 2007.
Уведомления компании
Hewlett-Packard
Приведенная в этом документе
информация может быть изменена
без уведомления.
Все права защищены.
Воспроизведение, адаптация и
перевод данного документа без
предварительного письменного
разрешения Hewlett-Packard
запрещены, за исключением
случаев, предусмотренных
законодательством по защите
авторских прав.
Гарантийные обязательства для
продуктов и услуг HP приведены
только в условиях гарантии,
прилагаемых к каждому продукту и
услуге. Никакие содержащиеся здесь
сведения не могут рассматриваться
как дополнение к этим условиям
гарантии. HP не несет
ответственности за технические или
редакторские ошибки и упущения в
данном документе.
Товарные знаки
Windows и Windows XP являются
зарегистрированными в США
товарными знаками Microsoft
Corporation. Windows Vista является
зарегистрированным товарным
знаком или товарным знаком
Microsoft Corporation в США и/или
других странах.
Специальные
возможности
Принтер HP обладает рядом
функций, позволяющим применять
принтер людям с ограниченными
физическими возможностями.
пользователям, страдающим
дальтонизмом.
Подвижность
Для людей с ограничениями опорнодвигательного аппарата функции
программного обеспечения могут
быть выполнены с помощью команд,
введенных с клавиатуры. Кроме того,
программное обеспечение
поддерживает такие специальные
возможности Windows, как
StickyKeys, ToggleKeys, FilterKeys и
MouseKeys. Крышки принтера,
клавиши, лотки и направляющие для
бумаги выполнены таким образом,
чтобы ими могли пользоваться люди
с ослабленной мышечной
деятельностью и с нарушениями
координации движений.
Поддержка
Для получения дополнительной
информации о специальных
возможностях этого изделия и об
обязательствах компании HP
относительно специальных
возможностей посетите веб-узел HP
по адресу:
www.hp.com/accessibility.
Визуальная доступность
Для пользователей с ослабленным
зрением программное обеспечение
принтера доступно с помощью
параметров и функций утилиты
"Специальные возможности"
операционной системы Windows.
Данное программное обеспечение
поддерживает такие новейшие
технологические решения, как
средства чтения с экрана, средства
чтения Брайля, а также приложения,
предназначенные для
преобразования голоса в текст.
Цветные кнопки и вкладки,
используемые в программном
обеспечении и на принтере HP,
сопровождаются текстом или
значками, характеризующими
действие данной кнопки, что
позволяет различать их
Page 4
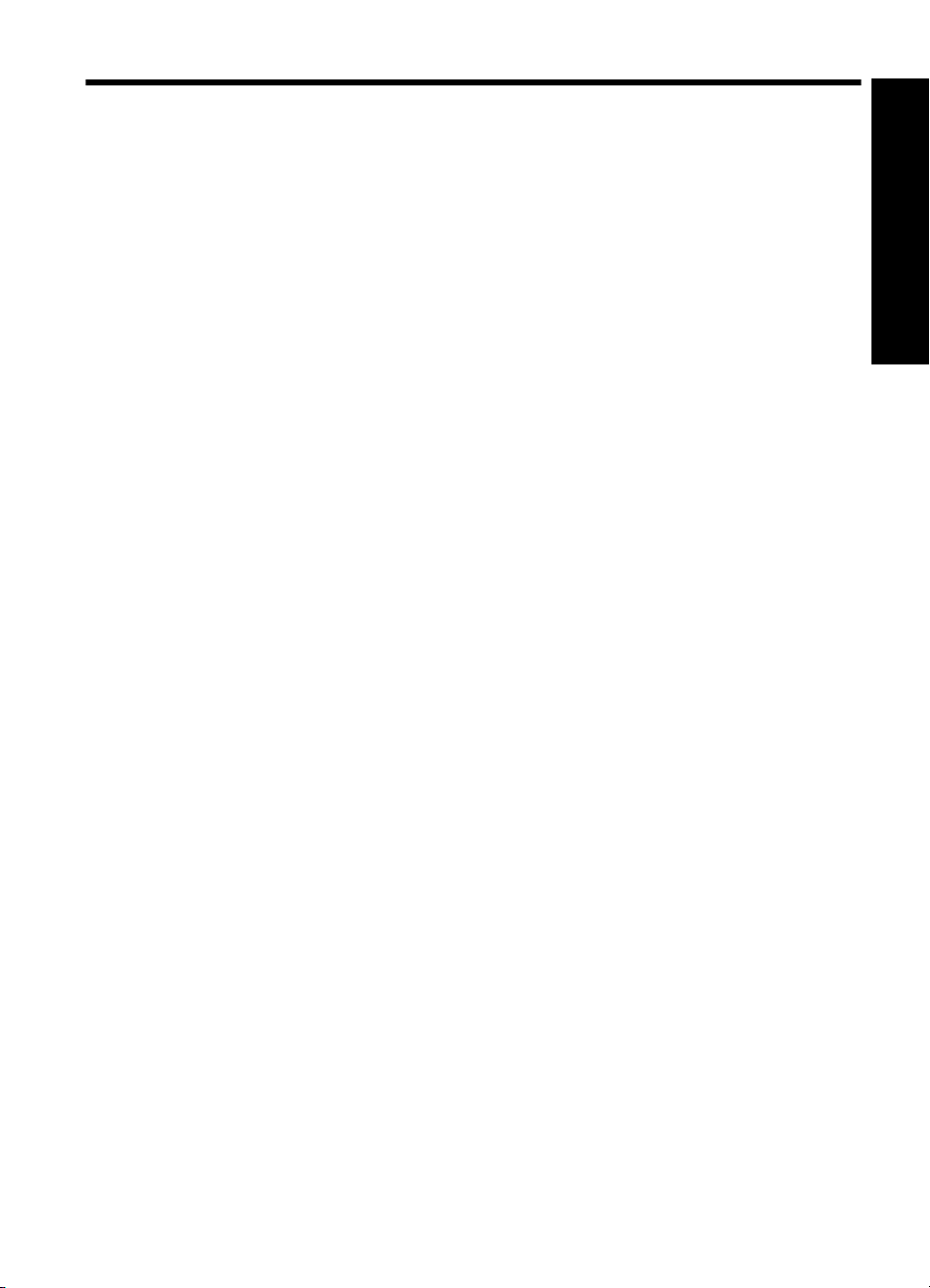
Содержание
1 Добро пожаловать!.................................................................................................................5
2 Дополнительные возможности...........................................................................................7
3 Начало работы
Описание принтера...................................................................................................................8
Кнопки и индикаторы................................................................................................................9
Кнопка и индикатор питания............................................................................................10
Кнопка отмены..................................................................................................................10
Кнопка и индикатор возобновления печати....................................................................10
Индикаторы состояния картриджей................................................................................11
Лоток для бумаги....................................................................................................................12
Раскладывание лотка для бумаги...................................................................................13
Использование лотка для бумаги....................................................................................14
Закрытие лотка для бумаги..............................................................................................14
Картриджи...............................................................................................................................15
Замена картриджей..........................................................................................................16
Резервный режим печати с одним картриджем
Печать в резервном режиме с одним картриджем........................................................17
Выход из резервного режима печати с одним картриджем..........................................17
4 Подключение принтера
USB..........................................................................................................................................18
...................................................................16
Содержание
5 Печать фотографий
Печать фотографий без полей..............................................................................................19
Печать фотографий с полями................................................................................................21
Печать на обычной бумаге.....................................................................................................22
Технологии улучшения фотографий HP Real Life................................................................23
Exif Print...................................................................................................................................24
Хранение и обращение с фотобумагой................................................................................25
Экономия средств и чернил при печати фотографий..........................................................25
6 Печать других
Печать сообщений электронной почты.................................................................................26
Печать документов.................................................................................................................27
Печать писем..........................................................................................................................28
Печать конвертов....................................................................................................................29
Печать почтовых открыток.....................................................................................................30
Печать на каталожных карточках и других материалах малого размера..........................31
Печать этикеток......................................................................................................................32
Печать на прозрачной пленке................................................................................................33
Печать брошюр.......................................................................................................................34
Печать поздравительных открыток.......................................................................................35
Печать буклетов......................................................................................................................35
Печать плакатов......................................................................................................................37
документов
1
Page 5

Печать термопереводных картинок......................................................................................38
7 Советы по печати
Печать тестовой страницы.....................................................................................................40
Профили печати......................................................................................................................41
Создание профилей печати.............................................................................................41
Удаление профилей печати.............................................................................................42
Установка порядка страниц...................................................................................................42
Содержание
Быстрая/экономичная печать................................................................................................42
Печать нескольких страниц на одном листе бумаги............................................................43
Печать в оттенках серого.......................................................................................................44
Двусторонняя печать..............................................................................................................44
Обычная повседневная печать.............................................................................................45
Предварительный просмотр..................................................................................................45
Установка нестандартного размера бумаги.........................................................................45
Выбор типа бумаги.................................................................................................................46
Изменение скорости или
качества печати............................................................................46
Разрешение печати................................................................................................................47
Максимум dpi...........................................................................................................................47
Изменение размера документа ............................................................................................48
Переплет двусторонних документов.....................................................................................48
Печать веб-страницы.............................................................................................................49
Печать презентаций...............................................................................................................50
8 Программное обеспечение принтера
Выбор HP Deskjet в качестве принтера по умолчанию.......................................................51
Установка параметров печати по умолчанию......................................................................51
Диалоговое окно 'Свойства принтера'..................................................................................52
Справка 'Что это такое?'.........................................................................................................53
Загрузка обновлений программного обеспечения принтера..............................................53
9 Обслуживание
Установка картриджей............................................................................................................55
Выбор подходящих картриджей......................................................................................55
Номера
для выбора картриджей.....................................................................................56
Печать с одним картриджем............................................................................................57
Инструкции по установке..................................................................................................57
Выравнивание картриджей....................................................................................................59
Автоматическая очистка картриджей....................................................................................59
Определение уровня чернил.................................................................................................60
Обслуживание корпуса принтера..........................................................................................60
Удаление чернил с кожи и одежды.......................................................................................61
Очистка картриджей вручную................................................................................................61
Обслуживание картриджей....................................................................................................62
Панель инструментов принтера............................................................................................63
2
Page 6
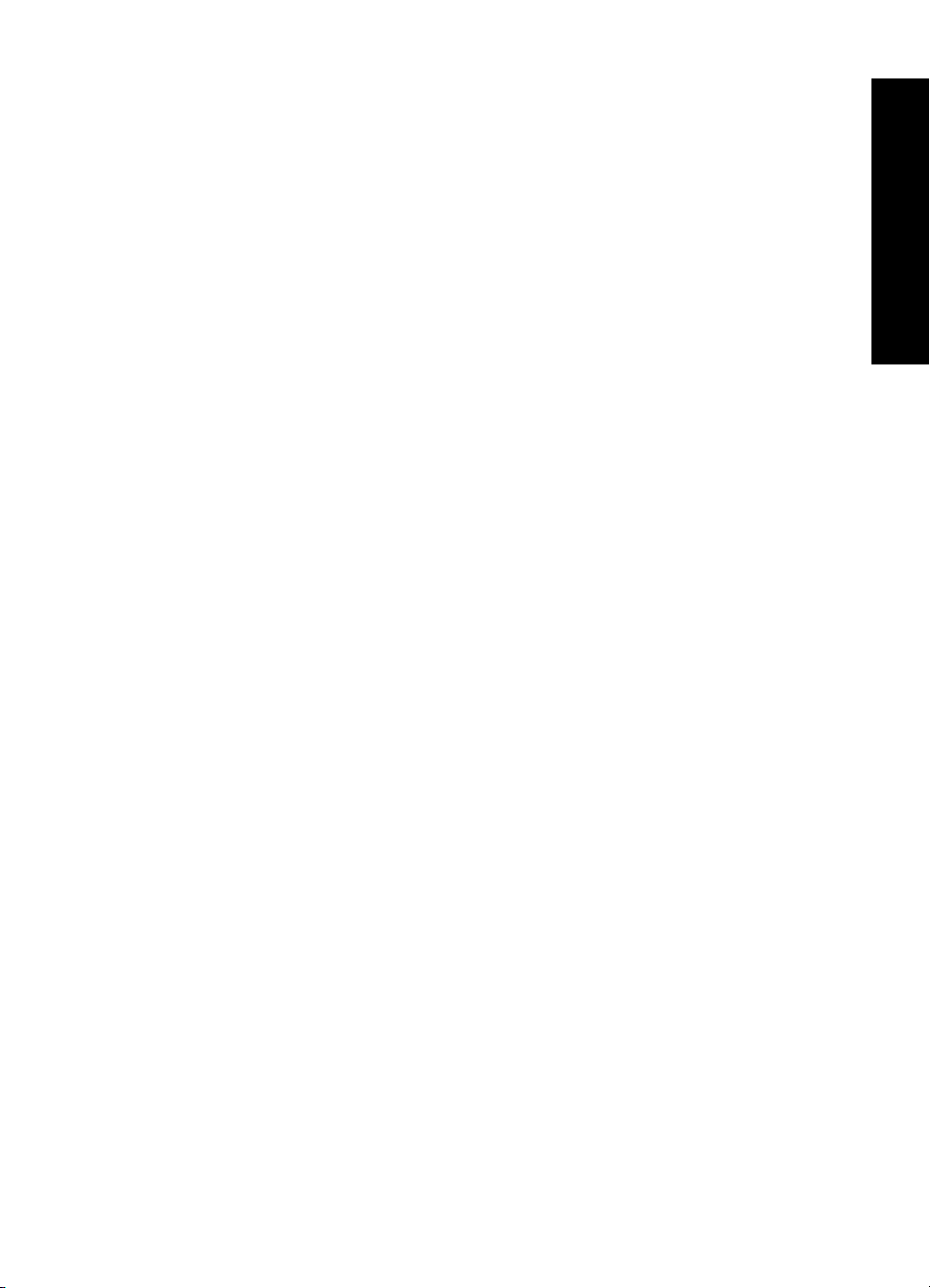
Содержание
10 Приобретение расходных материалов ...........................................................................64
11 Устранение неполадок
Сообщения об ошибках..........................................................................................................66
Сообщения об ошибках картриджей...............................................................................66
Неправильный картридж или картридж отсутствует...............................................66
Сообщение о неполадке картриджа..........................................................................67
Препятствие на пути каретки.....................................................................................67
Сообщение "Несоответствие бумаги" или "Размер бумаги".........................................69
Нет бумаги.........................................................................................................................70
Ошибка записи в порт USB..............................................................................................70
Ошибка при установке двунаправленной связи или Принтер не отвечает.................70
Неполадки при установке.......................................................................................................71
Все
индикаторы принтера светятся или мигают..................................................................73
Мигает индикатор питания ..............................................................................................74
Индикатор возобновления печати мигает......................................................................74
Мигают индикаторы питания и возобновления печати.................................................75
Индикаторы состояния картриджей светятся или мигают............................................75
Принтер не печатает..............................................................................................................76
Проверка условий.............................................................................................................76
Принтер не печатает........................................................................................................77
Если принтер по-прежнему не печатает.........................................................................82
Документ печатается медленно............................................................................................82
Неполадки с картриджем.......................................................................................................83
Сообщения об ошибках с картриджами..........................................................................83
Застряла
каретка с картриджами....................................................................................87
Неполадки с бумагой..............................................................................................................89
Замятие бумаги.................................................................................................................90
Закончилась бумага..........................................................................................................91
Принтер печатает одновременно на нескольких листах...............................................95
Фотографии печатаются неправильно..................................................................................96
Проверка лотка для бумаги.............................................................................................96
Проверка свойств принтера.............................................................................................96
Проблемы с документами без полей....................................................................................97
Рекомендации по печати без полей................................................................................97
Изображение печатается под углом...............................................................................97
Блеклая печать по краям фотографии...........................................................................98
Фотография имеет нежелательное поле........................................................................98
Низкое качество
печати..........................................................................................................99
Неправильные, неточные или смешанные цвета..........................................................99
Неполное заполнение текста или графики чернилами...............................................102
При печати без полей распечатка имеет горизонтальную полосу или искажение
в нижней части................................................................................................................103
На распечатках имеются горизонтальные полосы или линии....................................105
Распечатки блеклые или имеют тусклые цвета...........................................................106
Размытые или нечеткие распечатки.............................................................................107
Распечатки перекошены................................................................................................109
Штрихи чернил на обратной стороне бумаги...............................................................109
Неполадки
при печати документа.......................................................................................111
Если неполадки устранить не удалось...............................................................................112
Содержание
3
Page 7
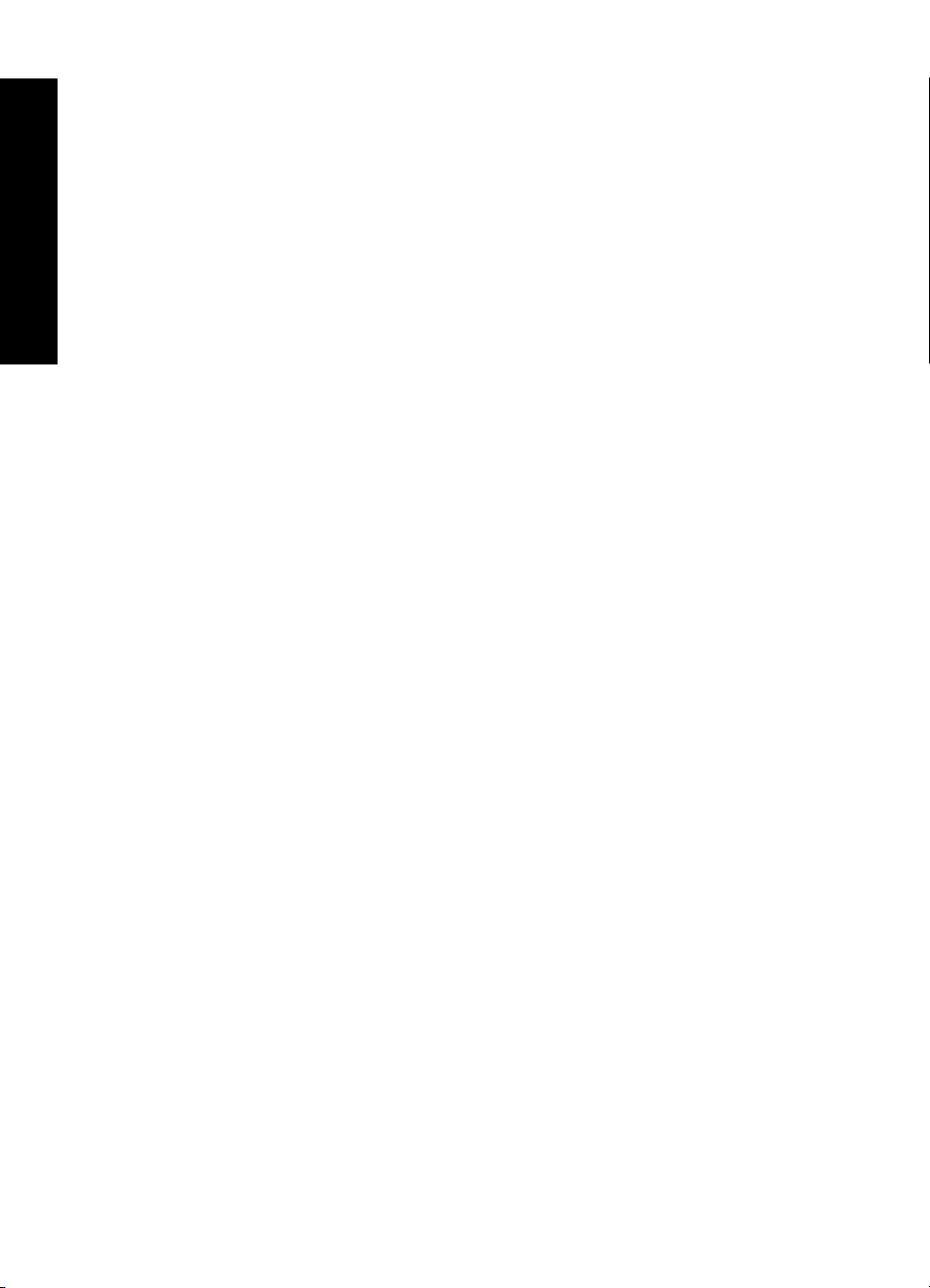
АПоддержка HP
Информация о гарантии на картриджи...............................................................................113
Получение поддержки..........................................................................................................113
Поддержка HP по телефону................................................................................................114
Срок поддержки по телефону........................................................................................114
Обращение по телефону...............................................................................................114
По истечении срока поддержки по телефону...............................................................114
Содержание
Б Техническая информация
Технические характеристики принтера...............................................................................115
Замечание для пользователей Windows 2000...................................................................115
Программа охраны окружающей среды..............................................................................115
Использование бумаги...................................................................................................116
Пластмассовые детали..................................................................................................116
Сертификаты безопасности материалов......................................................................116
Программа по утилизации материалов........................................................................116
Программа утилизации расходных материалов
для струйных принтеров HP..........116
Уведомление Energy Star®............................................................................................116
Disposal of waste equipment by users in private households in the European
Union................................................................................................................................118
Соответствие нормам...........................................................................................................118
FCC statement..................................................................................................................119
Notice to users in Korea...................................................................................................119
VCCI (Class B) compliance statement for users in Japan................................................120
Notice to users in Japan about the power cord................................................................120
Toxic and hazardous substance table..............................................................................120
HP Deskjet D2500 series declaration of conformity.........................................................121
Указатель....................................................................................................................................122
4
Page 8
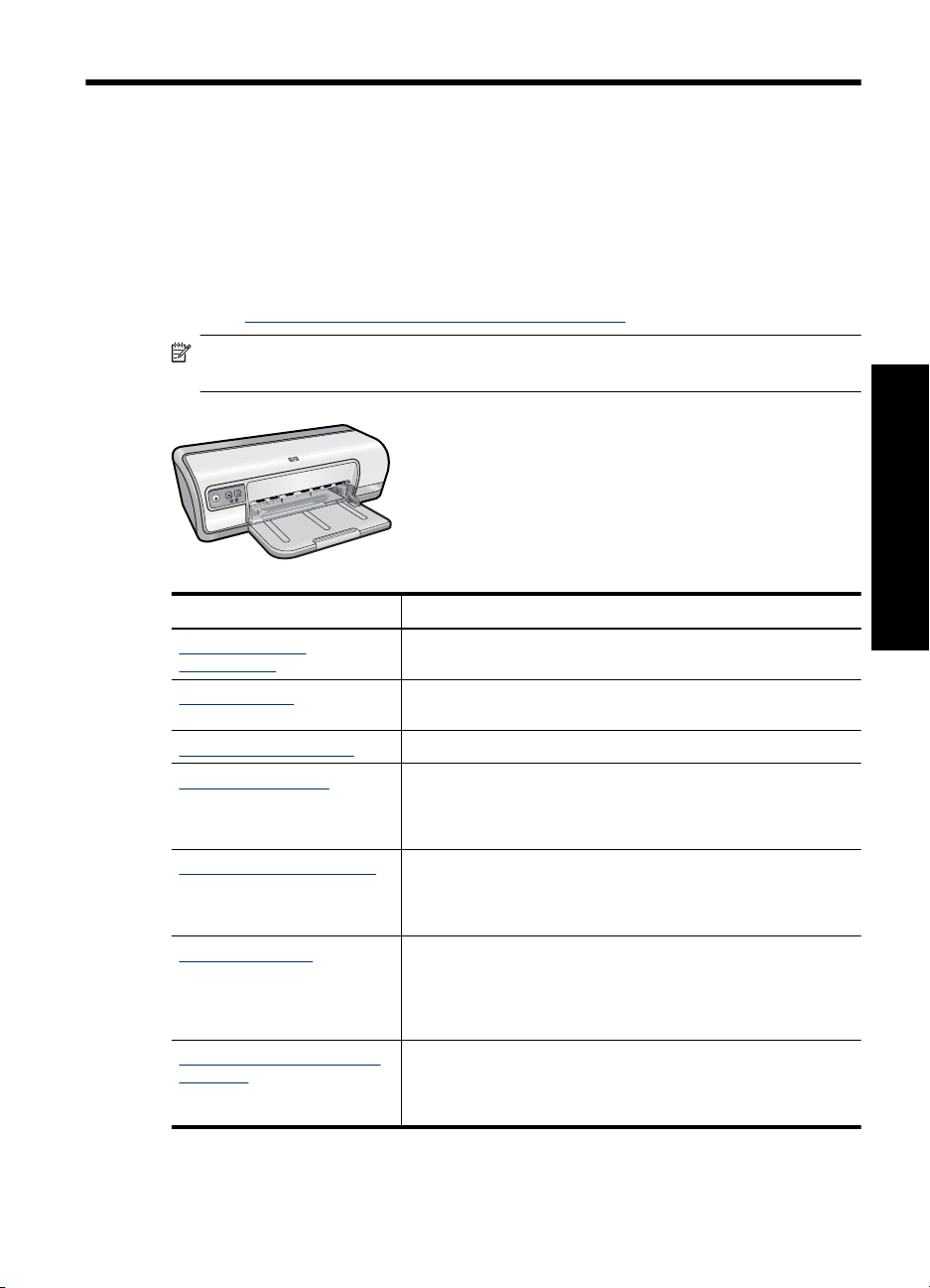
1 Добро пожаловать!
Добро пожаловать в справочную систему HP Deskjet D2500 series. Для получения
подробной информации о совместном использовании принтера и компьютера
выберите соответствующую тему в следующей таблице. Для поиска информации
можно также использовать панель содержания слева.
Если устройство используется с компьютером под управлением Windows 2000,
некоторые функции могут быть недоступны. Дополнительную информацию см. в
разделе
Раздел Описание
Дополнительные
возможности
Начало работы Сведения о работе с принтером, а также об использовании
Подключение принтера Сведения о подключении принтера к компьютеру.
Печать фотографий Сведения о печати фотографий, редактировании
Печать других документов Сведения о печати различных документов, в том числе
Советы по печати Сведения об использовании профилей печати, выборе типа
Программное обеспечение
принтера
Замечание для пользователей Windows 2000.
Примечание. Информацию об установке программы см. в прилагаемом к
принтеру руководстве по установке.
Сведения о некоторых специальных функциях принтера.
и замене картриджей.
фотографий перед печатью, установке картриджа,
хранении и обращении с фотобумагой, а также об обмене
фотографиями с друзьями и близкими.
сообщений электронной почты, поздравительных открыток,
конвертов, этикеток, плакатов, буклетов, прозрачных пленок
и термопереводных картинок.
бумаги, изменении разрешения печати, установке порядка
печати страниц, печати несколько страниц на одном листе,
просмотре документов перед печатью и использовании
двусторонней печати.
Сведения о том, как выбрать HP Deskjet в качестве принтера
по умолчанию, установить параметры печати по умолчанию
и загрузить обновления программного обеспечения
принтера.
Добро пожаловать!
Добро пожаловать!5
Page 9
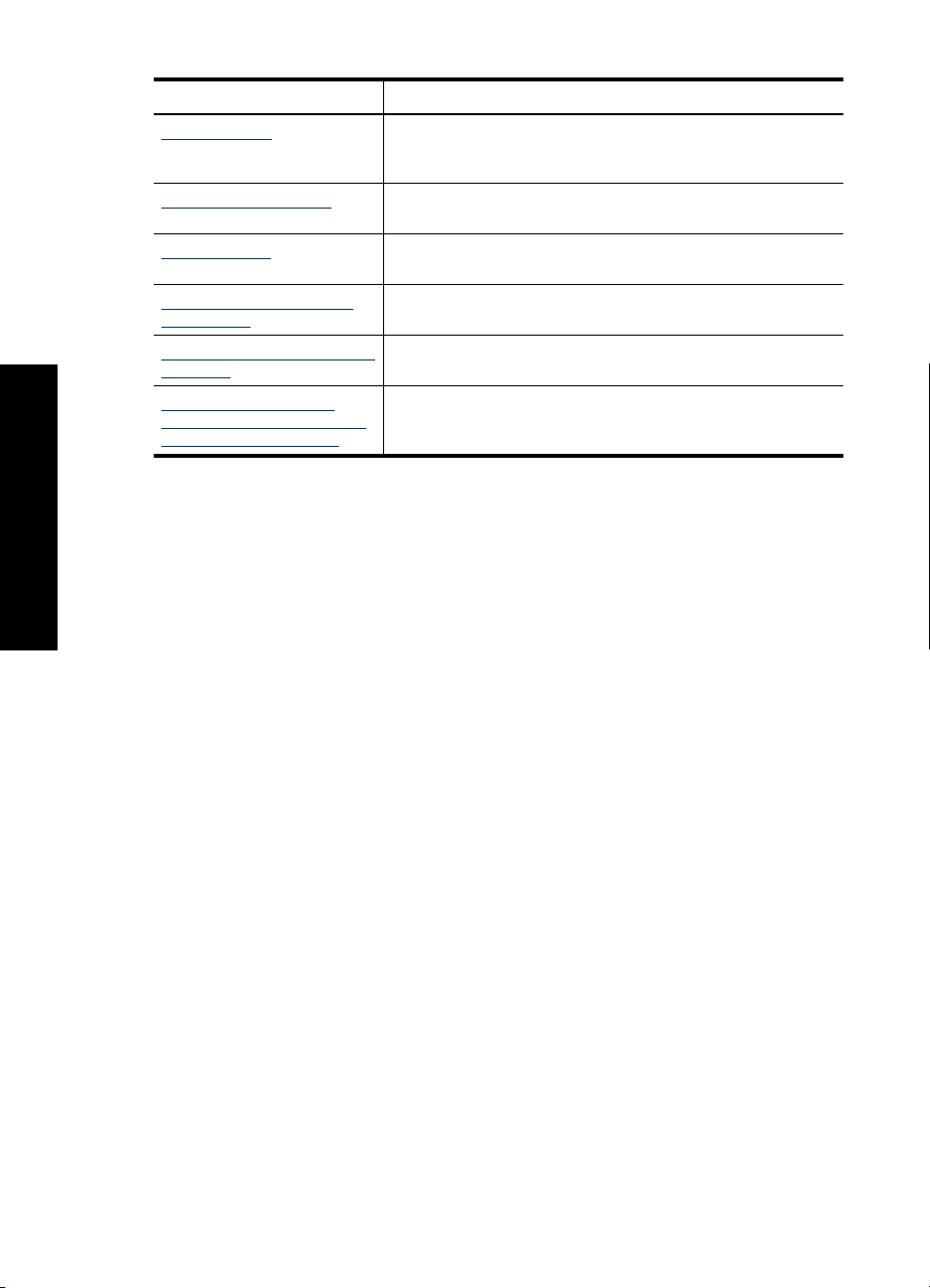
Глава 1
(продолж.)
Раздел Описание
Обслуживание Сведения об установке и обращении с картриджами,
проверке количества оставшихся чернил в картридже,
печати тестовой страницы и удалении чернильных пятен.
Устранение неполадок Поиск и устранение неполадок оборудования и
программного обеспечения.
Поддержка HP Сведения об обращении в службу технической поддержки
HP.
Приобретение расходных
Заказ расходных материалов для принтера.
материалов
Технические характеристики
принтера
Программа утилизации
Сведения о емкости лотков для бумаги, требованиях и
других технических характеристиках принтера.
Сведения об утилизации картриджей.
расходных материалов для
струйных принтеров HP
Добро пожаловать!
6 Добро пожаловать!
Page 10
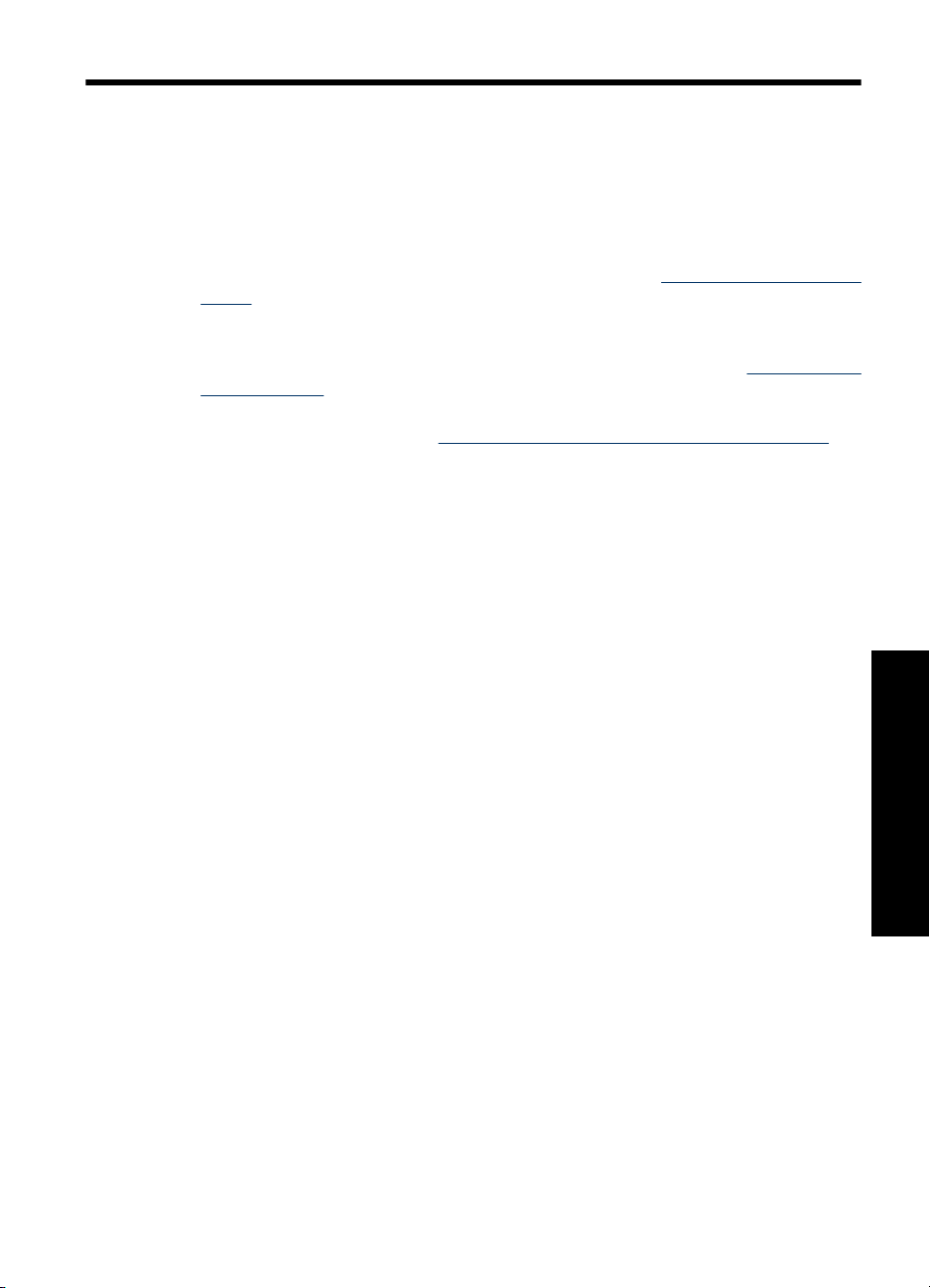
2 Дополнительные возможности
Поздравляем! Принтер HP Deskjet предоставляет следующие замечательные
возможности.
• Удобство в работе. Простота установки и эксплуатации.
• Печать без полей. Печать фотографий 10 x 15 см на полный лист с помощью
функции печати без полей. Информацию см. в разделе
полей.
• Приблизительный уровень чернил. С помощью опции Приблизительный
уровень чернил на панели инструментов принтера можно узнать примерный
уровень чернил в каждом картридже. Информацию см. в разделе
уровня чернил.
• Резервный режим печати. Печать с использованием одного картриджа.
Информацию см. в разделе
Резервный режим печати с одним картриджем.
Печать фотографий без
Определение
Дополнительные возможности 7
Дополнительные возможности
Page 11
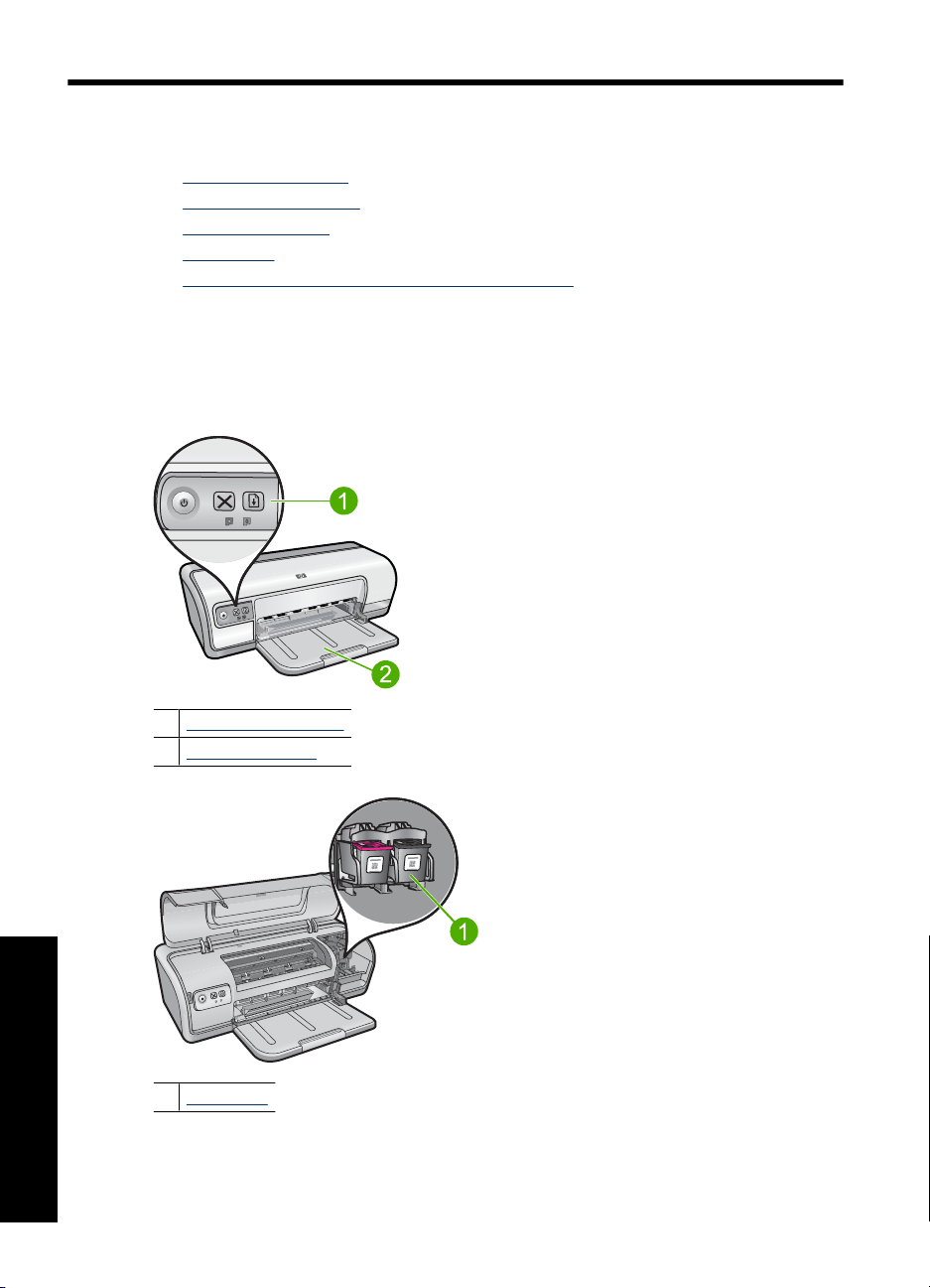
3 Начало работы
• Описание принтера
Кнопки и индикаторы
•
Лоток для бумаги
•
Картриджи
•
Резервный режим печати с одним картриджем
•
Описание принтера
Чтобы узнать о функциональных возможностях принтера, используйте
приведенные ниже ссылки.
1 Кнопки и индикаторы
2 Лоток для бумаги
Начало работы
8 Начало работы
1 Картриджи
Page 12
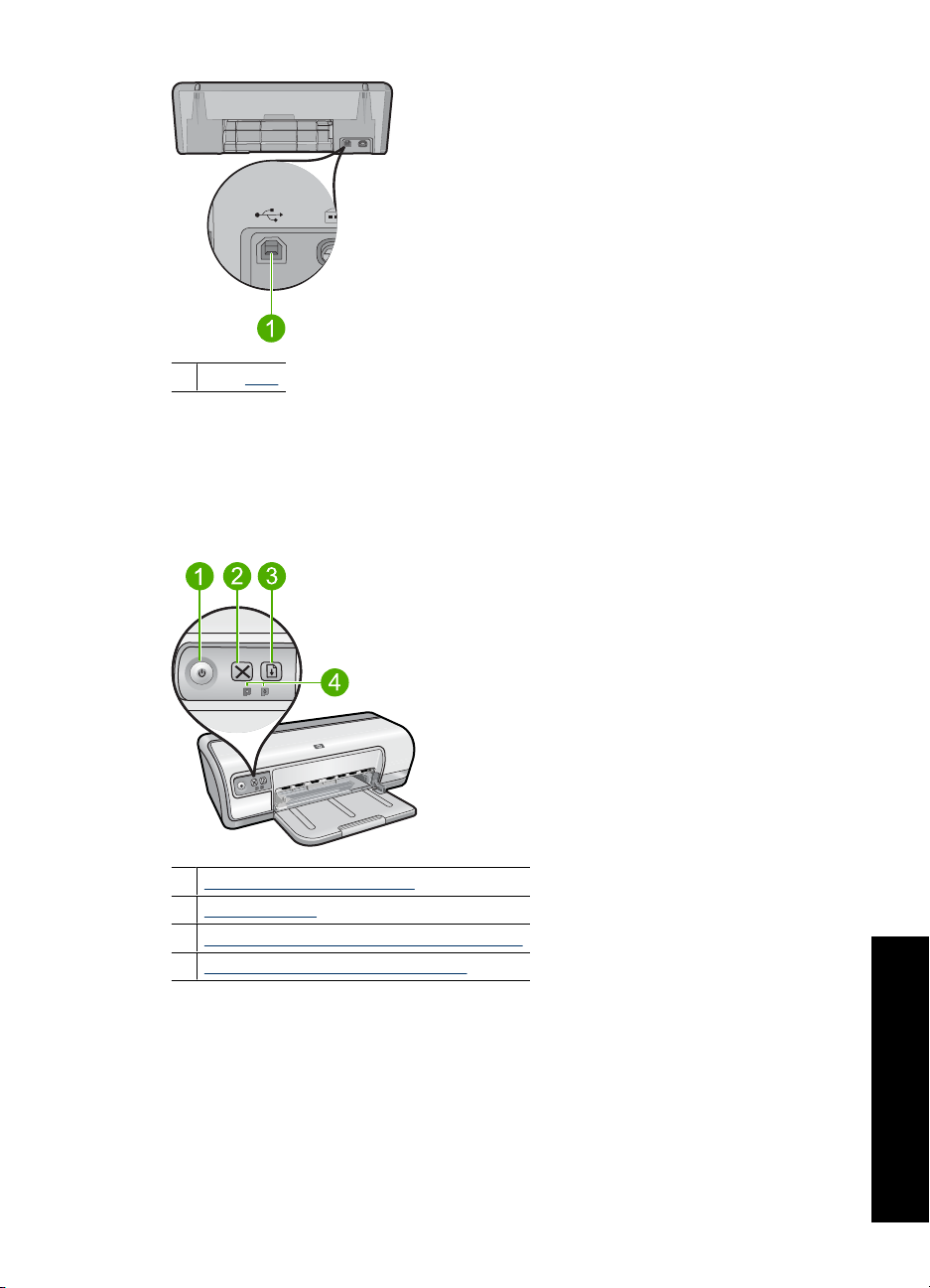
1 Порт USB
Кнопки и индикаторы
Кнопки принтера позволяют включать и выключать принтер, а также отменять и
возобновлять задание на печать. Индикаторы принтера отображают его текущее
состояние.
1 Кнопка и индикатор питания
2 Кнопка отмены
3 Кнопка и индикатор возобновления печати
4 Индикаторы состояния картриджей
Кнопки и индикаторы 9
Начало работы
Page 13
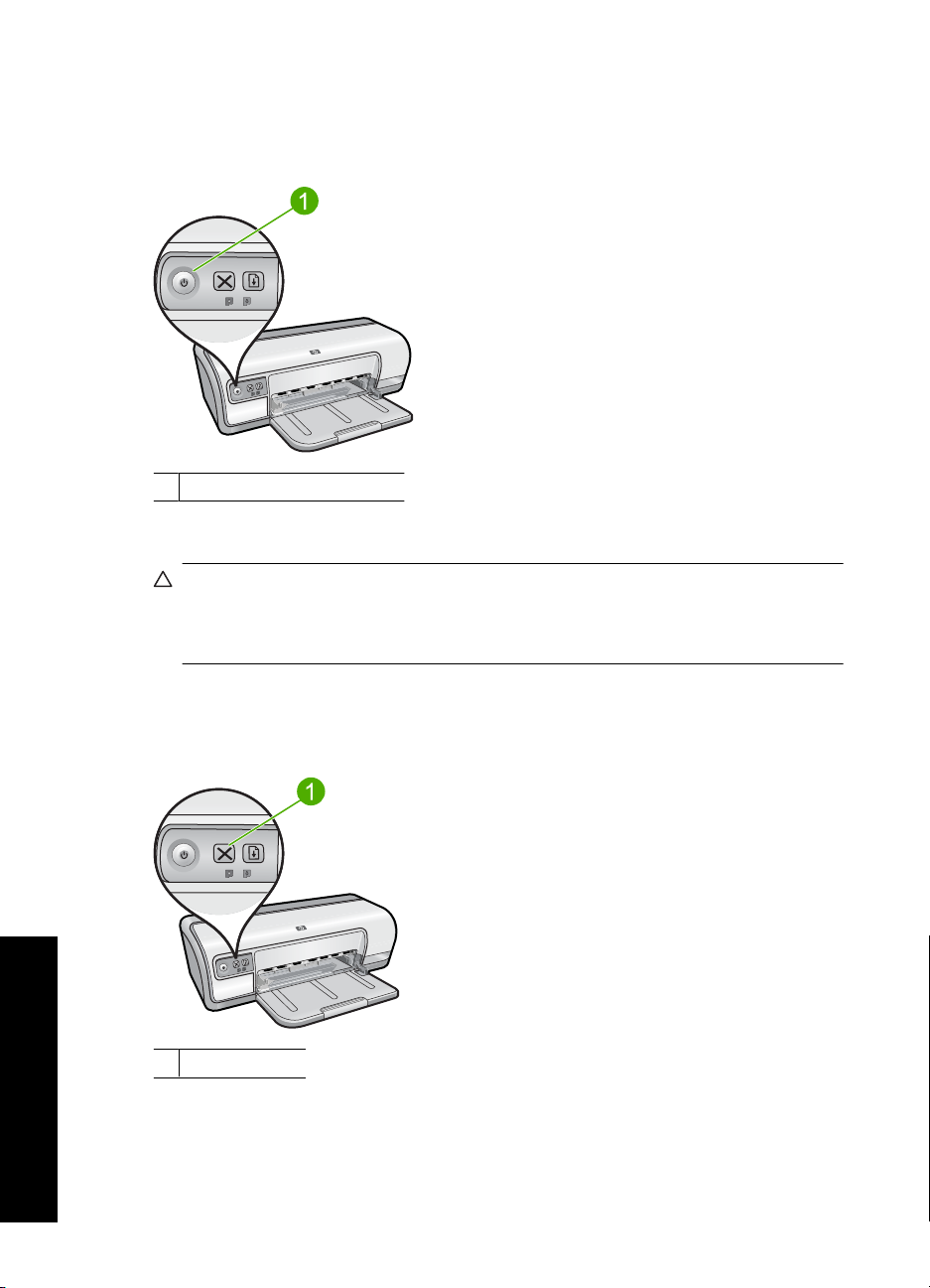
Глава 3
Кнопка и индикатор питания
Кнопка Питание позволяет включить или выключить принтер. После нажатия
кнопки Питание может пройти несколько секунд до включения принтера.
1 Кнопка и индикатор питания
Индикатор питания мигает во время обработки данных принтером.
Внимание Для включения и выключения принтера всегда используйте кнопку
Питание. Включение и выключение питания с помощью разветвителя, сетевого
фильтра или настенного выключателя может привести к повреждению
принтера.
Кнопка отмены
Кнопка Отмена позволяет отменить текущее задание на печать.
1 Кнопка отмены
Начало работы
Кнопка и индикатор возобновления печати
Индикатор возобновления печати мигает, когда требуется выполнить какое-либо
действие, например загрузить бумагу или устранить замятие бумаги. Когда
10 Начало работы
Page 14
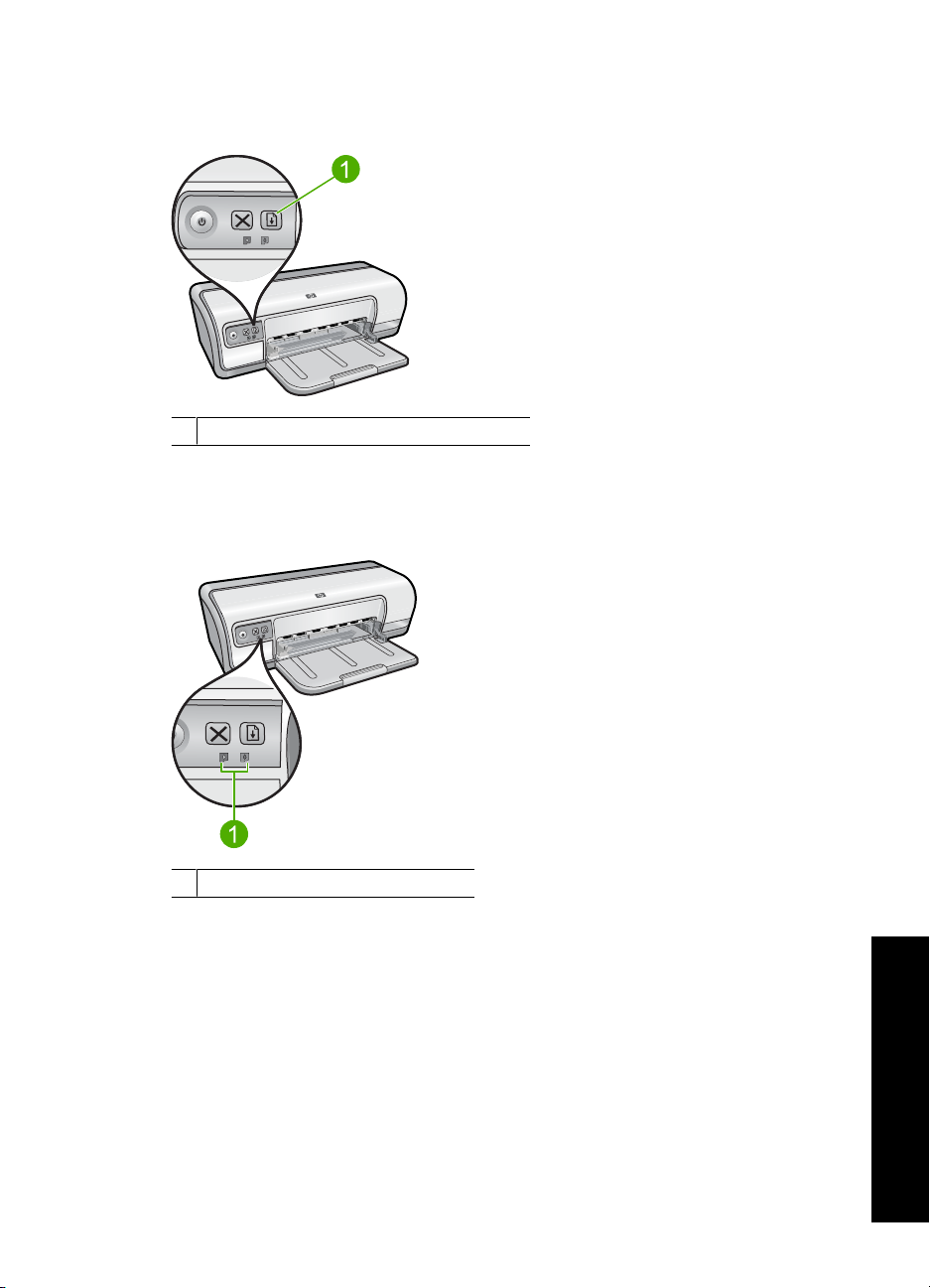
проблема будет устранена, нажмите кнопку Возобновить для продолжения
печати.
1 Кнопка и индикатор возобновления печати
Индикаторы состояния картриджей
Индикаторы состояния картриджей расположены на панели управления.
1 Индикаторы состояния картриджей
Начало работы
Кнопки и индикаторы 11
Page 15
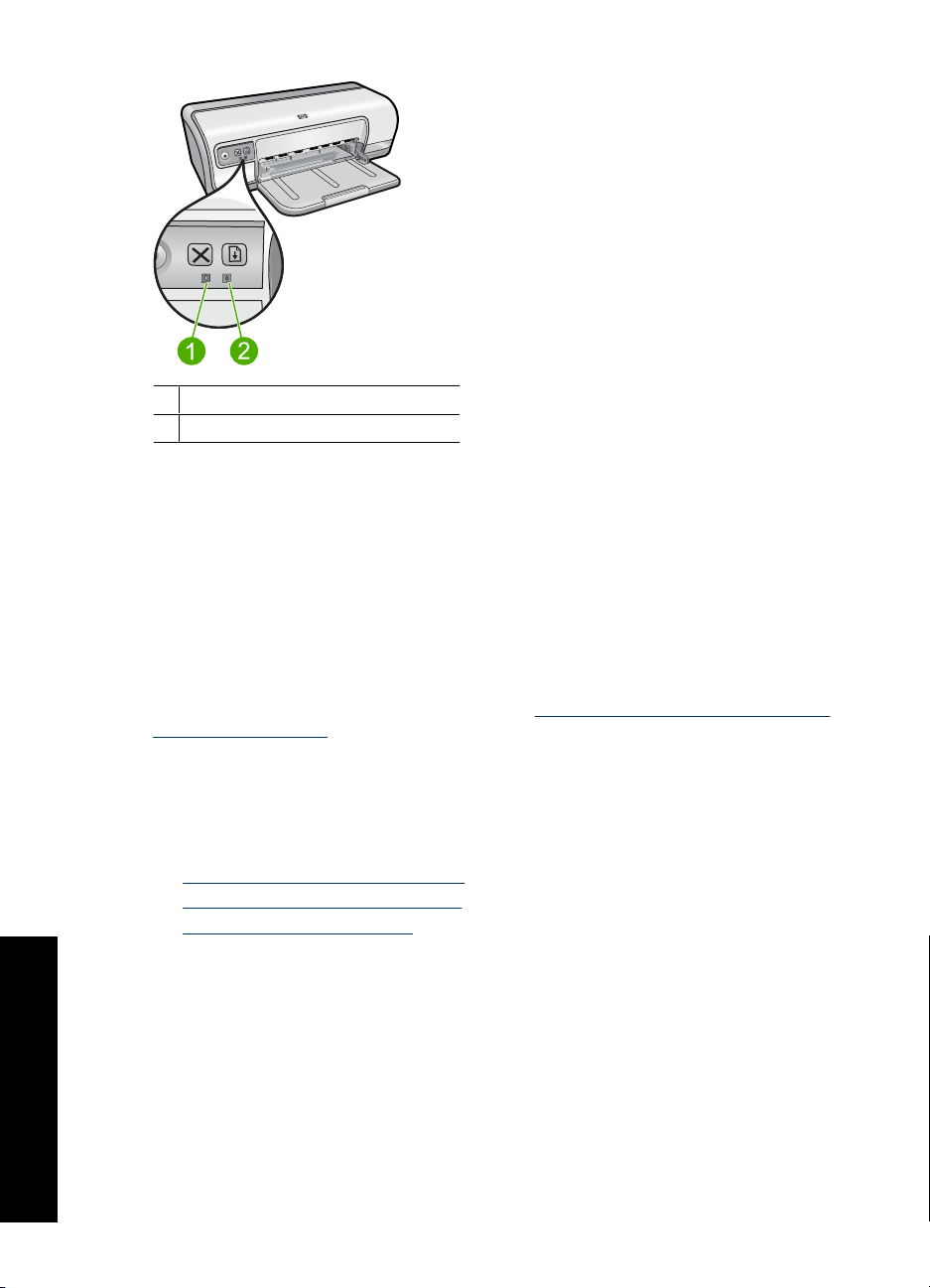
Глава 3
1 Индикатор трехцветного картриджа
2 Индикатор черного картриджа
1. Левый индикатор состояния соответствует трехцветному картриджу, который
установлен в левой части каретки.
• Индикатор светится, когда в трехцветном картридже заканчиваются
чернила.
• Индикатор мигает, когда требуется обслуживание трехцветного картриджа.
2. Правый индикатор состояния соответствует черному картриджу, который
установлен в правой части каретки.
• Индикатор светится, когда в черном картридже заканчиваются чернила.
• Индикатор мигает,
Дополнительную информацию см. в разделе
светятся или мигают.
когда требуется обслуживание черного картриджа.
Индикаторы состояния картриджей
Лоток для бумаги
Сведения о лотке для бумаги отображаются при выборе одного из разделов в
следующем списке.
•
Раскладывание лотка для бумаги
Использование лотка для бумаги
•
Закрытие лотка для бумаги
•
Начало работы
12 Начало работы
Page 16
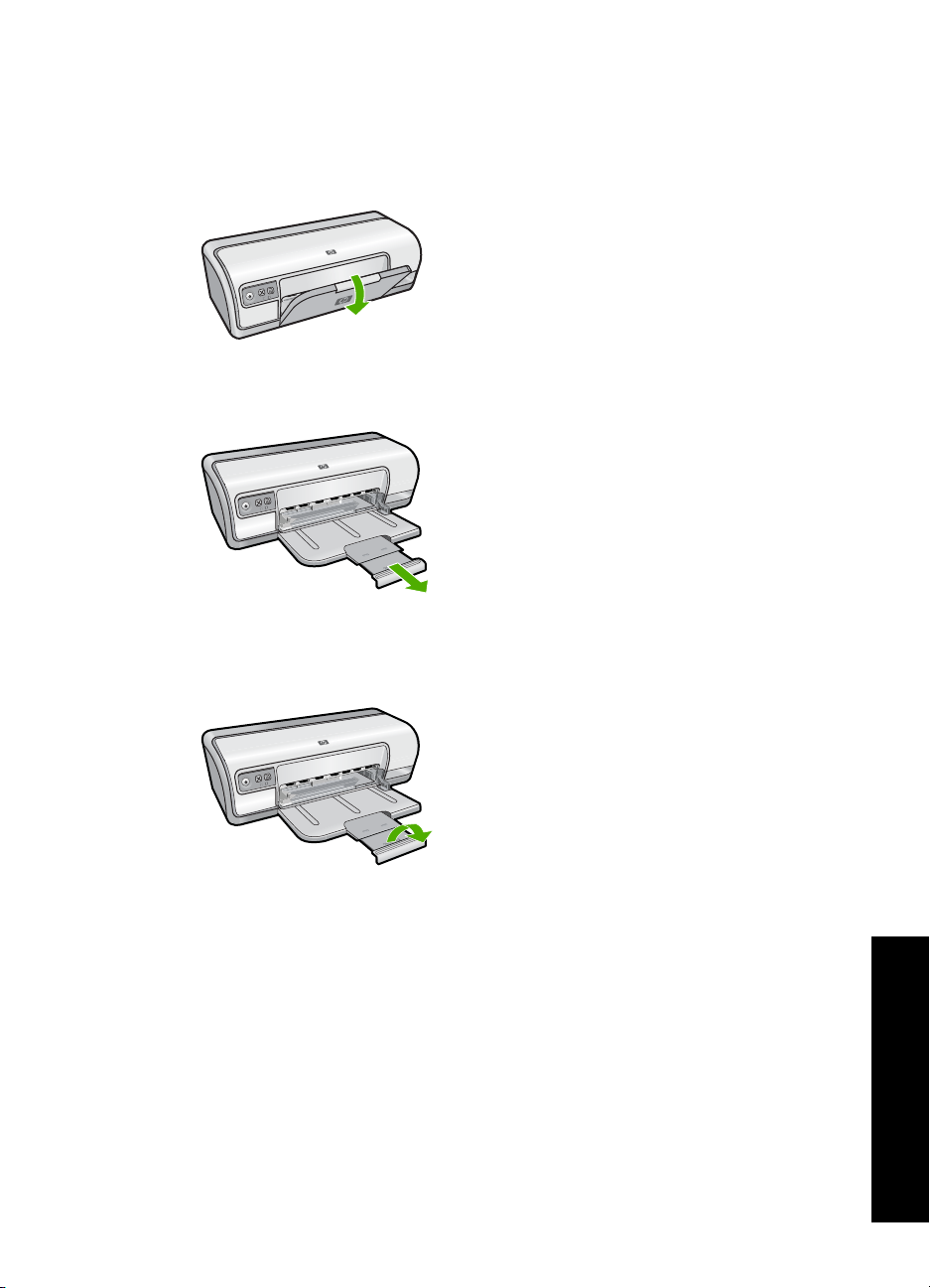
Раскладывание лотка для бумаги
Раскладывание лотка для бумаги
1. Опустите лоток для бумаги.
2. Вытяните удлинитель лотка.
3. Если печать выполняется в режиме быстрой черновой печати, выдвиньте
ограничитель удлинителя лотка.
Лоток для бумаги 13
Начало работы
Page 17
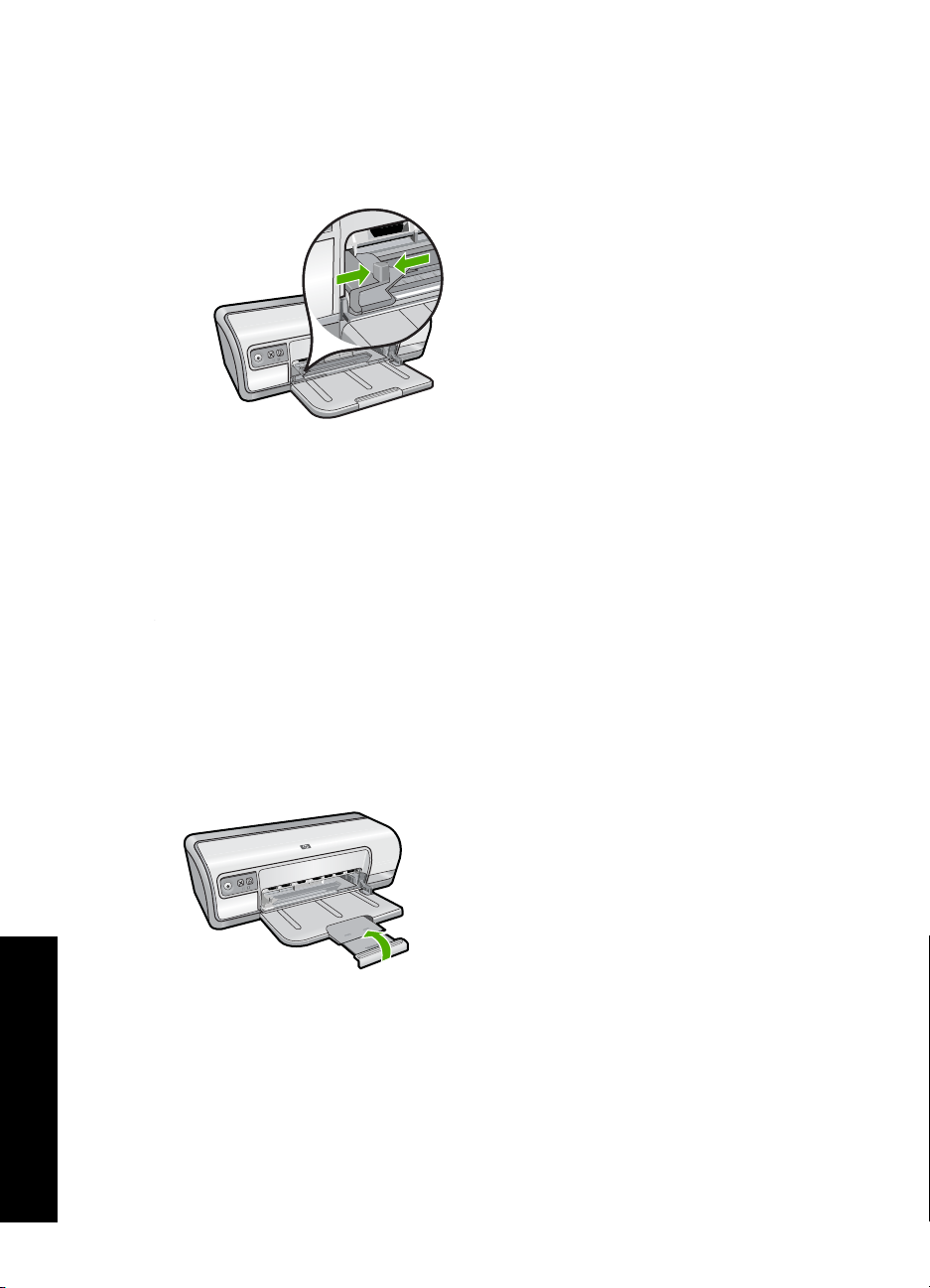
Глава 3
Использование лотка для бумаги
При печати на материалах разного формата необходимо сдвигать направляющую
бумаги влево или вправо. Распечатанные листы выдаются на верхнюю панель
лотка для бумаги.
Закрытие лотка для бумаги
Закройте лоток для бумаги
1. Извлеките из лотка бумагу или другие носители.
2. Если ограничитель удлинителя лотка выдвинут, задвиньте его внутрь.
Начало работы
14 Начало работы
Page 18
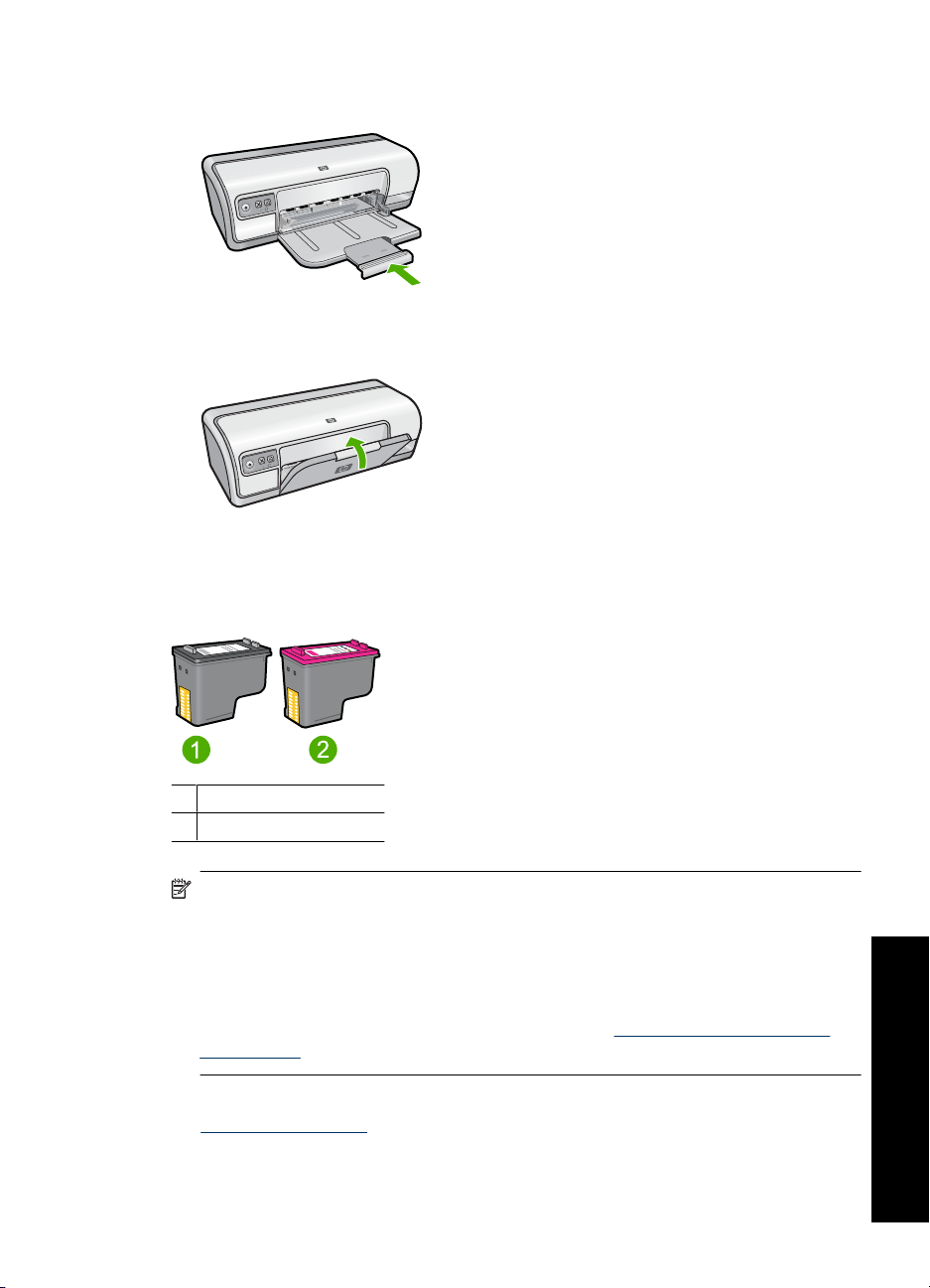
3. Задвиньте удлинитель в лоток для бумаги.
4. Поднимите лоток для бумаги.
Картриджи
Для данного принтера предусмотрено два картриджа.
1 Черный картридж
2 Трехцветный картридж
Примечание. Принтер может поставляться только с трехцветным
картриджем. Для получения высокого качества печати установите черный
картридж в дополнение к трехцветному картриджу. Предусмотрена печать без
черного картриджа, но в таком случае замедляется скорость печати и
распечатанные цвета отличаются от тех, которые печатаются при
использовании черного и трехцветного картриджей.
Информацию о заказе картриджей см. в
материалов.
Информацию об использовании картриджей см. в следующих разделах:
•
Замена картриджей
разделе Приобретение расходных
Картриджи 15
Начало работы
Page 19
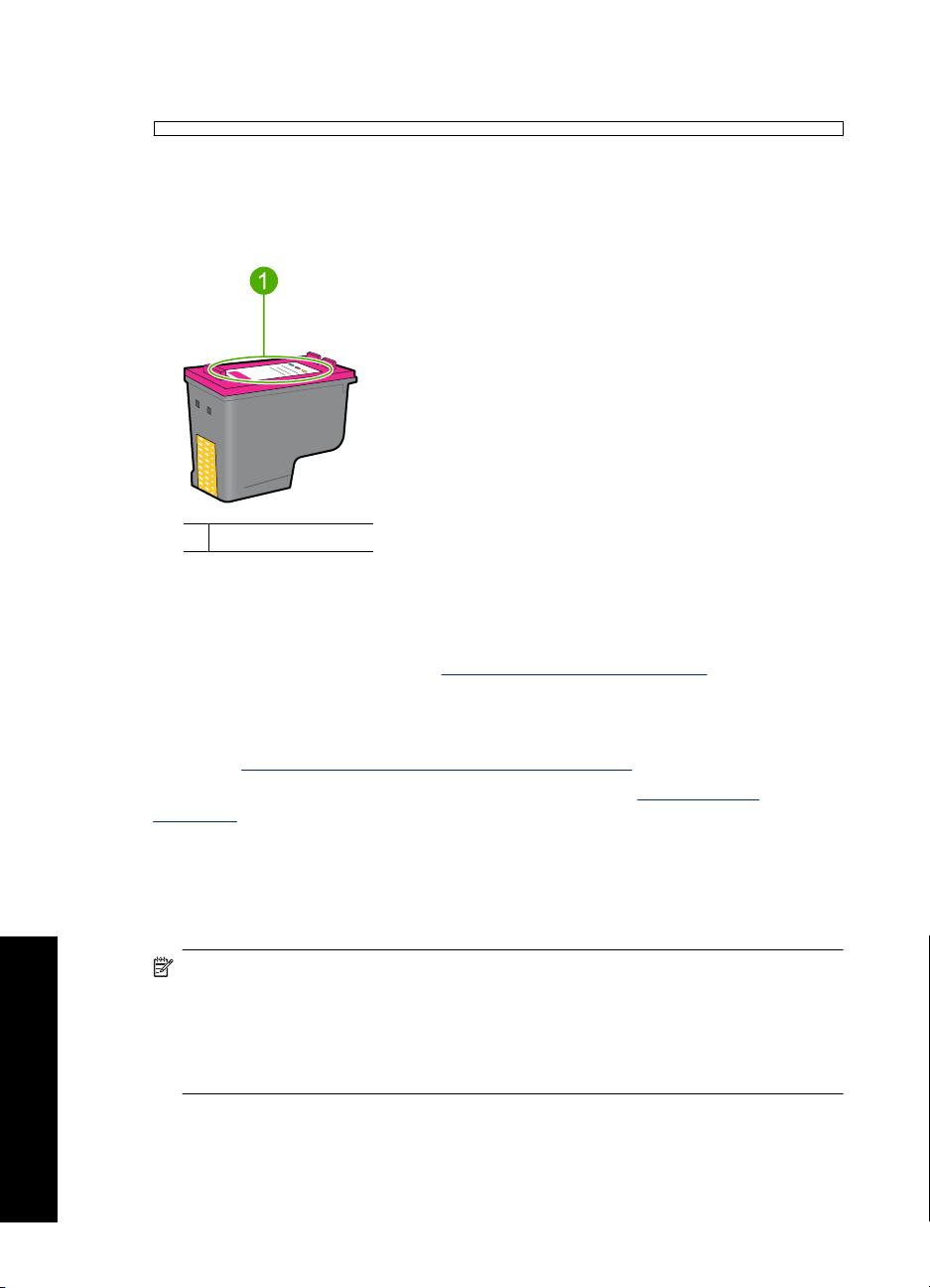
Глава 3
Замена картриджей
При покупке картриджей обратите внимание на номер картриджа.
Номер картриджа указан в следующих трех местах.
• На этикетке с номером. Проверьте номер на этикетке заменяемого картриджа.
1 Этикетка с номером
• В документации на принтер. Список номеров картриджей приведен в
прилагаемом к принтеру справочном руководстве.
• Диалоговое окно "Информация для заказа картриджа". Для просмотра списка
номеров картриджей откройте
вкладку Приблизительный уровень чернил, затем нажмите кнопку Сведения
о картридже.
Принтер может печатать в резервном режиме. Дополнительную информацию см.
в разделе
Подробнее об установке нового картриджа см. в разделе
установке.
Резервный режим печати с одним картриджем.
Панель инструментов принтера, выберите
Инструкции по
Резервный режим печати с одним картриджем
В резервном режиме печати принтер использует только один картридж. Резервный
режим печати включается при извлечении одного картриджа из каретки.
Примечание. Если принтер работает в резервном режиме печати с одним
картриджем, на экране отображается соответствующее сообщение. Если это
сообщение отображается при установленных в принтере двух картриджах,
проверьте, удалена ли защитная пластиковая лента с обоих картриджей. Если
пластиковая лента закрывает контакты картриджа, распознавание картриджа
Начало работы
16 Начало работы
принтером невозможно.
Page 20
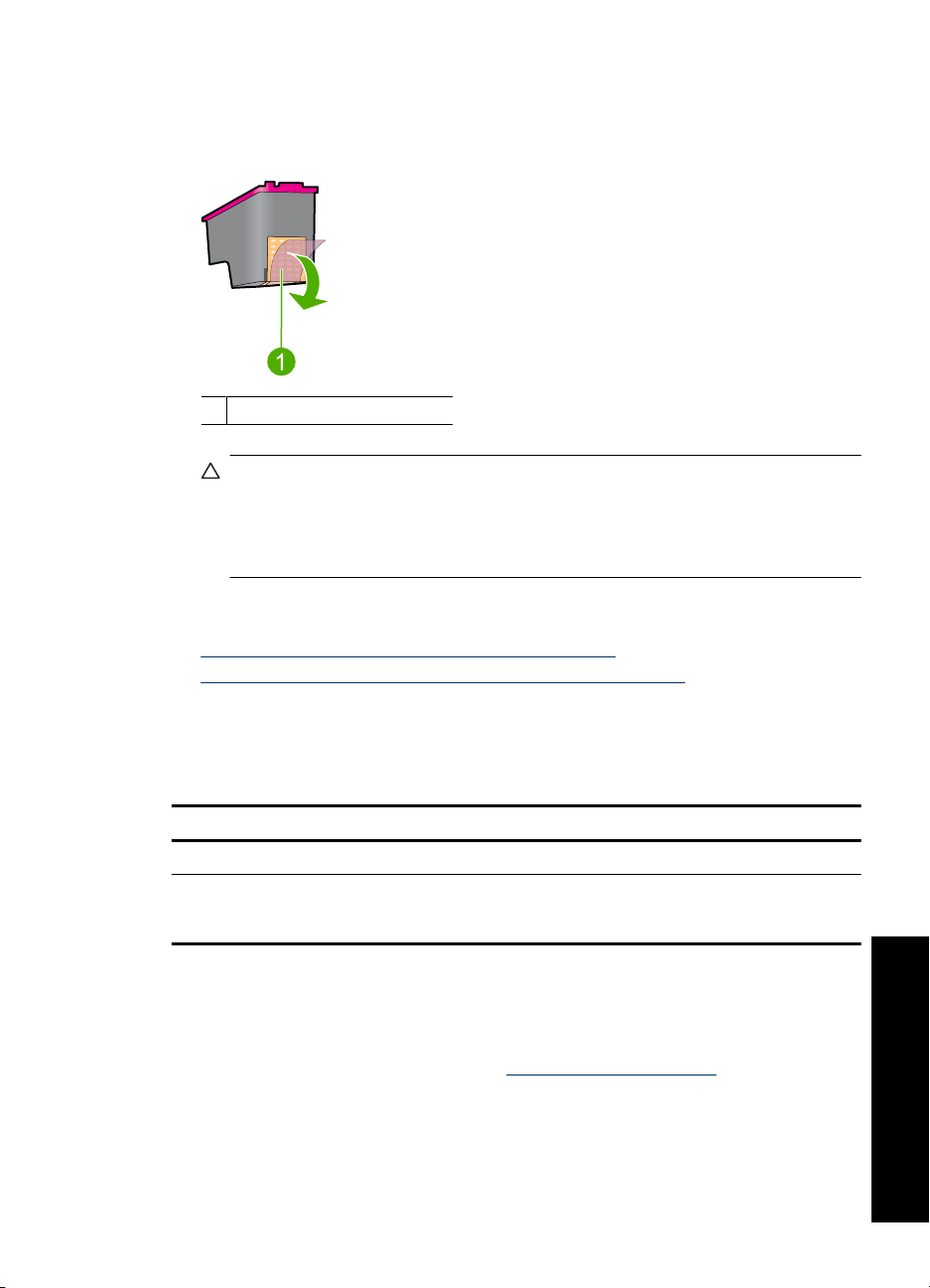
Удаление пластиковой ленты с картриджа
▲Возьмите картридж так, чтобы медные полоски оказалась снизу и были
обращены к принтеру, а затем осторожно удалите пластиковую ленту.
1 Снимите пластиковую ленту
Внимание Не прикасайтесь к чернильным соплам и медным контактам
картриджа. Прикосновение к этим деталям может привести к их засорению,
неполадкам с подачей чернил и нарушению контакта в разъемах. Не
удаляйте медные полоски. Это необходимые для работы электрические
контакты.
Дополнительную информацию о резервном режиме печати см. в следующих
разделах:
•
Печать в резервном режиме с одним картриджем
Выход из резервного режима печати с одним картриджем
•
Печать в резервном режиме с одним картриджем
Печать в резервном режиме с одним картриджем замедляет работу принтера и
снижает качество печати.
Установленный картридж Результат
Черный картридж Цвета печатаются оттенками серого.
Трехцветный картридж
Цвета передаются как обычно, кроме
черного, который имеет сероватый оттенок и
фактически не является черным.
Выход из резервного режима печати с одним картриджем
Для выхода из режима резервной печати следует установить в принтер два
картриджа.
Подробнее об установке картриджа см.
Инструкции по установке.
Резервный режим печати с одним картриджем 17
Начало работы
Page 21
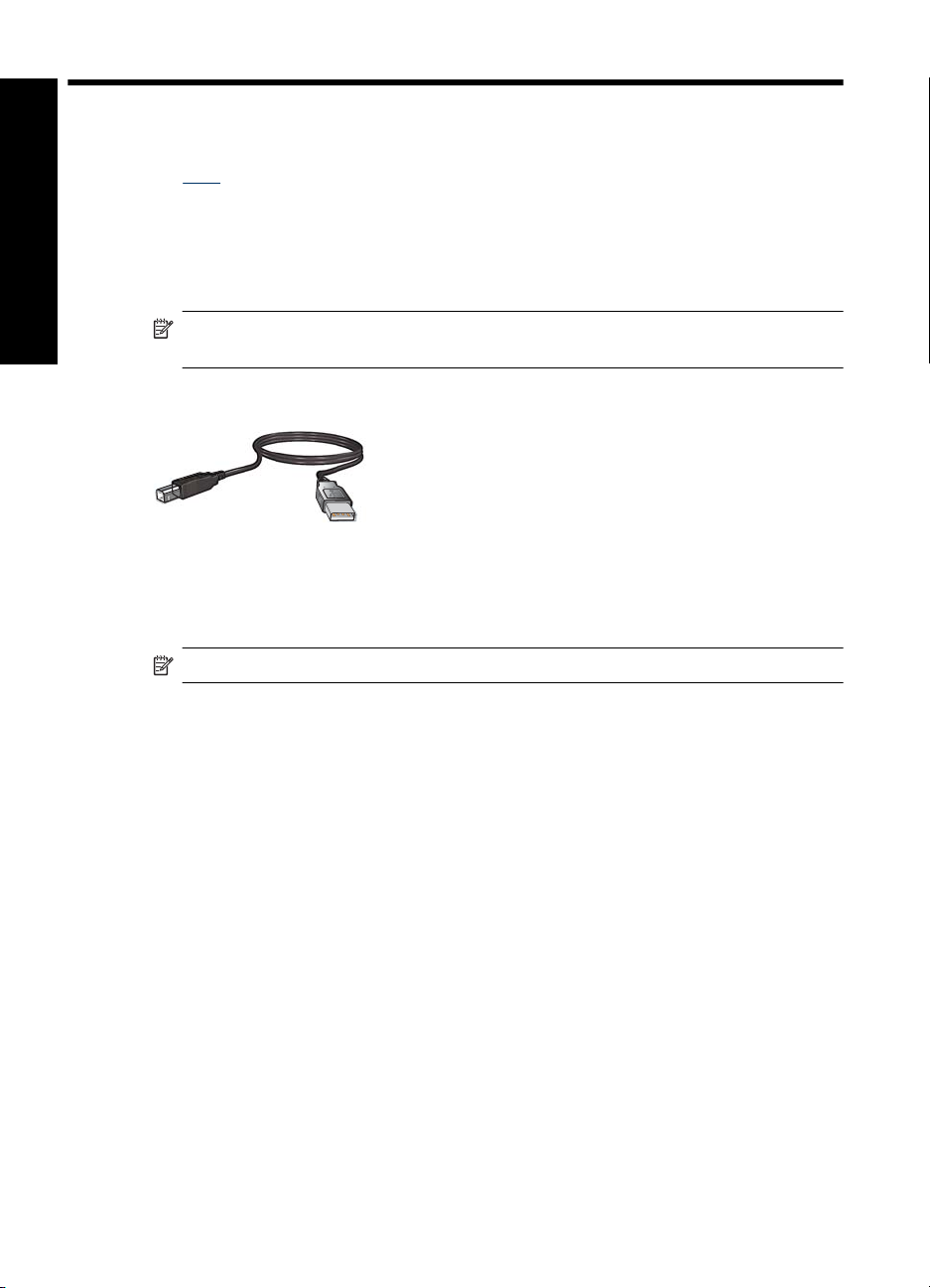
4 Подключение принтера
Подключение принтера
• USB
USB
Принтер подключается к компьютеру с помощью кабеля универсальной
последовательной шины (USB).
Примечание. Для улучшения качества печати используйте кабель,
совместимый с USB 2.0.
Инструкции по подключению принтера с помощью кабеля USB см. в прилагаемом
к принтеру руководстве по установке.
Примечание. Кабель USB может не входить в комплект поставки принтера.
18 Подключение принтера
Page 22
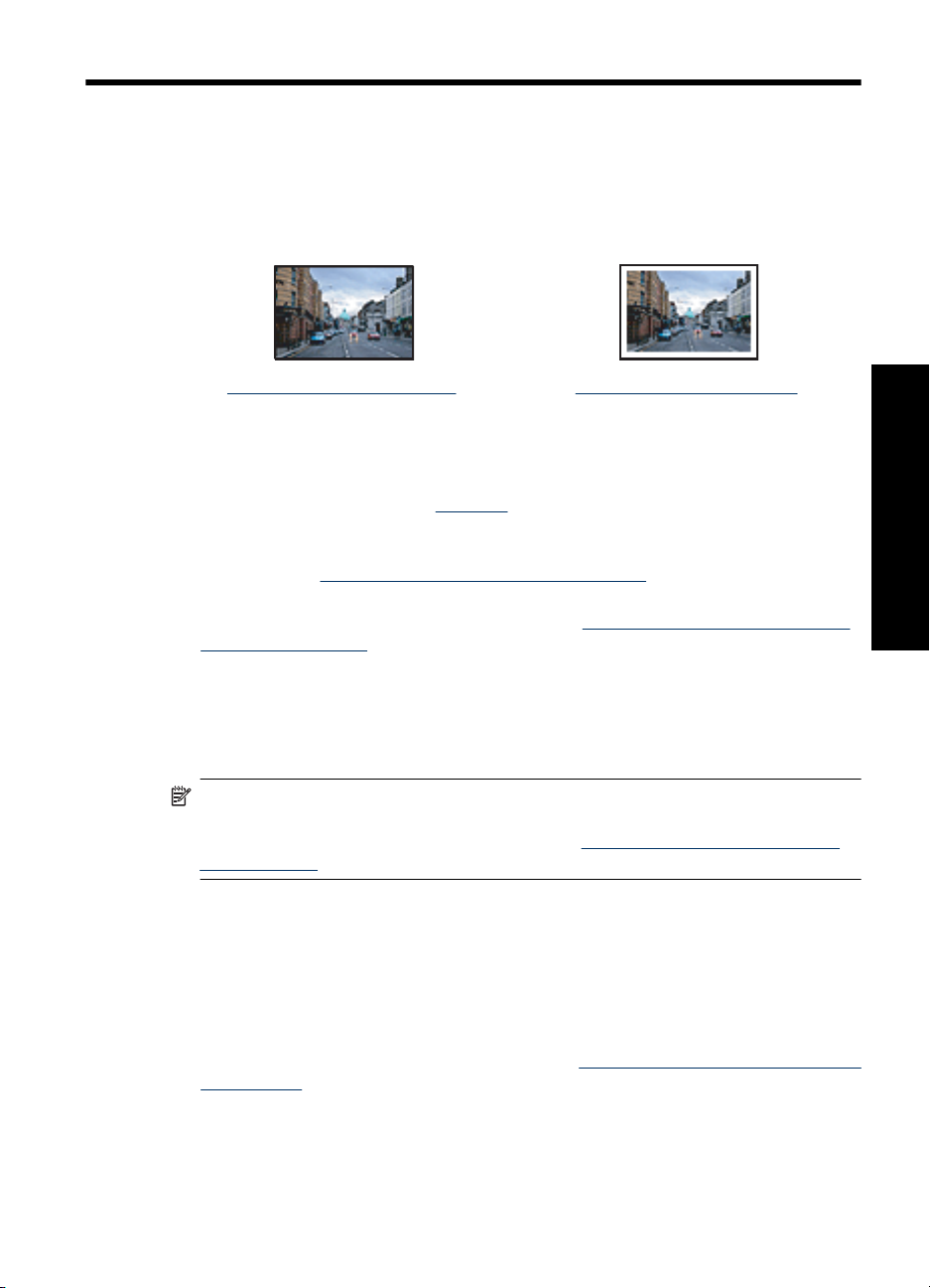
5 Печать фотографий
Программное обеспечение принтера предоставляет функции, позволяющие
упростить печать цифровых фотографий и повысить их качество.
Как печатать фотографии
Печать фотографий без полей. Печать фотографий с полями.
Как выполнять другие задачи печати фотографий
• При наличии программного обеспечения, поддерживающего стандарт печати
Exif, можно печатать фотографии в формате Exif. Дополнительную
информацию см. в разделе
• Не допускайте скручивания фотобумаги для обеспечения неизменно высокого
качества фотографий. Дополнительную информацию о хранении фотобумаги
см. в разделе
• Экономьте с помощью фотобумаги HP для повседневного использования.
Дополнительную информацию см. в разделе
печати фотографий.
Хранение и обращение с фотобумагой.
Exif Print.
Экономия средств и чернил при
Печать фотографий
Печать фотографий без полей
Режим печати без полей позволяет распечатывать изображения вплотную к краям
бумаги некоторых типов, а также на бумаге различных размеров.
Примечание. Если устройство используется с компьютером под
управлением Windows 2000, некоторые функции могут быть недоступны.
Дополнительную информацию см. в разделе
Windows 2000.
Рекомендации
• Используйте соответствующий размер бумаги без полей. Полный список
поддерживаемых размеров бумаги см. в программном обеспечении принтера.
• Не распечатывайте фотографии без полей в резервном режиме печати с одним
картриджем. В принтере обязательно должны быть установлены два
картриджа.
Дополнительную информацию см. в разделе
картриджем.
• Откройте файл с помощью программного обеспечения (например
HP Photosmart) и измените размер фотографии. Убедитесь, что указанные
размеры соответствует размеру используемой бумаги.
Замечание для пользователей
Резервный режим печати с одним
Печать фотографий 19
Page 23

Печать фотографий
Глава 5
• Для максимальной защиты от выцветания используйте улучшенную
фотобумагу HP.
• Убедитесь, что используемая фотобумага не скручена. Рекомендации по
предотвращению скручивания фотобумаги см. в
инструкциях по хранению
фотобумаги.
• Не превышайте емкость лотка для бумаги: 30 листов фотобумаги.
Подготовка к печати
1. Сдвиньте направляющую бумаги в крайнее левое положение.
2. Убедитесь в том, что фотобумага не скручена.
3. Разместите фотобумагу с правой стороны лотка предназначенной для печати
стороной вниз, а коротким краем – к принтеру.
4. Продвиньте бумагу в принтер до упора.
5. Придвиньте направляющую бумаги вплотную к краю бумаги.
Печать
Примечание. Если программа поддерживает фотопечать, следуйте
инструкциям этой программы. В противном случае выполните следующие
действия:
1. Откройте фотографию в программном обеспечении с возможностью
редактирования, например в HP Photosmart.
2. Откройте
3. Выберите вкладку Профили печати.
4. В списке Профили печати нажмите Фотопечать без полей, затем выберите
следующие параметры.
• Качество печати: Обычное или Наилучшее.
Примечание. Для получения качества с максимальным разрешением
dpi на вкладке Дополнительно выберите Включено в списке
Максимум dpi. Дополнительную информацию см. в разделе
dpi.
• Тип бумаги: соответствующий тип фотобумаги.
• Размер бумаги: соответствующий размер фотобумаги без полей.
• Ориентация: Книжная или Альбомная.
20 Печать фотографий
Диалоговое окно 'Свойства принтера'.
Максимум
Page 24
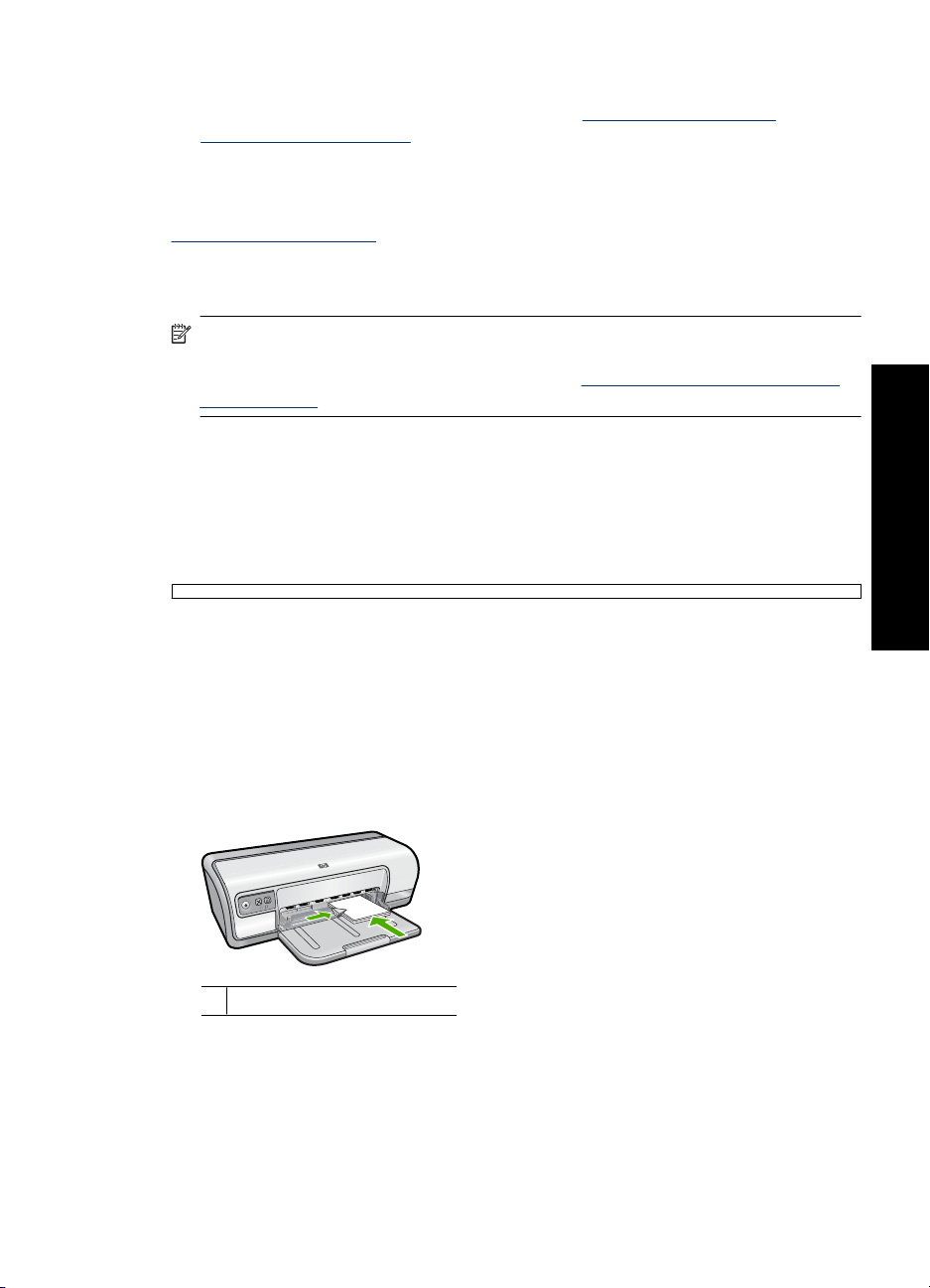
5. При необходимости измените параметры технологии HP Real Life.
Дополнительную информацию см. в разделе
фотографий HP Real Life.
6. Выберите другие необходимые параметры печати, затем щелкните OK.
Для получения информации о функциях диалогового окна "Свойства принтера"
используйте справку Что это такое?. Дополнительную информацию см. в разделе
Справка 'Что это такое?'.
Печать фотографий с полями
Примечание. Если устройство используется с компьютером под
управлением Windows 2000, некоторые функции могут быть недоступны.
Дополнительную информацию см. в разделе
Windows 2000.
Рекомендации
• Для максимальной защиты от выцветания используйте улучшенную
фотобумагу HP.
• Убедитесь, что используемая обычная бумага не скручена.
• Не превышайте емкость лотка для бумаги: 80 листов бумаги.
Технологии улучшения
Замечание для пользователей
Подготовка к печати
1. Сдвиньте направляющую бумаги в крайнее левое положение.
2. Убедитесь, что фотобумага ровная.
3. Разместите фотобумагу в правой части лотка коротким краем вперед и
стороной для печати вниз.
4. Задвиньте бумагу в принтер до упора.
5. Сдвиньте направляющую бумаги вплотную к краю бумаги.
1 Фотографии малого размера
Печать фотографий
Печать фотографий с полями 21
Page 25

Печать фотографий
Глава 5
2 Фотографии большого размера
Печать
Примечание. Если программа поддерживает фотопечать, следуйте
инструкциям этой программы. В противном случае выполните следующие
действия:
1. Откройте фотографию в программном обеспечении с возможностью
редактирования, например в HP Photosmart.
2. Откройте
3. Выберите вкладку Профили печати.
4. В списке Профили печати щелкните Фотопечать с белыми полями, затем
выберите следующие параметры.
• Качество печати: Обычное или Наилучшее.
Диалоговое окно 'Свойства принтера'.
Примечание. Для получения качества с максимальным разрешением
dpi на вкладке Дополнительно выберите Включено в списке
Максимум dpi. Дополнительную информацию см. в разделе
dpi.
Максимум
• Тип бумаги: соответствующий тип фотобумаги.
• Размер бумаги: соответствующий размер фотобумаги.
• Ориентация: Книжная или Альбомная
5. При необходимости измените параметры технологии HP Real Life.
Дополнительную информацию см. в разделе
фотографий HP Real Life.
6. Выберите другие необходимые параметры печати, затем щелкните OK.
Для получения информации о функциях диалогового окна "Свойства принтера"
используйте справку Что это такое?. Дополнительную информацию см. в разделе
Справка 'Что это такое?'.
Печать на обычной бумаге
Рекомендации
• Для максимальной защиты от выцветания используйте улучшенную
фотобумагу HP.
• Убедитесь, что используемая обычная бумага не скручена.
• Не превышайте емкость лотка для бумаги: 80 листов бумаги.
22 Печать фотографий
Технологии улучшения
Page 26
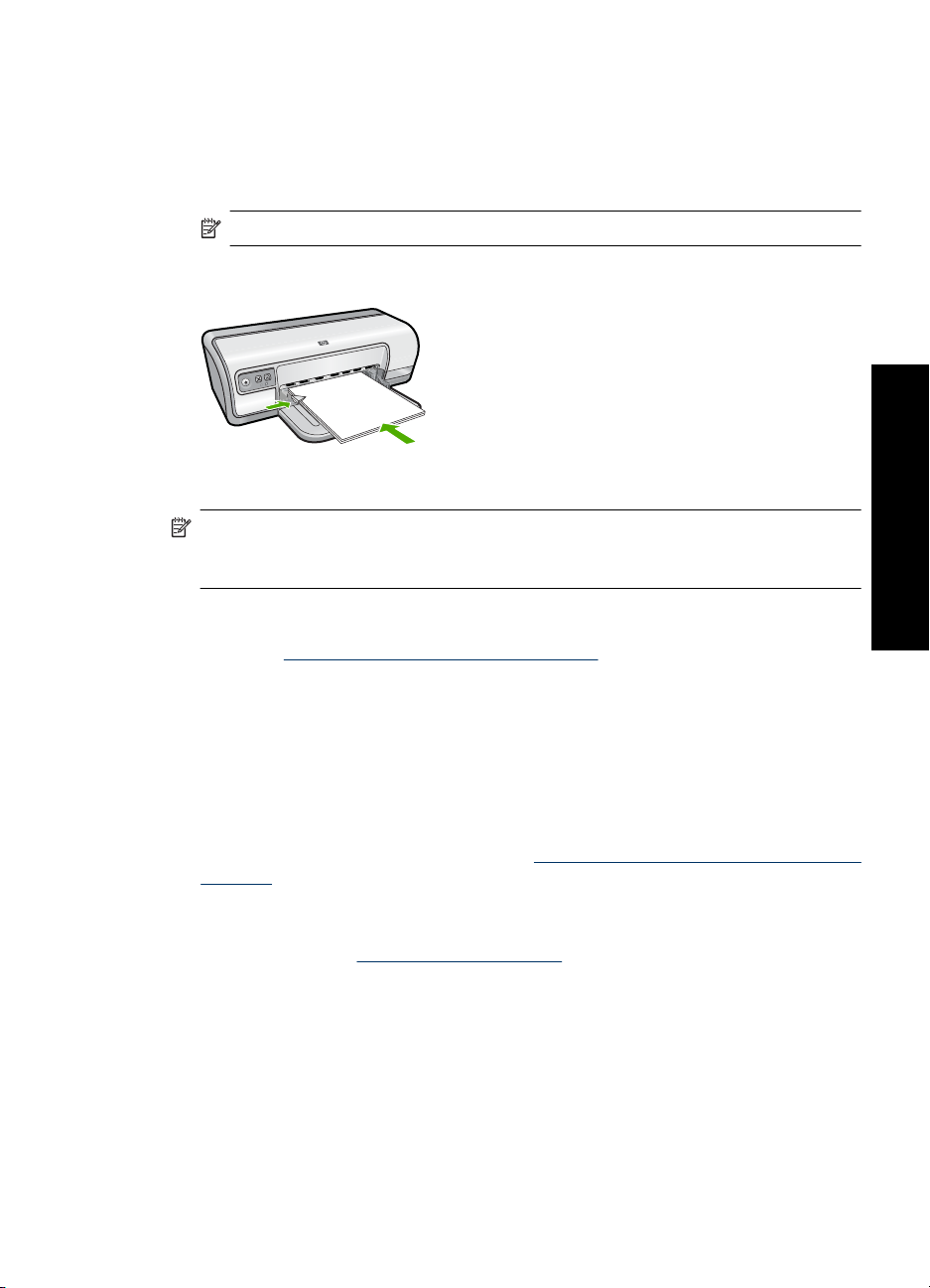
Подготовка к печати
1. Сдвиньте направляющую бумаги в крайнее левое положение.
2. Разместите обычную бумагу с правой стороны лотка предназначенной для
печати стороной вниз.
3. Продвиньте бумагу в принтер до упора.
Примечание. Бумага некоторых форматов выступает за край лотка.
4. Придвиньте направляющую бумаги вплотную к краю бумаги.
Печать
Примечание. Если программа поддерживает фотопечать, следуйте
инструкциям этой программы. В противном случае выполните следующие
действия:
1. Откройте фотографию в программном обеспечении с возможностью
редактирования, например в HP Photosmart.
2. Откройте
3. Выберите вкладку Профили печати.
4. В списке Профили печати нажмите Фотопечать на обычной бумаге, затем
выберите следующие параметры.
• Качество печати: наилучшее, обычное или черновое.
• Тип бумаги: соответствующий тип обычной бумаги.
• Размер бумаги: Letter или A4
• Ориентация: Книжная или Альбомная
5. При необходимости измените параметр
Real Life.
6. Выберите требуемые значения других параметров печати и щелкните OK.
Для знакомства с функциями, представленными в диалоговом окне 'Свойства
принтера', см. раздел
Диалоговое окно 'Свойства принтера'.
Технологии улучшения фотографий HP
Справка 'Что это такое?'.
Печать фотографий
Технологии улучшения фотографий HP Real Life
Технологии HP Real Life повышают качество распечатанных фотографий.
В большинстве случаев нет необходимости изменять установленное по умолчанию
значение параметра печати Основной. Параметр Основной позволяет увеличить
резкость распечатываемых изображений и повысить качество и четкость
изображений с низким разрешением, например изображений, загруженных из
Интернета.
Технологии улучшения фотографий HP Real Life 23
Page 27
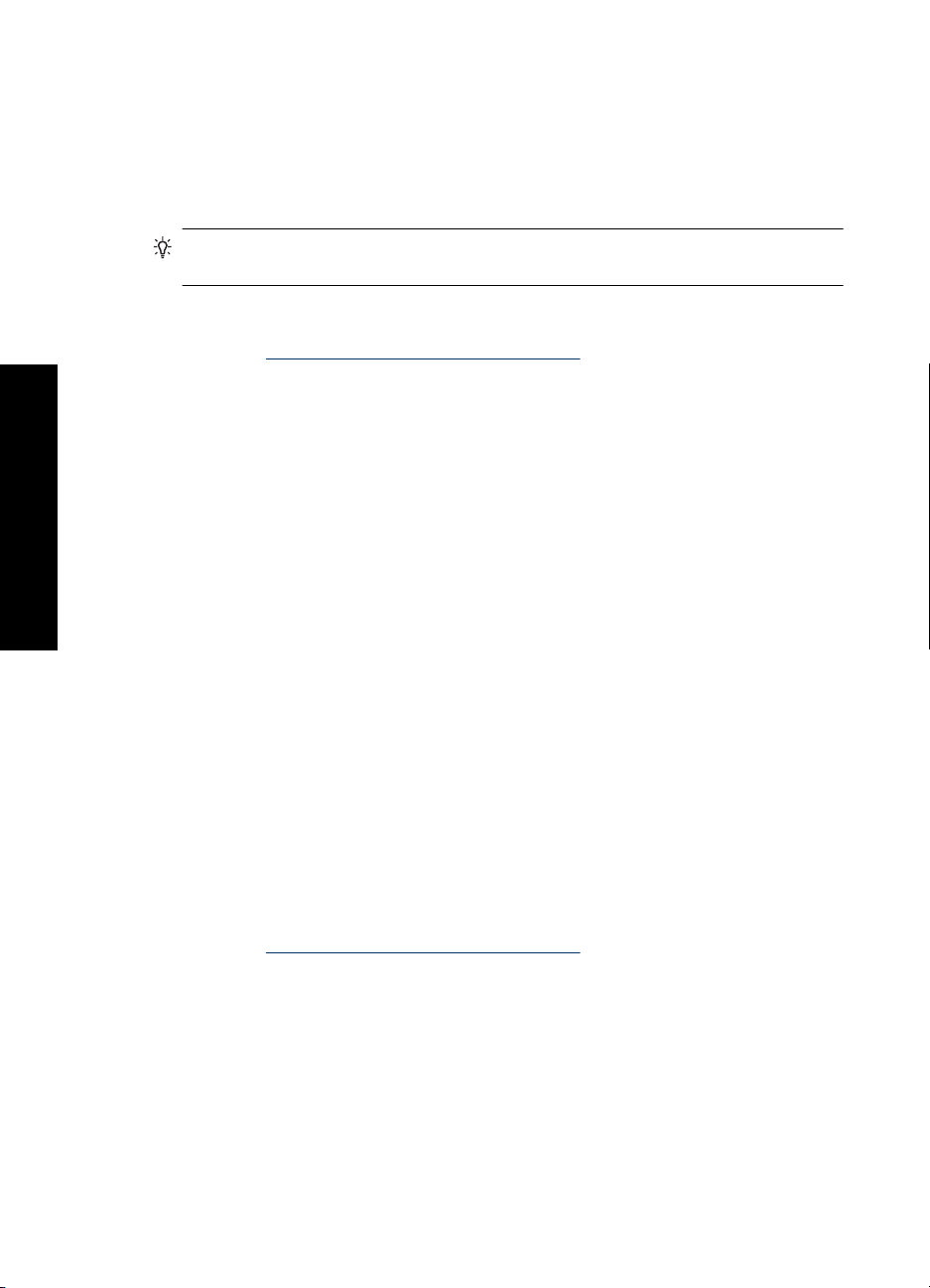
Глава 5
Печать фотографий
Exif Print
Установите для этого параметра значение Полностью, если распечатываемые
изображения имеют слишком большое или слишком малое значение экспозиции,
содержат темные области, размытые цвета или эффект красных глаз.
Можно также выбрать значение Выкл, если предполагается редактировать
изображение вручную с помощью такого программного обеспечения, как
HP Photosmart.
Совет Для устранения красных глаз в режиме Выкл или Основной пометьте
опцию Устранить красные глаза.
Изменение параметров HP Real Life
1. Откройте
2. Щелкните вкладку Функции.
3. В списке HP Real Life Обработка фотографии выберите необходимый
параметр для распечатываемой фотографии.
Exif Print (формат совместимых файлов изображений версии 2.2) - это
международный стандарт цифровых изображений, который упрощает процесс
создания цифровых фотографий и повышает качество печати. Если фотография
выполнена с помощью цифровой камеры, поддерживающей стандарт Exif Print, Exif
Print фиксирует такие данные, как время экспозиции, параметры вспышки и
насыщенность цвета, и обеспечивает сохранение этой информации в файле
изображения. Затем в программном обеспечении
используются для автоматической оптимизации конкретного изображения,
обеспечивая таким образом исключительное качество фотографий.
Для печати фотографий с использованием технологии Exif Print необходимо
следующее.
• Цифровая камера с поддержкой стандарта Exif Print.
• Программное обеспечение обработки фотографий, поддерживающее
стандарт Exif Print, например HP Photosmart.
Диалоговое окно 'Свойства принтера'.
принтера эти данные
Печать фотографий с использованием технологии Exif Print
1. Откройте фотографию в Exif Print-совместимом программном обеспечении с
возможностью редактирования, например HP Photosmart.
2. Откройте
3. Щелкните вкладку Функции.
4. В списке Тип бумаги щелкните Дополнительно и выберите необходимый тип
фотобумаги.
24 Печать фотографий
Диалоговое окно 'Свойства принтера'.
Page 28
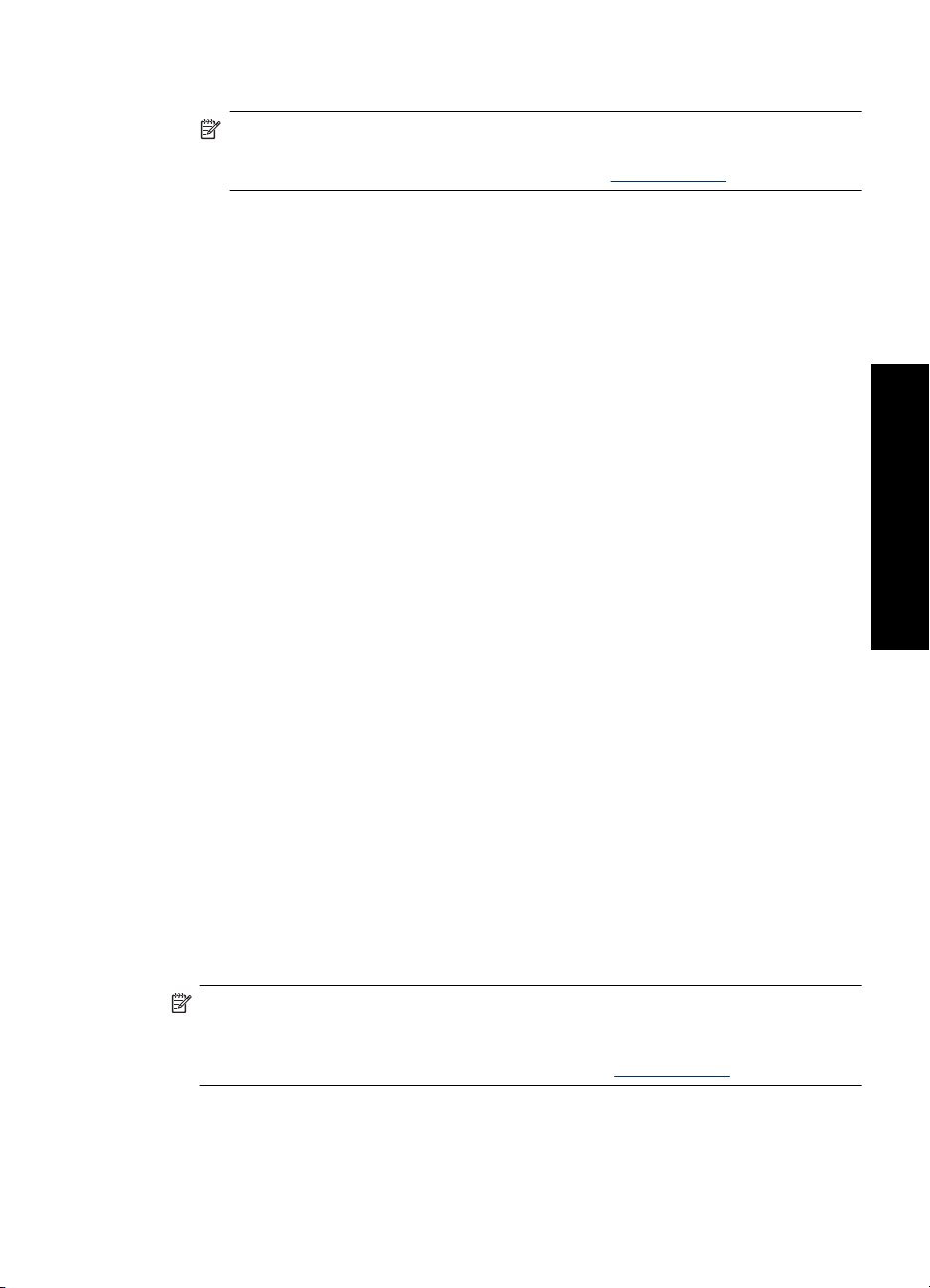
5. В списке Качество печати выберите Обычное или Наилучшее.
Примечание. Для получения качества с максимальным разрешением dpi
на вкладке Дополнительно выберите Включено в списке Максимум dpi.
Дополнительную информацию см. в разделе
6. Выберите другие необходимые параметры печати, затем щелкните OK.
Программное обеспечение принтера автоматически оптимизирует
распечатываемое изображение.
Хранение и обращение с фотобумагой
Для поддержания качества фотобумаги HP следуйте приведенным ниже
инструкциям.
Хранение
• Храните неиспользованную фотобумагу в пластиковой упаковке. Храните
упакованную фотобумагу на горизонтальной поверхности в прохладном месте.
• Извлекайте фотобумагу из упаковки непосредственно перед загрузкой в
устройство. После завершения печати поместите неиспользованную
фотобумагу обратно в пластиковую упаковку.
• Не оставляйте неиспользованную фотобумагу в лотке. Бумага может
скручиваться,
что приведет к снижению качества печати.
Максимум dpi.
Обращение с фотобумагой
• Всегда берите фотобумагу за края. Отпечатки пальцев на фотобумаге могут
ухудшить качество печати.
• Если углы на фотобумаге закрутились более чем на 10 мм, распрямите бумагу,
поместив ее в пластиковую упаковку, затем осторожно выгибайте ее в обратную
скручиванию сторону, пока бумага снова не станет
Печатать можно только на плоской фотобумаге.
плоской.
Экономия средств и чернил при печати фотографий
Для экономии средств и чернил при печати фотографий используйте фотобумагу
HP для повседневного использования и установите для параметра качества печати
значение Обычное.
Фотобумага HP для повседневного использования предназначена для получения
качественных фотографий при меньшем расходе чернил.
Примечание. Для получения фотографий наилучшего качества используйте
улучшенную фотобумагу HP и установите для параметра разрешения печати
значение Наилучшее или Максимум dpi. Дополнительную информацию о
включении режима "Максимум dpi" см. в разделе
Максимум dpi.
Печать фотографий
Хранение и обращение с фотобумагой 25
Page 29
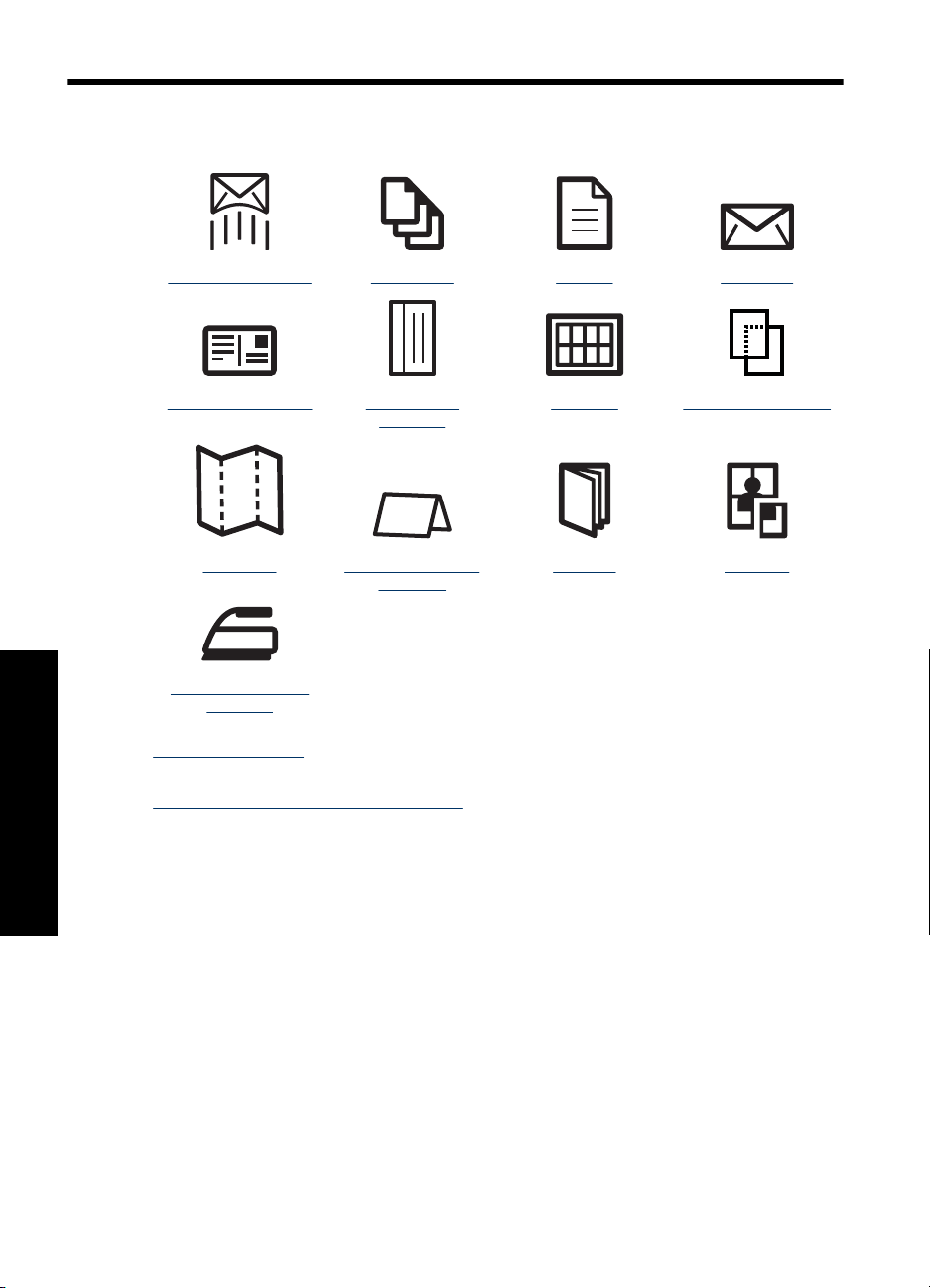
6 Печать других документов
Электронная почта Документы Письма Конверты
Почтовые открытки Каталожные
Брошюры Поздравительные
Термопереводные
Печать других документов
картинки
Советы по печати: приведенные здесь советы по печати помогут сократить
расходы и усилия, а также повысить качество печати фотографий.
Программное обеспечение принтера: сведения о программном обеспечении
принтера.
карточки
открытки
Печать сообщений электронной почты
Рекомендации
Не превышайте емкость лотка для бумаги: 80 листов обычной бумаги.
Этикетки Прозрачные пленки
Буклеты Плакаты
Подготовка к печати
1. Сдвиньте направляющую бумаги в крайнее левое положение.
2. Разместите обычную бумагу с правой стороны лотка предназначенной для
печати стороной вниз.
26 Печать других документов
Page 30
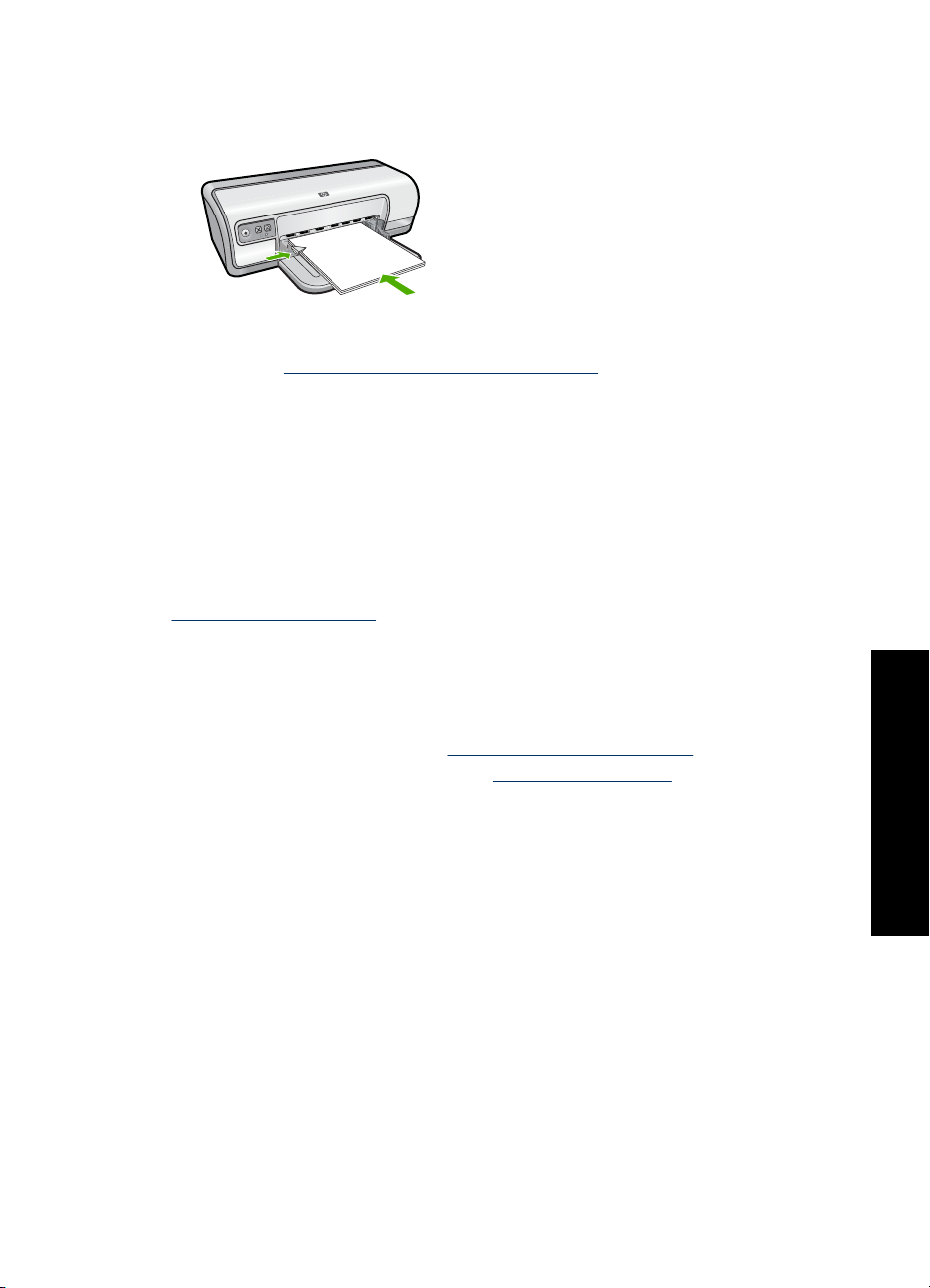
3. Продвиньте бумагу в принтер до упора.
4. Придвиньте направляющую бумаги вплотную к краю бумаги.
Печать
1. Откройте
2. Выберите вкладку Профили печати.
3. В списке Профили печати выберите Обычная ежедневная печать или
Быстрая/экономичная печать, затем укажите следующие параметры печати:
• Тип бумаги: Plain paper (Обычная бумага)
• Формат бумаги.: Соответствующий формат бумаги.
4. Выберите остальные требуемые параметры печати, затем нажмите кнопку
OK.
Для получения информации о
используйте справку Что это такое?. Дополнительную информацию см. в разделе
Справка 'Что это такое?'.
Диалоговое окно 'Свойства принтера'.
функциях диалогового окна "Свойства принтера"
Печать документов
Рекомендации
• Для черновиков используйте
• Для экономии бумаги используйте
• Не превышайте емкость лотка для бумаги: 80 листов бумаги.
Подготовка к печати
1. Сдвиньте направляющую бумаги в крайнее левое положение.
2. Разместите обычную бумагу с правой стороны лотка предназначенной для
печати стороной вниз.
Быстрая/экономичная печать.
Двусторонняя печать.
Печать других документов
Печать документов 27
Page 31

Печать других документов
Глава 6
3. Продвиньте бумагу в принтер до упора.
Примечание. Бумага некоторых форматов выступает за край лотка.
4. Придвиньте направляющую бумаги вплотную к краю бумаги.
Печать
1. Откройте
2. Выберите вкладку Профили печати.
3. В списке Профили печати выберите Обычная ежедневная печать, затем
укажите следующие параметры печати:
• Тип бумаги: Plain paper (Обычная бумага)
• Формат бумаги.: Соответствующий формат бумаги.
4. Выберите следующие параметры печати:
• Качество печати, если требуется качество печати, отличное от обычного.
• Двусторонняя печать, если
5. Выберите остальные требуемые параметры печати, затем нажмите кнопку
OK.
Для получения информации о функциях диалогового окна "Свойства принтера"
используйте справку Что это такое?. Дополнительную информацию см. в разделе
Справка 'Что это такое?'.
Диалоговое окно 'Свойства принтера'.
требуется печать на обеих сторонах бумаги.
Дополнительную информацию см. в разделе
Двусторонняя печать.
Печать писем
Рекомендации
• Подробнее о печати конвертов для писем см. раздел
• Не превышайте емкость лотка для бумаги: 80 листов бумаги.
Подготовка к печати
1. Сдвиньте направляющую бумаги в крайнее левое положение.
2. Разместите обычную бумагу с правой стороны лотка предназначенной для
печати стороной вниз.
Примечание. Если используется бумага для фирменных бланков, сторона
с фирменным бланком должна быть обращена вниз и направлена к
принтеру.
28 Печать других документов
конверты.
Page 32

3. Продвиньте бумагу в принтер до упора.
4. Придвиньте направляющую бумаги вплотную к краю бумаги.
Печать
1. Откройте
2. Выберите вкладку Профили печати.
3. В списке Профили печати выберите Печать презентаций, затем укажите
следующие параметры печати:
• Тип бумаги: Plain paper (Обычная бумага)
• Формат бумаги: Соответствующий формат бумаги.
4. Выберите остальные требуемые параметры печати, затем нажмите кнопку
OK.
Для получения информации о функциях диалогового окна "Свойства принтера"
используйте
Справка 'Что это такое?'.
Диалоговое окно 'Свойства принтера'.
справку Что это такое?. Дополнительную информацию см. в разделе
Печать конвертов
Рекомендации
• Не используйте конверты со следующими особенностями:
• С застежками или окнами.
• Толстые, нестандартные или с загнутыми краями.
• Глянцевые или с тиснением.
• Мятые, рваные или с другими повреждениями.
• Можно выполнить печать на одном или нескольких конвертах.
• Выровняйте края стопки конвертов перед загрузкой ее в лоток для бумаги.
превышайте емкость лотка для бумаги: 10 конвертов.
• Не
Подготовка к печати
1. Сдвиньте направляющую бумаги в крайнее левое положение.
2. Разместите конверты с правой стороны лотка предназначенной для печати
стороной вниз, а клапаном – влево.
Печать других документов
Печать конвертов 29
Page 33

Глава 6
3. Продвиньте конверты в принтер до упора.
4. Придвиньте направляющую бумаги вплотную к краю конвертов.
Печать
1. Откройте
2. Выберите вкладку Функции, затем выберите следующие параметры печати:
• Тип бумаги: Обычная бумага.
• Формат: Соответствующий формат конверта.
3. Выберите остальные требуемые параметры печати, затем нажмите кнопку
OK.
Для получения информации о функциях диалогового окна "Свойства принтера"
используйте справку Что это такое?. Дополнительную информацию см. в разделе
Справка 'Что это такое?'.
Диалоговое окно 'Свойства принтера'.
Печать почтовых открыток
Рекомендации
Печать других документов
30 Печать других документов
Не превышайте емкость лотка для бумаги: 20 почтовых открыток.
Подготовка к печати
1. Сдвиньте направляющую бумаги в крайнее левое положение.
2. Разместите карточки с правой стороны лотка. Сторона, предназначенная для
печати, должна быть обращена вниз, а короткий край – к принтеру.
3. Продвиньте карточки в принтер до упора.
4. Придвиньте направляющую бумаги вплотную к краю
стопки карточек.
Page 34

Печать
1. Откройте
2. Выберите вкладку Функции, затем задайте следующие параметры печати:
• Тип бумаги: Нажмите Дополнительно, Специальная бумага, затем
• Качество печати: Обычное или Наилучшее.
• Формат: Соответствующий формат карточек.
3. Выберите остальные требуемые параметры печати, затем нажмите кнопку
OK.
Для получения информации о функциях диалогового окна "Свойства
используйте справку Что это такое?. Дополнительную информацию см. в разделе
Справка 'Что это такое?'.
Примечание. Сведения о действиях, которые необходимо выполнить при
появлении сообщения об отсутствии бумаги, см. в разделе
бумага.
Диалоговое окно 'Свойства принтера'.
выберите соответствующий тип карточек.
принтера"
Закончилась
Печать на каталожных карточках и других материалах малого размера
Рекомендации
Не превышайте емкость лотка для бумаги: 30 карточек.
Подготовка к печати
1. Сдвиньте направляющую бумаги в крайнее левое положение.
2. Разместите карточки с правой стороны лотка. Сторона, предназначенная для
печати, должна быть обращена вниз, а короткий край – к принтеру.
3. Продвиньте карточки в принтер до упора.
4. Придвиньте направляющую бумаги вплотную к краю стопки
Печать
1. Откройте
2. Выберите вкладку Функции, затем задайте следующие параметры печати:
• Тип бумаги: Plain paper (Обычная бумага).
• Формат: Соответствующий формат карточек.
3. Выберите остальные требуемые параметры печати, затем нажмите кнопку
OK.
Диалоговое окно 'Свойства принтера'.
Печать на каталожных карточках и других материалах малого размера 31
карточек.
Печать других документов
Page 35

Глава 6
Для получения информации о функциях диалогового окна "Свойства принтера"
используйте справку Что это такое?. Дополнительную информацию см. в разделе
Справка 'Что это такое?'.
Примечание. Сведения о действиях, которые необходимо выполнить при
появлении сообщения об отсутствии бумаги, см. в разделе
бумага.
Печать этикеток
Рекомендации
• Используйте только бумажные, пластиковые или прозрачные этикетки,
предназначенные специально для струйных принтеров.
• Используйте только полные листы этикеток.
• Не используйте этикетки с липкой подложкой, а также мятые этикетки или
этикетки без защитных подложек.
• Не превышайте емкость лотка для бумаги: 20 листов этикеток (используйте
только листы размера Letter или A4).
Подготовка к печати
1. Сдвиньте
2. Пролистайте листы с этикетками, чтобы они не слипались, затем выровняйте
края.
3. Разместите листы с этикетками с правой стороны лотка стороной с этикеткой
вниз.
Печать других документов
4. Продвиньте листы в принтер до упора.
5. Придвиньте направляющую бумаги вплотную к краю стопки.
Закончилась
направляющую бумаги в крайнее левое положение.
Печать
Примечание. Если используемая программа поддерживает печать этикеток,
следуйте инструкциям к этой программе. В противном случае следуйте
указаниям, приведенным ниже.
1. Откройте Диалоговое окно 'Свойства принтера'.
2. Выберите вкладку Профили печати.
32 Печать других документов
Page 36

3. В списке Профили печати выберите Обычная ежедневная печать, затем
укажите следующие параметры печати:
• Тип бумаги: Plain paper (Обычная бумага).
• Формат бумаги: Соответствующий формат бумаги.
4. Нажмите OK.
Для получения информации о функциях диалогового окна "Свойства принтера"
используйте справку Что это такое?. Дополнительную информацию см. в разделе
Справка 'Что это такое?'.
Печать на прозрачной пленке
Рекомендации
• Для получения оптимальных результатов используйте диапозитив HP
повышенного качества для струйной печати.
• Не превышайте емкость лотка для бумаги: 30 прозрачных пленок.
Подготовка к печати
1. Сдвиньте направляющую бумаги в крайнее левое положение.
2. Разместите прозрачные пленки в правой части лотка стороной для печати вниз
и липкой полосой вверх и к принтеру.
3. Аккуратно задвиньте
чтобы липкие полосы не цеплялись друг за друга.
4. Сдвиньте направляющую бумаги вплотную к краю прозрачных пленок.
прозрачные пленки в принтер до упора таким образом,
Печать
1. Откройте
2. Выберите вкладку Профили печати.
3. В списке Профили печати выберите Печать презентаций, затем укажите
следующие параметры печати:
• Тип бумаги: Нажмите Дополнительно и выберите соответствующий тип
• Формат бумаги: Соответствующий формат бумаги.
4. Выберите остальные требуемые параметры печати, затем нажмите кнопку
OK.
Для получения информации о функциях
используйте справку Что это такое?. Дополнительную информацию см. в разделе
Справка 'Что это такое?'.
Диалоговое окно 'Свойства принтера'.
прозрачной пленки.
диалогового окна "Свойства принтера"
Печать на прозрачной пленке 33
Печать других документов
Page 37

Глава 6
Печать брошюр
Рекомендации
• Откройте в программе требуемый файл и укажите размер брошюры. Убедитесь
в том, что указанный размер соответствует размеру бумаги, на которой будет
выполняться печать брошюры.
• Не превышайте емкость лотка для бумаги: 30 листов бумаги для брошюр.
Подготовка к печати
1. Сдвиньте направляющую бумаги в крайнее левое положение.
2. Разместите обычную бумагу с правой стороны
печати стороной вниз.
3. Продвиньте бумагу в принтер до упора.
4. Придвиньте направляющую бумаги вплотную к краю бумаги.
лотка предназначенной для
Печать
1. Откройте
Печать других документов
2. Откройте вкладку Функции.
3. Укажите следующие параметры печати:
• Качество печати: Наилучшее.
• Тип бумаги: Щелкните Дополнительно и выберите соответствующую
• Ориентация: Книжная или Альбомная
• Размер: Соответствующий формат бумаги.
• Двусторонняя печать: Вручную.
4. Щелкните на кнопке OK, чтобы начать печать.
Для получения информации о функциях диалогового окна "Свойства принтера"
используйте справку Что это такое?. Дополнительную информацию см. в разделе
Справка 'Что это такое?'.
Диалоговое окно 'Свойства принтера'.
бумагу для струйной печати НР.
Дополнительную информацию см. в разделе
Двусторонняя печать.
34 Печать других документов
Page 38

Печать поздравительных открыток
Поздравительные открытки
• Разверните сложенные открытки и поместите их в лоток для бумаги.
• Для достижения оптимальных результатов используйте бумагу HP для
поздравительных открыток.
• Не превышайте емкость лотка для бумаги: 20 открыток.
Подготовка к печати
1. Сдвиньте направляющую бумаги в крайнее левое положение.
2. Пролистайте стопку поздравительных открыток, чтобы они не слипались, затем
выровняйте края стопки.
3. Разместите поздравительные открытки с правой стороны лотка
предназначенной для печати стороной вниз.
4. Продвиньте открытки в принтер до упора.
5. Придвиньте направляющую бумаги вплотную к краю стопки открыток.
Печать
Примечание. Если используемая программа поддерживает печать
поздравительных открыток, следуйте инструкциям к этой программе. В
противном случае следуйте указаниям, приведенным ниже.
1. Откройте Диалоговое окно 'Свойства принтера'.
2. Выберите вкладку Функции, затем задайте следующие параметры печати:
• Качество печати: Обычное.
• Тип бумаги: Нажмите Дополнительно и выберите соответствующий тип
открыток.
• Формат: Соответствующий формат открыток
3. Выберите остальные требуемые параметры печати, затем нажмите кнопку
OK.
Для получения информации о функциях диалогового окна "Свойства принтера"
используйте справку Что
Справка 'Что это такое?'.
Печать буклетов
В режиме печати буклета страницы документа автоматически масштабируются и
упорядочиваются таким образом, чтобы обеспечить правильный порядок страниц
в буклете после его сборки.
Печать других документов
это такое?. Дополнительную информацию см. в разделе
Печать поздравительных открыток 35
Page 39

Печать других документов
Глава 6
Например, при печати буклета из четырех страниц на обеих сторонах бумаги
страницы будут упорядочены и распечатаны следующим образом:
Рекомендации
Не превышайте емкость лотка для бумаги: 80 листов бумаги.
Подготовка к печати
1. Сдвиньте направляющую бумаги в крайнее левое положение.
2. Разместите обычную бумагу с правой стороны лотка предназначенной для
печати стороной вниз.
3. Продвиньте бумагу в принтер до упора.
4. Придвиньте направляющую бумаги вплотную к краю бумаги.
Печать
1. Откройте
Диалоговое окно 'Свойства принтера'.
2. Выберите вкладку Профили печати.
3. В списке Профили печати выберите Двусторонняя печать.
4. В списке Печать на обеих сторонах выберите один из следующих вариантов
переплета:
• Переплет по левому краю
• Переплет по правому краю
5. Выберите остальные требуемые параметры печати, затем нажмите кнопку
OK.
36 Печать других документов
Page 40

6. При появлении соответствующего запроса загрузите распечатанные страницы
в лоток для бумаги, как показано на рисунке ниже.
7. Нажмите кнопку Продолжить для завершения печати буклета.
Для получения информации о функциях диалогового окна "Свойства принтера"
используйте справку Что это такое?. Дополнительную информацию см. в разделе
Справка 'Что это такое?'.
Печать плакатов
Рекомендации
• При печати плакатов части плаката автоматически распределяются на
отдельные листы, которые затем можно склеить. После печати составных
частей плаката обрежьте края листов и соедините листы клейкой лентой.
• Не превышайте емкость лотка для бумаги: 80 листов бумаги.
Подготовка к печати
1. Сдвиньте направляющую бумаги в крайнее левое положение.
2. Разместите обычную бумагу с правой стороны лотка предназначенной для
печати стороной вниз.
Печать плакатов 37
Печать других документов
Page 41

Печать других документов
Глава 6
3. Продвиньте бумагу в принтер до упора.
4. Придвиньте направляющую бумаги вплотную к краю бумаги.
Печать
1. Откройте
2. Выберите вкладку Функции, затем задайте следующие параметры печати:
• Тип бумаги: Plain paper (Обычная бумага)
• Ориентация: Книжная или Альбомная
• Формат: Соответствующий формат бумаги
3. Перейдите на вкладку Дополнительно и нажмите Функции принтера.
4. В списке Печать плакатов выберите количество листов для плаката.
5. Нажмите кнопку Выбрать.
6. Убедитесь, что
плаката, затем нажмите OK.
7. Выберите остальные требуемые параметры печати, затем нажмите кнопку
OK.
Для получения информации о функциях диалогового окна "Свойства принтера"
используйте справку Что это такое?. Дополнительную информацию см. в разделе
Справка 'Что это такое?'.
Диалоговое окно 'Свойства принтера'.
выбранное число частей совпадает с количеством листов для
Печать термопереводных картинок
Рекомендации
• При печати зеркального изображения текст и картинки зеркально отражаются
слева направо по сравнению с изображением на экране компьютера.
• Не превышайте емкость лотка для бумаги: 10 переводных картинок.
38 Печать других документов
Page 42

Подготовка к печати
1. Сдвиньте направляющую бумаги в крайнее левое положение.
2. Разместите бумагу для переводных картинок с правой стороны лотка
предназначенной для печати стороной вниз.
3. Продвиньте бумагу в принтер до упора.
4. Придвиньте направляющую бумаги вплотную к краю бумаги.
Печать
Примечание. Если используемая программа поддерживает функцию печати
переводных картинок, следуйте инструкциям, прилагаемым к этой программе.
В противном случае следуйте указаниям, приведенным ниже.
1. Откройте Диалоговое окно 'Свойства принтера'.
2. Выберите вкладку Функции, затем задайте следующие параметры печати:
• Качество печати: Обычное или Наилучшее
• Тип бумаги: Выберите Дополнительно, Специальная бумага, затем
нажмите Другая специальная бумага.
• Формат: Соответствующий формат бумаги
3. Выберите вкладку Дополнительные функции.
4. Выберите Функции принтера, затем установите для параметра Зеркальное
отражение значение Вкл.
Примечание. В некоторых программах с функциями печати переводных
картинок не требуется печать в зеркальном отражении.
5. Выберите остальные требуемые параметры печати, затем нажмите кнопку
OK.
Для получения информации о функциях диалогового окна "Свойства принтера"
используйте справку Что это такое?. Дополнительную информацию см. в разделе
Справка 'Что это такое?'.
Печать термопереводных картинок 39
Печать других документов
Page 43

7 Советы по печати
Сведения об использовании профилей печати, выборе типа бумаги, изменении
разрешения печати, установке порядка печати страниц, печати несколько страниц
на одном листе, просмотре документов перед печатью и использовании
двусторонней печати. Воспользуйтесь следующими ссылками.
Проверьте принтер
•
Подключение принтера.
Печать тестовой страницы.
•
Экономьте время
•
Профили печати.
Установка порядка страниц.
•
Экономьте средства
•
Быстрая/экономичная печать.
Печать нескольких страниц на одном листе бумаги.
•
Печать в оттенках серого.
•
Двусторонняя печать.
•
Повышайте качество отпечатков
•
Установка нестандартного размера бумаги.
Выбор типа бумаги.
•
Изменение скорости или качества печати.
•
Разрешение печати.
•
Максимум dpi.
•
Изменение размера документа.
•
Печать тестовой страницы
Можно напечатать тестовую страницу, чтобы проверить правильность печати с
компьютера.
Печать тестовой страницы
1. Загрузите в лоток для бумаги неиспользованную обычную белую бумагу
размера Letter или A4.
2. Откройте
3. На вкладке "Службы устройства" щелкните по кнопке Печать тестовой
страницы.
Советы по печати
40 Советы по печати
Появится диалоговое окно "Печать тестовой страницы".
4. Щелкните по кнопке Печать страницы.
После этого тестовую страницу можно выбросить.
Панель инструментов принтера.
Page 44

Профили печати
Профили печати предназначены для печати с наиболее часто используемыми
параметрами печати. В программном обеспечении принтера предусмотрено
несколько специально разработанных профилей печати, доступных в списке
'Профили печати'.
Примечание. После выбора профиля печати автоматически отображаются
соответствующие параметры печати. Эти параметры можно изменить или
оставить без изменений.
Этот раздел содержит следующие темы.
•
Использование профилей печати
Создание профилей печати
•
Удаление профилей печати
•
Использование профилей печати
Вкладка "Профили печати" используется для выполнения следующих задач.
•
Обычная повседневная печать
Фотопечать на обычной бумаге
•
Фотопечать без полей
•
Фотопечать с белыми полями
•
Двусторонняя печать
•
Печать презентаций
•
Быстрая/экономичная печать
•
Печать буклета
•
Создание профилей печати
Кроме профилей печати, доступных в списке "Профили печати", предусмотрено
создание пользовательских профилей.
Например при частой печати на прозрачной пленке можно создать
соответствующий профиль печати. Для этого выберите профиль "Печать
презентаций" и измените тип бумаги на "Прозрачная пленка HP повышенного
качества для струйной печати". После этого сохраните измененный профиль с
новым названием, например "Презентации на
печати на прозрачной пленке достаточно выбрать созданный профиль, а не
изменять параметры при каждой печати.
Создание профиля печати
1. Откройте
2. Выберите вкладку Профили печати.
3. В списке Профили печати выберите профиль печати.
Отображаются параметры печати для выбранного профиля печати.
Диалоговое окно 'Свойства принтера'.
прозрачной пленке". Теперь для
Советы по печати
Профили печати 41
Page 45

Глава 7
4. Внесите требуемые изменения в параметры печати, чтобы создать новый
профиль печати.
5. Введите название нового профиля печати в поле Укажите здесь новое имя
профиля и нажмите кнопку Сохранить.
Профиль печати добавляется в список.
Удаление профилей печати
Можно удалить профили печати, которые больше не используются.
Удаление профиля печати
1. Откройте
2. Выберите вкладку Профили печати.
3. В списке Профили печати выберите профиль печати, который требуется
удалить.
4. Нажмите Удалить.
Профиль печати удален из списка.
Примечание. Возможно удаление только профилей, созданных
пользователем. Исходные профили НР не могут быть удалены.
Диалоговое окно 'Свойства принтера'.
Установка порядка страниц
Этот параметр определяет порядок печати страниц многостраничных документов.
Установка порядка печати страниц
1. Откройте
2. Выберите вкладку Дополнительные функции.
3. Нажмите Параметры документа, затем выберите Параметры макета.
4. Выберите один из вариантов параметра Порядок страниц:
• Первая-последняя: Первая страница документа печатается последней. С
• Последняя-первая: Последняя страница документа печатается
5. Выберите остальные требуемые параметры печати, затем нажмите кнопку
OK.
Диалоговое окно 'Свойства принтера'.
помощью этого параметра экономится время, так как нет необходимости
после печати перекладывать страницы документа. Этот параметр можно
использовать для большинства заданий печати.
последней.
Быстрая/экономичная печать
Советы по печати
Режим 'Быстрая/экономичная печать' предназначен для быстрой распечатки
черновиков.
42 Советы по печати
Page 46

Использование режима 'Быстрая/экономичная печать'
1. Откройте
2. Выберите вкладку Профили печати.
3. В списке Профили печати выберите Быстрая/экономичная печать.
4. Укажите требуемые параметры печати, затем нажмите кнопку OK.
Диалоговое окно 'Свойства принтера'.
Печать нескольких страниц на одном листе бумаги
На одном листе бумаги можно напечатать до 16 страниц.
12
3
Печать нескольких страниц на одном листе бумаги
1. Откройте
2. Откройте вкладку Функции.
3. В списке Страниц на лист выберите число страниц, предназначенных для
печати на одном листе бумаги.
4. В списке Порядок страниц выберите требуемый макет листов бумаги.
Порядок страниц в режиме предварительного просмотра отображается в
верхней части вкладки 'Функции'.
5. Выберите остальные требуемые параметры печати, затем
OK.
Диалоговое окно 'Свойства принтера'.
4
нажмите кнопку
Печать нескольких страниц на одном листе бумаги 43
Советы по печати
Page 47

Глава 7
Печать в оттенках серого
Печать в оттенках серого
1. Откройте
2. Щелкните вкладку Цвет.
3. Щелкните Печать в оттенках серого.
4. В списке Печать в оттенках серого выберите один из следующих параметров.
• Высокое качество. Этот параметр использует все доступные цвета для
• Только черные чернила
5. Выберите другие необходимые параметры печати, затем щелкните OK.
Диалоговое окно 'Свойства принтера'.
печати фотографий в оттенках серого. При этом создаются мягкие и
натуральные оттенки серого цвета.
чернила для печати фотографий в оттенках серого. При этом оттенки серого
создаются с помощью различного количества черных точек, что может
привести к повышенной зернистости изображения.
Двусторонняя печать
Режим двусторонней печати служит для печати на обеих сторонах листа бумаги.
Печать на обеих сторонах листа бумаги не только является экономичной, но и
позволяет сохранить природные ресурсы.
. Этот параметр использует только черные
Советы по печати
Печать двустороннего документа
1. Откройте
2. Выберите вкладку Профили печати.
3. В списке Профили печати выберите Двусторонняя печать.
4. В списке Печать на обеих сторонах выберите Вручную.
5. Выберите остальные требуемые параметры печати, затем нажмите кнопку
OK.
Сначала принтер распечатывает нечетные страницы.
6. После печати нечетных страниц загрузите отпечатанные листы печатной
стороной вверх.
7. Нажмите кнопку Продолжить для выполнения печати четных страниц.
Информацию о создании двустороннего документа с переплетом см. в разделе
Переплет двусторонних документов.
Диалоговое окно 'Свойства принтера'.
44 Советы по печати
Page 48

Обычная повседневная печать
Обычная повседневная печать используется для быстрой печати документов.
Дополнительную информацию см. в следующих разделах.
•
Печать документов
Печать сообщений электронной почты
•
Предварительный просмотр
Функция предварительного просмотра используется для просмотра документа
перед печатью. Если документ выглядит неправильно, можно отменить задание
печати и скорректировать необходимые параметры печати.
Предварительный просмотр распечатываемого документа
1. Откройте
2. Выберите вкладку Функции или вкладку Цвет.
3. Установите флажок Просмотр перед печатью.
4. Выберите остальные требуемые параметры печати, затем нажмите кнопку
OK.
Перед печатью документа открывается окно предварительного просмотра.
5. Выполните одно из следующих действий:
• Для печати документа нажмите ОК.
• Для отмены задания на печать нажмите Отмена
Диалоговое окно 'Свойства принтера'.
изменения в параметры печати перед печатью документа.
. Внесите требуемые
Установка нестандартного размера бумаги
Для выполнения печати на бумаге нестандартного размера используется
диалоговое окно Нестандартный размер бумаги.
Примечание. Эта функция доступна не для всех типов бумаги.
Определение нестандартного размера бумаги
1. Откройте
2. Откройте вкладку Функции.
3. В списке Размер выберите Нестандартный.
Отображается диалоговое окно 'Нестандартный размер бумаги'.
4. В ячейке Имя введите название нестандартного размер бумаги.
5. В ячейках Ширина и Длина укажите размеры нестандартного размер бумаги.
Под ячейками 'Ширина' и 'Длина' отображаются минимальные и максимальные
размеры.
6. Выберите единицы
7. Нажмите кнопку Сохранить для сохранения заданного нестандартного
размера бумаги.
Диалоговое окно 'Свойства принтера'.
измерения: Дюймы или Миллиметры.
Обычная повседневная печать 45
Советы по печати
Page 49

Глава 7
8. Нажмите OK для выхода из диалогового окна Нестандартный размер
бумаги.
9. Для использования нестандартного размера бумаги введите его название в
списке Размер.
Выбор типа бумаги
При выполнении печати высококачественного документа HP рекомендует выбрать
конкретный тип бумаги.
Выбор конкретного типа бумаги
1. Откройте
2. Откройте вкладку Функции.
3. В списке Тип бумаги нажмите Дополнительно и выберите требуемый тип
бумаги.
4. Нажмите OK.
5. Выберите остальные требуемые параметры печати, затем нажмите кнопку
OK.
Диалоговое окно 'Свойства принтера'.
Изменение скорости или качества печати
Качество и скорость печати выбираются на принтере HP Deskjet автоматически в
зависимости от выбираемого параметра типа бумаги. Можно также изменить
параметр качества печати для настройки скорости и качества печати.
Параметры качества печати
• Быстрое черновое обеспечивает черновое качество на выходе с
максимальной скоростью печати и минимальным расходом чернил.
• Нормальное обеспечивает наилучшее сочетание качества и скорости
и подходит для большинства документов.
• Наилучшее обеспечивает наилучшее сочетание высокого качества и скорости
печати и подходит для высококачественной печати. Печать в режиме
'Наилучшее' для большинства документов выполняется медленнее, чем в
режиме 'Обычное'.
Примечание. Для получения качества с максимальным разрешением dpi на
вкладке Дополнительно выберите Включено в списке Максимум dpi.
Дополнительную информацию см. в разделе
Выбор качества и скорости печати
1. Откройте
Советы по печати
46 Советы по печати
2. Откройте вкладку Функции.
3. В списке Тип бумаги выберите тип загруженной бумаги.
4. В списке Качество печати выберите необходимое значение качества для
проекта.
печати
Максимум dpi.
Диалоговое окно 'Свойства принтера'.
Page 50

Разрешение печати
Программное обеспечение принтера отображает разрешение печати в точках на
дюйм (dpi). Значение разрешения dpi изменяется в зависимости от типа бумаги и
качества печати, выбранных в программном обеспечении принтера.
Просмотр разрешения печати
1. Откройте
2. Откройте вкладку Функции.
3. В списке Тип бумаги выберите тип загруженной бумаги.
4. В списке Качество печати выберите соответствующие параметры качества
печати для проекта.
5. Нажмите кнопку Разрешение для просмотра разрешения печати в dpi (точки/
дюйм).
Диалоговое окно 'Свойства принтера'.
Максимум dpi
Используйте режим Максимум dpi для печати четких изображений с высоким
разрешением.
Для получения всех преимуществ режима Максимум dpi используйте его для
печати изображений с высоким разрешением, например цифровых фотографий.
При выборе режима Максимум dpi программное обеспечение принтера указывает
значение оптимизированного разрешения (dpi), которое будет использоваться
устройством HP Deskjet для печати. Печать в режиме Максимум dpi
поддерживается только для улучшенной фотобумаги
Улучшенная фотобумага HP
Печать в режиме Maximum dpi занимает больше времени, чем печать в других
режимах, а также требует большего объема дискового пространства.
HP.
Печать в режиме Максимум dpi
1. Откройте
2. Щелкните вкладку Дополнительно.
3. В области Параметры принтера выберите Включено в списке Максимум
dpi.
4. Щелкните вкладку Функции.
5. В списке Тип бумаги щелкните Дополнительно и выберите подходящий тип
бумаги.
6. В списке Качество печати выберите Максимум dpi.
7. Выберите другие необходимые параметры печати, затем щелкните OK.
Диалоговое окно 'Свойства принтера'.
Примечание. Чтобы отключить режим Максимум dpi, выберите
Отключено в списке.
Примечание. Чтобы просмотреть максимальное разрешение печати для
HP Deskjet, выберите Разрешение.
Разрешение печати 47
Советы по печати
Page 51

Глава 7
Изменение размера документа
Программное обеспечение принтера служит для печати документа,
отформатированного для бумаги одного размера, на бумаге другого размера. Это
может потребоваться при отсутствии бумаги требуемого размера.
Например, если созданный документ отформатирован для бумаги размера Letter,
но бумага такого размера отсутствует, можно распечатать документ на имеющейся
бумаге другого размера.
Изменение размера документа для бумаги другого размера
1. Откройте Диалоговое окно 'Свойства принтера'.
2. Откройте вкладку Функции.
3. Нажмите Масштабировать к размеру бумаги, затем выберите требуемый
размер бумаги для печати в списке.
Размер бумаги для печати - это размер бумаги, на которой будет производиться
печать, а не тот размер, для которого был отформатирован документ.
4. Выберите остальные требуемые параметры печати, затем нажмите кнопку
OK.
Переплет двусторонних документов
Если требуется создать из распечатанных страниц книгу, настройте параметры
печати для выбора переплета.
Для двусторонних документов используется книжный переплет (переплет сбоку)
или блокнотный переплет (переплет сверху). Наиболее часто используется
книжный переплет.
Печать двустороннего документа с книжным переплетом
▲ Следуйте
Печать двустороннего документа с блокнотным переплетом
1. Откройте
2. Откройте вкладку Функции.
3. В списке Двусторонняя печать выберите Вручную.
4. Установите следующие флажки:
• Переплет сверху
• Сохранять макет
5. Выберите остальные требуемые параметры печати, затем нажмите кнопку
OK.
Сначала принтер распечатывает нечетные страницы.
Советы по печати
48 Советы по печати
инструкциям для двусторонней печати.
Диалоговое окно 'Свойства принтера'.
Page 52

6. После печати нечетных страниц загрузите отпечатанные листы печатной
стороной вверх в соответствии с ориентацией документа (книжной или
альбомной).
Рис. 7-1 Книжная
Рис. 7-2 Альбомная
7. Нажмите кнопку Продолжить для выполнения печати четных страниц.
Печать веб-страницы
На HP Deskjet можно напечатать веб-страницу из веб-обозревателя.
При использовании веб-обозревателя Internet Explorer 6.0 или новее можно
использовать средство Расширенная печать веб-страниц HP для простой и
предсказуемой печати нужной информации с веб-страниц удобным способом.
Средство Расширенная печать веб-страниц HP доступно с помощью панели
инструментов Internet Explorer. Дополнительную информацию о средстве
Расширенная печать веб-страниц HP
Печать веб-страницы
1. Убедитесь, что во входной лоток загружена бумага.
2. В меню Файл веб-обозревателя выберите Печать.
Совет Для получения наилучших результатов выберите Расширенная
печать веб-страниц HP в меню Файл. При выборе параметра появится
отметка.
Появится диалоговое окно Печать.
3. Убедитесь, что устройство выбрано в качестве принтера.
см. в прилагаемом файле справки.
Советы по печати
Печать веб-страницы 49
Page 53

Глава 7
4. Если веб-обозреватель поддерживает соответствующую функцию, выберите
элементы веб-страницы, которые необходимо напечатать.
Например в программе Internet Explorer можно щелкнуть вкладку Настройка
печати и выбрать нужную опцию, в том числе Отображаемых на экране,
Только выделенного кадра и Печатать связанные документы.
5. Щелкните Печать или OK для печати веб-страницы.
Совет Для правильной печати веб-страниц, возможно, потребуется
установить ориентацию Альбомная.
Печать презентаций
Используется для печати высококачественных документов, в том числе писем,
брошюр и прозрачных пленок. Дополнительную информацию см. в следующих
разделах.
•
Печать писем
Печать брошюр
•
Печать на прозрачной пленке
•
Советы по печати
50 Советы по печати
Page 54

8 Программное обеспечение
принтера
• Выбор HP Deskjet в качестве принтера по умолчанию
Установка параметров печати по умолчанию
•
Диалоговое окно 'Свойства принтера'
•
Справка 'Что это такое?'
•
Загрузка обновлений программного обеспечения принтера
•
Выбор HP Deskjet в качестве принтера по умолчанию
Принтер HP Deskjet можно выбрать в качестве принтера по умолчанию, чтобы
использовать его для печати из любой программы. Это означает, что принтер
HP Deskjet автоматически выбирается в списке принтеров при выборе пункта
Печать в меню Файл программного обеспечения.
Для пользователей Windows Vista
1. На панели задач Windows щелкните Пуск и выберите Панель управления.
2. Щелкните Принтеры.
3. Щелкните правой кнопкой
Использовать по умолчанию.
При использовании Windows XP
1. На панели задач Windows нажмите Пуск и выберите Принтеры и факсы.
2. Нажмите правой кнопкой мыши значок принтера HP Deskjet и выберите
Использовать по умолчанию.
мыши значок HP Deskjet, а затем щелкните
Программное обеспечение
принтера
При использовании Windows 2000
1. На панели задач Windows нажмите кнопку Пуск, выберите Настройка, затем
Принтеры.
2. Нажмите правой кнопкой мыши значок принтера HP Deskjet и
Использовать по умолчанию.
Установка параметров печати по умолчанию
Принтер HP Deskjet использует параметры печати по умолчанию для всех
документов, если не указаны другие параметры.
Программное обеспечение принтера 51
выберите
Page 55

Глава 8
Для экономии времени при печати установите для параметров печати по
умолчанию наиболее часто используемые значения. В этом случае нет
Программное обеспечение
принтера
необходимости задавать параметры при каждой печати.
Изменение параметров печати по умолчанию
1. Дважды щелкните мышью на значке диспетчера обработки цифровых
изображений HP с правой стороны панели задач Windows.
1 Значок диспетчера обработки цифровых изображений HP
Отображается "Центр решений HP".
2. В окне "Центр решений HP" выберите Параметры, нажмите Параметры
печати, а затем Настройки принтера.
3. Выполните изменение параметров печати, затем нажмите OK.
Диалоговое окно 'Свойства принтера'
Управление принтером осуществляется с помощью установленного на компьютере
программного обеспечения. Программное обеспечение принтера, также
называемое драйвером принтера, используется для изменения параметров печати
документа.
Для изменения параметров печати откройте диалоговое окно 'Свойства принтера'.
Примечание. Диалоговое окно свойств принтера также называется
диалоговым окном настройки печати.
52 Программное обеспечение принтера
Page 56

Открытие диалогового окна 'Свойства принтера'
1. Откройте файл, который требуется распечатать.
2. Откройте меню Файл, выберите Печать, затем выберите Свойства или
Параметры.
Отображается диалоговое окно 'Свойства принтера'.
Примечание. Путь к диалоговому окну свойств принтера меняется в
зависимости от используемых программ.
Справка 'Что это такое?'
Для знакомства с функциями, представленными в диалоговом окне 'Свойства
принтера', используйте справку
Справка 'Что это такое?'
Используйте справку 'Что это такое?' для получения дополнительной информации
о доступных параметрах печати.
Использование справки 'Что это такое?'
1. Наведите указатель мыши на элемент, для которого требуется получить
дополнительную информацию.
2. Щелкните правой кнопкой мыши.
Отображается окно 'Что это такое?'.
3. Наведите указатель на поле Что это такое?, затем щелкните левой кнопкой
мыши.
Отображается пояснение для элемента.
Справка 'Что это такое?'.
Программное обеспечение
принтера
Загрузка обновлений программного обеспечения принтера
Для доступа к новым функциям и программам для принтера рекомендуется каждые
несколько месяцев загружать обновление программного обеспечения принтера.
Загрузка обновления программного обеспечения принтера
1. Убедитесь, что компьютер подключен к Интернету.
2. В меню Пуск Windows выберите Программы или Все программы, выберите
HP и щелкните Обновление HP.
Появится окно Обновление HP.
Справка 'Что это такое?' 53
Page 57

Глава 8
3. Щелкните Далее.
Обновление HP выполнит поиск обновлений программного обеспечения
Программное обеспечение
принтера на веб-узле HP.
• Если на компьютере установлена последняя версия программного
обеспечения принтера, в окне Обновление HP появится сообщение В
настоящее время нет доступных обновлений для данной системы.
• Если на компьютере не установлена последняя версия программного
обеспечения принтера, в окне Обновление HP появится список опций
принтера
загрузки более поздних версий программы.
для
4. Если обновление доступно, установите флажок рядом с названием
обновления.
5. Щелкните Установить.
6. Следуйте инструкциям на экране.
Загрузка программного обеспечения HP Photosmart
При установке обновлений программного обеспечения принтера, загруженных с
веб-узла HP, не происходит обновление установленного на компьютере
программного обеспечения HP Photosmart. Информацию об обновлении
программы HP Photosmart см. в справке HP Photosmart.
54 Программное обеспечение принтера
Page 58

9 Обслуживание
• Установка картриджей
Выравнивание картриджей
•
Автоматическая очистка картриджей
•
Определение уровня чернил
•
Обслуживание корпуса принтера
•
Удаление чернил с кожи и одежды
•
Очистка картриджей вручную
•
Обслуживание картриджей
•
Панель инструментов принтера
•
Установка картриджей
Если необходима замена картриджей, убедитесь в наличии соответствующих
картриджей для принтера, а затем установите их в каретку.
•
Выбор подходящих картриджей
Номера для выбора картриджей
•
Печать с одним картриджем
•
Инструкции по установке
•
Выбор подходящих картриджей
HP рекомендует использовать оригинальные картриджи HP. Оригинальные
картриджи HP предназначены для принтеров HP и протестированы с ними для
обеспечения неизменно высокого качества печати. При покупке расходных
материалов узнайте, какие из следующих вариантов доступны для принтера.
Обслуживание
Примечание. Для стандартного и экономичного вариантов используются
одинаковые номера картриджей. Дополнительную информацию см. в разделе
Номера для выбора картриджей.
Обслуживание 55
Page 59

Глава 9
Выберите оригинальные картриджи HP в соответствии со своими
потребностями
• Стандартная ежедневная печать. Время от времени выполняется печать
инструкций, документов и даже фотографий, но требуется высококачественная
и надежная печать. Наши стандартные картриджи обеспечивают хорошие
характеристики по доступной цене для повседневной печати. Эти картриджи
имеют упаковку синего цвета.
• Экономичная частая печать. Вы много печатаете — от
эл. почты и школьных
рефератов до семейных фотографий и поздравительных открыток.
Экономичные предложения HP позволяют совершать выгодные покупки. Эти
картриджи имеют упаковку зеленого цвета.
• Специальная производительная печать. Используйте для расширения
возможностей печати металлизированные чернила, которые позволяют
печатать выделенный текст, графику, открытки, объявления, отчеты и даже
фотографии с эффектом отражения. Сделайте свои проекты действительно
блестящими с помощью металлизированных чернил. Эти картриджи имеют
упаковку красного цвета.
Обслуживание
• Текст, графика и цветные фотографии: черный и трехцветный картридж.
• Металлический эффект: трехцветный и металлизированный картридж.
Примечание. Картриджи с металлизированными чернилами доступны не
во всех странах/регионах.
Всегда устанавливайте трехцветный картридж в левой части каретки.
Черный картридж устанавливайте с правой стороны каретки.
Номера для выбора картриджей
При покупке картриджей для замены обратите внимание на номер картриджа.
Номер картриджа указан в следующих трех местах.
• На этикетке с номером. Проверьте номер на этикетке заменяемого картриджа.
Выберите комбинацию картриджей для получения наилучших результатов
1 Этикетка с номером
56 Обслуживание
Page 60

• В документации на принтер. Список номеров картриджей приведен в
прилагаемом к принтеру справочном руководстве.
• Диалоговое окно Информация о картриджах: Для просмотра списка номеров
картриджей откройте
Приблизительный уровень чернил, затем нажмите кнопку Сведения о
картридже.
Печать с одним картриджем
Принтер может работать с одним установленным картриджем. Дополнительную
информацию см. в разделе
Инструкции по установке
Установка картриджа
1. Нажмите кнопку Питание для включения принтера.
2. Откройте крышку принтера.
Каретка с картриджем переместится в правую часть принтера.
3. Нажмите на картридж.
4. Извлеките картридж из каретки.
Панель инструментов принтера, выберите вкладку
Резервный режим печати с одним картриджем.
Обслуживание
1 Нажмите кнопку питания
2 Откройте крышку принтера
3 Нажмите на картридж
4 Извлеките картридж из каретки.
Установка картриджей 57
Page 61

Обслуживание
Глава 9
5. Извлеките новый картридж из упаковки и осторожно удалите защитную
пластиковую ленту. Возьмите картридж таким образом, чтобы медная полоска
оказалась снизу и была обращена к принтеру.
1 Снимите пластиковую ленту
Внимание Не прикасайтесь к чернильным соплам и медным контактам
картриджа. Прикосновение к этим деталям может привести к их засорению,
неполадкам с подачей чернил и нарушению контакта в разъемах. Не
удаляйте медные полоски. Это необходимые для работы электрические
контакты.
1 Чернильные сопла
2 Медные контакты
6. Надежно вставьте картридж в каретку под небольшим углом до упора.
58 Обслуживание
Page 62

7. Вставьте картридж в каретку.
При правильной установке картриджа раздается щелчок.
8. Закройте крышку принтера.
9. Для обеспечения оптимального качества печати выполните выравнивание
картриджей. Дополнительную информацию см. в разделе
картриджей.
Сведения о хранении картриджей см. в разделе
Сведения об утилизации использованных картриджей см. в разделе
утилизации расходных материалов для струйных принтеров HP.
Осторожно Новые и использованные картриджи следует хранить в
недоступном для детей месте.
Выравнивание картриджей
Для обеспечения оптимального качества печати после установки картриджа
необходимо выполнить выравнивание картриджей.
Для выравнивания картриджей выполните следующее
1. Загрузите в лоток для бумаги неиспользованную обычную белую бумагу
размера Letter или A4.
2. Откройте
3. Щелкните Выравнивание картриджей.
4. Щелкните Выравнивание и следуйте инструкциям на экране.
Устройство HP Deskjet напечатает тестовую страницу, выполнит выравнивание
картриджей и калибровку принтера. Хранить тестовую страницу не требуется.
Панель инструментов принтера.
Выравнивание
Обслуживание картриджей.
Программа
Обслуживание
Автоматическая очистка картриджей
Если распечатанные страницы бледные или содержат чернильные полосы, это
означает, что в картриджах заканчиваются чернила либо необходимо выполнить
очистку картриджей. Дополнительную информацию см. в разделе
уровня чернил.
Если чернил в картриджах достаточно, выполните автоматическую очистку
картриджей.
Очистка картриджей
1. Откройте
2. Выберите Очистка картриджей принтера.
3. Нажмите кнопку Очистка и следуйте инструкциям на экране.
Панель инструментов принтера.
Определение
Выравнивание картриджей 59
Page 63

Глава 9
Если после очистки документы по-прежнему бледные, вручную очистите контакты
картриджей. Дополнительную информацию см. в разделе
вручную.
Внимание Очистку картриджей следует выполнять только по мере
необходимости. Очистка без необходимости приводит к излишнему расходу
чернил и сокращает срок службы картриджа.
Определение уровня чернил
Для просмотра приблизительного уровня чернил в картриджах, установленных в
принтере, выполните следующие действия.
Примечание. Чернила в картриджах используются при выполнении
принтером различных процедур, в том числе в процессе инициализации (для
подготовки устройства и картриджей к печати) и при обслуживании печатающей
головки (для очистки сопел и обеспечения равномерной подачи чернил). Кроме
того, после использования картриджа в нем остается небольшое количество
чернил. Дополнительную информацию см. по адресу:
Обслуживание
inkusage.
Проверка уровней чернил
1. Откройте
2. Выберите вкладку Приблизительный уровень чернил.
Панель инструментов принтера.
Очистка картриджей
www.hp.com/go/
Примечание. Значения уровней чернил на вкладке Приблизительный
уровень чернил могут быть не точными или ошибочными, если в принтере
установлены картриджи, использовавшиеся ранее или заправленные повторно.
На этой вкладке также приведена информация для заказа картриджей. Для
просмотра этой информации нажмите кнопку Информация о картриджах.
Обслуживание корпуса принтера
Принтер HP Deskjet распыляет чернила на бумагу, что приводит к появлению
чернильных пятен.
Удаление пятен, загрязнений и засохших чернил с внешней поверхности
принтера
1. Выключите HP Deskjet, затем отсоедините кабель питания.
2. Протрите наружную поверхность принтера HP Deskjet мягкой тканью, слегка
смоченной в воде.
Внимание Не используйте никакие чистящие средства. Бытовые чистящие и
моющие средства могут повредить поверхность принтера. Не допускайте
попадания жидкостей внутрь принтера. Не допускайте попадания влаги на
металлический стержень, вдоль которого перемещается каретка. Шум,
издаваемый кареткой при движении вперед и назад, является нормой.
60 Обслуживание
Page 64

Удаление чернил с кожи и одежды
Для удаления чернильных пятен с кожи и одежды выполните следующие действия:
Поверхность Способ удаления
Кожа Вымойте загрязненное место абразивным мылом.
Белая ткань
Цветная ткань
Внимание Для удаления чернил с ткани всегда используйте только холодную
воду. При использовании теплой или горячей воды чернила могут проникнуть в
волокна ткани.
Постирайте ткань в холодной воде с хлорным
отбеливателем.
Постирайте ткань в холодной воде с аммиачным моющим
средством.
Очистка картриджей вручную
Внимание Очищайте контакты картриджа только в том случае, если возникли
проблемы с качеством печати и другие способы не помогли. Дополнительную
информацию см. в разделе
Если HP Deskjet установлен в пыльном помещении, на контактах картриджа может
накапливаться грязь. Это может привести к появлению чернильных полос на
распечатках. Проблему можно устранить очисткой контактов картриджа вручную.
Для очистки картриджей потребуется следующее.
• Дистиллированная вода (примеси, содержащиеся в водопроводной воде, могут
повредить картридж).
• Ватные тампоны или другой мягкий материал без ворса, который
прилипать к картриджу.
При выполнении очистки избегайте попадания чернил на руки и одежду.
Дополнительную информацию см. в разделе
Низкое качество печати.
Обслуживание
не будет
Удаление чернил с кожи и одежды.
Подготовка к очистке
1. Откройте крышку HP Deskjet.
2. Дождитесь, пока каретка с картриджами переместится в центр HP Deskjet и
остановится.
3. Извлеките картриджи и положите их на лист бумаги медными полосками вверх.
Внимание Не оставляйте картриджи вне HP Deskjet более чем на 30 минут.
Удаление чернил с кожи и одежды 61
Page 65

Глава 9
Очистка контактов картриджей вручную
1. Слегка смочите ватный тампон дистиллированной водой и отожмите излишки
воды.
2. Аккуратно протрите ватным тампоном медные контакты картриджа.
Внимание Не прикасайтесь к чернильным соплам картриджа.
Прикосновение к чернильным соплам может привести к их засорению,
неполадкам с подачей чернил и нарушению электрических соединений.
Обслуживание
1 Чернильные сопла (не прикасайтесь)
2 Медные контакты
3. Повторяйте этот процесс до тех пор, пока на тампоне не перестанут оставаться
следы чернил или пыли.
4. Установите картриджи в HP Deskjet и закройте крышку. Дополнительную
информацию см. в разделе
Обслуживание картриджей
Следуйте этим рекомендациям при обслуживании и хранении картриджей НР, а
также для обеспечения высокого качества печати.
• Во избежание высыхания чернил и защиты картриджа при извлечении из
принтера картридж следует хранить в герметичной пластиковой упаковке.
• Храните все неиспользованные картриджи в оригинальной герметичной
упаковке до тех пор, пока они не потребуются. Храните картриджи
комнатной температуре (15 ... 35 °C).
• До установки картриджа в принтер не снимайте пластиковую ленту,
закрывающую сопла. Если пластиковая лента уже снята с картриджа, не
пытайтесь приклеить ее обратно. Это может привести к повреждению
картриджа.
Внимание При выключении сетевого фильтра или отключении кабеля
питания сначала всегда выключайте принтер с помощью кнопки питания. Это
позволит обеспечить правильное хранение картриджей в принтере. При
хранении принтера всегда оставляйте активные картриджи внутри него.
Инструкции по установке.
при
62 Обслуживание
Page 66

Панель инструментов принтера
Панель инструментов принтера предоставляет ряд полезных инструментов для
улучшения работы принтера.
С помощью панели инструментов принтера можно выполнять следующие задачи.
•
Выравнивание картриджей
Автоматическая очистка картриджей
•
Печать тестовой страницы
•
Определение уровня чернил
•
Запуск программы Панель инструментов принтера
1. Откройте
2. Перейдите на вкладку Функции, затем нажмите кнопку Обслуживание
принтера.
Отображается панель инструментов.
Диалоговое окно 'Свойства принтера'.
Обслуживание
Панель инструментов принтера 63
Page 67

10 Приобретение расходных
материалов
Номера картриджей для повторного заказа см. в печатной документации,
прилагаемой к HP Deskjet. Для получения номеров картриджей для повторного
заказа можно также использовать программное обеспечение, прилагаемое к
HP Deskjet. Картриджи можно заказать на веб-узле HP. Кроме того, можно
обратиться к ближайшему реселлеру HP, чтобы проверить правильность номеров
для повторного заказа и приобрести картриджи.
Приобретение расходных
материалов
Бумагу и расходные материалы HP
supplies. При необходимости выберите страну/регион, затем укажите изделие и
щелкните по одной из ссылок заказа на этой странице.
Примечание. В настоящее время некоторые разделы веб-узла HP доступны
только на английском языке.
Примечание. Для ряда стран/регионов поддержка интерактивных заказов
картриджей отсутствует. Если поддержка отсутствует в стране/регионе
потребителя, за информацией о приобретении картриджа следует обратиться
в местную торговую организацию HP.
Заказ картриджей с помощью значка на рабочем столе
▲Щелкните значок Приобретение расходных материалов HP на рабочем
столе, чтобы подключиться к веб-узлу Технология HP SureSupply . Будет
показан список расходных материалов HP, совместимых с данным
устройством, а также варианты удобного приобретения необходимых
расходных материалов (зависят от страны/региона).
Если этот значок был удален с рабочего стола, щелкните Пуск
указатель на папку HP, а затем щелкните Приобретение расходных
материалов.
Заказ расходных материалов HP с помощью программы Центр решений HP
1. В программе Центр решений HP выберите Параметры, Параметры печати, а
затем Обслуживание принтера.
можно заказать на веб-узле www.hp.com/buy/
, наведите
Примечание. Окно Панель инструментов принтера можно также
открыть из диалогового окна Свойства печати. В диалоговом окне
Свойства печати выберите вкладку Параметры, а затем выберите
Службы принтера.
2. Выберите вкладку Приблизительный уровень чернил.
64 Приобретение расходных материалов
Page 68

3. Щелкните Информация для заказа картриджа.
Будут показаны номера для повторного заказа картриджей.
4. Щелкните Заказать в Интернете.
HP предоставляет авторизованным организациям электронной торговли
подробную информацию о принтере: модель, серийный номер и емкость
картриджей. Необходимые расходные материалы предлагаются
автоматически. Можно изменить их количество, добавить или удалить
некоторые материалы и оформить заказ.
Приобретение расходных материалов 65
Приобретение расходных
материалов
Page 69

11 Устранение неполадок
• Сообщения об ошибках
•
Неполадки при установке
•
Все индикаторы принтера светятся или мигают
•
Принтер не печатает
•
Документ печатается медленно
•
Неполадки с картриджем
•
Неполадки с бумагой
•
Фотографии печатаются неправильно
•
Проблемы с документами без полей
•
Низкое качество печати
•
Неполадки при печати документа
•
Если неполадки устранить не удалось
Сообщения об ошибках
Если на экране компьютера показано сообщение об ошибке, для поиска решения
используйте следующие темы.
•
Сообщения об ошибках картриджей
•
Сообщение "Несоответствие бумаги" или "Размер бумаги"
•
Нет бумаги
•
Ошибка записи в порт USB
•
Ошибка при установке двунаправленной связи или Принтер не отвечает
Сообщения об ошибках картриджей
При получении сообщения об ошибке картриджа см. следующие разделы.
•
Неправильный картридж или картридж отсутствует
•
Сообщение о неполадке картриджа
•
Препятствие на пути каретки
•
Картридж находится в неправильном отсеке
•
Картриджи другого производителя (не HP)
•
Ранее использованный оригинальный картридж HP
•
Закончились оригинальные чернила HP
•
Низкий уровень чернил
•
Печать в резервном режиме
Устранение неполадок
Неправильный картридж или картридж отсутствует
Печать возможна только при установке соответствующих картриджей. Получение
сообщения об ошибке картриджа означает, что один или оба картриджа не могут
использоваться в этом принтере.
Для устранения неполадки следуйте инструкциям в разделе
ошибках с картриджами.
66 Устранение неполадок
Сообщения об
Page 70

Сообщение о неполадке картриджа
Печать невозможна, если картриджи неисправны или неправильно установлены.
При получении сообщения о неполадке картриджа следуйте инструкциям в разделе
Сообщения об ошибках с картриджами для устранения неполадки.
Препятствие на пути каретки
Если каретка принтера застряла во время печати, следуйте инструкциям в разделе
Застряла каретка с картриджами.
Картридж находится в неправильном отсеке
Решение: Трехцветный картридж всегда устанавливается в левое гнездо
каретки.
Черный картридж устанавливается в правое гнездо каретки.
Причина: Получение этого сообщения об ошибке означает, что картридж был
установлен не с той стороны каретки.
Картриджи другого производителя (не HP)
Решение: Следуйте инструкциям на экране компьютера для продолжения
или замените отображаемый картридж. Дополнительную информацию см. в
разделе
Замена картриджей.
HP рекомендует использовать оригинальные картриджи HP. Оригинальные
картриджи HP созданы и протестированы с принтерами HP, чтобы
обеспечивать неизменно высокое качество печати.
Примечание. HP не гарантирует качество и надежность неоригинальных
расходных материалов (не HP). Гарантия не распространяется на
обслуживание и ремонт принтера в связи с использованием расходных
материалов другого производителя (не HP).
Если используются оригинальные картриджи HP, посетите вeб-узел по
адресу:
www.hp.com/go/anticounterfeit
Причина: Принтер определил, что установлен картридж стороннего
производителя (не HP).
Ранее использованный оригинальный картридж HP
Решение: Проверьте качество печати текущего задания. Если качество
допустимое, то для продолжения следуйте инструкциям на экране компьютера.
Для отображаемых картриджей уровни чернил могут быть недоступны.
Предупреждения и индикаторы уровней чернил предоставляют
приблизительные значения, предназначенные только для планирования. При
получении сообщения о низком уровне чернил подготовьте для замены новый
Сообщения об ошибках 67
Устранение неполадок
Page 71

Глава 11
картридж, чтобы избежать возможных задержек при печати. Картридж можно
заменить, когда качество печати станет неприемлемым.
Причина: Оригинальный картридж HP использовался ранее в другом
принтере.
Закончились оригинальные чернила HP
Решение: Следуйте инструкциям на экране компьютера для продолжения
или замените отображаемый картридж. Дополнительную информацию см. в
разделе
Замена картриджей.
Для отображаемых картриджей уровни чернил могут быть недоступны.
Предупреждения и индикаторы уровней чернил предоставляют
приблизительные значения, предназначенные только для планирования. При
получении сообщения о низком уровне чернил подготовьте для замены новый
картридж, чтобы избежать возможных задержек при печати. Картридж можно
заменить, когда качество печати станет неприемлемым.
HP рекомендует использовать оригинальные картриджи HP.
Оригинальные
картриджи HP созданы и протестированы с принтерами HP, чтобы
обеспечивать неизменно высокое качество печати.
Примечание. HP не гарантирует качество и надежность неоригинальных
расходных материалов (не HP). Гарантия не распространяется на
обслуживание и ремонт принтера в связи с использованием расходных
материалов другого производителя (не HP).
Если используются оригинальные картриджи HP, посетите вeб-узел по
адресу:
www.hp.com/go/anticounterfeit
Причина: Закончились оригинальные чернила HP в указанных картриджах.
Низкий уровень чернил
Решение: Предупреждения и индикаторы уровней чернил предоставляют
приблизительные значения, предназначенные только для планирования. При
получении сообщения о низком уровне чернил подготовьте для замены новый
картридж, чтобы избежать возможных задержек при печати. Картридж можно
заменить, когда качество печати станет неприемлемым. При установке
повторно заправленного или восстановленного картриджа либо картриджа,
который использовался в
показывать неправильное значение или будет недоступен.
Устранение неполадок
Дополнительную информацию о замене картриджей см. в разделе
картриджей.
Причина: По крайней мере один картридж имеет низкий уровень чернил и в
ближайшее время его потребуется заменить.
68 Устранение неполадок
другом принтере, индикатор уровня чернил может
Замена
Page 72

Печать в резервном режиме
Решение: Если получено сообщение о резервным режиме печати с одним
картриджем при установленных в принтере двух картриджах, проверьте,
удалена ли защитная пластиковая лента с обоих картриджей. Пока пластиковая
лента закрывает контакты картриджа, принтер не может определить, что
картридж установлен.
Удаление пластиковой ленты с картриджа
▲Возьмите картридж так, чтобы медные
полоски оказалась снизу и были
обращены к принтеру, а затем осторожно удалите пластиковую ленту.
1 Снимите пластиковую ленту
Внимание Не прикасайтесь к чернильным соплам и медным контактам
картриджа. Прикосновение к этим деталям может привести к их
засорению, неполадкам с подачей чернил и нарушению контакта в
разъемах. Не удаляйте медные полоски. Это необходимые для работы
электрические контакты.
Причина: Если принтер обнаруживает, что установлен только один картридж,
запускается резервный режим печати. Этот режим печати позволяет печатать
с одним картриджем, но замедляет работу принтера и снижает качество печати.
Сообщение "Несоответствие бумаги" или "Размер бумаги"
При печати конвертов Envelope #10 с помощью средства "Конверты и наклейки" в
Microsoft Word появляется сообщение Несоответствие бумаги или Размер
бумаги, а также мигают индикаторы возобновления и картриджа.
Воспользуйтесь следующими решениями.
•
Решение 1. Нажмите кнопку возобновления
Решение 2. Установите размер бумаги в Microsoft Word
•
Решение 1. Нажмите кнопку возобновления
Решение: После появления сообщения об ошибке нажмите кнопку
Возобновить. Конверт будет напечатан правильно.
Если это не помогло, используйте следующее решение.
Сообщения об ошибках 69
Устранение неполадок
Page 73

Глава 11
Решение 2. Установите размер бумаги в Microsoft Word
Решение: Перед печатью конвертов в Microsoft Word установите для бумаги
значение "Envelope #10" на вкладке Дополнительно диалогового окна
Параметры принтера.
Примечание. Не изменяйте размер бумаги в папке "Принтеры" или с
помощью значка принтера, расположенного в нижнем правом углу экрана
рядом с часами, т. к. в этом случае выбор повлияет на все приложения.
Устанавливайте размер бумаги только в Microsoft Word.
Установка размера бумаги в Microsoft Word
1. В Microsoft Word щелкните Файл, затем щелкните Печать.
2. Убедитесь, что выбран необходимый принтер, а затем щелкните
Свойства.
3. Щелкните вкладку Функции.
4. В списке Размер выберите Конверт #10.
5. В диалоговом окне свойств принтера нажмите OK.
6. В диалоговом окне "Печать" нажмите Oтмена.
7. Выполните печать на конверте с помощью функции
Microsoft Word. Печать конверта будет выполнена без ошибок.
Примечание. После завершения печати конвертов верните
стандартное значение размера бумаги.
"Конверты и наклейки"
Нет бумаги
При получении сообщения об отсутствии бумаги следуйте рекомендациям в
разделе
Закончилась бумага.
Ошибка записи в порт USB
Возможно, принтер получает неверные данные от другого устройства USB или от
концентратора USB. Подключите принтер непосредственно к порту USB
компьютера.
Ошибка при установке двунаправленной связи или Принтер не отвечает
Возможно, принтер не может установить связь с компьютером из-за слишком
большой длины кабеля USB.
При получении этого сообщения об ошибке убедитесь, что используется кабель
Устранение неполадок
70 Устранение неполадок
USB длиной не более 3 метров.
Примечание. Для улучшения качества печати используйте кабель,
совместимый с USB 2.0.
Page 74

Неполадки при установке
Если программа установки прерывается или не запускается, обратитесь к
следующим разделам для получения дополнительной информации:
•
Программа установки прерывается
•
Отображается сообщение 'Неизвестное устройство'
•
Имя принтера не отображается
Если неполадки устранить не удалось, обратитесь в службу технической
поддержки HP по адресу
Программа установки прерывается
Причина: Если программа установки прерывается во время поиска нового
устройства, произошел сбой связи по одной из следующих причин:
• используется устаревший или поврежденный кабель USB;
• запущено какое-либо программное обеспечение (например, антивирусное);
• к компьютеру подключено другое устройство, например, сканер.
Решение:
Устранение неполадки
1. Убедитесь, что к компьютеру не подключено
принтера, клавиатуры и мыши.
2. Отсоедините, а затем снова подсоедините кабель USB.
3. Убедитесь, что принтер подключен непосредственно к порту USB
компьютера, а не через концентратор USB.
4. Если программа установки по-прежнему не определяет принтер, замените
кабель USB и переходите к следующему шагу.
5. Нажмите кнопку Отмена, затем перезагрузите компьютер.
6. Выключите принтер и
7. Завершите работу антивирусных программ и всех активных приложений.
www.hp.com/support.
отсоедините от него кабели USB и питания.
других устройств USB, кроме
Примечание. Для завершения работы антивирусной программы
следуйте инструкциям изготовителя.
8. Переустановите программное обеспечение принтера:
а. Установите компакт-диск с программным обеспечением принтера в
дисковод.
б. Следуйте инструкциям, отображаемым на экране. Подсоедините
кабель USB и кабель питания к принтеру при появлении
соответствующего запроса программы установки, затем убедитесь, что
принтер включен.
Примечание. Не подключайте кабель USB до появления
соответствующего запроса.
в. Для завершения установки следуйте инструкциям на экране.
9. Повторно запустите антивирусную программу.
Неполадки при установке 71
Устранение неполадок
Page 75

Глава 11
Отображается сообщение 'Неизвестное устройство'
Причина: Во время установки сообщение 'Неизвестное устройство' может
появиться при соединении принтера и компьютера с помощью кабеля USB.
Кроме того, причиной появления сообщения может являться поврежденный
кабель USB.
Решение:
Примечание. Это не является неполадкой для ОС Windows 2000. Если на
компьютере установлена операционная система Windows 2000, при
появлении данного сообщения установку программного обеспечения можно
продолжить.
Устранение неполадки
1. Отсоедините от принтера кабель USB.
2. Отсоедините от принтера кабель питания.
3. Подождите около 30 секунд.
4. Подсоедините к принтеру кабель питания.
5. Подсоедините к принтеру кабель USB.
6. Если сообщение 'Неизвестное устройство' по-прежнему отображается,
замените кабель USB.
Устранение неполадок
Имя принтера не отображается
Решение: Если программное обеспечение установлено правильно, но имя
принтера отсутствует в списке принтеров после выбора в меню Файл команды
Печать, а также в папке "Принтеры" на панели управления, переустановите
программное обеспечение принтера.
Повторная установка программного обеспечения принтера
1. Завершите работу антивирусных программ и всех активных приложений.
Примечание. Для завершения работы антивирусной программы
следуйте инструкциям производителя.
2. Удалите программное обеспечение принтера.
а. Вставьте диск с программным обеспечением в дисковод и следуйте
инструкциям на экране.
Примечание. Если программа установки автоматически не
запускается, выберите в Проводнике Windows букву,
соответствующую имени дисковода компакт-дисков, затем дважды
щелкните мышью значок файла setup.exe. Например, дважды
щелкните мышью D:\setup.exe.
б. При появлении запроса щелкните Удалить все.
72 Устранение неполадок
Page 76

3. Переустановите программное обеспечение принтера.
а. Вставьте компакт-диск с программным обеспечением принтера в
дисковод.
б. Для завершения установки следуйте инструкциям на экране.
4. Снова запустите антивирусную программу.
Все индикаторы принтера светятся или мигают
Индикаторы принтера отображают его состояние.
1 Индикатор питания
2 Индикатор возобновления печати
3 Индикаторы состояния картриджей
Чтобы устранить проблему, которая вызвала мигание индикаторов, щелкните
соответствующую ссылку.
Примечание. Индикаторы принтера могут мигать по нескольким причинам,
поэтому может быть предложено несколько решений.
• Мигает индикатор питания
Индикатор возобновления печати мигает
•
Мигают индикаторы питания и возобновления печати
•
Индикаторы состояния картриджей светятся или мигают
•
Все индикаторы принтера светятся или мигают 73
Устранение неполадок
Page 77

Глава 11
Мигает индикатор питания
1 Индикатор питания
Если индикатор питания мигает, принтер готовится к печати. После получения всех
данных индикатор перестанет мигать.
Индикатор возобновления печати мигает
1 Индикатор возобновления печати
Если индикатор возобновления печати мигает, проверьте следующие условия:
• Возможно, в принтере нет бумаги.
Поместите бумагу во входной лоток, затем нажмите кнопку Возобновить.
Устранение неполадок
• Возможно, произошло замятие бумаги
Для получения информации об устранении замятия бумаги см.
бумаги.
• Возможно, застряла каретка.
Дополнительную информацию об устранении неполадки см. в разделе
Застряла каретка с картриджами.
74 Устранение неполадок
Замятие
Page 78

Мигают индикаторы питания и возобновления печати
Попробуйте перезапустить принтер.
1. Нажмите кнопку Питание, чтобы выключить принтер, затем снова нажмите
кнопку Питание для его перезапуска.
Если индикаторы продолжают мигать, переходите к шагу 2.
2. Выключите принтер с помощью кнопки Питание.
3. Отсоедините кабель питания принтера от электрической розетки.
4. Снова подсоедините кабель питания принтера к электрической розетке.
5. Нажмите кнопку Питание для
включения принтера.
Индикаторы состояния картриджей светятся или мигают
Принтер имеет два индикатора состояния картриджей.
1. Левый индикатор состояния соответствует трехцветному картриджу, который
установлен в левой части каретки.
2. Правый индикатор состояния соответствует черному картриджу, который
установлен в правой части каретки.
Если один или оба индикатора состояния картриджей светятся и не мигают
• Возможно, в картридже низкий уровень чернил. Дополнительную информацию
см. в разделе
Примечание. Предупреждения и индикаторы уровней чернил
предоставляют приблизительные значения, предназначенные только для
планирования. При получении сообщения о низком уровне чернил
подготовьте для замены новый картридж, чтобы избежать возможных
задержек при печати. Картридж можно заменить, когда качество печати
станет неприемлемым.
• Если во всех картриджах достаточно чернил, нажмите кнопку Возобновить.
Если индикатор состояния картриджа продолжает светиться, выключите
принтер и включите снова.
Определение уровня чернил.
Все индикаторы принтера светятся или мигают 75
Устранение неполадок
Page 79

Глава 11
Если один или оба индикатора состояния картриджей светятся и мигают
• Левый индикатор мигает при возникновении проблем с трехцветным
картриджем (слева), а правый мигает при возникновении проблем с черным
картриджем (справа). Для устранения проблем с картриджем см. раздел
Сообщения об ошибках с картриджами.
• Если оба индикатора мигают, проверьте правильность установки картриджей.
Дополнительную информацию см. в разделе
• Если индикатор начал мигать при печати документа без полей, см.
Рекомендации по печати без полей.
В противном случае выполните следующие действия.
1. Поднимите крышку принтера, извлеките картридж с правой стороны, а затем
опустите крышку.
2. Выполните одно из следующих действий.
• Если мигает индикатор питания: откройте крышку принтера, установите на
место извлеченный картридж, а затем извлеките другой картридж.
Переходите к шагу 3.
• Если индикатор
картриджем. Переходите к шагу 3.
3. Выполните
После очистки картриджа установите его обратно в принтер.
Если индикатор продолжает мигать,
ручную очистку картриджа.
питания не светится: проблема связана с извлеченным
замените картридж.
Инструкции по установке.
Принтер не печатает
Если принтер не печатает, см. дополнительную информацию в следующих темах.
•
Проверка условий
Принтер не печатает
•
Если принтер по-прежнему не печатает
•
Проверка условий
Если принтер не печатает, проверьте следующие условия:
• Принтер подключен к электросети.
• Кабели надежно подсоединены.
• Принтер включен.
• Картриджи соответствуют данному принтеру и правильно установлены.
Дополнительную информацию см. в разделах
установке.
Устранение неполадок
• Бумага (или другой материал для печати) правильно загружена в лоток для
бумаги.
• Крышка принтера закрыта.
• Задняя крышка установлена.
Картриджи и Инструкции по
76 Устранение неполадок
Page 80

Принтер не печатает
Воспользуйтесь следующими решениями.
•
Решение 1. Убедитесь, что принтер включен
Решение 2. Напечатайте тестовую страницу
•
Решение 3. Очистите очередь на печать
•
Решение 4. Проверьте подключение кабеля принтера
•
Решение 5. Проверьте настройку драйвера принтера
•
Решение 6. Убедитесь, что принтер не был приостановлен или отключен
•
Решение 7. Очистите очередь на печать вручную
•
Решение 8. Перезапустите диспетчер печати
•
Решение 9. Убедитесь, что программа не является источником проблемы
•
Решение 1. Убедитесь, что принтер включен
Решение: Проверьте индикатор питания спереди принтера. Если он не
светится, принтер выключен. Убедитесь, что кабель питания надежно
подсоединен к принтеру и электрической розетке. Для включения принтера
нажмите кнопку Питание.
Причина: Устройство было выключено.
Если это не помогло, используйте следующее решение.
Решение 2. Напечатайте тестовую страницу
Решение: Напечатайте тестовую страницу и убедитесь, что устройство может
печатать и обмениваться данными с компьютером.
Печать тестовой страницы
1. Загрузите в лоток для бумаги неиспользованную обычную белую бумагу
размера Letter или A4.
2. Откройте
Панель инструментов принтера.
3. На вкладке "Службы устройства" щелкните по кнопке Печать тестовой
страницы.
Появится диалоговое окно "Печать тестовой страницы".
4. Щелкните по кнопке Печать страницы.
После этого тестовую страницу можно выбросить.
Если тестовая страница не печатается, убедитесь, что устройство настроено
правильно. Сведения о настройке устройства см. в прилагаемом руководстве
по установке.
Причина:
Устройство не было настроено правильно.
Если это не помогло, используйте следующее решение.
Принтер не печатает 77
Устранение неполадок
Page 81

Глава 11
Решение 3. Очистите очередь на печать
Решение: Чтобы очистить очередь на печать, перезагрузите компьютер.
Очистка очереди печати
1. Перезагрузите компьютер.
2. Проверьте очередь печати после перезагрузки компьютера.
а. В зависимости от операционной системы выполните одно из следующих
действий:
•Windows Vista. На панели задач Windows щелкните Пуск и выберите
Панель управления, а затем Принтеры.
• Windows XP. На панели задач Windows щелкните
Пуск и выберите
Панель управления, а затем Принтеры и факсы.
• Windows 2000. На панели задач Windows нажмите кнопку Пуск и
выберите Настройка, а затем Принтеры.
б. Чтобы открыть очередь печати, дважды щелкните значок устройства.
Проблема устранена, если очередь печати пуста.
3. Повторите печать.
Причина: Для очистки очереди на печать необходимо перезагрузить
компьютер.
Если это не
помогло, используйте следующее решение.
Устранение неполадок
Решение 4. Проверьте подключение кабеля принтера
Решение: Отключите кабель USB от компьютера и устройства, а затем
подключите снова.
Отключение и повторное подключение кабеля USB
1. Отключите кабель USB от устройства.
2. Отсоедините кабель USB от компьютера.
3. Оставьте кабель отключенным на протяжении 5-6 секунд.
4. Повторно подсоедините кабель USB к устройству и к компьютеру.
78 Устранение неполадок
Page 82

После подключения кабеля USB устройство начнет выполнять задания
очереди печати.
Примечание. Если устройство подключено через концентратор USB,
убедитесь, что концентратор включен. Если концентратор включен,
подключите устройство непосредственно к компьютеру.
5. Если устройство не начало печатать автоматически, запустите другое
задание на печать.
Причина: Необходимо отсоединить кабель USB.
Если это не помогло, используйте следующее решение.
Решение 5. Проверьте настройку драйвера принтера
Решение: Убедитесь, что устройство выбрано в качестве принтера по
умолчанию и использует правильный драйвер принтера.
Проверка использования устройства в качестве принтера по умолчанию
1. В зависимости от операционной системы выполните одно из следующих
действий:
• Windows Vista. На панели задач Windows щелкните Пуск и выберите
Панель управления, а затем Принтеры.
• Windows XP. На панели
задач Windows щелкните Пуск и выберите
Панель управления, а затем Принтеры и факсы.
• Windows 2000. На панели задач Windows нажмите кнопку Пуск и
выберите Настройка, а затем Принтеры.
2. Убедитесь, что устройство выбрано в качестве принтера по умолчанию.
Принтер по умолчанию отмечен черным круглым значком с пометкой.
3. Если в качестве принтера по умолчанию отмечено другое
устройство,
щелкните правой кнопкой мыши требуемое устройство и выберите
Использовать по умолчанию.
Проверка драйвера печати
1. В зависимости от операционной системы выполните одно из следующих
действий:
• Windows Vista. На панели задач Windows щелкните Пуск и выберите
Панель управления, а затем Принтеры.
• Windows XP. На панели задач Windows щелкните Пуск и выберите
Панель управления, а затем Принтеры и факсы.
• Windows 2000. На панели задач Windows нажмите кнопку Пуск и
выберите Настройка, а затем Принтеры.
2. Щелкните правой кнопкой мыши по значку рядом с устройством и выберите
Свойства.
Принтер не печатает 79
Устранение неполадок
Page 83

Глава 11
3. Убедитесь, что устройство использует необходимый порт. Для этого
щелкните вкладку Порты.
Используемый устройством порт выделен, а напротив него стоит отметка.
Устройство должно использовать порт DOT4 или USB00X (X заменяется
номером).
4. Если устройство использует неправильный порт, выберите правильный.
Чтобы выбрать порт, щелкните его.
Используемый устройством порт выделен, а напротив него стоит отметка.
5. Щелкните вкладку
Дополнительно.
6. Чтобы убедиться, что используется правильный драйвер, проверьте его в
списке Драйвер.
В качестве драйвера должно быть указано имя устройства.
7. Если выбран неправильный драйвер, выберите правильный драйвер в
меню Драйвер.
8. Нажмите кнопку OK, чтобы сохранить изменения.
Причина: Если на компьютере настроено несколько устройств, данное
устройство не было выбрано в качестве принтера
по умолчанию либо был
настроен неправильный драйвер.
Если это не помогло, используйте следующее решение.
Решение 6. Убедитесь, что принтер не был приостановлен или отключен
Решение: Убедитесь, что устройство не было приостановлено или
отключено.
Проверка состояния принтера: приостановлен или выключен
1. В зависимости от операционной системы выполните одно из следующих
действий.
• Windows Vista. На панели задач Windows щелкните Пуск и выберите
• Windows XP. На панели задач Windows щелкните Пуск и
• Windows 2000. На панели задач Windows нажмите кнопку Пуск и
2. Чтобы открыть очередь печати, дважды щелкните значок устройства.
3. Убедитесь, что отсутствуют пометки рядом с элементами Приостановить
печать или Работать автономно в меню Принтер. Если на одной из опций
стоит пометка, снимите
Устранение неполадок
принтер в оперативном режиме, отметьте ее, установив пометку рядом с
ней.
4. Если были сделаны какие-либо изменения, повторите печать.
Причина: Устройство было приостановлено или отключено.
Если это не помогло, используйте следующее решение.
80 Устранение неполадок
Панель управления, а затем Принтеры.
выберите
Панель управления, а затем Принтеры и факсы.
выберите Настройка, а затем Принтеры.
ее. Если в меню имеется опция Использовать
Page 84

Решение 7. Очистите очередь на печать вручную
Решение: Выполните вручную очистку очереди на печать.
Очистка очереди печати вручную
1. В зависимости от операционной системы выполните одно из следующих
действий:
• Windows Vista. На панели задач Windows щелкните Пуск и выберите
Панель управления, а затем Принтеры.
• Windows XP. На панели задач Windows щелкните Пуск и выберите
Панель управления, а затем Принтеры и
факсы.
• Windows 2000. На панели задач Windows нажмите кнопку Пуск и
выберите Настройка, а затем Принтеры.
2. Чтобы открыть очередь печати, дважды щелкните значок устройства.
3. В меню Принтер щелкните Очистить очередь печати или Отменить
печать документа, затем для подтверждения щелкните Да.
4. Перезапустите компьютер и повторите печать, если в очереди печати
присутствуют документы.
5. Снова
убедитесь, что очередь печати очищена, затем повторите попытку.
Переходите к следующему решению, если очередь печати не очищена или
задания все еще не удается напечатать.
Причина: Необходимо вручную очистить очередь на печать.
Если это не помогло, используйте следующее решение.
Решение 8. Перезапустите диспетчер печати
Решение: Перезапустите диспетчер печати.
Остановка и повторный запуск диспетчера печати
1. В зависимости от операционной системы выполните одно из следующих
действий:
•Windows XP и Vista. На панели задач Windows щелкните Пуск и
выберите Панель управления.
• Windows 2000. На панели задач Windows нажмите на кнопку Пуск,
выберите Настройка, а затем - Панель управления
2. Дважды щелкните Администрирование, а
затем дважды щелкните
Службы.
3. Для остановки этой службы найдите Диспетчер очереди печати в списке
и щелкните Остановить.
4. Для повторного запуска службы щелкните Пуск, затем щелкните ОК.
5. Перезапустите компьютер и повторите печать.
Причина: Необходимо перезапустить диспетчер печати.
Если это не помогло, используйте следующее решение.
Принтер не печатает 81
Устранение неполадок
Page 85

Глава 11
Решение 9. Убедитесь, что программа не является источником проблемы
Решение: Убедитесь, что программа не является источником проблемы.
Проверка программного обеспечения
1. Закройте, а затем снова запустите программу.
2. Попробуйте повторить печать из программы.
Примечание. Принтер может не поддерживать печать из приложений
DOS. Проверьте системные требования программы, чтобы определить
используемую среду (Windows или DOS).
3. Выполните печать из программы "Блокнот", чтобы определить источник
неполадки (программное обеспечение или драйвер).
Печать из программы "Блокнот"
а. На панели задач Windows щелкните Пуск и выберите Программы или
Все программы.
б. Щелкните Стандартные, затем выберите Блокнот.
в. Введите несколько символов в "Блокнот".
г. Откройте меню Файл, затем нажмите Печать.
4. Если из "Блокнота
программы возникают ошибки, обратитесь к производителю программы для
получения поддержки.
Причина: Программе не удается правильно взаимодействовать с драйвером
принтера.
" печать выполняется успешно, а при печати из
Если принтер по-прежнему не печатает
1. Выберите раздел, который наиболее точно описывает возникшую неполадку:
Замятие бумаги
•
Закончилась бумага
•
Застряла каретка с картриджами
•
2. Если принтер по-прежнему не печатает, перезагрузите.
Документ печатается медленно
Если принтер печатает медленно, возможны несколько причин. Для получения
дополнительной информации см. следующие темы.
•
Запущено много программ
Устранение неполадок
82 Устранение неполадок
Печать сложных документов, графики или фотографий
•
Выбран режим печати 'Наилучшее' или 'Максимум dpi'
•
Принтер в режиме резервной печати
•
Устаревшая версия программного обеспечения принтера
•
Компьютер не соответствует требованиям к системе
•
Page 86

Запущено много программ
Недостаточно ресурсов компьютера для поддержки оптимальной скорости печати.
Для повышения скорости принтера закройте неиспользуемые программы при
выполнении печати.
Печать сложных документов, графики или фотографий
Документы, содержащие графику или фотографии, печатаются медленнее, чем
текстовые документы.
Выбран режим печати 'Наилучшее' или 'Максимум dpi'
Если выбрано значение качества печати Наилучшее или Максимум dpi, скорость
печати
снижается. Для увеличения скорости печати выберите другой режим
качества печати.
Принтер в режиме резервной печати
Замедление печати может быть вызвано работой принтера в резервном режиме
печати с одним картриджем. Дополнительную информацию см. в разделе
Резервный режим печати с одним картриджем.
Для увеличения скорости печати установите в принтер второй картридж.
Устаревшая версия программного обеспечения принтера
Возможно, установлена устаревшая версия программного обеспечения принтера.
Информацию об обновлении программного обеспечения принтера см. в разделе
Загрузка обновлений программного обеспечения принтера.
Компьютер не соответствует требованиям к системе
Если на компьютере недостаточно памяти (ОЗУ) или свободного места на жестком
диске, принтеру потребуется больше времени для обработки заданий.
1. Убедитесь, что свободное место на жестком диске, объем ОЗУ и
быстродействие процессора на компьютере отвечают системным требованиям.
Системные требования указаны в файле
принтеру.
2. Чтобы освободить место на жестком диске, удалите ненужные файлы.
Неполадки с картриджем
Если принтер стал печатать медленнее или не печатает, возможна проблема с
картриджем. Для получения дополнительной информации см. следующие темы.
•
Сообщения об ошибках с картриджами
•
Застряла каретка с картриджами
Сообщения об ошибках с картриджами
После установки картриджа один или оба индикатора состояния картриджа
начинают мигать. Принтер не будет печатать. На экране компьютера может быть
показано одно из следующих сообщений.
Readme, который прилагается к
Устранение неполадок
Неполадки с картриджем 83
Page 87

Глава 11
Неполадки с картриджем
Неправильные картриджи
Картриджи неправильно установлены
Картриджи отсутствуют
Примечание. В следующих процедурах "проблемный" картридж
определяется по мигающему индикатору. Левый индикатор мигает при
возникновении проблем с трехцветным картриджем (слева), а правый мигает
при возникновении проблем с черным картриджем (справа). Если мигают оба
индикатора, либо возникла проблема с обоими картриджами, либо принтер не
может определить проблемный картридж.
Определение картриджа, с которым возникла проблема
1. Убедитесь, что принтер включен.
2. Откройте крышку принтера. Подождите, пока каретка с картриджами
переместится в правую часть принтера и остановится.
3. Извлеките трехцветный картридж из гнезда слева. Нажмите на картридж и
извлеките его из каретки.
4. Закройте крышку принтера.
5. Убедитесь, что ошибка устранена.
• Если ошибка устранена, проблема возникла с трехцветным картриджем.
• Если ошибка остается, переходите к следующему шагу.
Устранение неполадок
84 Устранение неполадок
Page 88

6. Откройте крышку и переустановите трехцветный картридж. Для этого извлеките
его и вставьте в гнездо слева. Затем надавите картридж вперед до щелчка.
7. Повторите действия для извлечения другого картриджа из правого гнезда.
8. Убедитесь, что ошибка устранена.
• Если ошибка устранена, проблема возникла с черным картриджем.
• Если ошибка остается, проблема возникла с обоими картриджами.
9. После определения неисправного картриджа выполните следующие действия.
Следуйте приведенным ниже инструкциям в указанном порядке. Если индикатор
состояния картриджа больше не
•
Решение 1. Извлеките картриджи и установите их снова
Решение 2. Очистите контакты картриджа
•
Решение 3. Печать в резервном режиме
•
мигает, проблема устранена.
Решение 1. Извлеките картриджи и установите их снова
Решение: Возможно, отсутствует электрический контакт между картриджем и
принтером. В этом случае извлечение и повторная установка картриджа могут
устранить проблему.
Примечание. HP не гарантирует качество переработанных или повторно
заправленных картриджей.
Проверка и установка подходящих картриджей
1. Убедитесь, что принтер включен. Если кнопка Питание не светится,
нажмите ее.
2. Откройте крышку принтера и дождитесь полной остановки каретки.
3. Для извлечения проблемного картриджа слегка нажмите на него.
4. Извлеките картридж из каретки и осмотрите его.
Внимание Не прикасайтесь к медным электрическим контактам и
чернильным соплам.
Неполадки с картриджем 85
Устранение неполадок
Page 89

Глава 11
1 Чернильные сопла (не прикасайтесь)
2 Медные контакты
• Убедитесь в отсутствии загрязнений на контактах.
• Убедитесь, что удалена пластиковая лента, закрывающая сопла.
Внимание Не удаляйте медные полоски электрических контактов.
5. Проверьте номер на этикетке картриджа и убедитесь, что этот картридж
совместим с принтером. Совместимые картриджи перечислены в
справочном руководстве, прилагаемом к принтеру.
1 Номер
6. Если картридж имеет неправильный номер, установите новый картридж.
Дополнительную информацию см. в разделе
7. Закройте крышку принтера.
Если это не помогло, используйте следующее решение.
Устранение неполадок
Решение 2. Очистите контакты картриджа
Решение: Если картридж имеет правильный номер и предыдущее решение
не помогло устранить проблему, попробуйте очистить картридж.
Дополнительную информацию см. в разделе
86 Устранение неполадок
Инструкции по установке.
Очистка картриджей вручную.
Page 90

Если после очистки картриджа индикатор состояния продолжает мигать,
замените картридж. Дополнительную информацию см. в разделе
картриджей.
Если это не помогло, используйте следующее решение.
Решение 3. Печать в резервном режиме
Решение: Если картридж для замены отсутствует, можно продолжить печать
в резервном режиме. Извлеките проблемный картридж и продолжите печать с
оставшимся картриджем.
Дополнительную информацию см. в разделе
картриджем.
Застряла каретка с картриджами
Каретка с картриджами может остановиться ближе к какому-либо краю или
посередине принтера. В таком случае говорят, что каретка застряла. При этом
может появиться сообщение Препятствие на пути каретки.
Воспользуйтесь следующими решениями.
•
Решение 1. Выключите, а затем включите питание
Решение 2. Устраните замятие бумаги
•
Решение 3. Переместите каретку
•
Решение 4. Проверьте источник питания
•
Решение 5. Извлеките картриджи и установите их снова
•
Замена
Резервный режим печати с одним
Решение 1. Выключите, а затем включите питание
Решение: Выключите, а затем снова включите питание.
Внимание Проверьте отсутствие незакрепленных или дефектных
деталей. Если обнаружены незакрепленные или дефектные детали, см.
www.hp.com/support.
Неполадки с картриджем 87
Устранение неполадок
Page 91

Глава 11
Выключение принтера
1. Для выключения принтера нажмите и отпустите кнопку Питание. Если
принтер не выключается, переходите к следующему решению.
2. После выключения принтера нажмите кнопку Питание, чтобы включить его
снова.
Примечание. Для разогрева принтера может потребоваться до двух
минут. При этом могут мигать индикаторы и перемещаться каретка.
Перед выполнением следующего шага дождитесь завершения
процедуры прогрева принтера.
3. Если индикатор питания светится и не мигает, напечатайте страницу
самопроверки. Дополнительную информацию см. в разделе
Печать
тестовой страницы.
Если это не помогло, используйте следующее решение.
Решение 2. Устраните замятие бумаги
Решение: Устраните замятие бумаги в принтере. Дополнительную
информацию см. в разделе
Замятие бумаги.
Если это не помогло, используйте следующее решение.
Устранение неполадок
Решение 3. Переместите каретку
Решение: Если каретка принтера по-прежнему не двигается, попробуйте
переместить ее, как описано в следующей процедуре.
Перемещение каретки
1. Нажмите кнопку Питание для выключения принтера, а затем отсоедините
кабель питания.
2. Откройте крышку принтера и попробуйте переместить каретку рукой в
разные стороны.
1 Каретка за крышкой доступа
88 Устранение неполадок
Page 92

Если каретка не двигается, возможно, требуется ремонт принтера. Если
каретка двигается, приступайте к выполнению следующего шага.
3. Убедитесь, что картриджи надежно зафиксированы в каретке и в них
имеются чернила. Также убедитесь, что на пути каретки нет препятствий.
4. Аккуратно перемещая каретку влево и вправо убедитесь, что она может
свободно двигаться по направляющей принтера.
препятствия.
5. Закройте крышку принтера и подсоедините кабель питания.
6. Нажмите кнопку Питание для включения принтера.
7. Чтобы проверить устранение проблемы, повторите печать.
Если это не помогло, используйте следующее решение.
Решение 4. Проверьте источник питания
Решение: Убедитесь, что принтер надежно подключен к подходящему
источнику питания.
Проверка источника питания
1. Убедитесь, что компьютер и принтер имеют подходящие штепсельные
вилки для данной страны/региона.
2. Отсоедините кабель принтера от удлинителя или сетевого фильтра, а затем
подключите его непосредственно к заземленной (трехконтактной) розетке.
3. Чтобы проверить устранение проблемы, повторите
Устраните любые
печать.
Примечание. Если печать выполняется при непосредственном
подключении кабеля питания принтера к розетке, возможно, при
подключении через удлинитель или сетевой фильтр не хватает
напряжения для устройства.
Если это не помогло, используйте следующее решение.
Решение 5. Извлеките картриджи и установите их снова
Решение: Неправильное расположение или установка картриджей может
привести к застреванию каретки. Извлеките картриджи, а затем установите их
снова. Дополнительную информацию см. в разделе
Неполадки с бумагой
Для устранения замятия бумаги и решения других проблем, связанных с бумагой,
см. следующие темы.
•
Замятие бумаги
Не выполняется подача бумаги в принтер
•
Закончилась бумага
•
Принтер печатает одновременно на нескольких листах
•
Инструкции по установке.
Устранение неполадок
Неполадки с бумагой 89
Page 93

Глава 11
Замятие бумаги
Устранение замятия бумаги
1. Извлеките бумагу из лотка для бумаги.
2. При печати этикеток убедитесь, что этикетка не отклеилась от листа во время
прохождения через механизм принтера.
3. Выключите принтер.
4. Отсоедините кабель питания принтера от электрической розетки.
5. Снимите заднюю крышку. Нажмите на ручку вправо, потяните и снимите
крышку.
Устранение неполадок
6. Извлеките замятую бумагу сзади принтера и надежно установите на место
заднюю крышку.
7. Если замятую бумагу не удается извлечь сзади принтера, поднимите крышку
принтера, удалите замятую бумагу спереди принтера и опустите крышку.
Внимание Удаляйте замятую бумагу аккуратно, чтобы не повредить
принтер при извлечении бумаги спереди принтера.
8. Снова загрузите бумагу в лоток для бумаги.
9. Подключите кабель питания принтера к электрической розетке.
10. Включите принтер.
11. Распечатайте документ еще раз.
90 Устранение неполадок
Page 94

Примечание. Если замятия бумаги возникают слишком часто, попробуйте
использовать более плотную бумагу. Сведения о плотности бумаги см. в
разделе
Не выполняется подача бумаги в принтер
Решение: Выполните следующие действия.
• Уменьшите количество листов в лотке для бумаги.
• Извлеките и снова загрузите бумагу в лоток.
• Используйте бумагу другого типа.
• Не смешивайте во входном лотке бумагу разных типов.
Закончилась бумага
Воспользуйтесь следующими решениями.
•
Решение 1. Убедитесь, что в лотке есть бумага
Решение 2. Проверьте заднюю крышку принтера
•
Решение 3. Проверьте бумагу
•
Решение 4. Используйте набор HP для очистки роликов подачи
•
Решение 5. Очистите ролики
•
Решение 6. Обратитесь в службу поддержки HP
•
Решение 1. Убедитесь, что в лотке есть бумага
Решение: Если лоток пуст, загрузите бумагу.
Причина: В лотке не было бумаги.
Технические характеристики принтера.
Решение 2. Проверьте заднюю крышку принтера
Решение: Если задняя крышка была снята для устранения замятия бумаги,
установите ее на место. Аккуратно надавите на крышку, чтобы она
зафиксировалась со щелчком.
Причина: Задняя крышка была снята с устройства.
Неполадки с бумагой 91
Устранение неполадок
Page 95

Глава 11
Если это не помогло, используйте следующее решение.
Решение 3. Проверьте бумагу
Решение: Проверьте загруженную в лоток бумагу и параметры печати.
Проверка бумаги в лотке для бумаги
1. Если устройство включено, отсоедините от него кабель питания.
2. Подождите 30 секунд, а затем снова подсоедините кабель питания к
разъему на задней панели устройства.
3. Если устройство не включено, включите его с помощью кнопки Питания.
Извлеките стопку бумаги из лотка и убедитесь, что вся используемая бумага
4.
одного типа и формата.
5. Если бумага порвана, загрязнена, измята или имеет изгибы, замените ее.
Если бумага скручена, аккуратно разогните ее в противоположном
направлении до выравнивания или замените бумагу.
Примечание. До устранения неполадки используйте с устройством
обычную бумагу.
6. Выровняйте стопку бумаги на плоской поверхности.
7. Убедитесь, что стопка бумаги содержит от 10 до 25 листов.
8. Загрузите стопку бумаги в лоток для бумаги коротким краем вперед и
стороной для печати вниз. Сдвиньте стопку бумаги вперед до упора.
9. Пододвиньте направляющую ширины бумаги вплотную к краю стопки
бумаги.
10. Убедитесь, что указанный для печати размер и тип бумаги соответствует
Устранение неполадок
бумаге, загруженной во входной лоток.
Для получения информации о проверке и изменении этих параметров см.
следующие задачи.
11. Повторите печать.
92 Устранение неполадок
Примечание. Не перегружайте лоток для бумаги. Убедитесь, что
стопка бумаги помещается в лоток и толщина стопки не превышает
высоты направляющей ширины бумаги.
Page 96

Выбор размера бумаги
1. Убедитесь, что во входной лоток загружена бумага.
2. В меню Файл используемого приложения выберите Печать.
3. Убедитесь, что выбран правильный принтер.
4. Нажмите кнопку, с помощью которой открывается диалоговое окно
Свойства принтера.
В зависимости от используемой программы эта кнопка может называться
Свойства, Параметры, Настройка принтера, Принтер или
Предпочтения.
5. Щелкните вкладку
Функции.
6. В области Параметры изменения размера выберите соответствующий
размер бумаги в списке Размер.
В следующей таблице указаны рекомендуемые размеры для различных
типов бумаги, которую можно загрузить во входной лоток. Просмотрите
список Размер и найдите размер, соответствующий используемой бумаге.
Тип бумаги Рекомендуемый размер бумаги
Копировальная,
многофункциональная
или обычная бумага
Конверты Подходящий размер конверта из списка
Бумага для
поздравительных
открыток
Каталожные карточки Соответствующий размер карточки из списка (если
Бумага для струйной
печати
Переводные картинки
для футболок
Этикетки Letter или A4
Фирменный бланк Letter или A4
Фотобумага для
панорам
Фотобумага 10 х 15 см (с отрывной полосой), 4 х 6 дюймов (с
Прозрачные пленки Letter или A4
Бумага нестандартного
размера
Letter или A4
Letter или A4
указанные размеры не подходят, можно указать
нестандартный размер)
Letter или A4
Letter или A
Соответствующий размер для панорамы из списка (если
указанные размеры не подходят, можно указать
нестандартный размер)
отрывной полосой), Letter, A4 или другой размер из
списка
Нестандартная бумага
Неполадки с бумагой 93
Устранение неполадок
Page 97

Глава 11
Выбор конкретного типа бумаги
1. Откройте
Диалоговое окно 'Свойства принтера'.
2. Откройте вкладку Функции.
3. В списке Тип бумаги нажмите Дополнительно и выберите требуемый тип
бумаги.
4. Нажмите OK.
5. Выберите остальные требуемые параметры печати, затем нажмите кнопку
OK.
Причина: Возникли неполадки с загруженной в лоток бумагой или
несоответствие параметров печати.
Если это не помогло, используйте следующее решение.
Решение 4. Используйте набор HP для очистки роликов подачи
Решение: Для устранения этой неполадки и очистки роликов подачи для
некоторых устройств Deskjet требуется специальный набор HP для очистки
роликов подачи. Сведения о применимости этого набора к используемому
устройству см. по адресу:
www.hp.com/support.
Чтобы получить дополнительную информацию об этом наборе и выяснить,
требуется ли он для используемого устройства, выполните поиск строки "HP
Paper Feed Cleaning Kit".
Причина: Ролики подачи бумаги нуждались в очистке с помощью набора HP
для очистки роликов подачи.
Если это не помогло, используйте следующее решение.
Решение 5. Очистите ролики
Решение: Очистите ролики.
Подготовьте следующие материалы.
• Ткань без ворса или любой мягкий материал, который не будет распадаться
на части или оставлять волокна.
• Дистиллированная, фильтрованная или бутилированная вода.
Устранение неполадок
94 Устранение неполадок
Page 98

Очистка роликов
1. Выключите устройство и отсоедините кабель питания.
2. Снимите заднюю крышку для доступа к роликам.
3. Смочите ткань без ворса дистиллированной или чистой водой и тщательно
отожмите лишнюю воду.
4. Удалите грязь и пыль с резиновых роликов.
5. Установите на место заднюю крышку. Аккуратно надавите на крышку, чтобы
она зафиксировалась со щелчком.
6. Подсоедините кабель питания и включите устройство.
7. Повторите печать.
Причина: Ролики были загрязнены и нуждались в очистке.
Если это не помогло, используйте следующее решение.
Решение 6. Обратитесь в службу поддержки HP
Решение: Если выполнены все действия, описанные в предыдущих разделах,
обратитесь в службу технической поддержки HP.
См. информацию по адресу:
www.hp.com/support.
При необходимости выберите страну/регион, а затем щелкните Связь с HP для
получения информации о технической поддержке по телефону.
Причина: Требуется обслуживание устройства.
Принтер печатает одновременно на нескольких листах
Если принтер печатает одновременно на нескольких листах, проверьте
следующее.
•
Плотность бумаги
Возможно, бумага загружена неправильно
•
Плотность бумаги
Принтер может подавать на печать несколько листов одновременно в том случае,
если плотность бумаги ниже рекомендуемой для данного принтера. Используйте
Устранение неполадок
Неполадки с бумагой 95
Page 99

Глава 11
бумагу, плотность которой соответствует рекомендуемым характеристикам.
Дополнительную информацию см. в разделе
Плотность бумаги.
Возможно, бумага загружена неправильно
Возможно, принтер печатает одновременно на нескольких листах из-за того, что
бумага задвинута в лоток слишком глубоко или направляющие бумаги не
придвинуты вплотную к краю бумаги. Перезагрузите бумагу в лоток для бумаги,
задвигая бумагу до упора и затем выравнивая направляющие бумаги точно по краю
стопки бумаги.
Принтер
может подавать на печать несколько листов одновременно в том случае,
если в него загружена бумага различных типов. Например, фотобумага смешана с
обычной бумагой. Освободите лоток для бумаги и загрузите в него бумагу только
того типа, который подходит для распечатываемого документа.
Фотографии печатаются неправильно
Если фотографии печатаются неправильно, проверьте лоток для бумаги или
параметры принтера.
•
Проверка лотка для бумаги
Проверка свойств принтера
•
Проверка лотка для бумаги
1. Убедитесь, что фотобумага размещена в лотке для бумаги стороной для печати
вниз.
2. Продвиньте бумагу вперед до упора.
3. Сдвиньте направляющую бумаги вплотную к краю бумаги.
Не прижимайте направляющую слишком плотно к бумаге, чтобы бумага не
сгибалась и не скручивалась.
Дополнительную информацию см. в следующих разделах.
•
Печать документов
Печать фотографий
•
Проверка свойств принтера
Откройте Диалоговое окно 'Свойства принтера' и проверьте значения следующих
параметров.
Вкладка Параметр
Устранение неполадок
Функции
96 Устранение неполадок
Размер: соответствующий размер бумаги.
Тип бумаги: соответствующая фотобумага.
Качество печати: Наилучшее или Максимум dpi
Примечание. Дополнительную информацию о включении
режима "Максимум dpi" см. в разделе
Максимум dpi.
Page 100

Проблемы с документами без полей
При возникновении проблем с печатью документов и фотографий без полей
используйте рекомендации и решения в следующих темах.
•
Рекомендации по печати без полей
Изображение печатается под углом
•
Блеклая печать по краям фотографии
•
Фотография имеет нежелательное поле
•
Рекомендации по печати без полей
При выполнении печати фотографий или брошюр без полей следуйте
приведенным ниже рекомендациям:
• Убедитесь в том, что размер бумаги, указанный в списке Размер бумаги на
вкладке Профили печати, соответствует размер бумаги, загруженной в лоток
для бумаги.
• Выберите соответствующий тип бумаги в списке Тип бумаги на вкладке
Профили печати.
• При печати оттенками серого
Печать в оттенках серого на вкладке Цвет.
• Не распечатывайте документы без полей в резервном режиме печати с одним
картриджем. При печати документов без полей всегда проверяйте, чтобы в
принтере было установлено два картриджа.
Дополнительную информацию см. в разделе
картриджем.
выберите значение Высокое качество в поле
Резервный режим печати с одним
Изображение печатается под углом
Проверьте, нет ли неполадок с исходным изображением. Например, при печати
отсканированного изображения возможны дефекты, вызванные перекосом
изображения
Устранение неполадок
Проблемы с документами без полей 97
 Loading...
Loading...