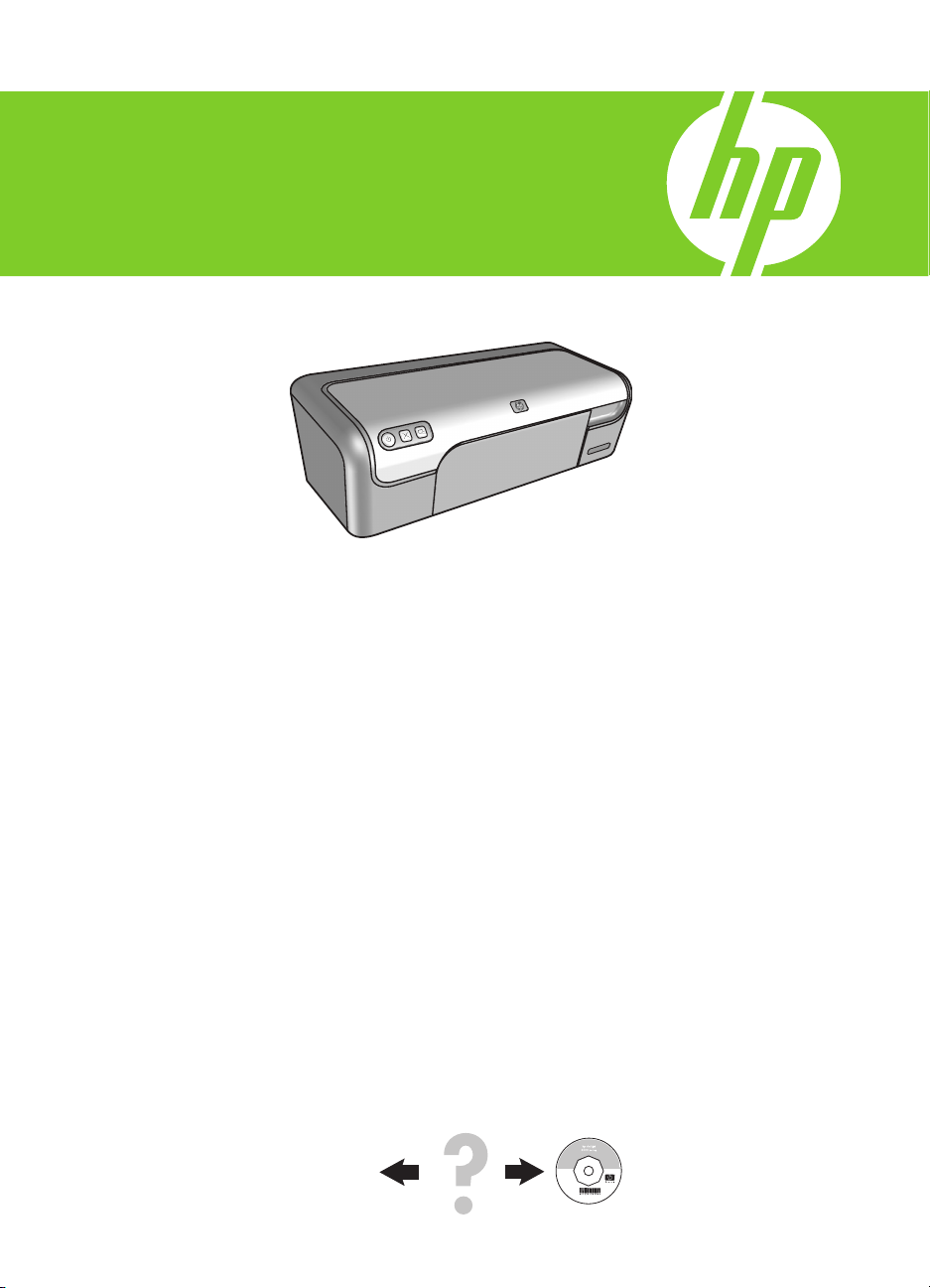
HP Deskjet D2400 series
Справочное руководство
Teatmik
Bendrosios instrukcijos
Uzziņu rokasgrāmata
Для Windows.
Информацию по
установке принтера
см. в руководстве по
установке. Подробнее о
работе с принтером см.
справку, установленную
на компьютере после
установки принтера.
Для Macintosh.
Информацию по
установке принтера
см. в руководстве по
установке. Информацию
по работе с принтером
см. в электронном
справочном руководстве,
находящемся на компактдиске с программным
обеспечением в папке
‘Help’.
Дополнительная справка Kas vajate veel abi? Reikia daugiau informacijos? Nepieciešama papildu
Windows: printeri
seadistamise kohta saate
teavet installijuhendist.
Printeri kasutamise
teavet vaadake printeri
tarkvara-CD kaustas
Help (Spikker) asuvast
elektroonilisest
kasutusjuhendist.
Macintosh: printeri
seadistamise kohta saate
teavet installijuhendist.
Printeri kasutamise
teavet vaadake printeri
tarkvara-CD kaustas
Help (Spikker) asuvast
elektroonilisest
kasutusjuhendist.
„Windows“: informacijos
apie spausdintuvo
nustatymą ieškokite
spausdintuvo nustatymo
vadove. Informacijos, kaip
naudotis spausdintuvu,
ieškokite elektroninėse
bendrosiose instrukcijose,
esančiose spausdintuvo
programinės įrangos
kompaktinio disko žinyno
aplanke.
„Macintosh“: informacijos
apie spausdintuvo nustatymą
ieškokite spausdintuvo
nustatymo vadove.
Informacijos, kaip naudotis
spausdintuvu, ieškokite
elektroninėse bendrosiose
instrukcijose, esančiose
spausdintuvo programinės
įrangos kompaktinio disko
žinyno aplanke.
Windows: informāciju
par printera uzstādīšanu
skatiet uzstādīšanas
pamācībā. Informāciju par
printera lietošanu skatiet
uzziņu rokasgrāmatā,
kas atrodas mapē Help
printera programmatūras
kompaktdiskā.
Macintosh: informāciju
par printera uzstādīšanu
skatiet uzstādīšanas
pamācībā. Informāciju par
printera lietošanu skatiet
uzziņu rokasgrāmatā,
kas atrodas mapē Help
printera programmatūras
kompaktdiskā.
palīdzība?
www.hp.com/support
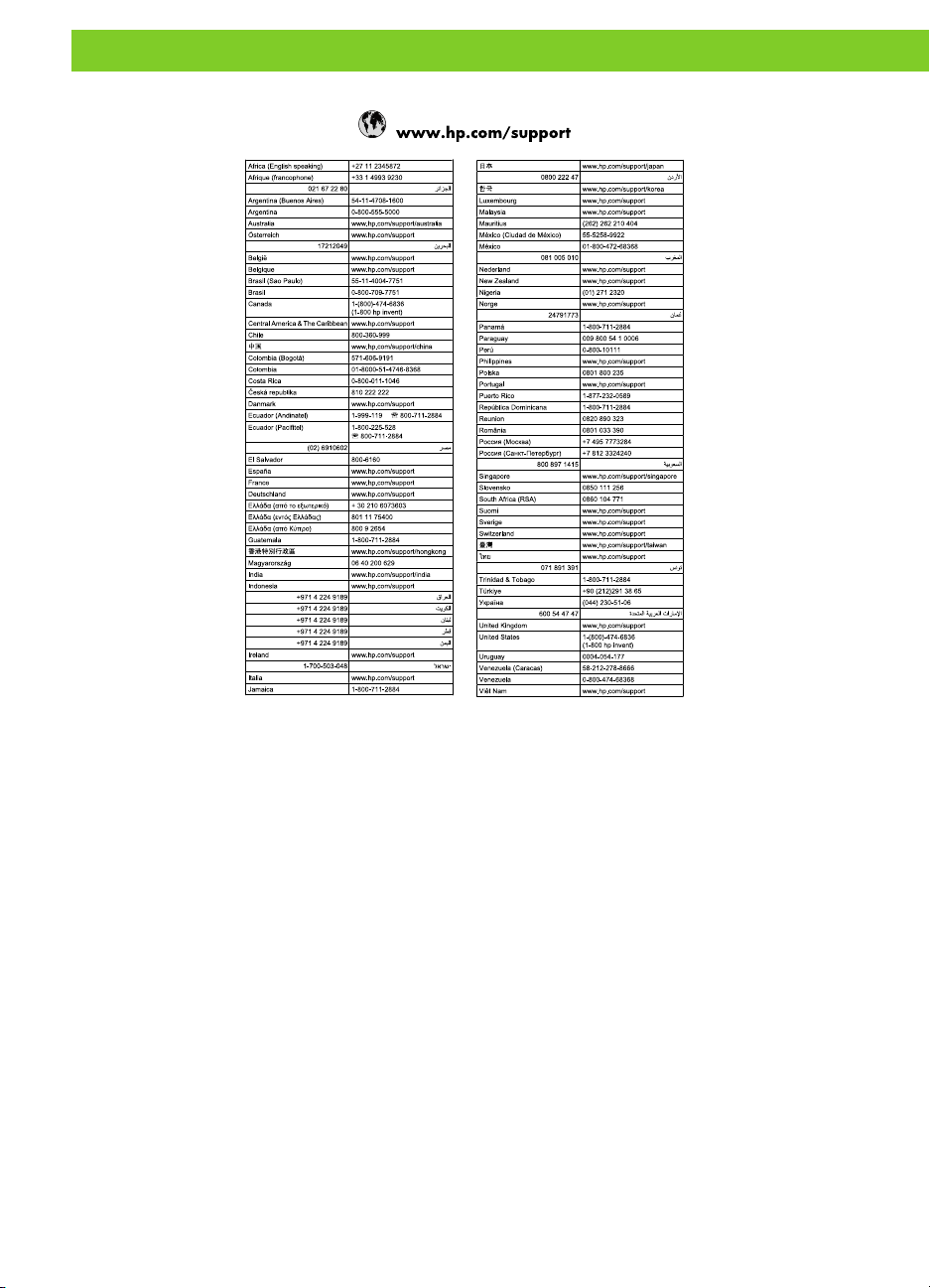
Уведомление
Сведения, содержащиеся в настоящем документе,
могут быть изменены без уведомления. С сохранением
всех прав. Воспроизведение, адаптация и перевод
без предварительного письменного разрешения
Hewlett-Packard запрещены, за исключением случаев,
предусмотренных законодательством по защите
авторских прав. Компания HP не предоставляет
каких-либо гарантий на изделия и услуги, кроме явно
указанных в гарантийных обязательствах, прилагаемых
к изделиям и услугам. Никакая часть данного документа
не может рассматриваться как дополнительные
гарантийные обязательства. Компания HP не несет
ответственности за технические или редакторские
ошибки и упущения в настоящем документе.
Pastaba
Šiame dokumente teikiama informacija gali būti pakeista be
įspėjimo. Visos teisės saugomos. Šią medžiagą kopijuoti,
adaptuoti arba versti be išankstinio „Hewlett-Packard“
leidimo draudžiama, išskyrus atvejus, kai kitaip leidžiama
pagal autorių teises. Vienintelės HP gaminių ir paslaugų
garantijos išdėstytos kartu su šiais gaminiais ir paslaugomis
teikiamuose specialiuose garantijos pareiškimuose. Niekas
neturėtų būti vertinama kaip papildoma garantija. HP nėra
atsakinga už čia esančias technines arba redakcines klaidas
ar praleidimus.
Märkus
Käesolevas dokumendis sisalduvat teavet võidakse ette
teatamata muuta. Kõik õigused on kaitstud. Käesoleva
materjali reprodutseerimine, adapteerimine või tõlkimine
ilma Hewlett-Packardi väljastatud eelneva kirjaliku loata
on keelatud, välja arvatud autorikaitseseadustega lubatud
määral. Ainsad HP toodetele ja teenustele kehtivad garantiid
on toodud nende toodete ja teenustega kaasas olevates
garantiikirjades. Käesolevas dokumendis avaldatut ei või
mingil juhul tõlgendada täiendava garantii pakkumisena.
HP ei vastuta siin leiduda võivate tehniliste või toimetuslike
vigade ega väljajättude eest.
Paziņojums
Šajā dokumentā ietvertā informācija var tikt mainīta
bez brīdinājuma. Visas tiesības paturētas. Šī materiāla
pavairošana, adaptēšana un tulkošana bez iepriekšējas
Hewlett-Packard rakstiskas atļaujas ir aizliegta, izņemot
autortiesību likumos atļautajos gadījumos. Vienīgās
HP produktiem un pakalpojumiem noteiktās garantijas ir
formulētas tiešās garantijas paziņojumos, kas paredzēti
attiecīgajiem produktiem un pakalpojumiem. Nekas no šeit
minētā nevar tikt uzskatīts par papildu garantiju nodrošinošu
faktoru. HP neuzņemas atbildību par šeit esošajām
tehniskajām un drukas kļūdām vai izlaidumiem.
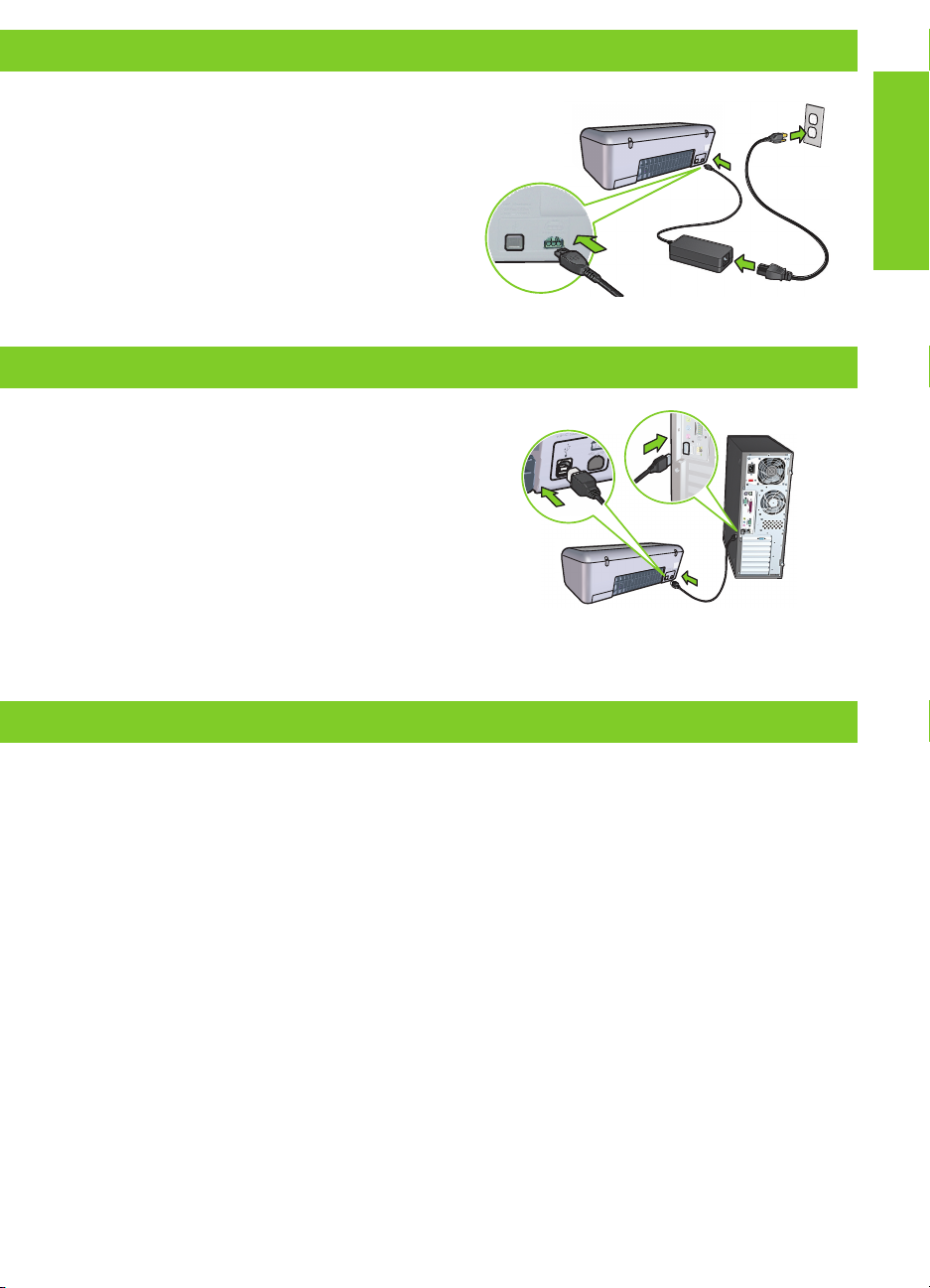
Справка по установке
Отсутствие питания
Необходимо проверить следующее:
Кабель питания подключен к электрической розетке.
•
Кабель питания надежно подключен к источнику
•
питания или к адаптеру.
Кабель питания надежно подключен к принтеру.
•
Справка по установке Windows
Не работает при включении
Убедитесь, что принтер подсоединен и включен.
•
Необходимо помнить, что кабель USB
•
подсоединяется к принтеру и к компьютеру только
после появления соответствующего запроса.
Убедитесь в том, что кабель USB надежно
•
подсоединен как к компьютеру, так и к принтеру.
Подсоедините кабель USB напрямую к компьютеру,
•
а не через концентратор USB.
Русский
Справка по печати
Принтер подает несколько
листов бумаги одновременно
При возникновении этой неполадки необходимо
проверить следующее.
Плотность бумаги: Необходимо использовать
•
бумагу с рекомендованными характеристиками.
Бумага формата Letter: 65 - 90 г/м²
Бумага формата Legal: 70 - 90 г/м²
Конверты: 70 - 90 г/м²
Карточки: До 200 г/м²
Фотобумага: До 280 г/м²
Лоток для бумаги: Загрузите повторно бумагу в
•
лоток для бумаги, задвинув стопку бумаги в лоток
до упора и затем установив направляющую бумаги
вплотную к краю стопки.
Принтер не выполняет
подачу бумаги
Выполните следующие действия.
Извлеките часть бумаги из входного лотка.
•
Извлеките бумагу из входного лотка, а затем
•
загрузите ее заново.
Не загружайте в принтер одновременно бумагу
•
разных типов.
Попробуйте использовать бумагу другого типа.
•
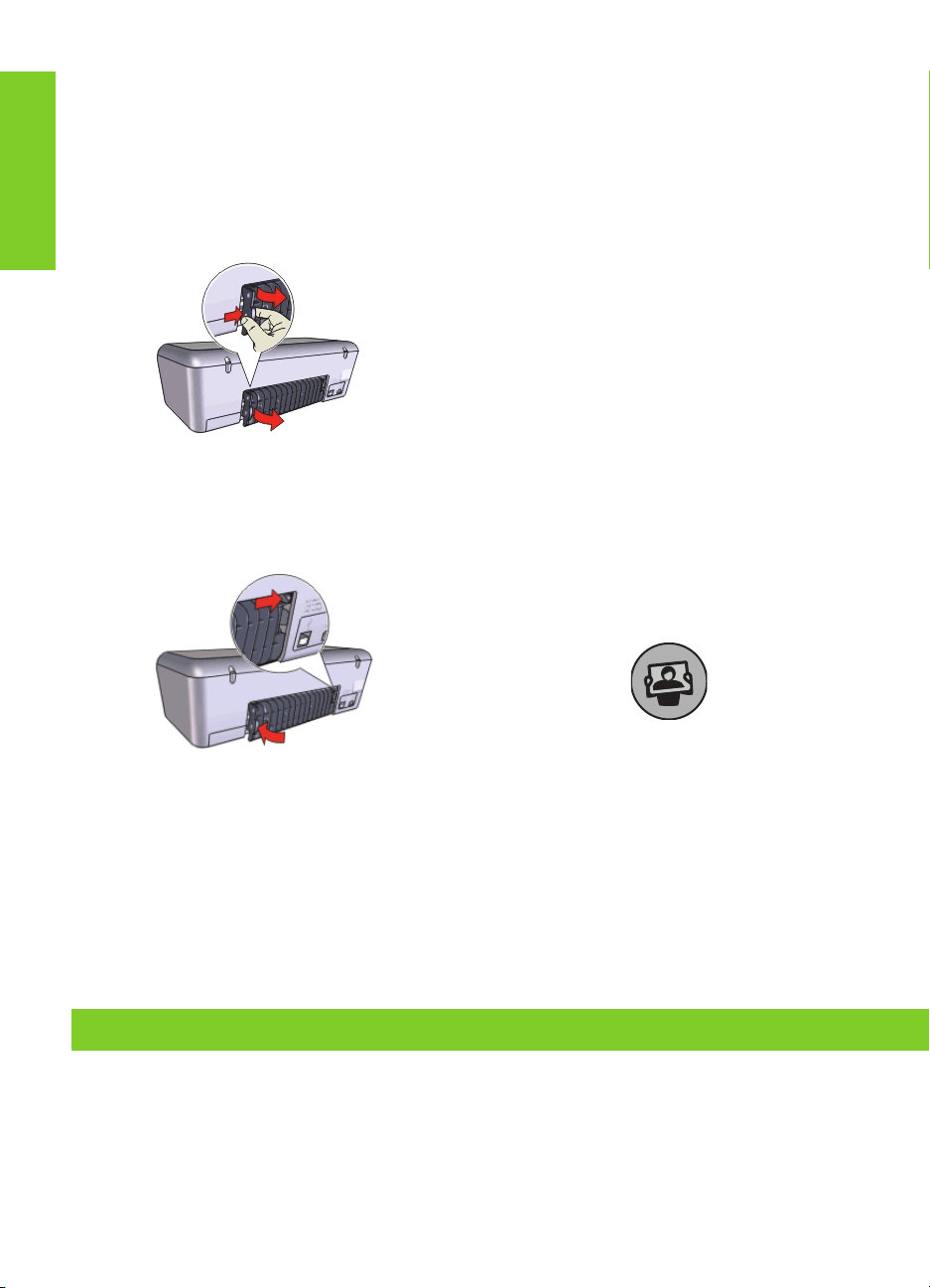
Замятие бумаги
Удалите бумагу из лотка для бумаги.
1.
При печати этикеток убедитесь, что этикетка не
2.
отделилась от основы при прохождении через
механизмы принтера.
Выключите принтер.
3.
Отключите шнур питания принтера от розетки
4.
электросети.
Снимите заднюю дверцу принтера. Сдвиньте
5.
Русский
рукоятку вправо и вытяните на себя дверцу.
Извлеките замятую бумагу со стороны задней
6.
панели принтера и аккуратно установите на место
заднюю дверцу.
Задание на печать застряло
в очереди (Windows)
Если печать была прервана до окончания выполнения
задания на печать, это задание на печать может застрять
в очереди на печать.
Убедитесь, что для печати документов используется
•
принтер по умолчанию. Откройте папку ‘Принтеры’
или ‘Принтеры и факсы’ и убедитесь, что рядом со
значком данного принтера установлен флажок. Если
одному и тому же принтеру соответствует несколько
значков, удалите лишние значки.
Убедитесь, что принтер не переведен в режим
•
‘Приостановить печать’. Щелкните правой кнопкой
мыши на значке принтера и просмотрите контекстное
меню.
Если служба печати не отвечает, перейдите в папку
•
‘Администрирование’, выберите ‘Службы’, затем
выберите ‘Диспетчер очереди печати’. Нажмите
‘Стоп’, а затем ‘Пуск’ для перезапуска службы
печати.
Кнопка ‘Photosmart Essential’
не отвечает
Если нажатие кнопки ‘Photosmart Essential’ не вызывает
никаких действий, необходимо установить программное
обеспечение HP Photosmart Software, входящее
в комплект поставки принтера. После установки
программного обеспечения необходимо перезапустить
компьютер.
Если замятую бумагу не удается извлечь с задней
7.
стороны принтера, поднимите крышку принтера,
извлеките бумагу со стороны передней панели и
опустите крышку.
Загрузите заново бумагу в лоток для бумаги.
8.
Подключите шнур питания принтера к розетке
9.
электросети.
Включите принтер.
10.
Напечатайте документ повторно.
11.
Минимальные системные требования
Подробнее о минимальных системных требованиях см.
в файле Readme.
Чернила из картриджей используются в ходе печати
для различных целей, включая процесс инициализации,
когда выполняется подготовка устройства и картриджей
к печати, и процесс обслуживания печатной головки,
при котором выполняется чистка сопел для плавной
выдачи чернил. Кроме того, некоторое количество
чернил остается в картридже даже после завершения
его использования. Для получения дополнительной
информации см. www.hp.com/go/inkusage.
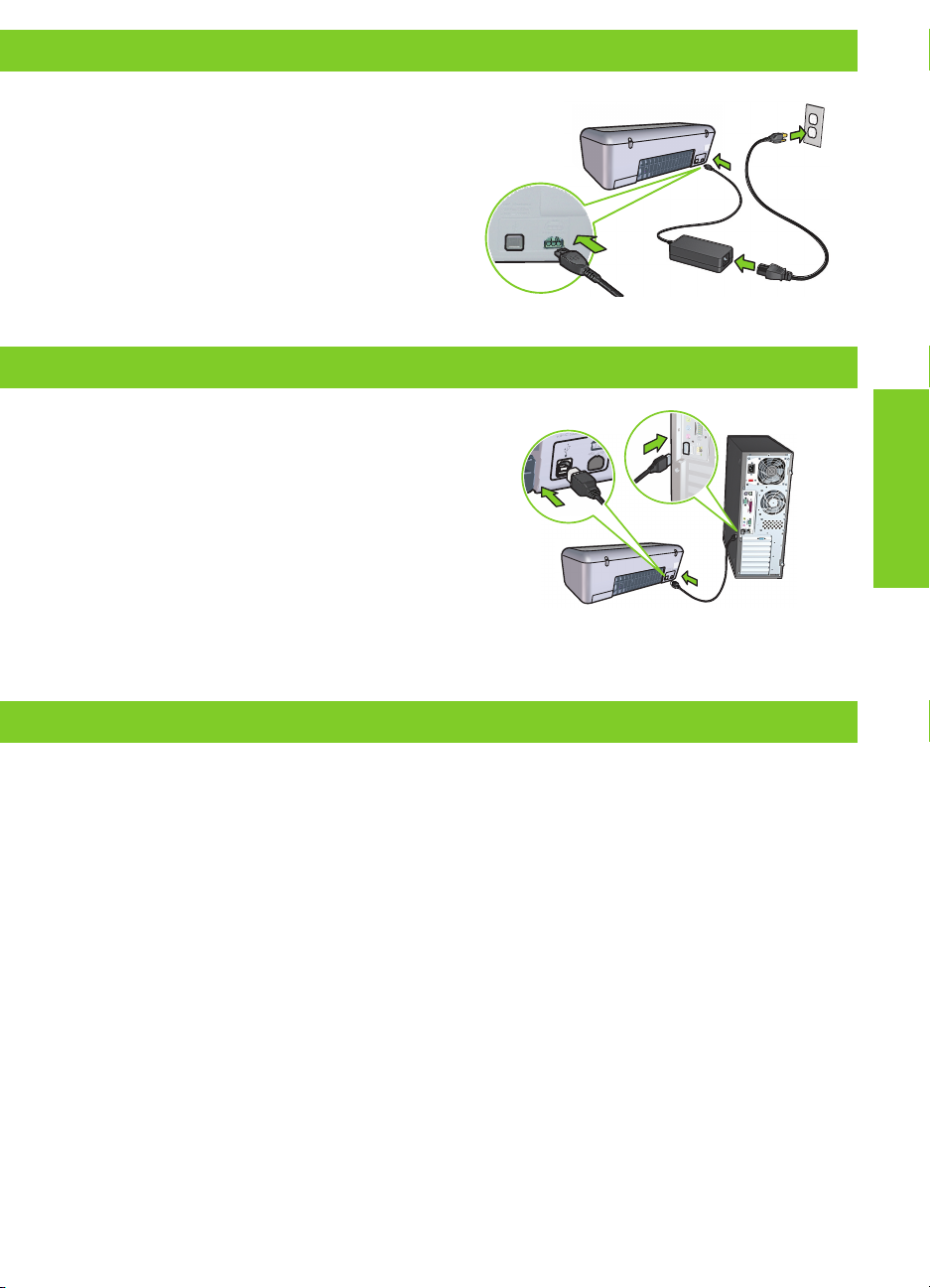
Installispikker
Toide puudub?
Kontrollige, kas:
Printeri toitejuhe on vooluvõrku ühendatud.
•
Toitejuhe on vooluvõrku või toiteplokiga korralikult
•
ühendatud.
Toiteplokk on printeriga korralikult ühendatud.
•
Windowsi installispikker
Isehäälestus puudub?
Veenduge, et printer oleks ühendatud ja sisse lülitatud.
•
Veenduge, et ühendate printeri ja arvuti vahelise
•
USB-kaabli alles siis, kui teil palutakse seda teha.
Veenduge, et USB-kaabel oleks arvuti ja printeriga
•
korralikult ühendatud.
Ühendage USB-kaabel arvutiga otse. Ärge kasutage
•
ühendamisel USB-jaoturit.
Eesti
Printeri spikker
Printer prindib korraga mitmele
lehele
Kui see juhtub, kontrollige järgmist:
Paberi kaal: kasutage paberit, mis vastab nõutud
•
tehnilistele andmetele.
Letter-paber: 65–90 g/m² (16–24 naela)
Legal-paber: 70–90 g/m² (20–24 naela)
Ümbrikud: 70–90 g/m² (20–24 naela)
Kaardid: kuni 200 g/m² (registrikaartide puhul kuni
110 naela)
Fotopaber: kuni 280 g/m² (registrikaartide puhul kuni
75 naela)
Paberisalv: sisestage paber uuesti paberisalve, lükates
•
paberit seni, kuni tunnete takistust. Seejärel nihutage
paberijuhik tugevalt vastu paberipaki serva.
Printerisse ei saa paberit sööta
Proovige ühte või mitut järgmist lahendust:
Vähendage söötesalves lehtede arvu.
•
Eemaldage söötesalvest paber ja sisestage see uuesti.
•
Kasutage korraga ainult ühte tüüpi pabereid.
•
Kasutage teist tüüpi paberit.
•

Paberiummistus
Eemaldage paberisalvest paber.
1.
Siltide printimisel veenduge, ega mõni silt pole printeri
2.
läbimisel sildilehelt lahti tulnud.
Lülitage printer välja.
3.
Lahutage printeri toitejuhe vooluvõrgust.
4.
Eemaldage tagumine pääsuluuk. Vajutage hooba
5.
paremale ja tõmmake luuk välja.
Eemaldage paberiummistus printeri tagakülje kaudu ja
6.
kinnitage tagumine pääsuluuk kindlalt.
Eesti
Prinditöö on jäänud
prindijärjekorda kinni (Windows)
Kui printimine seiskub enne töö lõpule jõudmist, võib
prinditöö olla prindijärjekorda kinni jäänud.
Kontrollige, kas kasutate dokumentide printimisel
•
vaikeprinterit. Arvutis kontrollige, kas kaustas Printerid
või Printerid ja faksid on teie printeri ikooni kõrval
märge. Kui teil on mitu sama printeri ikooni, kustutage
üleliigsed ikoonid.
Veenduge, et teie printeris poleks printimine peatatud.
•
Paremklõpsake printeri ikooni ja kontrollige kiirmenüüst
printimisolekut.
Kui prinditeenus ei vasta, leidke arvutist kaust
•
Administrative Tools (Haldusriistad), topeltklõpsake
ikooni Services (Teenused) ja siis topeltklõpsake
teenust Print Spooler (Prindispuuler). Prinditeenuse
taaskäivitamiseks klõpsake algul käsku Stop (Seiska)
ja siis Start.
Nupp Photosmart Essential
ei reageeri
Kui nupu Photosmart Essential vajutamisel midagi ei toimu,
installige printeriga kaasa pandud HP Photosmarti tarkvara.
Kui see on juba installitud, taaskäivitage arvuti.
Kui paberiummistust pole võimalik printeri tagakülje
7.
kaudu eemaldada, tõstke üles printeri luuk, eemaldage
paberiummistus printeri esikülje kaudu ning sulgege
luuk.
Sisestage paber uuesti paberisalve.
8.
Ühendage printeri toitejuhe vooluvõrku.
9.
Lülitage printer sisse.
10.
Printige dokument uuesti.
11.
Minimaalsed süsteeminõuded
Teavet minimaalsete süsteeminõuete kohta vaadake
seletusfailist (Readme).
Tindikassettides olevat tinti kasutatakse printimistoimingutes
mitmel viisil, nt toimingu lähtestamisel, mille käigus
valmistatakse seade ja tindikassetid printimiseks ette, ja
prindipea hooldamisel, et hoida tindipihustid puhtana ja et
tint voolaks ühtlaselt. Lisaks sellele jääb kassetti pärast selle
kasutamist tindijääk. Täpsemat teavet vt aadressilt
www.hp.com/go/inkusage.

Įdiegimo žinynas
Nėra srovės?
Patikrinkite šiuos dalykus:
ar spausdintuvo maitinimo kabelis įjungtas į elektros
•
lizdą,
ar maitinimo kabelis tvirtai prijungtas prie maitinimo
•
šaltinio arba adapterio,
ar maitinimo šaltinis tvirtai prijungtas prie spausdintuvo.
•
„Windows“ įdiegimo žinynas
Prijungus nepasileidžia?
Pasirūpinkite, kad spausdintuvas būtų prijungtas ir
•
įjungtas.
Žiūrėkite, kad USB kabelį tarp spausdintuvo ir jūsų
•
kompiuterio jungtumėte tik pasirodžius raginimui.
Pasirūpinkite, kad USB kabelis būtų tvirtai prijungtas
•
prie jūsų kompiuterio ir spausdintuvo.
USB kabelį prie kompiuterio junkite tiesiai, o ne per
•
šakotuvą.
Spausdintuvo žinynas
Spausdintuvas iš karto
spausdina ant kelių lapų
Jei taip atsitinka, patikrinkite:
Popieriaus svorį: naudokite rekomenduojamų
•
specikacijų popierių.
„Letter“ popierius: 65–90 g/m² (16–24 svarų)
„Legal“ popierius: 70–90 g/m² (20–24 svarų)
Vokai: 70–90 g/m² (20–24 svarų)
Kortelės: iki 200 g/m² (daugiausia 110 svarų indekso)
Fotopopierius: iki 280 g/m² (daugiausia 75 svarų
indekso)
Popieriaus dėklą: į popieriaus dėklą iš naujo įdėkite
•
popierių, stumdami jį, kol pajusite pasipriešinimą, tada
prie popieriaus šūsnies krašto pristumkite popieriaus
kreiptuvus.
Spausdintuvas netiekia
popieriaus
Pabandykite vieną ar kelis tokius dalykus:
iš įvesties dėklo išimkite kelis lapus,
•
iš įvesties dėklo išimkite popierių ir vėl jį įdėkite,
•
vienu kartu dėkite tik vienos rūšies popierių,
•
dėkite kitos rūšies popierių.
•
Lietuviškai

Popieriaus strigtis
Iš popieriaus dėklo išimkite popierių.
1.
Jei spausdinote etiketes, patikrinkite, ar etiketė.
2.
slinkdama spausdintuvu, neatsiklijavo nuo etiketės lapo.
Išjunkite spausdintuvą.
3.
Ištraukite spausdintuvo maitinimo laidą iš elektros lizdo.
4.
Nuimkite galines prieigos dureles. Paspauskite
5.
rankenėlę į dešinę, tada ištraukite dureles.
Iš užpakalinės spausdintuvo pusės pašalinkite
6.
popieriaus strigtį, tada patikimai uždėkite galines
prieigos dureles.
Spausdinimo užduotis užstrigo
eilėje („Windows“)
Jei dar nebaigus užduoties spausdintuvas nustoja spausdinti,
galbūt spausdinimo užduotis įstrigo spausdinimo eilėje.
Patikrinkite, ar dokumentus spausdinate
•
numatytuoju spausdintuvu. Kompiuterio aplanke
„Printers“ (spausdintuvai) arba „Printers and
Faxes“ (spausdintuvai ir faksai) pažiūrėkite, ar šalia
jūsų spausdintuvo piktogramos yra varnelė. Jei yra
kelios to paties spausdintuvo piktogramos, papildomas
piktogramas pašalinkite.
Žiūrėkite, kad jūsų spausdintuvas nebūtų nustatytas
•
pertraukti spausdinimą. Dešiniuoju pelės klavišu
spustelėkite spausdintuvo piktogramą ir patikrinkite
nuorodų meniu.
Jei spausdintuvas nebereaguoja, kompiuteryje
•
susiraskite aplanką „Administrative Tools“
(administratoriaus priemonės), du kartus spustelėkite
„Services“ (paslaugos) ir tada du kartus – „Print
Spooler“ (spausdintuvo kaupiklis). Spustelėkite
„Stop“ (stabdyti), tada – „Start“ (pradėti), kad iš naujo
paleistumėte spausdinimą.
Mygtukas „Photosmart Essential“
nereaguoja
Jei spustelėjus mygtuką „Photosmart Essential“ nieko
nevyksta, įdiekite kartu su spausdintuvu pateiktą
„HP Photosmart“ programinę įrangą. Jei ji įdiegta, iš naujo
paleiskite kompiuterį.
Jei iš užpakalinės spausdintuvo pusės strigties pašalinti
7.
negalima, pakelkite spausdintuvo dangtį, pašalinkite
popieriaus strigtį iš priekinės spausdintuvo pusės ir tada
nuleiskite dangtį.
Vėl į popieriaus dėklą įdėkite popieriaus.
8.
Vėl į elektros lizdą įjunkite spausdintuvo maitinimo laidą.
9.
Įjunkite spausdintuvą.
10.
Pakartotinai spausdinkite dokumentą.
11.
Lietuviškai
Minimalūs reikalavimai sistemai
Informacijos apie minimalius reikalavimus sistemai žr.
rinkmenoje „Readme“.
Kasečių rašalas spausdinimo proceso metu naudojamas keliais
skirtingais būdais, įskaitant paleidimo procesą, per kurį kasetės
ruošiamos spausdinti, ir spausdinimo galvutės techninės
priežiūros procedūrą, kurios metu palaikoma spausdinimo
purkštukų švara ir sklandi rašalo tėkmė. Be to, panaudojus ant
kasetės lieka rašalo likučių. Daugiau informacijos rasite
www.hp.com/go/inkusage.

Uzstādīšanas palīdzība
Nav strāvas?
Pārbaudiet, vai:
printera strāvas kabelis ir pievienots elektrības
•
kontaktligzdai;
strāvas kabelis ir cieši pievienots elektropadeves
•
blokam vai adapterim;
elektropadeves bloks ir cieši pievienots printerim.
•
Windows uzstādīšanas palīdzība
Nav Plug and Play funkcionalitātes?
Pārbaudiet, vai printeris ir pievienots un ieslēgts.
•
USB kabeli starp printeri un datoru pievienojiet tikai pēc
•
atbilstoša uzaicinājuma.
Pārliecinieties, vai USB kabelis ir cieši piestiprināts datoram
•
un printerim.
Pievienojiet USB kabeli printerim tieši, neizmantojot USB
•
centrmezglu.
Printera palīdzība
Printeris vienlaikus drukā uz
vairākām loksnēm
Ja tas notiek, veiciet šādas pārbaudes:
Papīra svars: lietojiet papīru, kas atbilst ieteicamajiem
•
tehniskajiem parametriem.
Letter papīrs: 65–90 g/m² (16–24 lb)
Legal papīrs: 70–90 g/m² (20–24 lb)
Aploksnes: 70–90 g/m² (20–24 lb)
Kartītes: līdz 200 g/m² (ne vairāk par 110 lb Index formātam)
Fotopapīrs: līdz 280 g/m² (ne vairāk par 75 lb Index formātam)
Papīra tekne: no jauna ievietojiet papīru teknē, piespiežot
•
papīru, līdz jūtat pretestību, un pēc tam piebīdiet papīra
vadotni cieši klāt papīra kaudzītei.
Printeris nepadod papīru
Izmēģiniet vienu vai vairākus šādus risinājumus:
Samaziniet papīra lokšņu daudzumu ievades teknē.
•
Izņemiet papīru no ievades teknes un ievietojiet to no
•
jauna.
Vienlaikus izmantojiet tikai viena veida papīru.
•
Izmantojiet cita veida papīru.
•
Latviski

Papīra iestrēgšana
Izņemiet papīru no papīra teknes.
1.
Ja drukājat uz uzlīmēm, pārliecinieties, vai, padodot
2.
loksni printera iekšienē, no uzlīmju lapas netiek atlīmēta
uzlīme.
Izslēdziet printeri.
3.
Atvienojiet printera strāvas kabeli no elektrības
4.
kontaktligzdas.
Noņemiet aizmugurējo piekļuves vāku. Nospiediet
5.
rokturi pa labi un pēc tam izņemiet vāku.
Izņemiet printera aizmugurē iestrēgušo papīru, pēc tam
6.
piestipriniet aizmugurējo piekļuves vāku vietā.
Drukas darbs iestrēdzis rindā
(Windows)
Ja printeris pārtrauc drukāt, pirms darbs ir pabeigts,
iespējams, drukas darbs ir iestrēdzis drukas rindā.
Pārbaudiet, vai dokumentu drukāšanai izmantojat
•
noklusēto printeri. Datorā apskatiet mapi Printers
(Printeri) vai Printers and Faxes (Printeri un faksa
aparāti) un pārliecinieties, vai printera ikonai blakus ir
atzīme. Ja datorā vienam printerim ir vairākas ikonas,
izdzēsiet liekās ikonas.
Pārliecinieties, vai printera drukāšanai nav uzlikta
•
pauze. Ar peles labo pogu noklikšķiniet uz printera
ikonas un apskatiet saīšņu izvēlni.
Ja drukas pakalpojums pārtrauc reaģēt, datorā atrodiet
•
mapi Administrative Tools (Administratīvie rīki),
veiciet dubultklikšķi uz Services (Pakalpojumi) un pēc
tam veiciet dubultklikšķi uz Print Spooler (Drukas
spolēšana). Noklikšķiniet uz Stop (Pārtraukt) un pēc
tam noklikšķiniet uz Start (Sākt), lai no jauna palaistu
drukas pakalpojumu.
Poga Photosmart Essential
nereaģē
Ja, nospiežot pogu Photosmart Essential, nekas nenotiek,
instalējiet printera komplektācijā iekļauto HP Photosmart
programmatūru. Ja tā ir instalēta, restartējiet datoru.
Ja iestrēgušo papīru nevar izņemt no printera
7.
aizmugures, paceliet printera pārsegu, izņemiet
iestrēgušo papīru no printera priekšpuses un pēc tam
nolaidiet pārsegu.
Ievietojiet papīru atpakaļ papīra teknē.
8.
No jauna pievienojiet printera strāvas kabeli elektrības
9.
kontaktligzdai.
Ieslēdziet printeri.
10.
Drukājiet dokumentu vēlreiz.
11.
Sistēmas minimālās prasības
Informāciju par sistēmas minimālajām prasībām skatiet failā
Readme.
Kasetņu tinte drukāšanas procesā tiek izmantota daudziem
dažādiem mērķiem, tostarp inicializēšanai, kas ļauj
sagatavot ierīci un kasetnes drukāšanai, un drukas galviņu
Latviski
apkopšanai, kas ļauj uzturēt tintes sprauslas tīras un tādējādi
nodrošināt vienmērīgu tintes padevi. Turklāt kasetnē pēc
izlietošanas paliek tintes atlikums. Plašāku informāciju skatiet
www.hp.com/go/inkusage.

Требования к электропитанию
Питание Входное
напряжение
Входная
частота
Reikalavimai maitinimui
Maitinimas Įėjimo įtampa Įėjimo dažnis
HP Deskjet D2400 series
0957-2231 100-240 В~(± 10%) 50/60 Гц
(± 3 Гц)
Потребляемая мощность
Менее 1 Вт в выключенном состоянии
Менее 3 Вт в режиме энергосбережения
Не более 20 Вт в среднем при печати
Условия эксплуатации
Рекомендуемые условия эксплуатации
Температура: 15-30°C
Влажность: относительная влажность (без конденсации)
20-80%
Предельно допустимые условия эксплуатации
Температура: 5-40°C
Влажность: относительная влажность (без конденсации)
15-80%
Предельно допустимые условия транспортировки
Температура: -40 - +60°C
Влажность: относительная влажность (без конденсации)
5-90%
Toitenõuded
Toiteplokk Sisendpinge Sisendsagedus
HP Deskjet D2400 series
0957-2231 100–240 V kintamoji
srovė (± 10%)
50–60 Hz
(± 3 Hz)
Energijos suvartojimas
Išjungus – mažiau nei 1 W
Esant energijos taupymo veiksenai – mažiau nei 3 W
Spausdinant – daugiausia 20 W (vidutiniškai)
Darbo sąlygos
Rekomenduojamos darbo sąlygos
Temperatūra: 15–30°C (59–86°F)
Drėgnis: 20–80% RH, be kondensacijos
Ribinės darbo sąlygos
Temperatūra: 5–40°C (41–104°F)
Drėgnis: 15–80% RH, be kondensacijos
Ribinės transportavimo sąlygos
Temperatūra: -40–60°C (-40–140°F)
Drėgnis: 5–90% RH, be kondensacijos
Elektropadeves prasības
Elektropadeves
bloks
Ieejas spriegums Ieejas frekvence
HP Deskjet D2400 series
0957-2231 100–240 V
vahelduvvoolu (± 10%)
50/60 Hz
(± 3 Hz)
Tarbitav energia
Väljalülitatuna mitte rohkem kui 1 W
Toitesäästurežiimis kuni 3 W
Printimisel keskmiselt kuni 20 W
Töökeskkond
Soovitatavad töötingimused
Temperatuur: 15–30 °C (59–86 °F)
Niiskus: 20–80% mittekondenseeruv suhteline õhuniiskus
Maksimaalsed töötingimused
Temperatuur: 5–40 °C (41–104 °F)
Niiskus: 15–80% mittekondenseeruv suhteline õhuniiskus
Maksimaalsed tarnimistingimused
Temperatuur: -40 kuni 60 °C (-40 kuni 140 °F)
Niiskus: 5–90% mittekondenseeruv suhteline õhuniiskus
HP Deskjet D2400 series
0957-2231 100–240 V maiņstrāva
(± 10%)
50/60 Hz
(± 3 Hz)
Enerģijas patēriņš
Izslēgtā stāvoklī nepārsniedz 1 vatu
Mazāk par 3 vatiem enerģijas taupīšanas režīmā
Drukājot maksimālais vidējais patēriņš ir 20 vati
Darba vide
Ieteicamie darba apstākļi
Temperatūra: 15–30°C (59–86°F)
Mitrums: 20–80% relatīvā mitruma bez kondensāta
Pieļaujamie darba apstākļi
Temperatūra: 5–40°C (41–104°F)
Mitrums: 15–80% relatīvā mitruma bez kondensāta
Pieļaujamie transportēšanas apstākļi
Temperatūra: -40 līdz 60°C (-40 līdz 104°F)
Mitrums: 5–90% relatīvā mitruma bez kondensāta

Положение об ограниченной гарантии на принтер HP
A. Условия ограниченной гарантии
1. Компания Hewlett-Packard (HP) гарантирует конечному пользователю, что в вышеуказанных изделиях HP отсутствуют
дефекты, связанные с качеством материалов или изготовления, в течение вышеуказанного срока, который
отсчитывается с момента покупки изделия пользователем.
2. В отношении программного обеспечения ограниченная гарантия HP распространяется только на сбои при выполнении
программных инструкций. Компания HP не гарантирует бесперебойной и безошибочной работы любой программы.
3. Ограниченная гарантия HP распространяется только на те дефекты, которые возникли в результате нормальной
эксплуатации изделия, и не распространяется на любые другие неполадки, включая неполадки, причиной которых
является:
а. техническое обслуживание или модификация изделия с нарушением инструкции по эксплуатации;
б. использование программного обеспечения, материалов для печати, деталей и принадлежностей,
не поставляемых или не поддерживаемых компанией HP;
в. случаи эксплуатации, не соответствующей техническим характеристикам изделия;
г. Несанкционированная модификация или использование не по назначению.
4. Установка в принтеры HP картриджей других изготовителей или повторно заправленных картриджей не влияет ни на
гарантийное соглашение с пользователем, ни на какие-либо соглашения компании HP с пользователем относительно
технической поддержки. Однако в том случае, если вероятной причиной конкретного сбоя или повреждения принтера
является установка картриджа другого изготовителя или повторно заправленного картриджа либо использование
картриджа с истекшим сроком службы, компания HP взимает плату за время и материалы, необходимые для
устранения этого сбоя или повреждения, по стандартным расценкам.
5. Если в течение действующего гарантийного периода компания HP получит уведомление о дефекте в изделии, на
которое распространяется гарантия HP, компания HP обязуется по своему выбору либо отремонтировать, либо
заменить изделие.
6. Если компания HP окажется не в состоянии отремонтировать или заменить дефектное изделие, на которое
распространяется гарантия HP, компания HP обязуется в течение приемлемого срока после получения уведомления о
дефекте возместить продажную стоимость изделия.
7. Компания HP не принимает на себя никаких обязательств по ремонту, замене или возмещению стоимости до тех пор,
пока пользователь не вернет дефектное изделие компании HP.
8. Любое изделие, на которое заменяется дефектное изделие, может быть новым либо равноценным новому, при
условии, что его функциональные возможности по крайней мере равны возможностям заменяемого изделия.
9. Изделия компании HP могут содержать восстановленные детали, компоненты или материалы, эквивалентные новым
по своим характеристикам.
10. Ограниченная гарантия HP действительна в любой стране или регионе, в котором компания HP продает изделия,
на которые распространяется данная гарантия. Контракты на дополнительное гарантийное обслуживание, например,
на обслуживание по месту установки, могут заключаться любым уполномоченным обслуживающим предприятием
HP в странах, где сбыт изделий осуществляется HP или уполномоченными импортерами.
В. Ограничения гарантии
В ПРЕДЕЛАХ, ДОПУСКАЕМЫХ МЕСТНЫМ ЗАКОНОДАТЕЛЬСТВОМ, НИ КОМПАНИЯ HP, НИ СТОРОННИЕ
ПОСТАВЩИКИ, НЕ ДАЮТ НИКАКИХ ДОПОЛНИТЕЛЬНЫХ ГАРАНТИЙ ИЛИ УСЛОВИЙ, ЯВНЫХ ИЛИ
ПОДРАЗУМЕВАЕМЫХ ГАРАНТИЙ ИЛИ УСЛОВИЙ КОММЕРЧЕСКОЙ ЦЕННОСТИ, УДОВЛЕТВОРИТЕЛЬНОГО
КАЧЕСТВА ИЛИ ПРИГОДНОСТИ ДЛЯ КОНКРЕТНОЙ ЦЕЛИ.
C. Ограничение ответственности
1. В пределах, допускаемых местным законодательством, возмещение ущерба, определяемое настоящей Гарантией,
является единственным и исключительным возмещением ущерба, предоставляемым пользователю.
2. В ТОЙ СТЕПЕНИ, В КОТОРОЙ ЭТО ДОПУСКАЕТСЯ МЕСТНЫМ ЗАКОНОДАТЕЛЬСТВОМ, ЗА ИСКЛЮЧЕНИЕМ
ОТВЕТСТВЕННОСТИ, ОСОБО ОГОВОРЕННОЙ В НАСТОЯЩЕМ ГАРАНТИЙНОМ ОБЯЗАТЕЛЬСТВЕ, НИ КОМПАНИЯ
HP, НИ ЕЕ НЕЗАВИСИМЫЕ ПОСТАВЩИКИ НИ ПРИ КАКИХ ОБСТОЯТЕЛЬСТВАХ НЕ НЕСУТ ОТВЕТСТВЕННОСТИ НИ
ЗА КАКИЕ ПРЯМЫЕ, КОСВЕННЫЕ, ОСОБЫЕ, СЛУЧАЙНЫЕ ИЛИ ВОСПОСЛЕДОВАВШИЕ УБЫТКИ, ПОНЕСЕННЫЕ В
РЕЗУЛЬТАТЕ КОНТРАКТНЫХ, ГРАЖДАНСКИХ И ИНЫХ ПРАВОВЫХ ОТНОШЕНИЙ, НЕЗАВИСИМО ОТ ТОГО, БЫЛИ
ЛИ ОНИ ОПОВЕЩЕНЫ О ВОЗМОЖНОСТИ ТАКИХ УБЫТКОВ.
D. Местное законодательство
1. Настоящая гарантия дает пользователю определенные юридические права. Покупатель может иметь и другие права,
которые варьируются в зависимости от штата на территории Соединенных Штатов Америки, от провинции на
территории Канады и от страны в других регионах мира.
2. В части Гарантии, не соответствующей местному законодательству, ее следует считать измененной в соответствии с
местным законодательством. В соответствии с местным законодательством некоторые ограничения ответственности
производителя и ограничения условий настоящей Гарантии могут не
относиться к заказчику. Например, некоторые штаты США, а также другие государства (включая провинции
Канады), могут:
а. исключить действие оговорок и ограничений, упомянутых в настоящем Положении о гарантии, как ограничивающие
установленные в законном порядке права потребителей (например, в Великобритании);
б. каким-либо иным образом ограничить возможность производителя применять такие оговорки или ограничения;
в. предоставить пользователю дополнительные права на гарантийное обслуживание, указать длительность действия
предполагаемых гарантий, от которых производитель не может отказаться, либо не допустить ограничения срока
действия предполагаемых гарантий.
3. УСЛОВИЯ НАСТОЯЩЕГО ПОЛОЖЕНИЯ О ГАРАНТИИ, ЗА ИСКЛЮЧЕНИЕМ РАЗРЕШЕННЫХ НА ЗАКОННОМ
ОСНОВАНИИ, НЕ ИСКЛЮЧАЮТ, НЕ ОГРАНИЧИВАЮТ И НЕ ИЗМЕНЯЮТ, А ЛИШЬ ДОПОЛНЯЮТ ОБЯЗАТЕЛЬНЫЕ
ПРАВА, УСТАНОВЛЕННЫЕ ПО ЗАКОНУ И ПРИМЕНИМЫЕ К ПРОДАЖЕ ПРОДУКТОВ HP ТАКИМ
ПОЛЬЗОВАТЕЛЯМ.
Продукт HP Срок ограниченной гарантии
Носитель с программным обеспечением 90 дней
Принтер 1 год
Печатающие картриджи или картриджи с чернилами до первого из следующих событий: момента, когда в
картридже закончатся чернила HP или даты "окончания
гарантии", указанной на картридже. Данная гарантия не
распространяется на изделия HP, которые подвергались
перезарядке, доработке, процедурам восстановления
работоспособности, а также на изделия, подвергавшиеся
неправильной эксплуатации или нерегламентированным
воздействиям.
Дополнительные принадлежности 1 год, если не указано иное

HP printeri piiratud garantii avaldus
A
. Piiratud garantii ulatus
1. Hewlett-Packard (HP) garanteerib lõppkasutajale, et ülalkirjeldatud HP toodetel ei esine ülalmainitud ajaperioodi
vältel, mille algust hakatakse lugema toote ostukuupäevast, puudusi materjalide või töö kvaliteedi osas.
2. Tarkvaratoodete puhul kehtib HP piiratud garantii ainult programmeerimiskäskude täitmisega seotud tõrgete osas. HP
ei garanteeri mis tahes toote katkestusteta või tõrgeteta tööd.
3. HP osaline garantii kehtib vaid tavakasutuse käigus ilmnenud defektide puhul ega kehti, kui tegemist on teist laadi
probleemidega, sealhulgas probleemidega, mille põhjuseks on:
a. ebaõige hooldamine või modifitseerimine;
b. sellise tarkvara, kandjate või tarvikute kasutamine, mis pole HP tarnitud ega HP poolt heaks kiidetud;
c. spetsifikatsiooniväline käitamine;
d. volitamata muutmine või mittesihipärane kasutamine.
4. HP printeritoodete puhul ei mõjuta mõne muu tootja kui HP toodetud kasseti või taastäidetud kasseti kasutamine
kliendile antud garantiid ega kliendiga sõlmitud mis tahes HP tugiteenuste lepinguid. Kui aga printeri tõrge või
kahjustused on põhjustatud mitte-HP või taastäidetud kasseti või aegunud tindikasseti kasutamisest, esitab HP selle
tõrke või rikke kõrvaldamise eest tavalise hinnakirjajärgse töö- või materjalikulu arve.
5. Kui HP-le teatatakse kehtiva garantiiaja jooksul defektsest tootest, millele kehtib HP antud garantii, siis HP omal
valikul kas remondib toote või asendab selle uuega.
6. Kui HP ei ole võimeline defektset toodet, millele kehtib HP garantii, mõistliku aja jooksul nõuetekohaselt remontima
või uuega asendama, hüvitatakse kasutajale ostu maksumus.
7. HP ei ole kohustatud toodet enne remontima, asendama või ostu maksumust hüvitama, kui ostja pole defektset
toodet HP-le tagastanud.
8. Asendustoode võib olla täiesti uus või "nagu uus", tingimusel, et see toode on omadustelt vähemalt samaväärne
tootega, mis välja vahetatakse.
9. HP tooted võivad sisaldada korduvkasutatavaid osi, komponente või materjale, mis oma omadustelt ei erine uutest.
10. HP piiratud garantii avaldus kehtib kõikides riikides, kus HP turustab selle garantiiga hõlmatavaid HP tooteid.
Täiendavate garantiiteenuste (nt seadme kohapealne hooldus) lepinguid saate sõlmida ükskõik millises volitatud HP
teeninduskeskuses neis riikides, kus toodet HP või volitatud importija poolt turustatakse.
B. Garantii kitsendused
KOHALIKU SEADUSANDLUSEGA LUBATUD MÄÄRAL EI ANNA HP EGA TEMA ALLTÖÖVÕTJAD MITTE MINGEID
MUID KAUDSEID EGA OTSESEID GARANTIISID ega tingimusi TOOTE KAUBASTATAVUSE, RAHULDAVA
KVALITEEDI EGA KINDLAKS OTSTARBEKS SOBIVUSE KOHTA.
C. Vastutuse piiramine
1. Kohaliku seadusandlusega lubatud määral on käesolevas Garantiiavalduses toodud heastamismeetmed kliendi
ainsad ja eksklusiivsed heastamismeetmed.
2. KOHALIKU SEADUSEGA LUBATUD ULATUSES, V.A KÄESOLEVAS GARANTIIAVALDUSES SPETSIAALSELT
SÄTESTATUD KOHUSTUSTE OSAS, EI VASTUTA HP EGA TEMA TARNIJAD OTSESTE, KAUDSETE,
SPETSIAALSETE, TAHTMATUTE JA TULENEVATE KAHJUDE EEST, MIS PÕHINEVAD LEPINGUL,
ÕIGUSERIKKUMISEL VÕI MIS TAHES MUUL ÕIGUSLIKUL TEOORIAL, OLENEMATA SELLEST, KAS NEID ON
TEAVITATUD SELLISTE KAHJUDE VÕIMALIKKUSEST.
D. Kohalik seadusandlus
1. Käesolev Garantiiavaldus annab kliendile teatud seaduslikud õigused. Kliendil võib lisaks olla ka muid õigusi, mis
võivad USA-s osariigiti, Kanadas provintsiti ja mujal maailmas riigiti erineda.
2. Kui käesolev Garantiiavaldus satub vastuollu kohaliku seadusandlusega, on ülimuslik kohalik seadusandlus. Sel juhul
ei pruugi, vastavalt kohalikule seadusandlusele, käesoleva Garantiiavalduse teatud punktid ja kitsendused teile
rakenduda. Näiteks võivad teatud USA osariigid, samuti riigid väljaspool USA-d (näiteks Kanada provintsid):
a. välistada käesoleva Garantiiavalduse teatud punktid ja kitsendused, vältimaks tarbijatele seadusega kehtestatud
õiguste piiramist (nt Suurbritannia);
b. piirata muul moel tootja võimalusi selliste punktide ja kitsenduste rakendamisel;
c. anda kliendile täiendavaid garantiiõigusi, määrata kaudse garantii kestust, mida tootja ei saa vaidlustada, või
lubada kaudsete garantiide kestuse piiramist.
3. KÄESOLEVAS GARANTIIAVALDUSES ESITATUD TINGIMUSED EI VÄLISTA, PIIRA EGA MUUDA HP TOODETE
SELLISTELE KLIENTIDELE MÜÜMISE SUHTES KEHTIVAID KOHUSTUSLIKKE SEADUSES ETTE NÄHTUD
ÕIGUSI (VÄLJA ARVATUD JUHUL, KUI SEE ON SEADUSEGA LUBATUD), VAID TÄIENDAVAD NEID.
HP müügigarantii
Lugupeetud klient,
Lisatud on nende HP üksuste nimed ja aadressid, kes teie riigis HP müügigarantiid teostavad.
Lisaks HP müügigarantiile võib teil olla nõudeid müüja vastu seoses ostu lepingutingimustele mittevastavusega.
Käesolev HP müügigarantii ei piira teie nimetatud õigusi.
Estonia: HP Oy Eesti Filiaal, Estonia pst. 1, EE-10143 Tallinn, Estonia
HP toode Piiratud garantii kestus
Tarkvarakandja 90 päeva
Printer 1 aasta
Prindi- või tindikassetid Kuni kas tindi lõppemiseni HP kassetis või kassetile märgitud
garantiiaja saabumiseni. Käesolev garantii ei kehti neile
HP-toodetele, mis on korduvalt täidetud, ümber töödeldud,
parandatud, valesti kasutatud või rikutud.
Tarvikud 1 aasta, kui pole sätestatud teisiti

HP spausdintuvo ribotos garantijos pareiškimas
A
. Ribotos garantijos galiojimo apimtis
1. Bendrovė Hewlett-Packard (HP) galutiniam vartotojui garantuoja, kad aukščiau minėtas HP produktas yra pagamintas
kvalifikuotų darbininkų ir be medžiagų defektų, ir užtikrina jo veikimą visu aukščiau nurodytu laikotarpiu nuo produkto
įsigijimo dienos.
2. Programinės įrangos produktams HP ribota garantija taikoma tik tuo atveju, jeigu neįmanoma vykdyti programavimo
instrukcijų. HP negarantuoja, kad visi jos produktai veiks netrikdomai ir be klaidų.
3. HP ribota garantija apima tik tuos defektus, kurie yra tinkamo produkto naudojimo rezultatas. Ji netaikoma:
a. Jeigu produktas buvo netinkamai prižiūrimas arba buvo modifikuotas;
b. Programinei įrangai; laikmenoms, dalims bei priedams, kurių netiekia arba nepalaiko HP; arba
c. Operacijoms, kurios netelpa į specifikacijomis apibrėžtus produkto veikimo rėmus;
d. Jei produktas neleistinai modifikuojamas arba netinkamai naudojamas.
4. HP spausdintuvų produktams naudojamos ne HP pagamintos arba pakartotinai užpildytos kasetės neturi įtakos nei
vartotojo garantijai, nei jokiai su vartotoju sudarytai HP paramos sutarčiai. Tačiau jeigu spausdintuvo veikimas
sutrinka arba jis sugenda dėl naudojamos ne HP pagamintos, pakartotinai užpildytos kasetės arba rašalo kasetės,
kurios galiojimo terminas pasibaigęs, bendrovė HP pareikalaus įprasto mokesčio už tokiai trikčiai ar gedimui pašalinti
sunaudotas medžiagas ir sugaištą laiką.
5. Jeigu garantijos galiojimo metu HP bus informuota apie kokį nors produkto, kurį HP garantija apima, defektą,
bendrovė HP savo nuožiūra pataisys arba pakeis vartotojo produktą su defektais kitu.
6. Jeigu HP negali pataisyti ar pakeisti defektų turinčios dalies, kurią apima HP garantija, kaip tai joje numatyta,
bendrovė HP netrukus po to, kai jai bus pranešta apie defektą, grąžins pirkėjui už produktą sumokėtus pinigus.
7. HP neprivalės pataisyti, pakeisti arba atlyginti nuostolių tol, kol vartotojas negrąžins defektų turinčio produkto
bendrovei HP.
8. Visi pakaitiniai produktai gali būti nauji arba beveik nauji, tačiau savo funkcionalumu visada prilygs arba net pralenks
pakeičiamą produktą.
9. HP produktuose gali būti perdirbtų dalių, komponentų arba medžiagų, kurios savo veikimu prilygsta naujoms.
10. HP ribotos garantijos pareiškimas galioja bet kurioje šalyje bei vietovėje, kurioje HP platina šį produktą. Atskiras
papildomas paslaugų sutartis, pvz., atvykimo pas vartotoją, gali būti įmanoma sudaryti bet kurioje HP įgaliotoje
paslaugų teikimo įmonėje bet kurioje šalyje, kurioje šis HP produktas yra platinamas bendrovės HP arba jos įgaliotųjų
importuotojų.
B. Garantijos apribojimai
TIEK, KIEK LEIDŽIA VIETOS ĮSTATYMAI NEI HP, NEI TREČIOS ŠALIES TIEKĖJAI NETEIKIA JOKIŲ KITŲ
GARANTIJŲ AR SĄLYGŲ, NEI AIŠKIAI IŠREIKŠTŲ, NEI NUMANOMŲ - KOMERCINĖS NAUDOS, TINKAMOS
KOKYBĖS BEI TIKIMO KONKREČIAM TIKSLUI GARANTIJŲ.
C. Atsakomybės apribojimai
1. Šiame Garantijos pareiškime nurodytos priemonės yra išskirtinės ir išimtinės vartotojui skirtos priemonės iki ribų,
galimų pagal vietinius įstatymus.
2. NEI HP, NEI TREČIOS ŠALIES TIEKĖJAI NEATSAKO NEI UŽ SUTARTIMI, NEI CIVILINĖS TEISĖS IEŠKINIU,
NEI KOKIU NORS KITU TEISINIU BŪDU PAREMTUS IEŠKINIUS AR PRETENZIJAS DĖL TIESIOGINIŲ,
NETIESIOGINIŲ, TYČINIŲ, NETYČINIŲ AR PASEKMINIŲ NUOSTOLIŲ, NESVARBU, AR APIE JUOS BUVO
INFORMUOTA, AR NE, IŠSKYRUS ĮSIPAREIGOJIMUS, SPECIALIAI NURODYTUS ŠIAME GARANTIJOS
PAREIŠKIME, IKI RIBŲ, GALIMŲ PAGAL ATSKIROS VALSTYBĖS ĮSTATYMUS.
D. Vietiniai įstatymai
1. Šis Garantijos pareiškimas suteikia vartotojui tam tikras juridines teises. Vartotojas taip pat gali turėti kitų teisių, kurios
gali skirtis priklausomai nuo valstijos (JAV), provincijos (Kanadoje) bei nuo šalies (likusioje pasaulio dalyje).
2. Jeigu šis Garantijos pareiškimas yra nesuderintas su vietiniais įstatymais, jis privalės būti su jais suderintas. Tokiomis
aplinkybėmis kai kurie pareiškimai ir apribojimai, nurodyti šiame Garantijos pareiškime, vartotojui gali negalioti. Pvz.,
kai kuriose JAV valstijose bei jos valdomose teritorijose už jos ribų (įskaitant Kanados provincijas), gali būti:
a. Užkirstas kelias šio Garantijos pareiškimo apribojimų ir teiginių galiojimui dėl įstatymuose nurodytų vartotojo teisių
(pvz., Jungtinėje Karalystėje);
b. Kitaip suvaržytos gamintojo teisės nurodyti tokius pareiškimus arba apribojimus; arba
c. Vartotojui užtikrinamos papildomos garantinės teisės, patikslintas išreikštų garantijų, kurių gamintojas negali
atsisakyti, galiojimo laikas arba galimi taikyti išreikštų garantijų galiojimo laiko apribojimai.
3. ŠIO GARANTIJOS PAREIŠKIMO SALYGOS, IŠSKYRUS IKI PAGAL ĮSTATYMUS GALIMOS RIBOS, YRA
TAIKOMOS PAPILDOMAI PRIE ĮSTATYMAIS NURODYTŲ TEISIŲ, TAIKOMŲ HP PRODUKTŲ PARDAVIMUI
TOKIEMS PIRKĖJAMS, IR JŲ NEATŠAUKIA, NEPAKEIČIA BEI NĖRA IŠIMTINĖS.
Informacija apie HP garantiją
Gerbiamas Kliente,
Pridedami HP bendrovių, teikiančių HP garantiją (gamintojo garantiją) Jūsų šalyje, pavadinimai ir adresai.
Pagal taikytinus nacionalinius teisės aktus, reglamentuojančius vartojimo prekių pardavimą, Jūs taip pat turite
įstatymų galios teises. Gamintojo garantija Jūsų įstatymų galią turinčių teisių jokiu būdu neapriboja ir joms poveikio
neturi.
Lietuva: UAB "Hewlett-Packard", Šeimyniškių g. 21B - 308, LT-2051 Vilnius
HP produktas Ribotos garantijos galiojimo trukmė
Programinės įrangos laikmenos 90 dienų
Spausdintuvas 1 metai
Spausdinimo arba rašalo kasetės Tol, kol pasibaigia HP rašalas arba iki galiojimo pabaigos datos,
išspausdintos ant kasetės, atsižvelgiant į tai, kas įvyksta pirma.
Ši garantija netaikoma HP produktams, kurie buvo pakartotinai
užpildyti, perdirbti, atnaujinti, netinkamai naudojami arba
sugadinti.
Priedai 1 metai, jeigu nenurodyta kitaip

HP paziņojums par printera ierobežoto garantiju
A
. Ierobežotās garantijas apjoms
1. HewlettPackard (HP) lietotājam-klientam garantē, ka iepriekš minētajā periodā, sākot ar datumu, kad klients
iegādājies šo produktu, iepriekš norādītie HP produkti būs bez materiālu un apstrādes defektiem.
2. Programmatūrai HP ierobežotā garantija attiecas tikai uz nespēju izpildīt programmēšanas instrukcijas. HP negarantē,
ka jebkādu produktu darbība būs nepārtraukta un bez kļūdām.
3. HP ierobežotā garantija attiecas tikai uz tiem defektiem, kas radušies produkta normālas lietošanas rezultātā,
un neietver nevienu citu problēmu, ieskaitot tās, kuru cēlonis ir:
a. nepareiza apkope vai modificēšana;
b. programmatūra, materiāli, detaļas un izejmateriāli, ko nepiegādā vai neatbalsta HP; vai
c. darbība, kas neatbilst produkta specifikācijā norādītajiem parametriem;
d. nesankcionēta modificēšana vai nepareiza lietošana.
4. Kasetņu, kas nav HP kasetnes, vai atkārtoti uzpildītu kasetņu izmantošana HP printeru produktos neietekmē ne
klientam paredzēto garantiju, ne arī ar klientu noslēgto HP atbalsta līgumu. Tomēr, ja printera kļūme vai bojājums ir
izskaidrojams ar tādas tintes kasetnes izmantošanu, kuras ražotāja nav HP, kas ir atkārtoti uzpildīta vai kurai beidzies
derīguma termiņš, HP ir tiesīga pieprasīt savu standarta maksu par patērēto laiku un materiāliem, apkalpojot printeri
ar šādu kļūmi vai bojājumu.1
5. Ja atbilstošā garantijas perioda laikā HP saņem paziņojumu par jebkura produkta defektu, uz kuru attiecas HP
garantija, HP pēc savas izvēles vai nu salabos, vai aizstās šo produktu.
6. Ja HP nespēj salabot vai aizstāt bojāto produktu, uz kuru attiecas HP garantija, HP saprātīgā laika periodā pēc tam,
kad tiks saņemts paziņojums par defektu, atmaksās produkta iegādes cenu.
7. HP nav jālabo, jāaizstāj vai jāveic atmaksa, kamēr klients bojāto produktu nav nogādājis atpakaļ HP.
8. Jebkurš aizstājējprodukts var būt jauns vai gandrīz jauns, ja tā funkcionalitāte ir vismaz tāda pati kā aizstājamajam
produktam.
9. HP produktos var būt pārstrādātas detaļas, komponenti un materiāli, kuru veiktspēja ir tāda pati kā jauniem
materiāliem.
10. HP paziņojums par ierobežoto garantiju ir spēkā visās valstīs, kur HP izplata šai garantijai pakļautos produktus.
Līgumus par papildu garantijas pakalpojumiem, piemēram, servisu, izbraucot pie klienta, piedāvā visi autorizētie HP
servisa centri tajās valstīs, kur šo produktu izplata HP vai autorizēts importētājs.
B. Garantijas ierobežojumi
CIKTĀL TO ATĻAUJ VIETĒJĀ LIKUMDOŠANA, NE HP, NE TĀS TREŠĀS PUSES PIEGĀDĀTĀJI NEGARANTĒ
UN NEPIEĻAUJ NEKĀDA VEIDA NE TIEŠI, NE NETIEŠI NORĀDĪTAS GARANTIJAS VAI NOTEIKUMUS PAR
PIEMĒROTĪBU PĀRDOŠANAI, APMIERINOŠU KVALITĀTI UN PIEMĒROTĪBU NOTEIKTAM NOLŪKAM, KĀ ARĪ
ŠĀDUS APSTĀKĻUS.
C. Atbildības ierobežojumi
1. Šajā paziņojumā par garantiju norādītās kompensācijas ir klienta vienīgās un ekskluzīvās kompensācijas, ja tas nav
pretrunā ar vietējo likumdošanu.
2. JA TAS NAV PRETRUNĀ AR VIETĒJO LIKUMDOŠANU, IZŅEMOT ŠAJĀ PAZIŅOJUMĀ PAR GARANTIJU ĪPAŠI
NORĀDĪTĀS SAISTĪBAS, HP VAI TĀS TREŠĀS PUSES PIEGĀDĀTĀJI NEKĀDĀ GADĪJUMĀ NAV ATBILDĪGI PAR
TIEŠIEM, NETIEŠIEM, SPECIĀLIEM, NETĪŠIEM UN IZRIETOŠIEM KAITĒJUMIEM NEATKARĪGI NO TĀ, VAI TO
NOSAKA LĪGUMS, LIKUMĀ NOTEIKTIE ATLĪDZINĀMIE ZAUDĒJUMI VAI JEBKURŠ CITS JURIDISKS
PIEŅĒMUMS, KĀ ARĪ PIEŅĒMUMI PAR ŠĀDU KAITĒJUMU IESPĒJAMĪBU.
D. Vietējā likumdošana
1. Šis paziņojums par garantiju klientam piešķir īpašas juridiskās tiesības. Klientam, iespējams, ir arī citas tiesības, kas
dažādos ASV štatos, Kanādas provincēs un pasaules valstīs atšķiras.
2. Šis paziņojums par garantiju ir jāuzskata par atbilstošu vietējās likumdošanas prasībām, ciktāl šis paziņojums par
garantiju nav pretrunā ar vietējo likumdošanu. Saskaņā ar vietējo likumdošanu noteiktas atrunas un ierobežojumi, kas
minēti šajā paziņojumā par garantiju, var neattiekties uz klientu. Piemēram, dažos ASV štatos, kā arī citās teritorijās
ārpus ASV (ieskaitot Kanādas provinces) var:
a. nepieļaut šī paziņojuma par garantiju atrunu un ierobežojumu klienta likumā noteikto tiesību ierobežošanu
(piemēram, Lielbritānijā);
b. citādi ierobežot ražotāja kompetenci realizēt šādas atrunas un ierobežojumus; vai
c. piešķirt klientam papildu garantijas tiesības, norādīt to netiešo garantiju ilgumu, no kurām ražotājs nevar atteikties,
vai neatļaut netiešo garantiju ilguma ierobežojumus.
3. ŠĪ PAZIŅOJUMA PAR GARANTIJU NOTEIKUMI, JA LIKUMDOŠANĀ NAV NOTEIKTS CITĀDI, NEIZSLĒDZ,
NEIEROBEŽO UN NEPĀRVEIDO, KĀ ARĪ PAPILDINA OBLIGĀTĀS LIKUMĀ NOTEIKTĀS TIESĪBAS, KAS
PIEMĒROJAMAS HP PRODUKTU PĀRDOŠANAI ŠIEM KLIENTIEM.
Informācija par HP ierobežoto servisa nodrošinājumu
Godātais klient!
Pielikumā ir norādīti to HP uzņēmumu nosaukumi un adreses, kas sniedz HP ierobežoto servisa nodrošinājumu (ražotāja
servisa nodrošinājumu) jūsu valstī.
Papildus ražotāja servisa nodrošinājumam likumdošanas aktos jums var būt paredzētas citas uz pirkuma līgumu
balstītas pret pārdevēju izmantojamas tiesības, kas netiek ierobežotas ar šo ražotāja servisa nodrošinājumu.
Latvia: Hewlett-Packard SIA, Palasta iela 7, Riga, LV-1050
HP produkts Ierobežotās garantijas ilgums
Programmatūras datu nesējs 90 dienas
Printeris 1 gads
Drukas vai tintes kasetnes Kamēr HP tinte tiek izlietota vai pienācis uz kasetnes
uzdrukātais servisa nodrošinājuma beigu datums - atkarībā no
tā, kas notiek pirmais. Šis servisa nodrošinājums neattiecas uz
HP tintes produktiem, kuri tiek atkārtoti uzpildīti, pārstrādāti,
atjaunoti, nepareizi lietoti vai kuru darbībā kāds ir iejaucies.
Piederumi 1 gads, ja nav norādīts citādi

Нормативная информация
Нормативный идентификационный номер модели
В целях нормативной идентификации данному изделию
присвоен нормативный номер модели. Нормативный номер
данной модели - VCVRA-0702. Его следует отличать от
коммерческого наименования (HP Deskjet D2400) и номеров
изделий (CB614A и др.).
Reglamentinė informacija
Reglamentinis modelio identikacinis numeris
Reglamentiniams identikavimo tikslams jūsų gaminys turi
reglamentinį modelio numerį. Reglamentinis jūsų gaminio numeris
yra VCVRA-0702. Šio reglamentinio numerio nereikėtų painioti
su rinkodaros pavadinimu („HP Deskjet D2400“) arba gaminio
numeriais (pvz., CB614A).
Normatiivne teave
Normatiivne mudelinumber
Toote identitseerimise eesmärgil on tootel ka normatiivne
mudelinumber (Regulatory Model Number). Teie toote normatiivne
mudelinumber on VCVRA-0702. Seda numbrit ei tohi segi ajada
toote nime (HP Deskjet D2400) või tootenumbriga (CB614A jne.).
Сопровождающая
информация
Для Windows. Устранение
неполадок, технические
характеристики изделия,
официальные уведомления,
информация об охране
окружающей среды и иная
нормативная информация - см.
после установки принтера
в разделе ‘Справка’
соответствующего компьютера.
Для Macintosh. Устранение
неполадок, технические
характеристики изделия,
официальные уведомления,
информация об охране
окружающей среды и иная
нормативная информация - см.
электронное справочное
руководство, находящееся на
компакт-диске с программным
обеспечением в папке ‘Help’.
Teabe leidmine
Windows: printeri tarkvara-CD
kaustas Help (Spikker) asuvas
elektroonilises kasutusjuhendis
on teave tõrkeotsingu, toote
tehniliste andmete ja juriidiliste
teadaannete kohta ning ka
keskkonnakaitset ja normatiive
käsitlev lisateave.
Macintosh: printeri tarkvara-CD
kaustas Help (Spikker) asuvas
elektroonilises kasutusjuhendis
on teave tõrkeotsingu, toote
tehniliste andmete ja juriidiliste
teadaannete kohta ning ka
keskkonnakaitset ja normatiive
käsitlev lisateave.
Regulējošā informācija
Regulējošais modeļa numurs
Obligātās identikācijas nolūkā produktam ir piešķirts regulējošais
modeļa numurs. Šī produkta regulējošais modeļa numurs ir
VCVRA-0702. Šo regulējošo numuru nedrīkst sajaukt ar
mārketinga nosaukumu (HP Deskjet D2400) vai produkta numuru
(CB614A u.tml.).
Kaip rasti
informacijos
„Windows“: informacija
apie tai, kaip rasti ir ištaisyti
gedimus, gaminio specikacijos,
teisiniai dalykai, aplinkosaugos
ir papildoma reglamentinė
informacija yra įtraukta į
elektronines bendrąsias
instrukcijas, esančias
spausdintuvo programinės
įrangos kompaktinio disko
žinyno aplanke.
„Macintosh“: informacija
apie tai, kaip rasti ir ištaisyti
gedimus, gaminio specikacijos,
teisiniai dalykai, aplinkosaugos
ir papildoma reglamentinė
informacija yra įtraukta į
elektronines bendrąsias
instrukcijas, esančias
spausdintuvo programinės
įrangos kompaktinio disko
žinyno aplanke.
Informācijas
iegūšana
Windows: problēmu
novēršanas informācija,
produktu tehniskie parametri,
juridiskie paziņojumi,
informācija par vidi un papildu
regulējošā informācija ir
iekļauta elektroniskajā
uzziņu rokasgrāmatā, kas
atrodas mapē Help printera
programmatūras kompaktdiskā.
Macintosh: problēmu
novēršanas informācija,
produktu tehniskie parametri,
juridiskie paziņojumi,
informācija par vidi un papildu
regulējošā informācija ir
iekļauta elektroniskajā
uzziņu rokasgrāmatā,
kas atrodas mapē Help
printera programmatūras
kompaktdiskā.
 Loading...
Loading...