Page 1

HP Deskjet D2400 series
Nápověda (systémy Windows)
Page 2
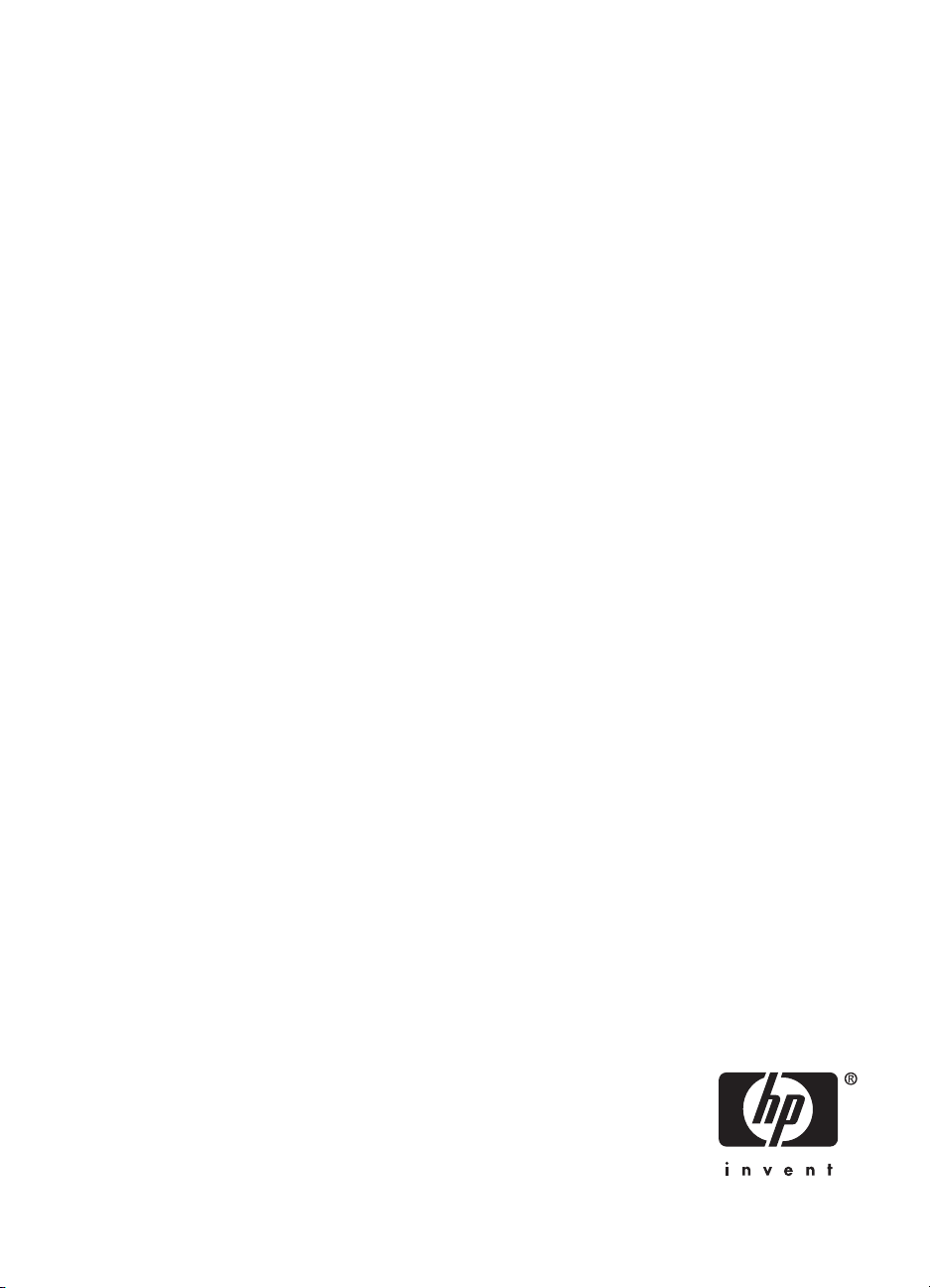
Tiskárna HP Deskjet řady D2400
Nápověda k softwaru HP Photosmart
Page 3
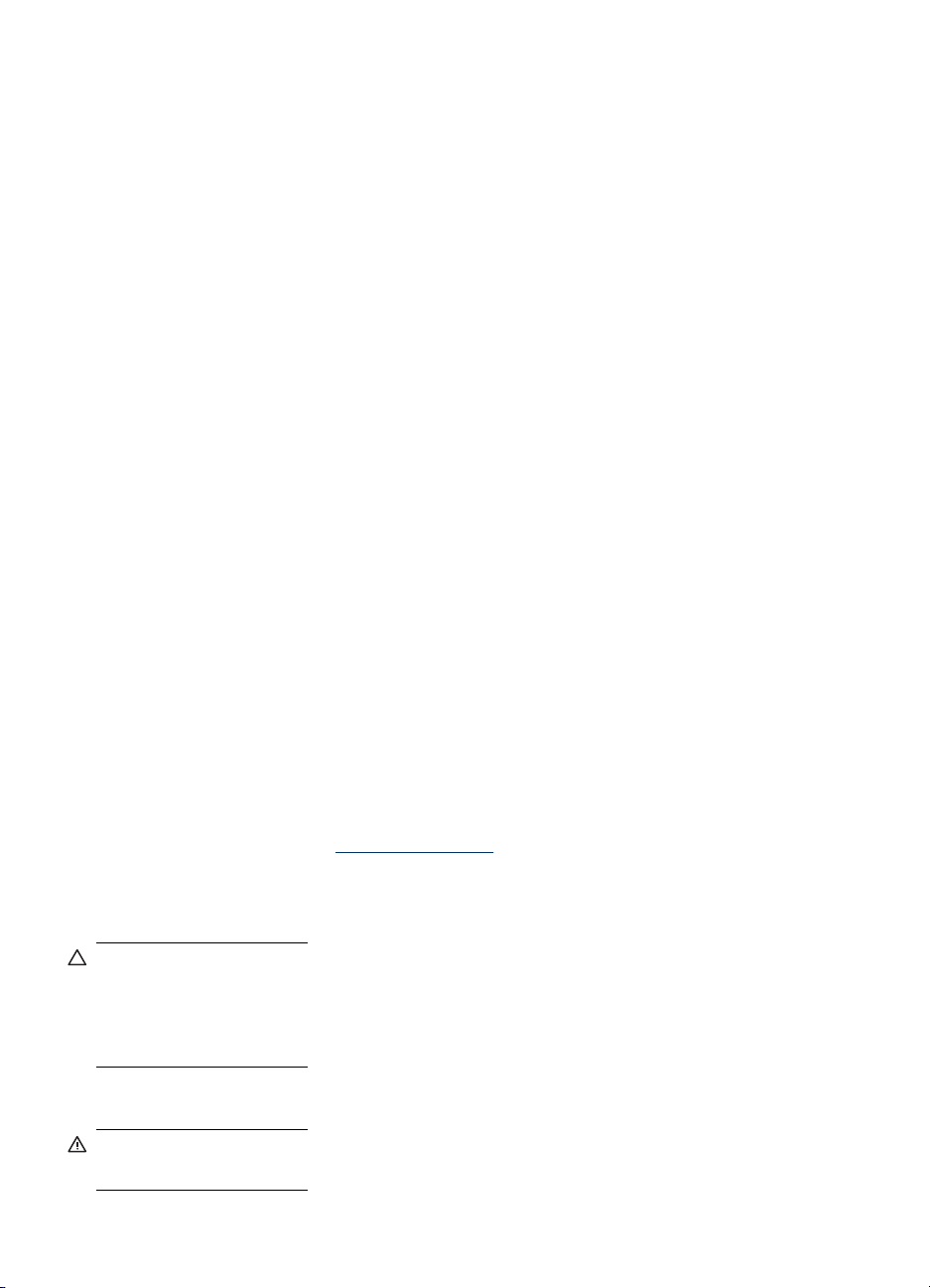
© 2007 Hewlett-Packard Development
Company, L.P.
Upozornění společnosti
Hewlett-Packard
Informace obsažené v tomto
dokumentu mohou být změněny bez
předchozího upozornění.
Všechna práva vyhrazena. Kopírování,
úpravy či překlad tohoto dokumentu
bez předchozího písemného souhlasu
společnosti Hewlett-Packard jsou až na
výjimky vyplývající ze zákonů o
autorském právu zakázány.
Jediné záruky na produkty a služby
společnosti HP jsou výslovně uvedeny
v prohlášení o záruce, které je každému
z těchto produktů a služeb přiloženo.
Žádná ze zde uvedených informací
nezakládá nárok na další záruky.
Společnost HP není zodpovědná za
technické nebo redakční chyby ani za
opomenutí vyskytující se v tomto
dokumentu.
Ochranné známky
Microsoft, MS, MS-DOS a Windows
jsou registrované ochranné známky
společnosti Microsoft Corporation.
TrueType je ochranná známka
společnosti Apple Computer, Inc.
registrovaná v USA.
Adobe, AdobeRGB a Acrobat jsou
ochranné známky společnosti Adobe
Systems Incorporated.
Typografické konvence
V uživatelské příručce se používají
následující typografické konvence:
Termíny
Tiskárna HP Deskjet může být někdy
nazývána jen jako HP Deskjet,
tiskárna HP nebo tiskárna.
Upozornění a varování
Označení Upozornění uvádí text
upozorňující na možné poškození
tiskárny HP Deskjet nebo jiného
zařízení. Příklad:
Upozornění Nedotýkejte se
inkoustových trysek tiskové kazety
ani měděných kontaktů. Dotyk
může způsobit ucpání trysek,
selhání přísunu inkoustu nebo
nespolehlivost elektrických
kontaktů.
Označení Pozor uvádí text varující
před nebezpečím poranění obsluhy
nebo dalších osob. Příklad:
Upozornění Nové ani použité
tiskové kazety nenechávejte v
dosahu dětí.
Usnadnění přístupu
Tiskárna Hewlett-Packard obsahuje
řadu funkcí, které usnadňují přístup
postiženým uživatelům.
Zrakové postižení
Software tiskárny vychází vstříc
uživatelům se zrakovým postižením
nebo zhoršeným viděním a umožňuje
využívat možnosti a funkce usnadnění
přístupu operačního systému Windows.
Podporuje také nejdokonalejší
pomocné technologie, jako například
čtecí zařízení z monitoru, čtecí zařízení
pracující s Braillovým písmem a
aplikace umožňující převod hlasu do
textové podoby. Pro barvoslepé
uživatele jsou barevná tlačítka a karty
použité v softwaru a na tiskárně
opatřeny jednoduchými texty nebo
štítky, které vyjadřují odpovídající
postup.
Pohybově postižení
Uživatelé s pohybovým postižením
mohou ovládat funkce softwaru tiskárny
prostřednictvím příkazů z klávesnice.
Software také podporuje funkce pro
usnadnění přístupu operačního
systému Windows, jako například
Jedním prstem, Ozvučení kláves,
Filtrování kláves a Myš klávesnicí.
Dvířka, tlačítka, zásobníky papíru a
vodítka papíru tiskárny mohou ovládat
uživatelé s omezenou silou a dosahem.
Odborná pomoc
Chcete-li získat další podrobnosti
týkající se usnadnění přístupu při
používání výrobku a péče, kterou
společnost Hewlett-Packard tomuto
problému věnuje, navštivte webový
server společnosti HP na adrese
www.hp.com/accessibility.
Page 4
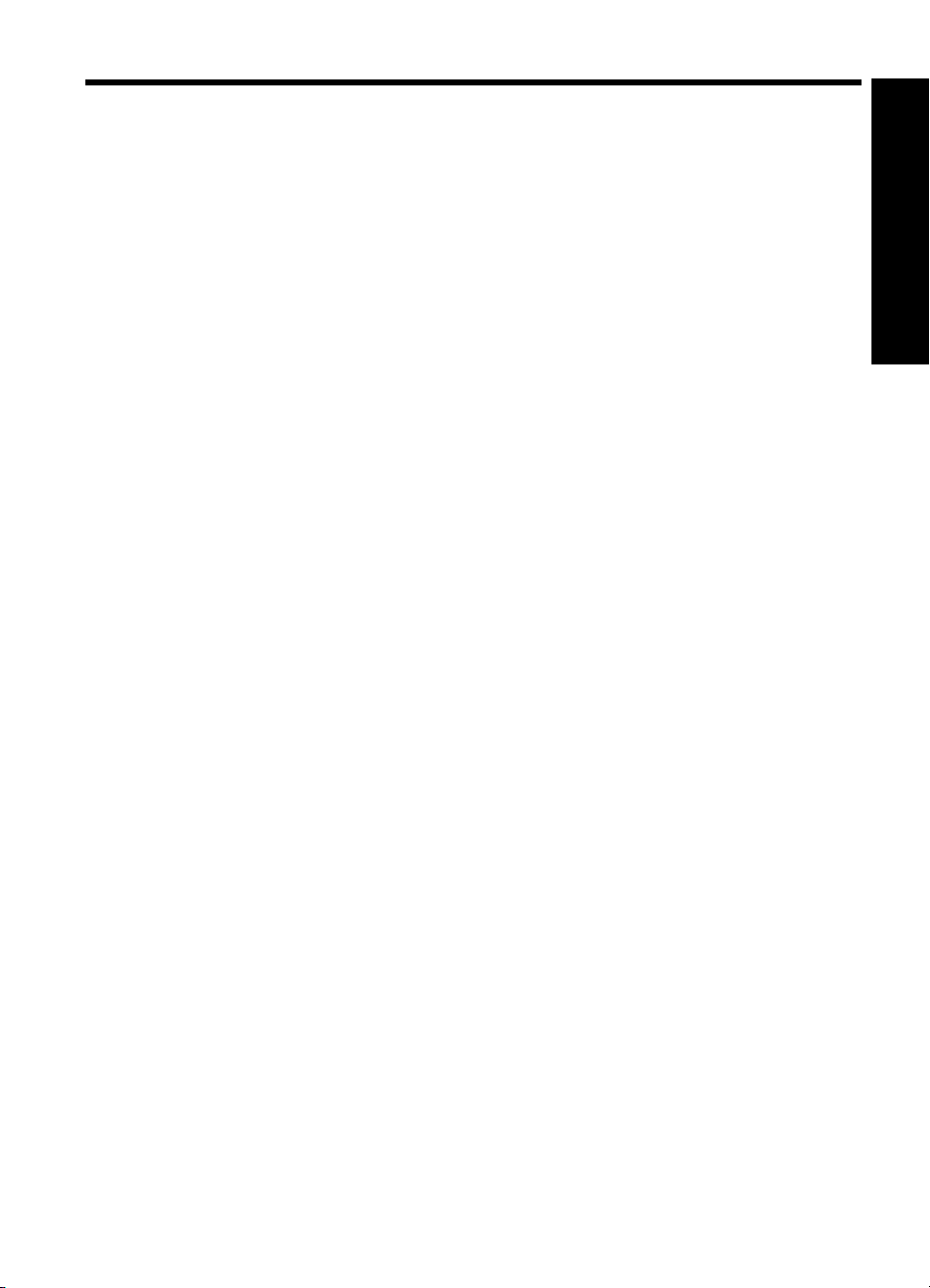
Obsah
1Vítejte.........................................................................................................................................5
2 Speciální funkce.......................................................................................................................7
3 Úvodní pokyny
Stručný přehled tiskárny.............................................................................................................8
Tlačítka a kontrolky.....................................................................................................................9
Tlačítko napájení s kontrolkou............................................................................................10
Tlačítko Storno....................................................................................................................10
Tlačítko Photosmart Essential............................................................................................11
Zásobník papíru........................................................................................................................11
Rozkládání zásobníku papíru.............................................................................................11
Použití zásobníku papíru....................................................................................................13
Složení zásobníku papíru...................................................................................................13
Tiskové kazety..........................................................................................................................15
Výměna tiskových kazet.....................................................................................................16
Režim záložního inkoustu.........................................................................................................16
Výstup při tisku v režimu záložního inkoustu......................................................................17
Ukončení režimu záložního inkoustu..................................................................................17
4Připojte tiskárnu
USB..........................................................................................................................................18
5 Tisk pomocí tlačítka Photosmart Essential
Informace o tlačítku Photosmart Essential...............................................................................19
Informace o softwaru HP Photosmart.......................................................................................19
Obsah
6 Tisk fotografií
Tisk fotografií bez okrajů .........................................................................................................20
Tisk fotografií s okrajem............................................................................................................22
Oprava fotografie technologií HP Real Life..............................................................................24
Tisková kazeta pro fotografický tisk..........................................................................................24
Exif Print...................................................................................................................................25
Skladování a manipulace s fotografickým papírem..................................................................25
Úspora peněz při tisku fotografií...............................................................................................26
7 Tisk jiných dokumentů
Tisk elektronické pošty.............................................................................................................27
Tisk dokumentů........................................................................................................................28
Tisk dopisů................................................................................................................................29
Tisk obálek................................................................................................................................30
Tisk pohlednic...........................................................................................................................31
Tisk na kartotéční lístky a jiná média malých rozměrů.............................................................32
Tisk štítků..................................................................................................................................33
Tisk potisků disků CD a DVD....................................................................................................34
Tisk na průhledné fólie.............................................................................................................35
1
Page 5
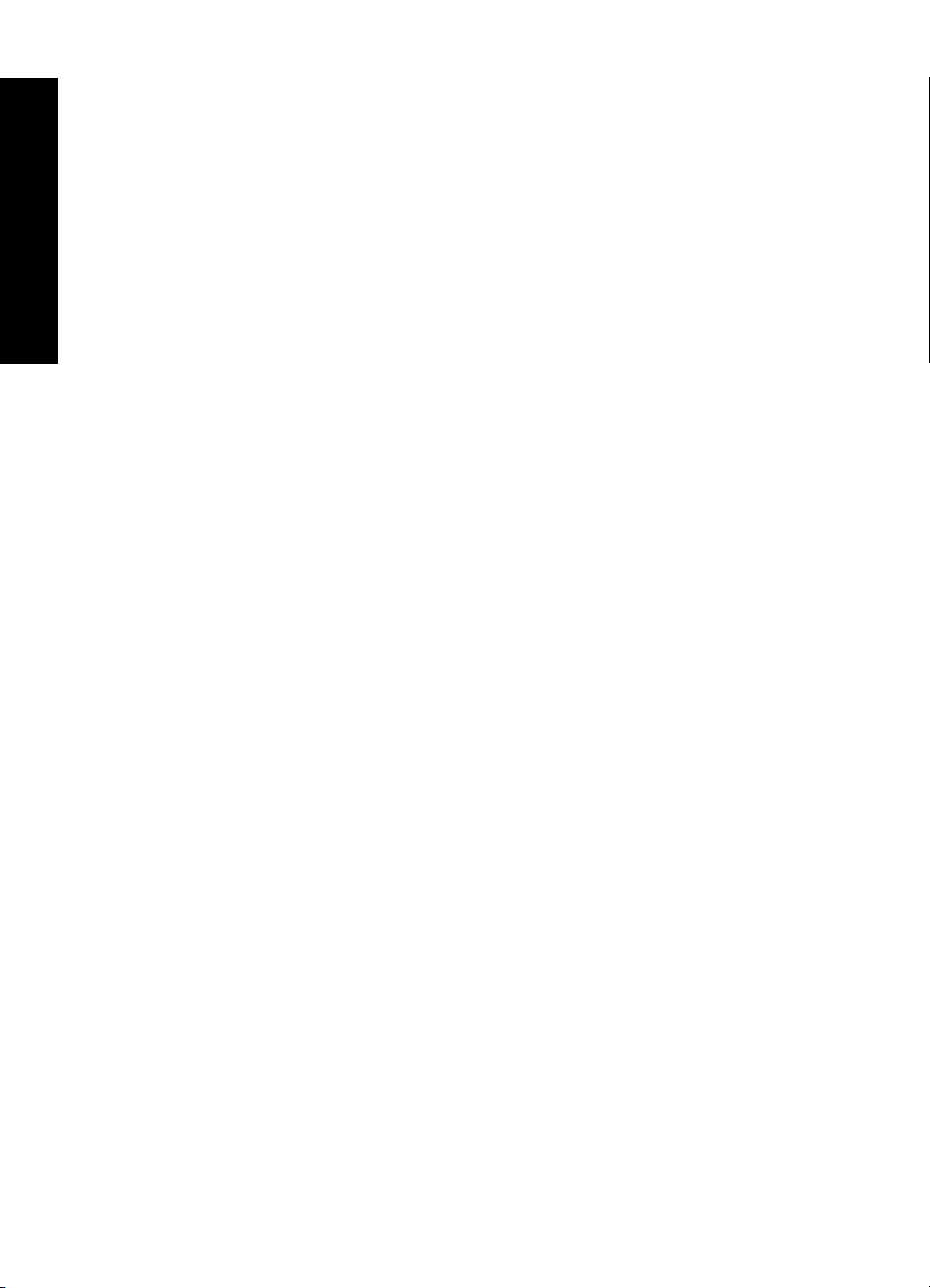
Tisk letáků.................................................................................................................................35
Tisk blahopřání.........................................................................................................................36
Tisk brožur................................................................................................................................37
Tisk plakátů...............................................................................................................................39
Tisk nažehlovacích fólií............................................................................................................40
8Tipy pro tisk
Tisk zkušební stránky...............................................................................................................42
Zkratky pro tisk.........................................................................................................................42
Vytvoření zkratek pro tisk...................................................................................................43
Nastavení pořadí stránek.........................................................................................................44
Obsah
Rychlý nebo ekonomický tisk...................................................................................................44
Tisk více stránek na jeden list papíru.......................................................................................44
Tisk ve stupních šedé...............................................................................................................45
Oboustranný tisk.......................................................................................................................45
Náhled tisku..............................................................................................................................46
Nastavení uživatelského formátu papíru..................................................................................46
Výběr typu papíru.....................................................................................................................46
Změna rychlosti a kvality tisku..................................................................................................47
Rozlišení tisku...........................................................................................................................47
Maximální rozlišení...................................................................................................................48
Změna velikosti dokumentu .....................................................................................................48
Vazba oboustranných dokumentů............................................................................................48
9 Software tiskárny
Nastavení zařízení HP Deskjet jako výchozí tiskárny..............................................................51
Nastavení výchozích nastavení tisku.......................................................................................51
Vlastnosti tiskárny.....................................................................................................................52
Nápověda Co to je?..................................................................................................................53
Okno Stav inkoustu..................................................................................................................53
Stažení aktualizací softwaru tiskárny.......................................................................................54
10 Údržba
Instalace tiskových kazet..........................................................................................................55
Kombinace tiskových kazet................................................................................................55
Typová čísla........................................................................................................................55
Tisk s jednou tiskovou kazetou...........................................................................................56
Pokyny pro instalaci............................................................................................................56
Zarovnejte tiskové kazety.........................................................................................................58
Automatické čištění tiskových kazet.........................................................................................58
Kalibrace barev.........................................................................................................................59
Ověření přibližné hladiny inkoustu............................................................................................59
Údržba skříně tiskárny..............................................................................................................60
Odstranění inkoustu z pokožky a oděvu...................................................................................60
Ruční čištění tiskových kazet...................................................................................................60
Údržba tiskových kazet.............................................................................................................61
Skladování a manipulace s tiskovými kazetami.................................................................62
Ochranné pouzdro tiskové kazety......................................................................................62
Panel nástrojů tiskárny.............................................................................................................63
2
Page 6
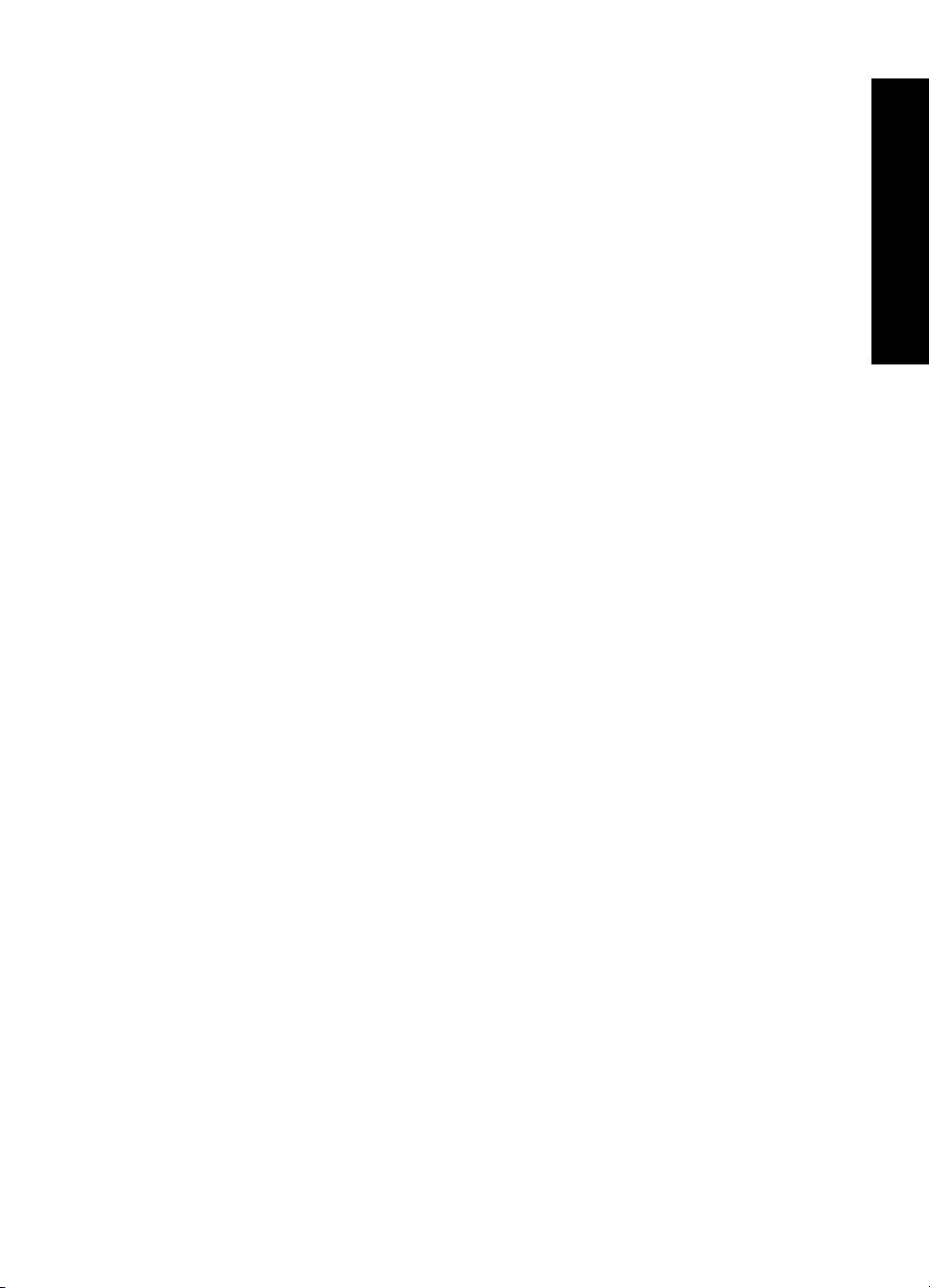
Obsah
11 Řešení problémů
Chybová hlášení.......................................................................................................................64
Hlášení o chybě tiskové kazety..........................................................................................64
Jiná chybová hlášení..........................................................................................................65
Problémy s instalací..................................................................................................................65
Kontrolka napájení svítí nebo bliká...........................................................................................68
Co znamená blikající kontrolka...........................................................................................68
Zobrazilo se chybové hlášení.............................................................................................68
Nezobrazilo se chybové hlášení.........................................................................................68
Tiskárna netiskne.....................................................................................................................69
Ověřte následující skutečnosti............................................................................................69
Zkontrolujte zapojení kabelů tiskárny.................................................................................69
Tiskárna nekomunikuje.......................................................................................................70
Pokud tiskárna stále netiskne.............................................................................................71
Dokument se tiskne pomalu.....................................................................................................71
Potíže s tiskovou kazetou.........................................................................................................72
Problémy s papírem..................................................................................................................75
Uvíznutý papír.....................................................................................................................75
Hlášení „Došel papír“..........................................................................................................77
Tiskárna tiskne na více listů najednou................................................................................77
Fotografie se netisknou správně..............................................................................................78
Kontrola zásobník papíru....................................................................................................78
Kontrola vlastností tiskárny.................................................................................................78
Problémy s dokumenty bez okrajů...........................................................................................78
Pokyny pro tisk bez okrajů..................................................................................................78
Obraz se tiskne pod úhlem.................................................................................................79
Okraje fotografie jsou vybledlé...........................................................................................79
Fotografie má zbytečný okraj.............................................................................................80
U fotografického papíru malého formátu......................................................................80
U fotografického papíru malého formátu s odtrhávací chlopní.....................................80
Kvalita tisku je nízká.................................................................................................................81
Dokument je chybně vytisknut..................................................................................................83
Text a obrázky jsou nesprávně zarovnány.........................................................................83
Dokument se tiskne mimo střed nebo našikmo..................................................................83
Části dokumentu chybí nebo jsou vytištěny na nesprávném místě....................................83
Obálka se tiskne pod úhlem...............................................................................................84
Dokument neodpovídá novému nastavení tisku ................................................................84
Problém přetrvává....................................................................................................................85
Obsah
A Podpora společnosti HP
Informace o záruce na inkoustové kazety................................................................................86
Postup získání podpory............................................................................................................86
Telefonická podpora HP...........................................................................................................87
Délka poskytování telefonické podpory..............................................................................87
Zavolání..............................................................................................................................87
Po vypršení lhůty telefonické podpory................................................................................87
B Objednání spotřebního materiálu
Objednání papíru a dalších médií.............................................................................................88
Objednání tiskových kazet........................................................................................................88
Objednání dalšího spotřebního materiálu.................................................................................88
3
Page 7
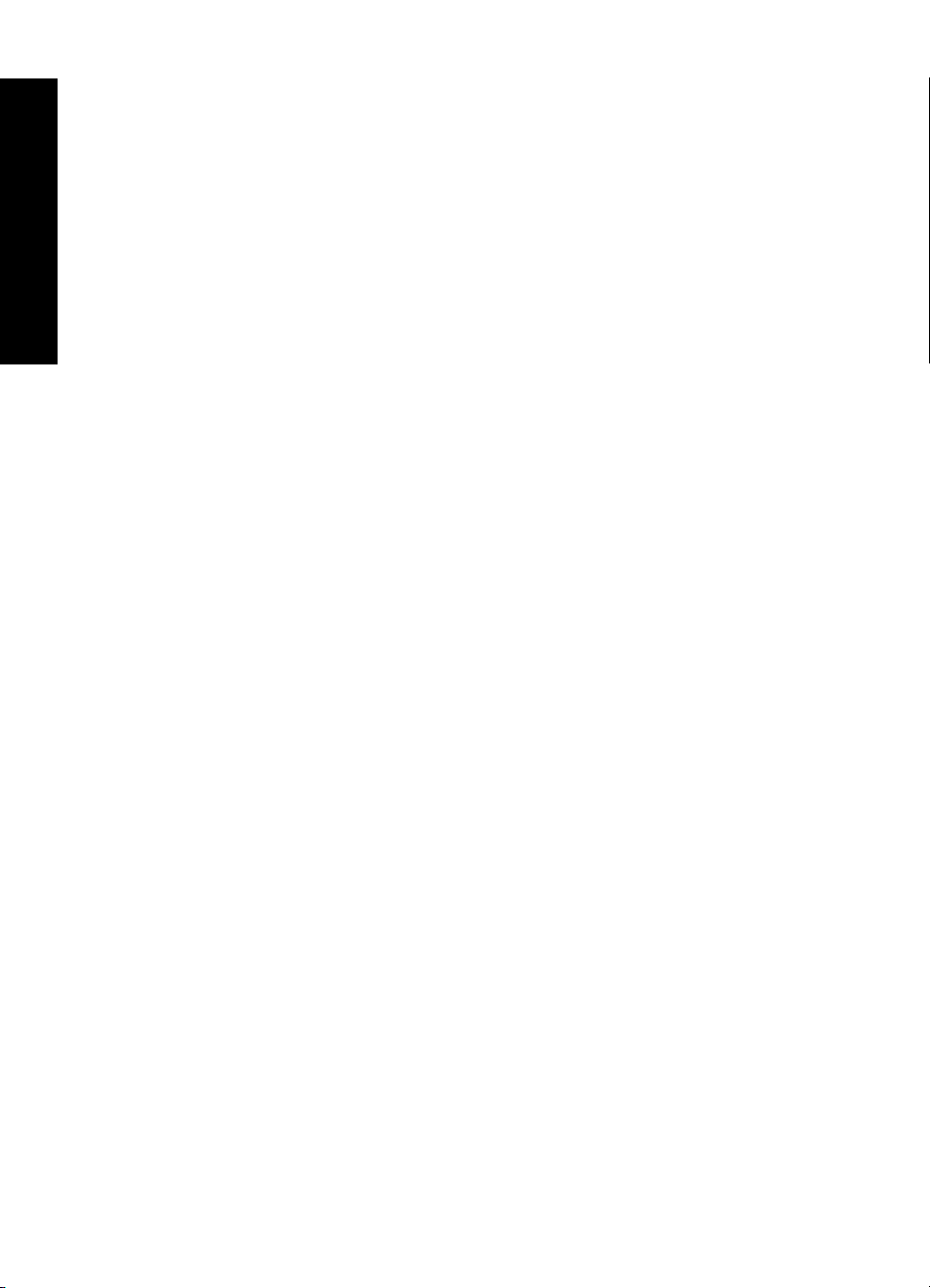
C Technické informace
Technické údaje tiskárny..........................................................................................................90
Program výrobků zohledňujících životní prostředí....................................................................90
Použití papíru.....................................................................................................................91
Plasty..................................................................................................................................91
Informace o bezpečnosti při nakládání s materiálem.........................................................91
Program recyklace..............................................................................................................91
Program recyklace spotřebního materiálu HP Inkjet..........................................................91
Spotřeba energie................................................................................................................91
Obsah
Likvidace použitého vybavení uživateli v domácnostech v EU...........................................92
Zákonná upozornění.................................................................................................................93
FCC statement....................................................................................................................93
LED indicator statement.....................................................................................................93
Notice to users in Korea.....................................................................................................93
VCCI (Class B) compliance statement for users in Japan..................................................93
Notice to users in Japan about power cord........................................................................94
Rejstřík...........................................................................................................................................95
4
Page 8
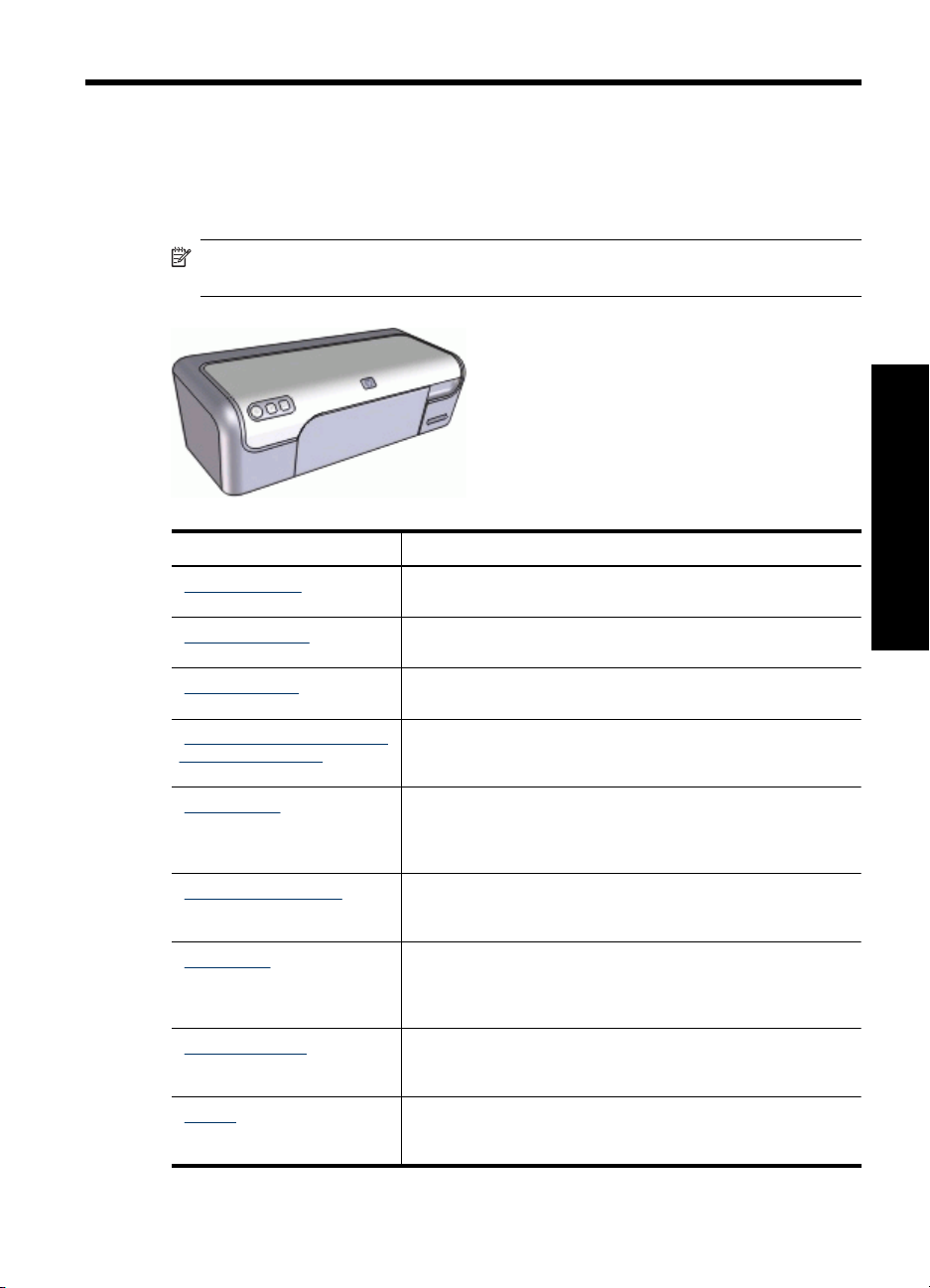
1Vítejte
Vítejte v nápovědě k produktu Tiskárna HP Deskjet řady D2400. Detaily o společném
použití počítače a tiskárny najdete v následující tabulce a vyberte správný námět. K
nalezení informací můžete použít také levé podokno s obsahem.
Poznámka Další informace o instalaci softwaru naleznete v Průvodci nastavením
dodávaném s tiskárnou.
Část Popis
„Speciální funkce“
na stránce 7
„Úvodní informace“
na stránce 8
„Připojte tiskárnu“
na stránce 18
„Tisk pomocí tlačítka aplikace
Photosmart Express“
na stránce 19
„Tisk fotografií“
na stránce 20
„Tisk jiných dokumentů“
na stránce 27
„Tipy pro tisk“
na stránce 42
„Software tiskárny“
na stránce 51
„Údržba“ na stránce 55 Informace o způsobech instalace a péče o tiskové kazety,
Informace o některých speciálních funkcích tiskárny.
Informace o způsobech zacházení s tiskárnou a výměně
tiskových kazet.
Seznamte se s připojením tiskárny k vašemu počítači.
Spusťte software HP Photosmart a vyberte funkce HP pro práci
s obrázky.
Informace o způsobech tisku fotografií, o úpravách vzhledu
fotografií před tiskem, o instalaci kazety pro fotografický tisk, o
skladování a manipulaci s fotografickým papírem a o sdílení
fotografií s přáteli nebo s rodinnými příslušníky.
Informace o způsobech tisku různých dokumentů včetně
elektronické pošty, blahopřání, obálek, štítků, plakátů, brožur,
průhledných fólií a nažehlovacích médií.
Informace o způsobech použití zkratek pro tisk, výběru typu
papíru, změny rozlišení tisku, nastavení pořadí stránek, tisku
několika stran na jeden list, vytvoření náhledu dokumentu a
použití oboustranného tisku.
Informace o způsobu nastavení zařízení HP Deskjet jako
výchozí tiskárny, nastavení výchozích nastavení tisku a o
stahování softwarových aktualizací tiskárny.
zobrazení množství zbývajícího inkoustu v tiskové kazetě, tisku
zkušební stránky a odstraňování inkoustových skvrn.
Vítejte
Vítejte 5
Page 9
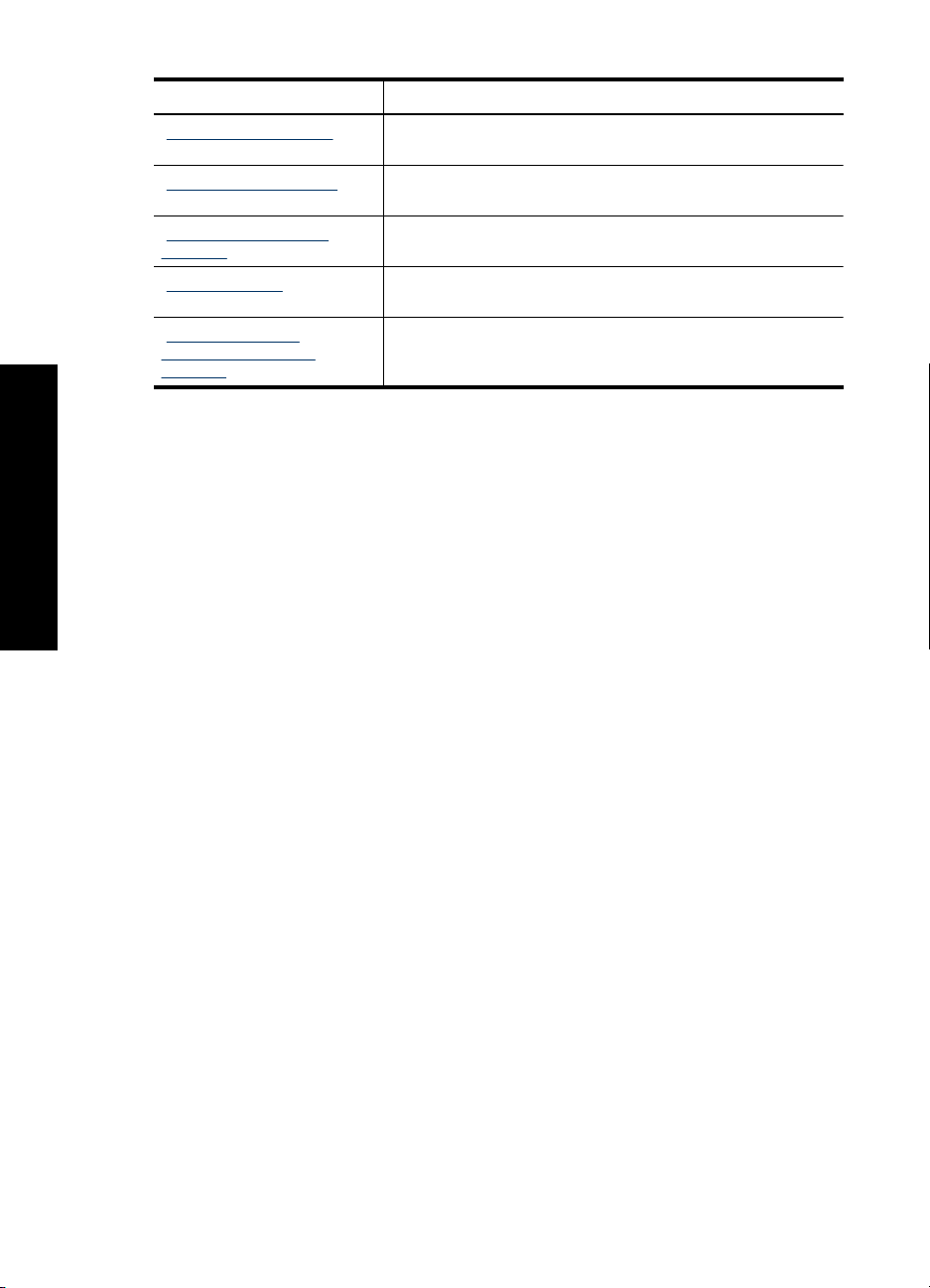
Kapitola 1
(pokračování)
Část Popis
Vítejte
„Odstraňování problémů“
na stránce 64
„Podpora společnosti HP“
na stránce 86
„Objednání spotřebního
materiálu“ na stránce 88
„Technické údaje“
na stránce 90
„Program recyklace
spotřebního materiálu
HP Inkjet“ na stránce 91
Nalezení řešení problémů s hardwarem nebo softwarem.
Zjistěte, jak se spojit s podporou firmy HP.
Objednání spotřebního materiálu tiskárny.
Informace o kapacitě papíru, požadavcích a technických údajích
tiskárny.
Informace o recyklaci tiskových kazet.
6 Vítejte
Page 10
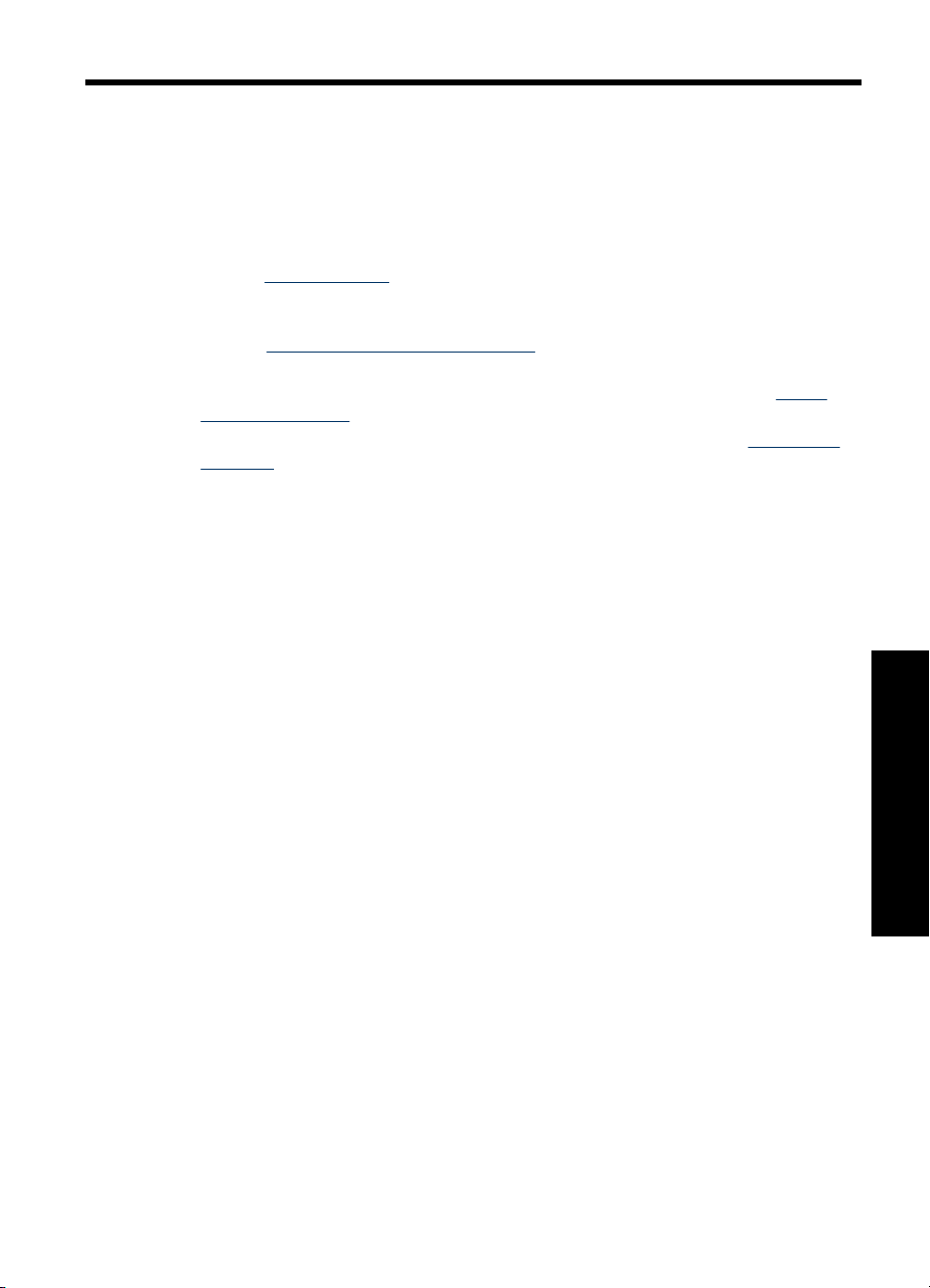
2 Speciální funkce
Blahopřejeme! Zakoupili jste tiskárnu HP Deskjet, která vám nabízí následující speciální
funkce:
• Uživatelsky příjemný výrobek: Jednoduchá instalace a obsluha.
• Tisk bez okrajů: Tisk fotografií o rozměrech 10 x 15 cm až k okrajům papíru pomocí
funkce „
• Indikátor hladiny inkoustu: Zjištění přibližné hladiny inkoustu v obou tiskových
kazetách pomocí dialogového okna Stav inkoustu. Další informace naleznete v
tématu „
• Režim záložního inkoustu: V tisku můžete pokračovat s jednou tiskovou kazetou v
případě, že ve druhé dojde inkoust. Další informace naleznete v tématu „
záložního inkoustu“ na stránce 16.
• Tlačítko aplikace Photosmart Essential: Použijte tlačítko aplikace „
Essential“ na stránce 19 ke spuštění softwaru HP Photosmart, který poskytuje
rychlý a snadný způsob pro vytištění vašich fotografií.
tisku bez okrajů“ na stránce 20.
Ověření přibližné hladiny inkoustu“ na stránce 59.
Režim
Photosmart
Speciální funkce 7
Speciální funkce
Page 11
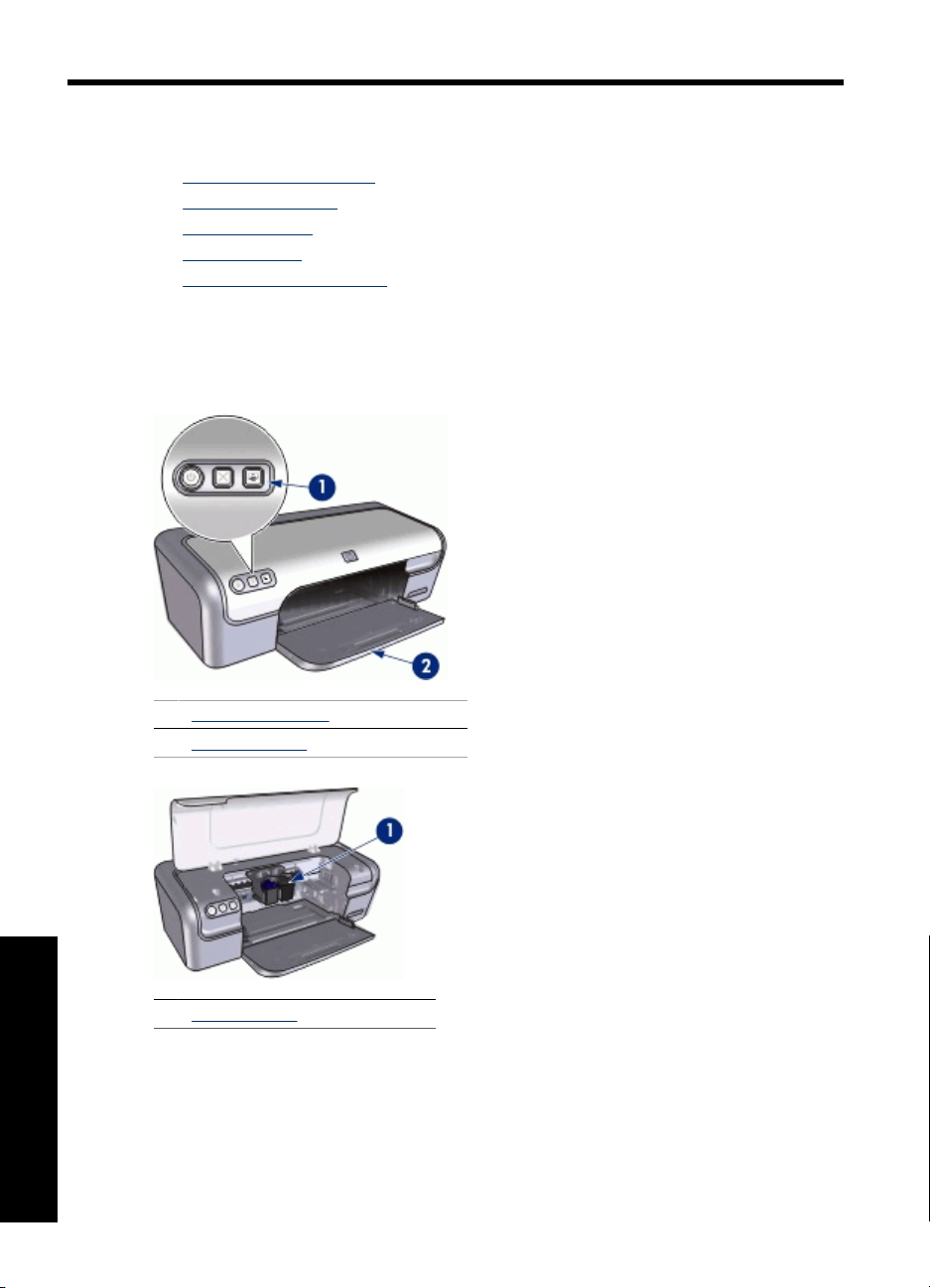
3 Úvodní pokyny
• Stručný přehled tiskárny
Tlačítka a kontrolky
•
Zásobník papíru
•
Tiskové kazety
•
Režim záložního inkoustu
•
Stručný přehled tiskárny
Klepnutím na následující odkazy zobrazíte informace o funkcích tiskárny.
Úvodní pokyny
8 Úvodní pokyny
1 „Tlačítka a kontrolky“ na stránce 9
2 „Zásobník papíru“ na stránce 11
1 „Tiskové kazety“ na stránce 15
Page 12

1 Port „USB“ na stránce 18
Tlačítka a kontrolky
Tlačítka tiskárny slouží k zapnutí nebo vypnutí tiskárny, ke zrušení tiskové úlohy a ke
spuštění softwaru HP Photosmart. Kontrolky tiskárny vám umožňují vizuální kontrolu
stavu tiskárny.
1 „Tlačítko napájení s kontrolkou“ na stránce 10
2 „Tlačítko Storno“ na stránce 10
3 „Tlačítko aplikace Photosmart Essential“ na stránce 11
Tlačítka a kontrolky 9
Úvodní pokyny
Page 13
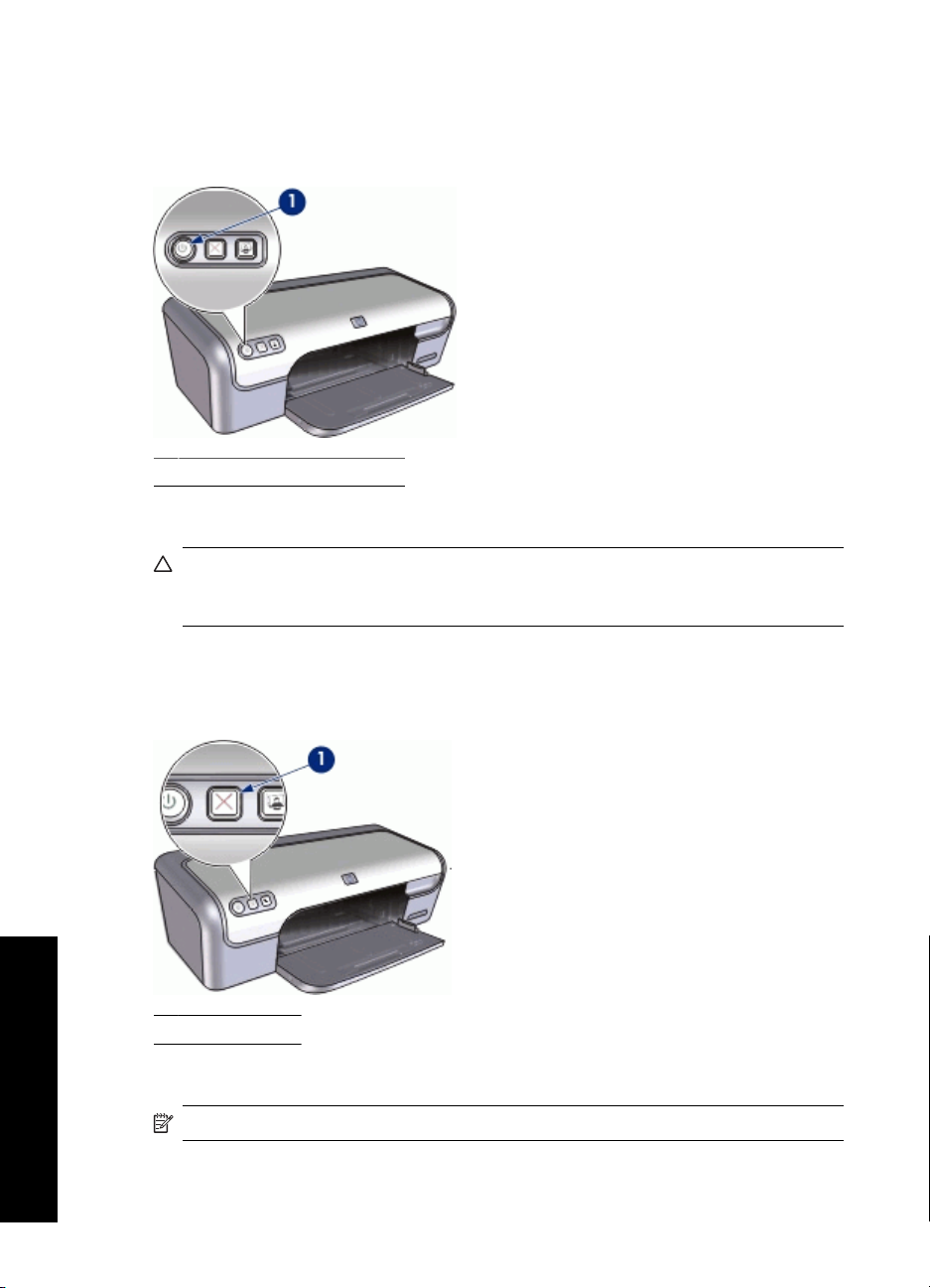
Kapitola 3
Tlačítko napájení s kontrolkou
K zapnutí a vypnutí tiskárny slouží tlačítko napájení. Zapnutí tiskárny po stisknutí tohoto
tlačítka může trvat několik sekund.
1 Tlačítko napájení s kontrolkou
Jestliže kontrolka napájení bliká, tiskárna pracuje.
Upozornění K zapnutí a vypnutí tiskárny vždy používejte tlačítko napájení. Vypínání
a zapínání tiskárny pomocí napájecího kabelu, stabilizátoru proudu nebo vypínače u
zásuvky může způsobit poruchu tiskárny.
Tlačítko Storno
Tiskárna má tlačítko Storno.
Úvodní pokyny
10 Úvodní pokyny
Stisknutí tlačítka Storno zruší aktuální tiskovou úlohu nebo zarovnávání tiskové hlavy.
1 Tlačítko Storno
Poznámka Po druhém stisknutí tlačítka Zrušit tisk bude tiskárna pokračovat v tisku.
Page 14
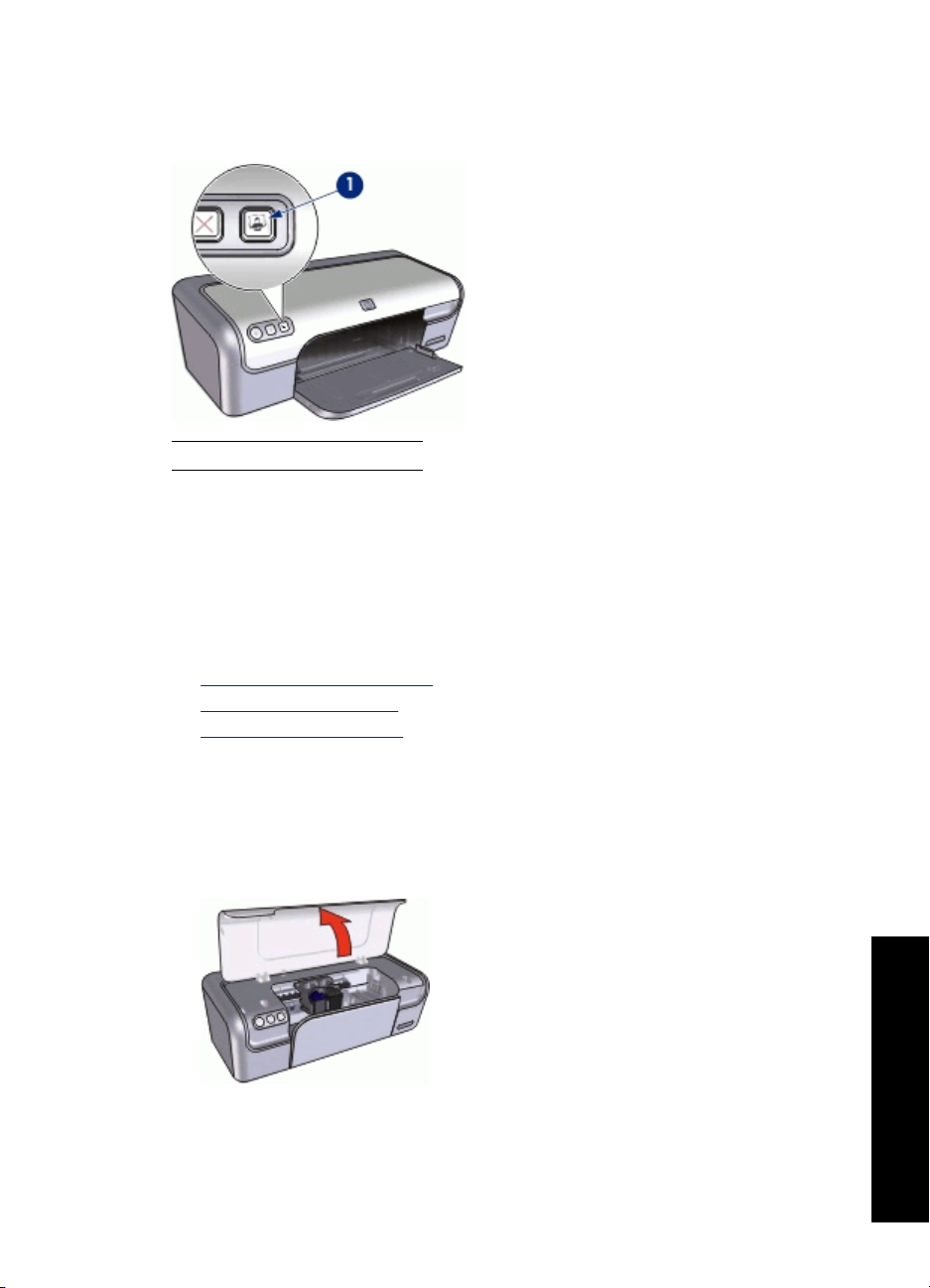
Tlačítko Photosmart Essential
Pomocí tlačítka Photosmart Essential lze otevřít software HP Photosmart.
1 Tlačítko Photosmart Essential
Software HP Photosmart poskytuje rychlý a snadný způsob tisku vašich fotografií.
Poskytuje také přístup k dalším základním funkcím softwaru HP pro práci s obrázky, jako
je uložení, zobrazení a sdílení vašich fotografií.
Zásobník papíru
Informace o zásobníku papíru naleznete v následujících tématech.
•
Rozkládání zásobníku papíru
Použití zásobníku papíru
•
Složení zásobníku papíru
•
Rozkládání zásobníku papíru
Rozložení zásobníku papíru
1. Zvedněte kryt tiskárny.
Úvodní pokyny
Zásobník papíru 11
Page 15
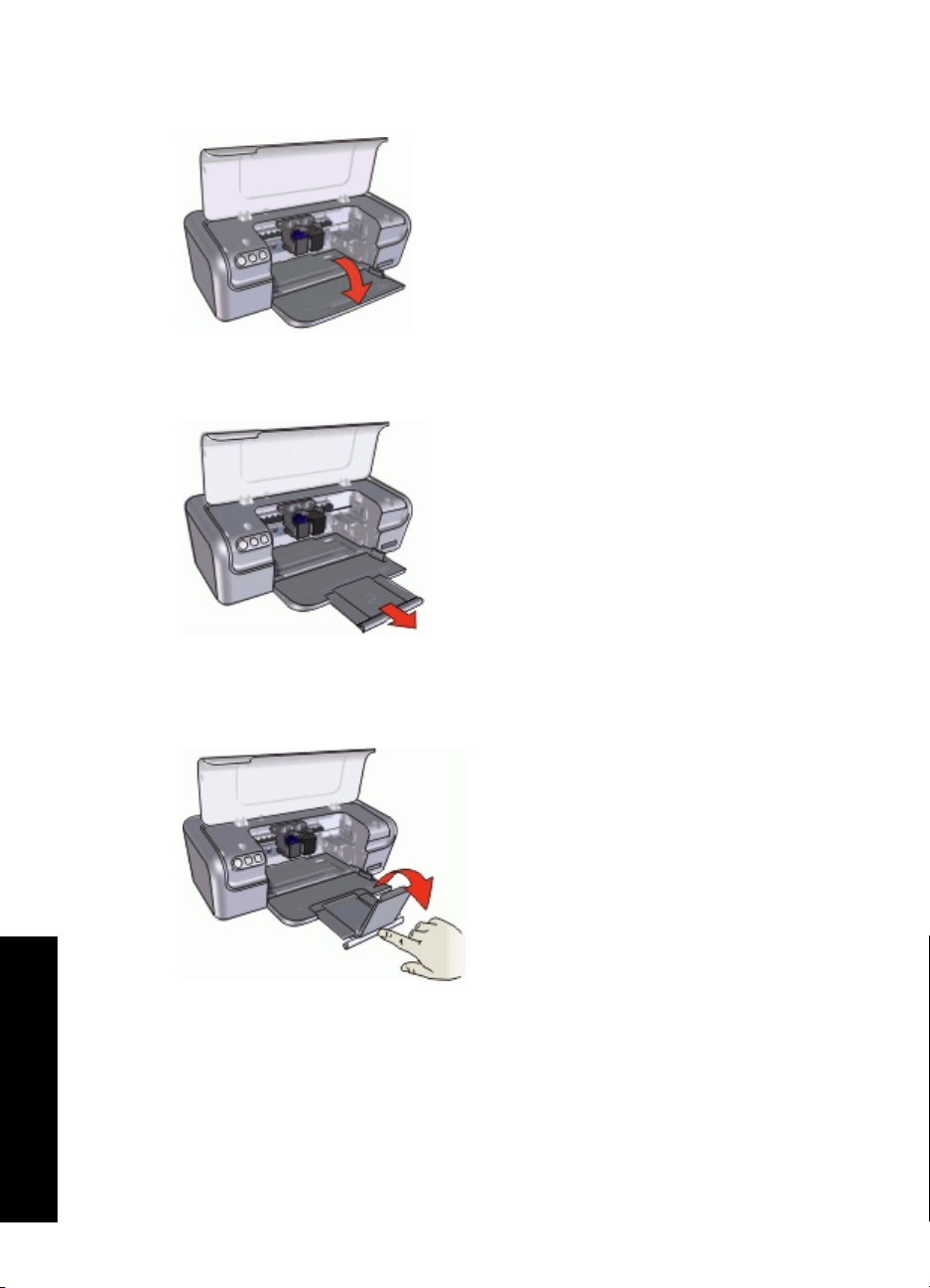
Kapitola 3
2. Sklopte zásobník papíru.
3. Vysuňte nástavec zásobníku.
4. Pokud tisknete v režimu Hrubý koncept, rozložte zarážku nástavce výstupního
Úvodní pokyny
12 Úvodní pokyny
zásobníku.
Page 16

5. Sklopte kryt tiskárny.
Použití zásobníku papíru
Posunutím vodítka doleva nebo doprava můžete tisknout na různé formáty média.
Tiskárna ukládá vytištěné stránky na horní stranu zásobníku papíru.
Složení zásobníku papíru
Složení zásobníku papíru
1. Ze zásobníku papíru vyjměte papír nebo jiná média.
2. Je-li zarážka nástavce zásobníku rozložená, složte ji.
Úvodní pokyny
Zásobník papíru 13
Page 17
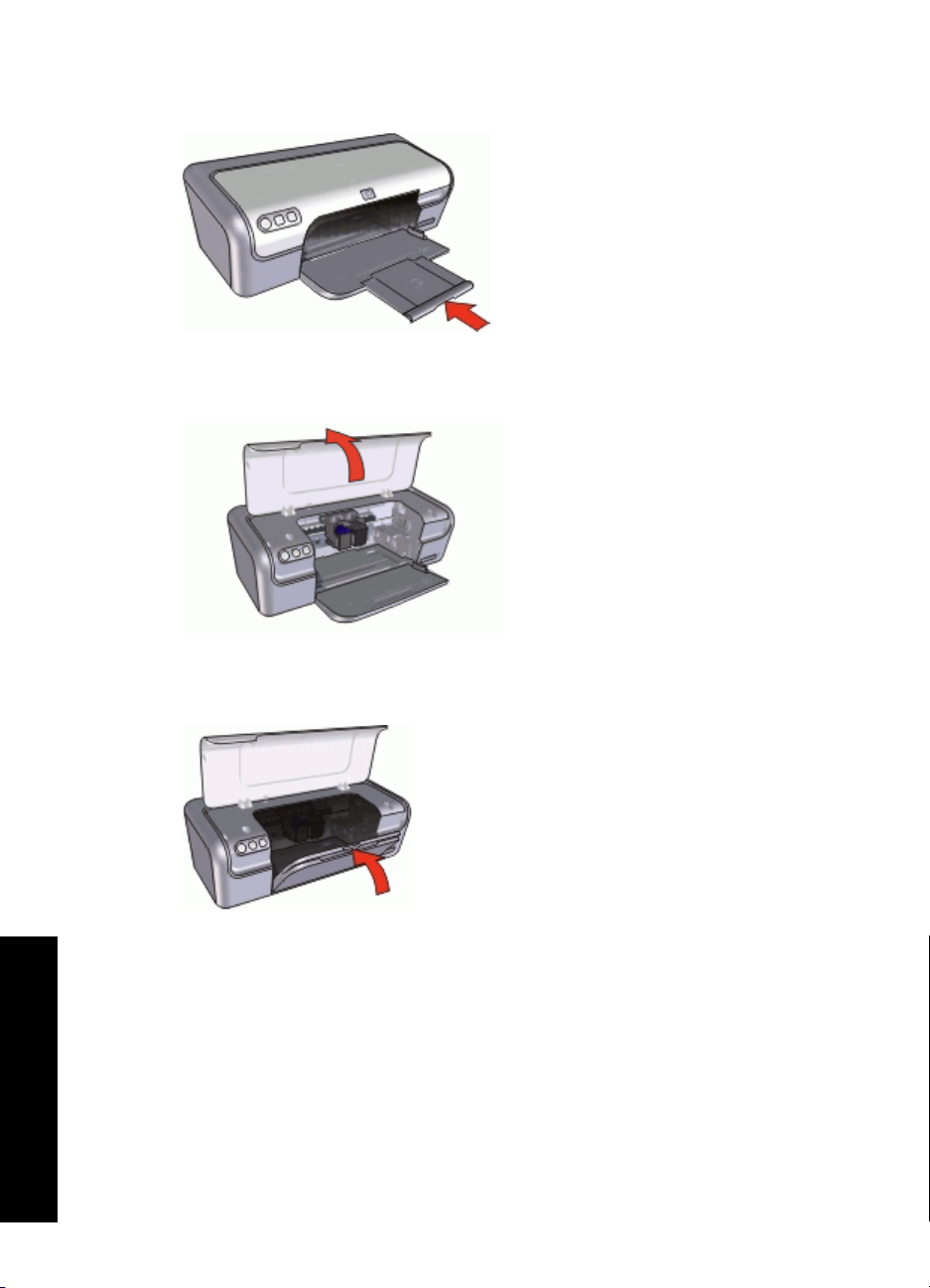
Kapitola 3
3. Zasuňte nástavec zásobníku do zásobníku papíru.
4. Zvedněte kryt tiskárny.
5. Zvedněte zásobník papíru.
Úvodní pokyny
14 Úvodní pokyny
Page 18
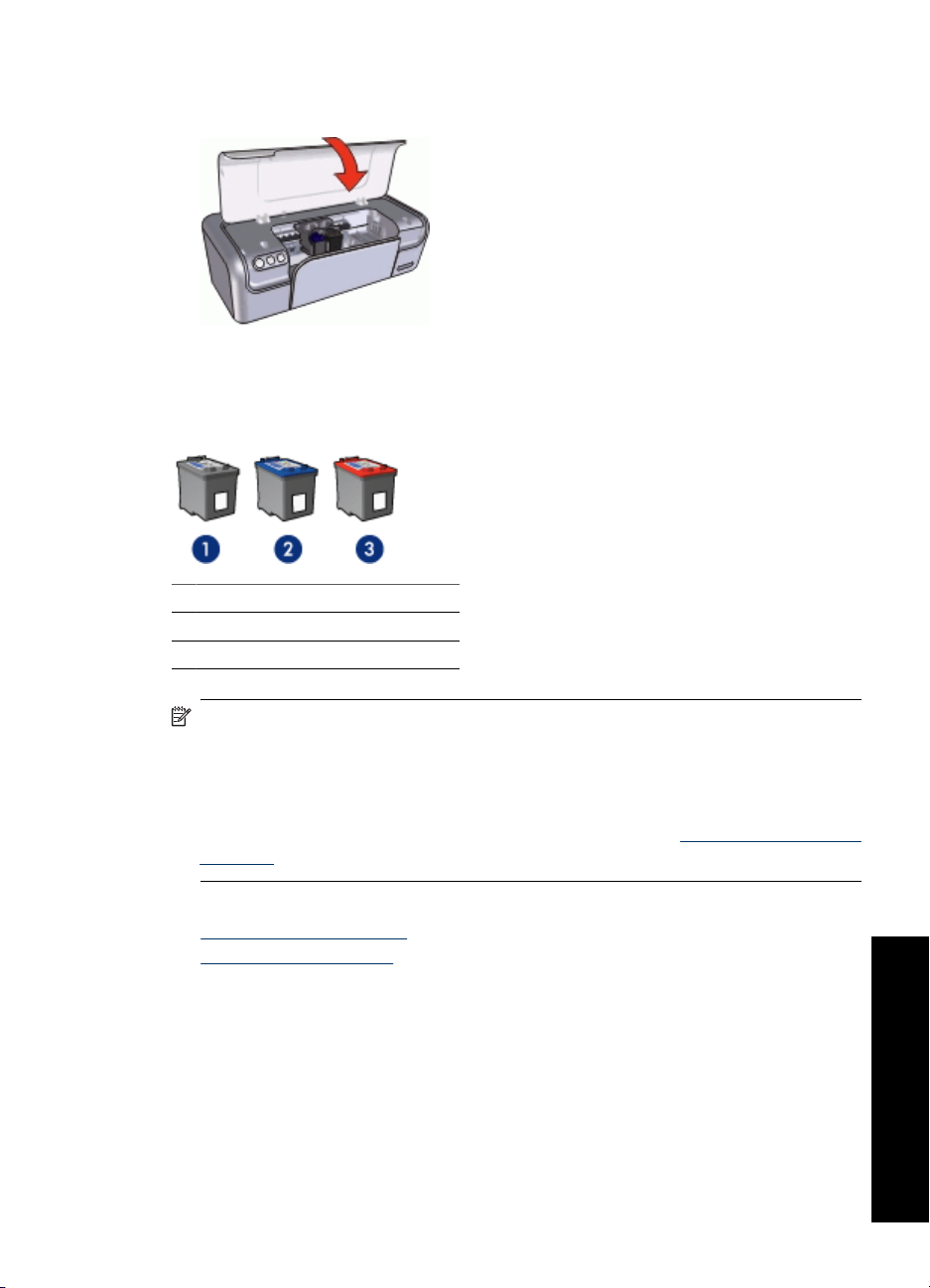
6. Sklopte kryt tiskárny.
Tiskové kazety
V tiskárně lze použít tři tiskové kazety.
1 Černá tisková kazeta
2 Trojbarevná tisková kazeta
3 Tisková kazeta pro fotografický tisk
Poznámka Balení tiskárny může obsahovat pouze trojbarevnou tiskovou kazetu.
Lepších výsledků dosáhnete, pokud kromě trojbarevné tiskové kazety nainstalujete
také černou tiskovou kazetu. Můžete tisknout bez použití černé tiskové kazety, ale
může to mít za následek pomalejší tisk a odlišnost tištěných barev od tisku pomocí
černé i trojbarevné tiskové kazety.
Informace o objednávání tiskových kazet naleznete v tématu „
materiálu“ na stránce 88.
Informace o používání tiskových kazet naleznete v následujících tématech:
•
Používání tiskových kazet
Výměna tiskových kazet
•
Používání tiskových kazet
Tiskové kazety lze využít následujícími způsoby:
• Běžný tisk: Pro běžné tiskové úlohy používejte černou a tříbarevnou tiskovou kazetu.
• Kvalitní barevné fotografie: Chcete-li při tisku barevných fotografií nebo jiných
speciálních dokumentů dosáhnout jasnějších a živějších barev, vyjměte černou
tiskovou kazetu a vložte tiskovou kazetu pro fotografický tisk. Tisková kazeta pro
fotografický tisk v kombinaci s trojbarevnou tiskovou kazetou zajišťuje téměř hladké
fotografie.
Objednání spotřebního
Tiskové kazety 15
Úvodní pokyny
Page 19
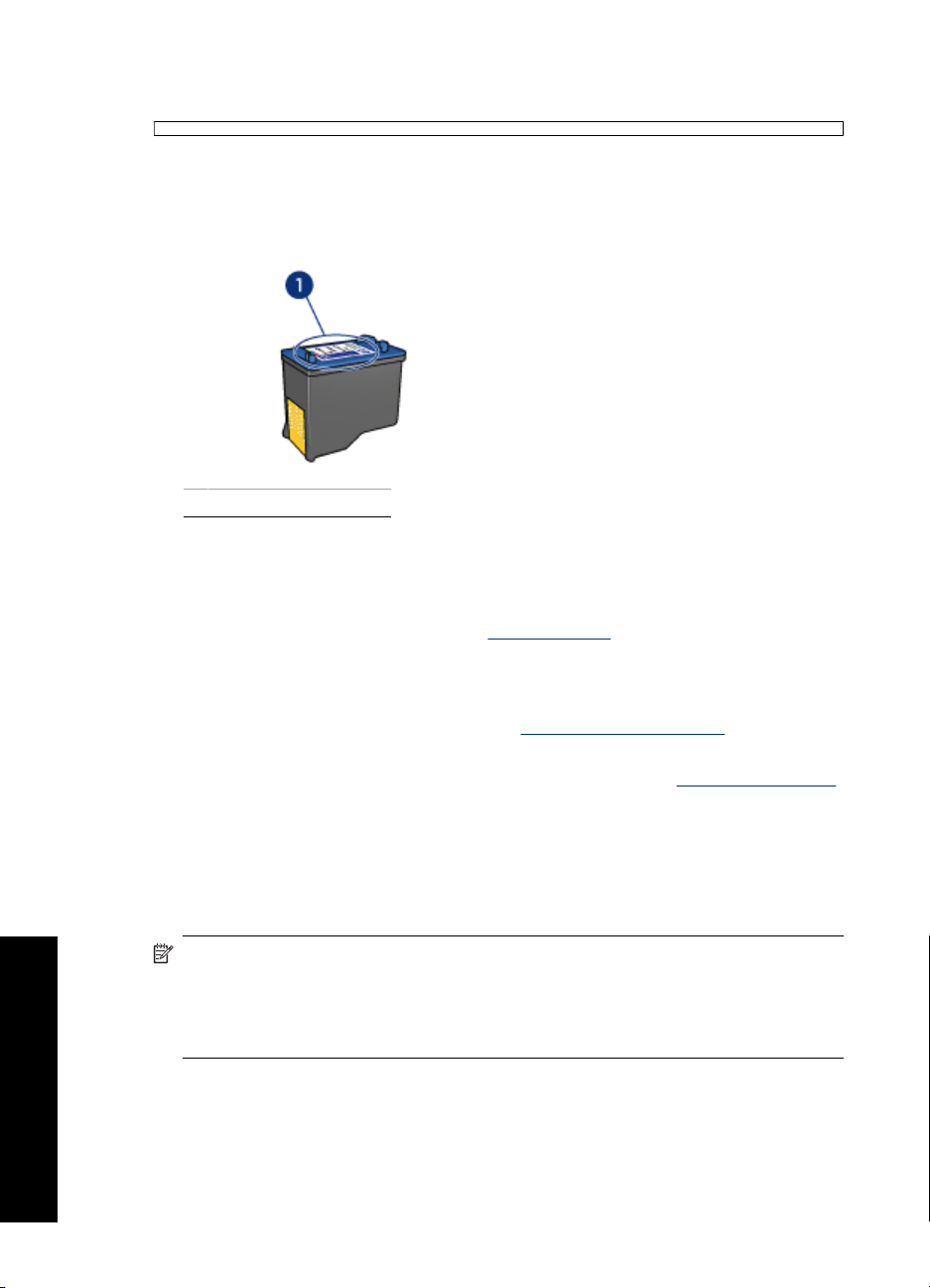
Kapitola 3
Výměna tiskových kazet
Při nákupu tiskových kazet vyhledejte typové číslo tiskové kazety.
Toto typové číslo naleznete na třech místech:
• Štítek s typovým číslem: Podívejte se na štítek na tiskové kazetě, kterou vyměňujete:
1 Štítek s typovým číslem
• Dokumentace k tiskárně: Seznam typových čísel tiskových kazet naleznete v
referenční příručce, která se dodává s tiskárnou.
• Dialogové okno s informacemi pro objednání tiskových kazet: Seznam typových čísel
tiskových kazet zobrazíte po otevření „
klepnutím na kartu Odhadovaná hladina inkoustu a klepnutím na tlačítko
Informace o tiskové kazetě.
Pokud v tiskové kazetě dojde inkoust, může tiskárna pracovat v režimu záložního
inkoustu. Další informace naleznete v tématu „
na stránce 16.
Informace o instalaci náhradní tiskové kazety naleznete v tématu „
na stránce 56.
panelu nástrojů“ na stránce 63 tiskárny
Režim záložního inkoustu“
Pokyny pro instalaci“
Režim záložního inkoustu
V režimu záložního inkoustu tiskárna pracuje pouze s jednou tiskovou kazetou. Režim
záložního inkoustu se zapne po vyjmutí tiskové kazety z kolébky.
Poznámka Když tiskárna pracuje v režimu záložního inkoustu, na obrazovce se
zobrazí zpráva. Pokud se zobrazí zpráva a v tiskárně jsou nainstalovány obě tiskové
kazety, zkontrolujte, zda byla z obou tiskových kazet odstraněna ochranná plastová
páska. Pokud ochranná páska zakrývá kontakty tiskové kazety, tiskárna nemůže
detekovat, že je tisková kazeta nainstalována.
Úvodní pokyny
16 Úvodní pokyny
Page 20
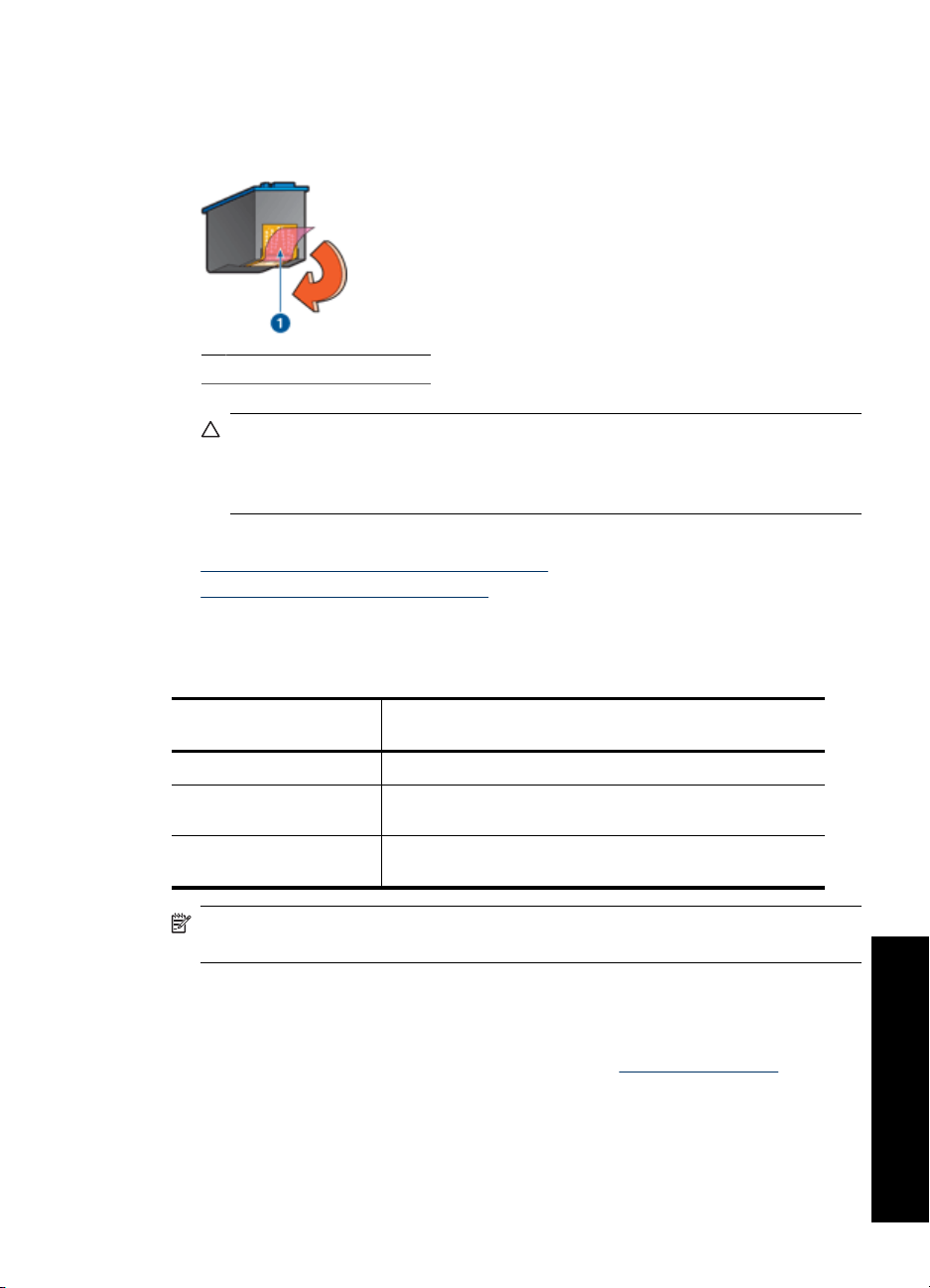
Odstranění plastové pásky z tiskové kazety
▲ Držte tiskovou kazetu tak, aby byly měděné pásky dole a směřovaly k tiskárně a pak
opatrně odstraňte plastovou pásku.
1 Odstraňte plastovou pásku
Upozornění Nedotýkejte se inkoustových trysek tiskové kazety ani měděných
kontaktů. Dotyk může způsobit ucpání trysek, selhání přísunu inkoustu nebo
nespolehlivost elektrických kontaktů. Neodstraňujte měděné pásky. Jsou pro
správný provoz nutné.
Další informace o režimu záložního inkoustu naleznete v následujících tématech:
•
Výstup při tisku v režimu záložního inkoustu
Ukončení režimu záložního inkoustu
•
Výstup při tisku v režimu záložního inkoustu
Tisk v režimu záložního inkoustu zpomalí tiskárnu a ovlivní kvalitu tiskového výstupu.
Nainstalovaná tisková
kazeta
Černá tisková kazeta Barvy se vytisknou jako odstíny šedé.
Trojbarevná tisková kazeta
Tisková kazeta pro
fotografický tisk
Výsledek
Barvy se vytisknou správně, ale černá barva bude šedá a
nebude skutečně černá.
Barvy se vytisknou jako odstíny šedé.
Poznámka Společnost Hewlett-Packard nedoporučuje používání fotografické
tiskové kazety v režimu záložního inkoustu.
Ukončení režimu záložního inkoustu
Nainstalováním dvou tiskových kazet do tiskárny režim záložního inkoustu ukončíte.
Informace o instalaci tiskové kazety naleznete v tématu „
na stránce 56.
Pokyny pro instalaci“
Úvodní pokyny
Režim záložního inkoustu 17
Page 21
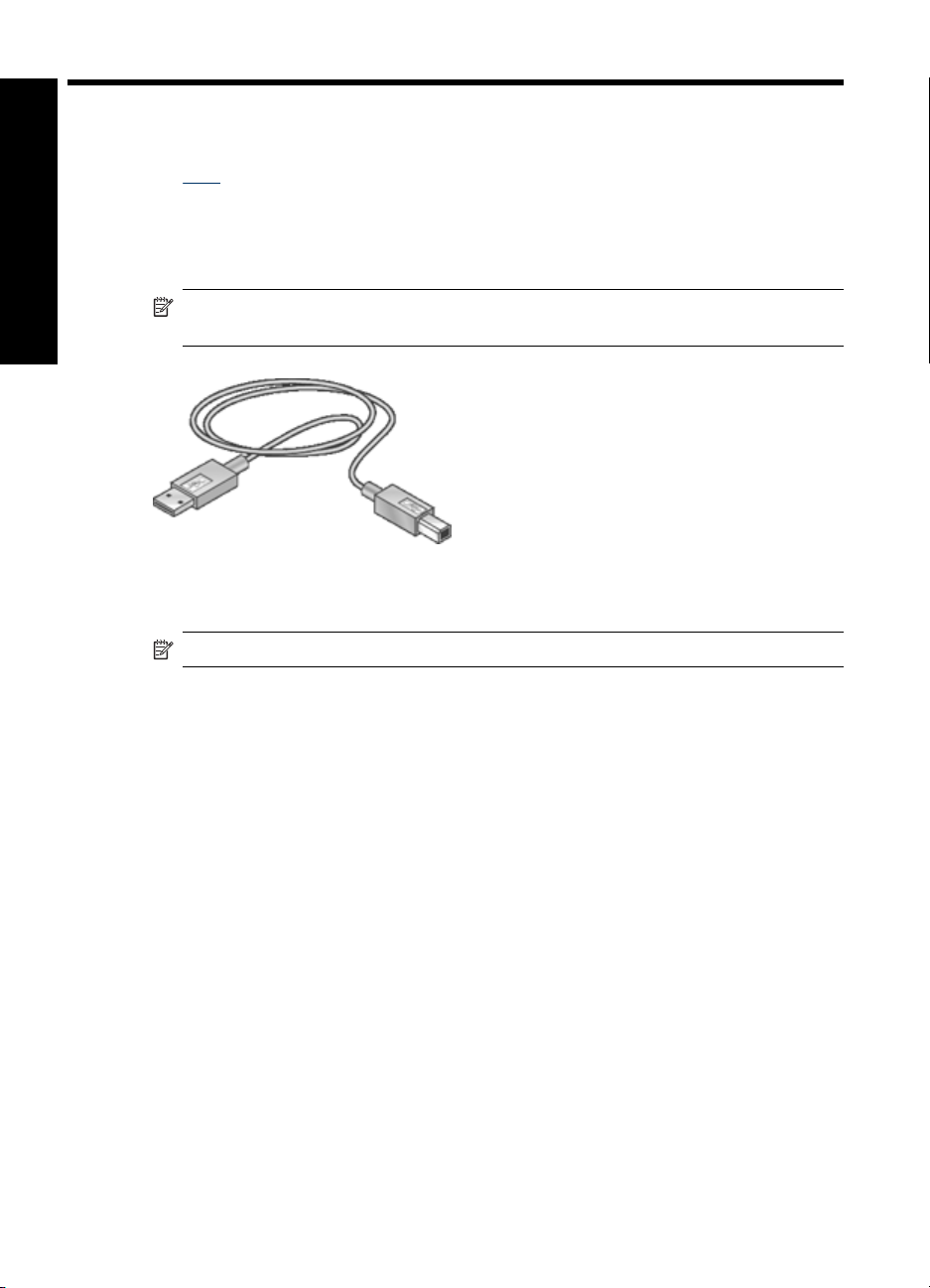
4Připojte tiskárnu
• USB
Připojte tiskárnu
USB
Tiskárna se připojuje k počítači pomocí kabelu USB (Universal Serial Bus).
Poznámka Nejlepších výkonů dosáhnete při použití kabelu kompatibilního s
rozhraním USB 2.0.
Postup připojení tiskárny pomocí kabelu USB je popsán v průvodci nastavením, který byl
dodán s tiskárnou.
Poznámka Kabel USB nemusí být s tiskárnou dodán.
18 Připojte tiskárnu
Page 22
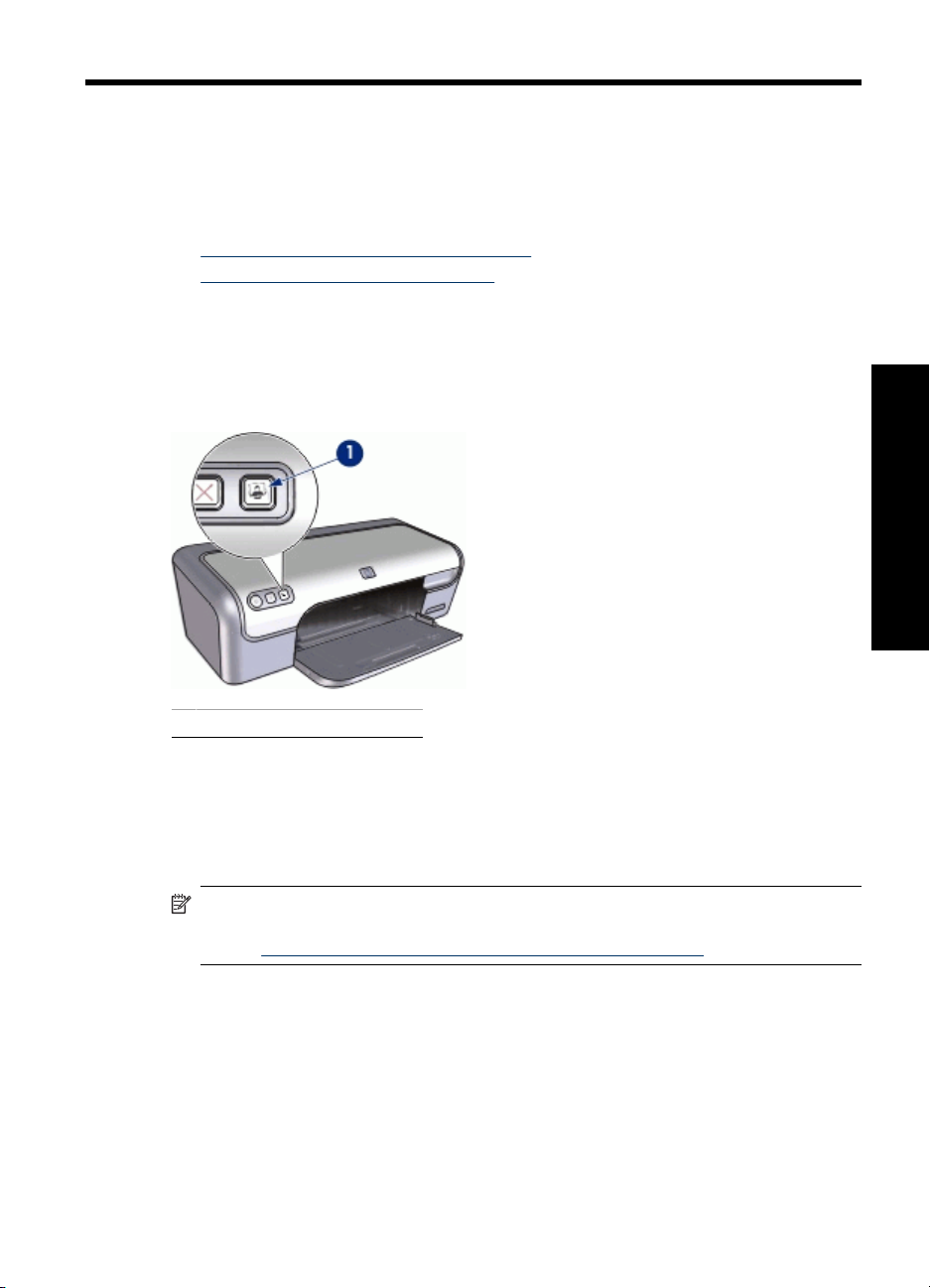
5 Tisk pomocí tlačítka Photosmart
Essential
Tlačítko Photosmart Essential lze použít k rychlému tisku fotografií.
•
Informace o tlačítku Photosmart Essential
Informace o softwaru HP Photosmart
•
Informace o tlačítku Photosmart Essential
Tlačítko Photosmart Essential je umístěno na předním panelu tiskárny. Po stisknutí
tohoto tlačítka se ve vašem počítači spustí software HP Photosmart.
Tisk pomocí tlačítka Photosmart
Essential
1 Tlačítko Photosmart Essential
Informace o softwaru HP Photosmart
Software HP Photosmart poskytuje rychlý a snadný způsob tisku vašich fotografií.
Poskytuje také přístup k dalším základním funkcím softwaru HP pro práci s obrázky, jako
je uložení, zobrazení a sdílení vašich fotografií.
Poznámka Pokud ve vašem počítači není nainstalován software HP Photosmart,
po stisknutí tlačítka Photosmart Essential se zobrazí zpráva. Další informace najdete
v části „
Více informací o použití softwaru HP Photosmart:
• Zkontrolujte panel Obsah na levé straně. Vyhledejte obsah nápovědy pro
HP Photosmart software nahoře.
• Jestliže nevidíte obsah nápovědy pro software HP Photosmart v horní části panelu
Obsah otevřete nápovědu pomocí Centrum řešení HP.
Po stisknutí tlačítka Photosmart Essential se nic nestalo“ na stránce 84.
Tisk pomocí tlačítka Photosmart Essential 19
Page 23
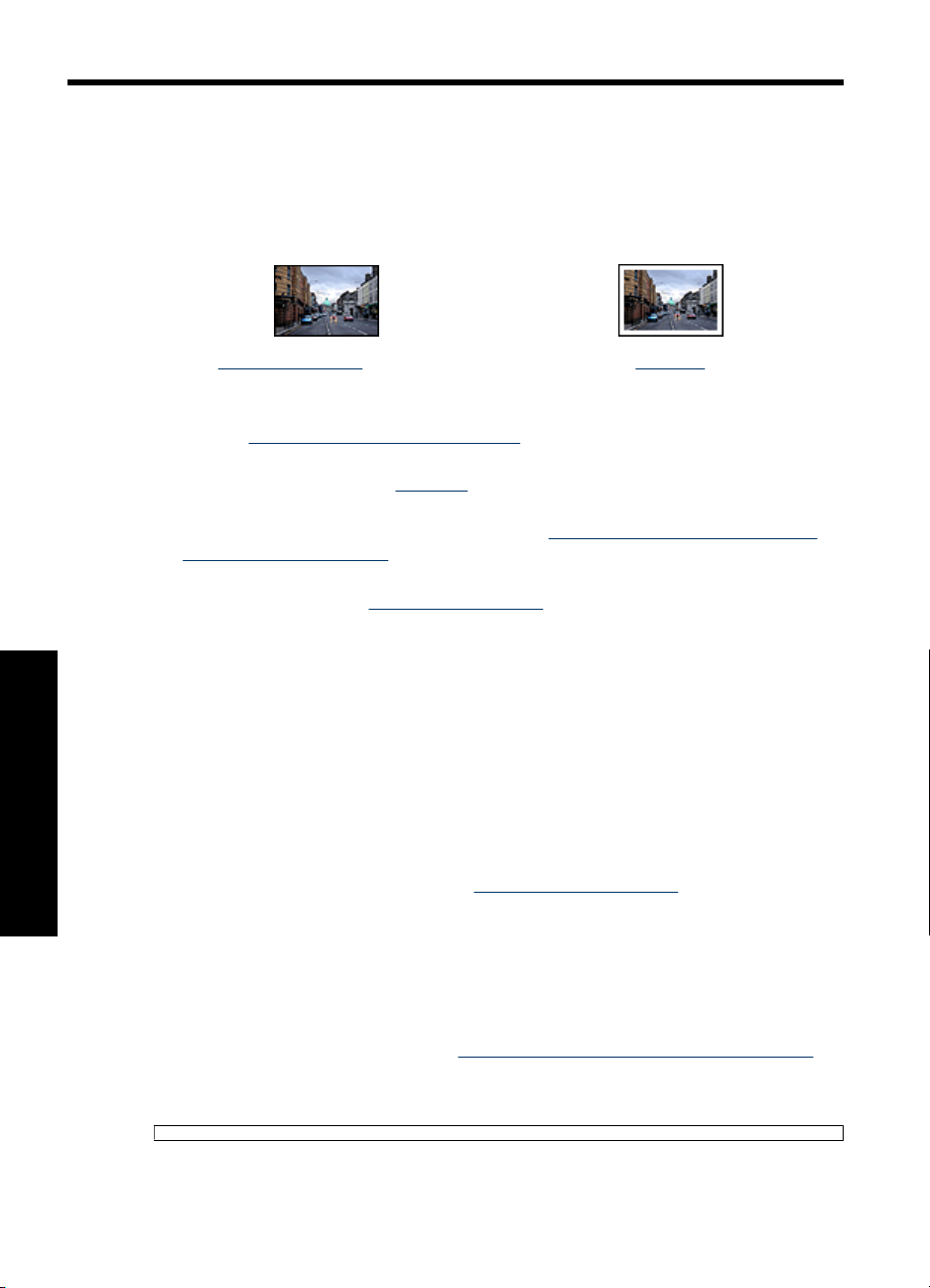
6 Tisk fotografií
Software tiskárny nabízí několik funkcí k usnadnění tisku digitálních fotografií a vylepšení
kvality fotografií.
Způsoby tisku fotografií
Tisk „fotografie bez okrajů“ na stránce 20. Tisk fotografie „s okrajem“ na stránce 22.
Způsoby provádění dalších úkolů týkajících se tisku fotografií
•Použití „
barev a virtuálních hladkých fotografií.
• Tisk fotografie ve formátu „
s podporou formátu Exif Print.
• Zabraňte zvlnění fotografického papíru podle „
papíru a manipulaci s ním“ na stránce 25.
• Použití fotografického papíru pro každodenní použití HP everyday photo paper, který
vám při tisku fotografií „
Tisk fotografií bez okrajů
K tisku fotografií bez okrajů použijte fotografický papír formátu 10 x 15 cm s chlopní o
velikosti 1,25 cm. Fotografie bude vytištěna ze tří stran bez okrajů a s malým okrajem ve
spodní části, po jehož odtržení vznikne fotografie zcela bez okrajů.
tiskové kazety pro fotografický tisk“ na stránce 24 k získání vynikajících
Exif Print“ na stránce 25 v případě používání softwaru
ušetří peníze i inkoust“ na stránce 26.
pokynů pro uložení fotografického
Tisk fotografií
20 Tisk fotografií
Pokyny
• Použijte fotografický papír formátu 10 x 15 cm s chlopní o velikosti 1,25 cm.
• Fotografie bez okrajů netiskněte v režimu záložního inkoustu. Dbejte na to, aby v
tiskárně byly vždy nainstalovány dvě tiskové kazety.
Další informace naleznete v tématu „
•Otevřete soubor v programu, jako je například HP Photosmart, a změňte velikost
fotografie. Zkontrolujte, zda tato velikost odpovídá formátu papíru, který chcete
použít.
• Pro maximální odolnost výstupu tisku proti vyblednutí použijte fotografický papír
HP Premium Plus Photo Paper.
• Zkontrolujte, zda je použitý fotografický papír rovný. Pokyny pro předcházení zvlnění
fotografického papíru naleznete v „
na stránce 25.
•Nepřesáhněte kapacitu zásobníku papíru 15 listů fotografického papíru.
Režim záložního inkoustu“ na stránce 16.
pokynech o skladování fotografického papíru“
Page 24
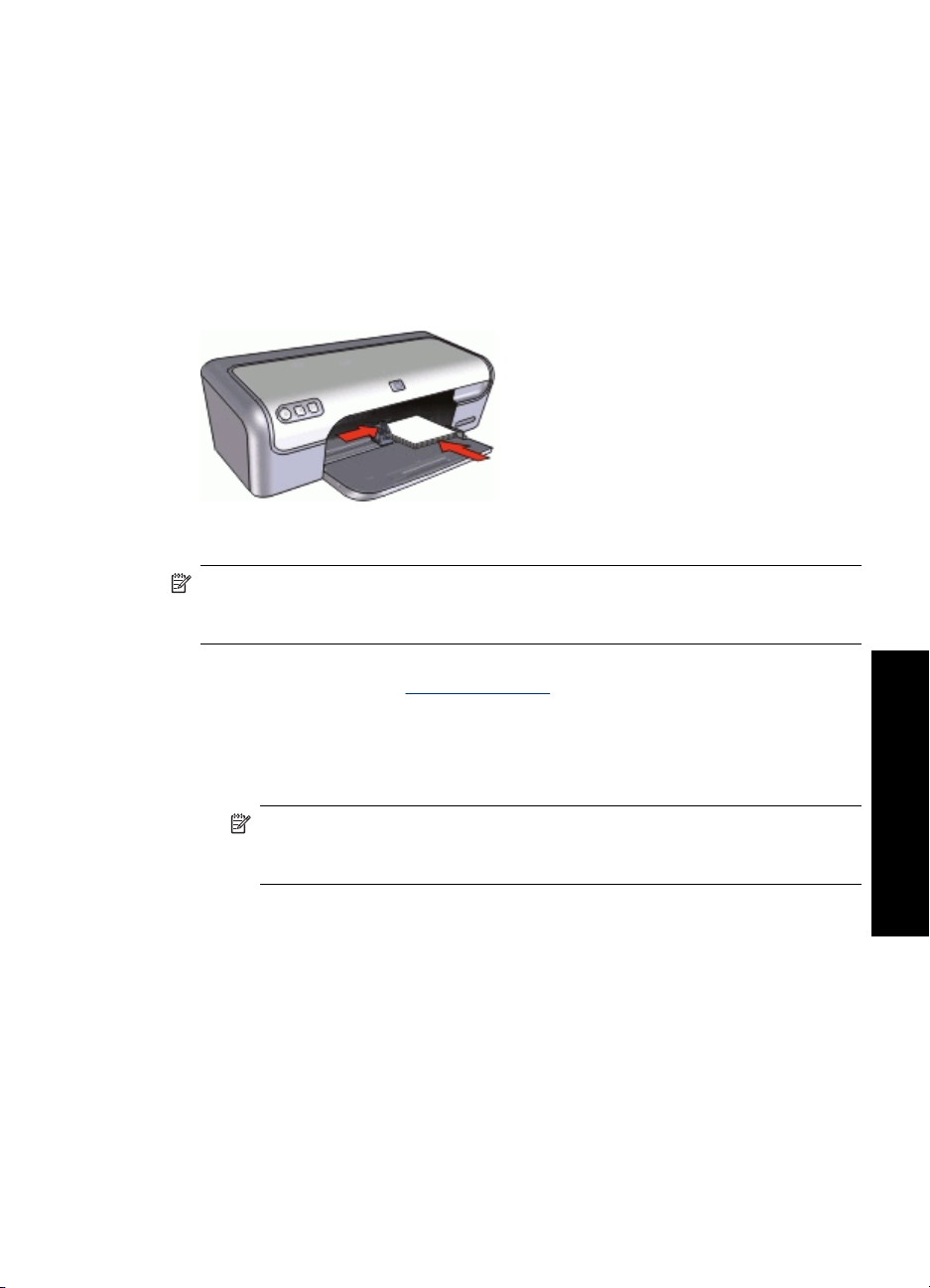
Příprava k tisku
1. Posuňte vodítko papíru zcela doleva.
2. Zkontrolujte, zda je fotografický papír rovný.
3. Fotografický papír umístěte na pravou stranu zásobníku. Strana pro tisk by měla
směřovat dolů a krátký okraj směrem do tiskárny.
Používáte-li fotografický papír s odtrhávací chlopní, zkontrolujte, zda chlopeň
směřuje od tiskárny.
4. Zasuňte papír co nejdále do tiskárny.
5. Posuňte vodítko papíru těsně k okraji papíru.
Tisk
Poznámka Obsahuje-li používaná aplikace funkci tisku na fotografický papír,
postupujte podle pokynů dodaných s touto aplikací. V opačném případě postupuje
podle následujících pokynů.
1. Otevřete fotografii v programu pro úpravu fotografií, jako je HP Photosmart.
2. Otevřete dialogové okno „
Vlastnosti tiskárny“ na stránce 52.
3. Klepněte na kartu Zkratky pro tisk.
4. V seznamu Zkratky pro tisk vyberte možnost Foto tisk bez okrajů a vyberte
následující možnosti:
• Kvalita tisku: Normální nebo Nejlepší
Poznámka Maximální hodnoty rozlišení dosáhnete, pokud přejdete na kartu
Funkce a v rozevíracím seznamu Kvalita tisku klepněte na možnost
Maximální rozlišení.
• Typ papíru: Příslušný typ fotografického papíru
• Formát papíru: Příslušný formát fotografického papíru bez okrajů
• Orientace: Na výšku nebo Na šířku
Tisk fotografií bez okrajů 21
Tisk fotografií
Page 25
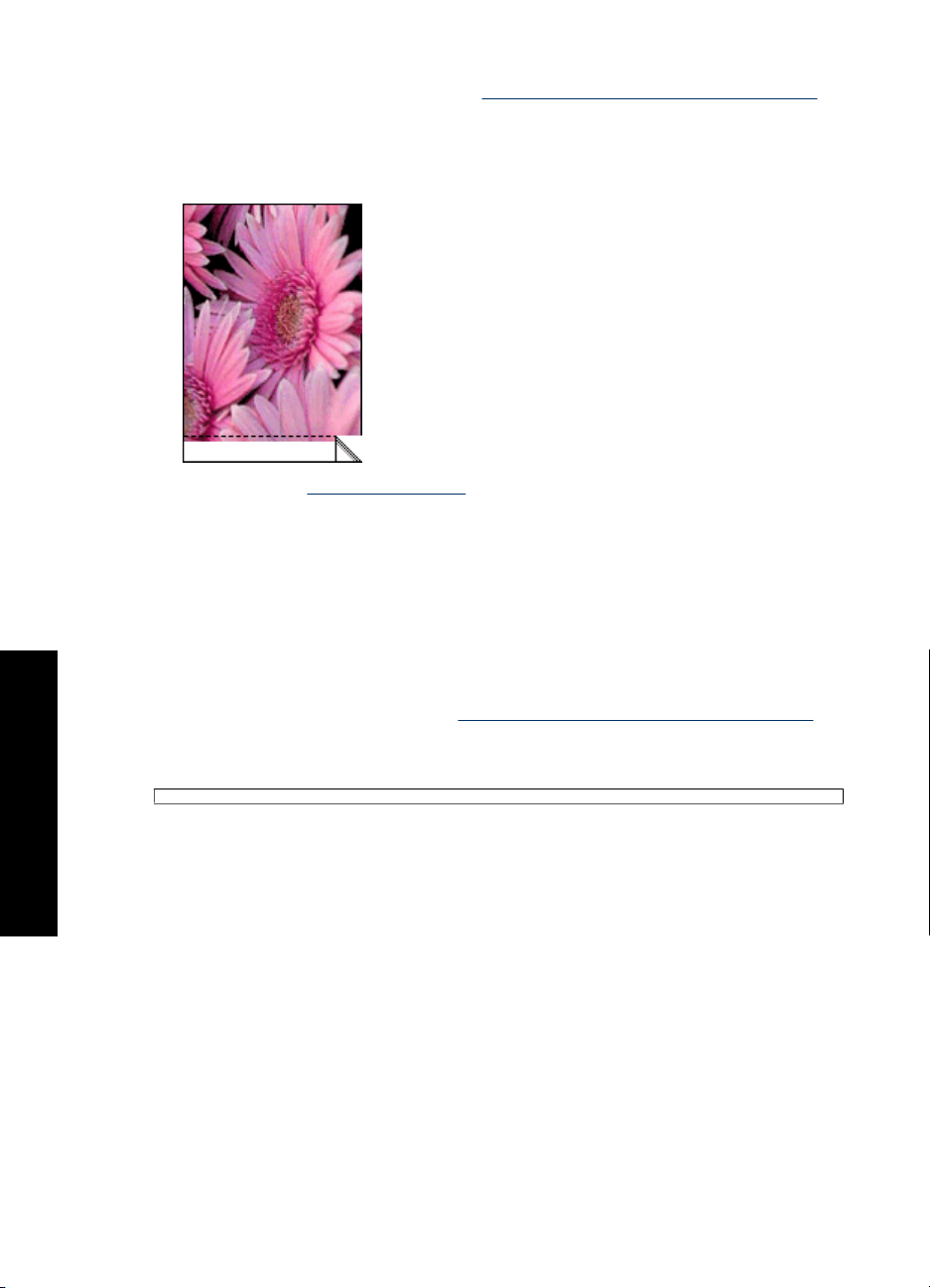
Kapitola 6
5. V případě potřeby změňte nastavení „Oprava fotografie technologií HP Real Life“
na stránce 24.
6. Nastavte všechny další požadované možnosti tisku a klepněte na tlačítko OK.
Po odtržení chlopně z fotografického papíru bude výtisk zcela bez okrajů.
Pomocí nápovědy „Nápověda Co to je?“ na stránce 53 zjistěte informace o funkcích,
které se zobrazují v dialogovém okně Vlastnosti tiskárny.
Tisk fotografií s okrajem
Pokyny
• Pro maximální odolnost výstupu tisku proti vyblednutí použijte fotografický papír
HP Premium Plus Photo Paper.
• Zkontrolujte, zda je použitý fotografický papír rovný. Informace o předcházení zvlnění
fotografického papíru naleznete v „
na stránce 25.
•Nepřesáhněte kapacitu zásobníku papíru 15 listů fotografického papíru.
pokynech o skladování fotografického papíru“
Tisk fotografií
22 Tisk fotografií
Příprava k tisku
1. Posuňte vodítko papíru zcela doleva.
2. Zkontrolujte, zda je fotografický papír rovný.
3. Fotografický papír umístěte na pravou stranu zásobníku. Strana pro tisk by měla
směřovat dolů a krátký okraj směrem do tiskárny.
Page 26
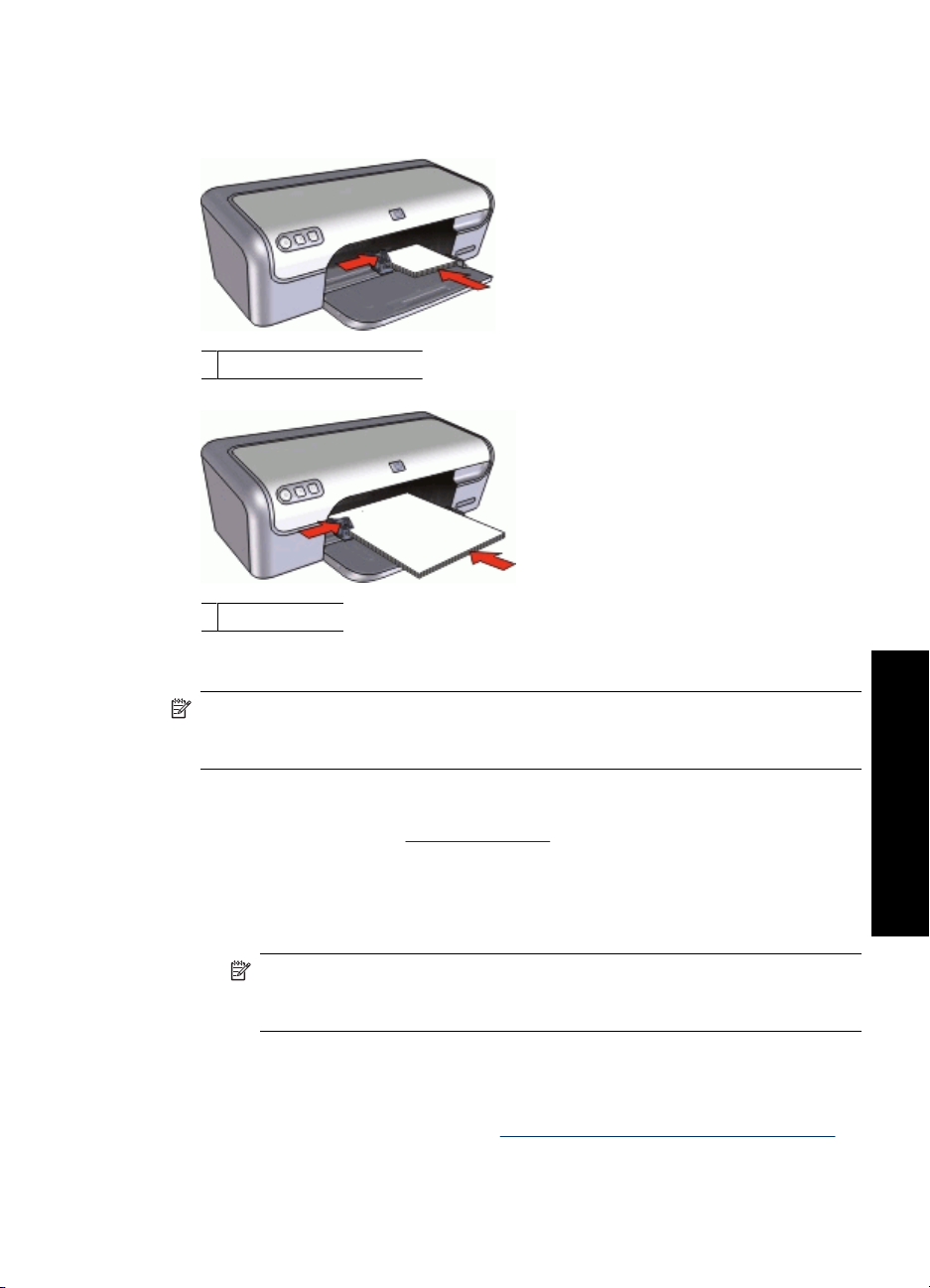
4. Zasuňte papír co nejdále do tiskárny.
5. Posuňte vodítko papíru těsně k okraji papíru.
Fotografie malých rozměrů
Velké fotografie
Tisk
Poznámka Obsahuje-li používaná aplikace funkci tisku na fotografický papír,
postupujte podle pokynů dodaných s touto aplikací. V opačném případě postupuje
podle následujících pokynů.
1. Otevřete fotografii v softwarovém programu pro úpravu fotografií, jako je
HP Photosmart.
2. Otevřete dialogové okno „
Vlastnosti tiskárny“ na stránce 52.
3. Klepněte na kartu Zkratky pro tisk.
4. V seznamu Zkratky pro tisk vyberte možnost Foto tisk s bílými okraji a vyberte
následující možnosti:
• Kvalita tisku: Normální nebo Nejlepší
Poznámka Maximální hodnoty rozlišení dosáhnete, pokud přejdete na kartu
Funkce a v rozevíracím seznamu Kvalita tisku klepněte na možnost
Maximální rozlišení.
• Typ papíru: Příslušný typ fotografického papíru
• Formát papíru: Příslušný formát fotografického papíru
• Orientace: Na výšku nebo Na šířku
5. V případě potřeby změňte nastavení „
Oprava fotografie technologií HP Real Life“
na stránce 24.
6. Nastavte všechny další požadované možnosti tisku a klepněte na tlačítko OK.
Tisk fotografií s okrajem 23
Tisk fotografií
Page 27
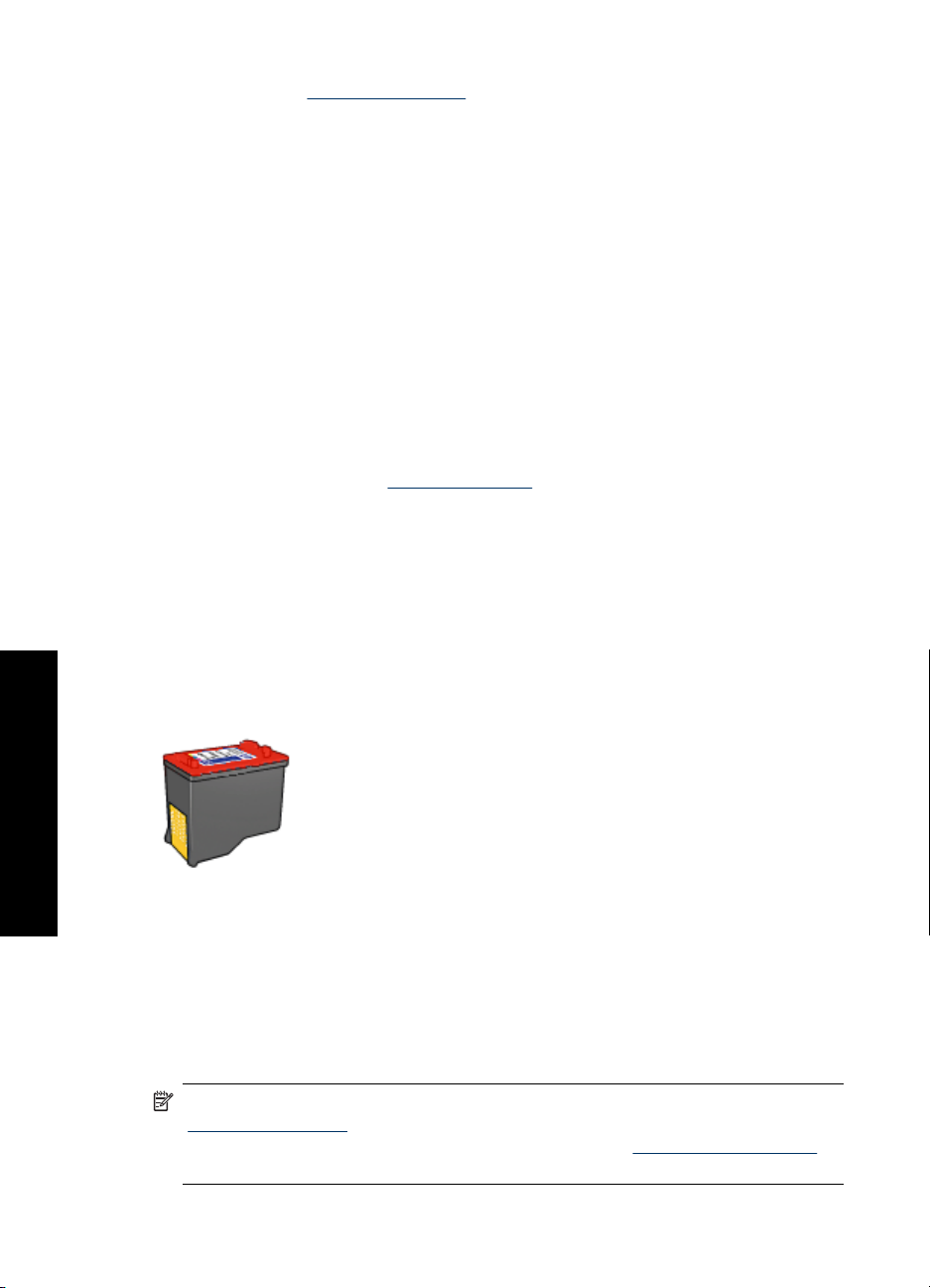
Kapitola 6
Pomocí nápovědy „Nápověda Co to je?“ na stránce 53 zjistěte informace o funkcích,
které se zobrazují v dialogovém okně Vlastnosti tiskárny.
Oprava fotografie technologií HP Real Life
Technologií HP Real Life zvyšuje kvalitu vašich tištěných fotografií.
Ve většině případů není nutné měnit výchozí Základní nastavení tisku. Základní
nastavení provede zostření tištěných obrázků a vylepší kvalitu a preciznost obrázků s
nízkým rozlišením, jako jsou obrázky stažené z Internetu.
Pokud jsou tištěné obrázky podexponovány nebo přeexponovány, obsahují tmavé oblasti
nebo efekt červených očí či vybledlé barvy, můžete toto nastavení změnit na hodnotu
Plné.
Můžete také zvolit nastavení Vypnuto (Off), jestliže dáváte přednost ručním úpravám
obrázků v programu jako je HP Photosmart.
Ke změně nastavení technologií HP Real Life
1. Otevřete dialogové okno „
2. Klepněte na kartu Funkce.
3. V rozevíracím seznamu Oprava fotografie technologií HP Real Life vyberte vhodné
nastavení tištěné fotografie.
Vlastnosti tiskárny“ na stránce 52.
Tisková kazeta pro fotografický tisk
Tisk fotografií
Tisková kazeta pro fotografický tisk v kombinaci s trojbarevnou zajišťuje téměř hladké
fotografie. Nabízí výjimečnou odolnost proti vyblednutí u fotografií, které jsou vytištěny
na fotografickém papíru HP Premium Plus Photo Paper.
Není-li tisková kazeta pro fotografický tisk dodávána s tiskárnou, lze ji zakoupit
samostatně.
Instalace tiskové kazety pro fotografický tisk
▲ Chcete-li nainstalovat tiskovou kazetu pro fotografický tisk, vyjměte černou kazetu z
tiskárny a poté nainstalujte tiskovou kazetu pro fotografický tisk do pravé části kolébky
tiskové kazety.
Poznámka Informace o způsobu instalace tiskové kazety naleznete v tématu
„
Pokyny pro instalaci“ na stránce 56. Chcete-li tiskovou kazetu zabezpečit po
dobu, po kterou není v tiskárně, postupujte podle těchto „
na stránce 61 pokynů.
Údržba tiskových kazet“
24 Tisk fotografií
Page 28
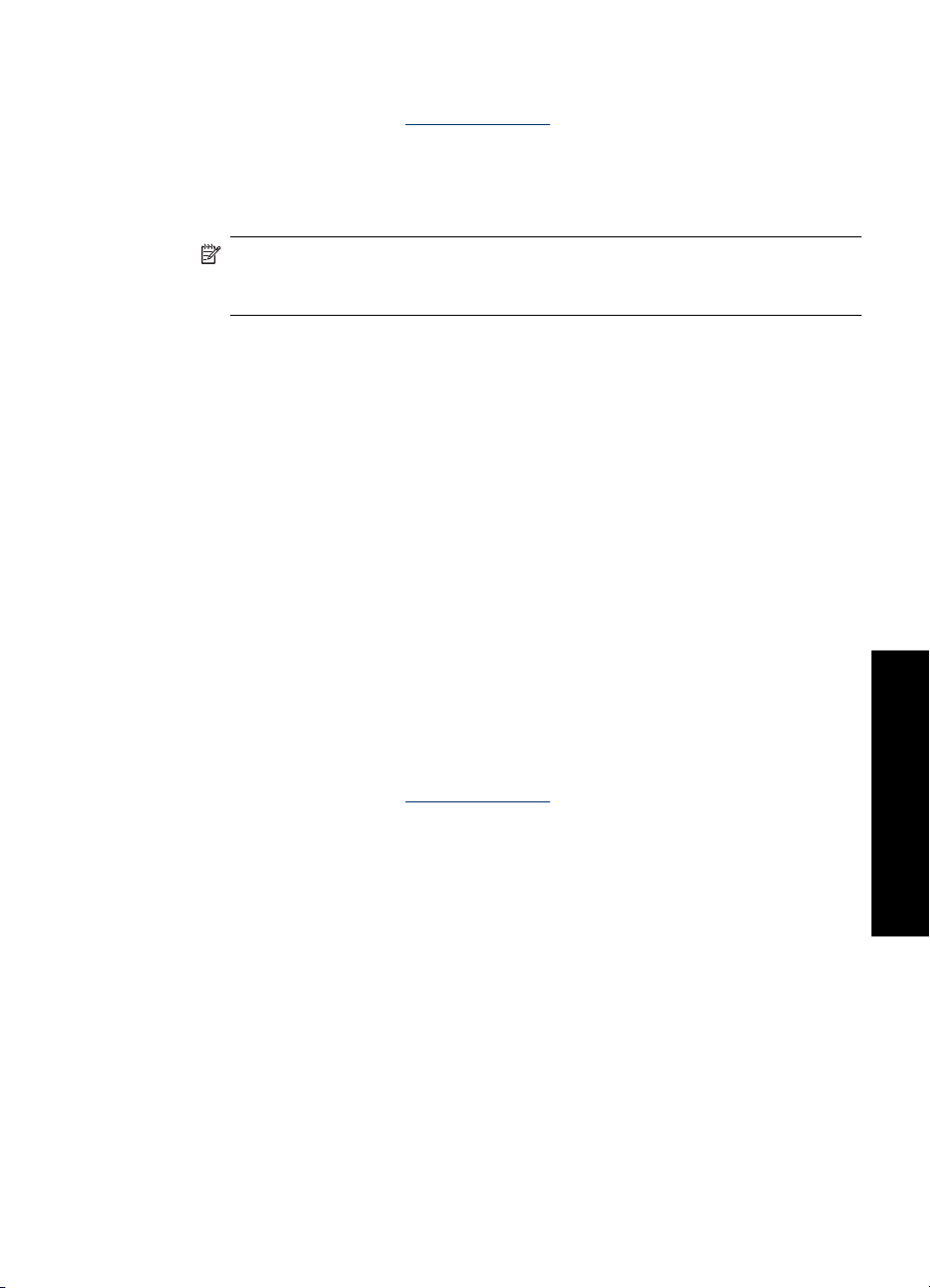
Používání tiskové kazety pro fotografický tisk
1. Otevřete dialogové okno „
2. Klepněte na kartu Zkratky pro tisk.
3. V seznamu Zkratky pro tisk klepněte na možnost Foto tisk bez okrajů nebo Foto
4. V rozevíracím seznamu Kvalita tisku klepněte na možnost Normální nebo Nejlepší.
5. V rozevíracím seznamu Typ papíru vyberte příslušný typ fotografického papíru.
6. Nastavte všechny další požadované možnosti tisku a klepněte na tlačítko OK.
Exif Print
Formát Exif Print (Exchangeable Image File Format 2.2) je mezinárodním standardem
pro digitální obrazy, který zjednodušuje práci s digitálními fotografiemi a zlepšuje
výsledky tisku fotografií. Je-li snímek pořízen fotoaparátem podporujícím formát Exif
Print, tento formát uchová informace, jako je doba expozice, typ blesku a sytost barev, a
uloží tyto informace do obrazového souboru. Software tiskárny poté využije tyto
informace k tomu, aby automaticky provedl vylepšení daného obrazu a vytvořil tak
nejlepší možnou fotografii.
Chcete-li vytisknout fotografie ve formátu Exif Print, je třeba použít následující pomůcky:
• digitální fotoaparát podporující formát Exif Print,
• software pro úpravu fotografií s podporou formátu Exif Print, jako je HP Photosmart
Vlastnosti tiskárny“ na stránce 52.
tisk s bílými okraji.
Poznámka Maximální hodnoty rozlišení dosáhnete, pokud přejdete na kartu
Funkce a v rozevíracím seznamu Kvalita tisku klepněte na možnost Maximální
rozlišení.
Tisk fotografií vylepšených formátem Exif Print
1. Otevřete fotografii v softwarovém programu pro úpravu fotografií s podporou formátu
Exif Print, jako je HP Photosmart.
2. Otevřete dialogové okno „
3. Klepněte na kartu Funkce.
4. V rozevíracím seznamu Typ papíru klepněte na možnost Další a poté vyberte
příslušný typ fotografického papíru.
5. V rozevíracím seznamu Kvalita tisku klepněte na možnost Normální, Nejlepší nebo
Maximální rozlišení.
6. Nastavte všechny další požadované možnosti tisku a klepněte na tlačítko OK.
Software tiskárny automaticky optimalizuje tisknutý obraz.
Vlastnosti tiskárny“ na stránce 52.
Skladování a manipulace s fotografickým papírem
Chcete-li zachovat kvalitu fotografických papírů značky HP, postupujte podle
následujících pokynů.
Tisk fotografií
Exif Print 25
Page 29
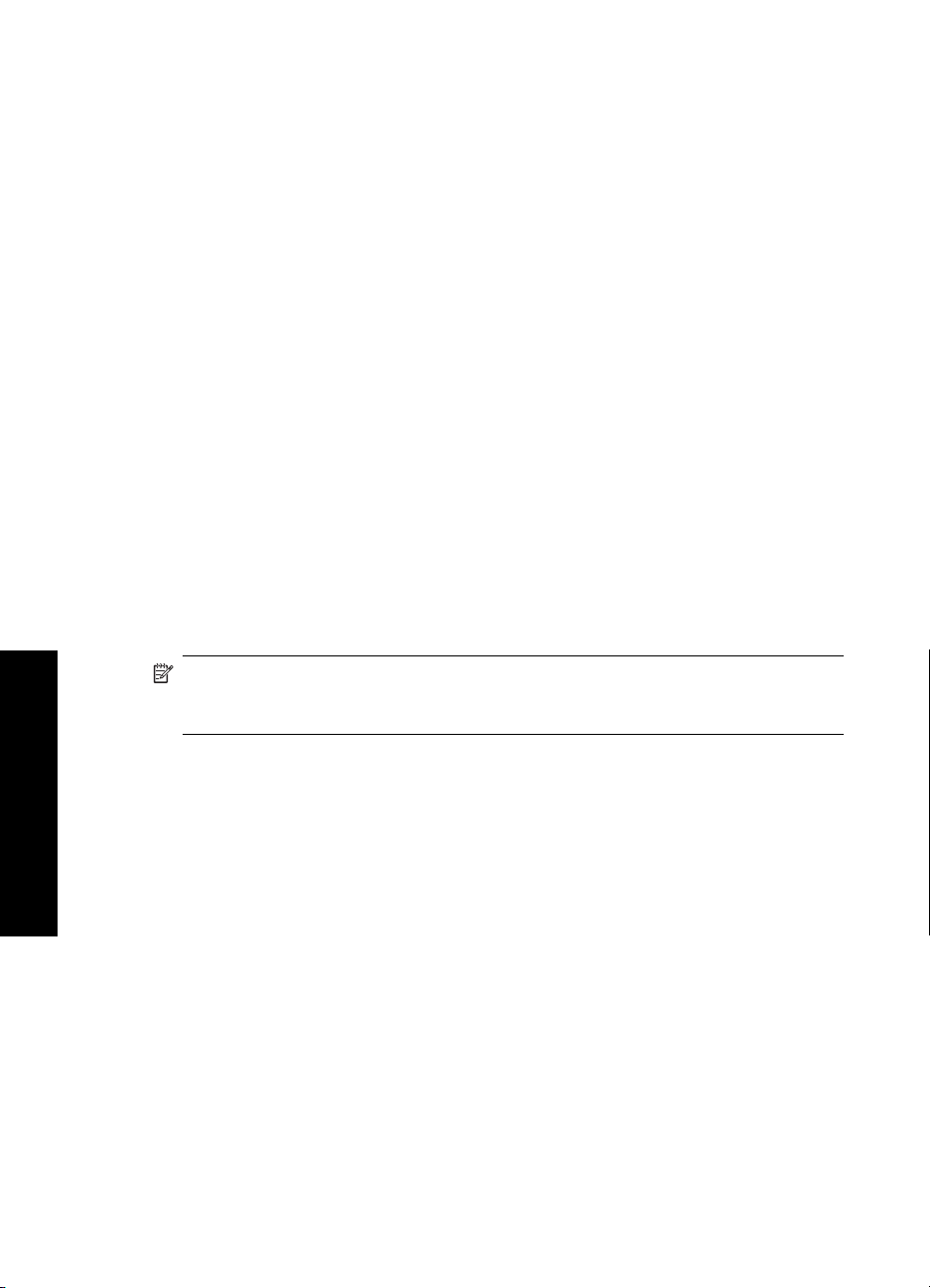
Kapitola 6
Skladování
• Nepoužitý fotografický papír uchovávejte v plastovém sáčku. Krabici s fotografickými
papíry uložte na rovnou plochu na chladném místě.
• Jakmile je tisk připraven, vyjměte z plastového sáčku pouze papír, který chcete ihned
použít. Po dokončení tisku vraťte nepoužitý fotografický papír zpět do plastového
sáčku.
• Nepoužitý fotografický papír nenechávejte v zásobníku tiskárny. Papír se může začít
vlnit a způsobit snížení kvality fotografií.
Manipulace
• Papír držte vždy za hrany. Otisky prstů na fotografickém papíru mohou snížit kvalitu
výtisků.
• Pokud jsou okraje fotografického papíru zvlněné o více než 10 mm (0,4 palce), vložte
papír do plastového sáčku a lehce jej ohýbejte proti směru zvlnění, dokud se papír
nenarovná.
Fotografický papír, na který tisknete, by měl být rovný.
Úspora peněz při tisku fotografií
Chcete-li při tisku fotografií ušetřit peníze a čas, použijte fotografický papír pro
každodenní použití HP Everyday Photo Paper a nastavte kvalitu tisku na hodnotu
Normální.
Fotografický papír pro každodenní použití HP Everyday Photo Paper je určen k vytváření
kvalitních fotografií s použitím méně inkoustu.
Tisk fotografií
26 Tisk fotografií
Poznámka Chcete-li vytvářet fotografie vyšší kvality, použijte fotografický papír
HP Premium Plus Photo Paper a nastavte kvalitu tisku na hodnotu Nejlepší nebo
Maximální rozlišení.
Page 30
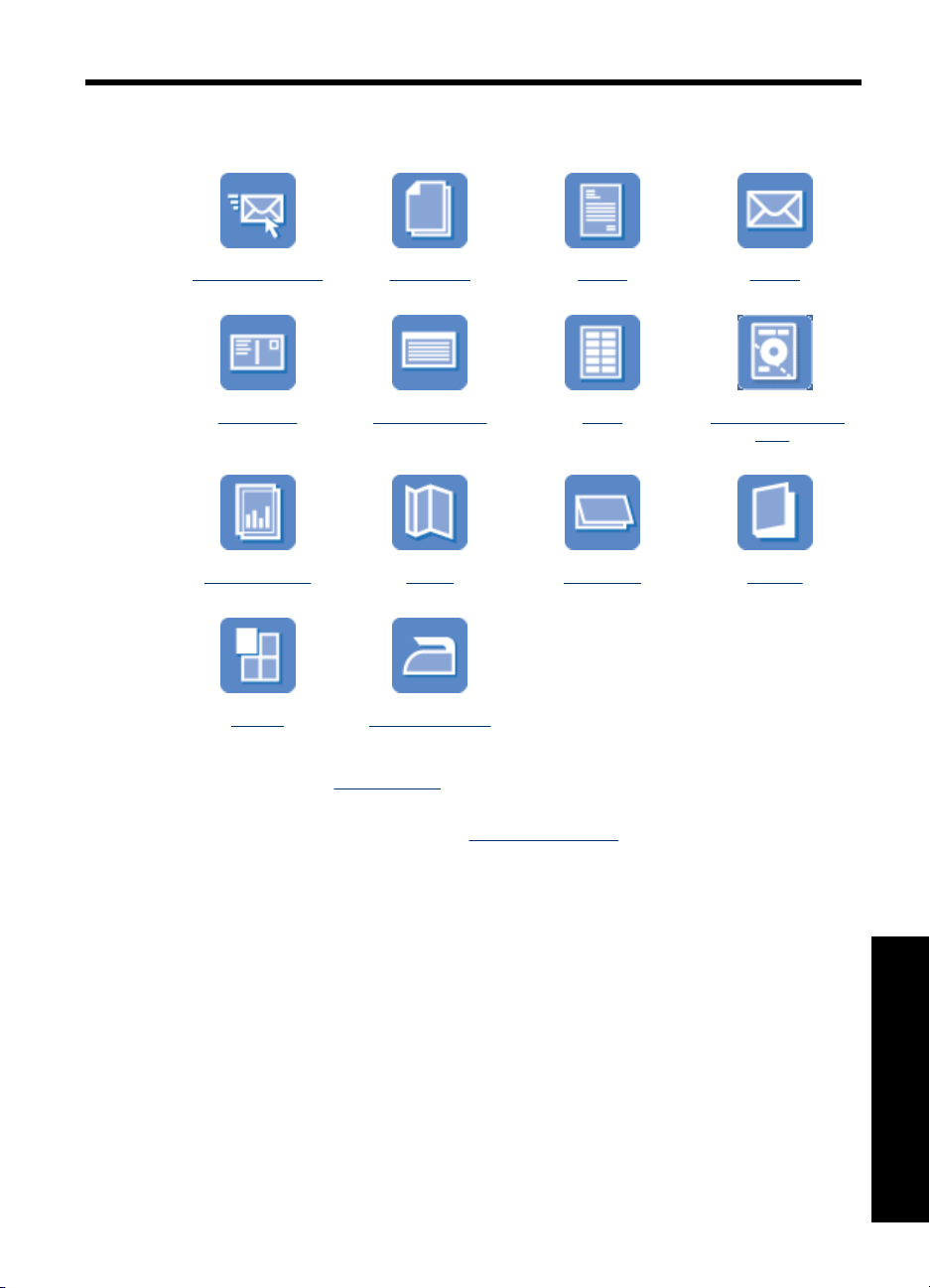
7 Tisk jiných dokumentů
„Elektronická pošta“
na stránce 27
„Pohlednice“
na stránce 31
„Průhledné fólie“
na stránce 35
Plakáty“
„
na stránce 39
„Dokumenty“
na stránce 28
„Kartotéční lístky“
na stránce 32
„Letáky“
na stránce 35
„Nažehlovací fólie“
na stránce 40
„Dopisy“
na stránce 29
„Štítky“
na stránce 33
„Blahopřání“
na stránce 36
„Obálky“
na stránce 30
„Potisky disků CD a
DVD“
na stránce 34
„Brožury“
na stránce 37
Tipy pro tisk: Díky „tipům pro tisk“ na stránce 42 můžete minimalizovat náklady a
úsilí a maximalizovat kvalitu výtisků.
Software tiskárny: Seznamte se se „
softwarem tiskárny“ na stránce 51.
Tisk elektronické pošty
Pokyny
Nepřesáhněte kapacitu zásobníku papíru 80 listů běžného papíru.
Příprava k tisku
1. Posuňte vodítko papíru zcela doleva.
2. Na pravou stranu zásobníku umístěte běžný papír. Tištěná strana musí směřovat
dolů.
Tisk jiných dokumentů
Tisk jiných dokumentů 27
Page 31

Kapitola 7
3. Zasuňte papír co nejdále do tiskárny.
4. Posuňte vodítko papíru těsně k okraji papíru.
Tisk
1. Otevřete dialogové okno „
2. Klepněte na kartu Zkratky pro tisk.
3. V seznamu Zkratky pro tisk klepněte na možnost Běžný tisk nebo Rychlý nebo
ekonomický tisk a určete následující nastavení tisku:
• Typ papíru: Obyčejný papír
• Formát papíru: Vhodný formát papíru
4. Nastavte všechny další požadované možnosti tisku a klepněte na tlačítko OK.
Pomocí nápovědy „
které se zobrazují v dialogovém okně Vlastnosti tiskárny.
Nápověda Co to je?“ na stránce 53 zjistěte informace o funkcích,
Vlastnosti tiskárny“ na stránce 52.
Tisk dokumentů
Pokyny
• Pro tisk konceptu dokumentů používejte funkci „
na stránce 44.
• Chcete-li šetřit papír, můžete použít funkci pro „
•Nepřesáhněte kapacitu zásobníku papíru 80 listů papíru.
Příprava k tisku
1. Posuňte vodítko papíru zcela doleva.
2. Na pravou stranu zásobníku umístěte běžný papír. Tištěná strana musí směřovat
dolů.
Tisk jiných dokumentů
28 Tisk jiných dokumentů
Rychlý nebo ekonomický tisk“
oboustranný tisk“ na stránce 45.
Page 32

3. Zasuňte papír co nejdále do tiskárny.
Poznámka U některých formátů papíru bude pravděpodobně papír přesahovat
přes okraj zásobníku.
4. Posuňte vodítko papíru těsně k okraji papíru.
Tisk
1. Otevřete dialogové okno „
2. Klepněte na kartu Zkratky pro tisk.
3. V seznamu Zkratky pro tisk klepněte na možnost Běžný tisk a proveďte následující
nastavení:
• Typ papíru: Obyčejný papír
• Formát papíru: Vhodný formát papíru
4. Vyberte následující nastavení tisku:
• Kvalita tisku, pokud chcete nastavit jinou kvalitu tisku než Normální
• Tisk na obě strany, pokud chcete tisknout po obou stranách papíru
Další informace naleznete v tématu „
5. Nastavte všechny další požadované možnosti tisku a klepněte na tlačítko OK.
Pomocí nápovědy „
které se zobrazují v dialogovém okně Vlastnosti tiskárny.
Nápověda Co to je?“ na stránce 53 zjistěte informace o funkcích,
Vlastnosti tiskárny“ na stránce 52.
Oboustranný tisk“ na stránce 45.
Tisk dopisů
Pokyny
• Informace o tisku dopisní obálky naleznete v tématu „
•Nepřesáhněte kapacitu zásobníku papíru 80 listů papíru.
Příprava k tisku
1. Posuňte vodítko papíru zcela doleva.
2. Na pravou stranu zásobníku umístěte běžný papír. Tištěná strana musí směřovat
dolů.
Obálky“ na stránce 30.
Poznámka Používáte-li hlavičkový papír, hlavička papíru musí směřovat dolů a
dovnitř tiskárny.
Tisk jiných dokumentů
Tisk dopisů 29
Page 33

Kapitola 7
3. Zasuňte papír co nejdále do tiskárny.
4. Posuňte vodítko papíru těsně k okraji papíru.
Tisk
1. Otevřete dialogové okno „
2. Klepněte na kartu Zkratky pro tisk.
3. V seznamu Zkratky pro tisk klepněte na možnost Tisk prezentací a proveďte
následující nastavení:
• Typ papíru: Obyčejný papír
• Formát papíru: Vhodný formát papíru
4. Nastavte všechny další požadované možnosti tisku a klepněte na tlačítko OK.
Pomocí nápovědy „
které se zobrazují v dialogovém okně Vlastnosti tiskárny.
Nápověda Co to je?“ na stránce 53 zjistěte informace o funkcích,
Vlastnosti tiskárny“ na stránce 52.
Tisk obálek
Pokyny
• Nepoužívejte obálky, které mají:
• spony nebo okénka,
• silné, nepravidelné nebo zvlněné okraje,
• lesklý nebo ražený potisk,
• pokroucení, trhliny nebo jiná poškození.
•Můžete tisknout na jednu obálku nebo na více obálek.
•Před vložením obálek do zásobníku papíru zarovnejte jejich okraje.
•Nepřesáhněte kapacitu zásobníku papíru 10 obálek.
Příprava k tisku
Tisk jiných dokumentů
30 Tisk jiných dokumentů
1. Posuňte vodítko papíru zcela doleva.
2. Obálky umístěte na pravou stranu zásobníku. Tištěná strana musí směřovat dolů.
Chlopeň musí být na levé straně.
Page 34

3. Zasuňte obálky co nejdále do tiskárny.
4. Posuňte vodítko papíru těsně k okraji obálek.
Tisk
1. Otevřete dialogové okno „
2. Klepněte na kartu Funkce a vyberte následující nastavení:
• Typ papíru: Obyčejný papír
• Formát: Vhodný formát obálky
3. Nastavte všechny další požadované možnosti tisku a klepněte na tlačítko OK.
Pomocí nápovědy „
které se zobrazují v dialogovém okně Vlastnosti tiskárny.
Tisk pohlednic
Pokyny
Nepřesáhněte kapacitu zásobníku papíru 20 pohlednic.
Vlastnosti tiskárny“ na stránce 52.
Nápověda Co to je?“ na stránce 53 zjistěte informace o funkcích,
Příprava k tisku
1. Posuňte vodítko papíru zcela doleva.
2. Karty umístěte na pravou stranu zásobníku. Strana pro tisk by měla směřovat dolů a
krátký okraj směrem k tiskárně.
3. Zasuňte je co nejdále do tiskárny.
4. Posuňte vodítko papíru těsně k okraji karet.
Tisk pohlednic 31
Tisk jiných dokumentů
Page 35

Kapitola 7
Tisk
1. Otevřete dialogové okno „
2. Klepněte na kartu Funkce a proveďte následující nastavení:
• Typ papíru: Klepněte na tlačítko Více, potom na možnost Speciální papír a
vyberte vhodný typ karet.
• Kvalita tisku: Normální nebo Nejlepší
• Formát: Vhodný formát karty
3. Nastavte všechny další požadované možnosti tisku a klepněte na tlačítko OK.
Pomocí nápovědy „
které se zobrazují v dialogovém okně Vlastnosti tiskárny.
Poznámka Pokud se zobrazí hlášení, že v tiskárně došel papír, postupujte podle
pokynů pro vyřešení problému v tématu „
Nápověda Co to je?“ na stránce 53 zjistěte informace o funkcích,
Vlastnosti tiskárny“ na stránce 52.
Hlášení „Došel papír““ na stránce 77.
Tisk na kartotéční lístky a jiná média malých rozměrů
Pokyny
Nepřesáhněte kapacitu zásobníku papíru 20 karet.
Příprava k tisku
1. Posuňte vodítko papíru zcela doleva.
2. Karty umístěte na pravou stranu zásobníku. Strana pro tisk by měla směřovat dolů a
krátký okraj směrem k tiskárně.
3. Zasuňte je co nejdále do tiskárny.
4. Posuňte vodítko papíru těsně k okraji karet.
Tisk
1. Otevřete dialogové okno „
2. Klepněte na kartu Funkce a proveďte následující nastavení:
Tisk jiných dokumentů
32 Tisk jiných dokumentů
• Typ papíru: Obyčejný papír
• Formát: Vhodný formát karty
3. Nastavte všechny další požadované možnosti tisku a klepněte na tlačítko OK.
Pomocí nápovědy „
které se zobrazují v dialogovém okně Vlastnosti tiskárny.
Vlastnosti tiskárny“ na stránce 52.
Nápověda Co to je?“ na stránce 53 zjistěte informace o funkcích,
Page 36

Poznámka Pokud se zobrazí hlášení, že v tiskárně došel papír, postupujte podle
pokynů pro vyřešení problému v tématu „
Tisk štítků
Pokyny
• Používejte pouze papírové, plastové nebo průhledné štítky určené speciálně pro
inkoustové tiskárny.
• Používejte pouze plné listy se štítky.
• Nepoužívejte štítky, které jsou lepkavé, pokroucené nebo které se odlepují od
ochranného podkladu.
•Nepřesáhněte kapacitu zásobníku papíru 15 listů se štítky (používejte pouze listy
formátu Letter nebo A4).
Příprava k tisku
1. Posuňte vodítko papíru zcela doleva.
2. Prolistujte archy se štítky, aby se od sebe oddělily. Poté zarovnejte jejich okraje.
3. Archy se štítky umístěte na pravou stranu zásobníku. Strana se štítky musí být
otočena směrem dolů.
4. Zasuňte archy co nejdále do tiskárny.
5. Posuňte vodítko papíru těsně k okraji listů.
Hlášení „Došel papír““ na stránce 77.
Tisk
Poznámka Obsahuje-li používaná aplikace funkci tisku na štítky, postupujte podle
pokynů dodaných s touto aplikací. V opačném případě postupujte podle následujících
pokynů.
1. Otevřete dialogové okno „Vlastnosti tiskárny“ na stránce 52.
2. Klepněte na kartu Zkratky pro tisk.
3. V seznamu Zkratky pro tisk klepněte na možnost Běžný tisk a proveďte následující
nastavení:
• Typ papíru: Obyčejný papír
• Formát papíru: Vhodný formát papíru
4. Klepněte na tlačítko OK.
Pomocí nápovědy „
které se zobrazují v dialogovém okně Vlastnosti tiskárny.
Nápověda Co to je?“ na stránce 53 zjistěte informace o funkcích,
Tisk štítků 33
Tisk jiných dokumentů
Page 37

Kapitola 7
Tisk potisků disků CD a DVD
Poznámka Tato funkce nemusí být v některých zemích nebo oblastech dostupná.
Pokyny
• Nejaktuálnější tipy pro tisk naleznete v pokynech dodávaných společně s potisky
disků CD a DVD.
• Nevkládejte potisky disků CD a DVD do tiskárny vícekrát. Zabráníte tak poškození
tiskárny.
• Zkontrolujte, zda je celá strana potisku disků CD a DVD zakrytá zadním listem a zda
nejsou odkrytá žádná místa. Oddělením kterékoliv části potisku disků CD a DVD od
ochranného zadního listu před tiskem může poškodit tiskárnu.
• Nepoužívejte potisky disků CD a DVD, které se odlepují od ochranného zadního listu
nebo jsou pomačkané, zvlněné nebo jakkoliv poškozené.
•Nepřesáhněte kapacitu zásobníku papíru 1 list papíru s potisky na disky CD nebo
DVD.
Příprava k tisku
1. Posuňte vodítko papíru zcela doleva.
2. Na pravou stranu zásobníku vložte jeden list s potisky disků CD a DVD. Tištěná strana
musí směřovat dolů.
3. Zasuňte papír co nejdále do tiskárny.
4. Posuňte vodítko papíru těsně k okraji papíru.
Tisk
1. Otevřete dialogové okno „
2. Klepněte na kartu Funkce a proveďte nastavení tisku v následujícím pořadí:
• Formát: 5 x 7 palců
• Typ papíru: Klepněte na tlačítko Více, potom na možnost Speciální papír a
Tisk jiných dokumentů
34 Tisk jiných dokumentů
• Kvalita tisku: Nejlepší
3. Nastavte všechny další požadované možnosti tisku a klepněte na tlačítko OK.
Vlastnosti tiskárny“ na stránce 52.
klepněte na možnost Potisk HP disků CD a DVD.
Poznámka Jestliže používáte software HP Photosmart Essential, klepněte na
kartu Pokročilý. Pak rozšiřte Funkce tiskárny, a nastavte Zrcadlový obraz
na Zapnuto (On).
Page 38

Pomocí nápovědy „Nápověda Co to je?“ na stránce 53 zjistěte informace o funkcích,
které se zobrazují v dialogovém okně Vlastnosti tiskárny.
Tisk na průhledné fólie
Pokyny
• Nejlepších výsledků dosáhnete při použití průhledné fólie pro inkoustové tiskárny
HP Premium Inkjet Transparency Film.
•Nepřesáhněte kapacitu zásobníku papíru 20 fólií.
Příprava k tisku
1. Posuňte vodítko papíru zcela doleva.
2. Fólie umístěte na pravou stranu zásobníku. Strana pro tisk by měla směřovat dolů a
samolepicí páska nahoru směrem k tiskárně.
3. Fólie opatrně zasuňte zcela do tiskárny, aby se samolepicí pásky o sebe nezachytily.
4. Posuňte vodítko papíru těsně k okraji fólií.
Tisk
1. Otevřete dialogové okno „
2. Klepněte na kartu Zkratky pro tisk.
3. V seznamu Zkratky pro tisk klepněte na možnost Tisk prezentací a proveďte
následující nastavení:
• Typ papíru: Klepněte na tlačítko Více a vyberte vhodný typ průhledné fólie.
• Formát papíru: Vhodný formát papíru
4. Nastavte všechny další požadované možnosti tisku a klepněte na tlačítko OK.
Pomocí nápovědy „
které se zobrazují v dialogovém okně Vlastnosti tiskárny.
Tisk letáků
Pokyny
•Otevřete soubor v aplikaci a nastavte velikost letáku. Zkontrolujte, zda tato velikost
odpovídá formátu papíru, na který chcete leták vytisknout.
•Nepřesáhněte kapacitu zásobníku papíru 30 listů papíru pro tisk letáků.
Vlastnosti tiskárny“ na stránce 52.
Nápověda Co to je?“ na stránce 53 zjistěte informace o funkcích,
Tisk jiných dokumentů
Tisk na průhledné fólie 35
Page 39

Kapitola 7
Příprava k tisku
1. Posuňte vodítko papíru zcela doleva.
2. Na pravou stranu zásobníku umístěte papír. Tištěná strana musí směřovat dolů.
3. Zasuňte papír co nejdále do tiskárny.
4. Posuňte vodítko papíru těsně k okraji papíru.
Tisk
1. Otevřete dialogové okno „
2. Klepněte na kartu Funkce.
3. Určete následující nastavení tisku:
• Kvalita tisku: Nejlepší
• Typ papíru: Klepněte na tlačítko Více a vyberte vhodný typ papíru do
inkoustových tiskáren HP.
• Orientace: Na výšku nebo Na šířku
• Formát: Vhodný formát papíru
• Oboustranný tisk: Ručně
Další informace naleznete v tématu „
4. Klepnutím na tlačítko OK spustíte tisk.
Pomocí nápovědy „
které se zobrazují v dialogovém okně Vlastnosti tiskárny.
Nápověda Co to je?“ na stránce 53 zjistěte informace o funkcích,
Vlastnosti tiskárny“ na stránce 52.
Oboustranný tisk“ na stránce 45.
Tisk blahopřání
Blahopřání
•Rozevřete předem složená blahopřání a vložte je do zásobníku papíru.
• Nejlepších výsledků dosáhnete při použití pohlednicového papíru HP Greeting Card
Paper.
•Nepřesáhněte kapacitu zásobníku papíru 20 karet.
Tisk jiných dokumentů
36 Tisk jiných dokumentů
Příprava k tisku
1. Posuňte vodítko papíru zcela doleva.
2. Prolistováním oddělte karty od sebe a zarovnejte jejich hrany.
3. Blahopřání umístěte na pravou stranu zásobníku. Tištěná strana musí směřovat dolů.
Page 40

4. Zasuňte je co nejdále do tiskárny.
5. Posuňte vodítko papíru těsně k okraji karet.
Tisk
Poznámka Obsahuje-li aplikace funkci tisku blahopřání, postupujte podle pokynů
dodaných s touto aplikací. V opačném případě postupujte podle následujících
pokynů.
1. Otevřete dialogové okno „Vlastnosti tiskárny“ na stránce 52.
2. Klepněte na kartu Funkce a proveďte následující nastavení:
• Kvalita tisku: Normální
• Typ papíru: Klepněte na tlačítko Více a vyberte vhodný typ karty.
• Formát: Vhodný formát karty
3. Nastavte všechny další požadované možnosti tisku a klepněte na tlačítko OK.
Pomocí nápovědy „
které se zobrazují v dialogovém okně Vlastnosti tiskárny.
Nápověda Co to je?“ na stránce 53 zjistěte informace o funkcích,
Tisk brožur
Při tisku brožury se automaticky seřadí stránky dokumentu a upraví se jejich velikost tak,
že při složení dokumentu do brožury je pořadí stránek správné.
Je-li například tisknuta čtyřstránková brožura na obě strany papíru, pořadí stránek bude
upraveno takto:
Pokyny
Nepřesáhněte kapacitu zásobníku papíru 80 listů papíru.
Tisk jiných dokumentů
Tisk brožur 37
Page 41

Kapitola 7
Příprava k tisku
1. Posuňte vodítko papíru zcela doleva.
2. Na pravou stranu zásobníku umístěte běžný papír. Tištěná strana musí směřovat
dolů.
3. Zasuňte papír co nejdále do tiskárny.
4. Posuňte vodítko papíru těsně k okraji papíru.
Tisk
1. Otevřete dialogové okno „
Vlastnosti tiskárny“ na stránce 52.
2. Klepněte na kartu Zkratky pro tisk.
3. V seznamu Zkratky pro tisk klepněte na možnost Oboustranný (duplexní) tisk.
4. V rozevíracím seznamu Tisk na obě strany vyberte jednu z následujících možností
vazby:
• Brožura s vazbou na levém okraji
• Brožura s vazbou na pravém okraji
5. Nastavte všechny další požadované možnosti tisku a klepněte na tlačítko OK.
6. Po zobrazení výzvy vložte vytisknuté stránky znovu do vstupního zásobníku podle
následujícího nákresu.
7. Klepnutím na tlačítko Pokračovat dokončete tisk brožury.
Pomocí nápovědy „
Tisk jiných dokumentů
38 Tisk jiných dokumentů
které se zobrazují v dialogovém okně Vlastnosti tiskárny.
Nápověda Co to je?“ na stránce 53 zjistěte informace o funkcích,
Page 42
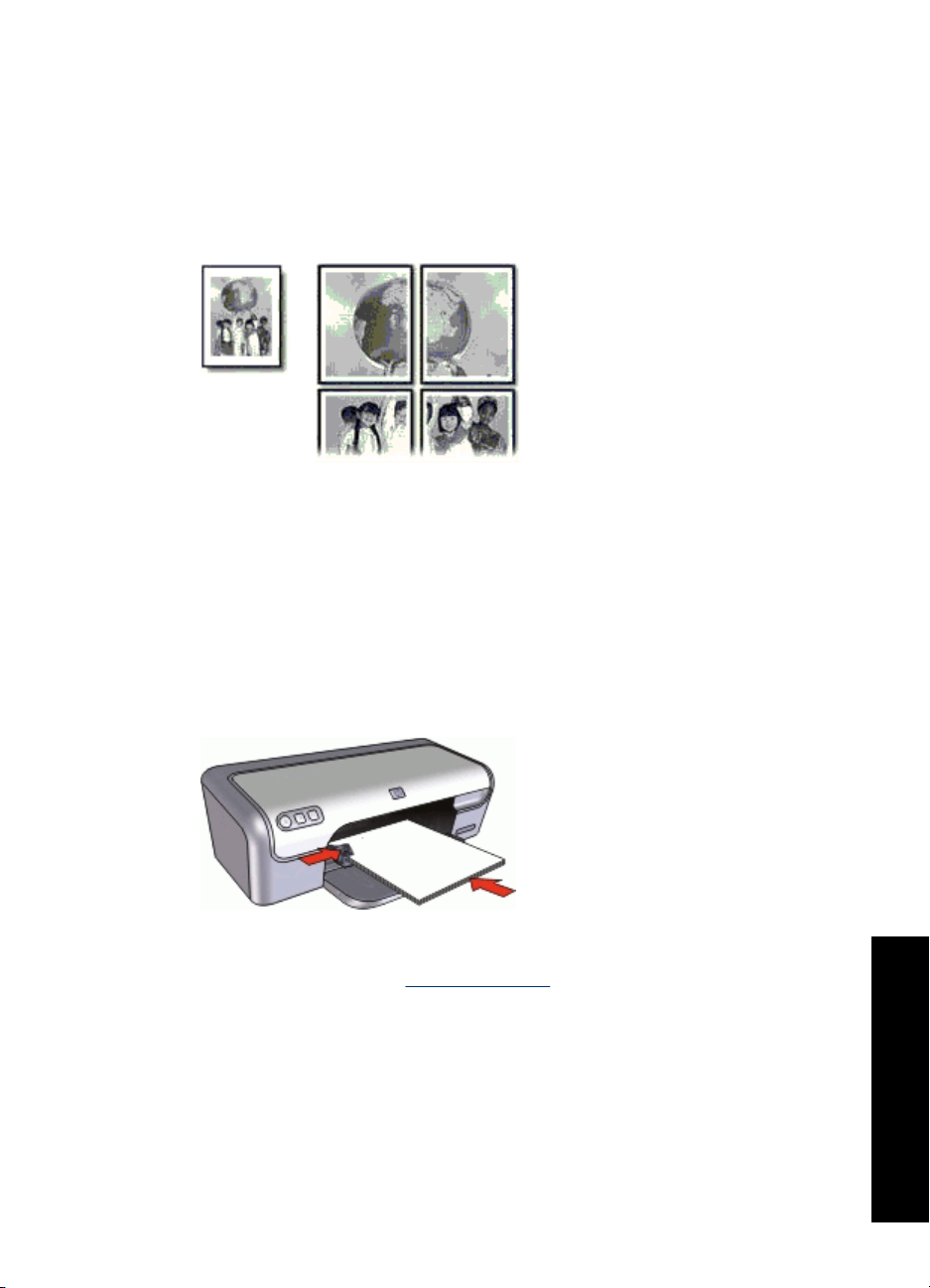
Tisk plakátů
Pokyny
•Při tisku plakátu jsou části plakátu automaticky rozmístěny na jednotlivé listy, které
lze poté slepit dohromady. Po vytištění částí plakátu odstřihněte okraje listů a slepte
je dohromady.
•Nepřesáhněte kapacitu zásobníku papíru 80 listů papíru.
Příprava k tisku
1. Posuňte vodítko papíru zcela doleva.
2. Na pravou stranu zásobníku umístěte běžný papír. Tištěná strana musí směřovat
dolů.
3. Zasuňte papír co nejdále do tiskárny.
4. Posuňte vodítko papíru těsně k okraji papíru.
Tisk
1. Otevřete dialogové okno „
2. Klepněte na kartu Funkce a proveďte následující nastavení:
• Typ papíru: Obyčejný papír
• Orientace: Na výšku nebo Na šířku
• Formát: Vhodný formát papíru
3. Klepněte na kartu Upřesnit a potom na možnost Funkce tiskárny.
4. V rozevíracím seznamu Tisk plakátu vyberte počet listů na plakát.
5. Klepněte na tlačítko Vybrat vedle sebe.
Vlastnosti tiskárny“ na stránce 52.
Tisk jiných dokumentů
Tisk plakátů 39
Page 43

Kapitola 7
6. Zkontrolujte, zda zadaný počet stránek odpovídá počtu listů na plakát, a potom
klepněte na tlačítko OK.
7. Nastavte všechny další požadované možnosti tisku a klepněte na tlačítko OK.
Pomocí nápovědy „
které se zobrazují v dialogovém okně Vlastnosti tiskárny.
Nápověda Co to je?“ na stránce 53 zjistěte informace o funkcích,
Tisk nažehlovacích fólií
Pokyny
•Při tisku zrcadlově p řevráceného obrazu jsou texty a obrázky horizontálně převráceny
oproti jejich zobrazení na obrazovce počítače.
•Nepřesáhněte kapacitu zásobníku papíru 10 nažehlovacích fólií.
Příprava k tisku
1. Posuňte vodítko papíru zcela doleva.
2. Papír s nažehlovací fólií umístěte na pravou stranu zásobníku. Tištěná strana musí
směřovat dolů.
3. Zasuňte papír co nejdále do tiskárny.
4. Posuňte vodítko papíru těsně k okraji papíru.
Tisk
Tisk jiných dokumentů
40 Tisk jiných dokumentů
Poznámka Obsahuje-li použitá aplikace funkci tisku na nažehlovací fólie, postupujte
podle pokynů dodaných s touto aplikací. V opačném případě postupujte podle
následujících pokynů.
Page 44

1. Otevřete dialogové okno „Vlastnosti tiskárny“ na stránce 52.
2. Klepněte na kartu Funkce a proveďte následující nastavení:
• Kvalita tisku: Normální nebo Nejlepší.
• Typ papíru: Klepněte na tlačítko Více, potom na možnost Speciální papír a
klepněte na možnost Další speciální papír.
• Formát: Vhodný formát papíru
3. Klepněte na kartu Upřesnit.
4. Klepněte na možnost Funkce tiskárny a potom v nastavení Zrcadlový obraz
vyberte možnost Zapnuto.
Poznámka Některé aplikace obsahující funkci pro tisk nažehlovacích fólií
nevyžadují vytištění zrcadlového obrazu.
5. Nastavte všechny další požadované možnosti tisku a klepněte na tlačítko OK.
Pomocí nápovědy „
Nápověda Co to je?“ na stránce 53 zjistěte informace o funkcích,
které se zobrazují v dialogovém okně Vlastnosti tiskárny.
Tisk nažehlovacích fólií 41
Tisk jiných dokumentů
Page 45

8 Tipy pro tisk
Zkontrolujte vaši tiskárnu
Připojte tiskárnu“ na stránce 18 k vašemu počítači.
• „
Tisk zkušební stránky“ na stránce 42.
• „
Tipy pro tisk
Šetřete čas
• Použijte kartu „
•Nastavte „
Šetřete peníze
• Používejte funkci „
•Můžete tisknout „
• Tiskněte „
• Tiskněte „
•Použitím „
tisku fotografií peníze a inkoust.
Vylepšete kvalitu výtisků
•Před vytisknutím dokumentu zobrazte „
•Můžete tisknout na „
Výběr typu papíru“ na stránce 46.
• „
•Změňte „
• Zobrazte „
• Získejte nejvyšší rozlišení tisku pomocí možnosti „
na stránce 48.
•Podle potřeby „
Zkratky pro tisk“ na stránce 42.
pořadí“ na stránce 44, ve kterém se stránky vytisknou.
Rychlý nebo ekonomický tisk“ na stránce 44.
více stránek na jeden list papíru“ na stránce 44.
v odstínech šedi“ na stránce 45.
oboustranné dokumenty“ na stránce 45.
fotografického papíru HP Everyday Photo Paper“ na stránce 26 šetříte při
rychlost a kvalitu tisku“ na stránce 47.
rozlišení tisku“ na stránce 47.
změňte velikost“ na stránce 48 dokumentu.
náhled“ na stránce 46.
uživatelský formát papíru“ na stránce 46.
Maximální rozlišení“
Tisk zkušební stránky
Zkušební stránku můžete vytisknout k ověření, zda tiskárna může z počítače správně
tisknout.
Tisk zkušební stránky
1. Do vstupního zásobníku vložte čistý běžný bílý papír formátu Letter nebo A4.
2. Otevřete „
3. Na kartě Servis zařízení klepněte na tlačítko Vytisknout zkušební stránku.
Zobrazí se dialogové okno Tisk zkušební stránky.
4. Klepněte na tlačítko Vytisknout stránku.
Zkušební stránku můžete vyhodit nebo recyklovat.
panel nástrojů“ na stránce 63 tiskárny.
Zkratky pro tisk
Zkratky pro tisk lze použít k tisku pomocí často používaných nastavení tisku. Software
tiskárny obsahuje několik speciálně navržených zkratek pro tisk, které jsou dostupné v
seznamu Zkratky pro tisk.
42 Tipy pro tisk
Page 46

Poznámka Když vyberete zkratku pro tisk, automaticky se zobrazí příslušné
možnosti tisku. Můžete je ponechat ve stávajícím stavu nebo je změnit.
Používání zkratek pro tisk
Karta Zkratky pro tisk slouží k provádění následujících tiskových úloh:
• „
Běžný tisk“ na stránce 45
Tisk fotografií bez okrajů“ na stránce 20
• „
Tisk fotografií s bílými okraji“ na stránce 22
• „
Rychlý nebo ekonomický tisk“ na stránce 44
• „
Tisk prezentace“ na stránce 50
• „
Oboustranný (duplexní) tisk“ na stránce 45
• „
Můžete také „
vytvořit“ na stránce 43 vlastní zkratky pro tisk.
Vytvoření zkratek pro tisk
Kromě zkratek pro tisk, které jsou dostupné v seznamu Zkratky pro tisk, můžete vytvořit
také vlastní zkratky pro tisk.
Tisknete-li například často na průhledné fólie, můžete vytvořit zkratku pro tisk tak, že
vyberete zkratku Tisk prezentace, změníte nastavení typu papíru na hodnotu Průhledná
fólie HP Premium Inkjet Transparency Film do inkoustových tiskáren a potom změněnou
zkratku uložíte pod novým názvem. Například: Prezentace na průhledných fóliích. Při
tisku na průhlednou fólii můžete po vytvoření zkratky pro tisk tuto zkratku jednoduše
vybrat místo toho, abyste pokaždé měnili nastavení.
Tipy pro tisk
Vytvoření zkratky pro tisk
1. Otevřete dialogové okno „
Vlastnosti tiskárny“ na stránce 52.
2. Klepněte na kartu Zkratky pro tisk.
3. V seznamu Zkratky pro tisk klepněte na některou ze zkratek pro tisk.
Zobrazí se nastavení tisku vybrané zkratky pro tisk.
4. Změňte nastavení tisku na požadované hodnoty nové zkratky pro tisk.
5. Do pole Zde zadejte název nové zkratky zadejte název nové zkratky pro tisk a poté
klepněte na tlačítko Uložit.
Zkratka pro tisk bude přidána do seznamu.
Odstranění zkratky pro tisk
1. Otevřete dialogové okno „
Vlastnosti tiskárny“ na stránce 52.
2. Klepněte na kartu Zkratky pro tisk.
3. V seznamu Zkratky pro tisk klepněte na tu zkratku pro tisk, kterou chcete odstranit.
4. Klepněte na tlačítko Odstranit.
Zkratka pro tisk bude odstraněna ze seznamu.
Poznámka Odstranit lze pouze uživatelem vytvořené zkratky. Původní zkratky HP
nelze odstranit.
Zkratky pro tisk 43
Page 47

Kapitola 8
Nastavení pořadí stránek
Pořadí stránek určuje pořadí, ve kterém se budou tisknout vícestránkové dokumenty.
Nastavení pořadí stránek
1. Otevřete dialogové okno „
2. Klepněte na kartu Další.
Tipy pro tisk
3. Klepněte na volbu Možnosti dokumentu a poté na volbu Možnosti rozvržení.
4. Vyberte jednu z následujících možností Pořadí stránek:
• Zepředu dozadu: Dokument se bude tisknout od poslední stránky do první. Tímto
nastavením ušetříte čas, protože nemusíte měnit pořadí vytištěných stránek. Toto
nastavení je vhodné pro většinu tiskových úloh.
• Zezadu dopředu: Dokument se bude tisknout od první stránky do poslední.
5. Nastavte všechny další požadované možnosti tisku a klepněte na tlačítko OK.
Rychlý nebo ekonomický tisk
Možnost Rychlý nebo ekonomický tisk slouží k vytváření rychlých tiskových výstupů v
kvalitě konceptu.
Používání funkce Rychlý nebo ekonomický tisk
1. Otevřete dialogové okno „
2. Klepněte na kartu Zkratky pro tisk.
3. V seznamu Zkratky pro tisk klepněte na možnost Rychlý nebo ekonomický tisk.
4. Určete požadovaná nastavení tisku a potom klepněte na tlačítko OK.
Vlastnosti tiskárny“ na stránce 52.
Vlastnosti tiskárny“ na stránce 52.
Tisk více stránek na jeden list papíru
Software tiskárny umožňuje tisk více stránek dokumentu na jeden list papíru. Velikost
textu dokumentu a obrázků bude automaticky upravena tak, aby vyhovovala tisknuté
stránce.
Tisk více stránek na jeden list papíru
1. Otevřete dialogové okno „
2. Klepněte na kartu Funkce.
3. V rozevíracím seznamu Počet stránek na list vyberte počet stránek, které chcete
vytisknout na jeden list papíru.
4. Z rozevíracího seznamu Pořadí stránek vyberte rozvržení stránek.
Náhled na pořadí stránek se zobrazí v horní části karty Funkce.
5. Nastavte všechny další požadované možnosti tisku a klepněte na tlačítko OK.
44 Tipy pro tisk
Vlastnosti tiskárny“ na stránce 52.
Page 48

Tisk ve stupních šedé
Tisk v odstínech šedi
1. Otevřete dialogové okno „
2. Klepněte na kartu Barva.
3. Zaškrtněte možnost Tisknout šedě.
4. V rozevíracím seznamu Tisknout šedě vyberte jednu z možností.
5. Nastavte všechny další požadované možnosti tisku a klepněte na tlačítko OK.
Vlastnosti tiskárny“ na stránce 52.
Oboustranný tisk
Oboustranný neboli duplexní tisk umožňuje tisknout na obě strany papíru. Tisk na obě
strany papíru je nejen ekonomicky výhodný, ale také šetrný k životnímu prostředí.
Tisk oboustranného dokumentu
1. Otevřete dialogové okno „
2. Klepněte na kartu Zkratky pro tisk.
3. V rozevíracím seznamu Zkratky pro tisk klepněte na možnost Oboustranný
(duplexní) tisk.
4. V rozevíracím seznamu Tisk na obě strany klepněte na možnost Ručně.
5. Nastavte všechny další požadované možnosti tisku a klepněte na tlačítko OK.
Tiskárna vytiskne nejprve liché stránky.
6. Po vytištění lichých stránek znovu vložte tištěné stránky potištěnou stranou nahoru.
7. Klepnutím na tlačítko Pokračovat vytiskněte sudé stránky.
Pokyny pro vytvoření oboustranného dokumentu s vazbou naleznete v tématu „
oboustranných dokumentů“ na stránce 48.
Tipy pro tisk
Vlastnosti tiskárny“ na stránce 52.
Vazba
Běžný tisk
Běžný tisk slouží k rychlému tisku dokumentů.
• „
Dokumenty“ na stránce 28
Elektronická pošta“ na stránce 27
• „
Tisk ve stupních šedé 45
Page 49

Kapitola 8
Náhled tisku
Funkce náhledu tisku slouží k zobrazení výtisku na počítači před vytištěním dokumentu.
Pokud s náhledem výtisku nejste spokojeni, můžete tiskovou úlohu zrušit a nastavit tisk
požadovaným způsobem.
Zobrazení náhledu tištěného dokumentu
Tipy pro tisk
1. Otevřete dialogové okno „
2. Klepněte na kartu Funkce nebo Barva.
3. Zaškrtněte políčko Před tiskem zobrazit náhled.
4. Nastavte všechny další požadované možnosti tisku a klepněte na tlačítko OK.
Před každým tiskem dokumentu se zobrazí náhled.
5. Dále postupujte takto:
• Klepnutím na tlačítko OK spustíte tisk dokumentu.
• Chcete-li tiskovou úlohu zrušit, klepněte na tlačítko Storno. Než se pokusíte
dokument vytisknout, upravte nastavení tisku podle potřeby.
Vlastnosti tiskárny“ na stránce 52.
Nastavení uživatelského formátu papíru
Dialogové okno Uživatelský formát papíru slouží k nastavení tisku na papír vlastního
formátu.
Poznámka Tato funkce není dostupná pro všechny typy papíru.
Definování uživatelského formátu papíru
1. Otevřete dialogové okno „
2. Klepněte na kartu Funkce.
3. V rozevíracím seznamu Formát vyberte možnost Vlastní.
Zobrazí se dialogové okno Uživatelský formát papíru.
4. Do pole Název zadejte název vlastního formátu papíru.
5. Do polí Šířka a Délka zadejte rozměry vlastního formátu papíru.
Pod každým z polí Šířka a Délka se zobrazí minimální a maximální rozměry.
6. Vyberte měrnou jednotku: Palce nebo Milimetry.
7. Klepnutím na tlačítko Uložit uživatelský formát papíru uložíte.
8. Klepnutím na tlačítko OK zavřete dialogové okno Uživatelský formát papíru.
9. Chcete-li použít uživatelský formát papíru, vyberte jeho název v rozevíracím seznamu
Formát.
Výběr typu papíru
Pro tisk dokumentů vyšší kvality doporučuje společnost HP vybrat konkrétní typ papíru.
Výběr určitého typu papíru
1. Otevřete dialogové okno „
2. Klepněte na kartu Funkce.
46 Tipy pro tisk
Vlastnosti tiskárny“ na stránce 52.
Vlastnosti tiskárny“ na stránce 52.
Page 50

3. V rozevíracím seznamu Typ papíru klepněte na možnost Další a poté vyberte
požadovaný typ papíru.
4. Klepněte na tlačítko OK.
5. Nastavte všechny další požadované možnosti tisku a klepněte na tlačítko OK.
Změna rychlosti a kvality tisku
Zařízení HP Deskjet podle nastaveného typu papíru automaticky zvolí nastavení kvality
a rychlosti tisku. Nastavení kvality tisku můžete změnit a upravit tak rychlost a kvalitu
tiskového procesu.
Nastavení kvality tisku
•Nastavení Hrubý koncept vytváří tiskový výstup v kvalitě konceptu nejvyšší rychlostí
tisku při použití minimálního množství inkoustu.
•Nastavení Rychlý normální vytváří tiskový výstup ve vyšší kvalitě než při použití
nastavení Hrubý koncept a tiskne rychleji než při použití nastavení Normální.
•Nastavení Normální poskytuje vyvážené hodnoty nastavení kvality a rychlosti tisku,
které jsou vhodné pro většinu dokumentů.
•Nastavení Nejlepší poskytuje vyvážené hodnoty nastavení vysoké kvality a rychlosti
tisku, které lze použít pro velmi kvalitní výtisky. Nastavení nejvyšší kvality však u
většiny dokumentů zpomaluje tisk ve srovnání s nastavením normální kvality.
•Nastavení Maximální rozlišení optimalizuje hodnoty rozlišení v bodech na palec
(dpi), které zařízení HP Deskjet používá k tisku. Tisk v maximálním rozlišení trvá déle
než tisk pomocí jiných nastavení a vyžaduje hodně místa na disku. Další informace
naleznete v tématu „
Volba kvality a rychlosti tisku
1. Otevřete dialogové okno „
2. Klepněte na kartu Funkce.
3. V rozevíracím seznamu Typ papíru vyberte typ vloženého papíru.
4. V rozevíracím seznamu Kvalita tisku vyberte vhodné nastavení kvality projektu.
Rozlišení tisku
Software tiskárny zobrazí rozlišení tisku v bodech na palec (dpi). Hodnota dpi (body na
palec) se liší podle typu papíru a kvality tisku, kterou jste vybrali v softwaru tiskárny.
Tipy pro tisk
Maximální rozlišení“ na stránce 48.
Vlastnosti tiskárny“ na stránce 52.
Zobrazení rozlišení tisku
1. Otevřete dialogové okno „
2. Klepněte na kartu Funkce.
3. V rozevíracím seznamu Typ papíru vyberte typ vloženého papíru.
4. V rozevíracím seznamu Kvalita tisku vyberte vhodné nastavení kvality tisku pro
projekt.
5. Chcete-li zobrazit rozlišení tisku v bodech na palec, klepněte na tlačítko Rozlišení.
Vlastnosti tiskárny“ na stránce 52.
Změna rychlosti a kvality tisku 47
Page 51

Kapitola 8
Maximální rozlišení
Použitím režimu maximálního rozlišení docílíte velmi kvalitního tisku ostrých obrázků.
Největší přínos z režimu maximálního rozlišení získáte tiskem velmi kvalitních obrázků,
jako jsou digitální fotografie. Když vyberete nastavení maximálního rozlišení, software
tiskárny zobrazí počet optimalizovaných bodů na palec (dpi), které bude tiskárna
HP Deskjet tisknout.
Tipy pro tisk
Tisk v maximálním rozlišení trvá déle než tisk pomocí jiných nastavení a vyžaduje hodně
místa na disku.
Poznámka Pokud je nainstalovaná také tisková kazeta pro fotografický tisk, zvýší
se kvalita tisku. Není-li tisková kazeta pro fotografický tisk dodávána společně se
zařízením HP Deskjet, lze ji zakoupit samostatně.
Tisk v režimu maximálního rozlišení
1. Otevřete dialogové okno „
2. Klepněte na kartu Funkce.
3. V rozevíracím seznamu Typ papíru klepněte na možnost Další a poté vyberte
příslušný typ papíru.
4. V rozevíracím seznamu Kvalita tisku klepněte na možnost Maximální rozlišení.
Poznámka Chcete-li zobrazit maximální rozlišení tisku zařízení HP Deskjet v
bodech na palec, klepněte na tlačítko Rozlišení.
Vlastnosti tiskárny“ na stránce 52.
5. Nastavte všechny další požadované možnosti tisku a klepněte na tlačítko OK.
Změna velikosti dokumentu
Software tiskárny lze použít k tisku dokumentu, který je určen pro určitý daný formát
papíru, na papír jiného formátu. To může být užitečné, pokud nemáte po ruce správný
formát papíru.
Vytvoříte-li například dokument, který je určen pro papír formátu Letter, ale nemáte tento
formát k dispozici, můžete dokument vytisknout na papír libovolného jiného formátu.
Změna velikosti dokumentu pro jiný formát papíru
1. Otevřete dialogové okno „
2. Klepněte na kartu Funkce.
3. Klepněte na možnost Zvětšit podle formátu papíru a v rozevíracím seznamu
vyberte cílový formát papíru.
Cílový formát papíru je formát papíru, na který budete tisknout, tedy ne formát, pro
který byl dokument připraven.
4. Nastavte všechny další požadované možnosti tisku a klepněte na tlačítko OK.
Vlastnosti tiskárny“ na stránce 52.
Vazba oboustranných dokumentů
Chcete-li vytištěné stránky svázat do knihy, můžete upravit nastavení tisku tak, aby se
přizpůsobila vazbě.
48 Tipy pro tisk
Page 52

Ke svázání oboustranných dokumentů lze použít vazbu typu Kniha (vazba na okraji) nebo
vazbu typu Blok (vazba v horní části). Vazba typu Kniha je nejobvyklejší typ vazby.
Tisk oboustranného dokumentu s vazbou typu Kniha
▲ Při oboustranném tisku postupujte podle těchto „
pokynů“ na stránce 45.
Tisk oboustranného dokumentu s vazbou typu Blok
1. Otevřete dialogové okno „
Vlastnosti tiskárny“ na stránce 52.
2. Klepněte na kartu Funkce.
3. V rozevíracím seznamu Oboustranný tisk klepněte na možnost Ručně.
4. Zaškrtněte následující políčka:
• Obracet stránky
• Zachovat rozvržení
5. Nastavte všechny další požadované možnosti tisku a klepněte na tlačítko OK.
Tiskárna vytiskne nejprve liché stránky.
6. Po vytištění lichých stránek znovu vložte tištěné stránky potištěnou stranou nahoru
podle orientace dokumentu, která může být na výšku nebo na šířku.
Tipy pro tisk
Obrázek 8-1 Na výšku
Obrázek 8-2 Na šířku
7. Klepnutím na tlačítko Pokračovat vytiskněte sudé stránky.
Vazba oboustranných dokumentů 49
Page 53

Kapitola 8
Tisk prezentace
Tisk prezentací slouží k tisku dokumentů vysoké kvality včetně následujících dokumentů:
• „
Dopisy“ na stránce 29
Letáky“ na stránce 35
• „
Průhledné fólie“ na stránce 35
• „
Tipy pro tisk
50 Tipy pro tisk
Page 54

9 Software tiskárny
• Nastavte zařízení HP Deskjet jako „výchozí tiskárnu“ na stránce 51.
•Nastavte „
• Pomocí zařízení „
• Pomocí nápovědy „
nastavení tisku.
•V okně „
každé tiskové kazetě.
•Stáhněte si „
a zlepšeními.
Nastavení zařízení HP Deskjet jako výchozí tiskárny
Zařízení HP Deskjet můžete nastavit jako výchozí tiskárnu pro použití z libovolného
programu. To znamená, že když v nabídce Soubor daného programu klepnete na
možnost Tisk, bude v rozevíracím seznamu tiskáren automaticky vybráno zařízení
HP Deskjet.
Uživatelé systému Windows 2000
1. Na hlavním panelu systému Windows klepněte na tlačítko Start, přejděte na
příkaz Nastavení a potom klepněte na položku Tiskárny.
2. Klepněte pravým tlačítkem myši na ikonu HP Deskjet a potom na možnost Nastavit
jako výchozí.
výchozí nastavení tisku“ na stránce 51 pro všechny dokumenty.
Vlastnosti tiskárny“ na stránce 52 vyberte možnosti tisku.
Co to je?“ na stránce 53 zjistěte další informace o konkrétním
Stav inkoustu“ na stránce 53 se zobrazuje přibližná hladina inkoustu v
aktualizace softwaru tiskárny“ na stránce 54 s nejnovějšími funkcemi
Software tiskárny
Uživatelé systému Windows XP
1. Na hlavním panelu systému Windows klepněte na tlačítko Start a potom na možnost
Tiskárny a faxy.
2. Klepněte pravým tlačítkem myši na ikonu HP Deskjet a potom na možnost Nastavit
jako výchozí.
Nastavení výchozích nastavení tisku
Pokud neurčíte jiná nastavení, produkt HP Deskjet použije výchozí nastavení tisku pro
všechny dokumenty.
Software tiskárny 51
Page 55

Software tiskárny
Kapitola 9
Úspory času lze při tisku dosáhnout nastavením výchozího nastavení tiskárny na
možnosti, které se používají nejčastěji. Potom nebude nutné tyto možnosti určovat při
každém použití tiskárny.
Postup změny výchozího nastavení tisku
1. V pravé části hlavního panelu systému Windows poklepejte na ikonu Monitoru
digitálního zobrazení HP.
1 Ikona Monitoru digitálního zobrazení HP
Zobrazí se okno Centrum řešení HP.
2. V okně Centrum řešení HP klepněte na položku Nastavení, přejděte na možnost
Nastavení tisku a potom klepněte na položku Nastavení tiskárny.
3. Změňte nastavení tisku a potom klepněte na tlačítko OK.
Vlastnosti tiskárny
Tiskárna je ovládána prostřednictvím softwaru instalovaného v počítači. Nastavení tisku
pro dokumenty lze měnit pomocí softwaru tiskárny (ovladače tiskárny).
Chcete-li provést změny v nastavení tisku, otevřete dialogové okno Vlastnosti tiskárny.
Poznámka Dialogové okno Vlastnosti tiskárny bývá také označováno jako
Předvolby tisku.
Otevření dialogového okna Vlastnosti tiskárny
1. Otevřete soubor, který chcete vytisknout.
2. Klepněte na možnost Soubor, vyberte možnost Tisk a poté klepněte na tlačítko
Vlastnosti nebo Předvolby.
Zobrazí se dialogové okno Vlastnosti tiskárny.
52 Software tiskárny
Page 56

Poznámka Cesta k dialogovému oknu Vlastnosti tiskárny se může lišit podle použité
aplikace.
Nápověda Co to je?
„
Nápověda Co to je?“ na stránce 53 poskytuje informace o funkcích, které jsou
zobrazeny v dialogovém okně Vlastnosti tiskárny.
Nápověda Co to je?
Chcete-li získat další informace o dostupných možnostech tisku, použijte nápovědu Co
to je?.
Používání nápovědy Co to je?
1. Ukažte myší na položku, o které chcete získat informace.
2. Klepněte pravým tlačítkem myši.
Zobrazí se pole Co to je?.
3. Ukažte myší na možnost Co to je? a klepněte na ni levým tlačítkem myši.
Zobrazí se popis vybrané položky.
Okno Stav inkoustu
Okno Stav inkoustu se zobrazí pokaždé, když tiskárna tiskne soubor. Okno zobrazuje
přibližnou hladinu inkoustu v obou tiskových kazetách. Chcete-li dialogové okno Stav
inkoustu zavřít, klepněte na tlačítko Zavřít.
Software tiskárny
Poznámka Tato funkce nemusí být ve vašem operačním systému k dispozici.
Informace o tiskové kazetě a její objednání
Chcete-li získat informace o tiskové kazetě a odkaz na webové stránky HP, kde je možno
tiskové kazety objednat, klepněte na tlačítko Informace o tiskové kazetě.
Zobrazení okna Stav inkoustu
Pokud nechcete, aby se při tisku zobrazovalo okno Stav inkoustu, zaškrtněte políčko
Tento dialog již příště nezobrazovat v levém dolním rohu okna.
Pokud jste již dříve zvolili, aby se okno Stav inkoustu nezobrazovalo, ale nyní jej chcete
při tisku znovu zobrazovat, postupujte takto:
1. V systému Windows 2000 klepněte na tlačítko Start a poté na možnost Nastavení.
V systému Windows XP klepněte na tlačítko Start a poté klepněte na možnost
Tiskárny a faxy.
Zobrazí se seznam tiskáren nainstalovaných v daném počítači.
2. Vyberte název požadované tiskárny a klepněte na něj pravým tlačítkem myši. Zobrazí
se seznam možností.
3. Klepněte na možnost Vlastnosti.
Zobrazí se dialogové okno Vlastnosti tiskárny.
Nápověda Co to je? 53
Page 57

Kapitola 9
4. Klepněte na kartu Nastavení zařízení.
5. U nastavení Zobrazit okno Stav inkoustu klepněte na možnost Zapnuto a poté
klepněte na tlačítko OK.
Stažení aktualizací softwaru tiskárny
Jednou za několik měsíců si stáhněte nejnovější aktualizace softwaru tiskárny, abyste
získali aktuální funkce a vylepšení.
Stažení aktualizace softwaru tiskárny
1. Zkontrolujte, zda jste připojeni k Internetu.
2. V nabídce Start systému Windows klepněte na položku Programy nebo Všechny
programy, ukažte kurzorem na položku HP, a pak klepněte na položku
Aktualizace HP.
Zobrazí se okno Aktualizace HP.
3. Klepněte na tlačítko Další.
Aktualizace HP hledá webovou stránku HP s aktualizacemi softwaru tiskárny.
Software tiskárny
• Pokud je v počítači nainstalována poslední verze softwaru tiskárny, zobrazí se
Momentálně nejsou pro váš systém dostupné žádné aktualizace v okně
Aktualizace HP.
• Pokud v počítači není nainstalována poslední verze softwaru tiskárny, zobrazí se
seznam možností ke stažení novějších verzí softwaru v okně Aktualizace HP.
4. Pokud je k dispozici aktualizace softwaru, zaškrtněte políčko vedle názvu této
aktualizace.
5. Klepněte na možnost Instalovat.
6. Postupujte podle pokynů na obrazovce
Stažení softwaru HP Photosmart
Instalací aktualizace softwaru tiskárny, stažené z webového serveru HP, nedojde k
aktualizaci softwaru HP Photosmart, který pravděpodobně máte v počítači
nainstalovaný. Informace o aktualizaci softwaru HP Photosmart naleznete v nápovědě
HP Photosmart.
54 Software tiskárny
Page 58

10 Údržba
• Instalace tiskových kazet
Zarovnejte tiskové kazety
•
Automatické čištění tiskových kazet
•
Kalibrace barev
•
Ověření přibližné hladiny inkoustu
•
Údržba skříně tiskárny
•
Odstranění inkoustu z pokožky a oděvu
•
Ruční čištění tiskových kazet
•
Údržba tiskových kazet
•
Panel nástrojů tiskárny
•
Instalace tiskových kazet
Pokud potřebujete vyměnit tiskové kazety, zkontrolujte, zda máte správné tiskové kazety
pro vaši tiskárnu, a poté nainstalujte tyto kazety do kolébky tiskových kazet.
•
Kombinace tiskových kazet
Typová čísla
•
Tisk s jednou tiskovou kazetou
•
Pokyny pro instalaci
•
Kombinace tiskových kazet
Vyberte správnou kombinaci kazet
Vyberte nejlepší kombinaci kazet pro vaši tiskovou úlohu:
•Běžný tisk: Použijte černou kazetu spolu s tříbarevnou kazetou.
• Barevné fotografie: Použijte fotografickou kazetu spolu s tříbarevnou kazetou.
Trojbarevnou tiskovou kazetu vždy instalujte do levé části kolébky tiskové kazety.
Černou nebo fotografickou tiskovou kazetu vždy instalujte do pravé části kolébky tiskové
kazety.
Typová čísla
Náhradní tiskové kazety nakupujte podle typových čísel tiskových kazet.
Poznámka Balení tiskárny může obsahovat pouze trojbarevnou tiskovou kazetu.
Lepších výsledků dosáhnete, pokud kromě trojbarevné tiskové kazety nainstalujete
také černou tiskovou kazetu. Můžete tisknout bez použití černé tiskové kazety, ale
může to mít za následek pomalejší tisk a odlišnost tištěných barev od tisku pomocí
černé i trojbarevné tiskové kazety.
Informace o objednávání tiskových kazet naleznete v tématu „
materiálu“ na stránce 88.
Objednání spotřebního
Údržba 55
Údržba
Page 59

Kapitola 10
Toto typové číslo naleznete na třech místech:
• Štítek s typovým číslem: Podívejte se na štítek na tiskové kazetě, kterou vyměňujete:
1 Štítek s typovým číslem
• Dokumentace k tiskárně: Seznam typových čísel tiskových kazet naleznete v
referenční příručce, která se dodává s tiskárnou.
• Dialogové okno s informacemi o tiskových kazetách: Seznam typových čísel
tiskových kazet zobrazíte po otevření „
panelu nástrojů“ na stránce 63 tiskárny
klepnutím na kartu Odhadovaná hladina inkoustu a klepnutím na tlačítko
Informace o tiskové kazetě.
Tisk s jednou tiskovou kazetou
Tiskárna může pracovat také s jednou nainstalovanou kazetou. Další informace
naleznete v tématu „
Pokyny pro instalaci
Instalace tiskové kazety
1. Tlačítkem napájení zapněte tiskárnu.
Údržba
2. Otevřete kryt tiskárny.
Kolébka tiskové kazety se přemístí do středu tiskárny.
3. Zatlačte na tiskovou kazetu směrem dolů.
Režim záložního inkoustu“ na stránce 16.
56 Údržba
Page 60

4. Poté vysuňte tiskovou kazetu z kolébky.
1 Stiskněte tlačítko napájení.
2 Otevřete kryt tiskárny.
3 Zatlačte na tiskovou kazetu směrem dolů
4 Vysuňte tiskovou kazetu z kolébky
5. Vybalte náhradní tiskovou kazetu z obalu a opatrně odstraňte ochrannou plastovou
pásku. Držte tiskovou kazetu tak, že je měděný pásek dole a směrem k tiskárně.
1 Odstraňte plastovou pásku
Upozornění Nedotýkejte se inkoustových trysek tiskové kazety ani měděných
kontaktů. Dotyk může způsobit ucpání trysek, selhání přísunu inkoustu nebo
nespolehlivost elektrických kontaktů. Neodstraňujte měděné pásky. Jsou pro
správný provoz nutné.
1 Inkoustové trysky
2 Měděné kontakty
Instalace tiskových kazet 57
Údržba
Page 61

Kapitola 10
6. Nasuňte tiskovou kazetu pevně do kolébky pod mírným úhlem vzhůru, dokud
neucítíte odpor.
7. Zatlačte kazetu do kolébky.
Při správné instalaci kazety uslyšíte cvaknutí.
8. Zavřete kryt tiskárny.
9. Proveďte „
kvalita tisku.
Informace o uchování tiskových kazet naleznete v části „
na stránce 61.
Informace o recyklaci prázdných tiskových kazet naleznete v tématu „
spotřebního materiálu HP Inkjet“ na stránce 91.
zarovnání“ na stránce 58 tiskových kazet, aby byla zajištěna optimální
Údržba tiskových kazet“
Program recyklace
Upozornění Nové ani použité tiskové kazety nenechávejte v dosahu dětí.
Zarovnejte tiskové kazety
Po instalaci tiskové kazety proveďte zarovnání tiskových kazet. Tím zaručíte nejlepší
kvalitu tisku.
Údržba
Zarovnání tiskových kazet
1. Do vstupního zásobníku vložte čistý běžný bílý papír ve formátu Letter nebo A4.
2. Otevřete „
3. Klepněte na možnost Zarovnat tiskové kazety.
4. Klepněte na tlačítko Zarovnat a postupujte podle pokynů na obrazovce.
Zařízení HP Deskjet vytiskne zkušební stránku, zarovná tiskové kazety a provede
kalibraci tiskárny. Zkušební stránku vyhoďte nebo recyklujte.
panel nástrojů“ na stránce 63 tiskárny.
Automatické čištění tiskových kazet
Pokud jsou vaše vytištěné strany vybledlé nebo jsou zde pruhy rozmazaného inkoustu,
v tiskových kazetách dochází inkoust nebo je potřeba je vyčistit. Další informace najdete
v části „
58 Údržba
Ověření přibližné hladiny inkoustu“ na stránce 59.
Page 62

Pokud je v tiskových kazetách dostatek inkoustu, spusťte automatické čištění tiskových
kazet.
Čištění tiskových kazet
1. Otevřete „
2. Klepněte na tlačítko Vyčistit tiskové kazety.
3. Klepněte na tlačítko Vyčistit a postupujte podle zobrazených pokynů.
Jestliže jsou vaše dokumenty stále po vyčištění vybledlé, „
tiskové kazety“ na stránce 60.
Upozornění Tiskové kazety čistěte pouze v případě nutnosti. Provádíte-li čištění
kazet příliš často, dochází ke zbytečné ztrátě inkoustu a ke zkrácení životnosti kazet.
Kalibrace barev
Kalibraci barev proveďte v případě, když barvy na fotografiích tištěných pomocí „tiskové
kazety pro fotografický tisk“ na stránce 24 trvale vypadají zhoršeně.
Před provedením kalibrace barev „
znovu vytiskněte. Jsou-li odstíny barev stále zhoršené, proveďte kalibraci barev.
Postup při kalibraci barev
1. Do vstupního zásobníku vložte čistý běžný bílý papír ve formátu Letter nebo A4.
2. Zkontrolujte, zda je v tiskárně nainstalována trojbarevná tisková kazeta i „
kazeta pro fotografický tisk“ na stránce 24.
3. Otevřete „
4. Na kartě Servis zařízení klepněte na tlačítko Zarovnat tiskové kazety.
Zobrazí se dialogové okno Zarovnat tiskové kazety.
5. Klepněte na tlačítko Zarovnat.
Zařízení HP Deskjet vytiskne zkušební stránku.
6. V oddíle Kalibrovat barvu použijte levou a pravou šipku ke zvolení příslušného
očíslovaného políčka, které nejlépe odpovídá pozadí tištěné strany.
7. Klepněte na tlačítko Pokračovat a pak postupujte podle zobrazených pokynů.
Zkušební stránku můžete vyhodit nebo recyklovat.
panel nástrojů“ na stránce 63 tiskárny.
vyčistěte ručně kontakty
zarovnejte tiskové kazety“ na stránce 58 a fotografii
tisková
panel nástrojů“ na stránce 63 tiskárny.
Ověření přibližné hladiny inkoustu
Chcete-li zjistit přibližnou hladinu inkoustu v tiskových kazetách nainstalovaných v
tiskárně, postupujte podle následujících pokynů:
1. Otevřete „
2. Klepněte na kartu Odhadovaná hladina inkoustu.
Poznámka Jestliže byly tiskové kazety použity před instalací do tiskárny nebo
jestliže to nejsou originální kazety HP nebo byly znovu plněny, odhad hladin inkoustu
se na kartě Odhad hladiny inkoustu neobjeví.
Na kartě Přibližná hladina inkoustu jsou také uvedeny informace o objednání tiskové
kazety. Pro zobrazení těchto informací klepněte na tlačítko Informace o tiskové kazetě.
panel nástrojů“ na stránce 63 tiskárny.
Údržba
Kalibrace barev 59
Page 63

Kapitola 10
Údržba skříně tiskárny
Protože zařízení HP Deskjet přenáší na papír inkoust ve formě jemné mlhy, může dojít
k rozmazání inkoustu.
Odstranění skvrn, rozmazaného a zaschlého inkoustu z vnějších částí
1. Vypněte zařízení HP Deskjet a odpojte napájecí kabel.
2. Otřete vnější části zařízení HP Deskjet jemným hadříkem mírně navlhčeným ve vodě.
Upozornění Nepoužívejte žádné čisticí prostředky. Čisticí nebo mycí prostředky pro
domácnost mohou způsobit poškození povrchu tiskárny. Dovnitř tiskárny nesmí
vniknout žádné kapaliny. Nepromazávejte kovovou kolejnici, po které se pohybuje
kolébka tiskových kazet. Hluk způsobený pohybem kolébky po kolejnici je normální.
Odstranění inkoustu z pokožky a oděvu
Pokožku nebo oděv potřísněný inkoustem ošetřete následujícím způsobem:
Povrch Očistění
Pokožka Omyjte potřísněné místo pískovým mýdlem.
Bílé prádlo Vyperte prádlo ve studené vodě s použitím chlórového bělidla.
Barevné prádlo
Vyperte prádlo ve studené vodě s použitím mýdlového
amoniaku.
Upozornění Při odstraňování inkoustu z látky vždy používejte studenou vodu. Při
použití teplé nebo horké vody se může inkoust do látky zaprat.
Ruční čištění tiskových kazet
Když je HP Deskjet používána v prašném prostředí, mohou se na kontaktech tiskové
kazety usazovat malá množství nečistot. Tyto nečistoty mohou způsobit inkoustové pruhy
na tištěných stranách. Tento problém lze vyřešit ručním vyčištěním kontaktů tiskové
Údržba
60 Údržba
kazety.
K vyčištění tiskových kazet jsou zapotřebí následující pomůcky:
• destilovanou vodu (voda z vodovodu může obsahovat látky, které mohou tiskovou
kazetu poškodit),
• vatové tampóny nebo jiný měkký netřepivý materiál, který nebude na tiskové kazetě
ulpívat.
Dbejte, abyste si během čištění „
nepotřísnili ruce nebo oděv inkoustem“ na stránce 60.
Page 64

Příprava na čištění
1. Otevřete kryt zařízení HP Deskjet.
2. Počkejte, až se kolébka tiskové kazety přesune do středu zařízení HP Deskjet a bude
nečinná a nehlučná.
3. Vyjměte tiskové kazety a položte je na papír tak, aby měděné kontakty směřovaly
vzhůru.
Upozornění Neponechávejte tiskové kazety déle než 30 minut mimo zařízení
HP Deskjet.
Ruční čištění kontaktů tiskových kazet
1. Lehce navlhčete vatový tampón destilovanou vodou a vyždímejte veškerou
nadbytečnou vodu.
2. Tampónem jemně otřete měděné kontakty tiskové kazety.
Upozornění Nedotýkejte se inkoustových trysek tiskové kazety. Hrozí ucpání
trysek, selhání přívodu inkoustu nebo znečistění elektrických kontaktů.
1 Inkoustové trysky (nedotýkejte se)
2 Měděné kontakty
3. Postup opakujte, dokud na tampónu nebudou žádné zbytky inkoustu.
4. Zasuňte tiskové kazety zpět do zařízení HP Deskjet a zavřete horní kryt. Další
informace naleznete v tématu „
Údržba tiskových kazet
Při údržbě a skladování tiskových kazet HP a pro zajištění konzistentní kvality tisku se
řiďte těmito radami.
•
Skladování a manipulace s tiskovými kazetami
Ochranné pouzdro tiskové kazety
•
Pokyny pro instalaci“ na stránce 56.
Údržba
Údržba tiskových kazet 61
Page 65

Kapitola 10
Skladování a manipulace s tiskovými kazetami
Následující pokyny vám pomohou při údržbě tiskových kazet HP a zajistí trvalou kvalitu
tisku:
• Tiskovou kazetu instalujte před datem Instalovat do, které je vytištěno na balíčku s
tiskovou kazetou.
• Když vyjmete fotografickou tiskovou kazetu z tiskárny, vložte ji do ochranného krytu,
abyste zabránili vyschnutí inkoustu. Když nemáte ochranný obal pro tiskovou kazetu,
můžete na její ochranu použít vzduchotěsný plastový obal. Další informace najdete
v části „
Pokyny pro instalaci“ na stránce 56.
• Dokud tiskové kazety nepotřebujete, nevyjímejte je z původních obalů. Tiskové
kazety uchovávejte při pokojové teplotě (15 až 35 °C).
• Dokud nejste připraveni nainstalovat kazetu do tiskárny, neodstraňujte plastovou
pásku chránící trysky. Pokud byla z tiskové kazety odstraněna plastová páska,
nepokoušejte se ji znovu připevnit. Opětovným přichycením pásky se tisková kazeta
poškodí.
Upozornění Před odpojením napájecí šňůry nebo vypnutím napájecí zásuvky
vypněte vždy tiskárnu jejím hlavním vypínačem. To umožní tiskárně, aby správně
uložila svoje tiskové kazety. Jestliže chcete tiskárnu uložit, ponechte v ní aktivní
tiskové kazety.
Ochranné pouzdro tiskové kazety
Pokud jste zakoupili tiskovou kazetu pro fotografický tisk HP, můžete ji uchovávat v
ochranném pouzdře, které je dodáváno společně s tiskovou kazetou. Když nemáte
ochranný obal pro tiskovou kazetu, můžete na její ochranu použít vzduchotěsný plastový
obal.
Údržba
62 Údržba
Vložení tiskové kazety do ochranného pouzdra
▲ Tiskovou kazetu vsuňte do ochranného pouzdra pod mírným úhlem a zaklapněte ji
na místo.
Page 66

Vyjmutí tiskové kazety z ochranného obalu
1. Stisknutím horní části ochranného pouzdra dolů a dozadu tiskovou kazetu uvolníte.
2. Poté vysuňte kazetu z pouzdra.
Upozornění Tiskovou kazetu nesmíte upustit. Nárazem by se tisková kazeta
mohla poškodit.
Panel nástrojů tiskárny
Panel nástrojů tiskárny obsahuje množství užitečných nástrojů umožňujících zvýšení
výkonu tiskárny.
Panel nástrojů tiskárny můžete použít k provádění následujících úloh:
• „
zarovnání tiskových kazet,“ na stránce 58
vyčištění tiskových kazet,“ na stránce 58
• „
kalibrace barev,“ na stránce 59
• „
tisk zkušební stránky,“ na stránce 42
• „
zobrazení odhadu hladin inkoustu“ na stránce 59
• „
Otevření panelu nástrojů tiskárny
1. Otevřete dialogové okno „
2. Klepněte na kartu Funkce a potom na tlačítko Služby tiskárny.
Zobrazí se panel nástrojů.
Vlastnosti tiskárny“ na stránce 52.
Panel nástrojů tiskárny 63
Údržba
Page 67

11 Řešení problémů
• Chybová hlášení
Problémy s instalací
•
•
Kontrolka napájení svítí nebo bliká
Tiskárna netiskne
•
•
Dokument se tiskne pomalu
Potíže s tiskovou kazetou
•
•
Problémy s papírem
•
Fotografie se netisknou správně
•
Problémy s dokumenty bez okrajů
Kvalita tisku je nízká
•
•
Dokument je chybně vytisknut
Po stisknutí tlačítka Photosmart Essential se nic nestalo
•
•
Problém přetrvává
Chybová hlášení
Jestliže se na obrazovce počítače objeví chybové hlášení, hledejte řešení v následujících
tématech:
•
Hlášení o chybě tiskové kazety
•
Jiná chybová hlášení
Hlášení o chybě tiskové kazety
Zobrazí-li se hlášení o chybě tiskové kazety, postupujte podle následujících pokynů.
Zpráva nesprávná nebo chybějící tisková kazeta
Tiskárna může tisknout pouze pokud jsou nainstalovány správné tiskové kazety. Pokud
se zobrazí chybové hlášení týkající se tiskové kazety, jednu nebo obě tiskové kazety není
možno v této tiskárně použít.
Při řešení problému postupujte podle pokynů uvedených v tématu „
chybějící tisková kazeta“ na stránce 72.
Hlášení potíží s tiskovou kazetou
Pokud jsou tiskové kazety vadné nebo pokud nejsou správně nainstalovány, tiskárna
nemůže tisknout.
Pokud obdržíte hlášení o problému s tiskovou kazetou, postupujte při řešení problému
podle pokynů uvedených v tématu „
Řešení problémů
64 Řešení problémů
nainstalována“ na stránce 73.
Hlášení Vozík tiskových kazet je zablokovaný
Pokud se tiskárna při tisku dokumentu zastaví, postupujte podle pokynů v tématu
„
Tiskárna nekomunikuje“ na stránce 70.
Nesprávná nebo
Tisková kazeta je vadná nebo není správně
Page 68

Hlášení Tisková kazeta je na nesprávné straně
Pokud se zobrazí toto chybové hlášení, je tisková kazeta nainstalována na nesprávné
straně kolébky tiskových kazet. Problém lze vyřešit podle pokynů uvedených v tématu
„
Hlášení Tisková kazeta je na nesprávné straně“ na stránce 74.
Hlášení Tiskne se v režimu záložního inkoustu
Zobrazí-li se toto hlášení o chybě, postupujte pokynů v „
záložního inkoustu“ na stránce 75.
Jiná chybová hlášení
Zobrazí-li se hlášení o chybě, postupujte podle následujících pokynů.
Hlášení „Došel papír“
Zobrazí-li se hlášení, že v tiskárně došel papír, postupujte podle pokynů v tématu
„
Hlášení „Došel papír““ na stránce 77.
Hlášení Došlo k chybě při zápisu prostřednictvím portu USB
Tiskárna patrně nepřijímá správná data z jiného zařízení nebo rozbočovače USB. Připojte
tiskárnu přímo k portu USB počítače.
Hlášení Nelze zahájit obousměrnou komunikaci nebo Tiskárna nereaguje
Tiskárna patrně není schopna s počítačem komunikovat, protože kabel USB je příliš
dlouhý.
Pokud se zobrazí toto chybové hlášení, zkontrolujte, zda není kabel USB delší než 3
metry.
Zpráva Tiskne se v režimu
Poznámka Nejlepších výkonů dosáhnete při použití kabelu kompatibilního s
rozhraním USB 2.0.
Problémy s instalací
Pokud dojde k zastavení nebo k selhání softwarového instalačního programu, vyhledejte
informace v následujících tématech:
•
Instalační program se zastavil
Zobrazí se zpráva „Neznámé zařízení“
•
Nezobrazuje se název tiskárny
•
Pokud potíže přetrvávají, navštivte web technické podpory HP
www.hp.com/support.
Řešení problémů
Problémy s instalací 65
Page 69

Kapitola 11
Instalační program se zastavil
Příčina: Pokud se během hledání nového hardwaru instalační program zastaví,
pravděpodobně došlo k potížím s komunikací, které byly způsobeny jedním z
následujících problémů:
• Kabel USB je starý nebo poškozený.
• Je spuštěn nějaký software, například antivirový program.
•K počítači je připojeno další zařízení, například skener.
Řešení:
Řešení potíží
1. Kromě tiskárny, klávesnice a myši nesmí být k počítači připojena žádná další
zařízení USB.
2. Odpojte a znovu připojte kabel USB.
3. Zkontrolujte, zda je tiskárna připojena přímo k portu USB v počítači (ne přes
rozbočovač USB).
4. Pokud instalační program stále nemůže nalézt umístění tiskárny, vyměňte kabel
USB a pokračujte následujícím krokem.
5. Klepněte na tlačítko Storno a potom restartujte počítač.
6. Vypněte tiskárnu a odpojte kabel USB a napájecí kabel.
7. Ukončete všechny antivirové programy či další software spuštěný v počítači.
Poznámka Ukončete antivirový program podle pokynů příslušného výrobce.
8. Nainstalujte znovu software tiskárny:
a. Vložte disk CD se softwarem tiskárny do optické jednotky.
b. Postupuje podle pokynů na obrazovce. Po zobrazení výzvy instalačního
programu připojte k tiskárně kabel USB a napájecí kabel, potom zapněte
tiskárnu.
Poznámka Kabel USB připojte až ve chvíli, kdy k tomu budete vyzváni.
c. Instalaci dokončete podle pokynů na obrazovce.
9. Restartujte antivirový program.
Zobrazí se zpráva „Neznámé zařízení“
Příčina: Během instalace se po připojení počítače k tiskárně pomocí kabelu USB
může zobrazit zpráva „Neznámé zařízení“. To může být zapříčiněno vadným kabelem
USB.
Řešení:
Řešení problémů
Poznámka Tato zpráva neznamená problém v případě použití systému
Windows 2000. Pokud používáte systém Windows 2000 a zobrazí se tato zpráva,
můžete pokračovat v instalaci softwaru.
66 Řešení problémů
Page 70

Řešení potíží
1. Odpojte kabel USB od tiskárny.
2. Odpojte napájecí kabel od tiskárny.
3. Počkejte přibližně 30 sekund.
4. Znovu připojte napájecí kabel k tiskárně.
5. Znovu k tiskárně připojte kabel USB.
6. Pokud se opět zobrazí zpráva „Neznámé zařízení“, vyměňte kabel USB.
Nezobrazuje se název tiskárny
Řešení: Instalace softwaru tiskárny pravděpodobně proběhla správně, ale po
klepnutí na příkaz Tisk v nabídce Soubor ani ve složce Tiskárny v Ovládacích
panelech se v seznamu tiskáren nezobrazí název tiskárny. Opakujte instalaci
softwaru tiskárny.
Opakovaná instalace softwaru tiskárny
1. Ukončete všechny antivirové programy či další software spuštěný v počítači.
Poznámka Ukončete antivirový program podle pokynů příslušného výrobce.
2. Odinstalujte software tiskárny:
a. Vložte disk CD se softwarem tiskárny do CD mechaniky a postupujte podle
pokynů na obrazovce.
Poznámka Pokud nedojde k automatickému spuštění instalačního
programu, klepněte v aplikaci Průzkumník systému Windows na písmeno
jednotky CD-ROM a potom poklepejte na soubor setup.exe. Poklepejte
například na soubor D:\setup.exe.
b. Po zobrazení výzvy klepněte na tlačítko Odstranit vše.
3. Nainstalujte znovu software tiskárny:
a. Vložte disk CD se softwarem tiskárny do optické jednotky.
b.Instalaci dokončete podle pokynů na obrazovce.
4. Restartujte antivirový program.
Řešení problémů
Problémy s instalací 67
Page 71

Kapitola 11
Kontrolka napájení svítí nebo bliká
1 Kontrolka napájení
• Pokud kontrolka napájení svítí, tiskárna tiskne nebo je připravena k tisku.
• Pokud kontrolka napájení nesvítí, tiskárna je vypnutá.
• Pokud kontrolka napájení bliká, postupujte podle následujících pokynů.
Co znamená blikající kontrolka
•
Zobrazilo se chybové hlášení
•
Nezobrazilo se chybové hlášení
•
Co znamená blikající kontrolka
Kontrolka napájení může blikat z několika důvodů:
• Kryt tiskárny je otevřený.
• V tiskárně došel papír.
• Tiskárna zaznamenala potíže, jako je například uvíznutý papír nebo problém
s tiskovou kazetou.
Pokyny k odstranění uvíznutého papíru naleznete v tématu „
na stránce 75.
Zobrazilo se chybové hlášení
Přečtěte si zprávu obsahující popis závady a její odstranění.
Nezobrazilo se chybové hlášení
Pomocí nástrojů tiskárny zkontrolujte stav tiskárny. Chcete-li získat přístup k nástrojům,
otevřete dialogové okno „
potom klepněte na tlačítko Služby tiskárny.
Řešení problémů
68 Řešení problémů
Nástroje tiskárny můžete využít k následujícím činnostem:
• Zobrazení přibližné hladiny inkoustu v kazetách
• Čištění tiskových kazet
• Kalibrace tiskárny
Uvíznutý papír“
Vlastnosti tiskárny“ na stránce 52, klepněte na kartu Funkce a
Page 72

• Tisk zkušební stránky
•Provádění dalších funkcí podle potřeby
Tiskárna netiskne
Jestliže tiskárna netiskne, hledejte další informace v následujících tématech:
•
Ověřte následující skutečnosti
Zkontrolujte zapojení kabelů tiskárny
•
Vymazání tiskové fronty
•
Tiskárna nekomunikuje
•
Pokud tiskárna stále netiskne
•
Ověřte následující skutečnosti
Pokud tiskárna netiskne, zkontrolujte následující skutečnosti:
• Tiskárna je připojena ke zdroji napájení.
• Kabely jsou řádně připojeny.
• Tiskárna je zapnutá.
• Jsou použity správné tiskové kazety pro tuto tiskárnu a tyto kazety jsou správně
nainstalovány.
Další informace najdete v tématech „
instalaci“ na stránce 56.
• Papír nebo jiné médium je správně vloženo v zásobníku papíru.
• Kryt tiskárny je zavřený.
• Zadní přístupová dvířka jsou připevněna.
Tiskové kazety“ na stránce 15 a „Pokyny pro
Zkontrolujte zapojení kabelů tiskárny
Pokud jsou tiskárna s počítačem propojeny kabelem USB a navzájem spolu
nekomunikují, postupujte následujícím způsobem:
• Zkontrolujte, zda je napájecí kabel pevně zapojen do tiskárny a do zásuvky.
• Zkontrolujte kabel USB. Pokud používáte starší kabel, nemusí správně fungovat.
Pokud dojde k potížím, bude pravděpodobně nutné kabel USB vyměnit. Zkontrolujte
také, zda délka kabelu nepřesahuje 3 metry.
• Zkontrolujte připojení mezi tiskárnou a počítačem. Zkontrolujte, zda je kabel USB
správně zapojen do portu USB na zadní straně tiskárny. Zkontrolujte, zda je druhý
konec kabelu USB připojen do portu USB v počítači. Po správném připojení kabelu
tiskárnu vypněte a znovu zapněte.
• Pokud je tiskárna připojena pomocí rozbočovače USB, zkontrolujte, zda je
rozbočovač zapnutý. Je-li rozbočovač zapnutý, zkuste tiskárnu připojit přímo k
počítači.
• Zkuste kabel USB zapojit do jiného portu USB v počítači. Po kontrole připojení zkuste
restartovat počítač. Tiskárnu vypněte a znovu ji zapněte.
Poznámka Nejlepších výkonů dosáhnete při použití kabelu kompatibilního s
rozhraním USB 2.0.
Řešení problémů
Tiskárna netiskne 69
Page 73

Kapitola 11
Vymazání tiskové fronty
Příčina: Když zahájíte tiskovou úlohu, dojde k odeslání úlohy do seznamu
nazvaného „tisková fronta“. Pokud tiskárna zastaví tisk před dokončením úlohy,
tisková úloha je pravděpodobně pozastavena v tiskové frontě.
Řešení:
Vyřešení tiskové úlohy, která se zdržela v tiskové frontě
1. V systému Windows 2000 klepněte na tlačítko Start, poté na možnost
Nastavení a poté klepněte na možnost Tiskárny. V systému Windows XP
klepněte na tlačítko Start a poté klepněte na možnost Tiskárny a faxy.
2. Poklepejte na název tiskárny HP Deskjet.
3. Klepněte na nabídku Tiskárna a poté na možnost Pozastavit tisk.
4. Klepněte znovu na nabídku Tiskárna a poté na možnost Zrušit tisk všech
dokumentů.
5. Potvrďte zrušení klepnutím na tlačítko Ano.
6. Klepněte na nabídku Tiskárna a zrušte zaškrtnutí možnosti Pozastavit tisk.
7. Pokud jsou v seznamu stále nějaké dokumenty, restartujte počítač.
8. Pokud jsou po restartu počítače stále v seznamu dokumenty, zopakujte kroky 1-6.
Po vyřešení tiskové úlohy, která se zdržela v tiskové frontě, nemusí být tisková fronta
prázdná. V takovém případě je nutné zastavit a znovu spustit službu tisku.
Zastavení a opětovné spuštění tiskové služby
1. V systému Windows 2000 klepněte na tlačítko Start, poté na možnost Ovládací
2. Poklepejte na položku Služby a poté poklepejte na položku Zařazování tisku.
3. Klepněte na tlačítko Zastavit a následným klepnutím na tlačítko Spustit znovu
4. Zavřete okno klepnutím na tlačítko OK.
Tiskárna nekomunikuje
Pokud se tiskárna při tisku dokumentu zastaví, zvedněte kryt tiskárny a odpojte napájecí
kabel ze zadní části tiskárny.
Upozornění Nejprve zkontrolujte, zda není žádná část tiskárny uvolněná nebo
poškozená. Pokud naleznete uvolněné nebo poškozené části, jděte na
support.
Řešení problémů
panely a poté klepněte na možnost Nástroje pro správu. V systému Windows
XP klepněte na tlačítko Start, poté na možnost Ovládací panely, dále klepněte
na možnost Výkon a údržba a poté klepněte na možnost Nástroje pro správu.
spusťte tiskovou službu.
www.hp.com/
70 Řešení problémů
Page 74

Pokud nenaleznete žádné uvolněné nebo poškozené části, postupujte takto:
1. Najděte a odstraňte veškeré překážky, jako je balicí páska nebo výplňové materiály,
které tiskovým kazetám brání v pohybu vpřed a vzad.
2. Zkontrolujte, zda jsou tiskové kazety nainstalovány bezpečně v kolébce tiskové
kazety.
Další informace naleznete v tématu „
3. Zkontrolujte, zda je trojbarevná tisková kazeta nainstalována na levé straně kolébky
a černá nebo tisková kazeta pro fotografický tisk je nainstalována na pravé straně
kolébky.
4. Najděte a odstraňte veškerý uvíznutý papír.
Další informace naleznete v tématu „
5. Sklopte kryt tiskárny.
6. Připojte kabel napájení k zadní části tiskárny a tiskárnu zapněte.
Pokud tiskárna stále netiskne
1. Vyberte téma, které nejlépe vystihuje daný problém:
Uvíznutý papír“ na stránce 75
• „
Hlášení „Došel papír““ na stránce 77
• „
Tiskárna nekomunikuje“ na stránce 70
• „
2. Pokud tiskárna nadále netiskne, vypněte a znovu zapněte počítač.
Dokument se tiskne pomalu
Když tiskárna tiskne pomalu, může k tomu být několik důvodů. K získání dalších informací
prohlédněte následující témata:
•
Je otevřeno více aplikací
•
Tisknou se složité dokumenty, grafika nebo fotografie
•
Je nastaven režim tisku Nejlepší nebo Maximální rozlišení
•
Tiskárna je v režimu záložního inkoustu
•
Software tiskárny je zastaralý
Počítač nesplňuje požadavky na systém
•
Pokyny pro instalaci“ na stránce 56.
Uvíznutý papír“ na stránce 75.
Je otevřeno více aplikací
Počítač nemá dostatek volných prostředků pro tisk. Tiskárna tak nemůže tisknout svou
optimální rychlostí.
Pro zvýšení rychlosti tiskárny zavřete při tisku veškeré aplikace, které nejsou nezbytně
nutné.
Tisknou se složité dokumenty, grafika nebo fotografie
Dokumenty obsahující grafiku nebo fotografie se tisknou pomaleji než textové
dokumenty.
Je nastaven režim tisku Nejlepší nebo Maximální rozlišení
Při nastavení kvality tisku Nejlepší nebo Maximální rozlišení tiskárna pracuje pomaleji.
Chcete-li zrychlit tisk, nastavte jiný režim kvality tisku.
Dokument se tiskne pomalu 71
Řešení problémů
Page 75

Kapitola 11
Tiskárna je v režimu záložního inkoustu
Pokud tiskárna tiskne v režimu záložního inkoustu, může být tisk značně pomalejší. Další
informace naleznete v tématu „
Rychlost tiskárny můžete zvýšit, použijete-li dvě tiskové kazety.
Software tiskárny je zastaralý
Pravděpodobně je nainstalován zastaralý software tiskárny.
Informace o aktualizaci softwaru tiskárny naleznete v tématu „
softwaru tiskárny“ na stránce 54.
Počítač nesplňuje požadavky na systém
Nemá-li váš počítač dostatečně velkou paměť RAM nebo dostatek volného místa na
pevném disku, zpomalí se rychlost zpracování tisku.
1. Zkontrolujte, zda množství volného místa na disku, velikost paměti RAM a výkon
procesoru splňují požadavky na systém.
Požadavky na systém jsou uvedeny v referenční příručce dodávané s tiskárnou.
2. Odstraněním nepotřebných souborů uvolněte místo na jednotce pevného disku.
Potíže s tiskovou kazetou
Když tiskárna zpomalí tisk nebo netiskne, může jít o problém s tiskovou kazetou. K
získání dalších informací prohlédněte následující témata:
•
Nesprávná nebo chybějící tisková kazeta
Tisková kazeta je vadná nebo není správně nainstalována
•
Hlášení Tisková kazeta je na nesprávné straně
•
Málo inkoustu
•
Zpráva Tiskne se v režimu záložního inkoustu
•
Režim záložního inkoustu“ na stránce 16.
Stažení aktualizací
Nesprávná nebo chybějící tisková kazeta
Řešení problémů
72 Řešení problémů
Příčina: Jestliže nebyla nainstalována správná tisková kazeta nebo jestliže tisková
kazeta chybí, tiskárna nemůže tisknout.
Page 76

Řešení:
Ověření a instalace správných tiskových kazet
1. Otevřete kryt tiskárny.
2. Přečtěte si typové číslo na štítku tiskové kazety.
1 Typové číslo
3. Přečtěte si seznam tiskových kazet, které lze v této tiskárně použít.
a.Otevřete „
panel nástrojů“ na stránce 63 tiskárny.
b. Klepněte na kartu Odhadované hladiny inkoustu.
c. Klepněte na tlačítko Informace o tiskové kazetě a zobrazte seznam
typových čísel tiskových kazet.
Referenční příručka dodaná s tiskárnou také obsahuje typová čísla tiskových
kazet.
4. Jestliže je typové číslo kazety správné, zkuste tiskovou kazetu vyčistit. Další
informace najdete v části „
Ruční čištění tiskových kazet“ na stránce 60.
5. Jestliže má tisková kazeta špatné typové číslo kazety, instalujte novou tiskovou
kazetu. Další informace najdete v části „
Pokyny pro instalaci“ na stránce 56.
6. Zavřete kryt tiskárny.
Pokud kontrolka napájení nebliká, je problém vyřešen.
Pokud kontrolka napájení bliká, navštivte stránky technické podpory HP
www.hp.com/support.
Tisková kazeta je vadná nebo není správně nainstalována
Příčina: Pokud jsou tiskové kazety vadné nebo pokud nejsou správně
nainstalovány, tiskárna nemůže tisknout.
Potíže s tiskovou kazetou 73
Řešení problémů
Page 77

Kapitola 11
Řešení:
Řešení potíží
1. Zvedněte kryt tiskárny.
2. Proveďte jeden z následujících kroků:
• Pokud se na obrazovce zobrazí chybové hlášení, vyjměte tu tiskovou kazetu,
jejíž název je uveden v chybovém hlášení. Přejděte ke kroku 3.
• Pokud se chybové hlášení nezobrazí, vyjměte a opět nainstalujte všechny
tiskové kazety a zavřete kryt tiskárny.
Pokud kontrolka napájení nebliká, je problém vyřešen.
Pokud bliká kontrolka napájení, pokračujte krokem č. 4.
3. Nainstalujte znovu tiskovou kazetu a zavřete kryt tiskárny. Další informace
najdete v části „
Pokyny pro instalaci“ na stránce 56.
Pokud kontrolka napájení nebliká, je problém vyřešen.
Pokud bliká kontrolka napájení, pokračujte krokem č. 4.
4. Tiskovou kazetu „
ručně vyčistěte“ na stránce 60.
5. Zasuňte tiskovou kazetu zpět do tiskárnya zavřete kryt tiskárny.
Pokud kontrolka napájení stále bliká, je tisková kazeta vadná a musí být
vyměněna.
Poznámka Pokud nemáte k dispozici náhradní tiskovou kazetu, můžete
tisknout jen s jednou tiskovou kazetou v režimu záložního inkoustu. Další
informace naleznete v tématu „
Režim záložního inkoustu“ na stránce 16.
6. Pokud kontrolka napájení bliká i po výměně tiskové kazety, navštivte stránky
technické podpory HP
www.hp.com/support.
Hlášení Tisková kazeta je na nesprávné straně
Příčina: Pokud se zobrazí toto chybové hlášení, je tisková kazeta nainstalována
na nesprávné straně kolébky tiskových kazet.
Řešení: Tříbarevnou tiskovou kazetu vždy instalujte do levé kolébky tiskové kazety.
Černou nebo fotografickou tiskovou kazetu instalujte do pravé kolébky tiskové kazety.
Málo inkoustu
Příčina: Nejméně jedna z tiskových kazet má podle odhadu málo inkoustu a bude
muset být zřejmě brzy vyměněna.
Řešení: Mějte nachystanou kazetu na výměnu, abyste se vyhnuli přerušení tisku.
Tiskovou kazetu nemusíte vyměnit, dokud se nezhorší kvalita tisku. Jestliže jste
instalovali plněnou nebo opravenou tiskovou kazetu nebo kazetu, která byla použita
Řešení problémů
v jiné tiskárně, bude ukazatel hladiny nepřesný nebo nedostupný.
Informace o výměně tiskových kazet naleznete v tématu „
Výměna tiskových kazet“
na stránce 16.
74 Řešení problémů
Page 78

Zpráva Tiskne se v režimu záložního inkoustu
Příčina: Když tiskárna zjistí, že je nainstalována jen jedna tisková kazeta, přepne
se tiskárna do režimu záložního inkoustu. Tento režim tisku umožňuje tisknout pouze
s jednou tiskovou kazetou, ale tisk je pomalejší a je ovlivněna kvalita tiskových
výstupů.
Řešení: Pokud se zobrazí hlášení o režimu záložního inkoustu a v tiskárně jsou
nainstalovány obě tiskové kazety, zkontrolujte, zda byla z obou tiskových kazet
odstraněna ochranná plastová páska. Pokud plastová páska zakrývá kontakty
tiskové kazety, tiskárna nemůže detekovat, že je tisková kazeta nainstalována.
Odstranění plastové pásky z tiskové kazety
▲ Držte tiskovou kazetu tak, aby byly měděné pásky dole a směřovaly k tiskárně a
pak opatrně odstraňte plastovou pásku.
1 Odstraňte plastovou pásku
Upozornění Nedotýkejte se inkoustových trysek tiskové kazety ani
měděných kontaktů. Dotyk může způsobit ucpání trysek, selhání přísunu
inkoustu nebo nespolehlivost elektrických kontaktů. Neodstraňujte měděné
pásky. Jsou pro správný provoz nutné.
Problémy s papírem
Řešení jak uvolnit uvíznutý papír nebo jiných problémů s papírem, najdete v následujících
tématech:
•
Uvíznutý papír
Tiskárna nepodává papír
•
Hlášení „Došel papír“
•
Tiskárna tiskne na více listů najednou
•
Uvíznutý papír
Odstranění uvíznutého papíru
1. Vyjměte papír ze zásobníku papíru.
2. Tisknete-li štítky, zkontrolujte, zda se štítky během průchodu tiskárnou neodlepily.
Řešení problémů
Problémy s papírem 75
Page 79

Kapitola 11
3. Vypněte tiskárnu.
4. Odpojte napájecí kabel tiskárny ze zásuvky.
5. Sejměte zadní přístupová dvířka. Otočte rukojeť doprava a dvířka vytáhněte.
6. Odstraňte uvíznutý papír ze zadní části tiskárny a vraťte zadní dvířka bezpečně na
jejich původní místo.
7. Pokud uvíznutý papír nelze odstranit ze zadní části tiskárny, zvedněte kryt tiskárny,
8. Vložte papír zpět do zásobníku papíru.
9. Napájecí kabel tiskárny znovu zapněte do zásuvky.
10. Zapněte tiskárnu.
Řešení problémů
76 Řešení problémů
11. Znovu vytiskněte dokument.
odstraňte uvíznutý papír z přední části tiskárny a kryt opět sklopte.
Upozornění Opatrně odstraňte uvíznutý papír, při vyjímání papíru z přední části
by mohlo dojít k poškození tiskárny.
Poznámka Pokud k uvíznutí papíru dochází často, zkuste použít papír s vyšší
gramáží. Technické údaje o hmotnosti papíru naleznete v tématu „
Technické údaje
tiskárny“ na stránce 90.
Page 80

Tiskárna nepodává papír
Řešení: Zkuste použít následující řešení:
• Snižte počet listů v zásobníku.
•Vyjměte papír ze zásobníku a znovu jej vložte.
• Použijte jiný typ papíru.
Hlášení „Došel papír“
Postupujte podle návodu pro konkrétní případ.
•
Zásobník papíru je naplněn
Zásobník papíru je prázdný
•
Zásobník papíru je naplněn
1. Zkontrolujte splnění následujících podmínek:
• V zásobníku papíru je dostatek papíru (alespoň deset listů).
• Zásobník papíru není přeplněný.
• Vložený papír se dotýká zadní stěny zásobníku papíru.
2. Posuňte vodítko papíru tak, aby těsně doléhalo k okraji papíru.
3. Klepnutím na tlačítko Pokračovat pokračujte v tisku.
Zásobník papíru je prázdný
1. Vložte papír do zásobníku papíru.
2. Posuňte papír co nejvíce dopředu.
3. Posuňte vodítko papíru tak, aby těsně doléhalo k okraji papíru.
4. Klepnutím na tlačítko Pokračovat pokračujte v tisku.
Tiskárna tiskne na více listů najednou
Pokud tiskárna tiskne na několik listů současně, zkontrolujte následující skutečnosti:
•
Gramáž papíru
Papír může být nesprávně založen
•
Gramáž papíru
Tiskárna může tisknout na více listů papíru najednou, pokud je „
na stránce 90 nižší než doporučená hodnota. Použijte papír odpovídající
doporučeným technickým údajům.
Papír může být nesprávně založen
Tiskárna může tisknout na více listů papíru najednou v případě, že papír je příliš zasunut
do tiskárny, nebo v případě, že vodítka papíru nejsou nastavena těsně k okrajům papíru.
Znovu vložte papír do vstupního zásobníku, zasuňte jej do tiskárny, dokud neucítíte
odpor, a poté přisuňte vodítko papíru těsně k okraji stohu papíru.
Tiskárna může tisknout na více listů najednou, pokud jsou v zásobníku vloženy různé
typy papíru. Například může být smíchán fotografický papír a běžný papír. Vyprázdněte
gramáž papíru“
Řešení problémů
Problémy s papírem 77
Page 81

Kapitola 11
zásobník papíru a vložte pouze ten typ papíru, který je vhodný pro tisk daného
dokumentu.
Fotografie se netisknou správně
Když se vaše fotografie netisknou správně, zkontrolujte zásobník papíru nebo vlastnosti
tiskárny.
•
Kontrola zásobník papíru
Kontrola vlastností tiskárny
•
Kontrola zásobník papíru
1. Zkontrolujte, zda je fotografický papír vložen do zásobníku papíru stranou určenou k
tisku směrem dolů.
2. Posuňte papír co nejdále do tiskárny.
3. Posuňte vodítko papíru těsně k okraji papíru.
Vodítko papíru neposouvejte tak blízko, aby se papír ohnul nebo zvlnil.
Kontrola vlastností tiskárny
Otevřete dialogové okno „Vlastnosti tiskárny“ na stránce 52 a ověřte nastavení
následujících možností:
Karta Nastavení
Formát: Vhodný formát papíru
Funkce
Typ papíru: Vhodný fotografický papír
Kvalita tisku: Nejlepší nebo Maximální rozlišení
Problémy s dokumenty bez okrajů
Když máte problémy s tiskem bezokrajových dokumentů a fotografií, dodržujte pokyny a
hledejte řešení v následujících tématech:
•
Pokyny pro tisk bez okrajů
Obraz se tiskne pod úhlem
•
Okraje fotografie jsou vybledlé
•
Fotografie má zbytečný okraj
•
Pokyny pro tisk bez okrajů
Při tisku fotografií nebo letáků bez okrajů dodržujte tyto zásady:
• Zkontrolujte, zda se formát papíru nastavený na kartě Zkratky pro tisk v rozevíracím
seznamu Formát papíru shoduje s formátem papíru v zásobníku papíru.
Řešení problémů
• V rozevíracím seznamu Typ papíru na kartě Zkratky pro tisk vyberte vhodný typ
papíru.
78 Řešení problémů
Page 82

• Chcete-li tisknout v odstínech šedi, vyberte na kartě Barva v části Tisknout šedě
možnost Vysoká kvalita.
• Nepoužívejte tisk bez okrajů v režimu záložního inkoustu. Při tisku dokumentů bez
okrajů dbejte na to, aby v tiskárně byly vždy nainstalovány dvě tiskové kazety.
Další informace naleznete v tématu „
Obraz se tiskne pod úhlem
Ověřte, zda u zdrojového obrazu nedošlo k problému. Pokud například tisknete
naskenovaný obraz, ověřte, zda nebyl křivý už v době skenování.
Pokud problém není způsoben zdrojovým obrazem, postupujte podle následujících
kroků:
1. Vyjměte všechen papír ze zásobníku papíru.
2. Vložte fotografický papír správně do zásobníku papíru.
3. Zkontrolujte, zda vodítko papíru doléhá těsně k okraji papíru.
4. Postupujte podle pokynů pro zakládání daného typu papíru.
Režim záložního inkoustu“ na stránce 16.
Okraje fotografie jsou vybledlé
Zkontrolujte, zda fotografický papír není zvlněný. Pokud je fotografický papír zvlněný,
vložte jej do plastového sáčku a lehce jej ohýbejte proti směru zvlnění, dokud papír
nebude ležet naplocho. Pokud problém přetrvává, použijte nezvlněný fotografický papír.
Řešení problémů
Problémy s dokumenty bez okrajů 79
Page 83

Kapitola 11
Pokyny, jak zabránit zvlnění fotografického papíru, naleznete v části „Uchování a
manipulace s fotografickým papírem“ na stránce 25.
Fotografie má zbytečný okraj
• U fotografického papíru malého formátu
U fotografického papíru malého formátu s odtrhávací chlopní
•
U fotografického papíru malého formátu
Je-li na výtisku nadbytečný okraj, postupujte následovně:
• „
Zarovnejte tiskové kazety“ na stránce 58.
•Otevřete dialogové okno „
Funkce a zkontrolujte, zda se vybraný formát papíru shoduje s formátem papíru, pro
který je fotografie určena, i s formátem papíru vloženého do tiskárny.
•Ověřte, zda u zdrojového obrazu nedošlo k problému. Pokud například tisknete
naskenovaný obraz, ověřte, zda nebyl křivý už v době skenování.
• Zkontrolujte, zda používaná aplikace podporuje tisk bez okrajů.
Vlastnosti tiskárny“ na stránce 52, klepněte na kartu
U fotografického papíru malého formátu s odtrhávací chlopní
Jestliže se okraj nachází pod odtrhávací chlopní, odtrhněte chlopeň.
Řešení problémů
80 Řešení problémů
Page 84

Jestliže se okraj nachází nad odtrhávací chlopní, proveďte „zarovnání tiskových kazet“
na stránce 58.
Kvalita tisku je nízká
Jestliže máte problémy s kvalitou tisku, zkuste řešení v tomto oddíle a dodržujte
následující pokyny:
•Vyměňte naplněnou nebo prázdnou kazetu.
• Zkontrolujte nastavení zařízení, abyste se ujistili, že je správný tiskový režim a volba
papíru pro papír a úlohu.
Další informace najdete v části „
•Vytiskněte a vyhodnoťte automatický test.
Další informace najdete v části „
Pokud došlo během automatického testu k závadě, postupujte následovně:
•Vyčistěte automaticky tiskové kazety. Další informace najdete v části
„
Automatické čištění tiskových kazet“ na stránce 58.
• Jestliže jsou na vašich tiscích inkoustové pruhy, vyčistěte elektrické kontakty.
Další informace najdete v části „
•Vyměňte tiskovou kazetu. Další informace najdete v části „
kazet“ na stránce 16.
• Jestliže automatický test neukáže problém, prozkoumejte jiné příčiny, jako je soubor
obrázku nebo software.
Odstranění dalších závad tiskové kazety konzultujte na webové stránce HP na adrese
www.hp.com/support.
Tato část obsahuje následující témata:
•
Vybledlé tisky s inkoustovými pruhy
Tisky jsou vybledlé
•
Tisknou se prázdné stránky
•
Výběr typu papíru“ na stránce 46.
Tisk zkušební stránky“ na stránce 42.
Ruční čištění tiskových kazet“ na stránce 60.
Výměna tiskových
Vybledlé tisky s inkoustovými pruhy
Řešení: Pokud jsou vaše vytištěné strany vybledlé nebo obsahují pruhy
rozmazaného inkoustu, v tiskových kazetách dochází inkoust nebo je potřeba je
Kvalita tisku je nízká 81
Řešení problémů
Page 85

Kapitola 11
vyčistit. Další informace naleznete v částech „Ověření přibližné hladiny inkoustu“
na stránce 59 a „
Automatické čištění tiskových kazet“ na stránce 58.
Tisky jsou vybledlé
Řešení:
•Přesvědčte se, zda v některé z tiskových kazet nedochází inkoust.
Další informace naleznete v tématu „
Ověření přibližné hladiny inkoustu“
na stránce 59. Pokud v tiskové kazetě dochází inkoust, zvažte výměnu této
tiskové kazety. Informace o správných typových číslech naleznete v referenční
příručce, která se dodává s tiskárnou.
• Zkontrolujte, zda je nainstalována černá tisková kazeta.
Jsou-li texty a obrázky na výtisku vybledlé, možná tisknete pouze s použitím
tříbarevné tiskové kazety. K tříbarevné tiskové kazetě nainstalujte i černou
tiskovou kazetu. Získáte tak optimální kvalitu černého tisku.
• Zkontrolujte, zda byla z tiskových kazet odstraněna ochranná plastová páska.
Tisknou se prázdné stránky
Řešení problémů
82 Řešení problémů
1 Odstraňte plastovou pásku
• Zkuste nastavit vyšší „kvalitu tisku“ na stránce 47.
Řešení:
• Na tiskových kazetách patrně zůstala ochranná plastová páska. Zkontrolujte, zda
byla tato plastová páska z tiskových kazet odstraněna.
1 Odstraňte plastovou pásku
Page 86

• V tiskárně zřejmě došel inkoust. Vyměňte jednu nebo obě prázdné tiskové kazety.
Další informace naleznete v tématu „
na stránce 59.
Dokument je chybně vytisknut
Když se vaše dokumenty netisknou správně, projděte následující témata a zjistěte, jak
by se problémy mohly řešit:
•
Text a obrázky jsou nesprávně zarovnány
Dokument se tiskne mimo střed nebo našikmo
•
Části dokumentu chybí nebo jsou vytištěny na nesprávném místě
•
Obálka se tiskne pod úhlem
•
Dokument neodpovídá novému nastavení tisku
•
Text a obrázky jsou nesprávně zarovnány
Jsou-li text a obrázky na výtisku nesprávně zarovnány, proveďte „zarovnání“
na stránce 58 tiskových hlav.
Dokument se tiskne mimo střed nebo našikmo
1. Zkontrolujte, zda je do zásobníku papíru vložen pouze jeden typ papíru a zda je tento
papír do zásobníku vložen správně.
2. Zkontrolujte, zda vodítko papíru doléhá těsně k okraji papíru.
3. Znovu vytiskněte dokument.
Ověření přibližné hladiny inkoustu“
Části dokumentu chybí nebo jsou vytištěny na nesprávném místě
Otevřete dialogové okno „Vlastnosti tiskárny“ na stránce 52 a potvrďte nastavení
následujících možností:
Karta Nastavení
Na výšku nebo Na šířku: Zkontrolujte správnou
orientaci.
Funkce
Pokud části dokumentu nadále chybí, bylo nastavení tiskárny pravděpodobně přepsáno
nastavením tisku v aplikaci. Vyberte odpovídající nastavení tisku v aplikaci.
Formát: Zkontrolujte správný formát papíru.
Zvětšit podle formátu papíru: Výběrem této možnosti
změníte měřítko textu a obrázků tak, aby odpovídal
formátu papíru určenému v příslušném rozevíracím
seznamu.
Dokument je chybně vytisknut 83
Řešení problémů
Page 87

Kapitola 11
Obálka se tiskne pod úhlem
1. Před vložením obálky do tiskárny zasuňte chlopeň do obálky.
2. Ověřte, zda je vodítko papíru posunuto těsně k okraji obálky.
3. Znovu vytiskněte obálku.
Dokument neodpovídá novému nastavení tisku
Nastavení tiskárny je pravděpodobně jiné než nastavení tisku v aplikaci. Vyberte
příslušná nastavení tisku v aplikaci.
Po stisknutí tlačítka Photosmart Essential se nic nestalo
Příčina: Software HP Photosmart není instalován.
Řešení: Instalujte software HP Photosmart dodávaný se zařízením HP Deskjet.
Pokud je software již nainstalován, restartujte počítač.
Instalace softwaru HP Photosmart
1. Vložte disk CD HP Deskjet do jednotky CD-ROM počítače a poté spusťte program
Setup.
2. Na výzvu klepněte na Instaluj další software pro instalaci software
HP Photosmart.
3. Postupujte podle pokynů na obrazovce a pokynů uvedených v Průvodci instalací
dodaném se zařízením HP Deskjet.
Poznámka Pokud nemáte CD ROM HP Deskjet, navštivte webové stránky
online podpory HP
www.hp.com/support a stáhněte si software HP Photosmart.
Příčina: Zařízení HP Deskjet je vypnuté.
Řešení: Zapněte zařízení HP Deskjet.
Příčina: Počítač je vypnutý.
Řešení: Zapněte počítač.
Příčina: Zařízení HP Deskjet není správně připojeno k počítači.
Řešení: Zkontrolujte připojení mezi zařízením HP Deskjet a počítačem. Ověřte,
zda je kabel USB pevně připojen do portu USB na zadní straně zařízení HP Deskjet.
Řešení problémů
84 Řešení problémů
Page 88

Zkontrolujte, zda je druhý konec kabelu USB připojen do portu USB v počítači. Po
správném připojení kabelu vypněte a znovu zapněte zařízení HP Deskjet.
Další informace o nastavení zařízení HP Deskjet a jeho připojení k počítači jsou
uvedeny v Průvodci nastavením dodaném spolu se zařízením HP Deskjet.
Problém přetrvává
Pokud problém přetrvává i po kontrole témat řešení problémů, vypněte a znovu zapněte
počítač.
Pokud máte i po restartování počítače nějaké otázky, navštivte web technické podpory
HP
www.hp.com/support
Informace o průběhu podpory naleznete v tématu „
na stránce 86.
Podpora společnosti HP“
Problém přetrvává 85
Řešení problémů
Page 89

A Podpora společnosti HP
Podpora společnosti HP
• Informace o záruce na inkoustové kazety
• Postup získání podpory
Telefonická podpora HP
•
Informace o záruce na inkoustové kazety
Záruka společnosti HP na kazety se vztahuje pouze na produkty používané v tiskovém zařízení
společnosti HP, pro které jsou určeny. Tato záruka se nevztahuje na inkoustové produkty HP, které
byly znovu plněny, přepracovány, renovovány, použity nesprávným způsobem nebo porušeny.
Produkt je krytý zárukou, dokud nedojde ke spotřebování inkoustu nebo vypršení data konce
platnosti záruky. Datum konce platnosti záruky ve formátu RRRR/MM/DD naleznete na produktu,
viz obrázek:
Kopie prohlášení o omezené záruce HP najdete v referenční příručce, která se dodává s tiskárnou.
Postup získání podpory
Postup při zjištění problémů
1. Prostudujte si dokumentaci dodanou se zařízením HP Deskjet.
2. Navštivte webové stránky podpory HP online na adrese
online je dostupná všem zákazníkům společnosti HP. Jedná se o nejrychlejší zdroj aktuálních
informací o zařízení. Odborná pomoc zahrnuje následující prvky:
• Rychlý přístup ke kvalifikovaným odborníkům online podpory
• Aktualizace softwaru a ovladačů zařízení HP Deskjet
• Hodnotné informace o produktu HP Deskjet a řešení nejčastějších problémů
• Proaktivní aktualizace zařízení, upozornění podpory a bulletiny společnosti HP dostupné
po registraci zařízení
3. Pouze pro zákazníky v Evropě: Kontaktujte místního prodejce. Pokud došlo k selhání hardwaru
zařízení, budete požádáni o doručení zařízení do prodejny, kde jste produkt zakoupili. (Servis
je v záruční lhůtě poskytován bez poplatků. Po uplynutí záruční lhůty vám budou účtovány
poplatky za opravu.)
4. Kontaktujte pracovníky telefonické podpory společnosti HP. Možnosti a dostupnost podpory se
liší v závislosti zařízení, zemi/oblasti a jazyku.
86 Podpora společnosti HP
www.hp.com/support. Podpora HP
Page 90

Telefonická podpora HP
• Délka poskytování telefonické podpory
• Zavolání
• Po vypršení lhůty telefonické podpory
Délka poskytování telefonické podpory
Jednoletá bezplatná telefonická podpora je k dispozici v Severní Americe, Asijském tichomoří a
Latinské Americe (včetně Mexika). Délku poskytování telefonické podpory v Evropě, Středním
východě a Africe naleznete na webovém serveru www.hp.com/support. Jsou účtovány standardní
telefonní poplatky.
Zavolání
Během hovoru s pracovníky podpory společnosti HP mějte počítač a zařízení HP Deskjet před
sebou. Připravte si následující informace:
• Číslo modelu zařízení (uvedeno na štítku na přední straně zařízení)
•Sériové číslo zařízení (uvedeno na zadní nebo na spodní straně zařízení)
• Zprávy zobrazované při výskytu problému
• Odpovědi na tyto otázky:
• Nastala tato situace již dříve?
•Můžete přivodit opakování této situace?
•Přidali jste v době, kdy k této situaci došlo, do počítače nějaký nový hardware nebo
software?
•Co předcházelo této situaci (například bouřka, přesunutí zařízení atd.)?
Po vypršení lhůty telefonické podpory
Po vypršení lhůty telefonické podpory je podpora společnosti HP k dispozici za dodatečný poplatek.
Nápověda je dostupná také na webové stránce podpory HP online:
li získat informace o dostupných možnostech podpory, obraťte se na prodejce společnosti HP nebo
zavolejte na telefonní číslo podpory pro příslušnou zemi nebo oblast.
Podpora společnosti HP
www.hp.com/support. Chcete-
Telefonická podpora HP 87
Page 91

B Objednání spotřebního materiálu
Produkty společnosti HP, jako jsou doporučené typy papíru a tiskové kazety, můžete objednávat
online na webové stránce společnosti HP.
Tato část obsahuje následující témata:
Objednání papíru a dalších médií
•
• Objednání tiskových kazet
• Objednání dalšího spotřebního materiálu
Objednání papíru a dalších médií
K objednání papírů HP a jiného spotřebního materiálu, jako např. HP Premium Photo Papers, jděte
na
Objednání spotřebního materiálu
Objednání tiskových kazet
www.hp.com/buy/supplies. Jestliže se zobrazí výzva, vyberte svou zemi/oblast, vyberte podle
pokynů váš produkt a potom klepněte na některý z odkazů na možnosti zakoupení na stránce.
Seznam čísel tiskových kazet naleznete v tištěné dokumentaci dodané se zařízením HP Deskjet.
Objednací čísla všech tiskových kazet můžete zjistit také pomocí softwaru, který byl dodán společně
se zařízením HP Deskjet. Tiskové kazety můžete objednat online na webových stránkách
společnosti HP. Chcete-li zjistit správná objednací čísla tiskových kazet pro zařízení a zakoupit
tiskové kazety, můžete se také obrátit na místního prodejce výrobků společnosti HP.
Chcete-li objednat papíry HP nebo jiný spotřební materiál, přejděte na stránku www.hp.com/buy/
supplies. Po zobrazení výzvy vyberte zemi/oblast, dále podle pokynů vyberte příslušný produkt a
potom na této stránce klepněte na některý z odkazů na stránky umožňující nákup.
Poznámka Objednávání tiskových kazet online není ve všech zemích a oblastech
podporováno. Není-li podporováno ve vaší zemi či oblasti, požádejte o informace o zakoupení
tiskových kazet místního prodejce výrobků společnosti HP.
Postup při objednání tiskových kazet pomocí Centrum řešení HP
1. V Centrum řešení HP, klepněte na kartu, která uvádí vaše zařízení HP Deskjet.
Zobrazí se stránka nákupního centra.
2. Klepněte na tlačítko Koupit online.
Zobrazí se stránka Informace o tiskové kazetě.
3. Klepněte na tlačítko Objednat online.
Zobrazí se stránka s informacemi o zásadách ochrany osobních údajů.
4. Klepněte na tlačítko Send.
Zobrazí se okno Koupit spotřební materiál se seznamem tiskových kazet kompatibilních s vaší
tiskárnou.
Objednání dalšího spotřebního materiálu
Další příslušenství a spotřební materiál, například software HP Deskjet, tištěnou uživatelskou
příručku, Průvodce nastavením a další součásti, které může měnit uživatel, můžete objednat na
telefonních číslech pro svou zemi či oblast.
Země/oblast
Asie (Tichomoří) (kromě Japonska) 65 272 5300
Austrálie 1300 721 147
88 Objednání spotřebního materiálu
Číslo pro objednávání
Page 92

(pokračování)
Země/oblast Číslo pro objednávání
Evropa +49 180 5 290220 (Německo)
+44 870 606 9081 (Velká Británie)
Nový Zéland 0800 441 147
Jižní Afrika +27 (0)11 8061030
USA a Kanada 1-800-HP-INVENT (1-800-474-6836)
Chcete-li objednat spotřební materiál v jiných zemích či oblastech, které nejsou uvedeny v tomto
seznamu, jděte na web
www.hp.com/support. Až se zobrazí výzva, vyberte požadovanou zemi nebo
oblast a potom klepněte na položku Kontaktovat HP. Zobrazí se informace o volání technické
podpory.
Objednání spotřebního materiálu
Objednání dalšího spotřebního materiálu 89
Page 93

C Technické informace
• Technické údaje tiskárny
Program výrobků zohledňujících životní prostředí
•
•
Zákonná upozornění
Technické údaje tiskárny
Následuje výčet specifikací a požadavků zařízení HP Deskjet.
Fyzické technické údaje
Rozměry tiskárny (bez vytaženého nástavce zásobníku): 140 mm na výšku x 467 mm na šířku x
190 mm do hloubky
Hmotnost tiskárny (bez tiskových kazet): 2,5 kg
Kompatibilita softwaru
Kompatibilní s Windows (2000 a XP)
Paměť
384 kB integrované paměti
Minimální požadavky na systém
1
Procesor Paměť RAM Místo na
srovnatelný
Technické informace
Operační systém
Windows 2000 a XP Pentium II nebo
1 K získání informací o budoucích verzích operačního systému a podpoře navštivte webovou
stránku online podpory HP na adrese www.hp.com/support.
Poznámka Nejlepších výkonů dosáhnete při použití kabelu kompatibilního s rozhraním USB
2.0.
Kapacita zásobníku papíru
Listy obyčejného papíru: Až 80
Formát papíru
Úplný seznam podporovaných formátů médií naleznete v softwaru tiskárny.
Gramáž papíru
Letter: 65 až 90 g/m²
Legal: 70 až 90 g/m²
Obálky: 70 až 90 g/m²
Karty: Až 200 g/m²
Fotografický papír: Až 280 g/m²
Program výrobků zohledňujících životní prostředí
Společnost Hewlett-Packard se zavazuje poskytovat kvalitní produkty způsobem, který chrání
životní prostředí. Potřeba budoucí recyklace byla vzata v úvahu již při vývoji tohoto produktu. Počet
druhů materiálu byl omezen na minimum, aniž by to bylo na úkor správné funkčnosti a spolehlivosti
výrobku. Tiskárna byla zkonstruována tak, aby se od sebe nesourodé materiály snadno oddělily.
pevném disku
64 MB 200 MB
90 Technické informace
Page 94

Spony a jiná spojení lze jednoduše nalézt, jsou snadno přístupné a lze je odstranit pomocí běžných
nástrojů. Důležité části byly zkonstruovány tak, aby v případě nutné opravy byly snadno přístupné
a demontovatelné.
Další informace najdete na webových stránkách HP věnovaných ochraně životního prostředí na
adrese:
www.hp.com/hpinfo/globalcitizenship/environment/index.html
V této části naleznete následující témata:
•
Použití papíru
• Plasty
• Informace o bezpečnosti při nakládání s materiálem
• Program recyklace
• Program recyklace spotřebního materiálu HP Inkjet
• Spotřeba energie
• Likvidace použitého vybavení uživateli v domácnostech v EU
Použití papíru
Tento výrobek je vhodný pro použití recyklovaného papíru podle norem DIN 19309 a EN
12281:2002.
Plasty
Plastikové části o hmotnosti větší než 25 g jsou označeny v souladu s mezinárodními standardy,
které zlepšují možnost identifikace plastů určených k recyklaci po ukončení životnosti výrobku.
Informace o bezpečnosti při nakládání s materiálem
Informace o bezpečnosti při nakládání s materiálem (dokumenty MSDS) lze nalézt na webových
stránkách společnosti HP:
www.hp.com/go/msds
Program recyklace
Společnost HP postupně zvyšuje počet vratných produktů v nabídce a recyklačních programů v
mnoha zemích či oblastech a je společníkem některých největších středisek pro recyklaci elektroniky
na světe. Společnost HP šetří přírodní zdroje opětovným prodejem některých svých
nejpopulárnějších produktů.
Další informace ohledně recyklace produktů HP naleznete na webové stránce:
www.hp.com/hpinfo/globalcitizenship/environment/recycle/
Program recyklace spotřebního materiálu HP Inkjet
Společnost HP se zavazuje k ochraně životního prostředí. Program pro recyklaci spotřebního
materiálu tiskáren HP Inkjet je dostupný v mnoha zemích/oblastech a umožňuje bezplatnou
recyklaci použitých tiskových kazet a inkoustových kazet. Další informace naleznete na
následujících webových stránkách:
http://www1.ces.cz/HPTakeBack/public/general/default.asp
Spotřeba energie
Tento výrobek je navržen tak, aby snížil spotřebu energie a ušetřil přírodní zdroje bez ústupku
výkonu výrobku. Byl navržen tak, aby snížil celkovou spotřebu energie jak během provozu tak když
není zařízení aktivní. Konkrétní informace o spotřebě energie lze nalézt ve specifikacích produktu.
Program výrobků zohledňujících životní prostředí 91
Technické informace
Page 95

Dodatek C
Likvidace použitého vybavení uživateli v domácnostech v EU
Technické informace
92 Technické informace
Page 96

Zákonná upozornění
• FCC statement
LED indicator statement
•
Notice to users in Korea
•
VCCI (Class B) compliance statement for users in Japan
•
Notice to users in Japan about power cord
•
FCC statement
The United States Federal Communications Commission (in 47 CFR 15.105) has specified that the
following notice be brought to the attention of users of this product.
This equipment has been tested and found to comply with the limits for a Class B digital device,
pursuant to part 15 of the FCC Rules. These limits are designed to provide reasonable protection
against harmful interference in a residential installation. This equipment generates, uses, and can
radiate radio frequency energy, and, if not installed and used in accordance with the instructions,
may cause harmful interference to radio communications. However, there is no guarantee that
interference will not occur in a particular installation. If this equipment does cause harmful
interference to radio or television reception, which can be determined by turning the equipment off
and on, the user is encouraged to try to correct the interference by one or more of the following
measures:
• Reorient or relocate the receiving antenna.
• Increase the separation between the equipment and receiver.
• Connect the equipment into an outlet on a circuit different from that to which the receiver is
connected.
• Consult the dealer or an experienced radio/TV technician for help.
This device complies with Part 15 of the FCC Rules. Operation is subject to the following two
conditions: (1) this device may not cause harmful interference, and (2) this device must accept any
interference received, including interference that may cause undesired operation.
Modifications (part 15.21): The FCC requires the user to be notified that any changes or modifications
made to this device that are not expressly approved by HP may void the user's authority to operate
the equipment.
For further information, contact the Manager of Corporate Product Regulations, Hewlett-Packard
Company, 3000 Hanover Street, Palo Alto, CA 94304, (650) 857-1501.
LED indicator statement
The display LEDs meet the requirements of EN 60825-1.
Notice to users in Korea
VCCI (Class B) compliance statement for users in Japan
Technické informace
Zákonná upozornění 93
Page 97

Dodatek C
Notice to users in Japan about power cord
Technické informace
94 Technické informace
Page 98

Rejstřík
A
aktualizace
stažení softwaru 54
aktualizací
software HP Photosmart
54
B
běžný tisk 45
Č
čištění
skříň tiskárny 60
tiskových kazet
automaticky 58
tiskových kazet ručně 60
D
délka poskytování telefonické
podpory
délka poskytování
podpory 87
digitální fotografie 24
dokument je chybně vytisknut
dokument se tiskne mimo
střed nebo našikmo 83
dokument se tiskne pomalu
je otevřeno více aplikací 71
požadavky na systém 72
režim záložního inkoustu
72
software tiskárny je
zastaralý 72
tisknou se složité
dokumenty 71
vybráno maximální
rozlišení 71
duplexní tisk 45
E
Evropská Unie
informace o recyklaci 92
Exif Print 25
F
FCC statement 93
fotografický papír, skladování a
manipulace 25
fotografie
digitální 24
netisknou se správně 78
fotografie má zbytečný okraj
u fotografického papíru
malého formátu 80
funkce tiskárny 8
CH
chybová hlášení
hlášení o nedostatku
papíru 77
chyby tiskových kazet 64
jiné chyby 65
I
indikátor napájení bliká 68
Informace o ochraně životního
prostředí
informace o bezpečnosti při
nakládání s materiálem
91
plasty 91
použití papíru 91
program recyklace 91
inkoust
málo 74
inkoust, odstranění z pokožky a
oděvu 60
instalace
program se zastavil 66
instalace tiskových kazet 55
K
kalibrace barev 59
karta Zkratky pro tisk 42
kontrolka napájení bliká
nezobrazilo se chybové
hlášení 68
zobrazilo se chybové
hlášení 68
kontrolky
Kontrolka napájení 10
kvalita tisku
tisknou se prázdné
stránky 82
L
LED indicator statement 93
M
maximální rozlišení 48
možnosti opravy fotografií 24
N
náhled tisku 46
nápověda Co to je 53
nastavení 52
nastavení tisku
výchozí nastavení 51
změna 52
nedostatek inkoustu 59
nezobrazuje se název tiskárny
67
O
objednání
Instalační příručka 88
software 88
tiskové kazety 88
Uživatelská příručka 88
objednat
papír 88
oboustranný tisk 45, 48
oboustranný tisk s vazbou 48
odstranění inkoustu z pokožky a
oděvu 60
odstraňování problémů
části dokumentu chybí nebo
jsou vytištěny na
nesprávném místě 83
dokument neodpovídá
novému nastavení tisku
84
dokument se tiskne
pomalu 71
95
Rejstřík
Page 99

instalační program se
zastavil 66
nezobrazuje se název
tiskárny 67
nízká kvalita tisku 81
obálka se tiskne pod
úhlem 84
obraz se tiskne pod úhlem
79
problémy s tiskem bez
okrajů 78
problémy s tiskem
fotografií 78
text a obrázky jsou
nesprávně zarovnány
83
tiskárna nekomunikuje 70
tiskárna nepodává papír
77
tiskárna netiskne 69
uvíznutý papír 75
zbytečný okraj na
fotografii 80
okno Stav inkoustu 53
P
panel nástrojů 63
panel nástrojů tiskárny 63
papír
objednat 88
pořadí stránek, nastavení 44
potíže s tiskovou kazetou
nesprávná tisková kazeta
72
po vypršení lhůty podpory 87
problémy s dokumenty bez
okrajů
u fotografického papíru
malého formátu s
odtrhávací chlopní 80
problémy s tiskem fotografií
ověření nastavení tisku 78
prostředí
Program výrobků
zohledňujících životní
prostředí 90
přibližná hladina inkoustu 59
R
recyklace
HP Deskjet 92
Rejstřík
inkoustové kazety 91
regulatory notices
FCC statement 93
notice to users in Japan
(power cord) 94
notice to users in Japan
(VCCI) 93
notice to users in Korea 93
režim záložního inkoustu 16
rozlišení, maximální 48
rozlišení tisku 47
rychlost tisku 47
rychlý nebo ekonomický tisk
44
Ř
řešení problémů
chybně vytištěný
dokument 83
inkoustové pruhy 81
pokyny pro tisk bez okrajů
78
tiskárna 64
tisk je vybledlý 82
tisk několika stránek
najednou 77
řešení problémů s tiskárnou 64
S
Software HP Photosmart
stahování 54
software tiskárny
stažení aktualizací 54
T
technické údaje tiskárny 90
Technologie Real Life 24
telefonická podpora společnosti
HP 87
tipy pro tisk 42
tisk
běžný tisk 45
blahopřání 36
brožury 37
digitální fotografie 24
dokumenty 28
dopisy 29
elektronická pošta 27
Exif Print 25
fólie 35
fotografie 20
fotografie bez okrajů 20
fotografie s okrajem 22
jiné dokumenty 27
kartotéční lístky a média
malých rozměrů 32
kvalita tisku 47
letáky 35
maximální rozlišení 48
náhled tisku 46
nastavení pořadí stránek
44
nastavení tisku 52
nažehlovací fólie 40
obálky 30
oboustranný tisk 45
oboustranný tisk s vazbou
48
optimalizované rozlišení
4800 x 1200 48
plakáty 39
pohlednice 31
potisky disků CD a DVD 34
rozlišení tisku 47
rychlost tisku 47
rychlý nebo ekonomický
44
s jednou tiskovou kazetou
16
Software 51
stupně šedé 45
štítky 33
tipy 42
tisk prezentace 50
tlačítko Photosmart
Essential 19
Tlačítko Photosmart
Essential 19
uživatelský formát papíru
46
více stránek na jeden list
papíru 44
výběr typu papíru 46
vysoká kvalita 48
změna velikosti
dokumentů 48
tiskárnanekomunikuje 70
tiskárna nepodává papír 77
tiskárna netiskne 69
tiskárna tiskne na více listů
najednou 77
tisk bez okrajů 78
tisk blahopřání 36
tisk brožur 37
tisk dokumentů 28
tisk dopisů 29
96
Page 100

Rejstřík
tisk elektronické pošty 27
tisk fotografií
fotografie bez okrajů 20
fotografie s okrajem 22
úspora peněz26
tisk jiných dokumentů 27
tisk kartotéčních lístků 32
tisk letáků 35
tisk na průhledné fólie 35
tisk nažehlovacích fólií 40
tisk obálek 30
tisková fronta, vymazání 70
tisková kazeta pro fotografický
tisk 24
tiskové kazety
automatické čištění 58
hlášení problému 73
informace o objednání 59
instalace 55
málo inkoustu 74
nesprávně nainstalované
73
objednání 88
použití v tiskárně 15
ruční čištění 60
tisková kazeta pro
fotografický tisk 24
typová čísla 55
údržba 61
vadné 73
zarovnání 58
tisk plakátu 39
tisk pohlednic 31
tisk potisků disků CD a DVD 34
tisk prezentace 50
tisk štítků 33
tisk ve stupních šedé 45
tlačítka
Tlačítko napájení 10
tlačítko Photosmart
Essential 11
Tlačítko Storno 10
tlačítko Photosmart Essential
19
Tlačítko Photosmart Essential
19
typografické konvence použité v
příručce 2
typ papíru, výběr46
tiskárna 55
tiskové kazety 61
údržba tiskárny 55
Upozornění společnosti
Hewlett-Packard 2
USB
připojení tiskárny 18
usnadnění přístupu 2
uvíznutý papír 75
uživatelský formát papíru 46
V
vlastnosti tiskárny 52
výchozí nastavení tisku 51
výchozí tiskárna 51
vymazání tiskové fronty 70
Z
zákonná upozornění
WEEE 92
zarovnání tiskových kazet 58
zásobník papíru
rozložení zásobníku
papíru 11
složení zásobníku papíru
13
zavolání 87
zkušební stránka, tisk 42
změna velikosti dokumentů 48
zpráva Neznámé zařízení 66
U
údržba
skříň tiskárny 60
Rejstřík
97
 Loading...
Loading...