Page 1
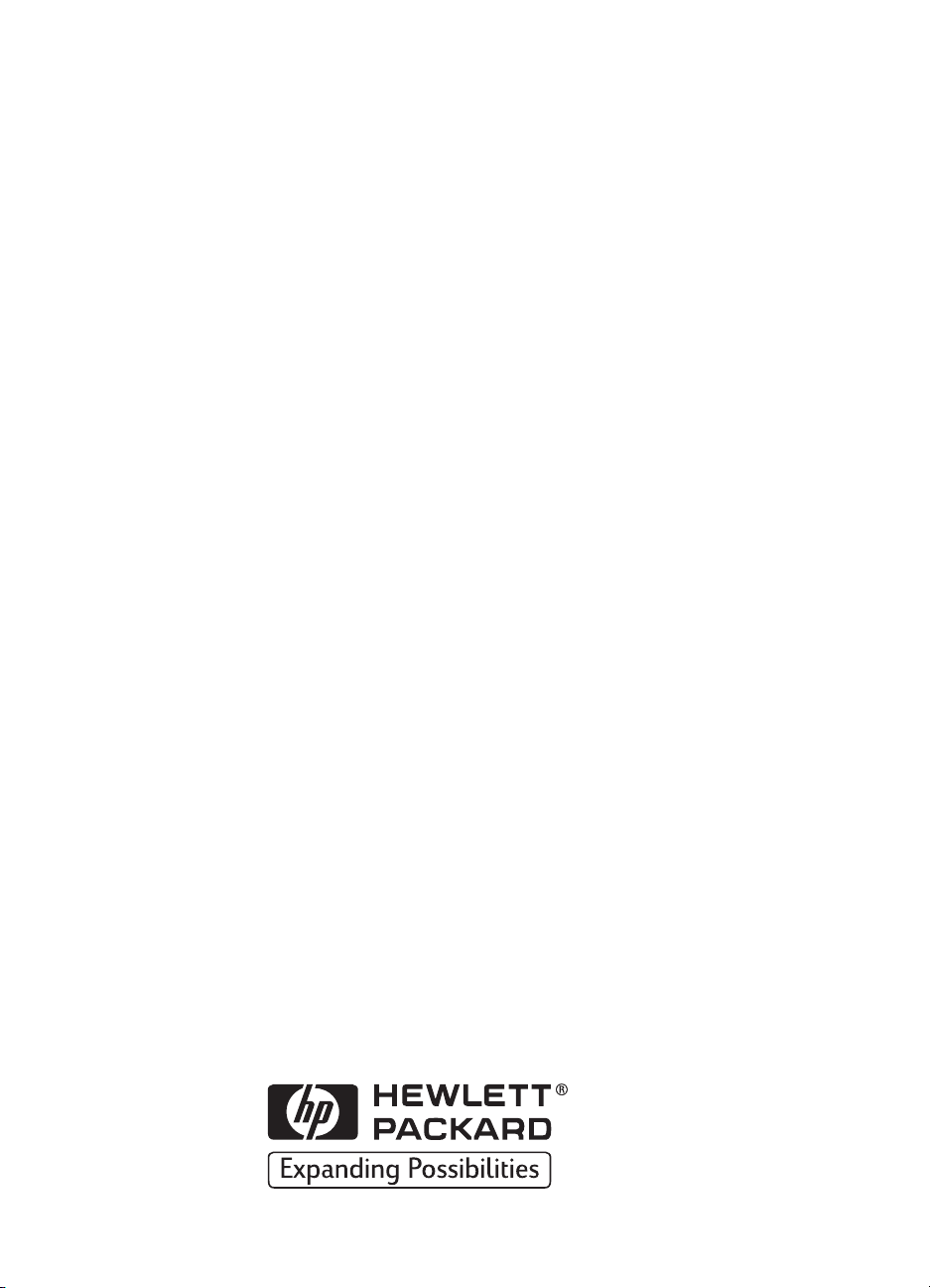
HP DeskJet Yazıcısı
Windows için Kullanıcı
Kılavuzu
950C Series
Türkçe
Page 2
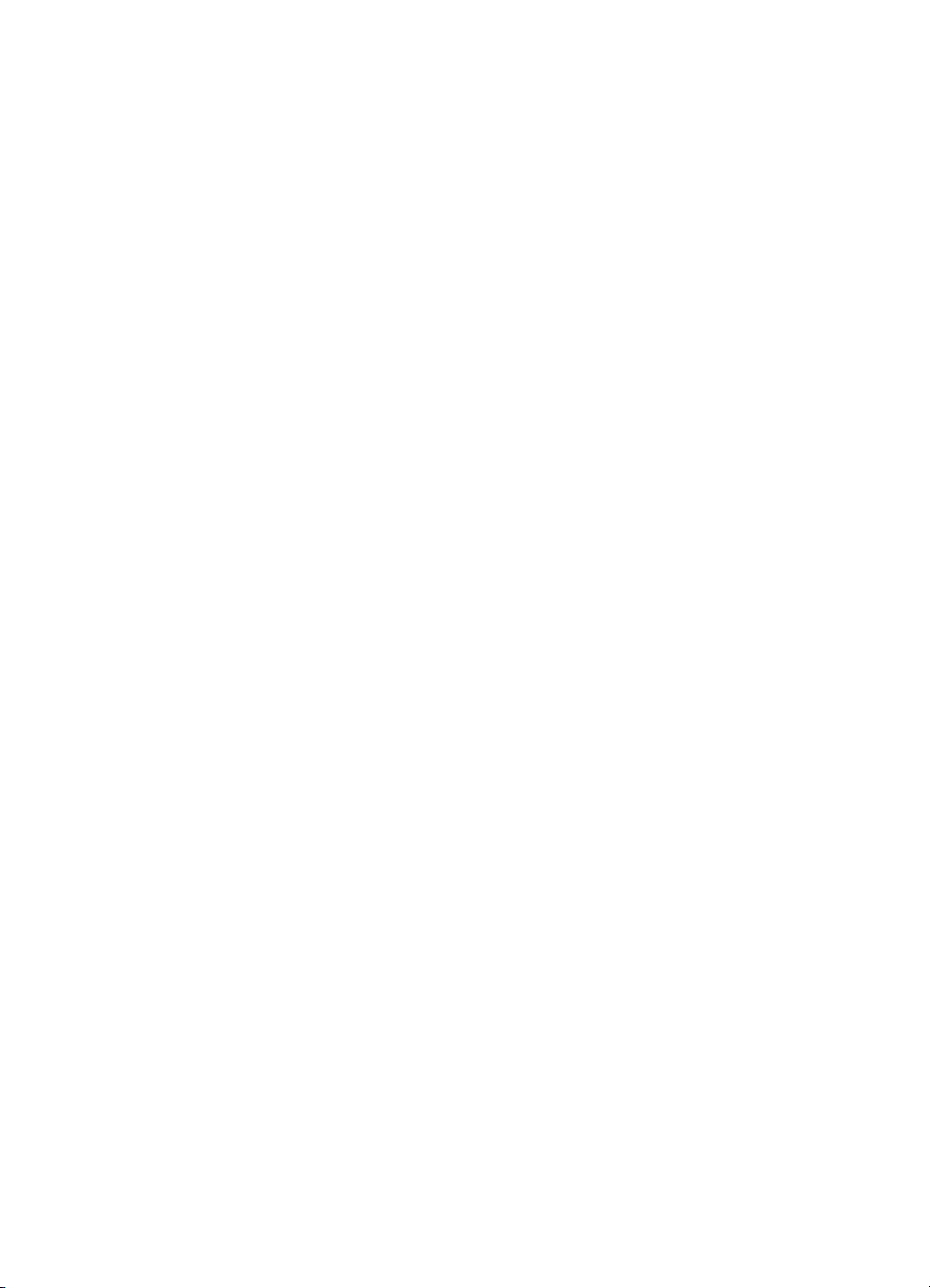
Ticari Markalar
Microsoft, MS, MS-DOS ve Windows, Microsoft Corporation’ın tescilli ticari
markalarıdır. (A.B.D. patent numarası 4955066 ve 4974159)
MMX ve Pentium, Intel Corporation’ın A.B.D.’de tescilli ticari markalarıdır.
TrueType, Apple Computer, Inc.’in A.B.D. tescilli ticari markasıdır.
Adobe ve Acrobat, Adobe Systems Incorporated firmasına ait ticari markalardır.
Uyarı
Bu belgede yer alan bilgiler önceden bildirime gerek olmaksızın değiştirilebilir.
Hewlett-Packard bu belgelerle ilgili olarak, satılabilirlik ve belli bir amaca uygunluk
konusundaki ima edilen garantiler de içinde olmak, ancak bunlarla sınırlı kalmamak
üzere hiçbir garanti vermemektedir.
Hewlett-Packard şirketi bu belgelerin sunulmasından, uygulanmasından ya da
kullanılmasından kaynaklanan hatalardan ya da rastlantısal veya sonuçsal
zararlardan sorumlu değildir.
Tüm hakları mahfuzdur. Bu kullanıcı kılavuzu, telif haklarıyla ilgili yasalarca izin
verilen durumlar dışında, Hewlett-Packard Company’nin önceden yazılı izni
alınmaksızın çoğaltılamaz, uyarlanamaz ya da başka bir dile çevrilemez.
Bu belgenin herhangi bir bölümü, Hewlett-Packard Company’nin önceden yazılı izni
olmadan fotokopi yapılamaz, çoğaltılamaz ya da başka bir dile çevrilemez.
1. Baskı, Ocak 1999
© Telif Hakkı Hewlett-Packard Company 1999
Page 3
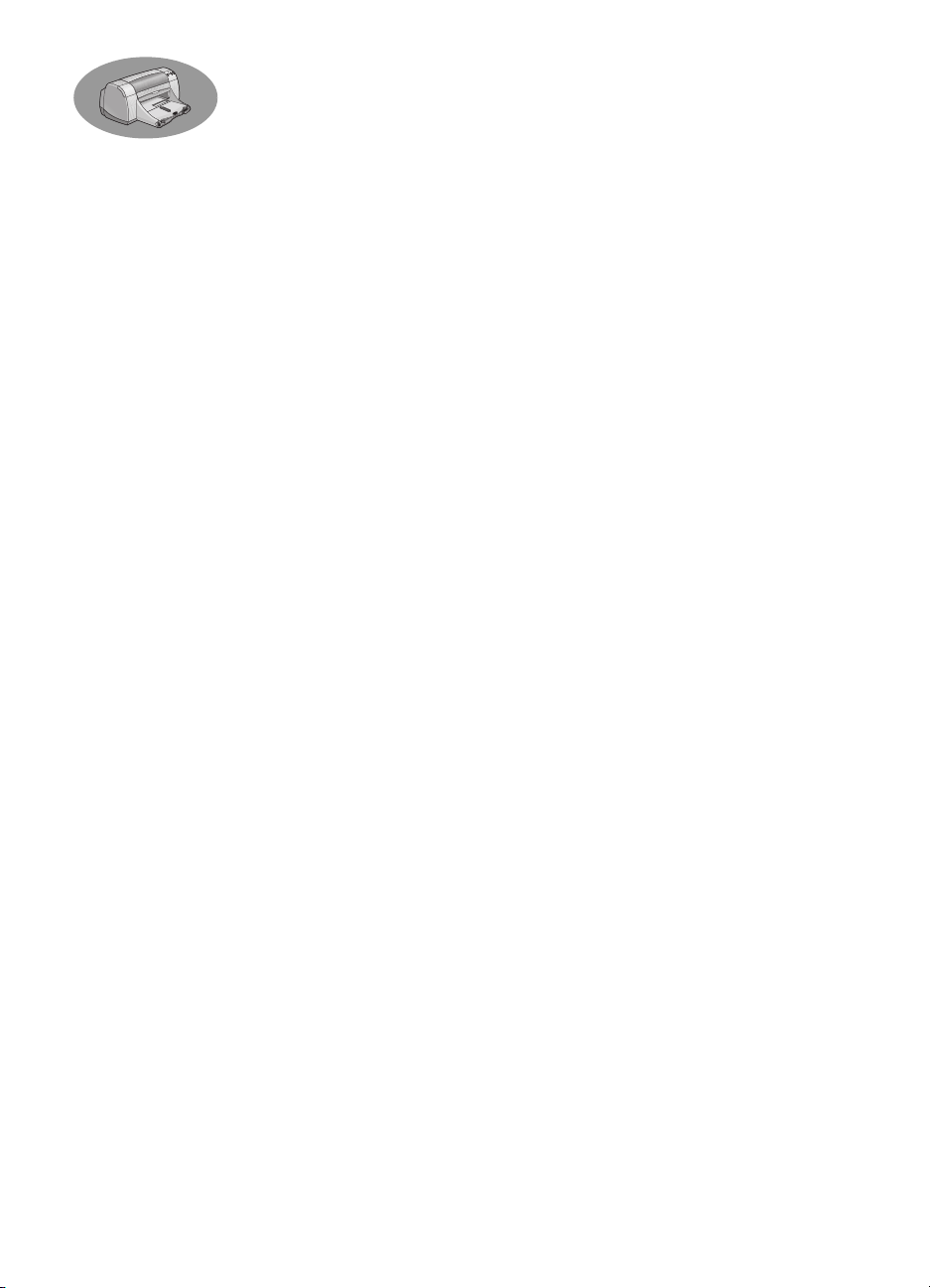
İçindekiler
Giriş . . . . . . . . . . . . . . . . . . . . . . . . . . . . . . . . . . . . . . . . . . . . . .iii
Bölüm 1 Temel Yazdırma İşlemleri
Düğmeler ve Işıklar . . . . . . . . . . . . . . . . . . . . . . . . . . . . . . . 1
Kağıt Tepsileri . . . . . . . . . . . . . . . . . . . . . . . . . . . . . . . . . . . 2
Yazıcı Bakım İpuçları. . . . . . . . . . . . . . . . . . . . . . . . . . . . . . 3
Nasıl Yazdırılır? . . . . . . . . . . . . . . . . . . . . . . . . . . . . . . . . . . 4
Yazıcı Özellikleri İletişim Kutusu . . . . . . . . . . . . . . . . . . . . . 6
HP DeskJet Toolbox . . . . . . . . . . . . . . . . . . . . . . . . . . . . . . 8
Bölüm 2 İleri Düzeyde İşlevler
Doğru Kağıdın Sağlanması . . . . . . . . . . . . . . . . . . . . . . . . . 9
Değişik Kağıt veya Ortam Tiplerine Yazdırma . . . . . . . . . . . 9
Bölüm 3 Kullanım ve Bakımı: Yazdırma Kartuşlarınızın
Yazdırma Kartuşu Durumu . . . . . . . . . . . . . . . . . . . . . . . . 25
Yazdırma Kartuşlarının Değiştirilmesi . . . . . . . . . . . . . . . . 27
Yazdırma Kartuşlarının Saklanması . . . . . . . . . . . . . . . . . 29
Yazıcı Kartuşlarının Temizlenmesi . . . . . . . . . . . . . . . . . . 30
Yazdırma Kartuşlarının Yeniden Doldurulmasından
Kaynaklanabilecek Hasarlar . . . . . . . . . . . . . . . . . . . . . . . 32
Bölüm 4 Sorun Çıktığında Yardım Alınması
Sorun Giderme İpuçları . . . . . . . . . . . . . . . . . . . . . . . . . . . 33
HP Müşteri Bakım Merkezi . . . . . . . . . . . . . . . . . . . . . . . . 45
Bölüm 5 Yazıcınız Hakkında Daha Fazla Bilgi
Kurma Yönergeleri. . . . . . . . . . . . . . . . . . . . . . . . . . . . . . . 49
Özellikler . . . . . . . . . . . . . . . . . . . . . . . . . . . . . . . . . . . . . . 51
Hukuki Bilgiler . . . . . . . . . . . . . . . . . . . . . . . . . . . . . . . . . . 53
Dizin . . . . . . . . . . . . . . . . . . . . . . . . . . . . . . . . . . . . . . . . .55
Electronik Ek
Windows 3.1x'de yazdırma . . . . . . . . . . . . . . . . . . . . . . . .A-1
En Düşük Yazdırma Marjları . . . . . . . . . . . . . . . . . . . . . . .A-5
Sistem Gerekleri . . . . . . . . . . . . . . . . . . . . . . . . . . . . . . . .A-5
Sarf Malzemeleri ve Aksesuarlar . . . . . . . . . . . . . . . . . . . .A-6
Sipariş Bilgileri . . . . . . . . . . . . . . . . . . . . . . . . . . . . . . . . . .A-8
i
Page 4
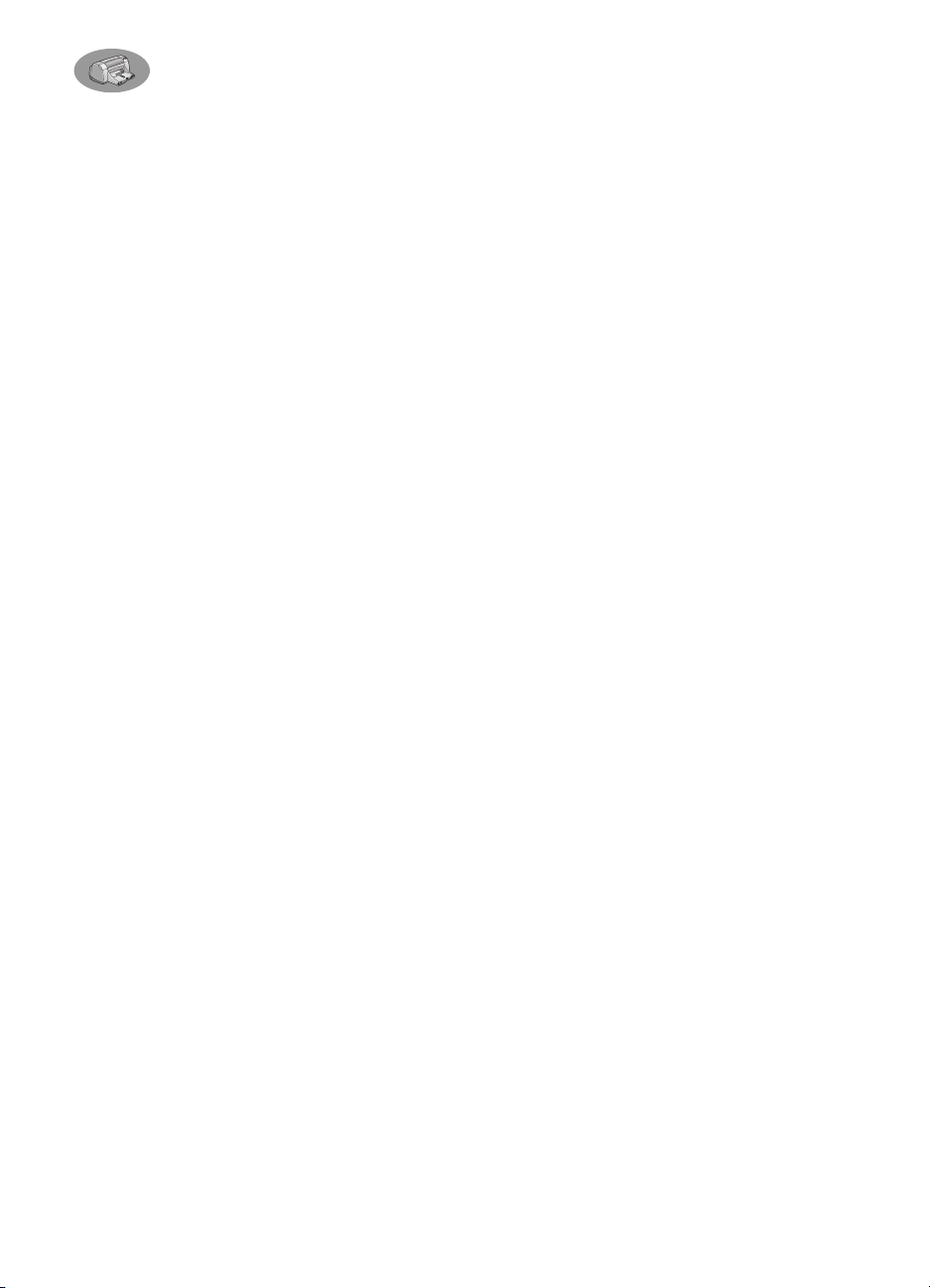
ii
Page 5
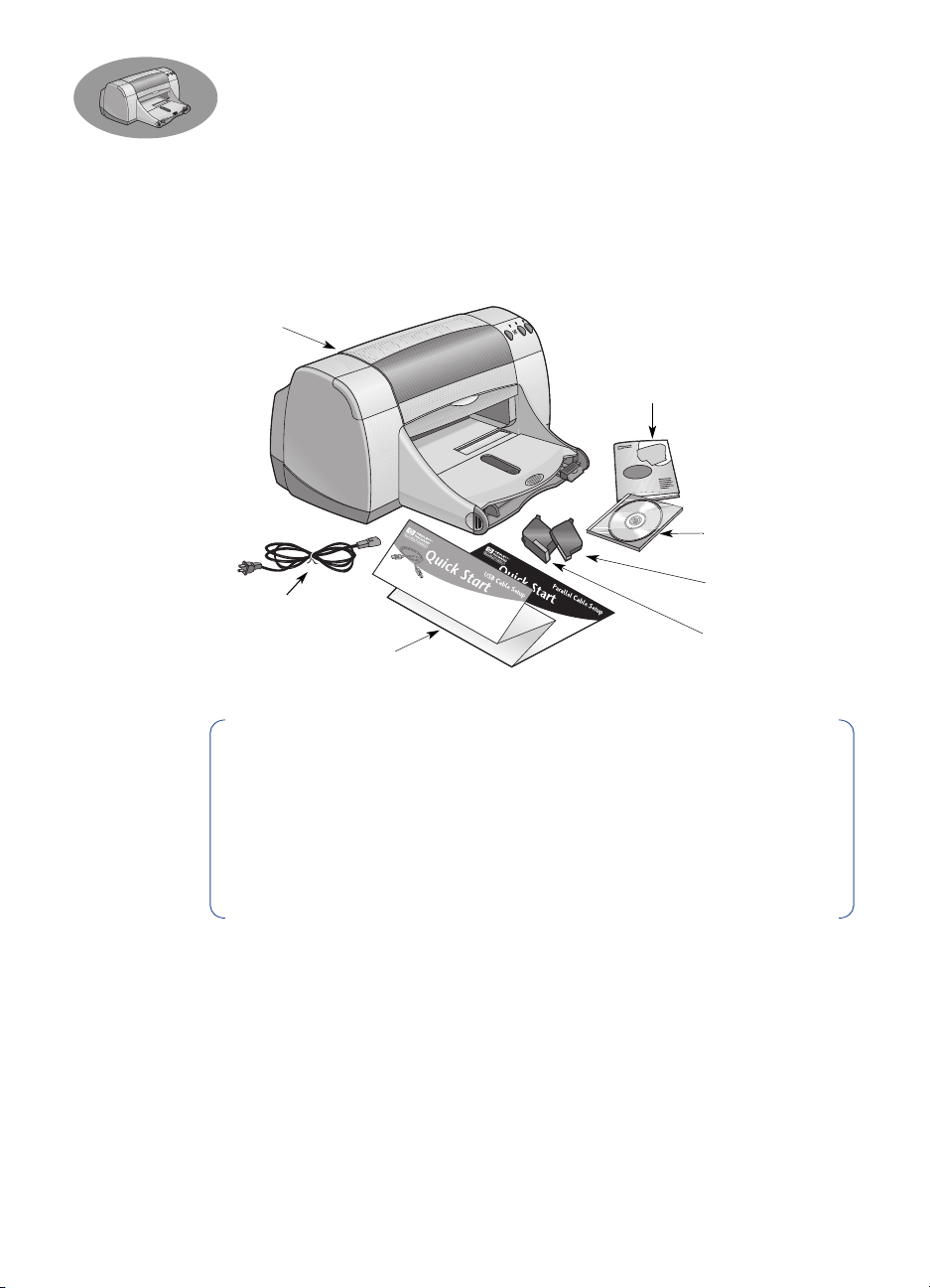
Giriş
Bir HP DeskJet yazıcısı aldığınız için
teşekkür ederiz!
Kutuda olması gerekenler bunlardır. Eksik bir şey varsa, HP satıcınızla konuşun ya
da HP Müşteri Hizmeti'ni arayın. (Telefon numaraları için bkz. sayfa 47.)
Yazı cı
Yazıcınızla ilgili belgeler
Yazıcı yazılımı
ve elektronik
Kullanıcı Kılavuzu
Parallel Cable Setup
Güç kablosu
Hızlı Başlatma Posteri
Not:
HP IEEE 1284-Uyumlu Paralel Arabirim Kablosu (iki yönlü) gibi bir yazıcı
kablosu satın almanız gerekmektedir. Windows 98 kullanıyor ve USB bağlantısı
kullanmak istiyorsanız, bir HP USB Uyumlu kablosu alın (bkz. “Sipariş Bilgileri,
Elektronik Ek”, sayfa A-8). Elektronik Ek'e HP DeskJet Toolbox'dan ulaşın
(bkz. sayfa 8).
Bilgisayarınızda CD sürücüsü yoksa ve yazıcınızla beraber disketler
çıkmamışsa, yazıcı yazılımını disketlere alma konusunda bilgi için, bkz. “Yazıcı
Yazılımı”, sayfa 46.
Siyah yazdırma
kartuşu
Renkli yazdırma
kartuşu
HP DeskJet Yazıcınızın Özellikleri
Yeni HP DeskJet yazıcınız şu özelliklerle donatılmıştır:
• HP PhotoREt yazdırma teknolojisi sayesinde şaşırtıcı fotoğraf kalitesi
• Siyah metinler için dakikada 11 sayfa ve renkli grafikler bulunan metinler için
dakikada 8,5 sayfalık yazdırma hızları ile benzersiz başarım
• 4 x 6 inç, 102 x 152 mm (çekme tutamaçlı) HP Premium Plus Photo Paper,
Glossy üzerine yazdırmak için özel Fotoğraf Tepsisi.
iii
Page 6
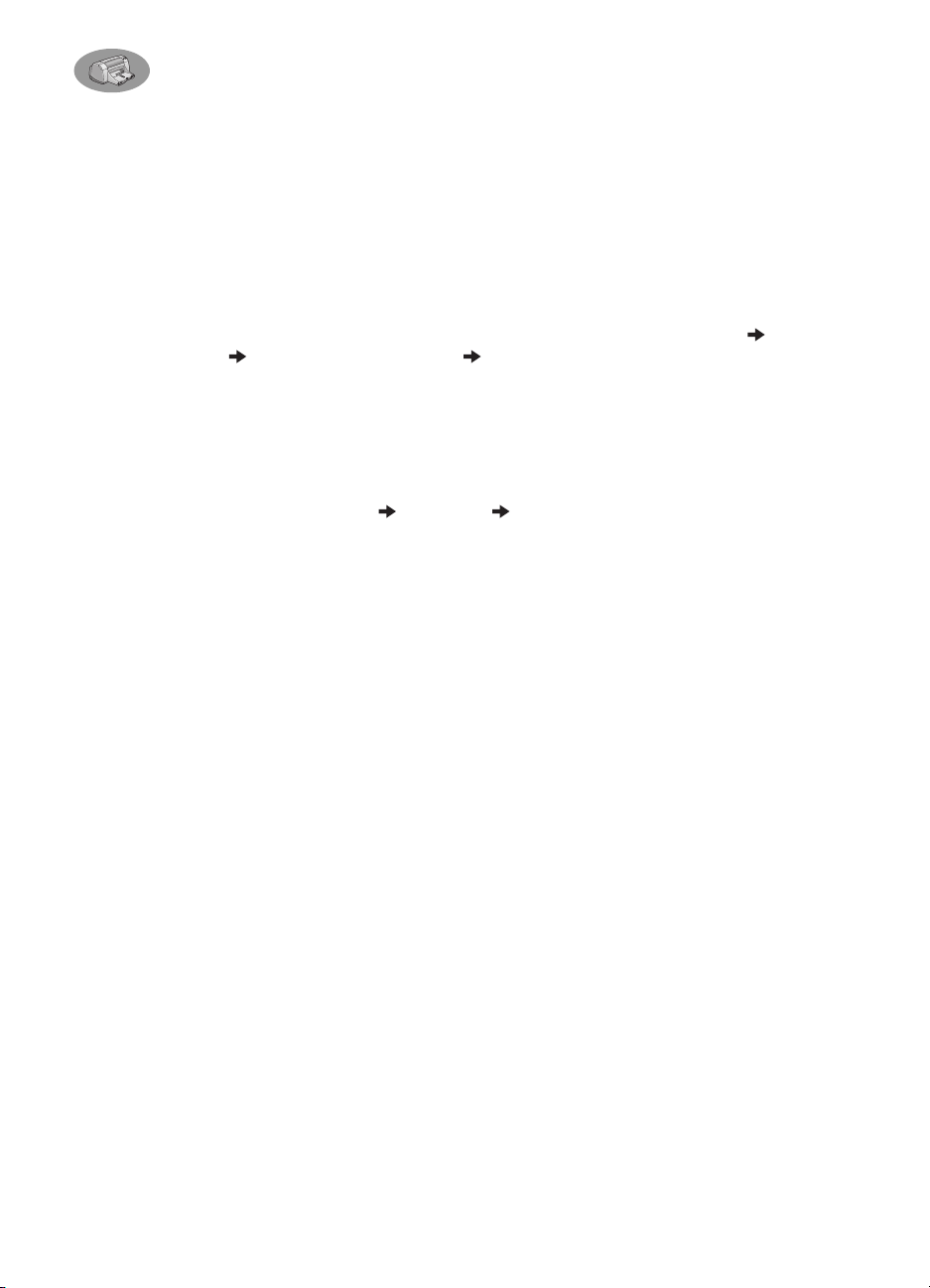
Daha Fazla Bilgi Edinme
Bu Kullanıcı Kılavuzu yazıcınızı nasıl çalıştıracağınızı göstermektedir. Daha Fazla
Bilgi İçin:
• Kurma için, Hızlı Başlatma Poster'ine bakın.
• En yeni ürün, sorun giderme ve yazıcı güncelleştirme bilgileri için bir HP web
sitesini ziyaret edin (web sitesi adresleri için, bkz. sayfa 45).
• Sarf malzemeleri, aksesuarlar ve özellikler konusunda daha fazla bilgi için
Elektronik Ek'e başvurun. Elektronik Ek, HP DeskJet Toolbox'tan erişilebilen
elektronik Kullanıcı Kılavuzu'nda bulunur (bkz. sayfa 8) veya
HP DeskJet 950C Series View User's Guide
Adobe® ve Acrobat® Reader yoksa, yazilim yükleme islemine baslayin,
User Guide
yüklemek için ekrandaki yönergeleri izleyin. Yazici yazilimi yükleme islemine
tekrar baslayin ve
• Donanım ve yazılım uyumluluğu hakkında bilgi almak için HP DeskJet 970C
Series program grubundaki Release Notes dosyasına bakın. Release Notes'a
erişmek için,
• Eger DOS kullaniyorsaniz, gerekli bilgileri bir metin belgesinde (dosread.txt)
bulabilirsiniz. Bu belge, yazici yazilimi CD'sinde
dizinindedir. Örnegin, “enu”, Ingilizce için dil kodudur, dolayisiyla dosread.txt
dosyasi
sayfaya bakin. Eger elinizde disketler varsa, dosya HP Deskjet Control Panel for
DOS diskette (HP Deskjet DOS disketi Denetim Masasi) içindedir.
• Eğer bir Windows 2000 Professional kullanıcısı iseniz, daha fazla bilgi için,
aşağıdaki adresteki HP web sitesini ziyaret edin:
http://www.hp.com/cposupport/eschome.html
(Kullanici Kilavuzu'nu Görüntüle)'i seçin ve Adobe Acrobat Reader'i
View User Guide
Start Programs HP DeskJet 950C Series
\enu\djcp
dizininde bulunur. Tüm kod sayfalarinin bir listesi için, 52.
(Kullanici Kilavuzu'nu Görüntüle)'i seçin.
\<language code>\djcp\
.
Start Programs
'a gidin. Bilgisayarinizda
'i tıklatın.
View
iv
Windows 3.1x Kullanıcıları için
Windows 3.1x için özel bilgiler, yalnızca Kullanıcı Kılavuzu'nun Elektronik Ek'inde
bulunur.
• Eğer bilgisayarınızda Adobe Acrobat Reader varsa, yazıcı yazılımı kurma
işlemini başlatın ve
• Bilgisayarınızda Adobe Acrobat Reader yoksa, yazıcı yazılımı yükleme işlemini
başlatın ve
ekrandaki yönergeleri izleyin. Yazıcı yazılımını kurma işlemine tekrar başlayın
View User's Guide
ve
Elektronik Kullanıcı Kılavuzu'nu her görüntülemek istediğinizde, yazıcı yazılımı CD'si
veya disketini takın, yazılım kurulumunu başlatın ve
View User's Guide
View User's Guide
'ı seçin ve Adobe Acrobat Reader'ı yüklemek için
'ı seçin.
'ı seçin.
View User's Guide
'ı seçin.
Page 7
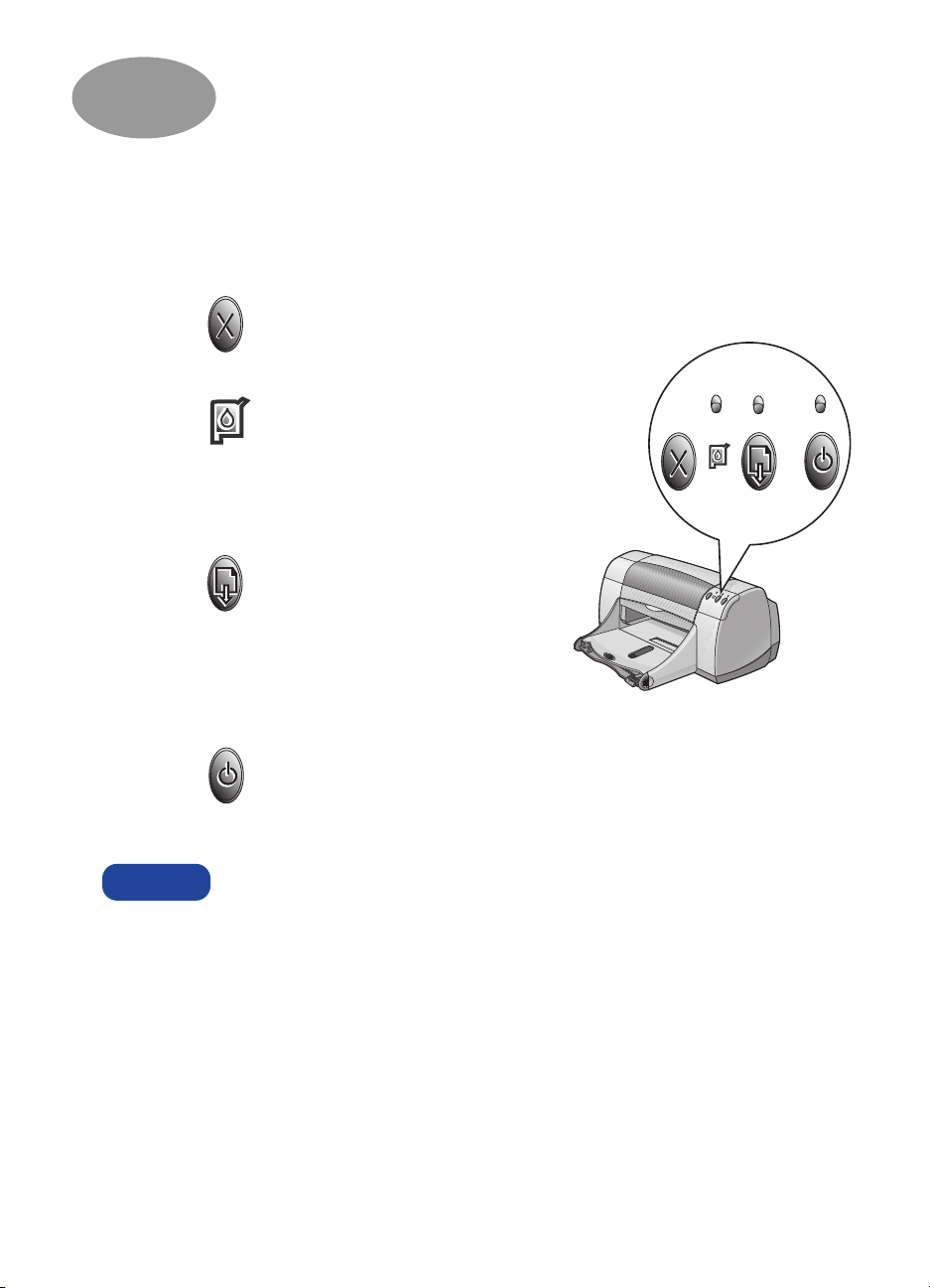
Temel Yazdırma İşlemleri
1
Düğmeler ve Işıklar
(Aşağıda gösterilen) HP DeskJet yazıcı düğmeleri, yazıcıyı açıp kapatmanızı, bir
yazdırma işini iptal etmenizi ve yazdırmaya devam etmenizi sağlarlar. Işıklar, size
yazıcının durumu ile ilgili görsel ipuçları verir. Soldan sağa doğru ışıklar şunlardır:
Uyarı
İptal Düğmesi
yazdırılmakta olan işi iptal etmek için basın.
Yazdırma Kartuşu Durum Işığı
Bu simgenin üzerindeki ışı, yandığında,
yazdırma kartuşlarını değiştirmeniz
gerektiğini belirtir. Daha fazla bilgi için bkz.
“Yazdırma Kartuşu Durumu”, sayfa 25.
Sürdür Düğmesi ve Işığı
yanıp söndüğünde, kağıt yükleme veya
kağıt sıkışması giderme gibi bir işlem
yapmak gerekir. Yazdırmaya devam etmek
için, Sürdür Düğmesine basın. Bkz. “Yanıp
sönen ışıklar ne anlama geliyor?”, sayfa 40.
Güç Düğmesi
kullanın. Güç Düğmesinin üzerindeki yeşil ışık yanıp sönüyorsa, yazdırma sürüyor
demektir.
Yazıcıyı açıp kapamak için daima yazıcının ön tarafında bulunan Güç
Düğmesini kullanın. Yazıcının herhangi bir çoklu priz kutusundan,
ani gerilim değişimleri korumalı bir kaynaktan ya da duvardaki bir
elektrik düğmesinden açılıp kapanması, erken bozulmasına sebep olabilir.
– bu düğmeyea
– Bu ışık
Işığı
ve
– Yazıcıyı açmak ve kapatmak için Güç Düğmesini
–
1
Page 8
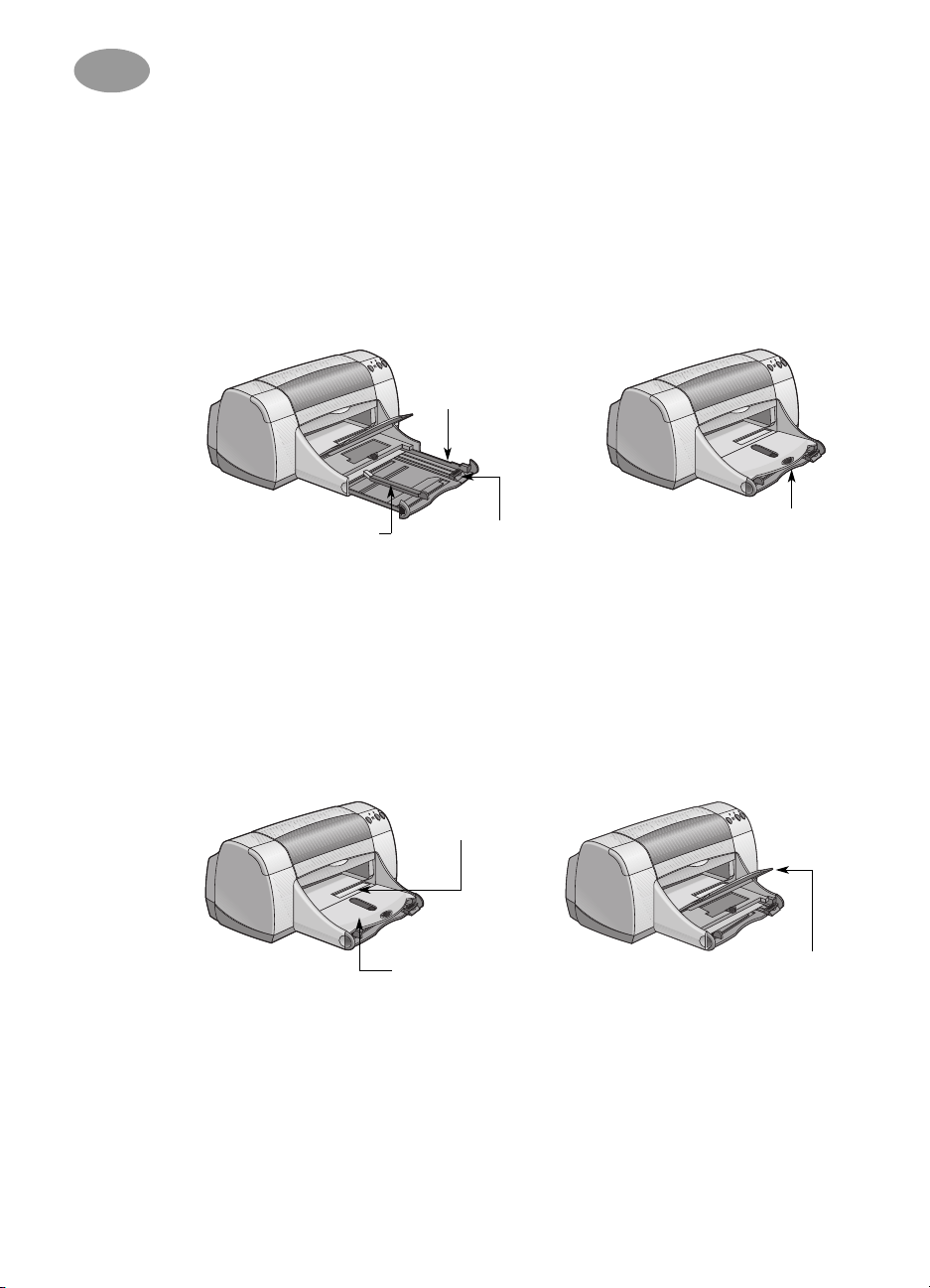
1
Temel Yazdırma İşlemleri
Kağıt Tepsileri
GİRİŞ tepsisi
Yazdırmak için, GİRİŞ tepsisine kağıt veya başka bir ortam yerleştirin. Kolay
yüklemek için bu tepsiyi çıkarın. Ortamı yazdırma yüzü aşağıya gelecek şekilde
yerleştirin. Tüm ortamları GİRİŞ tepsisinde sonuna kadar kaydırın. Kullanmak
istediğiniz ortamı yerleştirdikten sonra, kağıt kılavuzlarını ortama hafifçe yaslanana
kadar itin. GİRİŞ tepsisinin geri itildiğinden emin olun.
GİRİŞ tepsisi çıkarıldı
Kağıt genişliği kılavuzu Kağıt uzunluğu kılavuzu
GİRİŞ tepsisi
takıldı
ÇIKIŞ tepsisi
Yazıcı tamamlanmış sayfaları ÇIKIŞ tepsisine gönderir. ÇIKIŞ tepsisi,
yazdırdığınızın ne olduğuna bağlı olarak altta veya üstte olabilir.
Aşağı – Çoğu yazdırma için bu tipik konumdur. Altta konumunda, tek zarf
yazdırmak da mümkündür. Diğer ortamlar üzerine yazdırmak için, bkz. Bölüm 2.
Üstte – ÇIKIŞ tepsisi, 4 x 6 inç, 102 x 152 mm (çekme tutamaçlı) HP Premium Plus
Photo Paper, Glossy ortamını doğru yüklemek için üstte konumunda olmalıdır.
Kapak sayfaları yazdırmak için, ÇIKIŞ tepsisi üstte konumunda olmalıdır.
Tek zarf yuvası
ÇIKIŞ tepsisi altta
ÇIKIŞ tepsisi
üstte
2
Page 9
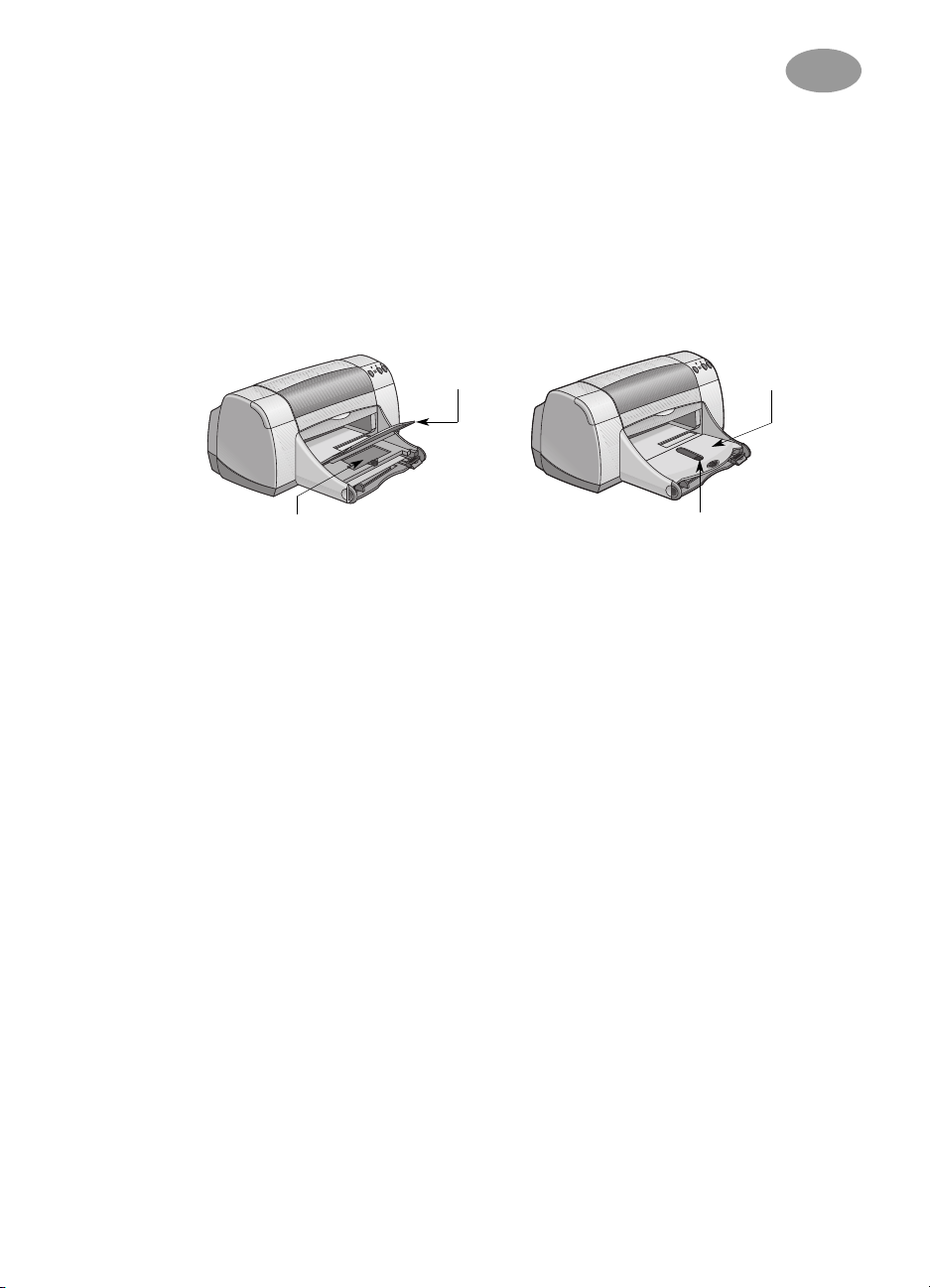
Temel Yazdırma İşlemleri
Fotoğraf Tepsisi
HP DeskJet 950C, HP'nin özel PhotoRet teknolojisini kullanarak fotoğraf kalitenizi
geliştirir ve HP Premium Plus Photo Paper, Glossy 4 x 6 in., 102 x 152 mm (çekme
tutamaçlı) ortam üzerine yazdırdığınızda sıra dışı bir yazdırma kalitesi sağlar.
Fotoğraf tepsisine 24 yaprağa kadar HP Fotoğraf Kağıdı yerleştirebilirsiniz. 4 x 6
inçlik fotoğraf kağıdı ilk kullanıldığında, yazıcı boş bir yaprak besleyerek Fotoğraf
Tepsisini ayarlar. Boş yaprağı daha sonra kullanmak üzere saklayabilirsiniz.
Fotoğraf yazdırma konusunda özel yönergeler için, bkz. sayfa 10 ve 11.
1
ÇIKIŞ tepsisi
altta
Fotoğraf Tepsisi –
fotoğraf kağıdını
buraya yükleyin
ÇIKIŞ tepsisi üstte
Fotoğraf Tepsisi Düğmesi – Fotoğraf
Tepsisini takmak için aşağı bastırın ve
yazıcıya doğru itin
Yazıcı Bakım İpuçları
Yazıcı kağıdın üzerine mürekkebi ince bir toz bulutu halinde püskürttüğü için,
yazıcının gövdesinde mürekkep lekeleri oluşması mümkündür. Leke, pas ve/veya
kurumuş mürekkebi yazıcının dışından çıkarmak için, suyla nemlendirilmiş
yumuşak bir bez kullanın.
Yazıcınızı temizlerken, bu ipuçlarını aklınızdan çıkarmayın.
Yazıcının içini
•
Ev temizlik malzemelerini veya deterjan
•
temizlik malzemesi veya deterjan kullanılması durumunda, yazıcının dış
yüzeylerini suyla nemlendirilmiş yumuşak bir bezle silin.
Yazdırma kartuşu mesnet çubuğunu
•
ileri geri hareketi sırasında gürültü çıkarması normaldir.
Yazıcı kartuşlarının ve yazacı kartuş yuvasının temizliği ile ilgili daha fazla bilgi için,
bkz. sayfa 30.
temizlemeyin
. Yazıcının içine sıvı girmesine engel olun.
kullanmayın
yağlamayın
. Yazıcının üzerinde bir ev
. Yazdırma kartuşu yuvalarının
3
Page 10
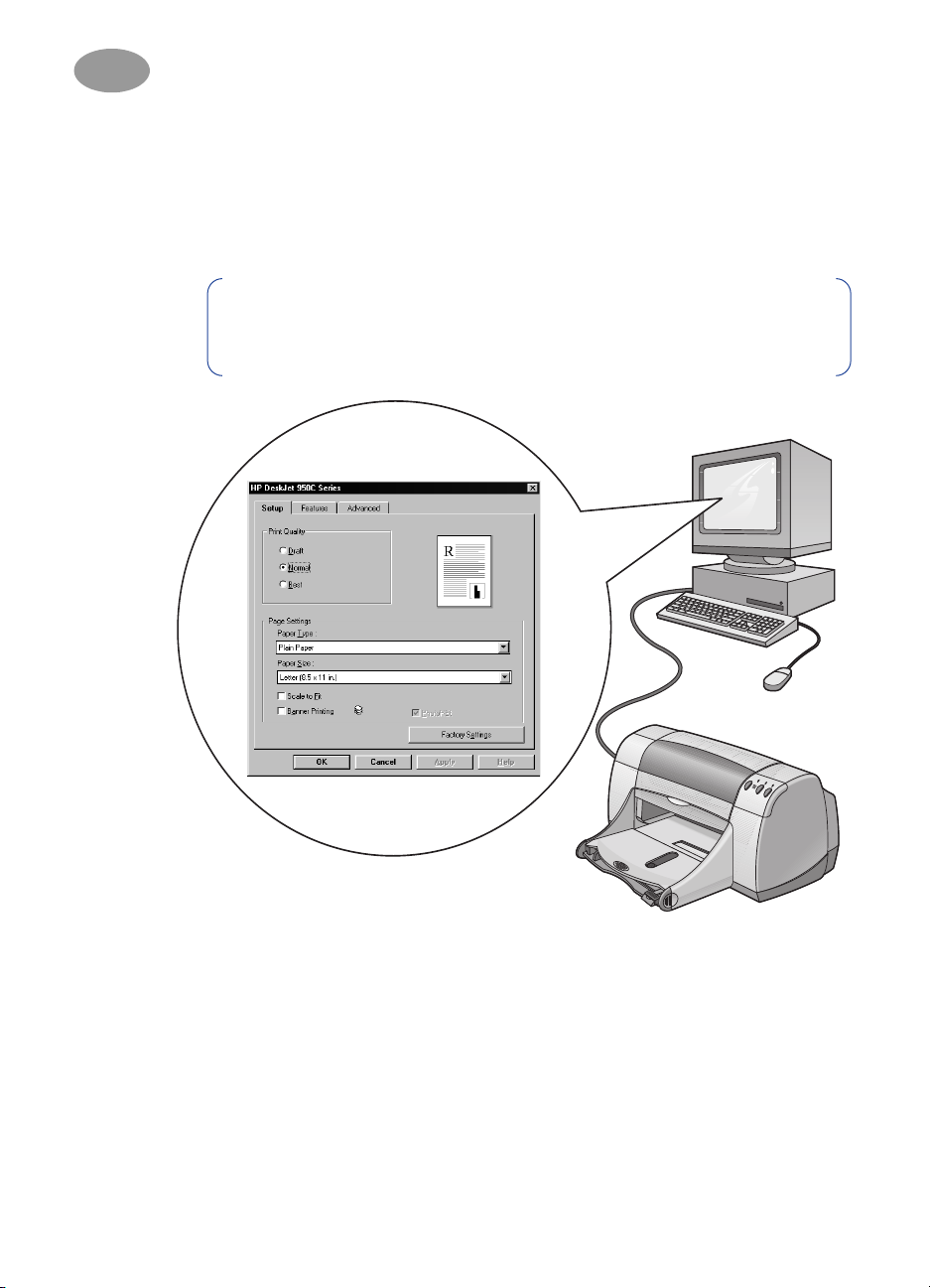
1
Temel Yazdırma İşlemleri
Nasıl Yazdırılır?
Yazıcı, bilgisayarınıza yüklediğiniz bir yazılım aracılığıyla kontrol edilir.
Bu yazılımın, yazıcınızla haberleşmek için kullandığınız (şekilde gösterilene
benzeyen) bir iletişim kutusu vardır. Bu iletişim kutusunda, kağıt boyutu ve türü,
yönlendirmesi ve yazdırma kalitesi gibi ayarları seçersiniz.
Not:
Bu bilgi, Windows 95, 98 ve NT kullanıcıları içindir. Eğer
Windows 3.1
sayfadaki iv. DOS kullanıyorsanız, bkz. “Daha Fazla Bilgi Edinme”,
sayfa iv.
HP Yazıcı Özellikleri İletişim Kutusu
x
kullanıyorsanız, bkz. “Windows 3.1x Kullanıcıları için”
4
HP Yazıcı Özellikleri İletişim Kutusunu bulma
İletişim kutusunun nasıl bulunacağı kullandığınız yazılım ve işletim sistemine
bağlıdır. Her yazılım farklı olduğu için, ekranınızda görüntülenen iletişim kutusu,
burada gösterilenden farklı olabilir. Aşağıdaki yöntemlerden birisi, sizi mutlaka HP
Yazdırma Özellikleri iletişim kutusuna götürecektir.
Page 11
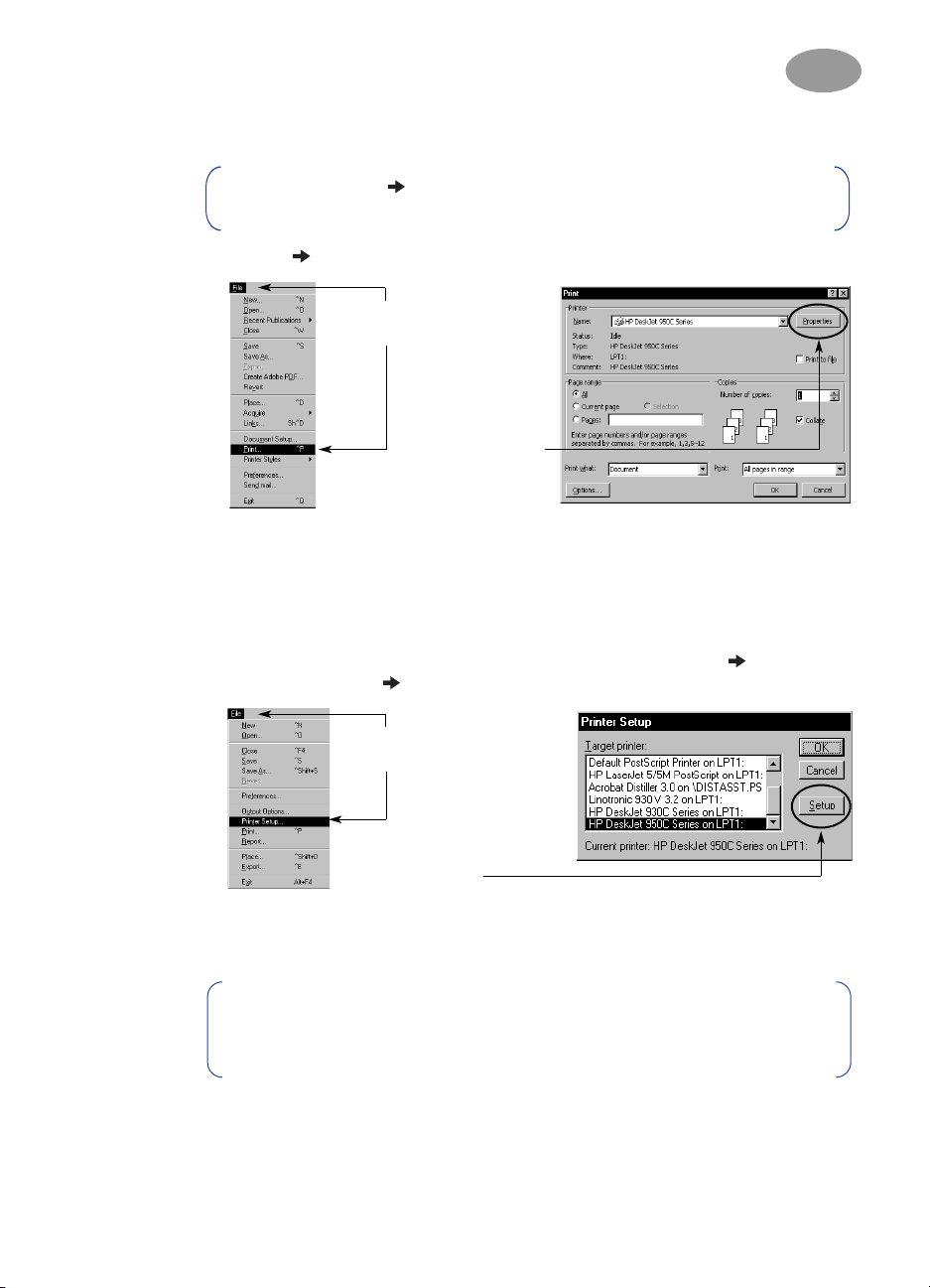
Temel Yazdırma İşlemleri
Yazılım programınızdan şunu deneyin:
Not:
Gördüğünüz ise, izleyen sözcüğü bulmanız ve tıklatmanız gerektiği
anlamına gelir.
1
Dosya
1
2
Yazılımınız yukarıdakine benzer bir
kutusundan, gördüğünüz düğmelerden birini tıklatın –
Yazıcı
Yazdır
. HP Yazıcı Özellikleri iletişim kutusu açılacaktır.
Dosya
Yaz dır
'ı tıklatın.
'yı ve sonra
'ı tıklatın.
HP Yazıcı
Özellikleri iletişim
kutusunda
Özellikler
'i tıklatın.
Yazdır
iletişim kutusu açar.
Ya da şunu deneyin:
1
Dosya
Ayarları
menüsünde
veya
Yazdır
File
Dosya
Yazıcı Ayarları
Yazdırma Ayarları
'yı tıklatın ve sonra
HP Yazıcı Özellikleri
iletişim kutusunu
açmak için
tıklatın.
seçeneğini göremiyorsanız,
'nı seçin.
'nı tıklatın.
Ayarlar
'ı
Yazdır
iletişim
Özellikler, Ayarlar
Dosya
Yazıcı
veya
Yazıcı Ayarları
2
Seçenekler
Not:
Windows 3.1
sayfa iv. DOS kullanıyorsanız, bkz. “Daha Fazla Bilgi Edinme”, sayfa iv.
düğmesine basın.
Bu bilgi, Windows 95, 98 ve NT kullanıcıları içindir. Eğer
Yazdırma Ayarları
veya
x
kullanıyorsanız, bkz. “Windows 3.1x Kullanıcıları için”,
iletişim kutusunda,
Ayarlar
veya
5
Page 12
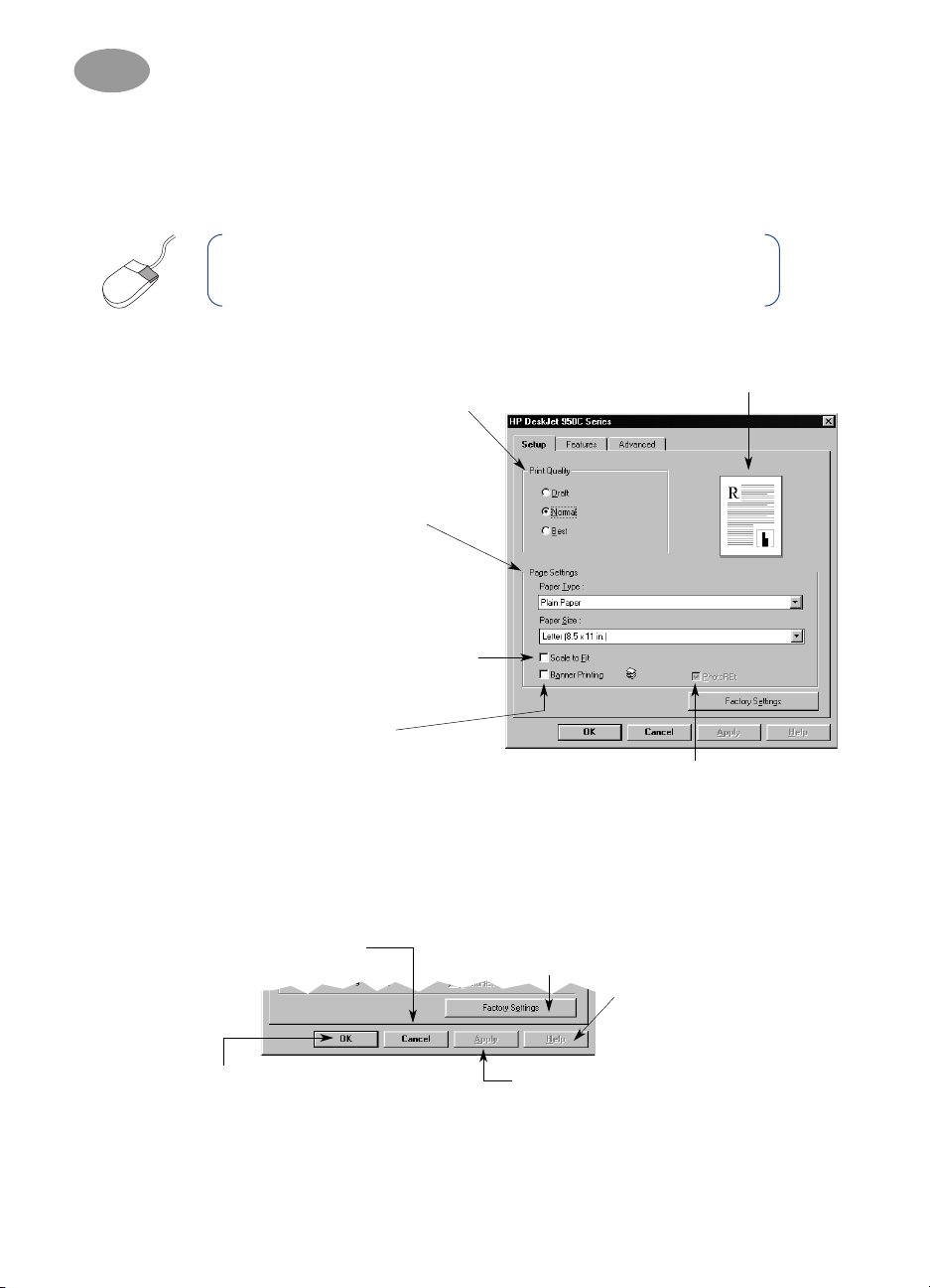
1
Temel Yazdırma İşlemleri
Yazıcı Özellikleri İletişim Kutusu
Yazıcı Özellikleri iletişim kutusunda üç sekme vardır. Bu kutuyu açtığınızda,
yalnızca bir sekmeyi tıklatın ve ayarlarınızı seçin.
Not:
İşinize yarayacak bilgileri görüntülemek için, bu ekranlarda
gösterilen herhangi bir öğeye sağ tıklayın.
Ayarlar Sekmesi
Yazdırma kalitesini seçme
• Zaman ve mürekkep tasarrufu için,
modunu tıklatın.
• Çoğu yazdırma türünde
• En yüksek baskı kalitesini ve en zengin
renkleri elde etmek için
Uygun sayfa ayarlarını seçin.
• Çok sayıdaki kağıt tipi içinden
seçiminizi yapın.
• Bir kağıt türü seçin veya istediğiniz kağıt
boyutunu girin.
Eğer bir görüntü çok büyükse,
belirlenen kağıt boyutuna sığacak
şekilde yeniden boyutlandırmak üzere
burayı tıklatın.
Normal
En İyi
Taslak
'i tıklatın.
'yi tıklatın.
Varolan ayarlarınızı görmek için
buraya bakın.
6
Kapak sayfası yazdırmak için
burayı tıklatın.
Bu seçenek, yalnızca Kağıt Türü olarak bir fotoğraf kağıdını seçtiğinizde
kullanılabilir.
olan en yüksek çözünürlüğe (2400 dpi) ulaşmak için, bu kutudaki onay
imini kaldırın.
PhotoREt
fotoğraf yazdırırken en iyi sonuçları sağlar. Mümkün
Her Yazıcı Özellikleri iletişim kutusunun altındaki standart düğmeler şunlardır:
burada gösterilen
İptal
– Değişikliklerinizi iptal eder ve
iletişim kutusunu kapatır.
Tamam
– Değişikliklerinizi kabul
eder ve iletişim kutusunu kapatır.
Üretici Varsayılan Ayarları
ayarlarını üretici varsayılanlarına geri
döndürür.
Yar dım
farenizin sağ tuşuna
basmanızı söyleyen bir
mesaj görüntüler.
Uygula
– Değişikliklerinizi uygular.
– Tüm sekme
– Yardım için
Page 13
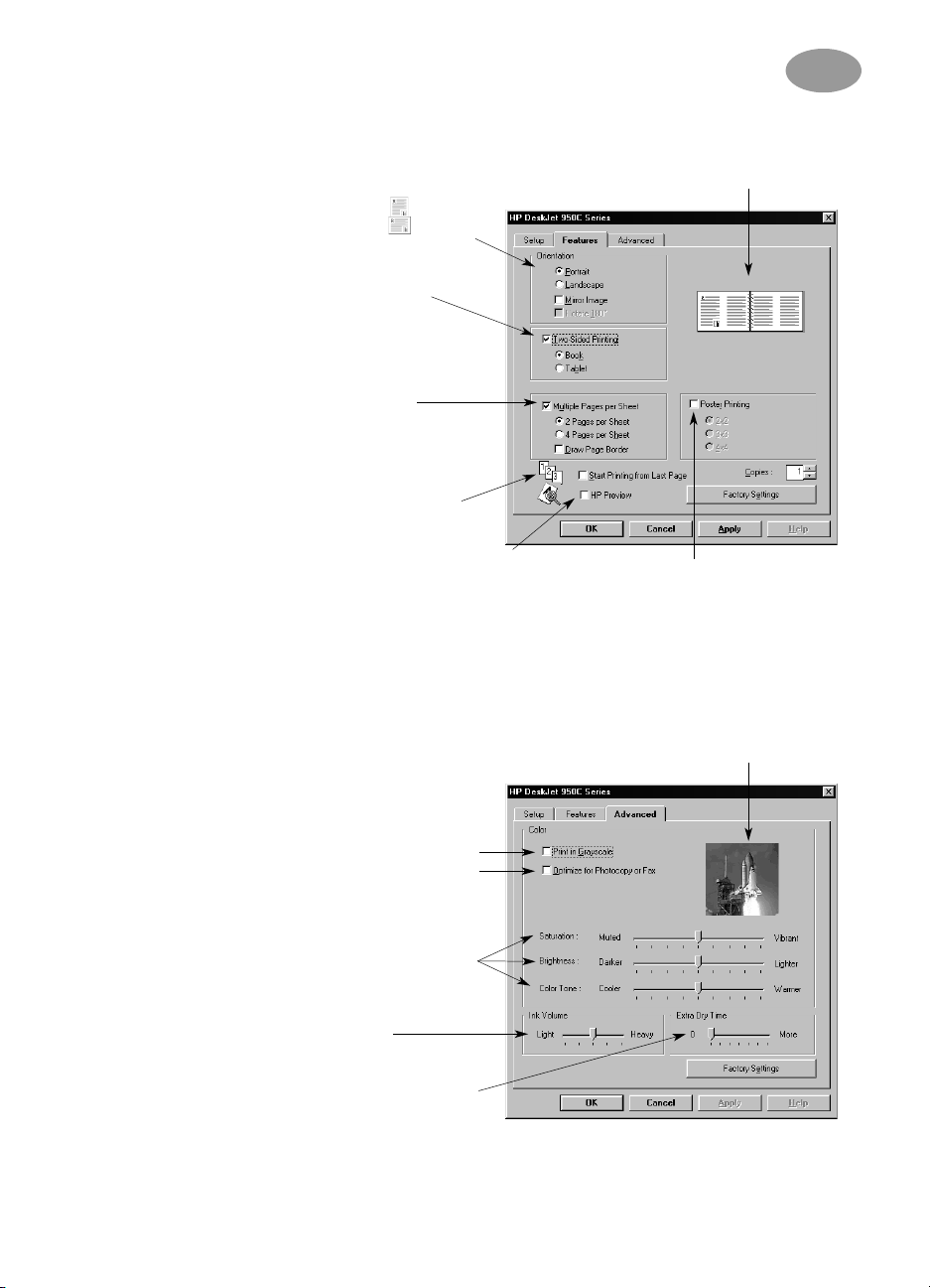
Özellikler Sekmesi
En iyi sayfa yönlendirmesini seçin
• Dikey sayfa düzeni için,
• Yatay sayfa düzeni için,
• Yazdırılan görüntüyü ters çevirmek için
Çift Yüzlü yazdırma yöntemi için
burayı tıklatın.
• Yandan ciltlemek için
• Üstten ciltlemek için
Çok sayfa yazdırmak için burayı
tıklatın. Yaprak başına
Aşağıdakilerden birini seçin:
• Bir yaprak üzerinde iki veya dört sayfa.
• Yaprağın üzerindeki her sayfada kenarlık.
Belgenizin son sayfasını ilk yazdırmak
için burayı tıklatın.
Görüntü
'yü tıklatın.
Dikey
Yat ay
Kitap
Tablet
'i tıklatın.
'ı tıklatın.
Temel Yazdırma İşlemleri
Varolan ayarlarınızı görmek için
buraya bakın.
Ters
1
Belgenizin yazdırmadan önce nasıl görüneceğini görmek
için burayı tıklatın. HP Önizleme, belgenizin bir grafik
dosyasını yazdırmanızı, iptal etmenizi veya yaratmanızı
sağlar. Bazı yazdırma ayarlarını değiştirebilir, sonucunu
görsel olarak izleyebilir ve yeni ayarları yazdırabilirsiniz.
Gelişmiş sekmesi
Uygun renk seçeneklerini seçin.
• Gri gölgelerle yazdırmak için burayı tıklatın.
• Faks ve fotokopi optimizasyonu, ancak gri
skalasında yazdırırken mümkündür.
Doygunluk, parlaklık ve renk tonu
ayarlarını gereksinimlerinizi
karşılayacak şekilde ayarlamak için
kaydırın.
Sayfadaki mürekkep miktarını
ayarlamak için kaydırın.
Kuruma süresini uzatmak için kaydırın.
Posterinizin
büyüklüğünü, yana ve
aşağı doğru sayfa
sayısını burudan kontrol
edin ve seçin.
Varolan ayarlarınızı görmek için
buraya bakın.
7
Page 14
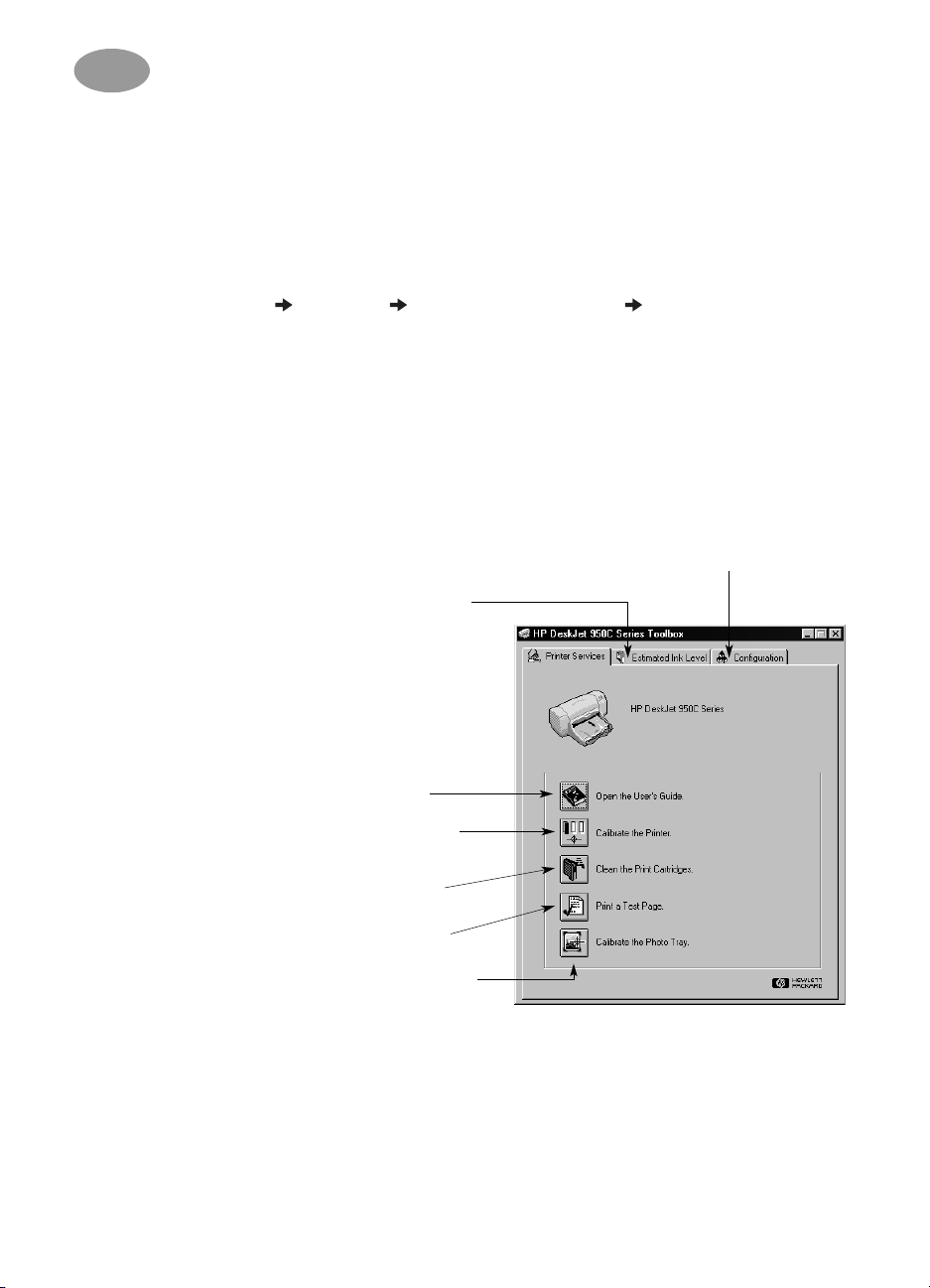
1
Temel Yazdırma İşlemleri
HP DeskJet Toolbox
Yazıcınızı temizlemek ve ayarlamak, bilgi bulmak ve bir sınama sayfası yazdırmak
HP DeskJet Toolbox
için,
yönergeleri izleyin.
Windows 95, 98, ve Windows NT 4.0 için
Start
•
Toolbox
HP Toolbox açıkken, ekranın altında görülün Taskbar(Görev çubuğu) üzerindeki
•
HP Toolbox düğmesiin tıklatın.
HP Toolbox'ın üç sekmesi varıdr:
burada gösterilmektedir. Yalnızca bir sekmeyi tıklatın ve istediğiniz seçimi yapın.
Programs
'ı tıklatın.
Printer Services Sekmesi
'ı kullanın. HP Toolbox'ı bulmak için, aşağıdaki
HP DeskJet 950C Series
HP DeskJet 950C Series
Printer Services(Yazıcı Hizmetleri)
sekmesi
Configuration(Yapılandırma)
ECP'sini etkinleştirir.
Dene
'yi işaretlediğinizde, fotoğraflar daha hızlı yazdırılabilir.
Estimated Ink Level
Düzeyi) sekmesini tıklatma
• Siyah ve renkli kartuş mürekkep düzeyinin
görsel bir görüntüsünü sunar.
• Yazdırma kartuşu parça numaralarını gösterir.
Bunları yapmak için bir simgeyi
tıklatın...
• Kullanıcı Kılavuzu'nun elektronik bir
kopyasını açma.
• Yazdırma kartuşlarını değiştirdiğiniz her
seferinde veya renkli ve siyah mürekkep
yazdırdıklarınızı beslemiyorsa, yazıcınızı
ayarlama.
• Yazdırdıklarınızda satır veya nokta
eksiklikleri varsa, yazdırma kartuşlarını
temizleme.
• Temizlikten sonra, bir sınama sayfası
yazdırarak sayfa temizliğini kontrol etme.
• Fotoğraf Tepsisine yüklenen fotoğraf
kağıdını yazdırılan görüntüyü ortalamak için
Fotoğraf Tepsisini ayarlama.
(Tamini Mürekkep
Donanım ECP'sini Kullanmayı
sekmesi üzerinde Donanım
8
Page 15
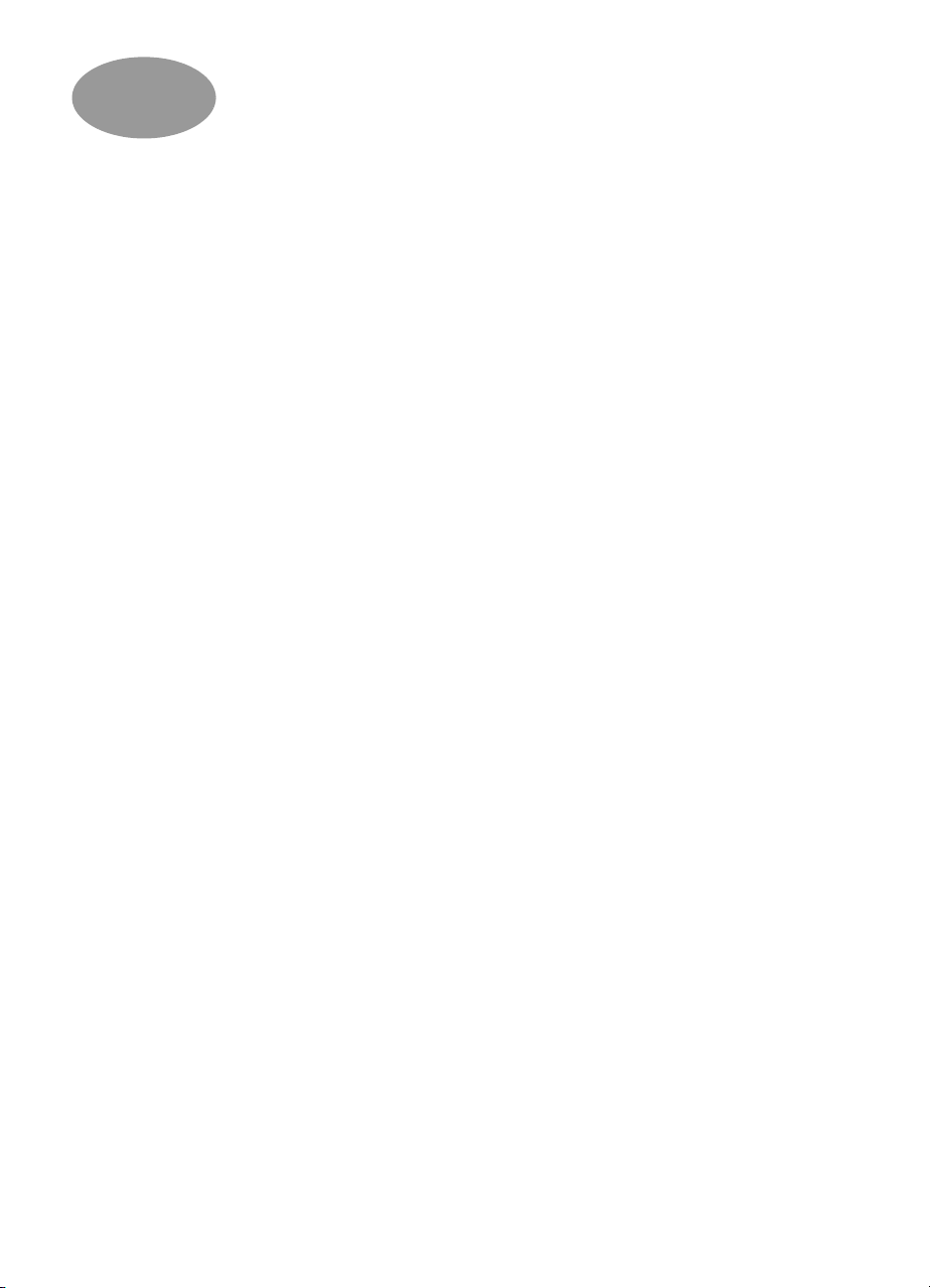
İleri Düzeyde İşlevler
2
Doğru Kağıdın Sağlanması
Çoğu düz fotokopi kağıdı, özellikle inkjet yazıcılarda kullanılabileceği belirtilmiş
olanlar, yazıcıda kullanılabilir. En iyi sonuçları alabilmek için, özellikle HP
mürekkepleri ve yazıcınız için tasarlanmış Hewlett-Packard kağıtlarını kullanın.
Boyut
. Kağıt genişliği 77 ve 215 mm (3 ve 8 inç) arasında olmalıdır. Kağıt uzunluğu
127 ve 356 mm (5 ve 14 inç) arasında olmalıdır.
Ağırlık
. Çok değişik ağırlıklarda kağıtlar vardır. Yazdırma ihtiyaçlarınızın büyük
çoğunluğu için, 75-90 g/m
Parlaklık
yaratırlar. Fotoğraflarda en iyi sonuçlar için, HP Premium Plus Photo Paper veya
HP Premium Photo Paper kullanmak isteyeceksiniz. Diğer renkli resimleri kullanan
projeler için, HP Bright White Inkjet Premium Inkjet kağıdı iyi iş görür.
Varolan HP ortamlarının tam bir listesi için, bkz. elektronik Kullanıcı Kılavuzu,
Elektronik Ek, A-6. sayfadaki “Sarf Malzemeleri ve Aksesuarlar”.
. Bazı kağıtlar diğerlerine göre daha beyazdır ve daha net ve canlı renkler
2
(16-24 pound) ağırlığında düz kağıt kullanın.
Değişik Kağıt veya Ortam Tiplerine Yazdırma
HP DeskJet yazıcısı o kadar değişik türde yazdırma ortamını kullanacak şekilde
tasarlanmıştır ki, pratik olarak bir yazdırma dükkanı kurmuş olursunuz. Bu bölümde,
yazdırma malzemelerinin nasıl kullanılacağı her iki sayfaya da uzanan tablolarla
anlatılmaktadır.
9
Page 16
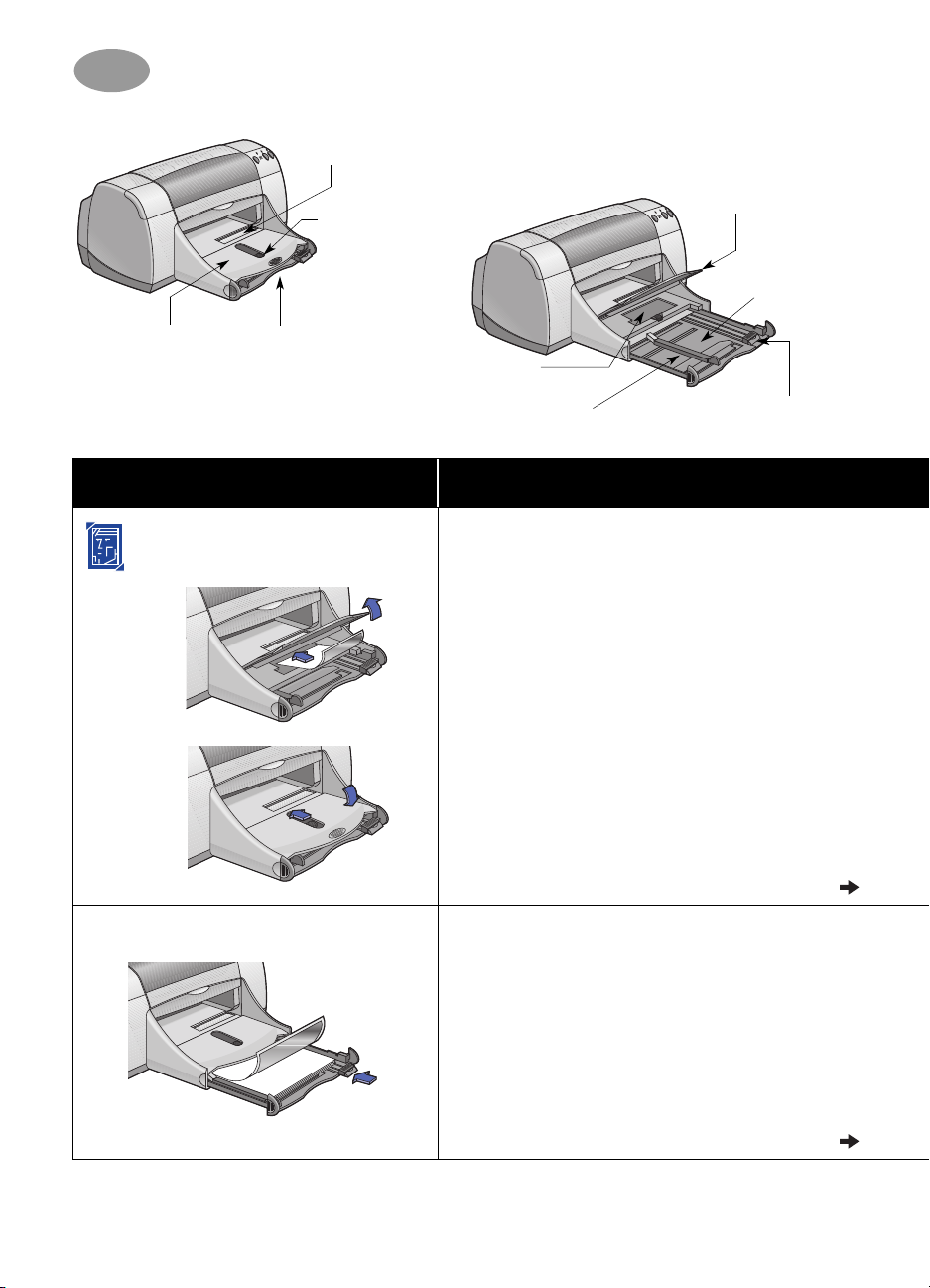
2
İleri Düzeyde İşlevler
Tek zarf yuvası
ÇIKIŞ tepsisi
altta
Yazdırmak istiyorum... Yapmalıyım...
4 x 6 inç., 102 x 152 mm
Fotoğraf Kağıdı
Fotoğraf Tepsisi
Düğmesi
GİRİŞ tepsisi
takıldı
ÇIKIŞ tepsisi üstte
GİRİŞ tepsisi
çıkarıldı
Fotoğraf Tepsisi
Kağıt genişliği kılavuzu
1
ÇIKIŞ tepsisini üstte konumuna getirin.
2
24 yaprak HP Premium Plus Photo Paper, Glossy
4 x 6 in., 102 x 152 mm. (çıkarma tutamaçlı) fotoğraf
kağıdını, Fotoğraf Tepsisine, parlak tarafı aşağı gelecek
şekilde yerleştirin. Kağıdı, tutamaçları yazıcıdan dışarı
bakacak şekilde yerleştirin.
3
ÇIKIŞ tepsisini aLTTA konumuna getirin.
4
Fotoğraf Tepsisi Düğmesine basın ve Fotoğraf Tepsisi
yerine oturana kadar yazıcıya doğru itin.
5
Uygun yazdırma ayarlarını seçin.
6
Fotoğrafı yazdırın.
Fotoğraf Tepsisini ilk kullandığınızda, yazıcı boş bir
Not:
kağıt göndererek tepsiyi ayarlayacaktır.
7
Yazdırmayı bitirdiğinizde, Fotoğraf Tepsisi Düğmesini
aşağı bastırın ve Fotoğraf Tepsisini çıkarmak için dışarı
doğru kaydırın.
Kağıt uzunluğu kılavuzu
8.5 inç. veya A4 Fotoğraf Kağıdı
10
1
GİRİŞ tepsisindeki tüm kağıtları çıkarın.
2
GİRİŞ tepsisine, (yazdırma yüzü aşağı bakacak şekilde)
30 yaprağa kadar fotoğraf kağıdı yerleştirebilirsiniz.
3
Kağıt kılavuzlarını kağıdın tam kenarına oturana kadar
kaydırın. GİRİŞ tepsisinin içeri itildiğinden emin olun.
4
Fotoğraf kağıtlarının tip ve boyutlarına uyan yazdırma
ayarlarını seçin.
5
Fotoğrafları yazdırın.
Page 17
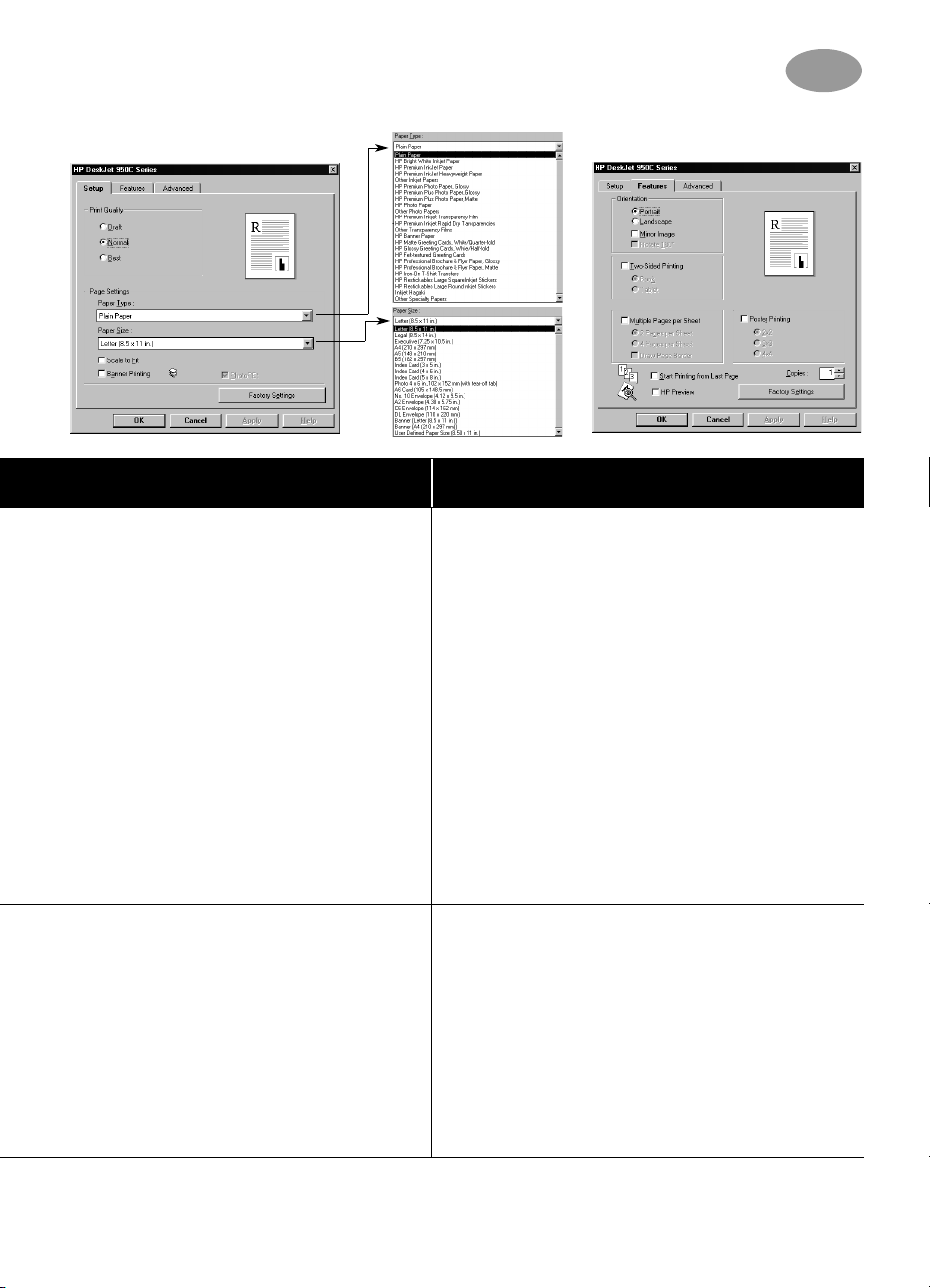
İleri Düzeyde İşlevler
Setup(Ayarlar) Sekmesi Features(Özellikler) Sekmesi
Seçilecek HP yazdırma ayarları Anımsanması gereken anahatlar
2
Setup(Ayarlar) Sekmesi
- Paper Type(Kağıt Türü):
Photo Paper, Glossy
- Print Quality(Yazdırma Kalitesi):
sekmesini seçin.
- Page Size(Kağıt Boyutu):
102 x 152 mm (with tear off tab)'i seçin.
Features(Özellikler) Sekmesi
- Orientation(Yönlendirme): Uygun
yönlendirmeyi seçin.
- Two Sided Printing(Çift Yüzlü Yazdırma):
İşaretlenmemiş.
Setup(Ayarlar) Sekmesi
- Paper Type(Kağıt Türü): Uygun HP Fotoğraf
kağıdı türünü seçin.
- Print Quality(Yazdırma Kalitesi):
sekmesini seçin.
- Paper Size(Kağıt Boyutu): Uygun kağıt
boyutunu seçin.
Features(Özellikler) Sekmesi
- Orientation(Yönlendirme): Uygun
yönlendirmeyi seçin.
- Two Sided Printing(Çift Yüzlü Yazdırma):
İşaretlenmemiş.
HP Premium Plus
'is seçin.
En iyi
'Photo 4 x 6 inç,
Best(En İyi)
• Fotoğraf Tepsisi, 4 x 6 inç, 102 x 152 mm (çekme
tutamaçlı) HP Premium Plus Photo Paper, Glossy
üzerine yazdırmak için özel olarak tasarlanmıştır.
• Fotoğraf kağıdı yüklendikten sonra, ÇIKIŞ tepsisini
alçaltmayı unutmayın.
• Aşağı açılan menüden
uygun ayarları seçin.
• Kağıt yok mesajı alırsanız, Fotoğraf Tepsisinin takılı
olduğundan emin olun.
• Yazdırmayı bitirdikten sonra, Fotoğraf Tepsisi
Düğmesini yazıcıdan dışarı kaydırarak Fotoğraf Tepsisini
serbest bırakın.
• Donanım ECP'sini etkinleştirerek fotoğraf yazdırma
hızını artırabilirsiniz. HP DeskJet Toolbox'ı açın.
Configuration(Yapılandırma)
Attempt to Use Hardware ECP (Donanım ECP'sini
Kullanmayı Deneyin)'yi işaretleyin. Değişiklerinizi
uygulayın
• En iyi sonuçları elde etmek için, HP Fotoğraf
Kağıdını kullanın.
• Fotoğrafların, yazdırılmadan önce elektronik (sayasal)
biçimlere dönüştürülmeleri gerekir. Dijital bir resim çekin,
bir fotoğrafı tarayın veya yerel fotoğrafçınızdan
fotoğrafınızın elektronik dosyasını alın.
ve fotoğrafınızı yazdırın.
Setup(Ayarlar)
sekmesini tıklatın ve
sekmesinde
11
Page 18
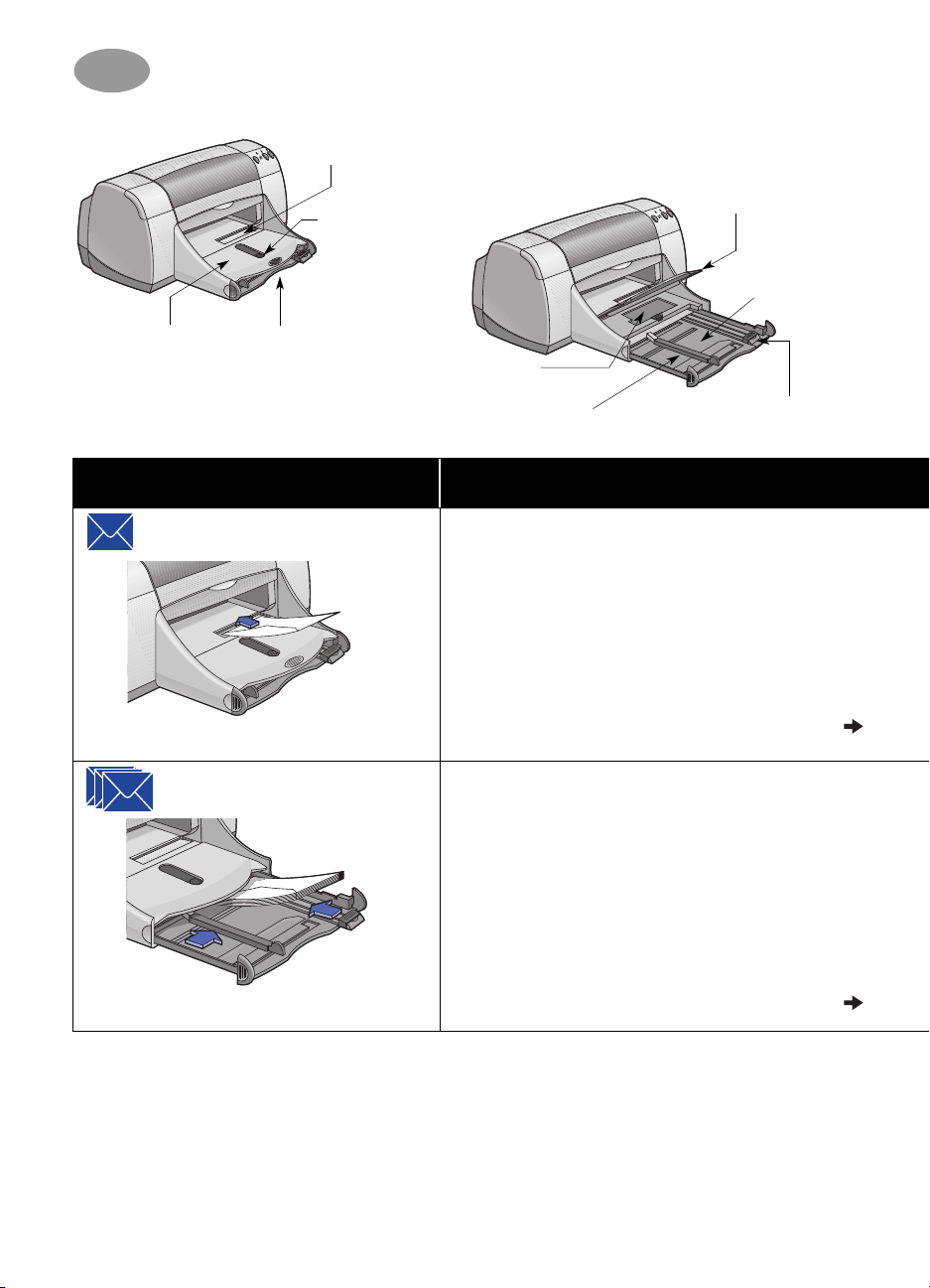
2
İleri Düzeyde İşlevler
Tek zarf yuvası
ÇIKIŞ tepsisi
altta
Yazdırmak istiyorum... Yapmalıyım...
Tek zarf
Zarf yığını
Fotoğraf Tepsisi
Düğmesi
GİRİŞ tepsisi
takıldı
ÇIKIŞ tepsisi üstte
GİRİŞ tepsisi
çıkarıldı
Fotoğraf Tepsisi
Kağıt genişliği kılavuzu
1
Zarfı, ÇIKIŞ tepsisinin tek zarf yuvasına, ağzı sola ve
yukarı bakacak şekilde kaydırarak yerleştirin. Zarfı,
duruna kadar itin.
2
Türe uygun yazdırma ayarlarını ve zarf boyutunu seçin.
3
Zarfı yazdırın.
1
Her iki kağıt kılavuzunu da açın ve GİRİŞ tepsisindeki
tüm kağıtları çıkarın.
2
En fazla 15 zarfı, GİRİŞ tepsisine, ağızları sola ve
yukarıya bakacak şekilde, sonuna kadar kaydırarak
yerleştirin.
3
Kağıt kılavuzlarını zarfların tam kenarına oturana kadar
kaydırın.
4
GİRİŞ tepsisinin içeri itildiğinden emin olun.
5
Zarfların tip ve boyutlarına uyan yazdırma
ayarlarını seçin.
6
Zarfları yazdırın.
Kağıt uzunluğu kılavuzu
12
Page 19
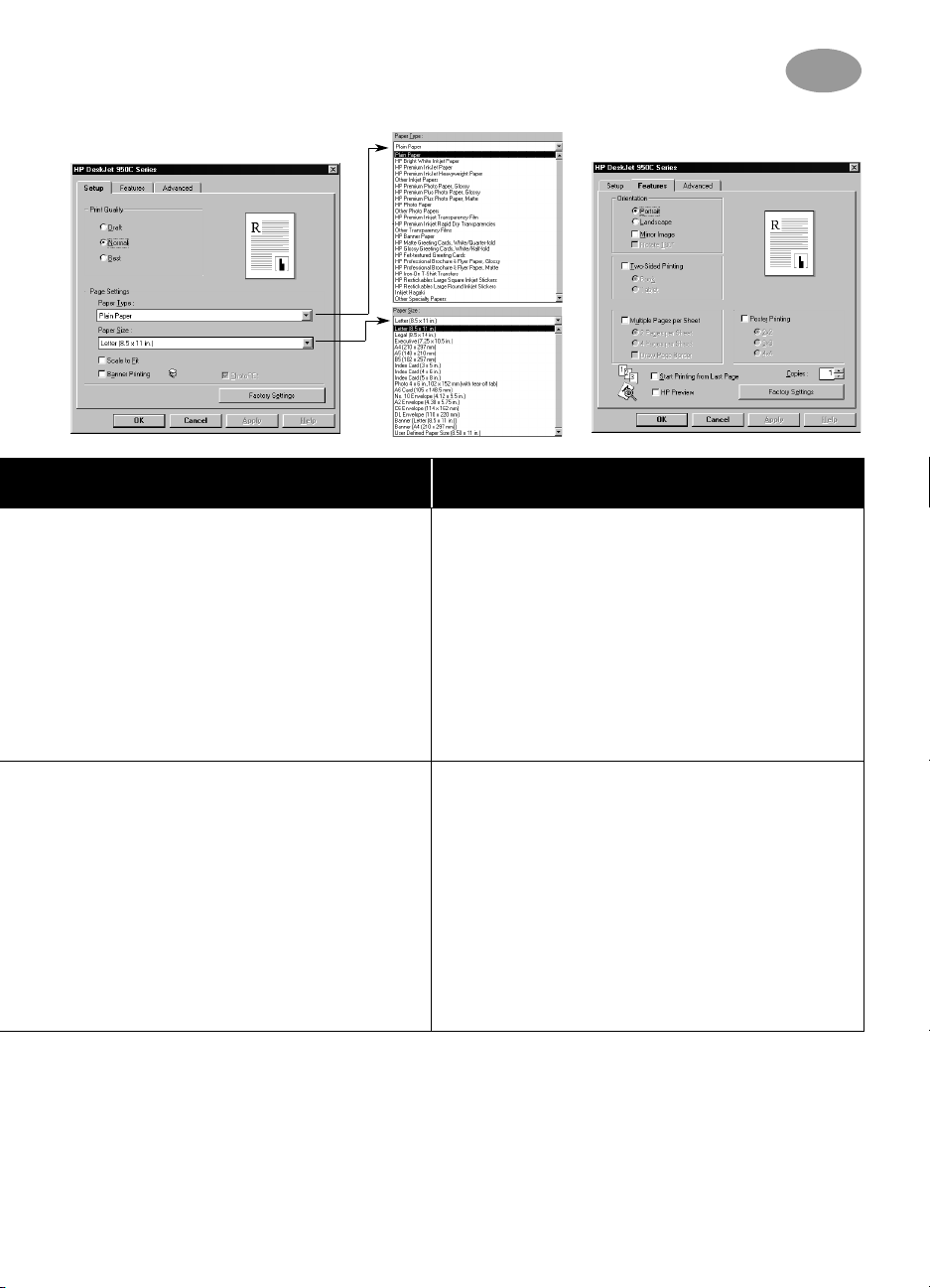
İleri Düzeyde İşlevler
Setup(Ayarlar) Sekmesi Features(Özellikler) Sekmesi
Seçilecek HP yazdırma ayarları Anımsanması gereken anahatlar
2
Setup(Ayarlar) Sekmesi
- Paper Type(Kağıt Türü):
sekmesini seçin.
- Print Quality(Yazdırma Kalitesi):
sekmesini seçin.
- Paper Size(Kağıt Boyutu): Uygun zarf
boyutunu seçin.
Features(Özellikler) Sekmesi
- Orientation(Yönlendirme): Uygun
yönlendirmeyi seçin.
- Two Sided Printing(Çift Yüzlü Yazdırma):
İşaretlenmemiş.
Setup(Ayarlar) Sekmesi
- Paper Type(Kağıt Türü):
sekmesini seçin.
- Print Quality(Yazdırma Kalitesi):
sekmesini seçin.
- Paper Size (Kağıt Boyutu): Uygun kağıt
boyutunu seçin.
Features(Özellikler) Sekmesi
- Orientation(Yönlendirme): Uygun
yönlendirmeyi seçin.
- Two Sided Printing(Çift Yüzlü Yazdırma):
İşaretlenmemiş.
Plain Paper(Düz Kağıt)
Normal
Plain Paper(Düz Kağıt)
Normal
• ÇIKIŞ tepsisinin altta olduğundan emin olun.
• Üzerinde tutturucular veya pencereler olan zarfları
kullanmayın.
• Parlak veya üzerinde kabartma olan zarflar, kalın,
düzensiz veya kıvrımlı kenarlı zarfları veya buruşmuş,
yıpranmış ya da başka bir şekilde zarar görmüş zarfları
kullanmayın.
• Yazılım programınızın zarf basma özelliği varsa, burada
belirtilen prosedür yerine yazılımdaki talimatları izleyin.
•
tek seferde 15 zarftan fazla yüklemeyin.
Asla
• Yerleştirmeden önce zarfların kenarlarını hizalayın.
• Üzerinde tutturucular veya pencereler olan zarfları
kullanmayın.
• Parlak veya üzerinde kabartma olan zarflar, kalın,
düzensiz veya kıvrımlı kenarlı zarfları veya buruşmuş,
yıpranmış ya da başka bir şekilde zarar görmüş zarfları
kullanmayın.
• Yazılım programınızın zarf basma özelliği varsa, burada
belirtilen prosedür yerine yazılımdaki talimatları izleyin.
13
Page 20

2
İleri Düzeyde İşlevler
Tek zarf yuvası
ÇIKIŞ tepsisi
altta
Yazdırmak istiyorum... Yapmalıyım...
Tebrik Kartları
Kartlar (fihrist, kartvizit veya
diğer küçük ortamlar)
Fotoğraf Tepsisi
Düğmesi
GİRİŞ tepsisi
takıldı
ÇIKIŞ tepsisi üstte
Fotoğraf Tepsisi
Kağıt genişliği kılavuzu
1
Her iki kağıt kılavuzunu da açın ve GİRİŞ tepsisindeki
tüm kağıtları çıkarın.
2
GİRİŞ tepsisine en fazla 5 kartı sonuna kadar iterek
yerleştirin.
3
Kağıt kılavuzlarını kartların tam kenarına oturana
kadar kaydırın.
4
GİRİŞ tepsisinin içeri itildiğinden emin olun.
5
Kartların tip ve boyutlarına uyan yazdırma
ayarlarını seçin.
6
Kartları yazdırın.
1
GİRİŞ tepsisini dışarı çekin.
2
Her iki kağıt kılavuzunu da açın ve GİRİŞ tepsisindeki
tüm kağıtları çıkarın.
3
GİRİŞ tepsisine en fazla 30 kartı sonuna kadar iterek
yerleştirin.
4
Kağıt uzunluğu kılavuzunu sonuna kadar itin. Hassas
kağıt kılavuzunu (Kağıt uzunluğu kılavuzunun renkli
bölümü) ortama yaslanana kadar itin. Sonra, kağıt
genişliği kılavuzunu itin.
5
GİRİŞ tepsisinin içeri itildiğinden emin olun.
6
Kartların tip ve boyutlarına uyan yazdırma
ayarlarını seçin.
7
Kartları yazdırın.
Kağıt uzunluğu kılavuzu
GİRİŞ tepsisi
çıkarıldı
14
Page 21
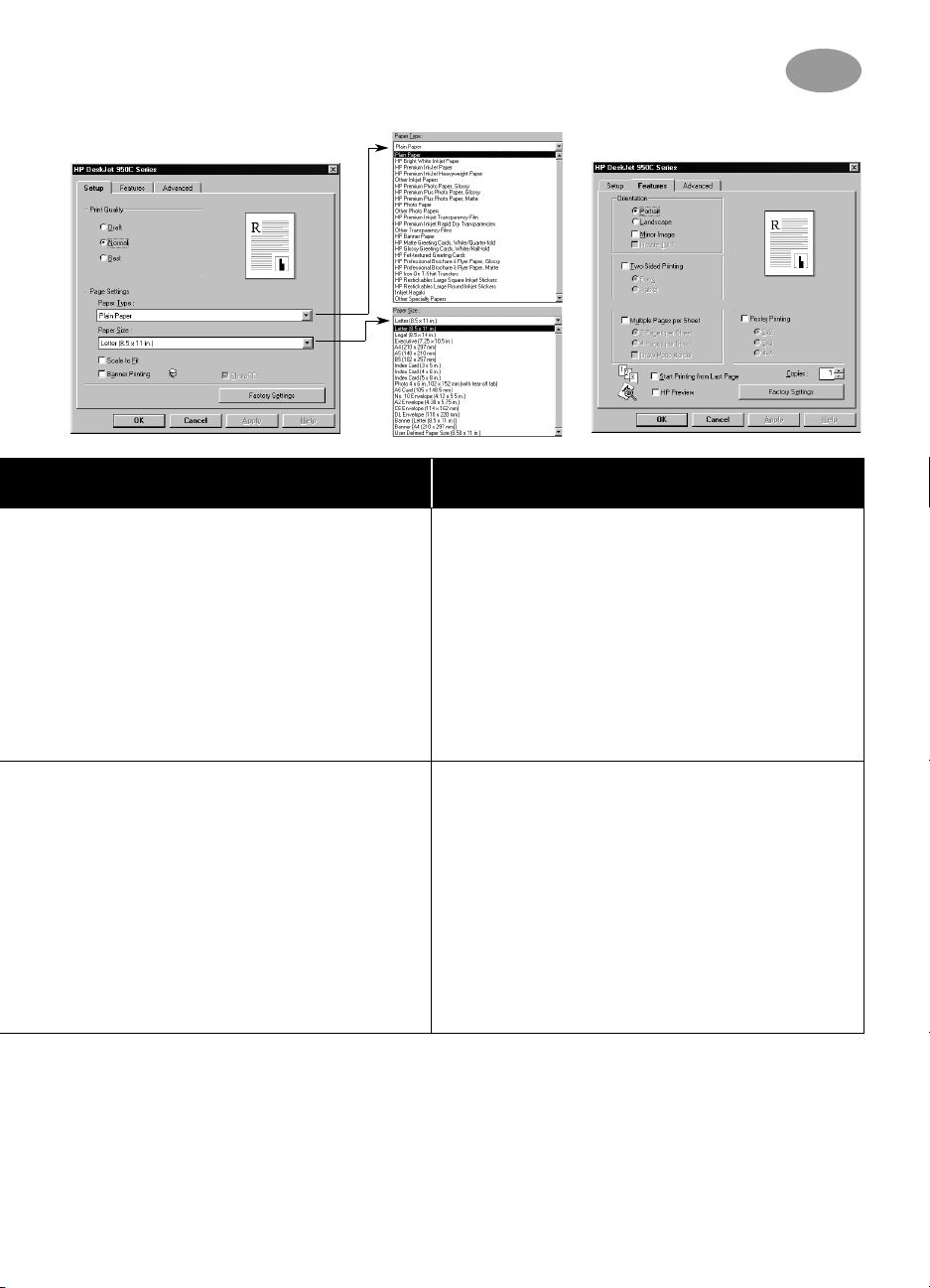
İleri Düzeyde İşlevler
Setup(Ayarlar) Sekmesi Features(Özellikler) Sekmesi
Seçilecek HP yazdırma ayarları Anımsanması gereken anahatlar
2
Setup(Ayarlar) Sekmesi
- Paper Type(Kağıt Türü): Uygun HP Tebrik Kartı
türünü seçin.
- Print Quality(Yazdırma Kalitesi):
Best(En İyi)
- Paper Size(Kağıt Boyutu): Uygun kart
boyutunu seçin.
Features(Özellikler) Sekmesi
- Orientation(Yönlendirme): Uygun
yönlendirmeyi seçin.
Setup(Ayarlar) Sekmesi
- Paper Type(Kağıt Türü):
sekmesini seçin.
- Yazdırma Kalitesi:
- Paper Size(Kağıt Boyutu): Uygun kart
boyutunu seçin.
Features(Özellikler) Sekmesi
- Orientation(Yönlendirme): Uygun
yönlendirmeyi seçin.
- Two Sided Printing(Çift Yüzlü Yazdırma):
İşaretlenmemiş.
'yi seçin.
Normal
Plain Paper(Düz Kağıt)
sekmesini seçin.
Normal
'i veya
• En iyi sonuçlar için, HP Greeting Cçard Kağıdını kullanın.
• Katlanmış tebrik kartlarınız varsa, bu kartları açarak
GİRİŞ tepsisine yükleyin.
• Yerleştirmeden önce kartların kenarlarını hizalayın.
• Küçük kartları yükleme kolaylığı için, GİRŞ tepsisini
çıkarın ve ÇIKIŞ tepsisini yükseltin. Kartalır
yerleştirdikten sonra, GİRİŞ tepsisini itin ve ÇIKIŞ
tepsisini alçaltın.
• Yerleştirmeden önce ortamın kenarlarını hizalayın.
• Küçük kartları yükleme kolaylığı için, GİRŞ tepsisini
çıkarın ve ÇIKIŞ tepsisini yükseltin.
• Kartları yerleştirdikten sonra, hassas uzunluk
kılavuzunun küçük ortama tam yaslandığından emin
olun. Sonra GİRİŞ tepsisini içeri itin ve ÇIKIŞ tepsisini
aşağı indirin.
15
Page 22
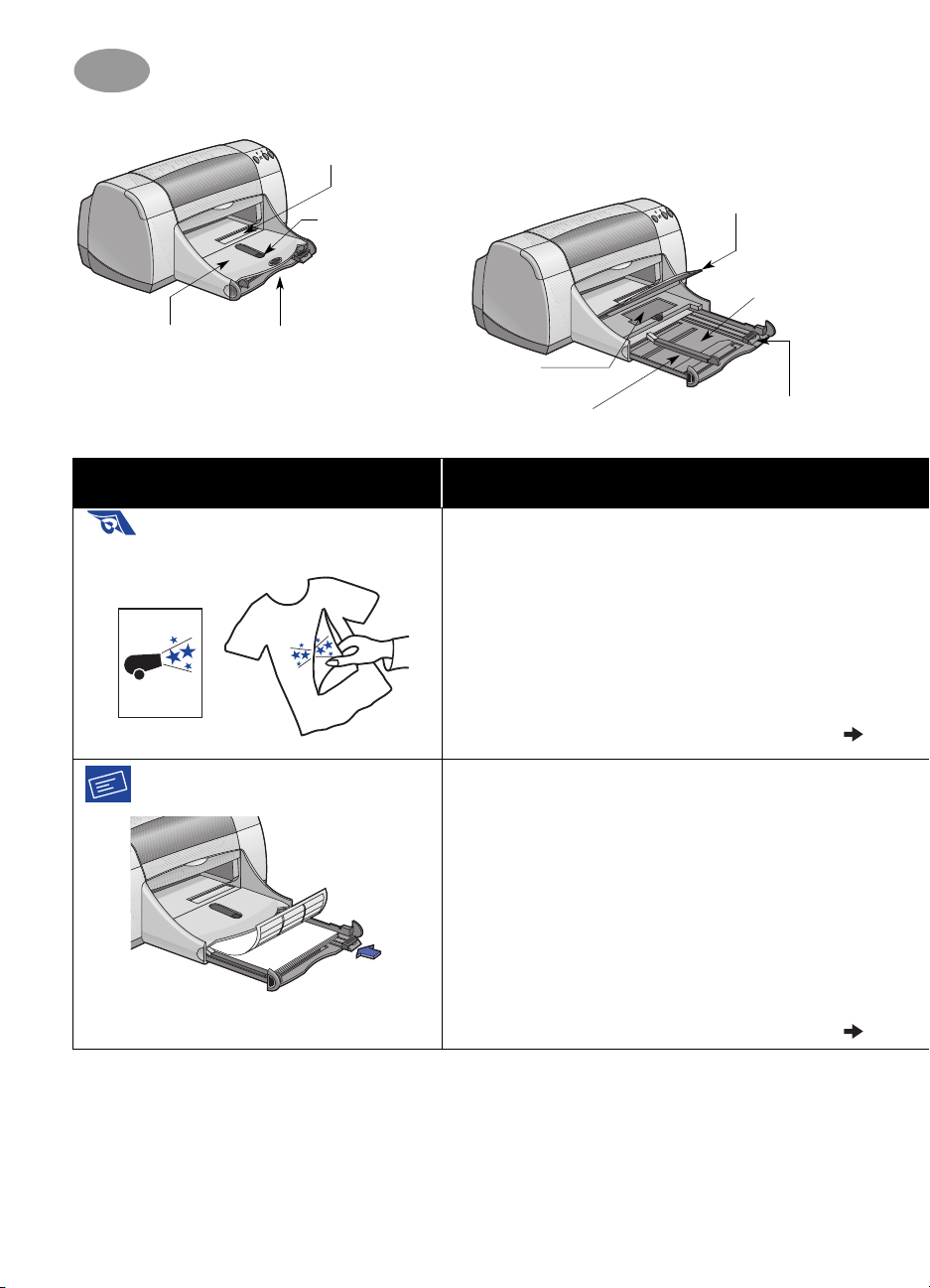
2
İleri Düzeyde İşlevler
Tek zarf yuvası
ÇIKIŞ tepsisi
altta
Yazdırmak istiyorum... Yapmalıyım...
Iron-on Transfers (Isıyla
Çıkartmalar)
Etiketler
Fotoğraf Tepsisi
Düğmesi
GİRİŞ tepsisi
takıldı
ÇIKIŞ tepsisi üstte
GİRİŞ tepsisi
çıkarıldı
Fotoğraf Tepsisi
Kağıt genişliği kılavuzu
1
Her iki kağıt kılavuzunu da açın ve GİRİŞ tepsisindeki
tüm kağıtları çıkarın.
2
Çıkartma kağıdını, saydam (veya parlak) tarafı aşağı
gelecek şekilde yükleyin.
3
Kağıt kılavuzlarını yapraklara yaslanana kadar kaydırın.
4
GİRİŞ tepsisinin içeri itildiğinden emin olun.
5
Isıyla çıkartmalarınızın tip ve boyutlarına uyan yazdırma
ayarlarını seçin.
6
Çıkartmayı yazdırın.
1
Her iki kağıt kılavuzunu da açın ve GİRİŞ tepsisindeki
tüm kağıtları çıkarın.
2
Etiket yapraklarını birbirinden ayırmak için kenarlarını
havalandırın, sonra da hizalayın. En fazla 20 etiket
yaprağı yerleştirin (etiket tarafı aşağı bakacak şekilde).
3
Kağıt kılavuzlarını yapraklara yaslanana kadar kaydırın.
4
GİRİŞ tepsisinin içeri itildiğinden emin olun.
5
Etiketlerin tip ve boyutlarına uyan yazdırma
ayarlarını seçin.
6
Etiketleri yazdırın.
Kağıt uzunluğu kılavuzu
16
Page 23
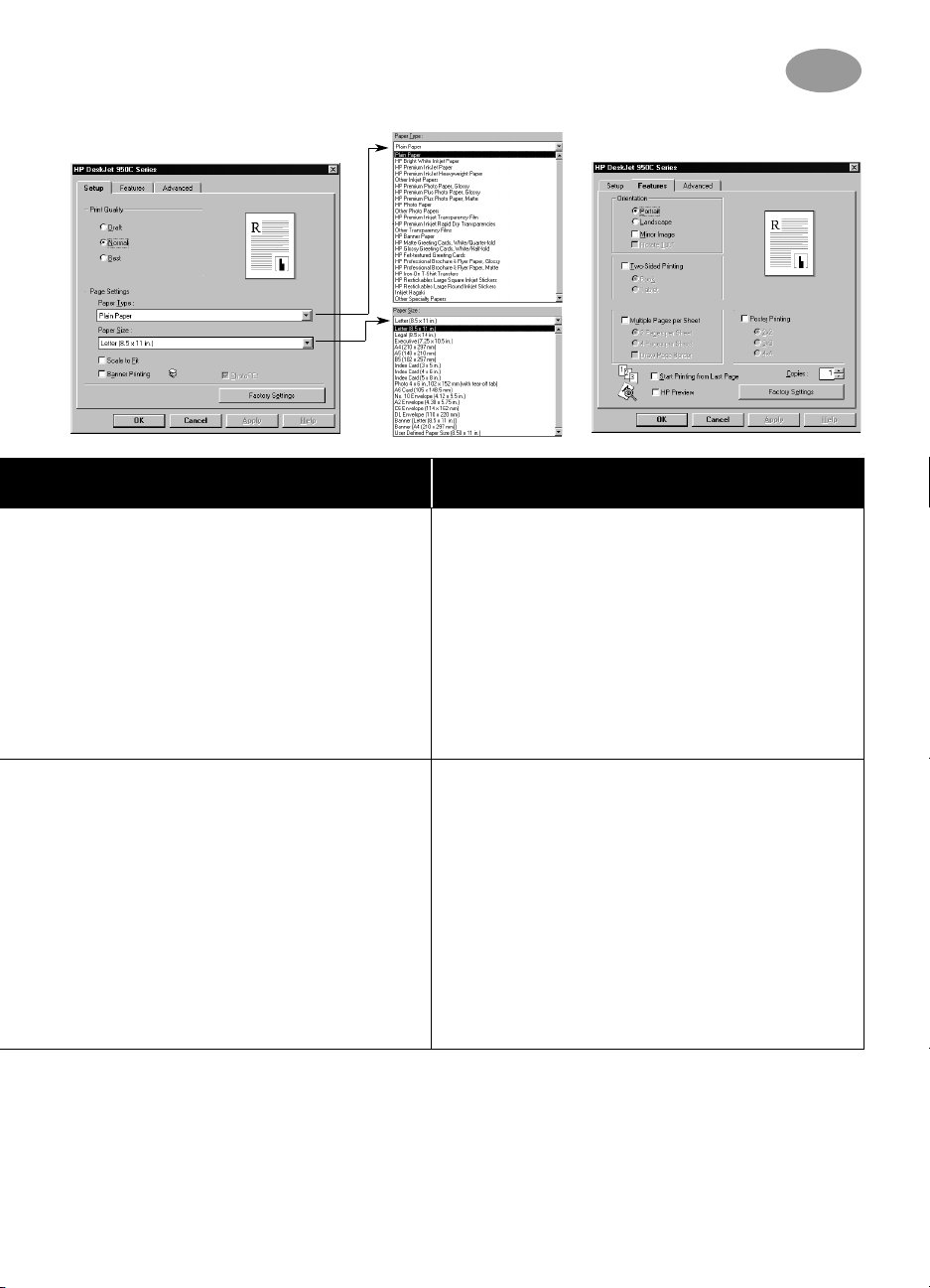
İleri Düzeyde İşlevler
Setup(Ayarlar) Sekmesi Features(Özellikler) Sekmesi
Seçmilecek HP yazdırma ayarları Anımsanması gereken anahatlar
2
Setup(Ayarlar) Sekmesi
- Paper Type(Kağıt Türü):
seçin.
Transfers(Çıkartmalar)
- Print Quality(Yazdırma Kalitesi):
Best(En İyi)
- Paper Size(Kağıt Boyutu): Uygun boyutu seçin.
Features(Özellikler) Sekmesi
- Orientation(Yönlendirme):
Görüntü)
- Çift Yüzlü Yazdırma: İşaretlenmemiş.
Setup(Ayarlar) Sekmesi
- Paper Type(Kağıt Türü):
sekmesini seçin.
- Print Quality(Yazdırma Kalitesi):
sekmesini seçin.
- Paper size(Kağıt Boyutu): A4 veya
Letter(Mektup (8.5x11 inç)
birini seçin.
Features(Özellikler) Sekmesi
- Orientation(Yönlendirme): Uygun
yönlendirmeyi seçin.
- Two Sided Printing(Çift Yüzlü Yazdırma):
İşaretlenmemiş.
'yi seçin.
'ı seçin.
HP Iron-On T-Shirt'i
veya
Normal
Mirror Image(Ters
Plain Paper(Düz Kağıt)
Normal
sekmelerinden
• Bir belgenin ters görüntüsünü yazdırdığınızda, bilgisayar
ekranında görülen metin ve resimler ters görünümlü
olarak çıkar.
• En iyi sonuçları elde etmek için, HP Isıyla Tişört
Çıkartmalarını kullanın.
• Yalnız özellikle HP inkjet yazıcılarla kullanılmak amacıyla
tasarlanmış kağıt etiketleri kullanın.
• Asla tek seferde 20 yapraktan fazla yüklemeyin.
• Yalnızca tam etiket yapraklarını kullanın.
• Bu yaprakların, yapışkan veya buruşuk veya koruyucu
sırtlarının çıkarılmış olmamasına dikkat edin.
• Plastik veya saydam etiket
saydam etiket kullandığınızda mürekkep kurumayacaktır.
kullanmayın
. Plastik veya
17
Page 24

2
İleri Düzeyde İşlevler
Tek zarf yuvası
ÇIKIŞ tepsisi
altta
Yazdırmak istiyorum... Yapmalıyım...
Saydamlar
Fotoğraf Tepsisi
Düğmesi
GİRİŞ tepsisi
takıldı
ÇIKIŞ tepsisi üstte
GİRİŞ tepsisi
çıkarıldı
Fotoğraf Tepsisi
Kağıt genişliği kılavuzu
1
Her iki kağıt kılavuzunu da açın ve GİRİŞ tepsisindeki
tüm kağıtları çıkarın.
2
Saydam kağıtları havalandırarak birbirinden ayırın ve
sonra hizalayın.
3
Pürüzlü tarafları aşağı ve yapışkan şeritleri yazıcı
tarafına gelecek şekilde, en fazla 30 saydam yaprak
yerleştirin.
4
Kağıt kılavuzlarını saydamlar yaslanana kadar kaydırın.
5
GİRİŞ tepsisinin içeri itildiğinden emin olun.
6
Saydamların tür ve boyutlarına uyan yazdırma
ayarlarını seçin.
7
Saydamları yazdırın.
8
Yazıcı, saydam ortamları dışarı bırakmadan önce,
kurumalarını bekler.
yazdırmayı sürdürün.
Kağıt uzunluğu kılavuzu
Sürdür Düğmesine
basarak
18
Page 25

İleri Düzeyde İşlevler
Setup(Ayarlar) Sekmesi Features(Özellikler) Sekmesi
Seçilecek HP yazdırma ayarları Anımsanması gereken anahatlar
2
Setup(Ayarlar) Sekmesi
- Paper Type(Kağıt Türü): Saydam türünü seçin
- Print Quality(Yazdırma Kalitesi):
veya
- Paper Size(Kağıt Boyutu): Uygun boyutu seçin.
Features(Özellikler) Sekmesi
- Orientation(Yönlendirme): Uygun
yönlendirmeyi seçin
- Two Sided Printing(Çift Yüzlü Yazdırma):
İşaretlenmemiş.
Normal
'i seçin.
Best(En İyi)
• En iyi sonuçlar için, HP Premium Inkjet Transparency
Film veya HP Premium Inkjet Rapid-dry Transparencies
kullanın. HP Premium Inkjet Rapid-Dry Transparencies
üzerindeki ince tabaka kaplama, özellikle HP
mürekkepleriyle iyi sonuç vermek amacıyla tasarlandığı
için, net görüntü ve metnin yanısıra en kısa kuruma
süresi sunar. Ayrıca, yazıcınızda sıkışmayacaklardır.
19
Page 26

2
İleri Düzeyde İşlevler
Tek zarf yuvası
ÇIKIŞ tepsisi
altta
Yazdırmak istiyorum... Yapmalıyım...
GİRİŞ tepsisi
takıldı
Kapak sayfaları
Fotoğraf Tepsisi
Düğmesi
Fotoğraf Tepsisi
Kağıt genişliği kılavuzu
ÇIKIŞ tepsisi üstte
GİRİŞ tepsisi
çıkarıldı
Kağıt uzunluğu kılavuzu
1
İhtiyaç duyduğunuz yaprak sayısını (en fazla 20) ayırın.
2
Varsa, delikli şeritleri yırtıp atın.
3
Kağıt kılavuzlarını açın ve GİRİŞ tepsisindeki tüm
kağıtları çıkarın.
4
ÇIKIŞ tepsisini kaldırın ve kapak sayfalarınızı basmak için
üstte konumunda tutun.
5
Kapak sayfası kağıdının, GİRİŞ tepsisinde yığının
bağlanmayacak tarafı yazıcıya bakacak şekilde
durmasını sağlayın.
6
Kağıt kılavuzlarını yapraklara yaslanana kadar kaydırın.
7
GİRİŞ tepsisinin içeri itildiğinden emin olun.
8
Setup(Ayarlar)
Sayfası Yazdırma)
boyutunu seçin.
9
Kapak sayfasını yazdırın.
sekmesinde
'yı işaretleyin ve uygun kağıt türü ve
Banner Printing(Kapak
Posterler
20
1
GİRİŞ tepsisine kağıt yükleyin.
2
Kağıt kılavuzlarını yapraklara yaslanana kadar kaydırın.
3
GİRİŞ tepsisinin içeri itildiğinden emin olun.
4
Posterinizin tür ve boyutlarına uyan yazdırma
ayarlarını seçin.
5
Posterinizi yazdırın.
Page 27

İleri Düzeyde İşlevler
Setup(Ayarlar) Sekmesi Features(Özellikler) Sekmesi
Seçilecek HP yazdırma ayarları Anımsanması gereken anahatlar
2
Setup(Ayarlar) Sekmesi
- Kapak Sayfası Yazdırma: Bu kutuyu işaretleyin
- Paper Type(Kağıt Türü):
sekmesini seçin.
- Print Quality(Yazdırma Kalitesi):
sekmesini seçin.
- Paper Size(Kağıt Boyutu): A4 veya
Letter(Mektup (8.5x11 inç)
birini seçin.
Features(Özellikler) Sekmesi
- Orientation(Yönlendirme): Uygun
yönlendirmeyi seçin
- Çift Yüzlü Yazdırma: İşaretlenmemiş.
Setup(Ayarlar) Sekmesi
- Paper Type(Kağıt Türü):
sekmesini seçin.
- Yazdırma Kalitesi:
- Paper Size(Kağıt Boyutu): Uygun boyutu seçin.
Features(Özellikler) Sekmesi
- Orientation(Yönlendirme): Uygun yönlendirmeyi
seçin.
- Çift Yüzlü Yazdırma: İşaretlenmemiş
- Poster Yazdırma: Bu kutuyu işaretleyin ve
veya
3x3
Düz Kağıt
boyutlarından birini seçin.
4x4
HP Banner Paper
Normal
sekmelerinden
Plain Paper(Düz Kağıt)
'i seçin.
Normal
2x2
• Kapak sayfaları yazdırırken, ÇIKIŞ tepsisinin üstte
konumunda olduğundan ve GİRİŞ tepsisinin içeri
itildiğinden emin olun.
• En iyi sonuçları elde etmek için, HP Afiş Kağıdını
kullanın.
• Kapak sayfası yazdırmada sorunlarınız varsa, Sorun
Giderme İpuçları'nda 43. sayfadaki ”Kapak sayfaları
doğru yazdırılmıyor.” bölümüne bakın.
• Yazdırdıktan sonra, her yaprağın kenarlarını düzeltin ve
yaprakları birbirine bantlayın.
,
21
Page 28

2
İleri Düzeyde İşlevler
Tek zarf yuvası
ÇIKIŞ tepsisi
altta
GİRİŞ tepsisi
takıldı
Yazdırmak istiyorum... Yapmalıyım...
Elle Çift Yüzlü Yazdırma
Kitap Ciltleme
Fotoğraf Tepsisi
Düğmesi
Fotoğraf Tepsisi
Kağıt genişliği kılavuzu
ÇIKIŞ tepsisi üstte
GİRİŞ tepsisi
çıkarıldı
Kağıt uzunluğu kılavuzu
1
GİRİŞ tepsisine kağıt yükleyin. ÇIKIŞ tepsisinde hiç
kağıt olmadığından emin olun.
2
Kağıt kılavuzlarını yapraklara yaslanana kadar kaydırın.
3
GİRİŞ tepsisinin içeri itildiğinden emin olun.
4
Kağıdınızın tür ve boyutlarına uyan yazdırma
ayarlarını seçin.
5
Features(Özellikler)
Printing(Çift Yüzlü Yazdırma)
Book(Kitap)
6
Yazdırmaya başlayın.
7
Yeniden yükleme yönergelerini dikkatle okuyun.
(Ekranda görüntülenen).
8
Kağıt doğru bir şekilde yeniden yüklendiğinde,
bilgisayarınızın ekranında beliren mesaj kutusundaki
Continue(Devam)
sekmesinde,
veya
Tablet
düğmesini tıklatın.
Two-Sided
'i tıklatın, sonra
'i seçin.
Tablet Ciltleme
22
Page 29

İleri Düzeyde İşlevler
Setup(Ayarlar) Sekmesi Features(Özellikler) Sekmesi
Seçilecek HP yazdırma ayarları Anımsanması gereken anahatlar
2
Setup(Ayarlar) Sekmesi
- Paper Type(Kağıt Türü): Uygun türü seçin.
- Pringt Quality(Yazdırma Kalitesi):
- Paper Size(Kağıt Boyutu): Uygun boyutu seçin
Features(Özellikler) Sekmesi
- Orientation(Yönlendirme): Uygun
yönlendirmeyi seçin
- Two-Sided Printing(Çift Yüzlü Yazdırma):
Bu kutuyu işaretleyin, ardından
(yandan ciltlemek için) veya
ciltlemek için) şıkkını seçin.
Book(Kitap)
Tablet
Normal
(üstten
'i seçin.
• Yazıcı kağıdın önce bir tarafına yazdırır. Sonra, bilgisayar
ekranında görüntülenen bir mesaj kağıdı nasıl yeniden
yükleyeceğinizi ve yazdırmayı sürdüreceğinizi söyler.
Böylece, kağıdın arka tarafı yazdırılır.
.
• Çift yüzlü yazdırmayı otomatik olarak yazdırmak
istiyorsanız, bir Çift Yüzlü Yazdırma Modülü satın
alabilirsiniz. Bu aksesuar tüm ülkelerde bulunmayabilir
(sipariş bilgileri için, bkz. A-6. sayfadaki “Sarf
Malzemeleri ve Aksesuarlar”).
23
Page 30

2
İleri Düzeyde İşlevler
NOTLAR:
24
Page 31

Kullanım ve Bakımı:
3
Yazdırma Kartuşlarınızın
Yazdırma Kartuşu Durumu
Yazdırma Kartuşu Durum Işığı şu durumlarda
yanıp söneryazdırma kartuşlarınızdan birinin veya
ikisinin birden mürekkebi bitiyor, yanlış takılmış
veya arızalı. Yanlış yazdırma kartuşu tipini
kullanmaya çalıştığınızda da yanıp söner. Sorun
mürekkep azalması ise, üst kapağı açtığınızda
ışık sönecektir. Yazdırma Kartuşu Durum Işığı,
başka herhangi bir sorun için, yanıp sönmeye
devam edecektir.
Yazdırma kartuşunuzun durumunu kontrol etmek
için, yazıcınızın üst kapağını açın. Yazdırma
kartuşu yuvasının üzerindeki sarı ok, beş
Yazdırma Kartuşu Durumu simgesinden birisiyle
aynı hizaya gelmelidir.
Renkli yazdırma kartuşunun
mürekkebi bitiyor
Siyah yazdırma
kartuşu sorunu
Renkli
yazdırma
kartuşu
sorunu
Yazıcı Kartuşu Durum Işığı
Siyah yazdırma kartuşunun
mürekkebi bitiyor
Yazdırma kartuşları
TAMA M
Sarı gösterge oku
25
Page 32

3
Kullanım ve Bakımı: Yazdırma Kartuşlarınızın
Yazdırma Kartuşu Durum Işığı yanıp söndüğünde, yazıcının üst kapağını açın ve
aşağıdaki talimatları izleyin. Yazdırma kartuşlarını değiştirme ile ilgili daha fazla bilgi
için, bkz. sayfa 27.
Ok bunu gösterirse: Şu anlama gelir: Borunu çözmek için:
1
Renkli yazdırma kartuşu sorunu Yazdırma kartuşu için
aşağıdakilerden biri geçerlidir:
• yoktur
• yanlış takılmıştır
• yazıcı için yanlış bir yazdırma
kartuşu kullanılmaktadır
• arızalıdır
Eğer yoksa, bir yazdırma
kartuşu takın.
2
Varolan yazdırma kartuşlarını
çıkarın ve yeniden takın.
3
Sorun hala devam ediyorsa,
kartuşunbir HP C65
kartuşu olup olmadığını
denetleyin.
4
Sorun devam ederse, kartuşu
değiştirin.
78
Serisi
Siyah yazdırma kartuşu sorunu Yazdırma kartuşu için
Renkli yazdırma kartuşunun
mürekkebi bitiyor
Siyah yazdırma kartuşunun
mürekkebi bitiyor
Yazdırma kartuşları TAMAM Yazdırma kartuşları doğru
aşağıdakilerden biri geçerlidir:
• yoktur
• yanlış takılmıştır
• yazıcı için yanlış bir yazdırma
kartuşu kullanılmaktadır
• arızalıdır
Renkli yazdırma kartuşunun
mürekkebi bitiyor.
Siyah yazdırma kartuşunun
mürekkebi bitiyor.
çalışıyor.
1
Eğer yoksa, bir yazdırma
kartuşu takın.
2
Varolan yazdırma kartuşlarını
çıkarın ve yeniden takın.
3
Sorun hala devam ediyorsa,
kartuşunbir HP 516
kartuşu olup olmadığını
denetleyin.
4
Sorun devam ederse, kartuşu
değiştirin.
Renkli kartuşu bir HP C65
kartuşla değiştirmeyi düşünün.
Renkli kartuşu bir HP 516
kartuşla değiştirmeyi düşünün.
Sorun yok.
45
Serisi
78
45
Serisi
Serisi
26
Page 33

Kullanım ve Bakımı: Yazdırma Kartuşlarınızın
Yazdırma Kartuşlarının Değiştirilmesi
Not:
Yedek yazdırma kartuşlarını satın aldığınızda, parça numaralarını
dikkatle kontrol edin. Yazıcınızın yazdırma kartuşlarının parça numaraları
şunlardır:
Siyah HP 516
Üç Renkli HP C6578 Serisi
Not:
Bir yazdırma kartuşunun mürekkebi bittiğinde, bu boş kartuşu,
değiştirene kadar yuvasında bırakın. Yazıcı yuvada yalnızca bir yazdırma
kartuşu takılıysa, yazdırmayacaktır.
Bir yazdırma kartuşunu değiştirmek için:
1
Yazdırma kartuş yuvasına
erişmek için, yazıcınızı açmak
için Güç Düğmesine
2
Üst kapağı açın. Yuva erişilebilir
bir konuma hareket eder.
45
Series
basın.
Kartuş
Yuva mandalı
3
Uyarı
3
Yuvanın mandalını kaldırın.
4
Yazdırma kartuşunu dışarı
çıkartın ve atın.
Yazdırma kartuşlarını çocukların
erişebileceği yerlerden uzak tutun.
27
Page 34

3
Kullanım ve Bakımı: Yazdırma Kartuşlarınızın
5
Yedek yazdırma kartuşunu ambalajından çıkarın ve koruyucu vinil bandı
dikkatle sökün.
Mürekkep uçlarına
DOKUNMAYIN
Bakır temas
noktalarını
ELLEMEYİN
SÖKMEYİN.
Siyah
Üç Renkli
Koruyucu vinil
bandı sökün.
.
v e y a
Uyarı
Yazdırma kartuşunun mürekkep uçlarına veya bakır temas noktalarına
DOKUNMAYIN
mürekkep gelmemesine veya hatalı elektrik bağlantısına neden olabilirsiniz.
Ayrıca, bakır şeritleri
6
Yazdırma kartuşunu, yazdırma kartuşu yuvasına, aşağı doğru kuvvetle iterek
yerleştirin.
7
Yuvanın mandalını indirin. Mandal tamamen yerine oturduğu zaman bir tık sesi
duyacaksınız.
8
GİRİŞ tepsisine düz beyaz kağıt yükleyin.
9
Üst kapağı kapatın; bir ayarlama sayfası yazdırılacaktır.
Not:
Geçerli bir yazdırma kartuşu sayfası taktığınız her seferinde, yazıcı
yazılımı, yazdırma kalitesini kontrol etmek için bir ayarlama sayfası
yazdıracaktır. Bir yazdırma işinin ortasındayken yazdırma kartuşunu
değiştirmek üzere durmuşsanız, yazılım, ayarlama sayfasının yazdırmadan
önce yazdırılan işinizin tamamlanmasını bekleyecektir.
10
Yeni yazdırma kartuşunu taktıktan sonra, Yazdırma Kartuşu Durumu Işığı
yanıp sönmeye devam ediyorsa, doğru yazdırma kartuşu taktığınızdan emin
olmak için yazdırma kartuşunuzun parça numarasını kontrol edin.
. Bu parçalara dokunulması durumunda, tıkanmalara,
SÖKMEYİN
; bunlar gerekli elektrik temas noktalarıdır.
28
Page 35

Kullanım ve Bakımı: Yazdırma Kartuşlarınızın
Yazdırma Kartuşlarının Saklanması
Yazdırma kartuşlarınızın kusursuz yazdırma kalitesinin korunması için:
Tüm yazdırma kartuşlarını, kullanmaya hazır olana kadar, mühürlü
•
ambalajlarında, oda sıcaklığında (60-78° F or 15.6-26.6° C) saklayın.
Taktıktan sonra, kurumalarını ve tıkanmalarını önlemek amacıyla yazdırma
•
kartuşlarını her zaman yuvalarında bırakın.
Açılmamış yazdırma kartuşlarını hava almayan bir plastik kapta saklayın.
•
Yazıcınızın gücünü, yazdırma işi tamamlanmadan ve yazdırma kartuşu
•
yuvaları yazıcının sağ tarafındaki başlangıç noktasına dönmeden
Yazıcı kartuşlarının başlangıç konumu dışında bekletilmesi durumunda
mürekkebi kurur.
kesmeyin
3
.
Uyarı
Yazıcıyı açıp kapamak için yalnızca yazıcının ön tarafında bulunan Güç
düğmesini kullanın. Yazıcının herhangi bir çoklu priz kutusundan, ani gerilim
değişimleri korumalı bir kaynaktan ya da duvardaki bir elektrik düğmesinden
açılıp kapanması erken bozulmasına sebep olabilir.
29
Page 36

3
diam noft juestk
ed kitft ghocknor
Kullanım ve Bakımı: Yazdırma Kartuşlarınızın
Yazıcı Kartuşlarının Temizlenmesi
Ne Zaman Temizlemeniz Gerekir?
Yazdırma kartuşlarını, yazdırılan sayfanızda eksik satır veya
noktalar ya da mürekkep çizgileri varsa, temizlemeniz gerekir.
Eksik Satır veya Noktalar olduğunu fark
ettiğinizde...
HP DeskJet Alet Kutusunda aşağıdakileri yaparak yazdırma
kartuşlarını temizleyin:
HP DeskJet Toolbox
1
sayfa 8.
Yazdırma kartuşlarını temizle
2
talimatları izleyin.
Not:
Gereksiz temizlik yapılması, mürekkep israfına ve yazdırma
kartuşunun ömrünün kısalmasına neden olacaktır.
Mürekkep Çizgileri Görürseniz...
Yazdırma kartuşlarını ve yazdırma kartuşu yuvasını aşağıdaki
talimatları izleyerek temizleyin.
HP DeskJet Toolbox
1
yönergeler için, bkz. sayfa 8.
Yazdırma kartuşlarını temizle
2
ekrandaki talimatları izleyin. Çizgileri bu şekilde gidermeyi
başaramadığınız takdirde, aşağıdaki sayfada “Mürekkep
Kartuşlarını Elle Temizleme” bölümüne başvurun.
Dikkat
Üzerinizdeki giysilere ya da ellerinize mürekkep
bulaştırmamaya dikkat edin.
'ı açın. Nasıl bulunacağı konusundaki yönergeler için, bkz.
düğmesine tıklayın ve ekrandaki
'ı açın. Nasıl bulunacağı konusundaki
düğmesine tıklayın ve
30
Page 37

Kullanım ve Bakımı: Yazdırma Kartuşlarınızın
Yazdırma Kartuşları ve Yazdırma Kartuşu Yuvasının Elle
Temizlenmesi
Yazdırma kartuşlarını ve yuvayı gerektiği gibi temizlemek için, damıtılmış veya
şişelenmiş su ve pamuk bez veya kartuşları çizmeyecek emici bir ipliksiz benzeri
malzemeye ihtiyacınız olacaktır.
Yazdırma Kartuşlarının Elle Temizlenmesi
1
Yazıcıyı açmak için, Güç Düğmesine basın, ardından üst kapağı kaldırın.
2
Yazdırma kartuşları erişilebilir bir konuma taşıdıktan sonra, güç kablosunu
yazıcının arkasından çıkarın.
3
Uyarı
Dikkat
Dikkat
Eski ve yeni yazdırma kartuşlarını çocukların erişemeyecekleri bir
yerde tutun.
3
Yazdırma kartuşlarını çıkarın ve mürekkep iğneleri yukarı bakacak şekilde bir
kağıt parçasının üzerine yerleştirin.
Yazdırma kartuşunun mürekkep uçlarına veya bakır temas noktalarına
DOKUNMAYIN
mürekkep gelmemesine veya hatalı elektrik bağlantılarına neden
olabilirsiniz. Ayrıca, bakır şeritleri
noktalarıdır.
4
Temiz bir pamuk parçasını arıtılmış suya batırın ve fazla suyu sıkın.
5
Yazdırma kartuşunun
kenarlarını
ve
temizleyin. Mürekkep uçlarının
altındaki tabağı
6
Kartuşun ön yüzünde ve
kenarlarında lif kalıp kalmadığına
bakın. Eğer lif varsa, temizleme
prosedürünü tekrarlayın.
7
Öbür yazdırma kartuşu için de
aynı temizlik prosedürünü uygulayın.
Yazdırma kartuşlarını çıkardıktan sonra, 30 dakikadan daha uzun bir süre
yuvalarından dışarıda kalmamalarını sağlayın.
. Bu parçalara dokunulması durumunda, tıkanmalara,
ön yüzünü
gösterildiği şekilde
SİLMEYİN
.
SÖKMEYİN
; bunlar gerekli elektrik temas
Mürekkep ucu
levhasını
SİLMEYİN
Te m i z l e yi n
31
Page 38

3
Kullanım ve Bakımı: Yazdırma Kartuşlarınızın
Yazdırma Kartuşu Yuvasının Elle Temizlenmesi
1
Temiz, nemli bezlerle, yuvanın her
duvarının altını silin.
2
Temiz pamuk parçasıyla sildiğiniz
zaman pamukta hiç mürekkep
görünmeyinceye kadar bu işlemi
yineleyin.
3
Yazdırma kartuşlarını yerlerine takın
ve yazıcının üst kapağını kapayın.
4
Kağıtları GİRİŞ tepsisine yükleyin.
5
Elektrik kablosunu yeniden
yazıcının arkasına takın.
6
Bir sınama sayfası basın.
kutusu
penceresinden,
Sayfası Yazdır
Not:
prosedürü tekrarlayın. Daha fazla bakım ipucu edinmek için, bkz.
http://www.hp.com/support/home_products
düğmesine tıklayın.
Hala çizgi çıkıyorsa, sınama sayfası temiz çıkana kadar bu
HP Alet
Bir Sınama
Yuva duvarı
32
Yazdırma Kartuşlarının Yeniden
Doldurulmasından Kaynaklanabilecek
Hasarlar
Hewlett-Packard, yazıcınızdan en iyi performansı alabilmeniz için, HP DeskJet
yazıcılarında, fabrikada doldurulmuş gerçek HP yazdırma kartuşları dahil olmak
üzere, yalnızca gerçek HP sarf malzemelerini kullanmanızı önermektedir.
HP yazdırma kartuşlarının yeniden doldurulması ya da onlar üzerinde değişiklik
yapılması nedenleriyle oluşan hasarlar, HP yazıcı garantisinin, özel olarak kapsamı
dışında bırakılmıştır.
Not:
Yedek yazdırma kartuşlarını satın aldığınızda, parça numaralarını
dikkatle kontrol edin. Yazıcınızın yazdırma kartuşlarının parça numaraları
şunlardır:
Siyah HP 516
Üç Renkli HP C6578 Serisi
45
Series
Page 39

Sorun Çıktığında Yardım Alınması
4
Sorun Giderme İpuçları
Sorun çıkması can sıkıcıdır, ancak aşağıdaki sayfalarda sorunu ve nasıl
gidereceğinizi belirlemenize yardımcı olacak ipuçları bulunmaktadır.
Kablo bağlantılarının sağlam olduğundan emin olun. İşletim sisteminiz için uygun
kabloyu kullandığınızdan emin olun. Sorununuzun aşağıdakilere benzeyip
benzemediğini kontrol edin ve benziyorsa, ilgili bölümdeki yönergeleri izleyin:
Yazıcı yazılımı kurulamıyor, sorun nedir? Bkz. sayfa 33–35.
Neden yazdırılamıyor? Bkz. sayfa 36–39.
Yanıp sönen ışıklar ne anlama geliyor? Bkz. sayfa 40.
Yazdırma çıkışlarınızla ilgili sorununuz mu var? Bkz. sayfa 41–44.
Yazıcı yazılımı kurulamıyor, sorun
nedir?
Sorun nedir? Olası neden Sorunu çözmek için...
Bir CD taktım, ancak
bilgisayar okuyamadı.
• CD doğru takılmadı.
VEYA
• CD sürücüsü hasar görmüş.
VEYA
• CD hasar görmüş olabilir.
1
CD'yi tekrar takın ve yeniden deneyin.
Eğer sorununuzu bu çözmezse...
2
Çalıştığını bildiğiniz Bbir CD takmayı
deneyin. Eğer bu CD'de çalışmazsa,
CD sürücünüzü değiştirmeniz gerekebilir.
3
Eğer bu CD çalışır, ancak yazıcı yazılım
CD'si çalışmazsa, CD'niz hasar görmüş
olabilir. Yazıcı yazılımını bir HP web
sitesinden indirebilirsiniz (Web sitesi
adresleri için, bkz. sayfa 45).
4
Web'e erişemiyorsanız, HP Müşteri Bakım
Merkezi ile bağlantı kurun. Size en yakın
telefon numarasını bulmak için, bkz.
sayfa 47.
33
Page 40

4
Sorun Çıktığında Yardım Alınması
Yazıcı yazılımı kurulamıyor, sorun
nedir?
(devam)
Sorun nedir? Olası neden Sorunu çözmek için...
Yazılım doğru kurulmadı. • Virüs koruma programınızla
bir çakışma olabilir.
VEYA
• Başka bir programla
çakışma olabilir.
VEYA
• Yazıcı yazılımınız doğru
yüklenmedi.
Yazıcı yazılımınızı kaldırın.
1
Windows 95, 98, ya da NT 4.0 için
Yazıcı yazılımı CD'nizin CD sürücüsünü
a
yerleştirildiğinden emin olun.
Şunları seçin:
b
cGözat
dAç
e
Windows 3.1x kullanıyorsanız:
a
b
c
Etkin virüs korunma programı varsa
2
kapatın. Programı kapatmak için, a veya b
Adımını seçin.
a
b
Tüm yazılım programlarınızdan çıkın.
3
(Yukarıdaki 2b'ye bakın.)
Yazıcı yazılımını yeniden kurun. Hızlı
4
Başlama Posteri'ndeki “Yazıcı Yazılımını
Kurma” adımına bakın veya elinizdeki
Kullanıcı Kılavuzu'nun 49. sayfasına
bakın.
Yazılım kurma ile ilgili sorunlarınız devam
ediyorsa, bir HP yetkili satıcısını ya da HP
Müşteri Bakım temsilcisini arayın. Size en
yakın HP Müşteri Bakım Merkezinin telefon
numarasını bulabilmek için, bkz. sayfa 47.
'ı tıklatın, sonra CD
simgesine gidin.
'ı tıklatın, sonra
Sonra, yazılım kuruluşu açılış ekranı
belirdiğinde,
software
Program Yöneticisi'nde, şunları seçin:
Dosya
Bilgisayarın CD sürücüsünün harfini
girin, ardından
yazın. (örneğin, kurma CD'si D
sürücüsündeyse,
sonra
Yazıcı yazılımı kurma ekranının açılış
ekranı belirdiğinde,
DeskJet 950C Series software
Virüs korunma program simgesini sağ
tıklatın ve
Programın işletim penceresinin sağ üst
köşesindeki X'i tıklatın.
'i seçin.
Çalıştır
Tamam
Devreden Çıkar
Başlat
Tamam
HP DeskJet 950C Series
.
setup.exe
D:\setup.exe
'ı tıklatın.
Remove HP
Çalıştır.
'ı tıklatın.
komutunu
yazın),
'i seçin.
'ı seçin.
34
Page 41

Sorun Çıktığında Yardım Alınması
Yazıcı yazılımı kurulamıyor, sorun
nedir?
Sorun nedir? Olası neden Sorunu çözmek için...
(devam)
4
Yazıcı ve
bilgisayarım arasına bir
USB kablosu
bağladığımda, “Bilinmeyen
Aygıt” mesajı
görüntüleniyor.
Yazıcı ve
bilgisayarım arasında bir
USB kablosu
bağladığımda, “Yeni
Donanım Bulundu” mesajı
görüntülenmiyor.
• Bilgisayarınız ve yazıcınız
arasındaki kabloda statik
elektrik oluştu.
VEYA
• USB kablonuz arızalı
olabilir.
Windows 98 kullanmıyor
olabilirsiniz.
USB etkinleştirilmemiş
olabilir.
USB kablosunu yazıcınızdan çıkarın.
1
Yazıcıyı güç kablosundan çıkarın.
2
Yaklaşık 30 saniye bekleyin.
3
Güç kablosunu tekrar yazıcınıza takın.
4
USB kablosunu tekrar yazıcınıza takın.
5
“Yeni Donanım Bulundu” iletişim
6
kutusunda “Bilinmeyen Aygıt”
görüntülenmeye devam ediyorsa,
USB kablosunu değiştirin veya bir
paralel kablo kullanın.
Windows 98 çalıştığından ve bilgisayarınızın
bir USB kablosu kullanılarak bağlandığından
emin olun. Windows 98'iniz yoksa, bir paralel
kablo kullanmanız gerekecektir.
Windows 98'te,
1
Denetim Masası
2Sistem
3 Aygıt Yöneticisi
4
5
simgesini çift tıklatın.
Evrensel Seri Taşıt Denetimcisi’nin
önündeki artı (+) simgesine tıklayın.
Listede bir USB ana denetimci ve bir USB
kök merkezi görünüyorsa, USB büyük bir
olasılıkla etkin demektir. Bu aygıtları
listede göremiyorsanız, USB’nin
etkinleştirilmesi ve kurulması konularında
daha fazla bilgi için bilgisayarınızla birlikte
gelen belgelere bakın ya da üretici firmaya
danışın.
USB'yi etkinleştiremezseniz, yazıcınızı
bilgisayarınıza bağlamak için her zaman
bir paralel kablo kullanabilirsiniz.
Başlat Ayarlar
'nı tıklatın.
sekmesini tıklatın.
USB kablonuz doğru
bağlanmamış olabilir.
USB kablosunu yazıcınızdan çıkarın ve
1
sonra tekrar bağlayın.
Sağlam bir şekilde takıldığından
2
emin olun.
35
Page 42

4
Sorun Çıktığında Yardım Alınması
Neden yazdırılamıyor?
Sorun nedir? Olası neden Sorunu çözmek için...
Yazıcıdan hiç
sayfa çıkmadı.
Güç kesik olabilir veya bir
temassızlık olabilir.
GİRİŞ tepsisinde hiç
kağıdınız olmayabilir.
Yazıcının üst kapağı açık
olabilir.
Yazdırma kartuşlarından
birinde sorun olabilir.
Yazıcı yavaş olabilir.
Yazıcı, Sürdür Düğmesine
basmanızı bekliyor .
Bir kağıt sıkışması olabilir.
Gücün açık olduğundan emin olun.
1
Tüm kablo bağlantılarının sağlam
2
olduğundan emin olun.
GİRİŞ tepsisine ortamın doğru yerleştirildiğini
iki kez kontrol edin.
Yazıcının üst kapağını kapayın.
Yazdırma Kartuşu Durum Işığı yanıp
sönüyorsa, yazıcının kapağını kaldırın ve
Yazdırma Kartuşu Durumunu denetleyin.
Yazdırma kartuşlarının doğru
yerleştirildiğinden emin olun. Bkz. sayfa 27.
Eğer Güç Işığı yanıp sönüyorsa, yazıcı
yazdırma işlemine devam ediyor demektir.
Sabırlı olun.
Sürdür Işığı yanıp sönüyorsa, Sürdür
Düğmesine basın .
GİRİŞ ya da ÇIKIŞ tepsisinde sıkışmış
1
olan kağıdı çekerek dışarı çıkarın.
Yazıcının ön tarafında bulunan Sürdür
2
Düğmesine basın.
Eğer etiket yazdırıyorsanız, etiket yaprağı
3
yazıcıdan geçerken bir etiketin yapraktan
kopmadığından emin olun.
Kağıt sıkışması giderilmişse belgenizi
4
yeniden yazdırın.
Eğer kağıt sıkışması giderilmemişse,
5
düğmeyi (saat yönünün tersine)
çevirerek ve kapağı sökerek Arka Erişim
Kapağı'nı açın.
Sıkışan kağıdı yazıcıdan çıkarın, ardından
6
da Arka Erişim modülünü geri takın.
36
Arka Erişim Kapağı yerinde
olmayabilir.
Arka Erişim Kapağını takın.
1
Belgenizi yeniden bastırın.
2
Page 43

Sorun Çıktığında Yardım Alınması
4
Neden yazdırılamıyor?
(devam)
Sorun nedir? Olası neden Sorunu çözmek için...
Mürekkebiniz bitmiş olabilir.
Yazıcıdan boş bir
kağıt çıktı.
Yazıcı kartuşundan vinil
bandı çıkarmayı unutmuş
olabilirsiniz.
Bir faks yazdırmayı deniyor
olabilirsiniz.
Yazıcı kapağını kaldırın ve mürekkebin
1
bitmediğinden emin olmak için Yazdırma
Kartuşu durumu simgesini kontrol edin.
Bkz. “Yazdırma Kartuşu Durumu”,
sayfa 25.
Eğer mürekkebiniz bitmişse, yazdırma
2
kartuşunu değiştirin. Bkz. “Yazdırma
Kartuşlarının Değiştirilmesi”, sayfa 27.
Belgenizi yeniden bastırın.
3
Her bir yazdırma kartuşundaki koruyucu vinil
bandı çıkarmış olduğunuzdan emin olun.
Bkz. “Yazdırma Kartuşlarının Değiştirilmesi”,
sayfa 27.
Faksı grafik formatında (örneğin TIFF)
1
kaydedin.
Sonra da bir kelime işlemci belgesine alıp
2
oradan bastırın.
37
Page 44

4
Sorun Çıktığında Yardım Alınması
Neden yazdırılamıyor?
(devam)
Sorun nedir? Olası neden Sorunu çözmek için...
Bir USB kablom var
ve yazdırmaya
çalıştığımda, “LPT1'e
yazdırma hatası var”
mesajını alıyorum.
Yazıcım, başka bir
USB aygıtı veya merkezi
aracılığıyla bir USB
kablosuyla bağlı ve
yazdırmak istediğimde,
“<USB bağlantı noktası>
adına yazma hatası”
mesajını alıyorum.
Yazılımı kurmadan önce USB
kablosunu takmamış
olabilirsiniz.
Yazıcınız diğer aygıt veya
merkezden iyi veriler
alamıyor olabilir.
USB kablosunu yazıcınızdan çıkarın.
1
Yazıcı yazılımı CD'sini (veya disketlerle
2
yükleyecekseniz Disk 1'i)
bilgisayarınıza takın.
Şunları tıklatın:
3
CD'ye göz atın,
4
da
Open(Aç)
Setup.exe dosyası iletişim kutusunda
5
belirecektir.
tıklatın.
Yazılımı kaldırmak için,
6
DeskJet 950C Series software
seçeneğini seçin.
USB kablosunu yeniden yazıcınıza
7
bağlayın. USB kurma ekranı yeniden
görüntülenecektir.
“USB yazılımını kurma” adımını
8
tekrarlayın. Bkz. Hızlı Kurma Posteri veya
elinizdeki Kullanıcı Kılavuzu'nun 50
sayfası.
Yazıcıyı doğrudan bilgisayarınız üzerindeki
USB bağlantı noktasına bağlayın.
OK(Tamam)
Start
Setup(Kur)
'ı tıklatın.
Remove HP
.
Run
'ı seçin, sonra
düğmesini
38
Page 45

Sorun Çıktığında Yardım Alınması
4
Neden yazdırılamıyor?
(devam)
Sorun nedir? Olası neden Sorunu çözmek için...
Yazıcı gerçekten yavaş. Bilgisayarınız sistem
gereklerinin altında olabilir.
Aynı anda çok fazla program
çalışıyor.
Süresi dolmuş programlar
kullanıyor olabilirsiniz.
Grafik veya fotoğraf içeren
karmaşık bir belge yazdırıyor
olabilirsiniz.
PhotoREt'yi devreden
çıkararak 2400 dpi'yi seçmiş
olabilirisiniz.
Bilgisayarınızda takılı olan RAM miktarını
1
ve işlemci hızını kontrol edin: Bkz. A-5
sayfadaki “Sistem Gerekleri”.
Sabit diskinizde biraz alan boşaltın.
2
Bilgisayarınızın sabit sürücüsünde
100 MB'dan az boş yer olması durumunda
işlem zamanı uzayacaktır.
Gereksiz programları kapatın.
Kullandığınız yazıcı sürücüsünü kontrol edin.
HP web sitesinde en yeni yazılım
güncelleştirmelerini kontrol ettiğinizden emin
olun (web sitesi adresleri için, bkz. sayfa 45).
Sabırlı olun.
PhotoREt'i devreden çıkarmak
1
istediyseniz, sabırlı olun.
PhotoRET'i devreden çıkarmak
2
istemediyseniz,
PhotoREt
Sekmesi”, sayfa 6.
'i tıklatın. Bkz. “Ayarlar
sekmesine gidin ve
Setup
Bir USB kablosu
kullanıyorsunuz ve diğer USB
aygıtları kullanımda.
Bir fotoğraf yazdırmayı
deniyor olabilirsiniz.
Yazıcının USB kablosunu, bir zincirin
1
sonun değil de doğrudan bilgisayara
bağlayın.
Yazdırırken zincirdeki diğer aygıtları
2
kullanmaktan kaçının.
Fotoğraf yazdırmayı hızlandırmak için
Donanım ECP'sini etkinleştirin.
1 HP DeskJet Toolbox
2 Configuration
3 Donanım ECP'sini Kullanmayı Dene
İşaretleyin.
Değişikliklerinizi
4
fotoğrafınızı yeniden yazdırmayı deneyin.
'ı açın (bkz. sayfa 8).
sekmesini tıklatın.
uygulayın
ve
'yi
39
Page 46

4
Sorun Çıktığında Yardım Alınması
Yanıp sönen ışıklar ne anlama geliyor?
Sorun nedir? Olası neden Sorunu çözmek için...
Güç Işığı yanıp sönüyor.
Sürdür Işığı yanıp
sönüyor.
Yazdırma Kartuşu Durum
Işığı yanıp sönüyor.
Yazıcınız veri alıyor olabilir. Sabırlı olun.
Kağıdınız bitmiş olabilir.
Bir kağıt sıkışması olabilir.
Elle çift yüzlü bir belge
yazdırıyor ve ilk yüzün
yazdırılması bitmiş olabilir.
Üst kapak açık olabilir. Üst kapağı kapayın.
Yazdırma kartuşlarından
birinde sorun olabilir.
Kağıt koyun.
1
Sürdür Düğmesine basın .
2
GİRİŞ ya da ÇIKIŞ tepsisinde sıkışmış
1
olan kağıdı çekerek dışarı çıkarın.
Yazıcının ön tarafında bulunan Sürdür
2
Düğmesine basın.
Eğer etiket yazdırıyorsanız, etiket yaprağı
3
yazıcıdan geçerken bir etiketin yapraktan
kopmadığından emin olun.
Kağıt sıkışması giderilmişse belgenizi
4
yeniden yazdırın.
Eğer kağıt sıkışması giderilmemişse,
5
düğmeyi (saat yönünün tersine)
çevirerek ve kapağı sökerek Arka Erişim
Kapağı'nı açın.
Sıkışan kağıdı yazıcıdan çıkarın, ardından
6
da Arka Erişim modülünü geri takın.
Kağıdın nasıl yerleştirileceği konusunda
1
ekrandaki yönergeleri izleyin.
Sürdür Düğmesine basın .
2
Bkz. “Yazdırma Kartuşu Durumu”, sayfa 25.
Tüm ışıklar yanıp sönüyor. Yazıcının sıfırlanması
gerekebilir.
40
Yazıcıyı kapatmak için Güç düğmesine
1
basın. Sonra, yazıcıyı tekrar açmak için
Güç Düğmesine basın.
Eğer bu sorunu çözmezse, yazıcıyı
2
kapatmak için Güç Düğmesine basın.
Yazıcının güç kablosunu çıkarın.
3
Yazıcının güç kablolarını tekrar takın.
4
Yazıcıyı açmak için Güç
5
düğmesine basın.
Page 47

Sorun Çıktığında Yardım Alınması
Yazdırma çıkışlarınızla ilgili sorununuz
mu var?
Sorun nedir? Olası neden Sorunu çözmek için...
4
Belgenin bazı
parçaları eksik veya
yanlış yerde.
Kağıt doğru yüklenmemiş
olabilir.
Yanlış kağıt yönlendirmesi
seçmiş olabilirsiniz.
Yanlış kağıt boyutu seçmiş
olabilirsiniz.
Yanlış kağıt marjları seçmiş
olabilirsiniz.
Yanlışlıkla
Yazdırma
olabilirsiniz.
Fotoğraf Tepsisini
kullanıyorsunuz ve tepsi
ayarlanmamış.
Poster
'yı açık bırakmış
GİRİŞ tepsisindeki ortamın doğru
1
yönlendirildiğinden emin olun.
Kağıt kılavuzlarının ortama tam
2
yaslandığından emin olun.
Özellikler
(dikey veya yatay) seçtiğinizden emin olun.
Bkz. “Özellikler Sekmesi”, sayfa 7.
Ayarlar
seçtiğinizden emin olun. Bkz. “Ayarlar
Sekmesi”, sayfa 6.
Marjların yazdırılabilir alanın içinde
olduğundan emin olun. Bkz. A-5 sayfadaki
“En Düşük Yazdırma Marjları”.
Özellikler
seçimini kaldırın. Bkz. “Özellikler Sekmesi”,
sayfa 7.
Printer Services
gidin ve “Fotoğraf Tepsisini Ayarla” yı seçin.
sekmesinden yanlış yönlendirmeyi
sekmesinden doğru kağıt boyutunu
sekmesinden
Poster Yazdırma
sekmesine (
HP Toolbox
)
41
Page 48

4
Sorun Çıktığında Yardım Alınması
Yazdırma çıkışlarınızla ilgili sorununuz
mu var?
Sorun nedir? Olası neden Sorunu çözmek için...
(devam)
Yazdırma kalitesi
kötü.
Ene iyi ortamı kullanmıyor
olabilirsiniz.
Kağıdın yanlış yüzüne
yazdırıyor olabilirsiniz.
Yazıcı yazılımında doğru
kağıt tipini seçmemiş
olabilirsiniz.
Taslak modunda yazdırıyor
olabilirsiniz.
Eğer kağıtta leke varsa,
çok fazla mürekkep kullanıyor
olabilirsiniz.
Gri tonlamada yazdırıyor
olabilirsiniz.
• HP DeskJet yazıcılar için tasarlanmış
ortamları kullandığınızdan emin olun.
• Düz kağıt yerine, belirli bir amaç için özel
olarak tasarlanmış kağıt (örneğin fotoğraf
kağıdı) kullandığınızda, yazdırma kalitesi
gözle görülür bir şekilde iyileşmektedir.
Ortamın, yazdırma yüzü aşağıya bakacak
şekilde yüklendiğinden emin olun.
Ayarlar sekmesinden doğru kağıt tipini
seçtiğinizden emin olun. Bkz. “Ayarlar
Sekmesi”, sayfa 6.
Ayarlar sekmesinde, Taslak yerine
veya
Sekmesi”, sayfa 6.
Ayarlar sekmesinde, En İyi yerine
1
veya
Sekmesi”, sayfa 6.
Mürekkep miktarını azaltmak için,
2
Gelişmiş
Miktarı kaydırıcısını kullanın. Bkz.
“Gelişmiş sekmesi”, sayfa 7.
Kuruma süresini uzatmak için,
3
sekmesine gidin ve Kuruma Süresi
kaydırıcısını kullanın. Bkz. “Gelişmiş
sekmesi”, sayfa 7.
Gelişmiş
Yaz dır
sekmesi”, sayfa 7.
modunu seçin. Bkz. “Ayarlar
En İyi
'ı tıklatın. Bkz. “Ayarlar
Taslak
sekmesine gidin ve Mürekkep
sekmesinde
seçimini kaldırın. Bkz. “Gelişmiş
Gri Tonlamada
Normal
Normal
Gelişmiş
42
Mürekkebiniz bitmiş olabilir.
Yazdırma kartuşlarını
temizlemeniz gerekebilir.
Yazıcı kartuşlarının durumunu kontrol
1
edin. Bkz. “Yazdırma Kartuşu Durumu”,
sayfa 25.
Mürekkebiniz bitmişse, yazdırma
2
kartuşunu değiştirin. Bkz. “Yazdırma
Kartuşlarının Değiştirilmesi”, sayfa 27.
Bkz. “Yazıcı Kartuşlarının Temizlenmesi”,
sayfa 30.
Page 49

Sorun Çıktığında Yardım Alınması
Yazdırma çıkışlarınızla ilgili sorununuz
4
mu var?
(devam)
Sorun nedir? Olası neden Sorunu çözmek için...
Yazdırma kalitesi
kötü. (devam)
Kapak sayfaları
doğru yazdırılmıyor.
Yazıcı kartuşundan vinil
bandı çıkarmayı unutmuş
olabilirsiniz.
Yazdırma kartuşlarınızın
hizası bozulmuş olabilir.
ÇIKIŞ tepsisini yükseltmeyi
unutmuş olabilirsiniz.
Yazıcı yazılımında
'nı seçmeyi unutmuş
Sayfası
olabilirsiniz.
Kağıtla ilgili sorunlarınız
olabilir.
Kapak
Her bir yazdırma kartuşundaki koruyucu vinil
bandı çıkarmış olduğunuzdan emin olun.
Bkz. “Yazdırma Kartuşlarının Değiştirilmesi”,
sayfa 27.
Eğer renkli ve siyah mürekkep sayfada
hizalanmıyorsa,
Calibrate the Printer
Services Sekmesi”, sayfa 8.
ÇIKIŞ tepsisinin üstte olduğundan emin olun.
sekmesinde
Ayarlar
seçtiğinizden emin olun. Bkz. “Ayarlar
Sekmesi”, sayfa 6.
• Yazıcıya aynı anda birden çok yaprak
besleniyorsa, kağıdı açın ve yeniden
katlayın.
• Eğer kağıt yazıcıya doğru beslenmezse,
kapak sayfası kağıdı yığınının
bağlanmayan tarafının yazıcıya baktığından
emin olun (bkz. sayfa 20).
• Yazıcıdan geçerken katlanıyorsa, kağıt afiş
yazdırmak için uygun olmayabilir.
HP Toolbox
'ı tıklatın. Bkz. “Printer
Kapak Sayfası
'a gidin ve
'nı
Kapak sayfası yazılımınızla
sorununuz olabilir.
Windows 95, 98 ve NT 4.0:
• Yazdırma sırasında yaprakların uçlarında
boşluklar oluşuyorsa, sorun yazılımınız ile
ilgili olabilir.
DeskJet 950C Series
Notes(Sürüm Notları)'a bakın.
Windows 3.1x için
• Yazdırma sırasında yaprakların uçlarında
boşluklar oluşuyorsa, sorun yazılımınız ile
ilgili olabilir. HP DeskJet Series Program
Grubunda Release Notes(Sürüm Notları)
'na bakın.
Start
Programs
'i tıklatarak Release
HP
43
Page 50

4
Sorun Çıktığında Yardım Alınması
Yazdırma çıkışlarınızla ilgili sorununuz
mu var?
Sorun nedir? Olası neden Sorunu çözmek için...
(devam)
Fotoğraf Tepsisini
kullandığımda, fotoğraflar
doğru yazdırılmıyor.
Fotoğraf Tepsisini tam
takmamış olabilirsiniz.
Fotoğraf ortamının doğru
takmamış olabilirsiniz.
Uygun
Kağıt Tipi
seçmemiş
Boyutu
olabilirsiniz.
yazdırma kalitesini
En İyi
seçmemiş olabilirsiniz.
veya
Kağıt
Fotoğraf Tepsisi Düğmesini aşağı bastırın
1
ve yazıcıya doğru kaydırın.
Direnç hissettiğinizde durun. Çok uzağa
2
iterseniz, fotoğraf kağıdınızı
buruşturabilirsiniz.
Fotoğraf ortamını, parlak yüzü aşağıya
bakacak şekilde yerleştirin.
Yazıcı yazılımında
1
gidin. Bkz. “Ayarlar Sekmesi”, sayfa 6.
2Kağıt Türü
Photo Paper, Glossy
3 Kağıt Boyutu
102 x 152 mm (with tear-off tab)
4 Apply(Uygula)
tıklatın.
Belgenizi yazdırın.
5
Yazıcı yazılımında Setup sekmesine gidin.
1
Bkz. “Ayarlar Sekmesi”, sayfa 6.
2 Best(En İyi)
olarak,
olarak,
'yı ve sonra
yazdırma kalitesini seçin.
sekmesine
Setup
HP Premium Plus
kağıdını seçin.
Photo 4 x 6 in.,
'ı seçin.
OK(Tamam)
'ı
44
Page 51

Sorun Çıktığında Yardım Alınması
HP Müşteri
Bakım Merkezi
HP DeskJet yazıcıları kalite ve güvenilirlik
standardını belirlemektedir, bu nedenle
mükemmel bir seçim yaptınız. Ancak, yine de
yardıma ihtiyacınız olursa, HP Müşteri Bakım
Merkezinin ödül kazanmış servis ve destek
hizmetleri, HP yazıcınızın kullanımı konusunda
uzman yardımı sunmak veya bir sorununuz
hakkındaki özel sorularınızı yanıtlamak üzere
yanı başınızda olacaktır. Çevrimiçi veya telefon
yoluyla, ihtiyaç duyduğunuz desteğe -hem de
hızlı bir şekilde- ulaşacaksınız.
HP Müşteri Çevrimiçi
Bakım Merkezi
Hızlı çözüme giden yola tıklayın!
Çevrimiçi Bakım Merkezi
hakkındaki sorularınıza yanıt bulmak için
gidilecek mükemmel bir yerdir. Yararlı yazdırma
ipuçlarından en son ürün ve yazılım
güncelleştirmelerine kadar her şeye - günde 24
saat, haftada yedi gün ve ücretsiz olarak anında erişeceksiniz.
Bilgisayarınıza bağlı bir modeminiz varsa ve bir
çevrimiçi hizmete aboneyseniz ya da İnternet’e
doğrudan erişiminiz varsa, aşağıdaki web
sitelerinde yazıcınız hakkında geniş kapsamlı
bir bilgi edinebilirsiniz:
Almanca
http://www.hp.com/cposupport/de
Basitleştirilmiş Çince
http://www.hp.com.cn/go/support
Fransızca
http://www.hp.com/cposupport/fr
Geleneksel Çince
http://support.hp.com.tw/psd
İngilizce
http://www.hp.com/support/home_products
HP Müşteri
, HP ürünleri
4
İspanyolca
http://www.hp.com/cposupport/es
Japonca
http://www.jpn.hp.com/CPO_TC/
eschome.htm
Korece
http://www.hp.co.kr/go/support
Portekizce:
http://www.hp.com/cposupport/pt
HP Mmüşteri Bakım Merkezi'nden,
HP Müşteri Bakım Kullanıcı Forumları
Müşteri Bakım Email
'e bağlanabilirsiniz.
HP Müşteri Bakım Merkezleri
Kullanıcı Forumları
Dostça. Bilgilendirici. Çevrimiçi kullanıcı
forumlarına bir göz atın. Aradığınız yanıtı
bulmak için sadece başka HP kullanıcıları
tarafından bırakıymış mesajları gözden geçirin.
Sorularınızı ayrıca postalayabilirsiniz ve bilgili
kullanıcılar ve sistem operatörlerinin fikir ve
önerilerini incelemek üzere daha sonra tekrar
kontrol edebilirsiniz.
HP Müşteri Bakım Merkezi
Email Servisi
HP'ye email aracılığıyla bağlanın ve HP Müşteri
Bakım Merkezi teknisyeninden kişisel bir yanıt
alın. Yanıtlar, norma durumlarda (tatil günleri
dışında) 24 saat içinde yanıtlandırılırlar. Acul
olmayan durumlarda harika bir çözüm.
HP Müşteri Bakım Sesli İpuçları
(Yalnızca A.B.D,'de)
Yaygın olarak sorulan HP DeskJet yazıcı
sorularına hızlı ve basit çözümler bulmak için,
(877) 283-4684 numaralı telefondaki ücretsiz
otomatik destek hattımızı arayın.
ve
HP
45
Page 52

4
Sorun Çıktığında Yardım Alınması
Yazıcı Yazılımı
Yazıcı yazılımı (aynı zamanda yazıcı sürücüsü
olarak da adlandırılır) yazıcınızın bilgisayarla
iletişimine olanak sağlar. HP, Windows işletim
sistemi için yazıcı yazılı ve yazılım
güncelleştirmeleri tedarik etmektedir. MS-DOS
yazıcı yazılımı için, yazılım programınızın
üreticisini arayın. Yazıcı yazılımını edinmek için
birçok seçeneğiniz bulunmaktadır:
•
Yazıcı yazılımını,
Online
web sitesine erişerek
yükleyebilirsiniz. HP web sitelerinin adresleri
için, bkz. “HP Müşteri Çevrimiçi Bakım
Merkezi” sayfadaki 45.
•
CD değil de disket olarak edinmeniz
gerekiyorsa, yazıcı yazılımı CD'nizi HP
bayiinize veya CD-ROM sürücüsü olan bir
arkadaşınıza götürerek disketlere
kopyalayabilirsiniz. Yanınızda en az 6 boş
disket götürdüğünüzden emin olun.
Bu disketleri yaratmak için, yazıcı yazılımını
kurmaya başlayın. Giriş ekranı belirdiğinde,
Yazıcı yazılımınızın disketlerini yarat
seçin ve ekrandaki talimatları izleyin.
•
Eğer ABD'de iseniz, yazıcınızı ilk kez
kuruyorsanız ve CD sürücünüz yoksa ve
HP Customer Online
(661) 257-5565 numaralı telefonu arayarak,
yazıcıcı yazılımınızı 3.5 inçlik disketlerde
sipariş verebilirsiniz (nominal nakliye ve
işlem ücreti uygulanabilir). Disketler, ilave bir
ücret alınmaksızın tarafınıza teslim edilir.
CD'de sağlanan hediye yazılımlar
disketlerde bulunmaz.
•
Eğer A.B.D.'deyseniz ve bir yazılım
güncelleştirmesine ihtiyacınız varsa, yazıcı
yazılımını şu adresten yükleyebilirsiniz:
http://www.hp.com/support/
home_products
erişemiyorsanız, (661) 257-5565 numaralı
telefonu arayın. Yazılım güncelleştirmeleri
CD veya disket artı gönderme maliyeti
karşılığında temin edilmektedir.
HP Customer Care
'ı
'a erişemiyorsanız,
. Web sitesine
•
A.B.D. dışındaysanız ve sürücüyü
HP Customer Care Online
(bkz. sayfa 45) yükleyemiyorsanız, size en
HP Müşteri Bakım Merkezi
yakın
(bkz. sayfa 47) arayın.
'dan
'ni
HP Müşteri Bakım
Merkezi Onarım Servisi
HP yazıcınızın onarıma ihtiyacı olduğu her
durumda, yalnızca
Merkezi
teknisyeni sorunu teşhis edecek ve onarım
sürecini sizin için koordine edecektir.
Yazıcınızın standart garanti süresi boyunca bu
servis ücretsizdir. Garanti süresi dolduktan
sonra yapılan onarımlar için ise, zaman ve
kullanılan malzeme oranında ücret alınır.
'ni aramanız yeterlidir. Eğitimli bir servis
HP Müşteri Bakım
46
Page 53

Sorun Çıktığında Yardım Alınması
4
HP Müşteri Bakım
Merkezi Telefon Servisi
Satın alım tarihinden sonraki 90 gün içinde,
telefon desteği ücretsiz olarak verilir. Ancak,
şehir dışından arıyorsanız, uzun mesafe ücreti
ödeyebilirsiniz. Telefonla yardım istemeden
önce, lütfen şunları yapın:
1
Hızlı Başlatma Posteri’ni ve elinizdeki
Kullanma Kılavuzu'ndaki sorun giderme
ipuçlarını kontrol edin.
2
Ürün yardımı için
Online
'ı kontrol edin (bkz. sayfa 45).
3
Eğer A.B.D.'deyseniz, yaygın olarak sorulan
HP DeskJet yazıcı sorulara hızlı ve basit
çözümler bulmak için ücratsiz otomatik
destek hattımız olan
Audio Tips
4
Sorununuzu yukarıdakileri kullanarak
çözemezseniz, bilgisayarın ve yazıcının
karşısında olduğunuz bir sırada HP servis
teknisyenini arayın. Aramadan önce,
aşağıdaki bilgilerin elinizde olduğundan
emin olun.
•
Yazıcınızın seri numarası. (etiket
yazıcının altındadır.)
____________________________
•
Yazıcınızın model numarası (etiket
yazıcının önündedir.)
____________________________
•
Bilgisayarın modeli.
____________________________
•
Yazıcı yazılımmının ve yazılım
programının sürümü. (geçerliyse)
Yazıcınızın yazılım sürümünü bulmak
için, HP DeskJet toolbox'a gidin, başluk
çibiğindaki yazıcı simgesini tıklatın, aşağı
açılan menüden
____________________________
Böylece sorularınız için anında yardımcı
olabiliriz!
HP Customer Care
HP Customer Care
hattımızı arayın.
Hakkında
'yı seçin.
Ülkenizin
numarası için aşağıdaki listeyi inceleyin.
A. B.D. (208) 344-4131
Afrika/Orta Doğu 41 22/780 41 11
Almanya 49 (0) 180 532 6222
Arjantin (541) 778-8380
Avustralya +61 3 8877 8000
Avusturya 43 (0) 660 6386
Belçika (Flamanca) 32 (0)2 62688 06
Belçika (Fransızca) 32 (0)2 62688 07
Brezilya 55 11 011 829-6612
Çek Cumhuriyeti 42 (2) 471 7321
Çin 8610-65645959
Danimarka 45 (0) 39 294099
Endonezya 6221 350 3408
Filipinler 65 272 5300
Finlandiya 358 (9) 2034 7288
Fransa 33 (0) 143623434
Hindistan 91 11 682 60 35
Hollanda 31 (0) 20 606 8751
Hong Kong (800) 96 7729
İngiltere 44 (0) 171 512 5202
İrlanda 353 (0) 1662 5525
İspanya 34 (9) 02321 123
İsrail 972-9-9524848
İsveç 46 (0) 8 6192170
İsviçre 41 (0) 84 8801111
İtalya 39 (0) 2 264 10350
Japonya, Osaka 81 6 6838 1155
Japonya, Tokyo 81 3 3335-8333
Kanada (905) 206-4663
Kore 02 3270 0700
Macaristan 36 (1) 252 4505
Malezya 032952566
Meksika D.F. 258 9922
Meksika, Guadalajara 01.800.472 6684
Norveç 47 (0) 22 116299
Orta Doğu/Afrika 41 22/780 41 11
Polonya (+48) 22 519 06 00
Portekiz 351 (0) 1 318 00 65
Rusya 7095 923 50 01
Singapur 65 272 5300
Şili 800 36 0999
Tayland (66-2) 661 4011
Tayvan 886 2-2717-0055
HP Customer Care Center
telefon
47
Page 54

4
Sorun Çıktığında Yardım Alınması
Türkiye 90 1 224 59 25
Venezüela 800 47 888
Venezüela, Caracas 207 8488
Yeni Zelanda (09) 356-6640
Yunanistan 30 1 689 64 11
Ücretsiz Telefon Destek Süresinden sonra
Bir ücret karşılığı HP’den yardım almayı
sürdürebilirsiniz. Ücretler, önceden haber
verilmeden değiştirilebilir. (
Online
yardımı internette (bkz. sayfa 45)
ücretsiz verilmeye devam edecektir.
•
Acil sorular için -yalnız A.B.D.'de(900) 555-1500 numaralı telefonu arayın.
Ücret dakika başına 2,5 dolardır ve bir
destek teknisyenine bağlandıktan sonra
işlemeye başlar.
•
ABD’den yaptığınız ve on dakikadan uzun
süreceğini tahmin ettiğiniz ya da
Kanada’dan yaptığınız konuşmalar için,
(800) 999-1148 numaralı telefonu arayın.
Ücret her arama başına 25 ABD Dolarıdır.
Visa ya da MasterCard kullanılabilir.
•
Telefon konuşması sırasında yazıcınızın
onarım gereksinimi olduğu saptanırsa ve
yazıcınızın garanti süresi dolmamışsa (bkz.
sayfa 54, Yazıcı), telefon destek servisi için
sizden ücret istenmeyecektir. Ancak,
yakarıda belirtilen ücretsiz telefon
numaralarının bulunmadığı ülkelerde,
olağan uzun mesafe ücretleri
uygulanmaktadır.
HP Customer Care
Uzatılmış Garanti Seçenekleri
Yazıcınızın garanti kapsamını fabrika garantisi
olan bir yıldan sonra uzatmak istemeniz
durumunda, aşağıdaki seçenekleriniz
mevcuttur:
•
Uzatılmış garanti süresi için
satıcınıza danışın.
•
Satıcınız servis anlaşmaları sağlamıyorsa,
doğrudan Hewlett-Packard’ı arayın ve
HP Servis Anlaşmalarını sorun. A.B.D.’de
(800) 446-0522 numaralı telefonu,
Kanada’da (800) 268-1221 numaralı
telefonu arayın. A.B.D. ve Kanada dışındaki
HP Servis Anlaşmaları için yerel HP Satıcı
Bürosu’nu arayın.
48
Page 55

Yazıcınız Hakkında Daha Fazla Bilgi
5
Kurma Yönergeleri
Bir Paralel Kablo
Kullanılması
1
Paralel kabloyu bağlama.
HP IEEE 1284 Uyumlu Paralel Arabirim
Kablosu (parça numarası C2950A) gibi bir
paralel kablo, ayrıca satın alınmalıdır.
2
Elektrik güç Kablosunu takın.
3
Beyaz kağıdı yazdırma yüzü aşağıya
gelecek şekilde yükleyin.
4
Yazdırma Kartuşlarını Takın.
a
Yazıcıyı açmak için Güç Düğmesine
basın.
b
Yazdırma kartuşlarından vinil bandı
çıkarın. Yazdırma kartuşlarındaki bakır
KESİNLİKLE
şeridi
sökmeyin.
c
Üst kapağı açın, ardından yazdırma
kartuşlarını takın.
d
Kartuş yuvası tırnaklarını kapatın, sonra
yazıcının üst kapağını kapatın. Yazıcı bir
ayarlar sayfası yazdıracaktır.
5
Yazıcı yazılımını kurma.
Windows 95, 98 ve NT 4.0:
a
Bilgisayarınızı açın ve Windows’un
başlamasını bekleyin.
b
HP Yazıcı Yazılım CD’nizi CD sürücünüze
yerleştirin.
Eğer Yeni Donanım Bulundu iletişim
kutusu belirirse,
c
Şunları seçin:
dGözat
'ı tıklatın.
ellemeyin veya
İptal
düğmesine tıklayın.
Başlat
Çalıştır
.
e
CD simgesinde
gidin .
f Ayarlar
gAç
h Çalıştır
dosyası belirir. OK düğmesine basın.
i
Yazıcı yazılımınızı kurmak için ekrandaki
yönergeleri izleyin.
Windows 3.1x.
a
Bilgisayarınızı açın ve Windows’un
başlamasını bekleyin.
b Program Yöneticisi
Çalıştır
c
Bilgisayarın CD sürücüsünün harfini girin,
ardına da
(Örneğin, D sürücüsündeki CD'nizden
kuruyorsanız,
düğmesini tıklatın).
d
Yazıcı yazılımınızı kurmak için ekrandaki
yönergeleri izleyin.
'ı tıklatın.
1
'ı tıklatın.
iletişim kutusunda
'ı seçin.
Gözat
setup.exe
D:\setup.exe
'ın üzerine
Ayarlar
Dosya
'nde,
komutunu ekleyin
yazın ve
2
Evet
49
Page 56

5
Yazıcınız Hakkında Daha Fazla Bilgi
Bir USB Kablosu
Kullanma (Windows 98 gerektirir)
1
Elektrik güç Kablosunu takın
USB kablosunu şimdi
2
Beyaz kağıdı yazdırma yüzü aşağıya
gelecek şekilde yükleyin.
3
Yazdırma Kartuşlarını Takın.
a
Yazıcıyı açmak için Güç Düğmesine
basın.
b
Yazdırma kartuşlarından vinil bandı
çıkarın. Yazdırma kartuşlarındaki bakır
KESİNLİKLE
şeridi
sökmeyin.
c
Yazıcının üst kapağını açın, ardından
yazdırma kartuşlarını takın.
d
Kartuş yuvası tırnaklarını kapatın, sonra
yazıcının üst kapağını kapatın. Yazıcı bir
ayarlar sayfası yazdıracaktır.
4
Yazıcı yazılımı CD'sini takın.
a
Bilgisayarı açın ve Windows 98’in
başlamasını bekleyin.
b
HP Yazıcı Yazılım CD’nizi CD sürücünüze
yerleştirin.
TAKMAYIN
ellemeyin veya
.
6
USB yazılımının kurulması.
aİleri
'yi tıklatın.
bİleri
'yi tıklatın.
c Bir konum belirt
Gözat
'ı tıklatın.
d
CD simgesine çift tıklayın, ardından
win98usb
Tamam
'ı tıklatın.
eİleri
'yi tıklatın.
Not:
harfi farklı olabilir.
'i işaretleyin, sonra
düğmesine, sonra da
1
Sisteminizdeki sürücü
2
3
Not:
Yazıcı yazılımınız, USB
kablosu bağlanana kadar
başlamayacaktır.
5
USB kablosunu bağlayın.
•
Herhangi bir USB bağlantı noktasına
bağlanabilirsiniz.
•
USB kablosunu taktıktan sonra Yeni
Donanım Bulundu Sihirbazı görünmezse,
daha fazla bilgi için, bkz. sayfa 35.
•
Bir USB kablosu, örneğin HP USB
Uyumlu Arabirim Kablosu (parça
numarası C6518A) ayrıca satın
alınmalıdır.
50
fİleri
'yi tıklatın.
gSon
'u tıklatın.
7
Yazıcı yazılımını kurma.
aİleri
'yi tıklatın.
b
Yazıcı yazılımınızı kurmak için ekrandaki
yönergeleri izleyin.
Not:
Kurma sırasında sorunlarınız
olursa, bu Kullanıcı Kılavuzu'nun 33.
ve 35. sayfasına bakın.
Page 57

Yazıcınız Hakkında Daha Fazla Bilgi
5
Özellikler
DeskJet 950C model no. C6428A
DeskJet 952C model no. C6428B
Yazdırma Teknolojisi
Otomatik mürekkep püskürtmeli termik yazdırma
Siyah-Beyaz Yazdırma Hızı
Taslak: dakikada 11 sayfa
Üzerinde Renkli Grafikler Bulunan Karma
Metin Yazdırma Hızı
Taslak: dakikada 8,5 sayfa
✽
Siyah TrueType™ Metin Çözünürlüğü
(kağıt tipine bağlıdır)
Taslak: 300 x 600 dpi
Normal: 600 x 600 dpi
En İyi: 600 x 600 dpi
Renkli Çözünürlüğü (kağıt tipine bağlıdır)
Taslak: 300 x 600 dpi
Normal: PhotoREt
En İyi: PhotoREt
Yazılım Uyumluluğu
MS Windows uyumlu
MS-DOS yazılım programları
Görev Çevrimi
Ayda 3.000 sayfa
✽
✽✽
Boyutlar
genişlik 440 mm x yükseklik 196 mm x
derinlik 370 mm
genişlik 17.32 inç x yükseklik 7.72 inç cm x
derinlik 14.56 inç
İşletim Ortamı
En yüksek işletim sıcaklığı: 41 - 104 °F, 5 - 40 °C
Nem Oranı: % 5 - % 80 RH, yoğunlaşmayan
En iyi yazdırma kalitesi için tavsiye edilen işletim
koşulları: 59 - 95
% 20 - % 80 RH, yoğunlaşmayan
Saklama sıcaklığı: -40 - 140
F, 1 5 - 3 5 °C
°
F, -40 - 60 °C
°
Güç Tüketimi
Kapalı duurmda en fazla 2 vat
Yazdırmadığı zaman ortalama 4 vat
Yazdırrken ortalama 25 vat
Güç Gerekleri
Giriş Gerilimi: 100 - 240 VAC (%±10)
Giriş Frekansı: 50 - 60 Hz (±3 Hz)
Dünya çapındaki AC gerilim ve frekans
aralıklarına otomatik olarak uyum sağlar.
Beyan edilen gürültü yayılmasının uygun
olduğu standart: ISO 9296
Ses gücü düzeyi, LWAd (1B=10dB):
Normal modda, 5,9 B.
Ses basıncı düzeyi, LpAm (bekleme
konumlarında):
Normal modda, 46 dB.
Bellek
4MB yerleşik RAM
Düğmeler/Işıklar
İptal Düğmesi
Yazıcı Kartuşu Durum Işığı
Sürdür Düğmesi ve Işığı
Güç Düğmesi ve Işığı
G/Ç Arabirimi
Centronics paralel kablo, IEEE 1284 uyumlu
1284-B prizi ile
Evrensel Seri Taşıtı
Ağırlık
Yazıcı kartuşları hariç 5,94 kg (13.1 lb)
✽
Yaklaşık değerler. Gerçek hız, sistem yapılanmasına, yazılım programına ve belgenin karmaşıklığına göre değişir.
✽✽
Bir fotoğraf kağıdı türü seçildiğinde, PhotoREt onay imini kaldırarak, 2400 x 1200 dpi Yüksek Çözünürlük Modu'da kullanılabilir.
Hizalama
Dikey Normal modda +/- .058 mm (.002 inç)
Eğme: Düz kağıt üzerinde +/- .152 mm
(.006 inç) Saydam filmler üzerinde
+/- .254 mm (.010 inç)
Ortam Ağırlıkları
Kağıt:
U.S. Letter
Legal
Zarflar: 75 - 90 g/sm
Kartlar: 110 - 200 g/sm
Kapak Sayfası
Kağıdı: 60 - 90 g/sm
60 - 90 g/sm
75 - 90 g/sm
(110 lb dizin maks.)
2
(16 - 24 lb)
2
(20 - 24 lb)
2
(20 - 24 lb)
2
2
(16 - 24 lb)
51
Page 58

5
Yazıcınız Hakkında Daha Fazla Bilgi
Ortamların Kullanımı
Yapraklar: en fazla 100
Kapak
Sayfaları: 20 yaprağa kadar
Zarflar: en fazla 15
Kartlar: 30 karta kadar
Tebrik Kartları 5 karta kadar
Saydamlar: en fazla 25
Etiketler: 20 etiket yaprağına kadar
(yalnızca U.S. letter ve A4 boyutlu
yaprakları kullanın)
ÇIKIŞ tepsisi
kapasitesi: 50 yaprağa kadar
Fotoğraf
Te p s i s i
kapasitesi: 24 yaprağa kadar
Ortam Boyutları
Kağıt:
U.S. Letter 216 x 279 mm (8.5 x 11 inç)
Legal 216 x 356 mm
(8.5 x 14 cm inç)
Executive: 184 x 279 mm
(7.25 x 10.5 inç)
A4 210 x 297 mm
A5 148 x 210 mm
B5-JIS: 182 x 257 mm
Kullanıcı Tanımlı:
Genişlik 77 - 216 mm (3.0 - 8.5 inç)
Uzunluk 127 - 356 mm (5.0 - 14 inç)
Kapak sayfası:
U.S. Letter 216 x 279 mm
(8.5 x 11 cm inç)
A4 210 x 297 mm
Zarflar:
U.S. No. 10 105 x 241 mm (4.3 x 9.5 inç)
Davetiye A2 111 x 146 mm (4.37 x 5.75 inç)
DL 220x110 mm
C6 114x162 mm
Kartoteks/
Tebrik Kartları
A6: 105 x 148.5 mm
Hagaki: 100 x 148 mm
76 x 127 mm (3 x 5 inç)
102 x 152 mm (4 x 6 inç)
127 x 203 mm (5 x 8 inç)
Etiketler:
U.S. Letter 216 x 279 mm
(8.5 x 11 cm inç)
A4 210 x 297 mm
Saydamlar:
U.S. Letter 216 x 279 mm
(8.5 x 11 cm inç)
A4 210 x 297 mm
Fotoğraf (çekme
tutamaçlı)
102 x 152 mm (4 x 6 inç)
Dil Kodları
Yazıcı yazılımı CD'sinde dosread.txt dosyasının
yerini bulmak için dil kodlarının listesi aşağıda
verilmektedir. Bu metin dosyası, yazılım
CD'sinde,
dizinindedir.
Dil Kodu
Çince, Basitleştirilmiş chs
Çince, Geleneksel cht
Çekçe csy
Danca dan
Almanca deu
İngilizce enu
İspanyolca esm
Fince fin
Fransızca fra
Macarca hun
İtalyanca ita
Korece kor
Flamanca nld
Norveççe non
Lehçe plk
Portekizce ptb
Rusça rus
İsveççe svc
Ta y d i l i t h a
\<language code>\djcp\
52
Page 59

Yazıcınız Hakkında Daha Fazla Bilgi
5
Hukuki Bilgiler
Yönetmelik Uyarıları
Hewlett-Packard Company
Bu aygıt FCC Yönetmeliği, Bölüm 15'e uygundur.
Kullanımı aşağıdaki iki şarta bağlıdır:
(1) Bu cihaz zararlı parazit yayamaz, ve (2) bu cihaz,
istenmeyen kullanımdan kaynaklananlar dahil olmak
üzere, gelen parazitlerden etkilenmemelidir.
FCC Yönetmeliği Bölüm 15.21'e göre, bu donanımda
Hewlet-Packard Company tarafından açıkça onay
verilmeksizin yapılacak herhangi bir değişiklik zararlı
parazite neden olabilir, ve bu belgeyi kullanma
yetkinizi ortadan kaldırır. FCC Yönetmeliği, Bölüm
15'in B sınıfı limitlerine göre, muhafazalı veri kablosu
kullanılması gerekmektedir.
Daha fazla bilgi için, aşağıdaki adresle temas kurun:
Hewlett-Packard Company
Manager of Corporate Product Regulations
3000 Hanover Street
Palo Alto, Ca 94304
(415) 857-1501
NOT: Bu donanım, FCC yönetmeliği bölüm 15'e göre
test edildi ve B Sınıfı dijital cihaz limitlerine uygun
bulundu. Bu limitler, bir yerleşim bölgesinde zararlı
parazitlere karşı makul bir koruma sağlamak üzere
tasarlanmıştır. Bu donanım, radyo frekansı enerjisi
üretmekte ve kullanmaktadır, dolayısıyla yayma
ihtimali de vardı ve bu talimatlara uygun olarak
kullanıldığında, radyo iletişimi üzerinde sararlı
parazite yol açabilir. Ancak, belirli bir tesiste parazit
ortaya çıkmayacağının bir garantisi yoktur.
Bu donanımın radyo ve televizyon alıcısında zararlı
parazite yol açması durumunda (ki bu donanımı açıp
kapatarak anlaşılabilir), kullanıcının bu parazitleri
aşağıdaki önlemlerden birini veya birkaçını
uygulayarak gidermeye çalışması önerilir:
•
Alıcı anteninin yönünü veya yerini değiştirin.
•
Donanım ve alıcıyı birbirinden daha fazla ayırın.
•
Donanımı, alıcıdan bağlı olduğu duvar prizinden
başka bir prize bağlayın.
•
Yardım için bayiinize veya deneyimli bir radyo/
TV teknisyenine başvurun.
LED Gösterge Beyanı
Gösterge LED’leri EN 60825-1 koşullarına uygundur.
53
Page 60

5
Yazıcınız Hakkında Daha Fazla Bilgi
Sınırlı Garanti Beyanı
HP Ürünü Sınırlı Garanti Süresi
Yazıl ım 90 G ün
Mürekkep Kartuşları 90 Gün
Yazıcı 1 Yıl
A. Sınırlı Garantinin Kapsamı
1. Hewlett-Packard (HP), son kullanıcı müşteriye, yukarıda
belirtilen HP ürünlerinin, yukarıda belirtilen ve müşterinin
bu ürünü satın aldığı tarihten itibaren başlayan garanti
süresi boyunca, her türlü malzeme ve işçilik arızalarından
muaf olacağını garanti eder. Müşteri, satın alma tarihini
belgeleyen evrakı saklamakla yükümlüdür.
2. Yazılım ürünleri için HP'nin sınırlı garantisi yalnızca
programlama talimatlarındaki bir başarısızlık için
geçerlidir. HP, hiçbir ürününün kesintisiz veya hatasız
çalışacağı garantisini vermemektedir.
3. HP’nin sınırlı garantisi yalnızca ürünün normal kullanımı
sonucunda ortaya çıkan arızaları kapsar ve aşağıda
belirtilen nedenler sonucu ortaya çıkan arızaları
kapsamaz:
a. Uygunsuz ya da yetersiz bakım veya değişiklik;
b. HP tarafından sağlanmayan ya da desteklenmeyen
yazılım, arabirim, ortam, parça ve malzemeler ya da
c. Ürünün kendi özellikleri dışında kullanılması.
4. HP yazıcı ürünleri için, HP'ye ait olmayan veya yeniden
doldurulmuş mürekkep kartuşlarının kullanımı, ne
müşteriye verilen garantiyi ne de müşteriyle yapılan
herhangi bir HP destek sözleşmesini etkilemez. Ancak,
yazıcıdaki arıza veya hasarın HP ürünü olmayan veya
yeniden doldurulmuş bir mürekkep kartuşundan
kaynaklandığı saptanırsa, HP, yazıcının o arıza ve hasar
için servisinde uyguladığı normal saat ve malzeme
ücretlerini uygulayacaktır.
5. HP, geçerli garanti süresi içinde, HP'nin garantisinin
kapsamı içindeki herhangi bir yazılım, ortam veya kartuş
ürünü ile ilgili bir arıza ihbarı aldığında, arızalı ürünü
değiştirecektir. HP, verdiği garantinin kapsamı içindeki bir
donanım ürünü ile ilgili olarak, geçerli garanti süresi
içinde bir arıza ihbarı aldığı takdirde, bu ürünü, kendi
takdirine bağlı olarak, onaracak veya değiştirecektir.
6. HP'nin, verdiği garanti kapsamı içindeki bir arızalı bir
ürünü, arızanın ihbarından sonra makul bir süre içinde
onaramaması veya değiştirememesi durumunda,
HP ürünün satın alma bedelini iade edecektir.
7. HP, müşteri arızalı ürünü kendisine geri iade edene
kadar, bu ürünü onarma, değiştirme veya bedelini geri
ödemekle yakamla değildir.
8. Değiştirilen ürünlerin yerine verilen ürünler, işlevleri en az
değiştirilen ürüne eşit olmak koşuluyla yeni ya da yeni
gibi olabilirler.
9. HP’nin sınırlı garantisi, garanti kapsamındaki ürünlerin
HP tarafından dağıtıldığı, Ortadoğu, Afrika, Arjantin,
Brezilya, Meksika, Venezüella ve Fransa'nın “Denizaşırı
Toprakları” hariç tüm ülkelerde geçerlidir; bu hariç
tutulmuş bölgelerde, garanti yalnızca ürünün satın
alındığı ülkede geçerlidir. HP ürünün HP veya yetkili bir
ithalatçı tarafından dağıtıldığı ülkelerde, herhangi bir
yetkili HP servisiyle yerinde servis gibi ilave garanti
hizmetleri için sözleşme yapılabilir.
B. Garantinin Sınırlamaları
1. YEREL YASALARIN İZİN VERDİĞİ SINIRLAR İÇİNDE,
NE HP NE DE ÜÇÜNCÜ TARAF TEDARİKÇİLER, HP
ÜRÜNLERİYLE İLGİLİ OLARAK, AÇIK VEYA ÖRTÜLÜ
BAŞKA HİÇBİR GARANTİ VERMEMEKTEDİRLER VE
BU ÜRÜNLERİN TİCARİ DEĞERİ, TATMİNKAR
KALİTESİ VE ÖZEL BİR AMACA UYGUNLUĞU
KONUSUNDAKİ HER TÜR ÖRTÜLÜ GARANTİ VEYA
ŞARTTAN ÖZELLİKLE FERAGAT ETMEKTEDİRLER.
C. Yükümlülük Sınırlamaları
1. Yerel yasaların izin verdiği oranda, bu Garanti Beyanı'nda
verilen haklar müşterinin biricik ve münhasır telafi
yollarını oluşturmaktadır.
2. YEREL YASALARIN İZİN VERDİĞİ SINIRLAR İÇİNDE,
BU GARANTİ BEYANINDA ÖZELLİKLE BELİRTİLEN
YÜKÜMLÜLÜKLER HARİCİNDE, HP VEYA ÜÇÜNCÜ
TARAF TEDARİKÇİLERİ, DOĞRUDAN, DOLAYLI,
ÖZEL, RASTLANTISAL VEYA SONUÇSAL
ZARARLARDAN DOLAYI, BU ZARARLAR SÖZLEŞME,
HAKSIZ FİİL VEYA BAŞKA BİR HUKUK TEORİSİNE
DAYANARAK İDDİA EDİLMİŞ VE BU TÜR ZARARLARIN
OLABİLECEĞİ KENDİLERİNE DAHA ÖNCE
BİLDİRİLMİŞ OLSA BİLE, HİÇBİR DURUMDA
SORUMLU TUTULAMAYACAKTIR.
D. Yerel Yasalar
1. Bu Garanti Beyanı müşterilere özel haklar tesis
etmektedir. Bunun yanı sıra müşterinin, Amerika Birleşik
Devletleri ve Kanada’da eyaletten eyalete veya dünyanın
başka ülkelerinde ülkeden ülkeye değişen başka yasal
hakları da olabilir.
2. Bu Garanti beyanı, yerel yasalarla çeliştiği durumlarda,
yerel yasalarla uyumlu hale gelecek şekilde değiştirilmiş
kabul edilecektir. Bazı ülkelerin yasalarında, bu Garanti
Beyanındaki bazı feragatler ve sınırlamalar müşteriye
uygulanmasına izin verilmeyebilir. Örneğin Amerika
Birleşik Devletleri’ndeki bazı eyaletler ve Amerika Birleşik
Devletleri dışındaki bazı ülkelerin (Kanada’daki bazı
eyaletler de içinde olmak üzere) yasaları:
a. Bu Garanti Bildirisi'ndeki feragat ve sınırlamaların
müşterinin yasal haklarını sınırlamasına izin
vermemektedir (örneğin, İngiltere);
b. Üreticinin bu tür feragat ve sınırlamaları uygulama
kabiliyetini başka şekillerde sınırlamaktadır; ya da
c. Müşteriye ek garanti hakları vermektedir, imalatçının
feragatte bulunamayacağı örtülü garantilerin süresini
belirlemektedir veya örtülü garantilerin süresinin
sınırlandırılmasına izin vermemektedir.
3. AVUSTRALYA VE YANİ ZELANDA'DAKİ MÜŞTERİ
İŞLEMLERİ İÇİN, BU GARANTİ BEYANININ ŞARTLARI,
YASAL OLARAK İZİN VERİLEN ÖLÇÜLER HARİCİNDE,
HP ÜRÜNLERİNİ BU ÜLKELERDEKİ MÜŞTERİLERE
SATIŞINA UYGULANACAK ZORUNLU YASAL HAKLARI
DIŞARIDA BIRAKMAMAKTA, KISITLAMAMAKTA VEYA
DEĞİŞTİRMEMEKTE VE BUNLARA BİR EK
OLUŞTURMAKTADIR.
HP 2000 Yılı Garantisi
Yukarıda belirtilen HP Sınırlı Garanti Bildirisi'nin tüm koşulları
ve sınırlamalarına bağlı olarak, HP, bu ürün HP tarafından
sağlanan Ürün belgelerine (eklentiler ya da güncellemelerinin
yükleme talimatları da içinde olmak üzere) uygun olarak
kullanıldığında, bu HP Ürününün yirminci ve yirmibirinci
yüzyıllar ve 1999 ile 2000 yılları arasındaki tarih verilerinin
işlemlerini, artık yıl hesaplamaları da içinde olmak üzere,
hesaplama, karşılaştırma ve sıralama da dahil, ancak
bunlarla sınırlı kalmayarak, doğru yapacağını, bu HP Ürünü
ya da Ürünleriyle birlikte kullanılan donanım, yazılım,
bellenim gibi diğer tüm ürünlerin, HP Ürünüyle tarih verilerini
doğru değiş tokuş etmesi koşuluyla garanti eder. 2000 Yılı
garantisi 31 Ocak 2001 tarihine kadar geçerlidir.
54
Page 61

Dizin
2400 dpi
6,
51
A
aksesuarlar
Alet kutusu, DeskJet
arka erişim kapağı
ayarlar
Ayarlar sekmesi
ayarlar, bkz. yazdırma ayarları
iii, A-6
A-4
36,
çıkarma
değiştirilebilir parçalar
paralel kablo
Windows 3.1x
40
49
6
A-2
A-6
B
bakım
bir yaprak üzerine birden fazla
birden fazla kopya
boyut
yazıcı
3
yazdırma kartuşları
sayfa
sayfa kenarlıkları
ayarları seçme
Kullanıcı Tanımlı Kağıt Boyutu
6, 52
ortam
52
Sığdırmak için Boyutla
25
7
7
6
6
C
çıkartmalar
yazdırma
çevrimiçi yardım, web sitesi
çift yüzlü yazdırma
ÇIKIŞ tepsisi
Configuration(Yapılandırma)
Sekmesi
çözünürlük
2400 dpi
en iyi
normal
özellikleri
renk
taslak
6,
51
6,
6,
16–
2
8
6,
51
51
51
51
51
17
7,
22
iv
D
DeskJet Alet kutusu
Nasıl Yaparım? sekmesi
Windows 3.1x
DeskJet Toolbox
Configuration(Yapılandırma)
erişim
Estimated Ink Levels(Tahmini
A-4
Sekmesi
8
Mürekkep Düzeyleri)
sekmesi
8
8
A-4
Printer Services sekmesi
dikey yönlendirme
DOS, yazdırma
dpi, 2400 yazdırma
PhotoREt
düğmeler
1, 6,
İptal
1, 27, 29, 31, 40,
Güç
Sürdür
Tamam
Üretici Varsayılan Ayarları
Uygula
Yardım
durum, Yazdırma Kartuşu Durum
ışığı
1
7, 41,
iv
51
51
1, 18, 36, 40,
6
6
6
E
elektronik ek
elektronik Kullanıcı Kılavuzu
En İyi modu
en düşük yazdırma marjları
enerji kullanımı
Estimated Ink Levels(Tahmini
Mürekkep Düzeyleri) sekmesi
8
etiketler
kağıt sıkışmaları
özellikleri
tepsi kapasitesi
yazdırma
iii, iv
6,
52
16–
51
51
52
17
F
fakslar yazdırma, sorunlar
fotoğraf tepsisi
fotoğraflar
tepsi
yazdırma
iii, 3, 10
10–
iii, 3, 10
11
G
G/Ç arabirimi
GİRİŞ tepsisi
kapasitesi
kullanım
garanti
beyanı
uzatmaları
Gelişmiş sekmesi
gerekler, sistem
görev çevrimi
görüntülenebilir ve yazdırılabilir.
A-6
gri tonlama
gri tonlamada yazdırma
Güç
ışığı
düğme
51
52
2
54
48
7
A-5
51
7,
42
51
51
36
A-2
8
kablo, sipariş verme
kablosu
iii
tüketim
51
A-6
H
51
A-6
A-3
45–
48
51
51
hız, yazdırma
Hızlı Başlatma Posteri
sipariş verme
Hizmetler sekmesi
6
Windows 3.1x
HP Müşte ri Bakım Merk ezi
I
1,
1,
1
51
1,
51
25, 28
16–
51
51
A-7
17
1,
4
iv,
A-5
İptal düğmesi
ışıklar
9
ısıyla çıkartmalar
işletim ortamı
iletişim kutuları
Çevrim içi
Güç
Sürdür
Yazdırma Kartuşu Durumu
sipariş verme
yazdırma
HP Yazıcı Özellikleri
K
kağıt
ağırlık, önerilen
farklı türler üzerine yazdırma
37
7
kağıt kılavuzlarını ayarlama
Kullanıcı Tanımlı Boyut
özellikleri
sarf malzemeleri
kağıt boyutları
Kullanıcı Tanımlı:
özellikleri
sığdırmak için yeniden
boyutlandırma
seçme
kağıt kılavuzları
kağıt sıkışmaları, giderme
kağıt tepsileri
ÇIKIŞ tepsisi
fotoğraf
GİRİŞ tepsisi
kağıt kılavuzlarını ayarlama
kapasite
konumlar
zarf yuvası
kağıt türleri, seçme
kağıt yönü
7, 41,
dikey
7, 41,
yatay
kablolar
51,
52,
6
3,
iii, 52
2
51
A-5
A-7
52
A-5
2
2
10
2
2
6
A-2
A-2
6
36,
52
40
9
2
2
55
Page 62

iii
iii
35
iii
iii
51
43
2, 20–
51,
14–
52,
14–
7
22
33
33, 34,
35,
33
A-6
A-7
21
36,
iii
A-5, A-7
15
A-5
52
15
49
36
50
33,
34
43
40
7
7
iv
bağlama
önerilen
paralel
sipariş verme
USB
kalite
Bkz., baskı kalitesi
kapak sayfaları
özellikleri
sipariş verme
sorunlar
yazılım uyumluluğu
yazdırma
kapak, arka erişim
kapasite, kağıt tepsisi
kartlar
özellikleri
yazdırma
kartoteksler
özellikleri
tepsi kapasitesi
yazdırma
kenarlıklar
kitap ciltleme
kopyalar, çok sayfa yazdırma
Kullanıcı Kılavuzu, elektronik
Kullanıcı Kılavuzu, sipariş verme
A-6
kurma
paralel kablo
sorunlar
sorunları
USB kablosu
yazıcı yazılımı
yazılım
kuruma süresi, uzatma
M
51
42
52
51
45
27
7
A-6
45
30
8
8
A-6
metrik kağıt boyutları
modlar
2400 dpi
En İyi
Normal
Taslak
Yazdırma hızları
Müşteri Bakım Merkezi
müşteri desteği
mürekkep
çizgilerinin oluşumu
değiştirilmesi
Estimated Ink Levels(Tahmini
kuruma süresi
miktarı
parça numaraları
sarf malzemeleri
sipariş verme
Mürekkep Bitiyor
51
51
51
Mürekkep Düzeyleri)
sekmesi
7,
mürekkep düzeyini denetleme
8, 25
yazdırma kartuşu durum ışığı
mürekkep çizgisi
mürekkep kartuşları
25, 26
değiştirme
durum
Işık
kullanılması
parça numaraları
saklama
sipariş verme
sorunlar
temizleme
yeniden doldurmadan
25
28
29
29,
30–
kaynaklanan hasarlar
32
N
Nasıl Yaparım? Sekmesi,
Windows 3.1x
Normal modu
6,
O
ön izleyici
ortamlar, bkz. kağıt
özellikler
Özellikler sekmesi
özellikleri
7
iii
Windows 3.1x
51,
P
paralel kablo ayarları
parçalar
numaralar
sarf malzemeleri
sipariş verme
posterler, yazdırma
Printer Services sekmesi
R
rengi ayarlama
renk
renk çözünürlüğü
Renk sekmesi, Windows 3.1x
renkli
ayarları
7
doygunluk
gri tonlama
parlaklık
ton ayarları
yazdırma
yazdırma
7
7
iii
S
Sığdırmak için Boyutla
27
A-5
A-6
7
7
7
7
29
30
30
A-6
51
A-6
31
A-4
7
A-2
20–
51
27
A-6
49
sıkışan kağıt, bkz. kağıt sıkışma-
21
8
A-3
6
ları
sıkışmalar, bkz., kağıt sıkışması
sarf malzemeleri
kağıt ve diğer Ortamlar
parça adları ve numaraları
sipariş verme
satın alabilirsiniz.
saydamlar
özellikleri
sipariş verme
yazdırma
seçme
kağıt boyutu
kağıt türü
yazdırma ayarları
sekmeler
Ayarlar
Configuration(Yapılandırma)
Estimated Ink Levels(Tahmini
Gelişmiş
Nasıl Yaparım?
Özellikler
Printer Services
Services sekmesi
Services(Hizmetler)
alet kutusu
deneme sayfası
elektronik Kullanıcı Kılavuzu
sekme
yazıcıyı ayarlar
yazdırma kartuşlarını temizler
simgeler, yazdırma kartuşu
durumu
sipariş verme
parçalar ve aksesuarlar
sarf malzemeleri
sistem gerekleri
sorun giderme, bkz sorunlar
sorunlar
41,
çıktı
çıktının parçaları eksik
çıktının parçaları yanlış yerde
CD, okumuyor
çok fazla mürekkep
eksik satırlar veya noktalar
faks
fotoğraf tepsisi
fotoğraflar
güç ışığı yanıp sönüyor
kağıt sıkışması
kapak sayfası yazdırma
LPT1 hatası
mürekkep çizgileri
sıkışma
sürdür ışığı yanıp sönüyor
USB
A-6
A-6
A-8
52
A-7
18–
19
6
6
6
6
Mürekkep Seviyeleri)
7
A-4
7
8
8
8
8
8
8
8
26
A-6
A-5
42
30,
41
33
42
37
38
44
44
36
38
36
30
A-7
A-8
40
43
A-6
41
30
40
8
8
8
56
Page 63

USB bağlantı noktasına
yazdırma hatası
Yanıp sönen ışıklar
yanıp sönen ışıklar
yardım
33
yavaş yazıcı
yazıcıdan boş kağıt çıktı
yazılım, okumuyor
yazdırma
yazdırma kalitesi
yazdırma kartuşları
yazdırma kartuşu durum ışığı
sorunları
hiç sayfa çıkmadı
sayfa yazdırılmadı
USB
yazıcı yazılımını kurma
yazılım kurma
yazdırma
Sürdür ışığı
Sürdür düğmesi
sürücüler, bkz, yazıcı yazılımı
sürüm notları
39
44
yanıp sönüyor
35
36
51
51
iv
42,
34
38
40
40
33
44
29
40
36
36
34
T
3
2,
22–
6,
52,
14–
52
2
2
7
2
45
10
2,
51
2,
2,
23
A-5
15
12
8
52
52
31
tablet ciltleme
Taslak modu
tebrik kartları
özellikleri
yazdırma
tek zarf yuvası
teknik destek
temizleme
mürekkep kartuşu yuvası
yazıcı
yazdırma kartuşları
tepsiler
ÇIKIŞ tepsisi
fotoğraf
GİRİŞ tepsisi
kapasite
konumlar
kullanım
uzunluk ve genişlik ayarlama
zarf yuvası
ters görüntü
Toolbox, DeskJet
U
Universal Serial Bus(Evrensel
Seri Bağlantı Taşıtı), bkz. USB
Üretici Varsayılan Ayarları
düğmesi
USB
artan hız
etkinleştirme
kablo kurma
kurma
35,
6
39
50
35
50
merkezler
sorunlar
sorunları
W
37
web siteleri
Windows 3.1x
alet kutusu
ayarlar
özellikler
sekmeler
yazıcı özellikleri
yazdırma
Windows 3.1
kurma
Windows 95, 98, NT
alet kutusu
ayarları
kurma
özellikler
sekmeler
yazıcı özellikleri
yazdırma
Y
yardım
bilgi kaynakları
elektronik
HP Müşteri Bakım Merkezi
kullanıcı forumları
müşteri
sağ tıklatın
32
2
teknik destek
web siteleri
yardım alma, bkz., yardım
yatay yönlendirme
yazıcı
aksesuarlar
ayarlama
ayarları
bağlantıları
bakım
düğmeleri
Işıklar
kağıt tepsileri
kablo, paralel
kablo, USB
kurulması
lekeli
önerilen kablolar
özellikleri
parçalar
sürücü güncelleştirmeleri, bkz.
sürücüler, bkz, yazıcı yazılımı
temizleme
35
38,
39
35
iv, 32,
A-2
A-2
A-2
A-1
A-4
33
A-1
x
49
8
6
49
7
6
6
5
iv
iv
45–48
45
iv,
6
45
iv
7, 41,
iii, A-6
8
4
36
3
1
1
52
iii, 35, 49, A-6
iii, 35, 38, 39
50, A-6
iii
3
Yazı lı m
güncelleştirmeleri
51
A-6
iii
3
yazıcı ayarları bkz.yazdırma
Yazıcı Kartuşu Durum ışığı
Yazıcı Özellikleri iletişim kutusu
yazıcı yazılımı
yazıcının kurulması
yazıcıyı ayarlama
yazılım güncelleştirmeleri
iv
A-2
yazılım uyumluluğu
yazılım, bkz. yazıcı yazılımı
yazdırma
,
tepsiler
2
4,
yazılım
yazılım güncelleştirmeleri
ayarları
Windows 3.1x
Windows 95, 98, NT 4.0
ayarlar
güncelleştirmeler
güncellemeler
Kurma sorunları
nasıl erişilir?
paralel kabloyla kurma
sekmeler
temel kullanım
USB kablosuyla kurma
Windows 3.1x için kurma
Windows 95, 98 ve NT için
yazıcı özellikleri
yazdırma ayarları
yükleme
ısıyla çıkartmalar
2400 dpi
bir yaprak üzerine birden fazla
birden fazla kopya
çift yüzlü, kitap
çift yüzlü, tablet
DOS'ta
etiketler
fakslar
fotoğraflar
gri tonlama
kalite
kapak sayfaları
kartlar
kartoteksler
kartvizitler
kenarlıklar
kitap
posterler
renk
saydamlar
son sayfadan başlayarak
tablet
tebrik kartları
ters görüntü
Windows 3.1x'de
Windows 95, 98, NT'de
yönlendirme
kurma
sayfa
28,
14–
22–
7
22–
6
6
46
6,
A-1
16–
37
10–
14–
23
20–
46
51
7
17
7
42
15
14–
7
18–
23
14–
7
7
A-1
iv,
33
4
6
49
6
6
iii
8,
43
51
16–
7, 22–
7, 22–
11
20–
15
15
21
19
15
A-1
46
46
51
4
49
50
49
46
17
7
23
23
21
7
4
57
Page 64

zarflar, tek
zarflar, yığın
yazdırma ayarları
değiştirme
seçme
sekmeler
varolan
varsayılan üretici
yazılım
yazdırma kalitesi
2400 dpi
En İyi
iyileşme
Normal
sorunlar
Taslak
yeniden doldurulmuş yazdırma
yazdırma kartuşları
ışığı
değiştirme
durum
durum ışığı
kullanılması
Mürekkep Bitiyor
önerilen sıcaklıklar
parça numaraları
saklama
sipariş verme
sorunlar
temizleme
yeniden doldurmadan
yazdırma kartuşu durumu
simgeler
yazdırma marjları
yazdırma sırası
yazdırma sorunları, bkz. sorunlar
yönetmelik uyarıları
yönlendirme
yüksek çözünürlüklü yazdırma
2400 dpi
En İyi
12–
13
12–
13
6
6
6
6
4
6
6
42,
6
kartuşlarının
kullanılması
28
25
6,
42
27
6
iii
51
44
32
1
29
26
29
8, 27, 32,
A-6
29
A-6
28,
29
30–
31
kaynaklanan hasarlar
32
26
A-5
7
53
7
6
6
25
Z
zarf yuvası
zarflar
özellikleri
tek yazdırma
yığın yazdırma
58
2
51,
A-5
12–
12–
13
13
Page 65

Ek
Windows 3.1x'de yazdırma
Nasıl ve ne yazdırdığınızı kontrol etmek için yazıcı yazılımınızı kullanın. Yazdırma
kalitesi, kağıt boyutu ve tipi ve çift yönlü yazdırma, HP DeskJet 950C Yazıcı
Özellikleri iletişim kutusunda bulabileceğiniz seçeneklerden sadece bir kaçıdır.
Not:
Tüm özellikler Windows 95, 98 ve NT kullanıcıları tarafından
kullanılan tüm özellikler Windows 3.1x kullanıcısı tarafından
kullanılamaz.
Windows 3.1xHP Deskjet 950C Yazıcı Özellikleri
İletişim Kutusu
1
Kullandığınız yazılım programından,
Yazılım programınız bir
2 Print(Yazdır)
Properties(Özellikler), Setup(Ayarlar)
950C Series Printer Properties(Yazıcı Özellikleri) iletişim kutusu açılacaktır.
HP DeskJet 950C Series iletişim kutusunda bulunan dört sekme şunlardır:
Setup(Ayarlar)
•
Features(Özellikler)
•
Color(Renk)
•
Services(Hizmetler)
•
Yalnızca bir sekmeye tıklayın ve seçiminizi yapın.
HP DeskJet 950C Series iletişim kutusunun altındaki standart düğmeler şunlardır:
Default(Varsayılanlar)
•
döndürür.
OK(Tamam)
•
Cancel(İptal)
•
Help(Yardım)
•
iletişim kutusundan, gördüğünüz düğmelerden birini tıklatın –
(bkz. 2. sayfa A)
(bkz. 3. sayfa A)
– Değişikliklerinizi kabul eder ve iletişim kutusunu kapatır.
– Değişikliklerinizi iptal eder ve iletişim kutusunu kapatır.
– Yardım bilgisini görüntüler.
Print(Yazdır)
(bkz. 2. sayfa A)
(bkz. 3. sayfa A)
– Tüm sekme ayarlarını üretici varsayılanlarına geri
Dosya Yazdır
iletişim kutusu açacaktır.
Printer(Yazıcı)
veya
'ı tıklatın.
. HP DeskJet
A-1
Page 66

Windows 3.1x Ayarlar Sekmesi
Yazdırma Kalitesi
•
EconoFast
•
Normal
•
Best(En İyi)
kaliteli yazdırma
Ayrı kağıt parçaları için
- Hızlı Yazdırma
- Gündelik Yazdırma
- En yüksek
Cut Sheet(Sayfayı Kes)
birbirine bağlı sayfalar için
Banner(Kapak Sayfası)
tıklatın.
Windows 3.1x Özellikler Sekmesi
Burayı tıklatın ve
seçiminizi yapın:
• Tek yüzlü yazdırma
(varsayılan) için
None(Hiçbiri)
• Yandan ciltleme için
Book(Kitap)
• Üstten ciltleme için
tıklatın.
En iyi sayfa
yönlendirmesini seçme
•
Dikey
•
Yat ay
•
Flip Horizontal(Yatay
Çevir)
görüntüyü ters çevirin.
Belgenizin son
sayfasını önce
yazdırmak için burayı
işaretleyin veya önce
ilk sayfayı yazdırmak
için boş bırakın.
'ı tıklatın.
Tablet
'i tıklatın.
'ı tıklatın.
’i tıklatarak yazdırılan
'i
'e,
'ı
Menüden bir kağıt
boyutu seçin
Çok sayıda kağıt tipi
arasından seçiminizi
yapmak için
Select
Paper Type(Kağıt Tipi
'i tıklatın.
Seç)
Aşağıdakileri seçmek
için burayı tıklatın:
• Yaprak başına yazdırılacak
sayfa sayısı.
• Yaprağın her sayfasında
kenarlık.
Posterinizin
büyüklüğünü, yana ve
aşağı doğru sayfa
sayısını seçerek
belirleyin.
Yazdırılacak kopya
sayısını seçin.
A-2
Page 67

Windows 3.1x Renk Sekmesi
Sistemin varsayılan
ColorSmartII ayarlarını
kullanmak için
seçeneğini işaretleyin.
Gri gölgelerle yazdırmak
için burayı tıklayın.
Otomatik
Windows 3.1x Hizmetler Sekmesi
Yerine getirilmesini
istediğiniz bakım görevi
ile ilgili düğmeyi tıklatın.
Renk şiddetini
ayarlamak için önce
seçeneğini
Elle
işaretleyip, ardından
Seçenekler
Gündelik yazıcı
bakımını yapmak için
Hizmetler
kullanın.
'i seçin.
sekmesini
A-3
Page 68

Windows 3.1x HP DeskJet 950C Alet kutusu
Yazıcınızın bakımını yapmak ve bilgi edinmek
HP DeskJet Alet Kutusu
için,
DeskJet Alet kutusu, Program Yöneticisi'ndeki
HP DeskJet Yardımcı Programları grubunun
içine yüklenmiştir. Alet kutusunda iki sekme
bulunur:
Nasıl Yaparım?
Nasıl Yaparım? sekmesi aşağıda
gösterilmektedir. Yazıcı Hizmetleri sekmesine,
HP DeskJet 950C Alet Kutusu'ndan, Program
Yöneticisinde HP DeskJet Yardımcı
Programları'nda Alet kutusu simgesini çift
tıklatarak erişilebilir.
Yazıcı Hizmetleri'ne HP DeskJet 950C Series Yazııc Özellikleri iletişim kutusundan
da erişebilirsiniz (bkz. 3. sayfa A). Yalnızca bir sekmeye tıklayın ve istediğiniz
seçimi yapın.
Nasıl Yaparım?
Hakkındaki yönergeleri
okumak için bir düğmeye
tıklayın:
• Yazdırma kartuşlarını değiştirme
• Kağıt yükleme
• Yazdırma ayarlarını değiştirme
'nu kullanın. HP
Yazıcı Hizmetleri
ve
.
A-4
Page 69

En Düşük Yazdırma
Marjları
Yazıcı, sayfanın üzerindeki belli bir alanın dışına
yazdıramaz, dolayısıyla belgenizin içeriğinin
yazdırılabilir bölgenin içine düştüğünden emin
olmanız gerekir.
Standart dışı kağıt boyutları kullandığınızda ve HP
Yazıcı Özellikleri iletişim kutusundaki
sekmesinden
Kullanıcı Tanımlı Kağıt Boyutu
seçtiğinizde, kağıt eni 77 ve 215 mm (3 ve 8.5 inç),
kağıt boyu ise 127 ve 356 mm (5 ve 24 inç)
arasında olmalıdır.
Letter, Legal ve Executive Kağıdı
Sol: 6.4 mm (0.25 inç)
Sağ: 6.4 mm (0.25 inç)
Üst: 1.8 mm (0.07 inç)
Alt: 11.7 mm (0.46 inç)
A4 Kağıdı
Sol: 3.4 mm (0.134 inç)
Sağ: 3.4 mm (0.134 inç)
Üst: 1.8 mm (0.07 inç)
Alt: 11.7 mm (0.46 inç)
A5, B5 ve Kullanıcı Tanımlı Kağıt Boyutu
Sol: 3,2 mm (0.125 inç)
Sağ: 3,2 mm (0.125 inç)
Üst: 1.8 mm (0.07 inç)
Alt: 11.7 mm (0.46 inç)
Ayarlar
'nu
Kartlar (3 x 5, 4 x 6, 5 x 8, ve A6)
Sol: 3.2 mm (0.125 inç)
Sağ: 3.2 mm (0.125 inç)
Üst: 1.8 mm (0.07 inç)
Alt: 11.7 mm (0.46 inç)
Hagaki Kartpostalları
Sol: 3.2 mm (0.125 inç)
Sağ: 3.2 mm (0.125 inç)
Üst: 1.8 mm (0.07 inç)
Alt: 11.7 mm (0.46 inç)
Zarflar
Sol: 3.2 mm (0.125 inç)
Sağ: 3.2 mm (0.125 inç)
Üst: 1.8 mm (0.07 inç)
Alt: 11.7 mm (0.46 inç)
Kapak sayfaları, A4 (210 x 297 mm,
8.27 x 11.7 inç)
Sol: 3.4 mm (0.134 inç)
Sağ: 3.4 mm (0.134 inç)
Üst: 0.0 mm (0.00 inç)
Alt: 0.0 mm (0.00 inç)
Kapak sayfaları, Letter (8.5 x 11 inç)
Sol: 6.4 mm (0.25 inç)
Sağ: 6.4 mm (0.25 inç)
Üst: 0.0 mm (0.00 inç)
Alt: 0.0 mm (0.00 inç)
Tutamaçlı fotoğraf 112 x 152 mm
(4 x 6.5 inç)
Sol: 3.2 mm (0.125 inç)
Sağ: 3.2 mm (0.125 inç)
Üst: 3.2 mm (0.125 inç)
Alt: 3.2 mm (0.125 inç)
DOS marjları değişebilir. Daha fazla bilgi için,
kendi özel DOS programınızın elkitabına bakın.
Sistem Gerekleri
Bilgisayarınızın aşağıdaki sistem gereklerini karşıladığından emin olun.
İşletim Sistemi En Düşük İşlemci Hızı Gerekli RAM Gerekli Boş Sabit Disk Alanı ✽
Microsoft Windows NT 4.0 Pentium 66 MHz 32 MB 40 MB
Windows 95 veya 98 için Pentium 66 MHz 16 MB 40 MB
Microsoft Windows 3.1x
Yalnızca gelişmiş mod
MS-DOS 3.3 veya daha yeni
sürümleri
✽
2400 x 1200 dpi ile yazdırıyorsanız, en az 400 MB boş sabit disk alanına gereksiniminiz olacaktır.
Pentium 66 MHz 8 MB 40 MB
486 4 MB 5MB
A-5
Page 70

Sarf Malzemeleri ve Aksesuarlar
Sipariş bilgisi için, bkz. 8. sayfa A.
Parça Adı
Arabirim Kabloları
HP IEEE 1284-Uyumlu Paralel Arabirim Kablosu
(Bilgisayar bağlantı noktasında bir 1284-A konektörü ve
yazıcı bağlantı noktasından bir 1284-B konektörü ile).
2 metre uzunluğunda.
3 metre uzunluğunda.
HP USB-Uyumlu Arabirim
Kablosu
Yazdırma Kartuşları
Siyah
Üç Renkli
Güç Kabloları
A.B.D., Kanada, Brezilya, Latin
Amerika, Suudi Arabistan
Japonya
Singapur, Malezya
Hong Kong
Güney Afrika
Hindistan
Arjantin
Avusturalya
Çin,Tayvan, Filipinler
Kore
Avrupa, Ürdün, Lübnan, Kuzey
Afrika, İsrail, Rusya, Baltık
Ülkeleri, Tayland, Endonezya,
Karayipler, Latin Amerika
İngiltere, Orta Doğu
Diğer Değiştirilebilir Parçalar
DJ950C Series Yazıcısı Üst
Kapağı Erişim Kapağı Aksamı
DJ950C Series Yazıcısı Temizlik
Erişim Kapağı Aksamı
Aksesuarlar
Çift Yüzlü Yazdırma Modülü
(tüm ülkelerde bulunmuyor)
Parça
Numarası
C2950A
C2951A
C6518A
HP 51645
Series
HP 6578
Series
8120-8900
8121-0021
8121-0026
8121-0020
8121-0025
8121-0019
8121-0018
8121-0024
8121-0017
8121-0023
8121-0022
C6429-60151
C6426-60038
C6463A
Yazıcı Hızlı Başlatma Posterleri
ve Kullanıcı Kılavuzları
HP yazıcı belgelerinin çoğu
http://www.hp.com/support/home_products
adresindeki web sitesinde
Parça Numarası
Hızlı
Dil
Başlatma
Posteri
Almanca C6428-90010 C6428-90039
Arapça C6428-90001 C6428-90031
Basitleştirilmiş
Çince
Çekçe C6428-90003 C6428-90032
Danca C6428-90004 C6428-90033
Estonya dili C6428-90007 C6428-90036
Fince C6428-90008 C6428-90037
Flamanca C6428-90005 C6428-90034
Fransızca C6428-90009 C6428-90038
Geleneksel Çince C6428-90029 C6428-90056
Hırvatça C6428-90002
Japonca C6428-90015 C6428-90044
Korece C6428-90016 C6428-90045
Lehçe C6428-90019 C6428-90048
Lituanya dili C6428-90017 C6428-90046
Macarca C6428-90013 C6428-90042
Norveççe C6428-90018 C6428-90047
Portekizce C6428-90020 C6428-90049
Romence C6428-90021
Rusça/Kril C6428-90022 C6428-90050
Slovakça C6428-90024 C6428-90052
Slovence C6428-90025
Tay dili C6428-90028 C6428-90055
Türkçe C6428-90030 C6428-90057
İbranice C6428-90012 C6428-90041
İngilizce C6428-90006 C6428-90035
İspanyolca C6428-90026 C6428-90053
İsveççe C6428-90027 C6428-90054
İtalyanca C6428-90014 C6428-90043
Yunanca C6428-90011 C6428-90040
C6428-90023 C6428-90051
Kullanıcı
Kılavuzu
A-6
Page 71

Kağıt ve Diğer Ortamlar
Özel baskı ortamlarının bulunabilirliği ülkeden
ülkeye değişir.
Kağıt Türü/Tanım
Parça
Numarası
HP Bright White InkJet Paper
A4 (210 x 297 mm), 200 yaprak
A4 (210 x 297 mm), 500 yaprak
U.S. letter, 200 yaprak
U.S. letter, 500 yaprak
C5977A
C1825A
C5976A
C1824A
HP Premium InkJet Kağıdı
A4 (210 x 297 mm), 200 yaprak
U.S. letter, 200 yaprak
C51634Z
C51634Y
HP Premium InkJet Heavyweight Kağıdı
A4 (210 x 297 mm), 100 yaprak
U.S. letter, 200 yaprak
C1853A
C1852A
HP Professional Brochure & Flyer Paper,
Matte
U.S. letter, 50 yaprak
C6955A
HP Professional Brochure & Flyer Paper,
Glossy
Asian A4 (210 x 297 mm), 50 yaprak
European A4 (210 x 297 mm),
50 yaprak
U.S. letter, 50 yaprak
C6819A
C6818A
C6817A
HP Photo Paper, Two-Sided, Satin/Glossy
Asian A4 (210 x 297 mm), 20 yaprak
European A4 (210 x 297 mm),
20 yaprak
U.S. letter, 20 yaprak
C6765A
C1847A
C1846A
HP Premium Photo Paper, Glossy
Asian A4 (210 x 297 mm), 15 yaprak
European A4 (210 x 297 mm),
15 yaprak
U.S. letter, 15 yaprak
C6043A
C6040A
C6039A
HP Premium Plus Photo Paper, Glossy
European A4 (210 x 297 mm),
20 yaprak
U.S. letter, 20 yaprak
C6832A
C6831A
HP Premium Plus Photo Paper, Matte
European A4 (210 x 297 mm),
20 yaprak
U.S. letter, 20 yaprak
C6951A
C6950A
HP Premium Plus Photo Paper, Glossy
European ( 4 x 152 mm bitmiş
boyut), 20 yaprak
U.S. (4 x 6 bitmiş boyut). 20 yaprak
C6945A
C6944A
Kağıt Türü/Tanım
Parça
Numarası
HP Premium Inkjet Transparency Film
A4 (210 x 297 mm), 20 yaprak
A4 (210 x 297 mm), 50 yaprak
U.S. letter, 20 yaprak
U.S. letter, 50 yaprak
C3832A
C3835A
C3828A
C3834A
HP Premium InkJet Rapid-dry Transparencies
A4 (210 x 297 mm), 50 yaprak
U.S. letter, 50 yaprak
C6053A
C6051A
HP Banner Paper
A4 (210 x 297 mm), 100 yaprak
U.S. letter, 100 yaprak
C1821A
C1820A
HP Matte Greeting Cards, White/Quarter-fold
A4 (210 x 297 mm), 50 yaprak
20 adet, 20 zarf
A.B.D. letter 20 adet, 20 zarf
C6042A
C1812A
HP Felt-textured Greeting Cards,
Ivory/Half-fold
U.S. letter, 20 yaprak, 20 zarf
C6828A
HP Glossy Greeting Cards, White/Half-fold
A4 (210 x 297 mm), 50 yaprak
10 yaprak, 10 zarf
U.S. letter, 20 yaprak, 20 zarf
C6045A
C6044A
HP Iron-on T-Shirt Transfers
Asya A4 (210 x 297 mm), 10 yaprak
European A4 (210 x 297 mm),
10 yaprak
U.S. letter, 10 yaprak
C6065A
C6050A
C6049A
HP Restickables, Large Round Inkjet Stickers
U.S. mektup, 10 yaprak
(90 çıkartma)
C6822A
HP Restickables, Large Square Inkjet Stickers
U.S. mektup, 10 yaprak
(90 çıkartma)
C6823A
Not:
Hangi geri dönüştürülmüş kağıtların yazıcınız için önerildiğini öğrenmek için, yerel HP Satış
Bürosu ile temas kurun ve HP Mürekkep Püskürtmeli Yazıcı Ailesi Kağıt Özellikleri Kılavuzu,
HP parça numarası 5961-0920'yi sorun.
A-7
Page 72

Sipariş Bilgileri
Yazıcı malzeme ve aksesuarlarının siparişi için,
en yakın HP satıcısı ya da aşağıdaki
numaralarda hızlı gönderme hizmetli HP
DIRECT’i arayın.
A.B.D.'de, sarf malzemeleri ve aksesuarları
doğrudan HP'nin
adresinden veya 1-888-999-4747 numaralı
telefondan HP Alışveriş Köyü'nü arayarak
Almanya:
•
Faks: 07031-141395
Hewlett-Packard GmbH, HP Express Support
Ersatzteil-Verkauf, Herrenberger Str. 130
71034 BOBLINGEN
Amerika Birleşik Devletler:
•
Arjantin:
•
Faks: (54 1) 787-7213
Hewlett-Packard Argentina
Montañeses 2150 1428
Buenos Aires, Arjantin
Avusturalya/Yeni Zelanda
•
China Resources Bldg.
26 Harbour Road
Wanchai, Hong Kong
Avusturya-Güney-Doğu Bölgesi:
•
000, dahili hat 755
Faks: (43-0222) 25 000, dahili hat 610
Hewlett-Packard Ges.m.b.H.
Ersattzteilverkauf Lieblg. 1
A-1222 Viyana
Belçika:
•
Faks: 02/778 3076
Hewlett-Packard Belgium SA/NV
100 bd. de la Woluwe/Woluwedal
1200 BRÜKSEL
Brezilya:
•
Grande São Paulo: 822-5565
Demais Localidades: 0800-157751
Faks: (011) 829-7116
Centro de Informacoes HP
Hewlett Packard Brasil S.A.
Caixa Postal 134, Rua Clodomiro Amazonas, 258
CEP 04534-011, São Paulo - SP
Danimarka:
•
Faks: 42 81 58 10
Hewlett-Packard A/S
Kongevejen 25, 3460 BIRKEROD
Finlandiya:
•
Faks: (90) 8872 2620
Hewlett-Packard Oy
Varaosamyynti, Piispankalliontie 17
02200 ESPOO
www.hpshopping.com
07031-145444
(800) 227-8164
(54 1) 787-7100:
(03) 895-2895
02/778 3092 (or 3090, 3091):
Centro de Informacoes HP
45 99 14 29
(90) 8872 2397
(43-0222) 25
Fransa:
•
Faks: (1) 47 98 26 08
EuroParts
77 101 avenue du Vieux Chemin de Saint-Denis
92625 GENNEVILLIERS
Hollanda:
•
Faks: 0 33 456 0891
Hewlett-Packard Nederland B. V.,
Parts Direct Service
Basicweg 10
3821 BR AMERSFOORT
International Sales Branch:
•
Faks: (41) 22 780-4770
Hewlett-Packard S. A., ISB
39 rue de Veyrot 1217 MEYRIN 1
CENEVRE - İSVİÇRE
İngiltere
•
+44 1765 690061
Faks: +44 1765 690731
Express Terminals, 47 Allhallowgate
Ripon, North Yorkshire
• +44 1734 521587
Faks: +44 1734 521712
Westcoast, 28-30 Richfield Avenue
Reading, Berkshire, RG1 8BJ
• +44 181 568 7100
Faks: +44 181 568 7044
Parts First, Riverside Works
Isleworth, Middlesex, TW7 7BY
İspanya:
•
Faks: 1 6 31 12 74
Hewlett-Packard Espanola S.A.
Departamento de Venta de Piezas
Ctra N-VI, Km. 16,500
28230 LAS ROZAS, Madrid
İsveç:
•
Faks: 8-4442116
Hewlett-Packard Sverige AB
Skalholtsgatan 9, Box 19
164 93 KISTA
İsviçre:
•
Faks: 056/279 280
Elbatex Datentechnik AG
Schwimmbadstrasse 45, 5430 WETTINGEN
İtalya:
•
Faks: 02/92101757
Hewlett-Packard Italiana S. P. A.
Ufficio Parti di ricambio
Via G. Di Vittorio, 9
20063 Cernusco s/N (MI)
Japonya:
•
Hewlett-Packard Japan Ltd.
29-21 Takaido-Higashi 3-chone, sugninami-ku
Tokyo 168-8585
(1) 40 85 71 12:
0 33 450 1808
(41) 22 780 4111
1 6 31 14 81
8-4442239
056/279 286
02/9212.2336/2475
(03) 3335-8333
A-8
Page 73

Kanada:
•
Faks: (905) 206-3485/-3739
Hewlett-Packard (Canada) Ltd.,
5150 Spectrum Way
Mississauga, Ontario L4W 5G1
Toronto:
Latin America Headquarters:
•
Faks: (305) 267-4247
5200 Blue Lagoon Drive, Suite 950
Miami, FL 33126
Meksika:
•
Faks: (54 1) 258-4362
Hewlett-Packard de México, S.A. de C.V
Prolongación Reforma #700
Colonia Lomas de Santa Fe,
C.P. 01210 México, D.F.
Norveç
•
Faks: 22735611
Hewlett-Packard Norge A/S, Express Support
Drammensveien 169-171
0212 Oslo
Şili:
•
Faks: (56 2) 203-3234
Hewlett-Packard de Chile SA
Av. Andres Bello 2777, Oficina 1302
Las Condes, Santiago, Şili
Venezuella:
•
Faks: (58 2) 207-8014
Hewlett-Packard de Venezuela C.A.
Tercera Transversal de Los Ruices Norte, Edificio
Segre, Caracas 1071, Venezuela
Apartado Postal 50933, Caracas 1050
(800) 387-3154, (905) 206-4725
(416) 671-8383
(305) 267-4220
(52 5) 258-4600:
: 22735926
(56 2) 203-3233
(58 2) 239-4244/4133
Diğer ülkeler için
•
Hewlett-Packard Company
Intercontinental Headquarters,
3495 Deer Creek Road,
Palo Alto, CA 94304, A.B.D.
A-9
Page 74

Çevre Koruma Beyanı
Hewlett-Packard, büro ortamı ve yazıcıların
üretildiği, nakledildiği ve kullanıldığı topluluklar
üzerindeki olumsuz etkiyi en aza indirgemek
için HP DeskJet yazıcıların tasarımını sürekli
olarak geliştirmektedir. Hewlett-Packard, ayrıca,
yazıcıların, yazdırma ömürlerinin sonunda
atılmasının olumsuz etkilerini en aza
indirgemek için de bazı düzenekler geliştirmiştir.
Azaltma ve Kullanımdan Çıkarma
Kağıt Kullanımı
yüzlü yazdırma yeteneği kağıt kullanımını ve
buna bağlı ulusal talebi azaltmaktadır.
Bu yazıcı, DIN 19 309'a uygun olarak geri
dönüştürülmüş kağıt kullanımı için uygundur.
: Ozon tabakasını incelten kimyasal
Ozon
maddeler (örneğin, CFC’ler) Hewlett-Packard
üretim süreçlerinden çıkarılmıştır.
Geri Dönüştürme
Geri dönüştürme tasarımı, bu yazıcıyla
bütünleştirilmiştir. Kullanılan malzeme sayısı en
aza indirilirken, doğru işlevsellik ve güvenilirlik
arttırılmıştır. Farklı malzemeler kolayca
ayrılacak şekilde tasarlanmıştır. Tutturucu ve
diğer bağlayıcıların bulunması, erişimi ve
yaygın araç gereçlerle sökülmesi kolaydır.
Yüksek öncelikli parçalar, etkin söküm ve
onarım için çabuk erişilecek biçimde
tasarlanmıştır. Plastik parçalar, başlıca, geri
dönüşüm seçeneklerini arttırmak için kullanılan
renkler ikiyi geçmeyecek şekilde
tasarlanmışlardır. Az sayıda küçük parça,
müşterilerin erişim noktalarını belirginleştirmek
üzere özellikle farklı renklere boyanmıştır.
Yazıcının Ambalajı
malzemeleri, en düşük maliyetle en fazla
korumayı sağlamak, aynı zamanda çevre
üzerindeki etkisini en aza indirip geri kazanımı
kolaylaştırmak amacıyla seçilmişlerdir. HP
DeskJet yazıcının sağlam tasarımı, hem
ambalaj malzemelerinin miktarını hem de hasar
oranını azaltmaya yardımcı olmaktadır.
Plastik parçalar
bölümler ve parçalar uluslararası standartlara
uygun olarak işaretlenmiştir. Yazıcı yuvasında
ve gövdesinde kullanılan tüm plastik parçalar
teknik olarak geri dönüştürülebilir parçalardır ve
hepsinde tek polimer kullanılmıştır.
: Yazıcının otomatik/elle çift
: Bu yazıcının ambalaj
: Tüm önemli plastik
Ürünün Dayanıklılığı
Yazıcınızın ömrünü uzatmak için, HP şunları
temin etmektedir:
• Uzatılmış Garanti - HP Destek Paketi, HP
donanım ve ürünü ile HP tarafından tedarik
edilen tüm dahili parçaları kapsamaktadır.
Müşterilerimiz, HP Destek Paketini, ürünü
satın almalarını izleyen 30 gün içinde satın
alabilirler. Bu servisel ilgili olarak en yakın
HP bayiine başvurun.
• Yedek Parçalar ve Sarf Malzemeleri,
üretimleri durduktan sonraki beş yıl içinde de
bulunabilir olacaklardır.
• Ürün Geri Alımı - Bu ürünü ve mürekkep
kartuşlarını, ömürlerini tamamladıklarında
HP'ye iade etmek için bilgi almak üzere Yerel
HP satış veya Servis Bürosunu arayın.
: HP DeskJet
Enerji Tüketimi
Bu yazıcı enerji koruması göz önüne alınarak
tasarlanmıştır. Bu yazıcı, bekleme modunda
4 vattan daha az enerji harcamaktadır.
Bu yalnızca doğal kaynaklardan değil, yazıcının
yüksek performansını etkilemeksizin
paranızdan da tasarruf etmenizi sağlar.
Bu ürün ENERGY STAR programına dahildir
(A.B.D. ve Japonya). ENERGY STAR programı,
verimli enerji kullanan büro ürünlerinin
gelişimini teşvik etmek üzere oluşturulmuş
gönüllü bir programdır. ENERGY STAR, US
EPA'ya ait ABD'de tescilli bir servis markasıdır.
Hewlett-Packard Company, bir ENERGY STAR
ortağı olarak, bu ürünün, ENERGY STAR'ın
enerji verimliliği konusundaki yol gösterici
ilkelerine uygun olmasını sağlamaya kararlıdır.
Kapalı modunda enerji
tüketilmektedir
minimum miktarda bir enerji tüketilmeye devam
etmektedir. Enerji tüketimi yazıcının gücünü
kapatıp, yazıcının arkasındaki güç kablosunu
elektrik kaynağından çıkartarak engellenebilir
: Yazıcı kapalı olduğunda,
 Loading...
Loading...