Page 1
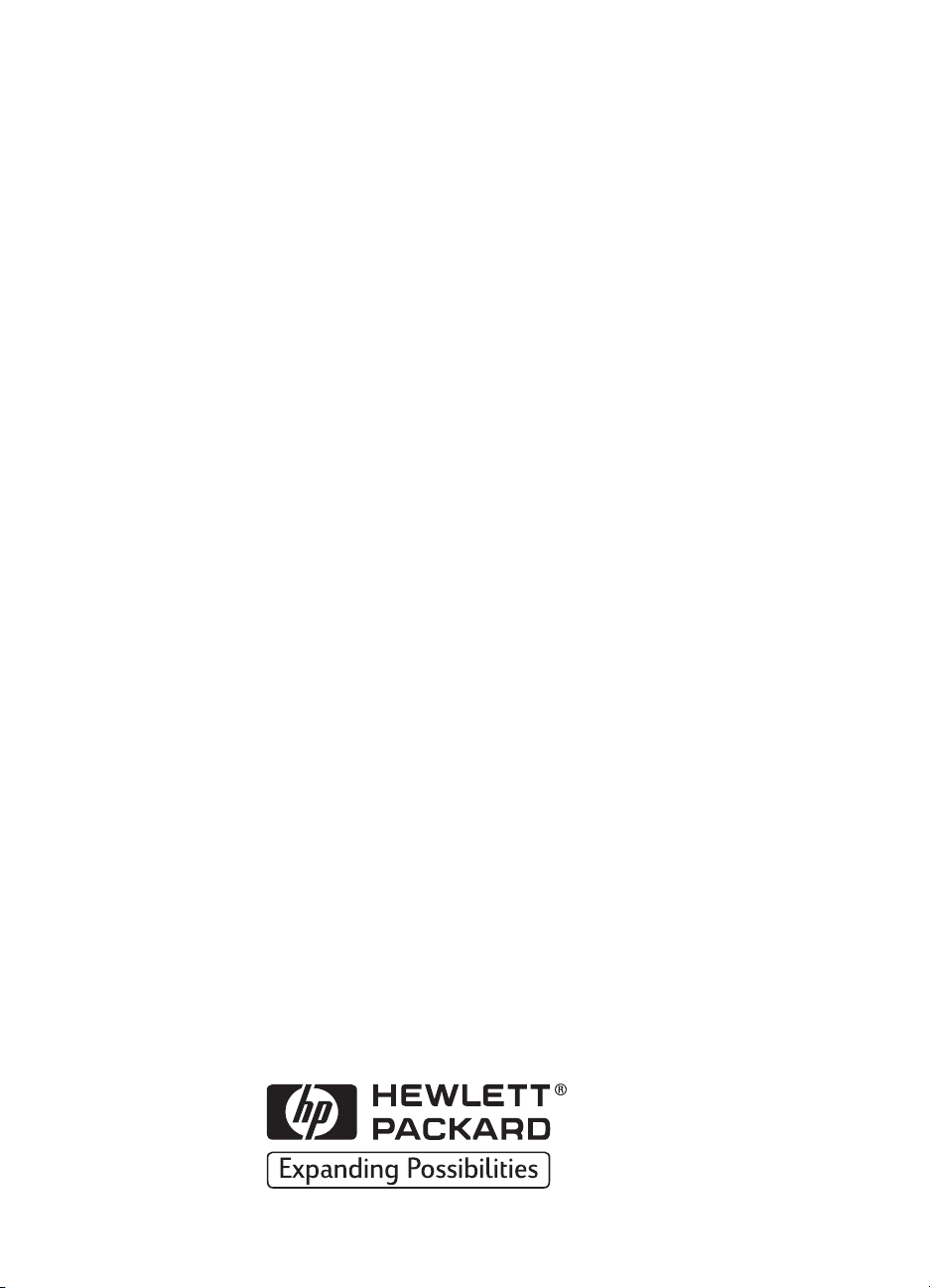
Tiskárna HP DeskJet
Uživatelská příručka
pro Windows
950C Series
Česky
Page 2
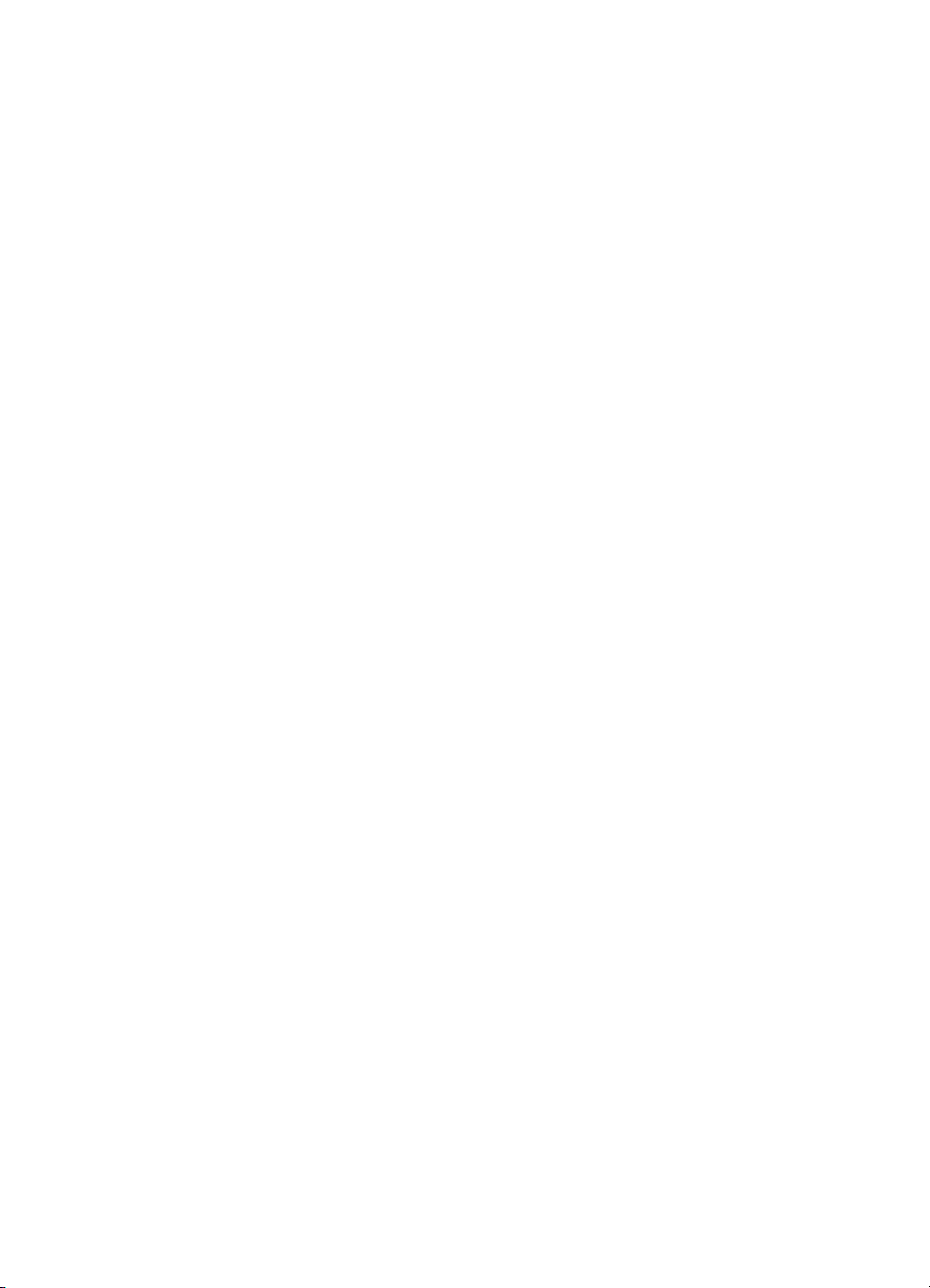
Informace o ochranných známkách
Microsoft, MS, MS-DOS, a Windows jsou registrované ochranné známky
společnosti Microsoft Corporation (čísla patentů Spojených států 4955066
a 4974159).
MMX a Pentium jsou ve Spojených státech registrované ochranné známky
společnosti Intel Corporation.
TrueType je ve Spojených Státech zapsaná obchodní známka společnosti
Apple Computer, Inc.
Adobe a Acrobat jsou obchodní známky společnosti Adobe Systems
Incorporated.
Upozornění
Informace obsažené v tomto dokumentu podléhají změnám bez
předchozího upozornění.
Společnost Hewlett-Packard neposkytuje ve vztahu k tomuto materiálu
záruky žádného druhu, at’ již jde o implikované záruky obchodovatelnosti a
vhodnosti pro daný účel, nebo záruky jiného druhu.
Společnost Hewlett-Packard nezodpovídá za omyly v tomto materiálu
obsažené, ani za škody, at’ již vedlejší nebo následné, související
s poskytnutím, aplikací nebo používáním tohoto materiálu.
Všechna práva vyhrazena. Reprodukování, úpravy nebo překládání této
příručky jsou zakázány bez předchozího písemného souhlasu společnosti
Hewlett-Packard Company, kromě výjimek povolených podle autorského
práva.
Žádná část tohoto dokumentu nesmí být rozmnožována, reprodukována
nebo překládána do jiného jazyka bez předchozího písemného souhlasu
společnosti Hewlett-Packard Company.
Vydání 1., červen 1999
© Copyright Hewlett-Packard Company 1999
Page 3
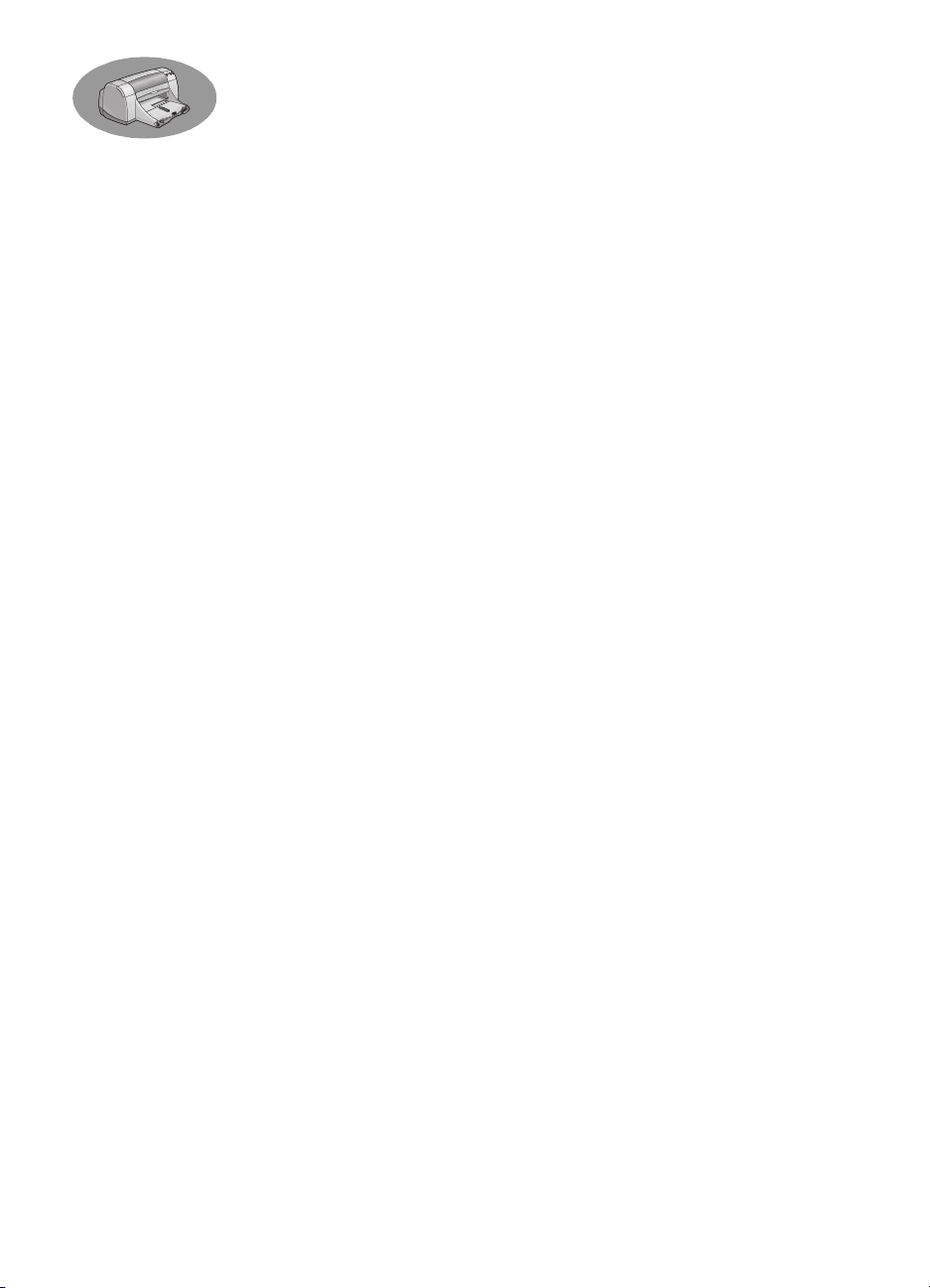
Obsah
Seznámení . . . . . . . . . . . . . . . . . . . . . . . . . . . . . . . . . . . . . . . . . .iii
Kapitola 1 Základní informace o tisku
Tlačítka a kontrolky . . . . . . . . . . . . . . . . . . . . . . . . . . . . . . . 1
Zásobníky papíru . . . . . . . . . . . . . . . . . . . . . . . . . . . . . . . . . 2
Tipy pro údržbu tiskárny. . . . . . . . . . . . . . . . . . . . . . . . . . . . 3
Jak tisknout . . . . . . . . . . . . . . . . . . . . . . . . . . . . . . . . . . . . . 4
Dialogové okno vlastností tiskárny HP . . . . . . . . . . . . . . . . 6
Nástroje HP DeskJet . . . . . . . . . . . . . . . . . . . . . . . . . . . . . . 8
Kapitola 2 Další informace
Získání správného papíru . . . . . . . . . . . . . . . . . . . . . . . . . . 9
Tisk na různé druhy papíru a jiných tiskových médií . . . . . . 9
Kapitola 3 Používání a údržba
tiskových kazet
Stav tiskové kazety . . . . . . . . . . . . . . . . . . . . . . . . . . . . . . 25
Výměna tiskových kazet . . . . . . . . . . . . . . . . . . . . . . . . . . 27
Uchovávání tiskových kazet. . . . . . . . . . . . . . . . . . . . . . . . 29
Čištění tiskových kazet . . . . . . . . . . . . . . . . . . . . . . . . . . . 30
Poškození v důsledku opakovaného plnění tiskových kazet32
Kapitola 4 Jak získat pomoc, když se něco nedaří
Tipy pro odstraňování problémů . . . . . . . . . . . . . . . . . . . . 33
Péče o zákazníky společnosti HP . . . . . . . . . . . . . . . . . . . 45
Kapitola 5 Další informace o vaší tiskárně
Pokyny pro nastavení . . . . . . . . . . . . . . . . . . . . . . . . . . . . 49
Parametry . . . . . . . . . . . . . . . . . . . . . . . . . . . . . . . . . . . . . 51
Informace právní povahy . . . . . . . . . . . . . . . . . . . . . . . . . . 53
Rejstřík . . . . . . . . . . . . . . . . . . . . . . . . . . . . . . . . . . . . . . . . .55
Elektronický dodatek
Tisk ve Windows 3.1x . . . . . . . . . . . . . . . . . . . . . . . . . . . .A-1
Minimální tiskové okraje. . . . . . . . . . . . . . . . . . . . . . . . . . .A-5
Požadavky na systém . . . . . . . . . . . . . . . . . . . . . . . . . . . .A-5
Spotřební materiál a příslušenství . . . . . . . . . . . . . . . . . . .A-6
Informace o objednávání . . . . . . . . . . . . . . . . . . . . . . . . . .A-8
Prohlášení k ochraně životního prostředí . . . . . . . . . . . .A-10
i
Page 4
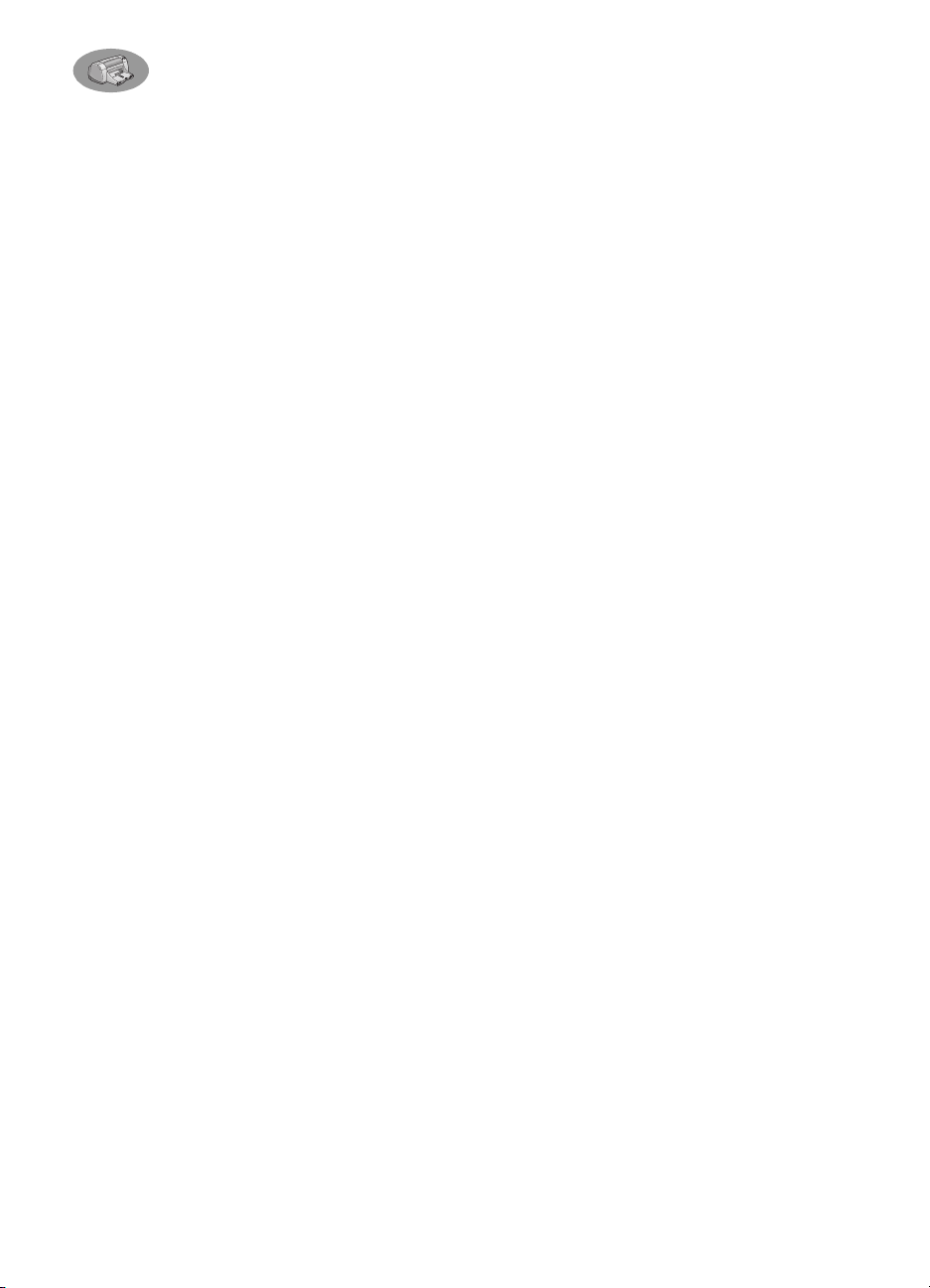
ii
Page 5
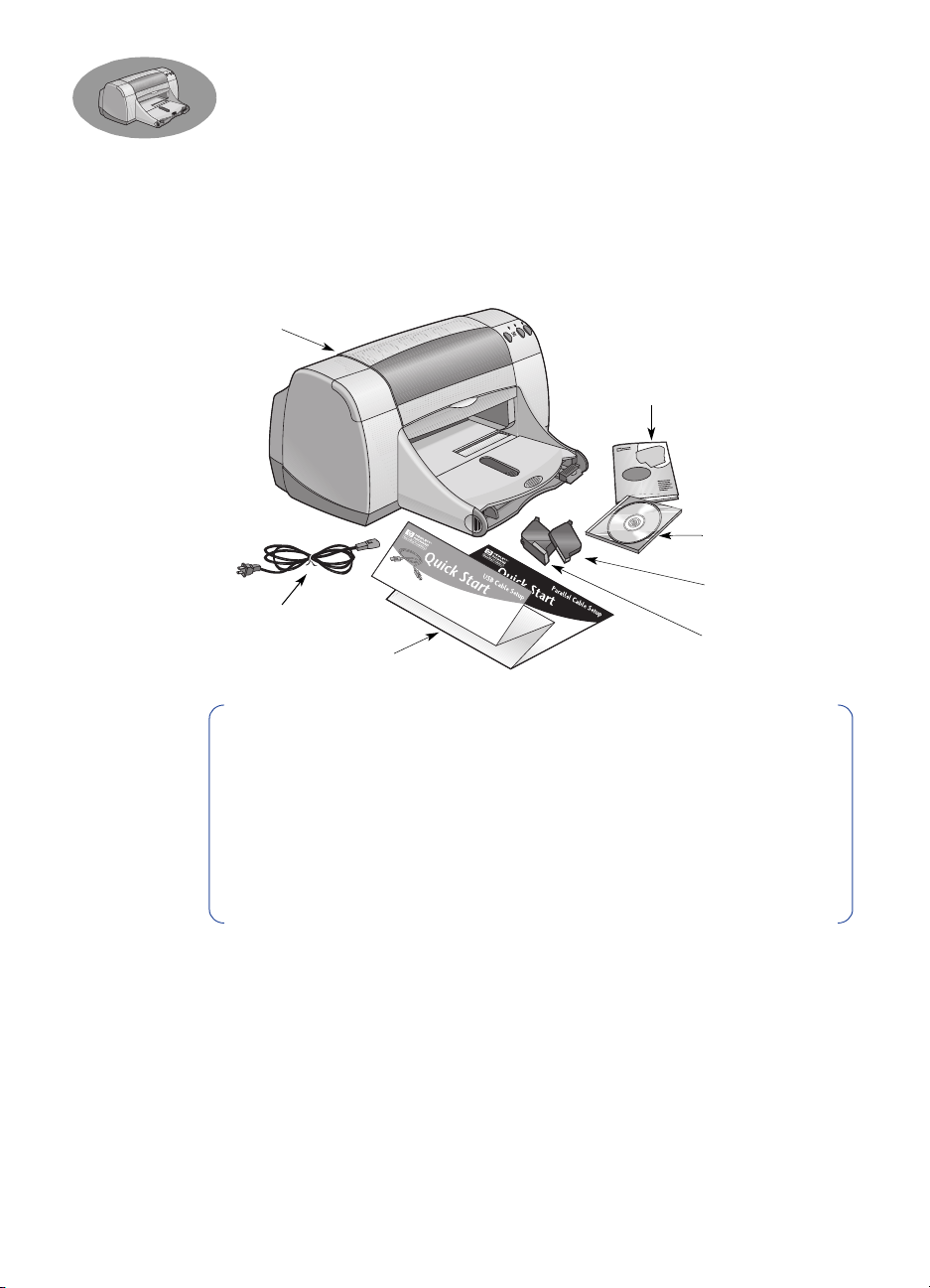
Seznámení
Děkujeme vám za váš nákup tiskárny HP DeskJet!
V balení byste měli najít následující položky. Chybí-li některá položka,
obrat’te se na místního distributora výrobků společnosti HP nebo zavolejte
oddělení péče o zákazníky společnosti HP. (Telefonní čísla viz strana 47.)
Tiskárna
Literatura o tiskárně
Tiskový
software
a elektronická
verze
Uživatelské
příručky
Parallel Cable Setup
Napájecí kabel
Instalační plakát
Poznámka:
například obousměrný paralelní kabel HP, který odpovídá normě IEEE 1284.
Jestliže používáte Windows 98 a chcete používat USB, kupte si kabel HP
odpovídající normě USB (viz “Informace o objednávání” na straně A-8
v Elektronickém dodatku). Přístup k Elektronickému dodatku získáte ze složky
HP DeskJet Toolbox (viz strana 8).
Jestliže váš počítač nemá CD-ROM jednotku a jestliže k tiskárně nebyly
přiloženy diskety, informace o objednávání tiskového softwaru na disketách
najdete v části ”Tiskový software” na straně 46.
Je třeba, abyste si koupili kabel pro připojení tiskárny, jako
Černá tisková
kazeta
Barevná tisková
kazeta
Zvláštní funkce vaší tiskárny HP DeskJet
Vaše nová tiskárna HP DeskJet disponuje těmito speciálními funkcemi:
• Senzační fotografická kvalita dosažená pomocí tiskové technologie HP
PhotoREt
• Vysoká výkonnost s rychlostí tisku až 11 stránek za minutu pro černobílý text
a 8,5 stránek za minutu pro text s barevnou grafikou
• Speciální zásobník pro fotopapír pro tisk na fotografický papír HP Premium
Plus Photo Paper, Glossy o formátu 102 x 152 mm, tj. 4 x 6 palců
(s odtrhávacím okrajem)
iii
Page 6
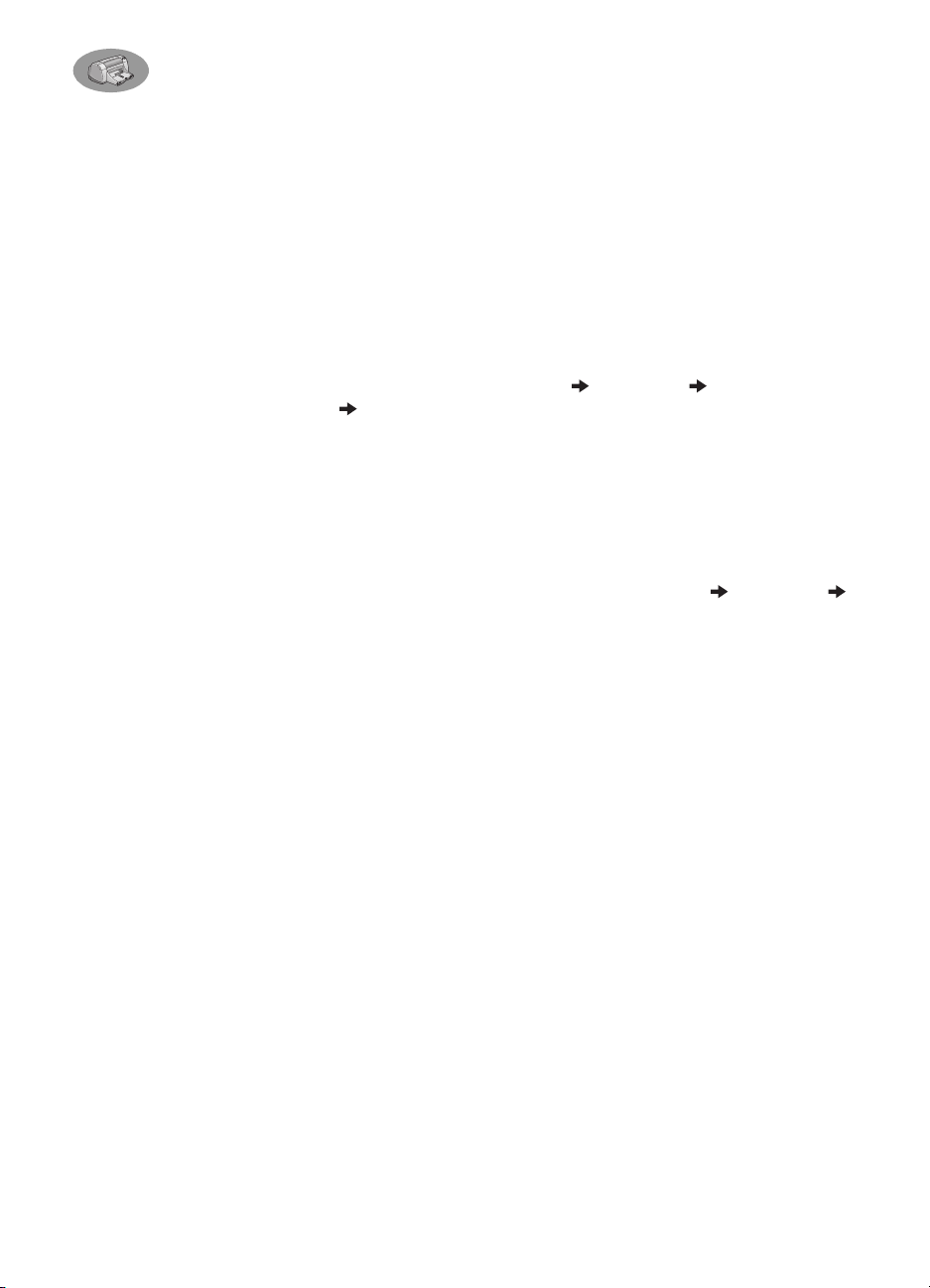
Nalezení dalších informací
Ta to Uživatelská příručka vás seznámí s ovládáním tiskárny. Další
informace:
• Pro instalaci použijte Instalační plakát.
• Navštivte webovou stránku HP, abyste získali nejnovější informace o produktech, odstraňování problémů a aktualizacích softwaru tiskárny (adresy
webových stránek najdete na straně 45).
• Informace o spotřebním materiálu, příslušenství a parametrech najdete
v Elektronickém dodatku. Elektronický dodatek se nalézá v elektronické
verzi Uživatelské příručky, ke které získáte přístup ze složky HP DeskJet
Toolbox (viz strana 8), nebo zvolte
950C Series
Jestliže na svém počítači nemáte nainstalován Adobe® Acrobat® Reader,
začněte s instalací softwaru tiskárny, zvolte View User's Guide (Zobrazit
Uživatelskou příručku), a pak se řiďte podle pokynů na obrazovce, abyste
Adobe Acrobat Reader nainstalovali. Znovu začněte s instalací softwaru
tiskárny a zvolte View User's Guide (Zobrazit Uživatelskou příručku).
• Informace o kompatibilitě hardwaru a softwaru najdete v souboru Poznámky
k vydání v programové skupině HP DeskJet 950C Series. Přístup
k Poznámkám k vydání získáte, jestliže klepnete na
HP DeskJet 950C Series
• Jestliže jste uživateli DOSu, můžete informace najít v textovém dokumentu
(dosread.txt). Tento dokument se nachází na CD s tiskovým softwarem
v adresáři \<language code>\djcp\. Například kód jazyka pro angličtinu je
“enu”, takže dosread.txt se nachází v adresáři \enu\djcp. Seznam kódů pro
jednotlivé jazyky najdete na straně 52. Jestliže máte diskety, soubor
najdete na disketě HP DeskJet Control Panel for DOS.
• Pokud používáte Windows 2000 Professional, navštivte webovou stránku
společnosti HP na adrese
kde naleznete další informace.
View User’s Guide (Zobrazit Uživatelskou příručku)
.
http://www.hp.com/cposupport/eschome.html
Start
Programy
Start
HP DeskJet
Programy
.
,
iv
Pro uživatele Windows 3.1x
Specifické informace pro Windows 3.1x se nalézají pouze v Elektronickém
dodatku elektronické verze Uživatelské příručky.
• Jestliže máte na svém počítači nainstalován AdobeAcrobat Reader, začněte
s instalací softwaru tiskárny a zvolte
Uživatelskou příručku)
• Jestliže na svém počítači nemáte nainstalován Adobe Acrobat Reader,
začněte s instalací softwaru tiskárny, zvolte
Uživatelskou příručku)
Adobe Acrobat Reader nainstalovali. Znovu začněte s instalací softwaru
tiskárny a zvolte
Kdykoli budete chtít prohlížet elektronickou verzi Uživatelské příručky, založte
CD disk nebo disketu s tiskovým softwarem, začněte s instalací softwaru a
zvolte
View User’s Guide (Zobrazit Uživatelskou příručku)
View User’s Guide (Zobrazit Uživatelskou příručku)
.
, a pak se řiďte podle pokynů na obrazovce, abyste
View User’s Guide (Zobrazit
View User’s Guide (Zobrazit
.
.
Page 7
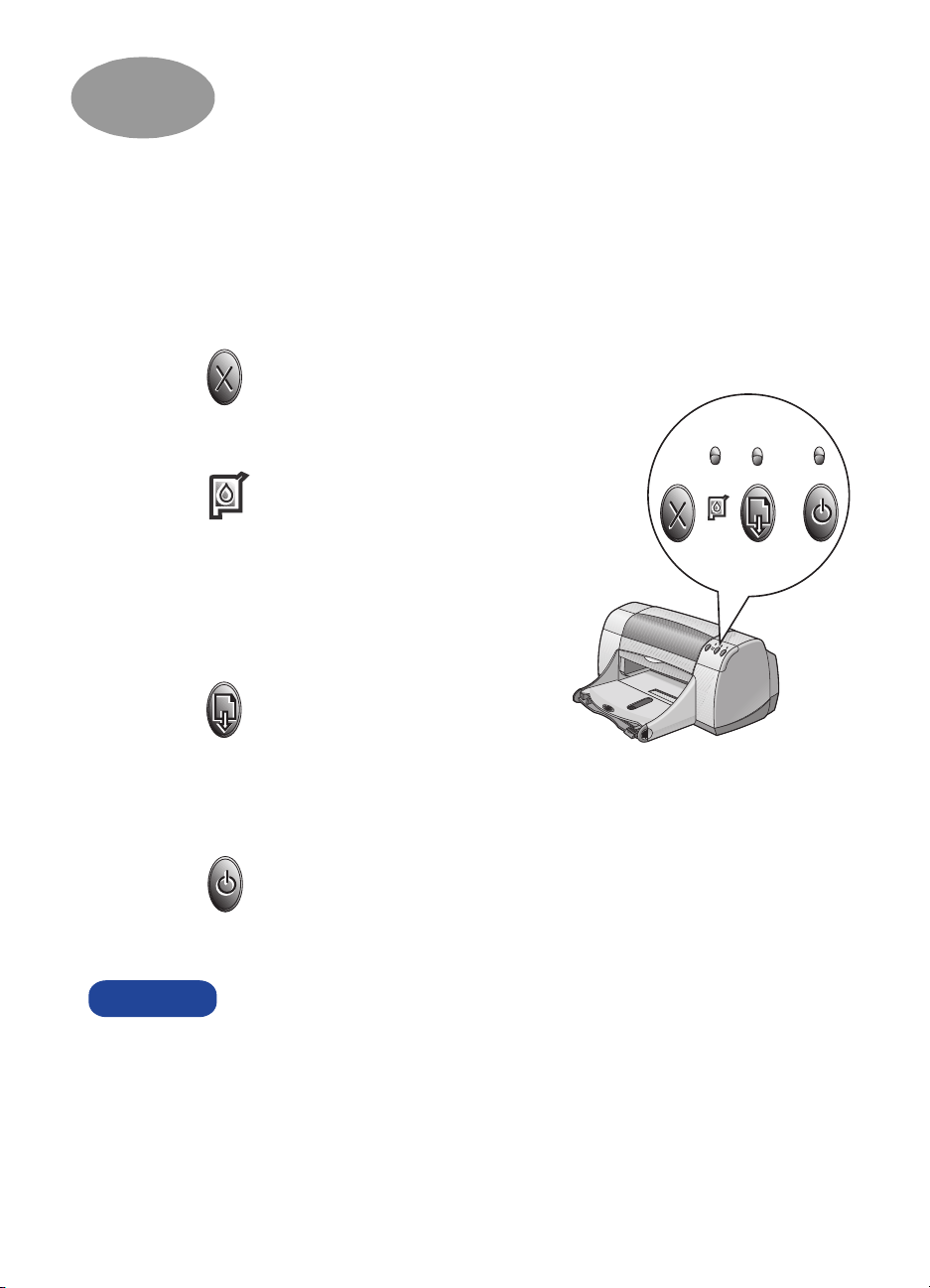
1
Základní informace o tisku
Tlačítka a kontrolky
Tlačítka tiskárny HP DeskJet (zobrazená níže) vám umožní tiskárnu
zapnout a vypnout, zrušit tiskovou úlohu, nebo pokračovat v tisku. Světelné
kontrolky vám poskytnou vizuální kontrolu stavu, ve kterém se tiskárna
právě nachází. Tiskárna má následující tlačítka a kontrolky (zleva
doprava):
Tlačítko Storno
hoto tlačítka zrušíte právě probíhající
tiskovou úlohu.
Kontrolka stavu tiskové
kazety
– když se kontrolka nad tímto
symbolem rozsvítí, znamená to, že
byste měli zkontrolovat stav tiskových
kazet. Viz ”Stav tiskové kazety” na
straně 25, kde naleznete další
informace.
Tlačítko
– Když tato kontrolka bliká, je potřeba
provést nějaký úkon,například doplnit papír nebo odstranit uvíznutý papír.
Chcete-li pokračovat v tisku, stiskněte tlačítko Pokračovat. Viz ”Co
znamenají jednotlivé blikající kontrolky?” na straně 40.
Tlačítko
k zapnutí a vypnutí tiskárny. Když kontrolka nad hlavním vypínačem bliká,
probíhá tisk.
a
a
– stiskem to-
kontrolka Pokračovat
kontrolka hlavního vypínače
– tlačítko se používá
Varování
Tiskárnu zapínejte a vypínejte vždy pouze pomocí hlavního
vypínače na přední straně tiskárny. Zapínání a vypínání tiskárny
pomocí prodlužovací šňůry, přepět’ového chrániče nebo nástěnného
vypínače může zavinit její předčasné selhání.
1
Page 8
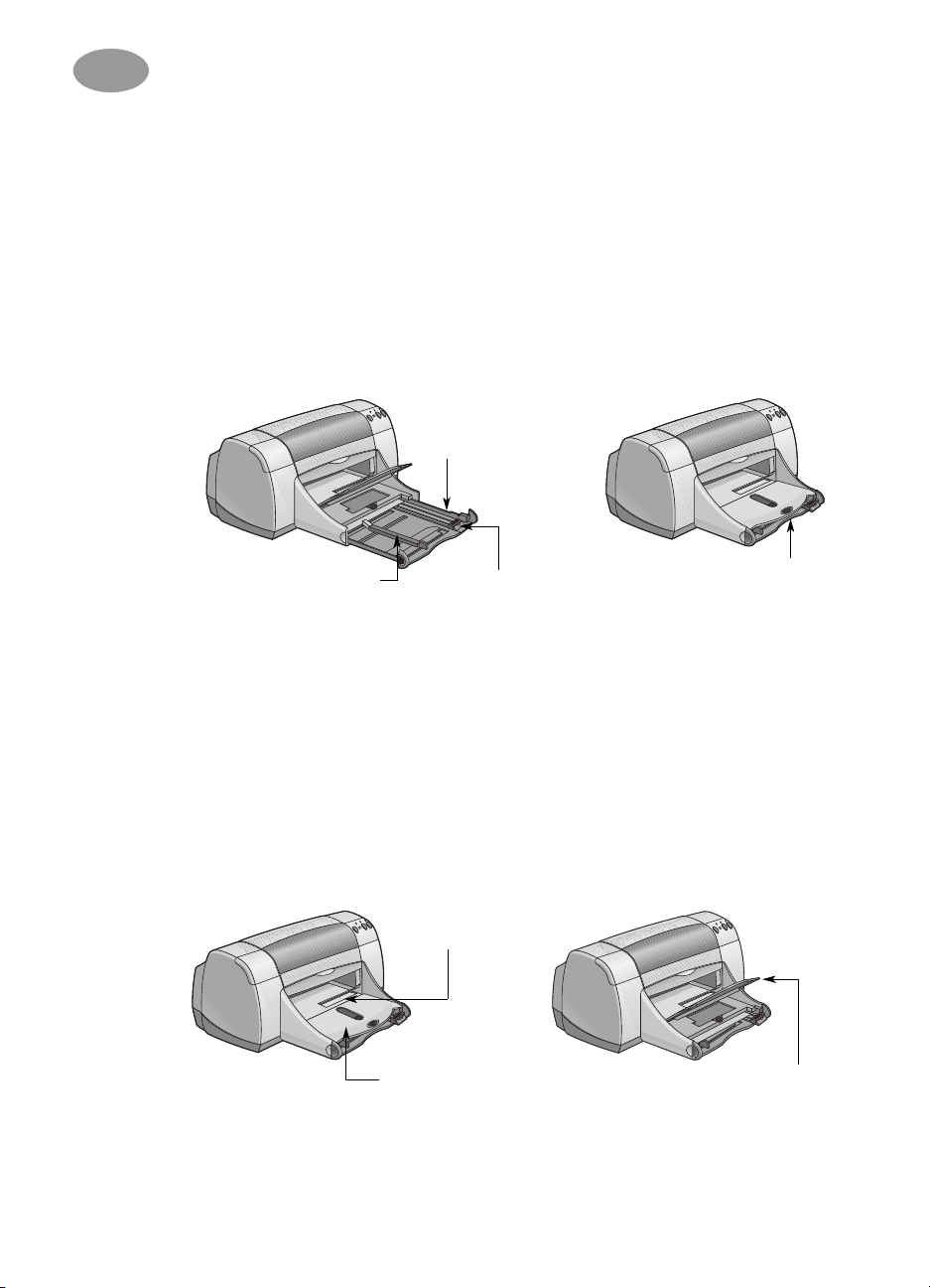
1
Základní informace o tisku
Zásobníky papíru
VSTUPNÍ zásobník
Pro tisk umístěte papír nebo jiné typy médií do VSTUPNÍHO zásobníku.
Pro snadné zakládání papíru můžete zásobník vytáhnout ven. Tisková
média zakládejte stranou určenou k tisku dolů. Ujistěte se, že jsou tisková
média zasunuta ve VSTUPNÍM zásobníku až na doraz. Po vložení média,
na které budete tisknout, posuňte zarážky papíru tak, aby těsně přiléhaly
k vloženému médiu. Přesvědčete se, že VSTUPNÍ zásobník je zasunut
zpět.
VSTUPNÍ zásobník
vytažený
Zarážka šířky papíru Zarážka délky papíru
VSTUPNÍ zásobník
zasunutý
VÝSTUPNÍ zásobník
Tiskárna odkládá hotové stránky do VÝSTUPNÍHO zásobníku. VÝSTUPNÍ
zásobník může být nahoře nebo dole podle toho, na co tisknete.
Dole – toto je poloha typická pro většinu typů tisku. Spodní poloha také
umožňuje tisk na jednotlivé obálky. Informace o tisku na jiná média můžete
najít v kapitole 2.
Nahoře – VÝSTUPNÍ zásobník musí být v horní poloze pro správné
založení fotopapírů HP Premium Plus Photo Paper, Glossy formátu 4 x 6
palců, tj. 102 x 152 mm (s odtrhávacím okrajem). Pro tisk transparentů
musí být VÝSTUPNÍ zásobník v horní poloze.
Přihrádka pro
jednotlivé obálky
VÝSTUPNÍ zásobník ve
spodní poloze
VÝSTUPNÍ zásobník v
horní poloze
2
Page 9
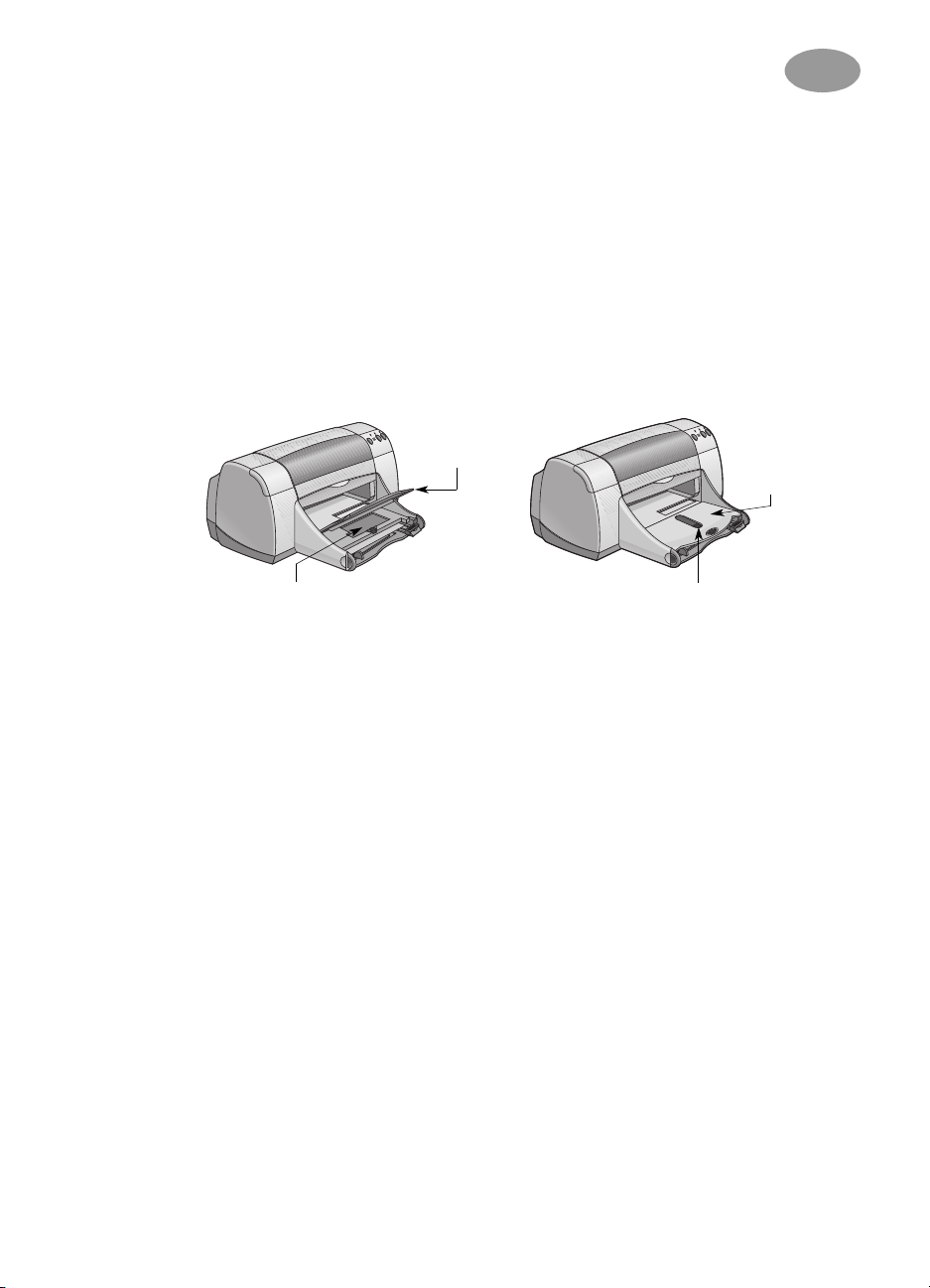
Základní informace o tisku
Zásobník na fotopapír
HP DeskJet 950C používá exkluzivní technologii HP PhotoREt ke
zdokonalení vašich barevných fotografií a poskytne vám obrázky
výjimečně vysoké kvality při tisku na papíry HP Premium Plus Photo Paper,
Glossy formátu 4 x 6 palců, tj. 102 x 152 mm (s odtrhávacím okrajem).
Do zásobníku pro fotopapír můžete umístit až 24 listů fotopapíru HP Photo
Paper. Při prvním použití fotopapíru o rozměru 4 x 6 palců tiskárna provede
kalibraci zásobníku pro fotopapír tím způsobem, že tiskárnou projde jeden
prázdný list. Tento prázdný list můžete uschovat pro pozdější použití. Na
stranách 10 a 11 můžete najít konkrétní pokyny pro tisk fotografií.
1
VÝSTUPNÍ
zásobník v
horní poloze
Zásobník pro fotopapír –
sem založte fotopapír
Tlačítko zásobníku pro fotopapír – stlačte jej
dolů a posuňte směrem k tiskárně, abyste
zapojili zásobník pro fotopapír.
VÝSTUPNÍ
zásobník
ve spodní
poloze
Tipy pro údržbu tiskárny
Protože tiskárna rozstřikuje inkoust na papír ve formě jemné mlhy, na skříni
tiskárny se mohou objevit inkoustové šmouhy. Pro odstranění skvrn,
šmouh a/nebo zaschlého inkoustu z vnějšku tiskárny můžete použít
měkkou látku navlhčenou ve vodě.
Při čištění tiskárny pamatujte na tyto tipy:
Nečistěte
•
tekutinami.
Nepoužívejte
•
použijete na očištění tiskárny čistící prostředek pro domácnost, musíte
poté otřít vnější povrch tiskárny měkkou látkou navlhčenou ve vodě.
Nepromazávejte
•
tiskových kazet je normální.
Podrobnější informace o čištění tiskových kazet a kolébky pro tiskové
kazety najdete na straně 30.
vnitřek tiskárny. Vnitřek tiskárny chraňte před jakýmikoli
mycí nebo čistící prostředky pro domácnost. Jestliže
vodící tyč tiskových kazet. Hluk při pohybu kolébek
3
Page 10
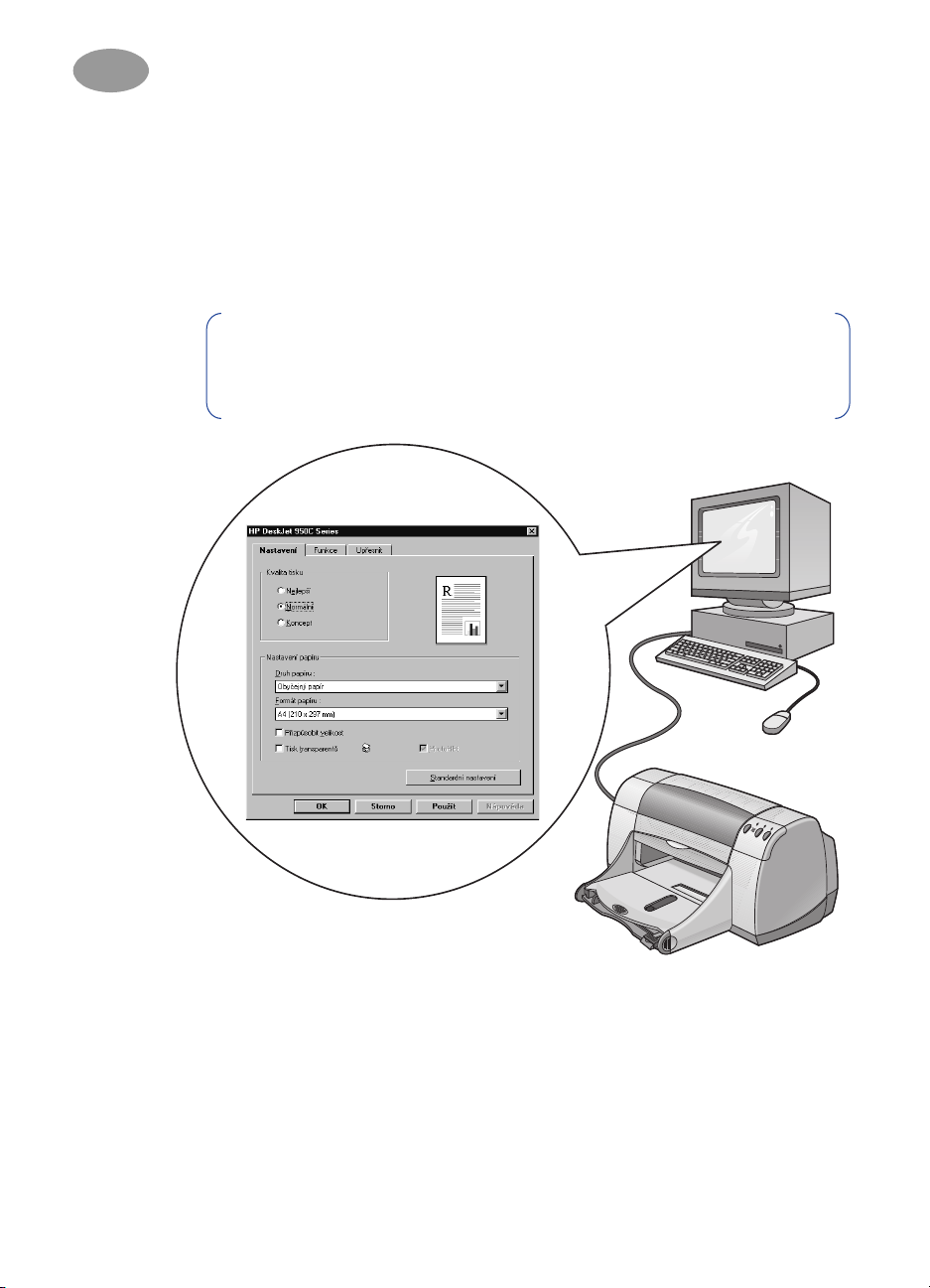
1
Základní informace o tisku
Jak tisknout
Tiskárna se ovládá pomocí softwarového programu, který nainstalujete na
váš počítač. Program zobrazuje dialogové okno (podobné tomu, které
vidíte níže), které budete používat ke komunikaci s tiskárnou.
V dialogovém okně můžete zvolit nastavení, jako jsou například formát a
druh papíru, orientace a kvalita tisku.
Poznámka:
95, 98 a NT. Pokud používáte Windows 3.1x, viz část ”Pro
uživatele Windows 3.1x” na straně iv. Pokud používáte DOS, viz
část ”Nalezení dalších informací” na straně iv.
Dialogové okno vlastností
tiskárny HP
Tyto informace jsou určeny pro uživatele Windows
4
Vyhledání dialogového okna vlastností tiskárny HP
Způsob, jakým se dostanete do dialogového okna, se liší v závislosti na
používaném softwarovém programu a operačním systému. Protože je
každý softwarový program jiný, může se dialogové okno, které se objeví na
obrazovce, lišit od toho, které je zobrazeno zde. Pomocí jednoho
z následujících způsobů se určitě do dialogového okna vlastností tiskárny
HP dostanete.
Page 11
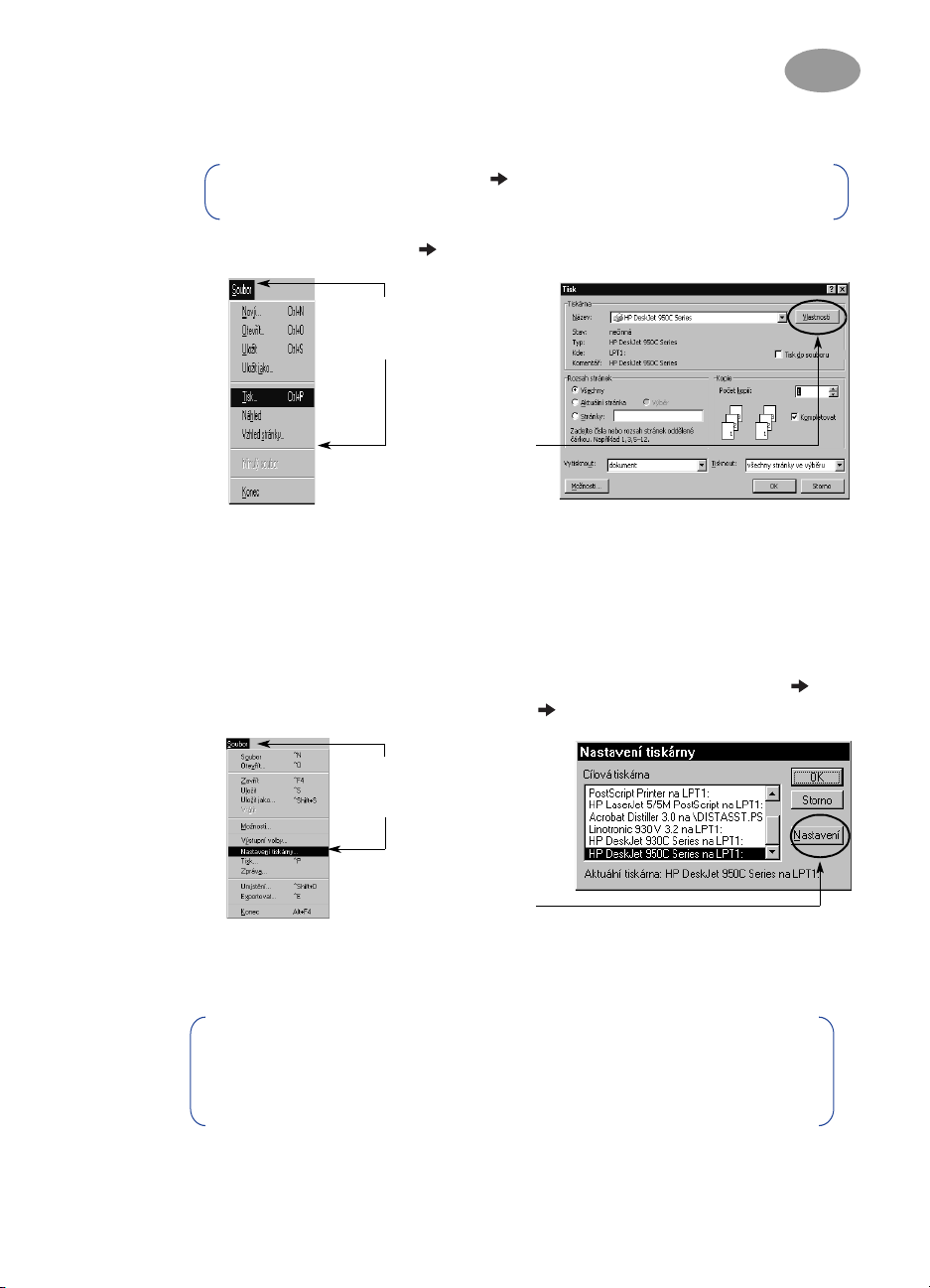
Základní informace o tisku
Klepněte na
Soubor
a
potom klepněte na
Tisk
.
Klepněte na
Vlastnosti
a
otevře se
dialogové okno
vlastností tiskárny
HP.
Klepněte na
Soubor
a
pak klepněte na
Nastavení tiskárny
.
Klepněte na
Nastavení
a otevře
se dialogové okno
vlastností tiskárny
HP.
Ze svého softwarového programu zkuste toto:
1
Poznámka:
slovo a klepnout na něj.
1
Klepněte na
2
Váš softwarový program otevře dialogové okno
zobrazenému. V dialogovém okně
uvidíte —
okno vlastností tiskárny HP.
Nebo zkuste toto:
1
Pokud nevidíte položku
Nastavení tiskárny
Jestliže uvidíte , znamená to vyhledat následující
Soubor
Vlastnosti, Nastavení
Tisk
Tisk
nebo
.
, nebo
v nabídce
Soubor
Tisk
klepněte na tlačítko, které
Tiskárna
Nastavení tisku
Soubor
Tisk
podobné výše
. Otevře se dialogové
, zvolte
Soubor
.
2
V dialogovém okně
klepněte na
Poznámka:
95, 98 a NT. Pokud používáte Windows 3.1x, viz ”Pro uživatele
Windows 3.1x” na straně iv. Pokud používáte DOS, viz ”Nalezení
dalších informací” na straně iv.
Nastavení tiskárny
Nastavení
Tyto informace jsou určeny pro uživatele Windows
nebo na
Možnosti
Nastavení tisku
nebo
.
5
Page 12

1
Základní informace o tisku
Dialogové okno vlastností tiskárny HP
V dialogovém okně vlastností tiskárny se nachází tři karty. Jakmile otevřete
toto okno, jednoduše klepněte na kartu a pak zvolte svá nastavení.
Poznámka:
Klepnete-li pravým tlačítkem myši na libovolnou
položku v tomto okně, zobrazí se užitečné informace.
Karta Nastavení
Zvolte kvalitu tisku.
•Klepněte na
ušetřit čas a inkoust.
•Klepněte na
typů tiskových úloh.
• Klepnutím na
nejvyšší kvality tisku
s nejdokonalejšími barvami.
Zvolte odpovídající nastavení
stránky.
• Vyberte si z velkého množství
dostupných druhů papíru.
• Zvolte formát papíru nebo zadejte
svůj vlastní formát papíru.
Klepněte zde, chcete-li přizpůsobit
velikost obrázku příliš velkého pro
vytištění na papír zadaného
formátu.
Klepněte zde pro tisk
transparentů.
Koncept
Normální
Nejlepší
Tato možnost je dostupná pouze v případě, že jako druh papíru vyberete
fotopapír.
Nejvyšší dostupné rozlišení (2400 dpi) bude dostupné, pokud zrušíte
zaškrtnutí tohoto pole.
, chcete-li
pro většinu
dosáhnete
PhotoREt
Zde si prohlédněte vaše aktuální
nastavení.
poskytuje nejlepší výsledky při tisku fotografií.
6
Standardní tlačítka na spodní straně dialogového okna vlastností tiskárny
jsou zobrazena zde.
Storno
— zruší právě provedené
změny a uzavře dialogové okno.
OK
— uloží změny a zavře
dialogové okno.
Standardní nastavení
nastavené ve všech kartách na výchozí
nastavení, se kterým byla tiskárna
dodána.
Nápověda
abyste klepli pravým
tlačítkem na objekt v okně,
pro který potřebujete získat
nápovědu.
Použít
—Uplatní se provedené
změny.
— vrací hodnoty
— zobrazí pokyn,
Page 13
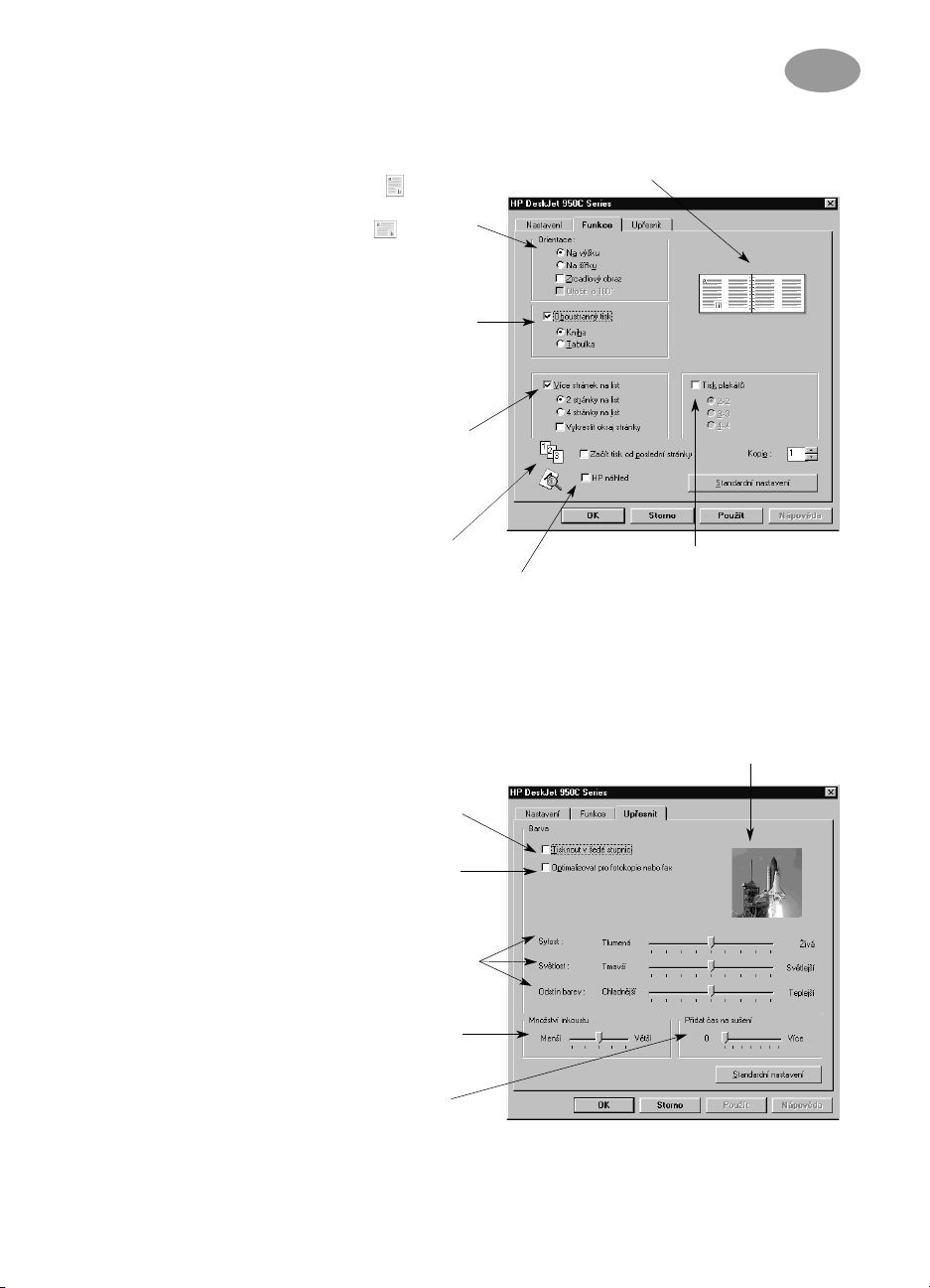
Základní informace o tisku
Karta Funkce
Zvolte nejlepší orientaci stránky.
• Klepněte na
být stránka orientována vertikálně.
• Klepněte na
stránka orientována horizontálně.
• Klepněte na
chcete-li převrátit tištěný obraz.
Zde zaškrtněte, chcete-li zvolit
metodu oboustranného tisku:
Kniha
•
Tabu lka
•
Zde zaškrtněte, chcete-li tisknout
více stran na jeden list. Zvolte:
•Dvě nebo čtyři strany na list
• Okraje kolem každé stránky na
listě.
Tuto volbu zaškrtněte, pokud
chcete, aby byla poslední strana
dokumentu vytištěna jako první.
Zde zaškrtněte, chcete-li vidět, jak bude dokument
vypadat před vytisknutím. HP Náhled vám umožní
dokument vytisknout, vytvořit z něj grafický soubor,
nebo zrušit tisk. Můžete provést změny některých
nastavení tisku, vizuálně zkontrolovat výsledek a
pokračovat v tisku s novými nastavením.
Na výšku
Na šířku
Zrcadlový obraz
— vazba po straně.
— vazba nahoře.
, má-li
, má-li být
,
Zde si prohlédněte vaše aktuální
nastavení.
1
Zde zaškrtněte a zvolte
velikost plakátu
zvolením počtu stran
vodorovně a svisle.
Karta Upřesnit
Zvolte vhodné nastavení barev.
• Tuto volbu zaškrtněte, chcete-li
tisknout v odstínech šedé.
• Optimalizace pro fax a fotokopie je
dostupná pouze v případě, že
tisknete v šedé stupnici.
Posuvníky nastavte sytost, jas a
barevný odstín tak, aby vyhovovaly
vašim požadavkům.
Posuvníkem nastavte množství
inkoustu na stránku.
Tímto posuvníkem prodloužíte čas
pro zasychání inkoustu.
Zde si prohlédněte vaše aktuální
nastavení.
7
Page 14
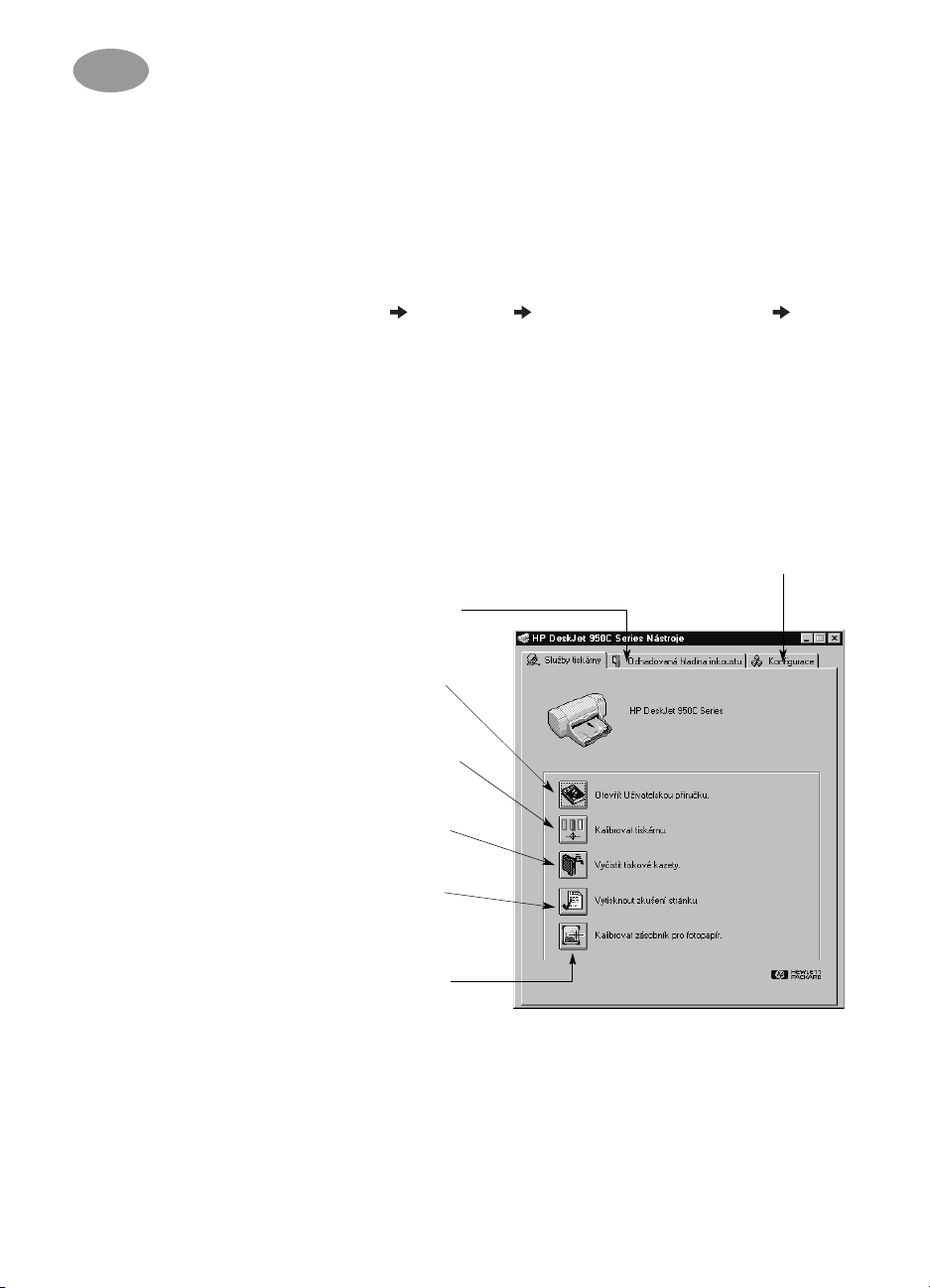
1
Základní informace o tisku
Nástroje HP DeskJet
Nástroje HP DeskJet
používejte pro čištění a kalibraci vaší tiskárny,
vyhledávání informací a tisk zkušební stránky. Při vyhledávání Nástrojů
HP postupujte podle následujících instrukcí.
Pro Windows 95, 98 a Windows NT 4.0
•
Klepněte na
Start
Nástroje HP DeskJet 950C Series
•
Klepněte na tlačítko Nástroje HP, které se objeví na úlohovém pruhu na
spodním okraji obrazovky, když je okno Nástroje HP otevřeno.
Dialogové okno Nástroje HP má tři karty. Zde je zobrazena karta
tiskárny
. Jednoduše klepněte na kartu a vyberte si možnost.
Programy
HP DeskJet 950C Series
.
Karta Služby tiskárny
Klepnutí na kartu
hladina inkoustu
• Vizuálně zobrazí hladinu inkoustu
v černé a barevné tiskové kazetě.
• Zobrazuje typová čísla pro tiskové
kazety.
Klepněte na ikonu, jestliže chcete...
•Otevřít elektronickou verzi
Uživatelské příručky
• Kalibrovat tiskárnu vždy po
výměně tiskových kazet nebo když
se černý a barevný inkoust na
výtisku nekryjí.
•Vyčistit tiskovou hlavu, když se na
výtisku ztrácejí některé čáry a
tečky.
•Po vyčištění tiskové hlavy
vytisknout pro kontrolu čistoty
zkušební stránku.
• Provést kalibraci zásobníku pro
fotopapír, aby byly vycentrovány
obrázky tištěné na fotopapíru,
který je založen v zásobníku pro
fotopapír.
Odhadovaná
…
.
Povolit hardwarový ECP na kartě
Konfigurace
se použít hardwarový ECP
možná fotografie tisknout rychleji.
. Když zaškrtnete
Pokusit
, budou se
Služby
8
Page 15
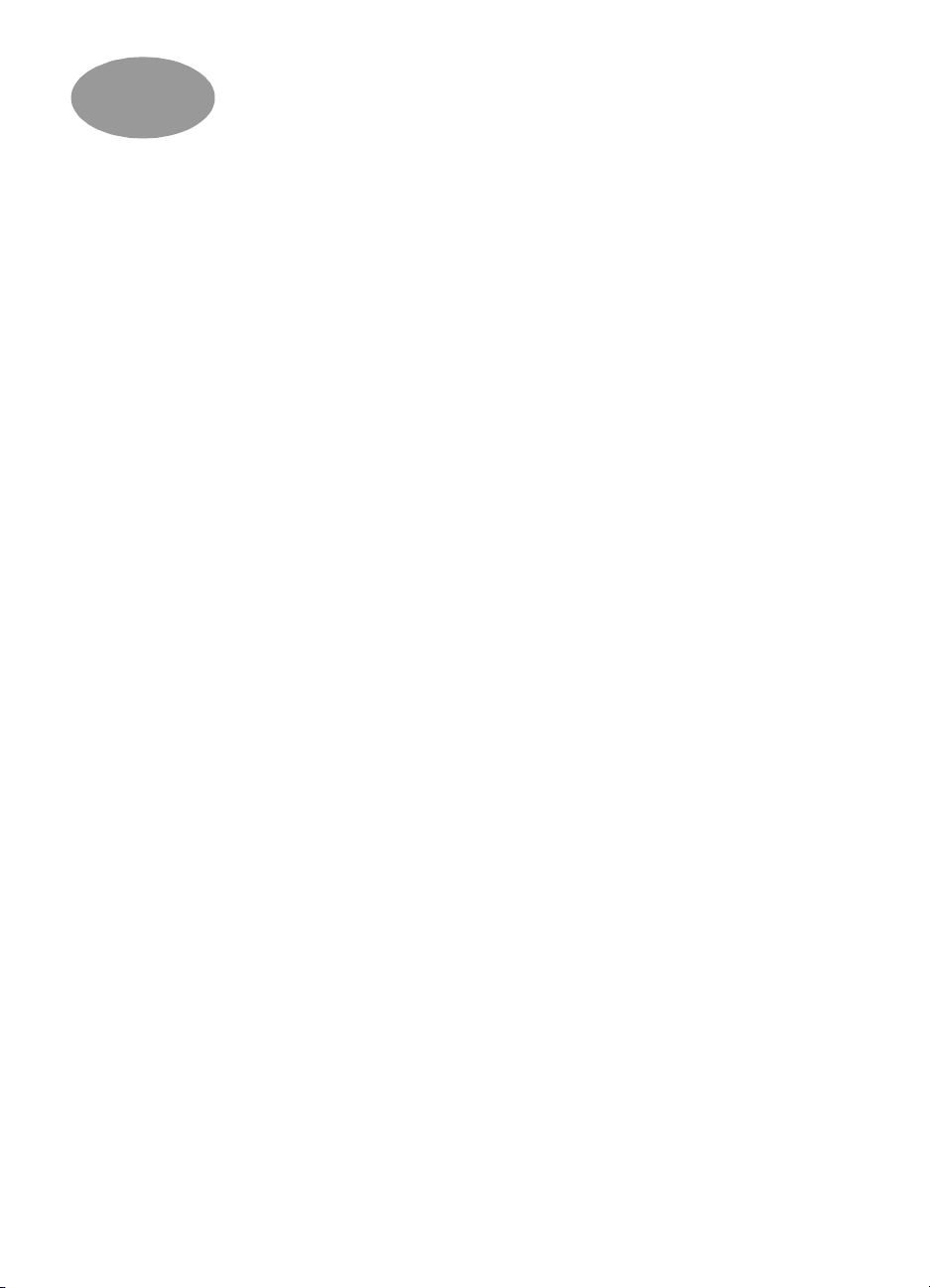
2
Další informace
Získání správného papíru
Většina obyčejných xerografických papírů je pro použití ve vaší tiskárně
vhodná, zejména ty, které jsou jako vhodné pro použití v inkoustových
tiskárnách označeny. Nejlepších výsledků dosáhnete při použití papírů
Hewlett-Packard, které byly speciálně vyvinuty pro inkousty HP a vaši
tiskárnu.
Formát
mezi 127 a 356 mm.
Specifická váha
většinu tisků používejte obyčejný papír o specifické váze 75–90 g/m
Jas
výraznější barvy. Nejlepších výsledků při tisku fotografií dosáhnete při
použití papíru HP Premium Plus Photo Paper nebo HP Premium Photo
Paper. Pro projekty, které používají jiné barevné obrázky, jsou vhodné
papíry HP Bright White Inkjet nebo HP Premium Inkjet.
Kompletní seznam médií HP můžete najít v části ”Spotřební materiál a
příslušenství” na straně A- 6 Elektronické přílohy v elektronické verzi
Uživatelské příručky.
. Šířka papíru musí být mezi 77 a 215 mm. Délka papíru musí být
. Jsou dostupné papíry o nejrůznější specifické váze. Pro
. Některé druhy papíru jsou bělejší než jiné a poskytují ostřejší a
2
.
Tisk na různé druhy papíru a jiných tiskových médií
Vaše tiskárna HP DeskJet je navržena tak, aby zvládla tisk na tolik různých
druhů tiskových médií, že jste vybaveni prakticky stejně jako malá
tiskařská dílna. Tato kapitola pomocí tabulek na obou stránkách vysvětluje,
jak používat různé tiskové materiály.
9
Page 16
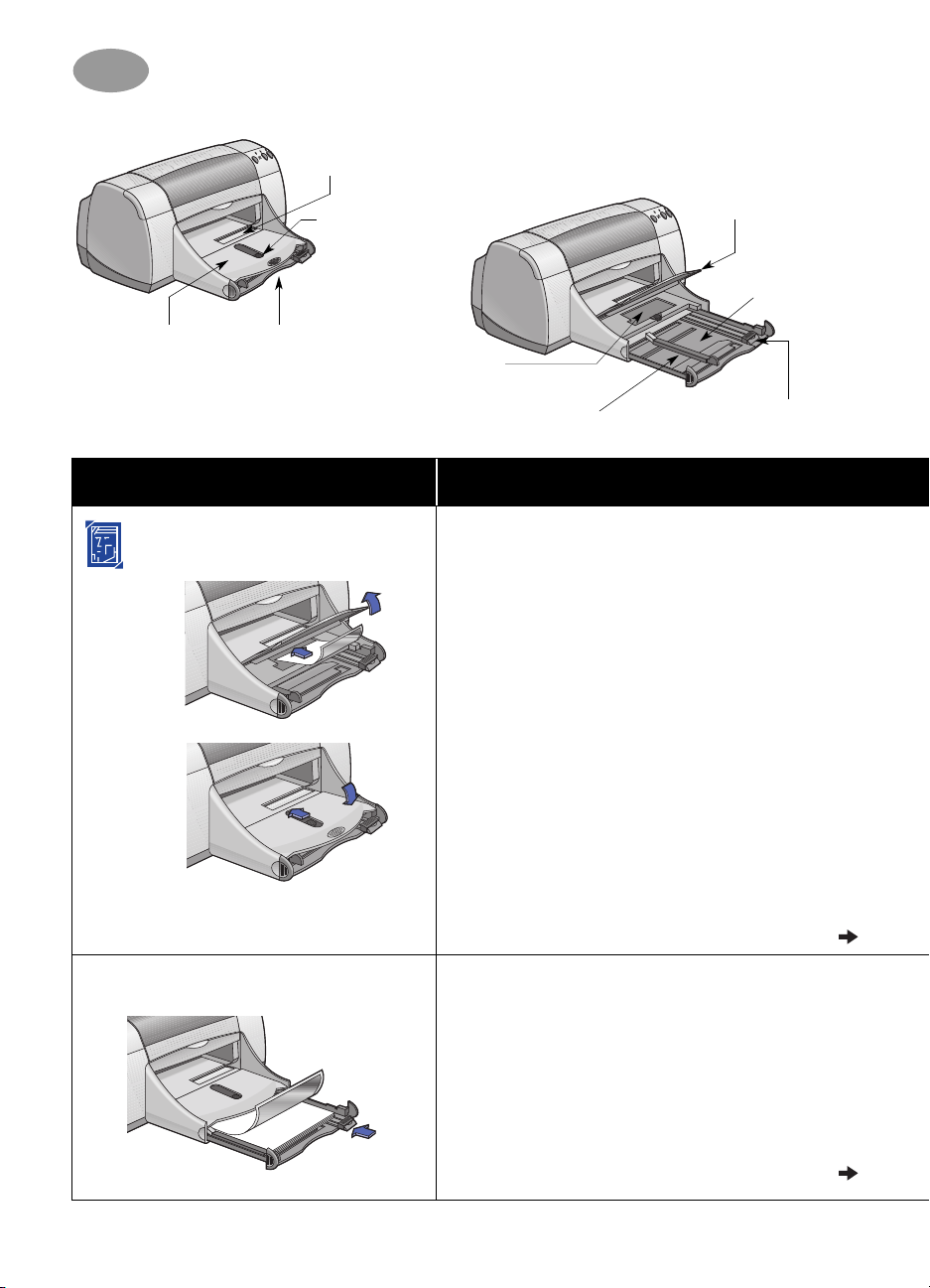
2
Další informace
Přihrádka pro
jednotlivé obálky
Tlačítko
zásobníku pro
fotopapír
VÝSTUPNÍ
zásobník v
horní poloze
VSTUPNÍ
zásobník
vytažený
VÝSTUPNÍ
zásobník ve
spodní poloze
Chci tisknout na... Co je třeba udělat
4 x 6 palců, 102 x 152 mm
Fotopapír
VSTUPNÍ
zásobník
zasunutý
Zásobník pro
fotopapír
Zarážka šířky papíru
Zvedněte VÝSTUPNÍ zásobník do horní polohy.
1
Založte nejvýše 24 listů fotopapíru HP Premium
2
Plus Photo Paper, Glossy o formátu 4 x 6 palců,
tj.102 x 152 mm (s odtrhávacím okra-jem) do
zásobníku pro fotopapír lesklou stranou dolů.
Umístěte papír odtrhávacím okrajem smě-rem od
tiskárny.
Sklopte VÝSTUPNÍ zásobník.
3
Stiskněte tlačítko zásobníku pro fotopapír a posu-
4
ňte jej směrem k tiskárně, aby byl zásobník pro
fotopapír zapojen.
Zvolte vhodné nastavení tisku.
5
Vytiskněte fotografii.
6
Poznámka:
provede kalibraci zásobníku pro fotopapír tím
způsobem, že tiskárnou projde jeden prázdný list.
Po dokončení tisku odpojte zásobník tak, že
7
stisknete tlačítko zásobníku pro fotopapír a
posunete je směrem od tiskárny.
Zarážka délky papíru
Když poprvé použijete zásobník, tiskárna
Fotopapír o formátu 8,5 x 11 palců
nebo A4
10
Vyjměte všechen papír ze VSTUPNÍHO
1
zásobníku.
Vložte nejvýše 30 listů fotopapíru (stranou
2
určenou k tisku dolů) do VSTUPNÍHO zásobníku.
Dotlačte zarážky papíru těsně k okraji papíru.
3
Přesvědčte se, že VSTUPNÍ zásobník je zasunut.
Vyberte taková nastavení tisku, která odpovídají
4
druhu a formátu fotopapíru.
Vytiskněte fotografie.
5
Page 17
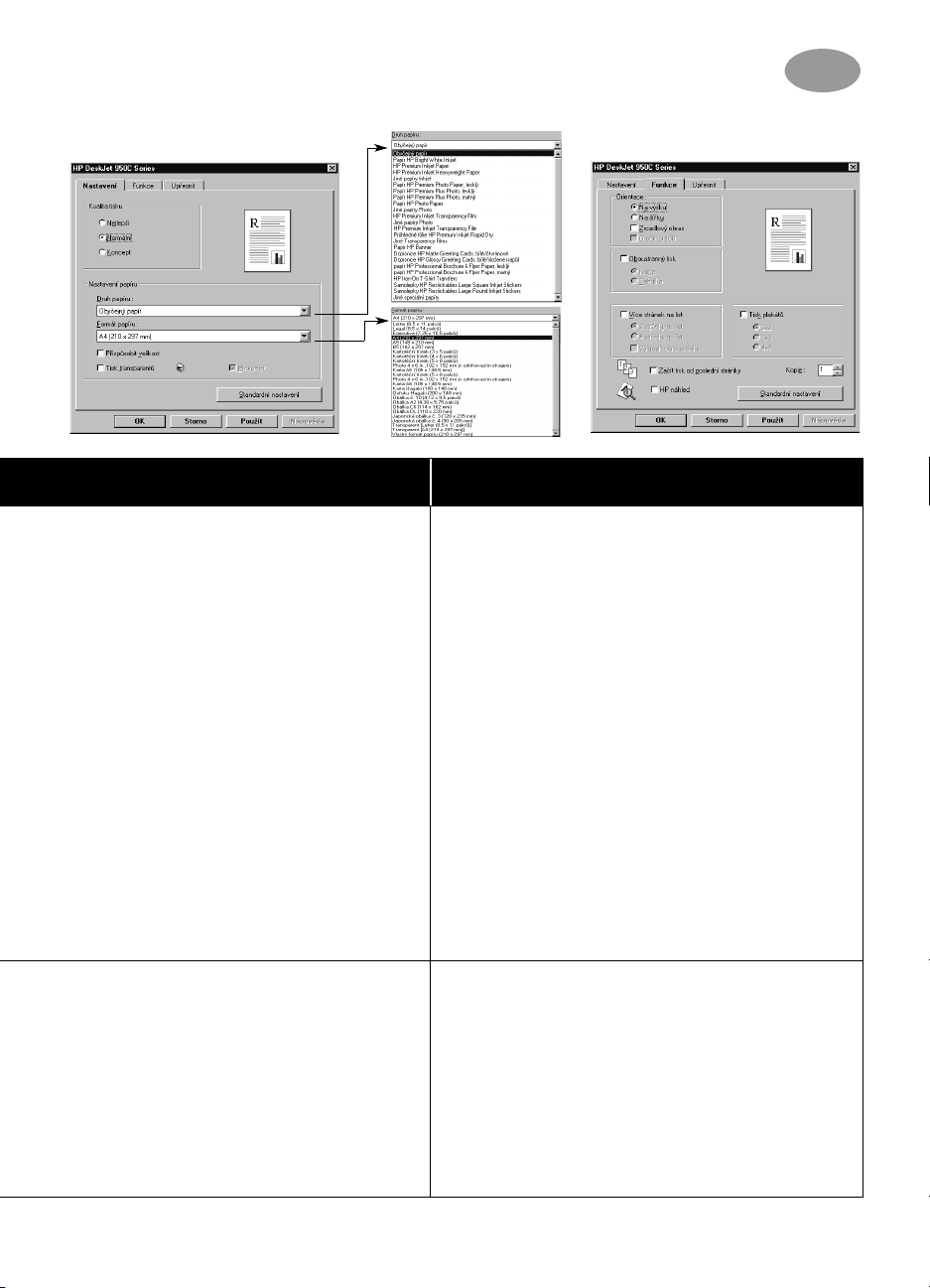
Další informace
Karta Nastavení Karta Funkce
Která nastavení tisku HP zvolit Na co je třeba pamatovat
2
Karta Nastavení
- Druh papíru: Vyberte
Plus Photo, lesklý
- Kvalita tisku: Zvolte
- Formát papíru: Zvolte
102 x 152 mm (s odtrhávacím okrajem)
Karta Funkce
- Orientace: Zvolte odpovídající orientaci
- Oboustranný tisk: Nezaškrtnuto
Karta Nastavení
- Druh papíru: Zvolte odpovídající druh
fotopapíru HP.
- Kvalita tisku: Zvolte
- Formát papíru: Zvolte vhodný formát
papíru
Karta Funkce
- Orientace: Zvolte odpovídající orientaci
- Oboustranný tisk: Nezaškrtnuto
Papír HP Premium
Nejlepší
Photo 4 x 6 in.,
Nejlepší
• Zásobník pro fotopapír je navržen speciálně pro
použití papírů HP Premium Plus Photo Paper,
Glossy o formátu 4 x 6 palců , tj. 102 x 152 mm (s
odtrhávacím okrajem).
• Nezapomeňte sklopit VÝSTUPNÍ zásobník,
jakmile založíte fotopapír.
• Z roletových nabídek na kartě
odpovídající nastavení.
• Pokud obdržíte zprávu, že tiskárně došel papír,
ujistěte se, že je zásobník pro fotopapír zapojen.
• Po dokončení tisku odpojte zásobník pro
fotopapír tak, že posunete tlačítko zásobníku pro
fotopapír směrem od tiskárny.
• Možná můžete urychlit tisk fotografií tím, že
povolíte hardwarový ECP. Otevřete Nástroje HP
DeskJet. Klepněte na kartu
zaškrtněte
Klepněte na
uplatněny a vytiskněte svou fotografii.
• Abyste dosáhli nejlepších výsledků, používejte
papír HP Photo Paper.
• Abyste mohli vytisknout fotografii, musí být
v elektronické (digitální) formě. Fotografujte
digitálně nebo fotografii naskenujte nebo si
nechejte v obchodě s fotoaparáty vytvořit
elektronický soubor s vaší fotografií.
Pokusit se použít hardwarový ECP
Použít,
aby byly provedené změny
Nastavení
Konfigurace
vyberte
a
.
11
Page 18
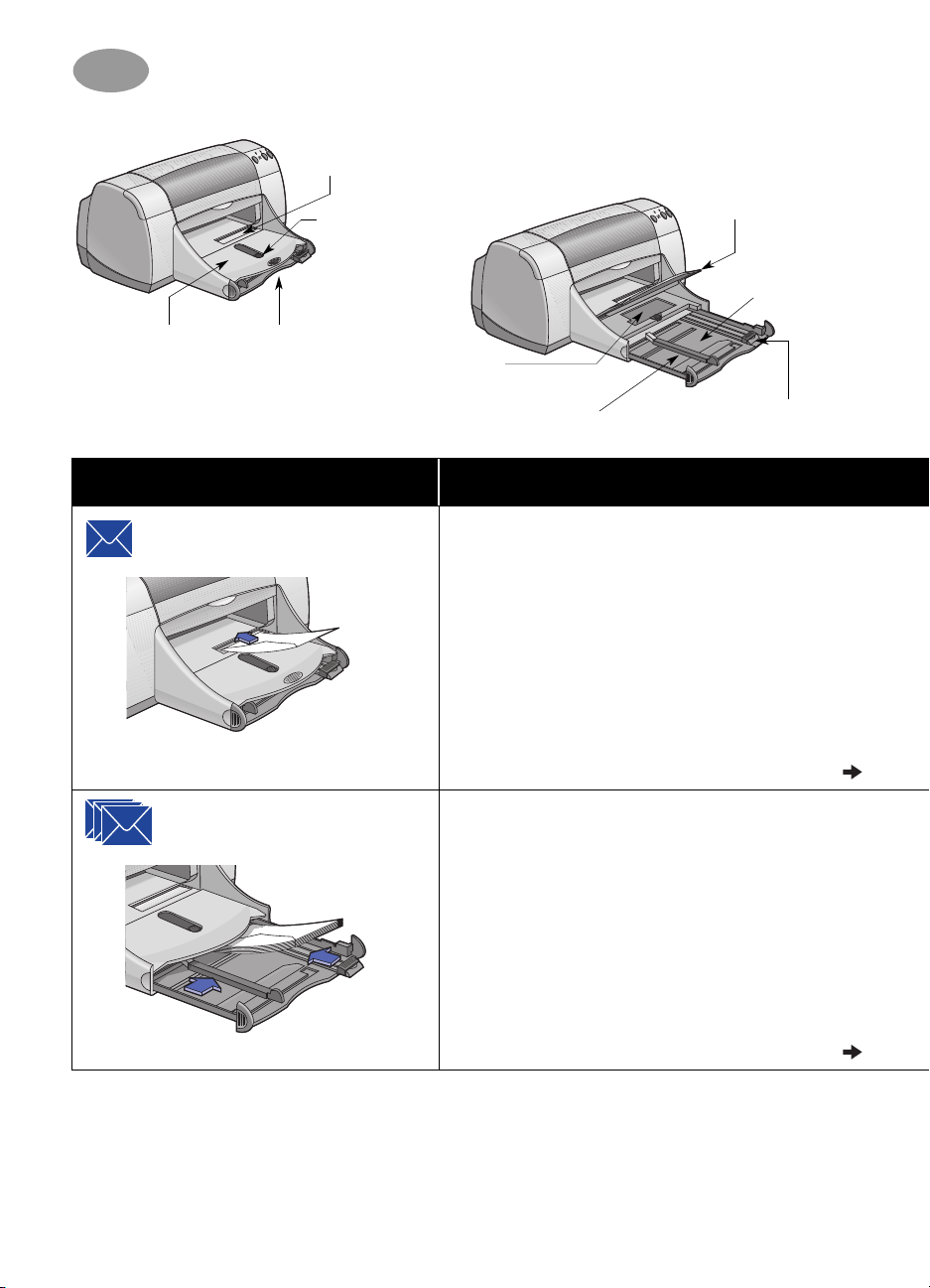
2
Další informace
Přihrádka pro
jednotlivé obálky
Tlačítko
zásobníku pro
fotopapír
VÝSTUPNÍ
zásobník v
horní poloze
VSTUPNÍ
zásobník
vytažený
VÝSTUPNÍ
zásobník ve
spodní poloze
Chci tisknout na... Co je třeba udělat
Jednotlivou obálku
Dávka obálek
VSTUPNÍ
zásobník
zasunutý
Zásobník pro
fotopapír
Zarážka šířky papíru
Zasuňte obálku do přihrádky pro jednotlivé
1
obálky ve VÝSTUPNÍM zásobníku stranou
s chlopní vlevo a chlopní nahoru. Zatlačte na
obálku, až se zastaví.
Zvolte nastavení tisku, které odpovídá druhu
2
a formátu obálky.
Vytiskněte obálku.
3
Vysuňte obě zarážky papíru směrem ven a ze
1
VSTUPNÍHO zásobníku vyjměte všechen papír.
Zasuňte nejvýše 15 obálek stranou s chlopní
2
vlevo a chlopní nahoru do VSTUPNÍHO
zásobníku co nejdále to bude možné.
Posuňte zarážky papíru tak, aby těsně přiléhaly
3
k hranám vložených obálek.
Přesvědčte se, že VSTUPNÍ zásobník je zasunut.
4
Vyberte taková nastavení tisku, která odpovídají
5
druhu a formátu obálek.
Vytiskněte obálky.
6
Zarážka délky papíru
12
Page 19
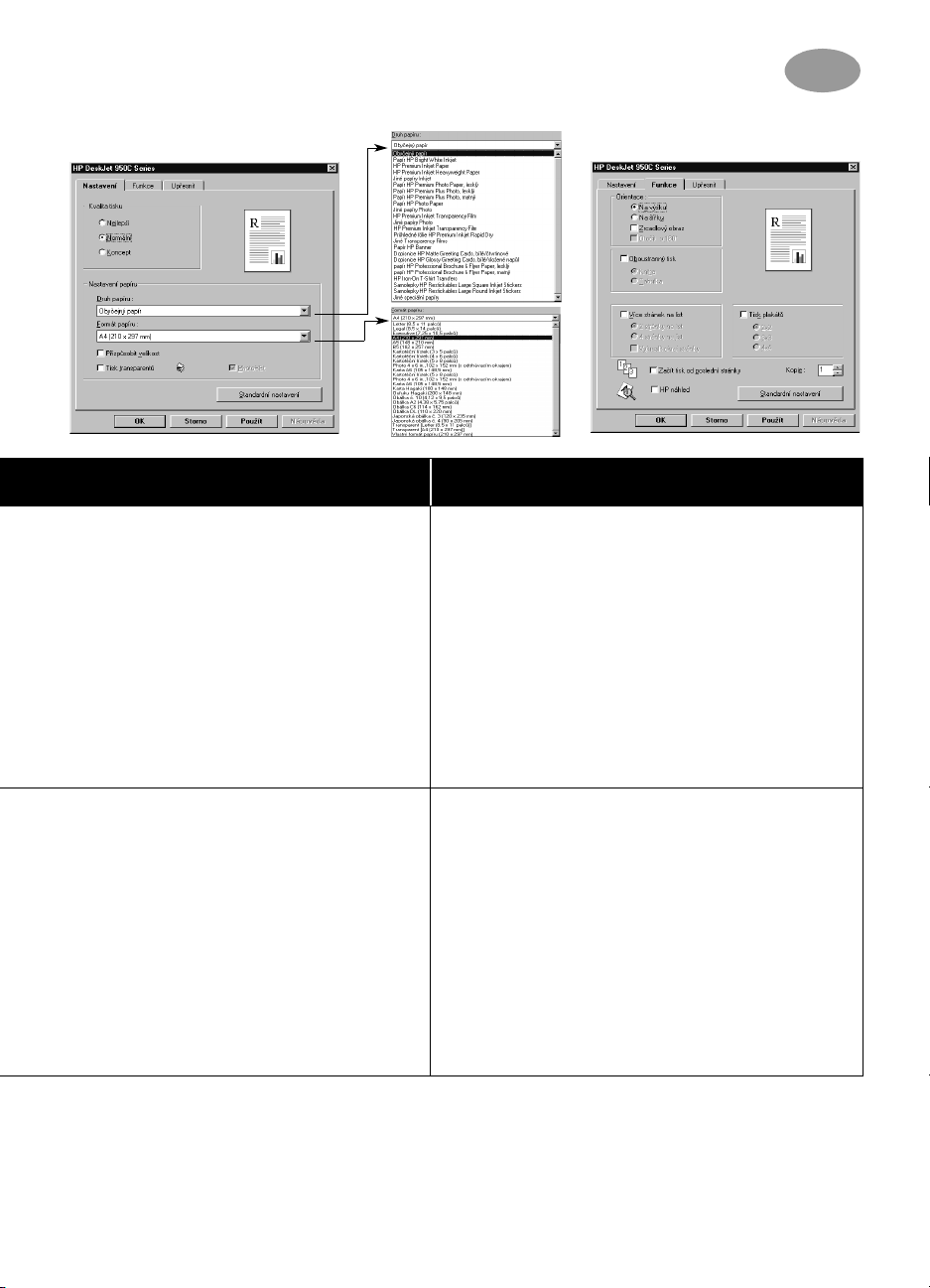
Další informace
Karta Nastavení Karta Funkce
Která nastavení tisku HP zvolit Na co je třeba pamatovat
2
Karta Nastavení
- Druh papíru: Zvolte
- Kvalita tisku: Zvolte
- Formát papíru: Zvolte vhodný formát
obálky
Karta Funkce
- Orientace: Zvolte vhodnou orientaci
- Oboustranný tisk: Nezaškrtnuto
Karta Nastavení
- Druh papíru: Zvolte
- Kvalita tisku: Zvolte
- Formát papíru: Zvolte vhodný formát obálky
Karta Funkce
- Orientace: Zvolte vhodnou orientaci
- Oboustranný tisk: Nezaškrtnuto
Obyčejný papír
Normální
Obyčejný papír
Normální
• Ujistěte se, že VÝSTUPNÍ zásobník je ve spodní
poloze.
• Nepoužívejte obálky se sponami nebo okénky.
• Nepoužívejte obálky, které mají lesklý nebo
reliéfní povrch, tlusté, nepravidelné nebo zvlněné
okraje, nebo obálky pokrčené, roztržené nebo
jinak poškozené.
• Pokud váš softwarový program umožňuje tisk na
obálky, řiďte se příslušnými instrukcemi namísto
zde uvedeného postupu.
Nikdy
•
• Zarovnejte okraje obálek před vložením do
• Nepoužívejte obálky se sponami nebo okénky.
• Nepoužívejte obálky, které mají lesklý nebo
• Pokud váš softwarový program umožňuje tisk na
nezakládejte více než 15 obálek najednou.
tiskárny.
reliéfní povrch, tlusté, nepravidelné nebo zvlněné
okraje, nebo obálky pokrčené, roztržené nebo
jinak poškozené.
obálky, řiďte se příslušnými instrukcemi namísto
zde uvedeného postupu.
13
Page 20
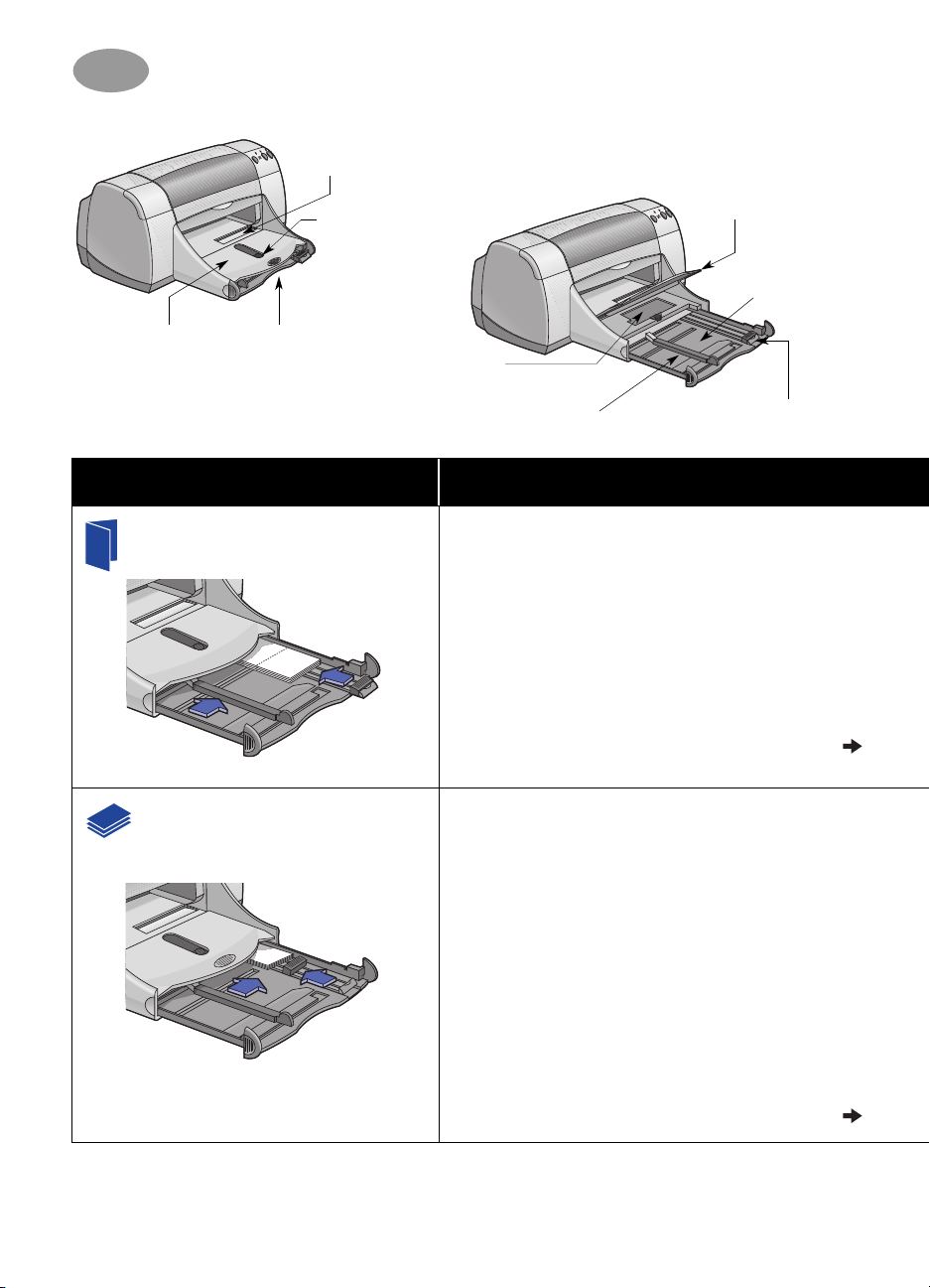
2
Další informace
Přihrádka pro
jednotlivé obálky
Tlačítko
zásobníku pro
fotopapír
VÝSTUPNÍ
zásobník v
horní poloze
VSTUPNÍ
zásobník
vytažený
VÝSTUPNÍ
zásobník ve
spodní poloze
Chci tisknout na... Co je třeba udělat
Dopisnice
Karty (kartotéční lístky,
vizitky a ostatní tisková
média malého formátu)
VSTUPNÍ
zásobník
zasunutý
Zásobník pro
fotopapír
Zarážka šířky papíru
Vysuňte obě zarážky papíru směrem ven a ze
1
VSTUPNÍHO zásobníku vyjměte všechen papír.
Vložte nejvýše 5 karet do VSTUPNÍHO zásobníku
2
co nejdále to bude možné.
Posuňte zarážky papíru tak, aby těsně přiléhaly
3
k hranám karet.
Přesvědčte se, že VSTUPNÍ zásobník je zasunut.
4
Vyberte taková nastavení tisku, která odpovídají
5
druhu a formátu karet.
Vytiskněte karty.
6
Vysuňte VSTUPNÍ zásobník.
1
Vysuňte obě zarážky papíru směrem ven a ze
2
VSTUPNÍHO zásobníku vyjměte všechen papír.
Vložte nejvýše 30 karet do vstupního zásobníku
3
co nejdále to bude možné.
Zatlačte zarážku délky papíru dovnitř co nejdále
4
to bude možné. Přitlačte dolaďovací zarážku
délky papíru (barevná část zarážky délky papíru)
těsně k médiu malého formátu. Pak přitlačte
zarážku šířky papíru.
Přesvědčte se, že VSTUPNÍ zásobník je zasunut.
5
Vyberte taková nastavení tisku, která odpovídají
6
druhu a formátu karet.
Vytiskněte karty.
7
Zarážka délky papíru
14
Page 21
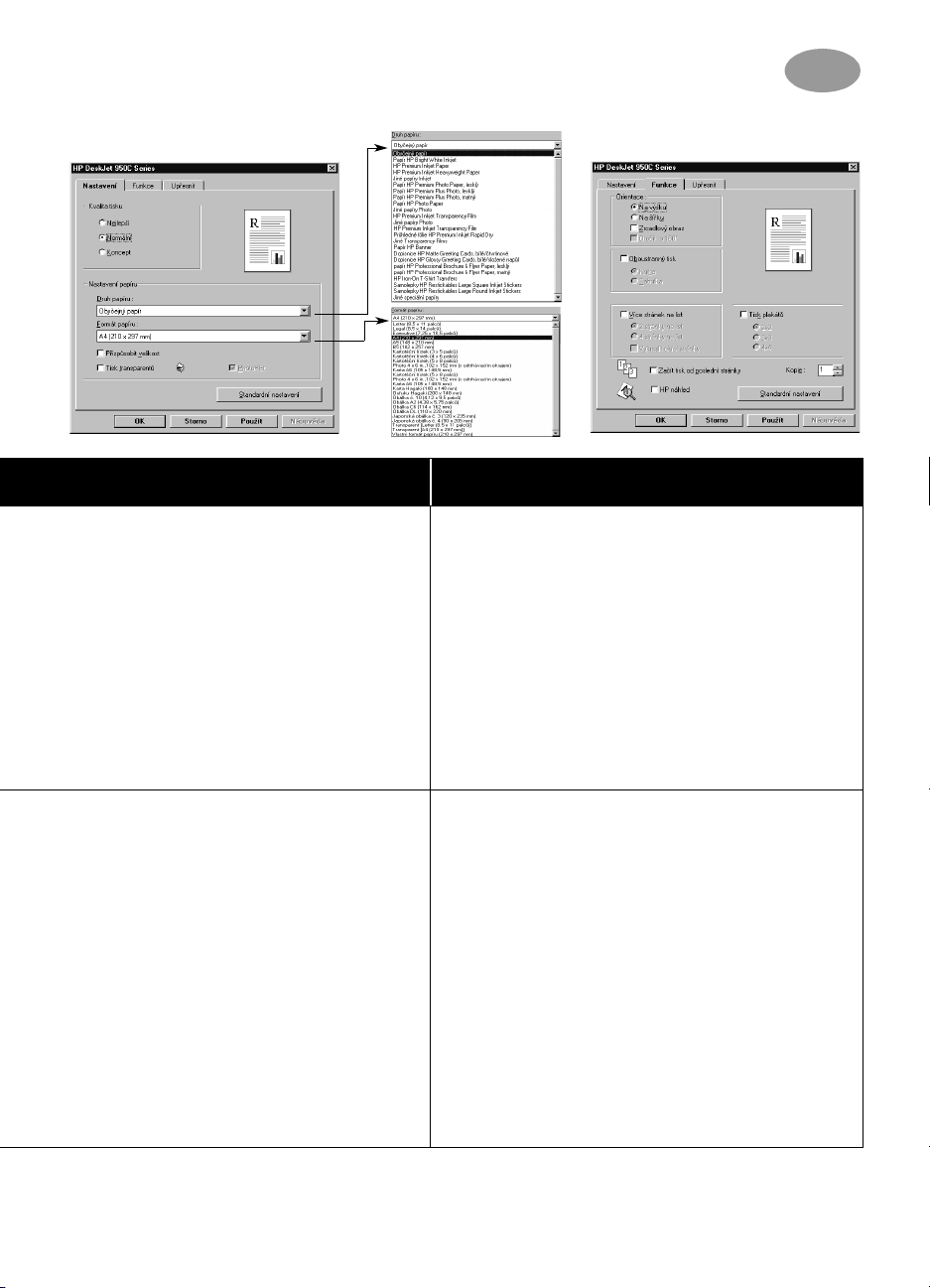
Další informace
Karta Nastavení Karta Funkce
Která nastavení tisku HP zvolit Na co je třeba pamatovat
2
Karta Nastavení
- Druh papíru: Zvolte vhodný typ dopisnice
HP Greeting Card
- Kvalita tisku: Zvolte
Nejlepší
- Formát papíru: Zvolte vhodný formát karty
Karta Funkce
- Orientace: Zvolte odpovídající orientaci
Karta Nastavení
- Druh papíru: Zvolte
- Kvalita tisku: Zvolte
- Formát papíru: Zvolte odpovídající formát
karty
Karta Funkce
- Orientace: Zvolte odpovídající orientaci
- Oboustranný tisk: Nezaškrtnuto
Normální
Obyčejný papír
Normální
nebo
• Nejlepších výsledků dosáhnete při použití papíru
HP Greeting Card Paper.
• Pokud máte předem složené dopisnice, musíte je
nejprve rozložit a teprve potom je můžete založit
do VSTUPNÍHO zásobníku.
• Před vložením karet do zásobníku zarovnejte
jejich hrany.
• Pro usnadnění zakládání karet malých formátů
vytáhněte VSTUPNÍ zásobník a zvedněte
VÝSTUPNÍ zásobník. Po vložení karet VSTUPNÍ
zásobník zasuňte a VÝSTUPNÍ zásobník sklopte.
• Než médium založíte, zarovnejte jeho okraje.
• Pro usnadnění zakládání karet malých formátů
vytáhněte VSTUPNÍ zásobník a zvedněte
VÝSTUPNÍ zásobník.
• Po vložení karet se přesvědčte, že dolaďovací
zarážka délky papíru těsně přiléhá k okraji média
malého formátu. Pak VSTUPNÍ zásobník zasuňte
a VÝSTUPNÍ zásobník sklopte.
15
Page 22
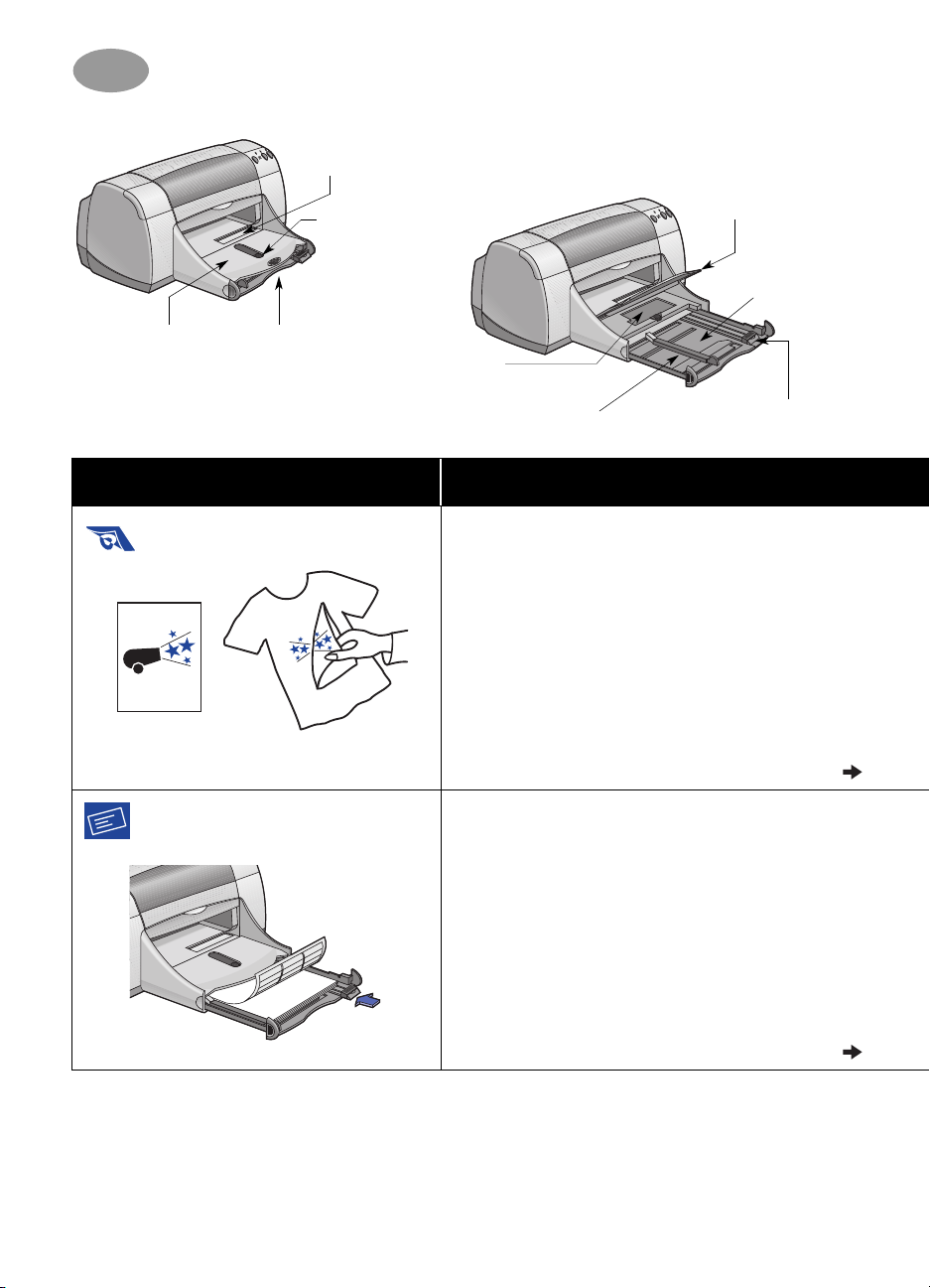
2
Další informace
Přihrádka pro
jednotlivé obálky
Tlačítko
zásobníku pro
fotopapír
VÝSTUPNÍ
zásobník v
horní poloze
VSTUPNÍ
zásobník
vytažený
VÝSTUPNÍ
zásobník ve
spodní poloze
Chci tisknout na... Co je třeba udělat
Nažehlovací obtisky
Štítky
VSTUPNÍ
zásobník
zasunutý
Zásobník pro
fotopapír
Zarážka šířky papíru
Vysuňte obě zarážky papíru směrem ven a ze
1
VSTUPNÍHO zásobníku vyjměte všechen papír.
Založte papír s obtiskem průhlednou (nebo
2
lesklou) stranou dolů.
Posuňte zarážky papíru těsně k okrajům listů.
3
Přesvědčte se, že VSTUPNÍ zásobník je zasunut.
4
Vyberte taková nastavení tisku, která odpovídají
5
druhu a formátu nažehlovacích obtisků.
Vytiskněte váš obtisk.
6
Vysuňte obě zarážky papíru směrem ven a ze
1
VSTUPNÍHO zásobníku vyjměte všechen papír.
Provzdušněte okraje archů se štítky, aby se od
2
sebe oddělily a pak okraje archů srovnejte.
Založte nejvýše 20 listů se štítky (stranou se
štítky směrem dolů).
Posuňte zarážky papíru těsně k okrajům listů.
3
Přesvědčte se, že VSTUPNÍ zásobník je zasunut.
4
Vyberte taková nastavení tisku, která odpovídají
5
druhu a formátu archů se štítky.
Vytiskněte štítky.
6
Zarážka délky papíru
16
Page 23
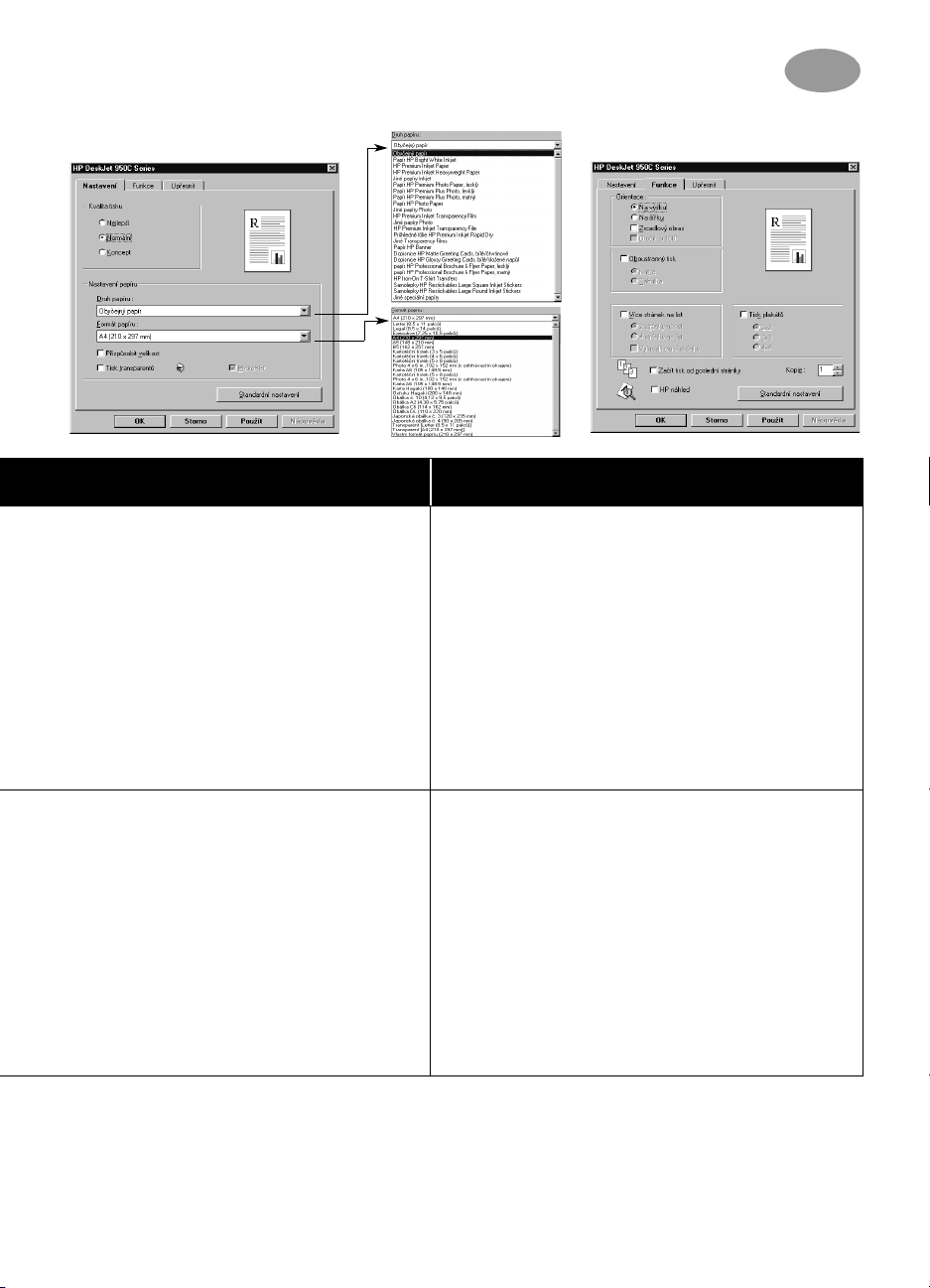
Další informace
Karta Nastavení Karta Funkce
Která nastavení tisku HP zvolit Na co je třeba pamatovat
2
Karta Nastavení
- Druh papíru: Zvolte
Transfers
- Kvalita tisku: Zvolte
Nejlepší
- Formát papíru: Zvolte vhodný formát
Karta Funkce
- Orientace: Zvolte
- Oboustranný tisk: Nezaškrtnuto
Karta Nastavení
- Druh papíru: Zvolte
- Kvalita tisku: Zvolte
- Formát papíru: Zvolte A4 nebo
(8,5x11 palců)
Karta Funkce
- Orientace: Zvolte odpovídající orientaci
- Oboustranný tisk: Nezaškrtnuto
HP Iron-On T-Shirt
Normální
Zrcadlový obraz
Obyčejný papír
Normální
nebo
Letter
• Tisknete-li zrcadlově převrácený dokument, text a
obrázky jsou v porovnání s tím, co vidíte na
obrazovce počítače, horizontálně převrácené.
• Nejlepšího výsledku u nažehlovacích obtisků
dosáhnete při použití HP Iron-On T-Shirt
Transfers.
• Používejte pouze papírové štítky specificky
určené pro použití na inkoustových tiskárnách HP.
• Nikdy nezakládejte více než 20 listů najednou.
• Používejte pouze úplné archy štítků.
• Ujistěte se, že listy se štítky nelepí, nejsou
pokrčené a štítky se neodlepují ze spodní
ochranné vrstvy.
Nepoužívejte
•
Pokud použijete plastové či průhledné štítky,
inkoust nebude na jejich povrchu zasychat.
plastové ani průhledné štítky.
17
Page 24

2
Další informace
Přihrádka pro
jednotlivé obálky
Tlačítko
zásobníku pro
fotopapír
VÝSTUPNÍ
zásobník v
horní poloze
VSTUPNÍ
zásobník
vytažený
VÝSTUPNÍ
zásobník ve
spodní poloze
.
Průhledné fólie
VSTUPNÍ
zásobník
zasunutý
Zásobník pro
fotopapír
Zarážka šířky papíru
Zarážka délky papíru
Chci tisknout na... Co je třeba udělat
Vysuňte obě zarážky papíru směrem ven a ze
1
VSTUPNÍHO zásobníku vyjměte všechen papír.
Provzdušněte okraje fólií, aby se oddělily,
2
a pak jejich okraje srovnejte.
Založte dávku nejvýše 25 průhledných fólií
3
hrubou stranou dolů a lepicím pruhem směrem
k tiskárně.
Posuňte zarážky papíru tak, aby těsně přiléhaly
4
k okrajům průhledných fólií.
Přesvědčte se, že VSTUPNÍ zásobník je zasunut.
5
Vyberte taková nastavení tisku, která odpovídají
6
druhu a formátu průhledných fólií.
Vytiskněte průhledné fólie.
7
Než tiskárna průhledné fólie automaticky uvolní,
8
počká, až zaschnou. Stiskněte tlačítko
Pokračovat
, aby tiskárna pokračovala v tisku.
18
Page 25

Další informace
Karta Nastavení Karta Funkce
Která nastavení tisku HP zvolit Na co je třeba pamatovat
2
Karta Nastavení
- Druh papíru: Zvolte druh průhledné fólie
- Kvalita tisku: Zvolte
Normální
- Formát papíru: Zvolte vhodný formát
Karta Funkce
- Orientace: Zvolte odpovídající orientaci
- Oboustranný tisk: Nezaškrtnuto
Nejlepší
nebo
• Nejlepších výsledků dosáhnete při použití fólií HP
Premium Inkjet Transparency Film nebo
rychleschnoucích fólií HP Premium Inkjet Rapiddry Transparencies. Film na povrchu
rychleschnoucích průhledných fólií HP Premium
Inkjet Rapid-Dry Transparencies byl speciálně
vyvinut pro inkousty HP a nabízí ostré obrázky i
text a nejkratší dobu schnutí. Navíc tyto fólie ve
vaší tiskárně neuvíznou.
19
Page 26

2
Další informace
Přihrádka pro
jednotlivé obálky
Tlačítko
zásobníku pro
fotopapír
VÝSTUPNÍ
zásobník v
horní poloze
VSTUPNÍ
zásobník
vytažený
VÝSTUPNÍ
zásobník ve
spodní poloze
Chci tisknout na... Co je třeba udělat
VSTUPNÍ
zásobník
zasunutý
Transparenty
Zásobník pro
fotopapír
Zarážka šířky papíru
Odtrhněte potřebný počet listů, na které budete
1
tisknout (nejvýše 20).
Odtrhněte a zahoďte perforované pruhy, je-li to
2
potřeba.
Vysuňte zarážky papíru směrem ven a ze
3
VSTUPNÍHO zásobníku vyjměte všechen papír.
Pro tisk transparentů je třeba zvednout VÝSTUPNÍ
4
zásobník do horní pozice.
Vložte papír pro tisk transparentů do VSTUPNÍHO
5
zásobníku tiskárny tak, aby volný konec papíru pro
tisk transparentů mířil směrem k tiskárně.
Posuňte zarážky papíru těsně k okrajům listů.
6
Přesvědčte se, že VSTUPNÍ zásobník je zasunut.
7
Zatrhněte
8
zvolte odpovídající druh a formát papíru.
Vytiskněte transparent.
9
Zarážka délky papíru
Tisk transparentu
v kartě
Nastavení
a
Plakáty
20
Založte papír do VSTUPNÍHO zásobníku.
1
Posuňte zarážky papíru těsně k okrajům listů.
2
Přesvědčte se, že VSTUPNÍ zásobník je zasunut.
3
Vyberte taková nastavení tisku, která odpovídají
4
druhu a formátu vašeho plakátu.
Vytiskněte váš plakát.
5
Page 27

Další informace
Karta Nastavení Karta Funkce
Která nastavení tisku HP zvolit Na co je třeba pamatovat
2
Karta Nastavení
- Tisk transparentů: Zaškrtněte toto pole
- Druh papíru: Zvolte
Obyčejný papír
- Kvalita tisku: Zvolte
- Formát papíru: Zvolte A4 nebo
(8,5x11 palců)
Karta Funkce
- Orientace: Zvolte odpovídající orientaci
- Oboustranný tisk: Nezaškrtnuto
Karta Nastavení
- Druh papíru: Zvolte
- Kvalita tisku: Zvolte
- Formát papíru: Zvolte odpovídající formát
Karta Funkce
- Orientace: Zvolte odpovídající orientaci
- Oboustranný tisk: Nezaškrtnuto
- Tisk plakátů: Zaškrtněte toto okénko a
zvolte formát plakátu
Papír HP Banner
Normální
Letter
Obyčejný papír
Normální
2x2, 3x3
nebo
nebo
4x4
• Při tisku transparentů se ubezpečte, že
VÝSTUPNÍ zásobník je zdvižen do horní polohy a
že VSTUPNÍ zásobník je zasunut.
• Abyste dosáhli nejlepších výsledků, používejte
papír HP Banner Paper.
• Pokud máte problémy s tiskem transparentů, viz
”Transparenty se netisknou správně.” na
straně 43 v Tipech pro odstraňování problémů.
• Po dokončení tisku ořízněte okraje listů a přilepte
listy páskou k sobě.
21
Page 28

2
Další informace
Přihrádka pro
jednotlivé obálky
Tlačítko
zásobníku pro
fotopapír
VÝSTUPNÍ
zásobník v
horní poloze
VSTUPNÍ
zásobník
vytažený
VÝSTUPNÍ
zásobník ve
spodní poloze
VSTUPNÍ
zásobník
zasunutý
Chci tisknout na... Co je třeba udělat
Ruční oboustranný tisk
Vazba ve stylu knihy
Vazba ve stylu kalendáře
Zásobník pro
fotopapír
Zarážka šířky papíru
Zaveďte papír do VSTUPNÍHO zásobníku.
1
Přesvědčte se, že ve VÝSTUPNÍM zásobníku
není žádný papír.
Posuňte zarážky papíru těsně k okrajům listů.
2
Přesvědčte se, že VSTUPNÍ zásobník je zasunut.
3
Vyberte taková nastavení tisku, která odpovídají
4
druhu a formátu vašeho papíru.
V kartě
5
pak zvolte
Začněte tisknout.
6
Pečlivě postupujte podle instrukcí pro opětovné
7
založení papíru, které se zobrazují na obrazovce
počítače.
Když bude papír správně znovu založen,
8
klepněte na
které se zobrazilo na obrazovce vašeho počítače.
Funkce
Kniha
Pokračovat
Zarážka délky papíru
klepněte na
Tabulka
nebo
v dialogovém okně,
Oboustranný tisk
.
,
22
Page 29

Další informace
Karta Nastavení Karta Funkce
Která nastavení tisku HP zvolit Na co je třeba pamatovat
2
Karta Nastavení
- Druh papíru: Zvolte odpovídající druh
papíru
- Kvalita tisku: Zvolte
- Formát papíru: Zvolte příslušný formát
Normální
Karta Funkce
- Orientace: Zvolte odpovídající orientaci
- Oboustranný tisk: Zaškrtněte toto okénko,
potom zvolte
Tabul ka
nebo
Kniha
(pro vazbu po straně)
(pro vazbu nahoře).
• Tiskárna nejprve potiskne jednu stranu papíru.
Pak se na obrazovce vašeho počítače objeví
zpráva, která vám sdělí, jak papír znovu založit a
pokračovat v tisku. Pak bude vytištěna opačná
strana papíru.
• Pokud chcete, aby oboustranný tisk fungoval
automaticky, můžete zakoupit duplexní jednotku.
Toto příslušenství nemusí být dostupné ve všech
zemích (informace o objednávání příslušenství
najdete v části ”Spotřební materiál a
příslušenství” na straně A- 6).
23
Page 30

2
Další informace
POZNÁMKY:
24
Page 31

3
Kontrolka stavu tiskové
kazety
Používání a údržba tiskových kazet
Stav tiskové kazety
Kontrolka stavu tiskové kazety bliká v případě,
že jedna nebo obě tiskové kazety mají nedostatek inkoustu, jsou nesprávně nainstalovány
nebo nefungují. Bliká také v případě, že se
pokoušíte tisknout se špatným typem tiskové
kazety. Pokud problém spočívá v nedostatku
inkoustu, světlo přestane blikat, když otevřete
horní kryt tiskárny. Pokud mají tiskové kazety
jakýkoli jiný problém, kontrolka stavu tiskové
kazety bude dále blikat.
Pokud chcete zkontrolovat stav tiskových kazet, otevřete horní kryt tiskárny. Žlutá šipka na
kolébce tiskové kazety ukazuje na jednu z pěti
ikon, které označují stav tiskové kazety.
Barevná tisková kazeta má
málo inkoustu
Problém s černou
tiskovou kazetou
Černá tisková kazeta má
málo inkoustu
Tiskové kazety jsou
v pořádku
Žlutá šipka
označující stav kazet
Problém s
barevnou tiskovou
kazetou
25
Page 32

3
Používání a údržba tiskových kazet
Když kontrolka stavu tiskové kazety bliká, otevřete horní kryt tiskárny a
postupujte podle níže uvedených instrukcí Více informací o výměně
tiskových kazet najdete na straně 27.
Pokud šipka ukazuje
na...
Problém s barevnou tiskovou
kazetou
Problém s černou tiskovou
kazetou
Barevná tisková kazeta má
málo inkoustu
Znamená to, že...
Tisková kazeta:
• chybí
• je nesprávně
nainstalována
• použili jste nesprávný typ
tiskové kazety pro tuto
tiskárnu
• je vadná
Tisková kazeta:
• chybí
• je nesprávně
nainstalována
• použili jste nesprávný typ
tiskové kazety pro tuto
tiskárnu
• je vadná
Barevná tisková kazeta
začíná mít nedostatek
inkoustu.
Abyste vyřešili problém,
je třeba ...
Pokud v tiskárně není tisko-
1
vá kazeta, nainstalujte ji.
Vyjměte a znovu nainstalujte
2
přítomnou tiskovou kazetu.
Pokud problém trvá, zkontro-
3
lujte, že jde o kazetu
78
Series.
78
Series.
HP C65
Pokud problém přetrvává,
4
vyměňte kazetu.
Pokud v tiskárně není tisko-
1
vá kazeta, nainstalujte ji.
Vyjměte a znovu nainstalujte
2
přítomnou tiskovou kazetu.
Pokud problém trvá,
3
zkontrolujte, že jde o kazetu
HP C6545 Series.
Pokud problém přetrvává,
4
vyměňte kazetu.
Zvažte náhradu barevné
tiskové kazety novou kazetou
HP C65
Černá tisková kazeta má málo
inkoustu
Tiskové kazety jsou v pořádku Tiskové kazety jsou plně
Černá tisková kazeta začíná
mít nedostatek inkoustu.
funkční.
26
Zvažte náhradu černé tiskové
kazety novou kazetou HP
516
Series.
45
Bez problémů.
Page 33

Používání a údržba tiskových kazet
Výměna tiskových kazet
3
Poznámka:
zkontrolujte jejich typová čísla. Typová čísla tiskových kazet pro vaši
tiskárnu jsou:
Černá – Black HP 516
Tříbarevná – Tri-Color HP C6578 Series
Poznámka:
nedostatek inkoustu, ponechejte prázdnou kazetu v kolébce do doby,
než budete instalovat kazetu novou. S jednou kazetou v kolébce
tiskárna nebude tisknout.
Pokud kupujete náhradní tiskové kazety, pečlivě
45
Series
Pokud některá z tiskových kazet začíná mít
Výměna tiskových kazet se provádí takto:
1
Abyste získali přístup ke
kolébce pro tiskové kazety,
stiskněte hlavní vypínač
zapněte tiskárnu.
2
Otevřete horní kryt. Kolébka
se posune do polohy, která
umožňuje přístup.
3
Nadzvedněte pojistku
kolébky.
a
Kazeta
Pojistka
kolébky
Varování
4
Vytáhněte tiskovou kazetu a
zahoďte ji.
Udržujte tiskové kazety mimo dosah dětí.
27
Page 34

3
NEDOTÝKEJTE
se inkoustových
trysek
NEDOTÝKEJTE
se měděných
kontaktů a
neodstraňujte je
Odstraňte ochranný
plastový pásek
Používání a údržba tiskových kazet
5
Vyjměte novou kazetu z obalu a opatrně odstraňte ochranný plastový
pásek.
Varování
Černá
NEDOTÝKEJTE
na tiskové kazetě. Pokud byste se těchto částí dotýkali, mohou se
trysky zanést, inkoust nemusí dobře procházet nebo mohou nastat
problémy s elektrickým propojením. Také
měděné proužky, které se používají jako elektrické kontakty.
6
Zatlačte pevně tiskovou kazetu rovně dolů do kolébky pro tiskovou
kazetu.
7
Zajistěte pojistku kolébky. Až bude západka na místě, uslyšíte cvaknutí.
8
Založte do VSTUPNÍHO zásobníku obyčejný bílý papír.
9
Zavřete horní kryt a vytiskne se kalibrační stránka.
Poznámka:
kazetu, program tiskárny vytiskne kalibrační stránku, aby byla
zajištěna kvalita tisku. Pokud tiskovou kazetu budete vyměňovat
v průběhu nějaké tiskové úlohy, software nejprve nechá tiskárnu
dokončit tiskovou úlohu a poté provede kalibrační test.
10
Jestliže kontrolka stavu tiskové kazety stále bliká i po nainstalování
nové tiskové kazety, zkontrolujte typové číslo na této kazetě, abyste se
ujistili, že jste nainstalovali správnou kazetu.
Tříbarevná
se inkoustových trysek nebo měděných kontaktů
NEODSTRAŇUJTE
Pokaždé, když správně nainstalujete novou tiskovou
28
Page 35

Uchovávání tiskových kazet
Varování
Používání a údržba tiskových kazet
Aby vám tiskové kazety zaručily vynikající kvalitu tisku:
•
Uchovávejte všechny tiskové kazety v originálních vzduchotěsných
obalech při pokojové teplotě
(15,6-26,6° C), dokud je nebudete vyměňovat.
•
Když jsou tiskové kazety nainstalovány, ponechávejte je vždy v jejich
kolébkách; zabráníte tak jejich vysychání nebo ucpání.
•
Po otevření obalu uchovávejte tiskové kazety ve vzduchotěsné plastové
schránce.
Neodpojujte
•
tiskových kazet se nevrátí do výchozí polohy na pravé straně tiskárny.
Pokud nebudou tiskové kazety uchovávány ve výchozí poloze, brzy
vyschnou.
Tiskárnu zapínejte a vypínejte pouze pomocí hlavního vypínače
na přední straně tiskárny. Zapínání a vypínání tiskárny pomocí
prodlužovací šňůry, přepět’ového chrániče nebo nástěnného
vypínače může zavinit její předčasné selhání.
tiskárnu od zdroje, dokud tisk není ukončen a kolébky
3
29
Page 36

3
Poznámka:
Nadbytečné čištění kazet znamená plýtvání
inkoustem a zkrácení životnosti tiskové kazety.
diam noft juestk
ed kitft ghocknor
Používání a údržba tiskových kazet
Čištění tiskových kazet
Kdy potřebujete kazety vyčistit?
Tiskové kazety byste měli čistit v případě, že na vytištěné
stránce schází čáry nebo tečky, nebo pokud obsahuje
inkoustové proužky.
Pokud uvidíte, že vám schází na stránce nějaké čáry nebo tečky…
Vyčistěte tiskové kazety z dialogového okna Nástroje HP DeskJet pomocí
následujícího postupu:
1
Otevřete
najdete na straně 8.
2
Klepněte na
obrazovce.
Nástroje HP DeskJet
Vyčistit tiskové kazety
Pokud uvidíte inkoustové proužky...
Vyčistěte tiskové kazety a kolébku tiskových kazet podle
následujících pokynů.
Nástroje HP DeskJet
Vyčistit tiskové kazety
Pozor
1
Otevřete
dialogové okno najít, najdete na straně 8.
2
Klepněte na
pokynů na obrazovce. Pokud se proužky nadále
objevují, postupujte podle instrukcí v části "Ruční čištění
tiskových kazet" na další straně.
Dejte pozor, abyste si inkoustem nepotřísnili ruce nebo oděv.
. Pokyny, jak toto dialogové okno najít,
a postupujte podle pokynů na
. Pokyny, jak toto
a postupujte podle
30
Page 37

Ruční čištění tiskových kazet a kolébky pro tiskové kazety
Varování
Pozor
Používání a údržba tiskových kazet
Abyste mohli řádně vyčistit tiskové kazety a kolébku, budete potřebovat
destilovanou nebo balenou stolní vodu a vatové tampóny, nebo podobný
absorpční materiál, který nebude pouštět vlákna a nebude ulpívat na
kazetách.
Ruční čištění tiskových kazet
1
Stisknutím hlavního vypínače zapněte tiskárnu a pak zvedněte horní
kryt tiskárny.
2
Poté, co se tiskové kazety posunou do polohy, která umožňuje přístup
k nim, vytáhněte napájecí šňůru ze zadní strany tiskárny.
Nové i použité tiskové kazety uchovávejte mimo dosah dětí.
3
Vytáhněte tiskové kazety a položte je na kus papíru destičkou
s inkoustovými tryskami směrem vzhůru.
NEDOTÝKEJTE
Pokud byste se těchto částí dotýkali, mohou se trysky zanést,
inkoust nemusí dobře procházet, nebo mohou nastat problémy
s elektrickým propojením. Také
proužky, které se používají jako elektrické kontakty.
se inkoustových trysek nebo měděných kontaktů.
NEODSTRAŇUJTE
měděné
3
Pozor
4
Namočte čistý vatový tampónek v destilované vodě a vymáčkněte z něj
přebytečnou vodu.
5
Vyčistěte
okraje
obrázku.
destičku s tryskami.
6
Podívejte se, zda se na přední
straně a okrajích kazety
nenacházejí nějaká vlákna.
Pokud jsou na kazetě ještě
nějaká vlákna, opakujte čištění.
7
Opakujte proces čištění se druhou tiskovou kazetou.
Vyjmuté tryskové tiskové kazety by neměly být mimo kolébku déle
než 30 minut.
přední stranu
tiskové kazety podle
NEOTÍREJTE
a
NEČISTĚTE
destičku s
tryskami.
Vyčistěte
31
Page 38

3
Poznámka:
Pokud se proužky na testovací stránce stále
vyskytují, opakujte čištění, dokud není testovací výtisk
čistý. Další tipy pro údržbu tiskárny najdete na adrese:
http://www.hp.com/support/home_products
Používání a údržba tiskových kazet
Ruční čištění kolébky pro tiskové kazety
1
Pomocí čistých navlhčených
tampónků otřete spodní stranu
všech stěn kolébky.
2
To opakujte tak dlouho, až na
čistém tampónku nezůstanou
zbytky inkoustu.
3
Vložte zpět tiskové kazety a
zavřete horní kryt tiskárny.
4
Založte papír do VSTUPNÍHO
zásobníku.
5
Napájecí kabel znovu připojte na
zadní stranu tiskárny.
6
Vytiskněte zkušební stránku.
Nástrojích HP
V
Vytisknout zkušební stránku
klepněte na
.
Stěna
kolébky
Poškození v důsledku opakovaného plnění tiskových kazet
V zájmu dosažení nejlepších výsledků při práci s vaší tiskárnou společnost
Hewlett-Packard doporučuje, abyste v tiskárnách HP DeskJet používali
pouze originální spotřební materiál firmy HP, včetně tiskových kazet HP
plněných výrobcem.
Poškození vzniklá v důsledku úprav nebo opakovaného plnění tiskových
kazet HP je v rámci záruky pro tiskárny HP specificky vyloučeno
z poskytování náhrad.
Poznámka:
zkontrolujte jejich typová čísla. Typová čísla tiskových kazet pro vaši
tiskárnu jsou:
Černá – Black HP 516
Tříbarevná – Tri-Color HP C6578 Series
32
Pokud kupujete náhradní tiskové kazety, pečlivě
45
Series
Page 39

4
Jak získat pomoc, když se něco nedaří
Tipy pro odstraňování problémů
Situace, kdy se něco nedaří, jsou vždy nepříjemné. Následující stránky
obsahují tipy, pomocí kterých můžete problémy identifikovat a zjednat
nápravu.
Ujistěte se, že jsou kabely bezpečně připojeny. Ujistěte se, že používáte
správné kabely pro váš operační systém. Podívejte se, jestli je vaše otázka
podobná níže uvedeným a postupujte podle instrukcí v příslušné části:
Tiskový software nelze nainstalovat, v čem je chyba? Viz strany 33–35.
Proč tiskárna netiskne? Viz strany 36–39.
Co znamenají jednotlivé blikající kontrolky? Viz strana 40.
Máte nějaký problém s výtisky? Viz strany 41–44.
Tiskový software nelze nainstalovat, v čem je chyba?
Jaký je problém? Možná příčina Abyste vyřešili problém, je třeba ...
Vložil jsem CD, ale
počítač je nemůže
přečíst.
• CD není vloženo správně.
NEBO
• CD-ROM jednotka může
být poškozena.
NEBO
• CD může být poškozeno.
Znovu vložte CD a zkuste instalaci
1
opakovat. Pokud to nepomůže, potom...
Zkuste vložit CD, o kterém víte, že
2
funguje. Pokud toto CD nejde přečíst,
měli byste možná vyměnit CD-ROM
jednotku.
Pokud jiná CD lze spustit, avšak CD s
3
tiskovým softwarem spustit nelze, pravděpodobně je poškozeno toto CD.
Tiskový software můžete také získat
z webových stránek firmy HP (viz strana
45, kde najdete potřebné adresy
webových stránek).
Pokud nemáte přístup k internetu,
4
kontaktujte Oddělení péče o zákazníky
společnosti HP. Viz strana 47, kde
najdete telefonní číslo nejbližšího
zastoupení firmy HP.
33
Page 40

4
Jak získat pomoc, když se něco nedaří
Tiskový software nelze nainstalovat, v čem je chyba?
(Pokračování)
Jaký je problém? Možná příčina Abyste vyřešili problém, je třeba ...
Instalace softwaru
neproběhla správně.
• Mohlo dojít ke konfliktu s
antivirovým programem.
NEBO
• Mohlo dojít ke konfliktu s
nějakým jiným
programem.
NEBO
• Instalace tiskového
softwaru neproběhla
správně.
Odinstalujte tiskový software.
1
Pro Windows 95, 98 nebo NT 4.0
a
Ujistěte se, že je CD s tiskovým
softwarem vloženo do CD-ROM
jednotky.
b
c
d
e
Jestliže používáte Windows 3.1x:
a
b
c
Uzavřete všechny antivirové programy,
2
které jsou aktivní. Pro uzavření
(ukončení) programu zvolte buď Krok a
nebo b:
a
b
Ukončete všechny ostatní softwarové
3
programy, které na počítači běží.
(Viz výše, bod 2b)
Znovu nainstalujte software k tiskárně.
4
Viz krok ”Nainstalujte tiskový software”
na Instalačním plakátu nebo viz
strana 49 v této Uživatelské příručce.
Máte-li i nadále problémy s instalací
softwaru, spojte se s autorizovaným
prodejcem výrobků HP nebo se
zástupcem péče o zákazníky společnosti
HP. Telefonní číslo nejbližšího oddělení
péče o zákazníky společnosti HP najdete
na straně 47.
Start
Zvolte
Klepněte na
na ikonu CD-ROM jednotky.
Klepněte na
OK
.
Když se objeví úvodní obrazovka pro
instalaci softwaru, zvolte
software HP DeskJet 950C Series
Ve Správci programů zvolte
Spustit
.
Zadejte písmeno označující CD-ROM
jednotku vašeho počítače, za kterým
bude následovat
například instalační CD v jednotce D,
zadejte
klepněte na OK.
Pokud se objeví úvodní obrazovka
instalace software k tiskárně, zvolte
Odstranit software HP DeskJet 950C
Series
.
Klepněte pravým tlačítkem na ikonu
antivirové ochrany a zvolte
(vypnout).
Klepněte na X v horním pravém rohu
okna, ve kterém antivirový program
běží.
Spustit
Procházet
Otevřít
setup.exe
D:\setup.exe
.
, potom přejděte
, potom klepněte na
Odstranit
), a potom
.
Soubor
(jestliže je
Disable
34
Page 41

Jak získat pomoc, když se něco nedaří
Tiskový software nelze nainstalovat, v čem je chyba?
(Pokračování)
Jaký je problém? Možná příčina Abyste vyřešili problém, je třeba ...
Odpojte kabel USB od tiskárny.
Když propojím
tiskárnu s počítačem přes
kabel USB, objeví se
zpráva “Neznámé
zařízení”.
• V kabelu mezi počítačem
a tiskárnou se
nahromadila statická
elektřina.
NEBO
• USB kabel může být
poškozen.
1
Odpojte napájecí kabel od tiskárny.
2
Počkejte asi 30 vteřin.
3
Připojte napájecí kabel zpět k tiskárně.
4
Připojte kabel USB zpět k tiskárně.
5
Pokud se stále objevuje hlášení
6
“Neznámé zařízení" v dialogovém okně
“Byl zjištěn nový hardware", zkuste
použít jiný kabel USB, nebo použít
paralelní kabel
4
Když připojuji
tiskárnu k počítači
kabelem USB, neobjeví
se zpráva “Průvodce
přidáním nového
hardwaru".
Nepoužíváte Windows 98. Ujistěte se, že na počítači běží Windows
Možná není provedena
aktivace USB.
Kabel USB možná není
správně připojen.
98 a počítač je připojen pomocí kabelu
USB. Pokud nemáte Windows 98, musíte
použít paralelní kabel.
Ve Windows 98 klepněte na Start
1
Nastavení Ovládací panel.
Dvakrát klepněte na ikonu Systém.
2
Klepněte na kartu Správce zařízení.
3
Klepněte na ikonu plus (+) před
4
Řadičem USB. Pokud je uveden hlavní
řadič USB a hlavní přípojka USB, port
USB je pravděpodobně aktivován.
Pokud tato zařízení nejsou uvedena,
nahlédněte do dokumentace počítače
nebo se spojte s výrobcem, od kterého
obdržíte další informace týkající se
aktivace a nastavení USB.
Pokud se vám nepodaří USB aktivovat,
5
vždy ještě můžete použít pro propojení
tiskárny a počítače paralelní kabel.
Odpojte a znovu připojte kabel USB
1
k tiskárně.
Ujistěte se, že je připojen spolehlivě.
2
35
Page 42

4
Jak získat pomoc, když se něco nedaří
Proč tiskárna netiskne?
Jaký je problém? Možná příčina Abyste vyřešili problém, je třeba ...
Ujistěte se, že je tiskárna zapnutá.
1
Ujistěte se, že všechny kabely jsou
2
bezpečně připojeny.
Z tiskárny nevyšla
žádná stránka.
Tiskárna může být vypnutá,
nebo může být ztraceno
spojení s počítačem.
Ve VSTUPNÍM zásobníku
možná není založen papír.
Možná je otevřen horní kryt
tiskárny.
Problém se může týkat
některé tiskové kazety.
Tiskárna možná je pomalá.
Tiskárna čeká, až stisknete
tlačítko Pokračovat .
V tiskárně může být
uvíznutý papír.
Přesvědčete se, raději dvakrát, že je
papír ve VSTUPNÍM zásobníku založen
správně.
Zavřete horní kryt tiskárny.
Jestliže kontrolka stavu tiskové kazety
bliká, zvedněte víko tiskárny a zkontrolujte
stav tiskové kazety. Ověřte, že jsou
všechny tiskové kazety nainstalovány
správně. Viz strana 27.
Pokud kontrolka hlavního vypínače
bliká, tiskárna právě tiskne. Buďte trpěliví.
Jestliže bliká kontrolka Pokračovat,
stiskněte tlačítko Pokračovat .
Vytáhněte papír buď ze VSTUPNÍHO
1
nebo z VÝSTUPNÍHO zásobníku.
Stiskněte tlačítko Pokračovat na
2
přední straně tiskárny.
Pokud jste tiskli na štítky, ujistěte se, že
3
se při průchodu tiskárnou neodlepil
štítek z podkladového papíru.
Jestliže byl uvíznutý papír odstraněn,
4
vytiskněte dokument znovu.
Jestliže uvíznutý papír nebyl odstraněn,
5
otočte knoflíkem na zadních
přístupových dvířkách (proti směru
hodinových ručič ek), dvířka otevřete a
vyjměte.
Vytáhněte z tiskárny uvíznutý papír a
6
pak vrat’te zadní přístupová dvířka na
místo.
36
V tiskárně mohou scházet
zadní přístupová dvířka.
Nainstalujte zadní přístupová dvířka.
1
Vytiskněte dokument znovu.
2
Page 43

Jak získat pomoc, když se něco nedaří
4
Proč tiskárna netiskne?
Jaký je problém? Možná příčina Abyste vyřešili problém, je třeba ...
Možná došel inkoust.
Z tiskárny se
vysunula prázdná
stránka.
Možná jste zapomněli
odstranit vinylovou pásku
z tiskové kazety.
Možná se pokoušíte
vytisknout fax.
(Pokračování)
Zdvihněte víko tiskárny a zkontrolujte
1
ikony stavu tiskových kazet, abyste se
ujistili, že nedošel inkoust. Viz ”Stav
tiskové kazety” na straně 25.
Pokud došel inkoust, vyměňte tiskovou
2
kazetu. Viz ”Výměna tiskových kazet”
na straně 27.
Vytiskněte dokument znovu.
3
Přesvědčte se, že jste ze všech tiskových
kazet odstranili ochrannou vinylovou
pásku. Viz ”Výměna tiskových kazet” na
straně 27.
Uložte fax do grafického formátu, jako
1
je například TIFF.
Potom ho převeďte do dokumentu
2
v textovém procesoru a vytiskněte ho
odtud.
37
Page 44

4
Jak získat pomoc, když se něco nedaří
Proč tiskárna netiskne?
Jaký je problém? Možná příčina Abyste vyřešili problém, je třeba ...
Mám kabel USB a
když zkouším tisknout,
obdržím zprávu, “Při
zápisu na LPT1 došlo
k chybě".
Moje tiskárna je
propojena kabelem USB
přes jiné USB zařízení
nebo přípojku a když
zkouším tisknout, objeví
se zpráva “Při zápisu na
<jméno USB portu> došlo
k chybě.”
Možná jste před instalací
softwaru neměli zapojený
USB kabel.
Vaše tiskárna možná
nedostává korektní data od
ostatních zařízení nebo
přípojek.
(Pokračování)
Odpojte kabel USB od tiskárny.
1
Vložte CD s tiskovým softwarem (nebo
2
Disketu 1, máte-li diskety) do vašeho
počítače.
Klepněte na Start Spustit.
3
Procházejte CD a zvolte Setup, potom
4
klepněte na Otevřít .
Soubor setup.exe se objeví
5
v dialogovém okně. Klepněte na OK.
Zvolte možnost Odstranit software HP
6
DeskJet 950C Series a odstraňte
software.
Připojte kabel USB opět k tiskárně.
7
Měla by se opět objevit instalační
obrazovka USB.
Opakujte krok “Nainstalujte software
8
USB”. Viz Instalační plakát nebo
strana 50 v této Uživatelské příručce.
Připojte tiskárnu přímo na USB port na
počítači.
38
Page 45

Jak získat pomoc, když se něco nedaří
4
Proč tiskárna netiskne?
(Pokračování)
Jaký je problém? Možná příčina Abyste vyřešili problém, je třeba ...
Tiskárna je skutečně
pomalá.
Počítač může mít horší
hardware, než jsou
minimální požadavky na
systém.
Na počítači může běžet
příliš mnoho programů
najednou.
Můžete používat zastaralý
tiskový software.
Možná, že tisknete složitý
dokument, který obsahuje
grafiku nebo fotografie.
Možná jste zvolili rozlišení
2400 dpi tím, že jste vypnuli
PhotoREt.
Zkontrolujte kapacitu RAM a rychlost
1
procesoru vašeho počítače. Viz
”Požadavky na systém” na straně A- 5.
Uvolněte místo na pevném disku.
2
Jestliže máte na pevném disku počítače
méně než 100 MB volné paměti, doba
zpracování se může prodloužit.
Uzavřete všechny programy, které nutně
nepotřebujete.
Zkontrolujte ovladač tiskárny, který
používáte. Na webových stránkách firmy
HP vyhledejte nejnovější aktualizace
softwaru existuje (viz strana 45, kde
najdete adresy těchto webových stránek).
Buďte trpěliví.
Pokud jste chtěli vypnout PhotoREt,
1
buďte trpěliví.
Pokud jste nechtěli vypnout PhotoREt,
2
přejděte na kartu Nastavení a klepněte
na PhotoREt. Viz ”Karta Nastavení” na
straně 6.
Možná používáte
USB kabel a další USB
zařízení jsou v činnosti.
Možná se pokoušíte
vytisknout fotografii.
Tiskárnu připojte kabelem USB přímo
1
k počítači namísto připojení na konec
řetězu zařízení.
Při tisku nepoužívejte žádná jiná
2
zařízení, která jsou součástí řetězu.
Pro rychlejší tisk fotografií povolte
hardwarový ECP.
Otevřete Nástroje HP DeskJet (viz
1
strana 8).
Klepněte na kartu Konfigurace.
2
Zaškrtněte Pokusit se použít
3
hardwarový ECP.
Klepněte na Použít, aby byly
4
provedené změny uplatněny a zkuste
vytisknout fotografii znovu.
39
Page 46

4
Jak získat pomoc, když se něco nedaří
Co znamenají jednotlivé blikající kontrolky?
Jaký je problém? Možná příčina Abyste vyřešili problém, je třeba ...
Kontrolka hlavního
vypínače bliká.
Bliká kontrolka
Pokračovat .
Kontrolka stavu tiskové
kazety bliká .
Tiskárna možná přijímá
data.
Možná došel papír.
V tiskárně možná uvíznul
papír.
Možná tisknete
oboustranný dokument s
ručním obracením a právě
byl dokončen tisk z jedné
strany.
Možná je otevřený horní
kryt tiskárny.
Buďte trpěliví.
Založte papír.
1
Stiskněte tlačítko Pokračovat .
2
Vytáhněte papír buď ze VSTUPNÍHO
1
nebo z VÝSTUPNÍHO zásobníku.
Stiskněte tlačítko Pokračovat na
2
přední straně tiskárny.
Pokud jste tiskli na štítky, ujistěte se, že
3
se při průchodu tiskárnou neodlepil
štítek z podkladového papíru.
Pokud se uvíznutý papír uvolnil,
4
vytiskněte dokument znovu.
Jestliže uvíznutý papír nebyl odstraněn,
5
otočte knoflíkem na zadních
přístupových dvířkách (proti směru
hodinových ručič ek), dvířka otevřete a
vyjměte.
Vytáhněte z tiskárny uvíznutý papír a
6
pak vrat’te zadní přístupová dvířka na
místo.
Postupujte podle pokynů na obrazovce,
1
které informují, jakým způsobem vložit
papír.
Stiskněte tlačítko Pokračovat .
2
Zavřete horní kryt.
Možná máte problém s
některou z tiskových kazet.
Blikají všechny kontrolky. Možná je potřeba resetovat
tiskárnu.
40
Viz ”Stav tiskové kazety” na straně 25.
Stisknutím hlavního vypínače
1
vypněte tiskárnu. Pak znovu stiskněte
hlavní vypínač a tiskárnu opět
zapněte.
Pokud se tím problém nevyřeší,
2
stiskněte hlavní vypínač a tiskárnu
tak vypněte.
Odpojte tiskárnu od elektrické sítě.
3
Zapojte zpět tiskárnu do sítě.
4
Stisknutím hlavního vypínače
5
zapněte tiskárnu.
Page 47

Jak získat pomoc, když se něco nedaří
Máte nějaký problém s výtisky?
Jaký je problém? Možná příčina Abyste vyřešili problém, je třeba ...
Ujistěte se, že médium je ve
Možná je špatně papír
založen.
Části dokumentu
chybí, nebo jsou vytištěny
na nesprávném místě.
1
VSTUPNÍM zásobníku správně
orientováno.
Ujistěte se, že zarážky papíru těsně
2
přiléhají k médiu.
4
Možná jste zvolili špatnou
orientaci papíru.
Možná jste zvolili špatný
formát papíru.
Možná jste zvolili špatné
okraje.
Možná jste zapomněli
vypnout Tisk plakátů.
Možná používáte zásobník
pro fotopapír a tento
zásobník nebyl kalibrován.
Ujistěte se, že jste zvolili správnou
orientaci (na výšku nebo na šířku) na kartě
Funkce. Viz ”Karta Nastavení” na straně 6
Ujistěte se, že jste zvolili správný formát
papíru na kartě Nastavení. Viz ”Karta
Nastavení” na straně 6.
Ujistěte se, že okraje leží uvnitř oblasti
tisku. Viz ”Minimální tiskové okraje” na
straně A- 5.
Odstraňte zaškrtnutí políčka Tisk plakátů
na kartě Funkce. Viz ”Karta Nastavení” na
straně 6.
Přejděte na kartu Služby tiskárny v
Nástrojích HP a zvolte ”Kalibrovat
zásobník pro fotopapír”.
41
Page 48

4
Jak získat pomoc, když se něco nedaří
Máte nějaký problém s výtisky?
(Pokračování)
Jaký je problém? Možná příčina Abyste vyřešili problém, je třeba ...
Možná nepoužíváte
nejvhodnější druh média.
Kvalita tisku je
špatná.
Možná tisknete na špatnou
stranu média.
Možná jste nezvolili správný
druh papíru v tiskovém
softwaru.
Možná tisknete v režimu
Koncept.
Pokud se inkoust
rozmazává, používáte
možná příliš mnoho
inkoustu.
• Ujistěte se, že používáte média, která
jsou určena pro tisk na tiskárnách HP
DeskJet.
• Kvalita tisku se výrazně zvýší, jestliže
použijete papír speciálně určený pro
určitý typ tisku (např. fotografie) namísto
obyčejného papíru.
Ujistěte se, že je médium založeno
stranou určenou k tisku směrem dolů.
Ujistěte se, že jste na kartě Nastavení
zvolili správný druh papíru. Viz ”Karta
Nastavení” na straně 6.
Na kartě Nastavení klepněte na Normální
nebo Nejlepší namísto na Koncept. Viz
”Karta Nastavení” na straně 6.
1
Na kartě Nastavení klepněte na
Normální nebo Koncept namísto na
Nejlepší. Viz ”Karta Nastavení” na
straně 6.
2
Přejděte na kartu Upřesnit a snižte
množství inkoustu pomocí posuvníku
pro množství inkoustu. Viz ”Karta
Nastavení” na straně 6.
3
Přejděte na kartu Upřesnit a prodlužte
čas pro schnutí inkoustu pomocí
posuvníku pro přidání času na sušení.
Viz ”Karta Nastavení” na straně 6.
42
Možná tisknete v šedé
stupnici.
Možná dochází inkoust.
Tiskové kazety možná bude
potřeba vyčistit.
Odstraňte zaškrtnutí políčka Tisknout v
šedé stupnici na kartě Upřesnit. Viz
”Karta Nastavení” na straně 6.
1
Zkontrolujte stav tiskových kazet. Viz
”Stav tiskové kazety” na straně 25.
2
Pokud dochází inkoust, vyměňte
tiskovou kazetu. Viz ”Výměna tiskových
kazet” na straně 27.
Viz ”Čištění tiskových kazet” na straně 30.
Page 49

Jak získat pomoc, když se něco nedaří
4
Máte nějaký problém s výtisky?
(Pokračování)
Jaký je problém? Možná příčina Abyste vyřešili problém, je třeba ...
Kvalita tisku je
špatná.
(pokračování)
Transparenty
se netisknou správně.
Možná jste zapomněli
sejmout ochrannou
vinylovou pásku z tiskové
kazety.
Tiskové kazety mohou být
špatně zarovnány.
Možná jste zapomněli
zvednout VÝSTUPNÍ
zásobník.
Možná jste v tiskovém
softwaru nezvolili režim
Transparent.
Možná máte problémy
s papírem.
Přesvědčte se, že jste ze všech tiskových
kazet odstranili ochrannou vinylovou
pásku. Viz ”Výměna tiskových kazet” na
straně 27.
Jestliže barevný a černý inkoust nejsou na
vytištěné stránce správně vyrovnány,
vyhledejte Nástroje HP a klepněte na
Kalibrovat tiskárnu. Viz ”Karta Služby
tiskárny” na straně 8.
Ujistěte se, že VÝSTUPNÍ zásobník je
v horní poloze.
Ujistěte se, že jste zvolili Transparent na
kartě Nastavení. Viz ”Karta Nastavení” na
straně 6.
• Jestliže se do tiskárny zasunulo několik
listů najednou, papír rozložte a opě t
složte.
• Pokud se papír nezasouvá do tiskárny
správně, ujistěte se, že volný konec
papíru pro tisk transparentů směřuje
k tiskárně (viz strana 20).
• Pokud se papír při průchodu tiskárnou
mačká, je možné, že se nehodí pro tisk
transparentů.
Možná máte problémy se
softwarem pro tisk
transparentů.
Pro Windows 95, 98 a NT 4.0
• Pokud u spodních okrajů listů vidíte
v tisku mezeru, jedná se pravděpodobně
o problém v softwarovém programu. Viz
Poznámky k vydání , které najdete
klepnutím na Start Programy HP
DeskJet 950C Series.
Pro Windows 3.1x
• Pokud u spodních okrajů listů vidíte
v tisku mezery, může se jednat o problém
v softwarovém programu. Viz Poznámky
k vydání, které najdete v programové
skupině HP DeskJet 950C Series.
43
Page 50

4
Jak získat pomoc, když se něco nedaří
Máte nějaký problém s výtisky?
Jaký je problém? Možná příčina Abyste vyřešili problém, je třeba ...
Stiskněte tlačítko zásobníku pro
1
fotopapír a pomalu jej posuňte směrem
k tiskárně.
Až ucítíte odpor, zastavte. Zatlačíte-li jej
2
příliš daleko, můžete založený fotopapír
pomačkat.
Založte fotografické médium lesklou
stranou dolů.
Při použití
zásobníku pro
fotopapír se fotografie
netisknou správně.
Možná jste zásobník pro
fotopapír řádně
nezapojili.
Možná jste nezaložili
fotografické médium
(Pokračování)
správně.
Možná jste nezvolili
vhodný
nebo
Druh papíru
Formát papíru
Možná jste nezvolili
Nejlepší
kvalitu tisku.
Přejděte na kartu
1
.
softwaru. Viz ”Karta Nastavení” na
straně 6.
Vyberte
2
Photo Paper, Glossy
papíru
Zvolte
3
(s odtrhávacím okrajem)
papíru
Klepněte na
4
Vytiskněte dokument.
5
Přejděte na kartu Nastavení v tiskovém
1
softwaru. Viz ”Karta Nastavení” na
straně 6.
Zvolte
2
Papír HP Premium Plus
.
Photo 4 x 6 in., 102 x 152 mm
.
Nejlepší
Nastavení
a potom na OK.
Použít
kvalitu tisku.
jako
jako
v tiskovém
Druh
Formát
44
Page 51

Jak získat pomoc, když se něco nedaří
Péče o
zákazníky společnosti
HP
Tiskárny HP DeskJet jsou měřítkem kvality a
spolehlivosti, takže jste zvolili správně. Pokud
byste však potřebovali pomoc, je vám nablízku
kvalitní servisní služba a podpora v Oddělení
péče o zákazníky společnosti HP, které vám
odborně poradí s používáním tiskárny HP nebo
vám odpoví na specifické dotazy o problému,
který máte. At’ již online nebo telefonicky,
potřebnou podporu najdete a najdete ji rychle.
Online péče o zákazníky
společnosti HP
Najděte svoji cestu k rychlému řešení!
péče o zákazníky společnosti HP
místo pro otázky a odpovědi, které máte
ohledně produktů společnosti HP. Získáte tak
okamžitý přístup ke všemu možnému, od
užitečných tipů pro tisk až po nejnovější
produkty a aktualizace softwaru - 24 hodin
denně, sedm dní v týdnu a bezplatně.
Pokud máte k počítači připojený modem a jste
účastníky některé z online služeb nebo máte
přímý přístup na Internet, máte k dispozici
širokou škálu informací o vaší tiskárně na
následujících webových stránkách:
Anglicky:
http://www.hp.com/support/home_products
Francouzsky:
http://www.hp.com/cposupport/fr
Japonsky:
http://www.jpn.hp.com/CPO_TC/
eschome.htm
Korejsky:
http://www.hp.co.kr/go/support
Německy:
http://www.hp.com/cposupport/de
Online
je to pravé
4
Portugalsky:
http://www.hp.com/cposupport/pt
Španělsky:
http://www.hp.com/cposupport/es
Tradiční čínština:
http://support.hp.com.tw/psd
Zjednodušená čínština:
http://www.hp.com.cn/go/support
Z Online péče o zákazníky společnosti HP se
můžete připojit na
Uživatelská fóra v péči o zákazníky HP
mailovou službu zákazníkům společnosti
HP
.
Uživatelská fóra v péči o zákazníky HP
Jsou přátelská. Jsou zdrojem informací.
Prohlédněte si naše online uživatelská fóra.
Jednoduše si prohlédněte zprávy od jiných
uživatelů produktů HP a najděte odpovědi,
které hledáte. Můžete také zaslat své dotazy a
později si přečíst nápady a návrhy
informovaných uživatelů a systémových
operátorů.
E-mailová služba zákazníkům
společnosti HP
Spojte se s HP prostřednictvím e-mailu a
obdržíte osobní odpověď od servisního
technika z Péče o zákazníky společnosti HP.
Odpovědi se běžně vyřizují do 24 hodin (vyjma
svátků). Skvělá příležitost pro dotazy, které
nejsou urgentní.
Audiotipy péče o zákazníky společnosti HP (pouze v USA)
Rychlé a jednoduché odpovědi na často
kladené otázky, týkající se tiskáren HP
DeskJet, dostanete na naší bezplatné
automatizované lince (877) 283-4684.
a
E-
45
Page 52

4
Jak získat pomoc, když se něco nedaří
Tiskový software
Software tiskárny (kterému se také říká ovladač
tiskárny) umožňuje vaší tiskárně komunikaci s
počítačem. HP poskytuje tiskový software a
jeho aktualizace pro operační systémy
Windows. Potřebujete-li software tiskárny pro
MS-DOS, kontaktujte výrobce vašeho
softwarového programu. Máte několik
možností, jak tiskový software získat:
Stáhněte si tiskový software z webové
•
stránky
společnosti HP
zákazníky společnosti HP” na straně 45 ,
kde najdete adresy webových stránek
společnosti HP.
Jestliže potřebujete diskety namísto CD
•
disku, můžete si zkopírovat tiskový software
z CD disku s tímto softwarem na diskety u
prodejce společnosti HP nebo u přítele,
který má CD-ROM jednotku. Nezapomeňte
si vzít s sebou nejméně 6 prázdných disket.
Chcete-li vytvořit disketu, zahajte instalaci
tiskového softwaru. Když se objeví úvodní
obrazovka, zvolte
printer software
softwarem pro vaši tiskárnu) a řiďte se
pokyny na obrazovce.
Pokud jste ve Spojených Státech,
•
nastavujete tiskárnu poprvé a nemáte CDROM jednotku nebo přístup na stránky
Online péče o zákazníky společnosti HP
můžete si objednat tiskový software na 3,5
palcových disketách na telefonním čísle
(661) 257-5565 (při dodání může být
účtováno poštovné a manipulační poplatek).
Diskety vám budou dodány bezplatně.
Přídavný software, který může být obsažen
na CD, není poskytován na disketách.
Pokud se nacházíte ve Spojených státech a
•
potřebujete aktualizovaný software, můžete
si stáhnout tiskový software z
http://www.hp.com/support/home_products
Pokud nemáte přístup na webové stránky
společnosti HP, volejte (661) 257-5565.
Aktualizace software jsou dostupné za cenu
CD nebo disket a poštovného.
Online péče o zákazníky
. Viz ”Online péče o
Make diskettes of your
(vytvořit diskety se
.
Pokud nejste v USA a nemůžete si stáhnout
•
ovladač k tiskárně z
zákazníky HP
nejbližší
společnosti HP
Oddělení péče o zákazníky
Online péče o
(viz strana 45), zavolejte na
(viz strana 47).
Opravy poskytované v
rámci péče o zákazníky společnosti
HP
Pokud vaše tiskárna HP bude potřebovat
opravu, spojte se telefonicky s nejbližším
Oddělením péče o zákazníky společnosti
HP
. Školený servisní technik diagnostikuje
problém a zkoordinuje postup opravy. Tato
služba je během standardní záruční doby
tiskárny bezplatná. Po uplynutí záruční lhůty
vám bude oprava účtována podle času a
použitého materiálu.
,
46
Page 53

Jak získat pomoc, když se něco nedaří
Linka péče o zákazníky
společnosti HP
Po dobu 90 dní od zakoupení tiskárny je vám
telefonická podpora poskytována zdarma.
Pokud však voláte dálkově, budete možná muset hradit poplatky za dálkové telefonní hovory.
Než zavoláte s žádostí o pomoc, udělejte následující:
Na Instalačním plakátě a v této Uživatelské
1
příručce zkuste vyhledat tipy pro provádění
instalací a řešení problémů.
Spojte se s
2
(viz strana 45), kde můžete získat
informace o zakoupené tiskárně.
Pokud jste v USA, zavolejte si na
3
péče o zákazníky spole-čnosti HP
automatickou linku podpory na čísle (877)
283-4684, kde uveřejňujeme krátká a
jednoduchá řešení pro frekventované
dotazy ohledně tiskáren HP DeskJet.
Pokud se vám nepodaří pomocí výše
4
uvedených prostředků problém vyřešit,
sedněte si k počítači a tiskárně a zavolejte
servisního technika HP. Než zavoláte,
zajistěte si následující informace:
Výrobní číslo tiskárny (nálepka s číslem
•
je na spodní straně tiskárny).
_______________________________
Číslo modelu tiskárny (nálepka s číslem
•
je na přední straně tiskárny).
_______________________________
Model počítače.
•
_______________________________
Verze tiskového softwaru a případně
•
softwarového programu (je-li třeba). Verzi
tiskového softwaru najdete tak, že
přejdete do Nástrojů HP DeskJet,
klepnete na ikonu tiskárny v titulku
dialogového okna a z roletového menu
zvolíte
_______________________________
Online péčí o zákazníky HP
Audiotipy
O...
, naši
4
V takové situaci vám můžeme s vašimi dotazy
pomoci bez prodlení!
V následujícím seznamu uvádíme telefonní
Oddělení péče o zákazníky společnosti
čísla
HP
pro dané země:
Afrika, Střední východ41 22/780 41 11
Argentina (541) 778-8380
Austrálie +61 3 8877 8000
Belgie (holandština) 32 (0)2 62688 06
Belgie (francouzština)32 (0)2 62688 07
Brazílie 55 11 011 829-6612
Chile 800 36 0999
Česká republika 420 (2) 471 7321
Čína 8610-65645959
Dánsko 45 (0) 39 294099
Filipíny 65 272 5300
Finsko 358 (9) 2034 7288
Francie 33 (0) 143623434
Holandsko 31 (0) 20 606 8751
Hong Kong (800) 96 7729
Indie 91 11 682 60 35
Indonésie 6221 350 3408
Irsko 353 (0) 1662 5525
Izrael 972-9-9524848
Itálie 39 (0) 2 264 10350
Japonsko, Tokio 81 3 3335-8333
Japonsko, Osaka 81 6 6838 1155
Kanada (905) 206-4663
Korea 02 3270 0700
Malajsie 03 2952566
Maďarsko 36 (1) 252 4505
Mexiko D.F. 258 9922
Mexiko, Guadalajara 01 800 472 6684
Německo 49 (0) 180.532 6222
Norsko 47 (0) 22 116299
Nový Zéland (09) 356-6640
Polsko (+48) 22 519 06 00
Portugalsko 351 (0) 1 318 00 65
Rakousko 43 (0) 660 6386
Rusko 7095 923 50 01
Řecko 30 1 689 64 11
Singapur 65 272 5300
Spojené království 44 (0) 171 512 5202
Střední východ, Afrika41 22/780 41 11
47
Page 54

4
Jak získat pomoc, když se něco nedaří
Španělsko 34 (9) 02321 123
Švédsko 46 (0) 8 6192170
Švýcarsko 41 (0) 84 8801111
Tchajwan 886 2-2717-0055
Thajsko (66-2) 661 4011
Turecko 90 1 224 59 25
USA (208) 344-4131
Venezuela 800 47 888
Venezuela, Caracas 207 8488
Po ukončení období telefonické podpory zdarma
Podpora HP je vám k dispozici za poplatek.
Ceny se mění bez předchozího upozornění.
Online péče o zákazníky společnosti HP
(
strana 45) na internetu je stále k dispozici
zdarma!)
Stručné otázky ve Spojených státech volejte
•
na telefonní číslo (900) 555- 1500. Poplatek
je 2,50 USD za minutu a začíná se počítat
od okamžiku, kdy se vám ozve servisní
technik.
Telefonáty z Kanady nebo telefonáty ze
•
Spojených států, o kterých předpokládáte,
že potrvají déle než deset minut, směřujte na
číslo (800) 999-1148. Poplatek je 25 USD za
telefonát a účtuje se vám na kreditní kartu
Visa nebo MasterCard.
Pokud je tiskárna v záruce a v průběhu
•
telefonního hovoru je zjištěno, že tiskárna
potřebuje opravu (viz strana 54, Tiskárna),
nebude vám účtován poplatek za použití
telefonické podpory společnosti HP. Ve
státech, kde nejsou k dispozici telefonní
čísla pro volání zdarma, může být
vyžadována platba za dálkový hovor
v běžné výši.
(viz
Možnosti prodloužené záruky
Pokud byste chtěli roční záruční lhůtu tiskárny
poskytovanou výrobcem prodloužit, nabízí se
vám několik možností:
Požádejte o prodlouženou záruku u svého
•
prodejce.
Pokud prodejce neuzavírá smlouvy o
•
servisu, obrat’te se prosím přímo na
společnost HP a požádejte o Servisní
smlouvu HP (HP Service Agreements). Ve
Spojených státech volejte na číslo (800)
446-0522, v Kanadě na číslo (800) 268-
1221. Informace o servisních smlouvách
mimo Spojené státy a Kanadu získáte u
místní prodejní pobočky společnosti HP.
48
Page 55

Další informace o vaší tiskárně
5
Pokyny pro nastavení
Používání paralelního
kabelu
1
Připojte paralelní kabel.
Paralelní kabel, jako je například kabel
paralelního rozhraní HP vyhovující
normě IEEE 1284 (typové číslo
C2950A), je třeba zakoupit samostatně.
2
Zapojte do zásuvky napájecí kabel
tiskárny.
3
Založte bílý papír stranou určenou
k tisku dolů.
4
Nainstalujte tiskové kazety.
a
Stisknutím hlavního vypínače
zapněte tiskárnu.
b
Odstraňte vinylovou pásku
z tiskových kazet.
měděného pásku na tiskových
kazetách ani jej neodstraňujte.
c
Otevřete horní víko a pak nainstalujte
tiskové kazety.
d
Zavřete západky kolébky tiskových
kazet a zavřete horní kryt tiskárny.
Tiskárna vytiskne kalibrační stránku.
5
Nainstalujte tiskový software.
Windows 95, 98 a NT 4.0:
a
Zapněte počítač a počkejte, až se
spustí Windows.
b
Do vaší CD-ROM jednotky vložte CD
se softwarem k tiskárně HP.
Jestliže se objeví dialogové okno Byl
zjištěn nový hardware, klepněte na
Storno
c
Zvolte
d
Klepněte na
.
Start
NEDOTÝKEJTE
Spustit
Procházet
.
.
se
e
Pomocí
CD .
f
Klepněte na
g
Klepněte na
h
Soubor
okně
i
Řiďte se pokyny pro instalaci
tiskového softwaru na obrazovce.
Windows
a
Zapněte počítač a počkejte, až se
spustí Windows.
b
Ve
c
Zadejte písmeno označující
CD-ROM jednotku vašeho počítače,
potom napište
instalujete z CD v jednotce označené
D, napište
klepněte na OK.
d
Řiďte se pokyny pro instalaci
tiskového softwaru na obrazovce.
Procházet
Setup
1
Otevřít
Setup
se objeví v dialogovém
Spustit
Správci programů
Spustit
. Klepněte na OK.
3.1x
:
.
setup.exe
D:\setup.exe
najděte ikonu
.
.
zvolte
Soubor
(např. když
), a pak
2
49
Page 56

5
Další informace o vaší tiskárně
Používání kabelu USB
(vyžaduje Windows 98)
1
Zapojte do zásuvky napájecí kabel
tiskárny.
Zatím
2
Vložte bílý papír stranou určenou k tisku
dolů.
3
Nainstalujte tiskové kazety.
a
b
c
d
4
Vložte CD disk s tiskovým softwarem.
a
b
5
Připojte kabel USB.
•
•
•
nepřipojujte
Stisknutím hlavního vypínače
zapněte tiskárnu.
Odstraňte vinylovou pásku z
tiskových kazet.
měděného pásku na tiskových
kazetách ani jej odstraňovat.
Otevřete horní kryt tiskárny a
nainstalujte tiskové kazety.
Zavřete západky kolébky tiskových
kazet a zavřete horní kryt tiskárny.
Tiskárna vytiskne kalibrační stránku.
Zapněte počítač a počkejte, až se
spustí Windows 98.
Do vaší CD-ROM jednotky vložte CD
se softwarem k tiskárně HP.
Poznámka:
software se nespustí, dokud
nebudete mít připojen kabel USB.
Můžete jej připojit na libovolný port
USB.
Jestliže se po připojení kabelu USB
neobjeví dialogové okno Byl zjištěn
nový hardware, vyhledejte další
informace na straně 35.
Kabel USB, jako je např. kabel
rozhraní HP USB odpovídající normě
(typové číslo C6518A), je třeba
zakoupit samostatně.
kabel USB.
NESMÍTE
Váš tiskový
se dotýkat
6
Nainstalujte software USB.
a
Klepněte na
b
Klepněte na
c
Zatrhněte
klepněte na
d
Klepněte dvakrát na ikonu CD, pak
klepněte na složku
klepněte na OK.
e
Klepněte na
Poznámka:
jednotky může být u vašeho
systému odlišné.
f
Klepněte na
g
Klepněte na
7
Nainstalujte tiskový software.
a
Klepněte na
b
Řiďte se pokyny pro instalaci
tiskového softwaru na obrazovce.
Poznámka:
problémy, prostudujte strany 33–
35 v této Uživatelské příručce.
Další
.
Další
.
Určit umístění
Procházet
Další
Označení
Další
Dokončit
Další
Máte-li s instalací
.
win98usb
1
2
.
.
.
.
a pak
a
3
50
Page 57

Další informace o vaší tiskárně
5
Parametry
DeskJet 950C model čís. C6428A
DeskJet 952C model čís. C6428B
Technologie tisku
Termální tryskový tisk s dávkováním tiskové barvy
Rychlost tisku černého textu
Koncept: 11 stránek za minutu
Rychlost tisku smíšeného textu s barevnou
grafikou
Koncept: 8,5 stránek za minutu
✽
Rozlišení textu Black True Type™
(závisí na druhu papíru)
Koncept: 600 x 300 dpi
Normální: 600 x 600 dpi
Nejlepší: 600 x 600 dpi
Barevné rozlišení (závisí na druhu papíru)
Koncept: 300 x 600 dpi
Normální: PhotoREt
Nejlepší: PhotoREt
Kompatibilita softwaru
MS Windows kompatibilní
Programy pro MS-DOS
Pracovní cyklus
3000 stránek za měsíc
Pamět’
4 MB vestavěné RAM
Tlačítka/kontrolky
Tlačítko Storno
Kontrolka stavu tiskové kazety
Tlačítko a kontrolka Pokračovat
Tlačítko a kontrolka hlavního vypínače
Rozhraní V/V
Centronics paralelní, vyhovující IEEE 1284
se zásuvkou 1284-B
Univerzální sériová sběrnice (USB)
✽
✽✽
Hmotnost
5,94 kg bez tiskových kazet
Rozměry
440 mm šířka x 196 mm výška x 370 mm hloubka
17,32 palce šířka x 7,72 palce výška x 14,56 palce
hloubka
Provozní prostředí
Maximální provozní teplota: 5 až 40°C
Vlhkost: Relativní vlhkost vzduchu 5 až 80% bez
kondenzace
Doporučené provozní podmínky pro nejlepší kvalitu tisku:
15 až 35
Relativní vlhkost vzduchu 20 až 80% bez kondenzace
Skladovací teplota: -40 až 60
C
°
C
°
Spotřeba energie
Maximálně 2W ve vypnutém stavu
Průměrně 4 W, když se netiskne
Průměrně 25 W při tisku
Požadavky na zdroj energie
Vstupní napětí: 100 až 240 V střídavého
Vstupní frekvence: 50/60 Hz (+3 Hz)
Automaticky se přizpůsobuje rozsahu napětí a kmitočtu
střídavého proudu po celém světě.
proudu (±10%)
Prohlášení o emisích hluku podle normy
ISO 9296
Zvuková intenzita, LWAd (1B=10dB):
5,9 B v režimu Normální.
Hladina zvukového tlaku, LpAm (na okolostojící):
46 dB v režimu Normální.
Zarovnání
Svisle: +/- 0,058 mm (0,002 palce) v režimu
Zkosení: +/- 0,152 mm (0,006 palce) pro
Normální
obyčejný papír
+/- 0,254 mm (0,010 palce) pro
průhledné fólie HP
Specifická váha média
Papír:
U.S. Letter
Legal
Obálky: 75 až 90 g/m
Karty: 110 až 200 g/m
Papír pro
transparenty:
60 až 90 g/m
75 až 90 g/m
60 až 90 g/m
2
2
2
2
2
✽
Přibližné hodnoty Přesná rychlost se bude lišit v závislosti na konfiguraci systému, softwarovém programu a složitosti dokumentu.
✽✽
K dispozici je též režim High Resolution (s vysokým rozlišením) o rozlišení 2400 x 1200 dpi, který se zapíná zrušením zaškrtnutí PhotoREt
při zvoleném druhu papíru.
51
Page 58

5
Další informace o vaší tiskárně
Manipulace s médii
Listy: až 100
Transparenty: až 20 listů
Obálky: až 15
Karty: až 30 karet
Dopisnice: až 5 karet
Průhledné fólie: až 25
Štítky: až 20 archů štítků (používejte pouze
VÝSTUPNÍ
zásobník
kapacita:
zásobník pro
fotopapír
kapacita:
archy štítků formátu A4 nebo U.S.
Letter)
až 50 listů
až 24 listů
Formát médií
Papír:
U.S. Letter 216 x 279 mm (8,5 x 11 palců)
Legal 216 x 356 mm (8,5 x 14
Executive 184 x 279 mm (7,25 x 10,5
A4 210 x 297 mm
A5 148 x 210 mm
B5-JIS 182 x 257 mm
Vlastní formát:
Šířka 77 až 216 mm (3,0 až 8,5
Délka 127 až 356 mm (5,0 až 14
Transparent:
U.S. Letter 216 x 279 mm (8,5 x 11 palců)
A4 210 x 297 mm
Obálky:
U.S. No. 10 105 x 241 mm (4,3 x 9,5
Pozvánka A2 111 x 146 mm (4,37 x 5,75
DL 220x110 mm
C6 114x162 mm
Kartotéční lístek/
dopisnice:
A6: 105 x 148,5 mm
Hagaki: 100 x 148 mm
Štítky:
U.S. Letter 216 x 279 mm (8,5 x 11 palců)
palců)
palců)
palců)
palců)
palců)
palců)
76 x 127 mm (3 x 5 palců)
102 x 152 mm (4 x 6 palců)
127 x 203 mm (5 x 8 palců)
A4 210 x 297 mm
Průhledné fólie:
U.S. Letter 216 x 279 mm (8,5 x 11 palců)
A4 210 x 297 mm
Photo (s odtrhávacím
okrajem)
102 x 152 mm (4 x 6 palc ù)
Kódové označení jazyků
Kódové označení jazyků sloužící k
vyhledání souboru dosread.txt na CD s
tiskovým softwarem jsou uvedena dole.
Tento textový soubor se nachází na CD s
tiskovým softwarem v adresáři \
jazyka>\djcp\
Jazyk Kód
Angličtina enu
Dánština dan
Čeština csy
Čínština, tradiční cht
Čínština, zjednodušená chs
Finština fin
Francouzština fra
Holandština nld
Italština ita
Korejština kor
Maďarština hun
Němčina deu
Norština non
Polština plk
Portugalština ptb
Ruština rus
Španělština esm
Švédština svc
Thajština tha
.
<kód
52
Page 59

Další informace o vaší tiskárně
5
Informace právní povahy
Regulatory Notices
Hewlett-Packard Company
This device complies with part 15 of the FCC Rules.
Operation is subject to the following two conditions:
(1) This device may not cause harmful interference,
and (2) this device must accept any interference
received, including interference that may cause
undesired operation.
Pursuant to Part 15.21 of the FCC Rules, any
changes or modifications to this equipment not
expressly approved by Hewlett-Packard Company
may cause harmful interference, and void your
authority to operate this equipment. Use of a shielded
data cable is required to comply with the Class B
limits of Part 15 of the FCC Rules.
For further information, contact:
Hewlett-Packard Company
Manager of Corporate Product Regulations
3000 Hanover Street
Palo Alto, Ca 94304
(415) 857-1501
NOTE: This equipment has been tested and found to
comply with the limits for a Class B digital device,
pursuant to part 15 of the FCC rules. These limits are
designed to provide reasonable protection against
harmful interference in a residential installation. This
equipment generates, uses, and can radiate radio
frequency energy and, if not installed and used in
accordance with the instructions, can cause harmful
interference to radio communications. However, there
is no guarantee that interference will not occur in a
particular installation. If this equipment does cause
harmful interference to radio or television reception,
which can be determined by turning the equipment off
and on, the user is encouraged to try to correct the
interference by one or more of the following
measures:
Reorient or relocate the receiving antenna.
•
Increase the separation between the
•
equipment and the receiver.
Connect the equipment into an outlet on a
•
circuit different from that to which the receiver
is connected.
Consult the dealer or an experienced radio/
•
TV technician for help.
LED Indicator Statement
The display LEDs meet the requirements of EN
60825-1.
53
Page 60

5
Další informace o vaší tiskárně
Prohlášení o omezené záruce firmy Hewlett-Packard
Výrobek HP omezené záruky
Software 90 dní
Inkoustové kazety 90 dní
Tiskárna 1 rok
A. Rozsah omezené záruky
1. Společnost Hewlett-Packard (HP) ručí koncovému
uživateli za to, že výše uvedené výrobky HP budou bez
závad materiálu a provedení po výše uvedenou dobu,
přičemž tato doba počíná dnem zakoupení výrobku
zákazníkem. Zákazník zodpovídá za úschovu dokladu
prokazujícího den zakoupení.
2. U softwarových výrobků se omezená záruka firmy HP
vztahuje pouze na poruchy ve výkonu programových
instrukcí. Firma HP neručí za to, že provoz kteréhokoliv
výrobku bude nepřerušovaný nebo bezchybný.
3. Omezená záruka firmy HP pokrývá pouze takové závady,
které vznikly v průběhu normálního používání výrobku a
nevztahuje se na:
a. Nesprávnou nebo nedostatečnou údržbu a na úpravy;
b. Software, rozhraní, média, součástky nebo spotřební
materiál, které nejsou dodávány nebo podporovány
společností HP; nebo
c. Provoz, který neodpovídá určení a parametrům
výrobku.
4. U tiskáren HP nemá použití inkoustových kazet jiných
než vyrobených společností HP nebo znovu naplněných
inkoustových kazet vliv na záruku poskytovanou
zákazníkovi ani na jakoukoli jinou smlouvu se
zákazníkem o podpoře poskytované společností HP. Máli však použití jiných inkoustových kazet než vyrobených
společností HP nebo znovu naplněných inkoustových
kazet za následek poruchu nebo poškození tiskárny,
společnost HP za odstranění takové poruchy nebo
takového poškození vyúčtuje zákazníkovi poplatek podle
svých obvyklých časových a materiálových sazeb.
5. Obdrží-li společnost HP v průběhu příslušné záruční lhůty
oznámení o závadě jakéhokoli softwarového produktu,
média nebo tiskové kazety, na které se vztahuje záruka
společnosti HP, společnost HP závadný výrobek vymění.
Obdrží-li společnost HP v průběhu příslušné záruční lhůty
oznámení o závadě jakéhokoli výrobku hardwaru, na
který se vztahuje záruka společnosti HP, společnost HP
podle vlastního uvážení buď výrobek opraví nebo ho
vymění.
6. Není-li společnost HP schopna opravit nebo vyměnit
výrobek, na který se vztahuje záruka společnosti HP,
společnost HP vrátí zákazníkovi kupní cenu výrobku v
přiměřené době po obdržení oznámení o závadě.
7. Povinnost společnosti HP opravit nebo vyměnit vadný
výrobek nebo vrátit jeho kupní cenu nenastane, dokud
zákazník nevrátí závadný výrobek společnosti HP.
8. Výrobek poskytnutý náhradou může být nový nebo
zánovní, za předpokladu, že jeho funkčnost bude
zachována.
9. Omezená záruka společnosti HP platí ve všech zemích, v
nichž jsou výše uvedené výrobky společnosti HP
distribuovány společností HP kromě zemí Středního
východu, Afriky, Argentiny, Brazílie, Mexika, Venezuely a
francouzských zámořských území ("Départements
d'Outre Mer"). U těchto z přímé záruky vyloučených zemí
platí záruka pouze v zemi nákupu. Smlouvy o rozšířených
záručních službách, jako je například servis přímo u
zákazníka, je možno uzavřít s kteroukoliv autorizovanou
provozovnou poskytující servis pro výrobky společnosti
HP tam, kde je daný výrobek společnosti HP
distribuován společností HP nebo autorizovaným
dovozcem.
Trvání
B. Omezení záruky
1. V ROZSAHU POVOLENÉM MÍSTNÍM ZÁKONEM
NEPOSKYTUJE SPOLEČNOST HP ANI JEJÍ
DODAVATELÉ ŽÁDNOU JINOU ZÁRUKU NEBO
JAKOUKOLI PODMÍNKU, VÝSLOVNOU NEBO
IMPLIKOVANOU, VZTAHUJÍCÍ SE NA VÝROBKY
SPOLEČNOSTI HP, A ZEJMÉNA VÝSLOVNĚ ODMÍTÁ
IMPLIKOVANÉ ZÁRUKY NEBO PODMÍNKY
PRODEJNOSTI, USPOKOJIVÉ KVALITY A
VHODNOSTI PRO SPECIFICKÝ ÚČEL.
C. Omezení odpovědnosti
1. V rozsahu povoleném místním zákonem jsou opravné
prostředky poskytovaná tímto prohlášením o záruce
jedinými a výlučnými opravnými prostředky zákazníka.
2. V ROZSAHU POVOLENÉM MÍSTNÍM ZÁKONEM, S
VÝJIMKOU POVINNOSTÍ SPECIFICKY UVEDENÝCH V
TOMTO PROHLÁŠENÍ O ZÁRUCE, NEBUDOU
SPOLEČNOST HP ANI JEJÍ DODAVATELÉ V ŽÁDNÉM
PŘÍPADĚ ODPOVĚDNI ZA PŘÍMÉ, NEPŘÍMÉ,
ZVLÁŠTNÍ, NÁHODNÉ NEBO NÁSLEDNÉ ŠKODY, AŤ
UŽ NA BÁZI PORUŠENÍ SMLUVNÍHO PRÁVA,
DELIKTU PODLE SOUKROMÉHO PRÁVA NEBO
PODLE JAKÉKOLIV JINÉ PRÁVNÍ TEORIE A
NEZÁVISLE NA TOM, ZDA BYLI ZPRAVENI O
MOŽNOSTI VZNIKU TAKOVÝCH ŠKOD.
D. Místní právo
1. Toto prohlášení o záruce poskytuje zákazníkovi
specifická práva. Zákazník může mít rovněž další práva,
která jsou vzájemně odlišná v jednotlivých státech
Spojených států, v jednotlivých provinciích Kanady a v
jednotlivých zemích světa.
2. V rozsahu, v němž se toto prohlášení neslučuje s
místním právem, bude toto prohlášení považováno za
upravené tak, aby se slučovalo s příslušným místním
právem. Podle takového místního práva se určitá
vyloučení zodpovědnosti a omezení tohoto prohlášení o
záruce nemusí na zákazníka vztahovat. Například
některé státy Spojených států a některé jiné země
(včetně provincií v Kanadě) mohou:
a. Předem právně zamezit, aby vyloučení odpovědnosti a
omezení tohoto prohlášení o záruce omezila zákonná
práva spotřebitele (například ve Velké Británii);
b. Jinak omezit možnosti výrobce prosazovat taková
vyloučení odpovědnosti nebo omezení; nebo
c. Poskytovat zákazníkovi dodatečná záruční práva,
určovat dobu platnosti implikovaných záruk, které
výrobce nemůže vyloučit, nebo nedovolit omezení doby
platnosti implikovaných záruk.
3. PRO OBCHODNÍ TRANSAKCE SE SPOTŘEBITELEM V
AUSTRÁLII A NA NOVÉM ZÉLANDĚ PODMÍNKY
TOHOTO PROHLÁŠENÍ O ZÁRUCE, KROMĚ
ROZSAHU POVOLENÉHO ZÁKONEM, NEVYLUČUJÍ,
NEOMEZUJÍ ANI NEMĚNÍ, NÝBRŽ DOPLŇUJÍ
POVINNÁ, ZÁKONEM STANOVENÁ PRÁVA
VZTAHUJÍCÍ SE NA PRODEJ VÝROBKŮ
SPOLEČNOSTI HP TĚMTO SPOTŘEBITELŮM.
Záruka pro problém roku 2000
V návaznosti na všechna ustanovení a omezení uvedená v
HP Prohlášení o omezené záruce, poskytovaném k těmto HP
produktům, HP garantuje, že každý tento HP produkt bude
schopen přesně zpracovávat datum (včetně, ne však pouze,
výpočtů, porovnání a řazení) z, do a mezi dvacátým a
dvacátým prvním stoletím a roky 1999 a 2000, včetně
výpočtu přestupného roku, jestliže bude použit v souladu s
dokumentací dodanou k příslušnému produktu společností
HP (včetně jakýchkoli instrukcí pro instalaci softwarových
oprávek nebo aktualizací), za podmínky, že veškeré ostatní
produkty (např. hardwarové, softwarové, firmwarové) použité
v kombinaci s takovým produktem nebo produkty HP si s ním
budou řádně vyměňovat údaje o datu. Trvání této záruky se
prodlužuje do 31. ledna 2001.
54
Page 61

Rejstřík
2400 dpi 6, 51
A
aktualizace softwaru 46
B
barevné rozlišení 51
barva
šedá stupnice 6, 7
jas 6, 7
nastavení 6, 7
nastavení odstínu 6, 7
sytost 6, 7
tisk iii, 7
D
dialogová okna
vlastnosti tiskárny HP 4
dialogové okno vlastností
tiskárny
Windows 3.1x 1
Windows 95, 98 a NT 4.0 4
díly
čísla 6
objednávání 6
spotřební materiál 6
dopisnice
parametry 52, A-5
tisk 14–15
DOS, tisk iv
dpi, 2400 tisk
PhotoREt 51
druhy papíru, výběr 6
dvířka, zadní přístupová 36, 40
Č
čas na sušení, prodloužení 7
čištění
kolébka pro tiskové kazety
32
tiskárna 3
tiskové kazety 31
E
elektronický dodatek iii, iv
elektronická Uživatelská
příručka iv
elektronická verze Uživatelské
příručky 9
Energie
kabel, objednávání 6
energie
spotřeba 51
F
formát
média 52
Přizpůsobit velikost 6
Vlastní formát papíru 6, 52
zvolení nastavení 6
formáty papíru
parametry 52, A-5
přizpůsobení velikosti podle
formátu papíru 6
Vlastní formát 52
volba 6
fotografie
tisk 10–11
zásobník iii, 3, 10
funkce iii
H
hlavní vypínač
kontrolka 51
I
ikony, stav tiskové kazety 26
inkoust
čas na sušení 7
karta Odhadovaná hladina
inkoustu 8
množství 7, 42
objednávání 6
proužky 30
spotřební materiál 6
typová čísla 8
výměna 27
inkoustové kazety
čištění 30–31
kontrolka 28
objednávání 6
poškození v důsledku
opakovaného plnění
32
používání 29
problémy 29, 30
stav 25
typová čísla 27
uchovávání 29
výměna 27
inkoustové proužky 30
instalace
kabel USB 35, 50
paralelní kabel 49
problémy 33, 34
software 33
tiskový software 33, 34
instalace paralelního kabelu 49
Instalační plakát
objednávání 6
K
kabely
doporučené iii
objednávání 6
paralelní iii
připojení 35
USB iii
kalibrace tiskárny 8, 43
kapacita, zásobník papíru iii
karta Barva, Windows 3.1x 3
karta Funkce 6, 7
Windows 3.1x 2
karta Jak se dělá, Windows 3.1x
4
karta Konfigurace 8
karta Nastavení 6
Windows 3.1x 2
karta Odhadovaná hladina
inkoustu 8
karta Služby 8
Windows 3.1x 3
karta Služby tiskárny 8
karta Upřesnit 6, 7
kartotéční lístky
kapacita zásobníku 52
parametry 52, A-5
tisk 14–15
karty
Funkce 6, 7
Jak se dělá? 4
Konfigurace 8
Nastavení 6
odhadované hladiny
inkoustu 8
parametry 51, 5, 7
Služby tiskárny 8
tisk 14–15
Upřesnit 6, 7
kontrolka Pokračovat 51
kontrolka stavu tiskové kazety
51
kontrolky
hlavní vypínač 1, 51
online 1
Pokračovat 1, 51
Stav tiskové kazety 1, 25, 28
kopie, tisk více stránek na list 7
55
Page 62

kvalita iii
Viz kvalita tisku
kvalita tisku iii
2400 dpi 6, 51
Koncept 6
Nejlepší 6
Normální 6
použití opakovaně plněných
tiskových kazet 32
problémy 42, 44
zdokonalení 42
M
maximální kapacita 51
média, viz papír
metrické formáty papíru 52
N
náhled 7
nápověda
elektronická iv
klepnutí pravým tlačítkem 6
klepnutím pravým tlačítkem
iv
uživatelská fóra iv
webové stránky iv
zdroje informací iv
nastavení
problémy 33–35
nastavení barev 7
nastavení tiskárny iii
nastavení tiskárny, viz též nas-
tavení tiskárny
nastavení tisku
karty 6
software 4
současná 6
standardní 6
volba 6
změna 6
nastavení, viz nastavení tisku
nástroje DeskJet
karta Jak se dělá? 4
karta Konfigurace 8
karta Odhadovaná hladina
inkoustu 8
karta Služby tiskárny 8
přístup 8
Windows 3.1x 4
nástroje, DeskJet 8, 4
nažehlovací obtisky
objednávání 7
tisk 16–17
nedostatek inkoustu
kontrola hladiny inkoustu 8
nedostatek inkoustu
kontrola hladiny inkoustu 25
kontrolka stavu tiskové
kazety 25, 26
O
obálky
parametry 51, 5
tisk dávky 12–13
tisk jedné obálky 12–13
objednávání
díly a příslušenství 8
spotřební materiál 6
oboustranný tisk 7, 22
obtisky
tisk 16–17
odstraňování problémů, viz
problémy
okraje 7
okraje, minimální při tisku 5
online podpora, webová stránka
iv
orientace 7
orientace na šířku 7, 41, 2
orientace na výšku 7, 41, 2
orientace papíru
na šířku 7, 41, 2
na výšku 7, 41, 2
ovladače, viz tiskový software
P
papír
nastavení zarážek papíru 2
parametry 51, 5
specifická váha, doporučená
51
spotřební materiál 7
tisk na různé druhy 9
Vlastní formát 52
parametry 51, 5
péče o zákazníky 45
péče o zákazníky společnosti
HP 45–48
plakáty, tisk 20–21
podpora zákazníků 45
přihrádka na obálky 2
přihrádka pro jednotlivé obálky 2
příslušenství iii, 6
přizpůsobit velikost 6
pomoc
péče o zákazníky
společnosti HP 45–48
technická podpora 45
zákazník 45
pořadí tisku 7
poznámky k vydání iv
požadavky na systém 5
požadavky, systém 5
pro tiskárnu
nastavení 4
problémy
blikající kontrolky 40
CD, nelze číst 33
chyba LPT1 38
chyba při zápisu na USB port
38
chybějící čáry nebo tečky 30
části výstupu na špatném
místě 41
fax 37
fotografie 44
inkoustové proužky 30
instalace softwaru 34
instalace tiskového softwaru
34
kontrolka hlavního vypínače
bliká 40
kontrolka Pokračovat bliká
40
kontrolka stavu tiskové
kazety bliká 40
kontrolky, blikající 40
kvalita tisku 42, 44
příliš mnoho inkoustu 42
pomalá tiskárna 39
pomoc 33
schází části výstupu 30, 41
software, nelze číst 33
stránka se nevytiskla 36
tisk 36–44
tisk transparentů 43
tiskové kazety 29
USB 35, 38
uvíznutí papíru 36
výstup 41, 42
z tiskárny se vysunula
prázdná stránka 37
zásobník pro fotopapír 44
žádná stránka nevyšla 36
problémy s tiskem, viz problémy
provozní prostředí 51
průhledné fólie
objednávání 7
parametry 52
tisk 18–19
R
recyklovat 10
regulatory notices 53
režim Koncept 6, 51
56
Page 63

režim Nejlepší 6, 51
režim Normální 6, 51
režimy
2400 dpi 51
Koncept 51
Nejlepší 51
Normální 51
rychlost tisku 51
rozhraní V/V 51
rozlišení
2400 dpi 6, 51
barva 51
koncept 6, 51
nejlepší 6, 51
normální 6, 51
parametry 51
rychlost, tisk 51
S
slučitelnost s jinými
softwarovými programy 51
služby
čištění tiskových kazet 8
elektronická verze
Uživatelské příručky 8
kalibrace tiskárny 8
karta 8
nástroje 8
zkušební stránka 8
software, viz tiskový software
spotřeba energie 51
spotřební materiál 6
názvy a typová čísla dílů 6
objednávání 6
papír a jiná média 7
stav tiskové kazety 25
ikony 26
stav, kontrolka stavu tiskové
kazety 1
Š
šedá stupnice 7, 42
štítky
kapacita zásobníku 52
parametry 52
tisk 16–17
uvíznutí papíru 36
T
technická podpora 45
tisk
šedá stupnice 7
štítky 16–17
2400 dpi 6, 51
barva 7
dopisnice 14–15
faxy 37
fotografie 10–11
kartotéční lístky 14–15
karty 14–15
kniha 22–23
kvalita 28, 42
nažehlovací obtisky 16–17
obálky, dávka 12–13
obálky, jednotlivě 12–13
oboustranný tisk, kniha 7,
22–23
oboustranný tisk, tabulka 7,
22–23
od poslední strany 7
okraje 7
orientace 7
plakáty 20–21
průhledné fólie 18–19
tabulka 22–23
transparenty 20–21
v DOSu 1
ve Windows 3.1x 1
ve Windows 95, 98, NT 4
více stránek na jeden list 7
více stránek na list 7
vizitky 14–15
zrcadlový obraz 7
tisk faxů, problémy 37
tisk s vysokým rozlišením
2400 dpi 6
Nejlepší 6
tisk v šedé stupnici 7
tiskárna
šmouhy na tiskárně 3
aktualizace ovladačů, viz
aktualizace softwaru
aktualizace softwaru 46
díly 6
doporučené kabely iii
čištění 3
kabel, paralelní iii, 35, 49, 6
kabel, USB iii, 35, 38, 39, 50,
6
kalibrace 8
Kontrolky 1
nastavení iii
ovladače, viz tiskový
software
parametry 51
připojení 36
příslušenství iii, 6
software 4, 46
tlačítka 1
údržba 3
zásobníky 2
zásobníky papíru 52
tiskový software
aktualizace iv, 46
instalace pro Windows 3.1x
49
instalace pro Windows 95,
98, NT 49
instalace s kabelem USB 50
instalace s paralelním
kabelem 49
jak zpřístupnit 4
karty 6
nastavení 6
nastavení tisku 6
problémy při instalaci 33
stahování 46
vlastnosti tiskárny 6
základní používání 6
tiskové kazety
doporučené teploty 29
čištění 30–31
kontrolka 28
nedostatek inkoustu 26
objednávání 6
poškození v důsledku
opakovaného plně ní
32
používání 29
problémy 28, 29
stav 25
stavová kontrolka 1
typová čísla 8, 27, 32, 6
uchovávání 29
výměna 27
tiskové okraje 5
tlačítka
hlavní vypínač 1, 27, 29, 31,
40, 51
Nápověda 6
OK 6
Pokračovat 1, 18, 36, 40, 51
Použít 6
Standardní nastavení 6
Storno 1, 6, 51
tlačítko
hlavní vypínač 51
tlačítko Pokračovat 51
tlačítko Standardní nastavení 6
57
Page 64

tlačítko Storno 1, 51
transparenty
objednávání 7
parametry 51
problémy 43
slučitelnost s jinými
softwarovými
programy 43
tisk 2, 20–21
U
údržba
tiskárna 3
tiskové kazety 25
Universal Serial Bus,
USB
aktivace 35
instalace 35, 50
instalace kabelu 50
přípojky 35
problémy 35, 38, 39
zvýšení rychlosti 39
uvíznutí papíru, odstranění 36,
40
uvíznutí papíru,
píru
Uživatelská příručka,
elektronická iv
Uživatelská příručka,
objednávání 6
viz USB
viz uvíznutí pa-
V
VÝSTUPNÍ zásobník 2
vazba se stylu knihy 22
vazba ve stylu kalendáře 22
vazba ve stylu tabulky 23
více stránek na list 7
okraje stránky 7
volba
druh papíru 6
formát papíru 6
nastavení tisku 6
VSTUPNÍ zásobník
kapacita 52
používání 2
W
webové stránky iv, 32, 33, 6, 8
Windows 3.1x
funkce 2
karty 2
nastavení 2
nástroje 4
tisk 1
vlastnosti tiskárny 1
Windows 3.1
x
instalace v tomto OS 49
Windows 95, 98, NT
funkce 6, 7
instalace v těchto OS 49
karty 6
nastavení 6
nástroje 8
tisk 5
vlastnosti tiskárny 6
Z
zadní přístupová dvířka
náhradní díly 6
vyjmutí 36, 40
zarážky papíru 2
záruka
prodloužení 48
prohlášení 54
zaseknutý papír, viz uvíznutí pa-
píru
zásobník na fotografie iii
zásobník pro fotopapír 3, 10
zásobníky
foto 2
fotopapír 10
kapacita 52
přihrádka na obálky 2, 1 2
používání 2
umístění 2
úprava délky a šířky 2
VÝSTUPNÍ zásobník 2, 52
VSTUPNÍ zásobník 2, 52
zásobníky papíru
fotografie 3
fotopapír 10
kapacita iii, 52
nastavení zarážek papíru 2
přihrádka na obálky 2
umístění 2
VÝSTUPNÍ zásobník 2
VSTUPNÍ zásobník 2
zdroj
kabel iii
získání pomoci, viz nápověda
zrcadlový obraz 7
58
Page 65

Dodatek
Tisk ve Windows 3.1x
K řízení toho, jak a co tisknete, používejte software vaší tiskárny. Kvalita
tisku, formát a druh papíru a oboustranný tisk jsou jen některé z voleb,
dostupných z dialogového okna vlastností tiskárny HP DeskJet 950C.
Poznámka:
uživatele Windows 95, 98 a NT, jsou také dostupné pro
uživatele verze 3.1x.
Ne všechny funkce, které jsou dostupné pro
Dialogové okno vlastností tiskárny HP DeskJet 950C ve Windows 3.1x
1
Klepněte na
Váš program otevře dialogové okno
2
V dialogovém okně
Vlastnosti,
vlastností tiskárny HP DeskJet 950C Series.
V dialogovém okně HP DeskJet 950C Series jsou umístěny čtyři karty:
Nastavení
•
Funkce
•
Barva
•
•
Klepněte prostě na kartu a pak zvolte vaše nastavení.
Standardní tlačítka ve spodní části dialogového okna HP DeskJet 950C
Series jsou:
•
•
•
•
(viz strana A-3)
Služby
Standardní
OK
– uloží změny a zavře dialogové okno.
Storno
Nápověda
Soubor Tisk
Tisk
Nastavení, nebo
(viz strana A-2)
(viz strana A-2)
(viz strana A-3)
– vrátí nastavení všech karet na standardní hodnoty.
– zruší právě provedené změny a uzavře dialogové okno.
– zobrazí informace nápovědy.
v programu, který používáte.
Tisk
.
klepněte na tlačíteko, které uvidíte —
Tiskárna
. Otevře se dialogové okno
A-1
Page 66

Karta Nastavení ve Windows 3.1x
Kvalita tisku
EconoFast
•
Normální
•
Nejlepší
•
tisku
Klepněte na
- rychlý tisk
- běžný tisk
- nejvyšší kvalita
Volné listy
pro tisk na jednotlivé
listy papíru nebo
Transparent
pro tisk na
spojené strany
Karta Funkce ve Windows 3.1x
Zde zaškrtněte a zvolte:
Žádný
•
chcete-li zvolit
jednostranný tisk (výchozí)
Kniha
•
ke zvolení vazby
po straně
Tab ulk a
•
nahoře
Zvolte pro stránku
nejlepší orientaci.
•Klepněte na
•Klepněte na
•Klepněte na
Tuto možnost zaškrtně te,
pokud chcete tisknout
nejdříve poslední stranu,
nebo ponechte
nezaškrtnutu, jestliže se
má tisknout nejdříve první
strana.
ke zvolení vazby
Na výšku
Na šířku
horizontálně
chcete-li tištěný obraz
převrátit.
Otočit
,
Formát papíru vyberte z
nabídky
Klepněte na
druh papíru
Zvolit
, chcete-li
vybírat z mnoha druhů
papíru.
Klepnutím zde zvolte:
• Počet stran tištěných
na list.
• Okraje každé stránky
na listu.
Zvolte formát plakátu
zvolením počtu stran
vodorovně a svisle.
Zvolte počet kopií,
které se mají
vytisknout.
A-2
Page 67

Karta Barva ve Windows 3.1x
Automaticky
Zvolte
jestliže chcete použít
výchozí nastavení
systému ColorSmart II.
Tuto volbu zaškrtněte,
jestliže chcete tisknout v
odstínech šedé.
,
Karta Služby ve Windows 3.1x
Klepněte na tlačítko
příslušející tomu úkonu
při údržbě, který chcete
provést.
Ruční
Zvolte
Možnosti
nastavení intenzity
barev.
Služby
Kartu
používejte k provádění
běžné údržby tiskárny.
, pak
k
A-3
Page 68

Nástroje tiskárny HP DeskJet 950C ve Windows 3.1x
Používejte
Nástroje HP DeskJet 950C
k
vyhledávání informací a k údržbě tiskárny.
Nástroje HP DeskJet jsou nainstalovány ve
skupině Obslužné programy HP DeskJet ve
Správci programů. Nástroje mají dvě karty:
Jak se dělá?
Služby tiskárny
a
. Karta Jak
se dělá? je ukázána níže. Ke kartě Služby
tiskárny můžete získat přístup z Nástrojů
HP DeskJet 950C dvojitým klepnutím na
ikonu skupiny Obslužné programy HP
DeskJet ve Správci programů.
Přístup ke Službám tiskárny můžete také získat z dialogového okna
vlastností tiskárny HP DeskJet 950C Series (viz strana A-3). Jednoduše
klepněte na kartu a vyberte některou možnost.
Jak se dělá?
Klepněte na tlačítko a
můžete si přečíst pokyny
pro následující činnosti:
•Výměna tiskových kazet
• Zakládání papíru
•Změna nastavení tisku
A-4
Page 69

Minimální tiskové okraje
Tiskárna nemůže tisknout mimo určitou oblast na
stránce, takže se musíte ujistit, že obsah vašeho
dokumentu se vejde do oblasti, v níž lze tisknout.
Jestliže používáte nestandardní formáty papíru a zvolíte
nastavení
Vlastní formát papíru
okně vlastností tiskárny HP, musí být šířka papíru mezi
77 a 215 mm (3 až 8,5 palce) a výška papíru musí být
mezi 127 a 356 mm (5 až 14 palců).
Papíry Letter, Legal a Executive
Levý: 6,4 mm (0,25 pal.)
Pravý: 6,4 mm (0,25 pal.)
Horní: 1,8 mm (0,07 pal.)
Dolní: 11,7 mm (0,46 pal.)
Papír A4
Levý: 3,4 mm (0,134 pal.)
Pravý: 3,4 mm (0,134 pal.)
Horní: 1,8 mm (0,07 pal.)
Dolní: 11,7 mm (0,46 pal.)
Papíry formátu A5, B5 a vlastní formát
Levý: 3,2 mm (0,125 pal.)
Pravý: 3,2 mm (0,125 pal.)
Horní: 1,8 mm (0,07 pal.)
Dolní: 11,7 mm (0,46 pal.)
Karty (3 x 5, 4 x 6, 5 x 8 a A6)
Levý: 3,2 mm (0,125 pal.)
Pravý: 3,2 mm (0,125 pal.)
Horní: 1,8 mm (0,07 pal.)
Dolní: 11,7 mm (0,46 pal.)
z karty
Nastavení
v dialogovém
Pohlednice Hagaki
Levý: 3,2 mm (0,125 pal.)
Pravý: 3,2 mm (0,125 pal.)
Horní: 1,8 mm (0,07 pal.)
Dolní: 11,7 mm (0,46 pal.)
Obálky
Levý: 3,2 mm (0,125 pal.)
Pravý: 3,2 mm (0,125 pal.)
Horní: 1,8 mm (0,07 pal.)
Dolní: 11,7 mm (0,46 pal.)
Plakáty, A4 (210 x 297 mm, 8,27 x 11,7 palce)
Levý: 3,4 mm (0,134 pal.)
Pravý:
3,4 mm (0,134
pal.)
Horní: 0,0 mm (0,00 pal.)
Dolní: 0,0 mm (0,00 pal.)
Transparenty, Letter (8,5 x 11 palců)
Levý: 6,4 mm (0,25 pal.)
Pravý: 6,4 mm (0,25 pal.)
Horní: 0,0 mm (0,00 pal.)
Dolní: 0,0 mm (0,00 pal.)
Papír Photo s odtrhávacím okrajem 11 2 x 152
mm
(4 x 6,5 palce)
Levý: 3,2 mm (0,125 pal.)
Pravý: 3,2 mm (0,125
Horní: 3,2 mm (0,125
Dolní: 3,2 mm (0,125
Okraje v prostředí DOS se mohou lišit. Více informací
najdete v příručce pro váš konkrétní program pro
DOS.
palce)
palce)
palce)
Požadavky na systém
Ujistěte se, že váš počítač splňuje tyto požadavky na systém.
Operační systém
Microsoft Windows NT 4.0 Pentium 66 MHz 32 MB 40 MB
Microsoft Windows 95 nebo 98 Pentium 66 MHz 16 MB 40 MB
Microsoft Windows 3.1x
pouze Rozšířený režim
MS-DOS verze 3.3 nebo vyšší 486 4 MB 5MB
✽
Jestliže tisknete s rozlišením 2400 x 1200 dpi, budete potřebovat nejméně 400 MB volného místa na pevném disku.
Minimální rychlost
procesoru
Pentium 66 MHz 8 MB 40 MB
Požadovaná
pamět’ RAM
Požadované volné místo na
pevném disku
✽
A-5
Page 70

Spotřební materiál a příslušenství
Informace o objednávání najdete na straně
A-8.
Název dílu
Kabely rozhraní
Kabel paralelního rozhraní HP vyhovující normě
IEEE 1284
(
s jedním konektorem 1284-A pro port počítače a
jedním konektorem 1284-B pro port tiskárny
délka 2 metry
délka 3 metry
Kabel rozhraní HP USB
odpovídající normě
Tiskové kazety
Černá
Tříbarevná
Napájecí kabely
USA, Kanada, Brazílie, Latiská
Amerika, Saudská Arábie
Japonsko
Singapur, Malajsie,Hong Kong
Jižní Afrika
Indie
Argentina
Austrálie
Čína, Tchajwan, Filipíny
Korea
Evropa, Jordánsko, Libanon, se-
verní Afrika, Izrael, Rusko, Pobaltské státy, Thajsko, Indonésie,
karibská oblast, latinská Amerika
Spojené království, Střední
východ
Jiné náhradní díly
Horní kryt tiskárny DJ950C Series - modul přístupových dvířek
Modul přístupových dvířek pro
čištění pro tiskárnu DJ950C
Series
Příslušenství
Duplexní jednotka pro
oboustranný tisk (není dostupná
ve všech zemích)
Typové číslo
dílu
)
C2950A
C2951A
C6518A
HP 516
45
78
Series
Series
HP 65
8120-8900
8121-0021
8121-0026
8121-0020
8121-0025
8121-0019
8121-0018
8121-0024
8121-0017
8121-0023
8121-0022
C6429-60151
C6426-60038
C6463A
Instalační plakáty a Uživatelské příručky
Většina dokumentace tiskáren HP je k
dispozici pro prohlížení a tisk na adrese
http://www.hp.com/support/
home_products
Jazyk
Angličtina C6428-90006 C6428-90035
Arabština C6428-90001 C6428-90031
Chorvatština C6428-90002
Dánština C6428-90004 C6428-90033
Čeština C6428-90003 C6428-90032
Estonština C6428-90007 C6428-90036
Finština C6428-90008 C6428-90037
Francouzština C6428-90009 C6428-90038
Hebrejština C6428-90012 C6428-90041
Holandština C6428-90005 C6428-90034
Italština C6428-90014 C6428-90043
Japonština C6428-90015 C6428-90044
Korejština C6428-90016 C6428-90045
Litevština C6428-90017 C6428-90046
Maďarština C6428-90013 C6428-90042
Němčina C6428-90010 C6428-90039
Norština C6428-90018 C6428-90047
Řečtina C6428-90011 C6428-90040
Polština C6428-90019 C6428-90048
Portugalština C6428-90020 C6428-90049
Rumunština C6428-90021
Ruština/Azbuka C6428-90022 C6428-90050
Slovenština C6428-90024 C6428-90052
Slovinština C6428-90025
Španělština C6428-90026 C6428-90053
Švédština C6428-90027 C6428-90054
Thajština C6428-90028 C6428-90055
Tradiční
čínština
Turečtina C6428-90030 C6428-90057
Zjednodušená
čínština
.
Typové číslo dílu
Instalační
plakát
C6428-90029 C6428-90056
C6428-90023 C6428-90051
Uživatelská
příručka
A-6
Page 71

Papír a jiná média
Dostupnost speciálních médií se v různých
zemích liší.
Druh papíru/popis
Papír HP Bright White InkJet Paper
A4 (210 x 297 mm), 200 listů
A4 (210 x 297 mm), 500 listů
U.S. letter, 200 listů
U.S. letter, 500 listů
Papír HP Premium Inkjet Paper
A4 (210 x 297 mm), 200 listů
U.S. letter, 200 listů
Papír HP Premium Inkjet Heavyweight Paper
A4 (210 x 297 mm), 100 listů
U.S. letter, 200 listů
Papír HP Professional Brochure & Flyer
Paper, Matte (matný)
U.S. letter, 50 listů
Papír HP Professional Brochure & Flyer
Paper, Glossy (lesklý)
Asijský A4 (210 x 297 mm), 50 listů
Evropský A4 (210 x 297 mm), 50 listů
U.S. letter, 50 listů
Papír HP Photo Paper, Two-Sided, Satin/
Glossy (oboustranný, hladký/lesklý)
Asijský A4 (210 x 297 mm), 20 listů
Evropský A4 (210 x 297 mm), 20 listů
U.S. letter, 20 listů
Papír HP Premium Photo Paper, Glossy
(lesklý)
Asijský A4 (210 x 297 mm), 15 listů
Evropský A4 (210 x 297 mm), 15 listů
U.S. letter, 15 listů
Papír HP Premium Plus Photo Paper, Glossy
(lesklý)
Evropský A4 (210 x 297 mm), 20 listů
U.S. letter, 20 listů
Papír HP Premium Plus Photo Paper, Matte
(matný)
Evropský A4 (210 x 297 mm), 20 listů
U.S. letter, 20 listů
Papír HP Premium Plus Photo Paper, Glossy
(lesklý)
Evropský A4 (102 x 152 mm v konečné
velikosti), 20 listů
U.S. (4 x 6 palců v konečné velikosti),
20 listů
Typové
číslo
C5977A
C1825A
C5976A
C1824A
C51634Z
C51634Y
C1853A
C1852A
C6955A
C6819A
C6818A
C6817A
C6765A
C1847A
C1846A
C6043A
C6040A
C6039A
C6832A
C6831A
C6951A
C6950A
C6945A
C6944A
Druh papíru/popis
Typové
číslo
Průhledná fólie HP Premium Inkjet
Transparency Film
A4 (210 x 297 mm), 20 listů
A4 (210 x 297 mm), 50 listů
U.S. letter, 20 listů
U.S. letter, 50 listů
C3832A
C3835A
C3828A
C3834A
Rychleschnoucí průhledné fólie HP Premium
Inkjet Rapid-dry Transparencies
A4 (210 x 297 mm), 50 listů
U.S. letter, 50 listů
C6053A
C6051A
Papír HP Banner Paper
A4 (210 x 297 mm), 100 listů
U.S. letter, 100 listů
C1821A
C1820A
Dopisnice HP Matte Greeting Cards, White/
Quarter-fold (matné, bílé/čtvrtinové)
A4 (210 x 297 mm)
20 listů, 20 obálek
U.S. letter,
20 listů, 20 obálek
C6042A
C1812A
Dopisnice HP Felt-textured Greeting Cards,
Ivory/Half-fold (slonovina/složené napůl)
U.S. letter,
20 listů, 20 obálek
C6828A
Dopisnice HP Glossy Greeting Cards, White/
Half-fold (lesklé, bílé/složené napůl)
A4 (210 x 297 mm)
10 listů, 10 obálek
U.S. letter,
20 listů, 20 obálek
C6045A
C6044A
Nažehlovací obtisky HP Iron-on T-Shirt
Transfers
Asijský A4, (210 x 297 mm), 10 listů
Evropský A4 (210 x 297 mm), 10 listů
U.S. letter, 10 listů
C6065A
C6050A
C6049A
Nálepky HP Restickables, Large Round Inkjet
Stickers (velké, okrouhlé)
U.S. letter, 10 listů (90 nálepek)
C6822A
Nálepky HP Restickables, Large Square Inkjet
Stickers (velké, čtyřhranné)
U.S. letter, 10 listů (90 nálepek)
C6823A
Poznámka:
Chcete-li zjistit, které recyklované papíry se pro tiskárnu doporučují, obrat’te se na
místní prodejní pobočku HP a požádejte o příručku HP InkJet Printer Family Paper Specifications
Guide (příručka specifikací papírů pro tiskárny HP InkJet), typové číslo HP 5961-0920.
A-7
Page 72

Informace o objednávání
Materiál nebo příslušenství tiskárny
objednejte u nejbližšího prodejce HP,
případně objednávku s urychlenou
expedicí můžete podat přímo přes HP
DIRECT na následujících číslech.
Ve Spojených státech si můžete spotřební
materiál a příslušenství objednat přímo od
společnosti HP na adrese
www.hpshopping.com
nákupní středisko HP na telefonní číslo 1-
888-999-4747.
•
Argentina:
Fax: (54 1) 787-7213
Hewlett-Packard Argentina,
Montańeses 2150 1428
Buenos Aires, Argentina
•
Austrálie/Nový Zéland:
China Resources Bldg.
26 Harbour Road
Wanchai, Hong Kong
•
Belgie:
Fax: 02/778 3076
Hewlett-Packard Belgium SA/NV
100 bd. de la Woluwe/Woluwedal
1200 BRUXELLES
•
Brazílie:
Grande Săo Paulo: 822-5565
Demais Localidades: 0800-157751
Fax: (011) 829-7116
Centro de Informacoes HP
Hewlett Packard Brasil S.A.
Caixa Postal 134, Rua Clodomiro Amazonas, 258
CEP 04534-011, Săo Paulo - SP
•
Chile:
Fax: (56 2) 203-3234
Hewlett-Packard de Chile SA
Andres Bello 2777, Oficina 1302
Las Condes, Santiago, Chile
•
Dánsko:
Fax: 42 81 58 10
Hewlett-Packard A/S
Kongevejen 25, 3460 BIRKEROD
•
Finsko:
Fax: (90) 8872 2620
Hewlett-Packard Oy
Varaosamyynti, Piispankalliontie 17
02200 ESPOO
•
Francie:
Fax: (1) 47 98 26 08
EuroParts
EuroParts, 77 101 avenue du Vieux Chemin de
Saint-Denis
92625 GENNEVILLIERS
(54 1) 787-7100
02/778 3092 (nebo 3090, 3091)
Centro de Informacoes HP
(56 2) 203-3233
45 99 14 29
(90) 8872 2397
(1) 40 85 71 12
, nebo zavolat
(03) 895-2895
•
Holandsko:
Fax: 0 33 456 0891
Hewlett-Packard Nederland B. V.,
Parts Direct Service
Basicweg 10
3821 BR AMERSFOORT
•
International Sales Branch (mezinárodní
prodejní pobočka):
Fax: (41) 22 780-4770
Hewlett-Packard S. A., ISB
39, rue de Veyrot 1217 MEYRIN 1
GENEVE - SUISSE
•
Itálie:
Fax: 02/92101757
Hewlett-Packard Italiana S. P. A.
Ufficio Parti di ricambio
Via G. Di Vittorio, 9
20063 Cernusco s/N (MI)
•
Japonsko:
Hewlett-Packard Japan Ltd.
29-21 Takaido-Higashi 3-chome, sugninami-ku
To ky o 168-8585
Kanada:
•
Fax: (905) 206-3485/-3739
Hewlett-Packard (Canada) Ltd.,
5150 Spectrum Way
Mississauga, Ontario L4W 5G1
Toronto:
•
Latinskoamerické ústředí:
Fax: (305) 267-4247
5200 Blue Lagoon Drive, Suite 950
Miami, FL 33126
•
Mexiko:
Fax: (54 1) 258-4362
Hewlett-Packard de México, S.A. de C.V
Prolongación Reforma #470
Colonia Lomas de Santa Fe, C.P. 01210 México,
D.F.
•
Německo:
Fax: 07031-141395
Hewlett-Packard GmbH, HP Express Support
Ersatzteil-Verkauf, Herrenberger Str. 130
71034 BÖEBLINGEN
•
Norsko:
Fax: 22735611
Hewlett-Packard Norge A/S, Express Support
Drammensveien 169-171
0212 Oslo
•
Rakousko - jihovýchodní oblast:
25 000, ext. 755
Fax: (43-0222) 25 000, ext. 610
Hewlett-Packard Ges.m.b.H.
Ersattzteilverkauf Lieblg. 1
A-1222 Wien
0 33 450 1808
(41) 22 780 4111
02/9212.2336/2475
(03) 3335-8333
(800) 387-3154, (905) 206-4725
(416) 671-8383
(305) 267-4220
(52 5) 258-4600
07031-145444
22735926
(43-0222)
A-8
Page 73

•
Spojené království:
+44 1765 690061
Fax: +44 1765 690731
Express Terminals, 47 Allhallowgate
Ripon, North Yorkshire
• +44 181 568 7100
Fax: +44 181 568 7044
Parts First, Riverside Works
Isleworth, Middlesex, TW7 7BY
• +44 1734 521587
Fax: +44 1734 521712
Westcoast, 28-30 Richfield Avenue
Reading, Berkshire, RG1 8BJ
•
Spojené státy:
•
Španělsko:
Fax: 1 6 31 12 74
Hewlett-Packard Espanola S.A.
Departamento de Venta de Piezas
Ctra N-VI, Km. 16,500
28230 LAS ROZAS, Madrid
Švédsko:
•
Fax: 8-4442116
Hewlett-Packard Sverige AB
Skalholtsgatan 9, Box 19
164 93 KISTA
Švýcarsko:
•
Fax: 056/279 280
Elbatex Datentechnik AG
Schwimmbadstrasse 45, 5430 WETTINGEN
Venezuela:
•
Fax: (58 2) 207-8014
Hewlett-Packard de Venezuela C.A.
Tercera Transversal de Los Ruices Norte
Edificio Segre, Caracas 1071, Venezuela
Apartado Postal 50933, Caracas 1050
(800) 227-8164
1 6 31 14 81
8-4442239
056/279 286
(58 2) 239-4244/4133
V jiných zemích
Hewlett-Packard Company
•
Intercontinental Headquarters,
3495 Deer Creek Road,
Palo Alto, CA 94304, U.S.A.
A-9
Page 74

Prohlášení k ochraně životního prostředí
Společnost Hewlett-Packard průběžně
zdokonaluje konstrukci a výrobní procesy
tiskáren HP DeskJet za účelem minimalizace
negativního dopadu na pracovní prostředí a na
životní prostředí, v nichž se tiskárny vyrábějí,
expedují a používají. Společnost HewlettPackard také vyvinula postupy, jak
minimalizovat negativní dopady likvidace
tiskáren na konci jejich užitného období.
Snížení nebo odstranění spotřeby
materiálů
Použití papíru
nebo ručního oboustranného tisku této
tiskárny snižuje spotřebu papíru a snižuje
následné požadavky na přírodní zdroje. Tato
tiskárna je vhodná pro používání
recyklovaného papíru podle DIN 19 309.
Ozón
: Chemické látky snižující množství
ozónu, jako jsou například CFC, byly z
výrobního procesu firmy HP vyloučeny.
Recyklace
Potřeba budoucí recyklace byla vzata v úvahu
již při konstrukci této tiskárny. Množství
materiálů je sníženo na minimum při zajištění
správné činnosti a spolehlivosti. Odlišné
materiály byly navrženy tak, aby se daly
snadno oddělit. Upevňovací zařízení a
konektory lze snadno najít, je k nim umožněn
dobrý přístup a lze je odmontovat pomocí
běžného nářadí. Zvlášt’ důležité součástky
byly umístěny tak, aby snadný přístup k nim
usnadnil demontáž a opravu. Umělohmotné
součástky byly většinou provedeny pouze ve
dvou barvách, aby se usnadnila jejich
recyklace. Několik malých dílů je označeno
výraznou barvou, aby se zvýraznil bod
přístupu pro zákazníka.
Balení tiskárny
tuto tiskárnu byly zvoleny tak, aby tomuto
zařízení poskytly maximální ochranu při
nejnižších možných nákladech se současnou
snahou minimalizovat negativní dopad na
životní prostředí a usnadnit recyklaci. Robustní
konstrukce tiskárny HP DeskJet do značné
míry snižuje potřebu balicího materiálu a
omezuje výskyt poškození při přepravě.
Díly z plastických hmot
hlavní díly z plastických hmot jsou označeny
podle mezinárodních norem. Všechny díly z
plastických hmot, použité na skříň a šasi, jsou
technicky recyklovatelné a všechny používají
jediný polymer.
: Možnost automatického
: Obalové materiály pro
: Všechny
Životnost výrobku
dlouhá životnost vaší tiskárny HP DeskJet,
firma HP poskytuje následující:
Prodlouženou záruku v rámci HP Support
•
Pack, která pokrývá výrobky a hardware
HP a všechny vnitřní díly dodané
společností HP. Službu prodloužené záruky
HP SupportPack zákazník musí zakoupit
do 30 dnů od koupě. Informace o této
službě vám podá nejbližší prodejce
společnosti HP.
Náhradní díly a spotřební materiál jsou
•
dodávány po dobu pěti let od zastavení
jejich výroby.
Vrácení výrobku - informaci o zpětném
•
převzetí výrobku a inkoustových kazet
společností HP na konci užitné životnosti
získáte u místního prodejce nebo servisu
společnosti HP.
: Aby byla zajištěna
Spotřeba energie
Jedním s hledisek při konstrukci této tiskárny
byla úspora energie. Tato tiskárna má v
pohotovostním stavu průměrný příkon menší
než 4 W. To nejen šetří přírodní zdroje, ale
také snižuje náklady bez ovlivnění vysokého
výkonu tiskárny. Tento výrobek splňuje
požadavky programu ENERGY STAR (USA a
Japonsko). ENERGY STAR je dobrovolný
program, určený k podpoře vývoje energeticky
úsporných výrobků pro kanceláře. ENERGY
STAR je v USA registrovaná ochranná servisní
známka US EPA. Jako partner programu
ENERGY STAR určila firma Hewlett-Packard,
že tento výrobek splňuje podmínky programu
ENERGY STAR pro šetření energií.
Spotřeba energie ve vypnutém
stavu
: Když je tiskárna vypnuta,
spotřebovává stále minimální množství
energie. Spotřebě energie se zabrání
vypnutím tiskárny a pak odpojením napájecího
kabelu tiskárny ze zásuvky.
A-10
 Loading...
Loading...