Page 1
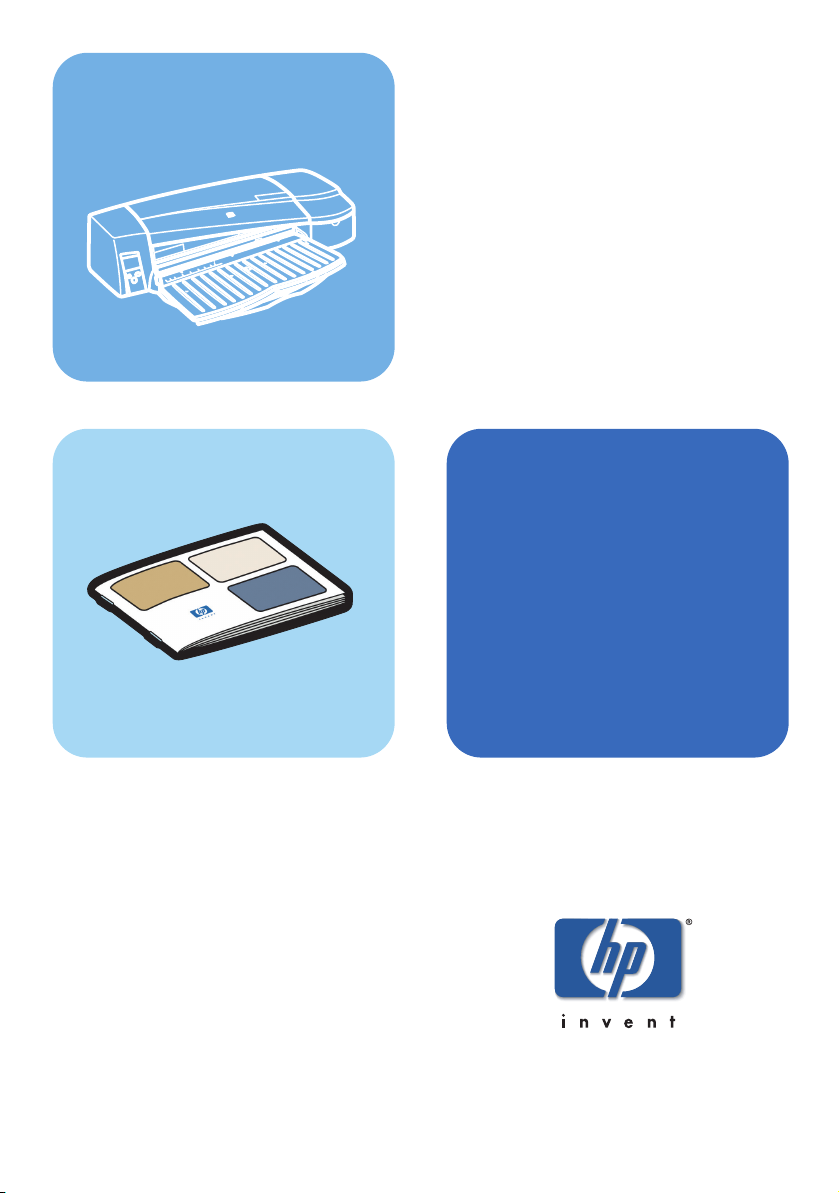
HP Designjet 130/130nr
Quick reference guide
Guide de référence rapide
Guida di riferimento rapido
Kurzreferenz
Guía de referencia rápida
Page 2
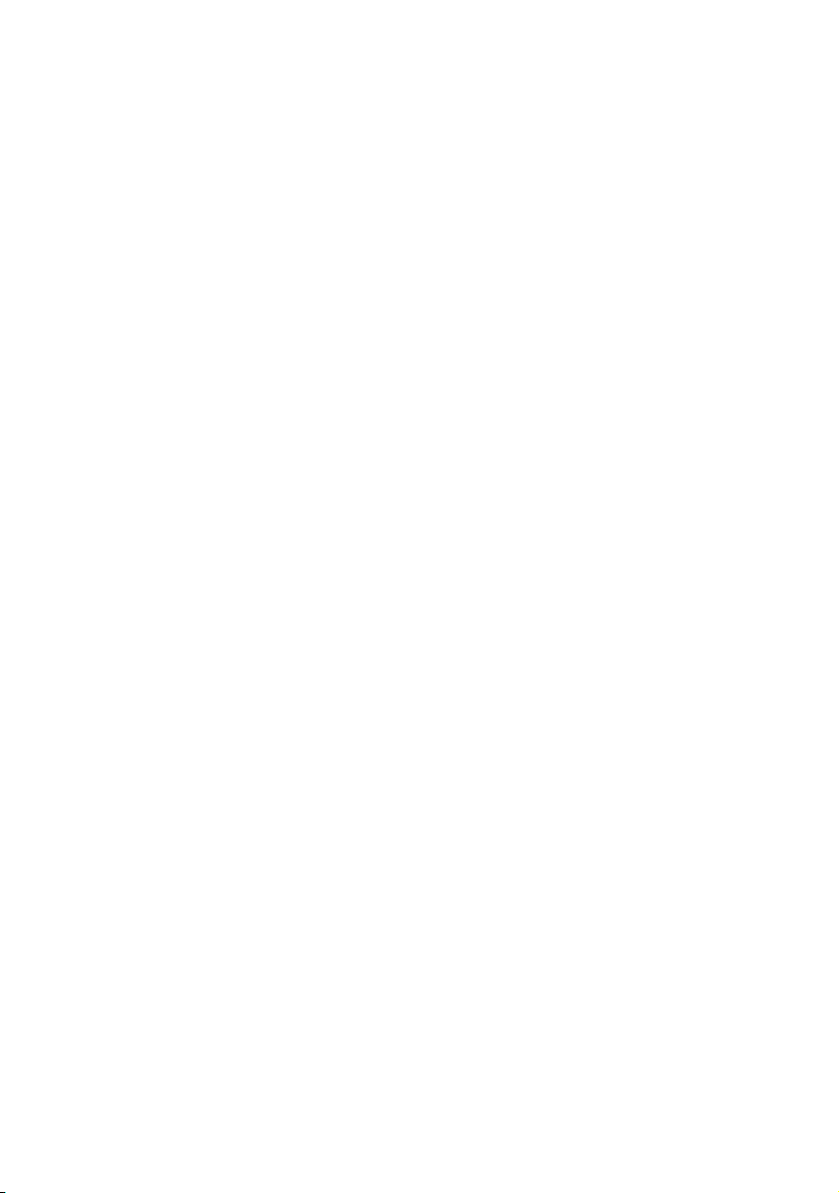
Partners
Partner Featuring Solutions include:
Best GmbH · ColorGATE Digital Output Solutions GmbH · Creo · Csoft · EDS · EFI · Eisfeld Datentechnik GmbH · ESRI
Heidelberg Digital · KPG · Onyx · SDI - System Development Inc · SolidWorks · TechSage · Wasatch Computer Technology, Inc.
Main Page
Partner Solutions Catalogue
Product Page
Directly from Product Page
Search available by:
Industry
Solution type
Product
Region
Access solutions specific
for each printer
Find out what Partner Solutions are available for any HP Designjet printer
New Partner Solutions Catalogue @ Designjet Online
www.hp.com/go/lfp-partners
Page 3
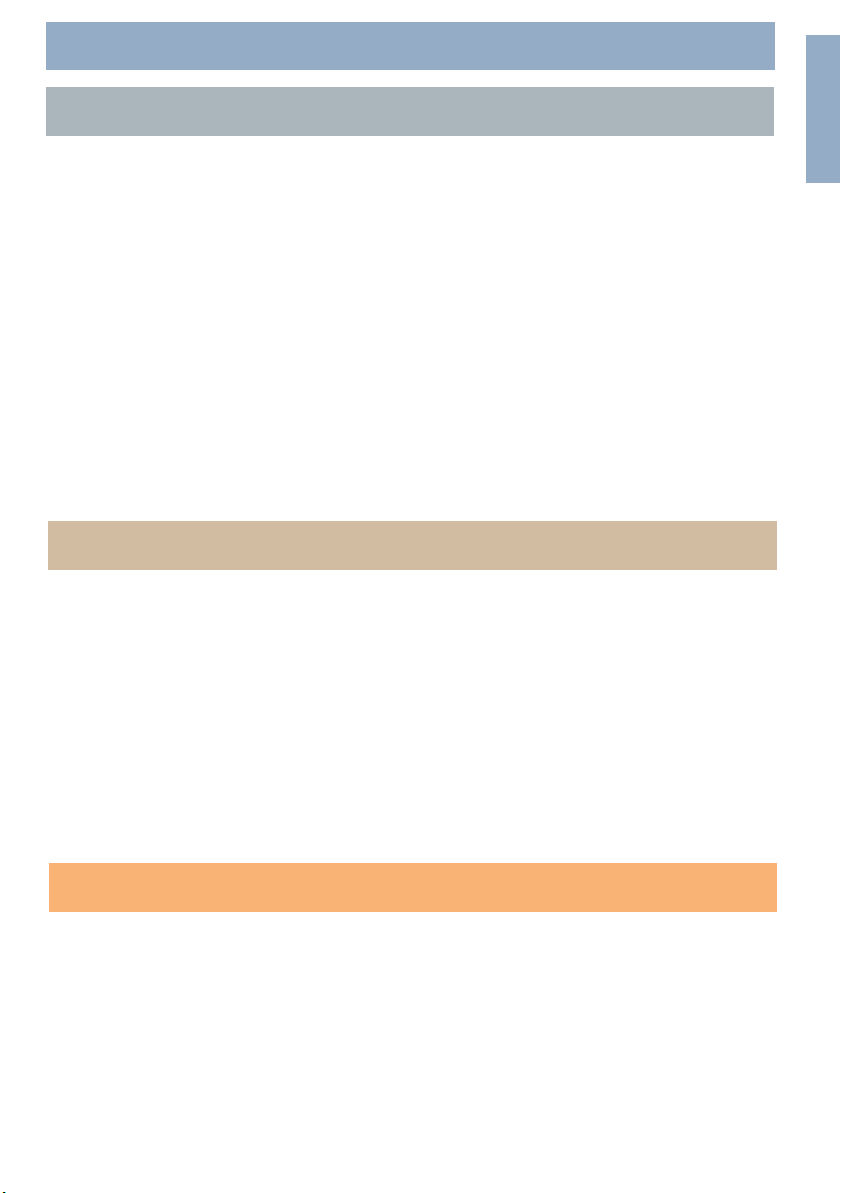
HP Designjet 130/130nr - Quick Reference Guide
How Do I...?
How Do I Perform a Color Calibration?..............................................3
How Do I Load Sheets of Paper? (General Guidance) ..........................4
How Do I Load Paper Using the Front Path? ........................................5
How Do I Unload Paper from the Front Path? ......................................5
How Do I Load Paper in the Input Tray? .............................................6
How Do I Load a Roll of Paper? ........................................................8
How Do I Load a Roll of Paper? ........................................................8
How Do I Unload a Roll of Paper? ...................................................10
How Do I Print on Large Sheets?......................................................11
How do I Clean a Printhead? (continued) .........................................15
How Do I Align Printheads? ............................................................20
How Do I Access the Printer Driver? .................................................21
How Do I Use HP Designjet System Maintenance? .............................22
How Do I Print the Printer Information Pages?....................................23
How Do I Test My Printer? ..............................................................23
The Problem Is...
The Problem is the Input Tray Will Not Fit Properly.............................24
The Problem is a Sheet of Paper is Jammed.......................................25
The Problem is a Roll of Paper is Jammed .........................................26
The Problem is there is a Printhead Failure........................................27
The Problem is Bad Color ...............................................................30
The Problem is a Partial or Blank Image is Printed..............................31
The Problem is Paper Not Taken from the Input Tray ..........................33
The Problem is Images are Low Resolution ........................................34
The Problem is the Printer has Not Received the Job ...........................35
The Problem is there is a Hardware Error..........................................36
The Problem is Something Else (General Guidance) ...........................37
English
Tell Me About...
Tell Me About the Front Panel..........................................................38
Tell Me About the Icons on the Front Panel........................................39
Tell Me About Hardware Error Information .......................................41
Tell Me About Color Calibration......................................................42
Tell Me About HP Designjet System Maintenance ..............................43
Tell Me More About My Printer .......................................................44
Page 4
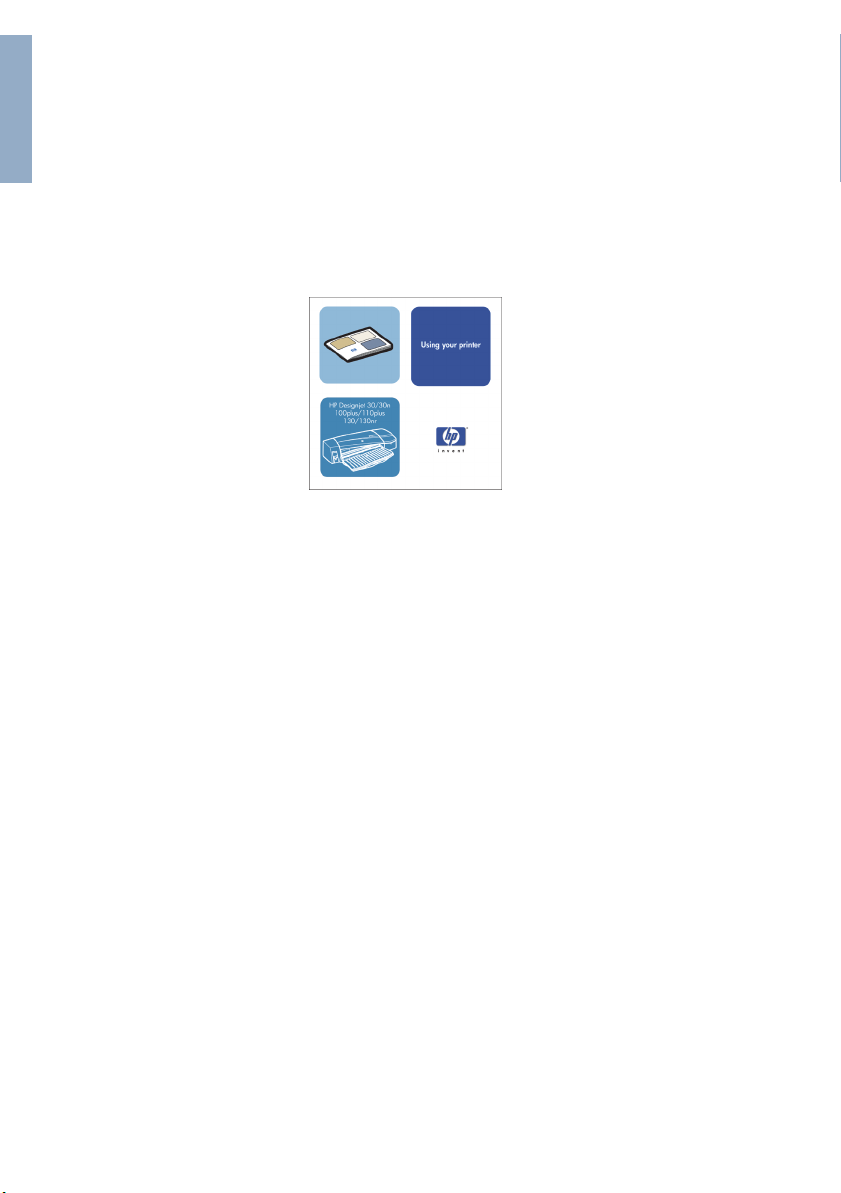
English
HP Designjet 130/130nr Printer - Quick Reference Guide
Important Note: To ensure color consistency, you must perform a color
calibration at various times. See “Tell Me About Color Calibration” on page 42.
More information
Mac driver and networking information), and troubleshooting printer problems,
refer to the Using Your Printer CD. For information about the Windows driver,
use the on-line help for the driver.
. For more information about your printer (including
The information contained herein is subject to change without notice.
The only warranties for HP products and services are set forth in the
express warranty statements accompanying such products
services.
additional warranty.
or omissions contained herein.
Nothing herein should be construed as constituting an
HP shall not be liable for technical or editorial errors
2
and
Page 5
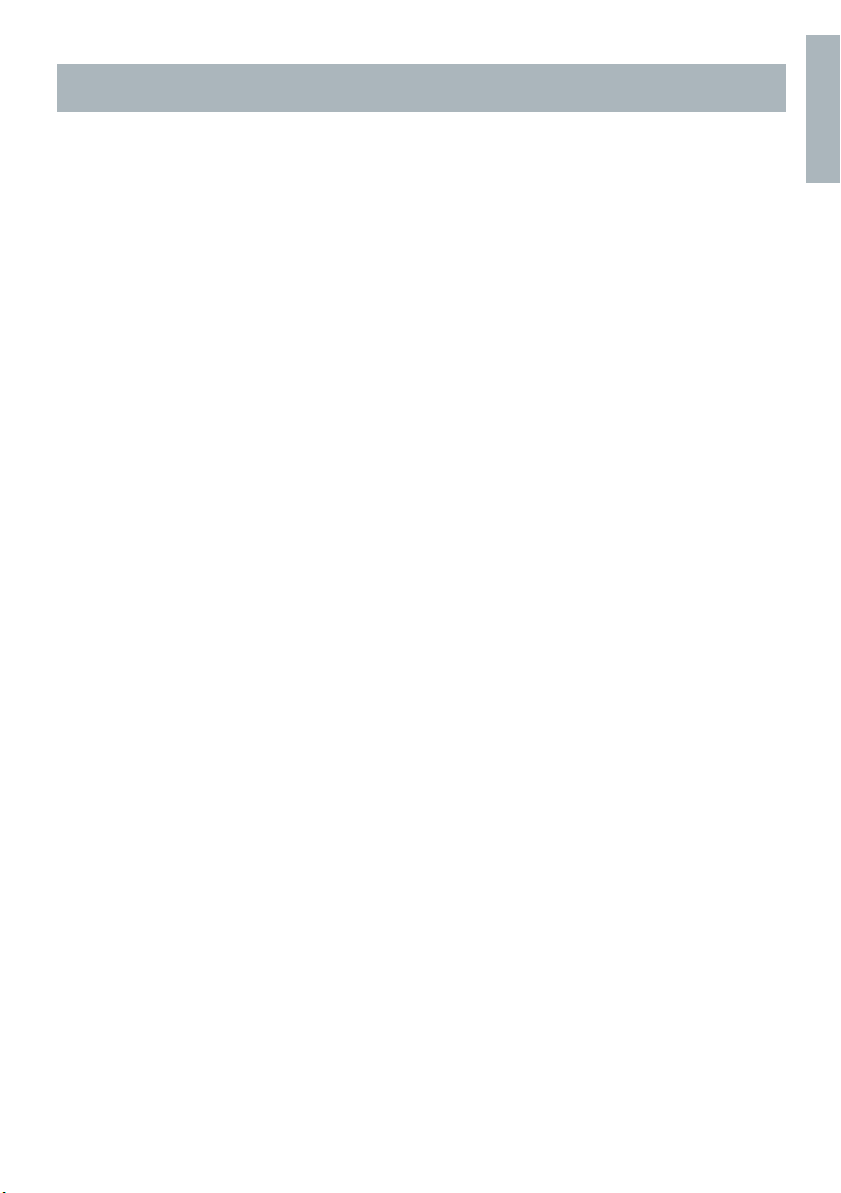
HP Designjet 130/130nr Printer - Quick Reference Guide
How Do I Perform a Color Calibration?
To ensure that color consistency is maintained, you will need to perform a color
calibration at various times (for example, when you change the printheads). For
more information on when you should perform a color calibration, refer to “Tell
Me About Color Calibration” on page 42.
The calibration is performed for a given combination of printheads and paper
type. After you have done the calibration, the calibration data is stored in the
printer and is used the next time you print with the same type of paper loaded.
Note that the color calibration is restricted to HP manufactured paper of certain
types. Refer to the Using Your Printer CD for more details.
Note that different color calibrations apply for the default printer driver (RGB)
and for the optional HP RIP (CMYK). This section describes how to perform a
color calibration when using the default printer driver supplied with the printer.
If you are using a RIP, to perform a color calibration refer to the documentation
for your RIP.
For more general information about color calibration, refer to “Tell Me About
Color Calibration” on page 42.
1. Make sure that you have a blank sheet of A4 or Letter paper, or a roll of
paper of the relevant type at hand.
2. Double-click the HP Designjet Color Calibration icon on the desktop.
English
3. Choose the appropriate on-screen options.
The color calibration print will be produced. Once the calibration has finished,
you do not need to keep the printout.
3
Page 6
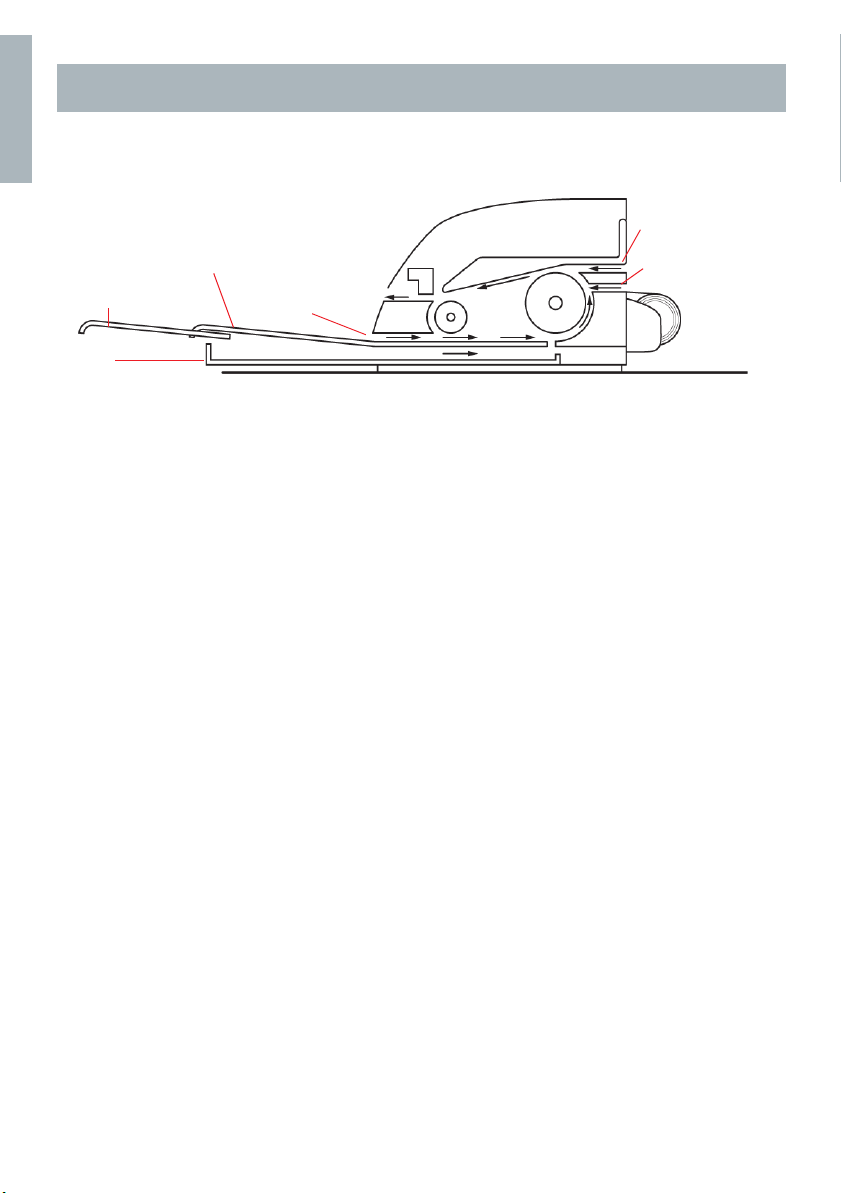
English
HP Designjet 130/130nr Printer - Quick Reference Guide
How Do I Load Sheets of Paper? (General Guidance)
There are three ways of loading sheets of paper into the printer (note that the
diagram below shows the printer with the Automatic Roll Feed installed):
rear path (sheet)
rear path (roll)
extensions to
support paper
tray
output
tray
front
path
•The tray at the front of the printer for normal sheets of paper between
76 x 142 mm (3 x 5.6 inches) and 457 x 610 mm (18 x 24 inches) (C+ or
A2+); envelopes can also be loaded in the input tray.
•The front path for paper between 110 x 205 mm (4.3 x 8.1 inches) and
625x1625mm (24.6x63.9inches) (D+ or A1+);
•The rear path, for single thick sheets of paper or other media between
110 x 205 mm (4.3 x 8.1 inches) and 625 x 1625 mm
(24.6 x 63.9 inches) (D+ or A1+). For printers with the Automatic Roll Feed
installed, the upper slot is used for single-sheet input and the lower slot is
used for roll input.
The extensions may be used to support large sheets of paper going into the
front input path, and also act as supports for paper arriving in the output tray.
Important:If you wish to print to a sheet and there is a roll of paper loaded in
the printer, the roll must be unloaded to allow printing to the sheet. This happens
automatically when you send your print job to the printer. However, if you wish
to print to a single sheet loaded via the front path, we recommend that you
unload the roll manually before submitting your print job; see “How Do I Unload
a Roll of Paper?” on page 10. The roll is automatically reloaded the next time
printing to the roll is requested.
4
Page 7
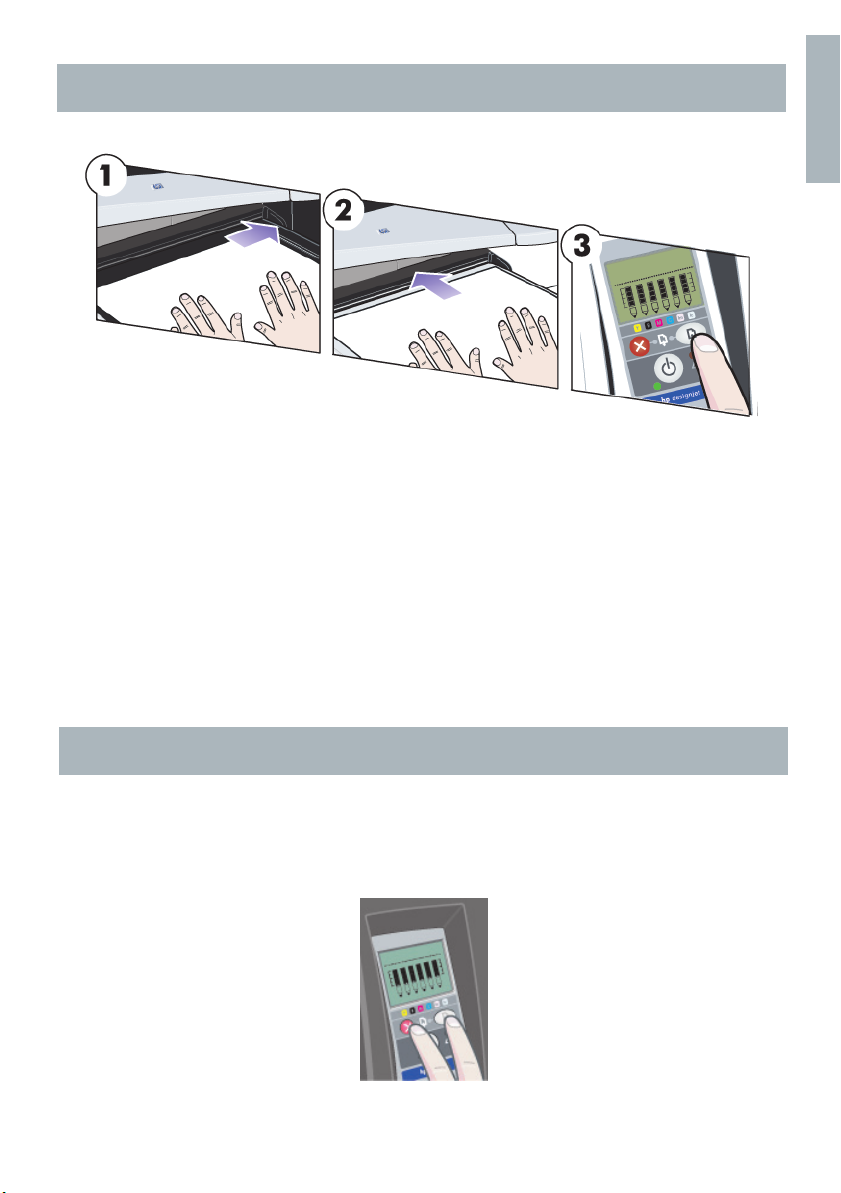
HP Designjet 130/130nr Printer - Quick Reference Guide
How Do I Load Paper Using the Front Path?
4. Place a piece of paper on the output tray, aligning it on the right of the
output tray, with the side that is to be printed facing down. Do NOT stack
paper.
5. Push the paper into the printer, pushing it firmly in as far as it will go, while
maintaining its alignment to the right. Slide the tab on the left of the paper
until it is holding the paper against the right side of the tray.
English
6. Press the OK key (the upper right key) on the front panel. The printer will
check the alignment of the paper, and if it is misaligned, it will eject the
paper; in that case you will have to reload the paper.
How Do I Unload Paper from the Front Path?
If you want to change or remove the paper that you have loaded before
printing, for example to change the type of paper or to use a different input
path:
• Press the Cancel and OK keys at the same time, to eject the paper.
5
Page 8
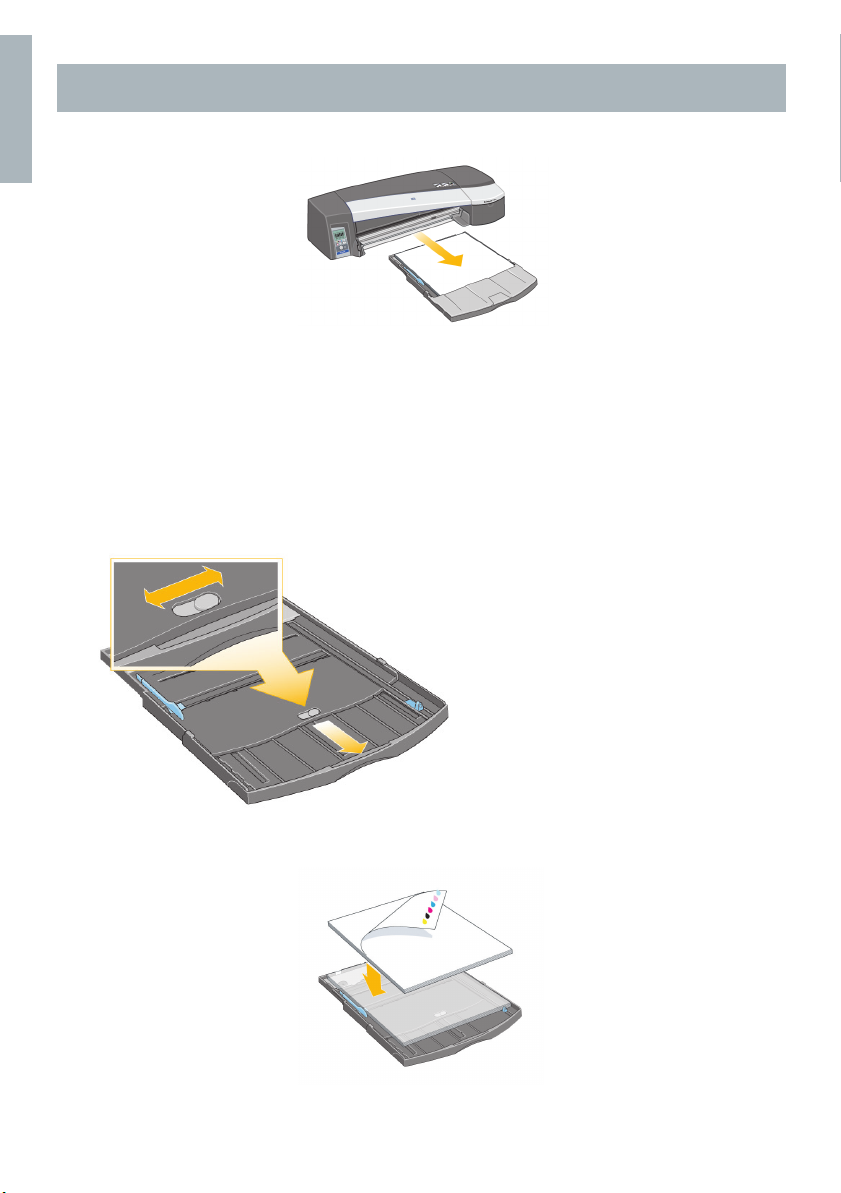
English
HP Designjet 130/130nr Printer - Quick Reference Guide
How Do I Load Paper in the Input Tray?
1. Remove the tray from the printer.
2. Remove the dust cover from the tray. Adjust the size of the tray if necessary. If
the paper you are using is larger than Legal- or A4-size, extend the tray. For
Legal- and A4-size or smaller paper, use the tray in its normal size. To adjust
the size of the tray, slide the tray extension locking tab to the left until it
clicks. This unlocks the tray extension. To lengthen the tray, pull the tray
extension out as far as it will go. To make the tray shorter, push the tray
extension in as far as it will go. The tray extension locking tab will click back
to its normal position, locking the tray size.
3. Place the paper in the tray, to the right and towards the printer.
6
Page 9
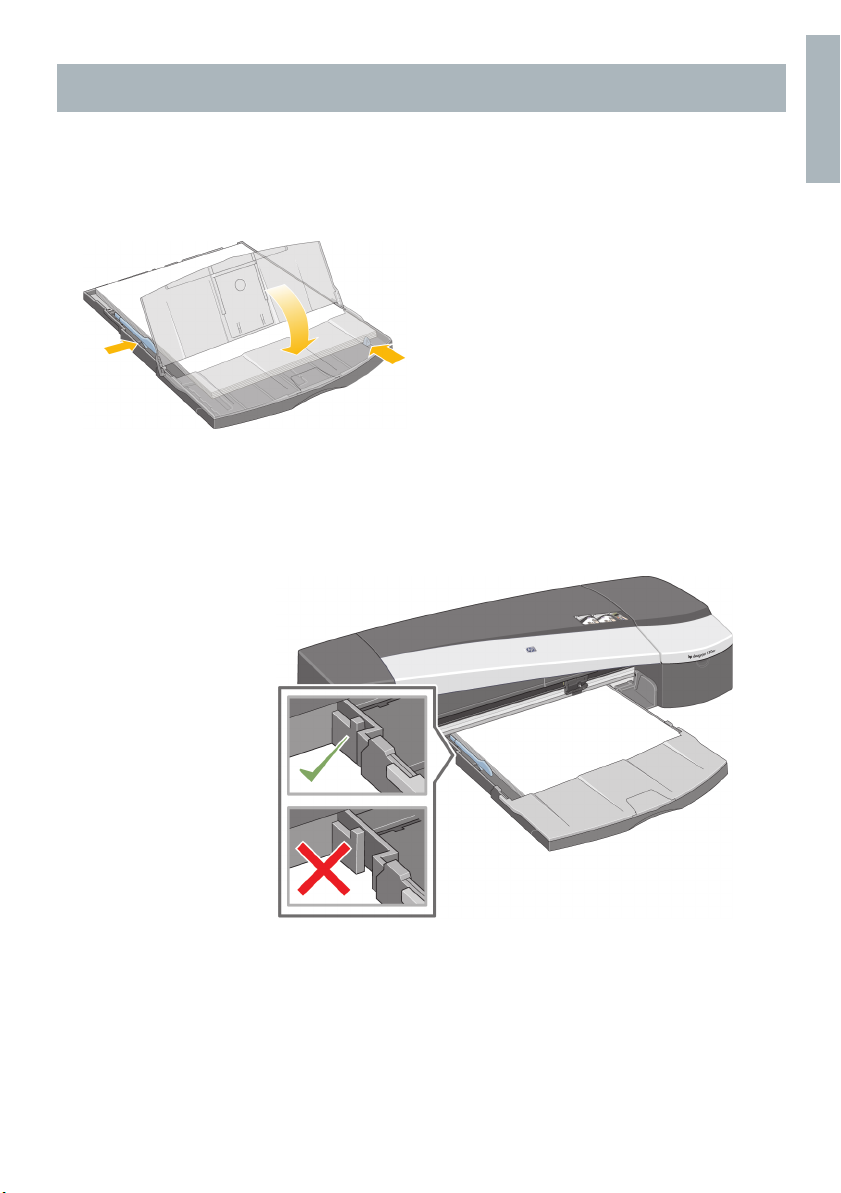
HP Designjet 130/130nr Printer - Quick Reference Guide
How Do I Load Paper in the Input Tray? (continued)
...continued from previous page...
4. Push in the small tab on the right of the tray so that it fits snugly against the
paper.
5. Move the larger tab on the left of the tray to the right so that it fits snugly
against the paper. Replace the dust cover. Insert the tray into the printer,
pushing it in as far as it will go. Note that if the paper tray is extended, it
will project out from the printer and must be supported. Check that the tray is
fully inserted.
English
tray insert
magnified view
7
Page 10
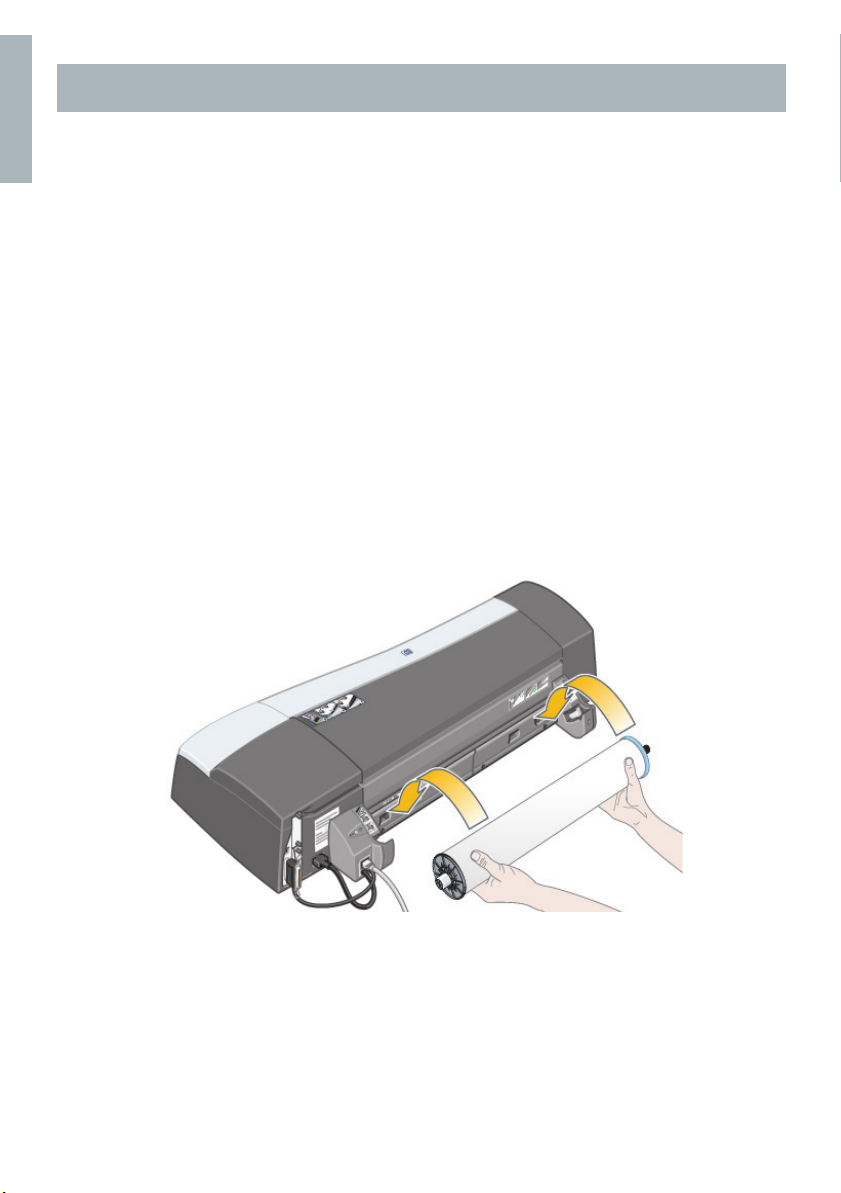
English
HP Designjet 130/130nr Printer - Quick Reference Guide
How Do I Load a Roll of Paper?
This section is only relevant if your printer has the Automatic Roll Feed installed.
Only one source of paper can be used by the printer at any one time, so if a
roll of paper is loaded in the printer and you want to print to a sheet of paper,
you must first unload the roll. The roll is automatically reloaded the next time
printing to the roll is requested.
You can cut a roll without unloading it by pressing the OK key (top right key on
the front panel); the paper first advances about 1 cm or 0.4 inch.
1. Set your application to pick paper from the roll feed.
2. Select Print from your application.
3. Load a roll of the required paper onto the spindle. Ensure that the roll is the
right way round and that the blue stop on the spindle is pushed in against
the paper.
4. Insert the spindle into its retaining slots, with the blue stop on the right and
the black stop on the left as seen from the rear of the printer.
If the paper is glossy, we recommend that you wear gloves to avoid
smearing the surface of the paper.
5. Make sure that the leading edge of the roll is straight and perpendicular to
its side edges and has no irregularities.
...continued on next page...
8
Page 11
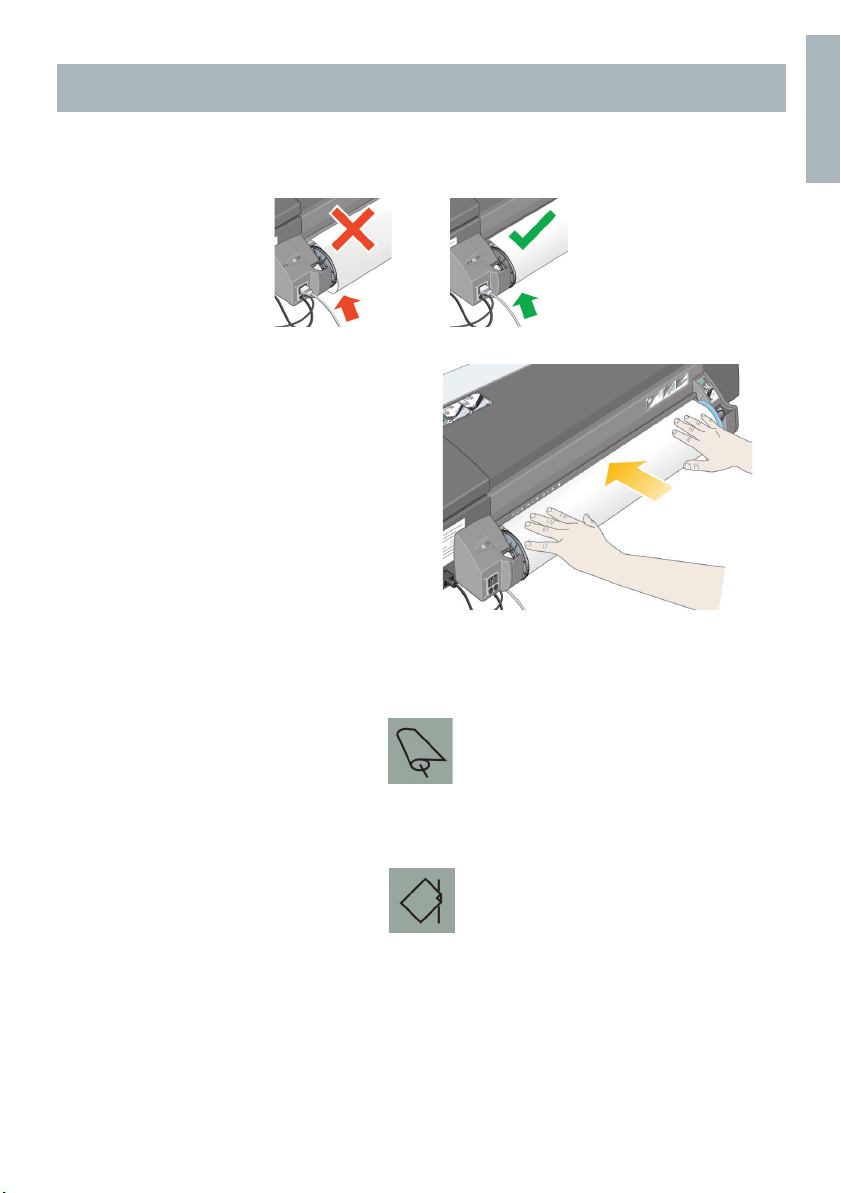
HP Designjet 130/130nr Printer - Quick Reference Guide
How Do I Load a Roll of Paper (continued)
...continued from previous page...
7. Rewind any excess paper so that the paper is rolled tightly onto the spindle.
8. Insert the leading edge of the paper
into the lower slot in the rear of the
printer. Push the paper in until it
encounters resistance, keeping the
sides of the paper rolled tightly so
that the paper is not skewed.
9. After emitting a ‘beep’, the printer
will take up the paper.
10.The printer will check the alignment
of the paper.
If the paper is properly aligned, the roll icon will appear on the display,
indicating that the printer is ready to print.
English
If the paper is misaligned, the printer will eject the paper and the display
will show the misaligned and roll icons; you will have to reload the paper.
Repeat Step 7, so that the paper is tightly rolled onto the spindle.
9
Page 12
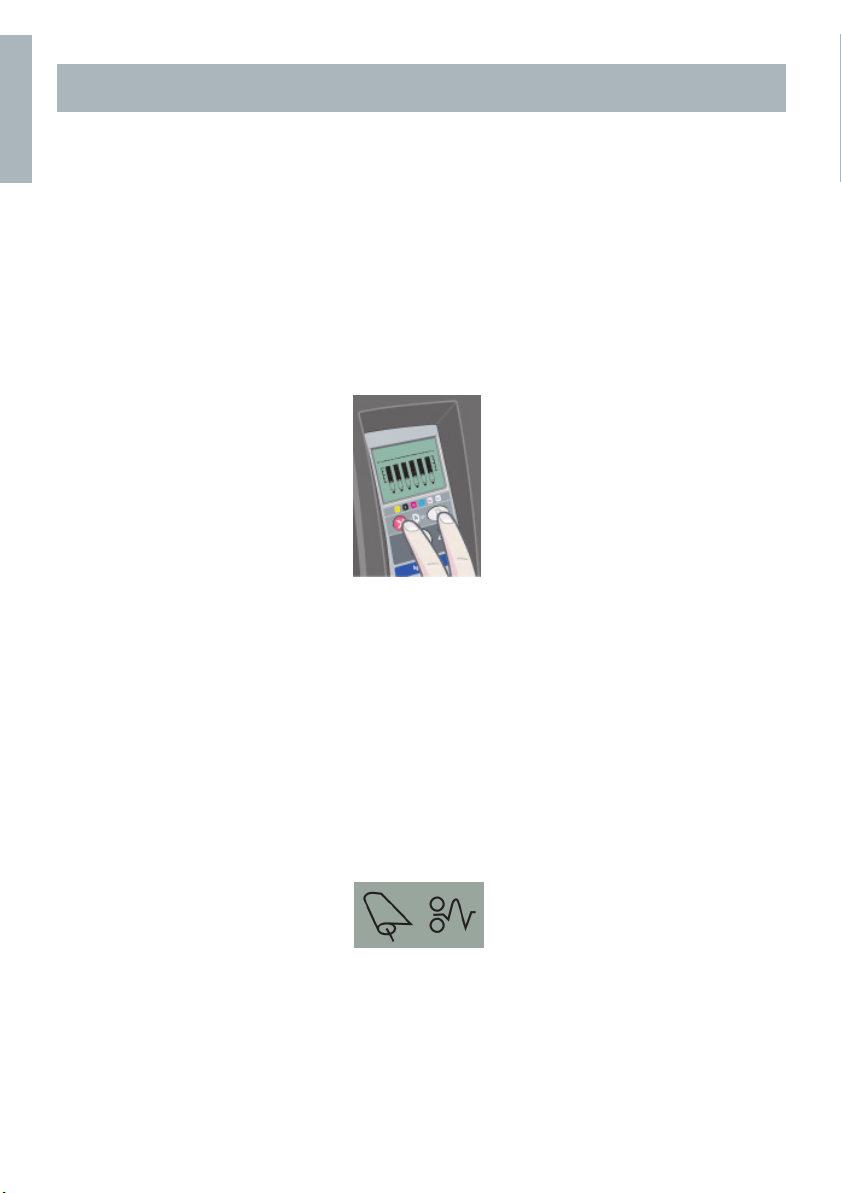
English
HP Designjet 130/130nr Printer - Quick Reference Guide
How Do I Unload a Roll of Paper?
This section is only relevant if your printer has the Automatic Roll Feed installed.
Important: Do not pull on the roll of paper once it is taken up by the
printer, that is, if there is any resistance.
There are two ways of unloading a roll of paper:
If you want to unload the roll in order to feed a single sheet through the printer,
press the Cancel and OK keys on the front panel at the same time (see below).
If you later request printing to the roll, the Automatic Roll Feed will then
automatically reload the roll.
If you want to unload the roll in order to completely remove it (for example, you
no longer wish to use this roll of paper):
1. Push the Eject button on the left roll feed support at the rear of the printer.
Avoid pressing the Eject button several times, as this can damage the paper.
2. Pull the roll towards you and remove the paper completely from the rear
paper path of the printer. The icons shown below will flash until the paper is
completely out, because if the paper is only partially removed, paper jams
may subsequently occur. Sometimes the paper may fall away from the rear
path by itself.
You do not need to remove the spindle from its supports in the printer.
10
Page 13
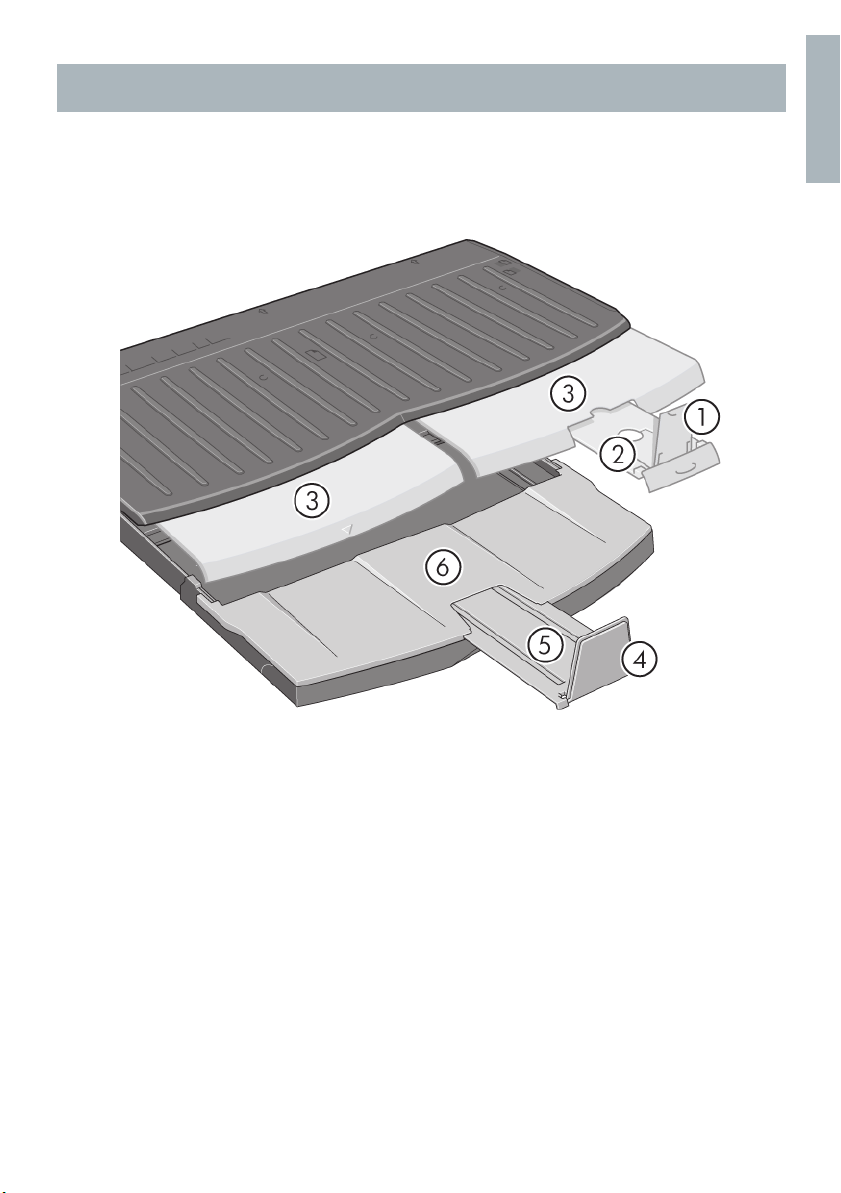
HP Designjet 130/130nr Printer - Quick Reference Guide
How Do I Print on Large Sheets?
The printer output system has several adjustable components. When printing on
large sheets of paper, it is important that you use the correct printer output
configuration. The following diagram shows the adjustable parts of the printer
output system:
English
The table on the next page gives the output system configuration required for
various paper sizes.
Note the following:
• When using the main tray or roll feedback as source, make the necessary
adjustments to the output system to enable output to be stacked.
• If the output tray already has prints stacked in it and you want to print from
the roll feed, empty the output tray and adjust it as necessary before
printing.
...continued on next page...
11
Page 14
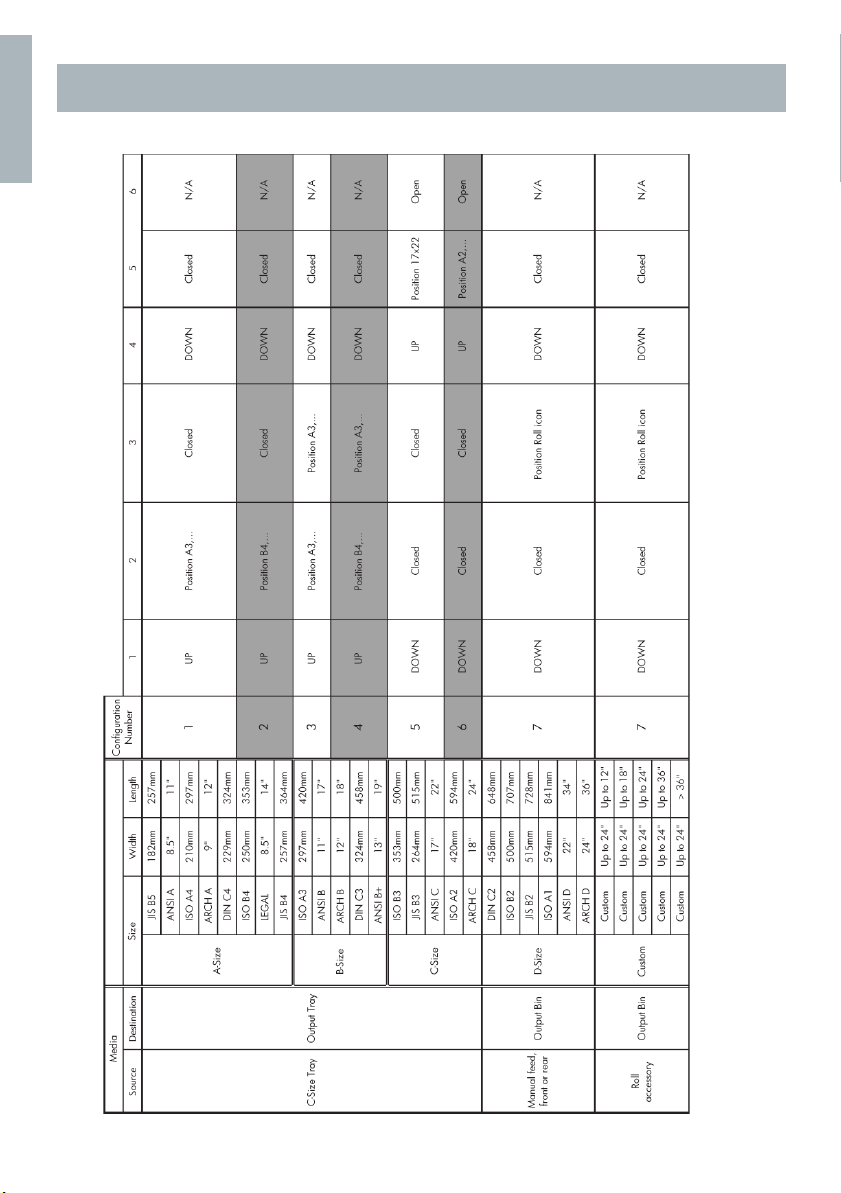
English
HP Designjet 130/130nr Printer - Quick Reference Guide
How Do I Print on Large Sheets? (continued)
12
Page 15
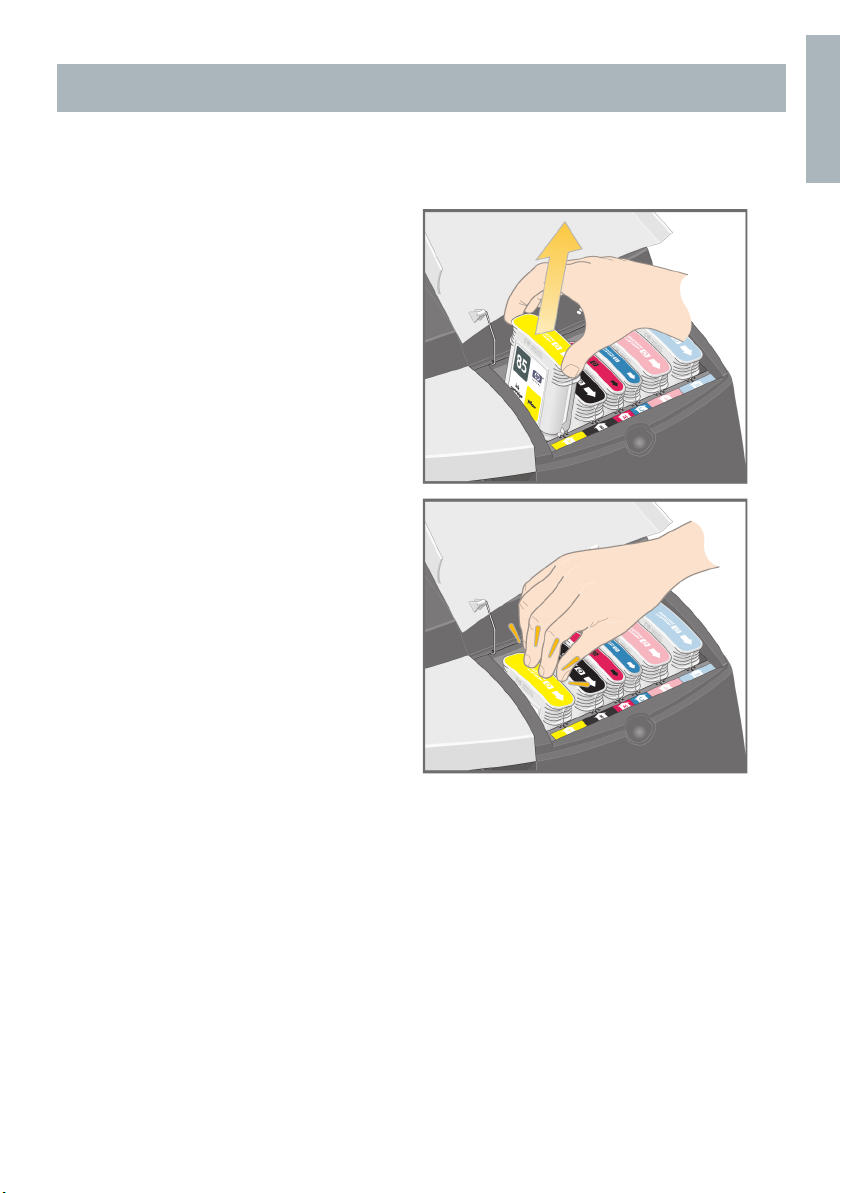
HP Designjet 130/130nr Printer - Quick Reference Guide
How Do I Replace Ink Cartridges?
If one of the ink cartridge icons on the front panel (see page 39) is flashing, the
corresponding ink cartridge needs to be replaced.
1. Open the front hinged flap at the
right of the printer.
2. For each ink cartridge that needs
to be replaced:
• Gripping it by its shorter top
edges, lift the ink cartridge
vertically up and out of the
printer.
• Lower the new ink cartridge into
its slot until it clicks into place
and is secure.
Repeat this for each ink cartridge
that is to be replaced.
3. Finally close the hinged flap.
English
4. Check that the ink cartridge icon
on the front panel is no longer
flashing. The ink cartridge has
been replaced successfully.
13
Page 16
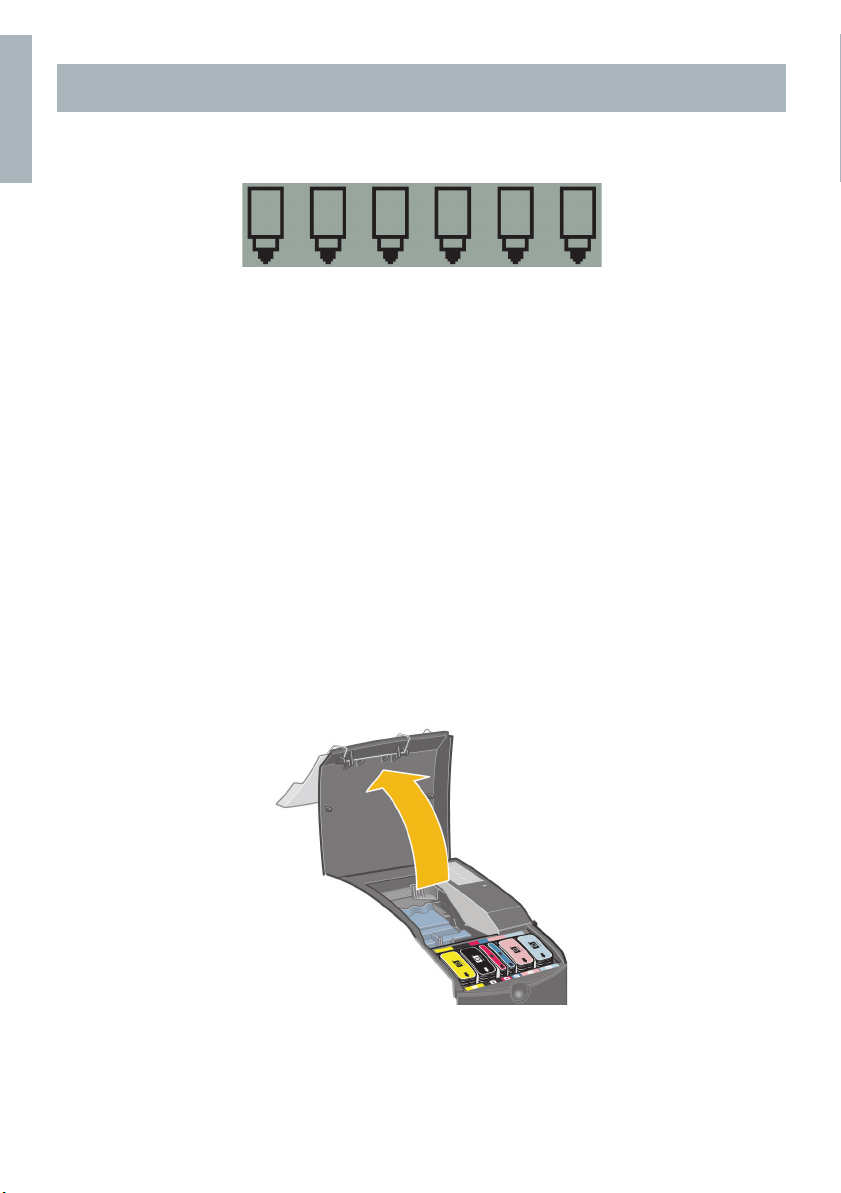
English
HP Designjet 130/130nr Printer - Quick Reference Guide
How do I Clean a Printhead?
If a printhead fails or needs attention, the corresponding icon on the front panel
will flash.
Make sure the printhead is correctly seated. If this is not the problem, the most
likely cause of failure is that the printhead contacts need to be cleaned. You will
need the following cleaning materials:
• Clean, soft, lint-free material that will not come apart or leave fibres when
damp (a coffee filter, for example)
• Distilled or filtered water
•Paper towels
Make sure the printer is powered on, then do the following:
1. Open the front hinged flap at the right of the printer.
2. Open the second (back) part of the flap and lift it back fully. The print
carriage will move to the left and then back to the right. Wait for it to stop.
When the carriage has stopped moving, unplug the power cable from the
printer.
3. Pull the printhead cover up and towards you, so that the hook at the front
unlatches itself, and then push the whole cover back so that the printheads
are exposed.
4. Remove the failed printhead by lifting the small handle at the top front and
using it to pull the printhead vertically up and out of the printer.
...continued on next page...
14
Page 17
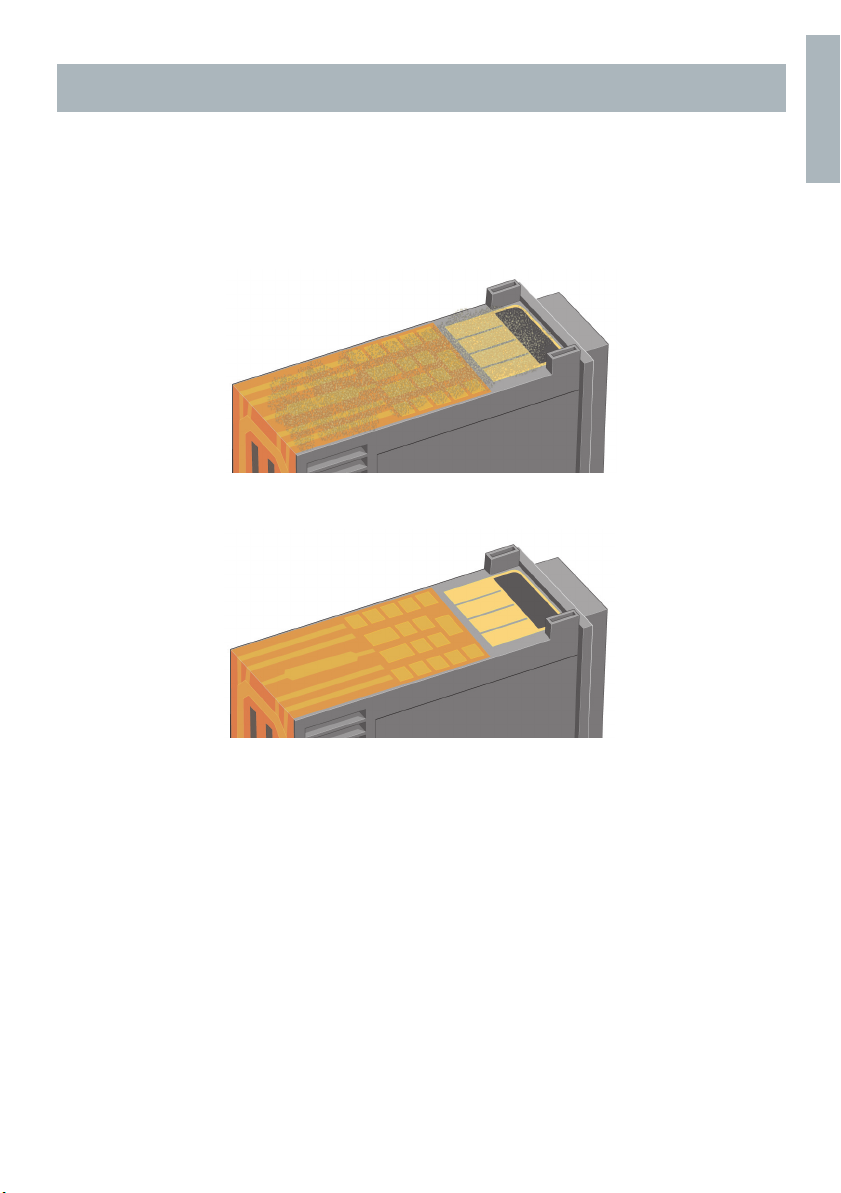
HP Designjet 130/130nr Printer - Quick Reference Guide
How do I Clean a Printhead? (continued)
...continued from previous page...
5. Ensure that no tape is covering the printhead contacts.
6. Gently wipe the printhead contacts with a clean, soft, lint-free cloth.
7. If the printhead contacts are still dirty....
...slightly moisten the cloth with distilled water and continue wiping the
contacts until they are clean.
English
8. Place the printhead on a paper towel and leave it to dry for at least five
minutes.
9. While the printhead is drying, clean the contacts inside the carriage is the
same way.
10.When both the printhead and the contacts inside the carriage are dry, reinsert the printhead by lowering it into place and return the small handle to
its lower position. Press down firmly and evenly on both the front and the
back of the printhead to make sure it is correctly seated.
...continued on next page...
15
Page 18
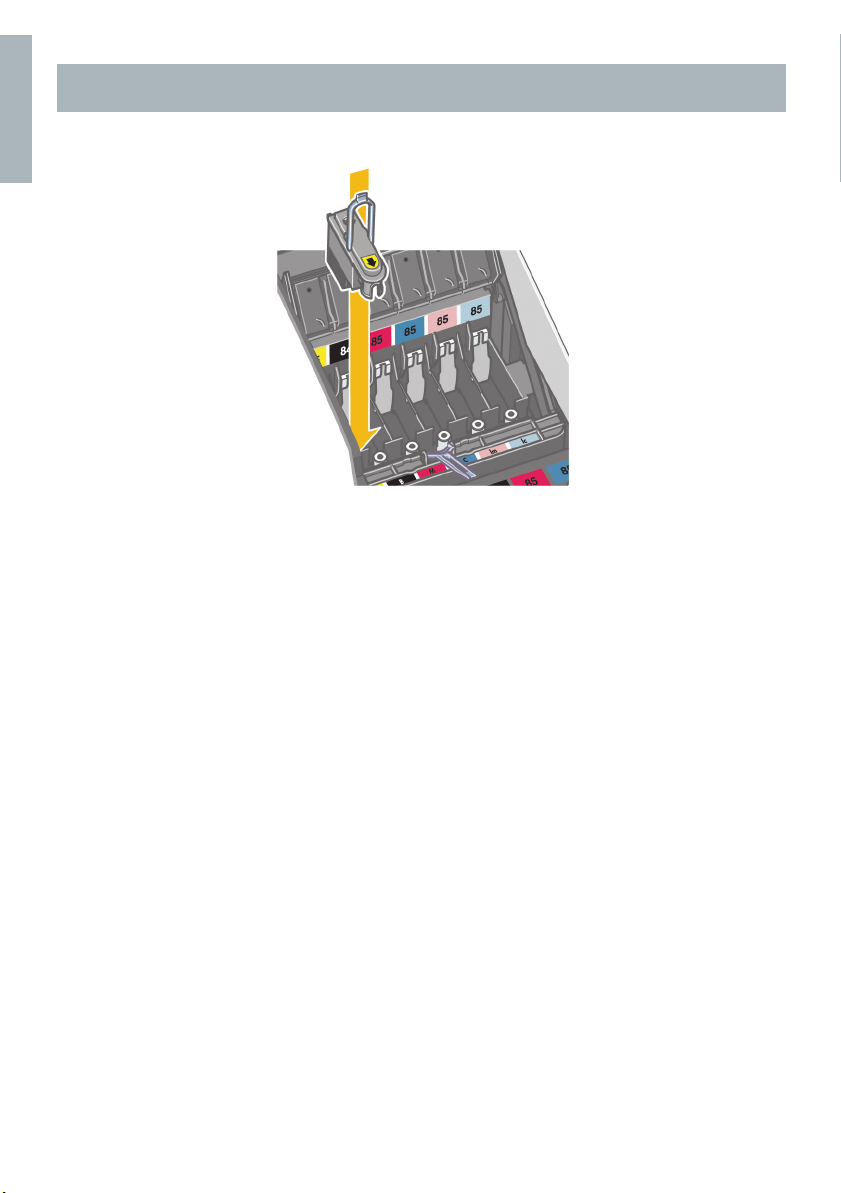
English
HP Designjet 130/130nr Printer - Quick Reference Guide
How do I Clean a Printhead? (continued)
...continued from previous page....
11.Push the printhead gently into place, so that it is secure.
12.Pull the printhead cover towards you, ensuring that the hook at its front edge
latches onto the tab, and then push it away from you to close the cover.
13.Plug in the printer power cable.
14.Close the rear part and then the front part of the outer flap. Note that after
closing the flap, the printer will automatically perform some internal
calibrations on the printhead, and then an alignment check. There must be
paper in the tray during alignment (you can use your least expensive paper).
Pre-alignment calibrations may take some time, especially if multiple
printheads have been removed and re-inserted. Check that the alignment
print has a tick on it.
15.Check that the printhead icon on the front panel is no longer flashing. The
printhead has been re-inserted successfully.
16
Page 19
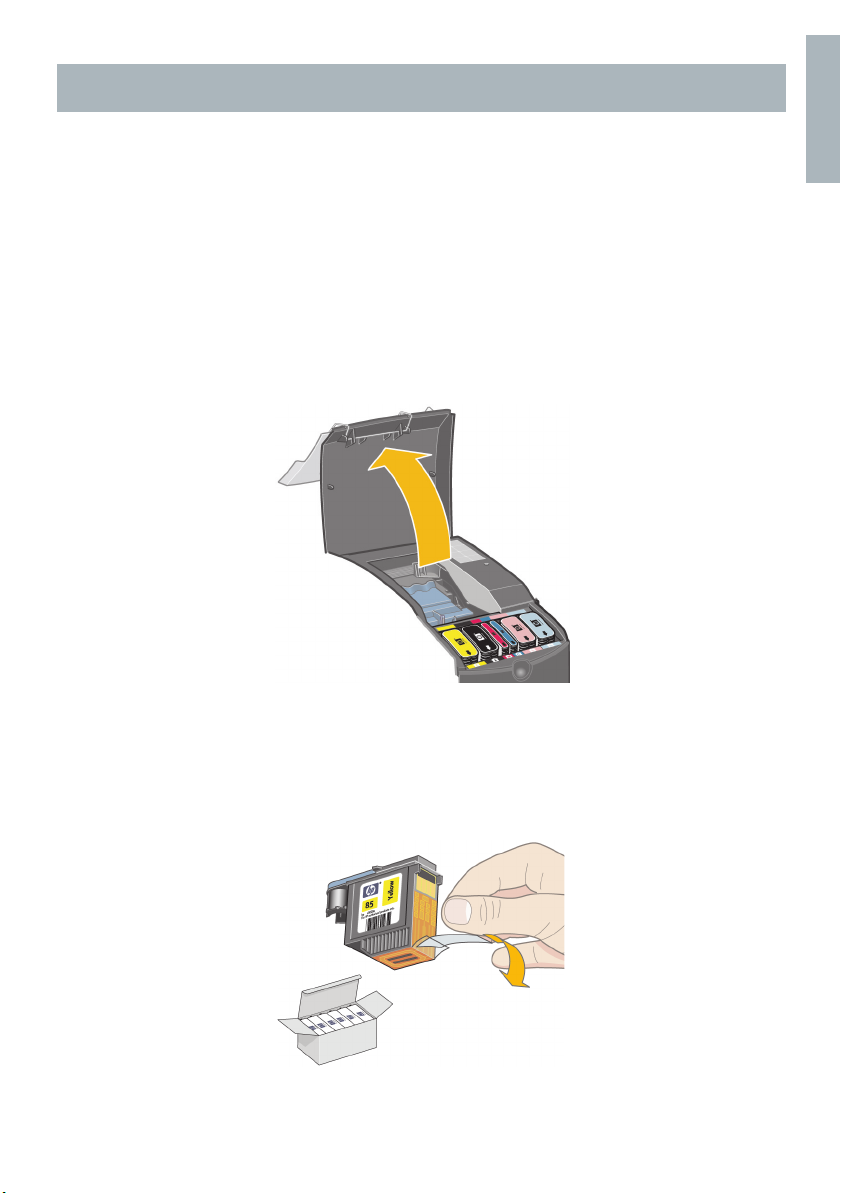
HP Designjet 130/130nr Printer - Quick Reference Guide
How Do I Replace Printheads?
If one of the printhead icons on the front panel (see page 39) is flashing, the
corresponding printhead has failed or needs attention. Check that the printhead
is properly seated, and clean the printhead contacts (see page 14). If the
problem persists, replace the printhead.
1. Open the front hinged flap at the right of the printer.
2. Open the second (back) part of the flap and lift it back fully. The print
carriage will move to the left and then back to the right. Wait for it to stop.
3. Pull the printhead cover up and towards you, so that the hook at the front
unlatches itself, and then push the whole cover back so that the printheads
are exposed.
4. For each printhead that needs to be replaced:
English
• Lift the small handle at the top front and use it to pull the printhead vertically
up and out of the printer.
• Take the new printhead and remove the tape that protects its electrical
contacts and ink nozzles.
...continued on next page...
17
Page 20
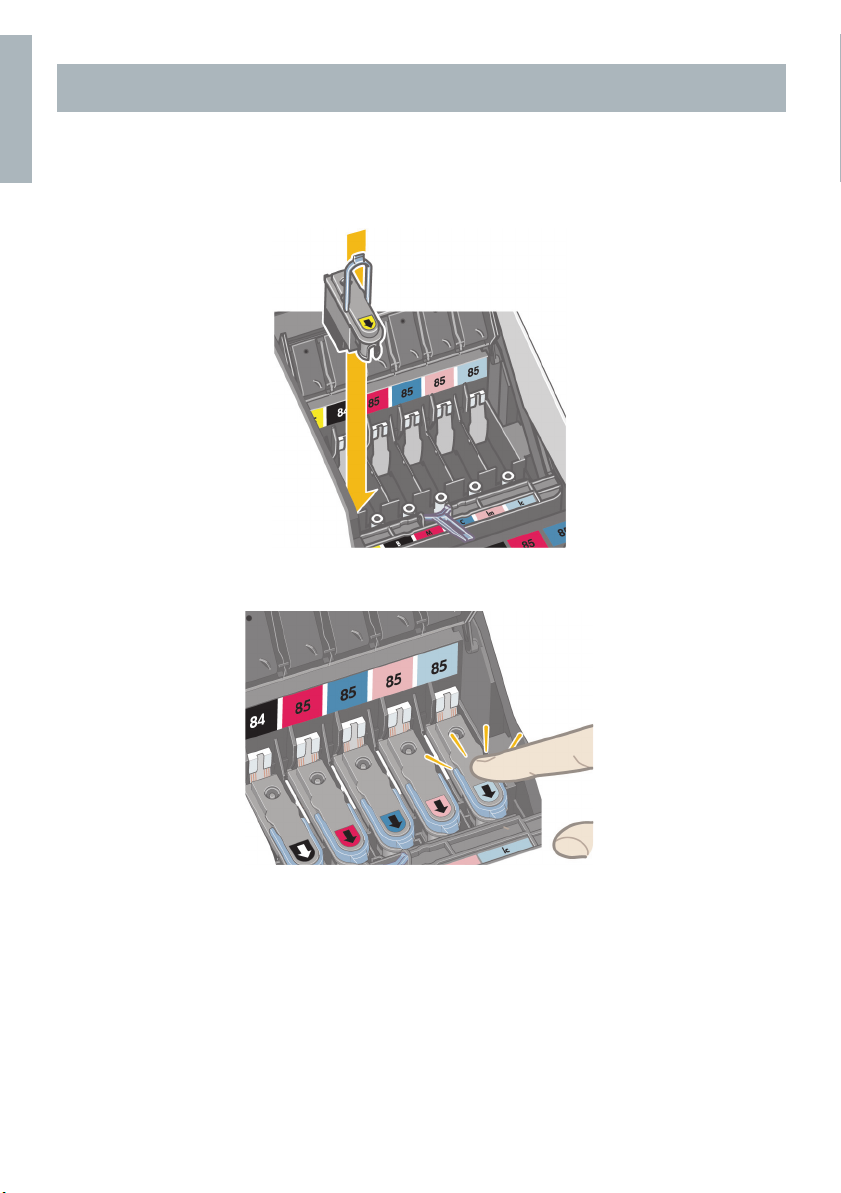
English
HP Designjet 130/130nr Printer - Quick Reference Guide
How Do I Replace the Printheads? (continued)
...continued from previous page...
• Lower the new printhead into place and return the small handle to its lower
position.
• Push the printhead gently into place, so that it is secure.
Repeat this for each printhead that is to be replaced.
5. When you have replaced the printheads as required, pull the printhead
cover towards you, ensuring that the hook at its front edge latches onto the
tab, and then push it away from you to close the cover.
...continued on next page...
18
Page 21
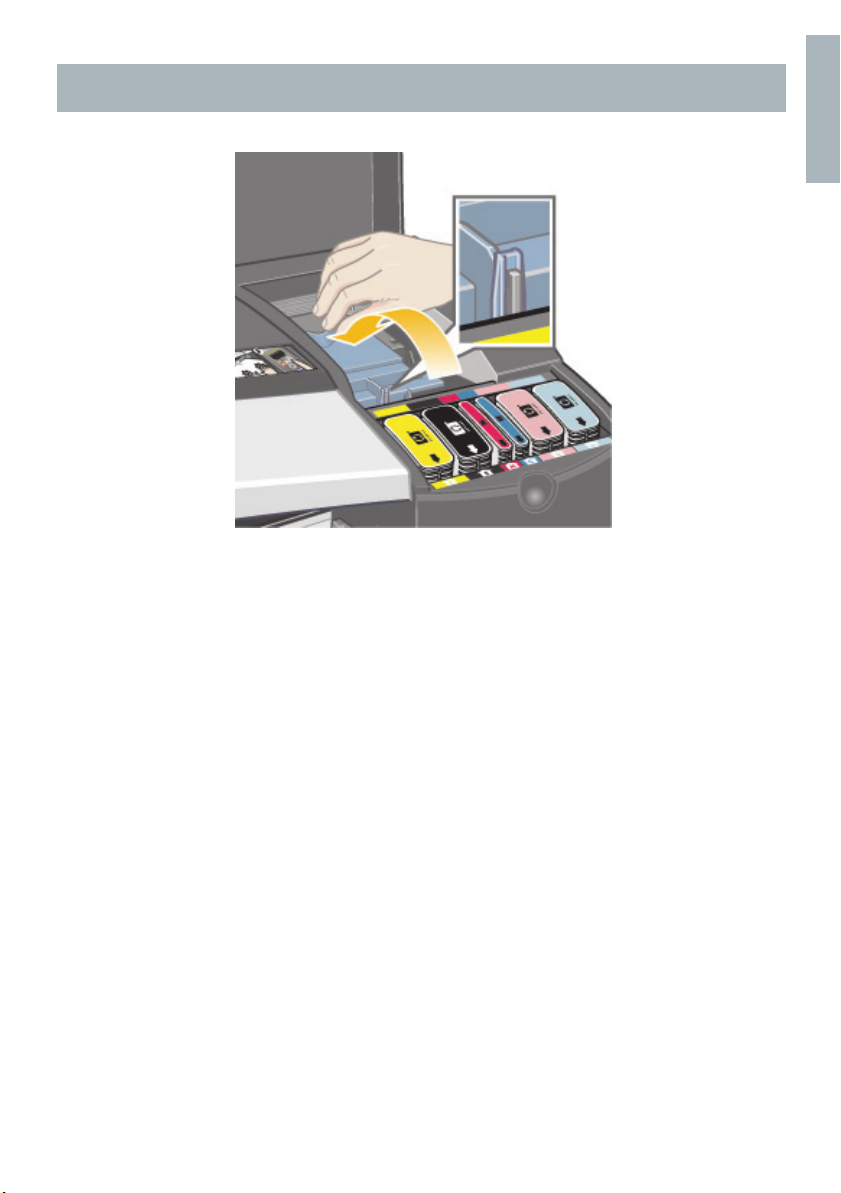
HP Designjet 130/130nr Printer - Quick Reference Guide
How Do I Replace the Printheads? (continued)
...continued from previous page...
6. Finally close the rear part and then the front part of the outer flap. Note that
after closing the flap, the printer will automatically perform some internal
calibrations on the printhead, and then alignment. There must be paper in
the tray during alignment (you can use your least expensive paper). Prealignment calibrations may take some time, especially if multiple printheads
are replaced.
English
7. Check that the printhead icon on the front panel is no longer flashing. The
printhead has been replaced successfully.
Perform a color calibration, as described in “How Do I Perform a Color
Calibration?” on page 3.
For more detailed instructions for replacing a printhead, see the topic How do I
replace printheads? on the Using Your Printer CD.
19
Page 22
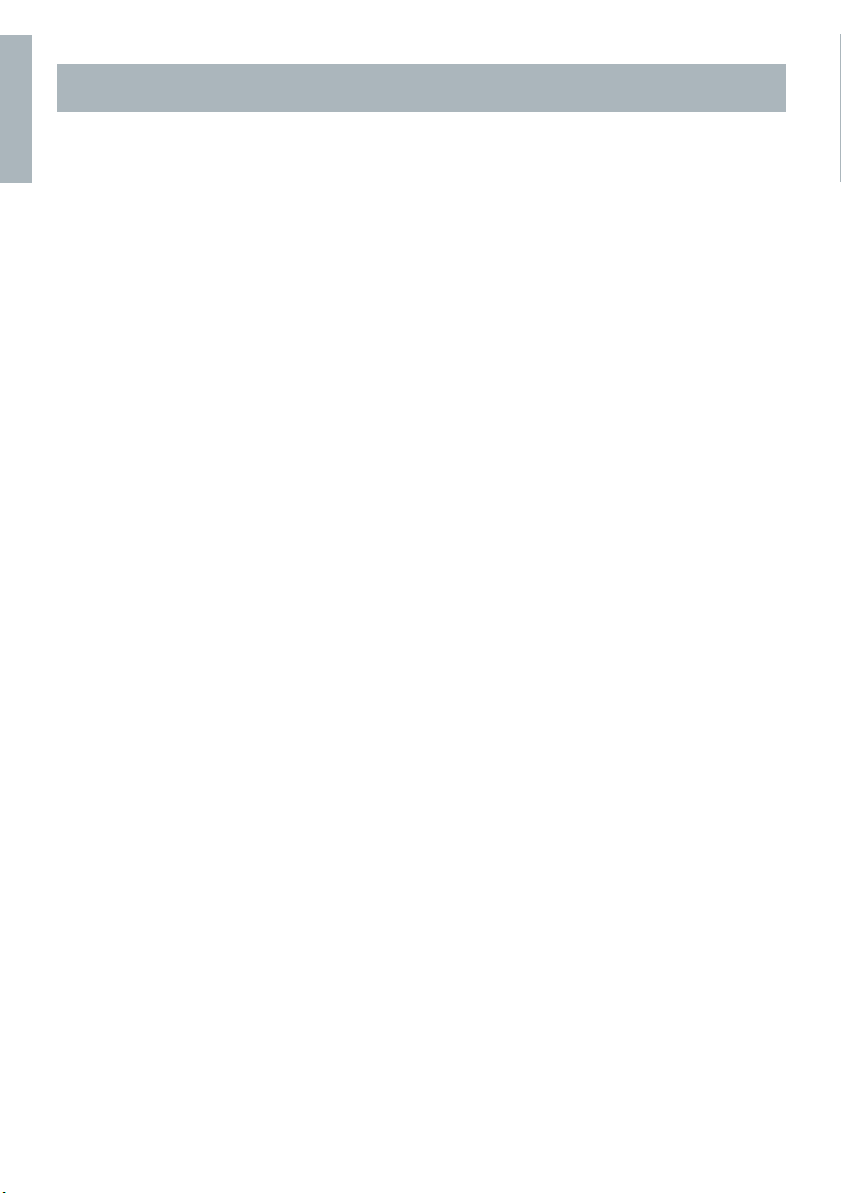
English
HP Designjet 130/130nr Printer - Quick Reference Guide
How Do I Align Printheads?
If the printheads are not correctly aligned, poor quality printing will result.
To align printheads, you will need to use the HP Designjet System Maintenance
utility. This is normally installed when you install the software (printer driver) for
your printer from the HP Designjet 30 & 130 series Printers Software Setup CD
or when you install the optional HP RIP.
For some functions, the HP Designjet System Maintenance utility requires an
Internet connection, but you do not need this connection to perform printhead
alignment.
See “Tell Me About HP Designjet System Maintenance” on page 43.
To align the printheads:
1. Make sure that you have at least 5 sheets of A4 or Letter paper in the input
tray.
2. Start the HP Designjet System Maintenance. To do this, refer to “How Do I
Use HP Designjet System Maintenance?” on page 22.
3. Select Maintain printheads, then Align printheads.
4. The printer will print a printhead alignment sheet. Check that the sheet
printed has a tick on it. If it does not, repeat the process.
20
Page 23
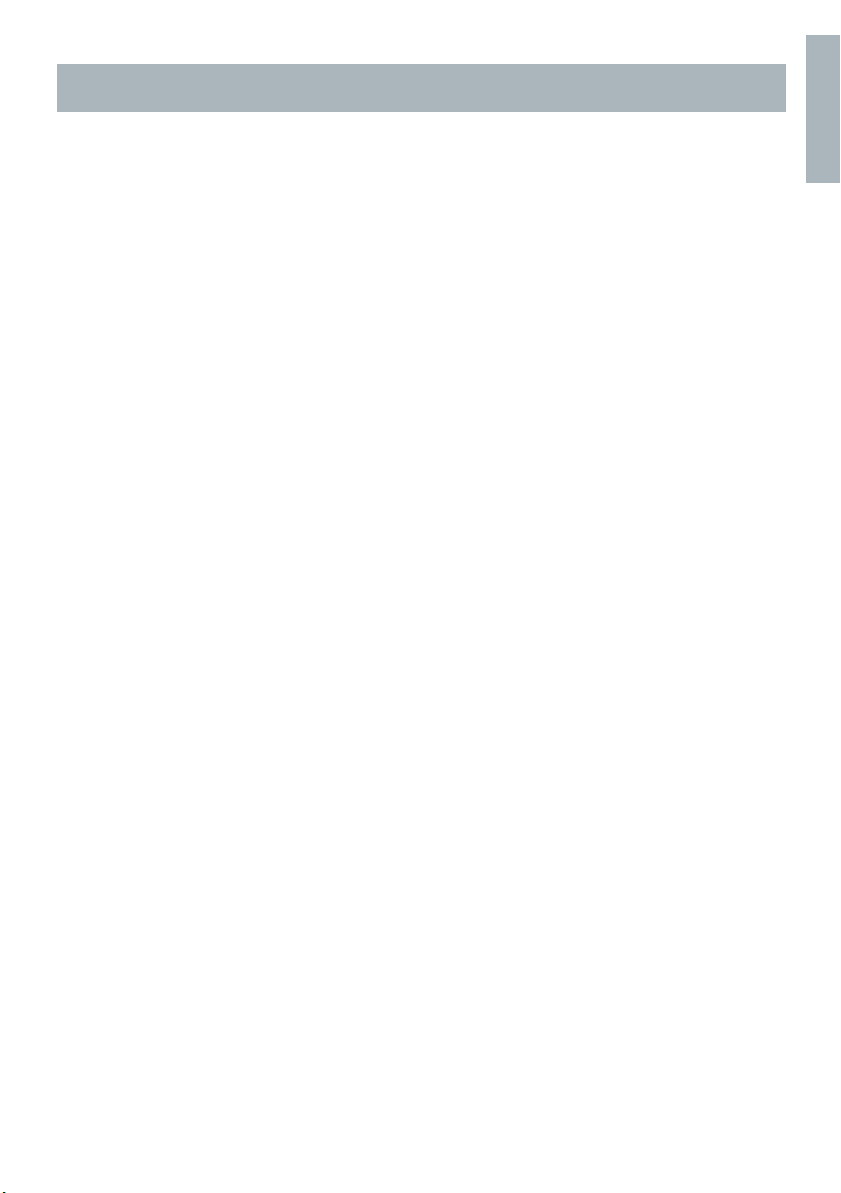
HP Designjet 130/130nr Printer - Quick Reference Guide
How Do I Access the Printer Driver?
You can access the Mac printer driver as follows:
1. Open the image to be printed in the application you used to create or
modify the image.
2. Choose Page Setup from the File menu and select the page options you
want.
3. Choose Print from the File menu and select the print options you want.
For details of how to use the Mac printer driver, see the Using Your Printer CD.
You can access the Windows printer driver using the appropriate
procedure below for your version of Windows:
Windows 2000 and Windows XP:
1. Click the Start button in the Windows task-bar.
2. Select Settings and then Printers.
3. Right-click the icon that refers to your HP Designjet 130/130nr graphics
printer and select Printing Preferences.
Windows NT 4.0:
1. Click the Start button in the Windows task-bar.
2. Select Settings and then Printers.
3. Right-click the icon that refers to your HP Designjet 130/130nr graphics
printer and select Document Defaults.
English
Windows 98 and Windows ME:
1. Click the Start button in the Windows task-bar.
2. Select Settings and then Printers.
Right-click the icon that refers to your HP Designjet 130/130nr graphics printer
and select Properties.
For details of how to use the Windows printer driver, see the Using Your Printer
CD.
21
Page 24
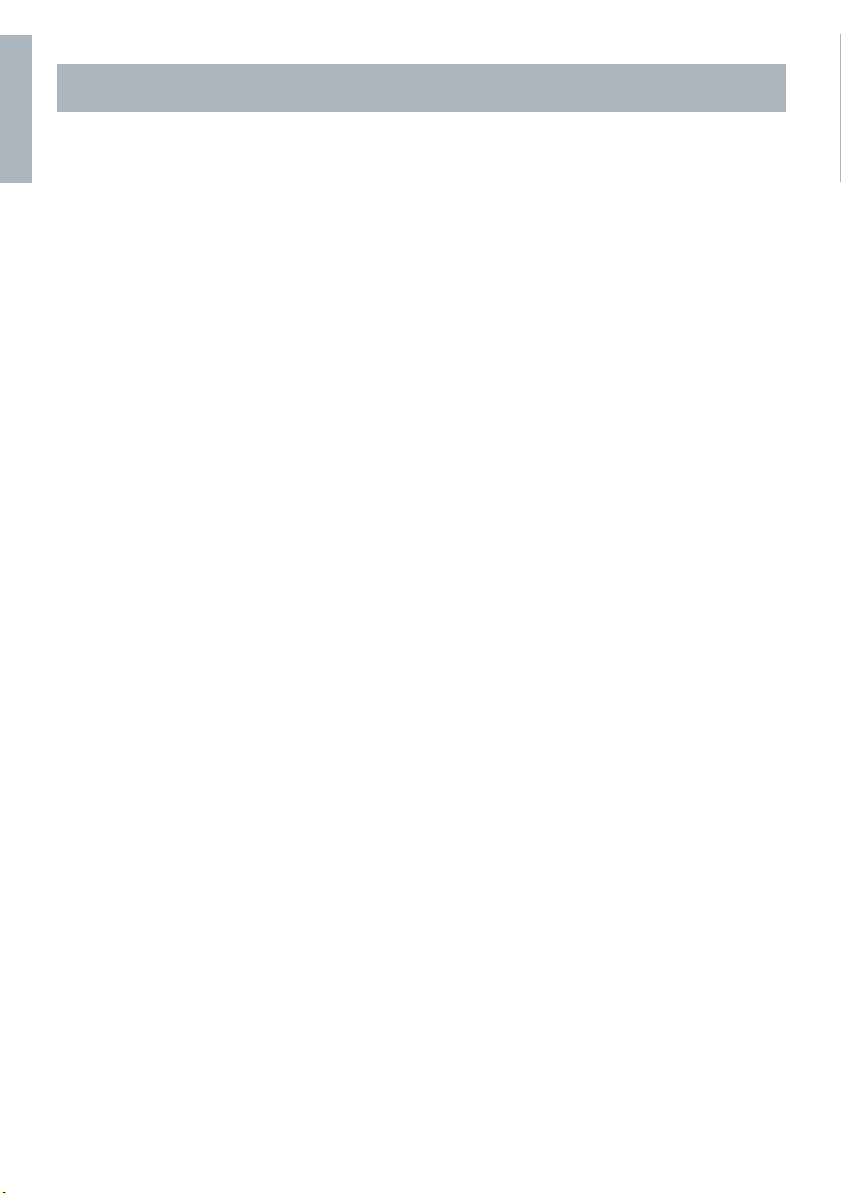
English
HP Designjet 130/130nr Printer - Quick Reference Guide
How Do I Use HP Designjet System Maintenance?
To use the HP Designjet System Maintenance utility, follow the procedure below:
1. Run the HP Designjet System Maintenance, as described below for your
particular operating system:
• For Windows: Go into the printer driver as described in “How Do I Access
the Printer Driver?” on page 21. Click the Services tab of the driver and
then click the Maintenance button.
• For Mac OS 9 and X: Double-click the HP Designjet System Maintenance
icon on your desktop. For Mac OS X, you can also start the utility from
Print Center or Printer Setup Utility: select your printer and then click on
Configure.
If you are using the optional HP RIP, you can run HP Designjet System
Maintenance from the RIP interface.
If the System Maintenance button is absent or dimmed (Windows), or there
is no icon on your desktop (Mac), this means that HP Designjet System
Maintenance is not installed on your computer. This is normal if your printer
is managed by a network printer server (if your HP Designjet 130/130nr
graphics printer appears in your Printers list as, for example, HP130 on
YOUR_PRINTER_SERVER). HP Designjet System Maintenance is normally
installed on your printer server and not on your computer. However, if the
printer is managed by your computer and the utility is not installed, you must
install it by inserting your HP Designjet Software Setup CD (for your type of
computer) and following the instructions in the CD booklet.
2. If you have an Internet connection, you will have access to a number of
online services that will help you to solve printer problems and give access
to downloads of firmware upgrades for your printer. Refer to “Tell Me About
HP Designjet System Maintenance” on page 43.
If you do not have an Internet connection, a number of options are available to
you, including Calibrate color, Calibrate paper feed, Maintain printheads and
Check image quality. Refer to “Tell Me About HP Designjet System Maintenance”
on page 43.
22
Page 25
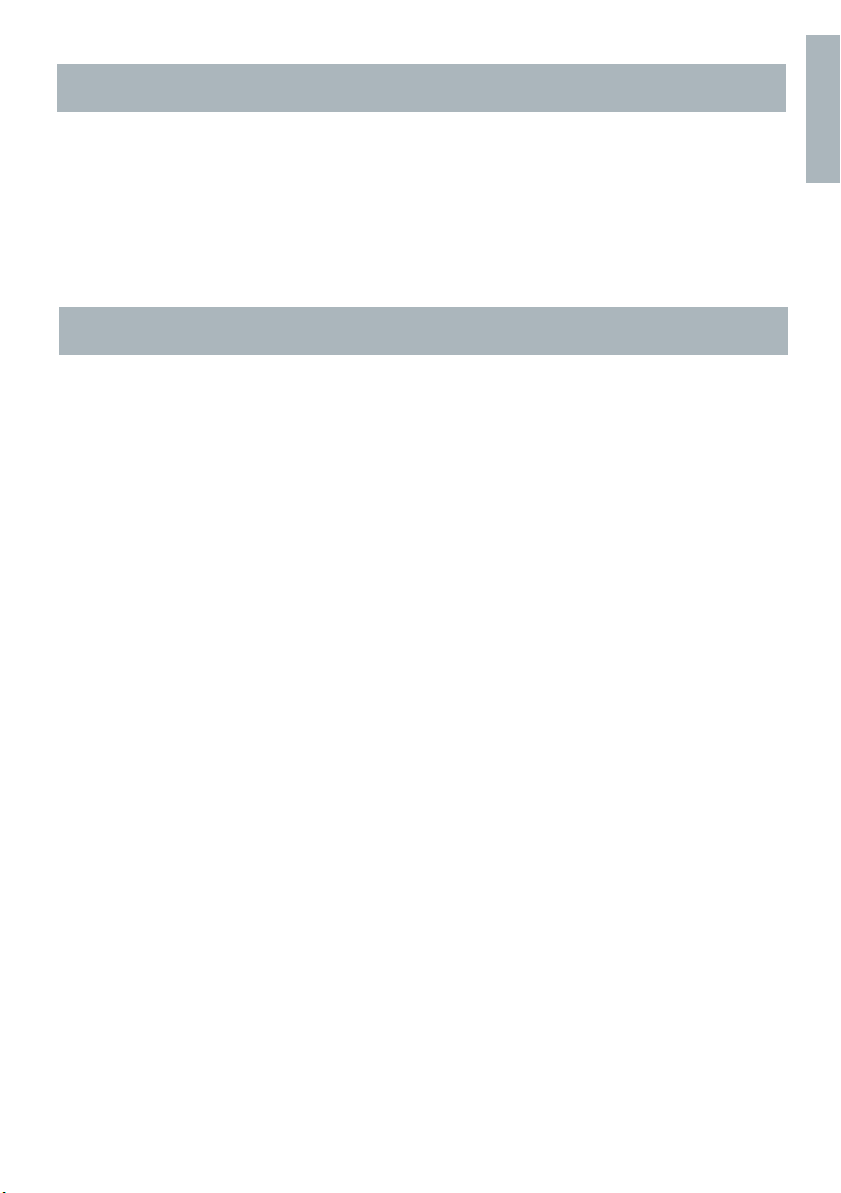
HP Designjet 130/130nr Printer - Quick Reference Guide
How Do I Print the Printer Information Pages?
Before you begin, make sure there are at least three sheets of blank paper in
the input tray (A4- or Letter-size is sufficient).
While holding the Power key down, press the OK key (upper right key) four
times. Three pages with information about the printer and its peripherals will be
printed.
How Do I Test My Printer?
When you have set up your printer and periodically after maintenance, you
may want to do a test print to check the printer configuration is working and that
the print quality is good.
To do a test print...
Before starting this procedure, make sure that you have a blank sheet of A4 or
Letter paper, or a roll of paper at hand.
1. Run the HP Designjet System Maintenance utility as described in “How Do I
Use HP Designjet System Maintenance?” on page 22.
2. Select Check image quality.
3. Follow the on-screen instructions.
English
23
Page 26
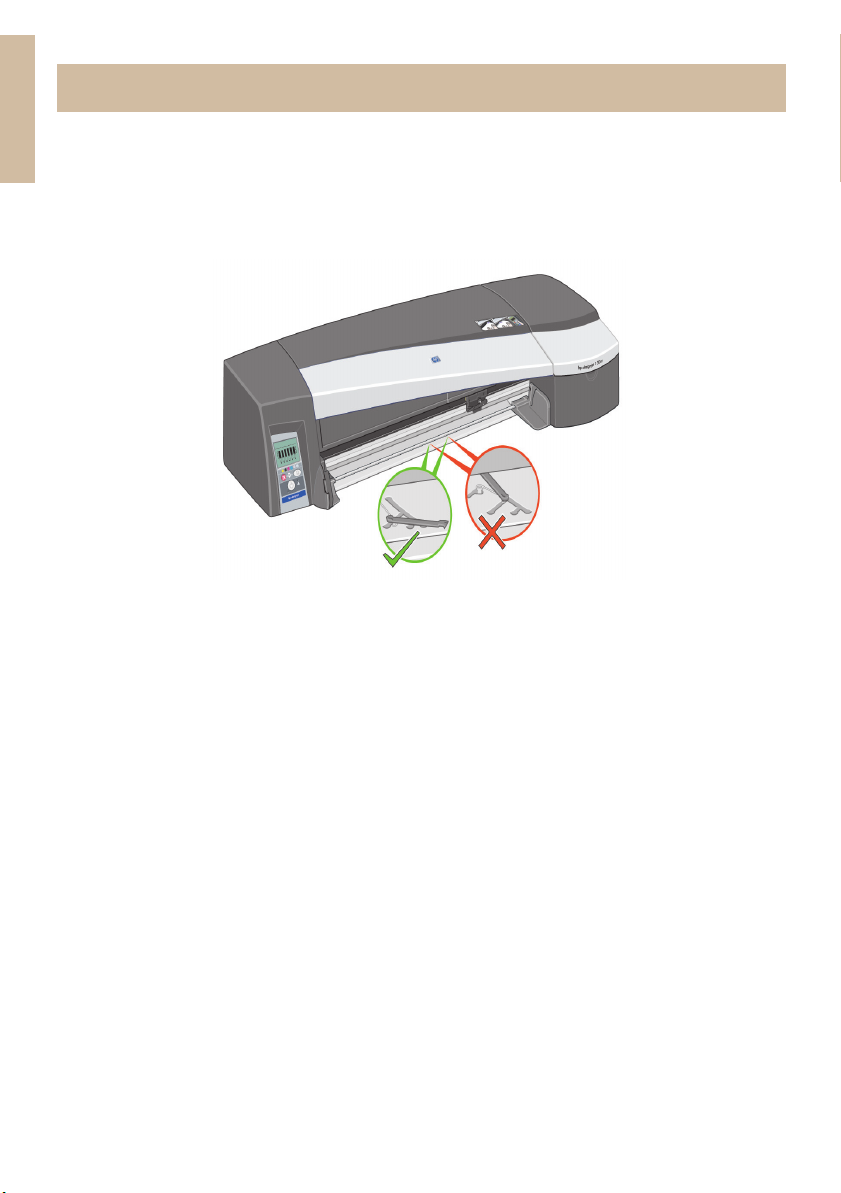
English
HP Designjet 130/130nr Printer - Quick Reference Guide
The Problem is the Input Tray Will Not Fit Properly
If you have problems inserting the input tray securely, try inserting and removing
the tray two or three times. Normally this should resolve the problem.
However, if it doesn't, check that the latches are correctly positioned.
Inside the slot where the tray goes there are three spring-loaded latches. If they
are not in the correct position, the tray won't fit properly.
Make sure that both latches are forward. If necessary, pull them towards you.
When you insert the tray, you should hear a click as the latches are pushed
back; when you remove the tray, the latches click as they move forward.
24
Page 27
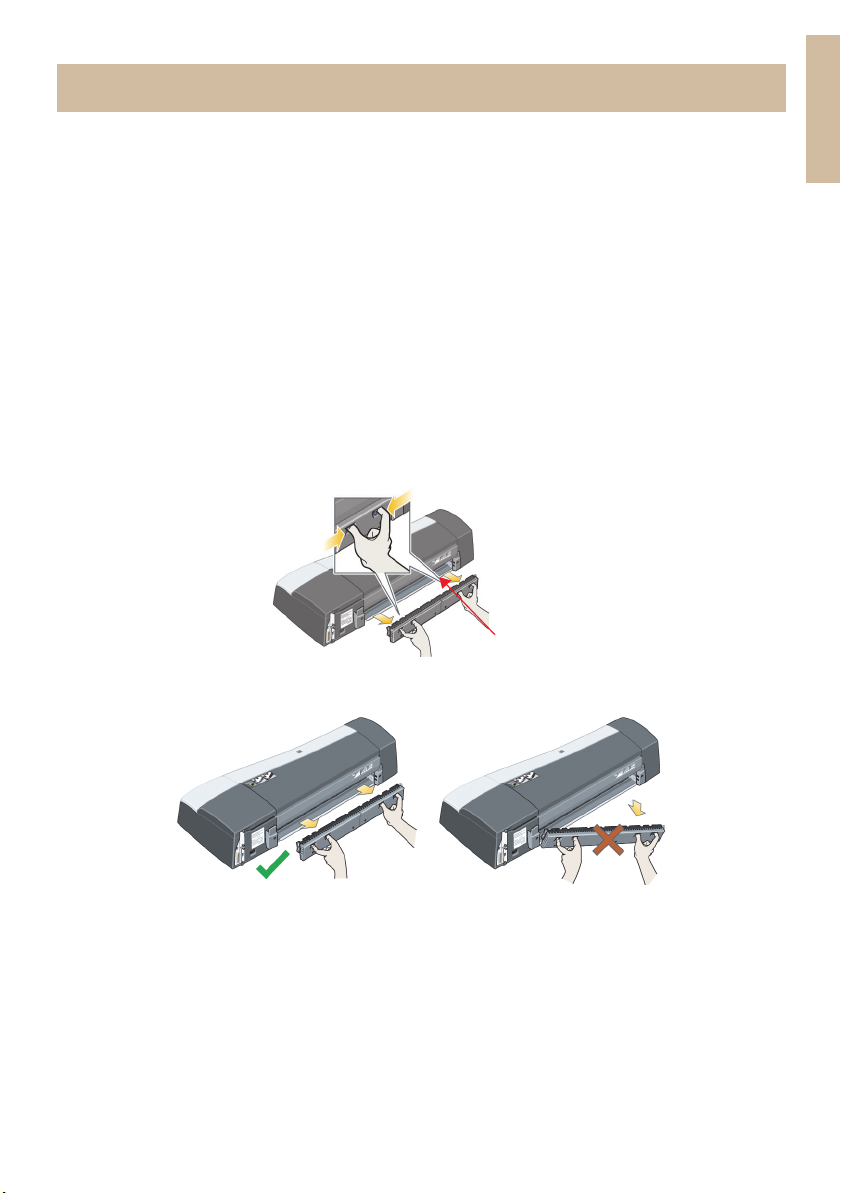
HP Designjet 130/130nr Printer - Quick Reference Guide
The Problem is a Sheet of Paper is Jammed
1. Try pressing the OK key (the upper right key) on the printer's front panel.
If this doesn't solve the problem...
2. Turn off the printer.
3. Remove all media from the tray. Pull out any paper that is visibly stuck.
4. Lift the top cover and pull out any paper that may be stuck.
Be careful when you lift the cover not to damage or disturb any of the tubes
or other internal parts of the printer.
5. If there is a roll of paper at the rear of the printer, remove it from the
supports.
6. Remove the rear path by carefully by pressing the buttons on each of its
sides and pulling it straight out. If you don’t pull it straight out, you may
damage the paper sensor. (Note that the diagrams below show the rear of
the printer without the Automatic Roll Feed installed.)
Rear path
Removing the rear path gives access to the inside of the printer from the rear.
English
Pull out paper that may be stuck inside or which is accessible from the rear.
Replace the rear path and make sure it fits securely.
7. Tu r n on t h e p r i nte r.
If there is a degradation in print quality after you have cleared the paper jam,
clean and align the printheads. Refer to “How Do I Align Printheads?” on
page 20.
25
Page 28
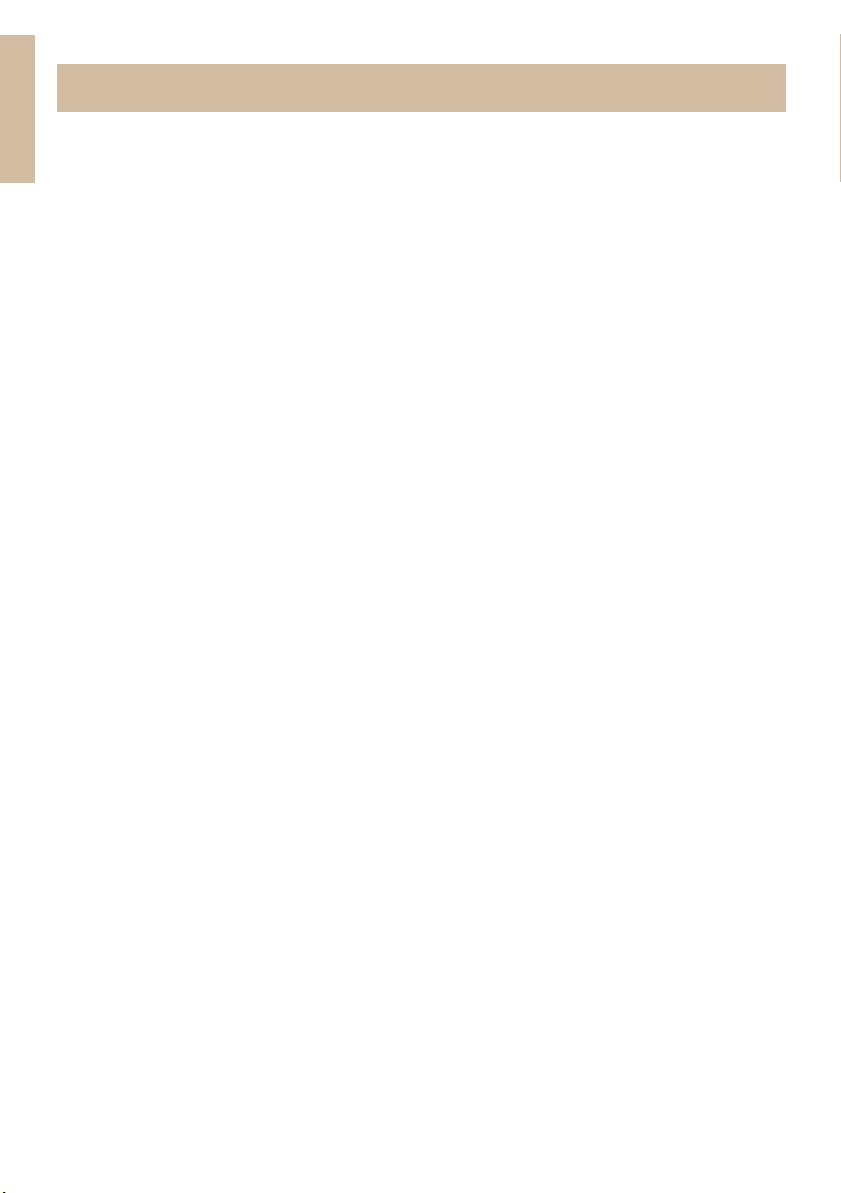
English
HP Designjet 130/130nr Printer - Quick Reference Guide
The Problem is a Roll of Paper is Jammed
This section is only relevant if your printer has the Automatic Roll Feed installed.
1. Turn off the printer.
2. Check in all places where the roll could be trapped:
•Remove the front paper tray. This will allow you to see inside the printer
through a slot in the front. Release and remove any trapped paper that is
accessible.
•Lift the top cover, being careful not to damage or disturb any of the tubes
or other internal parts of the printer. If there is any paper trapped in the
wheels inside the printer, release and remove the paper.
•Remove the rear path by pressing the buttons on each of its sides and
pulling it straight out. If you don't pull it straight out, you may damage the
paper sensor. If there is any paper trapped in the rollers inside the
printer, release and remove the paper.
3. Once the paper jam has been cleared, replace any parts of the printer
(paper tray, top cover, rear path) that you have removed/opened, making
sure they fit securely.
4. Turn on the printer.
5. Before reloading the paper roll, you must trim the leading edge of the roll
such that this edge is perfectly straight and at right-angles to the sides of the
roll.
If there is a degradation in print quality after you have cleared the paper jam,
clean and align the printheads. Refer to “How Do I Align Printheads?” on
page 20.
26
Page 29
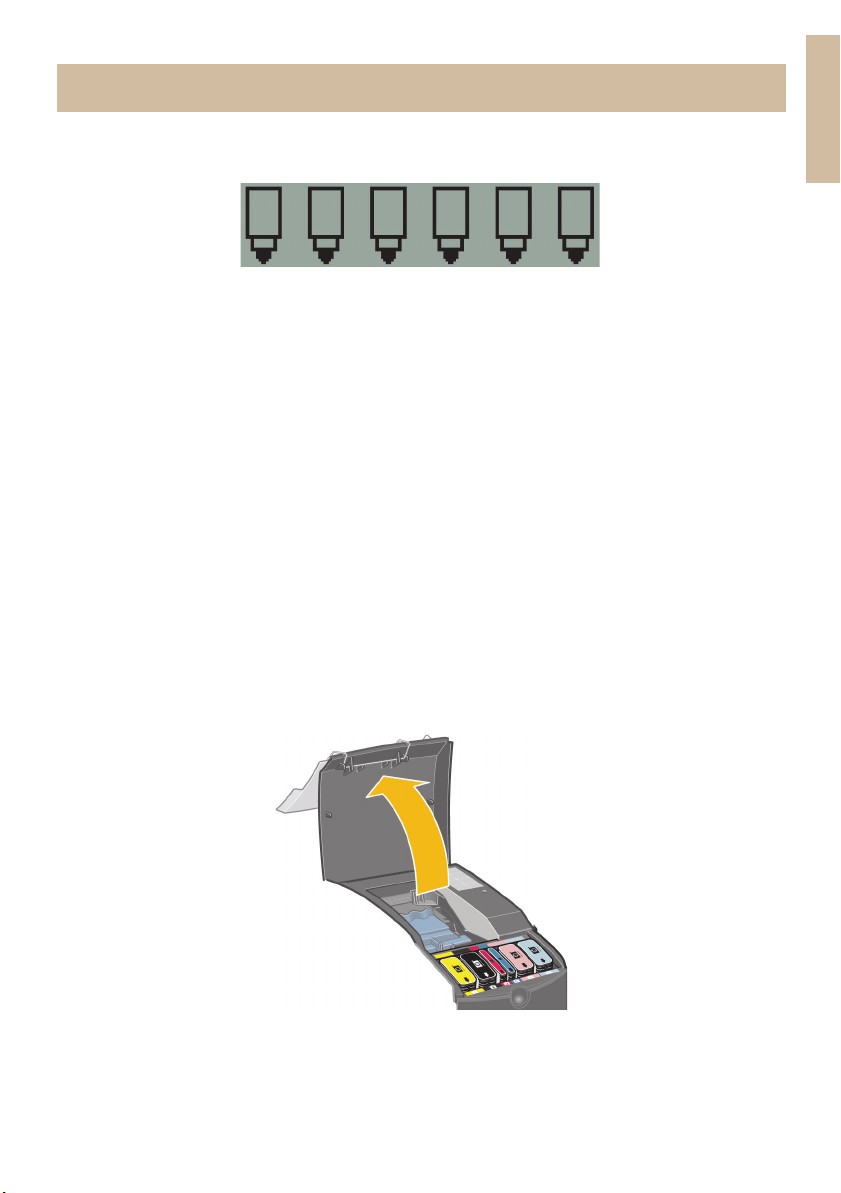
HP Designjet 130/130nr Printer - Quick Reference Guide
The Problem is there is a Printhead Failure
If a printhead fails or needs attention, the corresponding printhead icon on the
front panel will flash.
Make sure the printhead is correctly seated. If this is not the problem, the most
likely cause of failure is that the printhead contacts need to be cleaned. You will
need the following cleaning materials:
• Clean, soft, lint-free material that will not come apart or leave fibres when
damp (a coffee filter, for example)
• Distilled or filtered water
•Paper towels
Make sure the printer is powered on, then do the following:
1. Open the front hinged flap at the right of the printer.
2. Open the second (back) part of the flap and lift it back fully. The print
carriage will move to the left and then back to the right. Wait for it to stop.
When the carriage has stopped moving, unplug the power cable from the
printer.
3. Pull the printhead cover up and towards you, so that the hook at the front
unlatches itself, and then push the whole cover back so that the printheads
are exposed.
English
4. Remove the failed printhead by lifting the small handle at the top front and
using it to pull the printhead vertically up and out of the printer.
...continued on next page...
27
Page 30
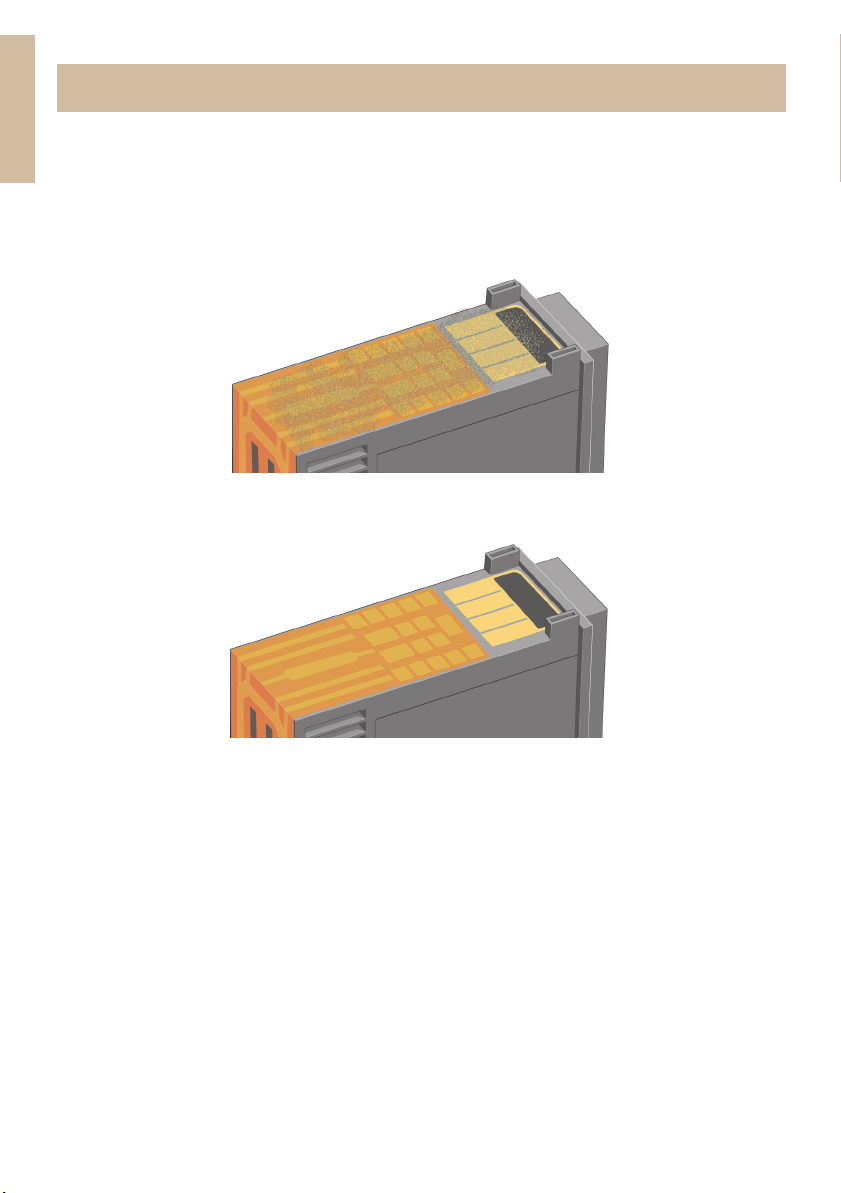
English
HP Designjet 130/130nr Printer - Quick Reference Guide
The Problem is there is a Printhead Failure (continued)
...continued from previous page...
5. Ensure that no tape is covering the printhead contacts.
6. Gently wipe the printhead contacts with a clean, soft, lint-free cloth.
7. If the printhead contacts are still dirty....
...slightly moisten the cloth with distilled water and continue wiping the
contacts until they are clean.
8. Place the printhead on a paper towel and leave it to dry for at least five
minutes.
9. While the printhead is drying, clean the contacts inside the carriage is the
same way.
10.When both the printhead and the contacts inside the carriage are dry, reinsert the printhead by lowering it into place and return the small handle to
its lower position. Press down firmly and evenly on both the front and the
back of the printhead to make sure it is correctly seated.
...continued on next page...
28
Page 31

HP Designjet 130/130nr Printer - Quick Reference Guide
The Problem is there is a Printhead Failure (continued)
...continued from previous page....
11.Push the printhead gently into place, so that it is secure.
12.Pull the printhead cover towards you, ensuring that the hook at its front edge
latches onto the tab, and then push it away from you to close the cover.
13.Plug in the printer power cable.
14.Close the rear part and then the front part of the outer flap. Note that after
closing the flap, the printer will automatically perform some internal
calibrations on the printhead, and then an alignment check. There must be
paper in the tray during alignment (you can use your least expensive paper).
Pre-alignment calibrations may take some time, especially if multiple
printheads have been removed and reinserted.Check that the alignment
print has a tick on it.
English
15.Check that the printhead icon on the front panel is no longer flashing. The
printhead has been replaced successfully.
If the problem persists, replace the printhead, as described in “How do I Clean
a Printhead? (continued)” on page 15.
29
Page 32

English
HP Designjet 130/130nr Printer - Quick Reference Guide
The Problem is Bad Color
If the color of your prints is not what you expect...
Check the color options in the Print dialog. Make sure you set the color
management options you intended to. If you select Application Managed Color,
the color settings in your application will override the printer settings. To obtain
excellent print quality and the correct colors, select either Best or Premium for
the Print Quality setting.
Check the printer is color calibrated for the media type and Print Quality setting
you want to use. In the printer driver, make sure that you select the exact media
type that you are going to print on. To obtain color consistency between prints,
make sure that you use a media type for which you have a color calibration
profile. See “How Do I Perform a Color Calibration?” on page 3.
To obtain color consistency between prints on your chosen media type, make
sure that you select a Print Quality setting for which you have a color calibration
profile. If you wish to obtain excellent print quality and the correct colors, select
either Best or Premium for the Print Quality setting.
See the Using Your Printer CD for more information about getting the color you
want for a print.
To obtain the best results from your printer, it is important that you use only HPapproved inks and media.
30
Page 33

HP Designjet 130/130nr Printer - Quick Reference Guide
The Problem is a Partial or Blank Image is Printed
If none or only a part of your print appears, there are two things to check:
• Is the printer properly connected to the network? If the printer is not
connected properly, or if the network is busy, you might not get all of your
print.
• Is my print job valid? If your print job is not valid, you have instructed the
printer to do something that is not possible.
Checking network connectivity
First check that the printer and any network cables are securely connected to the
printer. If you are using parallel cables, ensure that it is also firmly connected to
the computer and is IEEE 1284 compatible.
Check bi-directional communication or printer port sharing, according to your
type of connection:
• USB: If you are sharing the USB port with other devices, there may be a
conflict between the printer and other devices such as zip drives or
scanners. Therefore, stop sharing the USB port with other devices.
• Parallel: Disable bi-directional communication or stop sharing the parallel
port with other devices.
• Network: Make sure that you are using a 100 Mbps network. If your
network is only working at 10 Mbps and there is heavy traffic on the
network, communication between your computer and your printer may be
halted.
Ping the printer to make sure that it is correctly connected:
• On Windows, choose Run... from the Start menu, then in the command
window, type ping followed by the IP address of the printer. For example:
ping 192 10.17.193.
• On Mac systems, click Applications > Utilities > Network Utility, open the
Ping tab, and type the IP address of the printer.
Check that the ping command returns a message indicating that the printer is
reachable. If it does not, check the network configuration is correct. Refer to the
Using Your Printer CD for details of how to do this.
English
Checking your print job is valid
First check for any error messages from the print software or from the operating
system that might explain why the print does not appear. Messages related to
memory could indicate that the system does not have enough memory to print
your image.
...continued on next page...
31
Page 34

English
HP Designjet 130/130nr Printer - Quick Reference Guide
The Problem is a Partial or Blank Image... (continued)
...continued from previous page...
If you did not receive an error message, check the following:
• Is the image too large for the paper size selected? Request a larger paper
size, or select the ZoomSmart (Windows and Mac OS 9 only) or scaling
options to reduce the size of the image.
• Is the print quality (DPI) set too high? A large image with a high DPI might
require more memory than the system or printer have available. Reduce the
DPI.
• Are the selected color options valid? Check that the color options you
selected are valid for the DPI and paper type you are using.
• Is the paper source valid? Do not select Roll unless your printer has a roll
feed fitted.
Is the print job compatible with the printer? On Mac OS X, check that you
configured the printer by selecting hp IP Printing, not IP Printing. If you selected
IP Printing, the printer is sent PostScript that is cannot understand, and your print
job is ignored.
32
Page 35

HP Designjet 130/130nr Printer - Quick Reference Guide
The Problem is Paper Not Taken from the Input Tray
If the printer does not take paper from the input tray...
1. Check that you specified the media source correctly in your print job.
2. Check that there is paper in the tray and that it was loaded correctly. See
“How Do I Load Paper in the Input Tray?” on page 6. Try removing the
paper from the tray and reloading it.
3. Make sure that the tray is not overloaded. The capacity of the tray depends
on the media you are using.
Paper Type Tray Capacity
HP Premium Inkjet Paper (A, A4) 100
HP Coated Paper 100
HP Proofing Matte 100
HP Photo Matte Paper 20
HP Professional Brochure and Flyer Paper Matte 50
HP Premium Heavy Weight Coated Paper 100
HP Everyday Photo Paper Matte 100
HP Premium Plus Photo and Proofing Gloss Paper 20
HP Premium Plus Photo Satin Paper 20
English
HP Premium Photo Paper Glossy 20
HP Premium Plus Photo Paper Glossy 20
HP Premium Plus Photo Paper Matte 20
HP Proofing semi-gloss 50
HP Brochure and Flyer Paper Gloss 50
HP everyday photo paper semi-gloss 100
HP Bright White Inkjet Paper 250
HP Premium Plus Inkjet Transparency Plus 50
33
Page 36

English
HP Designjet 130/130nr Printer - Quick Reference Guide
The Problem is Images are Low Resolution
If the resolution of a print is lower than you expected...
Some applications rasterize images at low resolution to show them on screen.
This is because there is no need for an on-screen image to have a higher
resolution than the screen itself. Before printing an image from an application
that does this, rasterize the image at high resolution.
See your application documentation for information about whether on-screen
images are low resolution, and for details of how to create a high resolution
image for printing.
Note that if you are using QuarkXpress, images with large file sizes will always
be printed at low resolutions. This is because QuarkXpress manipulates
Encapsulated PostScript using a preview of the image rather than the image
itself, and prints using the preview, which is PostScript, rather than the raster
version of the image.
34
Page 37

HP Designjet 130/130nr Printer - Quick Reference Guide
The Problem is the Printer has Not Received the Job
If you printer seems to be ignoring the print job you sent to it:
1. Check that the printer is correctly connected to the computer.
If the connection is through a network, print the printer's information pages (hold
down the Power key while pressing the OK key four times) and check in the
TCP/IP section that the Status is shows as Ready. Make a note of the printer's
IP address and subnet mask, which are in the same section.
• If the IP address is 0.0.0.0 or 192.0.0.192, refer to the Using Your Printer
CD for information about how to configure the printer’s IP address.
• If the Status is Ready, you can use a Web browser to check the network
connection between printer and computer. Simply type your printer's IP
address into your browser where you would normally type a URL. If you get
a reply from the printer, then the network connection between the printer
and the computer is working.
• If the Status is Not Ready, or if the printer does not reply to the Web
browser, check that the printer's IP address and subnet mask belong to your
network. If necessary, consult your network administrator.
2. Check that the printer queue is not paused.
3. If you are using Mac OS X, make sure you selected hp IP Printing when you
created your printer, and not IP Printing.
English
35
Page 38

English
HP Designjet 130/130nr Printer - Quick Reference Guide
The Problem is there is a Hardware Error
If there is a hardware error with your printer, this icon flashes on the front panel:
The precise error is indicated by a pattern of squares displayed in the ink
cartridge icons on the front panel.
If the pattern of squares is similar to this...
... the problem is related to the set -up of your printer and is probably one of the
following:
• The inner cover of the printheads is not closed. Check that the latch on this
cover is in the correct position.
• The cover of the ink cartridges is not closed.
• Packaging has not been removed.
See the Using Your Printer CD or the installation poster for a reminder of how
to set up your printer.
If this doesn't solve the problem, run the HP Designjet System Maintenance as
described in “How Do I Use HP Designjet System Maintenance?” on page 22
and access the hp instant support web site. This is an automated service in
which your computer collects information from your printer about status and
error conditions, and sends it to HP web servers. These then display information
in your web browser about how to solve the problems detected.
Note that you must have an Internet connection to use hp instant support.
36
Page 39

HP Designjet 130/130nr Printer - Quick Reference Guide
The Problem is Something Else (General Guidance)
• For details of how to troubleshoot problems, see the topic The Problem Is...
on the Using Your Printer CD.
• For help with completing the installation of your printer, see the topic How
do I complete assembly and set up? on the Using Your Printer CD.
• There are notes on clearing jammed paper on page 25 of this guide.
If your computer has all the HP Designjet 130/130nr software installed and an
Internet connection, you can use the HP Designjet System Maintenance utility to
help solve your problem. This allows you to connect to the HP Instant Support
web site which provides online problem diagnosis.
For more details of the HP Designjet System Maintenance, refer to “Tell Me About
HP Designjet System Maintenance” on page 43.
To use the utility, refer to “How Do I Use HP Designjet System Maintenance?” on
page 22.
If HP Instant Support does not help solve your problem, select Troubleshoot for
further assistance.
For much more about troubleshooting printer problems, see the Using Your
Printer CD.
English
37
Page 40

English
HP Designjet 130/130nr Printer - Quick Reference Guide
Tell Me About the Front Panel
The front panel (or
control panel) of the
printer gives information
about the state of the
printer, and also has
three keys that let you
control the actions of the
printer.
The keys are:
• Power: Turns the
power on and off.
• Cancel: Cancels the
current operation.
• OK: Indicates to the
printer:
• that you have now
loaded paper in the appropriate tray or feed, and the printer may start
printing;
• that you have corrected a problem—for example, you have removed
jammed paper or replaced a failing printhead—and that the printer should
continue with its activity—for example, it should resume printing;
• if you have a roll feed with roll paper loaded, that you want to cut the roll
paper.
Display
Cancel key
OK key
Attention light
Power key
Power light
The lights are:
• Power: The Power (green) light is on when the printer is switched on.
• Attention: The Attention (yellow) light is on when the printer requires a user
action—for example, to close the top cover (if the display is blank).
The printer's front panel has a Display area that gives information about the
printer. The sets of icons in the lower two-thirds of the display refer respectively
to the Black, Cyan, Magenta, Yellow, Light Magenta and Light Cyan
components of the ink system.
38
Page 41

HP Designjet 130/130nr Printer - Quick Reference Guide
Tell Me About the Icons on the Front Panel
These six icons refer to the amount of ink in each of
the ink cartridges. Flashing: Ink cartridge needs
to be replaced.
(In the case of a hardware error, ink level
information is replaced with diagnostic
information.)
A flashing printhead icon (at the bottom)
indicates a printhead failure or the printer cannot
detect a printhead. Action: Check that the
printhead was inserted correctly, and that the
connections are clean. If necessary, replace the
printhead.
Flashing: Printing, cancelling job, drying, powering
off. The icon flickers if the top or side cover is open.
Action: Close the top cover or close the side cover.
When off: Printer is powered off, idle or awaiting
user action.
Flashing: Out of paper or printer cannot load
paper from source. Action: Check paper source,
add paper and press OK key.
Flashing: Printer waiting. Action: Press the OK key.
When off: Normal.
English
Flashing: The paper is misaligned and must be
reloaded to print. Action: Reload the paper. When
off: Normal.
...continued on next page...
39
Page 42

English
HP Designjet 130/130nr Printer - Quick Reference Guide
Tell Me About the Icons on the Front Panel (continued)
...continued from previous page...
When on: The roll is loaded. Flashing: The Roll is empty
or there is a paper jam. Action: Load roll. When off:
There is no roll loaded.
Flashing: Paper jammed, paper stalled or carriage
stalled. Action: Clear the paper jam. See “The Problem
Is Paper is Jammed”. When off: Normal.
Flashing: Hardware error. Action: Note the pattern of
squares displayed in the ink cartridge icons on the front
panel and then press the Power key. If the problem
persists, see “The Problem is there is a Hardware Error”
on page 36, or run the HP Designjet System
Maintenance utility as described in “How Do I Use HP
Designjet System Maintenance?” on page 22. When
off: Normal.
If you have a roll installed, you might also see the following combinations of
flashing icons:
Unload Roll: Unload the roll completely (you do
not need to remove the spindle).
Roll Misaligned: Unload the roll of paper and
reload it, paying special attention to its
alignment.
40
Page 43

HP Designjet 130/130nr Printer - Quick Reference Guide
Tell Me About Hardware Error Information
When the hardware error icon is flashing, the six icons that normally display the
amount of ink in the ink cartridges are used instead to give more information
about the hardware error.
When the hardware error icon flashes, make a note of the pattern of squares
displayed in the ink cartridge icons, including any squares that are flashing, and
then press the Power key.
See “The Problem is there is a Hardware Error” on page 36.
If the problem persists, run the HP Designjet System Maintenance utility, as
described in “How Do I Use HP Designjet System Maintenance?” on page 22.
You will need the information from the ink cartridge icons that you noted
previously.
English
41
Page 44

English
HP Designjet 130/130nr Printer - Quick Reference Guide
Tell Me About Color Calibration
Your printer is designed to give prints of an excellent quality. To ensure that
color consistency between prints is maintained, you will need to perform a color
calibration at various times.
Color calibration improves color consistency between prints, and from one
printer to another. The printer calibrates color by printing a 'calibration strip'
and then scanning the strip with a built-in optical sensor. The printer will then
calculate the color correction required, which is then applied to all subsequent
prints. Color calibration must be performed whenever a printhead is replaced
and for each newly introduced paper type that has not previously been
calibrated for the current set of printheads.
After you have done the calibration, the calibration data is stored in your printer
and is used the next time you print with the same type of paper loaded and the
same print quality selected.
You must perform the color calibration procedure...
• When you install one or more new printheads.
• When you use a new paper type for the first time.
• Whenever environmental conditions change (for example, temperature or
humidity).
• Whenever you note a deterioration in the quality of prints.
Depending on the amount of use made of the printer, we recommend that you
recalibrate it every two weeks or so.
To perform a color calibration, refer to “How Do I Perform a Color Calibration?”
on page 3.
Important: Different color calibrations apply for the default printer driver
(RGB) and for the optional HP RIP (CMYK). If you are using a
RIP, to perform a color calibration refer to the documentation
for your RIP.
For downloadable tips and guidelines on color management specifically for the
application you use, go to the HP Designjet Online web site and see the
Technical documents.
42
Page 45

HP Designjet 130/130nr Printer - Quick Reference Guide
Tell Me About HP Designjet System Maintenance
The HP Designjet System Maintenance utility is normally installed when you
install the software (printer driver) for your printer from the HP Designjet 30 &
130 series Printers Software Setup for Windows CD or HP Designjet Software
Setup CD (for Macintosh) or when you install the optional HP RIP. The HP
Designjet System Maintenance provides an easy to use interface for printer
maintenance, color calibration and troubleshooting tasks.
To obtain full benefit from the utility, your computer should be connected to the
Internet and be equipped with a web browser (Internet Explorer 4 or higher).
Without an Internet connection, the available options include the following:
•Calibrate color
• Calibrate paper feed
• Maintain printheads
• Check image quality
With an Internet connection, you have the following additional options:
•You can access the hp instant support web site. This is an automated service
in which your computer collects information from your printer about status
and error conditions, and sends it to HP web servers. These then display
information in your web browser about how to solve the problems detected.
•If hp instant support does not help you to solve your problem, you can select
the Troubleshoot option to find other troubleshooting processes on the web.
• You can obtain online upgrades for your printer’s firmware. This brings you
the latest printer functionality and bug fixes. For more details, refer to the
Using Your Printer CD.
English
To use the System Maintenance utility, refer to “How Do I Use HP Designjet
System Maintenance?” on page 22.
43
Page 46

English
HP Designjet 130/130nr Printer - Quick Reference Guide
Tell Me More About My Printer
For much more about...
• ...how to use your printer...
• ...your printer’s features (including Mac driver and networking
information)...
• ...troubleshooting printer problems...
...see the Using Your Printer CD.
For information about the Windows driver, use the on-line help for the driver.
44
Page 47

HP Designjet 130/130nr Printer - Quick Reference Guide
HP Limited Warranty Statement
HP Designjet 130/130nr
HP Product Duration of limited warranty
Printer and related HP
hardware:
Software: 90 days (from the date of purchase by the
Printhead: Until the “end of warranty” date printed on the
Ink cartridge: Until the genuine HP ink is depleted as indicated
1 year (from the date of purchase by the customer)
customer)
product is reached, or 200cc of HP ink have been
cycled through the printhead, whichever occurs first
by the printer, or the “end of warranty” date
printed on the product is reached, whichever
occurs first.
a: extent of limited warranty
1. Hewlett-Packard (HP) warrants to the end-user customer that the HP products
specified above will be free from defects in materials and workmanship for
the duration specified above. Customer is responsible for maintaining proof
of date of purchase.
2. For software products, HP's limited warranty applies only to a failure to
execute programming instructions. HP does not warrant that the operation of
any product will be uninterrupted or error free.
3. HP's limited warranty covers only those defects which arise as a result of
appropriate use of the product, and does not apply to any:
a. Improper or inadequate maintenance or modification;
b. Software, interfacing, media, parts, or supplies not provided or supported
by HP; or
c. Operation outside the product's specifications.
Routine printer maintenance operations in the HP Designjet 130/130nr,
such as cleaning and preventive maintenance services (including parts
contained in any preventive maintenance kit and HP service engineer visits),
are not covered by HP's limited warranty, but in some countries may be
covered under a separate support contract.
4. For HP printer products, the use of a refilled or non-original HP consumable
product (ink, printhead or ink cartridge) does not affect either the warranty
to the customer or any HP support contract with the customer. However, if
English
45
Page 48

English
HP Designjet 130/130nr Printer - Quick Reference Guide
printer failure or damage is attributable to the use of a non-HP or refilled ink
cartridge, HP will charge its standard time and materials charges to service
the printer for the particular failure or damage.
5. If HP receives, during the applicable warranty period, notice of a defect in
any software, media, or consumable product which is covered by HP's
warranty, HP shall deliver another product to customer to replace the
defective one. If HP receives, during the applicable warranty period, notice
of a defect in any hardware product which is covered by HP's warranty, HP
shall either repair or replace the defective product, at HP's option. A
replacement part, in return for a defective one and remote part installation
assistance, if needed, may be provided to the customer, at HP's option. HP
may, at its option, waive the requirement for the customer to return the
defective part.
6. If HP is unable to repair or replace, as applicable, a defective product which
is covered by HP's warranty, HP shall, within a reasonable time after being
notified of the defect, refund the purchase price for the product.
7. HP shall have no obligation to repair, replace, or refund until the customer
returns the defective product to HP.
8. Any replacement product may be either new or like-new, provided that it has
functionality at least equal to that of the product being replaced.
9. HP products may contain remanufactured parts or components equivalent to
new in performance or may have been subject to incidental use.
10.HP's limited warranty is valid in any country or locality where HP has a
support presence for this product and where HP has marketed this product.
The level of warranty service you receive may vary according to local
standards. HP will not alter form, fit or function of the product to make it
operate in a country for which it was never intended to function for legal or
regulatory reasons. Contracts for additional services may be available for
any authorized HP service facility where the listed HP product is distributed
by HP or an authorized importer.
11.Any applicable print cartridge warranty shall not apply to HP print
cartridges that have been refilled, remanufactured, refurbished, misused, or
tampered with in any way.
b. limitations of warranty
1. TO THE EXTENT ALLOWED BY LOCAL LAW, NEITHER HP NOR ITS THIRD
PARTY SUPPLIERS MAKE ANY OTHER WARRANTY OR CONDITION OF
ANY KIND, WHETHER EXPRESS OR IMPLIED, WITH RESPECT TO THE HP
PRODUCTS, AND SPECIFICALLY DISCLAIM THE IMPLIED WARRANTIES OR
CONDITIONS OF MERCHANTABILITY, SATISFACTORY QUALITY, AND
FITNESS FOR A PARTICULAR PURPOSE.
46
Page 49

HP Designjet 130/130nr Printer - Quick Reference Guide
c. limitations of liability
1. To the extent allowed by local law, the remedies provided in this Warranty
Statement are the customer's sole and exclusive remedies.
2. TO THE EXTENT ALLOWED BY LOCAL LAW, EXCEPT FOR THE
OBLIGATIONS SPECIFICALLY SET FORTH IN THIS WARRANTY
STATEMENT, IN NO EVENT SHALL HP OR ITS THIRD PARTY SUPPLIERS BE
LIABLE FOR DIRECT, INDIRECT, SPECIAL, INCIDENTAL, OR
CONSEQUENTIAL DAMAGES, WHETHER BASED ON CONTRACT, TORT,
OR ANY OTHER LEGAL THEORY AND WHETHER ADVISED OF THE
POSSIBILITY OF SUCH DAMAGES.
d. local law
1. This Warranty Statement gives the customer specific legal rights. The
customer may also have other rights which vary from state to state in the
United States, from province to province in Canada, and from country to
country elsewhere in the world.
2. To the extent that this Warranty Statement is inconsistent with local law, this
Warranty Statement shall be deemed modified to be consistent with such
local law. Under such local law, certain disclaimers and limitations of this
Warranty Statement may not apply to the customer. For example, some
states in the United States, as well as some governments outside the United
States (including provinces in Canada), may:
a. Preclude the disclaimers and limitations in this Warranty Statement from
limiting the statutory rights of a consumer (e.g. the United Kingdom);
b. Otherwise restrict the ability of a manufacturer to enforce such disclaimers
or limitations; or
c. Grant the customer additional warranty rights, specify the duration of
implied warranties which the manufacturer cannot disclaim, or not allow
limitations on the duration of implied warranties.
3. FOR CONSUMER TRANSACTIONS IN AUSTRALIA AND NEW ZEALAND,
THE TERMS IN THIS WARRANTY STATEMENT, EXCEPT TO THE EXTENT
LAWFULLY PERMITTED, DO NOT EXCLUDE, RESTRICT, OR MODIFY, AND
ARE IN ADDITION TO, THE MANDATORY STATUTORY RIGHTS
APPLICABLE TO THE SALE OF HP PRODUCTS TO SUCH CUSTOMERS.
Revision: February 10th, 2003
English
47
Page 50

English
HP Designjet 130/130nr Printer - Quick Reference Guide
Regulatory Notices
You can obtain current Material Safety Data Sheets for the ink systems used in
the printer by mailing a request to this address: Hewlett-Packard Customer
Information Center, 19310 Pruneridge Avenue, Dept. MSDS, Cupertino, CA
95014, U.S.A.
There is also a Web page:
http://www.hp.com/hpinfo/community/environment/productinfo/
psis_inkjet.htm
electro-magnetic compatibility
FCC statements (U.S.A.)
The U.S. Federal Communications Commission (in 47 cfr15.105) has specified
that the following notices be brought to the attention of users of this product.
product identification numbers
HP Designjet 100 Series: C7791X, C7796X (where X is any single letter)
This device complies with part 15 of the FCC rules. Operation is subject to the
following two conditions: (1) this device may not cause harmful interference,
and (2) this device must accept any interference received, including interference
that may cause undesired operation.
Regulatory Model Identification Number
For regulatory identification purposes, your product is assigned a Regulatory
Model Number. The Regulatory Model Number for your product is BCLAA-
0302. This regulatory number should not be confused with the marketing
name (Designjet 100 series printer) or product numbers (C7791X,C7796X).
shielded cables
Use of shielded data cables is required to comply with the Class B limits of Part
15 of the FCC Rules.
Caution: Pursuant to Part 15.21 of the FCC Rules, any changes or
modifications to this equipment not expressly approved by the Hewlett-Packard
Company may cause harmful interference and void the FCC authorization to
operate this equipment.
Note: This equipment has been tested and found to comply with the limits for
a Class B digital device, pursuant to part 15 of the FCC Rules. These limits are
designed to provide reasonable protection against harmful interference in a
residential installation. This equipment generates, uses, and can radiate radio
frequency energy and, if not installed and used in accordance with the
instructions, may cause harmful interference to radio communications.
However, there is no guarantee that interference will not occur in a particular
48
Page 51

HP Designjet 130/130nr Printer - Quick Reference Guide
installation. If this equipment does cause harmful interference to radio or
television reception, which can be determined by turning the equipment off and
on, the user is encouraged to try to correct the interference by one or more of
the following measures:
• Reorient the receiving antenna.
• Increase the separation between the equipment and the receiver.
• Connect the equipment into an outlet on a circuit different from that to which
the receiver is connected.
• Consult your dealer or an experienced radio/TV technician.
You may find useful the following booklet prepared by the FCC: “How to
Identify and Resolve Radio-TV Interference Problems”. This booklet is available
from the US Government Printing Office, Washington, DC 20402, Stock No.
004-000-00345-4.
when connected to LAN cables using print server accessories
This equipment has been tested and found to comply with the limits for a Class
A digital device, pursuant to part 15 of the FCC Rules. These limits are designed
to provide reasonable protection against harmful interference in a commercial
environment. This equipment generates, uses, and can radiate radio frequency
energy and, if not installed and used in accordance with the instructions, may
cause harmful interference to radio communications. Operation of this
equipment in a residential area is likely to cause harmful interference, in which
case the user will be required to correct the interference at their own expense.
English
DOC statement (Canada)
This digital apparatus does not exceed the Class B limits for radio noise
emissions from digital apparatus set out in the Radio Interference Regulations of
the Canadian Department of Communications.
When connected to LAN cables using print server accessories, this digital
apparatus does not exceed the Class A limits for radio noise emissions from
digital apparatus set out in the Radio Interference Regulations of the Canadian
Department of Communications.
49
Page 52

English
HP Designjet 130/130nr Printer - Quick Reference Guide
DECLARATION OF CONFORMITY
according to ISO/IEC Guide 22 and EN 45014
Manufacturer's Name: Hewlett-Packard Española S.A.
Manufacturer's Address: Inkjet Commercial Division
Avenida Graells, 501
08714 Sant Cugat del Vallès
Barcelona, Spain
Declares that the product
Product Name: HP Designjet 100 Series Inkjet Printers
Model Numbers: C7791X and C7796X (where X represents any single letter)
Product Accessory: All
Regulatory Model: BCLAA-0302
Conforms to the following Product Specifications
Safety: IEC 60950:1999
EMC:
Supplementary Information
The product herewith complies with the requirements of the Low-Voltage Directive 73/23/EEC and
the EMC Directive 89/336/EEC and carries the CE marking accordingly.
(1)
The product exhibits class A operation when connected to LAN cables using print server
accessories.
(2)
The product was tested in a typical user configuration
(3)
This Device complies with part 15 of the FCC Rules. Operation is subject to the following two
Conditions:
1. this device may not cause harmful interference, and
2. this device must accept any interference received, including interference that may cause
undesired operation
Sant Cugat del Vallès (Barcelona),
October 24
th
, 2003
EN 60950:2000
IEC 60825-1:1993 + A1
EN 60825-1:1994 + A11 Class 1 for Laser/LED
CISPR 22:1997 / EN 55022:1998 Class B
CISPR 24:1997 +A1 / EN 55024:1998 +A1
IEC 61000-3-2:2001 / EN 61000-3-2:2000
IEC 61000-3-3:2002 / EN 61000-3-3:1995 +A1
FCC Title 47 CFR, Part 15 Class B
(1)(3)
(1)(2)
Josep-Maria Pujol,
Product Regulations Manager
European contact: your local Hewlett-Packard Sales and Service Office or Hewlett-Packard GmbH,
Department HQ TRE, Herrenberger Strasse 140, D-71034 Böblingen, Germany (Fax: +49 7031
143143)
50
Page 53

HP Designjet 130/130nr - Guide de référence rapide
Comment... ?
Comment procéder à un étalonnage des couleurs ? .............................3
Comment charger des feuilles de papier ? (Conseils généraux) .............4
Comment charger le papier en utilisant le chemin avant ? ....................5
Comment décharger le papier en utilisant le chemin avant ?.................5
Comment charger le papier dans le bac d'entrée ?..............................6
Comment charger un rouleau de papier ? ..........................................8
Comment charger un rouleau de papier ? ..........................................8
Comment décharger un rouleau de papier ?.....................................10
Comment imprimer sur de grandes feuilles ? .....................................11
Comment nettoyer une tête d'impression ? (suite)...............................15
Comment aligner les têtes d'impression ?..........................................20
Comment accéder au pilote d'imprimante ?......................................21
Comment utiliser le programme Entretien du système HP Designjet ? ....22
Comment imprimer les pages d'informations concernant
l'imprimante ?............................................................................23
Comment tester mon imprimante ?...................................................23
Problème...
Problème : Impossible d'insérer le bac d'alimentation
correctement..............................................................................24
Problème : Feuille de papier bloquée...............................................25
Problème : Rouleau de papier bloqué. .............................................26
Problème : Tête d'impression défectueuse. ........................................27
Problème : Couleur incorrecte. ........................................................30
Problème : Image non imprimée ou imprimée partiellement. ...............31
Problème : Papier non prélevé dans le bac d'alimentation..................33
Problème : Images basse résolution. ................................................34
Problème : Travail d'impression non reçu par l'imprimante. ................35
Problème : Erreur matérielle............................................................36
L'origine du problème est autre (Conseils généraux) ..........................37
Français
Pour en savoir plus sur...
Pour en savoir plus sur le panneau avant..........................................38
Pour en savoir plus sur les icônes du panneau avant..........................39
Pour en savoir plus sur les informations relatives
aux erreurs matérielles ................................................................41
Pour en savoir plus l'étalonnage des couleurs....................................42
Pour en savoir plus sur l'utilitaire Entretien du système HP Designjet .....43
Pour en savoir plus sur votre imprimante...........................................44
Page 54

Français
Imprimante HP Designjet 130/130nr - Guide de référence rapide
Remarque importante : Afin de maintenir la cohérence des couleurs, vous
devez procéder régulièrement à un étalonnage des couleurs. Voir « Pour en
savoir plus l'étalonnage des couleurs », page 42.
Informations supplémentaires. Pour plus d'informations sur votre
imprimante (y compris des informations sur le pilote Mac et le fonctionnement
de l'imprimante en réseau), et pour savoir comment résoudre les problèmes liés
à l'imprimante, reportez-vous au CD-ROM Utilisation de votre imprimante. Pour
obtenir des informations sur le pilote Windows, consultez l'aide en ligne de ce
dernier.
Les informations contenues dans ce document peuvent être modifiées
sans préavis.
Les seules garanties relatives aux produits et services HP sont
exclusivement définies dans les déclarations de garantie qui
accompagnent ces produits
document ne peut être interprété comme apportant une garantie
supplémentaire.
omissions de nature technique ou rédactionnelle qui pourraient
subsister dans le présent document.
et services. Aucun élément du présent
HP ne pourra être tenue responsable des erreurs ou
2
Page 55

Imprimante HP Designjet 130/130nr - Guide de référence rapide
Comment procéder à un étalonnage des couleurs ?
Afin de maintenir la cohérence des couleurs, il vous faudra procéder à des
étalonnages réguliers (par exemple lorsque vous changez les têtes
d'impression). Pour plus d'informations sur le moment opportun pour effectuer
un étalonnage de couleurs, reportez-vous à la section « Pour en savoir plus
l'étalonnage des couleurs », page 42.
L'étalonnage est réalisé pour une certaine combinaison de têtes d'impression et
de types de papiers. Une fois que vous avez effectué l'étalonnage, les données
correspondantes sont stockées dans l'imprimante et utilisées la prochaine fois
que vous imprimez sur le même type de papier.
Notez que l'étalonnage des couleurs est limité à certains types de papiers HP.
Pour plus d'informations, reportez-vous au CD-ROM Utilisation de votre
imprimante.
Notez que différents étalonnages de couleurs s'appliquent pour le pilote de
l'imprimante par défaut (RVB) et pour le RIP HP en option (CMJN). Cette section
explique comment effectuer un étalonnage des couleurs lorsque vous utilisez le
pilote de l'imprimante par défaut fourni avec l'imprimante. Si vous utilisez un
RIP, consultez la documentation de votre RIP pour effectuer un étalonnage des
couleurs.
Pour obtenir davantage d'informations plus générales sur l'étalonnage des
couleurs, reportez-vous à la section « Pour en savoir plus l'étalonnage des
couleurs », page 42.
1. Assurez-vous d'avoir une feuille de papier blanc au format A4 ou Lettre, ou
un rouleau de papier approprié.
2. Double-cliquez sur l'icône Etalonnage des couleurs HP Designjet (HP
Designjet Color Calibration), sur votre bureau.
Français
3. Choisissez à l'écran les options de votre choix.
Une page d'étalonnage des couleurs sera imprimée. A l'issue de l'étalonnage,
vous pouvez jeter cette page.
3
Page 56

Français
Imprimante HP Designjet 130/130nr - Guide de référence rapide
Comment charger des feuilles de papier ? (Conseils
généraux)
Trois méthodes vous permettent de charger les feuilles de papier dans
l'imprimante (vous remarquerez que le graphique ci-dessous présente une
imprimante équipée d'un dispositif d'alimentation en rouleau automatique) :
chemin arrière (feuille)
chemin arrière (rouleau)
extensions pour
soutenir le papier
bac
bac
de sortie
chemin
avant
•Le bac à l'avant de l'imprimante pour les feuilles de papier normales entre
76 x 142 mm et 457 x 610 mm (C+ ou A2+) ; les enveloppes peuvent
également être chargées dans le bac d'entrée.
•Le chemin avant pour les feuilles de papier entre 110 x 205 mm et
625 x 1625 mm (D+ ou A1+) ;
•Le chemin arrière pour les feuilles épaisses séparées ou un autre support
entre 110 x 205 mm et 625 x 1625 mm (D+ ou A1+). Pour les imprimantes
équipées du dispositif d'alimentation en rouleau automatique,
l'emplacement supérieur est destiné à une entrée feuille par feuille et
l'emplacement inférieur à une entrée de rouleau.
Les extensions peuvent être utilisées pour soutenir les grandes feuilles de
papier insérées dans le chemin d'entrée avant et pour soutenir le papier arrivant
dans le bac de sortie.
Important :
Si vous souhaitez imprimer sur une feuille et qu'un rouleau de
papier est chargé dans l'imprimante, vous devez décharger le rouleau pour
pouvoir imprimer sur la feuille. Cette opération est automatique lorsque vous
envoyez votre travail d'impression à l'imprimante. Toutefois, si vous souhaitez
imprimer sur une seule feuille chargée via le chemin avant, nous vous
conseillons de décharger manuellement le rouleau avant de commencer
l'impression. Consultez la section « Comment décharger un rouleau de
papier ? », page 10. Le rouleau est automatiquement rechargé dès que vous
en avez besoin.
4
Page 57

Imprimante HP Designjet 130/130nr - Guide de référence rapide
Comment charger le papier en utilisant le chemin avant ?
4. Placez une feuille de papier dans le bac de sortie, en l'alignant à la droite
du bac de sortie, le côté à imprimer vers le bas. NE PAS empiler le papier.
5. Poussez le papier dans l'imprimante en l'enfonçant fermement jusqu'au
bout, tout en maintenant l'alignement sur la droite. Faites glisser le bord
situé à la gauche du papier jusqu'à ce qu'il maintienne ce dernier contre le
bord droit du bac.
6. Appuyez sur la touche OK (coin supérieur droit) du panneau avant.
L'imprimante va vérifier l'alignement du papier et, s'il est mal aligné,
rejettera le papier. Dans ce cas, rechargez le papier.
Français
Comment décharger le papier en utilisant le chemin avant ?
Si vous souhaitez changer ou enlever le papier que vous avez chargé avant
impression, par exemple pour changer de type de papier ou pour utiliser le
chemin d'entrée différemment :
• Appuyez sur les touches Annuler et OK en même temps pour éjecter le
papier.
5
Page 58

Français
Imprimante HP Designjet 130/130nr - Guide de référence rapide
Comment charger le papier dans le bac d'entrée ?
1. Retirez le bac de l'imprimante.
2. Retirez le pare-poussière du bac. Réglez la taille du bac si nécessaire. Si la
taille du papier utilisé est supérieure au format A4 ou Légal US, étirez le
bac. Pour des feuilles de papier au format A4 ou Légal US, utilisez le bac à
sa taille normale. Pour régler la taille du bac, faites glisser la languette de
verrouillage de l'extension du bac vers la gauche jusqu'à ce qu'elle
s'enclenche. L'extension du bac est alors déverrouillée. Pour allonger le
bac, tirez l'extension au maximum. Pour le raccourcir, repoussez l'extension
au maximum. La languette de verrouillage de l'extension du bac revient
alors dans sa position normale, bloquant ainsi le bac à la taille appropriée.
3. Placez le papier dans le bac, à droite et vers l'imprimante.
6
Page 59

Imprimante HP Designjet 130/130nr - Guide de référence rapide
Comment charger le papier dans le bac d'entrée ? (suite)
...suite de la page précédente...
4. Poussez le petit bord situé à la droite du bac afin qu'il soit bien collé contre
le papier.
5. Faites glisser vers la droite le grand bord situé à la gauche du bac afin qu'il
soit bien collé contre le papier. Replacez le pare-poussière. Insérez le bac
dans l'imprimante, en le poussant au maximum. Notez que si le bac à
papier est étiré, il dépasse de l'imprimante et doit être soutenu. Assurezvous que le bac est complètement inséré dans l'imprimante.
Français
insertion du bac
vue agrandie
7
Page 60

Imprimante HP Designjet 130/130nr - Guide de référence rapide
Comment charger un rouleau de papier ?
Cette section ne concerne que les imprimantes équipées du dispositif
d'alimentation en rouleau automatique.
Français
L'imprimante ne peut utiliser qu'une seule source de papier à la fois ; par
conséquent, si un rouleau de papier est chargé dans l'imprimante et que vous
souhaitez imprimer sur une feuille de papier, vous devez d'abord décharger le
rouleau. Le rouleau est automatiquement rechargé dès que vous en avez besoin.
Vous pouvez couper un rouleau sans le décharger en appuyant sur la touche
OK (touche supérieure droite du panneau avant) ; le papier avance d'abord
d'environ 1 cm.
1. Configurez votre application de telle sorte que le papier soit prélevé à
partir de l'alimentation en rouleau.
2. Sélectionnez l'option d'impression à partir de votre application.
3. Chargez un rouleau du papier requis dans la bobine. Assurez-vous que le
rouleau est inséré dans le bon sens et que le taquet bleu de la bobine est
poussé contre le papier.
4. Insérez la bobine à sa place, le taquet bleu à droite et le taquet noir à
gauche lorsque vous vous placez à l'arrière de l'imprimante.
Si le papier est glacé, nous vous conseillons de porter des gants pour éviter
d'en maculer la surface.
5. Assurez-vous que le bord avant du rouleau est droit et perpendiculaire à ses
côtés et qu'il n'y a pas d'irrégularités.
...voir la page suivante...
8
Page 61

Imprimante HP Designjet 130/130nr - Guide de référence rapide
Comment charger un rouleau de papier ? (suite)
...suite de la page précédente...
7. Réenroulez tout le papier supplémentaire de façon à ce que le papier soit
bien enroulé autour de la bobine.
8. Insérez le bord du papier dans
l'emplacement inférieur situé à
l'arrière de l'imprimante. Poussez
le papier jusqu'à ce qu'il
rencontre une résistance et faites
en sorte que les bords du papier
soient bien enroulés afin que le
papier reste droit.
9. Après avoir émis un « bip »,
l'imprimante prendra le papier.
Français
10. L'imprimante vérifiera l'alignement du papier.
Si le papier est aligné correctement, l'icône du rouleau apparaîtra pour
indiquer que l'imprimante est prête à imprimer.
Si le papier n'est pas bien aligné, l'imprimante éjectera le papier et les
icônes de mauvais alignement et de rouleau s'afficheront. Dans ce cas,
vous devrez recharger le papier.
Répétez l'étape 7 de façon à ce que le papier soit bien enroulé sur la bobine.
9
Page 62

Imprimante HP Designjet 130/130nr - Guide de référence rapide
Comment décharger un rouleau de papier ?
Cette section ne concerne que les imprimantes équipées du dispositif
d'alimentation en rouleau automatique.
Français
Important : Ne poussez pas le rouleau de papier une fois qu'il a été
accepté par l'imprimante, c'est-à-dire si vous percevez une
résistance.
Deux méthodes vous permettent de décharger un rouleau de papier :
Si vous voulez décharger le rouleau pour insérer une feuille dans l'imprimante,
appuyez simultanément sur les touches Annuler et OK sur le panneau avant (voir
ci-dessous). Si vous souhaitez ensuite imprimer sur le rouleau, le dispositif
d'alimentation en rouleau automatique rechargera automatiquement le rouleau.
Si vous souhaitez décharger le rouleau pour le retirer (par exemple, si vous ne
souhaitez plus l'utiliser) :
1. Appuyez sur le bouton Ejecter à gauche du support d'alimentation en
rouleau à l'arrière de l'imprimante. Evitez d'appuyer plusieurs fois sur ce
bouton, car cela risque d'endommager le papier.
2. Tirez le rouleau vers vous et retirez complètement le papier du chemin
arrière de l'imprimante. Les icônes ci-dessous clignoteront jusqu'à ce qu'il
n'y ait plus du tout de papier. Si le papier n'est pas complètement retiré,
des bourrages papier peuvent avoir lieu. Parfois le papier peut tomber luimême du chemin arrière.
Il n'est pas nécessaire de retirer la bobine de son support sur l'imprimante.
10
Page 63

Imprimante HP Designjet 130/130nr - Guide de référence rapide
Comment imprimer sur de grandes feuilles ?
Le système de sortie de l'imprimante est composé de plusieurs éléments
réglables. Lorsque vous imprimez sur de grandes feuilles de papier, il est
important d'utiliser la configuration de sortie appropriée. Les éléments réglables
du système de sortie de l'imprimante sont illustrés dans le graphique suivant :
Français
Le tableau de la page suivante indique la configuration de sortie requise selon
divers formats de papier.
Notez les points suivants :
• Lorsque l'imprimante est alimentée à partir du bac principal ou du chargeur
de rouleau, veillez à régler le système de sortie de façon à ce que les
impressions puissent être empilées.
• Si le bac de sortie contient déjà des impressions empilées et si vous voulez
imprimer à partir de papier en rouleau, videz le bac de sortie puis effectuez
les réglages nécessaires avant de lancer l'impression.
...voir la page suivante...
11
Page 64

Français
Imprimante HP Designjet 130/130nr - Guide de référence rapide
Comment imprimer sur de grandes feuilles ? (suite)
12
Page 65

Imprimante HP Designjet 130/130nr - Guide de référence rapide
Comment remplacer les cartouches d'encre ?
Si l'une des icônes des cartouches d'encre situées sur le panneau avant (voir
page 39) se met à clignoter, cela signifie que la cartouche d'encre
correspondante doit être remplacée.
1. Ouvrez le volet avant sur le côté
droit de l'imprimante.
2. Pour chaque cartouche d'encre
devant être remplacée :
• En la tenant par les petits rebords
supérieurs, retirez la cartouche
d'encre de l'imprimante en la
tirant vers le haut.
• Placez la nouvelle cartouche
d'encre dans son logement
jusqu'au déclic indiquant qu'elle
est correctement insérée.
Français
Répétez cette opération pour
toutes les cartouches d'encre à
installer.
3. Fermez le volet.
4. Assurez-vous que l'icône de la
cartouche d'encre ne clignote plus sur le panneau avant. La cartouche
d'encre a été correctement remplacée.
13
Page 66

Français
Imprimante HP Designjet 130/130nr - Guide de référence rapide
Comment nettoyer une tête d'impression ?
Lorsqu'une tête d'impression est défectueuse ou doit être contrôlée, l'icône
correspondante sur le panneau avant se met à clignoter.
Vérifiez tout d'abord que la tête d'impression est correctement insérée. Si tel est
le cas, il est probable que le dysfonctionnement soit dû au fait que les contacts
électriques de la tête d'impression ne sont pas propres. Pour les nettoyer, vous
aurez besoin du matériel suivant :
• une matière propre, douce et non pelucheuse, qui ne se décompose pas
lorsqu'elle est humide (filtre à café par exemple) ;
• de l'eau distillée ou filtrée ;
• des serviettes en papier.
Vérifiez que l'imprimante est sous tension, puis procédez de la manière suivante :
1. Ouvrez le volet avant sur le côté droit de l'imprimante.
2. Ouvrez la deuxième partie (arrière) du volet et relevez-la complètement en
arrière. Le chariot d'impression se déplace alors vers la gauche puis revient
vers la droite. Attendez qu'il s'arrête. Une fois que le chariot d'impression
s'est immobilisé, débranchez le câble d'alimentation de l'imprimante.
3. Tirez le couvercle des têtes d'impression vers le haut et vers vous pour que
le loquet à l'avant se décroche tout seul. Ensuite, poussez entièrement le
couvercle vers l'arrière pour que les têtes d'impression soient à découvert.
4. Retirez de l'imprimante la tête d'impression défectueuse en la soulevant
verticalement par la petite poignée située à l'avant.
...voir la page suivante...
14
Page 67

Imprimante HP Designjet 130/130nr - Guide de référence rapide
Comment nettoyer une tête d'impression ? (suite)
...suite de la page précédente...
5. Vérifiez que l'adhésif qui protège les contacts de la tête d'impression a
été retiré.
6. Essuyez-les doucement à l'aide d'un chiffon propre, doux et non
pelucheux.
7. Si les contacts de la tête d'impression sont toujours sales....
...humectez légèrement le chiffon avec de l'eau distillée, puis essuyez de
nouveau les contacts jusqu'à ce qu'ils soient propres.
Français
8. Placez la tête d'impression sur une serviette en papier, puis laissez-la
sécher pendant au moins cinq minutes.
9. Pendant que la tête d'impression sèche, nettoyez les contacts situés à
l'intérieur du chariot en procédant de la même manière.
10. Une fois que les contacts à l'intérieur du chariot et ceux de la tête
d'impression sont secs, remettez la tête d'impression en place puis
rabaissez la petite poignée. Appuyez fermement sur l'avant comme sur
l'arrière de la tête d'impression afin qu'elle s'encastre correctement.
...voir la page suivante...
15
Page 68

Français
Imprimante HP Designjet 130/130nr - Guide de référence rapide
Comment nettoyer une tête d'impression ? (suite)
...suite de la page précédente....
11. Repoussez doucement la tête d'impression en place jusqu'à ce qu'elle
s'encastre.
12. Tirez le couvercle des têtes d'impression vers vous, en vous assurant que le
loquet du bord avant est accroché à la languette, puis repoussez le
couvercle dans la position inverse pour le refermer.
13. Rebranchez le câble d'alimentation de l'imprimante.
14. Fermez la partie arrière puis la partie avant du volet extérieur. Une fois le
volet refermé, l'imprimante procède automatiquement aux réglages
internes des têtes d'impression, puis à leur alignement. Pour que le
processus d'alignement puisse s'effectuer correctement, il doit y avoir du
papier dans le bac (vous pouvez utiliser du papier de moindre qualité).
Les réglages internes réalisés avant l'alignement peuvent prendre
plusieurs minutes, surtout si vous avez retiré puis réinstallé plusieurs têtes
d'impression. Assurez-vous que la feuille d'alignement imprimée comporte
une coche.
15. Assurez-vous que l'icône de la tête d'impression ne clignote plus sur le
panneau avant. La tête d'impression a été correctement remise en place.
16
Page 69

Imprimante HP Designjet 130/130nr - Guide de référence rapide
Comment remplacer les têtes d'impression ?
Si l'une des icônes des têtes d'impression situées sur le panneau avant (voir
page 39) se met à clignoter, cela signifie que la tête d'impression
correspondante est défectueuse ou doit être contrôlée. Assurez-vous que la tête
d'impression est correctement insérée et nettoyez ses contacts électriques (voir
page 14). Si le problème persiste, remplacez la tête d'impression.
1. Ouvrez le volet avant sur le côté droit de l'imprimante.
2. Ouvrez la deuxième partie (arrière) du volet et relevez-la complètement en
arrière. Le chariot d'impression se déplace alors vers la gauche puis revient
vers la droite. Attendez qu'il s'arrête.
3. Tirez le couvercle des têtes d'impression vers le haut et vers vous pour que
le loquet à l'avant se décroche tout seul. Ensuite, poussez entièrement le
couvercle vers l'arrière pour que les têtes d'impression soient à découvert.
Français
4. Pour chaque tête d'impression devant être remplacée :
• Soulevez la petite poignée à l'avant et utilisez-la pour tirer la tête
d'impression verticalement et l'extraire de l'imprimante.
• Prenez la nouvelle tête d'impression et retirez l'adhésif qui protège ses
points de contacts électriques et ses buses d'impression.
...voir la page suivante...
17
Page 70

Français
Imprimante HP Designjet 130/130nr - Guide de référence rapide
Comment remplacer les têtes d'impression ? (suite)
...suite de la page précédente...
• Insérez la nouvelle tête d'impression puis rabaissez la petite poignée.
• Repoussez doucement la tête d'impression en place jusqu'à ce qu'elle
s'encastre.
Répétez cette opération pour toutes les têtes d'impression à remplacer.
5. Une fois que toutes les têtes d'impression défectueuses ont été remplacées,
tirez le couvercle des têtes d'impression vers vous, en vous assurant que le
loquet du bord avant est accroché à la languette, puis repoussez le
couvercle dans la position inverse pour le refermer.
...voir la page suivante...
18
Page 71

Imprimante HP Designjet 130/130nr - Guide de référence rapide
Comment remplacer les têtes d'impression ? (suite)
...suite de la page précédente....
6. Enfin, fermez la partie arrière puis la partie avant du volet extérieur. Une
fois le volet refermé, l'imprimante procède automatiquement aux réglages
internes des têtes d'impression, puis à leur alignement. Pour que le
processus d'alignement puisse s'effectuer correctement, il doit y avoir du
papier dans le bac (vous pouvez utiliser du papier de moindre qualité). Les
réglages internes réalisés avant l'alignement peuvent prendre plusieurs
minutes, surtout si vous avez remplacé plusieurs têtes d'impression.
Français
7. Assurez-vous que l'icône de la tête d'impression ne clignote plus sur le
panneau avant. La tête d'impression a été correctement remplacée.
Effectuez un étalonnage des couleurs en suivant la procédure décrite à la section
« Comment procéder à un étalonnage des couleurs ? », page 3.
Pour des instructions plus détaillées sur le remplacement des têtes d'impression,
reportez-vous à la rubrique Comment remplacer les têtes d'impression ? sur le
CD-ROM Utilisation de votre imprimante.
19
Page 72

Imprimante HP Designjet 130/130nr - Guide de référence rapide
Comment aligner les têtes d'impression ?
Si les têtes d'impression sont mal alignées, vous obtiendrez des résultats
médiocres.
Français
Pour aligner les têtes d'impression, faites appel à l'utilitaire Entretien du système
HP Designjet. Cet utilitaire s'installe normalement en même temps que le logiciel
(pilote d'imprimante) de votre imprimante à partir du CD-ROM d'installation du
logiciel pour imprimantes HP Designjet séries 30 et 130 ou lorsque vous
installez le RIP HP en option.
Pour exécuter certaines fonctions, l'utilitaire Entretien du système HP Designjet
a besoin d'une connexion Internet, mais ce n'est pas le cas pour l'alignement
des têtes d'impression.
Voir « Pour en savoir plus sur l'utilitaire Entretien du système HP Designjet »,
page 43.
Pour aligner les têtes d'impression :
1. Assurez-vous que le bac d'alimentation contient au moins 5 feuilles au
format A4 ou Lettre.
2. Démarrez l'utilitaire Entretien du système HP Designjet. Pour ce faire,
reportez-vous à la section « Comment utiliser le programme Entretien du
système HP Designjet ? », page 22.
3. Sélectionnez Entretien des têtes d'impression (Maintain printheads), puis
Aligner les têtes d'impression (Align printheads).
4. L'imprimante imprime une feuille d'alignement des têtes d'impression.
Assurez-vous que la feuille imprimée comporte une coche. Dans le cas
contraire, recommencez la procédure.
20
Page 73

Imprimante HP Designjet 130/130nr - Guide de référence rapide
Comment accéder au pilote d'imprimante ?
Pour accéder au pilote d'imprimante Mac, procédez comme suit :
1. Ouvrez l'image à imprimer dans l'application utilisée pour créer ou
modifier l'image.
2. Choisissez Format d'impression dans le menu Fichier et sélectionnez les
options de page souhaitées.
3. Choisissez Imprimer dans le menu Fichier et sélectionnez les options
d'impression souhaitées.
Pour obtenir des informations sur l'utilisation du pilote d'imprimante Mac,
reportez-vous au CD-ROM Utilisation de votre imprimante.
Pour accéder au pilote d'imprimante Windows, suivez la procédure
correspondant à la version de votre système d'exploitation Windows :
Windows 2000 et Windows XP :
1. Cliquez sur le bouton Démarrer dans la barre des tâches Windows.
2. Sélectionnez Paramètres, puis Imprimantes.
3. Avec le bouton droit de la souris, cliquez sur l'icône correspondant à votre
imprimante graphique HP Designjet 130/130nr et sélectionnez Options
d'impression.
Français
Windows NT 4.0 :
1. Cliquez sur le bouton Démarrer dans la barre des tâches Windows.
2. Sélectionnez Paramètres, puis Imprimantes.
3. Avec le bouton droit de la souris, cliquez sur l'icône correspondant à votre
imprimante graphique HP Designjet 130/130nr et sélectionnez Valeurs
par défaut du document.
Windows 98 et Windows ME :
1. Cliquez sur le bouton Démarrer dans la barre des tâches Windows.
2. Sélectionnez Paramètres, puis Imprimantes.
Avec le bouton droit de la souris, cliquez sur l'icône correspondant à votre
imprimante graphique HP Designjet 130/130nr et sélectionnez Propriétés.
Pour obtenir des informations sur l'utilisation du pilote d'imprimante Windows,
reportez-vous au CD-ROM Utilisation de votre imprimante.
21
Page 74

Imprimante HP Designjet 130/130nr - Guide de référence rapide
Comment utiliser le programme Entretien du système
HP Designjet ?
Pour vous servir de l'utilitaire Entretien du système HP Designjet, procédez comme suit :
Français
1. Exécutez cet utilitaire en suivant les instructions correspondant à votre
système d'exploitation :
• Pour Windows : Ouvrez le pilote d'imprimante comme décrit dans la
section « Comment accéder au pilote d'imprimante ? », page 21.
Cliquez sur l'onglet Services du pilote, puis sur le bouton Maintenance.
• Pour Mac OS 9 et X : Double-cliquez sur l'icône Entretien du système HP
Designjet sur votre bureau. Sur Mac OS X, vous pouvez également démarrer
l'utilitaire à partir du Centre d'impression ou de l'utilitaire de configuration
de l'imprimante : sélectionnez votre imprimante, puis cliquez sur Configurer.
Si vous utilisez le RIP HP en option, vous pouvez démarrer l'utilitaire
Entretien du système HP Designjet à partir de l'interface du RIP.
Si le bouton Maintenance du système n'est pas visible ou s'il est grisé
(Windows), ou si aucune icône n'apparaît sur votre bureau (Mac), cela
signifie que l'utilitaire Entretien du système HP Designjet n'est pas installé
sur votre ordinateur. C'est normal si votre imprimante est gérée par un
serveur d'impression réseau (si votre imprimante graphique HP
Designjet 130/130nr apparaît dans la liste des imprimantes comme
HP130 sur VOTRE_SERVEUR_D'IMPRESSION par exemple). L'utilitaire
Maintenance du système HP Designjet est en général installé sur le serveur
d'impression et non sur votre ordinateur. Toutefois, si l'imprimante est gérée
par votre ordinateur et que l'utilitaire n'est pas installé, vous devez l'installer
en insérant votre CD-ROM d'installation du logiciel pour imprimantes HP
designjet (pour votre type d'ordinateur) et en suivant les instructions de la
brochure qui accompagne le CD-ROM.
2. Si vous disposez d'une connexion Internet, vous bénéficiez d'un accès à
plusieurs services en ligne vous permettant de résoudre les problèmes
rencontrés avec votre imprimante, ainsi que d'un accès à des
téléchargements de mise à niveau du microprogramme pour l'imprimante.
Reportez-vous à la section « Pour en savoir plus sur l'utilitaire Entretien du
système HP Designjet », page 43.
Si vous ne disposez pas d'une connexion Internet, vous bénéficiez d'un certain
nombre d'options dont l'étalonnage des couleurs, l'étalonnage de l'alimentation
papier, l'entretien des têtes d'impression et la vérification de la qualité d'image.
Reportez-vous à la section « Pour en savoir plus sur l'utilitaire Entretien du système
HP Designjet », page 43.
22
Page 75

Imprimante HP Designjet 130/130nr - Guide de référence rapide
Comment imprimer les pages d'informations
concernant l'imprimante ?
Avant de lancer l'impression, assurez-vous que le bac d'alimentation contient
au moins trois feuilles de papier vierges (format A4 ou Lettre).
Tout en maintenant la touche d'alimentation enfoncée, appuyez quatre fois sur
la touche OK (en haut à droite). Trois pages contenant des informations sur
l'imprimante et ses périphériques sont alors imprimées.
Comment tester mon imprimante ?
Après avoir configuré votre imprimante, et ponctuellement suite à une
procédure de maintenance, il se peut que vous souhaitiez tester votre
imprimante afin de vous assurer du bon fonctionnement de sa configuration et
de la qualité de ses impressions.
Pour tester votre imprimante...
Avant de commencer cette procédure, assurez-vous d'avoir à portée de main
une feuille vierge au format A4 ou Lettre ou un rouleau de papier.
1. Exécutez l'utilitaire Entretien du système HP Designjet comme décrit dans la
section « Comment utiliser le programme Entretien du système HP
Designjet ? », page 22.
Français
2. Sélectionnez Vérifier la qualité d'image.
3. Suivez les instructions en ligne.
23
Page 76

Français
Imprimante HP Designjet 130/130nr - Guide de référence rapide
Problème : Impossible d'insérer le bac d'alimentation
correctement.
Si vous ne parvenez pas à insérer correctement le bac d'alimentation, essayez
de l'insérer puis de le retirer deux ou trois fois de suite. En général, cela suffit à
résoudre le problème.
Si le problème persiste, vérifiez que les loquets sont bien en place.
A l'intérieur du logement du bac, vous trouverez trois loquets à ressort. S'ils ne
sont pas bien en place, le bac ne peut pas être inséré correctement.
Assurez-vous que les deux loquets sont bien orientés vers l'avant. Tirez-les vers
vous si nécessaire.
Lorsque vous insérez le bac, vous devez entendre le déclic des loquets ramenés
vers l'arrière. Lorsque vous retirez le bac, le déclic indique que les loquets sont
de nouveau en place.
24
Page 77

Imprimante HP Designjet 130/130nr - Guide de référence rapide
Problème : Feuille de papier bloquée.
1. Appuyez sur la touche OK (en haut à droite) du panneau avant de
l'imprimante.
Si le problème persiste...
2. Eteignez l'imprimante.
3. Retirez tous les supports du bac. Tirez sur le papier coincé s'il est à portée de main.
4. Soulevez le capot supérieur et retirez le papier coincé.
Lorsque vous soulevez le capot, faites attention de ne pas endommager ni
déplacer les tubes ou d'autres pièces internes de l'imprimante.
5. Si un rouleau de papier se trouve à l'arrière de l'imprimante, retirez-le des supports.
6. Retirez avec précaution le chemin arrière en appuyant sur les boutons de
chaque côté et en tirant droit dessus. Si vous ne le retirez pas droit, vous
risquez d'endommager le capteur de papier. (Vous remarquerez que les
diagrammes ci-dessous présentent la partie arrière d'une imprimante non
équipée du dispositif d'alimentation en rouleau automatique.)
Français
Chemin arrière
Une fois le chemin arrière retiré, vous avez accès à l'intérieur de
l'imprimante par l'arrière.
Retirez tout le papier coincé à l'intérieur ou qui est accessible par l'arrière.
Remettez le chemin arrière, en veillant à ce qu'il soit bien en place.
7. Allumez l'imprimante.
Si vous observez une baisse de la qualité d'impression après avoir éliminé le
bourrage papier, nettoyez puis alignez les têtes d'impression. Reportez-vous à la
section « Comment aligner les têtes d'impression ? », page 20.
25
Page 78

Français
Imprimante HP Designjet 130/130nr - Guide de référence rapide
Problème : Rouleau de papier bloqué.
Cette section ne concerne que les imprimantes équipées du dispositif
d'alimentation en rouleau automatique.
1. Eteignez l'imprimante.
2. Vérifiez tous les endroits où le rouleau pourrait être coincé :
• Retirez le bac de papier avant. Cela vous permettra de voir l'intérieur de
l'imprimante à travers un emplacement à l'avant. Dégagez et retirez tout
le papier coincé que vous pouvez atteindre.
• Soulevez le capot en faisant attention de ne pas endommager ni
déplacer les tubes ou d'autres pièces internes de l'imprimante. Si du
papier est coincé dans les roues à l'intérieur de l'imprimante, dégagezle et retirez-le.
• Retirez le chemin arrière en appuyant sur les boutons de chaque côté et
en tirant dessus. Si vous ne le retirez pas droit, vous risquez
d'endommager le capteur de papier. Si du papier est coincé dans les
rouleurs à l'intérieur de l'imprimante, dégagez-le et retirez-le.
3. Une fois que le bourrage papier a été éliminé, remettez toutes les pièces de
l'imprimante (bac de papier, couvercle, chemin arrière) que vous avez
retirées ou ouvertes en vous assurant qu'elles sont bien en place.
4. Allumez l'imprimante.
5. Avant de recharger le rouleau de papier, vous devez couper le bord avant
du rouleau de sorte que celui-ci soit parfaitement droit et bien
perpendiculaire aux côtés du rouleau.
Si vous observez une baisse de la qualité d'impression après avoir éliminé le
bourrage papier, nettoyez puis alignez les têtes d'impression. Reportez-vous à la
section « Comment aligner les têtes d'impression ? », page 20.
26
Page 79

Imprimante HP Designjet 130/130nr - Guide de référence rapide
Problème : Tête d'impression défectueuse.
Lorsqu'une tête d'impression est défectueuse ou doit être contrôlée, l'icône
correspondante sur le panneau avant se met à clignoter.
Vérifiez tout d'abord que la tête d'impression est correctement insérée. Si tel est
le cas, il est probable que le dysfonctionnement soit dû au fait que les contacts
électriques de la tête d'impression ne sont pas propres. Pour les nettoyer, vous
aurez besoin du matériel suivant :
• une matière propre, douce et non pelucheuse, qui ne se décompose pas
lorsqu'elle est humide (filtre à café par exemple) ;
• de l'eau distillée ou filtrée ;
• des serviettes en papier.
Vérifiez que l'imprimante est sous tension, puis procédez de la manière suivante :
1. Ouvrez le volet avant sur le côté droit de l'imprimante.
2. Ouvrez la deuxième partie (arrière) du volet et relevez-la complètement en
arrière. Le chariot d'impression se déplace alors vers la gauche puis revient
vers la droite. Attendez qu'il s'arrête. Une fois que le chariot d'impression
s'est immobilisé, débranchez le câble d'alimentation de l'imprimante.
3. Tirez le couvercle des têtes d'impression vers le haut et vers vous pour que
le loquet à l'avant se décroche tout seul. Ensuite, poussez entièrement le
couvercle vers l'arrière pour que les têtes d'impression soient à découvert.
Français
4. Retirez de l'imprimante la tête d'impression défectueuse en la soulevant
verticalement par la petite poignée située à l'avant.
...voir la page suivante...
27
Page 80

Français
Imprimante HP Designjet 130/130nr - Guide de référence rapide
Problème : Tête d'impression défectueuse (suite).
...suite de la page précédente...
5. Vérifiez que l'adhésif qui protège les contacts de la tête d'impression a
été retiré.
6. Essuyez-les doucement à l'aide d'un chiffon propre, doux et non
pelucheux.
7. Si les contacts de la tête d'impression sont toujours sales....
...humectez légèrement le chiffon avec de l'eau distillée, puis essuyez de
nouveau les contacts jusqu'à ce qu'ils soient propres.
8. Placez la tête d'impression sur une serviette en papier, puis laissez-la
sécher pendant au moins cinq minutes.
9. Pendant que la tête d'impression sèche, nettoyez les contacts situés à
l'intérieur du chariot en procédant de la même manière.
10. Une fois que les contacts à l'intérieur du chariot et ceux de la tête
d'impression sont secs, remettez la tête d'impression en place puis
rabaissez la petite poignée. Appuyez fermement sur l'avant comme sur
l'arrière de la tête d'impression afin qu'elle s'encastre correctement.
...voir la page suivante...
28
Page 81

Imprimante HP Designjet 130/130nr - Guide de référence rapide
Problème : Tête d'impression défectueuse (suite).
...suite de la page précédente....
11. Repoussez doucement la tête d'impression en place jusqu'à ce qu'elle
s'encastre.
12. Tirez le couvercle des têtes d'impression vers vous, en vous assurant que le
loquet du bord avant est accroché à la languette, puis repoussez le
couvercle dans la position inverse pour le refermer.
Français
13. Rebranchez le câble d'alimentation de l'imprimante.
14. Fermez la partie arrière puis la partie avant du volet extérieur. Une fois le
volet refermé, l'imprimante procède automatiquement aux réglages
internes des têtes d'impression, puis à leur alignement. Pour que le
processus d'alignement puisse s'effectuer correctement, il doit y avoir du
papier dans le bac (vous pouvez utiliser du papier de moindre qualité).
Les réglages internes réalisés avant l'alignement peuvent prendre
plusieurs minutes, surtout si vous avez retiré puis réinstallé plusieurs têtes
d'impression. Assurez-vous que la feuille d'alignement imprimée comporte
une coche.
15. Assurez-vous que l'icône de la tête d'impression ne clignote plus sur le
panneau avant. La tête d'impression a été correctement remplacée.
Si le problème persiste, remplacez la tête d'impression comme indiqué à la
section « Comment nettoyer une tête d'impression ? (suite) », page 15.
29
Page 82

Français
Imprimante HP Designjet 130/130nr - Guide de référence rapide
Problème : Couleur incorrecte.
Si vous n'obtenez pas la couleur souhaitée...
Vérifiez les options de couleurs dans la boîte de dialogue Imprimer. Assurezvous de bien avoir défini les options de gestion des couleurs que vous
souhaitiez. Si vous sélectionnez Couleur gérée par l'application, les paramètres
de couleur de votre application remplaceront ceux de votre imprimante. Pour
obtenir une excellente qualité d'impression et des couleurs correctes,
sélectionnez Améliorée ou Premium pour le paramètre Qualité d'impression.
Assurez-vous que l'étalonnage des couleurs de l'imprimante est approprié pour
le type de support et le paramètre de qualité d'impression que vous souhaitez
utiliser. Dans le pilote de l'imprimante, assurez-vous d'avoir sélectionné le type
de support sur lequel vous allez imprimer. Afin d'obtenir une bonne cohérence
des couleurs entre les impressions, assurez-vous d'utiliser un type de support
pour lequel vous avez un profil d'étalonnage des couleurs. Voir « Comment
procéder à un étalonnage des couleurs ? », page 3.
Pour obtenir une bonne cohérence des couleurs entre les impressions sur le type
de support que vous avez choisi, assurez-vous de sélectionner un paramètre
Qualité d'impression pour lequel vous possédez un profil d'étalonnage des
couleurs. Si vous souhaitez obtenir une excellente qualité d'impression et des
couleurs correctes, sélectionnez Améliorée ou Premium pour le paramètre
Qualité d'impression.
Pour plus d'informations sur l'obtention des couleurs souhaitées lors d'une
impression, reportez-vous au CD-ROM Utilisation de votre imprimante.
Pour obtenir les meilleurs résultats possibles avec votre imprimante, il est
important que vous utilisiez uniquement les encres et supports approuvés par
HP.
30
Page 83

Imprimante HP Designjet 130/130nr - Guide de référence rapide
Problème : Image non imprimée ou imprimée partiellement.
Si votre image a été imprimée partiellement ou si elle n'a pas été imprimée du
tout, vérifiez les deux points suivants :
• L'imprimante est-elle correctement connectée au réseau ? Si l'imprimante
n'est pas correctement connectée au réseau ou si le réseau est surchargé, il
est possible que votre impression ne soit pas complète.
• Votre travail d'impression est-il valide ? Si votre travail d'impression n'est
pas valide, l'imprimante n'a pas pu effectuer une opération impossible à
faire.
Vérification de la connectivité au réseau
Vérifiez en premier lieu que tous les câbles réseau sont connectés correctement à
l'imprimante. Si vous utilisez des câbles parallèles, assurez-vous qu'ils sont également
connectés correctement à l'ordinateur et qu'ils sont compatibles à la norme IEEE 1284.
Vérifiez la communication bidirectionnelle ou le partage de port d'imprimante
selon le type de connexion dont vous disposez :
• USB : si vous partagez le port USB avec d'autres périphériques, il peut y
avoir un conflit entre l'imprimante et d'autres périphériques comme des
lecteurs zip ou des scanneurs. Arrêtez par conséquent le partage du port
USB avec les autres périphériques.
• Parallèle : désactivez la communication bidirectionnelle ou arrêtez le
partage du port parallèle avec les autres périphériques.
• Réseau : vérifiez que vous utilisez un réseau à 100 Mbits/s. Si le réseau
fonctionne seulement à une vitesse de 10 Mbits/s et que le trafic y est dense,
la communication entre l'ordinateur et l'imprimante peut être interrompue.
Exécutez une commande Ping vers l'imprimante pour vérifier la connexion :
• Sur un système Windows, choisissez Exécuter... dans le menu Démarrer et,
dans la fenêtre de commande, tapez ping suivi de l'adresse IP de
l'imprimante. Par exemple : ping 192.10.17.193.
• Sur un système Mac, cliquez sur Applications > Options d'impression >
Utilitaire de réseau et, dans l'onglet Ping, tapez l'adresse IP de l'imprimante.
En réponse à la commande ping, un message indiquant que l'imprimante est
accessible doit normalement s'afficher. Si ce n'est pas le cas, vérifiez que la
configuration réseau est correcte. Pour obtenir des informations sur cette
opération, consultez le CD-ROM Utilisation de votre imprimante.
Français
Vérification de la validité d'un travail d'impression
Vérifiez d'abord qu'aucun message d'erreur susceptible d'expliquer le problème
d'impression n'a été émis par le logiciel d'impression ou le système d'exploitation.
Des messages relatifs à la mémoire peuvent indiquer que le système ne dispose pas
de suffisamment de mémoire pour imprimer votre image.
...voir la page suivante...
31
Page 84

Imprimante HP Designjet 130/130nr - Guide de référence rapide
Problème : Image non imprimée ou imprimée
partiellement... (suite)
...suite de la page précédente...
Français
Si aucun message d'erreur n'apparaît, vérifiez les points suivants :
• L'image est-elle trop grande pour le format de papier sélectionné ? Essayez
une taille de papier plus grande, ou sélectionnez les options ZoomSmart
(Windows et Mac OS 9 uniquement) ou de mise à l'échelle pour réduire la
taille de l'image.
• La qualité d'impression (résolution PPP) est-elle trop élevée ? Une grande
image avec une valeur PPP élevée peut nécessiter plus de mémoire que le
système ou l'imprimante n'en dispose. Diminuez la valeur PPP.
• Les couleurs sélectionnées sont-elles valides ? Assurez-vous que les options
de couleurs sélectionnées sont valides par rapport à la valeur PPP et au type
de papier utilisés.
• La source de papier est-elle valide ? Ne sélectionnez pas l'option Rouleau si
votre imprimante n'est pas équipée d'un dispositif d'alimentation continue.
Le travail d'impression demandé est-il compatible avec l'imprimante ? Sur un
système Mac OS X, vérifiez que vous avez configuré l'imprimante sur
Impression IP hp (hp IP Printing) et non sur Impression IP. Si vous avez
sélectionné Impression IP, des données PostScript sont envoyées à l'imprimante
qui ne les comprend pas, et votre travail d'impression est ignoré.
32
Page 85

Imprimante HP Designjet 130/130nr - Guide de référence rapide
Problème : Papier non prélevé dans le bac d'alimentation.
Si l'imprimante ne prélève pas le papier dans le bac d'alimentation...
1. Vérifiez que la source du support définie pour le travail d'impression est correcte.
2. Vérifiez que le bac d'alimentation contient du papier et que ce dernier a
été correctement chargé. Voir « Comment charger le papier dans le bac
d'entrée ? », page 6. Essayez de retirer le papier du bac d'alimentation
puis rechargez-le.
3. Assurez-vous que le bac d'alimentation n'est pas surchargé. Sa capacité
dépend en effet du support utilisé.
Type de papier Capacité du bac
Papier pour jet d'encre HP Premium (A, A4) 100
Papier couché HP 100
Papier mat pour épreuve HP 100
Papier photo mat HP 20
Français
Papier mat HP pour brochures et dépliants
professionnels
Papier couché à fort grammage HP Premium 100
Papier photo mat HP Everyday 100
Papier photo HP Premium Plus et papier
d'épreuve HP brillant
Papier photo satiné HP Premium Plus 20
Papier photo brillant HP Premium 20
Papier photo à finition brillante HP Premium Plus 20
Papier photo à finition mate HP Premium Plus 20
Papier demi-glacé pour épreuve HP 50
Papier brillant HP pour brochures et dépliants 50
Papier photo HP Everyday semi-brillant 100
Papier jet d'encre blanc brillant HP 250
Papier transparent HP Premium pour imprimantes
jet d'encre
50
20
50
33
Page 86

Français
Imprimante HP Designjet 130/130nr - Guide de référence rapide
Problème : Images basse résolution.
Si la résolution d'une impression est plus basse que vous ne pensiez...
Certaines applications trament les images en basse résolution pour les afficher
à l'écran. Cela est dû au fait qu'il est inutile qu'une image à l'écran ait une
résolution plus élevée que l'écran lui-même. Avant d'imprimer une image à
partir d'une application de ce type, tramez l'image en haute résolution.
Pour savoir si les images affichées à l'écran sont en basse résolution et pour
obtenir des informations sur la création d'images haute résolution afin de les
imprimer, reportez-vous à la documentation de votre application.
Notez que si vous utilisez QuarkXpress, les images contenues dans des fichiers
volumineux seront toujours imprimées en basse résolution. Cela est dû au fait
que QuarkXpress applique le format PostScript encapsulé à un aperçu de
l'image et non à l'image elle-même, et imprime à partir de cet aperçu (en
PostScript) et non d'une version tramée de l'image.
34
Page 87

Imprimante HP Designjet 130/130nr - Guide de référence rapide
Problème : Travail d'impression non reçu par
l'imprimante.
S'il vous semble que le travail d'impression que vous lui avez envoyé n'a pas
été pris en compte par l'imprimante :
1. Vérifiez que l'imprimante est bien connectée à l'ordinateur. Si vous
disposez d'une connexion réseau, imprimez les pages d'informations
concernant l'imprimante (maintenez la touche d'alimentation enfoncée tout
en appuyant quatre fois sur la touche OK) puis vérifiez que l'État dans la
section TCP/IP est Prêt. Notez le masque de sous-réseau et l'adresse IP de
l'imprimante (qui se trouvent dans la même section).
• Si l'adresse IP est 0.0.0.0 ou 192.0.0.192, reportez-vous au CD-ROM
Utilisation de votre imprimante pour obtenir des informations sur la
configuration de l'adresse IP de votre imprimante.
• Si l'État est Prêt, vous pouvez utiliser un navigateur Web pour vérifier la
connexion entre l'imprimante et l'ordinateur. Saisissez simplement l'adresse
IP de votre imprimante dans la zone du navigateur Web généralement
utilisée pour taper une URL. Si vous obtenez une réponse de la part de
l'imprimante, cela signifie que la connexion entre cette dernière et
l'ordinateur fonctionne.
Français
• Si vous n'obtenez aucune réponse de la part de l'imprimante ou si l'État est
Non prêt, assurez-vous que le masque de sous-réseau et l'adresse IP de
l'imprimante appartiennent au réseau. Le cas échéant, consultez votre
administrateur réseau.
2. Vérifiez que la file d'attente d'impression n'a pas été suspendue.
3. Si vous utilisez un système Mac OS X, vérifiez que vous avez sélectionné
Impression IP hp et non Impression IP lors de la configuration de votre
imprimante.
35
Page 88

Français
Imprimante HP Designjet 130/130nr - Guide de référence rapide
Problème : Erreur matérielle.
Si une erreur matérielle est détectée sur votre imprimante, l'icône suivante se met
à clignoter sur le panneau avant :
L'erreur précise est indiquée par un motif de carrés qui s'affiche au niveau des
icônes des cartouches d'encre situées sur le panneau avant.
Si le motif de carrés ressemble à cela...
... le problème est lié à l'installation de votre imprimante et probablement dû à
l'une des causes suivantes :
• Le couvercle intérieur des têtes d'impression est ouvert. Vérifiez que le loquet
de ce couvercle est correctement positionné.
• Le couvercle des cartouches d'encre est ouvert.
• L'emballage n'a pas été retiré.
Reportez-vous au CD-ROM Utilisation de votre imprimante ou à la fiche
d'installation pour un rappel des procédures d'installation de votre imprimante.
Si le problème persiste, exécutez l'utilitaire Entretien du système HP Designjet
comme décrit dans la section « Comment utiliser le programme Entretien du
système HP Designjet ? », page 22 et accédez au site Web hp instant support.
Il s'agit d'un service automatisé où l'ordinateur recueille des informations de
votre imprimante concernant l'état et les conditions d'erreur, puis les envoie aux
serveurs Web HP. Ces derniers transmettent alors à votre navigateur Web des
informations devant vous permettre de résoudre le problème.
Notez que vous devez disposer d'une connexion Internet pour pouvoir accéder
au site hp instant support.
36
Page 89

Imprimante HP Designjet 130/130nr - Guide de référence rapide
L'origine du problème est autre (Conseils généraux)
• Pour obtenir des informations sur la résolution des problèmes, reportez-vous
à la rubrique Problème... sur le CD-ROM Utilisation de votre imprimante.
• Pour obtenir de l'aide sur la finalisation de l'installation de votre imprimante,
reportez-vous à la rubrique Comment finaliser le montage et l'installation ?
sur le CD-ROM Utilisation de votre imprimante.
• Vous trouverez des remarques sur l'élimination de bourrages papier à la
page 25 de ce guide.
Si votre ordinateur est équipé des logiciels HP Designjet 130/130nr et d'une
connexion Internet, l'utilitaire Entretien du système HP Designjet devrait vous
aider à résoudre votre problème. Il vous permet de vous connecter au site Web
HP Instant Support qui propose en ligne un diagnostic du problème.
Pour plus d'informations sur l'utilitaire Entretien du système HP Designjet,
reportez-vous à la section « Pour en savoir plus sur l'utilitaire Entretien du système
HP Designjet », page 43.
Pour l'utiliser, reportez-vous à la section « Comment utiliser le programme
Entretien du système HP Designjet ? », page 22.
Si le site HP Instant Support ne vous aide pas à résoudre votre problème,
sélectionnez l'option Dépannage pour obtenir davantage d'informations.
Pour plus d'informations sur la résolution des problèmes liés à votre imprimante,
reportez-vous au CD-ROM Utilisation de votre imprimante.
Français
37
Page 90

Français
Imprimante HP Designjet 130/130nr - Guide de référence rapide
Pour en savoir plus sur le panneau avant
Le panneau avant
(ou panneau de
configuration) de
l'imprimante fournit
des informations sur
l'état de
l'imprimante et
comporte
également trois
touches qui vous
permettent de
contrôler les actions
de l'imprimante.
Les touches sont les
suivantes :
• Alimentation:
Met l'imprimante
sous tension ou
hors tension.
•Annulation: Annule l'opération en cours.
• OK : Indique à l'imprimante :
• que vous avez à présent
chargé du papier
dans le bac ou le module
d'alimentation approprié et que l'imprimante peut commencer l'impression ;
•que vous avez corrigé le problème (par exemple, vous avez retiré du
papier coincé ou remplacé une tête d'impression défectueuse) et que
l'imprimante peut continuer son activité (comme par exemple, reprendre
l'impression) ;
• si vous utilisez un dispositif d'alimentation en rouleau avec du papier en
rouleau chargé, que vous souhaitez couper le rouleau de papier.
Les voyants sont les suivants :
• Alimentation : Le voyant d'alimentation (vert) s'allume lorsque l'imprimante est
sous tension.
• Avertissement : Le voyant d'avertissement (jaune) est allumé lorsque
l'imprimante nécessite une intervention de l'utilisateur, par exemple pour
fermer le capot supérieur (si l'affichage est vide).
Le panneau avant présente une zone d'affichage qui fournit des informations sur
l'imprimante. Les six ensembles d'icônes dans la partie inférieure de la zone
d'affichage font référence respectivement aux composants jaune, noir, magenta,
cyan, magenta clair et cyan clair du kit encreur.
Affichage
Touche d'annulation
Touche OK
Voyant d'avertissement
Touche d'alimentation
Voyant d'alimentation
38
Page 91

Imprimante HP Designjet 130/130nr - Guide de référence rapide
Pour en savoir plus sur les icônes du panneau avant
Ces six icônes indiquent le niveau d'encre de
chacune des cartouches d'encre. Icône
clignotante : La cartouche d'encre correspondante
doit être remplacée.
(Dans le cas d'une erreur matérielle, les
informations sur le niveau d'encre sont remplacées
par des informations de diagnostic.)
Une icône de tête d'impression clignotante
(dans la partie inférieure) signale une tête
d'impression défectueuse ou non détectée par
l'imprimante. Action : Vérifiez que la tête
d'impression a été correctement insérée et que ses
contacts électriques sont propres. Le cas échéant,
remplacez-la.
Icône clignotante : Impression, annulation du
travail, séchage ou mise hors tension en cours.
L'icône clignote si le capot supérieur ou latéral est
ouvert. Action : Fermez le capot supérieur ou
latéral.
Lorsque le voyant est éteint : L'imprimante est hors
tension, inactive ou en attente d'une intervention de
l'utilisateur.
Français
Icône clignotante : Il n'y a plus de papier ou
l'imprimante ne peut pas charger le papier à partir
de la source. Action : Vérifiez la source de papier,
ajoutez du papier et appuyez sur la touche OK.
Icône clignotante : L'imprimante est en attente.
Action : Appuyez sur la touche OK. Lorsque le
voyant est éteint : Normal.
Icône clignotante : Le papier est mal aligné et doit
être rechargé pour impression. Action : Rechargez
le papier. Lorsque le voyant est éteint : Normal.
...voir la page suivante...
39
Page 92

Imprimante HP Designjet 130/130nr - Guide de référence rapide
Pour en savoir plus sur les icônes du panneau avant
(suite)
...suite de la page précédente...
Français
Lorsque le voyant est allumé : Le rouleau est chargé.
Icône clignotante : Le rouleau est vide ou il y a un
bourrage papier. Action: : Charger le rouleau. Lorsque
le voyant est éteint : Aucun rouleau n'a été chargé.
Icône clignotante : Le papier ou le chariot est coincé.
Action : Eliminez le bourrage papier. Reportez-vous à la
rubrique « Problème : Feuille de papier bloquée » ou
« Problème : Rouleau de papier bloqué ». Lorsque le
voyant est éteint : Normal.
Icône clignotante : Erreur matérielle. Action : Notez le
motif de carrés affiché au niveau des icônes des
cartouches d'encre situées sur le panneau avant, et
appuyez sur le bouton d'alimentation. Si le problème
persiste, reportez-vous à la section « Problème : Erreur
matérielle. », page 36 ou exécutez l'utilitaire Entretien
du système HP Designjet comme décrit à la section
« Comment utiliser le programme Entretien du système
HP Designjet ? », page 22. Lorsque le voyant est éteint :
Normal.
Si vous avez installé un rouleau de papier, les combinaisons d'icônes
clignotantes suivantes peuvent également s'afficher :
Décharger le rouleau : Déchargez complètement
le rouleau (il n'est pas nécessaire de retirer la
bobine).
Rouleau mal aligné : Déchargez le rouleau de
papier et rechargez-le en veillant à bien l'aligner.
40
Page 93

Imprimante HP Designjet 130/130nr - Guide de référence rapide
Pour en savoir plus sur les informations relatives aux
erreurs matérielles
Lorsque l'icône d'erreur matérielle clignote, les six icônes affichant normalement
le niveau d'encre de chacune des cartouches indiquent à la place des
informations supplémentaires sur l'erreur matérielle.
Lorsque l'icône d'erreur matérielle clignote, prenez note du motif des carrés
apparaissant sur les icônes des cartouches d'encre, y compris les éventuels
carrés clignotants, et appuyez sur le bouton d'alimentation.
Voir « Problème : Erreur matérielle. », page 36.
Si le problème persiste, exécutez l'utilitaire Entretien du système HP Designjet,
comme décrit à la section « Comment utiliser le programme Entretien du système
HP Designjet ? », page 22. Vous aurez besoin des informations fournies par les
icônes de cartouche d'encre notées précédemment.
Français
41
Page 94

Français
Imprimante HP Designjet 130/130nr - Guide de référence rapide
Pour en savoir plus l'étalonnage des couleurs
Votre imprimante est conçue pour vous offrir des impressions d'excellente
qualité. Afin de maintenir la cohérence des couleurs entre les impressions, il
vous faut procéder régulièrement à un étalonnage des couleurs.
Cette procédure permet d'améliorer la régularité des couleurs entre les
impressions et d'une imprimante à l'autre. L'imprimante effectue un étalonnage
des couleurs en imprimant une « bande d'étalonnage » puis en la scannant
avec un capteur optique intégré. L'imprimante calcule alors la correction requise
qui est ensuite appliquée à toutes les impressions suivantes. L'étalonnage des
couleurs peut être effectué lors du remplacement d'une tête d'impression, pour
chaque nouveau type de papier introduit qui n'a pas déjà été étalonné pour
l'ensemble de têtes d'impression actuel.
Une fois que vous avez effectué l'étalonnage, les données correspondantes sont
stockées dans votre imprimante et utilisées la prochaine fois que vous imprimez
sur le même type de papier et avec la même qualité d'impression.
Vous devez effectuer une procédure d'étalonnage des couleurs…
• Lorsque vous installez une ou plusieurs nouvelles têtes d'impression.
• Lorsque vous utilisez un nouveau type de papier pour la première fois.
• Lorsque les conditions d'environnement changent (température ou humidité
par exemple).
• Lorsque vous constatez une détérioration de la qualité des impressions.
Selon l'utilisation que vous faites de votre imprimante, nous vous conseillons de
ré-étalonner votre imprimante toutes les deux semaines environ.
Pour étalonner les couleurs, reportez-vous à la section « Comment procéder à
un étalonnage des couleurs ? », page 3.
Important : Différents étalonnages de couleurs s'appliquent pour le pilote
de l'imprimante par défaut (RVB) et pour le RIP HP en option
(CMJN). Si vous utilisez un RIP, consultez la documentation
de votre RIP pour effectuer un étalonnage des couleurs.
Pour obtenir des conseils et instructions relatifs à la gestion des couleurs pour
l'application que vous utilisez, connectez-vous au site Web HP Designjet Online
et consultez les documents techniques.
42
Page 95

Imprimante HP Designjet 130/130nr - Guide de référence rapide
Pour en savoir plus sur l'utilitaire Entretien du système HP Designjet
L'utilitaire Entretien du système HP Designjet s'installe normalement en même
temps que le logiciel (pilote d'imprimante) de votre imprimante à partir du CDROM d'installation du logiciel pour imprimantes HP Designjet séries 30 et 130
correspondant à votre système d'exploitation (Windows ou Macintosh), ou
lorsque vous installez le RIP HP en option. L'utilitaire Entretien du système HP
Designjet intègre une interface conviviale permettant d'entretenir l'imprimante,
étalonner les couleurs et résoudre les problèmes éventuels.
Pour profiter au mieux de cet utilitaire, votre ordinateur doit être connecté à
Internet et équipé d'un navigateur Web (Internet Explorer version 4 ou
ultérieure).
Si vous ne disposez pas d'une connexion Internet, vous pouvez néanmoins
effectuer les opérations suivantes :
• Etalonner les couleurs
• Etalonner l'alimentation papier
• Assurer l'entretien des têtes d'impression
• Vérifier la qualité de l'image
Si vous disposez d'une connexion Internet, vous bénéficiez en plus des options
suivantes :
Français
• Accéder au site Web hp instant support. Il s'agit d'un service automatisé
via lequel votre ordinateur rassemble des informations provenant de votre
imprimante relatives à l'état de cette dernière et aux éventuelles conditions
d'erreur, et les transmet aux serveurs Web HP. Ces derniers transmettent
alors à votre navigateur Web des informations devant vous permettre de
résoudre le problème.
•Si le site hp instant support ne vous aide pas à résoudre votre problème,
sélectionnez l'option Dépannage pour trouver d'autres processus de
dépannage sur le Web.
• Vous pouvez obtenir en ligne des mises à niveau du microprogramme de
votre imprimante. Vous disposez ainsi des fonctions les plus récentes de
l'imprimante et des solutions aux problèmes connus. Pour plus
d'informations, reportez-vous au CD-ROM Utilisation de votre imprimante.
Pour vous servir de l'utilitaire Entretien du système, reportez-vous à la section
« Comment utiliser le programme Entretien du système HP Designjet ? »,
page 22.
43
Page 96

Français
Imprimante HP Designjet 130/130nr - Guide de référence rapide
Pour en savoir plus sur votre imprimante
Pour davantage d'informations sur...
• ...l'utilisation de votre imprimante...
• ...les fonctions de votre imprimante (y compris les informations concernant le
pilote Mac et le fonctionnement de l'imprimante en réseau)...
• ...les résolutions de problèmes d'imprimante...
...consultez le CD-ROM Utilisation de votre imprimante.
Pour obtenir des informations sur le pilote Windows, consultez l'aide en ligne
de ce dernier.
44
Page 97

Imprimante HP Designjet 130/130nr - Guide de référence rapide
Déclaration de garantie HP
HP Designjet 130/130nr
Produit hp Durée de garantie des produits
Imprimante et matériel HP : 1 an (à compter de la date d'achat par le client).
Logiciel : 90 jours (à compter de la date d'achat par le client).
Tête d’impression : Jusqu'à la date de "fin de garantie" qui apparaît sur
leproduit, ou une fois que 200 CC d'encre HP est passé
par latête d'impression, selon lequel de ces événements
se produiten premier.
Kit encreur : Jusqu'à épuisement du niveau d'encre HP comme
indiquépar l'imprimante, ou jusqu'à la date de "fin de
garantie "figurant sur le produit, selon lequel de ces
événements seproduit en premier.
A. Étendue de la garantie
4. Hewlett-Packard (HP) garantit à l’utilisateur final que les produits HP spécifiés ci-
dessus seront exempts devices de matériel et de fabrication pendant la durée
indiquée ci-dessus. Le client doit être en mesure de fournirune preuve de la date
d’acquisition.
5. En ce qui concerne les logiciels, la garantie HP garantit seulement qu’ils exécuteront
les instructions duprogramme. HP ne garantit pas que les logiciels seront totalement
exempts d’erreurs ou que leurfonctionnement ne sera jamais interrompu.
6. La garantie HP ne couvre que les problèmes survenant au cours d’une utilisation
appropriée du produit etne s’applique pas en cas de :
a. Mauvais entretien ou modification non autorisée
b. Utilisation de logiciel, d’interface, de support, de pièces ou de fournitures non
fournies ou agréées par HP ou
c. Exploitation en dehors des conditions spécifiées.
Les opérations d'entretien de routine de l'imprimante HP Designjet 120/120nr, telles
que le nettoyage et lesservices de maintenance préventive (y compris les composants
contenus dans les kits de maintenancepréventive et les visites de l'ingénieur de
service HP), ne sont pas couvertes par la garantie HP, mais peuventêtre couvertes
par un contrat de support distinct dans certains pays.
7. Dans le cas des imprimantes HP, l’utilisation de produits consommables de marque
autre que HP oureconditionnés (encre, tête d'impression ou kit encreur) n’a pas de
conséquences sur la garantie ou les contratsd’assistance HP auxquels le client a
souscrit. Cependant, si une panne d’imprimante ou des dégâts causés surcelle-ci
peuvent être attribués à l’utilisation d’une cartouche de marque autre que HP ou
reconditionnée, HPfacturera au client la réparation de cette panne ou de ces dégâts
au tarif standard de la main d’œuvre et despièces détachées.
8. Si pendant la période de garantie, HP se voit notifier un défaut de logiciel, de
support ou de produitconsommable couverts par la garantie HP, HP s'engage à livrer
un autre produit au client en remplacement duproduit défectueux. Si, pendant la
Français
45
Page 98

Français
Imprimante HP Designjet 130/130nr - Guide de référence rapide
période de garantie, HP se voit notifier un défaut d’un produit matériel,
HPprocédera, à sa discrétion, à la réparation ou au remplacement du produit en
question. Une pièce deremplacement et une assistance d’installation à distance,
peuvent être fournies par HP en échange de la piècedéfaillante. HP peut, à sa seule
discrétion, accepter de ne pas recevoir la pièce défaillante du client enéchange.
9. Si HP n’est pas en mesure de procéder, selon le cas, à la réparation ou au
remplacement d’un produitdéfectueux couvert par la garantie HP, HP remboursera
son prix d’achat dans un délai raisonnable après avoirreçu notification du problème.
10.HP n’est tenu à aucune obligation de réparation, de remplacement ou de
remboursement tant que le clientn’a pas retourné à HP le produit défectueux.
11.Le produit de remplacement peut être neuf ou "comme neuf", si ses fonctionnalités
sont au moins égales àcelles du produit qu’il remplace.
12.Les produits HP peuvent contenir des pièces ou des composants remanufacturés aux
performanceséquivalentes à celles de pièces et de composants neufs ou pouvant
avoir été utilisés accessoirement.
13.La garantie de HP est valable dans tous les pays ou localités où HP possède un
service d’assistance pource produit et où HP a commercialisé ce produit. Le niveau
de services de garantie que vous recevez peutvarier en fonction des normes locales.
HP ne pourra modifier la forme ou les fonctionnalités du produit pour luipermettre de
fonctionner dans un pays pour lequel il n’a jamais été destiné pour des raisons
légales ou deréglementation.
Des contrats prévoyant des services supplémentaires peuvent être obtenus auprès des
centres de maintenanceHP agréés là où le produit HP listé est distribué par HP ou un
importateur agréé.
14.Toute garantie applicable relative à la cartouche d'impression ne couvrira en aucune
manière lescartouches d'impression HP ayant fait l'objet d'un remplissage, d'un
réusinage, d'une remise en état, d'unemauvaise utilisation ou d'une altération.
B. Limites de garantie
1. DANS LA LIMITE DES LEGISLATIONS LOCALES, NI HP NI SES FOURNISSEURS
TIERS N’OFFRENTQUELQUE AUTRE RECOURS OU GARANTIE QUE CE SOIT,
EXPRESSE OU IMPLICITE CONCERNANT LESPRODUITS HP, ET REJETTENT
EXPRESSEMENT TOUTE GARANTIE IMPLICITE DE
COMMERCIALISATION,D’ASSURANCE DE QUALITE ET D’ADAPTATION A UN
USAGE PARTICULIER.
C. Limites de responsabilité
1. Dans les limites permises par la législation locale, les recours fournis par cette
garantie sont les seuls etuniques recours du consommateur.
2. DANS LA LIMITE DES LEGISLATIONS LOCALES, A L’EXCEPTION DES OBLIGATIONS
EXPRESSEMENTENONCEES DANS CETTE GARANTIE, HP ET SES FOURNISSEURS
NE POURRONT ETRE TENUSRESPONSABLES DE QUELQUE DOMMAGE DIRECT,
INDIRECT, SPECIAL, MINEUR OU CONSEQUENT,QUEL QUE SOIT LE LIEU D’OU
EMANE LA RECLAMATION, QU’ELLE SOIT FONDEE SUR UN CONTRAT OUUN
PREJUDICE SUBI, OU QUELLE QUE SOIT LA RAISON LEGALE INVOQUEE, MEME
SI HP A ETE AVISE DURISQUE DE CE DOMMAGE.
46
Page 99

Imprimante HP Designjet 130/130nr - Guide de référence rapide
D. Législations locales
1. Cette déclaration de garantie donne au client des droits spécifiques. Il est également
possible que le clientait des droits supplémentaires, variables aux Etats-Unis d’un Etat
à l’autre, au Canada d’une province à l’autreet dans le reste du monde d’un pays à
l’autre.
2. Si cette déclaration de garantie entre en conflit avec la législation locale en vigueur,
elle est réputéemodifiée pour se conformer à ladite législation. Selon certaines
législations locales, certains des refus etlimites de garantie exposés dans cette
déclaration peuvent ne pas s’appliquer au client. Par exemple, certainsEtats
américains, de même que certains gouvernements en dehors des Etats-Unis (y
compris certainesprovinces canadiennes), peuvent :
a. Interdire aux refus et limites de garantie exposés dans cette déclaration de
restreindre les droits légauxd’un consommateur (comme c’est le cas au Royaume-Uni)
;
b. D’autre part restreindre la capacité pour un fabricant d’imposer de tels refus ou
limites de garantie
c. Accorder au client des droits supplémentaires à titre de la garantie, spécifier des
durées de garantieimplicites que le fabricant ne peut pas refuser ou lui interdire de
limiter la durée d’une garantie implicite.
3. DANS LE CAS DES TRANSACTIONS EFFECTUEES PAR DES CONSOMMATEURS
EN AUSTRALIE ET ENNOUVELLE-ZELANDE, LES CONDITIONS DE CETTE
DECLARATION DE GARANTIE, DANS LES LIMITESLEGALES, N’EXCLUENT, NE
RESTREIGNENT, NI NE MODIFIENT LES DROITS LEGAUX OBLIGATOIRESRELATIFS
A LA VENTE DE PRODUITS HP A CES CLIENTS, MAIS S’Y AJOUTENT.
Français
Révision : 10 Février 2003
47
Page 100

Français
Imprimante HP Designjet 130/130nr - Guide de référence rapide
Réglementations
Vous pouvez obtenir les Fiches techniques sur la sécurité d'emploi des produits
(Material Safety Data Sheets) relatives aux kits encreurs utilisés par l'imprimante
en envoyant un courrier à l'adresse suivante : Hewlett-Packard Customer
Information Center, 19310 Pruneridge Avenue, Dept. MSDS, Cupertino,
CA 95014, Etats-Unis.
Vous pouvez également consulter la page Web suivante :
http://www.hp.com/hpinfo/community/environment/productinfo/
psis_inkjet.htm
Compatibilité électromagnétique
Réglementation FCC (Etats-Unis)
La FCC (Federal Communications Commission) [in 47 cfr15.105] spécifie que
les réglementations suivantes doivent être portées à la connaissance des
utilisateurs de ce produit.
Numéros d'identification du produit
Produits DesignJet série 100 : C7791X, C7796X (X représentant n'importe
quelle lettre)
Cet appareil est conforme à l'article 15 de la réglementation FCC. Son
utilisation est soumise aux deux conditions suivantes : (1) l'appareil ne doit pas
provoquer d'interférences nuisibles, et (2) il doit supporter toute interférence
extérieure, pouvant notamment entraîner un fonctionnement imprévu.
Numéro d'identification de modèle réglementaire
Pour des raisons d'identification inhérentes à la réglementation en vigueur,
un numéro de modèle réglementaire a été attribué à votre produit. Il s'agit
du numéro BCLAA-0302. Ce numéro de modèle réglementaire ne doit pas
être confondu avec le nom commercial du produit (imprimante Designjet
série 100) ni avec son numéro d'identification (C7791X, C7796X).
Câbles blindés
L'utilisation de câbles blindés est obligatoire, conformément à l'article 15 de la
réglementation FCC concernant les appareils de catégorie B.
Attention : Conformément à l'article 15.21 de la réglementation FCC, toute
modification apportée par l'utilisateur à cet appareil et non approuvée
explicitement par Hewlett-Packard peut causer des interférences nuisibles et
priver l'utilisateur de l'usage de l'appareil.
Remarque : Cet appareil a été testé et déclaré conforme aux limites imposées
aux appareils numériques de catégorie B stipulées dans l'article 15 de la
réglementation FCC. Ces limites sont destinées à assurer une protection
48
 Loading...
Loading...