Page 1
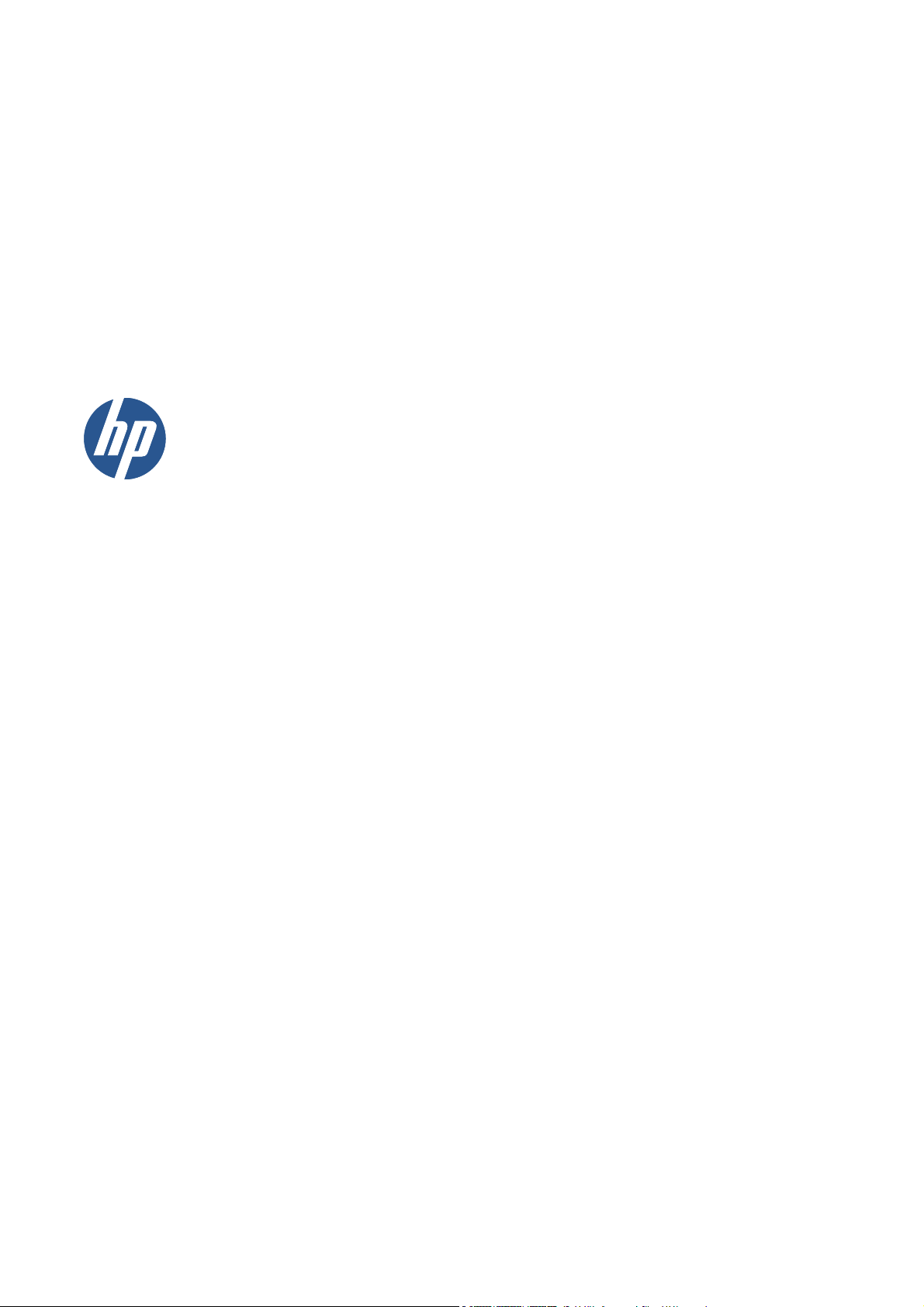
HP Designjet 111 nyomtatósorozat
Felhasználói kézikönyv
Page 2
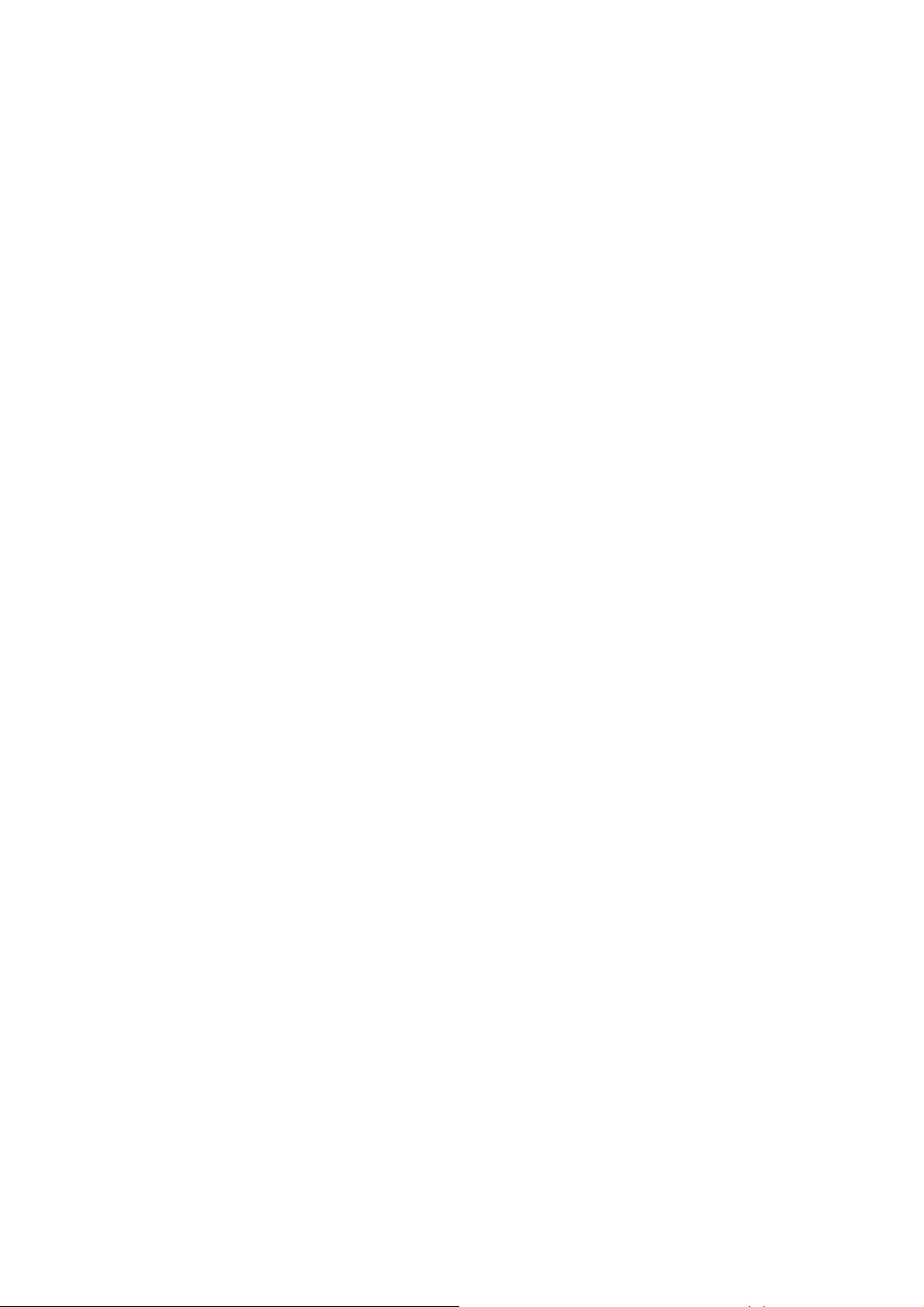
© 2009 Hewlett-Packard Development
Company, L.P.
1. kiadás
Jogi kitételek
A jelen dokumentációban található
információ előzetes értesítés nélkül
megváltozhat.
A HP termékekre és szolgáltatásokra
vonatkozó garanciákat kizárólag az ilyen
termékek és szolgáltatások kifejezett
garancianyilatkozatában rögzítettek szerint
vállaljuk. Az itt talált információk semmilyen
módon nem tekinthetők további
garanciának. A HP nem felelős az itt
található semmilyen technikai vagy
szerkesztési hibáért vagy kihagyásért.
Védjegyek
A Microsoft® és a Windows® a Microsoft
Corporation bejegyzett védjegye az
Amerikai Egyesült Államokban.
Page 3
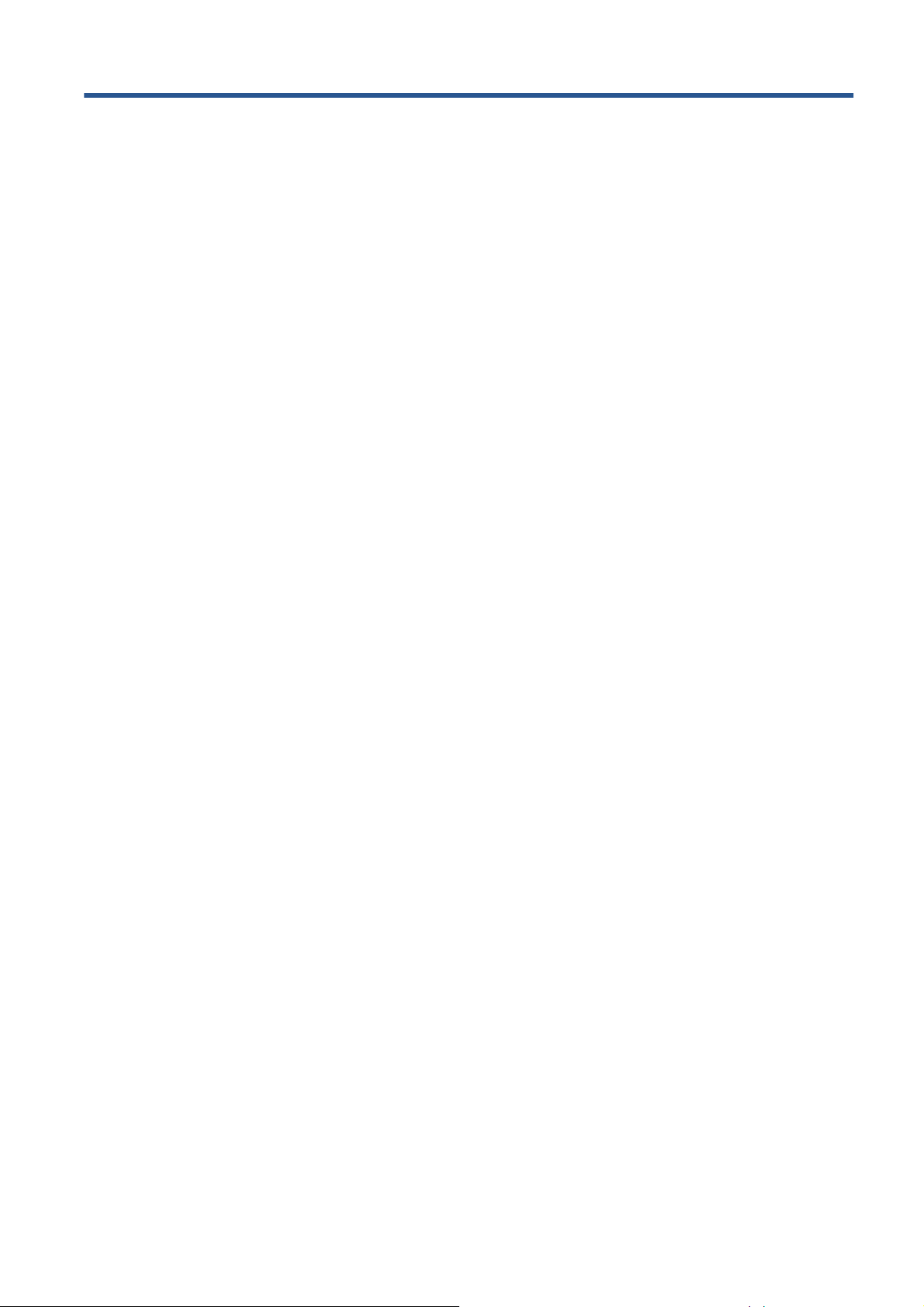
Tartalomjegyzék
1 Bevezetés ........................................................................................................................................................ 1
Az előlap ............................................................................................................................................... 1
Windows nyomtatószoftver .................................................................................................................. 2
Mac OS nyomtatószoftver .................................................................................................................... 3
A papírtekercs-betöltő .......................................................................................................................... 4
A HP Jetdirect nyomtatószerver ........................................................................................................... 4
2 Kapcsolat és szoftvertelepítés ...................................................................................................................... 6
A Windows nyomtatószoftver telepítése .............................................................................................. 6
USB-kábelen keresztüli kapcsolat (Windows) ...................................................................................... 6
Párhuzamos kábelen keresztüli kapcsolat (Windows) ......................................................................... 6
Hálózati kapcsolat típusai ..................................................................................................................... 7
Közvetlen hálózati kapcsolat beállítása (Windows) .............................................................................. 7
Ügyfél-szerver típusú kapcsolat beállítása (Windows) ......................................................................... 9
A Mac OS nyomtatószoftver telepítése .............................................................................................. 10
USB-kábelen keresztüli kapcsolat (Mac OS) ..................................................................................... 10
A nyomtató csatlakoztatása hálózathoz a Bonjour használatával (Mac OS) ..................................... 11
A nyomtató csatlakoztatása hálózathoz a TCP/IP használatával (Mac OS) ...................................... 12
Nyomtató megosztása (Mac OS) ....................................................................................................... 13
A HP Jetdirect nyomtatószerver IP-címének megváltoztatása .......................................................... 13
Hozzájutás az aktuális hálózati konfiguráció adataihoz ..................................................................... 15
Hálózati paraméterek megváltoztatása .............................................................................................. 15
3 Papírkezelés .................................................................................................................................................. 17
Ívpapírlap betöltése ............................................................................................................................ 17
Papír betöltése az adagolótálcából .................................................................................................... 17
Papír betöltése az első adagolóból .................................................................................................... 20
Papír betöltése a hátsó adagolóból .................................................................................................... 21
Lap kivétele ........................................................................................................................................ 21
Papírtekercs betöltése ........................................................................................................................ 22
Papírtekercs kivétele .......................................................................................................................... 23
4 Nyomtatás ...................................................................................................................................................... 24
A nyomtatási minőség kiválasztása ................................................................................................... 24
Papírméret kiválasztása ..................................................................................................................... 24
A minimális margóértékek .................................................................................................................. 25
Nyomat átméretezése ........................................................................................................................ 25
HUWW iii
Page 4
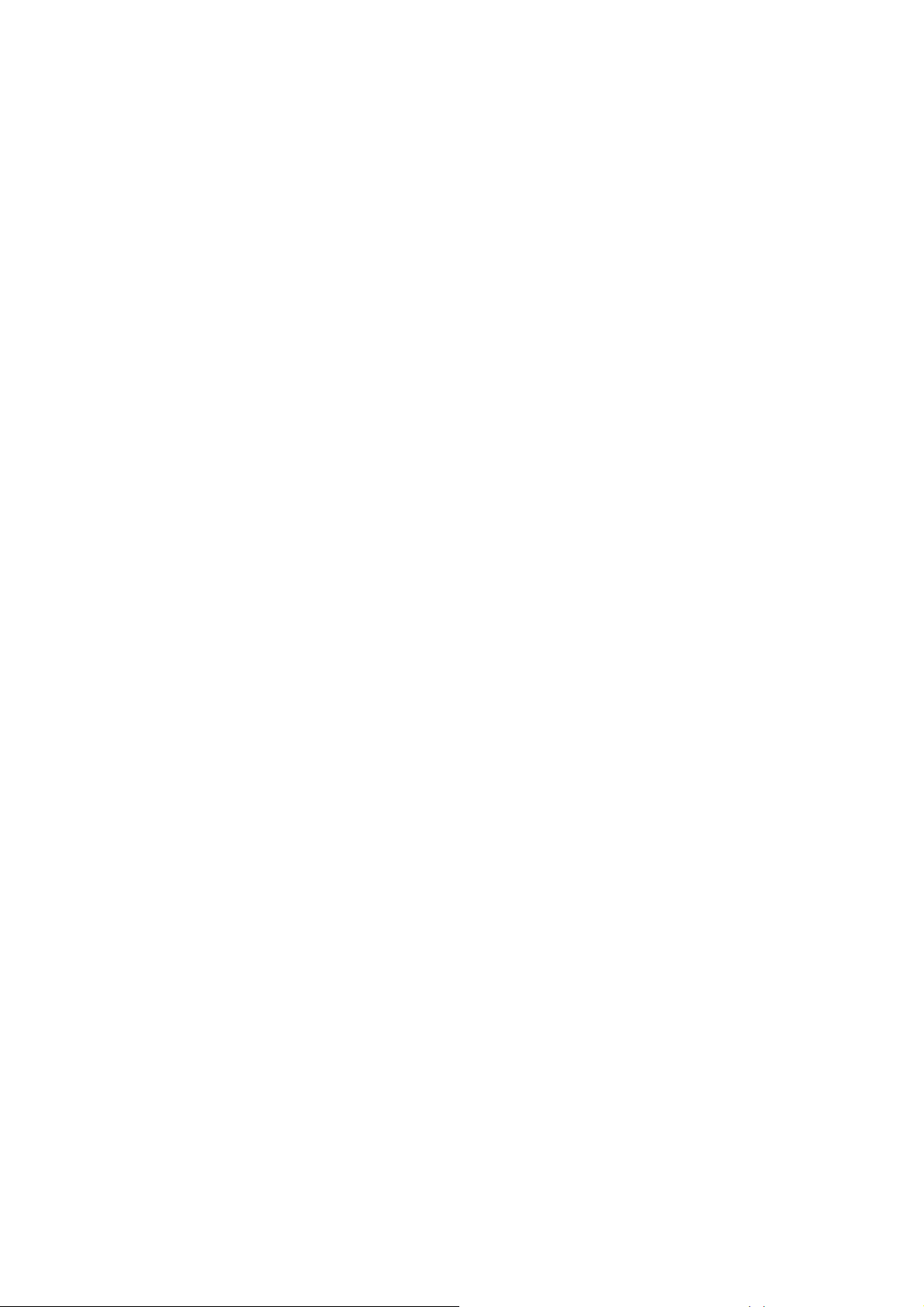
Nyomtatási kép megtekintése ............................................................................................................ 26
Szürkeárnyalatos nyomtatás .............................................................................................................. 26
A papír gazdaságos felhasználása .................................................................................................... 27
A tinta gazdaságos felhasználása ...................................................................................................... 27
5 A tintarendszer karbantartása ..................................................................................................................... 28
A tintapatronok cseréje ....................................................................................................................... 28
Nyomtatófej cseréje ............................................................................................................................ 29
6 Kellékek és tartozékok ................................................................................................................................. 32
Támogatott papírtípusok .................................................................................................................... 32
Támogatott papírméretek ................................................................................................................... 34
Tintapatronok és nyomtatófejek rendelése ........................................................................................ 35
Tartozékok rendelése ......................................................................................................................... 35
7 HP Designjet rendszerkarbantartás ............................................................................................................ 36
8 Problémák telepítéskor ................................................................................................................................ 37
A nyomtató nem található ................................................................................................................... 37
Az illesztőprogram elavult .................................................................................................................. 37
A Jetdirect nyomtatószerver nem működik ........................................................................................ 37
A nyomtató nem indul, és az előlapon egy négyzetekből álló minta látható. ..................................... 37
9 A nyomtatási minőséggel kapcsolatos problémák ................................................................................... 38
A nyomtatási minőség nem felel meg az elvárásainak ...................................................................... 38
A papíron küllőszerű minták jelennek meg ......................................................................................... 38
A kép összevissza jelenik meg ........................................................................................................... 38
A nyomat nem teljes vagy üres .......................................................................................................... 39
A szöveg vagy grafika csonkolt .......................................................................................................... 39
A dokumentum bizonyos részei hiányoznak vagy rossz helyre nyomtatódnak .................................. 39
A nyomtató figyelmen kívül hagyja a nyomtatási beállításokat .......................................................... 39
10 A tintarendszerrel kapcsolatos problémák .............................................................................................. 40
Az előlapon lévő összes tintapatron-ikon villog .................................................................................. 40
Az előlapon lévő egyik tintapatron-ikon villog ..................................................................................... 40
Az előlapon lévő összes nyomtatófej-ikon villog ................................................................................ 40
Az előlapon lévő egyik nyomtatófej-ikon villog ................................................................................... 40
11 A nyomtatóval kapcsolatos ....................................................................................................................... 41
Elakadt a papír ................................................................................................................................... 41
A papírelakadások elkerülése ............................................................................................................ 43
Villog a nyomtató sárga jelzőfénye ..................................................................................................... 43
Az adagolótálca nem illeszkedik ...............................................................................................
A nyomtató
Összeragadnak a lapok (HP Gloss papír esetén) .............................................................................. 45
nem veszi be a lapokat a tálcáról. ................................................................................... 45
......... 44
iv HUWW
Page 5
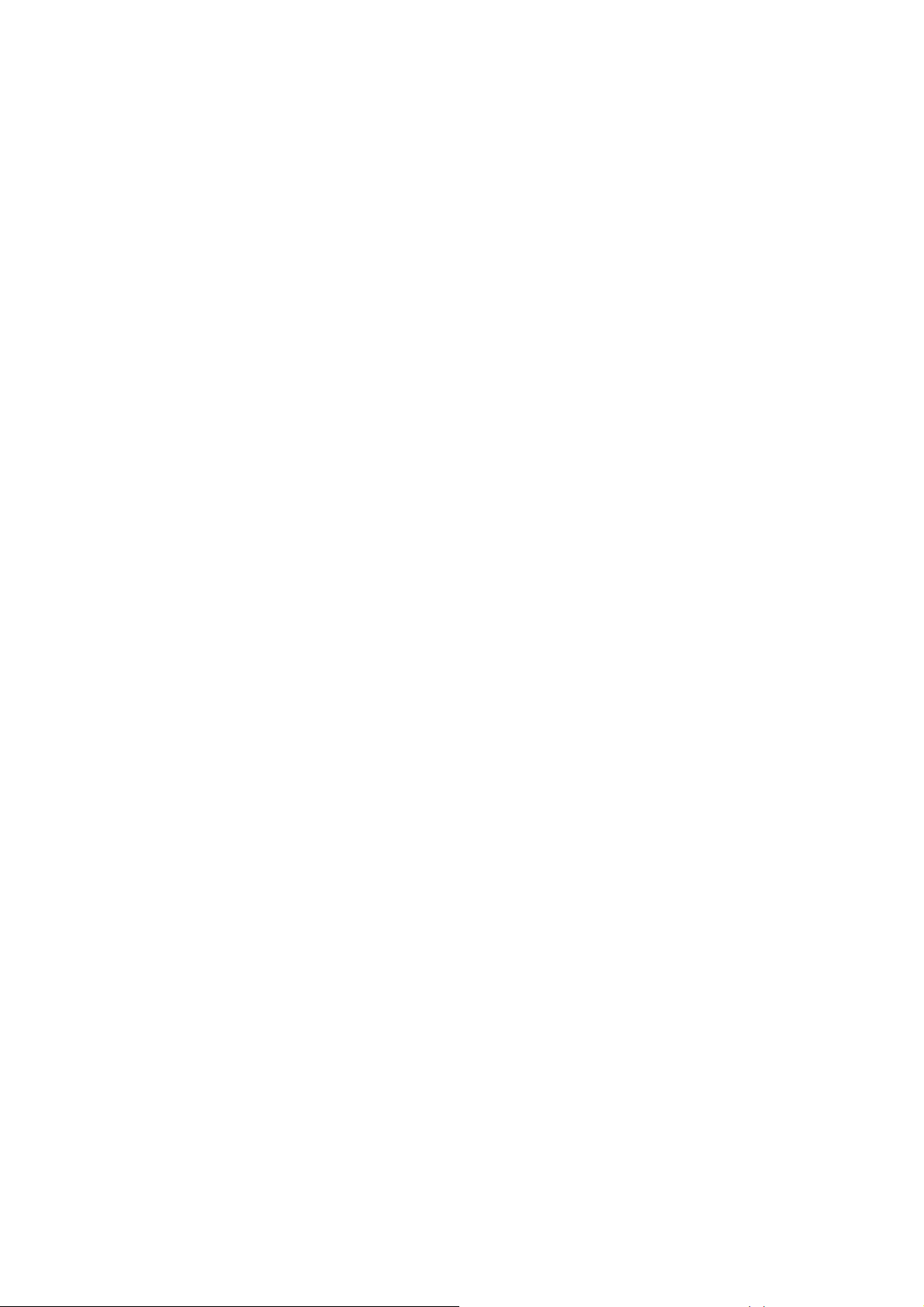
12 HP ügyfélszolgálat ...................................................................................................................................... 46
Bevezetés ........................................................................................................................................... 46
Knowledge Center (Tudásbázis) ........................................................................................................ 46
Kapcsolatfelvétel a HP ügyfélszolgálatával ........................................................................................ 47
Szójegyzék ......................................................................................................................................................... 48
Tárgymutató ...................................................................................................................................................... 49
HUWW v
Page 6
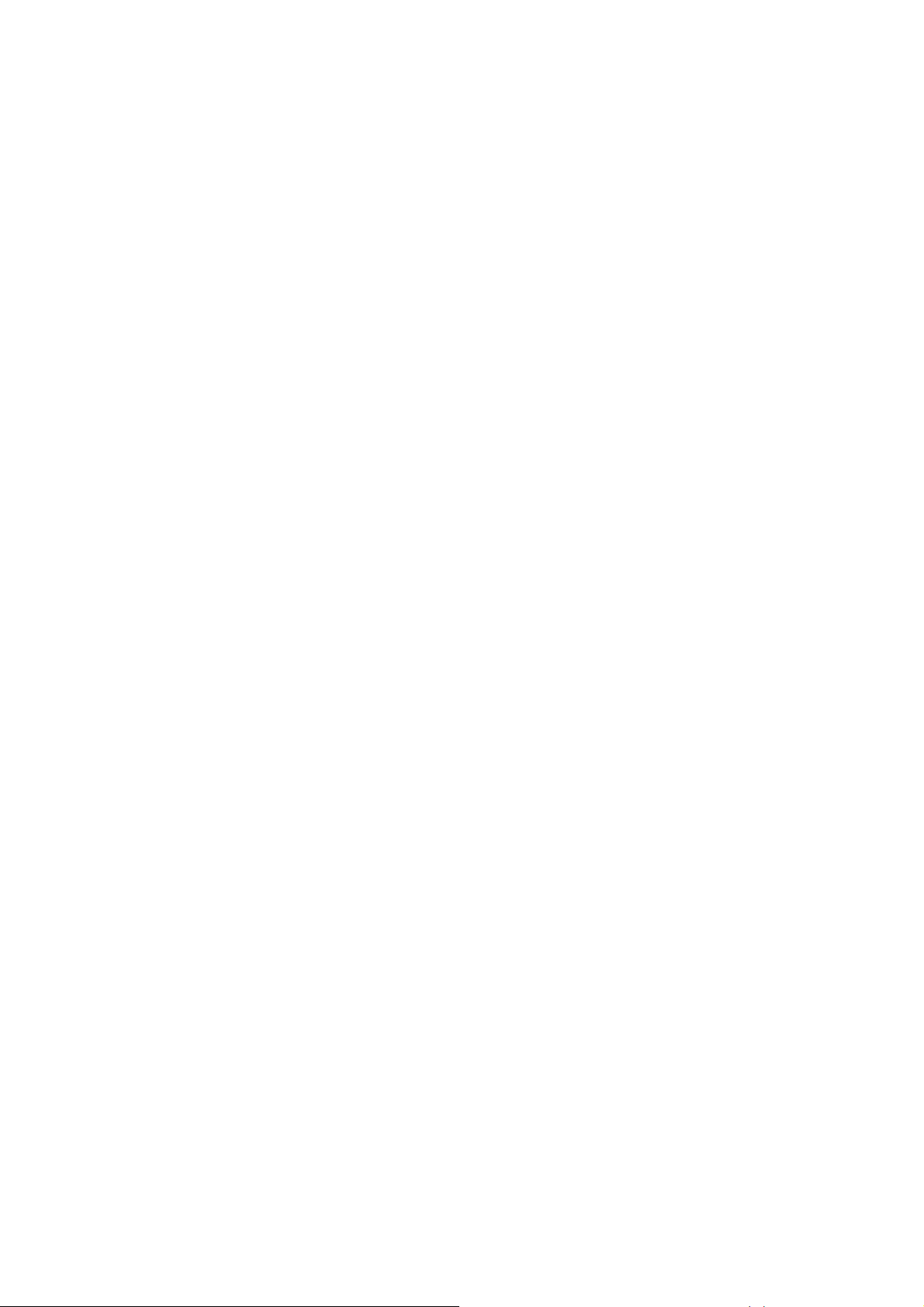
vi HUWW
Page 7

1 Bevezetés
Az előlap
A nyomtató bal oldalán elöl egy előlap néven ismert kezelőpult található.
Bevezetés
Az előlapon két (LED) jelzőfény, három, a nyomtatási folyamatot működtető gomb, valamint egy
információt nyújtó képernyő található.
Az előlap jelzőfényei
Az előlapon két jelzőfény található: Tápellátás és Figyelmeztetés.
A Tápellátás jelzőfény zöld. Ha a nyomtató ki van kapcsolva, akkor a jelzőfény nem világít.
●
Nyomtatás, illetve kikapcsolás közben villog. Egyéb esetben folyamatosan világít, és a nyomtató
bekapcsolt állapotát jelzi.
A Figyelmeztetés jelzőfény sárga. Hiba vagy probléma esetén villog. A hibáról az előlap
●
kijelzőjén lévő ikonok szolgálnak további információkkal. Egyéb esetben nem világít.
HUWW Az előlap 1
Page 8
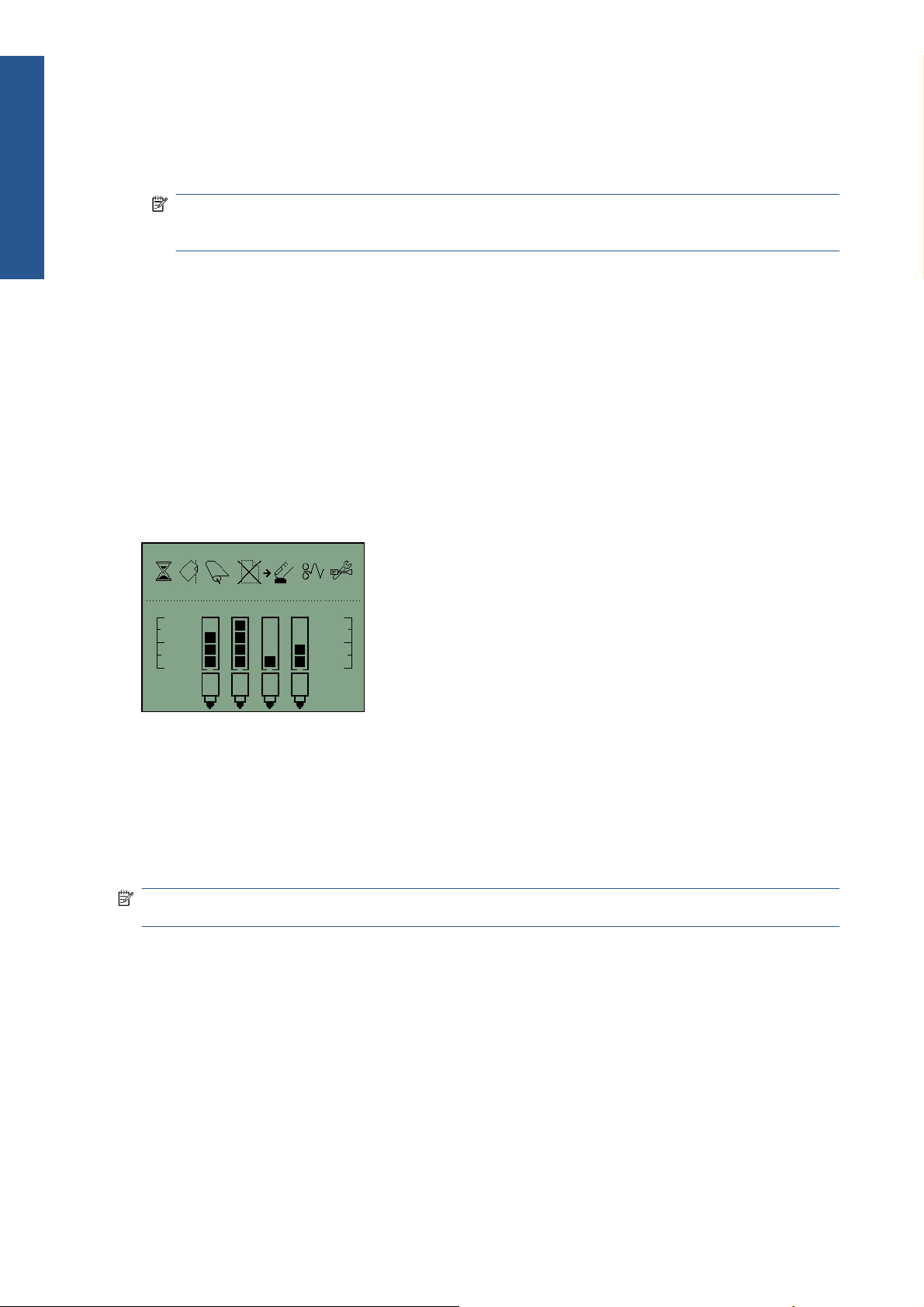
Bevezetés
Az előlap gombjai
Az előlapon három gomb található: Tápellátás, Megszakítás és OK.
A Tápellátás gomb az előlap alsó gombja. Ezzel lehet a nyomtatót ki- és bekapcsolni.
●
MEGJEGYZÉS: A Tápellátás gomb úgynevezett „szoftveres” kapcsoló, és a nyomtató még
kikapcsolt állapotban is áram alatt van. Az áramtalanításhoz a nyomtató csatlakozóját ki kell
húzni a táphálózati csatlakozóból.
A Megszakítás gomb az előlap bal felső gombja. A gomb megnyomásával megszakíthatja az
●
aktuális műveletet.
Az OK gomb az előlap jobb felső gombja. A gomb megnyomásával azt jelzi a nyomtatónak,
●
hogy betöltötte a papírt a megfelelő tálcába vagy adagolóba, tehát a nyomtatás megkezdhető.
Szintén ezzel a gombbal jelezheti a nyomtatónak, hogy elhárított egy problémát—például
eltávolította az elakadt papírt— és hogy a megkezdett művelet folytatható: ebben az esetben
például a nyomtató folytathatja a nyomtatást. Ha olyankor nyomja meg az OK gombot, amikor a
nyomtató éppen arra vár, hogy megszáradjon a tinta, a nyomtató további várakozás nélkül
folytatja a nyomtatást. Ez például akkor hasznos, ha nagyméretű lapot szeretne kivenni a
nyomtatóból még mielőtt az teljesen megszáradna. Ilyenkor a hordozó nagyobb odafigyelést
igényel.
Az előlap képernyője
A fenti ábra a kijelzőn megjelenő ikonokat és funkciókat mutatja be. Az értesítő ikonok felül, a
tintarendszer állapotinformációja pedig alul jelenik meg.
Balról jobbra haladva az alábbi ikonokat láthatjuk: Foglalt, Helytelenül betöltött papír, Papírtekercs
betöltve (állandóan világító ikon), Nincs vagy elakadt papírtekercs (villogó ikon), Nincs papír,
Várakozás az OK megnyomására, Papírelakadás, Rendszer-karbantartás futtatása.
Jobbról balra haladva az alábbi színű tintákat találjuk: fekete (black), ciánkék (cyan), bíbor (magenta),
sárga (yellow). Az egyes patronok hozzávetőleges tintaszintjét a fekete téglalapok mutatják.
MEGJEGYZÉS: A tintapatronok és a nyomtatófejek állapota nem jelenik meg, amikor bármelyik
fedél nyitva van, vagy ha eltávolítja a hátsó adagolót.
A hibák felmerülése estére ajánlott teendőkről az alábbi helyen olvashat: .
Windows nyomtatószoftver
A nyomtatóhoz használatos Windows illesztőprogram elérhető a HP Designjet 111 Software and
Documentation (HP Designjet 111 szoftver és dokumentáció) CD-lemezen. Ez az illesztőprogram
lehetővé teszi, hogy rajzokat és dokumentumokat nyomtasson különböző alkalmazásokból, például
az AutoCAD, Word, Excel, PowerPoint vagy Acrobat Reader programból, valamint a
böngészőprogramokból.
Az illesztőprogram az alábbi operációs rendszerekkel kompatibilis: Windows XP, 2003 Server, Vista,
2008 Server és Windows 7.
2 1. fejezet Bevezetés HUWW
Page 9
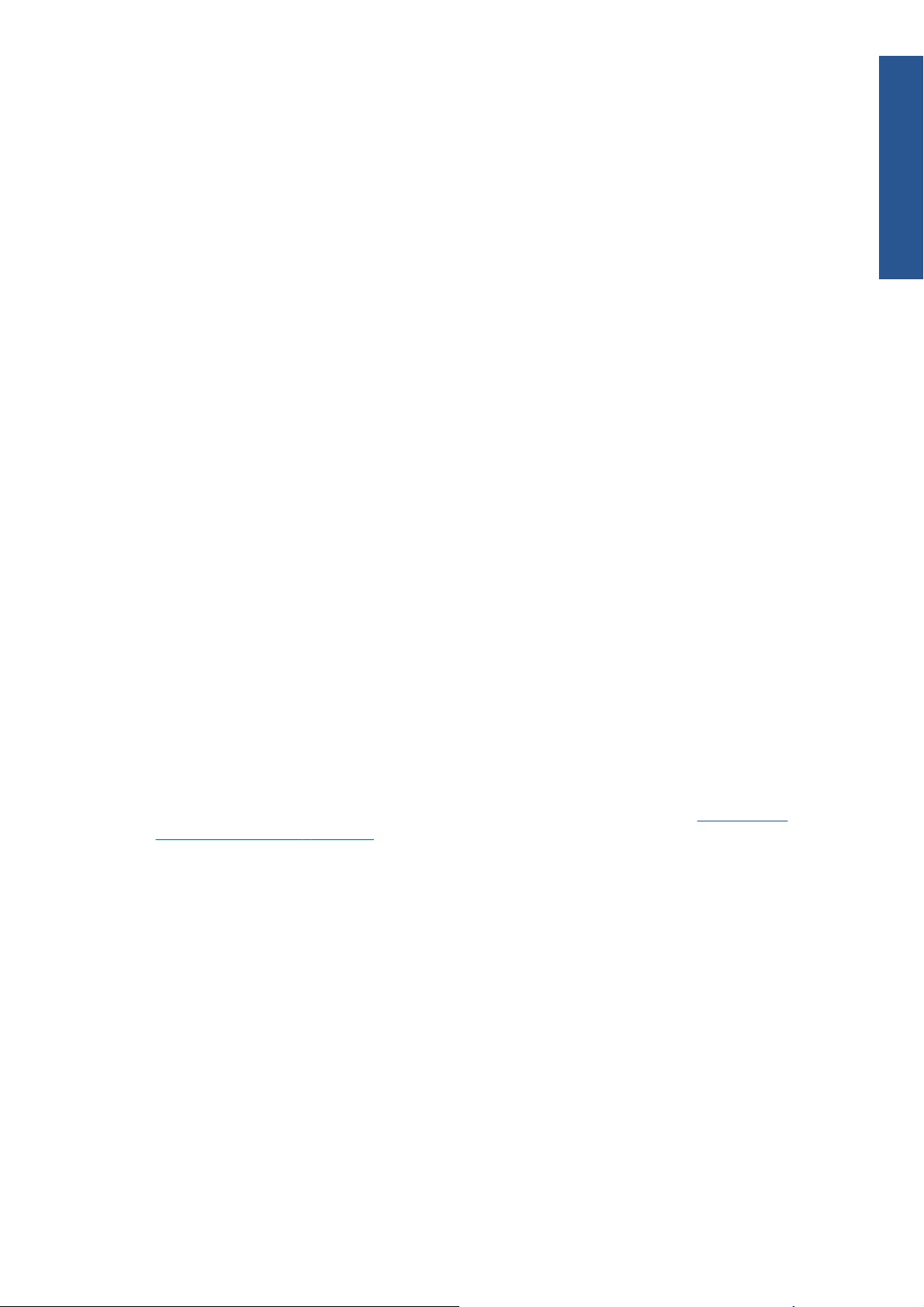
Az illesztőprogram az alábbi funkciókkal rendelkezik:
Nyomtatási minőség (gyors/normál/legjobb)
●
● Tájolás (álló/fekvő/tükörkép/90 fokos forgatás/tükrözött nyomtatás)
Paper type (Papírtípus)
●
Papírméret (szokásos és testreszabott)
●
HP Designjet 111 papírtálca: Papírforrás (automatikusan választott (alapértelmezett)/1-es tálca/
●
első kézi adagoló/hátsó kézi adagoló)
HP Designjet 111 papírtekercs: Papírforrás (tekercs (alapértelmezett)/1-es tálca/első kézi
●
adagoló/hátsó kézi adagoló)
Gyorsbeállítás
●
Méretezés (ZoomSmart)
●
Színbeállítások (szürkeskála nyomtatás, monokróm kép nyomtatás)
●
Speciális színbeállítások (piros, zöld, kék és világosság csúszkák)
●
Nyomtatási kép
●
● HP Designjet 111 papírtekercs: Automatikus papírvágó tiltása, felső/alsó üres területek
eltávolítása, Automatikus elforgatás
Bevezetés
HP Designjet 111 papírtálca: Nyomtatás mindkét oldalra, több oldal egy oldalra, nyomtatás az
●
utolsó oldaltól kezdve
Az illesztőprogram az alábbi felbontásokat biztosítja.
Gyors: 300 dpi (képpont/hüvelyk)
●
● Normál: 300 dpi (képpont/hüvelyk) – alapértelmezett
Normál: 600 dpi (képpont/hüvelyk) – rajzokhoz/szöveghez optimalizálva
●
Legjobb: 600 dpi (képpont/hüvelyk)
●
A nyomtató illesztőprogramon kívül a karbantartáshoz egy webalapú karbantartási eszköz is
rendelkezésre áll: a HP Designjet Rendszerkarbantartás segédprogram. Lásd:
rendszerkarbantartás, 36. oldal .
Mac OS nyomtatószoftver
A nyomtatóhoz használatos Mac OS illesztőprogram elérhető a HP Designjet 111 Software and
Documentation (HP Designjet 111 szoftver és dokumentáció) CD-lemezen. Az illesztőprogram
használatával többek között a következő alkalmazásokból nyomtathatók ki ábrák és dokumentumok:
Photoshop, Illustrator, Freehand, QuarkXpress, CorelDRAW, InDesign, PageMaker, Painter,
Archicad és VectorWorks.
A illesztőprogram a Mac OS X 10.4, 10.5 és 10.6 verzióival kompatibilis.
HP Designjet
Az illesztőprogram az alábbi funkciókkal rendelkezik:
Egyéni oldalméret
●
Orientation (Tájolás) (álló/fekvő/tükörkép)
●
Scale (Méretezés) (százalékosan)
●
HUWW Mac OS nyomtatószoftver 3
Page 10
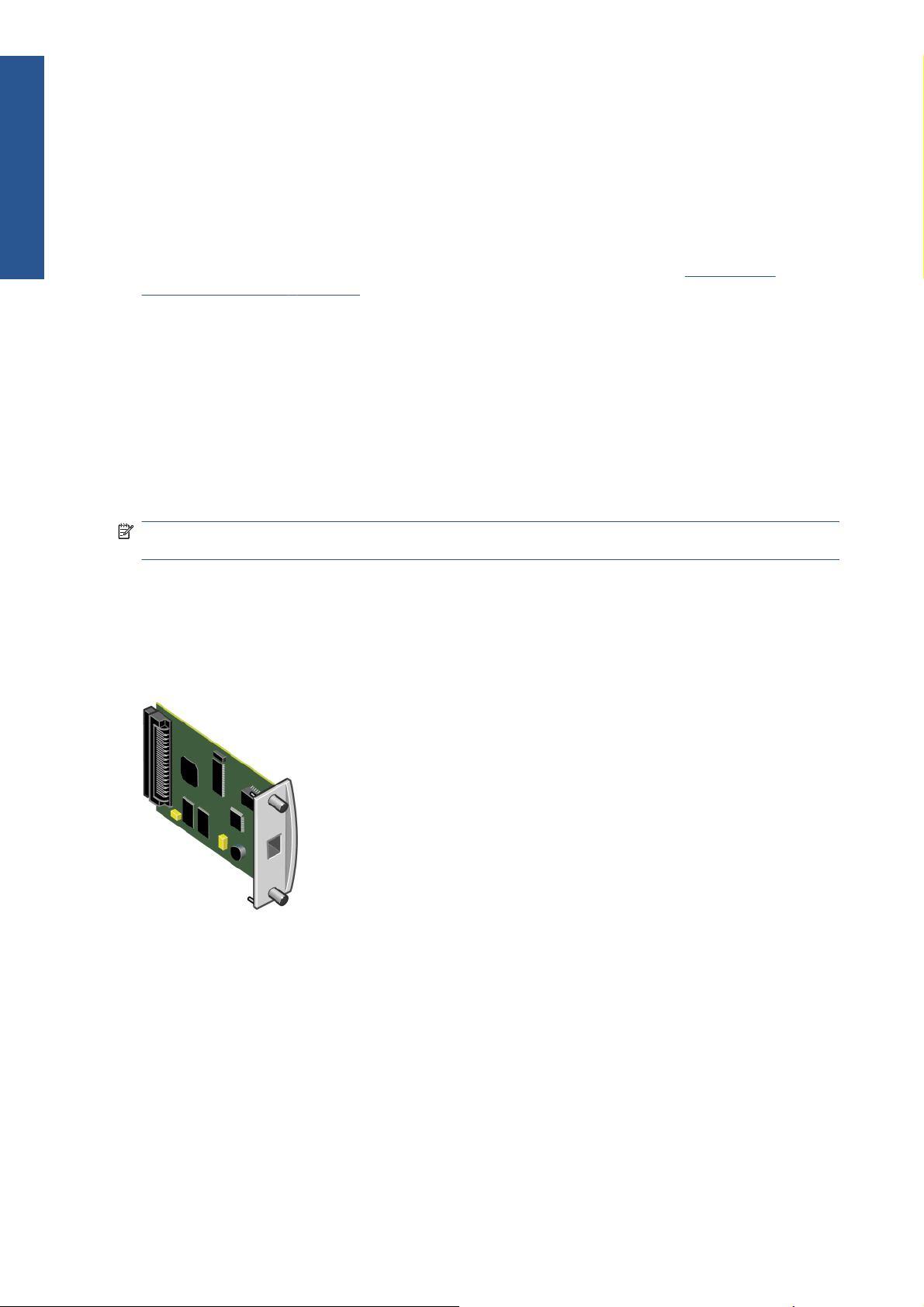
Bevezetés
Paper type (Papírtípus)
●
Quality (Minőség) (vázlat/normál/legjobb)
●
● Color options (Színopciók)
Az illesztőprogram az Oldalbeállítás... és a Nyomtasd párbeszédpanelek használatával
konfigurálható.
A nyomtató illesztőprogramon kívül a karbantartáshoz egy webalapú karbantartási eszköz is
rendelkezésre áll. A HP Designjet Rendszerkarbantartás segédprogram. Lásd:
rendszerkarbantartás, 36. oldal .
A papírtekercs-betöltő
A papírtekercs-betöltő a HP Designjet 111 tekercs-nyomtató tartozéka. Segítségével a nyomtató akár
610 mm széles papírtekercsekre is tud nyomtatni. Az adagoló automatikus vágóval is rendelkezik.
A nyomtató a papírtekercset a nyomtató hátulján, a hátoldali nyíláson keresztül húzza be.
A tekercspapírra történő nyomtatás után a nyomtató automatikusan elvágja a papírt. A tekercsvágó
funkció kikapcsolható a nyomtatóillesztő-programból. A nyomtató az OK gomb megnyomása esetén
is elvágja a papírt.
MEGJEGYZÉS: Ha tekercspapír van betöltve, és ívpapírra szeretne nyomtatni, akkor először ki kell
fűznie a tekercset.
HP Designjet
A HP Jetdirect nyomtatószerver
A HP Jetdirect nyomtatószerver egy hálózati kártya, amely a nyomtatóba lehet szerelve.
Segítségével a nyomtató rákapcsolható egy hálózatra, így a nyomtató a hálózat többi számítógépéről
is elérhető.
A kártya telepítéséhez először kapcsolja ki és áramtalanítsa a nyomtatót. Ezután távolítsa el a
készülék hátsó bal oldali üres védőlemezét, majd helyezze be helyére a kártyát.
4 1. fejezet Bevezetés HUWW
Page 11
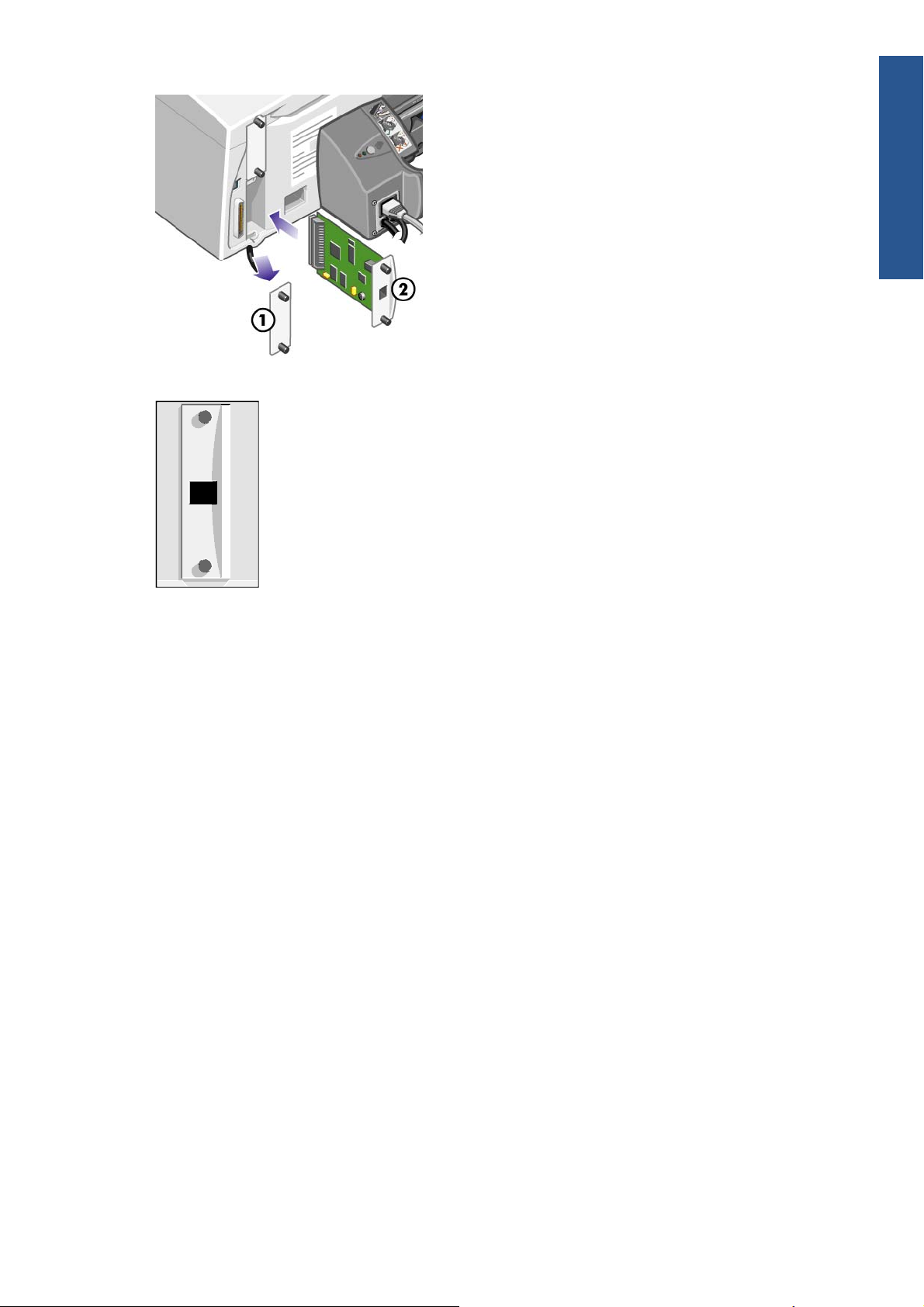
A kártya a hálózathoz a hátlapján található hálózati csatlakozón keresztül kapcsolódik.
Bevezetés
HUWW A HP Jetdirect nyomtatószerver 5
Page 12
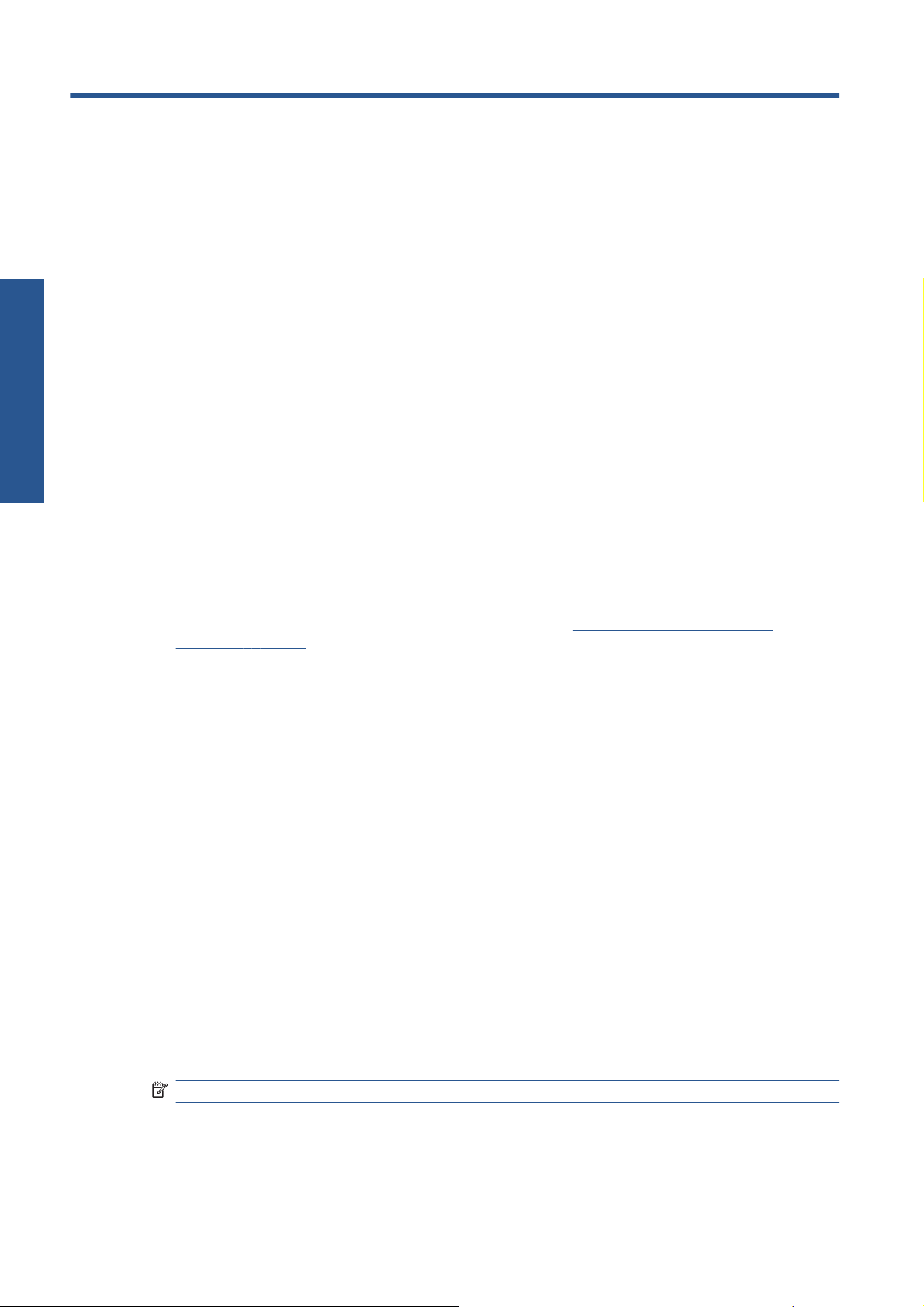
Kapcsolat & telepítés
2 Kapcsolat és szoftvertelepítés
A Windows nyomtatószoftver telepítése
1. Helyezze be a HP Designjet 111 Software and Documentation (HP Designjet szoftver és
dokumentáció) CD-lemezt a CD-meghajtóba.
2. Ha a telepítés nem indul el automatikusan, indítsa el a setup.exe programot a CD
gyökérkönyvtárából.
3. Kövesse a képernyőn megjelenő utasításokat.
USB-kábelen keresztüli kapcsolat (Windows)
Az USB-kapcsolat a legmegfelelőbb megoldás a számítógép és a nyomtató közvetlen
összekapcsolására.
1. Még ne csatlakoztassa a nyomtatót a számítógéphez. Először telepítse a Windows
rendszerekhez készült nyomtató-illesztőprogramot: Lásd:
telepítése, 6. oldal .
2. A nyomtató csatlakoztatására vonatkozó kérdésnél válassza a Connected directly to this
computer (Közvetlenül ehhez a számítógéphez csatlakoztatva) lehetőséget.
3. Válassza ki az USB beállítást, majd kattintson a Tovább gombra.
4. Válassza ki a nyomtató típusát, majd kattintson a Tovább gombra.
5. Amikor a program kéri, csatlakoztassa a nyomtatót a számítógéphez egy USB-kábel
segítségével. Győződjön meg arról, hogy a nyomtató be van kapcsolva. Amikor a
nyomtatószoftver felismeri a nyomtatót, automatikusan telepíti a megfelelő illesztőprogramot.
A Windows nyomtatószoftver
Párhuzamos kábelen keresztüli kapcsolat (Windows)
A párhuzamos portot csak akkor használja, ha a rendszer nem támogatja az USB-kapcsolatot. A
párhuzamos kapcsolat lassabb az USB-kapcsolatnál, és kevesebb szoftverfunkciót tesz elérhetővé:
ez különösen érvényes a HP Designjet System Maintenance (HP Designjet rendszerkarbantartó)
program esetén.
1. Kapcsolja ki a nyomtatót és a számítógépet, mielőtt a párhuzamos porton keresztül
összekapcsolná őket, nehogy kár érje a berendezéseket.
2. Csatlakoztassa a párhuzamos kábelt a számítógéphez és a nyomtatóhoz.
MEGJEGYZÉS: A kábelnek meg kell felelnie az IEEE 1284 szabványnak.
3. Kapcsolja be a számítógépet és a nyomtatót.
6 2. fejezet Kapcsolat és szoftvertelepítés HUWW
Page 13
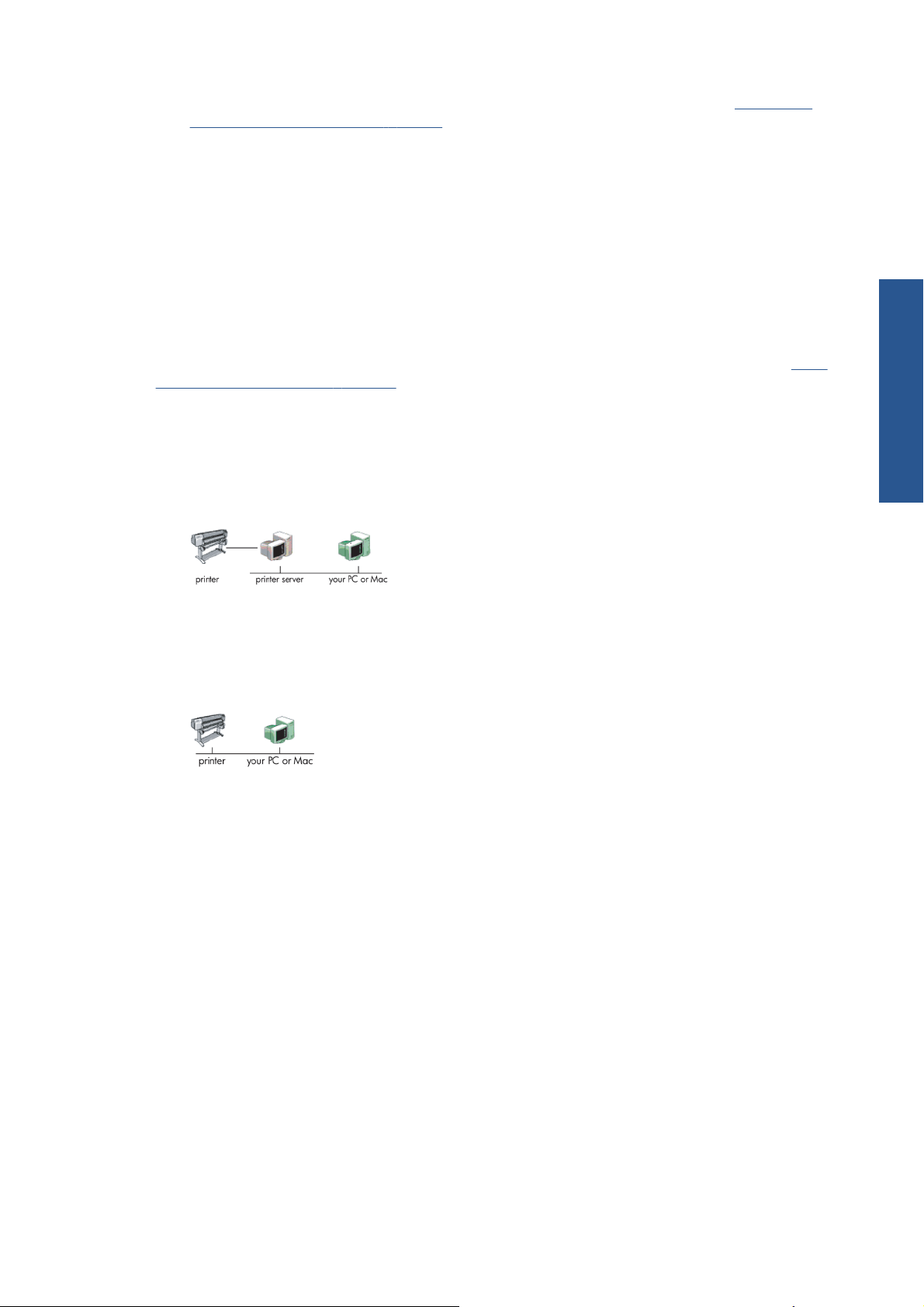
4. Telepítse a Windows rendszerekhez készült nyomtató-illesztőprogramot: Lásd: A Windows
nyomtatószoftver telepítése, 6. oldal . Amikor a képernyőn megjelenik a „Hardver hozzáadása
varázsló”, kattintson a Mégse gombra.
5. A nyomtató csatlakoztatására vonatkozó kérdésnél válassza a Connected directly to this
computer (Közvetlenül ehhez a számítógéphez csatlakoztatva) lehetőséget.
6. Válassza ki a Párhuzamos kábel beállítást és a port számát, majd kattintson a Tovább
gombra.
7. Válassza ki a nyomtató típusát, majd kattintson a Tovább gombra.
Hálózati kapcsolat típusai
A HP Jetdirect nyomtatószerver segítségével nyomtatója képes hálózatra csatlakozni. Lásd: A HP
Jetdirect nyomtatószerver, 4. oldal , valamint a HP Designjet Driver and Documentation (HP
Designjet illesztőprogramok és dokumentáció) CD-lemezen.
Kétféleképpen használható a nyomtató hálózatra csatlakoztatásához.
Ügyfél–szerver kapcsolat. Ennél a módszernél a nyomtató egy számítógéphez kapcsolódik,
●
amely nyomtatószerverként működik, és kezeli a nyomtatási feladatokat. A nyomtató megosztott
eszközként használható.
Kapcsolat & telepítés
Közvetlen hálózati kapcsolat. Ennél a módszernél a nyomtató közvetlenül kapcsolódik a
●
hálózatra, az egyes számítógépek közvetlenül használják nyomtatásra, miközben saját
nyomtatási feladataikat kezelik. Ez a kapcsolódási mód egyenértékű a párhuzamos vagy USBkábel segítségével létesített közvetlen kapcsolattal. Az egyetlen különbség, hogy ilyenkor nem
közvetlen fizikai, hanem a hálózaton keresztül kialakított logikai kapcsolatot hoz létre.
Közvetlen hálózati kapcsolat beállítása (Windows)
A közvetlen hálózati kapcsolat beállításához be kell állítania a HP Jetdirect nyomtatószerver IP-címét.
A hálózat IP-cím konfigurációjától függően két eset lehetséges. Csak az ön hálózatának megfelelő
lépéseket kövesse.
HUWW Hálózati kapcsolat típusai 7
Page 14
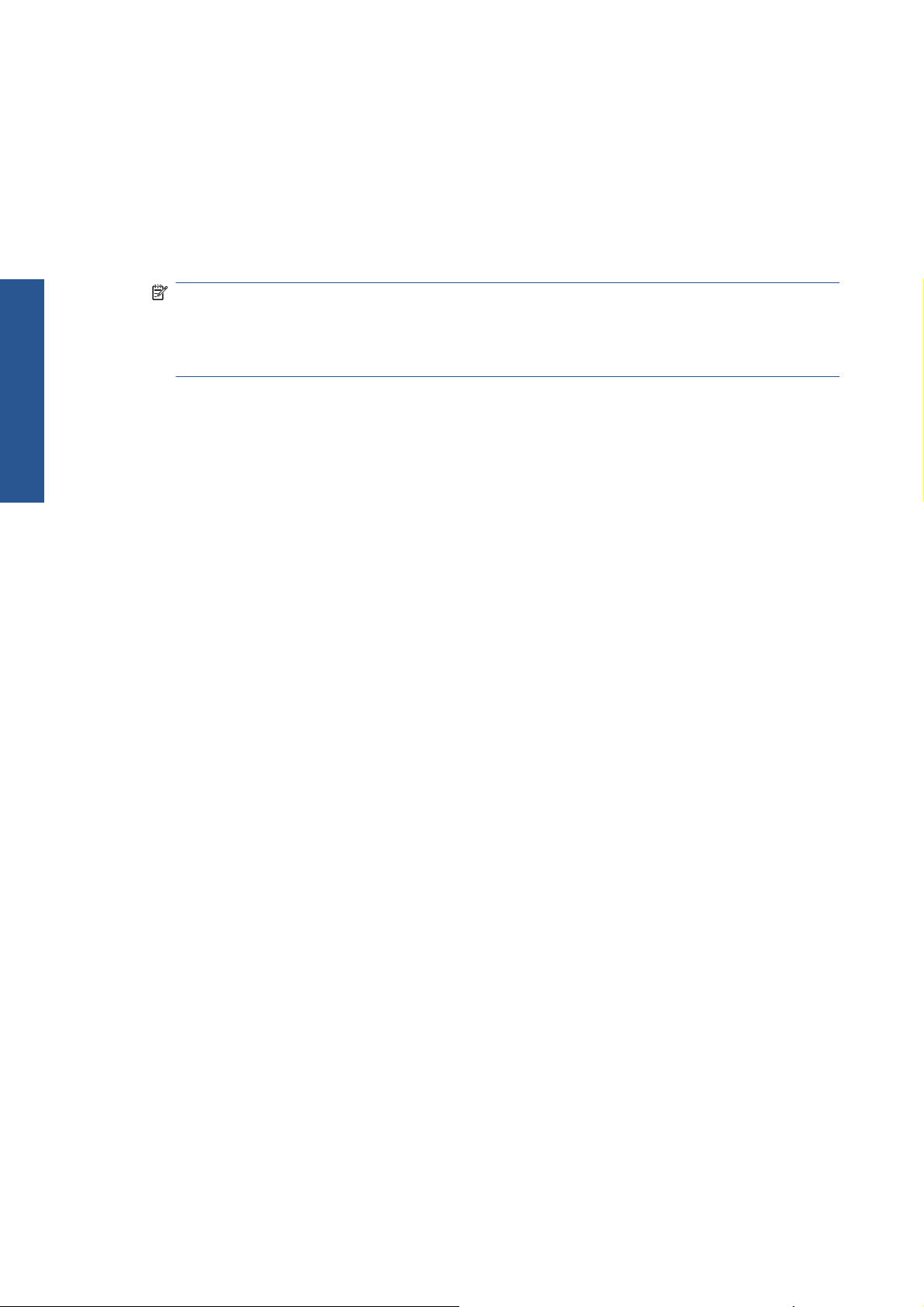
Automatikus IP-címbeállítás
Ebben az esetben amint csatlakoztatja a hálózati kábelt és bekapcsolja a nyomtatót, a Jetdirect
kártya automatikusan kap egy IP-címet. Meg kell tudnia ezt az értéket, majd ezt követően
konfigurálnia kell a nyomtatót a hálózatban.
1. Nyomtassa ki a nyomtató-információs oldalakat az OK gomb négyszeri megnyomásával –
miközben a Tápellátás gombot lenyomva tartja –, majd engedje el a Tápellátás gombot.
2. Keresse meg az első lap (I/O lap) TCP/IP részén az IP-cím értékét.
Kapcsolat & telepítés
MEGJEGYZÉS: Ha a nyomtató IP-címe 0.0.0.0, az hibát jelez. Öt perc várakozást követően
újból nyomtassa ki az információs oldalakat. Ha az IP-cím továbbra is 0.0.0.0, állítsa alapértékre
a Jetdirect kártyát az alábbiak szerint: tartsa lenyomva a nyomtató előlapján található Tápellátás
gombot, eközben nyomja meg háromszor a Mégse gombot, majd egyszer az OK gombot. Majd
szakítsa meg a nyomtató tápellátását a tápkábel kihúzásával és ismételt csatlakoztatásával.
3. Helyezze be a HP Designjet 111 Software and Documentation (HP Designjet szoftver és
dokumentáció) CD-lemezt számítógépébe.
4. Válassza ki nyomtatójának sorozatát (HP Designjet 111).
5. Nyomja meg a Telepítés gombot.
6. Olvassa el az Üdvözlő szöveget, majd olvassa és fogadja el a licencmegállapodást.
7. Olvassa el a tűzfalra vonatkozó figyelmeztetést, majd válassza a hálózati kapcsolat nélküli
telepítést, vagy egyszerűen csak kattintson a Tovább gombra nyomtatója mélyebb
megismeréséhez.
8. A telepítőprogram megkísérli automatikusan felismerni a nyomtatót. Ha ez sikerül, válassza ki a
nyomtatót, majd a telepítés befejezéséhez nyomja meg a Tovább gombot. Ha nem, kövesse az
alábbi lépéseket:
9. Válassza a Csatlakozás hálózathoz lehetőséget.
10. Válassza a Specify printer by address (Nyomtató megadása címmel) pontot.
11. Adja meg a nyomtató IP-címét a megfelelő szövegmezőben, majd nyomja meg a Next (Tovább)
gombot.
12. Várjon, amíg a beállítóprogram elemzi a nyomtatót és a hálózatot. A program megállapítja a
hálózati beállításokat, és javaslatot ad a nyomtató beállítási értékeire. Általában nem szükséges
megváltoztatni ezeket a beállításokat, ezért kattintson a Next (Tovább) gombra.
13. Kövesse a HP Designjet 111 Software and Documentation (HP Designjet 111 szoftver és
dokumentáció) CD-lemez utasításait a telepítés befejezéséig.
Manuális IP-címbeállítás
Ebben az esetben a telepítés megkezdésekor a nyomtatóhoz még nincs hozzárendelve IP-cím. A
telepítési folyamat során azonosítani kell a nyomtatót, be kell állítani az IP-címét, és telepíteni kell a
nyomtatóillesztő-programot ezekkel a beállításokkal. Kövesse az alábbi lépéseket.
1. Nyomtassa ki a nyomtató-információs oldalakat az OK gomb négyszeri megnyomásával –
miközben a Tápellátás gombot lenyomva tartja –, majd engedje el a Tápellátás gombot.
2. Keresse meg az első lapon (I/O lap) a nyomtató hardvercímét (HW).
3. Helyezze be a HP Designjet 111 Software and Documentation (HP Designjet szoftver és
dokumentáció) CD-lemezt számítógépébe.
4. Válassza ki nyomtatójának sorozatát (HP Designjet 111).
8 2. fejezet Kapcsolat és szoftvertelepítés HUWW
Page 15
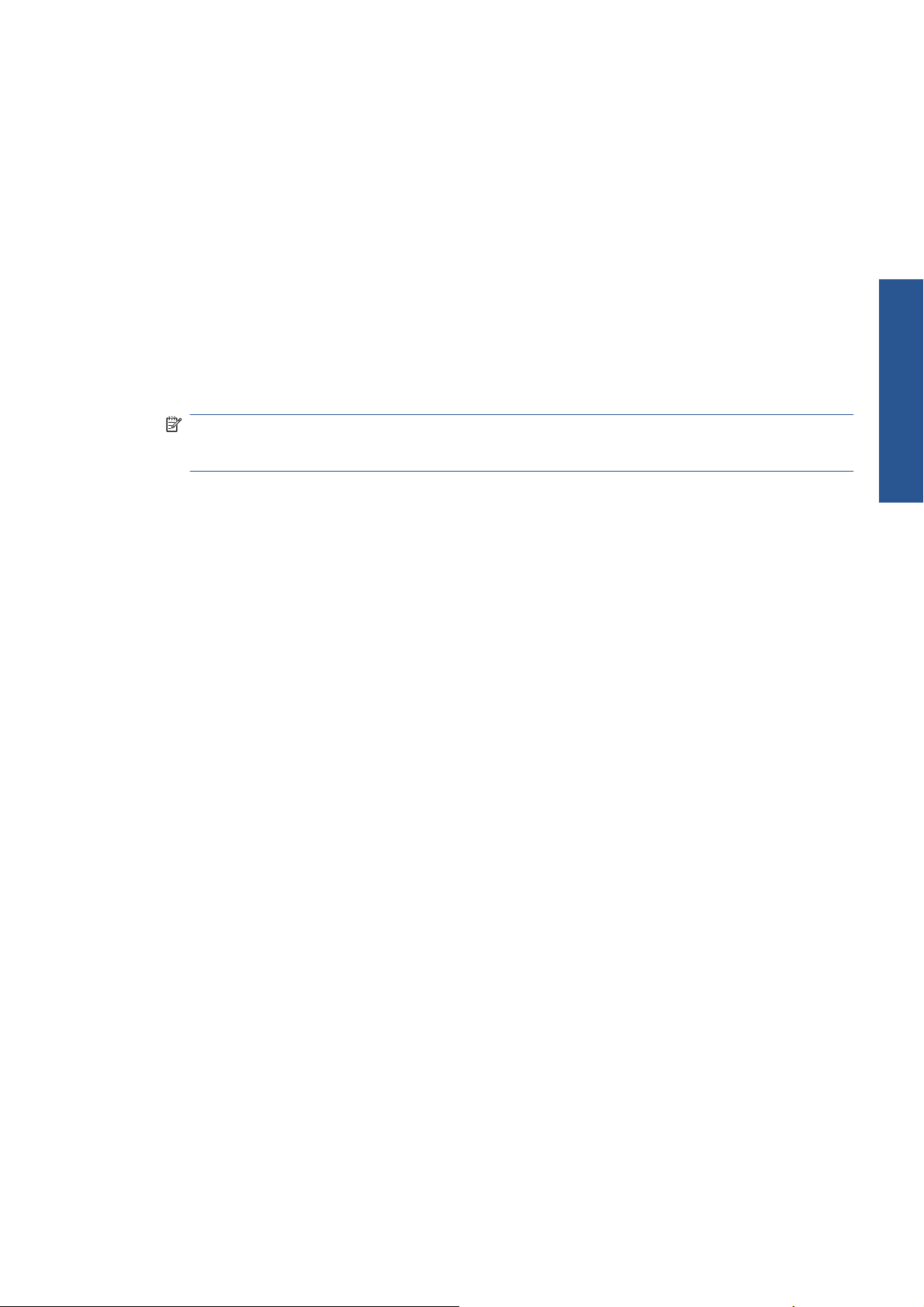
5. Nyomja meg a Telepítés gombot.
6. Olvassa el az Üdvözlő szöveget, majd olvassa és fogadja el a licencmegállapodást.
7. Olvassa el a tűzfalra vonatkozó figyelmeztetést, majd válassza a hálózati kapcsolat nélküli
telepítést, vagy egyszerűen csak kattintson a Tovább gombra nyomtatója mélyebb
megismeréséhez.
8. A telepítőprogram megkísérli automatikusan felismerni a nyomtatót. Ha ez sikerül, válassza ki a
nyomtatót, majd a telepítés befejezéséhez nyomja meg a Tovább gombot. Ha nem, kövesse az
alábbi lépéseket:
9. Válassza a Csatlakozás hálózathoz lehetőséget.
10. Válassza a Specify printer by address (Nyomtató megadása címmel) pontot.
11. Adja meg a nyomtató hadvercímét a megfelelő szövegmezőben, majd nyomja meg a Tovább
gombot.
MEGJEGYZÉS: A hardvercímek csak az átjárók egyik oldalán láthatók, ezért fontos, hogy ne
legyen átjáró a számítógép és a nyomtató között. Ez gyakorlatilag azt jelenti, hogy a számítógép
és a nyomtató egy alhálózaton van.
12. A program ellenőrzi a hálózatot és a nyomtatót. Mivel TCP/IP-paraméterek még nincsenek
beállítva, a program kérni fogja az IP-cím, az alhálózati maszk és az átjáró megadását. Adja
meg a hálózati beállítása szerinti értékeket. Ügyeljen arra, hogy az IP-cím és az alhálózati
maszk megadásánál az értékek ne ütközzenek más hálózati eszközök értékeivel. Célszerű az
értékeket a hálózati rendszergazdától megkérdezni.
Kapcsolat & telepítés
13. A telepítés befejeztével a nyomtató a megfelelő működéshez konfigurált illesztőprogramokkal és
érvényes IP-címmel rendelkezik. Az IP-címet a nyomtató információs oldalainak kinyomtatása
után az I/O lapon olvashatja el.
Ügyfél-szerver típusú kapcsolat beállítása (Windows)
Ha a nyomtató közvetlenül csatlakozik egy számítógéphez (USB-, párhuzamos vagy közvetlen
hálózati kapcsolat révén), és meg van osztva, akkor az a számítógép lesz a nyomtatószerver,
amelyhez a nyomtató kapcsolódik.
A nyomtató megosztása
Az ügyfél telepítéséhez a nyomtatót meg kell osztania a nyomtatószerverként üzemelő
számítógépen.
1. Válassza a Start > Beállítások > Nyomtatók lehetőséget.
2. Kattintson az egér jobb oldali gombjával a megosztani kívánt nyomtatóra, majd válassza a
Tulajdonságok menüpontot.
3. Válassza a Megosztás lapot.
4. Válassza a Megosztva választógombot, és adja meg az eszköz megosztási nevét.
5. Ha azokon a számítógépeken, amelyekről ügyfélként kapcsolódni kíván, más Windows verzió
található, akkor előfordulhat, hogy további illesztőprogramokat kell telepítenie az adott operációs
rendszerekhez. Ehhez kattintson a További illesztőprogramok gombra, és kövesse a
megjelenő utasításokat.
HUWW Ügyfél-szerver típusú kapcsolat beállítása (Windows) 9
Page 16
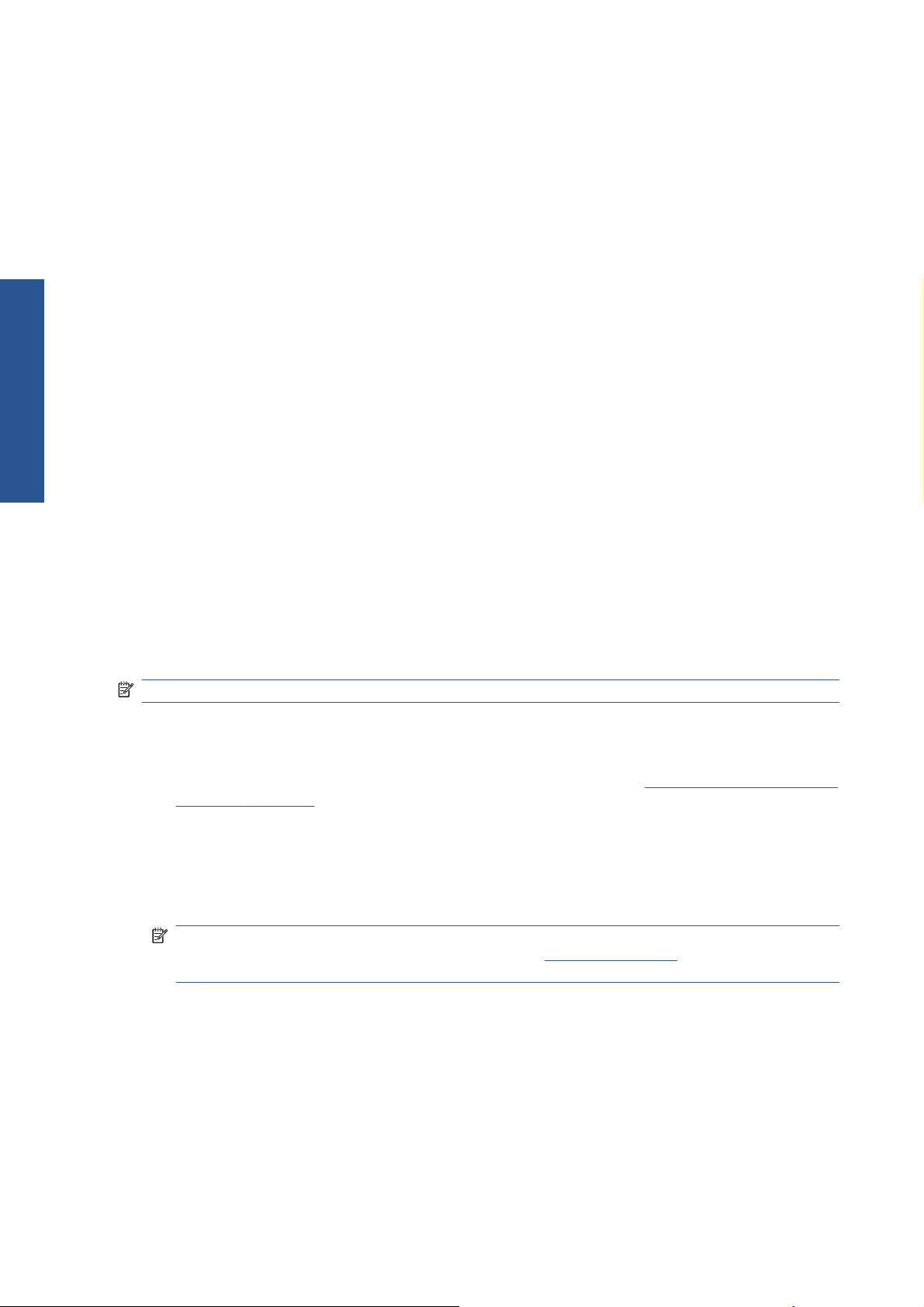
A Mac OS nyomtatószoftver telepítése
1. Helyezze be a HP Designjet 111 Software and Documentation (HP Designjet szoftver és
dokumentáció) CD-lemezt a CD-meghajtóba.
2. A Finder segítségével navigáljon a CD-lemezhez. Keresse meg a Mac OS X HP Designjet
Installer (Mac OS X HP Designjet telepítő) ikonját.
3. Kattintson duplán az ikonra a telepítő elindításához.
Kapcsolat & telepítés
4. A telepítő végigvezeti a telepítés lépésein, amíg el nem éri a fő telepítési párbeszédpanelt. Az
alábbi három lehetőség áll rendelkezésére.
Easy Install: (Egyszerű telepítés) Ajánlott ezt a lehetőséget választani, mert ez valamennyi
●
összetevőt telepíti.
Custom Install: (Egyéni telepítés) A jelölőnégyzetekkel kiválaszthatja, mely összetevőket
●
kívánja telepíteni (az illesztőprogramot, a System Maintenance (Rendszerkarbantartás)
segédprogramot vagy mindkettőt).
5. Kattintson az Install (Telepítés) gombra.
6. A HP Printer Setup Assistant (HP nyomtatótelepítő) segédprogram jelenik meg. Kövesse a
képernyőn látható utasításokat, egészen a telepítés befejezéséig.
Amennyiben a későbbiekben törölni kívánja a nyomtatási sort, kövesse az alábbi lépéseket.
Mac OS X 10.4, 10.5 vagy 10.6 alatt: a Rendszerbeállítások menüben válassza a Printing
●
(Nyomtatás) nézetet a Print & Fax (Nyomtatás - Fax) párbeszédpanelen. Jelölje ki a listában a
nyomtatót, majd kattintson a(z) – gombra.
Mac OS X 10.4: a Printer Setup Utility (Nyomtatótelepítő) segédprogramban a listáról válassza
●
ki a nyomtató nevét, majd kattintson a Törlés ikonra.
MEGJEGYZÉS: Mac OS X 10.4 alatt mindkét módszer rendelkezésre áll.
USB-kábelen keresztüli kapcsolat (Mac OS)
1. Telepítse a Mac OS rendszerekhez készült illesztőprogramot: Lásd: A Mac OS nyomtatószoftver
telepítése, 10. oldal .
2. Az illesztőprogram telepítése után a HP Printer Setup Assistant (HP nyomtatótelepítő)
segédprogram automatikusan elindul a nyomtató csatlakoztatásának beállításához.
3. Győződjön meg arról, hogy a nyomtató be van kapcsolva, és egy jóváhagyott USB-kábelen
keresztül csatlakozik a számítógéphez.
MEGJEGYZÉS: A nem jóváhagyott USB-kábelek használata kapcsolódási problémát okozhat.
Csak az USB Implementor's Forum által jóváhagyott (
a nyomtatóhoz.
4. A HP Printer Setup Assistant segédprogramban kattintson a Continue (Folytatás) gombra.
5. A nyomtatók megjelenő listáján válassza ki az USB kapcsolattípust használó elemet, majd
kattintson a Continue (Folytatás) gombra.
6. A következő képernyő információkkal látja el a nyomtató telepítéséről, és itt a nyomtató nevét is
módosíthatja. Végezze el a kívánt módosításokat, és kattintson a Continue (Folytatás) gombra.
http://www.usb.org/) kábeleket használjon
10 2. fejezet Kapcsolat és szoftvertelepítés HUWW
Page 17
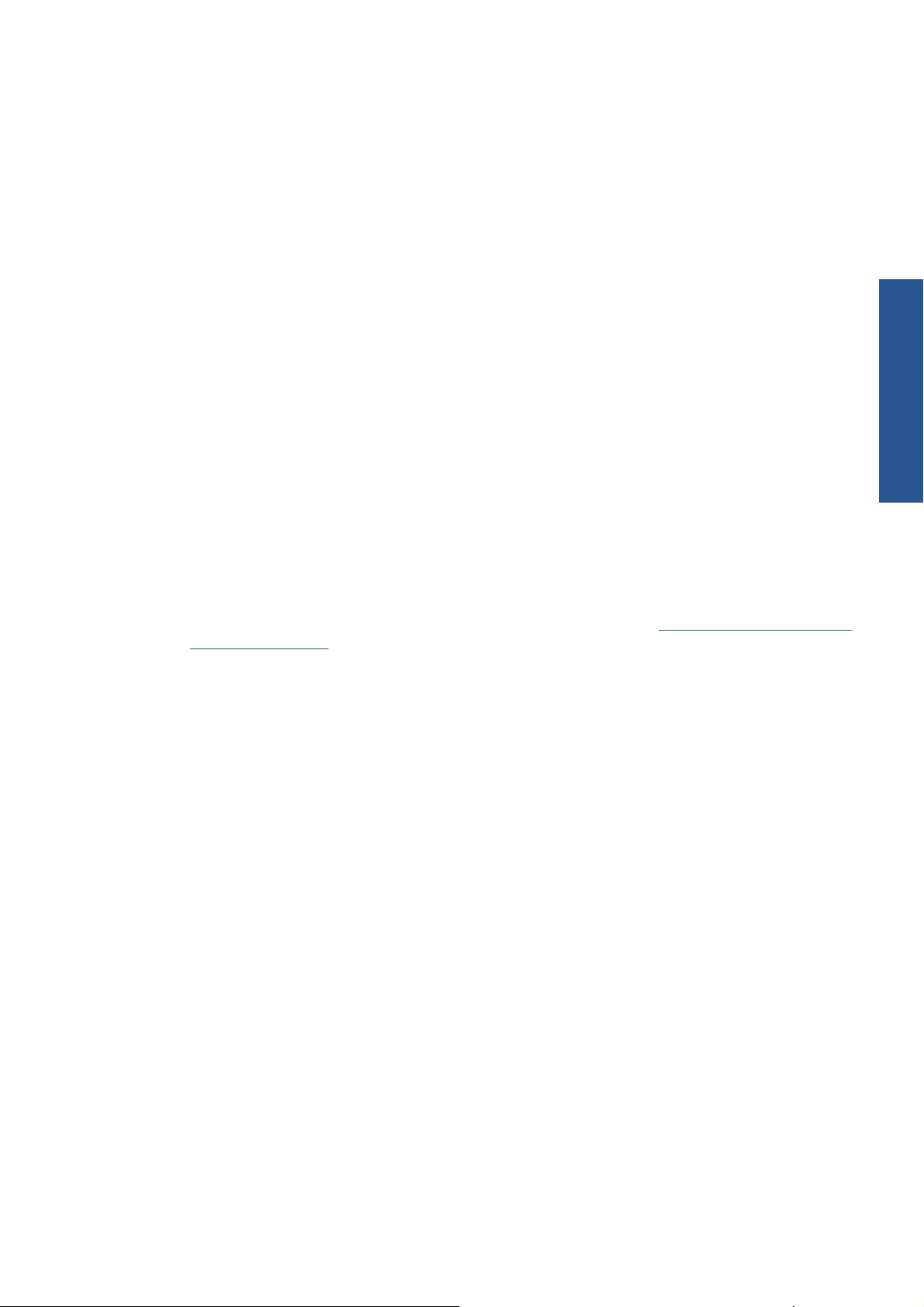
7. A nyomtató csatlakoztatása megtörtént. A Printer Queue Created (Nyomtatási sor létrehozva)
képernyőn a kilépéshez kattintson a Quit (Lépj ki) gombra, vagy a Create New Queue (Új
nyomtatási sor létrehozása) lehetőségre, ha egy másik nyomtatót is szeretne csatlakoztatni.
8. Ha a HP Printer Setup Assistant segédprogram végzett, kiveheti a CD-lemezt a CD-
meghajtóból.
Ha a nyomtatóillesztő-program már telepítve van, a HP Printer Setup Assistant segédprogram
bármikor futtatható a CD-ről.
A nyomtató csatlakoztatása hálózathoz a Bonjour használatával (Mac OS)
Mielőtt elkezdené, győződjön meg az alábbiakról:
● A nyomtatót üzembe helyezte és bekapcsolta.
Az Ethernet hub vagy útválasztó be van kapcsolva, és megfelelően működik.
●
A hálózat összes számítógépe be van kapcsolva, és csatlakoztatva van a hálózathoz.
●
A nyomtató kapcsolódik az Ethernet hálózathoz.
●
A nyomtató csatlakoztatásához kövesse az alábbi lépéseket.
Kapcsolat & telepítés
1. Nyomtassa ki a HP Designjet nyomtató információs oldalait (a Tápellátás gombot lenyomva
tartva nyomja meg négyszer az OK gombot (a jobb felső gomb az előlapon), majd engedje fel a
Tápellátás gombot). Keresse meg a hardvercímet az első lapon.
2. Telepítse a Mac OS rendszerekhez készült illesztőprogramot: Lásd:
telepítése, 10. oldal .
3. Az illesztőprogram telepítése után a HP Printer Setup Assistant (HP nyomtatótelepítő)
segédprogram automatikusan elindul a nyomtató csatlakoztatásának beállításához. Kövesse a
képernyőn megjelenő utasításokat.
4. Ha eléri a Select Printer (Nyomtató kiválasztása) képernyőt, a Printer Name (Nyomtató neve)
oszlopban keresse meg a nyomtató hardvercímét, amelyet az 1. lépésben feljegyzett.
Ha megtalálta a megfelelő nyomtatónevet, görgessen oldalra a Connection Type
●
(Kapcsolat típusa) oszlop megtekintéséhez, és ellenőrizze, hogy megjelenik-e a Bonjour/
Rendezvous lehetőség. Jelölje ki ezt a sort. Ellenkező esetben folytassa a keresést a lista
további részén.
Ha nem találja a nyomtató nevét a Bonjour/Rendezvous kapcsolattípussal, jelölje be a My
●
printer is not in the list (Nyomtatóm nem szerepel a listán) jelölőnégyzetet.
Kattintson a Continue (Folytatás) gombra.
5. Továbbra is kövesse a képernyőn megjelenő utasításokat. Ha eléri a Printer Queue Created
(Nyomtatási sor létrehozva) képernyőt, a kilépéshez kattintson a Quit (Lépj ki) gombra vagy a
Create New Queue (Új sor létrehozása) lehetőségre, ha egy másik nyomtatót szeretne a
hálózathoz csatlakoztatni.
A Mac OS nyomtatószoftver
6. Ha a HP Printer Setup Assistant segédprogram végzett, kiveheti a CD-lemezt a CD-
meghajtóból.
Ha a nyomtatóillesztő-program már telepítve van, a HP Printer Setup Assistant segédprogram
bármikor futtatható a CD-ről.
HUWW A nyomtató csatlakoztatása hálózathoz a Bonjour használatával (Mac OS) 11
Page 18

Kapcsolat & telepítés
A nyomtató csatlakoztatása hálózathoz a TCP/IP használatával (Mac OS)
Mielőtt elkezdené, győződjön meg az alábbiakról:
A nyomtatót üzembe helyezte és bekapcsolta.
●
Az Ethernet hub vagy útválasztó be van kapcsolva, és megfelelően működik.
●
A hálózat összes számítógépe be van kapcsolva, és csatlakoztatva van a hálózathoz.
●
A nyomtató kapcsolódik az Ethernet hálózathoz.
●
A nyomtató csatlakoztatásához kövesse az alábbi lépéseket.
1. Nyomtassa ki a HP Designjet nyomtató információs oldalait (a Tápellátás gombot lenyomva
tartva nyomja meg négyszer az OK gombot (a jobb felső gomb az előlapon), majd engedje fel a
Tápellátás gombot). Jegyezze fel a nyomtató URL-címét.
2. Telepítse a Mac OS rendszerekhez készült illesztőprogramot: Lásd:
telepítése, 10. oldal .
3. Az illesztőprogram telepítése után a HP Printer Setup Assistant (HP nyomtatótelepítő)
segédprogram automatikusan elindul a nyomtató csatlakoztatásának beállításához. Kövesse a
képernyőn megjelenő utasításokat.
4. Ha eléri a Select Printer (Nyomtató kiválasztása) képernyőt, a Printer Name (Nyomtató neve)
oszlopban keresse meg a nyomtató URL-címét, amelyet az 1. lépésben feljegyzett.
Ha megtalálta a megfelelő nyomtatónevet, görgessen oldalra a Connection Type
●
(Kapcsolat típusa) oszlop megtekintéséhez, és ellenőrizze, hogy megjelenik-e az IP
Printing (IP-nyomtatás) lehetőség. Jelölje ki ezt a sort. Ellenkező esetben folytassa a
keresést a lista további részén.
● Ha nem találja a nyomtató nevét az IP Printing (IP-nyomtatás) kapcsolattípussal, jelölje be
a My printer is not in the list (Nyomtatóm nem szerepel a listán) négyzetet.
Kattintson a Continue (Folytatás) gombra.
5. Továbbra is kövesse a képernyőn megjelenő utasításokat. Ha eléri a Printer Queue Created
(Nyomtatási sor létrehozva) képernyőt, a kilépéshez kattintson a Quit (Lépj ki) gombra vagy a
Create New Queue (Új sor létrehozása) lehetőségre, ha egy másik nyomtatót szeretne a
hálózathoz csatlakoztatni.
6. Ha a HP Printer Setup Assistant segédprogram végzett, kiveheti a CD-lemezt a CD-
meghajtóból.
A Mac OS nyomtatószoftver
Ha a nyomtatóillesztő-program már telepítve van, a HP Printer Setup Assistant segédprogram
bármikor futtatható a CD-ről.
12 2. fejezet Kapcsolat és szoftvertelepítés HUWW
Page 19

Nyomtató megosztása (Mac OS)
Ha a számítógépe csatlakozik egy hálózathoz, a közvetlenül csatlakoztatott nyomtatót elérhetővé
teheti más számítógépek számára ugyanabban a hálózatban.
1. Kattintson duplán az íróasztalon található Dock (Dokk) menüsáv System Preferences
(Rendszerbeállítások) ikonjára.
2. A nyomtatómegosztás engedélyezéséhez Mac OS X 10.4 alatt válassza a Megosztás >
Szolgáltatások > Printer Sharing (Nyomtató megosztása) menüpontot.
A Mac OS későbbi verziói alatt válassza a Megosztás menüpontot, ott válassza a Printer
Sharing (Nyomtató megosztása) pontot, majd kattintson a megosztani kívánt nyomtató(k)ra.
3. Ezután a nyomtató automatikusan megjelenik a megosztott nyomtatók listáján minden Mac OS
operációs rendszert futtató, helyi hálózathoz csatlakozó számítógépen.
A nyomtató megosztott nyomtatóként való használatához a többi felhasználónak is telepítenie kell a
nyomtatóillesztő-programot a saját számítógépére. Így nyomtathatnak anélkül, hogy a nyomtatóról
információkat nyerhetnének.
Előfordulhat, hogy ha közvetlenül csatlakozó nyomtatót más felhasználókkal oszt meg, akkor a
számítógép nagy mértékben lelassul.
TIPP: A nyomtatót a legmegfelelőbb módon úgy oszthatja meg hálózaton keresztül, hogy nem
számítógéphez, hanem a hálózathoz csatlakoztatja.
A HP Jetdirect nyomtatószerver IP-címének megváltoztatása
Ez akkor válhat szükségessé, ha a nyomtatót áthelyezi egy LAN alhálózatból egy másikba, és
ütközés miatt meg kell változtatnia az IP-címet.
MEGJEGYZÉS: DHCP-protokoll használata esetén kihagyhatja ezt az eljárást, mivel a címeket a
rendszer automatikusan osztja ki.
MEGJEGYZÉS: Ez a művelet nem hajtható végre, ha a nyomtatószerver nincs megfelelően
konfigurálva, mert hibás vagy új a kártya.
A helyes eljárás a számítógépen használt operációs rendszertől függ.
Először nyomtassa ki a HP Jetdirect nyomtatószerver konfigurációs lapját az alábbi módon:
1. Nyomja le és tartsa lenyomva a Tápellátás gombot (az előlap alsó gombja).
2. Nyomja meg négyszer az előlap jobb felső részén lévő OK gombot, miközben lenyomva tartja a
Tápellátás gombot.
Kapcsolat & telepítés
3. Engedje el a Tápellátás gombot. A nyomtató kinyomtatja a konfigurációs lapjait.
A kinyomtatott konfigurációs lapokon a TCP/IP adatok között megtalálja a HP Jetdirect
nyomtatószerver aktuális IP-címét a következő formátumban: 'nnn.nnn.nnn.nnn" (ahol minden nnn
egy 0 és 255 közötti számot jelöl).
Windows
IP-címmel már rendelkező Jetdirect-kártya használata esetén ugorjon a
HUWW Nyomtató megosztása (Mac OS) 13
7lépéshez.
Page 20

192.0.0.192 számú IP-címmel rendelkező Jetdirect-kártya használata esetén kezdje az 1. lépésnél.
1. Számítógépén kattintson a Start > Vezérlőpult > Hálózati kapcsolatok menüpontra.
2. Az egér jobb oldali gombjával kattintson a Helyi kapcsolat pontra, majd válassza a
Tulajdonságok menüpontot.
3. Válassza a TCP/IP protokoll pontot, majd kattintson a Tulajdonságok menüpontra.
4. Válassza A következő IP-cím használata lehetőséget.
Kapcsolat & telepítés
Mac OS
5. Módosítsa az IP-cím beállítását a következő értékre: 192.0.0.193.
6. Módosítsa a Subnet mask (Alhálózati maszk) értékét a következőre: 255.255.255.0. Hagyja
üresen a többi mezőt. A menü bezárásához kattintson az OK gombra.
7. Nyisson meg egy böngészőablakot, és gépelje be a nyomtató IP-címét.
8. Kattintson a Networking (Hálózatkezelés) gombra.
9. Az oldal tetején lévő menüből válassza a TCP/IP pontot, majd a legördülő IP Configuration
Method (IP-konfigurációs eljárás) listából a Manual (Kézi) pontot.
10. Adja meg az IP-címet és az alhálózati maszkot a megfelelő mezőkben. Kattintson az Apply
(Használd) gombra.
11. Ha a Jetdirect-kártya korábban a 192.0.0.192 alakú IP-címet használta, menjen a Control
Panels (Üzemmódtáblák) Network Connections (Hálózati kapcsolatok) pontjára és állítsa vissza
a TCP/IP konfigurációt az eredeti beállításra.
IP-címmel már rendelkező Jetdirect-kártya használata esetén ugorjon a
192.0.0.192 számú IP-címmel rendelkező Jetdirect-kártya használata esetén kezdje az 1. lépésnél.
1. Csatlakoztassa a Jetdirect-kártyát és a számítógépet egyazon fizikai LAN-hálózathoz.
Nyomtassa ki a konfigurációs lapot a Jetdirect eszközről, ezzel ellenőrizve, hogy az IP-cím
192.0.0.192.
13lépéshez.
2. Menjen az íróasztalon található Dock menüsorra, és kattintson duplán a Rendszerbeállítások
ikonra. Menjen a Network Preferences (Hálózati beállítások) nézetre.
3. Válassza a legördülő menü Location (Hely) parancsát. Jegyezze fel a megjelenő helyet, majd
válassza a New Location (Új helyszín) lehetőséget.
4. Adjon meg egy nevet, pl.: hpsetup.
5. Válassza a Show... (Mutasd…) listáról a Network Port Configurations (Hálózati port
beállítása) elemet.
6. A Network Port Configurations (Hálózati port beállítása) párbeszédpanelen kapcsolja ki az
összes használaton kívüli portot. Ha például beépített ethernet kapcsolatot használ, csak azt az
elemet jelölje be. Kattintson az Apply (Használd) gombra.
7. Válassza a Show... (Mutasd…) listáról a rendelkezésre álló portot.
8. Menjen a TCP/IP lapra. A Configure (Konfiguráció) legördülő listáról válassza a Manually
(Egyenként) lehetőséget.
9. Módosítsa az IP address (IP-cím) beállítást. Példa: 192.0.0.193.
10. Módosítsa a Subnet mask (Alhálózati maszk) értékét a következőre: 255.255.255.0. Hagyja
üresen a Router (Terelő) mezőt.
14 2. fejezet Kapcsolat és szoftvertelepítés HUWW
Page 21

11. A Proxies (Proxyk) lapon ellenőrizze, hogy a Proxies (Proxyk) mező értéke None (Nem
szükséges).
12. Kattintson az Apply Now (Alkalmazás most) gombra, majd zárja be a System
Rendszerbeállítások párbeszédpanelt.
13. Nyisson meg egy böngészőablakot, és gépelje be a nyomtató IP-címét.
14. Kattintson a Networking (Hálózatkezelés) gombra.
15. Az oldal tetején lévő menüből válassza a TCP/IP pontot, majd a legördülő IP Configuration
Method (IP-konfigurációs eljárás) listából a Manual (Kézi) pontot.
16. Adja meg az IP-címet és az alhálózati maszkot a megfelelő mezőkben. Kattintson az Apply
(Használd) gombra.
17. Ha a Jetdirect-kártya korábbi IP-címe 192.0.0.192 volt, kattintson duplán a Rendszerbeállítások
ikonra az íróasztalon található Dock menüsoron. Állítsa a Location (Hely) mező értékét a(z)
lépésben feljegyzett értékre.
Hozzájutás az aktuális hálózati konfiguráció adataihoz
A nyomtató Tápellátás gombját lenyomva tartva nyomja meg négyszer az OK gombot (jobb felső
gomb). A nyomtató ekkor három oldalt nyomtat, amelyek a nyomtató és a kiegészítő eszközök adatait
tartalmazzák. Ha egy HP Jetdirect nyomtatószervert is csatlakoztattak a nyomtatóhoz, akkor az első
oldal tartalmazza a nyomtatószerver beállításaival kapcsolatos adatokat.
3
Kapcsolat & telepítés
Hálózati paraméterek megváltoztatása
Miután a Jetdirect kártyának már van érvényes IP-címe, a többi hálózati paraméter (vagy szükség
esetén akár az IP-cím) megváltoztatása már könnyen végrehajtható. Csak csatlakoznia kell a HP
Jetdirect kártya beépített webszerveréhez, és meg kell változtatnia az adatokat a weblap Networking
(Hálózatkezelés) lapján. Ha a kártya beépített webszerveréhez szeretne csatlakozni, indítsa el a
böngészőt, és írja be a nyomtató IP-címét a cím mezőbe.
Itt változtathatja meg az egyes támogatott hálózati protokollok paramétereit, vagy például itt tekintheti
meg a hálózati statisztikákat, vagy állíthatja be a rendszergazdai jelszót. A Home (Kezdőlap) oldalon
egyéb adatok mellett láthatja azt az eszközt, amelyhez a Jetdirect kártya csatlakozik, valamint a
hardvercímet is.
Ha meg kell változtatnia az IP-paramétereket, először mindig állítsa az IP-konfigurációs módszert
BOOTP vagy DHCP beállításról Kézi értékűre.
Ha a képernyőn látható információ nem az ön által választott nyelven jelenik meg, kattintson az oldal
bal oldalán látható Select Language (Nyelv kiválasztása) lehetőségre.
HUWW Hozzájutás az aktuális hálózati konfiguráció adataihoz 15
Page 22

Kapcsolat & telepítés
16 2. fejezet Kapcsolat és szoftvertelepítés HUWW
Page 23

3 Papírkezelés
Ívpapírlap betöltése
Ívpapírt az alábbi módokon lehet betölteni a nyomtatóba.
Elölről egyesével adagolhatók a legfeljebb D+ (610 × 914 mm) méretű lapok; ebbe az adagolóba
●
olyan papírt töltsön be, amely odafigyelést igényel. Itt tölthetők be azok a kinyomtatott lapok is,
amelyeknek a hátoldalára is nyomtatni szeretne. Ezen adagoló használatához válassza a
szoftverben a Front manual feed (Első kézi adagolás) lehetőséget.
A hátsó adagolóba egyesével lehet lapokat betölteni. Ez az adagolás egyenes papírátvezetést
●
biztosít, amely vastagabb papírok (legfeljebb 0,3 mm), például kártyák vagy címkék hajlítás
nélküli nyomtatásához használható. Ezen adagoló használatához válassza a szoftverben a Rear
manual feed (Hátsó kézi adagolás) lehetőséget.
A HP Designjet 111 adagolótálcájába, a papír vastagságától függően, akár 100 lap is befér.
●
Ebbe a tálcába érdemes a gyakran használt papírt raknia. A tálca használatához a szoftverben
válassza a Tray 1 (1-es tálca) lehetőséget.
MEGJEGYZÉS: A Legal vagy B4 méretűnél nagyobb papírhoz a tálcát ki kell nyitni. A 2-es
helyzetbe nyitva A3 méretig helyezhető bele papír. A 3-mas helyzetbe nyitva pedig akár A3+
méretű lapokat is tölthet bele.
MEGJEGYZÉS: A gyűjtőtálca legfeljebb 50 lap befogadására alkalmas.
Papír betöltése az adagolótálcából
HP Designjet 111 adagolótálcás nyomtató esetén ívpapír és borítékok tölthetők be az
adagolótálcáról.
MEGJEGYZÉS: Az adagolótálca két lábának az asztalon kell támaszkodnia.
1. Távolítsa el az adagolótálcát.
Papírkezelés
HUWW Ívpapírlap betöltése 17
Page 24

2. Emelje fel a tálca fedelét.
3. Legal vagy A4-es méretnél nagyobb papír használata esetén a tálca meghosszabbításához a
középen található kis pántot mozdítsa el balra. Engedje el a pántot és a tálcabővítőt húzza ki
teljesen.
Papírkezelés
4. Pörgesse át a papírt. Ez segít megakadályozni, hogy a szomszédos papírlapok egymáshoz
ragadjanak.
18 3. fejezet Papírkezelés HUWW
Page 25

5. Csúsztassa a papírt a tálcába, a tálcafedél alá. Győződjön meg arról, hogy hozzáér a tálca
széleihez a jobb oldalon és a nyomtatóhoz közelebbi végén.
6. Nyomja befelé a tálca jobb oldalán lévő kis fület, hogy illeszkedjen a papírhoz. A tálca bal
oldalán levő nagyobbik kart mozdítsa el úgy, hogy a kar is hozzáérjen a papírhoz.
7. Zárja le a tálca fedelét.
8. Emelje fel a kimeneti tálcát és illessze vissza az adagolótálcát a nyomtatóba, tartsa egyenesen
és nyomja befelé, ameddig lehetséges. A bal oldali belső saroknak a műanyag papírtálcavezetőhöz kell igazodnia.
9. Illessze a helyére a kimeneti tálcát. Ne feledje, hogy a kibővített adagolótálca túlér a
gyűjtőtálcán.
Papírkezelés
HUWW Papír betöltése az adagolótálcából 19
Page 26

Papír betöltése az első adagolóból
Papírkezelés
MEGJEGYZÉS: Az első adagoló csak A4/A vagy nagyobb méretű papír egyenkénti betöltéséhez
használható.
1. Helyezze a papírt a gyűjtőtálcára, és igazítsa a jobb oldalra. Az az oldal nézzen lefelé, amelyikre
nyomtatni szeretne.
2. Ha a papír vége lelóg a tálcáról, húzza ki az egyik, vagy akár mindkét tálcahosszabbítót.
3. Tolja be a papírt a nyomtatóba, ameddig csak lehetséges, és közben figyeljen, hogy továbbra is
a jobb oldalra legyen igazítva.
20 3. fejezet Papírkezelés HUWW
Page 27

4. Nyomja meg az OK gombot az előlapon (jobb felső gomb).
MEGJEGYZÉS: A nyomtatási munka elküldése előtt az OK gomb megnyomásával is betölthet
papírt a nyomtatóba; akkor is ezt a gombot nyomja meg, ha a papír betöltése nem sikerül, mert
így a nyomtató megpróbálja azt újra betölteni.
5. A nyomtató ellenőrzi, hogy a papír helyesen van-e betöltve. Ha nem, a nyomtató kiadja a papírt,
és Önnek újra be kell töltenie.
6. A nyomtató illesztőprogramjából válassza a Front manual feed (Első kézi adagolás)
lehetőséget.
Papír betöltése a hátsó adagolóból
1. Helyezze a papírt a hátsó adagolóba, hátulról nézve a bal oldalhoz illesztve. Az az oldal legyen
felfelé, amelyikre nyomtatni szeretne. A papírt a hátsó adagoló bal oldali jeléhez igazítsa.
Győződjön meg róla, hogy a papír nem áll ferdén.
2. Tolja be a papírt ütközésig a nyomtatóba.
3. A nyomtató illesztőprogramjából válassza a Rear manual feed (Hátsó kézi adagolás)
lehetőséget.
Papírkezelés
Lap kivétele
HP Designjet 111 adagolótálcás nyomtató esetén a lapokat a gyűjtőtálcából veheti ki, ahová a
nyomtatás befejeztével a nyomtató azokat továbbítja.
HP Designjet 111 tekercs-nyomtató esetén:
A lap olyan pozícióba kerül, hogy könnyedén kivehető, de a nyomtató nem löki ki teljesen.
●
Ha a nyomtatóba új lapot (vagy tekercset) kell rakni a nyomtatás folytatásához, ezt a készülék a
●
Papírállapot és az OK-ra vár ikonok bekapcsolásával jelzi. Emellett sípol is, és sárga fényben
HUWW Papír betöltése a hátsó adagolóból 21
Page 28

villog. Vegye ki a kinyomtatott lapot, helyezze a nyomtatóba a következő lapot, majd nyomja
meg az OK gombot. A hátsó adagoló használata előtt nem szükséges megnyomni az OK
gombot: a papírérzékelő érzékeli, hogy új lap kerül a készülékbe.
Papírtekercs betöltése
HP Designjet 111 tekercs-nyomtató esetén lehetősége van papírtekercs betöltésére. Lásd: A
papírtekercs-betöltő, 4. oldal .
1. Helyezze fel a használni kívánt papírt az orsóra. Ellenőrizze, hogy a tekercs megfelelő irányban
helyezkedik-e el, majd az orsón levő kék papírvezetőt nyomja a papírhoz.
Papírkezelés
2. Helyezze az orsót a tartónyílásokra úgy, hogy a nyomtató mögül nézve a kék leszorító a jobb,
míg a fekete leszorító a bal oldalon legyen.
3. Ha fényes papírt használ, érdemes kesztyűvel dolgoznia, hogy ne kenje el a papír felületét.
4. Győződjön meg arról, hogy a papír behúzandó éle teljesen egyenes és a papírtekercs mindkét
szélére merőleges, és a papír nem sérült.
5. A lelógó papírt tekerje fel szorosan az orsóra.
6. Helyezze be a papír élét ütközésig a nyomtató hátulján levő nyílásba, közben tartsa szorosan a
papírt, hogy ne csúszhasson el. A nyomtató ekkor sípol egyet, majd behúzza a papírt.
22 3. fejezet Papírkezelés HUWW
Page 29

7. A nyomtató ellenőrzi a papír igazítását. Ha a papír megfelelően helyezkedik el, akkor a kijelzőn
megjelenik a Tekercspapír ikon, jelezve, hogy a nyomtató készen áll a nyomtatásra.
Ha a papír nem megfelelően van betöltve, akkor a nyomtató kiadja a papírt, és a kijelzőn
megjeleníti a hibás igazítást és a tekercspapírt jelző ikonokat. Ebben az esetben újra be kell
töltenie a papírt.
8. Amikor papírtekercsre nyomtat, ellenőrizze, hogy a nyomtatóillesztő-programban a Roll
(Papírtekercs) beállítást adta meg papírforrásként (lásd még az Auto Select/
Automatic(Automatikus kiválasztás/Automatikus) beállításra vonatkozó alábbi megjegyzést). A
lapméretet is ki kell választania.
9. A lelógó papírt tekerje fel szorosan az orsóra.
MEGJEGYZÉS: A nyomtató egyidejűleg mindig csak egy papírforrást tud használni. Papírlap
betöltése előtt az előzőleg betöltött tekercspapírt el kell távolítani a nyomtatóból.
MEGJEGYZÉS: Ha papírtekercs van betöltve a nyomtatóba, és a nyomtatóillesztő-programban az
Auto Select (Automatikus választás, Windows) vagy az Automatic (Automatikus, Mac OS) beállítást
választotta, a nyomtatási munkák automatikusan a tekercsre nyomtatódnak.
MEGJEGYZÉS: A tekercset kifűzés nélkül is elvághatja, ehhez nyomja meg az OK gombot (az
előlapon levő jobb felső gomb). A vágás előtt a papír körülbelül 1 centimétert halad előre.
MEGJEGYZÉS: Általában a nyomtató a nyomtatás végén elvágja a papírt, de az
illesztőprogramban letilthatja a vágó működését.
Papírtekercs kivétele
Tekercs kivételéhez a HP Designjet 111 tekercs-nyomtatóból, nyomja meg egyszerre az előlap
Mégse és OK gombjait.
Papírkezelés
HUWW Papírtekercs kivétele 23
Page 30

4 Nyomtatás
A nyomtatási minőség kiválasztása
A nyomtató többféle minőségben képes nyomtatni. Ha a legjobb minőségben nyomtat, a nyomtatás
lassabb, míg a gyorsabb nyomtatás gyengébb nyomtatási minőséget eredményez.
Ezért választhat a Gyors, Normál és Best (Legjobb) nyomtatási minőség között. Azt is beállíthatja,
hogy a nyomtatás vonalak és szöveg vagy kép (például fénykép) nyomtatására legyen optimalizálva.
A nyomtatási minőséget az alábbi módokon állíthatja be:
A Windows illesztőprogram párbeszédpanelén: lépjen a Paper/Quality (Papír/Minőség)
●
lapra, és nézze meg a Print Quality (Nyomtatási minőség) szakaszt.
Mac OS rendszerben a Print (Nyomtatás) panelen: lépjen a Paper Type/Quality (Papírtípus/
●
Minőség) panelre, és válassza a Paper (Papír) lehetőséget.
Papírméret kiválasztása
A papírméretet a következő módszerekkel adhatja meg.
MEGJEGYZÉS: Az itt megadott papírméretnek a dokumentum eredeti méretével kell megegyeznie.
A dokumentum átméretezhető a nyomtatáshoz. Lásd:
A Windows illesztőprogram párbeszédpanelén: válassza a Papír/Minőség lapot, majd
●
válassza ki a megfelelő papírméretet a Méret megadása legördülő menüből.
Nyomtatás
Mac OS rendszerben a Page Setup (Oldalbeállítás) panelen: válassza ki a nyomtatót a
●
Format for (Formátum) listában, majd a Paper Size (Papírméret) beállítás segítségével
válassza ki a megfelelő papírméretet.
MEGJEGYZÉS: Ha az alkalmazás nem ajánl Oldalbeállítás párbeszédet, használja a
Nyomtatás párbeszédet.
Nyomat átméretezése, 25. oldal .
24 4. fejezet Nyomtatás HUWW
Page 31

Egyéni papírméretek
Ha olyan nem szabványos papírméretet szeretne választani, amely nem jelenik meg a papírméretek
listáján:
Windows rendszerben kétféleképpen választhatja ki:
●
Az illesztőprogram dialógusában kattintson az Egyéni gombra a Papír/Minőség lapon. Az
◦
Egyéni Papírméretek párbeszédpanelben válasszon nevet egyéni papíméretének: a
Custom 1 (1. egyéni) névtől a Custom 5 (5. egyéni)-ig választhat nevet. Ezután határozza
meg a papír méreteit, majd kattintson a Mentés gombra az új papírméret elmentéséhez.
MEGJEGYZÉS: Az illesztőprogramban nem lehetséges olyan papírméretet létrehozni,
amelynek szélessége nagyobb a hosszúságánál.
A Start menüben válassza a Vezérlőpult > Nyomtatók menüpontot, majd a jobboldali
◦
egérgombbal az ablak üres területére kattintva válassza a Kiszolgáló tulajdonságai
lehetőséget. Az Oldaltükrök lapon jelölje be az Új oldaltükör létrehozása jelölőnégyzetet,
adja meg az új oldaltükör nevét és méreteit, majd kattintson az Oldaltükör mentése
gombra.
Mac OS alatt: válassza a Paper Size (Papírméret) > Manage Custom Sizes (Egyéni méretek
●
kezelése) lehetőséget a Page Setup (Oldalbeállítás) panelen.
MEGJEGYZÉS: Ha az alkalmazás nem ajánl Page Setup (Oldalbeállítás) párbeszédet,
használja a Print (Nyomtatás) párbeszédet.
A minimális margóértékek
A nyomtató 5 mm méretű margót hagy a kép és a papír szélei között. Ez a távolság a papírlap alsó
margóján 12 mm .
Nyomat átméretezése
Ha elküld egy adott méretű képet a nyomtatónak, a nyomtatón még átméretezheti azt egy eltérő
méretre (általában nagyobbra). Ez hasznosnak bizonyulhat, ha szoftvere vagy számítógépe nem
boldogul a nagy méretű képekkel.
A képek átméretezését a következő módokon végezheti el:
● A Windows illesztőprogram párbeszédpanelén: válassza az Effektusok lapot, majd egy
lehetőséget az Átméretezési beállítások részből.
Az Aktuális méret) opció nem méretezi át a képet.
◦
A Dokumentum nyomtatása a következőre beállítás mindig a kiválasztott papírmérethez
◦
igazítja a képméretet. Ha például ISO A2 papírméretet adott meg, és egy A3 méretű képet
szeretne kinyomtatni, a nyomtató átméretezi a képet, hogy az kitöltse az A2-es papírlapot.
Ha ISO A4 papírméret van kiválasztva, a nyomtató az ennél nagyobb képet A4 méretűre
kicsinyíti.
A Normál méret %-a beállítás mellett a nyomtató a megadott százalékkal nagyítja az
◦
eredeti papírméret (margók nélküli) nyomtatási területét, majd hozzáadja a margókat a
végleges papírméret eléréséhez.
Nyomtatás
Mac OS rendszerben a Print (Nyomtatás) panelen: válassza a Paper Handling
●
(Papírkezelés) panelt, a Scale to fit paper size (Méretezés a papírmérethez) lehetőséget, majd
válassza ki a kívánt papírméretet a kép méretezéséhez. Ha növelni szeretné a kép méretét,
győződjön meg arról, hogy a Scale down only (Csak méretcsökkentés) jelölőnégyzet nincs
bejelölve.
HUWW A minimális margóértékek 25
Page 32

Ha papírlapra nyomtat, győződjön meg arról, hogy a kép ténylegesen ráfér a lapra, mert ellenkező
esetben a kép egy része hiányozni fog a nyomatról.
Nyomtatási kép megtekintése
Ha nyomtatás előtt a képernyőn megtekinti a nyomtatási képet, ellenőrizheti a nyomat elrendezését,
amellyel papírt és tintát takaríthat meg.
Windows rendszerben a következőképpen tekintheti meg a nyomtatási képet:
●
Használja az alkalmazás nyomtatási kép funkcióját.
◦
Jelölje be a Nyomtatási kép megjelenítése beállítást, amely az illesztőprogram Papír/
◦
Minőség és Befejezés lapjain található.
Mac OS rendszerben a következőképpen tekintheti meg a nyomtatási képet:
●
Használja az alkalmazás nyomtatási kép funkcióját.
◦
Kattintson a Print (Nyomtatás) panel alján található Preview (Előnézet) gombra. Mac OS
◦
rendszerben ez az alapvető nyomtatási kép.
Kattintson a Print (Nyomtatás) panel alján található PDF gombra, majd a HP Print Preview
◦
(HP nyomtatási kép) lehetőségre. Ez a beállítás több funkcióval rendelkező nyomtatási
képet ad, amelyen módosíthatja a papírméretet, a papírtípust és a nyomtatási minőséget,
és akár el is forgathatja a képet.
MEGJEGYZÉS: Adobe InDesign, Adobe Illustrator, Adobe Reader vagy Apple Aperture
program használata esetén a HP Print Preview (HP nyomtatási kép) nem érhető el.
Szürkeárnyalatos nyomtatás
A kép színeit a következő módokon alakíthatja szürkeárnyalatokká:
Az alkalmazásban: a legtöbb program rendelkezik ezzel a szolgáltatással.
●
A Windows illesztőprogram párbeszédpanelén: lépjen a Color (Szín) lapra, és nézze meg a
●
Nyomtatás
Color Options (Színbeállítások) szakaszt. Válassza a Print in Grayscale (Szürkeárnyalatos
nyomtatás) lehetőséget.
Mac OS rendszerben a Print (Nyomtatás) panelen: lépjen a Paper Type/Quality (Papírtípus/
●
Minőség) panelre, és válassza a Color (Szín), majd a Print In Grayscale (Szürkeárnyalatos
nyomtatás) lehetőséget.
26 4. fejezet Nyomtatás HUWW
Page 33

A papír gazdaságos felhasználása
A következőkben néhány javaslatot olvashat a papír gazdaságos felhasználása érdekében:
A következő beállításokkal némi tekercspapírt takaríthat meg:
●
A Windows illesztőprogram párbeszédpanelén: válassza a Papír/Minőség lapot,
◦
kattintson a További papírbeállítások gombra, és pipálja ki a Felső/alsó üres területek
eltávolítása és/vagy Automatikus átméretezés) lehetőségeket.
◦ Mac OS rendszerben a Print (Nyomtatás) panelen: válassza a Paper Type/Quality
(Papírtípus/Minőség) panelt, majd a Paper (Papír) lehetőséget, és a Remove Top/Bottom
Blank Areas (Felső/alsó üres területek eltávolítása) beállítást.
Ha nyomtatás előtt megnézi a nyomtatási képet a számítógépen, időnként elkerülheti a
●
nyilvánvaló hibák miatt bekövetkező felesleges papírfelhasználást. Lásd:
megtekintése, 26. oldal .
A tinta gazdaságos felhasználása
A következőkben néhány javaslatot olvashat a tinta gazdaságos felhasználása érdekében:
Vázlat nyomtatásához használjon sima papírt, és válassza a Fast (Gyors) nyomtatási
●
minőséget.
● Csak szükség esetén tisztítsa meg a tisztításra szoruló nyomtatófejeket. A nyomtatófejek
tisztítása hasznos lehet, de ez a művelet felhasznál némi tintát.
Nyomtatási kép
Hagyja a nyomtatót folyamatosan bekapcsolva, így az automatikusan jó állapotban tartja a
●
nyomtatófejeket. A rendszeres nyomtatófej-karbantartás kis mennyiségű tintát használ el. Ha
azonban nem végzi el, a nyomtató később sokkal több tintát használhat a nyomtatófejek
állapotának visszaállításához.
Nyomtatás
HUWW A papír gazdaságos felhasználása 27
Page 34

5 A tintarendszer karbantartása
A tintapatronok cseréje
1. Nyissa ki a nyomtató jobb oldalán az elülső lehajtható fedelet.
2. A felső rövidebb éleinél fogva emelje ki a tintapatront függőleges irányban a nyomtatóból.
3. Illessze a helyére az új tintapatront. Győződjön meg arról, hogy a helyére kattan, és biztosan
Tinta karbantartása
rögzítve van.
28 5. fejezet A tintarendszer karbantartása HUWW
Page 35

4. Az előző két lépést minden egyes tintapatron cseréjekor el kell végeznie.
5. Csukja be a külső szárnyat.
Nyomtatófej cseréje
MEGJEGYZÉS: A nyomtatófej cseréje után a nyomtató automatikusan végrehajtja a nyomtatófejek
igazítását.
1. Nyissa ki a nyomtató jobb oldalán az elülső lehajtható fedelet.
2. Nyissa ki a szárny másik (hátsó) részét, és emelje fel hátrafelé.
3. A nyomtatófej először balra, majd jobbra mozdul el. Várjon, amíg a nyomtatófej megáll.
4. Húzza a nyomtatófej fedelét felfelé és önmaga felé, amíg kipattan, majd nyomja a teljes fedelet
hátrafelé, amíg a nyomtatófejek láthatóvá nem válnak.
HUWW Nyomtatófej cseréje 29
Tinta karbantartása
Page 36

5. A nyomtatófej tetején lévő kar segítségével függőleges irányban emelje ki a nyomtatófejet a
nyomtatóból.
6. Vegye elő az új nyomtatófejet és távolítsa el a ragasztószalagot, amely az elektromos
érintkezőket és a fúvókákat védi.
7. Illessze a helyére az új nyomtatófejet, és zárja le a tetején lévő kart.
Tinta karbantartása
30 5. fejezet A tintarendszer karbantartása HUWW
Page 37

8. Óvatosan nyomja a helyére a nyomtatófejet, hogy biztosan rögzítve legyen.
9. A előző négy lépést minden egyes nyomtatófej cseréjekor el kell végeznie.
10. Húzza a nyomtatófej fedelét önmaga felé. Győződjön meg arról, hogy a felső élénél lévő
rögzítőkapocs a helyére pattan, majd a fedél lezáráshoz tolja a fedelet hátrafelé.
11. Zárja be először a külső fedél hátsó, majd elülső részét.
Tinta karbantartása
HUWW Nyomtatófej cseréje 31
Page 38

Kellékek
6 Kellékek és tartozékok
Támogatott papírtípusok
Jelenleg a következő papírtípusok használhatók a nyomtatóval.
MEGJEGYZÉS: Ez a lista idővel valószínűleg változik majd. A legfrissebb adatokat a következő
helyen olvashatja:
http://www.hp.com/go/111/accessories/.
MEGJEGYZÉS: A HP által nem támogatott papírtípusok kompatibilisek lehetnek a nyomtatóval.
Az elérhetőség kódjai:
(A) az Ázsiában (Japán kivételével) elérhető papírokat jelöli
●
(E) az Európában, a Közel-Keleten és Afrikában kapható papírokat jelöli
●
(J) a Japánban elérhető papírokat jelöli
●
(L) a Dél-Amerikában elérhető papírokat jelöli
●
(N) az Észak-Amerikában elérhető papírokat jelöli
●
Ha a cikkszámot nem követi zárójel, akkor a papír valamennyi térségben elérhető.
6-1 táblázat Tekercspapír
Paper type (Papírtípus) g/m² Hosszúság Szélesség Cikkszámok
HP Bond (Bankposta) és Coated Paper (Bevonatos papír)
HP Universal Bond Paper 80 45,7 m 610 mm Q1396A
HP Bright White Inkjet Bond Paper
(Fényes fehér bankpostapapír
tintasugaras nyomtatókhoz)
HP Recycled Bond Paper 80 45,7 m 420 mm (A2) CG892A (E)
HP Cockle-free Coated Paper 100 45,7 m 610 mm CG883A (EN)
HP Cockle-free Heavyweight
Coated Paper
90 45,7 m 420 mm (A2) Q1446A (J)
594 mm (A1) Q1445A (EJ)
610 mm C1860A (LN),
C6035A(AEJ)
610 mm CG889A (EN)
170 30,5 m 610 mm CG886A (EN)
HP Universal Coated Paper
(Sokoldalú bevonatos papír)
HP Coated Paper (Bevonatos
papír)
95 45,7 m 610 mm Q1404A (AEJN)
90 45,7 m 420 mm (A2) Q1443A (J)
594 mm (A1) Q1442A (EJ)
610 mm C6019B
32 6. fejezet Kellékek és tartozékok HUWW
Page 39

6-1 táblázat Tekercspapír (folytatás)
Paper type (Papírtípus) g/m² Hosszúság Szélesség Cikkszámok
HP Inkjet Coated Paper 90 45,7 m 457 mm Q7897A (EJN)
HP Universal Heavyweight Coated
Paper (Sokoldalú, bevonatos nehéz
papír)
HP Heavyweight Coated Paper
(Bevonatos nehéz papír)
HP Technical Paper (Műszaki papír)
HP Natural Tracing Paper
(Pauszpapír)
HP Translucent Bond (Áttetsző
bankpostapapír)
HP Vellum (Pergamen) 75 45,7 m 610 mm C3862A (N)
HP Film (Műszaki és grafikai)
HP Matte Film (Matt fólia) 160 38,1 m 610 mm 51642A (AEJN)
HP Photographic Paper (Fotópapír)
HP Universal Instant-Dry Gloss
Photo Paper
TIPP: Az azonnal száradó fotópapírok használata esetén a nyomtatóban lévő színes tinták nagyon gyorsan
elhalványulnak. Ha a nyomat felhasználására több, mint két hét múlva kerül sor, akkor a hosszabb élettartam elérése
érdekében laminálja a nyomatot.
120 30,5 m 610 mm Q1412A (AEJN)
131 30,5 m 610 mm C6029C (AEJN)
90 45,7 m 420 mm (A2) Q1440A (J)
594 mm (A1) Q1439A (J)
610 mm C3869A
67 45,7 m 610 mm C3860A (AJN)
190 30,5 m 610 mm Q6574A
Kellékek
HP Premium Plus Photo Gloss
(Prémium plusz fényes fotópapír)
HP Premium Plus Photo Satin
Paper – kiváló minőségű, tükörsima
fényképpapír
HP Universal High-Gloss Photo
Paper (Extrafényes fotópapír)
HP Universal Semi-Gloss Photo
Paper (Félfényes fotópapír)
HP Proofing Paper (Próbanyomat-papír)
HP Professional High-Gloss
Contract Proofing Paper
(Professzionális, különlegesen
fényes, próbanyomat-papír)
HP Professional Semi-gloss
Contract Proofing Paper –
Impregnált félfényes papír
HP Proofing Matte (Impregnált
matt) papír
HP Premium Semi-gloss Proofing
Paper
280 15,2 m 610 mm Q5488A
280 15,2 m 457 mm Q7920A
190 30,5 m 610 mm Q1426A (AEJN)
190 30,5 m 610 mm Q1420A (AEJN)
200 30,5 m 457 mm Q8664A (EN)
235 30,5 m 457 mm Q8049A (EN)
146 30,5 m 457 mm Q7896A (EJN)
240 30,5 m 457 mm CG462A (E)
610 mm Q5491A
610 mm Q8663A (EN)
610 mm Q7971A (EN)
610 mm Q1968A (AEJN)
610 mm CG463A (E)
HUWW Támogatott papírtípusok 33
Page 40

Kellékek
6-2 táblázat Papírlap
Paper type (Papírtípus) g/m² Hosszúság Szélesség Cikkszámok
HP Bond (Bankposta) és Coated Paper (Bevonatos papír)
HP Coated Paper (Bevonatos
papír)
HP Photographic Paper (Fotópapír)
HP Premium Plus Photo Gloss
(Prémium plusz fényes fotópapír)
HP Premium Plus Photo Satin
Paper – kiváló minőségű, tükörsima
fényképpapír
HP Proofing Paper (Próbanyomat-papír)
HP Professional High-Gloss
Contract Proofing Paper
(Professzionális, különlegesen
fényes, próbanyomat-papír)
HP Professional Semi-gloss
Contract Proofing Paper –
Impregnált félfényes papír
HP Proofing Matte (Impregnált
matt) papír
HP Premium Semi-gloss Proofing
Paper
90 610 mm 457 mm Q1961A (AEJN)
280 483 mm 330 mm Q5486A
280 483 mm 330 mm Q5489A
200 483 mm 330 mm Q8662A (EN)
235 483 mm 330 mm Q7970A (EJN)
146 483 mm 330 mm Q1967A (AEJN)
240 483 mm 330 mm CG461A (E)
914 mm 610 mm Q1962A (AEN)
610 mm 457 mm Q5487A
610 mm 457 mm Q5490A
Támogatott papírméretek
Tekercspapír
A papírtekercs minimum 4,3 hüvelyk (110 mm), maximum 24 hüvelyk (610 mm) széles lehet.
Ívpapír
Szélesség Hosszúság Vastagság
Legalább (tálcán) 76 mm 142 mm –
Legfeljebb (tálcán) (C+) 457 mm 610 mm Borítékok: 0,4 mm
Legalább (Első adagoló) 110 mm 205 mm –
Legfeljebb (Első adagoló, túlméretes
A1)
Legalább (Hátsó adagoló) 110 mm 205 mm –
Legfeljebb (Hátsó adagoló, túlméretes
A1)
625 mm 1625 mm 0,2 mm
625 mm 1625 mm 0,4 mm
Más papírok: 0,2 mm
34 6. fejezet Kellékek és tartozékok HUWW
Page 41

Tintapatronok és nyomtatófejek rendelése
Az alábbi táblázat minden egyes tintapatron cikkszámát, választási számát és kapacitását mutatja.
Color (Szín) Tintapatron Nyomtatófej
Sárga C4838AN, HP 11, 28 ml C4813A, HP 11
Kellékek
Fekete CH565A, HP 82 69 ml C4810A, HP
Bíbor C4
Ciánkék C4836AN, HP 11, 28 ml C4811A, HP 11
837AN, HP 11, 28 ml C4812A, HP 11
Tartozékok rendelése
A nyomtatóhoz az alábbi tartozékok használhatók.
Külső I/O nyomtatókiszolgáló (J4169A)
●
Nyomtatóállvány (Q1246A)
●
11
HUWW Tintapatronok és nyomtatófejek rendelése 35
Page 42

7 HP Designjet rendszerkarbantartás
karbantartása
A rendszer
A HP Designjet Rendszerkarbantartó alkalmazás számos, a nyomtatási problémák megoldásában
segítséget nyújtó szolgáltatást kínál.
A HP Designjet System Maintenance (HP Designjet rendszerkarbantartó) elindításához Windows
alatt kattintson duplán a HP Designjet Rendszerkarbantartás ikonra az asztalon. Alternatív
megoldásként kövesse az alábbi lépéseket:
1. A Windows tálcán kattintson a Start > Vezérlőpult > Nyomtatók menüpontra.
2. Az egér jobb oldali gombjával kattintson a nyomtató’ ikonra, majd a legördülő menüből válassza
a Nyomtatási beállítások pontot.
3. Válassza az Advanced (Speciális) lapon a Maintenance (Karbantartás) gombot.
A HP Designjet System Maintenance (HP Designjet rendszerkarbantartó) elindításához Mac OS alatt
kattintson duplán a HP Utility (HP alkalmazás) ikonra a Dock menüsoron. Kattinthat a nyomtató proxy
Utility (Alkalmazás) ikonjára is.
Mind Windows, mind Mac OS alatt a webböngésző automatikusan elindul, ha követte a fenti
utasításokat.
Ha nem tudja végrehajtani a fenti utasításokat:
Lehet, hogy a nyomtatót nem az Ön számítógépe vezérli. Ebben az esetben a HP Designjet
●
System Maintenance (HP Designjet rendszerkarbantartó) eszközt a nyomtatókiszolgálóról
indítsa el.
Lehet, hogy az Ön számítógépe vezérli a nyomtatót, de nem telepítette a HP Designjet System
●
Maintenance (HP Designjet rendszerkarbantartó) eszközt. Ez esetben telepítse a HP Designjet
111 Software and Documentation (HP Designjet 111 szoftver és dokumentáció) CD-lemezről.
36 7. fejezet HP Designjet rendszerkarbantartás HUWW
Page 43

8 Problémák telepítéskor
A nyomtató nem található
Ha nyomtatója hálózatra csatlakozik, de a számítógép nem találja azon a hálózaton, ismételje meg a
telepítést a legelejétől: lásd:
csatlakoztatása hálózathoz a Bonjour használatával (Mac OS), 11. oldal vagy A nyomtató
csatlakoztatása hálózathoz a TCP/IP használatával (Mac OS), 12. oldal .
Az illesztőprogram elavult
A nyomtatóillesztő-program frissítésével kapcsolatban keresse fel a HP webhelyét:
http://www.hp.com/go/111/drivers.
Közvetlen hálózati kapcsolat beállítása (Windows), 7. oldal , A nyomtató
A Jetdirect nyomtatószerver nem működik
Ha a HP Jetdirect nyomtatószerver telepítve van, de a nyomtató nem nyomtat, akkor valószínű, hogy
a nyomtató IP-címe nem egyezik meg a számítógép által használt port IP-címével. Ez akkor fordulhat
elő, ha a Jetdirect LAN-kártya konfigurálása közben megszakította az illesztőprogram telepítését.
Ebben az esetben nyissa meg az illesztőprogram Tulajdonságait és változtassa meg a nyomtató portszámát. Ezt úgy teheti meg, hogy a Tulajdonságok ablakban az Add Port (Port hozzáadása) pontra
kattint, majd a HP Standard TCP/IP port (HP normál TCP/IP port) lehetőséget választja, azután az
New Port (Új port) pontra kattint. Ekkor megnyílik az Add Standard TCP/IP Printer Port (Normál TCP/
IP nyomtatóport hozzáadása) varázsló. A port létrehozásának befejezéséhez kövesse a képernyőn
látható lépéseket.
A nyomtató nem indul, és az előlapon egy négyzetekből álló minta látható.
Ennek a problémának több oka is lehet.
A tekercsvágó nem megfelelően van felszerelve; ellenőrizze, hogy a vágó helyesen áll-e.
●
Olvassa el a tekercsbetöltőhöz és a vágóhoz mellékelt kiadványt.
Problémák telepítéskor
A nyomtatófej fedele nincs megfelelően lecsukva; csukja le a fedelet.
●
Lehet, hogy a kocsi csomagolását nem távolította el; nézze meg a nyomtató összeszerelését
●
bemutató tájékoztatót.
HUWW A nyomtató nem található 37
Page 44

9 A nyomtatási minőséggel kapcsolatos
p
p
problémák
A nyomtatási minőség nem felel meg az elvárásainak
1. Ellenőrizze az adott nyomtatási feladathoz kiválasztott beállításokat. Draft (Vázlat) minőségű
nyomtatásnál a nyomat gyorsabban elkészül, és a nyomtató kevesebb tintát fogyaszt, de
előfordulhat, hogy a szöveg halvány, a színek pedig fakók lesznek. Próbáljon Normal (Normál)
vagy Best (Legjobb) minőségben nyomtatni.
2. Ellenőrizze a papírtípus beállítását. Ha írásvetítő fóliára vagy más különleges papírra nyomtat, a
HP Print Settings (Nyomtatási beállítások) párbeszédpanelen válassza ki a megfelelő
papírtípust.
ka
csolatos
A minőséggel
A papíron küllőszerű minták jelennek meg
roblémák
A kép összevissza jelenik meg
3. Nagy (C vagy D) méretű lapok használatakor győződjön meg arról, hogy a kimeneti tálca (első
adagoló) bővítői nyitva legyenek. Ha nincsenek nyitva, a papír széle lelóghat a tálcáról, aminek
eredménye sávos nyomtatás lehet.
A használt tinta színétől és mennyiségétől függően a HP Premium Photo Glossy papír bevonatán
küllőszerű minták jelenhetnek meg. Ezt a papíron használt bevonat okozza.
Ezt a papírtípust csak akkor használja, ha 2400 x 1200 dpi felbontású képet akar nyomtatni. A HP
Proofing Gloss papír használatával készíthet kiváló minőségű ellenőrző nyomatokat.
1. Győződjön meg arról, hogy az összes szükséges kábel megfelelően van a nyomtatóhoz
csatlakoztatva. Párhuzamos kábel használata esetén ellenőrizze, hogy az biztosan csatlakozik-e
a számítógéphez, és hogy megfelel-e az IEEE 1284 szabványnak.
2. Ellenőrizze, hogy ez a nyomtató van-e aktuális vagy alapértelmezett nyomtatóként kijelölve.
3. Előfordulhat, hogy a dokumentum sérült. Próbáljon meg egy másik fájlt kinyomtatni ugyanabból
az alkalmazásból.
4. Amennyiben a nyomtató párhuzamos portját használja, tiltsa le a kétirányú kommunikációt, vagy
szüntesse meg a port másik eszközzel való megosztását. Előfordulhat, hogy a nyomtató és a
portot használó egyéb eszközök között van ütközés.
38 9. fejezet A nyomtatási minőséggel kapcsolatos problémák HUWW
Page 45

A nyomat nem teljes vagy üres
p
p
1. Győződjön meg arról, hogy az összes szükséges kábel megfelelően van a nyomtatóhoz
csatlakoztatva.
2. Párhuzamos kábel használata esetén ellenőrizze, hogy az megfelel-e az IEEE 1284
szabványnak.
TIPP: Amennyiben lehetséges, a párhuzamos helyett javasolt inkább az USB-csatlakozás
használata.
3. Az új nyomtatófejek a fúvókákat védő ragasztószalaggal ellátva kerülnek forgalomba. Győződjön
meg róla, hogy mindegyik nyomtatófejről eltávolította a védőszalagot.
4. Ellenőrizze, hogy ez a nyomtató van-e aktuális vagy alapértelmezett nyomtatóként kijelölve.
A szöveg vagy grafika csonkolt
1. A HP Designjet szoftver nyomtatási képe megmutatja, hogy helyes-e a konfiguráció: ellenőrizze
a margókat, a papírméretet, a tájolást és a nagyítás mértékét.
2. Ha a szöveg vagy a kép a lap szélénél hiányos, győződjön meg arról, hogy a beállított margók
nem esnek a nyomtatási területen kívül. Lásd:
3. Előfordulhat, hogy a beállított tájolás nem felel meg a nyomtatandó dokumentumhoz. Ellenőrizze
a nyomtatási beállításokat, majd ismételje meg a nyomtatást.
A minimális margóértékek, 25. oldal .
A dokumentum bizonyos részei hiányoznak vagy rossz helyre nyomtatódnak
Ellenőrizze, hogy az alábbi beállítások megfelelően vannak-e megadva.
A lap vagy papír mérete
●
Méretezés (a nyomtatandó képnek rá kell férnie a papírra)
●
Orientation (Tájolás)
●
A nyomtató figyelmen kívül hagyja a nyomtatási beállításokat
Egyes alkalmazások lehetővé teszik, hogy bizonyos nyomtatási beállításokat, például a lapok
nyomtatási sorrendjét megadja. Ezek a nyomtatási beállítások eltérhetnek a nyomtató
illesztőprogramjában megadottaktól.
roblémák
A minőséggel
csolatos
ka
Ellenőrizze, hogy az alkalmazásban megadott beállítások egyeznek-e az illesztőprogram
beállításaival.
HUWW A nyomat nem teljes vagy üres 39
Page 46

10 A tintarendszerrel kapcsolatos
p
problémák
Az előlapon lévő összes tintapatron-ikon villog
1. Távolítsa el az összes tintapatront. Lásd: A tintapatronok cseréje, 28. oldal .
2. Helyezze vissza a tintapatronokat egyesével, és győződjön meg arról, hogy mindegyik
megfelelően a helyére került.
Az előlapon lévő egyik tintapatron-ikon villog
Az előlapon lévő összes nyomtatófej-ikon villog
A tintával kapcsolatos
roblémák
Az előlapon lévő egyik nyomtatófej-ikon villog
3. Amennyiben a patronhoz tartozó ikon villogása megszűnik, a tintapatron rendben van.
4. Ha az ikon továbbra is villog, cserélje ki a tintapatront.
1. Távolítsa el a kérdéses tintapatront. Lásd: A tintapatronok cseréje, 28. oldal .
2. Helyezze vissza a patront a helyére, és győződjön meg arról, hogy megfelelően a helyére került.
3. Amennyiben a patronhoz tartozó ikon villogása megszűnik, a tintapatron rendben van.
4. Ha az ikon továbbra is villog, cserélje ki a tintapatront.
Cserélje ki a nyomtatófejeket. Lásd: Nyomtatófej cseréje, 29. oldal .
Cserélje ki a kérdéses nyomtatófejet. Lásd: Nyomtatófej cseréje, 29. oldal .
40 10. fejezet A tintarendszerrel kapcsolatos problémák HUWW
Page 47

11 A nyomtatóval kapcsolatos
Elakadt a papír
A papírelakadás megszüntetéséhez először próbálja megnyomni a nyomtató előlapján (jobbra fent)
lévő OK gombot.
Ha a papírelakadást ezzel nem sikerült elhárítani, járjon el az alábbiak szerint attól függően, hogy
papírlapokra vagy papírtekercsre nyomtatott az elakadáskor.
Papírlap
1. Kapcsolja ki a nyomtatót.
Általános hibák
2. Vegye ki az összes papírt a tálcából. Távolítson el minden látható helyen beszorult papírt.
3. Emelje fel a felső fedelet, és távolítson el minden beszorult papírt. A fedél felemelésekor legyen
óvatos, nehogy megsértse a patronokat vagy a nyomtató egyéb belső alkatrészeit.
HUWW Elakadt a papír 41
Page 48

Általános hibák
4. Távolítsa el a hátsó adagolót. Ehhez nyomja meg az oldalán lévő gombokat, majd emelje ki
egyenesen a nyomtatóból. Ha nem egyenesen emeli ki az adagolót, előfordulhat, hogy megsérti
a papírérzékelőt.
A hátsó adagoló eltávolítása után hátulról is hozzáfér a nyomtató belsejéhez.
5. Távolítsa el a belül elakadt, vagy hátulról elérhető papírokat.
6. Helyezze vissza a hátsó adagolót. Győződjön meg arról, hogy az pontosan a helyére került.
7. Kapcsolja be a nyomtatót.
8. A nyomtatás-minőségi problémák elkerülése érdekében a papírelakadás megszüntetése után
Tekercspapír
1. Kapcsolja ki a nyomtatót.
2. Távolítsa el az elülső adagolótálcát. Ekkor az adagoló nyílásán keresztül betekinthet a nyomtató
3. A fedél felemelésekor legyen óvatos, nehogy megsértse a patronokat vagy a nyomtató egyéb
4. Távolítsa el a hátsó adagolót. Ehhez nyomja meg az oldalán lévő gombokat, majd emelje ki
5. A papírelakadás megszüntetése után a nyomtató előzőleg kiemelt vagy felnyitott részeit
érdemes elvégezni a nyomtatófejek igazítását. A nyomtatófejek igazításához indítsa el a HP
Designjet Rendszerkarbantartó alkalmazást, és válassza az Align printheads (Nyomtatófejek
igazítása) pontot. Ehhez a művelethez nincs szükség internetkapcsolatra.
belsejébe. Szabadítsa ki és távolítsa el az így hozzáférhetővé vált elakadt papírt.
belső alkatrészeit. Ha a nyomtató görgőinél talál elakadt papírt, szabadítsa ki és távolítsa el azt.
egyenesen a nyomtatóból. Ha nem egyenesen emeli ki az adagolót, előfordulhat, hogy megsérti
a papírérzékelőt. Ha a nyomtató görgőinél talál elakadt papírt, szabadítsa ki és távolítsa el azt.
(adagolótálca, felső fedél, hátsó lapadagoló) megfelelően rögzítve tegye vissza a helyükre.
6. Kapcsolja be a nyomtatót.
42 11. fejezet A nyomtatóval kapcsolatos HUWW
Page 49

7. A papírtekercs újbóli betöltése előtt gondoskodjon arról, hogy a papírtekercs behúzandó éle
teljesen egyenes és a papírtekercs mindkét szélére merőleges legyen. A nyomtató egyébként
kidobja a papírtekercset, amikor Ön megpróbálja azt újra betölteni.
8. Papírelakadás megszüntetése után csak akkor van szükség a nyomtatófejek megtisztítására, ha
a nyomtatási minőség romlik. A nyomtatófejek beigazítására is csak akkor van szükség, ha a
nyomtatási minőségi romlását észleli. A nyomtatófejek igazításához indítsa el a HP Designjet
rendszerkarbantartó alkalmazást, és válassza az Align printheads (Nyomtatófejek igazítása)
lehetőséget. Ehhez a funkcióhoz nem szükséges internetkapcsolat.
MEGJEGYZÉS: Figyelem! Ha a nyomtatófejek nincsenek helyesen beigazítva, gyenge lesz a
nyomtatás minősége.
A papírelakadások elkerülése
A nyomtató tervezésekor a fő szempont a problémamentes használat biztosítása volt. A
papírelakadás előfordulása nem valószínű, de néhány egyszerű óvintézkedéssel még biztosabban
elkerülheti azt.
Győződjön meg arról, hogy semmilyen akadály nem áll a papír útjában.
●
Megfelelően töltse be a papírt a tálcára, ne lógjon ki oldalt egy lap se.
●
Ne töltse túl a tálcát. A tálca, a papír méretétől függően, legfeljebb 100 lapot fogad be. Amikor
●
papírt tölt be a tálcába, a ferde behúzás elkerülése érdekében használja a rögzítőkarokat.
Általános hibák
Ne használjon gyűrött vagy hajlott papírt.
●
Vastag papírhoz (legfeljebb 0,3 mm) használja a hátsó adagolót.
●
Villog a nyomtató sárga jelzőfénye
Ellenőrizze az előlapon megjelenő ikonokat. A sárga jelzőfény villogásának a következő okai
lehetnek.
MEGJEGYZÉS: Az előlapon egyetlen ikon sem jelenik meg, amíg bármelyik fedél nyitva van, vagy
a hátsó adagoló nincs csatlakoztatva.
Ha a papír állapotát jelző ikon villog: kifogyott a papír.
Papírkezelés, 17. oldal .
Lásd:
Ha a Papírtekercs ikon villog: kiürült a tekercs, vagy elakadt a papír. Ha a
papírelakadás ikon is villog, akkor a tekercspapírt kézzel kell kihúzni a
nyomtatóból.
Papírkezelés, 17. oldal .
Lásd:
Ha a papírelakadás ikonja villog: elakadt a papír.
Lásd:
Elakadt a papír, 41. oldal .
Ha a papírelakadás ikonja villog és a foglalt ikon látható: beszorult a laptovábbító.
Ennek az oka valószínűleg papírelakadás. Lásd:
Ennek oka valószínűleg az, hogy a nyomtatófejet rögzítő karok nincsenek a
helyükön. Lásd:
Ennek oka lehet, hogy a nyomtató belsejében meglazult egy kábel. Ha a fenti
javaslatok egyike sem oldja meg a problémát, hívja a HP ügyfélszolgálatát. Lásd:
Kapcsolatfelvétel a HP ügyfélszolgálatával, 47. oldal .
Nyomtatófej cseréje, 29. oldal .
Elakadt a papír, 41. oldal .
HUWW A papírelakadások elkerülése 43
Page 50

Általános hibák
Ha mind a papír állapotát, mind a papírelakadást jelző ikon világít: beszorult a
papír.
Lásd:
Elakadt a papír, 41. oldal .
Ha a Papírtekercs és a Papírelakadás ikon is villog, akkor a tekercspapírt kézzel
kell kihúzni a nyomtatóból.
Lásd:
Papírtekercs kivétele, 23. oldal .
Ha a nyomtatófej állapotát jelző egy vagy több ikon villog: ki kell cserélni a
nyomtatófejeket.
Lásd:
Nyomtatófej cseréje, 29. oldal .
Ha megjelent a rendszerkarbantartás ikonja: hardverhiba lépett fel. Futtassa a
nyomtató rendszer-karbantartási eszközét.
HP Designjet rendszerkarbantartás, 36. oldal .
Lásd:
Ha a helytelenül betöltött papírt jelző ikon villog: a papír helytelenül van betöltve,
és a nyomtatáshoz újra be kell tölteni.
Lásd:
Papírkezelés, 17. oldal .
Ha a tintaparton állapotát jelző összes ikon villog: tintapatronhiba történt.
Az előlapon lévő összes tintapatron-ikon villog, 40. oldal .
Lásd:
Ha az egyik tintapatron ikonja villog: üres az ikonhoz tartozó patron. Az ikon utolsó
blokkja akkor villog, ha az ikonhoz tartozó patronban kevés a tinta.
Lásd:
A tintapatronok cseréje, 28. oldal .
Az adagolótálca nem illeszkedik
Próbálja meg kétszer-háromszor kivenni és betenni az adagolótálcát. Általában ez megoldja a
problémát. Ha nem, lásd az alábbiakat.
A nyílásban, ahová a tálca kerül, van két rugós kar. Amennyiben ezek nincsenek a megfelelő
helyzetben, a tálca nem illeszkedik helyesen.
Győződjön meg arról, hogy mindegyik zár előrefelé áll. Ha szükséges, húzza őket önmaga felé.
44 11. fejezet A nyomtatóval kapcsolatos HUWW
Page 51

A tálca beillesztésekor egy kattanást kell hallania, ahogy a zárak hátratolódnak. A tálca kihúzásakor
szintén kattanás hallatszik, ahogy a zárak előremozdulnak.
A nyomtató nem veszi be a lapokat a tálcáról.
1. Távolítsa el a tálcát a nyomtatóból.
2. Győződjön meg arról, hogy nincs túl sok papír a tálcán. A tálcába legfeljebb 70 normál papírlap,
50 bevonatos papírlap vagy 20 fényes papírlap tölthető be.
3. Újonnan kibontott papírköteg esetén, a lapok szétválasztása érdekében szükséges lehet a lapok
átpörgetése.
4. Győződjön meg róla, hogy a papír helyesen van a tálcára helyezve, és szorosan a jobb hátsó
sarokhoz illeszkedik.
5. Ellenőrizze, hogy a szélességet és a mélységet szabályozó karok tartják a papírköteget.
6. Helyezze vissza a tálcát a nyomtatóba, és győződjön meg róla, hogy pontosan a helyére kerül.
Összeragadnak a lapok (HP Gloss papír esetén)
Amikor nyomtatás után egy HP Gloss hordozót egy másik tetejére helyez, akkor a két lap
összeragadhat.
Általános hibák
A papír az áltagosnál hosszabb idő alatt szívja magába a tintát, így a száradáshoz több időre van
szükség.
A HP Designjet szoftverben szerepel egy alapértelmezett Dry time on (Bekapcsolt száradási idő)
beállítás, mely lassítja a következő nyomat elkészítését. Amennyiben a nyomtató felügyelete nélkül
nyomtat, és így az elkészült nyomatok egymásra kerülnek, érdemes ezt a funkciót bekapcsolva
hagynia. Ha gyorsabb ütemben kíván nyomtatni, az elkészült nyomatokat el kell távolítania a
gyűjtőtálcáról. A szárítási funkcióval megakadályozható, hogy a gyűjtőtálcán lévő két-három nyomat
összemaszatolja egymást. Ennél nagyobb mennyiségű nyomat esetén azonban a HP ezt nem tudja
garantálni. A maszatolás mértéke a gyűjtőtálcán lévő nyomtatok tömegétől függ, és nem
csökkenthető a száradási idő megnövelésével sem.
MEGJEGYZÉS: Ha azonban éjszakára száradni hagyja a nyomatokat, akkor utána nagyobb
biztonsággal egymásra helyezheti őket.
A tinta elkenődésének megakadályozásához várja végig a teljes nyomtatási ciklust (az
alapértelmezett száradási idővel együtt). Nagy tintasűrűség, valamint hideg és nedves környezet
esetén a száradáshoz szükséges idő hosszabb lehet.
MEGJEGYZÉS: Prémium módban a nyomtatokat lehetőleg ne tegye egymásra, mert ekkor a
száradási idő hosszabb. Míg Legjobb módban megközelítőleg öt perc alatt szárad meg a nyomat,
Prémium módban ez akár tíz percet is igénybe vehet.
Mindig nagy gonddal kezelje a papírokat, és csak az élüknél fogja meg őket. A hordozókon lévő
bevonat sérülésének elkerülése érdekében a hordozókat ne hajlítsa meg, és a lehető
legkevesebbszer érjen hozzájuk.
HUWW A nyomtató nem veszi be a lapokat a tálcáról. 45
Page 52

12 HP ügyfélszolgálat
Ügyfélszolgálat
Bevezetés
A HP ügyfélszolgálata magas szintű támogatást nyújt annak érdekében, hogy Ön a
legmesszebbmenőkig élvezhesse a HP Designjet készülék szolgáltatásait, és széles körű szakértői
háttérrel és az új technológiák naprakész ismeretével egyedülálló, mindenre kiterjedő szolgáltatást
nyújt ügyfeleinek. A szolgáltatások közé tartozik a telepítés és üzembe helyezés, a hibaelhárítás, a
garancia kiterjesztése, a javítás és csereszolgáltatás, a telefonos és webes támogatás, a
szoftverfrissítések, valamint a karbantartási tanácsadás. A HP ügyfélszolgálatával kapcsolatban
további tájékoztatást a következő webcímen talál:
http://www.hp.com/go/graphic-arts/
vagy lépjen kapcsolatba velünk telefonon (
garancia regisztrálása:
http://register.hp.com/
Kapcsolatfelvétel a HP ügyfélszolgálatával, 47. oldal ). A
Knowledge Center (Tudásbázis)
Élvezze a személyre szabott szolgáltatások és erőforrások világát, amelyben mindig a legtöbbet
hozhatja ki a HP Designjet termékekből és megoldásokból.
Regisztrálja magát a HP Knowledge Center nagyformátumú nyomtatással foglalkozó internetes
közösségében, amely folyamatos hozzáférést biztosít a következőkhöz:
● Multimédiás segédanyagok;
Lépésről lépésre útmutatók;
●
Letöltések – a legújabb eszközvezérlő-programok (firmverek), nyomtatóillesztő-programok,
●
szoftverek, előre beállított papír-értékek stb.;
Technikai támogatás – online hibakeresés, ügyfélszolgálati kapcsolattartás stb.;
●
Tanácsok és részletes leírás a különböző szoftveralkalmazásokból kezdeményezett
●
nyomtatásokhoz;
Fórumok, amelyek közvetlen kapcsolatot biztosítanak a HP szakértőivel és más
●
szakmabeliekkel.
Online garanciakövetés az Ön nyugalma érdekében.
●
A legújabb termékinformációk – nyomtatók, kellékek, tartozékok, szoftver stb.;
●
Kellékközpont, amely tartalmazza a tintákra és a papírokra vonatkozó összes fontos adatot.
●
A Knowledge Center tudásbázis a
A regisztrációt a megvásárolt termékek és a saját igényei alapján testre szabhatja, és megadhatja a
kapcsolattartási beállításokat is a szükséges információknak megfelelően.
http://www.hp.com/go/111/knowledgecenter/ címen érhető el.
46 12. fejezet HP ügyfélszolgálat HUWW
Page 53

Kapcsolatfelvétel a HP ügyfélszolgálatával
A HP ügyfélszolgálata telefonon keresztül érhető el. Mielőtt telefonálna...
Tanulmányozza át a jelen útmutató hibaelhárítással foglalkozó részét.
●
Lapozza fel a használt nyomtatóillesztő-program dokumentációját.
●
Amennyiben más gyártó illesztőprogramját és RIP-jeit használja, nézze át az azokhoz tartozó
●
dokumentációt.
Amennyiben felhívja valamelyik Hewlett-Packard irodát, kérjük, hogy a gyorsabb ügyintézés
●
érdekében készítse elő a következő adatokat:
A nyomtatójának hátoldalán lévő címkén található termékszám és sorozatszám
◦
Ha az előlapon hibakód jelenik meg, jegyezze fel azt
◦
A nyomtató szervizazonosítója
◦
A használt számítógép adatai
◦
◦ Bármely egyéb Ön által használt eszköz vagy szoftver adatai (például információk a
sorkezelőről, a hálózatról, a kapcsolóról, a modemről vagy a speciális szoftverillesztő-
programról).
A használt kábel típusa (cikkszáma) és a vásárlás helye
◦
Ügyfélszolgálat
◦
◦
◦ Ha lehetőség van rá, nyomtassa ki a nyomtató információs oldalait. Lehet, hogy a
Telefonszám
Az ügyfélszolgálat telefonszámát az interneten a találja meg: (http://welcome.hp.com/country/us/en/
wwcontact_us.html) találhatja meg.
A nyomtatón használt csatlakozó típusa (USB vagy hálózati)
A jelenleg használt szoftver neve és verziója
segítséget nyújtó ügyfélszolgálati központ kéri, hogy faxon küldje el a jelentéseket.
HUWW Kapcsolatfelvétel a HP ügyfélszolgálatával 47
Page 54

Szójegyzék
Alhálózati maszk
A nyomtató IP-címe olyan részeket tartalmaz, melyek azonosítják a hálózatot, az alhálózatot és az alhálózaton
belül a nyomtatót.
Az alhálózati maszk választja el és azonosítja az IP-cím egyes részeihez tartozó biteket. Két eltérő alhálózati
maszkot használó eszköz nem láthatja egymást, még akkor sem, ha fizikailag ugyanahhoz a hálózathoz
csatlakoznak. Ezért az alhálózati maszkot gondosan, a hálózati rendszergazda utasításait követve kell
beállítani.
Például: 255.255.248.0
Átjáró
Az átjáró a hálózatokat összekapcsoló eszköz, például ilyet használnak a fizikailag eltérő hálózatok
összekapcsolására, egy hálózaton belül az alhálózatok kezelésére, vagy egy hálózat internethez kapcsolására.
Ha nincsenek ilyen eszközök a hálózaton, akkor a hálózati beállítás során az átjáró mezőt ugyanarra az értékre
kell beállítani, mint az IP-címet, ekkor a Jetdirect kártya a saját átjárójaként fog üzemelni.
Bonjour
A Bonjour hálózati protokoll, amely IP-protokollt használ, de nem igényel konfigurálást. A Bonjour segítségével
abban az esetben csatlakoztathat nyomtatót a hálózathoz, ha Mac OS operációs rendszert használ.
Hardvercím
Minden olyan hardver-összetevő, melyet hálózatra kapcsolunk (hálózati kártya, a Jetdirect nyomtatószerver,
stb.) fix hardvercímmel rendelkezik, melynek beállítása gyártáskor történik, és később már nem változtatható
meg; ez teszi lehetővé az egyes hálózati eszközök megkülönböztetését. Ez a cím egy 12 hexadecimális jegyből
álló szám.
IP-cím
Az IP-cím azonosítja az eszközt egy TCP/IP-hálózaton. Négy bájtból áll, amelyek mindegyike 0 és 255 közötti
értékű lehet (a határértékeket is beleértve).
Például: 15.180.32.45
Az IP-cím módosítható, ezért előfordulhat két azonos IP-című eszköz is. Ha egy adott hálózaton belül két
eszköznek azonos az IP-címe, akkor az ütközésekhez vezethet, ezért nagyon kell ügyelni a hálózati eszközök
IP-címének megadásakor. A Jetdirect kártya IP-címe kezdetben nincs megadva, hogy ne ütközzön más
eszközzel a hálózaton. A hálózati kártya első csatlakoztatásakor az IP-cím értéke 0.0.0.0. A csatlakoztatás után
néhány perccel az IP-cím az alapértelmezett és nem érvényes 192.0.0.192 értékre változik.
Rendszernapló-szerver
A rendszernapló-szerver egy olyan eszköz a hálózaton, amely fogadja és feldolgozza a hálózat többi eszközétől
érkező állapot- és hibaüzeneteket. Amennyiben a hálózaton nincs rendszernapló-szerver, akkor érdemes
0.0.0.0 értékre állítania a mezőt, hogy ne keletkezzen felesleges hálózati forgalom.
48 Szójegyzék HUWW
Page 55

Tárgymutató
A
általános hibák 41
a tintarendszerrel kapcsolatos
problémák 40
E
előlap 1
F
fekete-fehér 26
G
gazdaságos
papírhasználat 27
tintahasználat 27
H
hálózati konfiguráció
megváltoztatás 15
nézet 15
HP Designjet
rendszerkarbantartás 3
HP ügyfélszolgálat 46, 43
I
illesztőprogram
frissítés 37
Mac OS 3
Mac OS, telepítés 10
Windows 2
Windows, telepítés 6
IP-cím
megváltoztatás 13
J
Jetdirect nyomtatószerver 4
K
kapcsolat
hálózati típusok 7
Mac OS, Bonjour 11
Mac OS, TCP/IP 12
Mac OS, USB 10
Windows, közvetlen hálózat 7
Windows, párhuzamos 6
Windows, USB 6
Windows, ügyfél-szerver 9
kezelőpult 1
Knowledge Center
(Tudásbázis) 46
M
margók 25
NY
nyomat átméretezése 24
nyomat méretezése 24
nyomtatási kép 26
nyomtatási kép megtekintése 26
nyomtatási minőség
kiválasztás 24
nyomtatási minőséggel
kapcsolatos problémák 38
nyomtatófej
cikkszámok 35
csere 29
kapacitás 35
nyomtató megosztása
Mac OS 13
Windows 9
O
oldalméret 24
P
papír
gazdaságos felhasználás 27
lap betöltése 17
lap betöltése a hátsó
adagolóból 21
lap betöltése az
adagoltálcáról 17
lap betöltése az első
adagolóból 20
lap kivétele 21
méret 24
Támogatott méretek 34
Támogatott típusok 32
tekercs betöltése 22
tekercs kivétele 23
papírtekercs-betöltő 4
problémák telepítéskor 37
R
Rendszerkarbantartó
alkalmazás 3
SZ
szoftver
Mac OS 3
Windows 2
szójegyzék v
szürkeárnyalatos 26
T
támogatási szolgáltatások
HP ügyfélszolgálat 46, 43
Tudásbázis 46
tartozékok 35
telefonszám 47
tinta
gazdaságos felhasználás 27
tintapatron
cikkszámok 35
csere 28
ka
pacitás 35
Ü
Ügyfélszolgálat 46
V
vágó 4
HUWW Tárgymutató 49
 Loading...
Loading...