HP Compaq Presario 6400NX, Compaq Presario 6401RSH, Compaq Presario 6404US, Compaq Presario 6410NX, Compaq Presario 6415CL Getting Started Guide
...Page 1

b
Getting Started
Compaq Presario
6000 and 8000 Series Computer
This guide helps you get acquainted
with the features of your computer
and provides solutions to problems.
Connection locations and system
components may vary.
Page 2
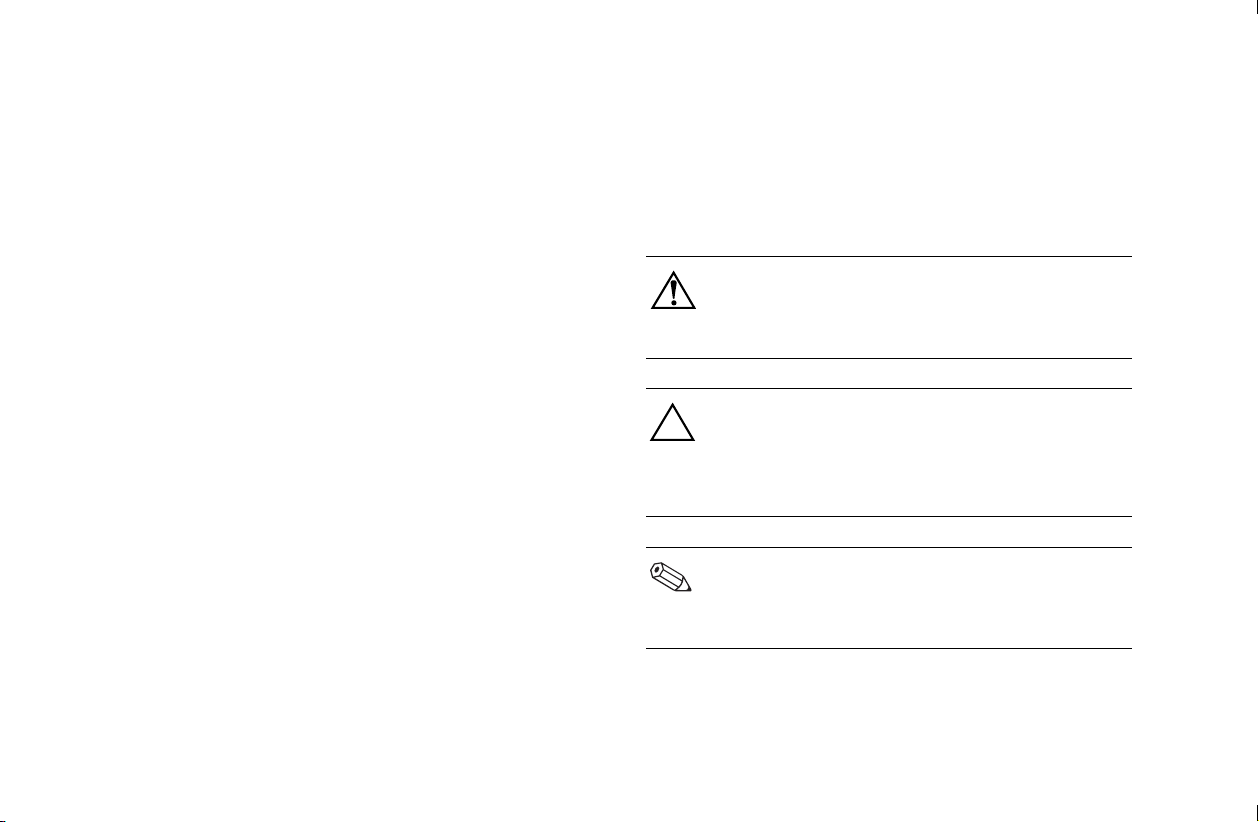
© 2002, 2003 Compaq Information Technologies Group, L.P.
Compaq, the Compaq logo, Presario, Evo, and iPAQ are
trademarks of Compaq Computer Corporation in the U.S. and
other countries/regions.
Microsoft, MS-DOS, Windows, and Windows XP are trademarks
of Microsoft Corporation in the U.S. and other countries/regions.
Intel, Pentium, Intel Inside, and Celeron are trademarks of Intel
Corporation in the U.S. and other countries/regions.
Adobe, Acrobat, and Acrobat Reader are trademarks or
registered trademarks of Adobe Systems Incorporated.
All other product names mentioned herein may be trademarks
of their respective companies.
Compaq Computer Corporation shall not be liable for technical
or editorial errors or omissions contained herein or for incidental
or consequential damages in connection with the furnishing,
performance, or use of this material. The information in
this document is provided “as is” without warranty of any
kind, including, but not limited to, the implied warranties of
merchantability and fitness for a particular purpose, and is
subject to change without notice. The warranties for Compaq
products are set forth in the express limited warranty statements
accompanying such products. Nothing herein should be
construed as constituting an additional warranty.
This document contains proprietary information that is protected
by copyright. No part of this document may be photocopied,
reproduced, or translated to another language without the prior
written consent of Compaq Computer Corporation.
WARNING: Text set off in this manner
indicates that failure to follow directions
could result in bodily harm or loss of life.
CAUTION: Text set off in this manner
indicates that failure to follow directions
could result in damage to equipment or
loss of information.
Text set off in this manner represents a note
with additional information relating to a
topic.
Page 3
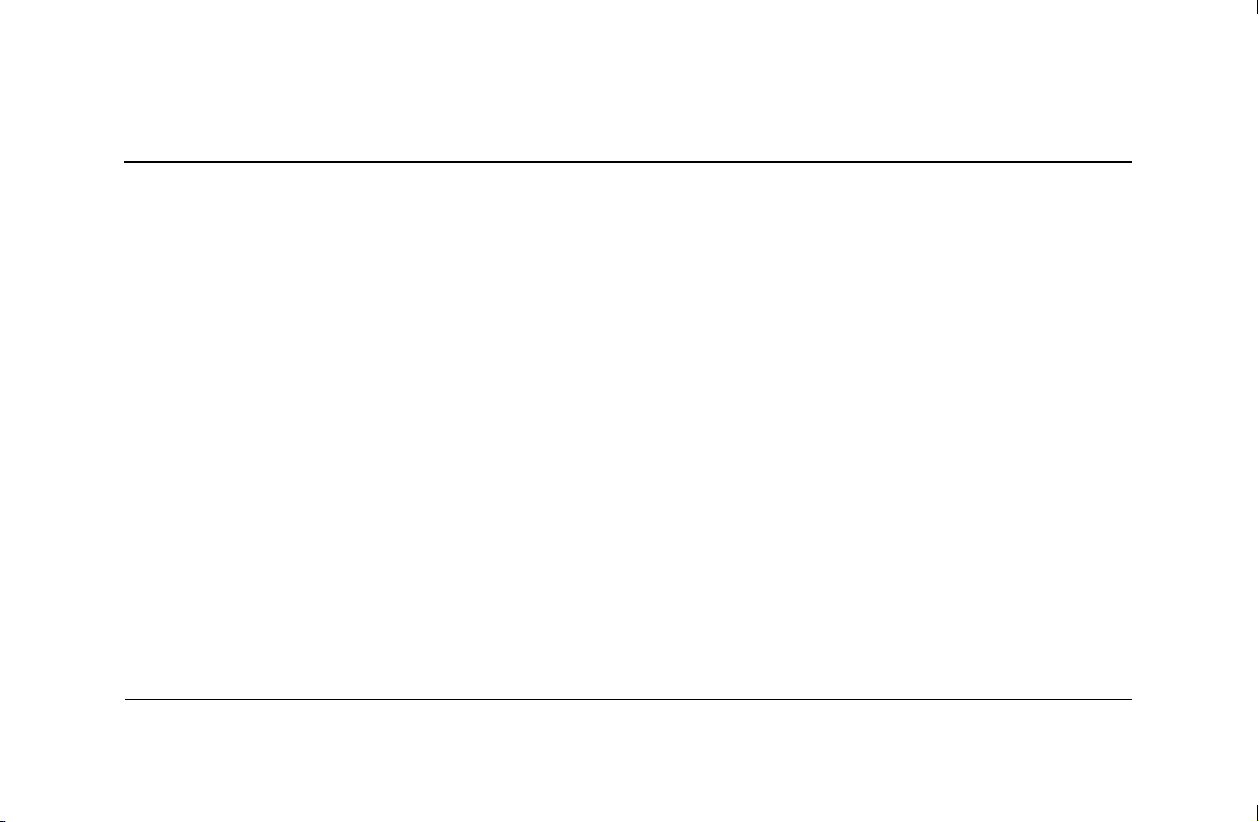
Contents
1 Getting Information and Updates
Warranty and Support Guide . . . . . . . . . 1–2
2 Setting Up the Computer
Turning On the
Computer for the First Time . . . . . . . . . . . 2–1
Registering with Compaq . . . . . . . . . . . . 2–2
Making Recovery CDs . . . . . . . . . . . . . . 2–3
Working in Comfort . . . . . . . . . . . . . . . . 2–3
Getting Started iii
3 Using the Computer
Using the Diskette (Floppy) Drive . . . . . . 3–2
Using the Hard Drive . . . . . . . . . . . . . . 3–3
Using the CD or DVD Drive . . . . . . . . . . 3–5
Support for Disc Types . . . . . . . . . . . 3–7
Using the Combo Drive . . . . . . . . . . . . . 3–7
Inserting and Removing
a CD or DVD Disc . . . . . . . . . . . . . . 3–8
Listening to Music . . . . . . . . . . . . . . 3–9
Playing a Movie . . . . . . . . . . . . . . 3–10
Creating a CD . . . . . . . . . . . . . . . 3–11
Maintaining the CD or
DVD Drive . . . . . . . . . . . . . . . . . . 3–13
Using the DVD Writer Drive . . . . . . 3–13
Page 4
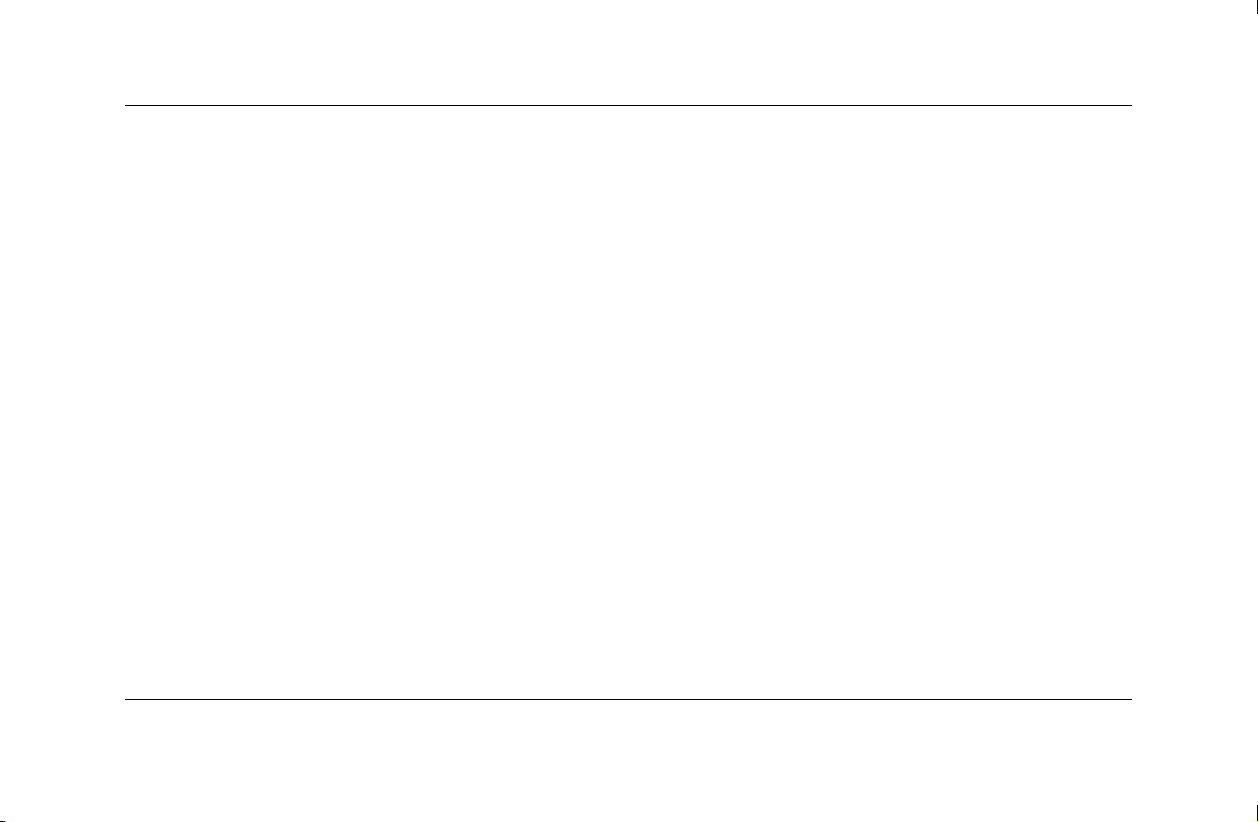
Using the Mouse . . . . . . . . . . . . . . . . . 3–14
4 Using the Internet
Using the Scroll Mouse . . . . . . . . . . 3–15
Using the Optical Mouse. . . . . . . . . 3–16
Using the Wireless Optical
Mouse. . . . . . . . . . . . . . . . . . . . . . 3–17
Using the Compaq Keyboards. . . . . . . . 3–17
Using the Internet Buttons. . . . . . . . . 3–19
Customizing the Internet Buttons . . . . 3–22
The Basics . . . . . . . . . . . . . . . . . . . . . . 4–1
What Is the Internet? . . . . . . . . . . . . 4–2
What Is a Hyperlink?. . . . . . . . . . . . 4–2
Web Browsers . . . . . . . . . . . . . . . . 4–3
E-mail . . . . . . . . . . . . . . . . . . . . . . . . . 4–3
Content Advisor . . . . . . . . . . . . . . . . . . 4–7
Modifying Monitor Display Properties. . . 3–22
Turning Off the Computer . . . . . . . . . . . 3–23
Printing. . . . . . . . . . . . . . . . . . . . . . . . 3–24
Using the Print Menu. . . . . . . . . . . . 3–24
Saving Energy. . . . . . . . . . . . . . . . . . . 3–25
Standby Mode . . . . . . . . . . . . . . . . 3–26
Hibernation Mode . . . . . . . . . . . . . 3–27
Automatic Standby or
Hibernation Mode . . . . . . . . . . . . . 3–28
iv Getting Started
5 Maintaining the Computer
Routine Maintenance Guidelines . . . . . . 5–1
Preventive Maintenance. . . . . . . . . . . . . 5–2
Cleaning Up the Hard Drive . . . . . . . 5–3
Emptying the Recycle Bin . . . . . . . . . 5–4
Scanning the Hard Drive . . . . . . . . . 5–4
Defragmenting the Drive. . . . . . . . . . 5–5
Virus Protection . . . . . . . . . . . . . . . . . . 5–6
Page 5

6 Using Application Recovery
and System Recovery
System Restore . . . . . . . . . . . . . . . . . . . 6–2
Application Recovery . . . . . . . . . . . . . . . 6–3
System Recovery . . . . . . . . . . . . . . . . . . 6–4
Using Compaq Recovery CD Creator . . . . 6–7
System Recovery Using Recovery CDs . . . 6–9
7 Finding Help & Support
Integrated Help Tool. . . . . . . . . . . . . . . . 7–2
Online Service and Support . . . . . . . . . . 7–2
Preparing to Ship the Computer. . . . . . . . 7–3
Solving Minor Problems . . . . . . . . . . . . . 7–4
8 Upgrading the Computer
Preparing the Computer . . . . . . . . . . . . 8–2
Removing or Upgrading a Drive. . . . . . . 8–6
Locating Drive Positions . . . . . . . . . . 8–7
Removing a Drive . . . . . . . . . . . . . . 8–7
Replacing or Adding a Drive . . . . . 8–13
Upgrading or Replacing Memory . . . . . 8–17
Removing a Memory Module . . . . . 8–18
Replacing or Adding a
Memory Module . . . . . . . . . . . . . . 8–19
Removing or Installing an
Expansion Card . . . . . . . . . . . . . . . . . 8–22
Reassembling the Computer . . . . . . . . . 8–27
Index
Getting Started v
Page 6
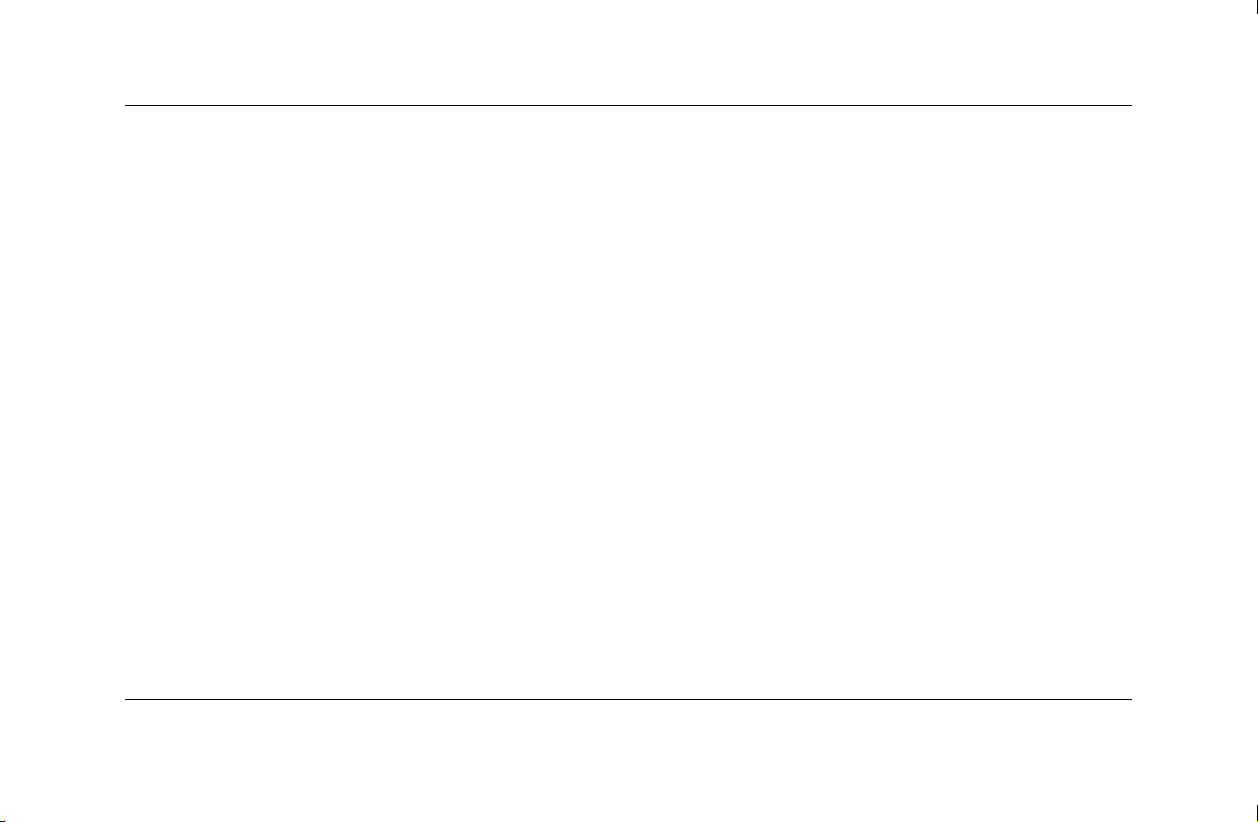
vi Getting Started
Page 7
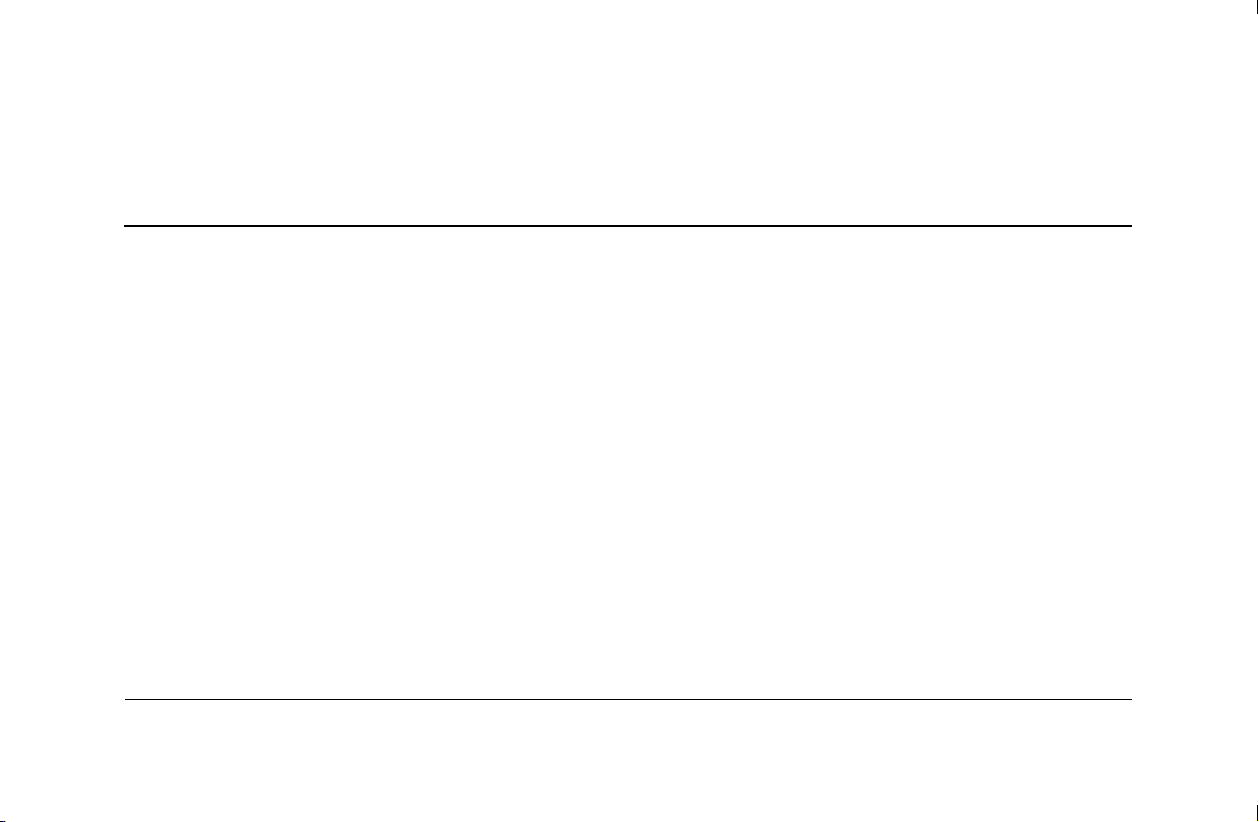
1
Getting Information and Updates
Information about your computer is available in the
printed documents that came with your computer
and from the Compaq Web site. Use this guide as
your first point of reference, and then refer to the
following documents:
■ Quick Setup guide
■ Warranty and Support Guide
Getting Started 1–1
The Compaq Web site provides additional
information about your computer:
■ For general information about products and
services, go to
http://www.compaq.com/athome/
■ For answers to computer support questions,
go to
http://www.compaq.com/consumersupport/
Page 8
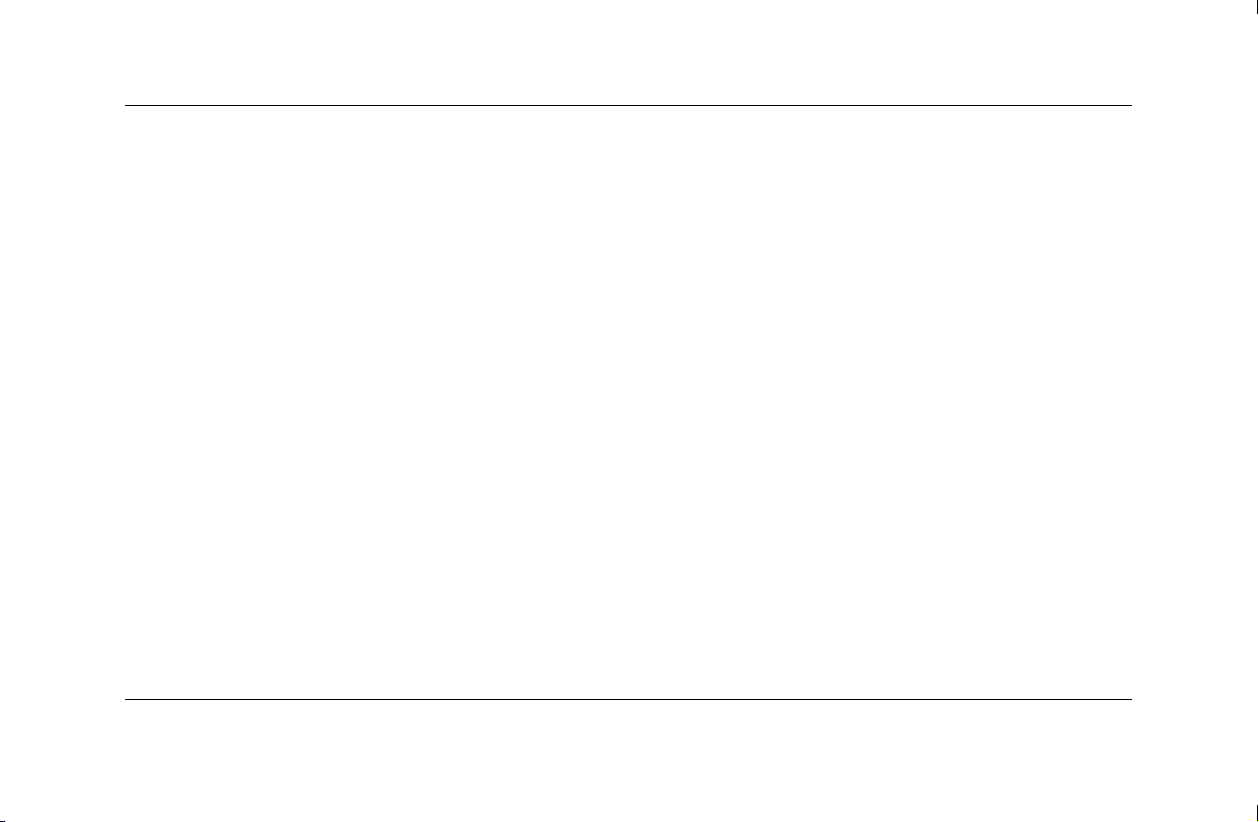
Getting Information and Updates
When requesting computer support, include the
following information in your inquiry. Please write
it down now for your future reference. (The serial
number is found on a label attached to the chassis
of your computer.)
Product Name: ______________________________
Model Name: _______________________________
Serial Number: ______________________________
Date of Purchase: ____________________________
1–2 Getting Started
Warranty and
Support Guide
The Warranty and Support Guide describes the
Compaq commitment to repair or replace parts
during the computer’s warranty period and lists
important Compaq telephone numbers.
In the event of a mechanical problem, contact
Compaq, not the retailer who sold you the
computer. Keep the guide in a safe place for
future reference.
Page 9
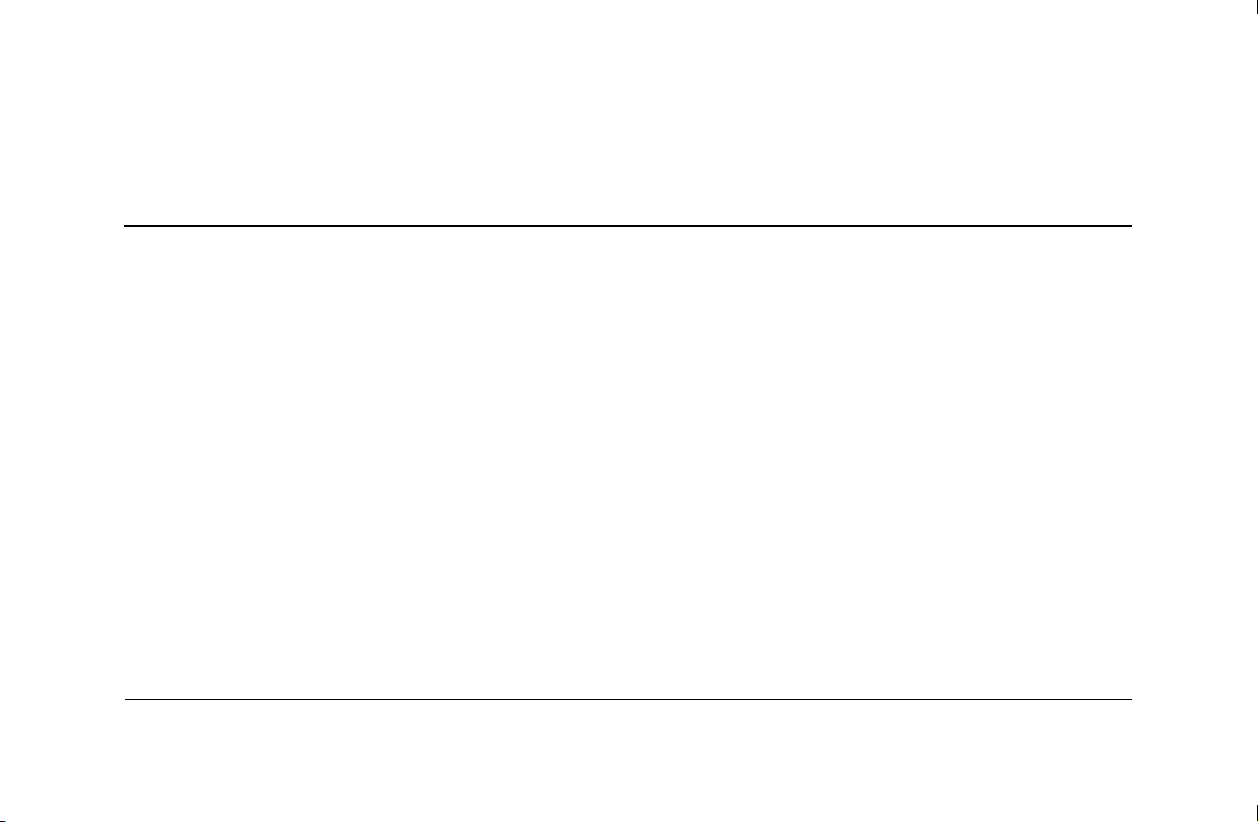
2
Setting Up the Computer
Follow the steps shown in the Quick Setup guide
to set up the computer in your work area. Then
read the topics in this section describing how to
turn on the computer for the first time, and finish
the registration process.
After registering, install any software programs that
came on CDs or DVDs included in the computer
box (select models only).
Getting Started 2–1
Turning On the
Computer for the First Time
After you’ve finished connecting the components of
your computer by using the steps illustrated in the
Quick Setup guide, you’re ready to turn on the
computer.
First, press the Power button on the monitor. Then,
to turn on the computer, press the Power button on
the front of the PC.
Page 10
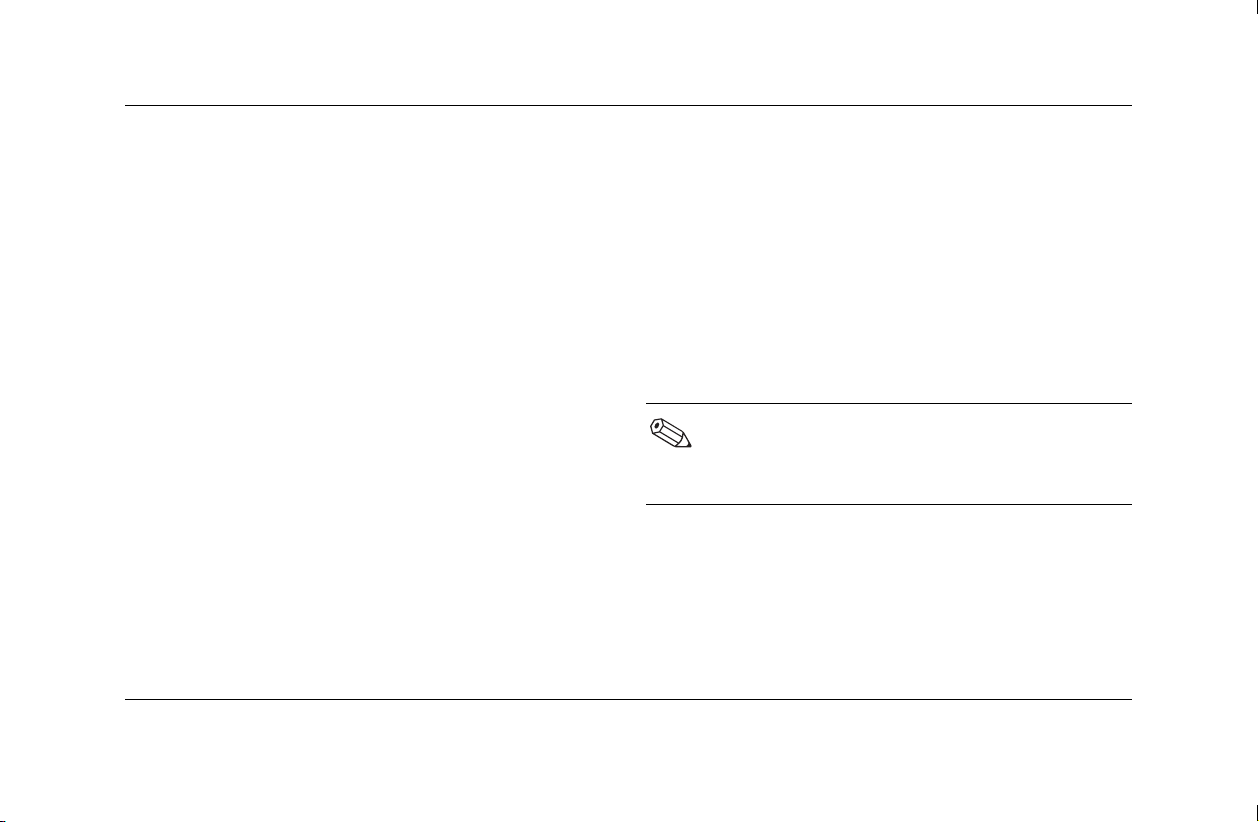
Setting Up the Computer
When you first turn on the computer, a series of
startup screens appears. For some models, you
choose your language: click an option to select
your language, and then click OK. Confirm your
selection by clicking Ye s. Wait while the PC makes
preparations. (It may take up to 15 minutes to set
We recommend that you register the Compaq
Presario at this time. You can register any of
these ways:
■ When you first start up your computer, follow
the onscreen instructions and register as soon
as you have a modem connection.
up the language on the PC.) To proceed with the
initial Microsoft
®
Windows® setup, you must
answer a few additional questions.
■ Double-click the Registration icon on your
desktop, and follow the onscreen instructions.
The registration icon appears on your
Registering with Compaq
desktop only if you did not register during
the initial setup of your computer.
As part of the initial setup in some
countries/regions, you are prompted to register the
computer with Compaq. It’s important to register so
that you can be notified of changes and updates to
the Compaq Presario.
2–2 Getting Started
Page 11
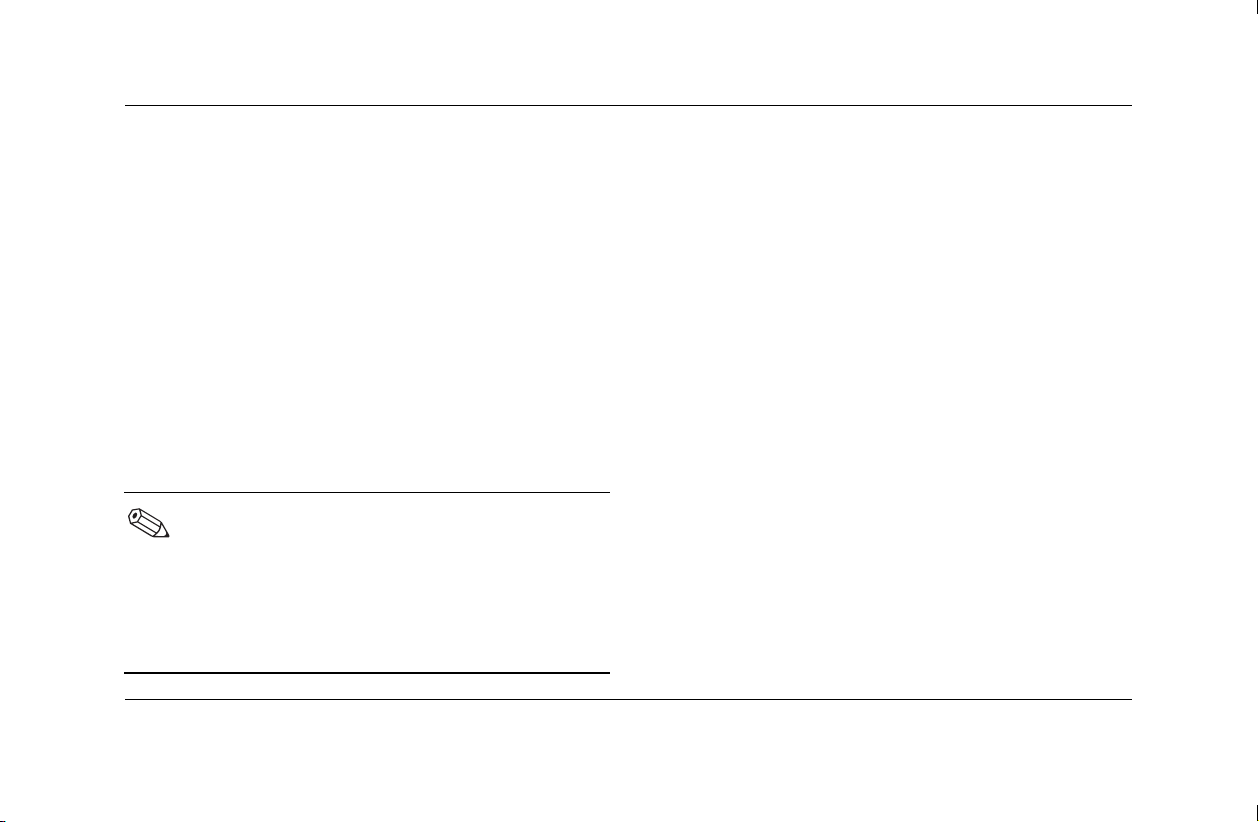
Setting Up the Computer
Making Recovery CDs
In the unlikely event that there is damage to the
hard disk drive, or you have to replace it, you must
use recovery CDs that you create to reinstall the
operating system and software. Make the recovery
CDs for your PC by using the Compaq Recovery
CD Creator now, before a need occurs. Refer
to “Using Compaq Recovery CD Creator”
on page 6–7. This program assembles the
necessary files and writes the information
onto CDs.
To use the Compaq Recovery CD
Creator program, your PC must have
a CD-RW drive or other drive that can
write to CDs. If necessary, purchase a
Windows XP–compatible CD-RW drive
from a computer or electronic store.
Getting Started 2–3
Working in Comfort
After assembling your computer, but before you
begin using it, make sure the computer and your
work area are properly set up to maintain your
comfort and productivity. Refer to the printed
Safety and Comfort Guide included in your
literature pack.
Page 12
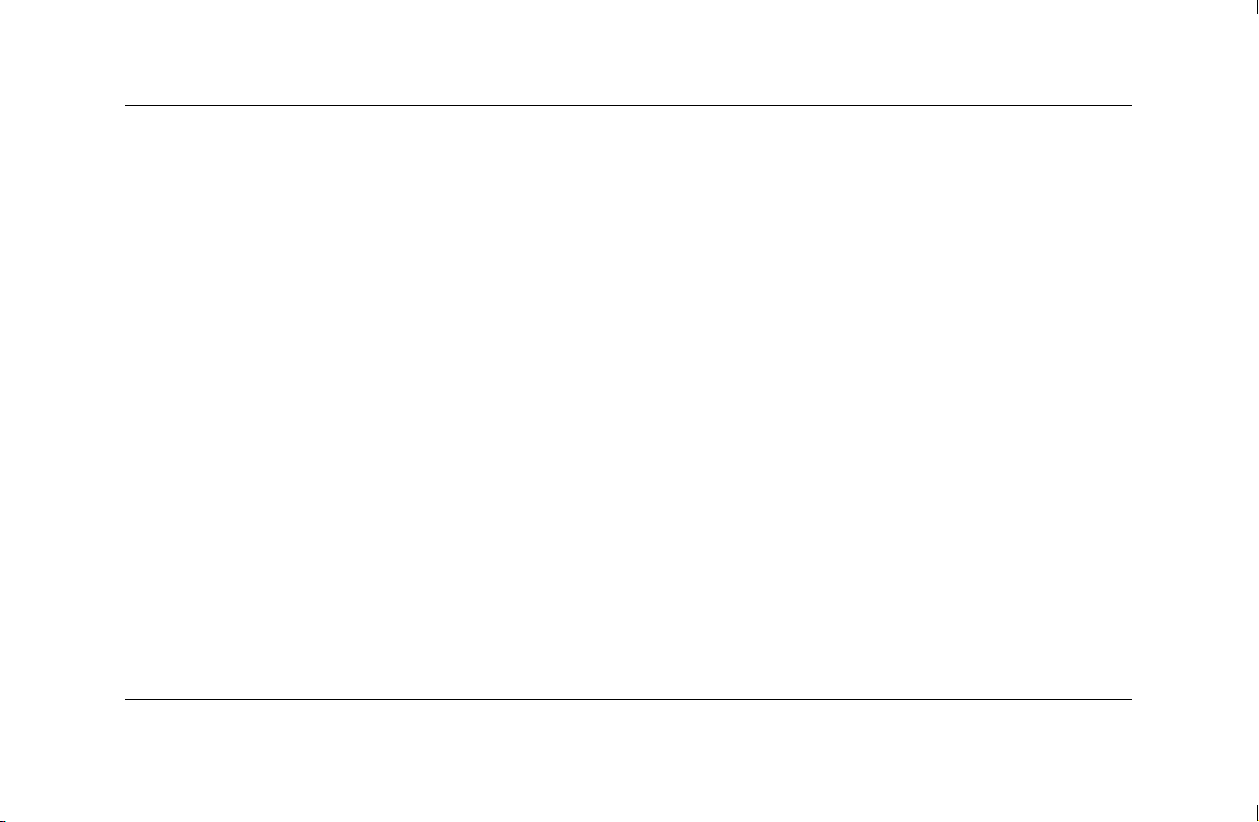
Setting Up the Computer
2–4 Getting Started
Page 13

3
Using the Computer
The operation of your computer is controlled by
two kinds of software:
■ The Microsoft Windows operating system,
which governs the interaction of the
computer’s hardware, peripherals, and
software applications
■ Software applications, such as Microsoft
Works, which perform specific functions
Getting Started 3–1
You will find information about using applications
and Microsoft Windows in the printed manuals
and online Help that accompany them. For
Microsoft Windows, you can also press the Internet
Help G button on your keyboard to access the
built-in Help and Support Center.
This chapter provides introductory information
about your computer’s hardware. For additional
details, see Chapter 8, “Upgrading the Computer.”
Page 14
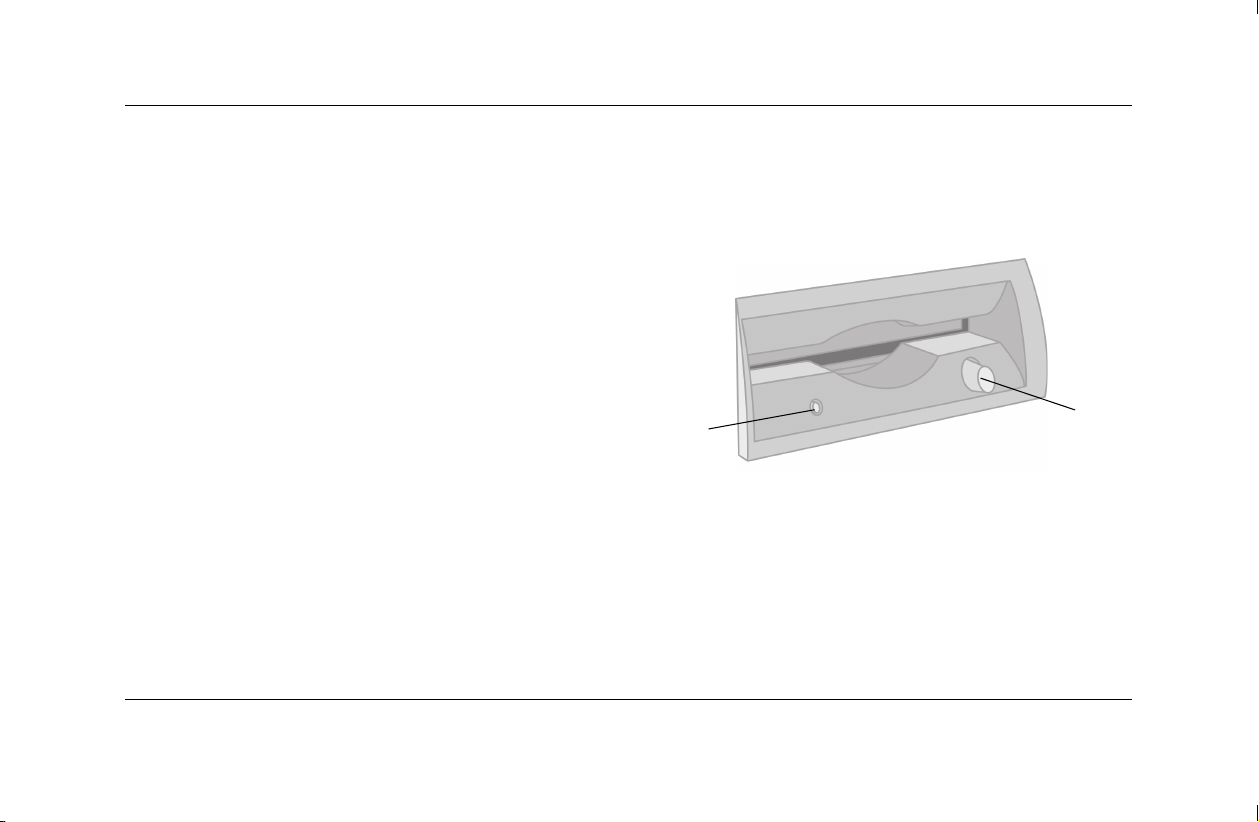
Using the Computer
Using the Diskette (Floppy)
Drive
The diskette drive (also known as a floppy drive)
uses a 3.5" diskette (or floppy disk) to store files.
A diskette can hold up to 1.44 MB of data. Once
information is copied onto a diskette, it remains
until you delete or overwrite it.
3–2 Getting Started
■ To insert a diskette, hold it with the label facing
up and the arrow on the diskette pointing
toward the drive; then gently push the diskette
into the drive.
2
Inserting and Removing a Diskette
1
Page 15
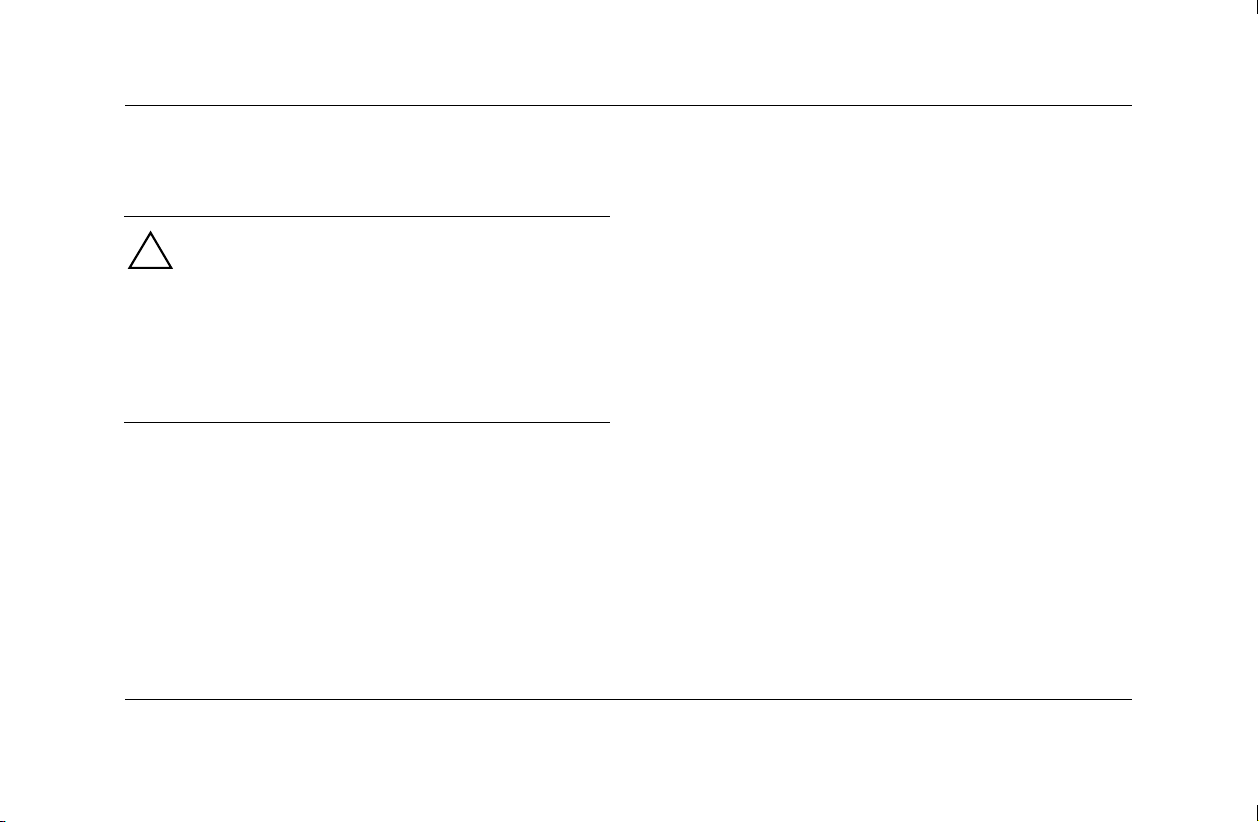
Using the Computer
■ To remove a diskette, press the Eject button 1
on the diskette drive.
CAUTION: Wait until the diskette drive
activity is complete (the activity light 2
stops glowing) before removing a
diskette. Removing a diskette when the
drive is reading from or writing to the
diskette can damage the diskette or the
information stored on it.
Remove the diskette from the drive prior to shutting
down Microsoft Windows, so that Windows runs
when you restart.
Getting Started 3–3
Using the Hard Drive
You can store computer operating files,
applications, data, Internet files, and personal
files on your hard drive.
As you create and save files, download
information from the Internet, install applications,
or receive e-mail messages and attachments, your
hard drive storage space diminishes. The amount
of information you can store on your computer’s
hard drive depends on the size of the drive,
so you may want to check the available space
before installing an application or copying a
large amount of data.
Page 16
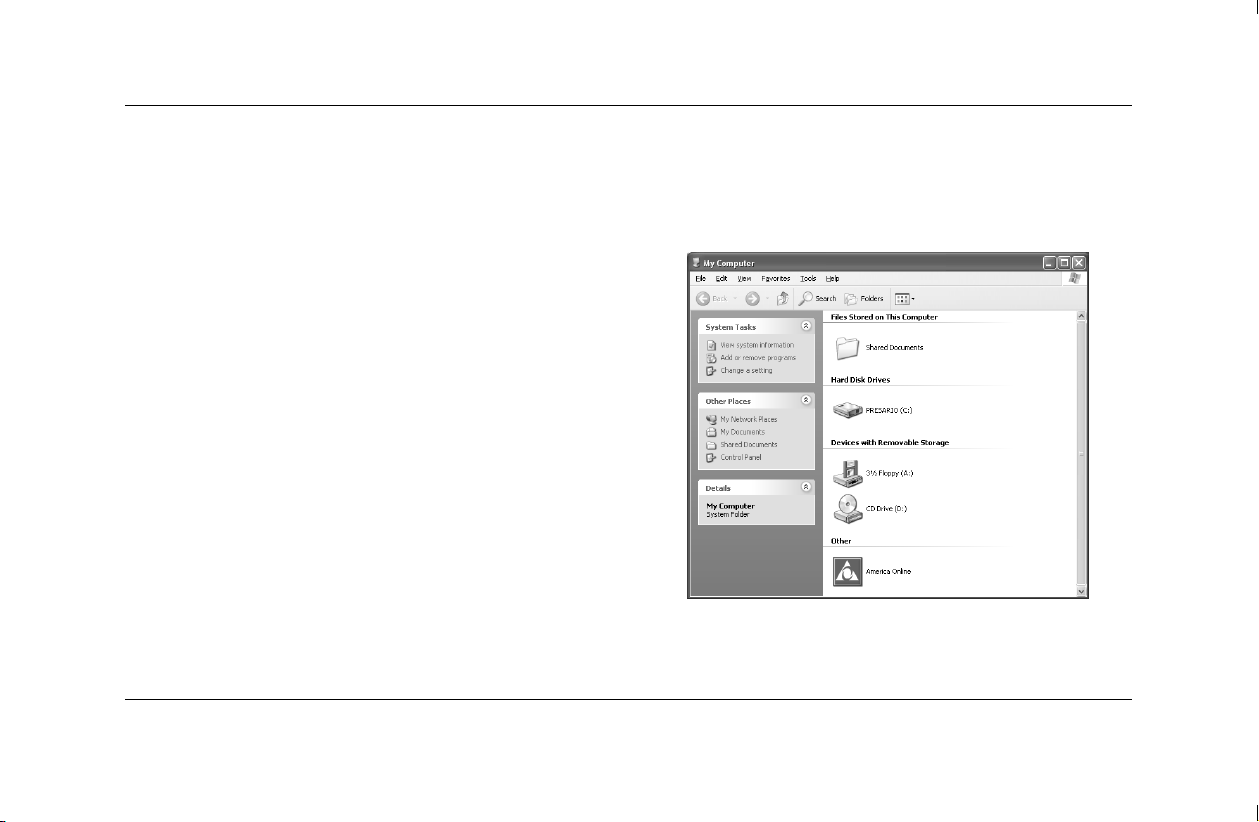
Using the Computer
To Check Hard Disk Space
1. Click the Start button on the Windows
taskbar.
4. Notice the amount of free space listed in the
Details area, and make sure it is enough for
your application or data.
2. Click My Computer.
3. Click the hard disk drive you are checking,
usually labeled (C:).
3–4 Getting Started
Page 17
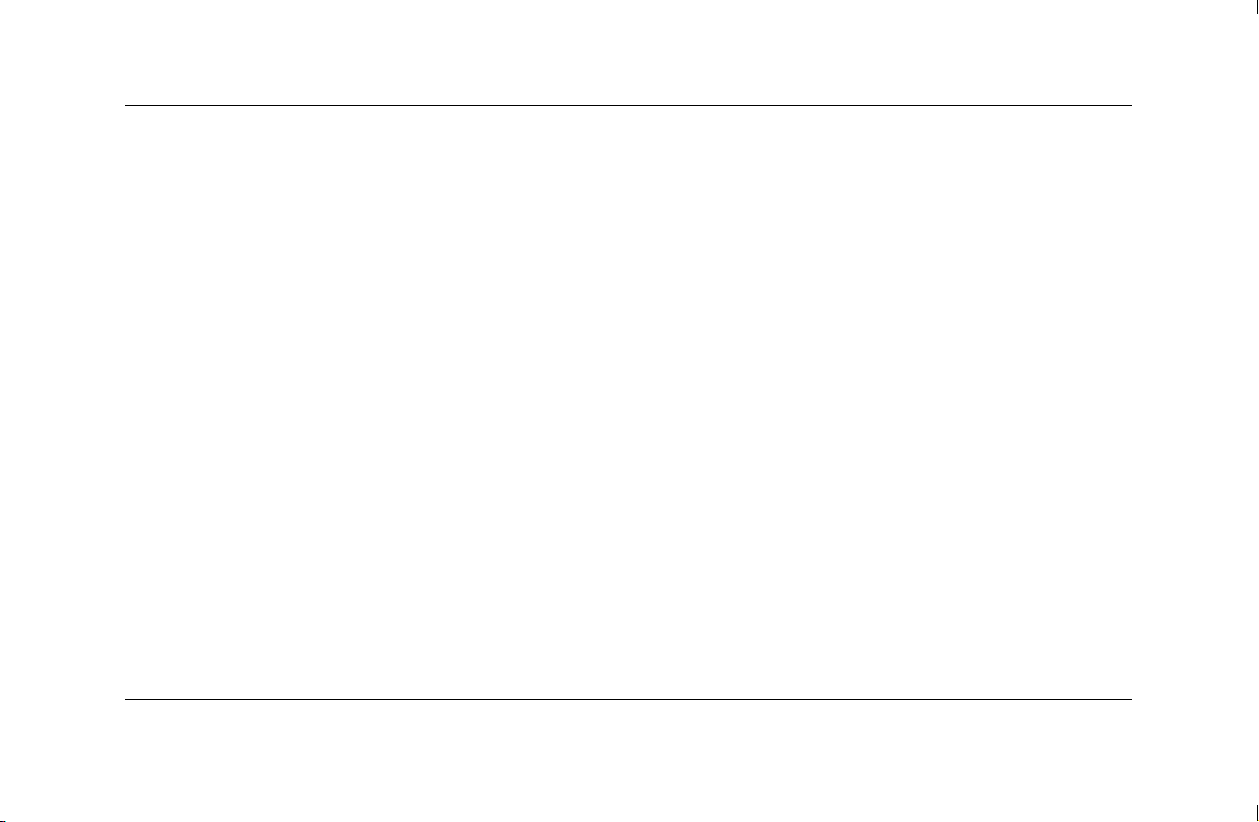
Using the Computer
Using the CD or DVD Drive
Your computer may have one or two optical
drives — CD-ROM, CD-RW, DVD-ROM, and/or
DVD+RW/+R drives — depending on the model
you purchased. Some computers have a
combination drive (known as a combo drive),
which combines the functions of two drives into
one. These drives feature either a DVD+RW/+R
drive and a CD-RW drive, or a DVD-ROM and
a CD-RW drive. Optical drives allow you to
perform several different activities, such as storing
information, listening to music, or viewing and
creating movies.
Getting Started 3–5
DVD-ROM and DVD+RW/+R drives take longer to
begin playback than CD drives because they must
determine the type of media being played. If any
of the drives fails to play a disc, check to make sure
that the disc is inserted with the label facing up and
properly seated in the drive.
Page 18
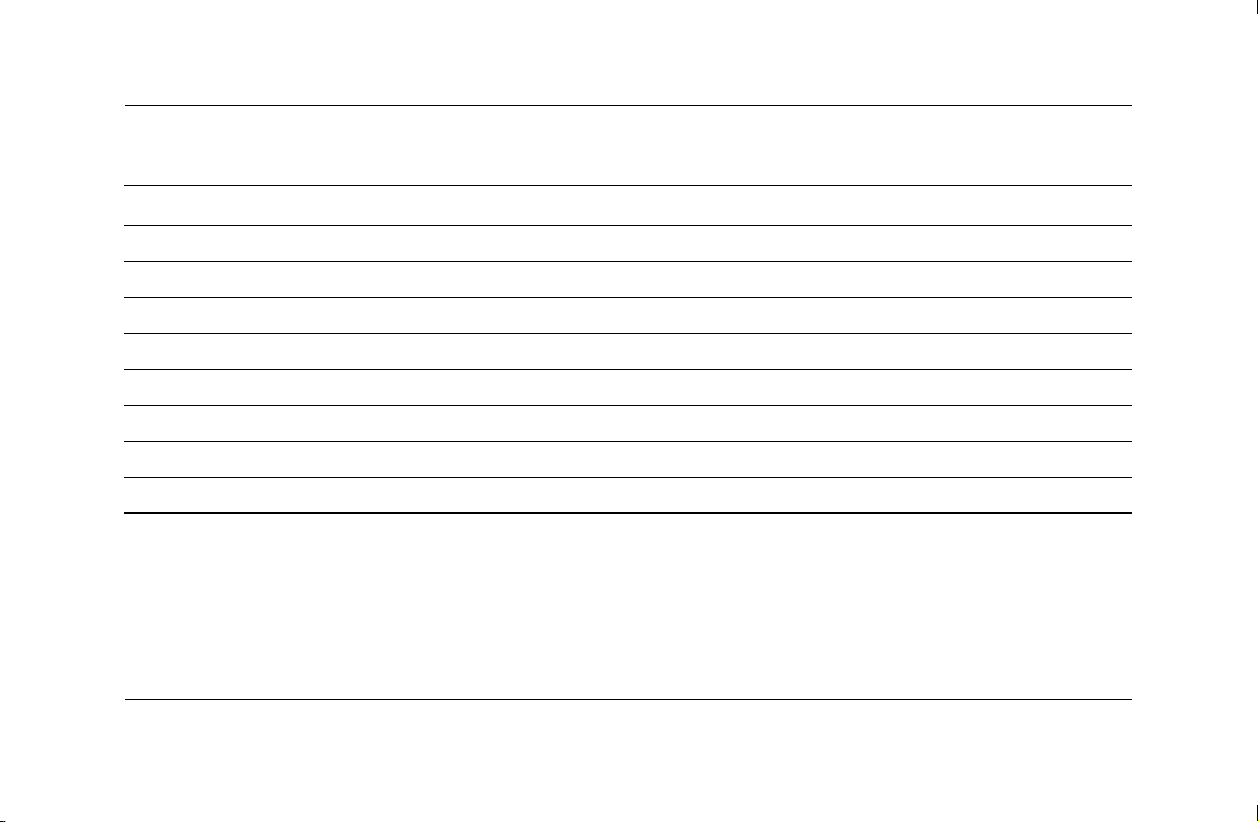
Using the Computer
Comparison of Drives and Actions
Allows you to CD-ROM CD-RW DVD-ROM DVD+RW/+R
Read CDs, CD-Rs, and CD-RWs ••• •
Read DVDs • •
Read data from CD • • • •
Listen to music • • • •
Record music onto a CD • •
Write data to disc for storage • •
View movies • •
Record home videos •
3–6 Getting Started
Page 19
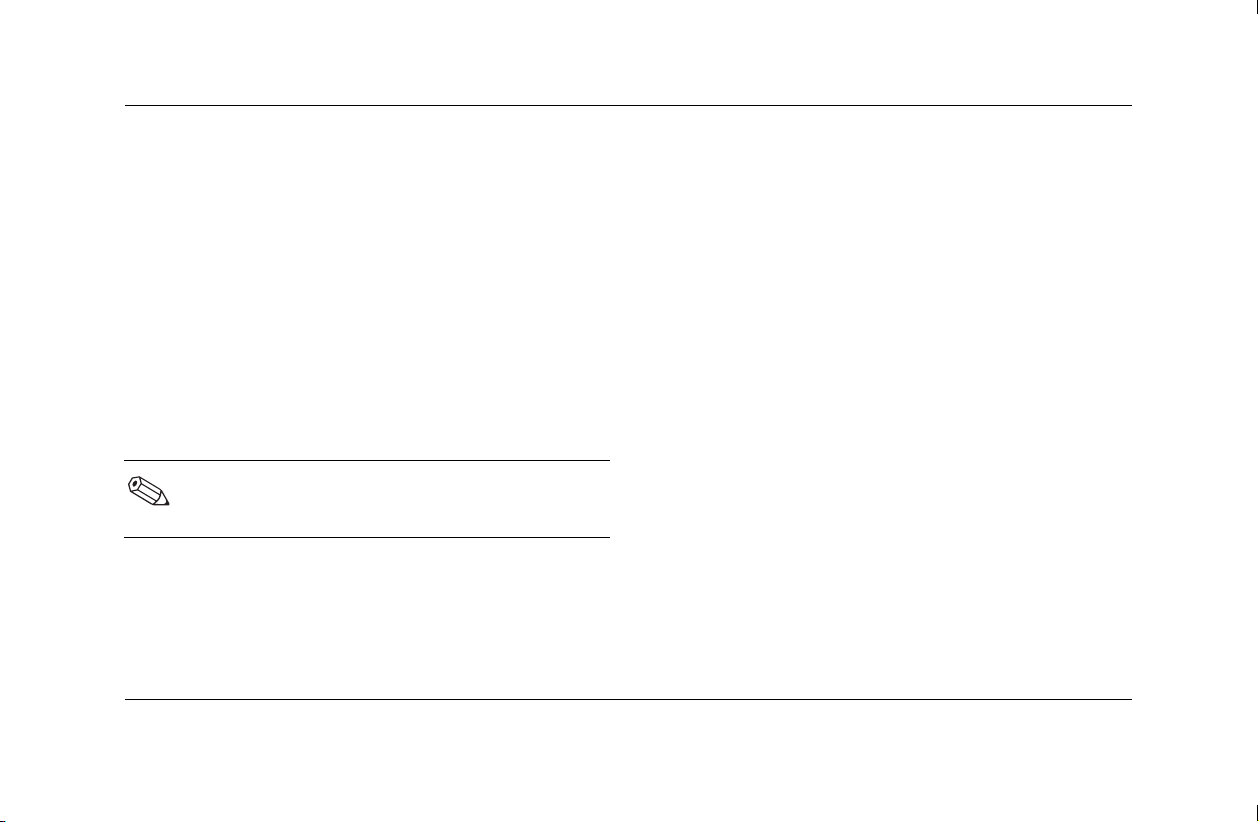
Using the Computer
Support for Disc Types
You can use several different types of optical discs
with your CD or DVD drives. The type of drive
in your computer and the type of disc you use
determine what you can do. For example, you
can listen to music, but not record it, if you use a
CD-ROM disc in the CD drive. On the other hand,
you can record and play back a DVD movie if
you use a DVD+R or DVD+RW disc in the
DVD+RW/+R drive.
A DVD+R disc is compatible with more
DVD set-top players than a DVD+RW disc.
Getting Started 3–7
Using the Combo Drive
The combination drive is available on select
models only. It combines the functions of two drives
into one: either a DVD+RW/+R drive and a
CD-RW drive or a DVD-ROM and a CD-RW drive.
When you insert a disc into the combo drive, the
computer automatically detects the type of disc:
■ If you insert a software program CD, it is
available for use.
■ If you insert a music CD, a window opens for
the program that plays CDs. See “Listening to
Music” on page 3–9.
■ If you insert a DVD movie, the Video window
and WinDVD control panel open. See
“Playing a Movie” on page 3–10.
Page 20
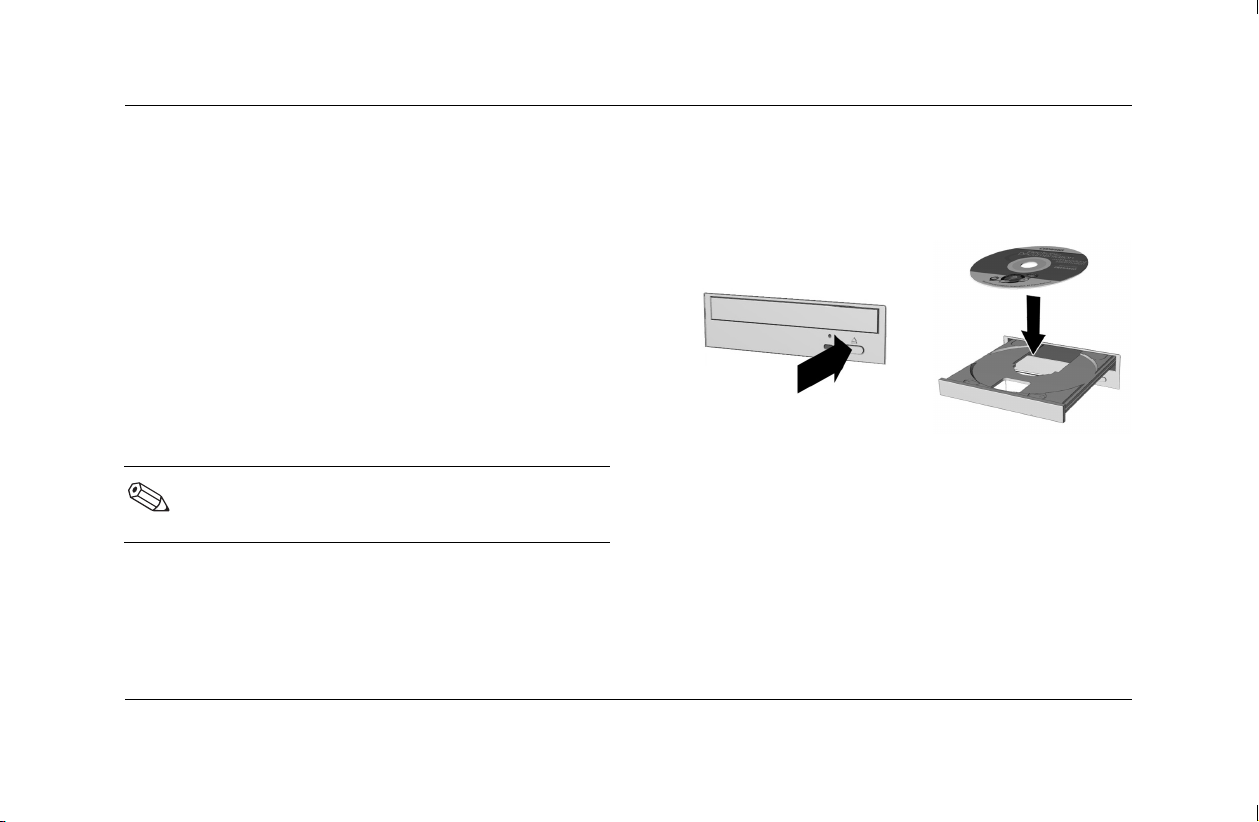
Using the Computer
If you insert a blank CD-R or CD-RW disc, use
RecordNow to copy audio or data files. If you
insert a blank DVD, a program opens for you
to use to record to the disc. See “Using the
DVD Writer Drive” on page 3–13.
To Insert a Disc
1. Press the Load/Eject button to open the drive.
Inserting and Removing
aCDorDVD Disc
To insert or remove a CD or DVD disc, follow the
procedures below.
Inserting a CD or DVD disc
Your computer must be turned on before you
can insert or remove a CD or DVD disc.
3–8 Getting Started
2. Carefully lift the disc from the disc case. Hold
the disc by the edges and the center hole only,
to avoid touching the surface.
3. Place the disc, label side facing up, into the
round area of the tray.
4. Press the Load/Eject button to close the drive.
Page 21

Using the Computer
To Remove a Disc
■ To remove the disc, press the Load/Eject
button to open the drive.
To Adjust the Volume
1. Click the Start button on the Windows
taskbar.
2. Click Control Panel.
Listening to Music
3. Click Sounds, Speech, and Audio
You can listen to music using any CD-ROM,
CD-RW, DVD-ROM, DVD+RW/+R, or combo
drive.
To Listen to Music
1. Insert a CD or DVD disc.
2. Wait for the disc to start playing automatically.
If the disc does not play automatically, follow
the onscreen instructions.
3. When you are finished listening, press the
Load/Eject button to eject the CD or DVD from
the drive.
Getting Started 3–9
Devices.
4. Click Adjust the System Volume.
Page 22
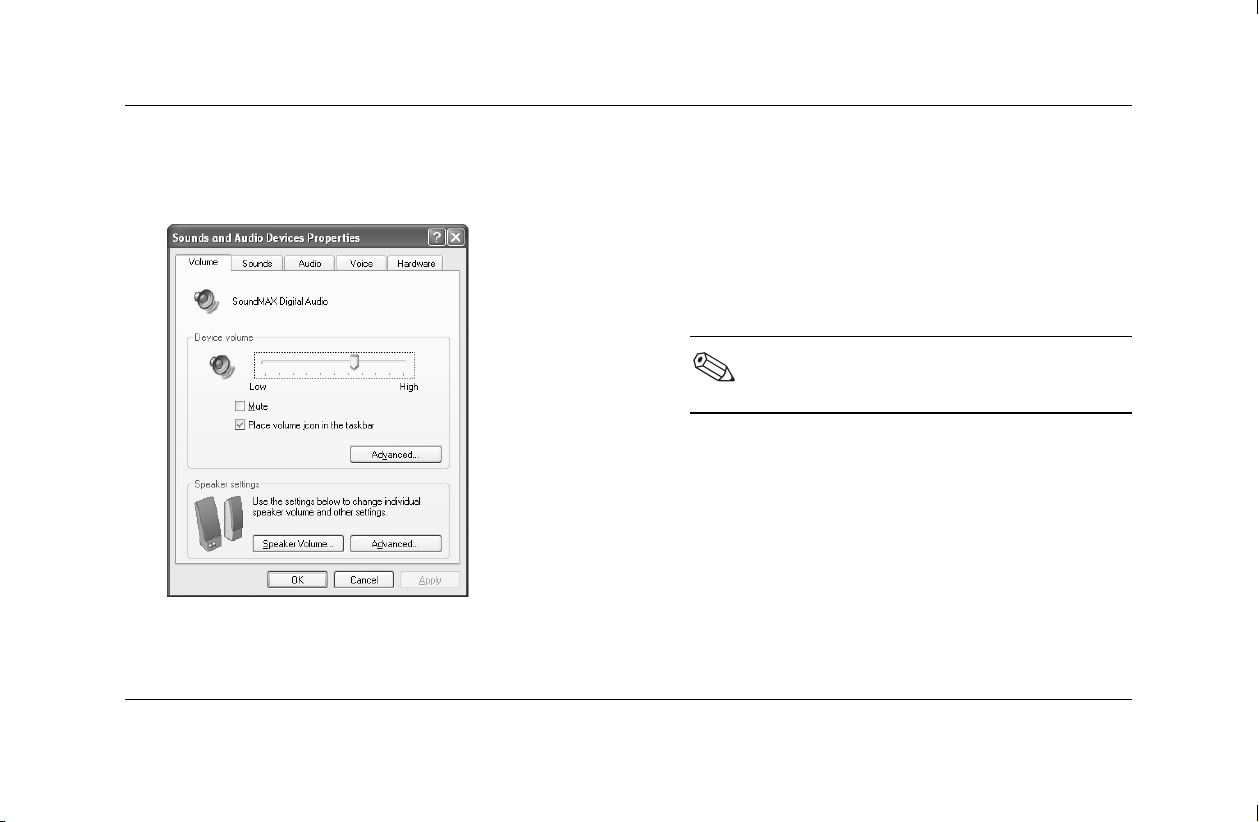
Using the Computer
5. Make adjustments to the device and speaker
Playing a Movie
volume levels.
You can play a DVD movie only on a DVD-ROM or
DVD+RW/+R drive.
To Play a Movie
1. Insert a DVD disc.
For best performance, close all other
programs before playing a DVD movie.
2. Wait for the DVD to start playing
automatically. If it does not, follow these steps.
a. Click the Start button on your Windows
desktop.
b. Click All Programs, WinDVD, then
WinDVD Player.
6. Click Apply, then OK.
3–10 Getting Started
c. Click the Play button to start the movie.
3. Press the Load/Eject button to eject the DVD
from the drive.
Page 23
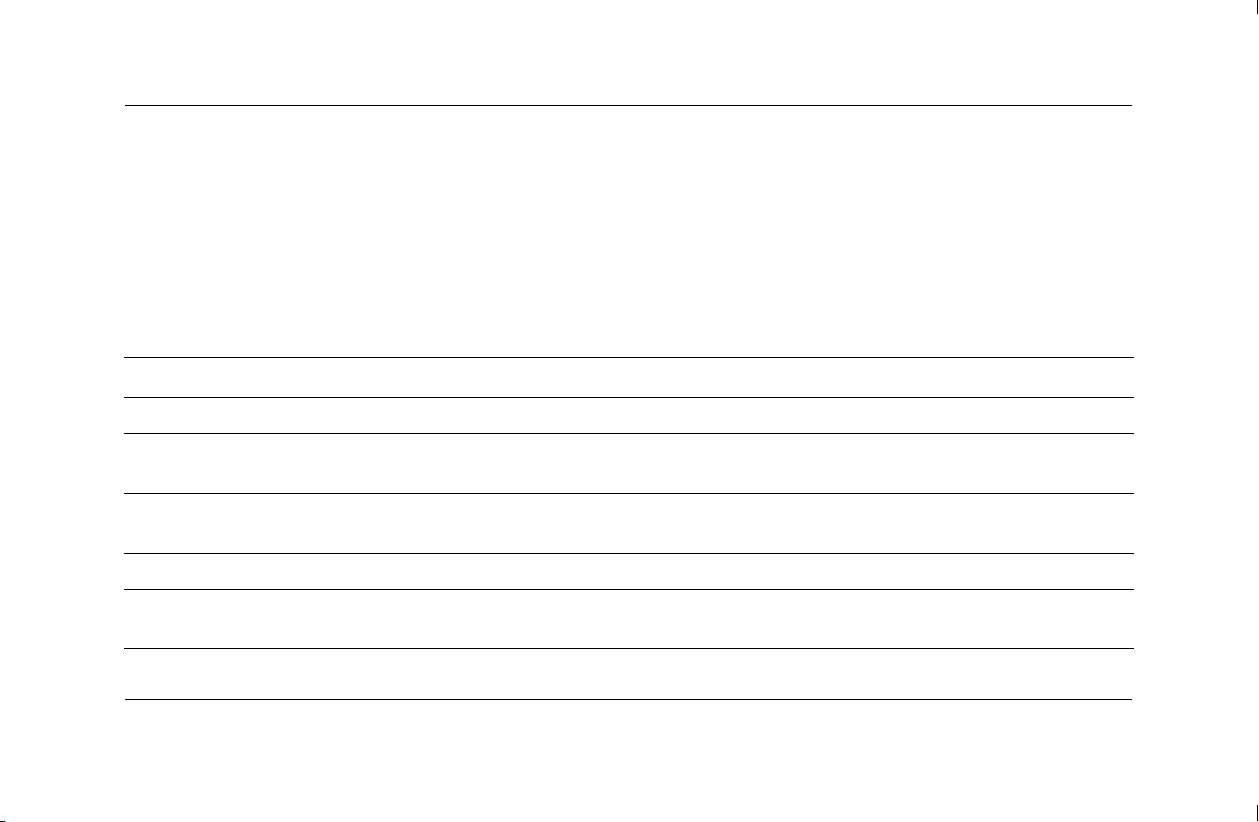
Using the Computer
Creating a CD
There are several applications available for
creating CDs. Compaq provides CD burning
software on select models to assist you with
creating CDs.
Uses of the CD-RW Drive
You can create To
An audio CD Create personal music CDs with your favorite music tracks and MP3/WMA files.
A data CD Store data from files or folders on your hard disk. This feature is useful for backing up
important files or for sharing data with other people.
A direct copy of files Write files directly to a CD-R and CD-RW just like you copy files to a disk drive. You
can drag and drop files from one drive to another in Windows Explorer.
A copy of a CD Create an entire copy of a CD or a backup of data files.
Jewel Case inserts and
labels
Getting Started 3–11
Make custom jewel case inserts and CD labels to indicate the title and contents of a
CD (labels are sold separately).
Page 24
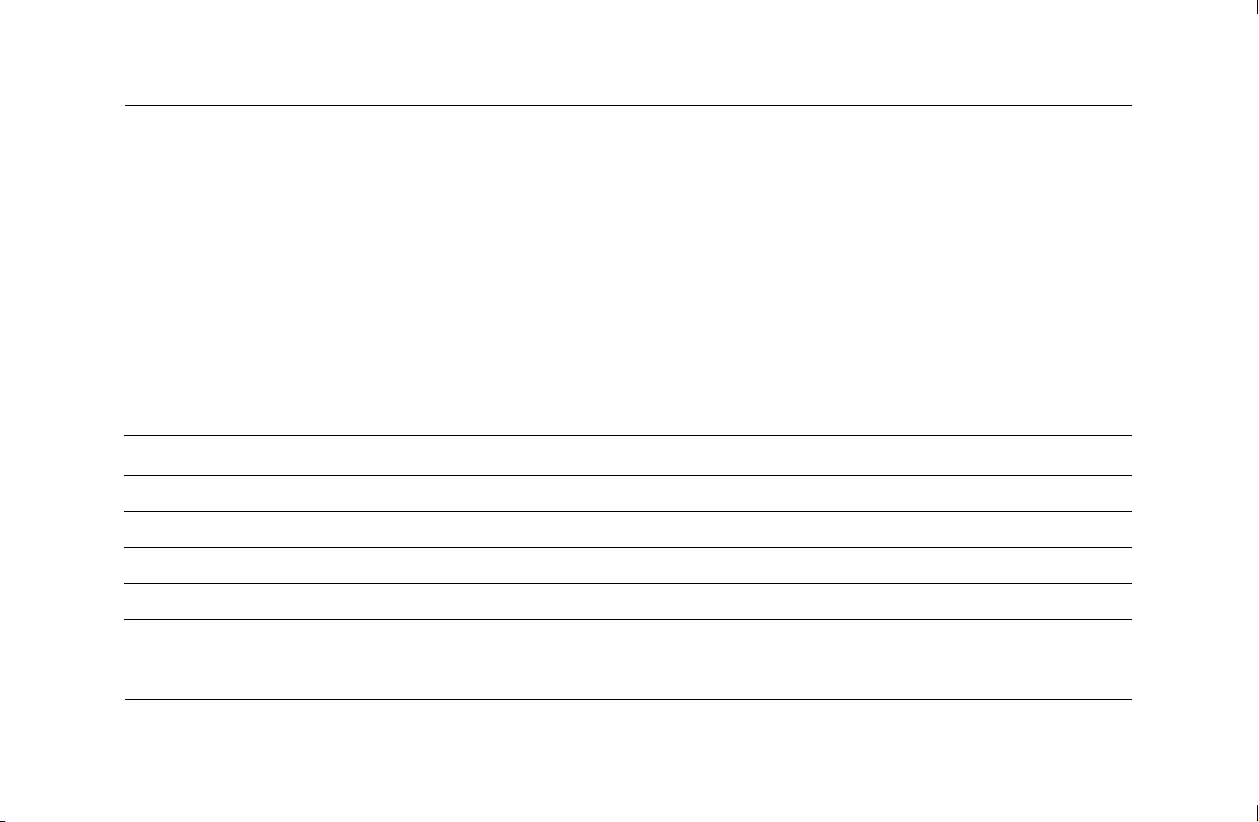
Using the Computer
You can use either CD-R or CD-RW discs to create
your CDs. You can write to a CD-R disc only once;
but you can write to, erase, rewrite to, and reuse a
CD-RW disc.
It is recommended that you use a CD-R disc if
you are going to play it in a CD player, CD-ROM,
DVD-ROM, or DVD+RW/+R drive. CD-R discs are
compatible with more players than are CD-RW
discs.
CD-RW discs are typically used for making data
backups of your personal CDs and computer hard
drive.
CD-R and CD-RW Disc Comparison
Allows you to CD-R CD-RW
Write/Record to CD once • •
Write/Record to CD multiple times •
Reuse CD •
Erase information •
3–12 Getting Started
Page 25
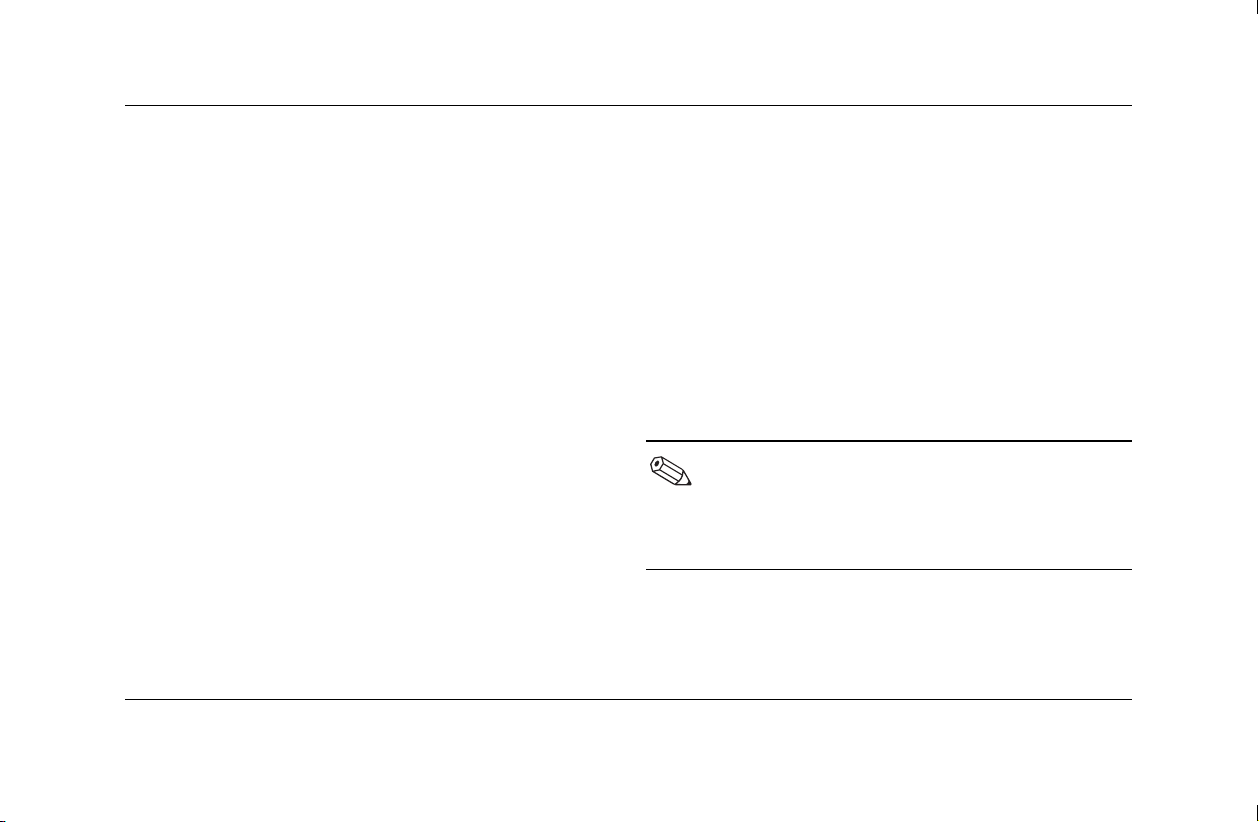
Using the Computer
Maintaining the CD or DVD Drive
Keep the following guidelines in mind when
maintaining and cleaning your CD or DVD drive:
■ Do not move the drive while it is operating.
■ Avoid exposing the drive to rapid changes in
temperature.
■ If the drive is exposed to sudden change in
temperature, wait one hour before turning off
the computer.
■ Avoid exposing the drive to high temperatures
or humidity, direct sunlight, or mechanical
vibrations.
■ Clean the panel and controls with a soft, dry
cloth.
■ Never spray cleaning fluids into the drive.
Getting Started 3–13
■ Unplug the computer if any liquids or objects
fall into the drive.
Using the DVD Writer Drive
The DVD Writer drive is a DVD+RW/+R drive
available on select models only.
The DVD Writer drive plays movie DVDs and music
CDs, reads data CDs and DVDs, and records files
to DVD+RW, DVD-R, CD-R, and CD-RW discs.
There are two types of DVD discs:
DVD+RW/+R and DVD-R/RW. DVD-R,
DVD-RW, and DVD-RAM discs do not work
in the DVD+RW/+R drive.
The guide for this drive is printed and included
in the computer box if your computer has a
DVD Writer drive.
Page 26
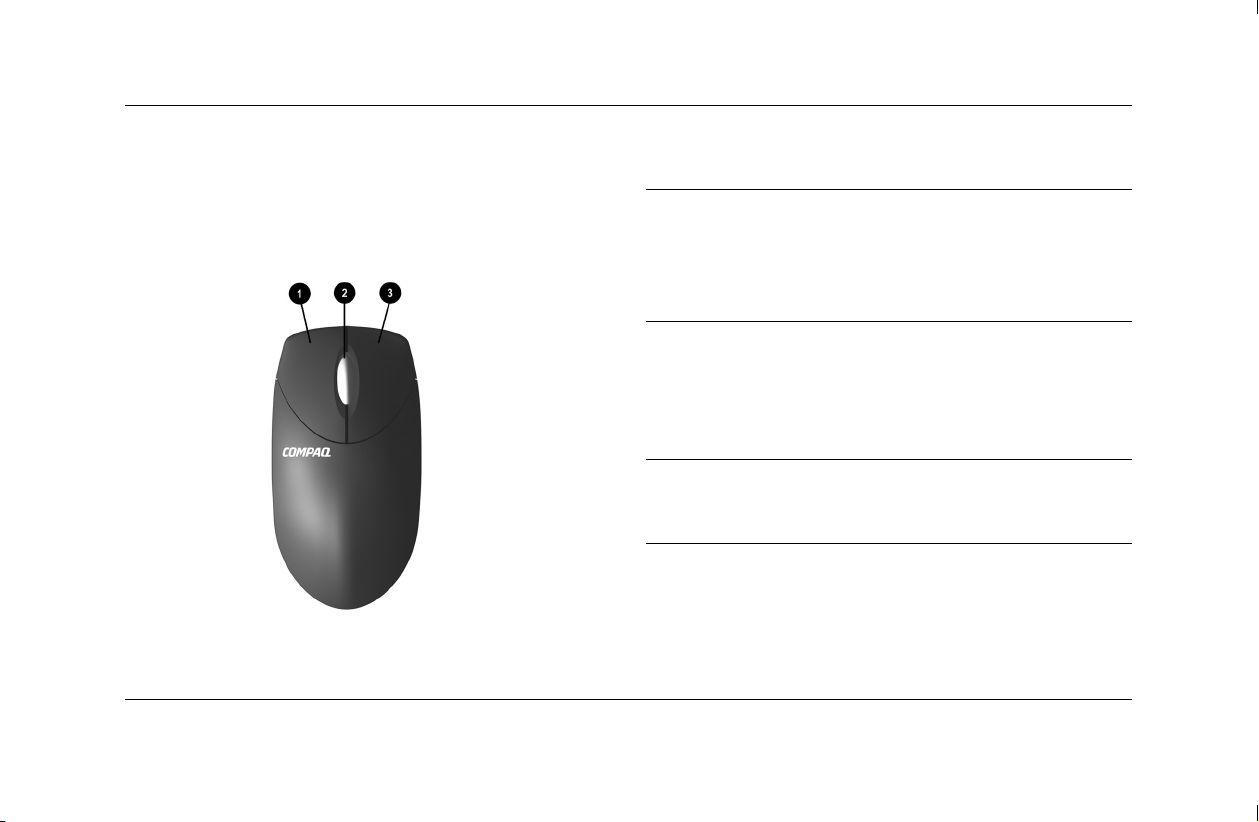
Using the Computer
Using the Mouse
Your computer includes either a Scroll Mouse, an
Optical Mouse, or a Wireless Optical Mouse.
3–14 Getting Started
Mouse Components
1 Left mouse
button
2 Scroll wheel Spin to move backward and
3 Right mouse
button
Click and quickly release
to make screen selections.
Double-click and quickly
release to open applications
and files.
forward through a document
without having to continuously
move the mouse.
Click to activate autoscroll.
Click and quickly release
to display application menu
selections.
Page 27

Using the Computer
If you wish, you can switch the functions of the
Using the Scroll Mouse
left and right buttons of a mouse.
The mouse directs the cursor on the Windows
To Modify Mouse Buttons
1. Click the Start button from the Windows
taskbar.
2. Click Control Panel.
3. Click Printers and Other Hardware.
4. Click Mouse.
5. Check “Switch primary and secondary
buttons” on the Buttons tab.
6. Click OK to apply the changes.
desktop. Use the mouse to move quickly through
a document or Web site.
Moving through a document or Web site with
the scroll wheel is faster than using the scroll bar.
You can use the scroll wheel to:
■ Scroll forward or backward through a
document or Web site by turning the scroll
wheel forward or backward.
■ Autoscroll by pressing down on the scroll
wheel until it clicks (you will see an autoscroll
icon on your desktop). Move the mouse
vertically, horizontally, or diagonally to scroll
in the desired direction. The farther you move
Getting Started 3–15
Page 28
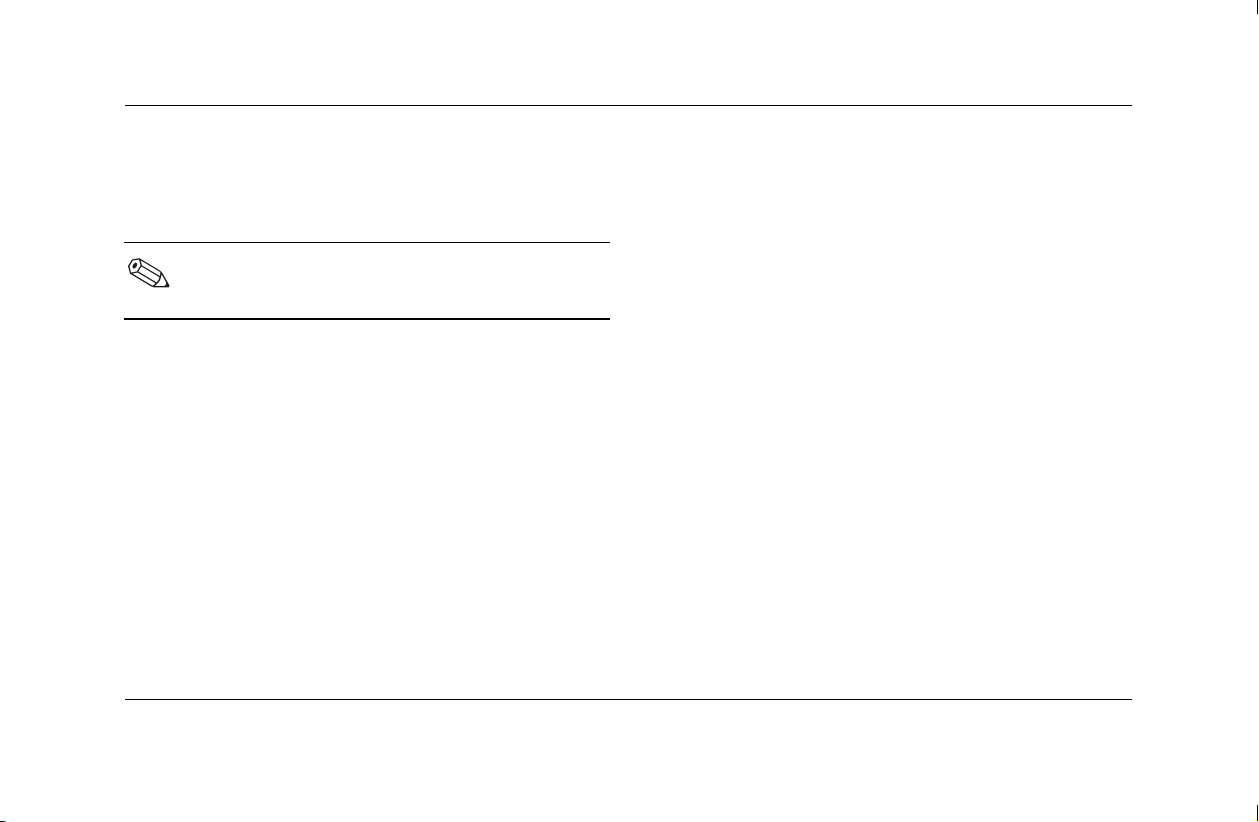
Using the Computer
the cursor from the starting point icon, the
faster the scrolling occurs. To stop
autoscrolling, press any mouse button.
Autoscrolling does not work with some
software.
When using the optical mouse:
■ Use a mousepad or a white sheet of paper
underneath your mouse. Using it on a glass
or see-through surface inhibits the ability of
the sensor to track the cursor.
■ Avoid using the mouse on a reflective surface
such as a mirror or shiny metal disk. This may
Using the Optical Mouse
The optical mouse is available with select models.
It provides the same functions as the scroll mouse,
but it uses an optical sensor instead of a
mechanical ball to determine the position of
the cursor on the screen. The surface on which
cause tracking problems.
■ Some wood grains and grooved surfaces may
also cause tracking problems.
■ If your mouse does not function properly, see
the troubleshooting section “Optical Mouse”
on page 7–25.
you use the optical mouse plays an important
role in tracking the cursor.
3–16 Getting Started
Page 29
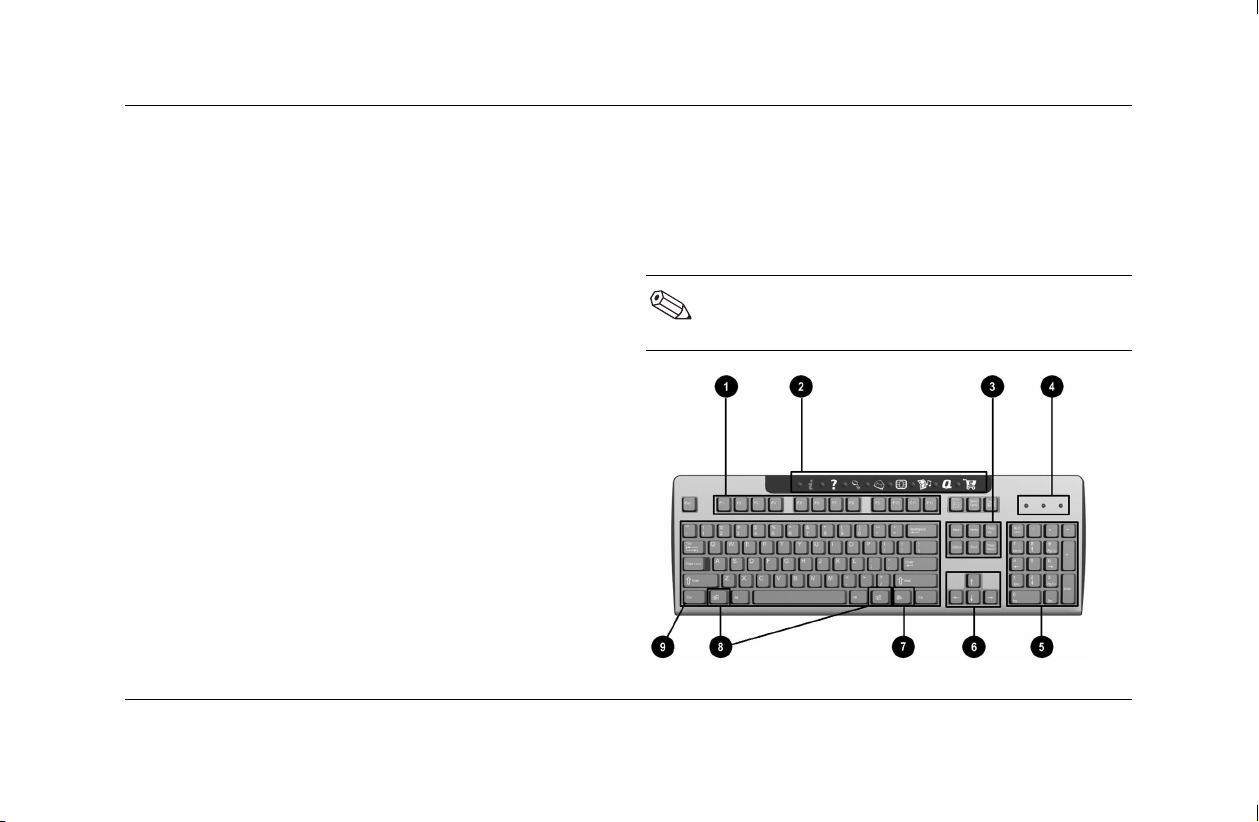
Using the Computer
Using the Wireless Optical Mouse
The wireless optical mouse and wireless keyboard
may be available. The wireless mouse provides the
same functions as the optical mouse, but uses a
receiver unit to communicate with your computer
instead of a connector cable.
If your mouse does not function properly, see
the troubleshooting section “Wireless Mouse”
on page 7–26.
A wireless keyboard functions the same as the
other keyboard types, except it uses a receiver unit
to communicate with your computer instead of a
connector cable.
The layout of the keyboards is the same,
except where noted.
Using the
Compaq Keyboards
The keyboard has an arrangement of standard
keys and special buttons. The illustration shows the
location of the keys and buttons. The number and
location of keys or buttons on your keyboard may
vary from the illustration.
Getting Started 3–17
Page 30
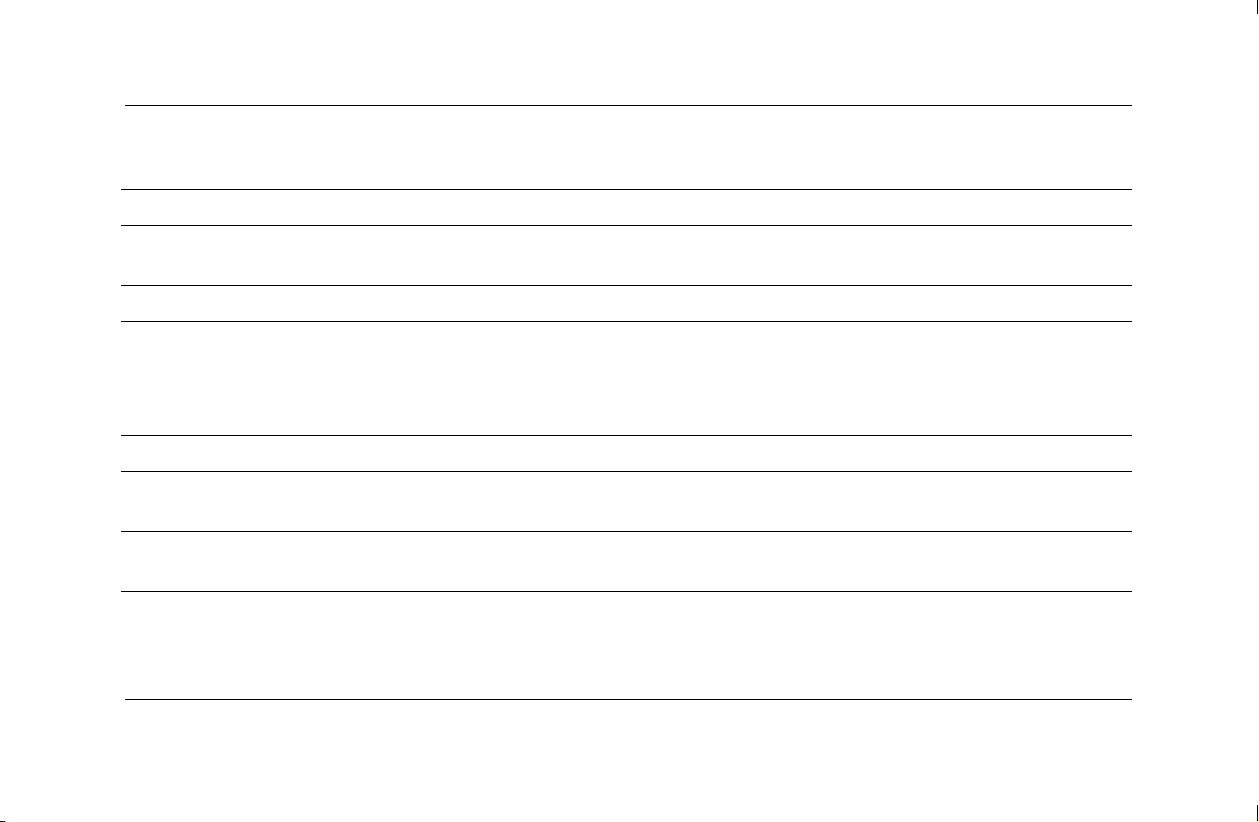
Using the Computer
Compaq Internet Keyboard Components
1 Function keys Perform special functions, depending on the software application being used.
2 Internet buttons Provide quick access to your favorite Web sites, services, and applications.
(Internet buttons are not available on all keyboards.)
3 Edit keys Include the following: Insert, Home, Page Up, Delete, End, and Page Down.
4 Status lights Indicate a quick status of your computer and keyboard settings (Num Lock,
Caps Lock, and Scroll Lock).
The wireless keyboard has two additional status lights for indicating a
low battery level for the keyboard and mouse.
5 Numeric keys Work like a calculator keypad.
6 Arrow keys Navigate through games or through a document or Web site. These keys allow
you to move left, right, up, and down, using the keyboard instead of the mouse.
7 Application key* Opens pop-up menus (like the right mouse button) in a Microsoft Office
application. May perform other functions in other software applications.
3–18 Getting Started
Page 31

Using the Computer
Compaq Internet Keyboard Components (Continued)
8 Windows Logo keys* Open the Start menu in Microsoft Windows. Used in combination with other
keys to perform other functions.
9 Main keys Work like standard typewriter-style keys.
*Keys available in select geographic countries/regions.
Some keyboards may include buttons to adjust speaker volume or put the PC in standby mode.
Using the Internet Buttons
The Internet Buttons make accessing your favorite
Web sites, services, and applications easier and
faster.
Several Internet Buttons are programmed
to default to an Internet Web site when
pressed. However, until you set up your
Internet Service Provider (ISP), the buttons
take you to a window that guides you
through the ISP setup process.
Getting Started 3–19
Page 32

Using the Computer
Internet Buttons
1 Instant Internet Provides your daily starting point to the Internet. It connects you to a
customizable Web page filled with local weather, news, sports, and
financial information.
2 Help Takes you to the Help and Support Center, which provides information about
your computer and computer-related peripherals as well as access links to
online technical support.
3 Search Accesses a Web site that helps you locate news and information on the Internet.
Search for topics including news and information, shopping, graphics, music,
and video.
4 E-mail Launches your e-mail application.
5 Community Launches an online community experience with chat, discussion boards, clubs,
and more.
3–20 Getting Started
Page 33

Using the Computer
Internet Buttons (Continued)
6 Entertainment Connects you to the world of entertainment, featuring music downloads,
streaming video, Webcasts, entertainment news, and reviews.
7 My Presario PC Takes you to the My Presario Web site.
8 Retail/Affinity
Central
Internet Button functions and icons may vary by model and by country/region.
Getting Started 3–21
Provides an instant connection to your computer store and a variety of
leading consumer companies.
Page 34

Using the Computer
Customizing the Internet Buttons
All Internet Buttons can be reprogrammed to open
any software application or data file on your hard
drive, or any Internet address.
To Reprogram the Internet Buttons
1. Click the Start button from the Windows
taskbar.
2. Click Control Panel.
3. Click Printers and Other Hardware.
4. Double-click Easy Access Buttons. The
Easy Access Buttons dialog box displays.
5. Click the Help button on the Easy Access
Buttons dialog box for instructions.
3–22 Getting Started
Modifying Monitor Display
Properties
You can modify how information displays on your
computer monitor.
To Modify the Display
1. Click the Start button from the Windows
taskbar.
2. Click Control Panel.
3. Click Appearance and Themes.
4. Click Change the Screen Resolution.
5. Click and drag the Screen Resolution slide
control on the Settings tab to display less or
more on your screen.
Page 35

Moving the slide towards Less
increases the size of text on your
screen. Moving the slide towards
More decreases the size of text.
6. Click Apply.
7. Click OK.
Turning Off the Computer
When you are finished working or playing on
the computer, it is a good idea to shut down the
computer and turn it off. You can turn off the
computer without pressing any buttons on the
computer chassis.
Using the Computer
To Turn Off the Computer
1. Close any open software programs. To close
programs, click the X in the upper-right corner
of each window.
2. Click Start on the taskbar.
3. Click Turn Off Computer.
4. Click Turn Off.
5. Turn off the monitor.
For information on alternatives to turning off the
computer, see “Saving Energy” on page 3–25.
Getting Started 3–23
Page 36

Using the Computer
Printing
You can print text and graphics from most
applications and Internet sites if you have a printer
connected to your computer and the necessary
software installed for the printer.
For additional information on connecting
a printer to your computer, see the setup
documentation for the printer.
If you want to look at the document or graphic
before you print it, you can use the Print Preview
option on the File menu. This option is available
in most applications.
3–24 Getting Started
Using the Print Menu
The Print menu is widely used in Windows
applications. Although different applications
may have different Print menu options, you
can generally:
■ Select the printer.
■ Choose the page range (for example,
all pages, current page, range of pages).
■ Determine the number of copies.
■ Select all, odd, or even pages in a range.
Page 37

Using the Computer
To Use the Print Menu
1. Click File on the menu bar.
2. Click Print.
3. Select your printing options.
Remember, the look and feel of the
Print dialog box varies from application
to application.
4. Click OK.
Getting Started 3–25
Saving Energy
As an alternative to shutting down the computer,
you can conserve energy by putting the computer
into standby and then hibernation by setting the
power management timers. You can al s o d ete r mi n e
when your monitor and hard drive turn off.
The Microsoft Power Management System,
included on your computer, provides a set
of pre-set power schemes to assist you with
conserving energy. You can use the pre-set
values or set your own, as described in
“Automatic Standby or Hibernation Mode”
on page 3–28.
Page 38

Using the Computer
Standby Mode
When the computer is in standby mode, it goes
into a low-power state and the monitor is blank,
as if it’s turned off. The next time you use the
computer, any programs, folders, and documents
that were open before you put the computer into
standby are available again. With standby mode,
you can save electricity without having to wait for
the PC to go through the normal startup routine
when you turn it on.
Standby mode also allows faxes to come
through to the computer, and it enables the PC
to automatically retrieve e-mail messages and
To Manually Enter Standby Mode
1. Click Start on the taskbar.
2. Click Turn Off Computer.
3. Click Standby.
If the computer does not work properly when you
wake it from standby, reset the computer: Press
and hold the Power button on the front of the PC for
approximately 5 seconds until the system turns off.
Then turn the computer back on.
Using the Power button to reset the system is
not recommended and should be used only
as a last resort.
download information from the Internet, if you
have programmed the computer to do so.
3–26 Getting Started
Page 39

Hibernation Mode
When the computer is in hibernation mode, it
saves everything that is in computer memory to the
hard disk, turns off the monitor and the hard disk,
and then turns itself off. When you turn on the
computer again, everything (programs, folders,
and documents) is restored to the screen.
To Manually Enter Hibernation Mode
1. Click Start on the taskbar.
2. Click Turn Off Computer.
3. Press the Shift key on the keyboard, and click
Hibernate.
Using the Computer
If Hibernate is not present, you can set
up your computer for hibernation; refer
to “Automatic Standby or Hibernation
Mode” on page 3–28.
4. When you want to use the computer again
after hibernation, press the Power button on
the front of the PC.
If the computer does not work properly when you
wake it from hibernation, restart the computer:
1. Click Start on the taskbar.
2. Click Turn Off Computer.
3. Click Restart.
Getting Started 3–27
Page 40

Using the Computer
Automatic Standby or
Hibernation Mode
To automatically put the computer into standby or
hibernation mode, modify the power management
settings.
3–28 Getting Started
To Modify the
Power Management Settings
1. Click Start on the taskbar.
2. Click Control Panel.
3. Click Performance and Maintenance.
4. Click Power Options.
5. Click the Hibernate tab to see if the
auto-hibernation feature is enabled. A
check mark should appear in the Enable
hibernation check box. If necessary, click
the check box so that a check appears in it
and then click Apply.
Page 41

Using the Computer
6. Click the Power Schemes tab to set the
timers for standby and/or hibernation. In the
Power Schemes box, select a power scheme
from the drop-down list. Choose the timers:
❏ To turn on auto-standby for computer,
click a time (such as After 20 mins) in
the System standby list.
❏ To set the timer for auto-hibernation,
click the time to elapse before hibernation
(such as After 1 hour) in the System
hibernates list.
If both standby and hibernation timers
are set, the system hibernation timer
must be set for a longer time than the
system standby timer.
7. Click OK.
Getting Started 3–29
Page 42

Using the Computer
3–30 Getting Started
Page 43

4
Using the Internet
The Internet is a global, interlinked network
of computers that allows you to connect your
computer with others throughout the world. You
can send and receive e-mail, find information on
the World Wide Web, and access many other
services.
Getting Started 4–1
The Basics
Before you begin surfing the Internet, ensure that
your computer modem phone line or broadband
cable is connected, as shown in the Quick Setup
guide included with your computer.
Next, establish an Internet Service Provider (ISP)
account. On certain models, Compaq provides a
selection of ISPs for you to choose from; check your
Windows desktop.
Page 44

Using the Internet
What Is the Internet?
The Internet is a shared network of computers that
transmit data and make the electronic exchange
of information possible. Documents are stored on
servers (specialized computers) on the Internet.
Many of these documents are Web pages, part
of the interlinked World Wide Web. They use
Hypertext Transfer protocol (HTTP) to deliver
information in a format readable by your Web
browser. Millions of documents, pictures, software
files, and entertainment files are available on the
World Wide Web.
4–2 Getting Started
What Is a Hyperlink?
Imagine you’re reading a newspaper. On page 1,
you may read something like “For more details, see
page 3, column 2.”
A hyperlink on a Web page works the same way,
except that the jump to related information occurs
electronically, with a single click of the mouse to
launch the hyperlink. You can move instantly from
page to page, Web site to Web site. Linking files
together is what gives the Web its name, weaving
and connecting idea to idea, all over the world.
Page 45

Using the Internet
Web Browsers
A Web browser like Microsoft Internet Explorer lets
you view and explore information on the Web.
Common features of a Web browser include:
■ Home page — your starting point for
exploring the Web
■ Search engine — an application that searches
for Web information you request
■ Bookmarks/Favorites — a list of Internet
addresses you often visit
■ History list — a list of Web sites you have
visited recently
Getting Started 4–3
E-mail
E-mail (electronic mail) allows you to send letters,
pictures, postcards, even music and video clips, to
anyone instantaneously.
Outlook Express is the e-mail program that comes
with your computer. You can use other e-mail
programs, like AOL and Yahoo! Mail, if you wish.
To Set Up
Microsoft Outlook Express E-mail
1. Press the E-mail ƒ button on the keyboard.
If the Internet Connection Wizard
starts, Outlook Express is not yet
configured, and you must go through
the configuration process. Contact your
Internet Service Provider (ISP) for the
proper configuration settings.
Page 46

Using the Internet
2. Click the Send and Receive button on
the toolbar. A dialog box requesting your
password is displayed.
3. If you are prompted for a password, type it in.
4. Click Remember Password.
5. Click OK. You are now set up and ready to
To Send an E-mail
1. Press the E-mail ƒ button on the keyboard.
2. Click the New Mail Message icon 1.
3. Type the recipient’s e-mail address in the
To box 2.
use e-mail.
4–4 Getting Started
Page 47

Using the Internet
4. Type the subject of your message in the
Subject box 3.
5. Type your message in the message window 4.
6. Click Send 5.
E-mail addresses contain no spaces
and have a period after the server
name. Dashes and underscores
may be used. Capital letters may be
required. Confirm e-mail addresses
with recipients prior to sending.
Getting Started 4–5
Page 48

Using the Internet
To Read Your E-mail Messages
Your ISP receives e-mail messages for you
automatically, even when your computer is
shut down. The ISP then stores your messages
until you connect to the Internet and then open
your e-mail program and read them.
1. Press the E-mail
4–6 Getting Started
ƒ button on the keyboard.
2. Click Inbox. New messages appear in
bold type.
3. Double-click the message to display the
message text.
4. Click the Close
corner of the window to close the e-mail, or
press the Delete key on the keyboard to delete
the message.
P button in the upper-right
Page 49

Using the Internet
Content Advisor
The Internet provides you with access to a wide
variety of information, but some information may
not be suitable for every viewer.
With Content Advisor, you can:
■ Control Internet access
■ Set up a password
■ Set up a list of Web sites that people who use
your computer cannot view
■ Adjust the type of content people can view
with or without your permission
Getting Started 4–7
To Restrict Internet Content
1. On the Windows desktop, click Start, and
then click Control Panel.
Page 50

Using the Internet
2. In the Control Panel, click Network and
Internet Connections, and then click
Internet Options.
3. Click the Content tab 1.
4. In the Content Advisor area, click Enable 2.
5. Click Settings, and then type your password
in the Password box.
6. Click a category in the list, and then drag the
slider to set the limits you want to use.
7. Repeat this process for each category you
want to limit, and then click OK.
4–8 Getting Started
Page 51

5
Maintaining the Computer
Routine and preventive maintenance for the
computer is important. A few basic procedures
help keep the computer in good operating
condition.
Getting Started 5–1
Routine Maintenance
Guidelines
Keep the following care guidelines in mind when
you are setting up or using your computer:
■ Operate the computer on a level surface.
■ Make sure you have at least 3 inches (8 cm)
of space between the back of the unit and any
cabinet or wall.
Page 52

Maintaining the Computer
■ Make sure you have at least 3 inches (8 cm) of
space between the top of the monitor and any
cabinet.
■ Never block vents or air intake areas for the
computer or monitor.
■ Never operate the computer with the cover or
side panel removed.
■ Keep the computer away from excessive heat,
cold, moisture, and direct sunlight.
■ Keep liquids away from the computer and
keyboard.
■ Turn off the computer before you:
❏ Wipe the exterior with soft, damp cloth
❏ Clean the air vents
5–2 Getting Started
Preventive Maintenance
Preventive maintenance is essential for keeping
your computer in good working condition. A few
basic tasks include:
■ Creating backup files
■ Deleting unwanted files
■ Defragmenting your hard drive
■ Running virus scan software
It is recommended that you back up files and
defragment your hard drive at least monthly.
If you use your computer a great deal, you may
want to perform these tasks more frequently.
Page 53

Maintaining the Computer
Cleaning Up the Hard Drive
6. On the General tab, click Disk Cleanup.
As you use your computer and store files, the
hard drive begins to fill up and get cluttered,
which ultimately affects performance. To prevent
this, you can delete files that you are not using.
CAUTION: You should not delete any
unfamiliar files. If in doubt, do not delete.
To Clean Up the Hard Drive
1. Close all open programs.
2. Click the Start button from the Windows
taskbar.
3. Click My Computer.
4. Right-click the hard disk drive you want to
clean up.
5. Click Properties on the pop-up menu.
Getting Started 5–3
7. Click the types of files you want to delete.
8. Click OK.
Page 54

Maintaining the Computer
Emptying the Recycle Bin
After you delete files from the hard drive, they are
sent to the recycle bin. You can retrieve files that
are sent to the recycle bin as long as you have not
emptied it.
Once you empty the recycle bin, your files are
permanently deleted.
To Empty the Recycle Bin
1. Double-click the Recycle Bin icon on your
Windows desktop.
2. On the File menu, click Empty Recycle Bin
to delete all files.
3. Click Yes to confirm the deletion.
5–4 Getting Started
Scanning the Hard Drive
You can scan the hard drive to search for and
repair errors.
Your computer may not have the ScanDisk
application installed.
To Scan the Hard Drive
1. Close all open programs.
2. Click the Start button on the Windows
taskbar.
3. Click My Computer.
4. Right-click the hard disk drive you want to
check.
5. Click Properties.
Page 55

Maintaining the Computer
6. On the Tools tab, click the Check Now
Defragmenting the Drive
button.
You can improve the efficiency of the computer by
7. Select the disk check options you want to use.
defragmenting it regularly. Defragmenting moves
the files closer together so that the hard drive space
is used more effectively.
Your computer may not have defragmenting
software installed or may use another type
of defragmenter.
To Defragment the Hard Drive
1. Close all open programs.
2. Click the Start button on the Windows
taskbar.
8. Click Start to begin scanning.
Getting Started 5–5
3. Click My Computer.
4. Right-click the hard disk drive you want
to check.
Page 56

Maintaining the Computer
5. Click Properties.
6. On the Tools tab, click the Defragment
Now button.
7. Select the disk you want to defragment.
8. Click Defragment to begin.
Virus Protection
A computer virus can destroy information on the
hard drive. You can get a virus from infected files
accessed from:
■ An e-mail message or attachment
■ Downloading files from the Internet
■ A diskette (floppy disk)
■ A CD or DVD disc
5–6 Getting Started
Some viruses affect your computer immediately,
while others may activate only if you open a
certain file or do not delete them before a
certain date.
Norton AntiVirus is installed on your computer
with pre-set options that make your computer safe.
Your computer is scanned for viruses after you
enable the Norton AntiVirus application.
You should take the following precautions to
protect your computer:
■ Do not open unsolicited e-mail from unknown
sources.
■ Download files only from sources you feel
are safe.
■ Always scan documents for viruses before
opening.
■ Make sure you have the latest version of
Norton AntiVirus.
Page 57

6
Using Application Recovery
and System Recovery
If you have trouble running programs or accessing
data, some files on your hard drive may have been
corrupted. If so, you may be able to solve the
problem with one of the following programs:
■ Microsoft System Restore, a component of the
Windows XP operating system
■ Compaq System Recovery or Compaq
Application Recovery
Getting Started 6–1
WARNING: Compaq System Recovery
may require the use of recovery CDs.
Recovery CDs contain a complete image
of the original Presario PC hard drive
contents. Your PC does not include
recovery CDs. To make your own
recovery CDs, see “Using Compaq
Recovery CD Creator” on page 6–7.
Page 58

Using Application Recovery and System Recovery
Before using the Compaq Presario System
Recovery or Application Recovery programs,
try using the System Restore.
System Restore
If software on your hard drive accidentally gets
erased or damaged, try the Microsoft System
Restore feature in Windows XP to restore the
computer system and program settings.
System Restore returns the computer settings to
a selected restore point without affecting user
programs or document files. Because it causes
fewer changes to your system than Compaq
System Recovery, try Microsoft System Restore first,
if the computer allows you to access the program.
6–2 Getting Started
To Use System Restore
1. Close all open programs.
2. Click the Start button on the Windows
taskbar.
3. Click All Programs.
4. Click Accessories.
5. Click System Tools.
6. Click System Restore.
7. Follow the onscreen instructions.
WARNING: Try System Restore before
using the Compaq System Recovery
program.
Page 59

Using Application Recovery and System Recovery
Application Recovery
If an individual application or driver accidentally
gets erased or damaged, you can reinstall the
software using the Compaq Presario Application
Recovery program.
Not all models include the Application
Recovery program. Perform steps 1 through
5 of “To Start Application Recovery”
on page 6–3.
Do not use Application Recovery to
reinstall software programs that came on
CDs or DVDs included in the computer box.
Reinstall these programs directly from the
CDs or DVDs.
Getting Started 6–3
To Start Application Recovery
1. Close all applications and folders.
2. Click Start on the taskbar.
3. Choose All Programs.
4. Choose Compaq.
5. Click Compaq Application Recovery.
The recovery box appears.
6. Click Application Installation or Driver
Installation, and then click Next.
7. Select the driver or application program to
install, and then click Install.
8. Follow the onscreen instructions.
9. Repeat steps 7 and 8 to install other drivers
or applications.
Page 60

Using Application Recovery and System Recovery
10. When you have finished recovering
applications or drivers, close the Application
Recovery program.
11. Click Start on the taskbar.
12. Click Turn Off Computer, and then click
Restart to restart the PC.
CAUTION: Do not skip this last step! You
must restart the computer when you finish
recovering applications or drivers.
6–4 Getting Started
System Recovery
When other methods of repairing your system
software (such as System Restore or Application
Recovery) fail, you may want to use the Compaq
Presario System Recovery program as a last resort
to reinstall the software.
When needed, you can reinstall the operating
system and the application software that was
originally installed on your computer at the factory
by using the System Recovery program.
CAUTION: The Compaq Presario
System Recovery program deletes any
data or programs that you installed or
created after purchase. Be sure to back
up any data you want to save onto a
removable disc.
Page 61

Using Application Recovery and System Recovery
The System Recovery program uses a special
recovery partition on the hard disk to store an
image of the original software.
To contact Compaq Support, see the Warranty
and Support Guide, included in the computer
documentation, for the Compaq Customer Care
telephone number.
The system recovery image is in a partition
area of the hard drive; this disk space is not
available for your use.
In the unlikely event that you replace the hard drive
or somehow damage the data in the special
recovery partition on the hard drive, you must use
recovery CDs to reinstall the operating system and
software to the hard disk drive. See “System
Recovery Using Recovery CDs” on page 6–9.
Make your own recovery CDs before you need
them; see “Using Compaq Recovery CD Creator”
To Start System Recovery If the
Computer Is Responding
1. Click Start on the taskbar.
2. Click Turn Off Computer, and then click
Turn Off.
3. Disconnect all peripheral devices from the
PC except the monitor, the keyboard, and
the mouse.
4. Press the Power button to turn on the computer.
5. Click Start on the taskbar.
on page 6–7. If you do not have recovery CDs
when you need them, you must contact Compaq
Support for help.
Getting Started 6–5
6. Choose All Programs.
7. Choose Compaq.
Page 62

Using Application Recovery and System Recovery
8. Click Compaq PC System Recovery.
9. Wait until the System Recovery box appears
asking Do you really want to start Compaq PC
System Recovery?
10. Click Yes to continue with the recovery
process.
11. Follow the onscreen instructions. Insert
recovery CD #1, if directed.
12. Complete the computer startup, and finish
the registration process. Then reconnect all
2. Disconnect all peripheral devices from the
PC except the monitor, the keyboard, and
the mouse.
3. Press the Power button to turn on the computer.
4. During the startup, when the black screen with
the Compaq logo appears, press the F10 key
on the keyboard. (You have only a few
seconds to press the F10 key before the
normal startup process continues.)
5. Follow the onscreen instructions. Insert
recovery CD #1, if directed.
peripheral devices.
6. Complete the computer startup, and finish
To Start System Recovery
If the Computer Is Not Responding
the registration process. Then reconnect all
peripheral devices.
1. If the computer is not responding, press
and hold the Power button until the computer
turns off.
6–6 Getting Started
Page 63

Using Application Recovery and System Recovery
Using Compaq
Recovery CD Creator
Before you experience any problem, it is a good
idea to make recovery CDs for your PC by using
the Compaq Recovery CD Creator.
A recovery CD set is a complete image of the
original Compaq Presario home PC hard disk drive
contents and is matched to your PC model. The
CD set contains the operating system, drivers,
and application software that was originally
factory-installed on your computer.
Getting Started 6–7
You can use this program to make only one set of
recovery CDs for your PC. The recovery CDs you
create can only be used on your PC.
If you do not have recovery CDs when
you need them, you must contact Compaq
Support for help.
To use this program, your PC must have a
CD-RW drive or other drive that can write to CDs.
If necessary, purchase a Windows XP–compatible
CD-RW drive from a computer or electronic store.
The number of CDs in the recovery set depends
on your PC model. The program tells you the
number of CDs needed to make a set for your
PC. The process takes some time, including up to
30 minutes per CD to verify that the information
is correct.
Page 64

Using Application Recovery and System Recovery
You can quit the process at any time. The next time
you run the program, it begins where it left off.
If you quit the process when it is in the
middle of creating a CD (before it has been
completely written and verified), when you
resume the Recovery CD Creator program
it starts at the beginning of recreating the
incomplete CD.
To Run Compaq Recovery CD Creator
1. Close any open programs.
To close programs, click X in the upper-right
corner of each window.
2. Click Start on the taskbar.
3. Choose All Programs.
4. Choose Compaq.
5. Click Compaq Recovery CD Creator.
The creator box appears.
6. Follow the onscreen instructions. Label each
CD disc as they finish.
7. Store the recovery CDs in a safe place for
future use.
6–8 Getting Started
Page 65

Using Application Recovery and System Recovery
System Recovery
Using Recovery CDs
Make your own recovery CDs before you need
them; see “Using Compaq Recovery CD Creator”
on page 6–7. If you do not have recovery CDs
when you need them, you must contact Compaq
Support for help.
The recovery CDs can be used only with the
specified PC model. The CDs are licensed for use
only with your specific Compaq Presario home PC.
The recovery CDs can install the operating system
and software on your computer hard disk drive if
the software becomes corrupted or is accidentally
erased.
Getting Started 6–9
The recovery CDs provide two recovery options:
Standard Recovery: This is a non-destructive
■
recovery for recovering factory-shipped
programs, drivers, and the operating system
without affecting any data files that you may
have created since purchasing your PC. Some
data files may be difficult to find after the system
recovery, so it is best to back up all hard disk
files before performing a system recovery.
Page 66

Using Application Recovery and System Recovery
■
Full System Recovery: This recovery process
erases and reformats the hard disk drive,
creates a new hard disk partition, erases all
added hard disk data, and then reinstalls the
operating system. You must reinstall any
software that was not installed on the computer
at the factory.
To Start System Recover y
1. If the computer responds, back up all data files
that you want to save onto removable media,
such as CD-RW or diskette. Remove the
backup CD or diskette from the PC.
2. Turn off the computer:
If your PC has a blank or corrupted hard
disk, you are only able to choose the full
system recovery option.
❏ If the computer responds, click Start on the
taskbar, click Turn Off Computer, and
then click Turn Off.
Or
❏ If the computer does not respond: Press
and hold the Power button approximately
5 seconds until the computer turns off.
3. Disconnect all peripheral devices from the
PC except the monitor, the keyboard, and
the mouse.
6–10 Getting Started
Page 67

Using Application Recovery and System Recovery
4. Press the Power button on the front of the PC to
turn on the computer.
5. Enter the BIOS setup program during the
startup by doing the following:
When the black screen with the Compaq logo
appears, press the F1 key on the keyboard
until Entering SETUP displays. (You have only a
few seconds to press the F1 key before the
normal setup process continues.) Wait until the
BIOS setup program opens.
6. Press the right arrow key to select Boot.
7. Press the down arrow key to select Boot
Device Priority, and then press Enter.
8. Change the first boot device to CD-ROM by
using one of these methods:
❏ Press the down arrow key to select the
CD-ROM item. Press the + (plus) key to
move the CD-ROM item up until it is the
first item in the list.
❏ Press the down arrow key to highlight the
First Boot Device selection. Press the +
(plus) key until CD-ROM is the selection.
When installation is complete return the BIOS
to the original setting.
9. Press the Eject button on the top CD-ROM
drive, and wait for the tray to open. Insert
Recovery CD #1 and close the tray.
10. Press the F10 key to save the changes, and
exit BIOS.
Getting Started 6–11
Page 68

Using Application Recovery and System Recovery
11. With Yes selected, press Enter.
The PC starts the recovery; wait for the
onscreen instructions to display, and then
follow those instructions.
❏ For standard recovery, press R, and then
press R again. Click Next to proceed
with the non-destructive system recovery.
Click Yes to start the recovery. Insert the
remaining CDs when directed.
Or
❏ If your PC hard disk drive is blank or
corrupted, press R to perform a full system
recovery. Insert the remaining CDs when
directed.
12. When the recovery program finishes, click
Restart to restart the computer.
13. Before the computer restarts, the CD tray
ejects. Remove the CD.
14. Return the BIOS to the original setting. Enter
the BIOS setup program during the startup by
doing the following:
When the black screen with the Compaq logo
appears, press the F1 key on the keyboard
until Entering SETUP displays. (You have only
a few seconds to press the F1 key before the
normal setup process continues.) Wait until the
BIOS setup program opens.
15. Press the right arrow key to select Boot.
16. Press the down arrow key to select Boot
Device Priority, and then press Enter.
6–12 Getting Started
Page 69

Using Application Recovery and System Recovery
17. Change the first boot device using one of these
methods:
❏ Press the down arrow or up arrow key to
select the CD-ROM item. Press the – (minus)
key to move the CD-ROM item down until it
is the third item in the list.
❏ Press the down arrow key to highlight the
First Boot Device selection. Press the +
(plus) key until Floppy is the selection.
18. Press the F10 key to save the changes, and
exit BIOS.
Getting Started 6–13
19. With Yes selected, press Enter.
After the computer restarts, a series of startup
screens appear. To proceed with the initial
Microsoft Windows setup, you must answer
a few questions onscreen.
20. Complete the registration process, and then
reconnect all peripheral devices.
21. Reinstall any software you installed after you
purchased the computer.
22. Copy data files you saved on the backup CD
or diskette (floppy disk) to your hard disk.
Page 70

Using Application Recovery and System Recovery
6–14 Getting Started
Page 71

7
Finding Help & Support
This chapter provides information for identifying
and solving common problems that may occur with
your computer. You can easily diagnose and solve
many computer problems on your own, without
contacting a Compaq Support Specialist.
If you have a computer problem or question, check
the following resources for answers:
■ Review this chapter.
■ Press the Internet Help G button on your
keyboard to access the built-in Help and
Support Center.
Getting Started 7–1
■ Visit the Help and Support Web site at:
http://www.compaq.com/consumersupport/
■ Contact a Compaq Support Specialist at the
telephone number listed in the Warranty and
Support Guide.
The Web sites listed in this chapter
may be specific to certain geographic
countries/regions, and they may be in
English only.
Page 72

Finding Help & Support
Integrated Help Tool
If you don’t find what you need in this chapter,
press the Help G button on your keyboard. This
accesses an integrated help and assistance tool
from Microsoft and Compaq, the Help and Support
Center, which provides:
■ Answers to questions about your hardware or
software
■ Help installing new peripherals or software
applications
■ Resolutions to hardware or software problems
■ Access to the latest drivers, updates, and
downloads
7–2 Getting Started
Online Service and Support
Go to
for rapid access to accurate service and support
solutions. Whether you are a novice or a technical
expert, knowledge, information, and assistance
are available when and where you need them.
http://www.compaq.com/consumersupport/
■ Need access to drivers and product
documentation? Find original product drivers,
the latest updates and software fixes, warranty
information, and product documentation.
■ Join the Compaq Customer Communities,
where novices and technical experts
collaborate to share knowledge, information,
and assistance. Participate in existing product
discussions, review commonly asked
questions, and answer or post new questions
to a community of users (not available in all
countries/regions).
Page 73

Finding Help & Support
■ Open an online service event with a Compaq
Support Specialist. Do you have a product
warranty issue or need to contact a technical
expert? Contact Compaq online for the
fastest time to a solution (not available in all
countries/regions). To ensure proper handling
of your service event, please include your:
❏ Product model number
❏ Product serial number (found on a label
attached to the chassis)
❏ Date of purchase
❏ Detailed description of your issue or
question
Getting Started 7–3
Preparing to
Ship the Computer
If you have to ship the computer to Compaq for
service, follow these guidelines when preparing it
for shipment:
■ Back up the hard drive.
■ Make sure the backup media are not exposed
to electrical or magnetic impulses.
■ Remove any diskette, CD, or DVD from the
drive, and store it separately.
■ Insert a blank diskette (floppy) into the disk
drive.
■ Turn off the computer and external devices.
The hard drive automatically locks when the
computer is turned off.
Page 74

Finding Help & Support
■ Disconnect all power cords from the electrical
outlet and then from the computer and external
devices.
■ Pack the computer and external devices in
their original packing boxes or in sufficient
packing material to protect them.
Solving Minor Problems
Before contacting a Compaq Support Specialist,
keep in mind that the information needed to correct
the problem may be at your fingertips. Try pressing
the Internet Help G button on your keyboard.
7–4 Getting Started
You may also find what you need in this
troubleshooting section. For each situation, the
Symptom indicates the sign or warning message
for the type of problem you are having. The
Problem identifies one or more reasons why the
symptom may have occurred. The Solution
describes what you should do to try to solve the
problem.
Some of the symptoms listed for certain
troubleshooting problems will not apply
to your computer. For problems relating
specifically to the monitor or printer, refer
to the documentation that came with that
equipment.
Page 75

Finding Help & Support
Audio
Symptom Problem Solution
No sound. Volume is muted. 1. On the Windows desktop, click Start, and then
click Control Panel.
2. Click Sounds, Speech, and Audio Devices,
and then click Sounds and Audio Devices.
3. Click the Mute check box to remove the check
mark from the box.
Speakers are turned off. If your speakers have a power button, check whether it
is turned on (select models only).
Speaker cables are not
properly connected.
Computer is in
Turn off your computer using the normal “Turn Off
Computer” procedure, and reconnect the speakers.
Press the Power button to resume from standby mode.
standby mode.
Getting Started 7–5
Page 76

Finding Help & Support
CD-ROM, CD-RW, DVD-ROM, or DVD+RW/+R Drive
Symptom Problem Solution
CD-ROM, CD-RW,
DVD-ROM, or DVD+RW/+R
CD has been inserted
upside down.
Reinsert the CD with the label facing up.
drive cannot read a disc or
takes too long to start.
The DVD-ROM drive takes
longer to start because it
has to determine the type of
media being played, such
Wait at least 30 seconds to let the DVD-ROM drive
determine the type of media being played. If the disc
still does not start, read the other solutions listed in this
topic.
as audio or video.
CD or DVD disc is dirty. Clean the CD or DVD with a CD cleaning kit, available
from most computer stores.
7–6 Getting Started
Page 77

CD-ROM, CD-RW, DVD-ROM, or DVD+RW/+R Drive (Continued)
Symptom Problem Solution
Finding Help & Support
CD-ROM, CD-RW,
DVD-ROM, or DVD+RW/+R
drive cannot read a disc or
takes too long to start.
(Continued)
Windows does not detect
CD-ROM or DVD-ROM
driver.
1. On the Windows desktop, click Start, and then
click Control Panel.
2. Click Performance and Maintenance, and
then click System.
3. Click the Hardware tab, and then click Device
Manager button.
4. Click the plus sign + next to the CD/DVD-ROM
drives, and select the drive you are having a
problem with.
5. Click Action menu item, and select Uninstall.
6. Restart your computer, and let Windows detect the
CD or DVD driver.
Getting Started 7–7
Page 78

Finding Help & Support
CD-ROM, CD-RW, DVD-ROM, or DVD+RW/+R Drive (Continued)
Symptom Problem Solution
Recording audio CDs is
difficult or impossible.
Wrong disc type or poor
quality disc.
Verify that you are using the correct disc type (media)
for the drive.
Try a different brand of disc. Quality varies widely
between manufacturers.
7–8 Getting Started
Page 79

Diskette (Floppy) Drive
Symptom Problem Solution
Finding Help & Support
Unable to read the diskette
(floppy disk).
A non-formatted diskette
has been inserted.
To format the diskette:
1. On the Windows desktop, click Start and then
click My Computer.
2. Right-click the 3½ Floppy (A:) icon.
3. Select Format from the pop-up menu.
4. Select the desired options, and click Start to
begin formatting the diskette.
Diskette is damaged. Replace the diskette with a new one.
Invalid system disk
message is displayed.
A diskette has been left
in the drive.
When drive activity stops, remove the diskette and
press the Spacebar. The computer should start up.
Diskette error has occurred. Restart your computer by pressing the Power button.
Getting Started 7–9
Page 80

Finding Help & Support
Diskette (Floppy) Drive (Continued)
Symptom Problem Solution
Diskette drive light stays on. Diskette has been improperly
inserted.
Remove the diskette and reinsert it: Insert the edge with
the sliding cover into the drive, face up, and push the
diskette in until it stops.
Diskette drive is damaged. Press the Help G button on the keyboard to access
the Compaq Help & Support Center, or refer to the
Warranty and Support Guide for details.
Diskette drive cannot save
information to the diskette.
Diskette is full or the file is
too big.
Use another diskette or compress the file to reduce
the size.
Diskette is write-protected. Slide the write-protection tab to the unlocked position
on the diskette.
File Save command not
properly executed.
When saving information to the diskette drive, verify
that you are using the correct drive letter.
Diskette is damaged. Replace the diskette.
7–10 Getting Started
Page 81

Diskette (Floppy) Drive (Continued)
Symptom Problem Solution
Finding Help & Support
Diskette drive cannot save
information to the diskette.
(Continued)
Diskette is not formatted. To format the diskette:
1. On the Windows desktop, click Start, and then
click My Computer.
2. Right-click the 3½ Floppy (A:) icon.
3. Select Format from the pop-up menu.
4. Select the desired options, and click Start.
Getting Started 7–11
Page 82

Finding Help & Support
Diskette (Floppy) Drive (Continued)
Symptom Problem Solution
Diskette drive cannot
read a diskette.
Diskette is not formatted. To format the diskette:
1. On the Windows desktop, click Start, and then
click My Computer.
2. Right-click the 3½ Floppy (A:) icon.
3. Select Format from the pop-up menu.
4. Select the desired options, and click Start to
begin formatting the diskette.
Diskette drive has failed. Press the Help G button on the keyboard to access
the Compaq Help & Support Center, or refer to the
Warranty and Support Guide for details.
Drive not found. Internal cable is loose. Press the Help G button on the keyboard to access
the Compaq Help & Support Center, or refer to the
Warranty and Support Guide for details.
7–12 Getting Started
Page 83

Finding Help & Support
Display (Monitor)
Symptom Problem Solution
If you encounter display problems, refer to the documentation that came with your monitor and to the common causes and
solutions listed in this table.
Screen is blank, and monitor
power light is not lit.
Monitor power cable is not
connected to the monitor or to
the wall outlet.
Reconnect the power plug on the
back of the monitor and on the wall
outlet.
Monitor is not turned on. Press the Power button on the front of
the monitor.
Getting Started 7–13
Page 84

Finding Help & Support
Display (Monitor) (Continued)
Symptom Problem Solution
Screen is blank. Monitor connector cable is not
properly connected to the back
of the computer.
Inspect the monitor video connector
for bent pins. If no pins are bent,
reconnect the monitor connector cable
on the back of the computer.
Screen saver is enabled. Press any key or move the mouse
to make the screen display visible
again.
Computer is in standby mode. Press the Power button to resume from
standby mode.
7–14 Getting Started
Page 85

Hard Drive
Symptom Problem Solution
Finding Help & Support
Computer seems to be
locked up.
Program in use has
stopped responding to
commands.
Use the Windows Task Manager to close any
programs not responding:
1. Press the Crtl, Alt, and Del keys at the same time.
2. Click the Ta sk Manager button.
3. Select the program that is not responding, and
click End Task.
Or
Attempt the normal Windows “Turn Off Computer”
procedure. If this fails, press the Power button for
4 or more seconds to turn off the power. To restart
your computer, press the Power button again.
Hard drive error message
is displayed.
Part of hard drive has
failed or is about to fail.
Press the Help G button on the keyboard to access the
Help and Support Center, or refer to the Warranty and
Support Guide for details.
Getting Started 7–15
Page 86

Finding Help & Support
Hardware Installation
Symptom Problem Solution
A new device is not
recognized as part of
the system.
Device driver is not
installed.
Install the device driver from the CD or diskette
provided with the device, or download and install the
driver from the device manufacturer’s Web site.
Alternatively, you may need an updated driver for
Windows XP. Contact the device vendor directly for an
update.
Device is not seated or
connected properly.
Ensure that the device is properly and securely
connected and that the pins in the connector are not
bent down.
Cable(s) of new external
device are loose or power
cables are unplugged.
7–16 Getting Started
Ensure that all cables are properly and securely
connected and that the pins in the cable or connector
are not bent down.
Page 87

Hardware Installation (Continued)
Symptom Problem Solution
Finding Help & Support
A new device is not
recognized as part of
the system.
(Continued)
Power switch of new
external device is not
turned on.
When the system advised
you of changes to the
Turn off the computer, turn on the external device, and
then turn on the computer to integrate the device with
the computer system.
Restart the computer and follow the instructions for
accepting the changes.
configuration, you did
not accept them.
A Plug and Play board
may not automatically
configure when added
if the default configuration
conflicts with other devices.
Getting Started 7–17
Deselect the automatic settings in the operating system
for the board, and choose a basic configuration that
doesn’t cause a resource conflict.
You can also use Computer Setup to reconfigure or
disable devices to resolve the resource conflict.
Page 88

Finding Help & Support
Internet Access
Symptom Problem Solution
Cannot connect to the
Internet.
Internet Service Provider
(ISP) account is not set up
Verify Internet settings, or contact your ISP for
assistance.
properly.
Modem is not set up
properly.
Reconnect the modem, verifying connections:
telephone line to telephone (for external phone sets)
and telephone line to wall jack (from computer to
wall).
Web browser is not
set up properly.
7–18 Getting Started
Verify that the Web browser is installed and set up to
work with your ISP.
Page 89

Internet Access (Continued)
Symptom Problem Solution
Finding Help & Support
Cannot automatically
start Internet programs.
You must log in to your
ISP before some programs
Log in to your ISP, and launch the desired program.
will start.
Getting Started 7–19
Page 90

Finding Help & Support
Internet Access (Continued)
Symptom Problem Solution
Internet takes too long to
download Web sites.
Modem is not set up
properly.
Verify that the correct modem speed and COM port
are selected:
1. Click Start, and then click Control Panel.
2. Click Printers and Other Hardware.
3. Click Phone and Modem Options.
4. Select the Modems tab, and then click the
Properties button.
5. Under Device status, verify the modem is working
properly.
6. Under Device usage, verify the modem is enabled.
7. If there are further problems, click the
Troubleshoot button and follow the onscreen
instructions.
7–20 Getting Started
Page 91

Keyboard and Scroll Mouse
Symptom Problem Solution
Finding Help & Support
Keyboard commands and
typing are not recognized
by the computer.
Keyboard connector is
not properly connected.
1. On the Windows desktop, click the Start button.
2. Click Tu rn Off Co mputer.
3. Select Tu rn Off.
4. After the shutdown is complete, reconnect the
keyboard to the back of your computer and restart
your computer.
Program in use has
stopped responding
to commands.
Shut down your computer using the mouse. If your
mouse cannot activate a shutdown, refer to the solution
“Shut down your computer using the keyboard:”
on page 7–23.
Keyboard is damaged. Refer to the Warranty and Support Guide for details.
Getting Started 7–21
Page 92

Finding Help & Support
Keyboard and Scroll Mouse (Continued)
Symptom Problem Solution
Cursor will not move using
the arrow keys on the
The Num Lock key may
be on.
Press the Num Lock key. The Num Lock light should not
be on if you want to use the arrow keys.
keypad.
Wireless keyboard does
not work after installation
or is not detected.
Wireless keyboard works
intermittently or not at all.
7–22 Getting Started
Keyboard batteries are
low or empty.
There is an ID conflict with
another wireless device.
Replace the two AA Alkaline batteries in the wireless
keyboard by following the instructions provided with
the keyboard.
Change the ID channel by pressing the connect button
on the wireless keyboard.
Page 93

Keyboard and Scroll Mouse (Continued)
Symptom Problem Solution
Finding Help & Support
Mouse does not respond to
movement or is too slow.
Mouse connector is not
properly plugged into the
back of the computer.
Shut down your computer using the keyboard:
1. Press the Ctrl and Esc keys at the same time to
display the Start menu.
2. Use the up or down arrow key to select Tu rn Of f
Computer, and then press the Enter key.
3. Use the up or down arrow key to select the
Turn Off option, and then press the Enter key.
4. After the shutdown is complete, plug the mouse
connector into the back of your computer and
restart your computer.
Program in use has stopped
responding to commands.
Getting Started 7–23
Shut down your computer using the keyboard, as
described above.
Page 94

Finding Help & Support
Keyboard and Scroll Mouse (Continued)
Symptom Problem Solution
Mouse moves only vertically
or horizontally.
Mouse roller ball is dirty. Remove roller ball cover from bottom of mouse and
clean with mouse cleaning kit (available from most
computer stores).
Mouse needs repair. See the Warranty and Support Guide for details.
7–24 Getting Started
Page 95

Optical Mouse
Symptom Problem Solution
Finding Help & Support
Mouse does not work
after installation or is
not detected.
Mouse does not track
cursor well.
Mouse is not connected
properly.
The optical sensor uses
the pattern of the surface
Try unplugging and then reconnecting the mouse cable
to your computer. The mouse cable goes into the
computer’s PS/2 port.
Place the mouse on a mousepad or white sheet of
paper.
to track the position of the
cursor. Reflective surfaces,
grooved surfaced, glass,
or other see-through surfaces
inhibit the ability of the
sensor to track the cursor.
Getting Started 7–25
Page 96

Finding Help & Support
Wireless Mouse
Symptom Problem Solution
Mouse does not work
after installation or is not
Mouse batteries are low
or empty.
Replace the two AA Alkaline batteries in the mouse by
following the instructions provided with the mouse.
detected.
Mouse works intermittently
or not at all.
Mouse does not track
cursor well.
There is an ID conflict with
another wireless device.
The optical sensor uses
the pattern of the surface
Change the ID channel by pressing the connect button
on the wireless mouse.
Place the mouse on a mousepad or white sheet of
paper.
to track the position of the
cursor. Reflective surfaces,
grooved surfaced, glass,
or other see-through surfaces
inhibit the ability of the
sensor to track the cursor.
7–26 Getting Started
Page 97

Memory
Symptom Problem Solution
Finding Help & Support
Insufficient memory
message is displayed.
All memory in the
computer is being used
by open programs, and
memory is needed for a
desired task.
Close all open programs, and then try desired task
again.
Or
Restart your computer:
1. On the Windows desktop, click the Start button.
2. Click Tu rn Off Co mputer.
3. Select Restart.
Or
1. Press the Help
G button.
2. Select Adjust your startup resources to
improve performance or Improve your
hard drive performance.
3. Follow the onscreen instructions.
Getting Started 7–27
Page 98

Finding Help & Support
Power
Symptom Problem Solution
Computer will not
turn on and/or start.
Computer is not securely
connected to an external
power source.
Line voltage selection switch
is not in the proper position
for your country/region
(115V/230V).
Connect to an external power source. Ensure that
cables connecting the computer to the external power
source are plugged in properly.
Set the line voltage selection switch to the correct
setting for your country/region, or call Compaq
Technical Support for assistance. Refer to the Warranty
and Support Guide for details.
Wall outlet is defective. Test the outlet by connecting a different electrical
device to the outlet.
System files may have
been damaged.
Restore the system. See “Virus Protection”
on page 5–6 or refer to the Warranty and Support
Guide.
7–28 Getting Started
Page 99

Power (Continued)
Symptom Problem Solution
Finding Help & Support
Computer will not
turn on and/or start.
(Continued)
Wrong memory modules
were used in the upgrade,
or memory modules were
Reinstall the old memory to return your computer to
its original state. Refer to “Upgrading or Replacing
Memory” on page 8–17 for instructions.
installed in the wrong
location.
Hard drive is damaged. Refer to the Warranty and Support Guide for details.
Drive power, data, or
power supply cables may
not be properly connected.
Computer appears locked
up and won’t turn off when
the power button is pressed.
Getting Started 7–29
Software control of the
power switch is not
functional.
Reseat drive power, data, and power supply cables.
See Chapter 8, “Upgrading the Computer” for
instructions.
Press and hold the Power button for at least 4 seconds
until the computer turns off.
Page 100

Finding Help & Support
Power (Continued)
Symptom Problem Solution
Computer powered off
automatically.
The unit temperature was
exceeded. The fan may
be blocked.
1. Unit is in an exceedingly hot environment. Let it
cool down.
2. Ensure computer air vents are not blocked and
internal fan is running.
The unit temperature was
exceeded because the
computer was functioning
Replace cover or access panel, and let the computer
cool down before attempting to turn on power to the
computer.
with the cover or access
panel removed.
Processor or system fan
Refer to the Warranty and Support Guide for details.
has failed.
7–30 Getting Started
 Loading...
Loading...