HP Compaq Presario 6000T, Compaq Presario 6000Z, Compaq Presario 6400NX, Compaq Presario 6401RSH, Compaq Presario 6404US Installation Manual
...Page 1
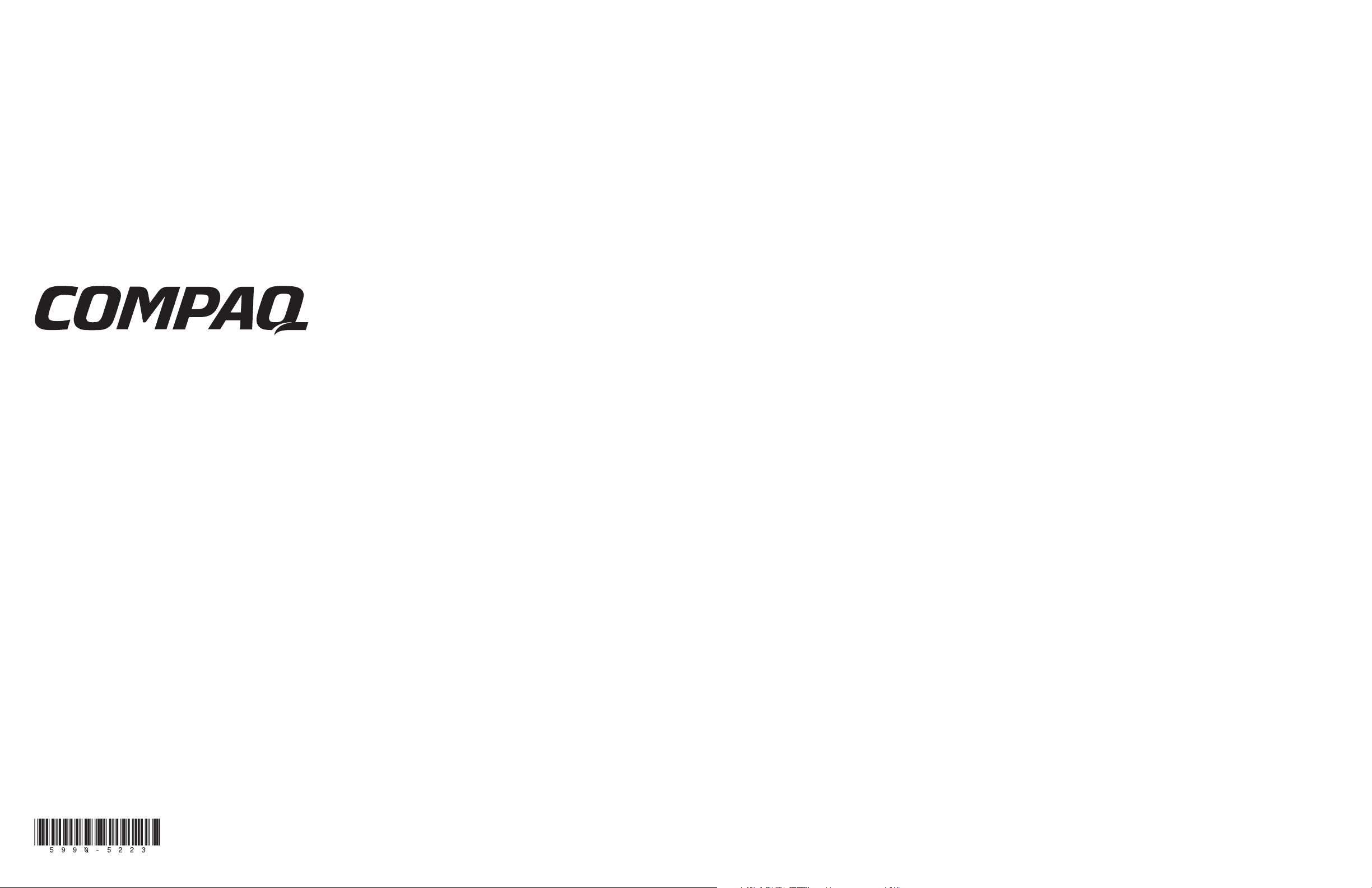
system recovery
réinstallation système
— lea esto primero —
restauración del sistema
System Recovery
The system recovery CDs are licensed for use only with your
specific PC model.
The system recovery program offers two recovery options:
Standard Recovery (non-destructive) or Full System Recovery.
■
Standard Recovery: This is a non-destructive recovery,
which recovers factory-shipped programs, drivers, and the
operating system without affecting any data files that you
may have created since purchasing this PC. Some data files
may be difficult to find after the system recovery, so it is best
to back up all hard disk files before performing a system
recovery.
■
Full System Recovery: This recovery function completely
erases and reformats the hard disk. The program performs a
full system recovery to reinstall the operating system,
programs, and drivers from the recovery CDs. However,
you must reinstall any software that was not installed on the
computer at the factory. This includes software that came on
the CDs included in the computer accessory box, and
software programs you installed since your purchase.
Note: If your PC has a blank or corrupted hard disk, you can
use only the full system recovery option.
To run the system recovery program:
1 If the computer works, you can back up all data files that
you want to save onto removable media, such as CD-RW or
diskette. Remove the backup CD or diskette you’ve made.
2 Turn off the computer:
■
If the computer works: Click Start on the taskbar, click
Turn Off Co mpute r, and then click Turn O ff.
Or
■
Press and hold the On button approximately 5 seconds
until the computer turns off.
3 Disconnect all peripheral devices from the PC except the
monitor, the keyboard, and the mouse.
4 Press the On button to turn on the computer.
5 When the color screen with the logo appears, press the F1
key on the keyboard until Entering SETUP is displayed. (You
only have a few seconds to press the F1 key before the
normal startup process continues.) Wait until the BIOS setup
program opens.
6 Press the right arrow key to select Boot.
7 Press the down arrow key to select Boot Device Priority, and
then press Enter on the keyboard.
8 Change the first boot device to CD-ROM using one of these
methods:
■
Press the down arrow key to select the CD-ROM item.
Press the + (plus) key to move the CD-ROM item up until it
is the first item in the list.
Or
■
Press the down arrow key to highlight the First Boot
Device selection. Press the + (plus) key until CD-ROM is
the selection.
When installation is complete, you’ll return the BIOS to the
original setting.
9 Press the Eject button on the top CD-ROM drive, and wait
for the tray to open. Insert the System Recovery CD #1
and close the tray.
10 Press the F10 key to save the changes and exit BIOS.
11 With Yes selected, press Enter.
12 The PC starts the recovery; wait for the onscreen instructions
to display, and then follow those instructions:
■
If your PC hard disk is blank or corrupted, press R to
perform a full system recovery. Insert the remaining CDs
when directed.
Or
■
For standard recovery, press R, and then press R again.
Click Next to proceed with the non-destructive system
recovery. Click Yes to start the recovery. Insert the
remaining CDs when directed.
Or
■
For full system recovery, press R, and then press F.
Click Yes to perform the full system recovery. Insert the
remaining CDs when directed.
When the recovery program finishes, click Restart to
restart the computer.
13 Before the computer restarts, the CD tray ejects. Remove
the CD.
14 Return the BIOS to the original setting. During the startup,
when the color screen with the logo appears, press the F1
key on the keyboard until Entering SETUP is displayed. (You
only have a few seconds to press the F1 key before the
normal startup process continues.) Wait until the BIOS setup
program opens.
15 Press the right arrow key to select Boot.
16 Press the down arrow key to select Boot Device Priority, and
then press Enter on the keyboard.
17 Return the first boot device to the original setting using one
of these methods:
■
Press the down arrow key or up arrow key to select the
CD-ROM item. Press the – (minus) key to move the
CD-ROM item down until it is the third item in the list.
Or
■
Press the down arrow key to highlight the First Boot
Device selection. Press the + (plus) key until Floppy is the
selection.
18 Press the F10 key to save the changes and exit BIOS.
19 With Yes selected, press Enter. After the computer restarts, a
series of startup screens appear. To proceed with the initial
Microsoft Windows setup, you must answer a few
questions.
20 Complete the registration process, and then reconnect all
peripheral devices.
21 Reinstall software not originally installed on the computer by
the factory.
22 Copy data files you saved on the backup CD or diskette you
made to your hard disk.
Note: If you have questions about the system recovery
procedure, please contact Support; see your support
documentation included with the computer
documentation.
Réinstallation système
La licence des CD de réinstallation système n’est accordée que
pour le modèle de ordinateur.
Le programme Réinstallation système vous offre deux options
de réinstallation : Réinstallation standard (non destructive) ou
Réinstallation système complète.
■
Réinstallation standard : Cette réinstallation non
destructive réinstalle les programmes, les pilotes et le
système d’exploitation qui ont été installés en usine sans
affecter les fichiers de données créés depuis l’achat de
l’ordinateur. Puisque certains fichiers de données peuvent
être difficiles à retrouver après la réinstallation, il est
préférable de copier tous les fichiers du disque dur avant
d’exécuter la réinstallation.
■
Réinstallation système complète : Cette fonction de
réinstallation efface tout le contenu du disque dur et le
reformate. Lorsque vous choisissez une réinstallation système
complète, le programme réinstalle le système d’exploitation,
les programmes et les pilotes à partir des CD de
réinstallation. Vous devrez alors réinstaller tous les logiciels
qui n’étaient pas préinstallés en usine, notamment les
logiciels fournis sur des CD inclus dans la boîte
d’accessoires de l’ordinateur et les logiciels que vous avez
installés depuis l’achat de l’appareil.
Remarque : Si le disque dur de votre ordinateur est vide ou
endommagé, vous verrez seulement l’option de
réinstallation système complète.
Pour exécuter le programme de réinstallation système :
1 Si l’ordinateur fonctionne, faites une copie de tous les
fichiers de données que vous désirez conserver sur un
support amovible, comme un CD réinscriptible ou des
disquettes. Enlevez ensuite les disquettes ou le CD de
sauvegarde.
2 Éteignez l’ordinateur :
■
Si l’ordinateur fonctionne : Cliquez sur le bouton
démarrer de la barre de tâches, puis cliquez sur
Arrêter l’ordinateur et sur Arrêter.
— Ou —
■
Enfoncez le bouton de mise en marche pendant environ 5
secondes, jusqu’à ce que l’ordinateur s’arrête.
3 Déconnectez tous les périphériques de l’ordinateur, sauf le
moniteur, le clavier et la souris.
4 Appuyez sur le bouton de mise en marche pour allumer
l’ordinateur.
5 Lorsque vous voyez apparaître l’écran coloré avec le logo,
appuyez sur la touche F1 et maintenez-la enfoncée jusqu’à
ce que Entering SETUP s’affiche (vous disposez seulement
de quelques secondes pour appuyer sur F1 avant la
poursuite du processus de démarrage). Attendez que le
programme de configuration du BIOS s’ouvre.
6 Appuyez sur la flèche vers la droite pour sélectionner Boot
(Démarrer).
7 Appuyez sur la flèche vers le bas pour sélectionner Boot
Device Priority (Priorité dispositif d’amorçage), puis
enfoncez la touche Entrée du clavier.
Page 2
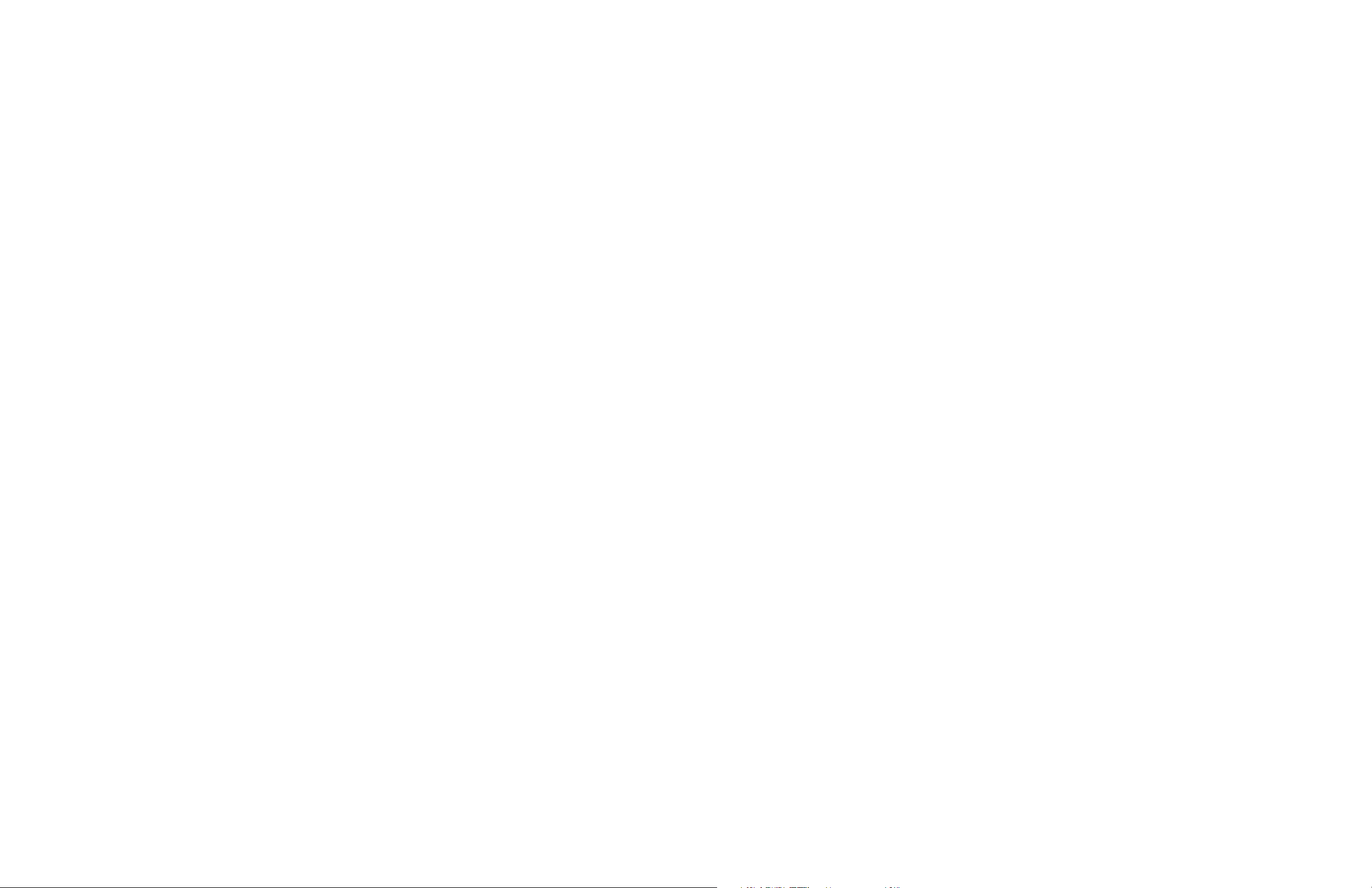
8 Changez le premier périphérique de démarrage pour
CD-ROM à l’aide d’une des méthodes suivantes :
■
Appuyez sur la flèche vers le bas pour sélectionner
CD-ROM. Appuyez sur la touche + (plus) pour placer
CD-ROM au début de la liste.
— Ou —
■
Appuyez sur la flèche vers le bas pour mettre en évidence
le choix First Boot Device (1er périphérique de
démarrage). Appuyez sur la touche + (plus) jusqu’à ce
que CD-ROM soit sélectionné.
Une fois la procédure d’installation terminée, vous
ramènerez le BIOS à sa configuration d’origine.
9 Appuyez sur le bouton d’éjection du lecteur de CD-ROM
supérieur et attendez que le plateau sorte. Insérez le CD
n° 1 de Réinstallation système et fermez le plateau.
10 Appuyez sur F10 pour enregistrer les modifications et quitter
le BIOS.
11 Assurez-vous que le Oui est sélectionné et appuyez sur
Entrée.
12 L’ordinateur commence la réinstallation ; attendez que des
instructions s’affichent et suivez-les :
■
Si le disque dur de votre ordinateur est vide ou
endommagé, appuyez sur R pour exécuter une
réinstallation système complète. Insérez les autres CD
quand on vous le demande.
— Ou —
■
Pour réaliser une réinstallation standard, appuyez sur R,
puis une autre fois sur R. Cliquez sur Suivant pour
exécuter la réinstallation système non destructive. Cliquez
sur Oui pour commencer la procédure de réinstallation.
Insérez les autres CD quand on vous le demande.
— Ou —
■
Pour réaliser une réinstallation système complète, appuyez
sur R puis sur F. Cliquez ensuite sur Oui pour exécuter
une réinstallation système complète. Insérez les autres CD
quand on vous le demande.
Lorsque le programme de réinstallation a terminé son
travail, cliquez sur Redémarrer pour faire redémarrer
l’ordinateur.
13 Avant le redémarrage de l’ordinateur, le plateau de CD
s’ouvre. Retirez le CD du lecteur.
14 Remettez les paramètres du BIOS à leur valeur d’origine.
Durant le démarrage, lorsque vous voyez apparaître l’écran
coloré avec le logo, appuyez sur la touche F1 et maintenezla enfoncée jusqu’à ce que Entering SETUP s’affiche (vous
disposez seulement de quelques secondes pour appuyer sur
F1 avant la poursuite du processus de démarrage).
Attendez que le programme de configuration du BIOS
s’ouvre.
15 Appuyez sur la flèche vers la droite pour sélectionner Boot
(Démarrer).
16 Appuyez sur la flèche vers le bas pour sélectionner Boot
Device Priority (Priorité dispositif d’amorçage), puis
enfoncez la touche Entrée du clavier.
17 Retournez le premier périphérique de démarrage à sa
valeur d’origine à l’aide d’une des méthodes suivantes :
■
Appuyez sur la flèche vers le bas ou vers le haut pour
sélectionner CD-ROM. Appuyez sur la touche – (moins)
pour que CD-ROM devienne le troisième élément de la
liste.
— Ou —
■
Appuyez sur la flèche vers le bas pour mettre en évidence
le choix First Boot Device (1er périphérique de
démarrage). Appuyez sur la touche + (plus) jusqu’à ce
que Floppy soit sélectionné.
18 Appuyez sur F10 pour enregistrer les modifications et quitter
le BIOS.
19 Assurez-vous que le Oui est sélectionné et appuyez sur
Entrée. Lorsque l’ordinateur redémarre, vous devriez voir
apparaître une série d’écrans de démarrage. Pour exécuter
la configuration initiale de Microsoft Windows, vous devez
répondre à quelques questions.
20 Complétez la procédure d’enregistrement et reconnectez
tous les périphériques.
21 Réinstallez les logiciels qui n’étaient pas préinstallés en
usine.
22 Copiez sur votre disque dur les fichiers de données que
vous avez sauvegardés sur CD ou sur disquettes.
Remarque : Si vous avez des questions sur la procédure de
réinstallation du système, veuillez contacter le service
de support technique (consultez la fiche de support
technique fournie avec la documentation de
l’ordinateur).
— Lea Esto Primero —
Restauración del sistema
Los CD de restauración del sistema tienen licencia de uso sólo
con su modelo de PC específico.
El programa de restauración del sistema ofrece dos opciones
de restauración: Restauración estándar (no destructiva) o
Restauración completa del sistema.
■
Restauración estándar: Se trata de una restauración no
destructiva que recupera los programas, los controladores
y el sistema operativo instalados de fábrica, sin que los
archivos de datos que se hayan creado desde la compra
de la PC se vean afectados. Puede que sea difícil encontrar
algunos archivos de datos después de restaurar el sistema,
por lo que lo más indicado es realizar copias de respaldo
de todos los archivos del disco duro antes de realizar la
restauración del sistema.
■
Restauración completa del sistema: Esta función de
restauración borra totalmente el disco duro y lo vuelve a
formatear. El programa realiza una restauración completa
del sistema para reinstalar el sistema operativo, los
programas y los controladores desde los CD de
restauración. No obstante, deberá volver a instalar el
software que la PC no incluía de fábrica. Aquí se incluye el
software suministrado en los CD incluidos en la caja de
accesorios de la computadora y los programas de software
instalados desde la compra de la PC.
Nota: Si la PC tiene el disco duro dañado o en blanco, sólo
podrá utilizarse la opción de restauración completa
del sistema.
Para ejecutar el programa de restauración del sistema:
1 Si la computadora funciona, puede hacer una copia de
respaldo en un dispositivo de almacenamiento extraíble
(CD-RW o disquete) de todos los archivos de datos que
desee guardar. Retire el CD o disquete de respaldo que
acaba de crear.
2 Apague la computadora:
■
Si la computadora funciona: haga clic en Inicio en la
barra de tareas, haga clic en Apagar equipo y, a
continuación, en Apagar.
O bien:
■
Mantenga presionado el botón de encendido unos cinco
segundos hasta que la computadora se apague.
3 Desconecte todos los dispositivos periféricos de la PC,
excepto el monitor, el teclado y el mouse.
4 Presione el botón de encendido para encender la
computadora.
5 Cuando aparezca la ventana en color con el logotipo,
presione la tecla F1 hasta que aparezca el mensaje
Entering SETUP (Iniciando configuración). (Sólo dispone de
unos segundos para presionar F1 antes de que continúe el
proceso de inicio normal.) Espere a que se abra el
programa de configuración del BIOS.
6 Presione la tecla de la flecha hacia la derecha para
seleccionar Arranque.
7 Presione la tecla de la flecha hacia abajo para seleccionar
Prioridad disp. de arranque y, a continuación, presione la
tecla Intro del teclado.
8 Cambie el primer dispositivo de arranque a CD-ROM
siguiendo uno de estos métodos:
■
Presione la tecla de la flecha hacia abajo para
seleccionar CD-ROM. Presione la tecla + (más) para
desplazar CD-ROM hasta que sea el primer elemento de
la lista.
O bien:
■
Presione la tecla de la flecha hacia abajo para resaltar la
opción Primer dispositivo de arranque. Presione la tecla +
(más) hasta que la opción CD-ROM quede seleccionada.
Una vez finalizada la instalación, el BIOS volverá a su
configuración original.
9 Presione el botón de expulsión de la unidad de CD ROM
superior y espere a que se abra la bandeja. Inserte el CD
número 1 de Restauración del sistema y cierre la bandeja.
10 Presione la tecla F10 para guardar los cambios y salir
del BIOS.
11 Seleccione Sí y presione Intro.
12 La PC inicia la restauración, espere a que se muestren las
instrucciones en la pantalla y, a continuación, sígalas:
■
Si el disco duro de la PC está en blanco o dañado,
presione R para realizar una restauración completa del
sistema. Inserte los restantes CD cuando se le indique.
O bien:
■
Para la restauración estándar, presione R y, a
continuación, presione R otra vez. Haga clic en
Siguiente para continuar con la restauración no
destructiva del sistema. Haga clic en Sí para iniciar
la restauración. Inserte los restantes CD cuando se le
indique.
O bien:
■
Para la restauración completa del sistema, presione R y,
a continuación, F. Haga clic en Sí para realizar la
restauración completa del sistema. Inserte los restantes
CD cuando se le indique.
Cuando el programa de restauración finalice, haga clic
en Reiniciar para volver a iniciar la computadora.
13 Antes de que se reinicie la computadora, se abrirá la
bandeja de CD. Extraiga el CD.
14 Restablezca la configuración original del BIOS. Durante
el inicio, cuando aparezca la ventana en color con el
logotipo, presione la tecla F1 del teclado hasta que
aparezca el mensaje Entering SETUP (Iniciando
configuración). Sólo dispone de unos segundos para
presionar F1 antes de que continúe el proceso de inicio
normal. Espere a que se abra el programa de
configuración del BIOS.
15 Presione la tecla de la flecha hacia la derecha para
seleccionar Arranque.
16 Presione la tecla de la flecha hacia abajo para seleccionar
Prioridad disp. de arranque y, a continuación, presione la
tecla Intro del teclado.
17 Cambie el primer dispositivo de arranque a la
configuración original siguiendo uno de estos métodos:
■
Presione la tecla de la flecha hacia arriba o hacia abajo
para seleccionar CD-ROM. Presione la tecla – (menos)
para desplazar CD-ROM hasta que sea el tercer elemento
de la lista.
O bien:
■
Presione la tecla de la flecha hacia abajo para resaltar la
opción Primer dispositivo de arranque. Presione la tecla +
(más) hasta que la opción Disquete quede seleccionada.
18 Presione la tecla F10 para guardar los cambios y salir
del BIOS.
19 Seleccione Sí y presione Intro. Aparecerá una serie de
pantallas de inicio cuando se reinicie la computadora. Para
continuar con la instalación inicial de Microsoft Windows,
deberá responder algunas preguntas.
20 Finalice el proceso de registro y, a continuación, vuelva
a conectar todos los dispositivos periféricos.
21 Reinstale el software que no estuviese originalmente en
la computadora.
22 Copie en el disco duro los archivos de datos que guardó en
el disquete o CD de copia de respaldo.
Nota: Si se le plantea alguna pregunta acerca del
procedimiento de restauración del sistema, póngase
en contacto con el Centro de soporte; consulte la
documentación de soporte incluida con la
documentación de la computadora.
 Loading...
Loading...