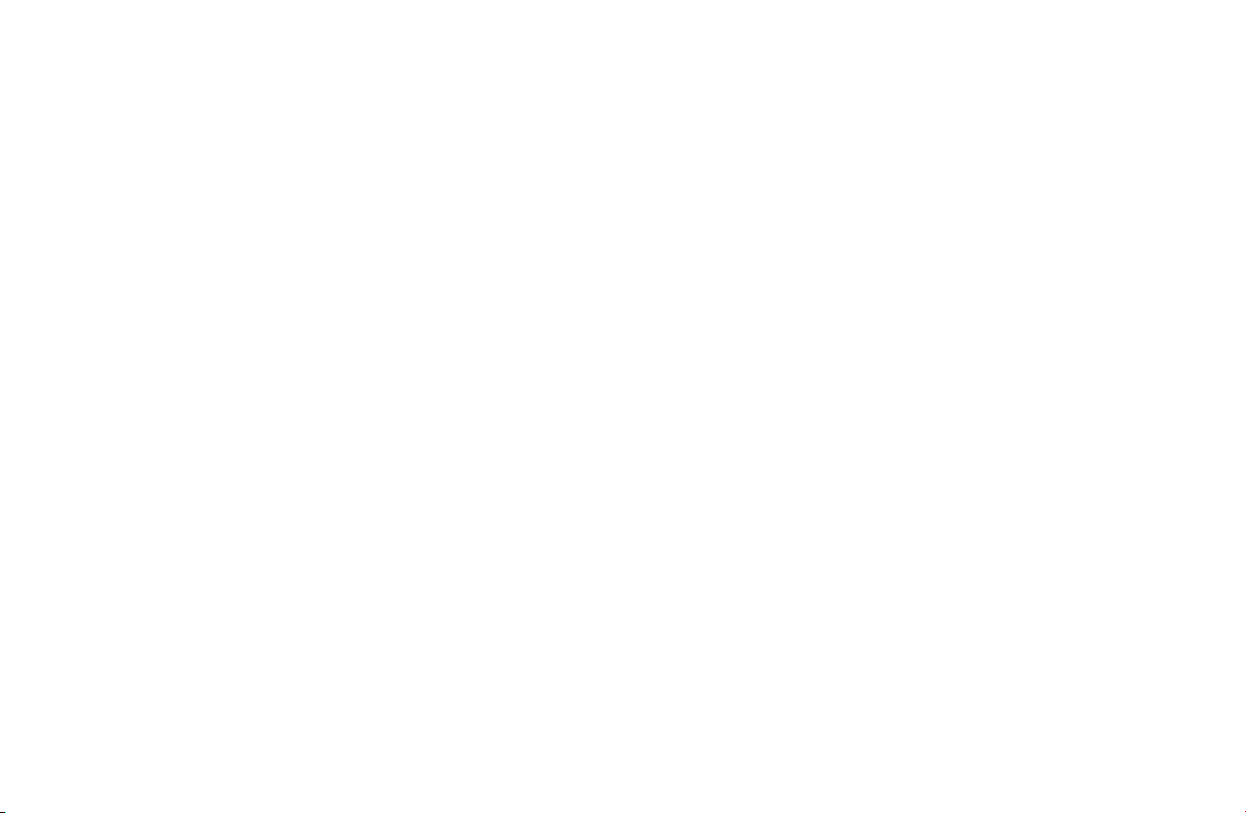
b
—LeaEstoPrimero—
Inicio
Computadoras series
Compaq Presario 6000 y 8000
Esta guía le ayudará a familiarizarse
con las funciones de la computadora
yleofrecesoluciones a los problemas.
Las ubicaciones de las conexiones y los
componentes del sistema pueden diferir.
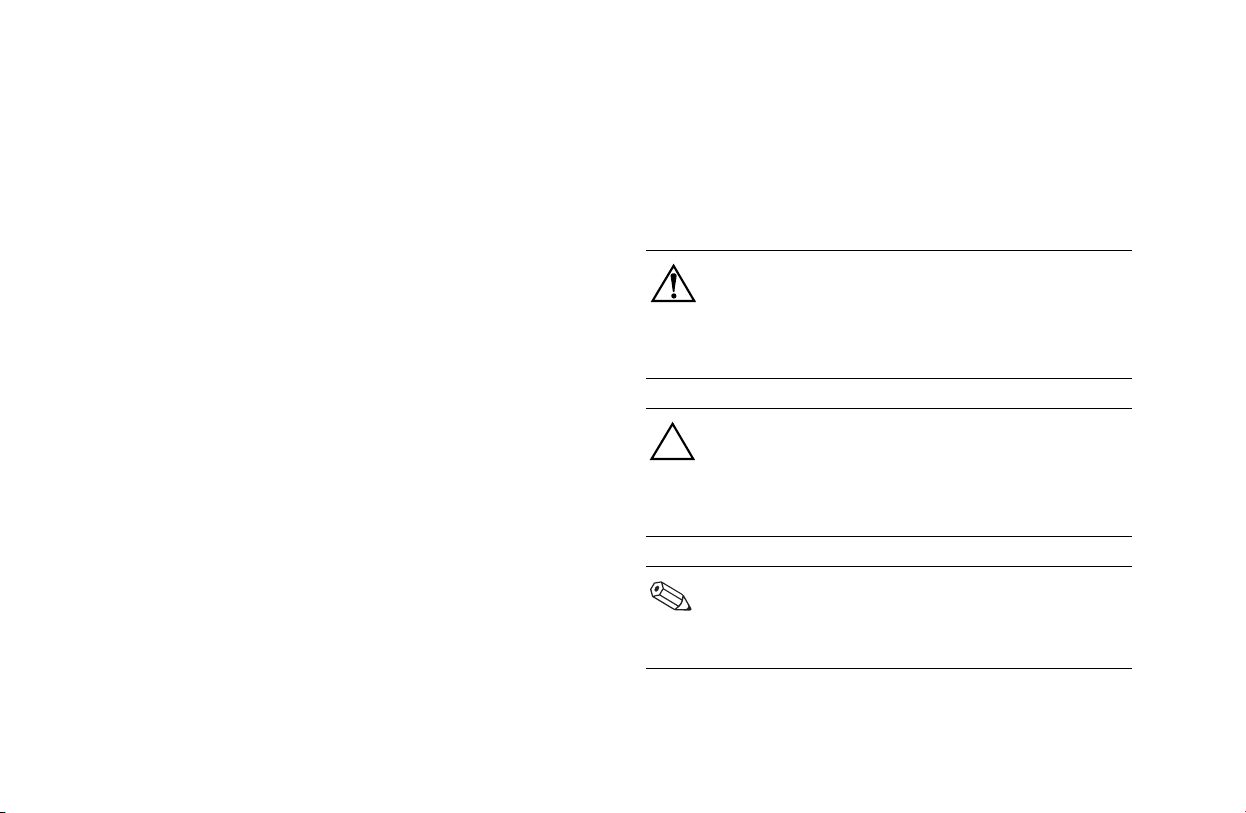
© 2002, 2003 Compaq Information Technologies Group, L.P.
Compaq, el logotipo de Compaq, Presario, Evo e iPAQ son
marcas comerciales de Compaq Computer Corporation en
EE.UU. y en otros países o regiones.
Microsoft, MS-DOS, Windows y Windows XP son marcas
comerciales de Microsoft Corporation en EE.UU. y en otros
países o regiones.
Intel, Pentium, Intel Inside y Celeron son marcas comerciales
de Intel Corporation en EE.UU. y en otros países o regiones.
Adobe, Acrobat y Acrobat Reader son marcas comerciales o
marcas comerciales registradas de Adobe Systems Incorporated.
Todos los demás nombres de productos que se mencionan
en este documento pueden ser marcas comerciales de sus
respectivas compañías.
Compaq Computer Corporation no se responsabilizará de los
errores ni omisiones, técnicos o editoriales, contenidos aquí, ni
de daños fortuitos o consecuentes relacionados con el suministro,
desempeño o uso de este material. La información contenida en
este documento se proporciona “como está”, sin garantía de
ningún tipo, lo cual incluye pero no se limita a las garantías
implícitas de comerciabilidad e idoneidad para un propósito
determinado y está sujeto a cambios sin previo aviso. Las
garantías para los productos Compaq se establecen en las
declaraciones explícitas de garantía limitada que acompañan
a dichos productos. Nada de lo contenido en este documento
debe interpretarse como parte de una garantía adicional.
Este documento contiene información propietaria protegida por
derechos de autor. Ninguna parte de este documento puede ser
fotocopiada, reproducida o traducida a otro idioma sin el previo
consentimiento por escrito de Compaq Computer Corporation.
ADVERTENCIA: El texto resaltado de
esta manera indica que si no se siguen las
instrucciones se pueden producir lesiones
corporales o pérdida de la vida.
PRECAUCIÓN: El texto resaltado de
esta manera indica que si no se siguen las
instrucciones se pueden producir daños
a los equipos o pérdida de información.
El texto resaltado de esta manera
representa una nota con información
adicional relativa a un tema.
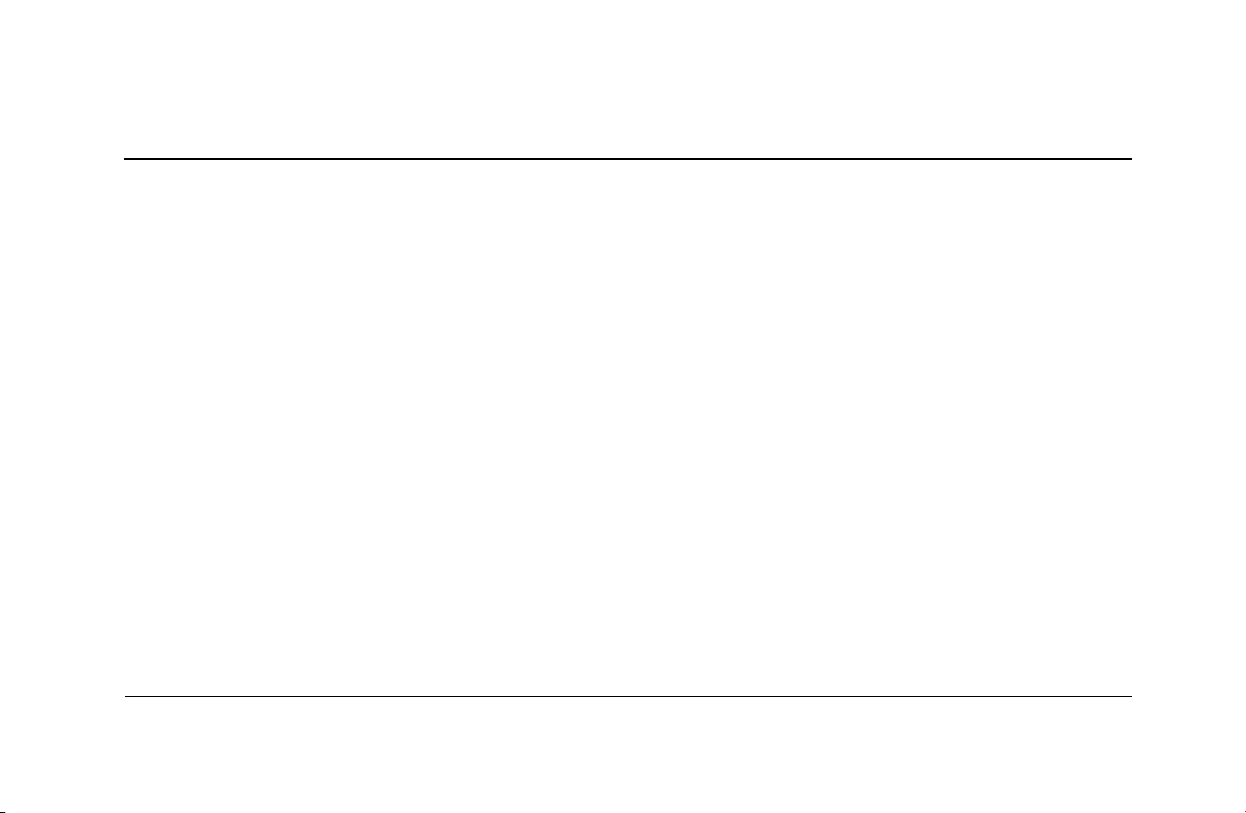
Índice de materias
1 Información y actualizaciones
Garantía y guía de soporte. . . . . . . . . . . 1–2
2 Configuración de la computadora
Encendido de la computadora
por primera vez. . . . . . . . . . . . . . . . . . . 2–2
Registro con Compaq. . . . . . . . . . . . . . . 2–2
Creación de CD de recuperación . . . . . . 2–3
Trabajo con comodidad . . . . . . . . . . . . . 2–4
Inicio iii
3 Uso de la computadora
Uso de la unidad de disquete
(disco flexible) . . . . . . . . . . . . . . . . . . . 3–2
Uso del disco duro . . . . . . . . . . . . . . . . 3–3
Uso de la unidad de CD o DVD . . . . . . . 3–5
Soporte para tipos de disco . . . . . . . 3–7
Uso de la unidad combinada. . . . . . . . . 3–7
Inserción y extracción
de un disco CD o DVD. . . . . . . . . . . 3–8
Reproducción de música . . . . . . . . . 3–9
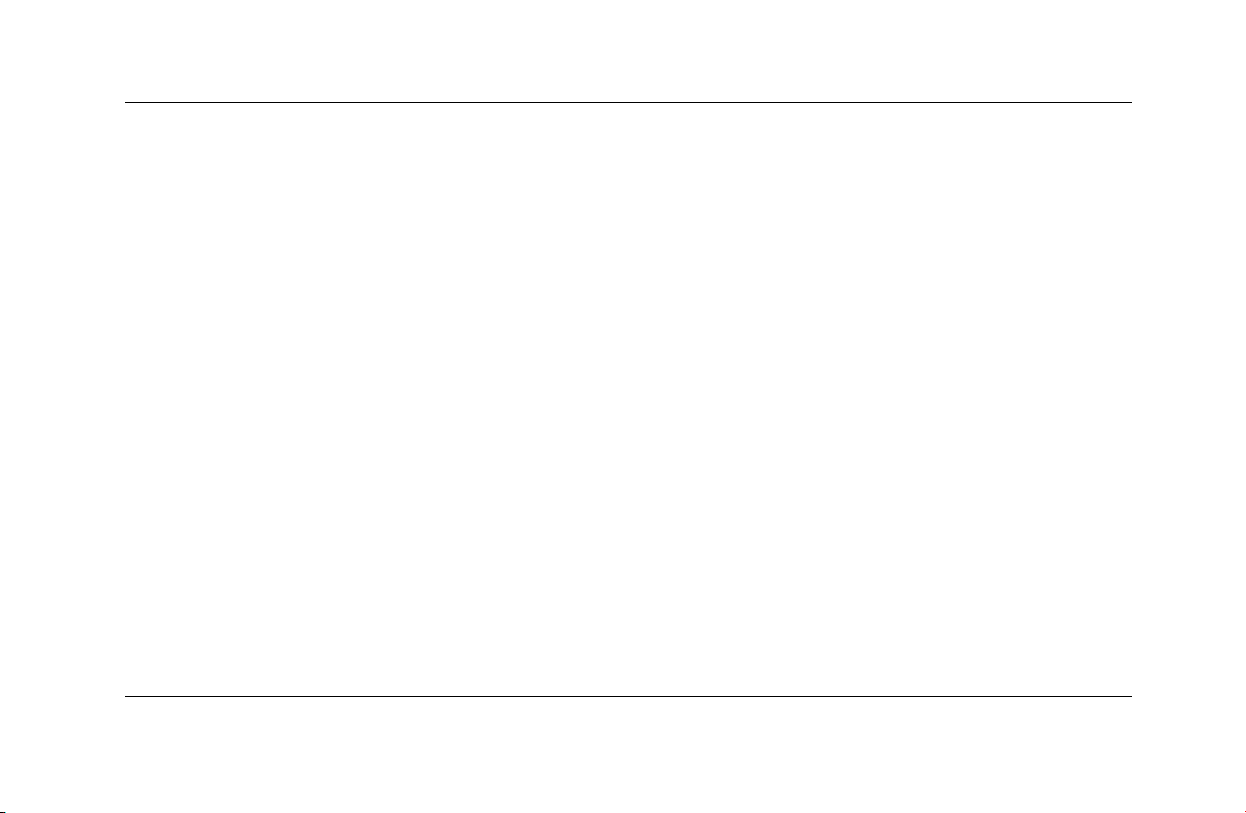
Reproducción de una película . . . . . 3–11
Creación de un CD. . . . . . . . . . . . . 3–12
Mantenimiento de la unidad
de CD o DVD. . . . . . . . . . . . . . . . . 3–15
Uso de la unidad DVD Writer . . . . . 3–16
Uso del mouse. . . . . . . . . . . . . . . . . . . 3–17
Uso del mouse con rueda
Impresión . . . . . . . . . . . . . . . . . . . . . 3–29
Uso del menú Imprimir. . . . . . . . . . 3–30
Ahorro de energía . . . . . . . . . . . . . . . 3–31
Modo de suspensión . . . . . . . . . . . 3–31
Modo de hibernación . . . . . . . . . . 3–32
Modo automático
de suspensión o hibernación . . . . . 3–33
de desplazamiento . . . . . . . . . . . . . 3–18
Uso del mouse óptico . . . . . . . . . . . 3–19
4Uso de Internet
Uso del mouse óptico inalámbrico . . 3–20
Uso de los teclados de Compaq . . . . . . 3–21
Uso de los botones para Internet . . . 3–24
Personalización de los
botones para Internet . . . . . . . . . . . 3–27
Modificación de las propiedades
del monitor . . . . . . . . . . . . . . . . . . . . . 3–28
Principios básicos. . . . . . . . . . . . . . . . . 4–1
¿Qué es Internet? . . . . . . . . . . . . . . 4–2
¿Qué es un hipervínculo?. . . . . . . . . 4–3
Exploradores Web . . . . . . . . . . . . . 4–3
Correo electrónico . . . . . . . . . . . . . . . . 4–4
Asesor de contenidos . . . . . . . . . . . . . . 4–8
Apagado de la computadora . . . . . . . . 3–29
iv Inicio
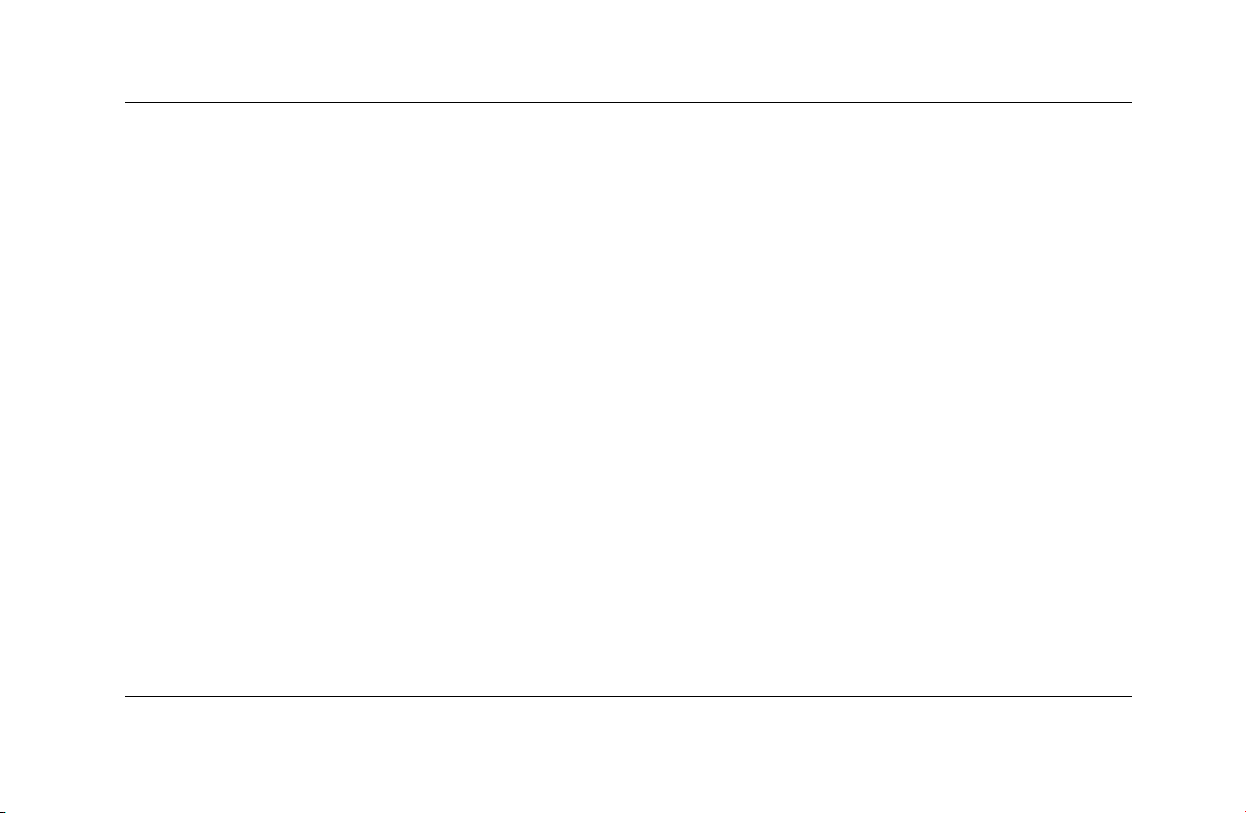
5 Mantenimiento de la computadora
Pautas para el mantenimiento de rutina . . 5–2
Mantenimiento preventivo. . . . . . . . . . . . 5–3
Limpieza del disco duro . . . . . . . . . . 5–3
Vaciado de la Papelera
de reciclaje . . . . . . . . . . . . . . . . . . . 5–5
Exploración del disco duro . . . . . . . . 5–5
Desfragmentación de discos . . . . . . . 5–6
Protección antivirus . . . . . . . . . . . . . . . . 5–7
Inicio v
6 Uso de Restauración de aplicaciones
y Recuperación del sistema
Restauración del sistema . . . . . . . . . . . . 6–2
Restauración de aplicaciones. . . . . . . . . 6–4
Recuperación del sistema . . . . . . . . . . . 6–5
Uso de Creador de CD
de recuperación para Compaq . . . . . . . 6–9
Recuperación del sistema utilizando
los CD de recuperación. . . . . . . . . . . . 6–11
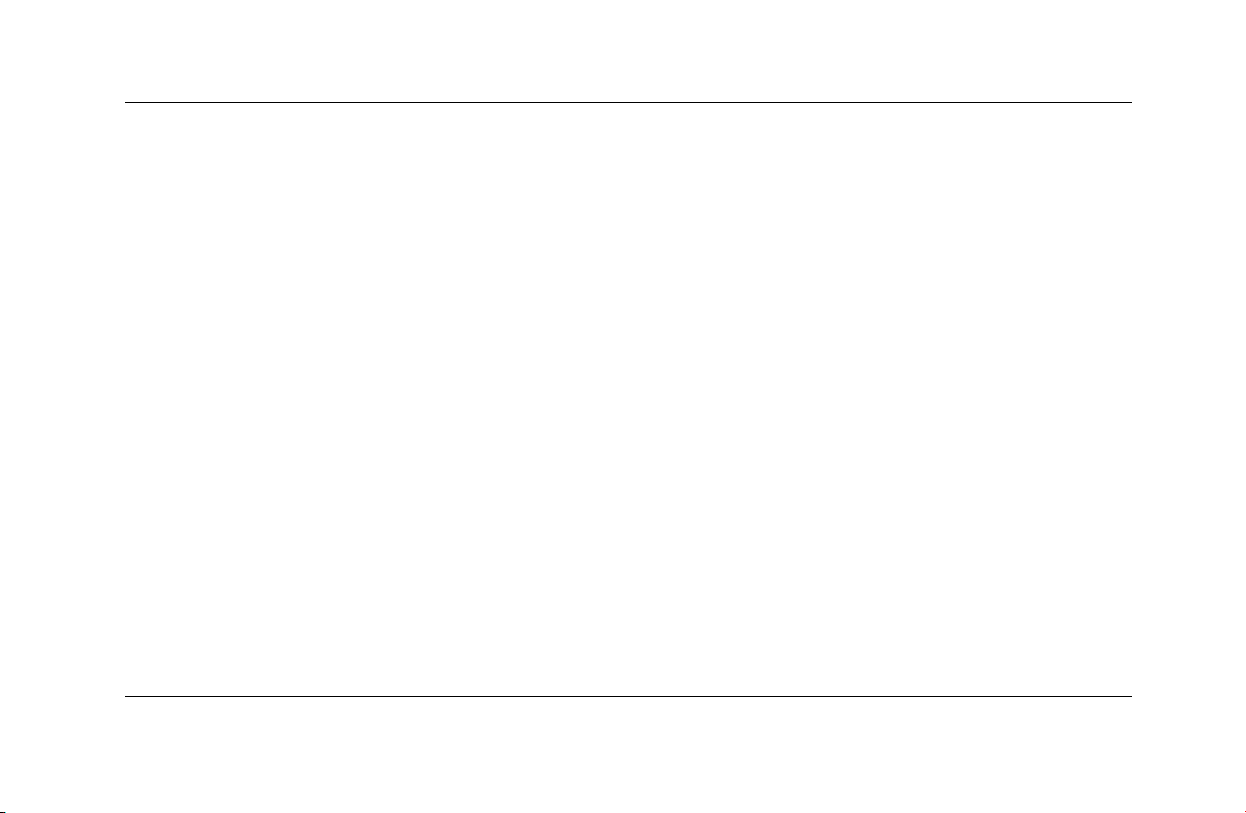
7 Búsqueda de ayuda y soporte
Herramienta de ayuda integrada. . . . . . . 7–2
Servicio y soporte en línea . . . . . . . . . . . 7–3
Preparación del envío
de la computadora . . . . . . . . . . . . . . . . 7–4
Solución de problemas menores . . . . . . . 7–6
8 Actualización de la computadora
Preparación de la computadora . . . . . . . 8–2
Remoción o actualización
de una unidad. . . . . . . . . . . . . . . . . . . . 8–7
Ubicación de la posición
de las unidades . . . . . . . . . . . . . . . . 8–8
Remoción de una unidad. . . . . . . . . . 8–9
Reemplazo o adición
de una unidad . . . . . . . . . . . . . . . . 8–14
vi Inicio
Ampliación o reemplazo
de la memoria . . . . . . . . . . . . . . . . . . 8–18
Remoción de un módulo
de memoria . . . . . . . . . . . . . . . . . 8–19
Reemplazo o adición
de un módulo de memoria . . . . . . . 8–20
Remoción o instalación
de una tarjeta de expansión . . . . . . . . 8–23
Rearmado de la computadora . . . . . . . 8–27
Índice alfabético
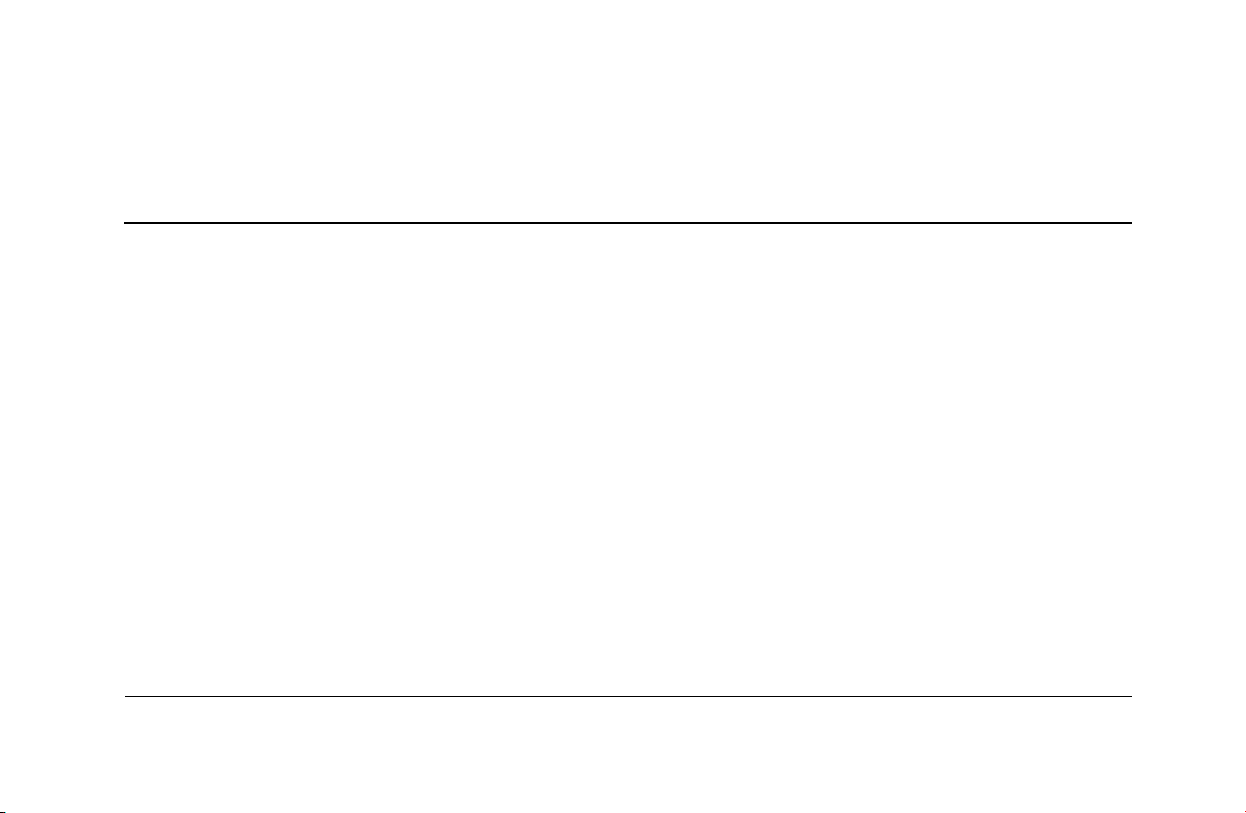
1
Información y actualizaciones
Puede encontrar la información relativa a su
computadora en la documentación impresa que se
le entregó con su computadora y en el sitio Web
de Compaq. Utilice esta guía como su primer
punto de referencia y, a continuación, consulte
los siguientes documentos:
■ Guía de Configuración rápida
■ Garantía y guía de soporte
Inicio 1–1
En el sitio Web de Compaq se facilita información
adicional sobre su computadora:
■ Para obtener información general sobre
productos y servicios, visite
http://www.compaq.com/athome/
■ Para obtener respuestas a sus preguntas
de soporte sobre la computadora, visite
http://www.clac.compaq.com/soporte/index.html
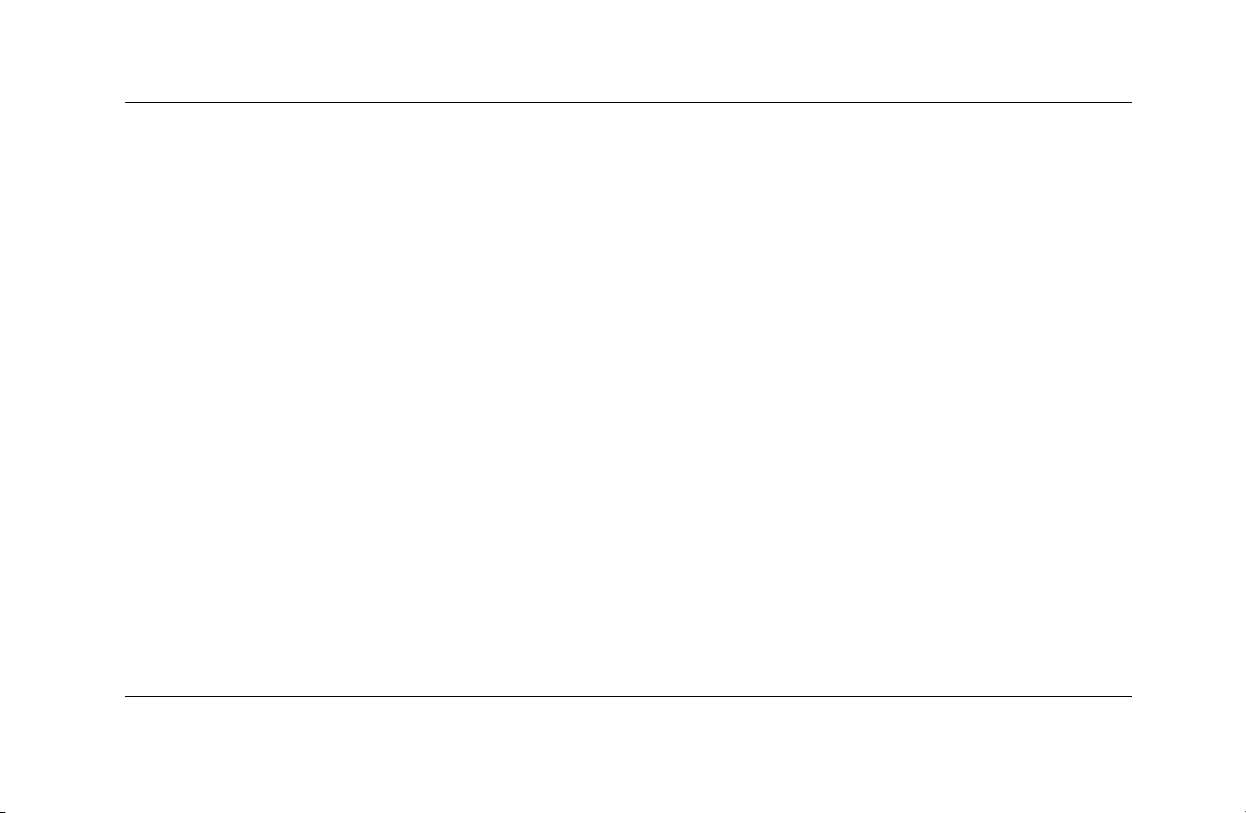
Información y actualizaciones
Cuando solicite soporte para la computadora,
incluya la siguiente información al enviar su
consulta. Anote estos datos para que los tenga
como referencia futura. (El número de serie se
encuentra en una etiqueta pegada en el chasis
de la computadora.)
Nombre del producto: ________________________
Nombre del modelo: _________________________
Número de serie: ____________________________
Fecha de compra: ___________________________
1–2 Inicio
Garantía y guía de soporte
La Garantía y guía de soporte describe el
compromiso de Compaq para reparar o sustituir
piezas durante el período cubierto por la garantía
de la computadora e incluye números de teléfono
importantes de Compaq.
En el caso de que se presente un problema
mecánico, póngase en contacto con Compaq, no
con el distribuidor que le vendió la computadora.
Guarde la guía en un lugar seguro para referencia
futura.
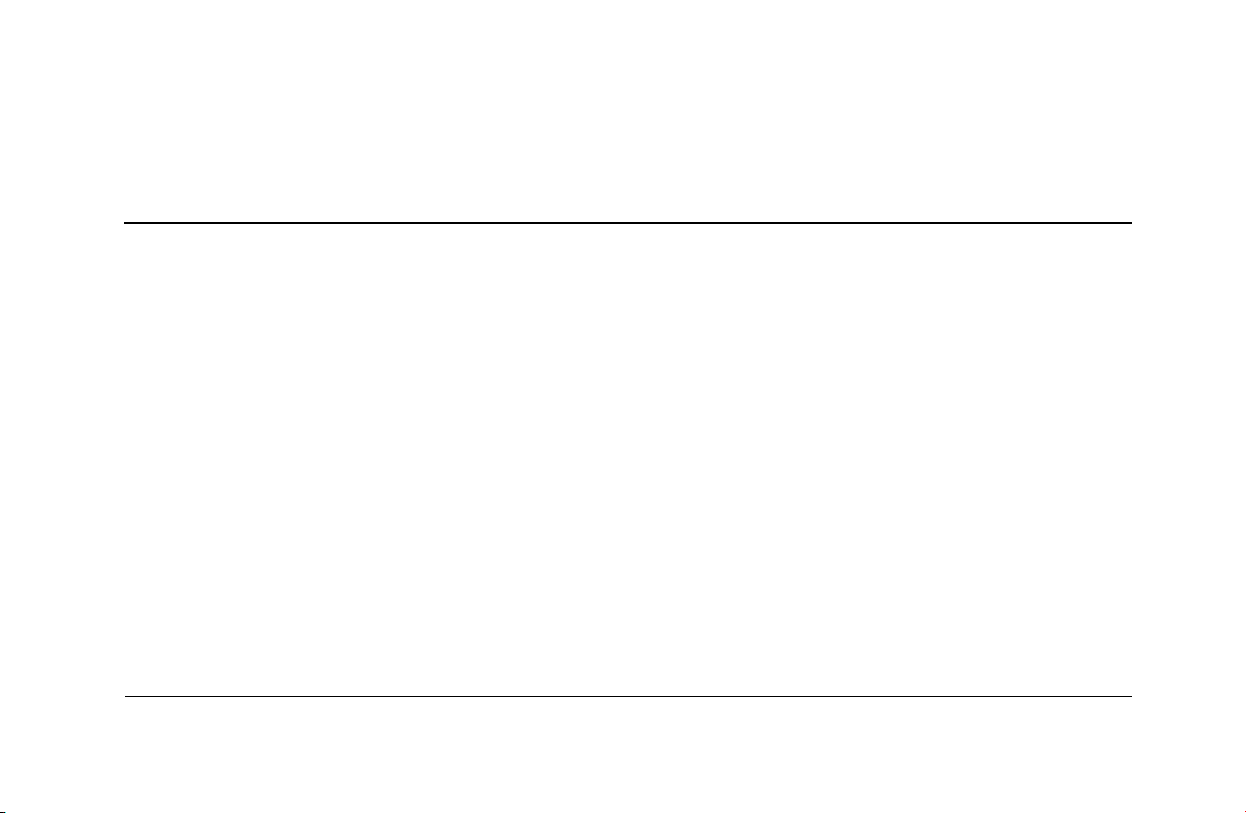
2
Configuración de la computadora
Siga los pasos que se indican en la guía
de Configuración rápida para configurar
la computadora en su área de trabajo. A
continuación, lea los temas de esta sección donde
se describe cómo encender la computadora por
primera vez y cómo finalizar el proceso de
registro.
Inicio 2–1
Una vez registrado, instale los programas de
software incluidos en los CD o DVD que venían
en la caja de la computadora (sólo en algunos
modelos).
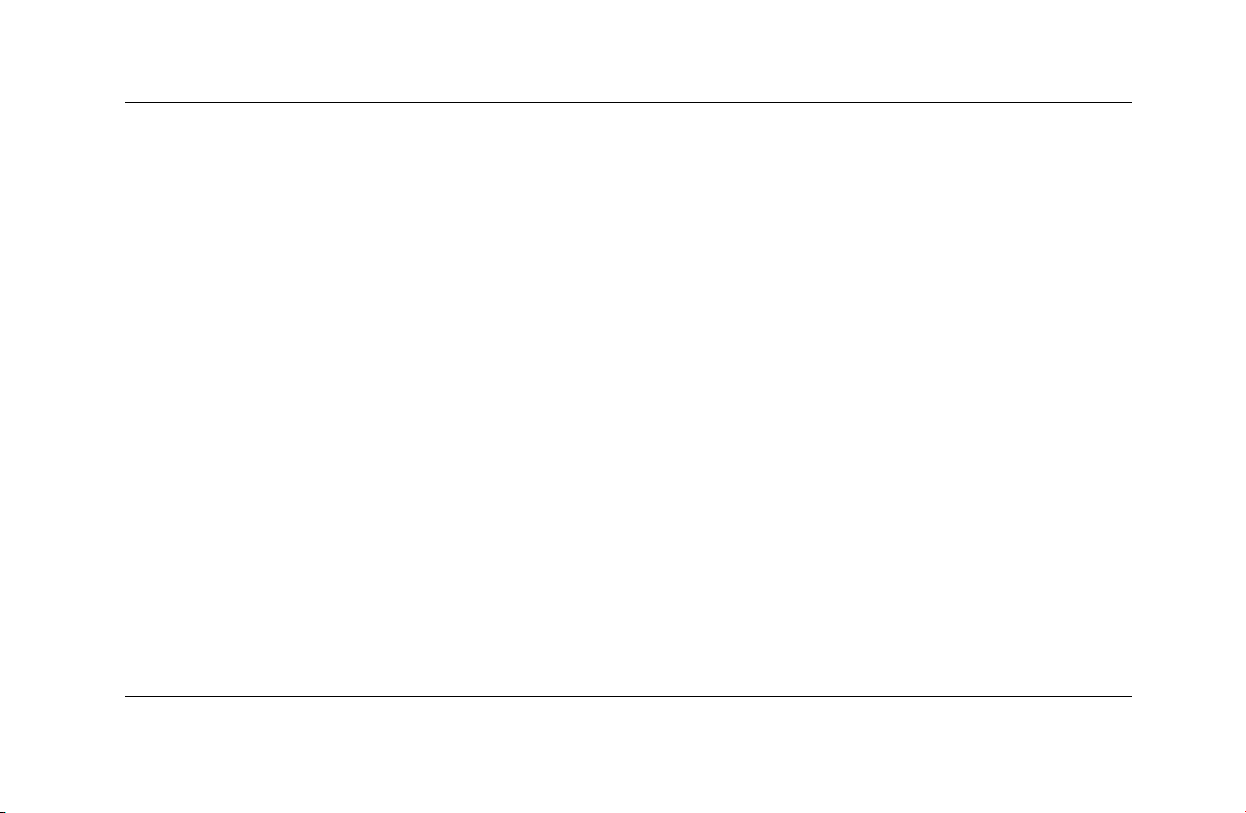
Configuración de la computadora
Encendido de la
computadora
por primera vez
Una vez que haya terminado de conectar los
componentes de la computadora siguiendo los
pasos ilustrados en la guía de Configuración
rápida, estará listo para encender la
computadora.
En primer lugar, presione el botón de encendido
del monitor. A continuación, para encender la
computadora, presione el botón de encendido que
se encuentra en la parte delantera de la misma.
Cuando encienda la computadora por primera
vez, aparecerá una serie de pantallas de inicio.
En algunos modelos, el usuario puede seleccionar
2–2 Inicio
el idioma: Haga clic en una opción para
seleccionar el idioma y, a continuación, elija
Aceptar. Confirme su selección haciendo clic
en Sí. Espere mientras la computadora realiza
los preparativos necesarios. (La configuración del
idioma de la computadora puede tardar hasta
un máximo de 15 minutos.) Para continuar con la
®
configuración inicial de Microsoft
deberá responder algunas preguntas adicionales.
Windows®,
Registro con Compaq
Como parte de la configuración inicial, en algunos
países o regiones se le indicará que registre su
computadora con Compaq. Es importante
registrarse para que se le puedan notificar los
cambios y actualizaciones de Compaq Presario.
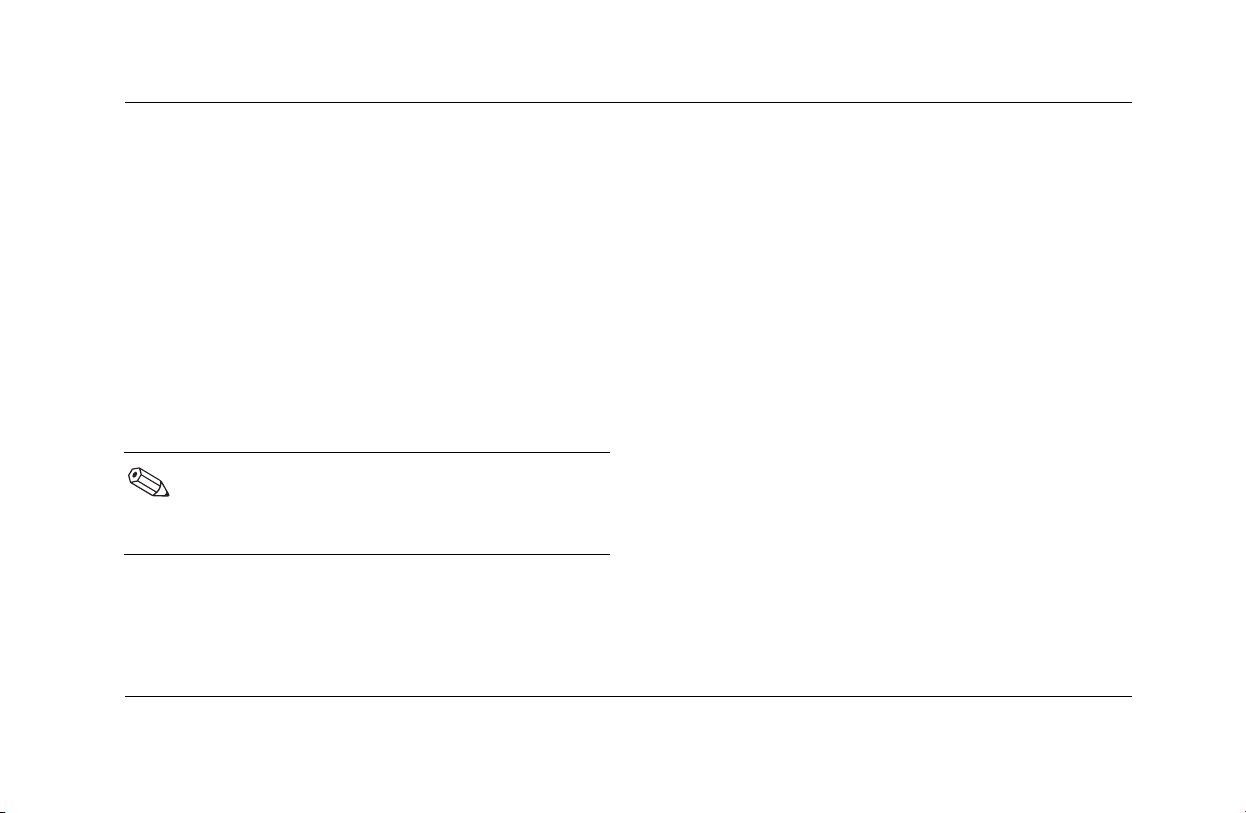
Configuración de la computadora
Le recomendamos que registre su Compaq
Presario en este momento. Puede hacerlo de
una de las siguientes formas:
■ Cuando inicie la computadora por primera
vez, siga las instrucciones que aparecen en
pantalla y regístrese tan pronto como tenga
una conexión por módem.
■ Haga doble clic en el icono Regístrese
en Compaq del escritorio y siga las
instrucciones que aparecen en pantalla.
El icono de registro únicamente aparece
en el escritorio si no se registró durante la
configuración inicial de la computadora.
Inicio 2–3
Creación de
CD de recuperación
En el caso poco probable de que se dañara
la unidad del disco duro o de que se tuviera
que reemplazar, deberá utilizar los CD de
recuperación que se crearon para volver a
instalar el sistema operativo y el software.
Cree los CD de recuperación para su PC
ahora, usando Creador de CD de recuperación
para Compaq, antes de que surja alguna
necesidad. Consulte “Uso de Creador de CD de
recuperación para Compaq” en la página 6–9.
Este programa reúne los archivos necesarios y
graba la información en los CD.
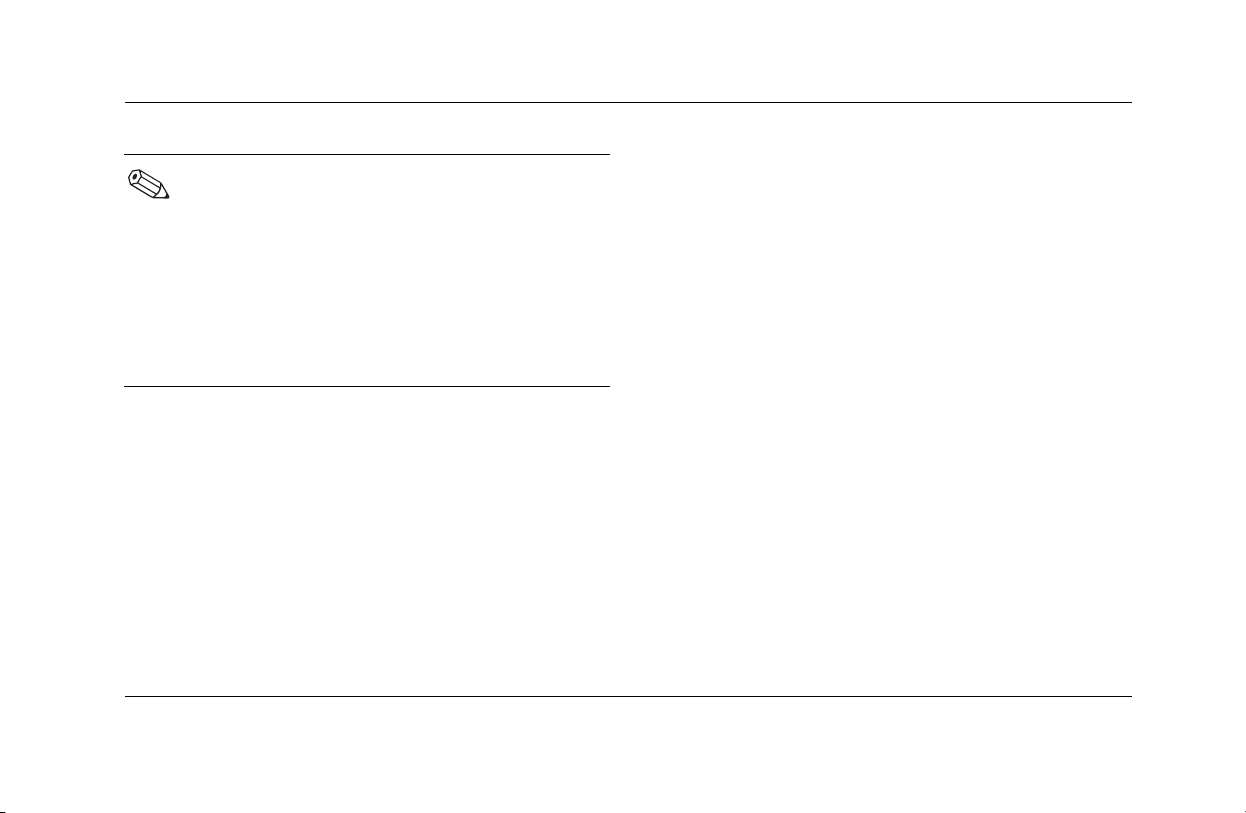
Configuración de la computadora
Para usar el programa Creador de CD de
recuperación para Compaq, su PC debe
tener una unidad de CD-RW u otra unidad
que pueda grabar CD. Si es necesario,
compre una unidad de CD-RW compatible
con Windows XP en un establecimiento
especializado en electrónica o
computadoras.
2–4 Inicio
Trabajo con comodidad
Después de instalar su computadora, aunque
antes de comenzar a usarla, asegúrese de que
tanto la computadora como el área de trabajo
están debidamente ubicadas y organizadas,
con el fin de mantener su comodidad y
productividad. Consulte la Guía de seguridad
y comodidad en el Centro de ayuda y soporte
técnico para obtener información importante
sobre ergonomía.
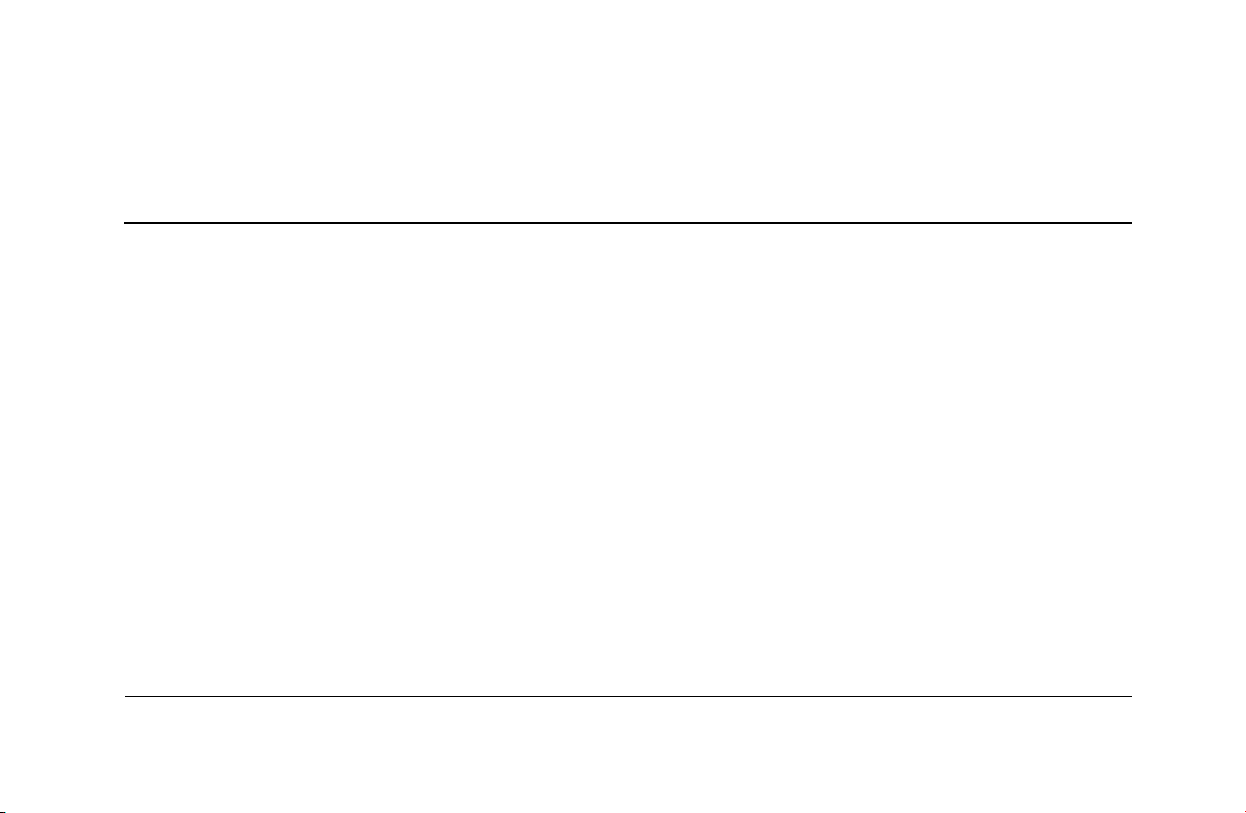
3
Uso de la computadora
El funcionamiento de la computadora está
controlado por dos tipos de software:
■ El sistema operativo Microsoft Windows, que
rige la interacción del hardware, periféricos
y aplicaciones software de la computadora
■ Aplicaciones de software, como Microsoft
Works, que realizan funciones específicas
Encontrará información acerca del uso de las
aplicaciones y Microsoft Windows en los manuales
impresos y en la Ayuda en línea que los
Inicio 3–1
acompañan. En Microsoft Windows, también
puede presionar el botón de Ayuda de Internet G
para acceder al Centro de ayuda y soporte técnico
integrado.
En este capítulo se proporciona información
introductoria acerca del hardware de la
computadora. Para obtener información
adicional, consulte el Capítulo 8, “Actualización
de la computadora”.
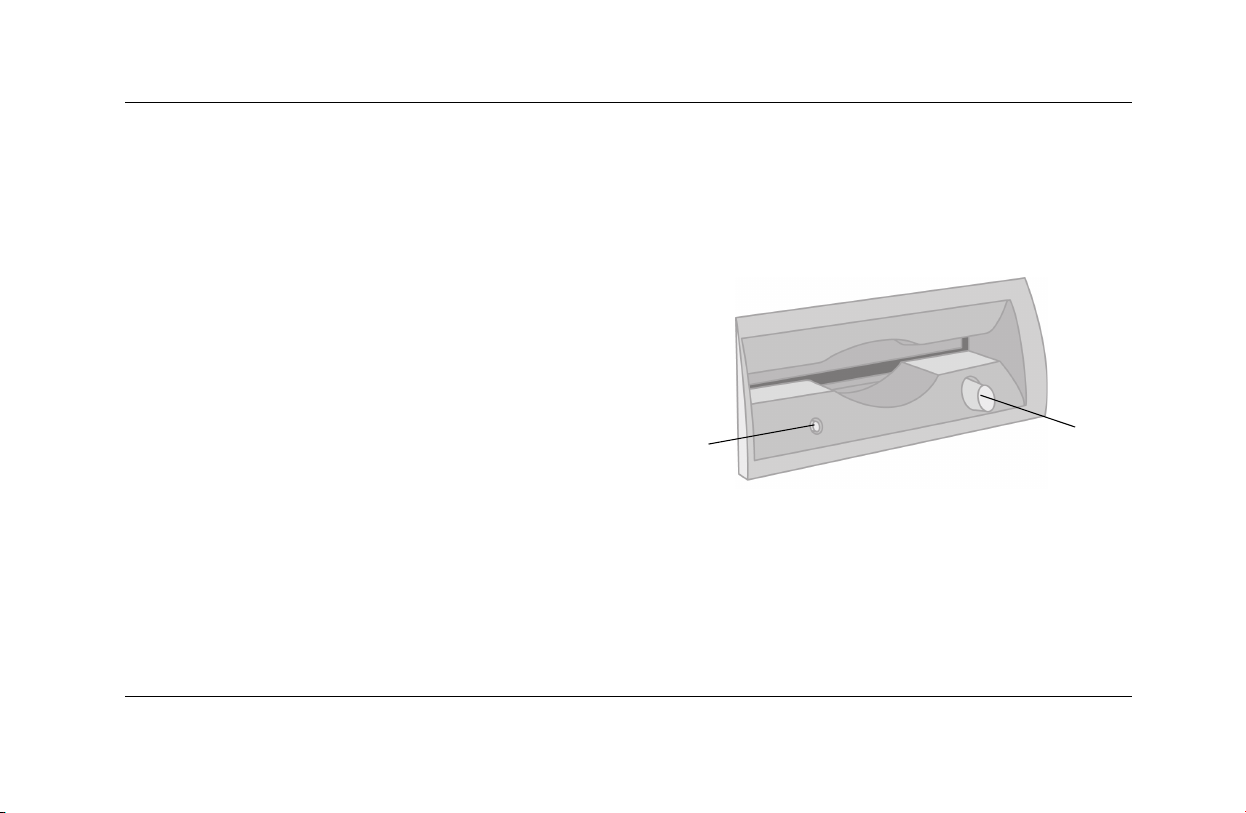
Uso de la computadora
Uso de la unidad de disquete
(disco flexible)
La unidad de disquete (también conocida como
unidad de disco flexible) utiliza un disquete de
3,5” (3.5”) (o disco flexible) para almacenar
archivos.
Un disquete puede almacenar hasta 1,44 MB
(1.44 MB) de datos. Cuando se copia información
en un disquete, ésta permanece allí hasta que la
elimina o la sobreescribe.
3–2 Inicio
■ Para insertar un disquete, sosténgalo con la
etiqueta hacia arriba y la flecha del disquete
señalando hacia la unidad; a continuación,
inserte suavemente el disquete en la unidad.
2
Inserción y extracción de un disquete
■ Para extraer un disquete, presione el botón
de expulsión 1 de la unidad del disquete.
1
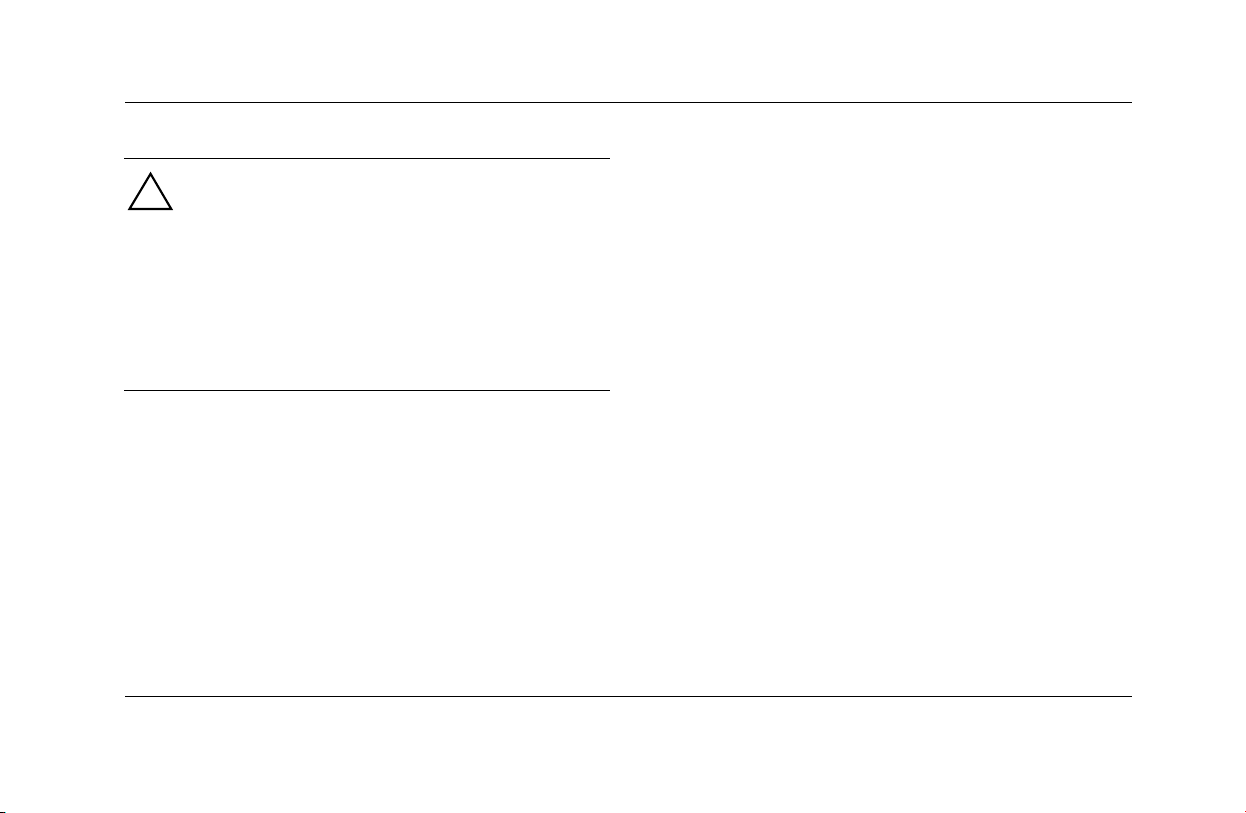
Uso de la computadora
PRECAUCIÓN: Espere hasta que finalice
la actividad de la unidad de disquete (la
luz de actividad 2 se apaga) antes de
extraer el disquete. La extracción de un
disquete mientras la unidad está leyendo o
escribiendo en el disquete puede provocar
daños en el disquete o en la información
que tiene almacenada.
Retire el disquete de la unidad antes de cerrar
Microsoft Windows, de modo que Windows se
ejecute cuando reinicie la computadora.
Inicio 3–3
Uso del disco duro
Puede almacenar archivos operativos de la
computadora, aplicaciones, datos, archivos de
Internet y archivos personales en el disco duro.
Al crear y guardar archivos, descargar
información de Internet, instalar aplicaciones
o recibir mensajes de correo electrónico y
archivos adjuntos, disminuye el espacio de
almacenamiento del disco duro. La cantidad de
información que se puede almacenar en el disco
duro de la computadora depende del tamaño
de la unidad, por lo que es posible que desee
verificar el espacio disponible antes de instalar
una aplicación o de copiar una gran cantidad
de datos.
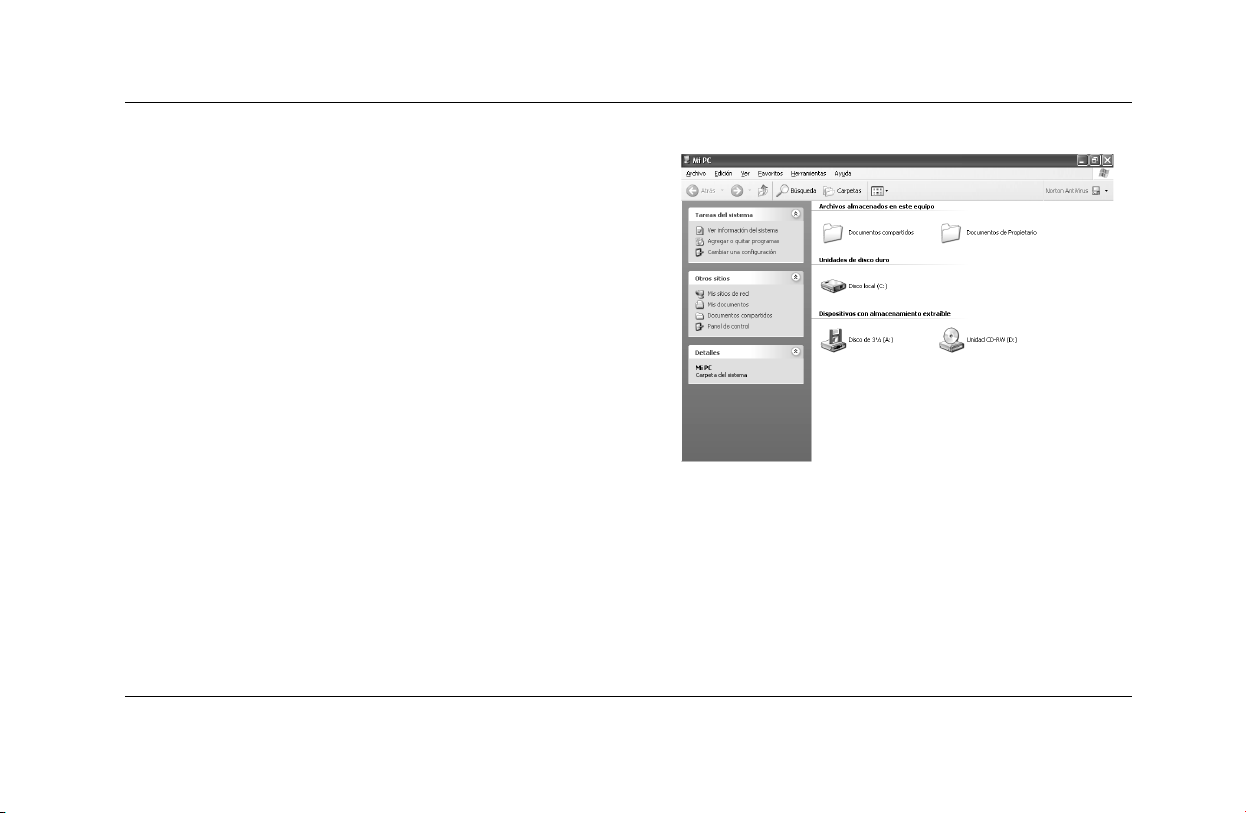
Uso de la computadora
Para verificar el espacio del disco duro
1. Haga clic en el botón Inicio de la barra
de tareas de Windows.
2. Haga clic en Mi PC.
3. Haga clic en la unidad de disco duro
que desea verificar, normalmente con la
etiqueta (C:).
4. Verifique la cantidad de espacio libre que
aparece en el área Detalles y asegúrese de
que es suficiente para su aplicación o datos.
3–4 Inicio
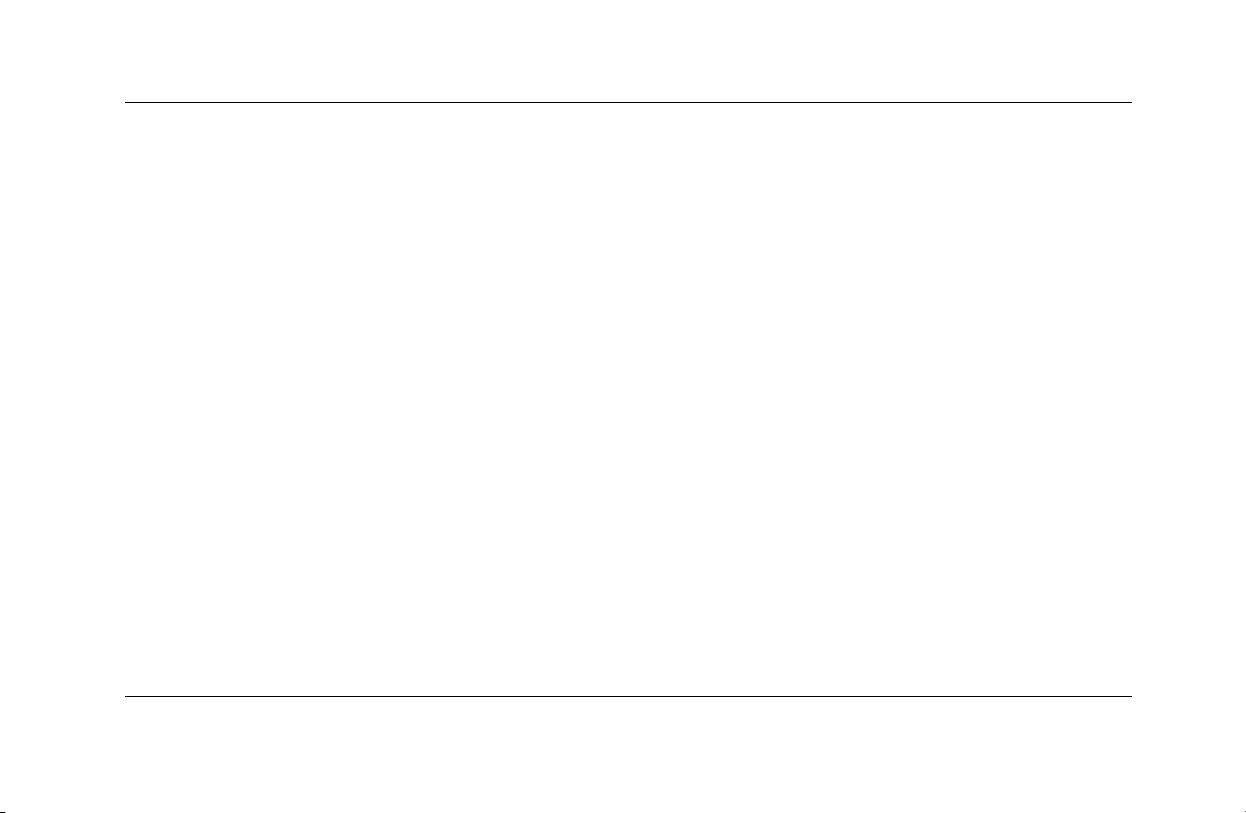
Uso de la computadora
Uso de la unidad
de CD o DVD
Es posible que la computadora disponga de una
o dos unidades ópticas — unidades de CD-ROM,
CD-RW, DVD-ROM y/o DVD+RW/+R — según
el modelo que haya adquirido. Algunas
computadoras disponen de una unidad de
combinación (conocida como unidad combinada),
que combina las funciones de dos unidades en
una. Estas unidades presentan una unidad de
DVD+RW/+R y una unidad de CD-RW o una
unidad de DVD-ROM y una de CD-RW. Las
unidades ópticas permiten realizar varias
actividades distintas, tales como almacenar
información, reproducir música o ver y crear
películas.
Inicio 3–5
Las unidades de DVD-ROM y DVD+RW/+R tardan
más en iniciar la reproducción que las unidades de
CD ya que deben determinar el tipo de medio que
se debe reproducir. Si alguna de las unidades no
puede reproducir un disco, verifique que el disco
esté insertado con la etiqueta hacia arriba y que
esté correctamente colocado en la unidad.
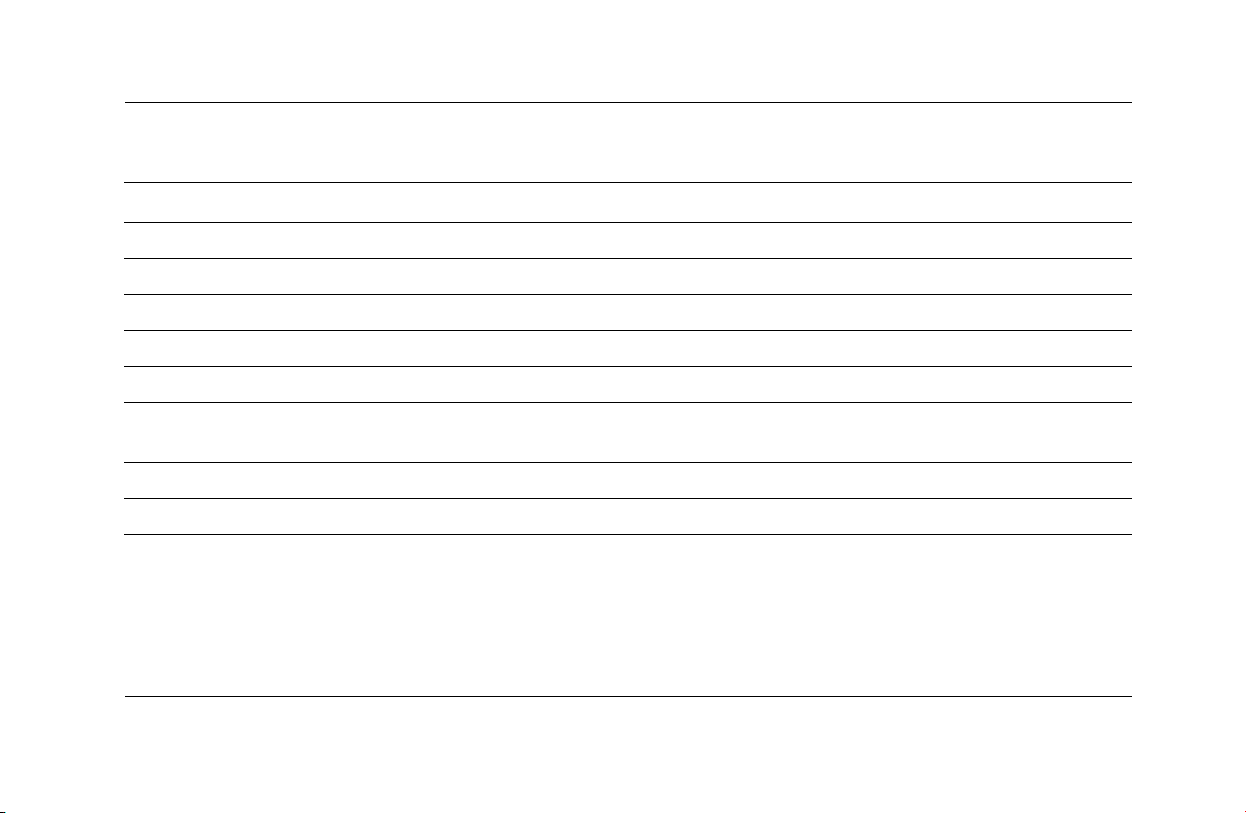
Uso de la computadora
Comparación entre unidades y acciones
Permite CD-ROM CD-RW DVD-ROM DVD+RW/+R
Leer discos CD, CD-R y CD-RW • • • •
Leer discos DVD • •
Leer datos de CD • • • •
Reproducir música • • • •
Grabar música en un CD • •
Escribir datos a disco para su
••
almacenamiento
Ver películas • •
Grabar videos aficionados •
3–6 Inicio
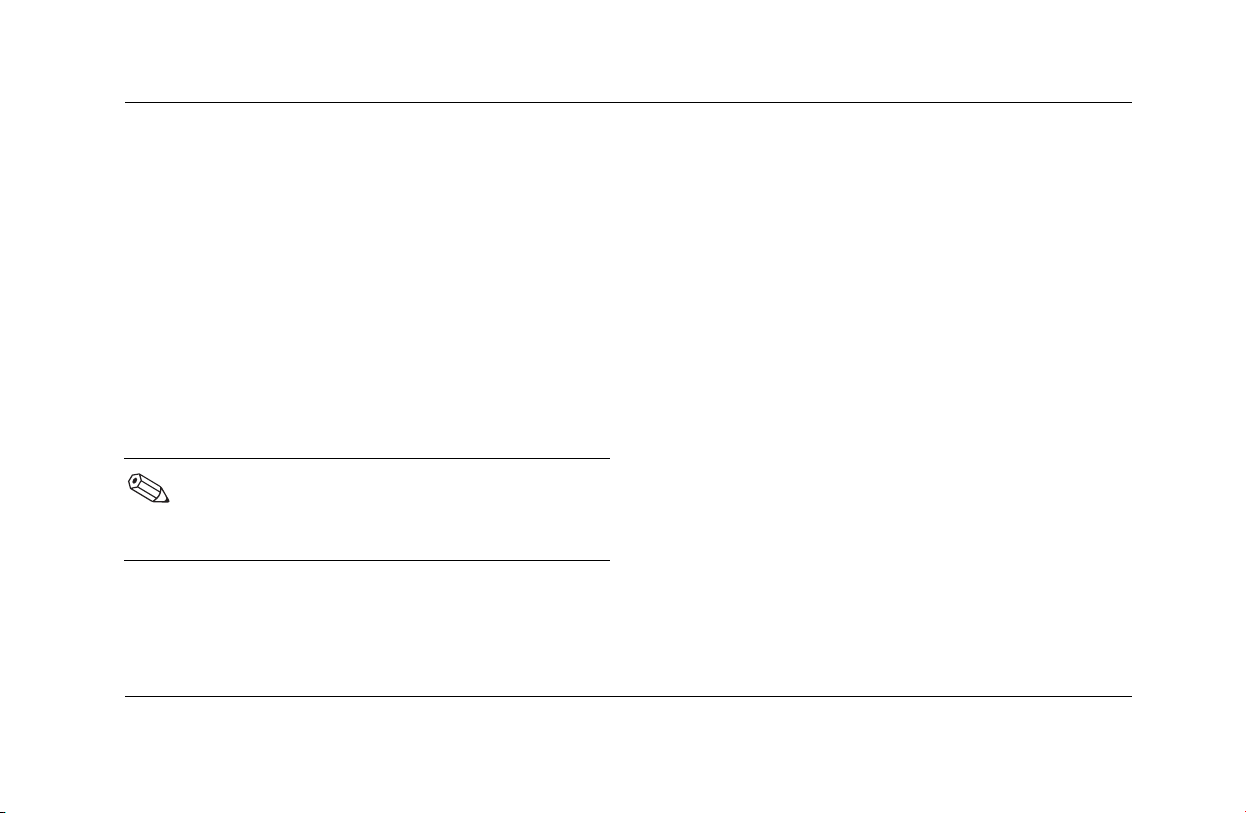
Uso de la computadora
Soporte para tipos de disco
Puede utilizar distintos tipos de discos ópticos
con las unidades de CD o DVD. El tipo de unidad
de la computadora y el tipo de disco que utilice
determinarán lo que puede hacer. Por ejemplo,
puede reproducir música, pero no grabarla, si
utiliza un disco de CD-ROM en la unidad de CD.
Por otro lado, puede grabar y reproducir una
película de DVD si utiliza un disco de DVD+R
o DVD+RW en la unidad de DVD+RW/+R.
Un disco de DVD+R es compatible con
más reproductores de DVD que un disco
de DVD+RW.
Inicio 3–7
Uso de la unidad combinada
La unidad de combinación está disponible sólo
en algunos modelos. Combina las funciones
de dos unidades en una sola: Una unidad de
DVD+RW/+R y una unidad de CD-RW o una
unidad de DVD-ROM y de CD-RW.
Al insertar un disco en la unidad combinada,
la computadora detecta automáticamente el
tipo de disco:
■ Si inserta un CD de programa de software,
éste queda disponible para su uso.
■ Si inserta un CD de música, se abre una
ventana para el programa que reproduce
los CD. Consulte “Reproducción de música”
en la página 3–9.
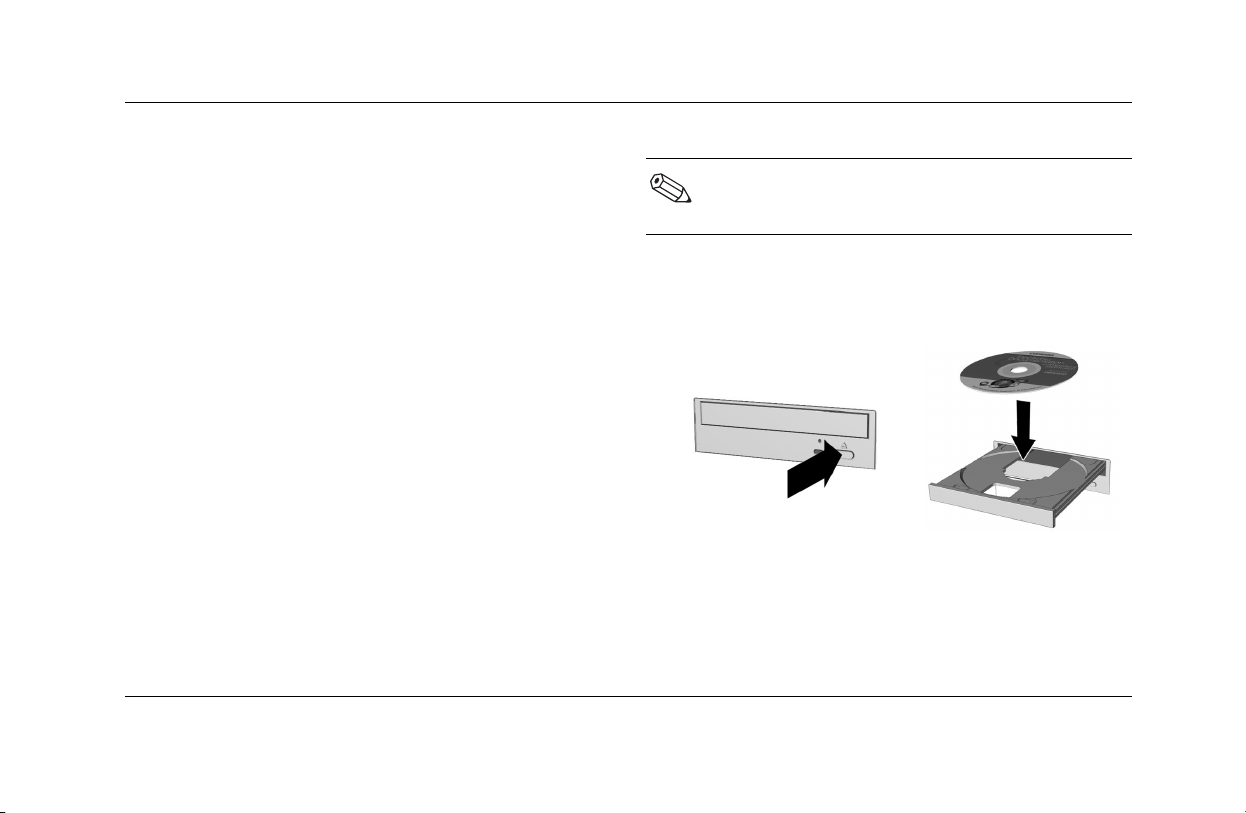
Uso de la computadora
■ Si inserta una película en DVD, se abre
la ventana de video y el panel de control
WinDVD. Consulte “Reproducción de una
película” en la página 3–11.
Si inserta un disco de CD-R o CD-RW en blanco,
utilice RecordNow para copiar archivos de audio
o de datos. Si inserta un DVD en blanco, se abre
un programa que se utiliza para grabar en el
disco. Consulte “Uso de la unidad DVD Writer” en
la página 3–16.
Inserción y extracción
de un disco CD o DVD
Para insertar o retirar un disco CD o DVD,
la computadora debe estar encendida.
Para insertar un disco
1. Presione el botón de carga/expulsión para
abrir la unidad.
Para insertar o retirar un disco CD o DVD, siga los
procedimientos indicados a continuación.
3–8 Inicio
Inserción de un disco CD o DVD
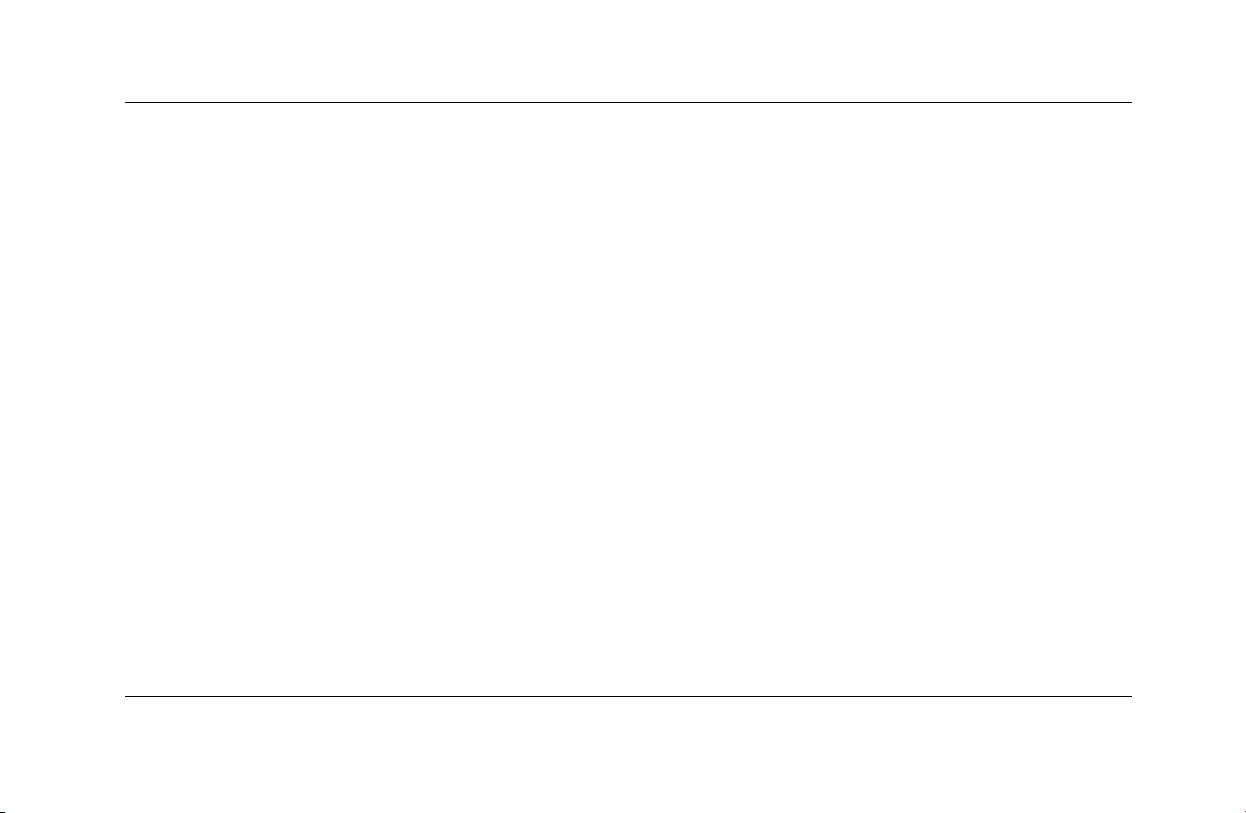
Uso de la computadora
2. Extraiga, cuidadosamente, el disco de su
caja. Sostenga el disco sólo por los bordes
y el orificio central, para evitar tocar la
superficie.
3. Coloque el disco, con la cara de la etiqueta
hacia arriba, en el área circular de la
bandeja.
4. Presione el botón de carga/expulsión para
cerrar la unidad.
Para retirar un disco
■ Para retirar el disco, presione el botón de
carga/expulsión para abrir la unidad.
Inicio 3–9
Reproducción de música
Puede reproducir música utilizando una unidad de
CD-ROM, CD-RW, DVD-ROM, DVD+RW/+R o una
unidad combinada.
Para reproducir música
1. Inserte un disco CD o DVD.
2. Espere a que el disco se empiece a reproducir
automáticamente.
Si el disco no se reproduce automáticamente,
siga las instrucciones que aparecerán en la
pantalla.
3. Cuando termine de escucharlo, presione el
botón de carga/expulsión para expulsar el
CD o DVD de la unidad.
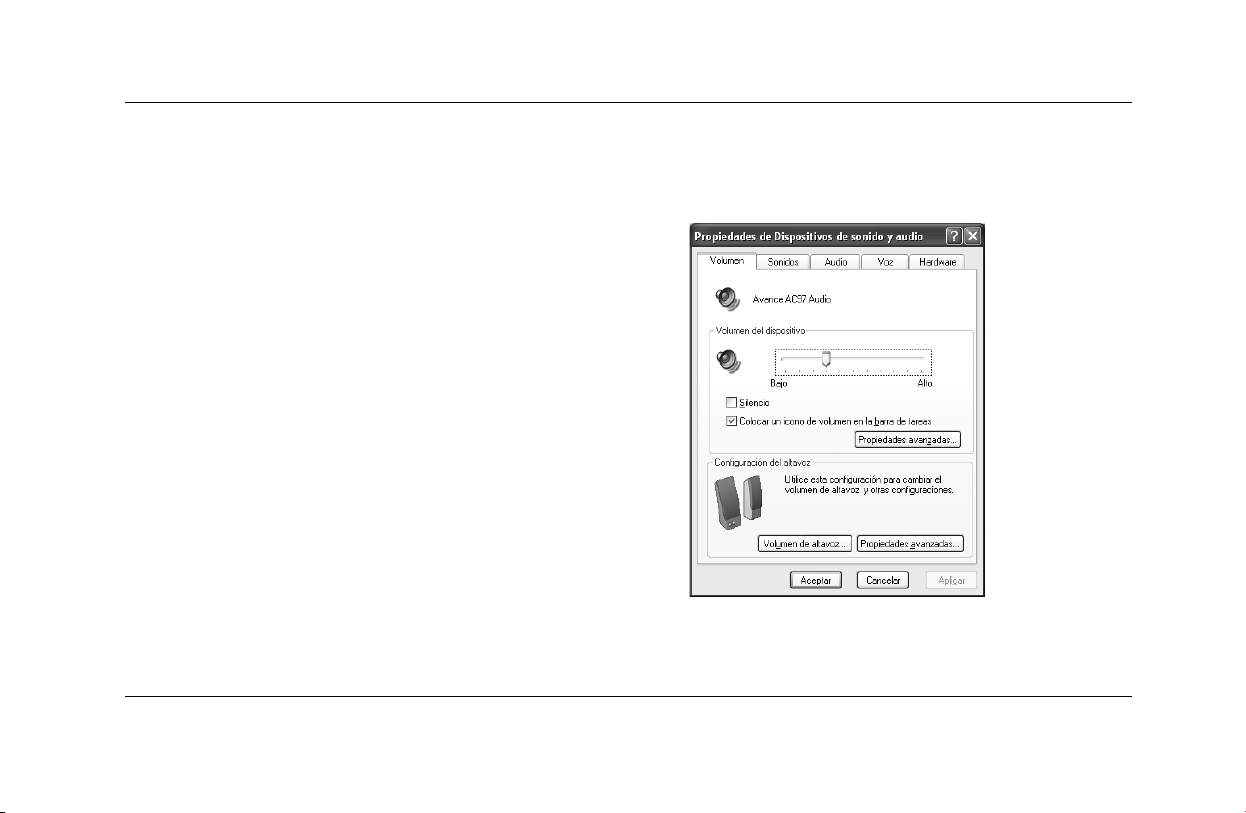
Uso de la computadora
Para ajustar el volumen
1. Haga clic en el botón Inicio de la barra de
5. Realice ajustes en los niveles del volumen del
dispositivo y de la bocina.
tareas de Windows.
2. Haga clic en Panel de control.
3. Haga clic en Sonidos, voz y dispositivos
de audio.
4. Haga clic en Ajustar el volumen del
sistema.
6. Haga clic en Aplicar y, a continuación, en
Aceptar.
3–10 Inicio
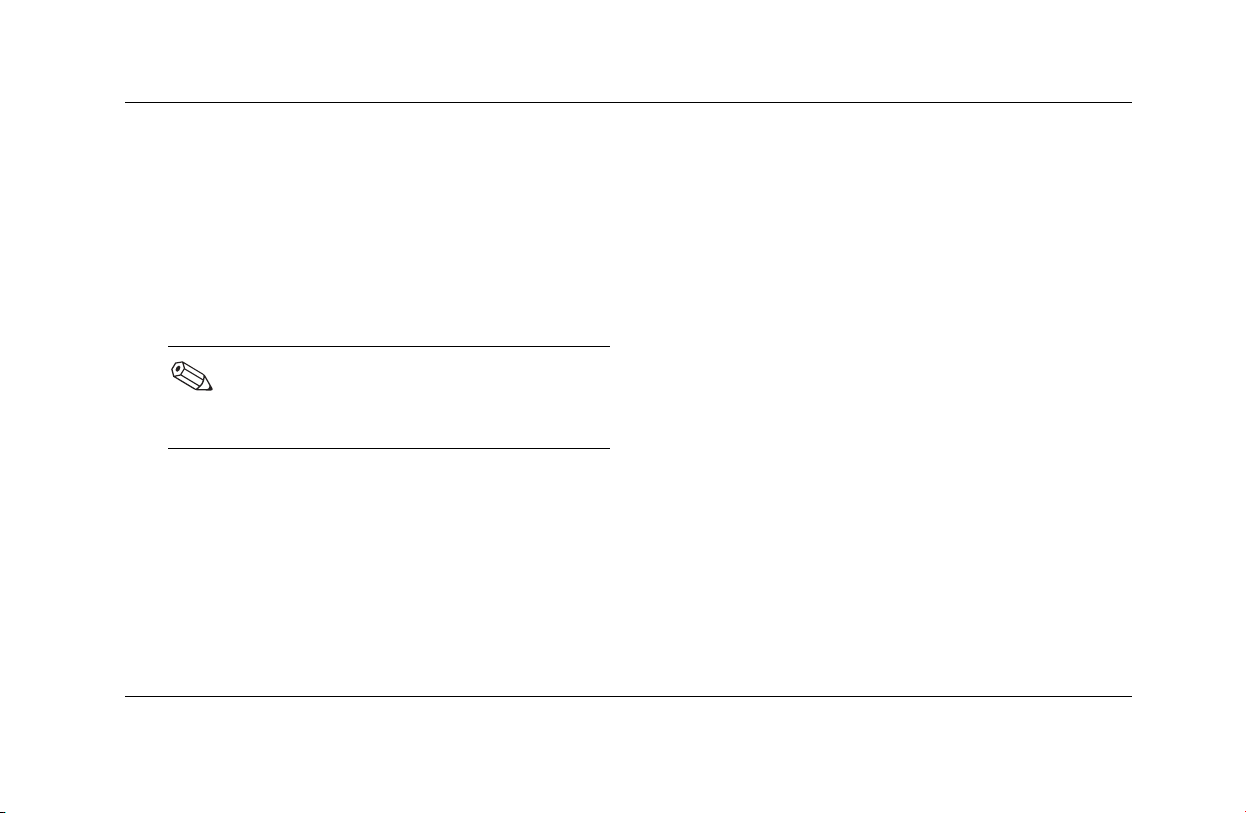
Uso de la computadora
Reproducción de una película
2. Espere a que el DVD se empiece a reproducir
automáticamente. Si no ocurre así, siga estos
Puede reproducir una película en DVD sólo en una
unidad de DVD-ROM o de DVD+RW/+R.
Para reproducir una película
1. Inserte un disco DVD.
pasos.
a. Haga clic en el botón Inicio del escritorio
de Windows.
b. Haga clic en Todos los programas,
WinDVD y, a continuación, en
Para obtener el mejor rendimiento,
cierre el resto de los programas antes
de reproducir una película en DVD.
Reproductor WinDVD.
c. Haga clic en el botón Reproducir para
que empiece la película.
3. Presione el botón de carga/expulsión para
expulsar el DVD de la unidad.
Inicio 3–11
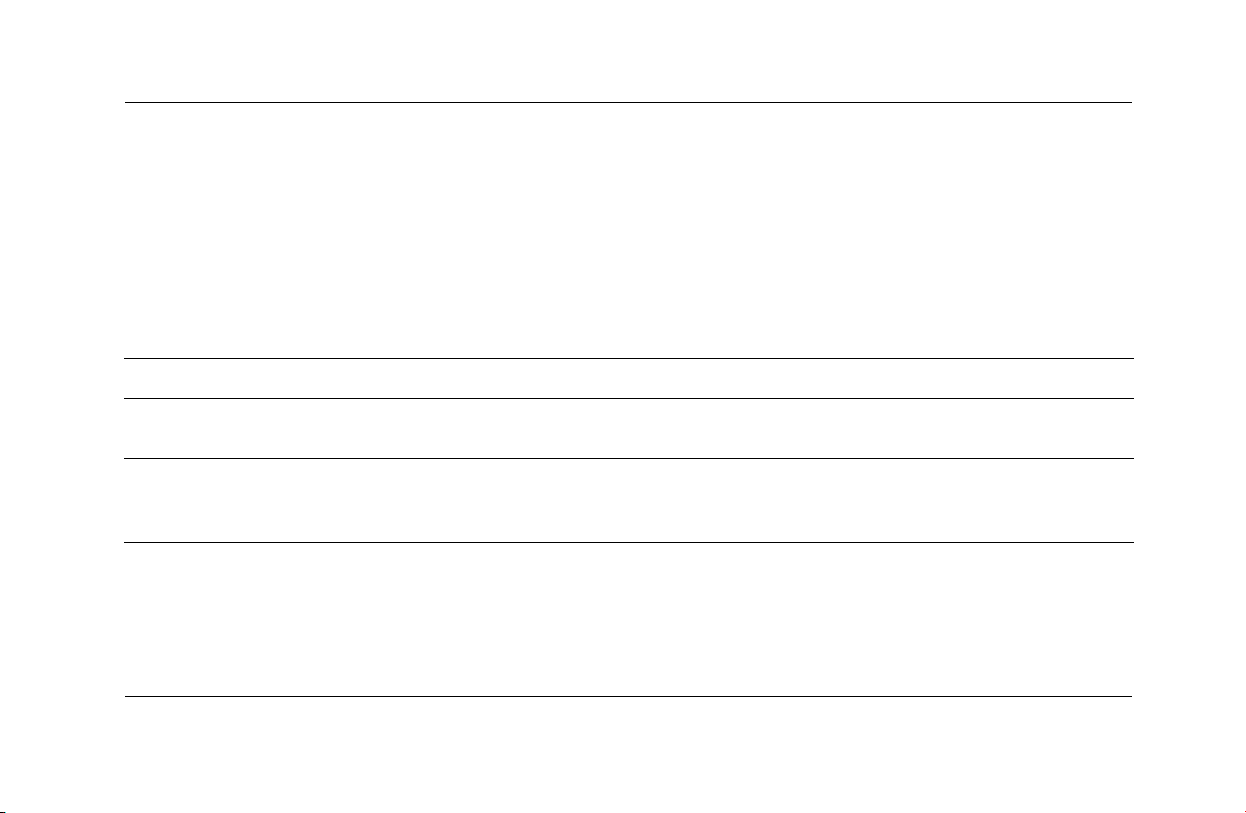
Uso de la computadora
Creación de un CD
Existen varias aplicaciones para crear CD.
Compaq proporciona un software de grabación
de CD en algunos modelos selectos para ayudarle
en la creación de los CD.
Usos de la unidad de CD-RW
Puede crear Para
Un CD de audio Crear un CD de música personal con sus pistas de música favoritas y archivos
MP3/WMA.
Un CD de datos Almacenar datos de archivos o carpetas en el disco duro. Esta función es útil para
realizar copias de respaldo de archivos importantes o para compartir datos con otras
personas.
3–12 Inicio
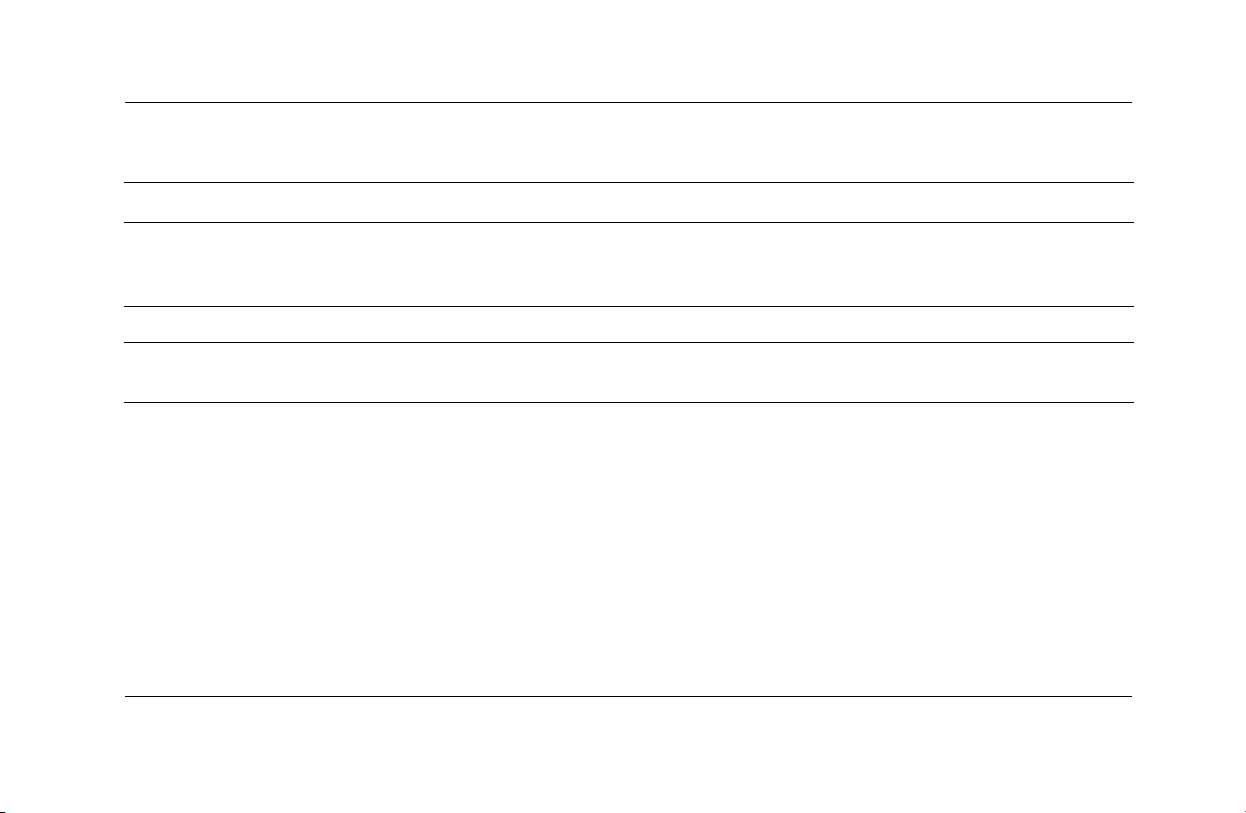
Usos de la unidad de CD-RW (Continuación)
Puede crear Para
Uso de la computadora
Una copia directa de
archivos
Una copia de un CD Crear una copia completa de un CD o una copia de respaldo de archivos de datos.
Inserciones y etiquetas de
la portada de la caja
Puede utilizar discos CD-R o CD-RW para crear los
CD. Sólo puede escribir una vez en un disco CD-R;
pero puede escribir, borrar, volver a escribir y
volver a utilizar un disco de CD-RW.
Escribir archivos directamente en un CD-R y CD-RW del mismo modo en que copia
archivos a un disco duro. Puede arrastrar y colocar archivos de una unidad a otra en
el Explorador de Windows.
Realizar portadas personalizadas y etiquetas de CD para indicar el título y el
contenido de un CD (las etiquetas se venden por separado).
Es recomendable que utilice un disco de CD-R si lo
va a reproducir en un reproductor de CD, o en una
unidad de CD-ROM, DVD-ROM o DVD+RW/+R.
Los discos CD-R son compatibles con más
reproductores que los discos CD-RW.
Los discos CD-RW normalmente se utilizan para
realizar copias de respaldo de datos de sus CD
personales y del disco duro de la computadora.
Inicio 3–13
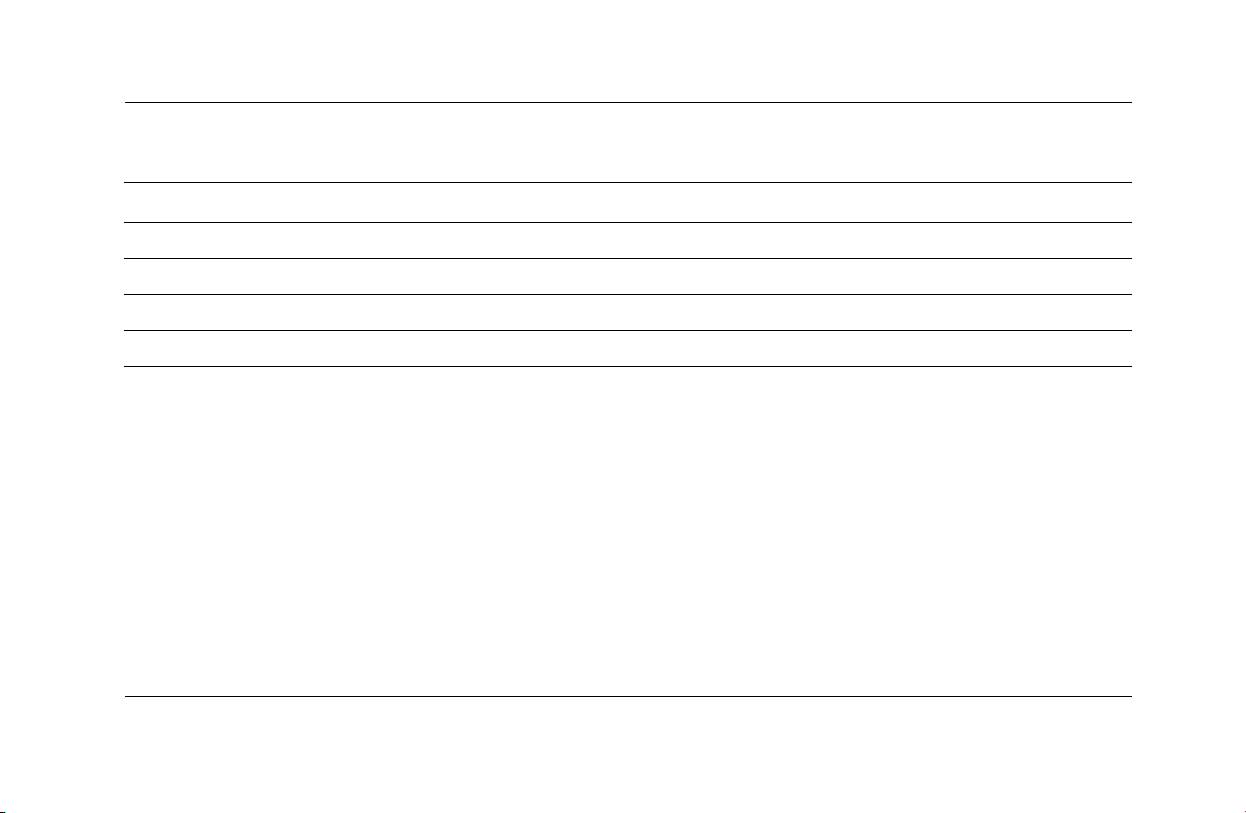
Uso de la computadora
Comparación entre discos CD-R y CD-RW
Permite CD-R CD-RW
Escribir/grabar en CD una sola vez • •
Escribir/grabar en CD varias veces •
Volver a utilizar el CD •
Borrar información •
3–14 Inicio
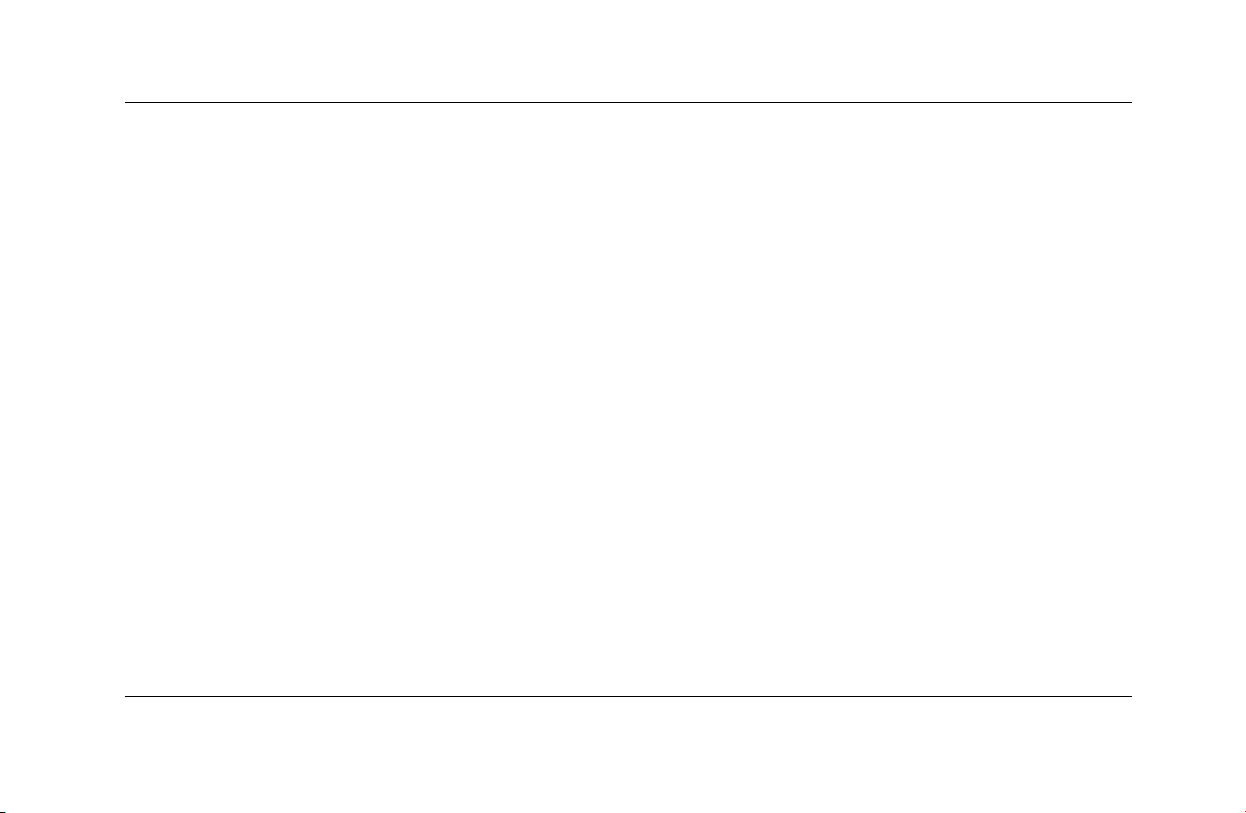
Uso de la computadora
Mantenimiento de la
unidad de CD o DVD
Tenga presente las siguientes pautas al realizar
el mantenimiento y la limpieza de la unidad de
CD o DVD:
■ No mueva la unidad mientras esté en
funcionamiento.
■ Evite exponer la unidad a cambios bruscos de
temperatura.
Inicio 3–15
■ Si la unidad se ve sometida a cambios bruscos
de temperatura, espere una hora antes de
apagar la computadora.
■ Evite exponer la unidad a altas temperaturas
o humedad, luz directa del sol o vibraciones
mecánicas.
■ Limpie el panel y los controles con un paño
suave y seco.
■ Nunca rocíe líquidos de limpieza
directamente sobre la unidad.
■ Desconecte la computadora si algún líquido
u objeto entra en la unidad.
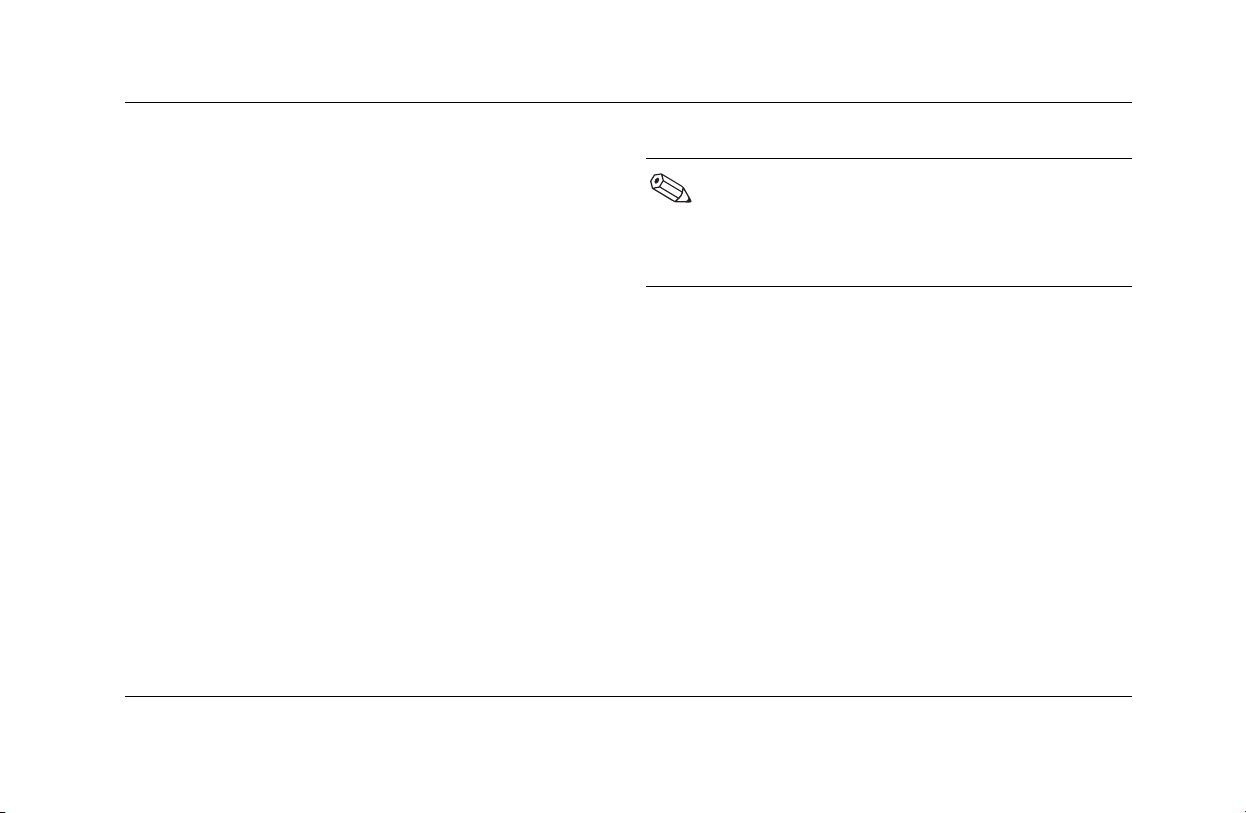
Uso de la computadora
Uso de la unidad DVD Writer
Existen dos tipos de discos DVD.
La unidad DVD Writer es una unidad de
DVD+RW/+R disponible sólo en algunos
modelos.
La unidad DVD Writer reproduce DVD de
películas y CD de música, lee CD y DVD de
datos y graba archivos en discos DVD+RW,
DVD-R, CD-R y CD-RW.
3–16 Inicio
DVD+RW/+R y DVD-R/RW. Los discos
DVD-R, DVD-RW y DVD-RAM no funcionan
en la unidad de DVD+RW/+R.
La guía de esta unidad está impresa y se incluye
en la caja de la computadora si su computadora
tiene una unidad DVD Writer.
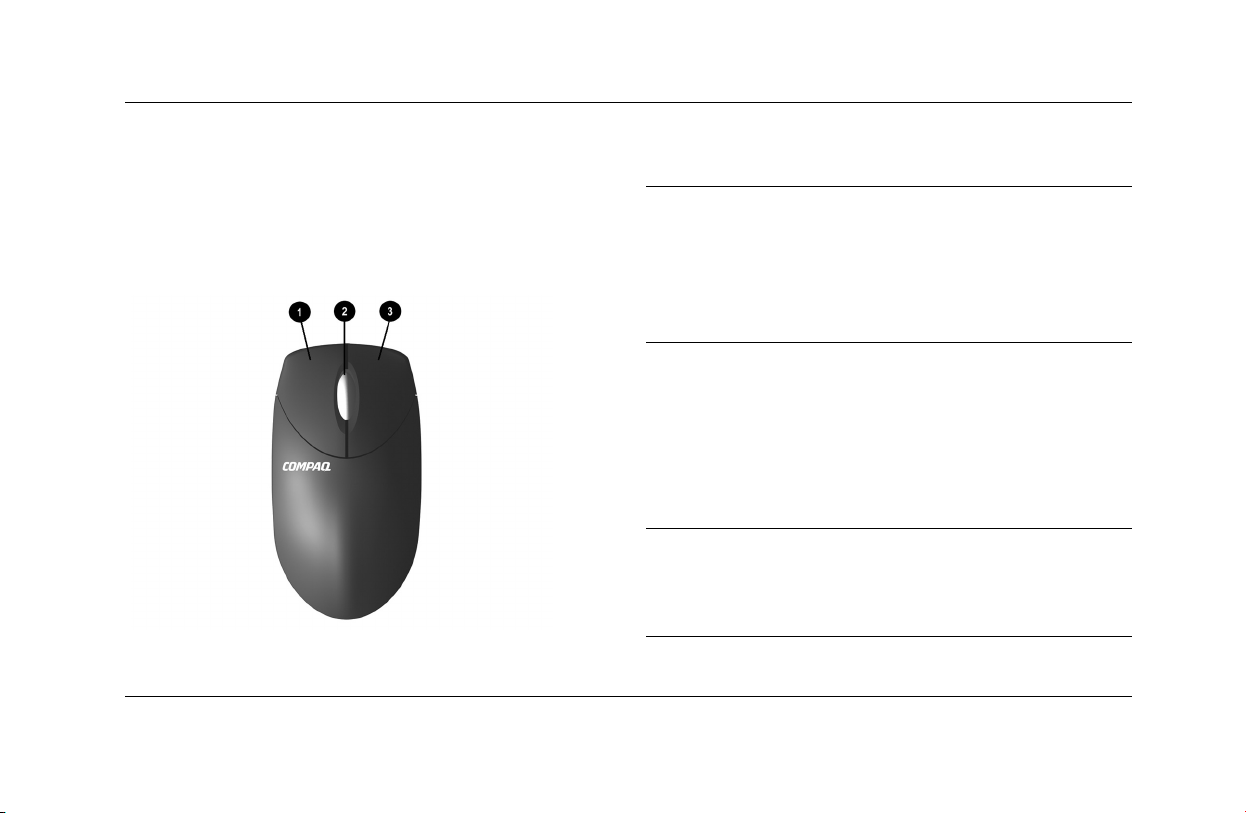
Uso de la computadora
Uso del mouse
La computadora incluye un mouse con rueda de
desplazamiento, un mouse óptico o un mouse
óptico inalámbrico.
Inicio 3–17
Componentes del mouse
1 Botón
izquierdo
del mouse
2 Rueda de
desplazamiento
3 Botón
derecho
del mouse
Haga clic y suelte
rápidamente para realizar
selecciones en pantalla.
Haga doble clic y suelte
rápidamente para abrir
aplicaciones y archivos.
Gírela para moverse hacia
atrás y hacia delante por
un documento sin tener que
mover el mouse
continuamente.
Haga clic para activar el
desplazamiento automático.
Haga clic y suelte
rápidamente para mostrar
selecciones de menús de las
aplicaciones.
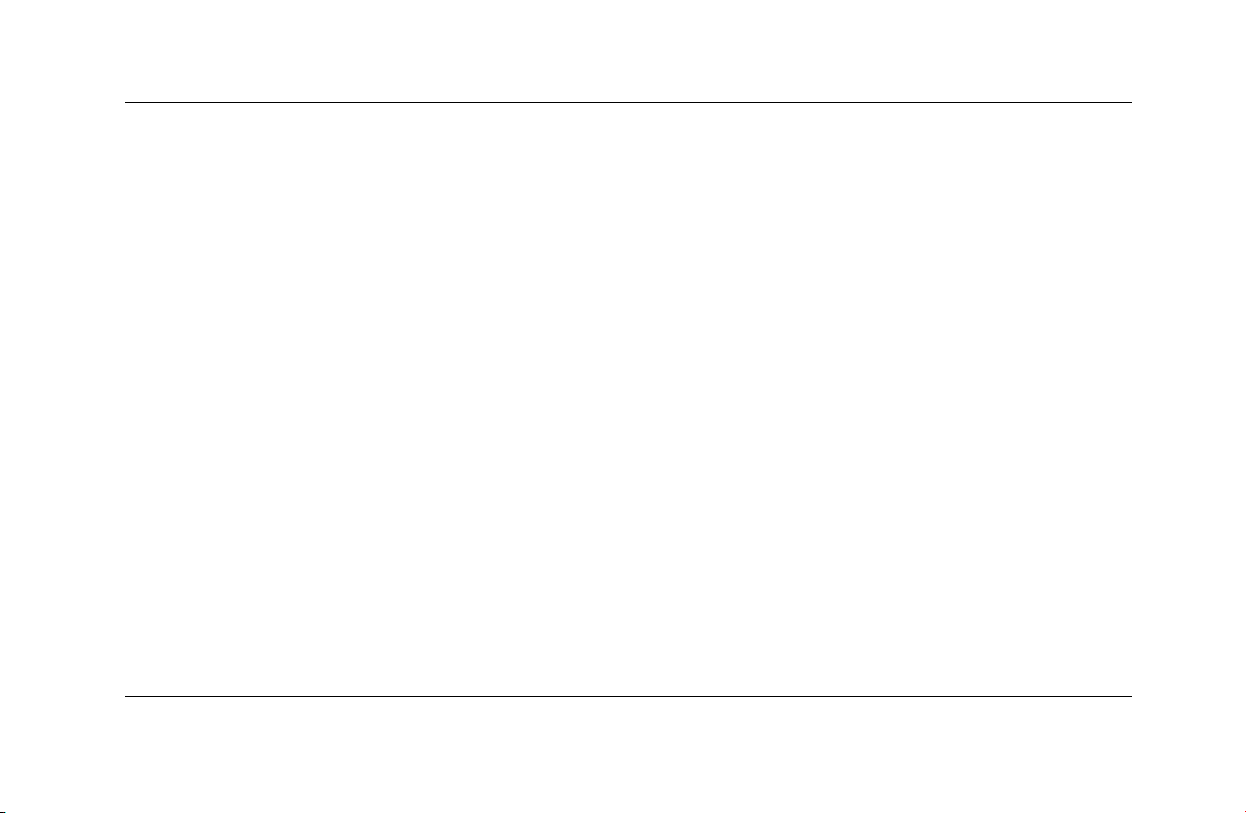
Uso de la computadora
Si lo desea, puede modificar las funciones de los
botones izquierdo y derecho del mouse.
Para modificar los botones del mouse
1. Haga clic en el botón Inicio de la barra de
tareas de Windows.
2. Haga clic en Panel de control.
3. Haga clic en Impresoras u otro
hardware.
4. Haga clic en Ratón.
5. Active “Modificar botones primario y
secundario” en la ficha Botones.
6. Haga clic en Aceptar para aplicar los
cambios.
3–18 Inicio
Uso del mouse con rueda
de desplazamiento
El mouse dirige el cursor en el escritorio de
Windows. Utilice el mouse para moverse
rápidamente por un documento o un sitio Web.
Resulta más rápido moverse por un documento o
un sitio Web con la rueda de desplazamiento que
si se utiliza la barra de desplazamiento. Puede
utilizar la rueda de desplazamiento para:
■ Desplazarse hacia adelante o hacia atrás por
un documento o sitio Web girando la rueda
de desplazamiento hacia adelante o hacia
atrás.
 Loading...
Loading...