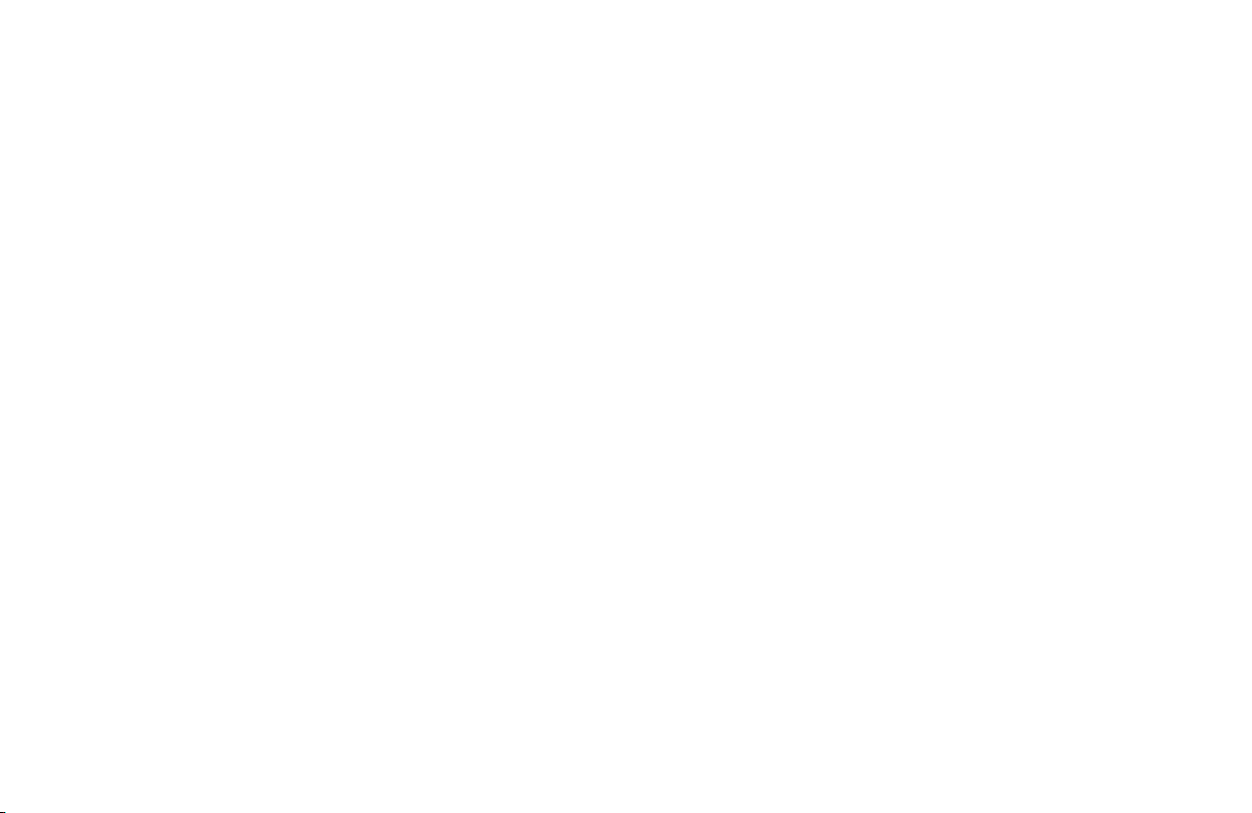
b
Mise en route
Ordinateurs
Compaq Presario séries
6000 et 8000
Ce manuel vous aide à vous familiariser
avec les fonctionnalités de votre ordinateur.
Vous y trouverez également des solutions
à divers problèmes potentiels.
L’emplacement des connexions et des
composants du système peut varier.
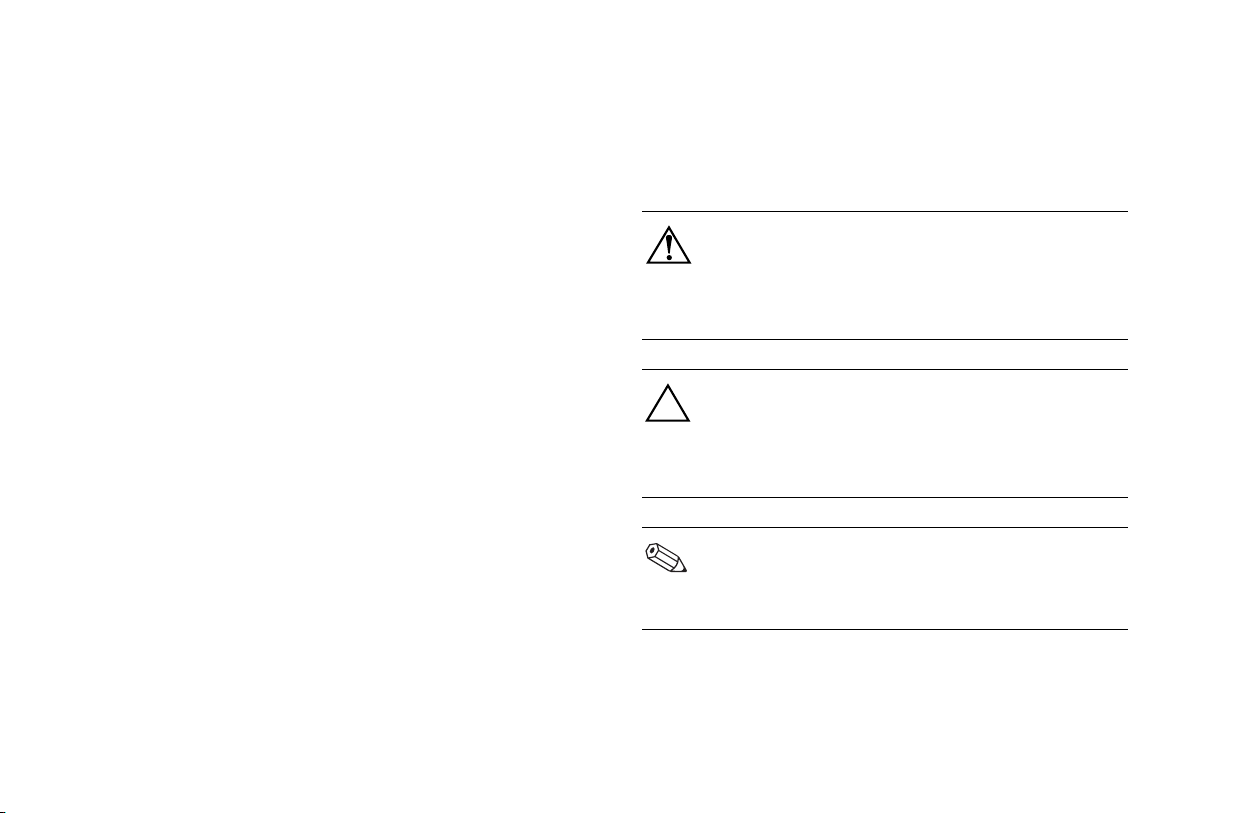
© 2002, 2003 Compaq Information Technologies Group, L.P.
Compaq, le logo Compaq, Evo, Presario et iPAQ sont des
marques de commerce de Compaq Computer Corporation aux
États-Unis et dans d’autres pays/régions.
Microsoft, MS-DOS, Windows et Windows XP sont des marques
de commerce de la société Microsoft aux États-Unis et dans
d’autres pays/régions.
Intel, Pentium, Intel Inside et Celeron sont des marques
de commerce de Intel Corporation aux États-Unis et dans
d’autres pays/régions.
Adobe, Acrobat et Acrobat Reader sont des marques
de commerce ou des marques déposées de la société
Adobe Systems Incorporated.
Tous les autres noms de produit mentionnés dans le présent
document sont des marques de commerce de leurs sociétés
respectives.
Compaq Computer Corporation et ne peuvent être responsable
de quelque erreur ou omission d’ordre technique ou éditorial
dans le présent document, ni de quelque dommage indirect ou
consécutif en rapport avec la fourniture, l’efficacité ou l’utilisation
de ce document. Les informations apparaissant dans ce
document sont fournies « en l’état » sans aucune garantie,
ce qui comprend notamment les garanties implicites de
commercialisation ou de convenance à un usage quelconque,
et sont sujettes à modification sans préavis. Les garanties des
produits Compaq et sont exposées dans les garanties limitées
expresses qui accompagnent ces produits. Aucun élément de
ce document ne peut être considéré comme une garantie
supplémentaire.
Ce document contient des informations en propriété exclusive
protégées par copyright. Aucune partie de ce document ne peut
être photocopiée, reproduite ou traduite dans une autre langue
sans l’autorisation écrite préalable de Compaq Computer
Corporation ou Hewlett-Packard company.
AVERTISSEMENT : Les textes
accompagnant ces avis indiquent que le
non-respect des instructions peut causer
des blessures graves, voire mortelles.
ATTENTION : Les textes accompagnant
ces avis indiquent que le non-respect de
ces instructions présente des risques pour
le matériel et les informations qu’il contient.
Les textes accompagnant ces avis
indiquent la présence de commentaires
supplémentaires sur un sujet.
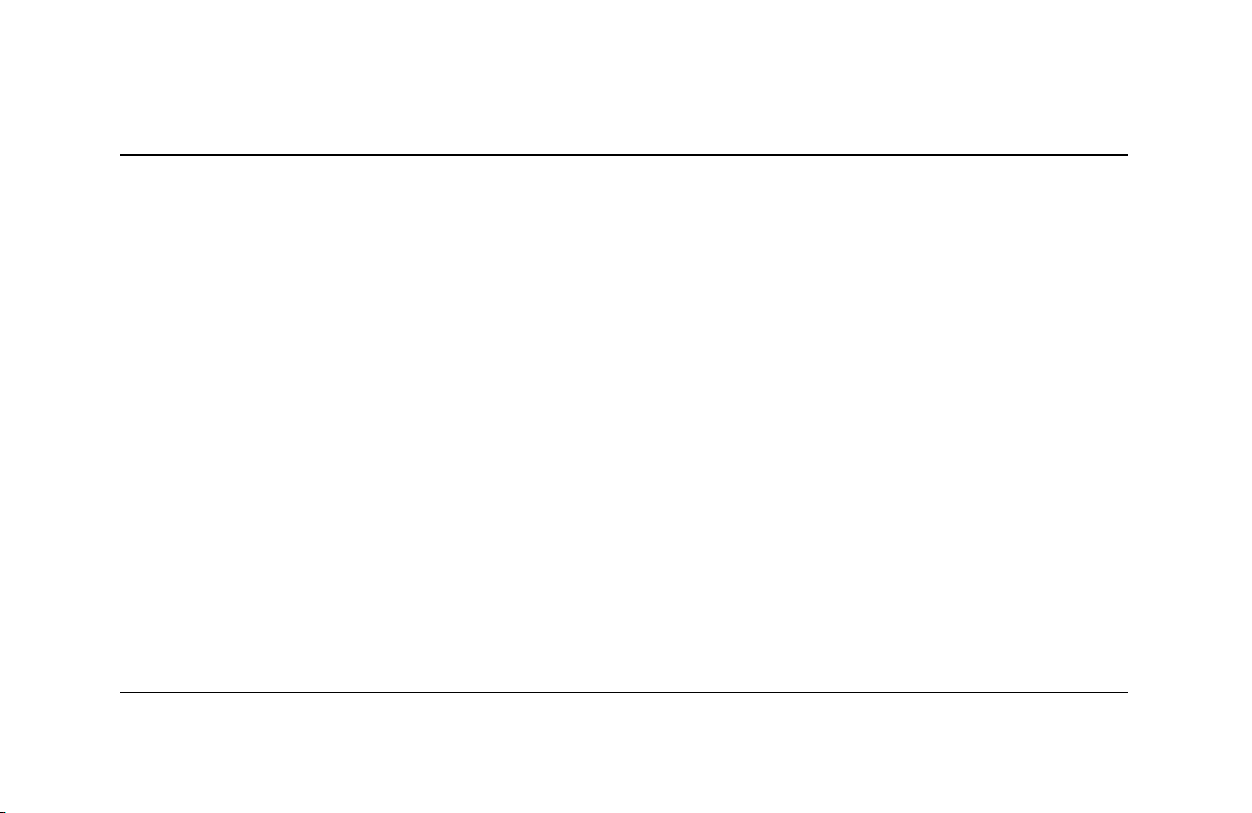
Table des matières
1 Obtention d’informations et de
mises à jour
Guide de garantie et de support . . . . . . . 1–2
2 Installation de l’ordinateur
Premier allumage de l’ordinateur . . . . . . . 2–1
Enregistrement auprès de Compaq . . . . . 2–2
Enregistrer des CD de réinstallation . . . . . 2–3
Travailler confortablement. . . . . . . . . . . . 2–4
Mise en route iii
3 Utilisation de l’ordinateur
Utilisation du lecteur de disquette . . . . . . .3–2
Utilisation du disque dur . . . . . . . . . . . . .3–3
Utilisation du lecteur de CD ou de DVD. . .3–5
Support pour les
divers types de disques . . . . . . . . . . .3–7
Utilisation du lecteur mixte . . . . . . . . . . . .3–7
Insertion et retrait
d’un CD ou d’un DVD . . . . . . . . . . . .3–8
Écouter de la musique . . . . . . . . . . . .3–9
Lecture d’un film . . . . . . . . . . . . . . .3–11
Création d’un CD . . . . . . . . . . . . . .3–11
Entretien du lecteur de CD
ou de DVD . . . . . . . . . . . . . . . . . . .3–14
Utilisation du lecteur DVD Writer. . . .3–15
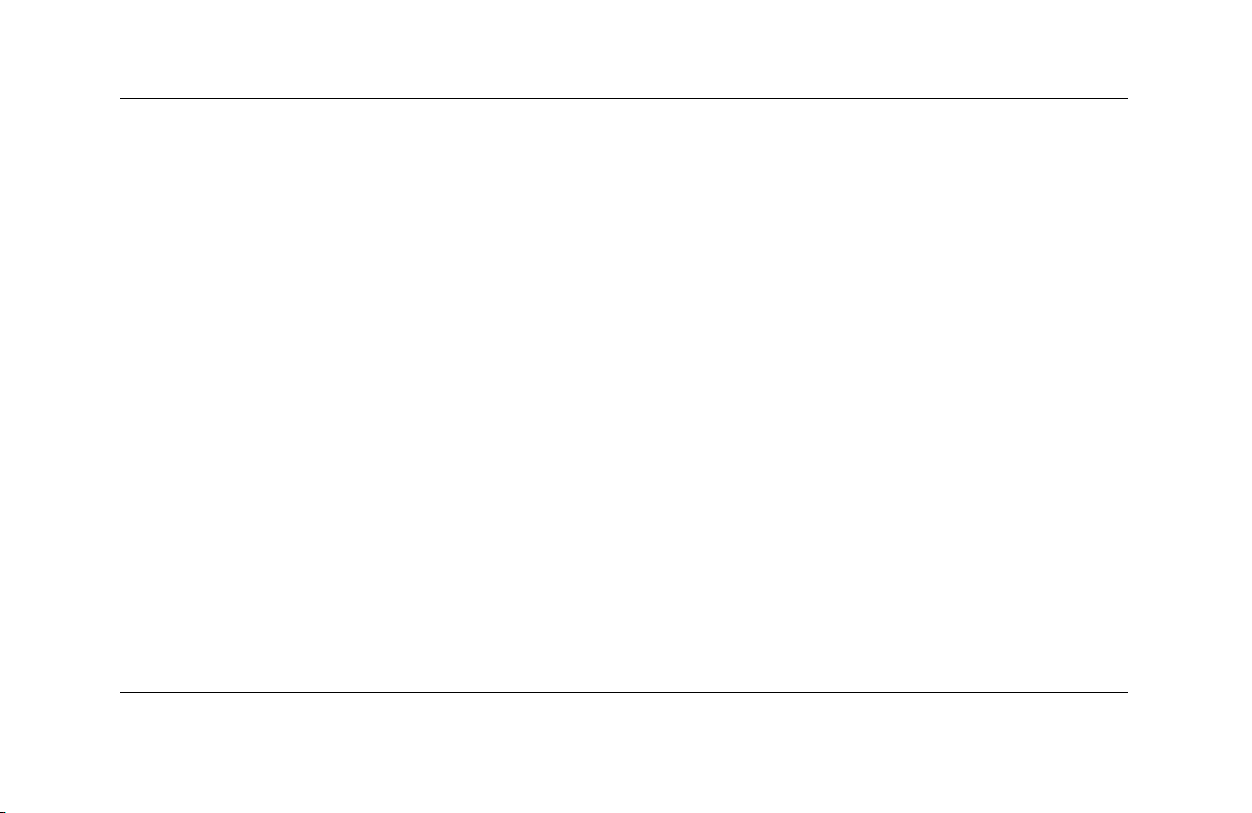
Utilisation de la souris . . . . . . . . . . . . . 3–16
Utilisation de la souris avec fonction
de défilement. . . . . . . . . . . . . . . . . 3–17
Utilisation de la souris optique . . . . . 3–18
Utilisation de la souris optique
Économie d’énergie . . . . . . . . . . . . . . .3–29
Mode veille . . . . . . . . . . . . . . . . . .3–30
Mode veille prolongée. . . . . . . . . . .3–31
Mise automatique en veille normale
ou prolongée . . . . . . . . . . . . . . . . .3–32
sans fil . . . . . . . . . . . . . . . . . . . . . 3–19
Utilisation des claviers Compaq. . . . . . . 3–20
4 Utilisation du réseau Internet
Utilisation des boutons Internet . . . . . 3–23
Personnalisation des
boutons Internet . . . . . . . . . . . . . . . 3–26
Modifier les propriétés d’affichage
du moniteur. . . . . . . . . . . . . . . . . . . . . 3–26
Éteindre l’ordinateur. . . . . . . . . . . . . . . 3–27
Impression . . . . . . . . . . . . . . . . . . . . . 3–28
Principes de base . . . . . . . . . . . . . . . . . .4–1
Qu’est-ce que l’Internet ? . . . . . . . . . .4–2
Qu’est-ce qu’un hyperlien ? . . . . . . . .4–2
Navigateurs Web . . . . . . . . . . . . . . .4–3
Courriel. . . . . . . . . . . . . . . . . . . . . . . . .4–3
Gestionnaire d’accès . . . . . . . . . . . . . . .4–7
Utilisation du menu Imprimer . . . . . . 3–28
iv Mise en route
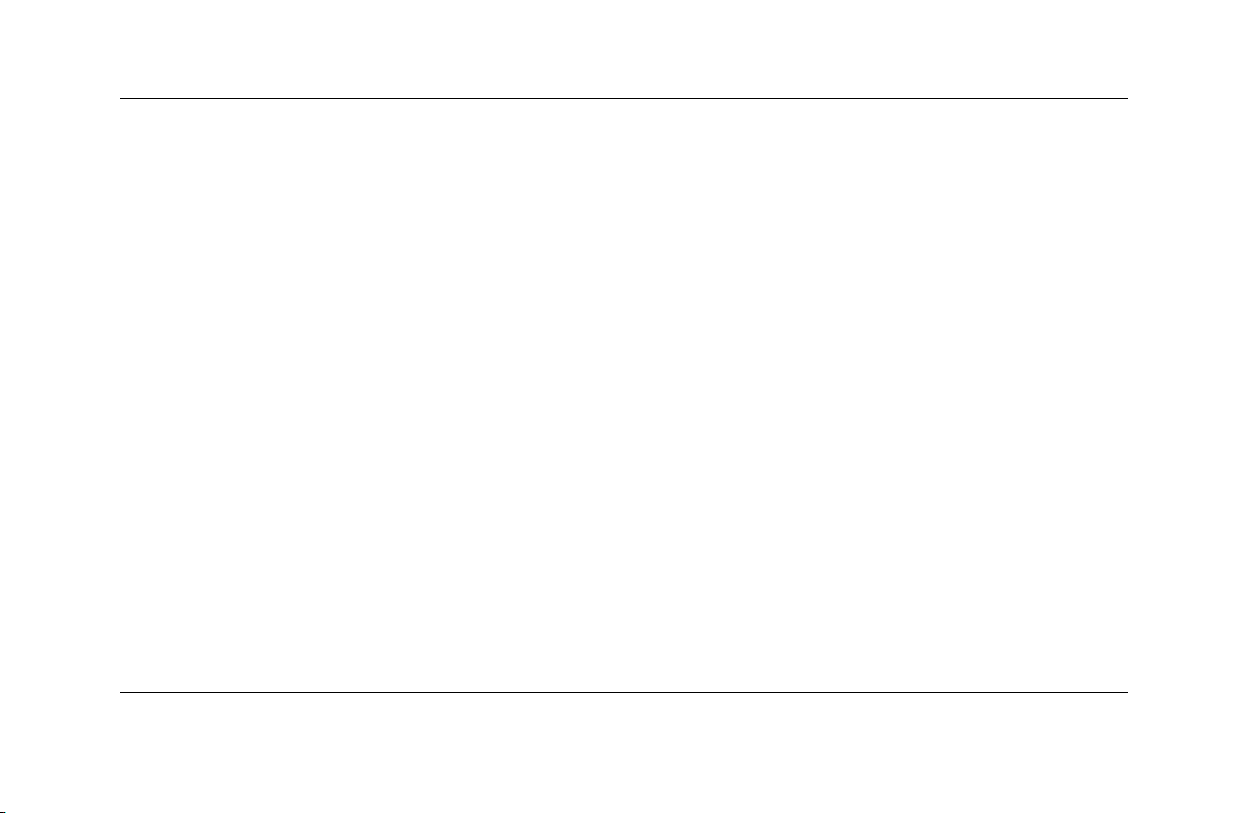
5 Entretien de l’ordinateur
Conseils d’entretien routinier . . . . . . . . . . 5–1
Entretien préventif . . . . . . . . . . . . . . . . . 5–2
Nettoyage du disque dur. . . . . . . . . . 5–3
Vider la corbeille . . . . . . . . . . . . . . . 5–4
Analyse du disque dur . . . . . . . . . . . 5–5
Défragmenter le disque . . . . . . . . . . . 5–6
Protection antivirus. . . . . . . . . . . . . . . . . 5–7
6 Utilisation du programme
Réinstallation d’applications
Créateur de CD de réinstallation
Compaq . . . . . . . . . . . . . . . . . . . . . . . .6–9
Réinstallation système avec les
CD de réinstallation . . . . . . . . . . . . . . .6–11
7 Obtenir de l’assistance technique
Outil intégré d’aide . . . . . . . . . . . . . . . .7–2
Service et assistance en ligne . . . . . . . . . .7–3
Préparation de l’expédition de
l’ordinateur . . . . . . . . . . . . . . . . . . . . . .7–5
Résolution des problèmes mineurs. . . . . . .7–6
ou Réinstallation système
Restauration du système . . . . . . . . . . . . . 6–2
Réinstallation d’applications . . . . . . . . . . 6–3
Réinstallation système. . . . . . . . . . . . . . . 6–5
Mise en route v
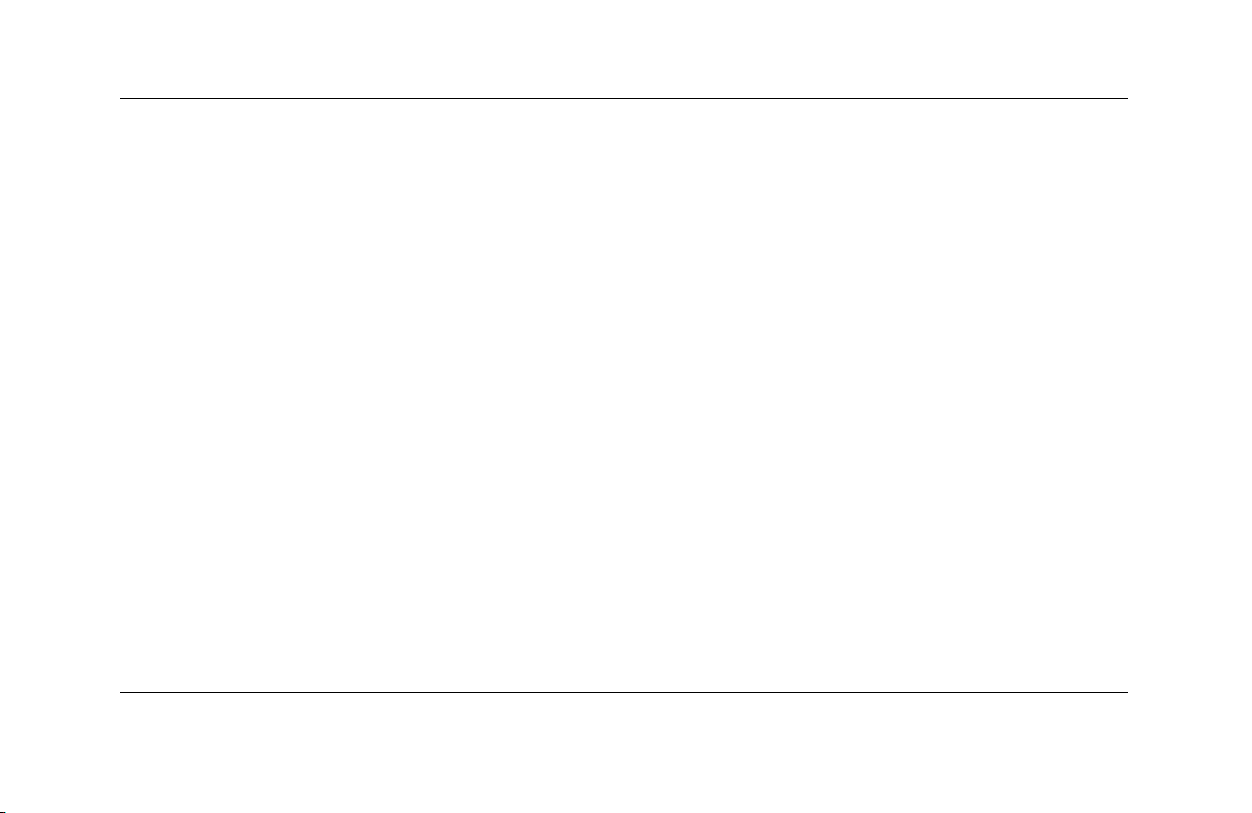
8 Remise à niveau de l’ordinateur
Mise à niveau ou remplacement
de la mémoire . . . . . . . . . . . . . . . . . . .8–19
Préparation de l’ordinateur . . . . . . . . . . . 8–2
Retrait ou mise à niveau d’un lecteur . . . . 8–7
Emplacement des lecteurs . . . . . . . . . 8–8
Retrait d’un lecteur . . . . . . . . . . . . . . 8–9
Remplacement ou ajout
d’un lecteur . . . . . . . . . . . . . . . . . . 8–14
Retrait d’un module de mémoire . . . .8–19
Remplacement ou ajout d’un
module de mémoire. . . . . . . . . . . . .8–21
Installation ou retrait d’une carte
d’extension . . . . . . . . . . . . . . . . . . . . .8–24
Réassemblage de l’ordinateur . . . . . . . .8–29
Index
vi Mise en route
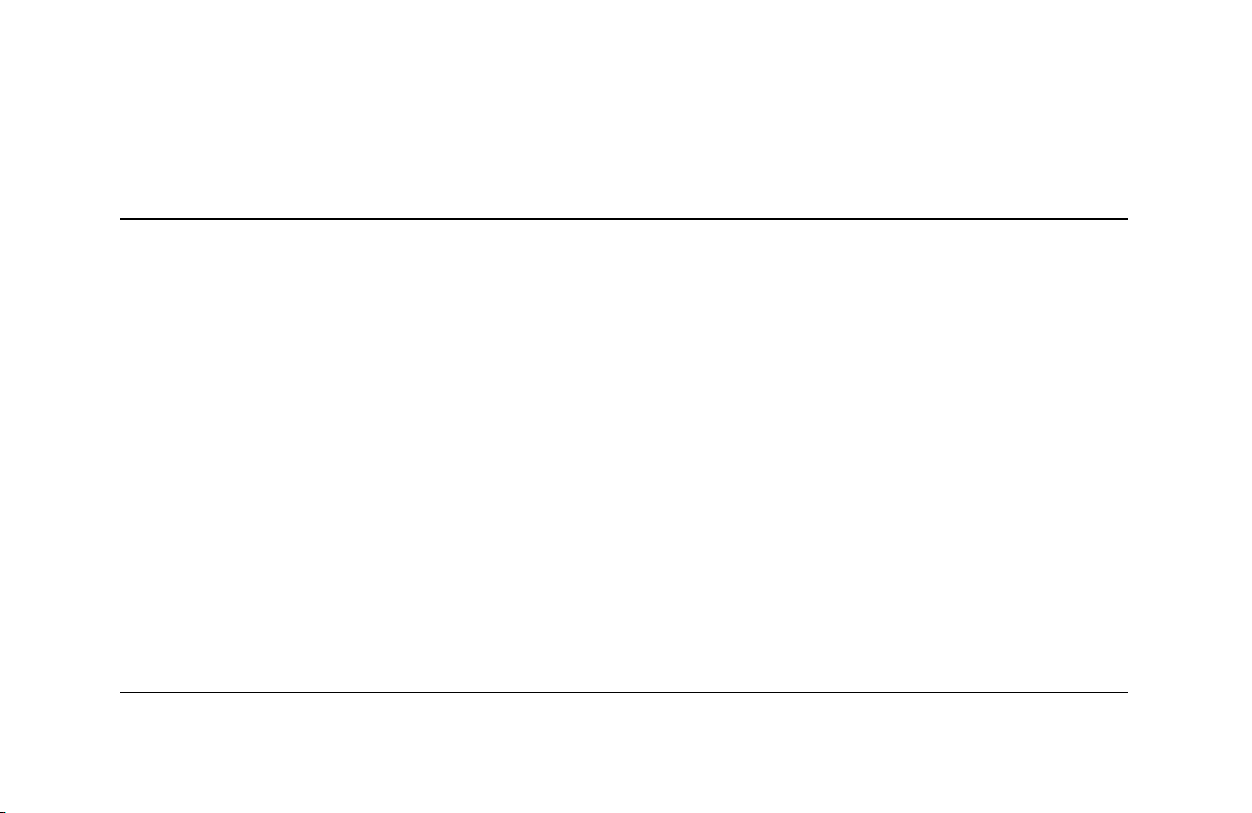
1
Obtention d’informations et de mises à jour
Des informations sur votre ordinateur sont
disponibles dans la documentation imprimée
fournie avec votre système, ainsi que sur le site
Web de la société Compaq. Utilisez le présent
manuel comme première source d’information,
puis consultez les documents suivants :
■ Guide Installation Rapide
■ Guide de garantie et de support
Mise en route 1–1
Le site Web de la société Compaq vous offre
des renseignements supplémentaires sur votre
ordinateur :
■ Pour des informations générales
sur les produits et services, allez à
http://www.compaq.com/athome/
■ Pour obtenir des réponses à toutes vos
questions relatives à votre ordinateur,
rendez-vous à
http://www.compaq.ca/francais/soutien/
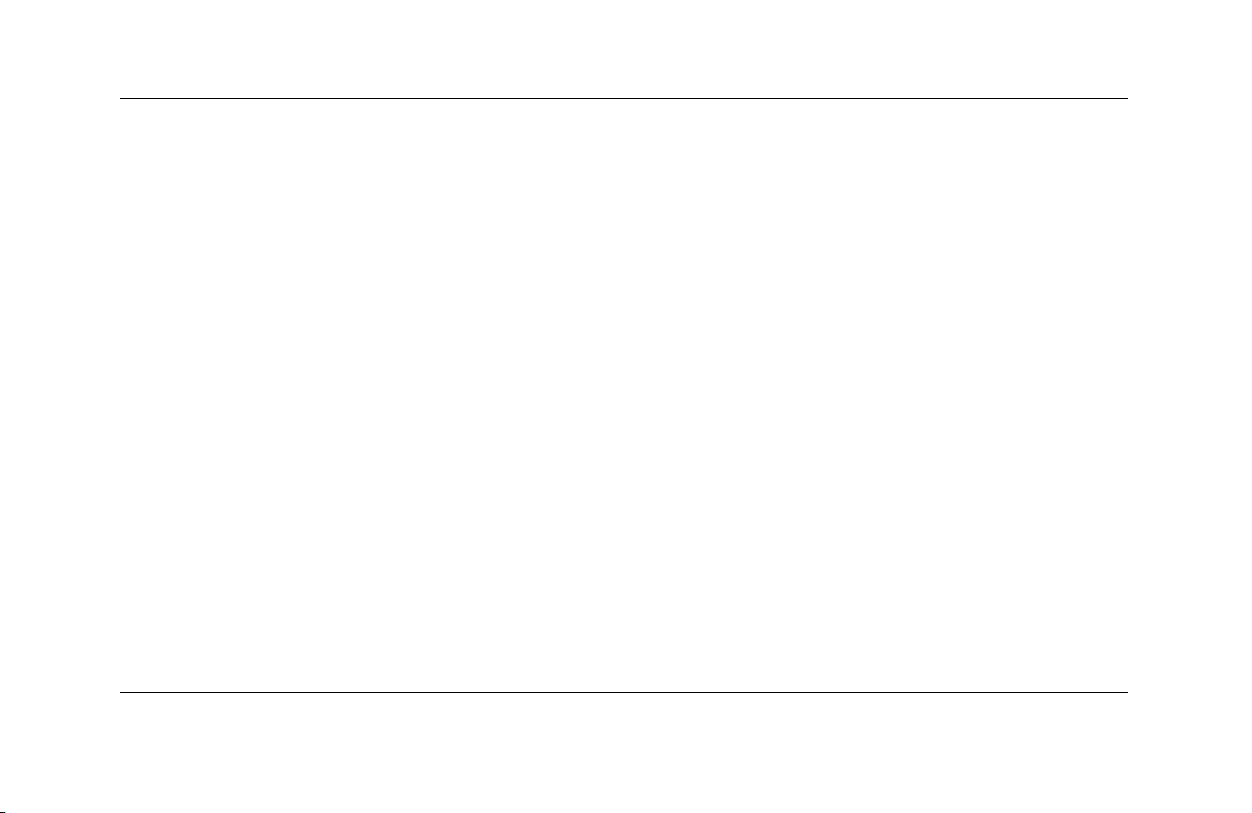
Obtention d’informations et de mises à jour
Lorsque vous demandez de l’assistance concernant
votre ordinateur, indiquez les informations
suivantes dans votre demande. Veuillez les noter
dès maintenant pour référence future. (Le numéro
de série est indiqué sur l’étiquette fixée au châssis
de votre ordinateur.)
Nom du produit : ___________________________
Nom du modèle : ___________________________
Numéro de série : __________________________
Date d’achat : ______________________________
1–2 Mise en route
Guide de garantie
et de support
Le Guide de garantie et de support décrit
l’engagement de Compaq à réparer ou remplacer
les pièces défectueuses pendant la période de
garantie de l’ordinateur. Vous y trouverez
également la liste des numéros de téléphone
importants.
En cas de problème d’ordre mécanique, contactez
Compaq et non le revendeur chez qui vous avez
acheté votre ordinateur. Veuillez conserver ce
guide en lieu sûr pour référence future.
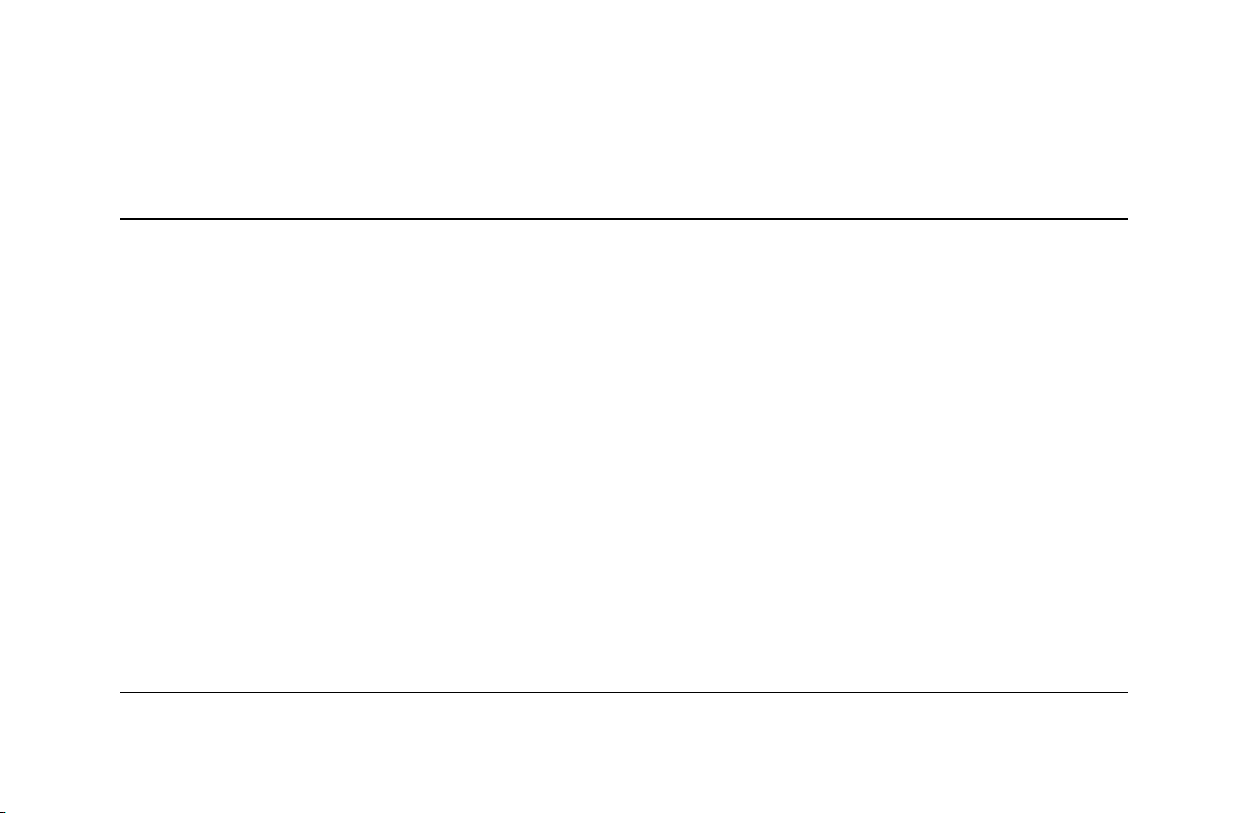
2
Installation de l’ordinateur
Pour installer l’ordinateur dans votre zone
de travail, suivez les instructions du guide
Installation rapide. Ensuite, lisez les rubriques
de cette section qui expliquent comment allumer
l’ordinateur pour la première fois, puis terminez
la procédure d’enregistrement.
Après l’enregistrement, installez les logiciels sur
CD ou DVD inclus dans la boîte de l’ordinateur
(certains modèles uniquement).
Mise en route 2–1
Premier allumage
de l’ordinateur
Lorsque vous avez terminé de connecter
les composants de votre ordinateur
en exécutant les opérations illustrées dans
le guide Installation rapide, vous êtes prêt à
allumer l’ordinateur.
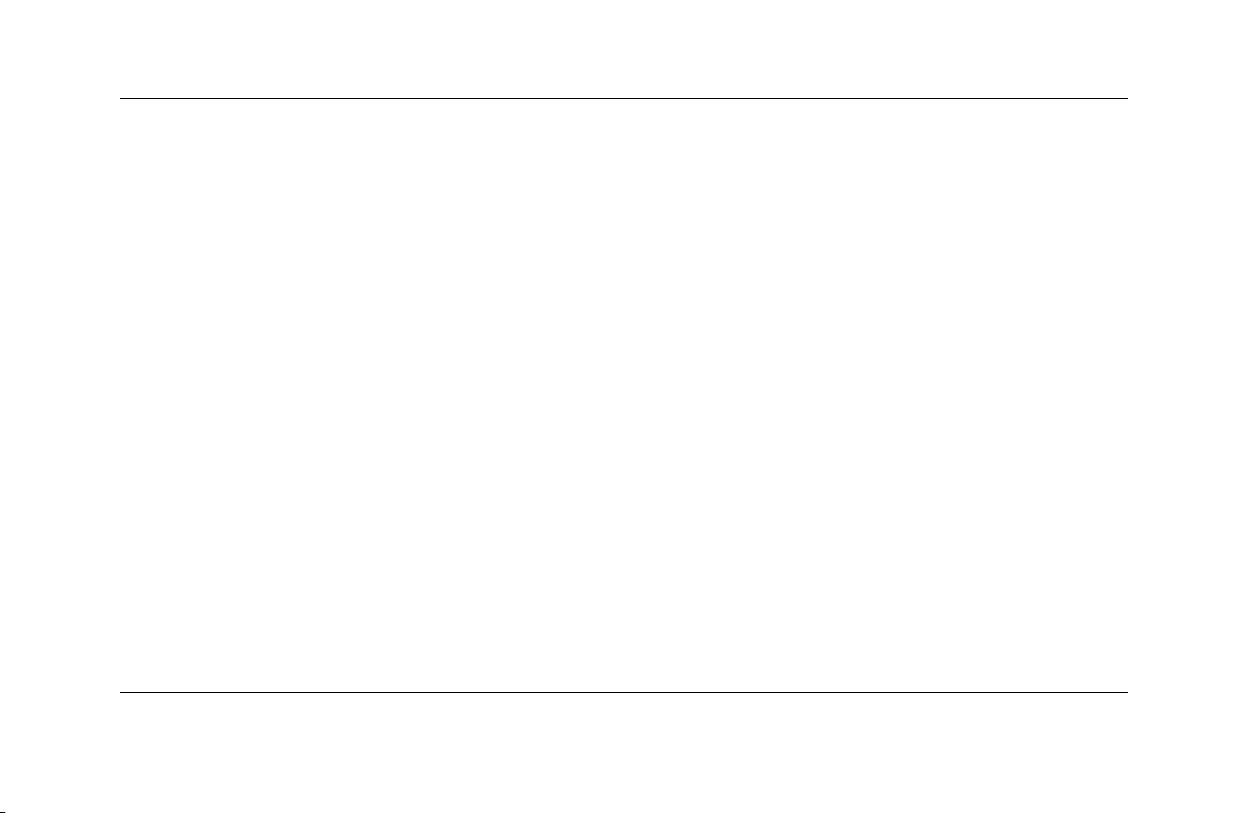
Installation de l’ordinateur
Appuyez tout d’abord sur l’interrupteur du
Enregistrement
moniteur. Pour mettre l’ordinateur sous tension,
enfoncez ensuite le bouton d’alimentation, sur
l’avant de l’appareil.
Lorsque vous mettez votre ordinateur sous tension,
vous voyez apparaître une série d’écrans de
démarrage. Sur certains modèles, vous devez
choisir votre langue : cliquez sur un choix de
langue, puis sur OK. Confirmez votre choix en
cliquant sur Oui. Attendez que l’ordinateur termine
les préparatifs (il peut falloir jusqu’à 15 minutes
pour configurer la langue de l’ordinateur). Pour
®
exécuter la configuration initiale de Microsoft
®
,
Windows
vous devez répondre à quelques
questions supplémentaires.
auprès de Compaq
Dans certains pays/régions, le programme de
démarrage initial vous demande d’enregistrer
l’ordinateur auprès Compaq. Il est important de
vous enregistrer, afin d’être avisé des modifications
et mises à jour de l’ordinateur Compaq Presario.
Nous vous recommandons d’enregistrer votre
ordinateur Compaq Presario dès maintenant.
Les trois méthodes ci-dessous peuvent être
utilisées pour cet enregistrement :
■ La première fois que vous allumez
votre ordinateur, suivez les instructions qui
s’affichent à l’écran, puis enregistrez-vous dès
que vous avez une connexion par modem.
2–2 Mise en route
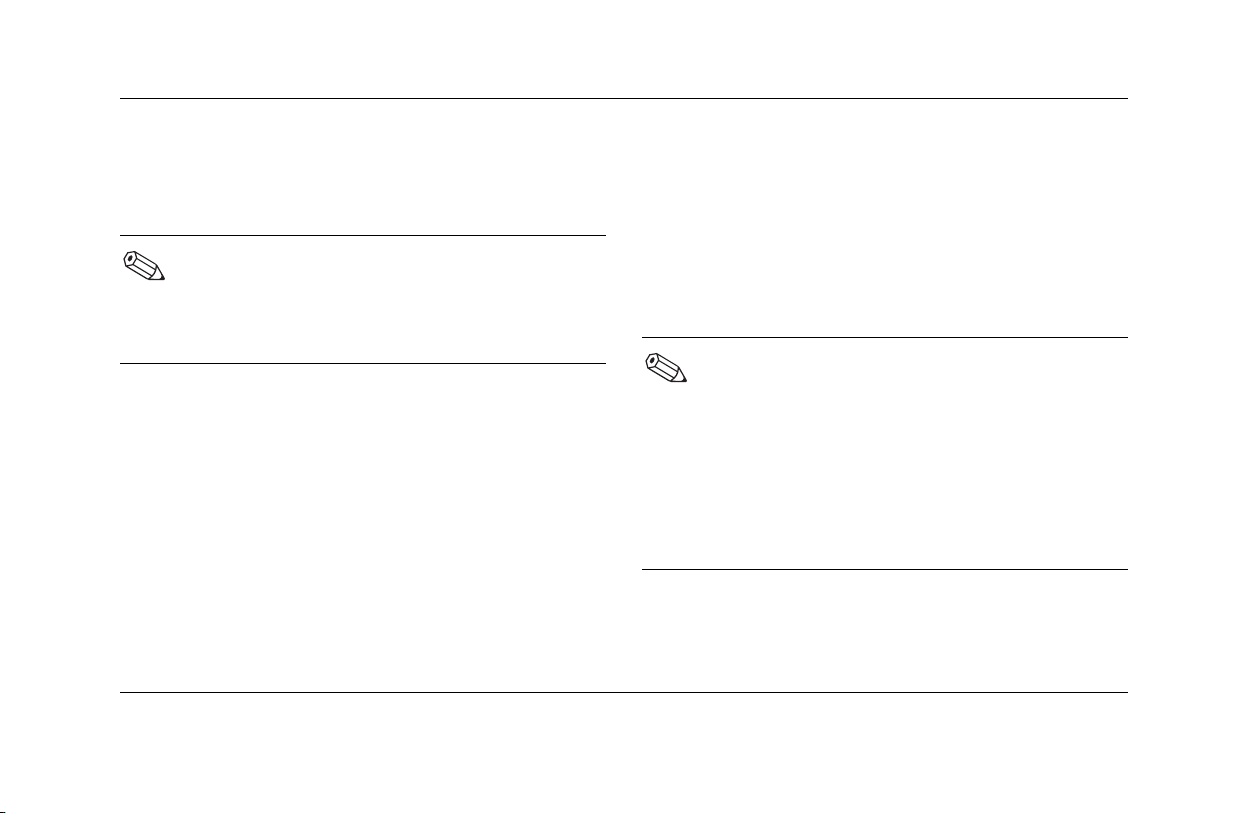
Installation de l’ordinateur
■ Double-cliquez sur l’icône Enregistrez-vous
auprès de Compaq de votre bureau, puis
suivez les instructions qui s’affichent à l’écran.
L’icône d’enregistrement apparaît sur
votre bureau Windows uniquement si
vous ne vous êtes pas enregistré lors de
l’installation initiale de votre ordinateur.
Enregistrer des
CD de réinstallation
Pour vous prémunir contre l’éventualité peu
probable où votre disque dur serait endommagé
ou nécessiterait un remplacement, vous devez
utiliser des CD de réinstallation que vous
créez vous-même pour réinstaller le système
d’exploitation et les logiciels. Enregistrez dès
maintenant les CD de réinstallation de votre
Mise en route 2–3
ordinateur avec le programme Créateur de CD
de réinstallation Compaq, avant qu’un problème
survienne. Voir Créateur de CD de réinstallation
Compaq en page 6–9. Ce programme assemble
les fichiers nécessaires et transcrit les données
sur des CD.
Pour utiliser le programme Créateur de CD
de réinstallation Compaq, votre ordinateur
doit être équipé d’un lecteur CD-RW ou
d’un autre lecteur pouvant enregistrer sur
des CD. Si nécessaire, achetez un lecteur
CD-RW compatible avec Windows XP
dans votre magasin d’électronique ou
d’informatique.
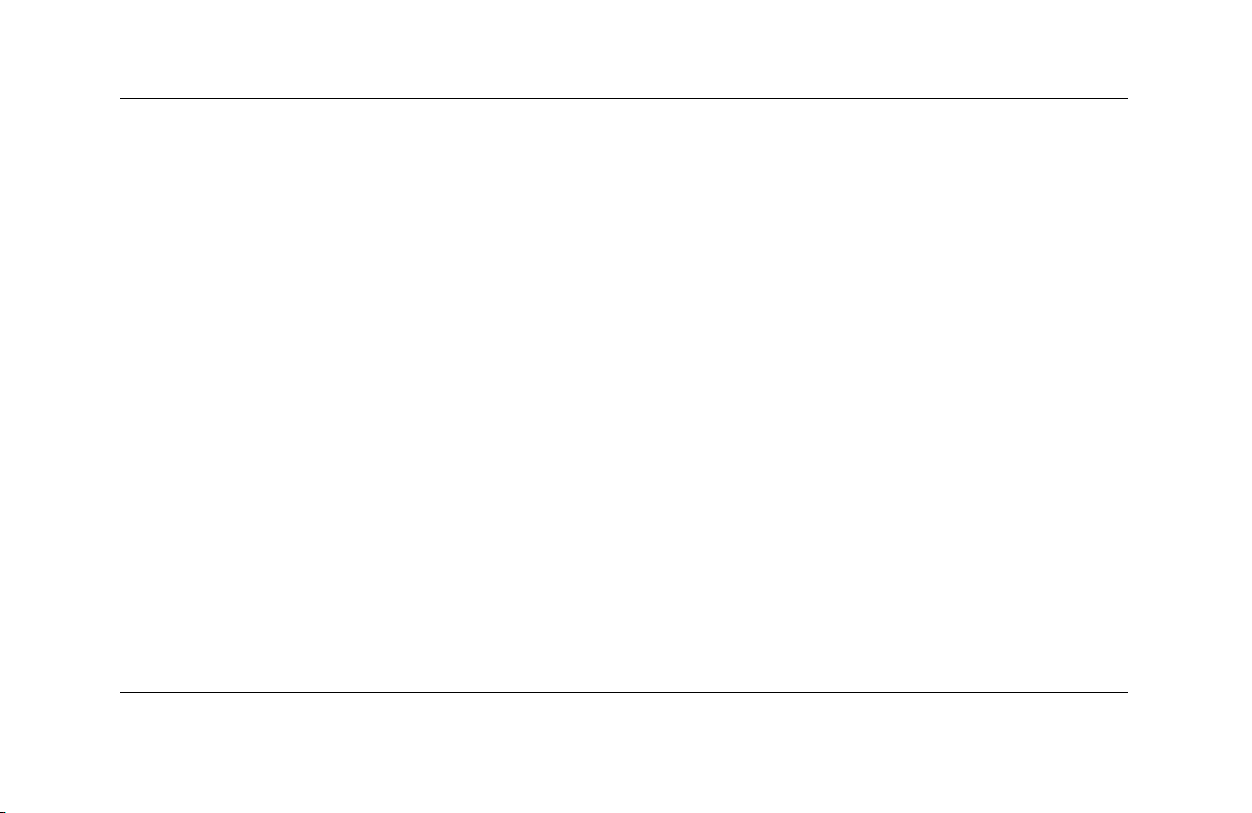
Installation de l’ordinateur
Travailler confortablement
Lorsque vous avez assemblé les divers éléments
de votre ordinateur, commencez avant tout par
vous assurer que vous êtes installé de façon à
assurer votre confort et votre productivité.
Consultez le guide imprimé Sécurité et ergonomie
du poste de travail inclus dans la documentation.
2–4 Mise en route
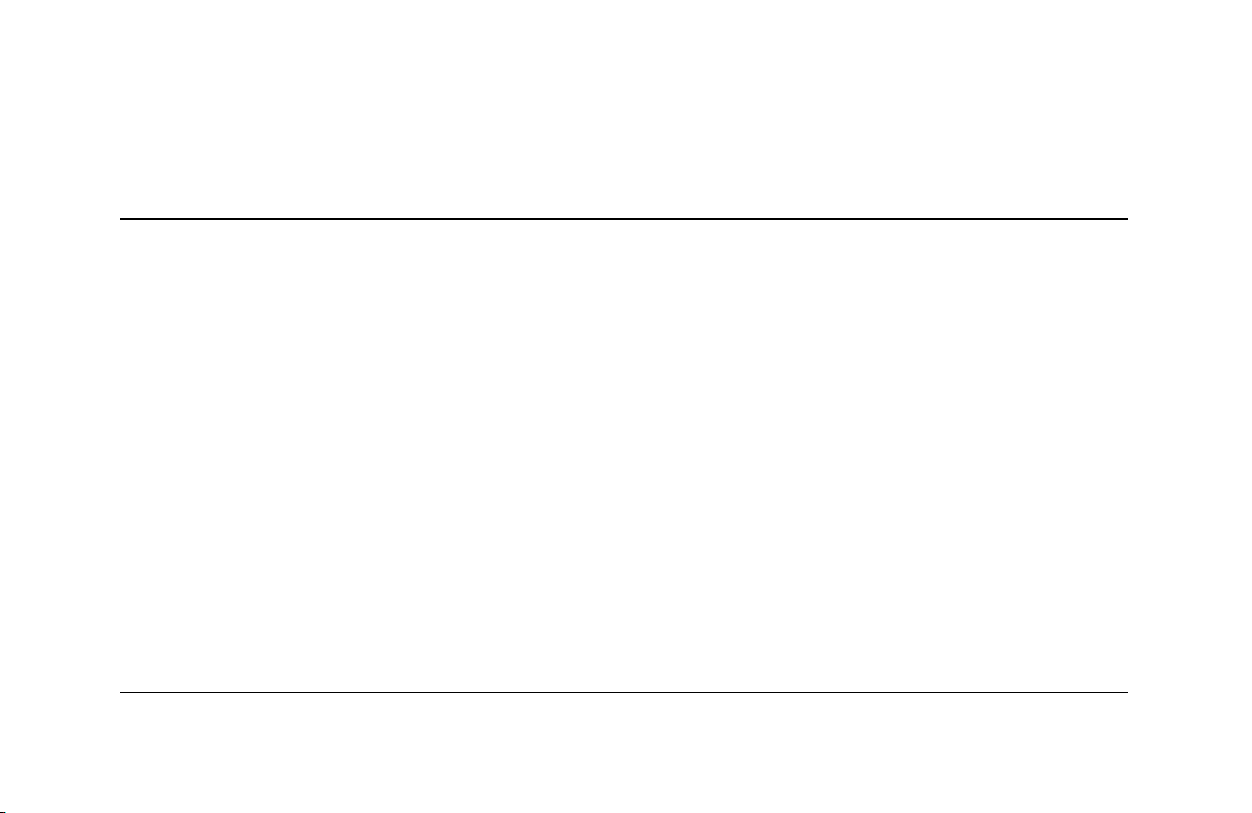
3
Utilisation de l’ordinateur
Le fonctionnement de votre ordinateur est dirigé
par deux types de logiciels :
■ Le système d’exploitation Microsoft Windows,
lequel régit les interactions entre les
équipements matériels, les périphériques
et les logiciels de l’ordinateur
■ Les logiciels d’application, comme Microsoft
Works, qui exécutent des tâches spécifiques
Mise en route 3–1
Si vous désirez vous renseigner sur les
applications et sur le système d’exploitation
Microsoft Windows, consultez les manuels
imprimés et l’aide en ligne qui les accompagnent.
En ce qui concerne Microsoft Windows, vous
pouvez également appuyer sur le bouton
Aide Internet G de votre clavier pour accéder
au centre intégré d’aide et support.
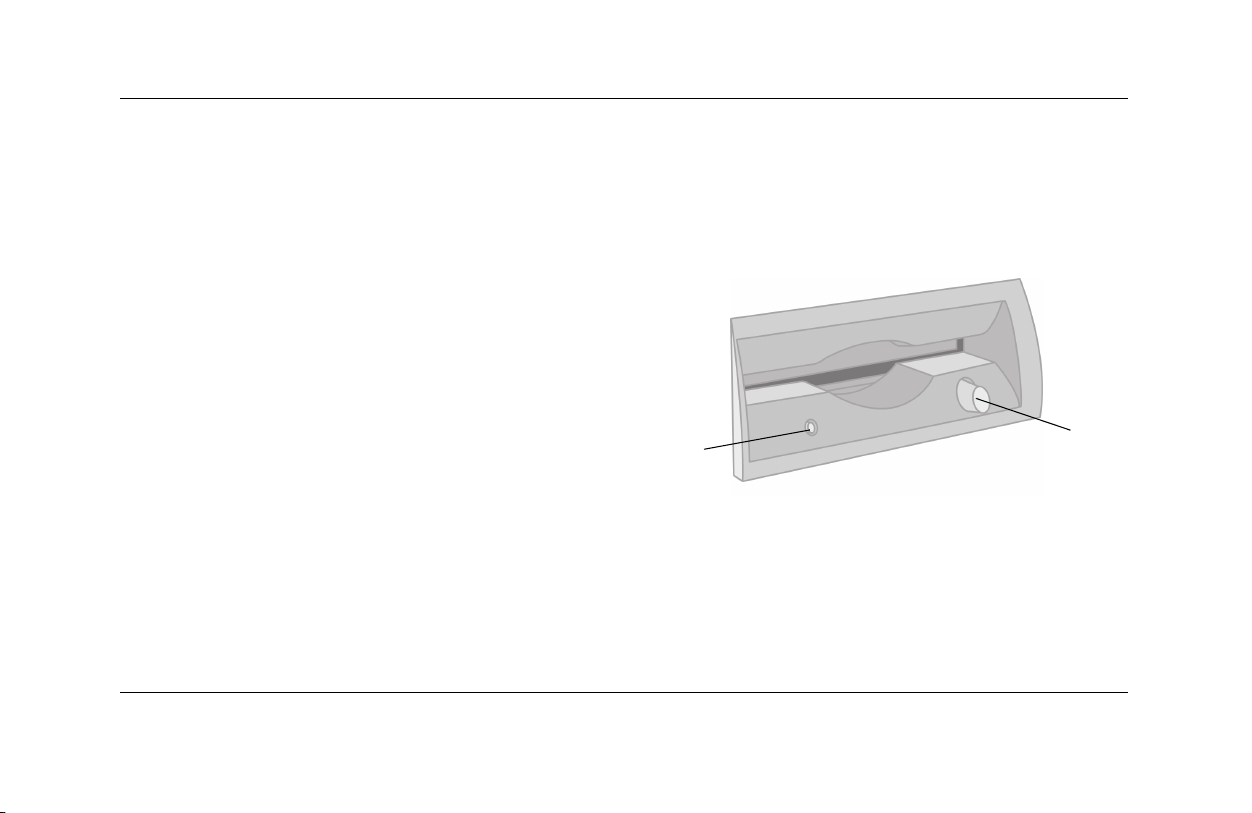
Utilisation de l’ordinateur
Ce chapitre présente des informations générales
sur l’équipement matériel de votre ordinateur. Pour
plus de détails, voir Chapitre 8, Remise à niveau
de l’ordinateur.
■ Pour insérer une disquette, tenez-la de telle
sorte que l’étiquette soit orientée vers le haut
et que la flèche pointe vers le lecteur, puis
introduisez-la lentement dans le lecteur.
Utilisation du
lecteur de disquette
Le lecteur de disquette utilise une disquette de
3 ½ pouces pour le stockage des fichiers.
Une disquette peut contenir jusqu’à 1,44 Mo
de données. Une fois les informations copiées
sur la disquette, elles y restent jusqu’à ce que
vous les supprimiez ou les écrasiez.
3–2 Mise en route
2
Insertion et retrait d’une disquette
1
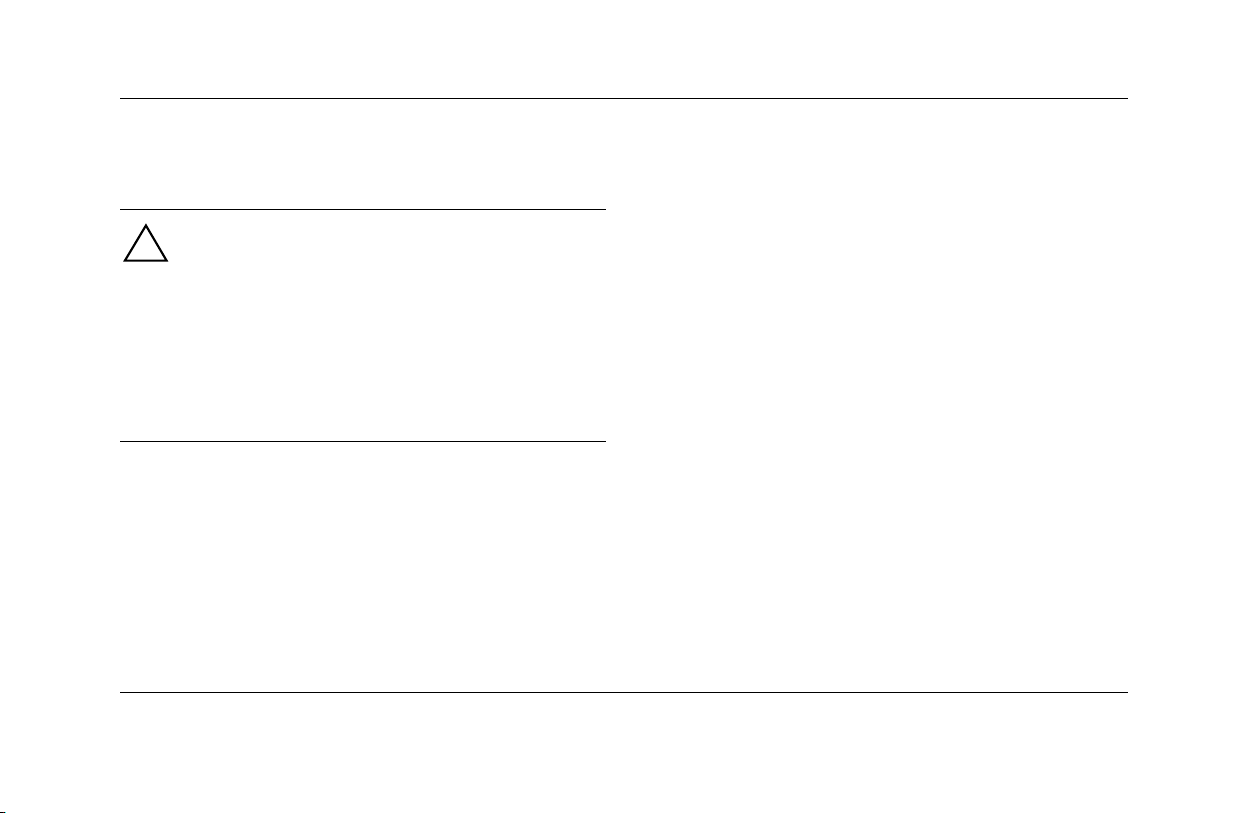
Utilisation de l’ordinateur
■ Pour retirer une disquette, appuyez sur le
bouton d’éjection 1 du lecteur de disquette.
ATTENTION : Attendez que le lecteur
de disquette ne soit plus utilisé (le témoin
d’activité 2 éteint) avant de sortir la
disquette. Si vous retirez la disquette
alors que le lecteur exécute des opérations
de lecture ou d’écriture, vous risquez
d’endommager la disquette ou les
informations qui y sont stockées.
Retirez la disquette avant d’arrêter Microsoft
Windows, de façon à ce que le système
d’exploitation puisse fonctionner lors du prochain
démarrage.
Mise en route 3–3
Utilisation du disque dur
Votre disque dur vous permet de stocker des
fichiers de système d’exploitation, d’applications,
de données, des fichiers Internet et des fichiers
personnels.
L’espace de stockage disponible sur votre
disque dur diminue à mesure que vous créez
et enregistrez des fichiers, téléchargez des
informations sur Internet, installez des applications
ou recevez des messages électroniques et des
pièces jointes. La quantité d’informations pouvant
être stockées sur le disque dur de votre ordinateur
dépend de la capacité du disque dur, de sorte que
vous devriez vérifier l’espace disponible avant
d’installer une application ou de copier beaucoup
de données.
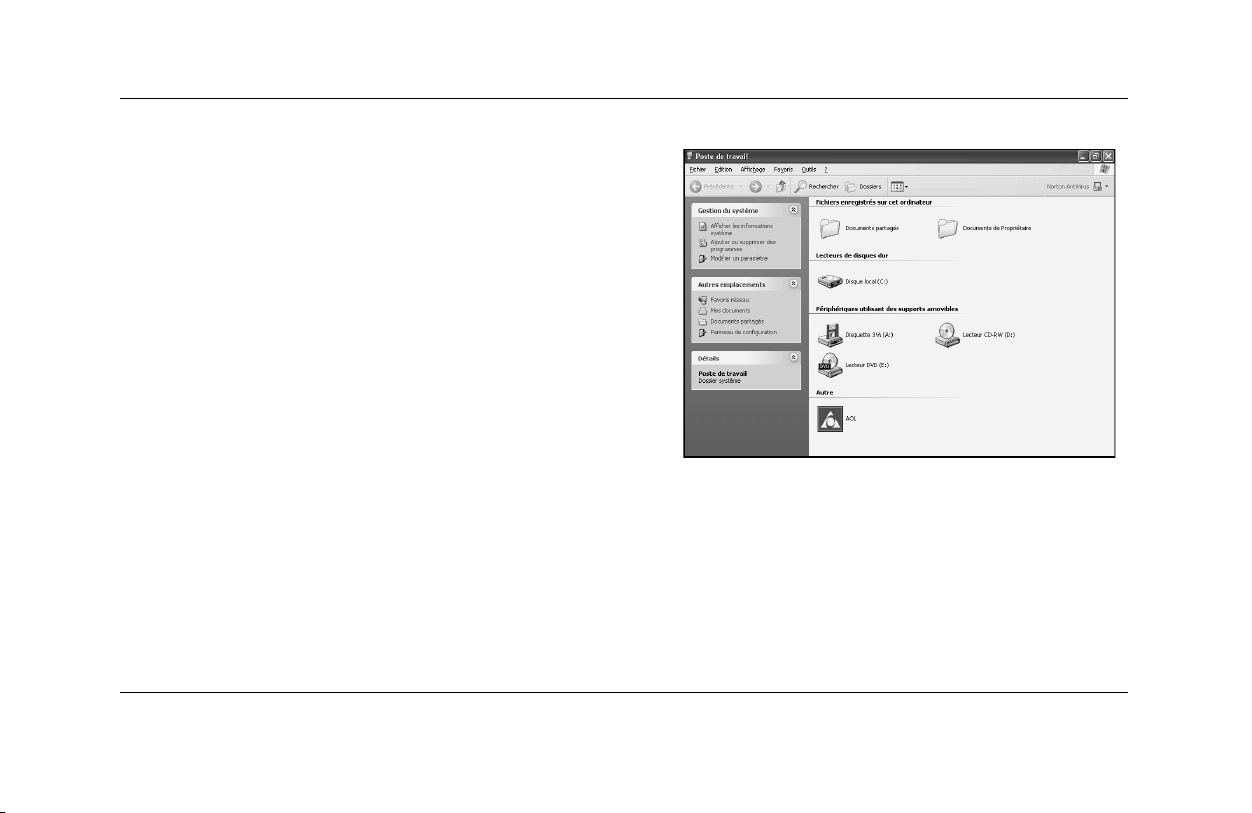
Utilisation de l’ordinateur
Pour vérifier l’espace disponible
sur le disque dur
1. Cliquez sur le bouton démarrer de la barre
des tâches Windows.
2. Cliquez sur Poste de travail.
3. Cliquez sur le disque dur que vous désirez
vérifier, généralement étiqueté (C:).
4. Notez la quantité d’espace libre affichée
dans la zone Détails et déterminez si elle est
suffisante pour installer votre application ou
vos données.
3–4 Mise en route
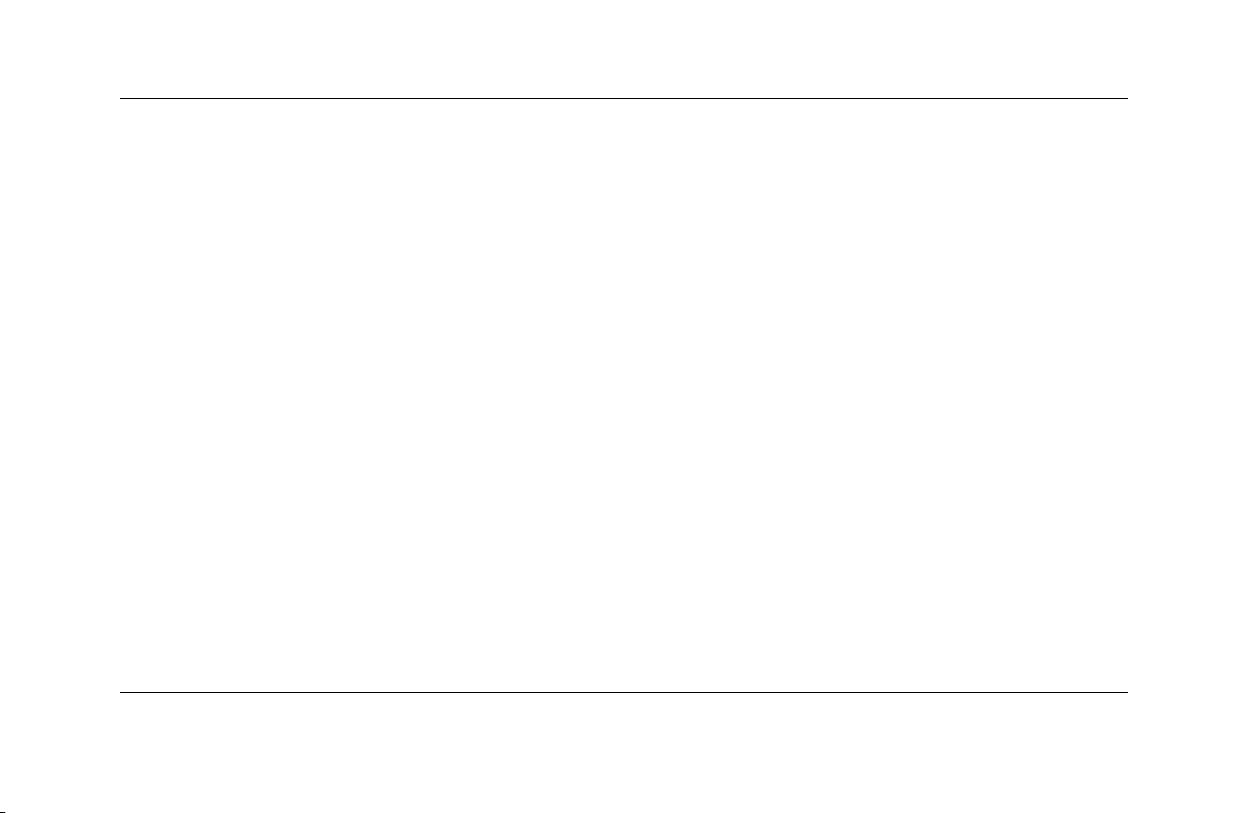
Utilisation de l’ordinateur
Utilisation du
lecteur de CD ou de DVD
Selon le modèle acheté, votre ordinateur peut être
équipé d’un ou deux lecteurs optiques (CD-ROM,
CD-RW, DVD-ROM et/ou DVD+RW/+R). Certains
ordinateurs sont équipés d’un lecteur mixte,
réunissant à lui seul les fonctions de deux lecteurs.
Il peut s’agir d’un lecteur DVD+RW/+R et d’un
lecteur CD-RW, ou d’un lecteur DVD-ROM et
d’un lecteur CD-RW. Les lecteurs optiques vous
permettent d’exécuter de nombreuses tâches,
notamment stocker des informations, écouter
de la musique ou voir et créer des films.
Mise en route 3–5
Les lecteurs de DVD-ROM et de DVD+RW/+R
ne débutent pas la lecture instantanément comme
un lecteur de CD car ils doivent d’abord identifier
le type de support inséré. Si l’un de ces lecteurs
ne parvient pas à lire un disque, vérifiez si le
disque est bien inséré avec l’étiquette orientée
vers le haut et s’il est correctement enfoncé dans
le lecteur.
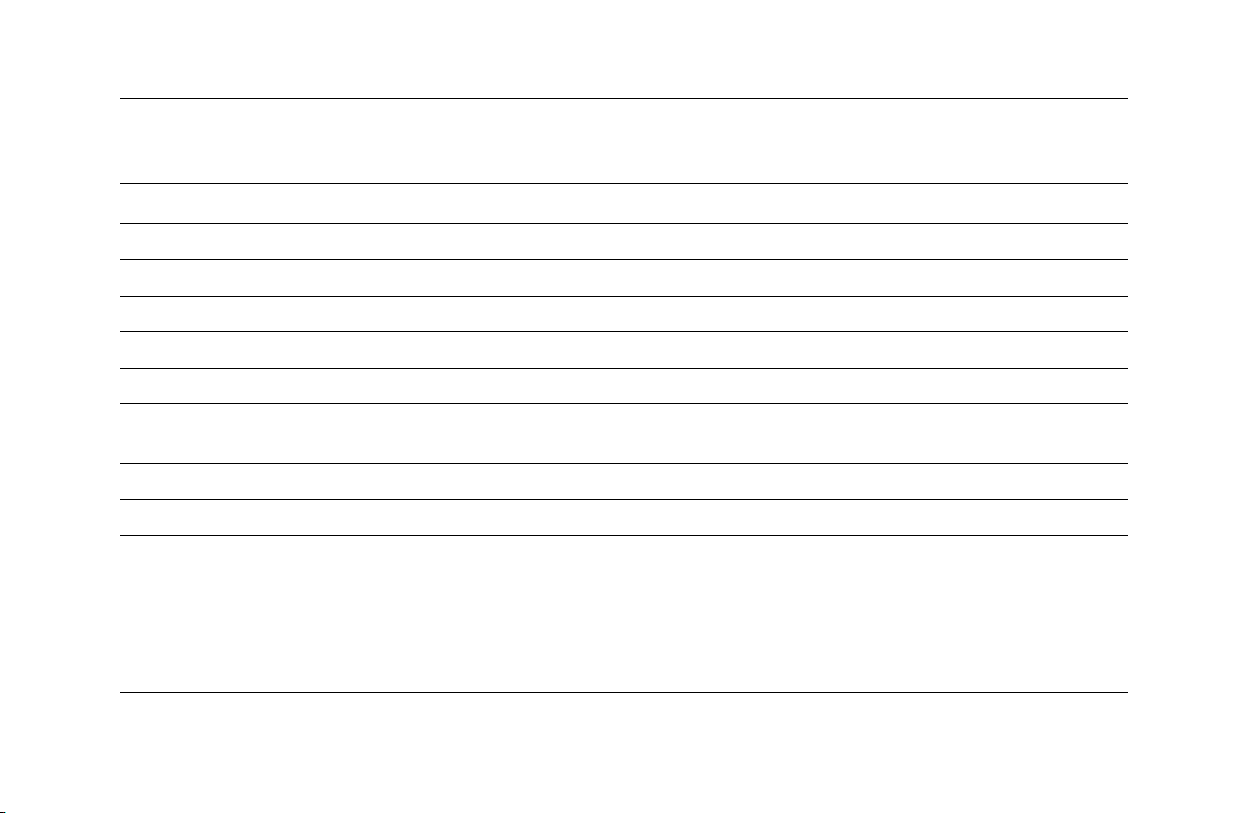
Utilisation de l’ordinateur
Comparaison des lecteurs et des leurs actions
Vous permet de CD-ROM CD-RW DVD-ROM DVD+RW/+R
Lire des CD, CD-R et CD-RW • • • •
Lire des DVD • •
Lire des données sur un CD • • • •
Écouter de la musique ••• •
Enregistrer de la musique sur un CD • •
Graver des données sur disque
••
pour les stocker
Voir des films • •
Enregistrer des clips vidéo maison •
3–6 Mise en route
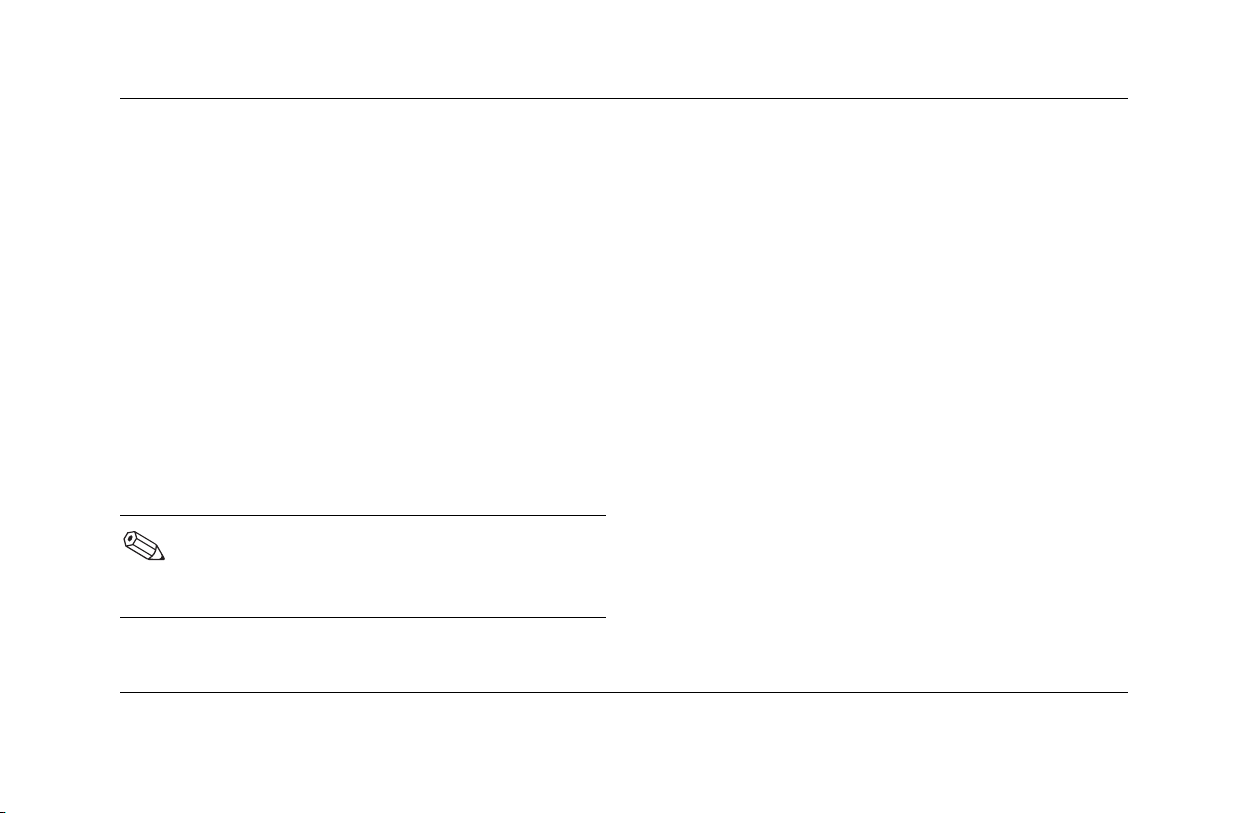
Utilisation de l’ordinateur
Support pour les
divers types de disques
Vous pouvez utiliser divers types de disques
optiques dans vos lecteurs de CD ou de DVD.
Le type de lecteur installé sur votre ordinateur et
le type des disques utilisés déterminent ce que
vous pouvez faire. Par exemple, si vous utilisez
un CD-ROM dans un lecteur de CD, vous pouvez
écouter de la musique, mais pas en enregistrer. Par
contre, vous pouvez enregistrer et lire un film DVD
si vous utilisez un DVD+R ou un DVD+RW dans un
lecteur de DVD+RW/+R.
Un disque DVD+R est compatible avec un
plus grand nombre de lecteurs de DVD
qu’un disque DVD+RW.
Mise en route 3–7
Utilisation du lecteur mixte
Le lecteur mixte est disponible sur certains modèles
seulement. Il combine les fonctions de deux lecteurs
en un seul : il peut s’agir d’un lecteur DVD+RW/+R
et d’un lecteur CD-RW, ou d’un lecteur DVD-ROM
et d’un lecteur CD-RW.
Lorsque vous insérez un disque dans le lecteur
mixte, le système détecte automatiquement le type
de disque :
■ Si vous insérez un CD contenant un logiciel,
celui-ci peut être exécuté.
■ Si vous insérez un CD audio, une fenêtre
s’ouvre pour le programme de lecture du CD.
Voir Écouter de la musique en page 3–9.
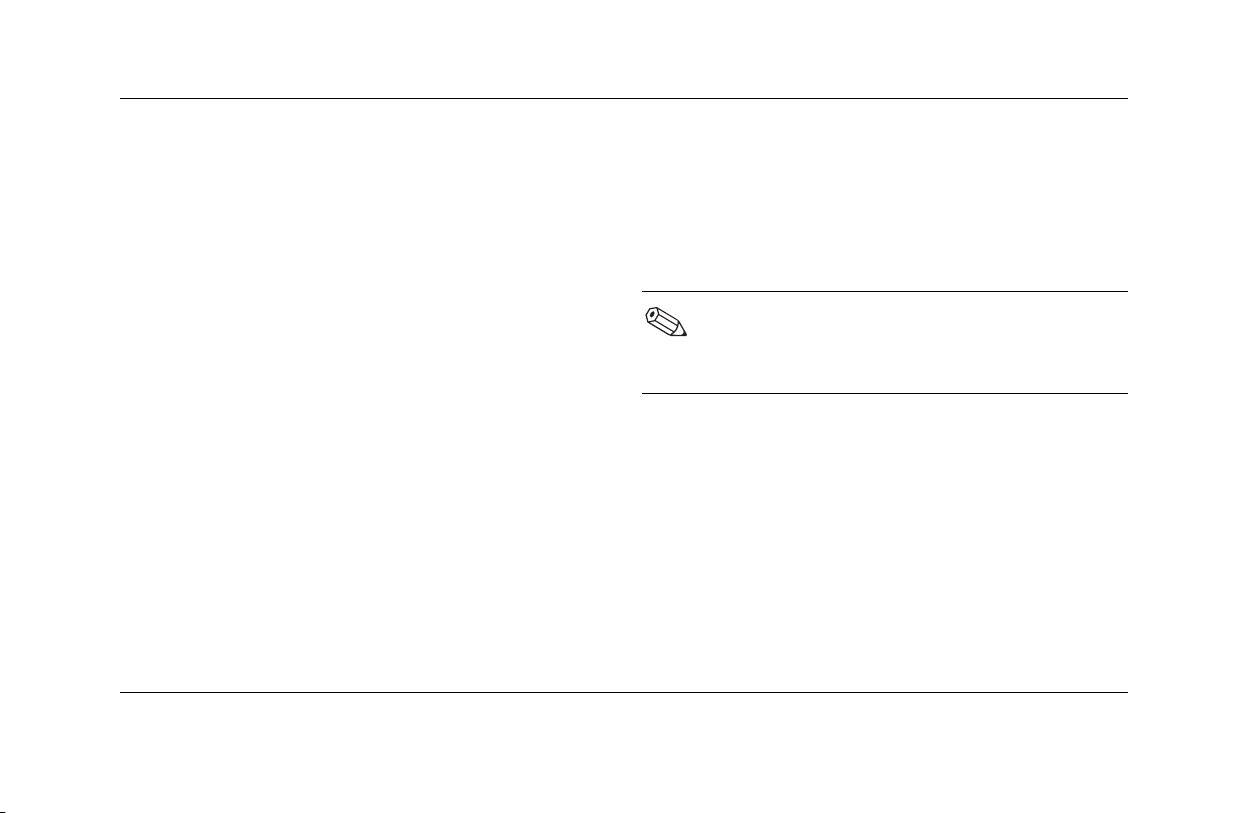
Utilisation de l’ordinateur
■ Si vous insérez un film DVD, le système ouvre
la fenêtre Vidéo et le panneau de commande
du logiciel WinDVD. Voir Lecture d’un film
en page 3–11.
Si vous insérez un disque CD-R ou CD-RW vierge,
utilisez le programme RecordNow pour copier
les fichiers de données ou audio. Si vous insérez
un DVD vierge, un programme s’ouvre pour
vous permettre d’enregistrer sur le disque. Voir
Utilisation du lecteur DVD Writer en page 3–15.
3–8 Mise en route
Insertion et retrait
d’un CD ou d’un DVD
Pour insérer ou enlever un disque CD ou DVD,
procédez comme ci-dessous.
Avant d’insérer ou de retirer un CD ou un
DVD, veillez à ce que votre ordinateur soit
sous tension.
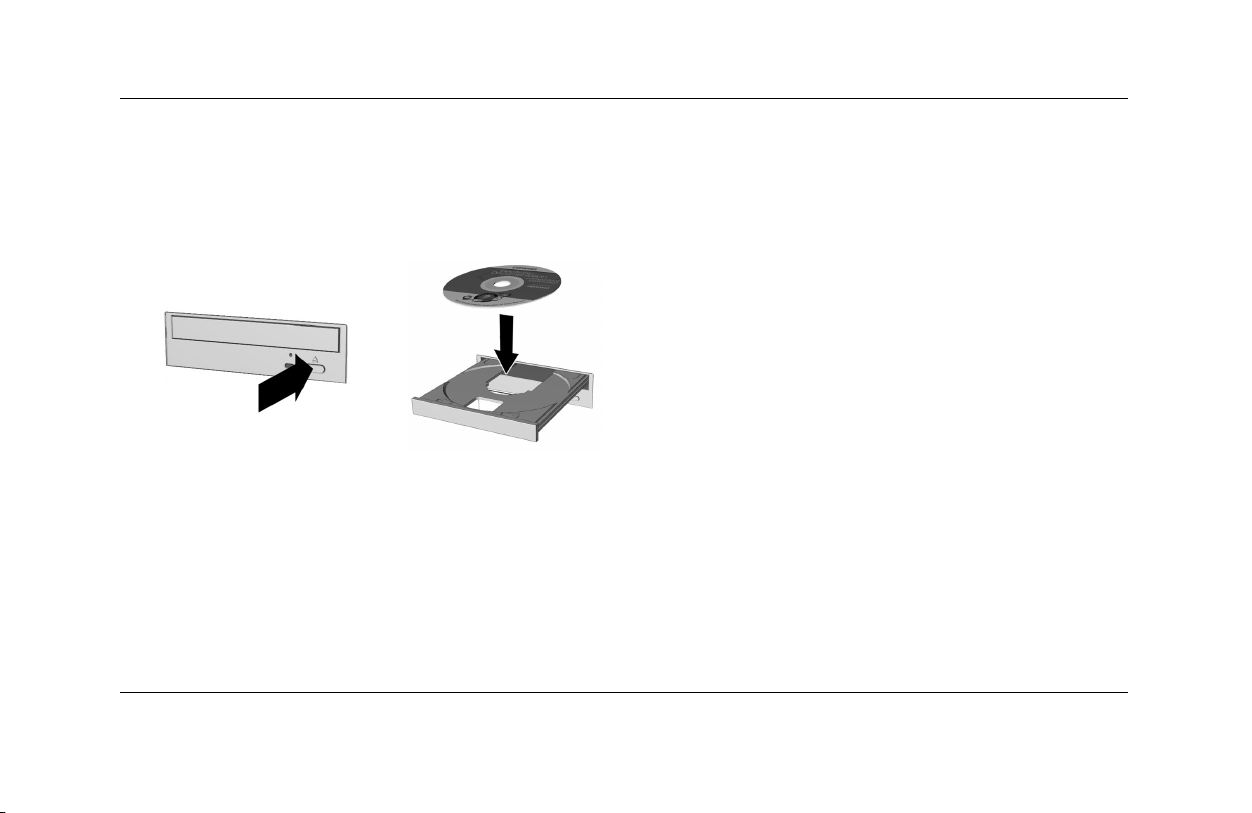
Utilisation de l’ordinateur
Pour insérer un disque
1. Appuyez sur le bouton d’éjection ou de
chargement pour ouvrir le lecteur.
4. Appuyez sur le bouton d’éjection ou de
chargement pour fermer le lecteur.
Pour enlever un disque
■ Pour retirer le disque, appuyez sur le bouton
d’éjection ou de chargement pour ouvrir le
lecteur.
Écouter de la musique
Vous pouvez écouter de la musique avec n’importe
quel lecteur de CD-ROM, CD-RW, DVD-ROM,
DVD+RW/+R, ainsi qu’avec un lecteur mixte.
Insertion d’un CD ou d’un DVD
2. Retirez délicatement le disque de son boîtier.
Tenez le disque par les bords et le trou central
pour éviter tout contact avec la surface.
3. Placez le disque, étiquette orientée vers le
haut, dans la partie ronde du tiroir.
Mise en route 3–9
Pour écouter de la musique
1. Insérez un CD ou un DVD.
2. Attendez que le disque commence la lecture
de façon automatique.
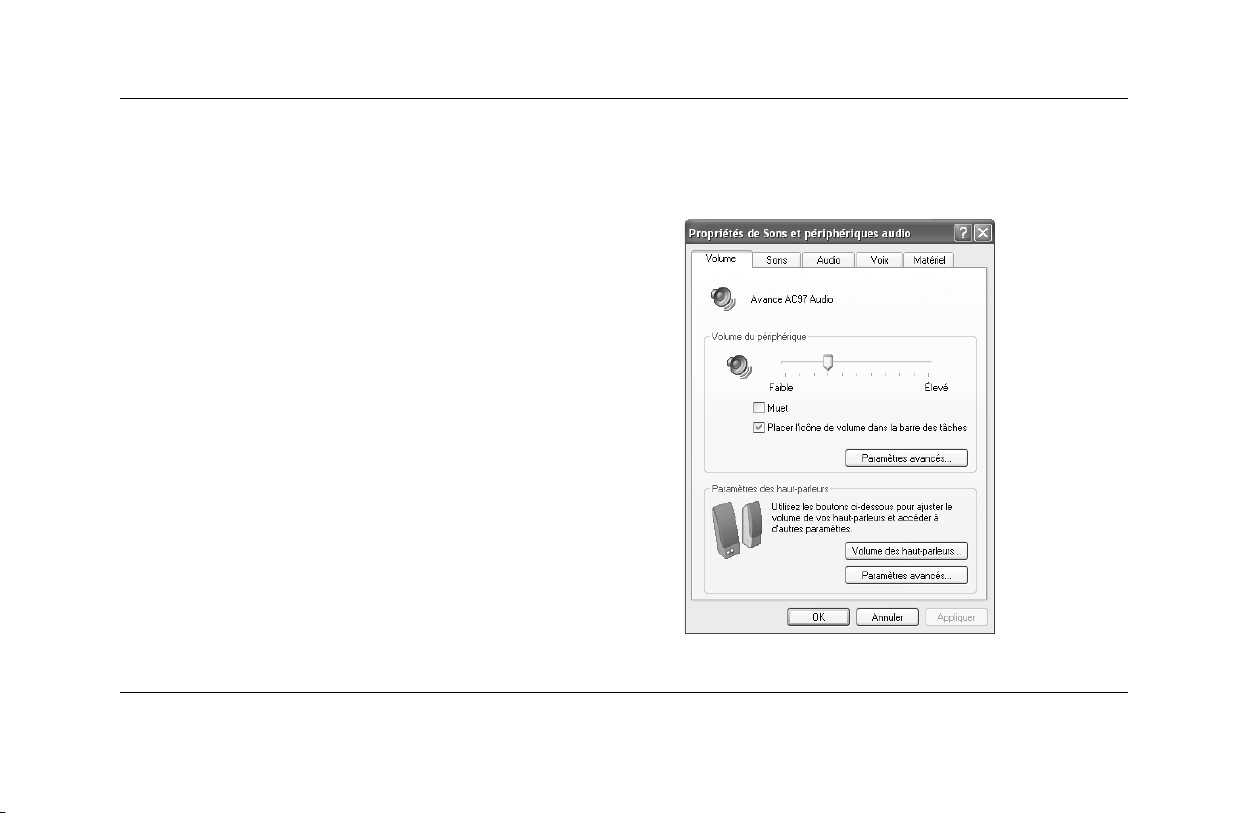
Utilisation de l’ordinateur
Si la lecture du disque ne commence pas
automatiquement, suivez les instructions à
5. Réglez le volume du lecteur et des
hauts-parleurs.
l’écran.
3. Lorsque vous avez terminé l’écoute, appuyez
sur le bouton d’éjection/chargement pour
éjecter le CD ou le DVD du lecteur.
Pour régler le volume
1. Cliquez sur le bouton démarrer de la barre
des tâches Windows.
2. Cliquez sur Panneau de configuration.
3. Cliquez sur Sons et périphériques audio.
4. Cliquez sur Ajuster le volume du
système.
6. Cliquez sur Appliquer, puis sur OK.
3–10 Mise en route
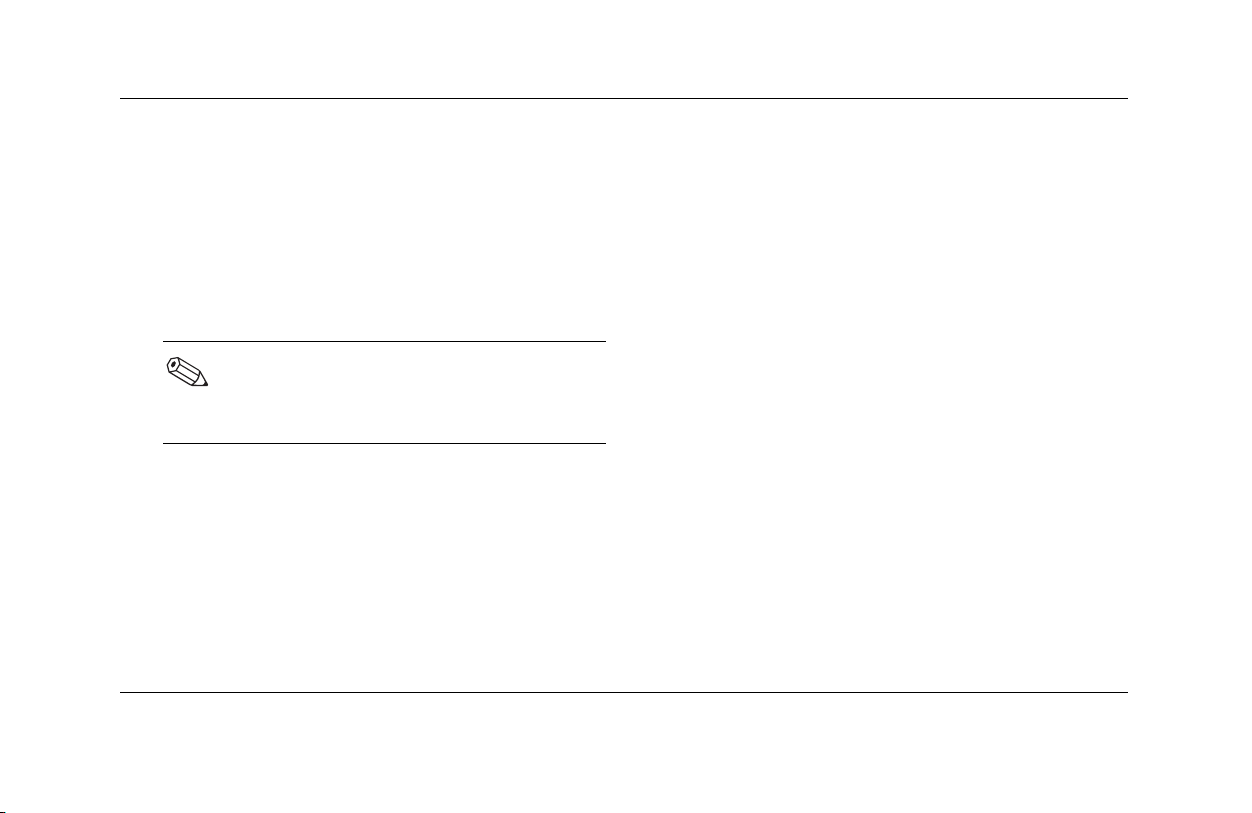
Utilisation de l’ordinateur
Lecture d’un film
Pour voir un film sur DVD, vous devez utiliser un
lecteur de DVD-ROM ou DVD+RW/+R.
Pour voir un film
1. Insérez un disque DVD.
Pour de meilleures performances,
fermez tous les autres programmes
avant de lire le film sur DVD.
2. Attendez que le DVD commence la lecture
de façon automatique. Dans le cas contraire,
exécutez les opérations suivantes.
a. Cliquez sur le bouton démarrer de votre
bureau Windows.
Mise en route 3–11
b. Cliquez sur Tous les programmes,
WinDVD, puis WinDVD Player.
c. Cliquez sur le bouton Lecture pour
démarrer le film.
3. Appuyez sur le bouton chargement/éjection
pour éjecter le DVD du lecteur.
Création d’un CD
Plusieurs applications sont disponibles pour créer
des CD. Sur certains modèles, Compaq offre un
logiciel de copie sur CD pour vous aider à créer
des CD.
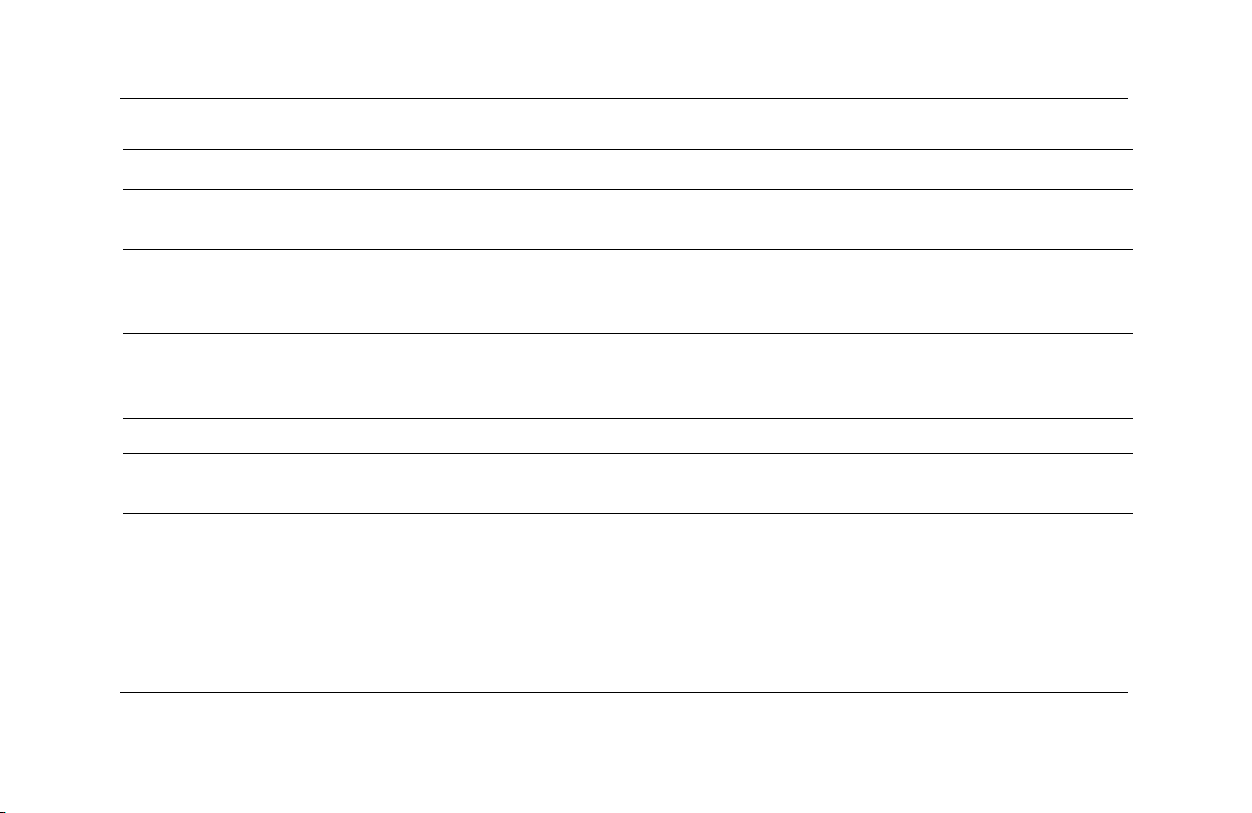
Utilisation de l’ordinateur
Utilisation du lecteur CD-RW
Vous pouvez créer Pour...
Un CD audio Créer des CD audio personnels avec vos morceaux favoris et des fichiers
MP3/WMA.
Un CD de données Stocker les données de fichiers et des dossiers de votre disque dur. Cette fonction est
utile pour sauvegarder des fichiers importants ou pour partager des données avec
d’autres personnes.
Une copie directe de
fichiers
Écrivez directement des fichiers sur un CD-R ou un CD-RW de la même façon que vous
copiez des fichiers sur un disque. Vous pouvez glisser-déplacer des fichiers d’un
lecteur vers un autre lecteur dans l’Explorateur Windows.
Copie d’un CD Créer une copie entière d’un CD ou une sauvegarde de fichiers de données.
Jaquettes et étiquettes
de CD
3–12 Mise en route
Créer des jaquettes et des étiquettes de CD personnalisées pour indiquer le titre et le
contenu d’un CD (les étiquettes sont vendues séparément).
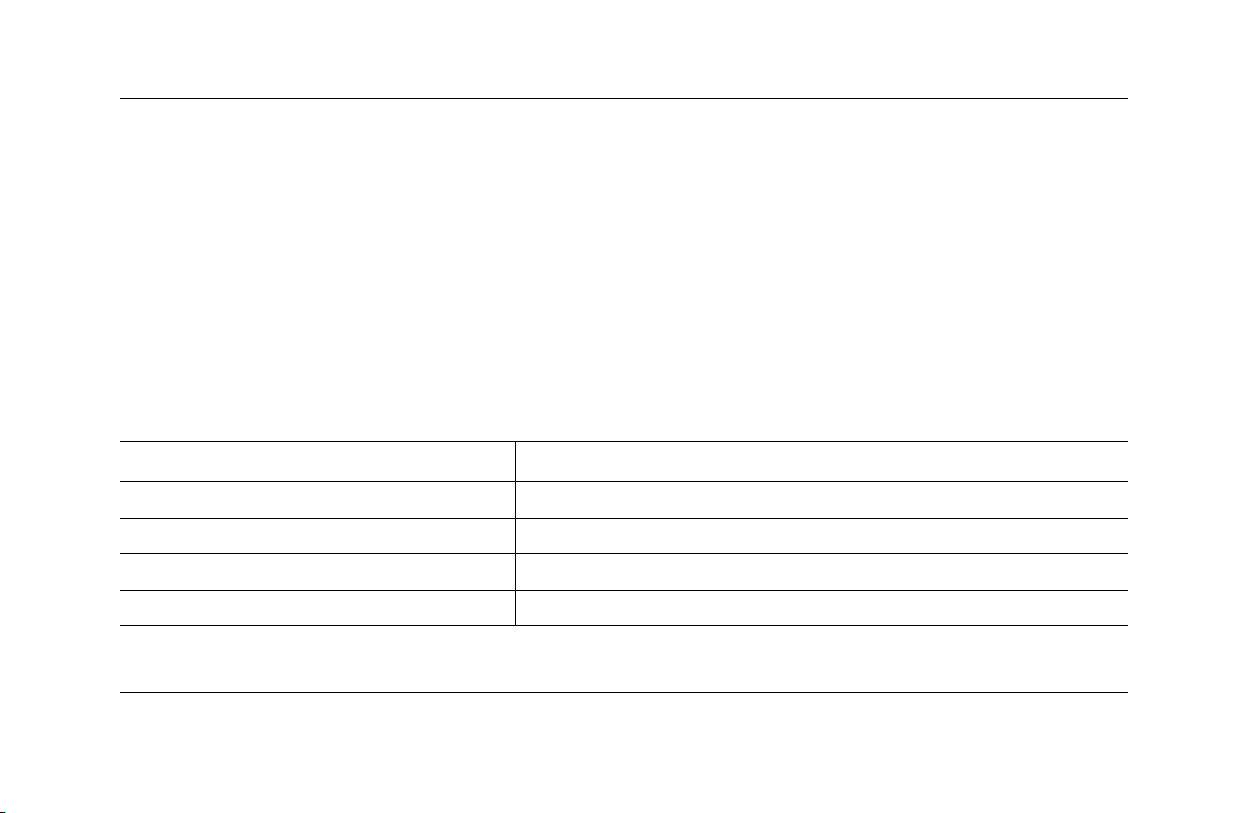
Utilisation de l’ordinateur
Vous pouvez utiliser des disques CD-R ou CD-RW
pour créer vos CD. Vous ne pouvez écrire qu’une
seule fois sur un CD-R, alors qu’un CD-RW vous
permet d’écrire et effacer autant de fois que vous
le souhaitez.
Nous vous recommandons d’utiliser un CD-R si
vous comptez l’utiliser dans un lecteur de CD,
CD-ROM, DVD-ROM ou DVD+RW/+R. Les disques
CD-R sont compatibles avec un plus grand nombre
de lecteurs que les disques CD-RW.
Les disques CD-RW sont généralement plus
indiqués pour la sauvegarde de données de
vos CD personnels et du disque dur de votre
ordinateur.
Comparatif des disques CD-R et CD-RW
Vous permet de CD-R CD-RW
Écrire/enregistrer une seule fois sur un CD • •
Écrire/enregistrer plusieurs fois sur CD •
Réutiliser le CD •
Effacer des informations •
Mise en route 3–13
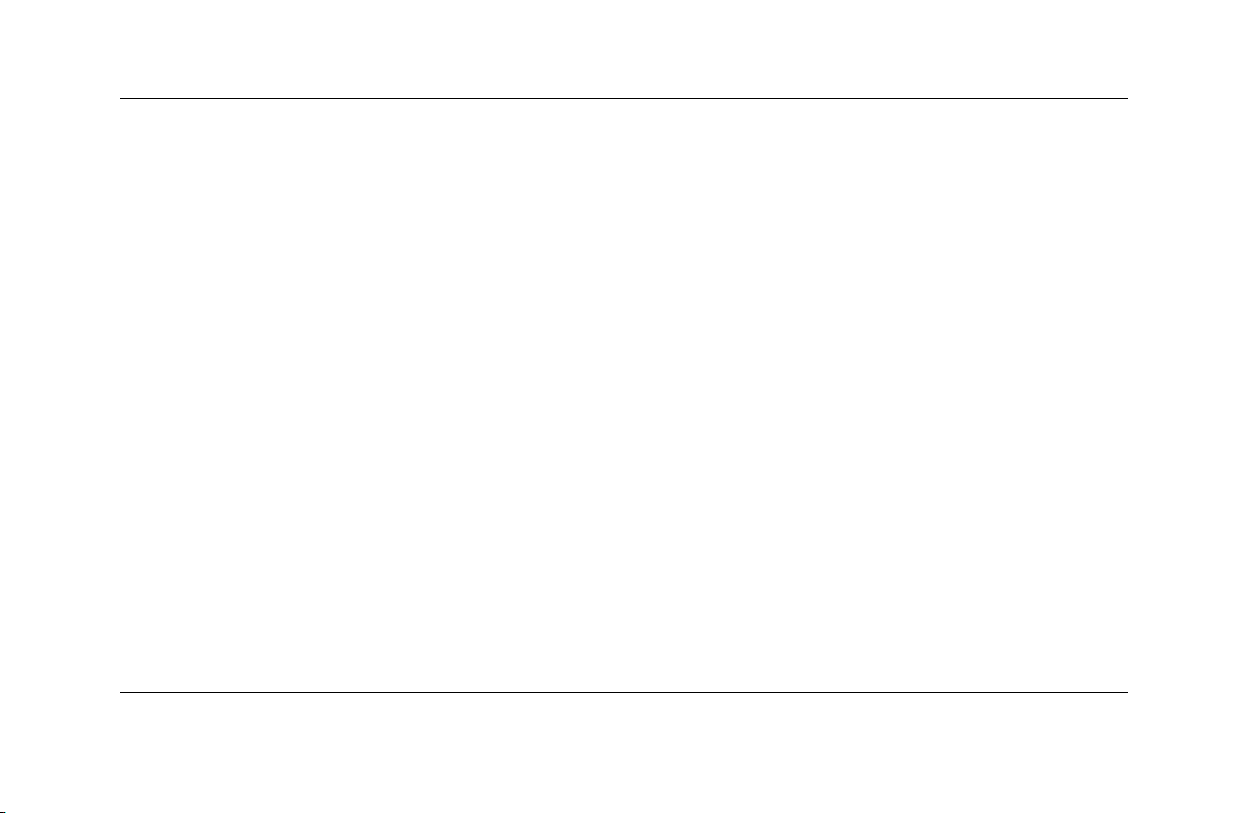
Utilisation de l’ordinateur
Entretien du
lecteur de CD ou de DVD
Rappelez-vous des conseils suivants lorsque vous
effectuez l’entretien et le nettoyage de votre lecteur
de CD ou de DVD :
■ Ne déplacez pas le lecteur durant son
fonctionnement.
■ Évitez d’exposer le lecteur à de brusques
changements de température.
■ Si le lecteur est exposé à un changement
soudain de température, attendez une heure
avant de mettre l’ordinateur hors tension.
3–14 Mise en route
■ Évitez d’exposer le lecteur à une forte
humidité, à des températures extrêmes, à
des vibrations mécaniques ou aux rayons
du soleil.
■ Nettoyez le panneau et les boutons avec un
chiffon doux et sec.
■ Ne vaporisez jamais de liquides nettoyants
dans le lecteur.
■ Débranchez immédiatement l’ordinateur si un
objet ou un liquide pénètre dans le lecteur.
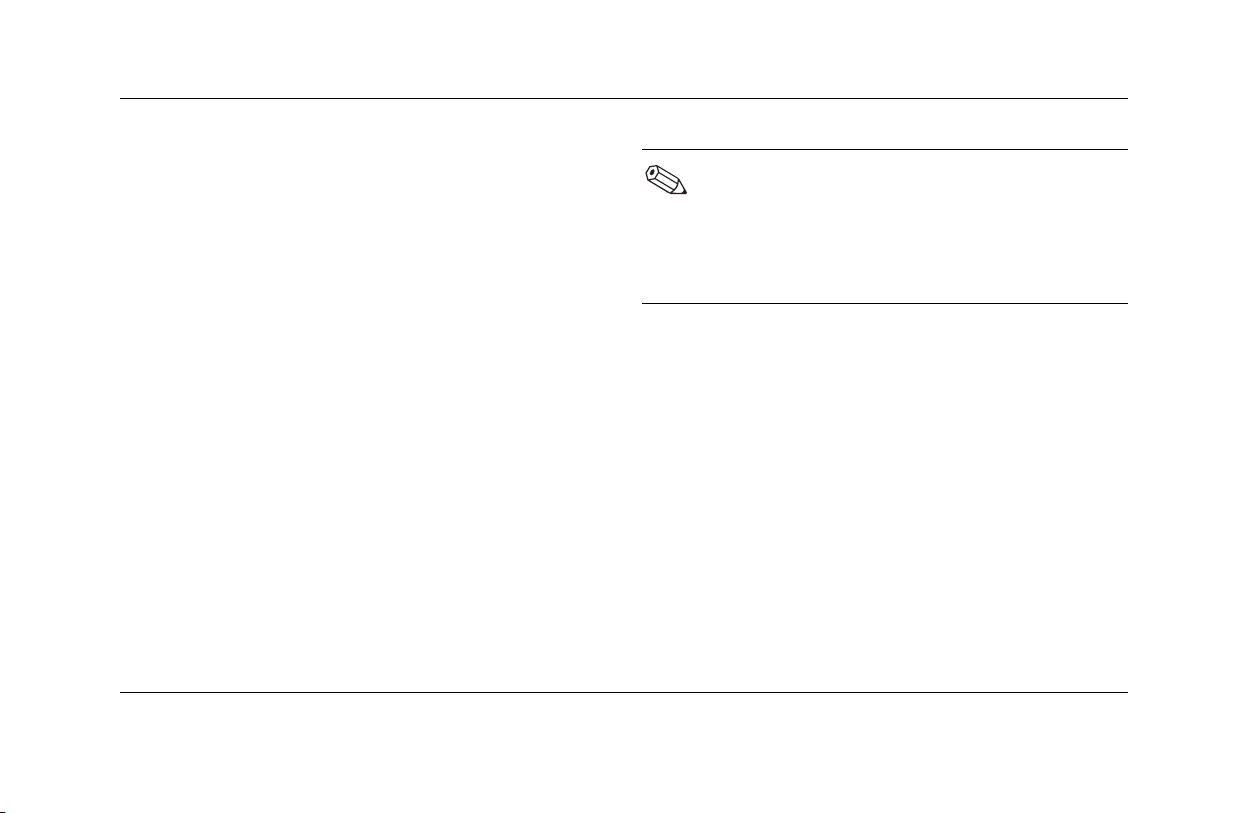
Utilisation de l’ordinateur
Utilisation du lecteur DVD Writer
Le lecteur DVD Writer est un lecteur de
DVD+RW/+R offert uniquement sur certains
modèles.
Il existe deux types de disques DVD :
DVD+RW/+R et DVD-R/RW. Les disques
DVD-R, DVD-RW et DVD-RAM ne
fonctionnement pas dans un lecteur
DVD+RW/+R.
Le lecteur DVD Writer lit les films DVD et les CD
audio, ainsi que les CD et DVD de données, et
enregistre des fichiers sur des disques DVD+RW,
DVD-R, CD-R et CD-RW.
Mise en route 3–15
Le guide d’utilisation imprimé de ce lecteur est
inclus dans la boîte de votre ordinateur s’il est
équipé d’un tel lecteur.
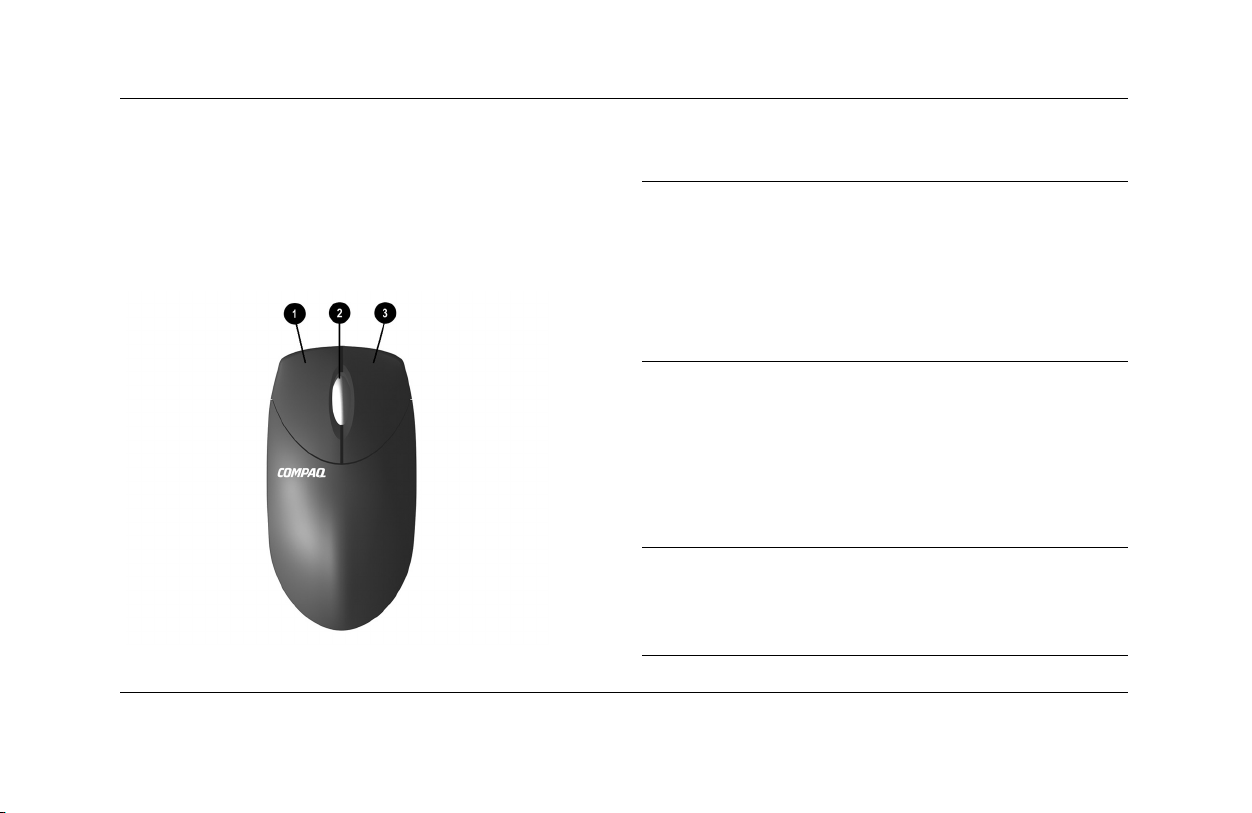
Utilisation de l’ordinateur
Utilisation de la souris
Votre ordinateur est fourni avec une souris à
défilement, une souris optique ou une souris
optique sans fil.
3–16 Mise en route
Composants de la souris
1 Bouton
gauche de la
souris
2 Roulette de
défilement
3 Bouton droit
de la souris
Cliquez et relâchez
rapidement le bouton pour
effectuer des sélections à
l’écran. Cliquez deux fois
sur ce bouton et relâchez-le
rapidement pour ouvrir des
applications et des fichiers.
Tourne pour avancer et reculer
dans un document sans avoir
à continuellement déplacer la
souris.
Cliquez pour activer la
fonction de défilement
automatique.
Cliquez et relâchez
rapidement le bouton pour
afficher des options de menu
relatives à l’application.
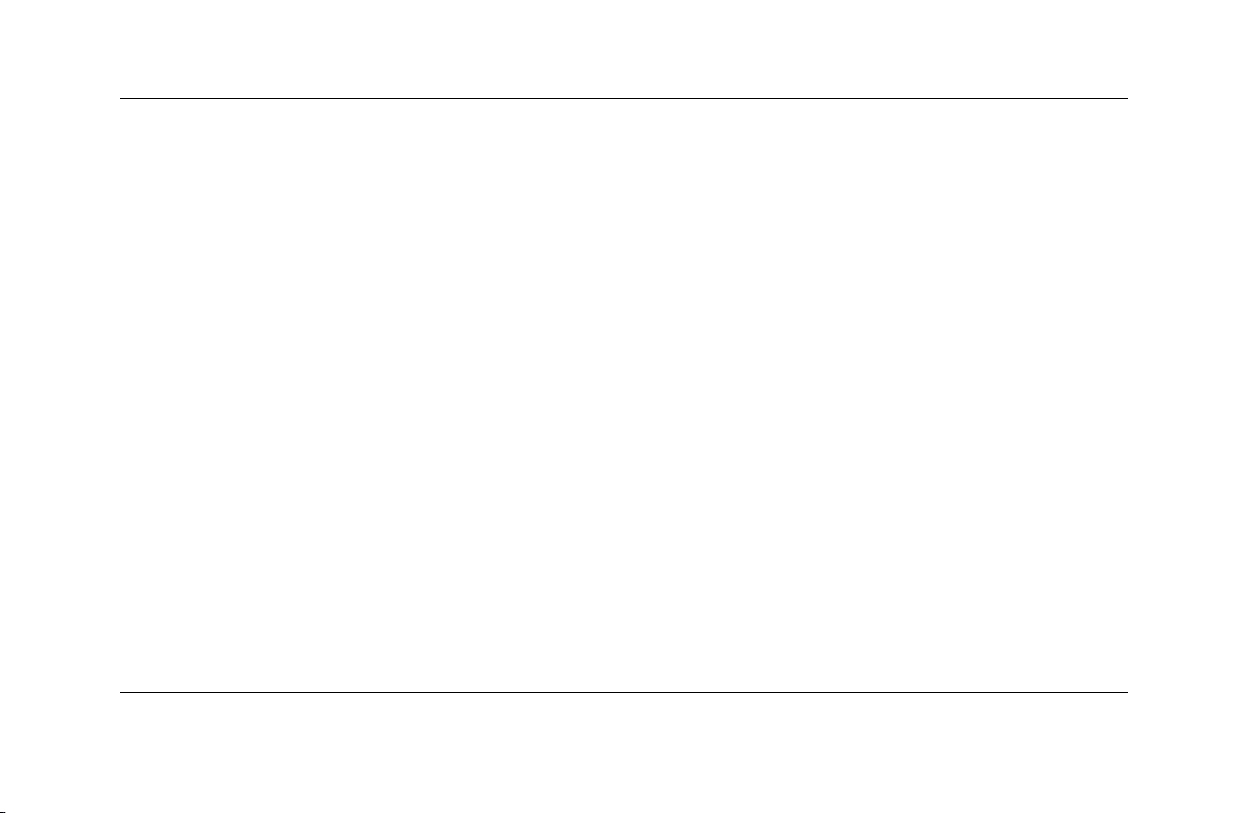
Utilisation de l’ordinateur
Si vous le désirez, vous pouvez permuter les
fonctions des boutons droit et gauche de la souris.
Pour modifier les boutons de la souris
1. Cliquez sur le bouton démarrer de la barre
de tâches Windows.
2. Cliquez sur Panneau de configuration.
3. Cliquez sur Imprimantes et autres
périphériques.
4. Cliquez sur Souris.
5. Vérifiez « Permuter les boutons principal et
secondaire » dans l’onglet Boutons.
6. Cliquez sur OK pour appliquer les
modifications.
Mise en route 3–17
Utilisation de la souris avec
fonction de défilement
La souris contrôle les mouvements du curseur sur
le bureau Windows. Utilisez-la pour vous déplacer
rapidement dans un document ou sur un site Web.
L’utilisation de la roulette de défilement dans
un document ou un site Web vous offre un
fonctionnement plus rapide que la barre de
défilement. Vous pouvez utiliser la roulette de
défilement pour effectuer les actions suivantes :
■ Parcourir un document ou un site Web en
faisant tourner, au choix, la roulette vers
l’avant ou vers l’arrière.
■ Utiliser la fonction de défilement automatique
en laissant la roulette de défilement enfoncée
jusqu’à ce que vous entendiez un clic (une
icône de défilement automatique s’affiche
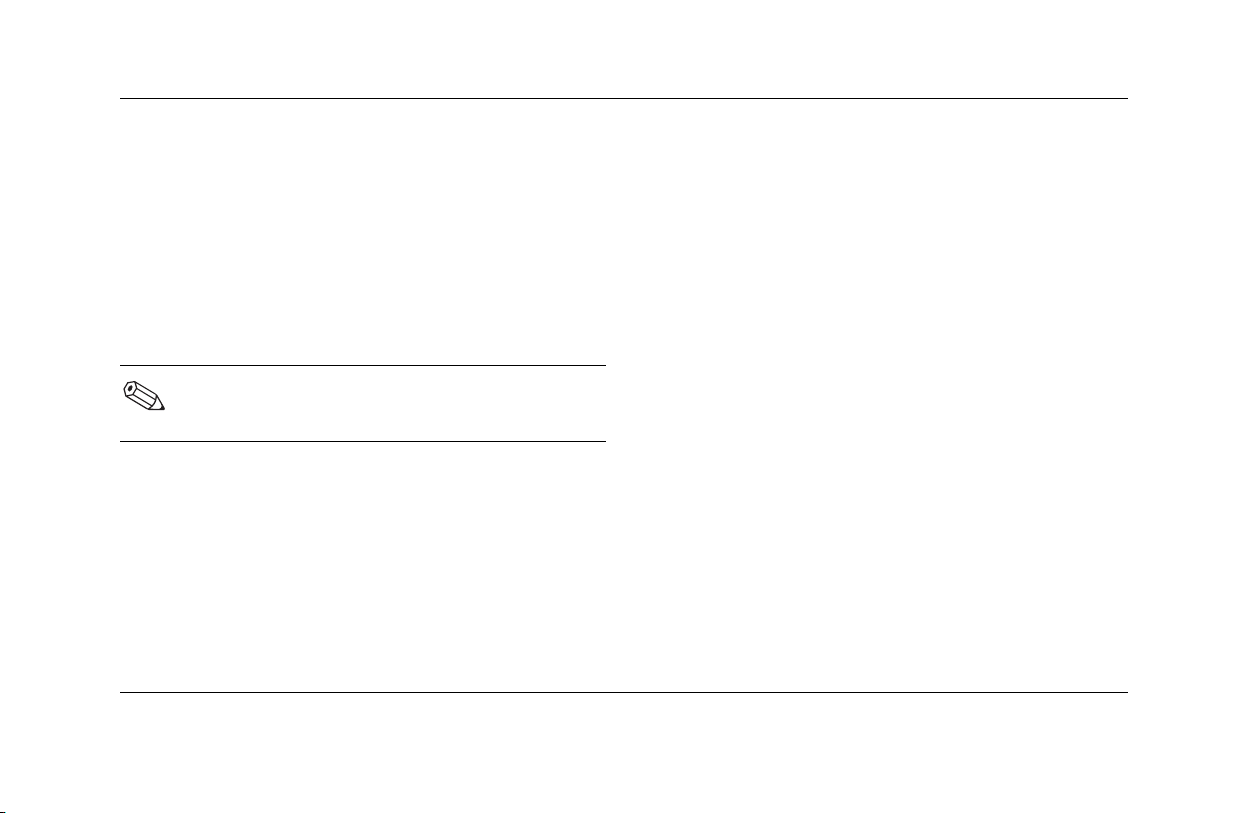
Utilisation de l’ordinateur
alors sur le bureau Windows). Déplacez la
souris verticalement, horizontalement ou en
diagonale pour faire défiler l’écran dans la
direction désirée. Plus vous éloignez le curseur
de l’icône indiquant le point de départ, plus la
place d’une bille mécanique, pour déterminer
la position du curseur à l’écran. La surface sur
laquelle vous utilisez la souris optique revêt une
importance particulière quant à la localisation
du curseur.
vitesse de défilement augmente. Pour arrêter la
fonction de défilement automatique, appuyez
sur un bouton de la souris.
Le défilement automatique ne fonctionne
pas avec certains logiciels.
Remarques relatives à l’utilisation de la souris
optique :
■ Utilisez votre souris sur un tapis de souris ou
une feuille de papier blanc. L’utilisation d’une
surface vitrée ou transparente empêchera le
capteur de suivre les mouvements du curseur.
Utilisation de la souris optique
La souris optique est disponible avec certains
modèles. Elle offre les mêmes fonctionnalités que
la souris de défilement. La seule différence réside
■ Évitez d’utiliser la souris sur une surface
réfléchissante, comme un miroir ou un disque
métallique brillant. Cela risque en effet
d’occasionner des problèmes de localisation.
dans l’utilisation d’un capteur optique, en lieu et
3–18 Mise en route
 Loading...
Loading...