HP Compaq Presario 6330US Installation Manual
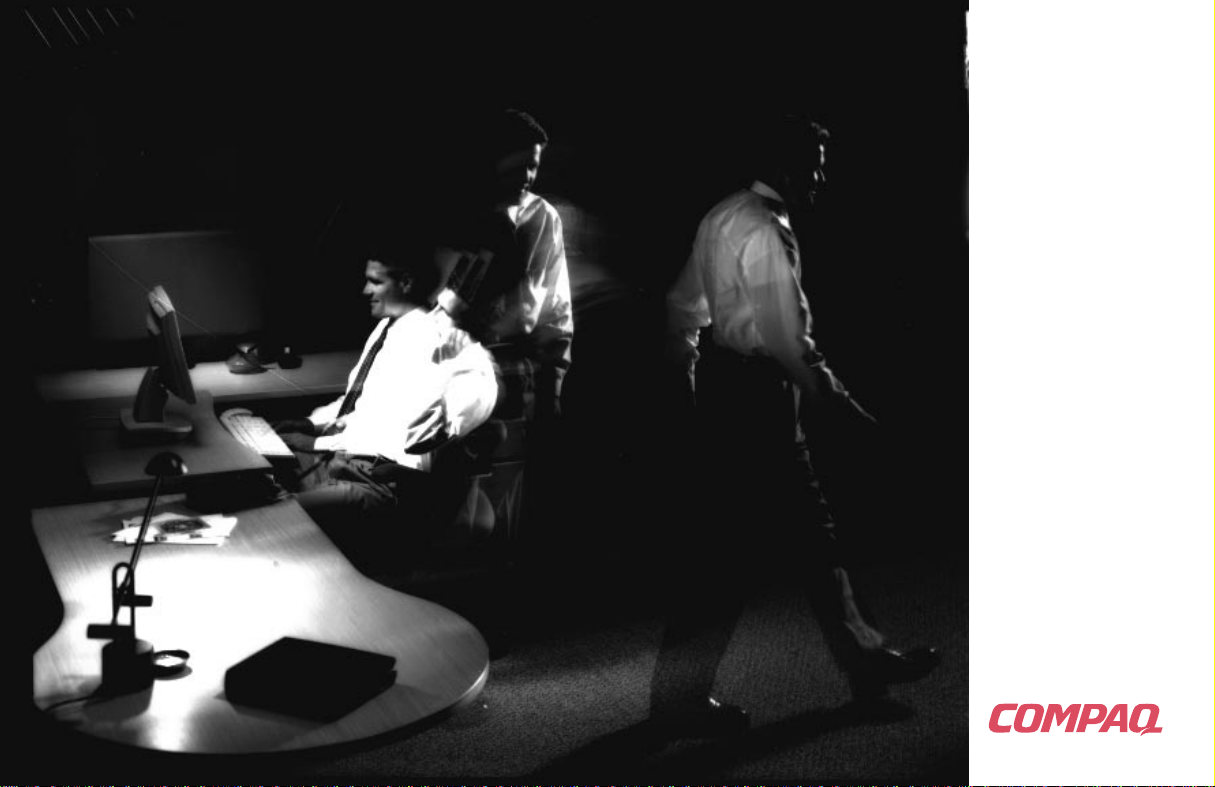
SAFETY &
COMFORT
GUIDE
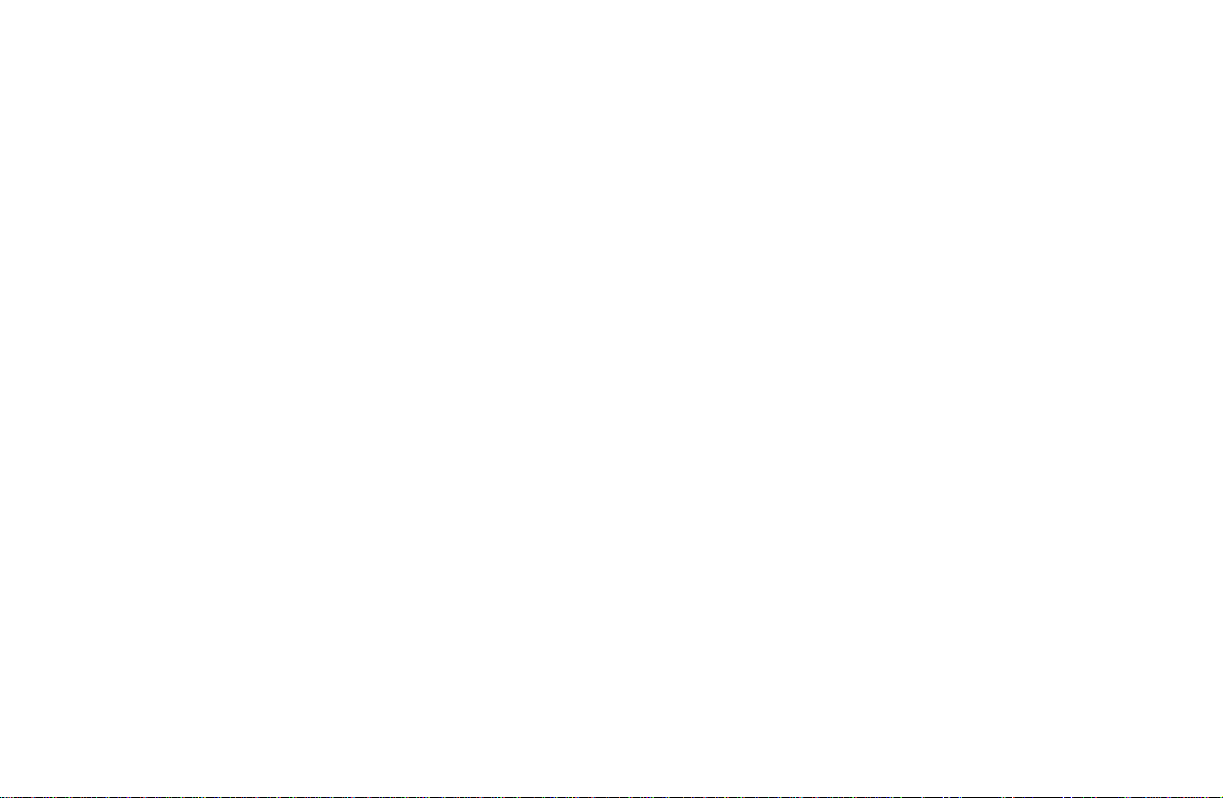
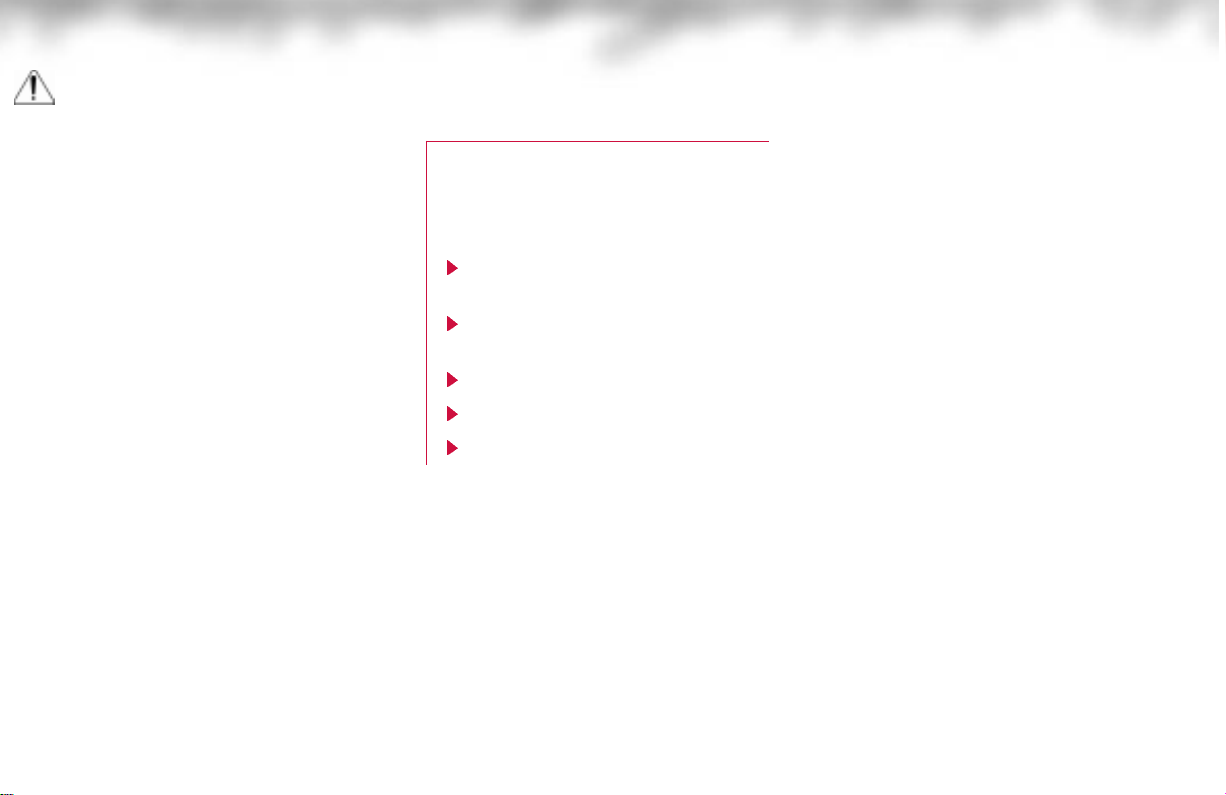
Warning
There may be a risk of serious physical
injuries from working at your computer
workstation. Read and follow the recommendations in this Safety & Comfort Guide to
minimize the risk of injury and to increase
your comfort.
Some studies have suggested that long
periods of typing, improper workstation
setup, incorrect work habits, stressful work
conditions and relationships, or problems in
your personal health may be linked to
injuries. These injuries could include carpal
tunnel syndrome, tendinitis, tenosynovitis,
and other musculoskeletal disorders.
The warning signs of these
disorders can occur in the hands,
wrists, arms, shoulders, neck, or
back, and can include:
Numbness, burning, or
tingling
Soreness, aching, or
tenderness
Pain, throbbing, or swelling
Tightness or stiffness
Weakness or coldness
Symptoms may be felt during typing, while
using a mouse, or at other times when no
work with the hands is being performed,
including during the night when these
symptoms might awaken you. If you
experience these symptoms, or any other
persistent or recurring pain or discomfort
that you think may be related to using a
computer, you should promptly consult a
qualified physician and, if available, your
company’s health and safety department. The
earlier a problem is properly diagnosed and
treated, the less chance there is that it will
progress to a disabling condition.
The following pages describe proper
workstation setup, posture, and health and
work habits for computer users. In addition,
this Guide contains product safety information applicable to all Compaq products.
i
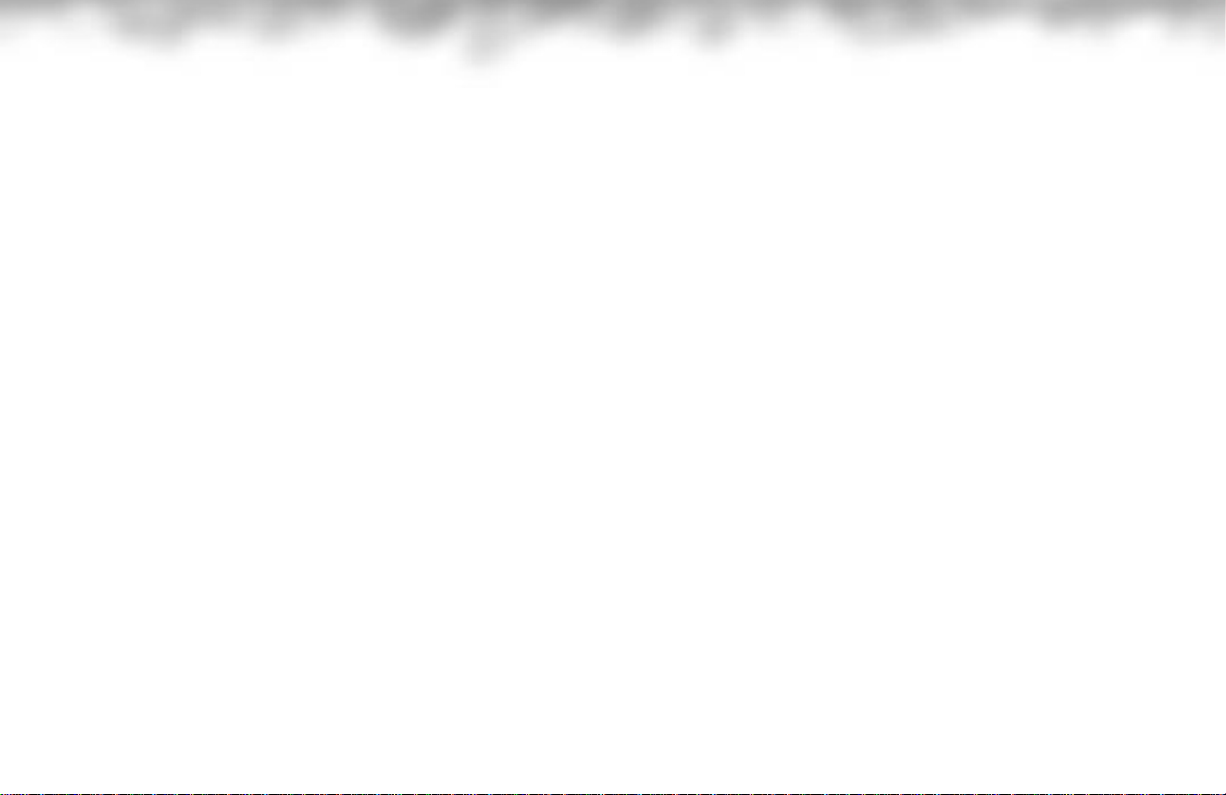
Notice
The information in this guide is subject to
change without notice.
COMPAQ COMPUTER CORPORATION SHALL NOT BE
LIABLE FOR TECHNICAL OR EDITORIAL ERRORS OR
OMISSIONS CONTAINED HEREIN; NOR FOR INCIDEN-
TAL OR CONSEQUENTIAL DAMAGES RESULTING
FROM THE FURNISHING, PERFORMANCE, OR USE OF
THIS MATERIAL.
This guide contains information protected by copyright. No
part of this guide may be photocopied or reproduced in any
form without prior written consent from
Compaq Computer Corporation.
1997 Compaq Computer Corporation.
All rights reserved. Printed in the U.S.A.
Compaq, Deskpro, Armada, Contura, Presario
Registered U. S. Patent and Trademark Office.
Safety & Comfort Guide
First Edition (September 1997)
Part Number 297660-001
Compaq Computer Corporation
ii
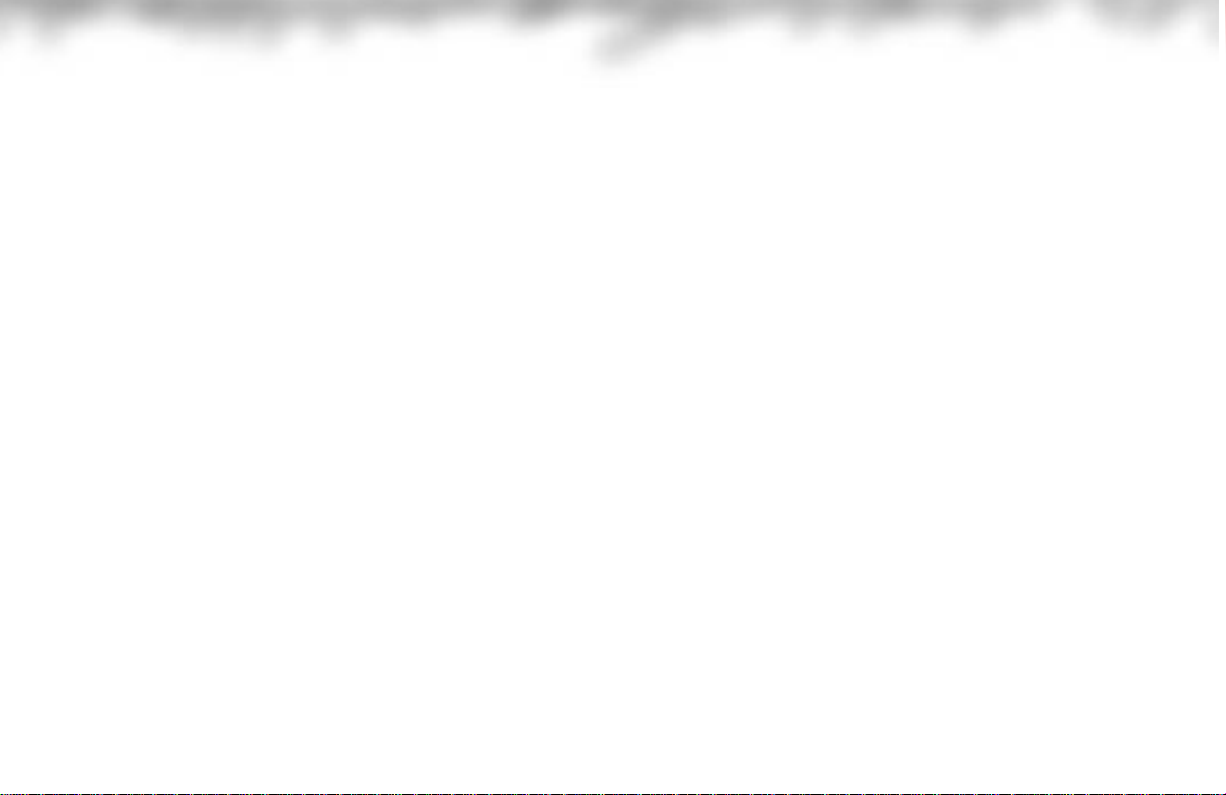
Contents
Warning ..................................................................................................... i
Preface...................................................................................................... iv
Symbols and Conventions in Documentation
Symbols on Equipment
Chapter 1
Promoting a Safe and Comfortable Work Environment ................... 1
Important Choices
Take Action for Safety and Comfort
Key Principles
Chapter 2
Finding Your Comfort Zone ................................................................. 5
A Range of Positions
Feet, Knees, and Legs
Back
Forearms, Wrists, and Hands
Shoulders and Elbows
Eyes
Chapter 3
Arranging Your Work Area ................................................................ 13
Monitor
Keyboard and Pointing Device
Arm Supports and a Palm Rest
Papers and Books
Phone
Chapter 4
Working in Comfort ................................................................................ 21
Using a Notebook Computer
Typing Style
Pointing Style
Using a Keyboard on a Sofa
Taking Breaks and Varying Your Tasks
Monitoring Your Health Habits and Exercise
Chapter 5
Ordering Your Adjustments .................................................................. 27
From the Ground Up
From the Top Down
Chapter 6
Self-Check ............................................................................................. 29
Chapter 7
Important Electrical and Mechanical Safety Information .................... 33
Introduction
Product Safety Policy and General Practice
Installation Requirements
General Precautions for Compaq Products
Precautions for Portable Computer Products
Precautions for Server and Network Products
Precautions for Products with External Television Antenna Connectors
Precautions for Products with Modems, Telecommunications,
or Local Area Network Options
Precautions for Products with Laser Devices
Appendix
For More Information ............................................................................ 43
iii
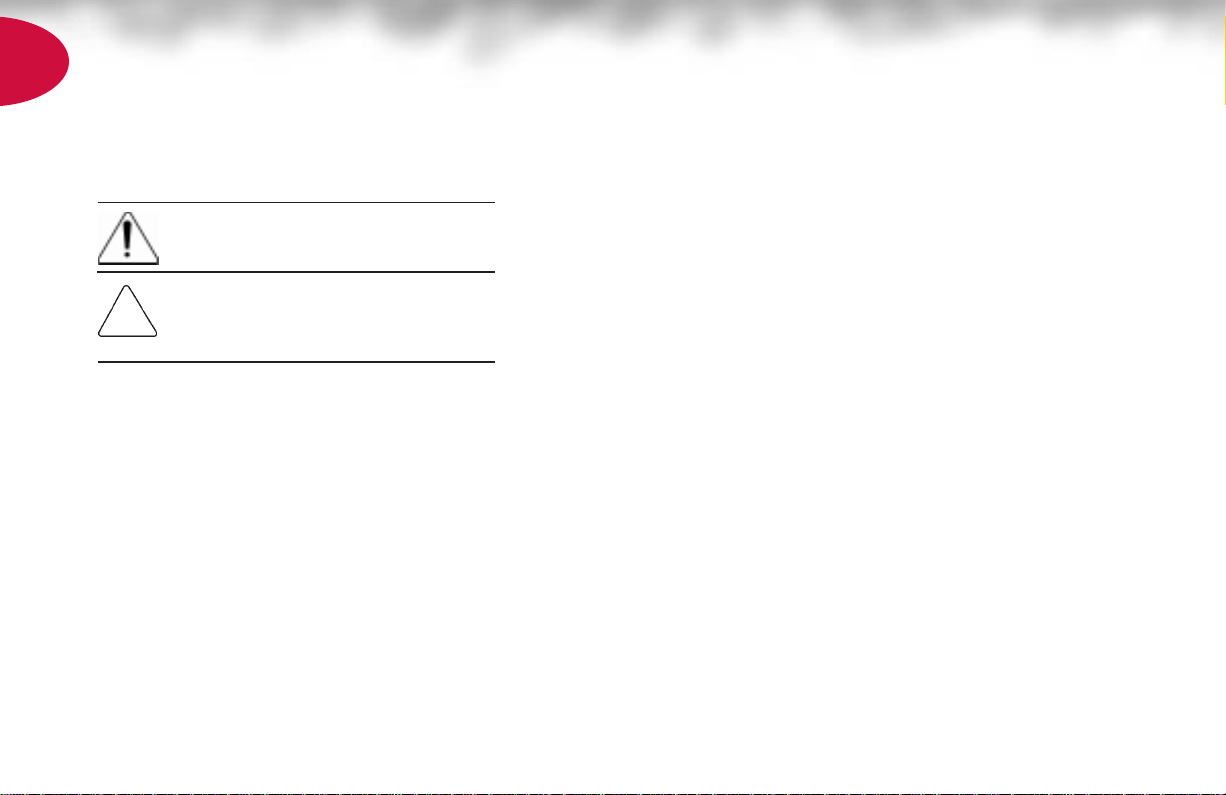
PREFACE
Symbols and Conventions in Documentation
The following words and symbols mark special messages throughout this guide.
WARNING: Text set off in this manner
indicates that failure to follow directions
could result in bodily harm or loss of life.
CAUTION: Text set off in this manner
indicates that failure to follow directions
could result in damage to equipment or loss
of information.
Text set off in this manner presents clarifying
.
information, specific instructions, commentary,
sidelights, or interesting points of information.
iv
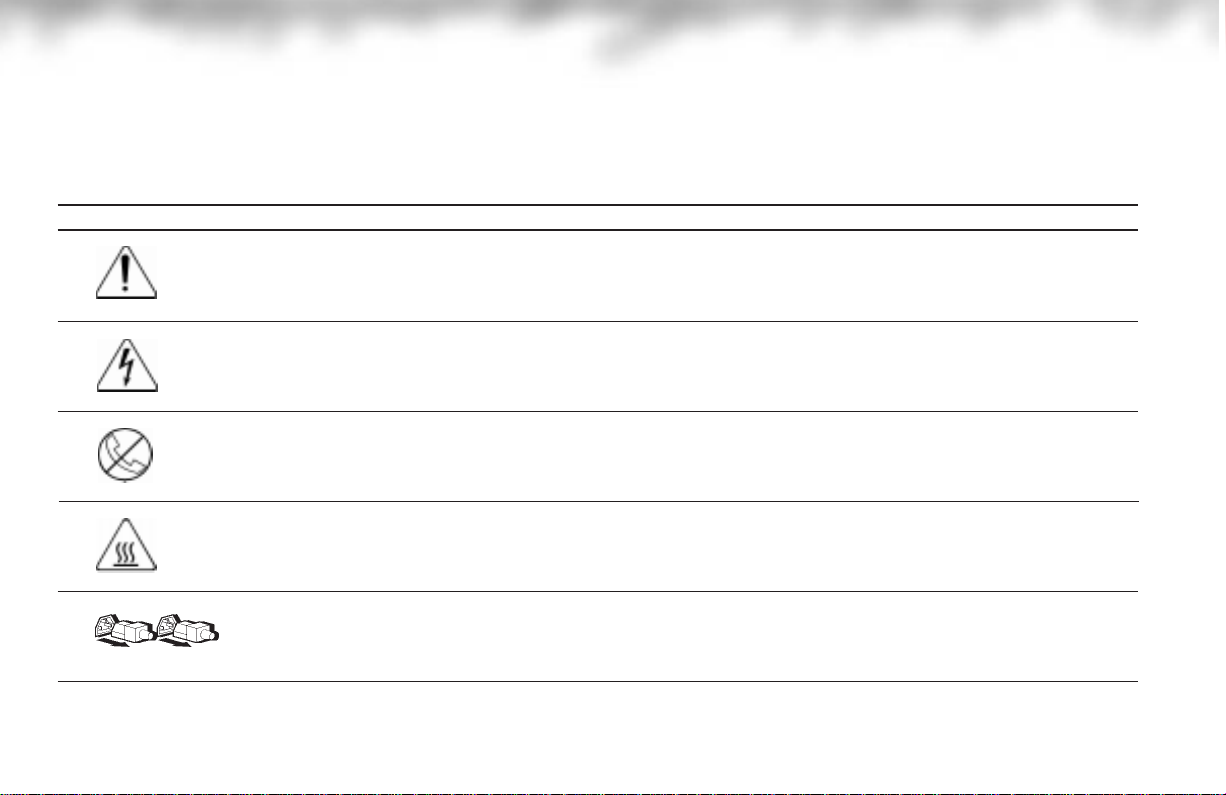
Symbols on Equipment
The following table contains safety icons that may appear on Compaq equipment. Refer to this table for an explanation of the icons, and heed
the warnings that accompany them.
ICON MEANING WARNING
This symbol, when used alone or in conjunction with any of the
following icons, indicates the need to consult the operating
instructions provided with the product.
This symbol indicates the presence of electric shock hazards.
Enclosures marked with these symbols should only be opened by
a Compaq authorized service provider.
An RJ-45 receptacle marked with this symbol contains a
Network Interface Connection (NIC).
This symbol indicates the presence of a hot surface or component. Touching this surface could result in bodily injury.
This symbol indicates that the equipment is supplied with
multiple sources of power.
A potential risk exists if the operating
instructions are not followed.
To avoid risk of injury from electric shock, do
not open this enclosure.
To avoid risk of electric shock, fire, or damage to the
equipment, do not plug telephone or telecommunications connectors into this receptacle.
To avoid risk of injury from a hot component,
allow the surface to cool before touching.
To avoid risk of injury from electric shock,
remove all power cords to completely
disconnect power from the system.
v
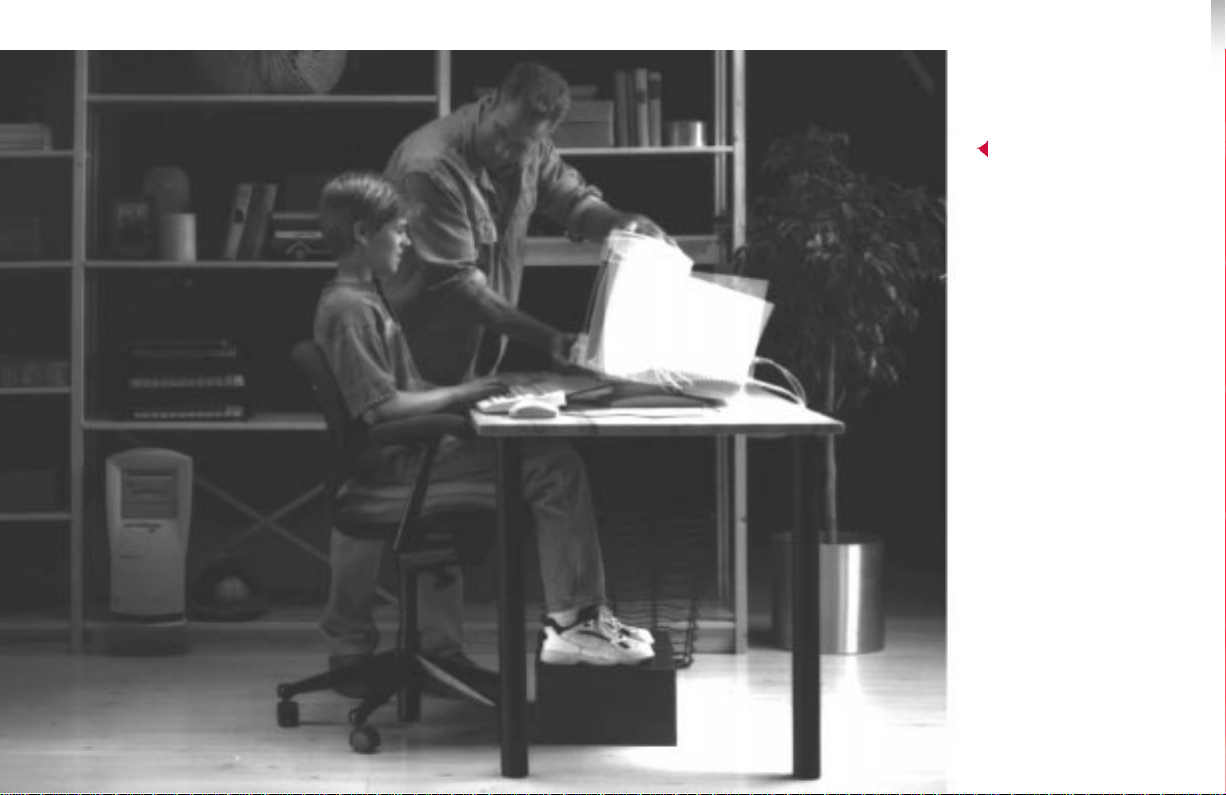
Adjust into Your
Comfort Zone
If you share a
computer with
others, readjust the
work environment to
your needs. Each
time you sit down to
work, adjust into
your comfort zone.
vi
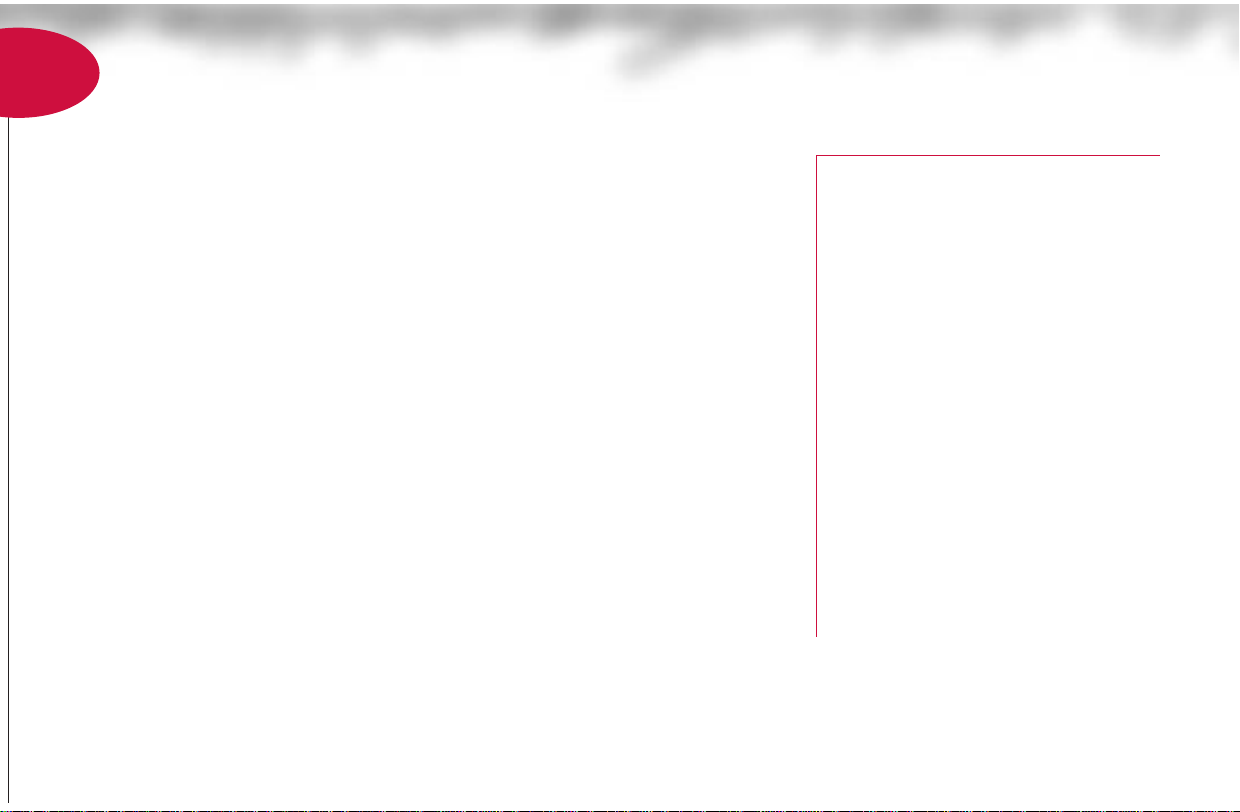
1
1
PROMOTING A SAFE AND COMFORTABLE W ORK ENVIRONMENT
Posture, lighting, furniture, work
organization, and other work conditions
and habits may affect the way you feel and
how well you work. By adjusting your work
environment and personal practices, you
may be able to minimize fatigue and
discomfort, and reduce the risk of
resulting strains that some scientists
believe can lead to injury.
Important Choices
Whenever you use a computer, you make
choices that can affect your comfort and
potentially your safety. This is true
whether you use a full-size keyboard and
monitor on a desk, a notebook computer, or
a wireless keyboard on your lap. In every
case, you c hoose your working posture and
your body’s position relative to your
keyboard, pointing device, monitor, remote
control, phone, and any reference books
and papers. You may also have some control
over lighting and other factors.
Take Action for Safety
and Comfort
Many factors in our work environment
determine whether we work efficiently and
in a manner that promotes good health and
safety. By considering, acting on, and
periodically reevaluating the recommendations in this Guide, it is possible to create a
safer, more comfortable, healthful, and
efficient work environment.
IMPORTANT
Some scientists believe that working intensely,
or for a long time in uncomfortable or unnatural
positions, may pose risks, such as those
mentioned in the Warning.
included in this Guide is designed to help you
work more safely by recommending ways to
work more comfortably and effectively.
TIP
Self-check
After reviewing the information in this chapter,
double-check your postures and habits using
Chapter 6, "Self-Check."
The information
1
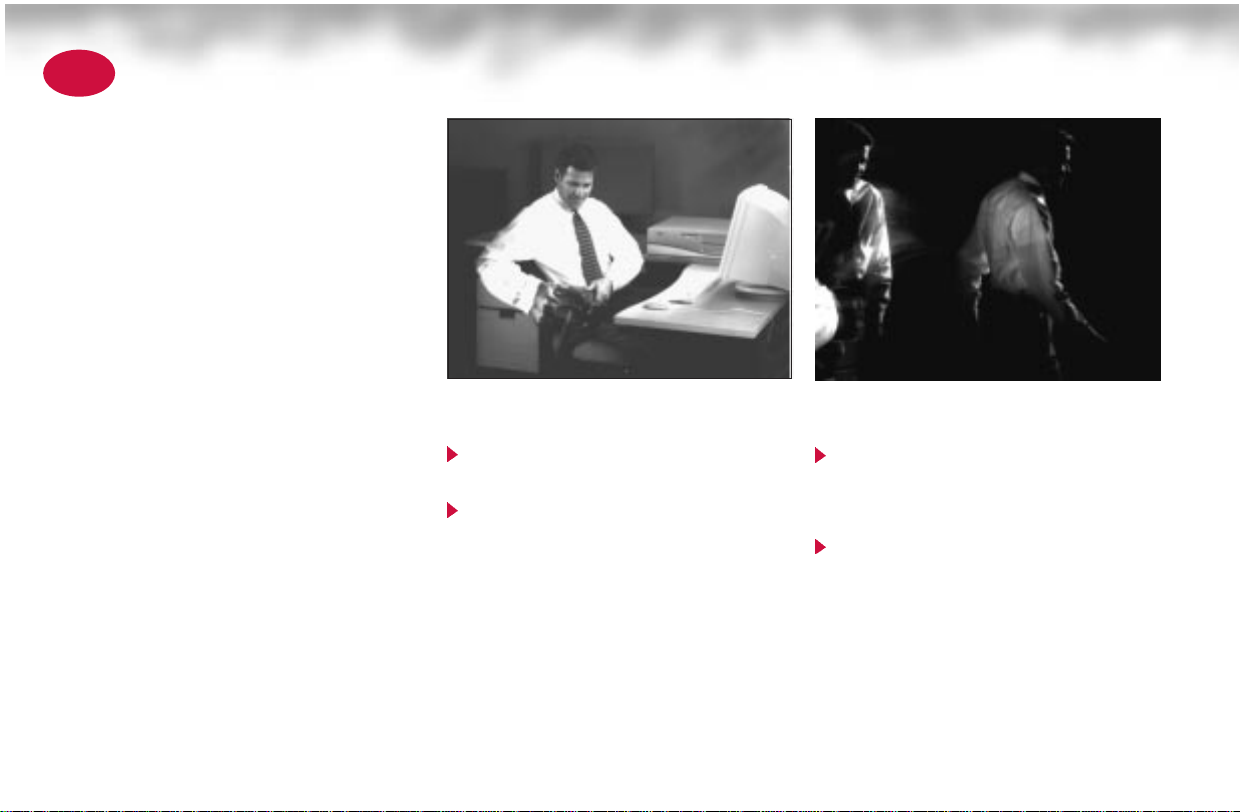
1
PROMOTING A SAFE AND COMFORTABLE W ORK ENVIRONMENT
Key Principles
To promote safety and comfort,
follow these principles whenever
you use your computer.
ADJUST
Adjust your body position and your
work equipment.
There is no one “right” position. Find
your comfort zone, as described in this
Guide, and when working at your
computer, frequently adjust within this
zone.
2
MOVE
Vary your tasks so that you can move
around; avoid sitting in one posture all
day.
Perform tasks that require walking.
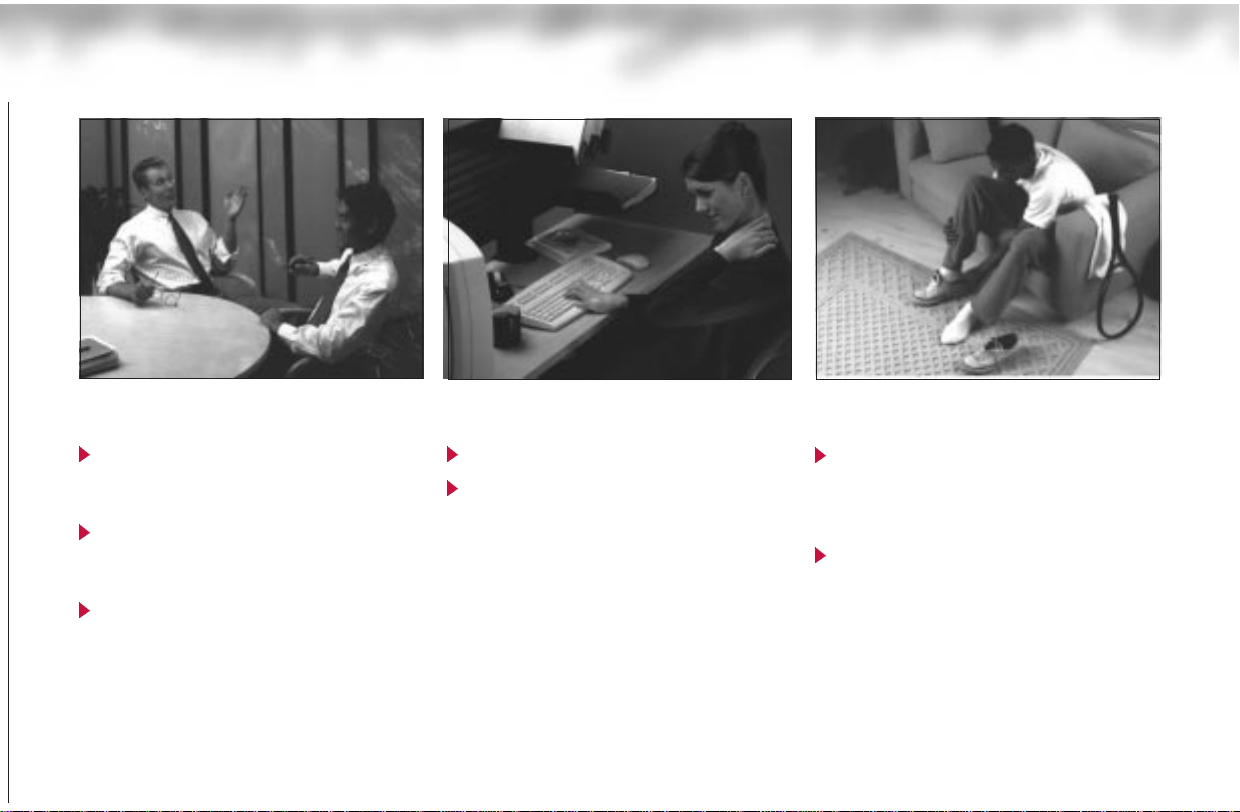
RELAX
LISTEN
REMEMBER
Build positive relationships at work and
home. Relax and strive to reduce sources
of stress.
Stay aware of physical tension such as
clenching your muscles and shrugging your
shoulders. Continually release tension.
Take frequent short breaks.
Listen to your body.
Pay attention to any tension, discomfort,
or pain you may feel, and take
immediate action to relieve it.
Remember to exercise regularly and
maintain general fitness. Doing this will
help your body withstand the rigors of
sedentary work.
Respect any medical conditions you may
have or other health factors you may
know of. Adjust your work habits
accordingly.
3
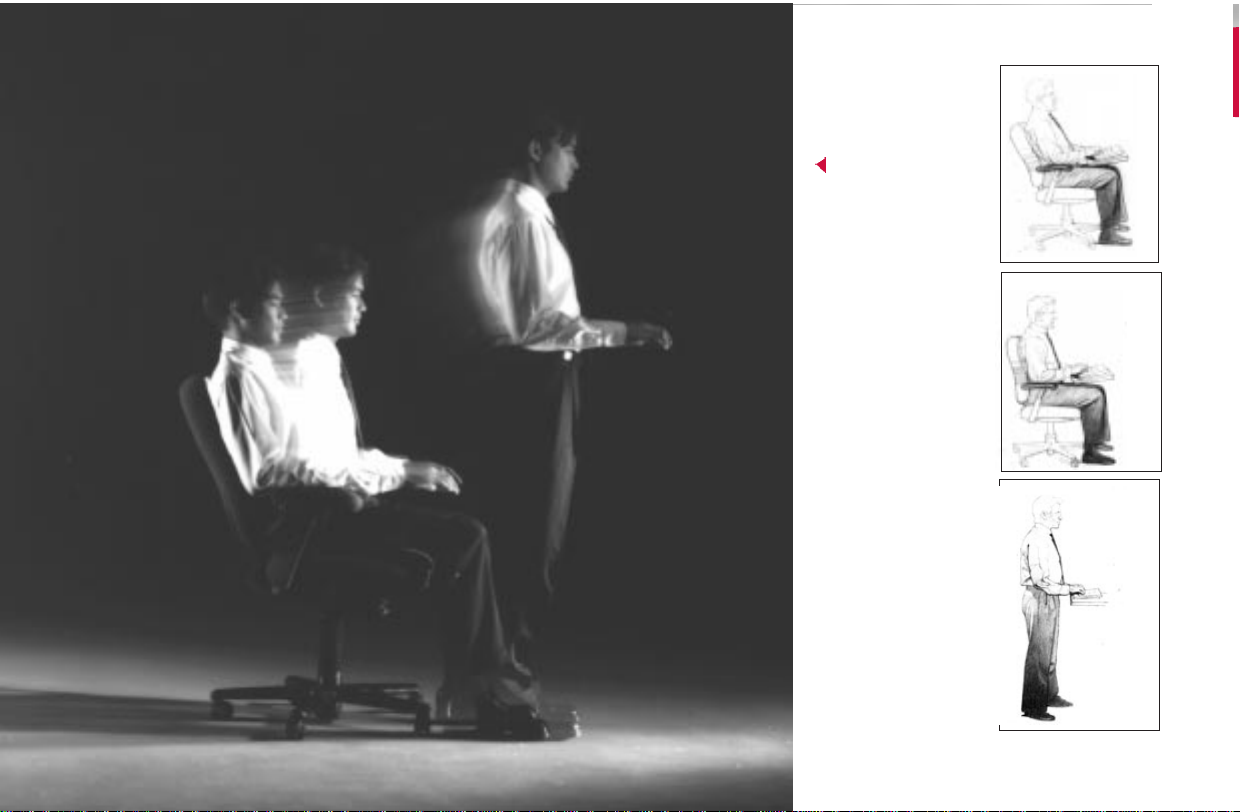
Vary Your
Posture
Depending on your
tasks, you may find a
range of seated and
standing postures that
are comfortable.
Within your comfort
zone, change postures
often throughout the
day.
Reclined
Upright
Standing
4
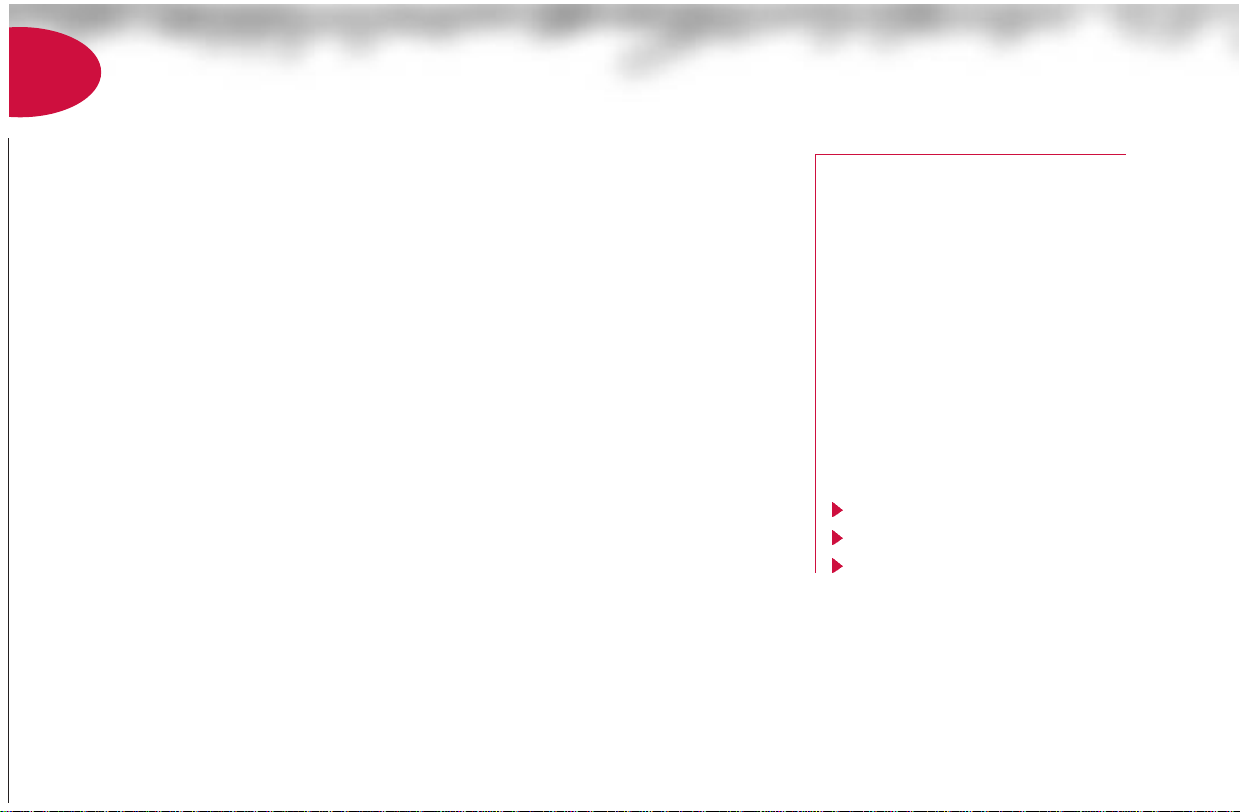
2
FINDING Y OUR COMFORT ZONE
A Range of Positions
Rather than working in a single posture, find
your comfort zone. Your comfort zone is a
range of positions that is generally appropriate
and comfortable for your given work
situation.
Move
Sitting still for long periods can cause
discomfort and muscle fatigue. Changing
postures is good for many parts of your body,
including your spine, joints, muscles, and
circulatory system.
♦ Within your comfort zone, change
postures often throughout the day.
♦ Take frequent short breaks: stand up,
carefully stretch, or walk around.
♦ Frequently switch to brief tasks that
require getting up, such as retrieving
output from a printer, filing paperwork, or
consulting a colleague down the hall.
♦ If your furniture offers a wide range of
adjustments, you might find it comfortable
to switch back and forth between sitting and
standing positions.
Different Tasks, Different Postures
Your choice of posture within your comfort
zone may vary with your task. For example,
you may find a reclined posture most
comfortable for computer tasks, and a more
upright posture more comfortable for tasks
requiring frequent reference to papers or
books.
Ordering Your Adjustments
The order in which you make various
adjustments to your body position and work
area may vary depending on the adjustability
of your furniture. For tips on how to order
your adjustments, see Chapter 5, “Ordering
Your Adjustments.”
TIPS
That afternoon slump
Pay particular attention to adjusting your
posture in the afternoon when you may
tend to get fatigued.
Everything is connected
When you reposition any one part of your
body, you may need to adjust other parts
as well.
AVOID!
Don't sit in one fixed posture all day.
Avoid slouching forward.
Be sure not to lean back too far.
5
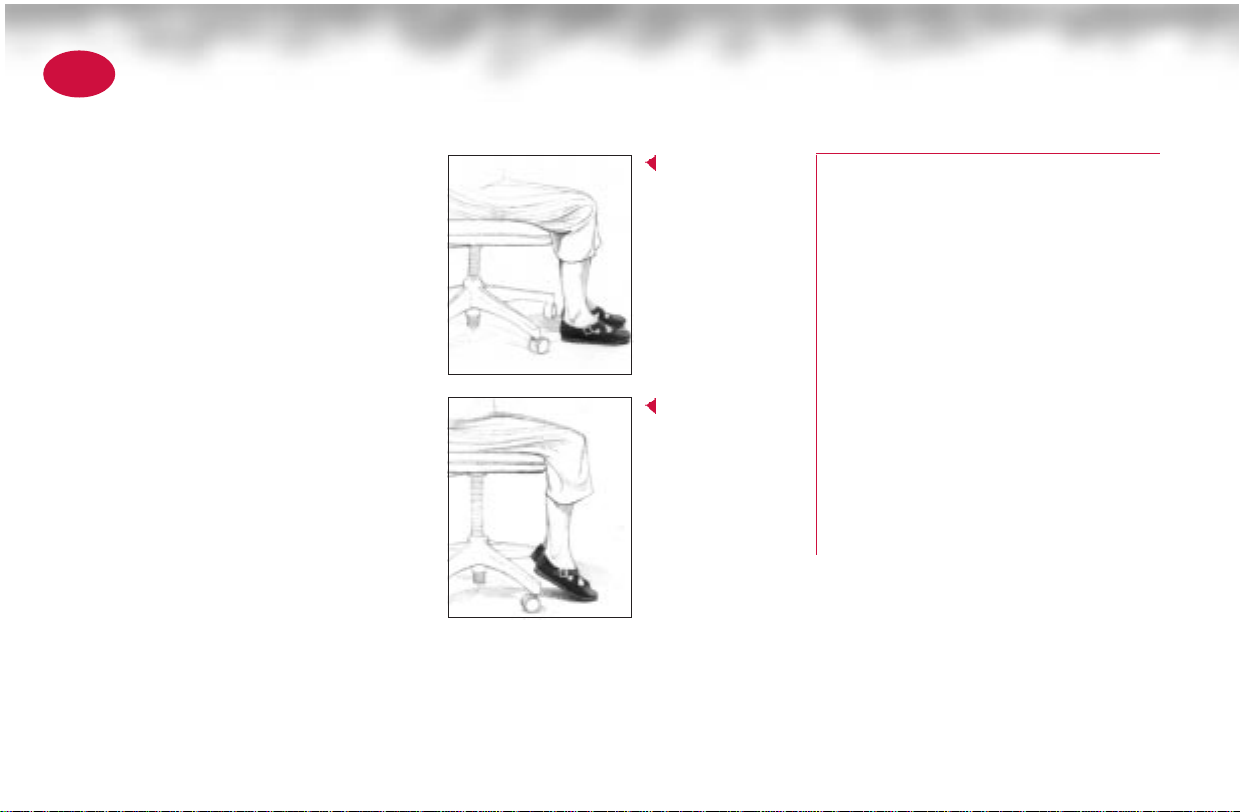
2
FINDING Y OUR COMFORT ZONE
Feet, Knees, and Legs
Make sure your feet can rest solidly and
comfortably on the floor while sitting. Use
an adjustable worksurface and chair that
allow your feet to rest firmly on the floor, or
use a footrest. If you use a footrest, be sure it
is wide enough to accomodate different leg
positions within your comfort zone.
Providing Enough Leg Room
Be sure you have sufficient space under your
work surface for your knees and legs. Avoid
concentrated pressure points along the
underside of your thigh near the knee and
the back side of your lower leg. Stretch your
legs and vary your leg posture throughout
the day.
RIGHT
Rest your feet firmly on
the floor or a footrest.
WRONG!
Don't dangle your feet
and compress your
thighs.
TIPS
Walk
Get up from your desk frequently and take
brief walks.
Leg comfort
Vary your leg positions throughout the day.
AVOID!
Avoid placing boxes or other items under
your desk that limit your leg room. You
should be able to pull yourself all the way
up to your desk without interference.
6
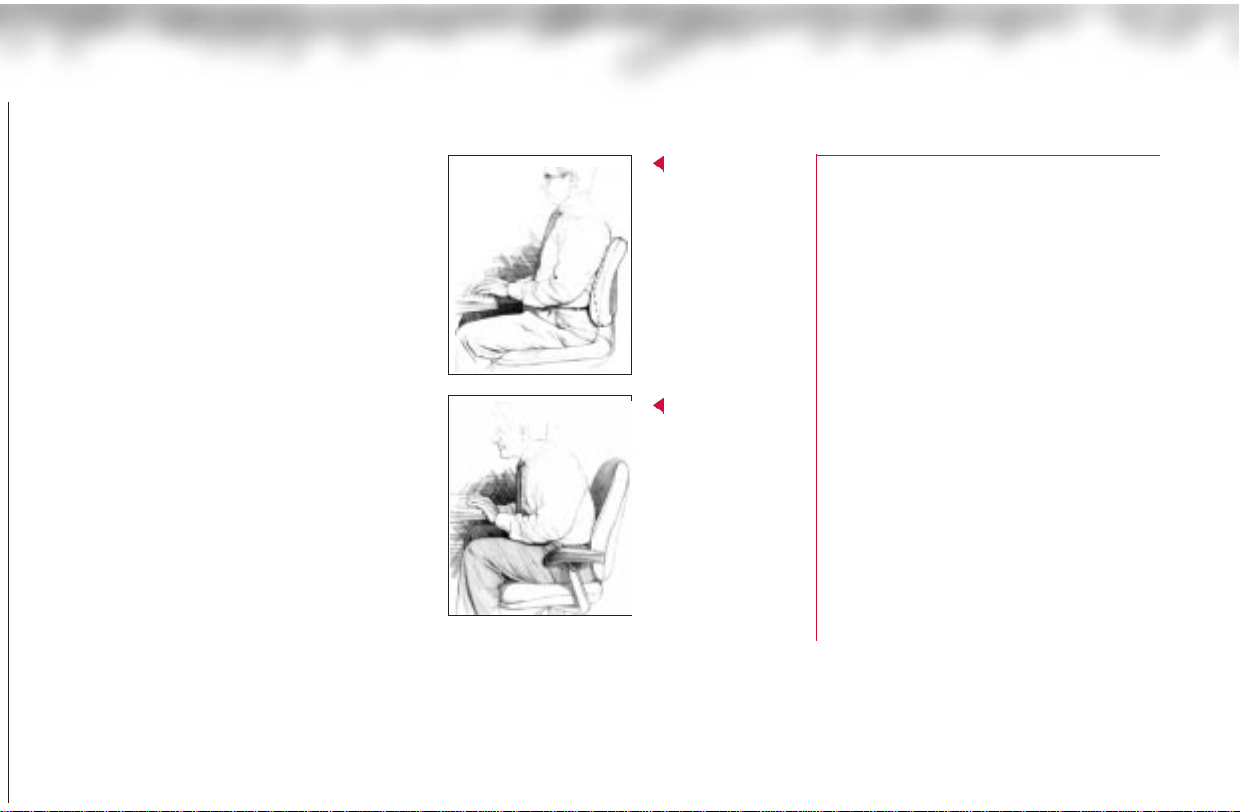
Back
Use your chair to fully support your body.
Distribute your weight evenly and use the
entire seat and backrest to support your
body. If your chair has adjustable low back
support, match the contours of the chair’s
backrest to the natural curve of your lower
spine.
RIGHT
Distribute your weight
evenly and use the
entire seat and
backrest to support
your body.
TIP
Adjust often
If your chair is adjustable, experiment with
the adjustments to find numerous comfort-
able positions, then adjust the chair
frequently.
Getting comfortable
Always make sure your lower back is wellsupported. Make sure it feels comfortable in
the position in which you are working.
WRONG!
Don't slouch forward.
AVOID!
If you get a new adjustable chair, or if you
share a chair with someone else, don’t
assume the settings are properly set for you.
7
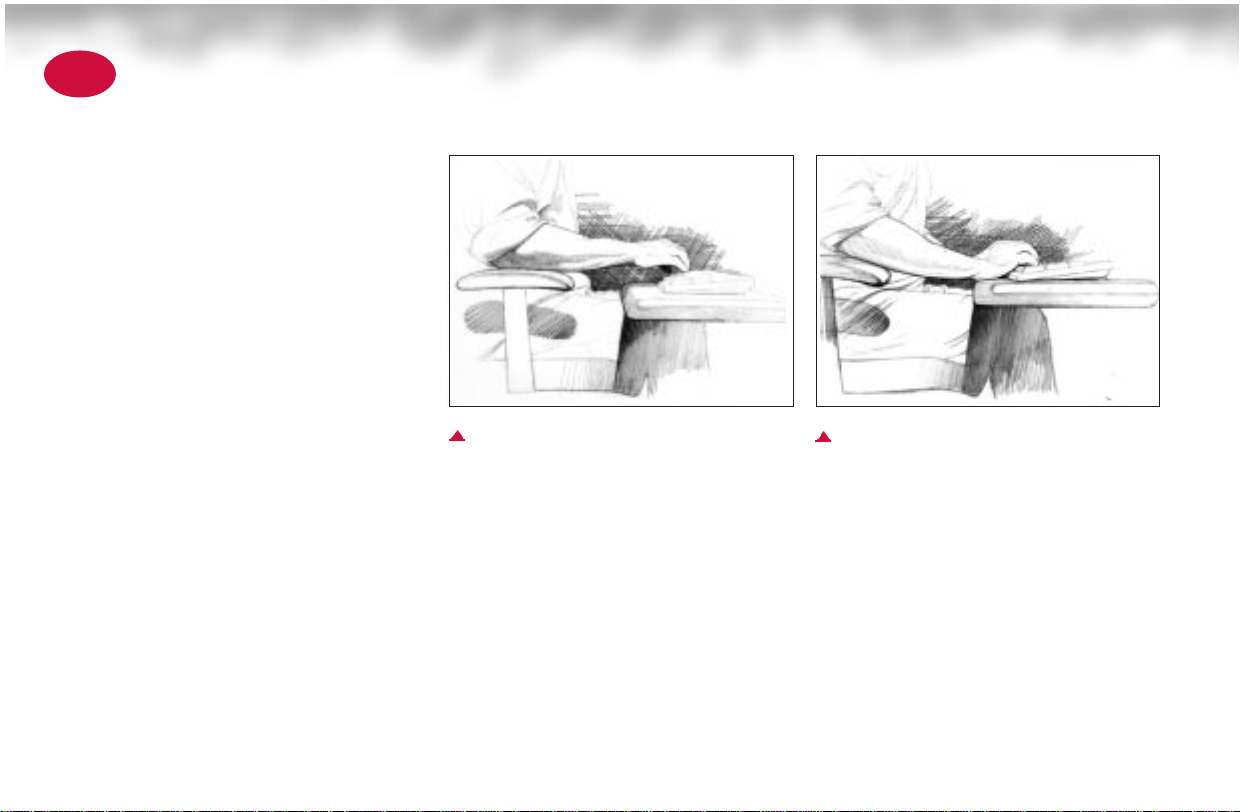
2
2
FINDING Y OUR COMFORT ZONE
Forearms, Wrists, and Hands
Keep your forearms, wrists, and hands
aligned in a straight, neutral position,
whether you are working at a desk or table,
or sitting on a couch or bed. Avoid bending
or angling your wrists while typing or using a
pointing device.
Don't Anchor Your Wr ists
When typing, do not anchor or rest your
wrists on your work surface, your thighs, or
a palm rest (sometimes called a wrist rest).
Resting your palms while typing may be
harmful because it can cause you to bend
your wrists back and can apply pressure to
the undersides of your wrists. A palm rest is
designed to provide support during pauses,
when you are not typing.
RIGHT
Hold a straight, neutral
wrist position while
typing.
WRONG!
Don’t rest your palms on
a work surface while
typing.
8
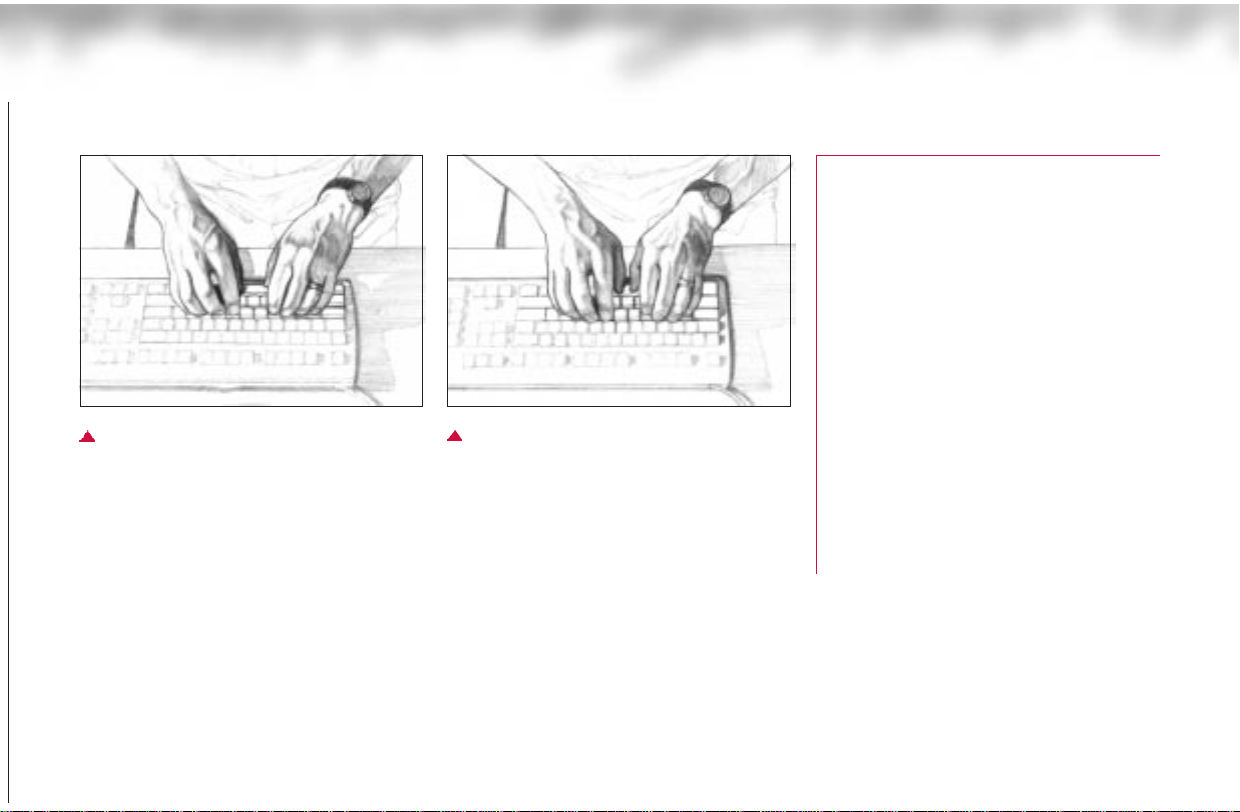
RIGHT
Hold a straight, neutral
wrist position while
typing.
WRONG!
Don’t angle your wrists;
this may cause
unnecessary strain.
TIP
Split Keyboards
If you find it difficult to type with a straight,
neutral wrist position, you may want to try
a split keyboard. Be aware, however, that
improper setup or posture while using a
split keyboard can increase bending in
your wrists. So if you try one, set it up
properly to align your forearms, wrists, and
hands.
AVOID!
Be sure not to rest your wrists on sharp
edges.
9
 Loading...
Loading...