Page 1
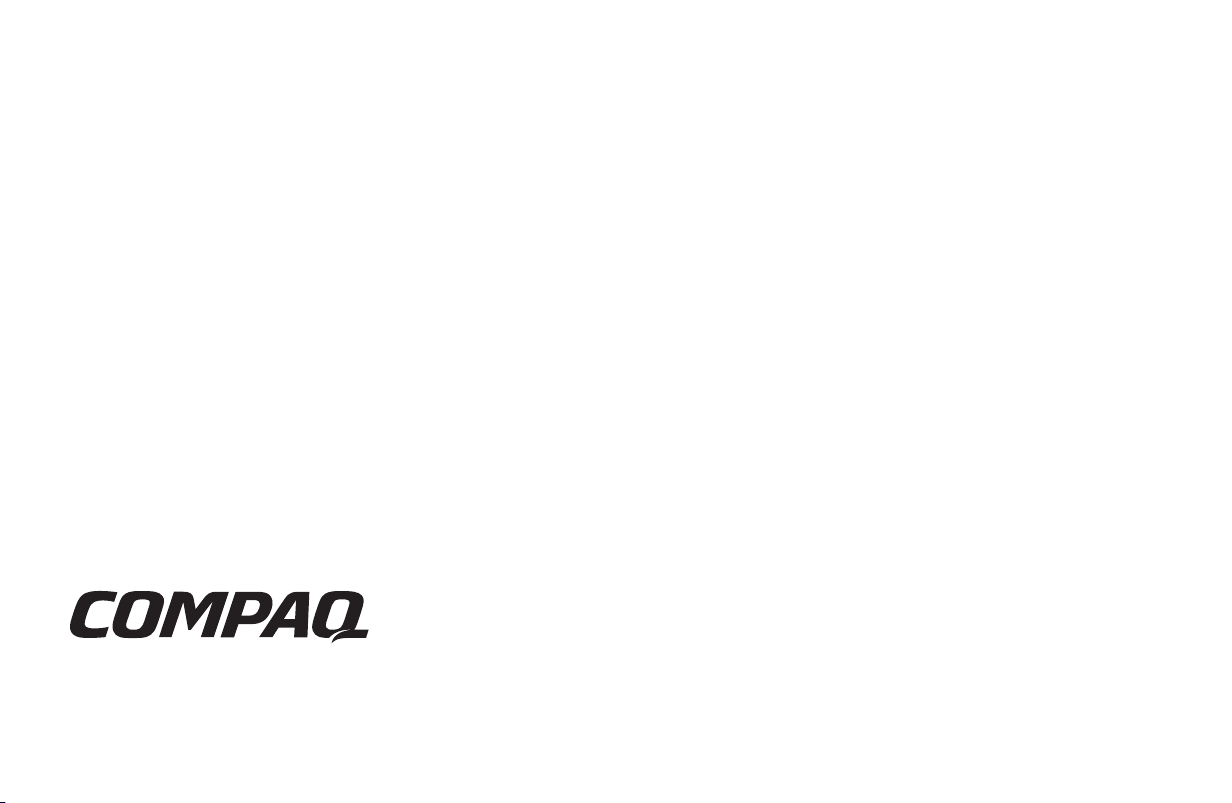
Using Headphones
You must change audio settings to
hear sound through the headphone
connector on the front of the
DVD/CD-RW drive, and in some
software programs you must also
change audio settings.
You can’t use the headphone
connector to listen to digital
soundtracks of video files, such as
those in a DVD-ROM movie. The
headphone connector produces
sound only for audio files (music
CDs, .wav, mp3, and .cda files).
Changing audio settings
1 Click Start on the taskbar.
2 Click My Computer.
3 Right-click the DVD/CD-RW
drive icon.
4 Click Properties.
5 Select the Hardware tab.
6 Under All disk drives, select the
DVD/CD-RW drive icon, and
then click the Properties
button.
7 Click the Properties tab and
uncheck Enable digital CD
audio for this CD-ROM
device.
8 Click OK twice.
9 Restart the PC.
10 Continue with the instructions
provided for your specific
software.
Using headphones with
MusicMatch Jukebox
After you complete the previous
procedure, you can use the
headphone connector to listen to
audio files using the MusicMatch
Jukebox program.
Note:
MusicMatch Jukebox may not be
included with your PC model,
depending on your
country/region.
Using headphones with
Windows Media
1 Follow the procedure in the
section, “Changing audio
settings.”
2 Click Start on the taskbar.
3 Choose All Programs, and
then click Windows Media
Player.
Player
Page 2
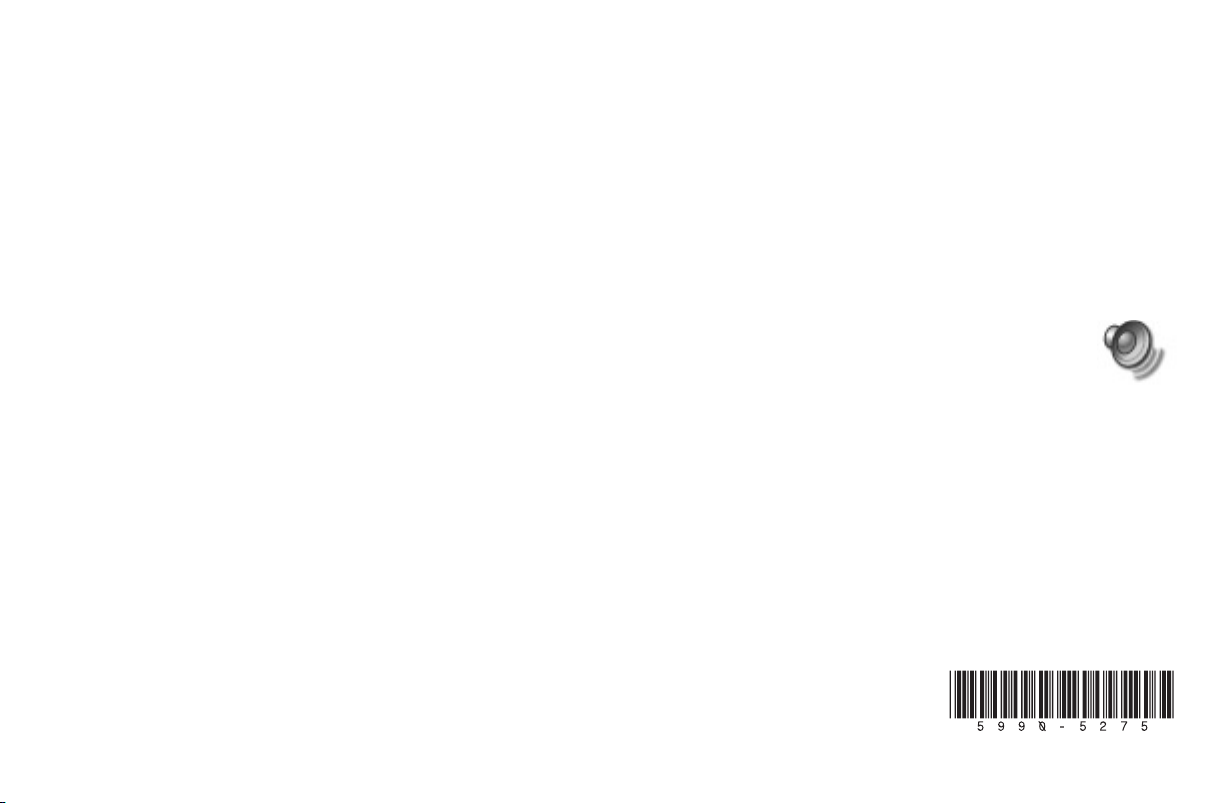
4 Place the cursor over the toolbar
just past the top of the Media
Player window until the menu
bar appears.
5 Click Tools, and then click
Options.
6 Select the Devices tab.
7 Select DVD/CD-RW Drive,
and then click the Properties
button.
8 Under Playback, select
Analog.
9 Click OK twice.
10 Restart the PC.
Using headphones
with RealOne Player
1 Follow the procedure in the
section, “Changing audio
settings.”
2 Click Start on the taskbar.
3 Choose All Programs, Real,
RealOne Player, and then
click RealOne Player.
4 Click the Tools menu, and then
click Preferences.
5 Click the + next to the CD or
DVD category to expand the list.
6 Select Advanced CD.
7 In the Advanced CD window,
select Analog.
8 Click OK, and then close the
RealOne window.
9 Restart the PC.
Note:
RealOne Player may not be
included with your PC model,
depending on your
country/region.
Controlling
headphone volume
Volume for the PC and the
headphones are controlled
separately.
■
Control the headphone volume
by using the volume wheel next
to the headphone connector.
■
Control the PC
speaker volume by
clicking the volume
icon on the taskbar
and then adjusting the slider bar
or by using the volume controls
on the keyboard.
 Loading...
Loading...