Hp COMPAQ EVO D310 SLIM TOWER, COMPAQ EVO D510 E-PC, COMPAQ EVO W4000 CONVERTIBLE MINITOWER, COMPAQ EVO D310 DESKTOP, COMPAQ EVO D510 ULTRA-SLIM User Manual [es]
...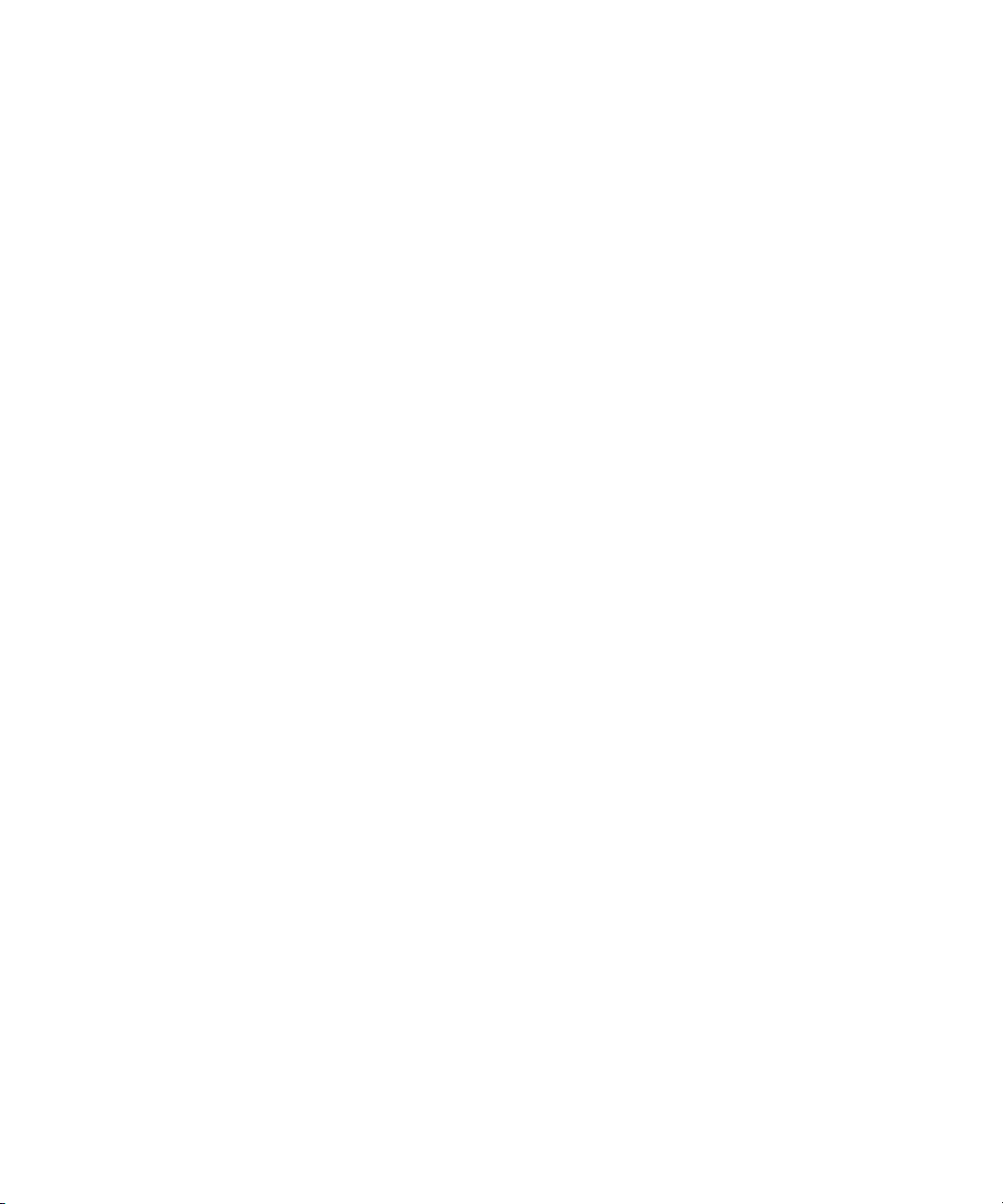
b
Guía de introducción
Familia de equipos de sobremesa Evo Familia de workstations Evo
Número de referencia del documento: 191077-075
Mayo de 2002
En este manual encontrará información sobre cómo configurar
el software que se suministra de fábrica. También se proporciona
información sobre la solución de problemas básicos por si surge
alguno durante el arranque inicial.

© 2002 Compaq Information Technologies Group, L.P.
Compaq, el logotipo de Compaq y Evo son marcas comerciales de Compaq
Information Technologies Group, L.P.
Microsoft, MS-DOS, Windows, Windows NT, Windows 2000 son marcas
comerciales de Microsoft Corporation.
Intel, Pentium, Intel Inside y Celeron son marcas comerciales de Intel Corporation.
Todos los nombres de otros productos mencionados en este documento son marcas
comerciales de sus respectivas empresas.
Compaq no se hace responsable de las omisiones ni de los errores técnicos o de
edición que pueda contener este documento. La información incluida en este
documento se proporciona “tal cual” sin garantía de ningún tipo y está sujeta a
modificaciones sin notificación previa. Las garantías para los productos de
Compaq están estipuladas en las declaraciones expresas de garantía limitada que
acompañan a dichos productos. La información contenida en este documento
no debe interpretarse como una garantía adicional.
ADVERTENCIA: cuando el texto aparece de este modo, significa que si no
se siguen las instrucciones pueden producirse lesiones e incluso la muerte.
PRECAUCIÓN: cuando el texto aparece de este modo, significa que si no
se siguen las indicaciones se puede dañar el equipo o perder información.
Impreso en los Estados Unidos.
Guía de introducción
Familia de equipos de sobremesa Evo
Familia de workstations Evo
Quinta edición: Mayo de 2002
Número de referencia del documento: 191077-075
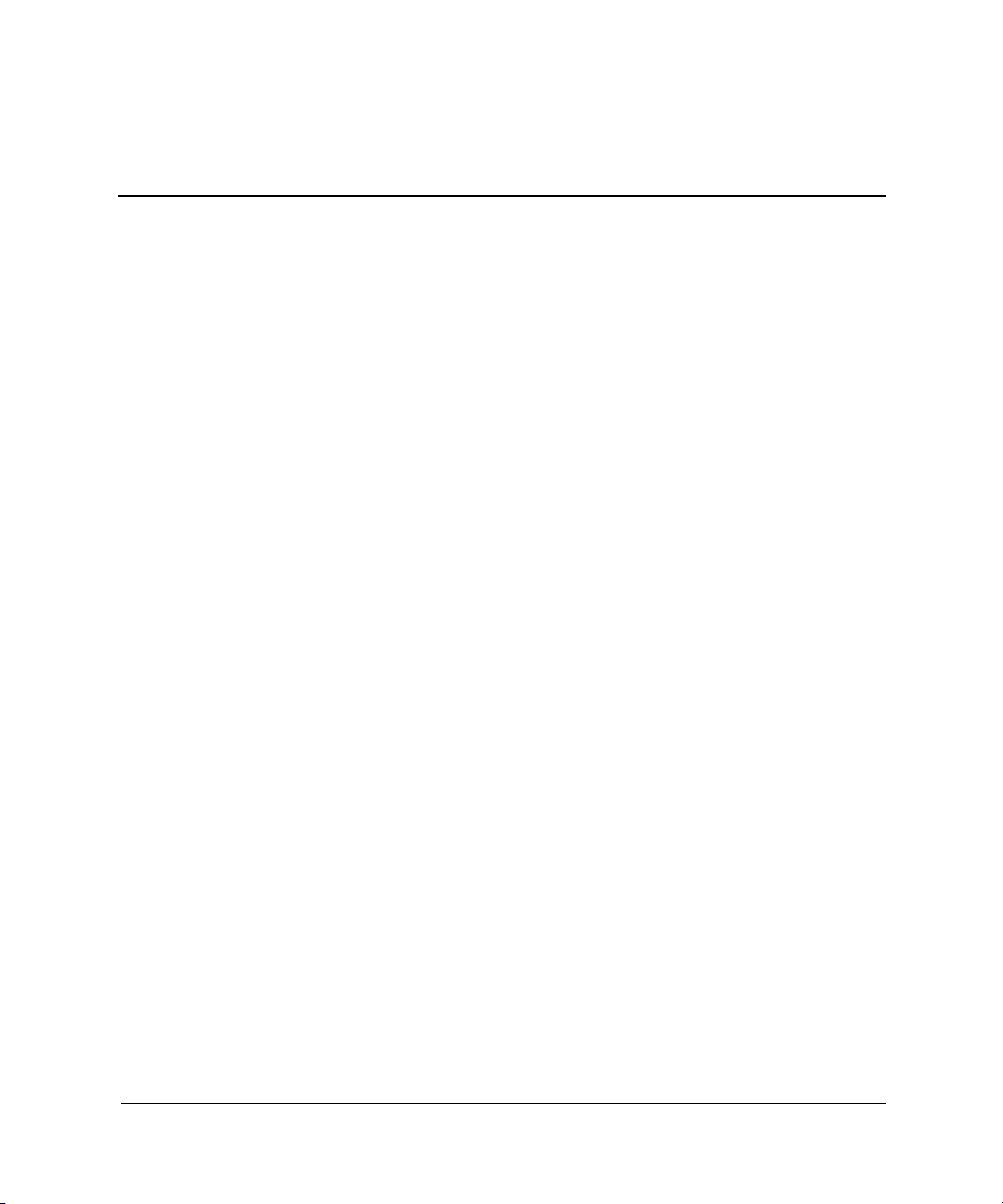
Contenido
1 Configuración del software
Instalación del sistema operativo . . . . . . . . . . . . . . . . . . . . . . . . . . . . . . . . . . . . . . . . . 1–1
Formato de sistema de archivos . . . . . . . . . . . . . . . . . . . . . . . . . . . . . . . . . . . . . . . . . . 1–2
Conversión a NTFS . . . . . . . . . . . . . . . . . . . . . . . . . . . . . . . . . . . . . . . . . . . . . . . . 1–2
Registros de transacción. . . . . . . . . . . . . . . . . . . . . . . . . . . . . . . . . . . . . . . . . . 1–2
Control de acceso . . . . . . . . . . . . . . . . . . . . . . . . . . . . . . . . . . . . . . . . . . . . . . . 1–2
Icono del escritorio para la conversión a NTFS . . . . . . . . . . . . . . . . . . . . . . . . . . . 1–3
Instalación o actualización de controladores de dispositivo . . . . . . . . . . . . . . . . . . . . . 1–3
Personalización de la pantalla . . . . . . . . . . . . . . . . . . . . . . . . . . . . . . . . . . . . . . . . . . . . 1–4
Cómo apagar el equipo . . . . . . . . . . . . . . . . . . . . . . . . . . . . . . . . . . . . . . . . . . . . . . . . . 1–4
Protección del software . . . . . . . . . . . . . . . . . . . . . . . . . . . . . . . . . . . . . . . . . . . . . . . . . 1–5
Restauración del software . . . . . . . . . . . . . . . . . . . . . . . . . . . . . . . . . . . . . . . . . . . . . . . 1–5
Utilización del CD Biblioteca de documentación de Compaq . . . . . . . . . . . . . . . . . . . 1–5
Obtención de ayuda . . . . . . . . . . . . . . . . . . . . . . . . . . . . . . . . . . . . . . . . . . . . . . . . . . . . 1–5
2 Solución de problemas básicos
Descripción general. . . . . . . . . . . . . . . . . . . . . . . . . . . . . . . . . . . . . . . . . . . . . . . . . . . . 2–1
Consejos útiles. . . . . . . . . . . . . . . . . . . . . . . . . . . . . . . . . . . . . . . . . . . . . . . . . . . . . . . . 2–2
Solución de problemas generales . . . . . . . . . . . . . . . . . . . . . . . . . . . . . . . . . . . . . . . . . 2–3
Solución de problemas de instalación de hardware. . . . . . . . . . . . . . . . . . . . . . . . . . . . 2–9
Códigos de los indicadores luminosos del teclado, del panel frontal y
códigos audibles de diagnóstico . . . . . . . . . . . . . . . . . . . . . . . . . . . . . . . . . . . . . . . . . 2–10
Índice
Guía de introducción iii
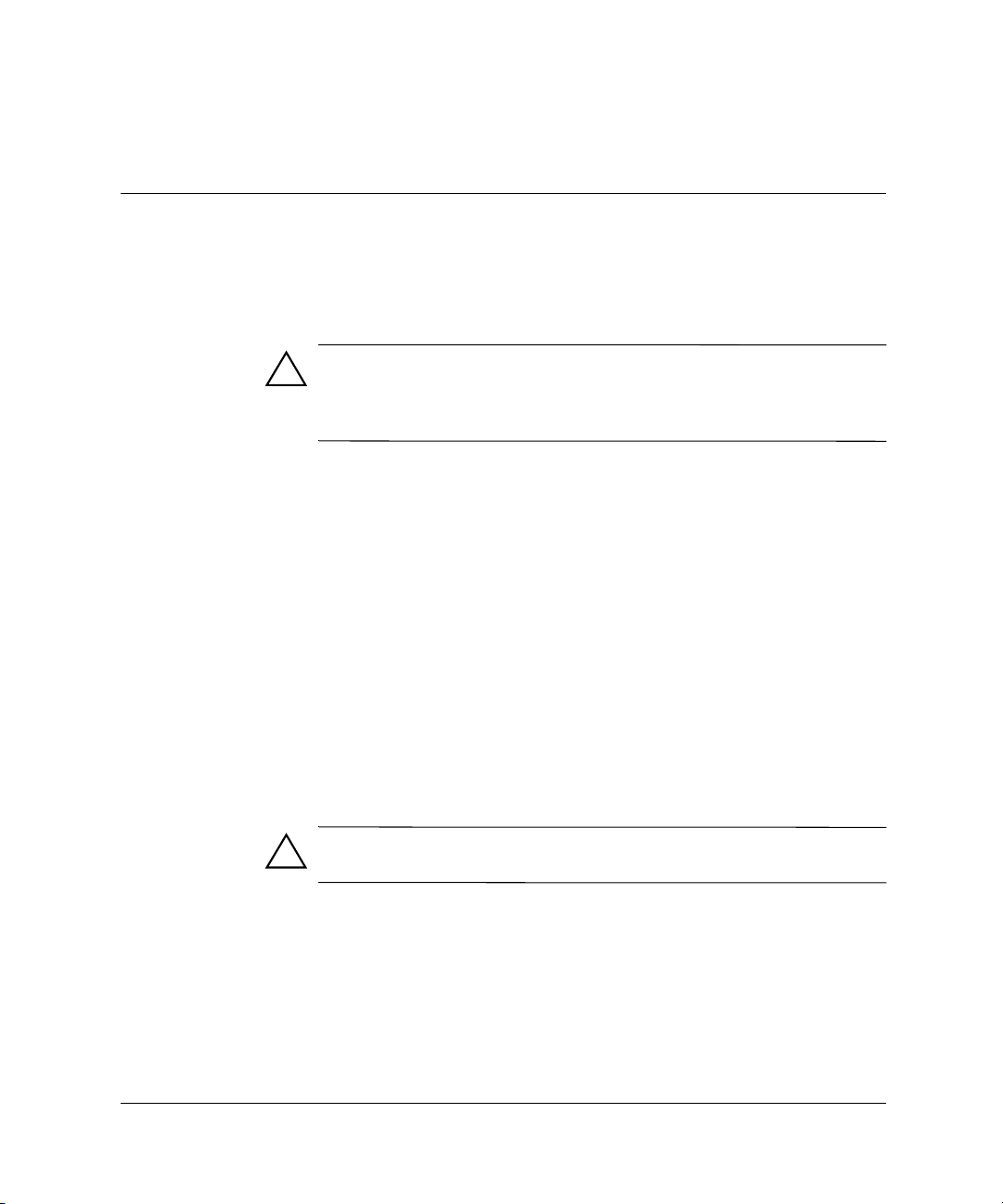
Configuración del software
Instalación del sistema operativo
PRECAUCIÓN: no añada dispositivos de hardware opcionales ni
dispositivos de otro fabricante al equipo hasta que el sistema operativo
esté instalado correctamente. De lo contrario, pueden producirse
errores y el sistema operativo podría no instalarse correctamente.
La primera vez que encienda el equipo, puede que el sistema le solicite
que seleccione un idioma para el sistema operativo y, a continuación,
deberá instalar el sistema operativo. Es posible que disponga de más
de una opción de sistema operativo. Una vez seleccionado el que
desee, deberá instalarlo completamente. Lea y siga las instrucciones
que aparecen en la pantalla para completar la instalación del sistema
operativo.
Si elige utilizar un sistema operativo diferente del que se suministra
con el sistema, consulte las siguientes páginas Web de soporte para
obtener la ayuda adicional que esté disponible.
■ Modelos de sobremesa Evo™ de Compaq
http://www.compaq.com/support/desktops/index.html
Workstations Evo de Compaq
■
http://www.compaq.com/support/workstations/index.html
1
PRECAUCIÓN: durante el proceso de instalación del sistema operativo,
no apague el equipo a no ser que se lo indiquen.
Compaq se compromete a diseñar productos, servicios y programas
con una mayor facilidad de uso y accesibilidad para todos los clientes.
Los productos de Compaq con Microsoft Windows XP preinstalado,
o que están preparados para XP, están diseñados para aumentar la
accesibilidad. Estos productos se someten a prueba con productos de
tecnología de asistencia líderes en el sector a fin de garantizar un
acceso igualitario: cuando se desee, donde se desee y a quien lo desee.
Guía de introducción 1–1

Configuración del software
Formato de sistema de archivos
Según el sistema, puede que se solicite que elija un formato de
✎
sistema de archivos durante el arranque inicial del sistema.
Las unidades de disco duro se pueden configurar en tres
formatos distintos: FAT16 y FAT32 (para particiones de disco duro
inferiores a 8 GB) o NTFS (para particiones de disco duro iguales y
superiores a 8 GB), con variaciones de las mismas, según el sistema
operativo y la compatibilidad con la unidad de disco duro. Para
comprobar el formato de sistema de archivos asignado a la unidad de
disco duro (valores de fábrica), abra Mi PC, haga clic con el botón
derecho del ratón en el disco local (
Propiedades.
Microsoft Windows 98 sólo admite el formato de sistema de
✎
archivos FAT32.
Conversión a NTFS
NTFS ofrece las características siguientes:
■ Registros de transacción
C:) y, a continuación, seleccione
■ Control de acceso
Registros de transacción
Los registros de transacción ayudan a la recuperación después
de un fallo del disco.
Control de acceso
El control de acceso permite establecer permisos para controlar el acceso
a archivos y directorios.
Según el formato de sistema de archivos que utilice la unidad de disco
duro, la utilidad NTFS Convert (Convertir a NTFS) estará disponible
para convertir parte de la partición de la unidad, o su totalidad,
a formato NTFS.
PRECAUCIÓN: puede experimentar una pérdida de datos si intenta convertir
la unidad a NTFS mediante el método descrito en este apartado. Antes de
convertir la unidad, realice una copia de seguridad de todos los datos
almacenados en la unidad de disco duro.
1–2 Guía de introducción
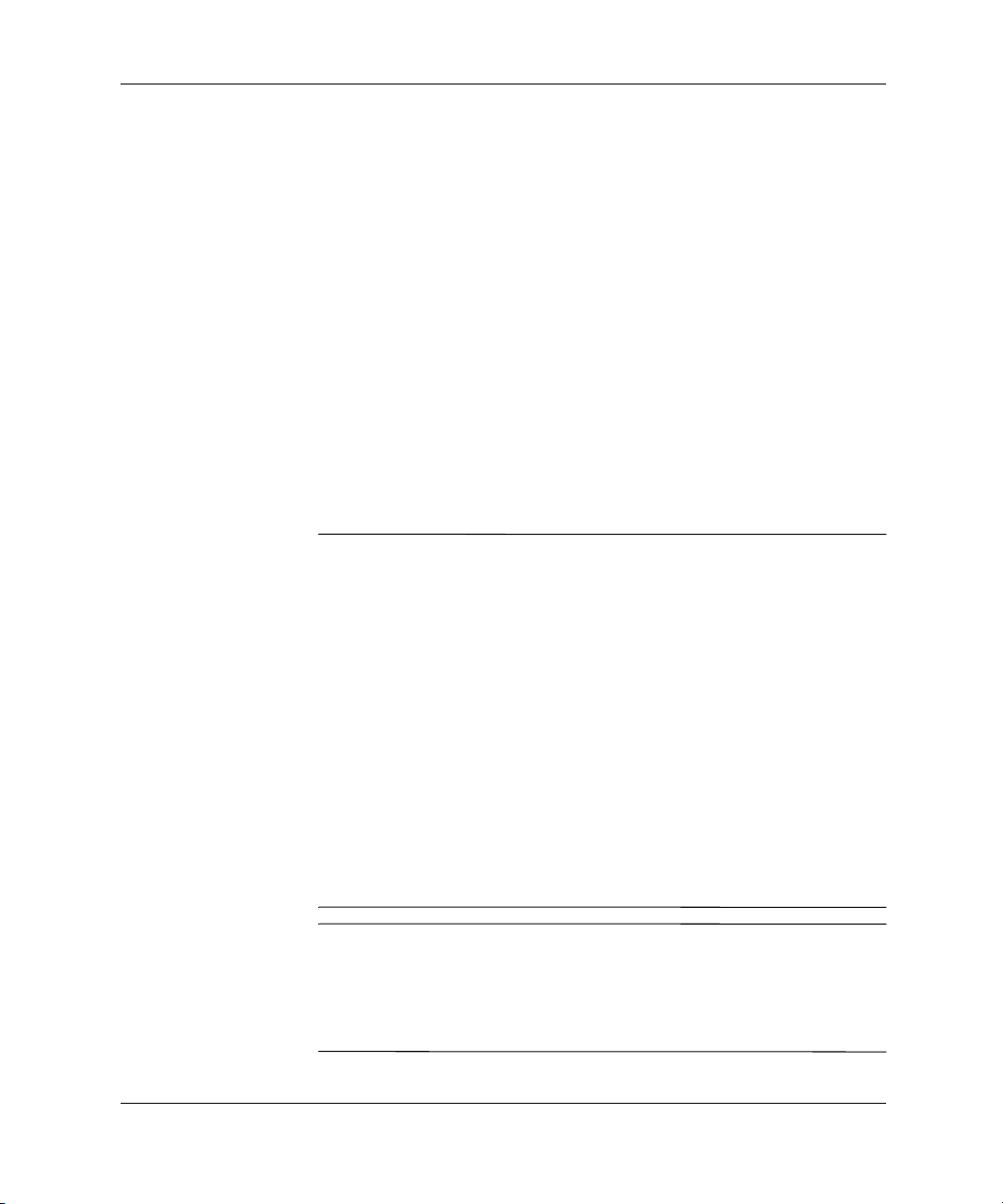
Configuración del software
Icono del escritorio para la conversión a NTFS
Haga doble clic en el icono NTFS Convert (Convertir a NTFS)
situado en el escritorio. Lea y siga las instrucciones que aparecen en
la pantalla para cambiar la partición de la unidad. Esta función sólo
está disponible en determinados modelos.
Instalación o actualización de controladores
de dispositivo
Para instalar dispositivos de hardware opcionales una vez finalizada
la instalación del sistema operativo, deberá instalar los controladores
del dispositivo que desea instalar.
Si el sistema le solicita el directorio I386, sustituya la especificación
de ruta por
para localizar la carpeta I386. Esta acción indica al sistema operativo
dónde se encuentran los controladores adecuados.
Puede obtener el software de soporte más reciente, incluido el software
✎
de soporte del sistema operativo, en la página Web de Compaq:
C:\I386 o utilice el botón Examinar del cuadro de diálogo
http://www.compaq.com/support
También puede obtener el software de soporte más reciente mediante
una subscripción al Kit de CD de soporte de Compaq mediante el
formulario de pedido de gestión de software de soporte disponible
en las páginas Web siguientes:
http://www.compaq.com/support/files/workstations/us/purchase.html
http://www.compaq.com/support/files/desktops/us/purchase.html
En estas páginas también se proporciona información sobre cómo
adquirir una subscripción.
Si el sistema dispone de una unidad óptica RW, deberá instalar la
✎
aplicación adecuada para poder grabar en la unidad. Para instalar los
controladores, haga doble clic en el icono de instalación de software de
Compaq en el escritorio o en el iniciador de aplicaciones y seleccione
las opciones Easy CD Creator y Direct CD cuando se le solicite.
Guía de introducción 1–3
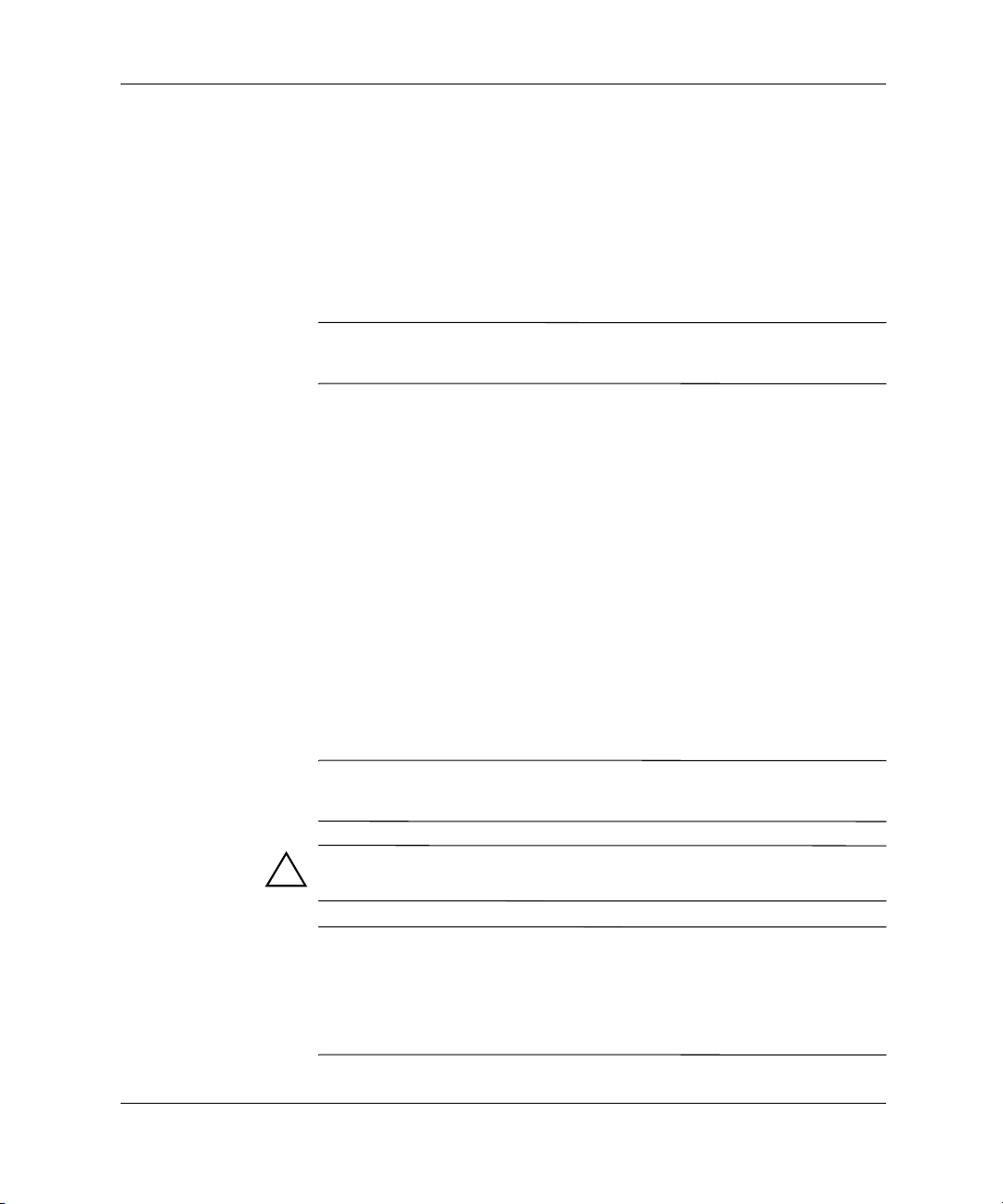
Configuración del software
Personalización de la pantalla
Para cambiar los valores de configuración predeterminados de la
pantalla, tales como la resolución de pantalla, la configuración de los
colores y el tamaño de fuente, haga doble clic en el icono Pantalla del
Panel de control. Para obtener más información sobre el controlador
de pantalla y otras utilidades que puede utilizar con el controlador de
gráficos, consulte la documentación del controlador de gráficos.
Puede obtener los controladores de gráficos más recientes en la página
✎
Web de Compaq http://www.compaq.com/support.
Cómo apagar el equipo
Para apagar correctamente el equipo, haga clic en Apagar el sistema
en el menú Inicio. El equipo se cerrará automáticamente.
En Windows NT Workstation 4.0, el botón de alimentación siempre
funciona como un interruptor de alimentación. Sin embargo, en la
configuración predeterminada de Windows 98, Windows 2000
Professional, Windows XP Professional o Windows XP Home, al
pulsar el botón de alimentación no se apaga el equipo, sino que pasa
al estado de ahorro de energía (también denominado estado S3). Esta
configuración predeterminada permite apagar rápidamente el sistema
sin tener que cerrar las aplicaciones y volver rápidamente al mismo
estado operativo en que se encontraba sin que se produzca pérdida
de datos.
Para forzar manualmente el cierre del equipo, mantenga pulsado el
✎
botón de alimentación durante cuatro segundos.
PRECAUCIÓN: al forzar manualmente el cierre del equipo puede producirse
una pérdida de datos.
Para volver a configurar el botón de alimentación para que funcione en
✎
modo de encendido/apagado, ejecute Computer Setup. Para obtener
instrucciones sobre Computer Setup, consulte la documentación
Computer Setup (F10) Utility Guide (Guía sobre la utilidad de
Computer Setup (F10)).
1–4 Guía de introducción

Protección del software
Para proteger el software de pérdidas o daños, debe realizar una copia
de seguridad de todo el software del sistema, aplicaciones y archivos
relacionados almacenados en la unidad de disco duro. Para obtener
instrucciones sobre cómo hacer copias de seguridad de los archivos de
datos, consulte la documentación de la utilidad de copia de seguridad
o del sistema operativo.
Restauración del software
Los modelos de sobremesa Evo y las Workstations Evo se suministran
con los CD Compaq Restore (Restauración de Compaq), Compaq
Operating System (Sistema operativo de Compaq) y Microsoft
Service Pack (Paquete de servicio de Microsoft) específicos. Para
obtener más información sobre este tema, consulte el CD adecuado
que se facilitó con el equipo.
El CD Microsoft Service Pack (Paquete de servicio de Microsoft)
✎
puede estar integrado en el CD Compaq Operating System (Sistema
operativo de Compaq) en determinados modelos.
Configuración del software
Utilización del CD Biblioteca de documentación
de Compaq
Para obtener documentación adicional sobre el producto, consulte
el CD Biblioteca de documentación de Compaq. Inserte el disco
compacto en la unidad de CD-ROM y, a continuación, seleccione
el documento que desea leer en el menú que aparece en la pantalla.
El menú y los documentos se visualizan en el idioma seleccionado
✎
durante la configuración inicial del sistema o especificado
posteriormente en Configuración regional de Windows. Si los valores
de configuración regional no coinciden con ninguno de los idiomas
admitidos en el CD, el menú y los manuales se visualizarán en inglés.
Obtención de ayuda
Se puede obtener ayuda adicional y otra información en el centro de
soporte técnico de Compaq en la página Web
o en la información de garantía incluida con el equipo.
Guía de introducción 1–5
http://www.compaq.com

Solución de problemas básicos
Descripción general
Este capítulo está dirigido exclusivamente a la solución de problemas
básicos. Hallará una extensa Guía de solución de problemas en el CD
Biblioteca de documentación de Compaq y en la página Web
http://www.compaq.com/support.
Puede adquirir la documentación Quick Troubleshooting Guide (Guía
rápida de solución de problemas) de Compaq (número de referencia
del documento 120205-002) que contiene diagramas de fácil
seguimiento que pueden dirigirle a lo largo del proceso de depuración.
Esta guía fue escrita para los servicios técnicos autorizados de Compaq
y contiene pasos que pueden implicar dificultades técnicas para algunos
usuarios. La realización inadecuada de algunos procesos identificados
en la guía puede provocar daños en el equipo o invalidar la garantía.
Si no está seguro de su capacidad para realizar la tarea, o si está
preocupado sobre la posibilidad de invalidar la garantía del producto,
contacte con el representante de ventas o de servicio técnico autorizado
local antes de emprender la acción correctiva recomendada.
2
Si elige utilizar un sistema operativo diferente del que se suministra
con el sistema, consulte las siguientes páginas Web de soporte para
obtener la ayuda adicional que esté disponible.
■ Modelos de sobremesa Evo y Workstations Evo de Compaq
http://www.compaq.com/support/reference_library/selectproduct.asp
Para obtener información sobre problemas de software, consulte el
apartado Restauración del software del capítulo 1.
Guía de introducción 2–1

Solución de problemas básicos
Consejos útiles
Si tiene problemas menores con el sistema, el monitor o el software,
consulte la siguiente lista de sugerencias generales antes de proseguir:
■ Compruebe que el equipo y el monitor estén conectados a una
■ Compruebe que el equipo y el indicador luminoso verde estén
■ Compruebe que el monitor y el indicador luminoso verde del
■ Si el monitor está oscuro aumente el brillo y el contraste con los
■ Mantenga pulsada durante unos segundos una tecla cualquiera.
■ Compruebe todas las conexiones de los cables con el fin de
■ Vuelva a configurar el equipo después de instalar una tarjeta de
■ Asegúrese de que se han instalado todos los controladores de
■ Extraiga todos los disquetes del sistema antes de encenderlo.
■ Si ha instalado un sistema operativo distinto del que se instala
■ Si el sistema tiene instalada una tarjeta AGP (sólo en determinados
toma eléctrica que funcione.
encendidos.
monitor estén encendidos.
controles correspondientes.
Si el sistema emite pitidos, esto indica que el teclado funciona
correctamente.
detectar cualquier conexión suelta o incorrecta.
expansión u otra opción que no sea plug and play. Para obtener
instrucciones al respecto, consulte “Solución de problemas de
instalación de hardware”.
dispositivo necesarios. Por ejemplo, si ha conectado una
impresora, necesitará instalar un controlador de impresora.
en fábrica, compruebe que sea compatible con el sistema.
modelos), el monitor debe estar enchufado en el conector del
monitor de la tarjeta AGP. El otro conector del monitor está
desactivado, de modo que el monitor no funcionará si está
conectado en dicho puerto.
PRECAUCIÓN: cuando el equipo está conectado a una fuente de
alimentación de CA, se aplica un voltaje a la placa del sistema. Debe
desconectar el cable de alimentación de la fuente de alimentación
antes de abrir el equipo con el fin de evitar daños a la placa del sistema
y a los componentes.
2–2 Guía de introducción

Solución de problemas generales
Es posible que pueda resolver con facilidad los problemas menores
que se describen en este apartado. Si un problema persiste y no puede
resolverlo o no se siente con la suficiente confianza para realizar la
operación, póngase en contacto con su distribuidor o servicio técnico
autorizado de Compaq.
Solución de problemas generales
Problema Causa Solución
El equipo no
se enciende.
El equipo no está
conectado a una fuente
de alimentación externa.
Los cables de la fuente
de alimentación externa
no están enchufados.
Se ha instalado un
tarjeta PCI o ISA
defectuosa.
Es posible que los cables
de alimentación, de
datos o de alimentación
de la unidad no estén
conectados
correctamente.
Se ha sobrepasado la
temperatura de la unidad.
Puede que el ventilador
esté bloqueado.
Conéctelo a una fuente de
alimentación externa.
Asegúrese de que los cables
que conectan el equipo a la fuente
de alimentación externa estén
enchufados correctamente y que la
toma eléctrica de pared esté activa.
Extraiga las tarjetas de expansión
recién instaladas.
Vuelva a conectar los cables
de alimentación, de datos y
de alimentación de la unidad.
1. La unidad se encuentra en
un entorno con una temperatura
demasiado elevada. Espere
a que disminuya la temperatura
de la unidad.
2. Asegúrese de que los conductos
de ventilación del equipo no
estén bloqueados y de que el
ventilador interno funcione.
Póngase en contacto con su servicio
técnico autorizado de Compaq.
Solución de problemas básicos
Guía de introducción 2–3

Solución de problemas básicos
Solución de problemas generales (continuación)
Problema Causa Solución
El equipo no
se enciende.
(continuación)
El equipo parece estar
bloqueado y no se
apaga al pulsar el
botón de alimentación.
La fecha y la hora que
se visualizan en el
equipo no son
correctas.
El conmutador selector de
la línea de alimentación,
situado en la parte
posterior del armazón del
equipo, no especifica el
valor correcto del voltaje
de la línea (115 V o 230 V)
(en algunos modelos).
El control de software del
interruptor de alimentación
no funciona.
Es posible que tenga
que sustituir la batería
del RTC (reloj de tiempo
real). La batería dura
entre 3 y 5 años
aproximadamente.
Seleccione el voltaje de CA correcto
con el conmutador.
Mantenga pulsado el botón de
alimentación durante 4 segundos
como mínimo hasta que se apague
el equipo.
Primero, restablezca la hora y la fecha
que aparecen en Panel de control
(también se puede utilizar Computer
Setup para actualizar la fecha
y la hora del RTC). Si el problema
persiste, sustituya la batería del RTC.
Para obtener instrucciones sobre
cómo instalar una batería nueva,
consulte la Guía de referencia del
hardware o bien póngase en contacto
con su distribuidor o servicio técnico
autorizado de Compaq para sustituir
la batería del RTC.
2–4 Guía de introducción

Solución de problemas generales (continuación)
Problema Causa Solución
El equipo se ha
apagado
automáticamente y el
estado del indicador
luminoso de
alimentación es uno de
los siguientes:
1. Parpadea (rojo
o amarillo) cuatro
veces por segundo.
2. Parpadea (rojo o
amarillo) dos veces
separadas por un
intervalo de un
segundo y seguidas
de un pausa de dos
segundos.
3. No parpadea.
El equipo se detiene
periódicamente.
Se ha sobrepasado la
temperatura de la unidad.
Es posible que el
ventilador esté
bloqueado o que no gire,
o bien que el disipador
de calor no esté
conectado correctamente
al procesador.
Se ha sobrepasado la
temperatura de la unidad
debido a que el equipo
estaba funcionando sin
el panel de acceso o la
cubierta.
El controlador de red
está cargado pero no se
ha establecido ninguna
conexión de red.
1. La unidad se encuentra en un
entorno con una temperatura
demasiado elevada. Espere a
que disminuya la temperatura
de la unidad.
2. Compruebe que las salidas de
ventilación del equipo no estén
bloqueadas y que los ventiladores
internos funcionen (por ejemplo,
el ventilador de la fuente de
alimentación, el ventilador
del armazón o el ventilador
del procesador).
3. Compruebe que el disipador de
calor esté colocado correctamente.
Póngase en contacto con su servicio
técnico autorizado de Compaq.
Vuelva a colocar el panel de acceso
o la cubierta y espere a que la
temperatura del equipo disminuya
antes de encender el equipo.
Establezca una conexión de red
o utilice la utilidad Computer Setup
o el administrador de dispositivos
de Windows para desactivar el
controlador de red.
Solución de problemas básicos
Guía de introducción 2–5

Solución de problemas básicos
Solución de problemas generales (continuación)
Problema Causa Solución
No se puede extraer
la cubierta del equipo
o el panel de acceso.
El rendimiento es
deficiente.
El cursor no se mueve
al usar las teclas de
flecha del teclado
numérico.
Pantalla del monitor
en blanco.
La función de bloqueo de
Smart Cover, que poseen
algunos equipos, está
bloqueada.
La temperatura
del procesador
es demasiado elevada.
Es posible que la tecla
Bloq Num esté activada.
El monitor no está
encendido y el indicador
luminoso de éste tampoco.
Las conexiones de los
cables no son correctas.
Desbloquee el bloqueo de Smart
Cover en la utilidad Computer Setup
(F10 Setup).
La llave de seguridad de Smart
Cover, un dispositivo para desactivar
manualmente el bloqueo de Smart
Cover, puede adquirirse a través de
Compaq. Necesitará una llave de
seguridad siempre que se olvide de
la contraseña, se produzca un corte
de la alimentación o falle el equipo.
1. Asegúrese de que el flujo del aire
que se dirige al equipo no esté
bloqueado.
2. Asegúrese de que los
ventiladores estén conectados
y funcionen correctamente
(algunos ventiladores sólo
funcionan si es necesario).
3. Asegúrese de que el disipador
de calor del procesador esté
instalado correctamente.
Pulse la tecla Bloq Num. Si desea
utilizar las teclas de flecha, el
indicador luminoso de Bloq Num
no debe estar encendido.
Encienda el monitor y compruebe
que el indicador luminoso del
monitor esté encendido.
Compruebe la conexión del cable
del monitor al equipo, al conector
adecuado y a la toma eléctrica.
Si hay una tarjeta AGP instalada,
asegúrese de que el monitor está
conectado a la tarjeta AGP.
2–6 Guía de introducción

Solución de problemas generales (continuación)
Problema Causa Solución
Pantalla del monitor en
blanco (continuación)
El equipo está en
modo de espera.
La memoria ROM del
sistema no funciona
correctamente. El
sistema se está
ejecutando en el modo
de bloqueo de arranque
seguro (indicado por un
pitido largo seguido de
tres cortos).
La función de ahorro de
energía está activada.
El valor del conmutador
RGB (rojo, verde, azul)
del monitor no se ha
establecido
correctamente.
Se utiliza un monitor de
sincronización fija; no se
puede sincronizar a la
resolución seleccionada.
El valor del conmutador
selector VGA/BNC no es
correcto.
Pulse el botón de alimentación para
salir del modo de espera.
Vuelva a crear una memoria flash de
la ROM con un disquete ROMPaq.
Para obtener más información,
consulte el apartado que trata sobre
la ROM y el bloqueo de arranque
seguro de la publicación Desktop
Management Guide.
Pulse una tecla cualquiera o haga
clic en el botón del ratón y escriba su
contraseña, si se ha definido.
Establezca 75 ohmios como valor
del conmutador RGB. Establezca el
valor externo en el conmutador de
sincronización, si lo hay.
Asegúrese de que el monitor admita
la misma velocidad de barrido que la
resolución seleccionada.
Establezca el valor correcto en el
conmutador selector para que se
corresponda con la conexión del
cable.
Solución de problemas básicos
Guía de introducción 2–7

Solución de problemas básicos
Solución de problemas generales (continuación)
Problema Causa Solución
En Windows NT, las
unidades de disco duro
SCSI no se reconocen
después de su
instalación.
Los controladores SCSI
no se instalaron en el
sistema antes de instalar
Windows NT.
Primero instale los controladores
SCSI en el sistema y, a
continuación, instale Windows NT.
Para descargar los controladores
SCSI para el sistema Compaq,
visite la página Web de Compaq
http://www.compaq.com/support.
Para obtener más información sobre
la instalación de controladores SCSI,
consulte el apéndice E de la Guía de
solución de problemas, “Instalación
de controladores SCSI para la
instalación de Windows NT”.
2–8 Guía de introducción

Solución de problemas básicos
Solución de problemas de instalación de hardware
Es posible que tenga que volver a configurar el equipo al agregar o
quitar hardware, por ejemplo, una unidad de disquete adicional. Al
instalar un dispositivo plug and play, Windows 98, Windows 2000,
Windows XP Professional y Windows XP Home reconocen el
dispositivo de forma automática y configuran el equipo. Si ha
instalado un dispositivo que no sea plug and play, debe volver a
configurar el equipo después de completar la instalación del hardware
nuevo. En Windows 98, Windows 2000, Windows XP Professional y
Windows XP Home, seleccione el icono Agregar nuevo hardware en
el Panel de control y siga las instrucciones que aparecen en la pantalla.
Para volver a configurar el equipo en Windows NT 4.0 después de
instalar hardware nuevo, utilice la utilidad que acompaña al hardware.
Solución de problemas de instalación de hardware
Problema Causa Solución
No se reconoce un
dispositivo nuevo como
parte del sistema.
Los cables del nuevo
dispositivo externo
están sueltos o los
cables de alimentación
están desenchufados.
El interruptor de
alimentación del nuevo
dispositivo externo no
está encendido.
No aceptó los cambios
de configuración que le
recomendó el sistema.
Asegúrese de que todos los cables
estén conectados correcta y
firmemente y de que las patillas del
cable o conector no estén
dobladas.
Apague el equipo, encienda el
dispositivo externo y, a
continuación, encienda el equipo
para integrar el dispositivo en el
mismo.
Vuelva a arrancar el equipo y
siga las instrucciones para aceptar
los cambios.
Guía de introducción 2–9

Solución de problemas básicos
Códigos de los indicadores luminosos del teclado,
del panel frontal y códigos audibles de diagnóstico
En la siguiente tabla se describen los códigos de los indicadores
luminosos del teclado y del panel frontal y los códigos audibles que
pueden suceder durante la autoprueba de encendido (POST) y que
no tienen necesariamente un código de error o un mensaje de texto
asociado. Para más información, consulte la documentación Guía de
solución de problemas en el CD Biblioteca de documentación de
Compaq.
Si el sistema está equipado con un teclado USB (Bus serie universal),
✎
es posible que oiga la serie de pitidos de algunos de los códigos de
error de los indicadores luminosos del teclado, pero tal vez no vea los
indicadores luminosos intermitentes del teclado.
Códigos de los indicadores luminosos del teclado, del panel frontal
y códigos audibles de diagnóstico
Actividad Pitidos Causa probable Acción recomendada
Audible 1 L, 3 C* La ROM del sistema
está dañada; el sistema
funciona en modo
de bloqueo de
arranque seguro.
El indicador
luminoso de Bloq
Mayús del teclado
parpadea.
*L = Largo, C = Corto
2–10 Guía de introducción
1 L, 2 C* El controlador de
gráficos no está
instalado o se ha
inicializado de forma
incorrecta.
Vuelva a crear una memoria
flash de la ROM con un
disquete ROMPaq. Consulte
la sección que trata acerca de
la ROM y el modo de bloqueo
de arranque seguro de la
publicación Desktop
Management Guide.
1. Borre la CMOS.
2. Si se ha añadido una
tarjeta gráfica, extráigala
y vuelva a colocarla.
3. Vuelva a colocar la placa
elevadora, si procede.

Solución de problemas básicos
Códigos de los indicadores luminosos del teclado, del panel frontal
y códigos audibles de diagnóstico (continuación)
Actividad Pitidos Causa probable Acción recomendada
El indicador
luminoso de Bloq
Num del teclado
parpadea (en
determinados
modelos).
1 C, 2 L* Memoria del sistema no
instalada.
1. Compruebe el módulo de
memoria (consulte la
sección correspondiente
de la Guía de referencia
del hardware).
2. Extraiga y vuelva a
colocar el módulo de
memoria.
3. Consulte la sección
“Solución de problemas
de memoria” de esta guía.
PRECAUCIÓN: algunos modelos admiten memoria ECC y memoria no ECC. Otros
modelos sólo admiten memoria no ECC. Para los sistemas que admiten memoria
ECC, Compaq no permite combinar memoria ECC con memoria no ECC. Además,
el sistema no arrancará el sistema operativo.
Indicador
luminoso de Bloq
Num encendido
(teclado).
Ninguno Fallo del bloqueo
de arranque.
Vuelva a crear una memoria
flash de la ROM con un
disquete ROMPaq. Consulte
la sección que trata acerca de
la ROM y el modo de bloqueo
de arranque seguro de la
publicación Desktop
Management Guide.
El indicador
luminoso de Bloq
Despl del teclado
2 L, 1 C* Fallo del hardware de la
placa del sistema
(previo a gráficos).
Sustituya la placa del
sistema.
parpadea (en
determinados
modelos).
*L = Largo, C = Corto
Guía de introducción 2–11

Solución de problemas básicos
Códigos de los indicadores luminosos del teclado, del panel frontal
y códigos audibles de diagnóstico (continuación)
Actividad Pitidos Causa probable Acción recomendada
El indicador
luminoso de
alimentación
verde parpadea.
Una vez por
segundo.
Indicador
luminoso de
alimentación
verde encendido.
El indicador
luminoso de
alimentación
parpadea (rojo o
amarillo) cada
dos segundos (en
determinados
modelos).
Ninguno Equipo en modo de
Ninguno
suspensión normal.
Ninguno Equipo encendido. Ninguno
Ninguno Sobrecarga de la fuente
de alimentación.
1. Presione el botón de
alimentación. El indicador
luminoso debe iluminarse
de color verde.
2. Desconecte el equipo
de la fuente de
alimentación de CA,
espere 30 segundos y,
a continuación, vuelva
a conectarlo.
3. Reduzca la carga de la
fuente de alimentación
eliminando opciones
una a una hasta que
el equipo funcione.
4. Compruebe si hay daños
en la placa del sistema.
5. Sustituya la placa
del sistema.
6. Sustituya la fuente
de alimentación.
2–12 Guía de introducción

Solución de problemas básicos
Códigos de los indicadores luminosos del teclado, del panel frontal
y códigos audibles de diagnóstico (continuación)
Actividad Pitidos Causa probable Acción recomendada
Los indicadores
luminosos de
alimentación y de
unidad de disco
duro parpadean
(verde).
El indicador
luminoso de
alimentación
parpadea
(amarillo o verde)
cada segundo (en
determinados
modelos).
Ninguno La placa elevadora no
está bien colocada.
Ninguno Error de la memoria
del sistema.
1. Extraiga la placa
elevadora.
2. Limpie el conector.
3. Vuelva a instalar la placa
elevadora (consulte la
Guía de referencia del
hardware para obtener
instrucciones sobre cómo
extraer la placa elevadora).
1. Compruebe el módulo
de memoria (consulte la
sección correspondiente
de la Guía de referencia
del hardware).
2. Extraiga y vuelva a
colocar el módulo de
memoria.
3. Consulte el apartado
“Solución de problemas
de memoria” de la
publicación Guía de
solución de problemas.
Guía de introducción 2–13

Solución de problemas básicos
Códigos de los indicadores luminosos del teclado, del panel frontal
y códigos audibles de diagnóstico (continuación)
Actividad Pitidos Causa probable Acción recomendada
Indicador
luminoso de
alimentación rojo
o amarillo
encendido.
El indicador
luminoso de
alimentación rojo
o amarillo:
1. Parpadea
cuatro veces
por segundo,
o bien
2. Parpadea
dos veces
separadas por
un intervalo de
un segundo,
seguidas de
una pausa de
dos segundos,
o bien
3. No parpadea.
Ninguno El procesador no está
bien colocado.
Vuelva a colocar el
procesador en la placa del
sistema.
Ninguno Equipo sobrecalentado. 1. Instale la cubierta del
equipo o el panel de
acceso, si es necesario.
2. Asegúrese de que los
conductos de ventilación
del equipo no estén
bloqueados y de que el
ventilador interno
funcione.
2–14 Guía de introducción

Índice
B
batería
reloj de tiempo real
2–4
C
cableado, comprobación de las conexiones
2–2
E
equipo
detenerse
2–5
I
indicadores luminosos 2–5
alimentación intermitente
alimentación y disco duro, parpadear
Bloq Despl, parpadear
2–12, 2–13
2–13
2–11
Bloq Mayús, parpadear
Bloq Num, parpadear
2–10
2–11
P
pantalla en blanco. 2–6, 2–7
Plug and Play, dispositivo
problemas
instalar hardware
menor
2–2
resolver, menor
2–3
2–9
2–9
T
teclado 2–2
V
visualizar la fecha y la hora 2–4
Guía de introducción Índice–1
 Loading...
Loading...