Page 1
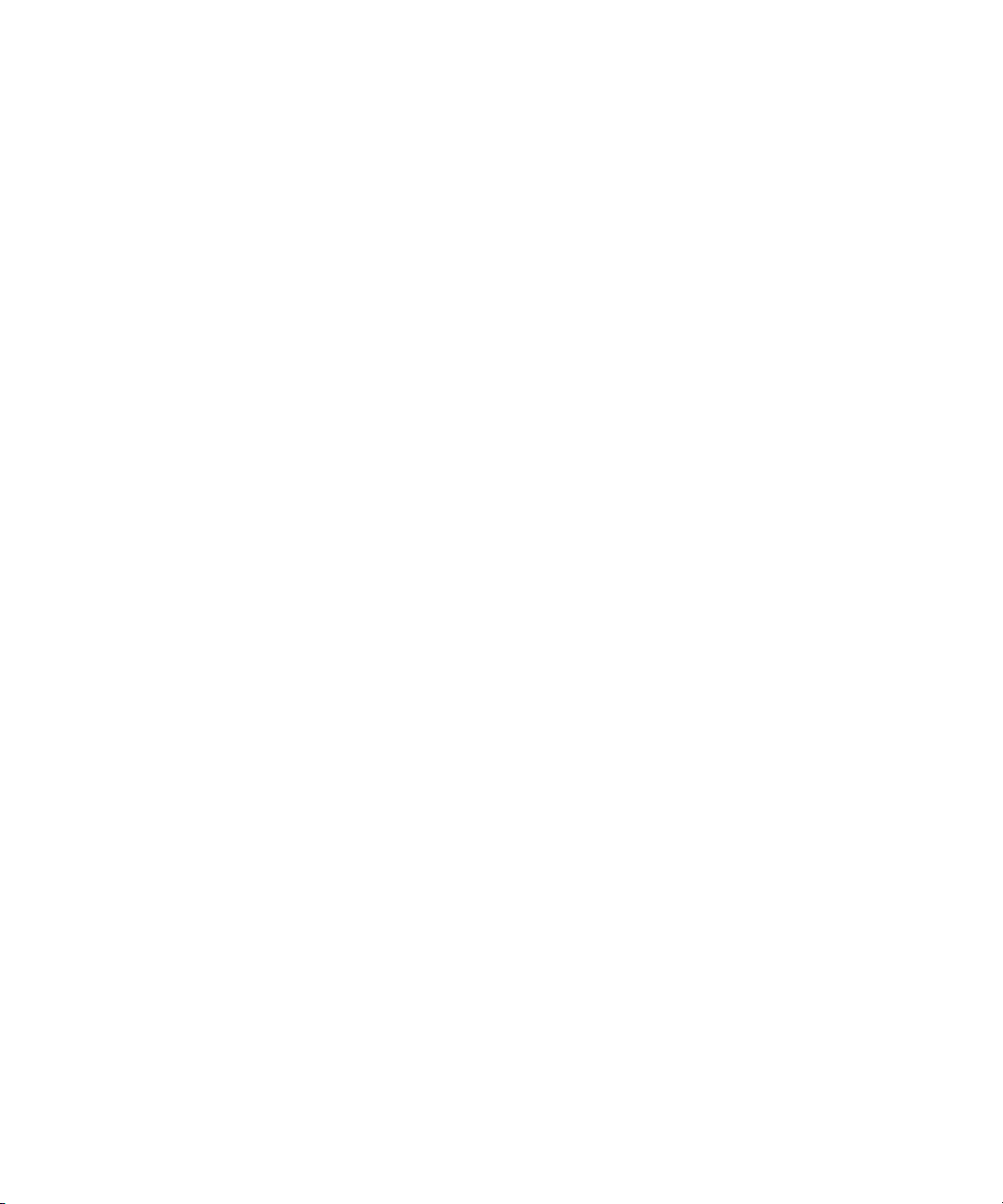
b
Manual de Referência de Hardware
Modelo microtower
Família Compaq Evo
Número de peça do documento: 274620-131
Maio de 2002
Este manual fornece informações básicas para a actualização desta
série de computadores.
Page 2
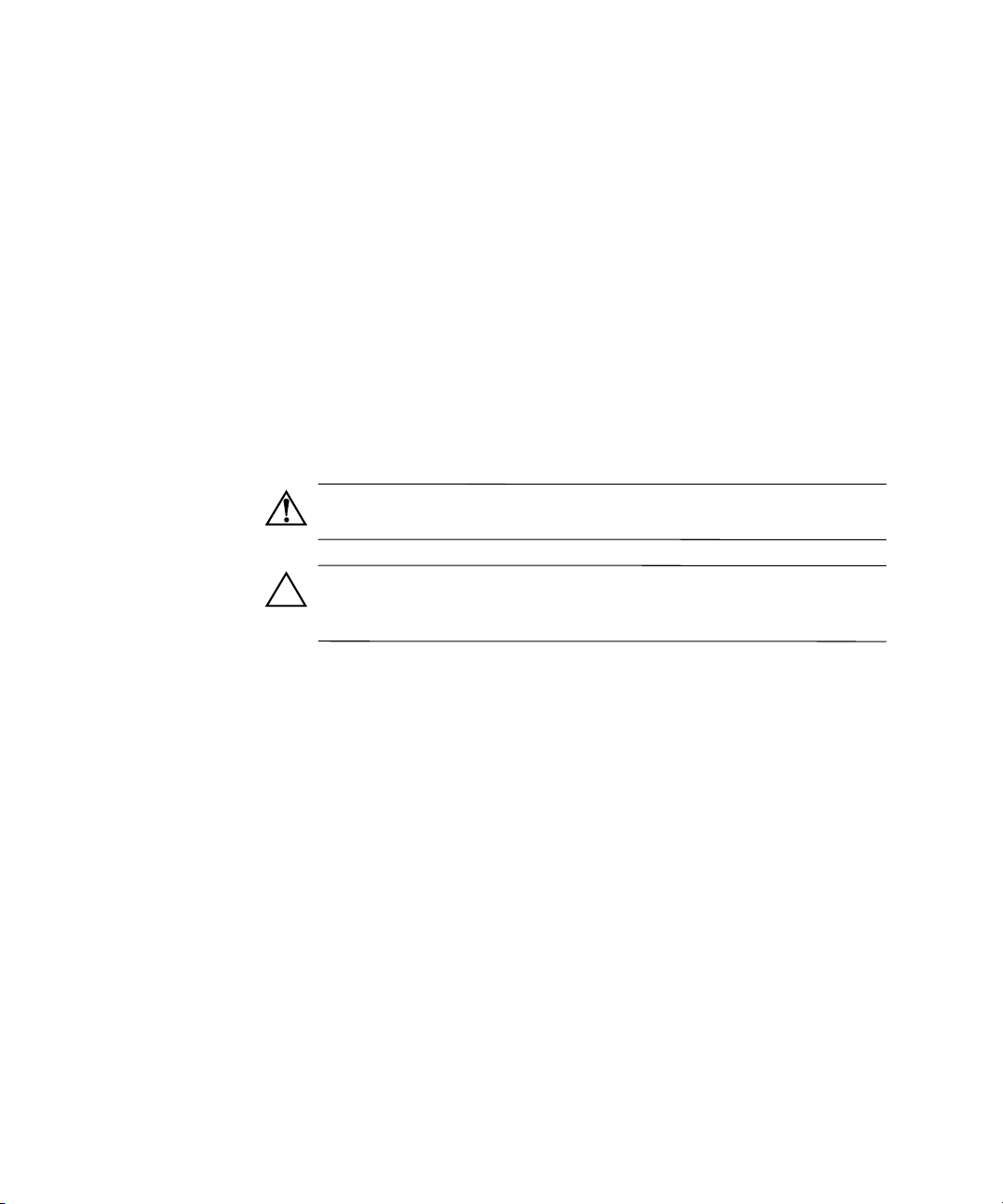
© 2002 Compaq Information Technologies Group, L.P.
Compaq, o logótipo da Compaq e Evo são marcas comerciais do Compaq
Information Technologies Group, L.P. nos E.U.A. e/ou noutros países.
Microsoft, MS-DOS, Windows, Windows NT são marcas comerciais da
Microsoft Corporation nos E.U.A. e noutros países.
Intel, Pentium, Intel Inside e Celeron são marcas comerciais da Intel Corporation
nos Estados Unidos e/ou noutros países.
Todos os outros nomes de produtos mencionados podem ser marcas comerciais
das respectivas empresas.
A Compaq não é responsável por eventuais erros técnicos, editoriais ou
omissões deste manual. As informações deste documento são fornecidas “tal
como estão” sem nenhuma garantia e estão sujeitas a alteração sem aviso prévio.
As garantias para os produtos da Compaq são estabelecidas exclusivamente
na documentação de garantia limitada que acompanha esses produtos.
Neste documento, nenhuma declaração deverá ser interpretada como a
constituição de uma garantia adicional.
AVISO: O texto identificado desta forma indica que a não observância
das instruções poderá resultar em ferimentos pessoais ou morte.
CUIDADO: O texto destacado desta forma indica que a não observância das
indicações do aviso poderá resultar em danos no equipamento ou na perda
de informações.
Manual de Referência de Hardware
Primeira edição, Maio de 2002
Número de peça do documento: 274620-131
Page 3
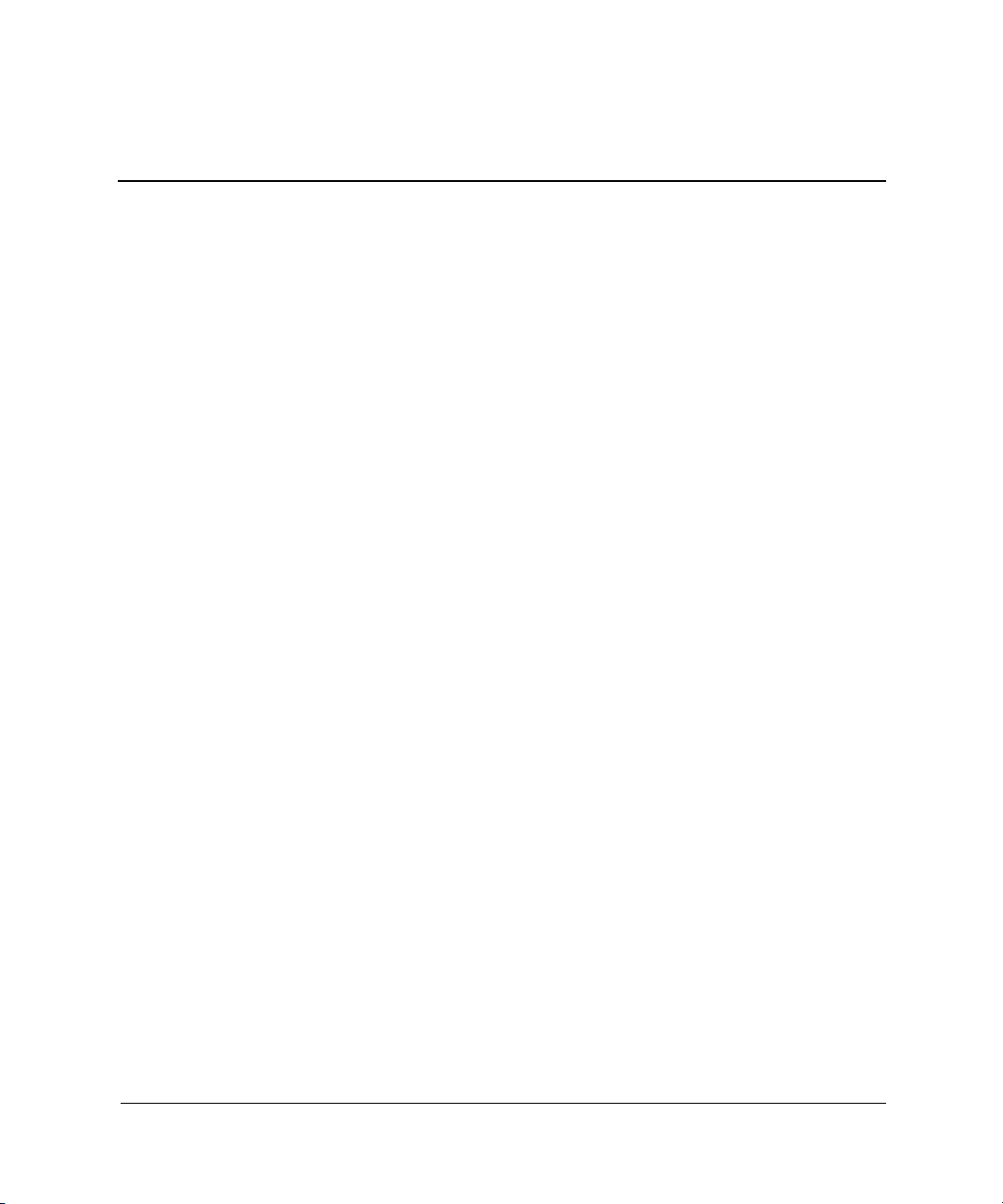
Indice
1 Características do produto
Características da configuração padrão. . . . . . . . . . . . . . . . . . . . . . . . . . . . . . . . . . . . . 1–1
Componentes do painel frontal . . . . . . . . . . . . . . . . . . . . . . . . . . . . . . . . . . . . . . . . . . . 1–2
Componentes do painel posterior . . . . . . . . . . . . . . . . . . . . . . . . . . . . . . . . . . . . . . . . . 1–3
Teclado Easy Access. . . . . . . . . . . . . . . . . . . . . . . . . . . . . . . . . . . . . . . . . . . . . . . . . . . 1–4
Personalizar os botões Easy Access . . . . . . . . . . . . . . . . . . . . . . . . . . . . . . . . . . . . 1–5
Tecla do logótipo do Windows. . . . . . . . . . . . . . . . . . . . . . . . . . . . . . . . . . . . . . . . 1–6
Funções especiais do rato . . . . . . . . . . . . . . . . . . . . . . . . . . . . . . . . . . . . . . . . . . . . . . . 1–6
Localização do número de série . . . . . . . . . . . . . . . . . . . . . . . . . . . . . . . . . . . . . . . . . . 1–7
2 Actualizações de hardware
Características de assistência. . . . . . . . . . . . . . . . . . . . . . . . . . . . . . . . . . . . . . . . . . . . . 2–1
Sequência de instalação. . . . . . . . . . . . . . . . . . . . . . . . . . . . . . . . . . . . . . . . . . . . . . . . . 2–1
Retirar o painel de acesso do computador . . . . . . . . . . . . . . . . . . . . . . . . . . . . . . . 2–2
Instalar memória adicional . . . . . . . . . . . . . . . . . . . . . . . . . . . . . . . . . . . . . . . . . . . . . . 2–5
DIMMs . . . . . . . . . . . . . . . . . . . . . . . . . . . . . . . . . . . . . . . . . . . . . . . . . . . . . . . . . . 2–5
DIMMs de DDR-SDRAM . . . . . . . . . . . . . . . . . . . . . . . . . . . . . . . . . . . . . . . . . . . 2–5
Instalar DIMMs de DDR-SDRAM. . . . . . . . . . . . . . . . . . . . . . . . . . . . . . . . . . . . . 2–6
Retirar ou actualizar uma unidade. . . . . . . . . . . . . . . . . . . . . . . . . . . . . . . . . . . . . . . . . 2–8
Localizar a posição das unidades . . . . . . . . . . . . . . . . . . . . . . . . . . . . . . . . . . . . . . 2–9
Retirar uma unidade . . . . . . . . . . . . . . . . . . . . . . . . . . . . . . . . . . . . . . . . . . . . . . . 2–10
Substituir uma unidade . . . . . . . . . . . . . . . . . . . . . . . . . . . . . . . . . . . . . . . . . . . . . 2–13
Retirar ou instalar uma placa de expansão . . . . . . . . . . . . . . . . . . . . . . . . . . . . . . . . . 2–16
Montar novamente o computador . . . . . . . . . . . . . . . . . . . . . . . . . . . . . . . . . . . . . . . . 2–20
Manual de Referência de Hardware iii
Page 4
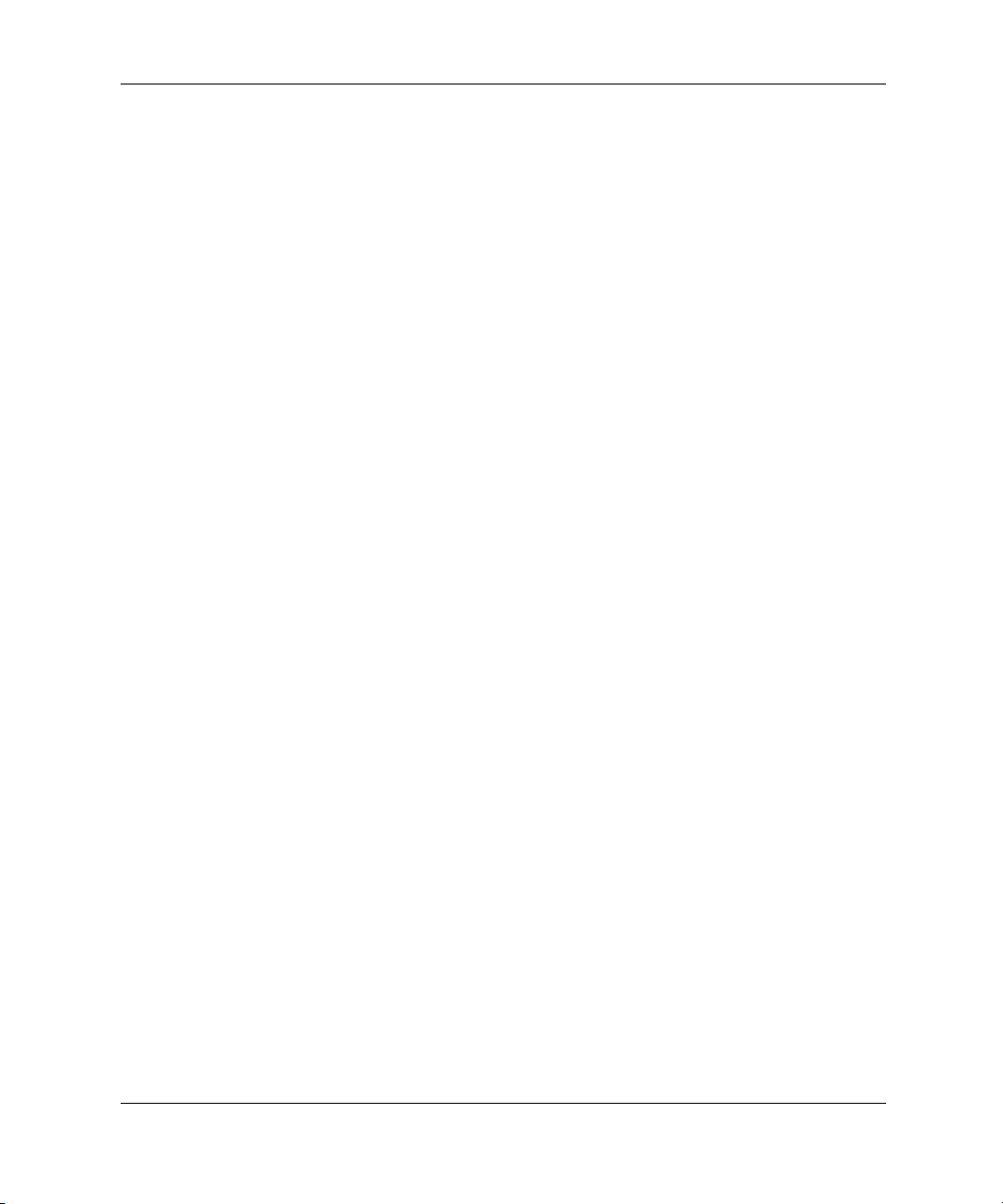
Indice
A Especificações técnicas
B Directrizes de instalação de unidades de disco rígido
Utilizar a funcionalidade de selecção por cabo com dispositivos Ultra ATA. . . . . . . . B–1
Directrizes para instalar dispositivos Ultra ATA . . . . . . . . . . . . . . . . . . . . . . . . . . B–2
Dispositivos SCSI . . . . . . . . . . . . . . . . . . . . . . . . . . . . . . . . . . . . . . . . . . . . . . . . . . . . . B–3
Directrizes para utilizar dispositivos SCSI . . . . . . . . . . . . . . . . . . . . . . . . . . . . . . . B–3
Directrizes para instalar dispositivos SCSI opcionais . . . . . . . . . . . . . . . . . . . . . . B–5
Controladores SCSI . . . . . . . . . . . . . . . . . . . . . . . . . . . . . . . . . . . . . . . . . . . . . . . . B–6
Cabos SCSI. . . . . . . . . . . . . . . . . . . . . . . . . . . . . . . . . . . . . . . . . . . . . . . . . . . . . . . B–6
Utilizar um cabo SCSI . . . . . . . . . . . . . . . . . . . . . . . . . . . . . . . . . . . . . . . . . . . . . . B–6
Utilizar o SCSISelect com dispositivos SCSI. . . . . . . . . . . . . . . . . . . . . . . . . . . . . B–7
Escolher as opções de unidade silenciosa . . . . . . . . . . . . . . . . . . . . . . . . . . . . . . . . . . . B–8
C Substituição da pilha
D Fechaduras de segurança
Instalar uma fechadura de segurança. . . . . . . . . . . . . . . . . . . . . . . . . . . . . . . . . . . . . . . D–1
E Descarga electrostática
Prevenir os danos resultantes das descargas electrostáticas . . . . . . . . . . . . . . . . . . . . . E–1
Métodos de ligação à terra. . . . . . . . . . . . . . . . . . . . . . . . . . . . . . . . . . . . . . . . . . . . . . . E–2
F Manutenção de rotina do computador e preparação para expedição
Manutenção de rotina do computador. . . . . . . . . . . . . . . . . . . . . . . . . . . . . . . . . . . . . . F–1
Precauções com a unidade de CD-ROM. . . . . . . . . . . . . . . . . . . . . . . . . . . . . . . . . . . . F–2
Utilização . . . . . . . . . . . . . . . . . . . . . . . . . . . . . . . . . . . . . . . . . . . . . . . . . . . . . . . . F–2
Limpeza . . . . . . . . . . . . . . . . . . . . . . . . . . . . . . . . . . . . . . . . . . . . . . . . . . . . . . . . . F–2
Segurança . . . . . . . . . . . . . . . . . . . . . . . . . . . . . . . . . . . . . . . . . . . . . . . . . . . . . . . . F–2
Preparação para expedição . . . . . . . . . . . . . . . . . . . . . . . . . . . . . . . . . . . . . . . . . . . . . . F–3
Indice Remissivo
iv Manual de Referência de Hardware
Page 5
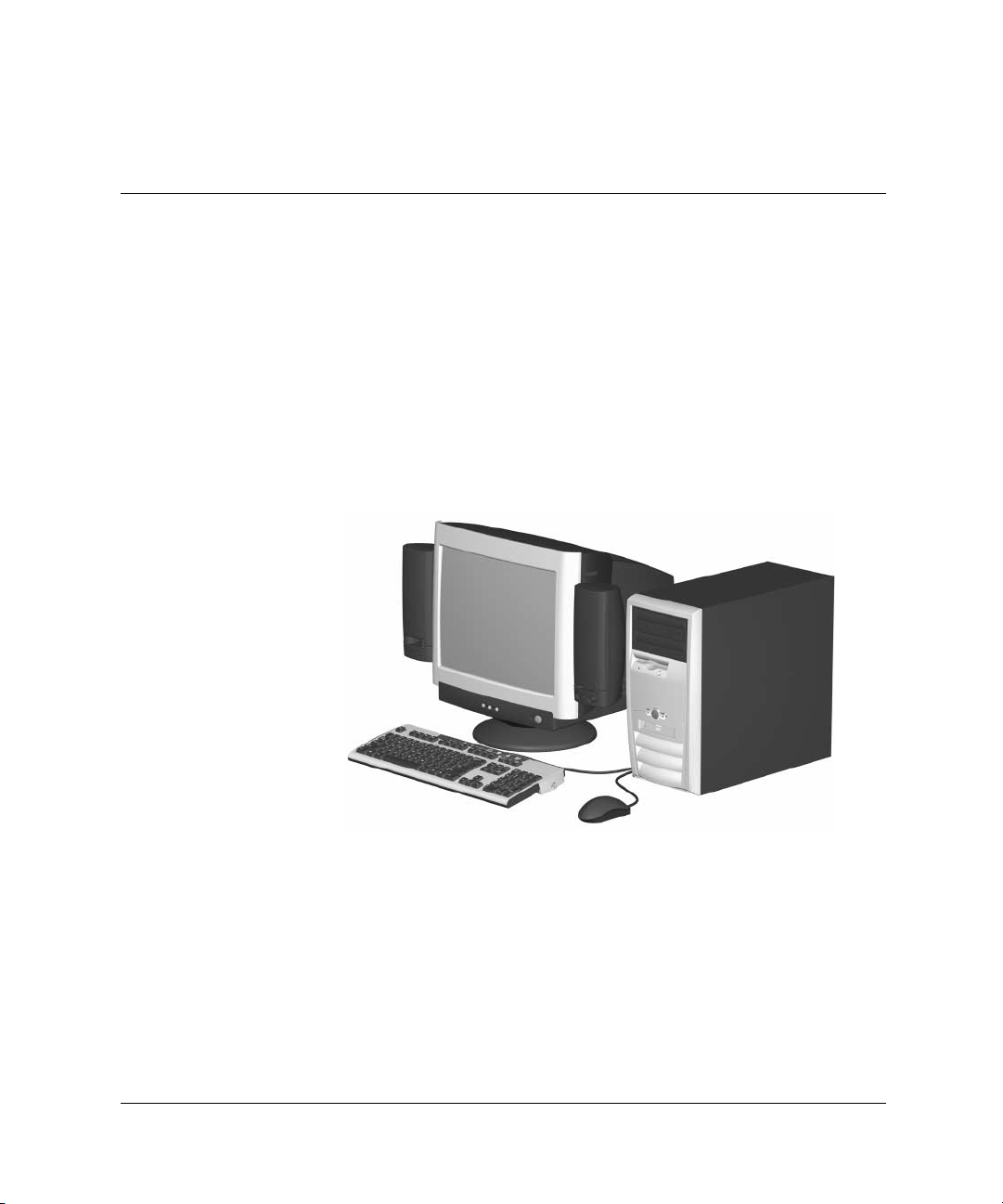
Características do produto
Características da configuração padrão
As características do Compaq Evo™ Minitower poderão variar
consoante o modelo. Para obter uma lista completa do hardware
e software instalados no computador, execute o utilitário Compaq
Diagnostics for Windows. As instruções para utilização deste
utilitário são fornecidas no Manual de Resolução de Problemas
contido no CD da biblioteca de documentação da Compaq.
1
Manual de Referência de Hardware 1–1
Page 6
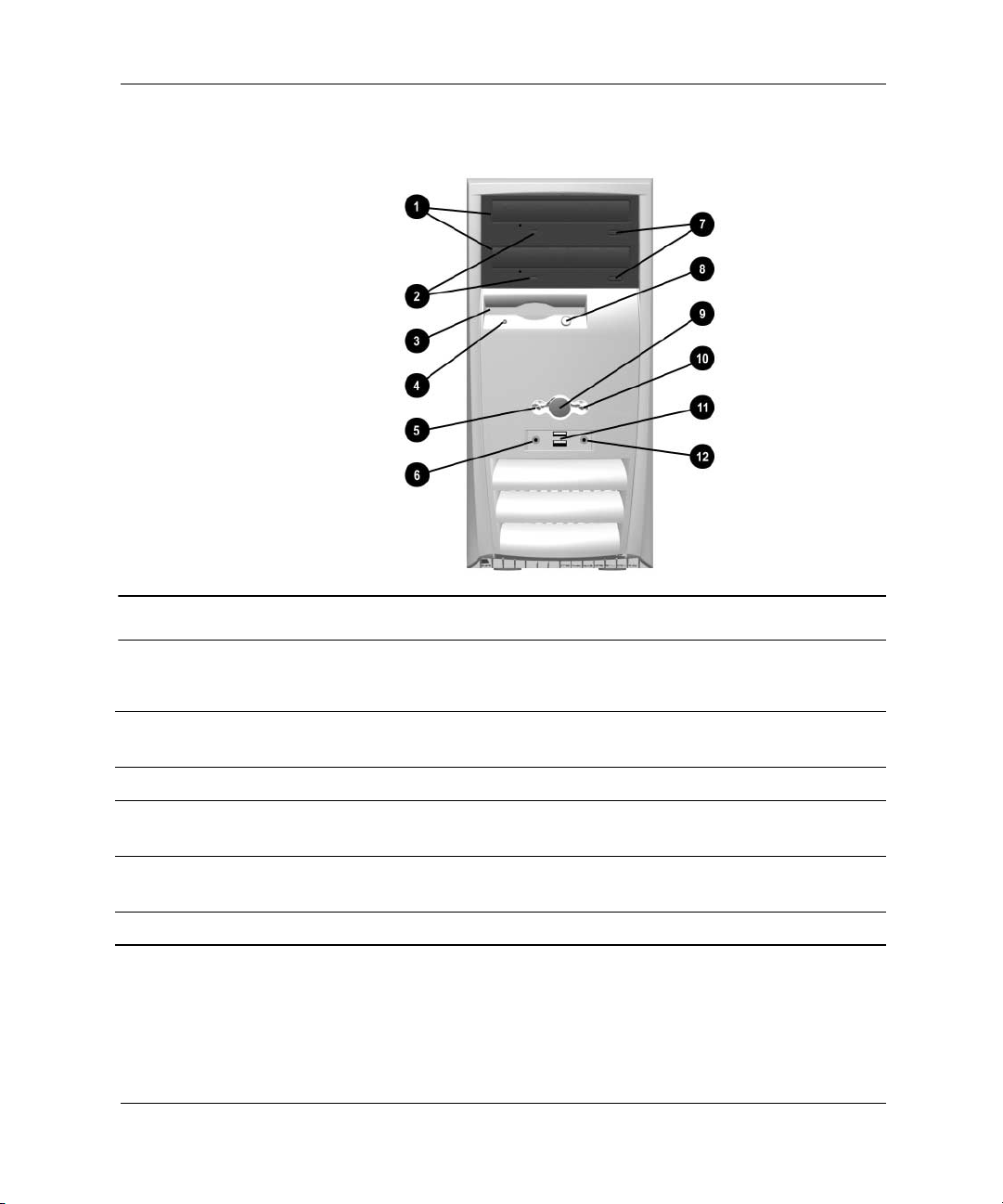
Características do produto
Componentes do painel frontal
Componentes do painel frontal
1 Unidade de CD-ROM, CD-R/RW,
DVD-ROM ou DVD-R/RW
2 Indicador luminoso de actividade
da unidade de CD-ROM
3 Unidade de disquetes 9 Botão de alimentação
4 Indicador luminoso de actividade
da unidade de disquetes
5 Indicador luminoso de computador
ligado
6 Conector do microfone (opcional) w Saída para auscultadores (opcional)
1–2 Manual de Referência de Hardware
7 Botão de ejecção da unidade
de CD-ROM
8 Botão de ejecção de disquetes
- Indicador luminoso de actividade
da unidade de disco rígido
q Portas USB (Universal Serial Bus)
(opcional)
Page 7
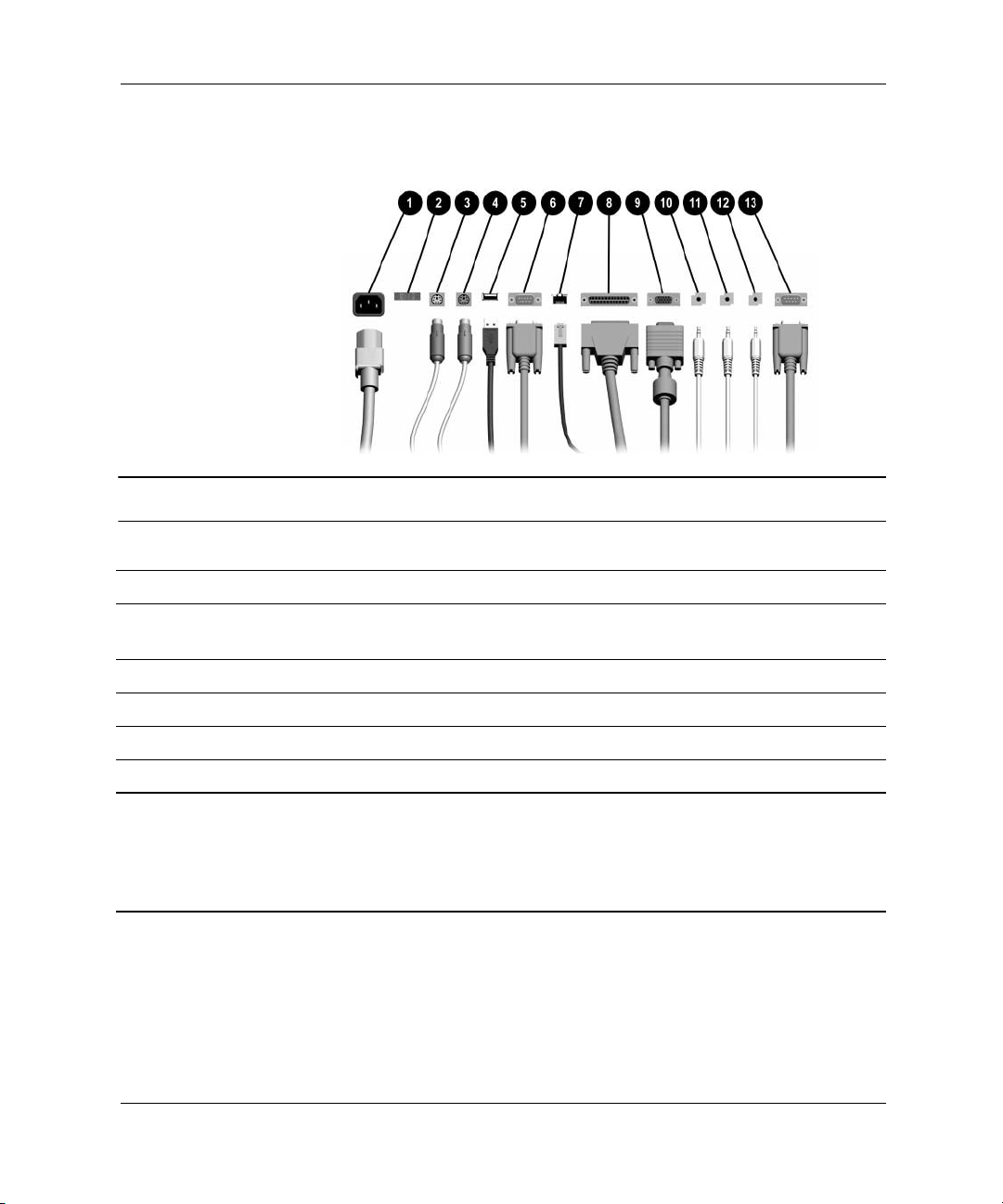
Características do produto
Componentes do painel posterior
Componentes do painel posterior
1 Conector do cabo de alimentação 8 Conector paralelo
2 Interruptor de selecção da tensão 9 Conector do monitor
3 Conector do rato - Conector de auscultadores/saída
de linha
4 Conector do teclado q Conector de entrada de linha áudio
5 USB (Universal Serial Bus) w Conector do microfone
6 Conector série (COM1) e Conector série (COM2)
7 Conector RJ-45
✎
✎
Manual de Referência de Hardware 1–3
A disposição e o número de conectores poderá variar de acordo com o modelo.
O conector do monitor na placa de sistema é desactivado, se for instalada uma placa
de expansão AGP no computador pessoal. O monitor tem de ser ligado ao conector do
monitor na placa AGP instalada para funcionar correctamente. Se o monitor não estiver
ligado ao conector correcto, não funcionará correctamente.
Page 8
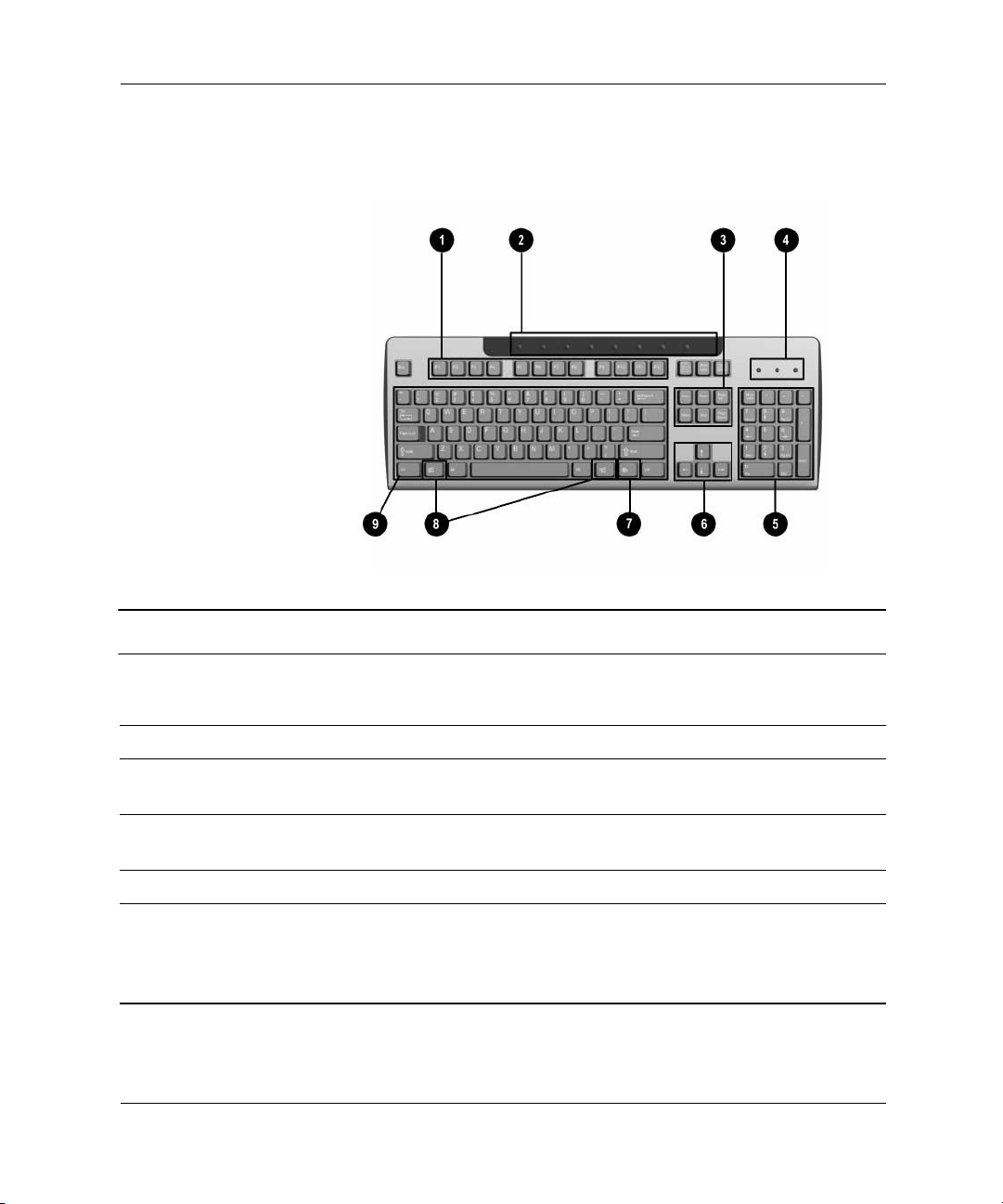
Características do produto
Teclado Easy Access
Componentes do teclado Compaq Easy Access
1 Teclas de função Executa funções especiais, dependendo da aplicação
de software utilizada.
2 Botões Easy Access Fornece acesso fácil a destinos específicos na Internet.
3 Editar as teclas Inclui as seguintes teclas: Insert, Home, Page Up,
Delete, End e Page Down.
4 Indicadores luminosos
de estado
5 Teclas numéricas Funcionam como o teclado de uma calculadora.
6 Teclas de setas São utilizadas para navegar em documentos ou
1–4 Manual de Referência de Hardware
Indicam o estado do computador e das definições
do teclado (Num Lock, Caps Lock e Scroll Lock).
Web sites. Estas teclas permitem a deslocação para
a esquerda, direita, cima e baixo, utilizando o teclado
em vez do rato.
Page 9
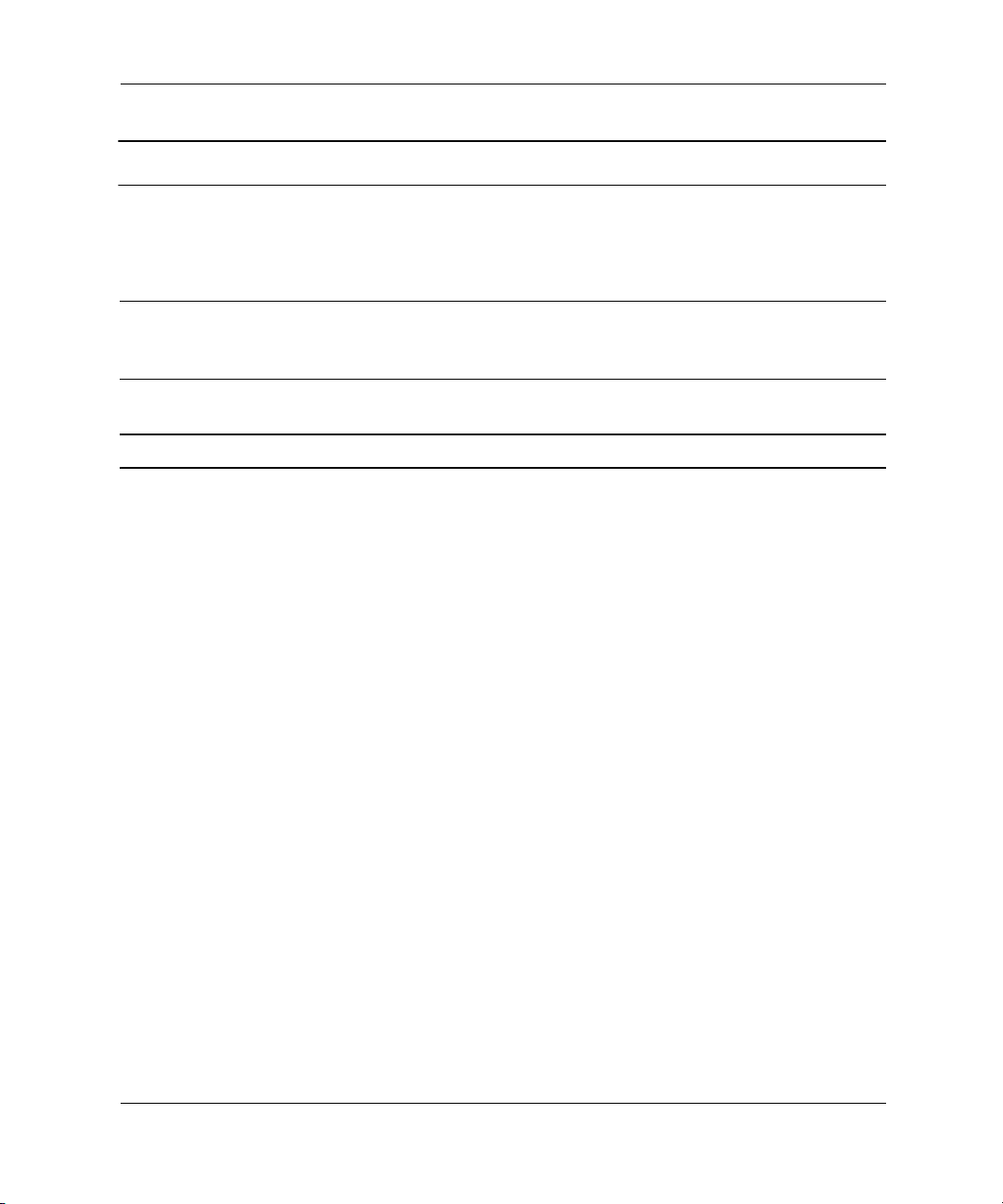
Características do produto
Componentes do teclado Compaq Easy Access (Continuação)
7 Tecla de aplicação* Utilizada (tal como o botão direito do rato) para abrir
menus de contexto numa aplicação do Microsoft Office.
Poderá executar outras funções noutras aplicações de
software.
8 Tecla do logótipo do
Windows*
9 Tecla Ctrl Utilizada em conjunto com outra tecla; o efeito depende
*Teclas disponíveis em determinadas regiões.
Utilizada para abrir o menu Iniciar no Microsoft Windows.
Utilizada em conjunto com outras teclas para executar
outras funções.
da aplicação de software que está a ser utilizada.
Personalizar os botões Easy Access
Todos os botões Easy Access podem ser reprogramados de modo
a abrir qualquer aplicação de software ou ficheiro de dados contido
na unidade de disco rígido, ou qualquer endereço Internet.
Para reprogramar os botões Easy Access, proceda do seguinte modo:
1. Faça duplo clique no ícone do teclado presente na área de
notificação (canto inferior direito) da barra de tarefas do Windows.
É apresentada a caixa de diálogo Propriedades do teclado.
2. Clique no botão Ajuda da caixa de diálogo Propriedades do
teclado para obter instruções.
Manual de Referência de Hardware 1–5
Page 10
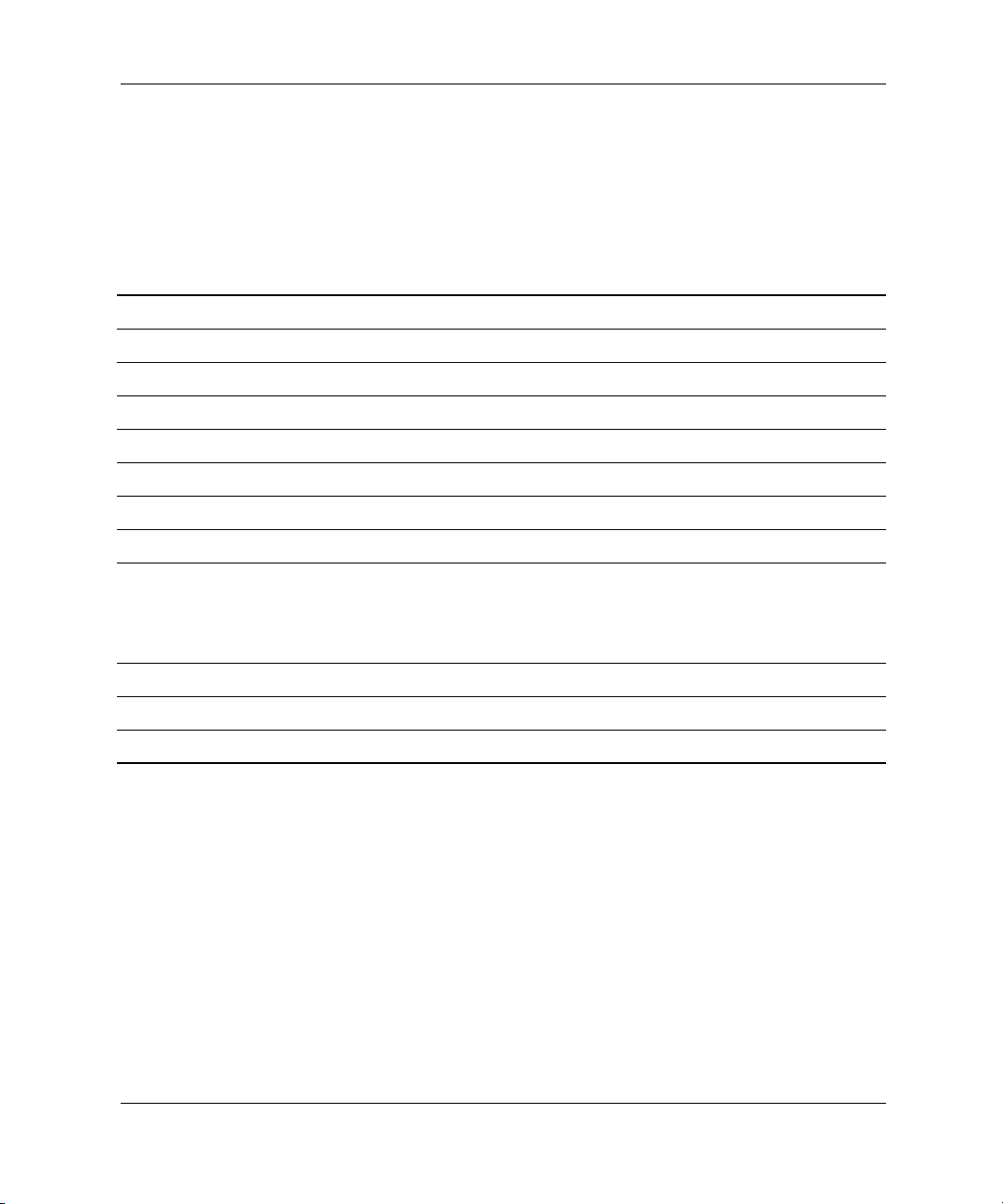
Características do produto
Tecla do logótipo do Windows
Utilize a tecla do logótipo do Windows em conjunto com outras teclas
para executar determinadas funções disponíveis no sistema operativo
Windows. Consulte a secção “Componentes do teclado Easy Access”
para identificar a tecla do logótipo do Windows.
Tecla do logótipo do Windows Apresenta ou oculta o menu Iniciar
Tecla do logótipo do Windows + d Apresenta o ambiente de trabalho
Tecla do logótipo do Windows + m Minimiza todas as aplicações abertas
Shift + tecla do logótipo do Windows + m Anula a opção Minimizar todas
Tecla do logótipo do Windows + e Apresenta O meu computador
Tecla do logótipo do Windows + f Inicia a opção Localizar documento
Tecla do logótipo do Windows + Ctrl + f Inicia a opção Localizar computador
Tecla do logótipo do Windows + F1 Inicia a ajuda do Windows
Tecla do logótipo do Windows + l Bloqueia o computador, se este estiver ligado
a um domínio de rede ou permite mudar de
utilizador, se não estiver ligado a um domínio
de rede
Tecla do logótipo do Windows + r Apresenta a caixa de diálogo Executar
Tecla do logótipo do Windows + u Inicia o Gestor de utilitários
Tecla do logótipo do Windows + Tabu laç ão Activa o botão da barra de tarefas seguinte
Funções especiais do rato
A maioria das aplicações de software suporta a utilização do rato.
As funções atribuídas a cada botão do rato dependem da aplicação
de software que for utilizada.
1–6 Manual de Referência de Hardware
Page 11
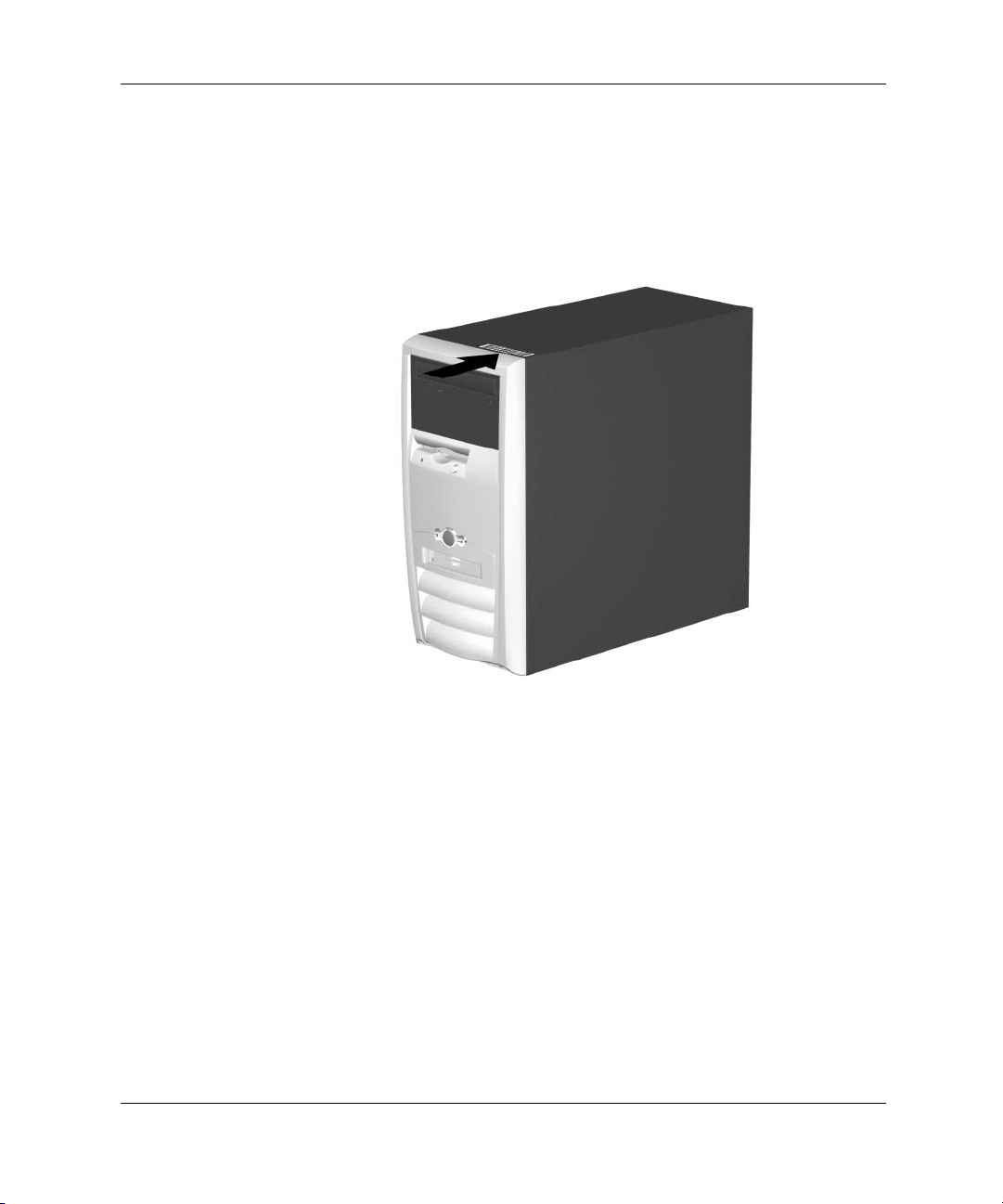
Localização do número de série
Cada computador tem um número de série exclusivo que está
localizado na tampa superior 1 do computador microtower. Tenha
este número consigo quando contactar o serviço de apoio ao cliente
da Compaq para obter assistência.
Características do produto
Localização do número de série
Manual de Referência de Hardware 1–7
Page 12
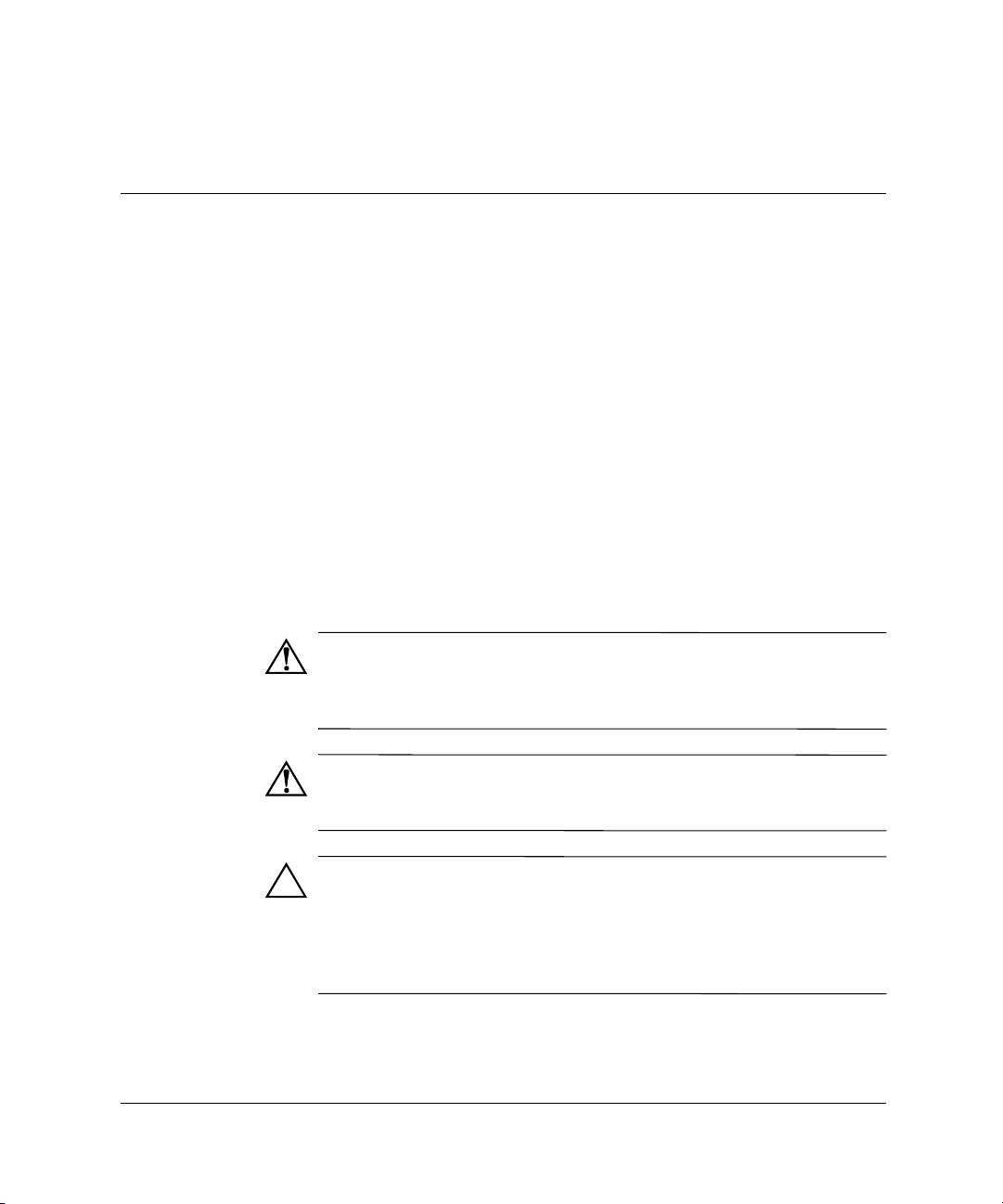
Actualizações de hardware
Características de assistência
O computador inclui características que facilitam a actualização
e a assistência.
Sequência de instalação
É muito importante que siga esta sequência de passos para se certificar
de que qualquer equipamento opcional é instalado correctamente.
Para obter mais informações sobre o Computer Setup (programa
de configuração do computador), consulte o Manual do Utilitário
Computer Setup (F10). Se o computador já estiver ligado, desligue-o
e desligue o respectivo cabo de alimentação da tomada.
AVISO: Para reduzir o risco de ferimentos pessoais causados por choque
eléctrico e/ou superfícies quentes, certifique-se de que desliga o cabo de
alimentação da tomada de parede e deixa os componentes internos do
sistema arrefecer antes de tocar neles.
2
AVISO: Para reduzir o risco de choque eléctrico, incêndio ou danos no
equipamento, não ligue os conectores de telecomunicações/telefone
aos receptáculos da placa de rede.
CUIDADO: A electricidade estática pode danificar os componentes
electrónicos do computador ou do equipamento opcional. Antes de
iniciar estes procedimentos, certifique-se de que descarrega toda a sua
electricidade estática tocando brevemente num objecto metálico ligado
à terra. Consulte o “Apêndice E” deste manual para obter mais
informações sobre como evitar descargas electrostáticas.
Manual de Referência de Hardware 2–1
Page 13
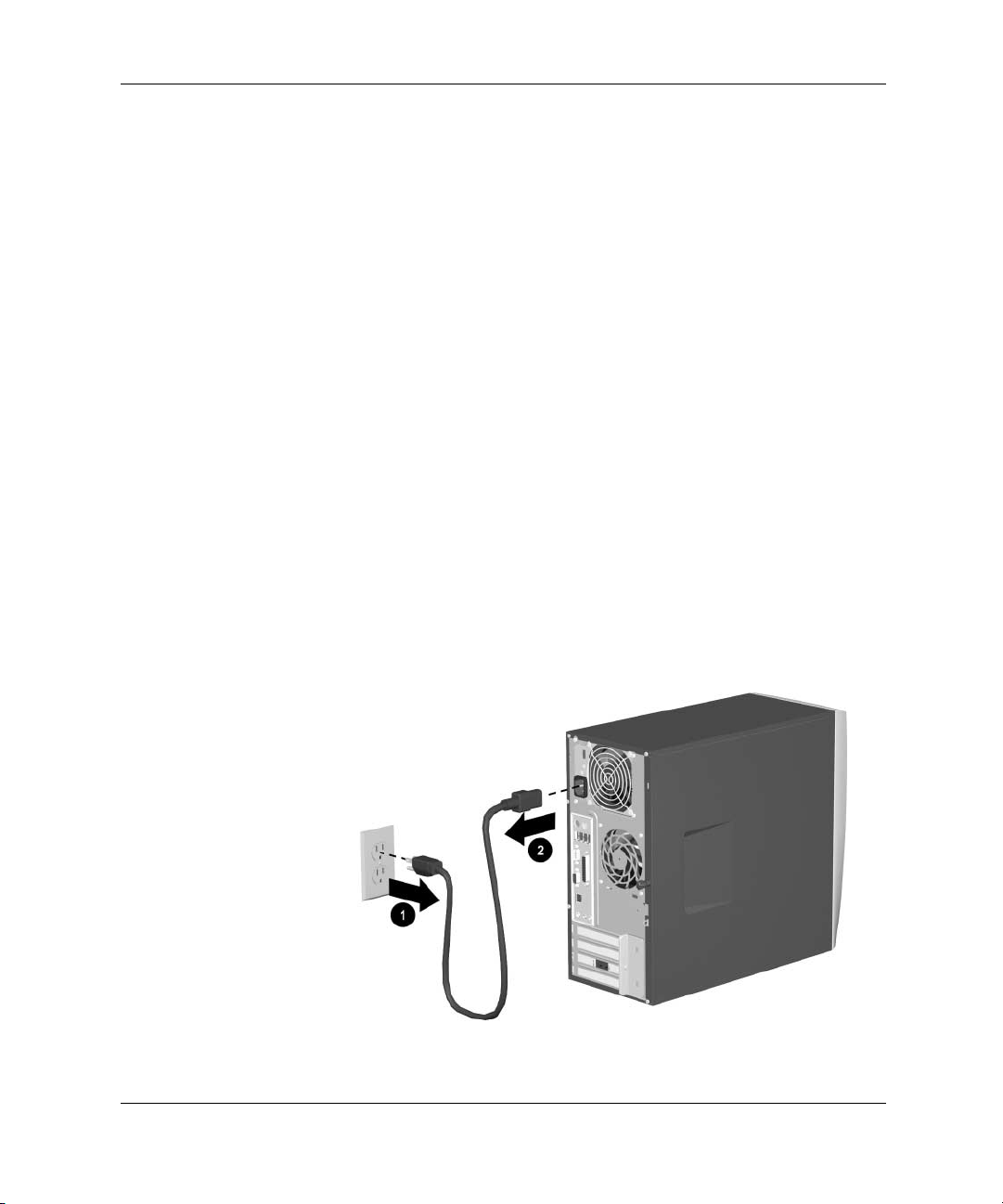
Actualizações de hardware
1. Abra o computador, retirando a tampa. Consulte os procedimentos
para retirar o painel de acesso do computador.
2. Instale o equipamento opcional. Consulte as secções aplicáveis
deste manual ou a documentação fornecida com o equipamento
opcional para obter instruções.
3. Volte a colocar o painel de acesso do computador.
4. Ligue o monitor, o computador e os dispositivos que pretenda testar.
5. Reconfigure o computador, se for necessário. Consulte o Manual
do Utilitário Computer Setup (F10) para obter instruções sobre
a utilização do Computer Setup (programa de configuração
do computador).
Retirar o painel de acesso do computador
Para retirar o painel de acesso do computador.
1. Encerre o sistema operativo correctamente e, em seguida, desligue
o computador e os dispositivos externos.
2. Desligue o cabo de alimentação da tomada eléctrica e desligue os
cabos dos dispositivos externos.
2–2 Manual de Referência de Hardware
Page 14
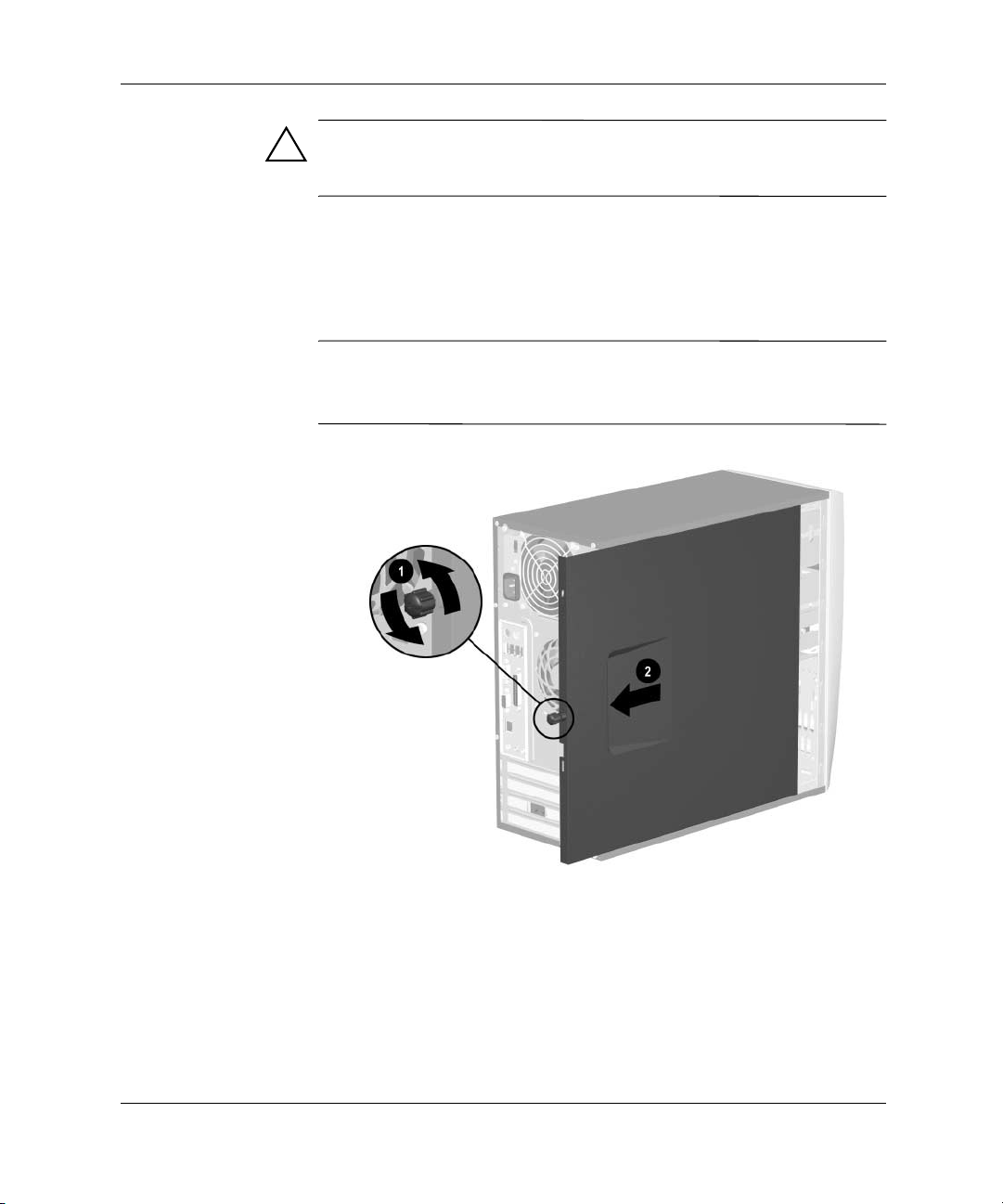
Actualizações de hardware
CUIDADO: Antes de retirar o painel de acesso do computador, assegure-se
de que o computador está desligado e que o cabo de alimentação está
desligado da tomada eléctrica.
3. Desaperte o parafuso cativo 1 que fixa o painel de acesso ao
chassis do computador.
4. Desloque para trás o painel de acesso 2 cerca de 2,5 cm e, em
seguida, levante-o e retire-o da unidade.
Poderá deitar o computador de lado para instalar peças internas.
✎
Assegure-se de que o lado do painel de acesso com a pega está
virado para cima.
Retirar o painel de acesso do computador
Manual de Referência de Hardware 2–3
Page 15

Actualizações de hardware
5. Retire o painel frontal do chassis forçando cuidadosamente a parte
superior 1 do painel e, em seguida, puxando a parte inferior 2.
Retirar o painel frontal
2–4 Manual de Referência de Hardware
Page 16
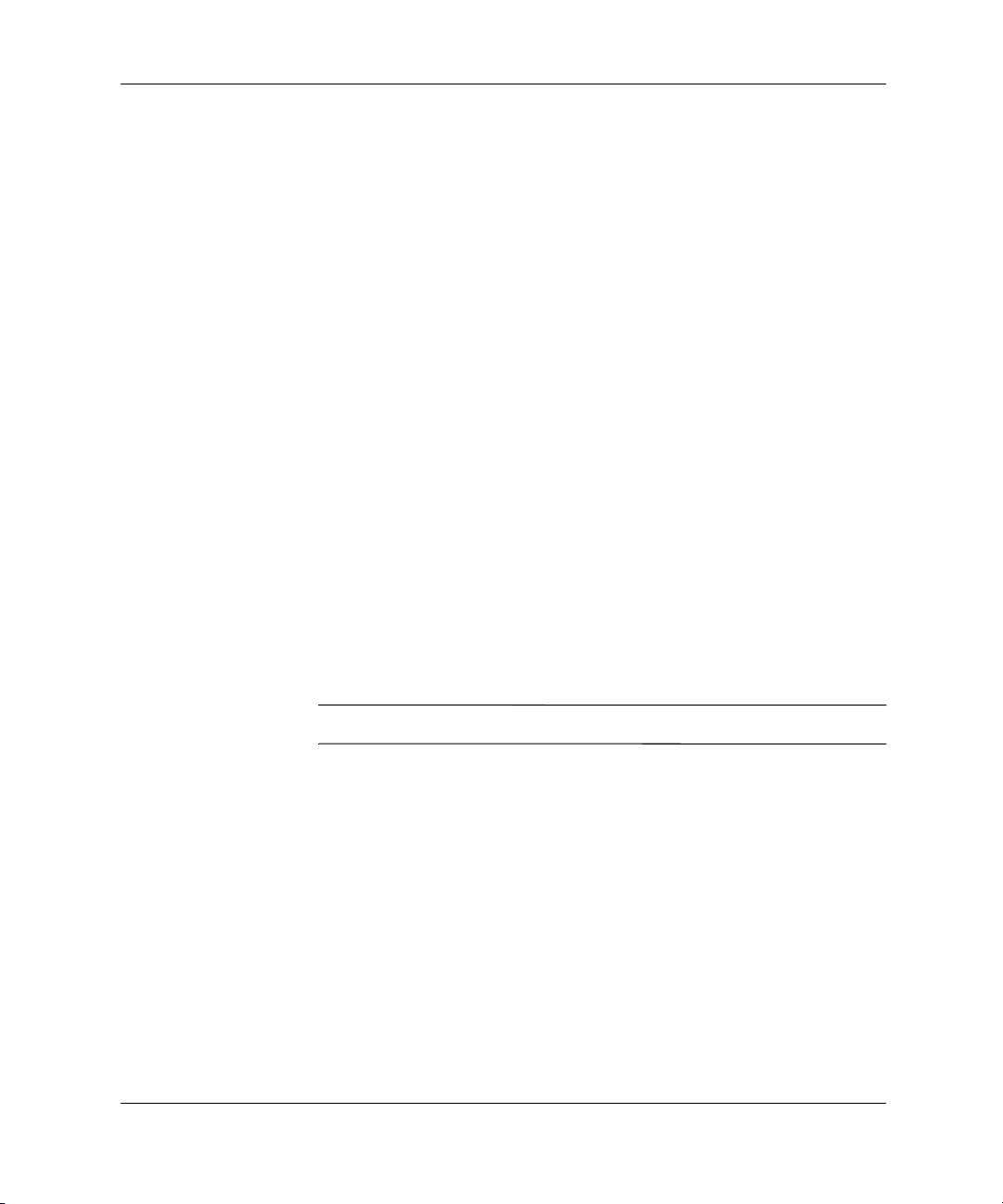
Instalar memória adicional
O computador é fornecido com módulos de memória incorporada
duplos (DIMMs) de memória de acesso aleatório dinâmica e síncrona
com velocidade de transferência dupla (DDR-SDRAM).
DIMMs
Os sockets de memória na placa de sistema podem ser preenchidos
com DIMMs padrão. Estas ranhuras para módulos de memória estão
preenchidas com, pelo menos, um módulo de memória pré-instalado.
Para atingir o suporte de memória máximo, poderá ter de substituir o
DIMM pré-instalado por um DIMM com mais capacidade.
DIMMs de DDR-SDRAM
Para o sistema funcionar correctamente, se suportar DIMMs de
DDR-SDRAM, é necessário que sejam DIMMs de DDR-SDRAM de
2,5 volts padrão de 168 pinos, compatíveis com PC 1600 200 MHz
ou PC 2100 266 MHz sem buffer. Os DIMMS de DDR-SDRAM têm
de suportar Latência CAS 2 ou 2.5 (CL = 2 ou CL = 2.5). Têm,
também, de conter as informações obrigatórias de detecção de
presença série (SPD) do Joint Electronic Device Engineering Council
(JEDEC). Os DIMMs criados com x4 SDRAM não são suportados e
o sistema não iniciará se forem utilizados DIMMs não suportados.
Actualizações de hardware
O chipset Intel 845-G não suporta memória ECC.
✎
Manual de Referência de Hardware 2–5
Page 17
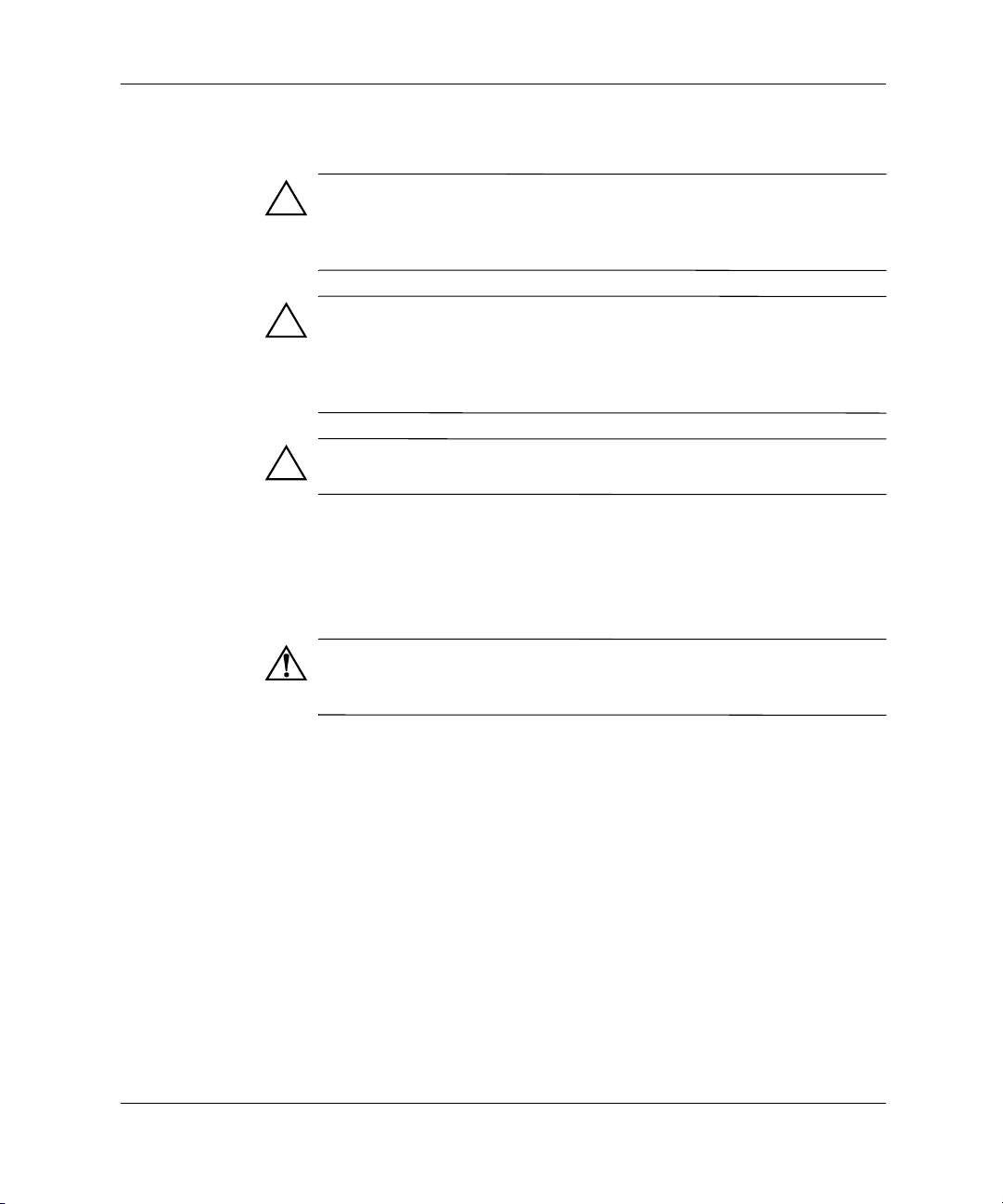
Actualizações de hardware
Instalar DIMMs de DDR-SDRAM
CUIDADO: Os sockets dos módulos de memória têm contactos metálicos
dourados. Quando actualizar a memória, é importante utilizar módulos de
memória com contactos metálicos dourados para evitar a corrosão e/ou
oxidação resultante do contacto entre metais incompatíveis.
CUIDADO: A electricidade estática pode danificar os componentes
electrónicos do computador ou das placas opcionais. Antes de iniciar estes
procedimentos, certifique-se de que descarrega toda a sua electricidade
estática tocando brevemente num objecto metálico ligado à terra. Consulte
o Apêndice E, “Descarga electrostática”, para obter mais informações.
CUIDADO: Quando manusear um módulo de memória, tenha cuidado
para não tocar nos contactos. Poderia, desse modo, danificar o módulo.
1. Encerre o sistema operativo correctamente, em seguida desligue o
computador e todos os dispositivos externos e, depois, desligue o
cabo de alimentação da tomada.
2. Retire a tampa e localize os sockets dos módulos de memória.
AVISO: Para reduzir o risco de ferimentos pessoais causados por
superfícies quentes, deixe os componentes internos do sistema arrefecer
antes de tocar neles.
2–6 Manual de Referência de Hardware
Page 18
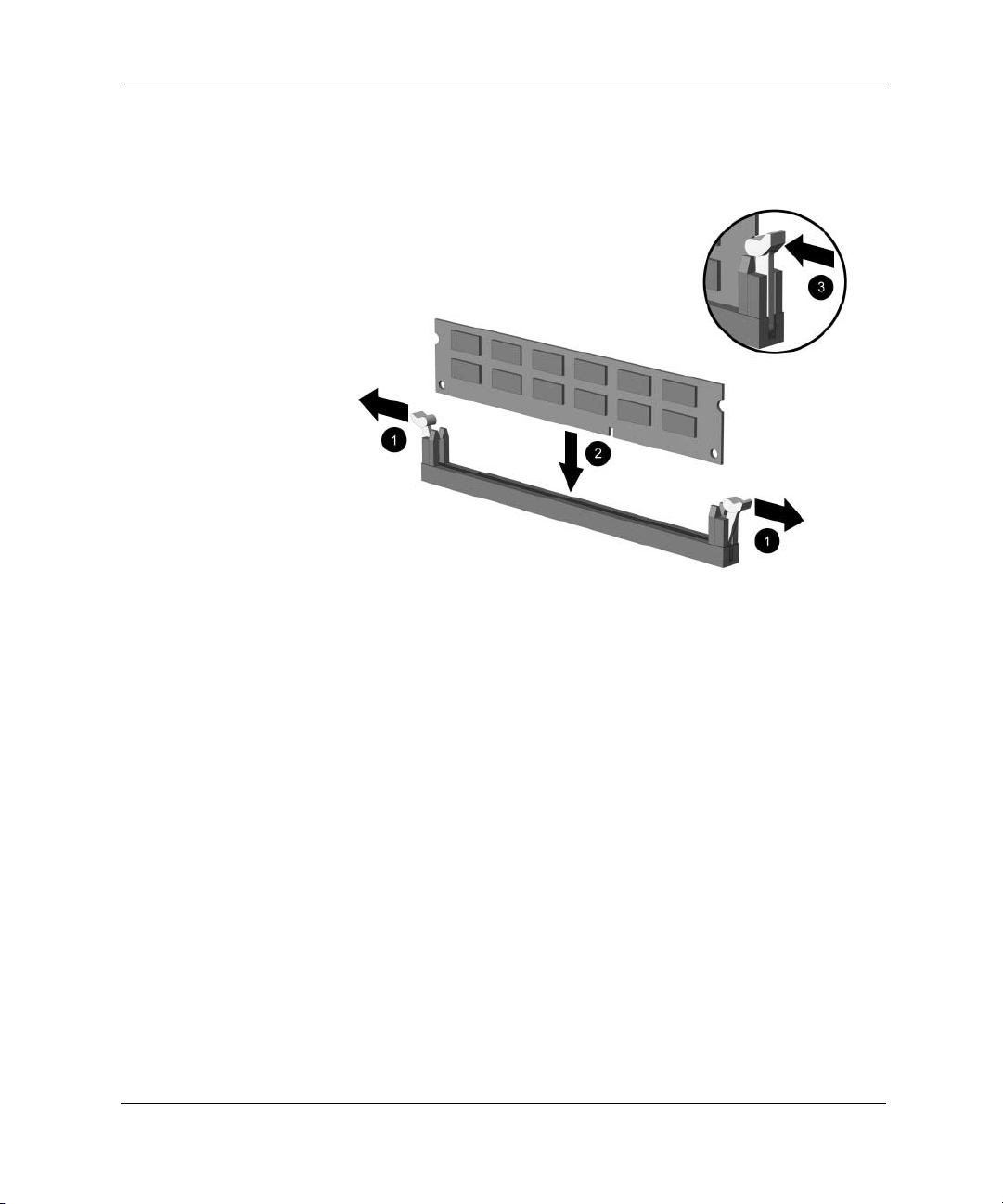
Actualizações de hardware
3. Abra ambas as patilhas do socket do módulo de memória 1
e insira o módulo de memória no socket 2.
Instalar um DIMM
Comece por instalar um módulo no socket mais próximo do
módulo pré-instalado e instale os módulos seguindo a ordem
numérica dos sockets.
O módulo de memória só pode ser instalado de uma forma. Faça
corresponder a ranhura do módulo com a saliência do socket de
memória. Carregue no módulo para o encaixar no socket,
certificando-se de que o módulo está completamente inserido
e bem fixo 3.
Manual de Referência de Hardware 2–7
Page 19
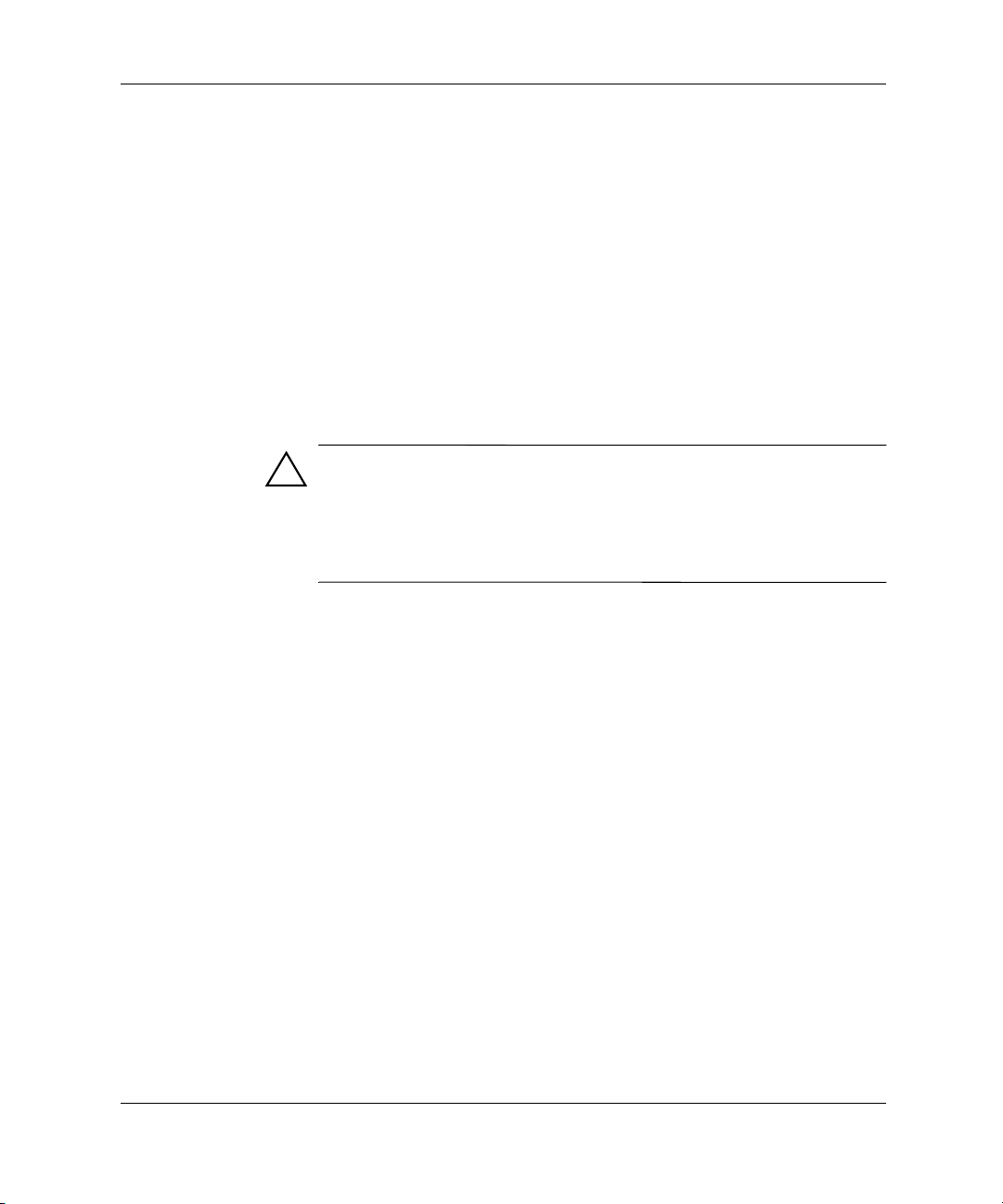
Actualizações de hardware
Retirar ou actualizar uma unidade
O computador suporta até quatro unidades que podem ser instaladas
em várias configurações.
■ Unidade de CD-ROM ou CD-R/RW
■ Unidade de DVD-ROM ou DVD-R/RW
■ Unidade de disco rígido
■ Unidade de disquetes
Esta secção descreve o procedimento para substituir ou actualizar
as unidades de armazenamento. É necessária uma chave de fendas
normal ou Torx para substituir a unidade.
CUIDADO: Certifique-se de que efectua cópias de segurança dos ficheiros
pessoais existentes no disco rígido para um dispositivo de armazenamento
externo como, por exemplo, um CD, antes de retirar a unidade. Não efectuar
uma cópia de segurança poderá resultar na perda de dados. Depois de
substituir a unidade de disco rígido, é necessário executar o CD Compaq
Restore Plus! para carregar os ficheiros instalados na fábrica da Compaq.
2–8 Manual de Referência de Hardware
Page 20
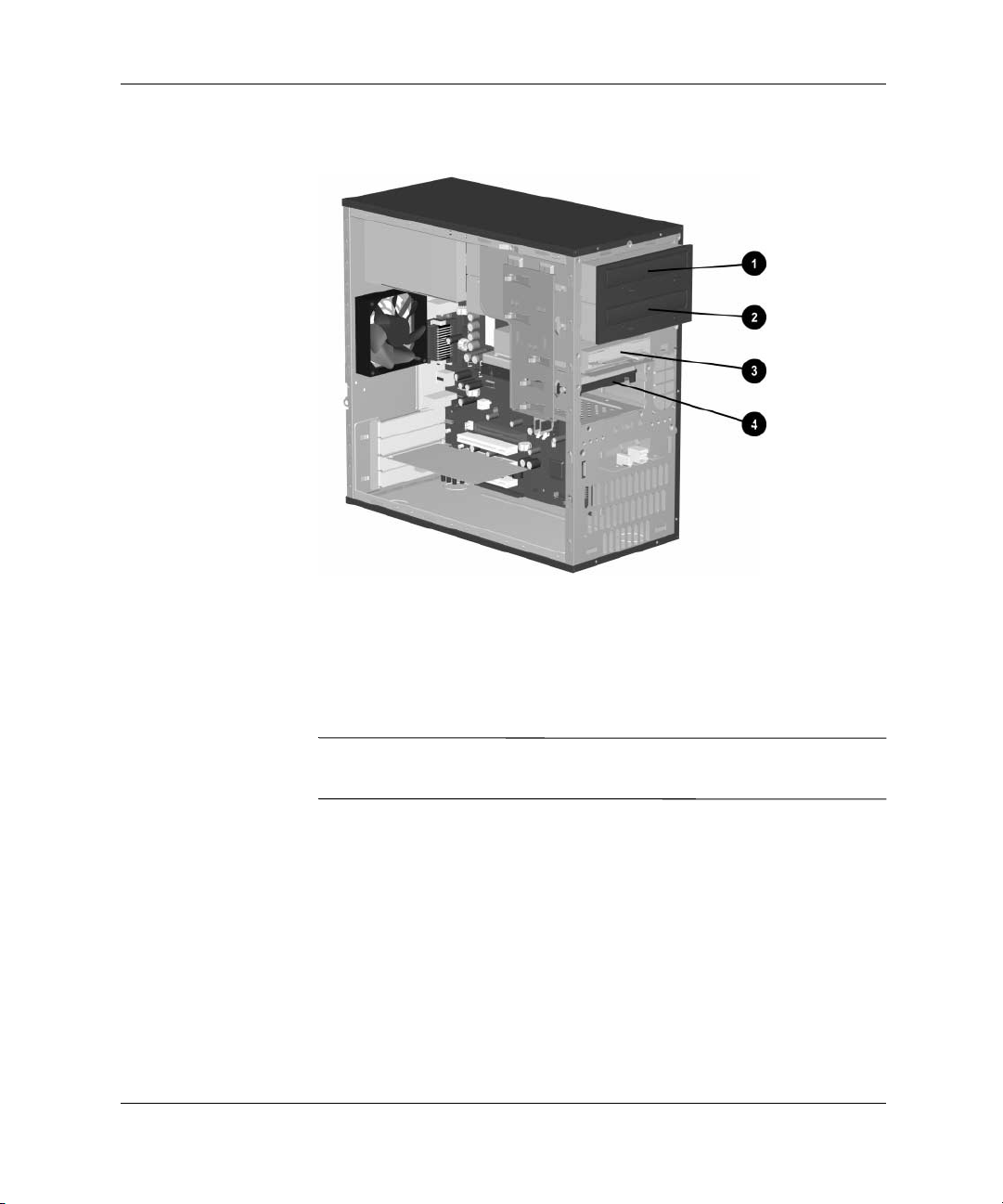
Localizar a posição das unidades
Posição das unidades
Actualizações de hardware
1 Unidade de leitura óptica
2 Segunda unidade de leitura óptica
3 Unidade de disquetes
4 Unidade de disco rígido
Uma unidade de leitura óptica é uma unidade de CD-ROM, CD-RW ou
✎
DVD-ROM.
Manual de Referência de Hardware 2–9
Page 21
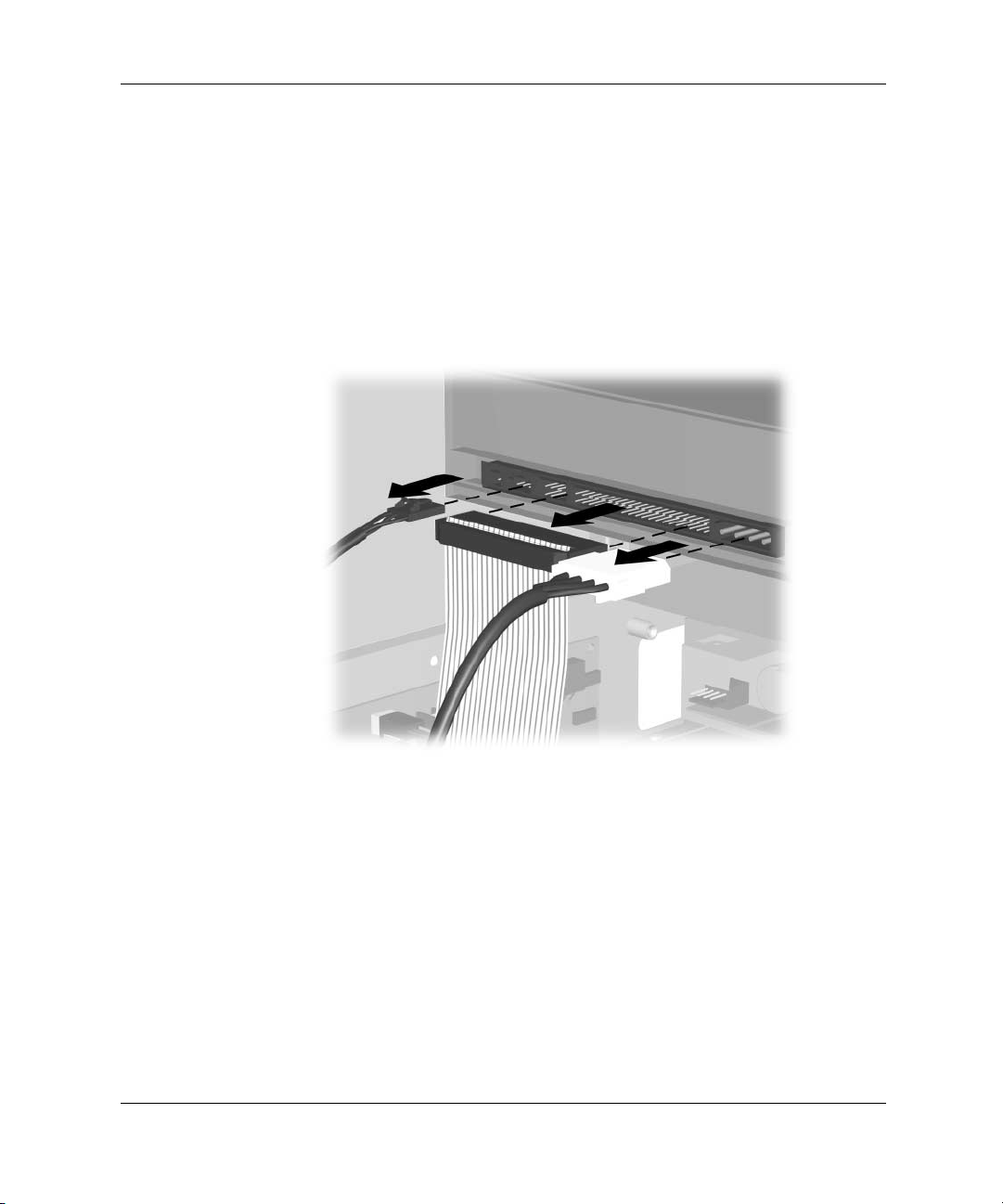
Actualizações de hardware
Retirar uma unidade
1. Encerre o sistema operativo correctamente, em seguida desligue
o computador, desligue o cabo de alimentação da tomada e retire
o painel de acesso.
2. Retire o painel frontal.
3. Desligue os cabos de alimentação e de dados da parte de trás da
unidade, conforme indicado nas ilustrações seguintes.
Desligar os cabos da unidade de leitura óptica
2–10 Manual de Referência de Hardware
Page 22
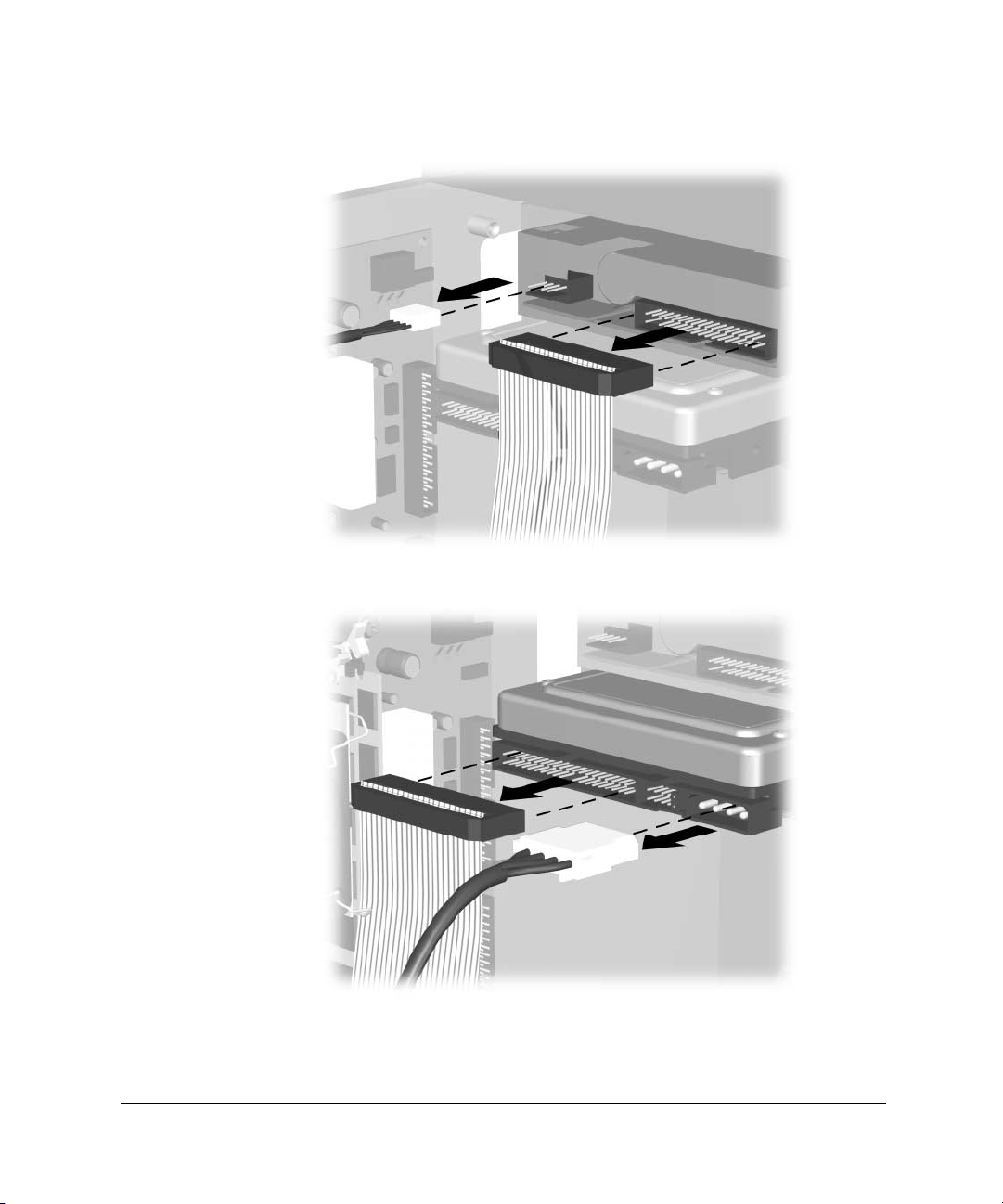
Desligar os cabos da unidade de disquetes
Actualizações de hardware
Desligar os cabos da unidade de disco rígido
Manual de Referência de Hardware 2–11
Page 23

Actualizações de hardware
4. Um suporte com patilhas de libertação 1 fixa as unidades ao
compartimento. Puxe a patilha de libertação do suporte da
unidade que pretende remover e, em seguida, retire a unidade
do respectivo compartimento 2.
Retirar uma unidade
5. Retire os quatro parafusos, dois de cada lado, da unidade antiga.
Estes parafusos serão necessários para instalar a nova unidade.
2–12 Manual de Referência de Hardware
Page 24
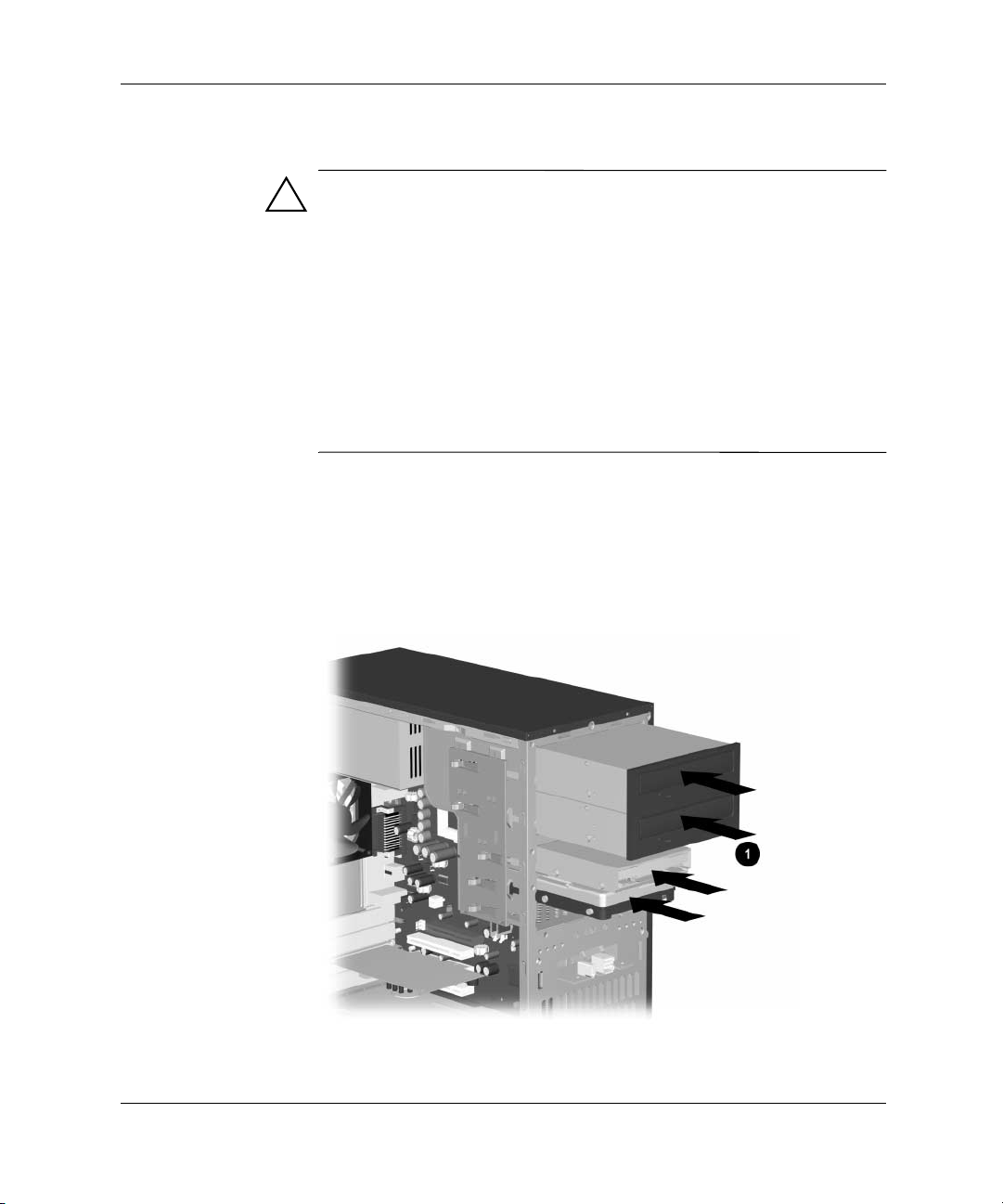
Substituir uma unidade
CUIDADO: Para evitar a perda de trabalho e danos no computador ou
na unidade:
■ Se estiver a inserir ou a retirar uma unidade de disco rígido,
encerre o sistema operativo correctamente e, em seguida, desligue
o computador. Não retire a unidade de disco rígido enquanto
o computador estiver ligado ou no modo de suspensão.
■ Antes de manusear a unidade, assegure-se de que descarrega toda
a sua electricidade estática. Enquanto estiver a manusear a
unidade, evite tocar no conector. Para obter mais informações sobre
como evitar os danos provocados pela electricidade estática,
consulte o Apêndice E, “Descarga electrostática”.
■ Manuseie a unidade com cuidado, não a deixe cair.
■ Não aplique força em excesso quando estiver a inserir a unidade.
■ Evite expor a unidade de disco rígido a líquidos, temperaturas
extremas ou produtos que tenham campos magnéticos, como,
por exemplo, monitores ou altifalantes.
le:
1. Coloque os quatro parafusos-guia (dois de cada lado) que retirou
da unidade antiga na nova unidade. Os parafusos ajudam a colocar
a unidade na posição correcta no compartimento.
2. Faça deslizar a unidade para o interior do compartimento 1,
certificando-se de que alinha os parafusos-guia com as ranhurasguia até encaixar a unidade.
Actualizações de hardware
Fazer deslizar a unidade para o compartimento
Manual de Referência de Hardware 2–13
Page 25
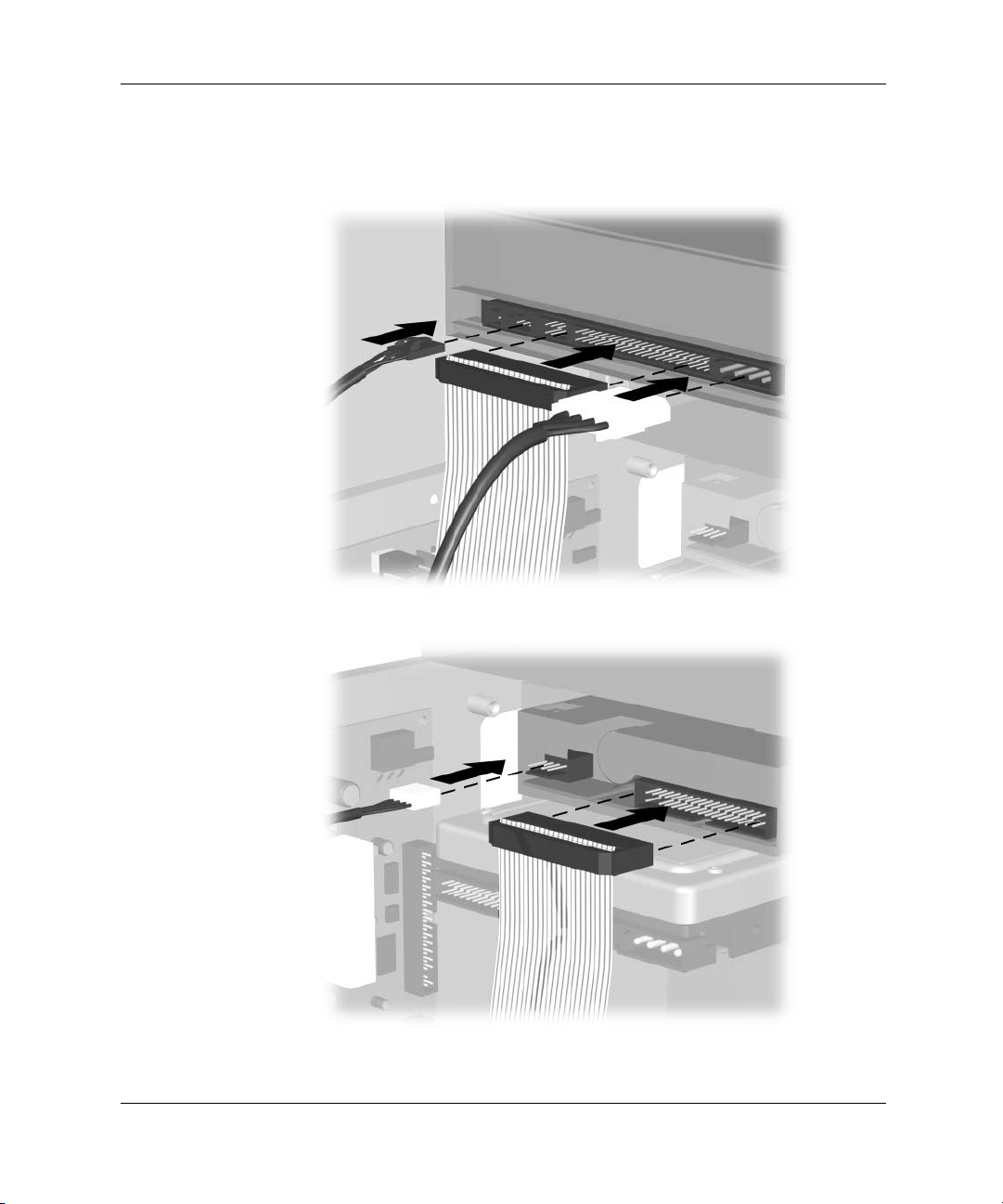
Actualizações de hardware
3. Ligue novamente os cabos de alimentação e de dados à unidade,
conforme indicado nas ilustrações seguintes.
Ligar novamente os cabos da unidade de leitura óptica
Ligar novamente os cabos da unidade de disquetes
2–14 Manual de Referência de Hardware
Page 26

Actualizações de hardware
Ligar novamente os cabos da unidade de disco rígido
4. Execute o procedimento descrito na secção “Montar novamente
o computador” deste capítulo.
5. Ligue o computador.
6. Se substituiu a unidade de disco rígido, coloque o CD Compaq
Restore Plus! para restaurar o sistema operativo, os controladores
de software e/ou quaisquer outras aplicações pré-instaladas no
computador da Compaq. Siga as instruções fornecidas no manual
que acompanha o CD. Quando o processo de restauro tiver
terminado, reinstale os ficheiros da cópia de segurança efectuada
antes de substituir a unidade de disco rígido.
Manual de Referência de Hardware 2–15
Page 27

Actualizações de hardware
Retirar ou instalar uma placa de expansão
É necessária uma chave Philips para retirar, substituir ou adicionar
uma placa de expansão.
1. Encerre o sistema operativo correctamente, em seguida desligue
o computador, desligue o cabo de alimentação da tomada e retire
o painel de acesso.
2. Na parte de trás do computador, a tampa do suporte de expansão
protege as ranhuras. Para retirar a tampa do suporte de expansão,
retire o respectivo parafuso 1 e, em seguida, a tampa 2.
Retirar o parafuso e a tampa do suporte de expansão
3. No interior do computador, localize as ranhuras de expansão da
placa de sistema.
2–16 Manual de Referência de Hardware
Page 28

Actualizações de hardware
4. Se estiver a retirar uma placa de expansão, segure a placa pelas
extremidades e mova-a cuidadosamente para a frente e para trás
até os conectores se desencaixarem do socket. Certifique-se de
que não arranha a placa nos outros componentes.
Retirar uma placa de expansão
5. Se não estiver a substituir a placa de expansão antiga por uma
nova, coloque a tampa da ranhura de expansão para tapar
a ranhura. Coloque a tampa metálica na ranhura e o parafuso
de forma a fixá-la.
Manual de Referência de Hardware 2–17
Page 29

Actualizações de hardware
6. Se estiver a substituir ou a adicionar uma placa de expansão nova,
alinhe a extremidade da placa com a ranhura do chassis
e pressione-a cuidadosamente.
Substituir ou adicionar uma placa de expansão
Quando instalar uma placa de expansão, pressione firmemente a placa
✎
para o conector encaixar correctamente na ranhura da placa.
7. Se substituiu ou adicionou uma placa de expansão nova, guarde
a antiga placa na embalagem anti-estática que continha a nova.
2–18 Manual de Referência de Hardware
Page 30

Actualizações de hardware
8. Volte a colocar a tampa do suporte de expansão 1 e o parafuso 2.
Voltar a colocar a tampa do suporte de expansão
9. Execute o procedimento descrito na secção “Montar novamente
o computador” deste capítulo.
Manual de Referência de Hardware 2–19
Page 31

Actualizações de hardware
Montar novamente o computador
1. Coloque o chassis em posição vertical. Mantendo o painel inclinado,
alinhe a extremidade inferior do painel frontal com a do chassis 1
de forma a que o painel encaixe no chassis e, em seguida, pressione
a extremidade superior até encaixar no chassis 2.
Voltar a colocar o painel frontal
2–20 Manual de Referência de Hardware
Page 32

Actualizações de hardware
2. Coloque o painel de acesso lateral na posição correcta no chassis
e faça-o deslizar até encaixar 1. Certifique-se de que o orifício do
parafuso está alinhada com a do chassis 2 e aperte o parafuso.
Voltar a colocar o painel de acesso lateral
Manual de Referência de Hardware 2–21
Page 33
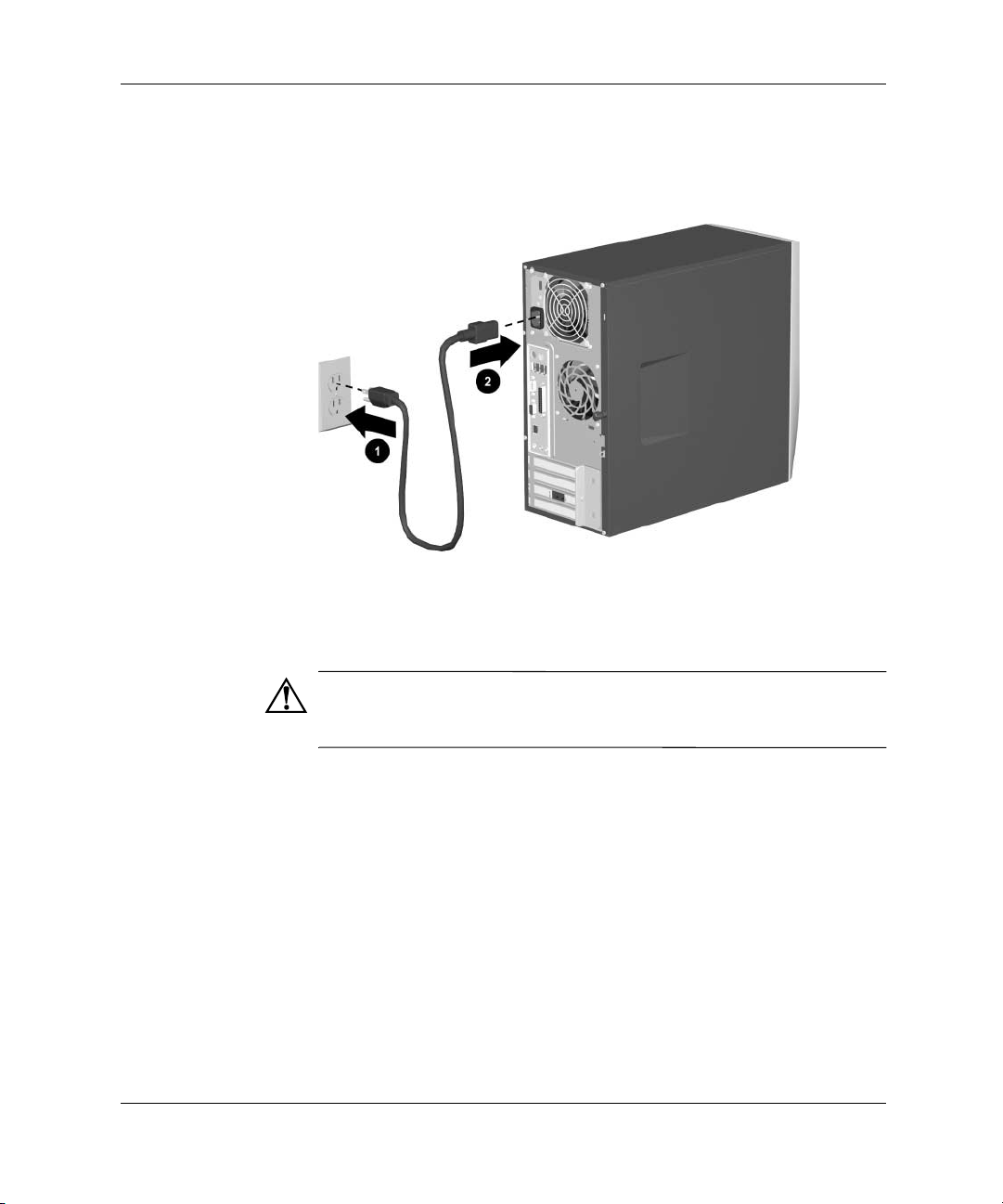
Actualizações de hardware
3. Ligue novamente o cabo de alimentação 1 ao computador e, em
seguida, à tomada 2.
Ligar novamente o cabo de alimentação
4. Ligue novamente todos os dispositivos periféricos ao computador.
AVISO: Para reduzir o risco de choque eléctrico, incêndio ou danos no
equipamento, não ligue os conectores de telecomunicações/telefone às
portas da placa de rede.
5. Ligue o computador premindo o botão de alimentação (Power).
2–22 Manual de Referência de Hardware
Page 34
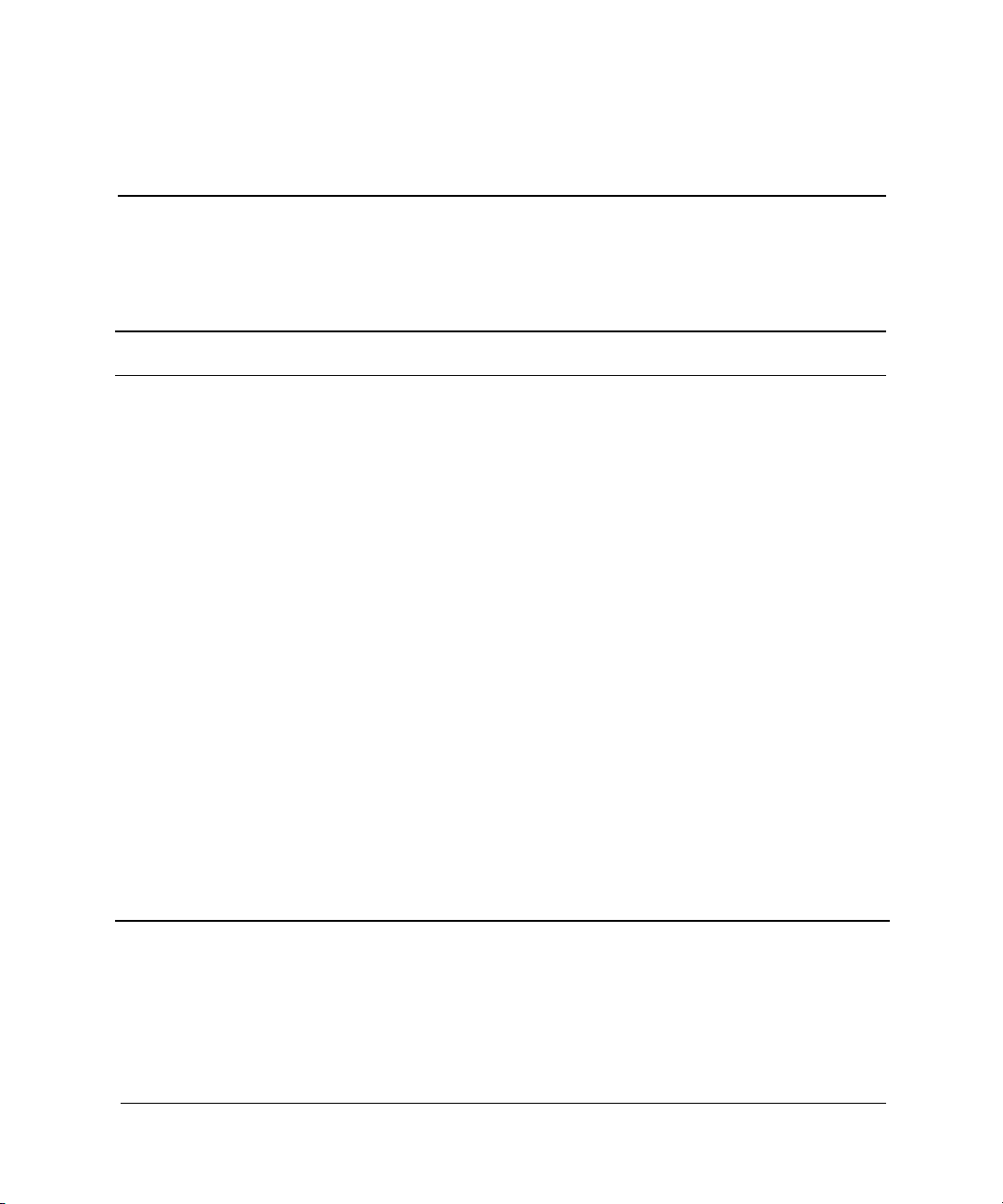
Especificações técnicas
Compaq Evo™ D300 Series Microtower
Dimensões do modelo microtower
Altura
Largura
Profundidade
Peso aproximado 20 lb 9,1 kg
Peso suportado
(peso máximo distribuído) 100 lb 45,4 kg
Intervalos de temperatura
Ligado
Desligado
Humidade relativa (sem condensação)
Ligado
Desligado
3,8 polegadas
12,5 polegadas
14,6 polegadas
50° a 95°F
–22° a 140°F
10–90%
5–95%
9,7 cm
31,8 cm
37,1 cm
10° a 35°C
–30° a 60°C
10–90%
5–95%
A
Altitude máxima (sem pressurização)
Ligado
Desligado
Dissipação de calor
Máxima
Nominal
Manual de Referência de Hardware A–1
10.000 pés
30.000 pés
1155 BTU/hora
577 BTU/hora
3.048 m
9.144 m
290 kg-cal/hora
145 kg-cal/hora
Page 35
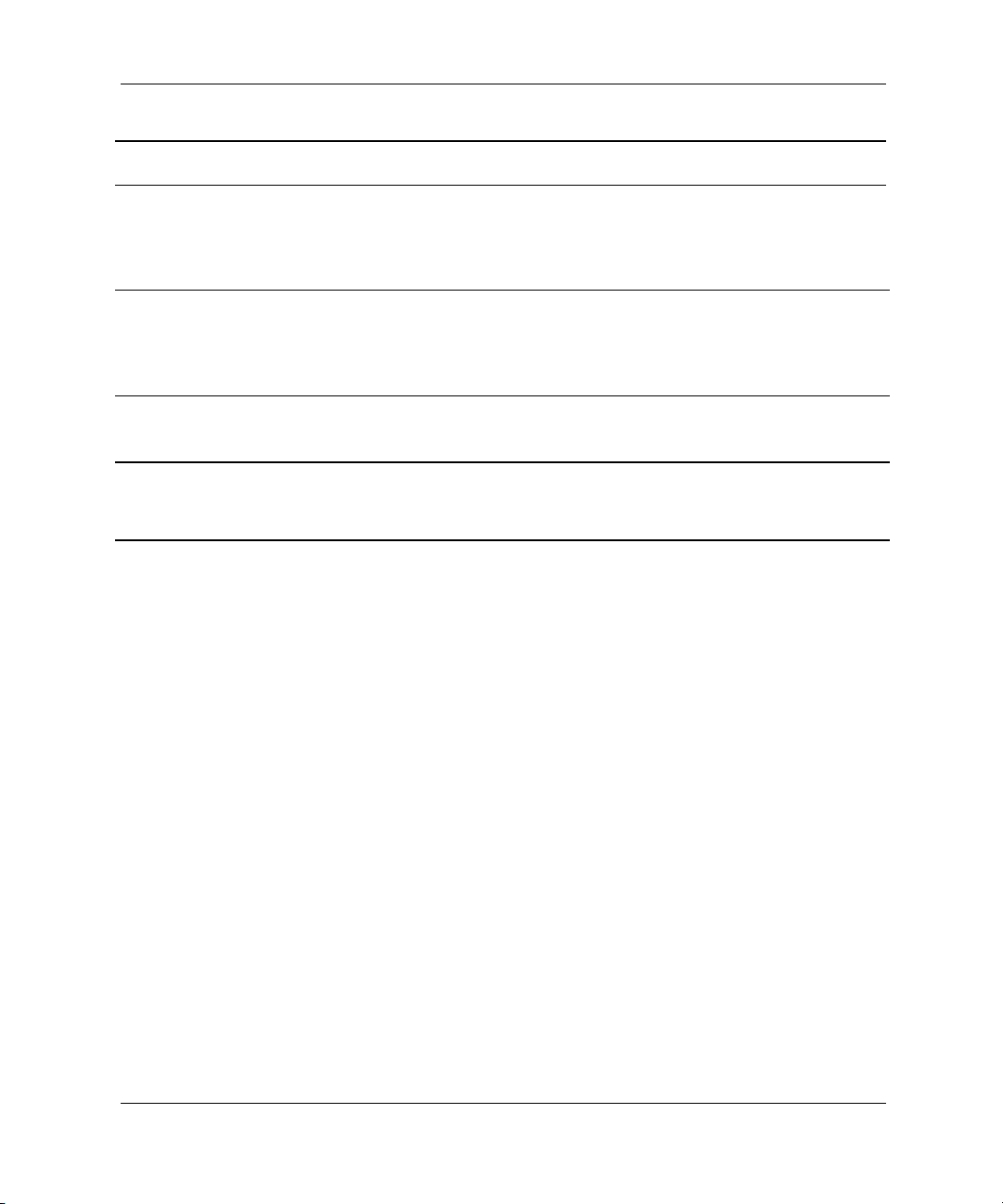
Especificações técnicas
Compaq Evo™ D300 Series Microtower (Continuação)
Posição do interruptor da tensão
de entrada
115 V 230 V
Fonte de alimentação
Gama de tensão de funcionamento
Gama de tensão nominal*
Frequência de linhas nominal
Potência de saída 220 W 220 W
Corrente de entrada nominal (máxima)* 6 A a 100 V CA 3 A a 200 V CA
*Alguns modelos utilizam uma fonte de alimentação de factor de potência activa. Este facto
elimina a necessidade de um interruptor de selecção da tensão de entrada e reduz bastante
a amplitude e harmonia da corrente de entrada.
90–264 V CA
100–240 V CA
50–60 Hz
90–264 V CA
100–240 V CA
50–60 Hz
A–2 Manual de Referência de Hardware
Page 36
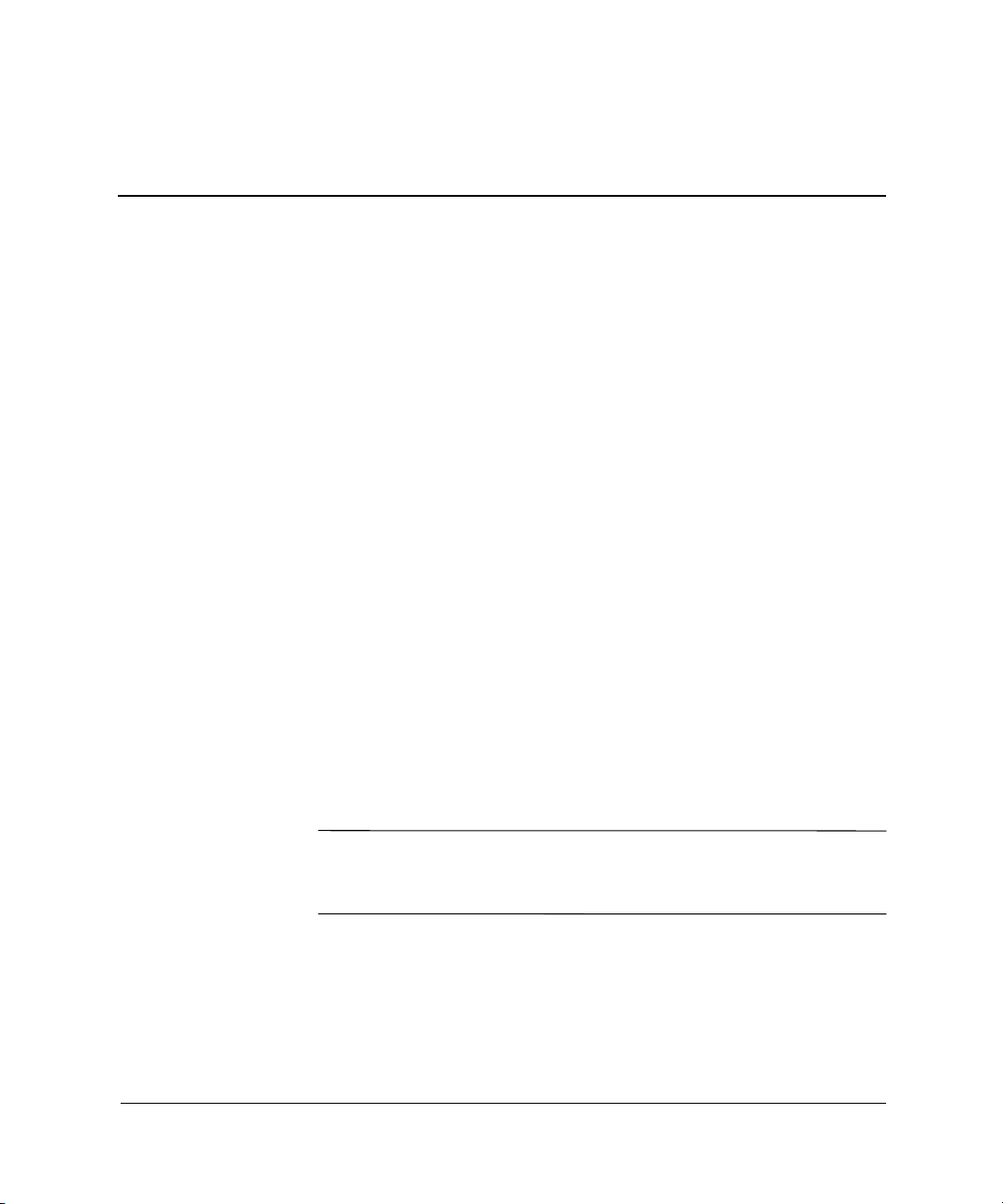
Directrizes de instalação de unidades
de disco rígido
Utilizar a funcionalidade de selecção por cabo com dispositivos Ultra ATA
As unidades opcionais estão disponíveis junto da Compaq em kits que
incluem um cabo da unidade especial. A configuração da unidade
utiliza uma funcionalidade de selecção por cabo que identifica
a unidade como dispositivo 0 (unidade principal) ou dispositivo 1
(unidade secundária).
O dispositivo 1 é a unidade ligada ao conector intermédio do cabo.
O dispositivo 0 é a unidade ligada ao conector da extremidade do cabo
(só se aplica a cabos ATA com 80 condutores). Consulte “Directrizes
para instalar dispositivos Ultra ATA” neste apêndice para obter um
exemplo de um cabo Ultra ATA.
As unidades de disco rígido da Compaq são expedidas da fábrica com
os jumpers na posição predefinida como modo de selecção por cabo;
deste modo, não é necessário alterar a posição dos jumpers nas
unidades existentes ou opcionais. Se adquirir uma unidade de disco
rígido de outro fabricante, consulte a documentação que acompanha
o kit para garantir a instalação e configuração adequada dos cabos.
B
Se instalar um segundo dispositivo no controlador principal, é necessário
✎
utilizar um cabo Ultra ATA com 80 condutores para obter o desempenho
ideal. Este cabo é fornecido de série em determinados modelos.
Manual de Referência de Hardware B–1
Page 37
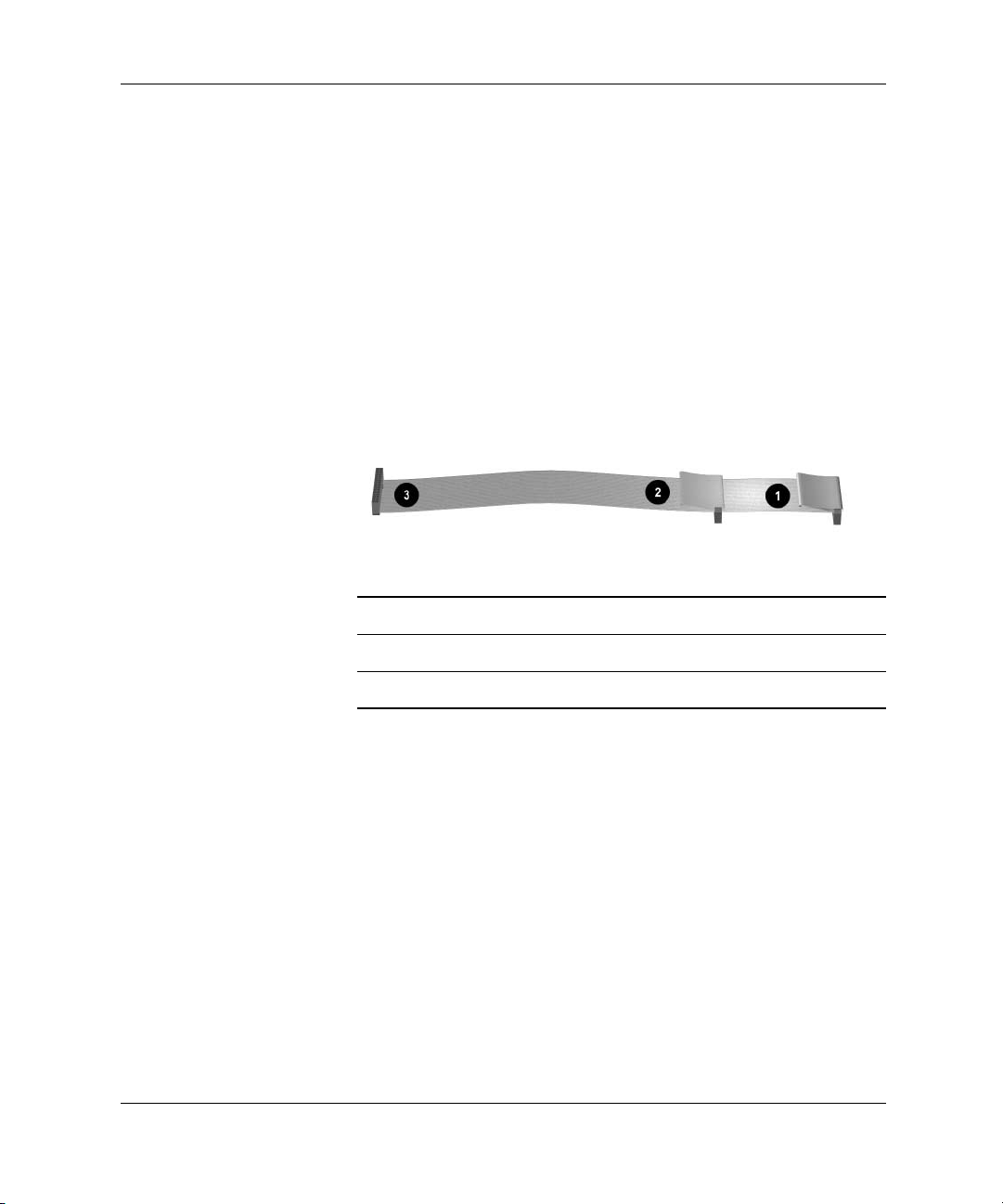
Directrizes de instalação de unidades de disco rígido
Directrizes para instalar dispositivos Ultra ATA
Quando instalar unidades Ultra ATA adicionais, siga estas directrizes:
■ Se utilizar vários dispositivos Ultra ATA, a Compaq recomenda
que os dispositivos sejam divididos entre os canais Ultra ATA
principal e secundário para obter o desempenho ideal. Utilize um
cabo Ultra ATA adicional para ligar o dispositivo adicional
à placa de sistema.
■ Cabo Ultra ATA com 80 condutores:
❏ Cabo de 45,71 cm de comprimento máximo total, 80 condutores
com espaçamento máximo de 15,23 cm entre o Dispositivo 0 e
o Dispositivo 1.
Cabo Ultra ATA com 80 condutores
1
2
3
Para obter um desempenho ideal, ligue as unidades de disco rígido
■
Conector do dispositivo 0 (unidade principal)
Conector do dispositivo 1 (unidade secundária)
Conector da placa de sistema
ao controlador principal. Ligue os dispositivos de expansão, como,
por exemplo, unidades de leitura óptica ATA, unidades de banda
e unidades de disquetes, ao controlador secundário.
■ Instale uma unidade de terço de altura ou meia altura num
compartimento de meia altura.
■ Instale parafusos-guia para garantir que a unidade fica correctamente
alinhada no respectivo compartimento. A Compaq forneceu
parafusos-guia suplementares instalados na parte da frente do
chassis do computador, atrás do painel frontal. Algumas opções
utilizam material métrico M3. Os parafusos métricos fornecidos
pela Compaq são pretos.
■ Se só existir um dispositivo ligado a um cabo, esse dispositivo
tem de ser ligado ao conector da extremidade (Dispositivo 0).
B–2 Manual de Referência de Hardware
Page 38
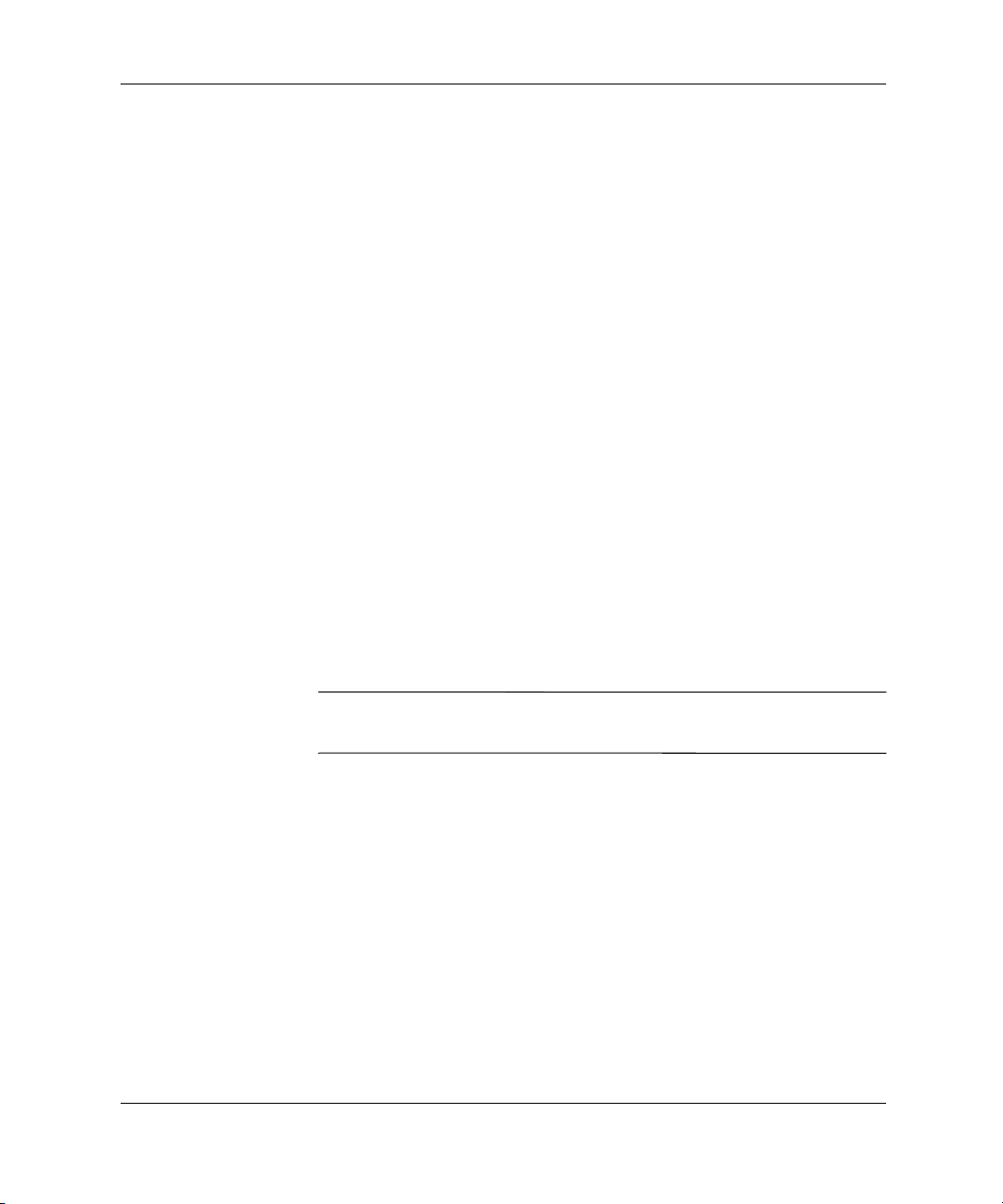
Directrizes de instalação de unidades de disco rígido
Dispositivos SCSI
Esta secção contém informações relativas à instalação e às directrizes
do dispositivo SCSI.
Directrizes para utilizar dispositivos SCSI
Quando instalar e utilizar dispositivos SCSI, tem de seguir estas
directrizes:
■ Um único controlador Ultra SCSI suporta até sete dispositivos
SCSI por canal.
■ Cada controlador Wide-Ultra SCSI, Ultra-Wide SCSI,
Wide-Ultra2 SCSI, Ultra 320 SCSI ou Ultra 160 SCSI
suporta até 15 dispositivos SCSI por canal.
■ Se utilizar vários dispositivos SCSI, a Compaq recomenda que
os dispositivos sejam divididos entre o Canal A e o Canal B,
se disponíveis, para obter o desempenho ideal.
■ Recomendação para o cabo SCSI:
❏ Cabo LVD com comprimento máximo de 16,15 m de par
entrançado com terminador incorporado e um número máximo
de 5 unidades com um espaçamento mínimo para as unidades
de 5,25 polegadas.
Para os modelos Small Form Factor, só é suportado um cabo de
✎
dispositivo único.
■ O controlador SCSI requer um ID de SCSI (0–7 ou 8–15)
exclusivo para cada unidade SCSI instalada. O controlador
identifica um dispositivo SCSI pelo respectivo número de ID de
SCSI e não através da respectiva localização. A deslocação de um
dispositivo SCSI de uma posição para outra na cadeia SCSI não
afecta as comunicações entre o controlador e o dispositivo.
Os números de ID de SCSI para os dispositivos SCSI são:
❏ 0 – reservado para a unidade de disco rígido principal
❏ 7 – reservado para o controlador
❏ 1 a 6 e 8 a 15 – disponíveis para os restantes dispositivos SCSI
Manual de Referência de Hardware B–3
Page 39

Directrizes de instalação de unidades de disco rígido
■ Todos os circuitos e cadeias SCSI têm de ser terminados (fechados)
em ambas as extremidades. Isto é possível através de um dos
seguintes métodos:
❏ Utilizar um cabo com um terminador incorporado. Este cabo
é fornecido juntamente com o computador.
❏ Utilizar um cabo com um perno de resistência terminador no
último conector.
❏ Ligar um dispositivo SCSI com esta terminação activada no
último conector.
❏ Ligar um dispositivo SCSI externo com esta terminação
activada ao conector SCSI externo no painel posterior do
computador.
■ Ligar todos os dispositivos SCSI externos antes de ligar o
computador. Esta acção permite ao controlador SCSI reconhecer
os dispositivos externos.
■ O sistema dispõe de uma combinação de dispositivos SCSI
internos e externos como, por exemplo, unidades de disco rígido,
unidades de banda e unidades de leitura óptica.
■ A Compaq não recomenda a combinação de dispositivos SCSI
com diferentes larguras na mesma cadeia SCSI ou no mesmo
canal SCSI. A combinação de dispositivos com diferentes
larguras na mesma cadeia ou canal poderá resultar em
velocidades de transferência de dados iguais à do dispositivo mais
lento nessa cadeia. É aceitável combinar dispositivos
Wide-Ultra2, Ultra 160 e Ultra 320 no mesmo canal. Não coloque
dispositivos estreitos num canal juntamente com outros tipos de
dispositivos que não sejam também dispositivos estreitos.
Para obter informações adicionais sobre dispositivos SCSI opcionais,
consulte a documentação que acompanha o dispositivo ou contacte
um revendedor, representante ou fornecedor de serviços autorizado
da Compaq.
CUIDADO: Não coloque cabos junto das entradas de ar da fonte de
alimentação. Os cabos dispostos desta forma podem bloquear a ventilação
da fonte de alimentação, causando sobreaquecimento.
B–4 Manual de Referência de Hardware
Page 40
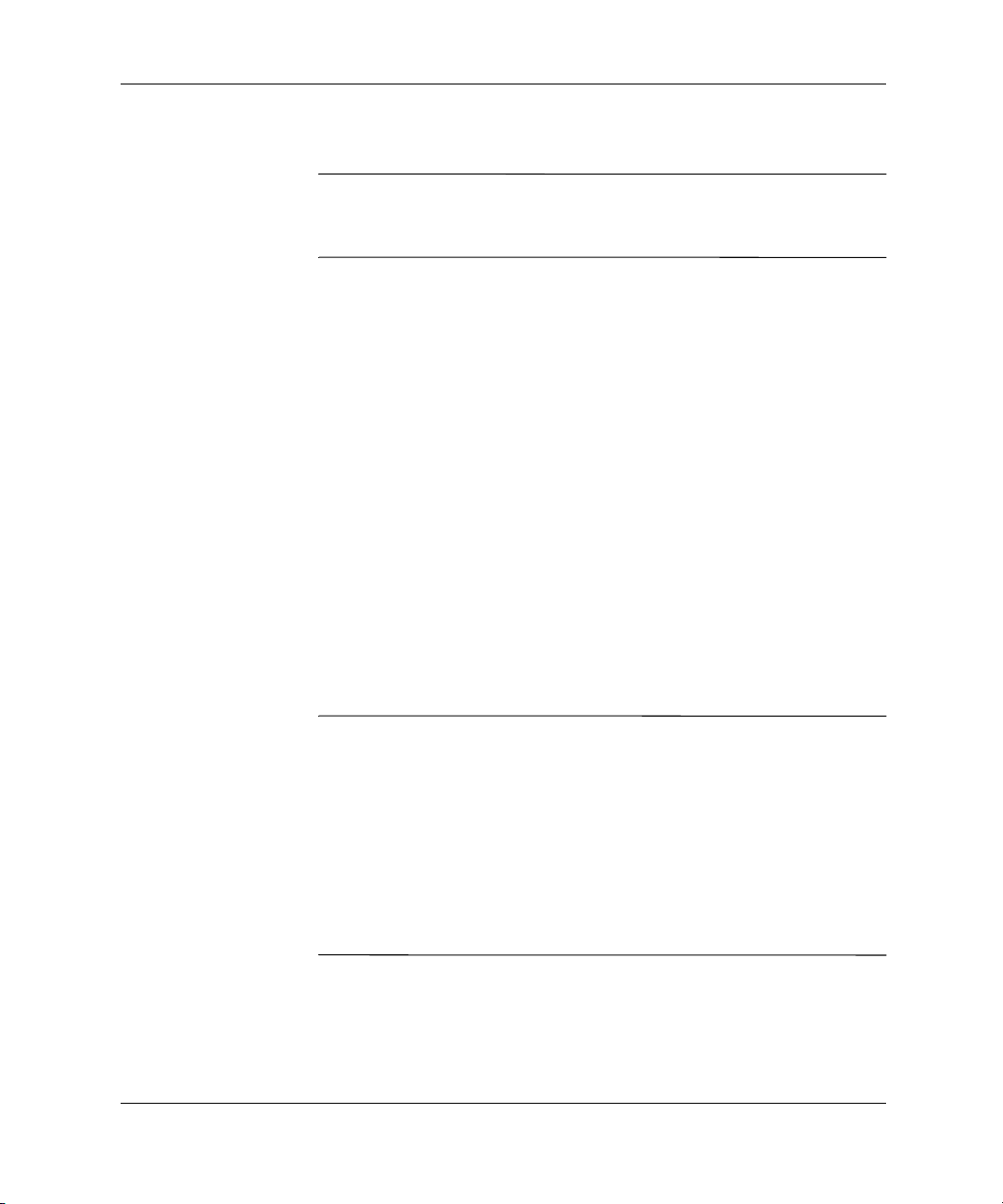
Directrizes de instalação de unidades de disco rígido
Directrizes para instalar dispositivos SCSI opcionais
Se combinar unidades de disco rígido Ultra ATA e SCSI no mesmo
✎
sistema, a unidade Ultra ATA será a unidade de arranque, a menos
que a ordem de arranque seja alterada em F10 Setup (F10 Configurar).
Quando substituir uma unidade de disco rígido, a unidade de
substituição deve ser do mesmo tipo que a unidade que está a ser
retirada. Se estiver a substituir uma unidade de disco rígido Ultra ATA
por uma unidade de disco rígido SCSI, será necessário um kit da
opção do cabo SCSI LDV (diferencial de baixa tensão) multímodo.
Se for utilizada apenas uma unidade de disco rígido SCSI, deve ser
instalada no compartimento 4, se o computador tiver quatro ou mais
compartimentos.
Antes de instalar um dispositivo SCSI:
■ Verifique o ID de SCSI da unidade e, se necessário, defina o ID
de SCSI como um número exclusivo. Consulte “Directrizes para
utilizar dispositivos SCSI” neste apêndice ou consulte
a documentação que acompanha o dispositivo.
■ Determine se o dispositivo necessita que a terminação seja
activada ou desactivada. Defina a terminação, se necessário.
Consulte “Utilizar um cabo SCSI” neste apêndice ou consulte
a documentação que acompanha o dispositivo.
É possível que alguns dispositivos não tenham jumpers terminadores
✎
no dispositivo. A definição destes dispositivos como dispositivos
determinadores tem de ser efectuada através de um cabo terminador.
Ligue um dispositivo SCSI externo antes de ligar o computador.
Desta forma, o controlador da placa de sistema reconhecerá o
dispositivo SCSI externo e efectuará a reposição automaticamente.
Quando um dispositivo SCSI externo é ligado ao conector SCSI
externo no painel posterior do computador, esse dispositivo torna-se
o fim da cadeia SCSI e tem de actuar como terminador.
Manual de Referência de Hardware B–5
Page 41

Directrizes de instalação de unidades de disco rígido
Controladores SCSI
Alguns modelos seleccionados, como, por exemplo, os modelos
Workstation, são fornecidos com um controlador SCSI Ultra 160 de
canal único integrado com um conector interno na placa de sistema.
Cabos SCSI
Os compartimentos para unidades frontais estão disponíveis para a
instalação ou ligação de dispositivos SCSI de armazenamento de massa.
Utilizar um cabo SCSI
Alguns modelos seleccionados são fornecidos com um cabo multímodo
que suporta dispositivos com diferencial de baixa tensão (LVD) ou de
terminação única. Este cabo suporta até três dispositivos SCSI na área
dos compartimentos para unidades frontais (os modelos UATA não
têm o cabo SCSI).
Cabo SCSI para cinco dispositivos com terminador
O cabo fornecido com o computador poderá ter um aspecto diferente
✎
do cabo ilustrado (cabo para cinco dispositivos).
Para os modelos Small Form Factor, só é suportado um cabo de
✎
dispositivo único.
Para obter informações adicionais sobre a instalação de dispositivos
SCSI opcionais, consulte a documentação que acompanha o kit de
opção do dispositivo ou contacte um revendedor, representante ou
fornecedor de serviços autorizado da Compaq.
B–6 Manual de Referência de Hardware
Page 42

Directrizes de instalação de unidades de disco rígido
Utilizar o SCSISelect com dispositivos SCSI
O adaptador anfitrião SCSI inclui o utilitário SCSISelect para
configurar o adaptador anfitrião e executar utilitários do disco SCSI.
Para executar o utilitário SCSISelect:
■ No modo Post Messages Enabled (Mensagens do POST
activadas): Prima
Press <Ctrl><A> for SCSISelect Utility (Prima <Ctrl><A>
para executar o SCSISelect Utility) durante o POST.
■ No modo Post Messages Disabled (Mensagens do POST
desactivadas): Quando o logótipo da Compaq for apresentado
no ecrã, prima qualquer tecla para sair do ecrã do logótipo.
Imediatamente após sair do ecrã do logótipo, prima
aceder ao utilitário SCSISelect.
É apresentado um menu com as seguintes opções:
■ Configure/View Host Adapter Settings (Configurar/ver definições
do adaptador anfitrião)
❏ SCSI Bus Interface Definitions (Definições da interface bus
SCSI)
◆ Host Adapter SCSI ID (ID de SCSI do adaptador anfitrião)
◆ SCSI Parity Checking (Verificação de paridade SCSI)
◆ Host Adapter SCSI Termination (Terminador SCSI do
adaptador anfitrião)
❏ Additional Options (Opções adicionais)
◆ Boot Device Options (Opções de dispositivos de arranque)
◆ SCSI Device Configuration (Configuração de dispositivos
SCSI)
◆ Advanced Configuration Options (Opções de configuração
avançadas)
■ SCSI Disk Utilities (Utilitários do disco SCSI)
Apresenta todos os dispositivos SCSI e números de ID de SCSI
Ctrl+A quando for apresentada a mensagem
Ctrl+A para
Para obter informações adicionais sobre a configuração do estado de
✎
apresentação da mensagem do POST, consulte o Manual do Utilitário
Computer Setup (F10) no CD da biblioteca de documentação
da Compaq.
Manual de Referência de Hardware B–7
Page 43

Directrizes de instalação de unidades de disco rígido
Escolher as opções de unidade silenciosa
Quiet Drive (unidade silenciosa) é uma funcionalidade adicional que
✎
poderá, ou não, estar incluída no computador.
Se o computador estiver equipado com uma unidade silenciosa ou se
optar por instalar uma unidade silenciosa, poderá configurar a unidade
para funcionar em modo silencioso ou de desempenho (predefinição).
Quando está inactiva, a unidade silenciosa produz um nível de ruído
acústico aproximadamente 4 decibéis (dB) inferior ao de uma unidade
padrão. Quando está configurada para funcionar no modo silencioso,
a unidade silenciosa lê e escreve dados produzindo um nível de ruído
acústico aproximadamente 7 dB inferior ao de uma unidade padrão.
Quando está configurada para funcionar no modo silencioso, a
✎
unidade não funcionará nos níveis máximos de desempenho. Para
obter o máximo desempenho, defina a unidade para funcionar em
modo de desempenho.
Para determinar se o computador contém uma unidade silenciosa ou
para activar o modo silencioso, siga os seguintes passos:
1. Ligue ou reinicie o computador. Se estiver no Windows, clique
em Iniciar > Encerrar > Reiniciar o computador.
2. Quando for apresentada a mensagem F10 = Setup
(F10 = Configurar) no canto inferior direito do ecrã, prima
atecla
Se não premir a tecla F10 enquanto a mensagem for apresentada,
✎
é necessário desligar e voltar a ligar o computador para aceder
ao utilitário.
3. Seleccione o idioma na lista e prima a tecla
4. É apresentada uma escolha de cinco cabeçalhos no menu
Computer Setup Utilities (Utilitários do programa de
configuração do computador): Através das teclas de setas ou da
tecla de tabulação, seleccione Storage > Device Configuration
(Armazenamento > Configuração do dispositivo).
B–8 Manual de Referência de Hardware
F10.
Enter.
Page 44

Directrizes de instalação de unidades de disco rígido
5. Seleccione a unidade na lista de unidades. Prima a tecla Enter.
6. Seleccione Quiet Drive > Quiet (Unidade silenciosa > Silencioso)
(Performance [Desempenho] é a predefinição.)
Se a opção Quiet Drive (Unidade silenciosa) não for apresentada,
✎
o computador não contém uma unidade silenciosa.
7. Para aplicar e guardar as alterações, seleccione File > Save
Changes (Ficheiro > Guardar alterações).
Manual de Referência de Hardware B–9
Page 45

Substituição da pilha
A pilha fornecida com o computador fornece energia ao relógio em
tempo real e dura cerca de três anos. Quando substituir a pilha, utilize
uma pilha equivalente à originalmente instalada no computador.
O computador é fornecido com uma pilha redonda e achatada de lítio
de 3 volts.
A duração da pilha de lítio pode ser aumentada através da ligação do
✎
computador a uma tomada CA activa. A pilha de lítio só é utilizada
quando o computador NÃO está ligado à alimentação CA.
AVISO: O computador contém uma pilha interna de dióxido de manganésio
de lítio. Existe um risco de incêndio e de queimaduras, se a pilha não for
adequadamente manuseada. Para reduzir o risco de ferimentos pessoais:
■ Não tente recarregar a pilha.
■ Não a exponha a temperaturas superiores a 60°C (140°F).
■ Não a desmonte, esmague, fure, coloque os contactos exteriores
em curto-circuito nem a deite fora para o fogo ou água.
■ Substitua a pilha apenas pela peça de substituição Compaq
indicada para este produto.
C
CUIDADO: Antes de substituir a pilha, é importante criar uma cópia de
segurança das definições do CMOS do computador. Quando a pilha for
retirada ou substituída, as definições do CMOS serão limpas. Consulte
o Manual de Resolução de Problemas para obter informações sobre
a criação de cópias de segurança das definições do CMOS.
As pilhas, baterias e acumuladores não devem ser eliminados juntamente
com o lixo doméstico. Utilize para o efeito a rede de pontos de reciclagem
pública ou devolva-os à Compaq, aos parceiros autorizados da Compaq
ou aos agentes da Compaq.
Manual de Referência de Hardware C–1
Page 46

Substituição da pilha
CUIDADO: A electricidade estática pode danificar os componentes
electrónicos do computador ou do equipamento opcional. Antes de iniciar
estes procedimentos, certifique-se de que descarrega toda a sua electricidade
estática tocando brevemente num objecto metálico ligado à terra.
1. Se tiver bloqueado o Smart Cover Lock, utilize o Computer Setup
(programa de configuração do computador) para desbloquear
e desactivar o Smart Cover Sensor.
2. Encerre o sistema operativo correctamente, desligue o computador
e todos os dispositivos externos, desligue o cabo de alimentação
da tomada e retire a tampa do computador ou o painel de acesso.
Poderá ser necessário retirar uma placa de expansão para ter acesso
✎
à pilha.
3. Localize a pilha e o respectivo suporte na placa de sistema.
4. Dependendo do tipo de suporte da pilha na placa de sistema, siga
as seguintes instruções para substituir a pilha.
Tipo 1
a. Levante a pilha do suporte.
Retirar uma pilha redonda e achatada (Tipo 1)
C–2 Manual de Referência de Hardware
Page 47

Substituição da pilha
b. Faça deslizar a pilha de substituição até à posição correcta,
com o lado positivo para cima.
O suporte da pilha fixa automaticamente a pilha na posição correcta.
Tipo 2
a. Para libertar a pilha do suporte, aperte o grampo metálico que
fixa a extremidade da pilha.
b. Quando a pilha saltar, retire-a.
Retirar uma pilha redonda e achatada (Tipo 2)
Manual de Referência de Hardware C–3
Page 48

Substituição da pilha
c. Para inserir a pilha nova, faça deslizar uma extremidade da
pilha de substituição para baixo da aba do suporte, com o
lado positivo virado para cima. Pressione a outra extremidade
até o grampo fixar a outra extremidade da pilha.
Substituir uma pilha redonda e achatada (Tipo 2)
Após a substituição da pilha, siga os seguintes passos para concluir
✎
este procedimento.
5. Volte a colocar a tampa do computador ou o painel de acesso.
6. Ligue o cabo de alimentação do computador e ligue o computador.
7. Reponha a data e hora, as palavras-passe e outras configurações
especiais do sistema utilizando o Compaq Computer Setup
(programa de configuração do computador). Consulte o Manual
do Utilitário Computer Setup (F10).
Se normalmente bloquear o Smart Cover Lock, utilize
o Computer Setup (programa de configuração do computador)
para voltar a bloquear e activar o Smart Cover Sensor.
C–4 Manual de Referência de Hardware
Page 49
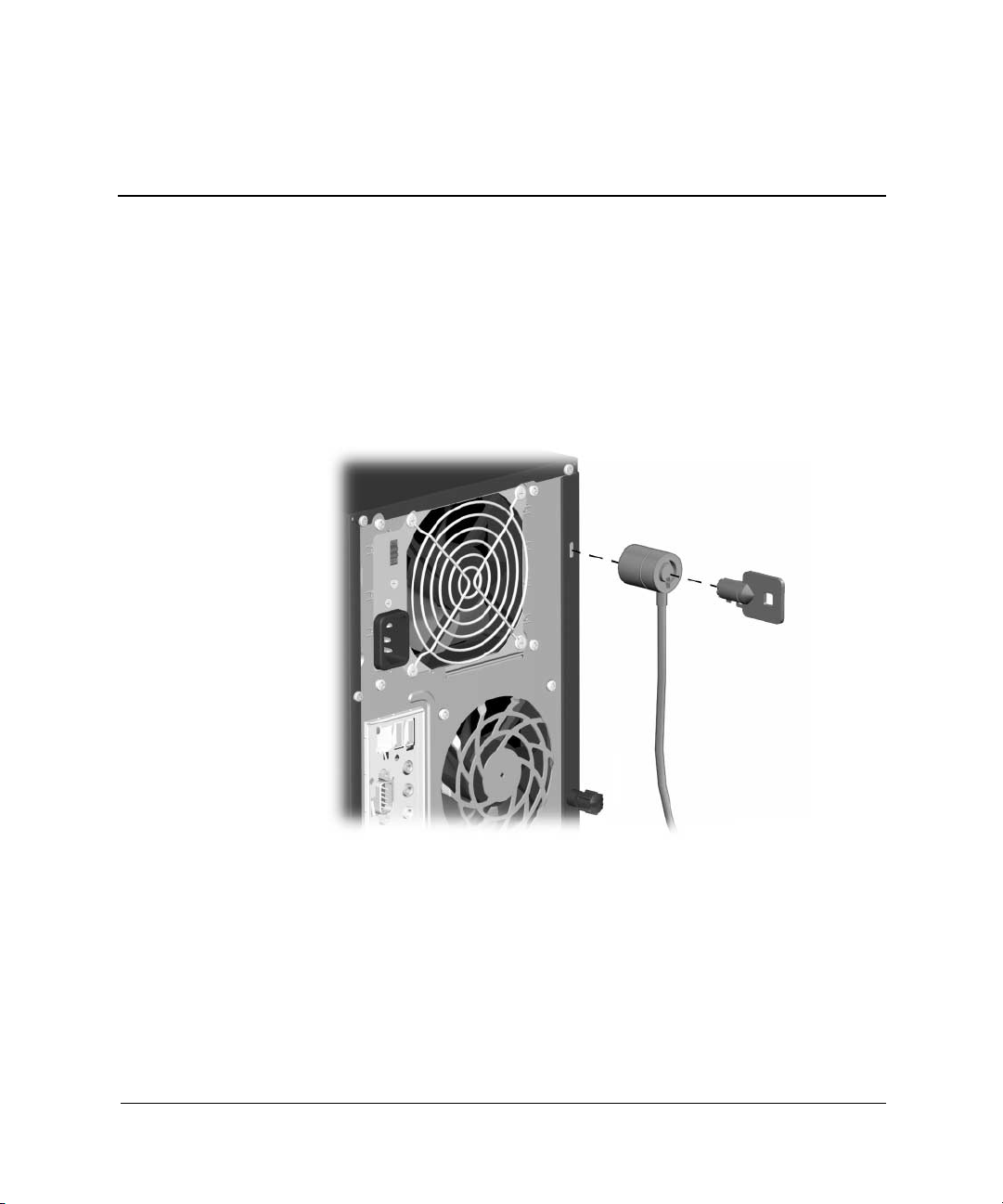
Fechaduras de segurança
Instalar uma fechadura de segurança
As fechaduras de segurança abaixo apresentadas e na página seguinte
podem ser utilizadas para bloquear o computador microtower.
D
Instalar um cadeado de cabo Kensington
no Compaq Evo D300 Series Desktop
Manual de Referência de Hardware D–1
Page 50

Fechaduras de segurança
I
Instalar um cadeado no Compaq Evo D300 Series Desktop
D–2 Manual de Referência de Hardware
Page 51
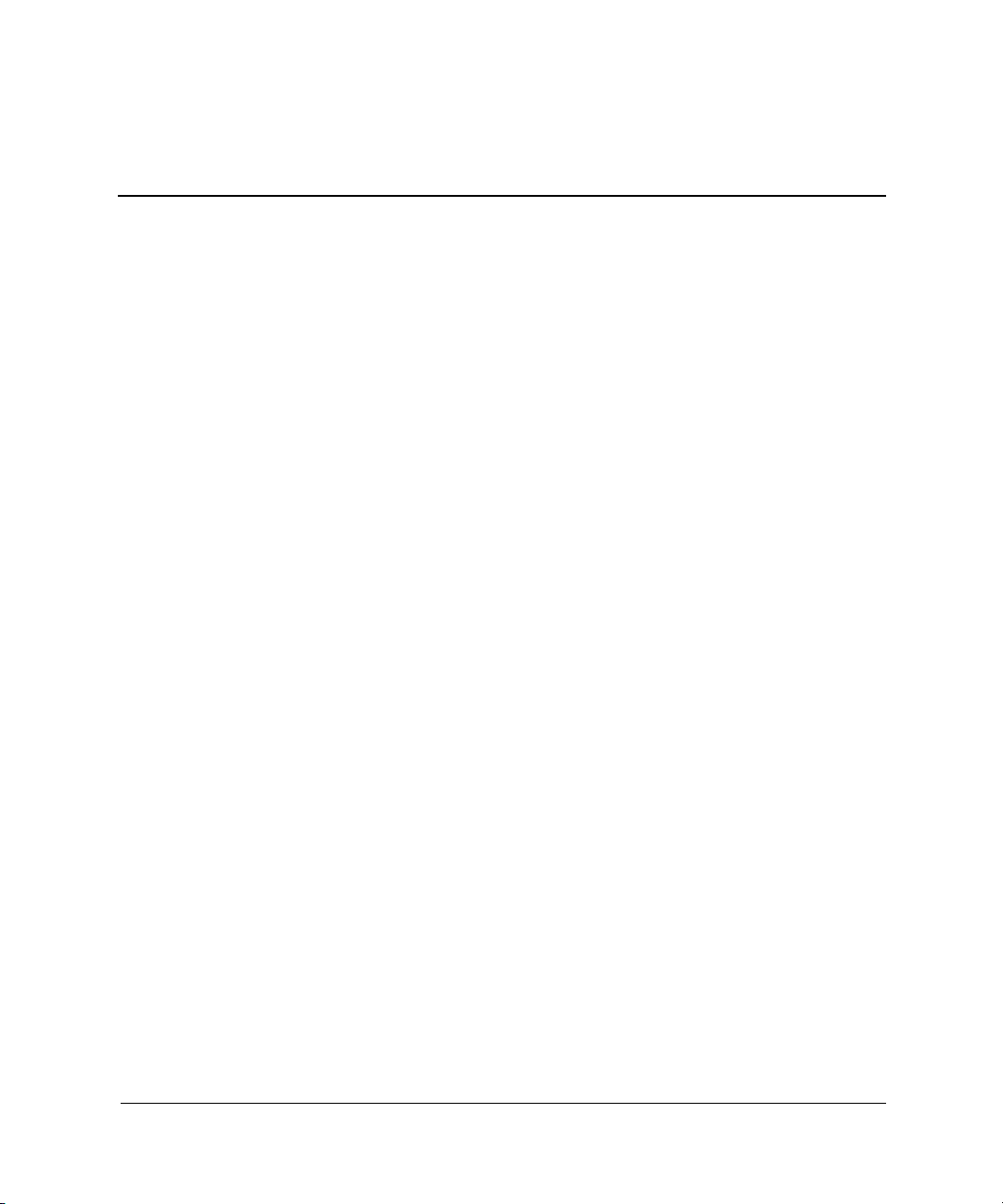
Descarga electrostática
Uma descarga de electricidade estática proveniente de um dedo ou de
outro condutor pode danificar placas de sistema ou outros dispositivos
sensíveis à electricidade estática. Este tipo de danos pode reduzir
a vida útil do dispositivo.
Prevenir os danos resultantes
das descargas electrostáticas
Para prevenir os danos resultantes das descargas electrostáticas,
adopte sempre as seguintes medidas de prevenção:
■ Evite o contacto com as mãos transportando sempre os dispositivos
nos recipientes de protecção contra a electricidade estática.
■ Mantenha as peças sensíveis à electricidade estática nos respectivos
recipientes até se encontrarem em estações de trabalho sem
electricidade estática.
E
■ Coloque as peças numa superfície ligada à terra antes de as retirar
dos respectivos recipientes.
■ Evite tocar nos pinos, condutores ou circuitos.
■ Assegure-se de que está devidamente ligado à terra sempre que
tocar num componente ou aparelho sensível à electricidade estática.
Manual de Referência de Hardware E–1
Page 52
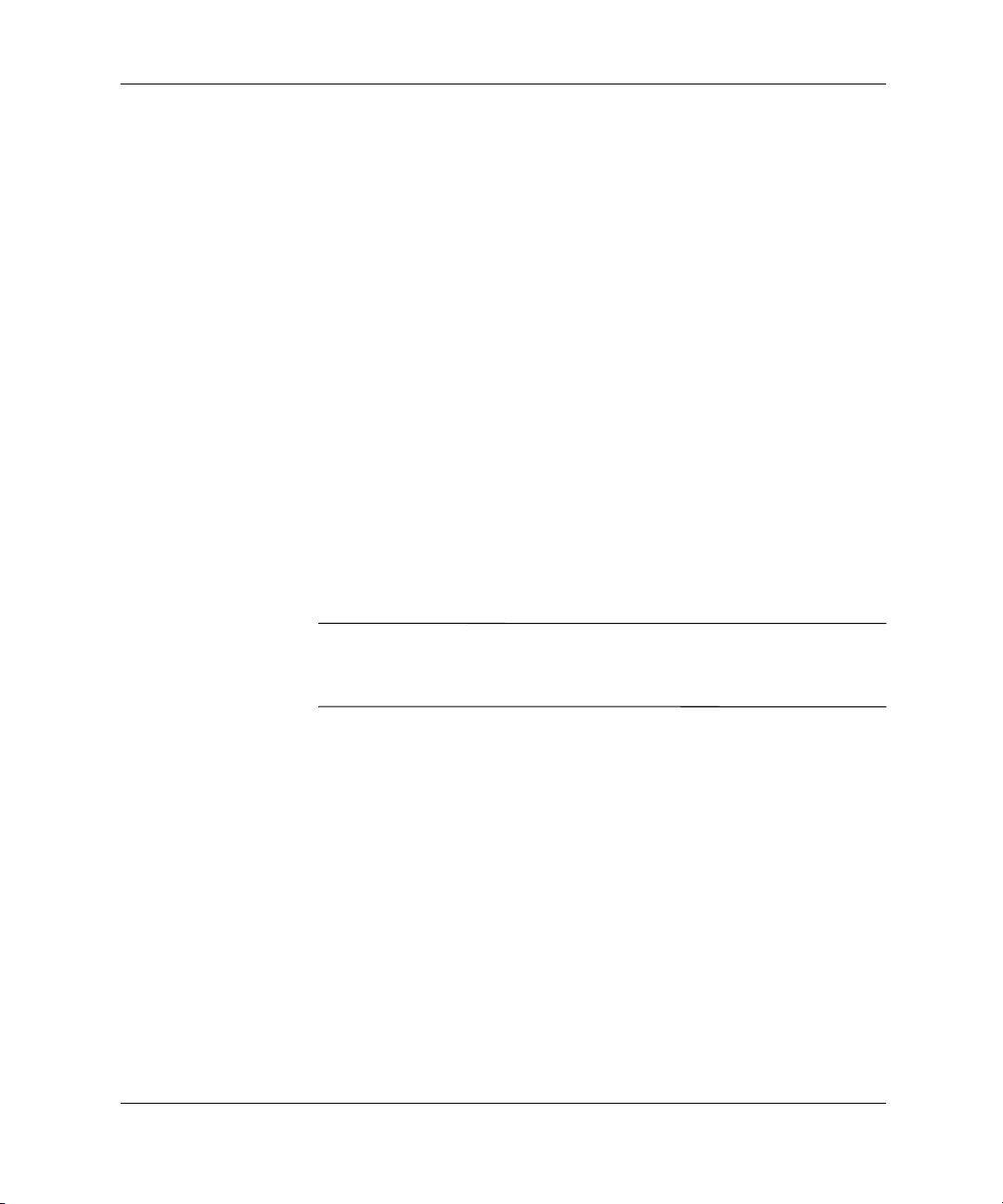
Descarga electrostática
Métodos de ligação à terra
Existem vários métodos para estabelecer uma ligação à terra. Utilize
um ou mais dos seguintes métodos quando manusear ou instalar peças
sensíveis à electricidade estática:
■ Utilize uma pulseira ligada por um cabo de terra a uma estação de
trabalho ligada à terra ou ao chassis do computador. As pulseiras
são flexíveis com um mínimo de 1 megaohm +/– 10 % de
resistência nos fios de terra do condutor. Para uma correcta
ligação à terra, coloque a pulseira justa e bem colada à pele.
■ Utilize pulseiras de tornozelo, de pés ou de botas nas estações de
trabalho verticais. Utilize as pulseiras em ambos os pés quando
estiver de pé sobre soalhos condutores ou tapetes dissipadores.
■ Utilize ferramentas de assistência condutoras.
■ Utilize um kit de assistência portátil com uma bancada de
trabalho desdobrável dissipadora de electricidade estática.
Se não tiver nenhum dos equipamentos sugeridos para uma correcta
ligação à terra, contacte um representante, revendedor ou fornecedor
de serviços autorizado da Compaq.
Para obter mais informações sobre a electricidade estática, contacte
✎
um representante, revendedor ou fornecedor de serviços autorizado
da Compaq.
E–2 Manual de Referência de Hardware
Page 53
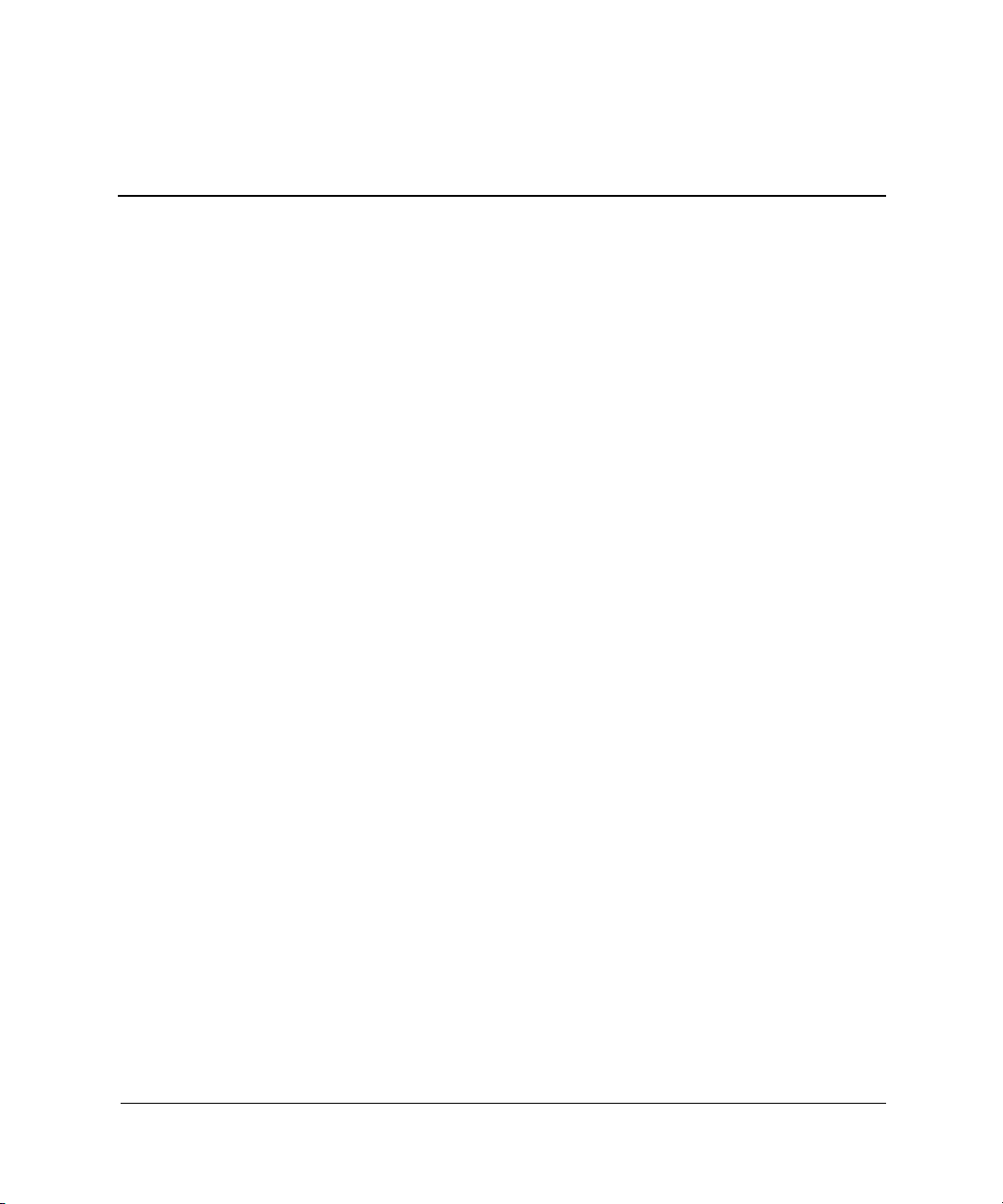
Manutenção de rotina do computador
e preparação para expedição
Manutenção de rotina do computador
Siga estas sugestões para efectuar a manutenção do computador
e do monitor:
■ Utilize o computador numa superfície firme e plana. Deixe um
espaço de 7,6 cm (3 polegadas) atrás da unidade de sistema
e acima do monitor para permitir a ventilação necessária.
■ Nunca utilize o computador sem tampa ou painel lateral.
■ Nunca limite a ventilação do computador bloqueando os
ventiladores frontais ou a entrada de ar. Não coloque o teclado,
com os respectivos pés abertos, directamente contra a parte frontal
da unidade de secretária, visto que também limitará a ventilação.
■ Não exponha o computador a humidade excessiva, luz solar
directa e temperaturas extremas. Para obter mais informações
sobre a temperatura e os níveis de humidade recomendados para
o computador, consulte o Apêndice A, “Especificações técnicas”,
deste manual.
■ Não derrame líquidos sobre o computador ou sobre o teclado.
■ Nunca cubra as ranhuras de ventilação do monitor com qualquer
tipo de material.
■ Desligue o computador antes de efectuar qualquer uma das
seguintes operações:
F
❏ Limpe o exterior do computador com um pano suave e
húmido, sempre que necessário. A utilização de produtos
de limpeza pode alterar a cor ou danificar o acabamento.
❏ Limpe ocasionalmente os ventiladores na parte da frente
e na parte de trás do computador. O linho e outros materiais
podem bloquear os ventiladores e limitar a ventilação.
Manual de Referência de Hardware F–1
Page 54
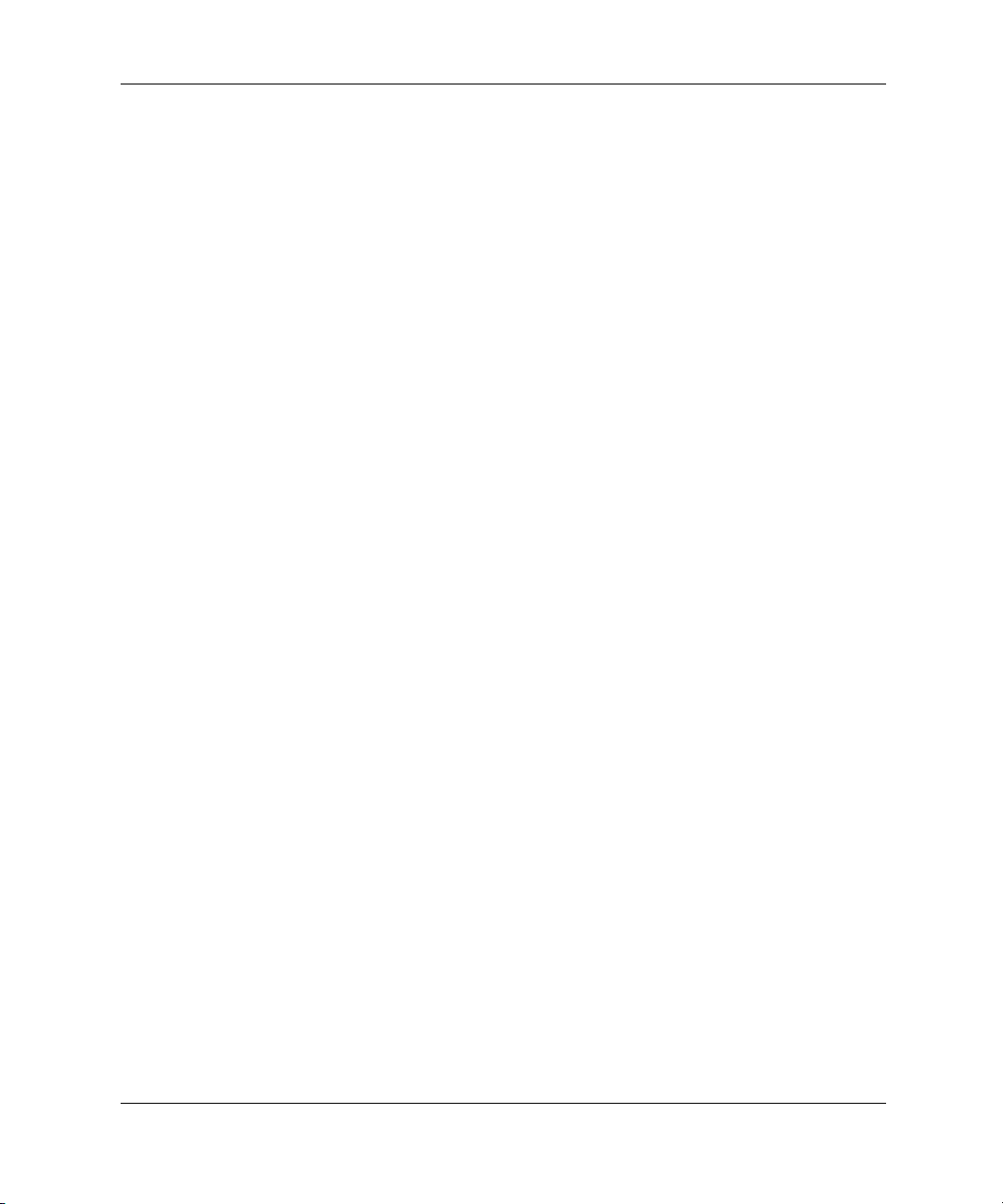
Manutenção de rotina do computador e preparação para expedição
Precauções com a unidade de CD-ROM
Certifique-se de que segue as seguintes directrizes quando utiliza ou
limpa a unidade de CD-ROM.
Utilização
■ Não mova a unidade enquanto esta estiver em funcionamento.
Se o fizer, a unidade poderá não funcionar correctamente durante
a leitura.
■ Evite expor a unidade a mudanças súbitas de temperatura para
evitar a formação de condensação no interior da unidade.
Se a temperatura mudar subitamente enquanto a unidade estiver
ligada, aguarde, pelo menos, uma hora até a desligar. Se utilizar a
unidade imediatamente, esta poderá não funcionar correctamente
durante a leitura.
■ Evite colocar a unidade num local sujeito a níveis de humidade
elevados, temperaturas extremas, vibração mecânica ou exposta
à luz solar directa.
Limpeza
■ Limpe o painel e os controlos com um pano suave e seco ou
levemente humedecido com uma solução de detergente suave.
Nunca aplique líquidos de limpeza directamente sobre a unidade.
■ Evite utilizar qualquer tipo de solvente, como, por exemplo,
álcool ou benzeno, os quais poderão danificar o acabamento.
Segurança
Se algum objecto ou líquido cair na unidade, desligue imediatamente
o computador e mande fazer uma verificação por um fornecedor de
serviços autorizado da Compaq.
F–2 Manual de Referência de Hardware
Page 55

Manutenção de rotina do computador e preparação para expedição
Preparação para expedição
Siga estas sugestões quando estiver a preparar o computador para
expedição:
1. Efectue uma cópia de segurança dos ficheiros da unidade de
disco rígido em discos PD, cartuchos de banda ou disquetes.
Certifique-se de que o suporte de dados de cópia de segurança
não é exposto a impulsos eléctricos ou magnéticos durante
o armazenamento ou enquanto estiver em trânsito.
A unidade de disco rígido é bloqueada automaticamente quando
✎
o sistema é desligado.
2. Retire as disquetes de programas das unidades de disquetes
e guarde-as.
3. Introduza uma disquete em branco na unidade de disquetes para
a proteger enquanto estiver em trânsito. Não utilize uma disquete
que contenha dados ou na qual pretenda armazenar dados.
4. Desligue o computador e os dispositivos externos.
5. Desligue o cabo de alimentação da tomada eléctrica e, em
seguida, do computador.
6. Desligue os componentes do sistema e os dispositivos externos das
respectivas fontes de alimentação e, em seguida, do computador.
Assegure-se de que todas as placas estão correctamente colocadas
✎
e fixas nas ranhuras das placas antes de expedir o computador.
7. Embale os componentes do sistema e os dispositivos externos nas
embalagens originais ou em embalagens semelhantes com bastante
material protector.
Para obter informações ambientais, consulte o Apêndice A,
✎
“Especificações técnicas”, deste manual.
Manual de Referência de Hardware F–3
Page 56

Indice Remissivo
A
alimentação
1–2
botão
indicador luminoso
1–2
C
cabo de alimentação
ligar
2–22
Componentes
Teclado
componentes
painel frontal
painel posterior
componentes do painel frontal
componentes do painel posterior
controlador SCSI
1–4
1–2
1–3
1–2
1–3
B–6
D
descarga electrostática 2–1, E–1
dispositivo SCSI
directrizes
Dispositivos Ultra ATA
B–3
B–1
E
efectuar cópias de segurança de ficheiros 2–8,
2–15
especificações técnicas
A–1
F
fechaduras de segurança D–1
I
instalação
unidades
2–10, 2–13
L
localização das unidades
unidade de disco rígido
unidade de disquetes
unidade de leitura óptica, unidade de CD
2–9
unidade de leitura óptica, unidade de DVD
2–9
localização do número de série
2–9
2–9
1–7
M
manutenção do computador F–1
memória
instalar
2–5
P
painel de acesso
retirar
2–3
voltar a colocar
painel de acesso do computador, retirar
painel frontal
2–4
retirar
voltar a colocar
pilha
substituição
placa de expansão
posição das unidades
preparação para expedição
2–21
2–20
C–1
2–16
2–9
F–1
R
ranhuras de expansão 2–16
rato
funções especiais
restaurar software
1–6
2–15
2–2
Manual de Referência de Hardware Indice Remissivo–1
Page 57
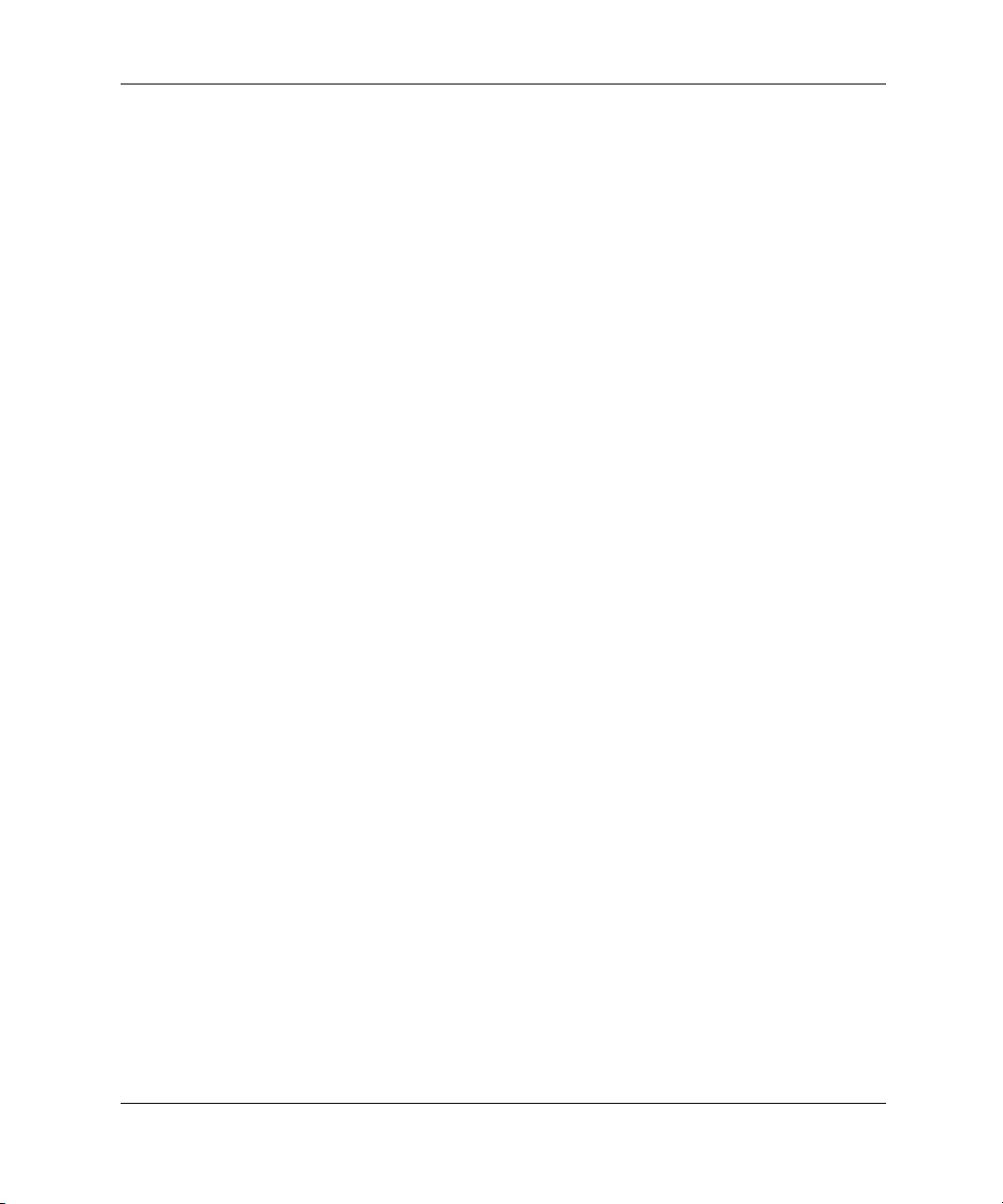
Indice Remissivo
retirar
painel de acesso do computador
S
suporte 2–12
T
Tecla do logótipo do Windows 1–6
porta
1–4
1–3
teclado
U
Unidade de CD-R/RW
instalação
unidade de CD-ROM
instalação
2–8
2–8
2–2
unidade de disco rígido
directrizes de instalação
indicador luminoso de actividade
instalação
unidade de disquetes
botão de ejecção
indicador luminoso de actividade
instalação
Unidade de DVD-R/RW
instalação
unidade silenciosa
unidades de leitura óptica
botão de ejecção
indicador luminoso de actividade
1–2
USB
utilitário SCSISelect
2–8
1–2
2–8
2–8
B–8
1–2
B–1
1–2
2–9, B–2
B–7
1–2
1–2
1–2
Indice Remissivo–2 Manual de Referência de Hardware
 Loading...
Loading...