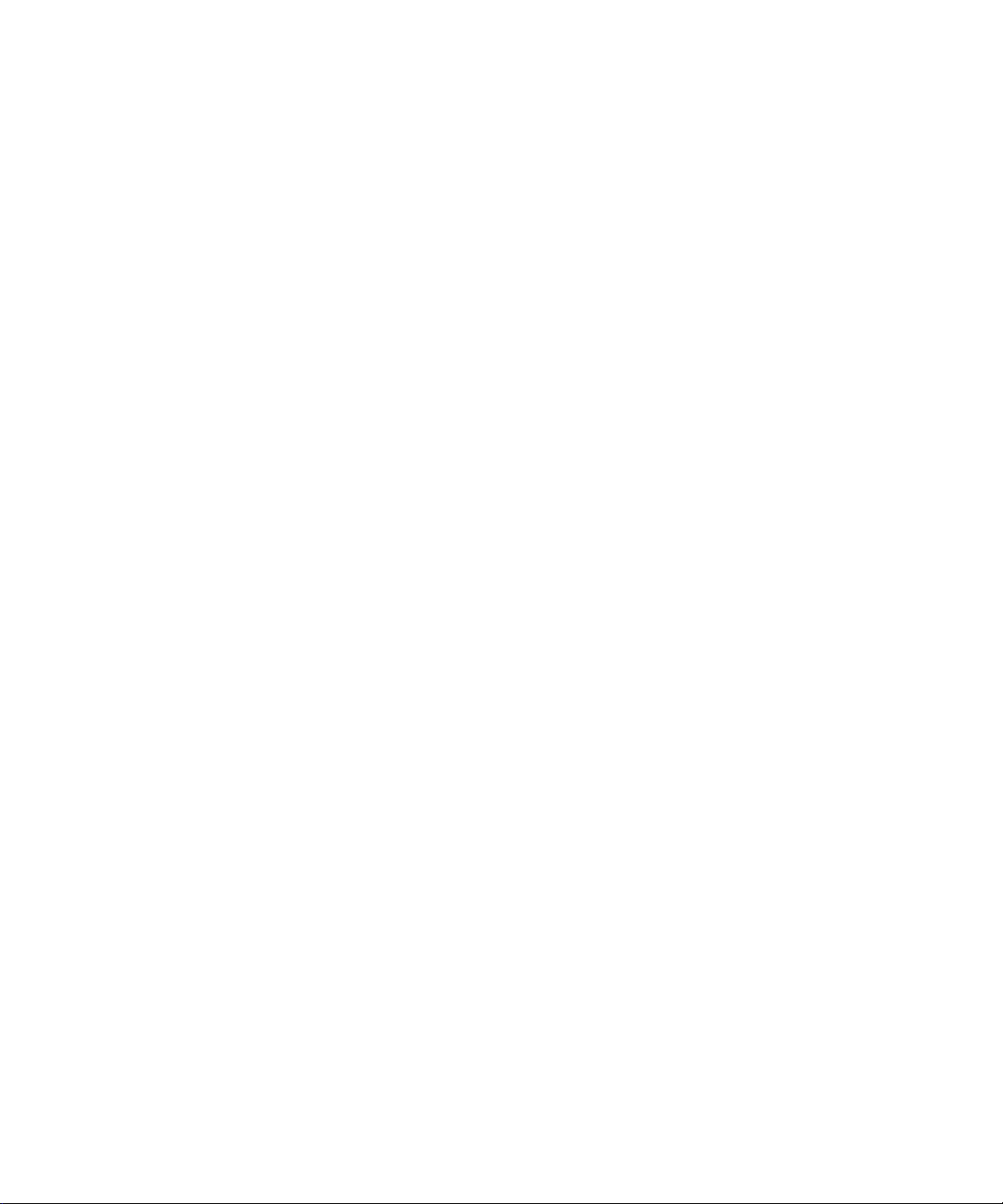
b
ハードウェア リファレンス ガイド
マイクロタワー モデル
Compaq Evoファミリ
製品番号:274620-291
2002年5月
このマニュアルでは、このコンピュータ シリーズのアップグレードについ
て説明します。
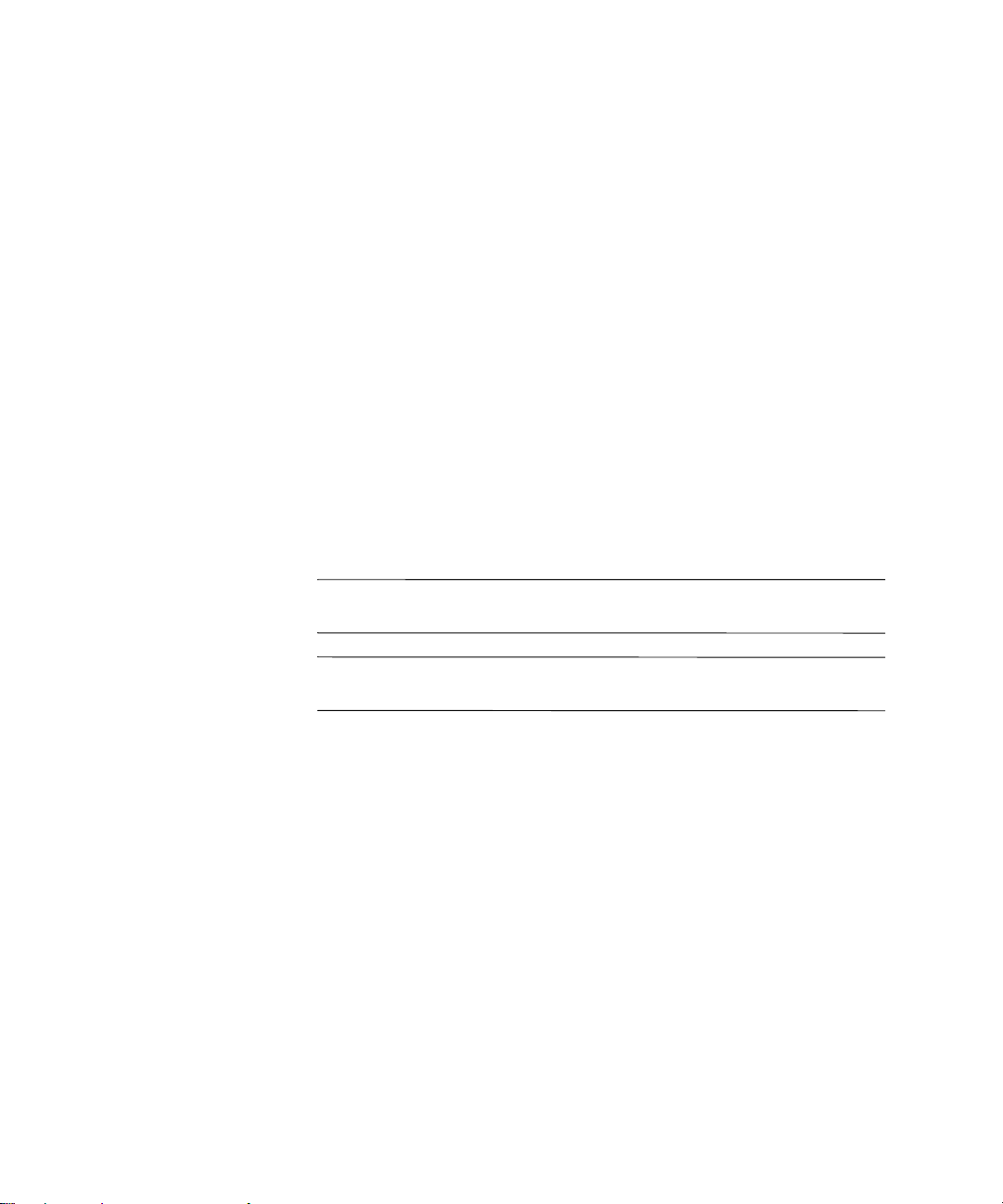
© 2002 Compaq Information Technologies Group, L.P.
© 2002 コンパックコンピュータ株式会社
Compaq、Compaqロゴ、およびEvoは、米国Compaq Information Technologies Group, L.P.
の商標です。
Microsoft、MS-DOS、Windows、およびWindows NTは、米国 Microsoft Corporation の米
国およびその他の国における登録商標です。
Intel、Pentium、Intel InsideおよびCeleronは、米国Intel Corporationの米国およびその他の
国における登録商標です。
その他、本書に掲載されている会社名、製品名はそれぞれ各社の商標または登録商標
です。
本書の内容につきましては万全を期しておりますが、本書の技術的あるいは校正上の
誤り、省略に対して、また本書の適用の結果生じた間接損害を含めいかなる損害につ
いても、責任を負いかねますのでご了承ください。本書の内容は、現状有姿のままで
提供されるもので、いかなる保証も含みません。本書の内容は、将来予告なしに変更
されることがあります。コンパック製品に対する保証は、当該製品に付属の限定的保
証規定に明示的に記載されているものに限られます。本書のいかなる内容も、当該保
証に新たに保証を追加するものではありません。
本製品は、日本国内で使用するための仕様になっており、日本国外で使用される場合
は、仕様の変更を必要とすることがあります。
本書に記載されている製品情報は、日本国内で販売されていないものも含まれている
場合があります。
警告:その指示に従わないと、人体への傷害や生命の危険を引き起こす恐れがあると
Å
いう警告事項を表します。
注意:その指示に従わないと、装置の損傷やデータの損失を引き起こす恐れがあると
Ä
いう注意事項を表します。
ハードウェア リファレンス ガイド
マイクロタワー モデル
Compaq Evoファミリ
初版2002年5月
製品番号:274620-291
コンパックコンピュータ株式会社
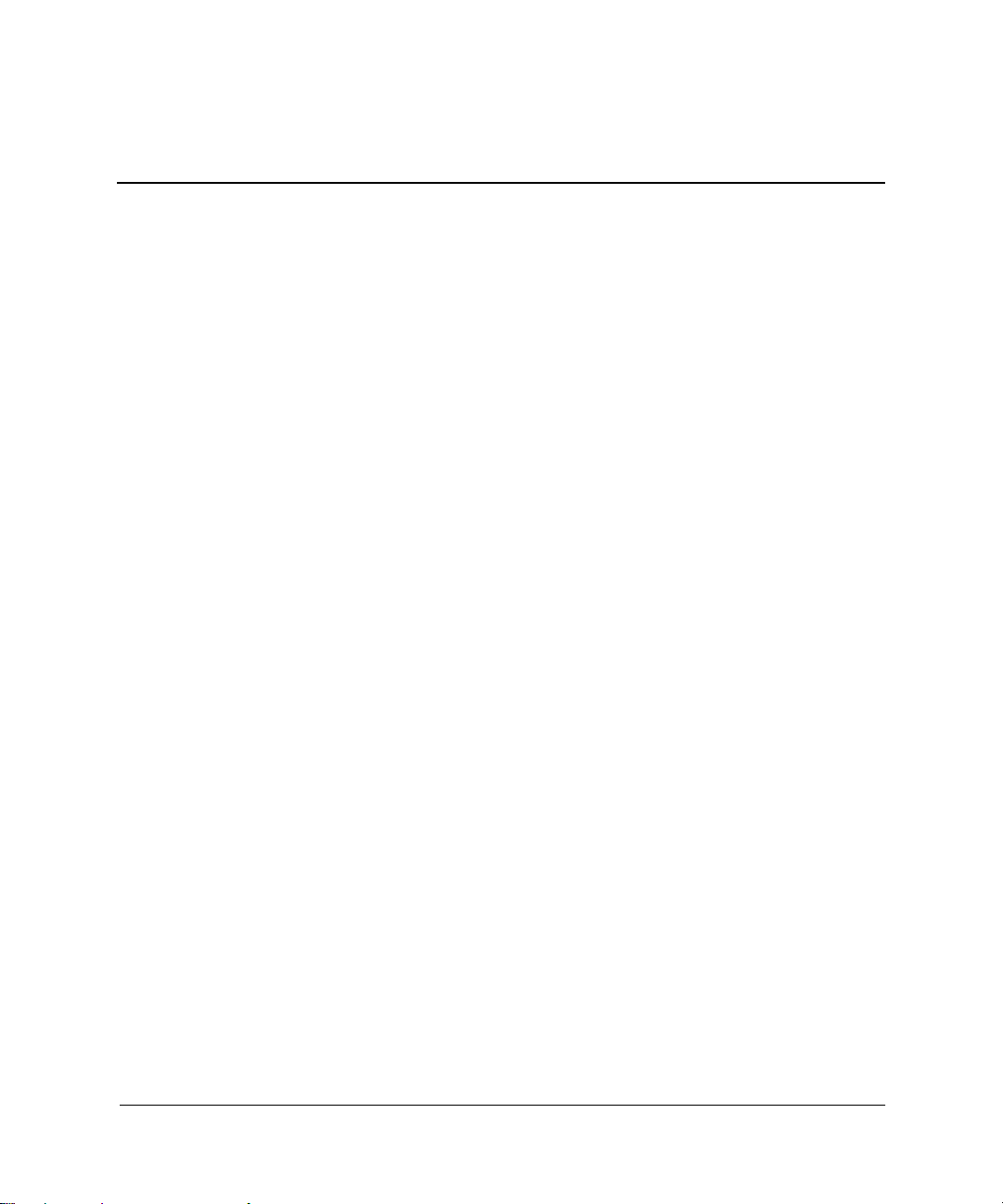
1 コンピュータの機能
標準構成の機能 . . . . . . . . . . . . . . . . . . . . . . . . . . . . . . . . . . . . . . . . . . . . . . . . . . . . . . . . . . . . . . . . . . . . . . 1–1
フロント パネルの各部 . . . . . . . . . . . . . . . . . . . . . . . . . . . . . . . . . . . . . . . . . . . . . . . . . . . . . . . . . . . . . . . . 1–2
リア パネルの各部 . . . . . . . . . . . . . . . . . . . . . . . . . . . . . . . . . . . . . . . . . . . . . . . . . . . . . . . . . . . . . . . . . . . . 1–3
イージー アクセス キーボード . . . . . . . . . . . . . . . . . . . . . . . . . . . . . . . . . . . . . . . . . . . . . . . . . . . . . . . . . 1–4
イージー アクセス ボタンのカスタマイズ . . . . . . . . . . . . . . . . . . . . . . . . . . . . . . . . . . . . . . . . . . . 1–5
Windows Logoキー . . . . . . . . . . . . . . . . . . . . . . . . . . . . . . . . . . . . . . . . . . . . . . . . . . . . . . . . . . . . . . . . 1–6
マウス . . . . . . . . . . . . . . . . . . . . . . . . . . . . . . . . . . . . . . . . . . . . . . . . . . . . . . . . . . . . . . . . . . . . . . . . . . . . . . 1–6
シリアル番号の記載位置 . . . . . . . . . . . . . . . . . . . . . . . . . . . . . . . . . . . . . . . . . . . . . . . . . . . . . . . . . . . . . . 1–7
2 ハードウェアのアップグレード
保守機能 . . . . . . . . . . . . . . . . . . . . . . . . . . . . . . . . . . . . . . . . . . . . . . . . . . . . . . . . . . . . . . . . . . . . . . . . . . . . 2–1
取り付け手順の概要 . . . . . . . . . . . . . . . . . . . . . . . . . . . . . . . . . . . . . . . . . . . . . . . . . . . . . . . . . . . . . . . . . . 2–1
アクセス パネルの取り外し . . . . . . . . . . . . . . . . . . . . . . . . . . . . . . . . . . . . . . . . . . . . . . . . . . . . . . . . 2–2
増設メモリの取り付け . . . . . . . . . . . . . . . . . . . . . . . . . . . . . . . . . . . . . . . . . . . . . . . . . . . . . . . . . . . . . . . . 2–5
DIMM . . . . . . . . . . . . . . . . . . . . . . . . . . . . . . . . . . . . . . . . . . . . . . . . . . . . . . . . . . . . . . . . . . . . . . . . . . . 2–5
DDR-SDRAM DIMM . . . . . . . . . . . . . . . . . . . . . . . . . . . . . . . . . . . . . . . . . . . . . . . . . . . . . . . . . . . . . . 2–5
DDR-SDRAM DIMMの取り付け . . . . . . . . . . . . . . . . . . . . . . . . . . . . . . . . . . . . . . . . . . . . . . . . 2–6
ドライブの取り外しまたはアップグレード . . . . . . . . . . . . . . . . . . . . . . . . . . . . . . . . . . . . . . . . . . . . . . 2–8
ドライブの位置 . . . . . . . . . . . . . . . . . . . . . . . . . . . . . . . . . . . . . . . . . . . . . . . . . . . . . . . . . . . . . . . . . . 2–9
ドライブの取り外し . . . . . . . . . . . . . . . . . . . . . . . . . . . . . . . . . . . . . . . . . . . . . . . . . . . . . . . . . . . . . 2–10
ドライブの交換 . . . . . . . . . . . . . . . . . . . . . . . . . . . . . . . . . . . . . . . . . . . . . . . . . . . . . . . . . . . . . . . . . 2–13
拡張カードの取り外しまたは取り付け . . . . . . . . . . . . . . . . . . . . . . . . . . . . . . . . . . . . . . . . . . . . . . . . . 2–16
コンピュータの組み立て . . . . . . . . . . . . . . . . . . . . . . . . . . . . . . . . . . . . . . . . . . . . . . . . . . . . . . . . . . . . . 2–20
目次
ハードウェア リファレンス ガイド iii
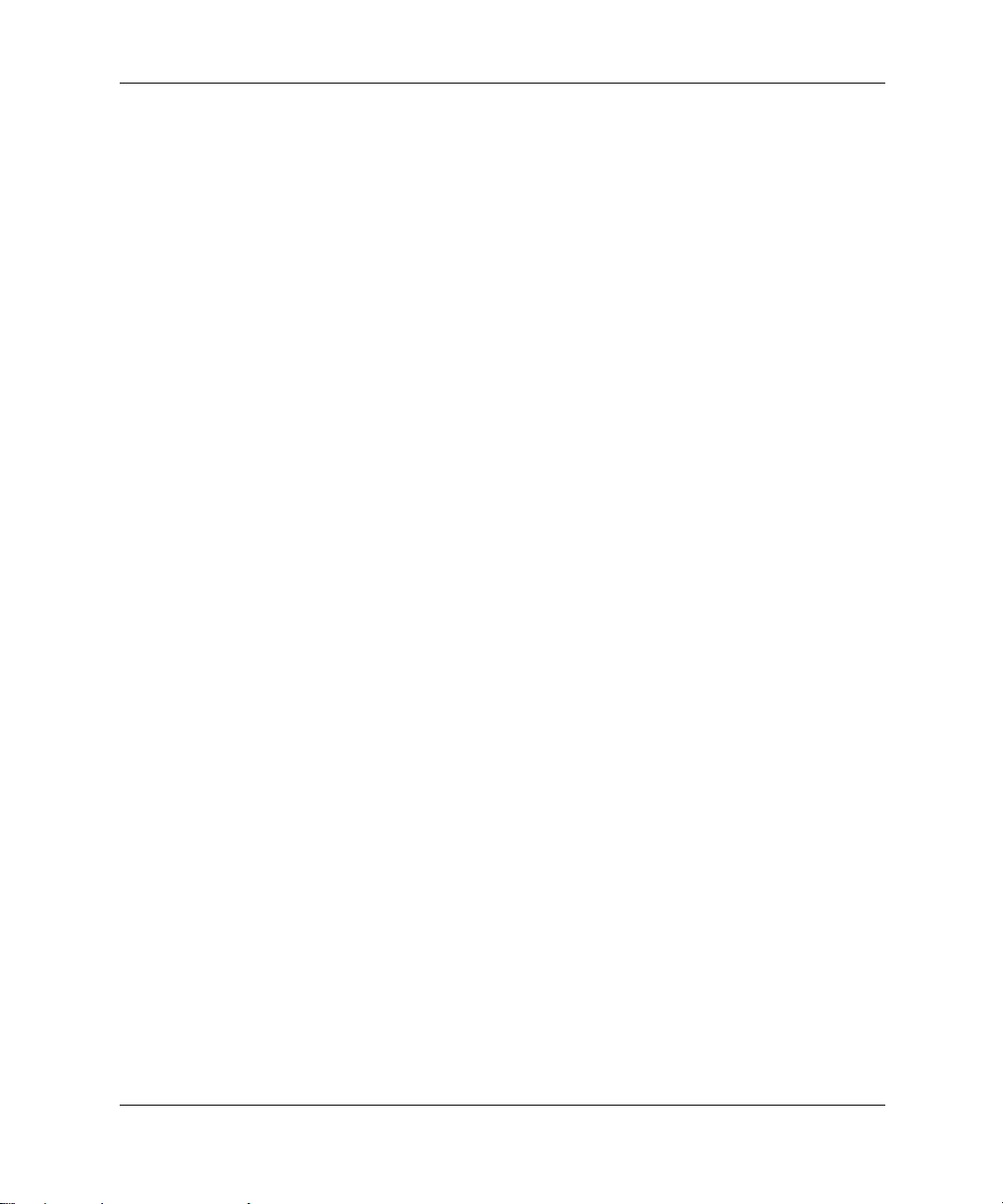
目次
A 仕様
B ハードディスク ドライブの取り付け
Ultra ATAデバイスのケーブル セレクト機能 . . . . . . . . . . . . . . . . . . . . . . . . . . . . . . . . . . . . . . . . . . . . B–1
Ultra ATAデバイスの取り付けのガイドライン. . . . . . . . . . . . . . . . . . . . . . . . . . . . . . . . . . . . . . . B–2
SCSIデバイス . . . . . . . . . . . . . . . . . . . . . . . . . . . . . . . . . . . . . . . . . . . . . . . . . . . . . . . . . . . . . . . . . . . . . . . B–3
SCSIデバイスのガイドライン . . . . . . . . . . . . . . . . . . . . . . . . . . . . . . . . . . . . . . . . . . . . . . . . . . . . . B–3
別売のSCSIデバイスの取り付けのガイドライン . . . . . . . . . . . . . . . . . . . . . . . . . . . . . . . . . . . . . B–5
SCSIコントローラ . . . . . . . . . . . . . . . . . . . . . . . . . . . . . . . . . . . . . . . . . . . . . . . . . . . . . . . . . . . . . . . B–6
SCSIケーブルの使用 . . . . . . . . . . . . . . . . . . . . . . . . . . . . . . . . . . . . . . . . . . . . . . . . . . . . . . . . . . . . . B–6
SCSIデバイスと[SCSISelect]の使用 . . . . . . . . . . . . . . . . . . . . . . . . . . . . . . . . . . . . . . . . . . . . . . . . . B–7
低騒音ドライブのオプションの選択 . . . . . . . . . . . . . . . . . . . . . . . . . . . . . . . . . . . . . . . . . . . . . . . . . . . B–8
C バッテリの交換
D セキュリティ ロック
セキュリティ ロックの取り付け . . . . . . . . . . . . . . . . . . . . . . . . . . . . . . . . . . . . . . . . . . . . . . . . . . . . . . . D–1
E 静電気対策
静電気による損傷の防止 . . . . . . . . . . . . . . . . . . . . . . . . . . . . . . . . . . . . . . . . . . . . . . . . . . . . . . . . . . . . . E–1
アースの方法 . . . . . . . . . . . . . . . . . . . . . . . . . . . . . . . . . . . . . . . . . . . . . . . . . . . . . . . . . . . . . . . . . . . . . . . E–2
F コンピュータの手入れと運搬時の注意
コンピュータの手入れ . . . . . . . . . . . . . . . . . . . . . . . . . . . . . . . . . . . . . . . . . . . . . . . . . . . . . . . . . . . . . . . . F–1
オプティカル ドライブの使用上の注意 . . . . . . . . . . . . . . . . . . . . . . . . . . . . . . . . . . . . . . . . . . . . . . . . . . F–2
操作および取り扱いに関する注意 . . . . . . . . . . . . . . . . . . . . . . . . . . . . . . . . . . . . . . . . . . . . . . . . . . F–2
クリーニングの際の注意 . . . . . . . . . . . . . . . . . . . . . . . . . . . . . . . . . . . . . . . . . . . . . . . . . . . . . . . . . . F–2
安全にお使いいただくためのご注意 . . . . . . . . . . . . . . . . . . . . . . . . . . . . . . . . . . . . . . . . . . . . . . . . F–2
運搬時の注意 . . . . . . . . . . . . . . . . . . . . . . . . . . . . . . . . . . . . . . . . . . . . . . . . . . . . . . . . . . . . . . . . . . . . . . . . F–3
索引
iv
ハードウェア リファレンス ガイド

標準構成の機能
1
コンピュータの機能
Compaq Evo マイクロタワーの機能は、モデルにより異なる場合があります。
お使いのコンピュータのハードウェアおよびソフトウェアの一覧を表示する
には、[Compaq Diagnostics]ユーティリティ(Windows®版)を実行してくだ
さい。 このユーティリティの使用手順については、Compaq Documentation
Library CDに収録されている『トラブルシューティング ガイド』を参照して
ください。
ハードウェア リファレンス ガイド
1–1
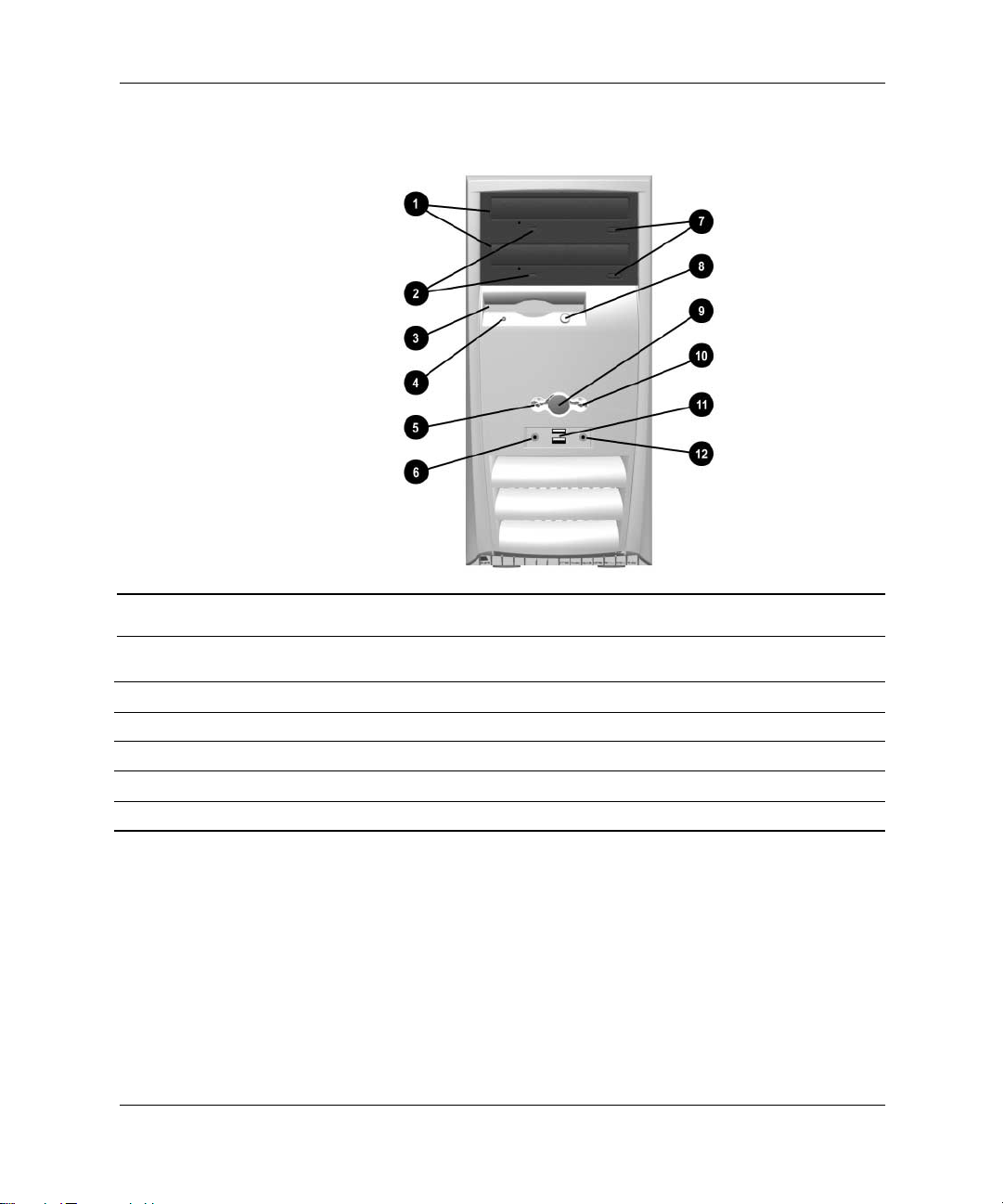
コンピュータの機能
フロント パネルの各部
フロント パネルの各部
1
オプティカル ドライブ
2
CD-ROMドライブ ランプ
3
ディスケット ドライブ
4
ディスケット ドライブ ランプ
5
電源ランプ
6
マイク コネクタ(オプション)
1–2
7
オプティカル ディスク取り出しボタン
8
ディスケット取り出しボタン
9
電源ボタン
-
ハードディスク ドライブ ランプ
q
USBポート(オプション)
w
ヘッドフォン コネクタ(オプション)
ハードウェア リファレンス ガイド
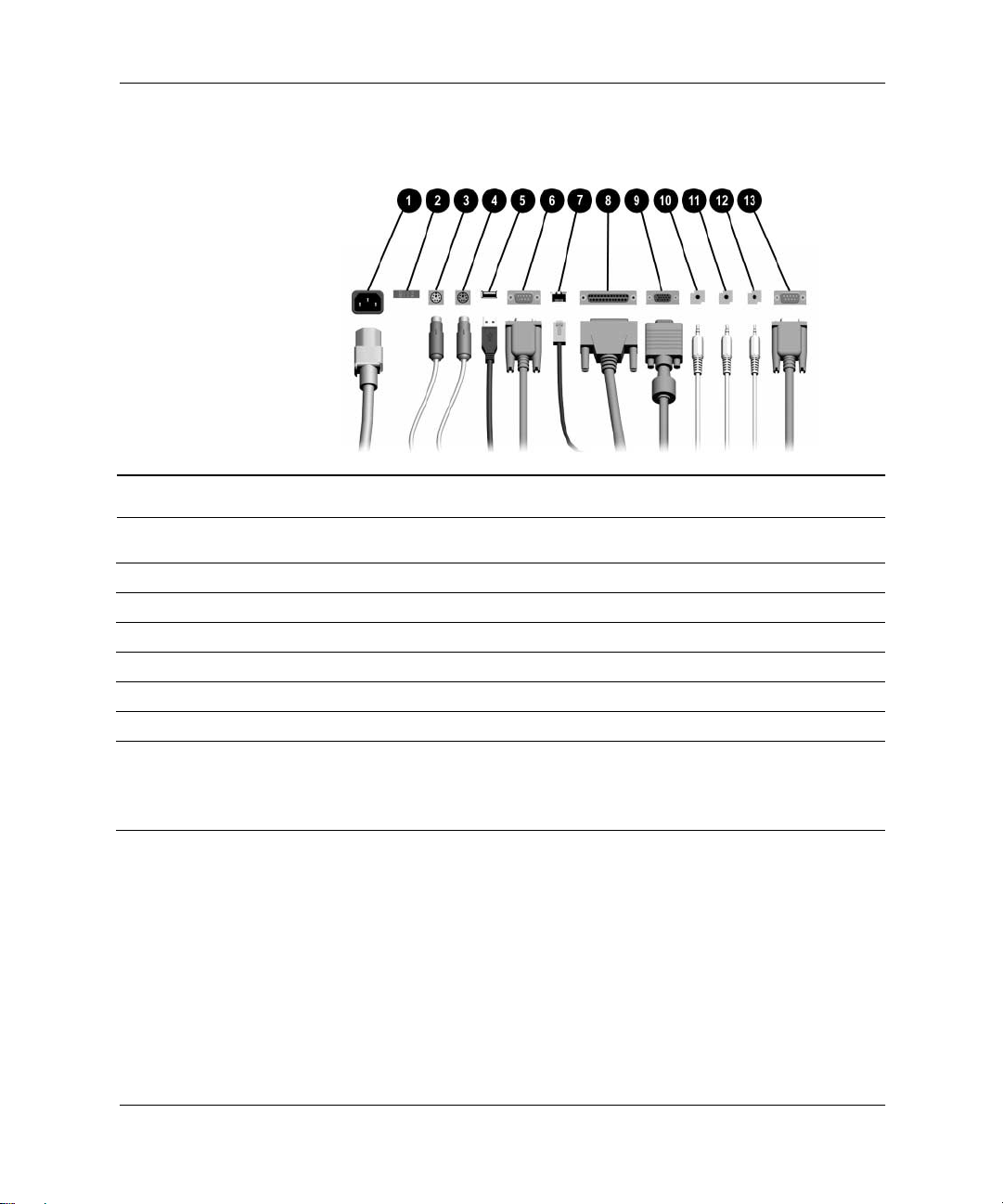
リア パネルの各部
リア パネルの各部
コンピュータの機能
1
電源コード コネクタ
2
電圧選択スイッチ
3
マウス コネクタ
4
キーボード コネクタ
USB
5
6
シリアル コネクタ(COM1)
7
RJ-45コネクタ
装備されているコネクタの種類や数は、モデルにより異なる場合があります。
✎✎✎✎
お使いのコンピュータにAGP拡張カードが取り付けられている場合は、システム ボード上のモニタ コネクタは
✎✎✎✎
使用できません。コンピュータを正しく動作させるには、モニタをAGPカードのモニタ コネクタに接続する必要
があります。モニタを正しいコネクタに接続しないと、正常に動作しません。
8
パラレル コネクタ
9
モニタ コネクタ
-
ヘッドフォン/ラインアウト コネクタ
q
ラインイン オーディオ コネクタ
w
マイク コネクタ
e
シリアル コネクタ(COM2)
ハードウェア リファレンス ガイド 1–3
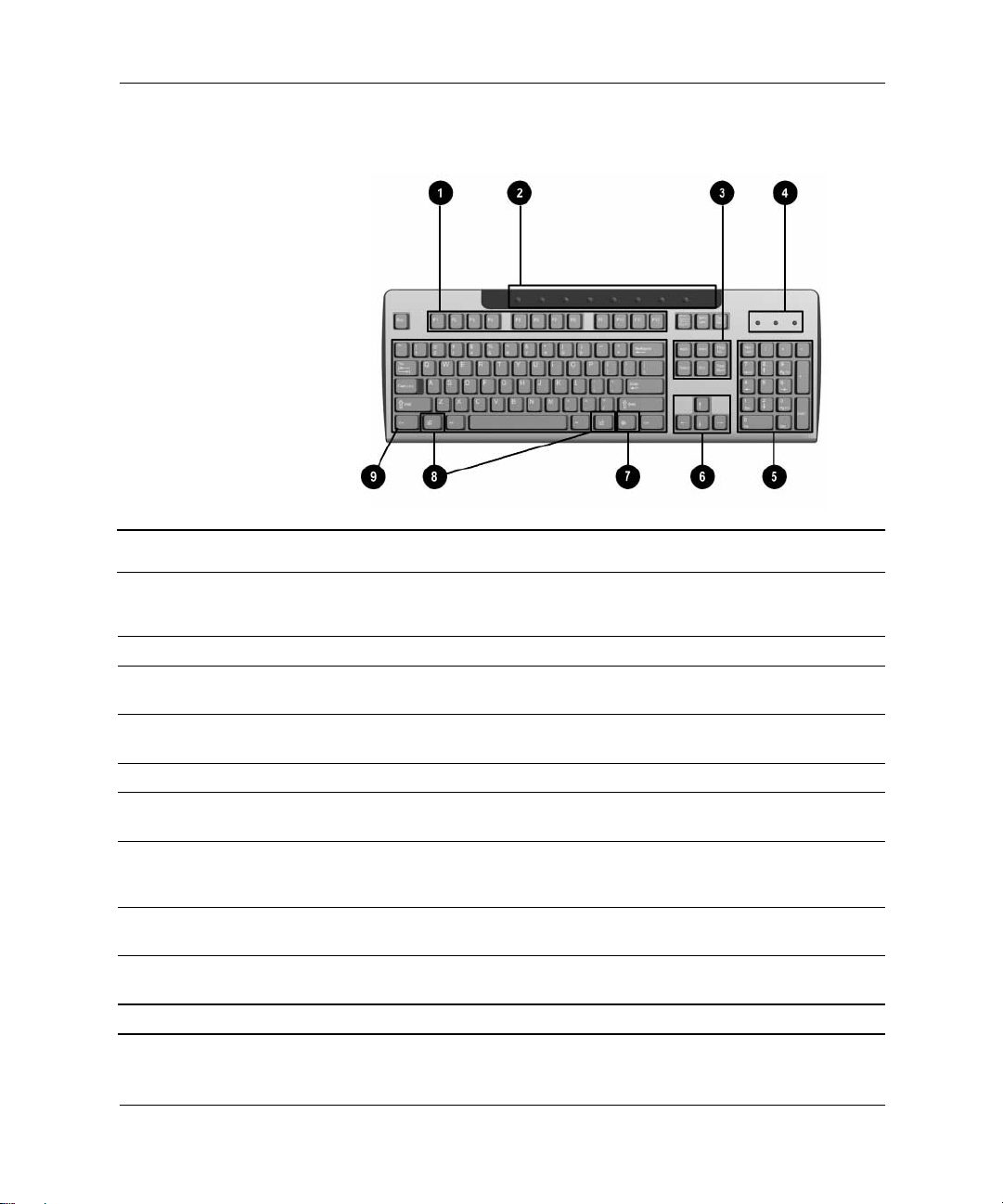
コンピュータの機能
イージー アクセス キーボード
コンパック イージー アクセス キーボードの各部
1
2
3
4
5
6
7
8
9
*特定の国や地域でのみ使用可能です。
1–4 ハードウェア リファレンス ガイド
ファンクション キー 使用しているソフトウェア アプリケーションに応じて、特別な機能
イージー アクセス ボタン インターネットのサイトにすばやくアクセスできます
編集キー [Insert]、[Home]、[Page Up]、[Delete]、[End] および [Page Down] の
ステータス ランプ コンピュータおよびキーボード設定のステータスを示します(Num
テンキー 電卓の数値入力キーと同じように機能します
矢印キー ドキュメントまたはWebサイト内を移動するときに使用します。マウ
アプリケーション キー * マウスの右ボタンと同様にMicrosoft
Windows Logoキー * Microsoft Windowsの[スタート]メニューを表示します。他の機能を実
[Ctrl]キー 別のキーと組み合わせて使用します。この機能は、ご使用のアプリ
を実行します
各キーがあります
Lock、Caps Lock、およびScroll Lock)
スを使わずにキーボードで上下左右の移動が可能になります
®
Officeアプリケーション内で
ポップアップ メニューを表示するために使用します。また、他のソ
フトウェア アプリケーションで別の機能を実行することもできます
行するために他のキーと組み合わせて使用します
ケーション ソフトウェアによって異なります
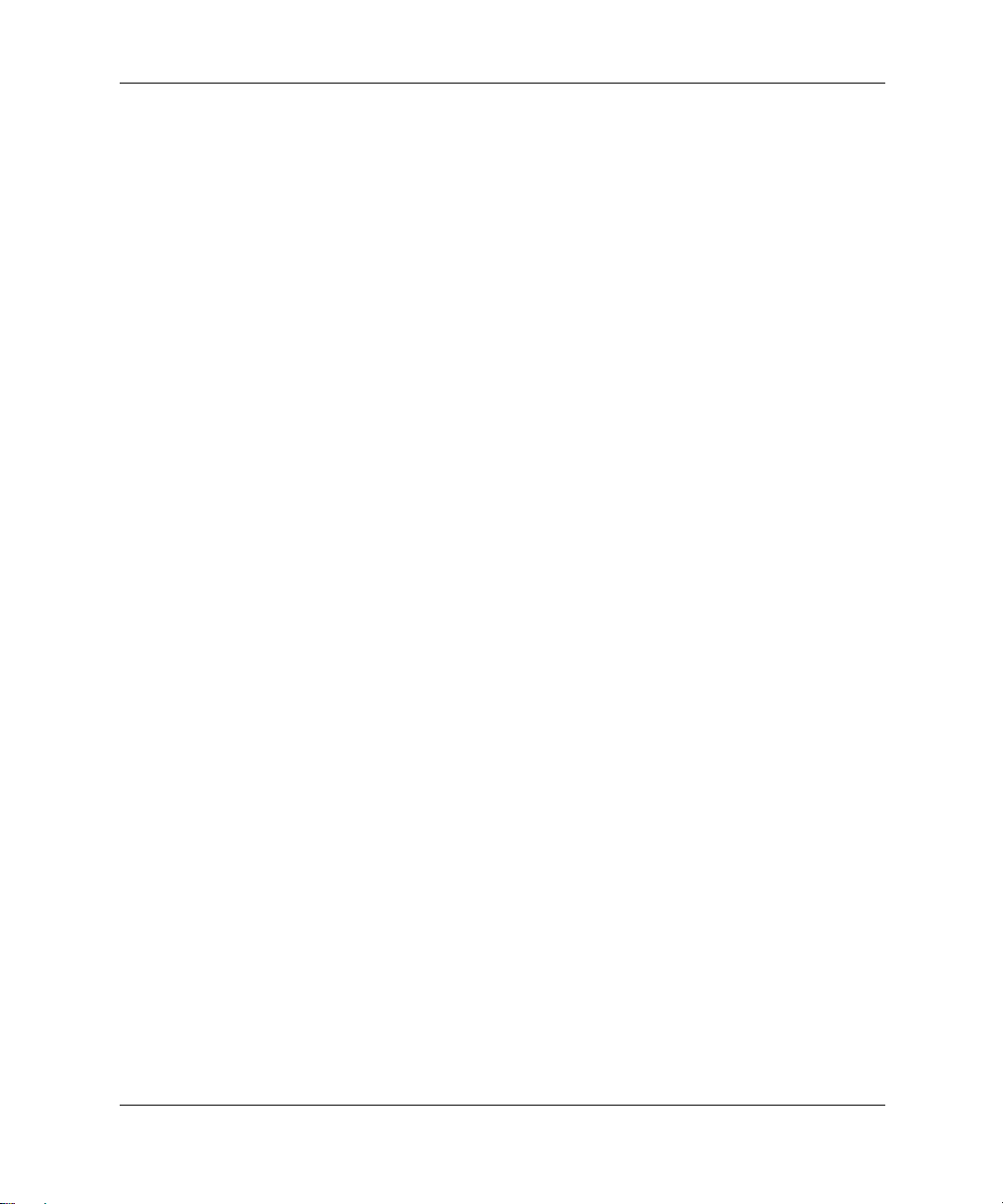
イージー アクセス ボタンのカスタマイズ
すべてのイージー アクセス ボタンは、ハードディスク上のどのソフトウェア
アプリケーションやファイル データでも、またどのインターネット アドレス
でも設定できます。
イージー アクセス ボタンを設定するには、以下の手順に従ってください。
1. Windowsタスクバーの通知領域(画面の右下隅)にあるキーボード アイ
コンをダブルクリックします。[キーボードのプロパティ ] ウィンドウが
表示されます。
2. ヘルプを表示するには、[キーボードのプロパティ ]ウィンドウの[ヘルプ]
ボタンをクリックします。
コンピュータの機能
ハードウェア リファレンス ガイド 1–5
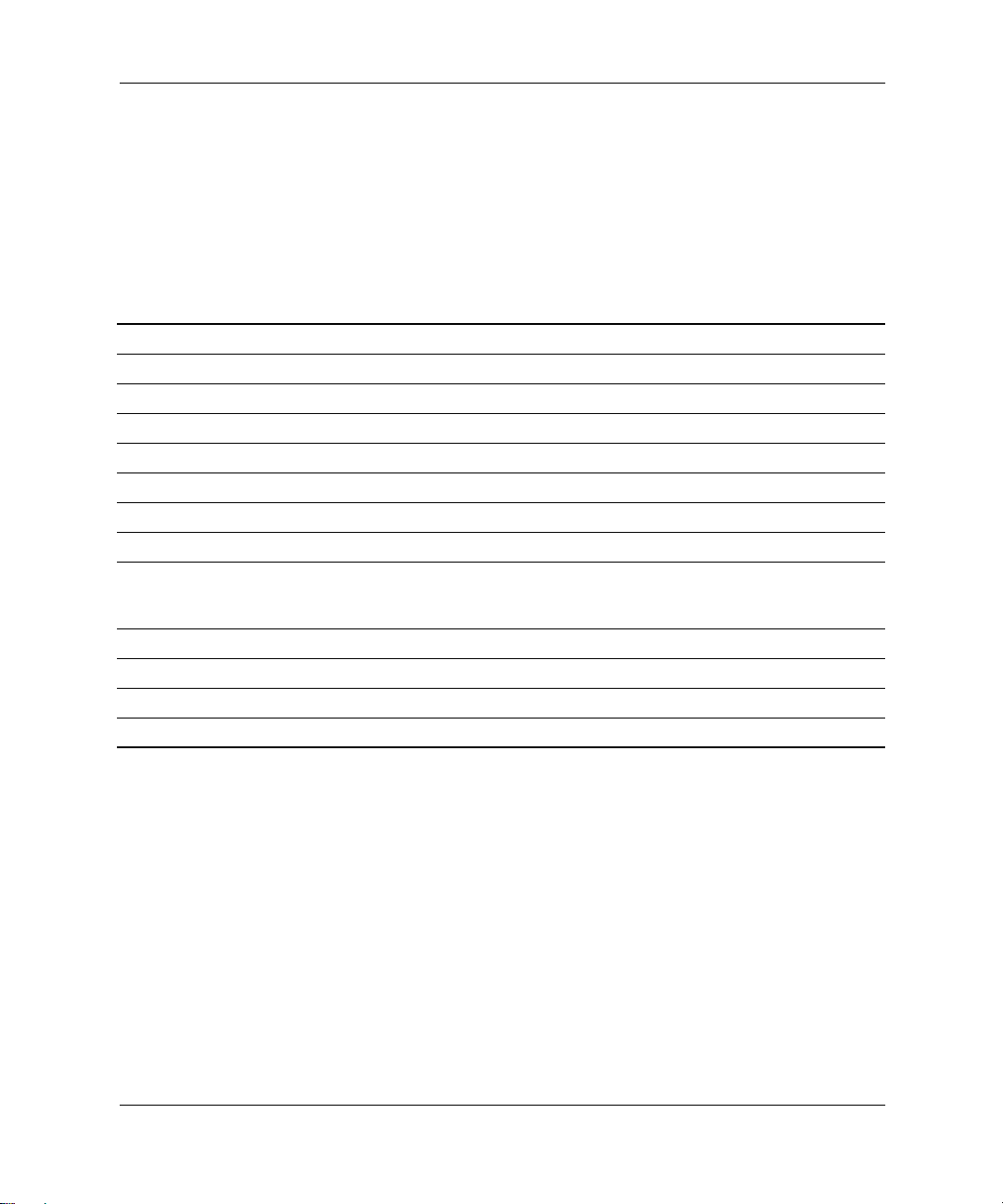
コンピュータの機能
Windows Logoキー
Windowsオペレーティング システム内では、Windows Logoキーを他のキーと
組み合わせてさまざまな機能を実行することができます。Windows Logoキー
の位置については、「イージー アクセス キーボードの各部」を参照してくだ
さい。
[Windows]
[Windows] + [D] デスクトップを表示します
[Windows] + [M] 開いているすべてのアプリケーションを最小化します
[Shift] + [Windows] + [M] 最小化したすべてのアプリケーションを元に戻します
[Windows] + [E] エクスプローラの[マイ コンピュータ]を起動します
[Windows] + [F] ファイルやフォルダの検索を起動します
[Windows] + [Ctrl] +[F] ほかのコンピュータの検索を起動します
[Windows] + [F1] ヘルプ画面を表示します
[Windows] + [L] ネットワーク ドメインに接続している場合は、コンピュータが
[Windows] + [R] [ファイル名を指定して実行]ダイアログ ボックスを表示します
[Windows] + [U] ユーティリティ マネージャを起動します
[Windows] + [Tab] タスクバーのボタンを切り替えます
[Windows] + [R] [ファイル名を指定して実行]ダイアログ ボックスを表示します
Windowsの[スタート]メニューを表示または非表示にします
ロックされます。また、ネットワーク ドメインに接続していな
い場合は、ユーザの切り替えが可能になります
マウス
ほとんどのアプリケーションは、マウスをサポートしていますが、ボタンの
機能は、アプリケーションによって異なります。
1–6 ハードウェア リファレンス ガイド

シリアル番号の記載位置
各コンピュータには固有のシリアル番号が付いています。このシリアル番号
は、マイクロタワー コンピュータ本体のカバーの上部に記載されています。
コンパックのサポート窓口へのお問い合わせの際には、この番号をお手元に
用意しておいてください。
コンピュータの機能
シリアル番号の記載位置
ハードウェア リファレンス ガイド 1–7
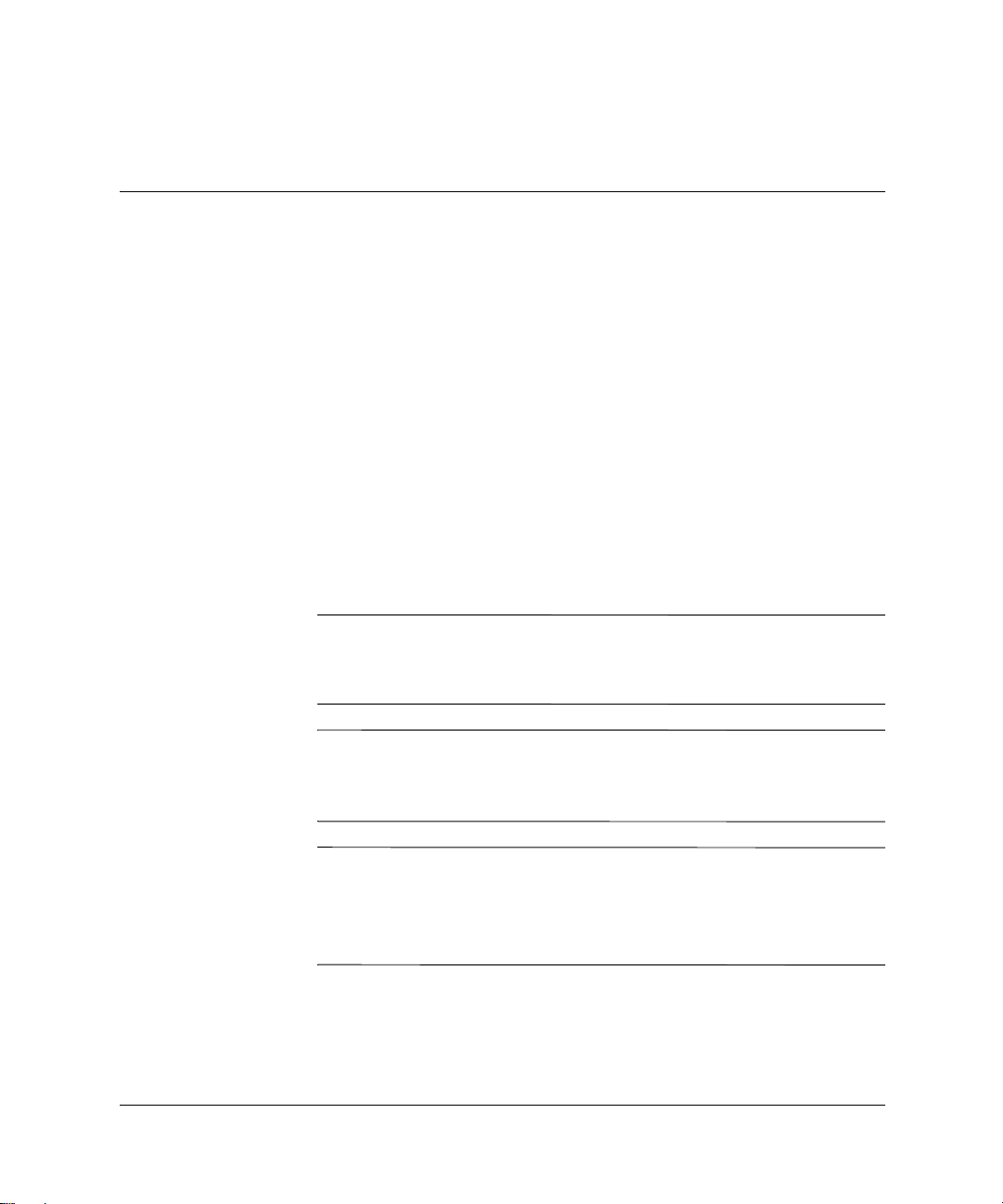
保守機能
お使いのコンピュータには、アップグレードおよび保守を容易にする機能が
組み込まれています。
取り付け手順の概要
どのオプションのデバイスを取り付ける際にも、この手順どおりに行うよう
にしてください。コンピュータ セットアップ ユーティリティについて詳しく
は、『コンピュータ セットアップ(F10)ユーティリティ ガイド』を参照し
てください。コンピュータにすでに電源が入っている場合は、電源を切って
電源コードをACコンセントから抜きます。
警告:感電や火傷の危険がありますので、電源コードが ACコンセントから
Å
抜き取ってあること、本体内部の温度が下がっていることを確認してくださ
い。
2
ハードウェアのアップグレード
警告:感電や火災が発生したり、装置を損傷する場合がありますので、電話
Å
回線のモジュラー ジャックを本体のリア パネルのネットワーク コネクタ
(NIC)に接続しないでください。
注意:静電気の放電により、コンピュータやオプションの電子部品が破損す
Ä
ることがあります。 以下の手順を始める前に、アースされた金属面に触れる
などして、身体にたまった静電気を放電してください。静電気対策について
詳しくは、「付録E 静電気対策」を参照してください。
ハードウェア リファレンス ガイド 2–1
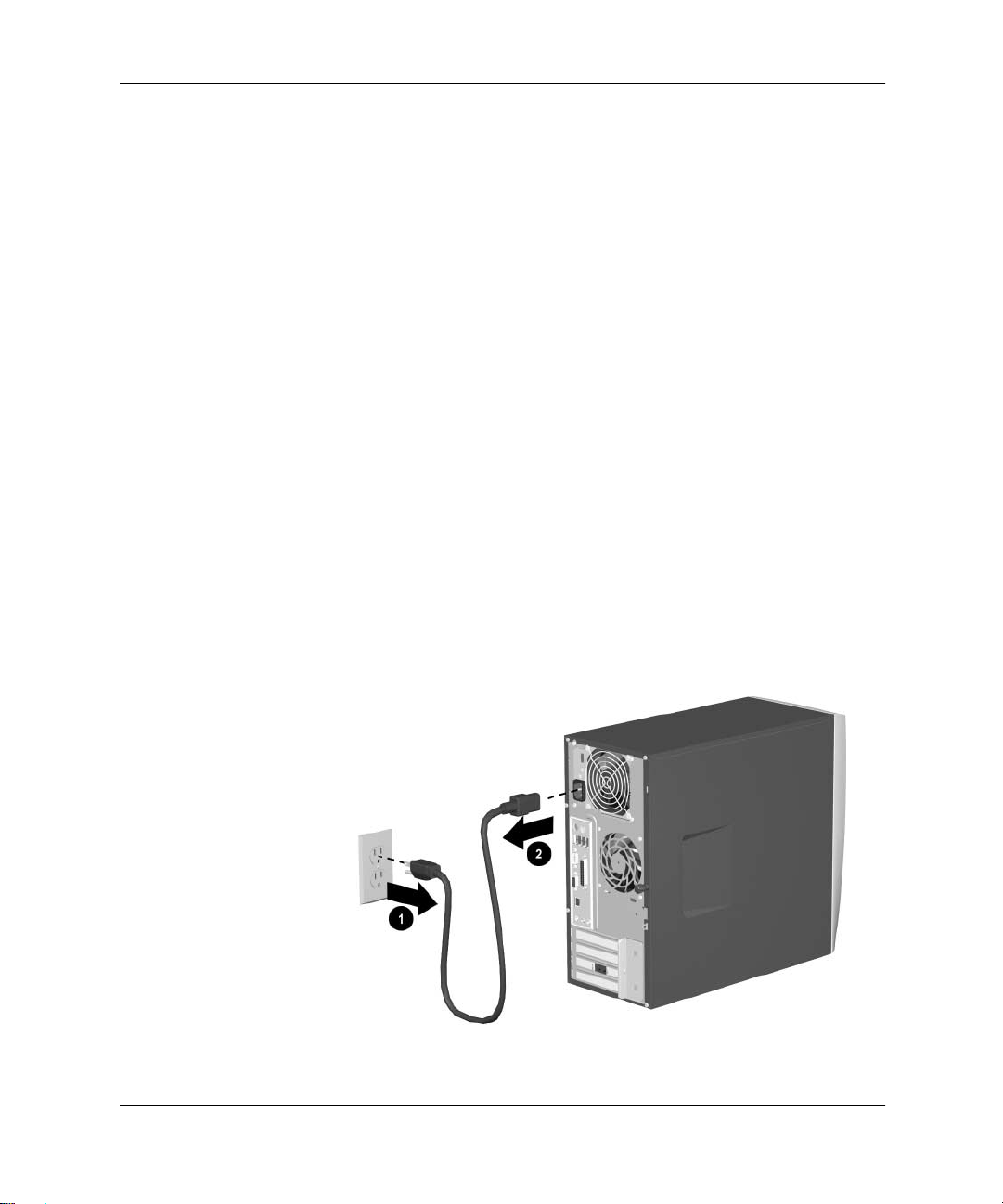
ハードウェアのアップグレード
1. 外側のカバーを外し、コンピュータ内部が見えるようにします。取り外
しの手順について詳しくは、「アクセス パネルの取り外し」を参照して
ください。
2. 任意のオプションのデバイスを取り付けます。取り付ける手順について
は、このガイドの該当する部分、またはデバイスに付属のドキュメント
を参照してください。
3. コンピュータのアクセス パネルを元に戻します。
4. モニタ、コンピュータ、およびテストするデバイスに電源を入れます。
5. 必要な場合は、コンピュータを再度コンフィギュレーションします。コ
ンピュータ セットアップ ユーティリティの使用法について詳しくは、
『コンピュータ セットアップ(F10)ユーティリティ ガイド』を参照し
てください。
アクセス パネルの取り外し
以下の手順に従って、アクセス パネルを取り外します。
1. オペレーティング システムを適切な手順でシャットダウンし、コン
ピュータと外付けデバイスの電源をすべて切ります。
2. 電源コードをACコンセントから抜き、すべての外付けデバイスを取り外
します。
2–2 ハードウェア リファレンス ガイド
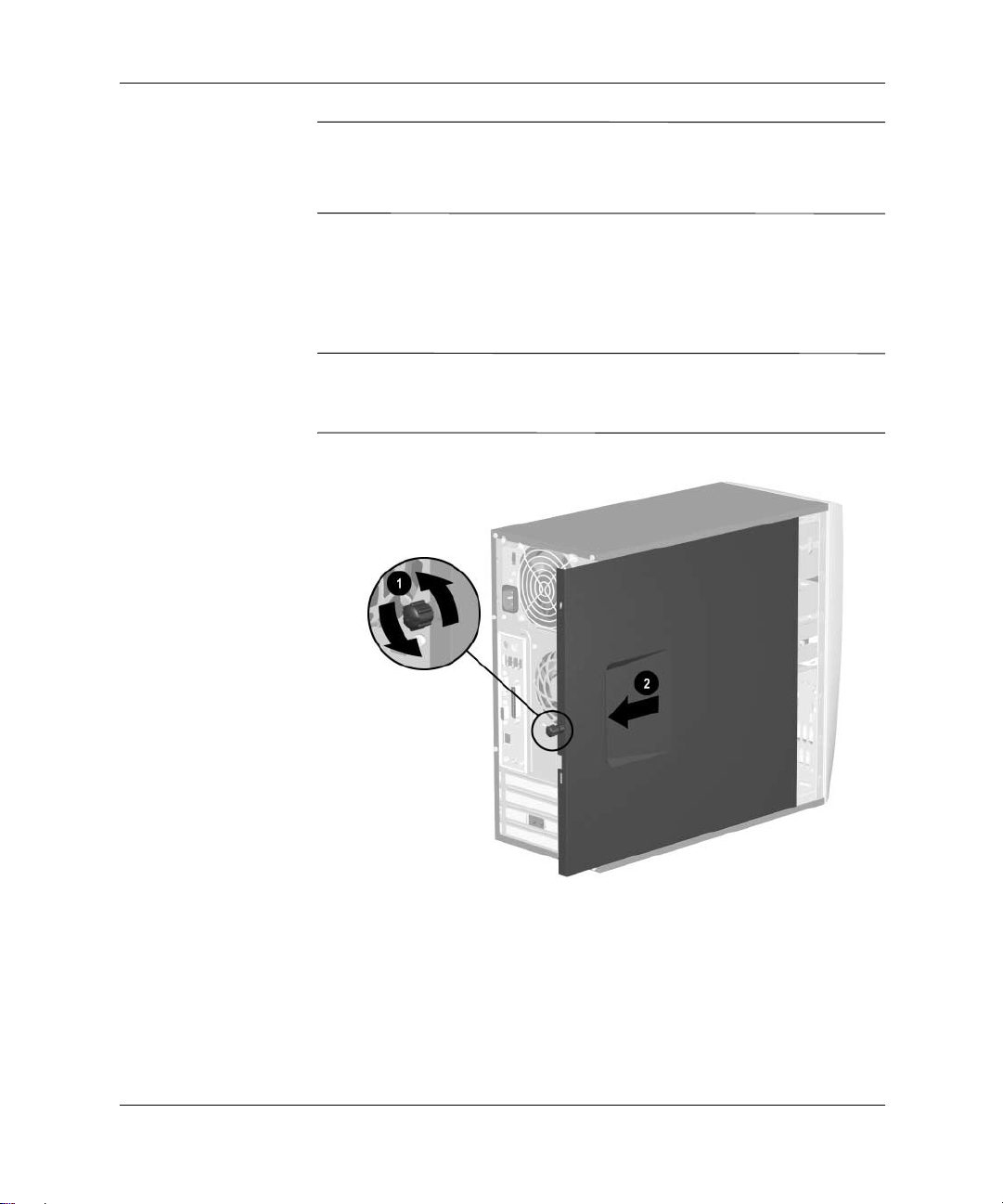
ハードウェアのアップグレード
注意:コンピュータのアクセス パネルを取り外す前に、コンピュータの電源
Ä
が切られ、電源コードが AC コンセントから抜かれていることを確認してく
ださい。
3. アクセス パネルをコンピュータのシャーシに固定しているネジ 1 を緩
めます。
4. アクセス パネルを後方へ約 2.5cm スライドさせてから 2 持ち上げて、
シャーシから外します。
内部に部品を取り付けやすいように、コンピュータを横置きにしてもかまい
✎
ません。アクセス パネルの引き出し用の取っ手が付いている側面が上になる
ように置いてください。
アクセス パネルの取り外し
ハードウェア リファレンス ガイド 2–3

ハードウェアのアップグレード
5. フロント パネルの上部1をシャーシから静かに引き離して、次に下部2
を引き出し、フロント パネル全体を取り外します。
フロント パネルの取り外し
2–4 ハードウェア リファレンス ガイド
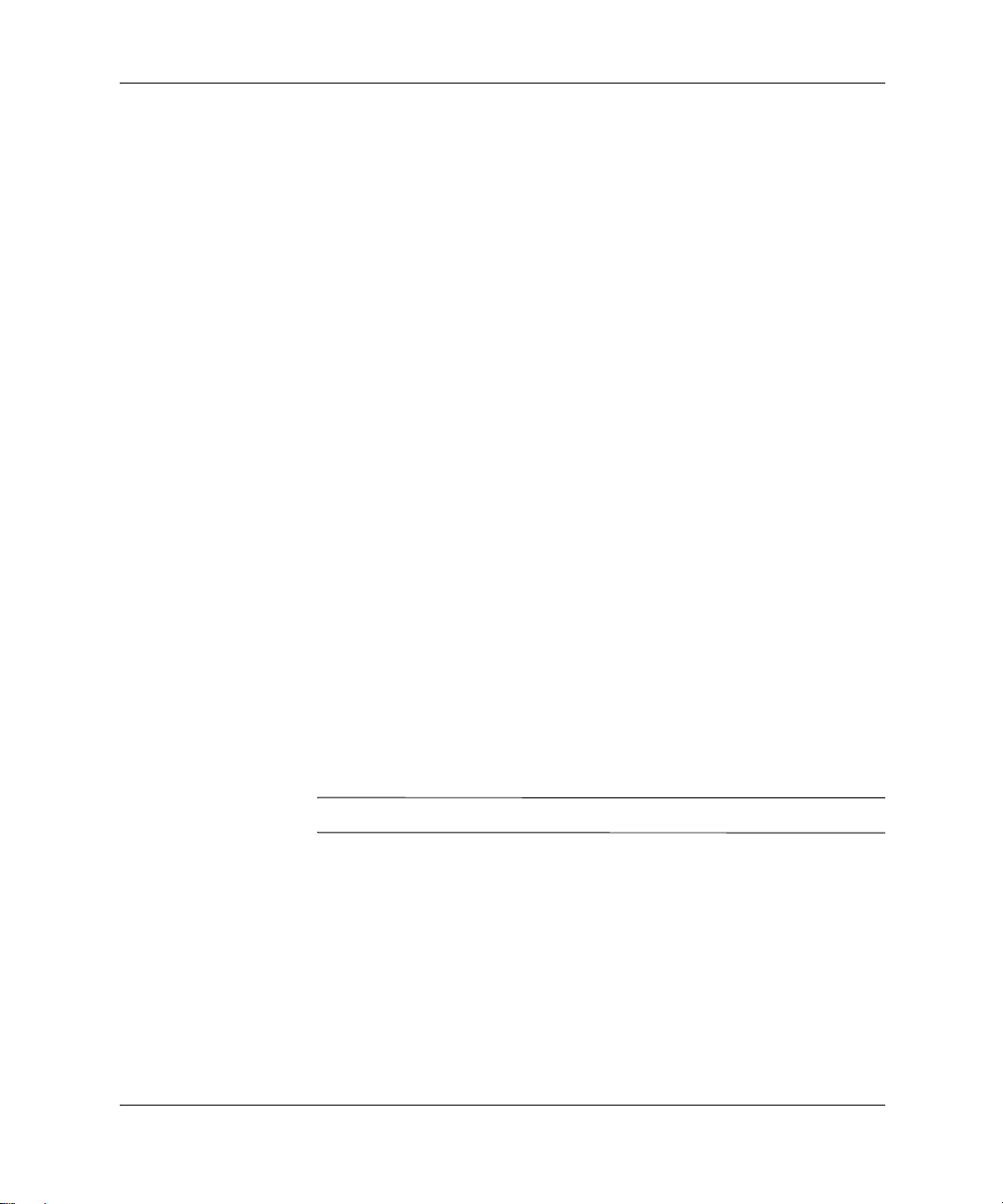
増設メモリの取り付け
お使いのコンピュータは、ダブル データ レート シンクロナスDRAM
(DDR-SDRAM) デュアル インライン メモリ モジュール(DIMM)を装備し
ています。
DIMM
システム ボード上にあるメモリ ソケットには、業界標準のDIMMを取り付け
ることができます。これらのメモリ モジュールのスロットには、少なくとも
1つのメモリ モジュールが標準装備されています。最大容量のメモリ構成に
するには、この標準装備のDIMMをより大きな容量のDIMM と交換しなけれ
ばならない場合があります。
DDR-SDRAM DIMM
お使いのシステムでDDR-SDRAM DIMMがサポートされている場合、システ
ムを正常に動作させるためには、必ず業界標準の168ピン、アンバッファード
PC 1600 200MHz または PC2100 266MHzに準拠した、2.5 ボルトDDR-SDRAM
DIMMを使用してください。DDR-SDRAM DIMMは、CASレイテンシが2また
は2.5(CL=2または CL=2.5)の動作をサポートしている必要があります。さ
らに、JEDEC(Joint Electronic Device Engineering Council)のSPD(Serial Presence
Detect)情報も含まれている必要があります。×4 SDRAMで構成されるDIMM
はサポートされません。サポートされないDIMMを使用するとシステムは起
動しません。
ハードウェアのアップグレード
Intel 845GチップセットはECCメモリをサポートしません。
✎
ハードウェア リファレンス ガイド 2–5
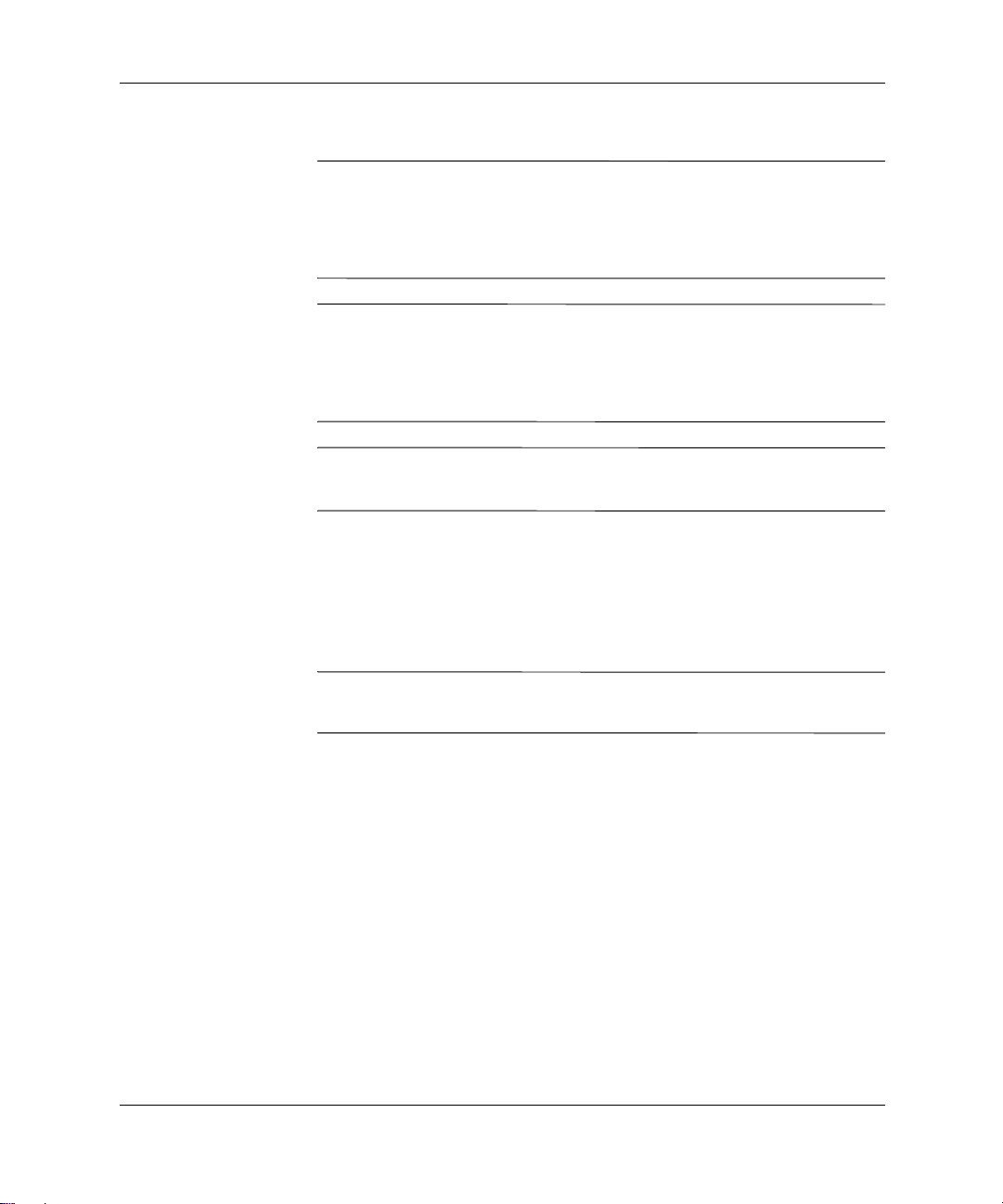
ハードウェアのアップグレード
DDR-SDRAM DIMM
Ä
Ä
Ä
の取り付け
注意:ご使用のメモリ モジュール ソケットの接点には、金メッキが施され
ています。メモリをアップグレードする際に、接点の金属が異なるときに生
じる酸化や腐食を防ぐため、メモリ モジュールは金メッキのものを使用して
ください。
注意:静電気の放電により、パーソナル コンピュータやオプションのカード
が破損することがあります。以下の手順を始める前に、アースされた金属面
に触れるなどして、身体にたまった静電気を放電してください。詳しくは、
「付録E 静電気対策」を参照してください。
注意:モジュールの破損を防止するため、DIMMモジュールを取り扱う際は、
金属製の接点に触れないでください。
1. オペレーティング システムを適切な手順でシャットダウンし、コン
ピュータと外付けデバイスの電源をすべて切ります。次に、電源コード
をACコンセントから抜きます。
2. アクセス パネルを外し、メモリ モジュール ソケットの位置を確認しま
す。
警告:火傷の危険がありますので、本体内部の温度が十分に下がっているこ
Å
とを確認してから、次の手順に進んでください。
2–6 ハードウェア リファレンス ガイド
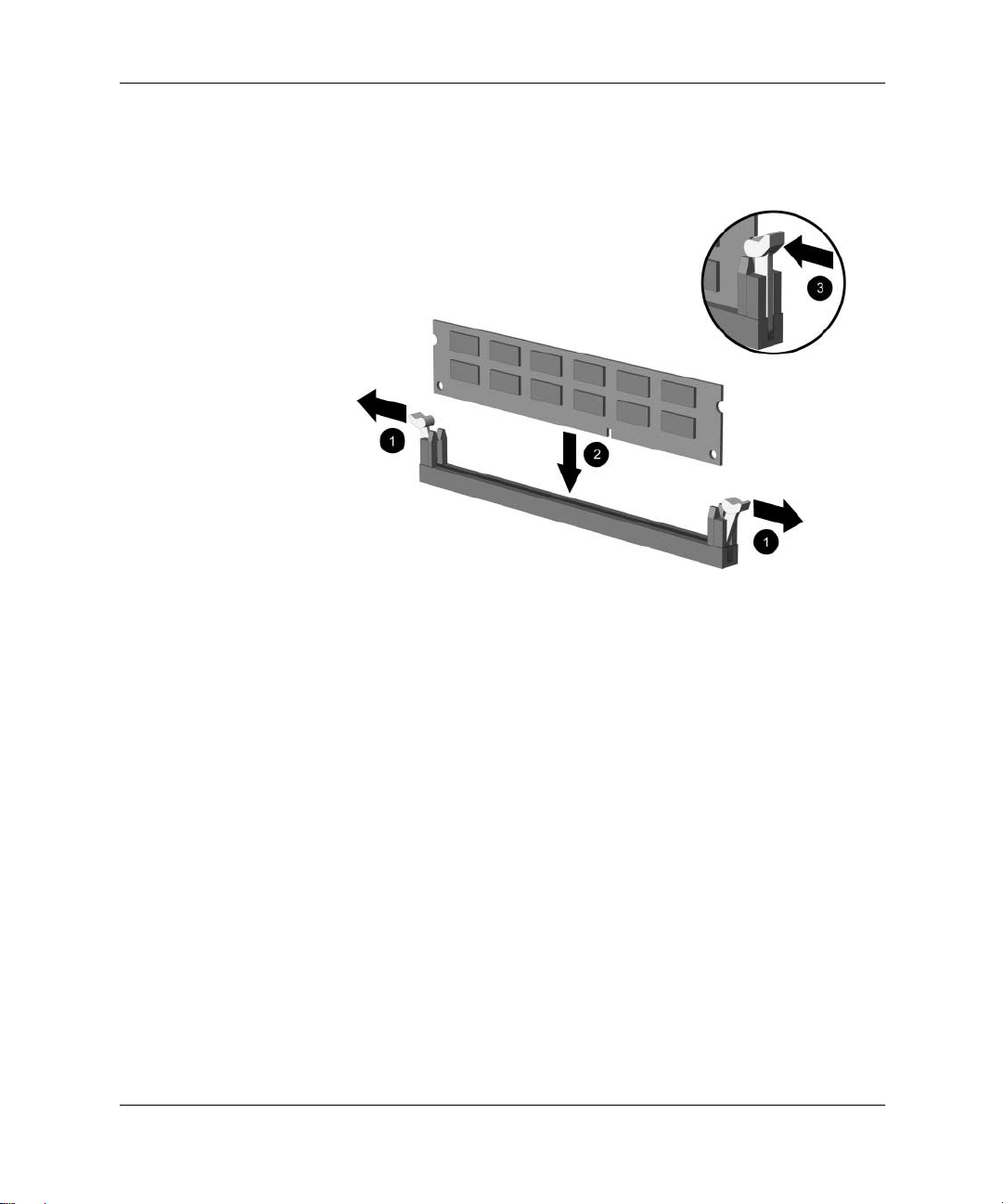
ハードウェアのアップグレード
3. メモリ モジュール ソケットの両方のラッチ 1 を開き、メモリ モジュー
ルをソケットに差し込みます 2。
DIMMの取り付け
取り付け済みのモジュールに最も近いソケットからモジュールの差し込
みを始めて、ソケットの番号順にモジュールを取り付けていきます。
メモリ モジュールは、一方向にのみ取り付け可能です。モジュールの
ノッチ(切れ目)をメモリ ソケットのタブに合わせます。モジュールを
ソケットに押し入れ、モジュールが完全に挿入されて正しく収まってい
ることを確認します 3。
ハードウェア リファレンス ガイド 2–7

ハードウェアのアップグレード
ドライブの取り外しまたはアップグレード
ご使用のコンピュータには、さまざまな構成で最大4台のドライブを取り付け
ることができます。
■
CD-ROMまたはCD-R/RWドライブ
■
DVD-ROMまたはDVD-R/RWドライブ
■
ハードディスク ドライブ
■
ディスケット ドライブ
ここでは、記憶装置の交換またはアップグレードの手順を説明します。ドラ
イブの交換には、ネジ回しが必要です。
注意:ハードディスク ドライブ内の個人ファイルをCD などの外部記憶装置
Ä
にバックアップしてから、ハードディスク ドライブを取り外してください。
バックアップを作成せずにドライブを取り外すと、データを失う場合があり
ます。ハードディスク ドライブを交換した後はCompaq Restore Plus! CDを使
用して、工場出荷時のファイルを読み込む必要があります。
また、データの損失やコンピュータまたはドライブの破損を防ぐために、次
の点に注意してください。
■
ハードディスク ドライブを取り付ける場合や取り外す場合は、必ず、す
べてのアプリケーションおよびオペレーティングシステムを終了し、コ
ンピュータの電源を切ってから行ってください。コンピュータの電源が
入っている場合またはスタンバイ モードになっている場合は、絶対に
ハードディスク ドライブを取り外さないでください。
■
ドライブを取り扱う前に、身体にたまった静電気を放電してください。
ドライブを持つ際は、コネクタに手を触れないようにしてください。静
電気対策について詳しくは、「付録E 静電気対策」を参照してください。
■
ドライブは慎重に取り扱い、絶対に落とさないでください。
■
ドライブを挿入するときは、無理な力を加えないでください。
■
ハードディスク ドライブは、液体や高温にさらさないようにしてください。
また、モニタやスピーカなどの磁気を発生する装置から遠ざけてください。
2–8 ハードウェア リファレンス ガイド

ドライブの位置
ハードウェアのアップグレード
ドライブの位置
1 オプティカル ドライブ
2 第2オプティカル ドライブ
3 ディスケット ドライブ
4 ハードディスク ドライブ
オプティカル ドライブは、CD-ROM、CD-R/RW、DVD-ROM、CD-RW・
✎
DVD-ROMコンボ、またはDVD-RWドライブを指します。
ハードウェア リファレンス ガイド 2–9

ハードウェアのアップグレード
ドライブの取り外し
1. オペレーティング システムを適切な手順でシャットダウンし、コン
ピュータの電源を切ります。電源コードをACコンセントから抜き、アク
セス パネルを外します。
2. フロント パネルを取り外します。
3. 次の図のように、ドライブの背面から電源ケーブルとデータ ケーブルを
外します。
オプティカル ドライブ ケーブルの取り外し
2–10 ハードウェア リファレンス ガイド

ハードウェアのアップグレード
ディスケット ドライブ ケーブルの取り外し
ハードディスク ドライブ ケーブルの取り外し
ハードウェア リファレンス ガイド 2–11

ハードウェアのアップグレード
4. ドライブは、リリース タブ 1 の付いたラッチ ドライブ ブラケットで、
ドライブ ベイに固定されています。取り外すドライブのラッチ ドライブ
ブラケット上のリリース タブを持ち上げて、ドライブをドライブ ベイか
らスライドさせます2。
ドライブの取り外し
5. 取り外したドライブの両側にそれぞれ2本ある、計4本のネジを外します。
新しいドライブを取り付ける際にこれらのネジが必要になります。
2–12 ハードウェア リファレンス ガイド

ドライブの交換
ハードウェアのアップグレード
注意:データの損失やコンピュータまたはドライブの破損を防ぐために、次
Ä
の点に注意してください。
■
ハードディスク ドライブを取り付ける場合や取り外す場合は、必ず、す
べてのアプリケーションおよびオペレーティングシステムを終了し、コ
ンピュータの電源を切ってから行ってください。コンピュータの電源が
入っている場合またはスタンバイ モードになっている場合は、絶対に
ハードディスク ドライブを取り外さないでください。
■
ドライブを取り扱う前に、身体にたまった静電気を放電してください。
ドライブを持つ際は、コネクタに手を触れないようにしてください。静
電気対策について詳しくは、「付録E 静電気対策」を参照してください。
■
ドライブは慎重に取り扱い、絶対に落とさないでください。
■
ドライブを挿入するときは、無理な力を加えないでください。
■
ハードディスク ドライブは、液体や高温にさらさないようにしてください。
また、モニタやスピーカなどの磁気を発生する装置から遠ざけてください。
1. 取り外したドライブから外した4本のガイド用ネジ(両側に2本ずつ)を、
新しいドライブに取り付けます。このネジによって、ドライブがベイ内
で適切な位置に収まります。
2. ガイド用ネジがガイド用のスロットとかみ合っていることを確認し、ド
ライブが所定の位置に収まるまでドライブをドライブ ベイにスライド
させます1。
ハードウェア リファレンス ガイド 2–13

ハードウェアのアップグレード
ドライブ ケージへドライブをスライドさせる
3. 次の図に示すように、電源ケーブルとデータ ケーブルをドライブに再び
接続します。
オプティカル ドライブ ケーブルの再接続
2–14 ハードウェア リファレンス ガイド

ハードウェアのアップグレード
ディスケット ドライブ ケーブルの再接続
ハードディスク ドライブ ケーブルの再接続
4. この章の「コンピュータの再組み立て」の手順を完了させます。
ハードウェア リファレンス ガイド 2–15

ハードウェアのアップグレード
5. コンピュータに電源を入れます。
6. ハードディスク ドライブを交換した場合は、Compaq Restore Plus! CDを
挿入して、オペレーティング システムとソフトウェア ドライバ、および
コンピュータにプリインストールされていたその他のソフトウェア ア
プリケーションを復元します。手順については、このCDに収録されてい
るガイドを参照してください。復元処理が完了したら、バックアップを
作成しておいた個人ファイルをコンピュータにコピーしてから、ハード
ディスク ドライブを元に戻してください。
拡張カードの取り外しまたは取り付け
拡張カードの取り外し、交換、または増設には、ネジ回しが必要です。
1. オペレーティング システムを適切な手順でシャットダウンし、コン
ピュータの電源を切って、電源コードをAC コンセントから抜き取りま
す。アクセス パネルを取り外します。
2. 拡張スロットは、コンピュータの背面にある拡張ブラケット カバーで固
定されています。この拡張ブラケット カバーを取り外すには、ブラケッ
ト カバーからネジを外し1、拡張ブラケット カバーを取り外します2。
ネジおよび拡張ブラケット カバーの取り外し
2–16 ハードウェア リファレンス ガイド

ハードウェアのアップグレード
3. コンピュータ内部のシステム ボード上の拡張スロットの位置を確認し
ます。
4. 拡張カードを取り外す場合は、カードの両端をつかみ、コネクタがスロッ
トから抜けるまで、カードを前後に注意深く軽く揺さぶりながら引き抜
きます。このとき、カードが他のコンポーネントと接触して傷が付かな
いようにしてください。
拡張カードの取り外し
5. 取り外した拡張カードを新しい拡張カードと交換しない場合は、空いた
スロットを閉じるために、拡張スロット カバーを取り付けます。金属製
のスロット カバーを空いたスロットに差し込み、カバーの上部をネジで
所定の位置に固定します。
ハードウェア リファレンス ガイド 2–17
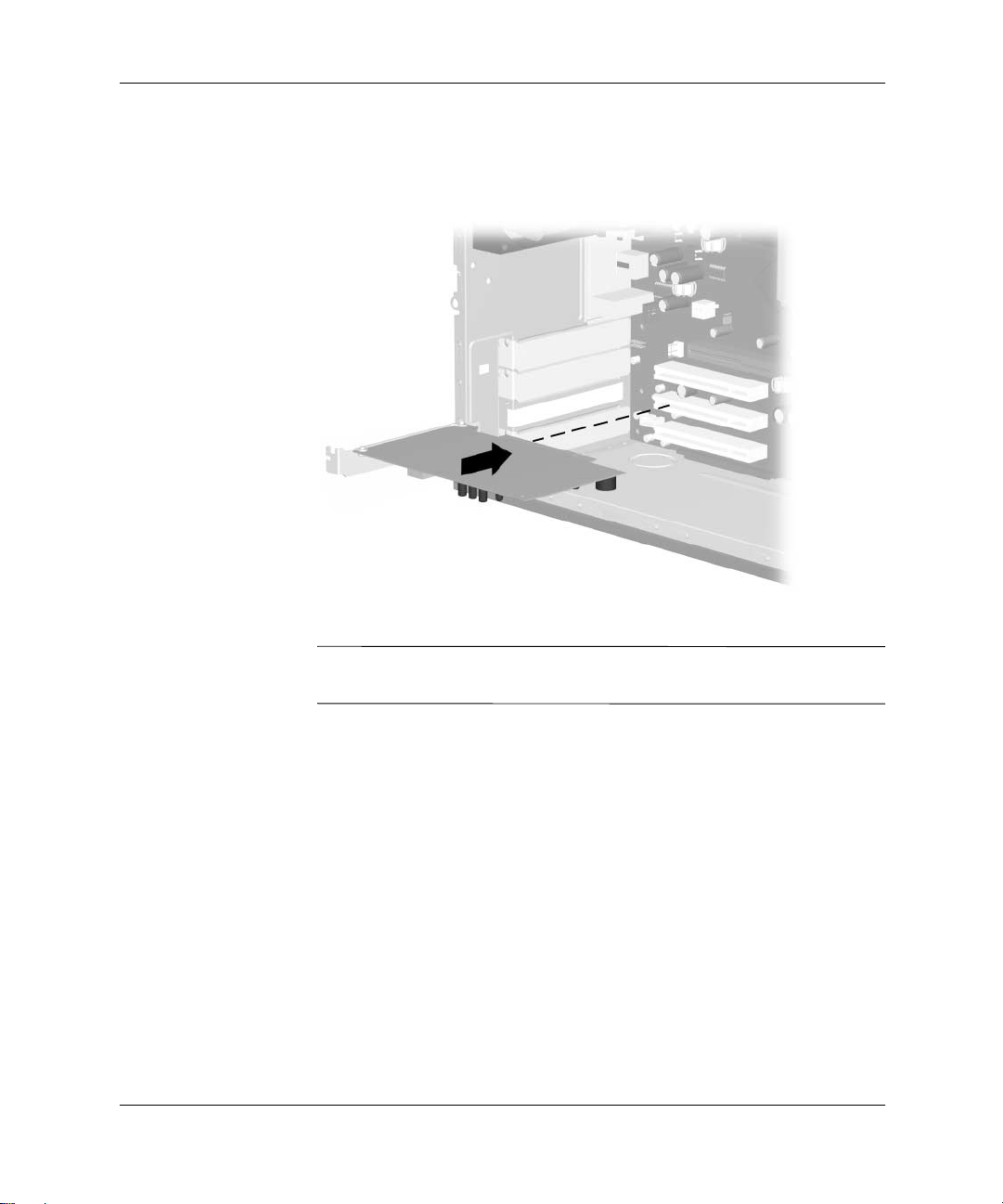
ハードウェアのアップグレード
6. 新しい拡張カードと交換するか、または拡張カードを増設する場合は、
拡張カードの端をシャーシ上のスロットの位置に合わせ、カードが拡張
スロットに入るようにゆっくりと押し下げます。
拡張カードの交換または増設
拡張カードを取り付ける場合は、カードをしっかりと押して、コネクタ全体
✎
が拡張カード スロットに正しく収まるようにしてください。
7. 新しい拡張カードと交換または新しい拡張カードを増設した場合は、古
いカードを新しいカードが入っていた、静電気の影響を受けない容器に
保管します。
2–18 ハードウェア リファレンス ガイド
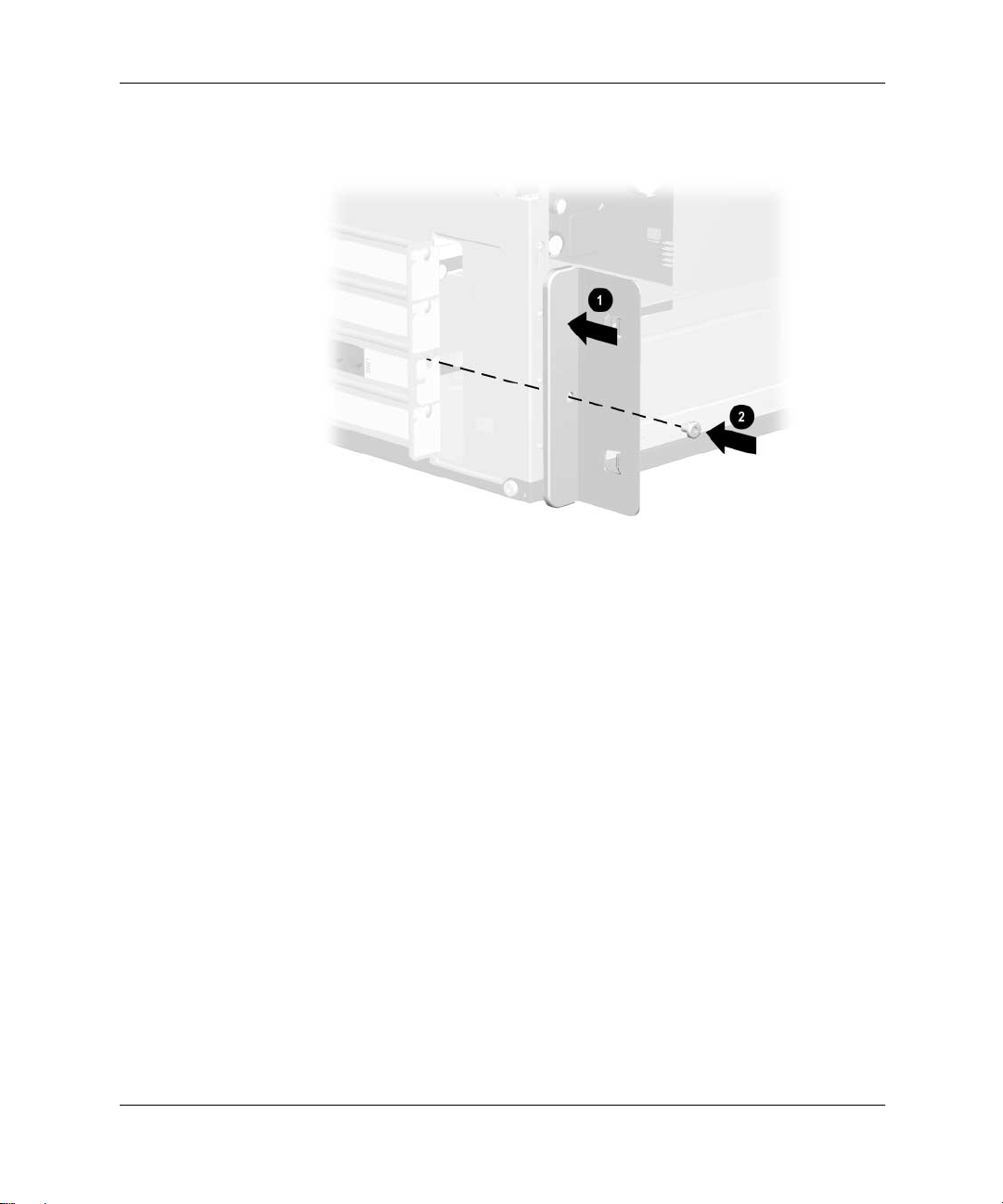
ハードウェアのアップグレード
8. 拡張カバー ブラケット1とネジ2を元に戻します。
拡張ブラケット カバーを元に戻す
9. この章の「コンピュータの再組み立て」の手順を完了させます。
ハードウェア リファレンス ガイド 2–19

ハードウェアのアップグレード
コンピュータの組み立て
1. シャーシを垂直に立てます。フロント パネルを傾けてシャーシの底面と
位置を合わせ、フロント パネルをシャーシにひっかけてから1、フロン
ト パネルの上部を所定の位置に収まるまで、シャーシ側に押します2。
フロント パネルを元に戻す
2–20 ハードウェア リファレンス ガイド

ハードウェアのアップグレード
2. アクセス パネルをシャーシの側面に合わせ、所定の位置までスライドさ
せます1。アクセス パネルのネジ穴とシャーシのネジ穴の位置を合わせ
2、ネジを元どおりに締めます。
側面アクセス パネルを元に戻す
ハードウェア リファレンス ガイド 2–21
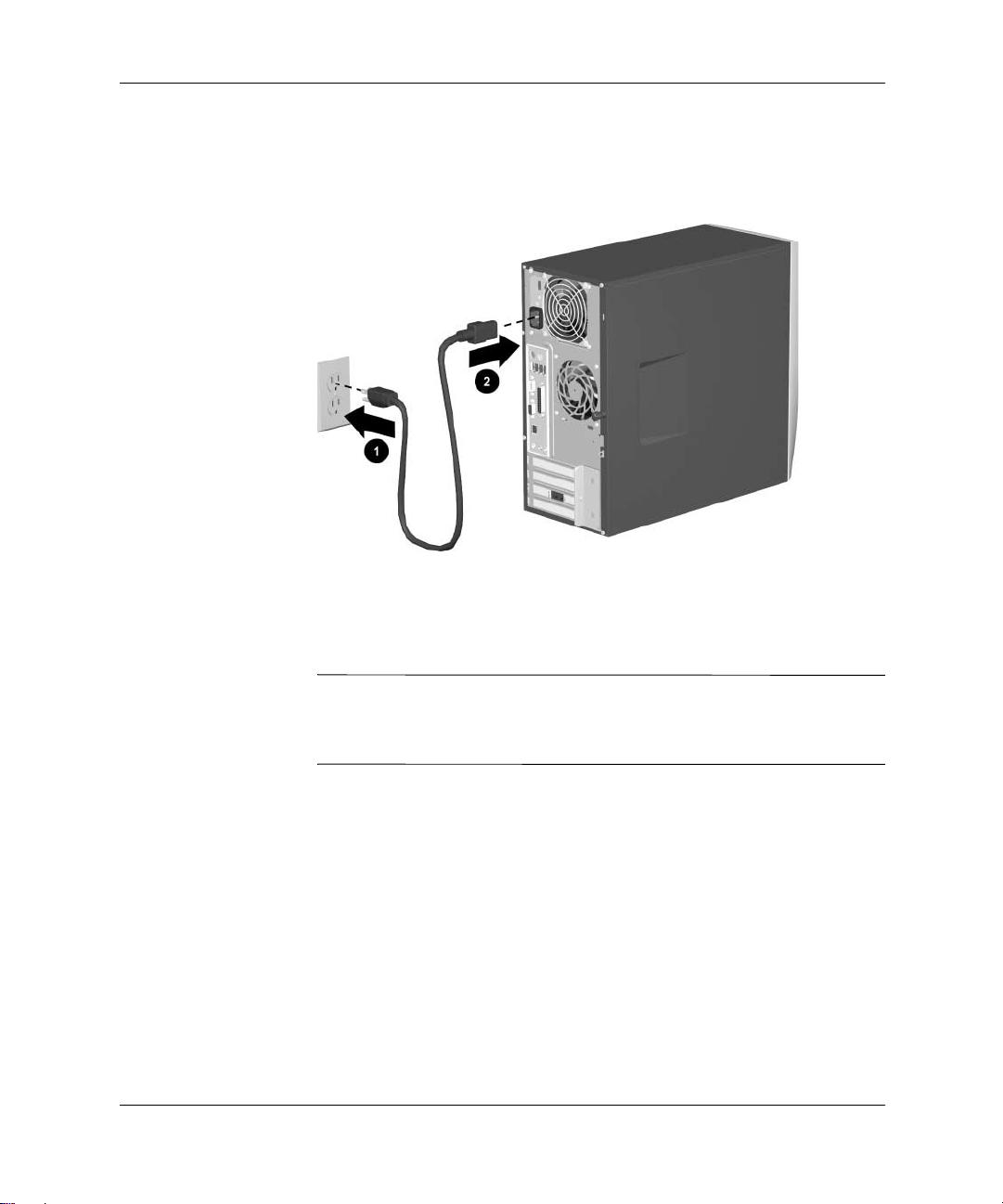
ハードウェアのアップグレード
3. 電源ケーブル2をコンピュータに再び接続し、もう一方をACコンセント
1に差し込みます。
電源ケーブルの再接続
4. すべての周辺機器をコンピュータに再び接続します。
警告:感電や火災が発生したり、装置を損傷する場合がありますので、電話
Å
回線のモジュラー ジャックをネットワーク コネクタ(NIC)に接続しないで
ください。
5. 電源ボタンを押してコンピュータの電源を入れます。
2–22 ハードウェア リファレンス ガイド

Compaq Evo D300シリーズ マイクロタワー モデル
寸法
高さ
幅
奥行き
重量(概算)
最大荷重
温度範囲
動作時
非動作時
相対湿度(結露せず)
動作時
非動作時
動作保証高度(非圧縮)
動作時
非動作時
放熱効率
最大
最小
1155 BTU/時
577 BTU/時
入力電圧の選択スイッチ
115 V 230 V
A
仕様
36.8 cm
17.5 cm
42.0 cm
10.8 kg
45.4 kg
10~35°C
-30~60°C
10~90%
5~95%
3048 m
9144 m
290 kg-cal/時
145 kg-cal/時
電源
動作電圧
定格電圧範囲*
周波数
電源出力
定格入力電源(最大)* 6 A(100 VACの場合) 3 A(200 VACの場合)
*このシステムは、全世界をカバーする電圧自動補正電源を採用しています。したがって、入力電圧の選択スイッ
チはありません。
ハードウェア リファレンス ガイド A–1
90~264 VAC
100~240 VAC
50~60 Hz
220 W 220 W
90~264 VAC
100~240 VAC
50~60 Hz
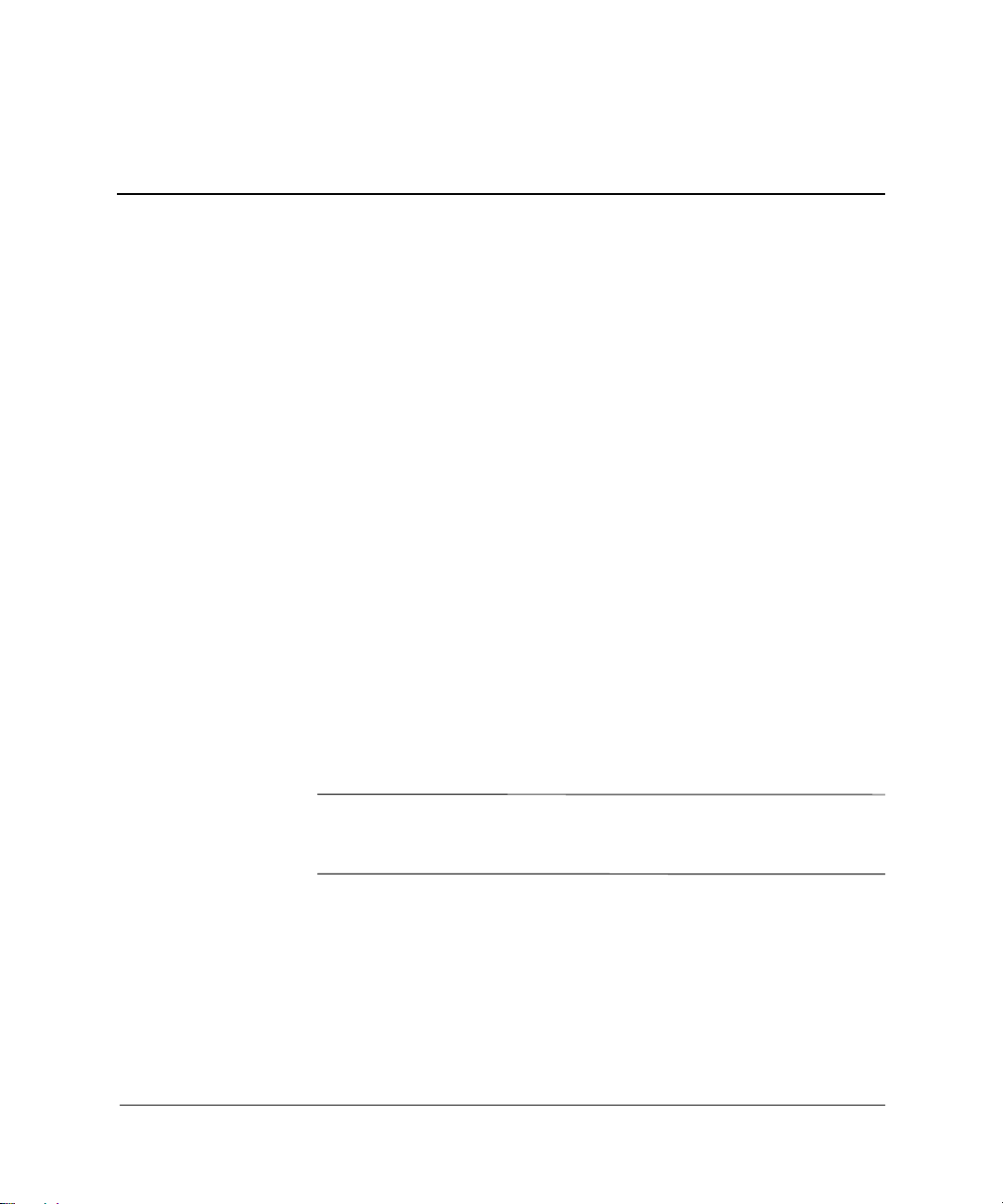
B
ハードディスク ドライブの取り付け
Ultra ATA
デバイスのケーブル セレクト機能
別売のドライブは、オプション キットとしてコンパックから提供していま
す。このキットには、特殊なドライブ ケーブルも含まれています。ドライブ
のコンフィギュレーションには、ドライブをデバイス0(マスタ ドライブ)ま
たはデバイス 1(スレーブ ドライブ)として識別するケーブル選択機能が採
用されています。
デバイス1は、ケーブルの中央コネクタに接続されたデバイスです。 デバイス
0は、ケーブルの端にあるコネクタに接続されたデバイスです(80芯ATA ケー
ブルにのみ適用されます)。 Ultra ATAケーブルの使用例については、この付録
の「Ultra ATAデバイスの取り付けのガイドライン」を参照してください。
コンパックのハードディスク ドライブは、あらかじめジャンパがケーブル セ
レクト モードに設定されています。そのため、既存のドライブまたはオプ
ションのドライブでは、ジャンパの設定を変更する必要はありません。 他社
製のハードディスク ドライブを購入した場合は、キットに付属のマニュアル
を参照して、ケーブルの取り付け/設定を正しく行ってください。
プライマリ コントローラにセカンダリ ドライブを増設する場合は、ハード
✎
ウェアの性能を活かすため、別売の80芯Ultra ATAケーブルを使用してくださ
い(モデルによってはこのケーブルが付属しています)。
ハードドライブ リファレンス ガイド B–1

ハードディスク ドライブの取り付け
Ultra ATAデバイスの取り付けのガイドライン
Ultra ATAドライブを増設するときには、以下のガイドラインに従ってくださ
い。
■
複数のUltra ATAデバイスを取り付ける場合は、ハードウェアの性能を活
かすために、プライマリUltra ATAチャネルとセカンダリUltra ATAチャネ
ルにデバイスを分散させることをおすすめします。 増設用Ultra ATAケー
ブルを使用して、増設デバイスをシステム ボードに接続します。
80芯Ultra ATAケーブルには次のような特徴があります。
■
最長18インチで、デバイス0とデバイス1の間に最大6インチの間隔が
❏
とれる80芯のケーブル
80芯Ultra ATAケーブル
1
2
3
ハードウェアの性能を活かすために、ハードディスク ドライブは、プラ
■
イマリ コントローラに接続します。 ATA オプティカル ドライブなどの
拡張デバイスは、セカンダリ コントローラに接続してください。
1/2ハイト ベイには、1/3ハイトまたは1/2ハイトのどちらのドライブも取
■
り付けることができます。
ドライブをドライブ ケージの正しい位置で支えるために、ガイド用ネジ
■
を取り付けます。 予備のガイド用ネジがコンピュータのシャーシの前面
(フロント パネルの裏)に付属しています。 オプション ドライブによっ
ては、黒いメートル式ネジ(ミリネジ)を使用するものがあります。
ケーブルにデバイスを1つだけ接続する場合は、終端(デバイス0)のコ
■
ネクタにつなげる必要があります。
B–2 ハードドライブ リファレンス ガイド
デバイス0(マスタ ドライブ)のコネクタ
デバイス1(スレーブ ドライブ)のコネクタ
システム ボード コネクタ

ハードディスク ドライブの取り付け
SCSI
デバイス
この項では、SCSIデバイスのガイドラインおよび取り付けについて説明しま
す。
SCSIデバイスのガイドライン
SCSI デバイスを取り付けて動作させる場合は、必ず以下のガイドラインに
従ってください。
1枚の Ultra SCSIコントローラで、チャネルごとに最大7台の SCSIデバイ
■
スをサポートできます。
それぞれのWide-Ultra SCSI、Ultra-Wide SCSI、Wide Ultra2 SCSI、Ultra 320
■
SCSI、または160 SCSIコントローラで、チャネルごとに15台までのSCSI
デバイスをサポートします。
複数のSCSIデバイスを取り付ける場合は、ハードウェアの性能を活かす
■
ために、利用できる場合は、チャネルAとチャネルBにデバイスを分散さ
せることをおすすめします。
次のSCSIケーブルのご使用をおすすめします。
■
最長53インチのツイストペア線、ターミネータ付きのLV Dケーブル、
❏
各ドライブの間隔が最短5.25 インチで最大 5 台のドライブが接続で
きるもの
省スペース モデルでは、サポートされるケーブルはシングル デバイス ケー
✎
ブルだけです。
SCSIコントローラが正常に動作するには、取り付けられた各SCSIデバイ
■
スに固有のSCSI ID(0から7または8から15)が割り当てられる必要があ
ります。SCSIコントローラは、デバイスが取り付けられている位置では
なくSCSI ID 番号からSCSI デバイスを識別するので、SCSIデバイスを
SCSIチェインのある位置から別の位置へ移しても、SCSIコントローラと
SCSI デバイス間の通信には影響ありません。予約されている SCSI ID番
号と利用できるSCSI ID番号は次のとおりです。
0:プライマリ ハードディスク ドライブに予約されています。
❏
7:コントローラに予約されています。
❏
1から6と8から15:その他のSCSIデバイスで利用できます。
❏
ハードドライブ リファレンス ガイド B–3

ハードディスク ドライブの取り付け
■
■
■
■
SCSIチェインは両端でターミネート(終端)してください。次のいずれ
かの方法でターミネート(終端)できます。
ターミネータ内蔵ケーブルを使用する (このケーブルは、お使いの
❏
コンピュータに付属しています)
最後のコネクタにターミネート用の抵抗器を付けたケーブルを使用
❏
する
ターミネート機能を有効にした SCSI デバイスを最後のコネクタに
❏
接続する
ターミネート機能を有効にした外部SCSIデバイスを、コンピュータ
❏
のリア パネルにある外部SCSIコネクタに接続する
コンピュータの電源を入れる前にすべての外部 SCSI デバイスの電源を
入れてください。 SCSIコントローラが外部デバイスを認識します。
お使いのシステムでは、内蔵型のSCSIデバイスと、ハードディスク ドラ
イブ、テープ ドライブ、オプティカル ドライブなどの外付け SCSI デバ
イスを組み合わせて使用できます。
同じSCSI チェインまたは同じ SCSI チャネルでビット幅の異なる SCSIデ
バイスを混在させることはおすすめできません。 同じチェインまたは
チャネルでビット幅の異なるデバイスを混在させると、そのチェイン内
のデータ転送速度は、最も遅いデバイスのデータ転送速度になります。
同一チャネルに Wide-Ultra2、Ultra 160、およびUltra 320 デバイスを混在
させることはできますが、Narrowデバイス以外のデバイスとNarrowデバ
イスは同一チャネルに混在させないでください。
オプションのSCSIデバイスについて詳しくは、デバイスに付属のマニュアル
を参照してください。
注意:電源装置への通気が妨げられ、過熱状態になることを防ぐために、ケー
Ä
ブルは、電源装置の通気孔付近に配線しないでください。
B–4 ハードドライブ リファレンス ガイド

別売のSCSIデバイスの取り付けのガイドライン
同じシステムにUltra ATAハードディスク ドライブとSCSIハードディスク ド
✎
ライブを混在させると、Ultra ATAドライブが起動ドライブになります。起動
順序を変更するには、セットアップ ユーティリティで[F10] キーを押してく
ださい。
ハードディスク ドライブを交換する場合は、必ず交換用ドライブに、取り外
すドライブと同じ種類のドライブを使用してください。 Ultra ATAハードディ
スク ドライブをSCSI ハードディスク ドライブと交換する場合は、マルチ
モードの LV D(低電圧ディファレンシャル)SCSI ケーブル オプション キッ
トが必要です。
SCSIハードディスク ドライブを1台だけ使用する場合は、ベイが4つ以上ある
コンピュータではベイ4に取り付ける必要があります。
SCSIデバイスを取り付ける前に、以下の手順を実行してください。
ドライブのSCSI IDを確認し、必要に応じて、SCSI IDを固有の番号に設
■
定します。 この付録の「SCSIデバイスのガイドライン」、またはデバイス
に付属のマニュアルを参照してください。
ハードディスク ドライブの取り付け
デバイスのターミネート機能を有効にするか無効にするかを確認しま
■
す。 必要に応じてターミネート機能を設定します。 この付録の「SCSI
ケーブルの使用」、またはデバイスに付属のマニュアルを参照してくださ
い。
デバイスによっては、終端用コネクタが付いていない場合があります。 この
✎
ようなデバイスをターミネートさせるには、終端用ケーブルが必要です。
コンピュータに電源を入れる前に、外部SCSIデバイスの電源を入れてくださ
い。システム ボード コントローラが外部 SCSI デバイスを認識し、自動的に
リセットされます。外部SCSIデバイスがコンピュータ背面の外部SCSIコネク
タに接続されている場合は、そのデバイスがSCSI チェインの終端になるの
で、必ずターミネートさせる必要があります。
ハードドライブ リファレンス ガイド B–5

ハードディスク ドライブの取り付け
SCSIコントローラ
一部のモデルには、システム ボード上に内部コネクタ付きの、内蔵型単一
チャネルUltra 160 SCSIコントローラが付属しています。
SCSIケーブルの使用
モデルによっては、LV D(低電圧ディファレンシャル)またはシングル エ
ンド デバイスをサポートするマルチ モードSCSIケーブルが付属していま
す。 このケーブルは、正面のドライブ ベイ エリアの最大3台のSCSIデバイス
をサポートします(UATAモデルにはSCSIケーブルが付属していません)。
ターミネータ プラグ付き5デバイス用SCSIケーブル
お使いのコンピュータに付属のケーブルは、図のケーブル(5デバイス用ケー
✎
ブル)と異なる場合があります。Narrow SCSIデバイスを取り付ける場合、68
ピン-50ピンSCSIアダプタが必要です。
省スペース モデルでは、サポートされるケーブルはシングル デバイス ケー
✎
ブルだけです。
オプションのSCSI デバイスの取り付けについて詳しくは、デバイスのオプ
ション キットに付属のマニュアルを参照してください。
B–6 ハードドライブ リファレンス ガイド

SCSIデバイスと[SCSISelect]の使用
SCSI ホスト アダプタには、このホスト アダプタを設定したり、SCSI ディス
ク ユーティリティを実行したりするための[SCSISelect]ユーティリティが搭
載されています。 次の手順で、[SCSISelect]ユーティリティを実行します。
POSTメッセージを有効に設定: POST中に "Press <Ctrl><A> for SCSISelect
■
Utility" というメッセージが表示されたら、[Ctrl]+[A]キーを押します。
POSTメッセージを無効に設定: コンパックのロゴ画面が表示されたら、
■
任意のキーを押してこの画面を終了します。 画面が終了したらすぐに
[Ctrl]+[A]キーを押して、[SCSISelect] ユーティリティを実行します。
次のオプションがあるメニューが表示されます。
Configure/View Host Adapter Settings(ホスト アダプタの設定値のコン
■
フィギュレーション/表示)
SCSI Bus Interface Definition(SCSIバス インタフェース定義)
❏
Host Adapter SCSI ID(ホスト アダプタのSCSI ID)
◆
SCSI Parity Checking(SCSIパリティ チェック)
◆
ハードディスク ドライブの取り付け
Host Adapter SCSI Termination(ホスト アダプタの SCSIターミ
◆
ネート)
Additional Options(その他のオプション)
❏
Boot Device Options(ブート デバイス オプション)
◆
SCSI Device Configuration(SCSIデバイス コンフィギュレーショ
◆
ン)
Advanced Configuration Options(拡張コンフィギュレーション オ
◆
プション)
SCSI Disk Utilities(ディスク ユーティリティ)
■
すべてのSCSIデバイスとSCSI ID番号の一覧
コンピュータ起動時のPOSTメッセージの有効(Enable)/無効(Disable) の設
✎
定に関しては、Compaq Documentation Library CD に収録されている『コン
ピュータ セットアップ(F10)ユーティリティ ガイド』を参照してください。
ハードドライブ リファレンス ガイド B–7

ハードディスク ドライブの取り付け
低騒音ドライブのオプションの選択
低騒音ドライブ(Quiet Drive)はオプションの機能であり、お使いのコン
✎
ピュータでサポートされていない場合もあります。
低騒音ドライブがサポートされているコンピュータ、または低騒音ドライブ
を取り付けたコンピュータをお使いの場合は、低騒音モードまたは最大性能
モード(デフォルト)で動作するようにドライブをコンフィギュレーション
できます。ドライブがアイドル状態のときは、低騒音ドライブによって騒音
が通常のドライブより約4dB(デシベル)低く抑えられます。低騒音モード
で動作するようにコンフィギュレーションすると、低騒音ドライブによる
データの読み書きで生じる騒音は、通常のドライブより約 7dB 低く抑えられ
ます。
低騒音(Quiet)モードで動作するようにコンフィギュレーションした場合、
✎
ドライブは最大のパフォーマンス レベルで動作しません。ドライブのパ
フォーマンス レベルを最大にしたい場合は、最大性能(Performance)モード
で動作するようにドライブを設定します。
お使いのコンピュータに低騒音ドライブが取り付けられているかどうかを調
べたり、コンピュータを低騒音モードに設定したりするには、以下の手順に
従ってください。
1. コンピュータに電源を入れるか、または再起動します。Windows の場合
は、[スタート]→[シャットダウン]→[コンピュータの再起動]→[OK]の順
に選択します。
2. 画面の右下の隅に[F10 = Setup]メッセージが表示されたら、[F10]キーを
押します。
メッセージが表示されている間に[F10] キーを押さなかった場合は、コン
✎
ピュータを再起動してユーティリティを実行してください。
3. 一覧から表示言語を選択し、[Enter]キーを押します。
4. [コンピュータ セットアップ ユーティリティ ]メニューに5つの選択項目
が表示されます。矢印キーまたは[Tab]キーを使用して、[ストレージ ]→
[デバイス構成]の順に選択します。
5. デバイスの一覧からドライブを選択し、[Enter]キーを押します。
B–8 ハードドライブ リファレンス ガイド

ハードディスク ドライブの取り付け
6. [低騒音ドライブ]→[低騒音]の順に選択します(工場出荷時は[最大性能]
に設定されています)。
[低騒音ドライブ ]オプションが表示されない場合は、お使いのコンピュータ
✎
に低騒音ドライブ(Quiet Drive)が取り付けられていません。
7. 設定の変更を適用して保存するには、[File](ファイル)→[Save Changes]
(変更を保存して終了)の順に選択します。
ハードドライブ リファレンス ガイド B–9
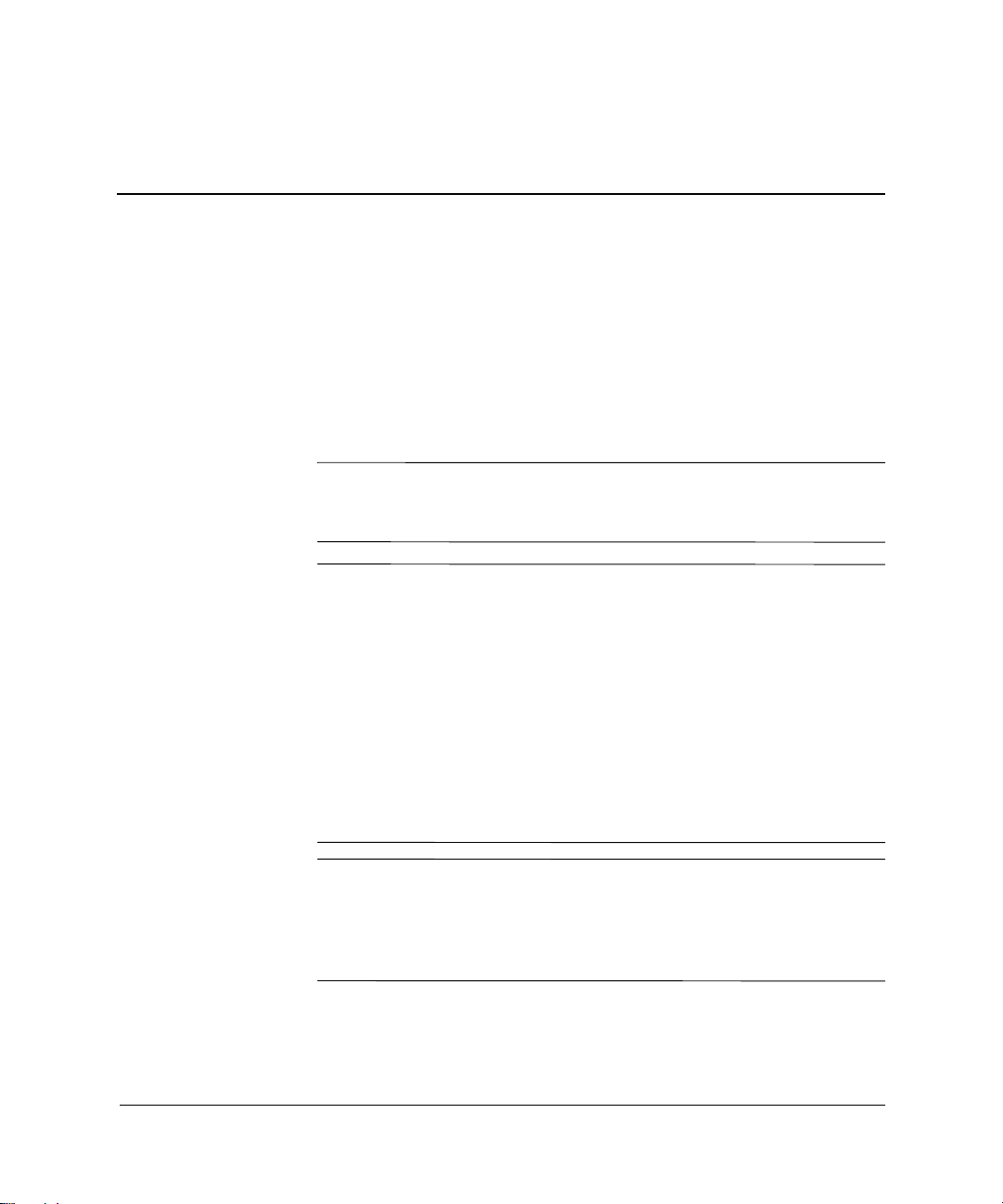
バッテリの交換
お使いのコンピュータに付属のバッテリは、リアルタイム クロックに電力を
供給するためのもので、約3年間使用できます。バッテリを交換するときは、
コンピュータに最初に取り付けられていたバッテリと同等のバッテリを使用
してください。コンピュータに付属しているバッテリは、3Vのボタン型リチ
ウム バッテリです。
リチウム バッテリの寿命は、コンピュータを AC コンセントに接続すること
✎
で延長できます。リチウム バッテリは、コンピュータが AC電源に接続され
ていない場合にのみ使用されます。
警告:お使いのコンピュータには、二酸化マンガン リチウム電池が内蔵され
Å
ています。 バッテリの取り扱いを誤ると火災や破裂などの危険があるので以
下のことを守ってください。
バッテリを充電しないでください。
■
バッテリを60℃を超える場所に放置しないでください。
■
バッテリを分解したり、つぶしたり、ショートさせたり、火中や水に投
■
じたりしないでください。
C
交換用のバッテリは、必ずコンパックが指定したものを使用してくださ
■
い。
注意:バッテリを交換する前に、コンピュータのCMOS設定のバックアップ
Ä
を作成してください。バッテリが取り出されたり交換されるときに、CMOS
設定がクリアされます。CMOS設定のバックアップ作成について詳しくは、
『トラブルシューティング ガイド』を参照してください。
ハードウェア リファレンス ガイド C–1

バッテリの交換
バッテリやバッテリ パックは、家庭用ゴミとして捨てないでください。 お住
N
まいの地域の地方自治体の条例または規則に従って、公共の収集システム等
を利用して廃棄またはリサイクルしてください。
注意:静電気の放電により、コンピュータやオプションの電子部品が破損す
Ä
ることがあります。 以下の手順を始める前に、アースされた金属面に触れる
などして、身体にたまった静電気を放電してください。
1. スマート カバー ロックがロックされている場合は、コンピュータ セッ
トアップ ユーティリティを使用してロックを外し、スマート カバー セ
ンサを無効にします。
2. オペレーティング システムを適切な手順でシャットダウンし、コン
ピュータと外付けデバイスの電源をすべて切ります。電源コードをACコ
ンセントから抜き、コンピュータのカバーまたはアクセス パネルを取り
外します。
バッテリを交換する際に、拡張ボードを取り外す必要がある場合があります。
✎
3. システム ボード上のバッテリおよびバッテリ ホルダの位置を確認しま
す。
4. システム ボード上のバッテリ ホルダのタイプに応じて、以下の手順に
従ってバッテリを交換します。
C–2 ハードウェア リファレンス ガイド

バッテリの交換
タイプ1
a. バッテリをホルダから持ち上げて外します。
ボタン型バッテリの取り出し(タイプ1)
b. 交換するバッテリを"+"と書かれている面を上にして、正しい位置
に装着します。
バッテリ ホルダは自動的にバッテリを正しい位置に固定します。
ハードウェア リファレンス ガイド C–3

バッテリの交換
タイプ2
a. バッテリをホルダから取り出すために、バッテリの一方の端の上に
ある留め金を押し上げます。
b. バッテリが持ち上がったら、持ち上げて外します。
ボタン型バッテリの取り出し(タイプ2)
C–4 ハードウェア リファレンス ガイド

バッテリの交換
c. 新しいバッテリを装着するには、交換するバッテリを"+"と書かれ
ている面を上にして、ホルダにスライドさせて装着します。バッテ
リの一方の端が留め具の下に収まるまで、もう一方の端を押し下げ
ます。
ボタン型バッテリの交換(タイプ2)
バッテリを交換したら、以下の手順を実行して交換作業を終えます。
✎
5. コンピュータのカバーまたはアクセス パネルを、元のとおりに取り付け
ます。
6. 電源ケーブルを元のとおりに接続し、コンピュータの電源を入れます。
7. コンパック コンピュータ セットアップ ユーティリティを使用して、日
付と時刻、パスワード、およびその他の必要なシステム セットアップを
設定しなおします。詳しくは、『コンピュータ セットアップ(F10)ユー
ティリティ ガイド』を参照してください。
スマート カバー ロックを通常どおりにロックする場合は、コンピュータ
セットアップ ユーティリティを使用して再ロックし、スマート カバー
センサを有効にします。
ハードウェア リファレンス ガイド C–5

セキュリティ ロックの取り付け
次の図または次ページの図に示すセキュリティ ロックは、マイクロタワー コ
ンピュータを保護するために使用できます。
D
セキュリティ ロック
Compaq Evo D300シリーズ マイクロタワー モデルへのケーブル ロックの取り付け
ハードウェア リファンレス ガイド D–1

セキュリティ ロック
I
Compaq Evo D300シリーズ マイクロタワー モデルを施錠する
D–2 ハードウェア リファンレス ガイド

人間の指など、導電体からの静電気の放電によって、システム ボードなどの
デバイスが損傷したり、耐用年数が短くなることがあります。
静電気による損傷の防止
静電気による損傷を防ぐには、以下のことを守ってください。
運搬や保管の際は、静電気防止用のケースに入れ、手で直接触れること
■
は避けます。
静電気に弱い部品は、静電気防止措置のなされている作業台に置くまで
■
は、専用のケースに入れたままにしておきます。
部品をケースから取り出す前に、まずケースごとアースされている面に
■
置きます。
ピン、リード線、回路には触れないようにします。
■
静電気に弱い部品に触れなければならないときには、つねに自分の身体
■
に対して適切なアースを行います。
E
静電気対策
ハードウェア リファレンス ガイド E–1

静電気対策
アースの方法
アースにはいくつかの方法があります。静電気に弱い部品を取り扱うときに
は、以下のうち1つ以上の方法でアースを行ってください。
すでにアースされているワークステーションまたはコンピュータの
■
シャーシにアース バンドをつなぎます。アース バンドは柔軟な帯状のも
ので、アース コード内の抵抗は、1MΩ±10%です。アースを正しく行う
ために、アース バンドは肌に密着させてください。
立って作業する場合には、かかとやつま先にアース バンドを付けます。
■
導電性または静電気拡散性の床の場合には、両足にアース バンドを付け
ます。
作業用具は磁気を帯びていないものを使用します。
■
折りたたみ式の静電気防止マットが付いた、携帯式の作業用具もありま
■
す。
上記のような、適切にアースを行うための器具がない場合コンパック製品販
売店またはコンパックのサポート窓口にお問い合わせください。
静電気について詳しくは、コンパックのサポート窓口にお問い合わせくださ
✎
い。
E–2 ハードウェア リファレンス ガイド

コンピュータの手入れと運搬時の注意
コンピュータの手入れ
コンピュータとモニタが安定して動作するよう、以下のことを守ってくださ
い。
コンピュータは、机のようなしっかりとした水平なところに設置してく
■
ださい。また、通気が確保されるよう、コンピュータの背面とモニタの
上部に、少なくとも7~8cmの空間を確保してください。
コンピュータのカバーやサイド パネルを取り外したまま使用しないで
■
ください。
内部への通気が悪くなるので、絶対にコンピュータの正面にある通気孔
■
をふさがないでください。キーボードをデスクトップ構成の本体のフロ
ント パネルに立てかけることも、おやめください。
湿度の高い所や、直射日光の当たる場所、または極端に温度が高い場所
■
や低い場所には置かないでください。コンピュータを使用する際に推奨
される温度範囲と湿度範囲については、このガイドの「付録A 仕様」を
参照してください。
F
コンピュータ本体やキーボードに液体をこぼさないでください。
■
モニタ上部の通気孔は、絶対にふさがないでください。
■
以下の項目については、必ずコンピュータの電源を切り、電源コードを
■
ACコンセントから抜いてから行ってください。
コンピュータやモニタの外側、キーボードの表面が汚れたら、水で
❏
湿らせた柔らかい布で汚れを落とした後、けばだたない柔かい布で
拭いて乾かしてください。洗剤などを使用すると、変色や変質の原
因となります。
コンピュータの正面と背面の通気孔やモニタ上部の通気孔は、とき
❏
どき掃除してください。糸くずなどの異物によって通気孔がふさが
れると、内部への通気が悪くなり、故障の原因となります。
ハードウェア リファレンス ガイド F–1

コンピュータの手入れと運搬時の注意
オプティカル ドライブの使用上の注意
オプティカル ドライブの操作や手入れは、次の項目に注意して行ってくださ
い。
操作および取り扱いに関する注意
操作中はドライブを動かさないでください。データ読み取り中にドライ
■
ブを動かすと誤動作することがあります。
急に温度が変化するとドライブ内に結露することがあるので気をつけて
■
ください。ドライブの電源が入っているときに急な温度変化があったと
きは、最低1時間待ってから電源を切ってください。すぐに操作すると、
誤動作が起きることがあります。
ドライブは高温多湿、直射日光があたる所、機械の振動がある所には置
■
かないでください。
クリーニングの際の注意
フロント パネルやスイッチ類が汚れたら、水で湿らせた柔らかい布で拭
■
いてください。決して、クリーニング液を直接スプレーしないでくださ
い。
アルコールやベンジンなど、揮発性の液体を使用しないでください。変
■
色や、変質の原因となります。
安全にお使いいただくためのご注意
ドライブの中に、異物や液体が入ってしまった場合は、ただちにコンピュー
タの電源を切り、電源コードをAC コンセントから抜いて、コンパックのサ
ポート窓口に点検を依頼してください。
F–2 ハードウェア リファレンス ガイド
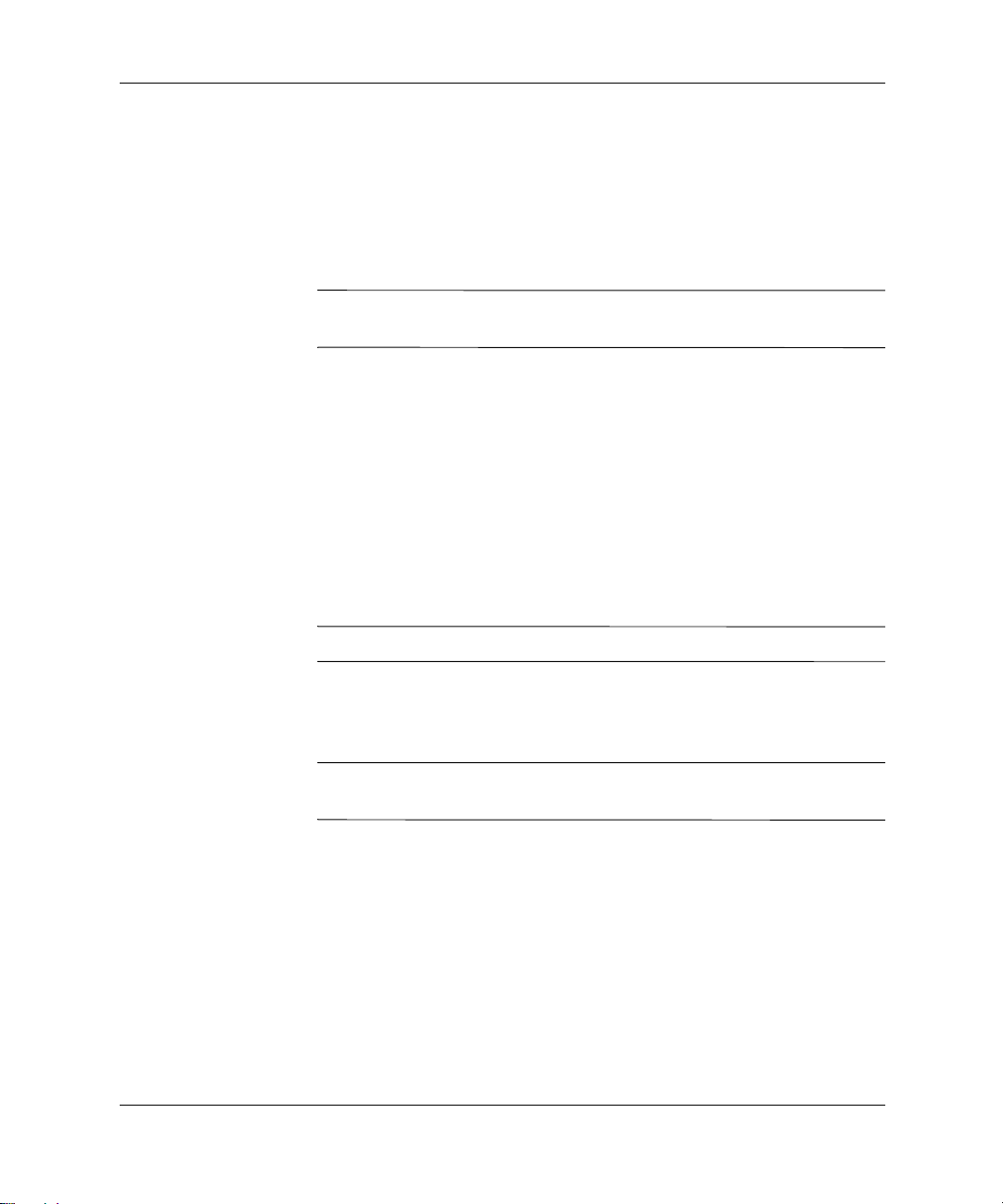
運搬時の注意
コンピュータの手入れと運搬時の注意
コンピュータを運搬する場合は、以下のことを守ってください。
1. ハードディスク内のファイルのバックアップをCD、テープ カートリッ
ジ、またはディスケットにとります。バックアップをとったメディアは、
保管中または運搬中に、電気や磁気の影響を受けないよう気をつけます。
ハードディスク ドライブは、システムの電源が切れると自動的にロックされ
✎
ます。
2. ディスケット ドライブに入っているディスケットを取り出します。
3. ディスケット ドライブに空のディスケットを挿入して、運搬中のドライ
ブを保護します。データを保存したディスケットや保存する予定のディ
スケットは使用しないでください。
4. コンピュータと外部装置の電源を切ります。
5. ACコンセントから電源コードを抜き取り、次にコンピュータからも抜き
取ります。
6. 外部装置の電源コードをACコンセントから抜いてから、外部装置からも
抜き取ります。
すべてのボードがスロットにしっかりはめ込まれていることを確認します。
✎
7. お買い上げのときにコンピュータが入っていた箱か、同等の箱に保護材
を十分に詰め、コンピュータとキーボードやマウスなどの外部システム
装置を入れて梱包します。
運搬中の環境条件については、このガイドの「付録A 仕様」の非動作時の項
✎
目を参照してください。
ハードウェア リファレンス ガイド F–3

索引
C
CD-R/RWドライブ
取り付け 2–8
CD-ROMドライブ
取り付け 2–8
D
DDR-SDRAM(ダブル データ レート シンクロナ
スDRAM) 2–5
DIMM
取り付け 2–5
DIMM(デュアル インライン メモリ モジュール)
2–5
DVD-R/RWドライブ
取り付け 2–8
R
RJ-45コネクタ 1–3
S
[SCSISelect]ユーティリティ B–7
SCSIコントローラ B–6
SCSIデバイス
ガイドライン B–3
SDRAM(シンクロナスDRAM) 2–5
U
Ultra ATAデバイス B–1
USB 1–2, 1–3
W
Windows Logoキー 1–6
あ
アクセス パネル
取り外し 2–2, 2–3
元に戻す 2–21
アプリケーション キー 1–4
イージー アクセス ボタン 1–4
運搬時の注意 F–1
オプティカル ドライブ 2–9
取り出しボタン 1–2
ランプ 1–2
か
拡張カード 2–16
拡張スロット 2–17
各部
キーボード 1–4
フロント パネル 1–2
リア パネル 1–3
キーボード 1–4
キーボード コネクタ 1–3
コネクタ
RJ-45 1–3
キーボード 1–3
シリアル 1–3
パラレル 1–3
マイク 1–3
マウス 1–3
モニタ 1–3
ラインイン 1–3
コンピュータの手入れ F–1
さ
シリアル コネクタ 1–3
シリアル番号の記載位置 1–7
ステータス ランプ 1–4
静電気対策 E–1
静電気の放電 2–1
セキュリティ ロックの準備 D–1
ソフトウェアの復元 2–16
た
ディスケット ドライブ 1–2
取り出しボタン 1–2
取り付け 2–8
ランプ 1–2, 1–3
低騒音ドライブ B–8
テンキー 1–4
電源
ボタン 1–2
ランプ 1–2
電源コード
接続 2–22
ハードウェア リファレンス ガイド 索引–1

索引
電源選択スイッチ 1–3
ドライブの位置 2–8
オプティカル ドライブ、CDドライブ 2–9
オプティカル ドライブ、DVDドライブ 2–9
ディスケット ドライブ 2–9
ハードディスク ドライブ 2–9
取り付け
ドライブ 2–10, 2–13
取り外し
アクセス パネル 2–2
は
ハードディスク ドライブ
取り付けの手順 B–1
取り付け 2–8
ランプ 1–2
バックアップ ファイル 2–8, 2–16
バッテリ
交換 C–1
パラレル コネクタ 1–3
ファンクション キー 1–4
フロント パネル
取り外し 2–4
元に戻す 2–20
フロント パネルの各部 1–2
編集キー 1–4
ま
マイク コネクタ 1–3
マウス
特殊機能 1–6
マウス コネクタ 1–3
メモリ 2–5
DDR-SDRAM 2–5
DIMM 2–5
SDRAM 2–5
取り付け 2–5
や
矢印キー 1–4
ら
ラッチ ドライブ ブラケット 2–12
リア パネルの各部 1–3
索引
–2
ハードウェア リファレンス ガイド
 Loading...
Loading...