Page 1

quick user’s
guide
www.hp.com/go/support
Compaq
Micro Desktop
Evo D310
Use this guide to:
•set up your PC
• get warranty details
Go to www.hp.com/go/support
to download drivers and manuals
with information on:
•using your PC
• troubleshooting your PC
•repairing your PC
• installing accessories
Page 2
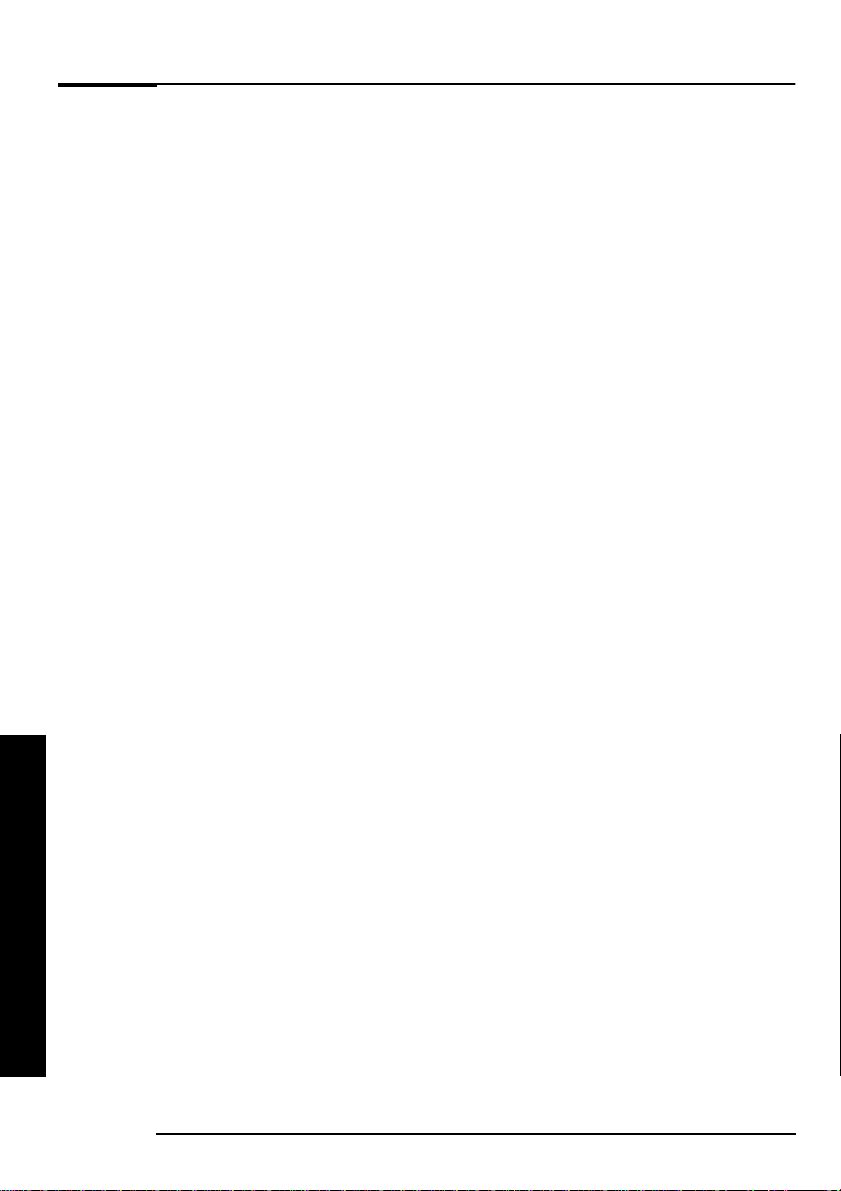
Notice
The information contained in this document is subject to change without notice.
Hewlett-Packard makes no warranty of any kind with regard to this material, including, but
not limited to, the implied warranties of merchantability and fitness for a particular purpose.
Hewlett-Packard shall not be liable for errors contained herein or for incidental or
consequential damages in connection with the furnishing, performance, or use of this
material.
This document contains proprietary information that is protected by copyright. All rights are
reserved. No part of this document may be photocopied, reproduced, or translated to
another language without the prior written consent of Hewlett-Packard Company.
Microsoft, Windows and Windows NT are U.S. registered trademarks of Microsoft
Corporation.
HP France, Business Desktop Division, 38053 Grenoble Cedex 9, France
1999-2002 Hewlett-Packard Company
Important Safety Information
If you are in any doubt that you can lift the equipment safely, do not try to move it without help.
For your safety, never remove the PC's cover without first removing the power cord from the power
outlet and any connection to a telecommunications network. If a Power Protection Device is fitted to
your PC, you must shut down your computer using the on/off switch, then remove the power cord
before removing the PC’s cover. Remove the Power Protection Device cables before any servicing
operation. Always replace the cover before switching the PC on again.
To avoid electric shock, do not open the Power Supply Unit. There are no serviceable parts inside. For
your safety only replace with a Power Supply Unit provided by HP Support Services.
Ensure that the electrical power requirements of your PC (refer to the label on the Power Supply Unit)
can be suitably provided by your electrical installation.
There is a danger of explosion if the battery is incorrectly installed (refer to “Replacing the Battery”
on page 23). For your safety, never attempt to recharge, disassemble, or burn an old battery. Only
replace the battery with the same or equivalent type, as recommended by the manufacturer. The
battery in this PC is a lithium battery which does not contain any heavy metals. Nevertheless, in
order to protect the environment, do not dispose of batteries in household waste. Please return used
batteries either to the shop from which you bought them, to the dealer from whom you purchased
your PC, or to HP so that they can either be recycled or disposed of in the correct way. Returned
batteries will be accepted free of charge.
If you have a modem:
Do not attempt to connect this product to the phone line during a lightning storm. Never install
telephone jacks in wet locations unless the telephone line has been disconnected at the network
interface. Never touch uninsulated telephone wires or terminals unless the telephone line has been
disconnected at the network interface. Use caution when installing or modifying telephone lines.
Avoid using a telephone (other than a cordless type) during an lightning storm. There may be a risk
from lightning.
Do not use the telephone to report a gas leak in the vicinity of the leak.
Never touch or remove the communications board without first removing the connection to the
telephone network.
Use minimum Nº 26 AWG wire for telephone cable.
Warning: Some parts inside the computer may be hot, please wait for them to cool down before
touching them.
Important Safety Information
2
Page 3
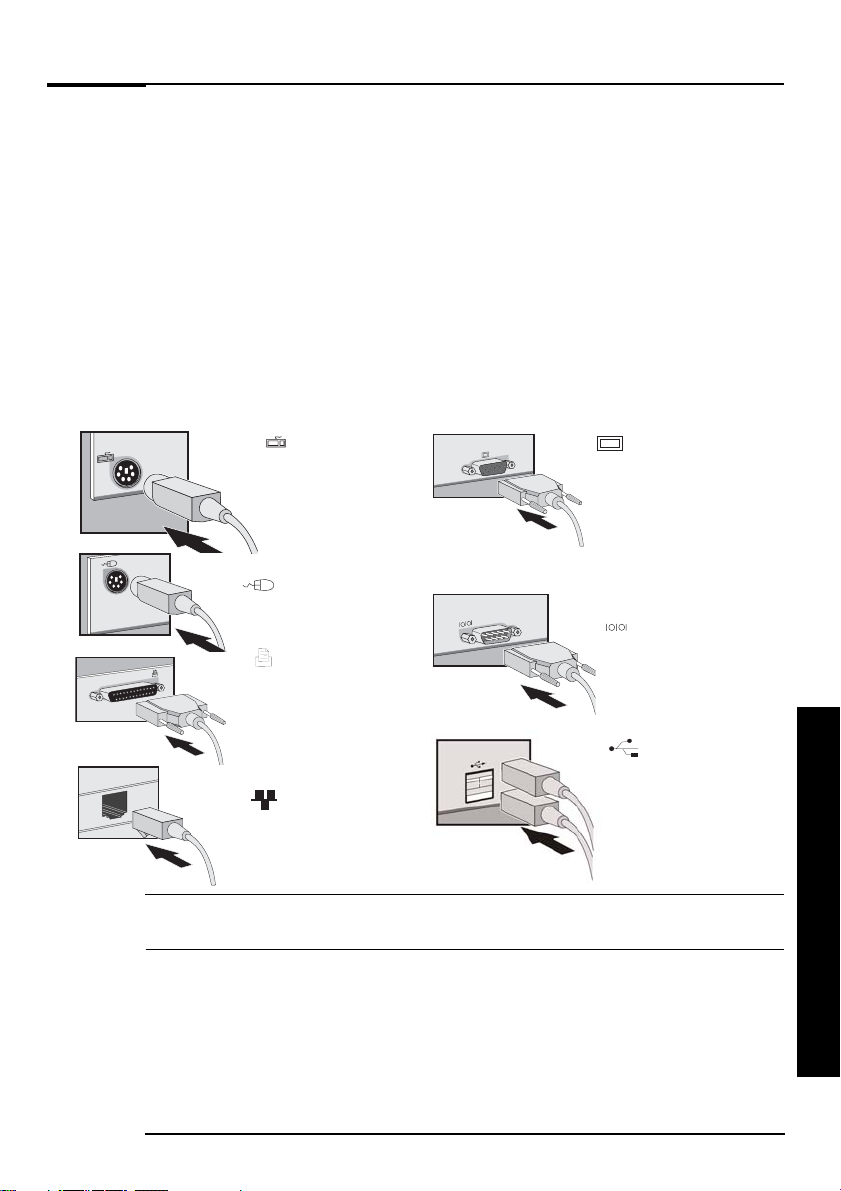
Setting Up and Using Your PC
Important Ergonomic Information
Improper and prolonged use of keyboards and input devices can be associated with repetitive
strain injury (RSI) to soft tissues in the hands and arms. If you do experience discomfort or pain
while using any computing equipment, discontinue use immediately and consult your physician
as soon as possible.
Your comfort and safety are our primary concern. Consequently, we strongly recommend that
you read HP’s ergonomic information before using your PC. For detailed information, refer to
HP’s online version of “Working in Comfort” which is preloaded on your PC’s hard disk or visit
HP’s Working in Comfort web site at:
A summary is provided in the “Comfort and Safety Checklist” on page 5.
Connecting Devices to the Rear of the PC
Match the color-codes of the connectors. The connectors are shaped to
go in one way only. Typical connectors are shown below:
PS/2 Keyboard
(purple)
PS/2 Mouse (g reen)
25-pin Parallel
Connector (burgundy)
To connect the printer to your
PC, refer to the manual that
came with the printer.
LAN
If you have a model with a LAN
card, use the LAN card
connector.
www.hp.com/ergo
Setting Up and Using Your PC
Monitor
To connect the monitor to your PC,
refer to the manual that came with
the monitor.
If you have a model with a graphics
card, use the graphics card
connector.
Up to two 9-pin Serial
Connectors (turquoise)
Rear USB Connectors
(black) for USB
keyboard, mouse.
Some models may also have USB
connectors on the front for other
USB devices.
Note
To connect the optical mouse, refer to the User’s Guide on HP’s support web site at:
www.hp.com/go/support
.
Setting Up and Using Your PC
3
Page 4
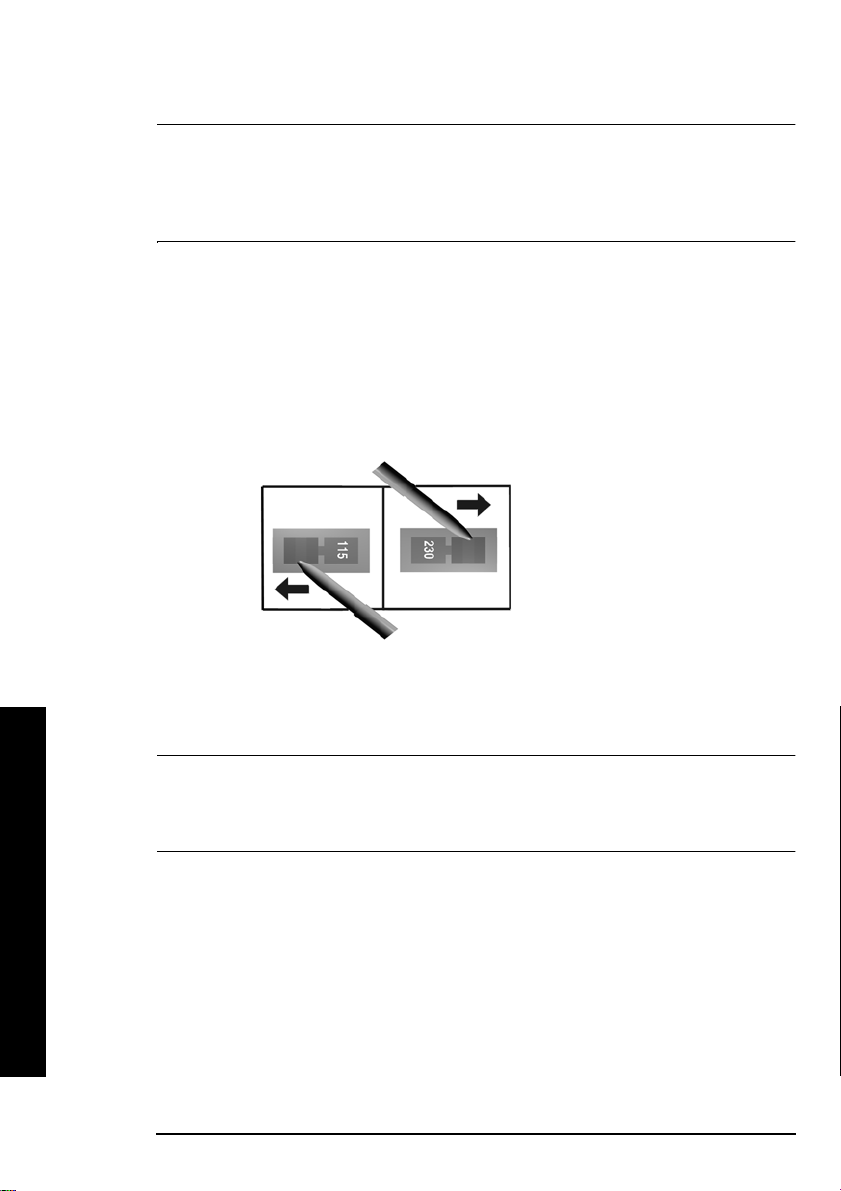
Setting Up and Using Your PC
Connecting the Power Cord
WAR NI NG For your safety always connect equipment to a grounded wall outlet. Always use a
power cord with a properly grounded plug, such as the one provided with the
equipment, or one in compliance with your national safety standards. This equipment
can be disconnected from the power by removing the power cord from the power outlet.
This means the equipment must be located close to an easily accessible power outlet.
If your PC has no rear voltage selection switch
If your PC has no voltage selection switch at the rear, this means that it is
able to detect the voltage automatically. Automatic voltage selection is
available only on some models, and in some countries.
If your PC is equipped with a rear voltage selection switch
1 Remove the warning label covering the PC’s power connector, and
ensure that the voltage setting is correct for your country. (The
voltage is set during manufacture and should already be correct.)
Voltage
Selection
Switch
2 Connect the power cords to the rear of the monitor and the computer.
(The connectors are shaped to go in one way only).
3 Connect the monitor’s power cord and the computer’s power cord to a
grounded outlet.
WAR NI NG Hewlett-Packard does not support power supply upgrades. Power supply installation
information is only intended to assist with the replacement of a defective power supply
unit. For your safety, only replace your power supply unit with the one provided by
HP Support Services.
Setting Up and Using Your PC
4
Page 5
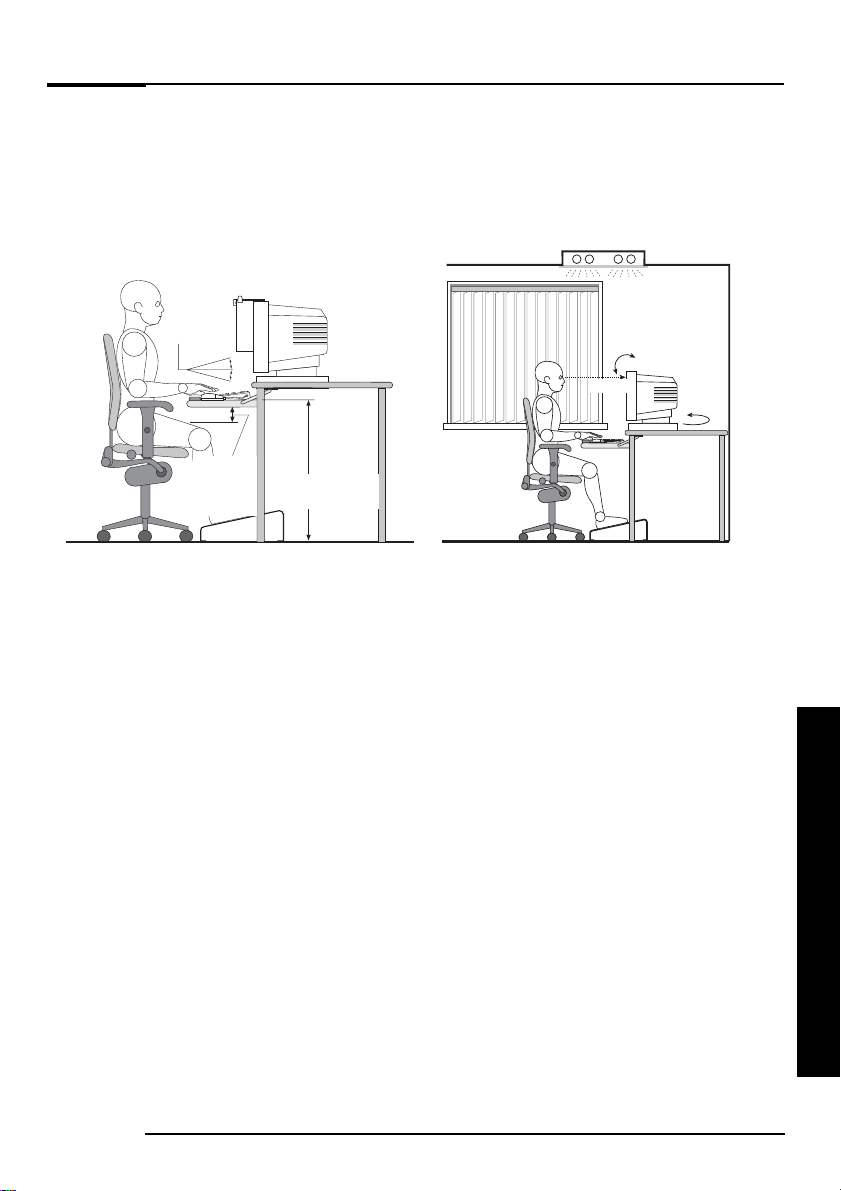
Comfort and Safety Checklist
Preparing Your Work Environment
When using HP computing equipment, it is important that your work
environment contributes to your comfort and productivity:
Document holder
Keyboard
Slope
Comfort and Safety Checklist
<15°
Thigh
Clearance
>6cm
Work Surface Height - Your work surface should be height adjustable.
•
Keyboard Height
64-76 cm
To ensure that your worksurface is at the correct height, first adjust the
height of your chair so that your feet are firmly on the floor, then adjust
the work surface height until your forearms are parallel to the floor
when you have your fingers on the keyboard or other input devices.
Chair - Your chair should provide a comfortable sitting position
•
including features such as a height and tilt adjustment feature, curved
seat edge, a stable base (for example, five legs and castors, adjustable
back support, a freely rotating swivel, fully adjustable padded arm
rests).
Monitor - Place your monitor so that the top of the screen is at, or
•
slightly below, eye level (up to 15 degrees).
Work Surface Arrangement - Make sure that all elements of your HP
•
PC system for example, monitor, document holder, keyboard, mice and
other input devices, and headphones and speakers- are optimally
arranged and adjusted to meet your personal requirements. For
example, if you are primarily using the keyboard, place it directly in
front of you, not to the side. If your work involves extensive use of a
mouse or other pointing device, place that device directly in front of
your left or right arm. If you are using both a mouse and keyboard, place
them both at the same work surface height and close together. If a palm
rest is used, the height should be flush with the front edge of the
keyboard. Other items, such as your telephone or notepad, should also
be considered.
Comfort and Safety Checklist
5
Page 6

Comfort and Safety Checklist
WAR NI NG
Various aspects of using mice, keyboards and other input devices may increase your
risk of discomfort or injury. Optimize your comfort and safety by positioning these
devices properly.
Your Work Posture
Sitting in one position for long periods can be uncomfortable. To minimize
the potential risk for physical discomfort or injury, it’s important that you
maintain a proper posture.
Head - When viewing your monitor, your head should not be tilted more
•
than 15 degrees forward, and do not turn your head toward either side.
Back - While sitting at your work surface, make sure your back is
•
supported by the chair's backrest in an erect position or angled slightly
backwards.
Arms - Make sure your arms and elbows are relaxed and loose, with
•
your upper arms perpendicular to the floor or tilted downward not more
than 15 degrees. Keep your forearms and hands approximately parallel
with the floor with elbows bent between 70 and 115 degrees. Keep your
elbows close to your sides (less than 20 degrees away from your body).
Hands, Wrists, Forearms - Try to keep your hands wrists and forearms
•
in a relaxed neutral position when using your mouse keyboard or other
input devices. For example, while using your keyboard and mouse, rest
your forearms (flat) on your desktop.
Legs - Your thighs should be horizontal or angled slightly downward.
•
Your lower legs should be near a right angle to your thighs. Make sure
there is sufficient room under the work surface for your legs.
Feet - If after adjusting your chair you cannot rest your feet comfortably
•
on the floor, use a footrest, preferably one that can be adjusted in height
and angle.
Overall
Look away from the screen from time-to-time to help reduce eyestrain.
•
Focus on distant objects briefly, and blink periodically to lubricate your
eyes. You also should have your eyes checked on a regular basis and
ensure your eyeglass prescription is suitable for working on a computer
monitor.
Remember to occasionally shift position and move your body. Keeping
•
your body in one position for long periods is unnatural and stressful.
Comfort and Safety Checklist
When prolonged work is required, take frequent short breaks. As a rule
of thumb, a five or ten minute break every hour is a good idea. Short
frequent breaks are more beneficial than longer less frequent breaks.
Data show that people who work for long periods of time without a
break may be more prone to ergonomic injury.
6
Page 7

Changing tasks frequently will help prevent muscle stiffness. Examples:
•
alternating between keyboarding, reading, writing, filing, and moving
around in your work environment, helps you maintain a relaxed
posture. Occasionally stretch the muscles in your hands, arms,
shoulders, neck and back. You should stretch at least as often as you
take brief task breaks—at least once every hour.
Discomfort may be alleviated by using alternative ergonomic designs
•
and accessories such as ergonomically personalized chairs, palm rests,
keyboard trays, alternative input devices, prescription eyeglasses, antiglare screens, and more. Seek additional information from the sources
available to you, including your employer, doctor, local office supply
store, and the Information Sources listed in the online version of
Working in Comfort, preloaded on the hard disk of your HP computing
equipment or available on the HP web site:
Using Your PC
Starting Your PC for the First Time
1 First turn on the monitor, then the PC.
2 The software initialization routine starts. If required, the product ID# is
printed on the label which is found on your PC.
3 After the initialization has finished, click
Using Your PC
www.hp.com/ergo
and the PC will restart.
OK
.
Stopping Your PC
To stop the PC, first make sure that you have exited all applications and
then use your operating system’s shut down command in the
(for Windows 2000 and Windows XP operating systems).
If you want to force your PC to shut down (for example, after your
operating system has crashed), press and hold the power button for
approximately 5 seconds.
For more information on using your PC, refer to:
www.hp.com/go/support
menu
Start
.
Using Your PC
7
Page 8
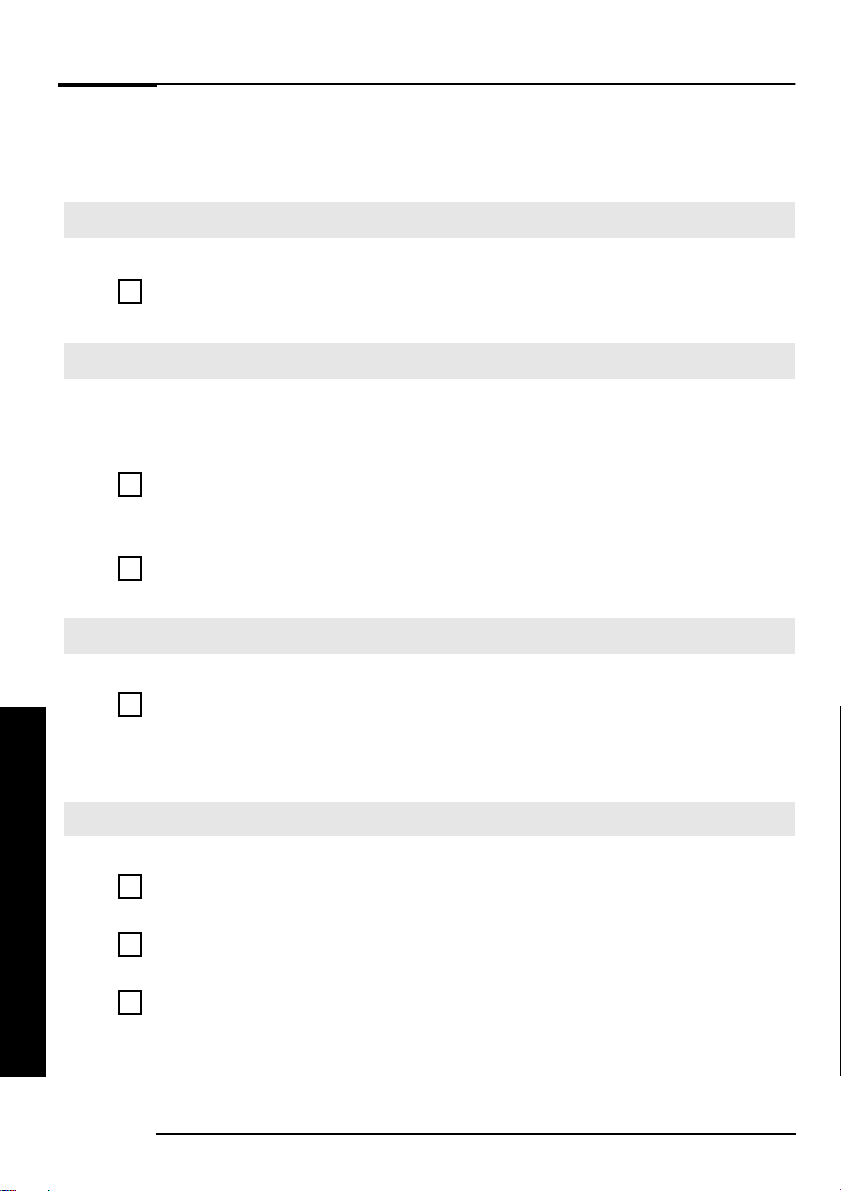
Solving Problems
Solving Problems
If Your PC Does Not Start Properly
The PC Doesn’t Power On
Have you checked that... How
The PC’s power cord or AC/DC adapter is
properly connected.
The Power-On Self Test Displays an Error
An on-screen error message or a beep code when the PC starts up means that there
is a configuration problem.
Have you checked...
The part of your configuration for which the
Power-On Self Test has detected an error.
If you still have a problem.
Connect the power cord or AC/DC adapter to a
working power outlet and to the rear of the PC.
How
For more detailed help refer to the troubleshooting
information which is available on HP’s support web
site at:
www.hp.com/go/support
Run HP e-Diagtools
(refer to
.
page 12).
There is a Buzzing Noise
This is the pre-boot diagnostics capability feature. It detects problems with your PC.
There is a buzzing noise.
1 Count the number of beeps after the buzzer.
2 Contact Support (refer to page 16).
If Your PC Has a Hardware Problem
The Keyboard Doesn’t Work...
Have you checked that... How
The keyboard cable is correctly connected.
The keyboard is clean and no keys are stuck
Solving Problems
down.
The keyboard itself is not defective.
8
Plug the cable into the correct connector on the back
of the PC. Color coding is used for easy matching.
Check all keys are at the same height, and none are
stuck.
Either replace the keyboard by a known working unit
or try the keyboard with another PC.
Page 9

Solving Problems
You are using the correct driver. This driver is
provided with all Windows NT 4.0, Windows
98, Windows 2000 and Windows XP
preloaded systems. For other operating
systems, refer to your operating system’s
documentation.
You are using the latest BIOS.
Your keyboard uses batteries.
Download the latest driver from HP’s Web at:
www.hp.com/go/support
Download the latest BIOS from HP’s Web at:
www.hp.com/go/support
Replace the batteries.
The Monitor Doesn’t Work...
The PC’s power indicator light works but the monitor remains blank
Have you checked that... How
The monitor is switched ON (LED is on).
The monitor’s power cord is correctly
connected.
The monitor (video) cable is correctly
connected.
The monitor’s brightness and contrast
settings are correctly set.
There is an image during boot but then the screen goes blank
Have you checked that... How
The monitor settings in your PC are
compatible with your monitor.
If the PC starts but you still have a problem...
Refer to the monitor manual for an explanation of the
LED signals (green, orange, or blinking).
Connect the power cord – ensure it is plugged into a
working grounded power outlet and into the monitor.
Connect the monitor (video) cable – ensure it is
properly connected to both the PC and the monitor.
If you have a model with a graphics card, ensure that
the cable is connected to the graphics card’s
connector.
Check the settings using the monitor’s OSD (onscreen display) or using controls on the front of the
monitor.
• Windows NT: Enter VGA mode when prompted
during start-up.
• Windows 98, Windows 2000 & Windows XP:
Restart the PC. The Startup screen is displayed. For
Windows 98, when you hear a beep, press
then start the PC in safe mode. For Windows 2000,
when prompted, press
VGA mode. When the PC has started double-click
on the Display icon in your PC’s Control Panel,
then click on the Settings button. Use the sliding
control to reset the resolution.
For other operating systems, refer to your operating
system’s documentation.
Run HP e-Diagtools
F8
(refer to
.
.
and
F8
and then start the PC in
page 12).
Solving Problems
9
Page 10
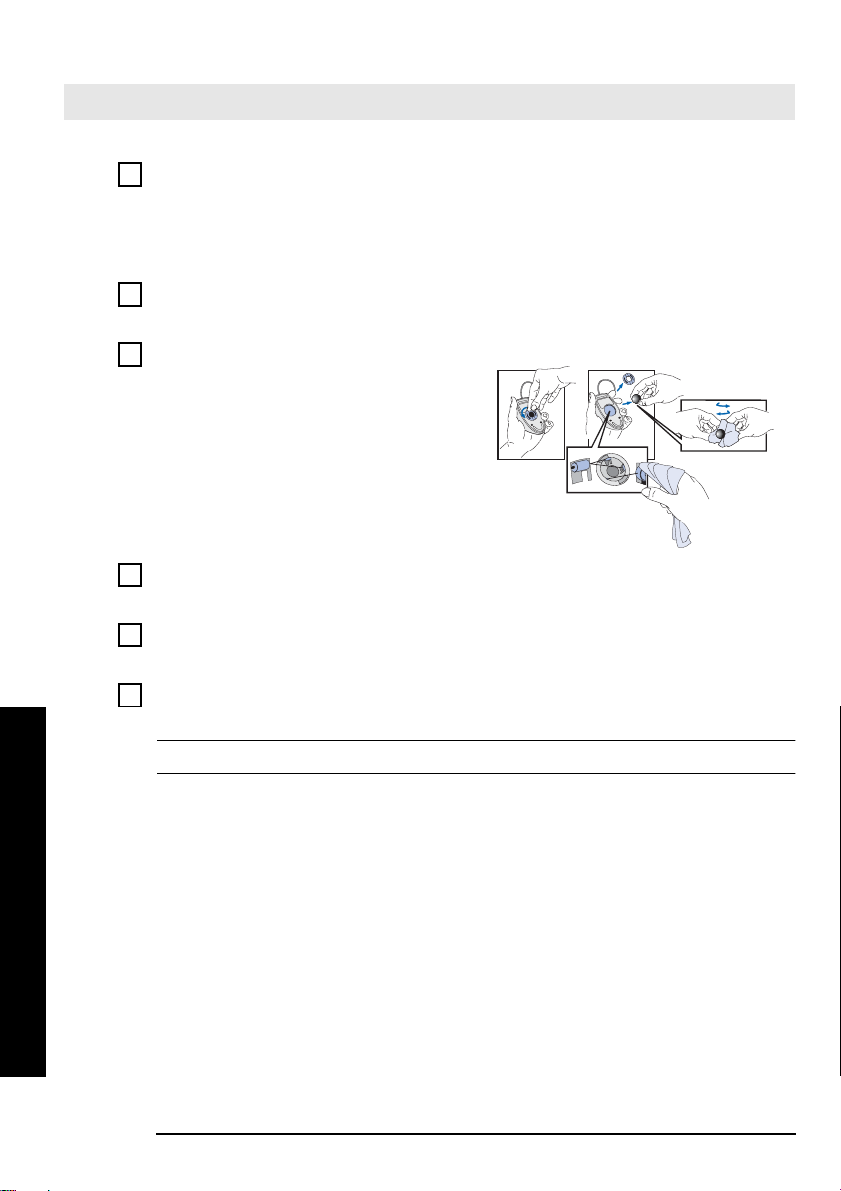
Solving Problems
The Mouse Doesn’t Work...
Have you checked that...
The mouse cable is correctly connected.
You are using the latest BIOS.
The mouse is clean (does not apply to optical
mouse).
The mouse itself is not defective.
Your mouse uses batteries.
If the PC starts but you still have a problem...
How
1 Switch off the PC (not necessary with a USB
mouse).
2 Plug the cable into the correct connector on the
back of the PC (color coding is used for easy
matching).
3 Switch on the PC.
Download the latest BIOS from HP’s Web at:
www.hp.com/go/support
Clean the mouse ball as shown below.
Replace the mouse by a known working unit or try the
mouse with another PC.
Replace the batteries.
Run HP e-Diagtools (refer to page 12).
.
Note
The USB mouse is not supported by Windows NT 4.0.
Solving Problems
10
Page 11
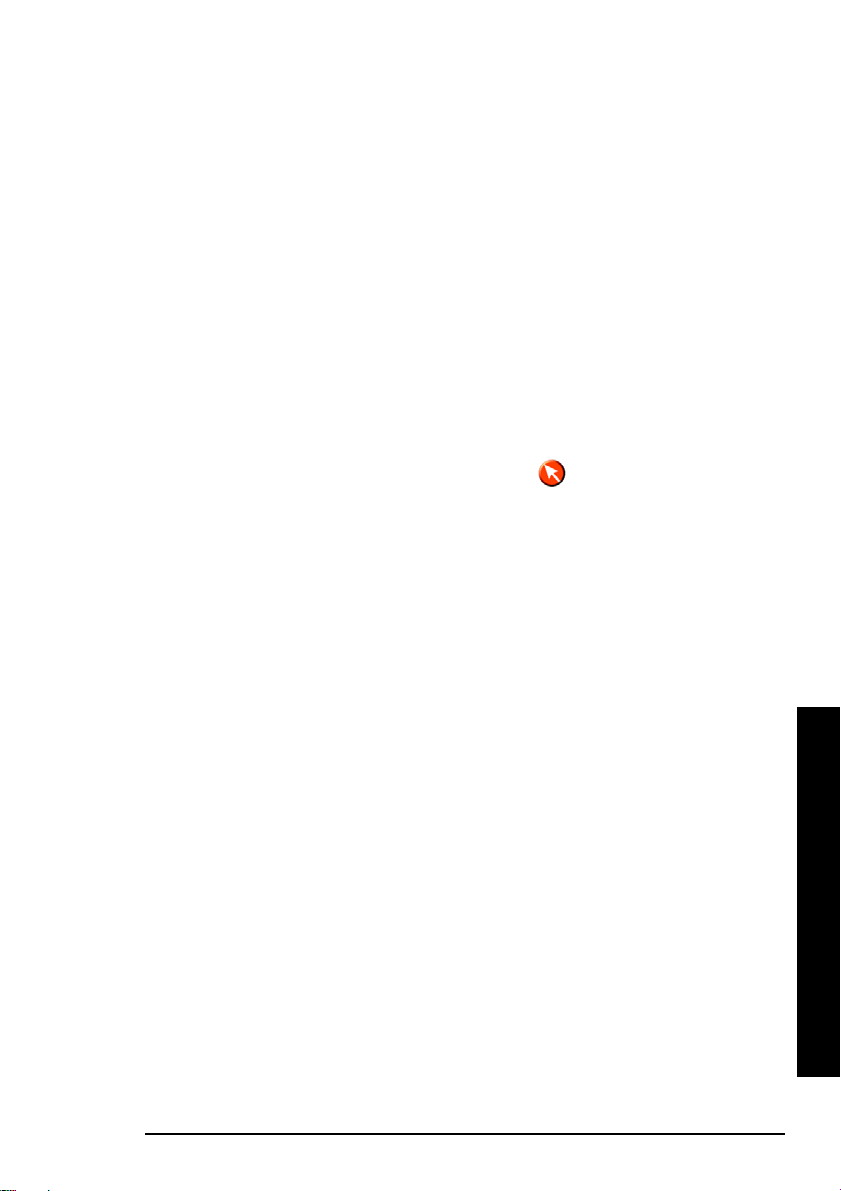
Recovering Your PC’s Hard Disk Contents
If you need to recover your PC’s hard disk, as originally shipped with
preloaded operating system, HP drivers and utilities, you can use the
recovery CD-ROM(s) provided with the PC. These are commonly called
the HP Image Creation & Recovery CD-ROM and the HP Image Library
& Diagnostics CD-ROM.
Recovering or Changing your Operating System
Some models allow you to select your operating system. If this option is
available and you want to select your operating system, you must use the
HP Image Creation & Recovery CD-ROM provided with your PC.
Using HP Instant Support
The instant support tuner is a web browser plug-in that it can
automatically detect and repair problems on your PC. The tuner is either
preloaded on your PC’s hard drive or can be downloaded from the HP web.
If it is preloaded on your PC, you will see the instant support icon on
your desktop.
If you do not see this icon, go to
your model is supported (see Products Supported List), download the
tuner.
www.hp.com/go/instantsupport
Checking Your PC’s Configuration
You can see detailed configuration information on your PC, update your
PC’s BIOS or receive hardware failure alerts if you set up the HP Toptools
agent on your PC. To set up the HP Toptools agent:
Follow the setup instructions that appear in the Toptools pop-up
•
window when you first set up your PC or,
Click on Start Programs Hewlett-Packard Toptools and follow the setup
•
instructions.
Solving Problems
and if
Need More Help?
For more detailed help refer to the troubleshooting information which is
available on HP’s support web site at:
www.hp.com/go/support
.
Solving Problems
11
Page 12

HP Hardware Diagnostics
HP Hardware Diagnostics
Note
You are requested to run e-Diagtools before contacting HP for warranty service. This is to obtain
information that will be requested by a support agent.
Most HP PC models include hardware diagnostics software called HP
e-Diagtools. The software can be used to diagnose hardware-related
problems on your PC. This diagnostics software is generally present on a
special HP partition on the hard disk. Do NOT delete the HP partition. For
more information about e-Diagtools, refer to the e-Diagtools User's
Guide, available on the HP support web site.
Where Can I Get e-Diagtools?
HP e-Diagtools is supplied on (depending on your PC model):
The HP partition pre-installed on your hard drive (recommended).
•
The generic HP e-Diagtools CD-ROM available from HP’s Support web
•
site:
www.hp.com/go/support
ROM.
The HP Image Library & Diagnostics CD-ROM that came with your
•
PC. You can use this CD-ROM to install e-Diagtools.
The HP e-Diagtools CD-ROM for Linux HP PCs. You can run
•
e-Diagtools from this CD-ROM.
. You can run e-Diagtools from this CD-
Starting e-Diagtools from the Hard Drive
Note
This method will only work if the diagnostics partition on your hard disk drive is intact.
1 Restart your PC, press the function key
Diagnostics.
2 In the e-Diagtools menu, select the option to run e-Diagtools.
, then select the option to run
F8
HP Hardware Diagnostics
12
Page 13

HP Hardware Warranty
General
This HP Hardware Warranty statement gives you, the customer, express warranty rights from HP, the
Manufacturer. Please refer to HP’s web site for an extensive description of your warranty entitlements. In
addition, you may also have other legal rights under applicable local law or special written agreement with
HP.
FOR CONSUMER TRANSACTIONS IN AUSTRALIA AND NEW ZEALAND, THE WARRANTY TERMS
CONTAINED IN THIS STATEMENT, EXCEPT TO THE EXTENT LAWFULLY PERMITTED, DO NOT
EXCLUDE, RESTRICT, OR MODIFY BUT ARE IN ADDITION TO THE MANDATORY STATUTORY
RIGHTS APPLICABLE TO THE SALE OF THIS PRODUCT TO YOU. THE LAWS OF YOUR COUNTRY MAY
PROVIDE FOR DIFFERENT WARRANTY RIGHTS. IF SO, YOUR HP AUTHORIZED SUPPORT PROVIDER
OR HP SALES AND SERVICE OFFICE CAN PROVIDE YOU WITH DETAILS.
Warranty Repair or Replacement
HP Hardware
During the applicable warranty period, HP warrants that your HP Hardware, Accessory or Supply will be
free from defects in materials and workmanship. Except as indicated above, however, HP does not warrant
that any HP Hardware, Accessory or Supply will operate uninterrupted or error-free.
During the product warranty period, HP will, within a reasonable time, repair your product or if unable to
repair, refund (in the amount of the product purchase price) upon prompt return of the product to your
HP Authorized Support Provider or other HP designate. Unless otherwise stated or agreed upon in writing
with HP, all hardware components must be returned for refund with the entire central processor unit.
The central processor unit (CPU), keyboard, mouse, and Hewlett-Packard accessories inside the system
unit at time of purchase—such as video adapters, mass storage devices, and interface controllers—are
covered by this warranty.
HP products external to the system unit—such as external storage subsystems, monitors, printers, and
other peripherals and accessories added at a later stage—are covered by the applicable warranties for
those products.
HP does NOT provide support for this product configured as a network server.
Unless otherwise stated, and to the extent permitted by local law, hardware products may contain
remanufactured parts (equivalent to new in performance) or parts subject to prior incidental use. HP may
repair or replace hardware products (i) with equivalent products to the products being repaired or
replaced but which may have been subject to prior use, (ii) with products containing remanufactured
parts equivalent to new in performance or parts which may have been used, or (iii) with equivalent
products to an original product that has been discontinued.
Non-HP Hardware
All non-HP products or peripherals external to the central processor unit—such as external storage
subsystems, monitors, printers, and other peripherals—are covered by the applicable vendor warranties
for those products.
Proof of Purchase and Warranty Period
In order to receive support for your hardware and software product for the applicable warranty period,
proof of the original purchase date may be required, otherwise the manufacturer’s date (located on the
product) becomes the beginning of the warranty period.
Exclusions
Warranty does not apply to defects resulting from: (a) improper or inadequate maintenance or calibration;
(b) software, interfacing, parts or supplies not supplied by HP; (c) unauthorized repair, maintenance,
modification or misuse; (d) operation outside of the published operating specifications for the product;
(e) improper site preparation or maintenance; (f) virus infection; or (g) such other exclusions as may be
expressly set forth in this Warranty Statement.
Limitation of Implied Warranties
TO THE EXTENT ALLOWED BY APPLICABLE LOCAL LAW, ANY IMPLIED WARRANTY BY THE
MANUFACTURER OF MERCHANTABILITY FOR FITNESS FOR A PARTICULAR PURPOSE OR OTHER
IMPLIED WARRANTIES ARE HEREBY LIMITED TO THE DURATION OF THE APPLICABLE
WARRANTY.
Exclusive Remedy
TO THE EXTENT ALLOWED BY APPLICABLE LOCAL LAW, THE REMEDIES IN THIS WARRANTY
STATEMENT ARE YOUR SOLE AND EXCLUSIVE REMEDIES. EXCEPT AS INDICATED ABOVE, IN NO
EVENT WILL HP BE LIABLE FOR LOSS OF DATA OR FOR DIRECT, SPECIAL, INCIDENTAL,
CONSEQUENTIAL (INCLUDING LOST PROFIT) OR OTHER DAMAGE, WHETHER BASED IN
CONTRACT, TORT OR OTHERWISE.
HP Hardware Warranty
HP Hardware Warranty
13
Page 14

HP Hardware Warranty
HP Hardware Warranty Options
THESE HP HARDWARE WARRANTY OPTIONS ARE SPECIFIC TO THIS HP HARDWARE PRODUCT.
THEY COMPLEMENT THE GENERAL HARDWARE AND SOFTWARE WARRANTY STATEMENTS
FOUND ON HP'S WEB SITE AND SUPERSEDE ANY WARRANTY TERMS (APART FROM BIG DEAL
TERMS ON A SEPARATE WARRANTY FLYER) THAT MAY BE FOUND ONLINE OR IN ANY
DOCUMENTATION OR MATERIALS CONTAINED IN THE COMPUTER PRODUCT PACKAGING.
HP warrants this hardware product against defects in materials and workmanship, for one (1) of the
Warranty Entitlements above, from the date of purchase. Please refer to the Warranty Entitlement
Information provided on the back cover of this guide. If you need more information on the content
of there warranty entitlements as well as the way to obtain these services, please refer to the HP Warranty
and Support Guide available on our web site www.hp.com/go/support.
Note
Neither HP, nor any of its designates, guarantee that all of the above Warranty Entitlements will be available in
your country. For details, consult your local HP Sales and Service Office or HP Authorized Support Provider.
HP Validation and Service Options
If HP receives notice of a defect in your HP hardware product during the hardware product’s warranty
period, HP or its designate may, at its option and depending on warranty entitlement:
1) Repair the parts which prove to be defective OR,
2) Replace the parts which prove to be defective OR,
3) Provide, the customer, with the appropriate part(s) required for repair. In this event, HP may:
•
•
•
Note
HP reserves the right to validate any claims of defective products or components before repairing or replacing
such products or components. IMPORTANT: Run HP e-Diagtools (HP Diagnostics Utility) before contacting HP for
warranty service to obtain information that will be requested by a support agent.
Before contacting HP
• Run HP’s diagnostic software (refer to page 12) to diagnose your product and to obtain
information that will be requested by a support agent.
• Troubleshoot your system using support information provided on the HP support web
site at:
Warranty Entitlements
5-Year Limited Hardware Warranty: 5-Year Free Parts Exchange Service
3-Year Limited Hardware Warranty: 3-Year On-Site Service
3-Year Limited Hardware Warranty: 1st Year On-Site Service, 3-Year Free Parts Exchange Service.
3-Year Limited Hardware Warranty: 3-Year Free Parts Exchange Service
3-Year Limited Hardware Warranty: 3-Year Return to Bench Service
1-Year Limited Hardware Warranty: 1-Year On-Site Service
1-Year Limited Hardware Warranty: 1-Year Free Parts Exchange Service
30-Day Limited Hardware Warranty: 30-Day Free Parts Exchange or Product Return Service
Provide you with written instructions for replacing the defective part(s).
Provide free telephone assistance for installation of the replacement component.
Prepay shipping charges, duties, and taxes for replacement parts sent to you as well as for any
parts that HP asks to be returned. You will be billed for any defective part(s) not returned as
requested by HP.
for warranty service for your HP product:
• Locate your proof of purchase date, indicated on your receipt, invoice, etc.
• Have immediate access to the defective product for potential online or telephone
troubleshooting by an HP service agent.
HP Hardware Warranty
14
http://www.hp.com/go/support
Page 15
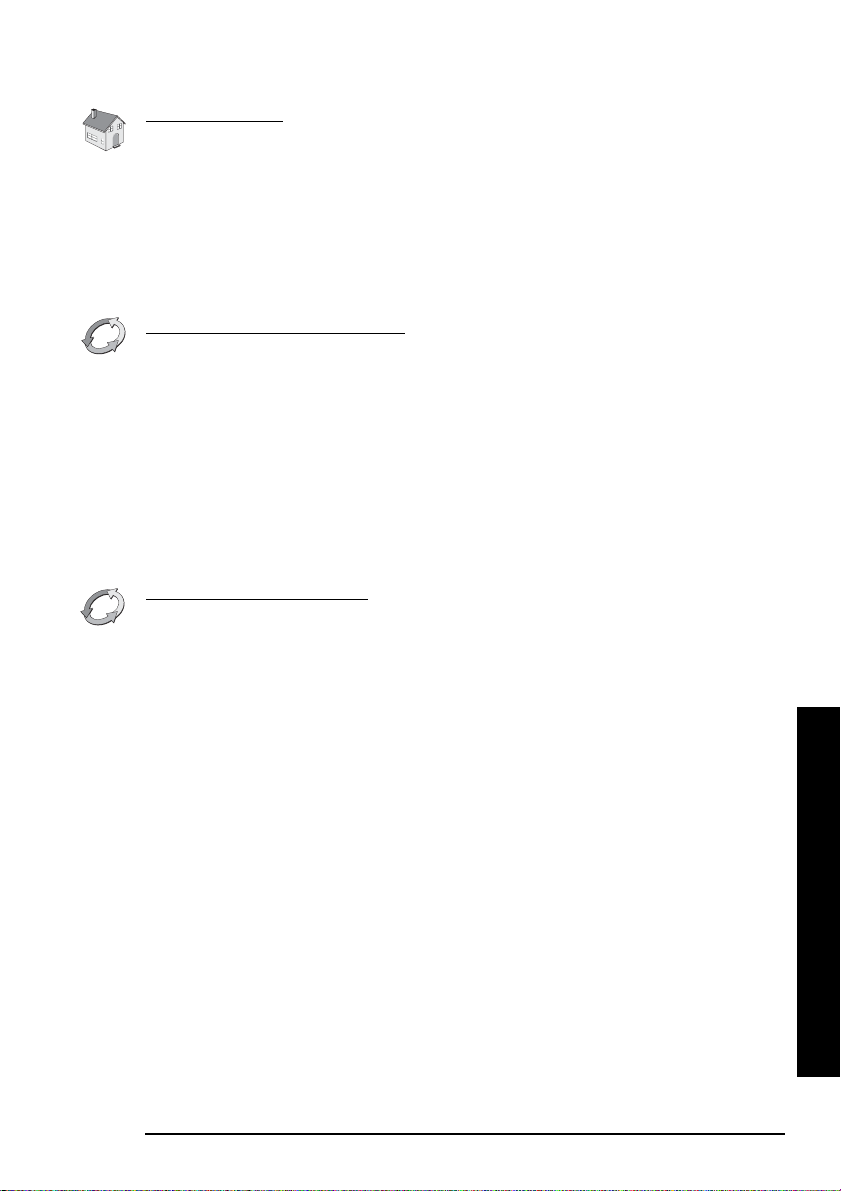
HP Hardware Warranty
Warranty entitlement description
ON-SITE SERVICE:
Description
and labor, provided by an HP sales and Service Center representative or an HP Authorized
Support Provider, during the product warranty period.
Obtaining On-site service.
•
•
FREE PARTS EXCHANGE SERVICE:
Description:
mouse provided by an HP Sales and Service Center or an HP Authorized Support Provider,
during the product warranty period.
Obtaining Free Parts Exchange
•
•
•
RETURN TO BENCH SERVICE:
Description:
exchange and labor, provided by an HP Sales and Service Center or an HP Authorized
Support Provider during the product warranty period.
Obtaining Return to Bench
•
•
•
•
•
•
: On-site service for the central processing unit, including free parts exchange
Contact your HP Customer Care Center, or an HP Sales and Service Office or an HP
Authorized Support Provider. You may be required to supply proof of purchase.
Verify that the latest version of the BIOS and drivers are installed on your product. You
will be asked to install the latest version of the BIOS and drivers before an HP Sales and
Service Center representative or an HP Authorized Support Provider representative is
dispatched to your site.
Free Parts Exchange Service for the central processing unit, keyboard and
Contact your HP Customer Care Center, or an HP Sales and Service Office or an HP
Authorized Support Provider. You will be sent the necessary replacement parts for
performing any repairs yourself.
HP is not responsible for, nor warrants your replacement parts or hardware product
against, damage resulting from improper installation of replacement parts or the repair of
your defective product by you or your designate.
You will be billed for any additional replacement parts required as a result of improper
installation parts by you or your designate.
Return to Bench Service for the central processing unit, including free parts
Return your complete product in acceptable and repairable condition, to an HP Repair
Center or an HP Authorized Support Provider within the product warranty period. Once
the product has been repaired, it will be returned free of charge to the address you
designate.
Return to Bench Service is limited to the repair of hardware failures only.
Run the HP diagnostic software provided with your product before returning your
product for repair service.
Returned product failures caused by non-HP products - whether internal or external to
the system processor unit - are subject to standard per-incident repair charges.
If a hardware failure is not found, you will be billed for the service provided.
You may be required to provide proof of the purchase date of your product before
warranty service will be provided.
If your product is eligible for on-site warranty service:
. If your product is eligible for Free Parts Exchange:
. If your product is eligible for Return to Bench service:
International Warranty
This warranty is extended worldwide under certain conditions to products which are reshipped by
the original purchaser either for his own use or provided as an incidental part of systems integrated
by the original purchaser. When available in the country of use, service is provided in the same
manner as if the product was purchased in that country and can only be provided in countries
where the product is designed to operate. Also, standard warranty service response time is subject
to change due to local parts availability.
of use, it may need to be returned to the country of purchase for service
your local HP Sales and Service Office or HP Authorized Support Provider for more information.
If the product is not normally sold by HP in the country
. Please check with
15
HP Hardware Warranty
Page 16

HP Customer Care Center Phone Numbers
HP Customer Care Center Phone Numbers
HP Customer Care Centers can help you solve issues related to HP
products and, if necessary, initiate appropriate service procedures. In the
U.S.A, telephone support is available 24 hours a day, 7 days a week.
Elsewhere, it is available during normal office hours.
North & Latin America Europe, Middle East & Africa
Argentina (+54 11) 4778 8380 (intl and
Brazil (11) 3747 7799 (Sao Paulo)
Canada (+1) (905) 206 4663 Denmark (+45) 39 29 4099
Chile 800 22 5547 Finland (+358) 0203 472 288
Columbia 9-800-11-4726 France (+33) 01 43 62 34 34
Mexico 52 58 9922
United States (+1) (970) 635-1000 (24H/24H) Israel (+972) 09 830 4848
Peru 0-800-10111 Italy (+39) 02 264 10350
Puerto Rico 1-877-2320-589 Middle-East (+971) 4 883 8454
Venezuela (+1) (800) 4746 836
Buenos Aires area)
0810 555 5520 (other locations)
0800 157751 (other locations)
(01) (800) 472 6684 (outside Mexico
City)
0-800-HPINVENT
Asia Pacific
Australia (+61-3) 8877-8000 Poland (+48) 22 865 9800
China +86 (0) 10 6564 5959
Hong Kong (+852) 3002 8555 Russian Federation (+7) 095 797 3520 (Moscow)
India 1-600-112267
Indonesia (+62-21) 350-3408 Spain (+34) 90 232 1123
Japan (+81-3) 5344 7181 Sweden (+46) 08 619 2170
Korea, Republic of(+82-2) 3270 0700 (Seoul)
Malaysia 1 800 805 405 Turkey (+90) 216 579 7171
Penang 1 300 88 00 28 United Kingdom (+44) 0207 512 5202
New Zealand (+64-9) 356-6640
Philippines (+63-2) 867-3551
Singapore (+65) 272-5300
Taiwan (+886) 2- 2717-0055
HP Customer Care Center Phone
Thailand (+66-2) 353-9000
Viet Nam (+84-8) 823-4530
(800) 810-5959
(+91-11) 682-6035
(+82) 80 999 0700 (outside Seoul)
0-800-010055 (toll-free from Taiwan)
Austria (+43) 810 00 6080
Belgium Dutch (+32) 02 626 8806
Germany (+49) 0180 525 8143 (12 euro cents/min)
Netherlands (+31) 020 606 8751
Norway (+47) 22 11 62 99
Portugal +(351) 21 317 6333
South Africa (+27) 11 258 9301 (outside RSA)
Switzerland (+41) 084 880 1111
Go to
www.hp.com/go/support
French (+32) 02 626 8807
(+7) 812 346 7997 (St. Peter)
086 000 1030 (inside RSA)
and click on contact hp for the most
up-to-date phone numbers.
16
Page 17

HP Software Limited Warranty
THIS HP SOFTWARE LIMITED WARRANTY SHALL COVER ALL SOFTWARE, INCLUDING
OPERATING SYSTEM SOFTWARE, THAT IS PROVIDED TO YOU AS PART OF THE HP
PRODUCT. IN CASE OF CONFLICT BETWEEN HP AND NON-HP WARRANTY TERMS THESE H P
WARRANTY TERMS SHALL PREVAIL.
Software
•
HP Software warranty
HP warrants for a period of ninety (90) days from the date of purchase that all pre-installed HP
software will execute their programming instructions when all files are properly installed. HP does
not warrant that the software will be uninterrupted or error free. In case of software failure to
execute its programming instructions during the warranty period, customer's remedy will be
the replacement of software provided by HP or a refund upon return of the product and all copies
of software.
•
Other Software (if supplied)
All other software is warranted by the software vendor and is
Operating System
•
Microsoft Operating Systems and Software
HP warrants for a one (1) year period from the date of the purchase the installation and
configuration of the pre-installed version of the Microsoft operating system and software. HP does
not warrant that the functionality of the Microsoft operating system and software will be
uninterrupted or error free. During the warranty period, in the event of a software failure to
execute its programming instructions during the installation and/or configuration, HP will provide
customers with remote assistance (by phone and/or by email) for re-installation and configuration.
•
All other Operating Systems
Other Operating Systems are warranted by the Operating System vendor and are
HP.
HP Software Limited Warranty
not
warranted by HP.
not
warranted by
Removable Media (if supplied)
HP warrants the removable media, if supplied, upon which this product is recorded to be free from
defects in materials and workmanship under normal use for a period of ninety (90) days from the
date of purchase. Customer’s remedy in case of defect will be the replacement of media provided by
HP or a refund upon return of the product and destruction of all other non-removable media copies
of the software.
HP Service Procedures
Notice of Warranty Claims
than thirty (30) days after the expiration of the warranty period.
Limitation of Warranty
with respect to this hardware product. Any implied warranty of merchantability or fitness for a
particular purpose is limited to the ninety (90) days duration of this written warranty for preinstalled HP software and one (1) year duration of this written warranty for pre-installed version of
the Microsoft operating system and software.
HP is not liable in case of misuse, unauthorized modification, improper maintenance, or defects
resulting from unauthorized use with non HP equipment.
Limitation of Liability and Remedies
SOLE AND EXCLUSIVE REMEDIES. IN NO EVENT SHALL HP BE LIABLE FOR ANY DIRECT,
INDIRECT, SPECIAL, INCIDENTAL OR CONSEQUENTIAL DAMAGES (INCLUDING LOST
PROFIT) WHETHER BASED ON WARRANTY, CONTRACT, TORT OR ANY OTHER LEGAL
THEORY. This warranty in no way effects Customers right under statutory law.
Obtaining Warranty Service
or in other locations indicated on HP’s web site.
Customer must notify HP in writing of any warranty claim not later
HP makes no other express software warranty, whether written or oral
THE REMEDIES PROVIDED ABOVE ARE CUSTOMER’S
Warranty Service may be obtained from the nearest HP sales office
17
HP Software Limited Warranty
Page 18

HP Software License Agreement
HP Software License Agreement
Your HP product contains software programs.
CAREFULLY READ THIS LICENSE AGREEMENT AND LIMITED WARRANTY STATEMENT BEFORE
PROCEEDING TO OPERATE THIS EQUIPMENT. RIGHTS IN THE SOFTWARE ARE OFFERED ONLY ON
THE CONDITION THAT THE CUSTOMER AGREES TO ALL TERMS AND CONDITIONS OF THE
LICENSE AGREEMENT. PROCEEDING TO OPERATE THE EQUIPMENT INDICATES YOUR
ACCEPTANCE OF THESE TERMS AND CONDITIONS. IF YOU DO NOT AGREE WITH THE TERMS OF
THE LICENSE AGREEMENT, YOU MUST NOW EITHER REMOVE THE SOFTWARE FROM YOUR HARD
DISK DRIVE AND DESTROY THE MASTER DISKETTES, OR RETURN THE COMPLETE HP PRODUCT
AND SOFTWARE FOR A FULL REFUND. PROCEEDING WITH CONFIGURATION SIGNIFIES YOUR
ACCEPTANCE OF THE LICENSE TERMS. UNLESS OTHERWISE STATED BELOW, THIS HP SOFTWARE
LICENSE AGREEMENT SHALL GOVERN THE USE OF ALL SOFTWARE THAT IS PROVIDED TO YOU
AS PART OF THE HP PRODUCT AND SHALL SUPERSEDE ANY OTHER SOFTWARE WARRANTY
STATEMENT THAT MAY BE INCLUDED IN THIS HP PRODUCT OR MAY BE FOUND ONLINE.
Operating system and software applications by Microsoft are licensed to you under the Microsoft License
Agreement contained in the Microsoft documentation or displayed on your screen when Microsoft
Software Products are launched. For a PC supplied with a Microsoft operating system: When you start the
PC and accept the Microsoft End-user License Agreement (“EULA”), your license rights are valid only if a
Certificate of Authenticity (“COA”) label corresponding to your Microsoft operating system is provided
with your PC. The COA label can usually be found on the right-hand side of the computer. If the COA label
does not correspond to your Microsoft operating system or is missing, contact your HP reseller for details.
‘Other non-HP Software and Operating Systems are covered by the appropriate vendor license.
The following License Terms govern the use of the HP software:
USE. Customer may use the software on any one HP product. Customer may not network the software or
otherwise use it on more than one HP product. Customer may not reverse assemble or decompile the
software unless authorized by law.
COPIES AND ADAPTATIONS. Customer may make copies or adaptations of the software a) for archival
purposes or (b) when copying or adaptation is an essential step in the use of the software with an HP
product so long as the copies and adaptations are used in no other manner.
OWNERSHIP. Customer agrees that he/she does not have any title or ownership of the software, other
than ownership of the physical media. Customer acknowledges and agrees that the software is copyrighted
and protected under the copyright laws. Customer acknowledges and agrees that the software may have
been developed by a third party software supplier named in the copyright notices included with the
software, who shall be authorized to hold the Customer responsible for any copyright infringement or
violation of this Agreement.
PRODUCT RECOVERY CD-ROM. If your HP product was shipped with a product recovery CD-ROM: (i)
The product recovery CD-ROM and/or support utility software may only be used for restoring the hard
disk of the HP product with which the product recovery CD-ROM was originally provided. (ii) The use of
any operating system software by Microsoft contained in any such product recovery CD-ROM shall be
governed by the Microsoft License Agreement.
TRANSFER OF RIGHTS IN SOFTWARE. Customer may transfer rights in the software to a third party only
as part of the transfer of all rights and only if Customer obtains the prior agreement of the third party to be
bound by the terms of this License Agreement. Upon such a transfer, Customer agrees that his/her rights
in the software are terminated and that he/she will either destroy his/her copies and adaptations or deliver
them to the third party.
SUBLICENSING AND DISTRIBUTION. Customer may not lease, sublicense the software or distribute
copies or adaptations of the software to the public in physical media or by telecommunication without the
prior written consent of Hewlett-Packard.
TERMINATION. Hewlett-Packard may terminate this software license for failure to comply with any of
these terms provided Hewlett-Packard has requested Customer to cure the failure and Customer has
failed to do so within thirty (30) days of such notice.
UPDATES AND UPGRADES. Customer agrees that the software does not include updates and upgrades
which may be available from Hewlett-Packard under a separate support agreement.
EXPORT CLAUSE. Customer agrees not to export or re-export the software or any copy or adaptation in
violation of the U.S. Export Administration regulations or other applicable regulation.
U.S. GOVERNMENT RESTRICTED RIGHTS. Use, duplication, or disclosure is subject to HP standard
commercial license terms and for non-DOD Departments and Agencies of the U.S. Government, the
restrictions set forth in FAR 52.227-19(c)(1-2) (June 1987) Hewlett-Packard Company, 3000 Hanover
Street, Palo Alto, CA 94304 U.S.A. Copyright (c) 2000 Hewlett-Packard Company. All Rights Reserved.
Customer further agrees that Software is delivered and licensed as "Commercial computer software" as
defined in DFARS 252-227-7014 (June 1995) or as a "commercial item" as defined in FAR 2.101(a), or as
"Restricted computer software" as defined in FAR 52.227-19 (or any equivalent agency regulation or
contract clause), whichever is applicable. The Customer agrees that it has only those rights provided for
such Software by the applicable FAR or DFARS clause or the HP standard software agreement for the
product involved.
HP Software License Agreement
Support Policy for Microsoft Operating Systems Service Pack
HP will provide end user support for HP PCs that use Microsoft Operating Systems, including its latest
service packs. This support will be available 30 days after the service pack being released by Microsoft.
November 08, 2001
18
Page 19

Regulatory Information
Declaration of Conformity
According to ISO/IEC Guide 22 and CEN/CENELEC EN 45014
Regulatory Information
Manufacturer's Name:
Manufacturer's Address:
Declares that the product(s):
Product Name:
Model Number:
SAFETY:
ELECTROMAGNETIC COMPATIBILITY:
Products bearing the CE marking
Those products comply with the requirements of the following Directives and carry the CE-marking accordingly: EMC Directive 89/336/EEC and Low
Voltage Directive 73/23/EEC, both amended by the Directive 93/68/EEC.
1)This device complies with Part 15 of the FCC rules. Operation is subject to the following two conditi ons:
2)All products sold in the European Ec onomic Area (EEA) bear the CE marking.
Grenoble, May 2002:
For Compliance Information ONLY, contact:
USA Contact: Hewlett-Packard Company,
Corporate Product Regulations Manager,
3000 Hanover Street, Palo Alto, CA 94304.
Phone: (+1) (650) 857-1501
Conform(s) to the following Product Specifications:
International:IEC 60950:1991 +A1 +A2 +A3 +A4 / GB4943-1995
Europe : EN 60950:1992 +A1 +A2 +A3 +A4 +A11
CISPR 22:1997 / EN 55022:1998 Class B
CISPR24:1997 / EN55024 :1998
IEC 61000-3-3:1994 / EN 61000-3-3:1995
GB9254-1998
FCC Title 47 CFR, Part 15 Class B 1)
ICES-003, Issue 3
VCCI-B
AS/NZ 3548:1995
IEC 61000-3-2:1995 + A14 / EN 61000-3-2:1995 + A14.
(1) This device may not cause harmful interference, and
(2)This device must accept any interference received, including interference that may cause undesired operation.
HEWLETT-PACKARD France
5 Avenue Raymond Chanas - Eybens - 38053 Grenoble Cedex 09 - FRANCE
Personal Computer
Compaq Evo D310 Micro Desktop
2)
also comply with
:
Didier CABARET
Quality Manager
Regulatory Information
19
Page 20

Regulatory Information
FCC for USA only
Federal Communications Commission Radio Frequency Interference Statement
Wa rn i ng :
HP computer systems are classified by the Federal Communications Commission (FCC) as class B
digital devices. However, the inclusion of certain sub-systems such as additional cards, can change
this configuration to class A.
If any one of the labels located on your computer, as well as on all sub-systems themselves, carries
a class A rating, your entire computer system is considered as a class A.
If all labels carry a class B rating, your entire computer is considered as a class B.
Class A:
This equipment has been tested and found to comply with the limits for a class A digital device,
pursuant to part 15 of the FCC Rules. These limits are designed to provide reasonable protection
against harmful interference when the equipment is operated in a commercial environment. This
equipment generates, uses, and can radiate radio frequency energy and, if not installed in
accordance with the instruction manual, may cause harmful interference to radio communications.
Operation of this equipment in a residential area is likely to cause harmful interference in which
case the user will be required to correct the interference at his own expense.
Class B:
This equipment has been tested and found to comply with the limits for a Class B digital device,
pursuant to Part 15 of the FCC Rules. These limits are designed to provide reasonable protection
against harmful interference in a residential installation. This equipment generates, uses, and can
radiate radio frequency energy and, if not installed and used in accordance with the installation
manual, may cause harmful interference to radio communications. However, there is no guarantee
that interference will not occur in a particular installation. If this equipment does cause harmful
interference to radio or television reception, which can be determined by turning the equipment off
and on, the user is encouraged to correct the interference by one or more of the following
measures:
• Reorient or relocate the receiving antenna.
• Increase the distance between the equipment and the receiver.
• Connect the equipment to an outlet on a different circuit to the one the receiver is connected to.
• Consult your dealer or an experienced radio/TV technician for help.
Hewlett-Packard’s FCC Compliance Tests were conducted using HP-supported peripheral devices
and HP shielded cables, such as those you receive with your system. Changes or modifications not
expressly approved by Hewlett-Packard could void the user’s authority to operate the equipment.
For Canada only
This Class B digital apparatus complies with Canadian ICES-003.
Cet appareil numérique de la Class B est conforme à la norme NMB-003 du Canada.
PART 68 FCC Compliance Statement
This equipment complies with Part 68 of the FCC Rules. A label is attached to the equipment that
contains, among other information, its FCC registration number and ringer equivalence number
(REN). If requested, this information must be provided to the telephone company.
An FCC compliant telephone cord and modular plug is provided with this equipment. This
equipment is designed to be connected to the telephone network or premises wiring using a
compatible modular jack, which is FCC part 68 compliant.
Connection to the telephone network should be made by using standard modular telephone jack of
type RJ11.
The REN is useful to determine the quantity of devices that may be connected to the telephone line
and still have all of those devices ring when your telephone number is called. In most, but not all
areas, the sum of the RENs should not exceed five (5.0). To be certain of the number of devices
Regulatory Information
that may be connected to the line, as determined by the total RENs, contact the telephone
company to determine the maximum REN for the calling area.
If this equipment causes harm to the telephone network, the telephone company may discontinue
your service temporarily. If advance notice is not practical, the telephone company will notify the
customer as soon as possible. Also, you will be advised of your right to file a complaint with the FCC
if you believe it is necessary.
20
Page 21

Regulatory Information
The telephone company may make changes in its facilities, equipment, operations, or procedures
that could affect the operation of the equipment. If this happens, the telephone company will
provide advance notice in order for you to make the necessary modifications in order to maintain
uninterrupted service.
In the event this equipment should fail to operate properly, disconnect the unit from the telephone
line. Try using another FCC approved telephone in the same telephone jack. If the trouble persists,
call the telephone company repair service bureau. If the trouble does not persist and appear s to be
with this unit, disconnect the unit from the telephone line and discontinue use of the unit until it is
repaired. Please note that the telephone company may ask that you disconnect the equipment from
the telephone network until the problem has been corrected or until you are sure that the
equipment is not malfunctioning.
The user must use the accessories and cables supplied by the manufacturer to get optimum
performance from the product.
No repairs may be done by the customer.
If trouble is experienced with this equipment, please contact your authorized support provider for
repair and warranty information. If the trouble is causing harm to the telephone network, the
telephone company may request you remove the equipment from the network until the problem is
resolved.
This equipment cannot be used on telephone company provided coin service. Connection to Party
Line Service is subject to state tariffs.
When programming and/or making test calls to emergency numbers:
Remain on the line and briefly explain to the dispatcher the reason for the call.
•
Perform such activities in the off-peak hours such as early morning or late evenings.
•
The Telephone Consumer Protection Act of 1991 makes it unlawful for any person to use a
computer or other electronic device to send any message via a telephone facsimile machine unless
such message clearly contains, in a margin at the top or bottom of each transmitted page or on the
first page of the transmission, the date and time it is sent and an identification of the business,
other entity, or individual sending the message and the telephone number of the sending machine
of such business, other entity, or individual.
In order to program this information into your facsimile, refer to your communications software
user manual.
Canadian Department of Communications Notice
The Industry of Canada label identifies certified equipment. This certification means that the
equipment meets certain telecommunications network prospective, operational and safety
requirements. The department does not guarantee the equipment will operate to the user’s
satisfaction.
Before installing this equipment, make sure you are permitted to connect it to the facilities of the
local Telecommunications Company. You must install the equipment using an acceptable method of
connection. In some cases you may also extend the company’s inside wiring for single line
individual service by means of certified connector assembly (telephone extension cord). You
should be aware, however, that compliance with the above conditions may not prevent degradation
of service in some situations.
Repairs to certified equipment should be made by an authorized Canadian maintenance facility
designed by the supplier. Any repairs or alterations made by a user to this equipment or equipment
malfunctions, may give the telephone communications company cause to request the user to
disconnect the equipment.
For your own protection, make sure that the electrical ground connections of the power utility,
telephone lines and internal metallic water pipes systems, if present, are connected together. This
precaution may be particularly important in rural areas.
Caution: Do not attempt to make electrical ground connections yourself, contact the appropriate
electric inspection authority or an electrician.
The Ringer Equivalence Number (REN) assigned to each terminal device provides an indication of
the maximum number of terminals allowed to be connected to a telephone interface. The
termination on an interface may consist of any combination of devices subject only to the
requirement that the sum of the Ringer Equivalence Numbers of all devices does not exceed 5.
21
Regulatory Information
Page 22

Regulatory Information
NEW ZEALAND TELECOM WARNINGS
General
The grant of a Telepermit for any item of terminal equipment indicates only that Telecom has
accepted that the item complies with minimum conditions for connection to its network. It
indicates no endorsement of the product by Telecom, nor does it provide any sort of warranty.
Above all, it provides no assurance that any item will work correctly in all respects with another
item of Telepermitted equipment of a different make or model, nor does it imply that any product is
compatible with all of Telecom’s network services.
This equipment does not fully meet Telecom’s impedance requirements. Performance limitations
may occur when used in conjunction with some parts of the network. Telecom will accept no
responsibility should difficulties arise in such circumstances.
This equipment shall not be set up to make automatic calls to the Telecom ‘111’ Emergency
Service.
If a charge for local calls is unacceptable, the ‘Dial’ button should NOT be used for local calls. Only
the 7-digits of the local number should be dialled from your telephone. DO NOT dial the area code
digit or the ‘0’ prefix.
This equipment may not provide for the effective hand-over of a call to another device connected
to the same line.
Important Notice
Under power failure conditions, this telephone may not operate. Please ensure that a separate
telephone, not dependent on local power, is available for emergency use.
Some parameters required for compliance with Telecom’s Telepermit requirements are dependent
on the equipment (PC) associated with this device. The associated equipment shall be set to
operate within the following limits for compliance with Telecom’s Specification:-
1. (a) There shall be no more than 10 call attempts to the same number within any 30 minute
(b) The equipment shall go on-hook for a period of not less than 30 seconds between the end
2. Where automatic calls are made to different numbers, the equipment shall go on-line for a
period of not less than 5 seconds between the end of one attempt and the beginning of the next
attempt.
3. The equipment shall be set to ensure that calls are answered between 3 and 30 seconds of
receipt of ringing.
All persons using this device for recording telephone conversations shall comply with New Zealand
law. This requires that at least one party to the conversation is to be aware that it is being recorded.
In addition, the Principles enumerated in the Privacy Act 1993 shall be complied with in respect to
the nature of the personal information collected, the purpose for its collection, how it is used and
what is disclosed to any other party.
period for any single manual call initiation, and
of one attempt and the beginning of the next attempt.
Safety Warning for the USA and Canada
If the power cord is not supplied with the computer, select the proper power cord according to your local national
electric code.
USA: use a UL listed type SVT detachable power cord.
USA: utiliser un cordon secteur “UL listed”‚ de type SVT.
Canada: use a CSA certified detachable power cord.
Notice for the Netherlands
Bij dit apparaat zijn batterijen geleverd. Wanneer deze leeg zijn, moet U ze niet weggooien maar inleveren als KCA.
Regulatory Information
Notice for Germany
Hinweis für Deutschland: Geräuschemission
Lärmangabe nach Maschinenlärmverordnung - 3 GSGV (Deutschland):
LpA < 70 dB am Arbeitsplatz bei normalem Betrieb nach DIN 45635 T19 (under normal use in the workplace as per ISO 7779).
22
Page 23

Technical Characteristics
Replacing the Battery
To change the battery:
1 Disconnect the PC’s power cord and remove the cover.
2 Remove the old battery by sliding it from under the retaining clip.
Technical Characteristics
Note
Note
Retaining clip
3 Place the new battery in the battery holder ensuring it is correctly
seated with the clips in place.
4 Replace the PC’s cover and connect the power cord.
5 Run the Setup program to reconfigure the PC.
The battery in this PC is a lithium battery which does not contain any heavy metals.
Nevertheless, in order to protect the environment, do not dispose of batteries in household
waste. Please return used batteries either to the shop from which you bought them, to the
dealer from whom you purchased your PC, or to HP so that they can either be recycled or
disposed of in the correct way. Returned batteries will be accepted free of charge.
Operating temperature and humidity ranges may vary depending on the mass storage devices
installed. High humidity levels can cause improper operation of disk drives. Low humidity ranges
can aggravate static electricity problems and cause excessive wear of the disk surface.
The power consumption and acoustics figures given in the tables below are valid for the
standard configuration as shipped. These figures will vary if some components are changed or
added to in the initial configuration. For more information, refer to the product’s data sheet at
HP’s web site:
When the computer is turned off with the power button on the front panel, the power
consumption falls below 5W, but it is not zero. The special on/off method used by these
computers considerably extends the lifetime of the power supply. To reach zero power
consumption in “off” mode, either unplug the power outlet or use a power block with a switch.
www.hp.com/go/library
Battery holder
Technical Characteristics
23
Page 24

Recycling your PC
Contact your dealer for product availability in your country.
Characteristics Compaq Evo D310 Micro Desktop
Weight (configuration with 1 CD-ROM drive,
excluding keyboard and display)
Dimensions Width: 36cm (14.2in.)
Acoustic noise emission (ISO 7779)
• Idle (typical)
• Operating with hard disk access
• Operating with floppy disk access
• Operating with CD access
Power Supply
Power consumption - Windows 2000
• Max. operating
• Idle (typical)
• Sleep (suspend)
• Off
Storage Humidity 8% to 85% (relative)
(1) Declared values LwAd = LwA + 0.3B(A).
(2) As an ENERGY STAR partner, HP has determined that this product meets the ENERGY STAR guidelines for energy
efficiency. This value is only achieved when “Suspend to RAM” (S3 mode) is enabled.
Input voltage:
(voltage selection switch)
Input frequency:
2
10.2kg (22.5 pounds)
Height: 13.5cm (5.3in.)
Depth: 41cm (16.2in.)
Sound power level
LwA ≤ 3.5B(A)
≤
3.8B(A)
LwA
≤
4.7B(A)
LwA
≤
LwA
4.8B(A)
100-127V~ 6A max,
200-240V~ 4A max
115V / 60Hz and 230V / 50Hz
1
50Hz/60Hz
120W
50W
< 5W
< 5W
Sound pressure level at
operator position
27dB(A)
≤
LpA
29dB(A)
≤
LpA
39dB(A)
≤
LpA
LpA
41dB(A)
≤
Recycling your PC
HP has a strong commitment towards the environment. Your HP Personal
Computer has been designed to respect the environment as much as
possible. HP guarantees the availability of spare parts for a period of 5
years after production stop of a given model. HP can also take-back your
old PC for recycling when it reaches the end of its useful life. HP has a
product take-back program in several countries. The collected equipment
is sent to HP’s recycling facilities. As many parts as possible are reused.
The remainder is recycled. Special care is taken for batteries and other
Recycling your PC
potentially toxic substances, which are reduced into non-harmful
components through special chemical process. If you require more details
about HP’s product take-back program contact your nearest HP Sales
Office.
24
Page 25

Page 26
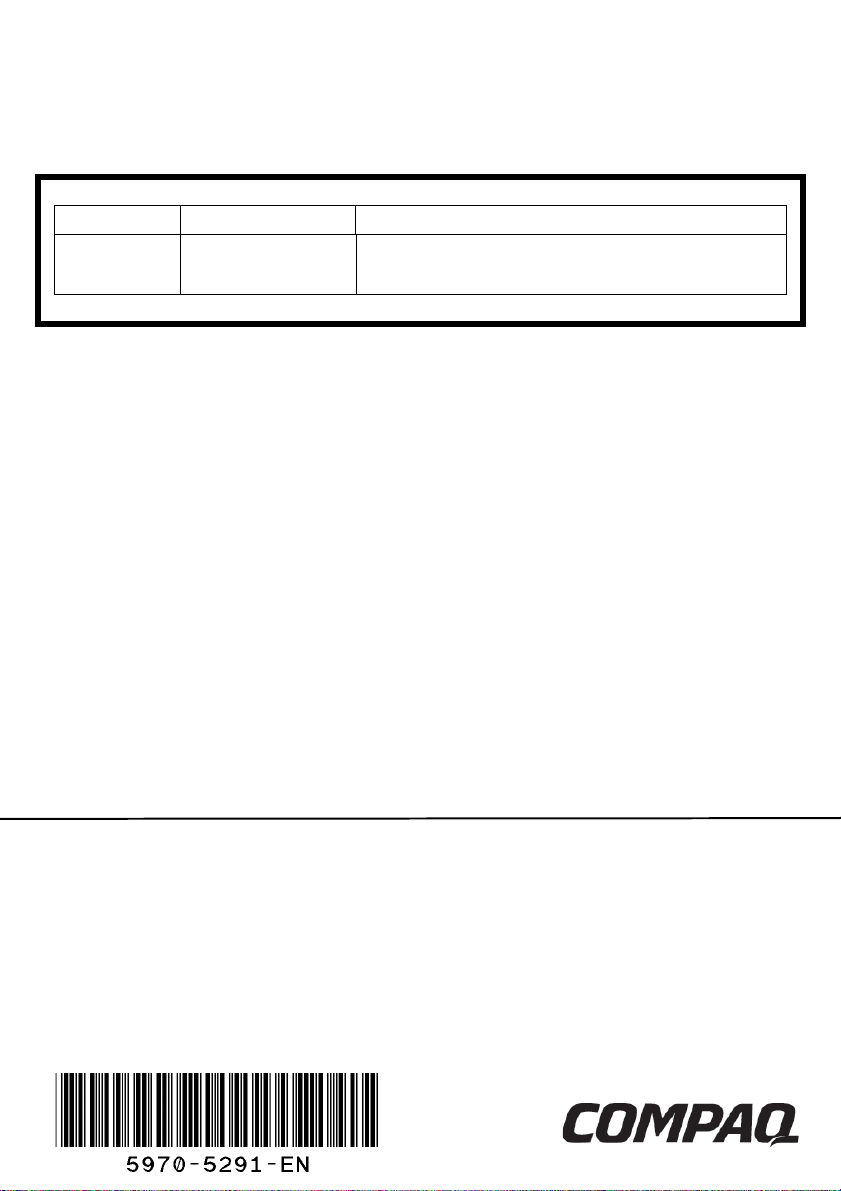
Warranty Entitlement Information
Product Region of Purchase Warranty Terms and Conditions
First year
Compaq Evo D310
Micro Desktop Europe, Middle East and Africa
: Next Business Day Onsite
Second and Third year
(equivalent to 3 year parts, 1 year labour and 1 year site)
as of May 2002
: Free Parts Exchange
The information contained in this document is subject to change without notice.
If You Have a Problem:
• Check you have your product receipt
• Run HP e-Diagtools (refer to page 12)
• Check your Warranty Entitlement (see above)
• Contact your local Customer Care Center (refer to page 16) or
your HP Authorized Service Provider.
Paper not bleached with chlorine
Printed in:
Printed 06/2002
 Loading...
Loading...