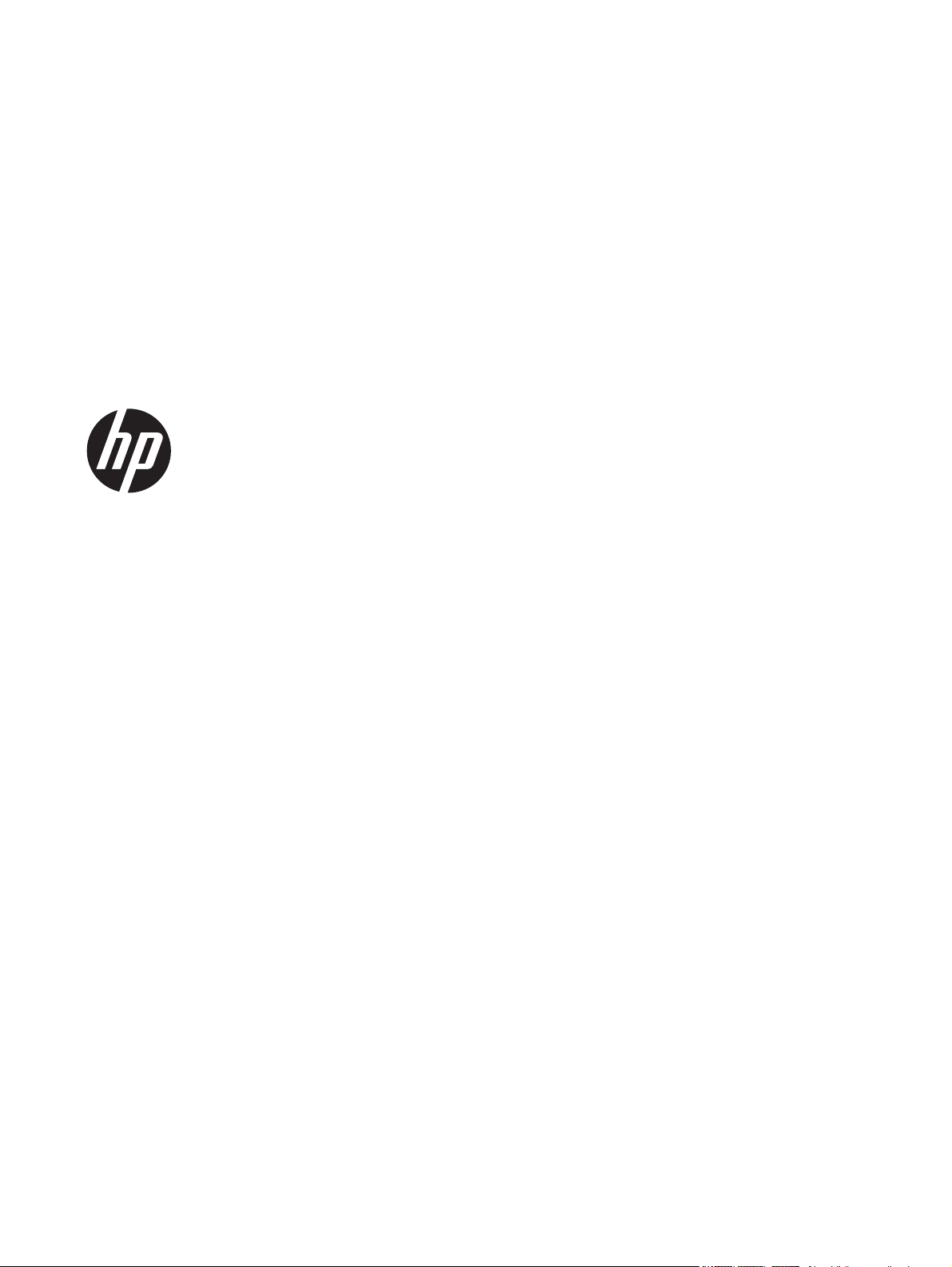
HP Compaq Business PC – HardwareReferenzhandbuch
Elite 8300-Serie – Konvertierbarer Minitower
Elite 8300-Serie – Microtower
Elite 8300-Serie – Small Form Factor
Elite 8300-Serie – Ultraschlanker Desktop
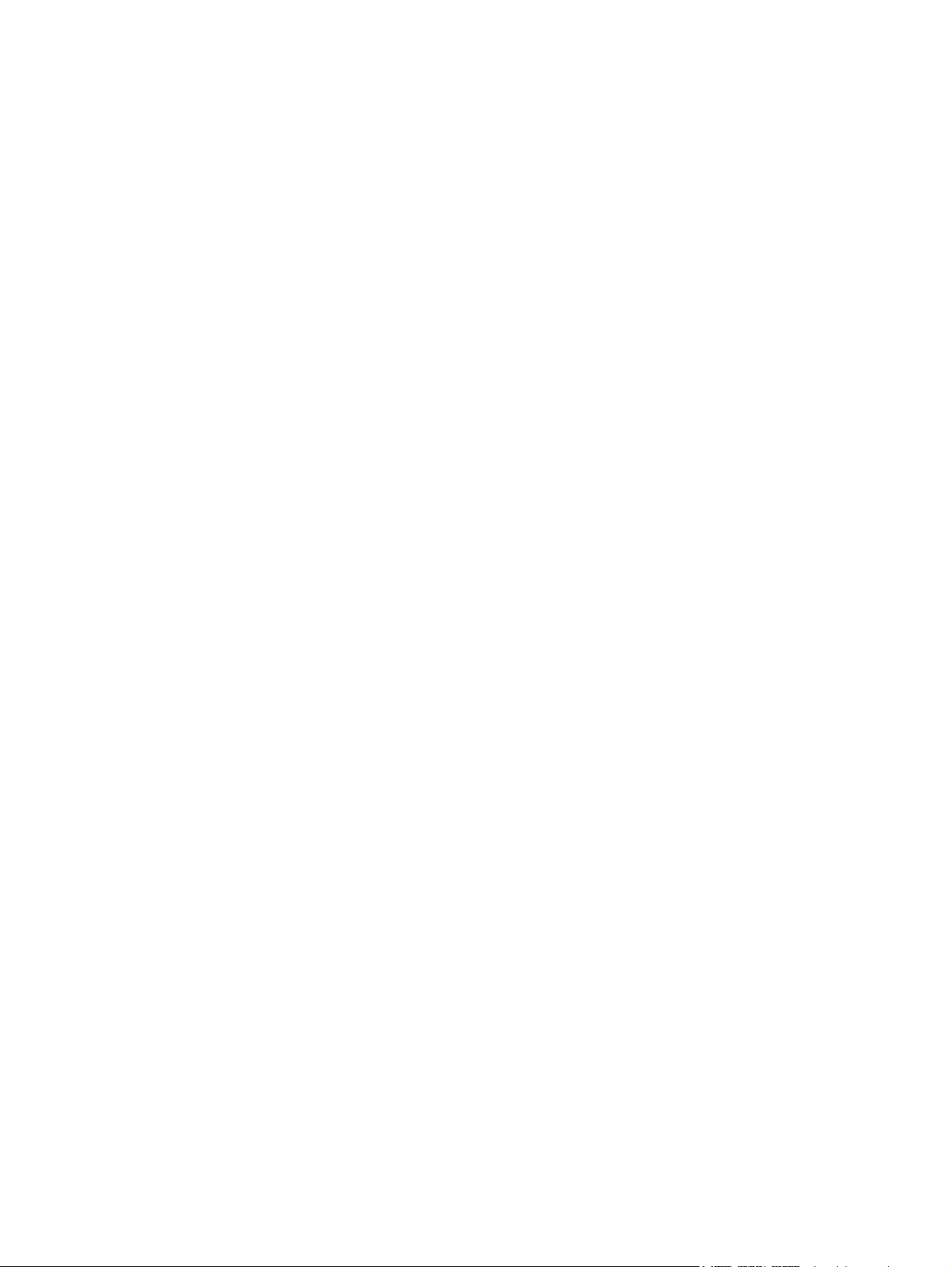
© Copyright 2012 Hewlett-Packard
Development Company, L.P. In diesem
Dokument enthaltene Informationen
können ohne vorherige Ankündigung
geändert werden.
Microsoft, Windows und Windows Vista
sind Marken oder eingetragene Marken der
Microsoft Corporation in den USA und/oder
anderen Ländern.
Die Garantien für HP Produkte werden
ausschließlich in der entsprechenden, zum
Produkt gehörigen Garantieerklärung
beschrieben. Aus dem vorliegenden
Dokument sind keine weiter reichenden
Garantieansprüche abzuleiten. HewlettPackard („HP“) haftet nicht für technische
oder redaktionelle Fehler oder
Auslassungen in diesem Dokument. Ferner
übernimmt sie keine Haftung für Schäden,
die direkt oder indirekt auf die
Bereitstellung, Leistung und Nutzung
dieses Materials zurückzuführen sind. Die
Haftung für Schäden aus der Verletzung
des Lebens, des Körpers oder der
Gesundheit, die auf einer fahrlässigen
Pflichtverletzung durch HP oder einer
vorsätzlichen oder fahrlässigen
Pflichtverletzung eines gesetzlichen
Vertreters oder Erfüllungsgehilfen von HP
beruhen, bleibt hierdurch unberührt.
Ebenso bleibt hierdurch die Haftung für
sonstige Schäden, die auf einer grob
fahrlässigen Pflichtverletzung durch HP
oder auf einer vorsätzlichen oder grob
fahrlässigen Pflichtverletzung eines
gesetzlichen Vertreters oder
Erfüllungsgehilfen von HP beruht,
unberührt.
Dieses Dokument enthält urheberrechtlich
geschützte Informationen. Ohne schriftliche
Genehmigung der Hewlett-Packard
Company darf dieses Dokument weder
kopiert noch in anderer Form vervielfältigt
oder übersetzt werden.
HP Compaq Business PC – HardwareReferenzhandbuch
Elite 8300-Serie – Konvertierbarer
Minitower
Elite 8300-Serie – Microtower
Elite 8300-Serie – Small Form Factor
Elite 8300-Serie – Ultraschlanker Desktop
Erste Ausgabe (März 2012)
Teilenummer des Dokuments: 686563–041
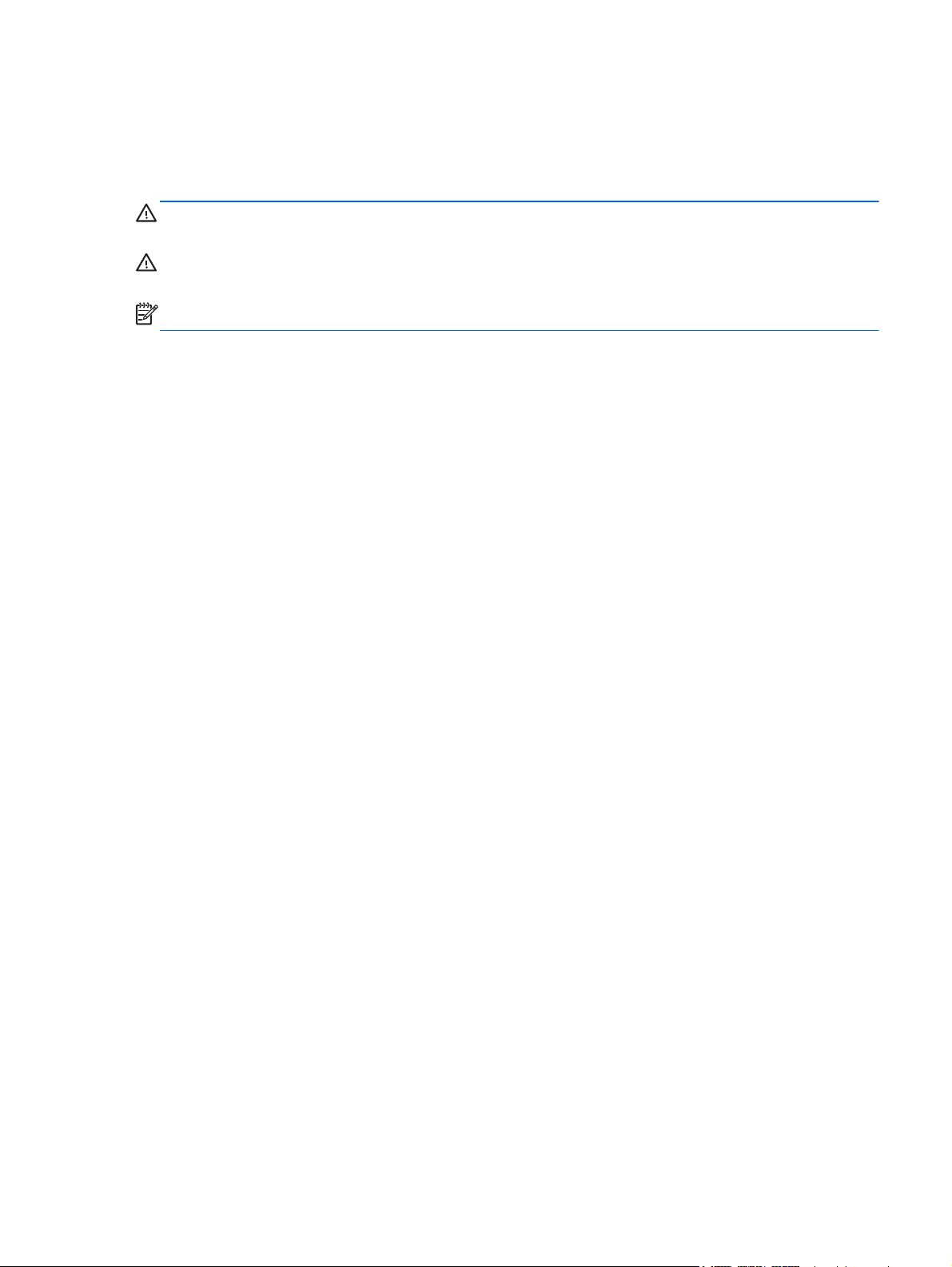
Allgemeines
In diesem Handbuch finden Sie grundlegende Informationen für die Aufrüstung der HP Compaq
Business PCs.
VORSICHT! In dieser Form gekennzeichneter Text weist auf Verletzungs- oder Lebensgefahr bei
Nichtbefolgen der Anleitungen hin.
ACHTUNG: In dieser Form gekennzeichneter Text weist auf die Gefahr von Hardware-Schäden
oder Datenverlust bei Nichtbefolgen der Anleitungen hin.
HINWEIS: In dieser Form gekennzeichneter Text weist auf wichtige Zusatzinformationen hin.
iii
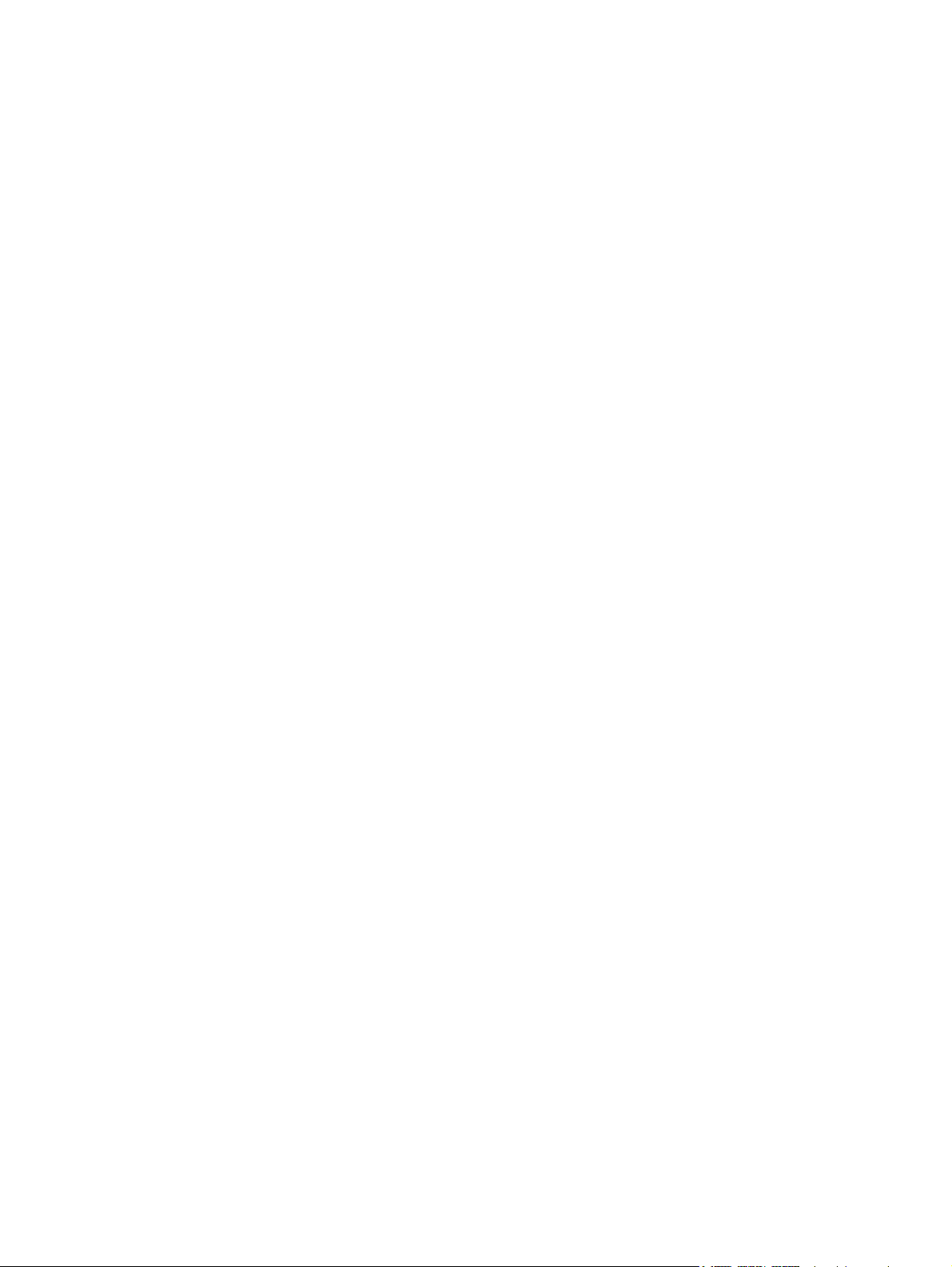
iv Allgemeines
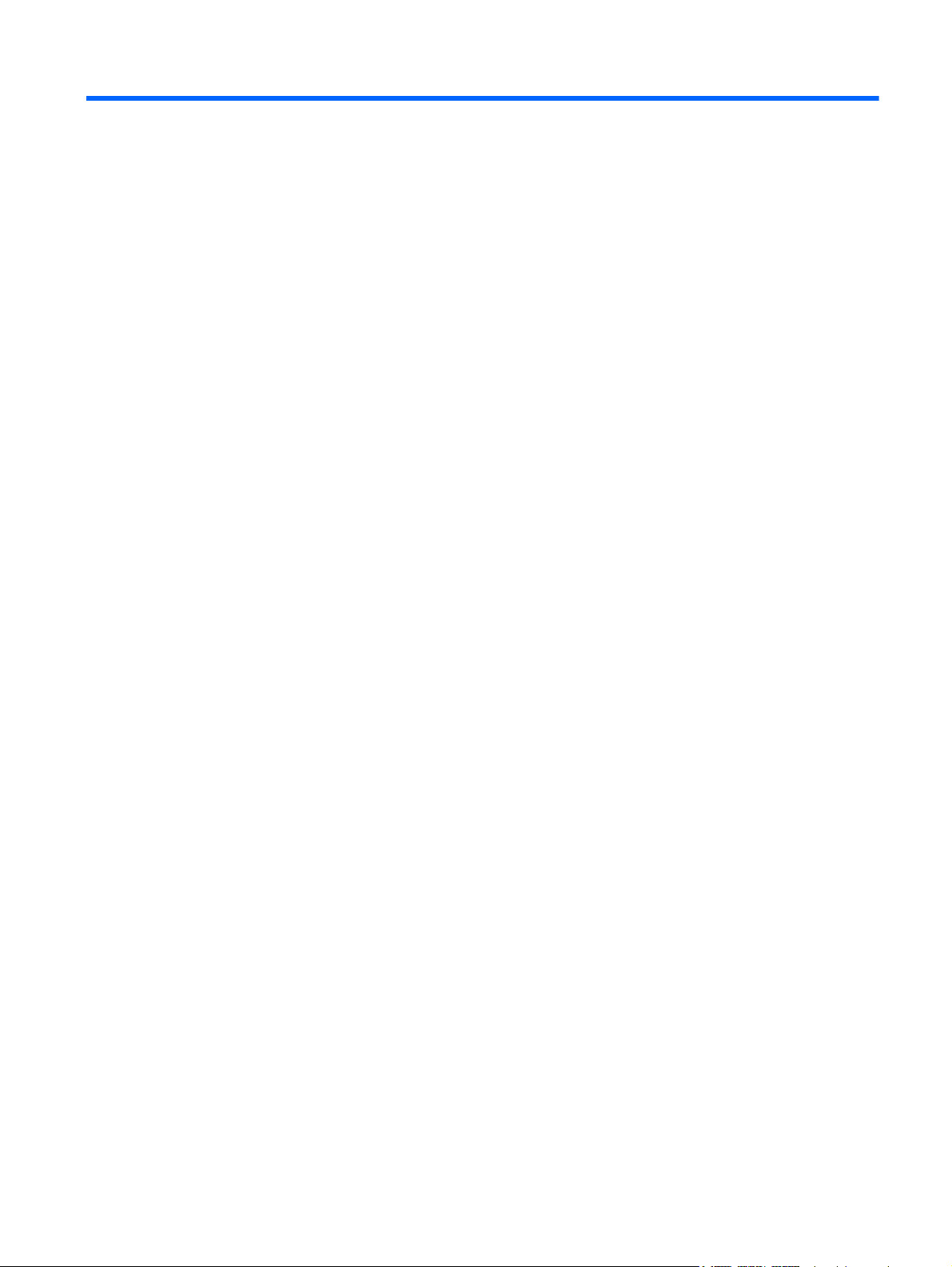
Inhaltsverzeichnis
1 Produktmerkmale ............................................................................................................................................ 1
Merkmale der Standardkonfiguration ................................................................................................... 1
Convertible Minitower (CMT) – Komponenten auf der Vorderseite ...................................................... 3
Microtower (MT) – Komponenten auf der Vorderseite ......................................................................... 4
Small Form Factor (SFF) – Komponenten auf der Vorderseite ............................................................ 5
Ultra-Slim Desktop (USDT) – Komponenten auf der Vorderseite ........................................................ 6
Convertible Minitower (CMT) – Komponenten auf der Rückseite ........................................................ 7
Microtower (MT) – Komponenten auf der Rückseite ............................................................................ 8
Small Form Factor (SFF) – Komponenten auf der Rückseite .............................................................. 9
Ultra-Slim Desktop (USDT) – Komponenten auf der Rückseite ......................................................... 10
Komponenten des Speicherkarten-Lesegeräts .................................................................................. 11
Tastatur .............................................................................................................................................. 12
Verwenden der Windows Logo-Taste ................................................................................ 13
Position der Seriennummer ................................................................................................................ 14
2 Hardware-Upgrades des Convertible Minitower (CMT) ............................................................................. 17
Wartungsfreundlichkeit ....................................................................................................................... 17
Warnhinweise und Vorsichtsmaßnahmen .......................................................................................... 17
Entfernen der Abdeckung des Computers ......................................................................................... 18
Wiederanbringen der Abdeckung des Computers ............................................................................. 19
Entfernen der Vorderabdeckung ........................................................................................................ 20
Entfernen der Laufwerksblenden ....................................................................................................... 21
Wiederanbringen der Vorderabdeckung ............................................................................................ 22
Systemplatinenanschlüsse ................................................................................................................. 22
Installieren von zusätzlichem Speicher .............................................................................................. 24
DIMM-Module .................................................................................................................... 24
DDR3-SDRAM DIMMs ...................................................................................................... 24
Bestücken von DIMM-Steckplätzen ................................................................................... 25
Einsetzen von DIMMs ........................................................................................................ 26
Entfernen oder Installieren einer Erweiterungskarte .......................................................................... 28
Position der Laufwerke ....................................................................................................................... 32
Ausbauen eines Laufwerks aus einem Laufwerksschacht ................................................................. 33
Installieren von Treibern ..................................................................................................................... 37
Installieren eines 5,25-Zoll-Laufwerks in einen 5,25-Zoll-Laufwerksschacht ..................... 39
Installieren einer Festplatte in einem internen Laufwerksschacht ..................................... 43
Umwandlung eines Minitower-Systems in ein Desktop-System ........................................................ 48
v
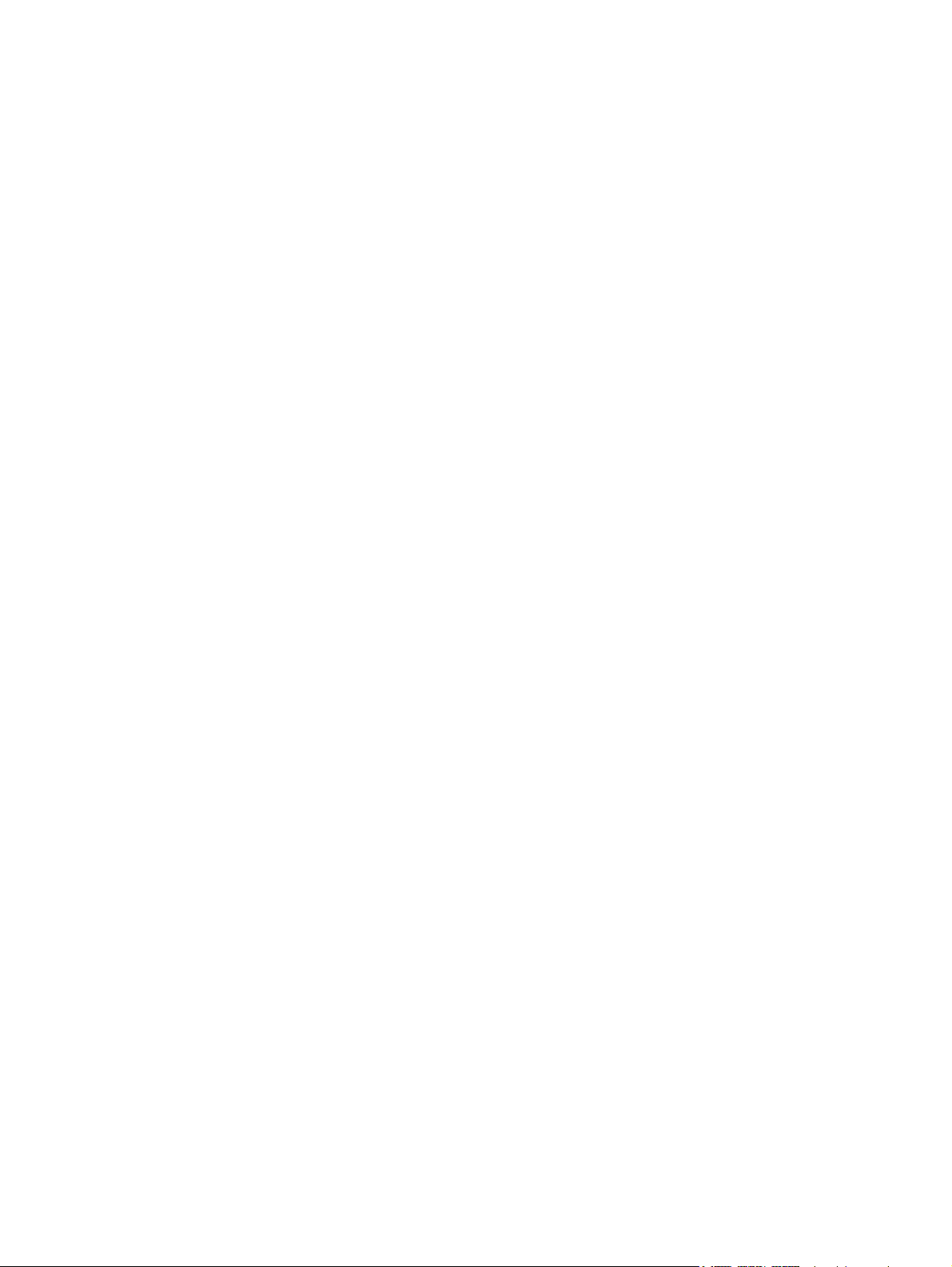
Umwandlung eines Desktop-Systems in ein Minitower-System ........................................................ 50
Anbringen eines Sicherheitsschlosses ............................................................................................... 52
Kabel-Diebstahlsicherung .................................................................................................. 53
Vorhängeschloss ............................................................................................................... 54
HP Business PC-Sicherheitssperre ................................................................................... 54
Frontblendensicherung ...................................................................................................... 58
3 Microtower (MT) – Hardware-Upgrades ...................................................................................................... 60
Wartungsfreundlichkeit ....................................................................................................................... 60
Warnhinweise und Vorsichtsmaßnahmen .......................................................................................... 60
Entfernen der Abdeckung des Computers ......................................................................................... 61
Wiederanbringen der Abdeckung des Computers ............................................................................. 62
Entfernen der Vorderabdeckung ........................................................................................................ 63
Entfernen der Laufwerksblenden ....................................................................................................... 63
Wiederanbringen der Vorderabdeckung ............................................................................................ 64
Systemplatinenanschluss ................................................................................................................... 65
Installieren von zusätzlichem Speicher .............................................................................................. 67
DIMMs ............................................................................................................................... 67
DDR3-SDRAM DIMMs ...................................................................................................... 67
Bestücken von DIMM-Steckplätzen ................................................................................... 68
Installieren von DIMMs ...................................................................................................... 69
Entfernen oder Installieren einer Erweiterungskarte .......................................................................... 71
Position der Laufwerke ....................................................................................................................... 76
Ein- und Ausbauen von Laufwerken .................................................................................................. 77
Installieren eines 5,25-Zoll- oder 3,5-Zoll-Laufwerks in einen Laufwerksschacht ............. 79
Entfernen eines 5,25-Zoll- oder 3,5-Zoll-Laufwerks aus einem Laufwerksschacht ........... 81
Herausnehmen des Festplattenlaufwerks aus dem Laufwerksschacht ............................. 84
Installieren einer Festplatte in einem internen Laufwerksschacht ..................................... 86
Anbringen eines Sicherheitsschlosses ............................................................................................... 89
Kabel-Diebstahlsicherung .................................................................................................. 90
Vorhängeschloss ............................................................................................................... 90
HP Business PC-Sicherheitssperre ................................................................................... 91
Frontblendensicherung ...................................................................................................... 94
4 Small Form Factor (SFF) – Hardware-Upgrades ........................................................................................ 97
Wartungsfreundlichkeit ....................................................................................................................... 97
Warnhinweise und Vorsichtsmaßnahmen .......................................................................................... 97
Entfernen der Abdeckung des Computers ......................................................................................... 98
Wiederanbringen der Abdeckung des Computers ............................................................................. 99
Entfernen der Vorderabdeckung ...................................................................................................... 100
Entfernen der Laufwerksblenden ..................................................................................................... 100
vi
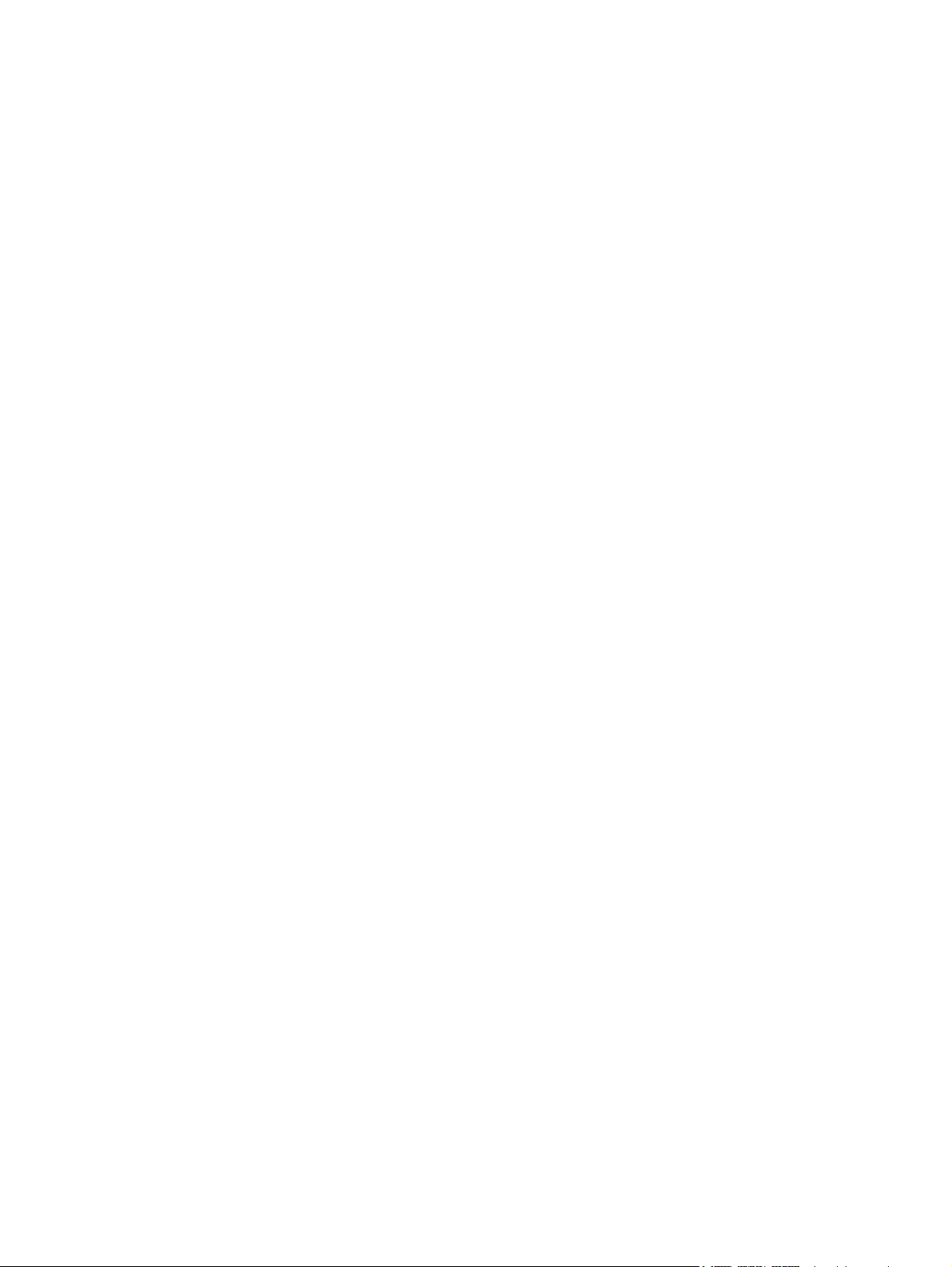
Wiederanbringen der Vorderabdeckung .......................................................................................... 102
Umwandeln der Desktop-Konfiguration zu einer Tower-Konfiguration ............................................ 102
Systemplatinenanschluss ................................................................................................................. 103
Installieren von zusätzlichem Speicher ............................................................................................ 105
DIMMs ............................................................................................................................. 105
DDR3-SDRAM DIMMs .................................................................................................... 105
Bestücken von DIMM-Steckplätzen ................................................................................. 106
Installieren von DIMMs .................................................................................................... 107
Entfernen oder Installieren einer Erweiterungskarte ........................................................................ 110
Position der Laufwerke ..................................................................................................................... 114
Ein- und Ausbauen von Laufwerken ................................................................................................ 115
Ausbauen eines 5,25-Zoll-Laufwerks aus einem Laufwerksschacht ............................... 117
Installieren eines 5,25-Zoll-Laufwerks in einen 5,25-Zoll-Laufwerksschacht ................... 119
Ausbauen eines 3.5-Zoll-Laufwerks aus einem Laufwerksschacht ................................. 122
Installieren eines 3.5-Zoll-Laufwerks in einen 5,25-Zoll-Laufwerksschacht ..................... 123
Entfernen und Wiedereinsetzen des primären internen 3,5-Zoll-Festplattenlaufwerks ... 127
Anbringen eines Sicherheitsschlosses ............................................................................................. 131
Kabel-Diebstahlsicherung ................................................................................................ 131
Vorhängeschloss ............................................................................................................. 132
HP Business PC-Sicherheitssperre ................................................................................. 132
Frontblendensicherung .................................................................................................... 136
5 Ultra-Slim Desktop (USDT) – Hardware-Upgrades .................................................................................. 138
Wartungsfreundlichkeit ..................................................................................................................... 138
Warnhinweise und Vorsichtsmaßnahmen ........................................................................................ 138
Anschließen des Netzkabels ............................................................................................................ 139
Entfernen der Abdeckung des Computers ....................................................................................... 140
Wiederanbringen der Abdeckung des Computers ........................................................................... 141
Entfernen der Vorderabdeckung ...................................................................................................... 142
Entfernen einer Laufwerksblende ..................................................................................................... 142
Wiederanbringen der Vorderabdeckung .......................................................................................... 143
Umwandeln der Desktop-Konfiguration zu einer Tower-Konfiguration ............................................ 144
Systemplatinenanschluss ................................................................................................................. 145
Installieren von zusätzlichem Speicher ............................................................................................ 146
SO-DIMM-Module ............................................................................................................ 146
DDR3-SDRAM-SO-DIMMs .............................................................................................. 146
Bestücken von SODIMM-Steckplätzen ............................................................................ 147
Installieren von SODIMMs ............................................................................................... 148
Austauschen des optischen Laufwerks ............................................................................................ 150
Herausnehmen des optischen Laufwerks ........................................................................ 150
Vorbereiten des neuen optischen Laufwerks ................................................................... 152
vii
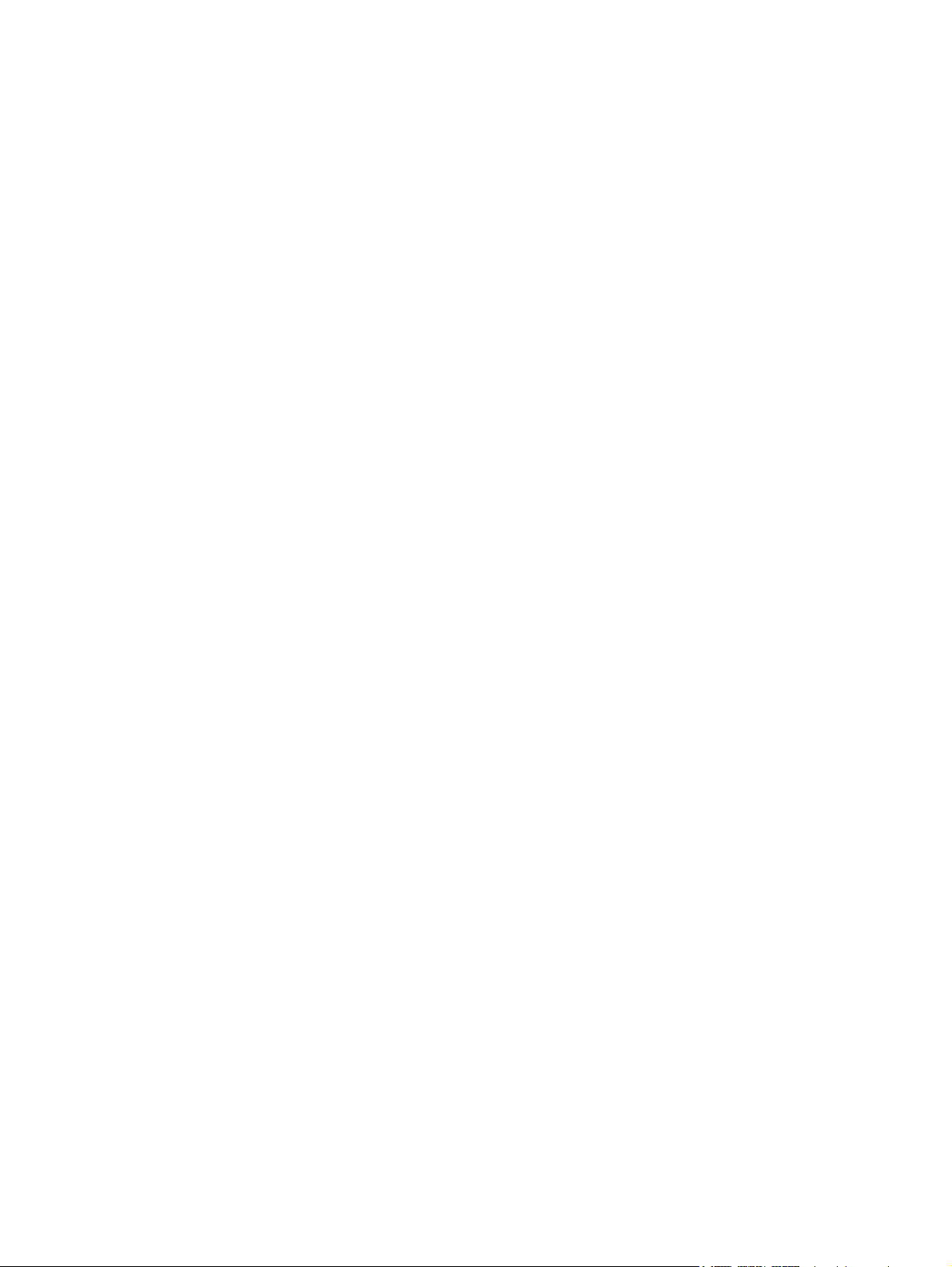
Installieren des neuen optischen Laufwerks .................................................................... 153
Einbauen der Festplatte ................................................................................................................... 154
Einsetzen und Entfernen einer Anschlussabdeckung ...................................................................... 157
Anbringen eines Sicherheitsschlosses ............................................................................................. 159
Kabel-Diebstahlsicherung ................................................................................................ 159
Vorhängeschloss ............................................................................................................. 160
HP Business PC-Sicherheitssperre ................................................................................. 160
Frontblendensicherung .................................................................................................... 165
Anhang A Batterieaustausch ........................................................................................................................ 167
Anhang B Entfernen und Wiedereinsetzen eines 3,5-Zoll-SATA-Festplattenlaufwerks ......................... 170
Anhang C Aufheben der Sperre des Smart Cover Lock ............................................................................ 175
Smart Cover FailSafe-Schlüssel ...................................................................................................... 175
Verwenden des Smart Cover FailSafe-Schlüssels zur Entfernung des Smart Cover Lock ............. 175
Anhang D Elektrostatische Entladung ......................................................................................................... 178
Vermeiden von Schäden durch elektrostatische Entladungen ......................................................... 178
Erdungsmethoden ............................................................................................................................ 178
Anhang E Betriebshinweise, allgemeine Pflegehinweise und Transportvorbereitung ........................... 179
Betriebshinweise und allgemeine Pflegehinweise ............................................................................ 179
Vorsichtsmaßnahmen für optische Laufwerke ................................................................................. 180
Betrieb ............................................................................................................................. 180
Reinigen ........................................................................................................................... 180
Sicherheit ......................................................................................................................... 180
Transportvorbereitung ...................................................................................................................... 180
Index ................................................................................................................................................................. 181
viii
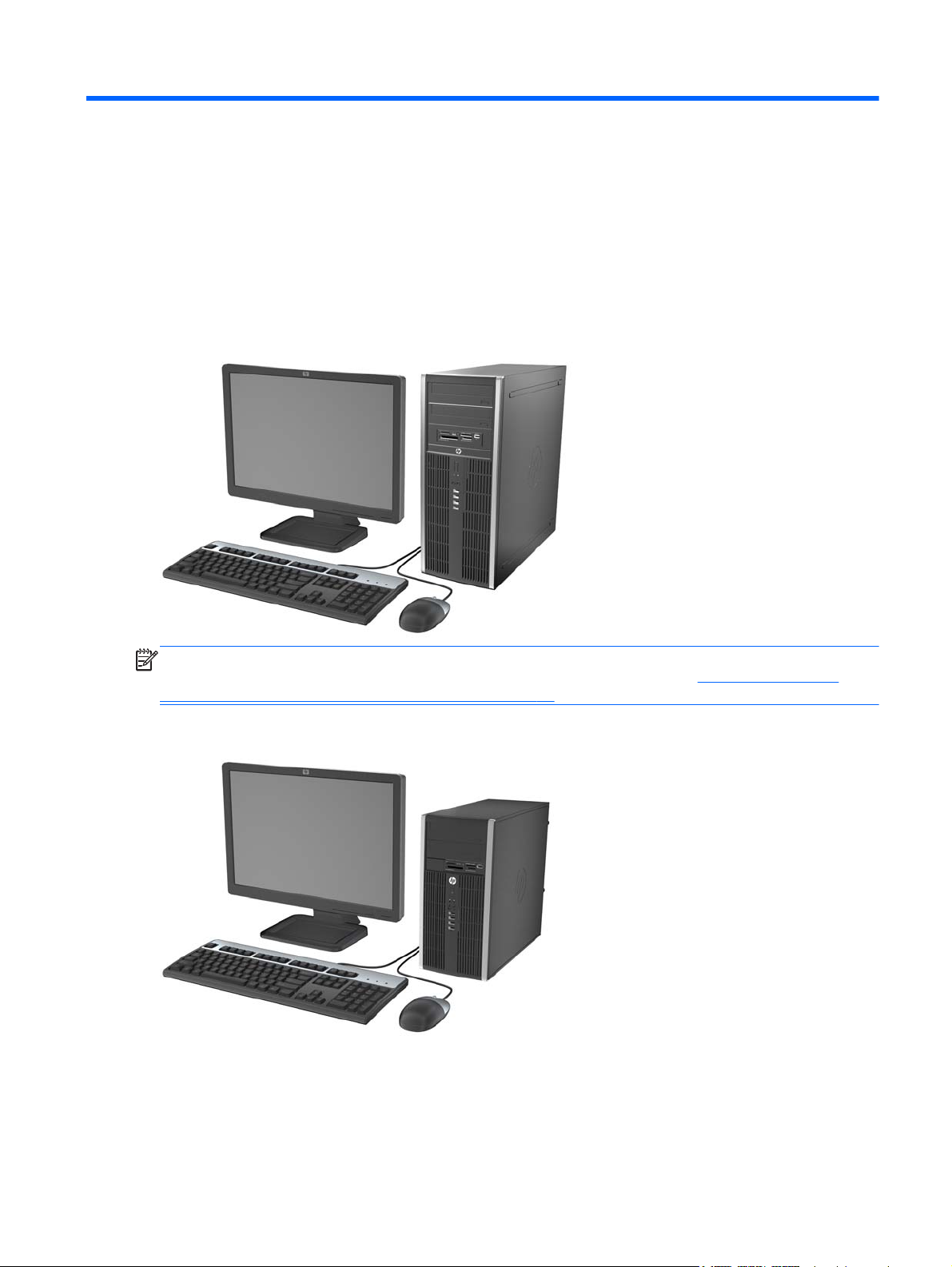
1 Produktmerkmale
Merkmale der Standardkonfiguration
Die jeweiligen Funktionen können sich je nach Modell unterscheiden. Eine vollständige Auflistung der
installierten Hard- und Software erhalten Sie, wenn Sie das Diagnosedienstprogramm ausführen
(bestimmte Modelle).
Abbildung 1-1 Convertible Minitower-Konfiguration
HINWEIS: Der HP Compaq Convertible Minitower kann auf einfache Weise in ein Desktop-System
umgewandelt werden. Weitere Informationen hierzu finden Sie im Abschnitt
Minitower-Systems in ein Desktop-System“ auf Seite 48 in diesem Handbuch.
Abbildung 1-2 Microtower-Konfiguration
„Umwandlung eines
Merkmale der Standardkonfiguration 1
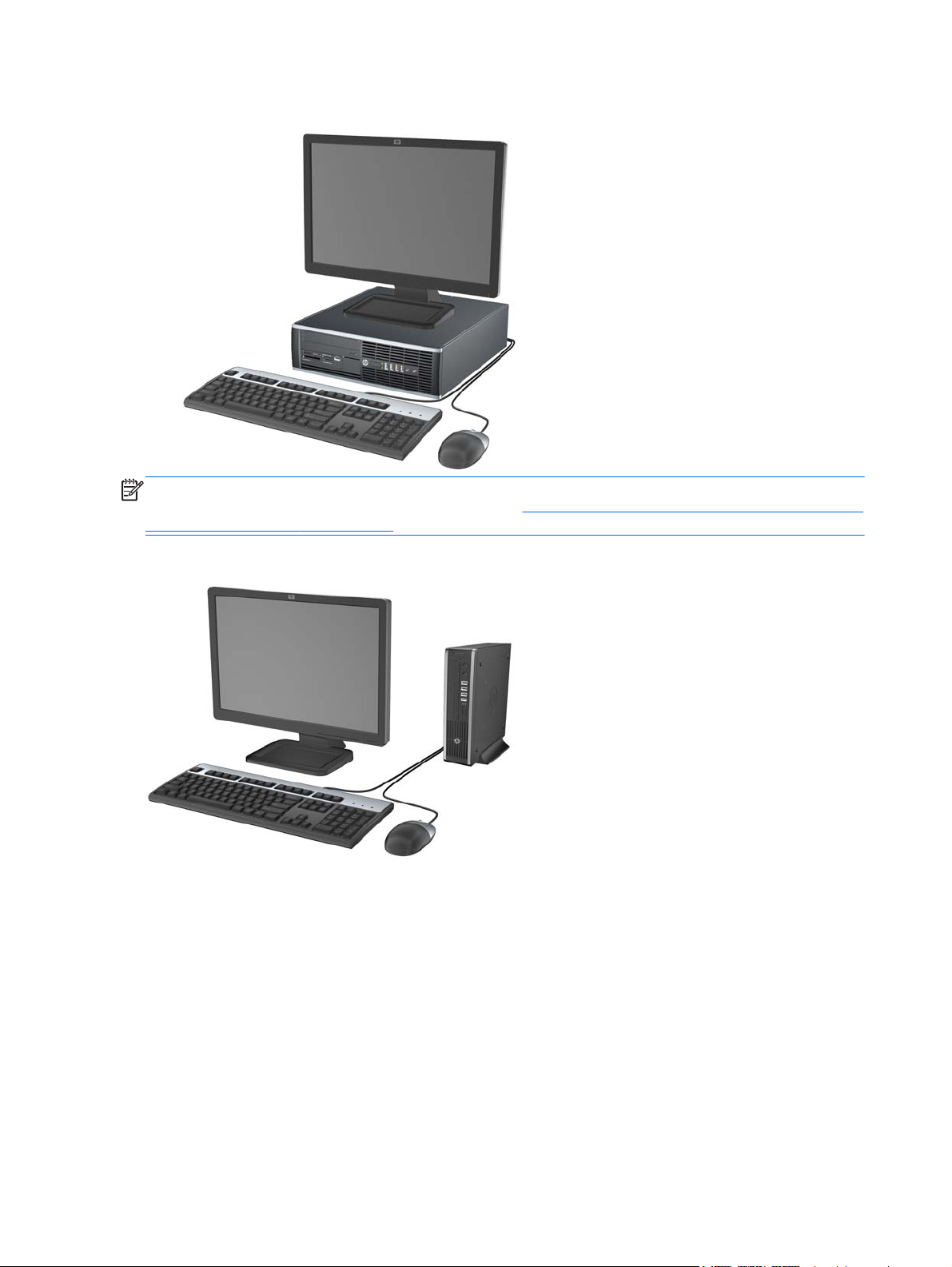
Abbildung 1-3 Small Form Factor-Konfiguration
HINWEIS: Der Small Form Factor-Computer kann auch als Tower-System verwendet werden.
Weitere Informationen hierzu finden Sie im Abschnitt
„Umwandeln der Desktop-Konfiguration zu einer
Tower-Konfiguration“ auf Seite 102 in diesem Handbuch.
Abbildung 1-4 Ultra-Slim Desktop-Konfiguration
2 Kapitel 1 Produktmerkmale
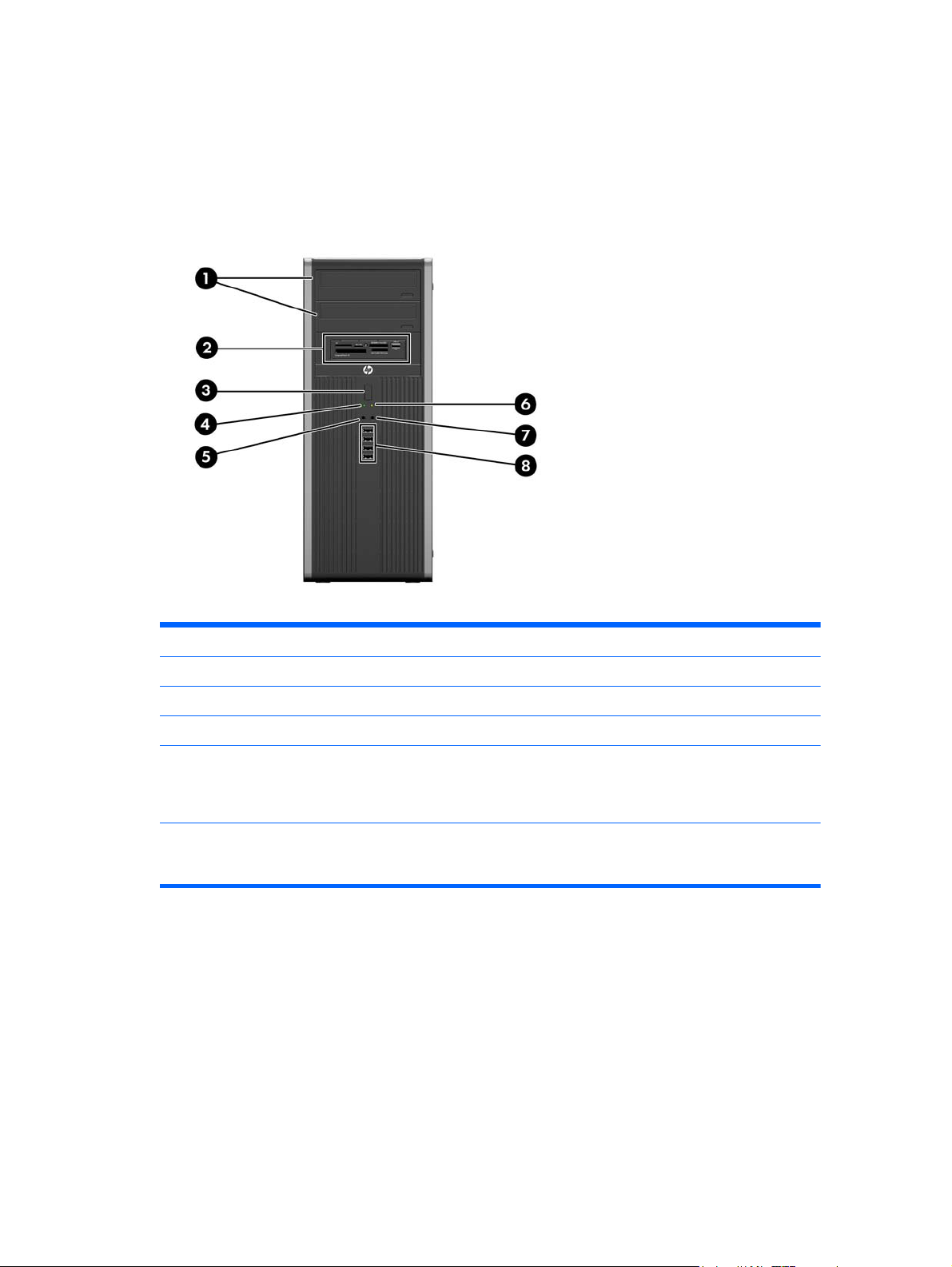
Convertible Minitower (CMT) – Komponenten auf der Vorderseite
Die Anordnung der Laufwerke kann von Modell zu Modell unterschiedlich sein. Einige Modelle
besitzen eine Laufwerksblende für einen oder mehrere Laufwerksschächte.
Abbildung 1-5 Komponenten auf der Vorderseite
Tabelle 1-1 Komponenten auf der Vorderseite
1 Optische 5,25-Zoll-Laufwerke 5 Mikrofon-/Kopfhöreranschluss
2 5,25-Zoll-Speicherkarten-Lesegerät (optional) 6 Betriebsanzeige
3 Dual-State-Netzschalter 7 Kopfhöreranschluss
4 LED-Anzeige des Festplattenlaufwerks 8 USB (Universal Serial Bus)-Anschlüsse
HINWEIS: Wenn ein Gerät an den Mikrofon-/Kopfhöreranschluss angeschlossen wird, werden Sie gefragt, ob
Sie den Anschluss für ein Gerät mit Mikrofoneingang oder für Kopfhörer verwenden möchten. Sie können den
Anschluss jederzeit konfigurieren, indem Sie auf das Symbol „Realtek HD Audio Manager“ in der Windows
Taskleiste doppelklicken.
HINWEIS: Die Betriebsanzeige leuchtet in der Regel grün, wenn der Computer eingeschaltet ist. Wenn sie rot
blinkt, liegt ein Problem mit dem Computer vor, und es wird ein Diagnosecode angezeigt. Informationen zur
Interpretation des Codes finden Sie im Wartungs- und Service-Handbuch.
Convertible Minitower (CMT) – Komponenten auf der Vorderseite 3
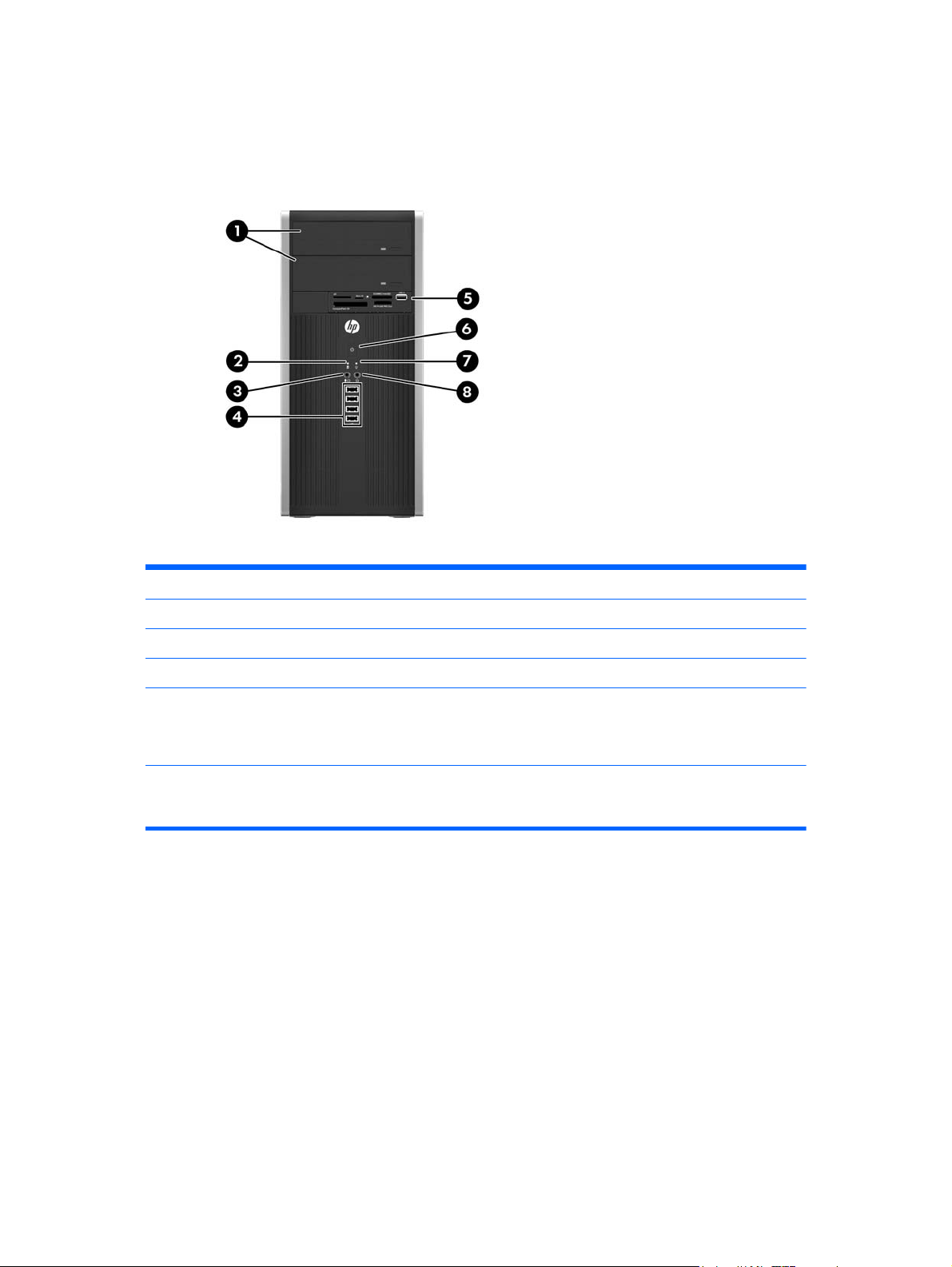
Microtower (MT) – Komponenten auf der Vorderseite
Die Anordnung der Laufwerke kann von Modell zu Modell unterschiedlich sein. Einige Modelle
besitzen eine Laufwerksblende für einen oder mehrere Laufwerksschächte.
Tabelle 1-2 Komponenten auf der Vorderseite
1 Optische Laufwerke, 5,25 Zoll 5 3,5-Zoll-Speicherkarten-Lesegerät (optional)
2 LED-Anzeige des Festplattenlaufwerks 6 Dual-State-Netzschalter
3 Mikrofon-/Kopfhöreranschluss 7 Betriebsanzeige
4 USB (Universal Serial Bus) 2.0-Anschlüsse 8 Kopfhöreranschluss
HINWEIS: Wenn ein Gerät an den Mikrofon-/Kopfhöreranschluss angeschlossen wird, werden Sie gefragt, ob
Sie den Anschluss für ein Gerät mit Mikrofoneingang oder für Kopfhörer verwenden möchten. Sie können den
Anschluss jederzeit konfigurieren, indem Sie auf das Symbol „Realtek HD Audio Manager“ in der Windows
Taskleiste doppelklicken.
HINWEIS: Die Betriebsanzeige leuchtet in der Regel grün, wenn der Computer eingeschaltet ist. Wenn sie rot
blinkt, liegt ein Problem mit dem Computer vor, und es wird ein Diagnosecode angezeigt. Informationen zur
Interpretation des Codes finden Sie im Wartungs- und Service-Handbuch.
4 Kapitel 1 Produktmerkmale
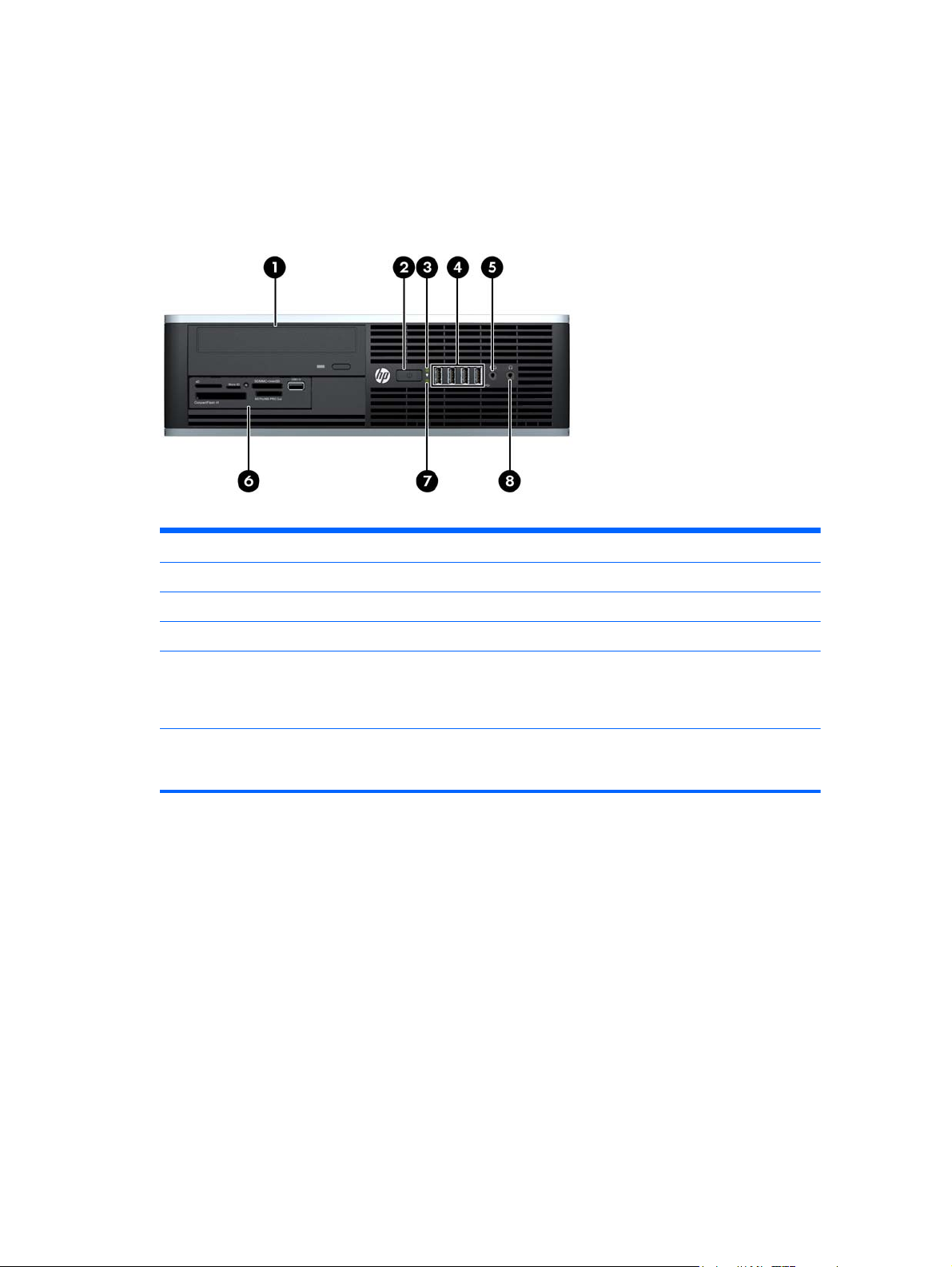
Small Form Factor (SFF) – Komponenten auf der Vorderseite
Die Anordnung der Laufwerke kann von Modell zu Modell unterschiedlich sein. Einige Modelle
besitzen eine Laufwerksblende für einen oder mehrere Laufwerksschächte.
Abbildung 1-6 Komponenten auf der Vorderseite
Tabelle 1-3 Komponenten auf der Vorderseite
1 Optisches 5,25-Zoll-Laufwerk 5 Mikrofon-/Kopfhöreranschluss
2 Dual-State-Netzschalter 6 3,5-Zoll-Speicherkarten-Lesegerät (optional)
3 Betriebsanzeige 7 LED-Anzeige des Festplattenlaufwerks
4 USB (Universal Serial Bus)-Anschlüsse 8 Kopfhöreranschluss
HINWEIS: Wenn ein Gerät an den Mikrofon-/Kopfhöreranschluss angeschlossen wird, werden Sie gefragt, ob
Sie den Anschluss für ein Gerät mit Mikrofoneingang oder für Kopfhörer verwenden möchten. Sie können den
Anschluss jederzeit konfigurieren, indem Sie auf das Symbol „Realtek HD Audio Manager“ in der Windows
Taskleiste doppelklicken.
HINWEIS: Die Betriebsanzeige leuchtet in der Regel grün, wenn der Computer eingeschaltet ist. Wenn sie rot
blinkt, liegt ein Problem mit dem Computer vor, und es wird ein Diagnosecode angezeigt. Informationen zur
Interpretation des Codes finden Sie im Wartungs- und Service-Handbuch.
Small Form Factor (SFF) – Komponenten auf der Vorderseite 5
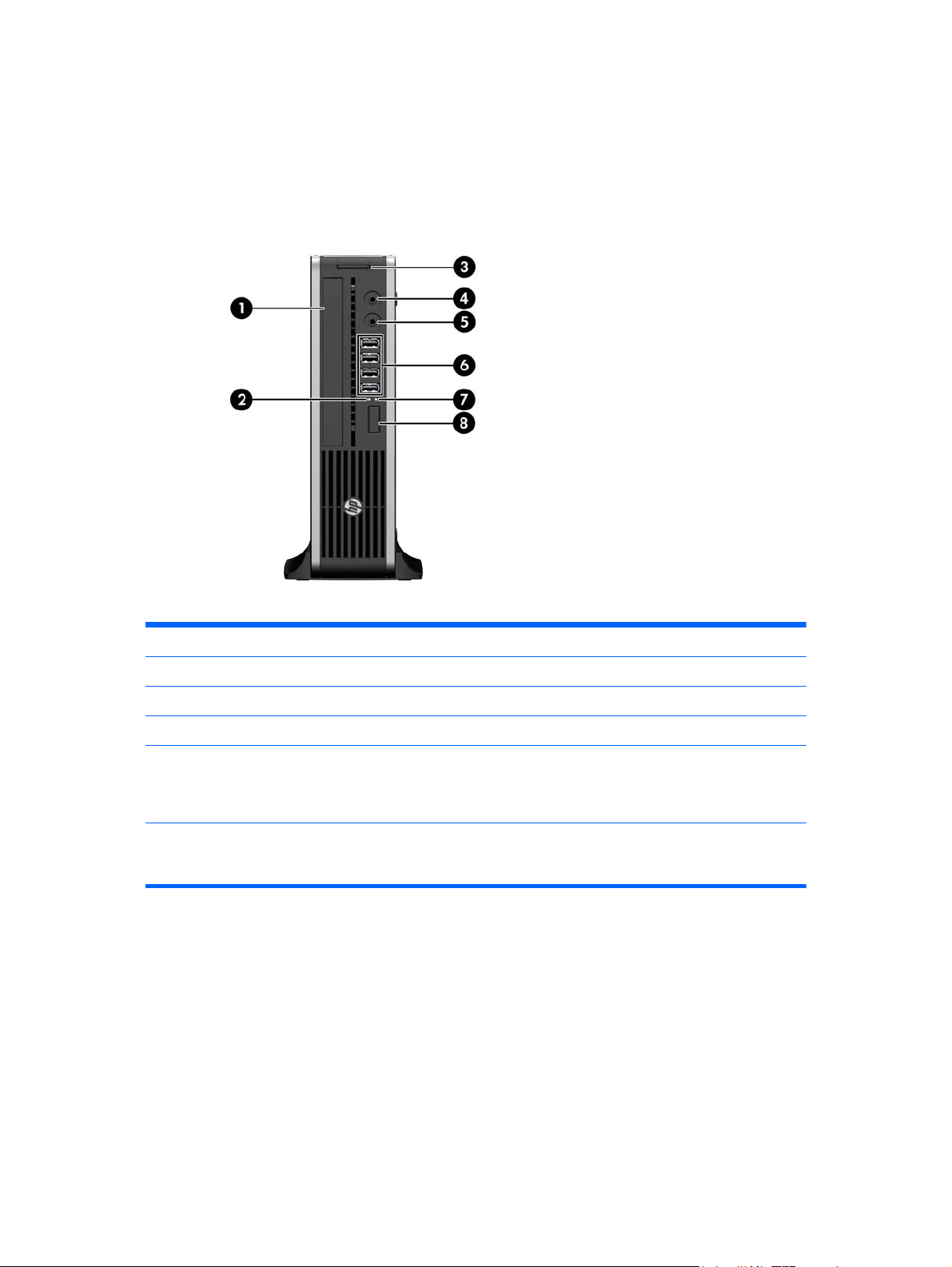
Ultra-Slim Desktop (USDT) – Komponenten auf der Vorderseite
Die Anordnung der Laufwerke kann von Modell zu Modell unterschiedlich sein. Einige Modelle
besitzen eine Laufwerksblende für den optischen Laufwerksschacht.
Abbildung 1-7 Komponenten auf der Vorderseite
Tabelle 1-4 Komponenten auf der Vorderseite
1 Optisches Laufwerk 5 Mikrofon-/Kopfhöreranschluss
2 Betriebsanzeige 6 USB (Universal Serial Bus)-Anschlüsse
3 SD-Speicherkarten-Lesegerät (optional) 7 LED-Anzeige des Festplattenlaufwerks
4 Kopfhöreranschluss 8 Dual-State-Netzschalter
HINWEIS: Wenn ein Gerät an den Mikrofon-/Kopfhöreranschluss angeschlossen wird, werden Sie gefragt, ob
Sie den Anschluss für ein Gerät mit Mikrofoneingang oder für Kopfhörer verwenden möchten. Sie können den
Anschluss jederzeit konfigurieren, indem Sie auf das Symbol „Realtek HD Audio Manager“ in der Windows
Taskleiste doppelklicken.
HINWEIS: Die Betriebsanzeige leuchtet in der Regel grün, wenn der Computer eingeschaltet ist. Wenn sie rot
blinkt, liegt ein Problem mit dem Computer vor, und es wird ein Diagnosecode angezeigt. Informationen zur
Interpretation des Codes finden Sie im Wartungs- und Service-Handbuch.
6 Kapitel 1 Produktmerkmale
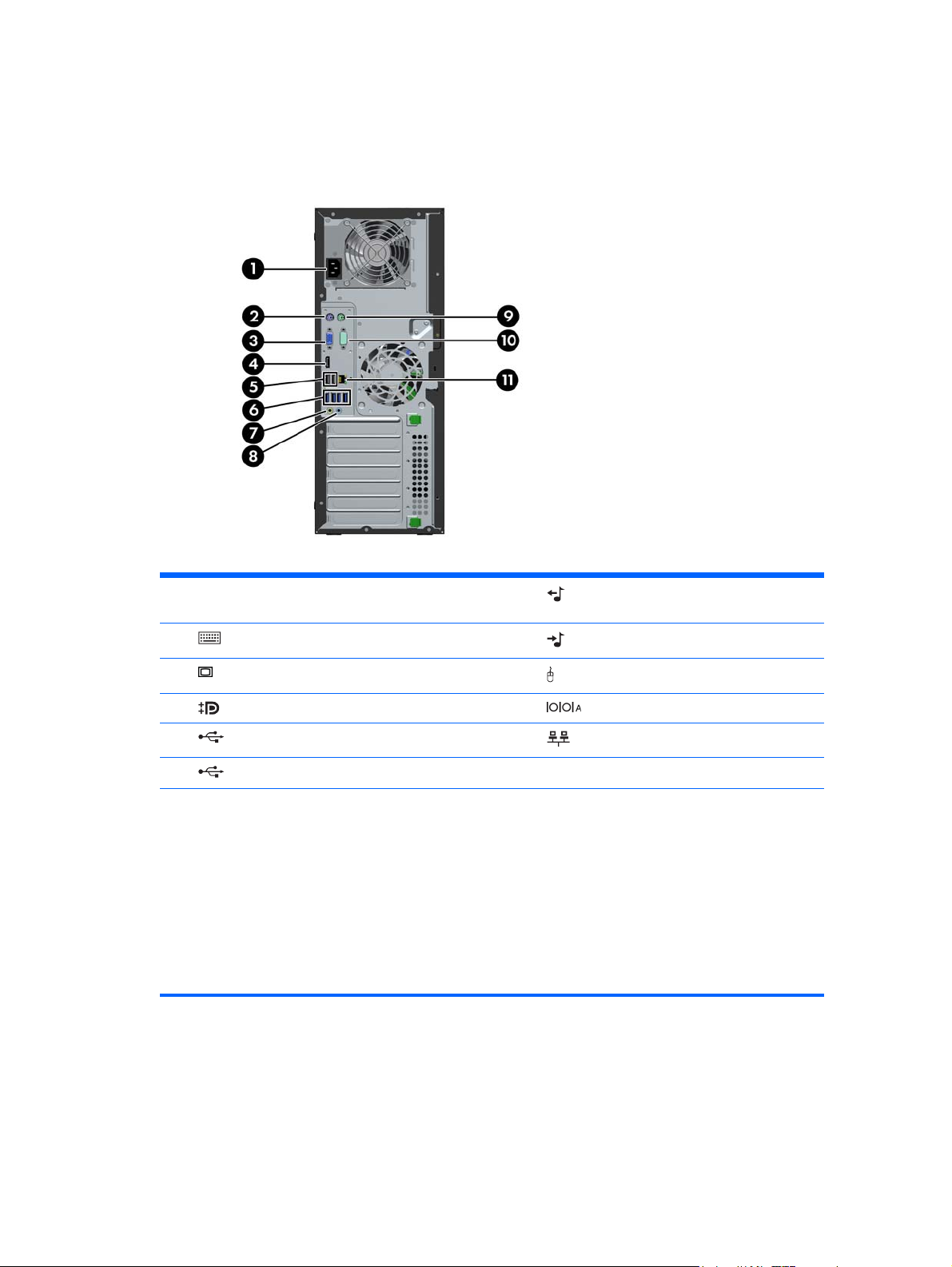
Convertible Minitower (CMT) – Komponenten auf der Rückseite
Abbildung 1-8 Komponenten auf der Rückseite
Tabelle 1-5 Komponenten auf der Rückseite
1 Netzkabelanschluss 7 Audio-Ausgang für Audio-Geräte mit
2
3
4
5
6
HINWEIS: Ein optionaler zweiter serieller Anschluss und ein optionaler paralleler Anschluss sind bei HP
erhältlich.
Wenn ein Gerät am blauen Audioeingangsanschluss angeschlossen wird, öffnet sich ein Dialogfeld, das Sie fragt,
ob Sie den Anschluss für ein Eingangsgerät oder für ein Mikrofon verwenden möchten. Sie können den Anschluss
jederzeit konfigurieren, indem Sie auf das Symbol „Realtek HD Audio Manager“ in der Windows Taskleiste
doppelklicken.
Die Monitoranschlüsse auf der Systemplatine sind inaktiv, wenn eine Grafikkarte im Computer eingesetzt ist.
Wird in einem der Steckplätze der Systemplatine eine Grafikkarte installiert, können die Anschlüsse auf der
Grafikkarte und auf der Systemplatine gleichzeitig verwendet werden. Zur Nutzung beider Anschlüsse müssen
jedoch einige Einstellungen in Computer Setup geändert werden.
PS/2-Tastaturanschluss (lila) 8 Audio-Eingang (blau)
VGA-Monitoranschluss 9 PS/2-Mausanschluss (grün)
DisplayPort-Monitoranschluss 10 Serieller Anschluss
USB 2.0-Anschlüsse 11 RJ-45-Netzwerkanschluss
USB 3.0-Anschlüsse
eigenem Netzteil (grün)
Convertible Minitower (CMT) – Komponenten auf der Rückseite 7
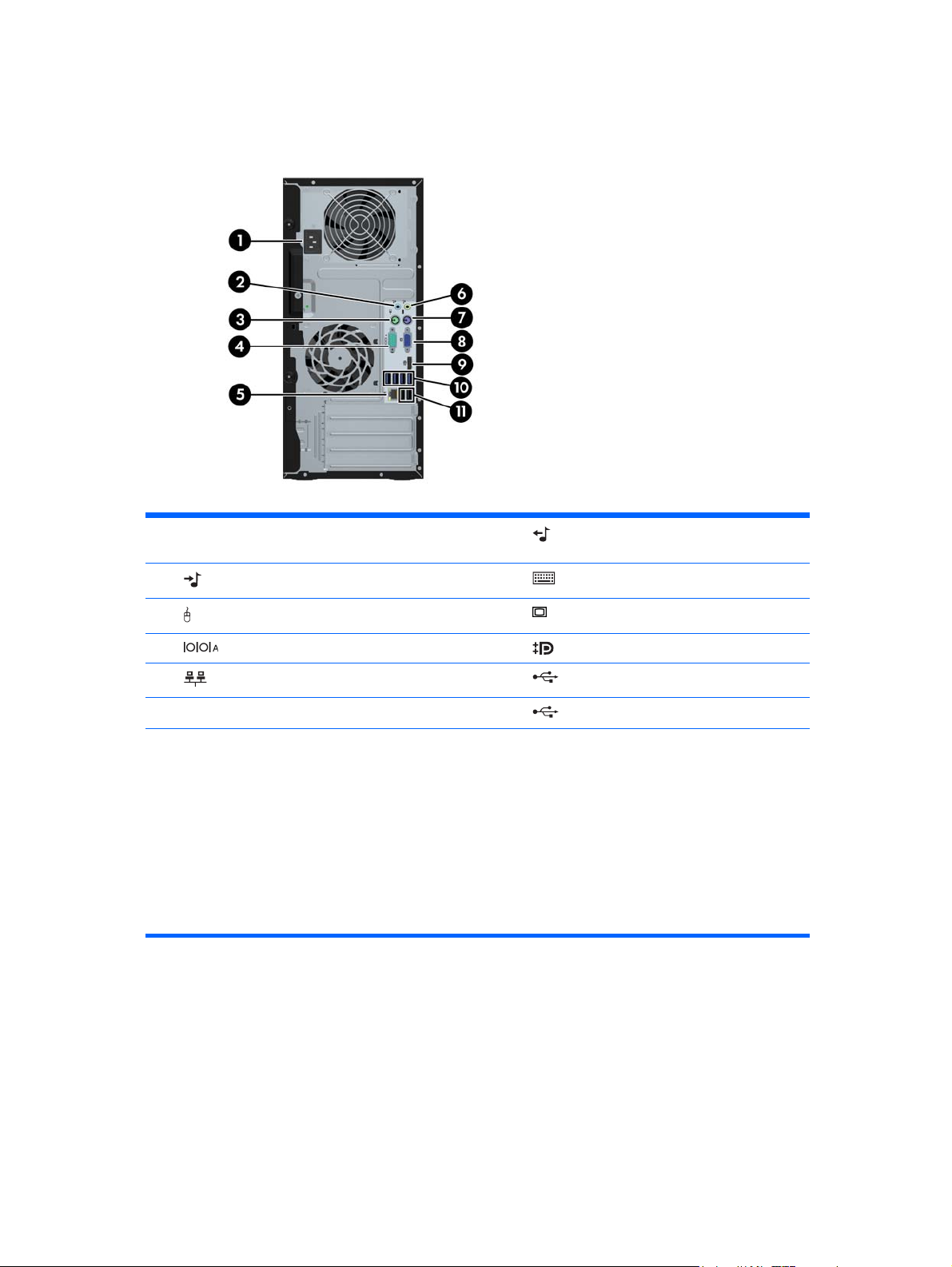
Microtower (MT) – Komponenten auf der Rückseite
Abbildung 1-9 Komponenten auf der Rückseite
Tabelle 1-6 Komponenten auf der Rückseite
1 Netzkabelanschluss 6 Audio-Ausgang für Audio-Geräte mit
2
3
4
5
11
HINWEIS: Ein optionaler zweiter serieller Anschluss und ein optionaler paralleler Anschluss sind bei HP
erhältlich.
Wenn ein Gerät am blauen Audioeingangsanschluss angeschlossen wird, werden Sie in einem Dialogfeld gefragt,
ob Sie den Anschluss für ein Eingangsgerät oder für ein Mikrofon verwenden möchten. Sie können den Anschluss
jederzeit konfigurieren, indem Sie auf das Symbol „Realtek HD Audio Manager“ in der Windows Taskleiste
doppelklicken.
Die Monitoranschlüsse auf der Systemplatine sind inaktiv, wenn eine Grafikkarte im Computer eingesetzt ist.
Wird in einem der Steckplätze der Hauptplatine eine Grafikkarte installiert, können die Anschlüsse auf der
Grafikkarte und auf der Systemplatine gleichzeitig verwendet werden. Zur Nutzung beider Anschlüsse müssen
jedoch einige Einstellungen in Computer Setup geändert werden.
Audio-Eingang (blau) 7 PS/2-Tastaturanschluss (lila)
PS/2-Mausanschluss (grün) 8 VGA-Monitoranschluss
Serieller Anschluss 9 DisplayPort-Monitoranschluss
RJ-45-Netzwerkanschluss 10 USB 3.0-Anschlüsse
eigenem Netzteil (grün)
USB 2.0-Anschlüsse
8 Kapitel 1 Produktmerkmale
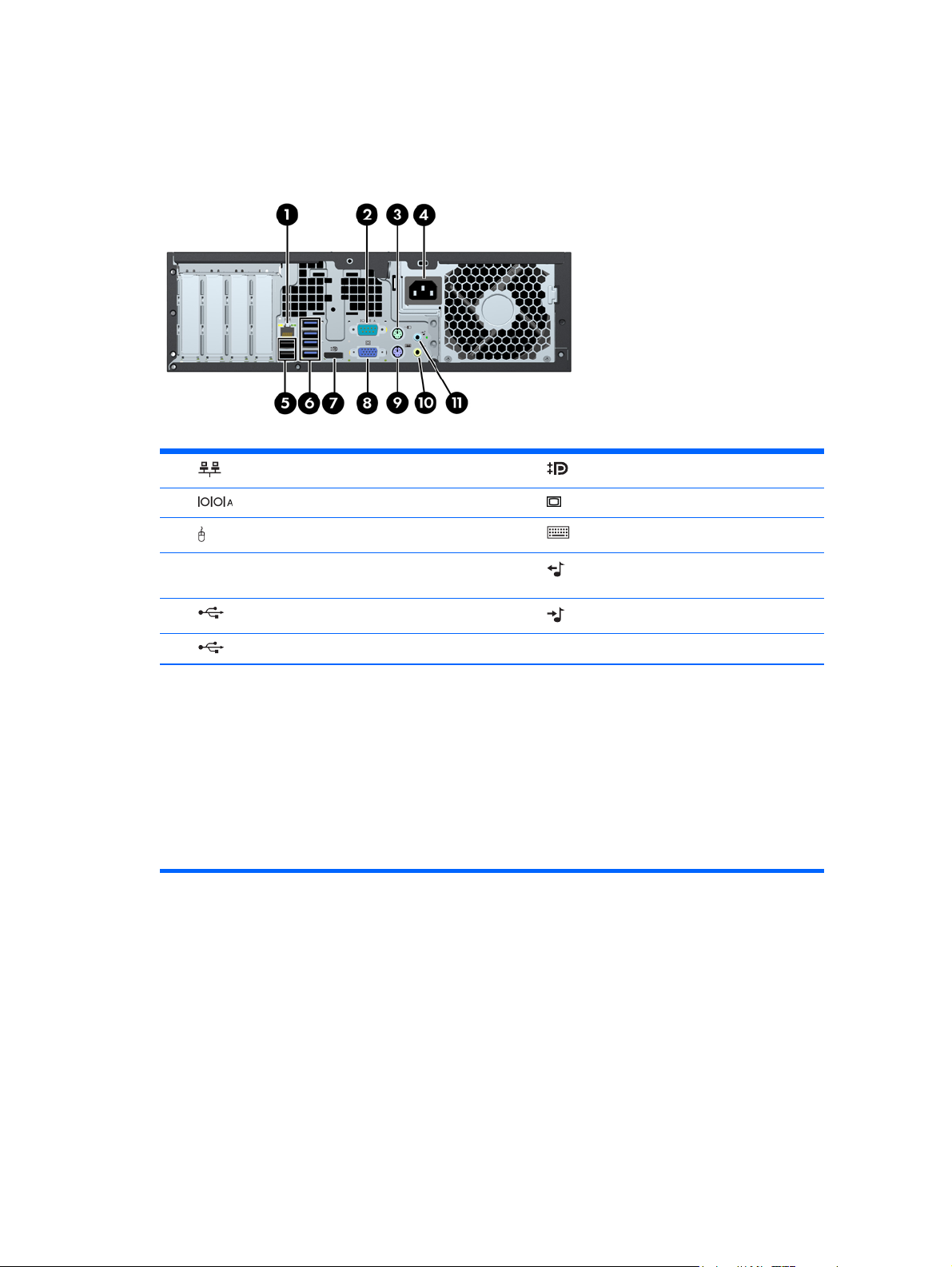
Small Form Factor (SFF) – Komponenten auf der Rückseite
Abbildung 1-10 Komponenten auf der Rückseite
Tabelle 1-7 Komponenten auf der Rückseite
1 RJ-45-Netzwerkanschluss 7 DisplayPort-Monitoranschluss
2
3
4 Netzkabelanschluss 10
5
6
HINWEIS: Ein optionaler zweiter serieller Anschluss und ein optionaler paralleler Anschluss sind bei HP
erhältlich.
Wenn ein Gerät am blauen Audioeingangsanschluss angeschlossen wird, werden Sie in einem Dialogfeld gefragt,
ob Sie den Anschluss für ein Eingangsgerät oder für ein Mikrofon verwenden möchten. Sie können den Anschluss
jederzeit konfigurieren, indem Sie auf das Symbol „Realtek HD Audio Manager“ in der Windows Taskleiste
doppelklicken.
Die Monitoranschlüsse auf der Systemplatine sind inaktiv, wenn eine Grafikkarte im Computer eingesetzt ist.
Wird in einem der Steckplätze der Hauptplatine eine Grafikkarte installiert, können die Anschlüsse auf der
Grafikkarte und auf der Systemplatine gleichzeitig verwendet werden. Zur Nutzung beider Anschlüsse müssen
jedoch einige Einstellungen in Computer Setup geändert werden.
Serieller Anschluss 8 VGA-Monitoranschluss
PS/2-Mausanschluss (grün) 9 PS/2-Tastaturanschluss (lila)
Audio-Ausgang für Audio-Geräte mit
eigenem Netzteil (grün)
USB 2.0-Anschlüsse 11 Audio-Eingang (blau)
USB 3.0-Anschlüsse
Small Form Factor (SFF) – Komponenten auf der Rückseite 9
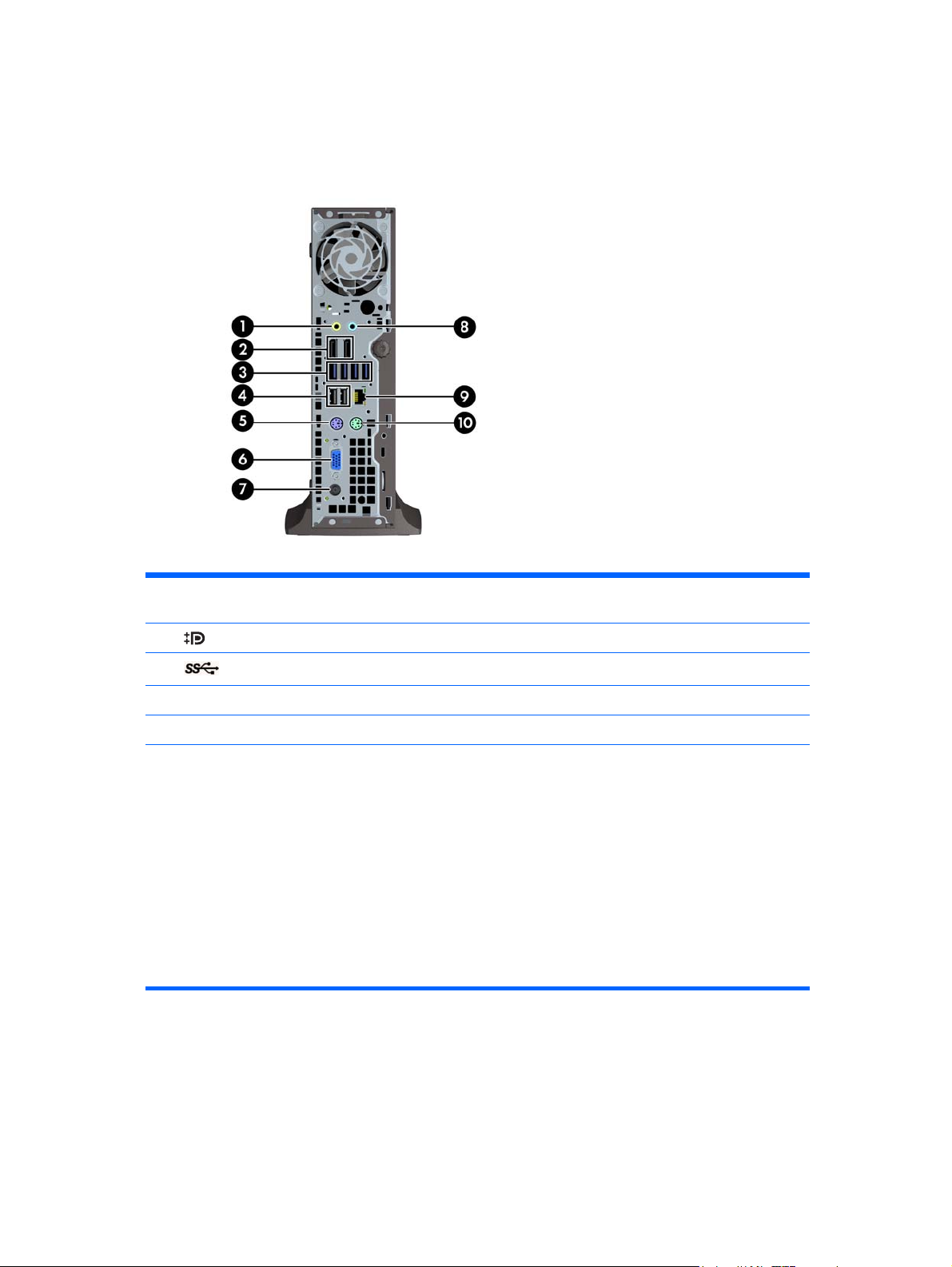
Ultra-Slim Desktop (USDT) – Komponenten auf der Rückseite
Abbildung 1-11 Komponenten auf der Rückseite
Tabelle 1-8 Komponenten auf der Rückseite
1 Audio-Ausgang für Audio-Geräte mit eigenem
2
3
4 USB 2.0-Anschlüsse 9 RJ-45-Netzwerkanschluss
5 PS/2-Tastaturanschluss (lila) 10 PS/2-Mausanschluss (grün)
HINWEIS: Bei installierter MXM-Grafikkarte sind alle drei Monitoranschlüsse aktiv. Die integrierte Grafik steuert
den oberen DisplayPort-Anschluss "DisplayPort2". Die MXM-/ATI-Treiber steuern den unteren DisplayPortAnschluss "DisplayPort1" und den VGA-Anschluss. Wenn die integrierte Grafik in den BIOS-Einstellungen
deaktiviert wird, ist der obere DisplayPort-Anschluss "DisplayPort2" nicht aktiv
Ist keine MXM-Grafikkarte installiert, werden alle drei Monitoranschlüsse von der integrierten Grafik gesteuert. Bei
einigen Modellen sind alle drei Monitoranschlüsse aktiv, wenn auch mit einigen Einschränkungen. Beispielsweise
ist der VGA-Anschluss nicht aktiv, wenn ein DisplayPort-zu-DVI- oder HDMI-Adapter installiert ist. Bei anderen
Modellen kann nur ein DisplayPort-Anschluss aktiv sein. Beide DisplayPort-Anschlüsse funktionieren, jedoch kann
nur einer von ihnen benutzt werden.
Wenn ein Gerät am blauen Audioeingangsanschluss angeschlossen wird, werden Sie in einem Dialogfeld gefragt,
ob Sie den Anschluss für ein Eingangsgerät oder für ein Mikrofon verwenden möchten. Sie können den Anschluss
jederzeit konfigurieren, indem Sie auf das Symbol „Realtek HD Audio Manager“ in der Windows Taskleiste
doppelklicken.
Netzteil (grün)
DisplayPort-Monitoranschlüsse 7 Netzkabelanschluss
USB 3.0-Anschlüsse 8 Audio-Eingang (blau)
6 VGA-Monitoranschluss
10 Kapitel 1 Produktmerkmale
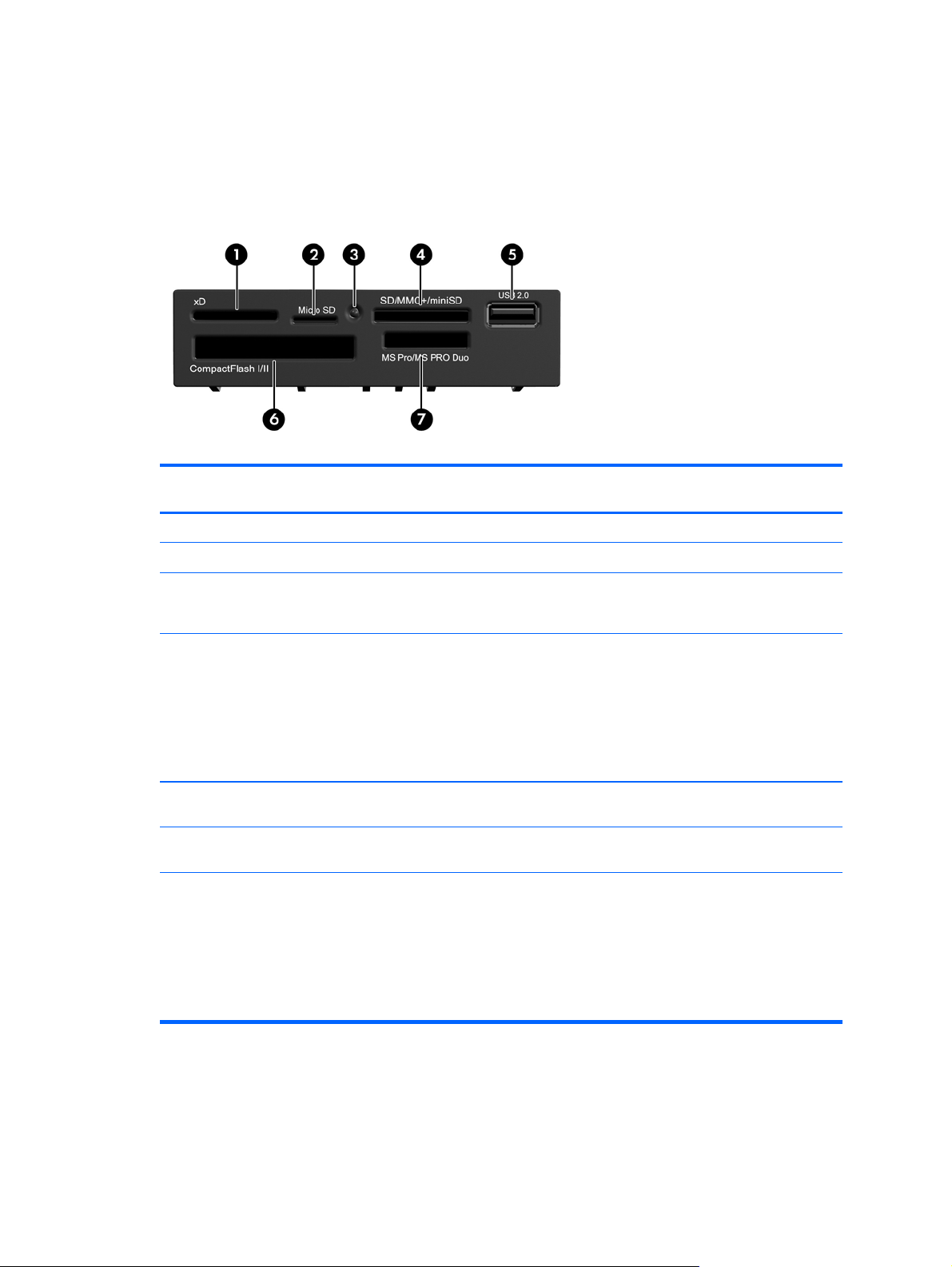
Komponenten des Speicherkarten-Lesegeräts
Das Speicherkarten-Lesegerät ist optional und steht nicht in allen Modellen zur Verfügung. In der
folgenden Abbildung und Tabelle sind die Komponenten des Speicherkarten-Lesegeräts dargestellt
bzw. aufgeführt.
Abbildung 1-12 Komponenten des Speicherkarten-Lesegeräts
Tabelle 1-9 Komponenten des Speicherkarten-Lesegeräts
Nein.Steckplatz Karten
1 xD ● xD-Picture Card (xD)
2 MicroSD
3 LED-Anzeige des
SpeicherkartenLesegeräts
4 SD/MMC+/miniSD
5 USB ● USB (Universal Serial
6 CompactFlash I/II ● CompactFlash Card
7 MS PRO/MS PRO DUO ● Memory Stick (MS)
MicroSD (T-Flash)
●
Secure Digital (SD)
●
Secure Digital High
●
Capacity (SDHC)
MiniSD
●
Bus)-Anschluss
Type 1
MagicGate Memory
●
Stick (MG)
MagicGate Memory
●
Duo
MicroSDHC
●
MiniSDHC
●
MultiMediaCard
●
(MMC)
Reduced Size
●
MultiMediaCard (RS
MMC)
● CompactFlash Card
Type 2
● Memory Stick Select
Memory Stick Duo
●
(MS Duo)
Memory Stick PRO
●
(MS PRO)
MultiMediaCard 4.0
●
(MMC Plus)
Reduced Size
●
MultiMediaCard 4.0
(MMC Mobile)
● MMC Micro (Adapter
erforderlich)
● MicroDrive
● Memory Stick PRO
Duo (MS PRO Duo)
Memory Stick PRO-
●
HG Duo
● Memory Stick Micro
(M2) (Adapter
erforderlich)
Komponenten des Speicherkarten-Lesegeräts 11
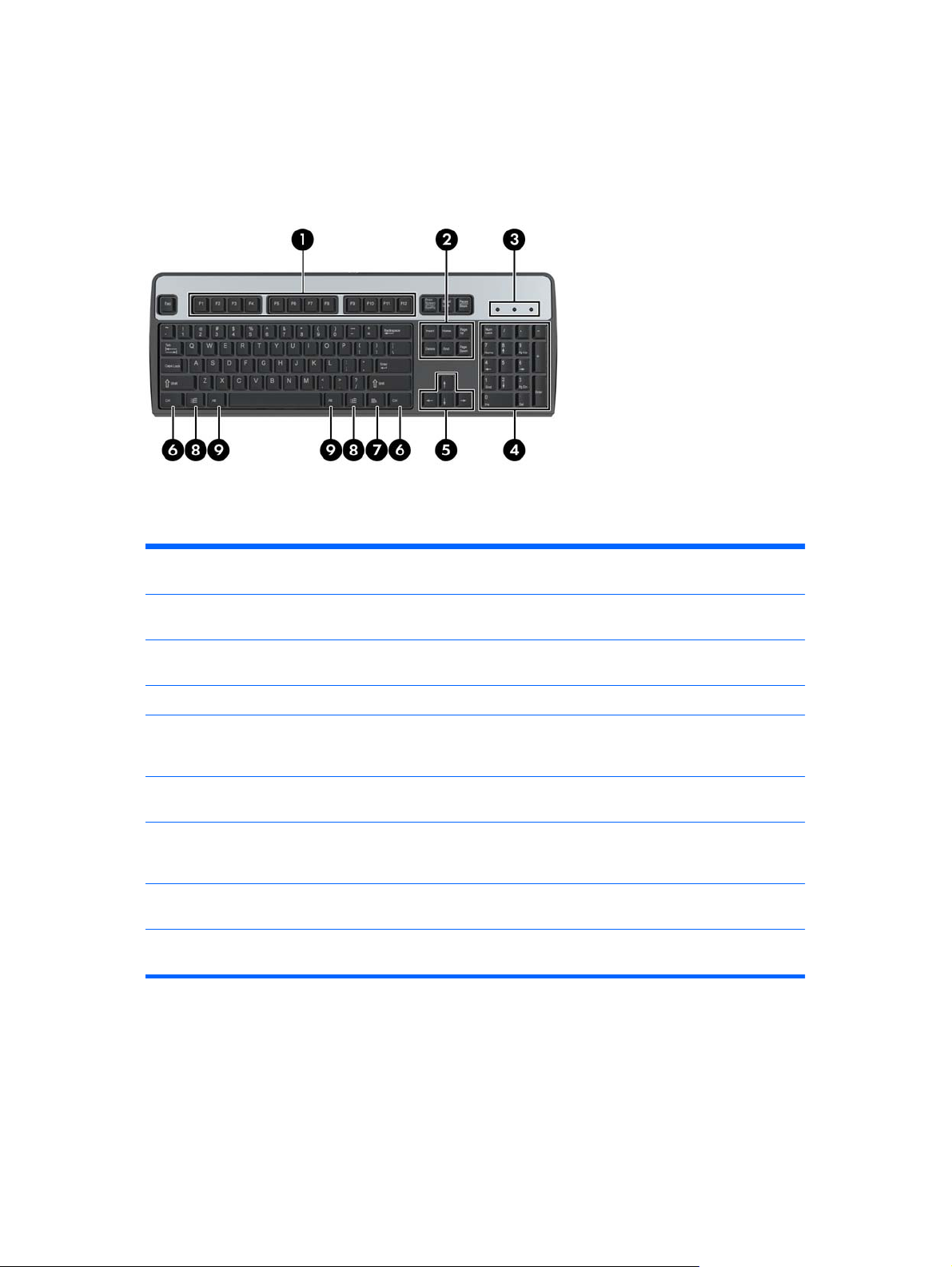
Tastatur
Abbildung 1-13 Tastaturkomponenten
Tabelle 1-10 Tastaturkomponenten
1 Funktionstasten Zum Ausführen besonderer Funktionen in Abhängigkeit der verwendeten
2 Editiertasten Hierzu gehören folgende Tasten: Einfügen, Pos1, Bild auf, Entfernen, Ende und
3 Statusanzeigen Zeigen den Status Ihrer Computer- und Tastatureinstellungen an (Num,
4 Ziffernblock Funktioniert wie die Tastatur eines Taschenrechners.
5 Pfeiltasten Zum Navigieren durch ein Dokument oder eine Website. Mit diesen Tasten kann
6 Strg-Tasten Werden in Kombination mit einer anderen Taste gedrückt, wobei die Funktion
7
Anwendungstaste
8
Windows Logo-Tasten
9 Alt-Tasten Werden in Kombination mit einer anderen Taste gedrückt, wobei die Funktion
1
Diese Tasten sind nicht auf allen Tastaturen vorhanden.
1
Software-Anwendungen.
Bild ab.
Feststelltaste, Rollen).
der Cursor über die Tastatur nach links und rechts sowie nach oben und unten
bewegt werden.
von der jeweiligen Anwendung abhängt.
Öffnet Kontextmenüs in einer Microsoft Office-Anwendung (wie die rechte
Maustaste). Zum Ausführen von weiteren Funktionen in anderen SoftwareAnwendungen.
1
Zum Öffnen des Menüs Start in Microsoft Windows. Wird in Verbindung mit
anderen Tasten gedrückt, um weitere Funktionen auszuführen,
von der jeweiligen Anwendung abhängt.
12 Kapitel 1 Produktmerkmale
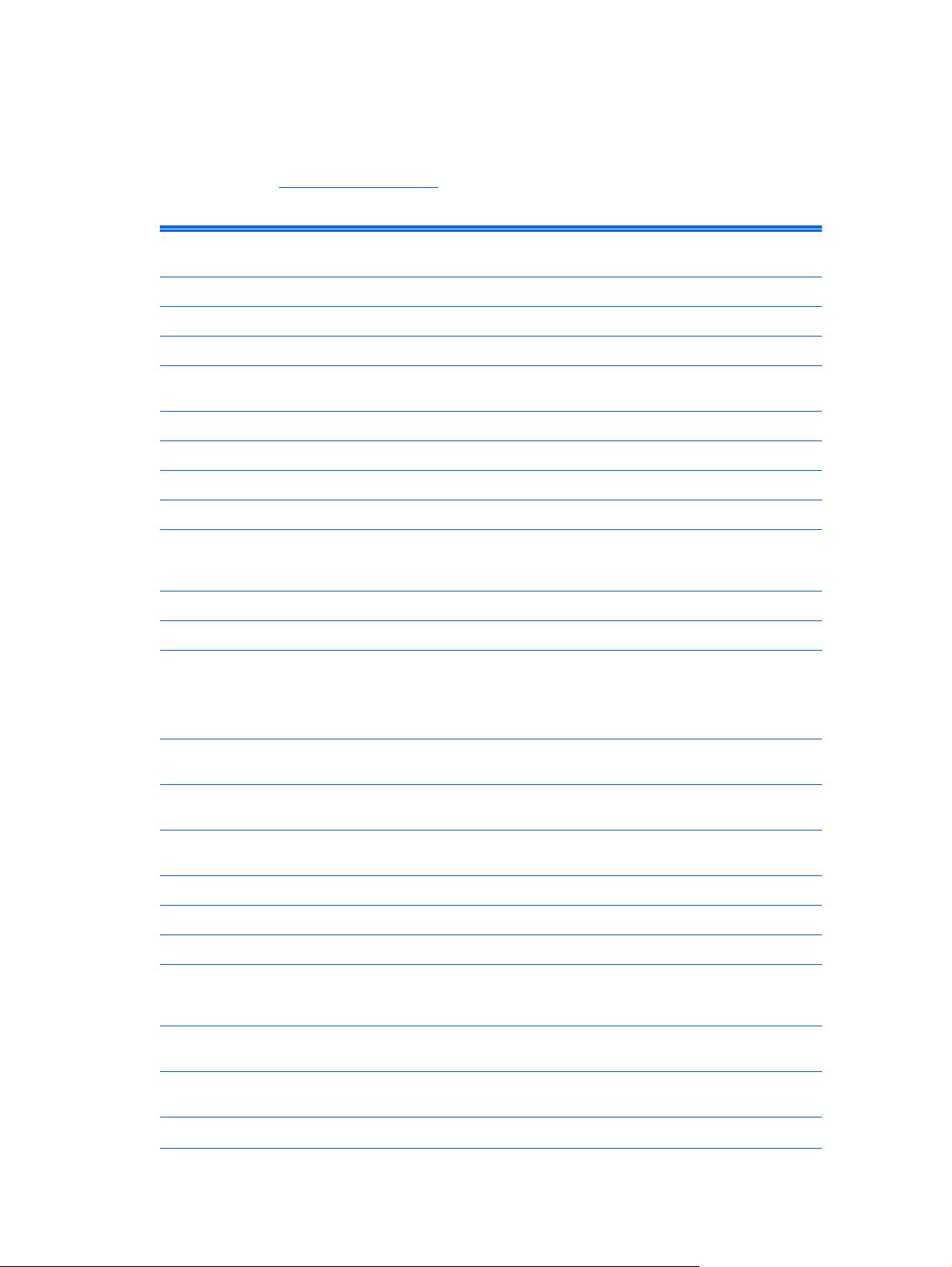
Verwenden der Windows Logo-Taste
Sie verwenden die Windows Logo-Taste zusammen mit anderen Tasten zur Ausführung bestimmter
Funktionen im Windows Betriebssystem. Informationen zur Position der Windows Logo-Taste finden
Sie im Abschnitt
Tabelle 1-11 Funktionen der Windows Logo-Taste
Die folgenden Windows Logo-Tastenfunktionen sind unter Microsoft Windows XP, Microsoft Windows Vista und
Microsoft Windows 7 verfügbar.
Windows Logo-Taste Zeigt das Startmenü an bzw. blendet es aus.
Windows Logo-Taste + d Zeigt den Desktop an.
Windows Logo-Taste + m Minimiert alle offenen Anwendungsfenster auf Symbolgröße.
Umschalttaste + Windows Logo-Taste + m Macht die Wirkung der Tastenkombination Windows Logo + m
Windows Logo-Taste + e Ruft das Dialogfeld Arbeitsplatz auf.
Windows Logo-Taste + f Ruft das Fenster Suchen nach: Alle Dateien auf.
Windows Logo-Taste + Strg + f Ruft das Fenster Suchen nach: Computer auf.
Windows Logo-Taste + F1 Ruft die Windows Hilfe auf.
„Tastatur“ auf Seite 12.
rückgängig.
Windows Logo-Taste + l Sperrt Ihren Computer, wenn Sie mit einer Netzwerk-Domäne
Windows Logo-Taste + r Ruft das Dialogfeld Ausführen auf.
Windows Logo-Taste + u Ruft den Hilfsprogramm-Manager auf.
Windows Logo-Taste + Tab Windows XP – Wechselt zwischen den Schaltflächen in der
Neben den oben beschriebenen Windows Logo-Tastenfunktionen sind die folgenden Funktionen unter Microsoft
Windows Vista und Windows 7 verfügbar.
Strg + Windows Logo-Taste + Tabulatortaste Verwenden Sie die Pfeiltasten, um durch die Programme in der
Windows Logo-Taste + Leertaste Bringt alle Programme in den Vordergrund und wählt die
Windows Logo-Taste + g Wechselt durch die Minianwendungen in der Sidebar.
Windows Logo-Taste + t Wechselt zwischen den Programmen in der Taskleiste.
Windows Logo-Taste + u Startet den Center für erleichterte Bedienung.
Windows Logo-Taste + beliebige
Nummerntaste
verbunden sind, oder ermöglicht einen Benutzerwechsel, wenn
Sie nicht mit einer Netzwerk-Domäne verbunden sind.
Taskleiste.
Windows Vista und Windows 7 – Wechselt zwischen den
Programmen in der Taskleiste mit Windows Flip 3-D.
Taskleiste mit Windows Flip 3-D zu wechseln.
Windows Sidebar aus.
Startet die Schnellstart-Verknüpfung an der Position,
die der Nummer entspricht (zum Beispiel startet Windows
Logo-Taste + 1 die erste Verknüpfung im Schnellstart-Menü).
Neben den oben beschriebenen Windows Logo-Tastenfunktionen sind die folgenden Funktionen unter Microsoft
Windows 7 verfügbar.
Windows Logo-Taste + Strg + b Wechselt zu dem Programm, das im Infobereich eine Meldung
anzeigt.
Windows Logo-Taste + p Wählt den Anzeigemodus einer Präsentation.
Tastatur 13
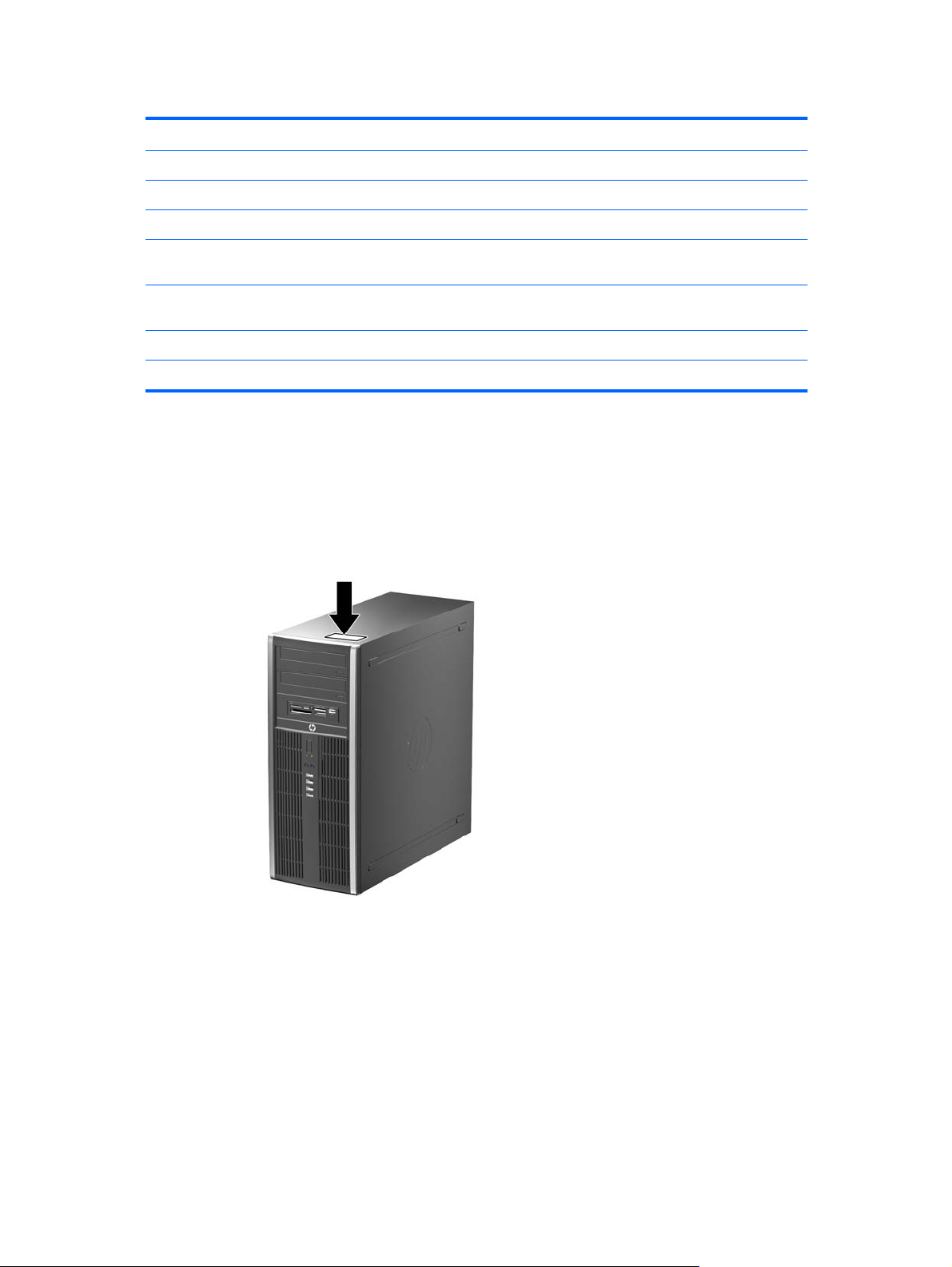
Tabelle 1-11 Funktionen der Windows Logo-Taste (Fortsetzung)
Windows Logo-Taste + Pfeil nach oben Maximiert das Fenster.
Windows Logo-Taste + Pfeil nach links Fixiert das Fenster an der linken Seite des Bildschirms.
Windows Logo-Taste + Pfeil nach rechts Fixiert das Fenster an der rechten Seite des Bildschirms.
Windows Logo-Taste + Pfeil nach unten Minimiert das Fenster.
Windows Logo-Taste + Umschalttaste + Pfeil
nach oben
Windows Logo-Taste + Umschalttaste + Pfeil
nach links oder Pfeil nach rechts
Windows Logo-Taste + + (am Numpad) Vergrößern
Windows Logo-Taste + - (am Numpad) Verkleinern
Streckt das Fenster bis an den oberen und unteren
Bildschirmrand.
Verschiebt ein Fenster von einem in einen anderen Monitor.
Position der Seriennummer
Jedem Computer wurde eine eindeutige Seriennummer sowie eine Produkt-ID zugewiesen, die sich
auf der Gehäuseoberseite des Computers befinden. Halten Sie diese Nummern bereit, wenn Sie sich
mit dem Technischen Support in Verbindung setzen.
Abbildung 1-14 Position von Seriennummer und Produkt-ID des Convertible Minitower
14 Kapitel 1 Produktmerkmale
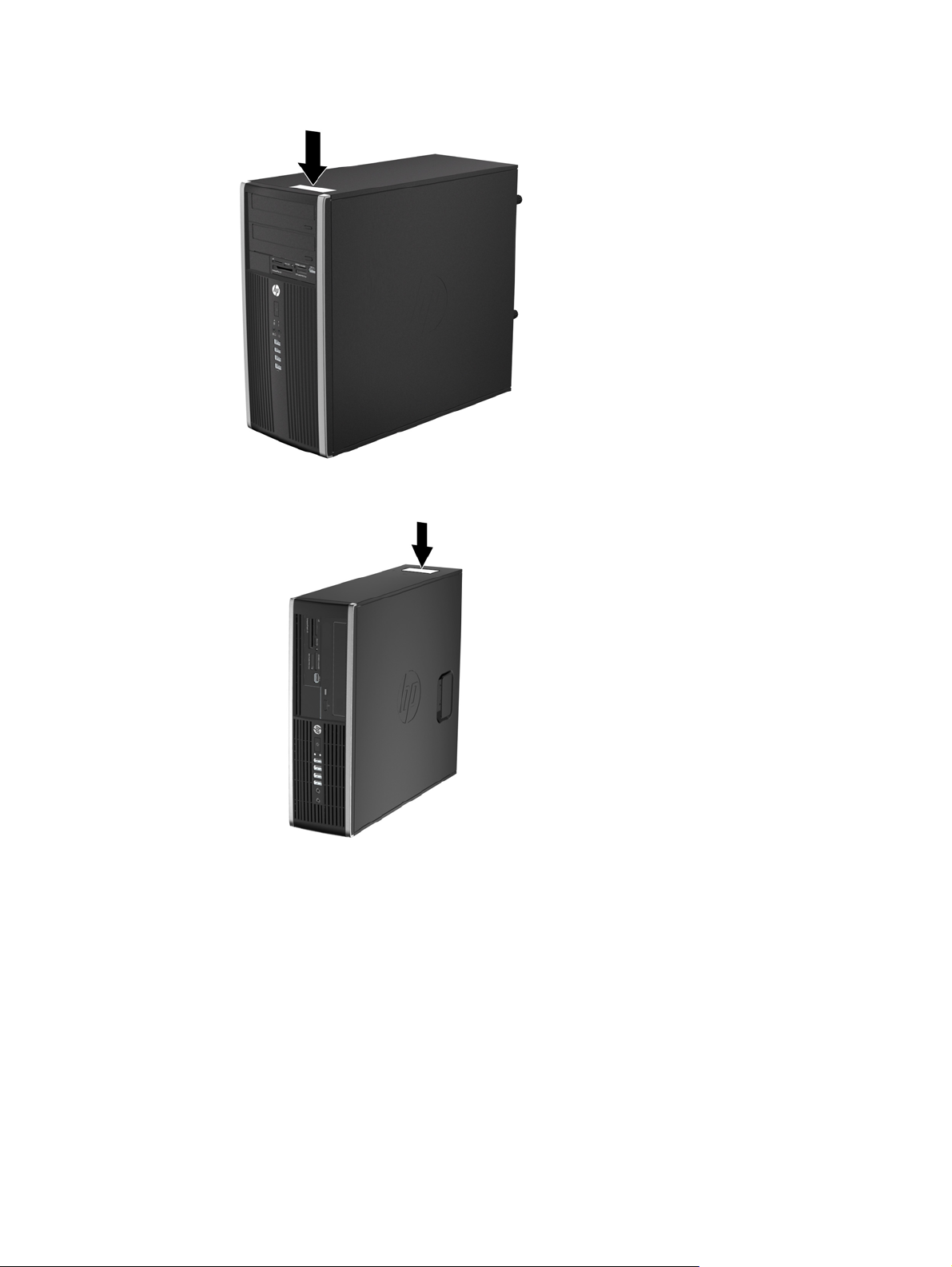
Abbildung 1-15 Position von Seriennummer und Produkt-ID des Microtower
Abbildung 1-16 Position von Seriennummer und Produkt-ID des Small Form Factor
Position der Seriennummer 15
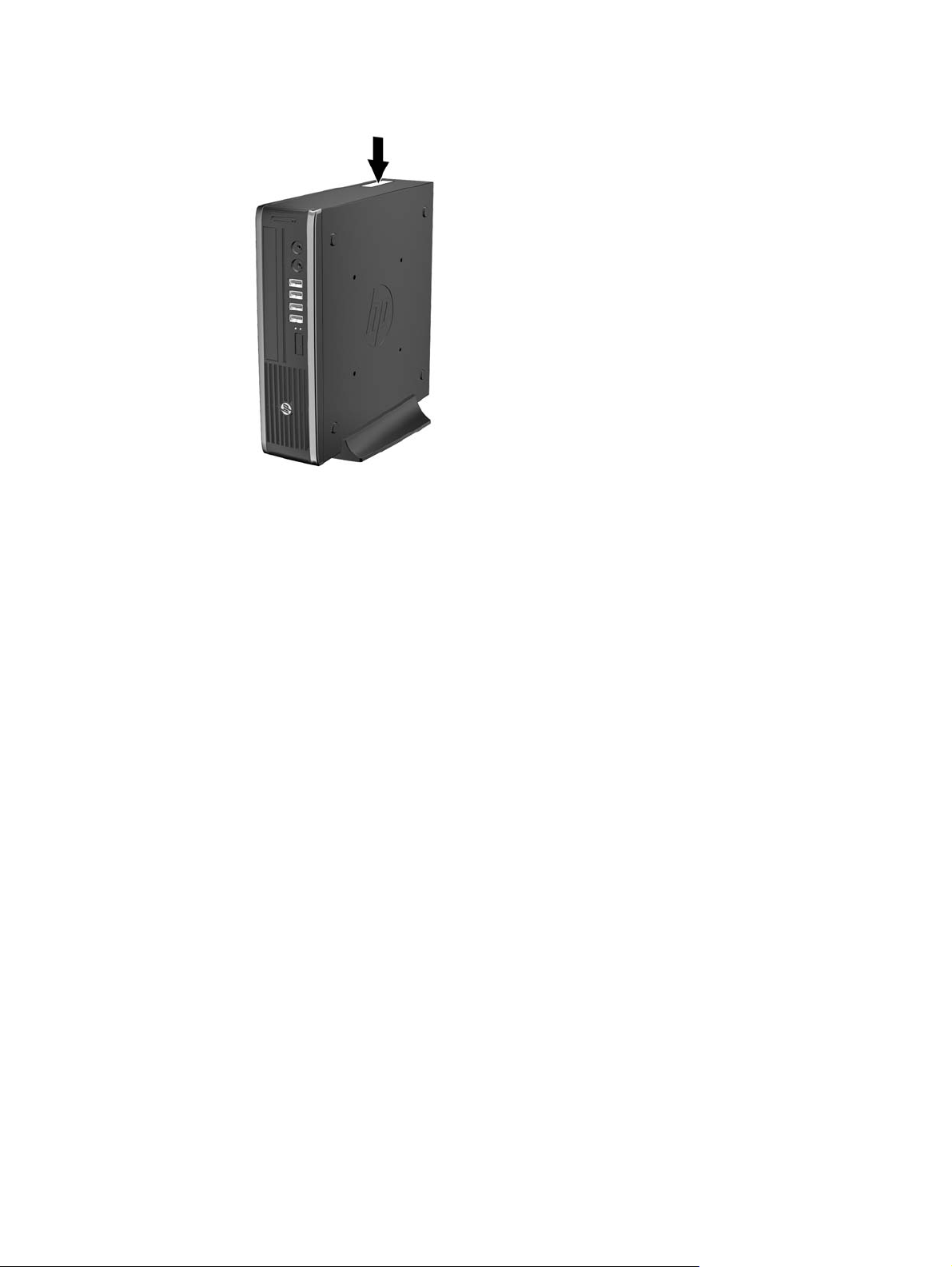
Abbildung 1-17 Position von Seriennummer und Produkt-ID des Ultra-Slim Desktop (USDT)
16 Kapitel 1 Produktmerkmale
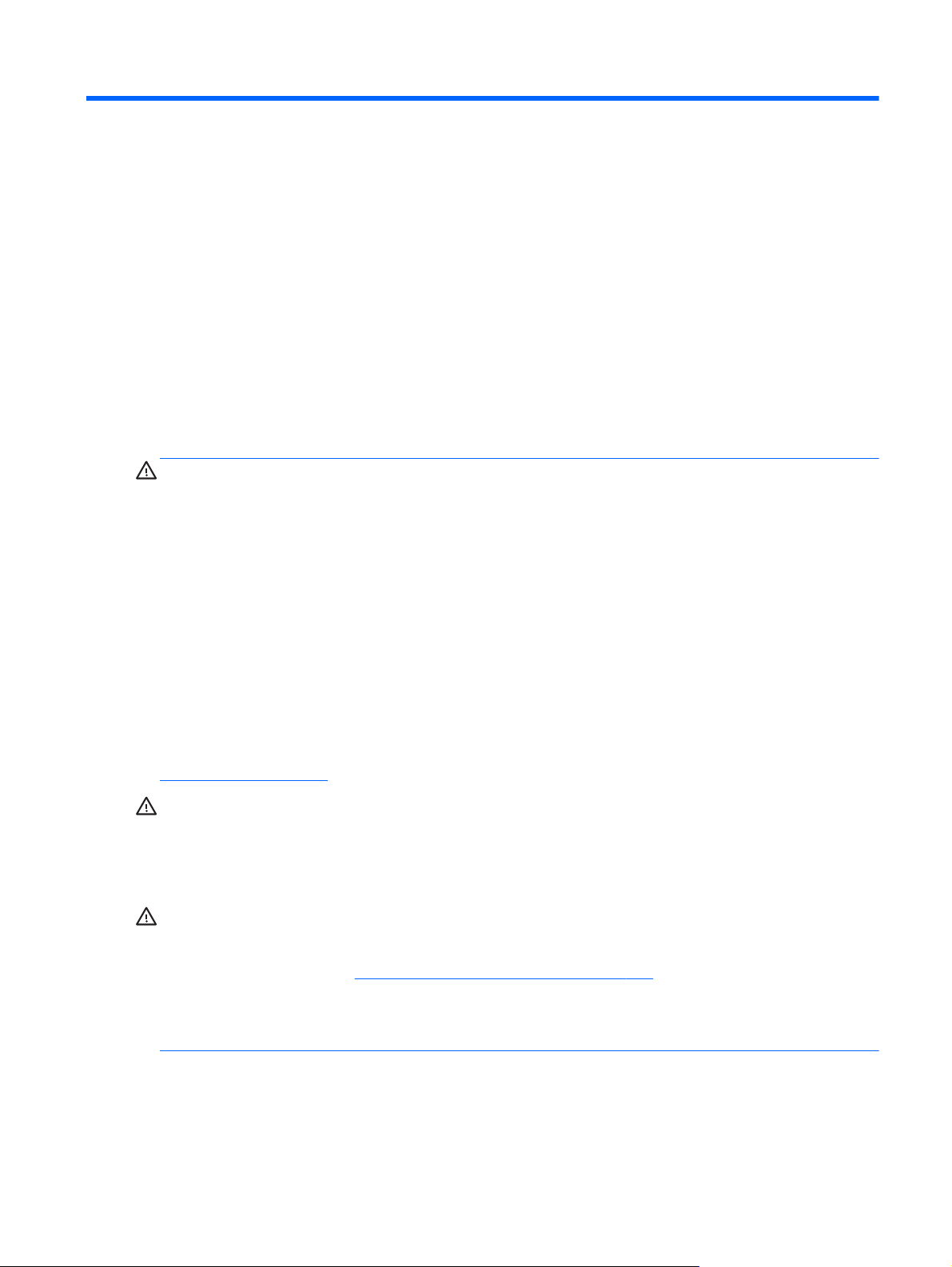
2 Hardware-Upgrades des Convertible
Minitower (CMT)
Wartungsfreundlichkeit
Der Computer ist mit Funktionen ausgestattet, die Aufrüstung und Wartung erleichtern. Für die
meisten in diesem Kapitel beschriebenen Installationsverfahren wird kein Werkzeug benötigt.
Warnhinweise und Vorsichtsmaßnahmen
Lesen Sie unbedingt alle relevanten Anleitungen, Vorsichtsmaßnahmen und Warnhinweise in diesem
Handbuch, bevor Sie mit Aufrüstungsarbeiten beginnen.
VORSICHT! So verringern Sie das Risiko von Verletzungen durch Stromschlag, heiße Oberflächen
oder Feuer:
Ziehen Sie den Netzstecker aus der Steckdose, und warten Sie, bis die Systemkomponenten im
Computer abgekühlt sind, bevor Sie sie berühren.
Schließen Sie keine Telekommunikations- oder Telefonanschlusskabel an den
Netzwerkschnittstellen-Controller (NIC) an.
Deaktivieren Sie auf keinen Fall den Erdungsleiter des Netzkabels. Der Erdungsleiter ist ein wichtiges
Sicherheitsmerkmal.
Schließen Sie das Netzkabel an eine geerdete Netzsteckdose an, die jederzeit leicht erreichbar ist.
Hinweise zur Vermeidung von Verletzungen erhalten Sie im Handbuch für sicheres und angenehmes
Arbeiten. Das Handbuch enthält Erläuterungen zur richtigen Einrichtung des Arbeitsplatzes und zur
korrekten Körperhaltung sowie Gesundheitstipps für die Arbeit am Computer und wichtige Hinweise
zur elektrischen und mechanischen Sicherheit. Dieses Handbuch befindet sich im Internet unter
http://www.hp.com/ergo.
VORSICHT! Im Innern befinden sich mit Strom versorgte und bewegliche Teile.
Trennen Sie das Gerät von der Stromversorgung, bevor Sie das Gehäuse entfernen.
Bringen Sie das Gehäuse wieder an, und befestigen Sie es, bevor Sie das Gerät wieder an die
Stromversorgung anschließen.
ACHTUNG: Statische Elektrizität kann die elektrischen Komponenten des Computers oder der
optionalen Geräte beschädigen. Bevor Sie mit der Arbeit an den Komponenten beginnen, sollten Sie
daher einen geerdeten Metallgegenstand berühren, um sich elektrostatisch zu entladen. Weitere
Informationen finden Sie in
Wenn der Computer an eine Stromquelle angeschlossen ist, liegt an der Systemplatine stets eine
Spannung an. Ziehen Sie den Netzstecker, bevor Sie den Computer öffnen, um eine Beschädigung
der Systemkomponenten zu verhindern.
„Elektrostatische Entladung“ auf Seite 178.
Wartungsfreundlichkeit 17

Entfernen der Abdeckung des Computers
Die internen Komponenten sind erst nach Abnehmen der Abdeckung zugänglich:
1. Entfernen/Deaktivieren Sie alle Sicherheitsvorrichtungen, die das Öffnen des Computers
verhindern.
2. Nehmen Sie alle Wechselmedien wie CDs oder USB-Flash-Laufwerke aus dem Computer.
3. Schalten Sie den Computer ordnungsgemäß aus, indem Sie das Betriebssystem
herunterfahren, und schalten Sie alle externen Geräte aus.
4. Ziehen Sie das Netzkabel aus der Steckdose, und trennen Sie alle externen Geräte.
ACHTUNG: Unabhängig vom Betriebsmodus ist die Systemplatine immer spannungsgeladen,
wenn das System mit einer Strom führenden Steckdose verbunden ist. Ziehen Sie das
Netzkabel aus der Steckdose, um die internen Komponenten nicht zu beschädigen.
5. Heben Sie den Griff der Zugangsabdeckung an (1), um dann die Zugangsabdeckung vom
Computer abzunehmen (2).
Abbildung 2-1 Entfernen der Abdeckung des Computers
18 Kapitel 2 Hardware-Upgrades des Convertible Minitower (CMT)

Wiederanbringen der Abdeckung des Computers
Schieben Sie den vorderen Rand der Zugriffsabdeckung unter den Rand der Gehäusevorderseite (1).
Drücken Sie dann das hintere Ende der Zugriffsabdeckung auf das Gehäuse, bis es einrastet (2).
Abbildung 2-2 Anbringen der Abdeckung
Wiederanbringen der Abdeckung des Computers 19
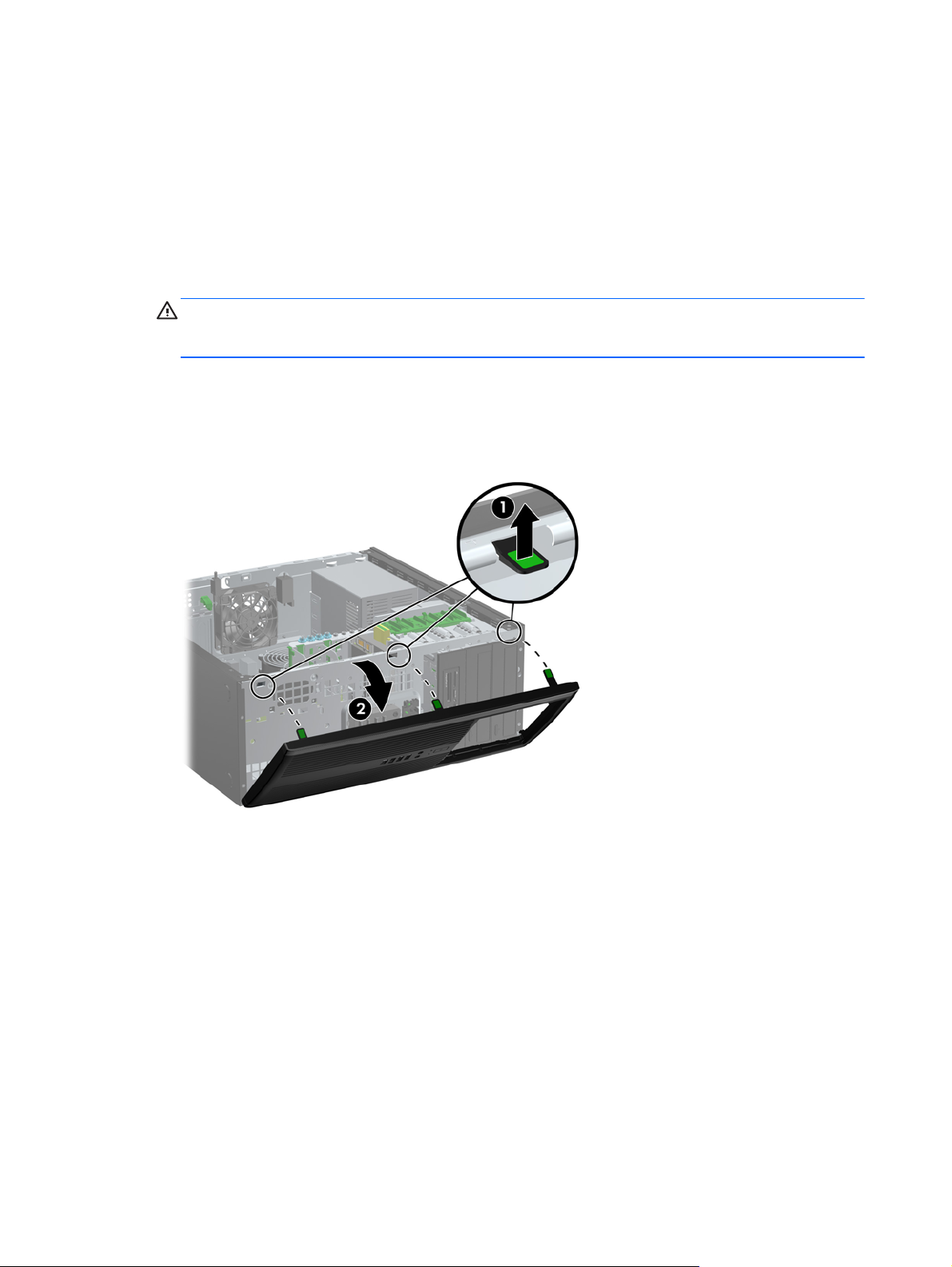
Entfernen der Vorderabdeckung
1. Entfernen/deaktivieren Sie alle Sicherheitsvorrichtungen, die das Öffnen des Computers
verhindern.
2. Entnehmen Sie alle Wechselmedien wie CDs oder USB-Flash-Laufwerke aus dem Computer.
3. Fahren Sie das Betriebssystem ordnungsgemäß herunter, und schalten Sie den Computer und
eventuell vorhandene Peripheriegeräte aus.
4. Ziehen Sie das Netzkabel, und trennen Sie alle Verbindungen zu Peripheriegeräten.
ACHTUNG: Unabhängig vom Betriebsmodus liegt immer Spannung an der Systemplatine an,
solange der Computer mit einer aktiven Steckdose verbunden ist. Ziehen Sie den Netzstecker,
um einer Beschädigung der Systemkomponenten im Computer vorzubeugen.
5. Entfernen Sie die Abdeckung des Computers.
6. Heben Sie die drei Laschen an der Seite der Frontblende an (1), und nehmen Sie die
Frontblende dann vom Gehäuse ab (2).
Abbildung 2-3 Entfernen der Frontblende
20 Kapitel 2 Hardware-Upgrades des Convertible Minitower (CMT)
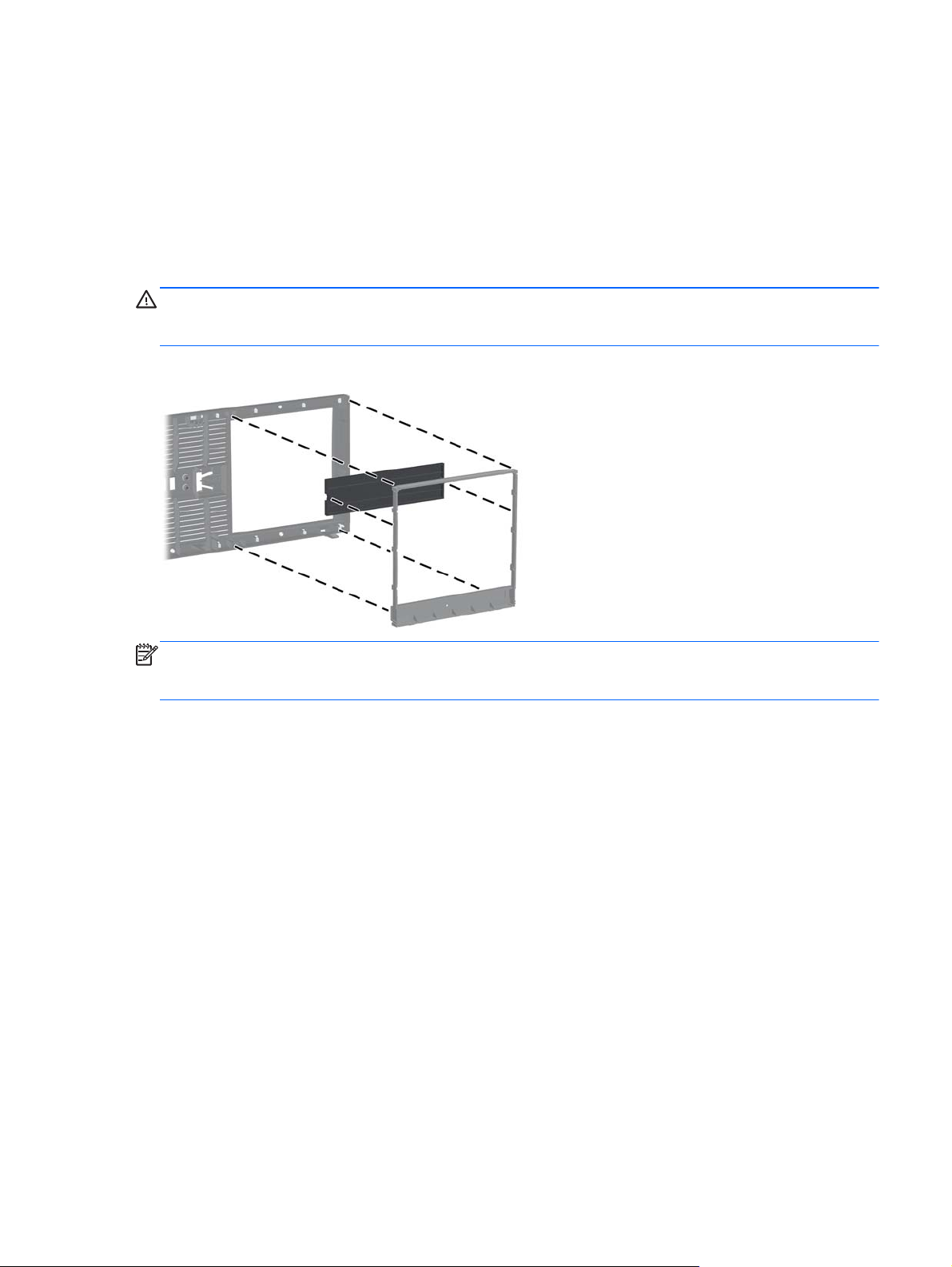
Entfernen der Laufwerksblenden
Bei einigen Modellen gibt es Laufwerksblenden, die die 5,25-Zoll-Laufwerksschächte abdecken und
vor dem Installieren eines Laufwerks entfernt werden müssen. So entfernen Sie eine
Laufwerksblende:
1. Entfernen Sie die Abdeckung und Frontblende.
2. Ziehen Sie die Blendenhalterung mit den Laufwerksblenden vorsichtig aus der Frontblende, und
entfernen Sie anschließend die gewünschte Laufwerksblende.
ACHTUNG: Halten Sie die Blendenhalterung gerade, wenn Sie sie von der Frontblende wegziehen.
Wenn Sie die Blendenhalterung angewinkelt abnehmen, können die Stifte beschädigt werden, die sie
in der Frontblende halten.
Abbildung 2-4 Entfernen der Laufwerksblenden aus der Blendenhalterung (Desktop-Gehäuse)
HINWEIS: Wenn Sie die Blendenhalterung wieder einsetzen, müssen Sie darauf achten, dass die
Halterungsstifte und sämtliche verbleibenden Laufwerksblenden richtig ausgerichtet sind. Bei
korrekter Ausrichtung sollte sich das Logo unten an der Blendenhalterung befinden.
Entfernen der Laufwerksblenden 21
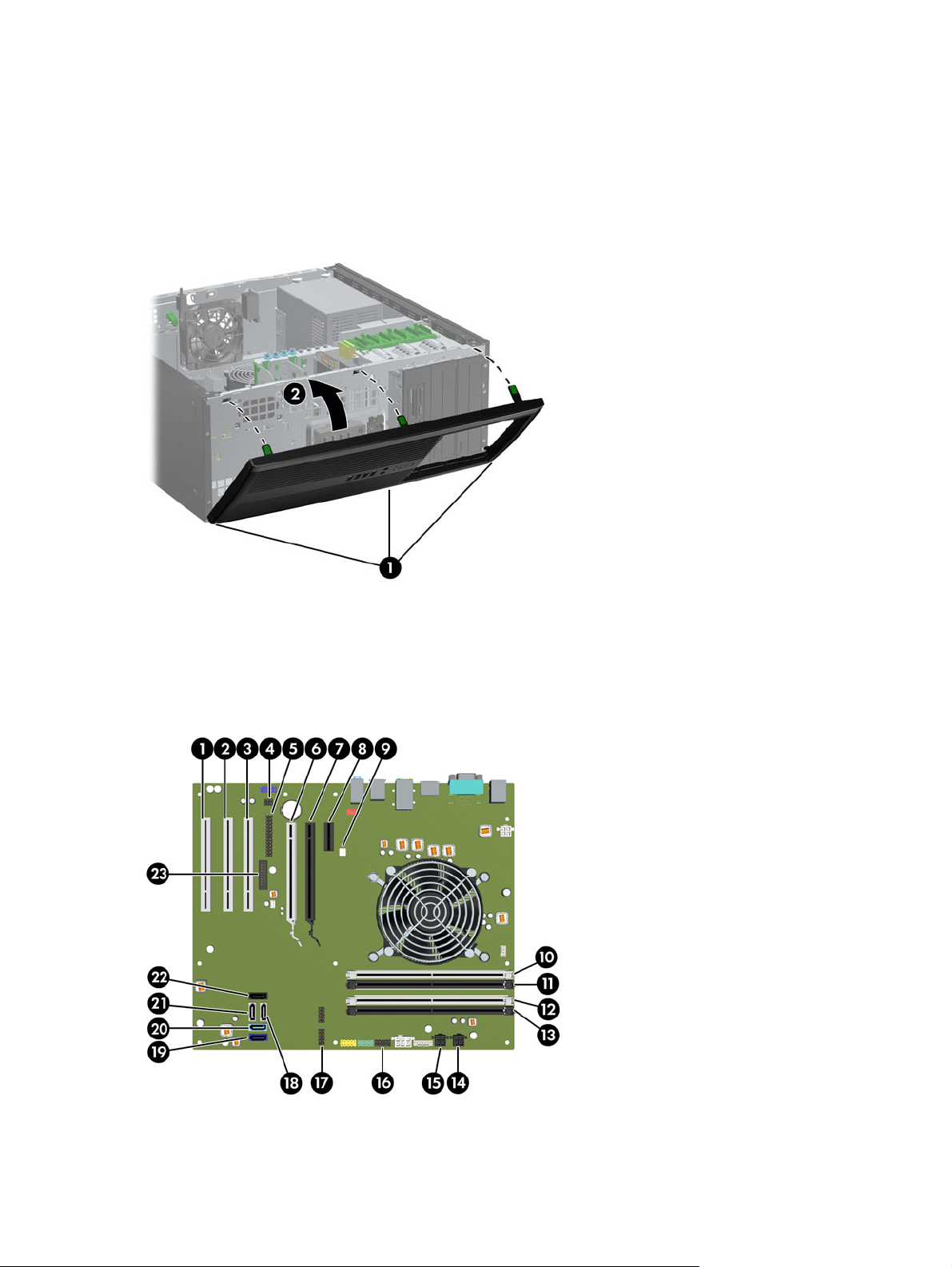
Wiederanbringen der Vorderabdeckung
Setzen Sie die drei Haken an der Unterseite der Blende in die rechteckigen Aussparungen auf dem
Gehäuse ein (1), klappen Sie dann die Oberseite der Abdeckung auf das Gehäuse (2), und lassen
Sie diese einrasten.
Abbildung 2-5 Wiedereinsetzen der Frontblende
Systemplatinenanschlüsse
In der folgenden Abbildung und Tabelle sind die Komponenten der Systemplatinenanschlüsse
dargestellt bzw. aufgeführt.
Abbildung 2-6 Systemplatinenanschlüsse
22 Kapitel 2 Hardware-Upgrades des Convertible Minitower (CMT)

Tabelle 2-1 Systemplatinenanschlüsse
Nr. Systemplatinenanschluss Etikett für
1 PCI PCI3 weiß Erweiterungskarte
2 PCI PCI2 weiß Erweiterungskarte
3 PCI PCI1 weiß Erweiterungskarte
4 Abdeckungssperre HLCK Schwarz Abdeckungssperre
5 Paralleler Anschluss PAR Schwarz Paralleler Anschluss
6 PCI-Express x16
heruntergeschaltet zu PCIExpress x4
7 PCI Express x16 X16PCIEXP Schwarz Erweiterungskarte
8 PCI Express x1 X1PCIEXP1 Schwarz Erweiterungskarte
9 Abdeckungssensor HSENSE weiß Abdeckungssensor
10 DIMM4 (Kanal A) DIMM4 weiß Speichermodul
11 DIMM3 (Kanal A) DIMM3 Schwarz Speichermodul
12 DIMM2 (Kanal B) DIMM2 weiß Speichermodul
13 DIMM1 (Kanal B) DIMM1 Schwarz Speichermodul
14 Netztaste SATA PWR1 Schwarz SATA Optische Laufwerke
Systemplatine
X4PCIEXP weiß Erweiterungskarte
Farbe Komponente
15 Netztaste SATA PWR0 Schwarz SATA-Laufwerke
16 USB MEDIA Schwarz USB-Gerät wie Media Card Reader
17 USB MEDIA2 Schwarz USB-Gerät wie Media Card Reader
18 SATA 2.0 SATA2 weiß 3. Festplatte oder 1. optisches
19 SATA 3.0 SATA0 Dunkelblau 1. Festplatte
20 SATA 3.0 SATA1 Hellblau 2. Festplatte
21 SATA 2.0 SATA3 weiß 2. optisches Laufwerk oder 1.
22 eSATA ESATA Schwarz eSATA-Adapterkabel oder 2.
23 Serieller Anschluss COMB Schwarz Serieller Anschluss
Laufwerk, wenn keine 3. Festplatte
vorhanden
optisches Laufwerk, wenn keine 3.
Festplatte vorhanden
optisches Laufwerk, wenn keine 3.
Festplatte vorhanden
Systemplatinenanschlüsse 23

Installieren von zusätzlichem Speicher
Der Computer ist mit DDR3-SDRAM-Speicher ausgestattet (Double Data Rate 3 Synchronous
Dynamic Random Access Memory, synchroner dynamischer RAM mit doppelter Datenrate und
doppelter Bandbreite). Dabei handelt es sich um DIMM-Module (Dual Inline Memory Module,
Speichermodul mit zwei parallelen Kontaktreihen).
DIMM-Module
Die Speichersteckplätze auf der Systemplatine können mit bis zu vier Standard-DIMMs bestückt
werden. In diesen Steckplätzen befindet sich mindestens ein vorinstalliertes DIMM. Für maximale
Speicherunterstützung können Sie die Systemplatine mit bis zu 16 GB Speicher im leistungsstarken
Dual-Channel-Modus bestücken.
DDR3-SDRAM DIMMs
ACHTUNG: Dieses Produkt UNTERSTÜTZT KEINEN DDR3 Ultra Low Voltage (DDR3U)-Speicher.
Der Prozessor ist nicht mit DDR3U-Speicher kompatibel und wenn Sie DDR3U-Speicher an die
Systemplatine anschließen, kann der DIMM physisch beschädigt oder eine Systemfehlfunktion
hervorgerufen werden.
Für einen ordnungsgemäßen Systembetrieb müssen die DDR3-SDRAM-DIMMs folgende
Eigenschaften aufweisen:
240-Pin-Industriestandard
●
Konformität mit nicht gepufferten, auf DDR3-1600-Chips basierenden PC3-12800-
●
Speichermodulen ohne ECC
DDR3-SDRAM-DIMMs mit 1,5 Volt
●
Die DDR3-SDRAM-DIMMs müssen auch folgende Eigenschaften aufweisen:
Unterstützung von CAS-Latenz 11 bei Verwendung von DDR3-Chips mit 1600 MHz (11-11-11-
●
Timing)
Mit den obligatorischen SPD-Daten (SPD = Serial Presence Detect) des JEDEC (Joint
●
Electronic Device Engineering Council) ausgestattet sein
Der Computer unterstützt außerdem:
Nicht-ECC-Speichertechnologien von 512 MBit, 1 GBit und 2 GBit
●
Single-Sided- und Double-Sided-DIMMs
●
Mit x8- und x16-DDR-Geräten gebaute DIMMs; DIMMs, die mit x4-SDRAM gebaut wurden,
●
werden nicht unterstützt
HINWEIS: Das System arbeitet nicht ordnungsgemäß, wenn nicht unterstützte DIMMs installiert
werden.
24 Kapitel 2 Hardware-Upgrades des Convertible Minitower (CMT)

Bestücken von DIMM-Steckplätzen
Auf der Systemplatine befinden sich vier DIMM-Steckplätze, d. h. zwei Steckplätze pro Kanal. Die
Steckplätze sind mit DIMM1, DIMM2, DIMM3 und DIMM4 gekennzeichnet. Die Steckplätze DIMM1
und DIMM2 sind Speicherkanal B zugeordnet. Die Steckplätze DIMM3 und DIMM4 sind
Speicherkanal A zugeordnet.
Je nach Installation der DIMM-Module arbeitet das System automatisch im Single Channel Mode, im
Dual Channel Mode oder im Flex Mode.
● Das System arbeitet im Single Channel Mode, wenn die DIMM-Steckplätze nur eines Kanals
bestückt sind.
Das System arbeitet im leistungsstärkeren Dual Channel Mode, wenn die
●
Gesamtspeicherkapazität der DIMMs in Kanal A der Gesamtspeicherkapazität der DIMMs in
Kanal B entspricht. Dabei kann die Technologie und Gerätebreite zwischen den Kanälen
variieren. Wenn z. B. Kanal A mit zwei 1-GB-DIMM-Modulen und Kanal B mit einem 2-GBDIMM-Modul bestückt ist, arbeitet das System im Dual-Channel-Modus.
Das System arbeitet im Flex Mode, wenn die Gesamtspeicherkapazität der DIMMs in Kanal A
●
nicht mit der Gesamtspeicherkapazität der DIMMs in Kanal B identisch ist. Im Flex Mode
beschreibt der Kanal, der mit der geringsten Speicherkapazität bestückt ist, die
Gesamtspeicherkapazität, die dem Dual Channel Mode zugewiesen ist; die übrige
Speicherkapazität steht für den Single Channel Mode zur Verfügung. Für optimale
Geschwindigkeit sollten die Kanäle ausgewogen bestückt sein, so dass die größte
Speicherkapazität auf die beiden Kanäle verteilt ist. Wenn ein Kanal über mehr Speicher als der
andere verfügt, sollte der größere Speicher Kanal A zugewiesen werden. Wenn Sie die
Steckplätze beispielsweise mit einem 2-GB-DIMM-Modul und drei 1-GB-DIMM-Modulen
bestücken, sollte Kanal A das 2-GB-DIMM-Modul sowie ein 1-GB-DIMM-Modul und Kanal B die
beiden 1-GB-DIMM-Module enthalten. Mit dieser Konfiguration arbeiten 4 GB im Dual-ChannelModus und 1 GB im Single-Channel-Modus.
In jedem Modus wird die maximale Betriebsgeschwindigkeit durch das langsamste DIMM im
●
System bestimmt.
Installieren von zusätzlichem Speicher 25

Einsetzen von DIMMs
ACHTUNG: Sie müssen das Netzkabel trennen und ca. 30 Sekunden warten, bis der
Stromkreislauf unterbrochen ist, bevor Sie Speichermodule hinzufügen oder entfernen. Unabhängig
vom Betriebsmodus ist das Speichermodul immer spannungsgeladen, wenn der Computer mit einer
Strom führenden Steckdose verbunden ist. Wenn Sie Speichermodule hinzufügen oder entfernen,
während Spannung anliegt, kann dies zu irreparablen Schäden an den Speichermodulen bzw. der
Systemplatine führen.
Die Kontakte der Speichermodulsteckplätze sind aus Gold. Beim Aufrüsten des Systemspeichers
müssen Sie ebenfalls Speichermodule mit Metallkontakten aus Gold verwenden, um einer möglichen
Korrosion und/oder Oxidation durch den Kontakt zwischen nicht kompatiblen Metallen vorzubeugen.
Statische Elektrizität kann die elektronischen Komponenten des Computers oder der optionalen
Speicherkarten beschädigen. Bevor Sie mit der Arbeit an den Komponenten beginnen, sollten Sie
daher einen geerdeten Metallgegenstand berühren, um sich elektrostatisch zu entladen. Weitere
Informationen erhalten Sie unter
Achten Sie darauf, die Kontakte des Speichermoduls nicht zu berühren. Das Modul kann sonst
beschädigt werden.
1. Entfernen/deaktivieren Sie alle Sicherheitsvorrichtungen, die das Öffnen des Computers
verhindern.
2. Nehmen Sie alle Wechselmedien wie CDs oder USB-Flash-Laufwerke aus dem Computer.
3. Fahren Sie das Betriebssystem ordnungsgemäß herunter, und schalten Sie den Computer und
eventuell vorhandene Peripheriegeräte aus.
„Elektrostatische Entladung“ auf Seite 178.
4. Ziehen Sie das Netzkabel, und trennen Sie alle Verbindungen zu Peripheriegeräten.
ACHTUNG: Sie müssen das Netzkabel trennen und ca. 30 Sekunden warten, bis der
Stromkreislauf unterbrochen ist, bevor Sie Speichermodule hinzufügen oder entfernen.
Unabhängig vom Betriebsmodus ist das Speichermodul immer spannungsgeladen, wenn der
Computer mit einer Strom führenden Steckdose verbunden ist. Wenn Sie Speichermodule
hinzufügen oder entfernen, während Spannung anliegt, kann dies zu irreparablen Schäden an
den Speichermodulen bzw. der Systemplatine führen.
5. Entfernen Sie die Abdeckung des Computers.
VORSICHT! Um die Verletzungsgefahr durch heiße Oberflächen zu vermeiden, warten Sie, bis
die inneren Systemkomponenten abgekühlt sind, bevor Sie diese anfassen.
26 Kapitel 2 Hardware-Upgrades des Convertible Minitower (CMT)

6. Öffnen Sie die beiden Riegel des Speichermodulsteckplatzes (1), und setzen Sie das
Speichermodul in den Steckplatz ein (2).
Abbildung 2-7 Einsetzen eines DIMM-Moduls
HINWEIS: Die Speichermodule können nur auf eine Art eingesetzt werden. Die Kerbe am
Modul muss dabei an der Nase am Speichermodulsteckplatz ausgerichtet sein.
Weisen Sie die schwarzen DIMM-Steckplätze vor den weißen DIMM-Steckplätzen zu.
Sie erhalten maximale Leistung, wenn Sie die Speicherkapazität so gleichmäßig wie möglich auf
Kanal A und Kanal B verteilen. Weitere Informationen finden Sie unter
Steckplätzen“ auf Seite 25.
7. Schieben Sie das Speichermodul ein und achten Sie darauf, dass es vollständig einrastet und
fest sitzt. Vergewissern Sie sich, dass die Riegel geschlossen sind (3).
8. Wiederholen Sie die Schritte 6 und 7 für alle weiteren Module.
9. Bringen Sie die seitliche Abdeckung des Computers wieder an.
10. Stecken Sie den Netzstecker wieder ein, und schalten Sie den Computer ein.
11. Verriegeln Sie die Sicherheitsvorrichtungen, die beim Entfernen der Abdeckung gelöst wurden.
Der Computer sollte den zusätzlichen Speicher beim nächsten Hochfahren automatisch erkennen.
„Bestücken von DIMM-
Installieren von zusätzlichem Speicher 27

Entfernen oder Installieren einer Erweiterungskarte
Der Computer verfügt über drei Standard-PCI-Steckplätze mit voller Bauhöhe, einen PCI-Express-x1Erweiterungssteckplatz, einen PCI-Express-x16-Erweiterungssteckplatz und einen PCI-Express-x16Erweiterungssteckplatz, der auf einen x4-Steckplatz heruntergeschaltet wird.
HINWEIS: Sie können eine PCI-Express-x1-, x8- oder x16-Erweiterungskarte in die PCI-Express-
x16-Steckplätze einsetzen.
Für die Konfiguration von dualen Grafikkarten muss die erste (primäre) Karte im PCI-Express-x16Steckplatz installiert werden, der NICHT auf einen x4-Steckplatz heruntergeschaltet wird.
So entfernen, ersetzen oder installieren Sie eine Erweiterungskarte:
1. Entfernen/deaktivieren Sie alle Sicherheitsvorrichtungen, die das Öffnen des Computers
verhindern.
2. Entnehmen Sie alle Wechselmedien wie CDs oder USB-Flash-Laufwerke aus dem Computer.
3. Fahren Sie das Betriebssystem ordnungsgemäß herunter, und schalten Sie den Computer und
eventuell vorhandene Peripheriegeräte aus.
4. Ziehen Sie das Netzkabel, und trennen Sie alle Verbindungen zu Peripheriegeräten.
ACHTUNG: Unabhängig vom Betriebsmodus liegt immer Spannung an der Systemplatine an,
solange der Computer mit einer aktiven Steckdose verbunden ist. Ziehen Sie den Netzstecker,
um einer Beschädigung der Systemkomponenten im Computer vorzubeugen.
5. Entfernen Sie die Abdeckung des Computers.
6. Ermitteln Sie den benötigten freien Erweiterungssteckplatz auf der Systemplatine und den
zugehörigen Ausgang auf der Gehäuserückseite.
7. Drücken Sie die beiden grünen Nasen im Gehäuse gerade nach unten (1), und ziehen Sie die
Verriegelung der Erweiterungskarte nach oben (2).
Abbildung 2-8 Öffnen der Erweiterungssteckplatzverriegelung
28 Kapitel 2 Hardware-Upgrades des Convertible Minitower (CMT)

8. Bringen Sie eine Steckplatzabdeckung an, oder setzen Sie eine weitere Erweiterungskarte ein,
um den freien Steckplatz zu schützen.
HINWEIS: Ziehen Sie vor dem Entfernen einer installierten Erweiterungskarte alle mit der
Erweiterungskarte verbundenen Kabel ab.
a. Wenn Sie eine Erweiterungskarte in einen freien Steckplatz einbauen, entfernen Sie die
zugehörige Abdeckblende auf der Rückseite des Gehäuses. Nehmen Sie die Abdeckung
für den Erweiterungssteckplatz ab.
Abbildung 2-9 Entfernen einer Steckplatzabdeckung
b. Wenn Sie eine herkömmliche PCI-Karte oder PCI-Express-x1-Karte entfernen, halten Sie
die Karte an beiden Ecken fest, und lösen Sie sie durch vorsichtiges Hin- und Herbewegen
aus dem Steckplatz. Nehmen Sie die Karte gerade nach oben heraus. Achten Sie darauf,
dass die Karte dabei die anderen Komponenten nicht beschädigt.
Abbildung 2-10 Entfernen einer PCI-Standarderweiterungskarte
Entfernen oder Installieren einer Erweiterungskarte 29

c. Wenn Sie eine PCI-Express-x16-Karte entfernen, lösen Sie zunächst die Verriegelung auf
der Rückseite des Erweiterungssteckplatzes, indem Sie den Hebel vom Steckplatz weg
ziehen, und bewegen Sie die Karte anschließend vorsichtig im Steckplatz hin und her.
Ziehen Sie die Karte gerade aus dem Steckplatz. Achten Sie darauf, dass die Karte dabei
andere Komponenten nicht beschädigt.
Abbildung 2-11 Entfernen einer PCI-Express-x16-Erweiterungskarte
9. Bewahren Sie die ausgebaute Karte in einer Antistatikverpackung auf.
10. Wenn Sie keine neue Erweiterungskarte einbauen, installieren Sie die Steckplatzabdeckung, um
den freien Steckplatz zu schützen.
ACHTUNG: Nachdem Sie eine Erweiterungskarte entfernt haben, müssen Sie sie durch eine
neue Karte oder eine Abdeckung ersetzen, damit die internen Komponenten während des
Betriebs ordnungsgemäß gekühlt werden.
30 Kapitel 2 Hardware-Upgrades des Convertible Minitower (CMT)

11. Zum Installieren einer neuen Erweiterungskarte schieben Sie die Halterung am Ende der Karte
in den Schlitz auf der Gehäuserückseite und drücken die Karte fest in den Steckplatz auf der
Systemplatine.
Abbildung 2-12 Einsetzen einer Erweiterungskarte
HINWEIS: Beim Einsetzen einer Erweiterungskarte müssen Sie die Karte so in den Steckplatz
drücken, dass sie mit ihrem Anschlussteil fest im Steckplatz sitzt.
12. Schließen Sie die Verriegelung der Erweiterungskarte. Achten Sie darauf, dass sie richtig
einrastet.
13. Schließen Sie ggf. externe Kabel an die eingesetzte Erweiterungskarte an. Schließen Sie ggf.
interne Kabel an die Systemplatine an.
14. Bringen Sie die seitliche Abdeckung des Computers wieder an.
15. Stecken Sie den Netzstecker wieder ein, und schalten Sie den Computer ein.
16. Aktivieren Sie die Sicherheitsvorrichtungen, die beim Entfernen der Computerabdeckung
deaktiviert wurden.
17. Konfigurieren Sie ggf. den Computer neu.
Entfernen oder Installieren einer Erweiterungskarte 31

Position der Laufwerke
Abbildung 2-13 Position der Laufwerke (Anzeige der Minitower-Konfiguration)
Tabelle 2-2 Position der Laufwerke
1 Drei 5,25-Zoll-Laufwerksschächte für optionale Laufwerke (optische Laufwerke und Speicherkarten-
Lesegerät abgebildet)
2 Drei 3,5-Zoll-Festplattenlaufwerksschächte
HINWEIS: Die Laufwerkskonfiguration auf Ihrem Computer kann sich von der oben dargestellten
Laufwerkskonfiguration unterscheiden.
Der untere 5,25-Zoll-Einbauschacht ist kürzer als die beiden oberen Schächte. Der untere Schacht
unterstützt Laufwerke mit halber Höhe und einer Länge von bis zu 14,5 cm einschließlich der Kabel,
die auf der Rückseite des Laufwerks eingesteckt sind. Versuchen Sie nicht, ein größeres Gerät (z. B.
ein optisches Laufwerk) in den unteren Schacht einzubauen. Laufwerk und Systemplatine könnten
dadurch beschädigt werden. Wenn Sie beim Einbau eines Laufwerks in den Laufwerksschacht
unnötig Gewalt anwenden, laufen Sie Gefahr, das Laufwerk zu beschädigen.
Führen Sie Computer Setup aus, um Typ und Größe der in den Computer eingebauten
Speichergeräte zu ermitteln.
32 Kapitel 2 Hardware-Upgrades des Convertible Minitower (CMT)

Ausbauen eines Laufwerks aus einem Laufwerksschacht
ACHTUNG: Im Laufwerk darf sich kein Wechseldatenträger mehr befinden, wenn Sie es aus dem
Computer herausnehmen.
1. Entfernen/deaktivieren Sie alle Sicherheitsvorrichtungen, die das Öffnen des Computers
verhindern.
2. Entnehmen Sie alle Wechselmedien wie CDs oder USB-Flash-Laufwerke aus dem Computer.
3. Fahren Sie das Betriebssystem ordnungsgemäß herunter, und schalten Sie den Computer und
eventuell vorhandene Peripheriegeräte aus.
4. Ziehen Sie das Netzkabel, und trennen Sie alle Verbindungen zu Peripheriegeräten.
ACHTUNG: Unabhängig vom Betriebsmodus liegt immer Spannung an der Systemplatine an,
solange der Computer mit einer aktiven Steckdose verbunden ist. Ziehen Sie den Netzstecker,
um einer Beschädigung der Systemkomponenten im Computer vorzubeugen.
5. Nehmen Sie die Gehäuseabdeckung und die Frontblende ab.
6. Trennen Sie die Laufwerkskabel, wie in den folgenden Abbildungen gezeigt:
ACHTUNG: Ziehen Sie beim Entfernen von Kabeln an der Lasche oder am Stecker und nicht
am Kabel selbst, um es nicht zu beschädigen.
Wenn Sie ein optisches Laufwerk entfernen, ziehen Sie das Stromkabel (1) und das
●
Datenkabel (2) auf der Rückseite des Laufwerks ab.
Abbildung 2-14 Trennen der Kabel des optischen Laufwerks
Ausbauen eines Laufwerks aus einem Laufwerksschacht 33

Wenn Sie ein Speicherkarten-Lesegerät ausbauen, ziehen Sie das USB-Kabel von der
●
Systemplatine ab.
Abbildung 2-15 Trennen des USB-Kabels vom Speicherkarten-Lesegerät
Wenn Sie eine Festplatte entfernen, ziehen Sie das Stromkabel (1) und das Datenkabel (2)
●
auf der Rückseite des Laufwerks ab.
Abbildung 2-16 Trennen der Festplattenkabel
34 Kapitel 2 Hardware-Upgrades des Convertible Minitower (CMT)

7. Gehen Sie folgendermaßen vor, um das Laufwerk aus dem Einbauschacht herauszunehmen:
● Drücken Sie die gelbe Laufwerksverriegelung nach unten (1), und ziehen Sie das Laufwerk
aus dem Schacht (2), um ein 5,25-Zoll-Laufwerk in der Desktop-Konfiguration auszubauen.
ACHTUNG: Wenn auf gelbe die Laufwerksperre gedrückt wird, werden alle 5,25-Zoll-
Laufwerke gelöst. Neigen Sie das Gerät deshalb nicht zur Seite, damit die Laufwerke nicht
herausfallen.
Abbildung 2-17 Herausnehmen eines 5,25-Zoll-Laufwerks in der Desktop-Konfiguration
(optisches Laufwerk abgebildet)
● Um ein 5,25-Zoll-Laufwerk aus der Minitower-Konfiguration auszubauen, ziehen Sie den
grünen Verriegelungsmechanismus (1) des entsprechenden Laufwerks nach oben, und
schieben Sie das Laufwerk aus dem Laufwerksschacht (2).
Abbildung 2-18 Ausbauen eines 5,25-Zoll-Laufwerks aus der Minitower-Konfiguration
(optisches Laufwerk abgebildet)
Ausbauen eines Laufwerks aus einem Laufwerksschacht 35

Um eine Festplatte aus einem der beiden unteren internen Festplattenschächte zu
●
entfernen, ziehen Sie an dem Festplattensperrmechanismus (1) für diese Festplatte und
schieben Sie die Festplatte aus dem Schacht (2).
Abbildung 2-19 Herausnehmen eines Festplattenlaufwerks aus den unteren beiden
Laufwerksschächten
Um eine Festplatte aus dem oberen internen Festplattenschacht zu entfernen, entfernen
●
Sie die Schraube an der Seite des Schachts, durch die die Festplatte gesichert ist (1) und
schieben Sie die Festplatte anschließend aus dem Schacht (2).
Abbildung 2-20 Herausnehmen eines Festplattenlaufwerks aus dem oberen
Laufwerksschacht
36 Kapitel 2 Hardware-Upgrades des Convertible Minitower (CMT)

Installieren von Treibern
Befolgen Sie zum Installieren von Laufwerken folgende Richtlinien:
Das primäre serielle ATA (SATA)-Festplattenlaufwerk muss mit dem dunkelblauen SATA-
●
Anschluss auf der Systemplatine verbunden werden, der als SATA0 gekennzeichnet ist. Wenn
Sie eine zweite Festplatte hinzufügen, verbinden Sie sie mit dem hellblauen SATA1-Anschluss.
Schließen Sie das erste optische SATA-Laufwerk an den weißen SATA-Anschluss auf der
●
Systemplatine an, der mit SATA2 bezeichnet ist. Wenn Sie ein zweites optisches Laufwerk
hinzufügen, verbinden Sie es mit dem weißen SATA3-Anschluss.
Schließen Sie ein optionales eSATA-Adapterkabel an den schwarzen SATA-Anschluss auf der
●
Systemplatine an, der mit ESATA bezeichnet ist.
● Schließen Sie ein USB-Kabel des Speicherkarten-Lesegeräts an den USB-Anschluss auf der
Systemplatine an, der als MEDIA gekennzeichnet ist.
Das Stromkabel der optischen SATA-Laufwerke ist ein Kabel mit zwei Anschlüssen, das an die
●
Systemplatine angeschlossen wird, wobei der erste Anschluss zum mittleren 5,5-Zoll-Schacht
geleitet wird und der zweite zum oberen 5,5-Zoll-Schacht.
Das Stromkabel für die SATA-Laufwerke ist ein Kabel mit drei Anschlüssen, das an die
●
Systemplatine angeschlossen wird, wobei der erste Anschluss zum unteren 3,5-Zoll-Schacht
geleitet wird, der zweite zum mittleren 3,5-Zoll-Schacht und der dritte zum oberen 3,5-ZollSchacht.
● Das System unterstützt keine parallelen optischen ATA (PATA)-Laufwerke oder PATA-
Festplatten.
Es müssen Führungsschrauben angebracht werden, damit das Laufwerk im Laufwerkskäfig
●
korrekt ausgerichtet ist und fest sitzt. Im Lieferumfang sind zusätzliche, am Gehäuse montierte
Führungsschrauben enthalten. Für die Festplatte werden 6-32-Führungsschrauben zur isolierten
Montage in den unteren beiden Schächten verwendet und 6-32-Standardschrauben im oberen
Schacht. Jeweils vier sind an der Festplattenhalterung unter der Zugangsabdeckung eingebaut.
Für alle anderen Laufwerke wurden metrische Schrauben (M3) verwendet, von denen 8 Stück
an der Halterung des optischen Laufwerks unter der Zugangsabdeckung angebracht wurden.
Die im Lieferumfang enthaltenen, metrischen Führungsschrauben (M3) sind schwarz. Die im
Lieferumfang enthaltenen 6-32-Führungsschrauben zur isolierten Montage sind silber und blau.
Die im Lieferumfang des Computers enthaltenen 6-32-Schrauben sind silber. Wenn Sie das
primäre Festplattenlaufwerk wieder einsetzen, müssen Sie die vier silbernen und blauen 6-32-
Installieren von Treibern 37

Führungsschrauben zur isolierten Montage von der alten Festplatte entfernen und an der neuen
Festplatte anbringen.
Abbildung 2-21 Position der zusätzlichen Führungsschrauben
Nein.Führungsschraube Gerät
1 Schwarze metrische M3-Schrauben 5,25-Zoll-Laufwerke
2 Silberne 6-32-Standardschrauben 3,5-Zoll-Festplatte im oberen Laufwerksschacht (Schacht 4)
3 Silberne und blaue 6-32-Führungsschrauben zur
isolierten Montage
3,5-Zoll-Festplatte im mittleren und unteren
Laufwerksschacht (Schacht 5 und 6)
ACHTUNG: So vermeiden Sie Datenverlust oder die Beschädigung des Computers bzw. des
Laufwerks:
Wenn Sie ein Laufwerk ein- oder ausbauen, müssen Sie das Betriebssystem ordnungsgemäß
herunterfahren, den Computer ausschalten und das Netzkabel ziehen. Wenn der Computer
eingeschaltet ist oder sich im Standby-Modus befindet, dürfen keine Laufwerke ausgebaut werden.
Bevor Sie ein Laufwerk berühren, vergewissern Sie sich, dass Sie elektrostatisch entladen sind.
Berühren Sie nicht das Laufwerk und den Anschluss gleichzeitig. Weitere Informationen zur
Vermeidung von elektrostatischen Schäden finden Sie unter
„Elektrostatische Entladung“
auf Seite 178.
Gehen Sie vorsichtig mit dem Laufwerk um. Lassen Sie es nicht fallen.
Schieben Sie das Laufwerk nicht gewaltsam in den Laufwerksschacht hinein.
Achten Sie darauf, dass das Laufwerk nicht mit Flüssigkeiten in Berührung kommt, keinen extremen
Temperaturen ausgesetzt wird und nicht in die Nähe von Geräten mit magnetischen Feldern, wie
Monitoren oder Lautsprechern, gelangt.
Verwenden Sie zum Versenden eines Laufwerks eine Versandtasche mit Luftpolster oder eine
andere angemessene Verpackung, und versehen Sie diese mit der Aufschrift „Vorsicht: Zerbrechlich“.
38 Kapitel 2 Hardware-Upgrades des Convertible Minitower (CMT)

Installieren eines 5,25-Zoll-Laufwerks in einen 5,25-Zoll-Laufwerksschacht
1. Entfernen/deaktivieren Sie alle Sicherheitsvorrichtungen, die das Öffnen des Computers
verhindern.
2. Entnehmen Sie alle Wechselmedien wie CDs oder USB-Flash-Laufwerke aus dem Computer.
3. Fahren Sie das Betriebssystem ordnungsgemäß herunter, und schalten Sie den Computer und
eventuell vorhandene Peripheriegeräte aus.
4. Ziehen Sie das Netzkabel, und trennen Sie alle Verbindungen zu Peripheriegeräten.
ACHTUNG: Unabhängig vom Betriebsmodus liegt immer Spannung an der Systemplatine an,
solange der Computer mit einer aktiven Steckdose verbunden ist. Ziehen Sie den Netzstecker,
um einer Beschädigung der Systemkomponenten im Computer vorzubeugen.
5. Entfernen Sie die Abdeckung des Computers.
6. Entfernen Sie die Frontblende. Wenn Sie ein Laufwerk in einen Schacht einbauen, der mit einer
Laufwerksblende versehen ist, entfernen Sie die Laufwerksblende. Weitere Informationen finden
Sie unter
„Entfernen der Laufwerksblenden“ auf Seite 21.
Installieren von Treibern 39

7. Setzen Sie vier metrische M3-Führungsschrauben in die unteren Bohrungen auf beiden Seiten
des Laufwerks ein (1). Im Lieferumfang sind vier zusätzliche metrische M3-Führungsschrauben
enthalten, die an der Halterung des 5,25-Zoll-Laufwerks unter der Zugangsabdeckung eingebaut
sind. Die metrischen M3-Schrauben sind schwarz. Unter
„Installieren von Treibern“ auf Seite 37
finden Sie eine Abbildung mit der Lage der zusätzlichen metrischen M3-Führungsschrauben.
HINWEIS: Verwenden Sie bei einem Laufwerksaustausch die vier M3-Führungsschrauben des
ursprünglichen Laufwerks für das neue Laufwerk.
ACHTUNG: Verwenden Sie als Führungsschrauben nur 5 mm lange Schrauben. Längere
Schrauben können die inneren Laufwerkskomponenten beschädigen.
Abbildung 2-22 Einbau eines 5,25-Zoll-Laufwerks in ein Minitower-Gehäuse (oben) und ein
Desktop-Gehäuse (unten)
8. Setzen Sie das Laufwerk in den gewünschten Laufwerksschacht ein, indem Sie es ganz nach
vorne in den Laufwerkskäfig einschieben, bis es einrastet (2). Die Laufwerksverriegelung sichert
das Laufwerk automatisch im Schacht.
ACHTUNG: Der untere 5,25-Zoll-Einbauschacht ist kürzer als die beiden oberen Schächte.
Der untere Schacht unterstützt Laufwerke mit halber Höhe und einer Länge von bis zu 14,5 cm
einschließlich der Kabel, die auf der Rückseite des Laufwerks eingesteckt sind. Versuchen Sie
nicht, ein größeres Gerät (z. B. ein optisches Laufwerk) in den unteren Schacht einzubauen.
Laufwerk und Systemplatine könnten dadurch beschädigt werden. Wenn Sie beim Einbau eines
Laufwerks in den Laufwerksschacht unnötig Gewalt anwenden, laufen Sie Gefahr, das Laufwerk
zu beschädigen.
40 Kapitel 2 Hardware-Upgrades des Convertible Minitower (CMT)

9. Schließen Sie die Strom- und Datenkabel an das Laufwerk an (siehe Abbildungen).
a. Wenn Sie ein optisches Laufwerk einbauen, schließen Sie das Stromkabel (1) und das
Datenkabel (2) auf der Rückseite des Laufwerks an.
HINWEIS: Das Stromkabel für die optischen Laufwerke ist ein Kabel mit zwei
Anschlüssen, das von der Systemplatine zur Rückseite der optischen Laufwerksschächte
geleitet wird.
Abbildung 2-23 Anschließen der Kabel eines optischen Laufwerks
b. Ein Speicherkarten-Lesegerät schließen Sie über ein USB-Kabel an den als MEDIA CARD
gekennzeichneten USB-Anschluss auf der Systemplatine an.
Abbildung 2-24 Anschließen des USB-Kabels des Speicherkarten-Lesegeräts
Installieren von Treibern 41

10. Bei der Installation eines neuen Laufwerks schließen Sie das andere Ende des Datenkabels an
den entsprechenden Anschluss auf der Systemplatine an.
HINWEIS: Bei der Installation eines neuen optischen SATA-Laufwerks schließen Sie das
Datenkabel des ersten optischen Laufwerks an den weißen SATA-Anschluss auf der
Systemplatine an, der als SATA2 gekennzeichnet ist. Schließen Sie das Datenkabel für das
zweite optische Laufwerk an den weißen SATA-Anschluss auf der Systemplatine an, der als
SATA3 gekennzeichnet ist.
„Systemplatinenanschlüsse“ auf Seite 22 finden Sie eine Abbildung der Komponenten auf
Unter
der Systemplatine zum Anschluss von Laufwerken
11. Bringen Sie die Frontblende und die obere Abdeckung des Computers wieder an.
12. Stecken Sie den Netzstecker wieder ein, und schalten Sie den Computer ein.
13. Aktivieren Sie die Sicherheitsvorrichtungen, die beim Entfernen der Computerabdeckung
deaktiviert wurden.
42 Kapitel 2 Hardware-Upgrades des Convertible Minitower (CMT)

Installieren einer Festplatte in einem internen Laufwerksschacht
HINWEIS: Das System unterstützt keine parallelen ATA (PATA)-Festplattenlaufwerke.
Bevor Sie die alte Festplatte ausbauen, sollten Sie unbedingt die darauf gespeicherten Daten
sichern, damit Sie sie auf die neue Festplatte übertragen können.
So setzen Sie ein Festplattenlaufwerk in einen internen 3,5-Zoll-Einbauschacht ein:
1. Entfernen/deaktivieren Sie alle Sicherheitsvorrichtungen, die das Öffnen des Computers
verhindern.
2. Entnehmen Sie alle Wechselmedien wie CDs oder USB-Flash-Laufwerke aus dem Computer.
3. Fahren Sie das Betriebssystem ordnungsgemäß herunter, und schalten Sie den Computer und
eventuell vorhandene Peripheriegeräte aus.
4. Ziehen Sie das Netzkabel, und trennen Sie alle Verbindungen zu Peripheriegeräten.
ACHTUNG: Unabhängig vom Betriebsmodus liegt immer Spannung an der Systemplatine an,
solange der Computer mit einer aktiven Steckdose verbunden ist. Ziehen Sie den Netzstecker,
um einer Beschädigung der Systemkomponenten im Computer vorzubeugen.
5. Entfernen Sie die Abdeckung des Computers.
6. Setzen Sie die Führungsschrauben seitlich am Laufwerk ein. Die Art der zu verwendenden
Schrauben hängt davon ab, welcher Laufwerksschacht verwendet wird, um das Laufwerk
einzubauen. Wenn Sie eine 2,5-Zoll-Festplatte einbauen, müssen Sie für den Einbau eine
Adapterhalterung verwenden.
HINWEIS: An der Festplattenhalterung unter der Zugangsabdeckung sind zusätzliche
Führungsschrauben eingebaut. Eine Abbildung der Position der zusätzlichen
Führungsschrauben finden Sie unter
Wenn Sie ein Laufwerk austauschen, verwenden Sie die Führungsschrauben des
ursprünglichen Laufwerks für das neue Laufwerk.
● Wenn Sie ein 3,5-Zoll-Laufwerk in einem der unteren Schächte (Schacht 5 und 6)
einbauen, bringen Sie vier silberne und blaue 6-32-Führungsschrauben zur isolierten
Montage an (zwei auf jeder Seite der Festplatte).
Abbildung 2-25 Anbringen von Führungsschrauben zur isolierten Montage an einer 3,5-
Zoll-Festplatte
„Installieren von Treibern“ auf Seite 37.
Installieren von Treibern 43

Wenn Sie eine 2,5-Zoll-Festplatte in einem der unteren Schächte (Schacht 5 und 6)
●
einbauen, führen Sie die folgenden Aktionen durch:
Schieben Sie das Laufwerk in die Halterung des Laufwerkfach-Adapters, und stellen
◦
Sie sicher, dass der Kontaktstecker am Laufwerk vollständig in den entsprechenden
Anschluss innerhalb der Adapterhalterung eingeführt wird.
Abbildung 2-26 Hineinschieben des 2,5-Zoll-Laufwerks in die Adapterhalterung
Fixieren Sie das Laufwerk innerhalb des Laufwerkfach-Adapters, indem Sie vier
◦
schwarze M3-Schrauben durch die Seiten der Adapterhalterung in die entsprechenden
Bohrungen im Laufwerk hineindrehen.
Abbildung 2-27 Fixieren des Laufwerks in der Adapterhalterung
44 Kapitel 2 Hardware-Upgrades des Convertible Minitower (CMT)

Bringen Sie vier silberfarbene und blaue 6-32-Führungsschrauben zur isolierten
◦
Montage an der Adapterhalterung an (jeweils zwei an jeder Seite der Halterung).
Abbildung 2-28 Anbringen von Führungsschrauben zur isolierten Montage an der
Adapterhalterung
Wenn Sie die Festplatte in dem oberen Schacht (Schacht 4) einbauen, setzen Sie drei
●
silberne Standardschrauben mit 6-32-Gewinde ein (zwei auf der rechten Seite und eine auf
der linken Seite in die Schraubenbohrung, die den Strom- und Datenanschlüssen am
nächsten ist).
Abbildung 2-29 Einsetzen der Standardführungsschrauben
Installieren von Treibern 45

7. Setzen Sie das Laufwerk wie folgt in den Schacht ein:
ACHTUNG: Vergewissern Sie sich, dass die Führungsschrauben mit den zugehörigen
Bohrungen im Laufwerkskäfig ausgerichtet sind. Wenn Sie beim Einbau eines Laufwerks in den
Laufwerksschacht unnötig Gewalt anwenden, laufen Sie Gefahr, das Laufwerk zu beschädigen.
Wenn Sie eine Festplatte in einem der unteren Schächte (Schacht 5 und 6) einbauen,
●
schieben Sie die Festplatte in den Laufwerksschacht, bis sie einrastet. Der
Sperrmechanismus sichert die Festplatte automatisch im Schacht.
Abbildung 2-30 Einsetzen eines Festplattenlaufwerks in die beiden unteren
Laufwerksschächte
Wenn Sie eine Festplatte in dem oberen Schacht (Schacht 4) einbauen, schieben Sie die
●
Festplatte in den Laufwerksschacht (1) und sichern Sie sie mit einer Standardschraube mit
6-32-Gewinde (2).
Abbildung 2-31 Einsetzen eines Festplattenlaufwerks in den oberen Schacht
46 Kapitel 2 Hardware-Upgrades des Convertible Minitower (CMT)

8. Schließen Sie das Stromkabel (1) und das Datenkabel (2) auf der Rückseite der Festplatte an.
HINWEIS: Das Stromkabel für die Festplatten ist ein Kabel mit drei Anschlüssen, das von der
Systemplatine zur Rückseite der Festplattenschächte geleitet wird.
Abbildung 2-32 Anschließen der Strom- und Datenkabel an ein SATA-Festplattenlaufwerk
9. Stecken Sie das andere Ende des Datenkabels in den entsprechenden Anschluss auf der
Systemplatine.
HINWEIS: Wenn Ihr System nur über eine einzige SATA-Festplatte verfügt, muss das
Datenkabel der Festplatte an den dunkelblauen Anschluss auf der Systemplatine angeschlossen
werden, der als SATA0 gekennzeichnet ist, um Leistungsprobleme zu vermeiden. Wenn Sie
eine zweite Festplatte hinzufügen, verbinden Sie das Datenkabel mit dem hellblauen Anschluss,
der mit SATA1 gekennzeichnet ist.
10. Bringen Sie die seitliche Abdeckung des Computers wieder an.
11. Stecken Sie den Netzstecker wieder ein, und schalten Sie den Computer ein.
12. Aktivieren Sie die Sicherheitsvorrichtungen, die beim Entfernen der Computerabdeckung
deaktiviert wurden.
Installieren von Treibern 47

Umwandlung eines Minitower-Systems in ein DesktopSystem
1. Entfernen/deaktivieren Sie alle Sicherheitsvorrichtungen, die das Öffnen des Computers
verhindern.
2. Entnehmen Sie alle Wechselmedien wie CDs oder USB-Flash-Laufwerke aus dem Computer.
3. Fahren Sie das Betriebssystem ordnungsgemäß herunter, und schalten Sie den Computer und
eventuell vorhandene Peripheriegeräte aus.
4. Ziehen Sie das Netzkabel, und trennen Sie alle Verbindungen zu Peripheriegeräten.
ACHTUNG: Unabhängig vom Betriebsmodus liegt immer Spannung an der Systemplatine an,
solange der Computer mit einer aktiven Steckdose verbunden ist. Ziehen Sie den Netzstecker,
um einer Beschädigung der Systemkomponenten im Computer vorzubeugen.
5. Entfernen Sie die Abdeckung des Computers.
6. Entfernen Sie die Frontblende.
7. Ziehen Sie sämtliche Strom- und Datenkabel von den Laufwerken in den 5,25-Zoll-
Einbauschächten ab.
8. Um die Laufwerke im 5,25-Zoll-Laufwerksschacht zu entriegeln, heben Sie den Freigaberiegel
an der grünen Laufwerksverriegelung des entsprechenden Laufwerks (1) an. Schieben Sie das
Laufwerk bei angehobenem Freigaberiegel aus dem Laufwerksschacht (2). Wiederholen Sie
diesen Schritt für jedes 5,25-Zoll-Laufwerk.
Abbildung 2-33 Entriegeln der 5,25-Zoll-Laufwerke in den Einbauschächten (Minitower)
48 Kapitel 2 Hardware-Upgrades des Convertible Minitower (CMT)

9. Schieben Sie das Laufwerk vorsichtig in den obersten freien Schacht, bis es einrastet. Wenn
das Laufwerk ordnungsgemäß eingesetzt wird, wird es von der Laufwerksverriegelung arretiert.
Wiederholen Sie diesen Schritt für jedes Laufwerk.
Abbildung 2-34 Einbau eines Laufwerks in ein Desktop-Gehäuse
ACHTUNG: Der untere 5,25-Zoll-Einbauschacht ist kürzer als die beiden oberen Schächte.
Der untere Schacht unterstützt Laufwerke mit halber Höhe und einer Länge von bis zu 14,5 cm
einschließlich der Kabel, die auf der Rückseite des Laufwerks eingesteckt sind. Versuchen Sie
nicht, ein größeres Gerät (z. B. ein optisches Laufwerk) in den unteren Schacht einzubauen.
Laufwerk und Systemplatine könnten dadurch beschädigt werden. Wenn Sie beim Einbau eines
Laufwerks in den Laufwerksschacht unnötig Gewalt anwenden, laufen Sie Gefahr, das Laufwerk
zu beschädigen.
10. Schließen Sie die Stromkabel sowie sämtliche Datenkabel an die sich in den 5,25-Zoll-
Laufwerksschächten befindenden Laufwerken an.
11. Nehmen Sie die Blendenhalterung wie unter
„Entfernen der Laufwerksblenden“ auf Seite 21
beschrieben ab.
ACHTUNG: Halten Sie die Blendenhalterung gerade, wenn Sie sie von der Frontblende
wegziehen. Wenn Sie die Blendenhalterung angewinkelt abnehmen, können die Stifte
beschädigt werden, die sie in der Frontblende halten.
12. Bringen Sie die Laufwerksblenden so in der Blendenhalterung an, dass sie mit dem Desktop-
Gehäuse abschließen.
Umwandlung eines Minitower-Systems in ein Desktop-System 49

13. Montieren Sie die Blendenhalterung (um 90° drehen) mit dem Logo nach unten, und lassen Sie
sie in der Frontblende einrasten.
Abbildung 2-35 Umwandlung eines Minitower-Systems in ein Desktop-System
14. Bringen Sie die Frontblende und die obere Abdeckung des Computers wieder an.
15. Stecken Sie den Netzstecker wieder ein, und schalten Sie den Computer ein.
16. Aktivieren Sie die Sicherheitsvorrichtungen, die beim Entfernen der Computerabdeckung
deaktiviert wurden.
Umwandlung eines Desktop-Systems in ein MinitowerSystem
1. Entfernen/deaktivieren Sie alle Sicherheitsvorrichtungen, die das Öffnen des Computers
verhindern.
2. Entnehmen Sie alle Wechselmedien wie CDs oder USB-Flash-Laufwerke aus dem Computer.
3. Fahren Sie das Betriebssystem ordnungsgemäß herunter, und schalten Sie den Computer und
eventuell vorhandene Peripheriegeräte aus.
4. Ziehen Sie das Netzkabel, und trennen Sie alle Verbindungen zu Peripheriegeräten.
ACHTUNG: Unabhängig vom Betriebsmodus liegt immer Spannung an der Systemplatine an,
solange der Computer mit einer aktiven Steckdose verbunden ist. Ziehen Sie den Netzstecker,
um einer Beschädigung der Systemkomponenten im Computer vorzubeugen.
5. Entfernen Sie die Abdeckung des Computers.
6. Entfernen Sie die Frontblende.
7. Ziehen Sie sämtliche Strom- und Datenkabel von den Laufwerken in den 5,25-Zoll-
Einbauschächten ab.
50 Kapitel 2 Hardware-Upgrades des Convertible Minitower (CMT)

8. Um die Laufwerke im 5,25-Zoll-Laufwerksschacht zu entriegeln, drücken Sie die kurze, gelbe
Laufwerksverriegelung (1) nach unten, wie in der Abbildung dargestellt. Ziehen Sie die
Laufwerke bei nach unten gedrückter Laufwerksverriegelung aus dem Laufwerksschacht (2).
Abbildung 2-36 Entriegeln der 5,25-Zoll-Laufwerke in den Einbauschächten (Desktop)
9. Schieben Sie das Laufwerk vorsichtig in den obersten freien Schacht, bis es einrastet. Wenn
das Laufwerk ordnungsgemäß eingesetzt wird, wird es von der Laufwerksverriegelung arretiert.
Wiederholen Sie diesen Schritt für jedes Laufwerk.
Abbildung 2-37 Einbau eines Laufwerks in ein Minitower-Gehäuse
ACHTUNG: Der untere 5,25-Zoll-Einbauschacht ist kürzer als die beiden oberen Schächte.
Der untere Schacht unterstützt Laufwerke mit halber Höhe und einer Länge von bis zu 14,5 cm
einschließlich der Kabel, die auf der Rückseite des Laufwerks eingesteckt sind. Versuchen Sie
nicht, ein größeres Gerät (z. B. ein optisches Laufwerk) in den unteren Schacht einzubauen.
Laufwerk und Systemplatine könnten dadurch beschädigt werden. Wenn Sie beim Einbau eines
Laufwerks in den Laufwerksschacht unnötig Gewalt anwenden, laufen Sie Gefahr, das Laufwerk
zu beschädigen.
Umwandlung eines Desktop-Systems in ein Minitower-System 51

10. Schließen Sie die Stromkabel sowie sämtliche Datenkabel an die sich in den 5,25-Zoll-
Laufwerksschächten befindenden Laufwerke an.
11. Nehmen Sie die Blendenhalterung wie unter
beschrieben ab.
ACHTUNG: Halten Sie die Blendenhalterung gerade, wenn Sie sie von der Frontblende
wegziehen. Wenn Sie die Blendenhalterung angewinkelt abnehmen, können die Stifte
beschädigt werden, die sie in der Frontblende halten.
12. Bringen Sie die Laufwerksblenden so in der Blendenhalterung an, dass sie mit dem Minitower-
Gehäuse abschließen.
13. Montieren Sie die Blendenhalterung (um 90° drehen) mit dem Logo nach unten, und lassen Sie
sie in der Frontblende einrasten.
Abbildung 2-38 Umwandlung eines Desktop-Systems in ein Minitower-System
„Entfernen der Laufwerksblenden“ auf Seite 21
14. Bringen Sie die Frontblende und die obere Abdeckung des Computers wieder an.
15. Stecken Sie den Netzstecker wieder ein, und schalten Sie den Computer ein.
16. Aktivieren Sie die Sicherheitsvorrichtungen, die beim Entfernen der Computerabdeckung
deaktiviert wurden.
Anbringen eines Sicherheitsschlosses
Die unten und auf der folgenden Seite abgebildeten Sicherheitsschlösser können zur Sicherung des
Computers verwendet werden.
52 Kapitel 2 Hardware-Upgrades des Convertible Minitower (CMT)

Kabel-Diebstahlsicherung
Abbildung 2-39 Anbringen einer Kabel-Diebstahlsicherung
Anbringen eines Sicherheitsschlosses 53

Vorhängeschloss
Abbildung 2-40 Anbringen eines Vorhängeschlosses
HP Business PC-Sicherheitssperre
1. Befestigen Sie das Sicherheitskabel, indem Sie es um ein feststehendes Objekt schlingen.
Abbildung 2-41 Befestigen des Kabels an einem feststehenden Gegenstand
54 Kapitel 2 Hardware-Upgrades des Convertible Minitower (CMT)

2. Führen Sie das Sicherheitsschloss der Kabel-Diebstahlsicherung in die entsprechende Buchse
an der Rückseite des Monitors ein, und befestigen Sie das Sicherheitsschloss am Monitor,
indem Sie den Schlüssel in das Schlüsselloch an der Rückseite des Sicherheitsschlosses
stecken und um 90 Grad drehen.
Abbildung 2-42 Anbringen der Kabel-Diebstahlsicherung am Monitor
3. Schieben Sie das Sicherheitskabel durch das Loch im Sicherheitsschloss an der Rückseite des
Monitors.
Abbildung 2-43 Sichern des Monitors
Anbringen eines Sicherheitsschlosses 55

4. Verwenden Sie die Halterung, die im Lieferumfang des Kits enthalten ist, um andere
Peripheriegeräte zu sichern. Legen Sie hierzu das Gerätekabel über die Mitte der Halterung (1)
und stecken Sie das Sicherheitskabel durch eines der beiden Löcher in der Halterung (2).
Verwenden Sie das Loch in der Halterung, mit dem das Peripheriegerät am besten gesichert
wird.
Abbildung 2-44 Sichern von Peripheriegeräten (Drucker abgebildet)
5. Führen Sie die Tastatur- und Mauskabel durch die Computergehäusesperre.
Abbildung 2-45 Durchführen des Tastatur- und Mauskabels
56 Kapitel 2 Hardware-Upgrades des Convertible Minitower (CMT)

6. Schrauben Sie das Schloss mit der beigefügten Schraube in das Rändelschraubenloch.
Abbildung 2-46 Befestigen des Schlosses am Gehäuse
7. Führen Sie den Stecker des Sicherheitskabels in das Schloss ein (1), und drücken Sie den
Knopf hinein (2), um das Schloss zu aktivieren. Verwenden Sie den beiliegenden Schlüssel, um
das Schloss zu öffnen.
Abbildung 2-47 Aktivieren des Schlosses
Anbringen eines Sicherheitsschlosses 57

8. Wenn Sie dies getan haben, sind alle Geräte Ihrer Workstation gesichert.
Abbildung 2-48 Gesicherte Workstation
Frontblendensicherung
Die Frontblende lässt sich mithilfe einer im Lieferumfang enthaltenen Sicherheitsschraube befestigen.
So bringen Sie die Sicherheitsschraube an:
1. Entfernen/deaktivieren Sie alle Sicherheitsvorrichtungen, die das Öffnen des Computers
verhindern.
2. Nehmen Sie alle Wechselmedien wie CDs oder USB-Flash-Laufwerke aus dem Computer.
3. Fahren Sie das Betriebssystem ordnungsgemäß herunter, und schalten Sie den Computer und
eventuell vorhandene Peripheriegeräte aus.
4. Ziehen Sie das Netzkabel, und trennen Sie alle Verbindungen zu Peripheriegeräten.
ACHTUNG: Unabhängig vom Betriebsmodus liegt immer Spannung an der Systemplatine an,
solange der Computer mit einer Strom führenden Steckdose verbunden ist. Ziehen Sie den
Netzstecker, um eine Beschädigung der internen Komponenten des Computers zu verhindern.
5. Nehmen Sie die Zugriffsabdeckung und die Frontblende ab.
58 Kapitel 2 Hardware-Upgrades des Convertible Minitower (CMT)

6. Entfernen Sie die Sicherheitsschraube von der Innenseite der Frontblende.
Abbildung 2-49 Entfernen der Sicherheitsschraube der Frontblende
7. Bringen Sie die Frontblende wieder an.
8. Befestigen Sie die Schraube durch die Gehäusevorderseite hindurch an der Frontblende. Die
Bohrung für die Schraube befindet sich am linken Gehäuserand neben dem oberen FestplattenLaufwerksschacht.
Abbildung 2-50 Installieren der Sicherheitsschraube für die Frontblende
9. Setzen Sie die Abdeckung wieder auf.
10. Stecken Sie den Netzstecker wieder ein, und schalten Sie den Computer ein.
11. Verriegeln Sie die Sicherheitsvorrichtungen, die beim Entfernen der Abdeckung gelöst wurden.
Anbringen eines Sicherheitsschlosses 59

3 Microtower (MT) – Hardware-Upgrades
Wartungsfreundlichkeit
Der Computer ist mit Funktionen ausgestattet, die seine Aufrüstung und Wartung erleichtern. Für die
meisten in diesem Kapitel beschriebenen Installationsverfahren wird kein Werkzeug benötigt.
Warnhinweise und Vorsichtsmaßnahmen
Lesen Sie unbedingt alle relevanten Anleitungen, Vorsichtsmaßnahmen und Warnhinweise in diesem
Handbuch, bevor Sie mit Aufrüstungsarbeiten beginnen.
VORSICHT! So verringern Sie das Risiko von Verletzungen durch Stromschlag, heiße Oberflächen
oder Feuer:
Ziehen Sie den Netzstecker aus der Steckdose, und warten Sie, bis die internen Komponenten des
Computers abgekühlt sind, bevor Sie sie berühren.
Schließen Sie keine Telekommunikations- oder Telefonanschlusskabel an den Netzwerk-Controller
(NIC) an.
Deaktivieren Sie auf keinen Fall den Erdungsleiter des Netzkabels. Der Erdungsleiter ist ein wichtiges
Sicherheitsmerkmal.
Schließen Sie das Netzkabel an eine geerdete Steckdose an, die jederzeit leicht erreichbar ist.
Hinweise zur Vermeidung von Verletzungen erhalten Sie im Handbuch für sicheres und angenehmes
Arbeiten. Das Handbuch enthält Erläuterungen zur richtigen Einrichtung des Arbeitsplatzes und zur
korrekten Körperhaltung sowie Gesundheitstipps für die Arbeit am Computer und wichtige Hinweise
zur elektrischen und mechanischen Sicherheit. Dieses Handbuch befindet sich im Internet unter
http://www.hp.com/ergo.
VORSICHT! Gerät enthält unter Spannung stehende und bewegliche Teile.
Vor Entfernen des Gehäuses Gerät von der Stromquelle trennen.
Gehäuse vor dem Anlegen von Spannung wieder anbringen und befestigen.
ACHTUNG: Statische Elektrizität kann die elektrischen Komponenten des Computers oder der
optionalen Geräte beschädigen. Bevor Sie mit der Arbeit an den Komponenten beginnen, sollten Sie
daher einen geerdeten Metallgegenstand berühren, um sich elektrostatisch zu entladen. Weitere
Informationen finden Sie in
Wenn der Computer an eine Stromquelle angeschlossen ist, liegt an der Systemplatine stets eine
Spannung an. Ziehen Sie den Netzstecker, bevor Sie den Computer öffnen, um eine Beschädigung
der Systemkomponenten zu verhindern.
„Elektrostatische Entladung“ auf Seite 178.
60 Kapitel 3 Microtower (MT) – Hardware-Upgrades

Entfernen der Abdeckung des Computers
Die internen Komponenten sind erst nach Abnehmen der Abdeckung zugänglich:
1. Entfernen/deaktivieren Sie alle Sicherheitsvorrichtungen, die das Öffnen des Computers
verhindern.
2. Entnehmen Sie alle Wechselmedien wie CDs oder USB-Flash-Laufwerke aus dem Computer.
3. Fahren Sie das Betriebssystem ordnungsgemäß herunter, und schalten Sie den Computer und
eventuell vorhandene Peripheriegeräte aus.
4. Ziehen Sie das Netzkabel, und trennen Sie alle Verbindungen zu Peripheriegeräten.
ACHTUNG: Unabhängig vom Betriebsmodus liegt immer Spannung an der Systemplatine an,
solange der Computer mit einer Strom führenden Steckdose verbunden ist. Ziehen Sie den
Netzstecker, um eine Beschädigung der internen Komponenten des Computers zu verhindern.
5. Lösen Sie die beiden unverlierbaren Rändelschrauben (1), mit denen die Zugangsabdeckung
am Computergehäuse befestigt ist.
6. Verwenden Sie den Griff zwischen den Rändelschrauben, um die Zugangsabdeckung vom
Gehäuse abzuheben (2).
HINWEIS: Zum Einbauen interner Komponenten können Sie den Computer auf die Seite
legen. Drehen Sie dabei den Computer so, dass die Abdeckung nach oben zeigt.
Abbildung 3-1 Entfernen der Abdeckung
Entfernen der Abdeckung des Computers 61

Wiederanbringen der Abdeckung des Computers
1. Schieben Sie den vorderen Rand der Zugriffsabdeckung unter den Rand der
Gehäusevorderseite (1). Drücken Sie dann das hintere Ende der Zugriffsabdeckung auf das
Gehäuse (2).
Abbildung 3-2 Anbringen der Abdeckung
2. Stellen Sie sicher, dass die Abdeckung vollständig geschlossen ist (1), und ziehen Sie die
beiden Rändelschrauben fest, mit denen die Zugangsabdeckung am Gehäuse befestigt wird (2).
Abbildung 3-3 Anziehen der Rändelschrauben der Zugriffsabdeckung
62 Kapitel 3 Microtower (MT) – Hardware-Upgrades

Entfernen der Vorderabdeckung
1. Entfernen/deaktivieren Sie alle Sicherheitsvorrichtungen, die das Öffnen des Computers
verhindern.
2. Nehmen Sie alle Wechselmedien wie CDs oder USB-Flash-Laufwerke aus dem Computer.
3. Fahren Sie das Betriebssystem ordnungsgemäß herunter, und schalten Sie den Computer und
eventuell vorhandene Peripheriegeräte aus.
4. Ziehen Sie das Netzkabel, und trennen Sie alle Verbindungen zu Peripheriegeräten.
ACHTUNG: Unabhängig vom Betriebsmodus liegt immer Spannung an der Systemplatine an,
solange der Computer mit einer Strom führenden Steckdose verbunden ist. Ziehen Sie den
Netzstecker, um eine Beschädigung der internen Komponenten des Computers zu verhindern.
5. Nehmen Sie die Abdeckung des Computers ab.
6. Heben Sie die drei Laschen an der Seite der Frontblende an (1), und nehmen Sie die
Frontblende vom Gehäuse ab (2).
Abbildung 3-4 Entfernen der Frontblende
Entfernen der Laufwerksblenden
Bei einigen Modellen gibt es Laufwerksblenden, die die externen 3,5-Zoll- und 5,25-ZollLaufwerksschächte abdecken und vor dem Installieren eines Laufwerks entfernt werden müssen. So
entfernen Sie eine Laufwerksblende:
1. Entfernen Sie die Abdeckung und Frontblende.
Entfernen der Vorderabdeckung 63

2. Um eine Laufwerksblende zu entfernen, drücken Sie die beiden übrigen Laschen, welche die
Laufwerksblende fixieren, zum äußeren rechten Rand der Blende (1), und schieben Sie die
Laufwerksblende nach hinten und nach rechts, um sie zu entfernen (2).
Abbildung 3-5 Entfernen einer Laufwerksblende
Wiederanbringen der Vorderabdeckung
Setzen Sie die drei Haken links an der Blende in die rechteckigen Aussparungen auf dem Gehäuse
ein (1), klappen Sie dann die rechte Seite der Abdeckung auf das Gehäuse (2), und lassen Sie diese
einrasten.
Abbildung 3-6 Anbringen der Frontblende
64 Kapitel 3 Microtower (MT) – Hardware-Upgrades

Systemplatinenanschluss
In den folgenden Abbildungen und Tabellen sind die Komponenten der Laufwerksverbindungen der
Systemplatine für Ihr Modell dargestellt bzw. aufgeführt.
Abbildung 3-7 Systemplatinenanschlüsse
Tabelle 3-1 Systemplatinenanschlüsse
Nr. Systemplatinenanschluss Etikett für
Systemplatine
1 DIMM4 (Kanal A) DIMM4 weiß Speichermodul
2 DIMM3 (Kanal A) DIMM3 Schwarz Speichermodul
3 DIMM2 (Kanal B). DIMM2 weiß Speichermodul
4 DIMM1 (Kanal B) DIMM1 Schwarz Speichermodul
5 Netztaste SATAPWR1 Schwarz SATA Optische Laufwerke
6 Netztaste SATAPWR0 Schwarz SATA-Laufwerke
7 SATA 3.0 SATA0 Dunkelblau 1. Festplatte
8 SATA 3.0 SATA1 Hellblau 2. Festplatte oder 2. optisches
9 SATA 2.0 SATA2 weiß 1. optisches Laufwerk
10 eSATA ESATA Schwarz eSATA-Adapterkabel oder 2.
11 Paralleler Anschluss PAR Schwarz Paralleler Anschluss
12 Serieller Anschluss COMB Schwarz Serieller Anschluss
13 USB MEDIA Schwarz USB-Gerät wie Media Card Reader
Farbe Komponente
Laufwerk, wenn eSATAAdapterkabel vorhanden
optisches Laufwerk
14 Abdeckungssperre HLCK Schwarz USB-Gerät wie Media Card Reader
15 Abdeckungssensor HSENSE weiß Abdeckungssensor
16 USB MEDIA2 Schwarz Zweites Speicherkarten-Lesegerät
Systemplatinenanschluss 65

Tabelle 3-1 Systemplatinenanschlüsse (Fortsetzung)
Nr. Systemplatinenanschluss Etikett für
17 PCI Express x1 X1PCIEXP1 Schwarz Erweiterungskarte
18 PCI-Express x16
heruntergeschaltet zu PCIExpress x4
19 PCI Express x16 X16PCIEXP Schwarz Erweiterungskarte
20 PCI PCI1 weiß Erweiterungskarte
Systemplatine
X4PCIEXP weiß Erweiterungskarte
Farbe Komponente
66 Kapitel 3 Microtower (MT) – Hardware-Upgrades

Installieren von zusätzlichem Speicher
Der Computer ist mit DDR3-SDRAM-Speicher ausgestattet (Double Data Rate 3 Synchronous
Dynamic Random Access Memory, synchroner dynamischer RAM mit doppelter Datenrate und
doppelter Bandbreite). Dabei handelt es sich um DIMM-Module (Dual Inline Memory Module,
Speichermodul mit zwei parallelen Kontaktreihen).
DIMMs
Die Speichersteckplätze auf der Systemplatine können mit bis zu vier Standard-DIMMs bestückt
werden. In diesen Steckplätzen befindet sich mindestens ein vorinstalliertes DIMM. Für maximale
Speicherunterstützung können Sie die Systemplatine mit bis zu 16 GB Speicher im leistungsstarken
Dual-Channel-Modus bestücken.
DDR3-SDRAM DIMMs
ACHTUNG: Dieses Produkt UNTERSTÜTZT KEINEN DDR3 Ultra Low Voltage (DDR3U)-Speicher.
Der Prozessor ist nicht mit DDR3U-Speicher kompatibel und wenn Sie DDR3U-Speicher an die
Systemplatine anschließen, kann der DIMM physisch beschädigt oder eine Systemfehlfunktion
hervorgerufen werden.
Damit das System ordnungsgemäß funktioniert, müssen die DDR3-SDRAM-DIMMs folgende
Anforderungen erfüllen:
240-Pin-Industriestandard
●
Konformität mit nicht gepufferten, auf DDR3-1600-Chips basierenden PC3-12800-
●
Speichermodulen ohne ECC
DDR3-SDRAM-DIMMs mit 1,5 Volt
●
Die DDR3-SDRAM-DIMMs müssen auch folgende Eigenschaften aufweisen:
Unterstützung von CAS-Latenz 11 bei Verwendung von DDR3-Chips mit 1600 MHz (11-11-11-
●
Timing)
Obligatorische SPD-Daten (SPD = Serial Presence Detect) des JEDEC (Joint Electronic Device
●
Engineering Council)
Der Computer unterstützt außerdem:
Nicht-ECC-Speichertechnologien von 512 MBit, 1 GBit und 2 GBit
●
Einseitige und doppelseitige DIMMs
●
DIMMs mit x8 und x16 DDR-Geräten hergestellt; DIMMs, die mit x4 SDRAM hergestellt wurden,
●
werden nicht unterstützt
HINWEIS: Das System startet nicht, wenn nicht unterstützte DIMMs installiert werden.
Installieren von zusätzlichem Speicher 67

Bestücken von DIMM-Steckplätzen
Auf der Systemplatine befinden sich vier DIMM-Steckplätze, d. h. zwei Steckplätze pro Kanal. Die
Steckplätze sind mit DIMM1, DIMM2, DIMM3 und DIMM4 gekennzeichnet. Die Steckplätze DIMM1
und DIMM2 sind Speicherkanal B zugeordnet. Die Steckplätze DIMM3 und DIMM4 sind
Speicherkanal A zugeordnet.
Je nach Installation der DIMMs arbeitet das System automatisch im Single Channel Mode, im Dual
Channel Asymmetric Mode oder im Flex Mode.
● Das System arbeitet im Single Channel Mode, wenn die DIMM-Steckplätze nur eines Kanals
bestückt sind.
Das System arbeitet im leistungsstärkeren Dual Channel Mode, wenn die
●
Gesamtspeicherkapazität der DIMMs in Kanal A der Gesamtspeicherkapazität der DIMMs in
Kanal B entspricht. Dabei kann die Technologie und Gerätebreite zwischen den Kanälen
variieren. Wenn z. B. Kanal A mit zwei 1-GB-DIMM-Modulen und Kanal B mit einem 2-GBDIMM-Modul bestückt ist, arbeitet das System im Dual-Channel-Modus.
Das System arbeitet im Flex Mode, wenn die Gesamtspeicherkapazität der DIMMs in Kanal A
●
nicht mit der Gesamtspeicherkapazität der DIMMs in Kanal B identisch ist. Im Flex Mode
beschreibt der Kanal, der mit der geringsten Speicherkapazität bestückt ist, die
Gesamtspeicherkapazität, die dem Dual Channel Mode zugewiesen ist; die übrige
Speicherkapazität steht für den Single Channel Mode zur Verfügung. Für optimale
Geschwindigkeit sollten die Kanäle ausgewogen bestückt sein, so dass die größte
Speicherkapazität auf die beiden Kanäle verteilt ist. Wenn ein Kanal über mehr Speicher als der
andere verfügt, sollte der größere Speicher Kanal A zugewiesen werden. Wenn Sie die
Steckplätze beispielsweise mit einem 2-GB-DIMM-Modul und drei 1-GB-DIMM-Modulen
bestücken, sollte Kanal A das 2-GB-DIMM-Modul sowie ein 1-GB-DIMM-Modul und Kanal B die
beiden 1-GB-DIMM-Module enthalten. Mit dieser Konfiguration arbeiten 4 GB im Dual Channel
Mode und 1 GB im Single Channel Mode.
In jedem Modus wird die maximale Betriebsgeschwindigkeit durch das langsamste DIMM im
●
System bestimmt.
68 Kapitel 3 Microtower (MT) – Hardware-Upgrades

Installieren von DIMMs
ACHTUNG: Sie müssen das Netzkabel trennen und ca. 30 Sekunden warten, bis der
Stromkreislauf unterbrochen ist, bevor Sie Speichermodule hinzufügen oder entfernen. Unabhängig
vom Betriebsmodus ist das Speichermodul immer spannungsgeladen, wenn der Computer mit einer
Strom führenden Steckdose verbunden ist. Wenn Sie Speichermodule hinzufügen oder entfernen,
während Spannung anliegt, kann dies zu irreparablen Schäden an den Speichermodulen bzw. der
Systemplatine führen.
Die Kontakte der Speichermodul-Steckplätze sind aus Gold. Beim Aufrüsten des Speichers ist es
wichtig, Speichermodule zu verwenden, deren Kontakte aus Gold sind, um Korrosion und Oxidierung
durch inkompatible Metalle zu vermeiden.
Statische Elektrizität kann die elektronischen Komponenten des Computers oder der optionalen
Speicherkarten beschädigen. Bevor Sie mit der Arbeit an den Komponenten beginnen, sollten Sie
daher einen geerdeten Metallgegenstand berühren, um sich elektrostatisch zu entladen. Weitere
Informationen erhalten Sie unter
Achten Sie beim Umgang mit Speichermodulen darauf, dass die Kontakte nicht berührt werden.
Andernfalls können Schäden an den Modulen entstehen.
1. Entfernen/Deaktivieren Sie alle Sicherheitsvorrichtungen, die das Öffnen des Computers
verhindern.
2. Nehmen Sie alle Wechselmedien wie CDs oder USB-Flash-Laufwerke aus dem Computer.
3. Schalten Sie den Computer ordnungsgemäß aus, indem Sie das Betriebssystem
herunterfahren, und schalten Sie alle externen Geräte aus.
„Elektrostatische Entladung“ auf Seite 178.
4. Ziehen Sie das Netzkabel aus der Steckdose, und trennen Sie alle externen Geräte.
ACHTUNG: Sie müssen das Netzkabel trennen und ca. 30 Sekunden warten, bis der
Stromkreislauf unterbrochen ist, bevor Sie Speichermodule hinzufügen oder entfernen.
Unabhängig vom Betriebsmodus ist das Speichermodul immer spannungsgeladen, wenn der
Computer mit einer Strom führenden Steckdose verbunden ist. Wenn Sie Speichermodule
hinzufügen oder entfernen, während Spannung anliegt, kann dies zu irreparablen Schäden an
den Speichermodulen bzw. der Systemplatine führen.
5. Entfernen Sie die Abdeckung des Computers.
VORSICHT! Um das Risiko von Verletzungen durch heiße Oberflächen zu vermeiden,
berühren Sie die internen Systemkomponenten erst, wenn sie etwas abgekühlt sind.
Installieren von zusätzlichem Speicher 69

6. Öffnen Sie die beiden Riegel des Speichermodulsteckplatzes (1), und setzen Sie das
Speichermodul in den Steckplatz ein (2).
Abbildung 3-8 Installieren eines DIMM-Moduls
HINWEIS: Die Speichermodule können nur auf eine Art eingesetzt werden. Richten Sie die
Kerbe des Moduls an dem Steg des Speichersockels aus.
Weisen Sie die schwarzen DIMM-Steckplätze vor den weißen DIMM-Steckplätzen zu.
Sie erhalten maximale Leistung, wenn Sie die Speicherkapazität so gleichmäßig wie möglich auf
Kanal A und Kanal B verteilen. Weitere Informationen finden Sie unter
Steckplätzen“ auf Seite 68.
7. Schieben Sie das Speichermodul ein und achten Sie darauf, dass es vollständig einrastet und
fest sitzt. Vergewissern Sie sich, dass sich die Halterungen in der Verriegelungsposition
befinden (3).
8. Wiederholen Sie die Schritte 6 und 7, um weitere Module einzusetzen.
9. Bringen Sie die seitliche Abdeckung des Computers wieder an.
10. Schließen Sie das Netzkabel wieder an, und schalten Sie den Computer ein.
11. Verriegeln Sie die Sicherheitsvorrichtungen, die beim Entfernen der Abdeckung gelöst wurden.
Der Computer sollte den zusätzlichen Speicher beim nächsten Hochfahren automatisch erkennen.
„Bestücken von DIMM-
70 Kapitel 3 Microtower (MT) – Hardware-Upgrades

Entfernen oder Installieren einer Erweiterungskarte
Der Computer verfügt über einen PCI-Erweiterungssteckplatz, einen PCI Express x1Erweiterungssteckplatz, einen PCI Express x16-Erweiterungssteckplatz und einen PCI Express x16Erweiterungssteckplatz mit der reduzierten Bandbreite eines x4-Steckplatzes.
HINWEIS: Sie können eine PCI-Express-x1-, x4-, x8- oder x16-Erweiterungskarte in den PCI-
Express-x16-Steckplatz einsetzen.
Bei Konfigurationen mit zwei Grafikkarten muss die erste (primäre) Karte in den NICHT auf das x4Format reduzierten PCI Express x16-Steckplatz eingesetzt werden.
So entfernen, ersetzen oder installieren Sie eine Erweiterungskarte:
1. Entfernen/deaktivieren Sie alle Sicherheitsvorrichtungen, die das Öffnen des Computers
verhindern.
2. Nehmen Sie alle Wechselmedien wie CDs oder USB-Flash-Laufwerke aus dem Computer.
3. Fahren Sie das Betriebssystem ordnungsgemäß herunter, und schalten Sie den Computer und
eventuell vorhandene Peripheriegeräte aus.
4. Ziehen Sie das Netzkabel, und trennen Sie alle Verbindungen zu Peripheriegeräten.
ACHTUNG: Unabhängig vom Betriebsmodus liegt immer Spannung an der Systemplatine an,
solange der Computer mit einer Strom führenden Steckdose verbunden ist. Ziehen Sie den
Netzstecker, um eine Beschädigung der internen Komponenten des Computers zu verhindern.
5. Entfernen Sie die Abdeckung des Computers.
6. Ermitteln Sie den benötigten freien Erweiterungssteckplatz auf der Systemplatine und den
zugehörigen Ausgang auf der Gehäuserückseite.
7. Öffnen Sie die Verriegelung der PCI-Steckplatzabdeckungen, indem Sie den grünen Riegel
nach oben drücken und die Verriegelung lösen.
Abbildung 3-9 Öffnen der Erweiterungssteckplatzverriegelung
Entfernen oder Installieren einer Erweiterungskarte 71

8. Entfernen Sie vor dem Einsetzen einer Erweiterungskarte die Steckplatzabdeckung bzw. eine
bereits vorhandene Erweiterungskarte.
HINWEIS: Ziehen Sie vor dem Entfernen einer installierten Erweiterungskarte alle mit der
Erweiterungskarte verbundenen Kabel ab.
a. Wenn Sie eine Erweiterungskarte in einen freien Steckplatz einbauen, entfernen Sie die
zugehörige Abdeckblende auf der Rückseite des Gehäuses. Ziehen Sie die Abdeckblende
gerade nach oben, und nehmen Sie sie aus dem Computergehäuse heraus.
Abbildung 3-10 Entfernen einer Steckplatzabdeckung
72 Kapitel 3 Microtower (MT) – Hardware-Upgrades

b. Wenn Sie eine herkömmliche PCI-Karte oder PCI-Express-x1-Karte entfernen, halten Sie
die Karte an beiden Ecken fest, und lösen Sie sie durch vorsichtiges Hin- und Herbewegen
aus dem Steckplatz. Ziehen Sie die Erweiterungskarte gerade nach oben aus dem
Steckplatz und dann vom Computergehäuse weg nach innen, um sie vollständig aus dem
Gehäuse herausnehmen zu können. Achten Sie darauf, dass die Karte dabei die anderen
Komponenten nicht beschädigt.
Abbildung 3-11 Entfernen einer PCI-Standarderweiterungskarte
Entfernen oder Installieren einer Erweiterungskarte 73

c. Wenn Sie eine PCI-Express-x16-Karte entfernen, lösen Sie zunächst die Verriegelung auf
der Rückseite des Erweiterungssteckplatzes, indem Sie den Hebel vom Steckplatz weg
ziehen, und bewegen Sie die Karte anschließend vorsichtig im Steckplatz hin und her.
Ziehen Sie die Erweiterungskarte gerade nach oben aus dem Steckplatz und dann vom
Innern des Computergehäuses weg nach außen, um sie vollständig aus dem Gehäuse
herausnehmen zu können. Achten Sie darauf, dass die Karte dabei die anderen
Komponenten nicht beschädigt.
Abbildung 3-12 Entfernen einer PCI-Express-x16-Erweiterungskarte
9. Bewahren Sie die ausgebaute Karte in einer Antistatikverpackung auf.
10. Wenn Sie keine neue Erweiterungskarte einbauen, bringen Sie die Steckplatzabdeckung an, um
den freien Steckplatz zu schützen.
ACHTUNG: Nachdem Sie eine Erweiterungskarte entfernt haben, müssen Sie sie durch eine
neue Karte oder eine Abdeckung ersetzen, damit die internen Komponenten während des
Betriebs ordnungsgemäß gekühlt werden.
74 Kapitel 3 Microtower (MT) – Hardware-Upgrades

11. Beim Einbauen einer neuen Erweiterungskarte halten Sie die Karte direkt über den Steckplatz
auf der Systemplatine. Bewegen Sie die Karte dann zur Rückseite des Gehäuses, und schieben
Sie den unteren Teil der Kartenhalterung in den kleinen Schlitz am Gehäuse. Drücken Sie die
Karte dann vorsichtig in den Steckplatz auf der Systemplatine.
Abbildung 3-13 Einsetzen einer Erweiterungskarte
HINWEIS: Beim Einsetzen einer Erweiterungskarte müssen Sie die Karte so in den Steckplatz
drücken, dass sie mit ihrem Anschlussteil fest im Steckplatz sitzt.
12. Schließen Sie die Verriegelung der Steckplatzabdeckung wieder, um die Erweiterungskarte zu
sichern.
Abbildung 3-14 Schließen der Erweiterungssteckplatzverriegelung
13. Schließen Sie ggf. externe Kabel an die eingesetzte Erweiterungskarte an. Schließen Sie ggf.
interne Kabel an die Systemplatine an.
14. Bringen Sie die seitliche Abdeckung des Computers wieder an.
15. Stecken Sie den Netzstecker wieder ein, und schalten Sie den Computer ein.
Entfernen oder Installieren einer Erweiterungskarte 75

16. Verriegeln Sie die Sicherheitsvorrichtungen, die beim Entfernen der Abdeckung gelöst wurden.
17. Konfigurieren Sie ggf. den Computer neu.
Position der Laufwerke
Abbildung 3-15 Position der Laufwerke
Tabelle 3-2 Position der Laufwerke
1 Zwei 5,25-Zoll-Laufwerksschächte für optionale Laufwerke (abgebildet sind
optische Laufwerke)
2 Ein 3,5-Zoll-Laufwerksschacht für ein optionales Laufwerk (Speicherkarten-
Lesegerät abgebildet)
3 Sekundärer interner 3,5-Zoll-Festplattenlaufwerksschacht für optionale
Festplatten
4 Primärer interner 3,5-Zoll-Festplattenlaufwerksschacht
HINWEIS: Die Laufwerkskonfiguration auf Ihrem Computer kann sich von der
oben dargestellten Laufwerkskonfiguration unterscheiden.
Führen Sie Computer Setup aus, um Typ und Größe der in den Computer eingebauten
Speichergeräte zu ermitteln.
76 Kapitel 3 Microtower (MT) – Hardware-Upgrades

Ein- und Ausbauen von Laufwerken
Befolgen Sie zum Installieren von Laufwerken folgende Richtlinien:
Das primäre Serial ATA (SATA)-Festplattenlaufwerk muss mit dem dunkelblauen primären
●
SATA-Anschluss (Kennzeichnung: SATA0) auf der Systemplatine verbunden werden. Wenn Sie
ein zweites Festplattenlaufwerk hinzufügen, müssen Sie dieses mit dem hellblauen SATAAnschluss (Kennzeichnung: SATA1) auf der Systemplatine verbinden.
Verbinden Sie das erste optische SATA-Laufwerk mit dem weißen SATA-Anschluss
●
(Kennzeichnung: SATA2) auf der Systemplatine. Wenn Sie ein zweites optisches Laufwerk
hinzufügen, müssen Sie dieses mit dem schwarzen SATA-Anschluss (Kennzeichnung: ESATA)
auf der Systemplatine verbinden. Ist der ESATA-Anschluss bereits belegt, verbinden Sie das
zweite optische Laufwerk mit dem hellblauen SATA-Anschluss (Kennzeichnung: SATA1).
Schließen Sie ein optionales eSATA-Adapterkabel an den schwarzen SATA-Anschluss auf der
●
Systemplatine an, der mit ESATA bezeichnet ist.
● Schließen Sie ein USB-Kabel des Speicherkarten-Lesegeräts an den USB-Anschluss auf der
Systemplatine an, der als MEDIA gekennzeichnet ist.
Das Stromkabel der optischen SATA-Laufwerke ist ein Kabel mit zwei Anschlüssen, das an die
●
Systemplatine angeschlossen wird, wobei der erste Anschluss zum oberen 5,5-Zoll-Schacht
geleitet wird und der zweite zum unteren 5,5-Zoll-Schacht.
Das Stromkabel der optischen SATA-Festplatten ist ein Kabel mit zwei Anschlüssen, das an die
●
Systemplatine angeschlossen wird, wobei der erste Anschluss zum unteren 3,5-Zoll-Schacht
geleitet wird und der zweite zum oberen 3,5-Zoll-Schacht.
Das System unterstützt keine parallelen optischen ATA (PATA)-Laufwerke oder PATA-
●
Festplatten.
● Es müssen Führungsschrauben angebracht werden, damit das Laufwerk im Laufwerkskäfig
korrekt ausgerichtet ist und fest sitzt. Im Lieferumfang sind zusätzliche Führungsschrauben für
die Laufwerksschächte enthalten (vier 6-32-Führungsschrauben zur isolierten Montage und acht
metrische M3-Führungsschrauben), die jeweils an der Seite der Laufwerksschächte befestigt
sind. Die Führungsschrauben zur isolierten Montage mit 6-32-Gewinde werden für eine
sekundäre Festplatte benötigt. Alle anderen Laufwerke (ausgenommen der primären Festplatte)
benötigen metrische M3-Schrauben. Die im Lieferumfang enthaltenen metrischen Schrauben
sind schwarz und die Schrauben zur isolierten Montage sind silber und blau. Wenn Sie das
primäre Festplattenlaufwerk wieder einsetzen, müssen Sie die vier silbernen und blauen 6-32-
Ein- und Ausbauen von Laufwerken 77

Führungsschrauben zur isolierten Montage von der alten Festplatte entfernen und an der neuen
Festplatte anbringen.
Abbildung 3-16 Position der zusätzlichen Führungsschrauben
Nr. Führungsschraube Gerät
1 Schwarze metrische M3-Schrauben Alle Laufwerke (außer den Festplattenlaufwerken)
2 Silberne und blaue 6-32-Führungsschrauben zur
isolierten Montage
Sekundäre Festplatte
ACHTUNG: So vermeiden Sie Datenverlust oder die Beschädigung des Computers bzw. des
Laufwerks:
Vor dem Ein- oder Ausbau eines Laufwerks müssen Sie das Betriebssystem ordnungsgemäß
herunterfahren, den Computer ausschalten und das Netzkabel ziehen. Wenn der Computer
eingeschaltet ist oder sich im Standby-Modus befindet, dürfen keine Laufwerke ausgebaut werden.
Bevor Sie ein Laufwerk berühren, vergewissern Sie sich, dass Sie elektrostatisch entladen sind.
Berühren Sie nicht das Laufwerk und den Anschluss gleichzeitig. Weitere Informationen zur
Vermeidung von elektrostatischen Schäden finden Sie unter
„Elektrostatische Entladung“
auf Seite 178.
Gehen Sie vorsichtig mit dem Laufwerk um. Lassen Sie es nicht fallen.
Schieben Sie das Laufwerk nicht gewaltsam in den Laufwerksschacht hinein.
Achten Sie darauf, dass das Laufwerk nicht mit Flüssigkeiten in Berührung kommt, keinen extremen
Temperaturen ausgesetzt wird und nicht in die Nähe von Geräten mit magnetischen Feldern, wie
Monitoren oder Lautsprechern, gelangt.
Verwenden Sie zum Versenden eines Laufwerks eine Versandtasche mit Luftpolster oder eine
andere angemessene Verpackung, und versehen Sie diese mit der Aufschrift „Vorsicht: Zerbrechlich“.
78 Kapitel 3 Microtower (MT) – Hardware-Upgrades

Installieren eines 5,25-Zoll- oder 3,5-Zoll-Laufwerks in einen Laufwerksschacht
ACHTUNG: Im Laufwerk darf sich kein Wechseldatenträger mehr befinden, wenn Sie es aus dem
Computer herausnehmen.
1. Entfernen/deaktivieren Sie alle Sicherheitsvorrichtungen, die das Öffnen des Computers
verhindern.
2. Nehmen Sie alle Wechselmedien wie CDs oder USB-Flash-Laufwerke aus dem Computer.
3. Fahren Sie das Betriebssystem ordnungsgemäß herunter, und schalten Sie den Computer und
eventuell vorhandene Peripheriegeräte aus.
4. Ziehen Sie das Netzkabel, und trennen Sie alle Verbindungen zu Peripheriegeräten.
ACHTUNG: Unabhängig vom Betriebsmodus liegt immer Spannung an der Systemplatine an,
solange der Computer mit einer Strom führenden Steckdose verbunden ist. Ziehen Sie den
Netzstecker, um eine Beschädigung der internen Komponenten des Computers zu verhindern.
5. Nehmen Sie die Gehäuseabdeckung und die Frontblende ab.
6. Ziehen Sie die Laufwerkskabel ab, wie in den folgenden Abbildungen gezeigt wird.
ACHTUNG: Ziehen Sie beim Entfernen von Kabeln an der Lasche oder am Stecker und nicht
am Kabel selbst, um es nicht zu beschädigen.
a. Wenn Sie ein optisches Laufwerk entfernen, ziehen Sie das Stromkabel (1) und das
Datenkabel (2) auf der Rückseite des Laufwerks ab.
Abbildung 3-17 Abziehen der Kabel eines optischen Laufwerks
Ein- und Ausbauen von Laufwerken 79

b. Wenn Sie ein Speicherkarten-Lesegerät ausbauen, ziehen Sie das USB-Kabel von der
Systemplatine ab.
Abbildung 3-18 Trennen des USB-Kabels vom Speicherkarten-Lesegerät
7. Die Laufwerke sind durch eine Laufwerksverriegelung mit Freigaberiegeln im Laufwerksschacht
arretiert. Heben Sie den Freigaberiegel an der Verriegelung (1) des zu entfernenden Laufwerks
an. Ziehen Sie dann das Laufwerk vorsichtig aus dem Laufwerksschacht heraus (2).
Abbildung 3-19 Ausbauen der Laufwerke
80 Kapitel 3 Microtower (MT) – Hardware-Upgrades

Entfernen eines 5,25-Zoll- oder 3,5-Zoll-Laufwerks aus einem Laufwerksschacht
1. Entfernen/deaktivieren Sie alle Sicherheitsvorrichtungen, die das Öffnen des Computers
verhindern.
2. Nehmen Sie alle Wechselmedien wie CDs oder USB-Flash-Laufwerke aus dem Computer.
3. Fahren Sie das Betriebssystem ordnungsgemäß herunter, und schalten Sie den Computer und
eventuell vorhandene Peripheriegeräte aus.
4. Ziehen Sie das Netzkabel, und trennen Sie alle Verbindungen zu Peripheriegeräten.
ACHTUNG: Unabhängig vom Betriebsmodus liegt immer Spannung an der Systemplatine an,
solange der Computer mit einer Strom führenden Steckdose verbunden ist. Ziehen Sie den
Netzstecker, um eine Beschädigung der internen Komponenten des Computers zu verhindern.
5. Entfernen Sie die Abdeckung des Computers.
6. Entfernen Sie die Frontblende. Wenn Sie ein Laufwerk in einen Schacht einbauen, der mit einer
Laufwerksblende versehen ist, entfernen Sie die Laufwerksblende. Weitere Informationen finden
„Entfernen der Laufwerksblenden“ auf Seite 63.
Sie in
7. Setzen Sie vier metrische M3-Führungsschrauben in die unteren Bohrungen auf beiden Seiten
des Laufwerks ein. Im Lieferumfang befinden sich acht zusätzliche metrische M3Führungsschrauben, die vorne am Gehäuse unter der Frontblende befestigt sind. Die
metrischen M3-Führungsschrauben sind schwarz. Unter
auf Seite 77 finden Sie eine Abbildung mit der Lage der zusätzlichen metrischen M3-
Führungsschrauben.
„Ein- und Ausbauen von Laufwerken“
HINWEIS: Verwenden Sie bei einem Laufwerksaustausch die vier M3-Führungsschrauben des
ursprünglichen Laufwerks für das neue Laufwerk.
ACHTUNG: Verwenden Sie als Führungsschrauben nur 5 mm lange Schrauben. Längere
Schrauben können die inneren Laufwerkskomponenten beschädigen.
Abbildung 3-20 Anbringen von Führungsschrauben (optisches Laufwerk abgebildet)
Ein- und Ausbauen von Laufwerken 81

8. Schieben Sie das Laufwerk in den Laufwerksschacht hinein, und achten Sie auf die korrekte
Ausrichtung der Führungsschrauben an den Führungen, bis das Laufwerk richtig sitzt.
Abbildung 3-21 Hineinschieben das Laufwerks in den Laufwerkrahmen
9. Schließen Sie die Strom- und Datenkabel an das Laufwerk an (siehe Abbildungen).
a. Wenn Sie ein optisches Laufwerk einbauen, schließen Sie das Stromkabel (1) und das
Datenkabel (2) auf der Rückseite des Laufwerks an.
HINWEIS: Das Stromkabel für die optischen Laufwerke ist ein Kabel mit zwei
Anschlüssen, das von der Systemplatine zur Rückseite der optischen Laufwerksschächte
geleitet wird.
Abbildung 3-22 Anschließen der Kabel eines optischen Laufwerks
82 Kapitel 3 Microtower (MT) – Hardware-Upgrades

b. Ein Speicherkarten-Lesegerät schließen Sie über ein USB-Kabel an den als MEDIA CARD
gekennzeichneten USB-Anschluss auf der Systemplatine an.
Abbildung 3-23 Anschließen des USB-Kabels des Speicherkarten-Lesegeräts
10. Bei der Installation eines neuen Laufwerks verbinden Sie das andere Ende des Datenkabels mit
dem entsprechenden Anschluss auf der Systemplatine.
HINWEIS: Um ein neues optisches SATA-Laufwerk zu installieren, verbinden Sie das
Datenkabel für das erste optische Laufwerk mit dem weißen SATA-Anschluss (Kennzeichnung:
SATA2) auf der Systemplatine. Verbinden Sie das Datenkabel für ein zweites optisches
Laufwerk mit dem schwarzen SATA-Anschluss (Kennzeichnung: ESATA) auf der Systemplatine.
Ist der ESATA-Anschluss bereits belegt, verbinden Sie das zweite optische Laufwerk mit dem
hellblauen SATA-Anschluss (Kennzeichnung: SATA1).
„Systemplatinenanschluss“ auf Seite 65 finden Sie eine Abbildung der Komponenten auf
Unter
der Systemplatine zum Anschluss von Laufwerken
11. Bringen Sie die Frontblende und die Computerabdeckung wieder an.
12. Schließen Sie das Netzkabel und gegebenenfalls weitere Peripheriegeräte wieder an und
schalten Sie den Computer ein.
13. Verriegeln Sie die Sicherheitsvorrichtungen, die beim Entfernen der Abdeckung gelöst wurden.
Ein- und Ausbauen von Laufwerken 83

Herausnehmen des Festplattenlaufwerks aus dem Laufwerksschacht
HINWEIS: Bevor Sie die alte Festplatte ausbauen, sollten Sie unbedingt die darauf gespeicherten
Daten sichern, damit Sie sie auf die neue Festplatte übertragen können.
1. Entfernen/deaktivieren Sie alle Sicherheitsvorrichtungen, die das Öffnen des Computers
verhindern.
2. Entnehmen Sie alle Wechselmedien wie CDs oder USB-Flash-Laufwerke aus dem Computer.
3. Fahren Sie das Betriebssystem ordnungsgemäß herunter, und schalten Sie den Computer und
eventuell vorhandene Peripheriegeräte aus.
4. Ziehen Sie das Netzkabel, und trennen Sie alle Verbindungen zu Peripheriegeräten.
ACHTUNG: Unabhängig vom Betriebsmodus liegt immer Spannung an der Systemplatine an,
solange der Computer mit einer Strom führenden Steckdose verbunden ist. Ziehen Sie den
Netzstecker, um eine Beschädigung der internen Komponenten des Computers zu verhindern.
5. Entfernen Sie die Abdeckung des Computers.
6. Ziehen Sie das Stromkabel (1) und das Datenkabel (2) auf der Rückseite des
Festplattenlaufwerks ab.
Abbildung 3-24 Abziehen der Kabel eines Festplattenlaufwerks
84 Kapitel 3 Microtower (MT) – Hardware-Upgrades

7. Lösen Sie das Laufwerk, indem Sie den Freigaberiegel an der Laufwerksverriegelung anheben
(1) und anschließend das Laufwerk vorsichtig aus dem Schacht herausziehen (2).
Abbildung 3-25 Entfernen einer Festplatte
8. Entfernen Sie die vier Führungsschrauben (zwei auf jeder Seite) des bisherigen Laufwerks. Sie
benötigen diese Schrauben für das neue Laufwerk.
Ein- und Ausbauen von Laufwerken 85

Installieren einer Festplatte in einem internen Laufwerksschacht
HINWEIS: Das System unterstützt keine PATA-Festplattenlaufwerke.
1. Entfernen/deaktivieren Sie alle Sicherheitsvorrichtungen, die das Öffnen des Computers
verhindern.
2. Nehmen Sie alle Wechselmedien wie CDs oder USB-Flash-Laufwerke aus dem Computer.
3. Fahren Sie das Betriebssystem ordnungsgemäß herunter, und schalten Sie den Computer und
eventuell vorhandene Peripheriegeräte aus.
4. Ziehen Sie das Netzkabel, und trennen Sie alle Verbindungen zu Peripheriegeräten.
ACHTUNG: Unabhängig vom Betriebsmodus liegt immer Spannung an der Systemplatine an,
solange der Computer mit einer Strom führenden Steckdose verbunden ist. Ziehen Sie den
Netzstecker, um eine Beschädigung der internen Komponenten des Computers zu verhindern.
5. Nehmen Sie die Abdeckung des Computers ab.
6. Setzen Sie die Führungsschrauben seitlich am Laufwerk ein. Wenn Sie eine 2,5-Zoll-Festplatte
einbauen, müssen Sie für den Einbau eine Adapterhalterung verwenden.
HINWEIS: Für die Festplatte werden 6-32-Führungsschrauben zur isolierten Montage
verwendet. Vier zusätzliche Führungsschrauben werden an der Außenseite der
Festplattenschächte angebracht. Die im Lieferumfang enthaltenen Führungsschrauben zur
isolierten Montage sind silber und blau. Unter
finden Sie eine Abbildung mit der Lage der zusätzlichen 6-32-Führungsschrauben zur isolierten
Montage.
„Ein- und Ausbauen von Laufwerken“ auf Seite 77
Wenn Sie ein Laufwerk austauschen, verwenden Sie die Führungsschrauben des
ursprünglichen Laufwerks für das neue Laufwerk.
Wenn Sie eine 3,5-Zoll-Festplatte einbauen, bringen Sie vier Führungsschrauben zur
●
isolierten Montage an (zwei auf jeder Seite der Festplatte).
Abbildung 3-26 Anbringen von Führungsschrauben zur isolierten Montage an einem 3,5-
Zoll-Laufwerk
86 Kapitel 3 Microtower (MT) – Hardware-Upgrades

Einbau einer 2,5-Zoll-Festplatte:
●
◦ Schieben Sie das Laufwerk in die Halterung des Laufwerkfach-Adapters, und stellen
Sie sicher, dass der Kontaktstecker am Laufwerk vollständig in den entsprechenden
Anschluss innerhalb der Adapterhalterung eingeführt wird.
Abbildung 3-27 Hineinschieben des 2,5-Zoll-Laufwerks in die Adapterhalterung
Fixieren Sie das Laufwerk innerhalb des Laufwerkfach-Adapters, indem Sie vier
◦
schwarze M3-Schrauben durch die Seiten der Adapterhalterung in die entsprechenden
Bohrungen im Laufwerk hineindrehen.
Abbildung 3-28 Fixieren des Laufwerks in der Adapterhalterung
Ein- und Ausbauen von Laufwerken 87

Bringen Sie vier silberfarbene und blaue 6-32-Führungsschrauben zur isolierten
◦
Montage an der Adapterhalterung an (jeweils zwei an jeder Seite der Halterung).
Abbildung 3-29 Anbringen von Führungsschrauben zur isolierten Montage an der
Adapterhalterung
7. Schieben Sie das Laufwerk in den Laufwerksschacht, und richten Sie die Führungsschrauben
an den Bohrungen aus, bis das Laufwerk einrastet. Der untere Schacht ist für das primäre
Festplattenlaufwerk vorgesehen. Der obere Schacht ist für eine optionale sekundäre Festplatte
vorgesehen.
Abbildung 3-30 Einsetzen eines Festplattenlaufwerks in den Laufwerksschacht
88 Kapitel 3 Microtower (MT) – Hardware-Upgrades

8. Schließen Sie das Stromkabel (1) und das Datenkabel (2) auf der Rückseite des
Festplattenlaufwerks an.
HINWEIS: Das Stromkabel für die Festplatten ist ein Kabel mit zwei Anschlüssen, das von der
Systemplatine zur Rückseite der Festplattenschächte geleitet wird.
Abbildung 3-31 Anschließen der Kabel eines Festplattenlaufwerks
9. Bei der Installation eines neuen Laufwerks verbinden Sie das andere Ende des Datenkabels mit
dem entsprechenden Anschluss auf der Systemplatine.
HINWEIS: Wenn Ihr System nur über ein SATA-Festplattenlaufwerk verfügt, müssen Sie zur
Vermeidung von Problemen mit der Festplattenleistung das Datenkabel des Laufwerks mit dem
dunkelblauen Anschluss mit der Kennzeichnung SATA0 verbinden. Wenn Sie ein zweites
Festplattenlaufwerk hinzufügen, müssen Sie dessen Datenkabel mit dem hellblauen Anschluss
mit der Kennzeichnung SATA1 verbinden.
10. Führen Sie die Strom- und Datenkabel in die entsprechenden Kabelhalterungen.
11. Bringen Sie die Abdeckung des Computers wieder an.
12. Schließen Sie das Netzkabel und gegebenenfalls weitere Peripheriegeräte wieder an und
schalten Sie den Computer ein.
13. Verriegeln Sie die Sicherheitsvorrichtungen, die beim Entfernen der Abdeckung gelöst wurden.
Anbringen eines Sicherheitsschlosses
Die unten und auf den folgenden Seiten abgebildeten Sicherheitsschlösser können zur Sicherung
des Computers verwendet werden.
Anbringen eines Sicherheitsschlosses 89

Kabel-Diebstahlsicherung
Abbildung 3-32 Anbringen einer Kabel-Diebstahlsicherung
Vorhängeschloss
Abbildung 3-33 Anbringen eines Vorhängeschlosses
90 Kapitel 3 Microtower (MT) – Hardware-Upgrades

HP Business PC-Sicherheitssperre
1. Befestigen Sie das Sicherheitskabel, indem Sie es um ein feststehendes Objekt schlingen.
Abbildung 3-34 Befestigen des Kabels an einem feststehenden Gegenstand
2. Führen Sie das Sicherheitsschloss der Kabel-Diebstahlsicherung in die entsprechende Buchse
an der Rückseite des Monitors ein, und befestigen Sie das Sicherheitsschloss am Monitor,
indem Sie den Schlüssel in das Schlüsselloch an der Rückseite des Sicherheitsschlosses
stecken und um 90 Grad drehen.
Abbildung 3-35 Anbringen der Kabel-Diebstahlsicherung am Monitor
Anbringen eines Sicherheitsschlosses 91

3. Schieben Sie das Sicherheitskabel durch das Loch im Sicherheitsschloss an der Rückseite des
Monitors.
Abbildung 3-36 Sichern des Monitors
4. Verwenden Sie die Halterung, die im Lieferumfang des Kits enthalten ist, um andere
Peripheriegeräte zu sichern. Legen Sie hierzu das Gerätekabel über die Mitte der Halterung (1)
und stecken Sie das Sicherheitskabel durch eines der beiden Löcher in der Halterung (2).
Verwenden Sie das Loch in der Halterung, mit dem das Peripheriegerät am besten gesichert
wird.
Abbildung 3-37 Sichern von Peripheriegeräten (Drucker abgebildet)
92 Kapitel 3 Microtower (MT) – Hardware-Upgrades
 Loading...
Loading...