Page 1

Compaq AirLife 100
User Guide
Page 2
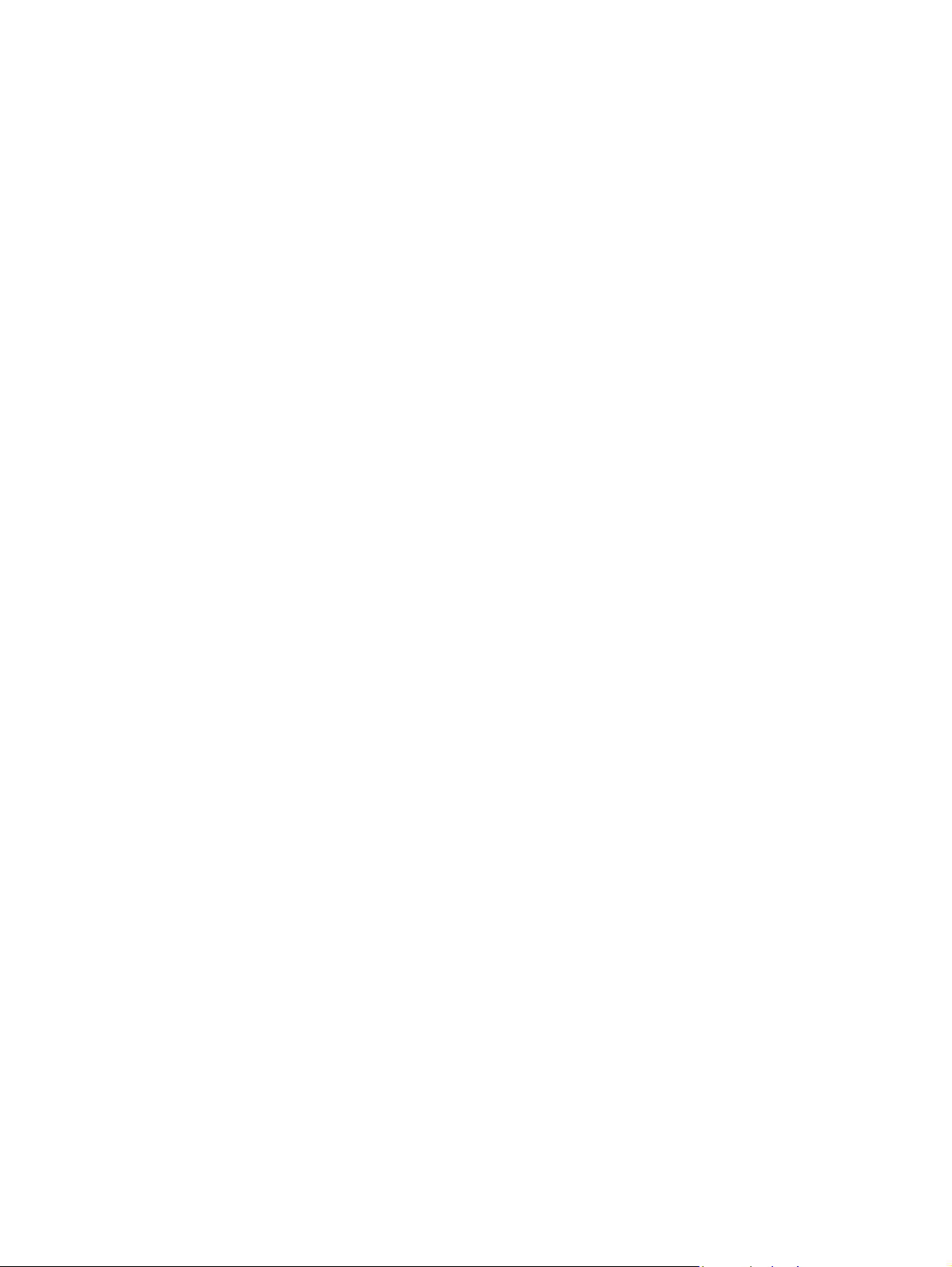
© Copyright 2010 Hewlett–Packard
Development Company, L.P.
Android is a trademark of Google Inc.
Qualcomm and Snapdragon™ are
trademarks of Qualcomm Inc.
Google and Google Maps™ are trademarks
of Google Inc.
®
Microsoft
is a U.S. registered trademark of
Microsoft Corporation.
SD Logo is a trademark of its proprietor.
Bluetooth
®
is a trademark owned by its
proprietor and used by Hewlett–Packard
Development Company, L.P. under license.
All other product names mentioned herein
may be trademarks of their respective
companies.
Hewlett–Packard Company shall not be
liable for technical or editorial errors or
omissions contained herein. The
information is provided “as is” without
warranty of any kind and is subject to
change without notice. The warranties for
Hewlett–Packard products are set forth in
the express limited warranty statements
accompanying such products. Nothing
herein should be construed as an additional
warranty.
This document contains proprietary
information that is protected by copyright.
No part of this document may be
photocopied, reproduced, or translated to
another language without the prior written
consent of Hewlett–Packard Development
Company, L.P.
2010
Second Edition
Document Par
May
t Number: 599484-002
Page 3
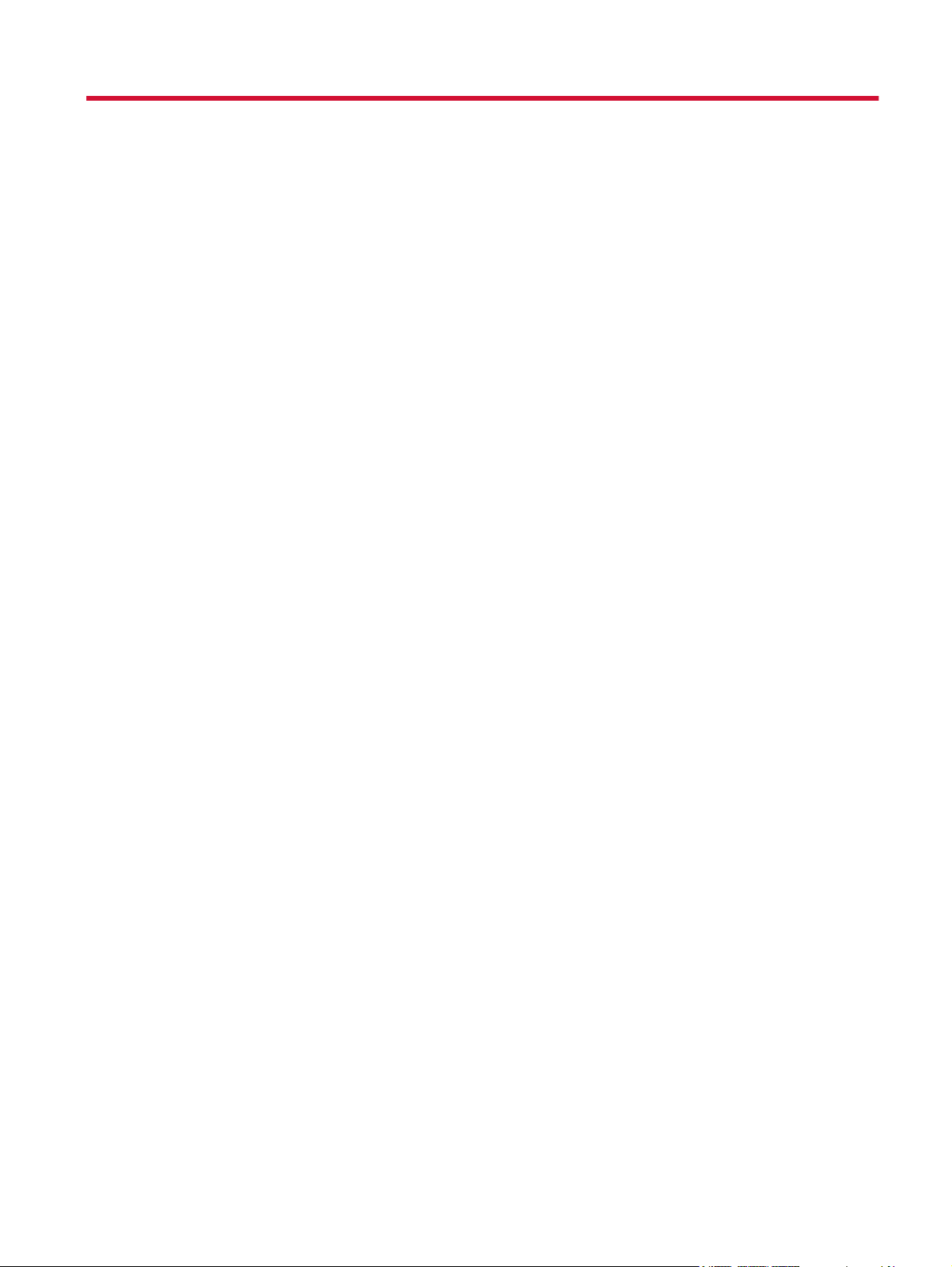
Table of contents
1 Welcome to your Compaq AirLife 100 .......................................................................................................... 1
2 Getting Started ................................................................................................................................................ 2
What’s in the box .................................................................................................................................. 3
Insert SIM card ..................................................................................................................................... 4
Remove SIM card ................................................................................................................ 4
Insert battery ........................................................................................................................................ 5
Remove battery ................................................................................................................... 5
Charge a battery .................................................................................................................. 5
Battery LED indicator ........................................................................................................... 5
Extending battery life ........................................................................................................... 6
Insert an SD card (optional) ................................................................................................................. 6
Start AirLife ........................................................................................................................................... 6
Initial start up ....................................................................................................................... 6
Initial setup using the Get Started Assistant ........................................................................ 6
Product registration .............................................................................................................. 6
Turn off your AirLife ............................................................................................................. 7
Create a password to secure your AirLife ............................................................................................ 8
Using a Bluetooth device with AirLife ................................................................................................... 8
Turn on Bluetooth ................................................................................................................ 8
Pair a stereo headset with your AirLife ................................................................................ 8
3 Compaq AirLife 100 at a glance ..................................................................................................................... 9
Overview ............................................................................................................................................ 10
Home screen ...................................................................................................................................... 11
App Drawer ........................................................................................................................................ 11
Volume control ................................................................................................................................... 11
Trackpad and navigation keys ............................................................................................................ 12
Keyboard ............................................................................................................................................ 13
Touch screen ...................................................................................................................................... 14
Status and notification icons ............................................................................................................... 15
iii
Page 4
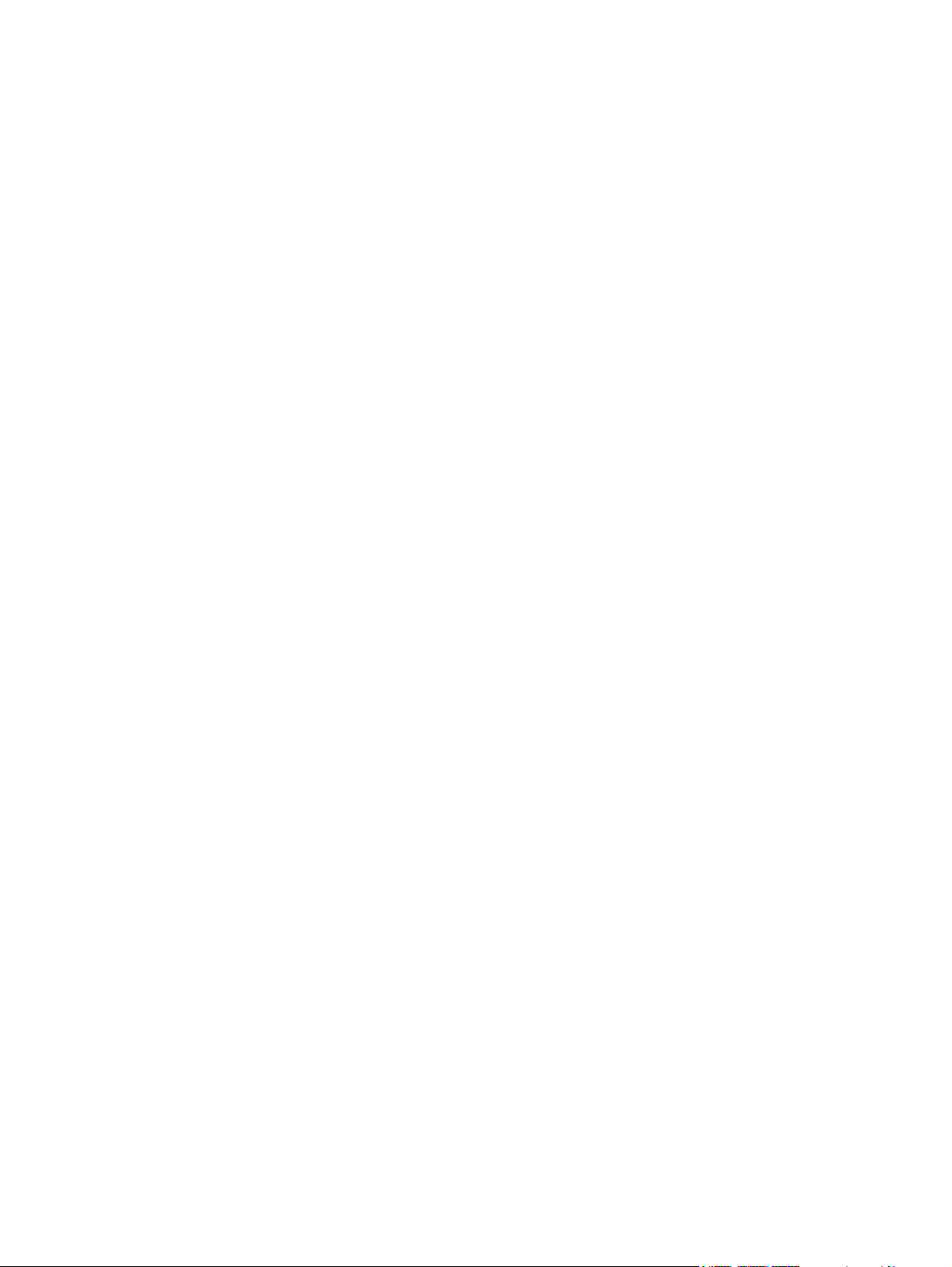
4 Personalize your AirLife ............................................................................................................................... 17
Settings overview ............................................................................................................................... 18
Customize your screen ....................................................................................................................... 19
Screen timeout ................................................................................................................... 19
Screen brightness .............................................................................................................. 19
Set language ...................................................................................................................... 19
Memory management ........................................................................................................ 19
Personalize Home screen items ......................................................................................................... 20
Set the time and date ......................................................................................................................... 22
5 Surf the Web .................................................................................................................................................. 23
Basics ................................................................................................................................................. 24
Open a webpage ............................................................................................................... 24
Set your home page .......................................................................................................... 24
View webpages .................................................................................................................. 24
Zoom in or out .................................................................................................................... 24
Working with tabs .............................................................................................................. 24
Search for text in a webpage ............................................................................................. 25
Copy and paste text from a webpage ................................................................................ 25
Save, share, or copy a webpage link ................................................................................. 25
View browser history .......................................................................................................... 26
Set website to mobile or standard view ............................................................................ 26
Work with bookmarks ......................................................................................................................... 26
Bookmark a webpage ........................................................................................................ 26
Open a bookmark .............................................................................................................. 27
Edit a bookmark ................................................................................................................. 27
6 Messaging ..................................................................................................................................................... 28
Manage email accounts ..................................................................................................................... 29
Add email account(s) ......................................................................................................... 29
Delete an email account .................................................................................................... 29
Edit an email account ........................................................................................................ 29
Send and receive emails .................................................................................................................... 30
Send an email .................................................................................................................... 30
Send an email to a contact ................................................................................................ 30
Reply to or forward an email .............................................................................................. 31
Add an attachment to an email .......................................................................................... 31
Open attachments ............................................................................................................. 31
Delete an email .................................................................................................................. 31
Use RoadSync to synchronize with another email account ............................................... 31
Text and multimedia messages .......................................................................................................... 32
Create and send a message .............................................................................................. 32
Send a text message to a contact ..................................................................................... 32
iv
Page 5
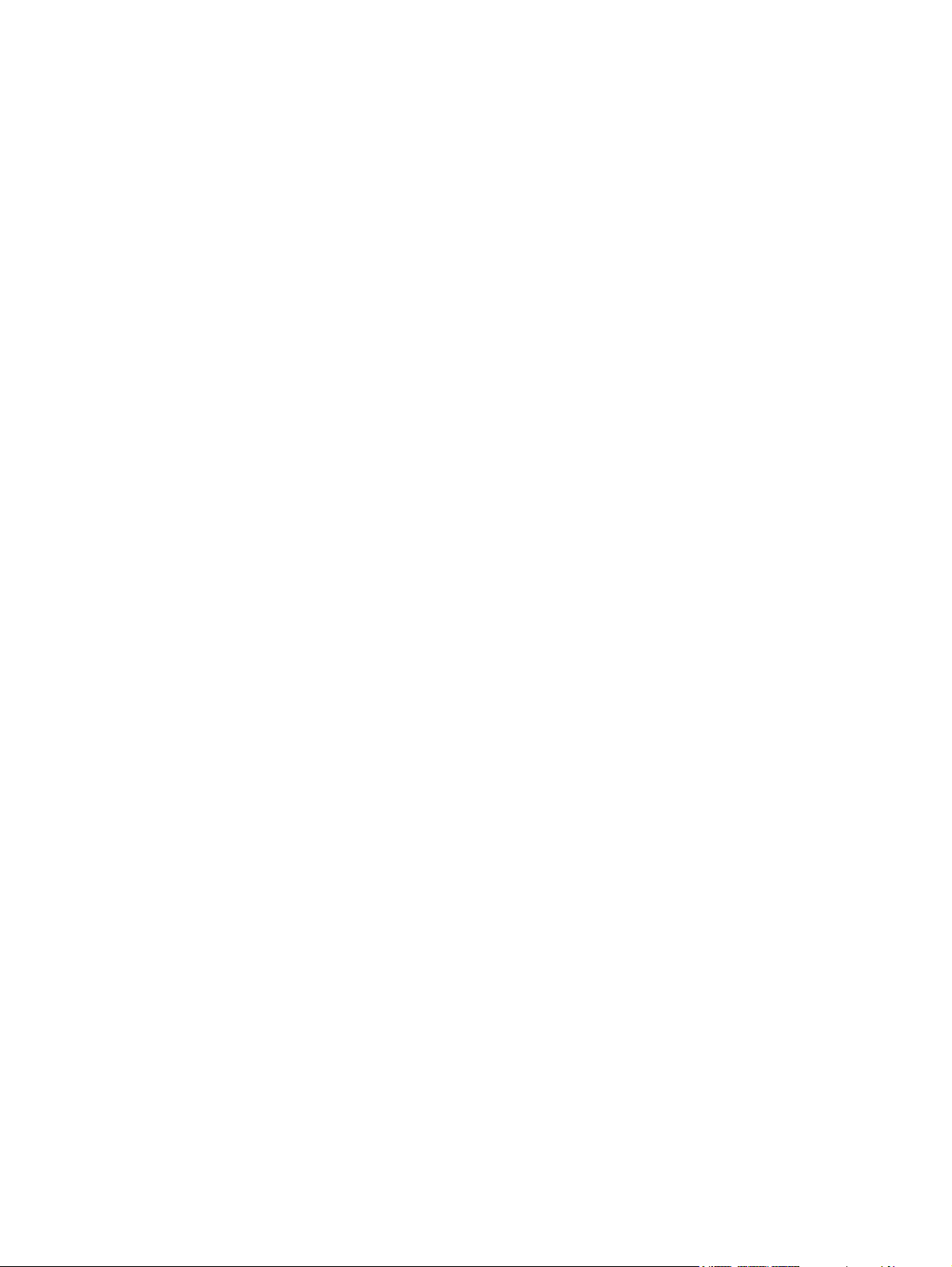
Add an attachment to a message ...................................................................................... 33
Open, read and reply to a message .................................................................................. 33
Delete messages ............................................................................................................... 34
Adjust text and multimedia message settings .................................................................... 34
Instant messaging .............................................................................................................................. 34
Add IM accounts ................................................................................................................ 35
Send an instant message ................................................................................................. 35
Sign out of eBuddy ............................................................................................................ 35
7 Organize contacts ......................................................................................................................................... 36
Access contacts ................................................................................................................................. 37
Import SIM contacts ........................................................................................................................... 37
Add new contact ................................................................................................................................. 37
Edit contact information ...................................................................................................................... 37
Add contact photo .............................................................................................................................. 38
Delete a contact ................................................................................................................................. 38
Create a favorites contact list ............................................................................................................. 39
Add favorites ...................................................................................................................... 39
Remove favorites ............................................................................................................... 39
Find a contact ..................................................................................................................................... 39
Send an email or text message to a contact ...................................................................................... 39
8 Manage your schedule ................................................................................................................................. 40
Calendar ............................................................................................................................................. 41
Calendar views .................................................................................................................. 41
Events and reminders ........................................................................................................................ 41
Create/edit events .............................................................................................................. 41
View an event .................................................................................................................... 41
Working with reminders ..................................................................................................... 41
Adjust calendar and reminder settings ............................................................................................... 42
Use RoadSync to synchronize with other calendars .......................................................................... 42
Alarms ................................................................................................................................................ 42
Change clock appearance ................................................................................................. 42
Set an alarm ...................................................................................................................... 43
Remove an alarm .............................................................................................................. 43
Set alarm to sound in silent mode ..................................................................................... 44
9 Additional Apps ............................................................................................................................................ 45
Note pad ............................................................................................................................................. 46
Add a note ......................................................................................................................... 46
Edit note ............................................................................................................................. 46
AccuWeather ...................................................................................................................................... 46
v
Page 6
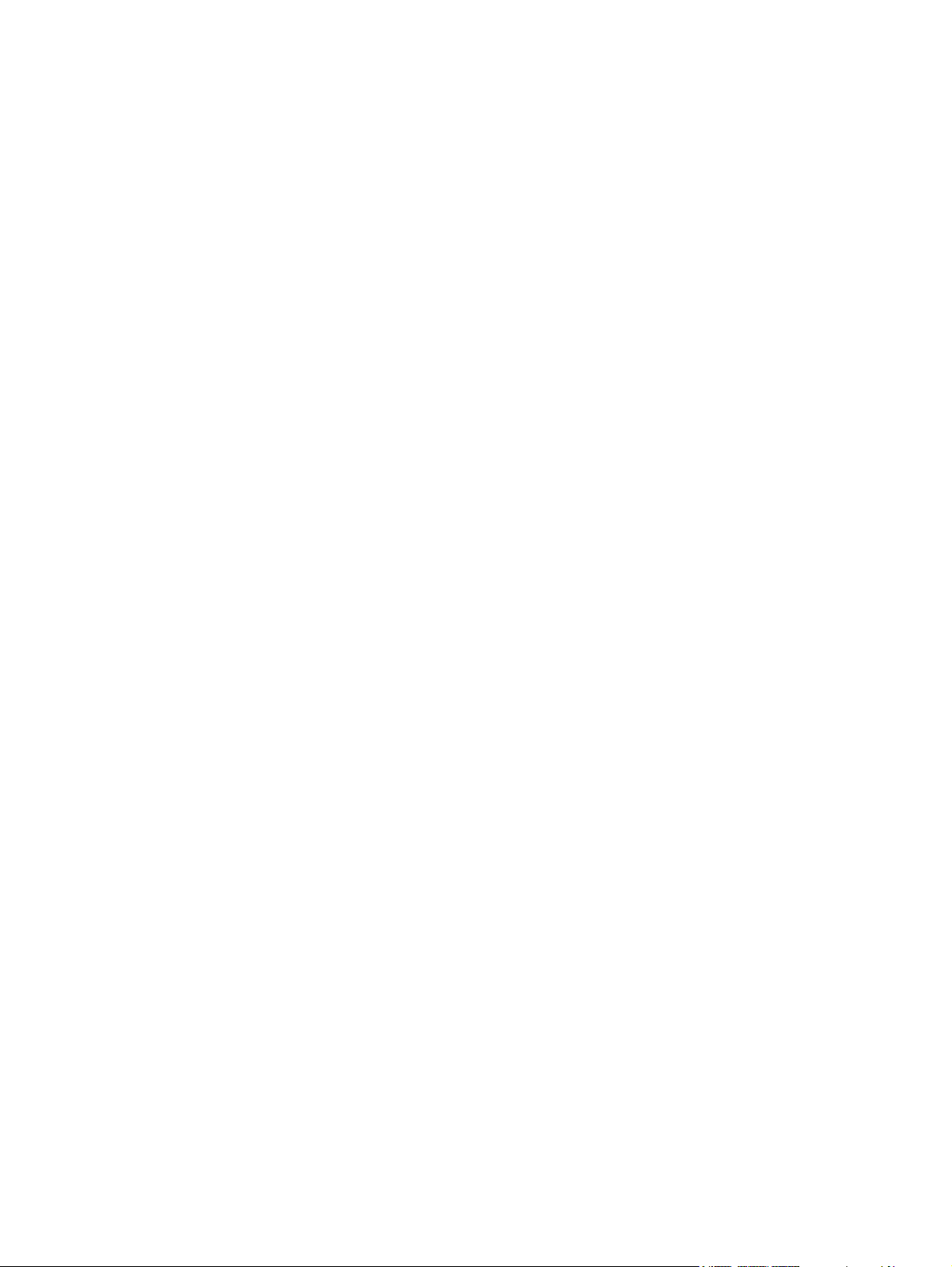
10 Take pictures and video ............................................................................................................................. 48
Copy and transfer photos and videos ................................................................................................. 49
Take photos ........................................................................................................................................ 50
Record video ...................................................................................................................................... 51
View your photos and videos ............................................................................................................. 52
Browse photos and videos in Gallery mode ...................................................................... 52
View photos in full-screen .................................................................................................. 52
View photos in Flipbook mode ........................................................................................... 53
View a slideshow ............................................................................................................... 53
View a timeline of your photos and videos ........................................................................ 54
Delete photos or videos from your photo gallery ............................................................... 55
Share your photos and videos ............................................................................................................ 56
Share files using an upload service ................................................................................... 56
Work with albums ............................................................................................................................... 57
Create an album ................................................................................................................ 57
Add photos and videos to an existing album ..................................................................... 57
Choose an image as an album cover ................................................................................ 58
Remove photos or videos from an album .......................................................................... 58
Manage your photos ........................................................................................................................... 60
Crop your photos ............................................................................................................... 60
Set a photo as a contact icon ............................................................................................ 60
Set a photo as wallpaper ................................................................................................... 61
Photo settings ..................................................................................................................................... 62
Print pictures ...................................................................................................................................... 63
11 Listen to music ............................................................................................................................................ 65
Add and manage your songs ............................................................................................................. 66
Add songs to Music ........................................................................................................... 66
Import songs from iTunes with Playlist Importer ................................................................ 66
Install the Playlist Importer on your PC .............................................................................. 66
Get to know Playlist Importer ............................................................................................. 66
Add songs, playlists, and podcasts .................................................................................... 67
Playlist Importer settings .................................................................................................... 68
Play songs on your AirLife ................................................................................................. 69
Play an entire album .......................................................................................................... 69
Sort your songs .................................................................................................................. 69
Delete songs from your device .......................................................................................... 70
Copy and transfer songs .................................................................................................... 70
Work with playlists .............................................................................................................................. 71
Create a playlist ................................................................................................................. 71
Add songs to an existing playlist ........................................................................................ 71
Listen to a playlist .............................................................................................................. 71
Remove songs from a playlist ............................................................................................ 72
vi
Page 7
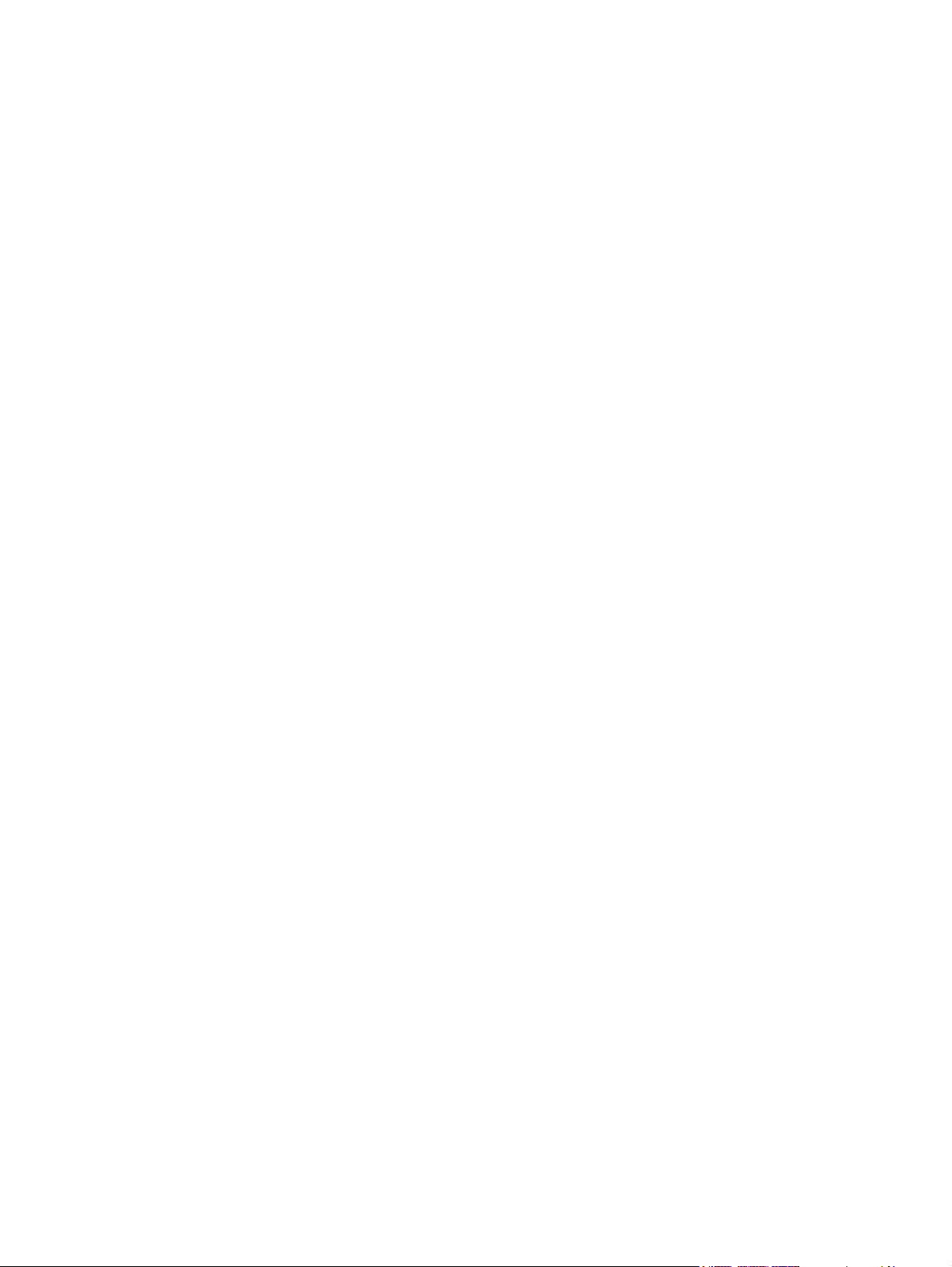
Delete a playlist ................................................................................................................. 72
Listen to Internet radio ........................................................................................................................ 72
Play Internet radio stations ................................................................................................ 72
12 Use Quickoffice ........................................................................................................................................... 74
Quickword .......................................................................................................................................... 75
Open a Microsoft® Word document .................................................................................. 75
Search for text in a document ............................................................................................ 75
Page quickly through a document ..................................................................................... 75
Quicksheet ......................................................................................................................................... 76
Open a Microsoft® Excel spreadsheet .............................................................................. 76
Go to another worksheet ................................................................................................... 76
Quickpoint .......................................................................................................................................... 76
Open a Microsoft® PowerPoint presentation ..................................................................... 76
Go to another slide ............................................................................................................ 76
QuickPDF ........................................................................................................................................... 77
Open a PDF file ................................................................................................................. 77
View an entire page ........................................................................................................... 77
Enlarge pages .................................................................................................................... 77
Go to another page ............................................................................................................ 77
Update Quickoffice ............................................................................................................................. 78
13 Navigate with GPS using NDrive ............................................................................................................... 79
Enable GPS ........................................................................................................................................ 80
Get directions ..................................................................................................................................... 80
Find a restaurant or business ............................................................................................................. 80
Add favorite locations ......................................................................................................................... 80
Find more information on NDrive ....................................................................................................... 81
14 Backup ......................................................................................................................................................... 82
Backup and restore ............................................................................................................................ 83
Create an archive .............................................................................................................. 83
Set backup reminders ........................................................................................................ 83
Restoring an archive .......................................................................................................... 83
Backup tips ........................................................................................................................ 83
15 Manage your AirLife ................................................................................................................................... 84
Organize your files with File Manager ................................................................................................ 85
View folders and files ......................................................................................................... 85
Create a new folder ........................................................................................................... 85
Rename a file or folder ...................................................................................................... 85
Copy files and folders ........................................................................................................ 85
Move files and folders ........................................................................................................ 86
vii
Page 8
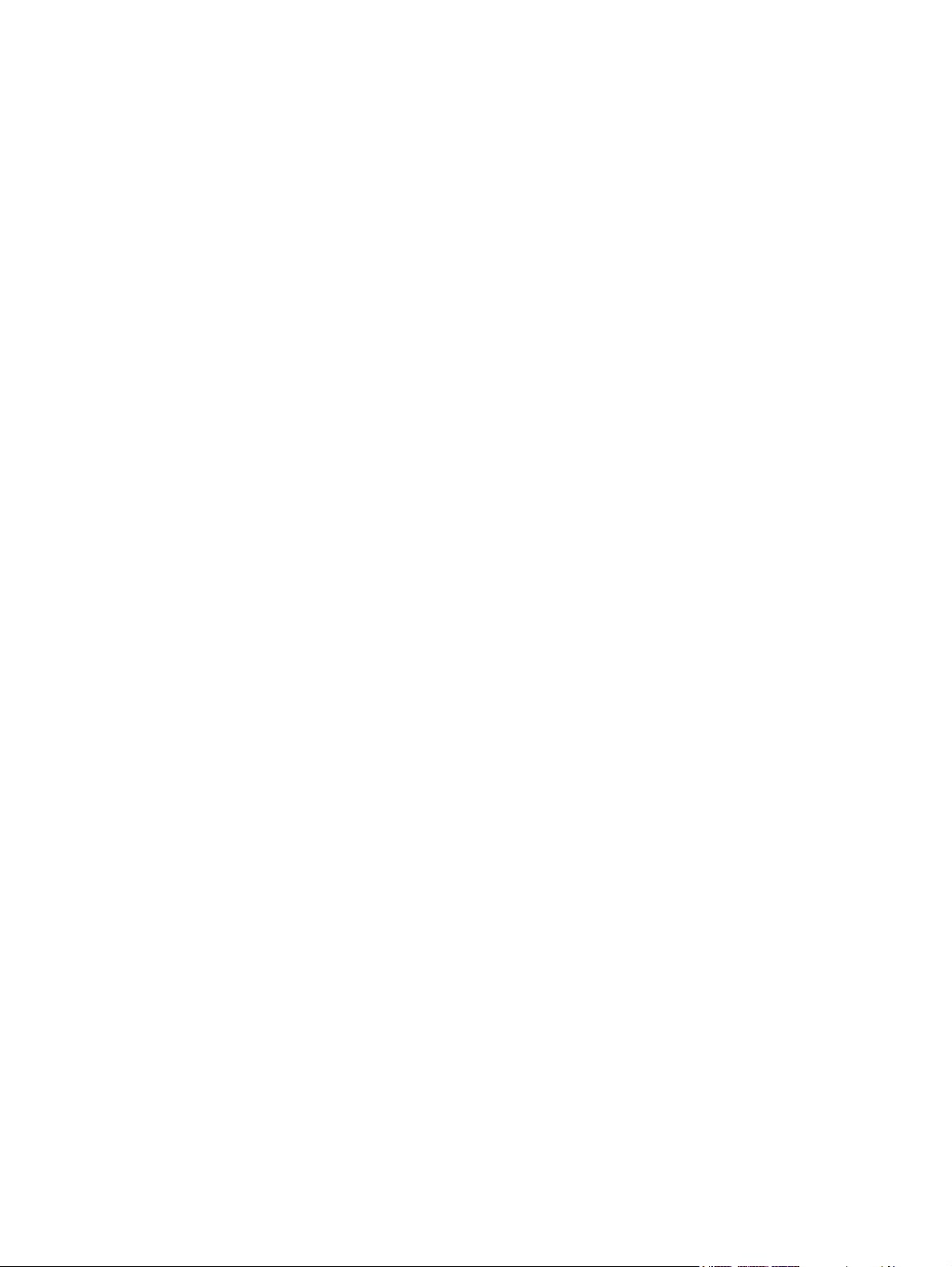
Sort folder contents ............................................................................................................ 86
Delete files and folders ...................................................................................................... 86
Create keyboard shortcuts using Quick launch .................................................................................. 87
Manage applications .......................................................................................................................... 88
Update AirLife ..................................................................................................................................... 89
View hardware and system information ............................................................................................. 90
Unlock SIM Card ................................................................................................................................ 92
16 Synchronize your corporate email and calendar using RoadSync ........................................................ 93
Sync email and calendar .................................................................................................................... 94
17 Data connection .......................................................................................................................................... 95
Data connection types ........................................................................................................................ 96
HSPA ................................................................................................................................. 96
UMTS, 3G & WCDMA ....................................................................................................... 96
GPRS/EDGE ..................................................................................................................... 96
Differences between GSM and GPRS/EDGE/HSPA technology ...................................... 97
Wi-Fi .................................................................................................................................. 97
Advanced settings for data connections ............................................................................................. 98
Automatically connect to a cellular network ....................................................................... 98
Automatically connect to a Wi-Fi network .......................................................................... 98
Turn off network connections with Airplane mode ............................................................. 99
18 Specifications ............................................................................................................................................ 100
System specifications ....................................................................................................................... 101
Physical specifications ..................................................................................................................... 103
Operating environment ..................................................................................................................... 104
Supported frequency bands ............................................................................................................. 104
19 Accessories ............................................................................................................................................... 105
Index ................................................................................................................................................................. 106
viii
Page 9
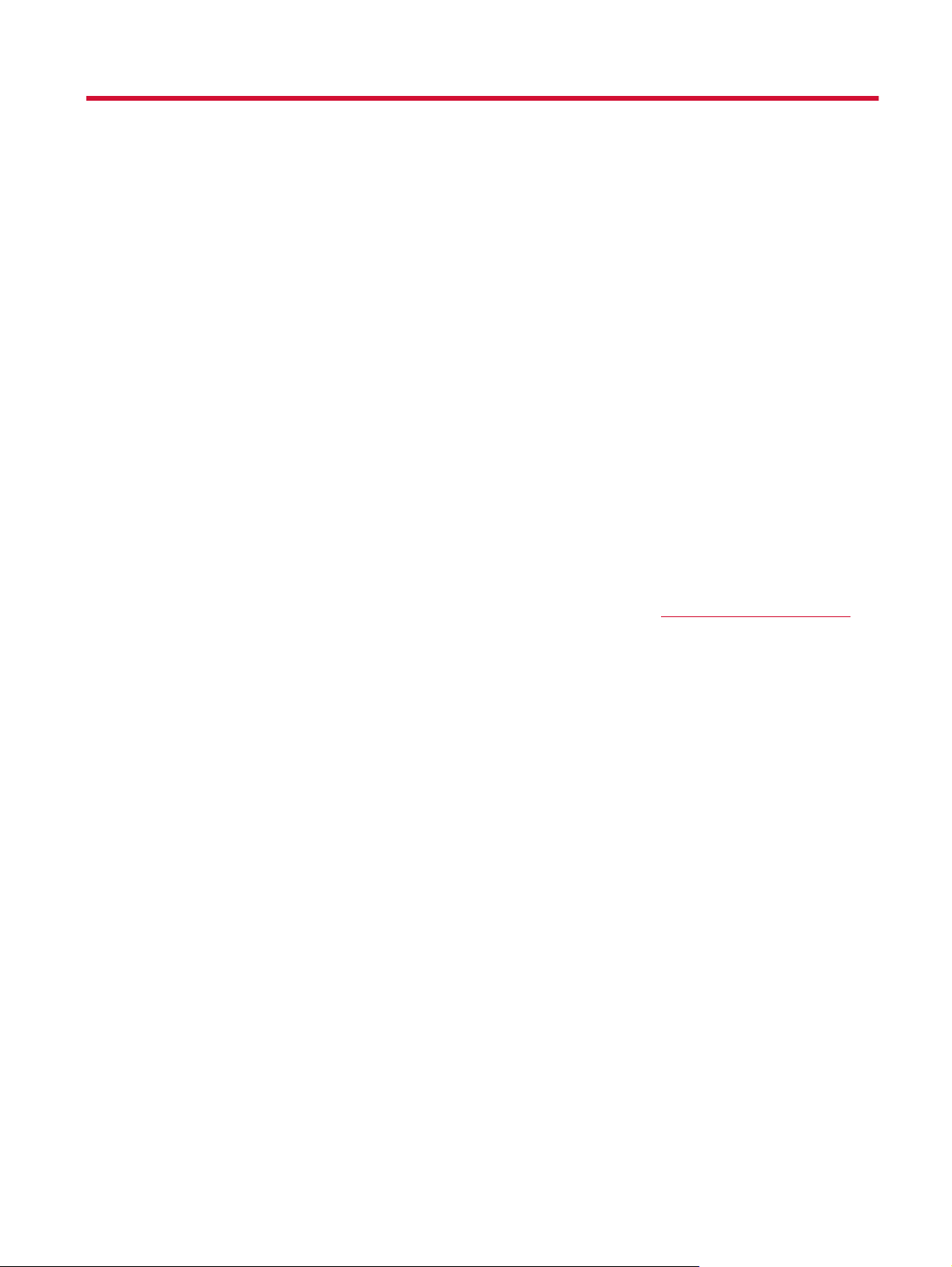
1 Welcome to your Compaq AirLife 100
Congratulations on the purchase of your new AirLife!
We suggest you make yourself familiar with the user instructions before using your AirLife:
Setup Essentials Card (in box) — Follow the instructions on the printed Setup Essentials Card to
●
set up your AirLife and become familiar with the basics.
Quickstart Guide (in box) — Use this guide to become familiar with commonly used features and
●
to get quick answers to common questions about the use of your AirLife.
Important Product Information (in box) — Find valuable information regarding health and safety
●
precautions, environmental and regional regulations, and warranty information.
User Guide (this document) — Refer to this comprehensive User Guide for a more in-depth
●
understanding of all the advanced features and functions available on your Compaq AirLife 100.
If you need information that you can not find in this guide, please go to
http://www.hp.com/support.
1
Page 10
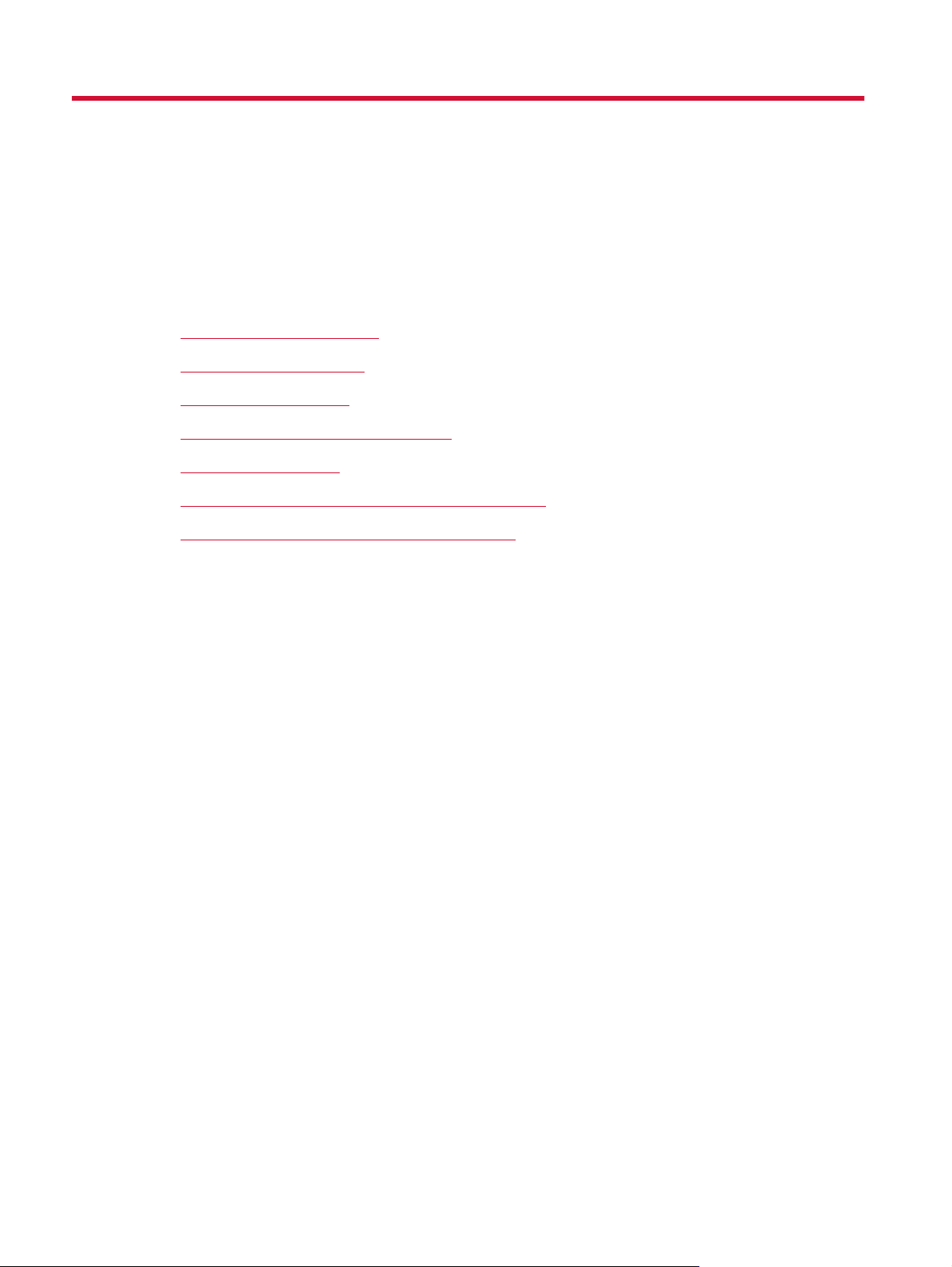
2 Getting Started
What’s in the box on page 3
●
Insert SIM card on page 4
●
Insert battery on page 5
●
Insert an SD card (optional) on page 6
●
Start AirLife on page 6
●
Create a password to secure your AirLife on page 8
●
Using a Bluetooth device with AirLife on page 8
●
2 Chapter 2 Getting Started
Page 11

What’s in the box
The following items are included in the box with your Compaq AirLife 100:
Compaq AirLife 100
●
Rechargeable battery
●
AC adapter
●
NOTE: The AC adapter shipped with your AirLife might vary depending on the country/region.
USB cable
●
Setup Essentials Card
●
Quickstart Guide
●
Important Product Information
●
Cleaning cloth
●
What’s in the box 3
Page 12
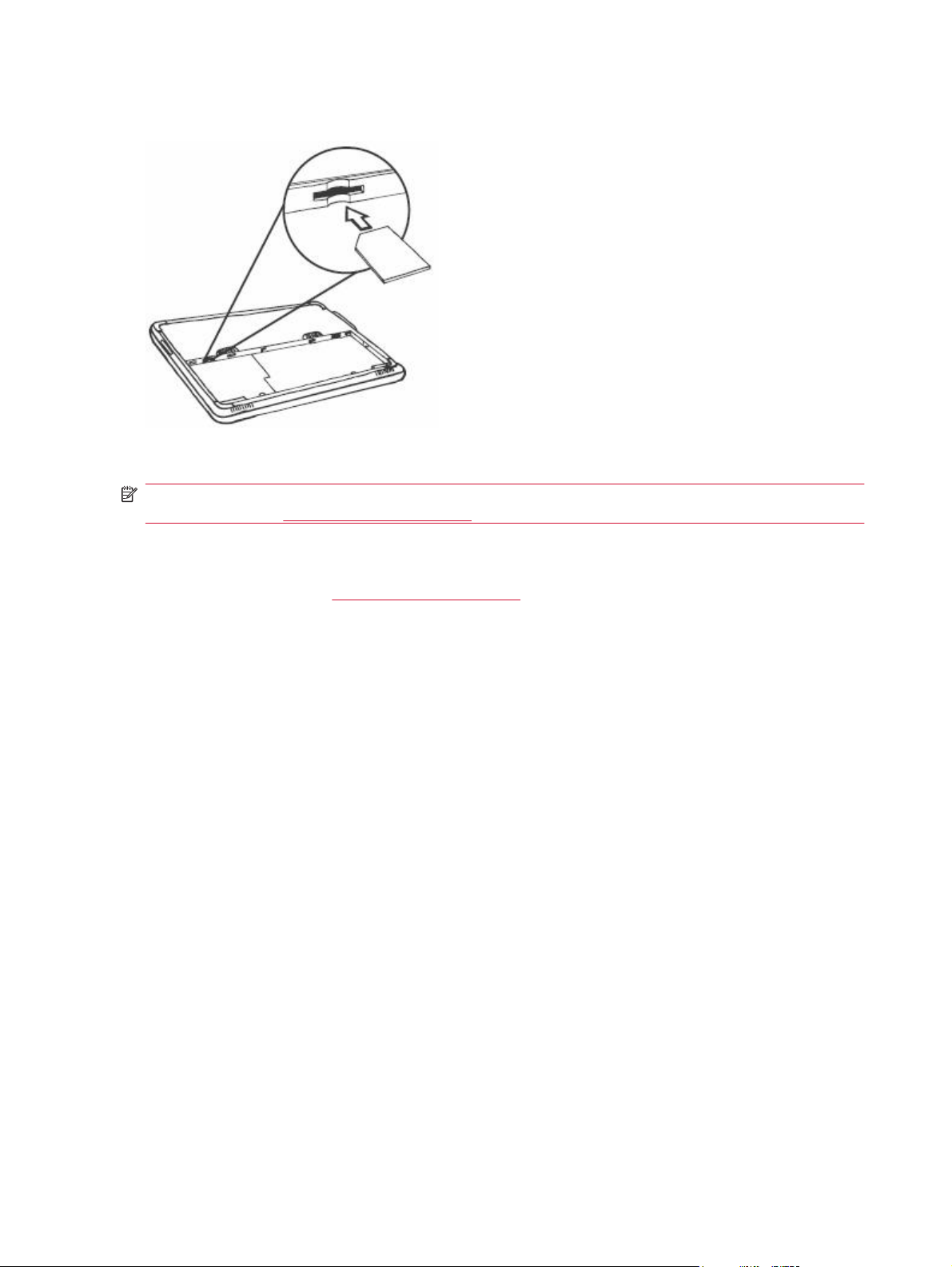
Insert SIM card
With the gold SIM card contacts facing down and its cut-off corner facing toward the card slot, push
the SIM card gently into the slot until it clicks into place.
NOTE: If you have already installed the battery, you will need to remove the battery before inserting
the SIM card. (See
Remove SIM card
Remove battery on page 5.)
Remove the battery. (See Remove battery on page 5.)
To remove the SIM card, push it gently until it clicks and partially ejects from the slot. Then, pull the
SIM card out of the slot.
4 Chapter 2 Getting Started
Page 13
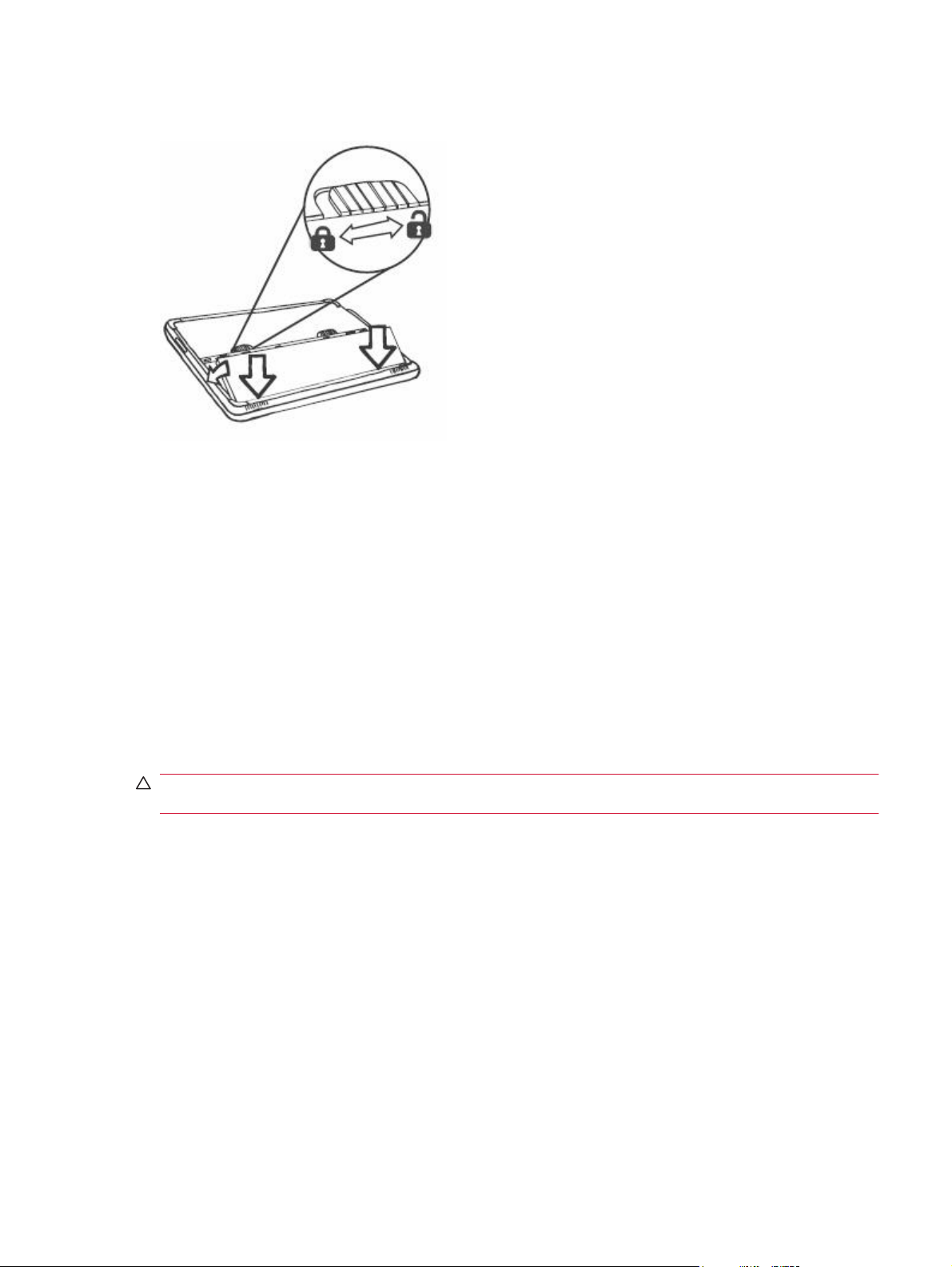
Insert battery
Once you have inserted the SIM card, insert the battery.
Make sure the left battery release tab is pushed to the right (open) position.
Place the bottom of the battery in first, and then press down to snap the battery in place. To lock the
battery, slide the left tab to the left.
Remove battery
If your AirLife is connected to AC power, unplug the AC adapter from the AC outlet.
To remove the battery, slide the left tab to the right (unlock position). Push the right tab to the left to
eject the battery.
Charge a battery
To connect the device to external AC power and charge the battery, follow these steps:
CAUTION: To avoid damaging your AirLife or the AC adapter, make sure that all the metal
connectors are correctly aligned before connecting.
Plug the power cable into your AirLife, and then plug the AC adapter into a standard AC outlet.
The battery charges whether the device is off or in use, but it charges faster when the device is off.
Battery LED indicator
Solid green – The battery is fully charged and the AC adapter is plugged in.
●
Solid amber – The battery is charging and the AC adapter is plugged in.
●
Slow blinking red – The battery is low.
●
Fast blinking red – Battery error.
●
Insert battery 5
Page 14
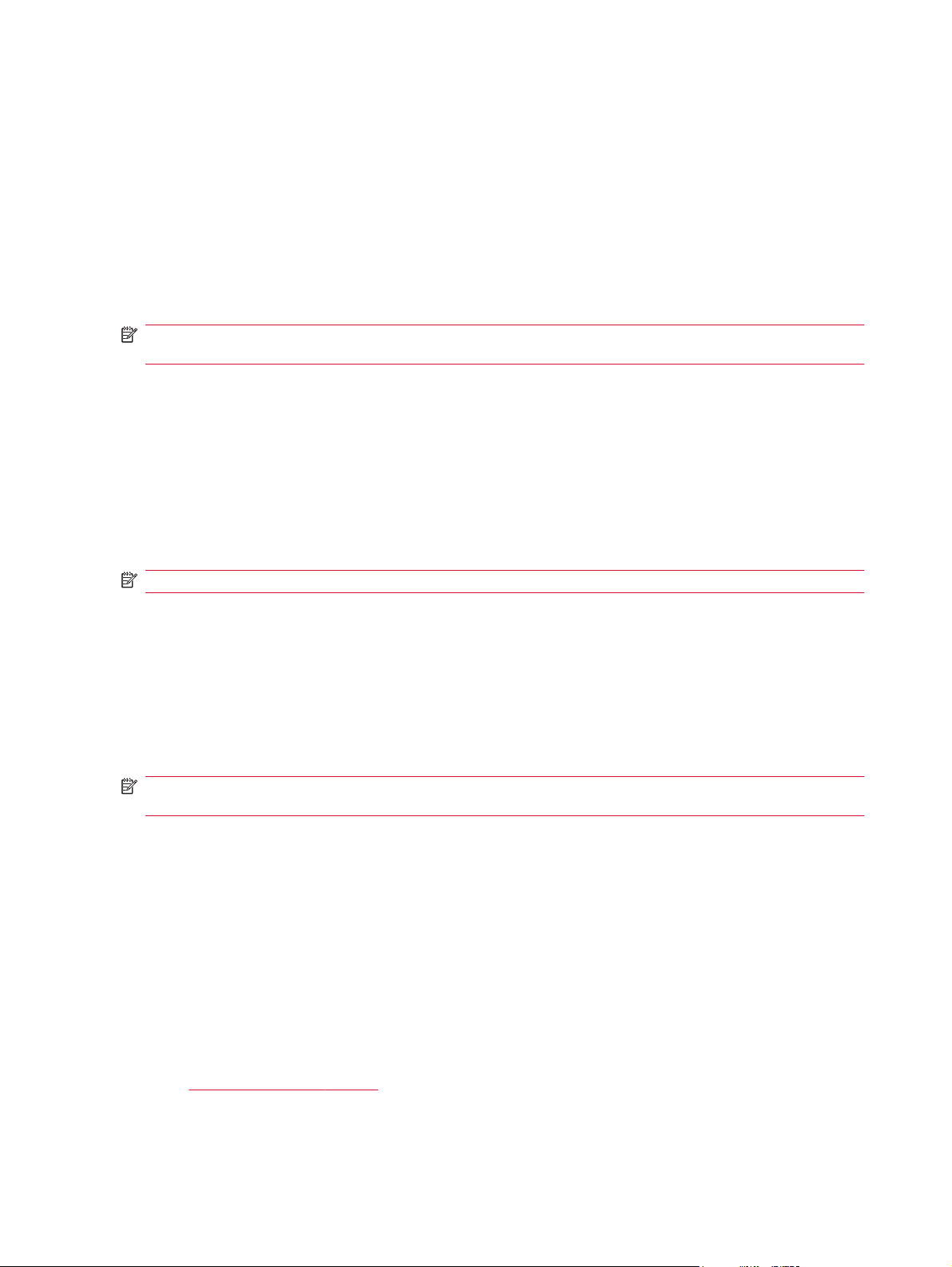
Extending battery life
To conserve battery power, take a look at the following tips:
Turn off Bluetooth when not in use. On the Home screen, press MENU on the keyboard, touch
●
Settings, touch Wireless controls, and then touch Bluetooth to uncheck.
Turn off Wi-Fi when not in use. On the Home screen, press MENU on the keyboard, touch
●
Settings, touch Wireless controls, and then touch Wi-Fi to uncheck.
Turn off GPS when not in use. On the Home screen, press MENU on the keyboard, touch
●
Settings, touch Location, and then touch Enable GPS satellites to uncheck.
NOTE: If your battery completely discharges, you may lose data that has not been saved on your
AirLife.
Insert an SD card (optional)
You can use an SD card to backup data or expand storage on your AirLife.
1. On the right side of your AirLife, push the SD card plug to eject it, and then pull it out.
2. Insert SD card with the notch to the right and toward the slot.
See the instructions for a particular app for more information on accessing files on your SD card.
NOTE: An SD card is not included with your AirLife and may be purchased separately.
Start AirLife
Initial start up
To start exploring your device immediately, press and hold the power button for a few seconds.
The first time AirLife is started, it will take a short amount of time.
NOTE: During normal use, the AirLife display will darken while unused for an extended amount of
time. To light up the screen, open the display, press the power key or press MENU on the keyboard.
Initial setup using the Get Started Assistant
The first time you turn on your AirLife, the Get Started Assistant starts and helps you personalize your
AirLife, set up your email account, and more.
After you complete the Get Started Assistant, your AirLife is ready to use!
Product registration
You can conveniently complete the product registration for your new AirLife in the Get Started Assistant.
If needed, you can also proceed to a product registration over the web as follows:
http://www.hp.com/support, select Register your HP product, and follow the onscreen
Go to
instructions.
6 Chapter 2 Getting Started
Page 15
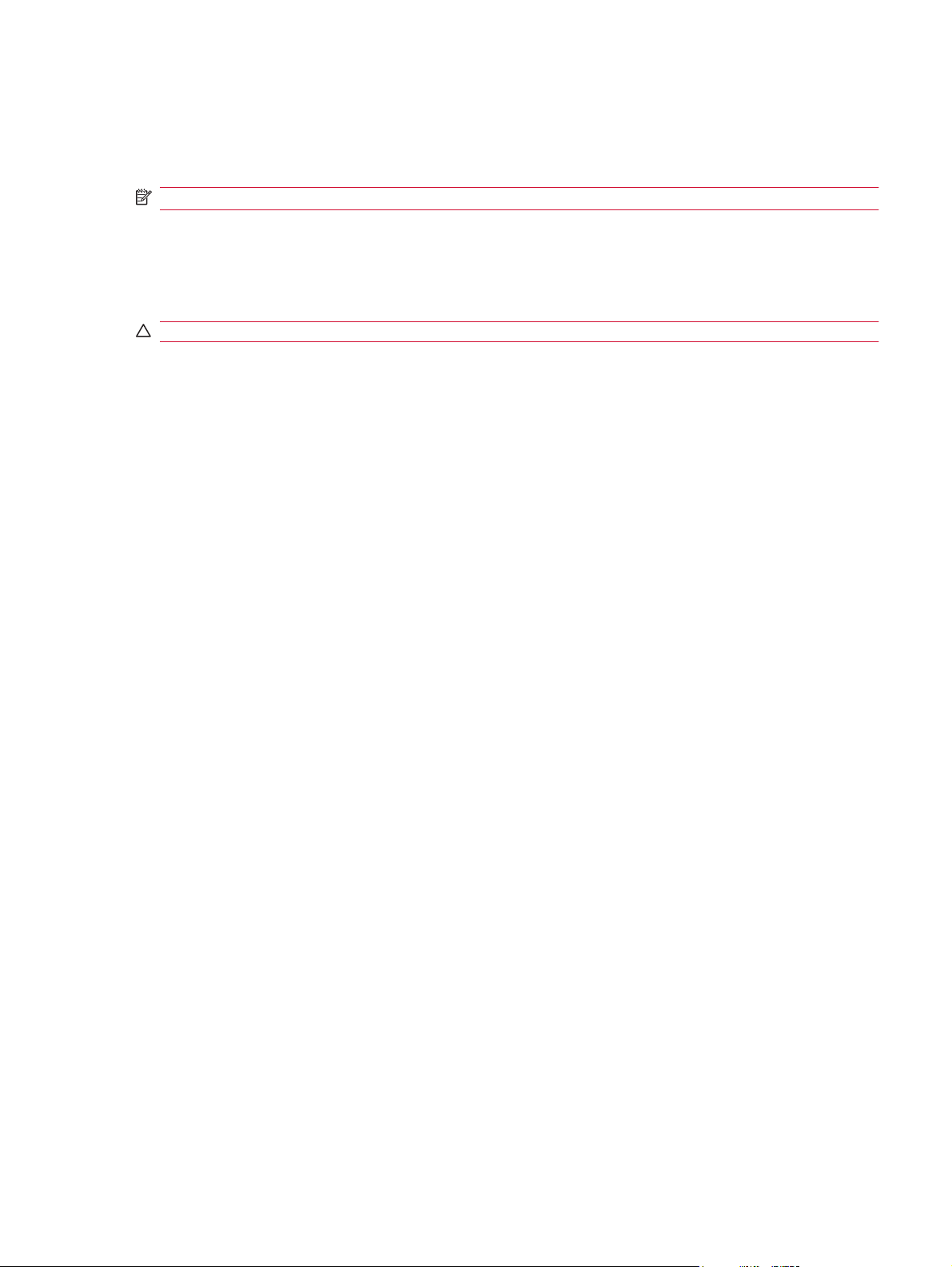
You will need your product SKU and serial number. To get this information, on the Home screen,
press MENU on the keyboard, touch Settings, touch About device, and then touch System
information. You can also find the information on the product label on the box or on the label
underneath the battery on your AirLife.
NOTE: Registration is not supported in all countries or regions.
Turn off your AirLife
Completely shutting down your AirLife is typically unnecessary under normal use. If you need to turn
off your AirLife, make sure to carefully follow the instructions in this section.
CAUTION: Unsaved information will be lost when your AirLife is shut down.
1. Press and hold the power button until the Device options window appears.
2. Touch Power off, and then touch OK.
Start AirLife 7
Page 16
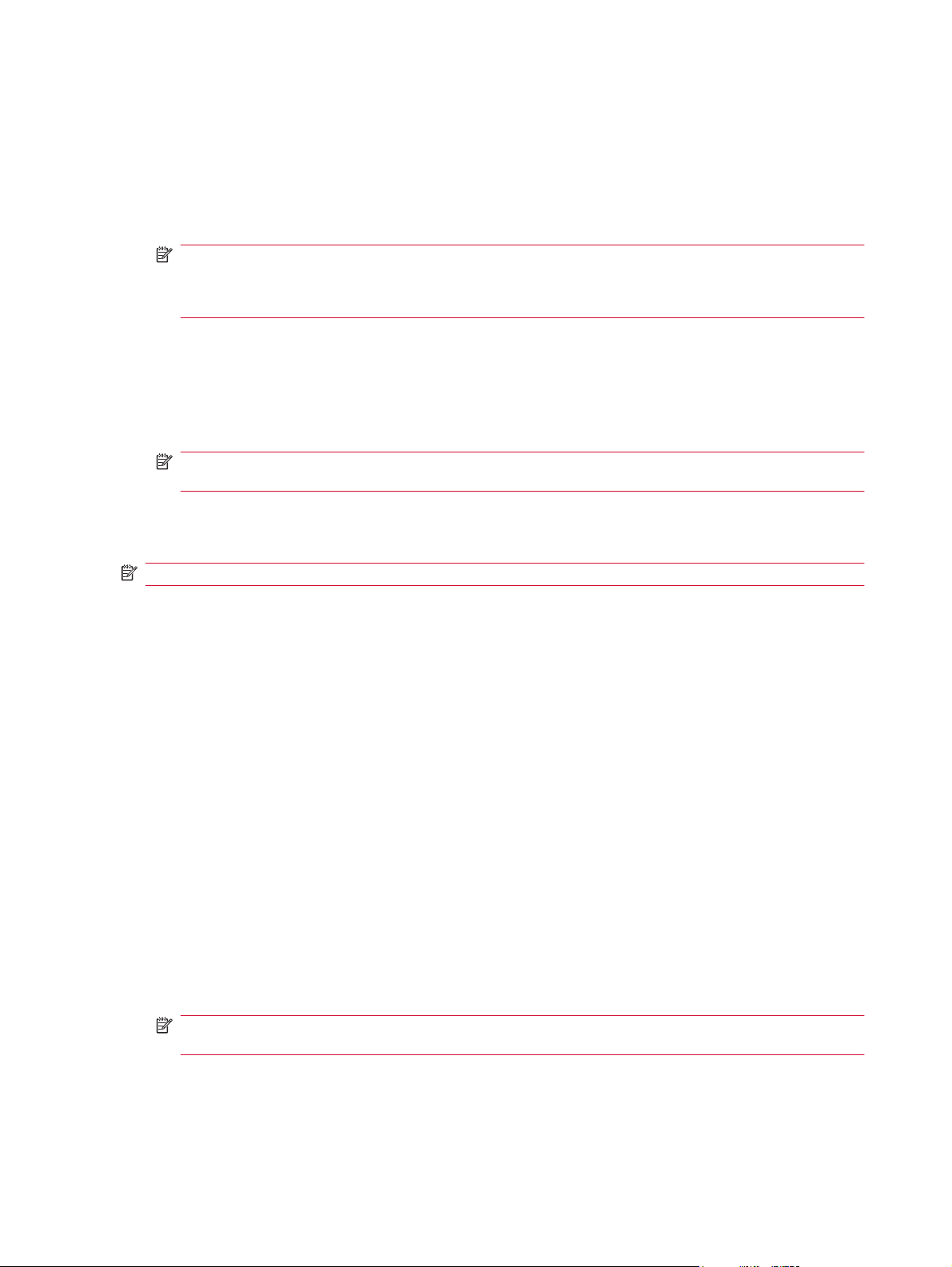
Create a password to secure your AirLife
1. On the Home screen, press MENU on the keyboard, touch Settings, touch Security, and then
Create password.
2. In the Create password dialog box, type a password, re-type the password, and then type a
password hint. Touch OK.
NOTE: Once a lock password is active, a password unlock window will appear each time your
AirLife screen turns on.
To unlock AirLife, enter your unlock password, and then touch Unlock.
Disable password feature
1. On the Home screen, press MENU on the keyboard, touch Settings, touch Security, and then
touch Require password to uncheck this option.
2. In the Confirm Password box, type the password, and then touch OK.
NOTE: You can change the password at any time by touching Change password and
entering new password information.
Using a Bluetooth device with AirLife
NOTE: Compaq AirLife 100 supports Bluetooth Stereo Headsets (A2DP).
Turn on Bluetooth
1. On the keyboard, press MENU, and then touch Settings.
2. Touch Wireless controls, and then touch Bluetooth. Wait until Bluetooth is enabled, indicated
by the green checkmark.
Pair a stereo headset with your AirLife
1. Power up and turn on the stereo Bluetooth headset.
2. On the keyboard, press MENU, and then touch Settings.
3. Touch Wireless controls, and then touch Bluetooth settings.
4. Touch Scan for devices.
5. Touch your stereo headset from the list of choices.
6. If prompted, type in the PIN to pair the device, and then touch OK. Once connected, Connected
to media audio will be displayed under the name of the Bluetooth device. If Paired but not
connected is displayed, touch the headset name again to connect it.
NOTE: Refer to the guide that was included with your Bluetooth stereo headset for information
regarding the device PIN.
8 Chapter 2 Getting Started
Page 17
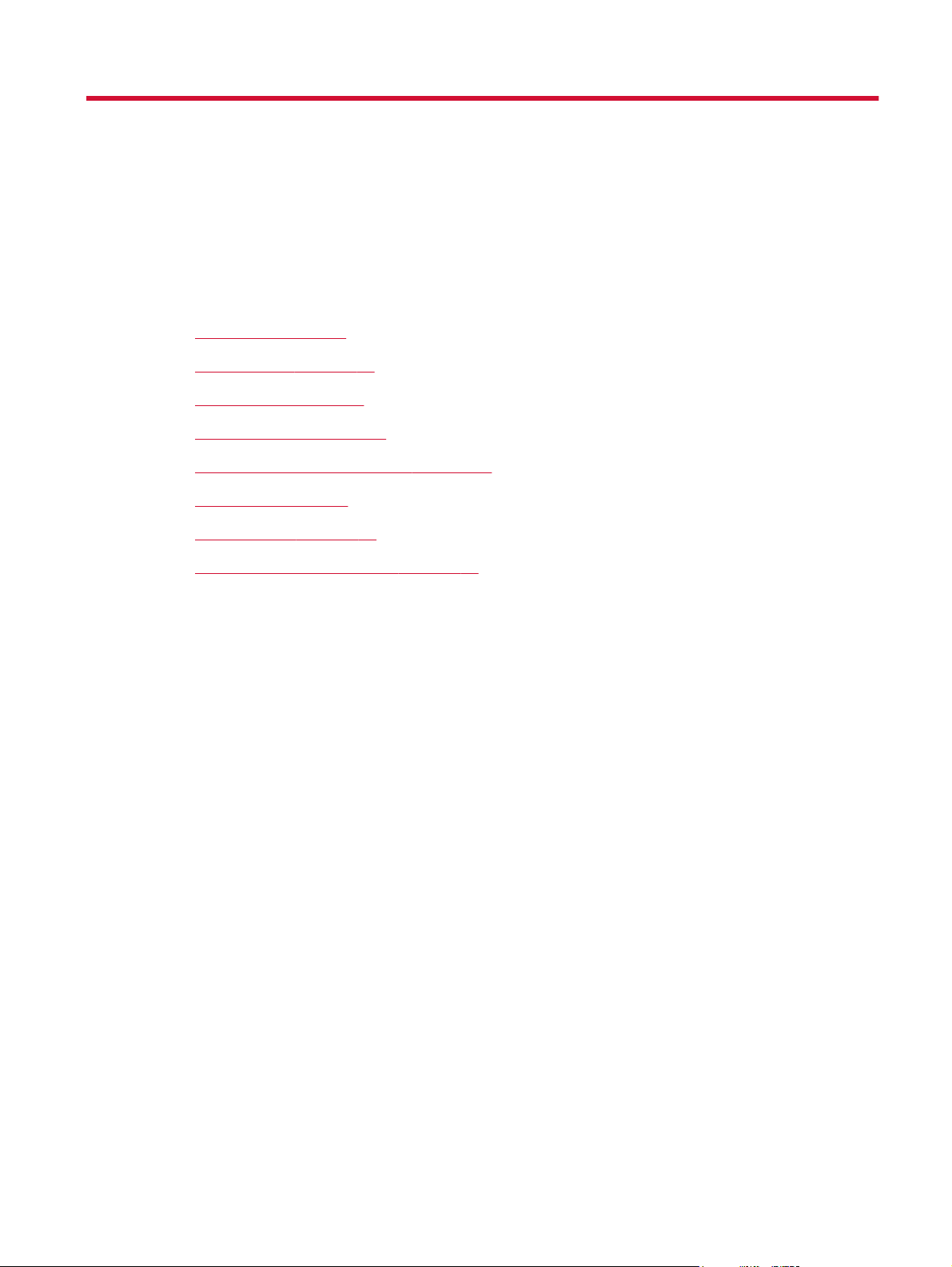
3 Compaq AirLife 100 at a glance
Overview on page 10
●
Home screen on page 11
●
App Drawer on page 11
●
Volume control on page 11
●
Trackpad and navigation keys on page 12
●
Keyboard on page 13
●
Touch screen on page 14
●
Status and notification icons on page 15
●
9
Page 18
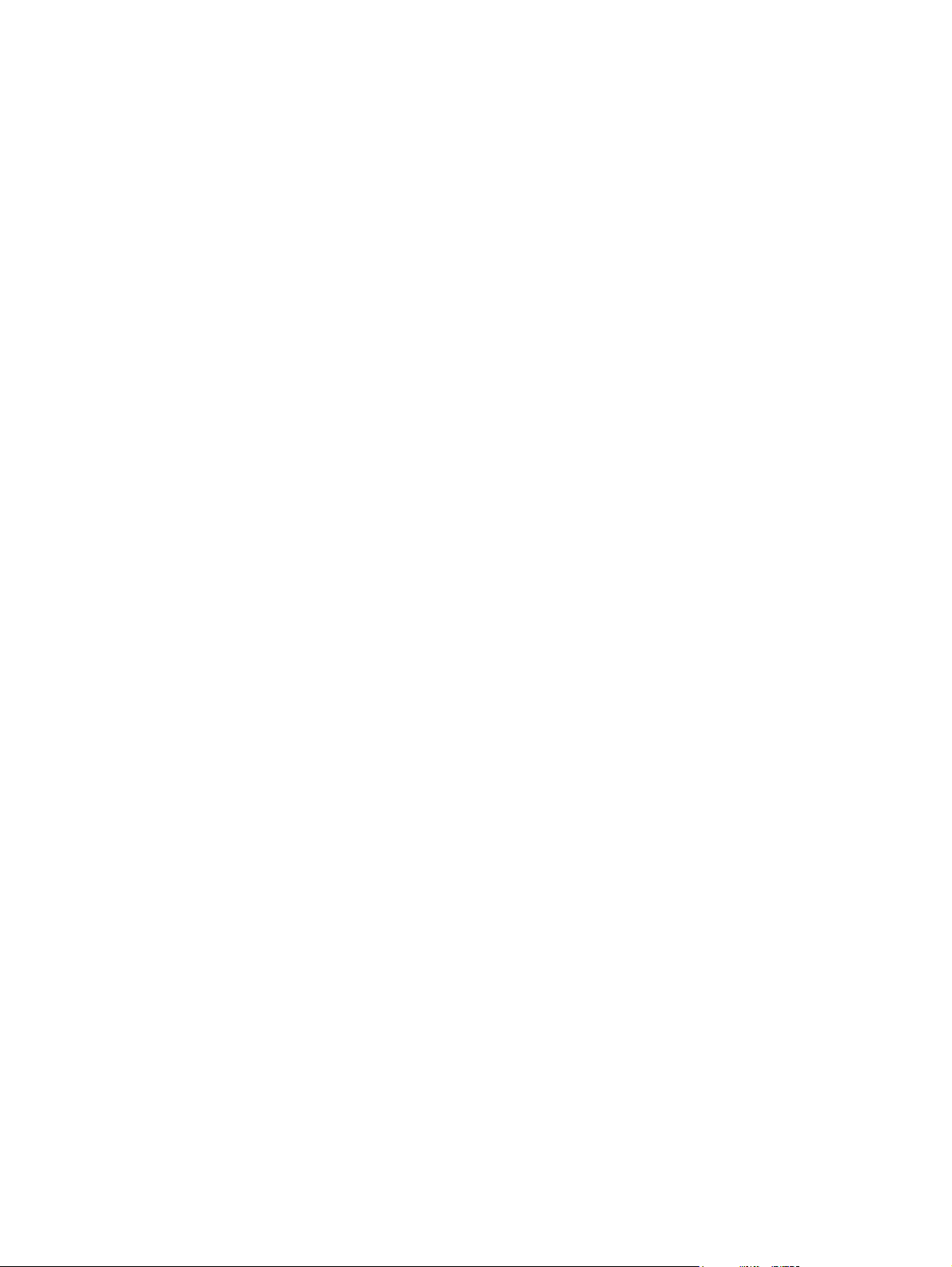
Overview
The AirLife user interface is simple to use. You can view your network connection status, email, and
access the Web and other applications. Features include:
App Drawer and applications — With one quick touch, you can access all of your applications.
●
Home screen expansion — Touch and swipe left or right on the Home screen to view
●
additional space.
Shortcut Strip — From the Home screen, immediately access your most important applications.
●
Notification Drawer — Open to view notifications such as new email or text message.
●
Connection status — View the current status of your connection and type of network.
●
10 Chapter 3 Compaq AirLife 100 at a glance
Page 19
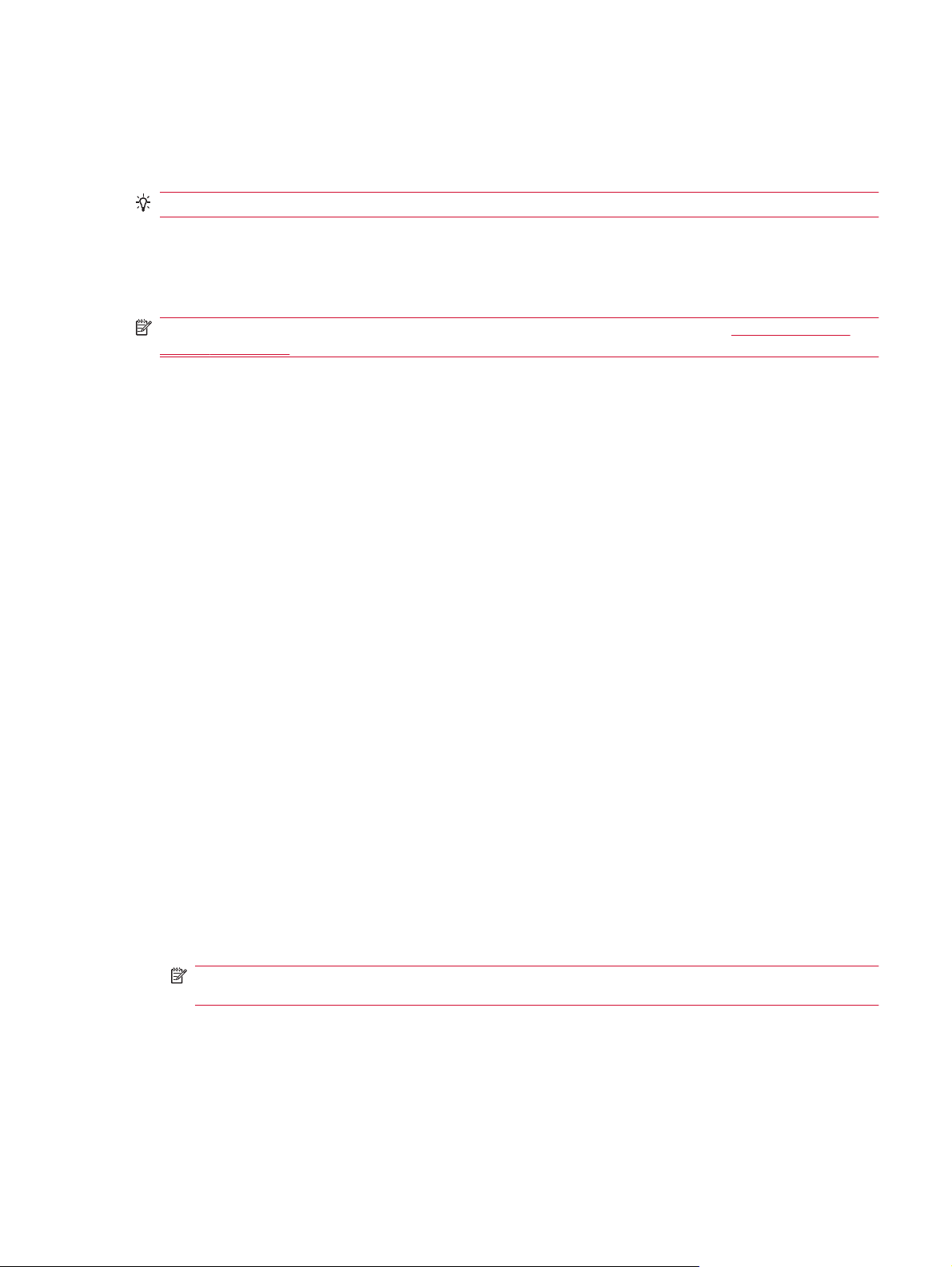
Home screen
The Home screen is your starting point for using the applications on your AirLife. You can customize
the Home screen to display application icons, shortcuts, folders, and widgets.
TIP: To go back to the Home screen while in any application, press Home on the trackpad.
Home screen expansion
The Home screen expands beyond the screen width to provide more space for adding icons, widgets,
and more. On the Home screen, flick left or right.
NOTE: For more information about making changes to your Home screen, see Personalize your
AirLife on page 17.
App Drawer
The App Drawer holds all applications on your AirLife, including applications that you have downloaded.
Open or close the App Drawer
On the Home screen, touch the tab on the App Drawer.
▲
Add an application shortcut to the Shortcut Strip
1. On the Home screen, open the App Drawer.
2. Long touch an application icon, drag it to the preferred position on the Shortcut Strip, and then
drop it.
To remove a shortcut from the Shortcut Strip, long touch the shortcut. A trash icon is displayed
on the right side of your screen. Drag and drop the shortcut icon on the trash icon.
Volume control
You can adjust the default volume for music and video playback or notifications.
1. On the Home screen, press MENU on the keyboard, touch Settings, and then touch Sound &
display.
2. Touch Media volume or Notification volume.
3. In the Media volume or Notification volume dialog box, move the slider to the left to lower the
volume, or to the right to increase the volume.
4. Touch OK.
NOTE: To mute all sounds, on the Sound & display screen, touch Mute mode. To mute all
sounds except media and alarms, touch Silent mode.
To quickly adjust the volume, press –, +, or the mute buttons located at the top of the keyboard.
Home screen 11
Page 20
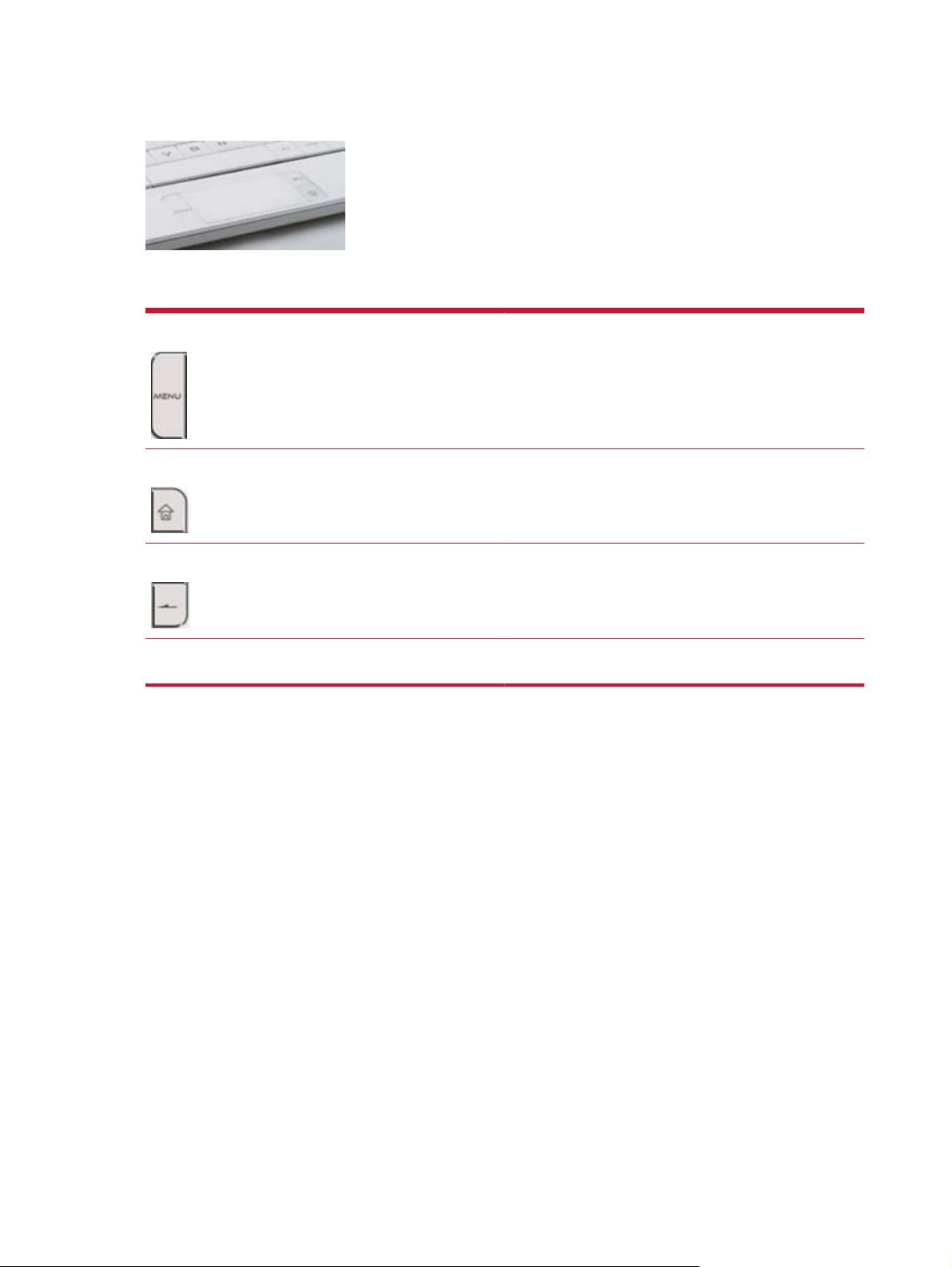
Trackpad and navigation keys
Press the control buttons, located around the trackpad below the keyboard of your AirLife, to do the
following:
MENU Press to open a list of options available on the current screen.
Home
Back
Trackpad Touch and move your finger lightly to scroll through screen
While in any application or screen, press to return to the
●
Home screen.
Press and hold to open the list of recently used
●
applications.
Press to return to the previous screen.
items and press to select an item.
12 Chapter 3 Compaq AirLife 100 at a glance
Page 21
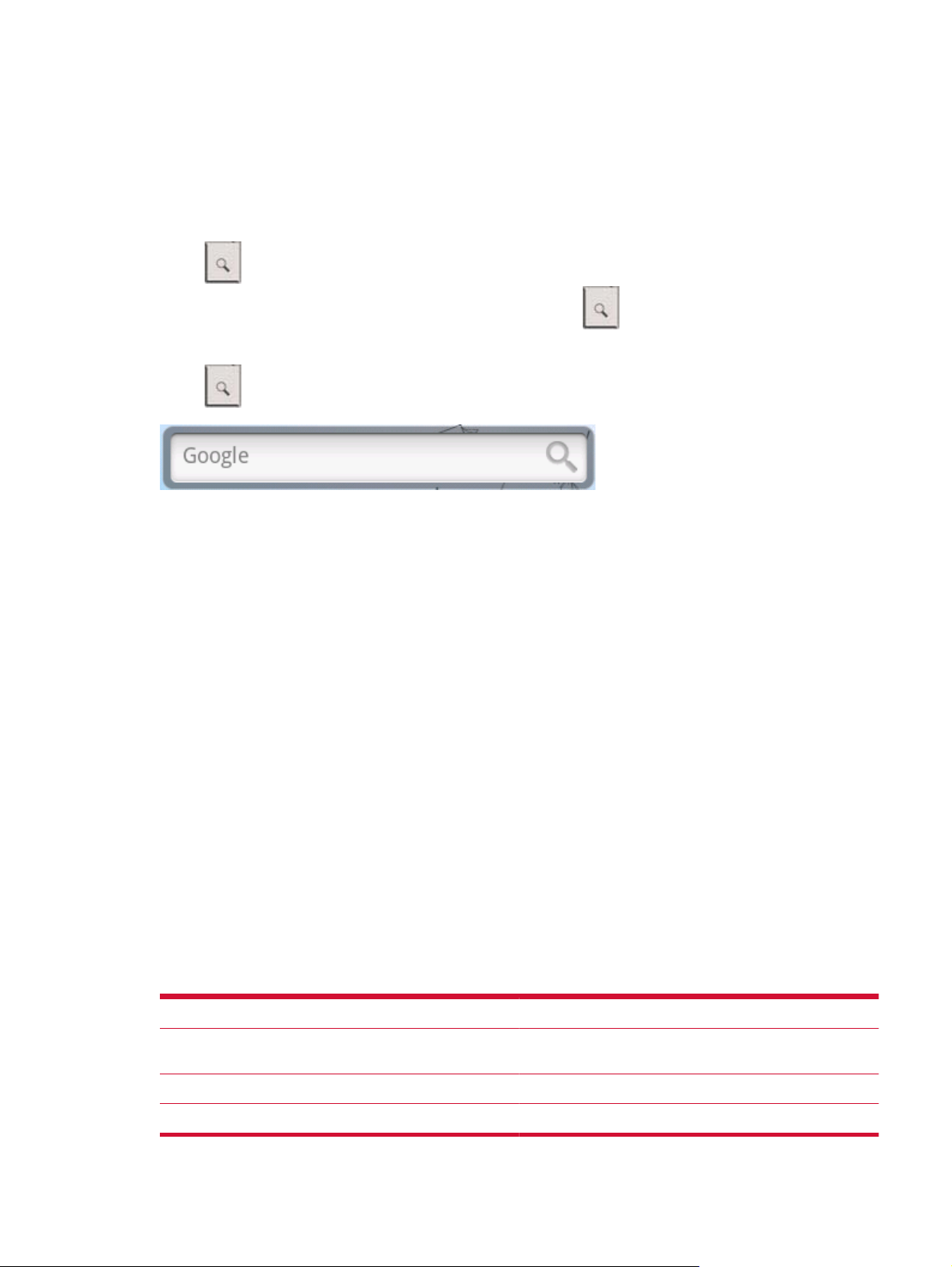
Keyboard
When you start an application or select a box that requires text or numbers, you can use the
keyboard to enter information. The keyboard is similar to a standard keyboard on your computer.
SEARCH key
Press
application. For example, in the Contacts application, press
(located just to the right of the Web button) to search information on the current screen or
to search contact-related
information such as names or email addresses in your contacts list.
Press
while in the Home screen to launch Google™ Search and search the web.
In any search bar, enter the information you want to search, then press the ENTER key, or touch the
search icon on the screen.
MENU key
The keyboard includes 3 MENU keys—two MENU keys are located on the lower left and right and the
other MENU key is located next to the trackpad. You can press the MENU key with one hand, and
then on the screen, touch a menu option with your other hand.
SYM key
The SYM (symbol) key is located between the ALT and MENU keys on the lower right corner of the
keyboard. To type a special symbol or character, press the SYM key first, and then touch the button
on the screen showing the special character.
SHIFT key
The two SHIFT keys on the keyboard are located on the lower left and right. Press SHIFT to create a
capital letter or symbol.
Keyboard tips
Insert special character Press Symbol.
Highlight text Press and hold Shift while moving your finger across the
screen.
Deselect highlighted text Move your finger across the trackpad.
Cut text Highlight text, press and hold MENU, and then press X.
Keyboard 13
Page 22
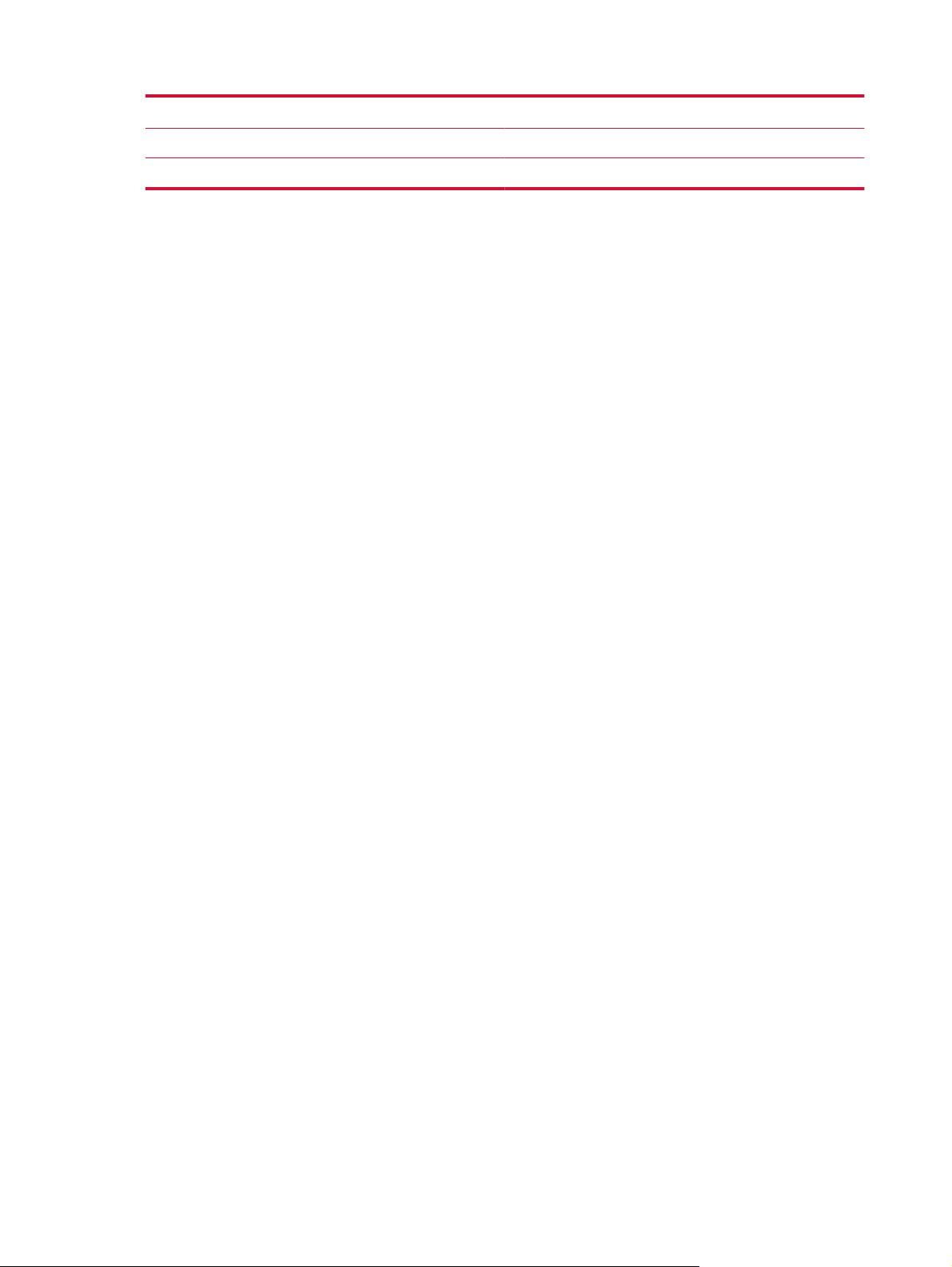
Copy text to the clipboard Highlight text, press and hold MENU, and then press C.
Paste text that you copied to clipboard Press and hold MENU, and then press V.
Select all text in a text box Press and hold MENU, and then press A.
Touch screen
There are four different ways to navigate around the Home screen, menus, and application screens
on your AirLife.
Touch — Select items by touching the screen with your finger. For example, touch application
●
and settings icons, or onscreen buttons.
Long touch — Touch and hold your finger on an item or the Home screen to open menus and
●
move items on your Home screen.
Slide or flick — To slide, quickly drag your finger up/down or side-to-side across the screen. To
●
flick, move your finger in lighter and quicker strokes. Flicking is typically in a vertical direction, for
example, when flicking through a list of contacts or messages.
Drag — Long touch an icon, and then drag the icon to the preferred location.
●
14 Chapter 3 Compaq AirLife 100 at a glance
Page 23
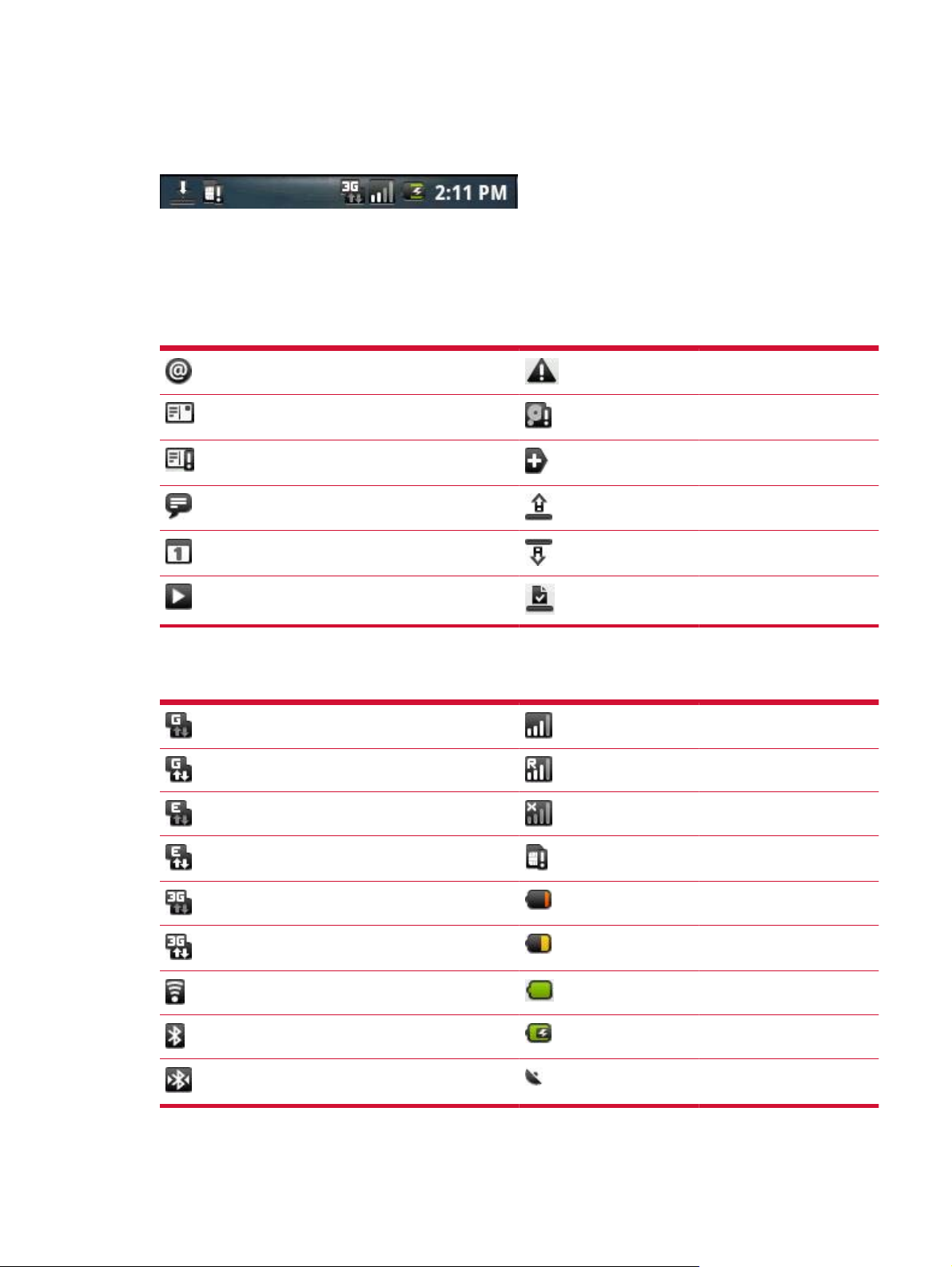
Status and notification icons
Status bar
The status bar is located on the top of the screen. The left side displays notification icons and the
right side displays the network connection status.
Notification icons
You can open the Notification Drawer to open a new message, reminder, or event notification.
New email message Problem
Status icons
New text or multimedia
message
Problem with text or
multimedia message delivery
New instant message Uploading data
Upcoming event Downloading data
Music is playing Content downloaded
GPRS connected Signal strength
GPRS in use Roaming
EDGE connected No signal
Data upload and download
over EDGE connection.
Storage card is full
Touch to view additional
notifications.
No SIM card installed
3G connected Battery is very low
Data upload and download
over 3G connection.
Connected to a Wi-Fi network Battery is full
Bluetooth is on Battery is charging
Connected to another
Bluetooth device
Battery is low
GPS is on
Status and notification icons 15
Page 24
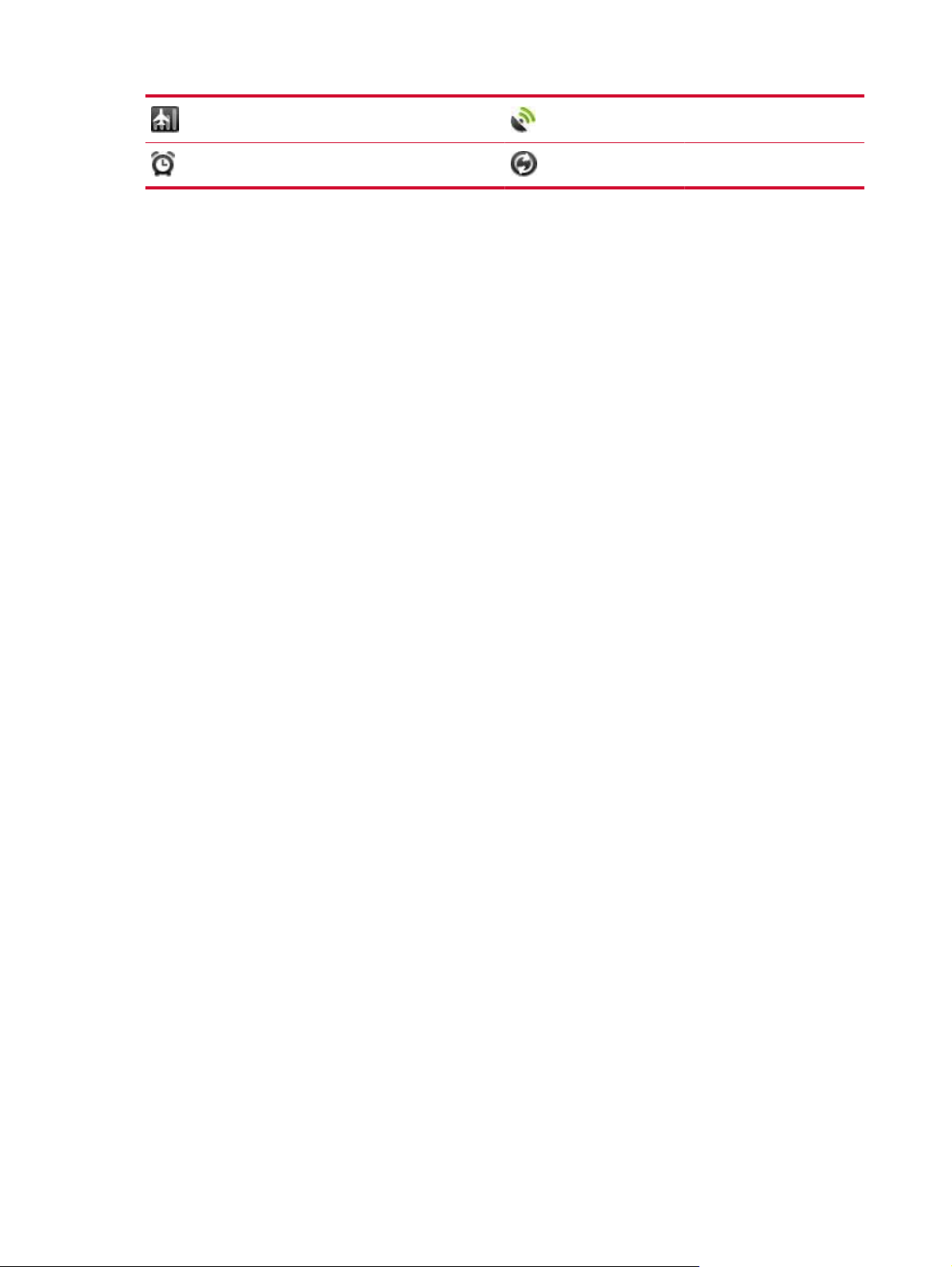
Airplane mode is on GPS is connected
Alarm is set Data is syncing
16 Chapter 3 Compaq AirLife 100 at a glance
Page 25
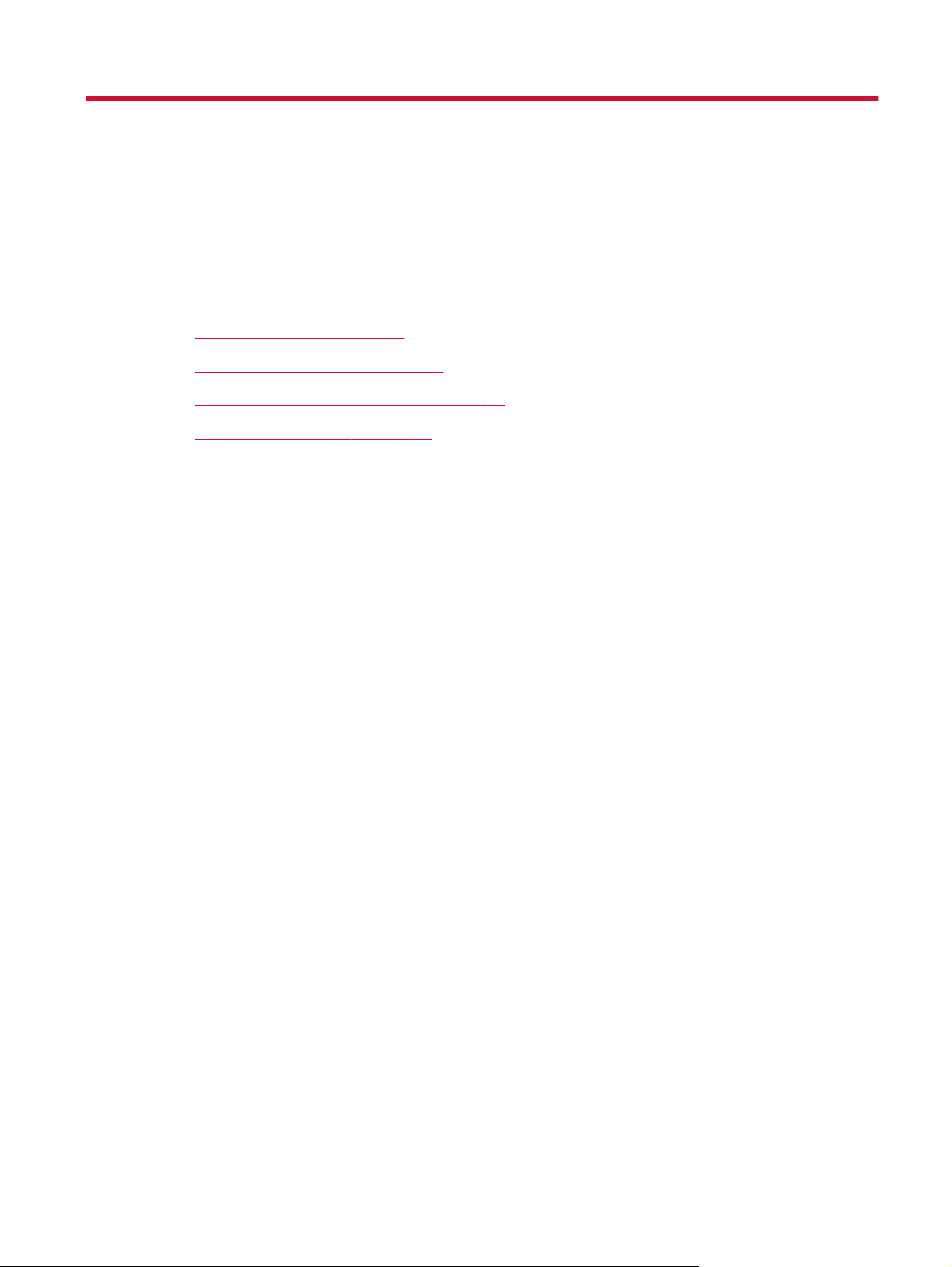
4 Personalize your AirLife
Settings overview on page 18
●
Customize your screen on page 19
●
Personalize Home screen items on page 20
●
Set the time and date on page 22
●
17
Page 26
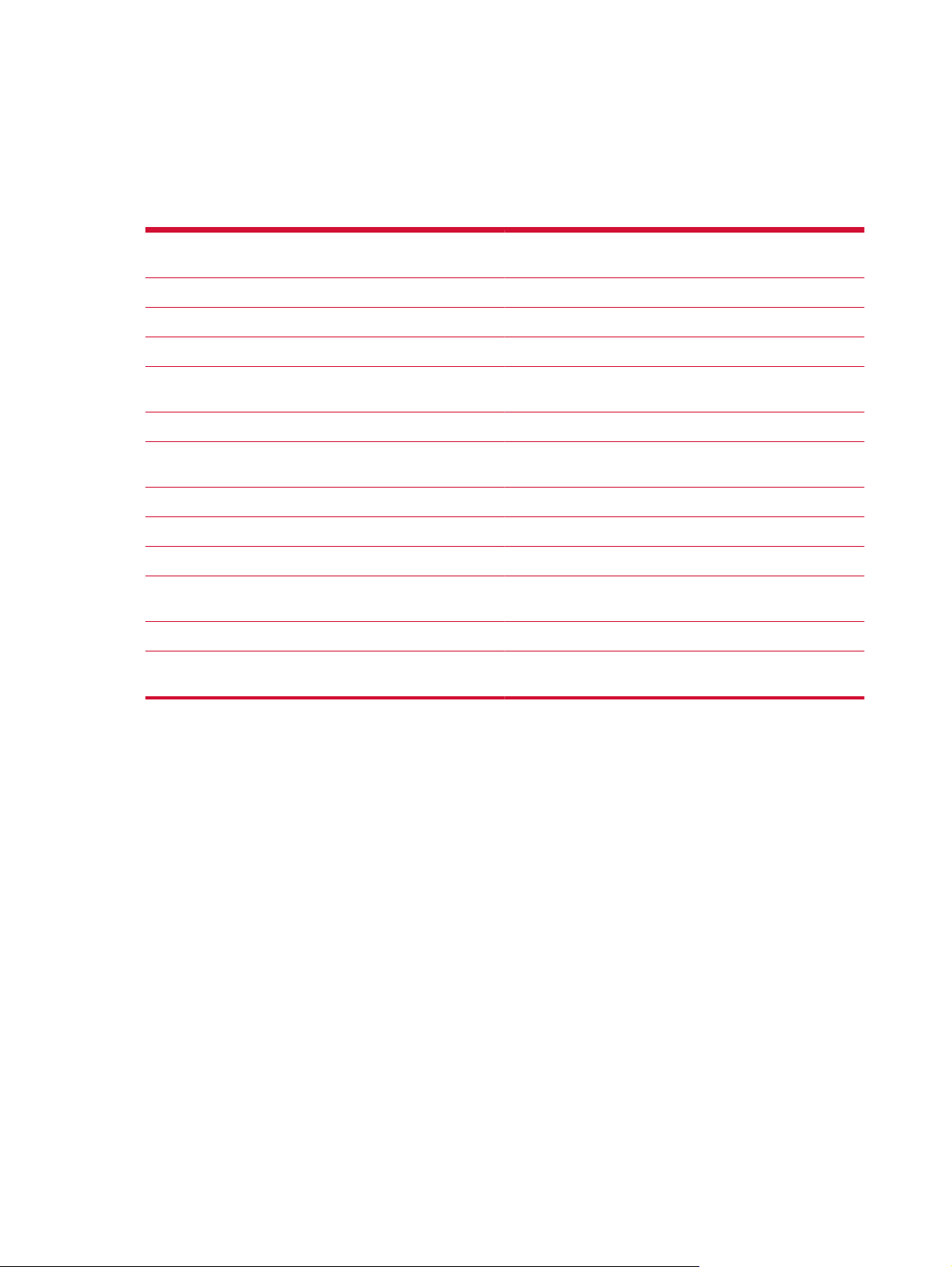
Settings overview
Control and customize AirLife settings on the Settings screen.
To open the Settings screen, on the Home screen, press MENU on the keyboard, and then touch
Settings. Or, open the App Drawer, and then touch Settings.
Wireless controls Configure your AirLife connections, such as Wi-Fi, cellular
Location Determine your location using the cellular network or GPS.
Internet settings Enter a host and port for a proxy server.
Sound & display Set the screen brightness, screen timeout, and sound settings.
Security Create a screen lock password, enable the SIM card lock,
Applications Manage applications.
SD card & storage View the available space for the internal storage, SD card,
Date & time Set the date, time, time zone, and date or time format.
Locale & text Set the operating system language and region.
Accessibility Manage any accessibility options.
network, Bluetooth, or enable the Airplane mode.
and choose to display passwords as you type.
and application storage.
Speech synthesis Manage text-to-speech synthesizer controls, language, and
speech rate.
Owner profile View and edit specific AirLife owner information.
About device View update, data usage, technical support details, battery
use, legal, warranty, system, and hardware information.
18 Chapter 4 Personalize your AirLife
Page 27
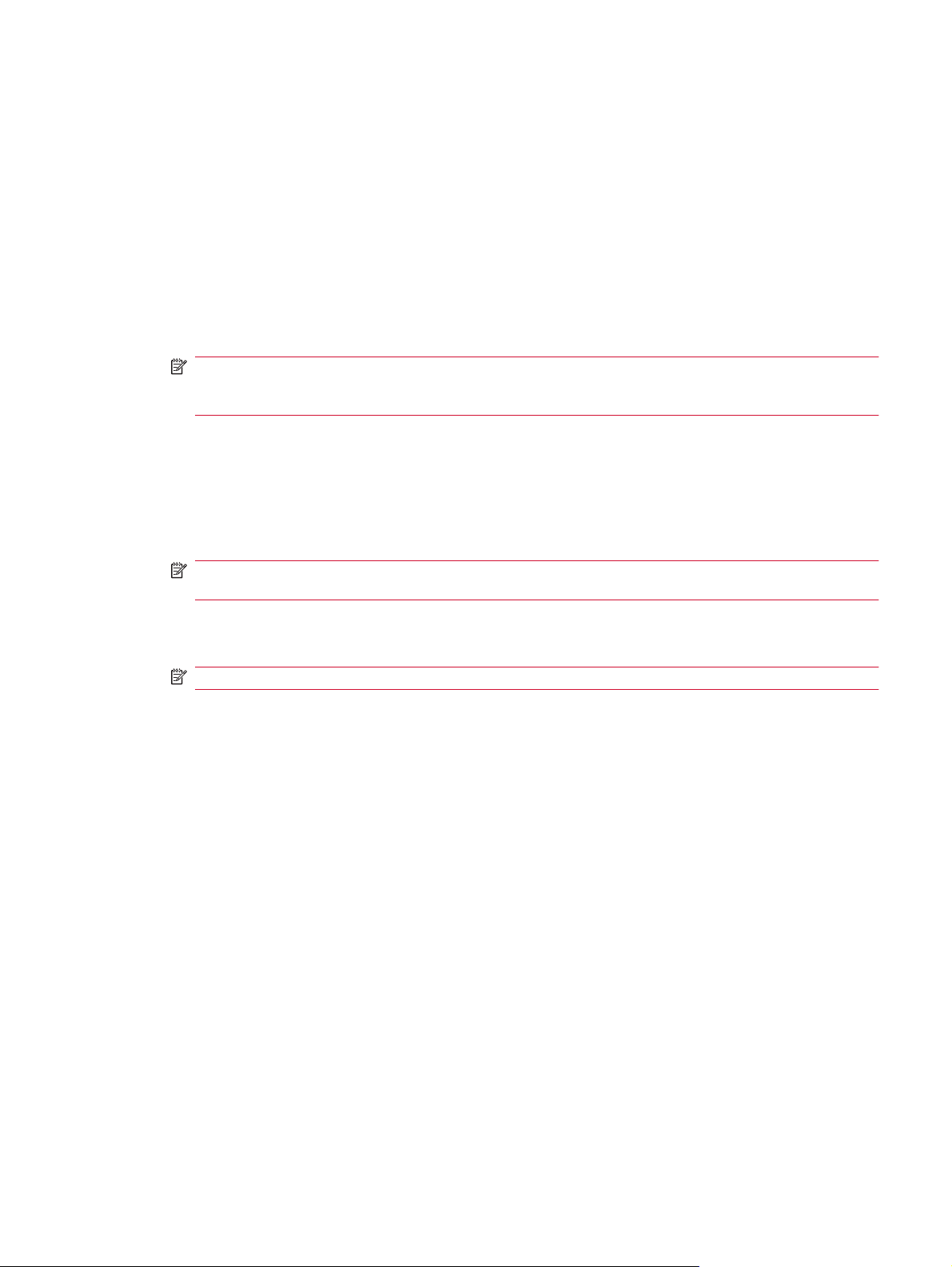
Customize your screen
Screen timeout
After a period of inactivity, your AirLife screen turns off to conserve battery power. You can set the
amount of time your AirLife is idle before the screen turns off.
To adjust the time before the screen turns off:
1. On the Home screen, press MENU on the keyboard, touch Settings, touch Sound & display,
and then touch Screen timeout.
2. In the Screen timeout menu, touch an amount of time.
NOTE: To save battery power, you can set the screen to dim automatically after two minutes.
On the Sound & display screen, touch Dim settings. To disable (uncheck) automatic dim,
touch Dim settings again.
Screen brightness
To adjust screen brightness, perform the following:
1. On the Home screen, press MENU on the keyboard, touch Settings, touch Sound & display,
and then touch Brightness.
NOTE: Touch Auto brightness to have AirLife adjust the screen brightness in accordance
with your surroundings.
2. Touch and drag the brightness slider to the left (decrease) or right (increase) to adjust the
screen brightness, and then touch OK.
NOTE: A brighter screens drains the battery faster.
Set language
To change the AirLife operating system language, perform the following:
1. On the Home screen, press MENU on the keyboard, touch Settings, touch Locale & text, and
then touch Select locale.
2. On the Locale screen, touch a language.
Memory management
View available storage space on your AirLife. This includes an SD card, internal storage, and
application storage. You can also format and erase the internal memory and an SD card.
On the Home screen, press MENU on the keyboard, touch Settings, and then touch SD card &
▲
storage.
Customize your screen 19
Page 28
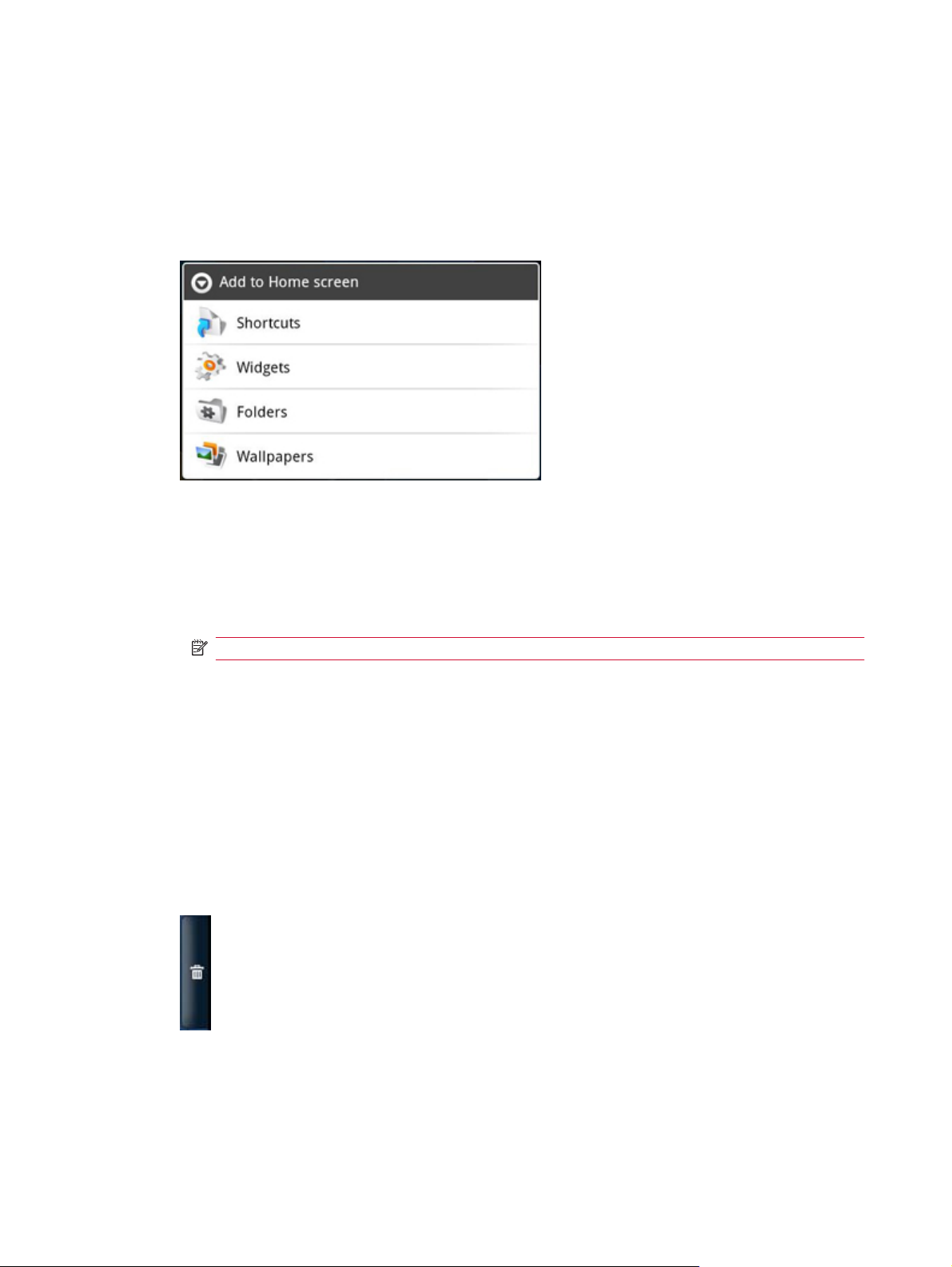
Personalize Home screen items
This section describes how to make changes to the appearance and other items found on the Home
screen.
Add a Home screen item
1. On the Home screen, long touch an empty space.
2. On the Add to Home screen menu, touch an item.
Shortcuts — Create shortcuts to access items such as applications, previously
●
bookmarked webpages, favorite contacts, or a music playlist.
Widgets — Include a widget, such as a clock, music player, a picture frame, search bar, or
●
a calendar event.
NOTE: Downloaded applications that have widgets will also appear here.
Folders — Create folders to organize your files and Home screen items.
●
Wallpapers — Change the Home screen wallpaper (background image).
●
Move an item
Long touch an item, and then drag and drop the icon on the desired position on your Home
▲
screen or Shortcut Strip.
Delete an item
Long touch an item on the Home screen, and then on the right side of your screen, drag and
▲
drop it on the trash icon.
Rename Folder
1. Touch the folder to open it.
20 Chapter 4 Personalize your AirLife
Page 29
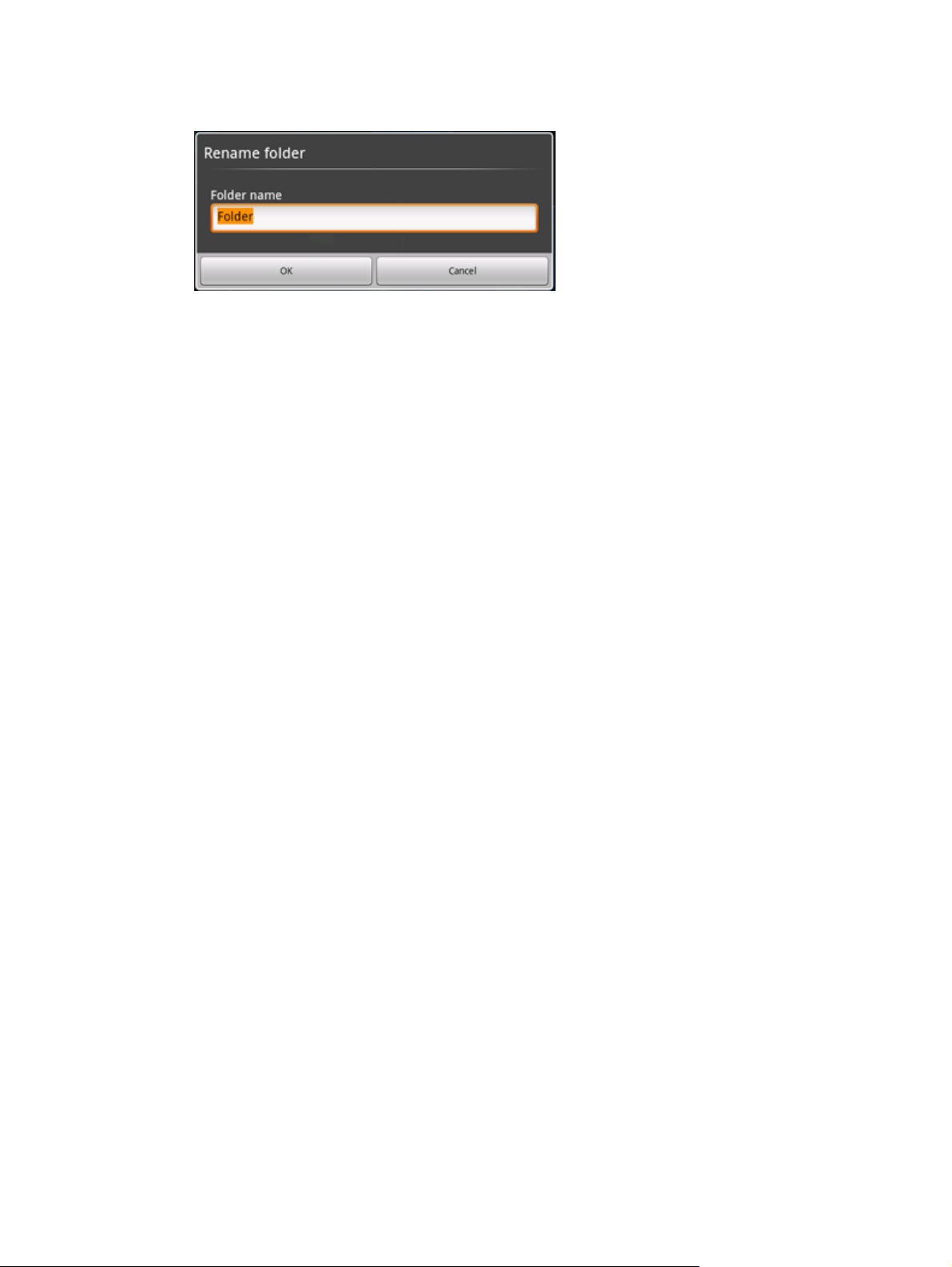
2. Long touch the folder’s title bar to open the Rename folder dialog box.
3. Type a new folder name, and then touch OK.
Change Home screen wallpaper
1. On the Home screen, press MENU on the keyboard, and then touch Wallpaper.
2. On the Select wallpaper from menu, touch an option.
Touch Photo to use a picture that you have captured using Self Portrait or copied to your
●
AirLife. You can crop the picture before setting it as a wallpaper.
Touch Wallpaper gallery to use preset wallpapers.
●
3. To make a final selection, touch Save or Set wallpaper.
Personalize Home screen items 21
Page 30
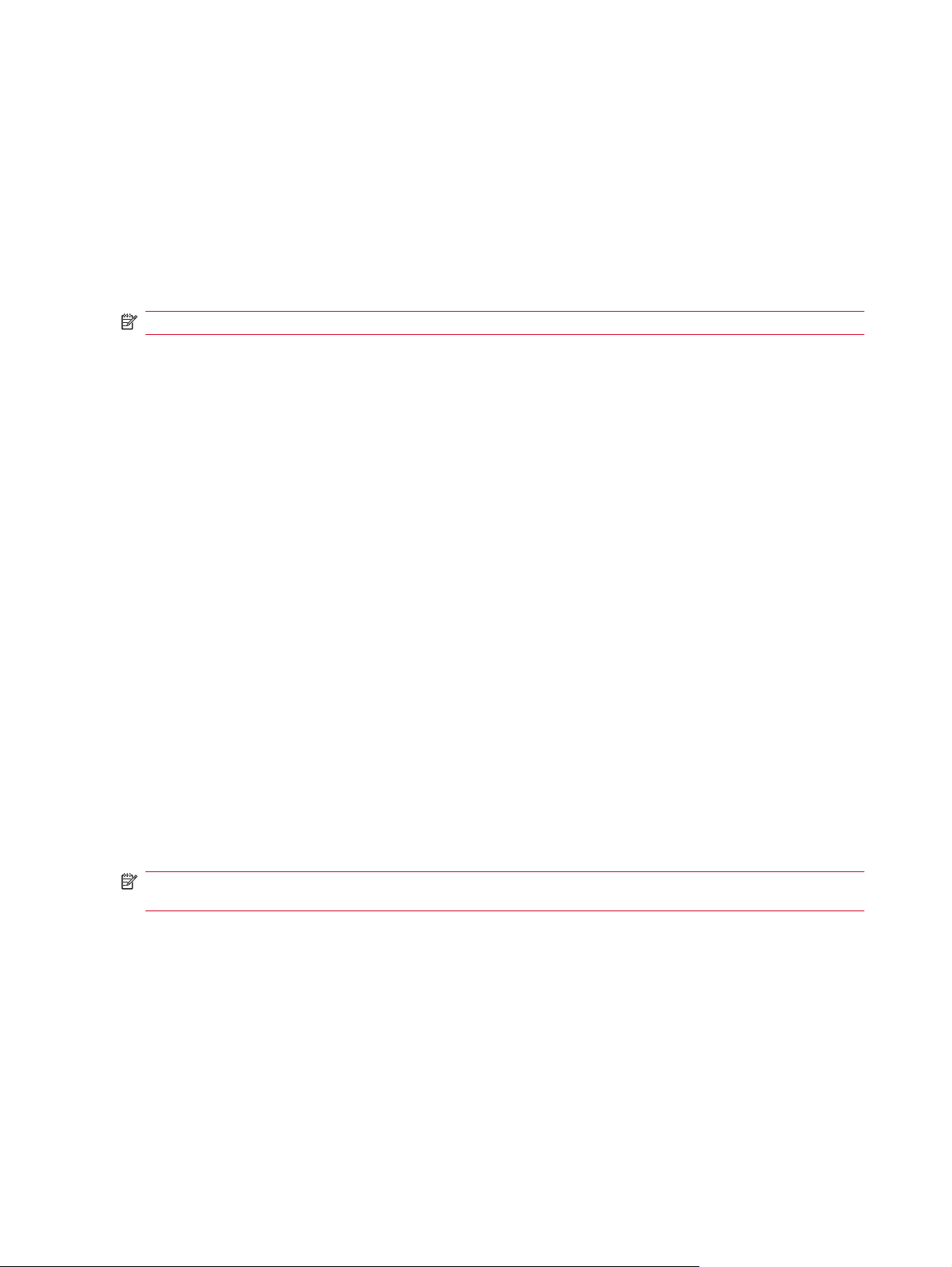
Set the time and date
In some situations, your AirLife automatically synchronizes with the local date and time of the
network, even as you travel to different time zones.
Disable Automatic Time and Date Update
1. On the Home screen, press MENU on the keyboard, touch Settings, and then touch Date &
time.
2. Touch Automatic to disable (uncheck) automatic network time and date update.
NOTE: Automatic must be disabled in order to set date, select time zone, and set time.
Set Date
1. On the Date & time settings screen, touch Set date. The Date window will automatically appear.
2. On the Date window, touch + or – to adjust the month, day and year, and then touch Set to
make the date change and close the window.
Set Date Format
Depending on your region and personal preference, you can change the date format.
1. On the Date & time settings screen, touch Select date format.
2. Touch the desired date format from the list provided.
Set Time Zone
1. On the Date & time settings screen, touch Select time zone.
2. Touch the appropriate time zone from the list provided.
Set Time
1. On the Date & time settings screen, touch Set time.
2. On the time window, touch + or – to adjust the hours and minutes.
3. If you are not using 24 hour mode, to change AM or PM, touch AM or PM.
4. When you are finished, touch Set.
NOTE: To change between 12 and 24 hour format, on the Date & time settings screen, touch Use
24-hour format.
22 Chapter 4 Personalize your AirLife
Page 31

5 Surf the Web
Basics on page 24
●
Work with bookmarks on page 26
●
23
Page 32

Basics
Open a webpage
1. Access the web browser by doing one of the following:
Open the App Drawer, and then touch Browser.
●
On the keyboard, press the Web key.
●
NOTE: The browser opens automatically when you touch a web link within an email or text
message.
2. Touch the address bar, use the keyboard to type a web address, and then touch Go.
NOTE: As you start typing a web address, similar web addresses will automatically appear on
the screen. You can touch one of these web addresses to go directly to the website.
Set your home page
The home page is the first page that appears when you open the browser.
1. Open the App Drawer, and then touch Browser.
2. On the keyboard, press MENU, touch More, touch Settings, and then touch Set home page.
3. In the Set home page box, type a web address, and then touch OK.
View webpages
Navigate within a webpage by sliding your finger on the screen in any direction.
Zoom in or out
Touch the magnifying glass (located in the upper right corner of the browser). A scroll bar will appear
on the right side of the screen which will allow you to zoom in and out on a webpage.
Working with tabs
Within the browser, you can open up to eight tabs and easily switch between them.
24 Chapter 5 Surf the Web
Page 33

Open a new browser tab
1. Touch + at the top of the browser to open a new tab. The new tab appears and opens a blank page.
2. Type the desired web address into the address bar, and then touch Go.
Switch between browser windows
Touch the tab you want to view.
▲
Close a browser window
Touch X next to the tab name.
▲
Search for text in a webpage
1. When you are on a webpage, press MENU on the keyboard, and then touch Find on page.
2. In the Find on page box, type the search text. The matching text is highlighted in green.
3. On the left of the search box, touch the left or right arrow to move between the search results.
4. To close the search box, touch X to the right of the box.
Copy and paste text from a webpage
You can copy text from a webpage and paste it into an email or other application.
1. When you are on a webpage, press MENU on the keyboard, touch More, and then touch Select
text.
2. Place your finger at the start of the text you want to copy, and then drag to the end of the desired
text. The selected text is highlighted in purple.
3. To paste the text, open the file or email message, long touch the message area, and then touch
Paste.
Save, share, or copy a webpage link
Long touch a link within a webpage to open a menu which provides options to open, bookmark, save,
share or copy the link to the clipboard for later use.
Basics 25
Page 34

NOTE: If the link appears too small on the screen to touch, zoom in, and then touch the link.
View browser history
In the Browser application, press MENU on the keyboard, touch More, and then touch View full
history.
Set website to mobile or standard view
You can view websites in standard view or mobile view. The mobile version usually loads faster and
is optimized for small screens. It is therefore recommended to access the mobile version of certain
web sites, if available. However, not all websites have a mobile version.
In the browser settings, you can create a list of websites and specify whether the website opens in
Standard view or Mobile view.
1. Open the App Drawer, and then touch Browser.
2. On the keyboard, press MENU, touch More, and then touch Settings.
3. On the Settings page, scroll down to the Advanced settings section, and then touch Default
views.
4. To add a website to the list, touch Add website.
5. In the Add website dialog box, type a name, and then type the website address. Select
Standard view, Mobile view, or Always ask me.
6. Touch OK.
Work with bookmarks
Bookmark a webpage
1. Open the webpage you want to bookmark.
2. On the keyboard, press MENU, and then touch Bookmark.
3. At the top of the Bookmarks tab, touch Add bookmark.
26 Chapter 5 Surf the Web
Page 35

4. In the Bookmark dialog box, if you prefer, change the bookmark name.
5. Touch OK.
Open a bookmark
1. In the Browser application, press MENU on the keyboard, and then touch Bookmark.
2. On the Bookmarks tab, touch the bookmark you want to open. Or, you can long touch the
bookmark, and then touch Open or Open in new window.
Edit a bookmark
1. In the Browser application, press MENU on the keyboard, and then touch Bookmark.
2. Long touch the bookmark you want to edit, and then touch Edit bookmark.
3. Type a new name and/or location, and then touch OK.
Work with bookmarks 27
Page 36

6 Messaging
Manage email accounts on page 29
●
Send and receive emails on page 30
●
Text and multimedia messages on page 32
●
Instant messaging on page 34
●
28 Chapter 6 Messaging
Page 37

Manage email accounts
The Email application lets you add email accounts from popular web-based email service providers
such as Google, Yahoo!® Mail, AOL, and more.
NOTE: To send and receive email over a cellular network, you must have a data plan with your
cellular network operator.
Add email account(s)
1. Open the App Drawer, and then touch Email.
2. On the keyboard, press MENU, and then touch Add Account.
Or, if your email inbox is displayed from a previously added email account, press MENU on the
keyboard, and then touch Accounts. Next, press MENU on the keyboard, and then touch Add
account.
3. Type your email address and password, and then touch Next.
NOTE: If you prefer to manually set up your email account, touch Manual setup after you type
your email address and password.
4. Type your account name and display name, and then touch Done.
Delete an email account
1. Open the App Drawer, and then touch Email.
2. On the keyboard, press MENU, and then touch Accounts.
3. Long touch the account you want to delete.
4. On the Account options menu, touch Remove account, and then touch OK.
Edit an email account
1. Open the App Drawer, and then touch Email.
2. On the keyboard, press MENU, and then touch Accounts.
3. Long touch the account you want to edit.
4. On the Account options menu, touch Account settings.
5. Make any changes to general, notification and/or server settings from this screen. Confirmation
of each setting is displayed under each setting name. The setting options are as follows:
General settings
●
Account name — The name that you have given to the account.
◦
Your name — Display name you have given yourself.
◦
Manage email accounts 29
Page 38

Email check frequency — How often email is retrieved.
◦
Default account — Check mark indicates that this account is the default email account.
◦
Notification settings
●
Email notifications — Check mark indicates that you will be notified when a new
◦
email arrives.
Select sound — Choose an email arrival notification sound.
◦
Server settings
●
Incoming settings — Touch to change incoming email server settings.
◦
Outgoing settings — Touch to change outgoing email server settings.
◦
Add another account — Touch to create another email account.
◦
Send and receive emails
Send an email
1. Open the App Drawer, and then touch Email.
2. On the keyboard, press MENU, and then touch Compose.
3. In the To box, enter an email address. As you enter letters, matching contacts will appear on the
screen. You can touch a contact or continue entering the email address.
NOTE: If you wish to add a contact to the Cc or Bcc boxes, press MENU on the keyboard, and
then touch Add Cc/Bcc.
4. In the Subject box, type a subject.
5. In the Compose Mail box, enter your email message.
6. When you are satisfied with your message, touch Send.
NOTE: To edit and send the message at a later time, touch Save as draft.
To delete the message, touch Discard.
Send an email to a contact
1. Open the App Drawer, and then touch Contacts.
2. In the Contacts or Favorites list, touch the contact, touch an email address, and then touch
Email or RoadSync Mail.
3. If you want to add another recipient, separate each address with a comma.
NOTE: If you wish to add a contact to the Cc or Bcc boxes, press MENU on the keyboard, and
then touch Add Cc/Bcc.
4. In the Subject box, type a subject.
30 Chapter 6 Messaging
Page 39

5. In the Compose Mail box, enter your email message.
6. When you are satisfied with your message, touch Send.
NOTE: To edit and send the message at a later time, touch Save as draft.
To delete the message, touch Discard.
Reply to or forward an email
1. Open the App Drawer, and then touch Email.
2. In the email inbox, touch the desired message, and then touch Reply, Reply all, or Forward.
NOTE: If you wish to add a contact to the Cc or Bcc boxes, press MENU on the keyboard, and
then touch Add Cc/Bcc.
3. In the Compose Mail box, enter your message. If you wish to delete the text from the previous
email, touch X to the right of the Quoted text.
4. Touch Send.
NOTE: To edit and send the message at a later time, touch Save as draft.
To delete the message, touch Discard.
Add an attachment to an email
1. In an open email message, press MENU on the keyboard, and then touch Add attachment.
2. Touch File Manger or Photo, and then select a picture, video, or file.
NOTE: To remove the attachment, to the right of the attachment, touch X.
Open attachments
In an email message, an attachment is displayed as a paperclip next to the filename of the attached file.
In an open email message, touch Open to view the attachment, or touch Save.
▲
Delete an email
1. Open the App Drawer, and then touch Email.
2. Touch Inbox, Draft or Outbox.
3. Touch the message you wish to delete, and then touch Delete.
Use RoadSync to synchronize with another email account
RoadSync allows you to sync your AirLife with your corporate email (and calendar) that uses
Microsoft Exchange server. Contact your corporate IT administrator to find out if your account uses
Exchange server. For more information on setting up and using RoadSync, see
corporate email and calendar using RoadSync on page 93.
Synchronize your
Send and receive emails 31
Page 40

Text and multimedia messages
Text messaging allows you to create and send text and multimedia messages to other cellular
devices, such as mobile phones or another AirLife.
NOTE: Check with your cellular network operator to make sure you have an account that includes
text messaging.
MMS is not supported in all regions.
Create and send a message
NOTE: Your AirLife will automatically switch between text message and multimedia message types.
1. Open the App Drawer, and then touch Messaging.
2. On the Messaging screen, touch New message.
3. In the To box, type the mobile number of the recipient. As you type the mobile number, matching
contacts will appear. If the recipient number appears, touch the number or continue entering the
mobile number.
4. If you wish to add a message subject, press MENU on the keyboard, and then touch Add
subject.
NOTE: Your text message is automatically converted to a multimedia message if you type an
email address in the To box, add a message subject, or attach an item.
5. Touch the Type to compose box, and then type a message.
NOTE: When you approach the 160-character limit in a text only message without a subject, a
counter will appear in the top right corner of the text box notifying you how many characters are
left. Once you go over that limit, a new message is automatically created. The message will stay
as one message for you but will be sent as multiple messages to your recipient.
6. If you wish to add an emoticon to your message, on the keyboard, press MENU on the
keyboard, touch Insert smiley, and then touch an emoticon.
7. Touch Send.
NOTE: To receive a delivery report, go to the Messaging screen, press MENU on the
keyboard on the keyboard, and then touch Settings. In the SMS settings and MMS settings
sections, select the Delivery reports check boxes.
If a message is not sent or if the Back button on the keyboard is pressed, the message will be
saved as a draft and will appear in the message list as a draft. Once a message is saved as a
draft, it can be edited and sent at a later time.
Send a text message to a contact
1. Open the App Drawer, and then touch Contacts.
2. In the Contacts or Favorites list, touch the contact, and then touch a phone number.
3. If you wish to add a message subject, on the keyboard, press MENU, and then touch Add
subject. Type a subject.
32 Chapter 6 Messaging
Page 41

NOTE: When you add a subject or attach an item, a text message is automatically converted
into a multimedia message.
4. Touch Type to compose, and then type a message.
NOTE: When you go over the 160-character limit for text messages, your text message is
automatically sent as two text messages.
5. If you wish to add an emoticon to your message, on the keyboard, press MENU, touch Insert
smiley, and then touch an emoticon.
6. When you are satisfied with your message, touch Send.
NOTE: You can receive a delivery report to know when a text message is received. Open the
App Drawer, touch Messaging, on the keyboard, press MENU, and then touch Settings. In the
SMS settings and MMS settings sections, touch the Delivery reports check box.
Add an attachment to a message
1. In an open text message, on the keyboard, press MENU, and then touch Attach.
2. In the Attach menu, touch the type of file you wish to attach:
Pictures — Displays all the pictures available on your device.
●
Capture picture — Opens the Self Portrait application, allowing you to take a picture.
●
Videos — Displays all the videos available on your device.
●
Capture video — Opens the Camcorder application, allowing you to take a video.
●
Audio — Attach an audio file.
●
Slideshow —Create a slideshow from pictures on your AirLife.
●
3. Touch the picture or other file that you want to attach. Once selected, the file will appear in the
message.
NOTE: To view, replace or remove the attachment, touch View, Replace or Remove.
Open, read and reply to a message
1. Open the App Drawer, and then touch Messaging.
2. In the message list, touch a message.
3. To return to the message list from a message thread, press MENU on the keyboard, and then
touch All threads.
To save a video or picture to the SD card, long touch the video or picture, and then touch Copy
attached to SD card.
To reply to a message, touch the text box at the bottom of the screen, type a message, and then
touch Send.
Text and multimedia messages 33
Page 42

Delete messages
1. Open the App Drawer, and then touch Messaging.
2. In the message list, long touch a message, touch Delete thread, and then touch OK to confirm.
Adjust text and multimedia message settings
Open the App Drawer, and then touch Messaging. To adjust text message settings, on the keyboard,
press MENU, and then touch Settings.
SMS settings
●
Delivery reports — Receive a report on the delivery status of your message.
◦
Manage SIM card messages — View text messages stored on your SIM card. It is also
◦
possible to delete these messages or copy them to your local storage.
MMS settings
●
Delivery reports — Receive a report on the delivery status of your message.
◦
Read reports — Receive a report on whether each recipient has read or has deleted a
◦
message without reading it.
Auto-retrieve — Automatically and completely retrieve all your MMS messages. If this
◦
option is selected, the MMS message header, message body and attachments will
automatically download to your device. If this option is deselected, only the MMS message
header will be retrieved and shown in the message list.
Roaming auto-retrieve — Automatically and completely retrieve all your MMS messages
◦
while roaming.
Notification settings
●
Notifications — Receive a notification in the status bar when a new text message arrives.
◦
Select sound — Plays a sound when a new message arrives. Touch this option to select a
◦
sound that is specific to new text messages.
Instant messaging
eBuddy allows you to conveniently work with the following IM services at the same time:
AIM
●
Facebook
●
Google Talk
●
ICQ
●
Hyves
●
MSN
●
MySpace
●
Yahoo
●
34 Chapter 6 Messaging
Page 43

NOTE: For more information about eBuddy, go to www.ebuddy.com
Add IM accounts
1. Open the App Drawer, touch eBuddy, and then touch Create eBuddy ID. If you already have
an eBuddy account, touch I have an eBuddy ID.
2. On the Create eBuddy ID screen, fill in the information, and then touch Sign up.
3. In the Add account window, select your IM account.
4. Type your username and password, and then touch Add account.
5. To add additional accounts, touch the Accounts tab, press MENU on the keyboard, and then
touch Add account.
Send an instant message
1. Open the App Drawer, and then touch eBuddy.
2. Type your eBuddy ID and password, and then touch Login.
NOTE: If you want to automatically login to eBuddy, touch Auto login.
3. Touch the Buddies tab, and then touch an IM contact.
4. On the bottom of the screen, type a message, and then touch Send.
Sign out of eBuddy
1. Open the App Drawer, and then touch eBuddy.
2. Touch the Buddy tab.
3. On the keyboard, press MENU, and then touch Logout.
Instant messaging 35
Page 44

7 Organize contacts
Access contacts on page 37
●
Import SIM contacts on page 37
●
Add new contact on page 37
●
Edit contact information on page 37
●
Add contact photo on page 38
●
Delete a contact on page 38
●
Create a favorites contact list on page 39
●
Find a contact on page 39
●
Send an email or text message to a contact on page 39
●
36 Chapter 7 Organize contacts
Page 45

Access contacts
Open the App Drawer, and then touch Contacts.
NOTE: To import contacts from your SIM card, see Import SIM contacts on page 37. To add a
new contact, see
Add new contact on page 37.
Import SIM contacts
Import the contacts saved on your SIM card to your AirLife’s contacts list.
1. Open the App Drawer, and then touch Contacts.
2. On the keyboard, press MENU, and then touch Import contacts.
3. Import a single contact or all contacts:
Import a single contact—touch the contact to be imported, edit or add details, and then
●
touch Done.
Import all contacts—on the keyboard, press MENU, and then touch Import all.
●
Add new contact
1. Open the App Drawer, and then touch Contacts.
2. On the keyboard, press MENU, and then touch New contact.
3. On the New contact screen, type the contact information.
NOTE: Add additional information such as phone numbers or addresses by touching the +
located to the right of the text box.
4. To change the contact information label, to the left of the contact information, touch the contact
information label, and then select a new label such as Work or Mobile.
5. Touch Done.
Edit contact information
1. Open the App Drawer, and then touch Contacts.
2. On the Contact tab, touch the contact you wish to edit, and then touch Edit contact.
3. On the Edit contact screen, touch the areas you want to change.
NOTE: Add or delete information such as phone numbers or addresses by touching the + or –,
located to the right of the text box.
4. To change the contact information type, touch the contact information label, and then select a
new label such as Work or Mobile.
NOTE: To undo any changes, touch Revert, located at the bottom of the screen.
5. When you are finished editing the contact information, touch Done.
Access contacts 37
Page 46

Add contact photo
1. Open the App Drawer, and then touch Contacts.
2. In the Contacts list, touch a contact you wish to add a contact photo to, and then touch Edit
contact.
3. In the Edit contact screen, touch Add icon (located at the bottom of the screen) to open up the
Media Gallery.
4. Touch a photo to be added.
5. A window will appear allowing you to crop the picture. Touch and drag the center of the photo
crop area to the portion of the photo that you would like to capture. To reduce or increase the
crop area size, touch and drag the outside edge of the crop area to the desired size. To crop the
photo, touch Save.
NOTE: If you would like to add a different photo, touch Discard.
6. When you are finished making changes to the contact, touch Done. The contact photo will
appear to the left of the contact name.
NOTE: To remove an icon, touch Remove icon.
Delete a contact
1. Open the App Drawer, and then touch Contacts.
2. In the Contacts list, touch the contact you wish to delete, and then touch Delete contact.
3. Touch OK to confirm.
38 Chapter 7 Organize contacts
Page 47

Create a favorites contact list
Creating a favorites contact list helps you organize your contacts.
Add favorites
1. Open the App Drawer, and then touch Contacts.
2. Long touch a contact, and then touch Add to favorites.
Remove favorites
1. Open the App Drawer, touch Contacts, and then touch the Favorites tab.
2. In the Favorites list, long touch a contact, and then touch Remove from favorites.
NOTE: The contact will still appear in the contacts list even when it is removed from favorites.
Find a contact
1. Open the App Drawer, and then touch Contacts.
2. In the Contacts or Favorites list, on the keyboard, press MENU, and then touch Search.
3. Type the full, partial text or numbers and symbols. As you type, the matching contact names will
appear on the screen.
4. In the search results, touch a contact to open it.
Send an email or text message to a contact
Email — See
●
Text message — See
●
Send an email to a contact on page 30.
Send a text message to a contact on page 32.
Create a favorites contact list 39
Page 48

8 Manage your schedule
Calendar on page 41
●
Events and reminders on page 41
●
Adjust calendar and reminder settings on page 42
●
Use RoadSync to synchronize with other calendars on page 42
●
Alarms on page 42
●
40 Chapter 8 Manage your schedule
Page 49

Calendar
Calendar views
You can view your calendar by month, week, day, or agenda.
1. Open the App Drawer, and then touch Calendar.
2. On the keyboard, press MENU, and then touch one of the following choices:
NOTE: The view you are in will not be listed as an option.
Agenda — View a list of your upcoming events.
●
Day — View events for today or another day listed by the hour. The current hour is highlighted.
●
Week — View this week's upcoming events. The highlighted square indicates today at the
●
current hour.
Month — View upcoming events for the entire month. The current day is highlighted.
●
Today — View events for the current day (In Month view, touch the day).
●
NOTE: The next time you go to Calendar, the last view used is displayed.
Events and reminders
Create/edit events
1. Open the App Drawer, and then touch Calendar.
NOTE: To quickly create an event in any calendar view, long touch a time slot, and then touch
New event. An empty Event details screen will appear that contains the selected time slot and
date.
2. In month, week, day or agenda calendar view, on the keyboard, press MENU, and then touch
New event.
3. In the Event details screen, add the event information.
4. When you are finished, scroll to the bottom of the screen, and then touch Done.
View an event
1. Open the App Drawer, and then touch Calendar.
2. In Month view, touch the day of the event, and then touch the event. In Day, Week, and Today
views, touch the event.
Working with reminders
Event reminders appear in the Notification Drawer on the top left of your AirLife screen.
Calendar 41
Page 50

To view, dismiss, or snooze a reminder:
1. Flick down on the Notification Drawer at the top of the screen to view the reminder, and then
touch the event reminder.
2. The calendar event notification screen allows you to do the following:
Snooze all reminders — Touch Snooze all to snooze all event reminders for five minutes.
●
Dismiss all reminders — Touch Dismiss all to remove/dismiss all of your event reminders.
●
Adjust calendar and reminder settings
In Calendar, press MENU on the keyboard, and then touch Settings.
NOTE: Keyboard shortcut—press an hold MENU, and then press P.
The Reminder setting options are as follows:
Set alerts & notifications — Allows you to choose if you wish to have an alert sound, an icon
●
appear in the Notification Drawer or turn off the notification alerts feature all together.
Select sound — Provides a choice of notification sounds.
●
Set default reminder — Allows you to choose the reminder default time.
●
Use RoadSync to synchronize with other calendars
RoadSync allows you to sync your AirLife with your corporate calendar (and email) that uses
Microsoft Exchange server. Contact your corporate IT administrator to find out if your email account
uses Exchange server. For more information on setting up and using RoadSync, see
your corporate email and calendar using RoadSync on page 93.
Synchronize
Alarms
You can use your AirLife as an alarm clock. The clock lets you set as many alarms as you wish.
To access the clock, open the App Drawer, and then touch Clock.
Change clock appearance
To change the standard analog clock face that appears above the alarms, perform the following:
1. Open the App Drawer, and then touch Clock.
42 Chapter 8 Manage your schedule
Page 51

2. Touch the analog clock face (default clock is in the middle) to open the clock selection screen.
The different clock designs will appear at the bottom of the screen.
3. On the bottom of the screen, touch a new clock design.
Set an alarm
1. Open the App Drawer, touch Clock, and then touch an alarm time.
●
To enable or disable the Alarm, touch Turn on alarm.
To change the alarm time, touch Time. Make time adjustments to hours and minutes by
●
touching + or –. Touch AM or PM to change the AM/PM setting, and then touch Set.
To change alarm sound, touch Sound, choose a sound from the list, and then touch OK.
●
NOTE: To set your alarm to sound when your AirLife is set in Silent Mode, see Set alarm
to sound in silent mode on page 44.
2. Touch Repeat, and then next to the day(s), touch a check box. When you are finished, touch OK.
NOTE: If you deselect all of the repeat days, Never will appear within the alarm time on the
Set alarm screen. The alarm will only sound the first time and will not be repeated on another day.
To give the alarm setting a name, touch Label. Touch the text box and enter in a name for
●
the alarm, and then touch OK.
3. When you are finished, press the Back key on the keyboard to go to the Clock screen.
Remove an alarm
1. Open the App Drawer, and then touch Clock.
2. Long touch the alarm to delete, and then touch Delete alarm.
3. In the pop-up window, touch OK.
Alarms 43
Page 52

Set alarm to sound in silent mode
To make sure that alarms sound when your AirLife is in Silent mode, follow the steps below.
1. Open the App Drawer, and then touch Clock.
2. In the Clock screen, on the keyboard, press MENU, and then touch Settings.
3. Touch Alarm in silent mode to select the check box.
NOTE: When you press the mute button, located at the top of the keyboard, the alarm will not
sound, even if the Alarm in slient mode check box is selected.
4. On the keyboard, press Back on the keyboard to return to the Clock screen.
44 Chapter 8 Manage your schedule
Page 53

9 Additional Apps
Note pad on page 46
●
AccuWeather on page 46
●
45
Page 54

Note pad
Use Note pad to quickly type short notes to yourself, such as grocery lists or a memo. In addition,
Note pad will list your notes in alphabetical order for quick and easy access.
Add a note
To create a new note perform the following:
1. Open the App Drawer, touch Note pad, and then touch New note.
2. To add a note title, on the keyboard, press MENU, and then touch Edit title. In the Note title
box, type a title, and then touch OK.
3. Type a note. When you are finished, on the keyboard, press MENU, and then touch Save note.
Edit note
To edit an existing note, perform the following:
1. Open the App Drawer, touch Note pad, and then touch the note you prefer to edit.
2. Make any text changes using the keyboard.
NOTE: To undo any changes, press MENU on the keyboard, and then touch Revert.
3. To edit the note title, press MENU on the keyboard, and then touch Edit title. In the Note title
box, edit the title, and then touch OK.
4. Edit the note. When you are finished, on the keyboard, press MENU, and then touch Save.
NOTE: To delete a note, on the Note pad screen, touch a note to open it. On the keyboard,
press MENU, and then touch Delete.
AccuWeather
AccuWeather is a web based service that provides up-to-date, up-to-the-minute, real-time weather
information 24 hours a day, 7 days a week from a variety of weather sources.
Access AccuWeather using the Internet by doing the following:
1. Open the App Drawer, and then touch AccuWeather.
2. To switch between different types of weather information, touch the tabs.
3. To refresh the weather information, change the location, or change your preferences—press
MENU on the keyboard, and then touch Refresh, Locations, or Preferences.
To add your preferred location:
1. Open the App Drawer, and then touch AccuWeather.
2. Press MENU on the keyboard, then touch Preferences.
3. Under Locations, touch Edit.
4. Type your desired location into the search box, then press ENTER on the keyboard.
46 Chapter 9 Additional Apps
Page 55

5. When the search results appear, touch the plus sign next to the desired location, then touch
Save.
6. To change to the added location, press MENU on the keyboard, touch Locations, and then
touch the location.
NOTE: For more information on AccuWeather go to http://www.accuweather.com
AccuWeather 47
Page 56

10 Take pictures and video
Copy and transfer photos and videos on page 49
●
Take photos on page 50
●
Record video on page 51
●
View your photos and videos on page 52
●
Share your photos and videos on page 56
●
Work with albums on page 57
●
Manage your photos on page 60
●
Photo settings on page 62
●
Print pictures on page 63
●
48 Chapter 10 Take pictures and video
Page 57

Copy and transfer photos and videos
Photo displays the photos and videos stored on your device’s internal memory and on an SD memory
card installed in your device. You can use Photo to transfer photos or videos from an SD card to the
device or copy them from the device to an SD card. You can also copy photos to your web storage
account.
To copy photos or videos from one location to another:
1. Open the App Drawer, and then touch Photo. If you are not already in Gallery mode, touch the
Start button.
2. On the Start window, touch the My Gallery button.
3. On the keyboard, press MENU, and then touch Select.
4. Select the photos you would like to upload by touching them, or touch Select All if you would
like to copy all of the photos.
Check marks appear on the selected photos.
5. Touch Copy.
6. Select a destination:
Touch Cloud Storage to make the selected photos available to your remote account.
●
Touch SD Card to copy the selected photos from your device’s internal memory to your
●
memory card.
Touch Internal Storage to copy the selected photos from your SD card to your device’s
●
internal memory.
If any of the photos you’ve selected are already on the destination, they will be ignored. (This
does not apply when Cloud Storage is selected as the destination.)
7. Optional: In the dialog box, select from the available file handling options.
8. Touch OK to copy the files.
Copy and transfer photos and videos 49
Page 58

Take photos
You can access your camera directly from Photo. The photos you take will be added to your gallery.
To take pictures from Photo:
1. Touch the Start button.
2. On the Start window, touch the Take Photo icon.
3. Compose the photo in the viewfinder.
4. Choose one of the two Snapshot buttons. Touch 3 seconds to take a quick photo. Touch 10
seconds if you would like some extra time to get in the picture.
Your picture is added to the gallery.
NOTE: To access the camera directly from the App Drawer, touch Self Portrait.
50 Chapter 10 Take pictures and video
Page 59

Record video
You can access your Webcam directly from Photo. The video clips you record will be added to your
gallery.
To record video from Photo:
1. Touch the Start button.
2. On the Start window, touch the Record Video icon.
3. Touch the Record/Stop button to begin.
4. Touch the Record/Stop button a second time to stop recording.
5. To play the video, touch PLAY. To retake and replace the video you have just taken, touch
RETAKE. When you are satisfied with your video, touch OK located at the bottom of the screen.
Your video is added to the gallery.
NOTE: To record video directly from the App Drawer, touch Camcorder.
Record video 51
Page 60

View your photos and videos
Browse photos and videos in Gallery mode
By default, Photo displays your photos and videos in Gallery mode when it is launched.
To view your photos and videos:
1. If you are not already in Gallery mode, touch the Start button.
2. On the Start window, touch the My Gallery button.
3. Scroll up and down to view the entire gallery.
4. Touch a photo to enlarge it. Touch a video to play it.
View photos in full-screen
Full-screen mode offers tools you can use to rotate your photos.
To view a photo in full-screen mode:
1. If you are not already in Gallery mode, touch the Start button.
2. On the Start window, touch the My Gallery button.
3. Touch a thumbnail to enlarge it.
52 Chapter 10 Take pictures and video
Page 61

4. Touch the enlarged photo to display it in full-screen mode.
You can also use the following controls when viewing your photo in full-screen mode (when you touch
the screen, the controls are displayed.):
Select… In order to…
Right/Left arrows Browse the photos in your gallery.
Circular arrows Rotate your photo clockwise or counter-clockwise.
Zoom in/out icons Magnify or reduce your view of the photo.
View photos in Flipbook mode
Photos and albums can be viewed one at a time as if they were pages in a book. This is called
Flipbook mode.
To view photos in Flipbook mode:
In Media Gallery or Album view, touch the Flipbook button, and then flick left or right.
▲
View a slideshow
To view a slideshow of your photos:
1. If you are not already in Gallery mode, touch the Start button.
2. On the Start window, touch the My Gallery button.
3. On the keyboard, press MENU, and then touch Play.
4. Touch the Pause/Resume button on your screen to start and stop your slideshow. (The button
is displayed when you touch the screen.)
View your photos and videos 53
Page 62

5. Touch the left or right arrow to manually navigate through your slideshow.
View a timeline of your photos and videos
The timeline view organizes your photos and videos chronologically, based on the dates they were
taken.
To view a timeline of your photos and videos:
1. From Gallery mode, touch the Timeline button.
The timeline appears. Each bar above the timeline represents one or more items taken during
the corresponding time period.
2. Touch a portion of the timeline you would like to browse.
The Range Lens appears at the selected location.
3. If desired, drag a Range Lens handle right or left to expand or reduce the range.
4. Touch the Go button on the Range Lens to see the photos taken during the time period you
selected.
54 Chapter 10 Take pictures and video
Page 63

5. Optional: Repeat steps 2-4 to narrow your search further.
Delete photos or videos from your photo gallery
To delete photos or videos from your gallery:
1. If you are not already in Gallery mode, touch the Start button.
2. On the Start window, touch the My Gallery button.
3. On the keyboard, press MENU, and then touch Select.
4. Touch the photos and videos you would like to delete.
Check marks appear on the selected photos.
5. Touch Delete.
6. Touch Yes to confirm.
The selected items are deleted from the gallery.
View your photos and videos 55
Page 64

Share your photos and videos
Share files using an upload service
To share files:
1. If you are not already in Gallery mode, touch the Start button.
2. On the Start window, touch the My Gallery button.
3. On the keyboard, press MENU, and then touch Select.
4. Select the photos and videos you would like to upload by touching them, or touch Select All if
you would like to share all of them.
Check marks appear on the selected items.
5. Touch Share.
6. Select the sharing service you would like to use. (You may have fewer options if you are sharing
videos.)
7. Log in to your account using your login and password information.
8. Follow the on-screen instructions to upload your files.
56 Chapter 10 Take pictures and video
Page 65

Work with albums
Create an album
Albums are collections of photos and videos that you can view as a group.
To create an album:
1. If you are not already in Gallery mode, touch the Start button.
2. On the Start window, touch the My Gallery button.
3. On the keyboard, press MENU, and then touch Select.
4. Select the photos and videos you would like to include by touching them.
Check marks appear on the selected items.
5. Touch Add to.
6. Touch Create New Album. (If this is your first album, skip this step.)
7. Type a name for your album, and then touch OK.
Your album is created with the name you have provided.
Add photos and videos to an existing album
To add photos and videos to an existing album:
1. If you are not already in Gallery mode, touch the Start button.
2. On the Start window, touch the My Gallery button.
3. On the keyboard, press MENU, and then touch Select.
4. Select the photos and videos you would like to add by touching them.
Check marks appear on the selected items.
5. Touch Add to.
6. Select the album from the list.
The photos and videos are added to the album you selected.
Work with albums 57
Page 66

Choose an image as an album cover
An album cover is the photo or video image that is displayed to represent an album when albums are
presented in a gallery.
To choose an image for an album cover:
1. Open the App Drawer, touch Photo, and then touch the Start button.
2. On the Start window, touch the My Gallery button.
3. On the keyboard, press MENU, and then touch Views.
4. Touch Albums.
5. Touch the album you would like to edit.
Thumbnails of each photo and video in the album are displayed.
6. On the keyboard, press MENU, and then touch Select.
7. Touch the photo or video you would like to use as the cover art for your album.
8. Touch Set Album Cover.
The photo or video image is set as your album cover.
Remove photos or videos from an album
To remove items from an album:
1. Open the App Drawer, touch Photo, and then touch the Start button.
2. On the Start window, touch the My Gallery button.
3. On the keyboard, press MENU, and then touch Views.
4. Touch Albums.
5. Touch the album you would like to open.
Thumbnails of each item in the album are displayed.
6. On the keyboard, press MENU, and then touch Select.
7. Touch the photos and videos you would like to remove from your album.
58 Chapter 10 Take pictures and video
Page 67

8. Touch Remove.
9. Touch Yes to confirm.
The items you selected are removed from the album, but are not deleted from your device.
Work with albums 59
Page 68

Manage your photos
Crop your photos
To crop your photos:
1. If you are not already in Gallery mode, touch the Start button.
2. On the Start window, touch the My Gallery button.
3. Touch a thumbnail to enlarge it.
4. Touch the enlarged photo to display it in full-screen mode.
5. On the keyboard, press MENU, and then touch Crop.
6. Move the box and reposition the crop lines until the portion of the image you want to keep is
within the box.
7. Touch Save to save the new, cropped image.
Set a photo as a contact icon
A contact icon is the photo that represents someone in your contact lists. When a contact icon is
created in Photo, it will be used in device applications that display contact lists.
To set a photo as a contact icon:
1. If you are not already in Gallery mode, touch the Start button.
2. On the Start window, touch the My Gallery button.
60 Chapter 10 Take pictures and video
Page 69

3. Browse your gallery to locate the photo that you would like to set as the contact icon for one of
your phone contacts.
4. Touch the photo to enlarge it.
5. Touch the enlarged photo to display it in full-screen mode.
6. On the keyboard, press MENU, and then touch Set as.
7. Touch Contact icon.
8. Select a contact from the list or create a new one.
9. Crop the photo by moving the box and repositioning the crop lines until the portion of the image
you want to keep is within the box.
10. Touch Save.
Set a photo as wallpaper
To set a photo as wallpaper:
1. If you are not already in Gallery mode, touch the Start button.
2. On the Start window, touch the My Gallery button.
3. Browse your gallery to locate the photo that you would like to set as wallpaper.
4. Touch the photo to enlarge it.
5. Touch the enlarged photo to display it in full-screen mode.
6. On the keyboard, press MENU, and then Touch Set as.
7. Touch Wallpaper.
8. Crop the photo by moving the box and repositioning the crop lines until the portion of the image
you want to keep is within the box.
9. Touch Save.
Manage your photos 61
Page 70

Photo settings
Several Photo settings can be customized.
To open the Settings window:
1. Touch the Start button.
2. On the Start window, touch the Settings button.
3. Touch a check box to turn a setting on or off.
4. Touch Slideshow interval to set the length of time each slide appears during a slideshow.
62 Chapter 10 Take pictures and video
Page 71

Print pictures
You can print pictures on your AirLife over a Wi-Fi network using a Hewlett-Packard printer. For
example, if you have an HP printer connected to your home Wi-Fi network, you can connect your
AirLife to your home network, and then print a picture using the HP printer.
1. Open the App Drawer, and then touch Photo.
2. Touch a photo twice to open it in full screen mode.
3. On the keyboard, press MENU, touch More, and then touch Print.
4. Your AirLife searches for networked printers. Next, touch the printer you prefer to use, and then
touch Print.
Compatible HP printers:
Business Inkjet 10XX Officejet Pro 80XX Photosmart C309XX
Business Inkjet 11XX Officejet Pro 85XX Photosmart C31XX
Business Inkjet 12XX Officejet Pro K53XX Photosmart C41XX
Color Inkjet cpXX Officejet Pro K54XX Photosmart C42XX
Deskjet 450XX Officejet Pro K550XX Photosmart C43XX
Deskjet 460XX Officejet Pro K850XX Photosmart C44XX
Deskjet 51XX Officejet Pro K86XX Photosmart C45XX
Deskjet 57XX Officejet Pro L73XX Photosmart C46XX
Deskjet 66XX Officejet Pro L74XX Photosmart C51XX
Deskjet 68XX Officejet Pro L75XX Photosmart C52XX
Deskjet 69XX Officejet Pro L76XX Photosmart C53XX
Deskjet 96XX Officejet Pro L77XX Photosmart C55XX
Deskjet 98XX Photosmart 31XX Photosmart C61XX
Deskjet D25XX Photosmart 32XX Photosmart C62XX
Deskjet D730XX Photosmart 33XX Photosmart C63XX
Deskjet F42XX Photosmart 37XX Photosmart C71XX
Deskjet F44XX Photosmart 38XX Photosmart C72XX
Deskjet F735XX Photosmart 47XX Photosmart C81XX
Officejet 60XX Photosmart 82XX Photosmart D506XX
Officejet 61XX Photosmart 84XX Photosmart D51XX
Officejet 63XX Photosmart 87XX Photosmart D53XX
Officejet 65XX Photosmart A31XX Photosmart D54XX
Officejet 73XX Photosmart A32XX Photosmart D61XX
Officejet 74XX Photosmart A43XX Photosmart D71XX
Print pictures 63
Page 72

Officejet H470XX Photosmart A44XX Photosmart D72XX
Officejet J36XX Photosmart A51XX Photosmart D73XX
Officejet J45XX Photosmart A52XX Photosmart D74XX
Officejet J46XX Photosmart A61XX Photosmart D75XX
Officejet J57XX Photosmart A620XX Photosmart Pro B83XX
Officejet J64XX Photosmart A63XX Photosmart Pro B88XX
Officejet K550XX Photosmart A71XX Photosmart Pro B91XX
Officejet K71XX Photosmart A82XX
Officejet K850XX Photosmart B85XX
64 Chapter 10 Take pictures and video
Page 73

11 Listen to music
Add and manage your songs on page 66
●
Work with playlists on page 71
●
Listen to Internet radio on page 72
●
65
Page 74

Add and manage your songs
Add songs to Music
There are many ways to add songs to your device:
Transfer music from an SD card
●
Import playlists from the iTunes music library on your PC
●
Each time you open Music, it scans your device and displays titles, artist and album names, and
running times for all the music it finds.
To transfer songs to your AirLife:
1. Insert the SD card containing the music files into your AirLife.
2. Open the App Drawer, and then touch Music.
3. On the keyboard, press MENU, and then touch Locations.
4. Touch the location containing the songs you want to add.
5. On the keyboard, press MENU, and then touch Select.
6. Select the songs you would like to import.
7. Touch Transfer, and then touch Internal Storage.
8. Touch OK.
The imported songs appear in your song list.
Import songs from iTunes with Playlist Importer
The Playlist Importer is a Windows application you can use to transfer songs, podcasts, and entire
playlists from the iTunes library on your PC to your AirLife.
Transferred files and playlists are added to your Music audio library, so you can enjoy them whenever
you wish and wherever you travel.
Install the Playlist Importer on your PC
To download and install the Playlist Importer on your PC, go to: http://www.hp.com/go/es-es/al100-pli-
download.*
* This is a Web site that is not maintained by HP and where the HP privacy policy does not apply.
This link is provided to you for convenience and does not serve as an endorsement by HP of any
information or contacts that you may find on this non-HP site.
Get to know Playlist Importer
Playlist Importer transfers songs, podcasts, and entire playlists from the iTunes music library on your
PC to your AirLife. The illustration below explains the basic features:
66 Chapter 11 Listen to music
Page 75

Add songs, playlists, and podcasts
Files can be selected manually or by using SmartFill. Before you begin, make sure your device is
securely connected to your PC.
To add items manually:
1. In the Transfer To drop-down list, choose a location.
2. Select Choose Items.
3. Use the checkboxes to select the playlists and podcasts you want to add.
4. Click Transfer.
NOTE: If the Transfer button is disabled, the files you have selected may exceed the capacity
of the destination. Choose a different destination or clear the checkmarks from one or more
items. The capacity indicator directly above the Transfer button displays your progress.
Add and manage your songs 67
Page 76

To add items using SmartFill:
1. In the Transfer To drop-down list, choose a location.
2. Select Fill Device Using SmartFill.
3. Use the drop-down menu to select either:
iTunes Music Library: Songs will be added in random order from your entire library.
●
All Playlists: All of your iTunes playlists will be added.
●
A single playlist.
●
4. Click Transfer.
Songs will be added based on your selection and on the Fill Capacity setting selected on the
Playlist Importer Settings dialog box.
Playlist Importer settings
Playlist Importer can be customized using the Playlist Importer Settings dialog box.
To change settings:
1. Click the Settings button.
2. You can customize the following features:
Open Playlist Importer: Select this setting to open the application whenever a compatible
●
device is connected to your PC.
Check for Updates: Select this setting to have Playlist Importer check regularly for
●
updates. Click Check Now to check for updates now.
SmartFill: Use the Fill Capacity setting to determine how much of the available memory on
●
your device or memory card is filled by SmartFill. Select Available Space to have SmartFill
fill all of the available space. Select Assign to set a maximum space allocation. To increase
the likelihood of hearing your favorite songs, select Choose higher rated items more
often.
3. Click OK to confirm your changes.
68 Chapter 11 Listen to music
Page 77

Play songs on your AirLife
When you first launch Music, the Songs View window appears by default, and alphabetically lists all
of the songs in your library.
1. Scroll up or down, and then touch a song title.
TIP: You can search for a particular song by typing the first few letters of the song name. Your
song list will be filtered to match the letters you have entered.
2. To adjust the playback volume, on the keyboard, press the volume up or down key.
3. Touch the Play/Pause button to stop the song.
4. To play a different song in the list, touch its title.
By default, songs in the queue play in order. Playback ends after the last song in the list is played.
You can adjust this behavior using the Loop and Shuffle buttons.
When Loop is selected: Playback loops continuously through the list.
●
When Shuffle is selected: Songs in the list are played in a random order until each song is
●
played once.
When both Loop and Shuffle are selected: Songs in the list are played continuously in
●
random order.
Play an entire album
1. Open the App Drawer, and then touch Music.
2. On the keyboard, press MENU, and then touch Views.
3. Touch Albums.
4. Touch the album.
5. A list of the available songs from that album is displayed. Touch the first song on the list.
6. To adjust the playback volume, on the keyboard, press the volume up or down key.
7. To play a different song in the list, touch its title.
Sort your songs
To help you locate and play songs in your song list, Music provides several helpful sorting options.
Sort your songs according to song title, artist name, or album name.
1. Open the App Drawer, and then touch Music.
Add and manage your songs 69
Page 78

2. Touch one of the column titles. For example, if you touch Song, songs are sorted alphabetically
by song title. Touch the title a second time to reverse the order.
Songs can also be grouped by artist or album using the Views menu.
To group songs using the Views menu:
1. Open the App Drawer, and then touch Music.
2. On the keyboard, press MENU, and then touch Views.
3. Select Albums or Artists.
The results are listed alphabetically. Below is an example of a song list grouped by Album.
Delete songs from your device
1. Open the App Drawer, and then touch Music.
2. On the keyboard, press MENU, and then touch Select.
3. Select the songs you would like to delete from your device by touching them.
4. Touch Delete, and then touch Yes to confirm.
Copy and transfer songs
Music can copy songs to your device’s internal memory or from your device to an SD card.
1. Open the App Drawer, and then touch Music.
2. On the keyboard, press MENU, and then touch Select.
3. Touch the songs you would like to copy, and then touch Copy.
70 Chapter 11 Listen to music
Page 79

4. Select a destination:
Touch Cloud Storage to copy the selected songs to the Web.
●
Touch SD Card to copy the selected songs from your device’s internal memory to your
●
memory card.
Touch Internal Storage to copy the selected songs from your SD Card to your device’s
●
internal memory.
If any of the songs you’ve selected are already on the destination, they will be ignored. (This
does not apply when Cloud Storage is selected as the destination.)
5. Optional: In the Copy dialog box, select from the available file handling options.
6. Touch OK to copy the files.
Work with playlists
Create a playlist
A playlist is a collection of songs that you create, arrange, and listen to as one unit. You can give your
playlists unique names to more easily identify them, such as: Party Mix, or Jazz Tunes.
1. Open the App Drawer, and then touch Music.
2. On the keyboard, press MENU, and then touch Select.
3. Touch the songs you would like to add to the playlist, and then touch Add to.
4. Touch New Playlist.
5. Type a name for your playlist, and then touch OK.
Add songs to an existing playlist
1. Open the App Drawer, and then touch Music.
2. On the keyboard, press MENU, and then touch Select.
3. Touch the songs you would like to add to the playlist, and then touch Add to.
4. Select the playlist you would like to add the selected song(s) to.
Listen to a playlist
1. Open the App Drawer, and then touch Music.
2. On the keyboard, press MENU, and then touch Views.
3. Touch Playlists.
4. Touch the playlist you would like to play.
5. Touch the first song on the list.
6. To adjust the playback volume, on the keyboard, press the volume up or down key.
Work with playlists 71
Page 80

Remove songs from a playlist
1. Open the App Drawer, and then touch Music.
2. On the keyboard, press MENU, and then touch Views.
3. Touch Playlists.
4. Select the playlist you would like to modify.
5. On the keyboard, press MENU, and then touch Select.
6. Touch the song(s) you would like to remove from the playlist.
7. Touch Remove, and then touch Yes to confirm.
Delete a playlist
1. Open the App Drawer, and then touch Music.
2. On the keyboard, press MENU, and then touch Views.
3. Touch Playlists.
4. On the keyboard, press MENU, and then touch Select.
5. Touch the playlist you would like to delete, and then touch Delete.
6. Touch Yes to confirm.
NOTE: Deleting a playlist will not delete the songs from your device or from Music.
Listen to Internet radio
Music makes it easy to stream Internet radio. Dozens of stations have been preloaded, and you can
add your own favorites whenever you want.
Play Internet radio stations
1. Open the App Drawer, and then touch Music.
2. On the keyboard, press MENU, and then touch Views.
3. Touch Radio.
4. Touch the name of the Internet radio station.
To add a radio station to the list:
1. Open the App Drawer, and then touch Music.
2. On the keyboard, press MENU, and then touch Views.
3. Touch Radio.
4. On the keyboard, press MENU, and then touch Add a Station.
72 Chapter 11 Listen to music
Page 81

5. Enter the station's name and its Internet address.
6. Touch Done.
Listen to Internet radio 73
Page 82

12 Use Quickoffice
Quickword on page 75
●
Quicksheet on page 76
●
Quickpoint on page 76
●
QuickPDF on page 77
●
Update Quickoffice on page 78
●
74 Chapter 12 Use Quickoffice
Page 83

Quickword
Open a Microsoft® Word document
1. Open the App Drawer, and then touch Quickoffice.
2. Touch the location where the file is located, and then touch the Word document. The file name
usually ends with .doc or .docx.
Search for text in a document
1. On the keyboard, press MENU, and then touch Search.
2. In the search box, type the text that you are searching for, and then touch the magnifying glass
on the right.
3. To search for the next or previous item within the document, touch the forward or back button.
4. To end the search and close the search text box, on the keyboard, press MENU, and then touch
Search.
Page quickly through a document
Page view allows you to move through the document quickly while still viewing the contents of each
page.
1. On the keyboard, press MENU, and then touch Page view.
2. In Page view, the pages will appear smaller. Scroll through the document by touching, holding
and sliding upwards or downwards across the screen.
To increase the size of the page to the width of your screen, on the keyboard, press MENU,
●
and then touch Fit to width.
To quickly view a specific page, on the keyboard, press MENU, and then touch Go to
●
page. Type in a page number, and then touch OK.
3. To return the pages to full size, on the keyboard, press MENU, and then touch Reflow view.
Quickword 75
Page 84

Quicksheet
Open a Microsoft® Excel spreadsheet
1. Open the App Drawer, and then touch Quickoffice.
2. Touch the location where the file is located, and then touch an Excel file. The file name usually
ends with .xls or .xlsx.
Go to another worksheet
Some spreadsheets are broken up into more than one worksheet. Perform the following procedure to
view a worksheet:
1. On the keyboard, press MENU, and then touch Worksheet.
2. In the Worksheet list, touch a worksheet.
Quickpoint
Open a Microsoft® PowerPoint presentation
To open a document perform the following:
1. Open the App Drawer, and then touch Quickoffice.
2. Touch the location where the file is located, and then touch a PowerPoint file. The file name
usually ends in .ppt or .pptx.
Go to another slide
To quickly view another slide within a presentation, perform the following:
1. On the keyboard, press MENU, and then touch Go to slide.
2. In the Enter slide number box, type a slide number, and then touch OK.
76 Chapter 12 Use Quickoffice
Page 85

QuickPDF
Open a PDF file
1. Open the App Drawer, and then touch Quickoffice.
2. Touch the location where the file is located, and then touch a PDF file. The file name usually
ends in .pdf.
View an entire page
On the keyboard, press MENU, and then touch Fit Page.
▲
Enlarge pages
To increase the page width to the same as the width of your AirLife screen, perform the following:
On the keyboard, press MENU, and then touch Fit Width.
▲
Go to another page
1. On the keyboard, press MENU, and then touch Go To Page.
2. In the Enter page number box, type a page number, and then touch OK.
QuickPDF 77
Page 86

Update Quickoffice
To get the best experience and latest functionally from Quickoffice (e.g. editing capabilities), you can
install the latest updates. Quickoffice automatically checks for updates, or you can manually check for
updates.
Automatic update:
1. If there is an update available, when you open Quickoffice, you are prompted to install the
update. Touch Yes. Next, the update website opens in the browser.
Or, you will be sent a notification when the update is available. To download the update, open
the Notification Drawer, and then touch the Quickoffice update notification. Next, the update
website opens in the browser.
2. Follow the instructions on how to download the update.
3. After the update has downloaded, touch the update file to start installation.
Manual update:
1. Open the App Drawer, and then touch Quickoffice.
2. On the keyboard, press MENU, and then touch Updates.
3. After the update has downloaded, touch the update file to start installation.
78 Chapter 12 Use Quickoffice
Page 87

13 Navigate with GPS using NDrive
Enable GPS on page 80
●
Get directions on page 80
●
Find a restaurant or business on page 80
●
Add favorite locations on page 80
●
79
Page 88

Enable GPS
1. On the keyboard, press MENU, and then touch Settings. Touch Location, and then select
Enable GPS satellites.
2. Open the App Drawer, and then touch NDrive.
Get directions
1. Open the App Drawer, and then touch NDrive.
2. Touch Menu, touch Navigate, and then touch Address.
3. In the Town box, type a town. As you type, a list of towns appears. Touch the town.
4. In the Street box, type the street. As you type, a list of streets appears. Touch the street.
5. In the House Number box, type the house or building number, and then touch Ok.
To go to a recent location
1. Open the App Drawer, and then touch NDrive.
2. Touch Menu, touch Navigate, and then touch Recent Location.
3. Touch a recent location.
To go to a previously defined favorite
1. Open the App Drawer, and then touch NDrive.
2. Touch Menu, touch Navigate, and then touch Favourite.
3. Touch a category, and then touch the location.
Find a restaurant or business
1. Open the App Drawer, and then touch NDrive.
2. Touch Menu, Touch Find, and then touch POI or Near by POI.
3. In the Town box, type a town. As you type, a list of towns appears. Touch the town.
4. Touch a category and any subcategory that appears, and then touch the location.
Add favorite locations
1. Touch any location on the map, and then touch the star icon located at the bottom of the screen.
2. Touch the name box, type a name, and then touch Ok.
80 Chapter 13 Navigate with GPS using NDrive
Page 89

To navigate to a favorite location
1. Open the App Drawer, and then touch NDrive.
2. Touch Menu, touch Navigate, and then touch Favorite.
3. Touch a category, and then touch a favorite.
Find more information on NDrive
To find more information in NDrive, go to: www.ndriveweb.com.
Find more information on NDrive 81
Page 90

14 Backup
Backup and restore on page 83
●
82 Chapter 14 Backup
Page 91

Backup and restore
Backup creates an archive of everything on your device—operating system, apps, photos, music, and
video.
Create an archive
1. Make sure that the SD memory card you are using to store the archive is properly inserted in
your device.
2. Open the App Drawer, and then touch Backup.
3. If this is your first archive, give the archive a name.
4. Archives always include your documents, and applications. To include pictures, music, and
videos, touch the corresponding checkboxes.
5. If this is your first archive, touch the Create Archive button. If you have previously created an
archive, touch Start Backup.
Set backup reminders
You can schedule backup reminder notices using the Reminder Interval control.
1. Open the App Drawer, and then touch Backup.
2. Touch the Backup tab, if it is not already displayed.
3. Move the slider to the desired interval: Never, Daily, Weekly, or Monthly.
4. On the keyboard, press the Home or Back key to close Backup and save your changes.
Restoring an archive
CAUTION: Restore deletes the entire contents of your AirLife and restores the files, and
applications contained on the archive you select. When you restore an archive, you lose the changes
you have made and the files you have added since the archive was created.
1. Make sure that the SD memory card containing your archive is properly inserted in your AirLife.
2. Open the App Drawer, and then touch Backup.
3. Touch the Restore tab, if it is not already selected.
4. Select an archive from the list. In most cases, only one archive will be listed.
5. Touch Start Restore.
Backup tips
Backup cannot be used to restore individual files.
●
An SD memory card can only store one archive per device. If you wish to keep old archives,
●
you’ll need to use a different SD memory card for each archive.
For added security, remove the SD memory card after archiving a device and store the card
●
somewhere safe. You may want to note the date of the archive and, if you have more than one
device, the device name.
Backup and restore 83
Page 92

15 Manage your AirLife
Organize your files with File Manager on page 85
●
Create keyboard shortcuts using Quick launch on page 87
●
Manage applications on page 88
●
Update AirLife on page 89
●
View hardware and system information on page 90
●
84 Chapter 15 Manage your AirLife
Page 93

Organize your files with File Manager
Use File Manager to quickly access files, create file folders, copy, move, rename and sort files and
folders stored on your AirLife or storage card.
View folders and files
1. Open the App Drawer, and then touch File Manager.
2. On the File Manager screen, you can touch Internal Storage, SD Card, or Recent Documents.
3. Touch a folder or file to open it. When you touch a file, the corresponding application opens.
Create a new folder
1. Open the App Drawer, and then touch File Manager.
2. Touch the location where you want to create a new folder.
3. On the keyboard, press MENU, and then touch Create folder.
4. In the New folder name box, type a name, and then touch Create.
The new folder will appear on your screen.
Rename a file or folder
1. Open the App Drawer, and then touch File Manager.
2. Touch the location of the folder or file.
3. Long touch the file or folder you want to rename, and then touch Rename.
4. Type a new name, and then touch Rename.
Copy files and folders
1. Open the App Drawer, and then touch File Manager.
2. Touch the location where the folder or file you wish to copy is located.
3. Touch the check mark on the right of the file or folder name to select it.
NOTE: To copy an individual file or folder, long touch the file or folder, and then touch Copy.
The message Item copied to clipboard is displayed.
4. On the keyboard, press MENU, and then touch Copy. The message [X] items copied is displayed.
5. Go to the location where you want to paste the files or folders. On the keyboard, press MENU,
and then touch Paste.
NOTE: If you attempt to paste files or folders into the same location, an error message will
appear. You can't paste files to the folder they were copied from.
Organize your files with File Manager 85
Page 94

Move files and folders
1. Open the App Drawer, and then touch File Manager.
2. Touch the location where the folder or file you wish to move is located.
3. Touch the check mark on the right of the file or folder name to select it.
NOTE: To cut an individual file or folder, long touch the file or folder, and then touch Cut.
4. On the keyboard, press MENU, and then touch Cut.
The message X items cut is displayed.
5. Go to the location where you want to paste the files or folders. On the keyboard, press MENU,
and then touch Paste.
NOTE: If you attempt to paste files or folders into the same location, an error message will
appear. You can't paste files to the folder they were copied from.
Sort folder contents
To sort folder contents by name, file type, size or date, perform the following:
1. Open the App Drawer, and then touch File Manager.
2. Touch the location of the folder.
3. On the keyboard, press MENU, and then touch Sort.
4. In the Sort by list, touch an option.
Delete files and folders
1. Open the App Drawer, and then touch File Manager.
2. Touch the location where the folder or file you wish to delete is located.
3. Touch the check mark on the right of the file or folder name to select it.
NOTE: To copy an individual file or folder, long touch the file or folder, and then touch Delete.
4. On the keyboard, press MENU, touch Delete, and then touch OK.
WARNING! When a file or folder is deleted, it can't be retrieved.
86 Chapter 15 Manage your AirLife
Page 95

Create keyboard shortcuts using Quick launch
You can assign a keyboard shortcut to any application.
To launch an application using a keyboard shortcut, press the search key
1. On the Home screen, press MENU on the keyboard, and then touch Settings.
2. On the Settings screen, touch Applications, and then touch Quick launch.
3. Next to the shortcut letter or number that you prefer, touch Assign application.
To reassign a keyboard shortcut, touch the keyboard shortcut, and then select a new application.
NOTE: Several items, such as Browser and Email, are assigned default Quick launch
keyboard shortcuts.
plus a letter or number.
Create keyboard shortcuts using Quick launch 87
Page 96

Manage applications
To manage programs within AirLife to create more available storage space or change items such as
default launch, permissions, or cache, follow the procedure below.
1. On the Home screen, press MENU on the keyboard, touch Settings, touch Applications, and
then touch Manage applications.
NOTE: On the Manage applications screen, you can sort or filter the application list. On the
keyboard, press MENU, and then touch Sort by size or Filter.
2. On the Manage applications screen, touch an application.
3. In the Application info screen, make the necessary changes, and then press Back or Home on
the keyboard.
NOTE: The Applications info screen allows you to make many application changes. For more
information about a particular application, check with the application manufacturer.
88 Chapter 15 Manage your AirLife
Page 97

Update AirLife
With system updates, you can download the latest updates for your AirLife. This includes updates to
the operating system and applications installed on your device.
On the Home screen, press MENU on the keyboard, touch Settings, touch About device, and
▲
then touch System updates. Your AirLife will download the latest updates.
NOTE: To download updates, your AirLife must have a cellular or Wi-Fi connection.
Update AirLife 89
Page 98

View hardware and system information
Use the About AirLife information screens to view data usage, various system status information,
device hardware information, battery use details, software license details, AirLife serial number,
operating system information, memory, display, camera, keyboard, Bluetooth, Wi-Fi, and other
network information.
1. On the Home screen, press MENU on the keyboard, and touch Settings, and then touch About
device.
2. On the About device screen, touch a choice. See below for detailed information.
Data usage — The amount of data downloaded and uploaded over the following network
●
connections:
Mobile network — Amount of bytes used today, this month, and total usage.
◦
Wi–Fi — Amount of bytes used today, this month, and total usage.
◦
Status — Detailed technical information:
●
Battery status — Displays the current status such as charging or disconnected.
◦
Battery level — Contains percentage of remaining battery charge.
◦
My phone number — The number associated with your device.
◦
Network — Lists the network currently running.
◦
Signal strength — Displays the current network signal strength in dBm and asu.
◦
Mobile network type — Lists the current type of cellular network, such as UMTS.
◦
Service state — Displays In service or Out of service.
◦
Roaming — Displays whether your AirLife is roaming or not.
◦
90 Chapter 15 Manage your AirLife
Page 99

Mobile network state — Displays whether your AirLife is connected to a cellular
◦
network or not.
IMEI — Displays IMEI number associated with your AirLife.
◦
IMEI SV — Displays IMEI SV associated with your AirLife if any.
◦
Wi–Fi MAC address — Displays Wi-Fi MAC address if available.
◦
Up time — Displays a clock that shows the amount of time your AirLife has been running.
◦
Battery use — Details what the battery power has been used for.
●
Legal information — Displays legal information about hardware and software.
●
Warranty information — Displays Limited Warranty and Technical Support terms and
●
agreement.
System information — Provides system details for the following:
●
Manufacturer name — Name of the system development entity.
◦
Serial number — System serial number.
◦
Hardware version — AirLife hardware version.
◦
Firmware version — Firmware version associated with your AirLife .
◦
Baseband version — Baseband version number if known.
◦
Kernel version — Type of Linux Kernel.
◦
Build number — System build number.
◦
Keyboard type — Type of keyboard associated with language and region.
◦
Product SKU — Displays SKU.
◦
RAM size — Lists the RAM size associated with your AirLife.
◦
Hardware information — Provides AirLife hardware information for the following:
●
Bluetooth information — Lists the Manufacturer name, Hardware version, Driver
◦
version and MAC address associated with Bluetooth hardware connected to your
device.
Wi–Fi information — Lists the Manufacturer name, Hardware version, Driver
◦
version, MAC address and IP address associated with Wi–Fi hardware connected to
your AirLife.
GPS information — Lists the Manufacturer name, Hardware version, Driver
◦
s
version, and Status a
Camera information — Lists the Manufacturer name, Hardware version, Driver
◦
version, and Resolution associated with Camera hardware connected to your AirLife.
sociated with GPS hardware connected to your AirLife.
View hardware and system information 91
Page 100

Unlock SIM Card
Your SIM card has a security feature that locks it if the PIN is entered incorrectly three times. To
unlock your SIM card, you will need the PIN Unlock Key (PUK). You have received your PUK from
your mobile operator at the time of purchase of the SIM card. This PUK code allows you to reset your
SIM card and create a new PIN for it.
When you enter a wrong PIN three times, you will be asked to enter the following information:
**05*YourPUK*YourNewPIN*YourNewPIN#
Make sure that you enter the required information exactly as instructed. Instead of the placeholders
(YourPUK, YourNewPIN), you will enter your PUK code from the mobile operator and a new PIN
code that you define yourself.
If you have lost your PUK, contact your mobile operator for help.
92 Chapter 15 Manage your AirLife
 Loading...
Loading...