Hp BUSINESS INKJET 2300 User Manual [ko]
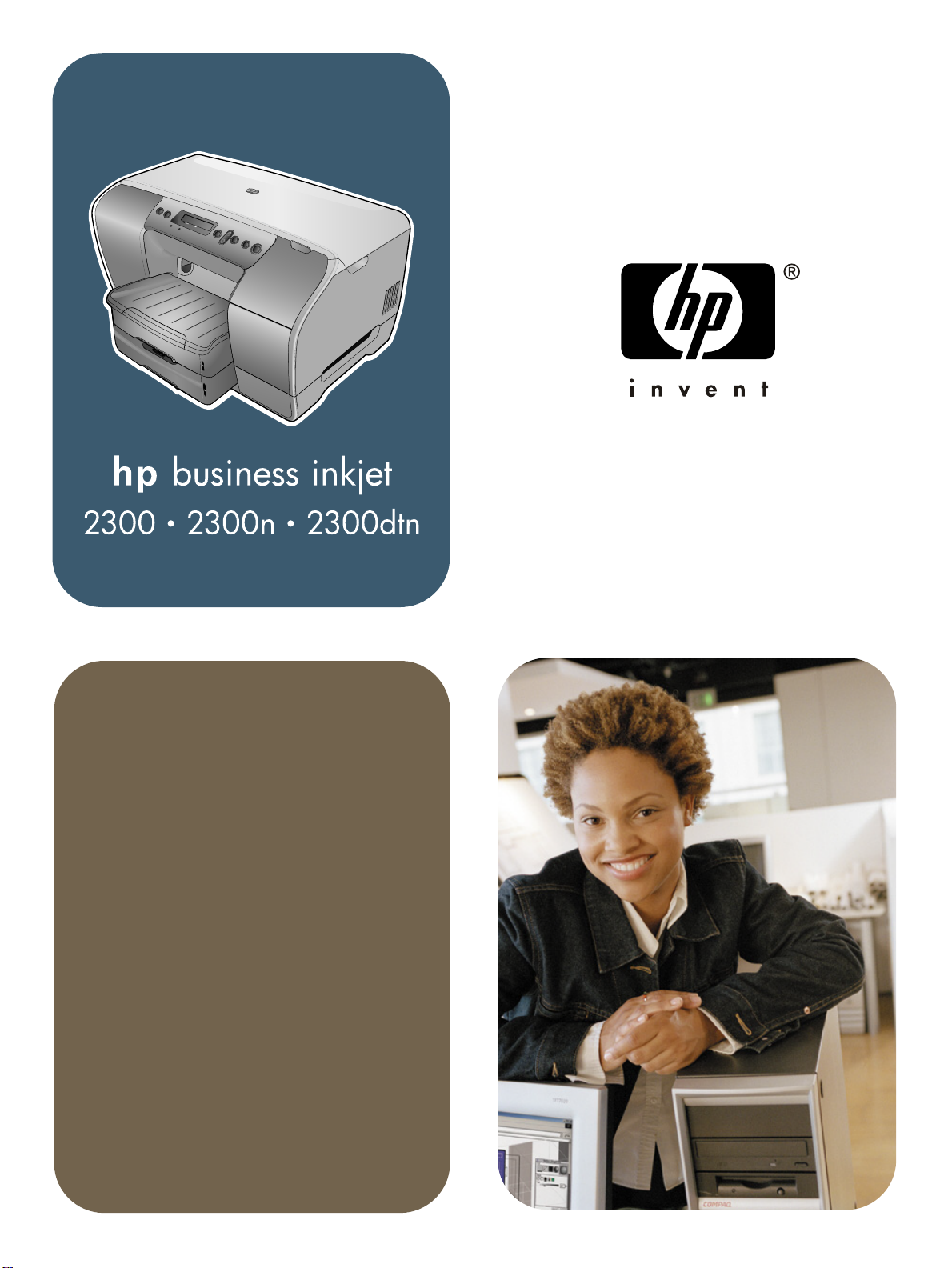
hp business inkjet
2300 • 2300n • 2300dtn
사용설명서
사용설명서
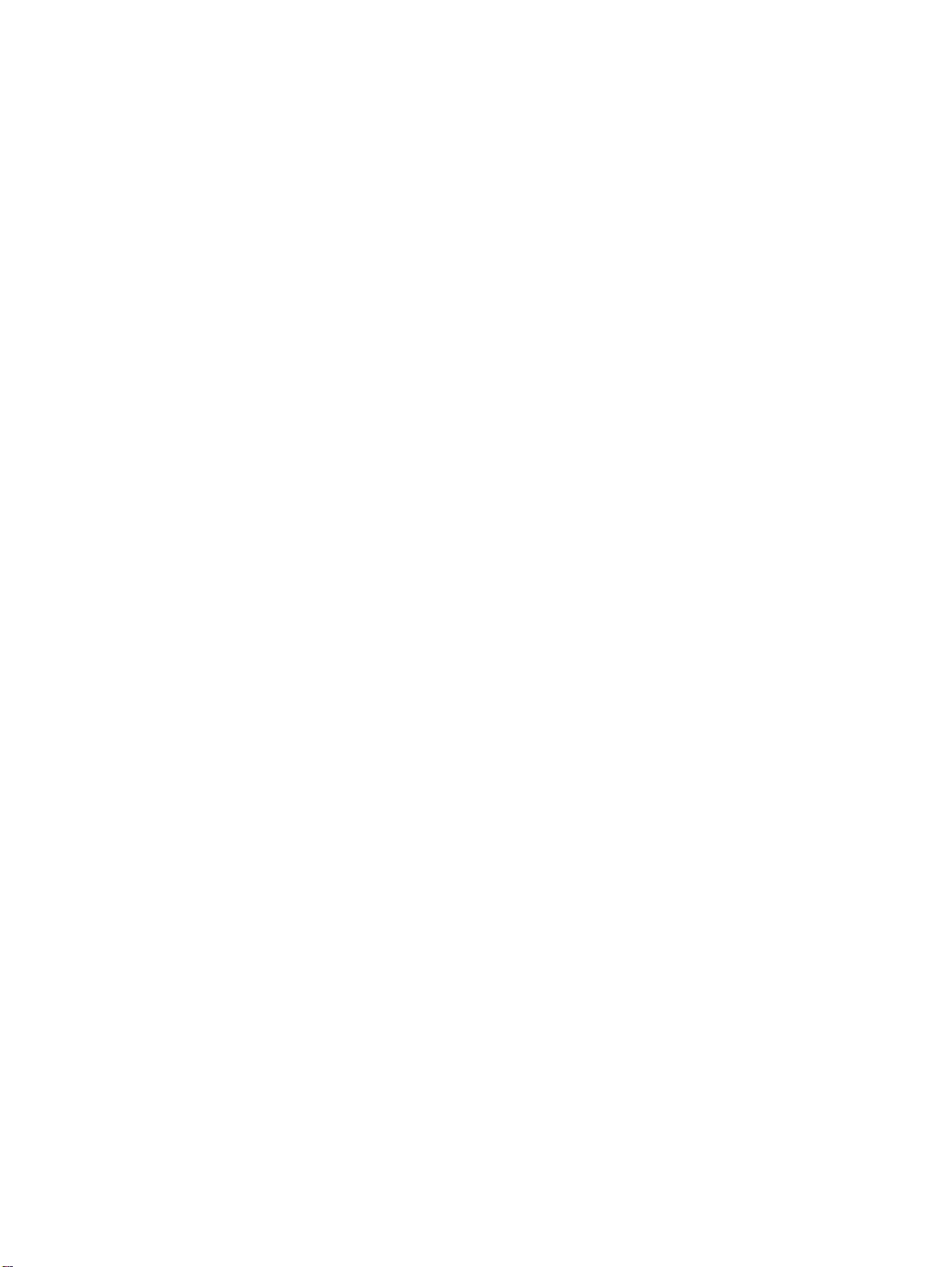
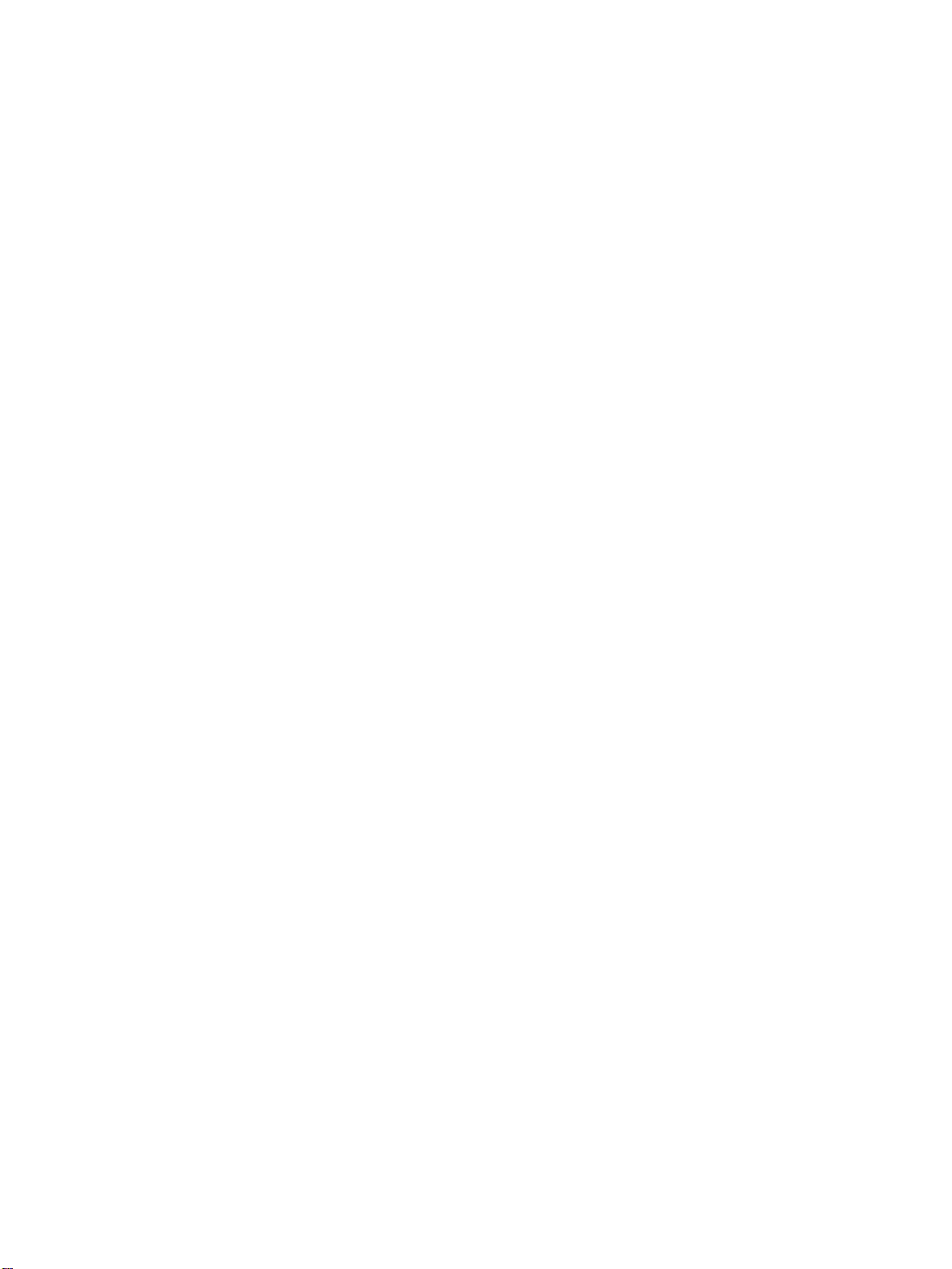
HP business inkjet 2300
HP business inkjet 2300n
HP business inkjet 2300dtn
사용 설명서
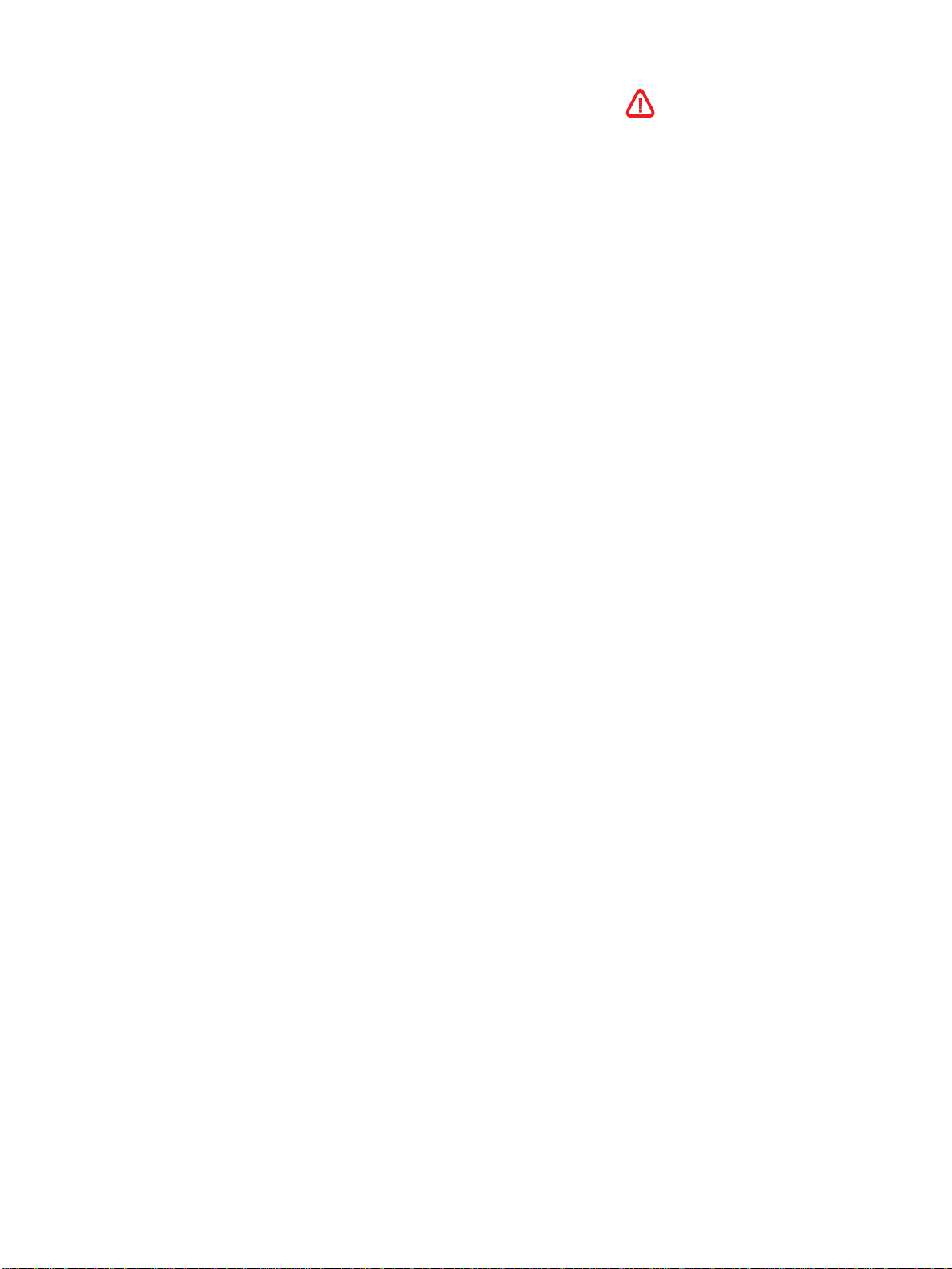
저작권 정보
© 2003 Copyright Hewlett-Packard
Development Company, L.P.
저작권 법에서 허용하는 경우를 제외하고 hp의
사전 서면 허가 없이 본 설명서를 재발행, 개정
또는 번역할 수 없습니다.
본 설명서의 내용은 사전 통지 없이 변경될 수
있습니다.
제품 및 서비스에 대한 보증은 해당 제품 및
HP
서비스와 함께 제공되는 보증서에 명시적으로
기재되어 있습니다. 여기서는 어떠한 추가 보증
도 언급하지 않습니다. HP는 이 문서에 대한 기
또는 편집상의 오류나 누락에 대해 책임을
술상
지지 않습니다.
초판: 2003년 11월
상표 표시
Adobe®, Adobe® PostScript®3™,
®
Acrobat
, and PostScript
Systems Incorporated
®
는 Adobe
의 상표입니다.
AutoCAD™는 Autodesk, Inc.의 미국 상표
입니다.
모든 HP 9000 컴퓨터에서 실행되는 HP-UX
릴리스 10.20 이상 및 HP-UX 릴리스 11.00
이상(모두 32 및 64비트 구성)은 Open Group
UNIX 95
Microsoft
Windows
Corporation
상표로 출시되는 제품입니다.
®
, MS-DOS®, MS Windows®,
®
및 Windows® NT는 Microsoft
의 미국 등록 상표입니다.
Netscape 및 Netscape Navigator는
Netscape Communications Corporation
미국 상표입니다.
®
*PANTONE
준
상표입니다.
Itanium
미국 등록 상표입니다.
는 Pantone, Inc.의 색상 검사 표
®
및 Pentium
®
은 Intel Corporation의
의
TrueType™은 Apple Computer, Inc.의 미국
상표입니다.
®
는 Open Group의 등록 상표입니다.
UNIX
안전 정보
본 제품을 사용할 때는 다음 기본 안전 예방책을
준수하여 화재나 감전으로 인한 부상의 위험을
줄이십시오.
1 프린터와 함께 제공된 설명서의 지시 사항을
읽고 숙지합니다.
본 제품을 전원에 연결할 때는 접지된
2
전기 콘센트만 사용합니다. 콘센트의 접지
유무를 알 수 없는 경우에는 숙련된 전기
기술자에게 확인합니다.
본 제품에 표시된 모든 경고와 지시 사항을
3
준수합니다.
청소하기 전에 벽면의 콘센트에서 본 제품의
4
플러그를 뺍니다.
본 제품을 물가나 몸이 젖은 상태에서 설치
5
또는 사용하지 마십시오.
본 제품을 평평한 면에 안전하게 설치합니다.
6
라인 코드를 밟거나 발에 걸리지 않으며
7
손상을 입지 않는 보호된 장소에 제품을
설치하십시오.
8 제품이 제대로 작동하지 않을 경우"유지
보수 및 문제 해결"을 참조하십시오.
9 내부에는 사용자가 서비스할 수 있는 부품
없습니다. 자격을 갖춘 서비스 담당
은
직원에게 서비스를 문의하십시오.
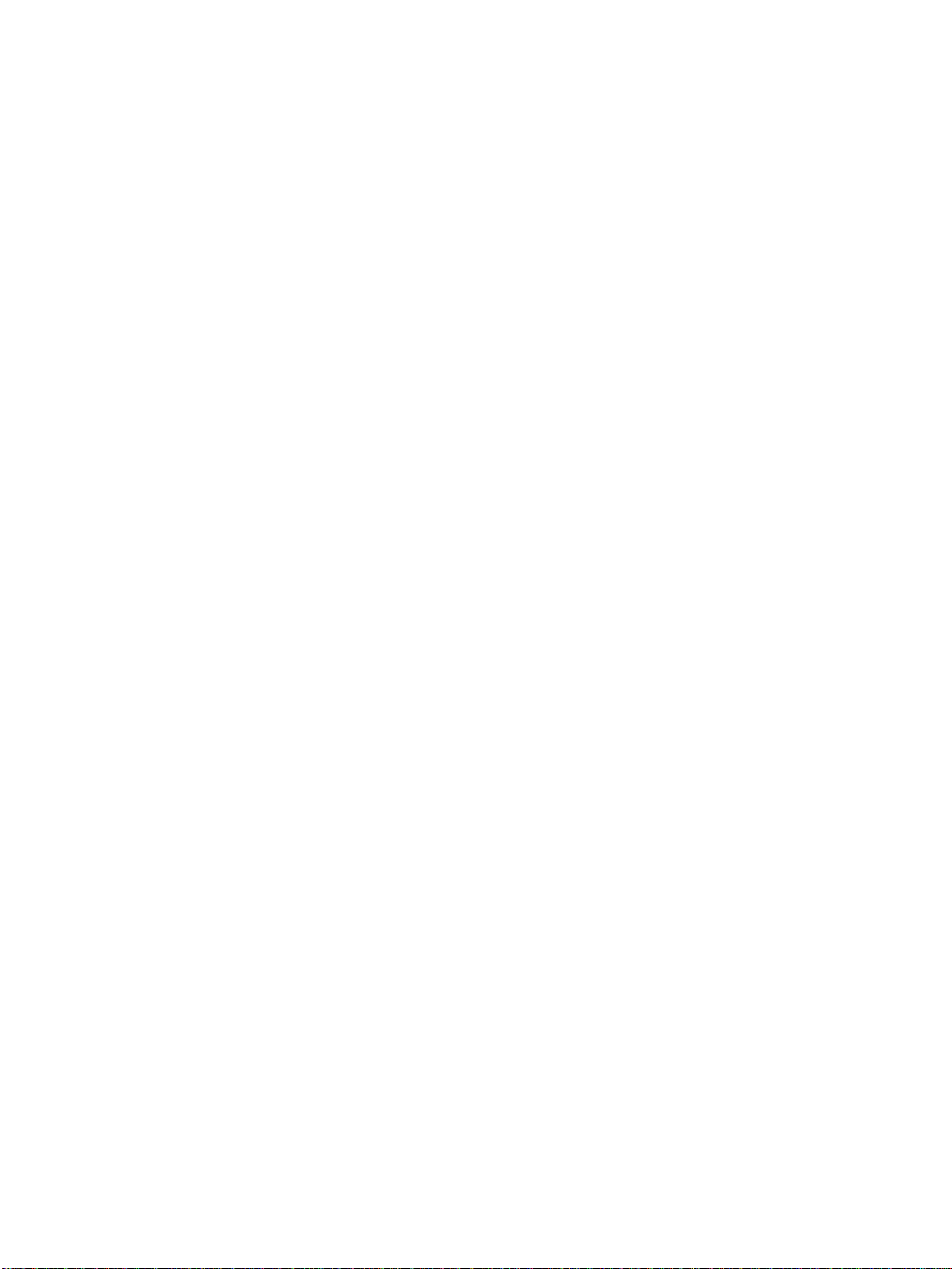
목차
시작하기
추가 리소스 . . . . . . . . . . . . . . . . . . . . . . . . . . . . . . . . . . . . . . . . . . . . . . . . . . . . . . . . . . 1-1
프린터 구성 . . . . . . . . . . . . . . . . . . . . . . . . . . . . . . . . . . . . . . . . . . . . . . . . . . . . . . . . . . 1-2
프린터 부속품 설명 . . . . . . . . . . . . . . . . . . . . . . . . . . . . . . . . . . . . . . . . . . . . . . . . . . . . . 1-3
앞면 보기. . . . . . . . . . . . . . . . . . . . . . . . . . . . . . . . . . . . . . . . . . . . . . . . . . . . . . . . . 1-3
인쇄 소모품 영역 . . . . . . . . . . . . . . . . . . . . . . . . . . . . . . . . . . . . . . . . . . . . . . . . . . . 1-4
뒷면 보기. . . . . . . . . . . . . . . . . . . . . . . . . . . . . . . . . . . . . . . . . . . . . . . . . . . . . . . . . 1-4
제어판 . . . . . . . . . . . . . . . . . . . . . . . . . . . . . . . . . . . . . . . . . . . . . . . . . . . . . . . . . . . 1-5
프린터 연결 . . . . . . . . . . . . . . . . . . . . . . . . . . . . . . . . . . . . . . . . . . . . . . . . . . . . . . . . . . 1-6
프린터 소프트웨어 구성요소 . . . . . . . . . . . . . . . . . . . . . . . . . . . . . . . . . . . . . . . . . . . 1-6
또는 병렬 케이블을 사용하여 직접 연결(Windows) . . . . . . . . . . . . . . . . . . . . . . 1-8
USB
로컬 공유 네트워크에서 프린터 공유(Windows). . . . . . . . . . . . . . . . . . . . . . . . . . . . . 1-9
케이블을 사용하여 직접 연결(Mac OS). . . . . . . . . . . . . . . . . . . . . . . . . . . . . . 1-11
USB
네트워크에 연결. . . . . . . . . . . . . . . . . . . . . . . . . . . . . . . . . . . . . . . . . . . . . . . . . . . 1-12
프린터 소프트웨어 설치 해제 . . . . . . . . . . . . . . . . . . . . . . . . . . . . . . . . . . . . . . . . . . . . . 1-15
Windows(
모든 버전)용 소프트웨어 설치 해제 . . . . . . . . . . . . . . . . . . . . . . . . . . . . . 1-15
액세서리
자동 양면 인쇄 장치 . . . . . . . . . . . . . . . . . . . . . . . . . . . . . . . . . . . . . . . . . . . . . . . . . . . . 2-1
HP Jetdirect
프린터 메모리 모듈 . . . . . . . . . . . . . . . . . . . . . . . . . . . . . . . . . . . . . . . . . . . . . . . . . . . . . 2-4
500
프린터 드라이버에 액세서리(선택 사양) 사용 . . . . . . . . . . . . . . . . . . . . . . . . . . . . . . . . . . 2-9
프린터
인쇄 용지 선택 . . . . . . . . . . . . . . . . . . . . . . . . . . . . . . . . . . . . . . . . . . . . . . . . . . . . . . . . 3-1
인쇄 용지 넣기 . . . . . . . . . . . . . . . . . . . . . . . . . . . . . . . . . . . . . . . . . . . . . . . . . . . . . . . . 3-5
프린터 드라이버를 사용하여 인쇄 . . . . . . . . . . . . . . . . . . . . . . . . . . . . . . . . . . . . . . . . . . 3-7
프린터 설정 변경 . . . . . . . . . . . . . . . . . . . . . . . . . . . . . . . . . . . . . . . . . . . . . . . . . . . . . . 3-8
특수 용지에 인쇄 . . . . . . . . . . . . . . . . . . . . . . . . . . . . . . . . . . . . . . . . . . . . . . . . . . . . . 3-10
사진 인쇄 . . . . . . . . . . . . . . . . . . . . . . . . . . . . . . . . . . . . . . . . . . . . . . . . . . . . . . . . . . . 3-12
페이지 양면에 인쇄 . . . . . . . . . . . . . . . . . . . . . . . . . . . . . . . . . . . . . . . . . . . . . . . . . . . . 3-13
인쇄 작업 취소 . . . . . . . . . . . . . . . . . . . . . . . . . . . . . . . . . . . . . . . . . . . . . . . . . . . . . . . 3-15
(선택 사양) 설치
프린트 서버 . . . . . . . . . . . . . . . . . . . . . . . . . . . . . . . . . . . . . . . . . . . . . . . . 2-2
매 용지함 2 . . . . . . . . . . . . . . . . . . . . . . . . . . . . . . . . . . . . . . . . . . . . . . . . . . . . . . . 2-8
사용
지원되는 용지 크기. . . . . . . . . . . . . . . . . . . . . . . . . . . . . . . . . . . . . . . . . . . . . . . . . . 3-1
지원되는 용지 종류 및 무게. . . . . . . . . . . . . . . . . . . . . . . . . . . . . . . . . . . . . . . . . . . . 3-2
최소 여백. . . . . . . . . . . . . . . . . . . . . . . . . . . . . . . . . . . . . . . . . . . . . . . . . . . . . . . . . 3-4
용지를 넣는 방법 . . . . . . . . . . . . . . . . . . . . . . . . . . . . . . . . . . . . . . . . . . . . . . . . . . . 3-5
용지함 1 또는 용지함 2 넣기 . . . . . . . . . . . . . . . . . . . . . . . . . . . . . . . . . . . . . . . . . . . 3-5
용지함 선택 . . . . . . . . . . . . . . . . . . . . . . . . . . . . . . . . . . . . . . . . . . . . . . . . . . . . . . . 3-6
Windows
Mac OS
봉투 및 카드에 인쇄 . . . . . . . . . . . . . . . . . . . . . . . . . . . . . . . . . . . . . . . . . . . . . . . . 3-10
투명 용지에 인쇄 . . . . . . . . . . . . . . . . . . . . . . . . . . . . . . . . . . . . . . . . . . . . . . . . . . 3-10
사용자 정의 크기 용지에 인쇄 . . . . . . . . . . . . . . . . . . . . . . . . . . . . . . . . . . . . . . . . . 3-11
양면 인쇄 지침 . . . . . . . . . . . . . . . . . . . . . . . . . . . . . . . . . . . . . . . . . . . . . . . . . . . . 3-13
자동 양면 인쇄 수행 . . . . . . . . . . . . . . . . . . . . . . . . . . . . . . . . . . . . . . . . . . . . . . . . 3-14
에서 설정 변경 . . . . . . . . . . . . . . . . . . . . . . . . . . . . . . . . . . . . . . . . . . . . . 3-8
에서 설정 변경 . . . . . . . . . . . . . . . . . . . . . . . . . . . . . . . . . . . . . . . . . . . . . . 3-9
KOWW i
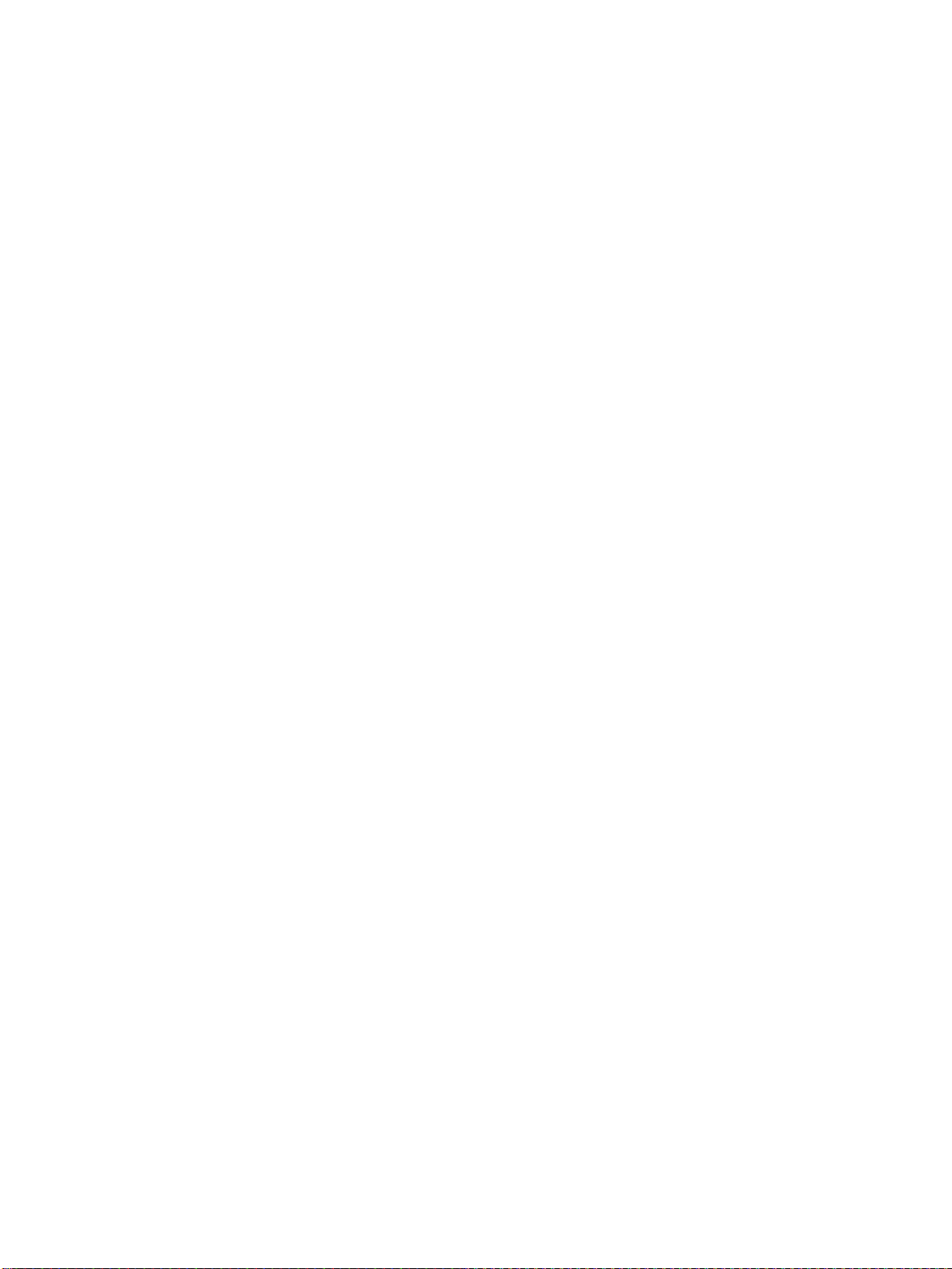
진단 도구 사용
Toolbox
내장 웹 서버 사용 . . . . . . . . . . . . . . . . . . . . . . . . . . . . . . . . . . . . . . . . . . . . . . . . . . . . . . 4-2
HP Instant Support(HP
myPrintMileage
HP Web JetAdmin
유지
프린트헤드 유지 보수 . . . . . . . . . . . . . . . . . . . . . . . . . . . . . . . . . . . . . . . . . . . . . . . . . . . 5-1
잉크 카트리지 및 프린트헤드 교체 . . . . . . . . . . . . . . . . . . . . . . . . . . . . . . . . . . . . . . . . . . 5-3
색상 보정 . . . . . . . . . . . . . . . . . . . . . . . . . . . . . . . . . . . . . . . . . . . . . . . . . . . . . . . . . . . . 5-5
줄바꿈 보정 . . . . . . . . . . . . . . . . . . . . . . . . . . . . . . . . . . . . . . . . . . . . . . . . . . . . . . . . . . 5-5
일반적인 문제 해결 방법 . . . . . . . . . . . . . . . . . . . . . . . . . . . . . . . . . . . . . . . . . . . . . . . . . 5-6
프린터 문제 해결 . . . . . . . . . . . . . . . . . . . . . . . . . . . . . . . . . . . . . . . . . . . . . . . . . . . . . . 5-9
인쇄 문제 해결 . . . . . . . . . . . . . . . . . . . . . . . . . . . . . . . . . . . . . . . . . . . . . . . . . . . . . . . 5-12
색상 문제 해결 . . . . . . . . . . . . . . . . . . . . . . . . . . . . . . . . . . . . . . . . . . . . . . . . . . . . . . . 5-16
용지 급지 문제 해결 . . . . . . . . . . . . . . . . . . . . . . . . . . . . . . . . . . . . . . . . . . . . . . . . . . . 5-18
용지 걸림 제거 . . . . . . . . . . . . . . . . . . . . . . . . . . . . . . . . . . . . . . . . . . . . . . . . . . . . . . . 5-20
설치 문제 해결 . . . . . . . . . . . . . . . . . . . . . . . . . . . . . . . . . . . . . . . . . . . . . . . . . . . . . . . 5-22
사용. . . . . . . . . . . . . . . . . . . . . . . . . . . . . . . . . . . . . . . . . . . . . . . . . . . . . . . . . 4-1
프린터 상태 탭 . . . . . . . . . . . . . . . . . . . . . . . . . . . . . . . . . . . . . . . . . . . . . . . . . . . . . 4-1
정보 탭 . . . . . . . . . . . . . . . . . . . . . . . . . . . . . . . . . . . . . . . . . . . . . . . . . . . . . . . . . . 4-2
내장 웹 서버 페이지 . . . . . . . . . . . . . . . . . . . . . . . . . . . . . . . . . . . . . . . . . . . . . . . . . 4-3
정보 탭 . . . . . . . . . . . . . . . . . . . . . . . . . . . . . . . . . . . . . . . . . . . . . . . . . . . . . . . 4-4
설정 탭 . . . . . . . . . . . . . . . . . . . . . . . . . . . . . . . . . . . . . . . . . . . . . . . . . . . . . . . 4-4
네트워킹 탭 . . . . . . . . . . . . . . . . . . . . . . . . . . . . . . . . . . . . . . . . . . . . . . . . . . . . 4-5
기타 링크 . . . . . . . . . . . . . . . . . . . . . . . . . . . . . . . . . . . . . . . . . . . . . . . . . . . . . 4-5
즉시 지원) 사용. . . . . . . . . . . . . . . . . . . . . . . . . . . . . . . . . . . . . 4-6
사용. . . . . . . . . . . . . . . . . . . . . . . . . . . . . . . . . . . . . . . . . . . . . . . . . . . 4-7
사용 . . . . . . . . . . . . . . . . . . . . . . . . . . . . . . . . . . . . . . . . . . . . . . . . 4-8
보수 및 문제 해결
프린트헤드 청소. . . . . . . . . . . . . . . . . . . . . . . . . . . . . . . . . . . . . . . . . . . . . . . . . . . . 5-1
프린트헤드 접점 청소 . . . . . . . . . . . . . . . . . . . . . . . . . . . . . . . . . . . . . . . . . . . . . . . . 5-2
프린트헤드 정렬. . . . . . . . . . . . . . . . . . . . . . . . . . . . . . . . . . . . . . . . . . . . . . . . . . . . 5-3
잉크 카트리지 교체. . . . . . . . . . . . . . . . . . . . . . . . . . . . . . . . . . . . . . . . . . . . . . . . . . 5-3
프린터 헤드 교체 . . . . . . . . . . . . . . . . . . . . . . . . . . . . . . . . . . . . . . . . . . . . . . . . . . . 5-4
빠른 검사. . . . . . . . . . . . . . . . . . . . . . . . . . . . . . . . . . . . . . . . . . . . . . . . . . . . . . . . . 5-6
구성 페이지 인쇄 . . . . . . . . . . . . . . . . . . . . . . . . . . . . . . . . . . . . . . . . . . . . . . . . . . . 5-8
용지 걸림 방지 정보 . . . . . . . . . . . . . . . . . . . . . . . . . . . . . . . . . . . . . . . . . . . . . . . . 5-21
HP 소모품 및 액세서리 주문
액세서리 . . . . . . . . . . . . . . . . . . . . . . . . . . . . . . . . . . . . . . . . . . . . . . . . . . . . . . . . . . . . 6-1
용지 급지 액세서리. . . . . . . . . . . . . . . . . . . . . . . . . . . . . . . . . . . . . . . . . . . . . . . . . . 6-1
DIMM. . . . . . . . . . . . . . . . . . . . . . . . . . . . . . . . . . . . . . . . . . . . . . . . . . . . . . . . . . . 6-1
인터페이스 케이블 . . . . . . . . . . . . . . . . . . . . . . . . . . . . . . . . . . . . . . . . . . . . . . . . . . 6-1
네트워크 액세서리 . . . . . . . . . . . . . . . . . . . . . . . . . . . . . . . . . . . . . . . . . . . . . . . . . . 6-2
소모품 . . . . . . . . . . . . . . . . . . . . . . . . . . . . . . . . . . . . . . . . . . . . . . . . . . . . . . . . . . . . . . 6-2
잉크 카트리지 . . . . . . . . . . . . . . . . . . . . . . . . . . . . . . . . . . . . . . . . . . . . . . . . . . . . . 6-2
프린트헤드 . . . . . . . . . . . . . . . . . . . . . . . . . . . . . . . . . . . . . . . . . . . . . . . . . . . . . . . 6-2
HP
용지 . . . . . . . . . . . . . . . . . . . . . . . . . . . . . . . . . . . . . . . . . . . . . . . . . . . . . . . . . 6-3
및 보증
지원
고객 지원 문의 . . . . . . . . . . . . . . . . . . . . . . . . . . . . . . . . . . . . . . . . . . . . . . . . . . . . . . . . 7-1
제한 품질 보증서 . . . . . . . . . . . . . . . . . . . . . . . . . . . . . . . . . . . . . . . . . . . . . . . . . . . 7-3
HP
사양 및 규정 정보
프린터
프린터 사양 . . . . . . . . . . . . . . . . . . . . . . . . . . . . . . . . . . . . . . . . . . . . . . . . . . . . . . . . . . 8-1
규정 정보 . . . . . . . . . . . . . . . . . . . . . . . . . . . . . . . . . . . . . . . . . . . . . . . . . . . . . . . . . . . . 8-7
ii KOWW
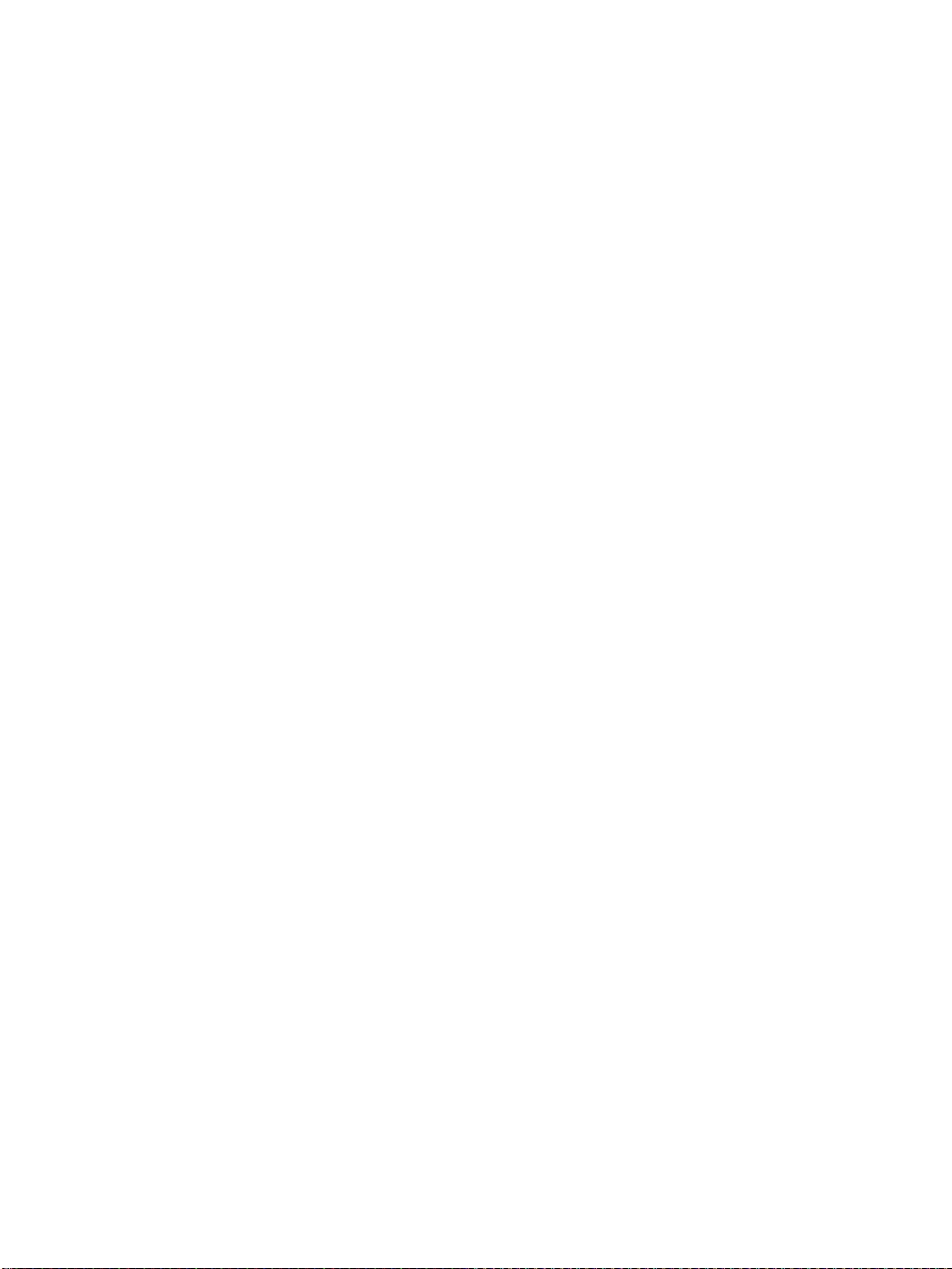
메뉴
제어판
제어판 메뉴 맵 인쇄 . . . . . . . . . . . . . . . . . . . . . . . . . . . . . . . . . . . . . . . . . . . . . . . . . . . . A-1
제어판에서 프린터 설정 변경 . . . . . . . . . . . . . . . . . . . . . . . . . . . . . . . . . . . . . . . . . . . . . . A-1
메뉴와 설정에 액세스하려면 . . . . . . . . . . . . . . . . . . . . . . . . . . . . . . . . . . . . . . . . . . .A-1
정보 메뉴 . . . . . . . . . . . . . . . . . . . . . . . . . . . . . . . . . . . . . . . . . . . . . . . . . . . . . . . . . . . A-2
용지 급지 메뉴 . . . . . . . . . . . . . . . . . . . . . . . . . . . . . . . . . . . . . . . . . . . . . . . . . . . . . . . .A-3
장치 구성 메뉴 . . . . . . . . . . . . . . . . . . . . . . . . . . . . . . . . . . . . . . . . . . . . . . . . . . . . . . . .A-5
인쇄 메뉴 . . . . . . . . . . . . . . . . . . . . . . . . . . . . . . . . . . . . . . . . . . . . . . . . . . . . . . . . . . . . A-6
유지 보수 메뉴 . . . . . . . . . . . . . . . . . . . . . . . . . . . . . . . . . . . . . . . . . . . . . . . . . . . . . . . .A-7
제어판에서 네트워크 매개 변수 변경 . . . . . . . . . . . . . . . . . . . . . . . . . . . . . . . . . . . . . . . . A-9
메뉴 . . . . . . . . . . . . . . . . . . . . . . . . . . . . . . . . . . . . . . . . . . . . . . . . . . . . . . . . . A-9
EIO
네트워크 프로토콜 사용 불가 설정(선택 사항) . . . . . . . . . . . . . . . . . . . . . . . . . . . . .A-11
HP Jetdirect
메시지
제어판
제어판 메시지 종류 . . . . . . . . . . . . . . . . . . . . . . . . . . . . . . . . . . . . . . . . . . . . . . . . . . . . . B-1
제어판 메시지. . . . . . . . . . . . . . . . . . . . . . . . . . . . . . . . . . . . . . . . . . . . . . . . . . . . . . . . . B-2
프린트 서버 재설정 . . . . . . . . . . . . . . . . . . . . . . . . . . . . . . . . . . . . . . A-12
PostScript 에뮬레이션을 사용하여 인쇄
설치 참고 사항 . . . . . . . . . . . . . . . . . . . . . . . . . . . . . . . . . . . . . . . . . . . . . . . . . . . . . . . .C-1
특정 프린터 기능 및 문제점 . . . . . . . . . . . . . . . . . . . . . . . . . . . . . . . . . . . . . . . . . . . . . . .C-2
프린터 기능 . . . . . . . . . . . . . . . . . . . . . . . . . . . . . . . . . . . . . . . . . . . . . . . . . . . . . . .C-3
색인
KOWW iii
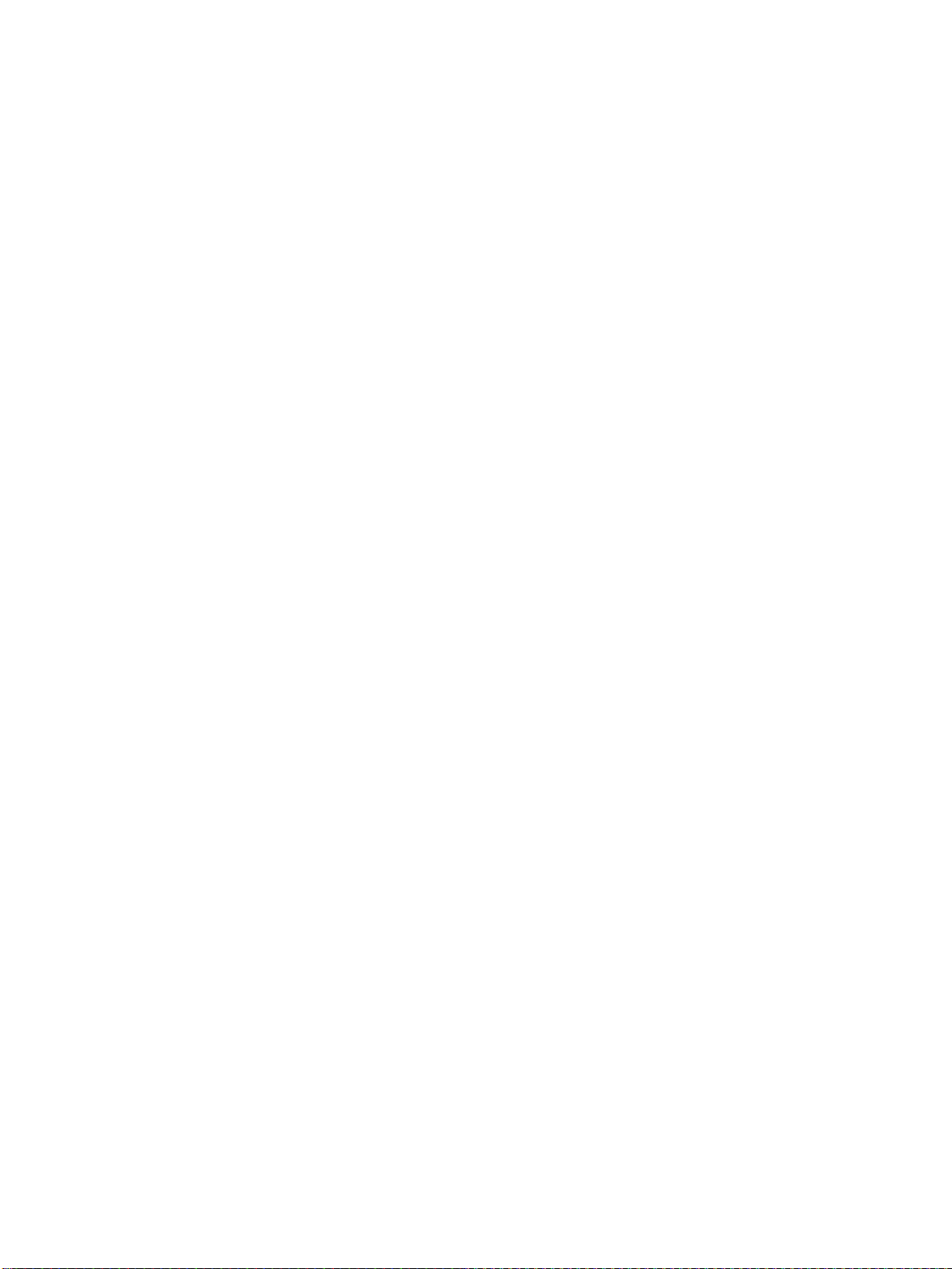
iv KOWW
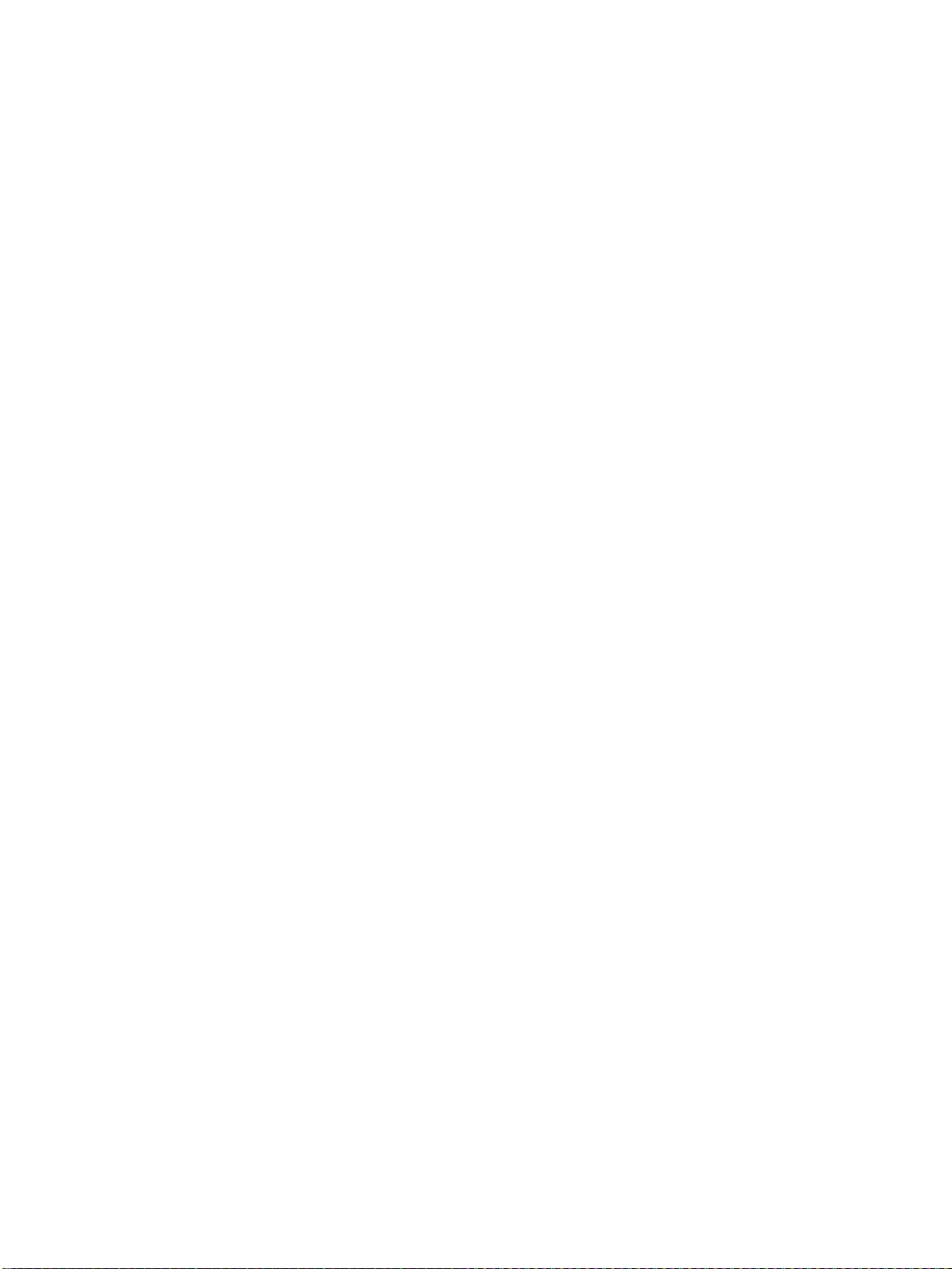
1
추가 리소스
시작하기
프린터를 구입해 주셔서 감사합니다. 본 설명서에는 프린터를 설치하고, 프린터 기능을 사용하고, 프린
터
문제를 해결하는 방법에 대한 정보가 있습니다.
다음 리소스에는 프린터에 대한 추가 정보가 있습니다.
! 설치 포스터
포스터에는 설치 정보가 그림으로 설명되어 있습니다. 이 문서의 인쇄물은 프린터와 함께
설치
제공됩니다. 또한 전자 문서는 Adobe
으로
Starter CD에서 볼 수 있습니다.
! 시작하기 설명서
®
Acrobat® PDF(Portable Document Format) 파일 형식
시작하기
인쇄물 형식으로 프린터와 함께 제공됩니다.
! Toolbox(Windows 전용)
Toolbox
자세한 내용은 "Toolbox 사용"을 참조하십시오.
! 프린터 드라이버 온라인 도움말(Windows 전용)
온라인 도움말에는 프린터 드라이버를 사용하는 방법이 나와 있습니다.
! HP Jetdirect 관리자 설명서
이 설명서에는 이 프린터와 함께 사용되는 HP Jetdirect 프린트 서버 구성과 문제 해결을 위한 정보가
있습니다. PDF 파일 형식으로 Starter CD에서 볼 수 있습니다.
! 내장 웹 서버
내장
인쇄 작업과 프린터 소모품을 효과적으로 관리하는 데 도움이 되는 웹 기반 도구인 HP Instant
Support(HP
웹 브라우저 또는 Toolbox(Windows 전용)를 통해 사용할 수 있습니다.
자세한 내용은 "내장 웹 서버 사용"을 참조하십시오.
! HP Instant Support(HP 즉시 지원)
HP Instant Support(HP
용법에
해결하며, 인쇄 작업과 소모품을 효과적으로 관리할 수 있습니다. 자세한 내용은 "HP Instant
Support(HP
설명서에는 프린터 설정에 대한 지시 사항과 보증 및 안전 정보가 있습니다. 이 설명서는
는 프린터의 상태와 유지 관리 정보는 물론 인쇄 작업에 대한 단계별 지침을 제공합니다.
웹 서버는 프린터 구성, 상태 및 진단 정보를 제공합니다. 또한 프린터 문제를 진단하고 해결하며
즉시 지원) 사용과 myPrintMileage에 대한 링크를 포함합니다. 내장 웹 서버는 표준
즉시 지원)는 제품별 서비스, 문제 해결 팁, 프린터 의 잉크 및 용지 사
대한 정보를 제공하는 웹 기반 도구입니다. 이 정보를 사용하여 프린터 문제점을 진단하고
즉시 지원) 사용"을 참조하십시 오.
! 월드 와이드 웹
HP 웹 사이트에는 최신 프린터 소프트웨 어, 제품 정보 및 사용 가능한 프린터 지원 정보가
다음
있습니다.
• http://www.hp.com/support/businessinkjet2300
• http://www.hp.com
KOWW 1-1
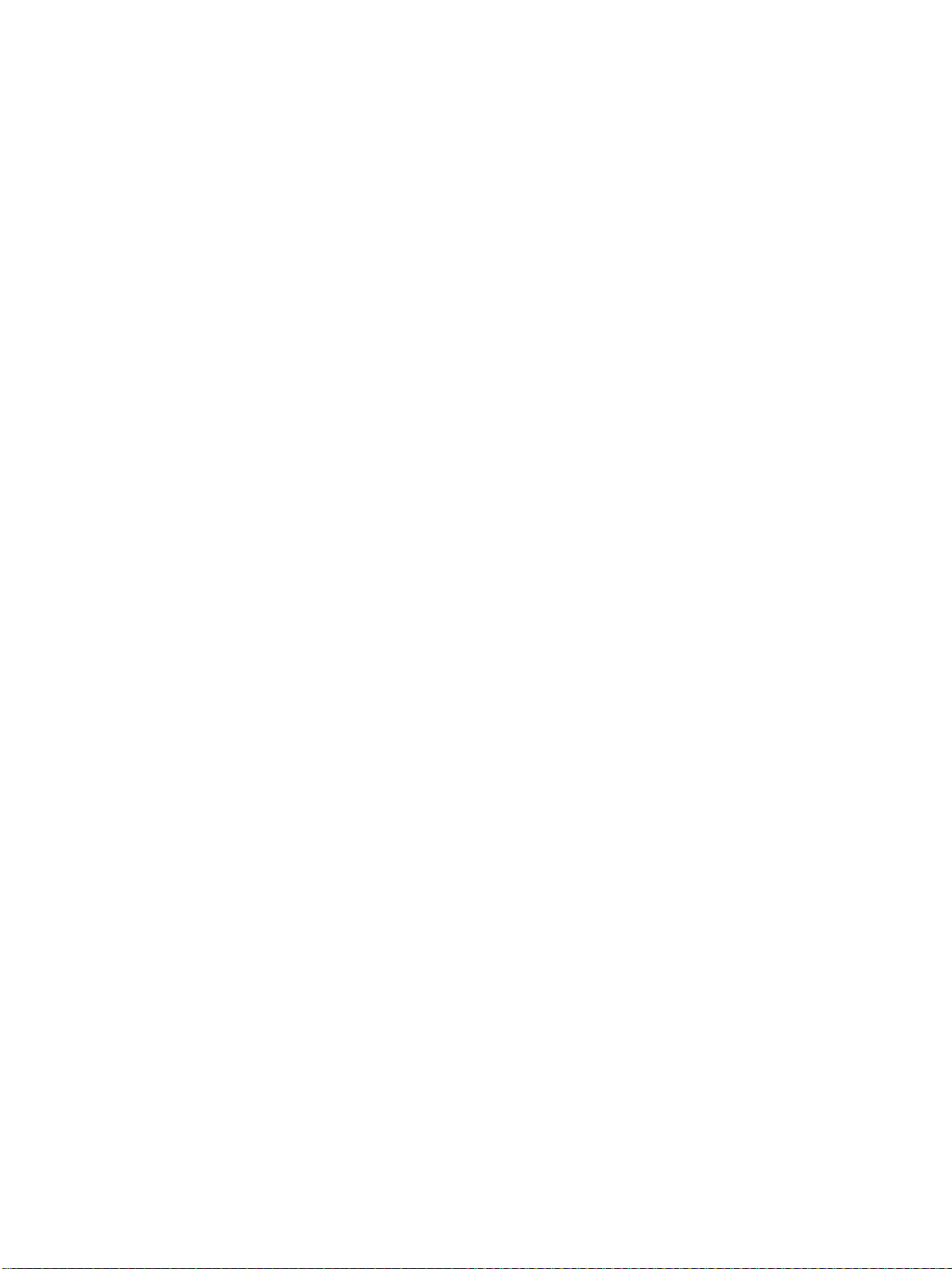
프린터 구성
이 프린터는 이 절에서 설명한 구성으로 사용할 수 있습니다.
HP Business Inkjet 2300
HP Business Inkjet 2300 프린터는 흑백으로 분 당 최대 26페이지(ppm), 컬러로 20ppm을 인쇄하는
4
색 컬러 잉크젯 프린터입니다. 레이저 품질의 속도는 흑백의 경우 9ppm이고 컬러의 경우 5ppm입니
다
. ("레이저 품질의 속도"란 HP Business Inkjet 2300 프린터의 ppm 속도를 동등한 인쇄 품질의 HP
Color LaserJet 4600
다
.) 이 프린터는 4800 x 1200 optimized dpi(고급 인화지에서 최대 4800 x 1200-optimized dpi 컬러
인쇄, 1200 x 1200-input dpi)로 인쇄할 수 있습니다.
! 용지함. 프린터에는 최대 150장의 인쇄 용지와 최대 30장의 투명 필름을 넣는 용지함(용지함 1)이
제공됩니다. 또한 일반 용지를 250장까지 넣는 용지함 2도 제공됩니다. 자세한 내용은 "지원되는
용지 크기" 및 "지원되는 용지 종류 및 무게"를 참조하십시오.
! 연결. 표준 양방향 병렬 포트(IEEE-1284 호환)와 범용 직렬 버스 (USB) 포트가 제공되며 EIO(고성능
입출력) 슬롯도 있습니다.
! 메모리. 프린터 메모리는 64MB입니다. 메모리를 확장할 수 있도록 64 또는 128MB RAM이 들어
가는
두 개의 DIMM(이중 인라인 메모리 모듈) 슬롯이 있습니다. 이 프린터에서는 메모리를
320MB(
프린터 내의 64MB 포함)까지 지원할 수 있습니다.
의 ppm 속도와 비교한 것입니다. 이 비교는 HP의 내부 테스트를 기준으로 합니
HP Business Inkjet 2300n
HP Business Inkjet 2300n 프린터에는 HP Business Inkjet 2300 프린터의 기능에 HP Jetdirect
프린트 서버가 포함되어 있습니다. HP Jetdirect 프린트 서버를 사용하면 네트워크에 프린터를 직접
연결하여 네트워크 환경에서 프린터를 공유할 수 있습니다.
HP Business Inkjet 2300dtn
HP Business Inkjet 2300dtn 프린터에는 HP Business Inkjet 2300n 프린터의 기능에 자동 양면
인쇄용 자동 양면 인쇄 장치가 포함되어 있습니다. 또한 일반 용지를 500장까지 넣는 큰 용지함 2가
있습니다.
1-2 KOWW
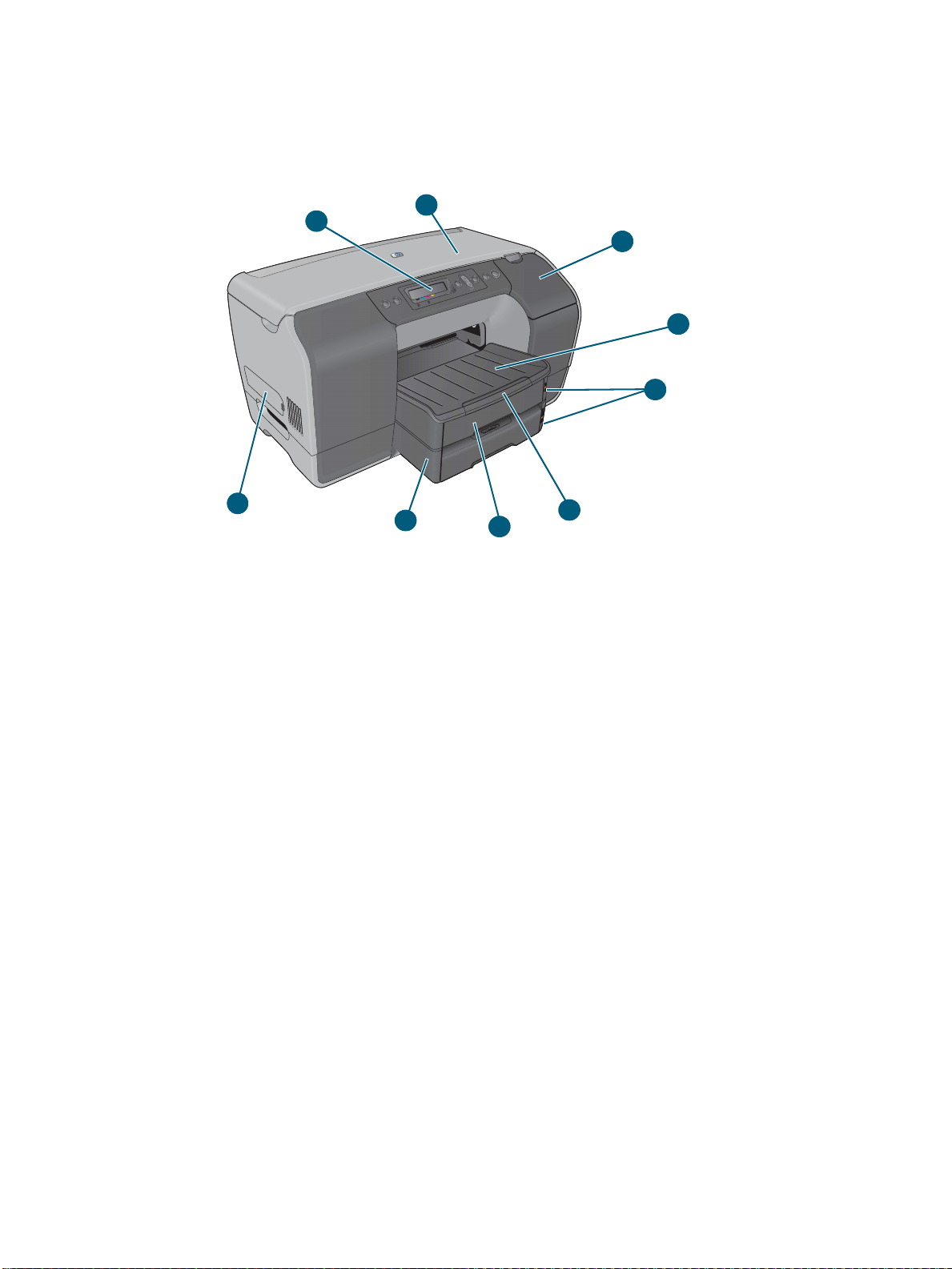
프린터 부속품 설명
앞면 보기
9
1 제어판
2 상단
3 잉크
4 출력
덮개
카트리지 덮개
용지함
1
2
3
4
5
8
7
6
5 용지
6 용지
7 용지함
8 용지함 2
9 측면 덮개(메모리 모듈에 액세스 제공)
수평 표시기
받침대
1
KOWW 1-3
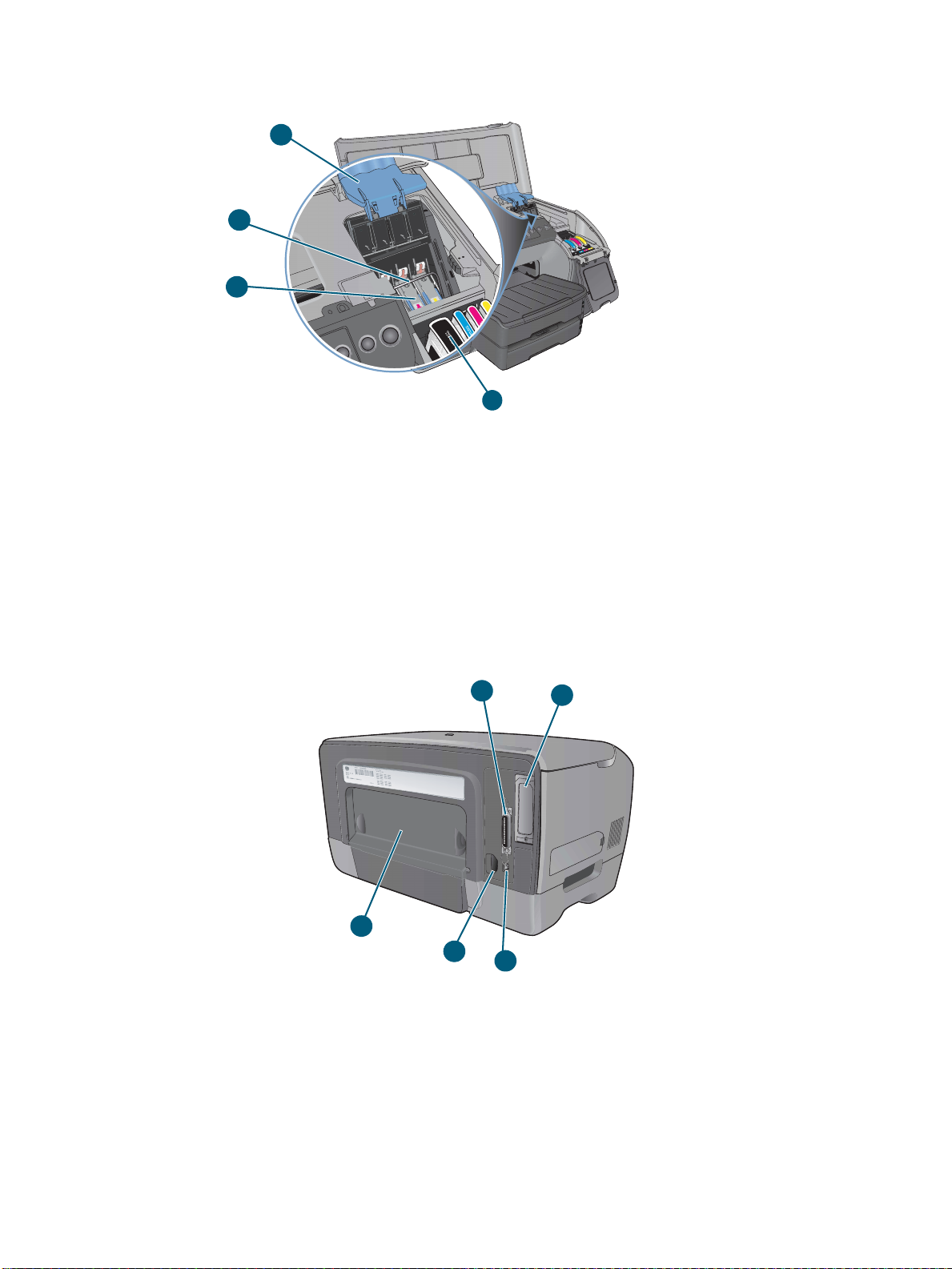
인쇄 소모품 영역
1
2
3
4
1 프린트 헤드 걸쇠(색상이 지정된 소켓에서 프린트 헤드를 설치하거나 제거할 때 액세스할 수 있습
.)
니다
2 금속 걸쇠 막대(프린트헤드 걸쇠의 후크를 고정하고 걸쇠를 연결합니다.)
3 프린트헤드
4 잉크
카트리지
뒷면 보기
1 병렬 포트
1
2
5
4
3
2
EIO 슬롯(HP Jetdirect 프린트 서버를 설치할 수 있습니다. HP Business Inkjet 2300n과
2300dtn
3 USB 포트
4 전원
5 뒷면
Business Inkjet 2300dtn
구성은 프린트 서버가 설치된 상태로 제공됩니다.)
입력
패널(자동 양면 인쇄 장치(선택 사양)를 설치할 경우 제거됨. 자동 양면 인쇄 장치는 HP
과 함께 제공됩니다.)
1-4 KOWW
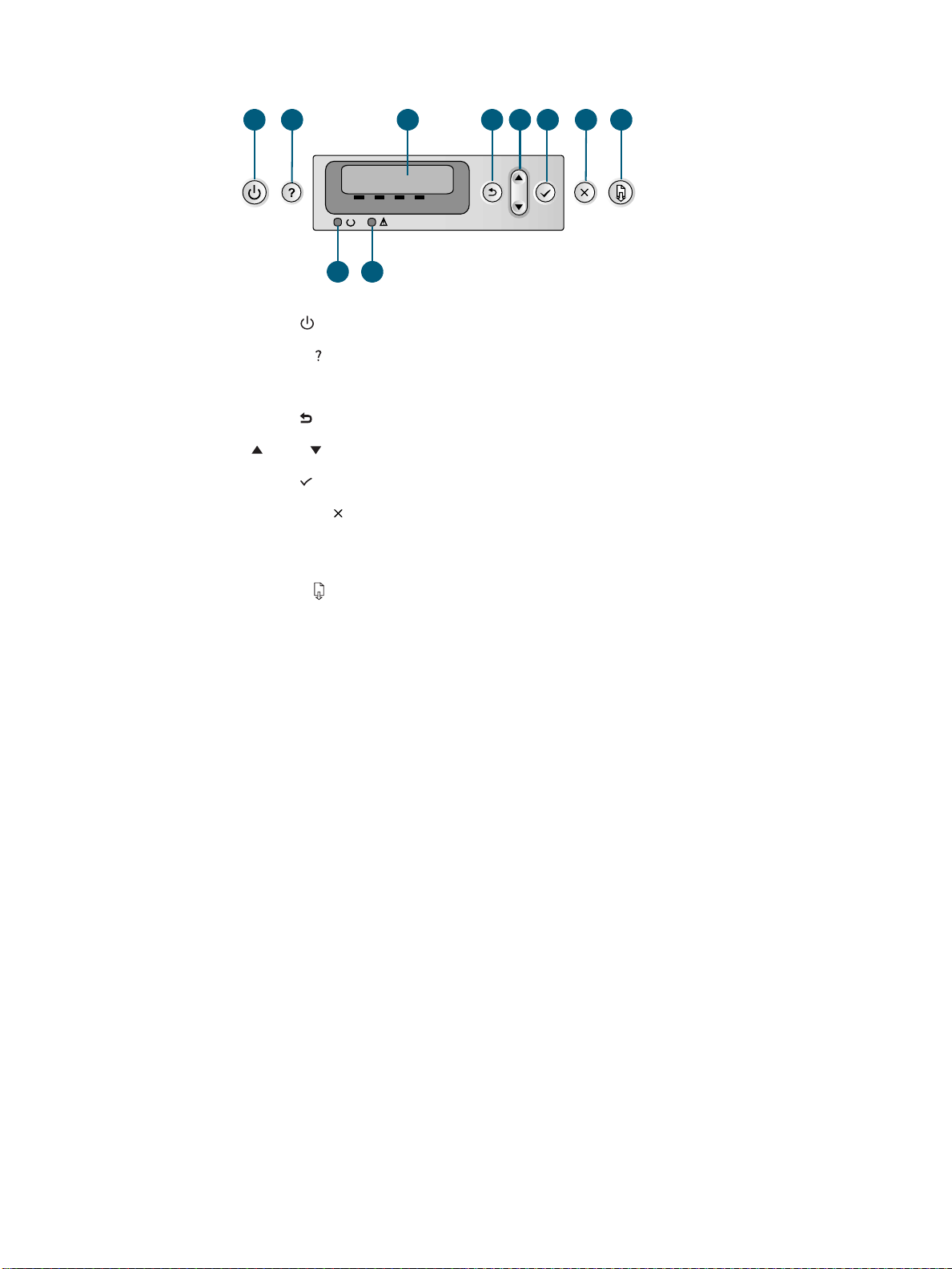
제어판
1
2 3 4 5 6 7 8
10
9
1 전원 버튼(): 프린터 전원을 끄고 켭니다.
2 도움말 버튼(): 프린터 메시지나 메뉴에 대한 추가 정보를 제공합니다.
3 LCD 디스플레이: 상태와 오류 메시지는 물론 잉크 카트리지 잉크량을 보여 줍니다.
4 뒤로 버튼(): 메뉴에서 한 수준 뒤로 이동합니다.
5 위()/아래() 화살표 버튼: 메뉴 항목을 이동하고 수치 값을 증가시키거나 감소시킵니다.
6 선택 버튼(): 메뉴로 이동하여 강조 표시된 메뉴 항목을 선택합니다.
7 작업 취소 버튼(): 현재 인쇄 작업을 취소합니다. 인쇄 작업을 취소하려면 이 버튼을 한 번만 누릅
. 취소하는데 걸리는 시간은 인쇄 작업의 크기에 따라 다릅니다. 또한 이 버튼은 모든 메뉴를 종
니다
료시킵니다
.
8 재시작 버튼(): 진행 가능한 오류 발생 후 인쇄를 다시 시작합니다. 또한 이 버튼은 모든 메뉴를 종
료시킵니다
9 준비 표시등: 다음 세 가지 가능한 상태 중 하나를 나타냅니다.
켜짐 — 프린터가 온라인 상태이고 인쇄 작업을 받을 준비가 되어 있습니다.
꺼짐 — 프린터가 꺼져 있습니다.
깜박임 — 프린터가 초기화 중이거나, 인쇄 작업을 취소하는 중이거나, 전원을 끄고 있는 중입니다.
10 주의 표시등: 다음 세 가지 가능한 상태 중 하나를 나타냅니다.
꺼짐 — 주의를 요하는 조건이 없습니다. 프린터 상태 메시지는 보통 이 표시등과 함께 나타납니다.
깜박임 — 프린터에 사용자 주의를 요하는 오류(예: 덮개가 열렸거나 용지가 걸림)가 발생했습니다.
오류 메시지는 보통 이 표시등과 함께 나타납니다.
준비 표시등과 번갈아 깜빡임 — 중대 오류가 발생했으므로 주의가 필요합니다. 중대 오류 메시지는
보통 이 표시등과 함께 나타납니다.
제어판에 나타날 수 있는 메시지 목록을 보려면 "제어판 메시지"를 참조하십시오. 제어판을 통해 액세
스할
수 있는 설정의 메뉴 맵을 보려면 "제어판 메뉴 맵 인쇄"를 참조하십시오.
.
KOWW 1-5
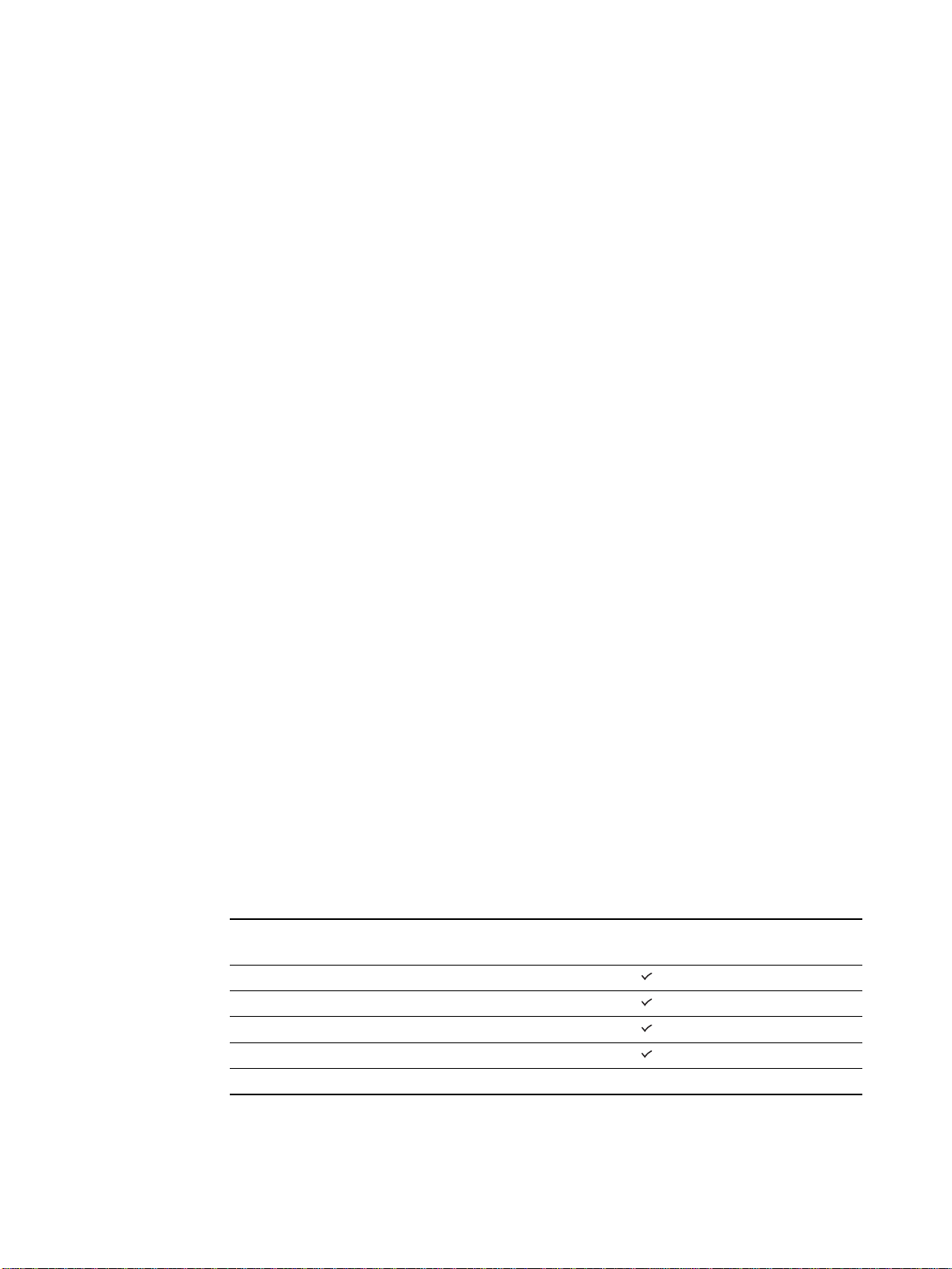
프린터 연결
사용 중인 프린터는 로컬 인쇄 또는 네트워크 인쇄를 지원합니다.
로컬 인쇄
로컬로 인쇄하려면 USB 케이블 또는 병렬 케이블을 사용하여 프린터를 연결합니다. 다음 절차에 따라
프린터를 연결하고 프린터 소프트웨어를 설치합니다.
! USB 또는 병렬 케이블을 사용하여 직접 연결(Windows)
! USB 케이블을 사용하여 직접 연결(Mac OS)
프린터와 함께 제공되는 프린터 소프트웨어에 대한 자세한 내용은 "프린터 소프트웨어 구성요소"를
참조하십시오.
다음과 같은 방법으로 프린터를 공유할 수 있습니다.
! 병렬 케이블 또는 USB 케이블을 사용하여 프린터를 Windows를 실행하는 컴퓨터에 연결할 경우
에는
로컬 공유 네트워크라고 하는 간단한 형태의 네트워크를 사용할 수 있습니다. 이 방법을 사용
하면
프린터를 다른 Windows 사용자와 공유할 수 있습니다. " 로컬 공유 네트워크에서 프린터 공유
(Windows)"를 참조하십시오.
! USB 케이블을 사용하여 프린터를 Mac OS를 실행하는 컴퓨터에 연결할 경우에도 로컬 공유 네트
워크를
사용할 수 있습니다. 이 방법을 사용하면 프린터를 다른 Mac OS 사용자와 공유할 수 있습
니다
. "피어 투 피어 네트워크에서 프린터 공유(Mac OS)"를 참조하십시오.
네트워크 인쇄
프린터에 HP Jetdirect 프린트 서버가 설치되어 있으면 프린터를 네트워크에 직접 연결하여 네트워크
환경에서 공유할 수 있습니다. 이렇게 하면 Windows와 Mac OS 사용자 모두가 인쇄할 수 있습니다.
"네트워크에 연결"을 참조하십시오.
프린터 소프트웨어 구성요소
Windows와 Mac OS용 프린터 소프트웨어는 프린터와 함께 제공되는 Starter CD에 있습니다.
Windows 프린터 소프트웨어 구성 요소
Windows
! 프린터 드라이버
용 프린터 소프트웨어에는 다음과 같은 구성요소가 있습니다.
드라이버는 프린터 기능에 액세스하고 컴퓨터가 프린터와 통신할 수 있게 합니 다. 프린터에는
프린터
다음 프린터 드라이버가 포함되어 있습니다.
운영 체제
*
PCL 5c, PCL 6 및
PostScript(PS) 레벨 3 에뮬레이션
Windows 98, Windows Me
Windows NT 4.0
Windows 2000
Windows XP 32
Windows XP 64비트 (http://www.hp.com/support/businessinkjet2300에서만 사용 가능)
프린터 기능은 프린터 드라이버와 운영 체제에 따라 다릅니다. 자세한 내용은 사용 중인 프린터의
*
온라인 도움말을 참조하십시오. Windows 98, Windows Me 또는 Windows NT 4.0에서 에뮬레
이트
PostScript 프린터 드라이버를 사용할 경우 "PostScript 에뮬레이션을 사용하여 인쇄"를 참조
하십시오
비트
.
1-6 KOWW
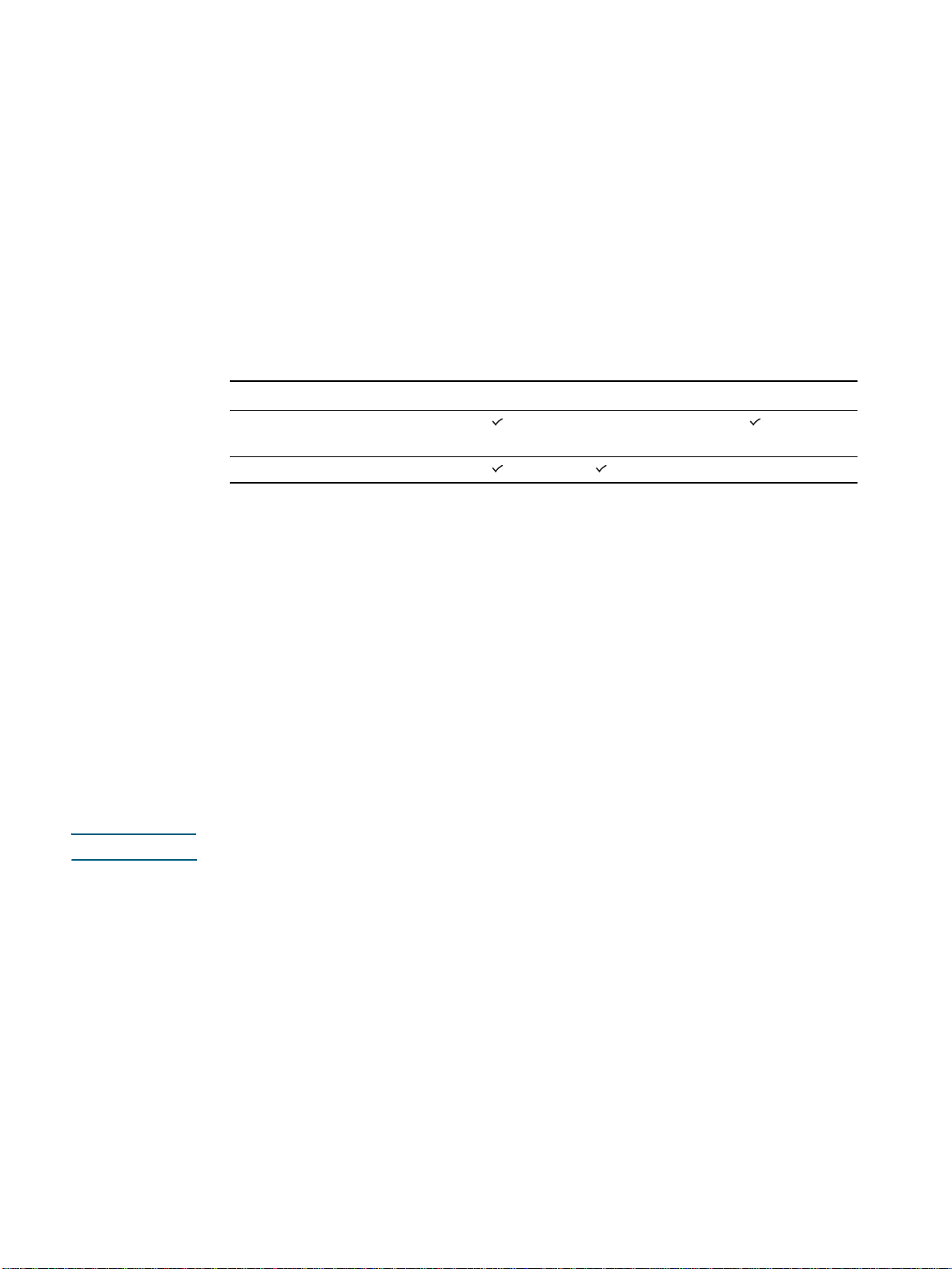
! Toolbox
Toolbox
용
! 화면 글꼴
화면
니다
! 사용자 정의 유틸리티
이 유틸리티를 사용하면 설치 옵션을 선택하고 일괄 파일에서 자동으로 시작할 수 있는 사용자 정
의
는 프린터 상태와 프린터에 대한 유지 보수 정보를 제공합니다. 자세한 내용은 "Toolbox 사
"을 참조하십시오.
글꼴("프린터 일치 글꼴"이라고 함)은 컴퓨터에서 사용하는 글꼴로서 프린터의 글꼴과 일치합
. Adobe PostScript®3™화면 글꼴도 포함됩니다.
설치기를 만들 수 있습니다. 이 유틸리티는 Starter CD 메뉴에 있습니다.
Mac OS 프린터 소프트웨어 구성 요소
Mac OS
! PostScript 프린터 설명(PPD) 파일
용 프린터 소프트웨어에는 다음과 같은 구성 요소가 있습니다.
운영 체제 PPD PDE HP LaserJet 유틸리티
Mac OS 9(9.1이상),
Mac OS X Classic(10.1
Mac OS X
이상)
PPD와 Apple LaserWriter 8 프린터 드라이버를 함께 사용하면 프린터 기능에 액세스할 수 있고
컴퓨터가 프린터와 통신할 수 있습니다. PPD 설치 프로그램 및 기타 소프트웨어는 Starter CD에
있습니다. 컴퓨터와 함께 제공된 Apple LaserWriter 8 프린터 드라이버를 사용합니다.
! 인쇄 대화 상자 확장(PDE)
는 인쇄 매수, 양면 인쇄 및 품질 설정과 같은 프린터 기능에 액세스할 수 있는 코드 플러그인
PDE
입니다
. PDE 설치 프로그램 및 기타 소프트웨어는 Starter CD에 있습니다.
! HP LaserJet 유틸리티
HP LaserJet 유틸리티를 사용하면 프린터 드라이버에서 사용할 수 없는 기능을 관리할 수 있습니
다
. 프린터 기능을 선택하고 프린터로 다음과 같은 작업을 완료하려면 표시된 화면을 사용합니다.
•
다운로드 파일, 글꼴 보기 및 프린터 설정 변경
• 잉크 카트리지 잉크량 확인
• 인터넷 프로토콜(IP) 또는 AppleTalk 인쇄에 사용할 프린터 구성 및 설정
참고 HP LaserJet 유틸리티는 한국어, 일본어, 중국어 간체 및 중국어 번체를 지원하지 않습니다.
리소스
기타
! UNIX
! HP 프린터에서 Linux 사용에 대한 자세한 내용은 http://www.linuxprinting.org를 참조하십시오.
! IBM OS/2용 IBM PostScript 3 에뮬레이션 프린터 드라이버 사용에 대한 자세한 내용은
®
(HP-UX, Sun Solaris) 네트워크용 프린터 설치 소프트웨어는 http://www.hp.com에서 다
운로드할
http://www7.software.ibm.com/2bcprod.nsf
수 있습니다.
를 참조하십시오.
KOWW 1-7
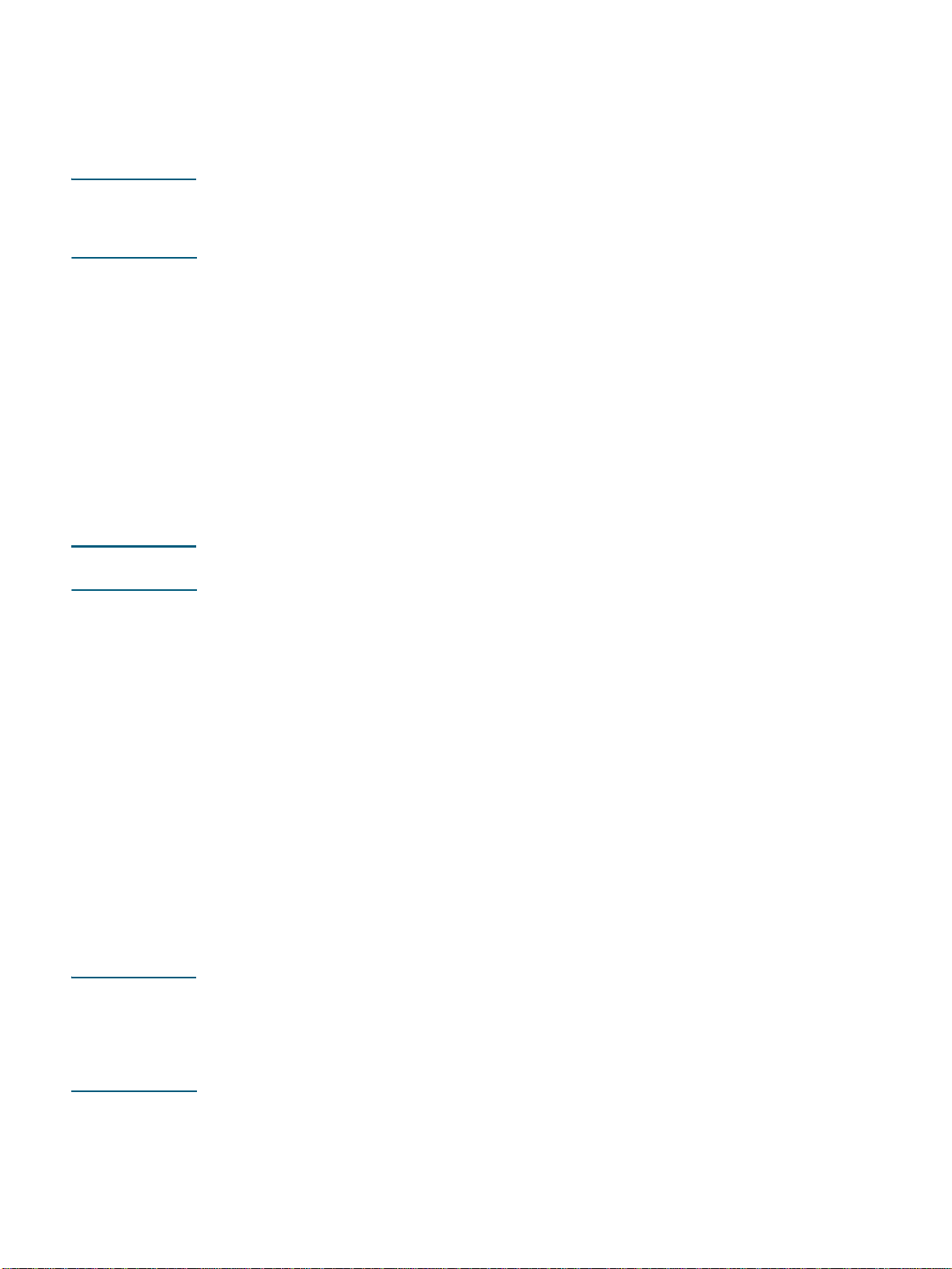
USB 또는 병렬 케이블을 사용하여 직접 연결(Windows)
컴퓨터에 USB 포트가 있고 Windows 98, Windows Millennium Edition(Me), Windows 2000 또는
Windows XP
그렇지 않은 경우, 병렬 케이블을 사용하여 프린터를 컴퓨터에 연결합니다.
참고 설치하는 동안 USB 케이블과 병렬 케이블을 프린터에 동시에 연결하지 마십시오.
를 실행하는 경우, USB 케이블을 사용하여 프린터를 컴퓨터에 연결할 수 있습니다.
소프트웨어를 설치한
시지가 나타날 경우에만 USB 또는 병렬 케이블을 연결합니다.
Windows 2000(
되면
컴퓨터를 다시 시작해서 소프트웨어 설치를 완료해야 하는 경우도 있습니다.
대부분의 경우 프린터 소프트웨어를 설치하고 컴퓨터에 프린터를 연결하면, 프린터 소프트웨어를 다시
설치하지 않고도 USB 케이블을 사용하여 프린터를 추가로 설치할 수 있습니다.
Windows XP 64
http://www.hp.com/support/businessinkjet2300
또는 프린터 및 팩스 폴더의 프린터 추가를 사용하여 드라이버를 설치합니다.
소프트웨어
우선 설치(권장)
후
프린터를 컴퓨터에 연결하는 것이 좋습니다. 프린터 소프트웨어에서 해당 메
서비스 팩 3 이상) 또는 Windows XP를 실행하지 않는 컴퓨터의 경우, 메시지가 표시
비트를 실행하는 컴퓨터에 프린터를 연결할 경우에는
에서 프린터 드라이버를 다운로드하고 프린터
USB 또는 병렬 케이블을 아직 연결하지 않았으면 이 설치 절차를 따릅니다. 이 방법이 우선적으로 사용
되는
방법입니다.
참고 Windows NT 4.0, Windows 2000 또는 Windows XP를 사용하는 경우, 관리자 권한이 있어야 프린터
드라이버를 설치할 수 있습니다.
1 실행 중인 응용 프로그램을 모두 닫습니다.
2 Starter CD를 CD-ROM 드라이브에 넣습니다. CD 메뉴가 자동으로 실행됩니다.
CD
메뉴가 자동으로 실행되지 않으면 시작을 누른 다음 실행을 누릅니다. 명령줄 상자에 컴퓨터의
CD-ROM
드라이브 문자와 :\SETUP(예: D:\SETUP)을 입력합니다.
3 CD 메뉴에서 Install Printer Driver(프린터 드라이버 설치)를 누릅니다.
4 사용할 언어를 선택하고 OK(확인)를 누릅니다.
5 화면의 지시를 따릅니다.
6 연결 유형을 확인하는 메시지가 나타나면 Connected directly to this computer(시스템에
직접 연결했습니다)를 누르고 Next(다음)를 누릅니다.
7 다음 중 하나를 실행합니다.
• USB
•
참고 Toolbox를 설치하는 것이 좋습니다. Toolbox는 일반 설치(권장)를 선택하여 설치합니다. 사용자 정의
설치를 선택한 경우에도 설치할 옵션 목록에서 Toolbox를 선택하여 설치할 수 있습니다. Toolbox는
프린터에 대한 상태와 유지 보수 정보를 제공하며, 프린터 문제 해결을 위한 설명서와 온라인 도움말
도구에 액세스할 수도 있습니다. Toolbox를 설치하지 않으면 컴퓨터 화면에서 프린트 오류 메시지를
볼 수 없으며 myPrintMilea ge 웹 사이트에 액세스할 수 없습니다. 자세한 내용은 "Toolbox 사용"을
참조하십시오.
연결
: USB Cable(USB 케이블)을 누르고 Next(다음)를 누릅니다.
병렬 연결
를 선택합니다. 다음을 누릅니다.
: Parallel Cable(병렬 케이블)을 누르고 프린터를 연결할 병렬 포트(대체로 LPT1)
1-8 KOWW
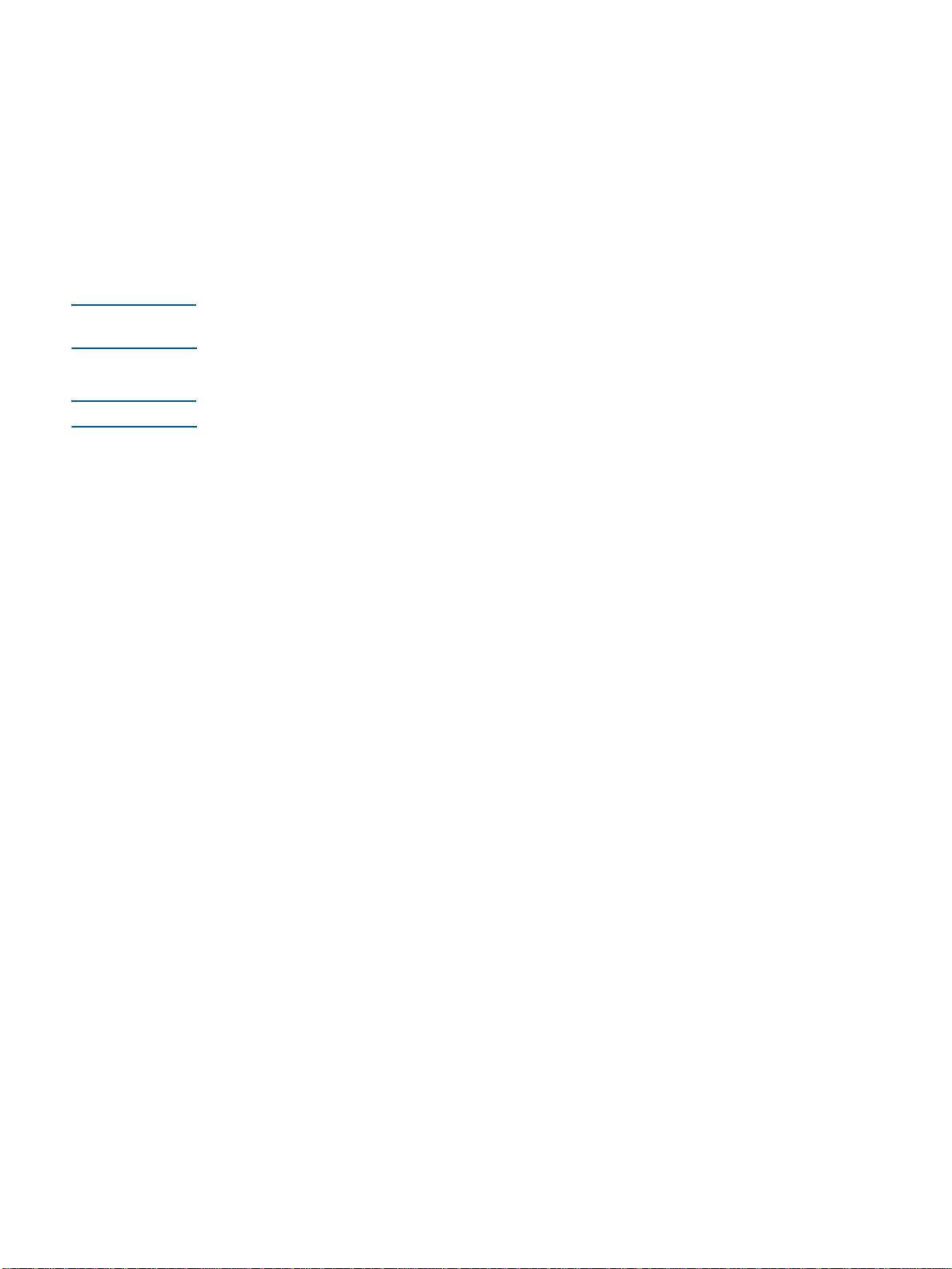
8 화면에 나오는 지시 사항에 따라 설치를 계속합니다.
설치하는 동안 프린터를 공유할 수 있습니다. 설치한 후 프린터를 공유하려면 "로컬 컴퓨터에 연결
된
프린터 공유"를 참조하십시오.
9 해당 메시지가 나타나면 USB 케이블이나 병렬 케이블을 컴퓨터와 프린터에 연결합니다.
새 하드웨어 검색 마법사가 화면에 표시되고 프린터 폴더에 프린터 아이콘이 생깁니다.
하드웨어
USB
화면에 나타납니다. 화면에 나오는 지시 사항에 따라 설치를 완료합니다.
참고 프린터 설치 프로그램을 실행하는 중에 프린터를 끄거나 프린터에서 케이블을 뽑지 마십시오. 그렇게
하면 설치 프로그램이 완료되지 않고 중단됩니다.
1 드라이버를 찾는 방법을 선택할 수 있는 화면에서 고급 옵션을 선택하고 Next(다음)를 누릅니다.
참고 하드웨어 마법사가 드라이버를 자동으로 검색하지 못하도록 하십시오.
2 드라이버 위치를 지정할 수 있는 확인란을 선택하고 다른 확인란이 선택되지 않았는지 확인합니다.
3 Starter CD를 CD-ROM 드라이브에 넣습니다.
4 Starter CD에서 루트 디렉토리(예: D:)를 찾아 이동한 후 OK(확인)를 누릅니다.
5 Next(다음)를 누른 후 화면에 나오는 지시 사항을 따릅니다.
6 Finish(완료)를 누릅니다.
우선 설치
케이블이나 병렬 케이블을 연결한 후 소프트웨어를 시작하면 새 하드웨어 검색 마법사가 컴퓨터
CD
메뉴가 표시되면 Exit(종료)를 두 번 눌러서 CD 메뉴를 닫습니다.
설치하는 동안 프린터를 공유할 수 있습니다. 설치한 후 프린터를 공유하려면 "로컬 컴퓨터에 연결
된
프린터 공유"를 참조하십시오.
•
설치 과정이 완료되면 하드웨어 마법사가 설치 프로그램을 자동으로 시작합니다. 이 작업은 1분
넘게 걸릴 수 있습니다. Windows 98과 Windows Me의 경우, 영어 이외의 언어로 드라이버를
설치하려면 이 시점에서 설치 프로그램을 완료해야 합니다.
•
설치 프로그램에서는 Toolbox와 같은 비 드라이버 Toolbox를 설치하는 옵션을 제공합니다.
Toolbox
를 설치하는 것이 좋습니다.
로컬 공유 네트워크에서 프린터 공유(Windows)
로컬 공유 네트워크에서는 프린터가 선택한 컴퓨터(서버라고 함)의 USB 또는 병렬 커넥터에 직접 연결
되어
다른 컴퓨터(클라이언트)에 의해 공유됩니다. 소규모 그룹일 경우 또는 사용량이 적을 경우에만 이
구성을 사용하십시오. 많은 사용자들이 공유 컴퓨터로 인쇄하면 프린터에 연결된 컴퓨터 속도가 느려집
니다
.
다음과 같은 경우에 로컬 공유 네트워크에서 프린터를 공유할 수 있습니다.
! 프린터에 연결된 컴퓨터가 Windows를 실행합니다.
! 프린터가 다른 Windows 사용자들과 공유됩니다. (Mac OS 사용자와는 프린터를 공유할 수 없습
니다
.)
Macintosh
직접 연결(Mac OS)"을 참조하십시오.
에 프린터를 연결하고 다른 Mac OS 사용자와 공유하려면 "USB 케이블을 사용하여
KOWW 1-9
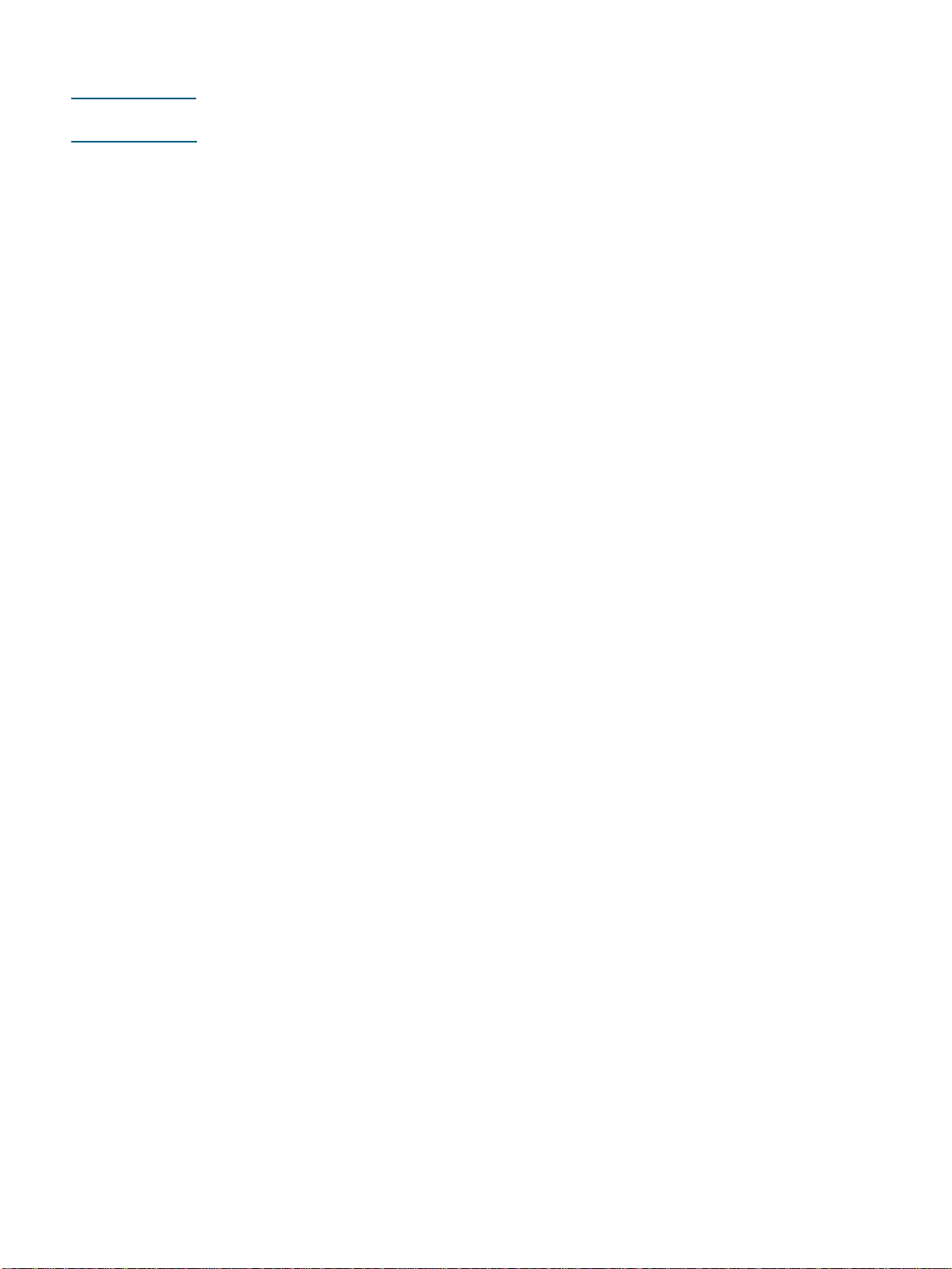
로컬 컴퓨터에 연결된 프린터 공유
참고 로컬로 연결된 프린터를 공유할 때는 최신 운영 체제가 설치된 컴퓨터를 서버로 사용합니다. Windows
2000 또는 Windows XP를 서버로 사용하는 것이 좋습니다.
1 Windows 바탕 화면에서 다음 중 하나를 실행합니다.
• Windows 98, Windows Me, Windows NT 4.0, Windows 2000:
시작을 누르고 설정을 가리킨 후 프린터를 누릅니다.
• Windows XP:
시작을 누른 후 프린터 및 팩스를 누릅니다.
또는 시작을 누르고 제어판을 누른 후 프린터 및 팩스를 누릅니다.
2 프린터를 마우스 오른쪽 버튼으로 누르고 속성을 누른 후 공유 탭을 선택합니다.
3 프린터 공유 옵션을 선택하고 프린터에 공유 이름을 지정합니다.
4 그 밖의 Windows 버전 사용자와 프린터를 공유할 경우에는 추가 드라이버를 눌러서 해당 드라이
설치할 수 있습니다. 이 단계(선택 사양)를 실행하려면 Starter CD가 CD 드라이브에 있어야
버를
합니다.
Windows NT 4.0
서버에 설치해야 합니다. 이것은 Windows 2000과 Windows XP가 Windows NT 4.0 커널 모드 드라
이버를
사용하여 인쇄할 수 없기 때문입니다.
Windows 2000
1 서버의
2 파일을 확인하는 메시지가 나타나면 Starter CD에서 Windows 2000과 Windows XP 폴더를
다른
클라이언트는 다음 세 가지 방법으로 프린터에 연결할 수 있습니다.
! Starter CD에서 프린터 소프트웨어를 설치합니다. 해당 메시지가 나타나면 Connected via the
드라이버 속성 대화 상자에서 일반 탭을 누른 후 새 드라이버 버튼을 누릅 니다.
찾아 해당 사용자 모드 드라이버를 선택합니다.
컴퓨터에 연결된 프린터 사용
network(
printing(
! 네트워크에 있는 프린터를 찾아 사용 중인 프린터 폴더로 끌어 옵니다.
! 프린터를 추가하고 네트워크에 있는 INF 파일에서 소프트웨어를 설치합니다. INF 파일이 있는
위치에 대해서는 네트워크 관리자에게 문의하십시오.
Starter CD
저장되어 있습니다.
이 서버이면 관리자가 Windows 2000 및 Windows XP 사용자 모드 드라이버를
및 Windows XP 사용자 모드 드라이버를 Windows NT 4.0 서버에 설치하려면
네트워크를 통해 연결했습니다)를 선택한 후 Client Setup for client-server
클라이언트-서버 인쇄를 위한 클라이언트 설정)을 선택합니다.
에서 INF 파일은 <CD>:\Setup\Drivers\<드라이버>\<운영 체제>\<언어> 형식으로 폴더에
예를 들어, CD 드라이브 문자가 D이면 D:\Setup\Drivers\PCL6\Win2k_XP\English에 영어로 된
Windows 2000
및 Windows XP용 PCL6 INF 파일이 있습니다.
1-10 KOWW
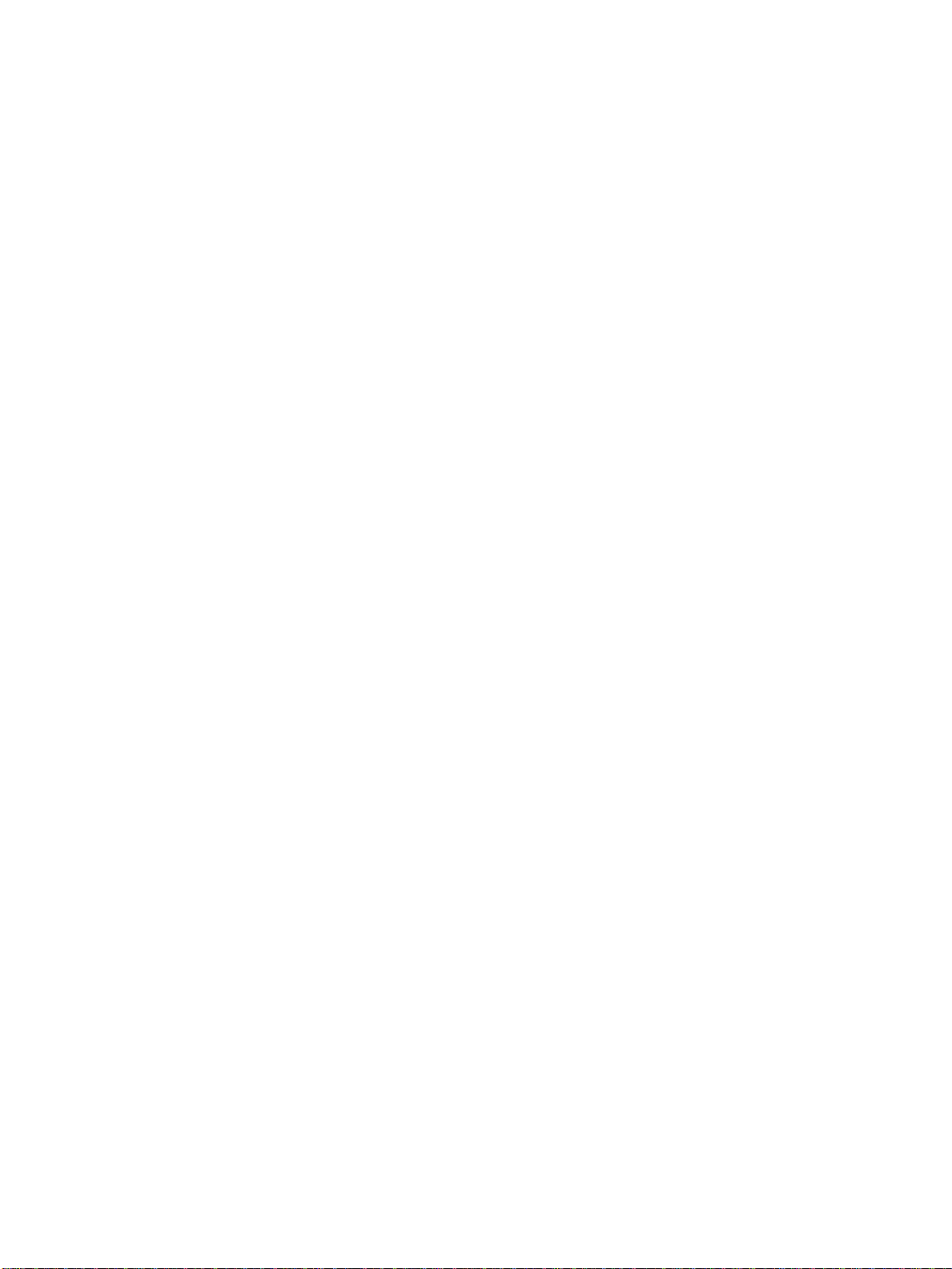
USB 케이블을 사용하여 직접 연결(Mac OS)
소프트웨어를 먼저 설치한 다음에 프린터를 컴퓨터에 연결합니다. 설치가 완료되면 원할 경우 다른
Mac OS
를 참조하십시오.
1 Starter CD를 CD-ROM 드라이브에 넣습니다. CD 메뉴가 자동으로 실행됩니다.
2 화면의 지시를 따릅니다.
3 컴퓨터와 프린터의 포트를 케이블로 연결합니다.
4 프린터 전원을 켭니다.
5 다음 중 한 가지 방법으로 설치를 완료합니다.
사용자와 프린터를 공유할 수 있습니다. "피어 투 피어 네트워크에서 프린터 공유(Mac OS)"
CD
메뉴가 자동으로 실행되지 않으면 바탕 화면에서 CD 아이콘을 두 번 누른 후 설치 프로그램
아이콘을 두 번 누릅니다. 이 아이콘은 Starter CD의 Installer:<언어>(예: 영어 버전의 경우
Installer:English)
• Mac OS 9(9.1
폴더에 있습니다.
이상
): 6 ~ 10 단계를 완료합니다.
• Mac OS X(10.1
Mac OS 9(9.1
6 하드 드라이브에서 응용 프로그램(Mac OS 9): 유틸리티 폴더에 있는 데스크탑 프린터 유틸리티
아이콘을 두 번 누릅니다.
7 팝업 메뉴에서 LaserWriter8을 선택하고 목록에서 프린터(USB)를 선택한 다음 확인을 누릅니다.
8 HP Business Inkjet 2300이 선택되어 있는지 확인하고 선택을 누릅니다.
9 표시되는 창의 PostScript 프린터 설명(PPD) 파일 부분에서 자동 설정을 누릅니다.
10 작성을 누르면 프린터 아이콘이 바탕 화면에 표시됩니다.
Mac OS X(10.1
11 Applications\Utilities 폴더에 있는 Print Center(인쇄 센터)를 연 다음 프린터 추가를 누릅니다.
12 팝업 메뉴에서 USB를 선택합니다.
13 목록에서 HP Business Inkjet 2300을 선택한 후 추가를 누릅니다. 프린터 이름 옆에 점이 나타
프린터 이름이 굵게 표시되면 현재 이 프린터가 기본 프린터라는 표시입니다.
나거나
투 피어 네트워크에서 프린터 공유(Mac OS)
피어
이상
이상
이상
): 11 ~ 13 단계를 완료합니다.
)
)
1 프린터에 연결된 컴퓨 터의 제어판에서 USB 프린터 공유를 열고 프린터를 공유합니다. 그러면
프린터가 네트워크 환경에 나타납니다. 자세한 내용은 Mac 도움말을 참조하십시오.
2 인쇄를 원하는 다른 사용자들은 USB 프린터 공유 제어판에서 해당 프린터를 선택합니다. 그런
다음 프린터가 공유되어 있는 환경을 선택하고 해당 프린터를 선택합니다.
KOWW 1-11
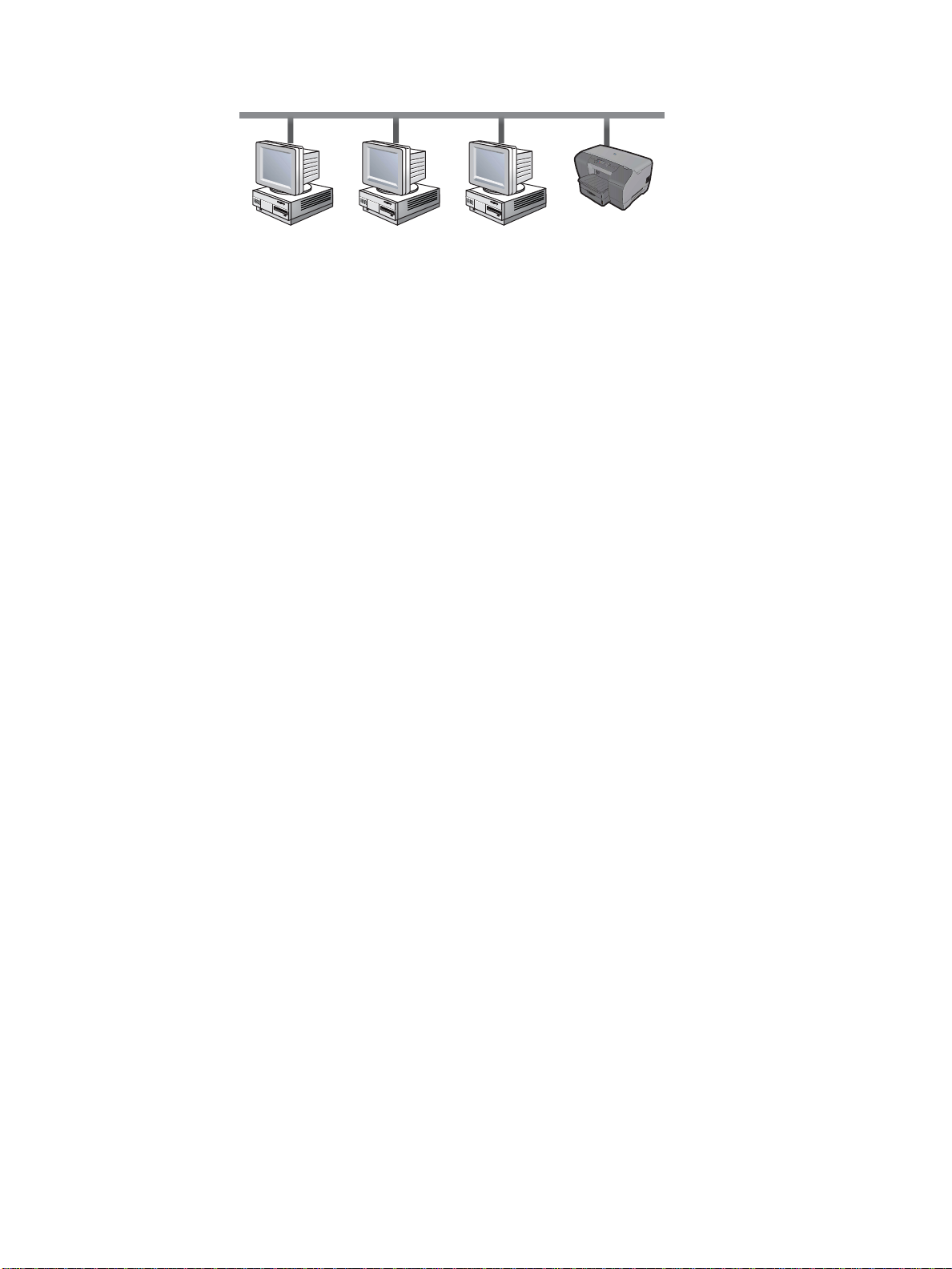
네트워크에 연결
프린터에 HP Jetdirect 프린트 서버가 설치되어 있으면 네트워크에 직접 연결하여 네트워크 환경에서
공유할 수 있습니다. 이 구성은 네트워크를 사용하지 않는 연결을 통해 인쇄하는 것보다 성능이 좋으며
Windows
와 Mac OS 사용자 모두와 함께 프린터를 공유할 수 있습니다.
HP Business Inkjet 2300n
HP Business Inkjet 2300
트워크에
컴퓨터
서버 역할을 하는 컴퓨터에 프린터 드라이버를 설치해야 합니다.
1 실행 중인 응용 프로그램을 모두 닫습니다.
2 Starter CD를 CD-ROM 드라이브에 넣습니다. CD 메뉴가 자동으로 실행됩니다.
3 CD 메뉴에서 Install Printer Driver(프린터 드라이버 설치)를 누릅니다.
4 사용할 언어를 선택한 후 확인을 누릅니다.
5 화면의 지시를 따릅니다.
6 연결 유형을 확인하는 메시지가 나타나면 Connected via the network(네트워크를 통해 연결했
연결합니다. "HP Jetdirect 내장형 프린트 서버 설치"를 참조하십시오.
또는 서버에 프린터 드라이버 설치(Windows)
CD
메뉴가 자동으로 실행되지 않으면 시작을 누른 후 실행을 누릅니다. 명령줄 상자에 컴퓨터의
CD-ROM
습니다
드라이브 문자와 :\SETUP(예: D:\SETUP)을 입력합니다.
)를 선택하고 Next(다음)를 누릅니다. 그런 후 Basic network setup for a PC or
server (recommended)(PC
누릅니다.
7 화면에 나오는 지시 사항에 따라 설치를 완료합니 다.
및 2300dtn은 HP Jetdirect 프린트 서버가 설치된 상태로 제공됩니다.
용 HP Jetdirect 프린트 서버를 구입했으면 프린터에 설치하고 프린터를 네
또는 서버용 기본 네트워크 설정(권장))를 선택하고 Next(다음)를
8 컴퓨터를 서버로 설정하려면 다음을 수행합니다.
a
프린터 공유 옵션을 선택한 후 Windows 클라이언트용 프린터 드라이버 설치를 선택합니다.
설치 프로그램은 서버용 프린터 드라이버를 설치하고 클라이언트 드라이버를 사용자(클라이언트)
용으로 서버의 위치에 복사합니다.
b
화면에 나오는 지시 사항에 따라 설치를 완료합니 다 .
Windows
설치"를 참조하십시오. Mac OS 사용자가 이 프린터를 공유할 수 있도록 하려면 "Macintosh에 네트워크
프린터용 소프트웨어 설치"를 참조하십시오.
사용자가 이 프린터를 공유할 수 있도록 하려면 "Windows 클라이언트에 프린터 드라이버
1-12 KOWW
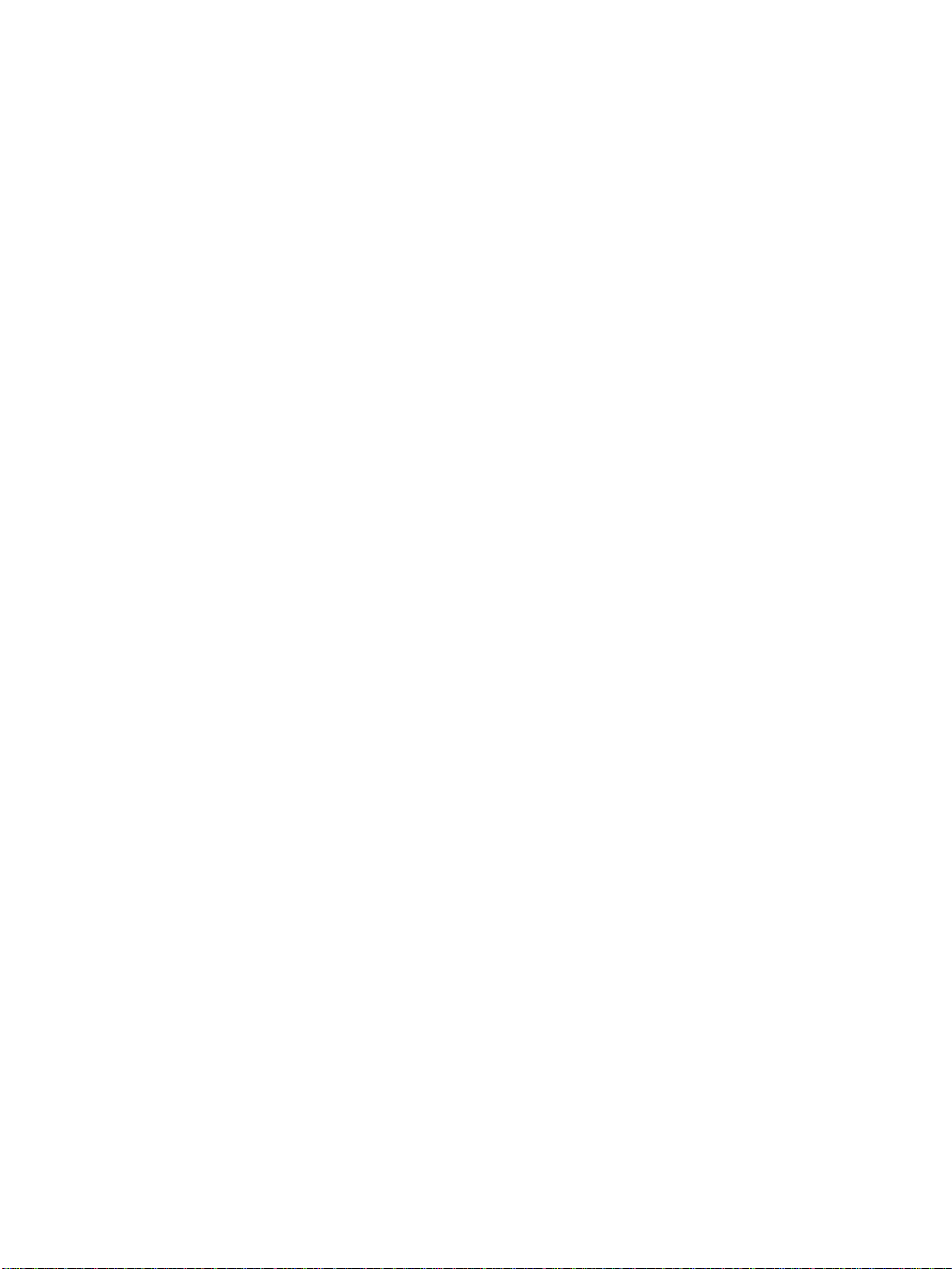
Windows 클라이언트에 프린터 드라이버 설치
서버 역할을 하는 컴퓨터에 프린터 드라이버가 일단 설치되었으면 프린터를 공유할 수 있습니다. 네트
워크
프린터를 사용할 개별 Windows 사용자는 자신의 컴퓨터(클라이언트)에 프린터 소프트웨어를
설치해야 합니다. 클라이언트 컴퓨터는 다음과 같은 방법으로 프린터에 연결할 수 있습니다.
! 프린터 폴더에서 프린터 추가 아이콘을 두 번 누르고 네트워크 프린터 설치 지시 사항에 따릅니다.
! Starter CD에서 프린터 소프트웨어를 설치합니다. 해당 메시지가 나타나면 Connected via the
network(
printing(
! 네트워크에서 프린터를 찾아서 사용 중인 Printers(프린터) 폴더에 끌어 놓습니다.
! 프린터를 추가하고 네트워크에 있는 INF 파일에서 소프트웨어를 설치합니다. INF 파일이 있는
위치에 대해서는 네트워크 관리자에게 문의하십시오.
네트워크를 통해 연결했습니다)를 선택한 후 Client Setup for client-server
클라이언트-서버 인쇄를 위한 클라이언트 설정)을 선택합니다.
Starter CD
저장되어 있습니다.
예를 들어, CD 드라이브 문자가 D이면 D:\Setup\Drivers\PCL6\Win2k_XP\English에 영어로 된
Windows 2000
에서 INF 파일은 <CD>:\Setup\Drivers\<드라이버>\<운영 체제>\<언어> 형식으로 폴더에
및 Windows XP용 PCL6 INF 파일이 있습니다.
프린터 추가를 사용하여 프린터 드라이버를 설치하려면
1 Windows 바탕 화면에서 다음 중 하나를 실행합니다.
• Windows 98, Windows Me, Windows NT 4.0, Windows 2000:
시작을 누르고 설정을 가리킨 후 프린터를 누릅니다.
• Windows XP:
시작을 누른 후 프린터 및 팩스를 누릅니다.
또는 시작을 누르고 제어판을 누른 후 프린터 및 팩스를 누릅니다.
2 프린터 추가를 두 번 누르고 다음을 누릅니다.
3 다음 중 하나를 실행합니다.
• Windows 98, Windows Me, Windows 2000, Windows XP:
네트워크 프린터를 선택합니다.
• Windows NT 4.0:
네트워크 프린터 서버를 선택합니다.
4 다음을 누릅니다.
5 다음 중 하나를 실행합니다.
•
공유 프린터의 네트워크 경로 또는 대기열 이름을 입력하고 다음을 누릅니다. 프린터 모델을
선택하라는 메시지가 표시되면 디스크 있음을 누릅니다.
•
다음을 누르고 공유 프린터 목록에서 프린터를 찾습니다.
6 다음을 누르고 화면의 지시에 따라 설치를 완료합니다.
KOWW 1-13
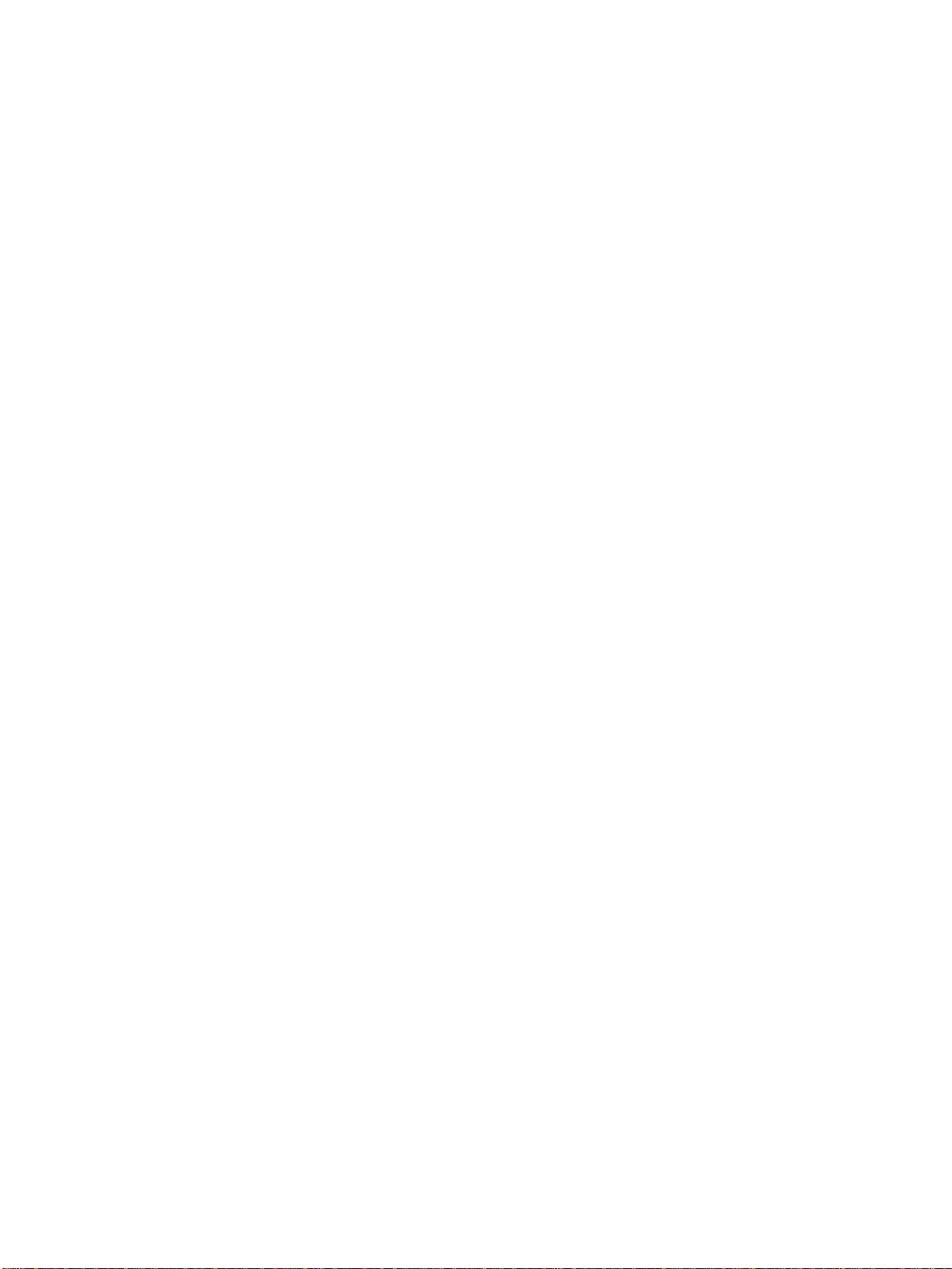
프린터에 네트워크 포트 추가
프린터 설치 프로그램을 사용해서 이미 프린터 소프트웨어를 설치했으며, HP Jetdirect 프린트 서버를
통해 프린터를 네트워크로 연결하기 위해 포트를 생성하려면 다음 지시를 따릅니다.
1 프린터 폴더의 프린터를 마우스 오른쪽 버튼으로 누른 후 속성을 누릅니다.
2 다음 중 하나를 실행합니다.
• Windows NT, Windows 2000, Windows XP:
포트 탭을 누른 다음 포트 추가를 누릅니다.
• Windows 98
자세히 탭을 누른 다음 포트 추가를 누릅니다.
3 새 HP 표준 포트를 선택하고 프린터에 이 포트를 할당합니다.
4 확인을 누릅니다.
및
Windows Me:
Macintosh에 네트워크 프린터용 소프트웨어 설치
네트워크 프린터를 사용할 개별 Mac OS 사용 자는 자신의 컴퓨터에 프린터 소프트웨어를 설치해야
합니다.
1 Starter CD를 CD-ROM 드라이브에 넣습니다. CD 메뉴가 자동으로 실행됩니다.
CD
메뉴가 자동 으로 실행되지 않으면 바탕 화면에서 CD 아이콘을 두 번 누른 후 설치 프로그램
아이콘을 두 번 누릅니다. 이 아이콘은 Starter CD의 Installer:<언어>(예: 영어 버전의 경우
Installer:English)
2 화면의 지시를 따릅니다.
3 다음 중 한 가지 방법으로 설치를 완료합니다.
• Mac OS(9.1
• Mac OS X(10.1
Mac OS 9(9.1
폴더에 있습니다.
이상
): 4 ~ 8단계를 완료합니다.
이상
): 9 ~ 11단계를 완료합니다.
이상
)
4 하드 드라이브에서 응용 프로그램(Mac OS 9): 유 틸리티 폴더에 있는 데스크탑 프린터 유틸리티
아이콘을 두 번 누릅니다.
5 팝업 메뉴에서 LaserWriter8을 선택하고 목록에서 프린터(AppleTalk)를 선택한 다음 확인을
누릅니다.
6 HP Business Inkjet 2300이 선택되어 있는지 확인하고 선택을 누릅니다.
7 표시되는 창의 PostScript 프린터 설명(PPD) 파일 부분에서 자동 설정을 누릅니다.
8 작성을 누르면 프린터 아이콘이 바탕 화면에 표시됩니다.
선택자를 사용하여 프린터를 선택하고 추가할 수도 있습니다. 선택자를 열고 LaserWriter를 선택한 후
HP Business Inkjet 2300
을 선택하고 설정을 눌러서 PPD 파일을 선택합니다.
1-14 KOWW
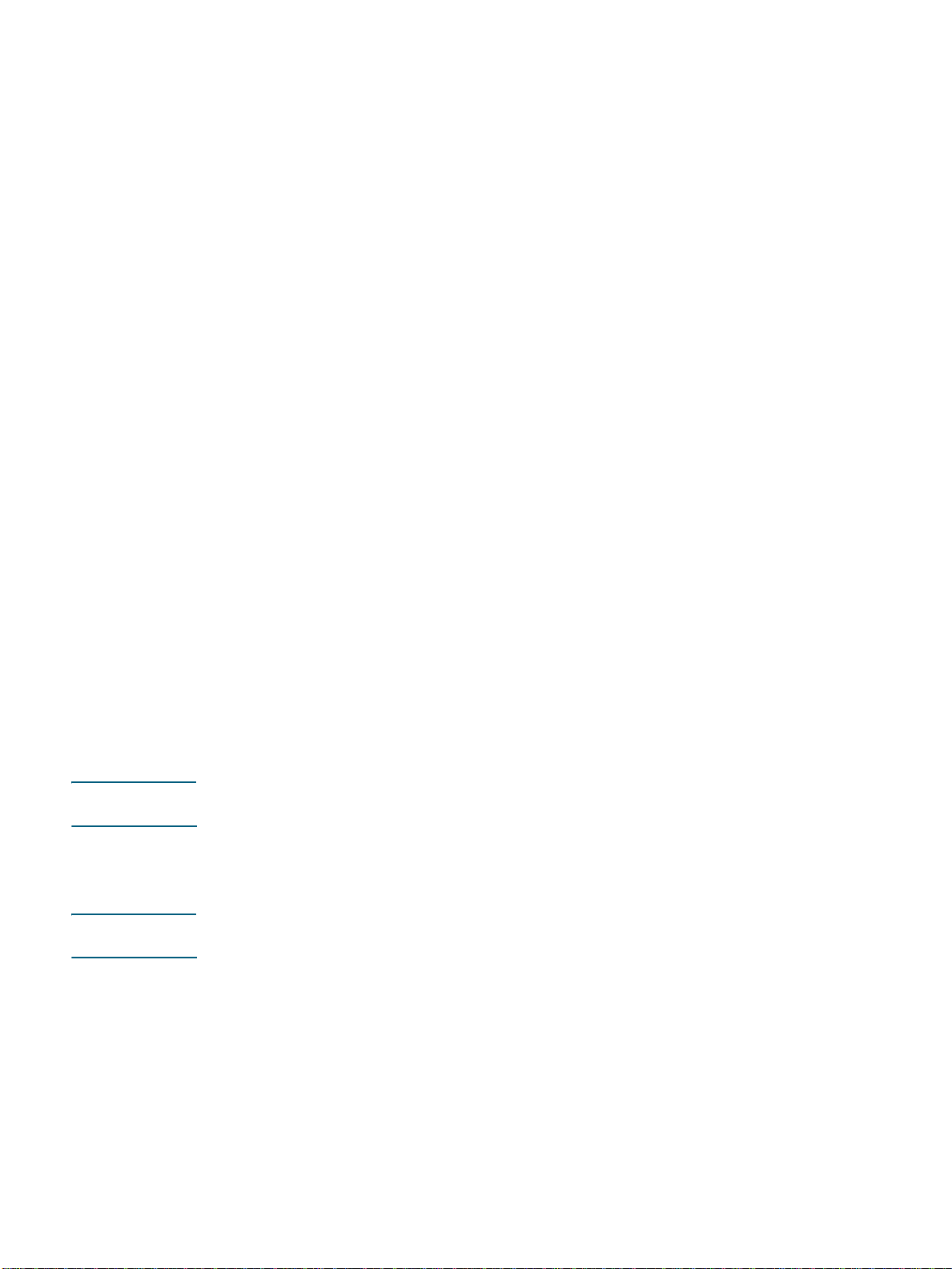
Mac OS X(10.1
9 Applications\Utilities 폴더에 있는 Print Center(인쇄 센터)를 연 다음 프린터 추가를 누릅니다.
10 다음 중 하나를 실행합니다.
이상
)
• AppleTalk
•LPR
IP 주소를 입력합니다. Mac OS X(10.2.3 이상)의 경우 Rendezvous(랑데뷰)를 선택하면
의
IP
네트워크에서 장치를 자동으로 검색하고 연결합니다.
11 목록에서 HP Business Inkjet 2300을 선택한 후 추가를 누릅니다. 프린터 이름 옆에 점이 나타
프린터 이름이 굵게 표시되면 현재 이 프린터가 기본 프린터라는 표시입니다.
나거나
네트워크를 사용하는 경우, 팝업 메뉴에서 AppleTalk을 선택하십시오.
또는 TCP/IP 네트워크를 사용하는 경우, IP를 사용하는 LPR 프린 터를 선택한 후 프린터
프린터 소프트웨어 설치 해제
다음 절차에 따라 프린터 소프트웨어를 설치 해제합니다.
Windows(모든 버전)용 소프트웨어 설치 해제
1 실행 중인 응용 프로그램을 모두 닫습니다.
2 시작 메뉴에서 제어판을 엽니다.
3 프로그램 추가/제거를 두 번 누릅니다.
4 제거할 프린터 소프트웨어를 선택합니다.
5 소프트웨어를 추가하거나 제거하기 위한 버튼을 누릅니다.
6 프린터 소프트웨어를 제거하려면 모두 제거를 선택합니다. 개별 구성 요소를 제거하려면 기존 설치
프로그램 수정을 선택합니다(CD-ROM 드라이브에 Starter CD를 넣어야 함).
7 화면에 나오는 지시 사항에 따라 프린터 소프트웨 어 또는 구성 요소 제거를 완료합니다.
참고 Windows NT 4.0, Windows 2000 또는 Windows XP를 사용하는 경우, 관리자 권한이 있어야 프린터
소프트웨어를 설치 해제할 수 있습니다.
설치 제거 프로그램을 다음과 같이 실행할 수도 있습니다. 시작 메뉴에서 프로그램을 선택하고 HP
Business Inkjet 2300
시리즈를 선택한 후 H P Busi nes s In kjet 230 0 시리즈 제거를 누릅니다
(실제 단계는 운영 체제에 따라 다름). 화면에 나오는 지시 사항에 따라 프린터 소프트웨어를 제거합니다.
참고 소프트웨어가 제대로 설치되지 않았거나 설치 제거 프로그램을 찾 을 수 없는 경우에는 Starter CD
에서 삭제 유틸리티를 실행합니다. 아래 예를 참조하십시오.
KOWW 1-15
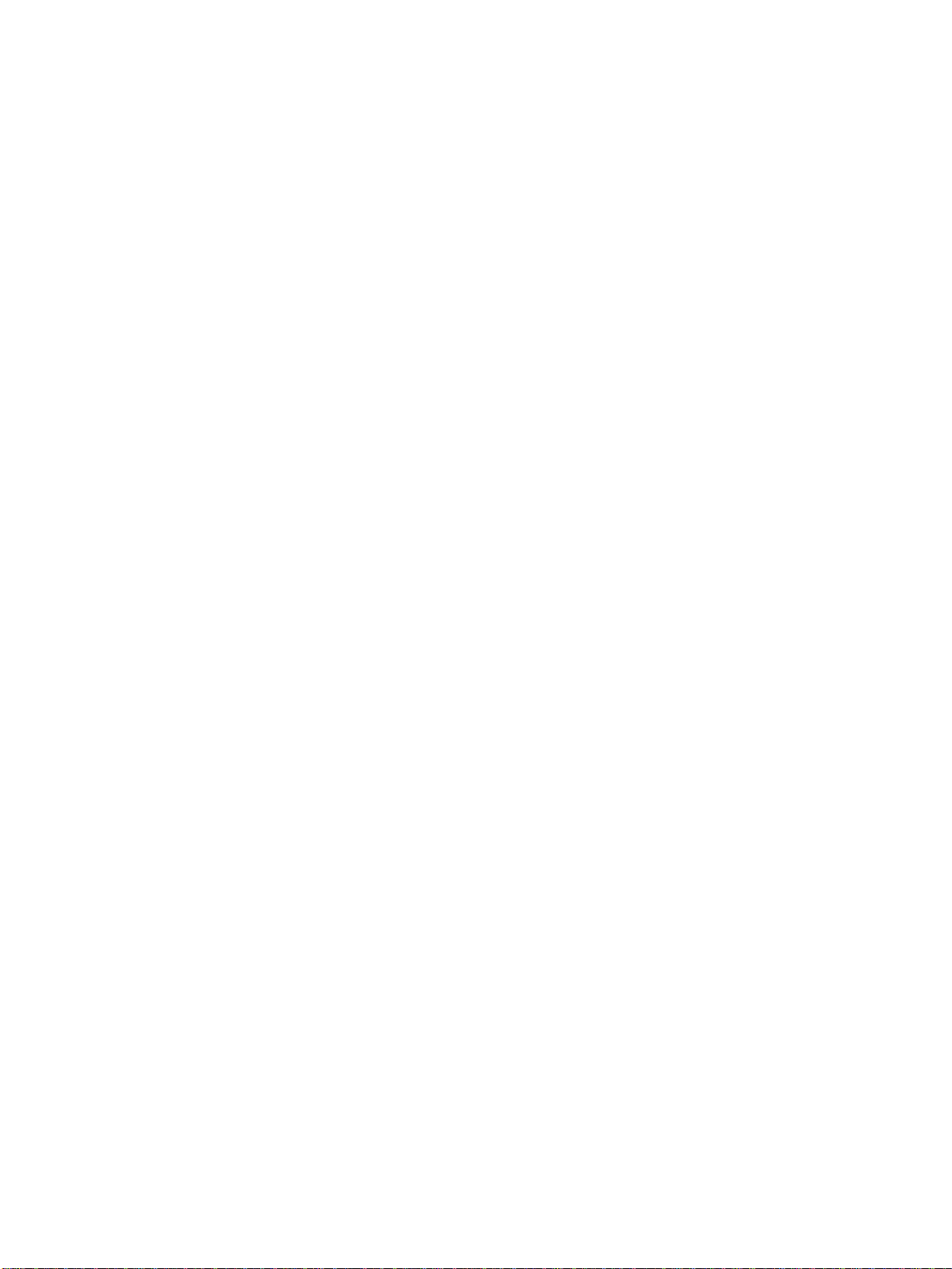
삭제 유틸리티 실행
1 컴퓨터에서 프린터 연결을 끊습니다.
2 컴퓨터에서 Windows를 다시 시작합니다.
3 Starter CD를 CD-ROM 드라이브에 넣습니다.
4 Starter CD에서 삭제 유틸리티를 찾아 실행합니다.
• Windows 98
및
Windows Me:
Utils\Scrubber\Win9x_Me
• Windows 2000
및
Windows XP:
Utils\Scrubber\Win2k_XP
폴더에 있는 scrub9x.exe 파일을 사용합니다.
폴더에 있는 scrub2k.exe 파일을 사용합니다.
1-16 KOWW
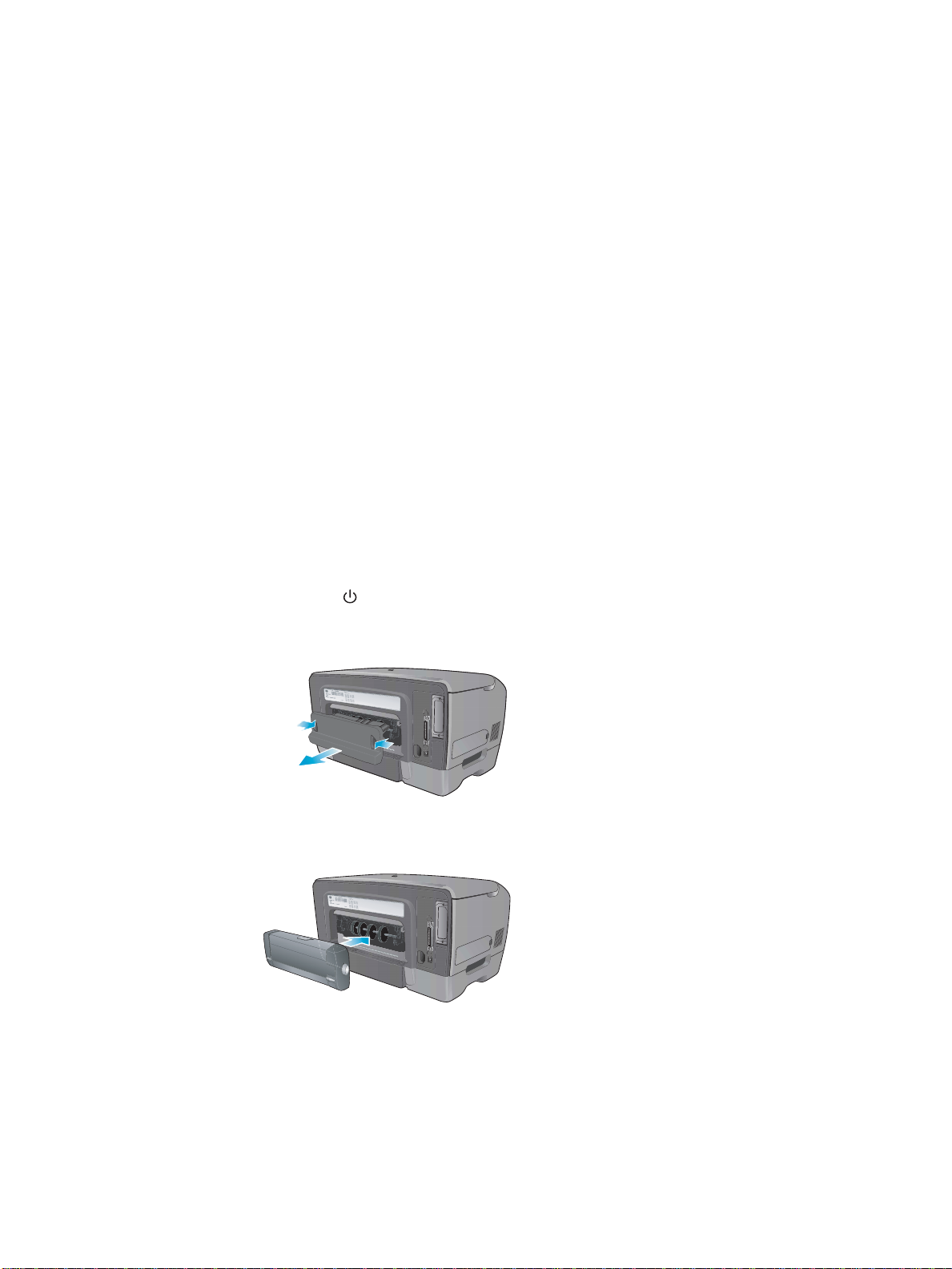
2
액세서리(선택 사양) 설치
다음과 같은 액세서리를 프린터에 설치할 수 있습니다.
! 자동 양면 인쇄 장치
! HP Jetdirect 프린트 서버
! 프린터 메모리 모듈
! 500 매 용지함 2
액세서리
자동 양면 인쇄 장치
프린터는 자동 양면 인쇄 장치를 사용하여 용지의 양면에 자동으로 인쇄할 수 있습니다. 프린터에 자동
양면 인쇄 장치가 없을 경우 별도로 구입할 수 있습니다.
자동
양면 인쇄 장치 설치
1 프린터를 끄려면 (전원 버튼)을 누릅니다.
2 뒷면 패널에 있는 버튼을 눌러 프린터에서 패널을 분리합니다.
주문에 대한 자세한 내용은 "HP 소모품 및 액세서리 주문"을 참조하십시오.
3 장치가 제 위치에 고정될 때까지 자동 양면 인쇄 장치를 프린터에 밀어넣습니다.
자동 양면 인쇄 장치를 설치한 후 프린터 드라이버에서 이 장치를 사용할 수 있도록 설정해야 합니다
("프린터 드라이버에 액세서리(선택 사양) 사용" 참조). 자동 양면 인쇄 장치를 사용하는 방법에 대한
자세한 내용은 "페이지 양면에 인쇄"를 참조하십시오.
Windows
설정할 필요가 없습니다. 페이지 양면에 인쇄하려면 제어판(인쇄 메뉴)에서 DUPLEX를 선택합니다.
KOWW 2-1
또는 Mac OS 이외의 운영 체제를 사용하는 경우에는 자동 양면 장치를 사용할 수 있도록
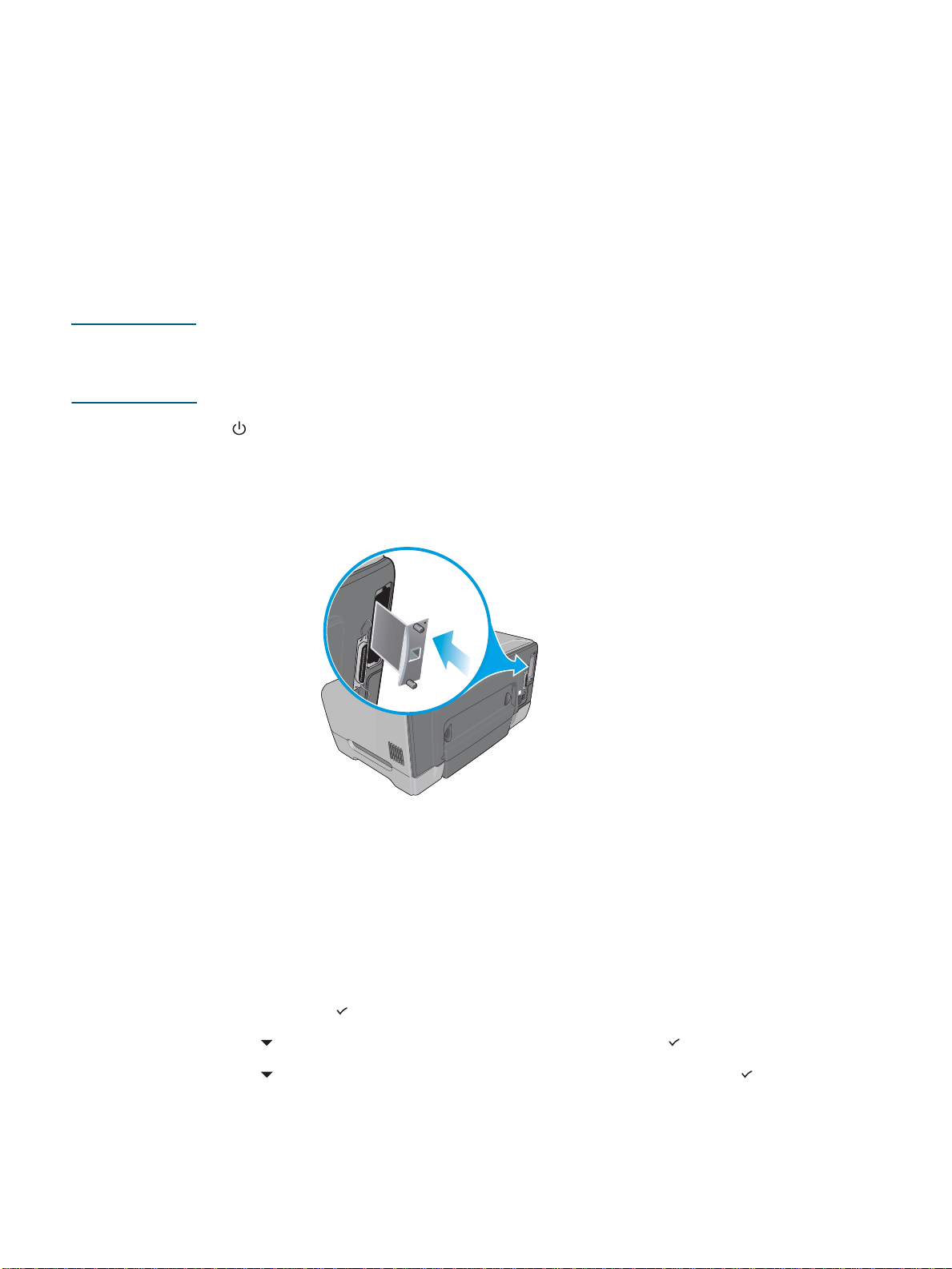
HP Jetdirect 프린트 서버
HP Jetdirect 프린트 서버를 사용하여 프린터를 네트워크에 직접 연결하면 네트워크 환경에서 프린터를
공유할 수 있습니다. HP Jetdirect 프린트 서버를 사용하면 비 네트워크 연결을 통해 인쇄하는 것보다
인쇄 성능이 향상되며 프린터의 위치를 보다 자유롭게 제공할 수 있습니다. HP Jetdirect 프린트 서버는
클라이언트-서버와 피어-투-피어 인쇄 구성에서 모두 사용할 수 있습니다.
HP Business Inkjet 2300n
HP Business Inkjet 2300
를 참조하십시오.
및 2300dtn은 HP Jetdirect 프린트 서버가 설치된 상태로 제공됩니다.
에 대해 구입 할 수 있는 HP Jetdirect 프린터 서버 목록은 "네트워크 액세서리"
HP Jetdirect 내장형 프린트 서버 설치
주의 HP Jetdirect 프린트 서버 카드에는 정전기에 의해 손상될 수 있는 전자 부품이 있습니다. 정전기가
생성되는 것을 방지하기 위해 프린터의 금속 표면을 자주 접촉합니다. 가능하면 접지 손목 보호대 또는
이와 비슷한 장치를 착용합니다. 프린트 서버 카드는 항상 조심스럽게 다룹니다. 전자 부품이나 회로를
만지지 않습니다.
1 (전원 버튼)을 눌러 프린터를 끈 후 전원 코드를 뽑습니다.
2 필립스 스크 루드라이버를 사용하여 빈 EIO 슬롯 덮개를 프린터에 고정 하는 두 개의 고정 나사를 풀어
제거합니다. 덮개를 제거합니다. 이 나사와 덮개는 더 이상 필요 없습니다.
3 HP Jetdirect 프린트 서버 카드를 EIO 슬롯에 단단히 꽂습니다.
4 HP Jetdirect 프린트 서버 카드와 함께 제공된 고정 나사를 넣고 조입니다.
5 HP Jetdirect 프린트 서버 카드와 네트워크 사이에 네트워크 케이블을 연결합니다.
작동 확인
프린터
1 전원 코드를 연결한 후 프린터를 켭니다.
2 구성 페이지를 인쇄합니다.
a
제어판에서 (선택 버튼)을 누릅니다.
b (
c (
아래 화살표 버튼)을 눌러 INFORMATION을 강조 표시한 후 (선택 버튼)을 누릅니다.
아래 화살표 버튼)을 눌러 PRINT CONFIGURATION을 강조 표시한 후 (선택 버튼)을 누
.
릅니다
2-2 KOWW
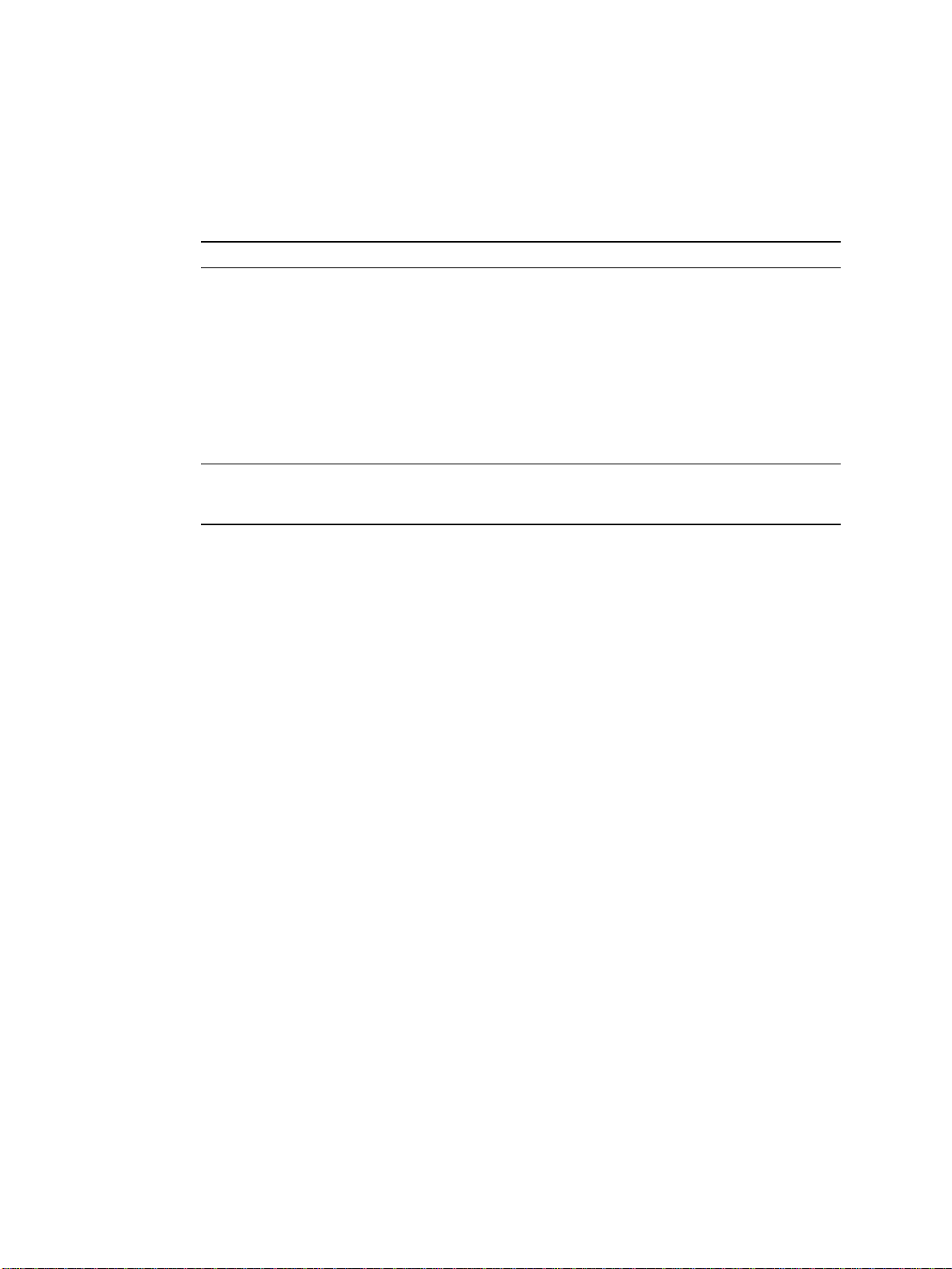
두 개의 페이지가 인쇄되어야 합니다. 두 번째 페이지는 네트워크 컴퓨터에서 프린터를 설정하는데
필요한 설치 정보(예: LAN HW ADDRESS)가 들어 있는 Jetdirect 구성 페이지입니다.
Jetdirect
구성 페이지가 인쇄되지 않을 경우 프린트 서버 카드를 뺐다가 다시 설치해 완전히 슬롯에
고정되었는지 확인합니다.
자세한
내용 보기
네트워크에서 인쇄하는 데 문제가 있는 경우, 다음 자원을 참조하십시오.
설명서 설명
HP Jetdirect 관리자 설명서 본 설명서는 Starter CD에 있으며 HP Jetdirect 프린트 서버를 설정하고
사용하는 방법이 자세히 나와 있습니다.
또한 설명서는 다음 항목에 대한 정보도 제공합니다.
! HP Jetdirect 프린트 서버용 HP 소프트웨어 솔루션
! TCP/IP 구성
! HP Jetdirect 프린트 서버에서 LPD(라인 프린터 데몬) 서비스 사용
! FTP 인쇄
! 구성 페이지 메시지 및 문제 해결
! 프린트 서버와 장치에 대한 구성 및 관리 페이지에 액세스하는 내장 웹
서버
체제 및 네트워크 운영 체
운영
대한 설명서
제에
이
설명서는 컴퓨터 또는 네트워크 운영 체제와 함께 제공됩니다. 설명서에
모든 네트워크 프린터에 공통되는 기본적인 네트워크 인쇄에 대해 설명
서는
있습니다.
하고
이러한 자원 이외에도 프린터 정보와 구성 기능을 HP Web Jetadmin을 통해 얻을 수 있습니다. 자세한
내용은 "HP Web JetAdmin 사용"을 참조하십시오.
HP Web JetAdmin
및 기타 HP 네트워크 인쇄 소프트웨어에 대한 자세한 내용은
http://www.hp.com/support/businessinkjet2300을 방문하십시오.
KOWW 2-3
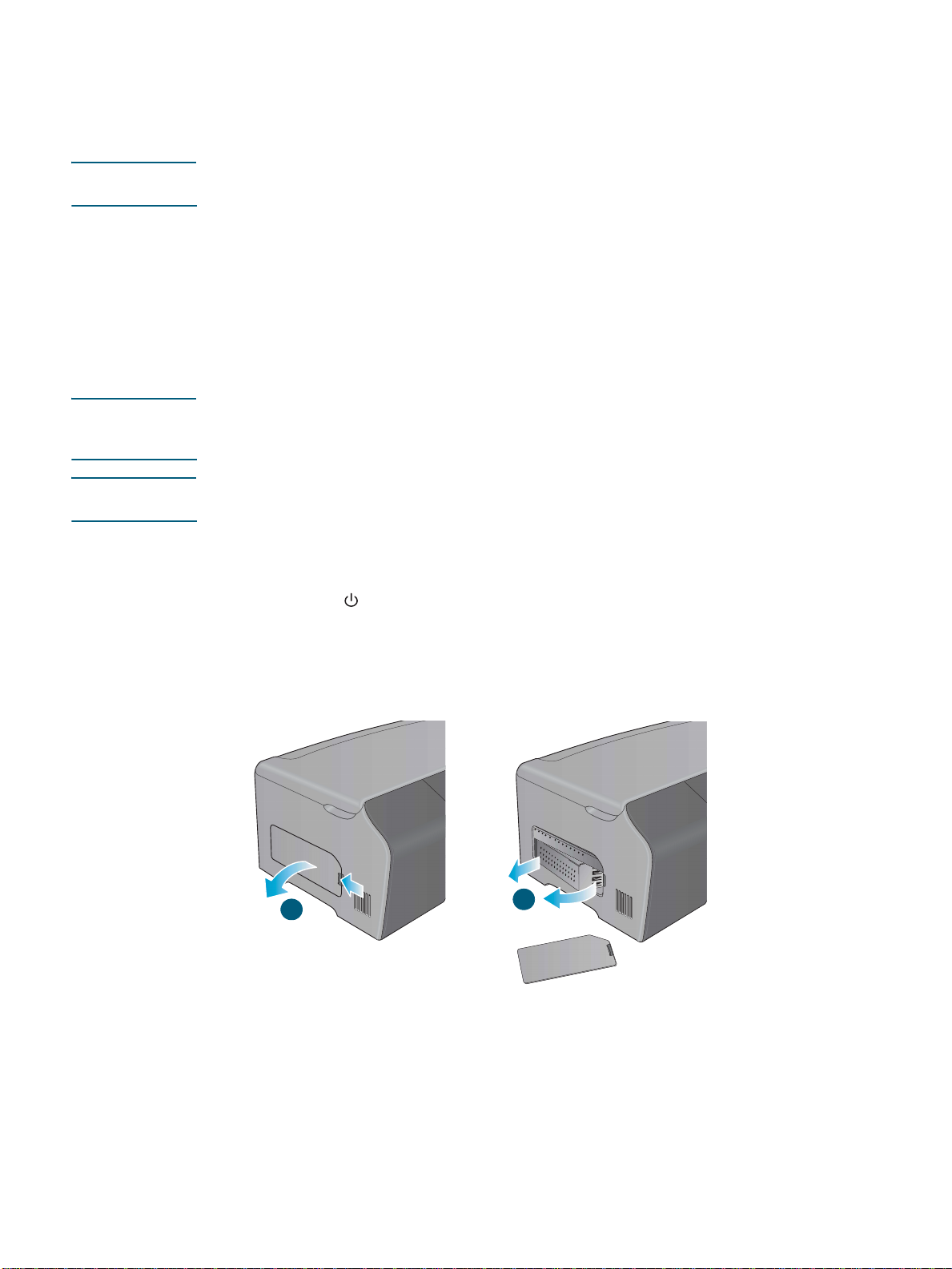
프린터 메모리 모듈
복잡한 그래픽이나 PostScript 문서를 자주 인쇄하는 경우 또는 자동 양면 인쇄 장치(선택 사양)를 사용
하여
인쇄하는 경우, 프린터에 메모리를 추가할 수 있습니다.
참고 프린터에 메모리를 추가하면 더 복잡한 프린터 작업을 처리할 수 있지만 처리 속도가 빨라지지는 않습
니다.
프린터 메모리는 64MB입니다. 64 또는 128 MB RAM을 지원하는 두 개의 DIMM 슬롯이 내장되어 있습
니다
. 이 프린터에서는 64MB를 포함해서 최대 320MB의 메모리까지 지원할 수 있습니다. 추가 메모리
는
액세서리로 구입할 수 있습니다. 자세한 내용은 "HP 소모품 및 액세서리 주문"을 참조하십시오.
프린터에 메모리가 얼마나 설치되어 있는지 보려면 구성 페이지를 인쇄합니다. "구성 페이지 인쇄"를
참조하십시오.
DIMM 설치
주의 DIMM에는 정전기에 의해 손상될 수 있는 전자 부품이 있습니다. 정전기가 생성되는 것을 방지하기
위해 프린터의 금속 표면을 자주 접촉합니다. 가능하면 접지 손목 보호대 또는 이와 비슷한 장치를
착용합니다. DIMM을 항상 조심해서 다룹니다. 전자 부품이나 회로를 만지지 않습니다.
참고 DIMM 슬롯은 프린터 왼쪽에 있습니다. 프린터 왼쪽에 측면 덮개가 없는 경우, DIMM 설치에 대한
지침은 “프린터에 측면 덮개가 없는 경우”를 참조하십시오.
1 아직 메모리를 설치하지 않은 경우 구성 페이지를 인쇄하여 프린터에 메모리가 얼마나 설치되었는지
확인한 후에 메모리를 추가합니다. “구성 페이지 인쇄”를 참조하십시오.
2 프린터를 끄려면 (전원 버튼)을 누릅니다.
3 전원 코드를 뺀 뒤에 케이블의 연결을 끊습니다.
4 프린터 왼쪽에 있는 측면 덮개의 걸쇠를 풀어 덮개를 제거합니다.
5 DIMM 덮개를 제거합니다.
4
5
6 빈 DIMM 슬롯에서 DIMM 잠금을 바깥쪽으로 눌러 잠금을 해제합니다.
2-4 KOWW
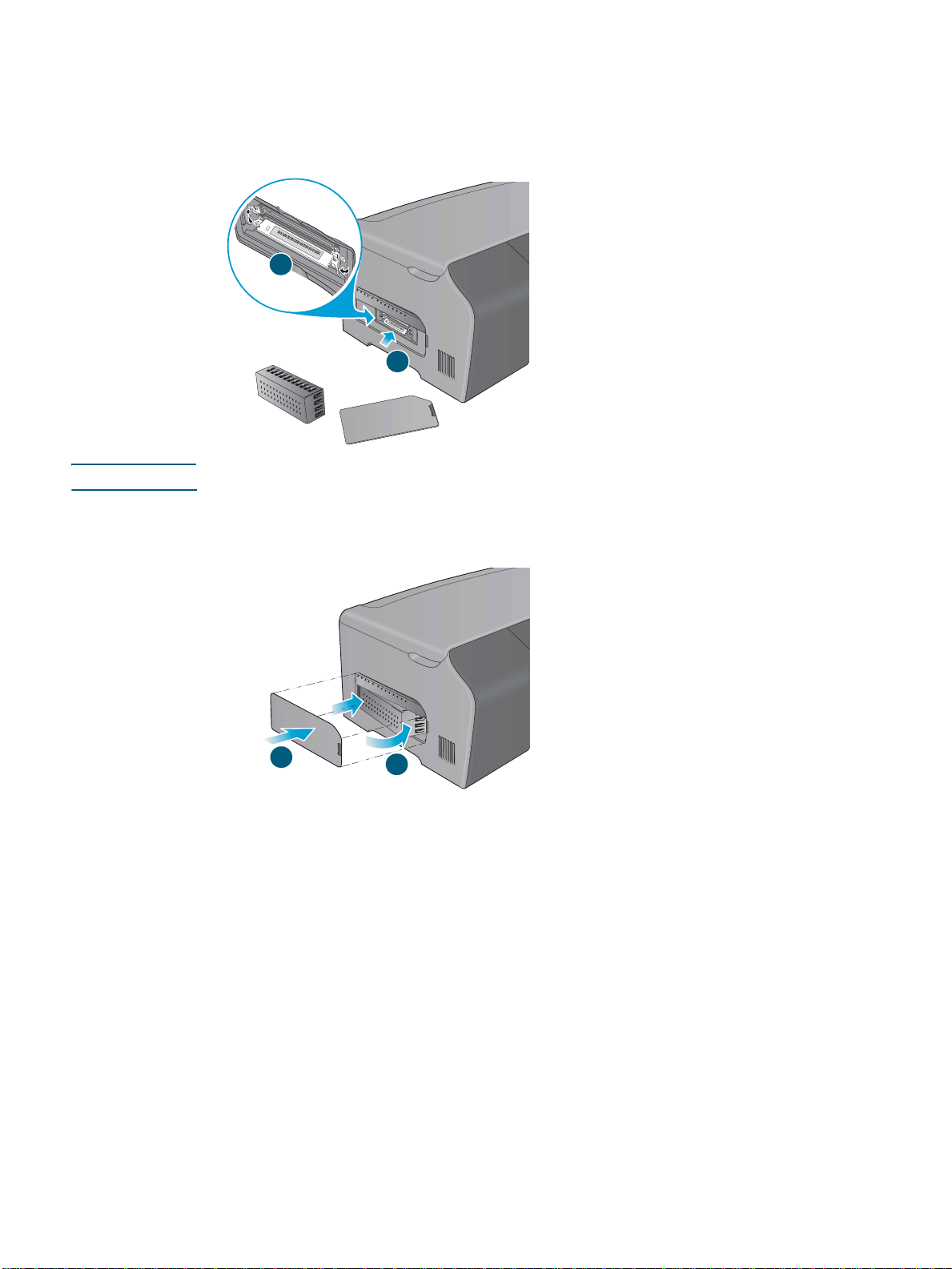
7 DIMM에서 정전기 방지 포장을 풉니다.
8 DIMM에서 정전기 방지 포장을 풉니다. 하단 모서리의 노치가 DIMM 슬롯의 튀어나온 표시와 나란히
되도록 DIMM을 맞춥니다.
9 DIMM을 슬롯에 넣고 딸깍 소리가 날 때까지 누릅니다.
9
8
참고 DIMM을 빼려면 DIMM 슬롯의 잠금 장치를 바깥쪽으로 밀어 잠금을 풉니다.
10 DIMM 덮개를 교체합니다.
11 측면 덮개를 교체합니다.
11
12 전원 코드와 케이블을 다시 연결한 후 프린터를 켭니다.
설치 확인
메모리
다음 절차를 따라 DIMM이 제대로 설치되었는지 확인합니다.
1 프린터를 켰을 때 제어판에 READY가 표시되는지 확인합니다. 오류 메시지가 표시되는 경우,
이 제대로 설치되지 않은 것입니다.
DIMM
2 새로운 구성 페이지를 인쇄합니다. ("구성 페이지 인쇄"를 참조하십시오.)
10
3 구성 페이지의 메모리 부분을 확인한 후 DIMM 설치 이전에 인쇄한 구성 페이지의 메모리 양과
비교합니다. 메모리 양이 증가되지 않은 경우, 다음과 같은 문제가 원인일 수 있습니다.
•DIMM
•DIMM
KOWW 2-5
이 제대로 설치되지 않았습니다. DIMM을 제거하고 설치 절차를 반복합니다.
에 결함이 있을 수 있습니다. 새 DIMM을 설치합니다.
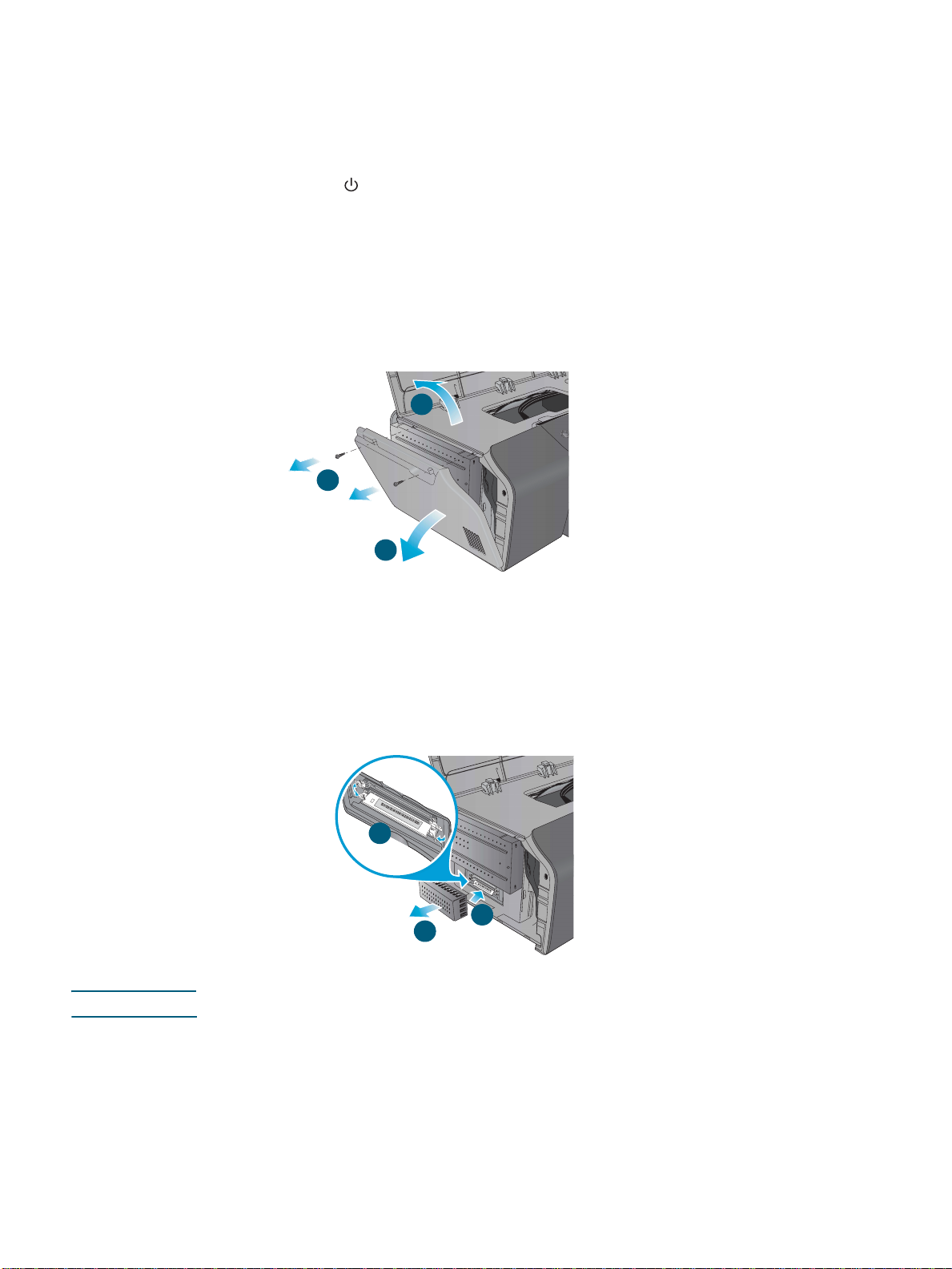
프린터에 측면 덮개가 없는 경우
프린터의 왼쪽 면에 측면 덮개가 없는 경우, 다음 지침에 따라 DIMM을 설치합니다.
1 아직 메모리를 설치하지 않은 경우 구성 페이지를 인쇄하여 프린터에 메모리가 얼마나 설치되었는지
확인한 후에 메모리를 추가합니다. "구성 페이지 인쇄"를 참조하십시오.
2 프린터를 끄려면 (전원 버튼)을 누릅니다.
3 전원 코드를 뺀 뒤에 케이블의 연결을 끊습니다.
4 용지함 2에서 프린터를 들어 올립니다.
5 상단 덮개를 엽니다.
6 필립스 스크루드라이버를 사용하여 옆면 패널 상단에 있는 나사를 제거합니다.
7 패널의 상단을 잡고 프린터에서 패널을 제거합니다.
5
6
7
8 DIMM 덮개를 제거합니다.
9 빈 DIMM 슬롯에서 DIMM 잠금을 바깥쪽으로 눌러 잠금을 해제합니다.
10 DIMM에서 정전기 방지 포장을 풉니다. 하단 모서리의 노치가 DIMM 슬롯의 튀어나온 표시와 나란히
되도록 DIMM을 맞춥니다.
11 딸깍 소리가 날 때까지 DIMM을 슬롯에 넣고 누릅니다.
11
10
8
참고 DIMM을 빼려면 DIMM 슬롯의 잠금을 바깥쪽으로 밀어 잠금을 해제합니다.
12 DIMM 덮개를 교체합니다.
2-6 KOWW
 Loading...
Loading...