Page 1

Getting Started Guide
使用入门指南
Panduan Untuk Mulai
시작 안내서
使用入門指南
入門ガ イ ド
Page 2
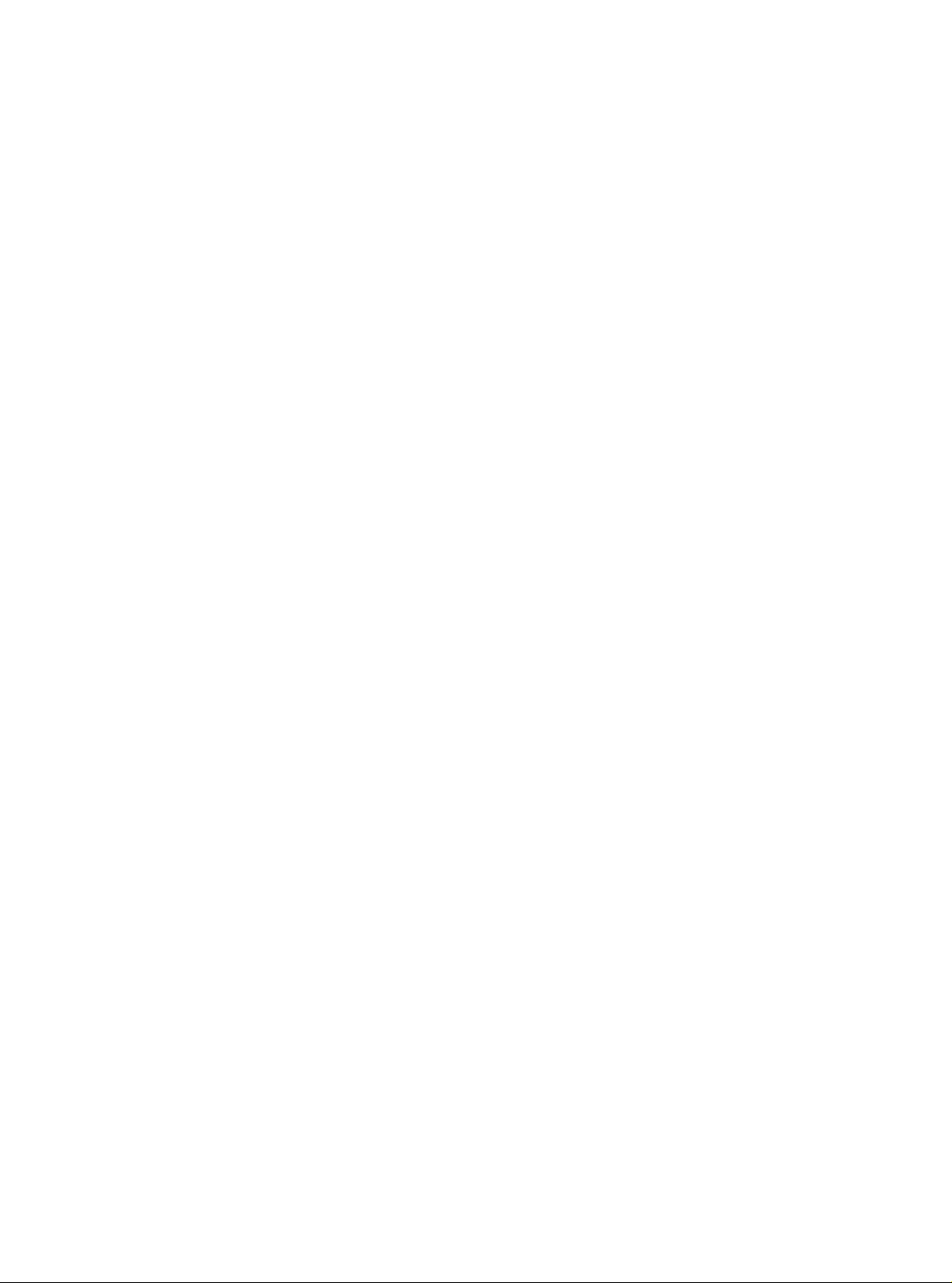
Page 3
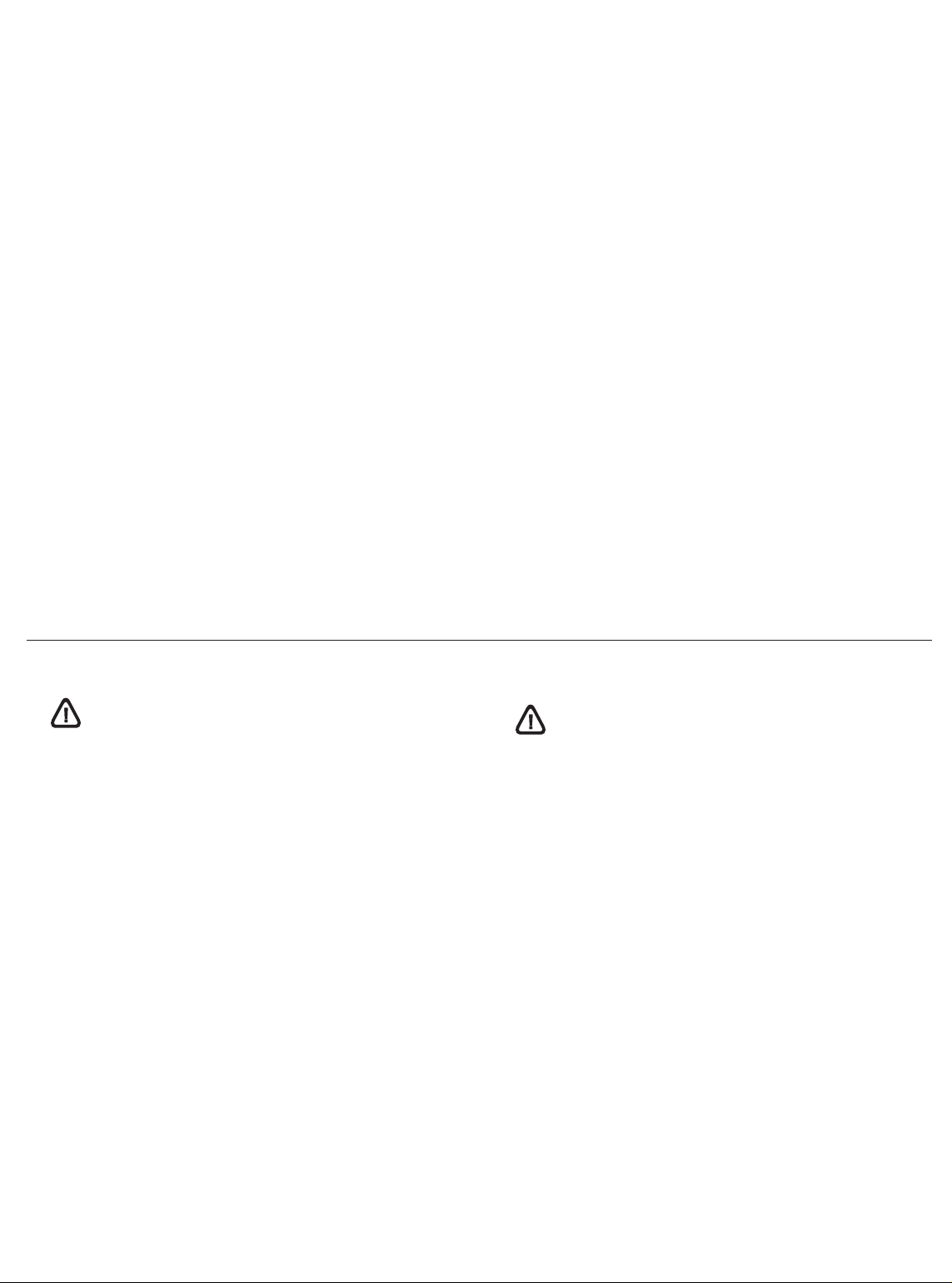
Copyright Information
© 2004 Copyright Hewlett-Packard Development Company, L.P.
Edition 1, 9/2004
Reproduction, adaptation or translation without prior written
permission is prohibited, except as allowed under the
copyright laws.
The information contained herein is subject to change
without notice.
The only warranties for HP products and services are set forth in
the express warranty statements accompanying such products
and services. Nothing herein should be construed as constituting
an additional warranty. HP shall not be liable for technical or
editorial errors or omissions contained herein.
Trademark credits
Microsoft® and Windows® are U.S. registered trademarks of
Microsoft Corporation. All other products mentioned herein may
be trademarks of their respective companies.
版权信息
© 2004 版权所有 Hewlett-Packard Development Company, L.P.
2004 年 9 月第 1 版
除版权法允许之外,未经事先书面许可,不得对此进行复
制、改编或翻译。
本文包含的信息如有更改,恕不另行通知。
此类产品和服务随附的货品质量担保声明中列出 HP 产品
和服务的唯一担保。本文的其它任何内容不应被认为可以
构成其它担保。对本文所包含的技术或编辑错误、疏忽,
HP 不负有责任。
商标信誉
Microsoft® 和 Windows® 是 Microsoft Corporation 在美国
的注册商标。本文提及的所有其它产品的商标分别属于各自
公司所有。
Safety Information
Always follow basic safety precautions when using this product to
reduce risk of injury from fire or electric shock.
1 Read and understand all instructions in the documentation
that comes with the printer.
2 Use only a grounded electrical outlet when connecting this
product to a power source. If you do not know whether the
outlet is grounded, check with a qualified electrician.
3 Observe all warnings and instructions marked on the product.
4 Unplug this product from wall outlets before cleaning.
5 Do not install or use this product near water, or when
you are wet.
6 Install the product securely on a stable surface.
7 Install the product in a protected location where no one can
step on or trip over the line cord, and the line cord cannot
be damaged.
8 If the product does not operate normally, see “Maintaining and
troubleshooting” in the onscreen user’s guide on the Starter
CD for your operating system.
9 There are no user-serviceable parts inside. Refer servicing to
qualified service personnel.
安全信息
使用本产品时,请始终遵守基本的安全防范措施,以降低导
致火灾或电击伤害的危险。
1 请阅读并理解此打印机随附文档中的所有说明。
2 将本产品与电源连接时,只能使用接地的电源插座。
如果不知道插座是否接地,请向合格的电工咨询。
3 请遵守产品上标注的所有警告及说明。
4 在清洁本产品前,请从壁装插座拔下插头。
5 切勿在近水处或身体潮湿时安装或使用本产品。
6 请将本产品稳当地安装在平稳的表面上。
7 请将本产品安装在受保护的场所,以免有人踩到线路或
被线路绊倒,这样电源线就不会受到损坏。
8 如果本产品没有正常运行,请参阅操作系统原装
Starter CD 上联机用户指南中的 “维护与故障排除”。
9 本产品内部没有用户可维修的部件。请将维修任务交给
合格的维修人员。
1
Page 4
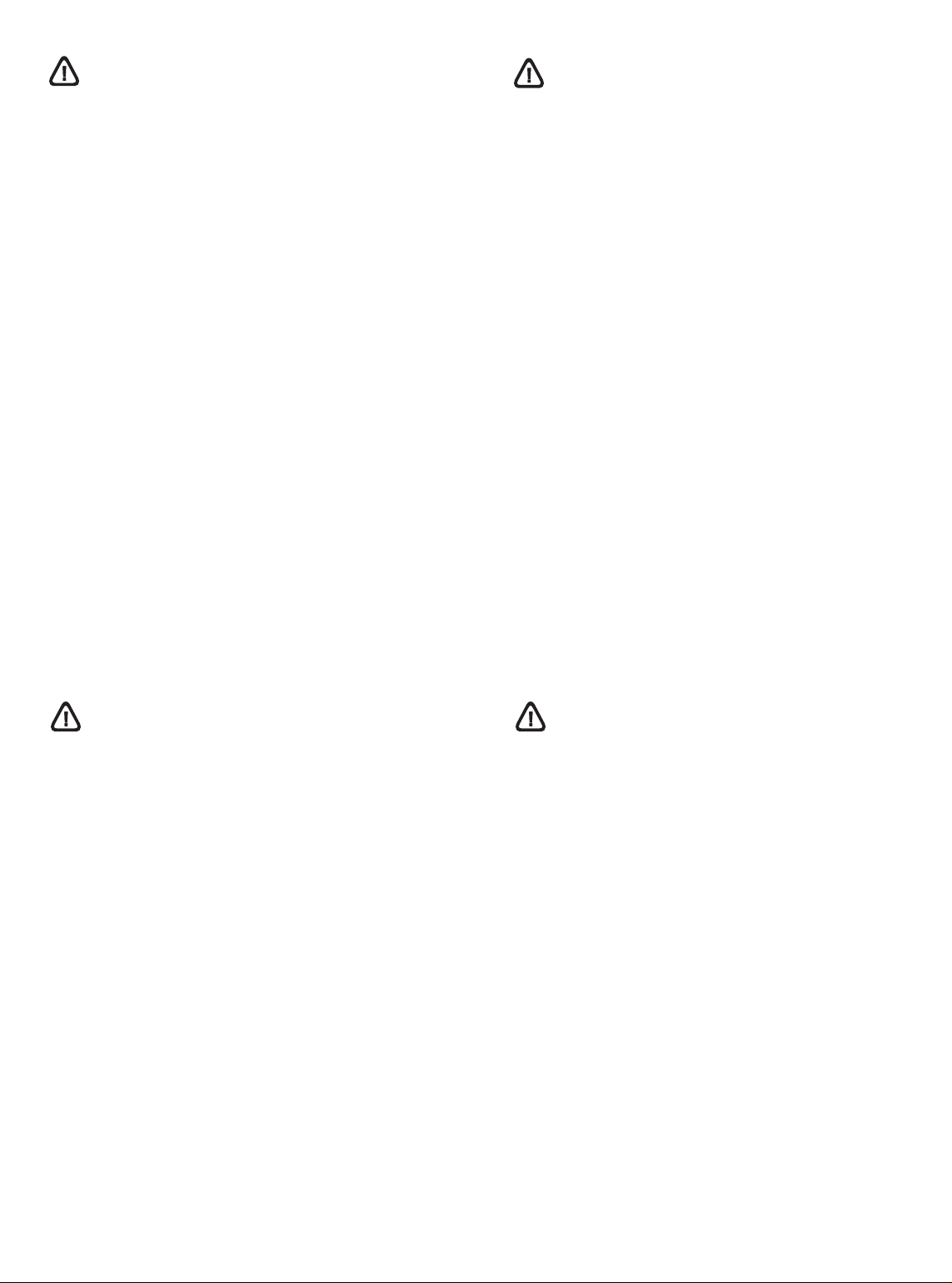
Informasi Keselamatan
안전 정보
Selalu patuhi dasar-dasar keselamatan saat menggunakan
produk ini untuk mengurangi risiko luka bakar atau luka akibat
kejutan listrik.
1 Harap baca dan pahami semua instruksi yang terdapat di
dalam dokumentasi yang disertakan dengan printer ini.
2 Hanya gunakan sumber listrik yang telah dihubungkan dengan
bumi untuk produk ini. Apabila Anda tidak yakin apakah
sumber listrik Anda telah dihubungkan dengan bumi,
tanyakan pada teknisi listrik yang berijazah atau kompeten.
3 Cermati semua peringatan dan instruksi yang terdapat
pada produk.
4 Putuskan hubungan produk ini dengan sumber listrik sebelum
membersihkannya.
5 Jangan menginstal atau menggunakan produk ini dekat
dengan air, atau bila Anda dalam keadaan basah.
6 Instal produk ini dengan aman di atas permukaan yang stabil.
7 Instal produk ini di lokasi yang terlindung sehingga tidak
dimungkinkan bahwa seseorang akan terjerat pada kabel listrik
produk, dan mengakibatkan kerusakan pada kabel listrik itu.
8 Jika produk tidak berfungsi secara normal, harap baca
“Maintaining and troubleshooting” (Merawat dan mengatasi
masalah) pada panduan pengguna onscreen dalam CD starter
yang sesuai dengan sistem operasi yang Anda gunakan.
9 Tidak terdapat bagian-bagian di dalam produk ini yang dapat
diservis atau direparasi sendiri oleh pengguna. Jika
dibutuhkan layanan servis atau reparasi, mintalah pada
personalia servis yang telah ditunjuk.
화재나 감전으로 인한 부상의 위험을 줄이기 위해 본 제품을
사용시 항상 기본 안전 주의사항을 따르십시오.
1 프린터와 함께 제공되는 설명서의 모든 지침을 읽고
이해하십시오.
2 이 제품을 전원에 연결할 경우 접지된 콘센트만 사용하십시오.
콘센트가 접지되었는지 모르는 경우 공인 기술자에게 점검
받으십시오.
3 제품에 표시된 모든 경고 및 지시를 준수하십시오.
4 청소하기 전에는 콘센트에서 제품의 플러그를 뽑으십시오.
5 본 제품을 물가나 몸이 젖은 상태에서 설치 또는 사용하지
마십시오.
6 바닥이 평평한 장소에 제품을 설치하십시오.
7 전원 코드를 밟거나 발에 걸리지 않으며 손상을 입지 않는
보호된 장소에 제품을 설치하십시오.
8 제품이 정상적으로 작동되지 않으면 사용 중인 운영 체제용
Starter CD에 있는 온라인 사용자 설명서의 "유지보수 및
문제 해결"을 참조하십시오.
9 프린터 내부에는 사용자가 수리할 수 있는 부품이 없습니다.
지정 서비스 직원에게 수리를 받으십시오.
安全資訊
使用本產品時,務請遵守基本的安全注意事項,以降低火及電擊的
傷害。
1 請詳閱印表機隨附文件中的各項說明。
2 將本產品與電源連結時,只能使用接地的電源插座。如果不知
道插座是否接地,請向合格的電工諮詢。
3 請遵守產品上的各項警告標示與說明。
4 清潔本產品前,請先斷開電源線。
5 請不要在近水或潮濕的情況下安裝或使用本產品。
6 在穩固的表面上牢牢地安裝本產品。
7 請將產品安裝在封閉的區域,以免電源線因踩踏或絆扯而
受損。
8 本產品之操作如有異常,請參考各作業系統 Starter CD 之線上
者手冊 「維護及故障排除」中的說明。
使用
9 本產品內無使用者可維修的零組件,產品服維修請洽合格的服
務人員。
安全性に関する情報
この製品を使用するときは、火災や感電による傷害の危険性を
減らすため、次の基本的な安全上の注意を必ず守ってください。
1 プリンタ付属の文書に記載されている全ての説明を読んで、
十分に理解してください。
2 この製品を電源に接続するときは、必ずアース付きの電源
コンセントを使用してください。コンセントが接地されて
いるかどうかが不明の場合は、資格のある電気技術者にご
相談ください。
3 製品上に記載された全ての警告や指示は、必ず守って
ください。
4 この製品をクリーニングする前に、必ず壁のコンセントから
プラグを外してください。
5 この製品を水気のある場所に設置したり、濡れた手で触った
りしないでください。
6 製品は、安定した平らな面に設置してください。
7 製品は、ライン コードを踏んだりまたいだりして傷つけない
ように、保護された場所に設置してください。
8 製品が正常に動作しない場合は、スタータCD に収録されて
いるオンライン ユーザーズ ガイドの、お使いのオペレーティ
ング システム用の「メンテナンスおよびトラブルシューティ
ング」を参照してください。
9 お客様が修理可能なパーツは含まれていません。修理につい
ては、弊社カスタマ・ケア・センタにご連絡ください。
2
Page 5
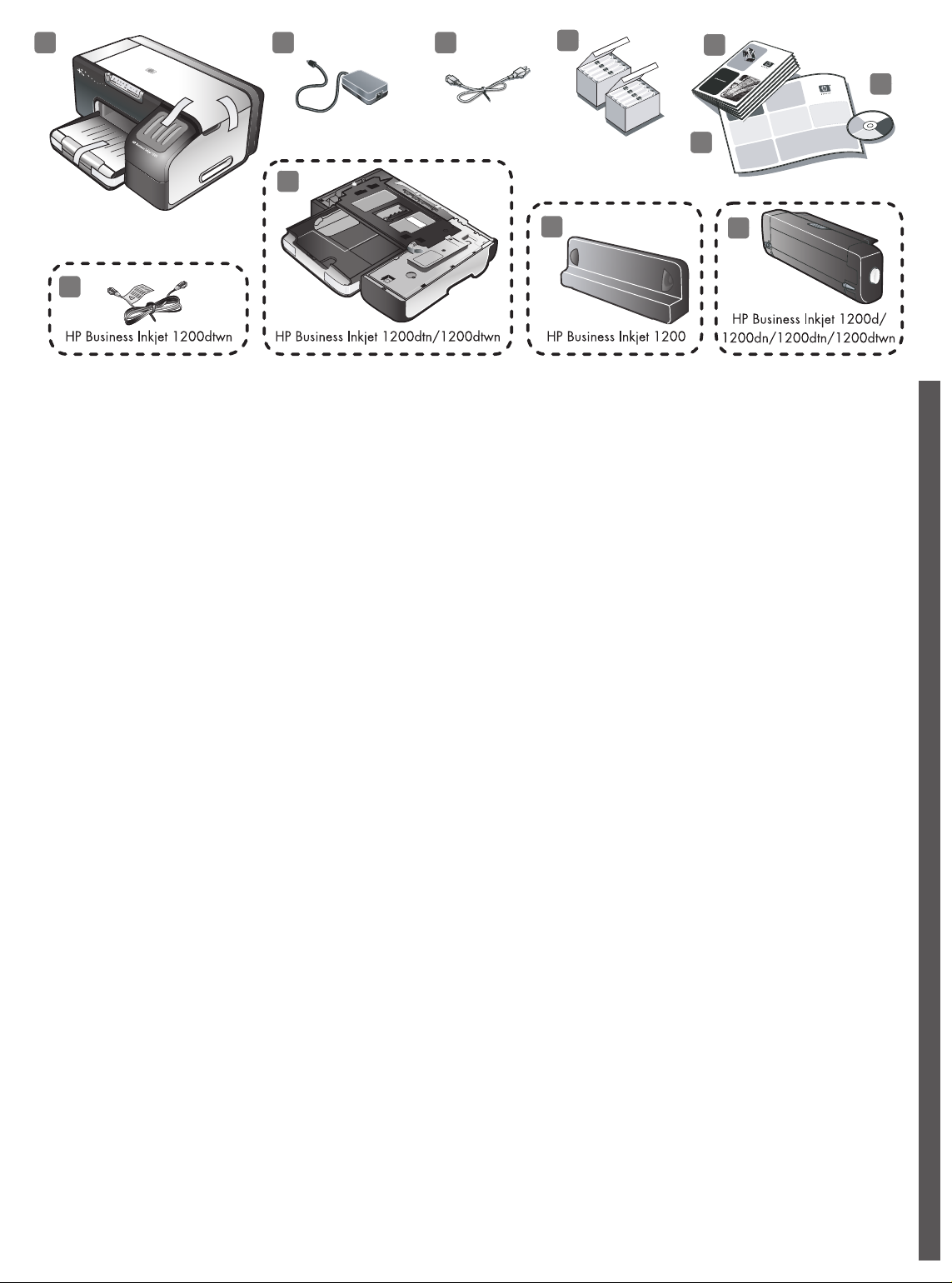
10
321
4
5
6
7
11
Check the package contents.
1) Printer, 2) power adapter, 3) power cord, 4) four ink cartridges
(cyan, magenta, yellow, black), 5) four printheads (CMYB),
6) Starter CD (software and onscreen user’s guide),
7) printed documentation (setup poster and getting started guide),
检查包装箱中的物品。
1) 打印机,2) 电源适配器, 3) 电源线, 4) 四个墨盒(青色、紫红
色、黄色、黑色), 5) 四个打印头 (CMYB), 6) Starter CD (软件
和联机用户指南), 7) 印刷文档 (安装海报和使用入门指南),
Periksa isi kemasan.
1) Printer, 2) adaptor listrik, 3) kabel listrik, 4) empat kartrid tinta
(sian[C], magenta[M], kuning[Y], hitam[B]), 5) empat printhead
(CMYB), 6) CD Starter (perangkat lunak dan panduan onscreen),
7) dokumentasi cetakan (poster setup dan panduan untuk mulai),
9
8) auto-duplex unit (for automatic two-sided printing;
HP Business Inkjet 1200d/1200dn/1200dtn/1200dtwn),
9) rear-access panel (HP Business Inkjet 1200),
10) tray 2 (HP Business Inkjet 1200dtn/1200dtwn),
11) cross cable (HP Business Inkjet 1200dtwn only).
8
8) 自动双面打印单元 (用于自动双面打印;
HP Business Inkjet 1200d/1200dn/1200dtn/1200dtwn),
9) 背部检修板 (HP Business Inkjet 1200 打印机),
10) 纸盘 2 (HP Business Inkjet 1200dtn/1200dtwn),
11) 交叉电缆 (仅限 HP Business Inkjet 1200dtwn)。
8) unit auto-duplex (untuk mencetak pada dua sisi secara otomatis;
HP Business Inkjet 1200d/1200dn/1200dtn/1200dtwn),
9) panel akses-belakang (HP Business Inkjet 1200) ,
10) baki 2 (HP Business Inkjet 1200dtn/1200dtwn),
11) kabel-silang (HP Business Inkjet 1200dtwn saja).
English
简
体
中
文
Bahasa Indonesia
패키지 안의 내용물 확인.
1) 프린터, 2) 전원 어댑터, 3) 전원 코드, 4) 잉크 카트리지
4개(녹청, 자홍, 노랑, 검정), 5) 인쇄헤드 4개(CMYB), 6) Starter CD
(소프트웨어 및 온라인 사용자 설명서), 7) 인쇄된 설명서(설치 포스터
및 시작 안내서),
檢查包裝箱中的物品。
1) 印表機、2) 整流器、3) 電源線、4) 四組墨水匣 (靛藍、紫紅、黃、
黑四色)、5) 四組印字頭 (CMYB)、6) Starter CD (內含軟體及線上
使用者手冊)、7) 書面文件 (設定說明、使用入門指南)、
梱包内容を確認する。
1) プリンタ、2) 電源アダプタ、3) 電源コード、4) インク カート
リッジ 4 個(シアン、マゼンタ、イエロー、ブラック)、5) プリン
トヘッド 4 個 (CMYB)、6) スターター CD (ソフトウェアとオンス
クリーン ユーザーズ ガイド)、7) 印刷文書(セットアップ ポスター
と入門ガイド)、
8) 자동 양면 유니트(자동 양면 인쇄용. HP Business
Inkjet 1200d/1200dn/1200dtn/1200dtwn), 9) 후면 액세스
패널(HP Business Inkjet 1200 프린터), 10) 용지함 2(HP Business
Inkjet 1200dtn/1200dtwn), 11) 크로스 케이블(HP Business
Inkjet 1200dtwn에만 있음).
8) HP Business Inkjet 1200d/1200dn/1200dtn/1200dtwn 機型
才有的自動雙面列印單元 (供自動雙面列印之用)、
9) 後側面板 (HP Business Inkjet 1200 印表機)、
10) HP Business Inkjet 1200dtn
11) HP Business Inkjet 1200dtwn 機型才有的跳接線。
8) 自動両面印刷ユニット(自動両面印刷用、HP Business
Inkjet 1200d/1200dn/1200dtn/1200dtwn)、9) 後部アクセス パネル
(HP Business Inkjet 1200 プリンタ)、 10) トレイ 2 (HP Business
Inkjet 1200dtn/1200dtwn)、11) クロス ケーブル(HP Business
Inkjet 1200dtwn のみ)。
3
/ 1200dtwn 機型才有的紙匣 2、
한
국
어
繁
體
中
文
日
本
語
Page 6

1 2
Step 1: Remove the packing tape and materials.
Remove all packing tape from the printer. Open the top cover and
remove the tape from the inside of the printer.
English
步骤 1:去除包装胶带和包装材料。
去除打印机的所有包装胶带。打开顶盖并去除打印机内的
胶带。
简
体
中
文
Langkah 1: Melepaskan dan menyingkirkan pita serta
bahan-bahan kemasan.
Singkirkan semua pita kemasan dari printer. Buka penutup atas dan
singkirkan pita kemasan dari bagian dalam printer.
Bahasa Indonesia
단계 1: 포장 테이프와 손상 방지제 제거.
프린터에 포장 테이프가 남아 있으면 제거하십시오. 상단 커버를
열고 프린터 내부의 테이프를 제거하십시오.
한
국
어
Step 2: Install the rear-access panel or the auto-duplex unit.
On the back of the printer, insert the rear-access panel
(HP Business Inkjet 1200) or the auto-duplex unit
(HP Business Inkjet 1200d/1200dn/1200dtn/1200dtwn) until it clicks.
步骤 2:安装背部检修板或自动双面打印单元。
在打印机的背面,将背部检修板 (HP Business Inkjet 1200)
或自动双面打印单元 (HP Business Inkjet 1200d/1200dn/
1200dtn/1200dtwn) 插入,直到听到卡嗒声。
Langkah 2: Instal panel akses-belakang atau unit auto-duplex.
Di belakang printer, masukkan panel akses-belakang
(HP Business Inkjet 1200) atau unit auto-duplex (HP Business
Inkjet 1200d/1200dn/1200dtn/1200dtwn) dan dorong hingga
terdengar bunyi klik.
단계 2: 후면 액세스 패널 또는 자동 양면 유니트를 설치하십시오.
결합음이 들릴 때까지 프린터 뒷면에 후면 액세스 패널(HP Business
Inkjet 1200) 또는 자동 양면 유니트(HP Business Inkjet 1200d/
1200dn/1200dtn/1200dtwn)를 삽입하십시오.
步驟 1:移除包裝膠帶和包裝材料。
移除印表機的所有包裝膠帶。打開上蓋並移除印表機內的膠帶。
繁
體
中
文
手順 1:梱包用テープと材料を取り除きます。
プリンタから梱包テープをすべて取り除きます。上部カバーを開き、
プリンタ内部からテープを取り除きます。
日
本
語
步驟 2:安裝後側面板或自動雙面列印單元。
將 HP Business Inkjet 1200 後側面板插入 PP 背面,或將
HP Business Inkjet 1200d/1200dn/1200dtn/1200dtwn 的
自動雙面列印單元插入定位 (聽見喀聲)。
手順 2:後部アクセス パネル、または自動両面印刷ユニットを
取り付けます。
プリンタの後部に、後部アクセス パネル (HP Business Inkjet 1200)
または自動両面印刷ユニット(HP Business Inkjet 1200d/1200dn/
1200dtn/1200dtwn) をかちっとはまるまで差し込みます。
4
Page 7

3 4
1
2
Step 3: Install tray 2 (HP Business Inkjet 1200dtn and
HP Business Inkjet 1200dtwn).
Set the printer on top of tray 2.
WARNING! Be careful to keep your fingers and hands
clear of the bottom of the printer.
步骤 3:安装纸盘 2 (HP Business Inkjet 1200dtn 和
HP Business Inkjet 1200dtwn)。
将打印机放在纸盘 2 之上。
警告!注意不要用手或手指触摸打印机底部。
Langkah 3: Memasang baki 2 (HP Business Inkjet 1200dtn dan
HP Business Inkjet 1200dtwn).
Letakkan printer di atas baki 2.
HATI-HATI! Jauhkan tangan dan jari-jari Anda dari bagian
bawah printer.
단계 3: 용지함 2 설치(HP Business Inkjet 1200dtn 및
HP Business Inkjet 1200dtwn).
용지함 2의 위쪽에 프린터를 올리십시오.
경고! 프린터 하단에 손가락이나 손이 끼지 않도록 주의하십시오.
Step 4: Install the ink cartridges.
1) Press and release the ink cartridge cover to open the cover.
2) Remove each ink cartridge from its package.
CAUTION: HP recognizes customer’s choice, but cannot guarantee
the quality or reliability of non-HP ink cartridges.
Printer services or repairs required as a result of using
non-HP ink cartridges will not be covered under warranty.
步骤 4:安装墨盒。
1) 按下并松开墨盒盖,以便打开此盖。
2) 去除每个墨盒的包装材料。
注意:HP 尊重客户的选择,但不保证非 HP 墨盒的质量或
可靠性。因使用非 HP 墨盒而导致的打印机服务或维修不在
保修之列。
Langkah 4: Memasang kartrid tinta.
1) Tekan dan lepaskan tutup kartrid tinta.
2) Keluarkan setiap kartrid tinta dari kemasannya.
PERINGATAN: HP menghormati hak pelanggan memilih kartrid tinta,
namun tidak menjamin kualitas maupun keandalan kartrid tinta yang
bukan dari HP. Dengan demikian, servis atau perbaikan printer yang
diperlukan akibat digunakannya kartrid tinta non-HP tidak termasuk di
dalam garansi.
단계 4: 잉크 카트리지 설치.
1) 잉크 카트리지 커버를 눌러 커버를 여십시오.
2) 각 잉크 카트리지의 포장을 떼어내십시오.
주의: HP 프린터는 고객이 장착하는 잉크 카트리지가 정품인지 아닌
지 인식합니다. 타사 잉크 카트리지를 사용하는 경우 HP에서는 인쇄
품질과 신뢰성을 보장하지 않습니다. HP 정품을 사용하지 않아 발생
한 서비스 또는 수리 비용은 HP 프린터 보증 대상에 속하지 않습니다.
步驟 3:安裝 HP Business Inkjet 1200dtn 及
HP Business Inkjet 1200dtwn 機型才有的紙匣 2。
將印表機放在紙匣 2 上方。
警告!切勿將手掌或手指伸入印表機底部。
手順 3:トレイ 2 を取り付けます(HP Business Inkjet 1200dtn
および HP Business Inkjet 1200dtwn)。
プリンタをトレイ 2 の上に設置します。
警告! プリンタの底部に指や手をはさまないように注意して
ください。
步驟 4:安裝墨水匣。
1) 壓放墨水匣護蓋將其打開。2) 移除每個墨匣的包裝材料。
注意: HP 尊重客戶選用墨水匣的權利,但無法保證非 HP 原廠墨水匣
的品質及穩定性。 因使用非 HP 原廠墨水匣導致的印表機服務或修護,
不在保固範圍內。
手順 4:インク カートリッジを取り付けます。
1) インク カートリッジ カバーを押してから離し、カバーを開け
ます。2) インク カートリッジをパッケージから取り出します。
注意:HP ではお客様の選択肢を尊重いたしますが、HP 製でないイ
ンク カートリッジの品質や信頼性については保証いたしかねます。
HP 製でないインク カートリッジを使用したために生じたプリンタ
サービスや修理は、保証対象とはなりません。
5
Page 8
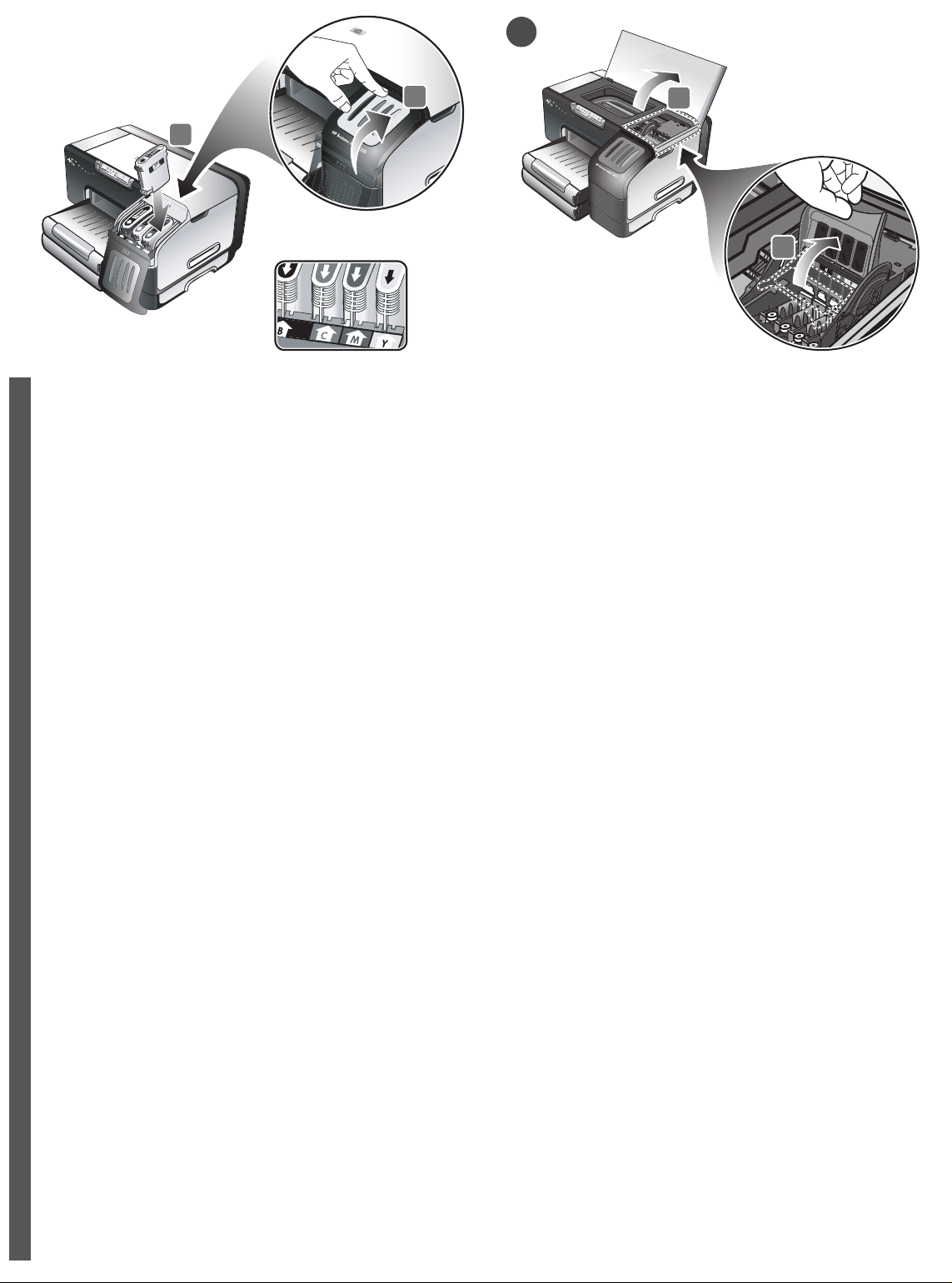
5
3
3) Align each cartridge with its color-coded slot, and then insert the
cartridge into the slot. To ensure proper contact, press down firmly on
the cartridges until they snap into place. Note: All four ink cartridges
must be correctly installed for the printer to work. 4) Close the ink
cartridge cover.
English
3) 将各个墨盒与其颜色代码插槽对齐,然后将墨盒插入插槽。
要确保正确的接触位置,请用力按下墨盒,直到卡到位为止。
简
注:所有四个墨盒都必须安装正确,以便打印机能正常工作。
4) 合上墨盒盖。
体
中
文
4
1
2
Step 5: Install the printheads.
1) Open the top cover. 2) Lift the printhead latch.
步骤 5:安装打印头。
1) 打开顶盖。 2) 提起打印头锁栓。
3) Sejajarkan setiap kartrid dengan slot yang telah ditandai dengan
warna, dan kemudian masukkan kartrid itu ke dalam slot.
Untuk meyakinkan pemasangan yang benar, tekan kartrid
dengan mantap hingga kartrid tepat masuk ke tempatnya.
Catatan: Printer hanya bisa dioperasikan apabila keempat kartrid
tinta telah dipasang dengan benar. 4) Pasang penutup kartrid tinta.
Bahasa Indonesia
3) 색상별 슬롯에 각 카트리지를 정렬한 다음 슬롯에 카트리지를
끼우십시오. 제자리에 맞춰질 때까지 카트리지를 눌러 카트리지가
올바로 설치되도록 하십시오. 주: 4개의 잉크 카트리지를 모두
한
올바로 설치해야 제대로 인쇄할 수 있습니다. 4) 잉크 카트리지
국
커버를 닫으십시오.
어
3) 將墨水匣對準同色標示的墨水匣槽後插入槽內。為確使墨水匣接觸
良好,請用力按下墨水匣,直到卡入定位為止。
注意:所有四個墨水匣都必須安裝正確,印表機才能能正常運作。
繁
4) 蓋上墨水匣護蓋。
體
中
文
3) 各カートリッジをカラーコードされたスロットに揃え、カート
リッジをスロットに挿入します。正しく接するように、カチッと
音がするまでカートリッジをしっかり押し下げます。メモ:プリン
日
タが機能するためには、4 つのインク カートリッジすべてを正しく
本
取り付ける必要があります。4) インク カートリッジ カバーを閉じ
ます。
語
Langkah 5: Memasang printhead.
1) Buka penutup atas. 2) Angkat pengancing printhead
단계 5: 인쇄헤드 설치.
1) 상단 커버를 여십시오. 2) 인쇄헤드 걸쇠를 들어 올리십시오.
步驟 5:安裝印字頭。
1) 打開上蓋。2) 拉起印字頭鎖栓。
手順 5:プリント ヘッドを取り付ける。
1) 上部カバーを開きます。2) プリントヘッド ラッチを上げます。
6
Page 9

6
3
3) Remove each printhead from its package, and then remove the
protective tape from each printhead. 4) Insert each printhead into its
color-coded slot. Press down firmly on each printhead to ensure
proper contact.
4
3) 去除每个打印头的包装材料,然后去除打印头上的保护
胶带。 4) 将打印头插入对应的颜色代码插槽。用力往下按
各个打印头,确保接触良好。
5
5) Pull the printhead latch all the way forward and press down to
ensure that the latch is properly engaged. Note: You might have to
apply some pressure to engage the latch. 6) Close the top cover.
5) 将打印头锁栓向前拉到头,然后按下以确保锁栓正确扣上。
注:可能需要用些力才能扣上锁栓。 6) 合上顶盖。
3) Keluarkan setiap printhead dari kemasannya, dan kemudian
singkirkan pita pelindung dari masing-masing printhead.
4) Masukkan printhead ke dalam masing-masing slot yang telah
diberi kode warna. Tekan setiap printhead dengan mantap untuk
menyakinkan pemasangan yang benar.
3) 인쇄헤드의 포장을 떼어낸 다음 인쇄헤드 보호 테이프를
벗겨내십시오. 4) 각 인쇄헤드를 색상별 슬롯에 삽입하십시오.
인쇄헤드를 세게 눌러서 접촉이 잘 이뤄지도록 합니다.
3) 自包裝箱中取出印字頭,然後移除印字頭上的保護膠帶。4) 將印字
頭插入同色標記的插槽中。用力往下按每個印字頭,確定接觸良好。
3) プリント ヘッドをパッケージから取り出し、プリントヘッドから
保護テープをはがします。4) プリント ヘッドを対応するカラーで色
分けされているスロットに挿入します。正しく接するように各プリ
ント ヘッドをしっかりと押し下げてください。
5) Tarik pengancing printhead sepenuhnya ke depan dan kemudian
tekan ke bawah untuk memastikan printhead telah dikancing dengan
sempurna. Catatan: Anda mungkin perlu menggunakan sedikit
tenaga untuk menutup pengancingnya. 6) Tutupkan penutup atas.
5) 인쇄헤드 걸쇠를 앞쪽으로 당기고 눌러 걸쇠가 제대로 결합되도록
하십시오. 주: 걸쇠를 결합하기 위해서는 약간의 힘을 주어야 합니다.
6) 상단 커버를 닫으십시오.
5) 將印字頭栓向前拉到底後向下壓,使印字頭栓扣好。
注意:您可能需要用些力才能扣好鎖栓。6) 將上蓋蓋好。
5) プリントヘッド ラッチを前面に引き出し、ラッチが正しく挿入さ
れるよう押し下げます。メモ:ラッチを閉じるには、多少力を加え
る必要があります。6) 上部カバーを閉じます。
7
Page 10

6
1
2
Step 6: Load paper in the trays.
1) Pull the tray out of the printer. 2) If you are loading tray 1, raise the
output tray.
English
步骤 6:在纸盘中装入打印纸。
1) 从打印机中拉出纸盘。 2) 如果要将纸张装入纸盘 1,请抬起出
简
纸盘。
体
中
文
Langkah 6: Memasukkan kertas ke dalam baki.
1) Tarik keluar baki dari printer. 2) Jika Anda mengisi baki 1,
naikkan baki output.
3
3) For paper between 11 inches and 14 inches (356 mm and 279 mm)
long, move the latch on the tray to the right; 4) then lower the front of
the tray.
4
3) 对于长度介于 11 英寸和 14 英寸 (356 毫米和 279 毫米)之间
的纸张,请将纸盘上的锁栓向右移动, 4) 然后降低纸盘的前端。
3) Untuk kertas yang panjangnya antara 11 inci dan 14 inci
(356 mm dan 279 mm), geser ke kanan pengancing pada baki,
4) dan turunkan bagian depan baki.
Bahasa Indonesia
단계 6: 용지함에 용지 넣기.
1) 용지함을 당겨 빼십시오. 2) 용지함 1에 용지를 넣는 경우 출력
용지함을 올리십시오.
한
국
어
步驟 6:將紙張裝入紙匣。
1) 從印表機中拉出紙匣。 2) 在紙匣 1 裝紙時,請先拉起出紙匣。
繁
體
中
文
手順 6:トレイに用紙をセットします。
1) トレイをプリンタから引き出します。2) トレイ 1 をセットする
場合は、排紙トレイを持ち上げます。
日
本
語
3) 11in x 14in(356mm x 279mm) 사이의 용지를 넣으려면 용지함
걸쇠를 오른쪽으로 밀고 4) 용지함 앞쪽을 내리십시오.
3) 對於長度介於 11 英吋和 14 英吋 (356 公釐和 279 公釐 ) 之間的
紙張,將紙匣上的鎖栓向右移動,4) 然後將匣的前端向下壓。
3) 長さ 279 ~ 356 mm (11 ~ 14 インチ)の用紙をセットする
場合は、トレイのラッチを右に移動し、4) トレイの前面を下げます。
8
Page 11

7
8
5
6
5) Slide the guides in the tray to adjust them for the size that you are
loading. 6) Insert up to 150 sheets of paper into tray 1 or 250 sheets
of paper into tray 2, print-side down along the right of the tray.
Note: Tray 2 can be loaded only with plain paper.
5) 滑动纸盘的导板,进行调整以适合要装入的纸张尺寸。
6) 将最多 150 页纸张插入纸盘 1 (或最多 250 页纸张插入
纸盘 2),纸叠的打印面朝下并靠纸盘右侧放置。
注:只能将普通纸装入纸盘 2。
5) Geser pemandu kertas di dalam baki dan sesuaikan dengan
ukuran kertas yang dimasukkan. 6) Isi paling banyak 150 lembar
kertas ke dalam baki 1 atau 250 lembar ke baki 2; rapatkan kertas
ke sebelah kanan baki dan sisi yang dicetak menghadap ke bawah.
Catatan: Baki 2 hanya dapat diisi dengan kertas biasa.
9
7) Lower the output tray (if you loaded tray 1). 8) Gently reinsert
the tray. 9) Pull out the extension on the output tray.
7) 降低出纸盘 (如已将纸张装入纸盘 1)。
8) 小心地重新插入纸盘。 9) 拉出出纸盘的展板。
7) Pasang kembali baki output (jika Anda mengisi Baki 1).
8) Pasang kembali baki dengan hati-hati. 9) Tarik keluar
sambungan baki output.
5) 공급하는 크기에 맞게 용지함 조정대를 조절하십시오.
6) 용지함 1에 최대 150장 넣고 용지함 2에 최대 250장 넣고 인쇄면이
아래로 향하게 하여 용지함의 오른쪽에 밀착시켜 넣으십시오.
주: 용지함 2에는 일반 용지만 넣을 수 있습니다.
5) 按所裝入的紙張尺寸調整紙匣導桿。 6) 紙張裝入紙匣時,列印面
應朝下並貼齊紙匣右側,(紙匣 1 最多可裝 150 張紙,紙匣 2 則為
250 張)。注意:紙匣 2 只能裝普通紙。
5) トレイのガイドを移動し、セットしている用紙サイズに調整
します。6) 印刷面を下にしてトレイの右端に揃え、トレイ 1 には
最高 150 枚まで、トレイ 2 には 250 枚までセットできます。
注記:トレイ 2 には普通紙しかセットできません。
7) 출력 용지함을 내리십시오(용지함 1에 용지를 넣은 경우).
8) 용지함을 부드럽게 다시 끼우십시오. 9) 출력 용지함에서
받침대를 잡아당기십시오.
7) 在紙匣 1 裝紙時,請將出紙匣朝下, 8) 將紙匣小心地插回原位。
9) 將出紙匣承板向外拉開。
7) 排紙トレイを下げます(トレイ 1 をセットした場合)。
8) ゆっくりとトレイを挿入します。9) 排紙トレイの拡張部を
引き出します。
9
Page 12

7
1
2
3
4
Step 7: Connect the power cord and turn on the printer.
1) Connect the power adapter into the printer. 2) Connect the
power cord to the power adapter. 3) Connect the other end of
the power cord to an alternating current (AC) power outlet.
4) Press the (power button) to turn on the printer.
English
步骤 7:连接电源线,然后打开打印机。
1) 将电源适配器连接到打印机上。 2) 将电源线连接到电源
简
适配器上。 3) 将电源线的另一端连接到交流电源插座上。
4) 按 (电源按钮)打开打印机。
体
中
文
Langkah 7: Menghubungkan kabel listrik dan
menghidupkan printer.
1) Colokkan adaptor listrik ke dalam printer. 2) Hubungkan kabel
listrik dengan adaptor. 3) Colokkan ujung lainnya ke sumber listrik AC.
4) Tekan (tombol daya) untuk menghidupkan printer.
Bahasa Indonesia
단계 7: 전원 코드를 연결한 후 프린터 켜기.
1) 전원 어댑터를 프린터에 꽂으십시오. 2) 전원 코드를 전원 어댑터에
연결하십시오. 3) 전원 코드의 다른 끝을 AC(교류) 전원 콘센트에
한
꽂으십시오. 4) (전원 버튼)을 눌러 프린터의 전원을 켜십시오.
국
어
To ensure the best possible print quality, the printer aligns the
printheads. At the beginning of the alignment process, the Power light
blinks and the printer prints a status page. At the end of the process,
the printer prints two auto-alignment pages. Printhead alignment
takes approximately 7 minutes.
为确保打印质量达到最佳,打印机将校准打印头。
在校准过程之初,打印机的 “电源”指示灯闪烁并打印状态页。
在校准过程结束时,打印机会打印出两张自动校准页。
打印头校准大约需要 7 分钟。
Untuk menyakinkan hasil cetakan yang terbaik, printer mengatur
posisi printhead. Pada awal proses pengaturan posisi printhead,
Lampu Daya berkedip dan printer mencetak halaman status.
Pada akhir proses, printer mencetak dua halaman penyelarasan
printhead otomatis (auto-alignment). Pengaturan posisi printhead
ini menggunakan waktu sekitar 7 menit.
최상의 인쇄 품질을 얻기 위해서는 프린터가 인쇄헤드를 정렬해야
합니다. 정렬 과정을 시작하면 전원 표시등이 깜빡 거리고 상태
페이지가 인쇄됩니다. 이 과정이 끝나면 2장의 자동 정렬 페이지가
인쇄됩니다. 인쇄헤드를 정렬하는 데에는 대략 7분 정도 소요됩니다.
步驟 7:連結電源線並啟動印表機。
1) 將整流器連上印表機。2) 將電源線插入整流器。 3) 將電源線的另一
端插入交流電源插座。4) 按 (電源鈕)啟動印表機。
繁
體
中
文
手順 7:電源コードを接続し、プリンタの電源を入れます。
1) 電源アダプタをプリンタに接続します。2) 電源コードを電源アダ
プタに接続します。3) 電源コードのもう一方の端を交流 (AC) 電源
日
に接続します。4) (電源ボタン)を押してプリンタの電源を入れ
本
ます。
語
為確保最佳的列印品質,印表機會先校準印字頭。 校準程序開
始時,印表機電源燈號會閃爍,同時印出兩頁狀態頁。 校準程序
結束時,印表機會印出兩頁校準頁, 此一程序費時約 7 分鐘。
最高のプリント品質を得るために、プリンタはプリントヘッドの
位置調整を行います。位置調整プロセスの始めに、電源ランプが点
滅し、プリンタはステータス ページを印刷します。プロセスの最後
には、プリンタは自動調整ページを 2 ページ印刷します。プリント
ヘッドの位置調整には、約 7 分かかります。
10
Page 13
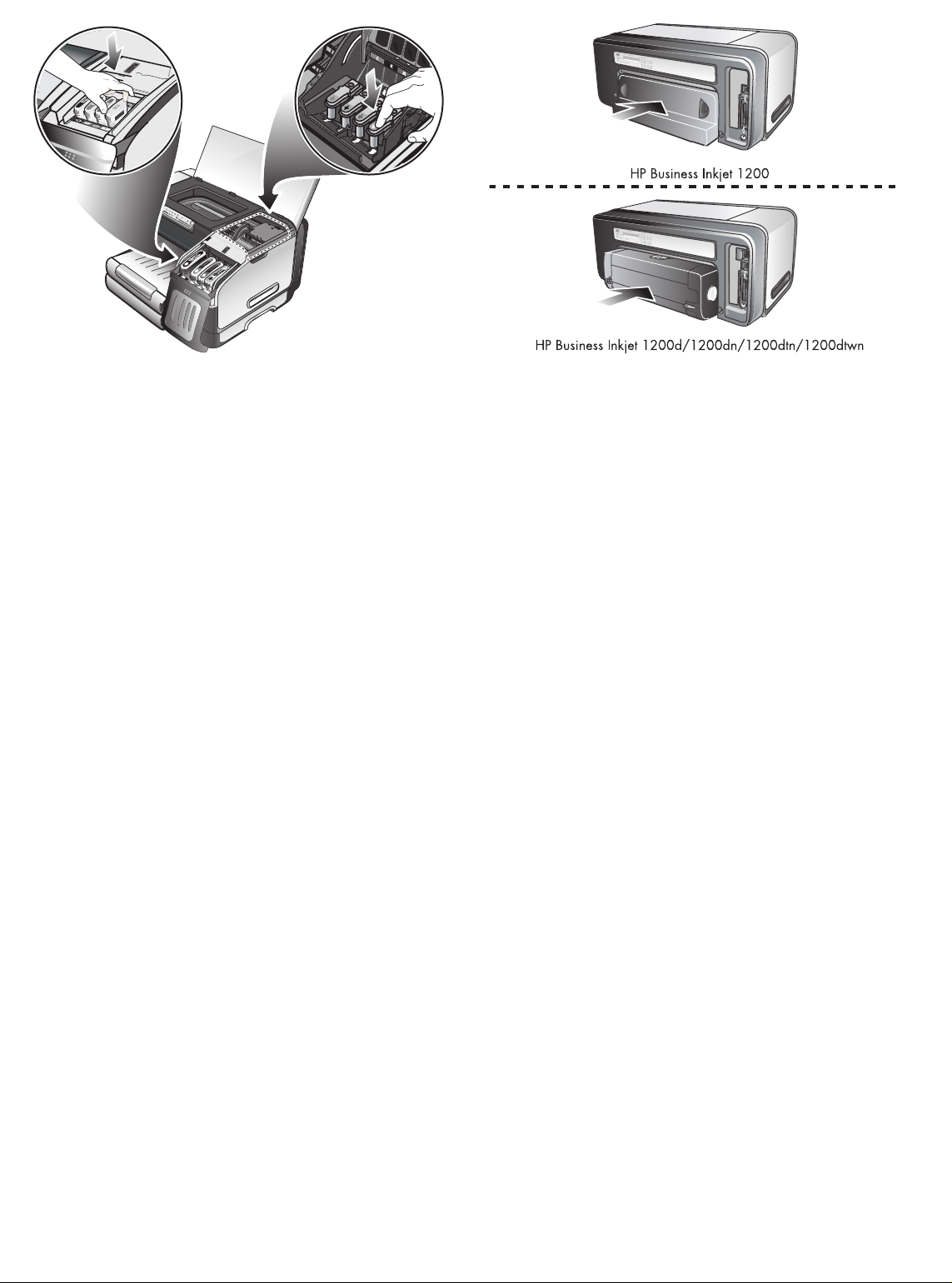
Note: If other printer lights are lit during the printhead alignment
process, see “Interpreting control panel lights” on page 17.
If the alignment page does not print, follow these steps. 1) Check that
the power cord is connected firmly. 2) Check that the printheads and
ink cartridges are properly installed.
3) Make sure the rear-access panel or the auto-duplex unit is
installed. 4) Turn off the printer, and then turn it on again.
If the alignment page still do not print, see “Troubleshooting”
on page 17.
注:如果其它打印机指示灯在打印头校准过程中亮起,请参阅
第 24 页上的 “控制面板指示灯说明”。如果打印机不打印校
准页,请按照下述步骤进行操作。
1) 检查电源线是否连接牢固。 2) 检查打印头和墨盒是否安装
正确。
Catatan: Apabila lampu printer lain menyala selama proses
pengaturan posisi printhead, harap lihat “Mengartikan lampu-lampu
panel kontrol” di halaman 31. Jika halaman alignment tidak dicetak,
ikutilah langkah-langkah berikut ini.
1) Periksalah apakah kabel listrik sudah dihubungkan dengan benar.
2) Periksalah apakah pemasangan printhead serta kartrid tinta sudah
sempurna.
주: 인쇄헤드를 정렬하는 동안 다른 표시등이 켜지는 경우 38페이지
의 "제어판 표시등의 의미"를 참조하십시오. 정렬 페이지가 인쇄되지
않으면 다음 단계를 수행하십시오. 1) 전원 코드가 제대로 연결되어
있는지 확인하십시오. 2) 인쇄헤드와 잉크 카트리지가 제대로
설치되었는지 확인하십시오.
注意:校準程序中若有其他印表機燈號亮起,請參考第 45 頁的
「控制面板指示燈說明」。印表機若未列印校準頁,請執行下列步驟:
1) 檢查電源線是否插好。2) 檢查印字頭和墨水匣的安裝是否正確。
3) 确保安装了背部检修板或自动双面打印单元。 4) 关闭打印机,
然后再次打开。如果仍然无法打印校准页,请参阅第 24 页上的
“故障排除”。
3) Pastikan bahwa panel akses-belakang atau unit auto-duplex
telah dipasang. 4) Matikan printer dan hidupkan kembali.
Jika halaman alignment masih tidak tercetak, harap lihat
“Mengatasi masalah” di halaman 31.
3) 후면 액세스 패널 또는 자동 양면 유니트가 설치되었는지
확인하십시오. 4) 프린터를 껐다가 다시 켜십시오. 여전히 정렬
페이지가 인쇄되지 않으면 38페이지의 "문제 해결"을
참조하십시오.
3) 務請先安裝後側面板或自動雙面列印單元。4) 關閉印表機,再重新
啟動印表機。若仍未列印校準頁,請參閱第 45 頁的 「疑難排解」。
メモ:プリントヘッド位置調整プロセス中にもう一つのプリンタ ラ
ンプが点灯した場合は、ページ 52 の「コントロール パネル ランプ
の解釈」 をご覧ください。位置調整ページを印刷できない場合は、
次の手順に従います。1) 電源コードがしっかりと接続されている
ことを確認します。2) プリントヘッドとインク カートリッジが
正しく取り付けられていることを確認します。
3) 後部アクセス パネル、または自動両面印刷ユニットが取り付けら
れていることを確認します。4) プリンタの電源を切ってから、
もう一度電源を入れます。位置調整ページが印刷されない場合は、
ページ 52 の「トラブルシューティング」 をご覧ください。
11
Page 14
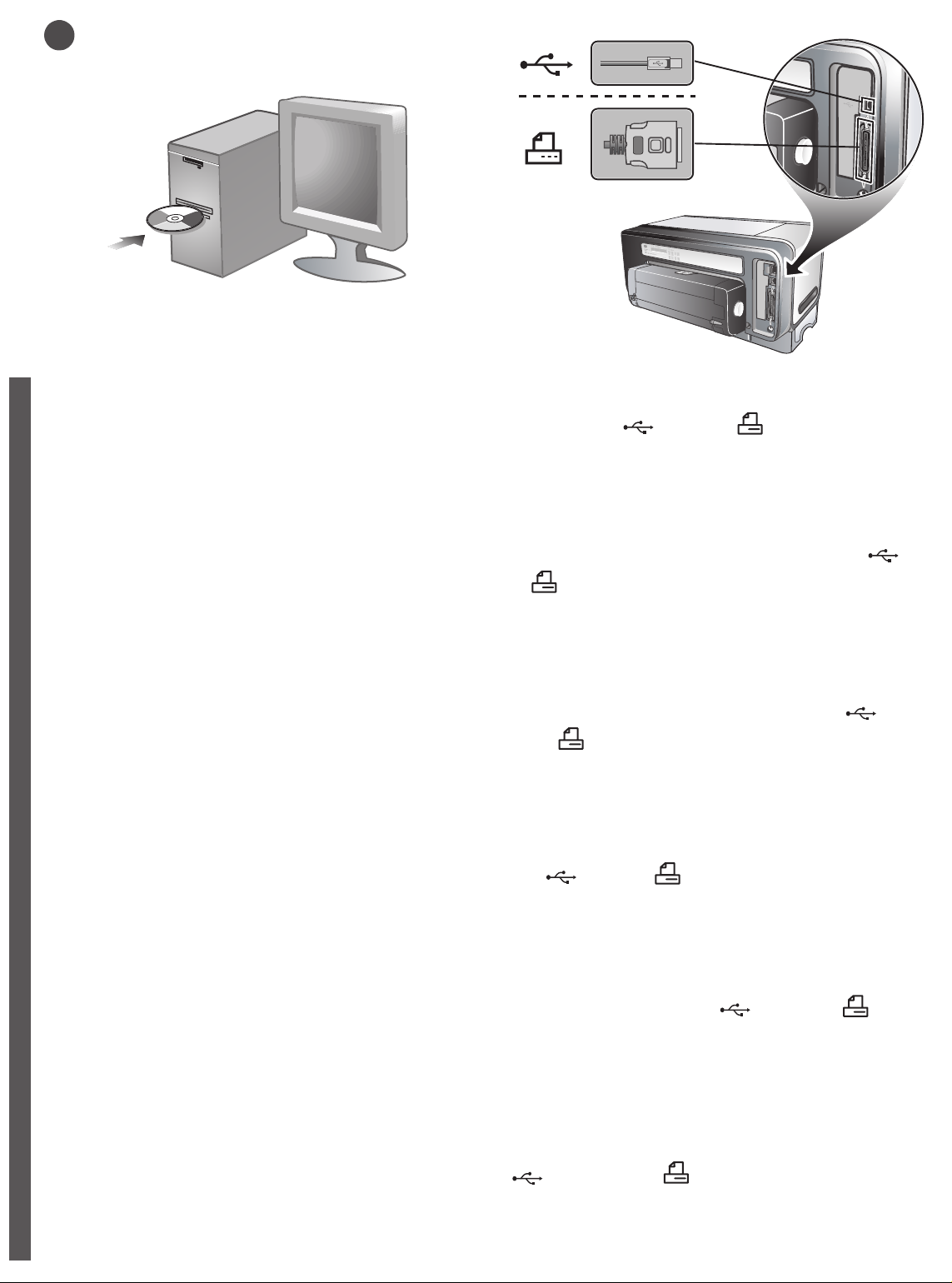
8
Step 8: Connect the printer.
See the following instructions for your connection type (USB, parallel,
wireless network, or wired network). For more information about
installing software, see the onscreen user’s guide on the Starter CD.
English
步骤 8:连接打印机。
有关连接类型 (USB、并行、无线网络或有线网络)的信息,
简
请查看以下说明。有关安装软件的详细信息,请参阅 Starter CD
体
上的联机用户指南。
中
文
Langkah 8: Menghubungkan printer.
Harap lihat petunjuk-petunjuk berikut sesuai dengan jenis sambungan
yang Anda miliki (USB, paralel, jaringan tanpa-kabel, atau jaringan
dengan kabel). Untuk mendapatkan informasi mengenai instalasi
perangkat lunak, harap lihat panduan pengguna onscreen di dalam
CD Starter Anda.
Bahasa Indonesia
단계 8: 프린터 연결.
아래의 연결 형태별(USB, 병렬, 무선 네트워크 또는 유선 네트워크)
지침을 참조하십시오. 소프트웨어 설치에 대한 자세한 내용은
한
Starter CD의 온라인 사용자 설명서를 참조하십시오.
국
어
USB or parallel connection: 1) Insert the Starter CD into the CD
drive. 2) Follow the onscreen instructions for your connection and
connect the USB ( ) or parallel ( ) (sold separately) when
prompted. Note: Connect only a parallel cable or a USB cable —
not both.
USB 或并行连接:1) 将 Starter CD 插入 CD 驱动器。
2) 出现提示时,按照屏幕上有关连接的说明连接 USB ( ) 或并
行 () 电缆(单独出售)。注:仅连接并行电缆或 USB 电缆 -
而不是同时连接两者。
Sambungan USB atau paralel: 1) Masukkan CD Starter ke dalam
drive CD. 2) Ikuti instruksi yang tampil di layar komputer Anda
(onscreen) dan, saat diperintahkan, hubungkan USB ( ) atau
paralel ( ) (dijual terpisah). Catatan: Hubungkan hanya kabel
paralel atau kabel USB — tapi jangan kedua-duanya.
USB 또는 병렬 연결: 1) CD 드라이브에 Starter CD를 넣으십시오.
2) 지시가 있으면 해당 연결 형태에 대한 온라인 지침을 따라
USB ( ) 또는 병렬()(별매) 케이블을 연결하십시오.
주: 병렬 케이블 또는 USB 케이블 중 하나만 사용하고 둘 모두
사용하지 마십시오.
步驟 8:連結印表機。
請參閱各連結類型(USB、平行、無線或有線網路)的相關說明。
安裝軟體的詳細說明,請參閱 Starter CD 內的線上使用者手冊。
繁
體
中
文
手順 8:プリンタの接続。
接続タイプ(USB、パラレル、ワイヤレス ネットワーク、または
ワイヤド ネットワーク)について以下の手順をご覧ください。
日
ソフトウェアのインストール手順については、スタータ CD にある
本
オンライン ユーザーズ ガイドを参照してください。
語
USB 或平行連結:1) 將 Starter CD 插入光碟機。 2) 按各連結的線上
說明進行,並於提示時插入 USB ( ) 或平行纜線 ()(纜線須
另購)。 注意:切勿同時插入平行及 USB 纜線。
USB またはパラレル接続: 1) スターター CD を CD ドライブに挿入
します。2) 画面の指示に従って、プロンプトが表示されたら USB
() またはパラレル () (別売)接続を行います。
メモ:パラレル ケーブルまたは USB のどちらか一つのみを接続し
ます。両方接続しないでください。
12
Page 15
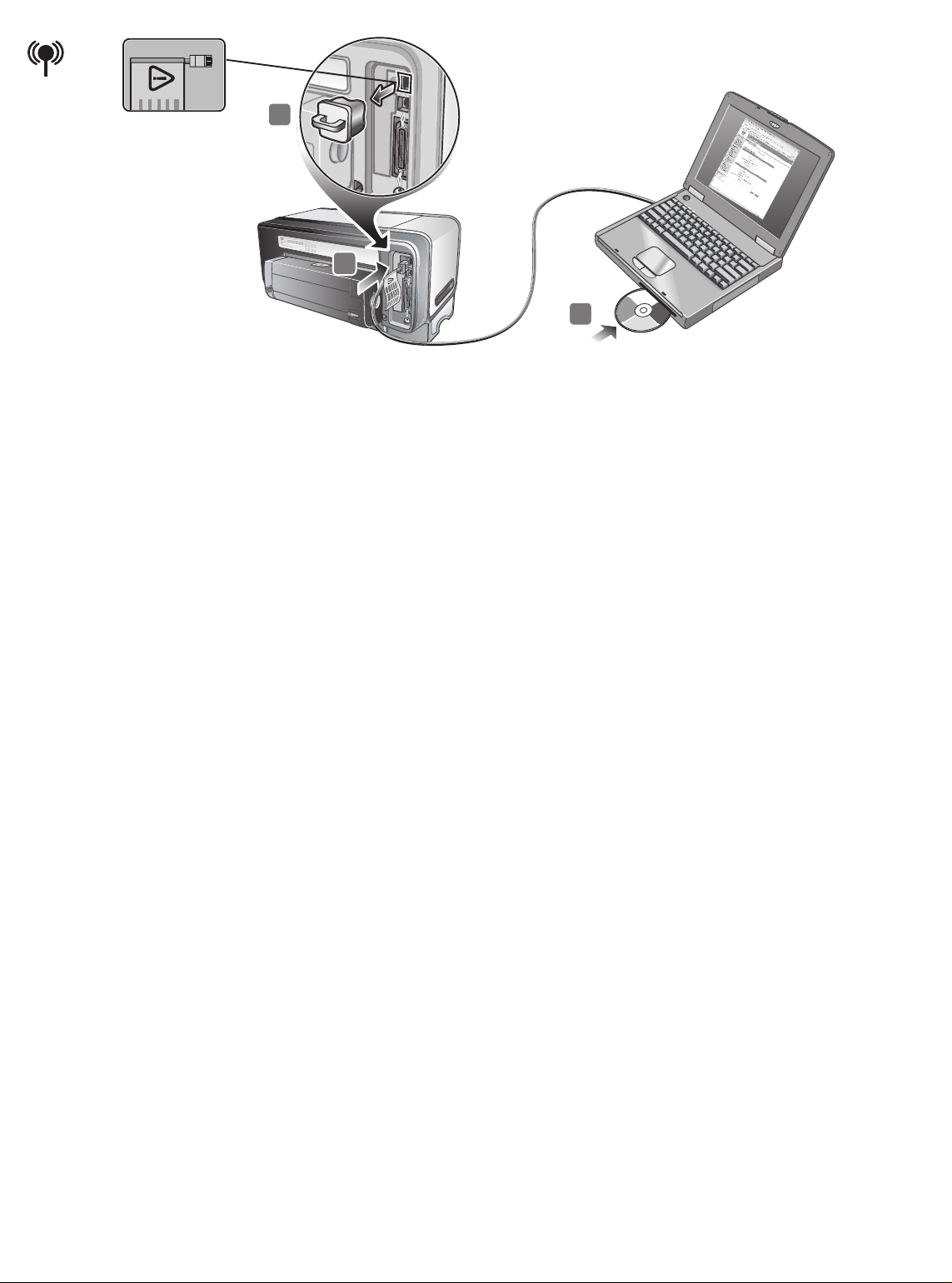
2
3
4
Wireless connection: 1) Obtain the following information: the
network name (SSID), communication mode (infrastructure or
ad hoc), and the type of security the network uses (such as WPA,
WEP, or none). For information about configuring these settings,
see “Setting up the printer for wireless communication” on page 21.
CAUTION: It is recommended that the printer and the computers
that use the printer be on the same subnet.
无线连接: 1) 获取以下信息: 网络名称 (SSID)、通信模式
(Infrastructure 或 ad hoc)以及网络使用的安全类型 (如 WPA、
WEP 或无)。 有关配置这些设置的信息,请参阅第 28 页上的
“设置打印机用于无线通信”。
注意:建议打印机与使用打印机的计算机位于同一个子网上。
Sambungan tanpa-kabel: 1) Dapatkan informasi berikut: nama
network (SSID), modus komunikasi (infrastruktur atau ad hoc),
dan jenis keamanan yang digunakan jaringan (misalnya WPA, WEP,
atau tanpa keamanan). Untuk keterangan mengenai pengaturan
setelan, harap lihat “Mengatur printer untuk komunikasi tanpa-kabel”
di halaman 35.
PERHATIAN: Disarankan agar printer dan semua komputer yang
menggunakan printer itu berada di dalam subnet yang sama.
무선 연결: 1) 사용 중인 네트워크에 대한 네트워크 이름(SSID),
통신 모드(인프라스트럭처 또는 애드혹) 및 네트워크의 보안
유형(WPA, WEP 또는 없음) 정보를 확인하십시오. 이러한 설정의
구성에 대한 자세한 내용은 42페이지의 "무선 통신을 위한 프린터
설정"을 참조하십시오.
주의: 프린터를 사용하는 컴퓨터와 프린터가 같은 서브넷에 있도록
하는 것이 좋습니다.
2) Remove the protective cover from the network port. 3) Te m po r a r il y
connect the cross cable to the printer’s network port and the
computer. 4) Install the printer software for your communication
mode. (See “Installing printer software and sharing the printer
(Windows)” on page 22 and “Installing printer software and sharing
the printer (Mac OS)” on page 22.) 5) When prompted, disconnect the
cross cable.
2) 取下网络端口的保护盖。 3) 将交叉电缆暂时连接至打印机的网
络端口和计算机。 4) 安装适用于通信模式的打印机软件。(请参阅
第 29 页上的“安装打印机软件和共享打印机 (Windows)”和第 29
页上的 “安装打印机软件和共享打印机 (Mac OS)”。) 5) 出现
提示时,断开交叉电缆。
2) Lepaskan tutup pelindung port jaringan. 3) Hubungkan sementara
kabel-silang ke port jaringan printer dan ujung lainnya ke komputer.
4) Instal perangkat lunak printer untuk modus komunikasi Anda.
(Lihat “Menginstal perangkat lunak printer dan menggunakan
(berbagi) printer bersama-sama (Windows)” di halaman 36 dan
“Menginstal perangkat lunak printer dan berbagi printer (Mac OS)” di
halaman 36.) 5) Saat diperintahkan, putuskan hubungan kabel-silang.
2) 네트워크 포트에서 보호 커버를 떼어내십시오. 3) 프린터의
네트워크 포트와 컴퓨터를 크로스 케이블로 임시 연결하십시오.
4) 사용할 통신 모드에 해당하는 프린터 소프트웨어를
설치하십시오(43페이지의 "프린터 소프트웨어 설치 및 프린터 공유
(Windows)" 및 44페이지의 "프린터 소프트웨어 설치 및 프린터 공유
(Mac OS)" 참조). 5) 지시가 있으면 크로스 케이블을 분리하십시오.
無線連結: 1) 請先準備好下列資訊: 網路名稱 (SSID)、通訊模式
(固定或非固定)、網路所用的安全機制 (WPA、WEP、或無)。
有關上述設定的進一步資訊,請參閱第 49 頁的 「設定印表機的無線
通訊」。
注意:印表機及電腦請置於同一網段內。
ワイヤレス接続: 1) 以下の情報を入手します:ネットワーク名
(SSID)、通信モード(インフラストクチャまたはアドホック)、
およびネットワークが使用するセキュリティのタイプ(WPA、
WEP、またはなし)。これらの設定の構成情報については、
ページ 56 の「プリンタをワイヤレス通信に設定」 を参照して
ください。
注意:プリンタを使用するプリンタとコンピュータは、同じサブ
ネット上にあることが推奨されます。
2) 取下網路埠的護蓋。 3) 將跳接線插入印表機的網路埠及電腦。
4) 安裝所用通訊模式的印表機軟體。(請參閱第 50 頁的 「在
Windows 環境安裝印表機軟體及共用印表機」和第 50 頁的 「安裝印
表機軟體及共用印表機 (Mac OS)」。) 5) 按提示取下跳接線。
2) ネットワーク ポートから保護カバーを取り外します。3) クロス
ケーブルをプリンタのネットワーク ポートとコンピュータに一時的
に接続します。4) お使いの通信モードのプリンタ ソフトウェアをイ
ンストールします。(ページ 57 の「プリンタ ソフトウェアのインス
トールと プリンタの共有 (Windows)」 およびページ 57 の「プリン
タ ソフトウェアのインストールと プリンタの共有 (Mac OS)」 を参
照してください。)5) プロンプトが表示されたら、クロス ケーブル
を外します。
13
Page 16
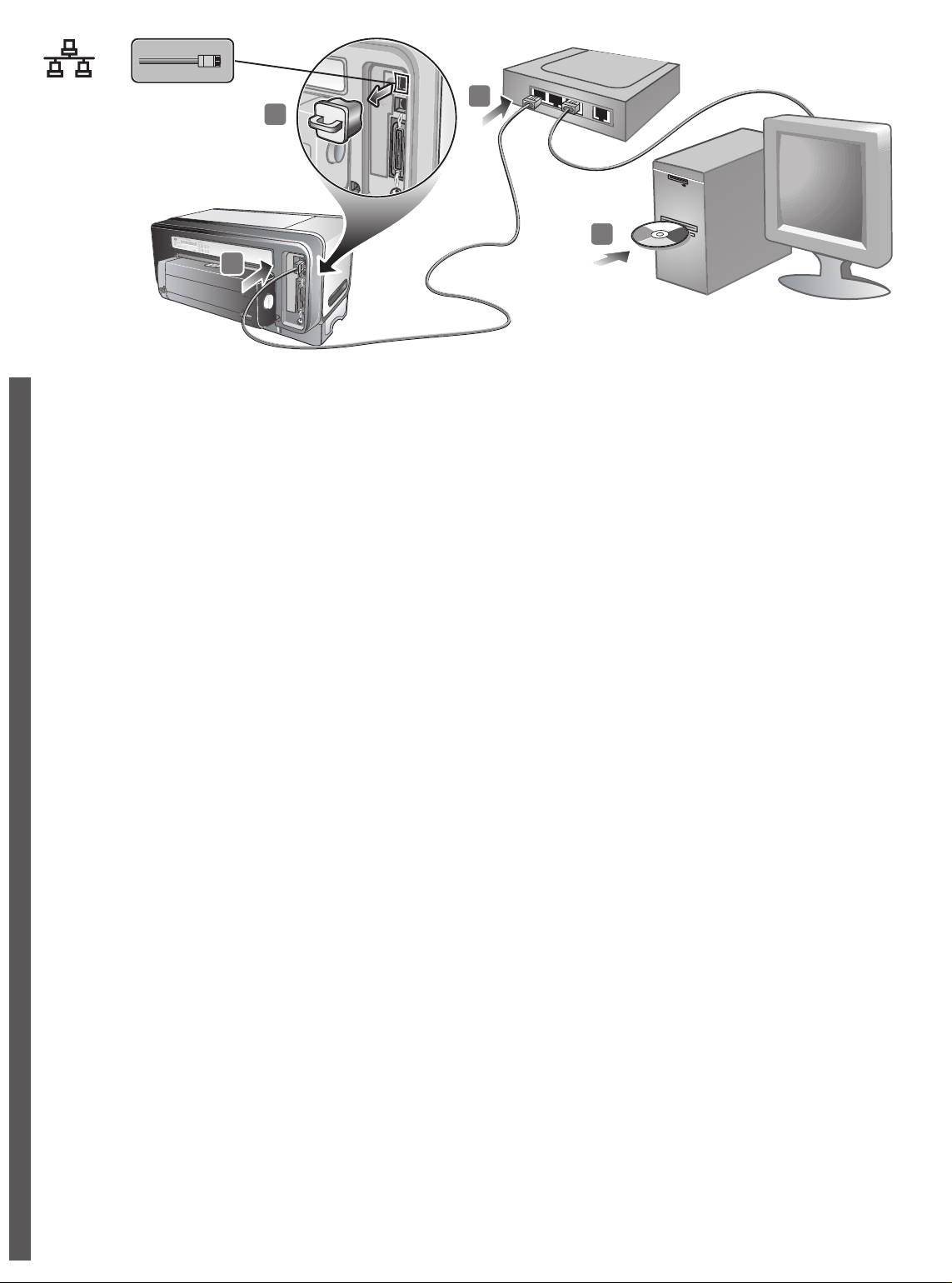
2
1
3
2
Wired network: 1) Remove the protective cover from the network
port. 2) Connect the network cable (sold separately) to the printer’s
network port and to an available port on the network hub, switch, or
router. CAUTION: Do not plug the network cable into a port labeled
WAN or Uplink in the hub, switch, or router. Do not plug the cross
cable (provided with the HP Business Inkjet 1200dtwn printer) into the
network hub, switch, or router. It is recommended that the printer and
English
有线网络: 1) 取下网络端口的保护盖。 2) 将网络电缆 (单独出
售)连接至打印机的网络端口以及网络集线器、交换机或
简
路由器上的可用端口。注意:请勿将网络电缆插入集线器、
交换机或路由器上标有 WAN 或 Uplink 的端口。不要将
体
(HP Business Inkjet 1200dtwn 打印机随附的)交叉电缆插入网络
中
集线器、交换机或路由器。 建议打印机与使用打印机的计算机位于
文
同一个子网上。
Jaringan dengan kabel: 1) Lepaskan tutup pelindung port jaringan.
2) Hubungkan kabel jaringan (dijual terpisah) ke port jaringan printer
dan ujung lainnya ke port yang belum terpakai pada hub jaringan,
switch atau router. PERHATIAN: Jangan colokkan kabel jaringan ke
port yang bertandakan WAN atau Uplink di hub, switch, atau router.
Jangan colokkan kabel-silang (yang disertakan dengan printer
HP Business Inkjet 1200dtwn) ke dalam hub jaringan, switch,
atau router. Disarankan agar printer dan semua komputer yang
menggunakan printer itu berada di dalam subnet yang sama
Bahasa Indonesia
유선 네트워크: 1) 네트워크 포트에서 보호 커버를 떼어내십시오.
2) 프린터의 네트워크 포트와 네트워크 허브, 스위치 또는 라우터의
빈 포트에 네트워크 케이블(별매)을 연결하십시오. 주의: 허브, 스위치
한
또는 라우터의 WAN 또는 Uplink 포트에는 네트워크 케이블을
국
연결하지 마십시오. 네트워크 허브, 스위치 또는 라우터에는 크로스
어
케이블(HP Business Inkjet 1200dtwn 프린터와 함께 제공)을
연결하지 마십시오. 프린터를 사용하는 컴퓨터와 프린터가 같은
서브넷에 있도록 하는 것이 좋습니다.
the computers that use the printer be on the same subnet. Note:
Repeat step 2 if the Link light on the network connector does not turn
on. See “Troubleshooting” on page 17 for more information. 3) Using
the information on the configuration pages (such as the printer’s IP
address), install the printer software on each computer that will use
the printer. For more information about sharing the printer on a
network, see the onscreen user’s guide.
注:如果网络连接器上的 “链接”指示灯未亮起,请重复
步骤 2。有关详细信息,请参阅第 24 页上的 “故障排除”。
3) 使用配置页上的信息 (如打印机的 IP 地址),在每台使用打印
机的计算机上安装打印机软件。 有关在网络上共享打印机的详细
信息,请参阅联机用户指南。
Catatan: Ulangi langkah 2 apabila lampu Link pada konektor jaringan
tidak menyala. Lihat “Mengatasi masalah” di halaman 31 untuk
mendapatkan informasi lebih lanut. 3) Gunakan informasi pada
halaman-halaman konfigurasi (misalnya alamat IP printer) untuk
menginstal perangkat lunak printer pada setiap komputer yang akan
menggunakan printer. Untuk mendapatkan informasi lebih lanjut
mengenai penggunaan printer bersama-sama (sharing) di dalam
jaringan, harap lihat panduan pengguna onscreen.
주: 네트워크 커넥터의 링크 표시등이 켜지지 않으면 2단계를 반복하
십시오. 자세한 내용은 38페이지의 "문제 해결"을 참조하십시오.
3) 구성 페이지의 정보(예: 프린터의 IP 주소)를 통해 프린터를 사용할
각 컴퓨터에 프린터 소프트웨어를 설치하십시오. 네트워크에 있는
프린터를 공유하는 방법은 온라인 사용자 설명서를 참조하십시오.
有線網路:1) 取下網路埠的護蓋。2) 將另購的網路線插入印表機的
網路埠及網路集線器、交換器或路由器上可用的接口。注意: 切勿
繁
將網路線插入集線器、交換機、或路由器上的 WAN 或 Uplink 埠。
切勿將 HP Business Inkjet 1200dtwn 機型才有的跳接線插入網路集
體
線器、交換器、或路由器。 印表機及電腦請置於同一網段內。
中
文
ワイヤ ネットワーク: 1)ネットワーク ポートから保護カバーを取り
外します。2) ネットワーク ケーブル(別売)をプリンタのネット
ワーク ポートと、ネットワーク ハブ、スイッチ、ルーターの利用
日
可能なポートに接続します。警告:ネットワーク ケーブルは、
本
ハブ、スイッチ、またはルーターにある WAN または Uplink と
ラベルの付いたポートには接続しないでください。クロス ケーブル
語
(HP Business Inkjet 1200dtwn プリンタ付属)はネットワーク ハブ、
スイッチ、またはルーターには接続しないでください。プリンタを
使用するプリンタとコンピュータは、同じサブネット上にあること
注意:網路卡上的 「Link」(連結)燈號若未亮起,請重複執行
步驟 2。(有關其他資訊,請參閱第 45 頁的 「疑難排解」。)
3) 請按配置頁上印表機 IP 位址等資料,在要使用本印表機的電腦上
安裝印表機軟體。 有關在網路上共用印表機的進一步資訊,請參閱
線上使用者手冊。
が推奨されます。メモ:ネットワーク コネクタのリンク ランプが
点灯しない場合は、ステップ 2 を繰り返してください。詳細につい
ては、ページ 52 の「トラブルシューティング」 を参照してくだ
さい。3) 設定ページの情報(プリンタの IP アドレスなど)を使用
して、プリンタ ソフトウェアをプリンタを使用する各コンピュータ
にインストールします。ネットワーク上のプリンタの共有に関する
詳細は、オンライン ユーザーズ ガイドを参照してください。
14
Page 17
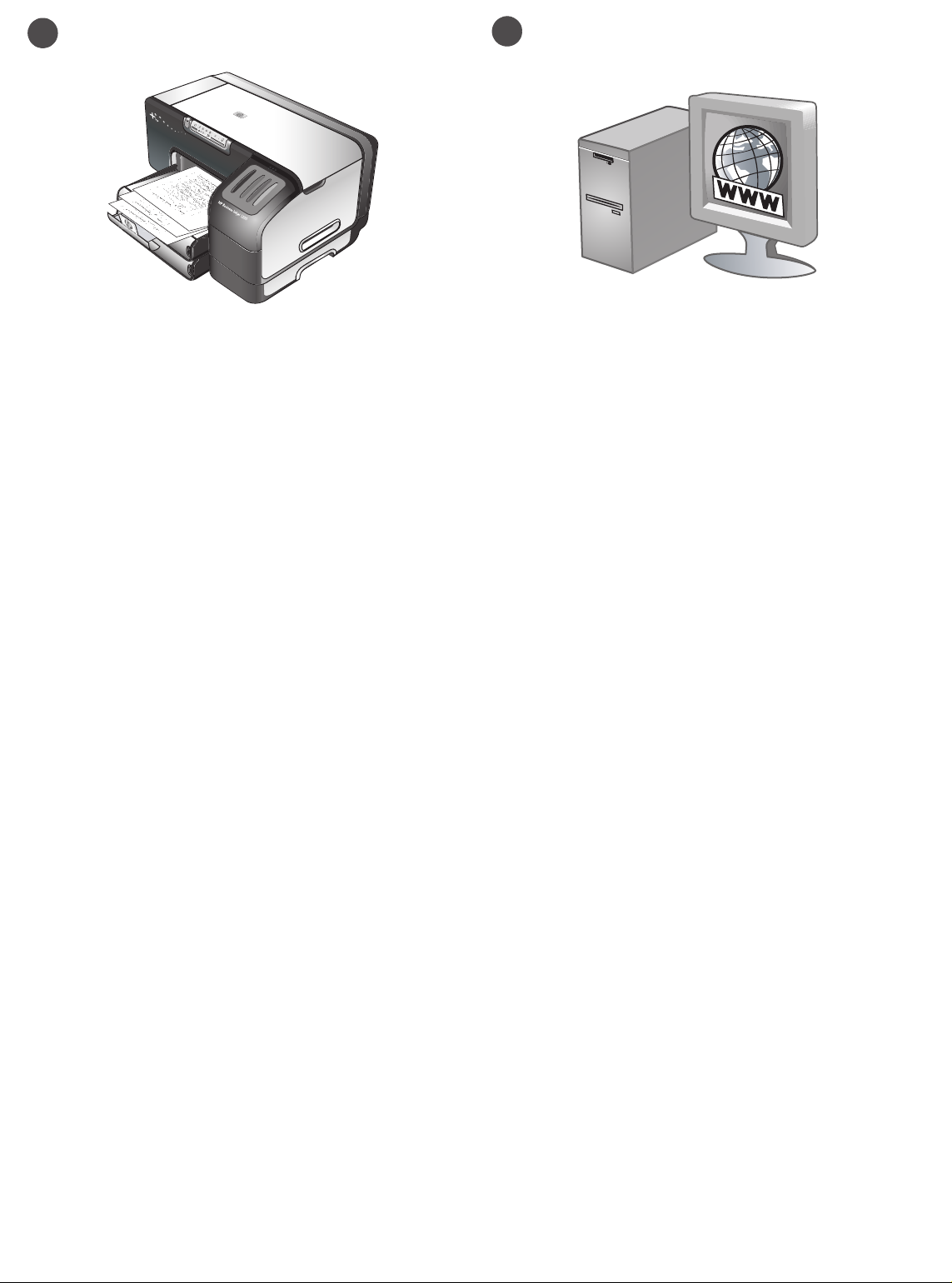
9
10
Step 9: Test the printer software installation.
After you complete the software installation and connect the printer to
the computer, print a document from an application that you use
frequently to ensure that the software is installed correctly. If the
document does not print, see “Troubleshooting” on page 17.
步骤 9:测试打印机软件安装。
完成软件安装并将打印机连接到计算机后,请从经常使用的应用
程序中打印一份文档,以确定软件安装是否正确。如果无法打印
文档,请参阅第 24 页上的 “故障排除”。
Langkah 9: Menguji instalasi perangkat lunak printer.
Setelah Anda selesai menginstal perangkat lunak dan
menghubungkan printer dengan komputer, coba cetak satu dokumen
dengan aplikasi yang sering Anda gunakan untuk memastikan bahwa
perangkat lunak telah diinstal dengan benar. Apabila dokumen tidak
tercetak, harap lihat “Mengatasi masalah” di halaman 31.
단계 9: 프린터 소프트웨어 설치 테스트.
소프트웨어 설치를 완료하고 프린터를 컴퓨터에 연결한 후 자주
사용하는 응용 프로그램에서 문서를 인쇄하여 소프트웨어가
올바로 설치되었는지 확인하십시오. 문서가 인쇄되지 않으면 38페이
지의 "문제 해결"을 참조하십시오.
Step 10: Register the printer.
Register the printer to receive important support and technical
information. If you did not register your printer while installing the
software, you can register later at http://www.register.hp.com.
步骤 10:注册打印机。
注册打印机以接收重要的支持和技术信息。如果在安装软件时未
注册打印机,可稍后在 http://www.register.hp.com 上进行
注册。
Langkah 10: Meregistrasikan printer.
Registrasikan printer Anda agar Anda bisa memperoleh dukungan
yang penting di samping memperoleh informasi teknis. Jika Anda
belum melakukan registrasi ketika menginstal perangkat lunak,
Anda dapat melakukannya kemudian, yaitu di
http://www.register.hp.com.
단계 10: 프린터 등록.
중요한 지원 및 기술 정보를 받아 보려면 프린터를 등록하십시오.
소프트웨어를 설치하는 동안 프린터를 등록하지 않아도 나중에
http://www.register.hp.com에서 등록할 수 있습니다.
步驟 9:測試印表機軟體安裝。
完成軟體安裝並將印表機連結到電腦後,請從經常使用的應用程式中
列印一份文件。文件若未列印,請參閱第 45 頁的 「疑難排解」。
手順 9:インストールされたプリンタ ソフトウェアをテストします。
ソフトウェアをインストールし、プリンタをコンピュータに接続し
たら、頻繁に使用するアプリケーションから文書を印刷して、ソフ
トウェアが正しくインストールされていることを確認します。文書
が印刷されない場合は、ページ 52 の「トラブルシューティング」 を
参照してください。
步驟 10:印表機註冊。
請將印表機註冊以便接收重要的支援和技術資訊。安裝軟體時若未註
冊印表機,可稍後在 http://www.register.hp.com 上進行註冊。
手順 10:プリンタを登録する。
重要なサポート情報と技術情報を受け取れるように、プリンタを
登録します。ソフトウェアのインストール中にプリンタを登録しな
かった場合は、インストール終了後に http://www.register.hp.com で
登録できます。
15
Page 18

Congratulations!
Your printer is ready to use. For information about using the printer
and troubleshooting, see the following resources:
• Onscreen user’s guide and Readme file on the Starter CD.
• HP Instant Support (see the onscreen user’s guide)
• Product support site at
http://www.hp.com/support/businessinkjet1200
English
恭喜您!
打印机可以使用了。有关使用打印机和故障排除的信息,
简
请参阅以下资源:
• Starter CD 上的联机用户指南和 Readme 文件。
体
• HP Instant Support (请参阅联机用户指南)
中
• 产品支持网站:
文
http://www.hp.com/support/businessinkjet1200
Selamat!
Printer Anda sekarang sudah siap digunakan. Untuk memperoleh
informasi mengenai penggunaan printer dan cara mengatasi
masalah, silakan membaca sumber-sumber berikut ini:
• Panduan onscreen dan file Readme pada CD Starter.
• HP Instant Support (lihat panduan pengguna onscreen)
• Situs dukungan produk di
http://www.hp.com/support/businessinkjet1200
Bahasa Indonesia
축하합니다!
이제 프린터를 사용할 준비가 되었습니다. 프린터 및 문제 해결
사용 방법에 대한 자세한 내용은 다음 자료를 참조하십시오.
한
•Starter CD의 온라인 사용자 설명서 및 Readme 파일.
국
• HP Instant Support(온라인 사용자 설명서 참조)
어
• 제품 지원 사이트
http://www.hp.com/support/businessinkjet1200
恭喜!
您的印表機已可使用了。有關使用印表機和疑難排解的資訊,
請參閱下列文件:
繁
• 線上使用者手冊及 Starter CD 上的「Readme」檔案。
體
• HP Instant Support (請參閱線上使用者手冊)
中
• 產品支援網站
文
日
本
語
(網址為 http://www.hp.com/support/businessinkjet1200)
HP Deskjet プリンタをお買い上げ頂きましてありがとうございます!
プリンタを使用する準備ができました。プリンタの使い方とトラブル
シューティングについては、次のマニュアルを参照してください:
• オンライン ユーザーズ ガイドとスターター CD の
Readme ファイル。
• HP Instant Support(HP インスタント サポート)
(オンライン ユーザーズ ガイドを参照してください)
• 製品サポート サイト:
http://www.hp.com/support/businessinkjet1200
16
Page 19
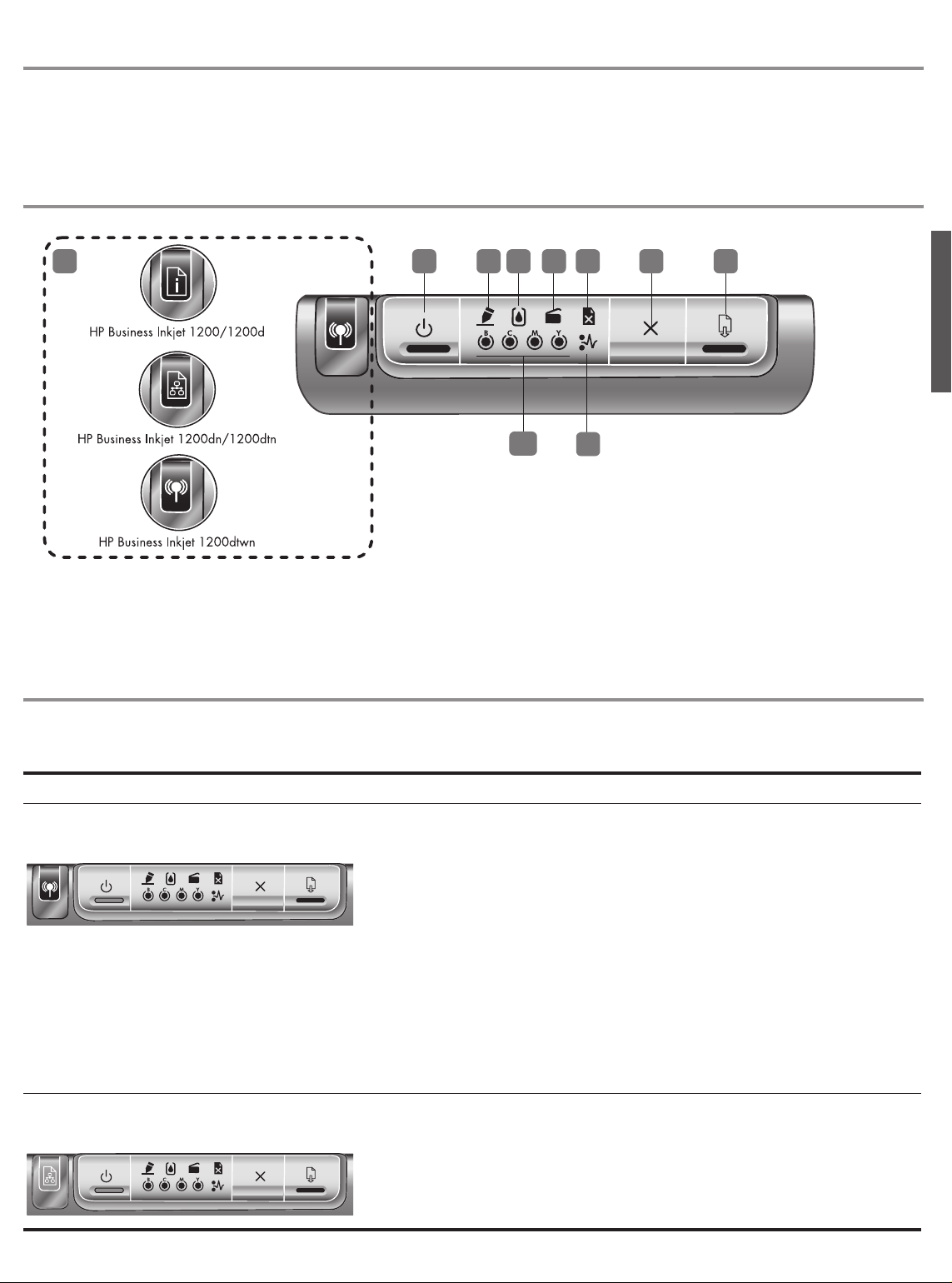
Troubleshooting
This section provides troubleshooting suggestions for some of the most common issues associated with hardware and
software installation.
Understanding control panel parts
1 2 3 4 5 6 7
10
1) Configuration Page button
2) Power button and light
3) Printhead light
4) Ink Cartridge light
5) Door Open light
9
8
6) Out of Paper light
7) Cancel button
8) Resume button and light
9) Paper Jam light
10) Color indicator lights
Interpreting control panel lights
For more information about control panel lights, see the onscreen user’s guide on the Starter CD or visit the product support website at
http://www.hp.com/support/businessinkjet1200.
English
Control panel light pattern Explanation and recommended action
Configuration page button is off.
The Power light is on.
Configuration page button is green.
Power light is on.
The printer is turned on and idle. It is connected using a USB or
parallel cable.
No action is required.
The printer is turned on and idle. It is connected to a network using a
network cable or wireless communication.
If the printer is connected using a network cable, check the network connector
lights to verify that the printer is connected to the network. See “Interpreting
network connector lights” on page 19.
If the printer is connected using wireless communication, make sure that the
wireless communication settings are set correctly. See “Setting up the printer
for wireless communication” on page 21.
Verify that the printer is set up properly on the network. See “Problems
connecting to a network” on page 20.
The printer is connected to a wired network. It is turned on and idle.
No action is required.
Note: If the printer supports wireless communication but is connected to a
wired network, the Configuration page button is not on. See “Interpreting
network connector lights” on page 19.
17
Page 20
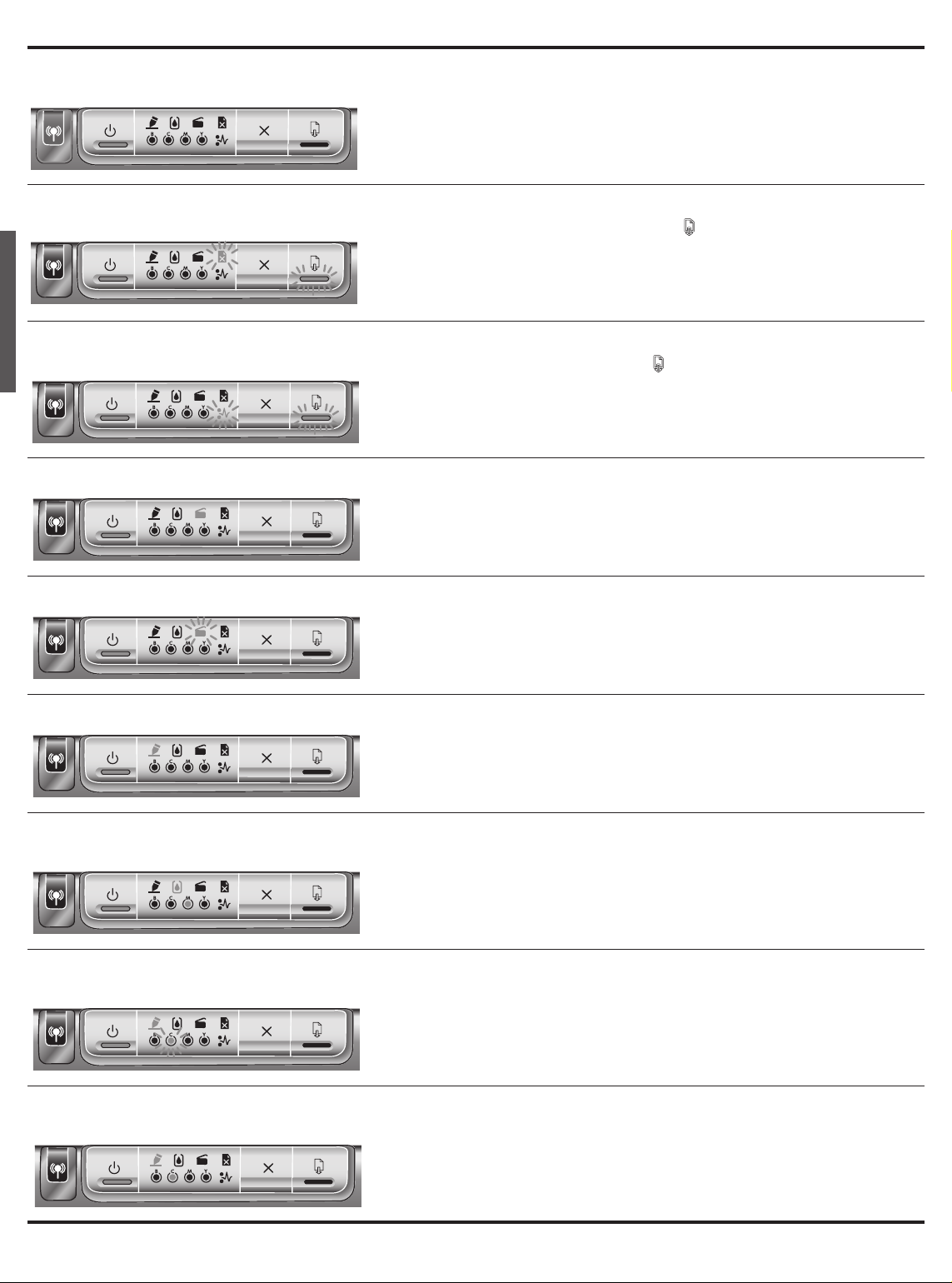
Configuration page button is blue.
Power light is on.
The printer is connected to a wireless network. It is turned on and idle.
No action is required.
Power light is on. Out of Paper light blinks.
Resume light blinks.
Power light is on. Paper Jam light blinks.
English
Resume light blinks.
The printer is out of paper.
Load paper in the printer, and then press (Resume button) to continue.
Paper is jammed in the printer.
Clear the paper jam, and then press (Resume button) to continue.
For more information, see the “Maintaining and troubleshooting” chapter in the
onscreen user’s guide.”
Power light is on. Door Open light is on. A cover is not closed completely.
Make sure all covers are completely closed.
Power light is on. Door Open light blinks. The rear-access panel or the auto-duplex unit is not inserted completely.
Make sure the rear-access panel (HP Business Inkjet 1200) or the
auto-duplex unit (HP Business Inkjet 1200d/1200dn/1200dtn/1200dtwn) is
inserted completely in the back of the printer.
Power light is on. Printhead light is on. The printhead latch is not secured properly.
Open the top cover and press down firmly on the printhead latch to ensure
that it is secured properly. Also, make sure the protective tape on each
printhead has been removed.
The Power light, the Ink Cartridge light, and one or
more of the color indicator lights are on.
One or more of the ink cartridges is missing.
Install the ink cartridges and try to print.
If the error persists, replace the ink cartridge or cartridges indicated.
Power light is on. Printhead light and appropriate
color indicator light blink.
One or more of the printheads needs attention.
Reinstall the printheads and try to print.
Try cleaning the printhead contacts. See Maintaining the printheads.
If the error persists, replace the printhead or printheads indicated.
The Power light, the Printhead light, and one or
more of the color indicator lights are on.
One or more of the printheads is missing.
Make sure that the protective tape on the printhead has been removed.
Reinstall the printheads and try to print.
18
Page 21
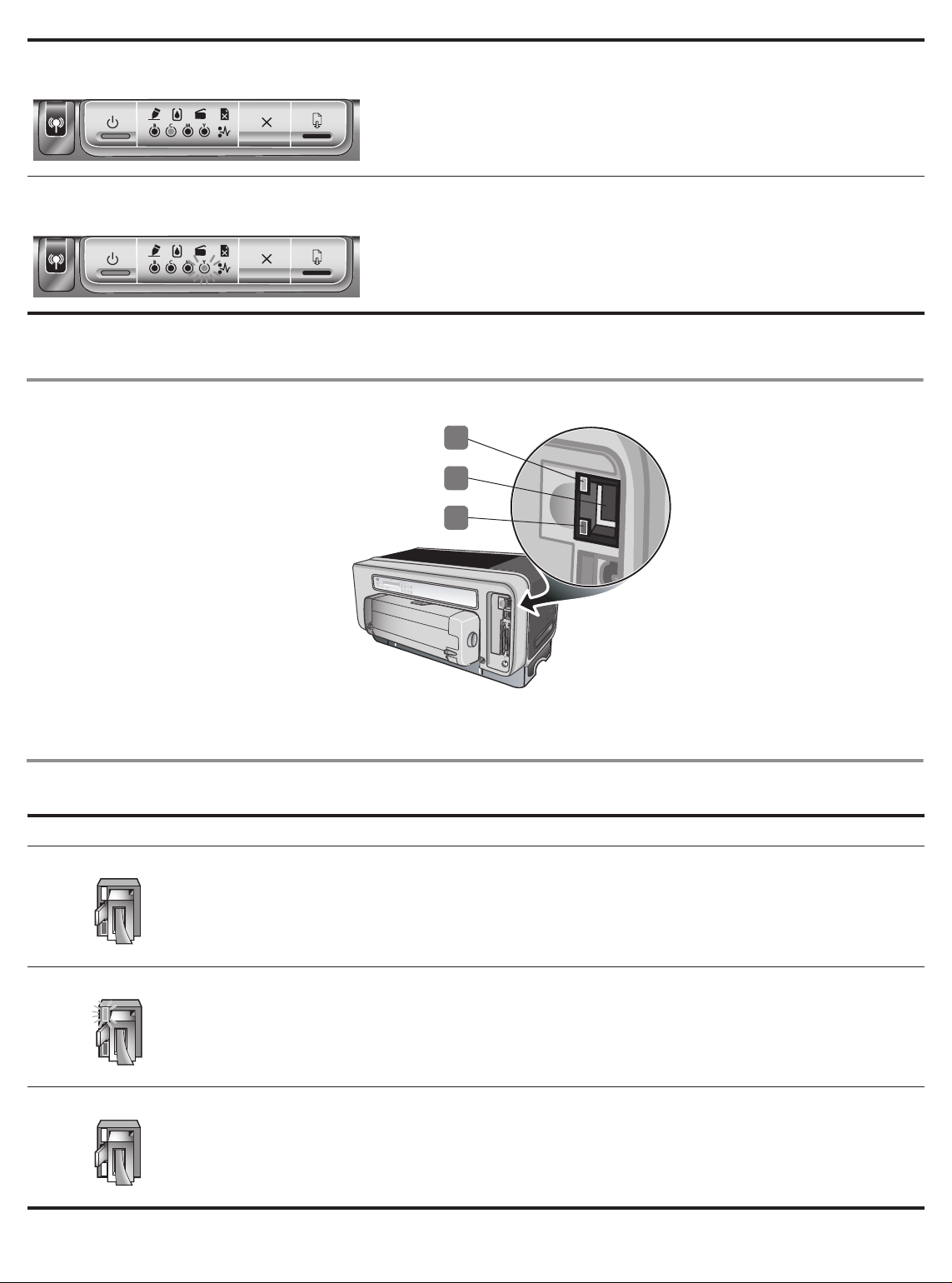
Power light is on. One or more color indicator
lights is on.
One or more ink cartridges is low on ink and will need to be
replaced soon.
No action is required.
Power light is on. One or more color indicator
lights blinks.
An ink cartridge is out of ink and must be replaced before you can
continue printing.
Replace the ink cartridge indicated.
Understanding network connector parts
1) Activity light
2) Network connector
3) Link light
1
2
3
Interpreting network connector lights
Note: The printer’s wireless communication is turned off when the printer is connected using a network cable.
Network light pattern Explanation and recommended action
Link light is on. Activity light is off. The printer is connected to the network but is not receiving or transmitting
data over the network. The printer is turned on and idle.
No action is required.
Link light is on. Activity light blinks. The printer is receiving or transmitting data over the network.
No action is required.
Link light is off. Activity light is off. The printer is turned off or is not connected to the network.
If the printer is turned off, turn on the printer. If the printer is turned on and a
network cable is connected, see “Problems connecting to a network” on page 20.
19
Page 22

Problems printing an alignment page
Check the printer to ensure the following:
Power light is on and not blinking. When the printer is first
turned on, it takes approximately 45 seconds to warm up.
No lights on the control panel are lit or blinking and that the
printer is in the Ready state. If lights are lit or blinking, see
Printer lights reference.
Ensure power cord and other cables are working and firmly
connected to the printer.
All packing tapes and materials are removed from the printer.
Printheads and ink cartridges are properly installed in their
correct color-coded slots. Press down firmly on each one to
ensure proper contact. Ensure you have removed the tape
English
from each printhead.
Printhead latch and all covers are closed.
Rear access panel or auto-duplex unit is locked into place.
Media is loaded correctly in the tray and is not jammed in
the printer.
Problems installing software
Check the computer system to ensure the
following:
The computer meets the system requirements (see the
onscreen user’s guide on the Starter CD).
Verify installation preliminaries
Before installing software on a Windows computer, ensure all
other programs are closed.
If the computer does not recognize the path to the CD drive
that you type, ensure you are specifying the correct drive
letter.
If the computer cannot recognize the Starter CD in the
CD drive, inspect the CD for damage. Also, you can
download the printer driver from
http://www.hp.com/support/businessinkjet1200.
Reinstall the printer software
If you are using Windows and the computer cannot detect the
printer, run the Scrubber utility (located in the Utils\Scrubber
folder on the Starter CD) to perform a clean printer driver
uninstallation. Restart your computer, and re-install the
printer driver.
Problems connecting to a network
Note: After correcting any of the following, run the setup
program again.
General network troubleshooting
If you are unable to install the printer software, verify that:
All cable connections to the computer and the printer are
secure.
The network is operational and the network hub is
turned on.
All applications, including virus protection programs and
personal firewalls, are closed or disabled.
Make sure the printer is installed on the same subnet as the
computers that will be using the printer.
If the installation program cannot discover the printer,
print the configuration page and enter the IP address
manually in the installation program.
If you are using a computer running Windows, make sure
that the network ports created in the printer driver match
the printer IP address:
1) Print a configuration page. For instructions,
see “Configuration page” on page 21.
2) From the Windows desktop, click Start, point to
Settings, and then click Printers or Printers and Faxes.
3) Right-click the printer icon, click Properties, and then
click the Ports tab.
4) Select the TCP/IP port for the printer, and then click
Configure Port.
5) Compare the IP address listed in the dialog box and
make sure it matches the IP address listed on the
configuration page. If the IP addresses are different,
change the IP address in the dialog box to match the
address on the configuration page.
6) Click OK twice to save the settings and close the
dialog boxes.
Problems connecting to a wired network
If the Link light on the network connector does not turn on,
make sure that all of the “General network troubleshooting”
conditions listed above are met.
Though it is not recommended that you assign the printer with
a static IP address, you might resolve some installation
problems (such as a conflict with a personal firewall) by doing
so. For more information, see the onscreen user’s guide.
Problems setting up wireless communication
If you cannot communicate with the printer after completing
the software installation and removing the network cable,
then one or more of the following network settings in the
printer might be wrong:
Network Name (SSID)
Communication Mode
Channel (ad hoc networks only)
Security settings and encryption key
For information about correcting these settings, see “Setting
up the printer for wireless communication” on page 21.
Resetting printer network settings
If the printer is unable to communicate with the network, reset the
printer network settings:
1 While pressing the Configuration Page button,
press (Resume button) three times.
2 If you have installed the printer driver, uninstall and then
re-install the printer driver.
Note: For late-breaking information, see the readme file and
release notes or visit the product support website at
http://www.hp.com/support/businessinkjet1200.
20
Page 23

Troubleshooting and configuration tools
The following tools are available for troubleshooting or configuring
the printer. For more information about these tools, see the
onscreen user’s guide on the Starter CD.
Configuration page
Use the configuration page to view current printer settings, to help
troubleshoot printer problems, and to verify installation of optional
accessories, such as trays. The configuration page also contains
a log of recent events. If the printer is connected to a network,
an additional network configuration page prints; this page shows
the network settings for the printer.
If you need to call HP, print the configuration page before calling.
To print a configuration page
Press the Configuration Page button once.
Embedded Web server (EWS)
When the printer is connected to a network, you can use the
printer’s EWS to view status information, change settings,
and manage the printer at your computer.
To open the EWS
In a supported Web browser on your computer, type the IP
address that has been assigned to the printer. For example, if the
IP address is 123.123.123.123, type the following address into
the Web browser:
http://123.123.123.123.
The IP address for the printer is listed on the configuration page.
After you open the EWS, you can bookmark it so that you can
return to it quickly in the future.
Setting up the printer for wireless communication
The printer is designed for 802.11g wireless networks and is
compatible with 802.11b networks.
Note: For wireless communication to work successfully,
the following settings must be identical on both the computer and
the device.
Configuring basic wireless
communication settings
In order to install the printer on a wireless network, you need to
know the network’s communication mode and its network name
(SSID). Consult the configuration utility for your computer’s
network card or for your network’s wireless access point (WAP).
Communication mode
There are two options for a network’s communication mode.
Infrastructure (recommended)
When the printer is set to the infrastructure mode, the printer
communicates with other devices on the network,
whether the devices are wired or wireless, through
a WAP. WAPs commonly act as routers or gateways
on small networks.
Ad hoc (advanced users only)
When the printer is set to the ad hoc communication mode,
the printer communicates directly with other wireless devices
without the use of a WAP.
For instructions on installing the printer on an existing ad hoc
network, visit HP’s Web site at http://www.hp.com/support.
Network name (SSID)
A network name, or Service Set Identifier (SSID), identifies a
particular wireless network. In order to operate on a network,
a device must know the network’s network name.
Configuring wireless network
security settings
Types of wireless security
You can configure the printer to use the following security options:
Open System (no security)
The network does not require security for authorization or
encryption. This is the printer’s factory default setting. The printer
will attempt to detect and automatically associate to an Open
System wireless network.
Wired Equivalent Privacy (WEP)
Wired Equivalent Privacy (WEP) provides security by encrypting
data sent over radio waves from one wireless device to another
wireless device.
Devices on a WEP-enabled network use WEP keys to encode
data. If your network uses WEP, you must know the WEP key(s)
it uses.
Wi-Fi Protected Access (WPA)
Wi-Fi Protected Access (WPA) provides security by doing the
following:
Encrypting data sent over radio waves from one wireless
device to another wireless device
Controlling access to network resources through
authentication protocols
WPA either requires the use of an authentication server
(best suited for enterprise networks) or a pass phrase known
to all devices on the network.
Configuring security options
You must use the printer’s embedded Web server (EWS) to
configure security settings if your network uses WPA or WEP or
if you were unable to install the printer software. For more
information about opening the EWS, see “Embedded Web server
(EWS)” on page 21.
21
Page 24

To configure security options
1 Connect a cross cable (included with the HP Business
Inkjet 1200dtwn) to the printer and the computer.
2 Open the printer’s Embedded Web Server (EWS).
3 Click the Networking tab, and then click Wireless (802.11)
in the left pane.
4 On the Wireless Setup tab, click Start Wizard.
5 Follow the instructions on the screen.
6 Click Apply, and then close the EWS.
To add hardware addresses to a Wireless Access Point
(WAP)
MAC filtering is a security feature in which a Wireless Access
Point (WAP) is configured ith a list of MAC addresses (also called
“hardware addresses”) of devices that are allowed to gain access
English
to the network through the WAP.
If the WAP does not have the hardware address of a device
attempting to access the network, the WAP denies the device
access to the network.
If the WAP filters MAC addresses, then the printer’s MAC address
must be added to the WAP’s list of accepted MAC addresses.
1 Press the Configuration Page button to print a configuration
page.
2 Open the WAP’s configuration utility, and then add the
printer’s hardware address to the list of accepted MAC
addresses.
Installing printer software and sharing
the printer (Windows)
You can install the printer software using infrastructure mode
(recommended) or ad hoc mode.
Infrastructure mode
1 Connect the printer to the computer using network cross-over
cable included with the printer.
-OrConnect the printer to the network with a network cable.
2 Insert the Starter CD in the computer’s CD drive, and then
follow the onscreen instructions.
3 On the Connection Type screen, select Wireless, and then
click Next.
4 Follow the onscreen instructions to complete the software
installation.
To share the printer with other computers
You must install the printer software on each computer that will
use the printer. The cable is only needed when installing the
printer software and configuring its wireless settings during the
first installation on the network. The cable is not required for
installing the printer on other computers on the network.
Ad hoc network (advanced users only)
Devices on the ad hoc network must:
Be 802.11b-compatible
Have ad hoc as the communication mode
Have the same network name SSID
Be on the same subnet
Be on the same channel
Have the same 802.11b security settings
Follow these steps to connect to the printer using its factory
default ad hoc network settings:
1 Reset the printer’s network settings. See “Resetting printer
network settings” on page 20.
2 Open the configuration utility for your computer’s wireless
network card, then do the following:
a Create a new wireless profile with the following values:
Communication mode: ad hoc
Network Name (SSID): hpsetup
Security (encryption): disabled
b Activate the profile.
3 Wait two minutes for the printer to obtain an IP address,
then press the printer’s Configuration page button to print the
configuration pages.
4 On the network configuration page, verify the following:
The network name (SSID) is hpsetup
The communication mode is ad hoc
The IP address is not 0.0.0.0
If one of the above is not true, then repeat steps 1 through 5.
5 Insert the Starter CD in the computer’s CD drive, and then
follow the onscreen instructions.
6 On the Connection Type screen, select Wireless, and then
click Next.
7 Follow the onscreen instructions to complete the software
installation.
To share the printer with other computers
You must install the printer software on each computer that will
use the printer. Follow the steps beginning on page 10 to install
the printer software on other computers that will use the printer.
Advanced setup
For instructions on configuring the printer to operate on
ad hoc networks other than the hpsetup factory default,
visit the product support website at
http://www.hp.com/support/businessinkjet1200.
Installing printer software and sharing
the printer (Mac OS)
This section contains information about installing and configuring
the wireless networking software for Macintosh computers.
Mac OS 9 (9.1 and later)
To set wireless network settings in an infrastructure network
1 Open the Airport Admin Utility, and then do the following:
a Click Base Station, and then select Equivelant Network
Password.
b Write down the WEP key.
c Close the Airport Admin Utility.
2 Press the printer’s Configuration Page button to print the
configuration pages.
3 Click the Apple menu, point to Control Panels, click TCP/IP,
and then do the following:
a Click File, and then click Configurations to open the
Configuration dialog box.
b Click Duplicate, enter HP Business Inkjet 1200,
and then click OK.
c Click Make Active to close the Configuration dialog box.
22
Page 25

d From the Connect via menu, select AirPort.
e From the Configure menu, select Manually.
f Enter the printer’s Subnet Mask and Default Gateway from
the network configuration page.
g Enter 169.254.0.1 in the IP address box.
4 Open the AirPort Setup Assistant, and then follow the
onscreen instructions for joining an existing wireless network.
Use hpsetup as the existing network to join.
You may also go to the Apple menu, select Airport, and then
select hpsetup as the existing network to join.
5 Use the IP address listed on the network configuration page to
open the printer’s embedded Web server, and then enter the
printer’s security settings. (See “Configuring wireless network
security settings” on page 21.) Use the WEP key you wrote
down in step 1.
6 To return to your previous network settings, follow step 5 and
selecting the name of your network instead of hpsetup.
7 Insert the Starter CD in the computer’s CD drive, and then
double-click the CD desktop icon.
8 Double-click the HP Inkjet Installer icon, then restart the
computer when prompted.
9 Open the Chooser, then select the hp inkjet 6.x icon.
10 When asked if you want the computer to search for the printer,
click Yes .
11 Select the printer, and then close the Chooser.
To set wireless network settings in an ad hoc network
(advanced users only)
1 Reset the printer’s network settings. See “Resetting printer
network settings” on page 20.
2 Press the printer’s Configuration Page button to print the
configuration pages.
3 Open the AirPort Setup Assistant, and then follow the
onscreen instructions for joining an existing wireless network.
Use hpsetup as the existing network to join.
You may also go to the Apple menu, select Airport, and then
select hpsetup as the existing network to join.
4 Use the URL listed on the network configuration page to open
the printer’s Embedded Web Server, then enter the printer’s
security settings. (See “Configuring wireless network security
settings” on page 21.)
5 Insert the Starter CD in the computer’s CD-ROM drive,
and then double-click the CD desktop icon.
6 Double-click the HP Inkjet Installer icon, and then restart the
computer when prompted.
7 Open the Chooser, then select the hp inkjet 6.x icon.
8 When asked if you want the computer to search for the printer,
click Yes .
9 Select the printer, then close the Chooser.
Mac OS X (10.1.5 and later)
To set wireless network settings in an infrastructure network
(recommended)
1 Insert the Starter CD in the computer’s CD-ROM drive,
and then double-click the CD desktop icon.
2 Double-click the HP Inkjet Installer icon, then follow the
onscreen instructions.
3 On the Connection Type screen, select Wireless,
then click Next.
4 Follow the onscreen instructions to complete the software
installation.
5 When prompted, enter the printer’s security settings. (See
“Configuring wireless network security settings” on page 21.)
6 On the Add Printer screen, click Open Print Center.
7 Click Add Printer.
8 Do one of the following depending on the version of Mac OS X
you are using:
Mac OS X v 10.2.3 and higher: Select Rendezvous.
Mac OS X (10.1.5 and 10.2.2): Select HP IP Printing,
and then click Discover.
9 Select the printer, click Add, and then close the Print Center.
To set wireless network settings in an ad hoc network
(advanced users only)
1 Reset the printer’s network settings. See “Resetting printer
network settings” on page 20.
2 Press the printer’s Configuration Page button to print the
configuration pages.
3 Open the AirPort Setup Assistant, and then follow the
onscreen instructions for joining an existing wireless network.
Use hpsetup as the existing network to join.
4 Use the URL listed on the network configuration page to open
the printer’s Embedded Web Server, then enter the printer’s
security settings. (See “Configuring wireless network security
settings” on page 21.)
5 Insert the Starter CD in the computer’s CD-ROM drive,
and then double-click the CD desktop icon.
6 Double-click the HP Inkjet Installer icon, and then follow the
onscreen instructions.
7 On the Connection Type screen, select Wireless, and then
click Next.
8 Close the setup utility and install the printer driver.
9 On the Add Printer screen, click Open Print Center.
10 Click Add Printer.
11 Do one of the following depending on the version of Mac OS X
you are using:
Mac OS X (10.2.3 and higher): Select Rendezvous.
Mac OS X (10.1.5 and 10.2.2): Select HP IP Printing,
and then click Discover.
12 Select the printer, and then click the Add button.
13 Close the Print Center.
Classic environment for Mac OS X
(10.1.5 and later)
1 Install the printer software as specified for a computer with
Mac OS X (10.1.5 and later). See “Mac OS X (10.1.5 and
later)” on page 23.
2 Open the Chooser, and then select the hp inkjet 6.x icon.
Note: If you do not see the hp inkjet 6.x icon, then insert the
Starter CD into the computer CD drive and follow the onscreen
instructions to install the Mac OS 9 printer driver. Then repeat
step 1.
3 When asked if you want the computer to search for the printer,
click Yes.
4 Select the printer, and then close the Chooser.
23
Page 26
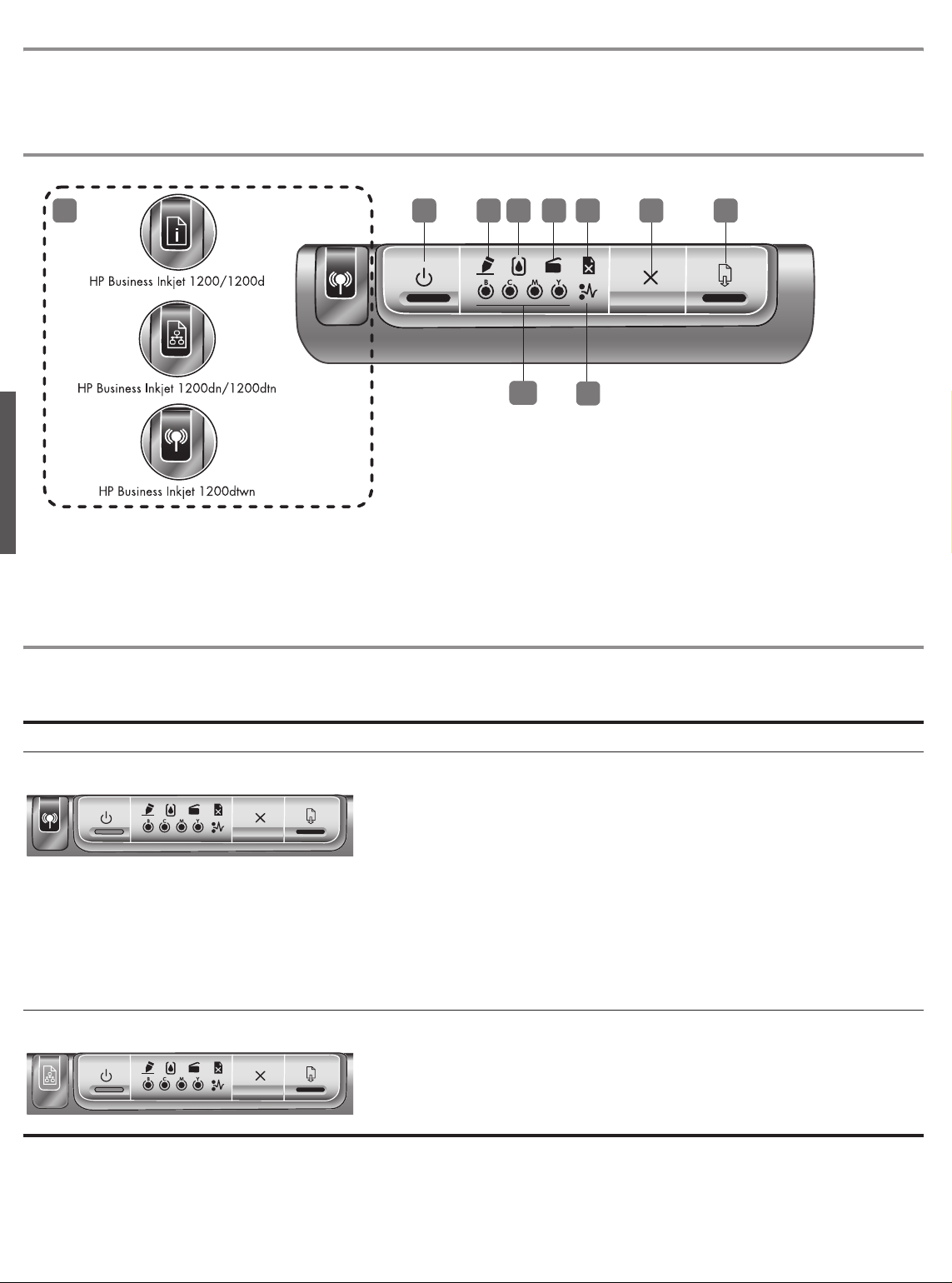
故障排除
本节对与硬件和软件安装相关的一些最常见问题,提供了相应的故障排除建议。
了解控制面板部件
1 2 3 4 5 6 7
10
1) “配置页”按钮
2) “电源”按钮和
“电源”指示灯
3) “打印头”指示灯
4) “墨盒”指示灯
5) “盖板开启”指示灯
9
控制面板指示灯说明
有关控制面板指示灯的详细信息,请参阅 Starter CD 上的联机用户指南或访问产品支持网站
http://www.hp.com/support/businessinkjet1200。
8
6) “缺纸”指示灯
7) “取消”按钮
8) “恢复”按钮和
“恢复”指示灯
9) “卡纸”指示灯
10) “颜色”指示灯
控制面板指示灯模式 说明及建议操作
“配置页”按钮已关闭。“电源”指示灯亮起。 打印机已打开,并处于闲置状态。 打印机使用 USB 或并行电缆连接。
无需进行任何操作。
打印机已打开,并处于闲置状态。 打印机使用网络电缆或无线通信连接到
网络上。
如果打印机使用网络电缆连接,请检查网络连接器指示灯以核实该打印机
是否连接到网络。 请参阅第 26 页的 “网络连接器指示灯说明”。
如果打印机使用无线通信进行连接,请确保无线通信的设置正确。 请参阅
第 28 页的 “设置打印机用于无线通信”。
检查打印机的网络设置是否正确。 请参阅第 27 页的 “连接网络时出现
问题”。
“配置页”按钮呈绿色。“电源”指示灯亮起。 打印机连接至有线网络。 打印机已打开,并处于闲置状态。
无需进行任何操作。
注:如果打印机支持无线通信,但已连接至有线网络,则 “配置页”按钮
不亮。 请参阅第 26 页的 “网络连接器指示灯说明”。
24
Page 27

“配置页”按钮呈蓝色。“电源”指示灯亮起。 打印机连接至无线网络。 打印机已打开,并处于闲置状态。
无需进行任何操作。
“电源”指示灯亮起。“缺纸”指示灯闪烁。
“恢复”指示灯闪烁。
“电源”指示灯亮起。“卡纸”指示灯闪烁。
“恢复”指示灯闪烁。
打印机的纸张用完了。
将纸张装入打印机,然后按 (“恢复”按钮)继续。
打印纸卡在打印机中。
清除卡纸,然后按 (“恢复”按钮)继续。
有关详细信息,请参阅联机用户指南上 “维护与故障排除”一章。
“电源”指示灯亮起。“盖板开启”指示灯亮起。 某一盖板未完全关闭。
确保所有盖板已完全关闭。
“电源”指示灯亮起。“盖板开启”指示灯闪烁。 背部检修板或自动双面打印单元没有完全插入。
请确保背部检修板 (HP Business Inkjet 1200) 或自动双面打印单元
(HP Business Inkjet 1200d/1200dn/1200dtn/1200dtwn) 完全插入
打印机的后部。
“电源”指示灯亮起。“打印头”指示灯亮起。 打印头锁栓未正确锁定。
打开顶盖,用力按下打印头锁栓以确保正确锁定。
同时,确保去除了各打印头上的保护胶带。
“电源”指示灯、“墨盒”指示灯、一个或多个颜色
指示灯亮起。
一个或多个墨盒缺失。
安装墨盒,然后尝试打印。
如果错误仍然存在,请更换指示的一个或多个墨盒。
“电源”指示灯亮起。“打印头”指示灯和相应的颜
色指示灯闪烁。
一个或多个打印头需要检修。
重新安装打印头,然后尝试打印。
尝试清洁打印头触点。 请参阅 “维护打印头”。
如果错误仍然存在,请更换指示的一个或多个打印头。
“电源”指示灯、“打印头”指示灯、一个或多个颜
色指示灯亮起。
一个或多个打印头缺失。
确保去除了打印头上的保护胶带。
重新安装打印头,然后尝试打印。
25
Page 28

“电源”指示灯亮起。 一个或多个颜色指示灯亮起。 一个或多个墨盒缺墨,需尽快更换。
无需进行任何操作。
“电源”指示灯亮起。 一个或多个颜色指示灯闪烁。 一个墨盒无墨,必须更换墨盒才能继续打印。
更换指示的墨盒。
了解网络连接器部件
1) 活动指示灯
2) 网络连接器
3) 链接指示灯
1
2
3
网络连接器指示灯说明
注:当打印机使用网络电缆连接时,打印机的无线通信处于关闭状态。
网络指示灯模式 说明及建议操作
链接指示灯亮起。 活动指示灯熄灭。 打印机已连接至网络,但无法通过网络接收或传送数据。
打印机已打开,并处于闲置状态。
无需进行任何操作。
链接指示灯亮起。 活动指示灯闪烁。 打印机正在通过网络接收或传送数据。
无需进行任何操作。
链接指示灯熄灭。 活动指示灯熄灭。 打印机已关闭,或没有连接至网络。
如果打印机处于关闭状态,请打开打印机。 如果打印机已打开并已连接
网络电缆,请参阅第 27 页的 “连接网络时出现问题”。
26
Page 29
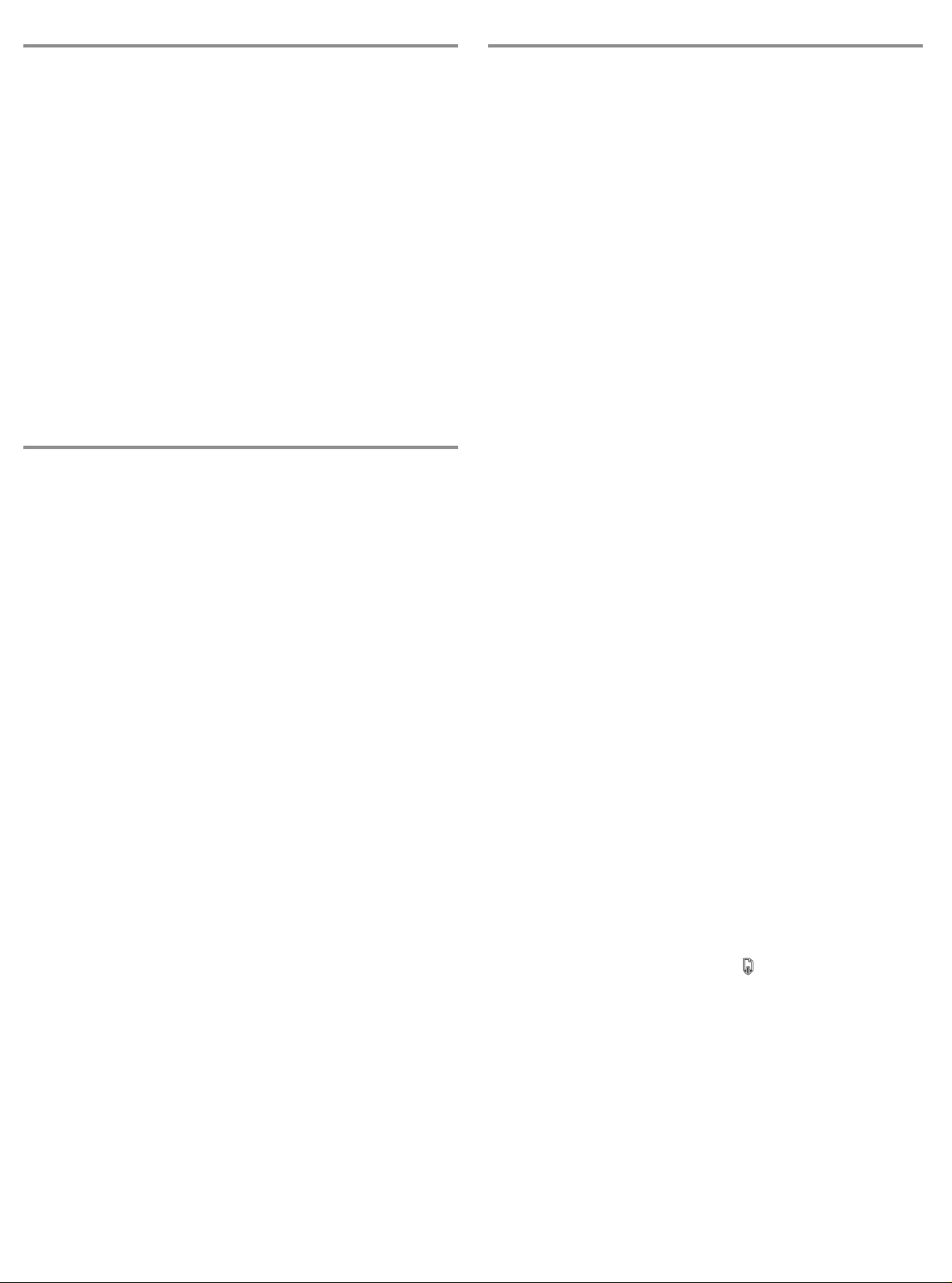
打印校准页时出现问题
连接网络时出现问题
检查打印机以确认下列事项:
“电源”指示灯亮起而不闪烁。首次打开打印机时,
大约需要 45 秒钟预热。
控制面板上的指示灯没有亮起或闪烁,且打印机处于
“就绪”状态。 如果指示灯亮起或闪烁,请参阅 “打印机
指示灯说明”。
确保电源线和其它电缆处于工作状态,并牢固地连接至打
印机。
打印机的所有包装胶带和包装材料都已去除。
打印头和墨盒正确地安装在其对应的颜色代码插槽中。
用力按每个打印头和墨盒,确保接触良好。 确保去除了各
打印头上的胶带。
打印头锁栓和所有盖板都已关闭。
背部检修板或自动双面打印单元锁定到位。
介质正确装入纸盘,且没有卡在打印机中。
安装软件时出现问题
检查计算机系统以确认下列事项:
该计算机满足系统要求 (请参阅 Starter CD 上的联机用户
指南)。
注:连接下列任一网络后,请再次运行安装程序。
一般网络故障的排除
如果无法安装打印机软件,请检查:
所有连接计算机和打印机的电缆是否牢固。
网络是否正常运行,以及网络集线器是否已打开。
所有应用程序,包括病毒防护程序和个人防火墙,
是否已关闭或禁用。
确保打印机与使用打印机的计算机安装在同一个子网上。
如果安装程序无法找到打印机,则打印配置页并在安装
程序中手动键入 IP 地址。
如果所用计算机运行的系统是 Windows,请确保在打印
机驱动程序中创建的网络端口与打印机 IP 地址相匹配:
1) 打印配置页。 有关说明,请参阅第 28 页的
“配置页”。
2) 在 Windows 桌面上,单击开始,指向设置,然后单击
打印机或打印机和传真。
3) 右键单击打印机图标,然后单击属性,再单击端口
标签。
4) 选择打印机的 TCP/IP 端口,然后单击配置端口。
5) 比较对话框中列示的 IP 地址,确保其与配置页中列示
的 IP 地址一致。 如果 IP 地址不一致,则 更 改对话框中的
IP 地址,使其与配置页中的地址保持一致。
6) 单击确定两次以保存设置并关闭对话框。
检查安装准备事项
在 Windows 计算机中安装软件之前,请确保关闭了所有其
它程序。
键入 CD 驱动器的路径后,如果计算机识别不出该路径,
请检查是否指定了正确的盘符。
如果计算机无法识别 CD 驱动器中的 Starter CD,请检查该
CD 是否损坏。 也可从
http://www.hp.com/support/businessinkjet1200 下载打印机
驱动程序。
重新安装打印机软件
使用 Windows 操作系统时,如果计算机检测不到打印机,
请运行 Scrubber 实用程序 (位于 Starter CD 上的
Utils\Scrubber 文件夹中),进行彻底的打印机驱动程序
卸载。重新启动计算机,然后重新安装打印机驱动程序。
连接有线网络时出现问题
如果网络连接器上的链接指示灯未亮起,请确保上面
“一般网络故障的排除”列出的所有条件得到满足。
虽然不推荐为打印机分配静态 IP 地址,但这样做可能有助
于解决某些安装问题 (例如,与个人防火墙的冲突问题)。
有关详细信息,请参阅联机用户指南。
设置无线通信时出现问题
如果软件安装完毕并移除了网络电缆之后,仍然不能与打
印机通信,则打印机中的以下一项或多项网络设置可能出
现了错误:
网络名称 (SSID)
通信模式
信道 (仅限 ad hoc 网络)
安全设置和加密密钥
有关修改这些设置的信息,请参阅第 28 页的 “设置打印机
用于无线通信”。
重置打印机网络设置
如果打印机无法与网络通信,请重置打印机网络设置:
1 按下 “配置页”按钮的同时,按 (“恢复”按钮)三次。
2 如果您已安装了打印机驱动程序,请卸载并重新安装打印
机驱动程序。
注:有关最新信息,请参阅 readme 文件和发行说明,或访问
产品支持网站
http://www.hp.com/support/businessinkjet1200。
27
Page 30
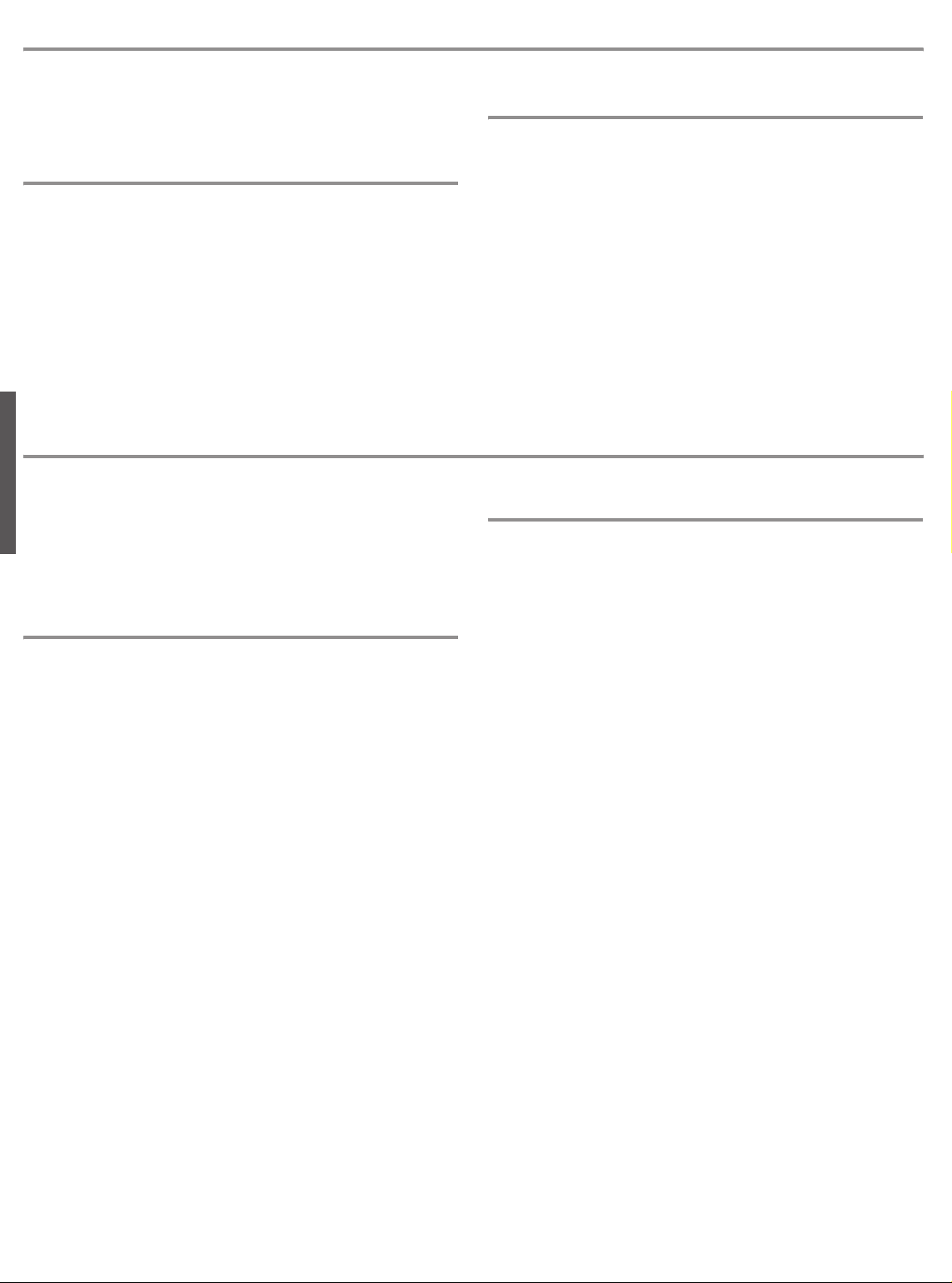
故障排除和配置页工具
以下工具可用于故障排除或配置打印机。 有这些工具的详细信
息,请参阅 Starter CD 上的联机用户指南。
配置页
使用配置页可以查看当前的打印机设置、帮助排除打印机故
障,以及检查可选附件 (如纸盘)的安装情况。 配置页也包含
一个近期事件的日志。 如果打印机连接到网络,则打印附加的
网络配置页;此页显示打印机的网络设置。
如果您需要致电 HP,请提前打印好配置页。
打印配置页
按 “配置页”按钮一次。
设置打印机用于无线通信
本打印机设计用于 802.11g 无线网络,并与 802.11b 网络
兼容。
注:要使无线通信工作正常,下列设置必须在计算机和驱动程
序中保持一致。
内置 Web 服务器 (EWS)
当将打印机连接至网络时,可使用打印机的 EWS 在计算机上
查看状态信息、更改设置和管理打印机。
打开 EWS
在计算机上所支持的 Web 浏览器中,键入分配给打印机的 IP
地址。 例如,如果 IP 地址是 123.123.123.123,则在 Web 浏
览器中键入以下地址:
http://123.123.123.123.
打印机的 IP 地址列示在配置页上。
打开 EWS 之后,可将其加入书签,以便将来能够快速返回。
配置无线网络安全设置
无线安全类型
可配置打印机以使用下列安全选项:
配置基本的无线通信设置
要在无线网络上安装打印机,需要知道网络的通信模式及其网
络名称 (SSID)。 使用计算机网卡或网络无线接入点 (WAP) 的
配置实用程序。
通信模式
有两种网络通信模式可供选择。
Infrastructure (推荐)
当将打印机设置为 Infrastructure 模式时,打印机与网络上
的其它设备 (无论是有线设备还是无线设备)通 过 WAP
进行通信。 WAP 通常在小型网络中充当路由器或网关。
Ad hoc (仅供高级用户使用)
当将打印机设置为 ad hoc 通信模式时,打印机可直接与其
它无线设备通信而无需使用 WAP。
有关在现有 ad hoc 网络上安装打印机的说明,请访问 HP 网站
http://www.hp.com/support。
网络名称 (SSID)
网络名称或服务集标识符 (SSID) 标识特定的无线网络。
要在网络上运行设备,必须知道该网络的网络名称。
开放系统 (无安全设置)
网络不要求对授权或加密进行安全设置。 这是打印机的出厂默
认设置。 打印机将尝试检测并自动关联到开放系统无线网络。
有线等效保密 (WEP)
有线等效保密 (WEP) 通过对经由无线电波,从一个无线设备发
送至另一个无线设备的数据进行加密,以提供安全保护。
启用 WEP 的网络上的设备可使用 WEP 密钥对数据进行编码。
如果您的网络使用 WEP,则必须知道它使用的 WEP 密钥。
Wi-Fi 保护访问 (WPA)
Wi-Fi 保护访问 (WPA) 通过以下操作提供安全保护:
加密经由无线电波,从一个无线设备发送至另一个无线设
备的数据
通过验证协议控制对网络资源的访问
WPA 要求使用验证服务器(最适合企业网),或网络中所有
设备都需要通行码。
配置安全选项
如果网络使用 WPA 或 WEP,或无法安装打印机软件,则必须
使用打印机的内置 Web 服务器 (EWS) 来配置安全设置。
有关打开 EWS 的详细信息,请参阅第 28 页的 “内置 Web
服务器 (EWS)”。
28
Page 31
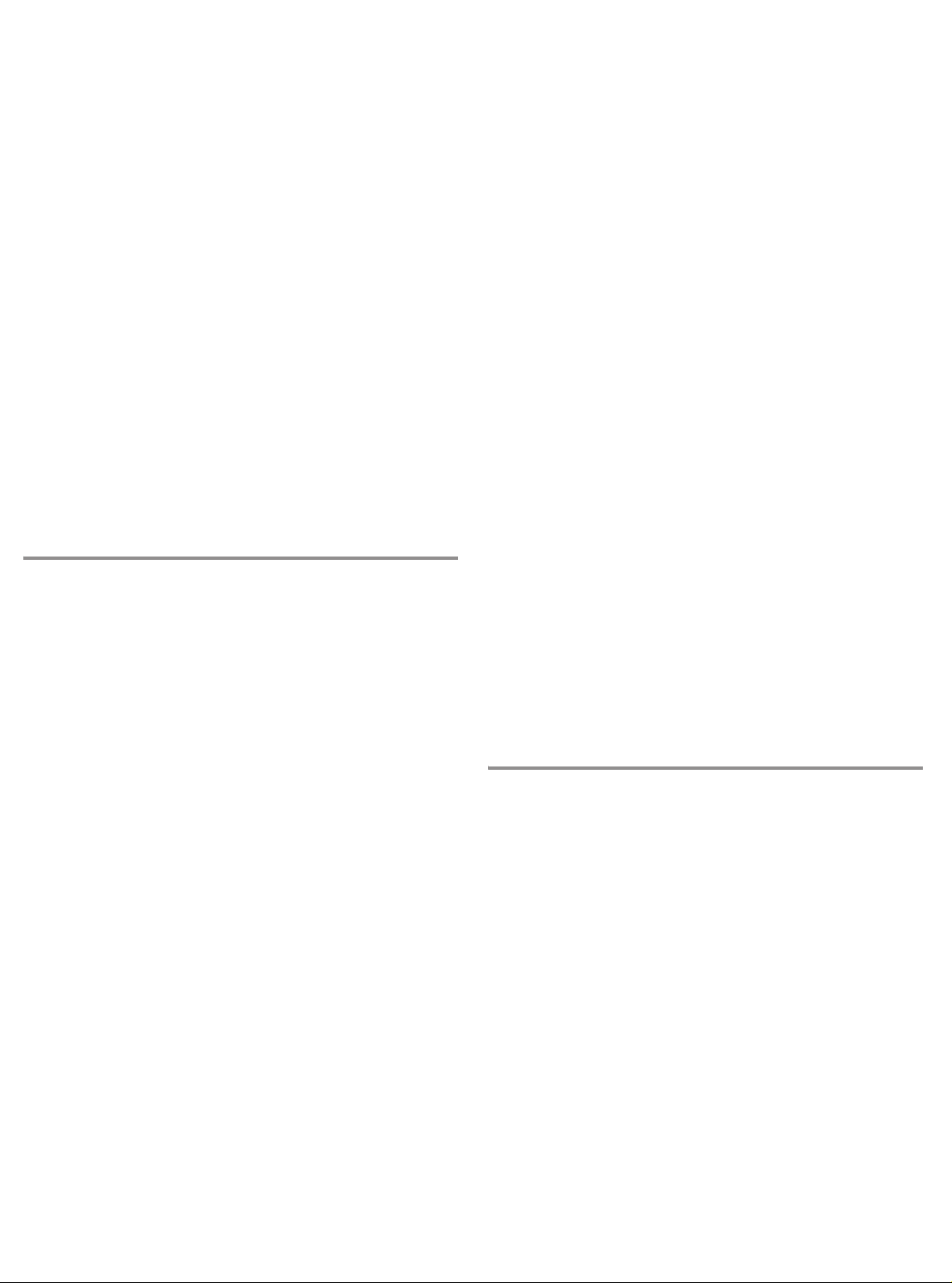
配置安全选项
1 使用交叉电缆 (随 HP Business Inkjet 1200dtwn 一起提
供)连接打印机和计算机。
2 打开打印机的内置 Web 服务器 (EWS)。
3 单击网络标签,然后单击左侧窗格中的无线 (802.11)。
4 在无线设置标签上,单击开始向导。
5 按屏幕说明操作。
6 单击应用,然后关闭 EWS。
向无线接入点 (WAP) 中添加硬件地址
MAC 过滤是一项安全功能,在此功能中,一个无线接入点
(WAP) 配置了一个设备 MAC 地址 (也称为 “硬件地址”) 的
列表,这些设备有权通过 WAP 访问网络。
如果 WAP 没有试图访问网络的设备的硬件地址, WAP 就会拒
绝该设备访问网络。
如果 WAP 对 MAC 地址进行过滤,则必须将打印机的 MAC 地
址添加到 WAP 接受的 MAC 地址列表中去。
1 按 “配置页”按钮以打印配置页。
2 打开 WAP 的配置实用程序,然后将打印机的硬件地址添加
到 WAP 接受的 MAC 地址列表中去。
使用打印机出厂默认的 ad hoc 网络设置,按照以下步骤连接
打印机:
1 重置打印机的网络设置。 请参阅第 27 页的 “重置打印机
网络设置”。
2 打开计算机无线网卡的配置实用程序,然后执行以下操作:
a 使用如下值创建一个新的无线配置文件:
通信模式: ad hoc
网络名称 (SSID): hpsetup
安全 (加密): disabled (禁用)
b 激活此配置文件。
3 等待 2 分钟以使打印机获得 IP 地址,然后按打印机的
“配置页”按钮打印配置页。
4 在网络配置页上,确认下列事项:
网络名称 (SSID) 为 hpsetup
通信模式为 ad hoc
IP 地址不是 0.0.0.0
如果有一项不符,请重复步骤 1 至 5。
5 将 Starter CD 插入计算机的 CD 驱动器,然后按照屏幕上
的说明进行操作。
6 在连接类型屏幕上,选择无线,然后单击 “下一步”。
7 按照屏幕上的说明完成软件安装。
安装打印机软件和共享打印机
(Windows)
可使用 infrastructure 模式 (推荐)或 ad hoc 模式安装打印机
软件。
Infrastructure 模式
1 使用随打印机一起提供的网络交叉电缆将打印机连接至计
算机。
- 或 -
使用网络电缆将打印机连接至网络。
2 将 Starter CD 插入计算机的 CD 驱动器,然后按照屏幕上
的说明进行操作。
3 在连接类型屏幕上,选择无线,然后单击下一步。
4 按照屏幕上的说明完成软件安装。
与其它计算机共享打印机
必须在每台使用打印机的计算机上安装打印机软件。 只有在网
络上首次安装期间安装打印机软件和配置无线设置时需要此电
缆。 为网络上的其它计算机安装打印机时不需要此电缆。
Ad hoc 网络 (仅供高级用户使用)
ad hoc 网络上的设备必须满足以下要求:
与 802.11b 兼容
采用 ad hoc 作为通信模式
具有相同的网络名称 SSID
在同一个子网上
在相同的信道上
具有相同的 802.11b 安全设置
与其它计算机共享打印机
必须在每台使用打印机的计算机上安装打印机软件。
按照第 10 页中开始的步骤在使用该打印机的其它计算机上
安装打印机软件。
高级设置
有关配置打印机以在 ad hoc 网络上 (而非 hpsetup 出厂
默认值)运行的说明,请访问产品支持网站
http://www.hp.com/support/businessinkjet1200。
安装打印机软件和共享打印机
(Mac OS)
本节介绍如何为 Macintosh 计算机安装和配置无线网络软件。
Mac OS 9 (9.1 和更高版本)
在 infrastructure 网络中设置无线网络设置
1 打开 Airport Admin Utility,然后执行以下操作:
a 单击 “基站”, 然 后 选择 “等效网络密码”。
b 记下 WEP 密钥。
c 关闭 Airport Admin Utility。
2 按打印机的 “配置页”按钮以打印配置页。
3 单击应用菜单,指向并选择控制面板,单击 TCP/IP,
然后执行以下操作:
a 单击文件,然后单击配置以打开配置对话框。
b 单击复制,键入 HP Business Inkjet 1200,
然后单击好。
c 单击激活以关闭配置对话框。
d 从连接经由菜单中选择 AirPort。
e 从配置菜单中选择手动。
f 在网络配置页中键入打印机的 “子网掩码”和
“默认网关”。
g 在 IP 地址框中键入 169.254.0.1。
29
Page 32

4 打开 AirPort Setup Assistant,然后按照屏幕上的说明连接
现有的无线网络。使用 hpsetup 作为要连接的现有网络。
也可以转到 Apple 菜单,选择 Airport,然后选择
hpsetup 作为要连接的现有网络。
5 使用网络配置页中列示的 IP 地址打开打印机的内置 Web
服务器,然后输入打印机的安全设置 (请参阅第 28 页的
“配置无线网络安全设置”)。 使用您在步骤 1 中记下的
WEP 密钥。
6 要返回先前的网络设置,请按照步骤 5 进行操作,并选择
您所在网络的名称代替 hpsetup。
7 将 Starter CD 插入计算机的 CD 驱动器,然后双击 CD 的
桌面图标。
8 双击 HP Inkjet 安装程序图标,然后在出现提示时重新启动
计算机。
9 打开 “选配器”,然后选择 hp inkjet 6.x 图标。
10 当系统询问您是否希望计算机搜索打印机时,请单击是。
11 选择打印机,然后关闭 “选配器”。
在 ad hoc 网络中设置无线网络设置 (仅供高级用户使用)
1 重置打印机的网络设置。 请参阅第 27 页的 “重置打印机
网络设置”。
2 按打印机的 “配置页”按钮以打印配置页。
3 打开 AirPort Setup Assistant,然后按照屏幕上的说明连接
现有的无线网络。 使用 hpsetup 作为要连接的现有网络。
也可以转到 Apple 菜单,选择 Airport,然后选择
hpsetup 作为要连接的现有网络。
4 使用网络配置页中列示的 URL 打开打印机的内置 Web
服务器,然后输入打印机的安全设置 (请参阅第 28 页的
“配置无线网络安全设置”)。
5 将 Starter CD 插入计算机的 CD-ROM 驱动器,然后双击
CD 的桌面图标。
6 双击 HP Inkjet 安装程序图标,然后在出现提示时重新启动
计算机。
7 打开 “选配器”,然后选择 hp inkjet 6.x 图标。
8 当系统询问您是否希望计算机搜索打印机时,请单击是。
9 选择打印机,然后关闭 “选配器”。
在 ad hoc 网络中设置无线网络设置 (仅供高级用户使用)
1 重置打印机的网络设置。 请参阅第 27 页的 “重置打印机
网络设置”。
2 按打印机的 “配置页”按钮以打印配置页。
3 打开 AirPort Setup Assistant,然后按照屏幕上的说明连接
现有的无线网络。 使用 hpsetup 作为要连接的现有网络。
4 使用网络配置页中列示的 URL 打开打印机的内置 Web
服务器,然后输入打印机的安全设置 (请参阅第 28 页的
“配置无线网络安全设置”)。
5 将 Starter CD 插入计算机的 CD-ROM 驱动器,然后双击
CD 的桌面图标。
6 双击 HP Inkjet 安装程序图标,然后按照屏幕上的说明进行
操作。
7 在连接类型屏幕上,选择无线,然后单击下一步。
8 关闭设置实用程序,然后安装打印机驱动程序。
9 在添加打印机屏幕上,单击打开打印中心。
10 单击添加打印机。
11 根据所使用的 Mac OS X 版本执行以下操作之一:
Mac OS X (10.2.3 和更高版本): 选择 Rendezvous。
Mac OS X (10.1.5 和 10.2.2): 选择 HP IP 打印,
然后单击查找。
12 选择打印机,然后单击添加按钮。
13 关闭 “打印中心”。
Mac OS X 的 Classic 环境
(10.1.5 和更高版本)
1 为装有 Mac OS X (10.1.5 和更高版本)的计算机安装
指定的打印机软件。 有关详细信息,请参阅第 30 页的
“Mac OS X (10.1.5 和更高版本 )”。
2 打开 “选配器”,然后选择 hp inkjet 6.x 图标。
注意:如果没有出现 hp inkjet 6.x 图标,则将 Starter CD
插入计算机 CD 驱动器,并按照屏幕上的说明安装 Mac OS 9
打印机驱动程序。 然后重复步骤 1。
3 当系统询问您是否希望计算机搜索打印机时,请单击是。
4 选择打印机,然后关闭 “选配器”。
Mac OS X (10.1.5 和更高版本)
在 infrastructure 网络中设置无线网络设置 (推荐)
1 将 Starter CD 插入计算机的 CD-ROM 驱动器,然后双击
CD 的桌面图标。
2 双击 HP Inkjet 安装程序图标,然后按照屏幕上的说明进行
操作。
3 在连接类型屏幕上,选择无线,然后单击下一步。
4 按照屏幕上的说明完成软件安装。
5 当出现提示时,输入打印机的安全设置 (请参阅第 28 页的
“配置无线网络安全设置”)。
6 在添加打印机屏幕上,单击打开打印中心。
7 单击添加打印机。
8 根据所使用的 Mac OS X 版本执行以下操作之一:
Mac OS X v 10.2.3 和更高版本:选择 Rendezvous。
Mac OS X (10.1.5 和 10.2.2):选择 HP IP 打印,然后
单击查找。
9 选择打印机,单击添加,然后关闭 “打印中心”。
30
Page 33

Mengatasi masalah
Di dalam bagian ini, diberikan saran-saran untuk mengatasi beberapa masalah yang paling sering dijumpai yang berhubungan dengan
instalasi perangkat keras maupun perangkat lunak.
Memahami bagian-bagian panel kontrol
1 2 3 4 5 6 7
10
1) Tombol Halaman Konfigurasi
2) Tombol dan lampu Daya
3) Lampu Printhead
4) Lampu Kartrid Tinta
5) Lampu Pintu Terbuka
9
8
6) Lampu Status Kertas
7) Tombol Batal
8) Tombol dan lampu Melanjutkan
9) Lampu Kertas Macet
10)Lampu Penunjuk Warna
Mengartikan lampu-lampu panel kontrol
Untuk informasi lebih lanjut mengenai lampu-lampu panel kontrol, harap lihat panduan pengguna onscreen dalam CD Starter atau
kunjungi situs dukungan produk di http://www.hp.com/support/businessinkjet1200.
Bahasa Indonesia
Pola lampu panel kontrol Penjelasan dan tindakan yang dianjurkan
Tombol halaman konfigurasi mati.
Tombol Daya menyala.
Tombol Halaman Konfigurasi hijau.
Lampu Daya menyala.
Printer aktif dan siaga (tidak melakukan kegiatan apa pun).
Printer dihubungkan dengan menggunakan kabel USB atau paralel.
Tidak diperlukan tindakan.
Printer aktif dan siaga. Printer dihubungkan ke jaringan menggunakan
kabel jaringan atau dengan komunikasi tanpa-kabel.
Jika printer dihubungkan dengan menggunakan kabel jaringan, coba periksa
lampu konektor jaringan untuk memastikan apakah printer terhubung dengan
jaringan. Lihat “Mengartikan lampu konektor jaringan” di halaman 33.
Jika printer dihubungkan dengan menggunakan komunikasi tanpa-kabel,
pastikan bahwa setelan komunikasi tanpa-kabel telah diatur dengan benar.
Lihat “Mengatur printer untuk komunikasi tanpa-kabel” di halaman 35.
Periksa dan pastikan apakah printer telah diatur di jaringan dengan benar.
Lihat “Masalah koneksi ke jaringan” di halaman 34.
Printer dihubungkan ke jaringan dengan kabel.
Printer aktif dan siaga.
Tidak diperlukan tindakan.
Catatan: Apabila printer mendukung komunikasi tanpa-kabel tapi
dihubungkan ke jaringan dengan kabel, Tombol Halaman Konfigurasi tidak
menyala. Lihat “Mengartikan lampu konektor jaringan” di halaman 33.
31
Page 34

Tombol Halaman Konfigurasi biru.
Lampu Daya menyala.
Printer terhubung dengan suatu jaringan tanpa-kabel.
Printer aktif dan siaga.
Tidak diperlukan tindakan.
Lampu Daya menyala. Lampu Status Kertas
berkedip. Lampu Melanjutkan berkedip
Printer kehabisan kertas.
Isi kertas ke dalam printer, dan kemudian tekan (tombol Melanjutkan)
untuk melanjutkan.
Lampu Daya menyala. Lampu Kertas Macet
berkedip. Lampu Melanjutkan berkedip.
Kertas menyangkut dan macet di dalam printer.
Singkirkan kertas yang tersangkut, dan kemudian tekan
(tombol Melanjutkan) untuk melanjutkan. Untuk informasi lebih lanjut, lihat bab
“Maintaining and troubleshooting” (Merawat dan mengatasi masalah) di dalam
panduan pengguna onscreen.
Lampu Daya menyala.
Lampu Pintu Terbuka menyala.
Lampu Daya menyala.
Lampu Pintu Terbuka berkedip.
Penutup tidak ditutupkan dengan benar.
Pastikan semua penutup ditutupkan dengan benar.
Panel akses-belakang atau unit auto-duplex tidak dimasukkan dengan
benar.
Pastikan panel akses-belakang (HP Business Injet 1200) atau unit auto-duplex
(HP Business Inkjet 1200d/1200dn/1200dtn/1200dtwn) dimasukkan dengan
benar di bagian belakang printer.
Bahasa Indonesia
Lampu Daya menyala. Lampu Printhead menyala. Pengancing printhead tidak dikancingkan dengan benar.
Buka penutup atas dan tekan pengancing printhead dengan kuat untuk
meyakinkan pengancingan yang benar. Di samping itu, pastikan bahwa pita
pelindung pada masing-masing printhead telah disingkirkan.
Lampu Tombol, lampu Kartrid Tinta, dan satu atau
lebih dari satu lampu penunjuk warna menyala.
Lampu Daya menyala. Lampu Printhead dan lampu
penunjuk warna yang sesuai berkedip.
Lampu Daya, lampu Printhead, dan satu atau lebih
dari satu lampu penunjuk warna menyala.
Satu atau lebih dari satu kartrid tinta belum dipasang.
Pasang kartrid tinta dan coba cetak lagi.
Jika masih bermasalah, gantikan kartrid atau kartrid-kartrid
yang diindikasikan.
Satu atau lebih dari satu printhead perlu diperiksa.
Pasang printhead dan coba cetak lagi.
Coba bersihkan permukaan kontaknya. Lihat Merawat printhead.
Jika tetap bermasalah, gantikan printhead atau printhead-printhead
yang diindikasikan.
Satu atau lebih dari satu printhead tinta belum dipasang.
Pastikan bahwa pita pelindung pada printhead telah dilepaskan.
Pasangkan kembali printhead itu dan coba cetak lagi.
32
Page 35
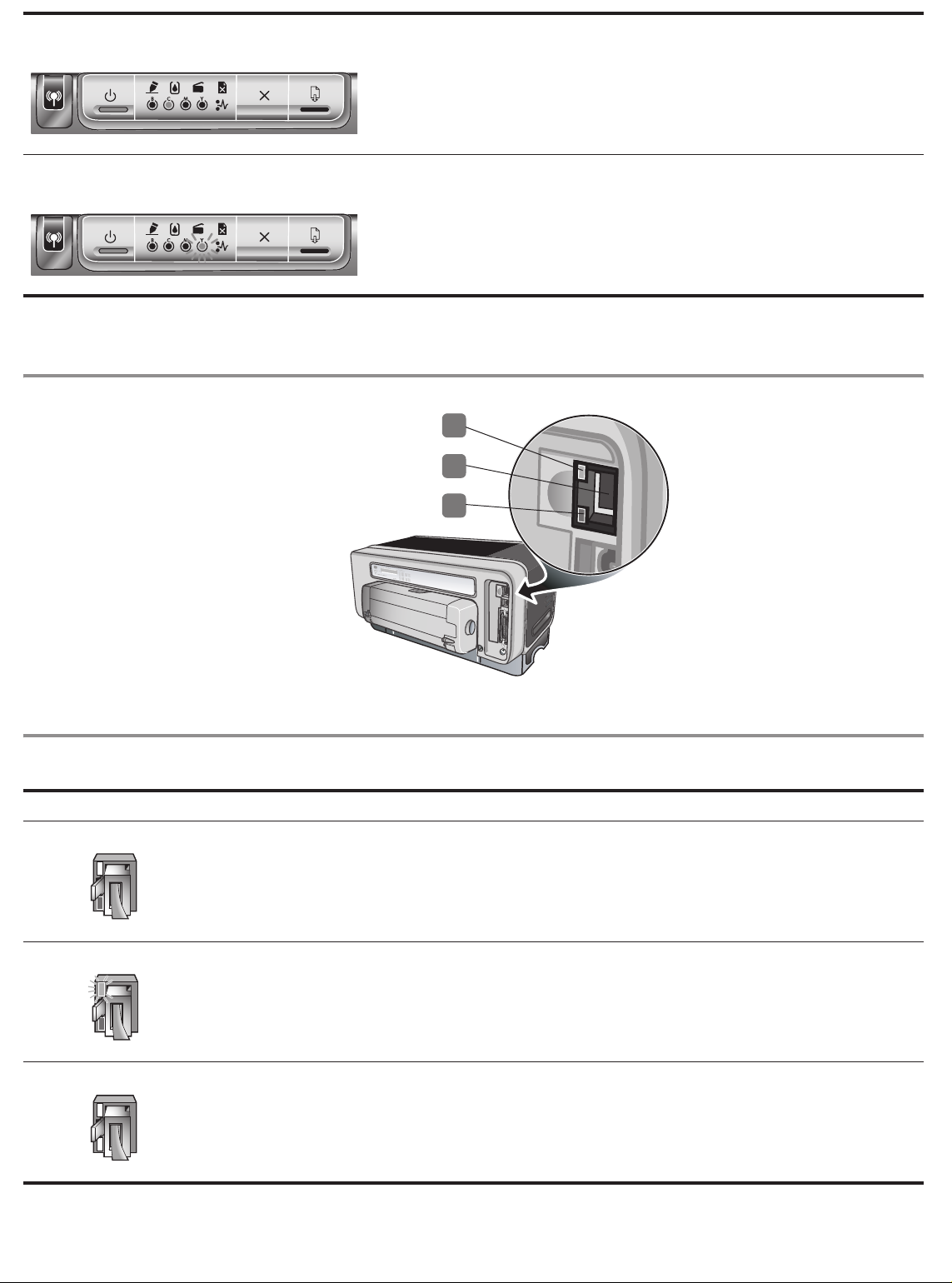
Lampu Daya menyala. Satu atau lebih dari satu
lampu penunjuk warna menyala.
Satu atau lebih dari satu kartrid tinta hampir habis isinya dan sebentar
lagi harus digantikan.
Tidak diperlukan tindakan.
Lampu Daya menyala. Satu atau lebih dari satu
lampu penunjuk warna berkedip..
Tinta dalam kartrid habis, untuk dapat melanjutkan,
kartrid harus diganti.
Gantikan kartrid tinta yang diindikasikan.
Memahami bagian-bagian konektor jaringan
1) Lampu Aktivitas
2) Konektor Jaringan
3) Lampu Link (sambungan)
1
2
3
Mengartikan lampu konektor jaringan
Catatan: Komunikasi tanpa-kabel printer dimatikan bila printer dihubungkan dengan menggunakan kabel jaringan.
Pola lampu jaringan Penjelasan dan tindakan yang dianjurkan
Lampu Link menyala. Lampu Aktivitas mati. Printer dihubungkan dengan jaringan tapi tidak menerima atau mengirim
data melalui jaringan. Printer aktif dan siaga.
Tidak diperlukan tindakan.
Lampu Link menyala. Lampu Aktivitas berkedip. Printer menerima dan mengirim data melalui jaringan
Tidak diperlukan tindakan.
Lampu Link mati. Lampu Aktivitas mati. Printer dimatikan atau tidak dihubungkan ke jaringan.
Jika printer mati, hidupkan printer. Jika printer aktif dan kabel jaringan terhubung,
lihat “Masalah koneksi ke jaringan” di halaman 34.
33
Page 36

Masalah pencetakan halaman
alignment (pelurusan)
Periksa printer untuk memastikan
yang berikut:
Lampu Daya menyala tapi tidak berkedip. Waktu pertama kali
printer dihidupkan, diperlukan kira-kira 45 detik untuk
pemanasan mesin.
Lampu-lampu di panel kontrol tidak ada yang menyala atau
berkedip dan printer dalam Keadaan Siaga. Jika ada lampu
atau lampu-lampu yang menyala atau berkedip, lihat acuan
untuk Lampu Printer.
Pastikan bahwa kabel listrik dan kabel-kabel lain dalam
kondisi baik dan dihubungkan dengan benar ke printer.
Semua pita dan bahan-bahan kemasan yang menempel ke
printer telah disingkirkan.
Printhead dan kartrid tinta telah dipasang dengan benar
ke dalam slot-slot dengan kode warna yang sesuai.
Tekan masing-masing dengan mantap untuk memastikan
kontak (hubungan permukaan) yang benar. Pastikan Anda
telah melepaskan pita dari masing-masing printhead.
Pengancing printhead dan semua penutup telah ditautkan.
Panel akses belakang atau unit auto-duplex telah dipasang
dengan benar.
Kertas atau media lain telah diisikan ke dalam baki dengan
benar dan tidak tersangkut di dalam printer.
Masalah instalasi perangkat lunak
Periksa sistem komputer untuk memastikan
yang berikut:
Komputer memenuhi persyaratan minimum (lihat panduan
pengguna onscreen di dalam CD).
Bahasa Indonesia
Verifikasi pra-instalasi
Sebelum menginstal perangkat lunak ke dalam komputer
berbasis Windows, yakinkan dahulu bahwa semua program
lain telah ditutup.
Jika komputer tidak mengenali ‘path’ (alur) drive CD yang
Anda ketik, yakinkan huruf drive yang Anda masukkan adalah
drive yang benar.
Jika komputer tidak dapat mengenali CD Starter di dalam
drive, coba periksa barangkali CD-nya rusak. Anda juga dapat
mendownload driver untuk printer Anda dari
http://www.hp.com/support/businessinkjet1200.
Instal ulang perangkat lunak printer
Jika Anda menggunakan Windows dan komputer tidak dapat
mendeteksi printer, jalankan program Scrubber utility
(terdapat di folder Utils\Scrubber dalam CD Starter) untuk
meng-uninstal (membongkar instalasi) driver dengan bersih.
Restart (start ulang) komputer Anda, dan instal ulang driver
printer.
Masalah koneksi ke jaringan
Catatan: Setelah yang berikut diperbaiki (yang manapun),
jalankan program setup lagi.
Mengatasi masalah umum jaringan
Jika Anda tidak dapat menginstal perangkat lunak printer,
pastikan:
Semua hubungan kabel ke komputer dan ke printer
sudah benar.
Jaringan sudah operasional dan hub jaringan
telah diaktifkan.
Semua aplikasi, termasuk program anti virus dan firewall
pribadi, ditutup atau dinonaktifkan.
Pastikan bahwa printer dan komputer-komputer yang akan
menggunakan printer ini diinstal di dalam satu subnet.
Jika program instalasi tidak dapat menemukan printer,
cetak halaman konfigurasi dan kemudian masukkan alamat
IP secara manual ke dalam program instalasi.
Jika Anda menggunakan komputer yang menjalankan
Windows, pastikan bahwa port jaringan yang diciptakan di
dalam driver printer cocok dengan alamat IP printer:
1) Cetak halaman konfigurasi. Untuk mendapatkan
instruksi, lihat “Halaman konfigurasi” di halaman 35.
2) Dari desktop Windows, klik Start, arahkan kursor pada
Settings, dan klik Printers atau Printers and Faxes.
3) Klik kanan pada ikon printer, klik Properties,
dan kemudian klik pada tab Ports.
4) Pilih port TCP/IP untuk printer, dan kemudian klik
Configure Port.
5) Bandingkan dan pastikan bahwa alamat IP yang terdapat
dalam kotak dialog cocok dengan alamat IP yang terdapat
di dalam halaman konfigurasi. Jika ternyata kedua alamat
IP tidak sama, ubahlah alamat IP pada kotak dialog agar
sama dengan yang ada di halaman konfigurasi.
6) Klik OK dua kali untuk menyimpan setelan dan menutup
kotak dialog.
Masalah koneksi ke jaringan dengan kabel
Jika lampu Link pada konektor jaringan tidak menyala,
yakinkan bahwa semua persyaratan “Mengatasi masalah
umum jaringan” di atas telah dipenuhi.
Meskipun tidak dianjurkan untuk mengatur dengan alamat IP
statis, namun, dengan cara ini Anda mungkin dapat mengatasi
beberapa masalah instalasi (misalnya konflik dengan firewall
pribadi). Untuk informasi lebih lanjut, lihat panduan pengguna
onscreen.
Masalah pengaturan komunikasi tanpa kabel
Jika Anda tidak dapat berkomunikasi dengan printer setelah
menyelesaikan instalasi perangkat lunak dan melepaskan
kabel jaringan, mungkin satu atau lebih dari satu setelan
jaringan di dalam printer tidak benar:
Nama Jaringan (SSID)
Modus Komunikasi
Saluran (jaringan ad hoc saja)
Setelan keamanan dan kunci enkripsi
Untuk informasi tentang cara mengoreksi setelan-setelan ini,
lihat “Mengatur printer untuk komunikasi tanpa-kabel”
di halaman 35.
Me-reset setelan jaringan printer
Jika printer tidak dapat berkomunikasi dengan jaringan, reset
setelan jaringan printer:
1 Sambil menekan tombol Halaman Konfigurasi, tekan
(tombol Melanjutkan) tiga kali.
2 Jika Anda telah menginstal driver printer, uninstal (bongkar
instalasi) dan kemudian instal ulang driver printer.
Catatan: Untuk mengetahui informasi susulan, harap baca file
‘readme’ dan ‘release note’ atau kunjungi situs dukungan produk
di http://www.hp.com/support/businessinkjet1200.
34
Page 37

Sarana untuk mengatasi masalah dan untuk melakukan konfigurasi
Sarana-sarana berikut tersedia untuk mengatasi masalah atau
mengatur printer. Untuk informasi lebih lanjut mengenai
sarana-sarana ini, lihat panduan pengguna onscreen di dalam
CD Starter.
Halaman konfigurasi
Gunakan halaman konfigurasi untuk mengetahui setelan printer
yang sekarang, untuk membantu mengatasi masalah-masalah
printer, dan untuk memeriksa instalasi aksesori opsional,
misalnya baki. Halaman konfigurasi juga berisi rekaman (log)
kejadian-kejadian yang terakhir. Jika printer dihubungkan ke
jaringan, halaman khusus tentang konfigurasi jaringan juga akan
dicetak, halaman ini berisi informasi tentang setelan jaringan
untuk printer.
Seandainya Anda perlu menghubungi HP, cetak dulu halaman
konfigurasi ini sebelum membuat panggilan.
Untuk mencetak halaman konfigurasi
Tekan tombol Halaman Konfigurasi sekali.
Embedded Web Server
(EWS = Server Web Tertanam)
Bila printer dihubungkan ke jaringan, Anda dapat menggunakan
EWS printer untuk melihat informasi status, mengubah setelan,
dan mengelola printer dari komputer Anda.
Untuk membuka EWS
Dalam browser Web yang terdukung di dalam komputer Anda,
ketikkan alamat IP yang telah diberikan pada printer.
Misalnya, jika alamat IP adalah 123.123.123.123,
ketikkan alamat itu ke dalam browser Web sebagai berikut:
http://123.123.123.123.
Alamat IP untuk printer terdapat dalam halaman konfigurasi.
Setelah EWS terbuka, Anda dapat menyimpannya ke dalam
bookmark sehingga Anda dapat mengaksesnya dengan cepat
di kemudian hari.
Mengatur printer untuk komunikasi tanpa-kabel
Printer ini dirancang untuk jaringan tanpa-kabel 802.11g dan juga
kompatibel dengan jaringan 802.11b.
Catatan: Supaya komunikasi tanpa-kabel berhasil,
setelan-setelan di dalam komputer yang berikut harus sama
dengan setelan-setelan di dalam peralatan tanpa-kabel.
Mengatur setelan dasar komunikasi
tanpa-kabel
Supaya dapat menginstal printer dalam jaringan tanpa-kabel,
Anda perlu mengetahui modus komunikasi dari jaringan
dan nama jaringan (SSID). Rujuk configuration utility
(sarana konfigurasi) untuk kartu jaringan komputer Anda
atau untuk wireless access point (WAP) jaringan Anda.
Modus komunikasi
Ada dua pilihan untuk modus komunikasi.
Infrastruktur (dianjurkan)
Bila printer disetel ke modus infrastruktur, printer
berkomunikasi melalui WAP dengan alat-alat lain di jaringan,
baik dengan alat-alat yang dihubungkan dengan kabel atau
tanpa kabel. WAP pada umumnya bertindak sebagai router
atau gateway dalam suatu jaringan kecil.
Ad hoc (untuk pengguna tingkat lanjut saja)
Bila printer disetel ke modus komunikasi ad hoc, printer
berkomunikasi secara langsung dengan alat-alat tanpa-kabel
lain tanpa menggunakan WAP.
Untuk memperoleh instruksi mengenai cara menginstal printer di
jaringan ad hoc yang sudah ada, harap kunjungi situs Web HP
http://www.hp.com/support.
Nama jaringan (SSID)
Nama jaringan, atau Service Set Identifier (SSID), memberi
identitas pada jaringan tanpa-kabel tertentu. Supaya dapat
berfungsi di dalam suatu jaringan, suatu alat harus mengetahui
nama-jaringan dari jaringan tersebut.
Mengatur setelan keamanan jaringan
tanpa-kabel
Jenis keamanan tanpa-kabel
Anda dapat mengatur printer untuk menggunakan opsi-opsi
keamanan berikut:
Sistem Terbuka (tidak ada keamanan)
Jaringan tidak memerlukan langkah keamanan untuk otorisasi
atau enkripsi. Ini adalah standar (default) printer yang telah diatur
dari pabrik. Printer akan mencoba mendeteksi jaringan
tanpa-kabel Sistem Terbuka dan secara otomatis mengaitkan diri
ke jaringan itu.
Wired Equivalent Privacy (WEP = Kerahasiaan Setingkat
Keamanan Kabel)
Wired Equivalent Privacy (WEP) memberikan keamanan dengan
mengenkripsi data yang dikirim melalui gelombang radio dari alat
tanpa-kabel ke alat tanpa-kabel yang lain.
Alat-alat yang digunakan di dalam jaringan dengan WEP aktif
menggunakan kunci WEP untuk menyandi data. Jika jaringan
Anda menggunakan WEP, Anda harus mengetahui kunci WEP
yang digunakan.
Wi-Fi Protected Access (WPA = Akses Wi-Fi Terlindung)
Wi-Fi Protected Access (WPA) memberi keamanan dengan
melakukan yang berikut:
Mengenkripsi data yang dikirim melalui gelombang radio dari
suatu alat tanpa-kabel ke alat tanpa-kabel lain
Mengontrol akses ke fasilitas (resources) jaringan dengan
protokol otentikasi
WPA memerlukan server otentikasi (sangat sesuai untuk jaringan
perusahaan) atau frasa-kunci (pass phrase) yang dikenal oleh
semua alat di dalam jaringan.
35
Page 38

Mengatur opsi-opsi keamanan
Anda harus menggunakan Embedded Web Server (EWS)
printer untuk mengatur setelan keamanan jika jaringan Anda
menggunakan WPA atau WEP atau bila Anda tidak berhasil
menginstal perangkat lunak printer. Untuk informasi lebih lanjut
mengenai cara membuka EWS, lihat “Embedded Web Server
(EWS = Server Web Tertanam)” di halaman 35.
Untuk mengatur opsi-opsi keamanan
1 Hubungkan kabel-silang (disertakan dengan HP Business
Inkjet 1200dtwn) ke printer dan ke komputer.
2 Buka Embedded Web Server (EWS) dari printer.
3 Klik tab Networking, dan kemudian klik Wireless (802.11)
di panel sebelah kiri.
4 Di tab Wireless Setup, klik Start Wizard.
5 Ikuti instruksi yang tampil di layar.
6 Klik Apply, dan kemudian tutup EWS.
Untuk menambah perangkat keras ke
Wireless Access Point (WAP)
MAC filtering (penapisan) adalah suatu fitur keamanan.
Dengan fitur ini, Wireless Access Point (WAP) menggunakan
daftar alamat alat-alat MAC (juga disebut “alamat perangkat
keras”) untuk mengontrol alat-alat yang diperbolehkan
mengakses jaringan melalui WAP.
Jika di dalam WAP tidak ada alamat ‘perangkat keras’ untuk alat
yang mencoba mengakses jaringan, WAP akan menolak akses
alat tersebut ke jaringan.
Jika WAP menfilter (menapis) alamat-alamat MAC, maka alamat
MAC printer ini harus ditambahkan ke daftar alamat-alamat MAC
yang diizinkan di dalam WAP.
1 Tekan tombol Halaman Konfigurasi untuk mencetak
halaman konfigurasi.
2 Buka configuration utility (sarana konfigurasi) dari WAP,
dan kemudian tambahkan alamat perangkat keras printer
ke daftar alamat-alamat MAC yang diizinkan.
Bahasa Indonesia
Menginstal perangkat lunak printer dan
menggunakan (berbagi) printer
bersama-sama (Windows)
Anda dapat menginstal perangkat lunak printer menggunakan
modus infrastruktur (dianjurkan) atau modus ad hoc.
Modus infrastruktur
1 Hubungkan printer ke komputer menggunakan kabel-silang
(cross-over) jaringan yang disertakan dengan printer.
-Atau-
Hubungkan printer ke jaringan dengan kabel jaringan.
2 Masukkan CD Starter ke dalam drive CD komputer,
dan kemudian ikuti instruksi yang tampil di layar.
3 Di layar Connection Type, pilih Wireless, dan kemudian
klik Next.
4 Ikuti instruksi di layar untuk menyelesaikan instalasi
perangkat lunak.
Untuk berbagi penggunaan printer dengan komputer lain
Anda harus menginstal perangkat lunak printer di setiap komputer
yang akan menggunakan printer. Kabel hanya diperlukan ketika
menginstal perangkat lunak printer dan mengatur setelan
tanpa-kabel selama instalasi di jaringan yang pertama kali.
Kabel tidak diperlukan untuk menginstal printer di
komputer-komputer lain di jaringan.
Jaringan Ad hoc
(pengguna tingkat lanjut saja)
Alat-alat di jaringan ad hoc harus:
Kompatibel dengan standar 802.11b
Menggunakan modus komunikasi ad hoc
Mempunyai nama jaringan SSID yang sama
Berada dalam subnet yang sama
Berada dalam saluran yang sama
Menggunakan setelan keamanan 802.11b yang sama
Ikuti langkah-langkah ini untuk menghubungkan ke printer
menggunakan setelan jaringan ad hoc standar pabrik:
1 Reset setelan jaringan untuk printer. Lihat “Me-reset setelan
jaringan printer” di halaman 34.
2 Buka configuration utility (sarana konfigurasi) untuk kartu
jaringan tanpa-kabel komputer Anda, kemudian lakukan
yang berikut:
a Buat profil tanpa-kabel yang baru dengan parameter
sebagai berikut:
Modus komunikasi: ad hoc
Nama Jaringan (SSID): hpsetup
Keamanan (enkripsi): dinonaktifkan
b Aktifkan profil.
3 Tunggu dua menit selagi printer mendapatkan alamat IP,
kemudian tekan tombol Halaman Konfigurasi untuk mencetak
halaman konfigurasi.
4 Di halaman konfigurasi jaringan, pastikan yang berikut:
Nama jaringan (SSID) adalah hpsetup
Modus komunikasi adalahad hoc
Alamat IP bukan 0.0.0.0
Jika salah satu dari yang di atas tidak benar, ulangi langkah 1
sampai 5.
5 Masukkan CD Starter ke dalam drive CD komputer,
dan kemudian ikuti instruksi di layar.
6 Di layar Connection Type, pilih Wireless, dan kemudian
klik Next.
7 Ikuti instruksi di layar untuk menyelesaikan instalasi
perangkat lunak.
Untuk berbagi printer dengan komputer lain
Anda harus menginstal perangkat lunak printer di setiap komputer
yang akan menggunakan printer. Ikuti langkah-langkah yang
dimulai di halaman 10 untuk menginstal perangkat lunak printer
di komputer lain yang akan menggunakan printer.
Setup tingkat lanjut
Untuk memperoleh instruksi mengenai cara mengkonfigurasikan
printer supaya beroperasi di jaringan ad hoc yang bukan standar
pabrik hpsetup, kunjungi situs web dukungan produk di
http://www.hp.com/support/businessinkjet1200.
Menginstal perangkat lunak printer
dan berbagi printer (Mac OS)
Bagian ini berisi informasi tentang cara menginstal dan mengatur
perangkat lunak jaringan tanpa-kabel untuk komputer Macintosh.
Mac OS 9 (9.1 dan yang lebih baru)
Untuk mengatur setelan jaringan tanpa-kabel di dalam
jaringan infrastruktur
1 Buka Airport Admin Utility, dan kemudian lakukan
yang berikut:
a Klik Base Station, dan kemudian pilih Equivalent
Network Password.
b Catat kunci WEP.
c Tutup Airport Admin Utility.
36
Page 39

2 Tekan tombol halaman Konfigurasi untuk mencetak halaman
konfigurasi.
3 Klik menu Apple, arahkan kursor untuk memilih Control
Panels, klik TCP/IP, dan kemudian lakukan yang berikut:
a Klik File, dan kemudian klik Configurations untuk
membuka kotak dialog Configuration.
b Klik Duplicate, masukkan HP Business Inkjet 1200,
dan kemudian klik OK.
c Klik Make Active untuk menutup kotak dialog
Configuration.
d Dari menu Connect via, pilih AirPort.
e Dari menu Configure, pilih Manually.
f Masukkan Subnet Mask printer dan Default Gateway
(gateway standar) dari halaman konfigurasi jaringan.
g Masukkan 169.254.0.1 ke dalam kotak alamat IP.
4 Buka Airport Setup Assistant, dan kemudian ikuti instruksi di
layar untuk menjadi bagian dari jaringan tanpa-kabel yang
telah ada. Gunakan hpsetup sebagai jaringan yang telah ada.
Anda juga bisa ke menu Apple, pilih Airport, dan kemudian
pilih hpsetup sebagai jaringan yang telah ada.
5 Gunakan alamat IP yang terdapat di halaman konfigurasi
untuk membuka EWS printer, dan kemudian masukkan
setelan keamanan printer (Lihat “Mengatur setelan keamanan
jaringan tanpa-kabel” di halaman 35). Gunakan kunci WEP
yang Anda catat dalam langkah 1.
6 Untuk kembali ke setelan jaringan Anda sebelumnya,
ikuti langkah 5 dan pilih nama untuk jaringan Anda,
jangan pilih hpsetup.
7 Masukkan CD Starter ke dalam drive CD komputer,
dan kemudian klik-ganda pada ikon desktop CD.
8 Klik ganda pada ikon HP Inkjet Installer, kemudian
start-ulang (restart) komputer saat diminta.
9 Buka Chooser, kemudian pilih ikon hp inkjet 6.x .
10 Ketika ditanya apakah Anda ingin komputer Anda mencari
printer, klik Yes.
11 Plilih printer, dan kemudian tutup Chooser.
Untuk mengatur setelan jaringan tanpa-kabel
(pengguna tingkat lanjut saja)
1 Reset setelan jaringan printer. Lihat “Me-reset setelan
jaringan printer” di halaman 34.
2 Tekan tombol halaman Konfigurasi untuk mencetak
halaman konfigurasi.
3 Buka Airport Setup Assistant, dan kemudian ikuti instruksi di
layar untuk menjadi bagian dari jaringan tanpa-kabel yang
sudah ada. Gunakan hpsetup sebagai jaringan yang
sudah ada.
Anda juga dapat pergi ke menu Apple, pilih Airport dan
kemudian pilih hpsetup sebagai jaringan yang telah ada
untuk menjadi bagiannya.
4 Gunakan URL yang terdapat di halaman konfigurasi jaringan
untuk membuka Embedded Web Server (EWS) printer,
kemudian masukkan setelan keamanan printer
(Lihat “Mengatur setelan keamanan jaringan tanpa-kabel”
di halaman 35).
5 Masukkan CD Starter ke dalam drive CD-ROM komputer,
dan kemudian klik-ganda ikon desktop CD.
6 Klik-ganda ikon HP Inkjet Installer, dan kemudian start-ulang
(restart) komputer saat diminta.
7 Buka Chooser, kemudian pilih ikon hp inkjet 6.x .
8 Ketika ditanya apakah Anda ingin komputer mencari printer
sendiri, klik Yes.
9 Pilih printer, kemudian tutup Chooser.
Mac OS X (10.1.5 dan yang lebih baru)
Untuk mengatur setelan jaringan tanpa-kabel dalam jaringan
infrastruktur (dianjurkan)
1 Masukkan CD Starter ke dalam drive CD-ROM komputer,
dan kemudian klik-ganda ikon desktop CD.
2 Klik-ganda ikon HP Inkjet Installer, kemudian ikuti instruksi
di layar.
3 Di layar Connection Type, pilih Wireless,
kemudian klik Next.
4 Ikuti instruksi di layar untuk menyelesaikan instalasi
perangkat lunak.
5 Ketika diminta, masukkan setelan keamanan printer
(Lihat “Mengatur setelan keamanan jaringan tanpa-kabel”
di halaman 35).
6 Di layar Add Printer, klik Open Print Center.
7 Klik Add Printer.
8 Lakukan salah satu yang berikut sesuai dengan versi
Mac OS X yang Anda gunakan:
Mac OS X v 10.2.3 dan yang lebih baru: Pilih Rendezvous.
Mac OS X (10.1.5 dan 10.2.2): Pilih HP IP Printing,
dan kemudian klik Discover.
9 Pilih printer, klik Add, dan kemudian tutup Print Center.
Untuk mengatur setelan jaringan tanpa-kabel dalam jaringan
ad hoc (pengguna tingkat lanjut saja)
1 Reset setelan jaringan printer. Lihat “Me-reset setelan
jaringan printer” di halaman 34.
2 Tekan tombol halaman Konfigurasi printer untuk mencetak
halaman konfigurasi.
3 Buka AirPort Setup Assistant, dan kemudian ikuti instruksi di
layar untuk menjadi bagian dari jaringan tanpa-kabel yang
sudah ada. Gunakan hpsetup sebagai jaringan yang
sudah ada.
4 Gunakan URL yang terdapat di halaman konfigurasi jaringan
untuk membuka Embedded Web Server (EWS) printer,
dan masukkan setelan keamanan printer (Lihat “Mengatur
setelan keamanan jaringan tanpa-kabel” di halaman 35).
5 Masukkan CD Starter ke dalam drive CD-ROM komputer,
dan kemudian klik-ganda ikon desktop CD.
6 Klik-ganda ikon HP Inkjet Installer, dan kemudian ikuti
instruksi di layar.
7 Di layar Connection Type, pilih Wireless, dan kemudian
klik Next.
8 Tutup setup utility (sarana setup) dan instal driver printer.
9 Di layarAdd Printer, klik Open Print Center.
10 Klik Add Printer.
11 Lakukan salah satu yang berikut sesuai dengan versi
Mac OS X yang Anda gunakan:
Mac OS X (10.2.3 dan yang lebih baru): Pilih Rendezvous.
Mac OS X (10.1.5 dan 10.2.2): Pilih HP IP Printing,
dan kemudian klik Discover.
12 Pilih printer, dan kemudian klik tombol Add.
13 Tutup Print Center.
Lingkungan klasik (classic environment)
untuk Mac OS X (10.1.5 dan yang lebih baru)
1 Instal perangkat lunak printer sesuai dengan spesifikasi untuk
komputer dengan Mac OS X (10.1.5 dan yang lebih baru).
Lihat “Mac OS X (10.1.5 dan yang lebih baru)” di halaman 37.
2 Buka Chooser, dan kemudian pilih ikon hp inkjet 6.x.
Catatan: Jika Anda tidak melihat ikon hp inkjet 6.x , masukkan
CD Starter ke dalam drive CD komputer dan ikuti instruksi di layar
untuk menginstal driver printer Mac OS 9. Kemudian ulangi
langkah 1.
3 Ketika ditanya apakah Anda ingin komputer mencari printer,
klik Yes .
4 Pilih printer, dan kemudian tutup Chooser.
37
Page 40

문제 해결
이 단원에서는 하드웨어 및 소프트웨어 설치시 흔히 겪는 문제에 대한 해결 방법을 제시합니다.
제어판 구성요소 이해
1 2 3 4 5 6 7
10
1) 구성 페이지 버튼
2) 전원 버튼과 표시등
3) 인쇄헤드 표시등
4) 잉크 카트리지 표시등
5) 도어 열림 표시등
9
8
6) 용지 없음 표시등
7) 취소 버튼
8) 재실행 버튼과 표시등
9) 용지 걸림 표시등
10) 컬러 표시등
제어판 표시등의 의미
제어판 표시등에 대한 자세한 내용을 보려면 Starter CD의 온라인 사용자 설명서를 참조하거나 제품 지원 웹 사이트
(http://www.hp.com/support/businessinkjet1200)를 방문하십시오.
제어판 표시등 패턴 설명 및 권장 조치
구성 페이지 버튼은 꺼져 있고, 전원 표시등은 켜진 경우 프린터가 켜져 있고 대기 상태입니다. 프린터가 USB 또는 병렬 케이블로
연결되어 있습니다.
필요한 조치 없음.
프린터가 켜져 있고 대기 상태입니다. 네트워크 케이블이나 무선으로 네트워크에
연결되어 있습니다.
프린터가 네트워크 케이블로 연결되어 있는 경우 네트워크 커넥터 표시등을
확인하여 프린터가 네트워크에 연결되어 있는지 점검하십시오. 40페이지의
"네트워크 커넥터 표시등의 의미"을 참조하십시오.
프린터가 무선으로 네트워크에 연결되어 있는 경우 무선 통신 설정이 올바로
설정되었는지 확인하십시오. 42페이지의 "무선 통신을 위한 프린터 설정"을 참조하
십시오.
프린터가 네트워크에서 올바로 설정되어 있는지 확인하십시오. 41페이지의
"네트워크 연결 문제"을 참조하십시오.
구성 페이지 버튼이 녹색으로 켜지고, 전원 표시등이
켜진 경우
프린터가 유선 네트워크에 연결되어 있습니다. 프린터가 켜져 있고
대기 상태입니다.
필요한 조치 없음
주: 프린터가 무선 통신을 지원하지만 유선 네트워크에 연결되어 있는 경우
구성 페이지 버튼은 켜지지 않습니다. 40페이지의 "네트워크 커넥터 표시등의
의미"을 참조하십시오.
38
Page 41

구성 페이지 버튼이 파란색으로 켜지고, 전원 표시등이
켜진 경우
프린터가 무선 네트워크에 연결되어 있습니다. 프린터가 켜져 있고 대기
상태입니다.
필요한 조치 없음.
전원 표시등이 켜져 있고, 용지 없음 표시등이 깜박이고,
재실행 표시등이 깜박이는 경우
전원 표시등이 켜져 있고, 용지 걸림 표시등이 깜박이고,
재실행 표시등이 깜박이는 경우
프린터에 용지가 없습니다.
프린터에 용지를 공급한 후 (재실행 버튼)을 누르십시오.
프린터에 용지가 걸렸습니다
걸린 용지를 빼낸 다음 (재실행 버튼)을 누르십시오. 자세한 내용은 온라인
사용자 설명서의 "유지보수 및 문제 해결" 장을 참조하십시오.
전원 표시등이 켜져 있고, 도어 열림 표시등이 켜진 경우 커버가 완전히 닫히지 않았습니다.
모든 커버가 완전히 닫혔는지 확인하십시오.
전원 표시등이 켜져 있고, 도어 열림 표시등이
깜박이는 경우
후면 액세스 패널 또는 자동 양면 유니트가 제대로 삽입되지 않았습니다.
후면 액세스 패널(HP Business Inkjet 1200) 또는 자동 양면 유니트(HP Business
Inkjet 1200d/1200dn/1200dtn/1200dtwn)가 프린터 뒤쪽에 완전히 삽입되었는지
확인하십시오.
전원 표시등이 켜져 있고, 인쇄헤드 표시등이 켜진 경우 인쇄헤드 걸쇠가 제대로 고정되지 않았습니다.
상단 커버를 열고 인쇄헤드 걸쇠를 단단히 눌러 제대로 고정시키십시오.
또한 인쇄헤드의 테이프를 모두 제거했는지도 확인하십시오.
전원 표시등, 잉크 카트리지 표시등 및 하나 이상의 컬러
표시등이 켜진 경우
하나 이상의 잉크 카트리지가 없습니다.
잉크 카트리지를 설치하고 인쇄해 봅니다.
오류가 지속되면 잉크 카트리지 또는 표시된 잉크 카트리지를 교체합니다.
전원 표시등이 켜져 있고, 인쇄헤드 표시등과 해당 컬러
표시등이 깜박이는 경우
하나 이상의 인쇄헤드를 점검해야 합니다.
인쇄헤드를 다시 설치하고 인쇄해 봅니다.
인쇄헤드 접촉면을 청소합니다. "인쇄헤드 유지보수"를 참조하십시오.
오류가 지속되면 인쇄헤드 또는 표시된 인쇄헤드를 교체합니다.
전원 표시등, 인쇄헤드 표시등 및 하나 이상의 컬러 표시등
이 켜진 경우
하나 이상의 인쇄헤드가 없습니다.
인쇄헤드의 테이프를 모두 제거했는지도 확인하십시오.
인쇄헤드를 다시 설치하고 인쇄해 봅니다.
39
Page 42

전원 표시등이 켜져 있고, 하나 이상의 컬러 표시등이
켜진 경우
하나 이상의 잉크 카트리지에 잉크가 부족한 경우이므로 즉시
교체해야 합니다.
필요한 조치 없음.
전원 표시등이 켜져 있고, 하나 이상의 컬러 표시등이
깜박이는 경우
네트워크 커넥터 구성요소 이해
1) 동작 표시등
2) 네트워크 커넥터
3) 링크 표시등
잉크 카트리지에 잉크가 없는 경우이므로 인쇄를 계속하기 전에
교체해야 합니다.
표시된 잉크 카트리지를 교체합니다.
1
2
3
네트워크 커넥터 표시등의 의미
주: 프린터가 네트워크 케이블로 연결된 경우 프린터의 무선 통신은 비활성화됩니다.
네트워크 표시등 패턴 설명 및 권장 조치
링크 표시등이 켜져 있고, 동작 표시등이
꺼진 경우
링크 표시등이 켜져 있고, 동작 표시등이
깜박이는 경우
링크 표시등이 꺼져 있고, 동작 표시등이
꺼진 경우
프린터가 네트워크에 연결되어 있지만 네트워크를 통해 데이터를 수신 또는 전송하고
있지 않습니다. 프린터가 켜져 있고 대기 상태입니다.
필요한 조치 없음.
프린터가 네트워크를 통해 데이터를 수신 또는 전송하고 있습니다.
필요한 조치 없음.
프린터가 꺼져 있거나 네트워크에 연결되어 있지 않습니다.
프린터가 꺼져 있다면 프린터를 켜십시오. 프린터가 켜져 있고 네트워크 케이블로
연결되어 있다면 41페이지의 "네트워크 연결 문제"를 참조하십시오.
40
Page 43

정렬 페이지 인쇄 문제
프린터 점검사항
전원 표시등이 켜져 있고 깜박이지 않는지 확인하십시오.
프린터를 처음 켤 때는 약 45초간의 준비 시간이 걸립니다.
제어판의 어떤 표시등도 켜지거나 깜박이지 않는지 및 프린터가
준비 상태인지 확인하십시오. 표시등이 켜져 있거나 깜박이면
프린터 표시등의 의미를 참조하십시오.
전원 코드와 기타 케이블이 프린터에 제대로 연결되었는지
확인하십시오.
모든 포장 테이프와 재료를 제거했는지 확인하십시오.
인쇄헤드와 잉크 카트리지를 색상별 슬롯에 제대로 설치했는지
확인하십시오. 각각을 세게 눌러서 접촉이 잘 되도록 합니다.
인쇄헤드의 테이프를 제거했는지 확인하십시오.
인쇄헤드 걸쇠와 모든 커버가 닫혔는지 확인하십시오.
후면 액세스 패널 또는 자동 양면 유니트가 제자리에 고정되어
있는지 확인하십시오.
용지함에 용지를 올바로 넣었는지 및 프린터에 걸린 용지가
없는지 확인하십시오.
소프트웨어 설치 문제
컴퓨터 점검사항
컴퓨터가 시스템 요구사항(Starter CD의 온라인 사용자 설명서
참조)을 충족하는지 확인하십시오.
설치 준비사항 확인
Windows 컴퓨터에서 소프트웨어를 설치하기 전에 다른
프로그램을 모두 닫았는지 확인하십시오.
입력한 CD-ROM 드라이브 경로를 컴퓨터에서 인식하지 못하는
경우 올바른 드라이브 문자를 지정했는지 확인하십시오.
컴퓨터가 CD 드라이브에서 Starter CD를 인식하지 못하는 경우
이 CD가 손상되었는지 확인하십시오.
http://www.hp.com/support/businessinkjet1200에서 프린터
드라이버를 다운로드할 수 있습니다.
프린터 소프트웨어 재설치
Windows를 실행하는 컴퓨터에서 프린터를 검색하지 못하는 경우
Scrubber 유틸리티(Starter CD의 Utils\Scrubber 폴더에 있음)를
실행하여 깨끗하게 프린터 드라이버를 삭제하십시오. 그런 다음
컴퓨터를 다시 시작하고 프린터 드라이버를 재설치하십시오.
네트워크 연결 문제
주: 다음 중 하나를 수정한 후 설치 프로그램을 다시 실행하십시오.
일반적인 네트워크 문제 해결
프린터 소프트웨어를 설치할 수 없는 경우 다음을 확인하십시오.
컴퓨터와 프린터를 연결하는 모든 케이블이 제대로
연결되었는지 확인하십시오.
네트워크가 정상적인지 및 네트워크 허브가 켜져 있는지
확인하십시오.
바이러스 방지 프로그램과 개인 방화벽을 포함하여 모든 응용
프로그램을 닫거나 비활성화했는지 확인하십시오.
프린터를 사용하게 될 컴퓨터와 동일한 서브넷에 프린터를
설치했는지 확인하십시오.
설치 프로그램이 프린터를 검색하지 못하는 경우 설치
프로그램에서 수동으로 IP 주소를 입력하십시오. IP 주소를
보려면 구성 페이지를 인쇄하십시오.
Windows를 실행하는 컴퓨터를 사용하는 경우 프린터
드라이버에서 만든 네트워크 포트가 프린터의 IP 주소와
일치하는지 확인하십시오.
1) 구성 페이지를 인쇄하십시오. 자세한 내용은 42페이지의
"구성 페이지"를 참조하십시오.
2) Windows 바탕 화면에서 시작을 클릭하고 설정을 가리킨
다음 프린터 또는 프린터 및 팩스를 클릭하십시오.
3) 프린터 아이콘을 마우스 오른쪽 버튼으로 클릭하고
속성을 클릭한 다음 포트 탭을 클릭하십시오.
4) 프린터의 TCP/IP 포트를 선택한 다음 포트 구성을
클릭하십시오.
5) 대화 상자에 나열된 IP 주소를 확인하고 이 IP 주소가 구성
페이지에 나열된 IP 주소와 일치하는지 확인하십시오.
IP 주소가 서로 다르면 이 대화 상자의 IP 주소를 변경하여
구성 페이지의 IP 주소와 일치시키십시오.
6) 확인을 두 번 클릭하여 설정을 저장하고 대화 상자를
닫으십시오.
유선 네트워크 연결 문제
네트워크 커넥터의 링크 표시등이 켜져 있지 않으면 위의
일반적인 네트워크 문제 해결에 나열된 항목을 모두
확인하십시오.
정적 IP 주소를 프린터에 할당하는 것은 바람직하지 않지만 정적
IP 주소를 프린터에 할당함으로써 개인 방화벽 충돌 같은 일부
설치 문제를 해결할 수 있습니다. 자세한 내용은 온라인 사용자
설명서를 참조하십시오.
무선 통신 설정 문제
소프트웨어 설치를 완료하고 네트워크 케이블을 제거한 후
프린터와 통신할 수 없다면 프린터의 다음 네트워크 설정 중
하나 이상에 문제가 있습니다.
네트워크 이름(SSID)
통신 모드
채널(애드혹 네트워크만 해당)
보안 설정 및 암호화 키
이러한 설정의 수정에 대한 자세한 내용은 42페이지의 "무선
통신을 위한 프린터 설정"을 참조하십시오.
프린터 네트워크 설정 재설정
컴퓨터가 프린터와 통신할 수 없다면 프린터 네트워크 설정을
재설정하십시오.
1 구성 페이지 버튼을 누른 상태에서 (재실행 버튼)을 세
번 누르십시오.
2 프린터 드라이버를 이미 설치했다면 삭제하고 다시 설치하십시오.
주: 최신 정보를 보려면 Readme 파일과 릴리스 노트를 보거나 제품
지원 웹 사이트(http://www.hp.com/support/businessinkjet1200)를
방문하십시오.
41
Page 44
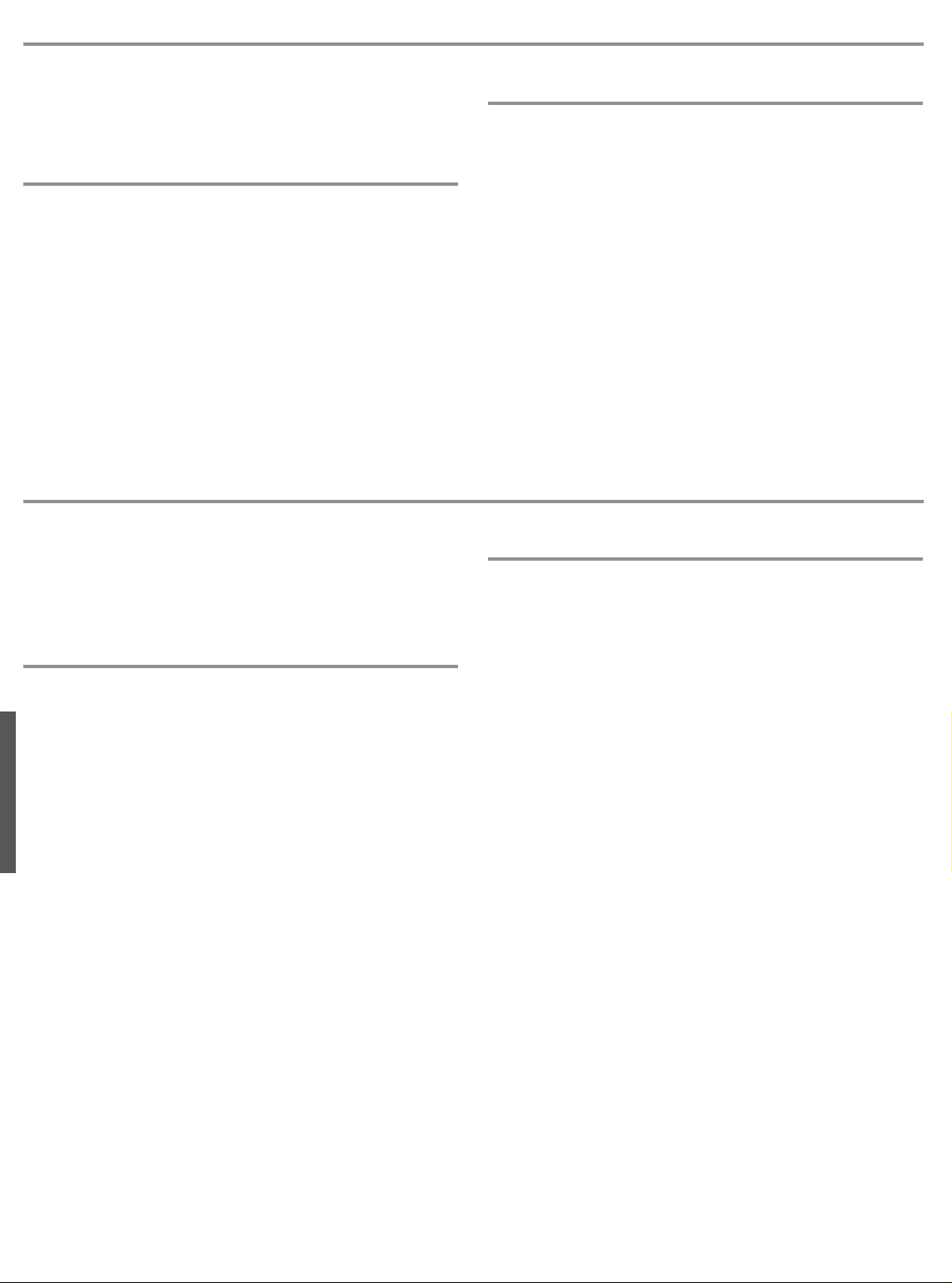
문제 해결 및 구성 도구
다음과 같은 도구를 프린터의 문제를 해결하거나 프린터를 구성하는
데 사용할 수 있습니다. 이러한 도구에 대한 자세한 내용은
Starter CD의 온라인 사용자 설명서를 참조하십시오.
구성 페이지
구성 페이지를 인쇄하여 현재의 프린터 설정을 확인하면 프린터
문제를 해결하거나 용지함 같은 선택적 액세서리의 설치를 확인하는
데 도움이 됩니다. 구성 페이지에는 최근 이벤트에 대한 로그도 들어
있습니다. 프린터가 네트워크에 연결되면 추가로 네트워크 구성
페이지가 인쇄됩니다. 이 페이지에는 프린터의 네트워크 설정이
표시됩니다.
HP에 도움을 요청해야 할 경우 전화를 걸기 전에 구성 페이지를
인쇄하십시오.
구성 페이지 인쇄
구성 페이지 버튼을 한 번 누르십시오.
무선 통신을 위한 프린터 설정
이 프린터는 802.11g 무선 네트워크용으로 설계되었고 802.11b
네트워크와 호환됩니다.
주: 무선 통신을 성공적으로 구성하려면 다음 설정이 컴퓨터와 프린터
모두에서 일치해야 합니다.
기본 무선 통신 설정 구성
무선 네트워크에 프린터를 설치하려면 네트워크 통신 모드와
네트워크 이름(SSID)을 알아야 합니다. 자세한 내용은 컴퓨터의
네트워크 카드 또는 네트워크 무선 액세스 포인트(WAP)에 대한
구성 유틸리티를 참조하십시오.
통신 모드
네트워크 통신 모드에는 두 가지가 있습니다.
인프라스트럭처(권장)
프린터가 인프라스트럭처 모드로 설정되면 프린터는 네트워크의
다른 장치가 유선인지 또는 무선인지에 상관없이 WAP를 통해
해당 장치와 통신합니다. WAP는 주로 소규모 네트워크에서
라우터나 게이트웨이 역할을 합니다.
애드혹(고급 사용자용)
프린터가 애드혹 통신 모드로 설정되면 프린터는 WAP를
사용하지 않고 다른 무선 장치와 직접 통신합니다.
기존 애드혹 네트워크에 프린터를 설치하는 방법을 보려면 HP 웹
사이트(http://www.hp.com/support)를 방문하십시오.
네트워크 이름(SSID)
네트워크 이름 또는 서비스 세트 식별자(SSID)는 특정
무선 네트워크를 식별합니다. 네트워크에서 작동하기 위해서는
장치가 네트워크의 SSID를 알아야 합니다.
내장 웹 서버(EWS)
프린터가 네트워크에 연결되어 있으면 프린터의 EWS를 사용하여
상태 정보를 보거나 설정을 변경하거나 컴퓨터에서 프린터를 관리할
수 있습니다.
EWS 열기
컴퓨터의 웹 브라우저에서 프린터에 할당된 IP 주소를 입력합니다.
예를 들어, IP 주소가 123.123.123.123이면 웹 브라우저에 다음과
같이 입력하십시오.
http://123.123.123.123
프린터의 IP 주소는 구성 페이지에 나열되어 있습니다.
EWS를 연 후 나중에 신속하게 EWS를 다시 열 수 있도록 즐겨찾기에
추가할 수 있습니다.
무선 네트워크 보안 설정 구성
무선 보안의 종류
다음과 같은 보안 옵션을 사용하여 프린터를 구성할 수 있습니다.
Open System(보안 없음)
네트워크에 인증이나 암호화를 위한 보안 프로토콜이 필요하지
않습니다. 공장 출하시의 프린터 기본 설정입니다. 프린터는 Open
System 무선 네트워크를 감지하여 자동으로 연결하려 시도합니다.
Wired Equivalent Privacy(WEP)
Wired Equivalent Privacy(WEP)는 무선 장치 간에 무선으로 전송하는
데이터를 암호화하여 보안을 제공합니다.
WEP를 사용하는 네트워크에 있는 장치는 WEP 키를 사용하여
데이터를 인코딩합니다. 네트워크에 WEP가 사용되면 사용할 WEP
키를 알아야 합니다.
Wi-Fi Protected Access(WPA)
Wi-Fi Protected Access(WPA)는 다음과 같은 방식으로 보안을
제공합니다.
무선 장치 간에 무선으로 전송하는 데이터 암호화
인증 프로토콜을 통해 네트워크 리소스에 대한 액세스 제어
WPA를 사용하려면 인증 서버(기업 네트워크에 적합)가 있어야
하거나 네트워크의 모든 장치에 알려진 pass phrase가 있어야 합니다.
42
Page 45

보안 옵션 구성
네트워크에서 WPA 또는 WEP를 사용하거나 프린터 소프트웨어를
설치할 수 없다면 프린터의 내장 웹 서버(EWS)를 사용하여 보안
설정을 구성해야 합니다. EWS를 여는 방법은 42페이지의 "내장 웹
서버(EWS)"를 참조하십시오.
보안 옵션 구성
1 크로스 케이블(HP Business Inkjet 1200dtwn와 함께 제공)로
프린터와 컴퓨터를 연결하십시오.
2 프린터의 내장 웹 서버(EWS)를 여십시오.
3Networking(네트워킹) 탭을 클릭하고 왼쪽 창의
Wireless (802.11)를 클릭하십시오.
4 Wireless Setup(무선 설정) 탭에서 Start Wizard(마법사 시작)를
클릭하십시오.
5 화면의 지시를 따르십시오.
6Apply(적용)를 클릭한 다음 EWS를 닫으십시오.
무선 액세스 포인트(WAP)에 하드웨어 주소 추가
MAC 필터링은 무선 액세스 포인트(WAP)가 장치의 MAC
주소(하드웨어 주소라고도 함) 목록과 함께 구성되는 보안
기능입니다. 장치는 WAP를 통해 네트워크에 대한 액세스
권한을 부여 받게 됩니다.
네트워크에 액세스하려는 장치의 하드웨어 주소가 WAP에 없다면
WAP는 해당 장치가 네트워크에 액세스하지 못하도록 차단합니다.
WAP가 MAC 주소를 필터링하는 경우 프린터의 MAC 주소는 허용된
MAC 주소의 WAP 목록에 추가되어야 합니다.
1 구성 페이지 버튼을 눌러 구성 페이지를 인쇄하십시오.
2 WAP 구성 유틸리티를 연 다음 프린터의 하드웨어 주소를 허용된
MAC 주소 목록에 추가하십시오.
프린터 소프트웨어 설치 및 프린터 공유
(Windows)
인프라스트럭처 모드(권장) 또는 애드혹 모드를 사용하여 프린터
소프트웨어를 설치할 수 있습니다.
인프라스트럭처 모드
1 프린터와 함께 제공되는 네트워크 크로스 오버 케이블을 사용하여
컴퓨터에 프린터를 연결하십시오.
-또는-
네트워크 케이블을 사용하여 프린터를 네트워크에 연결하십시오.
2 컴퓨터의 CD 드라이브에 Starter CD를 넣고 화면 지시를
따르십시오.
3 Connection Type(연결 유형) 화면에서 Wireless(무선)를
선택하고 Next(다음)를 클릭하십시오.
4 화면상의 지침에 따라 소프트웨어 설치를 완료하십시오.
다른 컴퓨터와 프린터 공유
프린터를 사용할 모든 컴퓨터에 프린터 소프트웨어를 설치해야
합니다. 프린터 소프트웨어를 설치할 때와 네트워크에 처음 설치하는
동안 무선 설정을 구성하는 동안에만 케이블이 필요합니다.
네트워크에 있는 다른 컴퓨터에 프린터 드라이버를 설치할 때에는
케이블이 필요하지 않습니다.
애드혹 네트워크(고급 사용자용)
애드혹 네트워크에 있는 장치의 필수 요건:
802.11b 호환 장치여야 합니다.
통신 모드로 애드혹을 사용해야 합니다.
같은 네트워크 이름(SSID)을 가져야 합니다.
같은 서브넷에 있어야 합니다.
같은 채널에 있어야 합니다.
같은 802.11b 보안 설정을 사용해야 합니다.
다음 단계에 따라 공장 출하시의 기본 애드혹 네트워크 설정을
사용하여 프린터에 연결하십시오.
1 프린터 네트워크 설정을 재설정하십시오. 자세한 내용은 41페이
지의 "프린터 네트워크 설정 재설정"을 참조하십시오.
2 컴퓨터의 무선 네트워크 카드용 구성 유틸리티를 연 후 다음을
수행하십시오.
a 아래의 값으로 새 무선 프로파일을 만드십시오.
통신 모드: ad hoc
네트워크 이름(SSID): hpsetup
보안(암호화): disabled
b 프로파일을 활성화하십시오.
3 프린터가 IP 주소를 확보할 때까지 2분 정도 기다린 다음 프린터
구성 페이지 버튼을 눌러 구성 페이지를 인쇄하십시오.
4 네트워크 구성 페이지에서 다음을 확인하십시오.
네트워크 이름(SSID)이 hpsetup인지 확인하십시오.
통신 모드가 ad hoc인지 확인하십시오.
IP 주소가 0.0.0.0이 아닌지 확인하십시오.
위와 같지 않은 항목이 있다면 1-5단계를 반복하십시오.
5 컴퓨터의 CD 드라이브에 Starter CD를 넣고 화면 지시를
따르십시오.
6 Connection Type(연결 유형) 화면에서 Wireless(무선)를
선택하고 Next(다음)를 클릭하십시오.
7 화면상의 지침에 따라 소프트웨어 설치를 완료하십시오.
다른 컴퓨터와 프린터 공유
프린터를 사용할 모든 컴퓨터에 프린터 소프트웨어를 설치해야
합니다. 10페이지에 나오는 단계에 따라 프린터를 사용할 다른
컴퓨터에 프린터 소프트웨어를 설치하십시오.
고급 설정
공장 출하시의 기본 설정인 hpsetup이 아닌 애드혹 네트워크에서
작동되도록 프린터를 구성하는 방법은 제품 지원 웹 사이트
(http://www.hp.com/support/businessinkjet1200)를 참조하십시오.
43
Page 46

프린터 소프트웨어 설치 및 프린터 공유
(Mac OS)
이 단원에서는 Macintosh 컴퓨터에서 무선 네트워킹 소프트웨어를
설치하고 구성하는 방법에 대해 설명합니다.
Mac OS 9(9.1 이상)
인프라스트럭처 네트워크에서 무선 네트워크 설정
1 Airport Admin Utility를 연 후 다음 중 하나를 수행하십시오.
a Base Station을 클릭한 후 Equivelant Network Password를
선택합니다.
b WEP 키를 기록합니다.
c Airport Admin Utility를 닫습니다.
2 프린터의 구성 페이지 버튼을 눌러 구성 페이지를 인쇄하십시오.
3Apple 메뉴를 클릭하고 조절판을 가리킨 다음 TCP/IP를 클릭하고
다음을 수행하십시오.
a 파일을 클릭한 다음 구성을 클릭하여 구성 대화 상자를
여십시오.
b 복제를 클릭하고 HP Business Inkjet 1200을 입력한
다음 승인을 클릭하십시오.
c 활성화를 클릭하여 구성 대화 상자를 닫으십시오.
d 연결 메뉴에서 AirPort를 선택하십시오
e 구성 메뉴에서 수동으로를 선택하십시오.
f 네트워크 구성 페이지에 표시된 프린터 서브넷 마스크와
기본 게이트웨이를 입력하십시오.
g IP 주소 상자에 169.254.0.1을 입력하십시오.
4 AirPort Setup Assistant를 연 다음 화면 지시에 따라 기존 무선
네트워크에 참여하십시오. 이때 기존 네트워크로 hpsetup을
사용하십시오.
Apple 메뉴로 이동하여 Airport와 hpsetup를 차례로 선택한
후 기존 네트워크에 참여할 수도 있습니다.
5 네트워크 구성 페이지에 나열된 IP 주소를 사용하여 프린터의
내장 웹 서버를 연 후 프린터 보안 설정(42페이지의 "무선 네트워
크 보안 설정 구성")을 입력하십시오 1단계에서 기록한 WEP 키를
사용하십시오.
6 이전 네트워크 설정으로 되돌아가려면 단계 5로 이동하고
hpsetup 대신 네트워크 이름을 선택하십시오.
7 컴퓨터의 CD 드라이브에 Starter CD를 넣고 CD 바탕 화면
아이콘을 두 번 클릭하십시오.
8 HP Inkjet Installer 아이콘을 두 번 클릭한 다음 지시가 있으면
컴퓨터를 재시작하십시오.
9 선택자를 연 다음 hp inkjet 6.x 아이콘을 선택하십시오.
10 프린터를 검색할 것인지 묻는 메시지가 표시되면 예를
클릭하십시오.
11 프린터를 선택한 다음 선택자를 닫으십시오.
애드혹 네트워크에서 무선 네트워크 설정(고급 사용자용)
1 프린터 네트워크 설정을 재설정하십시오. 자세한 내용은 41페이
지의 "프린터 네트워크 설정 재설정"을 참조하십시오.
2 프린터의 구성 페이지 버튼을 눌러 구성 페이지를 인쇄하십시오.
3 AirPort Setup Assistant를 연 다음 화면 지시에 따라 기존 무선
네트워크에 참여하십시오. 이때 기존 네트워크로 hpsetup을
사용하십시오.
Apple 메뉴로 이동하여 Airport와 hpsetup를 차례로 선택한
후 기존 네트워크에 참여할 수도 있습니다.
4 네트워크 구성 페이지에 표시된 URL을 사용하여 프린터의
내장 웹 서버를 연 다음 프린터의 보안 설정(42페이지의 "무선 네
트워크 보안 설정 구성")을 입력하십시오.
5 컴퓨터의 CD-ROM 드라이브에 Starter CD를 넣고 CD 바탕 화면
아이콘을 두 번 클릭하십시오.
6 HP Inkjet Installer 아이콘을 두 번 클릭한 다음 지시가 있으면
컴퓨터를 재시작하십시오.
7 선택자를 연 다음 hp inkjet 6.x 아이콘을 선택하십시오.
8 프린터를 검색할 것인지 묻는 메시지가 표시되면 예를
클릭하십시오.
9 프린터를 선택한 다음 선택자를 닫으십시오.
Mac OS X(10.1.5 이상)
인프라스트럭처 네트워크에서 무선 네트워크 설정(권장)
1 컴퓨터의 CD-ROM 드라이브에 Starter CD를 넣고 CD 바탕 화면
아이콘을 두 번 클릭하십시오.
2 HP Inkjet Installer 아이콘을 두 번 클릭한 다음 화면 지시를 따르
십시오.
3 Connection Type(연결 유형) 화면에서 Wireless(무선)를 선택하
고 Next(다음)를 클릭하십시오.
4 화면상의 지침에 따라 소프트웨어 설치를 완료하십시오.
5 지시가 있으면 프린터 보안 설정(42페이지의 "무선 네트워크 보안
설정 구성")을 입력하십시오.
6 프린터 추가 화면에서 프린터 센터 열기를 클릭하십시오.
7 프린터 추가를 클릭하십시오.
8 사용 중인 Mac OS X 버전에 따라 다음 중 하나를 수행하십시오.
Mac OS X v 10.2.3 이상: Rendezvous(랑데뷰)를
선택하십시오.
Mac OS X(10.1.5 및 10.2.2 이상): HP IP Printing(HP IP
프린팅)을 선택한 다음 Discover(검색)를 클릭하십시오.
9 프린터를 선택하고 추가를 클릭한 다음 프린터 센터를
닫으십시오.
애드혹 네트워크에서 무선 네트워크 설정(고급 사용자용)
1 프린터 네트워크 설정을 재설정하십시오. 자세한 내용은 41페이
지의 "프린터 네트워크 설정 재설정"을 참조하십시오.
2 프린터의 구성 페이지 버튼을 눌러 구성 페이지를 인쇄하십시오.
3 AirPort Setup Assistant를 연 다음 화면 지시에 따라 기존 무선
네트워크에 참여하십시오. 이때 기존 네트워크로 hpsetup을
사용하십시오.
4 네트워크 구성 페이지에 나열된 URL을 사용하여 프린터의
내장 웹 서버를 연 후 프린터 보안 설정(42페이지의 "무선 네트워
크 보안 설정 구성")을 입력하십시오
5 컴퓨터의 CD-ROM 드라이브에 Starter CD를 넣고 CD 바탕
화면 아이콘을 두 번 클릭하십시오.
6 HP Inkjet Installer 아이콘을 두 번 클릭한 다음 화면 지시를
따르십시오.
7 Connection Type(연결 유형) 화면에서 Wireless(무선)를
선택하고 Next(다음)를 클릭하십시오.
8 설정 유틸리티를 닫고 프린터 드라이버를 설치하십시오.
9 프린터 추가 화면에서 프린터 센터 열기를 클릭하십시오.
10 프린터 추가를 클릭하십시오.
11 사용 중인 Mac OS X 버전에 따라 다음 중 하나를 수행하십시오.
Mac OS X(10.2.3 이상): Rendezvous(랑데뷰)를
선택하십시오.
Mac OS X(10.1.5 및 10.2.2 이상): HP IP Printing(HP IP
프린팅)을 선택한 다음 Discover(검색)를 클릭하십시오.
12 프린터를 선택한 다음 추가 버튼을 클릭하십시오.
13 프린터 센터를 닫으십시오.
Mac OS X(10.1.5 이상)용 클래식 환경
1 Mac OS X(10.1.5 이상)이 실행되는 컴퓨터에서 지정하는 대로
프린터 소프트웨어를 설치하십시오. 44페이지의 "Mac OS
X(10.1.5 이상)"을 참조하십시오.
2 선택자를 연 다음 hp inkjet 6.x 아이콘을 선택하십시오.
주: hp inkjet 6.x 아이콘이 보이지 않으면 컴퓨터 CD 드라이브에
Starter CD를 넣고 화면 지시에 따라 Mac OS 9 프린터 드라이버를
설치하십시오. 그런 다음 1단계를 반복하십시오.
3 프린터를 검색할 것인지 묻는 메시지가 표시되면 예를
클릭하십시오.
4 프린터를 선택한 다음 선택자를 닫으십시오.
44
Page 47

疑難排解
本節提供硬體及軟體安裝時,常見問題的排解建議。
控制面板各組件的說明。
1 2 3 4 5 6 7
10
1) 「組態頁」鈕
2) 「電源」鈕及指示燈
3) 「印字頭」指示燈
4) 「墨水匣」指示燈
5) 「護蓋未關」指示燈
9
控制面板指示燈說明
有關控制面板指示燈的進一步資訊,請參閱 Starter CD 上的線上使用者手冊,或上產品支援網站
http://www.hp.com/support/businessinkjet1200 查詢。
8
6) 「紙張用完」指示燈
7) 「取消」鈕
8) 「繼續」指示燈及鈕
9) 「夾紙」燈號
10) 「彩色」指示燈
控制面板指示燈型式 說明及建議採取的行動
組態頁按鈕關閉,電源指示燈開啟。 印表機已開機但無列印工作進行中。 印表機係以 USB 或平行纜線連結。
無需進行任何操作。
印表機開機但不在列印中,印表機是以網路線或無線通訊連上網路。
印表機若係以網路線連結,請檢查網路網路卡燈號,以確認印表機是否連上
網路。 請參閱第 47 頁的 「網路卡燈號說明」。
印表機以無線通訊連結時,請確認無線通訊設定是否正確,請參閱第 49 頁的
「設定印表機的無線通訊」。
檢查印表機是否正確地在網路上設定。 請參閱第 48 頁的 「連結網路的問題」。
組態頁按鍵為綠燈,電源指示燈亮起。 印表機連在有線網路上。 印表機已開機但無列印工作進行中。
無需進行任何操作。
注意:印表機若支援無線通訊但卻連上有線網路,組態頁的鈕不會開啟。
請參閱第 47 頁的 「網路卡燈號說明」。
組態頁按鍵為藍燈。電源指示燈亮起。 印表機連在無線網路上。 印表機已開機但無列印工作進行中。
無需進行任何操作。
繁
體
中
文
45
Page 48

電源指示燈亮起,「紙張用完」指示燈閃爍,
「繼續」指示燈閃爍。
印表機的紙張用完了,
加紙,再按 (恢復鈕) 繼續列印。
電源指示燈亮起,「夾紙」指示燈閃爍,
「繼續」指示燈閃爍。
印表機夾紙。
清除夾紙,再按 (恢復鈕) 繼續列印。清除夾紙的詳細說明,請參閱線上使
用者手冊內 「維護及疑難排解」中的說明。
電源指示燈亮起,「護蓋未關」指示燈亮起。 某個護蓋未蓋好。
請確實將各護蓋關好。
電源指示燈開啟,護蓋未關燈號閃爍。 後側面板或自動雙面列印單元未插入定位,請確認 HP Business Inkjet 1200 的
後側面板,或 HP Business Inkjet 1200d/1200dn/1200dtn/1200dtwn 的自動雙
面列印單元,均插入印表機後方到定位。
電源指示燈亮起,「印字頭」指示燈亮起。 印字頭鎖栓未鎖緊。
打開上蓋將鎖栓向下壓至定位, 亦請將各印字頭的保護膠帶完全撕乾淨。
電源、墨水匣、一或多個彩色指示燈開啟。 一或多個墨水匣未插入。
請先插入墨水匣再試印一次。
錯誤若仍未消失,請更換各應更換的墨水匣。
電源指示燈亮起,印字頭指示燈及相對應的顏色指示燈
號閃爍。
一或多個印字頭需要處理。
請重新安裝印字頭後再試印一次。
請清潔印字頭接點,請參考維護印字頭中的說明。
錯誤若仍未消失,請更換各應更換的印字頭。
電源、印字頭、一或多個彩色指示燈開啟。 一或多個印字頭未插入。
請確認印字頭上的保護膠帶均已完全撕除。
請重新安裝印字頭後再試印一次。
電源指示燈亮起, 一或多個色彩燈號亮起。 一個或多個墨水匣的存量過低,需要儘快更換。
無需進行任何操作。
46
Page 49

電源指示燈亮起, 一或多個色彩燈號閃爍。 某個墨水匣的墨水已用完,必須更換墨水匣才能繼續列印。
更換該一墨水匣。
網路卡各部說明
1) 「網路通訊」燈號
2) 「網路卡」
3) 「連結」燈號
1
2
3
網路卡燈號說明
注意: 印表機以網路線連上網路但印表機的無線通訊功能被關閉。
網路燈號型式 說明及應採取的行動
「連結」指示燈亮起。 網路通訊燈號關閉。 印表機已連上網路但與網路間無數據傳送。印表機已開機但無列印工作進行中。
無需進行任何操作。
「連結」指示燈亮起。 網路通訊燈號閃爍。 印表機正從網路收或發數據。
無需進行任何操作。
連結燈號關閉。 網路通訊燈號也關閉。 印表機已關機或未連上網路。
印表機若已關機,請將印表機開機。 若印表機已開機且已連上網路線,請參閱
第 48 頁的 「連結網路的問題」。
47
Page 50

列印校準頁時發生問題
檢查印表機下列各點:
電源燈號亮著且未閃爍。首次開啟印表機時,大約需要 45 秒
鐘暖機。
控制面板上的燈號均未亮起或閃爍,且印表機處於 「就緒」
狀態。 若有燈號亮起或閃爍,請參閱 「印表機燈號」中的
說明。
檢查電源線及其他纜線是否正常且妥善的插入印表機中。
檢查印表機的各項包裝膠帶及材料是否均已移除。
檢查印字頭及墨水匣是否妥善插入同色標示的插槽中。用力往
下按每個印字頭和墨水匣,確定接觸良好。 檢查各印字頭上的
膠帶是否均已撕乾淨。
檢查印字頭鎖栓及各護蓋是否均已蓋好。
檢查後側面板及自動雙面列印單元是否均已插入定位。
檢查印材是否均已正確的裝入紙匣且印表機中無夾紙。
安裝軟體時的問題
檢查電腦系統的下列各點:
電腦符合系統的要求 (請參閱 Starter CD 上的線上使用者
手冊)。
檢查安裝前置作業
在 Windows 電腦安裝軟體前,需先關閉所有其他程式。
電腦若無法識別所輸入的光碟機路徑,請檢查光碟機代碼是否
正確。
如果電腦無法識別光碟機中的光碟,請檢查光碟是否損壞。
您可以從 http://www.hp.com/support/businessinkjet1200 網站
下載印表機驅動程式。
重新安裝印表機軟體
執行 Windows 作業系統的電腦若無法偵測到印表機,請執行
Scrubber 公用程式,進行徹底的印表機驅動程式移除安裝,
(Scrubber 程式位於 Starter CD 的 Utils\Scrubber 資料
夾內)。重新啟動電腦,再安裝印表機驅動程式一次。
對 Windows 作業系統的電腦,請檢查印表機驅動程式中新
增的通訊埠是否與印表機的 IP 位址吻合:
1) 列印組態頁。 相關說明請參閱第 49 頁的 「組態頁」。
2) 在 Windows 的桌面,按一下開始,選擇設定,再選擇印
表機或印表機和傳真。
3) 在印表機圖示上按滑鼠右鍵,選擇內容,再選擇埠選項。
4) 選擇印表機的 TCP/IP 埠,再選擇設定連接埠。
5) 比較對話方塊及組態頁上的 IP 位址是否相符。 兩者若不
相同,請修改對話方塊中的 IP 位址,使與組態頁上的 IP
位址完全一致。
6) 按兩次確定鍵,儲存設定並關閉對話方塊。
連結有線網路時的問題
網路卡上的連結燈號若未亮起,請逐項檢查 「一般網路疑難
排解」中的條件是否符合。
雖然 HP 並不建議指定固定 IP 位址給印表機,但此法確實能
解決某些安裝問題,(例如與個人防火牆的衝突)。詳細說明
請參閱線上使用者手冊。
設定無線通訊時的問題
軟體安裝完成且取下 Ethernet 纜線後,若無法與印表機通訊,
下列印表機網路設定可能有問題:
網路名稱 (SSID)
通訊模式
通道 (限點對點網路)
安全設定及密鑰
有關修改這些設定的說明,請參閱第 49 頁的「設定印表機的無
線通訊」。
重設印表機網路設定
印表機若無法連上網路,請重設印表機的網路設定:
1 按住組態頁鈕,同時按 (恢復鈕)三次。
2 您若已安裝印表機驅動程式,請先加以移除再重新安裝一次。
注意:有關印表機的最新資訊,請參考 readme 檔案及付印後注意
事項,或瀏覽產品支援網站
http://www.hp.com/support/businessinkjet1200。
連結網路的問題
注意:處理下列任何問題後,請再執行一次安裝程式。
一般網路問題疑難排解
無法在電腦上安裝印表機軟體時,請檢查下列項目:
連結電腦及印表機的各纜線均已連結妥善。
網路作業正常且網路集線器已開機。
包括防毒軟體及個人防火牆在內的各項應用程式均已關閉或
停用。
印表機及要使用該一印表機的電腦需安裝於同一子網內。
安裝程式若無法偵測到印表機,請列印組態頁,並在安裝程
式中手動輸入 IP 位址。
48
Page 51

疑難排解及配置工具
下列工具可用來為印表機進行疑難排解及配置,詳細說明請參閱
Starter CD 內的線上使用者手冊。
組態頁
您可用組態頁檢視目前的印表機設定,以便解決印表機的問題,
或確認紙匣等選購配備的安裝是否正確。組態頁也包括最近事件的
記錄。 印表機若是連在網路上,會列印另一頁網路組態頁,此一頁
面顯示印表機的網路設定。
向 HP 電話求助前請先列印組態頁。
列印組態頁
按一下組態頁鈕。
設定印表機的無線通訊
印表機的設計可用於 802.11g 無線網路,並與 802.11b 網路相容。
注意:為使無線通訊正常運作,電腦及裝置的下列設定值必須完全
相同。
內建的 Web 伺服器 (EWS)
印表機連上網路時,您可用印表機的 EWS 功能檢視狀態資訊、
修改設定、並從電腦管理印表機。
開啟 EWS
在您電腦支援的 Web 瀏覽器內輸入印表機的 IP 位址。 例如,
IP 位址若為 123.123.123.123 ,請將下列 IP 位址輸入 Web 瀏覽
器內:
http://123.123.123.123。
印表機的 IP 位址列示於印表機的組態頁內。
開啟 EWS 後,您可將 EWS 的網址設為書籤,以便將來快速再連
上本網頁。
與有線網路相等的隱私 (WEP)
與有線網路相等的隱私 (WEP) 機制,會加密以無線電波在無線裝
置間傳送的數據,以確保安全性。
基本無線通訊設定
在無線網路上安裝印表機前,須先獲得網路通訊模式及網路名稱
(SSID)。 相關資訊請參閱您電腦的網路卡或網路 WAP 的配置公用
程式。
通訊模式
網路的通訊模式有兩種。
共用模式 (建議採用)
印表機設定為共用模式時,不論其他裝置為有線或無線,印表
機與這些網路上的裝置透過 WAP 通訊。 在小型網路上 WAP
的等於一台路由器或閘道。
點對點模式 (進階使用者採用)
印表機設定為點對點模式時,印表機不直接經 WAP 與其他無
線裝置通訊。
在點對點網路上安裝印表機的步驟,請瀏覽 HP 的
http://www.hp.com/support 網站。
網路名稱 (SSID)
網路名稱,亦即服務集辨識碼 (SSID),可用來辨識個別的無線
網路。 任何裝置在網路上使用前,必須先獲得網路的網路名稱。
配置無線網路的安全設定
在 WEP- 啟動的網路上的裝置,會用 WEP 密鑰將數據加密。 您的
網路若使用 WEP 機制,就必須知道網路所用的 WEP 密鑰。
Wi-Fi 保護的存取 (WPA)
Wi-Fi 保護的存取 (WPA) 以下列方式提供安全性:
將用無線電波在無線裝置間傳送的數據加密
經由認證協定控制對網路資源的存取。
WPA 必須具備一台認證伺服器 (最適用於企業網路),或網路上
各裝置均可使用的密碼。
配置安全選項
您的網路若使用 WPA 或 WEP,或無法安裝印表機軟體時,請用
內建的 Web 伺服器 (EWS) 來配置安全設定。 有關開啟 EWS 的進
一步資訊,請參閱第 49 頁的 「內建的 Web 伺服器 (EWS)」。
配置安全選項
1 將 HP Business Inkjet 1200dtwn 才有的跳接線插入印表機及
電腦。
2 開啟印表機的內建 Web 伺服器 (EWS)。
3 按一下網路選項標籤,再按一下左側視框中的無線 (802.11)
選項。
4 在無線設定 選項標籤中,按一下 Start Wizard (開始精靈
程式)。
5 按照螢幕上的提示進行
6 按一下套用,結束 EWS。
無線安全的種類
您可設定印表機使用下列安全選項:
開放系統 (無安全保護)
網路無須認證或加密的安全機制, 此為印表機的出廠預設值。
印表機會偵測並自動連上開放系統無線網路。
將硬體位址加入無線存取點 (WAP) 中
MAC 過濾是一種安全機制,方法是在 WAP 中配置一組可經
WAP,連上本網路之裝置的 MAC 位址 (亦稱 「硬體位址」)。
WAP 中若沒有想要連上本網路之裝置的硬體位址,WAP 就不會讓
該一裝置連上網路。
若有 WAP 過濾 MAC 位址時,印表機的 MAC 位址必須加入 WAP
的許可 MAC 位址清單中。
49
Page 52

1 請按組態頁鈕列印組態頁。
2 啟動 WAP 的配置公用程式,再將印表機的硬體位址加入 WAP
的許可 MAC 位址清單中。
安裝印表機軟體及共用印表機 (Mac OS)
本節說明如何為 Macintosh 電腦安裝及配置無線網路軟體。
在 Windows 環境安裝印表機軟體及共用
印表機
您可以共用模式 (建議採用)或點對點模式安裝印表機軟體。
共用模式
1 將印表機用隨附的跳接線連上電腦。
- 或 將印表機用網路線連上網路。
2 將 Starter CD 插入電腦的光碟機,再按線上提示進行。
3 從連結類型畫面,選擇無線,按下一步。
4 按線上提示完成軟體安裝。
與其他電腦共用印表機
您必須在各個要共用本印表機的電腦上安裝印表機軟體。 只有在首
次網路安裝過程中,安裝印表機軟體以及配置無線設定時,才需要
用到纜線。 在網路上其他電腦安裝印表機時無須用到纜線。
點對點模式 (限進階者使用)
點對點模式網路上的裝置必須符合下列條件:
802.11b- 相容
使用點對點通訊模式
具相同的網路名稱 SSID
位於同一網段
位於同一通道
具相同的 802.11b 安全設定
請按下列步驟,以印表機出廠預設的點對點網路設定,連上印
表機:
1 重設印表機的網路設定。請參閱第 48 頁的 「重設印表機網路
設定」。
2 啟動您電腦無線網路卡的配置公用程式,再執行下列步驟:
a. 新增具下列參數值的模式:
通訊模式:ad hoc (點對點)
網路名稱 (SSID):hpsetup
安全 (加密): 停用
b 啟用模式。
3 印表機須費時兩秒鐘才能得到其 IP 位址,按印表機的組態頁
鈕列印組態頁。
4 檢查網路組態頁上的下列項目:
網路名稱 (SSID) 為 hpsetup
通訊模式為 ad hoc (點對點)
IP 位址不是 0.0.0.0
上述各項如有任何不符,請再執行步驟 1 - 5 加以修改。
5 將 Starter CD 插入電腦的光碟機,再按線上提示進行。
6 在連結類型畫面,選擇無線,再按 「下一步」。
7 按線上提示完成軟體安裝。
與其他電腦共用印表機
您必須在各個要共用本印表機的電腦上安裝印表機軟體。 按第 10
頁上所列步驟,在各個要使用印表機的電腦上安裝印表機軟體。
進階設定
有關以非出廠預設之 hpsetup 模式,在點對點網路使用印表機的
配置說明,請瀏覽產品支援網站
http://www.hp.com/support/businessinkjet1200。
Mac OS 9 (9.1 及後續版本)
在共用網路設定無線網路設定
1 開啟 Airport 管理員公用程式,執行下列步驟:
a 按一下 Base Station (基地台),選擇 Equivelant
Network Password (準網路密碼)。
b 記下 WEP 密鑰。
c 關閉 Airport 管理員公用程式。
2 按印表機的組態頁鈕列印組態頁。
3 按一下 Apple 功能表,選擇控制台,按一下 TCP/IP,再執行
下列步驟:
a. 按一下檔案,再按一下配置,開啟配置對話方塊。
b 按一下複製,輸入 HP Business Inkjet 1200,再按一下
確定。
c 按一下套用,結束配置對話方塊。
d 從連結方式功能表,選擇 AirPort。
e 從配置功能表,選擇 手動。
f 輸入印表機在網路組態頁上的子網段及預設閘道位址。
g 在 IP 位址方塊中輸入 169.254.0.1。
4 開啟 AirPort Setup Assistant (設定精靈),按照加入無線網
路的線上說明進行。請將 hpsetup 當作要加入的網路。您亦可
進入 Apple 功能表,選擇 Airport,再選擇 hpsetup 當作要加
入的網路。
5 用網路組態頁上的 IP 位址,開啟印表機的內建 Web 伺服器,
再輸入印表機的安全設定,(請查閱第 49 頁的 「配置無線網
路的安全設定」)。 請使用您在步驟 1 中記下的密鑰。
6 請按步驟 5 的說明進行,(請選擇您的網路名稱而非
hpsetup),將網路設定還原為原先的值。
7 將 Starter CD 插入電腦光碟機,按兩下光碟機圖示。
8 按兩下 HP Inkjet 安裝程式圖示,並按提示重新開機。
9 啟動 Chooser,選擇 hp inkjet 6.x 圖示。
10 出現是否要用電腦搜尋印表機時,按一下是。
11 選擇印表機,結束 Chooser。
在點對點網路配置無線網路設定 (限進階使用者)
1 重設印表機的網路設定。請參閱第 48 頁的 「重設印表機網路
設定」。
2 按一下印表機的組態頁鈕列印組態頁。
3 開啟 AirPort Setup Assistant (設定精靈),按照加入無線網
路的線上說明進行。請將 hpsetup 當作要加入的網路。
您亦可進入 Apple 功能表,選擇 Airport,再選擇 hpsetup
當作要加入的網路。
4 請用組態頁上的 URL,開啟印表機的內建 Web 伺服器,然後
輸入印表機的安全設定,(請查閱第 49 頁的 「配置無線網路
的安全設定」)。
5 將 Starter CD 插入電腦光碟機,再按兩下光碟機的圖示。
6 按兩下 HP Inkjet 安裝程式圖示,並按提示重新開機。
7 啟動 Chooser,選擇 hp inkjet 6.x 圖示。
8 出現是否要用電腦搜尋印表機時,按一下是。
9 選擇印表機,結束 Chooser。
50
Page 53

Mac OS X (10.1.5 及後續版本)
為共用網路設定無線網路設定 (建議採用)
1 將 Starter CD 插入電腦光碟機,再按兩下光碟機的圖示。
2 按兩下 HP Inkjet 安裝程式圖示,並按提示重新開機。
3 在連結類型畫面,選擇無線,再按下一步。
4 按線上提示完成軟體的安裝。
5 按提示輸入印表機的安全設定,(請查閱第 49 頁的 「配置無
線網路的安全設定」)。
6 在 Add Printer (新增印表機) 畫面,按一下 Open Print
Center (開啟列印中心)。
7 按 Add Printer (新增印表機)。
8 按您所用的 Mac OS X 版本執行下列各種步驟:
Mac OS X v 10.2.3 及後續版本:選擇 Rendezvous。
Mac OS X (10.1.5 及 10.2.2): 選擇 HP IP Printing
(HP IP 列印),再按一下 Discover (搜尋)。
9 選擇印表機,按一下 Add (新增),結束 Printer Center
(列印中心)。
點對點網路配置無線網路設定 (限進階使用者)
1 重設印表機網路設定。請參閱第 48 頁的 「重設印表機網路設
定」。
2 按一下印表機配置鈕列印組態頁。
3 開啟 AirPort Setup Assistant (AirPort 設定精靈),再按線
上提示將印表機加入無線網路。 請選擇 hpsetup 為要加入的
網路。
4 請用組態頁上的 URL,開啟印表機的內建 Web 伺服器,然後
輸入印表機的安全設定,(請查閱第 49 頁的 「配置無線網路
的安全設定」)。
5 將 Starter CD 插入電腦光碟機,再按兩下光碟機的圖示。
6 按兩下 HP Inkjet 安裝程式圖示,並按提示重新開機。
7 在連結類型畫面,選擇無線,再按下一步。
8 關閉設定公用程式,安裝印表機驅動程式。
9 在 Add Printer (新增印表機)畫面,按一下
Open Print Center (開啟列印中心)。
10 按一下 Add Printer (新增印表機)。
11 按您所用的 Mac OS X 版本執行下列不同的步驟:
Mac OS X (10.2.3 及後續版本):選擇 Rendezvous。
Mac OS X (10.1.5 及 10.2.2): 選擇 HP IP 印表機,
再按一下 Discover (搜尋)。
12 選擇印表機,按一下 Add (新增)鈕。
13 結束列印中心。
Mac OS X 傳統環境 (10.1.5 及其後續版本)
1 按與 Mac OS X (10.1.5 及其後續版本)電腦相同的步驟安裝
印表機軟體, 進一步資訊請參閱第 51 頁的 「Mac OS X
(10.1.5 及後續版本 )」。
2 開啟 Chooser ,選擇 hp inkjet 6.x 圖示。
注意:若未看到 hp inkjet 6.x 圖示,請將 Starter CD 插入電腦的
光碟機,並按線上提示安裝 Mac OS 9 印表機驅動程式。 再重複執
行步驟 1。
3 出現是否要用電腦搜尋印表機的提示時,按一下是。
4 選擇印表機後關閉 Chooser。
51
Page 54

トラブルシューティング
このセクションには、ハードウェアとソフトウェアのインストールに関してもっともよくある問題についてのトラブルシューティングに
関する提案が説明されています。
コントロール パネル パーツの理解
1 2 3 4 5 6 7
10
1) 設定ページ ボタン
2) 電源ボタンとランプ
3) プリントヘッド ランプ
4) インク カートリッジ ランプ
5) ドア オープン ランプ
9
8
6) 用紙切れランプ
7) キャンセル ボタン
8) リジューム ボタンとランプ
9) 用紙詰まりランプ
10) カラー インジケータ ランプ
コントロール パネル ランプの解釈
コントロール パネル ランプについての詳細は、スタータ CD のオンライン ユーザーズ ガイドを参照するか、または
http://www.hp.com/support/businessinkjet1200 の製品サポート サイトをご覧ください。
コントロール パネル ランプ パターン 説明と推奨操作
設定ページ ボタンがオフである。電源ランプがオンに
なっている。
設定ページ ボタンが緑に点灯している。電源ランプが
オンになっている。
プリンタの電源がオンになっていて、待機中です。USB またはパラレル ケーブ
ルで接続されています。
ユーザーの操作は必要ありません。
プリンタの電源がオンになっていて、待機中です。ネットワーク ケーブルまたは
ワイヤレス通信を通じてネットワーク接続されています。
ネットワーク ケーブルでプリンタが接続されている場合は、ネットワーク
コネクタ ランプをチェックしてプリンタがネットワークに接続されていることを
確認します。54 ページの「ネットワーク コネクタ ランプの解釈」を参照してく
ださい。
ワイヤレス通信を使用してプリンタが接続されている場合、ワイヤレス通信設定
が正しく設定されていることを確認します。56 ページの「プリンタをワイヤレス
通信に設定」を参照してください。
プリンタがネットワーク上で正しく設定されていることを確認します。55 ページ
の「ネットワークへの接続問題」を参照してください。
プリンタはワイヤ ネットワークに接続されています。電源が入っていて待機中
です。
ユーザーの操作は必要ありません。
注記:プリンタがワイヤレス通信をサポートしていてワイヤ ネットワークに
接続されている場合、設定ページ ボタンは点灯しません。54 ページの「ネット
ワーク コネクタ ランプの解釈」を参照してください。
52
Page 55
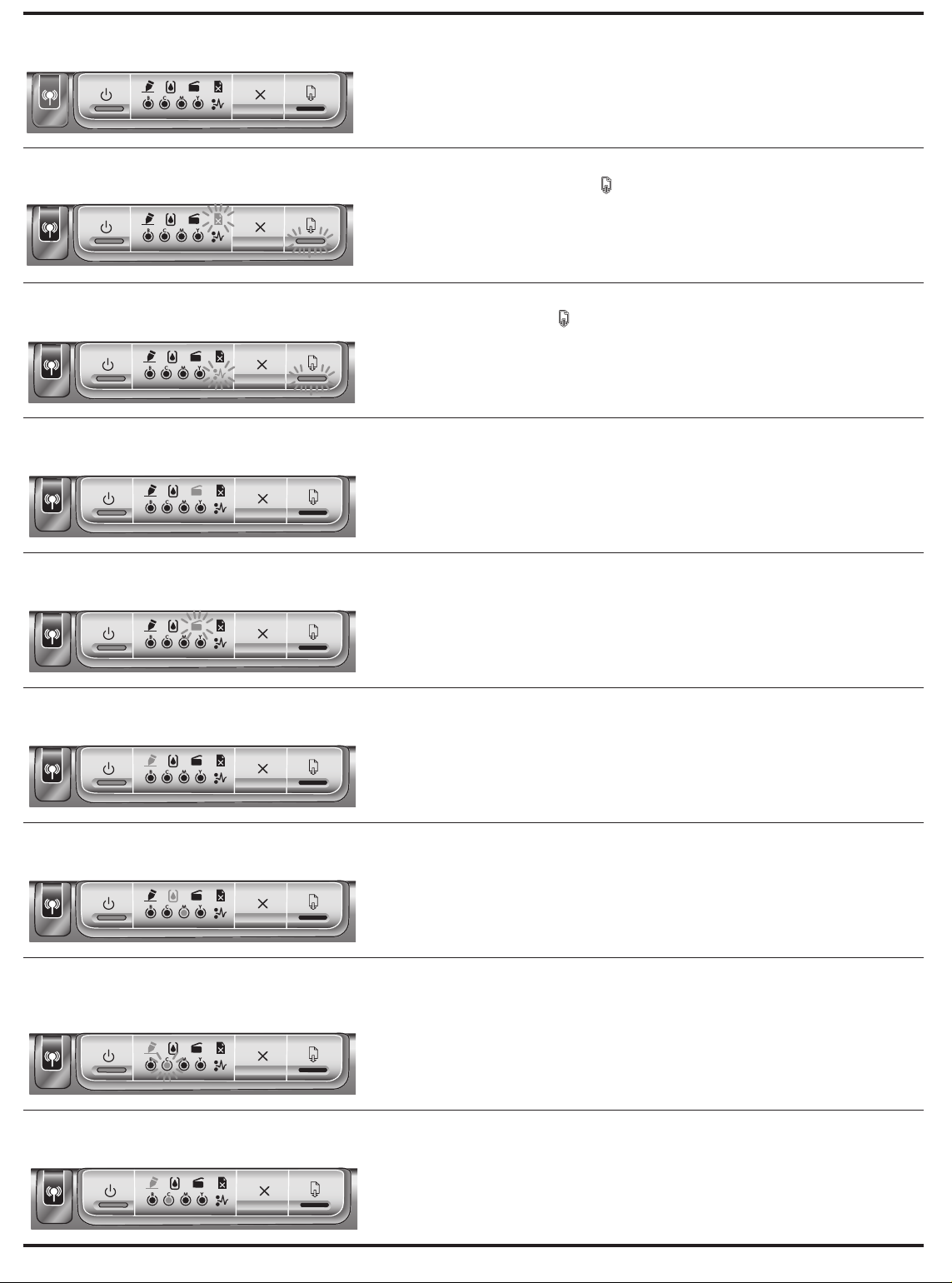
設定ページ ボタンが青に点灯している。電源ランプが
オンになっている。
プリンタはワイヤレス ネットワークに接続されています。電源が入っていて待機
中です。
ユーザーの操作は必要ありません。
電源ランプがオンになっている。用紙切れランプが
点滅している。リジュームランプが点滅している。
電源ランプがオンになっている。用紙詰まりランプが
点滅している。リジュームランプが点滅している。
電源ランプがオンになっている。ドア オープン
ランプが点灯している。
電源ランプがオンになっている。ドア オープン ランプが
点滅している。
プリンタが用紙切れです。
用紙をプリンタにセットして、 (リジューム ボタン)を押して続行します。
プリンタでメディア詰まりが発生しました。
用紙詰まりを取り除き、 (リジューム ボタン)を押して続行します。詳細は、
オンライン ユーザーズ ガイドのメンテナンスとトラブルシューティングの章を
参照してください。
カバーが完全に閉じていません。
カバーがすべて完全に閉じていることを確認します。
カバー、後部アクセス パネル、または自動両面印刷ユニットが完全に挿入されて
いません。
後部アクセス パネル (HP Business Inkjet 1200) または自動両面印刷ユニット
(HP Business Inkjet 1200d/1200dn/1200dtn/1200dtwn) がプリンタ後部に完全に
挿入されていることを確認します。
電源ランプがオンになっている。プリントヘッド
ランプが点灯している。
電源ランプ、インク カートリッジ ランプ、およびカラー
インジケーター ランプが 1 つ以上点灯しています。
電源ランプがオンになっている。プリントヘッド
ランプと該当するカラー インジケータ ランプが
点滅している。
電源ランプ、プリントヘッド ランプ、およびカラー イン
ジケーター ランプが 1 つ以上点灯しています。
プリントヘッド ラッチがしっかりと閉じていません。
上部カバーを開き、しっかりと閉じるようプリントヘッド ラッチを押し下げ
ます。各プリントヘッドから保護テープがはがしてあることも確認します。
インク カートリッジが 1 つ以上足りません。
インク カートリッジを取り付けて、印刷してみます。
エラーが解決しない場合は、インク カートリッジを交換します。
1 つ以上のプリントヘッドに操作を加える必要があります。
プリントヘッドをすべて再度取り付けてから、印刷してみます。
プリント ヘッド コンタクトをクリーニングしてみます。「プリント ヘッドの
メンテナンス」を参照してください。
エラーが解決しない場合は、プリントヘッド、または指定されたプリントヘッド
を交換します。
プリントヘッドが 1 つ以上足りません。
プリントヘッドから保護テープがはがしてあることを確認します。
プリントヘッドをすべて再度取り付けてから、印刷してみます。
53
Page 56

電源ランプがオンになっている。1 つ以上のカラー
インジケータ ランプが点灯している。
1 つ以上のインク カートリッジのインク残量が少なくなっているため、交換する
必要があります。
ユーザーの操作は必要ありません。
電源ランプがオンになっている。1 つ以上のカラー
インジケータ ランプが点滅している。
ネットワーク コネクタ パーツの理解
1) アクティビティ ランプ
2) ネットワーク コネクタ
3) リンク ランプ
インク カートリッジがインク切れで、印刷を続行する前に交換しなければなり
ません。
ランプが点滅しているインク カートリッジを交換します。
1
2
3
ネットワーク コネクタ ランプの解釈
注記:ネットワーク ケーブルでプリンタが接続されていると、プリンタのワイヤレス通信はオフになります。
ネットワーク ランプ パターン 説明と推奨操作
リンク ランプがオンになっている。アクティビティ
ランプがオフになっている。
リンク ランプがオンになっている。アクティビティ
ランプが点滅している。
リンク ランプがオフになっている。アクティビティ
ランプがオフになっている。
プリンタがネットワークに接続されているのに、ネットワーク上でデータを
送受信していません。プリンタの電源がオンになっていて、待機中です。
ユーザーの操作は必要ありません。
プリンタがネットワーク上でデータを送受信しています。
ユーザーの操作は必要ありません。
プリンタの電源が入っていないか、またはネットワークに接続されていません。
プリンタの電源が入っていない場合は、電源を入れます。プリンタの電源が
入っていてネットワーク ケーブルが接続されている場合は、55 ページの「ネット
ワークへの接続問題」 を参照してください。
54
Page 57

位置調整ページ印刷の問題
プリンタをチェックして、以下を確認します:
電源ランプがオンで点滅していない。プリンタに初めて電源を
入れた場合、ウォームアップに約 45 秒かかります。
コントロール パネルのランプが点灯、または点滅していなく、
プリンタがレディー状態になっている。ランプが点灯、または
点滅している場合は、プリンタ ランプ リファレンスを参照
してください。
電源コードとそれ以外のケーブルが正しく機能し、プリンタに
しっかりと接続されていることを確認します。
梱包テープと材料がプリンタから取り外してある。
プリントヘッドとインク カートリッジが、カラーコードされた
スロットに正しく取り付けられている。正しく接するように
プリント ヘッドとインク カートリッジをしっかりと押し下げて
ください。各プリントヘッドからテープを取り外してあることを
確認します。
プリントヘッド ラッチとカバーがすべて閉じられている。
後部アクセス パネルまたは自動両面印刷ユニットがしっかりと
はまっている。
メディアがトレイに正しくセットされ、プリンタ内に詰まって
いない。
ソフトウェアのインストールの問題
コンピュータ システムをチェックして、以下を
確認します:
コンピュータがシステム要件を満たしている(スタータ CD の
オンライン ユーザーズ ガイドを参照)。
インストールの準備を確認します。
ソフトウェアを Windows コンピュータにインストールする
前に、それ以外のプログラムがすべて終了していることを
確認します。
入力した CD-ROM ドライブへのパスが認識されない場合は、
正しいドライブ名を指定していることを確認します。
CD-ROM ドライブでスタータ CD を認識できない場合は、
スタータ CD が破損していないかどうかを調査してください。
プリンタ ドライバは、
http://www.hp.com/support/businessinkjet1200 からダウンロード
できます。
プリンタソフトウェアをもう1度インストール
します。
Windows を使用していてコンピュータがプリンタを探知でき
ない場合は、Scrubber ユーティリティ(スタータ CD の
Utils\Scrubber にある)を実行してクリーン プリンタ ドライバ
のアンインストールを実行します。コンピュータを再起動し、
プリンタ ドライバを再インストールします。
ネットワークへの接続問題
注記:以下を修正した後、設定プログラムを再度実行します。
一般ネットワーク トラブルシューティング
プリンタ ソフトウェアをインストールできない場合は、以下を
確認します:
コンピュータとプリンタへケーブルがしっかりと接続されて
いる。
ネットワークが使用できる状態で、ネットワーク ハブが
オンになっている。
ウィルス保護プログラムを含むあらゆるアプリケーションと
パーソナル ファイアウォールが終了しているか、または
無効にされている。
プリンタを使用するコンピュータと同じサブネット上に
プリンタがインストールされていることを確認します。
インストール プログラムがプリンタを探知できない場合、
設定ページを印刷してインストール プログラムに IP
アドレスを手動で入力します。
Windows を実行中のコンピュータを使用している場合は、
プリンタ ドライバに作成されたネットワーク ポートが
プリンタ IP アドレスと一致していることを確認します。
1) 設定ページを印刷します。操作手順については、「56 ペー
ジの「設定ページ」 」を参照してください。
2) Windows デスクトップから、スタートをクリックし、
設定をクリックしてプリンタまたはプリンタと FAX を
クリックします。
3) プリンタ アイコンを右クリックしてプロパティを
クリックしてからポートタブをクリックします。
4) プリンタの TCP/IP を選択し、ポートの構成をクリック
します。
5) ダイアログ ボックスに表示された IP アドレスを比較し、
設定ページに表示された IP アドレスと一致することを
確認します。IP アドレスが一致しない場合は、設定ページの
アドレスと一致するようダイアログ ボックスの IP アドレスを
変更します。
6) OK を 2 回クリックして設定を保存し、ダイアログ
ボックスを終了します。
ワイヤ ネットワークへの接続問題
ネットワーク コネクタのリンク ランプが点灯しない場合は、
前述の一般ネットワーク トラブルシューティングの状態が
すべて修正されていることを確認します。
プリンタに静的 IP アドレスを割り当てることは推奨されて
いませんが、これを行うことによってインストールの問題
(パーソナル ファイアウォールとの競合など)が解決される
場合があります。詳細は、オンスクリーン ユーザーズ ガイドを
参照してください。
ワイヤレス通信の設定問題
ソフトウェアをインストールし、ネットワーク ケーブルを外し
た後にプリンタと通信できない場合、以下に記載のプリンタの
ネットワーク設定がいくつか間違っていることがあります。
ネットワーク名 (SSID)
通信モード
チャンネル(アドホック ネットワークのみ)
セキュリティ設定と暗号化キー
これらの設定の修正情報については、56 ページの「プリンタを
ワイヤレス通信に設定」 を参照してください。
プリンタ ネットワーク設定のリセット
プリンタがネットワークと通信できない場合は、プリンタ ネット
ワーク設定をリセットします:
1 設定ページ ボタンを押しながら、 (リジューム ボタン)を
3 回押します。
2 プリンタ ドライバをインストールした場合はアンインス
トールし、プリンタ ドライバを再インストールします。
注記:最新情報については、readme ファイルとリリース ノートを
参照するか、または製品サポート サイト
http://www.hp.com/support/businessinkjet1200 をご覧ください。
55
Page 58

トラブルシューティングと設定ツール
トラブルシューティングとプリンタの設定には、次のツールを使用
できます。これらのツールについては、スタータ CD にあるオンラ
イン ユーザーズ ガイドを参照してください。
設定ページ
設定ページを使用して現在のプリンタ設定を表示し、プリンタ問題
のトラブルシューティングとトレイなどのオプショナル アクセサリ
のインストールを確認します。設定ページには、最新イベントのロ
グも含まれます。プリンタがネットワークに接続されている場合は、
追加ネットワーク設定ページも印刷されます。このページにはプリ
ンタのネットワーク設定が表示されます。
HP に連絡する場合は、電話をする前に設定ページを印刷して
ください。
設定ページの印刷
設定ページ ボタンを 1 回押します。
プリンタをワイヤレス通信に設定
プリンタは 802.11g ワイヤレス ネットワーク用にデザインされ、
802.11b ネットワークと互換性があります。
注記:ワイヤレス通信が正しく機能するには、コンピュータと
デバイスとで以下の設定が一致していなければなりません。
基本ワイヤレス通信設定の構成
プリンタをワイヤレス ネットワーク上にインストールするには、
ネットワークの通信モードとネットワーク名 (SSID) が必要です。
お使いのコンピュータのネットワーク カード、またはネットワーク
アクセス ポイント (WAP) については、構成ユーティリティを参照
してください。
通信モード
ネットワーク通信モードには、2 つのオプションがあります。
インフラストラクチャ(推奨)
プリンタがインフラストラクチャ モードに設定されていると、
デバイスがワイヤ、ワイヤレスかどうかに関係なく、プリンタは
WAP を通じてネットワーク上の他のデバイスと通信します。
WAP は一般的には、小さなネットワーク上でルーター、または
ゲートウェイとして機能します。
アドホック(上級ユーザのみ)
プリンタがアドホック通信モードに設定されていると、プリンタ
が他のワイヤレス デバイスと WAP なしで直接通信します。
プリンタを既存のアドホック ネットワーク上にインストールする
手順については、HP の Web サイト http://www.hp.com/support を
参照してください。
ネットワーク名 (SSID)
ネットワーク名、または Service Set Identifier (SSID) は、特定のワ
イヤレス ネットワークを識別します。ネットワーク上で機能するた
めには、デバイスはネットワークのネットワーク名が必要です。
内蔵 Web サーバ (EWS)
プリンタがネットワークに接続されている場合、EWS を使用してス
テータス情報の表示、設定の変更、およびコンピュータでプリンタ
の管理などが行えます。
EWS を開くには
コンピュータでサポートされている Web ブラウザで、プリンタに割
り当てられている IP アドレスを入力します。例えば、IP アドレス
が 123.123.123.123 の場合、以下のアドレスを Web ブラウザに入力
します。
http://123.123.123.123.
プリンタの IP アドレスは、設定ページに表示されています。
EWS を開いた後、お気に入りに保存すると、後からすばやく開く
ことができます。
ワイヤレス ネットワーク セキュリティ
設定の構成
ワイヤレス セキュリティのタイプ
プリンタを構成して、以下のセキュリティ オプションを使用
できます:
オープン システム(セキュリティなし)
ネットワークでは、認証や暗号化にセキュリティを必要としません。
これは、プリンタの出荷時のデフォルト設定です。プリンタはオー
プン システム ワイヤレス ネットワークを自動的に探知して関連付
けようとします。
Wired Equivalent Privacy (WEP)
Wired Equivalent Privacy (WEP) では、あるワイヤレス デバイスか
ら別のワイヤレス デバイスにラジオ波上で送信するデータを暗号化
することで、セキュリティを提供します。
WEP 対応のネットワーク上のデバイスは、WEP キーを使用して
データを暗号化します。ネットワークで WEP を使用している場合、
使用する WEP キーを知っている必要があります。
Wi-Fi Protected Access (WPA)
Wi-Fi Protected Access (WPA) では、以下を行うことによってセ
キュリティを提供します。
あるワイヤレス デバイスから別のワイヤレス デバイスにラジオ
波上を送信するデータの暗号化
認証プロトコルによってネットワーク リソースへのアクセスを
制御
WPA では認証サーバー(企業ネットワークに最適)、またはネット
ワーク上のあらゆるデバイスが知っているパス フレーズを使用する
ことが必要です。
56
Page 59

セキュリティ オプションの構成
ネットワークで WPA または WEP を使用している場合、またはプリ
ンタ ソフトウェアをインストールできない場合は、プリンタの内蔵
Web サーバ (EWS) を使用してセキュリティ設定を構成しなければ
なりません。EWS を開くことの詳細については、「56 ページの「内
蔵 Web サーバ (EWS)」 」を参照してください。
セキュリティ オプションを構成するには
1 クロス ケーブル(HP Business Inkjet 1200dtwn 付属)を
プリンタとコンピュータに接続します。
2 プリンタの内蔵 Web サーバ (EWS) を開きます。
3 ネットワーキング タブをクリックし、左枠にあるワイヤレス
(802.11) をクリックします。
4 ワイヤレス設定タブで、ウィザードの開始をクリックします。
5 画面に表示される説明に従います。
6 適用をクリックし、EWS を終了します。
ハードウェア アドレスを Wireless Access Point (WAP) に追加する
には
MAC フィルタリングはセキュリティ機能で、Wireless Access Point
(WAP) が WAP を通じてネットワークへアクセスできるデバイスの
MAC アドレス(ハードウェア アドレスとも呼ばれる)のリストに
構成されています。
ネットワークにアクセスしようしているデバイスのハードウェア
アドレスが WAP にない場合、WAP はネットワークへのデバイスの
アクセスを拒否します。
WAP が MAC アドレスをフィルタすると、プリンタの MAC アドレ
スは WAP の容認された MAC アドレスのリストに追加されなければ
なりません。
1 設定ページ ボタンを押して設定ページを印刷します。
2 WAP の構成ユーティリティを開き、プリンタのハードウェア
アドレスを容認された MAC アドレスのリストに追加します。
プリンタ ソフトウェアのインストールと
プリンタの共有 (Windows)
プリンタ ソフトウェアは、インフラストラクチャ モード(推奨)
またはアドホック モードを使用してインストールできます。
インフラストラクチャ モード
1 プリンタ付属のクロスオーバー ケーブルを使用して、プリンタ
をコンピュータに接続します。
-またはネットワークケーブルを使用してプリンタをネットワークに
接続します。
2 スタータ CD をコンピュータの CD ドライブに挿入し、画面の
指示に従います。
3 接続タイプ画面で、ワイヤレスを選択し、次へをクリック
します。
4 画面の指示に従って、ソフトウェアのインストールを完了
します。
プリンタを別のコンピュータと共有するには
プリンタを使用する各コンピュータに、プリンタ ソフトウェアを
インストールしなければなりません。プリンタ ソフトウェアを
インストールし、ネットワークに初めてインストールする時に
ワイヤレス設定を構成する場合にしか、ケーブルは必要ありません。
ネットワーク上の他のコンピュータにプリンタをインストールする
場合には、ケーブルは必要ありません。
アドホック ネットワーク(上級ユーザのみ)
アドホック ネットワーク上のデバイスは次のとおりでなければなり
ません:
802.11b-互換
通信モードがアドホックである
同じネットワーク名 SSID である
同じサブネット上にある
同じチャンネル上にある
同じ 802.11b セキュリティ設定がある
これらの手順に従い、出荷時のデフォルト アドホック ネットワーク
設定を使用してプリンタを接続します。
1 プリンタのネットワーク設定をリセットします。55 ページの
「プリンタ ネットワーク設定のリセット」 を参照してください。
2 お使いのコンピュータのワイヤレス ネットワーク カードの構成
ユーティリティを開き、以下を行います:
a 次の値を使用して、新しいワイヤレス プロファイルを作成
します:
通信モード:アドホック
ネットワーク名 (SSID):hpsetup
セキュリティ(暗号化):無効
b プロファイルを有効にします。
3 プリンタが IP アドレスを取得するのに 2 分間待ち、プリンタの
設定ページ ボタンを押して設定ページを印刷します。
4 ネットワーク設定ページで、以下を確認します:
ネットワーク名 (SSID) が hpsetup である。
通信モードが ad hoc である。
IP アドレスが 0.0.0.0 ではない。
以上のどれかが正しくない場合は、ステップ 1 から 5 を繰り返し
ます。
5 スタータ CD をコンピュータの CD ドライブに挿入し、画面の
指示に従います。
6 接続タイプ画面で、ワイヤレスを選択し、次へをクリック
します。
7 画面の指示に従って、ソフトウェアのインストールを完了
します。
プリンタを別のコンピュータと共有するには
プリンタを使用する各コンピュータに、プリンタ ソフトウェアを
インストールしなければなりません。プリンタを使用する別の
コンピュータにプリンタ ソフトウェアをインストールするための、
10 ページから始まる手順に従います。
上級設定
出荷時の hpsetup デフォルト以外のアドホック ネットワーク上で
プリンタが機能するよう設定する指示については、
http://www.hp.com/support/businessinkjet1200 の製品サポート
サイトを参照してください。
プリンタ ソフトウェアのインストールと
プリンタの共有 (Mac OS)
このセクションには、Macintosh コンピュータでワイヤレス ネット
ワーク ソフトウェアをインストールし、設定する情報が記載されて
います。
Mac OS 9(9.1 以降)
インフラストラクチャ ネットワークにワイヤレス ネットワークを
設定するには
1 Airport Admin ユーティリティを開き、以下を実行します:
a [Base Station] をクリックし、[Equivelant Network
Password] を選択します。
b WEP キーを書き留めます。
c Airport Admin ユーティリティを終了します。
2 プリンタの設定ページ ボタンを押して設定ページを印刷します。
3Apple メニューをクリックしてコントロール パネルを選択し、
TCP/IP をクリックして以下を実行します:
a ファイルをクリックし、設定をクリックして設定ダイアログ
ボックスを開きます。
bDuplicate をクリックしてHP Business Inkjet 1200 を
入力し、OK をクリックします。
57
Page 60

c Make Active をクリックして設定ダイアログ ボックスを
終了します。
d Connect via メニューから、AirPort を選択します。
e 設定メニューから、Manually を選択します。
f 設定ページから、プリンタのサブネット マスクとデフォルト
ゲートウェイを入力します。
g IP アドレス ボックスに 169.254.0.1 と入力します。
4 AirPort Setup Assistant を開き、画面の指示に従って既存の
ワイヤレス ネットワークに参加します。hpsetup を既存の
ネットワークとして使用し、参加します。 Apple メニューから
[Airport] を選択し、[hpsetup] を既存のネットワークとして
選択して参加することもできます。
5 ネットワーク設定ページに一覧されている IP アドレスを使用し
てプリンタの内蔵 Web サーバを開き、プリンタのセキュリティ
設定(56 ページの「ワイヤレス ネットワーク セキュリティ
設定の構成」を参照してください。)を入力します。ステップ 1
で書き留めた WEP キーを使用します。
6 以前のネットワーク設定に戻るには、ステップ 5 に従って
hpsetup ではなく、ネットワーク名を選択します。
7 スタータ CD をコンピュータの CD ドライブに挿入し、
CD デスクトップ アイコンをダブルクリックします。
8 HP Inkjet Installer アイコンをダブルクリックし、プロンプトが
表示されたらコンピュータを再起動します。
9 Chooser を開き、hp inkjet 6.x アイコンを選択します。
10 コンピュータがプリンタを検索するかどうかたずねられたら、
はいをクリックします。
11 プリンタを選択し、Chooser を終了します。
アドホック ネットワークでワイヤレス ネットワーク設定を構成する
には(上級ユーザのみ)
1 プリンタのネットワーク設定をリセットします。55 ページの
「プリンタ ネットワーク設定のリセット」 を参照してください。
2 プリンタの設定ページ ボタンを押して設定ページを印刷します。
3 AirPort Setup Assistant を開き、画面の指示に従って既存の
ワイヤレス ネットワークに参加します。hpsetup を既存の
ネットワークとして使用し、参加します。
Apple メニューから [Airport] を選択し、[hpsetup] を既存の
ネットワークとして選択して参加することもできます。
4 ネットワーク設定ページに一覧されている URL を使用して
プリンタの内蔵 Web サーバを開き、プリンタのセキュリティ
設定(56 ページの「ワイヤレス ネットワーク セキュリティ
設定の構成」を参照してください。)を入力します。
5 スタータ CD をコンピュータの CD-ROM ドライブに挿入し、
CD デスクトップ アイコンをダブルクリックします。
6 HP Inkjet Installer アイコンをダブルクリックし、プロンプトが
表示されたらコンピュータを再起動します。
7 Chooser を開き、hp inkjet 6.x アイコンを選択します。
8 コンピュータがプリンタを検索するかどうかたずねられたら、
はいをクリックします。
9 プリンタを選択し、Chooser を終了します。
Mac OS X(10.1.5 以降)
インフラストラクチャ ネットワークにワイヤレス ネットワークを
設定するには(推奨)
1 スタータ CD をコンピュータの CD-ROM ドライブに挿入し、
CD デスクトップ アイコンをダブルクリックします。
2 HP inkjet installer アイコンをダブルクリックし、画面の指示に
従います。
3 接続タイプ画面で、ワイヤレスを選択し、次へをクリック
します。
4 画面の指示に従って、ソフトウェアのインストールを完了
します。
5 プロンプトが表示されたら、プリンタのセキュリティ設定
(56 ページの「ワイヤレス ネットワーク セキュリティ 設定の
構成」を参照してください。)を入力します。
6 プリンタの追加画面で、Open Print Center をクリックします。
7 [プリンタの追加]をクリックします。
8 お使いの Mac OS X バージョンに応じて、以下のどれかを実行
します:
Mac OS X v 10.2.3 以降:Rendezvous を選択します。
Mac OS X(10.1.5 と 10.2.2):HP IP Printing を選択し、
Discover をクリックします。
9 プリンタを選択して[追加]をクリックし、プリント センター
を終了します。
アドホック ネットワークでワイヤレス ネットワーク設定を構成する
には(上級ユーザのみ)
1 プリンタのネットワーク設定をリセットします。55 ページの
「プリンタ ネットワーク設定のリセット」 を参照してください。
2 プリンタの設定ページ ボタンを押して設定ページを印刷します。
3 AirPort Setup Assistant を開き、画面の指示に従って既存の
ワイヤレス ネットワークに参加します。hpsetup を既存の
ネットワークとして使用し、参加します。
4 ネットワーク設定ページに一覧されている URL を使用してプリ
ンタの内蔵 Web サーバを開き、プリンタのセキュリティ設定
(56 ページの「ワイヤレス ネットワーク セキュリティ 設定の
構成」を参照してください。)を入力します。
5 スタータ CD をコンピュータの CD-ROM ドライブに挿入し、
CD デスクトップ アイコンをダブルクリックします。
6 HP Inkjet Installer アイコンをダブルクリックし、画面の指示に
従います。
7 接続タイプ画面で、ワイヤレスを選択し、次へをクリック
します。
8 設定ユーティリティを終了し、プリンタ ドライバを
インストールします。
9 プリンタの追加画面で、Open Print Center をクリックします。
10[プリンタの追加]をクリックします。
11 お使いの Mac OS X バージョンに応じて、以下のどれかを実行
します:
Mac OS X(10.2.3 以降):Rendezvous を選択します。
Mac OS X(10.1.5 と 10.2.2):HP IP Printing を選択し、
Discover をクリックします。
12 プリンタを選択し、[追加]ボタンをクリックします。
13 プリント センターを終了します。
Mac OS X(10.1.5 以降)のクラシック環境
1 Mac OS X(10.1.5 以降)を実行中のコンピュータに指定された
プリンタ ソフトウェアをインストールします。詳細は、
58 ページの「Mac OS X(10.1.5 以降)」を参照してください。
2 Chooser を開き、hp inkjet 6.x アイコンを選択します。
注記:hp inkjet 6.x アイコンが表示されない場合は、スタータ CD
をコンピュータの CD ドライブに挿入し、画面の指示に従って
Mac OS 9 プリンタ ソフトウェアをインストールします。
ステップ 1 を繰り返します。
3 コンピュータがプリンタを検索するかどうかたずねられたら、
はいをクリックします。
4 プリンタを選択し、Chooser を終了します。
58
Page 61

Hewlett-Packard limited warranty statement
HP product Duration of limited warranty
Software 1 year
Accessories 1 year
Ink cartridges 6 months
Printheads 1 year*
Printer peripheral hardware (see the following details) 1 year
*For more detailed warranty information, see http://www.hp.com/support/businessinkjet1200.
Extent of limited warranty
1 Hewlett-Packard warrants to the end-user customer that the HP
products specified above will be free from defects in materials and
workmanship for the duration specified above, which duration begins
on the date of purchase by the customer.
2 For software products, HP’s limited warranty applies only to a failure
to execute programming instructions. HP does not warrant that the
operation of any product will be uninterrupted or error free.
3 HP’s limited warranty covers only those defects that arise as a result
of normal use of the product, and does not cover any other problems,
including those that arise as a result of:
a Improper maintenance or modification;
b Software, media, parts, or supplies not provided or supported
by HP; or
c Operation outside the product’s specifications;
d Unauthorized modification or misuse.
4 For HP products, the use of a non-HP ink cartridge or a refilled ink
cartridge does not affect either the warranty to the customer or any
HP support contract with the customer. However, if product failure or
damage is attributable to the use of a non-HP or refilled ink cartridge,
HP will charge its standard time and materials charges to service the
printer for the particular failure or damage.
5 If HP receives, during the applicable warranty period, notice of a
defect in any product which is covered by HP’s warranty, HP shall
either repair or replace the product, at HP’s option.
6 If HP is unable to repair or replace, as applicable, a defective product
which is covered by HP’s warranty, HP shall, within a reasonable
time after being notified of the defect, refund the purchase price for
the product.
7 HP shall have no obligation to repair, replace, or refund until the
customer returns the defective product to HP.
8 Any replacement product may be either new or like new, provided
that it has functionality at least equal to that of the product being
replaced.
9 HP products may contain remanufactured parts, components, or
materials equivalent to new in performance.
10 HP’s Limited Warranty Statement is valid in any country/region
where the covered HP product is distributed by HP. Contracts for
additional warranty services, such as on-site service, are available
from any authorized HP service facility in countries/regions where the
product is distributed by HP or by an authorized importer.
Limitations of warranty
TO THE EXTENT ALLOWED BY LOCAL LAW, NEITHER HP NOR ITS
THIRD PARTY SUPPLIERS MAKES ANY OTHER WARRANTY OR
CONDITION OF ANY KIND, WHETHER EXPRESS OR IMPLIED
WARRANTIES OR CONDITIONS OF MERCHANTABILITY,
SATISFACTORY QUALITY, AND FITNESS FOR A PARTICULAR
PURPOSE.
Limitations of liability
1 To the extent allowed by local law, the remedies provided in this
Warranty Statement are the customer’s sole and exclusive remedies.
2 TO THE EXTENT ALLOWED BY LOCAL LAW, EXCEPT FOR THE
OBLIGATIONS SPECIFICALLY SET FORTH IN THIS WARRANTY
STATEMENT, IN NO EVENT SHALL HP OR ITS THIRD PARTY
SUPPLIERS BE LIABLE FOR DIRECT, INDIRECT, SPECIAL,
INCIDENTAL, OR CONSEQUENTIAL DAMAGES, WHETHER
BASED ON CONTRACT, TORT, OR ANY OTHER LEGAL THEORY
AND WHETHER ADVISED OF THE POSSIBILITY OF SUCH
DAMAGES.
Local law
1 This Warranty Statement gives the customer specific legal rights.
The customer may also have other rights which vary from state to
state in the United States, from province to province in Canada, and
from country/region to country/region elsewhere in the world.
2 To the extent that this Warranty Statement is inconsistent with local
law, this Warranty Statement shall be deemed modified to be
consistent with such local law. Under such local law, certain
disclaimers and limitations of this Warranty Statement may not apply
to the customer. For example, some states in the United States, as
well as some governments outside the United States (including
provinces in Canada), may:
a Preclude the disclaimers and limitations in this Warranty
Statement from limiting the statutory rights of a customer (e.g. the
United Kingdom);
b Otherwise restrict the ability of a manufacturer to enforce such
disclaimers or limitations; or
c Grant the customer additional warranty rights, specify the
duration of implied warranties which the manufacturer cannot
disclaim, or allow limitations on the duration of implied warranties.
3 FOR CONSUMER TRANSACTIONS IN AUSTRALIA AND NEW
ZEALAND, THE TERMS IN THIS WARRANTY STATEMENT,
EXCEPT TO THE EXTENT LAWFULLY PERMITTED, DO NOT
EXCLUDE, RESTRICT, OR MODIFY, AND ARE IN ADDITION TO,
THE MANDATORY STATUTORY RIGHTS APPLICABLE TO THE
SALE OF THE HP PRODUCTS TO SUCH CUSTOMERS.
Page 62

Hewlett-Packard 有限保修声明
HP 产品 有限保修期
软件 1 年
附件 1 年
墨盒 6 个月
打印头 1 年 *
打印机外围硬件(请参阅以下详细资料) 1 年
* 有关保修的详细信息,请访问 http://www.hp.com/support/businessinkjet1200。
有限保修范围
1 Hewlett-Packard 向最终用户客户保证,上文指定的 HP 产品
在上文指定的期限内没有材料和工艺上的缺陷,该期限自客户
购买之日算起。
2 对于软件产品, HP 有限保修仅适用于无法执行程序指令的
情况。 HP 不保证任何产品的运行无中断或没有错误。
3 HP 有限保修仅适用于因产品的正常使用产生的缺陷,不适用
于任何其它问题,包括因以下原因产生的缺陷:
a 维护或改动不当;
b 使用不是由 HP 提供的或 HP 不支持的软件、介质、部件
或耗材;
c 操作条件超出了产品的规格;
d 未经授权地改动或误用。
4 对于 HP 打印机产品,使用非 HP 的墨盒或重注的墨盒不会影
响对客户的保修或任何 HP 与客户的支持合同。不过,如果
打印机的故障或损坏是因为使用非 HP 的墨盒或重注的墨盒,
HP 在维修打印机时,将根据具体的故障或损坏,按照标准的
时间和材料费用收费。
5 如果在适用的保修期内, HP 收到 HP 提供保修的产品存在缺
陷的通知, HP 将自行选择修理或更换产品。
6 如果 HP 无法对 HP 保修所适用的缺陷产品进行修理或更换,
HP 将在被通知存在缺陷后合理的时间内返还本产品的购买
价格。
7 只有客户将存在缺陷的产品返还给 HP, HP 才有义务进行
修理、更换或退款。
8 任何更换的产品可能是新的或类似新的,不过其功能要至少与
被更换的产品的功能相同。
9 HP 产品可能包含性能上与新的相当的再制造零件、原件或
材料。
10 HP 有限保修声明在 HP 销售相关 HP 产品的任何国家/地区
生效。其它保修服务的合同 (例如上门服务)可以从 HP 或
授权进口商销售相应产品的国家/地区的任何授权 HP 服务
机构获得。
保修的限制
只要当地法律允许, HP 或其第三方供应商不得做出任何其它担保
或规定,无论是明示或暗示的对适销性、满意的质量以及针对特定
用途的适用性的担保或规定。
责任限制
1 只要当地法律允许,保修声明中提供的赔偿是对客户的全部
赔偿。
2 只要当地法律允许,除了本保修声明中明确提出的责任,
HP 或其第三方供应商对直接、间接、特殊、偶发或既发损失
概不负责,无论根据合同、侵权还是任何其它法律原理,
即使已被告知可能造成上述损失。
当地法律
1 本保修声明为客户提供特定的法律权利。根据在美国所处的州
的不同、在加拿大所处的省的不同以及在世界其它地方所处的
国家/地区的不同,客户可能还拥有其它权利。
2 只要本保修声明与当地法律不一致,应修改本保修声明,以便
与当地法律一致。根据此类当地法律,本保修声明中的某些免
责声明和限制可能对客户不适用。例如,在美国的某些州以及
美国以外的某些政府 (包括加拿大的省)可能会:
a 禁止本保修声明中的免责声明和限制对客户的法定权利进
行限制 (例如英国);
b 或禁止生产商强行执行此类免责声明或限制;或者
c 授予客户其它保修权利,指定生产商无法免责的暗示
保修期,或允许限制暗示保修期。
3 对于澳大利亚和新西兰的客户交易,本保修声明中包含的条款
若非法律允许,不得排除、限制或修改,并且受适用于向此类
客户销售 HP 产品的强制法定权利的限制。
Page 63
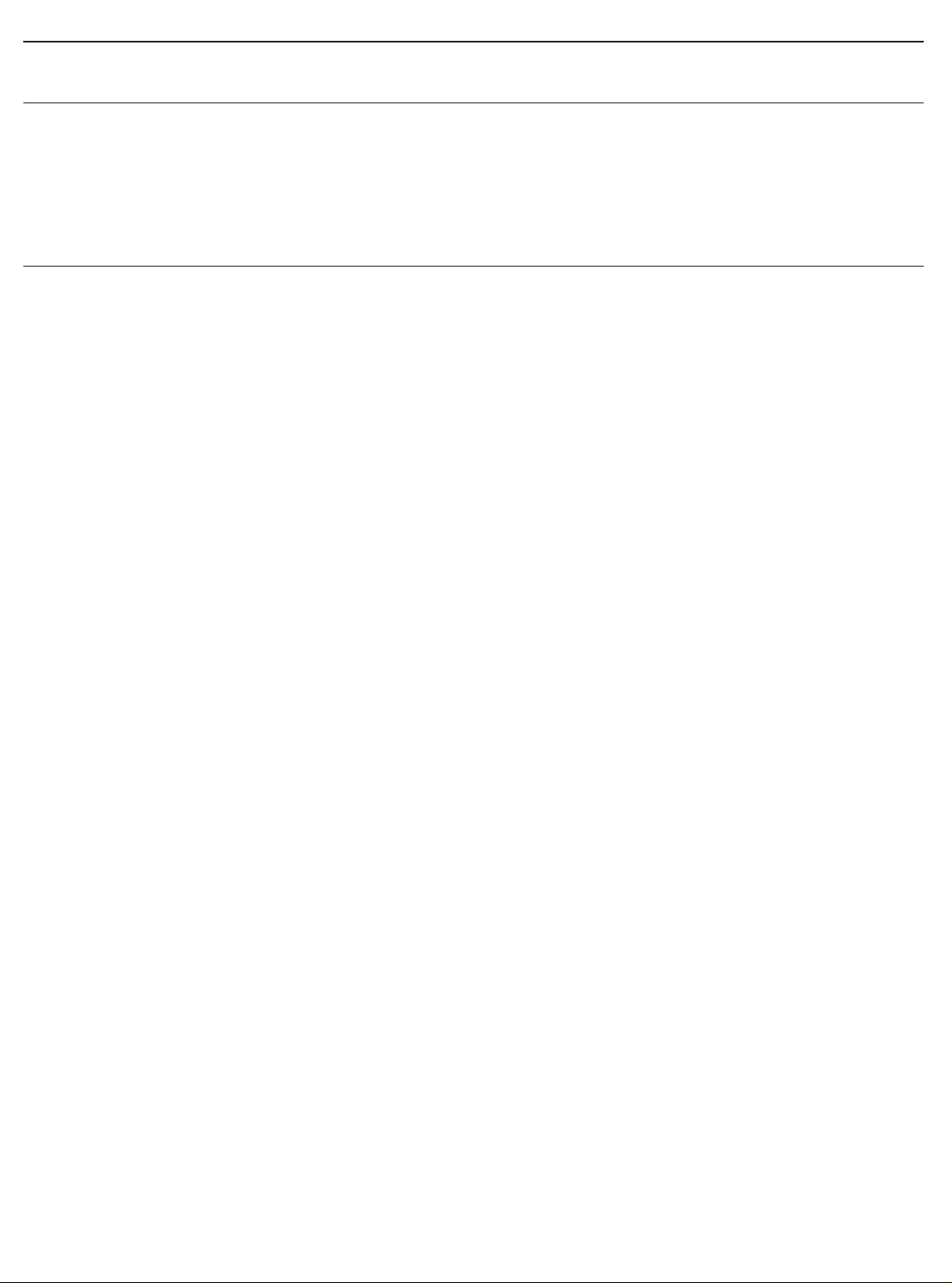
Pernyataan Garansi Terbatas Hewlett-Packard
Produk Hewlett-Packard Masa Garansi Terbatas
Perangkat lunak 1 tahun
Aksesori 1 tahun
Tabung tinta (Ink cartridge) 6 bulan
Printhead 1 tahun*
Perangkat keras pendukung printer (lihat rician berikut) 1 tahun
*Untuk informasi garansi lebih rinci, lihat http://www.hp.com/support/businessinkjet1200
Cakupan Garansi Terbatas
1 Hewlett-Packard ("HP") memberikan garansi kepada pelanggan
akhir (end-user costumer) bahwa semua produk HP yang
dicantumkan di atas akan bebas dari kerusakan bahan maupun
pengerjaan selama masa yang ditentukan di atas, sejak tanggal
pembeliannya oleh pelanggan.
2 Untuk perangkat-lunak, garansi terbatas HP hanya berlaku jika
perangkat lunak gagal melaksanakan berbagai pertunjuk
pemrograman. HP tidak memberikan garansi bahwa pengoperasian
produk akan bebas gangguan atau kesalahan.
3 Garansi terbatas HP hanya mencakup cacat yang diakibatkan oleh
penggunaan produk dengan normal, dan tidak mencakup masalah
lain, termasuk yang diakibatkan oleh:
a Perawatan dan modifikasai yang tidak benar;
b Perangkat lunak, media, suku cadang, atau pasokan yang tidak
disediakan atau didukung oleh HP;
c Pengoperasian yang tidak sesuai dengan spesifikasi produk;
d Modifikasi yang tidak resmi atau penyalahgunaan.
4 Untuk produk printer HP, penggunaan tabung tinta non HP atau
tabung tinta isi ulang tidak mempengaruhi garansi ataupun kontrak
bantuan HP untuk pelanggan. Tetapi, jika gangguan atau kerusakan
printer disebabkan oleh penggunaan tabung tinta non HP atau isi
ulang, HP akan membebankan biaya sesuai dengan waktu standar
dan bahan yang digunakan untuk memperbaiki gangguan atau
kerusakan tertentu pada printer.
5 Jika selama masa garansi yang berlaku HP menerima
pemberitahuan mengenai cacat pada produk yang dicakup oleh
garansi HP, HP akan memperbaiki atau mengganti produk itu,
menurut pilihan HP.
6 Jika HP tidak bisa memperbaiki atau mengganti produk cacat yang
tercakup oleh garansi HP sebagaimana mestinya, maka dalam
kurun waktu yang wajar setelah diberitahu tentang adanya cacat itu,
HP akan menggembalikan uang pembelian produk.
7 HP tidak berkewajiban memperbaiki, mengganti, atau
mengembalikan uang pembelian sebelum pelanggan
mengembalikan produk cacat itu ke HP.
8 Produk pengganti bisa berupa produk baru atau seperti baru,
dengan ketentuan bahwa kegunaannya minimal setara dengan
produk yang diganti.
9 Produk HP dapat mengandung suku-cadang, komponen, atau bahan
hasil daur-ulang yang kinerjanya setara dengan yang baru.
10 Pernyataan Garansi Terbatas HP berlaku di setiap negara/wilayah di
mana produk HP yang dijamin garansi didistribusikan oleh HP.
Kontrak untuk layanan garansi tambahan, seperti layanan di tempat,
dapat diperoleh dari setiap fasilitas layanan HP resmi di
negara/wilayah di mana produk itu didistribusikan oleh HP atau oleh
importir resmi.
Batasan Garansi
SESUAI DENGAN YANG DIIZINKAN OLEH HUKUM SETEMPAT,
BAIK HP MAUPUN PEMASOK PIHAK KETIGANYA TIDAK
MENYEDIAKAN GARANSI ATAU PERSYARATAN LAIN APAPUN,
BAIK GARANSI ATAUPUN PERSYARATAN YANG DINYATAKAN
SECARA TERSURAT ATAUPUN TERSIRAT YANG
MENYANGKUT DATA JUAL, MUTU YANG MEMUASKAN, DAN
KESESUAIAN UNTUK TUJUAN TERTENTU.
Batasan Tanggung Jawab
1 Sesuai dengan yang diizinkan oleh hukum setempat, ganti-rugi yang
tercantum dalam Pernyataan Garansi ini adalah ganti-rugi
satu-satunya dan menyeluruh bagi pelanggan.
2 SESUAI DENGAN YANG DIIZINKAN OLEH HUKUM SETEMPAT,
KECUALI UNTUK KEWAJIBAN YANG SECARA SPESIFIK
DITETAPKAN DALAM PERNYATAAN GARANSI INI, DALAM
PERISTIWA APA PUN HP ATAU PEMASOK PIHAK KETIGA TIDAK
BERTANGGUNG JAWAB ATAS KERUSAKAN LANSUNG, TIDAK
LANGSUNG, KHUSUS, INSIDENTAL, ATAU KERUGIAN SEBAGAI
AKIBAT, BAIK BERDASARKAN KONTRAK, KELALAIAN, ATAU
TEORI HUKUM LAINNYA, DAN BAIK DIBERITAHUKAN TENTANG
KEMUNGKINAN TERJADINYA KERUSAKAN TERSEBUT.
Hukum Setempat
1 Pernyataan Garansi ini memberikan hak khusus kepada pelanggan.
Pelanggan dapat juga memiliki hak-hak lain yang bisa berbeda-beda
di berbagai negara bagian di Amerika Serikat, di berbagai provinsi di
Kanada, dan di berbagai nergara/wilayah lain di dunia.
2 Jika Pernyataan Garansi ini tidak sesuai dengan hukum setempat,
Penyataan Garansi ini akan dianggap telah dimodifikasi agar sesuai
dengan hukum setempat. Menurut hukum setempat tersebut,
pengesampingan dan pembatasan tertentu dari Pernyataan Garansi
ini mungkin tidak berlaku untuk pelanggan. Misalnya, beberapa
negara bagian di Amerika Serikat, dan juga beberapa pemerintahan
di luar Amerika Serikat, dan juga beberapa negara di luar Amerika
Serikat (termasuk provinsi-provinsi di Kanada), dapat:
a mengecualikan pengesampingan dan pembatasan Pernyataan
Garansi ini sehingga tidak membatasi hak yang wajib dimiliki
pelanggan (misalnya Inggris);
b membatasi kemampuan pabrik pembuat untuk melaksanakan
pengesampingan atau pembatasan seperti itu; atau
c memberikan hak tambahan kepada pelanggan, menentukan
kurun waktu masa garansi tersirat yang tidak bisa
dikesampingkan oleh pabrik pembuat, atau mengizinkan batas
kurun waktu masa garansi tersirat.
3 UNTUK TRANSAKSI PELANGGAN DI AUSTARALIA DAN
SELANDIA BARU, KETENTUAN DALAM PERNYATAAN GARANSI
INI, KECUALI SEJAUH YANG DIIZINKAN OLEH HUKUM, TIDAK
MENGECUALIKAN, MEMBATASI, ATAU MENGUBAH, DAN
MERUPAKAN TAMBAHAN ATAS HAK YANG WAJIB MENURUT
UNDANG-UNDANG YANG BERLAKU UNTUK PENJUALAN
PRODUK HP KEPADA PELANGGAN.
Page 64

Hewlett-Packard 제한 보증 규정
HP 제품 제한 보증 기간
소프트웨어 1 년
부속품 1 년
잉크 카트리지 6 개월
인쇄헤드 1 년 *
프린터 주변 장치 하드웨어 ( 다음 세부 사항 참조 )1 년
* 보다 자세한 보증 정보는 http://www.hp.com/support/businessinkjet1200 에서 확인하십시오 .
제한 보증 범위
1 Hewlett-Packard는 일반 사용자가 제품을 구입한 날로부터 정해진
기간 동안 상기 hp 제품이 재료와 기술에 있어 결함이 없음을
보증합니다.
2 소프트웨어 제품의 경우, HP의 제한 보증은 프로그램이 제대로
실행되지 않는 경우에만 적용됩니다. HP는 제품의 작동이 중단되지
않거나 오류가 발생하지 않는다는 보증은 하지 않습니다.
3 HP의 제한 보증은 제품을 정상적으로 사용하여 발생한 결함에만
적용되며 다음의 결과로 발생한 결함을 포함하여 다른 문제에
대해서는 적용되지 않습니다.
a 부적절한 유지보수 또는 개조;
b HP가 제공 또는 지원하지 않는 소프트웨어, 용지,
부품 또는 소모품
c 제품 사양을 벗어난 작동
d 비승인 개조 또는 남용.
4 HP 프린터 제품의 경우, HP 제품이 아닌 잉크 카트리지나 잉크를
리필한 잉크 카트리지를 사용한 경우에도 고객에 대한 보증이나
고객과의 기타 HP 지원 계약이 유효합니다. 하지만 프린터의
고장이나 손상이 HP 제품이 아닌 잉크 카트리지나 잉크를 리필한
카트리지의 사용으로 인해 발생한 경우에는 HP에서 프린터의 특정
고장이나 손상을 수리하는 데 소요된 표준 시간 및 재료에 대해
비용을 청구합니다.
5 보증 기간 중에 HP가 보증 범위에 해당되는 제품에 결함이 있음을
통지 받는 경우, HP는 결함 제품을 수리하거나 교환해 주어야
합니다.
6 HP의 보증 범위에 해당되는 결함 있는 제품을 HP에서 수리할 수
없거나 교환해 줄 수 없는 경우, HP는 결함을 통지 받은 후 합당한
기간 내에 제품의 구입가를 환불해 드립니다.
7 고객이 결함 있는 제품을 HP에 반품하기 전에는 HP에서 해당 제품을
수리, 교체 또는 환불해야 할 의무가 없습니다.
8 교환 제품은 신품이거나 적어도 교체할 제품과 동일한 기능을 가진
신품과 동등한 제품입니다.
9 HP 제품에는 성능에 있어서 신품에 준하는 제조 부품, 구성 요소 또
는 재료가 포함됩니다.
10 HP 제한 보증은 HP에서 HP 제품을 판매하는 모든 국가 및 지역에서
유효합니다. 방문 서비스와 같은 추가 보증 서비스에 대한 계약은
HP나 공인 수입업체에서 제품을 공급하는 공인된 HP 서비스 센터를
통해서만 이루어질 수 있습니다.
보증 제한
지역법이 허용하는 범위에서, HP 또는 협력업체는 상업성, 품질 만족 및
특정 목적에의 적합성에 대한 명시적이거나 묵시적인 어떠한 다른 보증도
하지 않습니다.
책임 제한
1 지역법이 허용하는 범위에서 본 보증 조항에 명시된 배상은 고객에게
제공되는 유일하고도 독점적인 배상입니다.
2 지역법이 허용하는 범위에서 HP 또는 협력업체는 본 보증 조항에
특별히 명시한 책임을 제외하고 어떠한 계약이나 불법 행위 또는
다른 어떤 법적 이론 근거에 관계없이 직접적, 간접적, 특별적, 우발적
또는 결과적인 손해에 대해서 책임을 지지 않습니다.
지역법
1 본 보증 조항은 고객에게 특정한 법적 권리를 부여합니다. 고객은
미국, 캐나다에서는 주마다, 그리고 전세계 국가마다 다른 권리를
가질 수 있습니다.
2 본 보증 조항이 지역법과 일치하지 않는 부분에 대해서는 본 보증
조항을 해당 지역법과 일관되게 수정해야 합니다. 이러한 지역법에
따라 본 제한 보증 조항이 고객에게 적용되지 않을 수도 있습니다.
예를 들어, 미국 내의 일부 주와 미국 이외의 일부 국가(캐나다 주
포함)에서는 다음 사항이 적용됩니다.
a 본 보증 조항의 부인 및 제한으로 인해 고객의 법적 권리를
제한하지 못합니다(예: 영국).
b 그렇지 않으면, 그러한 부인 및 제한을 시행하는 제조업체의
자격을 제한합니다.
c 고객에게 추가 보증 권한을 부여하거나, 제조업체에서 부인할 수
없는 묵시적 보증 기간을 지정하거나 그렇지 않으면 묵시적 보증
기간에 대한 제한을 허용하지 않습니다.
3 호주나 뉴질랜드 거래 고객의 경우, 법적으로 허용되는 범위를
제외하고 본 보증 조항은 이 고객에 대해 hp 제품 판매에 적용할 수
있는 의무적인 법적 권리를 배제, 제한 또는 수정하지 못합니다.
Page 65

惠普科技有限保固聲明
HP 產品 有限保固的有效時間
軟體 一年
附件 一年
墨水匣 六個月
印字頭 一年 *
印表機周邊硬體 (請參考下列詳細資料) 一年
* 詳細的保固資訊,請上 http://www.hp.com/support/businessinkjet1200 網站查詢。
有限保固範圍
1 惠普科技向一般使用者保證,以上指定的 HP 產品自客戶購買日起,
在上述指定的保固期限內,沒有材料及製作上的瑕疵。
2 若是軟體產品,則 HP 的有限保固僅適用於執行程式指令所發生的
失敗。HP 不保證任何產品的操作都不會中斷或不發生錯誤。
3 HP 的有限保固僅涵蓋因正常使用本產品所造成的瑕疵,而不涵蓋其
他任何問題,包括因下列情事所導致的瑕疵:
a 不適當的維護或修改;
b 軟體、紙材、零件或非由 HP 提供或支援的耗材;
c 產品規格外的操作;
d 未獲授權的修改或不當使用。
4 對於 HP 印表機產品,使用非 HP 墨水匣或重新填充的墨水匣並不會
影響客戶的保固,或任何 HP 與客戶訂定之合約。然而,若印表機故
障或損壞可歸責於使用非 HP 或重新填充的墨水匣,HP 將針對此類
故障或損壞,收取標準的印表機修理工時與材料費。
5 若 HP 在保固適用期限內,接獲 HP 保固所涵蓋之任何產品瑕疵的
通知,HP 可選擇維修或更換該產品。
6 如果 HP 無法適當地維修或更換 HP 保固所涵蓋之瑕疵品,HP 應在
接獲瑕疵通知後的合理的時間內,退還產品的售價。
7 在客戶將瑕疵品退還 HP 之前,HP 不負維修、更換或退款之責任。
8 更換品可以是全新或幾乎全新,且更換品的功能至少需與被更換品
相當。
9 HP 產品可能包含效能相當於新品之再製零件、元件或材料。
10 HP 有限保固聲明適用於 HP 配銷之 HP 產品所在的任何國家
/ 地區。
其他諸如到府服務之保固服務合約,可從 HP 或授權進口商所配銷之
產品所在國家
/ 地區的任何授權 HP 服務機構取得。
保固限制
在當地法律所允許之最大範圍內,HP 及其協力供應商,對商品性、滿意
程度、以及特定用途的適用性,不承擔任何其他擔保,不論其為明示或
默示。
責任限制
1 在當地法律所允許之最大範圍內,本保固聲明提供之救濟權為客戶獨
有且排他之救濟權。
2 在當地法律所允許之最大範圍內,除非本保固聲明特別陳述之責任,
否則 HP 及其協力供應商不承擔直接、間接、特殊、附隨性或衍生性
損害之任何責任,不論其為基於合約、侵權行為或任何法律理論,
以及是否已被告知此類損害之可能性皆然。
當地法律
1 此保固聲明授與客戶特定之法律權利。根據美國各州、加拿大各省,
以及全球各個國家
/ 地區之規定,客戶可能另享其他權利。
2 當此保固聲明與當地法律相抵觸時,此保固聲明應對牴觸的範圍進行
修改以符合該當地法律。依據當地法律之效力,本保固聲明之某些免
責聲明及限制可能不適用於客戶。例如,在美國的某些州,以及美國
境外的某些政府 (包括加拿大的各省)可能:
a 排除本保固聲明中有關限制客戶之法定權利的免責聲明及限制
(如英國);
b 或是限制製造商實行此類免責聲明或限制之能力;或
c 授與客戶其他保固權利、指定製造商無法免責之隱含保固期限,
或允許限制隱含保固之期限。
3 對於澳洲及紐西蘭之消費者交易,除非法律許可,否則 HP 對此類客
戶的產品銷售,在本保固聲明之條款中不得排除、限制或修改、增添
強制性的法律權利。
Page 66

Hewlett-Packard 社限定保証規定
HP 社製品 限定保証期間
ソフトウェア 1 年間
アクセサリ 1 年間
インク カートリッジ 6 ヶ月
プリント ヘッド 1 年間*
プリンタ周辺ハードウェア(詳細については、次の説明を参照して
ください)
*保証情報の詳細については、http://www.hp.com/support/businessinkjet1200 を参照してください。
1 年間
限定保証の適用範囲
1 HP 社は、エンドユーザーのお客様に対して、ご購入日から上記の
期間中、材料または製造上の欠陥がないことを保証します。
2 ソフトウェア製品に関する限定保証では、プログラム命令の実行
エラーが発生しないことのみを保証します。本製品の動作が中断し
ないこと、またはエラーがないことを保証するものではありません。
3 この限定保証は、本製品を正常に使用した際に生じた欠陥のみに
適用されます。下記の原因による欠陥には適用されません。
a メンテナンスまたは変更が不適切な場合
b HP 社以外のソフトウェア、メディア、部品、またはサプライ品
c 製品の仕様に逸脱した操作
d 未承認の変更や誤用
4 HP 社のプリンタ製品に対して、HP 社以外のインク カートリッジ、
またはインクを再充填したインク カートリッジを使用した場合、
お客様に対する保証およびお客様との HP サポート契約は適用され
ません。ただし、プリンタの不良や故障の原因が、HP 社以外の
インク カートリッジや再充填したインク カートリッジの使用に
ある場合、そのプリンタのサービスに対しては、標準の時間制料金
と材料費をお客様に負担していただきます。
5 HP 社は、保証期間中に欠陥品である旨の連絡を受けた場合、自社の
判断に基づいて欠陥品を修理または交換いたします。
6 HP 社は、保証対象の欠陥品を適切に修理または交換できない場合、
欠陥に関する通知を受理した後の妥当な期間内に、製品の購入代金
を払い戻します。
7 お客様が欠陥品を HP 社に返品するまで、修理、交換、または払い
戻しの義務は HP 社に生じません。
8 交換用の製品は、少なくとも交換前の製品と同等の機能を備えた新
品もしくは新品に近い製品とします。
9 HP 社の製品には、性能面で新品同様の再生部品、コンポーネント、
または材料が使用されることがあります。
10 HP 社限定保証規定は、対象製品が HP 社によって販売されている国
または地域において有効です。現地サービスなどの追加保証サービ
スの契約については、HP 社または正規輸入代理店によって製品が販
売されている国または地域の最寄の正規 HP サービス機関にご相談
ください。
保証の制限
当該地域の法律で許可される範囲内で、HP 社およびそのサードパー
ティはいずれも、市場性、品質に対する満足度、および特定の目的に
対する適合性に関する保証または条件など、書面または口頭を問わず、
他のいかなる保証および条件に対して責任を負いません。
責任の制限
1 当該地域の法律で許可される範囲で、この保証に記載された救済措
置のみが唯一の救済措置となります。
2 当該地域の法律で許可される範囲で、この保証に記載されている責
務を除き、HP 社またはそのサードパーティ サプライヤは、契約、
不法行為、またはその他の法律的根拠の如何を問わず、損害発生の
可能性について告知された場合であっても、直接的、間接的、特殊
的、偶発的、あるいは結果的な損害に対して責任を負いません。
当該地域の法律
1 この保証は、お客様に特定の法的権利を与えます。お客様の権利は、
米国内の州、カナダ国内の州、およびその他の国または地域により
異なる可能性もあります。
2 この保証が当該地域の法律と一致しない場合に限り、その当該地域
の法律と一致するように修正されます。当該地域の法律では、この
保証に記載されている特定の免責事項と制限事項が、お客様に適用
されないことがあります。たとえば、米国内の一部の州および米国
以外の国 (カナダの州を含む) の行政当局では、次の事項が定められ
ています。
a この保証の免責事項と制限事項は、消費者の法定権利を制限する
ものではない (英国など)。
b 製造業者による免責事項と制限事項の履行を規制すること。
c 消費者に追加の保証権利を提供すること、製造業者が責任を放棄
できない黙示保証の期間を規定すること、または黙示保証の限定
期間を拒否しないこと。
3 オーストラリアおよびニュージーランドでは、法律で許可される範
囲を除き、この保証の条項によって、本製品の販売に対して適用さ
れる義務的な法的権利を排除、制限、変更することはできません。
この保証の条件は、これらの法的権利に加えて適用されます。
Page 67

Page 68

printed on
recycled paper
使用再生
纸张印刷
copyright © 2004
Hewlett-Packard Development Company, L.P.
printed in Singapore
新加坡印刷
http://www.hp.com/support/businessinkjet1200
*C8154-90008*
*C8154-90008*
C8154-90008
 Loading...
Loading...