HP Business Inkjet 1200 Introductory information [cs]
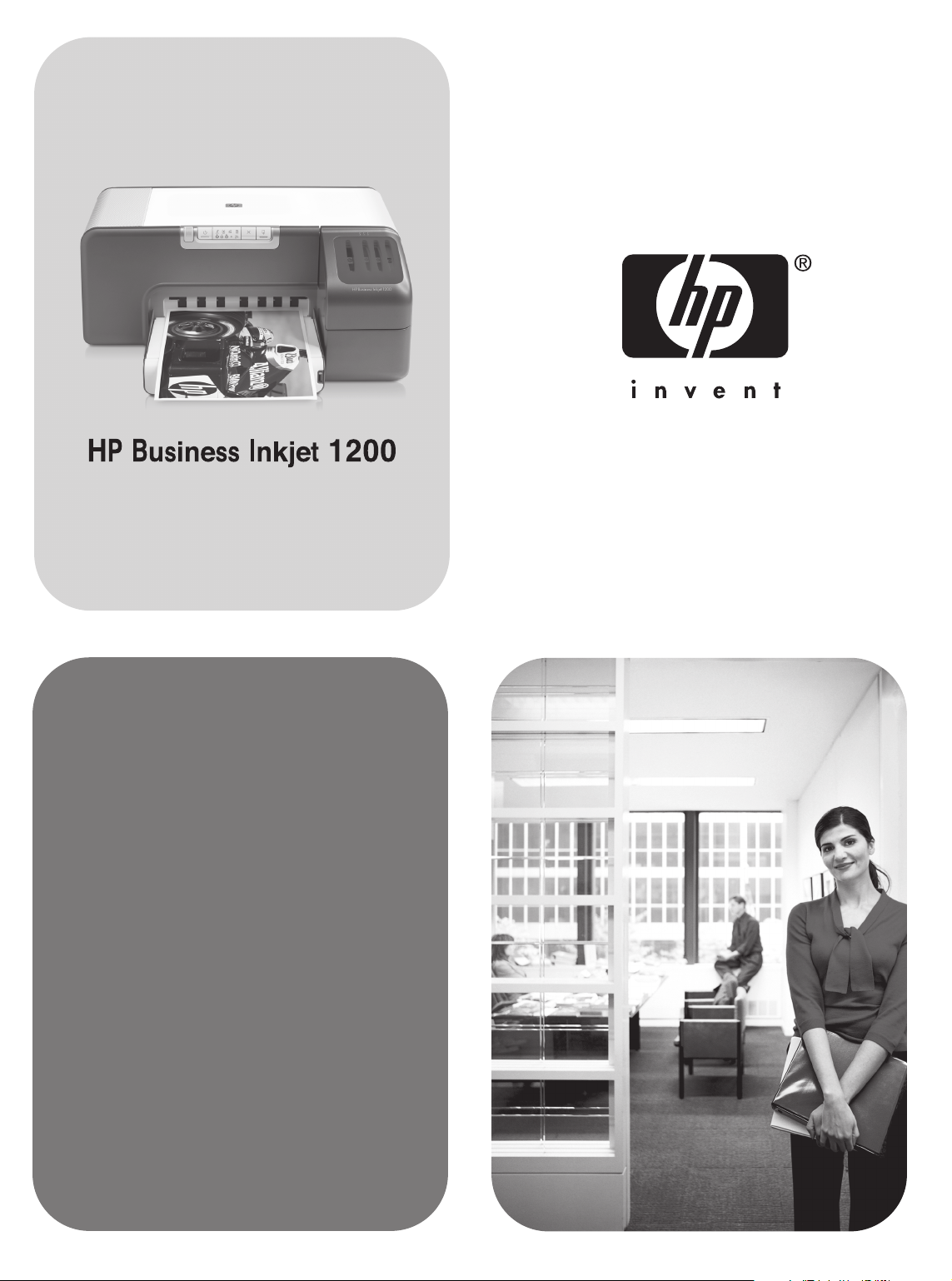
Getting Started Guide
Przewodnik Czynnoci
Wstpnych
Úvodní Píručka
Alapvet Tudnivalók
Kézikönyve
Başlarken Kılavuzu
B P
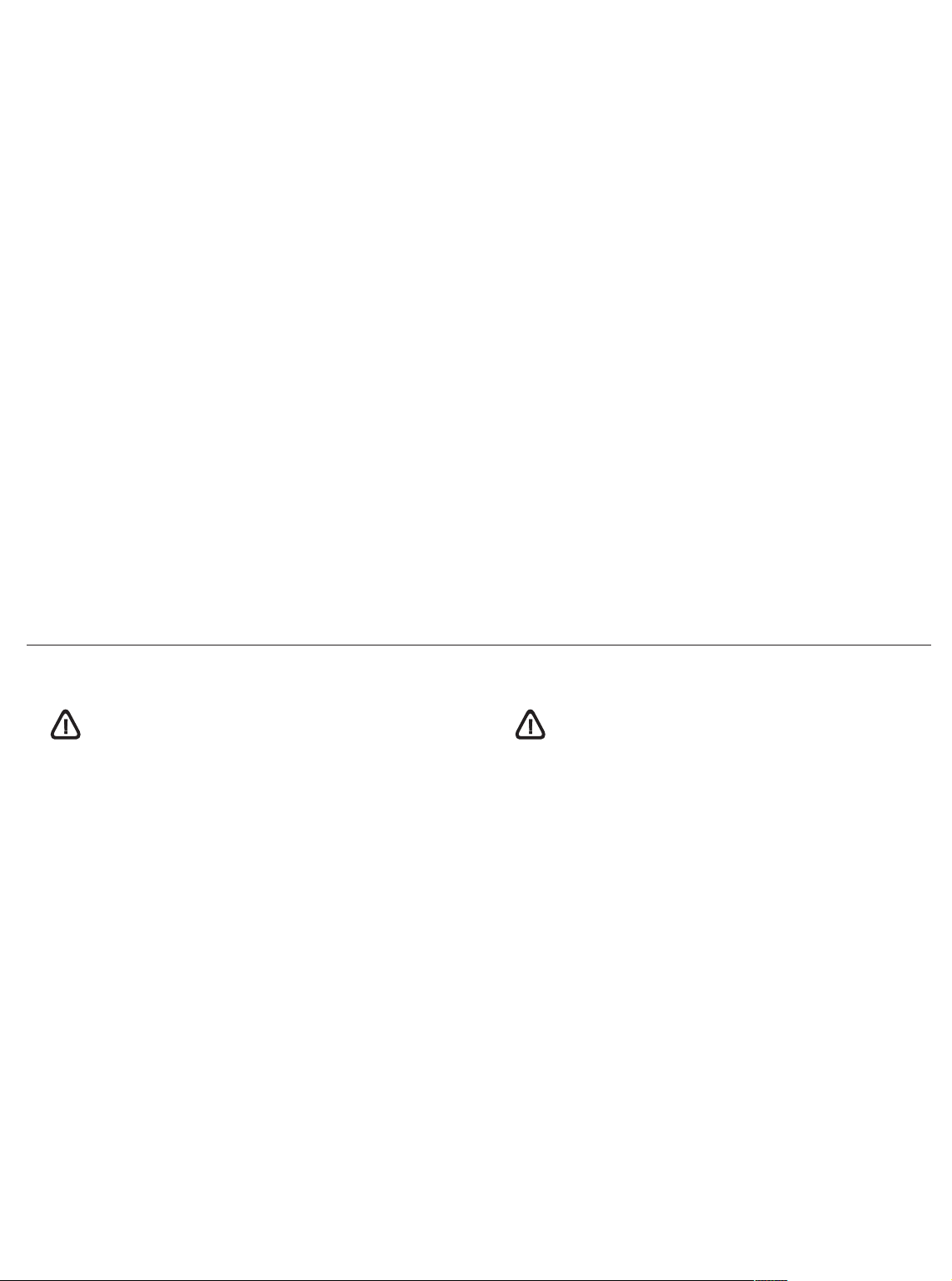
Copyright Information
© 2004 Copyright Hewlett-Packard Development Company, L.P.
Edition 1, 9/2004
Reproduction, adaptation or translation without prior written
permission is prohibited, except as allowed under the
copyright laws.
The information contained herein is subject to change
without notice.
The only warranties for HP products and services are set forth in
the express warranty statements accompanying such products
and services. Nothing herein should be construed as constituting
an additional warranty. HP shall not be liable for technical or
editorial errors or omissions contained herein.
Trademark credits
Microsoft® and Windows® are U.S. registered trademarks of
Microsoft Corporation. All other products mentioned herein may
be trademarks of their respective companies.
Safety Information
Always follow basic safety precautions when using this product to
reduce risk of injury from fire or electric shock.
1 Read and understand all instructions in the documentation that
comes with the printer.
2 Use only a grounded electrical outlet when connecting this
product to a power source. If you do not know whether the
outlet is grounded, check with a qualified electrician.
3 Observe all warnings and instructions marked on the product.
4 Unplug this product from wall outlets before cleaning.
5 Do not install or use this product near water, or when
you are wet.
6 Install the product securely on a stable surface.
7 Install the product in a protected location where no one can
step on or trip over the line cord, and the line cord cannot
be damaged.
8 If the product does not operate normally, see “Maintaining and
troubleshooting” in the onscreen user’s guide on the Starter
CD for your operating system.
9 There are no user-serviceable parts inside. Refer servicing to
qualified service personnel.
Informacje dotyczące bezpieczeństwa
Podczas używania niniejszego produktu, należy zawsze
przestrzegać podstawowych zasad bezpieczeństwa,
aby zmniejszyć ryzyko pożaru lub porażenia elektrycznego.
1 Należy przeczytać i przyswoić sobie wszystkie instrukcje
zawarte w dokumentacji dostarczonej wraz z drukarką.
2 Urządzenie należy podłączać tylko do uziemionego gniazda
prądu elektrycznego. Jeśli nie wiadomo, czy gniazdo jest
uziemione, należy się skonsultować z wykwalifikowanym
elektrykiem.
3 Należy przestrzegać wszelkich ostrzeżeń i instrukcji
umieszczonych na produkcie.
4 Przed rozpoczęciem czyszczenia produktu należy go
odłączyć od sieciowego gniazda zasilającego.
5 Nie wolno instalować ani używać tego produktu w pobliżu
wody lub mokrymi rękoma.
6 Produkt należy zainstalować bezpiecznie na
stabilnej powierzchni.
7 Produkt należy zainstalować w bezpiecznym miejscu,
w którym przewód zasilania nie będzie narażony na
uszkodzenie lub nadepnięcie oraz nie będzie się można
o niego potknąć.
8 Jeśli urządzenie nie działa poprawnie, zajrzyj do
elektronicznego podręcznika użytkownika (punkt „Diagnostyka
i konserwacja”), dostępnym na dysku Starter CD
przeznaczonym dla danego systemu operacyjnego.
9 Wewnątrz urządzenia nie ma żadnych części, które mogą być
naprawiane przez użytkownika. Czynności serwisowe należy
zlecać wykwalifikowanym pracownikom serwisu.
1
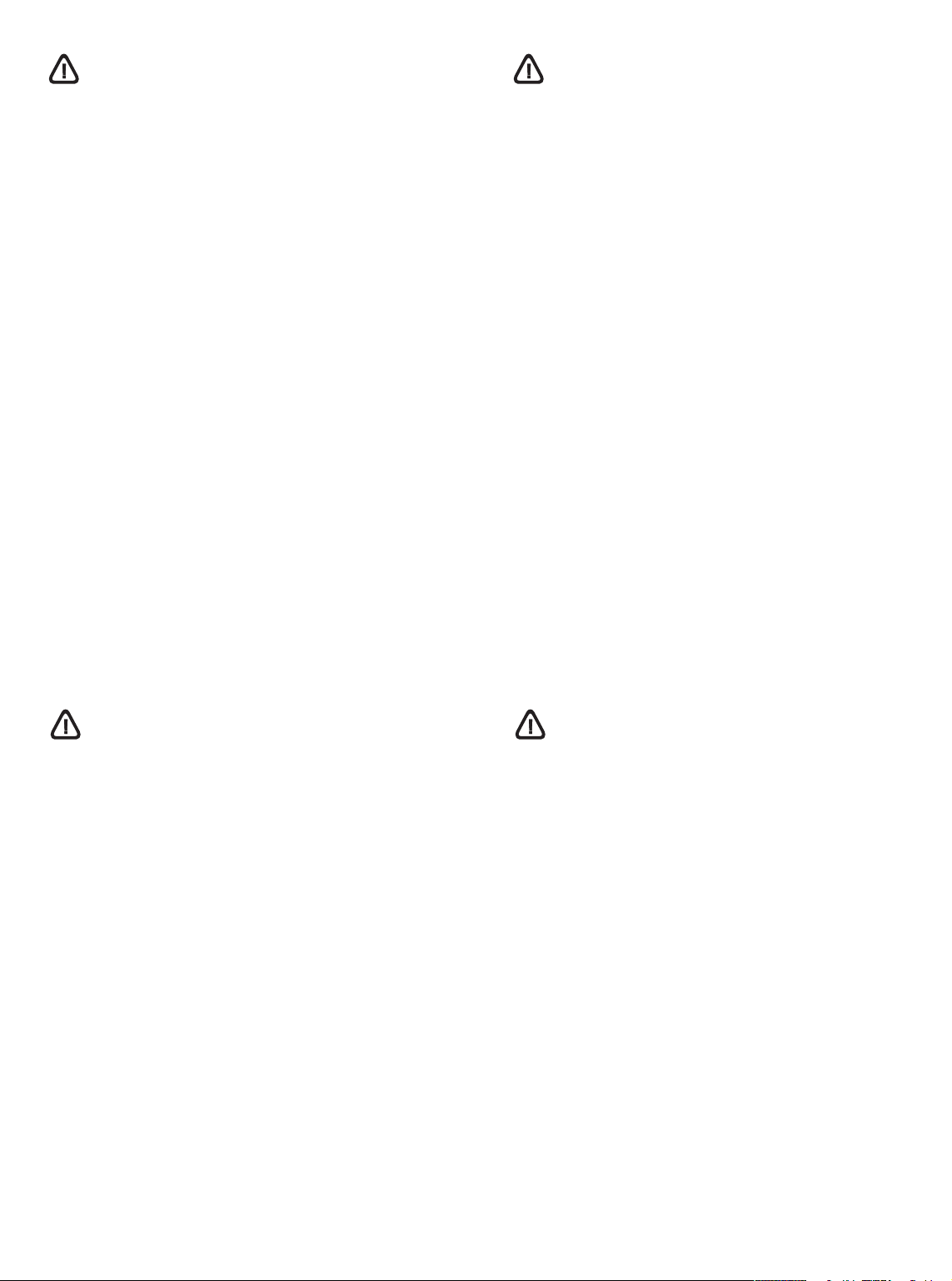
Bezpečnostní informace
Biztonsági tudnivalók
Při použití tohoto zařízení dodržujte vždy základní bezpečnostní
opatření, abyste snížili riziko popálení či úrazu elektrickým
proudem.
1 Pečlivě si prostudujte všechny pokyny obsažené v
dokumentaci dodané spolu s tiskárnou.
2 K připojení napájení pro tento produkt používejte výhradně
uzemněnou elektrickou zásuvku. Pokud si nejste jisti, že je
zásuvka uzemněna, poraďte se s kvalifikovaným
elektromechanikem.
3 Věnujte zvláštní pozornost všem varováním a pokynům
uvedeným na zařízení.
4 Před čištěním musí být zařízení odpojeno od
elektrické zásuvky.
5 Neinstalujte ani nepoužívejte toto zařízení v blízkosti vody
nebo pokud máte vlhké ruce.
6 Zařízení umístěte na stabilní pevnou plochu.
7 Zařízení instalujte na chráněném místě, kde nemůže dojít k
poškození zařízení, k zakopnutí o přívodní kabel nebo k
poškození přívodního kabelu.
8 Pokud výrobek nepracuje normálně, podívejte se na kapitolu
“Údržba a řešení problémů” v elektronické příručce na disku
Starter CD pro váš operační systém.
9 Uvnitř zařízení se nevyskytují žádné části, které by uživatel
mohl sám opravit. S požadavky na servis se obrat’te na
kvalifikované pracovníky servisu.
A jelen kézikönyvben bemutatott termék használata során
mindenkor érvényesítse azokat az alapvető biztonsági
óvintézkedéseket, amelyek révén elkerülhetők a tűz vagy
áramütés okozta személyi sérülések.
1 Olvassa át alaposan a nyomtató dokumentációjában
található utasításokat.
2 Kizárólag földelt elektromos aljzathoz csatlakoztassa a
terméket. Amennyiben nem biztos abban, hogy a csatlakozó
aljzat el van-e látva földeléssel, forduljon szakképzett
villanyszerelűhöz.
3 Vegye figyelembe a készüléken feltüntetett összes
figyelmeztetést és utasítást.
4 Tisztítás előtt szüntesse meg a készülék csatlakozását az
elektromos táphálózathoz.
5 A készüléket nem szabad víz közelében üzembe helyezni,
és akkor sem, ha az üzembe helyezést végző személy vagy
ruházata nedves.
6 A készüléket vízszintes, szilárd felületen kell elhelyezni.
7 Olyan biztonságos helyen üzemeltesse a készüléket, ahol
senki nem léphet a vezetékekre, illetve senki nem botolhat
meg azokban, továbbá ahol mód van a vezetékek
károsodásoktól való megvédésére.
8 Ha a termék nem működik megfelelően, tekintse át az online
kézikönyv „Karbantartás és hibaelhárítás” című fejezetét.
A kézikönyvet az operációs rendszerének megfelelő Starter
CD lemezről nyithatja meg.
9 A termék belsejében nincsenek felhasználó által javítható
alkatrészek. A javítást kizárólag szakképzett szerelő
végezheti el.
Güvenlik Bilgileri
Yangından veya elektrik çarpmasından yaralanma riskini
azaltmak için bu ürünü kullanırken her zaman temel güvenlik
önlemlerini alın.
1 Yazıcıyla birlikte gelen belgelerdeki tüm talimatları okuyup
anlayın.
2 Bu ürünü bir güç kaynağına bağlarken mutlaka topraklanmış
priz kullanın. Prizin topraklanmış olup olmadığını
bilmiyorsanız, yetkin bir elektrik teknisyenine başvurun.
3 Üründe belirtilen tüm uyarıları ve talimatları dikkate alın.
4 Temizlemeden önce bu ürünün kablolarını prizlerden çekin.
5 Bu ürünü suya yakın yerlerde veya siz ıslakken kurmayın veya
kullanmayın.
6 Ürünü sabit yüzeyli ve sağlam bir yere yerleştirin.
7 Ürünü, kimsenin basamayacağı veya hat kablosunun
üzerinden atlamayacağı ve hat kablosunun zarar görmeyeceği
korumalı bir yere koyun.
8 Ürün normal bir şekilde çalışmazsa, Başlangıç CD’sindeki
işletim sisteminizle ilgili elektronik kullanım kılavuzunda
“Bakım ve sorun giderme” konusuna bakın.
9 Ürünün içinde kullanıcı tarafından bakımı yapılabilecek veya
onarılabilecek herhangi bir parça bulunmamaktadır. Servis için
yetkili hizmet personeline başvurun.
Информация о технике безопасности
Во избежание пожара или поражения электрическим током
при эксплуатации данного изделия следует неукоснительно
выполнять основные правила техники безопасности.
1 Внимательно прочитайте все инструкции, которые
содержатся в прилагаемой к принтеру документации.
2 При подключении изделия к сети электропитания
используйте только розетки с заземлением. Если вы не
знаете, заземлена ли розетка, проконсультируйтесь с
квалифицированным электриком.
3 Соблюдайте инструкции и обращайте внимание на
предупреждения, изображенные на или внутри корпуса
изделия.
4 Прежде чем приступить к очистке изделия, отсоедините
его от розетки сети питания.
5 Не устанавливайте и не прикасайтесь к этому изделию
мокрыми руками и не пользуйтесь им вблизи воды.
6 Изделие должно быть установлено на устойчивой
поверхности.
7 Кабель питания изделия следует проложить так, чтобы
никто не смог повредить кабель, наступив или задев его.
8 Если изделие не функционирует надлежащим образом,
см. раздел “Техническое обслуживание и устранение
неполадок” электронного руководства пользователя,
содержащегося на компакт-диске Starter CD для вашей
операционной системы.
9 Внутри изделия нет деталей, подлежащих обслуживанию
пользователем. Обслуживание должно выполняться
квалифицированными специалистами.
2
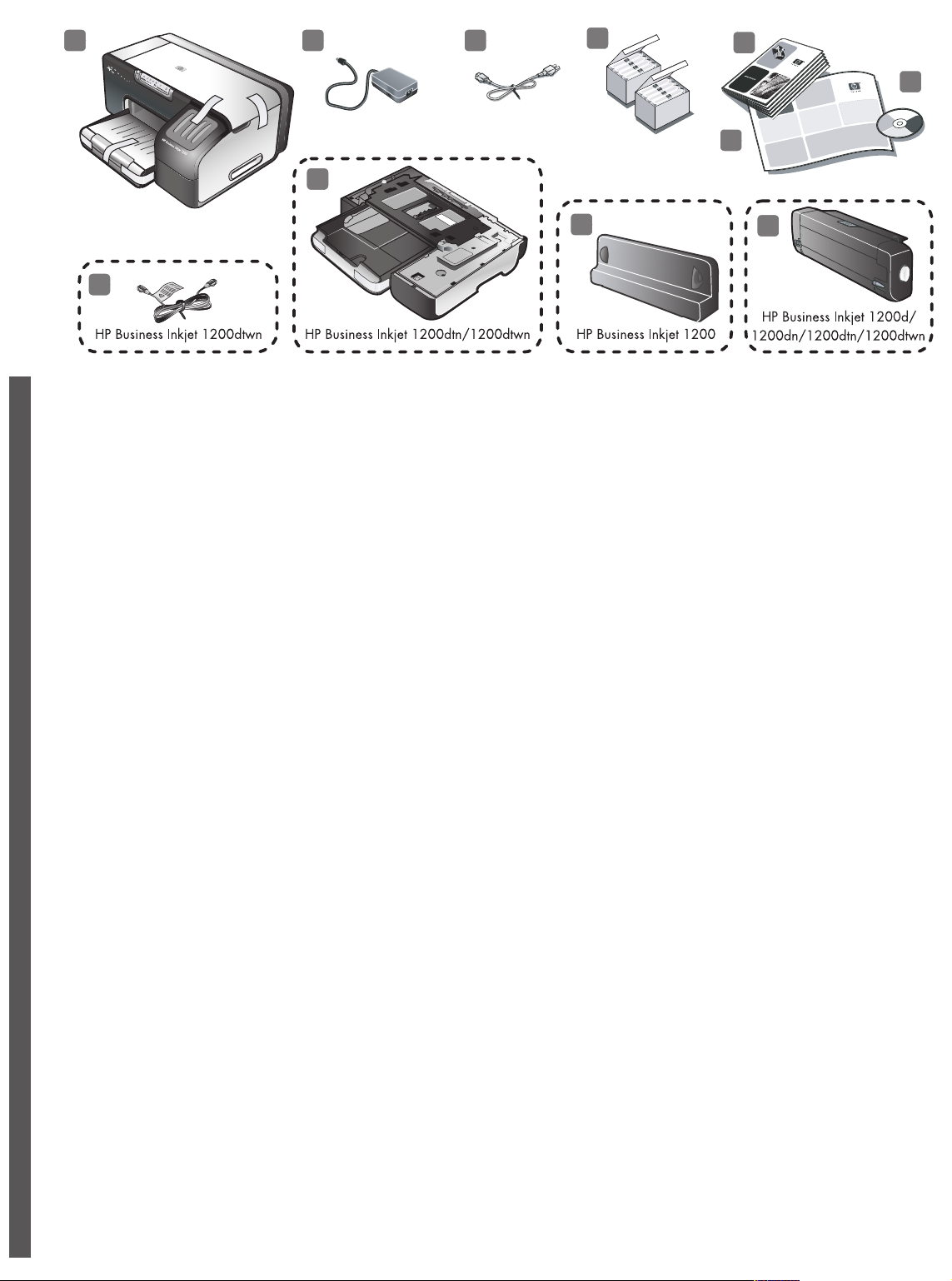
10
321
4
5
6
7
11
Check the package contents.
1) Printer, 2) power adapter, 3) power cord, 4) four ink cartridges
(cyan, magenta, yellow, black), 5) four printheads (CMYB), 6) Starter
CD (software and onscreen user’s guide),
7) printed documentation (setup poster and getting started guide),
English
Sprawdzenie zawartości opakowania.
1) Drukarka, 2) zasilacz prądu stałego, 3) przewód zasilania,
4) cztery pojemniki z tuszem (błękitny, amarantowy, żółty, czarny),
5) cztery głowice drukujące (CMYB), 6) dysk Starter CD
(oprogramowanie i elektroniczny przewodnik użytkownika),
7) dokumentacja drukowana (plakat instalacyjny,
PolskiČeskyMagyarTürkçeРусский
przewodnik czynności wstępnych),
Kontrola obsahu balení.
1) Tiskárna, 2) napájecí adaptér, 3) napájecí kabel,
4) čtyři inkoustové kazety (azurová, purpurová, žlutá, černá),
5) čtyři tiskové hlavy (CMYB), 6) disk Starter CD (software a
elektronická dokumentace), 7) tištěná dokumentace
(leták k instalaci a úvodní příručka),
9
8) auto-duplex unit (for automatic two-sided printing;
HP Business Inkjet 1200d/1200dn/1200dtn/1200dtwn),
9) rear-access panel (HP Business Inkjet 1200),
10) tray 2 (HP Business Inkjet 1200dtn/1200dtwn),
11) cross cable (HP Business Inkjet 1200dtwn only).
8) urządzenie do automatycznego dupleksu (do automatycznego
drukowania dwustronnego; dotyczy drukarek HP Business
Inkjet 1200d/1200dn/1200dtn/1200dtwn), 9) Tylny panel dostepu
(drukarka HP Business Inkjet 1200), 10) podajnik 2 (dotyczy drukarek
HP Business Inkjet 1200dtn/1200dtwn), 11) kabel z przeplotem
(dotyczy tylko drukarki HP Business Inkjet 1200dtwn).
8) automatická-duplexní jednotka (pro automatický oboustranný tisk;
HP Business Inkjet 1200d/1200dn/1200dtn/1200dtwn),
9) panel zadního vstupu (tiskárna HP Business Inkjet 1200),
10) zásobník 2 (HP Business Inkjet 1200dtn/1200dtwn),
11) propojovací kabel (jen HP Business Inkjet 1200dtwn).
8
Ellenőrizze a csomag tartalmát.
1) Nyomtató, 2) tápegység, 3) tápkábel, 4) négy darab tintapatron
(ciánkék, bíbor, sárga, fekete), 5) négy darab nyomtatófej (ciánkék,
bíbor, sárga, fekete), 6) Starter CD lemez (szoftver és online
felhasználói kézikönyv), 7) nyomtatott dokumentáció (Üzembe
helyezési plakát és Alapvető tudnivalók kézikönyve),
Paketin içindekileri gözden geçirin.
1) Yazıcı, 2) güç adaptörü, 3) güç kablosu, 4) dört mürekkep kartuşu
(cam göbeği, macenta, sarı, siyah), 5) dört yazıcı kartuşu (CMYB),
6) Başlangıç CD’si (yazılım ve çevrimiçi kullanıcı kılavuzu),
7) basılı belgeler (kurulum posteri ve başlarken kılavuzu),
Проверьте содержимое упаковки.
1) Принтер, 2) адаптер питания, 3) шнур питания,
4) четыре картриджа (голубой, пурпурный, желтый, черный),
5) четыре печатающих головки (CMYB), 6) компакт-диск Starter CD
(программное обеспечение и экранное руководство пользователя),
7) печатная документация (инструкция по установке и
вводное руководство),
8) automatikus duplex egység (automatikus kétoldalas nyomtatáshoz;
HP Business Inkjet 1200d/1200dn/1200dtn/1200dtwn),
9) Hátsó szerelofedél (HP Business Inkjet 1200 nyomtató),
10) 2-es tálca (HP Business Inkjet 1200dtn/1200dtwn),
11) fordítós (cross) kábel (csak a HP Business
Inkjet 1200dtwn modellnél).
8) otomatik dupleksleme birimi (otomatik iki taraflı yazdırma için;
HP Business Inkjet 1200d/1200dn/1200dtn/1200dtwn),
9) arka - erişim paneli (HP Business Inkjet 1200),
10) tepsi 2 (HPBusiness Inkjet 1200dtn/1200dtwn),
11) çapraz kablo (yalnızca HP Business Inkjet 1200dtwn).
8) устройство автоматической двусторонней печати
(для автоматической печати на обеих сторонах листа; HP Business
Inkjet 1200d/1200dn/1200dtn/1200dtwn), 9) Задняя панель
(принтер HP Business Inkjet 1200), 10) лоток 2 (HP Business
Inkjet 1200dtn/1200dtwn), 11) кросс-кабель (только HP Business
Inkjet 1200dtwn).
3

1 2
Step 1: Remove the packing tape and materials.
Remove all packing tape from the printer. Open the top cover and
remove the tape from the inside of the printer.
Krok 1: Usuń taśmę i materiały pakunkowe.
Usuń z drukarki wszystkie taśmy pakunkowe. Otwórz górną pokrywę i
usuń taśmę ze środka drukarki.
Krok 1: Odstraňte pásky a materiály použité při balení.
Odstraňte veškeré obalové pásky z tiskárny. Otevřete horní kryt a
odstraňte pásku z vnitřku tiskárny.
1. lépés: Távolítsa el a csomagolóanyagokat és a
csomagolószalagot.
Távolítson el minden csomagolóanyagot a nyomtató külsejéről.
Nyissa fel a felső fedelet, és távolítson el minden csomagolóanyagot
és -szalagot a nyomtató belsejéből is.
Step 2: Install the rear-access panel or the auto-duplex unit.
On the back of the printer, insert the rear-access panel (HP Business
Inkjet 1200) or the auto-duplex unit (HP Business Inkjet
1200d/1200dn/1200dtn/1200dtwn)
until it clicks.
Krok 2: Zainstaluj tylny panel dostepu lub jednostke
automatycznego drukowania dwustronnego.
Wlóz tylny panel dostepu (HP Business Inkjet 1200) lub urzadzenie
automatycznego drukowania dwustronnego (HP Business Inkjet
1200d/1200dn/1200dtn/1200dtwn), az nastapi klikniecie.
Krok 2: Nainstalujte panel zadního vstupu nebo automatickou
duplexní jednotku.
Na zadní strane tiskárny vložte panel zadního vstupu
(HP Business Inkjet 1200) nebo automatickou duplexní jednotku
(HP Business Inkjet 1200d/1200dn/1200dtn/1200dtwn) až zaklapne.
2. lépés: Szerelje fel a hátsó szerelofedelet vagy az automatikus
duplex egységet.
A nyomtató hátuljába illessze be ütközésig a hátsó szerelofedelet
(HP Business Inkjet 1200) vagy az automatikus duplex egységet
(HP Business Inkjet 1200d/1200dn/1200dtn/1200dtwn).
Adım 1: Paket bantlarını ve malzemelerini çıkarın.
Ambalaj bandının tamamını yazıcıdan çıkarın. Üst kapağı açın ve
yazıcının içindeki bandı çıkarın.
Шаг 1: Удалите упаковочные ленты и материалы.
Извлеките из принтера все упаковочные ленты. Откройте верхнюю
крышку и удалите ленту из внутренних отделений принтера.
Adım 2: Arka erişim panelini veya otomatik dupleksleme
birimini takın.
Yazıcının arkasına, arka erişim panelini (HP Business Inkjet 1200)
veya otomatik dupleksleme birimini (HP Business Inkjet
1200d/1200dtn/1200dtn/1200dtwn) takarak yerine oturtun.
Шаг 2: Установите заднюю панель или устройство
двухсторонней печати.
Вставьте заднюю панель (HP Business Inkjet 1200) или устройство
автоматической двусторонней печати (HP Business Inkjet
1200d/1200dn/1200dtn/1200dtwn) в заднюю часть принтера до
щелчка.
4
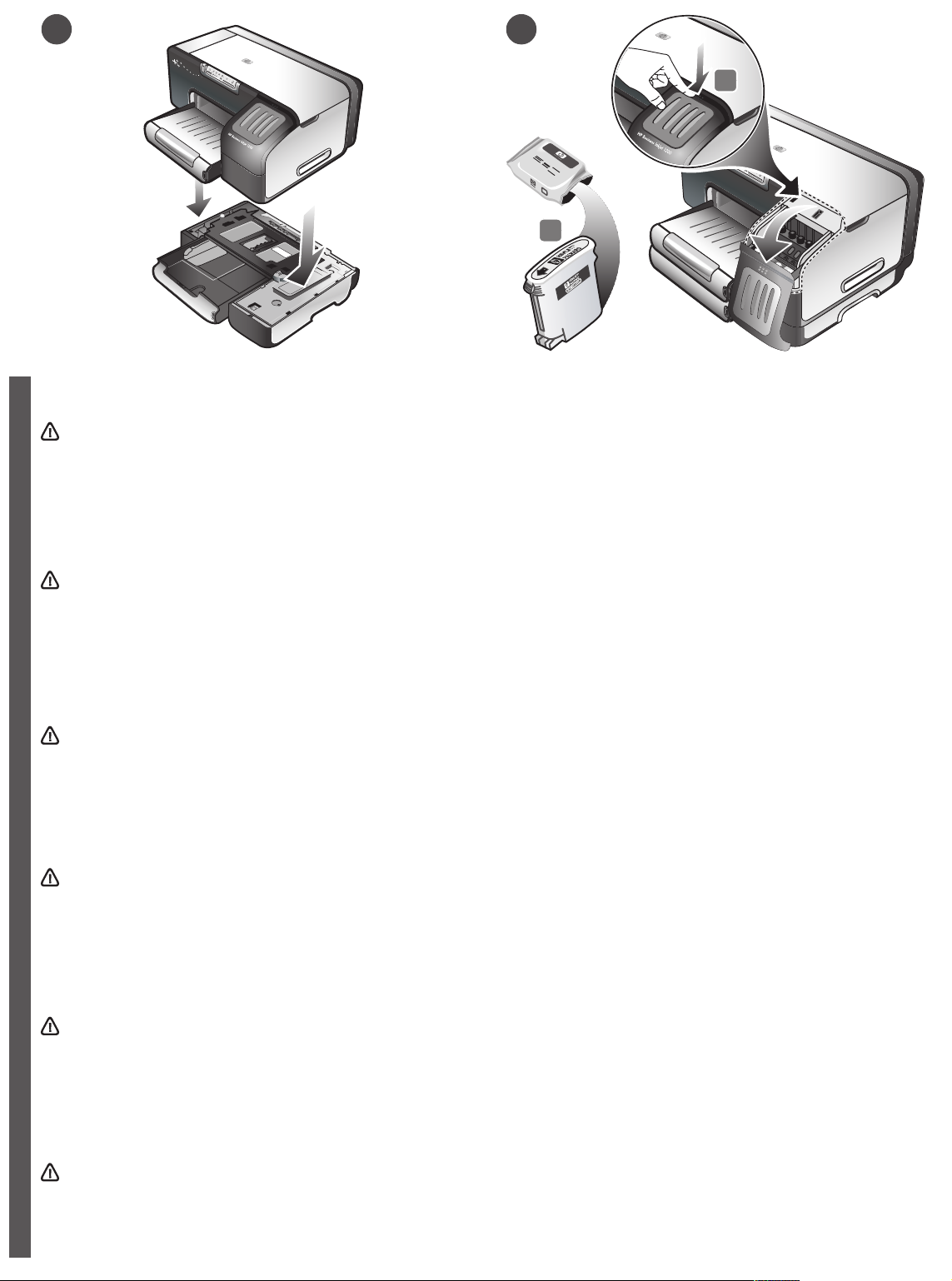
3 4
1
2
Step 3: Install tray 2 (HP Business Inkjet 1200dtn and
HP Business Inkjet 1200dtwn).
Set the printer on top of tray 2.
WARNING! Be careful to keep your fingers and hands
clear of the bottom of the printer.
English
Krok 3: Zainstaluj podajnik 2 (dotyczy drukarek HP Business
Inkjet 1200dtn i HP Business Inkjet 1200dtwn).
Ustaw drukarkę na wierzchu podajnika 2.
OSTRZEŻENIE! Pamiętaj, aby nie wkładać palców ani dłoni
pod drukarkę.
PolskiČeskyMagyarTürkçeРусский
Krok 3: Nainstalujte zásobník 2 (HP Business Inkjet 1200dtn a
HP Business Inkjet 1200dtwn).
Postavte tiskárnu na zásobník 2.
VÝSTRAHA! Buďte opatrní, abyste nenechali prsty nebo ruce
pod tiskárnou.
3. lépés: Csatlakoztassa a 2-es tálcát (HP Business Inkjet
1200dtn és HP Business Inkjet 1200dtwn).
Helyezze a nyomtatót a 2-es tálca tetejére.
VIGYÁZAT! Ügyeljen arra, hogy be ne szoruljanak az ujjai a
nyomtató alá.
Step 4: Install the ink cartridges.
1) Press and release the ink cartridge cover to open the cover.
2) Remove each ink cartridge from its package.
CAUTION: HP recognizes customer’s choice, but cannot guarantee
the quality or reliability of non-HP ink cartridges.
Printer services or repairs required as a result of using
non-HP ink cartridges will not be covered under warranty.
Krok 4: Zainstaluj pojemniki z tuszem.
1) Naciśnij i zwolnij pokrywę pojemnika z tuszem, aby ją otworzyć.
2) Wyjmij każdy pojemnik z tuszem z opakowania.
PRZESTROGA: Firma HP uznaje wybory dokonywane przez
klientów, ale nie gwarantuje jakości ani niezawodności pojemników
z tuszem innych producentów niż HP. Obsługa drukarki i naprawy
będące wynikiem używania pojemników z tuszem innych
producentów niż HP, nie są objęte gwarancją.
Krok 4: Nainstalujte inkoustové kazety.
1) Stiskněte a uvolněte kryt inkoustových zásobníků, aby se
kryt otevřel. 2) Vyjměte jednotlivé inkoustové kazety z obalu.
UPOZORNĚNÍ: HP respektuje právo uživatele na výběr kazet,
nemůže však ručit za kvalitu nebo spolehlivost inkoustových kazet
jiných než HP. Na servis tiskárny nebo opravy, které jsou důsledkem
používání inkoustových kazet jiných než HP, se nevztahuje záruka.
4. lépés: Helyezze be a nyomtatópatronokat.
1) Nyomja meg és engedje fel a tintapatronok védőfedelét annak
felnyitásához. 2) Csomagolja ki a tintapatronokat.
FIGYELMEZTETÉS: A HP tiszteletben tartja a vásárlók döntéseit,
de a nem a HP által gyártott tintapatronok minőségét és
megbízhatóságát nem tudja garantálni. Ha a nyomtató szervizre vagy
javításra szorul a nem a HP által gyártott tintapatronok használata
miatt, ezekre a javításokra nem terjed ki a garancia.
Adım 3: Tepsi 2’yi takın (HP Business Inkjet 1200dtn ve
HP Business Inkjet 1200dtwn).
Yazıcıyı tepsi 2’nin üzerine yerleştirin.
UYARI! Parmaklarınızı ve ellerinizi yazıcının altında tutmamaya
özen gösterin.
Шаг 3: Установите лоток 2 (HP Business Inkjet 1200dtn и
HP Business Inkjet 1200dtwn).
Поставьте принтер на лоток 2.
ВНИМАНИЕ! Соблюдайте осторожность, чтобы не защемить
пальцы и ладони рук при установке принтера на лоток.
Adım 4: Mürekkep kartuşlarını takın.
1) Üst kapağı açmak için mürekkep kartuşuna basın ve bırakın.
2) Mürekkep kartuşlarını paketlerinden çıkarın.
DİKKAT: HP müşterinin seçimine saygı duyar, ancak HP olmayan
mürekkep kartuşlarının kalite ve güvenilirliğini garanti edemez.
HP olmayan mürekkep kartuşlarının kullanımından doğan
yazıcı servisi veya onarım gereksinimleri garanti kapsamında değildir.
Шаг 4: Установите картриджи.
1) Нажмите на крышку картриджа и освободите ее, чтобы
открыть крышку. 2) Извлеките чернильные картриджи из
индивидуальных упаковок.
ОСТОРОЖНО! Компания HP уважает право покупателя на выбор,
однако не может гарантировать качество или надежность картриджей
сторонних производителей. Обслуживание или ремонт принтера,
необходимость в которых возникла в результате использования
картриджей сторонних производителей, не покрываются гарантией.
5

5
4
3
3) Align each cartridge with its color-coded slot, and then insert the
cartridge into the slot. To ensure proper contact, press down firmly on
the cartridges until they snap into place. Note: All four ink cartridges
must be correctly installed for the printer to work. 4) Close the ink
cartridge cover.
3) Wyrównaj każdy pojemnik z gniazdem oznaczonym jego kolorem,
a następnie wstaw pojemnik do gniazda. Aby zapewnić odpowiednie
dopasowanie, naciśnij pojemniki mocno w dół, aby wskoczyły w swoje
miejsce. Uwaga: Wszystkie cztery pojemniki muszą być prawidłowo
zainstalowane, aby drukarka mogła działać. 4) Zamknij pokrywę
pojemnika z tuszem.
1
2
Step 5: Install the printheads.
1) Open the top cover. 2) Lift the printhead latch.
Krok 5: Zainstaluj głowice drukujące.
1) Otwórz górną pokrywę. 2) Podnieś zatrzask głowicy drukującej.
3) Každou kazetu vyrovnejte k barevně označené pozici a
potom kazetu zasuňte do příslušné pozice. K zajištění řádného
kontaktu přitiskněte řádně kazetu dolů, až v této poloze zapadne.
Poznámka: K tomu, aby tiskárna mohla pracovat, musí být řádně
nainstalovány všechny čtyři inkoustové kazety. 4) Zavřete kryt
inkoustových kazet.
3) Illessze a tintapatronokat a megfelelő színkódú foglalatokhoz,
majd tolja mindegyiket a helyére. A megfelelő illeszkedéshez
határozott mozdulattal nyomja be az egyes tintapatronokat, amíg
azok a helyükre nem kattannak. Megjegyzés: A nyomtató megfelelő
működéséhez mind a négy tintapatront üzembe kell helyezni.
4) Zárja le a tintapatronok védőfedelét.
3) Kartuşları renk kodlu yuvalarıyla hizalayın ve sonra yuvalarına
yerleştirin. Yerlerine tam olarak oturduklarından emin olmak için,
kartuşların üzerlerine iyice bastırarak yerleştirin. Not: Yazıcının
çalışması için dört mürekkep kartuşunun da düzgün takılmış olması
gerekir. 4) Mürekkep kartuşu kapağını kapatın.
3) Выровняйте каждый картридж с гнездом, обозначенным
соответствующим цветом, затем вставьте картридж в гнездо.
Чтобы картридж был вставлен надежно, нажмите на него до щелчка.
Примечание. Нормальная работа принтера обеспечивается только в
том случае, если установлены все четыре картриджа.
4) Закройте крышку картриджей.
Krok 5: Nainstalujte tiskové hlavy.
1) Otevřete horní kryt. 2) Nadzvedněte západku tiskové hlavy.
5. lépés: Telepítse a nyomtatófejeket.
1) Nyissa fel a felső fedelet. 2) Emelje fel a nyomtatófejek
rögzítőzárját.
Adım 5: Yazıcı kafalarını takın.
1) Üst kapağı açın. 2) Yazıcı kafası mandalını kaldırın.
Шаг 5: Установите печатающие головки.
1) Откройте верхнюю крышку. 2) Поднимите фиксатор печатающей
головки.
6

6
3
3) Remove each printhead from its package, and then remove the
protective tape from each printhead. 4) Insert each printhead into its
color-coded slot. Press down firmly on each printhead to ensure
proper contact.
4
English
3) Wyjmij każdą głowicę drukującą z opakowania, a następnie zdejmij
z niej taśmę zabezpieczającą. 4) Każdą z głowic drukujących wstaw
do oznaczonego jej kolorem gniazda. Naciśnij silnie każdą z głowic
drukujących, aby zapewnić poprawny kontakt.
5
5) Pull the printhead latch all the way forward and press down to
ensure that the latch is properly engaged. Note: You might have to
apply some pressure to engage the latch. 6) Close the top cover.
5) Pociągnij zatrzask głowicy drukującej do przodu i naciśnij w dół,
aby upewnić się, że jest poprawnie zamknięty. Uwaga: Być może
trzeba będzie użyć nieco siły, aby zamknąć zatrzask.
6) Zamknij górną pokrywę.
PolskiČeskyMagyarTürkçeРусский
3) Vyjměte jednotlivé tiskové hlavy z obalu a potom odstraňte
ochranné pásky z jednotlivých tiskových hlav. 4) Každou tiskovou
hlavu vložte do její barevně označené pozice. Tiskovou hlavu pevně
přitlačte, aby se zajistil řádný kontakt.
3) Vegye ki a nyomtatófejeket a csomagolásból, majd távolítsa el róluk
a védőszalagot. 4) Helyezze az egyes nyomtatófejeket a saját
színkódjuknak megfelelő foglalatba. A megfelelő érintkezés
érdekében határozottan nyomja a helyére mindegyik nyomtatófejet.
3) Yazıcı kafalarını paketinden çıkarın ve sonra her yazıcı kafasından
koruyucu bandı çıkarın. 4) Yazıcı kafasını renklerle kodlanmış
yuvasına yerleştirin. Her birini sıkıca bastırarak yerlerine tam olarak
oturmalarını sağlayın.
5) Západku tiskové hlavy vytáhněte zcela dopředu a stiskněte dolů,
aby byla západka řádně zajištěna. Poznámka: K zajištění západky
je nutno vyvinout určitou sílu. 6) Zavřete horní kryt.
5) Húzza teljesen előre a nyomtatófejek rögzítőzárját, majd nyomja
lefelé a megfelelő záródásig. Megjegyzés: Előfordulhat, hogy a
lezáráshoz erősen meg kell nyomnia a rögzítőzárat.
6) Csukja vissza a felső fedelet.
5) Yazıcı kafası mandalını tam olarak ileriye doğru itin ve yerine
oturmasını sağlamak için aşağı bastırın. Not: Mandalı kapatmak
için biraz bastırmanız gerekebilir. 6) Üst kapağı kapatın.
3) Извлеките печатающие головки из индивидуальных упаковок и
удалите с печатающих головок защитную пленку. 4) Установите
каждую печатающую головку в обозначенное соответствующим
цветом гнездо. С усилием нажмите на каждую печатающую головку,
чтобы обеспечить надлежащий контакт.
5) Потяните фиксатор печатающей головки вперед и вниз, чтобы
сработала защелка фиксатора. Примечание. Для закрытия
фиксатора, возможно, потребуется приложить некоторое усилие.
6) Закройте верхнюю крышку.
7

6
1
2
Step 6: Load paper in the trays.
1) Pull the tray out of the printer. 2) If you are loading tray 1, raise the
output tray.
Krok 6: Załaduj papier do podajników.
1) Wyciągnij podajnik z drukarki. 2) Podczas ładowania podajnika 1,
podnieś pojemnik wyjściowy.
Krok 6: Vložte papír do zásobníků.
1) Vytáhněte zásobník z tiskárny. 2) Když vkládáte papír do
zásobníku 1, nadzvedněte a vyjměte výstupní zásobník.
3
3) For paper between 11 inches and 14 inches (356 mm and 279 mm)
long, move the latch on the tray to the right; 4) then lower the front of
the tray.
3) Aby załadować papier o długości między 11 cali (279 mm) a
14 cali (356 mm), przesuń zatrzask na podajniku w prawo;
4) następnie opuść przód podajnika.
3) U papíru o délce 356 mm a 279 mm přesuňte západku na
zásobníku vpravo; 4) potom spust’te čelo zásobníku.
4
6. lépés: Tegyen papírt a tálcákba.
1) Húzza ki a tálcát a nyomtatóból. 2) Az 1. tálca feltöltésekor emelje
fel a kimeneti tálcát.
Adım 6: Tepsilere kağıt yerleştirin.
1) Tepsiyi yazıcıdan çıkarın. 2)Tepsi 1’e yüklüyorsanız, çıkış tepsisini
yukarı kaldırın.
Шаг 6: Загрузите бумагу в лотки.
1) Выдвиньте лоток из принтера. 2) Если загрузка производится в
лоток 1, поднимите и извлеките выходной лоток.
3) 279–356 mm hosszúságú papírlapok esetén állítsa a tálca
rögzítőzárját jobb oldali állásba, majd 4) engedje le a tálca elejét.
3) 11 inç ve 14 inç (356 mm ve 279 mm) arasında uzunluğa sahip
kağıtlar için, tepsinin üzerindeki mandalı sağa kaydırın; 4) daha sonra
tepsinin önünü aşağı doğru eğin.
3) Для загрузки листов бумаги длиной 356 мм и 279 мм передвиньте
фиксатор лотка вправо. 4) Опустите передний край лотка.
8

7
8
5
6
5) Slide the guides in the tray to adjust them for the size that you are
loading. 6) Insert up to 150 sheets of paper into tray 1 or 250 sheets
of paper into tray 2, print-side down along the right of the tray.
Note: Tray 2 can be loaded only with plain paper.
English
5) Przesuń prowadnice w pojemniku stosownie do rozmiaru
załadowanego papieru. 6) Włóż maksymalnie 150 arkuszy papieru do
podajnika 1 lub 250 arkuszy do podajnika 2, stroną do druku w dół
wzdłuż prawej krawędzi podajnika. Uwaga: Do podajnika 2 można
załadować tylko zwykły papier.
PolskiČeskyMagyarTürkçeРусский
5) Vodítka papíru v zásobníku posuňte tak, aby byla nastavena na
rozměr vkládaného papíru. 6) Do zásobníku 1 vložte nejvýše 150 listů
papíru nebo 250 listů do zásobníku 2 stranou tisku dolů, podél jeho
pravé strany. Poznámka: Zásobník 2 je určen pouze pro běžný papír.
9
7) Lower the output tray (if you loaded tray 1). 8) Gently reinsert the
tray. 9) Pull out the extension on the output tray.
7) Opuść podajnik wyjściowy (po załadowaniu podajnika 1).
8) Delikatnie ponownie włóż podajnik. 9) Wyciągnij przedłużenie
odbiornika papieru.
7) Spust’te dolů výstupní zásobník (jestliže zakládáte do zásobníku 1).
8) Opatrně znovu vložte zásobník. 9) Vytáhněte nástavec výstupního
zásobníku.
5) A tálca papírvezetőit igazítsa be a betöltött hordozó méretének
megfelelően. 6) Az 1-es tálcába maximum 150, a 2-es tálcába
maximum 250 lap helyezhető. A lapokat nyomtatandó oldalukkal
lefelé, a tálca jobb oldalához igazítva kell behelyezni.
Megjegyzés: A 2-es tálcába csak normál papír tölthető.
5) Tepsideki kılavuzları yerleştirdiğiniz kağıdın boyutuna göre
ayarlamak üzere kaydırın. 6) Tepsi 1’e en çok 150 sayfa kağıdı
veya tepsi 2’ye en çok 250 sayfa kağıdı yazdırılacak tarafı aşağı
babakacak şekilde tepsinin sağına doğru yerleştirin. Not: Tepsi 2’ye
yalnızca düz kağıt yüklenebilir.
5) Передвиньте направляющие лотка так, чтобы их расположение
соответствовало размеру загружаемой бумаги. 6) Загрузите в лоток 1
не более 150 листов бумаги (или не более 250 листов в лоток 2),
печатной стороной вниз и выровняйте бумагу по правому краю лотка.
Примечание. В лоток 2 можно загружать только простую бумагу.
7) Engedje le a kimeneti tálcát (ha az 1-es tálcába töltött be papírt).
8) Finoman tolja vissza a tálcát a nyomtatóba. 9) Húzza ki a kimeneti
tálca hosszabbítóját.
7) (Tepsi 1’e yüklediyseniz) çıkış tepsisini indirin. 8) Tepsiyi hafifçe
yerine takın. 9) Çıkış tepsisindeki uzantıyı dışarı çekin.
7) Опустите выходной лоток (если загрузка бумаги производилась в
лоток 1). 8) Аккуратно вставьте лоток в принтер. 9) Вытащите
удлинитель выходного лотка.
9
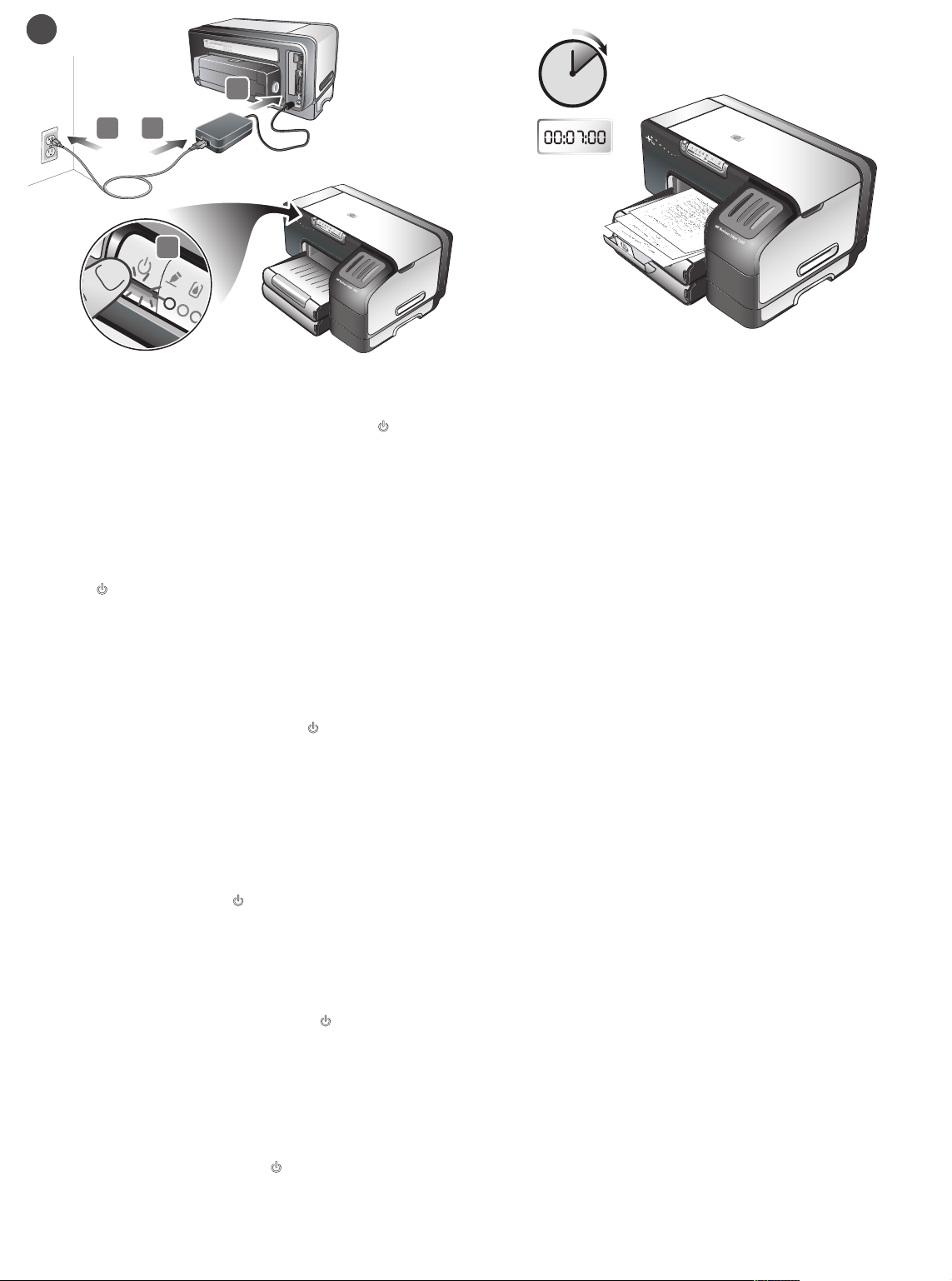
7
1
2
3
4
Step 7: Connect the power cord and turn on the printer.
1) Connect the power adapter into the printer. 2) Connect the power
cord to the power adapter. 3) Connect the other end of the power cord
to an alternating current (AC) power outlet. 4) Press the (power
button) to turn on the printer.
Krok 7: Podłącz przewód zasilania i włącz drukarkę.
1) Podłącz zasilacz prądu stałego do drukarki. 2) Podłącz przewód
zasilania do zasilacza prądu stałego. 3) Podłącz drugi koniec
przewodu zasilania do gniazdka zasilania prądu zmiennego (AC).
4) Naciśnij (przycisk zasilania) , aby włączyć drukarkę.
Krok 7: Připojte napájecího kabel a zapněte tiskárnu.
1) Připojte napájecí adaptér k tiskárně. 2) Připojte napájecí kabel k
napájecímu adaptéru. 3) Druhý konec napájecího kabelu zasuňte do
zásuvky se střídavým proudem. 4) Stiskněte (tlačítko napájení),
aby se tiskárna zapnula.
7. lépés: Csatlakoztassa a tápkábelt és kapcsolja
be a nyomtatót.
1) Csatlakoztassa a nyomtatóhoz a tápegységet. 2) Csatlakoztassa a
tápkábelt a tápegységhez. 3) Csatlakoztassa a tápkábel másik végét
a váltakozó áramú fali csatlakozóaljzathoz. 4) A nyomtató
bekapcsolásához nyomja meg a (tápellátás gombot).
To ensure the best possible print quality, the printer aligns the
printheads. At the beginning of the alignment process, the Power light
blinks and the printer prints a status page. At the end of the process,
the printer prints two auto-alignment pages. Printhead alignment
takes approximately 7 minutes.
Aby zapewnić najlepszą możliwą jakość druku, drukarka wyrównuje
głowice. Na początku procesu wyrównywania miga lampka zasilania i
drukowana jest strona stanu. Na koniec zostaną wydrukowane dwie
strony automatycznego wyrównywania. Wyrównywanie głowic trwa
około 7 minut.
Tiskárna zarovná tiskové hlavy, aby se docílilo nejlepší možné kvality
tisku. Při zahájení procesu zarovnání bliká indikátor napájení a
vytiskne se stránka se stavem tiskárny. Na konci procesu vytiskne
tiskárna dvě stránky automatického zarovnání. Zarovnání tiskových
hlav trvá přibližně 7 minut.
A legjobb minőségű nyomtatás érdekében a nyomtató beigazítja a
nyomtatófejeket. A nyomtatófejek beigazításának megkezdésekor a
Tápellátás jelzőfény villogni kezd, és a nyomtató kinyomtat egy
ellenőrző oldalt. A folyamat végén a nyomtató kinyomtat két
automatikus beigazítási oldalt. A nyomtatófejek beigazítása
körülbelül 7 percet vesz igénybe.
Adım 7: Güç kablosunu takıp yazıcıyı açın.
1) Güç adaptörünü yazıcıya takın. 2) Güç kablosunu güç
adaptörüne bağlayın. 3) Güç kablosunun diğer ucunu bir alternatif
akım (AC) prizine takın. 4) Yazıcıyı açmak için (güç düğmesi)
düğmesine basın.
Шаг 7: Присоедините шнур питания и включите принтер.
1) Подключите адаптер питания к принтеру. 2) Подключите шнур
питания к адаптеру. 3) Подключите другой конец кабеля питания к
розетке переменного тока. 4) Нажмите (кнопку питания),
чтобы включить принтер.
Mümkün olan en iyi baskı kalitesini sağlamak için yazıcı, yazıcı
kafalarını hizalar. Hizalama işleminin başında, Güç ışığı yanıp söner
ve yazıcı bir durum sayfası yazdırır. İşlemin sonunda, yazıcı iki
otomatik hizalama sayfası yazdırır. Yazıcı kafası hizalama işlemi
yaklaşık 7 dakika alır.
Для обеспечения наилучшего качества печати принтер выполнит
выравнивание печатающих головок. В начале процедуры
выравнивания индикатор питания будет мигать, а принтер
распечатает страницу состояния. По завершении процедуры
будут напечатаны две страницы выравнивания. Выравнивание
печатающих головок может занять приблизительно 7 минут.
10
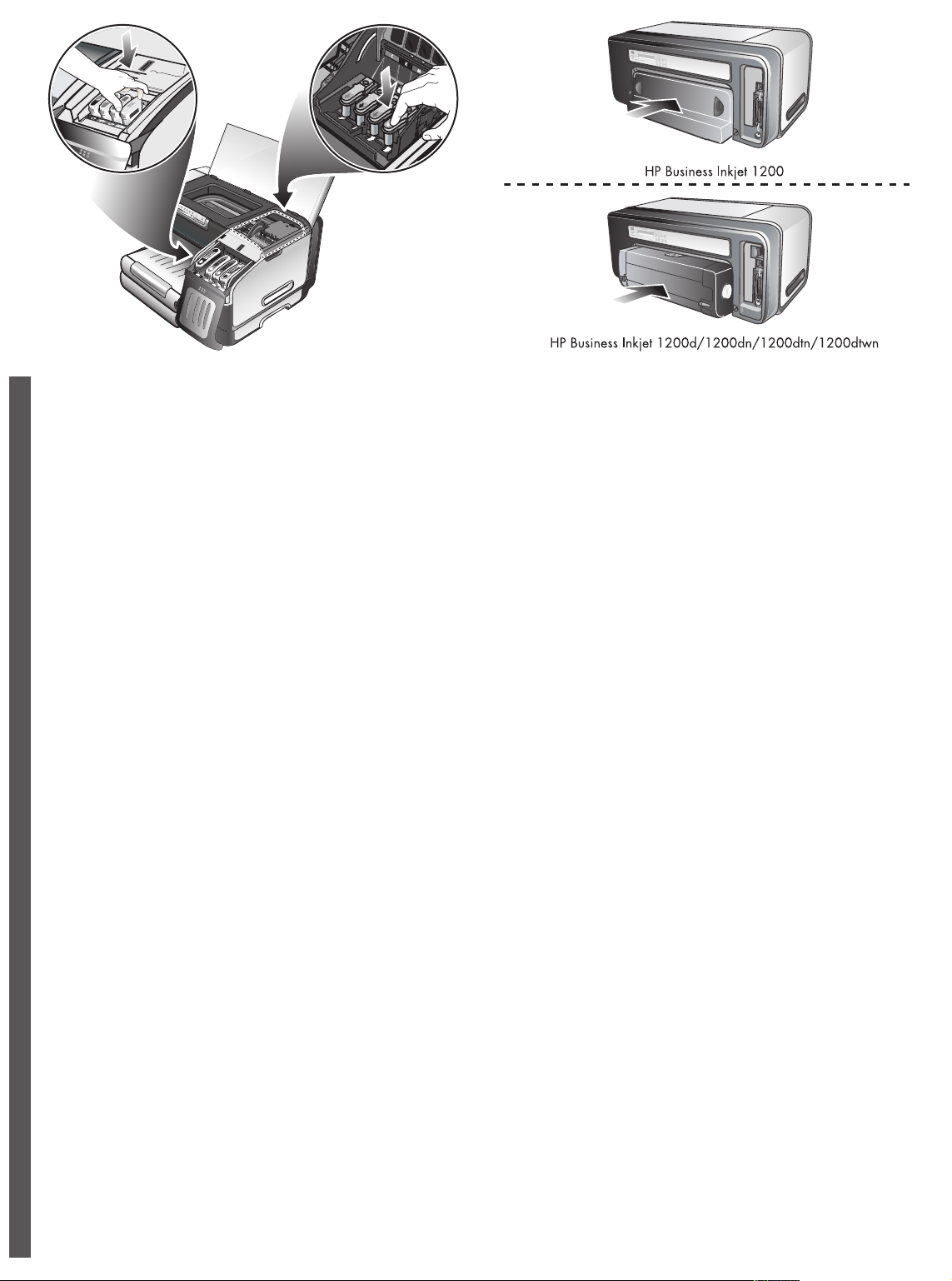
Note: If other printer lights are lit during the printhead alignment
process, see “Interpreting control panel lights” on page 17.
If the alignment page does not print, follow these steps. 1) Check that
the power cord is connected firmly. 2) Check that the printheads and
ink cartridges are properly installed.
English
3) Make sure the rear-access panel or the auto-duplex unit
is installed. 4) Turn off the printer, and then turn it on again.
If the alignment page still do not print, see “Troubleshooting” on
page 17.
Uwaga: Jeśli podczas wyrównywania głowic świecą się inne lampki
drukarki, zobacz “Znaczenie lampek na panelu sterowania”
na stronie 24. Jeśli strona wyrównywania nie zostanie wydrukowana,
należy wykonać poniższe czynności. 1) Sprawdź, czy przewód
zasilania jest dobrze podłączony. 2) Sprawdź, czy głowice drukujące i
pojemniki z tuszem są prawidłowo zainstalowane.
PolskiČeskyMagyarTürkçeРусский
Poznámka: Jestliže v průběhu zarovnání tiskových hlav blikají další
kontrolky tiskárny, viz “Význam kontrolek na ovládacím panelu” na
str. 31. Pokud se stránka s vyrovnáním nevytiskla, postupujte podle
následujících kroků. 1) Zkontrolujte, zda je napájecí kabel řádně
připojen. 2) Zkontrolujte, zda jsou tiskové hlavy a inkoustové
zásobníky správně nainstalovány.
Megjegyzés: Ha a nyomtató jelzőfényei világítanak a nyomtatófejek
beigazítása közben, lásd: „A kezelőpanel jelzőlámpáinak
értelmezése” ,38. oldal. Ha a beigazítási oldal nyomtatása nem
történik meg, járjon el az alábbiak szerint: 1) Ellenőrizze, hogy a
tápkábel megfelelően csatlakozik-e. 2) Ellenőrizze, hogy a
nyomtatófejek és a tintapatronok megfelelően vannak-e üzembe
helyezve.
Not: Yazıcı hizalama işlemi sırasında diğer ışıklar yanarsa,
bkz: “Kontrol paneli ışıklarını yorumlama” sayfa 46.
Hizalama sayfası yazdırılmazsa, şu adımları izleyin.
1) Güç kablosunun sıkı bir şekilde takılı olduğundan emin olun.
2) Yazıcı kafalarının ve mürekkep kartuşlarının düzgün takılıp
takılmadığını kontrol edin.
3) Upewnij sie, ze zainstalowano tylny panel dostepu lub jednostke
automatycznego drukowania dwustronnego. 4) Wyłącz drukarkę,
a następnie włącz ją ponownie. Jeśli strony wyrównania nadal nie
są drukowane, zobacz “Rozwiązywanie problemów” na stronie 24.
3) Presvedcte se, že je nainstalován panel zadního vstupu nebo
automatická duplexní jednotka. 4) Vypněte tiskárnu a znovu ji
zapněte. Pokud se stránka se zarovnáním opět nevytiskla,
viz “Řešení problémů” na str. 31.
3) Gyozodjön meg arról, hogy a hátsó szerelofedél vagy az
automatikus duplex egység fel van szerelve. 4) Kapcsolja ki a
nyomtatót, majd kapcsolja be újra. Ha a beigazítási oldal nyomtatása
még mindig nem indul el, lásd: „Hibaelhárítás” ,38. oldal.
3) Arka erişim panelinin veya otomatik dupleksleme biriminin takılı
olduğundan emin olun. 4) Yazıcıyı kapatın ve yeniden açın.
Hizalama sayfası hala yazdırılmıyorsa, bkz: “Sorun giderme”
sayfa 46.
Примечание. Если во время выравнивания загораются другие
индикаторы, см. раздел “Значение цвета индикаторов на панели
управления” на стр. 53. Если страница выравнивания не печатается,
выполните следующие действия. 1) Проверьте надежность
подсоединения кабеля питания. 2) Убедитесь, что печатающие
головки и картриджи установлены правильно.
3) Убедитесь, что установлена задняя панель или устройство
двусторонней печати. 4) Выключите, а затем снова включите принтер.
Если страница выравнивания все же не распечатывается, см. раздел
“Устранение неполадок” на стр. 53.
11
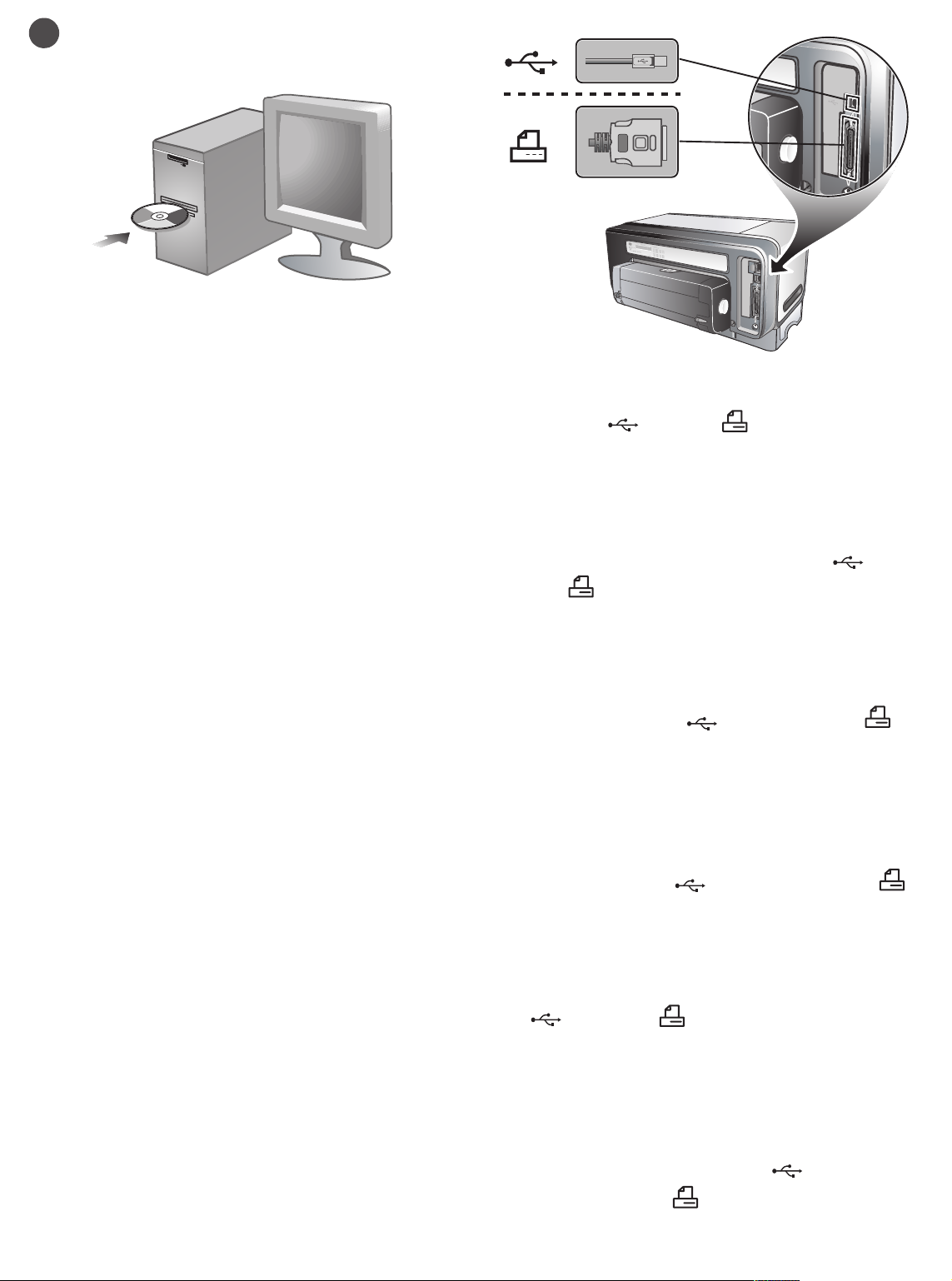
8
Step 8: Connect the printer.
See the following instructions for your connection type (USB, parallel,
wireless network, or wired network). For more information about
installing software, see the onscreen user’s guide on the Starter CD.
Krok 8: Podłącz drukarkę.
Zobacz poniższe instrukcje dotyczące typu połączenia (USB,
równoległe, sieć bezprzewodowa lub sieć przewodowa). Aby uzyskać
więcej informacji na temat instalowania, zobacz elektroniczny
podręcznik użytkownika, dostępny na dysku Starter CD.
Krok 8: Připojte tiskárnu.
Postupujte podle následujících pokynů pro váš typ připojení
(USB, paralelní, bezdrátová sít’ nebo sít’ s vodiči). Další informace o
instalaci softwaru obsahuje elektronická uživatelská příručka na
disku Starter CD.
8. lépés: Csatlakoztassa a nyomtatót.
A csatlakozás típusától függően (USB, párhuzamos, vezetékes vagy
vezeték nélküli hálózat) olvassa el az alábbi leírások közül a
vonatkozó részeket. A szoftver telepítésével kapcsolatban további
tudnivalók a Starter CD lemezről megnyitható online felhasználói
kézikönyvben olvashatók.
USB or parallel connection: 1) Insert the Starter CD into the CD
drive. 2) Follow the onscreen instructions for your connection and
connect the USB ( ) or parallel ( ) (sold separately) when
prompted. Note: Connect only a parallel cable or a
USB cable — not both.
Połączenie USB lub równoległe: 1) Włóż dysk Starter CD do stacji
CD-ROM. 2) Wykonaj wyświetlane na ekranie instrukcje dotyczące
połączenia. Gdy pojawi się monit, podłącz kabel USB ( ) lub
równoległy ( ) (sprzedawane oddzielnie). Uwaga: Podłącz albo
kabel równoległy, albo kabel USB — nie oba naraz.
USB nebo paralelní připojení: 1) Disk Starter CD vložte do jednotky
CD-ROM. 2) Postupujte podle pokynů na obrazovce pro váš typ
připojení a připojte kabel USB ( ) nebo paralelní kabel ( )
(dodává se samostatně), když jste k tomu vyzváni. Poznámka:
Připojte buď paralelní kabel, nebo kabel USB, nikoli oba současně.
USB vagy párhuzamos kapcsolat: 1) Helyezze be a Starter CD
lemezt a CD-meghajtóba. 2) Kövesse a képernyőn megjelenő
utasításokat, majd amikor a rendszer felszólítja csatlakoztassa a
(külön kapható) USB-kábelt ( ) vagy párhuzamos kábelt ( ).
Megjegyzés: Vagy csak a párhuzamos, vagy csak az USB-kábelt
csatlakoztassa. A kettőt egyszerre semmiképpen
ne csatlakoztassa.
Adım 8: Yazıcıyı bağlayın.
Bağlantı türünüz için aşağıdaki yönergelere bakın (USB, paralel,
kablosuz ağ veya kablolu ağ). Yazılımı yükleme hakkında daha fazla
bilgi için Başlangıç CD’sindeki çevrimiçi kullanım kılavuzuna bakın.
Шаг 8: Подключите принтер.
См. следующие указания для используемого типа соединения (USB,
соединение через параллельный порт, обычное или беспроводное
сетевое соединение). Дополнительные сведения по установке
программного обеспечения см. в экранном руководстве пользователя
на компакт-диске Starter CD.
USB veya paralel bağlantı: 1) Başlangıç CD’sini CD sürücüye takın.
2) Bağlantınız için olan ekran yönergelerini izleyin ve istendiğinde
USB ( ) veya paralel ( ) (ayrıca satılır) bağlantıyı kurun.
Not: Yalnızca bir paralel kablo veya bir USB kablosu takın, her ikisini
birden takmayın.
Соединение через порт USB или параллельный порт:
1) Вставьте компакт-диск Starter CD в устройство чтения
компакт-дисков. 2) Выполните экранные указания для используемого
типа соединения и подключите кабель USB ( ) или кабель
параллельного интерфейса ( ) (приобретается отдельно)
при появлении соответствующего запроса.
Примечание. Подсоединяйте только кабель параллельного
интерфейса или USB — но не оба одновременно.
12
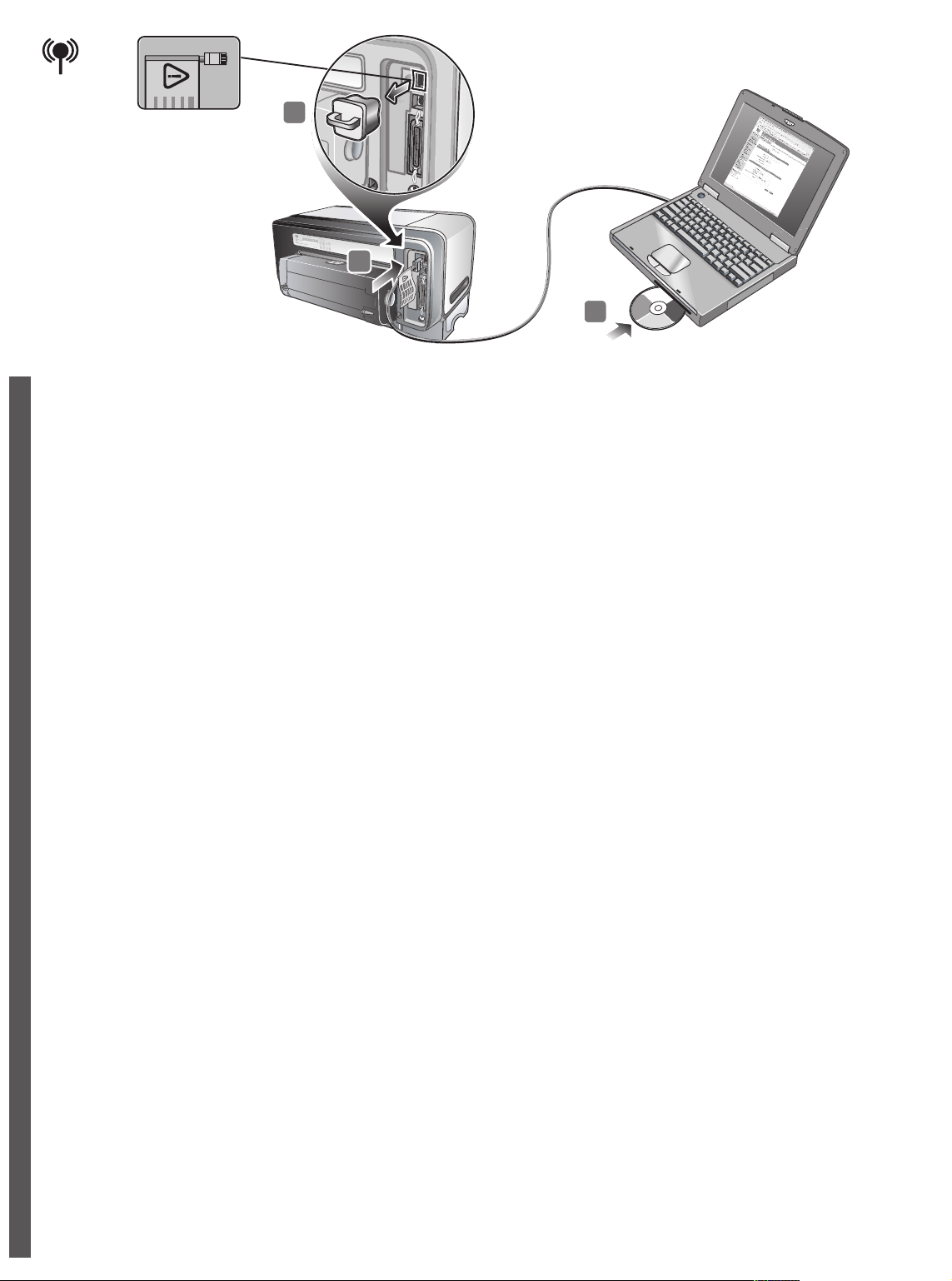
2
3
4
Wireless connection: 1) Obtain the following information: the
network name (SSID), communication mode (infrastructure or ad
hoc), and the type of security the network uses (such as WPA, WEP,
or none). For information about configuring these settings, see
“Setting up the printer for wireless communication” on page 21.
CAUTION: It is recommended that the printer and the computers that
use the printer be on the same subnet.
English
Połączenie bezprzewodowe: 1) Uzyskaj następujące informacje:
nazwę sieci (SSID), tryb łączności (infrastruktury lub ad hoc) i typ
używanych w sieci zabezpieczeń (np. WPA, WEP lub brak).
Aby uzyskać informacje dotyczące konfigurowania tych ustawień,
zobacz “Konfigurowane drukarki do komunikacji bezprzewodowej”
na stronie 28.
PolskiČeskyMagyarTürkçeРусский
PRZESTROGA: Zalecane jest, aby drukarka i komputery,
które jej używają były w tej samej podsieci.
Bezdrátové připojení: 1) Zjistěte si následující informace:
sít’ové jméno (SSID), režim komunikace (infrastruktura nebo ad hoc)
a typ zabezpečení, které sít’ používá (např. WPA, WEP nebo žádné).
Informace o konfiguraci těchto nastavení viz “Nastavení tiskárny pro
bezdrátovou komunikaci” na str. 35.
UPOZORNĚNÍ: Doporučuje se, aby tiskárna a počítače, které
tiskárnu používají, byly v téže podsíti.
Vezeték nélküli kapcsolat: 1) Szükség lesz a hálózatnévre (SSID),
valamint a kommunikációs mód (infrastruktúra vagy ad-hoc) és a
hálózaton használt biztonsági megoldás (például WPA, WEP vagy
semmilyen) adataira. Ezekről a beállításokról bővebben lásd:
„A nyomtató beállítása vezeték nélküli kommunikációhoz” ,42. oldal.
VIGYÁZAT: Javasoljuk, hogy a nyomtató és az azt használni kívánó
számítógépek ugyanahhoz az alhálózathoz tartozzanak.
2) Remove the protective cover from the network port. 3) Te mp o r a ri l y
connect the cross cable to the printer’s network port and the
computer. 4) Install the printer software for your communication
mode. (See “Installing printer software and sharing the printer
(Windows)” on page 22 and “Installing printer software and sharing
the printer (Mac OS)” on page 22.) 5) When prompted, disconnect the
cross cable.
2) Usuń pokrywę ochronną z portu sieciowego. 3) Tymczasowo
podłącz kabel z przeplotem do portu drukarki sieciowej i
do komputera. 4) Zainstaluj oprogramowanie drukarki dla danego
trybu łączności. (Zobacz “Instalowanie oprogramowania drukarki i
udostępnianie drukarki (w systemie Windows)” na stronie 29 i
“Instalowanie oprogramowania i udostępnianie drukarki (w systemach
Mac OS)” na stronie 29). 5) Po wyświetleniu monitu odłącz kabel
zprzeplotem.
2) Odstraňte ochranný kryt ze sít’ového portu. 3) Dočasně připojte
propojovací kabel k sít’ovému portu na tiskárně a počítači.
4) Nainstalujte software tiskárny pro váš komunikační režim.
(Viz “Instalace softwaru tiskárny a sdílení tiskárny (Windows)” na
str. 36 a “Instalace softwaru tiskárny a sdílení tiskárny (Mac OS)” na
str. 36.) 5) Když k tomu budete vyzváni, odpojte propojovací kabel.
2) Távolítsa el a hálózati port védőfedelét. 3) Átmenetileg
csatlakoztassa az összekötő (cross) kábelt a nyomtató hálózati
portjához és a számítógéphez. 4) Telepítse a használt
kommunikációs módnak megfelelő nyomtatószoftvert.
(Lásd: „A nyomtatószoftver telepítése és a nyomtató megosztása
(Windows)” ,43. oldal és „A nyomtatószoftver telepítése és a
nyomtató megosztása (Mac OS)” ,44. oldal.) 5) Amikor a rendszer
felszólítja, húzza ki mindkét eszközből az összekötő kábelt.
Kablosuz bağlantı: 1) Aşağıdaki bilgileri edinin: ağ adı (SSID),
iletişim modu (altyapı veya özel), ağın kullandığı güvenlik türü
(WPA, WEP veya hiçbiri). Bu ayarları yapılandırma hakkında bilgi için,
bkz. “Yazıcıyı kablosuz iletişim için ayarlama” sayfa 50.
DİKKAT: Yazıcı ve yazıcıyı kullanan bilgisayarların aynı alt ağda
olması önerilir.
Беспроводное соединение: 1) Узнайте следующую информацию:
сетевое имя (SSID), режим связи (инфраструктура или ad hoc) и тип
безопасности сети (например, WPA, WEP или ни одного). Сведения о
настройке этих параметров см. в разделе “Настройка принтера для
беспроводного соединения” на стр. 57.
ВНИМАНИЕ! Принтер и компьютеры, использующие данный
принтер, рекомендуется установить в одной подсети.
2) Ağ bağlantı noktasının koruyucu kapağını kaldırın. 3) Çapraz
kabloyu geçici olarak yazıcının ağ bağlantı noktasına ve bilgisayara
bağlayın. 4) İletişim modunuza uygun yazıcı yazılımını yükleyin.
(Bkz: “Yazıcı yazılımını yükleme ve yazıcıyı paylaşma (Windows)”
sayfa 51 ve “Yazıcı yazılımını yükleme ve yazıcıyı paylaşma (Mac
OS)” sayfa 51.) 5) İstendiğinde, çapraz kabloyu çıkarın.
2) Снимите защитную крышку с сетевого порта. 3) Временно
подсоедините кросс-кабель к сетевому порту принтера и к
компьютеру. 4) Установите программное обеспечение принтера для
используемого режима связи. (См. разделы “Установка программного
обеспечения и совместное использование принтера (ОС Windows)”
на стр. 58 и “Установка программного обеспечения и совместное
использование принтера (Mac OS)” на стр. 59.) 5) При появлении
соответствующего запроса отсоедините кросс-кабель.
13

2
1
3
2
Wired network: 1) Remove the protective cover from the network
port. 2) Connect the network cable (sold separately) to the printer’s
network port and to an available port on the network hub, switch, or
router. CAUTION: Do not plug the network cable into a port labeled
WAN or Uplink in the hub, switch, or router. Do not plug the cross
cable (provided with the HP Business Inkjet 1200dtwn printer) into the
network hub, switch, or router. It is recommended that the printer and
the computers that use the printer be on the same subnet. Note:
Repeat step 2 if the Link light on the network connector does not turn
Sieć przewodowa: 1) Usuń pokrywę ochronną z portu sieciowego.
2) Podłącz kabel sieciowy (sprzedawany oddzielnie) do portu drukarki
sieciowej i dostępnego portu koncentratora sieciowego, przełącznika
lub routera. PRZESTROGA: Nie podlaczaj kabla sieciowego do portu
z etykieta WAN lub Uplink w koncentratorze, przelaczniku lub
routerze. Nie należy podłączać kabla z przeplotem (dostarczanego z
drukarką HP Business Inkjet 1200dtwn) do koncentratora sieciowego,
przełącznika lub routera. Zalecane jest, aby drukarka i komputery,
które jej używają były w tej samej podsieci.
Sít’ s vodiči: 1) Odstraňte ochranný kryt ze sít’ového portu.
2) Připojte sít’ový kabel (dodává se samostatně) k sít’ovému portu
tiskárny a k volnému portu na sít’ovém rozbočovači, přepínači
nebo routeru. UPOZORNĚNÍ: Nepripojujte sítový kabel do portu
oznaceného WAN nebo Uplink v rozbocovaci, prepínaci nebo routeru.
Nepřipojujte propojovací kabel (dodaný s tiskárnou HP Business
Inkjet 1200dtwn) k sít’ovému rozbočovači, přepínači nebo routeru.
Doporučuje se, aby tiskárna a počítače, které tiskárnu používají,
byly v téže podsíti.
Vezetékes hálózat: 1) Távolítsa el a hálózati port védőfedelét.
2) Csatlakoztassa a (külön kapható) hálózati kábelt a nyomtató
hálózati portjához és a hálózati elosztó, az átkapcsoló vagy az
útválasztó valamelyik szabad portjához. VIGYÁZAT: A hálózati kábelt
ne csatlakoztassa a hálózati elosztó, átkapcsoló vagy útválasztó
WAN vagy Uplink feliratú portjához. Az összekötő (cross) kábelt
(amely a HP Business Inkjet 1200dtwn típusú nyomtatókhoz jár)
ne csatlakoztassa a hálózati elosztóhoz, az átkapcsolóhoz és az
útválasztóhoz. Javasoljuk, hogy a nyomtató és az azt használni
on. See “Troubleshooting” on page 17 for more information. 3) Using
the information on the configuration pages (such as the printer’s IP
address), install the printer software on each computer that will use
the printer. For more information about sharing the printer on a
network, see the onscreen user’s guide.
Uwaga: Powtórz krok 2, jeśli lampka połączenia na koncentratorze
sieciowym nie zapali się. Aby uzyskać więcej informacji, zobacz
“Rozwiązywanie problemów” na stronie 24. 3) Korzystając z informacji
podanych na stronach konfiguracji (takich jak adres IP drukarki),
zainstaluj oprogramowanie drukarki na każdym komputerze,
który będzie używać tej drukarki. Aby uzyskać więcej informacji na
temat udostępniania drukarki w sieci, zobacz elektroniczny
podręcznik użytkownika.
Poznámka: Opakujte krok 2, jestliže se kontrolka na sít’ovém
konektoru nerozsvítí. Další informace viz “Řešení problémů” na str. 31.
3) S použitím informací na kongiguračních stránkách
(např. IP adresa tiskárny), nainstalujte software tiskárny na
každém počítači, který bude tiskárnu používat. Další informace o
sdílení tiskárny v síti obsahuje elektronická uživatelská příručka.
kívánó számítógépek ugyanahhoz az alhálózathoz tartozzanak.
Megjegyzés: Ha a hálózati csatoló Link jelzőfénye nem gyullad fel,
ismételje meg a 2. lépést. További tájékoztatásért lásd:
„Hibaelhárítás” ,38. oldal. 3) A konfigurációs oldalakról leolvasható
adatok (például a nyomtató IP-címe) felhasználásával telepítse a
nyomtatószoftvert minden egyes számítógépre, amelyről a nyomtatót
el kívánja érni. A nyomtató hálózaton keresztül történő megosztott
használatáról az online felhasználói kézikönyvben talál további
tudnivalókat.
Kablolu ağ: 1) Ağ bağlantı noktasının koruyucu kapağını kaldırın.
2) Ağ kablosunu (ayrıca satılır) yazıcının ağ bağlantı noktasına ve
ağ hub’ı, anahtarı veya yönlendiricisindeki kullanılabilir bir bağlantı
noktasına bağlayın. DİKKAT: Ağ kablosunu hub, anahtar veya
yönlendiricide WAN veya Uplink etiketi olan bir bağlantı noktasına
takmayın. Çapraz kabloyu (HP Business Inkjet 1200dtwn yazıcıyla
birlikte gelir) ağ hub’ına, anahtarına veya yönlendiricisine bağlamayın.
Yazıcı ve yazıcıyı kullanan bilgisayarların aynı alt ağda olması önerilir.
Проводная сеть: 1) Снимите защитную крышку с сетевого порта.
2) Подсоедините сетевой кабель (приобретается отдельно) к
сетевому порту принтера и свободному порту сетевого
концентратора, коммутатора или маршрутизатора.
ОСТОРОЖ НО! Запрещается подключать сетевой кабель к порту
концентратора, коммутатора или маршрутизатора, обозначенному
меткой WAN или Uplink. Запрещается также подключать кросс-кабель
(входит в комплект поставки принтера HP Business Inkjet 1200dtwn) к
сетевому концентратору, коммутатору или маршрутизатору. Принтер
и компьютеры, использующие данный принтер, рекомендуется
Not: Ağ konektöründeki Bağlantı ışığı yanmazsa adım 2’yi yineleyin.
Daha fazla bilgi için bkz: “Sorun giderme” sayfa 46.
3) Yapılandırma sayfalarındaki bilgileri (yazıcının IP adresi gibi)
kullanarak yazıcı yazılımını bilgisayarı kullanacak olan her bilgisayara
yükleyin. Yazıcıyı ağda paylaşma hakkında daha fazla bilgi için
çevrimiçi kullanıcı kılavuzuna bakın.
установить в одной подсети. Примечание. Если индикатор
соединения на сетевом разъеме не загорается, повторите действие
2. Дополнительные сведения см. в разделе “Устранение неполадок”
на стр. 53. 3) Используя информацию, имеющуюся на страницах
конфигурации (такую как IP-адрес принтера), установите
программное обеспечение принтера на каждый компьютер,
с которого планируется использовать принтер. Дополнительную
информацию о совместном использовании принтера в сети см.
в экранном руководстве пользователя.
14
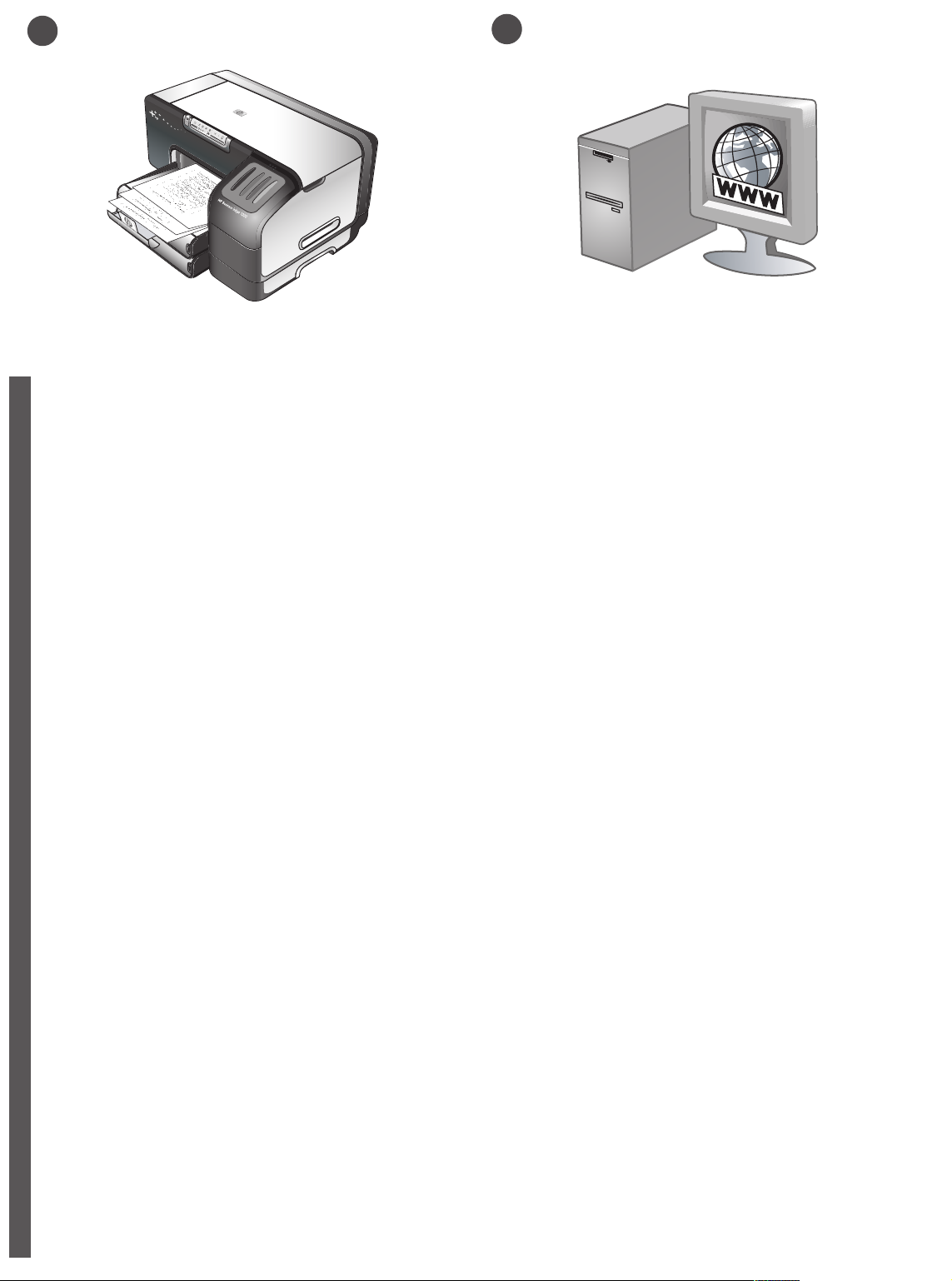
9
10
Step 9: Test the printer software installation.
After you complete the software installation and connect the printer to
the computer, print a document from an application that you use
frequently to ensure that the software is installed correctly. If the
document does not print, see “Troubleshooting” on page 17.
English
Krok 9: Sprawdź instalację oprogramowania drukarki.
Po ukończeniu instalacji oprogramowania i podłączeniu drukarki do
komputera wydrukuj dokument z aplikacji, której często używasz,
aby upewnić się, że oprogramowanie zostało zainstalowane
prawidłowo. Jeśli nie mozna wydrukować dokumentu, zobacz
“Rozwiązywanie problemów” na stronie 24.
PolskiČeskyMagyarTürkçeРусский
Krok 9: Zkontrolujte instalaci softwaru.
Po dokončení instalace softwaru a připojení tiskárny k počítači
vytiskněte dokument z některé aplikace, kterou běžně používáte,
aby se zjistilo, zda je software správně nainstalován. Pokud se
dokument nevytiskne viz “Řešení problémů” na str. 31.
9. lépés: Ellenőrizze, hogy a nyomtatószoftver telepítése
megfelelően sikerült-e.
A szoftver telepítésének befejezése és a nyomtató számítógéppel
való összekapcsolása után nyomtasson ki egy dokumentumot
valamelyik gyakran használt alkalmazásból. Ezzel ellenőrizheti a
nyomtatószoftver megfelelő működését. Ha nem sikerül kinyomtatni
a dokumentumot, lapozza fel a „Hibaelhárítás” ,38. oldal című részt.
Step 10: Register the printer.
Register the printer to receive important support and technical
information. If you did not register your printer while installing the
software, you can register later at http://www.register.hp.com.
Krok 10: Zarejestruj drukarkę.
Zarejestruj drukarkę, aby otrzymywać informacje dotyczące pomocy
oraz informacje techniczne. Jeśli drukarka nie została zarejestrowana
podczas instalacji oprogramowania, rejestracji można dokonać w
późniejszym terminie pod adresem http://www.register.hp.com.
Krok 10: Zaregistrování tiskárny.
Po zaregistrování tiskárny budete dostávat důležité informace
týkající se podpory a technické informace. Pokud jste tiskárnu
nezaregistrovali v průběhu instalace softwaru, můžete ji
zaregistrovat později na adrese http://www.register.hp.com.
10. lépés: Regisztrálja a nyomtatót.
A nyomtató regisztrálásával fontos technikai és támogatási
információkhoz férhet hozzá. Ha a szoftver telepítésekor nem
regisztrálta a nyomtatót, később is bármikor megteheti ezt a
http://www.register.hp.com webhelyen.
Adım 9: Yazıcı yazılımı yüklemesini test edin.
Yazılım yüklemesini tamamladıktan ve yazıcıyı bilgisayara
bağladıktan sonra, yazılımın doğru şekilde yüklendiğinden emin
olmak için sık kullandığınız bir uygulamadan belge yazdırın. Belge
yazdırılmıyorsa, bkz: “Sorun giderme” sayfa 46
Шаг 9: Проверьте установку программного обеспечения.
После завершения установки программного обеспечения и
подсоединения принтера к компьютеру распечатайте какой-либо
документ из часто используемого вами приложения, чтобы убедиться
в правильности установки программ. Если документ
не распечатывается, см. раздел “Устранение неполадок” на стр. 53.
Adım 10: Yazıcıyı kaydettirin.
Önemli destek ve teknik bilgiler almak için yazıcıyı kaydettirin.
Yazılımı yüklerken yazıcıyı kaydettirmediyseniz, daha sonra
http://www.register.hp.com adresinden kaydettirebilirsiniz.
Шаг 10: Зарегистрируйте принтер.
Зарегистрируйте принтер, чтобы получать важную техническую и
сопроводительную информацию. Если вы не зарегистрировали
принтер во время установки программного обеспечения, это можно
сделать позже на веб-сайте http://www.register.hp.com.
15

Congratulations!
Your printer is ready to use. For information about using the printer
and troubleshooting, see the following resources:
• Onscreen user’s guide and Readme file on the Starter CD.
• HP Instant Support (see the onscreen user’s guide)
• Product support site at
http://www.hp.com/support/businessinkjet1200
Gratulacje!
Drukarka jest gotowa do używania. Aby uzyskać informacje dotyczące
używania drukarki i diagnostyki, zapoznaj się z następującymi zasobami:
• Elektroniczny przewodnik użytkownika i plik Readme na dysku
Starter CD.
• Usługa HP Instant Support (zobacz elektroniczny podręcznik
użytkownika)
• Witryna pomocy technicznej znajdująca się pod adresem
http://www.hp.com/support/businessinkjet1200
Blahopřejeme!
Vaše tiskárna je připravena k použití. Informace týkající se používání
tiskárny a řešení problémů lze získat z následujících zdrojů:
• elektronická uživatelská příručka na disku Starter CD,
• podpora HP Instant Support (viz elektronická uživatelská
příručka),
• stránky podpory produktu na adrese
http://www.hp.com/support/businessinkjet1200
Gratulálunk!
A nyomtató használatra kész. A nyomtatóval és annak
hibaelhárításával kapcsolatban a következő források állnak
rendelkezésre:
• Az online felhasználói kézikönyv és a Readme (Olvassel)
fájl a Starter CD lemezen.
• HP Instant Support (lásd az online felhasználói kézikönyvben).
• Terméktámogatási webhely:
http://www.hp.com/support/businessinkjet1200
Tebrikler!
Yazıcınız kullanıma hazır. Yazıcıyı kullanma ve sorun giderme
hakkında bilgi için, aşağıdaki kaynaklara bakın:
• Çevrimiçi kullanıcı kılavuzu ve Başlangıç CD’sindeki Benioku
dosyası.
• HP Instant Support (ekran kullanım kılavuzuna bakın)
• Aşağıdaki adreste bulunan ürün destek sitesi
http://www.hp.com/support/businessinkjet1200
Поздравляем!
Принтер готов к работе. Информацию по использованию принтера и
устранению неисправностей вы можете получить из следующих
источников:
• Экранное руководство пользователя и файл Readme на
компакт-диске Starter
• HP Instant Support (см. экранное руководство пользователя).
• Веб-узел поддержки продукта
http://www.hp.com/support/businessinkjet1200
16
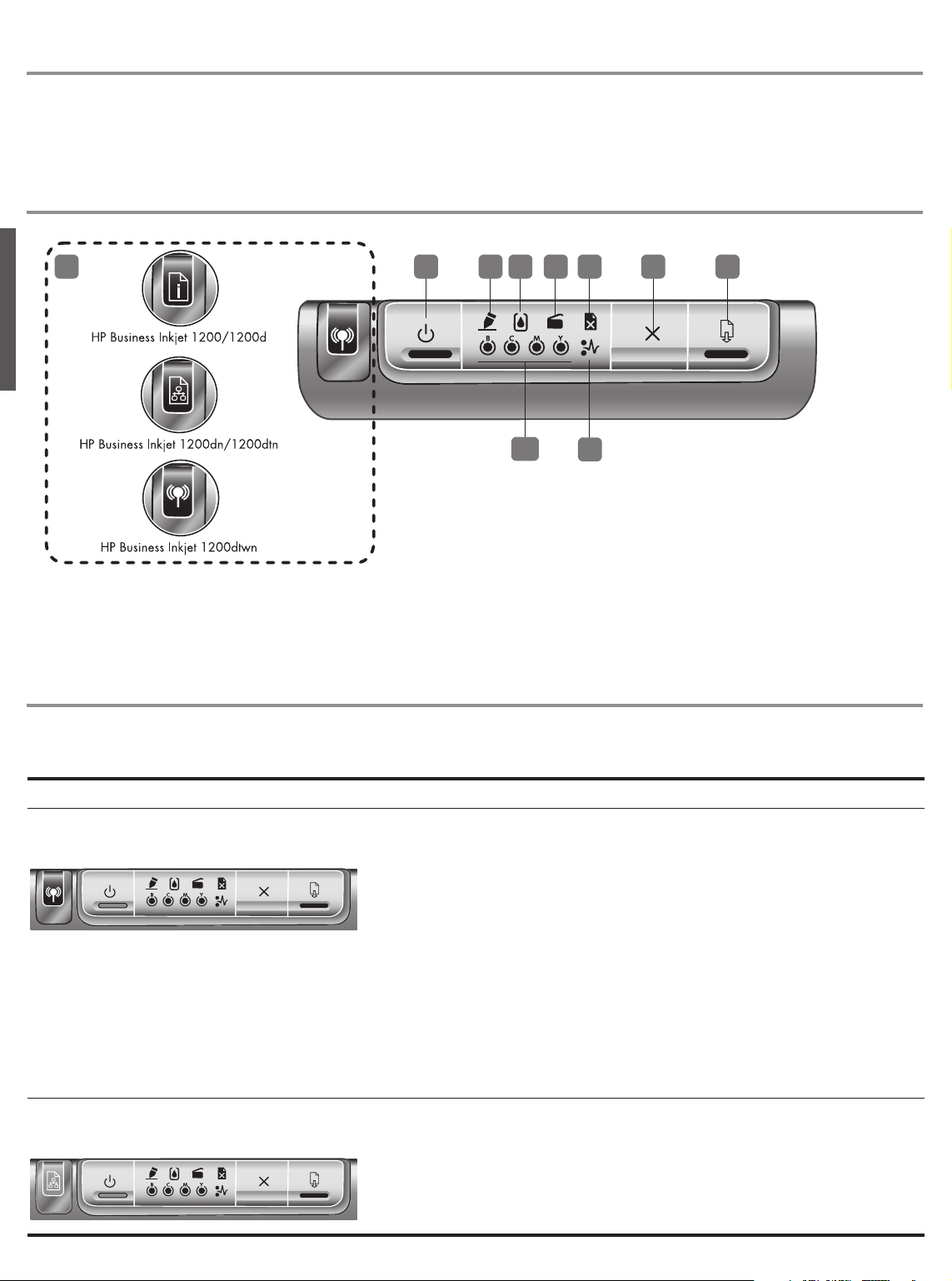
Troubleshooting
This section provides troubleshooting suggestions for some of the most common issues associated with hardware and
software installation.
Understanding control panel parts
English
1 2 3 4 5 6 7
10
1) Configuration Page button
2) Power button and light
3) Printhead light
4) Ink Cartridge light
5) Door Open light
9
8
6) Out of Paper light
7) Cancel button
8) Resume button and light
9) Paper Jam light
10) Color indicator lights
Interpreting control panel lights
For more information about control panel lights, see the onscreen user’s guide on the Starter CD or visit the product support website at
http://www.hp.com/support/businessinkjet1200.
Control panel light pattern Explanation and recommended action
Configuration page button is off.
The Power light is on.
Configuration page button is green.
Power light is on.
The printer is turned on and idle. It is connected using a USB or
parallel cable.
No action is required.
The printer is turned on and idle. It is connected to a network using a
network cable or wireless communication.
If the printer is connected using a network cable, check the network connector
lights to verify that the printer is connected to the network. See “Interpreting
network connector lights” on page 19.
If the printer is connected using wireless communication, make sure that the
wireless communication settings are set correctly. See “Setting up the printer
for wireless communication” on page 21.
Verify that the printer is set up properly on the network. See “Problems
connecting to a network” on page 20.
The printer is connected to a wired network. It is turned on and idle.
No action is required.
Note: If the printer supports wireless communication but is connected to a
wired network, the Configuration page button is not on. See “Interpreting
network connector lights” on page 19.
17
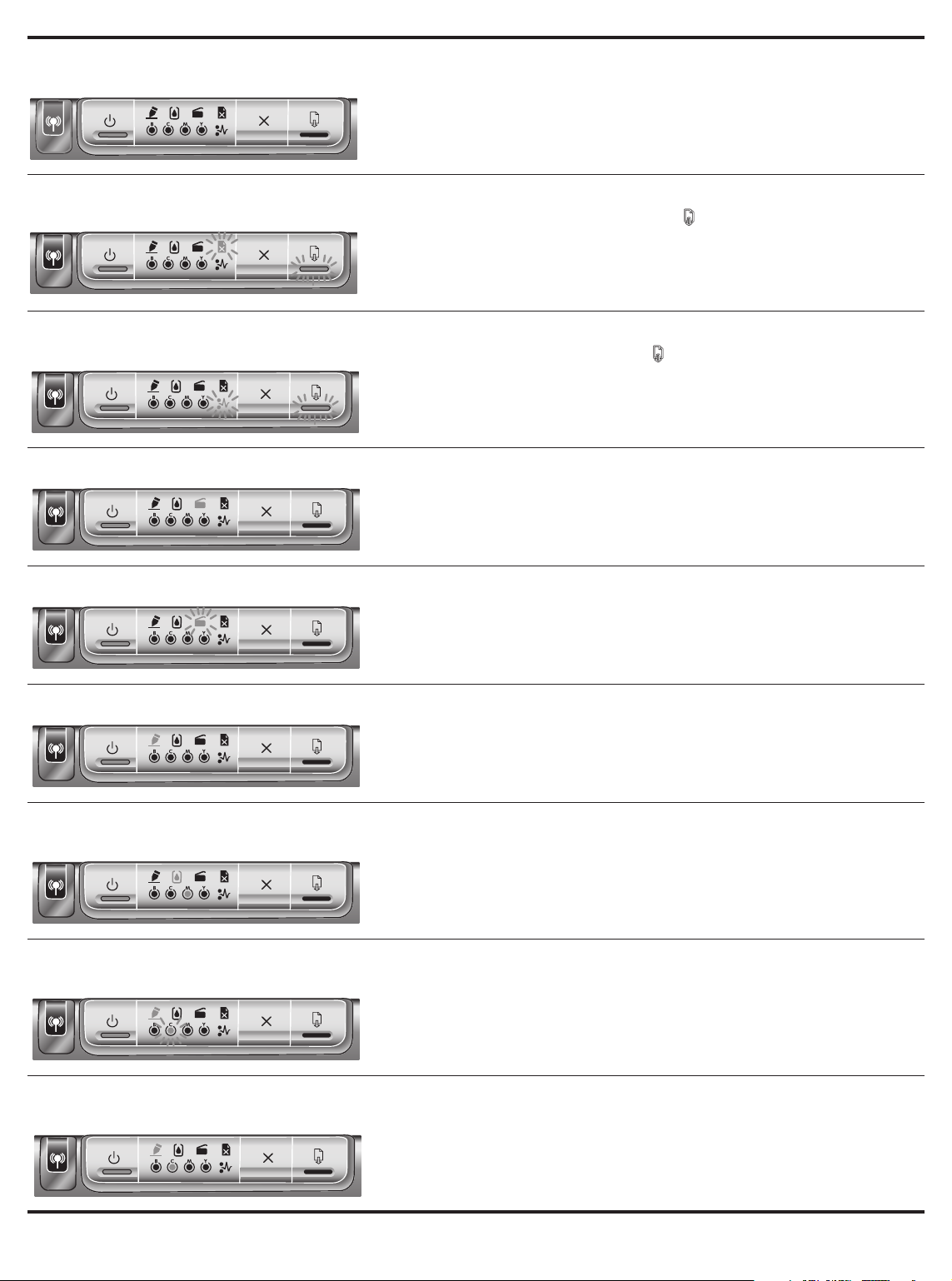
Configuration page button is blue.
Power light is on.
The printer is connected to a wireless network. It is turned on and idle.
No action is required.
Power light is on. Out of Paper light blinks.
Resume light blinks.
Power light is on. Paper Jam light blinks.
Resume light blinks.
The printer is out of paper.
Load paper in the printer, and then press (Resume button) to continue.
Paper is jammed in the printer.
Clear the paper jam, and then press (Resume button) to continue.
For more information, see the “Maintaining and troubleshooting” chapter in the
onscreen user’s guide.”
Power light is on. Door Open light is on. A cover is not closed completely.
Make sure all covers are completely closed.
Power light is on. Door Open light blinks. The rear-access panel or the auto-duplex unit is not inserted completely.
Make sure the rear-access panel (HP Business Inkjet 1200) or the
auto-duplex unit (HP Business Inkjet 1200d/1200dn/1200dtn/1200dtwn) is
inserted completely in the back of the printer.
Power light is on. Printhead light is on. The printhead latch is not secured properly.
Open the top cover and press down firmly on the printhead latch to ensure
that it is secured properly. Also, make sure the protective tape on each
printhead has been removed.
The Power light, the Ink Cartridge light, and one or
more of the color indicator lights are on.
One or more of the ink cartridges is missing.
Install the ink cartridges and try to print.
If the error persists, replace the ink cartridge or cartridges indicated.
Power light is on. Printhead light and appropriate
color indicator light blink.
One or more of the printheads needs attention.
Reinstall the printheads and try to print.
Try cleaning the printhead contacts. See Maintaining the printheads.
If the error persists, replace the printhead or printheads indicated.
The Power light, the Printhead light, and one or
more of the color indicator lights are on.
One or more of the printheads is missing.
Make sure that the protective tape on the printhead has been removed.
Reinstall the printheads and try to print.
18

Power light is on. One or more color indicator
lights is on.
One or more ink cartridges is low on ink and will need to be
replaced soon.
No action is required.
Power light is on. One or more color indicator
lights blinks.
English
An ink cartridge is out of ink and must be replaced before you can
continue printing.
Replace the ink cartridge indicated.
Understanding network connector parts
1) Activity light
2) Network connector
3) Link light
1
2
3
Interpreting network connector lights
Note: The printer’s wireless communication is turned off when the printer is connected using a network cable.
Network light pattern Explanation and recommended action
Link light is on. Activity light is off. The printer is connected to the network but is not receiving or transmitting
data over the network. The printer is turned on and idle.
No action is required.
Link light is on. Activity light blinks. The printer is receiving or transmitting data over the network.
No action is required.
Link light is off. Activity light is off. The printer is turned off or is not connected to the network.
If the printer is turned off, turn on the printer. If the printer is turned on and a
network cable is connected, see “Problems connecting to a network” on page 20.
19
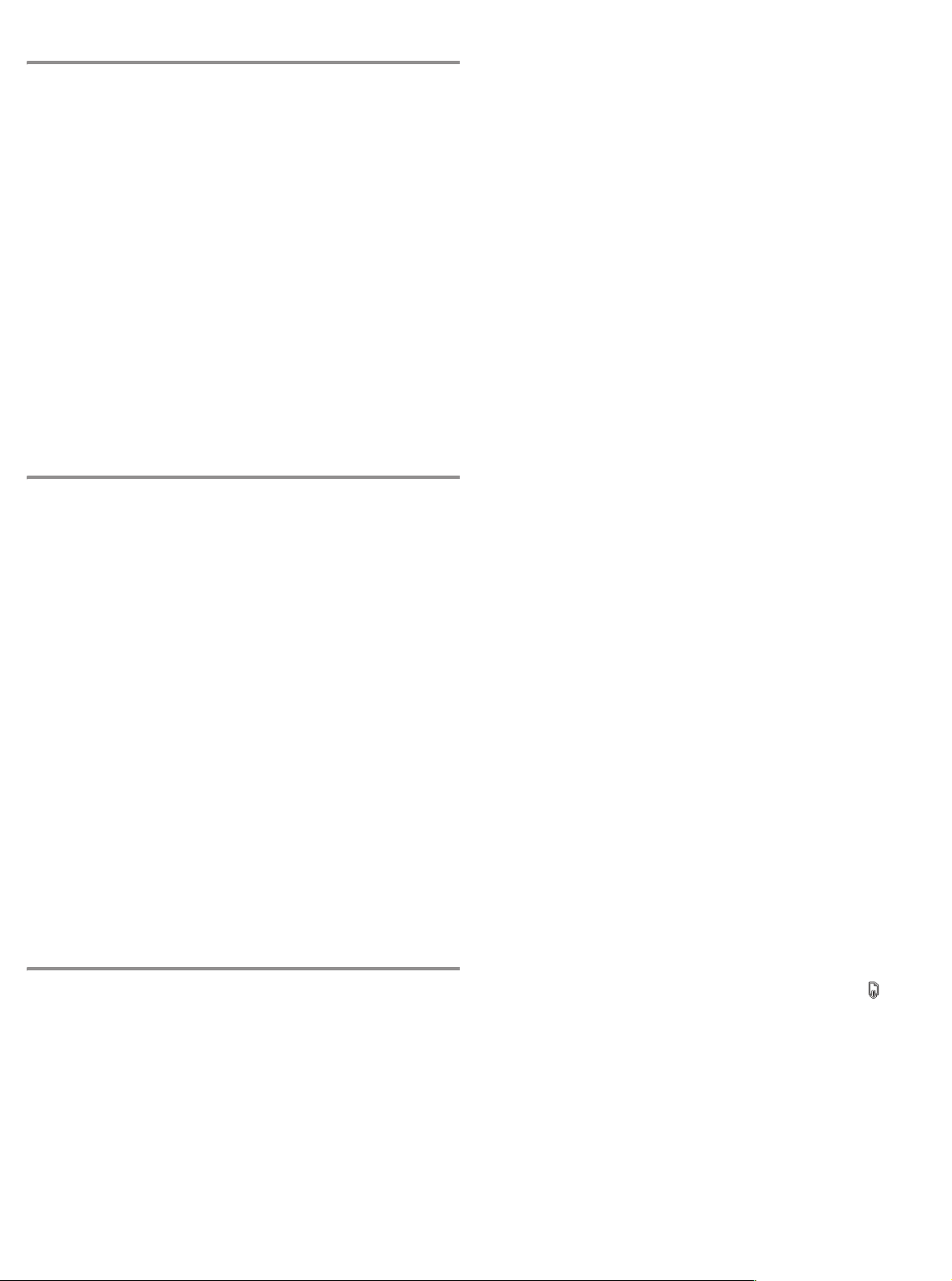
Problems printing an alignment page
Check the printer to ensure the following:
Power light is on and not blinking. When the printer is first
turned on, it takes approximately 45 seconds to warm up.
No lights on the control panel are lit or blinking and that the
printer is in the Ready state. If lights are lit or blinking, see
Printer lights reference.
Ensure power cord and other cables are working and firmly
connected to the printer.
All packing tapes and materials are removed from the printer.
Printheads and ink cartridges are properly installed in their
correct color-coded slots. Press down firmly on each one to
ensure proper contact. Ensure you have removed the tape
from each printhead.
Printhead latch and all covers are closed.
Rear access panel or auto-duplex unit is locked into place.
Media is loaded correctly in the tray and is not jammed in
the printer.
Problems installing software
Check the computer system to ensure the
following:
The computer meets the system requirements (see the
onscreen user’s guide on the Starter CD).
Verify installation preliminaries
Before installing software on a Windows computer, ensure all
other programs are closed.
If the computer does not recognize the path to the CD drive
that you type, ensure you are specifying the correct drive
letter.
If the computer cannot recognize the Starter CD in the
CD drive, inspect the CD for damage. Also, you can
download the printer driver from
http://www.hp.com/support/businessinkjet1200.
Reinstall the printer software
If you are using Windows and the computer cannot detect the
printer, run the Scrubber utility (located in the Utils\Scrubber
folder on the Starter CD) to perform a clean printer driver
uninstallation. Restart your computer, and re-install the
printer driver.
Problems connecting to a network
All applications, including virus protection programs and
personal firewalls, are closed or disabled.
Make sure the printer is installed on the same subnet as the
computers that will be using the printer.
If the installation program cannot discover the printer,
print the configuration page and enter the IP address
manually in the installation program.
If you are using a computer running Windows, make sure
that the network ports created in the printer driver match
the printer IP address:
1) Print a configuration page. For instructions, see
“Configuration page” on page 21.
2) From the Windows desktop, click Start, point to
Settings, and then click Printers or Printers and Faxes.
3) Right-click the printer icon, click Properties, and then
click the Ports tab.
4) Select the TCP/IP port for the printer, and then click
Configure Port.
5) Compare the IP address listed in the dialog box and
make sure it matches the IP address listed on the
configuration page. If the IP addresses are different,
change the IP address in the dialog box to match the
address on the configuration page.
6) Click OK twice to save the settings and close the
dialog boxes.
Problems connecting to a wired network
If the Link light on the network connector does not turn on,
make sure that all of the “General network troubleshooting”
conditions listed above are met.
Though it is not recommended that you assign the printer with
a static IP address, you might resolve some installation
problems (such as a conflict with a personal firewall) by doing
so. For more information, see the onscreen user’s guide.
Problems setting up wireless communication
If you cannot communicate with the printer after completing
the software installation and removing the network cable,
then one or more of the following network settings in the
printer might be wrong:
Network Name (SSID)
Communication Mode
Channel (ad hoc networks only)
Security settings and encryption key
For information about correcting these settings, see “Setting
up the printer for wireless communication” on page 21.
Resetting printer network settings
If the printer is unable to communicate with the network, reset the
printer network settings:
Note: After correcting any of the following, run the setup
program again.
General network troubleshooting
If you are unable to install the printer software, verify that:
All cable connections to the computer and the printer are
secure.
The network is operational and the network hub is
turned on.
1 While pressing the Configuration Page button, press
(Resume button) three times.
2 If you have installed the printer driver, uninstall and then
re-install the printer driver.
Note: For late-breaking information, see the readme file and
release notes or visit the product support website at
http://www.hp.com/support/businessinkjet1200.
20
 Loading...
Loading...