Page 1
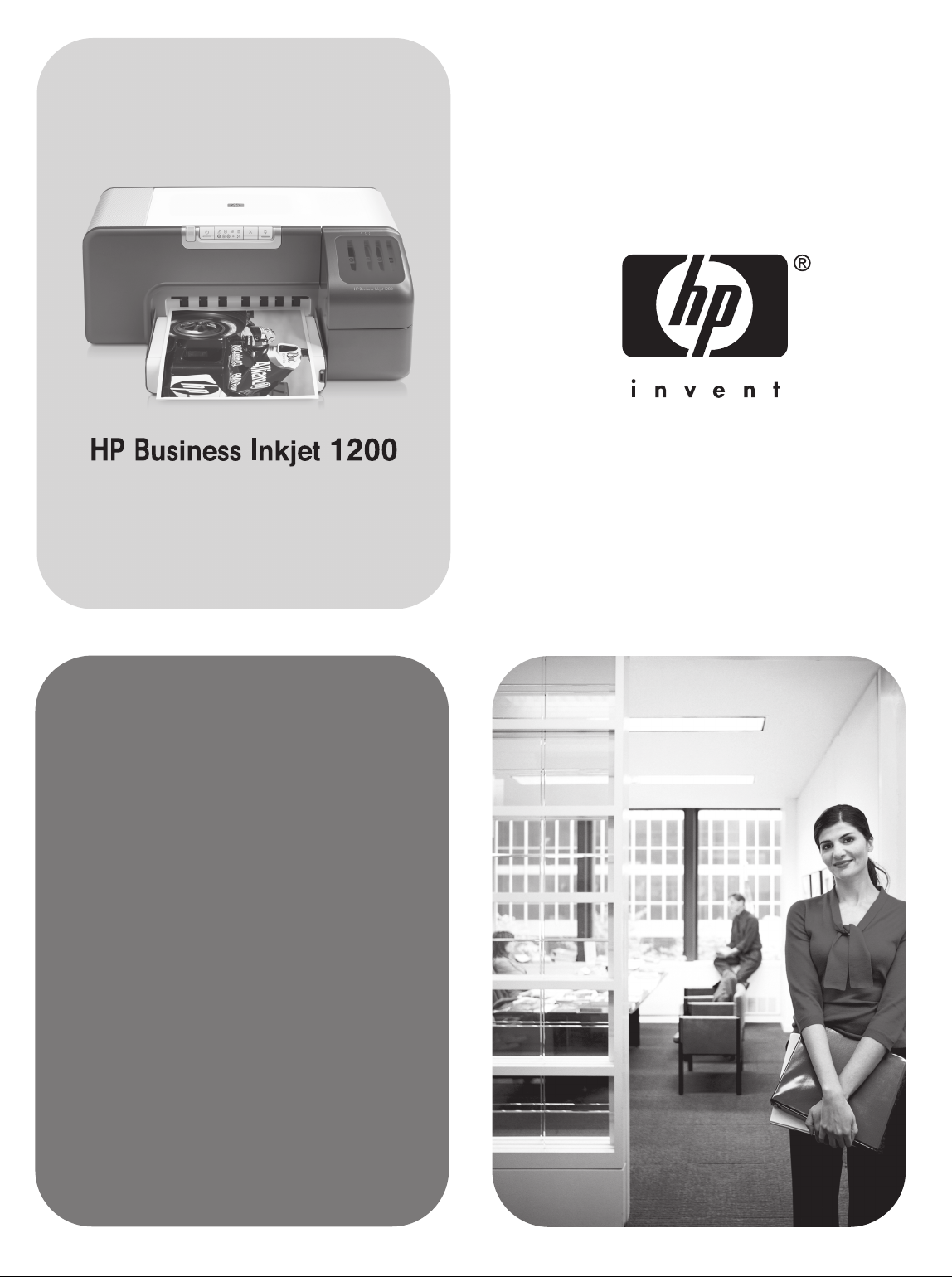
Getting Started Guide
Leitfaden zur Inbetriebnahme
Guide de mise en marche
Beknopte handleiding
Guida introduttiva
𫨰ûàdG AóH π«dO
Page 2
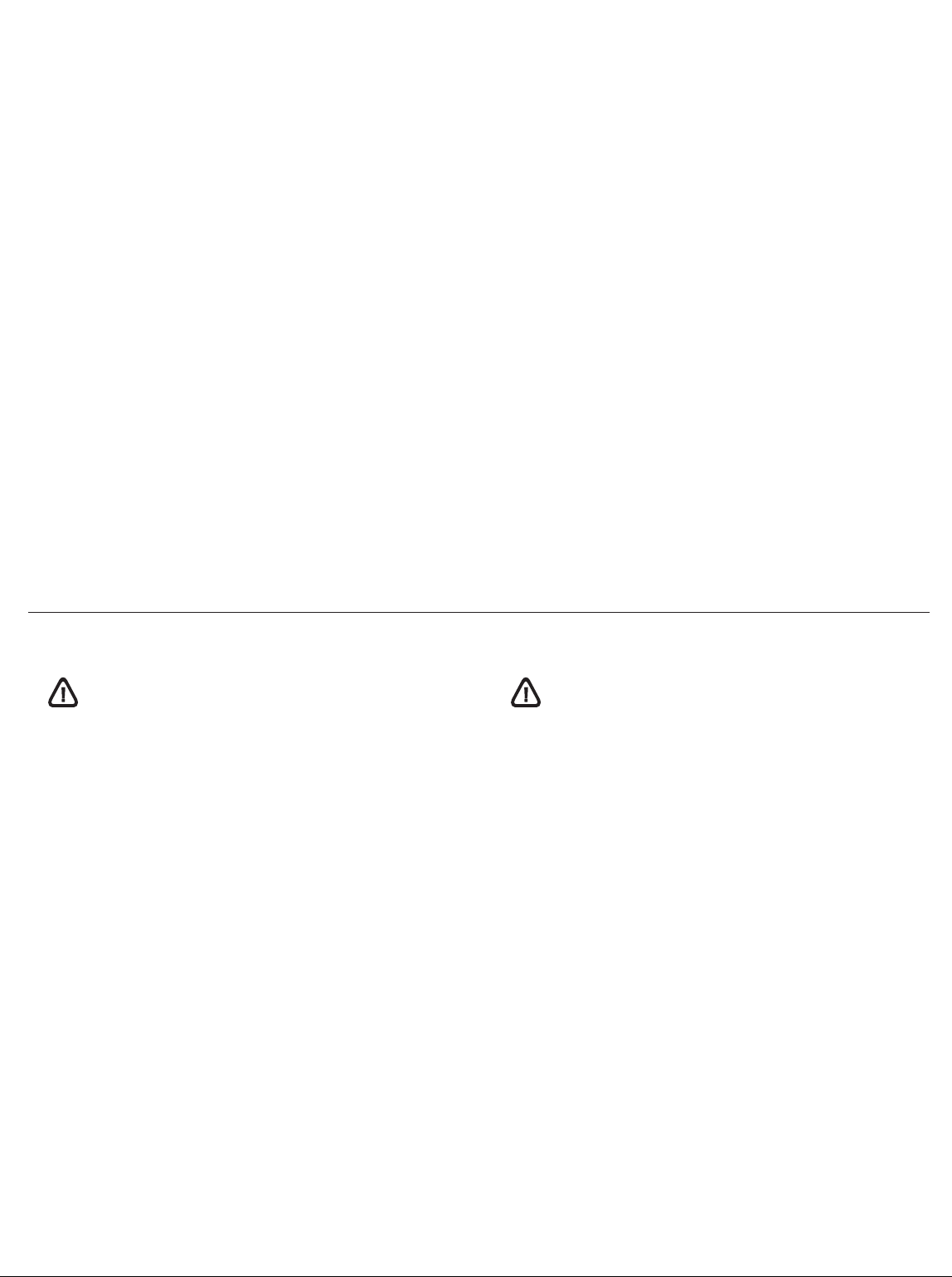
Copyright Information
© 2004 Copyright Hewlett-Packard Development Company, L.P.
Edition 1, 9/2004
Reproduction, adaptation or translation without prior written
permission is prohibited, except as allowed under the
copyright laws.
The information contained herein is subject to change
without notice.
The only warranties for HP products and services are set forth in
the express warranty statements accompanying such products
and services. Nothing herein should be construed as constituting
an additional warranty. HP shall not be liable for technical or
editorial errors or omissions contained herein.
Trademark credits
Microsoft® and Windows® are U.S. registered trademarks of
Microsoft Corporation. All other products mentioned herein may
be trademarks of their respective companies.
Informations sur le copyright
© 2004 Copyright Hewlett-Packard Development Company, L.P.
Édition 1, 9/2004
Toute reproduction, adaptation ou traduction sans autorisation
écrite préalable est formellement interdite, sauf si cette opération
est effectuée dans le cadre prévu par la loi sur les droits d’auteur.
Les informations contenues dans ce document peuvent faire
l’objet de modifications sans préavis.
Les seules garanties relatives aux produits et services HP sont
exposées dans les déclarations de garantie expresse qui
accompagnent lesdits produits et services. Aucun élément du
présent document ne doit être considéré comme constituant une
garantie supplémentaire. HP ne pourra être tenue responsable
des erreurs techniques ou rédactionnelles ou des omissions
figurant dans le présent document.
Marques
Microsoft® et Windows® sont des marques déposées de
Microsoft Corporation aux États-Unis. Tous les autres produits
mentionnés dans le présent document sont des marques de leurs
sociétés respectives.
Safety Information
Always follow basic safety precautions when using this product to
reduce risk of injury from fire or electric shock.
1 Read and understand all instructions in the documentation that
comes with the printer.
2 Use only a grounded electrical outlet when connecting this
product to a power source. If you do not know whether the
outlet is grounded, check with a qualified electrician.
3 Observe all warnings and instructions marked on the product.
4 Unplug this product from wall outlets before cleaning.
5 Do not install or use this product near water, or when
you are wet.
6 Install the product securely on a stable surface.
7 Install the product in a protected location where no one can
step on or trip over the line cord, and the line cord cannot be
damaged.
8 If the product does not operate normally, see “Maintaining and
troubleshooting” in the onscreen user’s guide on the Starter
CD for your operating system.
9 There are no user-serviceable parts inside. Refer servicing to
qualified service personnel.
Informationen zur Sicherheit
Beachten Sie beim Einsatz dieses Produkts immer die folgenden
Sicherheitshinweise, um die Verletzungsgefahr und das Risiko
eines elektrischen Schlags zu verringern.
1 Die Anweisungen in der mit dem Druckergelieferten
Dokumentation müssen von Ihnen gelesen und verstanden
worden sein.
2 Verwenden Sie ausschließlich eine geerdete Steckdose für
den Anschluss dieses Produktes an die Stromversorgung.
Wenn Sie sich nicht sicher sind, ob die Steckdose
geerdet ist, so lassen Sie dies durch einen qualifizierten
Elektriker überprüfen.
3 Alle am Produkt angebrachten Warnungen und Anweisungen
sind zu befolgen.
4 Ziehen Sie vor dem Reinigen des Produkts den Netzstecker
aus der Steckdose.
5 Dieses Produkt darf nicht in der Nähe von Wasser betrieben
bzw. von einer durchnässten Person aufgestellt oder
bedient werden.
6 Sorgen Sie für sicheren Stand des Produkts auf einer stabilen
Auflagefläche.
7 Wählen Sie für das Produkt einen geschützten Standort,
an dem keine Personen auf das Netzkabel treten oder darüber
stolpern können. Das Netzkabel darf nicht beschädigt werden.
8 Wenn die Seite nicht korrekt kopiert wird, lesen Sie den
Abschnitt zur Fehlerbehebung im Online-Benutzerhandbuch
der entsprechenden Starter-CD für Ihr Betriebssystem.
9 Im Inneren des Geräts befinden sich keine Teile, die vom
Endnutzer gewartet werden können. Beauftragen Sie mit
Wartung und Instandsetzung qualifiziertes
Kundendienstpersonal.
1
Page 3
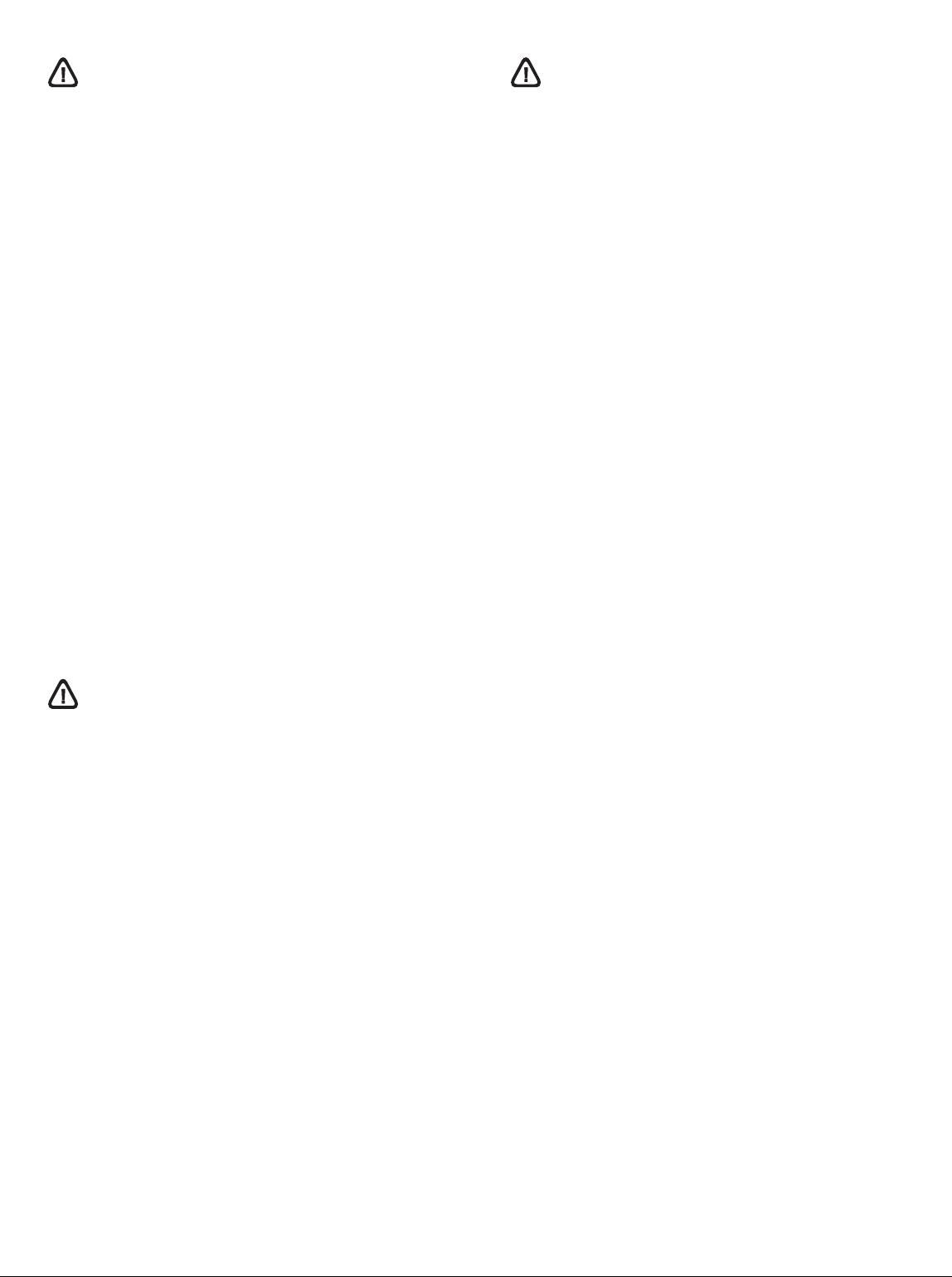
Consignes de sécurité
Veiligheidsinformatie
Respectez toujours les précautions de sécurité élémentaires
quand vous utilisez ce produit, afin de réduire les risques de
blessures dues au feu ou à un choc électrique.
1 Veuillez lire attentivement toutes les instructions contenues
dans la documentation livrée avec l’imprimante.
2 Utilisez toujours une prise de courant mise à la terre lors du
branchement de ce produit à une source d’alimentation. Si
vous ne savez pas si une prise de courant est mise à la terre,
consultez un électricien qualifié.
3 Suivez tous les avertissements et toutes les instructions
indiqués sur le produit.
4 Débranchez cet appareil des prises murales avant de procéder
à un nettoyage.
5 N’installez jamais cet appareil près d’une source d’eau, ni si
vous êtes mouillé.
6 Installez l’appareil en toute sécurité sur une surface stable.
7 Installez l’appareil dans un lieu protégé où personne ne risque
de marcher sur le cordon ou de trébucher sur celui-ci, et où le
cordon ne risque pas d’être endommagé.
8 Si le produit ne fonctionne pas correctement, reportez-vous à
la section « Entretien et dépannage » du guide de l’utilisateur
en ligne disponible sur le CD de démarrage relatif à votre
système d’exploitation.
9 L’appareil ne contient aucune pièce dont l’entretien doit
être réalisé par l’utilisateur. Confiez-en l’entretien à du
personnel qualifié.
Neem bij het gebruik van dit product altijd de elementaire
voorzorgsmaatregelen in acht om de kans op letsel ten gevolge
van brand of elektrische schokken te beperken.
1 Zorg dat u alle instructies in de documentatie die wordt
geleverd bij de printer, hebt gelezen en begrepen.
2 Sluit dit product uitsluitend aan op een geaard stopcontact.
Als u niet zeker weet of een stopcontact geaard is, kunt u
advies inwinnen bij een erkende elektricien.
3 Neem alle op dit product vermelde waarschuwingen en
instructies in acht.
4 Haal het netsnoer uit het stopcontact voordat u dit product
reinigt.
5 Plaats of gebruik dit product niet in de buurt van water of
wanneer u nat bent.
6 Zorg dat het product stevig op een stabiel oppervlak staat.
7 Zet het product op een veilige plaats waar niemand op het
netsnoer kan trappen of erover kan struikelen en het
netsnoer niet wordt beschadigd.
8 Als het product niet goed werkt, raadpleegt u ‘Onderhoud en
probleemoplossing’ in de gebruikershandleiding op de
Starter-cd voor uw besturingssysteem.
9 Dit product bevat geen onderdelen die door de gebruiker
kunnen worden onderhouden. Laat
onderhoudswerkzaamheden over aan erkende
onderhoudsmonteurs.
Informazioni sulla sicurezza
Durante l’utilizzo di questo prodotto, attenersi sempre alle
precauzioni di sicurezza di base al fine di ridurre il rischio di
lesioni alle persone derivanti da incendi o scariche elettriche.
1 Si consiglia di leggere e apprendere tutte le istruzioni
contenute nei documenti forniti insieme alla stampante.
2 Per collegare il prodotto a una presa di corrente,
utilizzare esclusivamente una presa elettrica collegata
a massa. In caso di dubbio, contattare un elettricista
qualificato per verificare che la presa elettrica sia
collegata a massa.
3 Attenersi a tutte le avvertenze e le istruzioni indicate
sul prodotto.
4 Prima di effettuare la pulizia, scollegare il prodotto dalle
prese a parete.
5 Non installare o utilizzare il prodotto nelle vicinanze di acqua o
se non si è perfettamente asciutti.
6 Posizionare il prodotto su una superficie stabile.
7 Posizionare il prodotto in un luogo riparato, dove non si
possa inciampare sul cavo di alimentazione, che non deve
essere danneggiato.
8 Se il prodotto non funziona normalmente, consultare la
sezione “Manutenzione e risoluzione dei problemi”
della Guida in linea disponibile sul CD di avviamento.
9 Il prodotto non include parti riparabili dall’utente. Per le
riparazioni rivolgersi esclusivamente al personale qualificato.
2
Page 4
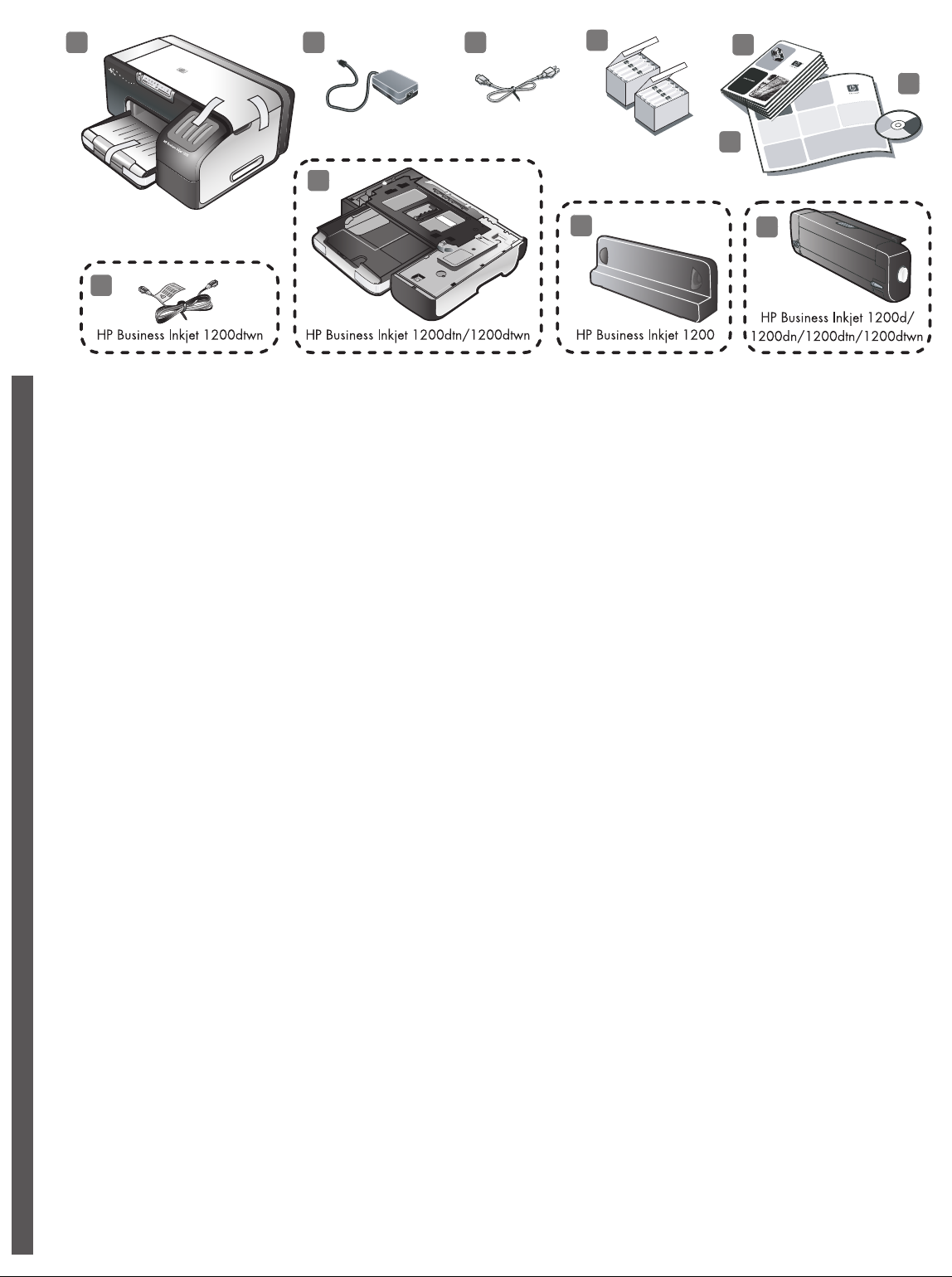
10
321
4
5
6
7
11
Check the package contents.
1) Printer, 2) power adapter, 3) power cord, 4) four ink cartridges
(cyan, magenta, yellow, black), 5) four printheads (CMYB),
6) Starter CD (software and onscreen user’s guide),
7) printed documentation (setup poster and getting started guide),
English
Überprüfen des Paketinhalts.
1) Drucker, 2) Netzadapter, 3) Netzkabel, 4) vier Tintenpatronen
(cCan, Magenta, Gelb, Schwarz), 5) vier Druckköpfe (CMYB),
6) Starter-CD (Software und Onscreen-Benutzerhandbuch),
7) gedruckte Dokumentation (Faltblatt mit Installationshinweisen,
Leitfaden zur Inbetriebnahme),
Deutsch
9
8) auto-duplex unit (for automatic two-sided printing;
HP Business Inkjet 1200d/1200dn/1200dtn/1200dtwn),
9) rear-access panel (HP Business Inkjet 1200),
10) tray 2 (HP Business Inkjet 1200dtn/1200dtwn),
11) cross cable (HP Business Inkjet 1200dtwn only).
8) Auto-Duplex-Einheit (für automatischen beidseitigen Druck;
HP Business Inkjet 1200d/1200dn/1200dtn/1200dtwn),
9) Hintere Abdeckung (HP Business Inkjet 1200),
10) Fach 2 (HP Business Inkjet 1200dtn/1200dtwn),
11) Crossover-Kabel (nur HP Business Inkjet 1200dtwn).
8
Vérification du contenu du carton.
1) Imprimante, 2) Adaptateur de courant,
3) Cordon d’alimentation, 4) Quatre cartouches d’encre (cyan,
magenta, jaune, noire), 5) Quatre têtes d’impression (CMJN),
6) CD de démarrage (logiciels et guide de l’utilisateur en ligne),
7) Documentation imprimée (poster d’installation et guide
de mise en marche).
Français
De inhoud van de verpakking controleren.
1) Printer, 2) adapter, 3) netsnoer, 4) vier inktcartridges (cyaan,
magenta, geel, zwart), 5) vier printkoppen (CMYB), 6) Starter-cd
(software en gebruikershandleiding), 7) gedrukte documentatie
(installatieposter en beknopte handleiding),
Nederlands
Verificare il contenuto dell’imballo.
1) Stampante, 2) adattatore, 3) cavo di alimentazione,
4) quattro cartucce di stampa (CMYB), 5) quattro testine di
stampa (CMYB), 6) CD di avviamento (software e Guida in linea),
7) documentazione stampata (poster di configurazione e
Guida introduttiva),
Italiano
8) Unité auto-duplex (pour l’impression automatique en
recto verso) ; HP Business Inkjet 1200d/1200dn/
1200dtn/1200dtwn), 9) Panneau d’accès arrière (imprimante
HP Business Inkjet 1200), 10) Bac 2 (HP Business
Inkjet 1200dtn/1200dtwn), 11) Câble croisé (HP Business
Inkjet 1200dtwn uniquement).
8) automatische duplex-eenheid (voor automatische
dubbelzijdig printen; HP Business Inkjet 1200d/1200dn/
1200dtn/1200dtwn), 9) Toegangspaneel aan de achterkant
(HP Business Inkjet 1200 printer), 10) lade 2 (HP Business
Inkjet 1200dtn/1200dtwn), 11) cross-kabel (alleen HP Business
Inkjet 1200dtwn).
8) unità duplex automatico (per la stampa fronte/retro automatica;
HP Business Inkjet 1200d/1200dn/1200dtn/1200dtwn),
9) Pannello di accesso posteriore (stampante
HP Business Inkjet 1200), 10) vassoio 2 (HP Business
Inkjet 1200dtn/1200dtwn), 11) cavo incrociato (solo HP Business
Inkjet 1200dtwn).
3
Page 5
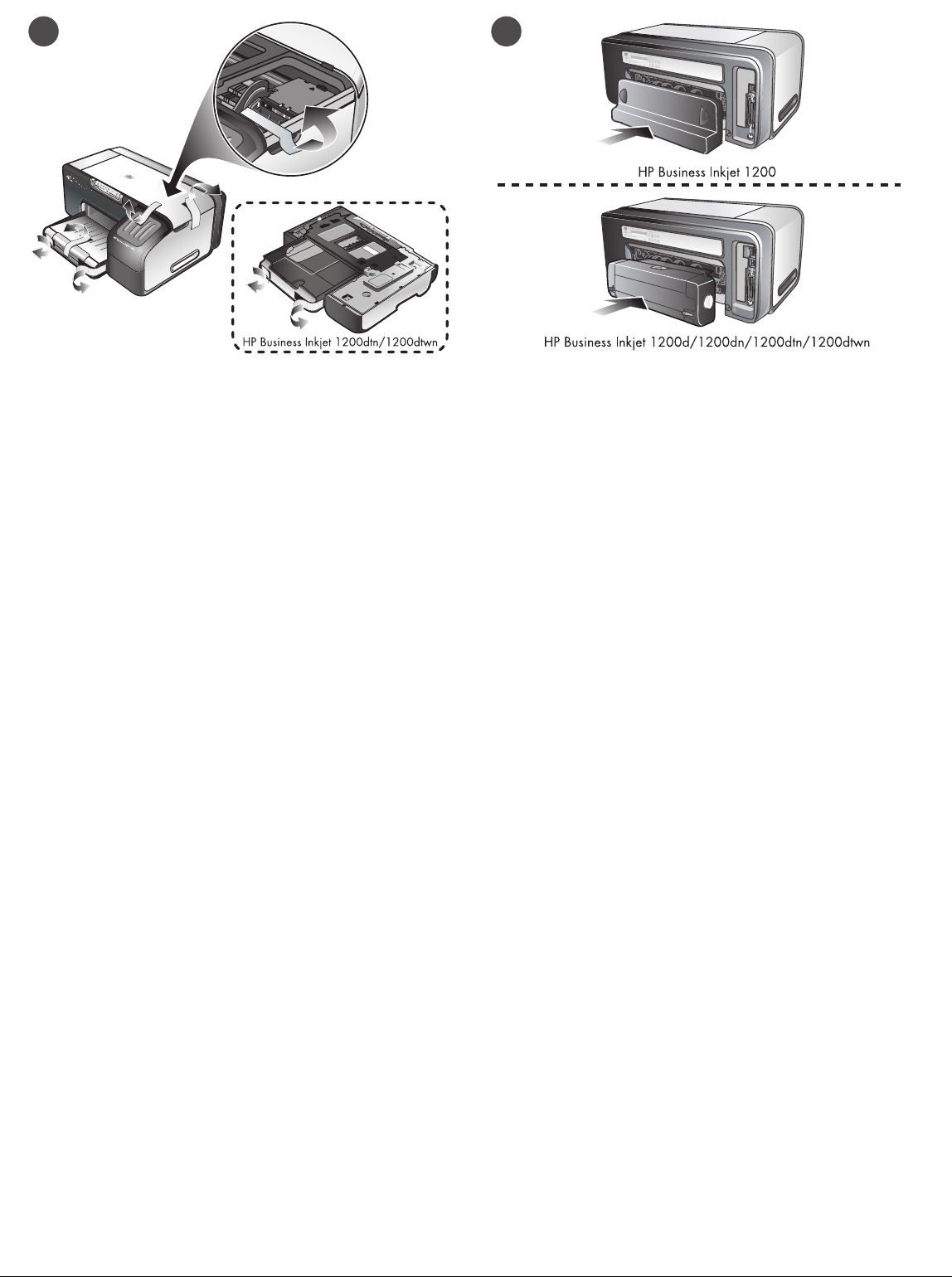
1 2
Step 1: Remove the packing tape and materials.
Remove all packing tape from the printer. Open the top cover and
remove the tape from the inside of the printer.
Schritt 1: Entfernen der Verpackungsklebestreifen und des
Verpackungsmaterials.
Entfernen Sie möglicherweise vorhandenes Verpackungsmaterial
aus dem Drucker. Öffnen Sie die Tintenpatronen- und
Druckkopfabdeckung und entfernen Sie die Klebestreifen im
Druckergehäuse.
Étape 1 : Retrait des matériaux d’emballage.
Retirez tous les rubans adhésifs de l’imprimante Ouvrez le capot
supérieur et retirez le ruban adhésif de l’intérieur de l’imprimante.
Step 2: Install the rear-access panel or the auto-duplex unit.
On the back of the printer, insert the rear-access panel
(HP Business Inkjet 1200) or the auto-duplex unit
(HP Business Inkjet 1200d/1200dn/1200dtn/1200dtwn)
until it clicks.
Schritt 2: Bringen Sie die hintere Abdeckung oder die
Auto-Duplex-Einheit an.
Setzen Sie an der Rückseite des Druckers die hintere Abdeckung
(HP Business Inkjet 1200) oder die Auto-Duplex-Einheit
(HP Business Inkjet 1200d/1200dn/1200dtn/1200dtwn) ein,
bis diese einrastet.
Étape 2 : Installation du panneau d’accès arrière ou de l’unité
auto-duplex.
Insérez le panneau d’accès arrière (HP Business Inkjet 1200)
ou l’unité auto-duplex (HP Business Inkjet 1200d/1200dn/
1200dtn/1200dtwn) à l’arrière de l’imprimante jusqu’à ce
qu’il/elle s’enclenche.
Stap 1: Het verpakkingsmateriaal en de tape verwijderen.
Verwijder de plakstroken van de verpakking van de printer.
Open de bovenklep en verwijder de plakstroken aan de
binnenkant van de printer.
Punto 1: Rimuovere il nastro e il materiale di imballo.
Togliere completamente il nastro di imballo dalla stampante.
Aprire il coperchio superiore e rimuovere il nastro dall’interno
della stampante.
Stap 2: Installeer het toegangspaneel aan de achterkant of de
automatische duplex-eenheid.
Klik het toegangspaneel (HP Business Inkjet 1200) of de
automatische duplex-eenheid (HP Business
Inkjet 1200d/1200dn/1200dtn/1200dtwn) vast op de achterkant
van de printer.
Punto 2: Installare il pannello di accesso posteriore o l’unità
duplex automatico.
Inserire il pannello di accesso posteriore (HP Business
Inkjet 1200) o l’unità duplex automatico (HP Business
Inkjet 1200d/1200dn/1200dtn/1200dtwn) sul retro della
stampante e premere finché non scatta in posizione.
4
Page 6
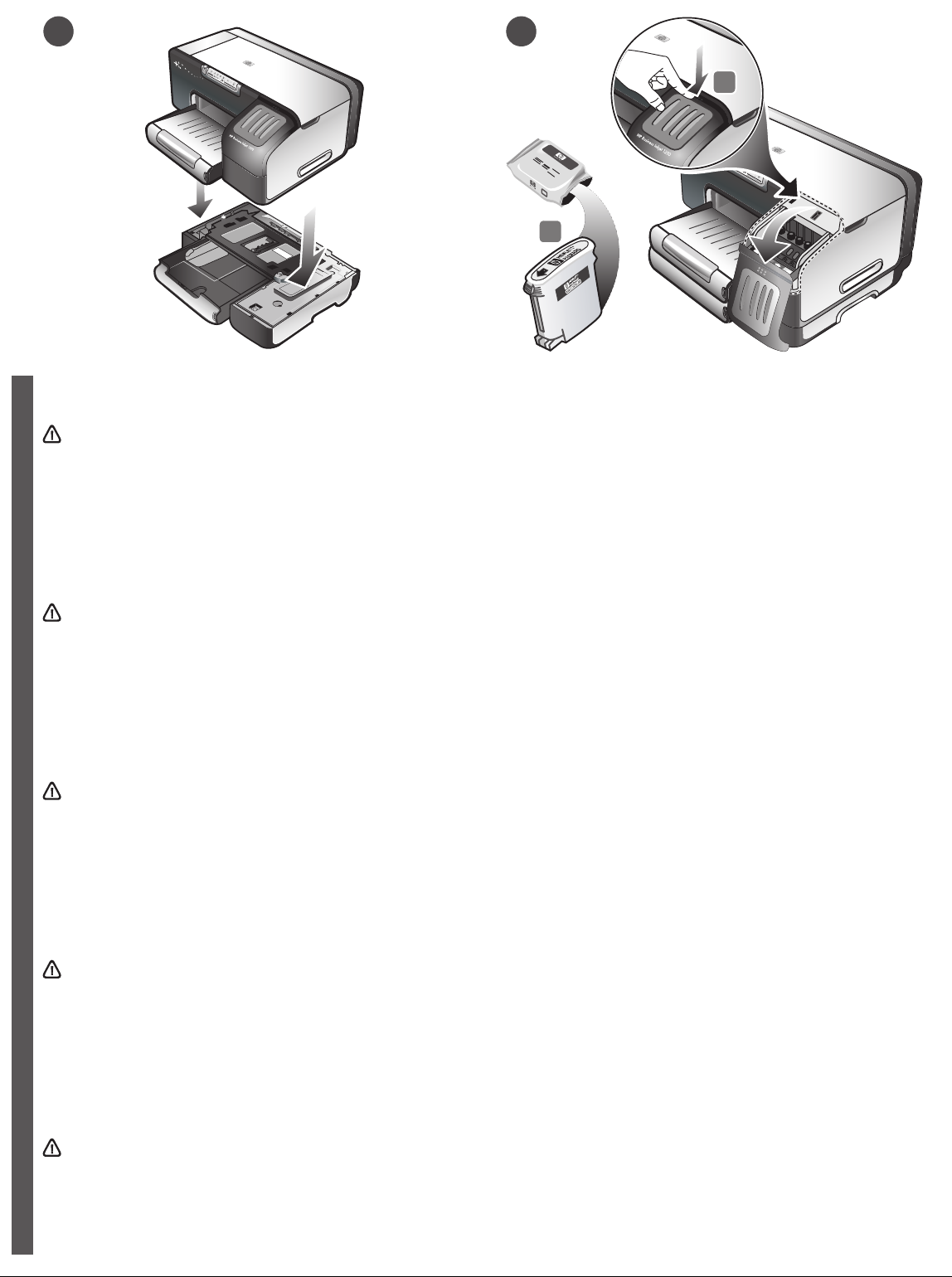
3 4
1
2
Step 3: Install tray 2 (HP Business Inkjet 1200dtn and
HP Business Inkjet 1200dtwn).
Set the printer on top of tray 2.
WARNING! Be careful to keep your fingers and hands clear of
the bottom of the printer.
English
Schritt 3: Installieren von Fach 2 (HP Business Inkjet 1200dtn
und HP Business Inkjet 1200dtwn).
Setzen Sie den Drucker auf das Fach 2 auf.
WARNUNG! Klemmen Sie sich nicht Ihre Finger oder Hände
an der Unterseite des Druckers ein.
Deutsch
Étape 3 : Installez le bac 2 (HP Business Inkjet 1200dtn et
HP Business Inkjet 1200dtwn).
Posez l’imprimante sur le bac 2.
AVERTISSEMENT ! Veillez à ne pas placer vos doigts
ou vos mains sous l’imprimante.
Français
Step 4: Install the ink cartridges.
1) Press and release the ink cartridge cover to open the cover.
2) Remove each ink cartridge from its package.
CAUTION: HP recognizes customer’s choice, but cannot
guarantee the quality or reliability of non-HP ink cartridges.
Printer services or repairs required as a result of using non-HP
ink cartridges will not be covered under warranty.
Schritt 4: Installieren der Tintenpatronen.
1) Öffnen Sie die obere Abdeckung, indem Sie darauf drücken
und wieder loslassen. 2) Nehmen Sie jede Tintenpatrone aus
ihrer Verpackung.
ACHTUNG: HP erkennt zwar die Tintenpatronen von
Drittanbietern, kann die Qualität bzw. Zuverlässigkeit dieser
Patronen jedoch nicht garantieren. Druckerdienste bzw. –
Reparaturen, die durch die Verwendung von Tintenpatronen
erforderlich sind, die nicht von HP hergestellt wurden, sind nicht
von der Garantie abgedeckt.
Étape 4 : Installation des cartouches d’encre.
1) Pour ouvrir le capot des cartouches d’encre, exercez une
légère pression sur celui-ci, puis relâchez-le. 2) Sortez les
cartouches d’encre de leurs emballages.
ATTEN TIO N : HP respecte le choix des utilisateurs, mais n’est
pas en mesure de garantir la qualité ou la fiabilité des cartouches
d’encre d’une autre marque. Les interventions ou réparations
de l’imprimante consécutives à l’utilisation de cartouches d’encre
non HP ne sont pas couvertes par la garantie.
Stap 3: Lade 2 plaatsen (HP Business Inkjet 1200dtn en
HP Business Inkjet 1200dtwn).
Plaats de printer boven op lade 2.
WAARSCHUWING! Plaats uw vingers en handen niet aan
de onderkant van de printer.
Nederlands
Punto 3: Installare il vassoio 2 (HP Business Inkjet 1200dtn e
HP Business Inkjet 1200dtwn).
Posizionare la stampante sopra il vassoio 2.
AVVERTENZA: non avvicinare mani e dita alla parte inferiore
della stampante.
Italiano
Stap 4: De inktcartridges installeren.
1) Druk op de klep van de inktcartridge en laat deze weer los om
de klep te openen. 2)Verwijder de inktcartridges uit de verpakking.
LET OP: Er mogen inktcartridges van een ander merk worden
gebruikt, maar HP kan de kwaliteit of betrouwbaarheid van deze
inktcartridges niet garanderen. Reparatie of service als gevolg
van het gebruik van inktcartridges die niet van HP zijn, vallen niet
onder de garantie.
Punto 4: Installare le cartucce di stampa.
1) Premere e rilasciare il coperchio della cartuccia di stampa
per aprirlo. 2) Rimuovere ciascuna cartuccia di stampa dal
proprio imballo.
ATTEN ZIO NE: pur rispettando le scelte dei propri clienti, HP non
garantisce la qualità o l’affidabilità di cartucce di stampa non
originali HP. Gli interventi di assistenza o riparazione della
stampante che si rendono necessari in conseguenza dell’utilizzo
di cartucce non originali HP non sono coperti dalla garanzia.
5
Page 7
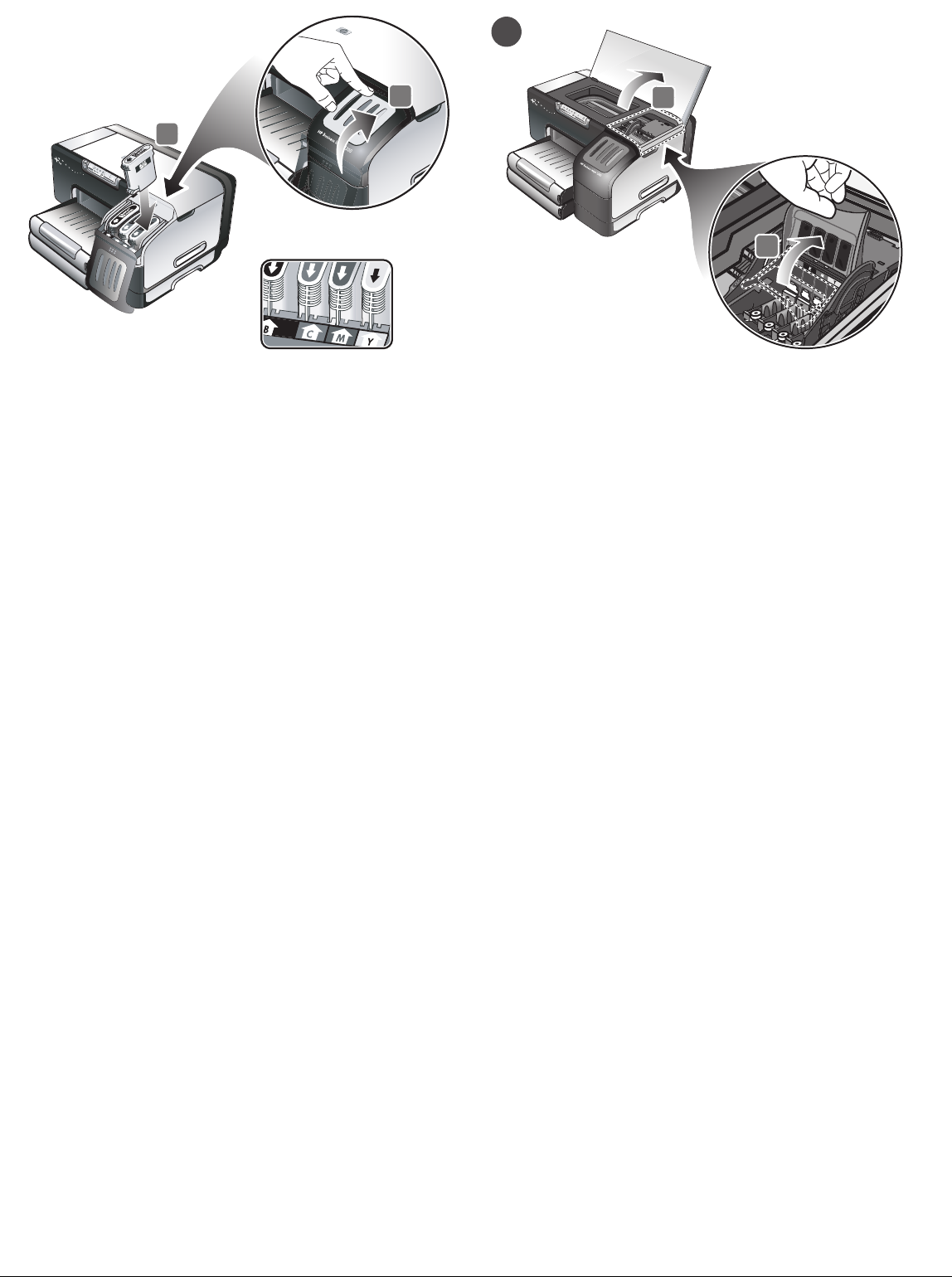
5
4
3
3) Align each cartridge with its color-coded slot, and then insert
the cartridge into the slot. To ensure proper contact, press down
firmly on the cartridges until they snap into place. Note: All four
ink cartridges must be correctly installed for the printer to work.
4) Close the ink cartridge cover.
3) Richten Sie die einzelnen Patronen am entsprechend farblich
gekennzeichneten Schacht aus, und setzen Sie sie in den
Schacht ein. Drücken Sie zur Gewährleistung des richtigen
Kontakts fest gegen die Patronen, bis diese einrasten.
Hinweis: Alle vier Tintenpatronen müssen für die
ordnungsgemäße Funktion des Druckers richtig installiert sein.
4) Schließen Sie die Tintenpatronen- und Druckkopfabdeckung.
1
2
Step 5: Install the printheads.
1) Open the top cover. 2) Lift the printhead latch.
Schritt 5: Installieren der Druckköpfe.
1) Öffnen Sie die obere Abdeckung. 2) Heben Sie die
Druckkopfverriegelung an.
3) Alignez chaque cartouche sur l’emplacement de la couleur
correspondante, puis insérez la cartouche dans son logement.
Pour assurer un bon contact, appuyez fermement la cartouche
dans son emplacement, jusqu’à son enclenchement.
Remarque : les quatre cartouches d’encre doivent être mises
en place correctement pour que l’imprimante fonctionne.
4) Fermez le capot des cartouches d’encre.
3) Plaats de cartridge ter hoogte van de sleuf met de
bijbehorende kleurcode en bevestig de cartridge in de sleuf.
Bevestig de inktcartridges goed door deze stevig in de sleuf
vast te klikken. Opmerking: de printer werkt alleen als alle
vier de inktcartridges goed zijn bevestigd. 4) Sluit de klep van
de inktcartridge.
3) Allineare ciascuna cartuccia al relativo alloggiamento codificato
in colore, quindi inserire la cartuccia nell’alloggiamento.
Per assicurare un corretto contatto, premere con decisione sulle
cartucce finché non scattano in posizione. Nota: perché la
stampante funzioni, è necessario che tutte e quattro le cartucce
siano state installate correttamente. 4) Chiudere il coperchio delle
cartucce di stampa.
Étape 5 : Installation des têtes d’impression.
1) Ouvrez le capot supérieur. 2) Soulevez le loquet des
têtes d’impression.
Stap 5: De printkoppen installeren.
1) Open de bovenklep. 2) Til de printkopvergrendeling omhoog.
Punto 5: Installare le testine di stampa.
1) Aprire il coperchio superiore. 2) Sollevare il fermo della testina
di stampa.
6
Page 8

6
3
3) Remove each printhead from its package, and then remove the
protective tape from each printhead. 4) Insert each printhead into
its color-coded slot. Press down firmly on each printhead to
ensure proper contact.
English
3) Nehmen Sie jeden Druckkopf aus seiner Verpackung und
entfernen Sie das Klebeband. 4) Setzen Sie den Druckkopf in
den farblich markierten Schacht ein. Drücken Sie die einzelnen
Druckköpfe fest herunter, um den ordnungsgemäßen Sitz
zu gewährleisten.
4
5
5) Pull the printhead latch all the way forward and press down
to ensure that the latch is properly engaged. Note: You might
have to apply some pressure to engage the latch. 6) Close the
top cover.
5) Ziehen Sie die Druckkopfverriegelung ganz nach vorne und
drücken Sie die Verriegelung vollständig nach unten ein.
Hinweis: Sie müssen möglicherweise ein wenig Kraft aufwenden,
um die Verriegelung zu schließen. 6) Schließen Sie die
obere Abdeckung.
Deutsch
3) Sortez chaque tête d’impression de son emballage,
puis retirez le ruban adhésif de protection de chacune d’elles.
4) Insérez chaque tête d’impression dans le logement de la
couleur correspondante. Appuyez fermement sur chaque tête
d’impression pour assurer un bon contact.
Français
3) Haal de printkoppen uit de verpakking en verwijder de
beschermtape van de printkoppen. 4) Plaats elke printkop
in de sleuf met de kleurcode van de printkop. Druk elke printkop
goed op zijn plaats.
Nederlands
3) Rimuovere ciascuna testina di stampa dall’imballo e quindi il
nastro protettivo da ciascuna testina. 4) Inserire ciascuna testina
di stampa nel relativo alloggiamento codificato in colore.
Premere con decisione sulla testina di stampa per assicurare
il corretto contatto.
5) Tirez le loquet des têtes d’impression à fond vers l’avant
et appuyez vers le bas pour vous assurer qu’il est
correctement engagé. Remarque : il est parfois nécessaire
d’appliquer une certaine pression pour engager le loquet.
6) Fermez le capot supérieur.
5) Trek de printkopvergrendeling helemaal naar voren en druk
deze omlaag, zodat de grendel goed wordt vastgezet.
Opmerking: mogelijk moet u druk uitoefenen om de grendel
vast te zetten. 6) Sluit de bovenste klep.
5) Tirare completamente il fermo della testina di stampa e
premere verso il basso per assicurarsi che sia correttamente
agganciato. Nota: per agganciare il fermo, potrebbe essere
necessario applicare una leggera pressione. 6) Chiudere il
coperchio superiore.
Italiano
7
Page 9

6
1
2
Step 6: Load paper in the trays.
1) Pull the tray out of the printer. 2) If you are loading tray 1,
raise the output tray.
Schritt 6: Einlegen von Papier in die Fächer.
1) Ziehen Sie das Fach aus dem Drucker heraus. 2) Wenn Sie
Papier in Fach 1 einlegen möchten, müssen Sie das
Ausgabefach anheben.
3
3) For paper between 11 inches and 14 inches (356 mm and
279 mm) long, move the latch on the tray to the right;
4) then lower the front of the tray.
3) Verschieben Sie bei 356 mm bis 279 mm langem Papier die
Arretierung am Fach nach rechts, 4) schwenken Sie anschließend
das Vorderteil des Fachs nach unten.
4
Étape 6 : Chargement de papier dans les bacs.
1) Retirez le bac de l’imprimante. 2) Si vous chargez le bac 1,
soulevez le bac de sortie.
Stap 6: Papier plaatsen in de laden.
1) Trek de lade uit de printer. 2) Voor het vullen van lade 1 tilt u de
uitvoerlade omhoog.
Punto 6: Caricare la carta nei vassoi.
1) Estrarre il vassoio dalla stampante. 2) Se si sta caricando il
vassoio 1, sollevare il vassoio di raccolta.
3) Pour charger du papier d’une longueur comprise entre 11 et
14 pouces (279 mm et 356 mm), déplacez la butée du bac vers
la droite ; 4) Abaissez ensuite l’avant du bac.
3) Voor papier met een lengte tussen de 356 and 279 mm
verplaatst u de grendel op de lade naar rechts. 4) Laat vervolgens
de voorkant van de lade zakken.
3) Per caricare carta di formato compreso tra 11 e 14 pollici
(279 e 356 mm) di lunghezza, spostare il fermo del vassoio
verso destra. 4) Abbassare la parte anteriore del vassoio.
8
Page 10

7
8
5
6
5) Slide the guides in the tray to adjust them for the size that
you are loading. 6) Insert up to 150 sheets of paper into tray 1
or 250 sheets of paper into tray 2, print-side down along the
right of the tray. Note: Tray 2 can be loaded only with plain paper.
English
5) Verschieben Sie die Papierführungen im Fach, um Sie an die
von Ihnen eingelegte Papiergröße anzupassen. 6) Legen Sie
maximal 150 Blatt Papier in Fach 1 oder 250 Blatt Papier in
Fach 2 mit der zu bedruckenden Seite nach unten ein.
Hinweis: In Fach 2 darf nur Normalpapier eingelegt werden.
Deutsch
9
7) Lower the output tray (if you loaded tray 1). 8) Gently reinsert
the tray. 9) Pull out the extension on the output tray.
7) Schwenken Sie das Ausgabefach nach unten (wenn Sie
das Fach 1 befüllt haben). 8) Setzen Sie das Fach vorsichtig
wieder ein. 9) Ziehen Sie die Verlängerung des
Ausgabefachs heraus.
5) Faites glisser les guides du bac pour les régler en fonction
de la taille du papier. 6) Introduisez jusqu’à 150 feuilles de
papier dans le bac 1 ou 250 feuilles dans le bac 2, face à
imprimer orientée vers le bas le long du côté droit du bac.
Remarque : utilisez uniquement du papier ordinaire pour
charger le bac 2.
Français
5) Stel de geleiders in de lade af op het papierformaat dat u in de
lade plaatst. 6) Plaats maximaal 150 vellen papier in lade 1 of
250 vellen in lade 2, met de afdrukzijde naar beneden geplaatst
langs de rechterkant van de lade. Opmerking: in lade 2 kan
uitsluitend normaal papier worden geladen.
Nederlands
5) Fare scorrere le guide nel vassoio per regolarle in base al
formato che si sta caricando. 6) Inserire fino a 150 fogli nel
vassoio 1 o 250 fogli nel vassoio 2, con il lato di stampa rivolto
verso il basso e allineato a destra del vassoio. Nota: nel vassoio 2
è possibile caricare soltanto carta comune.
Italiano
7) Abaissez le bac de sortie (si vous avez chargé le bac 1).
8) Replacez délicatement le bac. 9) Tirez les extensions du
bac de sortie.
7) Laat de uitvoerlade zakken (als u papier hebt geplaatst in
lade 1). 8) Plaats de lade voorzichtig terug. 9) Trek het
verlengstuk op de uitvoerlade uit.
7) Abbassare il vassoio di raccolta (se è stato caricato il
vassoio 1). 8) Reinserire il vassoio con delicatezza. 9) Estrarre la
prolunga del vassoio di raccolta carta.
9
Page 11
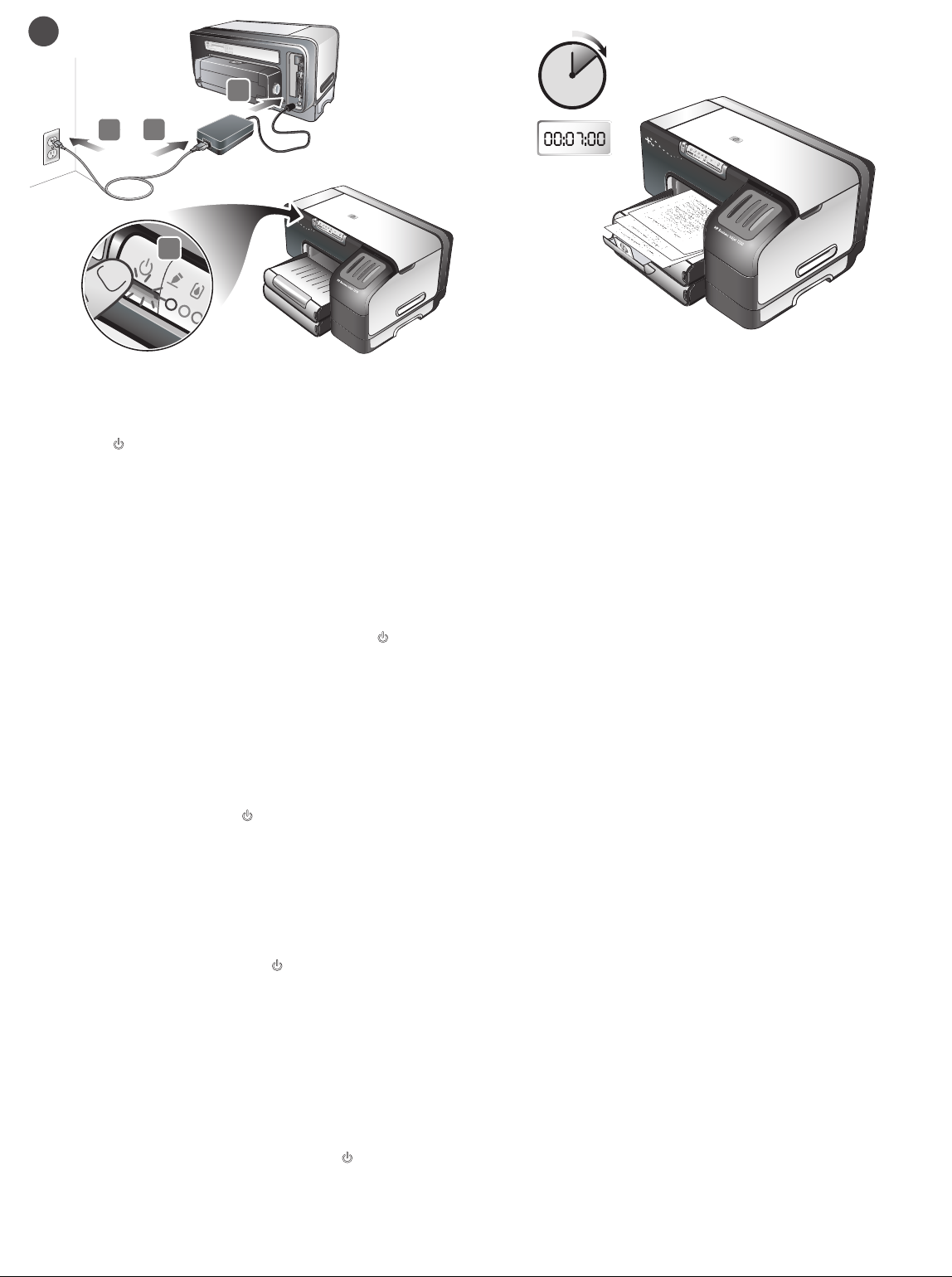
7
1
2
3
4
Step 7: Connect the power cord and turn on the printer.
1) Connect the power adapter into the printer. 2) Connect the
power cord to the power adapter. 3) Connect the other end of
the power cord to an alternating current (AC) power outlet.
4) Press the (power button) to turn on the printer.
Schritt 7: Anschließen des Netzkabels und Einschalten
des Druckers.
1) Schließen Sie den Netzadapter an den Drucker an.
2) Schließen Sie das Netzkabel an den Netzadapter an.
3) Schließen Sie das andere Ende des Netzkabels an eine
Steckdose für Wechselspannung an. 4) Drücken Sie
(Netztaste), um den Drucker einzuschalten.
Étape 7 : Branchez le cordon d’alimentation et mettez
l’imprimante sous tension.
1) Connectez l’adaptateur de courant dans l’imprimante.
2) Branchez le cordon d’alimentation sur l’adaptateur de courant.
3) Branchez l’autre extrémité du cordon d’alimentation sur une
prise secteur. 4) Appuyez sur le (bouton d’alimentation) pour
mettre l’imprimante sous tension.
To ensure the best possible print quality, the printer aligns the
printheads. At the beginning of the alignment process, the Power
light blinks and the printer prints a status page. At the end of
the process, the printer prints two auto-alignment pages.
Printhead alignment takes approximately 7 minutes.
Um eine optimale Druckqualität zu gewährleisten, werden
die Druckköpfe vom Drucker ausgerichtet. Zu Beginn des
Ausrichtungsvorgangs blinkt die Power-LED und der Drucker
druckt eine Statusseite. Am Ende des Vorgangs druckt
der Drucker zwei Seiten mit automatischer Ausrichtung.
Die Ausrichtung des Druckkopfs dauert ca. 7 Minuten.
Pour offrir une qualité d’impression optimale, l’imprimante aligne
les têtes d’impression. Au début de la procédure d’alignement, le
voyant d’alimentation clignote et l’imprimante imprime une page
d’état. Une fois la procédure terminée, elle imprime deux pages
d’alignement automatique. L’alignement des têtes d’impression
dure environ 7 minutes.
Stap 7: Het netsnoer aansluiten en de printer aanzetten.
1) Sluit de adapter aan op de printer. 2) Sluit het netsnoer aan op
de adapter. 3) Sluit het andere uiteinde van het netsnoer aan op
een stopcontact (AC). 4) Druk op de (Aan/uit-knop) om de
printer aan te zetten.
Punto 7: Collegare il cavo di alimentazione e accendere
la stampante.
1) Collegare l’adattatore alla stampante. 2) Collegare il cavo di
alimentazione all’adattatore. 3) Collegare l’altra estremità del cavo
di alimentazione a una presa CA. 4) Premere il (pulsante di
accensione) per accendere la stampante.
Om de best mogelijke afdrukkwaliteit te garanderen lijnt de printer
de printkoppen uit. Aan het begin van het uitlijningsproces
knippert het Aan/uit-lampje en drukt de printer een statuspagina
af. Aan het einde van het proces drukt de printer twee
automatische testpagina’s af. Uitlijning van printkoppen duurt
ongeveer zeven minuten.
Per assicurare la migliore qualità di stampa, la stampante esegue
l’allineamento delle testine. All’inizio di tale procedura, la spia
di accensione lampeggia e viene stampata una pagina di stato.
Al termine della procedura, vengono stampate due pagine di
allineamento automatico. L’allineamento delle testine di stampa
richiede circa 7 minuti.
10
Page 12
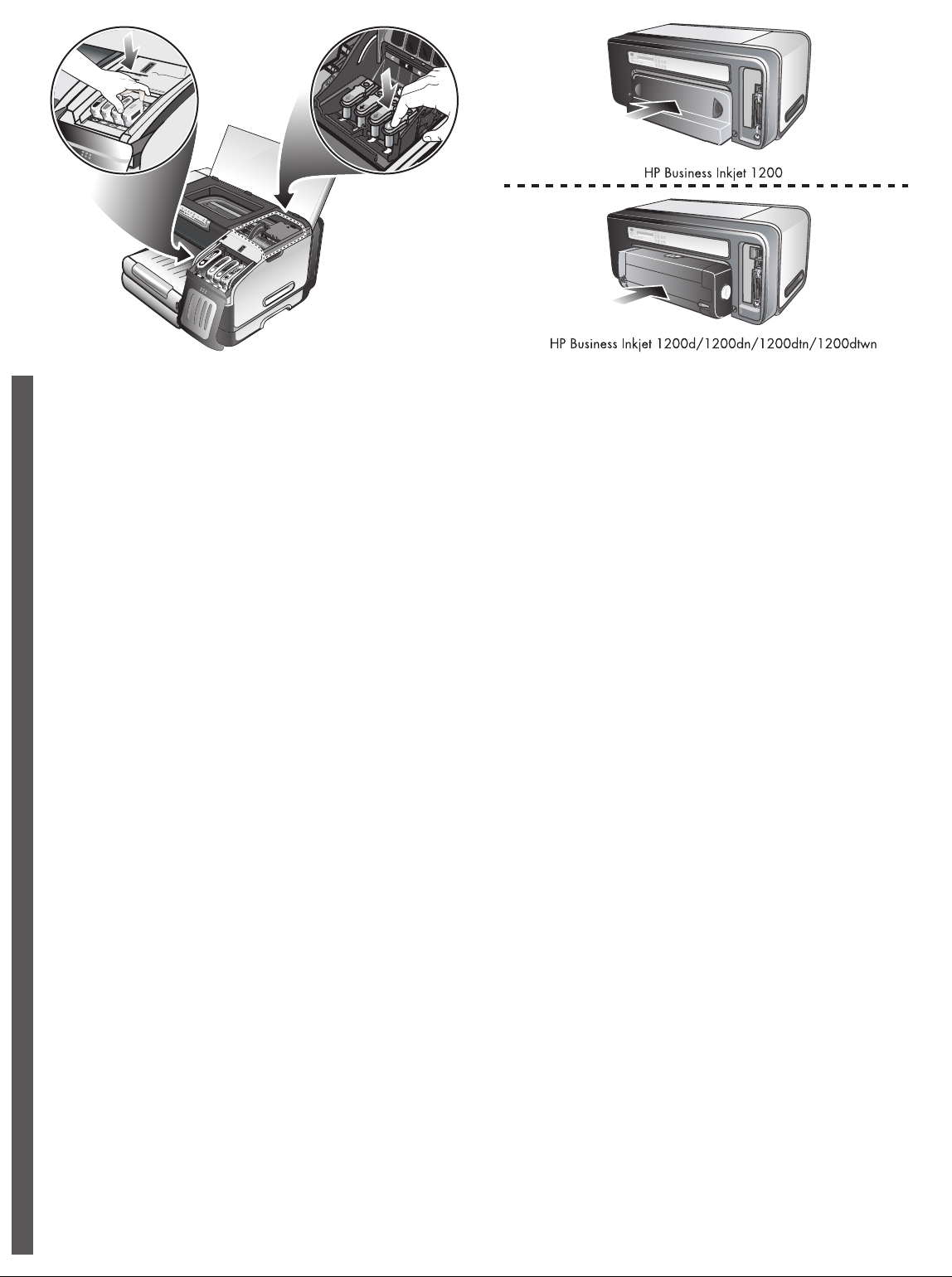
Note: If other printer lights are lit during the printhead alignment
process, see “Interpreting control panel lights” on page 17. If the
alignment page does not print, follow these steps. 1) Check that
the power cord is connected firmly. 2) Check that the printheads
and ink cartridges are properly installed.
English
3) Make sure the rear-access panel or the auto-duplex unit is
installed. 4) Turn off the printer, and then turn it on again. If the
alignment page still do not print, see “Troubleshooting” on
page 17.
Hinweis: Wenn andere Kontrollleuchten des Druckers während
der Druckkopfausrichtung leuchten, finden Sie weitere
Informationen unter “Bedeutung der LEDs auf dem Bedienfeld”
auf Seite 24. Wenn die Ausrichtungsseite nicht gedruckt wird,
führen Sie folgende Schritte aus. 1) Vergewissern Sie sich,
dass das Netzkabel richtig angeschlossen ist.
2) Vergewissern Sie sich, dass die Druckköpfe und die
Deutsch
Tintenpatronen richtig installiert sind.
Remarque: si d’autres voyants de l’imprimante sont allumés lors
de la procédure d’alignement des têtes d’impression,
reportez-vous à la section “Interprétation des voyants du panneau
de commande”, page 31. Si la page d’alignement ne s’imprime
pas, procédez comme suit. 1) Vérifiez que le cordon
d’alimentation est bien branché. 2) Vérifiez que les têtes
d’impression et les cartouches d’encre sont installées
Français
correctement.
Opmerking: zie “De betekenis van de lampjes van het
bedieningspaneel” op pagina 39 als andere printerlampjes
branden tijdens het uitlijningsproces van de printkoppen. Als geen
testpagina wordt afgedrukt, volgt u onderstaande stappen.
1) Controleer of het netsnoer goed is aangesloten. 2) Controleer
of de printkoppen en de inktcartridges goed zijn geplaatst.
Nederlands
3) Achten Sie darauf, dass die hintere Abdeckung oder die
Auto-Duplex-Einheit eingesetzt ist. 4) Schalten Sie den Drucker
aus und dann wieder ein. Wenn die Ausrichtungsseite immer
noch nicht gedruckt wird, lesen Sie den Abschnitt
“Fehlerbehebung” auf Seite 24.
3) Assurez-vous que le panneau d’accès arrière ou l’unité
auto-duplex est installé. 4) Mettez l’imprimante hors tension, puis
à nouveau sous tension. Si la page d’alignement ne s’imprime
toujours pas, reportez-vous à la section “Dépannage”, page 31.
3) Controleer of het toegangspaneel aan de achterkant of de
automatische duplex-eenheid is geïnstalleerd. 4) Zet de printer uit
en weer aan. Zie “Problemen oplossen” op pagina 39 als de
testpagina nog steeds niet wordt afgedrukt.
Nota: se durante l’allineamento delle testine di stampa restano
accese altre spie della stampante, consultare la sezione
“Significato delle spie del pannello di controllo" a pagina 46.
Se la pagina di allineamento non viene stampata, attenersi alla
seguente procedura. 1) Verificare che il cavo di alimentazione sia
correttamente collegato. 2) Verificare che le testine e le cartucce
di stampa siano correttamente installate.
Italiano
3) Assicurarsi di avere installato il pannello di accesso posteriore
o l’unità duplex automatico. 4) Spegnere e riaccendere la
stampante. Se il problema persiste, consultare la sezione
“Risoluzione dei problemi" a pagina 46.
11
Page 13
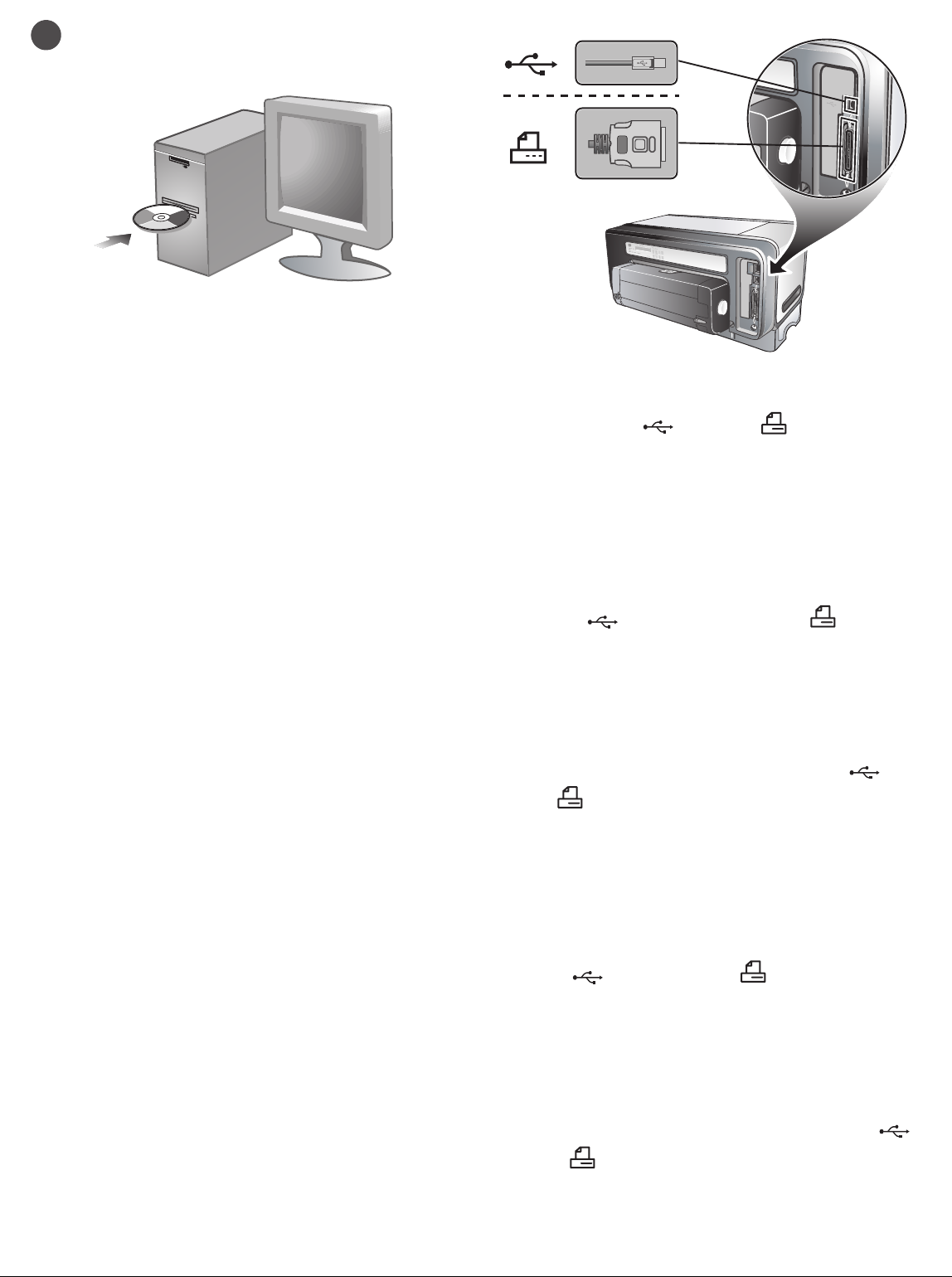
8
Step 8: Connect the printer.
See the following instructions for your connection type
(USB, parallel, wireless network, or wired network).
For more information about installing software, see the
onscreen user’s guide on the Starter CD.
Schritt 8: Anschließen des Druckers.
Folgen Sie den Anweisungen für Ihren Anschlusstyp (USB,
parallel, kabelloses Netzwerk oder kabelgebundenes Netzwerk).
Weitere Informationen zum Installieren der Software finden Sie im
Online-Benutzerhandbuch auf der Starter-CD.
Étape 8 : Connexion de l’imprimante.
Consultez les instructions correspondant à votre type de
connexion (USB, parallèle, réseau sans fil ou câblé). Pour plus
d’informations sur l’installation de logiciels, reportez-vous au
guide de l’utilisateur en ligne disponible sur le CD de démarrage.
USB or parallel connection: 1) Insert the Starter CD into the
CD drive. 2) Follow the onscreen instructions for your connection
and connect the USB ( ) or parallel ( ) (sold separately)
when prompted. Note: Connect only a parallel cable or
a USB cable — not both.
USB- oder Parallelanschluss: 1) Legen Sie die Starter-CD in
das CD-Laufwerk ein. 2) Folgen Sie den Anweisungen auf dem
Bildschirm für Ihren Anschuss, und schließen Sie das Kabel
für den USB- ( ) bzw. Parallelanschluss an ( )
(separat erhältlich), wenn Sie dazu aufgefordert werden.
Hinweis: Schließen Sie nur ein Parallelkabel oder ein
USB-Kabel an.
Connexion USB ou parallèle : 1) Introduisez le CD de
démarrage dans le lecteur de CD-ROM. 2) Suivez les instructions
relatives à votre connexion et branchez le câble USB ( ) ou
parallèle ( ) (vendu séparément) lorsque vous y êtes invité.
Remarque : branchez le câble parallèle ou le câble USB (jamais
les deux en même temps).
Stap 8: De printer aansluiten.
Zie de volgende aanwijzingen voor uw verbindingstype
(USB, parallel, draadloos netwerk of bekabeld netwerk).
Zie de gebruikershandleiding op de Starter-cd voor meer
informatie over het installeren van de software.
Punto 8: Collegare la stampante.
Vedere le istruzioni di seguito per il tipo di collegamento
(USB, parallelo, rete con o senza fili). Per ulteriori informazioni
sull’installazione del software, consultare la Guida in linea sul CD
di avviamento.
USB-verbinding of parallelle verbinding: 1) Plaats de
Starter-cd in het cd-rom-station. 2) Volg de aanwijzingen op het
scherm voor uw verbinding en sluit de (niet meegeleverde)
USB-kabel ( ) of parallelle kabel ( ) aan wanneer dat
wordt gevraagd. Opmerking: sluit óf een parallelle óf een
USB-kabel aan — nooit beide.
Collegamento parallelo o USB: 1) Inserire il CD di avviamento
nella relativa unità. 2) Attenersi alle istruzioni visualizzate
sullo schermo ed effettuare il collegamento del cavo USB ( )
o parallelo ( ) (venduto separatamente) quando richiesto.
Nota: collegare solo un cavo parallelo o un cavo USB,
non entrambi.
12
Page 14

2
3
4
Wireless connection: 1) Obtain the following information:
the network name (SSID), communication mode (infrastructure or
ad hoc), and the type of security the network uses (such as WPA,
WEP, or none). For information about configuring these settings,
see “Setting up the printer for wireless communication” on
page 21.
CAUTION: It is recommended that the printer and
English
the computers that use the printer be on the same subnet.
Drahtlose Verbindung: 1) Zeigen Sie folgende Informationen an:
den Netzwerknamen (SSID), Kommunikationsmodus
(Infrastruktur oder Adhoc) sowie den vom Netzwerk verwendeten
Sicherheitstyp (beispielsweise WPA, WEP oder keinen).
Weitere Informationen zum Konfigurieren dieser Einstellungen
finden Sie unter “Einrichten des Druckers für drahtlose
Kommunikation” auf Seite 28.
Deutsch
ACHTUNG: Es wird empfohlen, dass der Drucker und die
Computer, die diesen Drucker vewenden, demselben Subnetz
angehören.
Connexion sans fil : 1) Procurez-vous les informations suivantes
: nom réseau (SSID), mode de communication (infrastructure ou
ad hoc) et type de sécurité utilisé par le réseau (tel que WPA,
WEP ou aucune). Pour plus d’informations sur la configuration de
ces paramètres, reportez-vous à la section “Configuration de la
fonction de communication sans fil de l’imprimante”, page 35.
ATTEN TION : l’imprimante et les périphériques qui l’utilisent
Français
doivent, de préférence, se trouver sur le même sous-réseau.
2) Remove the protective cover from the network port.
3) Temporarily connect the cross cable to the printer’s network
port and the computer. 4) Install the printer software for your
communication mode. (See “Installing printer software and
sharing the printer (Windows)” on page 22 and “Installing printer
software and sharing the printer (Mac OS)” on page 22.)
5) When prompted, disconnect the cross cable.
2) Entfernen Sie die Schutzabdeckung vom Netzwerkanschluss.
3) Schließen Sie das Crossover-Kabel vorübergehend an den
Netzwerkanschluss des Druckers und den Computer an.
4) Installieren Sie die Druckersoftware für Ihren
Kommunikationsmodus. (Siehe “Installieren der Druckersoftware
und gemeinsame Nutzung des Druckers (Windows)” auf Seite 29
und “Installieren der Druckersoftware und gemeinsame Nutzung
des Druckers (Mac OS)” auf Seite 29.)
5) Trennen Sie das Crossover-Kabel vom Gerät, wenn Sie dazu
aufgefordert werden.
2) Retirez le capot de protection du port réseau.
3) Connectez temporairement le port réseau de l’imprimante et
l’ordinateur à l’aide du câble croisé. 4) Installez le logiciel
d’imprimante adapté à votre mode de communication.
Reportez-vous aux sections “Installation du logiciel d’imprimante
et partage de l’imprimante (Windows)”, page 36 et “Installation du
logiciel d’imprimante et partage de l’imprimante (Mac OS)”,
page 37.) 5) Lorsque vous y êtes invité, débranchez le
câble croisé.
Draadloze verbinding: 1) Haal de volgende informatie op: de
netwerknaam (SSID), de communicatiemodus (infrastructuur of
ad hoc) en het beveiligingstype dat in het netwerk wordt gebruikt
(zoals WPA, WEP of geen). Zie “De printer instellen op draadloze
communicatie” op pagina 43 voor informatie over de configuratie
van deze instellingen.
LET OP: Het wordt aanbevolen dat de printer en de computers
die de printer gebruiken, zich in hetzelfde subnet bevinden.
Nederlands
Collegamento senza fili: 1) Ottenere le seguenti informazioni:
il nome della rete (SSID), la modalità di comunicazione
(infrastruttura oppure ad hoc) e il tipo di sicurezza utilizzato dalla
rete (ad esempio WPA, WEP o nessuna). Per informazioni sulla
configurazione di queste impostazioni, consultare la sezione
“Impostazione della stampante per la comunicazione senza fili" a
pagina 50.
Italiano
ATT EN ZI ON E: si consiglia di avere la stampante e il computer
che la utilizza nella stessa sottorete.
2) Verwijder de beschermkap van de netwerkpoort. 3) Sluit de
cross-kabel tijdelijk aan op de netwerkpoort en de computer
van de printer. 4) Installeer de printersoftware voor uw
communicatiemodus. (Zie “Printersoftware installeren en de
printer delen (Windows)” op pagina 44 en “Printersoftware
installeren en de printer delen (Mac OS)” op pagina 44.) 5) Koppel
de cross-kabel los als dat wordt gevraagd.
2) Rimuovere il coperchio di protezione dalla porta di rete.
3) Collegare temporaneamente il cavo incrociato alla porta di
rete della stampante e al computer. 4) Installare il software della
stampante relativo alla propria modalità di comunicazione.
Consultare la sezione “Installazione del software della stampante
e condivisione della stampante (Windows)" a pagina 51 e
“Installazione del software della stampante e condivisione della
stampante (Mac OS)" a pagina 51. 5) Quando richiesto,
scollegare il cavo incrociato.
13
Page 15
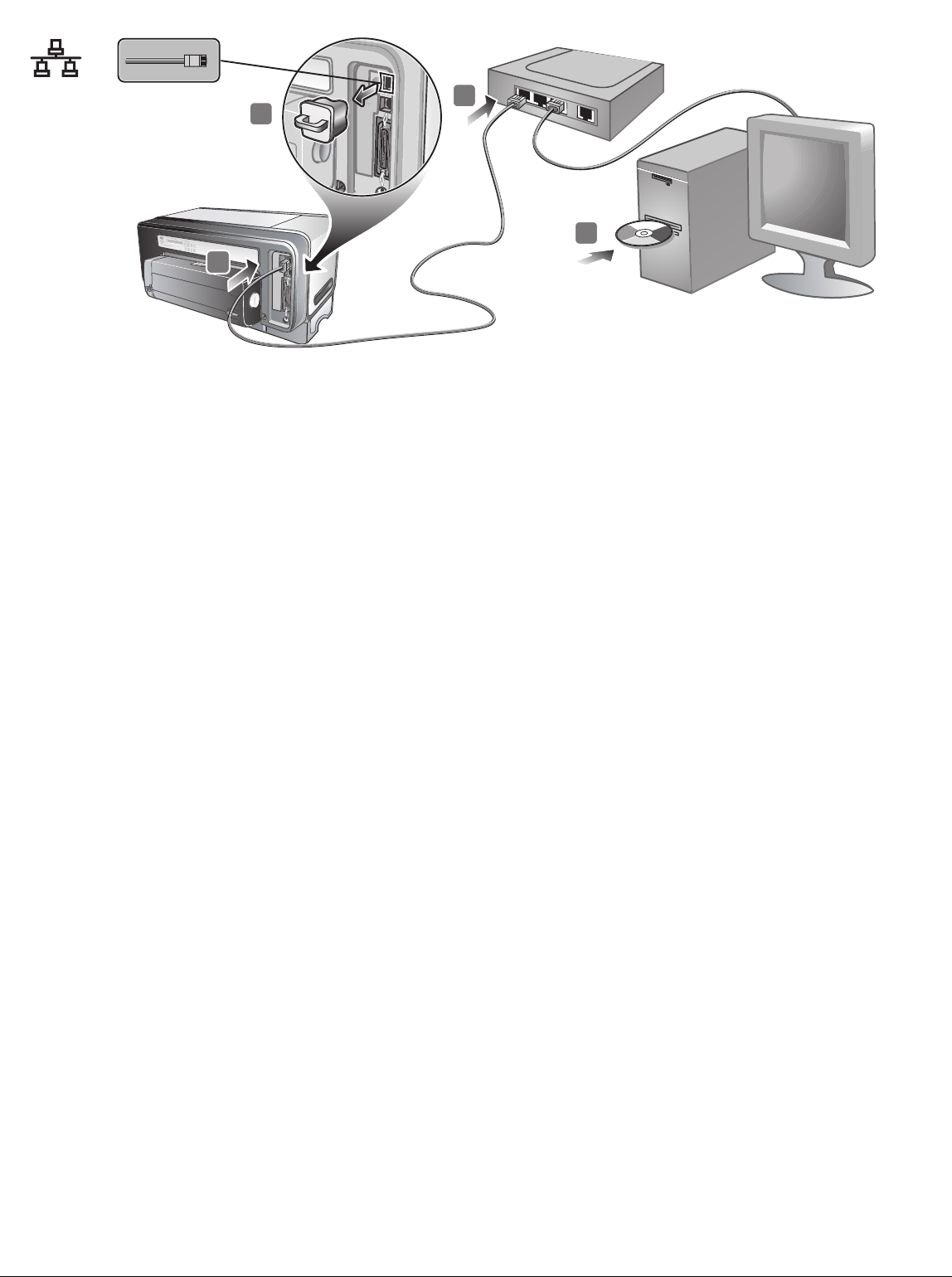
2
1
3
2
Wired network: 1) Remove the protective cover from the network
port. 2) Connect the network cable (sold separately) to the
printer’s network port and to an available port on the network hub,
switch, or router. CAUTION: Do not plug the network cable into
a port labeled WAN or Uplink in the hub, switch, or router.
Do not plug the cross cable (provided with the HP Business
Inkjet 1200dtwn printer) into the network hub, switch, or router.
It is recommended that the printer and the computers that use
Kabelgebundenes Netzwerk: 1) Entfernen Sie die
Schutzabdeckung vom Netzwerkanschluss. 2) Schließen Sie das
Netzwerkkabel (separat erhältlich) an den Netzwerkanschluss
des Druckers und an einen freien Anschluss des Hubs, Switch
oder Routers des Netzwerks an.
ACHTUNG: Stecken Sie das Netzwerkkabel nicht in einen mit
WAN oder Uplink gekennzeichneten Anschluss im Hub, Switch
oder Router. Stecken Sie das Crossover-Kabel (im Lieferumfang
des HP Business Inkjet 1200dtwn-Druckers enthalten) in den
Hub, Switch bzw. Router des Netzwerks. Es wird empfohlen,
Réseau câblé : 1)Retirez le capot de protection du port réseau.
2) Connectez une extrémité du câble réseau (vendu séparément)
au port réseau de l’imprimante et l’autre extrémité à un port
disponible sur le concentrateur de réseau, le commutateur ou
le routeur. ATTENTION : Ne branchez pas le câble réseau
sur un port désigné par WAN ou Uplink sur le concentrateur,
le commutateur ou le routeur. Ne connectez pas le câble croisé
(fourni avec l’imprimante HP Business Inkjet 1200dtwn) dans le
concentrateur de réseau, le commutateur ou le routeur.
L’imprimante et les périphériques qui l’utilisent doivent,
the printer be on the same subnet. Note: Repeat step 2 if the Link
light on the network connector does not turn on.
See “Troubleshooting” on page 17 for more information.
3) Using the information on the configuration pages (such as the
printer’s IP address), install the printer software on each computer
that will use the printer. For more information about sharing the
printer on a network, see the onscreen user’s guide.
dass der Drucker und die Computer, die diesen Drucker
vewenden, demselben Subnetz angehören.
Hinweis: Wiederholen Sie Schritt 2, wenn die
Verbindungsanzeige des Netzwerkanschlusses nicht leuchtet.
Weitere Informationen finden Sie unter “Fehlerbehebung” auf
Seite 24. 3) Installieren Sie die Druckersoftware auf jedem
Computer, der den Drucker verwendet, anhand der Informationen
auf den Konfigurationsseiten (beispielsweise die IP-Adresse des
Druckers). Weitere Informationen zum Freigeben des Druckers im
Netzwerk finden Sie im Online-Benutzerhandbuch.
de préférence, se trouver sur le même sous-réseau.
Remarque : répétez l’étape 2 si le voyant de liaison du
connecteur réseau ne s’allume pas. Pour plus d’informations,
reportez-vous à la section “Dépannage”, page 31. 3) À l’aide des
informations renseignées sur les pages de configuration (telles
que l’adresse IP de l’imprimante), installez le logiciel d’imprimante
sur chaque ordinateur qui utilisera ce périphérique. Pour plus
d’informations sur le partage de l’imprimante en réseau,
reportez-vous au guide de l’utilisateur en ligne.
Bekabeld netwerk: 1)Verwijder de beschermklep van de
netwerkpoort. 2) Sluit de (niet meegeleverde) netwerkkabel
aan op de netwerkpoort van de printer en op een beschikbare
poort op de netwerkhub, -switch of -router. LET OP: Sluit de
netwerkkabel niet aan op een poort met de naam WAN of Uplink
op de hub, switch of router.. Sluit de cross-kabel (die wordt
meegeleverd met de printer HP Business Inkjet 1200dtwn) niet
aan op de netwerkhub, -switch of router. Het wordt aanbevolen
dat de printer en de computers die de printer gebruiken, zich in
hetzelfde subnet bevinden.
Rete con fili 1) Rimuovere il coperchio di protezione dalla
porta di rete. 2) Collegare il cavo di rete (veduto separatamente)
alla porta di rete della stampante e a una porta del commutatore,
del router o dell’hub della rete. ATTENZIONE: non collegare il
cavo di rete a una porta contrassegnata da WAN o Uplink
nell’hub, nel commutatore o nel router. Non collegare il cavo
incrociato (fornito con la stampante HP Business Inkjet 1200dtwn)
nel commutatore, nel router o nell’hub di rete. Si consiglia di avere
la stampante e il computer che la utilizza nella stessa sottorete.
Opmerking: herhaal stap 2 als het verbindingslampje van de
netwerkaansluiting niet gaat branden. Zie “Problemen oplossen”
op pagina 39 voor meer informatie. 3) Installeer de printersoftware
op elke computer die de printer gebruikt met behulp van de
informatie op de configuratiepagina’s (zoals het IP-adres van de
printer). Zie de elektronische gebruikershandleiding voor meer
informatie over het delen van de printer in een netwerk.
Nota: ripetere il punto due se la spia del collegamento del
connettore di rete non si accende. Per ulteriori informazioni,
consultare la sezione “Risoluzione dei problemi" a pagina 46.
3) Utilizzando le informazioni delle pagine di configurazione
(come ad esempio l’indirizzo IP della stampante), installare il
software della stampante nei computer che utilizzeranno la
stampante. Per ulteriori informazioni sulla condivisione della
stampante in una rete, consultare la Guida in linea.
14
Page 16
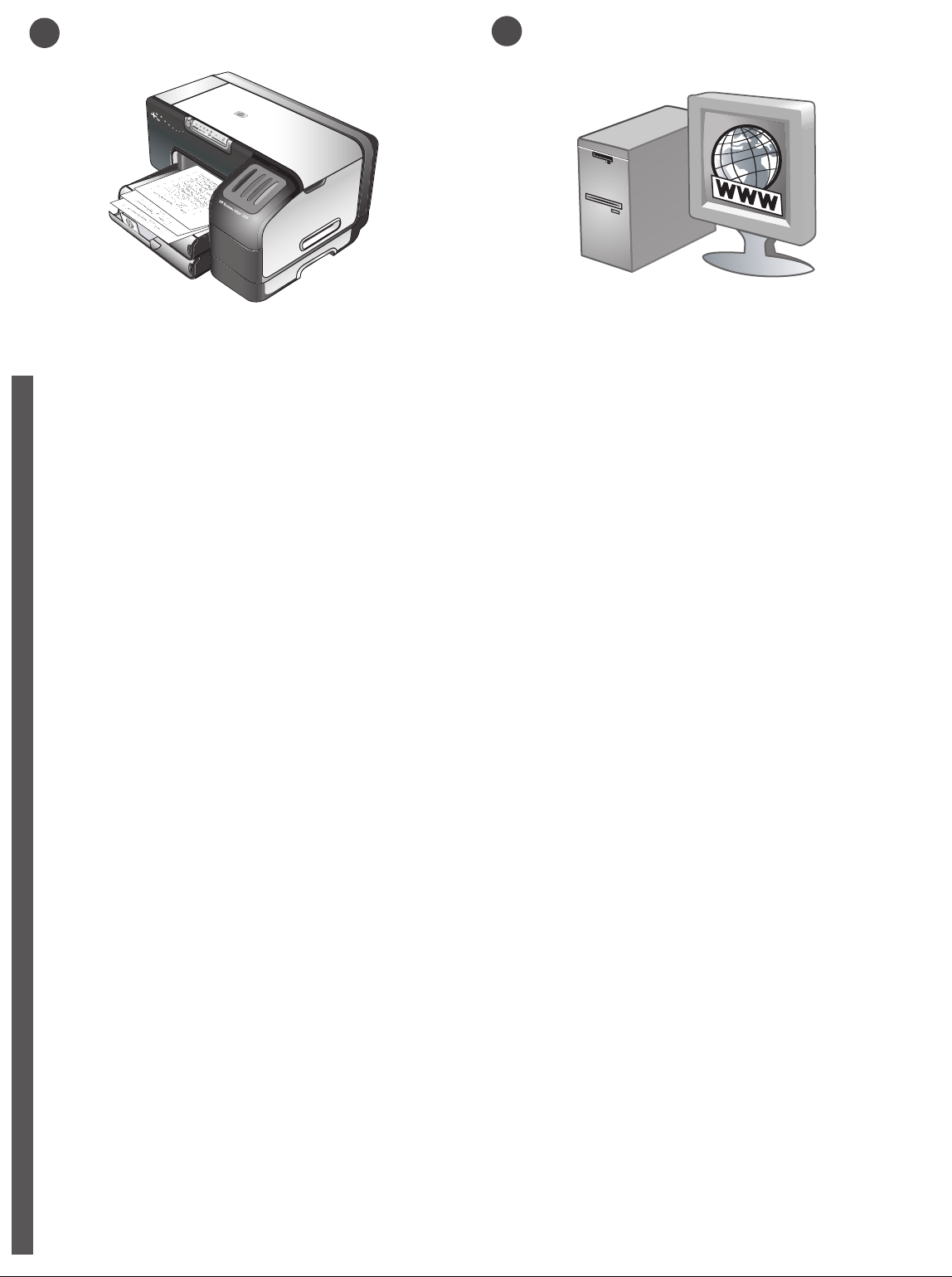
9
10
Step 9: Test the printer software installation.
After you complete the software installation and connect the
printer to the computer, print a document from an application that
you use frequently to ensure that the software is installed
correctly. If the document does not print, see “Troubleshooting” on
page 17.
English
Schritt 9: Testen der Softwareinstallation.
Nachdem Sie die Installation der Software ausgeführt und den
Drucker an den Computer angeschlossen haben, drucken Sie ein
Dokument aus einer Anwendung, die Sie häufig verwenden.
Wenn das Dokument nicht gedruckt wird, beachten Sie den
Abschnitt “Fehlerbehebung” auf Seite 24.
Deutsch
Étape 9 : Testez l’installation du logiciel de l’imprimante.
Après avoir terminé l’installation du logiciel et connecté
l’imprimante à l’ordinateur, imprimez un document à partir d’une
application que vous utilisez régulièrement pour vous assurer
que le logiciel est bien installé. Si le document ne s’imprime pas,
reportez-vous à la section “Dépannage”, page 31.
Français
Step 10: Register the printer.
Register the printer to receive important support and technical
information. If you did not register your printer while installing
the software, you can register later at http://www.register.hp.com.
Schritt 10: Registrieren des Druckers.
Registrieren Sie den Drucker, damit Sie Kundenunterstützung
und wichtige technische Informationen erhalten. Wenn Sie
den Drucker nicht während der Installation der Software
registrieren, können Sie dies später unter
http://www.register.hp.com nachholen.
Étape 10 : Enregistrement de l’imprimante.
Enregistrez l’imprimante afin d’obtenir de l’aide et des
informations techniques importantes. Si vous décidez de
ne pas enregistrer votre imprimante au cours de l’installation
du logiciel, vous pourrez le faire ultérieurement à l’adresse
http://www.register.hp.com.
Stap 9: De installatie van de printersoftware testen.
Nadat u de software hebt geïnstalleerd en de printer hebt
aangesloten op de computer, drukt u een document af vanuit een
toepassing die u vaak gebruikt om te controleren of de software
juist is geïnstalleerd. Zie “Problemen oplossen” op pagina 39 als
het document niet wordt afgedrukt.
Nederlands
Punto 9: Verificare l’installazione del software della
stampante.
Al termine dell’installazione del software e dopo avere collegato
la stampante al computer, stampare un documento da
un’applicazione utilizzata frequentemente per assicurarsi che
l’installazione sia stata eseguita correttamente. Se il documento
non viene stampato, consultare la sezione “Risoluzione dei
Italiano
problemi" a pagina 46
Stap 10: De printer registreren.
Registreer de printer om gebruik te kunnen maken van belangrijke
ondersteuning en technische informatie. Als u de printer niet hebt
geregistreerd tijdens de installatie van de software, kunt u de
printer later registreren op http://www.register.hp.com.
Punto 10: Registrare la stampante.
Per ricevere importanti informazioni tecniche e sull’assistenza,
è necessario effettuare la registrazione della stampante. Se tale
operazione non è stata eseguita al momento dell’installazione del
software, sarà possibile registrare la stampante successivamente
all’indirizzo http://www.register.hp.com.
15
Page 17
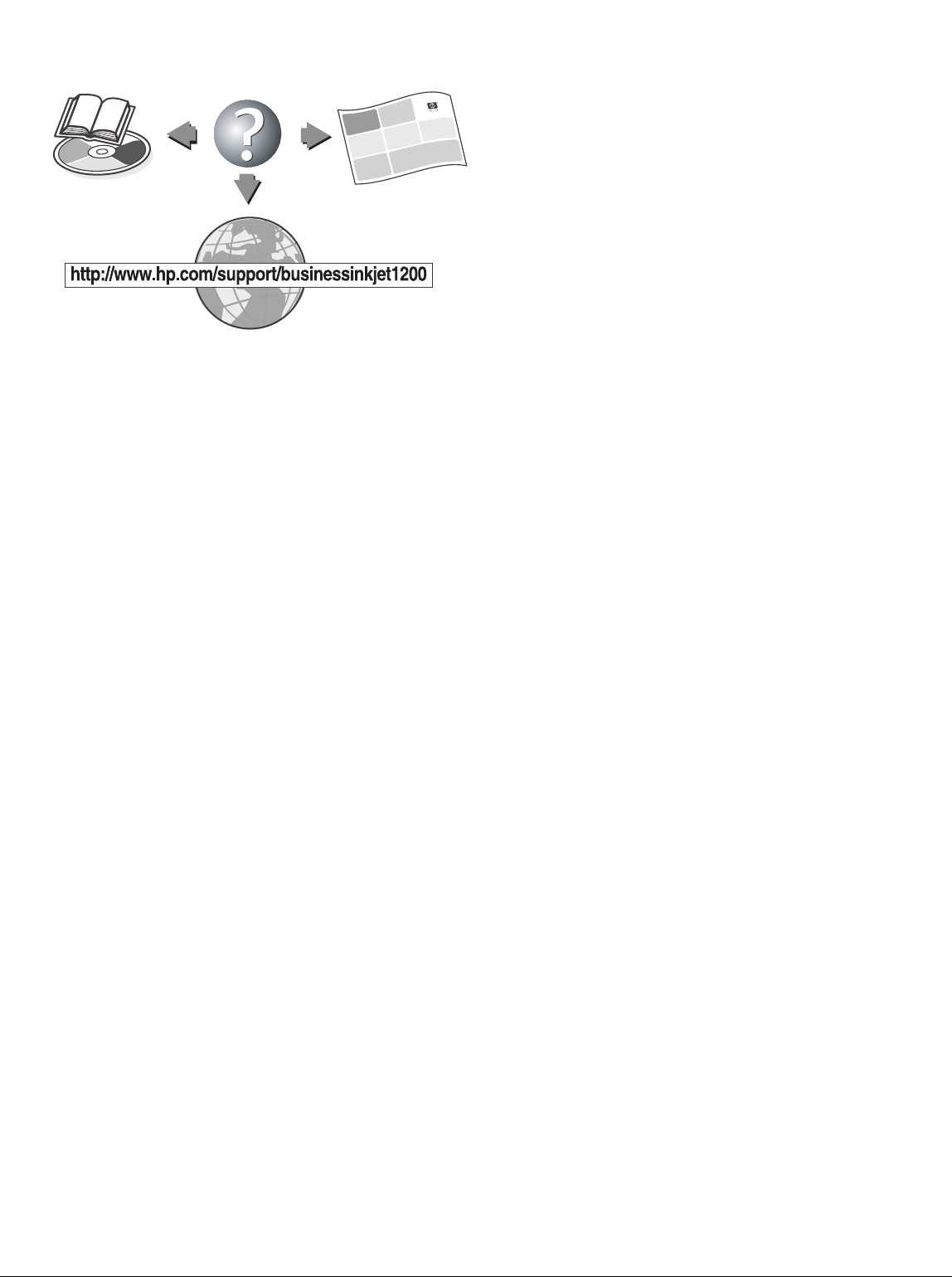
Congratulations!
Your printer is ready to use. For information about using the
printer and troubleshooting, see the following resources:
• Onscreen user’s guide and Readme file on the Starter CD.
• HP Instant Support (see the onscreen user’s guide)
• Product support site at
http://www.hp.com/support/businessinkjet1200
Herzlichen Glückwunsch!
Ihr Drucker ist betriebsbereit. Informationen zur Verwendung
des Druckers und zur Fehlerbehebung können Sie folgenden
Quellen entnehmen:
• Online-Benutzerhandbuch und Readme-Datei auf der
Starter-CD.
• HP Instant Support (weitere Informationen finden Sie im
Online-Benutzerhandbuch)
• Website der Produktunterstützung
http://www.hp.com/support/businessinkjet1200
Félicitations !
Votre imprimante est prête à l’emploi. Pour toute information
concernant l’imprimante et son dépannage, reportez-vous:
• au guide de l’utilisateur en ligne et au fichier Lisezmoi
disponibles sur le CD de démarrage ;
• à HP Instant Support (consultez le guide de l’utilisateur
en ligne) ;
• au site d’assistance du produit à l’adresse suivante
http://www.hp.com/support/businessinkjet1200
Gefeliciteerd.
De printer is klaar voor gebruik. Voor meer informatie over het
gebruik van de printer en het oplossen van problemen kunt u de
volgende bronnen raadplegen:
• De on line gebruikershandleiding en het Leesmij-bestand op
de Starter-cd.
• HP Instant Support (zie de on line gebruikershandleiding)
• Website voor productondersteuning op
http://www.hp.com/support/businessinkjet1200
Congratulazioni!
La stampante è pronta per l’uso. Per informazioni sull’utilizzo della
stampante e sulla risoluzione dei problemi, fare riferimento alle
risorse seguenti:
• Guida in linea e file Readme nel CD di avviamento.
• HP Instant Support (vedere la Guida in linea)
• Sito assistenza prodotti all’indirizzo
http://www.hp.com/support/businessinkjet1200
16
Page 18
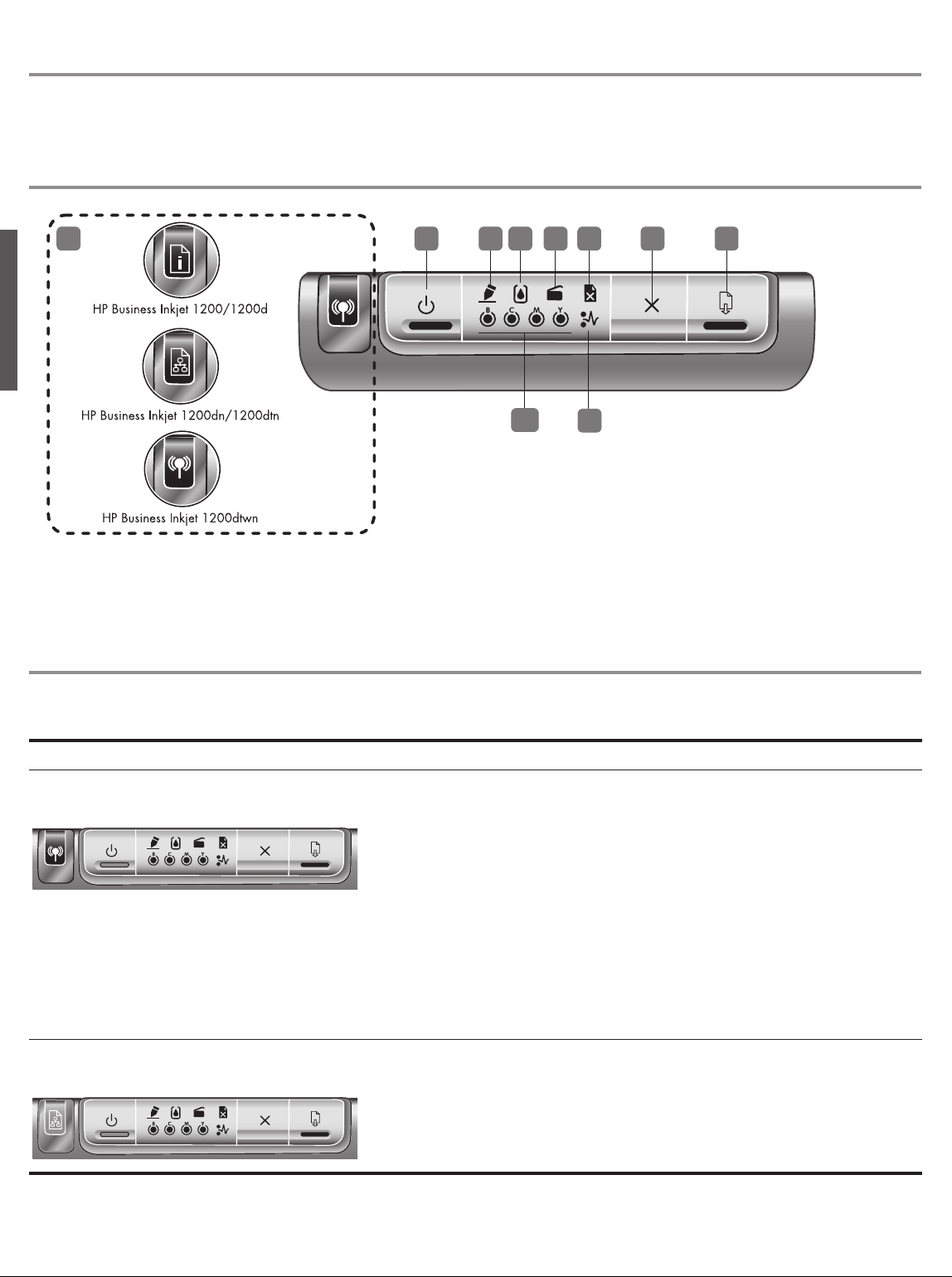
Troubleshooting
This section provides troubleshooting suggestions for some of the most common issues associated with hardware and software installation.
Understanding control panel parts
1 2 3 4 5 6 7
8
English
10
1) Configuration Page button
2) Power button and light
3) Printhead light
4) Ink Cartridge light
5) Door Open light
9
6) Out of Paper light
7) Cancel button
8) Resume button and light
9) Paper Jam light
10) Color indicator lights
Interpreting control panel lights
For more information about control panel lights, see the onscreen user’s guide on the Starter CD or visit the product support website at
http://www.hp.com/support/businessinkjet1200.
Control panel light pattern Explanation and recommended action
Configuration page button is off.
The Power light is on.
Configuration page button is green.
Power light is on.
The printer is turned on and idle. It is connected using a USB or
parallel cable.
No action is required.
The printer is turned on and idle. It is connected to a network using a
network cable or wireless communication.
If the printer is connected using a network cable, check the network connector
lights to verify that the printer is connected to the network. See “Interpreting
network connector lights” on page 19.
If the printer is connected using wireless communication, make sure that the
wireless communication settings are set correctly. See “Setting up the printer for
wireless communication” on page 21.
Verify that the printer is set up properly on the network. See “Problems connecting
to a network” on page 20.
The printer is connected to a wired network. It is turned on and idle.
No action is required.
Note: If the printer supports wireless communication but is connected to a wired
network, the Configuration page button is not on. See “Interpreting network
connector lights” on page 19.
17
Page 19
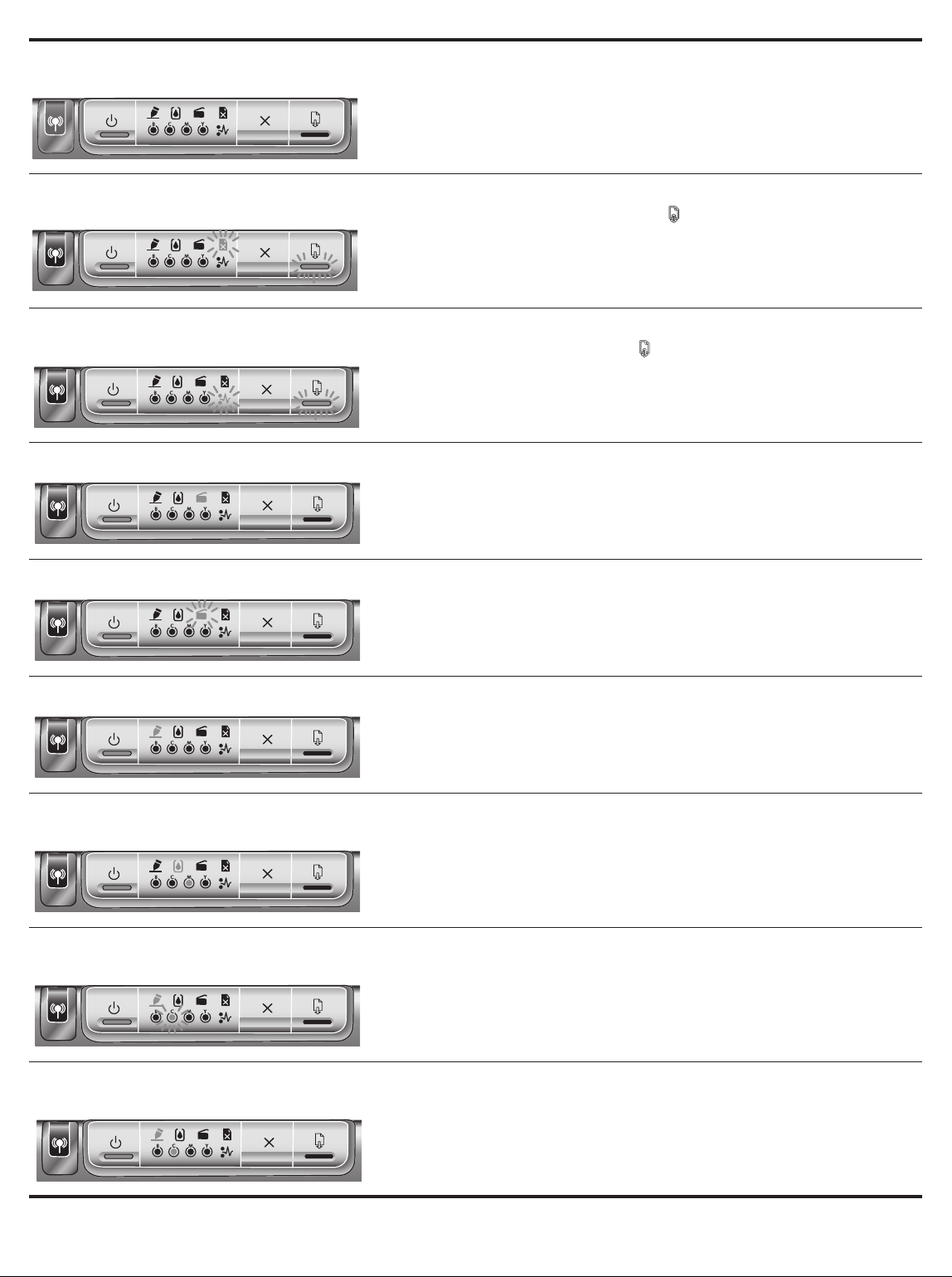
Configuration page button is blue.
Power light is on.
The printer is connected to a wireless network. It is turned on and idle.
No action is required.
Power light is on. Out of Paper light blinks.
Resume light blinks.
Power light is on. Paper Jam light blinks.
Resume light blinks.
The printer is out of paper.
Load paper in the printer, and then press (Resume button) to continue.
Paper is jammed in the printer.
Clear the paper jam, and then press (Resume button) to continue.
For more information, see the “Maintaining and troubleshooting” chapter in the
onscreen user’s guide.”
Power light is on. Door Open light is on. A cover is not closed completely.
Make sure all covers are completely closed.
Power light is on. Door Open light blinks. The rear-access panel or the auto-duplex unit is not inserted completely.
Make sure the rear-access panel (HP Business Inkjet 1200) or the auto-duplex unit
(HP Business Inkjet 1200d/1200dn/1200dtn/1200dtwn) is inserted completely in
the back of the printer.
Power light is on. Printhead light is on. The printhead latch is not secured properly.
Open the top cover and press down firmly on the printhead latch to ensure that it is
secured properly. Also, make sure the protective tape on each printhead has been
removed.
The Power light, the Ink Cartridge light, and one or
more of the color indicator lights are on.
One or more of the ink cartridges is missing.
Install the ink cartridges and try to print.
If the error persists, replace the ink cartridge or cartridges indicated.
Power light is on. Printhead light and appropriate color
indicator light blink.
One or more of the printheads needs attention.
Reinstall the printheads and try to print.
Try cleaning the printhead contacts. See Maintaining the printheads.
If the error persists, replace the printhead or printheads indicated.
The Power light, the Printhead light, and one or more of
the color indicator lights are on.
One or more of the printheads is missing.
Make sure that the protective tape on the printhead has been removed.
Reinstall the printheads and try to print.
18
Page 20
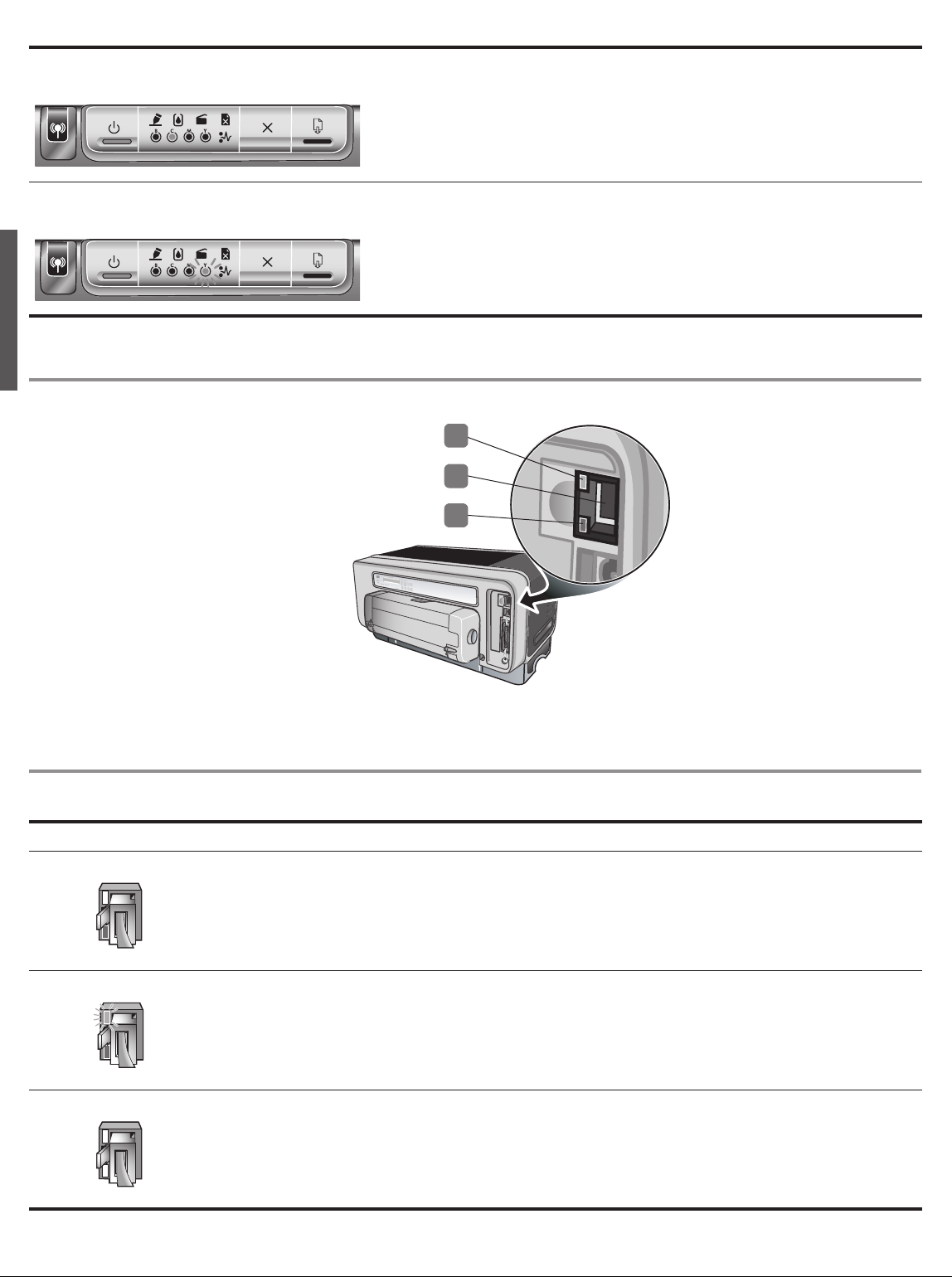
Power light is on. One or more color indicator
lights is on.
One or more ink cartridges is low on ink and will need to be
replaced soon.
No action is required.
Power light is on. One or more color indicator
lights blinks.
English
Understanding network connector parts
1) Activity light
2) Network connector
3) Link light
An ink cartridge is out of ink and must be replaced before you can continue
printing.
Replace the ink cartridge indicated.
1
2
3
Interpreting network connector lights
Note: The printer’s wireless communication is turned off when the printer is connected using a network cable.
Network light pattern Explanation and recommended action
Link light is on. Activity light is off. The printer is connected to the network but is not receiving or transmitting data
over the network. The printer is turned on and idle.
No action is required.
Link light is on. Activity light blinks. The printer is receiving or transmitting data over the network.
No action is required.
Link light is off. Activity light is off. The printer is turned off or is not connected to the network.
If the printer is turned off, turn on the printer. If the printer is turned on and a network
cable is connected, see “Problems connecting to a network” on page 20.
19
Page 21
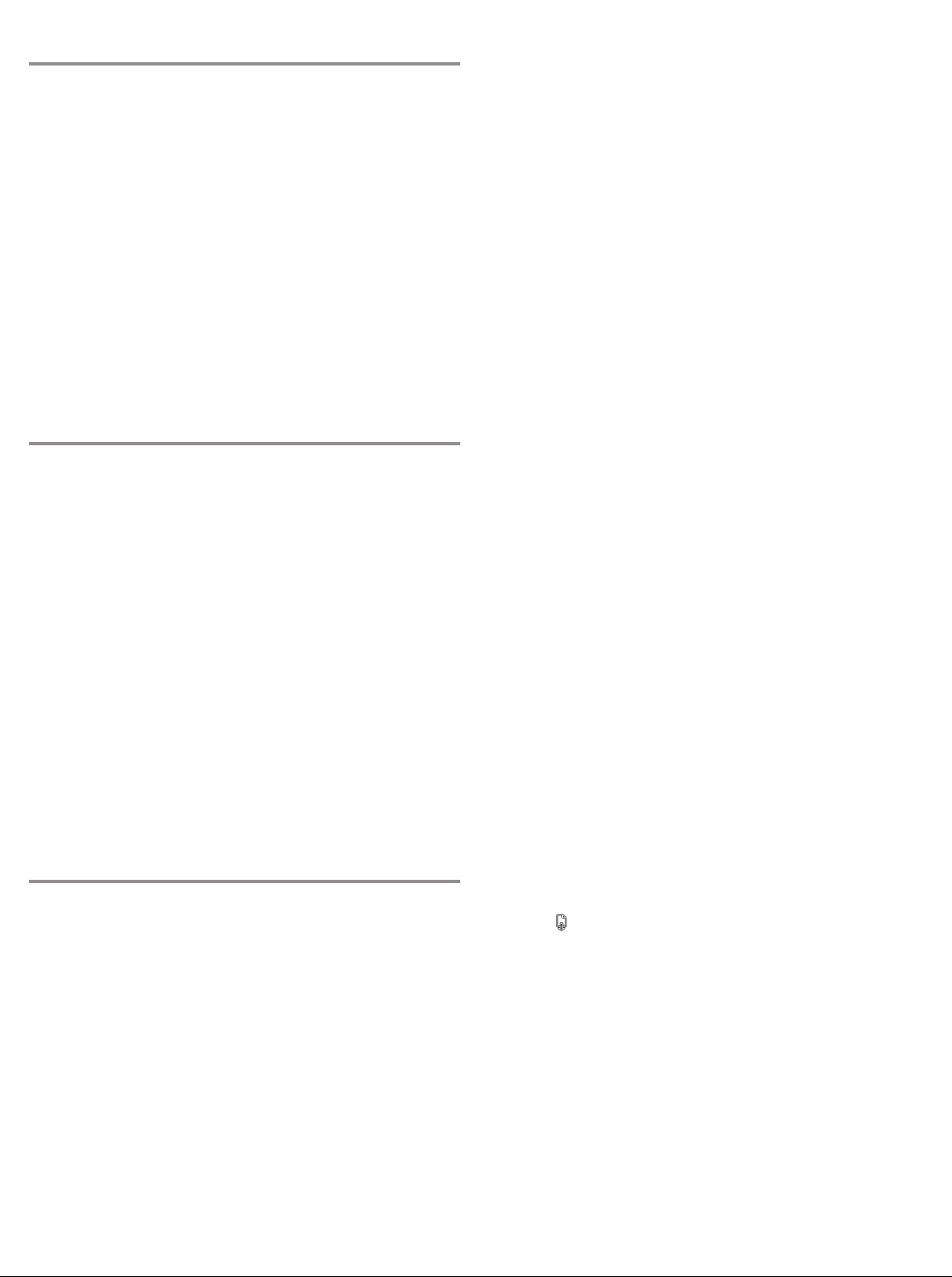
Problems printing an alignment page
Check the printer to ensure the following:
Power light is on and not blinking. When the printer is first turned
on, it takes approximately 45 seconds to warm up.
No lights on the control panel are lit or blinking and that the printer
is in the Ready state. If lights are lit or blinking,
see Printer lights reference.
Ensure power cord and other cables are working and firmly
connected to the printer.
All packing tapes and materials are removed from the printer.
Printheads and ink cartridges are properly installed in their
correct color-coded slots. Press down firmly on each one to
ensure proper contact. Ensure you have removed the tape from
each printhead.
Printhead latch and all covers are closed.
Rear access panel or auto-duplex unit is locked into place.
Media is loaded correctly in the tray and is not jammed in
the printer.
Problems installing software
Check the computer system to ensure the
following:
The computer meets the system requirements (see the onscreen
user’s guide on the Starter CD).
Verify installation preliminaries
Before installing software on a Windows computer, ensure all
other programs are closed.
If the computer does not recognize the path to the CD drive that
you type, ensure you are specifying the correct drive letter.
If the computer cannot recognize the Starter CD in the
CD drive, inspect the CD for damage. Also, you can
download the printer driver from
http://www.hp.com/support/businessinkjet1200.
Reinstall the printer software
If you are using Windows and the computer cannot detect the
printer, run the Scrubber utility (located in the Utils\Scrubber
folder on the Starter CD) to perform a clean printer driver
uninstallation. Restart your computer, and re-install the
printer driver.
Problems connecting to a network
Note: After correcting any of the following, run the setup
program again.
General network troubleshooting
If you are unable to install the printer software, verify that:
All cable connections to the computer and the printer are
secure.
The network is operational and the network hub is
turned on.
All applications, including virus protection programs and
personal firewalls, are closed or disabled.
Make sure the printer is installed on the same subnet as the
computers that will be using the printer.
If the installation program cannot discover the printer,
print the configuration page and enter the IP address manually
in the installation program.
If you are using a computer running Windows, make sure that
the network ports created in the printer driver match the printer
IP address:
1) Print a configuration page. For instructions,
see “Configuration page” on page 21.
2) From the Windows desktop, click Start, point to Settings,
and then click Printers or Printers and Faxes.
3) Right-click the printer icon, click Properties, and then click
the Ports tab.
4) Select the TCP/IP port for the printer, and then click
Configure Port.
5) Compare the IP address listed in the dialog box and make
sure it matches the IP address listed on the configuration page.
If the IP addresses are different, change the IP address in the
dialog box to match the address on the configuration page.
6) Click OK twice to save the settings and close the
dialog boxes.
Problems connecting to a wired network
If the Link light on the network connector does not turn on, make
sure that all of the “General network troubleshooting” conditions
listed above are met.
Though it is not recommended that you assign the printer with a
static IP address, you might resolve some installation problems
(such as a conflict with a personal firewall) by doing so. For more
information, see the onscreen user’s guide.
Problems setting up wireless communication
If you cannot communicate with the printer after completing the
software installation and removing the network cable,
then one or more of the following network settings in the printer
might be wrong:
Network Name (SSID)
Communication Mode
Channel (ad hoc networks only)
Security settings and encryption key
For information about correcting these settings, see “Setting up
the printer for wireless communication” on page 21.
Resetting printer network settings
If the printer is unable to communicate with the network, reset the
printer network settings:
1 While pressing the Configuration Page button,
press (Resume button) three times.
2 If you have installed the printer driver, uninstall and then
re-install the printer driver.
Note: For late-breaking information, see the readme file and
release notes or visit the product support website at
http://www.hp.com/support/businessinkjet1200.
20
Page 22
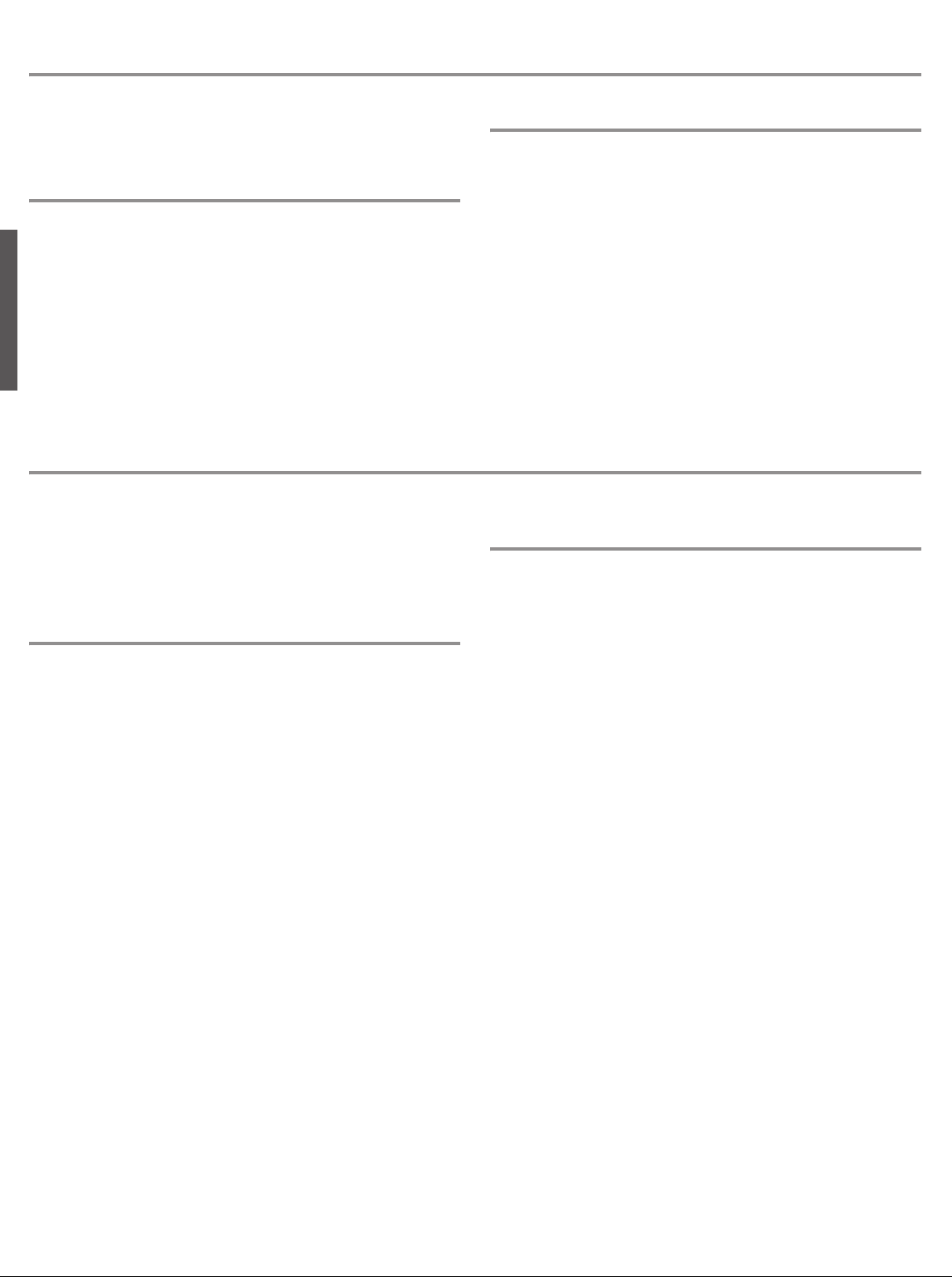
Troubleshooting and configuration tools
The following tools are available for troubleshooting or configuring the
printer. For more information about these tools, see the onscreen
user’s guide on the Starter CD.
Configuration page
Use the configuration page to view current printer settings, to help
troubleshoot printer problems, and to verify installation of optional
accessories, such as trays. The configuration page also contains a
log of recent events. If the printer is connected to a network, an
additional network configuration page prints; this page shows the
network settings for the printer.
English
If you need to call HP, print the configuration page before calling.
To print a configuration page
Press the Configuration Page button once.
Embedded Web server (EWS)
When the printer is connected to a network, you can use the printer’s
EWS to view status information, change settings,
and manage the printer at your computer.
To open the EWS
In a supported Web browser on your computer, type the IP address
that has been assigned to the printer. For example, if the IP address
is 123.123.123.123, type the following address into the Web browser:
http://123.123.123.123.
The IP address for the printer is listed on the configuration page.
After you open the EWS, you can bookmark it so that you can return
to it quickly in the future.
Setting up the printer for wireless communication
The printer is designed for 802.11g wireless networks and is
compatible with 802.11b networks.
Note: For wireless communication to work successfully, the following
settings must be identical on both the computer and the device.
Configuring basic wireless
communication settings
In order to install the printer on a wireless network, you need to know
the network’s communication mode and its network name (SSID).
Consult the configuration utility for your computer’s network card or
for your network’s wireless access point (WAP).
Communication mode
There are two options for a network’s communication mode.
Infrastructure (recommended)
When the printer is set to the infrastructure mode, the printer
communicates with other devices on the network,
whether the devices are wired or wireless, through a WAP.
WAPs commonly act as routers or gateways on small networks.
Ad hoc (advanced users only)
When the printer is set to the ad hoc communication mode, the
printer communicates directly with other wireless devices without
the use of a WAP.
For instructions on installing the printer on an existing ad hoc
network, visit HP’s Web site at http://www.hp.com/support.
Network name (SSID)
A network name, or Service Set Identifier (SSID), identifies a
particular wireless network. In order to operate on a network,
a device must know the network’s network name.
Configuring wireless network
security settings
Types of wireless security
You can configure the printer to use the following security options:
Open System (no security)
The network does not require security for authorization or encryption.
This is the printer’s factory default setting. The printer will attempt to
detect and automatically associate to an Open System wireless
network.
Wired Equivalent Privacy (WEP)
Wired Equivalent Privacy (WEP) provides security by encrypting
data sent over radio waves from one wireless device to another
wireless device.
Devices on a WEP-enabled network use WEP keys to encode data.
If your network uses WEP, you must know the WEP key(s) it uses.
Wi-Fi Protected Access (WPA)
Wi-Fi Protected Access (WPA) provides security by doing the
following:
Encrypting data sent over radio waves from one wireless device
to another wireless device
Controlling access to network resources through authentication
protocols
WPA either requires the use of an authentication server (best suited
for enterprise networks) or a pass phrase known to all devices on
the network.
Configuring security options
You must use the printer’s embedded Web server (EWS) to configure
security settings if your network uses WPA or WEP or if you were
unable to install the printer software. For more information about
opening the EWS, see “Embedded Web server (EWS)” on page 21.
21
Page 23
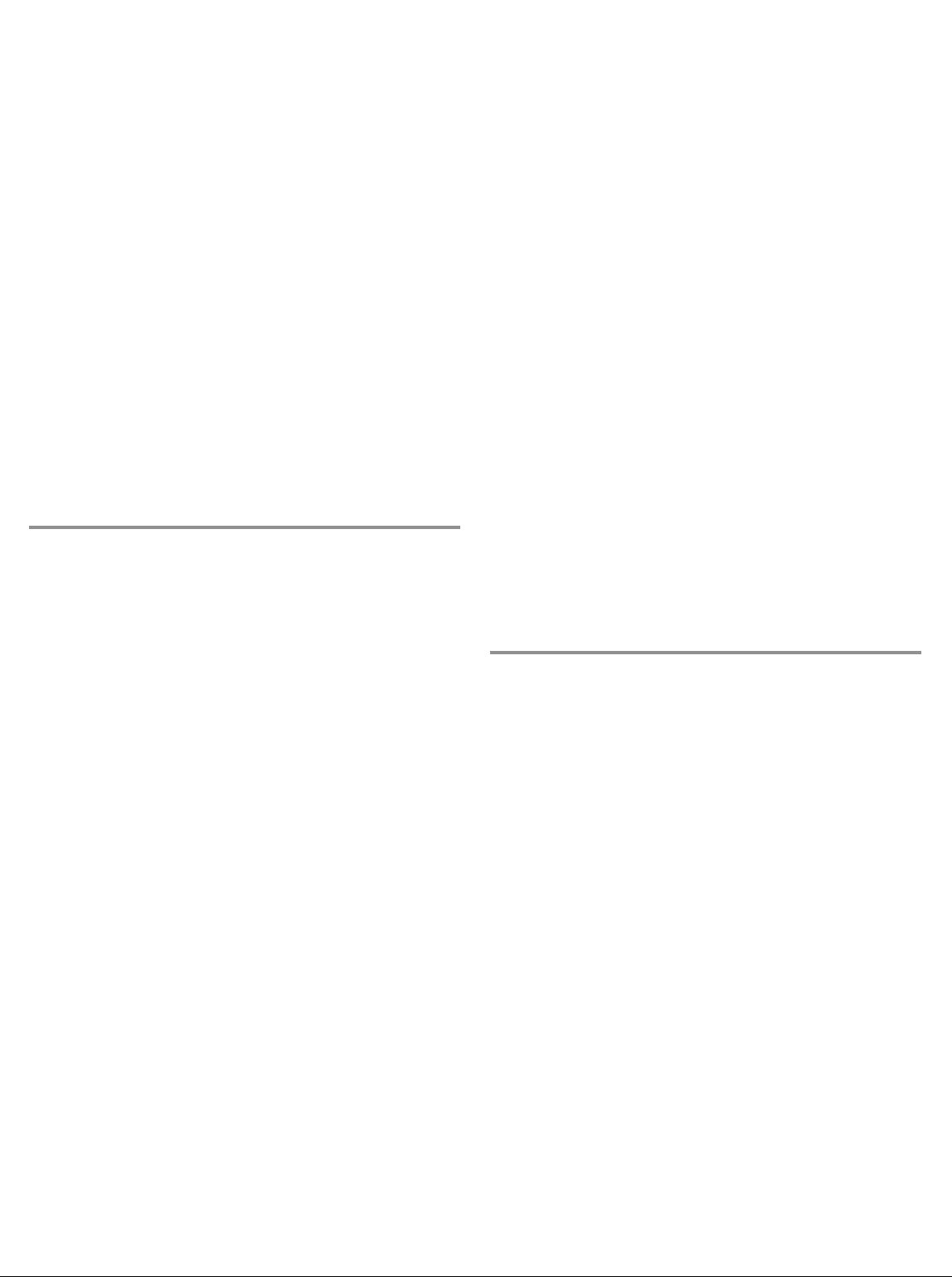
To configure security options
1 Connect a cross cable (included with the HP Business
Inkjet 1200dtwn) to the printer and the computer.
2 Open the printer’s Embedded Web Server (EWS).
3 Click the Networking tab, and then click Wireless (802.11)
in the left pane.
4 On the Wireless Setup tab, click Start Wizard.
5 Follow the instructions on the screen.
6 Click Apply, and then close the EWS.
To add hardware addresses to a Wireless Access Point (WAP)
MAC filtering is a security feature in which a Wireless Access Point
(WAP) is configured ith a list of MAC addresses (also called
“hardware addresses”) of devices that are allowed to gain access to
the network through the WAP.
If the WAP does not have the hardware address of a device
attempting to access the network, the WAP denies the device access
to the network.
If the WAP filters MAC addresses, then the printer’s MAC address
must be added to the WAP’s list of accepted MAC addresses.
1 Press the Configuration Page button to print a configuration page.
2 Open the WAP’s configuration utility, and then add the printer’s
hardware address to the list of accepted MAC addresses.
Installing printer software and sharing
the printer (Windows)
You can install the printer software using infrastructure mode
(recommended) or ad hoc mode.
Infrastructure mode
1 Connect the printer to the computer using network cross-over
cable included with the printer.
-OrConnect the printer to the network with a network cable.
2 Insert the Starter CD in the computer’s CD drive, and then follow
the onscreen instructions.
3 On the Connection Type screen, select Wireless, and then click
Next.
4 Follow the onscreen instructions to complete the software
installation.
To share the printer with other computers
You must install the printer software on each computer that will use
the printer. The cable is only needed when installing the printer
software and configuring its wireless settings during the first
installation on the network. The cable is not required for installing the
printer on other computers on the network.
Ad hoc network (advanced users only)
Devices on the ad hoc network must:
Be 802.11b-compatible
Have ad hoc as the communication mode
Have the same network name SSID
Be on the same subnet
Be on the same channel
Have the same 802.11b security settings
Follow these steps to connect to the printer using its factory default
ad hoc network settings:
1 Reset the printer’s network settings. See “Resetting printer
network settings” on page 20.
2 Open the configuration utility for your computer’s wireless
network card, then do the following:
a Create a new wireless profile with the following values:
Communication mode: ad hoc
Network Name (SSID): hpsetup
Security (encryption): disabled
b Activate the profile.
3 Wait two minutes for the printer to obtain an IP address,
then press the printer’s Configuration page button to print
the configuration pages.
4 On the network configuration page, verify the following:
The network name (SSID) is hpsetup
The communication mode is ad hoc
The IP address is not 0.0.0.0
If one of the above is not true, then repeat steps 1 through 5.
5 Insert the Starter CD in the computer’s CD drive, and then follow
the onscreen instructions.
6 On the Connection Type screen, select Wireless, and then
click Next.
7 Follow the onscreen instructions to complete the software
installation.
To share the printer with other computers
You must install the printer software on each computer that will use
the printer. Follow the steps beginning on page 10 to install the printer
software on other computers that will use the printer.
Advanced setup
For instructions on configuring the printer to operate on ad hoc
networks other than the hpsetup factory default, visit the product
support website at http://www.hp.com/support/businessinkjet1200.
Installing printer software and sharing
the printer (Mac OS)
This section contains information about installing and configuring the
wireless networking software for Macintosh computers.
Mac OS 9 (9.1 and later)
To set wireless network settings in an infrastructure network
1 Open the Airport Admin Utility, and then do the following:
a Click Base Station, and then select Equivelant Network
Password.
b Write down the WEP key.
c Close the Airport Admin Utility.
2 Press the printer’s Configuration Page button to print the
configuration pages.
3 Click the Apple menu, point to Control Panels, click TCP/IP,
and then do the following:
a Click File, and then click Configurations to open the
Configuration dialog box.
b Click Duplicate, enter HP Business Inkjet 1200, and then
click OK.
c Click Make Active to close the Configuration dialog box.
d From the Connect via menu, select AirPort.
e From the Configure menu, select Manually.
f Enter the printer’s Subnet Mask and Default Gateway from
the network configuration page.
g Enter 169.254.0.1 in the IP address box.
22
Page 24

4 Open the AirPort Setup Assistant, and then follow the onscreen
instructions for joining an existing wireless network. Use hpsetup
as the existing network to join.
You may also go to the Apple menu, select Airport, and then
select hpsetup as the existing network to join.
5 Use the IP address listed on the network configuration page to
open the printer’s embedded Web server, and then enter the
printer’s security settings. (See “Configuring wireless network
security settings” on page 21.) Use the WEP key you wrote down
in step 1.
6 To return to your previous network settings, follow step 5 and
selecting the name of your network instead of hpsetup.
7 Insert the Starter CD in the computer’s CD drive, and then
double-click the CD desktop icon.
8 Double-click the HP Inkjet Installer icon, then restart the
computer when prompted.
9 Open the Chooser, then select the hp inkjet 6.x icon.
English
10 When asked if you want the computer to search for the printer,
click Yes .
11 Select the printer, and then close the Chooser.
To set wireless network settings in an ad hoc network
(advanced users only)
1 Reset the printer’s network settings. See “Resetting printer
network settings” on page 20.
2 Press the printer’s Configuration Page button to print the
configuration pages.
3 Open the AirPort Setup Assistant, and then follow the onscreen
instructions for joining an existing wireless network. Use hpsetup
as the existing network to join.
You may also go to the Apple menu, select Airport, and then
select hpsetup as the existing network to join.
4 Use the URL listed on the network configuration page to open the
printer’s Embedded Web Server, then enter the printer’s security
settings. (See “Configuring wireless network security settings” on
page 21.)
5 Insert the Starter CD in the computer’s CD-ROM drive, and then
double-click the CD desktop icon.
6 Double-click the HP Inkjet Installer icon, and then restart the
computer when prompted.
7 Open the Chooser, then select the hp inkjet 6.x icon.
8 When asked if you want the computer to search for the printer,
click Yes .
9 Select the printer, then close the Chooser.
Mac OS X (10.1.5 and later)
To set wireless network settings in an infrastructure network
(recommended)
1 Insert the Starter CD in the computer’s CD-ROM drive, and then
double-click the CD desktop icon.
2 Double-click the HP Inkjet Installer icon, then follow the
onscreen instructions.
3 On the Connection Type screen, select Wireless,
then click Next.
4 Follow the onscreen instructions to complete the software
installation.
5 When prompted, enter the printer’s security settings.
(See “Configuring wireless network security settings” on
page 21.)
6 On the Add Printer screen, click Open Print Center.
7 Click Add Printer.
8 Do one of the following depending on the version of Mac OS X
you are using:
Mac OS X v 10.2.3 and higher: Select Rendezvous.
Mac OS X (10.1.5 and 10.2.2): Select HP IP Printing,
and then click Discover.
9 Select the printer, click Add, and then close the Print Center.
To set wireless network settings in an ad hoc network
(advanced users only)
1 Reset the printer’s network settings. See “Resetting printer
network settings” on page 20.
2 Press the printer’s Configuration Page button to print the
configuration pages.
3 Open the AirPort Setup Assistant, and then follow the onscreen
instructions for joining an existing wireless network. Use hpsetup
as the existing network to join.
4 Use the URL listed on the network configuration page to open the
printer’s Embedded Web Server, then enter the printer’s security
settings. (See “Configuring wireless network security settings” on
page 21.)
5 Insert the Starter CD in the computer’s CD-ROM drive, and then
double-click the CD desktop icon.
6 Double-click the HP Inkjet Installer icon, and then follow the
onscreen instructions.
7 On the Connection Type screen, select Wireless, and then
click Next.
8 Close the setup utility and install the printer driver.
9 On the Add Printer screen, click Open Print Center.
10 Click Add Printer.
11 Do one of the following depending on the version of Mac OS X
you are using:
Mac OS X (10.2.3 and higher): Select Rendezvous.
Mac OS X (10.1.5 and 10.2.2): Select HP IP Printing,
and then click Discover.
12 Select the printer, and then click the Add button.
13 Close the Print Center.
Classic environment for Mac OS X
(10.1.5 and later)
1 Install the printer software as specified for a computer with
Mac OS X (10.1.5 and later). See “Mac OS X (10.1.5 and later)”
on page 23.
2 Open the Chooser, and then select the hp inkjet 6.x icon.
Note: If you do not see the hp inkjet 6.x icon, then insert the Starter
CD into the computer CD drive and follow the onscreen instructions to
install the Mac OS 9 printer driver. Then repeat step 1.
3 When asked if you want the computer to search for the printer,
click Yes .
4 Select the printer, and then close the Chooser.
23
Page 25

Fehlerbehebung
Dieser Abschnitt enthält Hinweise zur Fehlerbehebung für allgemeine Probleme im Zusammenhang mit der Hardware- und Softwareinstallation.
Elemente des Bedienfelds
1 2 3 4 5 6 7
10
1) Die Taste ‘Konfigurationsseite’
2) Netztaste mit LED
3) Druckkopf-LED
4) Tintenpatronen-LED
5) ‘Abdeckung offen’-LED
9
8
6) ‘Kein Papier’-LED
7) Cancel-Taste
8) Resume-Taste mit LED
9) Papierstau-LED
10) Farbanzeige-LEDs
Bedeutung der LEDs auf dem Bedienfeld
Weitere Informationen zu den LEDs auf dem Bedienfeld finden Sie im Online-Benutzerhandbuch auf der Starter-CD oder auf der Website für
Produktunterstützung unter http://www.hp.com/support/businessinkjet1200.
LED-Leuchtmuster auf dem Bedienfeld Erklärung und empfohlene Aktionen
Die Taste ‘Konfigurationsseite’ ist nicht gedrückt.
Die Power-LED leuchtet.
Die Taste ‘Konfigurationsseite’ ist grün.
Die Power-LED leuchtet.
Die Taste ‘Konfigurationsseite’ ist blau.
Die Power-LED leuchtet.
Der Drucker ist eingeschaltet und befindet sich im Leerlauf.
Er ist über ein USB-Kabel oder Parallelkabel angeschlossen.
Es ist keine Aktion erforderlich.
The printer is turned on and idle. Er ist über ein Netzwerkkabel oder eine
drahtlose Verbindung an das Netzwerk angeschlossen.
Wenn der Drucker über ein Netzwerkkabel angeschlossen wurde,
prüfen Sie anhand der Netzwerkanschlussleuchten, ob der Drucker an das
Netzwerk angeschlossen ist. Sie unter „Bedeutung der Netzwerkanschluss-LEDs“
auf Seite 26.
Ist der Drucker über eine drahtlose Verbindung angeschlossen, achten Sie darauf,
dass die Einstellungen für die drahtlose Kommunikation korrekt sind. Sie unter
„Einrichten des Druckers für drahtlose Kommunikation“ auf Seite 28.
Prüfen Sie, ob der Drucker ordnungsgemäß für das Netzwerk eingerichtet ist. Sie
unter „Probleme mit der Netzwerkverbindung“ auf Seite 27.
Der Drucker ist an ein kabelgebundenes Netzwerk angeschlossen. Er ist
eingeschaltet und befindet sich im Leerlauf.
Es ist keine Aktion erforderlich.
Hinweis: Wenn der Drucker die drahtlose Kommunikation unterstützt, jedoch an ein
kabelgebundenes Netzwerk angeschlossen ist, so ist die Taste ‘Konfigurationsseite’
nicht eingeschaltet. Sie unter „Bedeutung der Netzwerkanschluss-LEDs“ auf
Seite 26.
Der Drucker ist an ein drahtloses Netzwerk angeschlossen.
Er ist eingeschaltet und befindet sich im Leerlauf.
Es ist keine Aktion erforderlich.
Deutsch
24
Page 26

Die Power-LED leuchtet. LED für „Kein Papier“ blinkt.
Resume-Leuchte blinkt.
Das Papierfach ist leer.
Legen Sie Papier in den Drucker ein, und drücken Sie (Resume-Taste) ,
um fortzufahren.
Die Power-LED leuchtet. Papierstau-LED blinkt.
Resume-Leuchte blinkt.
Die Power-LED leuchtet. ‘Abdeckung offen’-LED
leuchtet.
Die Power-LED leuchtet. ‘Abdeckung offen’-LED
leuchtet.
Deutsch
Die Power-LED leuchtet. Druckkopf-LED leuchtet.
Papierstau im Drucker.
Beseitigen Sie den Papierstau, und drücken Sie (Resume-Taste),
um fortzufahren. Weitere Informationen hierzu finden Sie im Kapitel
„Wartung und Fehlerbehebung“ im Online-Benutzerhandbuch.
Eine Abdeckung ist nicht vollständig geschlossen.
Achten Sie darauf, dass alle Abdeckungen vollständig geschlossen sind.
Die hintere Abdeckung oder die Auto-Duplex-Einheit ist nicht vollständig
eingesetzt.
Achten Sie darauf, dass die hintere Abdeckung (HP Business Inkjet 1200) bzw.
die Auto-Duplex-Einheit (HP Business Inkjet 1200d/1200dn/1200dtn/1200dtwn)
an der Rückseite des Druckers vollständig eingesetzt ist.
Die Druckkopfverriegelung ist nicht vollständig geschlossen.
Öffnen Sie die obere Abdeckung und drücken Sie die Druckkopfverriegelung fest
nach unten, bis diese vollständig einrastet. Achten Sie auch darauf,
dass die Schutzfolie vom Druckkopf entfernt wird.
Die Power-LED, die Tintenpatronen-LED und eine oder
mehrere Farbanzeige-LEDs leuchten.
Die Power-LED leuchtet. Die Druckkopf-LED und
die zugehörige Farbanzeige-LED blinken.
Die Power-LED, die Druckkopf-LED und eine oder
mehrere Farbanzeige-LEDs leuchten.
Die Power-LED leuchtet. Eine oder mehrere
Farbanzeige-LEDs leuchten.
Eine oder mehrere Tintenpatronen fehlen.
Installieren Sie die Tintenpatronen und starten Sie den Druckvorgang.
Wenn der Fehler weiterhin auftritt, ersetzen Sie die angezeigte(n) Tintenpatrone(n).
Ein oder mehrere Druckköpfe müssen überprüft werden.
Installieren Sie die Druckköpfe neu und starten Sie den Druckvorgang.
Reinigen Sie die Druckkopfkontakte. Siehe “Warten der Druckköpfe”.
Wenn der Fehler weiterhin auftritt, ersetzen Sie den bzw. die
angezeigten Druckköpfe.
Ein oder mehrere Druckköpfe fehlen.
Achten Sie darauf, dass die Schutzfolie vom Druckkopf entfernt wurde.
Installieren Sie die Druckköpfe neu und starten Sie den Druckvorgang.
Eine oder mehrere Tintenpatronen sind weitgehend verbraucht und müssen
bald ersetzt werden.
Es ist keine Aktion erforderlich.
25
Page 27

Die Power-LED leuchtet. Eine oder mehrere
Farbanzeige-LEDs blinken.
Netzwerkanschlusselemente
1) Aktivitäts-LED
2) Netzwerkanschluss
3) Verbindungs-LED
Eine Tintenpatrone ist leer und muss ersetzt werden, bevor Sie den
Druckvorgang fortsetzen können.
Ersetzen Sie die angezeigte Tintenpatrone.
1
2
3
Bedeutung der Netzwerkanschluss-LEDs
Hinweis: Die drahtlose Kommunikation des Druckers wird ausgeschaltet, wenn der Drucker über ein Netzwerkkabel
angeschlossen wird.
Netzwerk-Leuchtmuster Erklärung und empfohlene Aktionen
Verbindungs-LED leuchtet. Aktivitäts-LED leuchtet
nicht.
Verbindungs-LED leuchtet. Aktivitäts-LED blinkt.
Verbindungs-LED leuchtet nicht. Aktivitäts-LED
leuchtet nicht.
Der Drucker ist an das Netzwerk angeschlossen, empfängt bzw. überträgt jedoch
keine Daten über das Netzwerk. Der Drucker ist eingeschaltet und befindet sich
im Leerlauf.
Es ist keine Aktion erforderlich.
Der Drucker empfängt bzw. überträgt Daten über das Netzwerk.
Es ist keine Aktion erforderlich.
Der Drucker ist ausgeschaltet oder nicht an das
Netzwerk angeschlossen.
Falls der Drucker ausgeschaltet ist, schalten Sie ihn ein. Falls der Drucker
eingeschaltet und ein Netzwerkkabel angeschlossen ist, schlagen Sie unter
„Probleme mit der Netzwerkverbindung“ auf Seite 27 nach.
26
Page 28

Probleme beim Drucken einer
Ausrichtungsseite
Überprüfen Sie den Drucker,
um sicherzustellen, dass folgende
Bedingungen erfüllt sind:
Power-LED leuchtet und blinkt nicht. Nach einem Kaltstart
benötigt der Drucker etwa 45 Sekunden bis zum Erreichen
der Betriebstemperatur.
Auf dem Bedienfeld leuchten bzw. blinken keine LEDs, und der
Drucker ist betriebsbereit. Falls LEDs leuchten oder blinken,
sehen Sie in der Beschreibung der Drucker-LEDs nach.
Prüfen Sie, ob das Netzkabel und andere Kabel in Ordnung und
fest mit dem Drucker verbunden sind.
Es befindet sich kein Verpackungsmaterial mehr am Drucker.
Druckköpfe und Tintenpatronen sind ordnungsgemäß in die
entsprechend farblich gekennzeichneten Schächte eingesetzt.
Drücken Sie jede Tintenpatrone und jeden Druckkopf fest
herunter, um ihren ordnungsgemäßen Sitz zu gewährleisten.
Achten Sie darauf, dass die Schutzfolie von allen Druckköpfen
entfernt wurde.
Druckkopfverriegelung und sämtliche Abdeckungen
sind geschlossen.
Die hintere Abdeckung bzw. die Auto-Duplex-Einheit
sind eingerastet.
Deutsch
Medien sind richtig im Fach eingelegt, und es liegt kein Papierstau
im Drucker vor.
Probleme beim Installieren der Software
Überprüfen Sie das Computersystem,
um sicherzustellen, dass folgende
Bedingungen erfüllt sind:
Der Computer erfüllt die Systemanforderungen
(siehe Online-Benutzerhandbuch auf der Starter-CD).
Überprüfen Sie die Installationsvorbereitungen
Bevor Software unter Windows auf einem Computer installiert
wird, müssen alle anderen Programme geschlossen werden.
Wenn der Computer den von Ihnen angegebenen Pfad zur CD
nicht erkennt, überprüfen Sie, ob Sie den richtigen
Laufwerksbuchstaben eingegeben haben.
Wenn der Computer die Starter-CD im CD-Laufwerk nicht
erkennen kann, überprüfen Sie die CD auf Beschädigungen.
Sie können den Druckertreiber auch von der Website
http://www.hp.com/support/businessinkjet1200 herunterladen.
Deinstallieren Sie die Druckersoftware.
Wenn Sie mit Windows arbeiten und der Computer den
Drucker nicht erkennt, führen Sie das Dienstprogramm
zur Datenträgerbereinigung (Scrubber) aus, um den
Druckertreiber vollständig zu deinstallieren. Das Dienstprogramm
befindet sich im Ordner Utils\Scrubber auf der Starter-CD.
Starten Sie das System neu, und installieren Sie den
Druckertreiber erneut.
Probleme mit der Netzwerkverbindung
Hinweis: Nachdem Sie eine der folgenden Fehlerbedingungen
beseitigt haben, sollten Sie das Installationsprogramm
erneut ausführen.
Behebung allgemeiner Netzwerkfehler
Wenn die Druckersoftware nicht installiert werden kann,
überprüfen Sie Folgendes:
Alle Kabel am Computer und am Drucker sind ordnungsgemäß
angeschlossen.
Das Netzwerk ist betriebsbereit und der
Netzwerk-Hub eingeschaltet.
Alle Anwendungen, auch Virenschutzprogramme und
persönliche Firewalls, sind geschlossen oder deaktiviert.
Stellen Sie sicher, dass der Drucker im gleichen Subnetz
installiert ist wie die Computer, die auf den Drucker zugreifen.
Wenn das Installationsprogramm den Drucker nicht erkennen
kann, drucken Sie die Konfigurationsseite und geben die
IP-Adresse manuell in das Installationsprogramm ein.
Wenn Sie einen Computer nutzen, der unter Windows läuft,
achten Sie darauf, dass die vom Druckertreiber erstellten
Netzwerkanschlüsse mit der IP-Adresse des
Druckers übereinstimmen:
1) Druckt eine Konfigurationsseite. Weitere Anweisungen
siehe unter „Konfigurationsseite“ auf Seite 28.
2) Klicken Sie auf dem Windows-Desktop auf Start,
zeigen Sie auf Einstellungen, und klicken Sie auf
Drucker oder Drucker und Faxe.
3) Klicken Sie mit der rechten Maustaste auf das
Druckersymbol, klicken Sie auf Eigenschaften
und dann auf die Registerkarte Anschlüsse.
4) Wählen Sie den TCP/IP-Anschluss für den Drucker aus,
und klicken Sie auf Anschluss konfigurieren.
5) Achten Sie darauf, dass die IP-Adresse im Dialogfeld mit
der IP-Adresse auf der Konfigurationsseite übereinstimmt.
Wenn die IP-Adressen unterschiedlich sind, ändern Sie die
IP-Adresse im Dialogfeld entsprechend der
Konfigurationsseite ab.
6) Klicken Sie zweimal auf OK, um die Einstellungen zu
speichern, und schließen Sie die Dialogfelder.
Probleme beim Verbinden mit einem
kabelgebundenen Netzwerk
Wenn die Verbindungs-LED am Netzwerkanschluss nicht
leuchtet, achten Sie darauf, dass alle der unter
„Behebung allgemeiner Netzwerkfehler“ genannten
Bedingungen erfüllt sind.
Die Zuweisung einer statischen IP-Adresse für den Drucker wird
zwar generell nicht empfohlen, bestimmte Installationsprobleme
(z. B. Konflikte mit persönlichen Firewalls) lassen sich dadurch
jedoch beheben. Weitere Informationen hierzu finden Sie im
Online-Benutzerhandbuch.
Probleme beim Einrichten einer drahtlosen
Kommunikation
Wenn die Kommunikation mit dem Drucker nicht möglich ist,
nachdem die Softwareinstallation abgeschlossen und das
Netzwerkkabel entfernt wurde, können eine oder mehrere der
folgenden Netzwerkeinstellungen im Drucker fehlerhaft sein:
Netzwerkname (SSID)
Kommunikationsmodus
Kanal (nur Adhoc-Netzwerke)
Sicherheitseinstellungen und Verschlüsselungscode
Weitere Informationen zum Korrigieren dieser Einstellungen
finden Sie unter „Einrichten des Druckers für drahtlose
Kommunikation“ auf Seite 28.
Zurücksetzen der Netzwerkeinstellungen des
Druckers
Wenn der Drucker nicht mit dem Netzwerk kommunizieren kann,
setzen Sie die Netzwerkeinstellungen des Druckers zurück:
1 Drücken Sie die Taste ‘Konfigurationsseite’ und gleichzeitig
(die Resume-Taste) dreimal.
2 Wenn Sie den Druckertreiber installiert haben, deinstallieren Sie
ihn und installieren Sie ihn dann neu.
Hinweis: Aktuelle Informationen finden Sie in der Readme-Datei
und in den Versionsinformationen. Sie können auch auf der
Website für Produktunterstützung unter
http://www.hp.com/support/businessinkjet1200 nachsehen.
27
Page 29

Fehlerbehebung und Konfigurationstools
Die nachfolgenden Tools stehen zur Fehlerbehebung bzw.
Konfiguration des Druckers zur Verfügung. Weitere Informationen zu
den Tools finden Sie im Online-Benutzerhandbuch auf der Starter-CD.
Konfigurationsseite
Mit der Konfigurationsseite können Sie die aktuellen
Druckereinstellungen anzeigen, Druckerprobleme beheben und die
Installation von optionalem Zubehör wie zum Beispiel von Fächern
überprüfen. Zudem enthält die Konfigurationsseite ein Protokoll der
letzten Ereignisse. Wenn der Drucker an ein Netzwerk angeschlossen
ist, wird eine zusätzliche Seite für die Netzwerkkonfiguration
ausgedruckt, aus der die Netzwerkeinstellungen des Druckers
hervorgehen.
Wenn Sie HP telefonisch erreichen müssen, drucken Sie die
Konfigurationsseite vorher aus.
Drucken einer Konfigurationsseite
Drücken Sie die Taste ‘Konfigurationsseite’ einmal.
Eingebetteter Web-Server (EWS)
Wenn der Drucker an ein Netzwerk angeschlossen ist, können Sie
über den EWS des Druckers Statusinformationen anzeigen,
Einstellungen ändern und den Drucker auf Ihrem Computer
verwalten.
Öffnen des EWS
Geben Sie in den auf dem Computer installierten Webbrowser die
IP-Adresse des Druckers ein. Lautet die IP-Adresse zum Beispiel
123.123.123.123, geben Sie die folgende Adresse in den
Webbrowser ein:
http://123.123.123.123.
Die IP-Adresse für den Drucker befindet sich auf der
Konfigurationsseite.
Nachdem Sie den EWS geöffnet haben, können Sie ihn mit einem
Lesezeichen versehen, um künftig schnell darauf zuzugreifen.
Einrichten des Druckers für drahtlose Kommunikation
Der Drucker ist für kabellose Netzwerke 802.11g vorgesehen und mit
Netzwerken 802.11b kompatibel.
Hinweis: Damit die drahtlose Kommunikation erfolgreich funktioniert,
müssen folgende Einstellungen auf dem Computer und dem Gerät
identisch sein.
Konfigurieren der Grundeinstellungen
für die drahtlose Kommunikation
Um den Drucker auf einem kabellosen Netzwerk zu installieren,
müssen der Kommunikationsmodus des Netzwerks und der
Netzwerkname (SSID) bekannt sein. Diese Informationen erhalten
Sie über das Konfigurationsprogramm für die Netzwerkkarte
Ihres Computers oder für den kabellosen Zugangspunkt (WAP)
Ihres Netzwerks.
Kommunikationsmodus
Für den Kommunikationsmodus eines Netzwerks gibt es
zwei Optionen.
Infrastruktur (empfohlen)
Wird der Infrastrukturmodus für den Drucker ausgewählt,
kommuniziert der Drucker mit anderen Geräten im Netzwerk,
ob kabelgebunden oder kabellos, über einen WAP. WAPs dienen
üblicherweise als Router oder Gateways für kleine Netzwerke.
Adhoc (nur fortgeschrittene Benutzer)
Wird der Adhoc-Kommunikationsmodus für den Drucker
ausgewählt, kommuniziert der Drucker direkt mit anderen
kabellosen Geräten, ohne über einen WAP zu gehen.
Anweisungen zur Installation des Druckers in einem vorhandenen
Adhoc-Netzwerk finden Sie auf der HP Website unter
http://www.hp.com/support.
Netzwerkname (SSID)
Ein Netzwerkname, oder auch Service Set Identifier (SSID),
identifiziert ein bestimmtes kabelloses Netzwerk. Um in einem
Netzwerk arbeiten zu können, muss einem Gerät der entsprechende
Netzwerkname bekannt sein.
Konfigurieren der
Sicherheitseinstellungen für ein
kabelloses Netzwerk
Typen kabelloser Sicherheit
Sie können den Drucker mit folgenden Sicherheitsoptionen
konfigurieren:
Open System (keine Sicherheit)
Das Netzwerk erfordert keine Sicherheit für die Authorisierung oder
Verschlüsselung. Der Drucker wird mit dieser Standardeinstellung ab
Werk geliefert. Der Drucker versucht, ein kabelloses Netzwerk vom
Typ Open System zu erkennen und automatisch eine Verknüpfung
damit herzustellen.
Wired Equivalent Privacy (WEP)
Wired Equivalent Privacy (WEP) bietet Sicherheit durch
Verschlüsselung von Daten, die über Funkwellen von einem
kabellosen Gerät zu einem anderen kabellosen Gerät
gesendet werden.
Geräte auf einem WEP-fähigen Netzwerk verwenden WEP-Schlüssel
zum Verschlüsseln von Daten. Wenn Ihr Netzwerk WEP verwendet,
müssen Sie den/die verwendeten WEP-Schlüssel kennen.
Wi-Fi Protected Access (WPA)
Wi-Fi Protected Access (WPA) bietet Sicherheit auf folgende Weise:
Verschlüsselung von Daten, die über Funkwellen von einem
kabellosen Gerät zu einem anderen kabellosen Gerät gesendet
werden.
Steuerung des Zugriffs auf Netzwerkressourcen durch
Authentifizierungsprotokolle
WPA erfordert entweder den Einsatz eines Authentifizierungsservers
(am besten geeignet für Unternehmensnetzwerke) oder eines
Passwortes, das allen Geräten im Netzwerk bekannt ist.
Konfigurieren von Sicherheitsoptionen
Verwenden Sie den integrierten Webserver (EWS) des Druckers zur
Konfiguration der Sicherheitseinstellungen, wenn Ihr Netzwerk WPA
oder WEP verwendet oder wenn Sie die Druckersoftware nicht
installieren konnten. Weitere Informationen zum Öffnen des EWS
finden Sie unter „Eingebetteter Web-Server (EWS)“ auf Seite 28.
28
Page 30

Konfigurieren der Sicherheitsoptionen
1 Schließen Sie ein Crossover-Kabel (im Lieferumfang des
HP Business Inkjet 1200dtwn enthalten) an Drucker und
Computer an.
2 Öffnen des Integrierten Webservers (EWS) des Druckers.
3 Klicken Sie auf die Registerkarte Networking und dann in der
linken Übersicht auf Wireless (802.11) in the left pane.
4 Klicken Sie auf der Registerkarte Kabelloser Setup auf
Assistent starten.
5 Folgen Sie den Anweisungen auf dem Bildschirm.
6 Klicken Sie auf Übernehmen, und schließen Sie den EWS.
Aufnehmen von Hardware-Adressen in einen Wireless Access
Point (WAP)
MAC filtering ist ein Sicherheitsmerkmal, bei dem ein Wireless
Access Point (WAP) mit einer Liste von MAC-Adressen von Geräten
(auch „Hardware-Adressen“ genannt) konfiguriert wird, denen der
Zugang zum Netzwerk über den WAP erlaubt ist.
Wenn der WAP nicht über die Hardware-Adresse des Geräts verfügt,
das den Zugriff auf das Netzwerk versucht, verweigert der WAP den
Zugriff des Geräts auf das Netzwerk.
Wenn der WAP MAC-Adressen filtert, muss die MAC-Adresse des
Druckers in die WAP-Liste zulässiger MAC-Adressen aufgenommen
werden.
1 Drücken Sie die Taste ‘Konfigurationsseite’, um eine
Konfigurationsseite auszudrucken.
2 Öffnen Sie das WAP-Konfigurationsprogramm und fügen die
Deutsch
Hardware-Adresse des Druckers in die Liste zulässiger
MAC-Adressen ein.
Installieren der Druckersoftware und
gemeinsame Nutzung des Druckers
(Windows)
Sie können die Druckersoftware im Infrastrukturmodus (empfohlen)
oder Adhoc-Modus installieren.
Infrastrukturmodus
1 Schließen Sie den Drucker mit einem Crossover-Netzwerkkabel
an den Computer an, das im Lieferumfang des Druckers
enthalten ist.
-Oder-
Schließen Sie den Drucker mit einem Netzwerkkabel an das
Netzwerk an.
2 Legen Sie die Starter-CD in das CD-Laufwerk des
Computers ein, und folgen Sie den Anweisungen auf
dem Bildschirm.
3 Wählen Sie im Bildschirm Verbindungsart die
Option Kabellos, und klicken Sie auf Weiter.
4 Folgen Sie zum Abschließen der Softwareinstallation den
Anweisungen auf dem Bildschirm.
Gemeinsame Nutzung des Druckers durch mehrere Computer
Installieren Sie die Druckersoftware auf allen Computern, die den
Drucker verwenden. Das Kabel wird nur während der ersten
Installation auf dem Netzwerk benötigt, wenn die Druckersoftware
installiert wird und die Einstellungen für den kabellosen Zugang
konfiguriert werden. Das Kabel ist für die Installation des Druckers auf
anderen Computern im Netzwerk nicht erforderlich.
Adhoc-Netzwerk (nur fortgeschrittene
Benutzer)
Geräte im Adhoc-Netzwerk müssen folgende Bedingungen erfüllen:
Kompatibilität mit 802.11b
Vorliegen des Adhoc-Kommunikationsmodus
Vorliegen derselben Netzwerkname-SSID
Gerät muss auf demselben Subnetz sein
Gerät muss auf demselben Kanal sein
Gerät muss dieselben 802.11b Sicherheitseinstellungen besitzen
Gehen Sie wie folgt vor, um eine Verbindung zum Drucker unter
Verwendung der werkseitigen Einstellungen für Adhoc-Netzwerke
herzustellen:
1 Setzen Sie die Netzwerkeinstellungen des Druckers zurück.
Siehe „Zurücksetzen der Netzwerkeinstellungen des Druckers“
auf Seite 27.
2 Öffnen Sie das Konfigurationsprogramm für die
Funknetzwerkkarte des Computers, und gehen Sie
wie folgt vor:
a Erstellen Sie ein neues Funkprofil mit den folgenden Werten:
Kommunikationsmodus: Adhoc
Netzwerkname (SSID): hpsetup
Sicherheit (Verschlüsselung): deaktiviert
b Aktivieren Sie das Profil.
3 Warten Sie zwei Minuten, bis der Drucker eine IP-Adresse
erhalten hat, und drücken Sie die Taste ‘Konfigurationsseite’,
um die Konfigurationsseiten zu drucken.
4 Überprüfen Sie auf der Seite mit der Netzwerkkonfiguration
folgende Punkte:
Der Netzwerkname (SSID) lautet hpsetup
Der Kommunikationsmodus lautet Adhoc
Die IP-Adresse ist ungleich 0.0.0.0
Wenn einer der obigen Punkte nicht erfüllt ist, wiederholen Sie die
Schritte 1 bis 5.
5 Legen Sie die Starter-CD in das CD-Laufwerk des Computers ein,
und folgen Sie den Anweisungen auf dem Bildschirm.
6 Wählen Sie im Bildschirm Verbindungsart die Option Kabellos,
und klicken Sie auf Weiter.
7 Folgen Sie zum Abschließen der Softwareinstallation den
Anweisungen auf dem Bildschirm.
Gemeinsame Nutzung des Druckers durch mehrere Computer
Installieren Sie die Druckersoftware auf allen Computern, die den
Drucker verwenden. Folgen Sie den Schritten ab Seite 10 für die
Installation der Druckersoftware auf anderen Computern, die den
Drucker verwenden.
Erweitertes Setup
Anleitungen, wie Sie den Drucker in Adhoc-Netzwerken mit
einer anderen als der Werkseinstellung hpsetup betreiben,
finden Sie auf der Website für Produktunterstützung unter
http://www.hp.com/support/businessinkjet1200.
Installieren der Druckersoftware und
gemeinsame Nutzung des Druckers
(Mac OS)
Dieser Abschnitt enthält Informationen über die Installation
und Konfiguration der Software für kabellose Netzwerke für
Macintosh-Computer.
Mac OS 9 (9.1 und höher)
Vornehmen der Einstellungen für kabellose Netzwerke in einem
Infrastruktur-Netzwerk
1 Öffnen Sie das Dienstprogramm Airport Admin, und gehen Sie
wie folgt vor:
a Klicken Sie auf Basisstation, und wählen Sie Equivelant
Network Password (Passendes Netzwerkkennwort) aus.
b Notieren Sie den WEP-Schlüssel.
c Schließen Sie das Dienstprogramm Airport Admin.
2 Drücken Sie die Taste ‘Konfigurationsseite’ des Druckers,
um die Konfigurationsseiten zu drucken.
3 Klicken Sie auf das Menü Apple, zeigen Sie auf
Systemsteuerung, klicken Sie auf TCP/IP, und gehen
Sie wie folgt vor:
a Klicken Sie auf Datei und dann auf Konfigurationen,
um das Dialogfeld Konfiguration zu öffnen.
b Klicken Sie auf Duplizieren, geben Sie HP Business
Inkjet 1200 ein, und klicken Sie auf OK.
29
Page 31

c Klicken Sie auf Aktivieren, um das Dialogfeld Konfiguration
zu schließen.
d Wählen Sie im Menü Verbinden über die Option AirPort.
e Wählen Sie im Menü Konfigurieren die Option Manuell.
f Geben Sie die Subnetzmaske und das Standard-Gateway
des Druckers anhand der Seite Netzwerkkonfiguration ein.
g Geben Sie 169.254.0.1 im Feld IP-Adresse ein.
4 Öffnen Sie den AirPort Setup-Assistenten, und folgen Sie der
Anleitung auf dem Bildschirm, um die Verbindung mit einem
vorhandenen kabellosen Netzwerk herzustellen. Wählen Sie
hpsetup als vorhandenes Netzwerk aus.
Sie können auch in das Menü Apple gehen, Airport wählen,
und dann hpsetup als vorhandenes Netzwerk auswählen.
5 Öffnen Sie den integrierten Webserver des Druckers anhand der
IP-Adresse auf der Seite Netzwerkkonfiguration, und geben Sie
die Sicherheitseinstellungen des Druckers ein
(Sie unter „Konfigurieren der Sicherheitseinstellungen für ein
kabelloses Netzwerk“ auf Seite 28.). Verwenden Sie den
WEP-Schlüssel, den Sie in Schritt 1 notiert haben.
6 Um zu den vorherigen Netzwerkeinstellungen zurückzukehren,
beachten Sie Schritt 5 und wählen den Namen Ihres Netzwerks
anstelle von hpsetup aus.
7 Legen Sie die Starter-CD in das CD-Laufwerk des
Computers ein, und doppelklicken Sie auf das CD-Symbol
auf dem Desktop.
8 Doppelklicken Sie auf das Symbol HP Inkjet Installer,
und starten Sie den Computer nach Aufforderung neu.
9 Öffnen Sie die Auswahl, und wählen Sie das Symbol
HP Inkjet 6.x aus.
10 Klicken Sie bei der Frage, ob der Computer nach dem Drucker
suchen soll, auf Ja.
11 Wählen Sie den Drucker aus, und schließen Sie die Auswahl.
Vornehmen der Einstellungen für kabellose Netzwerke in einem
Adhoc-Netzwerk (nur fortgeschrittene Benutzer)
1 Setzen Sie die Netzwerkeinstellungen des Druckers zurück.
Siehe „Zurücksetzen der Netzwerkeinstellungen des Druckers“
auf Seite 27.
2 Drücken Sie die Taste ‘Konfigurationsseite’ des Druckers,
um die Konfigurationsseiten zu drucken.
3 Öffnen Sie den AirPort Setup-Assistent, und folgen Sie den
Anweisungen auf dem Bildschirm für die Verbindung mit einem
vorhandenen kabellosen Netzwerk. Verwenden Sie hpsetup als
Netzwerk für die Verbindung.
Sie können auch in das Menü Apple gehen, Airport wählen,
und dann hpsetup als vorhandenes Netzwerk auswählen.
4 Öffnen Sie den integrierten Webserver des Druckers anhand
der URL auf der Seite Netzwerkkonfiguration, und geben
Sie die Sicherheitseinstellungen des Druckers ein (Sie unter
„Konfigurieren der Sicherheitseinstellungen für ein kabelloses
Netzwerk“ auf Seite 28.).
5 Legen Sie die Starter-CD in das CD-ROM-Laufwerk des
Computers ein, und doppelklicken Sie auf das CD-Symbol
auf dem Desktop.
6 Doppelklicken Sie auf das Symbol HP Inkjet Installer,
und starten Sie den Computer nach Aufforderung neu.
7 Öffnen Sie die Auswahl, und wählen Sie das Symbol
HP Inkjet 6.x aus.
8 Klicken Sie bei der Frage, ob der Computer nach dem Drucker
suchen soll, auf Ja.
9 Wählen Sie den Drucker aus, und schließen Sie die Auswahl.
Mac OS X (10.1.5 und höher)
Vornehmen der Einstellungen für kabellose Netzwerke in einem
Infrastruktur-Netzwerk (empfohlen)
1 Legen Sie die Starter-CD in das CD-ROM-Laufwerk des
Computers ein, und doppelklicken Sie auf das CD-Symbol
auf dem Desktop.
2 Doppelklicken Sie auf das Symbol HP Inkjet Installer,
und folgen Sie den Anweisungen auf dem Bildschirm.
3 Wählen Sie im Bildschirm Verbindungsart die Option Kabellos,
und klicken Sie auf Weiter.
4 Folgen Sie zum Abschließen der Softwareinstallation den
Anweisungen auf dem Bildschirm.
5 Geben Sie nach Aufforderung die Sicherheitseinstellungen des
Druckers ein (Sie unter „Konfigurieren der
Sicherheitseinstellungen für ein kabelloses Netzwerk“ auf
Seite 28.).
6 Klicken Sie im Bildschirm Drucker hinzufügen auf die Option
Print Center öffnen.
7 Klicken Sie auf Drucker hinzufügen.
8 Verwenden Sie die Vorgehensweise, die für Ihre Version von
Mac OS X nachfolgend beschrieben ist:
Mac OS X v 10.2.3 und höher: Wählen Sie Rendezvous.
Mac OS X (10.1.5 und 10.2.2): Wählen Sie HP IP-Druck,
und klicken Sie auf Finden.
9 Wählen Sie den Drucker aus, klicken Sie auf Hinzufügen,
und schließen Sie das Print Center.
Vornehmen der Einstellungen für kabellose Netzwerke in einem
Adhoc-Netzwerk (nur fortgeschrittene Benutzer)
1 Setzen Sie die Netzwerkeinstellungen des Druckers zurück.
Siehe „Zurücksetzen der Netzwerkeinstellungen des Druckers“
auf Seite 27.
2 Drücken Sie die Taste ‘Konfigurationsseite’ des Druckers,
um die Konfigurationsseiten zu drucken.
3 Öffnen Sie den AirPort Setup-Assistenten, und folgen Sie den
Anweisungen auf dem Bildschirm für die Verbindung mit einem
vorhandenen kabellosen Netzwerk. Verwenden Sie hpsetup als
Netzwerk für die Verbindung.
4 Öffnen Sie den integrierten Webserver des Druckers anhand der
URL auf der Seite Netzwerkkonfiguration, und geben Sie die
Sicherheitseinstellungen des Druckers ein (Sie unter
„Konfigurieren der Sicherheitseinstellungen für ein kabelloses
Netzwerk“ auf Seite 28.).
5 Legen Sie die Starter-CD in das CD-ROM-Laufwerk des
Computers ein, und doppelklicken Sie auf das CD-Symbol auf
dem Desktop.
6 Doppelklicken Sie auf das Symbol HP Inkjet Installer, und folgen
Sie den Anweisungen auf dem Bildschirm.
7 Wählen Sie im Bildschirm Verbindungsart die Option Kabellos,
und klicken Sie auf Weiter.
8 Schließen Sie das Dienstprogramm, und installieren Sie
den Druckertreiber.
9 Klicken Sie im Bildschirm Drucker hinzufügen auf die Option
Print Center öffnen.
10 Klicken Sie auf Drucker hinzufügen.
11 Verwenden Sie die Vorgehensweise, die für Ihre Version von
Mac OS X nachfolgend beschrieben ist:
Mac OS X (10.2.3 und höher): Wählen Sie Rendezvous.
Mac OS X (10.1.5 und 10.2.2): Wählen Sie HP IP-Druck,
und klicken Sie auf Finden.
12 Wählen Sie den Drucker aus, und klicken Sie auf die Schaltfläche
Hinzufügen.
13 Schließen Sie das Print Center.
Klassische Umgebung für Mac OS X
(10.1.5 und höher)
1 Installieren Sie die Druckersoftware wie für einen Computer mit
Mac OS X (10.1.5 und höher) angegeben. Weitere Informationen
finden Sie unter „Mac OS X (10.1.5 und höher)“ auf Seite 30.
2 Öffnen Sie die Auswahl, und wählen Sie das Symbol
HP Inkjet 6.x aus.
Hinweis: Wenn das Symbol HP Inkjet 6.x nicht sichtbar ist,
legen Sie die Starter-CD in das CD-Laufwerk des Computers ein und
folgen Sie den Anweisungen auf dem Bildschirm, um den Mac OS 9
Druckertreiber zu installieren. Wiederholen Sie dann Schritt 1.
3 Klicken Sie bei der Frage, ob der Computer nach dem Drucker
suchen soll, auf Ja.
4 Wählen Sie den Drucker aus, und schließen Sie die Auswahl.
30
Page 32

Dépannage
Cette section vous propose des suggestions de dépannage pour certains problèmes liés à l’installation du matériel ou du logiciel.
Identification des éléments du panneau de commande
1 2 3 4 5 6 7
10
1) Bouton Page de configuration
2) Voyant d’alimentation et
interrupteur marche/arrêt
3) Voyant des têtes d’impression
4) Voyant de cartouche d’encre
5) Voyant de porte ouverte
9
8
6) Voyant Plus de papier
7) Bouton Annuler
8) Bouton et voyant de reprise
9) Voyant de bourrage papier
10) Voyants d’indication de couleur
Interprétation des voyants du panneau de commande
Pour plus d’informations sur les voyants du panneau de commande, consultez le guide de l’utilisateur en ligne disponible sur le CD de démarrage
ou rendez-vous sur le site Web d’assistance produit à l’adresse suivante :http://www.hp.com/support/businessinkjet1200.
Français
Schéma d’allumage des voyants du panneau de
commande
Le bouton Page de configuration est éteint.
Le voyant d’alimentation est allumé.
Le bouton Page de configuration est de couleur
verte. Le voyant d’alimentation est allumé.
Explication et action recommandée
L’imprimante est sous tension et inactive. Elle est connectée à l’aide d’un
câble USB ou parallèle.
Aucune action n’est requise.
L’imprimante est sous tension et inactive. Elle est connectée à un réseau à
l’aide d’un câble réseau ou d’une connexion sans fil.
Si l’imprimante est connectée à l’aide d’un câble réseau, vérifiez les voyants du
connecteur réseau pour vous assurer qu’elle est bien connectée au réseau.
Reportez-vous à la section « Interprétation des voyants du connecteur réseau », à la
page 33.
Si l’imprimante est connectée à l’aide d’une liaison sans fil, assurez-vous que les
paramètres de communication sans fil sont définis correctement. Reportez-vous à la
section « Configuration de la fonction de communication sans fil de l’imprimante »,
à la page 35.
Vérifiez que l’imprimante est correctement configurée sur le réseau. Reportez-vous à
la section « Problèmes de connexion à un réseau », à la page 34.
L’imprimante est connectée à un réseau câblé. Elle est sous tension
et inactive.
Aucune action n’est requise.
Remarque: si l’imprimante prend en charge les communications sans fil, mais
qu’elle est connectée à un réseau câblé, le bouton Page de configuration est éteint.
Reportez-vous à la section « Interprétation des voyants du connecteur réseau », à la
page 33.
31
Page 33

Le bouton Page de configuration est de
couleur bleue. Le voyant d’alimentation
est allumé.
L’imprimante est connectée à un réseau sans fil. Elle est sous tension et
inactive.
Aucune action n’est requise.
Le voyant d’alimentation est allumé. Le voyant Plus
de papier clignote. Le voyant de
reprise clignote.
Le voyant d’alimentation est allumé. Le voyant
de bourrage papier clignote. Le voyant de
reprise clignote.
Le voyant d’alimentation est allumé. Le voyant de
porte ouverte est allumé.
Le voyant d’alimentation est allumé. Le voyant de
porte ouverte clignote.
L’imprimante ne contient plus de papier.
Chargez du papier dans l’imprimante et appuyez ensuite sur (bouton de reprise)
pour continuer.
Il y a un bourrage papier dans l’imprimante.
Résolvez le problème de bourrage papier et appuyez ensuite sur (bouton de
reprise) pour continuer. Pour plus d’informations, reportez-vous à la section
« Maintaining and troubleshooting » (Maintenance et dépannage) du guide de
l’utilisateur en ligne.
Un capot est mal fermé.
Assurez-vous que tous les capots sont fermés correctement.
Le panneau d’accès arrière ou l’unité auto-duplex n’est pas inséré
complètement.
Assurez-vous que le panneau d’accès arrière (HP Business Inkjet 1200) ou l’unité
auto-duplex (HP Business Inkjet 1200d/1200dn/1200dtn/1200dtwn) est inséré
complètement à l’arrière de l’imprimante.
Le voyant d’alimentation est allumé. Le voyant des
têtes d’impression est allumé.
Le voyant d’alimentation, le voyant de cartouche
d’encre et au moins un des voyants d’indication de
couleur sont allumés.
Le voyant d’alimentation est allumé. Le voyant des
têtes d’impression et le voyant d’indication de
couleur approprié clignotent.
Le loquet des têtes d’impression n’est pas bien fermé.
Ouvrez le capot supérieur et appuyez fermement sur le loquet des têtes d’impression
pour vous assurer qu’il est bien fermé. N’oubliez pas d’enlever le ruban de protection
de chacune des têtes d’impression.
Il manque une ou plusieurs cartouches d’encre.
Installez les cartouches d’encre et essayez d’imprimer.
Si l’erreur persiste, remplacez la ou les cartouche(s) d’encre désignée(s).
Une ou plusieurs têtes d’impression nécessitent une intervention.
Réinstallez les têtes d’impression et essayez d’imprimer.
Essayez de nettoyer les contacts des têtes d’impression. Reportez-vous à la section
« Entretien des têtes d’impression ».
Si l’erreur persiste, remplacez la ou les tête(s) d’impression désignée(s).
32
Page 34

Le voyant d’alimentation, le voyant des têtes
é
d’impression et au moins un des voyants
d’indication de couleur sont allumés.
Une ou plusieurs têtes d’impression sont manquantes.
Vérifiez que le ruban de protection de la tête d’impression a bien été enlevé.
Réinstallez les têtes d’impression et essayez d’imprimer.
Le voyant d’alimentation est allumé. Un ou
plusieurs voyants d’indication de couleur
sont allumés.
Le voyant d’alimentation est allumé. Un ou
plusieurs voyants d’indication de
couleur clignotent.
Une ou plusieurs cartouches d’encre sont presque vides et devront être
remplacées prochainement.
Aucune action n’est requise.
Une cartouche d’encre est vide et doit être remplacée avant que vous ne
puissiez continuer à imprimer.
Remplacez la cartouche d’encre désignée.
Identification des éléments du connecteur réseau
1) Voyant d’activit
2) Connecteur réseau
3) Voyant de liaison
Français
1
2
3
Interprétation des voyants du connecteur réseau
Remarque : la fonction de communication sans fil de l’imprimante est désactivée lorsque cette dernière est connectée à l’aide d’un
câble réseau.
Schéma d’allumage des voyants réseau Explication et action recommandée
Le voyant de liaison est allumé.
Le voyant d’activité est éteint.
L’imprimante est connectée au réseau, mais ne reçoit ou ne transmet pas
de données sur le réseau. L’imprimante est sous tension et inactive.
Aucune action n’est requise.
33
Page 35

Le voyant de liaison est allumé.
Le voyant d’activité clignote.
L’imprimante reçoit ou transmet des données sur le réseau.
Aucune action n’est requise.
Le voyant de liaison est éteint.
Le voyant d’activité est éteint.
L’imprimante est éteinte ou n’est pas connectée au réseau.
Si l’imprimante est éteinte, mettez-la sous tension. Si l’imprimante est sous
tension et qu’un câble réseau est connecté, reportez-vous à la section
« Problèmes de connexion à un réseau », à la page 34.
Problèmes d’impression d’une
page d’alignement
Vérifiez l’imprimante pour vous assurer des
points suivants :
Le voyant d’alimentation est allumé et ne clignote pas. Lors de la
mise sous tension de l’imprimante, il faut environ 45 secondes
pour son préchauffage.
Aucun voyant du panneau de commande n’est allumé ou ne
clignote et l’imprimante se trouve dans l’état Prêt. Si des voyants
sont allumés ou clignotent, consultez la section Signification des
voyants de l’imprimante.
Assurez-vous que le cordon d’alimentation et les autres câbles
fonctionnent et sont bien connectés à l’imprimante.
Tous les éléments et rubans d’emballage ont été enlevés
de l’imprimante.
Les têtes d’impression et les cartouches d’encre sont bien
installées dans leurs emplacements respectifs, de même couleur.
Appuyez fermement sur chacune d’elles pour assurer un bon
contact. Prenez soin de retirer le ruban adhésif de chaque tête
d’impression.
Le loquet des têtes d’impression et tous les capots sont fermés.
Le panneau d’accès arrière ou l’unité auto-duplex est
bien en place.
Le support est correctement chargé dans le bac et il n’est pas
coincé dans l’imprimante.
Problèmes liés à l’installation
du logiciel
Vérifiez l’ordinateur pour vous assurer des
points suivants :
La configuration système de l’ordinateur est conforme aux
exigences (consultez le guide de l’utilisateur en ligne disponible
sur le CD de démarrage).
Vérification des étapes préalables à
l’installation
Avant de procéder à l’installation de logiciels sur un ordinateur
Windows, assurez-vous que tous les autres programmes
sont fermés.
Si l’ordinateur ne reconnaît pas le chemin d’accès que vous avez
indiqué pour le lecteur de CD-ROM, vérifiez que vous avez
spécifié la lettre d’unité correcte.
Si votre ordinateur n’arrive pas à lire le CD de démarrage placé
dans le lecteur de CD-ROM, vérifiez si le CD n’est pas
endommagé. Vous pouvez également télécharger le pilote
d’imprimante à l’adresse suivante :
http://www.hp.com/support/businessinkjet1200.
Réinstallation du logiciel d’imprimante.
Si votre ordinateur (équipé de Windows) ne parvient pas à
détecter l’imprimante, exécutez l’utilitaire de suppression
(situé dans le dossier Utils\Scrubber sur le CD de démarrage)
pour effectuer une désinstallation complète du pilote
d’imprimante. Redémarrez l’ordinateur et réinstallez le
pilote d’imprimante.
Problèmes de connexion à un réseau
Remarque : après avoir résolu l’un des problèmes répertoriés
ci-dessous, exécutez à nouveau le programme d’installation.
Dépannage des problèmes réseau
Si l’installation du logiciel d’imprimante s’avère impossible,
vérifiez les points suivants :
Tous les câbles connectés à l’imprimante et à l’ordinateur
sont bien branchés.
Le réseau est opérationnel et le concentrateur réseau est
sous tension.
Toutes les applications, y compris les programmes de
protection contre les virus et les pare-feu personnels,
ont été fermées ou désactivées.
Assurez-vous que l’imprimante est installée sur le même
sous-réseau que les ordinateurs qui l’utiliseront.
Si le programme d’installation ne parvient pas à détecter
l’imprimante, imprimez la page de configuration et entrez-y
manuellement l’adresse IP.
Si votre ordinateur est équipé du système d’exploitation
Windows, assurez-vous que les ports réseau créés
dans le pilote d’imprimante correspondent à l’adresse
IP de l’imprimante :
1) Imprimez une page de configuration. Pour plus
d’informations, reportez-vous à la section « Page de
configuration », à la page 35.
2) À partir du Bureau de Windows, cliquez sur Démarrer,
pointez sur Paramètres, puis cliquez sur Imprimantes ou sur
Imprimantes et télécopieurs.
3) Cliquez sur l’icône de l’imprimante avec le bouton droit
de la souris, cliquez sur Propriétés, puis sur l’onglet Ports.
4) Sélectionnez le port TCP/IP de l’imprimante, puis cliquez sur
Configurer le port.
5) Assurez-vous que l’adresse IP affichée dans la boîte de
dialogue correspond à celle indiquée sur la page de
configuration. Si les deux adresses IP sont différentes, modifiez
celle qui est indiquée dans la boîte de dialogue.
6) Cliquez à deux reprises sur OK pour enregistrer les
paramètres et fermer les boîtes de dialogue.
34
Page 36

Problèmes de connexion à un réseau câblé
Si le voyant de liaison du connecteur réseau ne s’allume pas,
assurez-vous que toutes les conditions exposées dans la section
« Dépannage des problèmes réseau » ci-dessus sont réunies.
Bien qu’il soit déconseillé d’attribuer une adresse IP statique à
l’imprimante, cette opération peut vous permettre de résoudre
certains problèmes d’installation (un conflit avec un pare-feu
personnel, par exemple). Pour plus d’informations à ce sujet,
reportez-vous au guide de l’utilisateur en ligne.
Problèmes de configuration de la fonction de
Pour plus d’informations sur la correction de ces paramètres,
Réinitialisation des paramètres réseau
de l’imprimante
Si l’imprimante ne parvient pas à communiquer avec le réseau,
réinitialisez les paramètres réseau :
1 Tout en maintenant le bouton Page de configuration enfoncé,
communication sans fil
S’il s’avère impossible de communiquer avec l’imprimante après
avoir installé le logiciel et retiré le câble réseau, il se peut que l’un
ou plusieurs des paramètres réseau suivants soient incorrects :
Nom réseau (SSID)
Mode de communication
2 Si vous avez déjà installé le pilote d’imprimante, désinstallez-le,
Remarque : pour obtenir des informations de dernière minute,
consultez le fichier Lisezmoi et les notes de version ou rendez-vous
sur le site Web d’assistance produit à l’adresse suivante :
http://www.hp.com/support/businessinkjet1200.
Outils de dépannage et de configuration
Canal (réseaux ad hoc uniquement)
Paramètres de sécurité et clé de chiffrement
reportez-vous à la section « Configuration de la fonction de
communication sans fil de l’imprimante », à la page 35.
appuyez à trois reprises sur (bouton de reprise).
puis réinstallez-le.
Les outils suivants sont disponibles pour dépanner ou configurer
l’imprimante. Pour plus d’informations sur ces outils, reportez-vous au
guide de l’utilisateur en ligne disponible sur le CD de démarrage.
Page de configuration
La page de configuration vous permet de consulter les paramètres
actuels de l’imprimante, de résoudre les problèmes affectant le
périphérique et de vérifier l’installation des accessoires en option,
tels que des bacs. Elle contient également un journal des
événements récents. Si l’imprimante est connectée à un réseau,
Français
une page de configuration supplémentaire est imprimée.
Cette page affiche les paramètres réseau de l’imprimante.
Si vous devez appeler HP, imprimez au préalable la page
de configuration.
Serveur Web intégré
Si l’imprimante est connectée à un réseau, vous pouvez utiliser
son serveur Web intégré pour consulter des informations d’état,
modifier des paramètres et la gérer à partir de votre ordinateur.
Pour ouvrir le serveur Web intégré
Entrez l’adresse IP affectée à l’imprimante dans le champ d’adresse
d’un navigateur Web pris en charge sur votre ordinateur. Par exemple,
si l’adresse IP est 123.123.123.123, entrez l’adresse suivante dans le
navigateur Web :
http://123.123.123.123.
L’adresse IP de l’imprimante figure sur la page de configuration.
Après avoir ouvert le serveur Web intégré, vous pouvez lui affecter un
signet en vue d’y accéder rapidement à l’avenir.
Pour imprimer une page de configuration
Appuyez sur le bouton Page de configuration.
Configuration de la fonction de communication sans fil de l’imprimante
L’imprimante est conçue pour les réseaux sans fil 802.11g et offre une
compatibilité avec les réseaux 802.11b.
Remarque : pour que les communications sans fil fonctionnent,
les paramètres suivants doivent être identiques sur l’ordinateur et
sur le périphérique.
Configuration des paramètres de base
de la communication sans fil
Pour installer l’imprimante sur un réseau sans fil, vous devez
connaître le mode de communication du réseau, ainsi que son nom
réseau (SSID). Reportez-vous à l’utilitaire de configuration de la
carte réseau de votre ordinateur ou du point d’accès sans fil (WAP)
du réseau.
Mode de communication
Deux options sont possibles pour le mode de communication
d’un réseau.
Infrastructure (recommandé)
Lorsque l’imprimante est définie en mode d’infrastructure,
elle communique avec d’autres périphériques du réseau,
qu’ils soient câblés ou sans fil, par le biais d’un point d’accès
sans fil (WAP). Ces points d’accès font généralement
office de routeurs ou de passerelles sur les petits réseaux.
Ad hoc (utilisateurs expérimentés uniquement)
Lorsque l’imprimante est définie en mode de communication ad
hoc, elle communique directement avec d’autres périphériques
sans fil, sans passer par un point d’accès sans fil (WAP).
Pour plus d’informations sur l’installation de l’imprimante sur un
réseau ad hoc existant, rendez-vous sur le site Web de HP à
l’adresse suivante : http://www.hp.com/support.
Nom réseau (SSID)
Un nom réseau, ou SSID (Service Set Identifier), identifie un réseau
sans fil spécifique. Pour pouvoir fonctionner sur un réseau,
un périphérique doit obligatoirement connaître ce nom.
35
Page 37

Configuration des paramètres de
sécurité du réseau sans fil
Installation du logiciel d’imprimante et
partage de l’imprimante (Windows)
Types de sécurité sans fil
Vous pouvez configurer l’imprimante de sorte qu’elle utilise les
options de sécurité suivantes :
Système ouvert (aucune sécurité)
Le réseau ne nécessite aucune sécurité pour les opérations
d’autorisation ou de chiffrement. Il s’agit du paramètre par défaut de
l’imprimante. L’imprimante tente de détecter un réseau sans fil de type
Système ouvert et de s’y associer automatiquement.
WEP (Wired Equivalent Privacy)
Le mécanisme de sécurité WEP (Wired Equivalent Privacy) consiste
à chiffrer les données envoyées, par ondes radio, entre deux
périphériques sans fil.
Les périphériques d’un réseau compatible WEP utilisent des clés
WEP pour coder les données. Si votre réseau utilise la technologie
WEP, vous devez connaître la (les) clé(s) WEP qu’il utilise.
WPA (Wi-Fi Protected Access)
Le mécanisme de sécurité WPA (Wi-Fi Protected Access) fonctionne
comme suit :
Chiffrement des données envoyées, par ondes radio, entre deux
périphériques sans fil.
Contrôle de l’accès aux ressources réseau au moyen de
protocoles d’authentification.
WPA requiert l’utilisation d’un serveur d’authentification
(mieux adapté pour les réseaux d’entreprise) ou d’une phrase
de passe connue de tous les périphériques du réseau.
Configuration des options de sécurité
Vous devez utiliser le serveur Web intégré de l’imprimante pour
configurer les paramètres de sécurité si votre réseau utilise la
technologie WPA ou WEP ou s’il s’est avéré impossible d’installer le
logiciel d’imprimante. Pour plus d’informations sur l’ouverture du
serveur Web intégré, reportez-vous à la section « Serveur Web
intégré », à la page 35.
Pour configurer les options de sécurité
1 Connectez un câble croisé (livré avec l’imprimante HP Business
Inkjet 1200dtwn) à l’imprimante et à l’ordinateur.
2 Ouvrez le serveur Web intégré de l’imprimante.
3 Cliquez sur l’onglet Networking, puis sur Sans fil (802.11)
dans le volet de gauche.
4 Dans l’onglet Wireless Setup (Configuration du réseau
sans fil), cliquez sur Start Wizard (Démarrer l’assistant).
5 Suivez les instructions qui apparaissent à l’écran.
6 Cliquez sur Appliquer, puis fermez le serveur Web intégré.
Pour ajouter des adresses matérielles à un point d’accès
sans fil (WAP)
Le filtrage MAC est une fonction de sécurité par laquelle un point
d’accès sans fil (WAP) est configuré dans une liste d’adresses MAC
(appelées également « adresses matérielles ») de périphériques
autorisés à accéder au réseau via le WAP.
Si le point d’accès sans fil (WAP) ne connaît pas l’adresse matérielle
d’un périphérique qui tente d’accéder au réseau, il lui refuse l’accès.
Si le point d’accès sans fil (WAP) filtre les adresses MAC,
l’adresse MAC de l’imprimante doit être ajoutée à la liste des
adresses MAC acceptées du point d’accès.
1 Appuyez sur le bouton Page de configuration pour imprimer une
page de configuration.
2 Ouvrez l’utilitaire de configuration du point d’accès sans fil (WAP),
puis ajoutez l’adresse matérielle de l’imprimante à la liste des
adresses MAC acceptées.
Vous pouvez installer le logiciel d’imprimante à l’aide du mode
d’infrastructure (recommandé) ou ad hoc.
Mode d’infrastructure
1 Connectez l’imprimante à l’ordinateur à l’aide du câble croisé
fourni avec l’imprimante.
-OuConnectez l’imprimante au réseau à l’aide d’un câble réseau.
2 Insérez le CD de démarrage dans le lecteur de CD-ROM de
l’ordinateur et suivez les instructions à l’écran.
3 Dans l’écran Type de connexion, sélectionnez Sans fil,
puis cliquez sur Suivant.
4 Suivez les instructions qui apparaissent à l’écran pour terminer
l’installation du logiciel.
Pour partager l’imprimante avec d’autres ordinateurs
Vous devez installer le logiciel d’imprimante sur chaque ordinateur
qui utilisera ce périphérique. L’utilisation du câble est nécessaire
uniquement lors de l’installation initiale du réseau, lorsque vous
installez le logiciel d’imprimante et configurez ses paramètres sans fil.
Vous ne devez pas l’utiliser pour installer l’imprimante sur les autres
ordinateurs du réseau.
Réseau ad hoc (utilisateurs
expérimentés uniquement)
Sur un réseau ad hoc, les périphériques doivent :
être compatibles avec la norme 802.11b,
être définis sur le mode de communication ad hoc,
avoir le même nom de réseau SSID,
se trouver sur le même sous-réseau,
se trouver sur le même canal,
avoir les mêmes paramètres de sécurité 802.11b.
Procédez comme suit pour vous connecter à l’imprimante en utilisant
ses paramètres réseau ad hoc par défaut :
1 Réinitialisez les paramètres réseau de l’imprimante.
Reportez-vous à la section « Réinitialisation des paramètres
réseau de l’imprimante », à la page 35.
2 Ouvrez l’utilitaire de configuration relatif à la carte réseau sans fil
de votre ordinateur, puis procédez comme suit :
a Créez un profil sans fil avec les valeurs suivantes :
Mode de communication : ad hoc
Nom réseau (SSID) : hpsetup
Sécurité (chiffrement) : désactivé
b Activez le profil.
3 Laissez à l’imprimante le temps d’obtenir une adresse IP
(environ deux minutes). Appuyez ensuite sur le bouton Page
de configuration de l’imprimante pour imprimer les pages de
configuration.
4 Vérifiez les points suivants sur la page de configuration
du réseau :
Le nom réseau (SSID) est hpsetup.
Le mode de communication est ad hoc.
L’adresse IP n’est pas 0.0.0.0.
Si l’une des affirmations ci-dessus est fausse, répétez les
étapes 1 à 5.
5 Insérez le CD de démarrage dans le lecteur de CD-ROM de
l’ordinateur et suivez les instructions à l’écran.
6 Dans l’écran Type de connexion, sélectionnez Sans fil,
puis cliquez sur Suivant.
7 Suivez les instructions qui apparaissent à l’écran pour terminer
l’installation du logiciel.
36
Page 38

Pour partager l’imprimante avec d’autres ordinateurs
Vous devez installer le logiciel d’imprimante sur chaque ordinateur qui
utilisera ce périphérique. Suivez la procédure exposée à partir de la
page 10 pour installer le logiciel d’imprimante sur les autres
ordinateurs qui utiliseront ce périphérique.
Configuration avancée
Pour plus d’informations sur la configuration de l’imprimante de sorte
qu’elle fonctionne sur des réseaux ad hoc autres que le réseau
hpsetup par défaut, rendez-vous sur le site Web d’assistance produit
à l’adresse suivante : http://www.hp.com/support/businessinkjet1200.
Installation du logiciel d’imprimante et
partage de l’imprimante (Mac OS)
Cette section contient des informations sur l’installation et
la configuration du logiciel réseau sans fil pour les
ordinateurs Macintosh.
Mac OS 9 (9.1 et versions ultérieures)
Pour définir les paramètres réseau sans fil dans un réseau
d’infrastructure
1 Ouvrez l’utilitaire Airport Admin, puis procédez comme suit :
a Cliquez sur Base Station (Station de base),
puis sélectionnez Equivalent Network Password
(Mot de passe réseau équivalent).
b Prenez note de la clé WEP.
c Fermez l’utilitaire Airport Admin.
2 Appuyez sur le bouton Page de configuration de l’imprimante
pour imprimer les pages de configuration.
3 Dans le menu Pomme, pointez sur Tableaux de bord,
cliquez sur TCP/IP, puis procédez comme suit :
a Cliquez sur Fichier, puis sur Configurations pour ouvrir la
boîte de dialogue Configuration.
b Cliquez sur Dupliquer, entrez HP Business Inkjet 1200,
Français
puis cliquez sur OK.
c Cliquez sur Make Active (Rendre actif) pour fermer la boîte
de dialogue Configuration.
d Dans le menu Connect via (Connecter par),
sélectionnez AirPort.
e Dans le menu Configure (Configurer),
sélectionnez Manually (Manuellement).
f Entrez le masque de sous-réseau et la passerelle par défaut
de l’imprimante, deux informations indiquées
dans la page de configuration du réseau.
g Entrez 169.254.0.1 dans la zone Adresse IP.
4 Ouvrez l’AirPort Setup Assistant (Assistant de configuration
AirPort), puis suivez les instructions affichées à l’écran pour vous
connecter à un réseau sans fil existant. Utilisez hpsetup comme
nom de réseau existant.
Vous pouvez également accéder au menu Pomme,
cliquer sur Airport, puis sélectionner hpsetup comme
nom de réseau existant.
5 Utilisez l’adresse IP indiquée sur la page de configuration du
réseau pour ouvrir le serveur Web intégré, puis entrez les
paramètres de sécurité de l’imprimante (Reportez-vous à la
section « Configuration des paramètres de sécurité du réseau
sans fil », à la page 36.). Utilisez la clé WEP dont vous avez pris
note à l’étape 1.
6 Pour rétablir les paramètres réseau précédents, exécutez l’étape
5 et sélectionnez le nom de votre réseau au lieu de hpsetup.
7 Insérez le CD de démarrage dans le lecteur de CD-ROM
de l’ordinateur, puis double-cliquez sur l’icône du CD
sur le Bureau.
8 Double-cliquez sur l’icône du Programme d’installation
HP inkjet, puis redémarrez l’ordinateur lorsque vous y êtes invité.
9 Ouvrez le Sélecteur, puis sélectionnez l’icône hp inkjet 6.x.
10 Cliquez sur Oui lorsque vous êtes invité à confirmer la détection
de l’imprimante par l’ordinateur.
11 Sélectionnez l’imprimante, puis fermez le Sélecteur.
Pour définir les paramètres réseau sans fil dans un réseau ad
hoc (utilisateurs expérimentés uniquement)
1 Réinitialisez les paramètres réseau de l’imprimante.
Reportez-vous à la section « Réinitialisation des paramètres
réseau de l’imprimante », à la page 35.
2 Appuyez sur le bouton Page de configuration de l’imprimante
pour imprimer les pages de configuration.
3 Ouvrez l’AirPort Setup Assistant (Assistant de configuration
AirPort), puis suivez les instructions affichées à l’écran pour vous
connecter à un réseau sans fil existant. Utilisez hpsetup comme
nom de réseau existant.
Vous pouvez également accéder au menu Pomme,
cliquer sur Airport, puis sélectionner hpsetup comme
nom de réseau existant.
4 Utilisez l’adresse URL indiquée sur la page de configuration du
réseau pour ouvrir le serveur Web intégré, puis entrez les
paramètres de sécurité de l’imprimante (Reportez-vous à la
section « Configuration des paramètres de sécurité du réseau
sans fil », à la page 36.).
5 Insérez le CD de démarrage dans le lecteur de CD-ROM
de l’ordinateur, puis double-cliquez sur l’icône du CD
sur le Bureau.
6 Double-cliquez sur l’icône du Programme d’installation
HP inkjet, puis redémarrez l’ordinateur lorsque vous y
êtes invité.
7 Ouvrez le Sélecteur, puis sélectionnez l’icône hp inkjet 6.x.
8 Cliquez sur Oui lorsque vous êtes invité à confirmer la détection
de l’imprimante par l’ordinateur.
9 Sélectionnez l’imprimante, puis fermez le Sélecteur.
Mac OS X (10.1.5 et versions ultérieures)
Pour définir les paramètres réseau sans fil dans un réseau
d’infrastructure (recommandé)
1 Insérez le CD de démarrage dans le lecteur de CD-ROM de
l’ordinateur, puis double-cliquez sur l’icône du CD sur
le Bureau.
2 Double-cliquez sur l’icône du Programme d’installation
HP inkjet, puis suivez les instructions qui apparaissent }
à l’écran.
3 Dans l’écran Type de connexion, sélectionnez Sans fil,
puis cliquez sur Suivant.
4 Suivez les instructions qui apparaissent à l’écran pour terminer
l’installation du logiciel.
5 Lorsque vous y êtes invité, entrez les paramètres de sécurité de
l’imprimante (Reportez-vous à la section « Configuration des
paramètres de sécurité du réseau sans fil », à la page 36.).
6 Dans l’écran Add Printer (Ajout d’imprimante), cliquez sur
Open Print Center (Ouvrir le Centre d’impression).
7 Cliquez sur Add Printer (Ajout d’imprimante).
8 Effectuez l’une des opérations suivantes selon la version de
Mac OS X utilisée :
Mac OS X v 10.2.3 et versions ultérieures :
Sélectionnez Rendezvous.
Mac OS X (10.1.5 et 10.2.2) : Sélectionnez HP IP Printing
(Impression IP HP), puis cliquez sur Discover (Détecter).
9 Sélectionnez l’imprimante, cliquez sur Add (Ajouter),
puis fermez le Centre d’impression.
37
Page 39

Pour définir les paramètres réseau sans fil dans un réseau
ad hoc (utilisateurs expérimentés uniquement)
1 Réinitialisez les paramètres réseau de l’imprimante.
Reportez-vous à la section « Réinitialisation des paramètres
réseau de l’imprimante », à la page 35.
2 Appuyez sur le bouton Page de configuration de l’imprimante
pour imprimer les pages de configuration.
3 Ouvrez l’AirPort Setup Assistant (Assistant de configuration
AirPort), puis suivez les instructions affichées à l’écran pour vous
connecter à un réseau sans fil existant. Utilisez hpsetup comme
nom de réseau existant.
4 Utilisez l’adresse URL indiquée sur la page de configuration du
réseau pour ouvrir le serveur Web intégré, puis entrez les
paramètres de sécurité de l’imprimante (Reportez-vous à la
section « Configuration des paramètres de sécurité du réseau
sans fil », à la page 36.).
5 Insérez le CD de démarrage dans le lecteur de CD-ROM
de l’ordinateur, puis double-cliquez sur l’icône du CD
sur le Bureau.
6 Double-cliquez sur l’icône du Programme d’installation
HP inkjet, puis suivez les instructions qui apparaissent
à l’écran.
7 Dans l’écran Type de connexion, sélectionnez Sans fil,
puis cliquez sur Suivant.
8 Fermez l’utilitaire de configuration, puis installez le pilote
d’imprimante.
9 Dans l’écran Add Printer (Ajout d’imprimante), cliquez sur
Open Print Center (Ouvrir le Centre d’impression).
10 Cliquez sur Add Printer (Ajout d’imprimante).
11 Effectuez l’une des opérations suivantes selon la version de
Mac OS X utilisée :
Mac OS X (10.2.3 et versions ultérieures) :
Sélectionnez Rendezvous.
Mac OS X (10.1.5 et 10.2.2) : Sélectionnez HP IP Printing
(Impression IP HP), puis cliquez sur Discover (Détecter).
12 Sélectionnez l’imprimante, puis cliquez sur le bouton Ajouter.
13 Fermez le Centre d’impression.
Environnement Classic pour Mac OS X
(10.1.5 et versions ultérieures)
1 Installez le logiciel d’imprimante comme indiqué pour un
ordinateur équipé de Mac OS X (10.1.5 et versions ultérieures).
Pour plus d’informations, reportez-vous à « Mac OS X (10.1.5 et
versions ultérieures) », à la page 37)
2 Ouvrez le Sélecteur, puis sélectionnez l’icône hp inkjet 6.x.
Remarque : Si l’icône hp inkjet 6.x n’apparaît pas à l’écran, insérez
le CD de démarrage dans le lecteur de CD-ROM de l’ordinateur, puis
suivez les instructions affichées pour installer le pilote d’imprimante
de Mac OS 9. Répétez l’étape 1.
3 Cliquez sur Oui lorsque vous êtes invité à confirmer la détection
de l’imprimante par l’ordinateur.
4 Sélectionnez l’imprimante, puis fermez le Sélecteur.
38
Page 40

Problemen oplossen
In dit gedeelte worden oplossingen beschreven voor problemen die vaak optreden tijdens de installatie van hardware en software.
De onderdelen van het bedieningspaneel leren kennen
1 2 3 4 5 6 7
10
1) De knop Configuratiepagina
2) Aan/uit-knop en -lampje
3) Lampje voor printkop
4) Lampje voor inktcartridge
5) Lampje voor Open deur
9
8
6) Lampje voor Papier op
7) De knop Annuleren
8) Knop en lampje Voortzetten
9) Lampje voor Papierstoring
10) Kleurenlampjes
De betekenis van de lampjes van het bedieningspaneel
Zie de gebruikershandleiding op de Starter-cd voor meer informatie over de lampjes van het bedieningspaneel. U kunt ook een
bezoek brengen aan de website voor productondersteuning op http://www.hp.com/support/businessinkjet1200.
Lichtpatroon van het bedieningspaneel Uitleg en uit te voeren handeling
De knop Configuratiepagina is uitgeschakeld.
Het aan/uit-lampje brandt.
Nederlands
De knop voor de configuratiepagina is groen.
Het aan/uit-lampje brandt.
De printer is ingeschakeld en buiten gebruik. De printer is aangesloten door
middel van een USB- of parallelle kabel.
U hoeft niets te doen.
De printer is ingeschakeld en buiten gebruik. De printer is aangesloten op
een netwerk met een netwerkkabel of draadloze communicatie.
Als de printer via een netwerkkabel is aangesloten, moet u de
netwerkverbindingslampjes controleren om te zien of de printer verbinding heeft
met het netwerk. zie “De betekenis van de lampjes voor de netwerkaansluitingen”
op pagina 41.
Als de printer via draadloze communicatie is aangesloten, moet u controleren of de
instellingen voor draadloze communicatie correct zijn ingesteld. zie “De printer
instellen op draadloze communicatie” op pagina 43.
Controleer of de printer op de juiste manier op het netwerk is geïnstalleerd.
zie “Problemen met aansluiten op een netwerk” op pagina 42.
De printer is op een bedraad netwerk aangesloten. De printer is ingeschakeld
en buiten gebruik.
U hoeft niets te doen.
Opmerking: als de printer draadloze verbindingen ondersteunt, maar op een
bedraad netwerk is aangesloten, staat de knop Configuratiepagina niet aan.
zie “De betekenis van de lampjes voor de netwerkaansluitingen” op pagina 41.
De knop voor de configuratiepagina is blauw.
Het aan/uit-lampje brandt.
De printer is op een draadloos netwerk aangesloten. De printer is
ingeschakeld en buiten gebruik.
U hoeft niets te doen.
39
Page 41

Het aan/uit-lampje brandt. Het lampje voor Papier op
knippert. Het lampje Voortzetten knippert.
Het printerpapier is op.
Laad papier in de printer en druk vervolgens op (de knop Voortzetten) om door
te gaan.
Het aan/uit-lampje brandt. Het lampje voor
Papierstoring knippert. Het lampje
Voortzetten knippert.
Het aan/uit-lampje brandt. Het lampje voor
Open deur brandt.
Het aan/uit-lampje brandt. Het lampje voor
Open deur knippert.
Het aan/uit-lampje brandt. Het lampje voor de
printkop brandt.
Er is papier vastgelopen in de printer.
Haal het vastgelopen papier uit de printer en druk vervolgens op
(de knop Voortzetten) om door te gaan. Zie het hoofdstuk “Onderhoud
en problemen oplossen” in de gebruikershandleiding op de Starter-cd.
Een klep is niet goed dicht.
Controleer of alle deksels volledig zijn gesloten.
Het paneel aan de achterkant of de automatische duplexeenheid is niet
helemaal ingestoken.
Controleer of het toegangspaneel (HP Business Inkjet 1200) of de automatische
duplexeenheid (HP Business Inkjet 1200d/1200dn/1200dtn/1200dtwn) helemaal in
de achterkant van de printer is gestoken.
De printkopgrendel is niet goed vergrendeld.
Open de bovenklep en duw de printkopgrendel stevig naar beneden totdat
deze goed vast zit. Controleer ook of de beschermende tape van alle printkoppen
is verwijderd.
Het Aan/Uit-lampje, het inktpatroonlampje en
een of meer van de kleurenlampjes brandt.
Het aan/uit-lampje brandt. Het lampje voor de
printkop en het indicatielampje voor de
kleur knipperen.
Het Aan/Uit-lampje, het inktpatroonlampje en
een of meer van de kleurenlampjes brandt.
Een of meerdere inktpatronen ontbreken.
Plaats de inktpatronen en probeer af te drukken.
Als het probleem aanhoudt, moeten de aangegeven inktpatronen
worden vervangen.
Een of meer printkoppen moeten worden nagekeken.
Plaats de printkoppen opnieuw en probeer af te drukken.
Probeer de printkoppen en de contacten ervan te reinigen.
Zie Onderhoud van de printkoppen.
Als het probleem aanhoudt, moeten de aangegeven printkoppen
worden vervangen.
Een of meer printkoppen ontbreken.
Controleer of de beschermende tape van de printkoppen is verwijderd.
Plaats de printkoppen opnieuw en probeer af te drukken.
40
Page 42

Het aan/uit-lampje brandt. Een of meer
indicatielampjes voor kleuren branden.
De inkt in een van de inktcartridges is bijna op en de cartridge moet
worden vervangen.
U hoeft niets te doen.
Het aan/uit-lampje brandt. Een of meer
indicatielampjes voor kleuren knipperen.
De inkt in één van de inktcartridges is op en de cartridge moet worden
vervangen voordat u verder kunt gaan met afdrukken.
Vervang de aangegeven inktcartridge.
De onderdelen van de netwerkaansluitingen leren kennen
1) Activiteitenlampje
2) Netwerkaansluiting
3) Verbindingslampje
1
2
3
De betekenis van de lampjes voor de netwerkaansluitingen
Opmerking: de draadloze communicatie van de printer is uitgeschakeld als de printer via een netwerkkabel is aangesloten.
Netwerklichtpatroon Uitleg en uit te voeren handeling
Het verbindingslampje brandt.
Het activiteitenlampje is uit.
Nederlands
Het verbindingslampje brandt.
Het activiteitenlampje knippert.
Het verbindingslampje brandt niet.
Het activiteitenlampje is uit.
De printer is aangesloten op het netwerk maar ontvangt of verzendt geen
gegevens over het netwerk. De printer is ingeschakeld en buiten gebruik.
U hoeft niets te doen.
De printer ontvangt of verzendt gegevens over het netwerk.
U hoeft niets te doen.
De printer is uitgeschakeld of niet op het netwerk aangesloten.
Als de printer is uitgeschakeld, zet u deze aan. Zie “Problemen met aansluiten op een
netwerk” op pagina 42 als de printer is ingeschakeld en een netwerkkabel
is aangesloten.
41
Page 43

Problemen bij het afdrukken van
een uitlijnpagina
Controleer de printer op het volgende:
Het Aan/uit-lampje brandt (knippert niet). Nadat de printer is
aangezet, heeft de printer ongeveer 45 seconden nodig om
op te warmen.
Geen enkel lampje op het bedieningspaneel brand of knippert en
de printer is klaar om af te drukken. Lees in de naslaggids het
gedeelte over printerlampjes als er lampjes branden of knipperen.
Controleer of de voedingskabel en andere kabels werken en goed
op de printer zijn aangesloten.
Alle verpakkingstape en -materialen moeten van de printer
zijn verwijderd.
Printkoppen en inktcartridges moeten goed geplaatst zijn in de
juiste met kleuren gecodeerde slots. Druk de printkoppen en
inktcartridges goed op hun plaats. Controleer of de tape van
alle printkoppen is verwijderd.
De printkopgrendel en alle kleppen moeten gesloten zijn.
Het achterpaneel en de automatische duplexeenheid moeten
stevig op hun plaats zitten.
Media moeten goed in de lade geplaatst zijn en niet in de printer
zijn vastgelopen.
Problemen bij het installeren van
de software
Controleer de computer op het volgende:
De computer moet voldoen aan de systeemvereisten
(zie de gebruikershandleiding op de Starter-cd).
Controleer of aan de installatievereisten
wordt voldaan
Voordat u software op een computer met Windows installeert,
moeten alle andere programma’s zijn afgesloten.
Als het pad naar het cd-rom-station niet wordt herkend,
controleert u of u de juiste stationsaanduiding
hebt opgegeven.
Als uw computer de cd in het cd-station niet herkent, controleert u
of de cd is beschadigd. U kunt het printerstuurprogramma
downloaden op http://www.hp.com/support/businessinkjet1200.
Het printerstuurprogramma opnieuw installeren
Als u Windows gebruikt en de computer kan de printer niet
vinden, voert u het hulpprogramma voor het verwijderen van
software (“Scrubber”, te vinden in de map Utils\Scrubber op de
Starter-cd) uit. Hiermee verwijdert u het printerstuurprogramma
volledig. Start de computer opnieuw op en installeer het
printerstuurprogramma opnieuw.
Problemen met aansluiten op
een netwerk
Opmerking: als u een van de volgende maatregelen heeft getroffen,
moet u het installatieprogramma opnieuw uitvoeren.
Algemene netwerkproblemen oplossen
Als u de printersoftware niet kunt installeren, moet u het volgende
controleren:
Alle kabelverbindingen tussen de computer en printer moeten
in orde zijn.
Het netwerk functioneert en de netwerk-hub is ingeschakeld.
Alle toepassingen moeten afgesloten of uitgeschakeld zijn,
inclusief eventuele antivirusprogramma’s en
persoonlijke firewalls.
De printer moet op hetzelfde subnet zijn geïnstalleerd
als de computers die van de printer gebruikmaken.
Als het installatieprogramma de printer niet kan vinden, drukt u
de configuratiepagina af en voert u het IP-adres handmatig in
het installatieprogramma in.
Als u een computer met Windows gebruikt, moet u controleren
of de netwerkpoorten die in het printerstuurprogramma zijn
gemaakt, overeenkomen met het IP-adres van de printer.
1) Druk een configuratiepagina af. Zie “Configuratiepagina”
op pagina 43 voor instructies.
2) Klik op het Bureaublad van Windows op Start,
wijs Instellingen aan en klik op Printers of Printers
en faxapparaten.
3) Klik met de rechtermuisknop op het printerpictogram,
klik op Eigenschappen en vervolgens op de tab Poorten.
4) Selecteer de TCP/IP-poort voor de printer en klik op Poort
configureren.
5) Vergelijk het IP-adres in het dialoogvenster met het IP-adres
op de configuratiepagina: deze twee moeten aan elkaar gelijk
zijn. Als de IP-adressen niet overeenkomen, wijzigt u het
IP-adres in het dialoogvenster in het adres op de
configuratiepagina.
6) Klik tweemaal op OK om de instellingen op te slaan en de
dialoogvensters te sluiten.
Problemen met aansluiten op een
bedraad netwerk
Als het verbindingslampje op de netwerkaansluiting niet brandt,
controleert u of aan alle onder “Algemene netwerkproblemen
oplossen” voorwaarden is voldaan.
Het is niet aan te raden de printer een vast IP-adres te geven,
maar het is goed mogelijk dat sommige installatieproblemen op
die manier kunnen worden opgelost (zoals een tegenstrijdigheid
met een persoonlijke firewall). Zie de gebruikershandleiding voor
meer informatie.
Problemen met het installeren van draadloze
communicatie
Als u na installatie van de software en het verwijderen van de
netwerkkabel nog steeds geen communicatie met de printer krijgt,
is mogelijk een van de volgende netwerkinstellingen van de
printer niet juist:
Naam netwerk (SSID)
Communicatiemethode
Kanaal (alleen ad-hocnetwerken)
Beveiligingsinstellingen en beveiligingssleutel
Zie “De printer instellen op draadloze communicatie”
op pagina 43 voor informatie over de juiste configuratie van
deze instellingen.
Netwerkinstellingen van de printer
opnieuw instellen
Als de printer geen verbinding met het netwerk krijgt, kunt u de
netwerkinstellingen van de printer wijzigen:
1 Houd de knop Configuratiepagina ingedrukt en druk driemaal op
de knop (Voortzetten).
2 Als u het printerstuurprogramma hebt geïnstalleerd, moet u
printerstuurprogramma verwijderen en daarna opnieuw
installeren.
Opmerking: zie het leesmij-bestand en de versieopmerkingen
voor de laatste informatie of ga naar de website voor
productondersteuning op
http://www.hp.com/support/businessinkjet1200.
42
Page 44

Hulpmiddelen voor het oplossen van problemen en voor
de configuratie
Voor het oplossen van problemen met de printer en voor de
configuratie van de printer zijn de volgende hulpmiddelen
beschikbaar. Zie de gebruikershandleiding op de Starter-cd
voor meer informatie over deze hulpmiddelen.
Configuratiepagina
Gebruik de configuratiepagina om de huidige printerinstellingen te
bekijken, hulp te zoeken bij het oplossen van problemen met de
printer en om de plaatsing van optionele accessoires als laden te
controleren. De configuratiepagina bevat ook een log met recente
gebeurtenissen. Als de printer op een netwerk is aangesloten,
wordt een extra configuratiepagina voor het netwerk afgedrukt.
Hierop staan de netwerkinstellingen voor de printer.
Als u HP wilt bellen, drukt u eerst de configuratiepagina af.
Een configuratiepagina afdrukken
Druk eenmaal op de knop Configuratiepagina.
Ingesloten webserver
Als de printer op een netwerk is aangesloten, kunt u de ingesloten
webserver van de printer gebruiken om informatie over de status te
bekijken, instellingen te wijzigen en de printer vanaf de computer te
beheren.
De ingesloten webserver openen
Typ in een ondersteunde webbrowser op uw computer het IP-adres
dat aan de printer is toegewezen. Als het IP-adres bijvoorbeeld
123.123.123.123 is, typt u het volgende adres
in de webbrowser:
http://123.123.123.123.
Het IP-adres voor de printer wordt op de configuratiepagina vermeld.
Als de ingesloten webserver wordt weergegeven, kunt u deze
toevoegen aan de favorieten zodat u er in het vervolg snel
naartoe kunt gaan.
De printer instellen op draadloze communicatie
De printer is ontworpen voor draadloze netwerken van het type
802.11g en is compatibel met netwerken van het type 802.11b.
Opmerking: voor succesvolle draadloze communicatie moeten
de volgende instellingen op de computer en het apparaat
identiek zijn.
Basisinstellingen voor draadloze
communicatie configureren
Als u de printer op een draadloos netwerk wilt aansluiten, moet u de
communicatiemethode en de naam van het netwerk (SSID) kennen.
Raadpleeg het configuratieprogramma voor de netwerkkaart van uw
computer of voor het draadloze toegangspunt (wireless access point,
WAP) van het netwerk.
Nederlands
Communicatiemethode
Een netwerk kan op twee manieren communiceren.
Infrastructuur (aanbevolen)
Als de printer op de infrastructuurmethode is ingesteld,
communiceert de printer met andere apparaten op het netwerk,
draadloos én bedraad, via een WAP. WAP’s
werken normaal gesproken als routers of gateways
in kleine netwerken.
Ad-hoc (alleen voor ervaren gebruikers)
Als de printer op ad-hoc-communicatie is ingesteld,
communiceert de printer rechtstreeks met andere draadloze
apparaten zonder gebruik te maken van een WAP.
Voor instructies over het installeren van de printer op een
bestaand ad-hocnetwerk gaat u naar de website van HP op
http://www.hp.com/support.
Naam netwerk (SSID)
De naam van een netwerk, of een Service Set Identifier (SSID),
is de identificatie van een bepaald draadloos netwerk. Als een
apparaat in een netwerk moet werken, heeft het de netwerknaam
van het netwerk nodig.
De beveiligingsinstellingen van het
draadloze netwerk configureren
Typen beveiliging voor draadloze netwerken
U kunt de printer voor de volgende beveiligingsinstellingen
configureren:
Open System (geen beveiliging)
Voor verificatie en codering heeft het netwerk geen beveiliging nodig.
Dit zijn de fabrieksinstellingen van de printer. De printer zoekt een
draadloos Open System-netwerk en koppelt zich er automatisch aan.
Wired Equivalent Privacy (WEP)
Wired Equivalent Privacy (WEP) biedt beveiliging door gegevens die
via radiogolven van het ene draadloze apparaat naar het andere
worden verzonden te coderen.
Apparaten op een WEP-netwerk maken gebruik van zogenoemde
WEP-sleutels om gegevens te coderen. Als uw netwerk van
WEP gebruikmaakt, moet u weten welke WEP-sleutels
worden gebruikt.
Wi-Fi Protected Access (WPA)
Wi-Fi Protected Access (WPA) biedt op de volgende
manier beveiliging:
Gegevens die via radiogolven van het ene naar het andere
draadloze apparaat worden verzonden, worden gecodeerd
Toegang tot de netwerkbronnen wordt via
verificatieprotocollen geregeld
Voor WPA is het gebruik van een verificatieserver nodig
(vooral geschikt voor bedrijfsnetwerken) of een serie
wachtwoorden die bekend is bij alle apparaten in het netwerk.
Beveiligingsopties configureren
Gebruik de ingesloten webserver van de printer om
beveiligingsinstellingen te configureren als uw netwerk WPA
of WEP gebruikt of als u de printersoftware niet hebt kunnen
installeren. Zie “Ingesloten webserver” op pagina 43 voor meer
informatie over het openen van de ingesloten webserver.
43
Page 45

Beveiligingsopties configureren
1 Sluit de printer en computer via een cross-kabel
(meegeleverd met de HP Business Inkjet 1200dtwn) aan.
2 Open de ingesloten webserver van de printer.
3 Klik op de tab Networks en vervolgens op Wireless (802.11)
in het linkervenster.
4 Klik op de tab Wireless Setup op Start Wizard.
5 Volg de aanwijzingen op het scherm.
6 Klik op Apply en sluit de ingesloten webserver.
Hardwareadressen aan een Wireless Access Point
(WAP) toevoegen
MAC-filter is een beveiligingsfunctie waarbij een draadloos
toegangspunt (Wireless Access Point, WAP) wordt geconfigureerd
met een lijst met MAC-adressen (ook wel “hardware-adressen”
genoemd) van apparaten die via de WAP toegang mogen krijgen
tot het netwerk.
Als de WAP niet over het hardwareadres beschikt van een apparaat
dat toegang tot het netwerk probeert te krijgen, wordt de toegang
tot het netwerk door de WAP geweigerd.
Als de WAP MAC-adressen filtert, moet het MAC-adres van de printer
aan de WAP-lijst met geaccepteerde MAC-adressen worden
toegevoegd.
1 Druk een configuratiepagina af met de knop Configuratiepagina.
2 Open het configuratieprogramma van de WAP en voeg het
hardwareadres van de printer aan de lijst met geaccepteerde
MAC-adressen toe.
Printersoftware installeren en de printer
delen (Windows)
U kunt de printersoftware installeren met de infrastructuurmethode
(aanbevolen) of met de ad-hocmethode.
Infrastructuurmethode
1 Sluit de printer op de computer aan met de netwerk cross-kabel
die bij de printer is meegeleverd.
-OfSluit de printer met een netwerkkabel op het netwerk aan.
2 Plaats de Starter-cd in het cd-station van de computer en volg de
instructies op het scherm.
3 Op het scherm Connection Type selecteert u Wireless en klikt u
op Next.
4 Volg de aanwijzingen op het scherm om de installatie van de
software te voltooien.
De printer met andere computers delen
U moet de printersoftware installeren op elke computer die de printer
gebruikt. U hebt de kabel alleen nodig bij de installatie van de
printersoftware en de configuratie van de draadloze instellingen
als u de printer voor het eerst in het netwerk installeert. U hebt de
kabel niet nodig als u de printer op andere computers in het
netwerk installeert.
Ad-hocnetwerk (alleen voor ervaren gebruikers)
Apparaten in het ad-hocnetwerk moeten aan de volgende
voorwaarden voldoen:
802.11b-compatibel zijn
Ad hoc moet de communicatiemethode zijn
Dezelfde netwerknaam (SSID) hebben
Op hetzelfde subnet zijn
Op hetzelfde kanaal zijn
Dezelfde beveiligingsinstellingen voor 802.11b hebben
Voer de volgende stappen uit om de printer aan te sluiten met de
fabrieksinstellingen voor een ad-hocnetwerk:
1 Herstel de instellingen van het netwerk van de printer.
Zie “Netwerkinstellingen van de printer opnieuw instellen”
op pagina 42.
2 Open het configuratieprogramma voor de draadloze netwerkkaart
van uw computer en doe het volgende:
a Maak een nieuw draadloos profiel met de volgende waarden:
Communicatiemethode: ad hoc
Naam netwerk (SSID): hpsetup
Beveiliging (versleuteling): uitgeschakeld
b Activeer het profiel.
3 De printer heeft ongeveer twee minuten nodig om een IP-adres te
krijgen. Druk vervolgens de configuratiepagina’s voor de printer af
met de knop Configuratiepagina.
4 Controleer op de configuratiepagina de volgende gegevens:
De naam van het netwerk (SSID) is hpsetup
De communicatiemethode is ad hoc
Het IP-adres is niet 0.0.0.0
Als een van bovenstaande gegevens niet klopt, herhaalt u stap 1 tot
en met 5.
5 Plaats de Starter-cd in het cd-station van de computer en volg de
instructies op het scherm.
6 Op het scherm Connection Type selecteert u Wireless en klikt u
op Next.
7 Volg de aanwijzingen op het scherm om de installatie van de
software te voltooien.
De printer met andere computers delen
U moet de printersoftware installeren op elke computer die de printer
gebruikt. Volg de stappen vanaf pagina 10 om de printersoftware te
installeren op andere computers die de printer zullen gebruiken.
Geavanceerde installatie
Instructies voor het configureren van de printer in een ander
ad-hocnetwerk dan het standaardnetwerk hpsetup vindt u
op de website voor productondersteuning op
http://www.hp.com/support/businessinkjet1200.
Printersoftware installeren en de printer
delen (Mac OS)
Dit gedeelte bevat informatie over het installeren en configureren van
de software voor draadloze netwerken voor Macintosh-computers.
Mac OS 9 (9.1 en hoger)
Instellingen voor een draadloos netwerk in een
infrastructuurnetwerk configureren
1 Open het hulpprogramma Airport Admin Utility en doe het
volgende:
a Klik op Base Station en selecteer Equivelant Network
Password.
b Noteer de WEP-code.
c Sluit het hulpprogramma Airport Admin Utility.
2 Druk de configuratiepagina’s van de printer af met de knop
Configuratiepagina.
3 Klik op het menu Apple, wijs Regelpanelenaan, klik op TCP/IP
en doe het volgende:
a Klik op Archief en op Configuraties. Het dialoogvenster
Configuratie wordt geopend.
b Klik op Dupliceer, typ HP Business Inkjet 1200 en
klik op OK.
c Klik op Maak actief om het dialoogvenster Configuratie
te sluiten.
d Selecteer AirPort in het menu Verbind via.
e Selecteer Handmatig in het menu Configureer.
f Voer het subnetmasker en de standaardgateway van de
printer van de configuratiepagina voor het netwerk in.
g Ty p 169.254.0.1 in het vak IP-adres.
44
Page 46

4 Open de AirPort Setup Assistant en volg de aanwijzingen op het
scherm om u aan te sluiten bij een bestaand draadloos netwerk.
Gebruik hpsetup als het bestaande netwerk.
U kunt ook het menu Apple openen en Airport selecteren.
Selecteer vervolgens hpsetup als het bestaande netwerk waarbij
u zich wilt aansluiten.
5 Gebruik het IP-adres op de configuratiepagina voor het netwerk
om de ingesloten webserver van de printer te
openen en voer de beveiligingsinstellingen van de printer in
(zie “De beveiligingsinstellingen van het draadloze netwerk
configureren” op pagina 43.). Gebruik de WEP-sleutel die u in
stap 1 heeft genoteerd.
6 Volg stap 5 en selecteer de naam van uw netwerk in plaats van
hpsetup als u terug wilt keren naar de vorige netwerkinstellingen.
7 Plaats de Starter-cd in het cd-station van de computer en
dubbelklik op het cd-pictogram op het bureaublad.
8 Dubbelklik op het pictogram voor Het Installatieprogramma
voor HP Inkjet en start de computer opnieuw op wanneer
daarom wordt gevraagd.
9 Open de Kiezer en selecteer het pictogram voor hp inkjet 6.x.
10 Wanneer wordt gevraagd of de computer naar een printer moet
zoeken, klikt u op Ja.
11 Selecteer de gewenste printer en sluit de Kiezer.
Draadloze netwerkinstellingen in een ad-hocnetwerk
(alleen ervaren gebruikers)
1 Herstel de instellingen van het netwerk van de printer.
Zie “Netwerkinstellingen van de printer opnieuw instellen”
op pagina 42.
2 Druk de configuratiepagina’s van de printer af met de knop
Configuratiepagina.
3 Open de AirPort Setup Assistant en volg de instructies op het
scherm voor het aansluiten op een bestaand draadloos netwerk.
Geef hpsetup op als het bestaande netwerk.
U kunt ook het menu Apple openen en Airport selecteren.
Selecteer vervolgens hpsetup als het bestaande netwerk waarbij
u zich wilt aansluiten.
4 Gebruik de URL op de configuratiepagina voor het
netwerk om de ingesloten webserver te openen en
geef de beveiligingsinstellingen voor de printer op
(zie “De beveiligingsinstellingen van het draadloze netwerk
configureren” op pagina 43.).
5 Plaats de Starter-cd in het cd-station van de computer en
dubbelklik op het cd-pictogram op het bureaublad.
6 Dubbelklik op het pictogram voor Het Installatieprogramma
voor HP Inkjet en start de computer opnieuw op wanneer
daarom wordt gevraagd.
Nederlands
7 Open de Kiezer en selecteer het pictogram voor hp inkjet 6.x.
8 Wanneer wordt gevraagd of de computer naar een printer moet
zoeken, klikt u op Ja.
9 Selecteer de gewenste printer en sluit de Kiezer.
Mac OS X (10.1.5 en hoger)
Instellingen voor een draadloos netwerk in een
infrastructuurnetwerk configureren (aanbevolen)
1 Plaats de Starter-cd in het cd-station van de computer en
dubbelklik op het cd-pictogram op het bureaublad.
2 Dubbelklik op het pictogram voor Het Installatieprogramma
voor HP Inkjet en volg de instructies op het scherm.
3 Op het scherm Connection Type selecteert u Wireless en klikt u
op Next.
4 Volg de aanwijzingen op het scherm om de installatie van de
software te voltooien.
5 Geef desgevraagd de beveiligingsinstellingen voor de printer op
(zie “De beveiligingsinstellingen van het draadloze netwerk
configureren” op pagina 43.).
6 Klik op Open Afdrukbeheer op het scherm Voeg printer toe.
7 Klik op Voeg printer toe.
8 Voer een van de volgende handelingen uit, afhankelijk van de
versie van Mac OS X die u gebruikt:
Mac OS X v 10.2.3 en hoger: Selecteer Rendezvous.
Mac OS X (10.1.5 en 10.2.2): Selecteer Afdrukken via
IP van HP en klik op Zoek.
9 Selecteer de gewenste printer, klik op Voeg toe en sluit
Afdrukbeheer.
Draadloze netwerkinstellingen in een ad-hocnetwerk
(alleen ervaren gebruikers)
1 Herstel de instellingen van het netwerk van de printer.
Zie “Netwerkinstellingen van de printer opnieuw instellen”
op pagina 42.
2 Druk de configuratiepagina’s van de printer af met de knop
Configuratiepagina.
3 Open de AirPort Setup Assistant en volg de instructies op het
scherm voor het aansluiten op een bestaand draadloos netwerk.
Geef hpsetup op als het bestaande netwerk.
4 Embedded Web Server en (Embedded Web Server kan ook
Geïntegreerde webserver of Ingebouwde webserver zijn,
afhankelijk van de oorspronkelijke vertaling)
(zie “De beveiligingsinstellingen van het draadloze netwerk
configureren” op pagina 43.).
5 Plaats de Starter-cd in het cd-station van de computer en
dubbelklik op het cd-pictogram op het bureaublad.
6 Dubbelklik op het pictogram voor Het Installatieprogramma
voor HP Inkjet en volg de instructies op het scherm.
7 Op het scherm Connection Type selecteert u Wireless en klikt u
op Next.
8 Sluit het installatiehulpprogramma en installeer het
printerstuurprogramma.
9 Klik op Open Afdrukbeheer op het scherm Voeg printer t o e .
10 Klik op Voeg printer toe.
11 Voer een van de volgende handelingen uit, afhankelijk van de
versie van Mac OS X die u gebruikt:
Mac OS X (10.2.3 en hoger): Selecteer Rendezvous.
Mac OS X (10.1.5 en 10.2.2): Selecteer Afdrukken via
IP van HP en klik op Zoek.
12 Selecteer de gewenste printer en klik op de knop Voeg t oe.
13 Sluit Afdrukbeheer.
Classic-omgeving voor Mac OS X
(10.1.5 en hoger)
1 Installeer de printersoftware zoals voor een computer met
Mac OS X (10.1.5 en hoger). zie “Mac OS X (10.1.5 en hoger)”
op pagina 45.
2 Open de Kiezer en selecteer het pictogram voor hp inkjet 6.x.
Opmerking: Als u het pictogram voor de hp inkjet 6.x niet ziet,
plaatst u de Starter-cd in het cd-station van de computer en volgt u
de instructies op het scherm om het printerstuurprogramma voor
Mac OS 9 te installeren. Herhaal vervolgens stap 1.
3 Wanneer wordt gevraagd of de computer naar een printer
moet zoeken, klikt u op Ja.
4 Selecteer de gewenste printer en sluit de Kiezer.
45
Page 47

Risoluzione dei problemi
In questa sezione vengono forniti suggerimenti per la risoluzione di alcuni dei più comuni problemi associati all’installazione hardware
e software.
Identificazione delle parti del pannello di controllo
1 2 3 4 5 6 7
10
1) Pulsante Pagina di
configurazione
2) Pulsante e spia Accensione
3) Spia Testine di stampa
4) Spia Cartucce di stampa
5) Spia Sportello aperto
9
6) Spia Carta esaurita
7) Pulsante Annulla
8) Pulsante e spia Riavvia
9) Spia Carta inceppata
10) Spie del colore
8
Significato delle spie del pannello di controllo
Per ulteriori informazioni sulle spie del pannello di controllo, consultare la Guida in linea disponibile sul CD di avviamento oppure
visitare il sito Web dell’assistenza all’indirizzo http://www.hp.com/support/businessinkjet1200.
Schema delle spie del pannello di controllo Spiegazione e azione consigliata
Il pulsante Pagina di configurazione è spento.
La spia Accensione è accesa.
Il pulsante Pagina di configurazione è verde.
La spia Accensione è accesa.
Il pulsante Pagina di configurazione è blu.
La spia Accensione è accesa.
La stampante è accesa e inattiva. Il collegamento è stato effettuato con un
cavo USB o parallelo.
Nessuna azione da eseguire.
La stampante è accesa e inattiva. È collegata a una rete con un cavo di rete o
mediante la comunicazione senza fili.
Se la stampante è stata collegata con un cavo di rete, controllare le spie del
connettore di rete per verificare l’avvenuto collegamento. Vedere “Significato delle
spie del connettore di rete” a pagina 48.
Se la stampante è stata collegata mediante la comunicazione senza fili,
assicurarsi che le relative impostazioni siano corrette. Vedere “Impostazione della
stampante per la comunicazione senza fili” a pagina 50.
Verificare che la stampante sia stata impostata correttamente nella rete.
Vedere “Problemi di collegamento alla rete” a pagina 49.
La stampante è collegata a una rete con fili. È accesa e inattiva.
Nessuna azione da eseguire.
Nota: se la stampante supporta la comunicazione senza fili, ma è collegata
a una rete con fili, il pulsante Pagina di configurazione non si accende.
Vedere “Significato delle spie del connettore di rete” a pagina 48.
La stampante è collegata a una rete senza fili. È accesa e inattiva.
Nessuna azione da eseguire.
Italiano
46
Page 48

La spia Accensione è accesa. La spia Carta
esaurita lampeggia. La spia Riavvia lampeggia.
La carta nella stampante è esaurita.
Caricare la carta nella stampante, quindi premere e (pulsante Riavvia)
per continuare.
La spia Accensione è accesa. La spia Carta
inceppata lampeggia. La spia Riavvia lampeggia.
La spia Accensione è accesa. La spia Sportello
aperto è accesa.
La spia Accensione è accesa. La spia Sportello
aperto lampeggia.
La spia Accensione è accesa. La spia Testine di
stampa è accesa.
La carta è inceppata nella stampante.
Eliminare l’inceppamento, quindi premere e (pulsante Riavvia) per continuare.
Per ulteriori informazioni, vedere il capitolo “Manutenzione e risoluzione dei
problemi” della Guida in linea.
Uno dei coperchi non è completamente chiuso.
Assicurarsi che tutti i coperchi siano completamente chiusi.
Il pannello di accesso posteriore o l’unità duplex automatico non è
inserito completamente.
Assicurarsi che il pannello di accesso posteriore (HP Business Inkjet 1200)
o l’unità duplex automatico (HP Business Inkjet 1200d/1200dn/ 1200dtn/1200dtwn)
sia inserito completamente sul retro della stampante.
Il fermo delle testine di stampa non è fissato correttamente.
Aprire il coperchio superiore e premere con decisione il fermo delle testine
di stampa verso il basso per assicurarsi che sia correttamente fissato.
Assicurarsi inoltre di avere rimosso il nastro protettivo di ciascuna testina
di stampa.
La spia Accensione, la spia Cartucce di stampa e
una o più spie dei colori sono accese.
La spia Accensione è accesa. La spia Testine di
stampa e una spia del colore lampeggiano.
Italiano
La spia Accensione, la spia Testine di stampa e una o
più spie dei colori sono accese.
Una o più cartucce di stampa risultano mancanti.
Installare le cartucce di stampa e riprovare a stampare.
Se l’errore persiste, sostituire la cartuccia o le cartucce di stampa indicate.
Una o più testine di stampa richiedono un intervento.
Reinstallare le testine di stampa e riprovare a stampare.
Provare a pulire i contatti delle testine di stampa. Vedere la sezione
“Manutenzione delle testine di stampa”.
Se l’errore persiste, sostituire la testina o le testine di stampa indicate.
Una o più testine di stampa risultano mancanti.
Controllare che il nastro protettivo sia stato rimosso dalle testine di stampa.
Reinstallare le testine di stampa e riprovare a stampare.
47
Page 49

La spia Accensione è accesa. Una o più spie del colore
sono accese.
Una o più cartucce di stampa sono in esaurimento e devono essere sostituite
al più presto.
Nessuna azione da eseguire.
La spia Accensione è accesa. Una o più spie del colore
lampeggiano.
Una cartuccia di stampa è esaurita e deve essere sostituita per poter
continuare la stampa.
Sostituire la cartuccia di stampa indicata.
Identificazione delle parti del connettore di rete
1) Spia Attività
2) Connettore di rete
3) Spia Collegamento
1
2
3
Significato delle spie del connettore di rete
Nota: se la stampante viene collegata con un cavo di rete, la comunicazione senza fili viene disattivata.
Schema delle spie di rete Spiegazione e azione consigliata
La spia Collegamento è accesa.
La spia Attività è spenta.
La spia Collegamento è accesa.
La spia Attività lampeggia.
La spia Collegamento è spenta.
La spia Attività è spenta.
La stampante è collegata alla rete ma non riceve né trasmette dati.
La stampante è accesa e inattiva.
Nessuna azione da eseguire.
La stampante sta ricevendo o trasmettendo dati in rete.
Nessuna azione da eseguire.
La stampante è spenta o non è collegata alla rete.
Se la stampante è spenta, accenderla. Se la stampante è accesa ed è stato collegato
un cavo di rete, vedere la sezione “Problemi di collegamento alla rete” a pagina 49.
48
Page 50

Problemi durante la stampa di una
pagina di allineamento
Controllare la stampante e verificare
quanto segue:
Assicurarsi che la spia Accensione sia accesa e non lampeggi.
Quando la stampante viene accesa per la prima volta,
impiega circa 45 secondi per riscaldarsi.
Assicurarsi che le spie del pannello di controllo siano spente e
che lo stato della stampante sia Pronto. Se le spie sono accese o
lampeggiano, vedere la sezione relativa alle spie della stampante.
Assicurarsi che il cavo di alimentazione e gli altri cavi funzionino e
siano collegati correttamente alla stampante.
Assicurarsi di avere rimosso tutti i nastri e i materiali di imballo
dalla stampante.
Assicurarsi di avere installato correttamente le testine e le
cartucce di stampa nei relativi alloggiamenti codificati in colore.
Premere con decisione su ciascuna di esse per assicurare un
buon contatto. Assicurarsi di avere rimosso il nastro da ciascuna
testina di stampa.
Assicurarsi di avere chiuso il fermo delle testine di stampa e tutti
i coperchi.
Assicurarsi che il pannello di accesso posteriore o l’unità duplex
automatico sia bloccato in posizione.
Assicurarsi di avere caricato correttamente i supporti nel vassoio
e che non vi siano inceppamenti nella stampante.
Problemi durante l’installazione
del software
Controllare il computer e verificare quanto
segue:
Assicurarsi che il computer soddisfi i requisiti di sistema.
Consultare la Guida in linea sul CD di avviamento.
Verificare le operazioni preliminari
dell’installazione
Prima di installare il software su un computer Windows, verificare
che tutti gli altri programmi siano chiusi.
Se il computer non riconosce il percorso dell’unità del CD,
verificare di avere specificato la lettera giusta relativa a tale unità.
Se il computer non riconosce il CD di avviamento nella relativa
unità, controllare che il CD non sia danneggiato. Il driver di
stampa può anche essere scaricato dall’indirizzo
http://www.hp.com/support/businessinkjet1200.
Reinstallare il software della stampante
Se si utilizza Windows e la stampante non viene rilevata dal
computer, eseguire la utility Scrubber (disponibile nella cartella
Utils\Scrubber del CD di avviamento) per disinstallare
completamente il driver della stampante. Riavviare il computer
Italiano
e reinstallare il driver della stampante.
Problemi di collegamento alla rete
Nota: dopo avere corretto il problema, eseguire nuovamente il
programma di installazione.
Risoluzione dei problemi generali di rete
Se non è possibile installare il software della stampante,
verificare quanto indicato di seguito:
Assicurarsi che il collegamento del cavo al computer e alla
stampante sia saldo.
Assicurarsi che la rete sia operativa e che l’hub di rete sia
acceso.
Assicurarsi di avere chiuso o disabilitato tutte le applicazioni,
inclusi i programmi antivirus.
Assicurarsi di avere installato la stampante nella stessa
sottorete dei computer che la utilizzeranno.
Se la stampante non viene rilevata dal programma di
installazione, stampare la pagina di configurazione e immettere
manualmente l’indirizzo IP nel programma.
Se si utilizza un computer Windows, assicurarsi che le porte di
rete create nel driver della stampante corrispondano
all’indirizzo IP della stampante:
1) Stampare una pagina di configurazione. Per istruzioni,
vedere la sezione “Pagina di configurazione” a pagina 50.
2) Dal desktop di Windows, fare clic su Start,
selezionare Impostazioni e quindi fare clic su Stampanti
o su Stampanti e fax.
3) Fare clic con il pulsante destro del mouse sull’icona della
stampante, quindi selezionare Proprietà e fare clic sulla
scheda Porte.
4) Selezionare la porta TCP/IP della stampante e fare clic su
Configura porta.
5) Controllare l’indirizzo IP della finestra di dialogo e verificare
che corrisponda a quello indicato nella pagina di
configurazione. Se gli indirizzi IP sono diversi, modificare quello
della finestra di dialogo in modo che corrisponda a quello della
pagina di configurazione.
6) Fare clic su OK due volte per salvare le impostazioni e
chiudere le finestre di dialogo.
Problemi di collegamento a una rete con fili
Se la spia Collegamento del connettore di rete non si accende,
assicurarsi che le condizioni riportate nella sezione
“Risoluzione dei problemi generali di rete” siano state soddisfatte.
Benché non sia consigliabile assegnare alla stampante un
indirizzo IP statico, con tale procedura si potrebbero risolvere
alcuni problemi di installazione, come ad esempio un conflitto con
un firewall personalizzato. Per ulteriori informazioni, consultare la
Guida in linea.
Problemi di impostazione della comunicazione
senza fili
Se non è possibile stabilire una comunicazione con la stampante
dopo avere completato l’installazione del software e avere
rimosso il cavo di rete, è possibile che una o più delle seguenti
impostazioni di rete della stampante non siano corrette:
Nome di rete (SSID)
Modalità di comunicazione
Canale (solo reti ad hoc)
Impostazioni di sicurezza e chiave di crittografia
Per informazioni sulla modifica di tali impostazioni, vedere la
sezione “Impostazione della stampante per la comunicazione
senza fili” a pagina 50.
Modifica delle impostazioni di rete della
stampante
Se non è possibile stabilire una comunicazione fra la rete e la
stampante, modificare le impostazioni di rete della stampante:
1 Tenendo premuto il pulsante Pagina di configurazione,
premere (pulsante Riavvia) tre volte.
2 Se è stato installato il driver della stampante, disinstallarlo
e procedere nuovamente all’installazione.
Nota: per informazioni aggiornate, leggere il file Readme o le note
di rilascio oppure visitare il sito Web dell’assistenza all’indirizzo
http://www.hp.com/support/businessinkjet1200.
49
Page 51

Risoluzione dei problemi e strumenti di configurazione
Per la risoluzione dei problemi o la configurazione della stampante,
sono a disposizione i seguenti strumenti. Per ulteriori informazioni su
tali strumenti, consultare la Guida in linea sul CD di avviamento.
Pagina di configurazione
Utilizzare la pagina di configurazione per la visualizzazione delle
impostazioni correnti della stampante, la risoluzione dei problemi
di stampa e la verifica dell’installazione degli accessori opzionali,
come ad esempio i vassoi. La pagina di configurazione include inoltre
un registro degli eventi recenti. Se la stampante è collegata a una
rete, viene stampata un’ulteriore pagina di configurazione di rete in
cui sono indicate le impostazioni di rete della stampante.
In caso di necessità, prima di contattare HP, stampare la pagina di
configurazione.
Server Web incorporato
Se la stampante è collegata a una rete, è possibile utilizzare il server
Web incorporato per visualizzare le informazioni di stato, modificare le
impostazioni e gestire la stampante tramite il computer.
Per aprire il server Web incorporato
In un browser Web supportato, digitare l’indirizzo IP assegnato alla
stampante. Ad esempio, se l’indirizzo IP è 123.123.123.123, digitare il
seguente indirizzo nel browser Web:
http://123.123.123.123.
L’indirizzo IP della stampante è visualizzato nella pagina di
configurazione.
Dopo avere aperto il server Web incorporato, è possibile inserirlo nei
segnalibri in modo da potervi accedere con rapidità in futuro.
Per stampare una pagina di configurazione
Premere una volta il pulsante Pagina di configurazione.
Impostazione della stampante per la comunicazione senza fili
La stampante è stata progettata per le reti senza fili 802.11g ed è
compatibile con le reti 802.11b.
Nota: per un funzionamento ottimale della rete senza fili,
è necessario che le seguenti impostazioni siano identiche
nel computer e nel dispositivo.
Configurazione delle impostazioni di
base della comunicazione senza fili
Per installare la stampante in una rete senza fili, è necessario
conoscere la modalità di comunicazione della rete e il nome di rete
(SSID). Controllare la utility di configurazione della scheda di rete del
computer o del WAP (Wireless Access Point) della rete.
Modalità di comunicazione
Sono disponibili due opzioni per la modalità di comunicazione di
una rete.
Infrastruttura (consigliata)
Se la stampante è impostata sulla modalità Infrastruttura,
comunica con gli altri dispositivi della rete, a prescindere che
questi siano con o senza fili, tramite un WAP. I WAP in genere
fungono da router o gateway nelle reti di piccole dimensioni.
Ad hoc (solo utenti avanzati)
Se la stampante è impostata sulla modalità di comunicazione
Ad hoc, comunica direttamente con gli altri dispositivi senza fili
senza utilizzare un WAP.
Per istruzioni sull’installazione della stampante in una rete Ad hoc
esistente, visitare il sito Web HP all’indirizzo
http://www.hp.com/support.
Nome di rete (SSID)
Il nome di rete, definito anche Service Set Identifier (SSID), identifica
una particolare rete senza fili. Per funzionare in una rete, è
necessario che un dispositivo ne conosca il nome.
Configurazione delle impostazioni di
sicurezza di una rete senza fili
Tipi di sicurezza senza fili
È possibile configurare la stampante in modo da utilizzare le seguenti
opzioni di sicurezza:
Sistema aperto (nessun livello di sicurezza)
La rete non richiede misure di sicurezza per l’autorizzazione o la
cifratura. Si tratta dell’impostazione predefinita della stampante.
La stampante tenta di rilevare e di associarsi automaticamente a
una rete senza fili con sistema aperto.
Wired Equivalent Privacy (WEP)
Il protocollo Wired Equivalent Privacy (WEP) garantisce la sicurezza
cifrando i dati inviati tramite onde radio da un dispositivo senza fili a
un altro.
I dispositivi presenti in una rete compatibile con questo protocollo
utilizzano le chiavi WEP per codificare i dati. Se la rete utilizza il
protocollo WEP, è necessario conoscere le chiavi WEP utilizzate.
Wi-Fi Protected Access (WPA)
Lo standard Wi-Fi Protected Access (WPA) garantisce la sicurezza
con le modalità indicate di seguito:
Cifrando i dati inviati tramite onde radio da un dispositivo senza
fili a un altro
Controllando l’accesso alle risorse di rete mediante protocolli di
autenticazione
Lo standard WPA richiede l’utilizzo di un server di autenticazione
(consigliato per le reti aziendali) o di una frase di accesso nota a tutti i
dispositivi della rete.
50
Page 52

Configurazione delle opzioni di sicurezza
Per configurare le impostazioni di sicurezza, è necessario utilizzare il
server Web incorporato della stampante se nella rete si utilizza lo
standard WPA o il protocollo WEP oppure se non è stato possibile
installare il software della stampante. Per ulteriori informazioni
sull’apertura del server Web incorporato, vedere la sezione “Server
Web incorporato” a pagina 50.
Per configurare le opzioni di sicurezza
1 Collegare un cavo incrociato (fornito con HP Business
Inkjet 1200dtwn) alla stampante e al computer.
2 Aprire il server Web incorporato.
3 Fare clic sulla scheda Servizi di rete e quindi su Senza fili
(802.11) nel riquadro a sinistra.
4 Nella scheda Impostazione senza fili, fare clic su Avvia
procedura guidata.
5 Seguire le istruzioni visualizzate sullo schermo.
6 Fare clic su Applica e chiudere il server Web incorporato.
Per aggiungere indirizzi hardware a un WAP
(Wireless Access Point)
Il filtraggio MAC è una funzione di sicurezza con la quale un WAP
viene configurato con un elenco di indirizzi MAC (definiti anche
“indirizzi hardware”) dei dispositivi a cui è consentito l’accesso alla
rete tramite il WAP.
Il WAP non consente l’accesso alla rete ai dispositivi dei quali non
dispone dell’indirizzo hardware.
Se il WAP filtra gli indirizzi MAC, l’indirizzo MAC della stampante deve
essere aggiunto all’elenco di quelli accettati dal WAP.
1 Premere il pulsante Pagina di configurazione per stampare una
pagina di configurazione.
2 Aprire la utility di configurazione WAP e aggiungere l’indirizzo
hardware della stampante all’elenco di quelli accettati.
Installazione del software della
stampante e condivisione della
stampante (Windows)
È possibile installare il software della stampante con la modalità
Infrastruttura (consigliata) o quella Ad hoc.
Modalità Infrastruttura
1 Collegare la stampante al computer utilizzando il cavo incrociato
di rete fornito con la stampante.
Oppure
Collegare la stampante alla rete con il cavo di rete.
2 Inserire il CD di avviamento nella relativa unità del computer
e seguire le istruzioni visualizzate sullo schermo.
3 Nella schermata Tipo di collegamento, selezionare Senza fili
e fare clic su Avanti.
4 Seguire le istruzioni visualizzate sullo schermo per completare
l’installazione software.
Per condividere la stampante con altri computer
È necessario installare il software della stampante in tutti i computer
Italiano
che la utilizzeranno. Il cavo risulta necessario solo durante
l’installazione del software della stampante e la configurazione
delle impostazioni senza fili nel corso della prima installazione in rete.
Il cavo non è necessario per l’installazione della stampante negli altri
computer della rete.
Rete Ad hoc (solo utenti avanzati)
I dispositivi della rete Ad hoc devono soddisfare i seguenti requisiti:
Essere compatibili con le reti 802.11b
Utilizzare la modalità di comunicazione Ad hoc
Disporre dello stesso nome di rete SSID
Trovarsi nella stessa sottorete
Trovarsi sullo stesso canale
Disporre delle stesse impostazioni di sicurezza delle reti 802.11b
Attenersi alla seguente procedura per collegare la stampante con le
impostazioni di rete Ad hoc predefinite:
1 Ripristinare le impostazioni di rete della stampante. Vedere la
sezione “Modifica delle impostazioni di rete della stampante”
a pagina 49
2 Aprire la utility di configurazione della scheda di rete senza fili del
computer e procedere come indicato di seguito:
a Creare un nuovo profilo senza fili con i seguenti valori:
Modalità di comunicazione: ad hoc
Nome di rete (SSID): hpsetup
Sicurezza (cifratura): disabilitata
b Attivare il profilo.
3 Attendere un paio di minuti finché la stampante non ha ottenuto
un indirizzo IP, quindi premere il pulsante Pagina di
configurazione della stampante per stampare le pagine di
configurazione.
4 Nella pagina di configurazione della rete, verificare quanto segue:
Assicurarsi che il nome di rete (SSID) sia hpsetup
Assicurarsi che la modalità di comunicazione sia ad hoc
Assicurarsi che l’indirizzo IP non sia 0.0.0.0
Se una delle condizioni sopra indicate non risulta soddisfatta,
ripetere i passaggi da 1 a 5.
5 Inserire il CD di avviamento nella relativa unità del computer
e seguire le istruzioni visualizzate sullo schermo.
6 Nella schermata Tipo di collegamento, selezionare Senza fili
e fare clic su Avanti.
7 Seguire le istruzioni visualizzate sullo schermo per completare
l’installazione software.
Per condividere la stampante con altri computer
È necessario installare il software della stampante in tutti i
computer che la utilizzeranno. Attenersi alla procedura che inizia
a pagina 10 per installare il software della stampante negli altri
computer che utilizzeranno la stampante.
Impostazione avanzata
Per istruzioni sulla configurazione della stampante per il
funzionamento nelle reti Ad hoc diverse da quella predefinita
hpsetup, visitare il sito Web dell’assistenza all’indirizzo
http://www.hp.com/support/businessinkjet1200.
Installazione del software della
stampante e condivisione della
stampante (Mac OS)
Questa sezione contiene informazioni sull’installazione e la
configurazione del software di connessione alle reti senza fili per i
computer Macintosh.
Mac OS 9 (versione 9.1 e successive)
Per selezionare le impostazioni di rete senza fili in una rete con
modalità Infrastruttura
1 Aprire la utility di gestione Airport ed effettuare una delle seguenti
procedure:
a Fare clic su Base e selezionare Password di rete
equivalente.
b Annotare la chiave WEP.
c Chiudere la utility di gestione Airport.
2 Premere il pulsante Pagina di configurazione della stampante
per stampare le pagine di configurazione.
3 Fare clic sul menu Apple, selezionare Pannello di Controllo,
fare clic su TCP/IP e procedere come indicato di seguito:
a Fare clic su File e quindi su Configurazioni per aprire la
finestra di dialogo Configurazione.
b Fare clic su Duplica, immettere HP Business Inkjet 1200
e quindi fare clic su OK.
c Fare clic su Attiva per chiudere la finestra di dialogo
Configurazione.
d Dal menu Connessione via, selezionare AirPort.
51
Page 53

e Dal menu Configura, selezionare Manualmente.
f Immettere i valori della maschera di sottorete e del gateway
predefinito della stampante visualizzati nella pagina di
configurazione.
g Immettere 169.254.0.1 nella casella dell’indirizzo IP.
4 Aprire l’Impostazione Assistita AirPort e seguire le istruzioni
visualizzate sullo schermo per l’installazione in una rete senza
fili esistente. Per tale operazione, utilizzare hpsetup come
rete esistente.
È anche possibile aprire il menu Apple, selezionare Airport e
quindi hpsetup come rete esistente.
5 Utilizzare l’indirizzo IP indicato nella pagina di configurazione di
rete per aprire il server Web incorporato della stampante e quindi
immettere le impostazioni di sicurezza della stampante. Vedere la
sezione “Configurazione delle impostazioni di sicurezza di una
rete senza fili” a pagina 50. Utilizzare la chiave WEP annotata nel
passaggio 1.
6 Per tornare alle impostazioni di rete precedenti, eseguire il
passaggio 5 e selezionare il nome della propria rete anziché
hpsetup.
7 Inserire il CD di avviamento nella relativa unità del computer e
fare doppio clic sull’icona del CD visualizzata sul desktop.
8 Fare doppio clic sull’icona del Programma di Installazione
HP Inkjet, quindi riavviare il computer quando richiesto.
9 Aprire la finestra di selezione e selezionare l’icona hp inkjet 6.x.
10 Quando viene richiesto se si desidera rilevare la stampante,
fare clic su Sì.
11 Selezionare la stampante e chiudere la finestra di selezione.
Per selezionare le impostazioni della rete senza fili in una rete
con modalità Ad hoc (solo utenti avanzati)
1 Ripristinare le impostazioni di rete della stampante. Vedere la
sezione “Modifica delle impostazioni di rete della stampante”
a pagina 49
2 Premere il pulsante Pagina di configurazione della stampante per
stampare le pagine di configurazione.
3 Aprire l’Impostazione Assistita AirPort e seguire le istruzioni
visualizzate sullo schermo per l’installazione in una rete
senza fili esistente.
È anche possibile aprire il menu Apple, selezionare Airport e
quindi hpsetup come rete esistente.
4 Utilizzare l’URL indicato nella pagina di configurazione di rete per
aprire il server Web incorporato della stampante e quindi
immettere le impostazioni di sicurezza della stampante. Vedere la
sezione “Configurazione delle impostazioni di sicurezza di una
rete senza fili” a pagina 50.
5 Inserire il CD di avviamento nella relativa unità del computer e
fare doppio clic sull’icona del CD visualizzata sul desktop.
6 Fare doppio clic sull’icona del Programma di Installazione
HP Inkjet, quindi riavviare il computer quando richiesto.
7 Aprire la finestra di selezione e selezionare l’icona hp inkjet 6.x.
8 Quando viene richiesto se si desidera rilevare la stampante,
fare clic su Sì.
9 Selezionare la stampante e chiudere la finestra di selezione.
Mac OS X (versione 10.1.5 e successive)
Per selezionare le impostazioni di rete senza fili in una rete con
modalità Infrastruttura (consigliata)
1 Inserire il CD di avviamento nella relativa unità del computer e
fare doppio clic sull’icona del CD visualizzata sul desktop.
2 Fare doppio clic sull’icona del Programma di Installazione
HP Inkjet e seguire le istruzioni visualizzate sullo schermo.
3 Nella schermata Tipo di collegamento, selezionare Senza fili
e fare clic su Avanti.
4 Seguire le istruzioni visualizzate sullo schermo per completare
l’installazione software.
5 Quando richiesto, immettere le impostazioni di sicurezza della
stampante. Vedere la sezione “Configurazione delle impostazioni
di sicurezza di una rete senza fili” a pagina 50.
6 Nella schermata Aggiungi stampante, fare clic su
Aprire Centro Stampa.
7 Fare clic su Aggiungi stampante.
8 In base alla versione di Mac OS X utilizzata, eseguire una delle
seguenti procedure:
Mac OS X versione 10.2.3 e successive: Selezionare
Rendezvous.
Mac OS X (versione 10.1.5 e 10.2.2) Selezionare Stampa
IP HP e quindi fare clic su Rileva.
9 Selezionare la stampante, fare clic su Aggiungi e chiudere il
Centro Stampa.
Per impostare le impostazioni della rete senza fili in una rete con
modalità Ad hoc (solo utenti avanzati)
1 Ripristinare le impostazioni di rete della stampante. Vedere la
sezione “Modifica delle impostazioni di rete della stampante”
a pagina 49
2 Premere il pulsante Pagina di configurazione della stampante per
stampare le pagine di configurazione.
3 Aprire l’Impostazione Assistita AirPort e seguire le istruzioni
visualizzate sullo schermo per l’installazione in una rete senza
fili esistente. Per tale operazione, utilizzare hpsetup come
rete esistente.
4 Utilizzare l’URL indicato nella pagina di configurazione di rete per
aprire il server Web incorporato della stampante e immettere le
impostazioni di sicurezza della stampante.. Vedere la sezione
“Configurazione delle impostazioni di sicurezza di una rete senza
fili” a pagina 50.
5 Inserire il CD di avviamento nella relativa unità del computer e
fare doppio clic sull’icona del CD visualizzata sul desktop.
6 Fare doppio clic sull’icona del Programma di Installazione
HP Inkjet e seguire le istruzioni visualizzate sullo schermo.
7 Nella schermata Tipo di collegamento, selezionare Senza fili
e fare clic su Avanti.
8 Chiudere la utility di impostazione e installare il driver della
stampante.
9 Nella schermata Aggiungi stampante, fare clic su
Aprire Centro Stampa.
10 Fare clic su Aggiungi stampante.
11 In base alla versione di Mac OS X utilizzata, eseguire una delle
seguenti procedure:
Mac OS X (versione 10.2.3 e successive): Selezionare
Rendezvous.
Mac OS X (versione 10.1.5 e 10.2.2) Selezionare Stampa
IP HP e quindi fare clic su Rileva.
12 Selezionare la stampante e fare clic sul pulsante Aggiungi.
13 Chiudere il Centro stampa.
Ambiente classico di Mac OS X (versione 10.1.5
e successive)
1 Installare il software della stampante come specificato per
un computer con Mac OS X (versione 10.1.5 e successive).
Vedere la sezione “Mac OS X (versione 10.1.5 e successive)”
a pagina 52.
2 Aprire la finestra di selezione e selezionare l’icona hp inkjet 6.x.
Nota: Se l’icona hp inkjet 6.x non è visualizzata, inserire il CD di
avviamento nella relativa unità e seguire le istruzioni visualizzate sullo
schermo per installare il driver della stampante Mac OS 9. Ripetere il
passaggio 1.
3 Quando viene richiesto se si desidera rilevare la stampante,
fare clic su Sì.
4 Selezionare la stampante e chiudere la finestra di selezione.
52
Page 54

Hewlett-Packard limited warranty statement
HP product Duration of limited warranty
Software 1 year
Accessories 1 year
Ink cartridges 6 months
Printheads 1 year*
Printer peripheral hardware (see the following details) 1 year
*For more detailed warranty information, see http://www.hp.com/support/businessinkjet1200.
Extent of limited warranty
1 Hewlett-Packard warrants to the end-user customer that the
HP products specified above will be free from defects in materials and
workmanship for the duration specified above, which duration begins
on the date of purchase by the customer.
2 For software products, HP’s limited warranty applies only to a failure
to execute programming instructions. HP does not warrant that the
operation of any product will be uninterrupted or error free.
3 HP’s limited warranty covers only those defects that arise as a result of
normal use of the product, and does not cover any other problems,
including those that arise as a result of:
a Improper maintenance or modification;
b Software, media, parts, or supplies not provided or
supported by HP; or
c Operation outside the product’s specifications;
d Unauthorized modification or misuse.
4 For HP products, the use of a non-HP ink cartridge or a refilled
ink cartridge does not affect either the warranty to the customer or
any HP support contract with the customer. However, if product failure
or damage is attributable to the use of a non-HP or refilled ink
cartridge, HP will charge its standard time and materials charges to
service the printer for the particular failure or damage.
5 If HP receives, during the applicable warranty period, notice of a defect
in any product which is covered by HP’s warranty, HP shall either
repair or replace the product, at HP’s option.
6 If HP is unable to repair or replace, as applicable, a defective product
which is covered by HP’s warranty, HP shall, within a reasonable time
after being notified of the defect, refund the purchase price for the
product.
7 HP shall have no obligation to repair, replace, or refund until the
customer returns the defective product to HP.
8 Any replacement product may be either new or like new,
provided that it has functionality at least equal to that of the product
being replaced.
9 HP products may contain remanufactured parts, components, or
materials equivalent to new in performance.
10 HP’s Limited Warranty Statement is valid in any country/region where
the covered HP product is distributed by HP. Contracts for additional
warranty services, such as on-site service, are available from any
authorized HP service facility in countries/regions where
the product is distributed by HP or by an authorized importer.
Limitations of warranty
TO THE EXTENT ALLOWED BY LOCAL LAW, NEITHER HP NOR ITS
THIRD PARTY SUPPLIERS MAKES ANY OTHER WARRANTY OR
CONDITION OF ANY KIND, WHETHER EXPRESS OR IMPLIED
WARRANTIES OR CONDITIONS OF MERCHANTABILITY,
SATISFACTORY QUALITY, AND FITNESS FOR A PARTICULAR
PURPOSE.
Limitations of liability
1 To the extent allowed by local law, the remedies provided in this
Warranty Statement are the customer’s sole and exclusive remedies.
2 TO THE EXTENT ALLOWED BY LOCAL LAW, EXCEPT FOR THE
OBLIGATIONS SPECIFICALLY SET FORTH IN THIS WARRANTY
STATEMENT, IN NO EVENT SHALL HP OR ITS THIRD PARTY
SUPPLIERS BE LIABLE FOR DIRECT, INDIRECT, SPECIAL,
INCIDENTAL, OR CONSEQUENTIAL DAMAGES, WHETHER BASED
ON CONTRACT, TORT, OR ANY OTHER LEGAL THEORY AND
WHETHER ADVISED OF THE POSSIBILITY OF SUCH DAMAGES.
Local law
1 This Warranty Statement gives the customer specific legal rights.
The customer may also have other rights which vary from state to
state in the United States, from province to province in Canada,
and from country/region to country/region elsewhere in the world.
2 To the extent that this Warranty Statement is inconsistent with
local law, this Warranty Statement shall be deemed modified to be
consistent with such local law. Under such local law, certain
disclaimers and limitations of this Warranty Statement may not apply to
the customer. For example, some states in the United States,
as well as some governments outside the United States (including
provinces in Canada), may:
a Preclude the disclaimers and limitations in this Warranty Statement
from limiting the statutory rights of a customer
(e.g. the United Kingdom);
b Otherwise restrict the ability of a manufacturer to enforce such
disclaimers or limitations; or
c Grant the customer additional warranty rights, specify the duration of
implied warranties which the manufacturer cannot disclaim, or allow
limitations on the duration of implied warranties.
3 FOR CONSUMER TRANSACTIONS IN AUSTRALIA AND NEW
ZEALAND, THE TERMS IN THIS WARRANTY STATEMENT,
EXCEPT TO THE EXTENT LAWFULLY PERMITTED, DO NOT
EXCLUDE, RESTRICT, OR MODIFY, AND ARE IN ADDITION TO,
THE MANDATORY STATUTORY RIGHTS APPLICABLE TO THE
SALE OF THE HP PRODUCTS TO SUCH CUSTOMERS.
Page 55

Vereinbarung zur beschränkten Gewährleistung von Hewlett-Packard
HP Produkt Dauer der beschränkten Gewährleistung
Software 1 Jahr
Zubehör 1 Jahr
Tintenpatronen 6 Monate
Druckköpfe 1 Jahr*
Ekstern printerhardware (siehe folgende Details) 1 Jahr
*Weitere Garantieinformationen finden Sie unter http://www.hp.com/support/businessinkjet1200.
Umfang der beschränkten Gewährleistung
1 Hewlett-Packard (HP) gewährleistet dem Endkunden, dass die
obengenannten HP Produkte während des obengenannten
Gewährleitungszeitraums frei von Material- und Verarbeitungsfehlern
sind. Der Gewährleitungszeitraum beginnt mit dem Kaufdatum.
2 Bei Softwareprodukten gilt die beschränkte Gewährleistung von HP
nur, wenn Programmanweisungen nicht ausgeführt werden. HP
gewährleistet weder einen unterbrechungs- noch fehlerfreien Betrieb
eines Softwareproduktes.
3 Die beschränkte Gewährleistung von HP deckt nur Defekte ab, die bei
normalem Betrieb des Produkts auftreten. Nicht abgedeckt sind alle
übrigen Probleme, einschließlich der Probleme, die auf eine der
folgenden Ursachen zurückgeführt werden können:
a Unsachgemäße Wartung oder Modifikationen
b Verwendung von Software, Druckmedien, Ersatzteilen oder
Zubehör, die von HP nicht zur Verfügung gestellt bzw. unterstützt
werden
c Betrieb außerhalb der technischen Daten des Produkts
d Unberechtigte Veränderungen oder missbräuchliche Verwendung.
4 Bei allen Produkten von Hewlett-Packard hat die Verwendung von
Tintenpatronen oder nachgefüllten Tintenpatronen anderer Hersteller
als Hewlett-Packard weder Auswirkungen auf die Gewährleistung
gegenüber dem Kunden noch auf andere Support-Vereinbarungen
zwischen Hewlett-Packard und dem Kunden. Wenn jedoch ein
Druckerausfall oder -schaden auf die Verwendung nicht originaler HP
Tintenpatronen oder nachgefüllter Tintenpatronen zurückgeführt
werden kann, berechnet HP die üblichen Gebühren für Arbeitszeit und
Material für in diesem Zusammenhang am Drucker durchgeführte
Wartungsarbeiten.
5 Wenn Hewlett-Packard während der geltenden Gewährleistungsfrist
Kenntnis von einem Fehler erhält, der unter die Gewährleistung durch
Hewlett-Packard fällt, repariert oder ersetzt Hewlett-Packard das
Produkt nach eigenem Ermessen.
6 Wenn HP das defekte, unter HP Gewährleistung stehende Produkt
weder reparieren noch ersetzen kann, erstattet HP innerhalb eines
angemessenen Zeitraums den Kaufpreis für das Produkt zurück.
7 HP trägt keine Verpflichtung für Reparatur, Ersatz oder
Kaufpreisrückerstattung, solange der Kunde das defekte Produkt nicht
zurückgesendet hat.
8 Ersatzprodukte können neu oder neuwertig sein. Voraussetzung ist
jedoch, dass sie über mindestens denselben Funktionsumfang
verfügen wie das zu ersetzende Produkt.
9 HP Produkte können instandgesetzte Teile, Komponenten oder
Materialien enthalten, die hinsichtlich ihrer Leistung neuwertigen
gleichgestellt sind.
10 Die beschränkte Gewährleistung von HP ist in allen Ländern/Regionen
gültig, in denen das durch sie gedeckte HP Produkt von HP vertrieben
wird. Vereinbarungen für zusätzliche Gewährleistung, zum Beispiel
Service vor Ort, sind in Ländern/Regionen, in denen das Produkt durch
HP oder durch einen autorisierten Importeur vertrieben wird, über jede
autorisierten HP Servicestelle verfügbar.
Gewährleistungsausschlüsse
IN DEM NACH GELTENDEM RECHT ZULÄSSIGEN AUSMASS
GEWÄHREN WEDER HP NOCH DIE ZULIEFERER VON HP JEGLICHE
SONSTIGEN GEWÄHRLEISTUNGEN, WEDER AUSDRÜCKLICHE
NOCH STILLSCHWEIGENDE GEWÄHRLEISTUNGEN DER
MARKTGÄNGIGKEIT, ZUFRIEDENSTELLENDEN QUALITÄT ODER
EIGNUNG FÜR EINEN BESTIMMTEN ZWECK.
Haftungsausschlüsse
1 In dem nach geltendem Recht zulässigen Ausmaß stehen dem
Endkunden über die in dieser Gewährleistungsvereinbarung
genannten Ansprüche hinaus keine weiteren Ansprüche an HP zu.
2 IN DEM NACH GELTENDEM RECHT ZULÄSSIGEN AUSMASS,
AUSGENOMMEN DER IN DIESER
GEWÄHRLEISTUNGSVEREINBARUNG FESTGELEGTEN
VERPFLICHTUNGEN, SIND HP ODER DIE ZULIEFERER VON HP IN
KEINEM FALL HAFTBAR FÜR DIREKTE, INDIREKTE, BESONDERE,
ZUFÄLLIGE ODER FOLGESCHÄDEN, UNABHÄNGIG DAVON, OB
DIESE AUF DER BASIS VON VERTRÄGEN, DELIKTRECHT ODER
ANDEREN RECHTSTHEORIEN GELTEND GEMACHT WERDEN,
UND UNABHÄNGIG DAVON, OB HP ODER DIE ZULIEFERER VON
HP VON DER MÖGLICHKEIT EINES SOLCHEN SCHADENS
UNTERRICHTET WURDEN.
Geltendes Recht
1 Diese Gewährleistungsvereinbarung stattet den Endkunden mit
bestimmten Rechten aus. Der Endkunde hat möglicherweise noch
weitere Rechte, die in den Vereinigten Staaten von Staat zu Staat, in
Kanada von Provinz zu Provinz bzw. allgemein von Land/Region zu
Land/Region verschieden sein können.
2 Soweit diese Gewährleistungsvereinbarung nicht dem geltenden Recht
entspricht, soll sie als derart abgeändert gelten, dass die hierin
enthaltenen Bestimmungen dem geltenden Recht entsprechen. Es ist
möglich, dass bestimmte Haftungsausschlusserklärungen und
Einschränkungen dieser Gewährleistungsvereinbarung nach
geltendem Recht für den Endkunden nicht zutreffen. Bestimmte
Bundesstaaten der USA und Länder/Regionen außerhalb der USA
(einschließlich einiger kanadischer Provinzen):
a beschränken die Rechte des Verbrauchers nicht durch die
Erklärungen und Einschränkungen dieser Herstellergarantie
(z.B. in Großbritannien);
b schränken die Möglichkeit des Herstellers, solche Erklärungen und
Einschränkungen geltend zu machen, in anderer Weise ein;
c gewähren dem Endkunden weitere Gewährleistungsrechte,
definieren die Dauer von stillschweigenden Gewährleistungen, die
der Hersteller nicht ausschließen kann, oder gestatten eine
Beschränkung der Dauer von stillschweigenden Gewährleistungen.
3 FÜR ENDKUNDEN IN AUSTRALIEN UND NEUSEELAND: DURCH
DIESE GEWÄHRLEISTUNGSVEREINBARUNG WERDEN DIE
DURCH DAS IN DIESEN LÄNDERN GELTENDE RECHT IM
ZUSAMMENHANG MIT DEM KAUF VON HP PRODUKTEN
GEWÄHRTEN ENDKUNDENANSPRÜCHE NICHT ÜBER DAS NACH
GELTENDEM RECHT ZULÄSSIGE AUSMASS HINAUS
AUSGESCHLOSSEN, EINGESCHRÄNKT ODER GEÄNDERT. DIE
BEDINGUNGEN DIESER GEWÄHRLEISTUNGSVEREINBARUNG
SIND EINE ERWEITERUNG DER GESETZLICHEN GRUNDRECHTE
FÜR ENDKUNDEN.
Page 56

Garantie limitée Hewlett-Packard
Produit HP Durée de la garantie limitée
Logiciel 1 an
Accessoires 1 an
Cartouches d’encre 6 mois
Têtes d’impression 1 an*
Equipement périphérique de l’imprimante (voir les détails ci-dessous) 1 an
*Pour plus d’informations sur la garantie, consultez le site http://www.hp.com/support/businessinkjet1200.
Etendue de la garantie limitée
1 Hewlett-Packard garantit les produits HP au client final contre tout
défaut de fabrication et de main d’œuvre pendant la période désignée
prenant effet à compter de la date d’achat par le client.
2 Concernant les produits logiciels, cette garantie HP ne s’applique
qu’aux instructions de programmation enregistrées sur le support. HP
ne garantit pas le fonctionnement ininterrompu ou sans erreur de ses
produits.
3 La garantie limitée de HP ne couvre que les défauts découlant d’un
usage normal du produit. Par conséquent, cette garantie ne couvre pas
les suites :
a d’un mauvais entretien ou d’un entretien incorrect ;
b de l’utilisation de logiciels, de supports, de pièces ou de
consommables non fournis ou pris en charge par HP ;
c d’une utilisation en dehors des spécifications du produit ;
d d’une modification non autorisée ou d’une utilisation abusive.
4 En ce qui concerne les imprimantes HP, l’utilisation de cartouches
d’impression d’un autre fabricant que HP ou de cartouches
reconditionnées n’affecte ni la garantie au client, ni les contrats de
maintenance HP conclus avec le client. Cependant, si la défectuosité
présentée par l’imprimante ou son endommagement est la
conséquence de l’utilisation de telles cartouches, HP facturera le coût
de la main d’œuvre et des pièces détachées à la réparation.
5 Si le client signale à HP, pendant la période de garantie applicable, la
défectuosité d’un produit couvert par la garantie, HP réparera ou, à son
choix, remplacera le produit défectueux.
6 Si HP n’est pas en mesure de réparer ou de remplacer le produit
défectueux dans un délai raisonnable, HP remboursera le produit sous
garantie au prix d’achat payé par le client.
7 HP ne s’engage nullement à réparer, à remplacer ou à rembourser tout
produit défectueux tant que celui-ci ne lui aura pas été renvoyé.
8 Tout produit de remplacement sera neuf ou remis à neuf et, dans ce
dernier cas, présentera des fonctionnalités au moins égales à celles du
produit remplacé.
9 Les produits HP contiennent parfois des matériaux, des composants et
des pièces remanufacturées présentant des qualités équivalentes aux
produits neufs.
10 La garantie limitée HP est valide dans tous les pays et régions où les
produits HP sont distribués par HP. Des contrats d’extension des
services de garantie sur site peuvent être obtenus auprès de tout
centre d’assistance agréé HP dans tous les pays et régions où les
produits HP sont distribués par Hewlett-Packard ou un importateur
agréé.
Limites de la garantie
HP OU SES FOURNISSEURS TIERS EXCLUENT TOUTE AUTRE
GARANTIE, EXPRESSE OU NON, EN RAPPORT AVEC LES
PRODUITS HP. HP ET SES FOURNISSEURS TIERS EXCLUENT EN
PARTICULIER TOUTE GARANTIE IMPLICITE CONCERNANT SES
CONDITIONS DE MISE SUR LE MARCHÉ ET SON ADEQUATION À
QUELQUE UTILISATION PARTICULIÈRE QUE CE SOIT.
Limites de responsabilité
1 Dans les limites permises par la législation locale, cette garantie limitée
constitue et exprime l’intégralité des droits et prétentions dont bénéficie
le client.
2 A L’EXCEPTION DES OBLIGATIONS SPÉCIFIÉES DANS CETTE
GARANTIE LIMITÉE, HP NE POURRA ÊTRE TENU RESPONSABLE
D’AUCUN DOMMAGE, DIRECT, INDIRECT, NATUREL OU
ADÉQUAT, QUEL QU’IL SOIT, QU’IL SE BASE SUR UN CONTRAT
OU SUR LA LOI OU TOUTE AUTRE THÉORIE JURIDIQUE, ET CELA
MÊME SI HP A ÉTÉ AVERTI DE LA POSSIBILITÉ D’UN TEL
DOMMAGE.
Loi locale
1 La garantie limitée accorde au consommateur des droits spécifiques.
Ce dernier peut cependant bénéficier d’autres droits dont la nature
peut varier en fonction de l’état (aux Etats-Unis), de la province (au
Canada) et du pays/de la région (ailleurs dans le monde).
2 Si les termes de cette garantie limitée se trouvent en contradiction
avec les lois en vigueur localement, ils seront considérés comme
modifiés pour correspondre aux lois en question. Dans ce cas, certains
termes de cette garantie limitée pourraient ne pas s’appliquer à notre
clientèle. Par exemple, certains états des Etats-Unis ainsi que certains
pays en dehors des Etats-Unis (y compris certaines provinces du
Canada) peuvent :
a assurer une garantie légale impérative au consommateur (par
exemple au Royaume-Uni) ;
b limiter la faculté d’un fabricant à restreindre sa responsabilité ou à
imposer des limitations ; ou
c accorder au client des garanties supplémentaires, stipuler la durée
des garanties implicites que le fabricant ne peut décliner, ou
autoriser une limitation de durée pour les garanties implicites.
3 POUR LES TRANSACTIONS DES CONSOMMATEURS EN
AUSTRALIE ET EN NOUVELLE-ZELANDE, LES TERMES DE CETTE
GARANTIE, EN DEHORS DES EXCEPTIONS LEGALEMENT
PERMISES, N’EXCLUENT, NE RESTREIGNENT, NI NE MODIFIENT
LES DROITS IMPERATIVEMENT PREVUS PAR LA LOI, AUXQUELS
ILS S’AJOUTENT, ET QUI SONT APPLICABLES A LA VENTE DES
PRODUITS HP A SES CLIENTS.
Page 57

Beperkte garantie van Hewlett-Packard
Product van HP Duur van beperkte garantie
Software 1 jaar
Accessoires 1 jaar
Inktpatronen 6 maanden
Printkoppen 1 jaar*
Printerrandapparatuur (see the following details) 1 jaar
*Raadpleeg voor meer gedetailleerde informatie over garantie http://www.hp.com/support/businessinkjet1200.
Geldigheid van beperkte garantie
1 Hewlett-Packard verstrekt aan de eindgebruiker de garantie dat de
bovenvermelde producten van HP vrij zijn van materiaal- en
fabricagefouten gedurende de bovenvermelde tijdsduur die begint op
de dag van aankoop door de klant.
2 Voor softwareproducten is de beperkte garantie van HP alleen van
toepassing op programmeringsinstructies die niet kunnen worden
uitgevoerd. HP garandeert niet dat de werking van een product
ononderbroken of vrij van fouten is.
3 De beperkte garantie van HP geldt alleen voor defecten die zich
voordoen als resultaat van normaal gebruik van het product en is niet
van toepassing bij andere problemen, met inbegrip van defecten die
het resultaat zijn van:
a verkeerd of ondeskundig onderhoud of aanpassing
b software, informatiedragers, onderdelen of benodigdheden die niet
door HP worden geleverd of ondersteund
c gebruik dat niet in overeenstemming is met de specificaties van het
product
d niet-geautoriseerde aanpassing of misbruik
4 Voor HP-printerproducten is het gebruik van een niet door HP
vervaardigde of nagevulde inktpatroon niet van invloed op de garantie
aan de klant of op een contract voor ondersteuning dat tussen de klant
en HP is gesloten. Als defecten of beschadigingen aan de printer
echter kunnen worden toegeschreven aan het gebruik van een niet
door HP vervaardigde of nagevulde inktpatroon, zal HP de
gebruikelijke kosten voor arbeidsuren en materiaal voor het repareren
van de printer voor het betreffende defect of de betreffende
beschadiging in rekening brengen.
5 Als HP tijdens de garantieperiode op de hoogte wordt gebracht van
een defect van een product dat onder de garantie van HP valt, wordt
het defecte product door HP gerepareerd of vervangen.
6 Als een defect product dat onder de garantie van HP valt, niet door HP
gerepareerd of vervangen kan worden, zal HP de aankoopprijs voor
het defecte product terugbetalen binnen een redelijke termijn nadat HP
op de hoogte is gebracht van het defect.
7 HP is niet verplicht het defecte product te repareren, vervangen of
vergoeden totdat het is geretourneerd aan HP.
8 Een vervangingsproduct mag nieuw of bijna nieuw zijn op voorwaarde
dat het ten minste dezelfde functionaliteit bezit als het product dat
vervangen wordt.
9 Producten van HP kunnen gereviseerde onderdelen, componenten of
materialen bevatten, waarvan de prestaties gelijkwaardig zijn aan die
van nieuwe producten.
10 De beperkte garantie van HP is geldig in elk land/elke regio waar het
gegarandeerde product van HP door HP wordt gedistribueerd.
Contracten voor extra garantieservice, zoals service op de locatie van
de klant, zijn verkrijgbaar bij ieder erkend HP servicekantoor in
landen/regio’s waar het product door HP of een erkende importeur
wordt gedistribueerd.
Beperking van garantie
IN ZOVERRE DOOR DE PLAATSELIJKE WET IS TOEGESTAAN,
VERSTREKKEN NOCH HP, NOCH DERDE LEVERANCIERS ENIGE
ANDERE GARANTIE OF VOORWAARDE, HETZIJ UITDRUKKELIJKE
OF STILZWIJGENDE GARANTIES OF VOORWAARDEN VAN
VERKOOPBAARHEID, BEVREDIGENDE KWALITEIT EN
GESCHIKTHEID VOOR EEN BEPAALD DOEL.
WARRANTIES OR CONDITIONS OF MERCHANTABILITY,
SATISFACTORY QUALITY, AND FITNESS FOR A PARTICULAR
PURPOSE.
Beperking van aansprakelijkheid
1 In zoverre dit is toegestaan onder de lokale wetgeving zijn de
rechtsmiddelen die in deze garantieverklaring worden verstrekt, de
enige en exclusieve rechtsmiddelen van de klant.
2 IN ZOVERRE DIT IS TOEGESTAAN ONDER DE LOKALE
WETGEVING, MET UITZONDERING VAN DE SPECIFIEKE
BEPALINGEN IN DEZE GARANTIEVERKLARING, ZIJN HP EN
HAAR LEVERANCIERS IN GEEN GEVAL AANSPRAKELIJK VOOR
DIRECTE, INDIRECTE, SPECIALE OF INCIDENTELE SCHADE OF
GEVOLGSCHADE, ZIJ HET OP BASIS VAN CONTRACT, DWANG
OF ENIG ANDERE JURIDISCHE THEORIE, OOK NIET ALS HP EN
HAAR LEVERANCIERS OP DE HOOGTE ZIJN GEBRACHT VAN DE
MOGELIJKHEID VAN DERGELIJKE SCHADE.
Plaatselijke wet
1 Deze garantieverklaring verleent de klant bepaalde juridische rechten.
De klant kan over andere rechten beschikken die in de VS van staat tot
staat, in Canada van provincie tot provincie en elders van land/regio tot
land/regio kunnen verschillen.
2 In zoverre deze garantieverklaring niet overeenstemt met de lokale
wetgeving, zal deze garantieverklaring als aangepast en in
overeenstemming met dergelijke lokale wetgeving worden beschouwd.
Onder deze lokale wetgeving is het mogelijk dat bepaalde afwijzingen
en beperkingen in deze garantieverklaring niet op de klant van
toepassing zijn. Sommige staten in de Verenigde Staten en bepaalde
overheden buiten de Verenigde Staten (inclusief provincies in Canada)
kunnen bijvoorbeeld:
a de afwijzingen en beperkingen in deze garantieverklaring als
tenietgedaan beschouwen ter bescherming van de wettelijk
voorgeschreven rechten van de klant (bijvoorbeeld in het Verenigd
Koninkrijk);
b de mogelijkheid van een fabrikant voor het doen gelden van
dergelijke afwijzingen of voorwaarden anderzijds beperken; of
c de klant aanvullende rechten onder de garantie bieden, de tijdsduur
van stilzwijgende garanties bepalen die niet door de fabrikant
afgewezen kan worden, en beperkingen op de tijdsduur van
stilzwijgende garanties niet toestaan.
3 MET BETREKKING TOT CONSUMENTENTRANSACTIES IN
AUSTRALIË EN NIEUW-ZEELAND WORDEN DE WETTELIJK
VOORGESCHREVEN RECHTEN DIE VAN TOEPASSING ZIJN OP
DE AANKOOP VAN PRODUCTEN VAN HP AAN DERGELIJKE
KLANTEN, DOOR DE VOORWAARDEN IN DEZE
GARANTIEVERKLARING NIET TENIETGEDAAN, BEPERKT OF
VERANDERD, BEHALVE IN ZOVERRE DOOR DE WET IS
TOEGESTAAN, EN VORMEN DE VOORWAARDEN VAN DEZE
GARANTIEVERKLARING EEN AANVULLING OP DEZE RECHTEN.
Page 58

Dichiarazione di garanzia limitata Hewlett-Packard
Prodotto HP Durata della garanzia
Software 1 anno
Accessori 1 anno
Cartucce di inchiostro 6 mesi
Testine di stampa 1 anno*
Hardware della stampante (vedere i dettagli di seguito) 1 anno
*Per informazioni più dettagliate sulla garanzia, visitare il sito Web all’indirizzo http://www.hp.com/support/businessinkjet1200
Misura della garanzia limitata
1 La Hewlett-Packard garantisce all’utente finale che i prodotti HP
specificati in questa sede sono esenti da difetti di materiale e di
manodopera per il periodo indicato in precedenza, a partire dalla data
di acquisto del prodotto da parte del cliente.
2 Per i prodotti software, la garanzia limitata di HP viene applicata solo
nel caso in cui non sia possibile eseguire le istruzioni di
programmazione. HP non garantisce tuttavia che il funzionamento dei
propri prodotti sarà ininterrotto e privo di errori.
3 La garanzia limitata di HP copre solo i difetti derivanti dall’utilizzo
regolare del prodotto e non prevede altri problemi, inclusi quelli
risultanti da:
a Manutenzione o modifiche improprie.
b Software, supporti, parti o materiali di consumo non provenienti o
non supportati dalla HP.
c Funzionamento non previsto dalle specifiche del prodotto.
d Modifica o abuso non autorizzati.
4 Per le stampanti HP, l’uso di una cartuccia di inchiostro non HP o di
una cartuccia ricaricata non compromette la garanzia per il cliente o
qualsiasi altro contratto di assistenza HP con il cliente stesso. Tuttavia,
qualora guasti o difetti alla stampante venissero attribuiti all’uso di una
cartuccia non HP o ricaricata, la HP addebiterà i costi standard di
tempo di manutenzione e materiale per eliminare il suddetto guasto o
difetto.
5 Se, durante il periodo di garanzia, HP riceve avviso di un difetto di uno
dei prodotti coperto dalla garanzia, HP riparerà o sostituirà il prodotto a
sua discrezione.
6 Se HP non è in grado di riparare o sostituire, come di pertinenza, un
prodotto difettoso in garanzia, HP provvederà entro un periodo di
tempo ragionevole dal ricevimento dell’avviso del difetto a rimborsare il
prezzo di acquisto del prodotto.
7 HP non è tenuta in alcun modo a riparare il prodotto, a sostituirlo o a
fornire un rimborso finché il cliente non restituisce il prodotto difettoso.
8 Qualsiasi prodotto sostitutivo potrà essere nuovo o come nuovo, fermo
restando che le funzionalità saranno almeno equivalenti a quelle del
prodotto sostituito.
9 I prodotti HP possono contenere parti, componenti o materiali
rigenerati equivalenti per prestazioni a parti nuove.
10 La Dichiarazione della garanzia limitata di HP è valida in qualsiasi
Paese/regione in cui il prodotto HP specifico viene distribuito da HP. I
contratti per servizi di garanzia addizionali, quali l’assistenza in loco,
sono disponibili presso qualsiasi centro di assistenza HP autorizzato
nei Paesi /regioni in cui il prodotto viene distribuito dalla HP o da un
rivenditore autorizzato.
Limitazioni di garanzia
NELLA MISURA PREVISTA DALLE LEGGI LOCALI, NÉ LA HP E NÉ I
FORNITORI DI TERZE PARTI OFFRONO GARANZIA ALCUNA O
CONDIZIONI DI ALCUN TIPO, SIANO ESSE ESPRESSE O IMPLICITE
O CONDIZIONI DI COMMERCIABILITÀ, LIVELLO DI QUALITÀ
SODDISFACENTE ED IDONEITÀ AD UNO SCOPO PARTICOLARE.
Limitazioni di responsabilità
1 Nella misura prevista dalle leggi locali, i rimedi previsti da questa
Dichiarazione di garanzia costituiscono gli unici a disposizione del
cliente.
2 NELLA MISURA PREVISTA DALLE LEGGI LOCALI, FATTA
ECCEZIONE PER LE OBBLIGAZIONI DEFINITE IN MODO
SPECIFICO IN QUESTA DICHIARAZIONE DI GARANZIA, IN
NESSUN CASO LA HP O I SUOI RIVENDITORI DI TERZE PARTI
SARANNO RITENUTI RESPONSABILI PER DANNI DIRETTI,
INDIRETTI, SPECIALI, FORTUITI O DERIVATI, SIA IN BASE A
CONTRATTO, ILLECITO O ALTRA TEORIA LEGALE CHE SU
AVVISO DELL’EVENTUALITÀ DI TALI DANNI.
Leggi locali
1 Questa Dichiarazione di garanzia offre al cliente diritti legali specifici. Il
cliente potrebbe godere di altri diritti che variano da stato a stato negli
Stati Uniti, da provincia a provincia in Canada e da Paese/regione a
Paese/regione nel resto del mondo.
2 Nella misura in cui questa Dichiarazione di garanzia risultasse in
contrasto con le leggi locali, verrà considerata modificata in modo da
renderla conforme a tali leggi. In base alle suddette leggi vigenti,
alcune dichiarazioni e limitazioni di questa Dichiarazione di garanzia
potrebbero non valere per il cliente. Ad esempio, alcuni stati negli Stati
Uniti, così come alcuni governi fuori dagli Stati Uniti (incluse le province
del Canada) potrebbero:
a impedire che le esclusioni e le limitazioni di questa Dichiarazione di
garanzia limitino i diritti dei consumatori previsti dalla legge (ad
esempio, nel Regno Unito);
b limitare altrimenti il diritto del produttore di applicare tali esclusioni e
limitazioni; oppure
c riconoscere al cliente ulteriori diritti derivanti dalla garanzia,
specificare la durata delle garanzie implicite che il produttore dovrà
accettare o consentire limitazioni sulla durata delle garanzie
implicite.
3 PER LE TRANSAZIONI CON I CLIENTI EFFETTUATE IN
AUSTRALIA E IN NUOVA ZELANDA, I TERMINI DELLA PRESENTE
DICHIARAZIONE DI GARANZIA, FATTA ECCEZIONE PER QUANTO
LEGALMENTE CONSENTITO, NON ESCLUDONO, LIMITANO O
MODIFICANO MA INTEGRANO I DIRITTI STATUTARI
OBBLIGATORI APPLICABILI ALLA VENDITA DEI PRODOTTI HP A
TALI CLIENTI.
Page 59

Page 60

OhóÙG ¿Éª°†∏d
Hewlett-Packard
¿É«H
OhóÙG áfɪ°†dG Ióe
óMGh ΩÉY
óMGh ΩÉY
óMGh ΩÉY
óMGh ΩÉY
¿Éª°†dG OhóM
HP™HÉJ ôNBG ±ôW …CG h
Ωõà∏J ’ á«∏ÙG ÚfGƒ≤dG πÑb øe É¡H 샪°ùŸG Ohóë∏d ´ƒ°†ÿG ™e
¢üîj ɪ«a á«æª°V hCG áëjô°U âfÉc AGƒ°S ,´ƒf …CG øe iôNCG •hô°T hCG äÉfɪ°V ájCÉH É¡d
Oófi ¢VôZ …C’ áeAÓŸGh ,á«°VôŸG IOƒ÷G h ,á«≤jƒ°ùàdG á«fɵeE’G
á«dƒÄ°ùŸG OhóM
‘ IOóÙG ∫ƒ∏◊G Èà©J ,á«∏ÙG ÚfGƒ≤dG πÑb øe É¡H 샪°ùŸG Ohóë∏d ´ƒ°†ÿG ™e
√óMh 𫪩dGh 𫪩dÉH á°UÉN k’ƒ∏M ,¿Éª°†dG ¿É«H.
äÉeGõàd’G AÉæãà°SÉH ,á«∏ÙG ÚfGƒ≤dG πÑb øe É¡H 샪°ùŸG Ohóë∏d ´ƒ°†ÿG ™e
¿ƒµJ ’ ,Gòg áfɪ°†dG ¿É«H ‘ IOóÙGHPá«dƒÄ°ùe ádƒÄ°ùe É¡d ™HÉJ ôNBG OQƒe …CG hCG
QGô°VCG øY äÉ°†jƒ©J ájCG øY ,áŒÉf hCG ,á«°VôY hCG ,á°UÉN hCG ,Iô°TÉÑe ÒZ hCG Iô°TÉÑe
iôNCG á«fƒfÉb ájô¶f …CG hCG ,Oƒ°ü≤e ÒZ hCG Oƒ°ü≤e Qô°V hCG ó≤Y ¤EG Ióæà°ùe âfÉc AGƒ°S
QGô°VC’G √òg πãe OƒLh ∫ɪàMÉH äô£NCG ób âfÉc AGƒ°S hCG.
»∏ÙG ¿ƒfÉ≤dG
𫪩dG π°üëj ¿CG Rƒéj ∂dP ™eh .áæ«©e á«fƒfÉb ¥ƒ≤M 𫪩dG áfɪ°†dG √òg íæ“
á©WÉ≤e ¤EG á©WÉ≤e øeh ,IóëàŸG äÉj’ƒdG ‘ áj’ƒd áj’h øe ∞∏àîJ iôNCG ¥ƒ≤M
.⁄É©dG ‘ iôNCG º«∏bEG/ádhO ¤EG º«∏bEG/ádhO øeh ,Góæc ‘ iôNCG
É¡fCG ≈∏Y áfɪ°†dG Gòg Èà©J ,á«∏ÙG ÚfGƒ≤dG ™e áfɪ°†dG √òg ≥aGƒJ ΩóY OhóM ‘
ÚfGƒ≤dG √òg ÖLƒÃ .á«∏ÙG ÚfGƒ≤dG √òg πãe ™e á≤aGƒàe ¿ƒµJ å«ëH πjó©àdG áÑLGh
,Óãe .𫪩dG ≈∏Y áfɪ°†dG √òg äGójó– hCG äGAÉæãà°SG ¢†©H ≥«Ñ£J ΩóY Rƒéj á«∏ÙG
ÉÃ) IóëàŸG äÉj’ƒdG êQÉN äÉeƒµ◊G ¢†©H ¤EG áaÉ°V’ÉH ᫵jôeC’G äÉj’ƒdG ¢†©H
:¿CG É¡d Rƒéj ,(Góæc ‘ äÉ©WÉ≤e ∂dP ‘
,(IóëàŸG áµ∏ªŸG ,Óãe) π«ªY
äGAÉæãà°S’G √òg πãe ≥«Ñ£J ≈∏Y ™æ°üŸG IQób øe ,∂dP ±ÓN ≈∏Y ó–
hCG ,äGójóëàdGh
’ »àdG á«æª°†dG äÉfɪ°†dG Ióe Oó– 𫪩∏d á«aÉ°VEG äÉfɪ°V ¥ƒ≤M íæ“
.á«æª°†dG äÉfɪ°†dG Oóe ≈∏Y äGójó– í«àJ ób hCG ,ÉgAÉæãà°SG ™æ°üŸG ™«£à°ùj
,áfɪ°†dG √òg •hô°T »æãà°ùJ ’ ,Góæ∏jRƒ«fh É«dGΰSG ‘ AÓª©dG äÓeÉ©Ÿ áÑ°ùædÉH
≈∏Y á≤Ñ£ŸG ájQÉÑLE’G á«fƒfÉ≤dG ¥ƒ≤◊G ∫ó©J hCG ó– hCG ,É¡H 샪°ùŸG Ohó◊G øª°V
дЙйажe ™«H
HPAÓª©dG A’Dƒg πãŸ.
Qƒ¡°T 6
G
C…C’ á«fƒfÉ≤dG ¥ƒ≤◊G ójó– øe áfɪ°†dG √òg ‘ äGójóëàdGh äGAÉæãà°S’G »æãà°ùJ
Ü
ê
(π«°UÉØàdG øe ójõŸ √ÉfOCG ô¶fG) á≤ë∏ŸG á©HÉ£dG Iõ¡LCG
Hewlett-Packard дЙйажe ¿CG »FЙ¡жdG Ωуоа°щª∏dHPá«dÉN √ÓYCG IOóÙG
AGô°T ïjQÉJ ™e CGóÑJ »àdGh ,√ÓYCG IOóÙG IÎØdG ‘ ™«æ°üàdG hCG OGƒŸG ‘ ܃«Y …CG øe
.
1
¿Йª°V …ф°щj ’ ,иeGИdG шe дЙйажª∏d бС°щжdЙH ЙeCGHP‘ π°ûØdG ≈∏Y ’EG OhóÙG
á›ÈdG äɪ«∏©J ò«ØæJ . øª°†J ’HPhCG ábÉYEG ¿hóH ¿ƒµj ±ƒ°S èàæe …CG 𫨰ûJ ¿CG
2
:»∏j ÉŸ áé«àf CÉ°ûæJ »àdG ∂∏J ∂dP ‘ Éà ,iôNCG äÓµ°ûe …CG »£¨j ’ ɪc
Égóªà©J hCG ÉgôaƒJ ’ »àdG OQGƒŸG hCG QÉ«¨dG ™£b hCG ,áYÉÑ£dG §FÉ°Sh hCG èeGÈdG
,èàæŸG äÉØ°UGƒe ¥É£f êQÉN 𫨰ûàdG
1
.óªà©e ÒZ ΩGóîà°SG Aƒ°Sh hCG πjó©J …CG
𫪩dG ™e ºYO ó≤Y …CG hCG 𫪩dG áfɪ°V ≈∏Y ôKDƒj ’ AπŸG IOÉ©e ÈM ¢û«WGôN.,ɉEG
êÉàfEG ÒZ êÉàfEG øe ÈM ¢û«WGôN ΩGóîà°SG ¬ÑÑ°S ¬Ø∏J hCG èàæŸG π°ûa ¿Éc GPEGHPhCG
2
¿EÉa ,¢û«WGôÿG Aπe IOÉYEGHPIOóÙG ∞jQÉ°üŸGh ÜÉ©JC’G ™aO 𫪩dG ≈∏Y ¢VôØà°S
π°ûØdG hCG ∞∏àdG Gòg ¢üîj ɪ«a èàæŸG áeóÿ.
¤EG èàæŸG Gòg IOÉYÉH 𫪩dG.HP
∫óÑà°ùŸG èàæª∏d ¿ƒµj ¿CG á£jô°T ójóL ¬fCÉc hCG kGójóL ¿ƒµj ¿CG øµÁ ∫óÑà°ùe èàæe …CG
πbC’G ≈∏Y ¬dGóÑà°SG ºàj …òdG èàæª∏d 𫨰ûàdG äÉØ°UGƒe äGP.
HPájhÉ°ùe ɉEG ™«æ°üàdG IOÉ©e OGƒe hCG äÉfƒµe hCG ™£b ≈∏Y
AGOC’G å«M øe Iójó÷G OGƒŸGh äÉfƒµŸGh ™£≤dG äÉØ°UGƒŸ.
3
дЙйажe бeуя уªа©e хcфe …CG шe ,дЙйажŸG OƒLh ¿ЙµeHP∫hódG ‘/»àdG º«dÉbC’G
HPóªà©e π«ch …CG πÑb øe.
HP
È◊G ¢û«WGôN
áYÉÑ£dG ¢ShDhQ
OhóÙG ¿Éª°†dG á«£¨J
øª°†J
.èàæª∏d 𫪩dG
.AÉ£NC’G øe ∫ÉN
¿Éª°V »£¨j ’HP,èàæª∏d …OÉ©dG ∫ɪ©à°S’G øY áŒÉædG ܃«©dG ∂∏J iƒ°S OhóÙG
HPhCG ,
дЙйажŸ бС°щжdЙH
HP êÉàfEG ÒZ êÉàfEG øe ÈM ¢û«WGôN ∫ɪ©à°SG ¿Éa ,HPhCG
âª∏à°SG GPEGHP»аdG дЙйажŸG шe …CG ‘ Ц«Y OƒLƒH kGQЙ©°TEG ,бfЙª°†dG IОa ∫УN ,
áfɪ°V É¡«£¨JHPÉgQÉ«àNG Ö°ùM ¬dGóÑà°SG hCG èàæŸG ìÓ°UEÉH ÉeEG ácô°ûdG Ωƒ≤J ,.
HPáfɪ°V ¬«£¨J Ö«Y ¬«a èàæe ,ádÉ◊G Ö°ùM ,∫GóÑà°SG hCG ìÓ°UEG øe
øµªàJ ⁄ GPEG
𫪩∏d èàæŸG.
ácô°T
HPΩƒ≤j ≈àM áફb OQ hCG ¬dGóÑà°SG hCG Ö«©ŸG èàæŸG ìÓ°UEÉH áeõà∏e ÒZ
дЙйажe …ƒа– уb
HP ádhO ájCG ‘ ∫ƒ©ØŸG …QÉ°S IOhóÙG/дЙйажe ™jRƒJ Й¡«a ºаj º«∏bEG
áfɪ°V ¿É«H
дЙйажe Й¡«a ´RƒJ
дЙйажe
èeGÈdG
äÉ≤ë∏ŸG
G
C
C,πjó©àdG hCG áÄWÉÿG áfÉ«°üdG
Ü
ê
O
HPAGô°ûdG øªK IOÉYEÉH Ö«©dG OƒLƒH É¡eÓYEG ó©H ádƒ≤©e IÎa ∫ÓN ácô°ûdG Ωƒ≤J
10
HPáfɪ°†dG √ò¡H IÉ£¨ŸG .‘ ìÓ°UE’G πãe ,á«aÉ°VG äÉfɪ°V Oƒ≤Y ôaƒàJ ɪc
* ô¶fG ,¿Éª°†dG øY á∏°üØŸG äÉeƒ∏©ŸG øe ójõe ≈∏Y ∫ƒ°üë∏dhttp://www.hp.com/support/businessinkjet1200
1
2
3
4
5
6
7
8
9
Page 61

èeÉfÈdG â«ÑãJ πªµàd á°TÉ°ûdG ≈∏Y ô¡¶J »àdG äGOÉ°TQE’G ™ÑJG ..
á©HÉ£dG ¿ÉeCG äGOGóYEG πNOCG ,∂æe Ö∏£oj ÉeóæY )áµÑ°ûdG ‘ ¿ÉeC’G äGOGóYEG áÄ«¡J'' ô¶fG
(.14 áëØ°U ''᫵∏°SÓdG
Add Printer áYÉÑ£dG õcôe íàa ≈∏Y ô≤fG ,Open Printer
.Add Printer
á©HÉW áaÉ°VEG á°TÉ°T ‘
.Center
á©HÉW áaÉ°VEG ≈∏Y ô≤fG .
¢Tƒàæ«cÉe QGó°UEG ≈∏Y AÉæH á«JB’G äGQÉ«ÿG óMCG ÎNGMac OSX¬eóîà°ùJ …òdG:
.Discover
áaÉ°VEG ≈∏Y ô≤fG ,á©HÉ£dG ÎNG .
Add áYÉÑ£dG õcôe ≥∏ZCG ºK ,Printer Center
¿ƒeóîà°ùŸG
»FGƒ°û©dG ∫É°üJ’G Ωóîà°ùJ áµÑ°T ‘ ᫵∏°SÓdG áµÑ°ûdG äGOGóYEG §Ñ°†d
)
§≤a ¿ƒeó≤àŸG
(
á©HÉ£dG áµÑ°T äGOGóYEG §Ñ°V óYCG ..13 áëØ°U ¢Sá©HÉ£dG áµÑ°T äGOGóYEG §Ñ°V IOÉYEGR ô¶fG
äÉØ°UGƒŸG äÉëØ°U áYÉÑ£d äÉØ°UGƒŸG áëØ°U QR ≈∏Y §¨°VG.
â«ÑãàdG óYÉ°ùe íàaGAirPort Setup Assistant≈∏Y ô¡¶J »àdG äɪ«∏©àdG ™ÑJG ºK ,
hpsetupáµÑ°ûdG áHÉãÃ
IOƒLƒe ᫵∏°S’ áµÑ°T ¤EG Ωɪ°†fÓd á°TÉ°ûdG . Ωóîà°SG
É¡«dEG Ωɪ°†fÓd IOƒLƒŸG.
`dG Ωóîà°SG .URL¢UÉÿG øª°†ŸG ÖjƒdG ΩOÉN íàØd áµÑ°ûdG äÉØ°UGƒe áëØ°U ‘ OƒLƒŸG
á©HÉ£dG ¿ÉeCG äGOGóYEG πNOCG ºK ,á©HÉ£dÉH) .áµÑ°ûdG ‘ ¿ÉeC’G äGOGóYEG áÄ«¡J'' ô¶fG
.(14 áëØ°U ''᫵∏°SÓdG
kÉLhOõe kGô≤f ô≤fG ºK ,ôJƒ«ÑªµdG ‘ á›óŸG ¢UGôbC’G ∑ôfi ‘ 𫨰ûàdG áfGƒ£°SCG πNOCG
ÖൟG í£°S ≈∏Y IOƒLƒŸG äÉfGƒ£°SC’G áfƒ≤jCG ≈∏Y.
HP Inkjet Installer»àdG äɪ«∏©àdG ™ÑJG ºK ,
âÑãŸG áfƒ≤jCG ≈∏Y kÉLhOõe kGô≤f ô≤fG
á°TÉ°ûdG ≈∏Y ô¡¶J.
Connection Type »µ∏°S’ ÎNG ,Wireless≈∏Y ô≤fG ºK ,
∫É°üJ’G ´ƒf á°TÉ°T ‘ .
‹ÉàdG.Next
á©HÉ£dG π¨°ûe âÑKh â«ÑãàdG IGOCG ≥∏ZCG ..
á©HÉW áaÉ°VEG á°TÉ°T ‘Add PrinteráYÉÑ£dG õcôe íàa ≈∏Y ô≤fG ,Open print
.Center
á©HÉW áaÉ°VEG ≈∏Y ô≤fG ..Add Printer
Mac OSX¬eóîà°ùJ …òdG:
¢Tƒàæ«cÉe QGó°UEG ≈∏Y AÉæH á«JB’G äGQÉ«ÿG óMCG ÎNG .
.Discover
áaÉ°VEG QR ≈∏Y ô≤fG ºK ,á©HÉ£dG ÎNG ..Add
áYÉÑ£dG õcôe ≥∏ZCG ..Print Center
Mac OS X
¢Tƒàæ«cÉe 𫨰ûàdG Ωɶæd ᫵«°SÓµdG áÄ«ÑdG
4
.5
Subnet Maskøe á«°VGÎa’G ∫ƒNódG áHGƒHh
.6
7
.8
●Mac OS X v 10.2.3∂dP ó©H ɪa : ÎNG.Rendezvous
●:Mac OS X (10.1.5 &10.2.2 ) ÎNGHP IP Printing≈∏Y ô≤fG ºK ,
Apple QÉ«àNGh ,Airport,
AirPort Setup Assistant≈∏Y ô¡¶J »àdG äɪ«∏©àdG ™ÑJG ºK ,
Ωóîà°SG .IOƒLƒe ᫵∏°S’ áµÑ°T ¤EG Ωɪ°†fEÓd á°TÉ°ûdGhpsetupáµÑ°ûdG áHÉãÃ
áµÑ°ûdG äÉØ°UGƒe áëØ°U.
â«ÑãàdG óYÉ°ùe íàaG .
É¡«dEG Ωɪ°†fÓd IOƒLƒŸG. áªFÉb ¤EG ÜÉgòdG ∂dòc ∂æµÁ
hpsetupÉ¡«dEG Ωɪ°†fÓd IOƒLƒŸG áµÑ°ûdG áHÉãÃ.
O
. ÈY ∫É°üJ’G áªFÉb øeConnect via ÎNG ,.AirPort
`g
` . áÄ«¡J áªFÉb øeConfigure kÉjhój ÎNG ,.Manually
h
. á©HÉ£∏d á«YôØdG áµÑ°ûdG ´Éæb πNOCG
R
. `dG ¿GƒæY ™Hôe ‘ 169^254^0^1 πNOCG.IP
QÉ«àNG ºK
4
`dG ¿GƒæY Ωóîà°SG .5IPøª°†ŸG ÖjƒdG ΩOÉN íàØd áµÑ°ûdG äÉØ°UGƒe áëØ°U ‘ OƒLƒŸG
9
.hpsetup
.1
øe k’óH ∂àµÑ°T º°SG ÎNGh 5 Iƒ£ÿG ™ÑJG ,á≤HÉ°ùdG áµÑ°ûdG äGOGóYEG ¤EG IOƒ©∏d
kÉLhOõe kGô≤f ô≤fG ºK ,ôJƒ«ÑªµdG ‘ á›óŸG ¢UGôbC’G ∑ôfi ‘ 𫨰ûàdG áfGƒ£°SCG πNOCG .
.2
.3
º©f ≈∏Y ô≤fG ,á©HÉ£dG øY åëÑj ¿CG ôJƒ«ÑªµdG øe ójôJ âæc ¿EG ∫CÉ°ùoJ ÉeóæY .
4
.5
.6
7
8
.Yes
¿ƒeóîà°ùŸG
»FGƒ°û©dG ∫É°üJ’G Ωóîà°ùJ áµÑ°T ‘ ᫵∏°SÓdG áµÑ°ûdG äGOGóYEG §Ñ°†d
)
äÉØ°UGƒŸG äÉëØ°U áYÉÑ£d äÉØ°UGƒŸG áëØ°U QR ≈∏Y §¨°VG.
hpsetupáµÑ°ûdG áHÉãÃ
Apple QÉ«àNGh ,AirPort,
.9
10
11
●(Mac OS X10.2.3)∂dP ó©H ɪa : ÎNG.Rendezvous
●:(Mac OS X 10.1.5 & 10.2.2) ÎNGHP IP Printing ≈∏Y ô≤fG ºK ,
kÉLhOõe kGô≤f ô≤fG ºK ,ôJƒ«ÑªµdG ‘ á›óŸG ¢UGôbC’G ∑ôfi ‘ 𫨰ûàdG áfGƒ£°SCG πNOCG .
12
13
.
Yes
º©f ≈∏Y ô≤fG ,á©HÉ£dG øY åëÑj ¿CG ôJƒ«ÑªµdG øe ójôJ âæc ¿EG ∫CÉ°ùoJ ÉeóæY .
á©HÉ£dG ¿ÉeCG äGOGóYEG πNOCG ºK ,á©HÉ£dÉH ¢UÉÿG) .‘ ¿ÉeC’G äGOGóYEG áÄ«¡J'' ô¶fG
WEP.1 Iƒ£ÿG ‘ ¬àÑàc …òdG
`dG ìÉàØe Ωóîà°SG (14 áëØ°U ''᫵∏°SÓdG áµÑ°ûdG
ÖൟG í£°S ≈∏Y IOƒLƒŸG äÉfGƒ£°SC’G áfƒ≤jCG ≈∏Y.
âÑãŸG áfƒ≤jCG ≈∏Y kÉLhOõe kGô≤f ô≤fG .HP Inkjet InstallerRÉ¡L 𫨰ûJ óYCG ºK ,
∂dP ∂æe Ö∏£oj ÉeóæY ôJƒ«ÑªµdG.
»≤àæŸG ≥∏ZCG ºK ,á©HÉ£dG ÎNG ..Chooser
á©HÉ£dG áµÑ°T äGOGóYEG §Ñ°V óYCG ..13 áëØ°U ¢Sá©HÉ£dG áµÑ°T äGOGóYEG §Ñ°V IOÉYEGR ô¶fG
â«ÑãàdG óYÉ°ùe íàaGAirPort Setup Assistant≈∏Y ô¡¶J »àdG äɪ«∏©àdG ™ÑJG ºK ,
IOƒLƒe ᫵∏°S’ áµÑ°T ¤EG Ωɪ°†fÓd á°TÉ°ûdG . Ωóîà°SG
É¡«dEG Ωɪ°†fÓd IOƒLƒŸG. áªFÉb ¤EG ÜÉgòdG ∂dòc ∂æµÁ
á©HÉ£dG ¿ÉeCG äGOGóYEG πNOCG ºK ,á©HÉ£dÉH) .áµÑ°ûdG ‘ ¿ÉeC’G äGOGóYEG áÄ«¡J'' ô¶fG
.(14 áëØ°U ''᫵∏°SÓdG
ÖൟG í£°S ≈∏Y IOƒLƒŸG äÉfGƒ£°SC’G áfƒ≤jCG ≈∏Y.
âÑãŸG áfƒ≤jCG ≈∏Y kÉLhOõe kGô≤f ô≤fG .HP Inkjet InstallerRÉ¡L 𫨰ûJ óYCG ºK ,
∂dP ∂æe Ö∏£oj ÉeóæY ôJƒ«ÑªµdG.
Chooser áfƒ≤jCG ÎNG ºK ,hp Inkjet 6.x
.Chooser
»≤àæŸG ≥∏ZCG ºK ,á©HÉ£dG ÎNG
»≤àæŸG íàaG .Chooser áfƒ≤jCG ÎNG ºK ,HP inkjet 6.x
§≤a ¿ƒeó≤àŸG
(
QÉ«àNG ºKhpsetupÉ¡«dEG Ωɪ°†fÓd IOƒLƒŸG áµÑ°ûdG áHÉãÃ.
`dG Ωóîà°SGURL¢UÉÿG øª°†ŸG ÖjƒdG ΩOÉN íàØd áµÑ°ûdG äÉØ°UGƒe áëØ°U ‘ OƒLƒŸG
»≤àæŸG íàaG .
10
11
.6
7
8
»```Hô
9
.1
.2
.3
.4
5
6
7
8
.9
∂dP ó©H Éeh10.1.5)
(
ΩɶæH πª©j ôJƒ«Ñªc RÉ¡÷ OóÙG Ö°ùM á©HÉ£dG 𫨰ûJ èeÉfôH âÑK
Mac OS X10.1.5∂dP ó©H) '' ô¶fG( Mac OS X10.1.5∂dP ó©H Éeh )(.16 áëØ°U
»≤àæŸG íàaG .Chooser áfƒ≤jCG ÎNG ºK ,.HP inkjet 6.x
hp inkjet 6.x¢UGôbC’G ∑ôfi ‘ 𫨰ûàdG áfGƒ£°SCG πNOCG ,
á¶MÓe
:áfƒ≤jCG iôJ ⁄ GPEG
Ωɶæd á©HÉ£dG π¨°ûe â«Ñãàd á°TÉ°ûdG ≈∏Y ô¡¶J »àdG äɪ«∏©àdG ™ÑJG ºK ôJƒ«ÑªµdÉH á›óŸG
.Mac OS9.1 Iƒ£ÿG Qôc ºK
º©f ≈∏Y ô≤fG ,á©HÉ£dG øY åëÑj ¿CG ôJƒ«ÑªµdG øe ójôJ âæc ¿EG ∫CÉ°ùoJ ÉeóæY ..Yes
»≤àæŸG ≥∏ZCG ºK ,á©HÉ£dG ÎNG ..Chooser
∂dP ó©H Éeh
.1
2
¬H ≈°Uƒj
(
kÉLhOõe kGô≤f ô≤fG ºK ,ôJƒ«ÑªµdG ‘ á›óŸG ¢UGôbC’G ∑ôfi ‘ 𫨰ûàdG áfGƒ£°SCG πNOCG
(
á«àëàdG á«æÑdG ∫É°üJG Ωóîà°ùJ áµÑ°T ‘ ᫵∏°SÓdG áµÑ°ûdG äGOGóYEG §Ñ°†d
)
10.1.5
ÖൟG í£°S ≈∏Y IOƒLƒŸG äÉfGƒ£°SC’G áfƒ≤jCG ≈∏Y.
) ¢Tƒàæ«cÉe 𫨰ûàdG Ωɶf
âÑãŸG áfƒ≤jCG ≈∏Y kÉLhOõe kGô≤f ô≤fG .HP Inkjet installer»àdG äɪ«∏©àdG ™ÑJG ºK ,
.1
2
á°TÉ°ûdG ≈∏Y ô¡¶J.
∫É°üJ’G ´ƒf á°TÉ°T ‘Connection Type »µ∏°S’ ÎNG ,Wireless≈∏Y ô≤fG ºK ,
3
.3
‹ÉàdG.Next
4
Page 62

»FGƒ°û©dG π«°Uƒà∏d áµÑ°ûdG äGOGóYEG ΩGóîà°SÉH á©HÉ£dG π«°Uƒàd äGƒ£ÿG √òg ™ÑJG
á«°VGÎa’G.
á©HÉ£dG áµÑ°T äGOGóYEG §Ñ°V óYCG ..13 áëØ°U ¢Sá©HÉ£dG áµÑ°T äGOGóYEG §Ñ°V IOÉYEGR ô¶fG
Ée π©aG ºK ,ôJƒ«ÑªµdG RÉ¡L ‘ ᫵∏°SÓdG áµÑ°ûdG ábÉ£ÑH á°UÉÿG äÉØ°UGƒŸG IGOCG íàaG
»∏j:
»FGƒ°ûY
profileá«JB’G º«≤dÉH kGójóL kÉ«µ∏°S’:
∫É°üJ’G á≤jôW :
. ¿ƒc
áµÑ°ûdG º°SGhpsetup :(SSID)
π£©e
Ò∞°ûJ) ¿ÉeC’G:(
.profile
IPáëØ°U QR ≈∏Y §¨°VG ºK ,
`dG ¿GƒæY ≈∏Y á©HÉ£dG π°ü– ≈àM Úà≤«bO IóŸ ô¶àfG .
Ü
. `dG §°ûf
äÉØ°UGƒŸG äÉëØ°U ™Ñ£àd á©HÉ£dG äÉØ°UGƒe.
»∏j ɇ ≥≤– ,áµÑ°ûdG äÉØ°UGƒe áëØ°U ‘ .:
● áµÑ°ûdG º°SG)(SSID ƒghpsetup
0^0^0^0 ¢ù«d
.5 ¤EG 1 øe äGƒ£ÿG Qôc ,í«ë°U ÒZ IQƒcòŸG AÉ«°TC’G óMCG ¿Éc GPEG
»àdG äɪ«∏©àdG ™ÑJG ºK ,ôJƒ«ÑªµdG ‘ á›óŸG ¢UGôbC’G ∑ôfi ‘ 𫨰ûàdG áfGƒ£°SCG πNOCG
á°TÉ°ûdG ≈∏Y ô¡¶J.
∫É°üJ’G ´ƒf á°TÉ°T ‘Connection Type »µ∏°S’ ÎNG ,Wireless≈∏Y ô≤fG ºK ,
‹ÉàdGNext.
èeÉfÈdG â«ÑãJ πªµàd á°TÉ°ûdG ≈∏Y ô¡¶J »àdG äGOÉ°TQE’G ™ÑJG ..
iôNCG ôJƒ«Ñªc Iõ¡LCG ™e á©HÉ£dG ácQÉ°ûŸ
á©HÉ£dG Ωóîà°ùj ±ƒ°S ôJƒ«Ñªc πc ≈∏Y á©HÉ£dG 𫨰ûJ èeÉfôH â«ÑãJ Öéj .äGƒ£ÿG ™ÑJG
»àdG iôNC’G ôJƒ«ÑªµdG Iõ¡LCG ≈∏Y á©HÉ£dG 𫨰ûJ èeÉfôH â«Ñãàd 10 áëØ°üH ájGóH
á©HÉ£dG Ωóîà°ùà°S.
Ωó≤àe â«ÑãJ
äGOGóYEG ÒZ á«FGƒ°ûY äɵѰT ≈∏Y πª©∏d á©HÉ£dG áÄ«¡J ¿CÉ°ûH äɪ«∏©àdG ≈∏Y ∫ƒ°üë∏d
hpsetup™bƒŸG IQÉjõH ºb ,á«°VGÎa’G
http://www.hp.com/support/businessinkjet1200.
á©HÉ£dG ácQÉ°ûeh á©HÉ£dG 𫨰ûJ èeÉfôH â«ÑãJ
(Mac OS)
Iõ¡LCG ‘ ᫵∏°SÓdG áµÑ°ûdG 𫨰ûJ èeÉfôH áÄ«¡Jh â«ÑãJ ∫ƒM äÉeƒ∏©e º°ù≤dG Gòg øª°†àj
¢Tƒàæ«cÉe ôJƒ«ÑªµdG.
∂dP ó©H Éeh 9^1) 9 ¢Tƒàæ«cÉe 𫨰ûàdG Ωɶf
(
á«àëàdG á«æÑdG ∫É°üJG Ωóîà°ùJ áµÑ°T ‘ ᫵∏°SÓdG áµÑ°ûdG äGOGóYEG §Ñ°†d
Airport Admin Utilityá«dÉàdG äGƒ£ÿÉH ºb ºK , :
.Airport Admin Utility
äÉØ°UGƒŸG äÉëØ°U áYÉÑ£d äÉØ°UGƒŸG áëØ°U QR ≈∏Y §¨°VG .2.
áªFÉ≤dG ≈∏Y ô≤fG .3APPLE ºµëàdG äÉMƒd ¤EG ô°TCG ,Control Panal≈∏Y ô≤fG ,
IGOCG íàaG .1
TCP/IPá«dÉàdG äGƒ£ÿG …ôLCG ºK ,:
äÉØ°UGƒŸG.Configuration
≥aGƒe.OK
. ≈∏Y ô≤fGBase Station ÎNG ºK ,.Equivelant Network Password
Ü
. `dG ìÉàØe ÖàcG.WEP
. `dG IGOCG ≥∏ZCG
Ü
. ≈∏Y ô≤fGDuplicate `dG πNOCG ,HP Business Inkjet 1200≈∏Y ô≤fG ºK ,
. ≈∏Y ô≤fGMake Active äÉØ°UGƒŸG QGƒM ™Hôe ≥∏ZCGh.Configuration
¿ÉeC’G äGQÉ«N áÄ«¡àd
(HP Business Inkjet 1200dtwnRÉ¡Lh á©HÉ£dÉH
»ÑdÉ°üJ πHÉc π°Uh) ™e »JCÉj
ôJƒ«ÑªµdG.
øª°†ŸG ÖjƒdG ΩOÉN íàaG
)(EWSá©HÉ£dÉH ¢UÉÿG.
1
2
CG
''
'' ᫵∏°S’ ∫ƒNO á£≤f ¤EG áæ«©e Iõ¡LCG øjhÉæY áaÉ°VE’
WAP
á°TÉ°ûdG ≈∏Y ô¡¶J »àdG äɪ«∏©àdG ™ÑJG.
ÖjƒÑJ áeÓY ≈∏Y ô≤fG(Networking)) ≈∏Y ô≤fG ºK ,(802.11) (WirelessAõL ‘
ÖjƒÑJ áeÓY ‘ ô≤fGWireless Setup ≈∏Y ,.Start Wizard
Apply `dG ≥∏ZCG ºK ,.EWS
ô°ùjC’G áëØ°üdG.
≥«Ñ£J ≈∏Y ô≤fG
á«Ø°üàdG ó©JMAC »µ∏°SÓdG ∫ƒNódG á£≤f áÄ«¡J ºàj ¿ÉeCG Iõ«e(WAP)øe áªFÉ≤c
3
4
● »FGƒ°ûY »g ∫É°üJ’G á≤jôWad hoc
● `dG ¿GƒæYIP
.5
äÉØ°UGƒe áëØ°U áYÉÑ£d äÉØ°UGƒŸG áëØ°U QR ≈∏Y §¨°VG.
.6
7
á©HÉ£dG ácQÉ°ûeh á©HÉ£dG 𫨰ûJ èeÉfôH â«ÑãJ
≥jôW øY áµÑ°ûdG ≈∏Y ∫ƒNódÉH.(WAP)
`dG áªFÉb ¤EG ±É°†nj ¿CG
WAP `dG øjhÉæ©H á°UÉÿGMACádƒÑ≤ŸG.
WAP `dG øjhÉæY áªFÉb ¤EG á©HÉ£dG ¿GƒæY ∞°VCG ºK ,MACádƒÑ≤ŸG .
`dG áÄ«¡J IGOCG íàaG
`dG …ƒàëj ⁄ GPEG(WAP)`dG ¿EÉa ,áµÑ°ûdG ≈∏Y ∫ƒNódG ∫hÉëj …òdG RÉ¡é∏d RÉ¡L ¿GƒæY ≈∏Y
1
2
3
4
5
6
`dG øjhÉæY(MAC)''Iõ¡LC’G øjhÉæY''`H kÉ°†jCG ±ô©J)É¡d 샪°ùŸG Iõ¡LC’ÉH á°UÉÿG
(WAP)áµÑ°ûdG ≈∏Y RÉ¡÷G Gòg ∫ƒNO ™æ“ ±ƒ°S.
`dG ¿Éc GPEG(WAP)) `dG øjhÉæY »Ø°üj(MAC `dG ¿GƒæY ¿EÉa ,MACÖéj á©HÉ£dÉH ¢UÉÿG
1
2
(Windows)
á«àëàdG á«æÑdG á≤jôW ΩGóîà°SÉH á©HÉ£dG 𫨰ûJ èeÉfôH â«ÑãJ øµÁ)∂dòH ≈°Uƒj(á≤jô£dG hCG
á«FGƒ°û©dG.
á«àëàdG á«æÑdG á≤jôW
á©HÉ£dG ™e »JCÉj »ÑdÉ°üJ πHÉc ΩGóîà°SÉH ôJƒ«ÑªµdG RÉ¡éH á©HÉ£dG π°Uh.
áµÑ°T πHɵH áµÑ°ûdÉH á©HÉ£dG π°Uh.
»àdG äɪ«∏©àdG ™ÑJG ºK ,ôJƒ«ÑªµdG ‘ á›óŸG ¢UGôbC’G ∑ôfi ‘ 𫨰ûàdG áfGƒ£°SCG πNOCG
á°TÉ°ûdG ≈∏Y ô¡¶J.
∫É°üJ’G ´ƒf á°TÉ°T ‘Connection Type »µ∏°S’ ÎNG ,Wireless≈∏Y ô≤fG ºK ,
èeÉfÈdG â«ÑãJ πªµàd á°TÉ°ûdG ≈∏Y ô¡¶J »àdG äGOÉ°TQE’G ™ÑJG.
iôNCG ôJƒ«Ñªc Iõ¡LCG ™e á©HÉ£dG ácQÉ°ûŸ
á©HÉ£dG Ωóîà°ùj ±ƒ°S ôJƒ«Ñªc πc ≈∏Y á©HÉ£dG 𫨰ûJ èeÉfôH â«ÑãJ Öéj .∑Éæg ¿ƒµJ ’
IôŸG ∫ÓN ᫵∏°SÓdG É¡JGOGóYEG áÄ«¡Jh á©HÉ£dG 𫨰ûJ èeÉfôH â«ÑãJ óæY ’EG πHɵ∏d áLÉM
áµÑ°ûdG ≈∏Y É¡à«Ñãàd ¤hC’G .Iõ¡LCG ≈∏Y á©HÉ£dG â«Ñãàd πHɵdG ¤EG áLÉM ∑Éæg ¢ù«d
CG
§≤a Úeó≤àŸG Úeóîà°ùª∏d
ê
(
áµÑ°ûdG ≈∏Y iôNCG ôJƒ«Ñªc.
á«FGƒ°ûY áµÑ°T
)
á«FGƒ°û©dG áµÑ°ûdG ‘ Iõ¡LC’G ‘ »∏j Ée ôaƒàj ¿CG Öéj:
CG
.äÉØ°UGƒe ≈∏Y ô≤fG ºK , ∞∏e áªFÉb ≈∏Y ô≤fGConfigurationsQGƒM ™Hôe íàØd ,
ê
1
- hCG-
2
3
‹ÉàdG.Next
4
●802^11 ™e á≤aGƒàe ¿ƒµJ ¿CG
●á«FGƒ°ûY É¡dÉ°üJG á≤jôW ¿ƒµJ ¿CG
● áµÑ°ûdG º°SG ¢ùØf É¡d ¿ƒµj ¿CGSSID
●á«YôØdG áµÑ°ûdG ¢ùØf ≈∏Y ¿ƒµJ ¿CG
●IÉæ≤dG ¢ùØf ≈∏Y ¿ƒµJ ¿CG
●802.11Ü á°UÉÿG ¿ÉeC’G äGOGóYEG ¢ùØf É¡d ¿ƒµj ¿CG
Page 63

áÄ«¡àdGh É¡MÓ°UEGh AÉ£NC’G ±É°ûàcG äGhOCG
(EWS)
¢VGô©à°S’ á©HÉ£dÉH ¢UÉÿG øª°†ŸG ÖjƒdG ΩOÉN ΩGóîà°SG øµÁ ,áµÑ°ûH á©HÉ£dG ∫É°üJG óæY
ôJƒ«ÑªµdG RÉ¡L ‘ á©HÉ£dG ‘ ºµëàdGh äGOGóYE’G Ò«¨Jh ,ádÉ◊G äÉeƒ∏©e.
`dG ¿GƒæY ÖàcG ,∑RÉ¡L ≈∏Y óªà©e âfÎfEG íØ°üàe ‘IPá©HÉ£∏d ¢ü°üıG .π«Ñ°S ≈∏Y
πÑ≤à°ùŸG ‘ áYô°ùH ¬«dEG IOƒ©dG ∂æµÁ å«ëH ¬«∏Y á«©Lôe IQÉ°TEG ™°Vh.
øª°†ŸG ÖjƒdG ΩOÉN
(EWS)
IPíØ°üàe ‘ ‹ÉàdG ¿Gƒæ©dG ÖàcG , 123^123^123^123 ƒg
http://123.123.123.123
ΩOÉÿG íàØd
`dG ¿GƒæY ¿Éc GPEG ,∫ÉãŸG
:âfÎfE’G
`dG ¿GƒæYIPäÉØ°UGƒŸG áëØ°U ‘ OQGh á©HÉ£dÉH ¢UÉÿG . ΩOÉÿG íàa ó©HEWSøµÁ ,
᫵∏°SÓdG áµÑ°ûdG ‘ ¿ÉeC’G äGOGóYEG áÄ«¡J
᫵∏°SÓdG ¿ÉeC’G ´GƒfCG
á«JB’G ¿ÉeC’G äGQÉ«N øe kGóMGh Ωóîà°ùJ å«ëH á©HÉ£dG §Ñ°V øµÁ
É¡àÄ«¡àd hCG É¡MÓ°UEGh á©HÉ£dG AÉ£NCG ±É°ûàc’ Iôaƒàe á«dÉàdG äGhOC’G .øe ójõª∏d
áfGƒ£°SCG ≈∏Y á°TÉ°ûdG ≈∏Y ô¡¶j …òdG Ωóîà°ùŸG π«dO ô¶fG ,äGhOC’G √òg ∫ƒM äÉeƒ∏©ŸG
𫨰ûàdG.
äÉØ°UGƒŸG áëØ°U
AÉ£NCG ±É°ûàcG ‘ IóYÉ°ùª∏d ,á©HÉ£∏d á«dÉ◊G äGOGóYE’G áaô©Ÿ äÉØ°UGƒŸG áëØ°U Ωóîà°SG
êGQOC’G πãe ,ájQÉ«àN’G äÉ≤ë∏ŸG Ö«côJ øe ≥≤ëà∏dh ,É¡MÓ°UEGh á©HÉ£dG .áëØ°U øª°†àJ
IÒNC’G çGóMC’ÉH πé°S ≈∏Y ∂dòc áÄ«¡àdG .áYÉÑW ºàJ ,áµÑ°ûH á©HÉ£dG π«°UƒJ ádÉM ‘
á©HÉ£dÉH á°UÉÿG áµÑ°ûdG äGOGóYEG áëØ°üdG √òg í°VƒJ ,iôNCG áµÑ°T äÉfƒµe áëØ°U .
`H ∫É°üJ’G ¤EG áLÉ◊G ádÉM ‘HP∫É°üJ’G πÑb äÉØ°UGƒŸG áëØ°U áYÉÑ£H ºb ,.
äÉØ°UGƒŸG áëØ°U áYÉÑ£d
.
IóMGh Iôe äÉØ°UGƒŸG áëØ°U QR ≈∏Y §¨°VG.
.»µ∏°SÓdG ∫É°üJ’G ‘ á©HÉ£dG OGóYEG
.ê 802^11 äɵѰûdG ™e á≤aGƒàe »gh Ü 802^11 ᫵∏°SÓdG äɵѰû∏d á©HÉ£dG ⪪o°U
á¶MÓe
:á≤HÉ£àe á«dÉàdG äGOGóYE’G ¿ƒµJ ¿CG Öéj ,ìÉéæH »µ∏°SÓdG ∫É°üJ’G πª©j ≈àM
RÉ¡÷Gh ôJƒ«ÑªµdG øe πc ‘ kÉeÉ“.
ìƒàØŸG ΩɶædG
¿ÉeCG ’
)
(
ÒØ°ûàdG hCG ¢ü«NÎ∏d kÉfÉeCG áµÑ°ûdG Ö∏£àJ ’ .á©HÉ£∏d á«°VGÎa’G ™æ°üŸG äGOGóYEG »g √òg.
kÉ«FÉ≤∏J É¡H •ÉÑJQ’Gh ìƒàØe Ωɶf äGP ᫵∏°S’ áµÑ°T ±ô©àdG á©HÉ£dG ∫hÉ– ±ƒ°S.
ádOÉ©ŸG ᫵∏°ùdG á«°Uƒ°üÿG
WEP
ádOÉ©ŸG ᫵∏°ùdG á«°Uƒ°üÿG ôaƒJ(WEP)ÈY á∏°SôŸG äÉfÉ«ÑdG ÒØ°ûJ ≥jôW øY ¿ÉeC’G
ôNBG »µ∏°S’ RÉ¡L …CG ¤EG ᫵∏°SÓdG Iõ¡LC’G óMCG øe »µ∏°SÓdG äÉLƒe . Iõ¡LC’G Ωóîà°ùJ
`dG äGP äɵѰûdG ≈∏Y
(WEP) `dG í«JÉØe øµªŸG)(WEPäÉfÉ«ÑdG ÒØ°ûàd .∂àµÑ°T âfÉc GPEG
`dG Ωóîà°ùJ)(WEPìÉàØe áaô©e ∂«∏Y Öéj ,/ `dG í«JÉØe)(WEP√òg ¬eóîà°ùJ …òdG
áµÑ°ûdG
(WPA)
ΩɶæH »ªÙG ∫ƒNódG
»ªÙG ∫ƒNódG ôaƒj(WPA)»∏j Éà ΩÉ«≤dG ≥jôW øY ¿ÉeC’G:
●ôNBG »µ∏°S’ RÉ¡L ¤EG »µ∏°S’ RÉ¡L øe »µ∏°SÓdG äÉLƒe ÈY á∏°SôŸG äÉfÉ«ÑdG ÒØ°ûJ.
● `dG Ö∏£àj ábOÉ°üŸG ä’ƒcƒJhôH ≥jôW øY áµÑ°ûdG OQGƒe ¤EG ∫ƒNódG ‘ ºµëàdG(WPA)
ábOÉ°üe ΩOÉN ΩGóîà°SG ÉeEG)π°†aCG πµ°ûH äÉ°ù°SDƒŸG äɵѰT Ö°SÉæj(áahô©e IQÉÑY ôjô“ hCG
áµÑ°ûdG ≈∏Y Iõ¡LC’G πµd.
É¡ª°SGh áµÑ°ûdG ∫É°üJG á≤jôW áaô©e Öéj ,᫵∏°S’ áµÑ°T ‘ á©HÉ£dG Ö«côJ øµÁ ≈àM
≈∏Y iôNC’G Iõ¡LC’ÉH π°üàJ á©HÉ£dG ¿EÉa ,á«àëàdG á«æÑdG á≤jôW ≈∏Y á©HÉ£dG §Ñ°V óæY
Iõ¡LC’ÉH Iô°TÉÑe π°üàJ É¡fEÉa ,á«FGƒ°û©dG ∫É°üJ’G á≤jôW ≈∏Y á©HÉ£dG §Ñ°V óæY
IQÉjõH ºb ,IOƒLƒe á«FGƒ°ûY áµÑ°T ≈∏Y á©HÉ£dG Ö«côJ ¿CÉ°ûH äɪ«∏©àdG ≈∏Y ∫ƒ°üë∏d
¿ÉeC’G äGQÉ«N áÄ«¡J
øª°†ŸG ÖjƒdG ΩOÉN ΩGóîà°SG Öéj(EWS)GPEG ¿ÉeC’G äGOGóYEG áÄ«¡àd á©HÉ£dÉH ¢UÉÿG
) `dG Ωóîà°ùJ ∂àµÑ°T âfÉc(WPA `dG hCG)(WEP𫨰ûJ èeÉfôH â«ÑãJ ™£à°ùJ ⁄ GPEG hCG
)(EWSøª°†ŸG ÖjƒdG ΩOÉN'' ô¶fG ,
á©HÉ£dG . `dG íàa ∫ƒM äÉeƒ∏©ŸG øe ójõª∏d
(EWS).''14 áëØ°U''
á«°ù«FôdG »µ∏°SÓdG ∫É°üJ’G äGOGóYEG áÄ«¡J
᫵°SÓdG ∂àµÑ°T ≈∏Y ∫ƒNódG á£≤æH.(WAP)
.
áµÑ°ûdG π«°UƒJ á≤jô£d ¿GQÉ«N ∑Éæg
`dG ≥jôW øY ,᫵∏°S’ hCG ᫵∏°S Iõ¡LC’G √òg âfÉc AGƒ°S ,áµÑ°ûdGWAP `dG πª©JWAP
IÒ¨°U äɵѰT ≈∏Y ∫ƒNO äÉHGƒH hCG äÓbÉæc IOÉY.
`dG ΩGóîà°SG ¿hO iôNC’G ᫵∏°SÓdGPAW.
(SSID
) OóÙG áeóÿG ±ô©oe hG ,áµÑ°ûdG º°SG πª©j(SSIDáæ«©e ᫵∏°S’ áµÑ°T ∞jô©J ≈∏Y , .≈àM
áµÑ°ûdG º°SG RÉ¡÷G Gòg ±ô©j ¿CG Öéj ,áµÑ°ûdG ≈∏Y πª©dG øe RÉ¡L …CG øµªàj.
∫É°üJ’G á≤jôW
● á«à– á«æH) Infrastructure(∂dòH ≈°Uƒj
● »FGƒ°ûYAd hoc)§≤a Úeó≤àŸG Úeóîà°ùª∏d(
™bƒe âfÎfE’G ≈∏Y
áµÑ°ûdG º°SG
)
).(SSIDá°UÉÿG hCG ∂jód ôJƒ«ÑªµdG RÉ¡L ‘ áµÑ°ûdG ábÉ£ÑH á°UÉÿG áÄ«¡àdG IGOCG ¤EG ™LQG
Page 64

¢UGƒN ≈∏Y ô≤fG ,á©HÉ£dG áfƒ≤jCG ≈∏Y øÁC’G IQCÉØdG QõH ô≤fG (3Properties ºK ,
.Configure port
äÉØ°UGƒŸG áëØ°U ‘ OƒLƒŸG ¿Gƒæ©dG ≥HÉ£j å«ëH QGƒ◊G ™Hôe.
á©HÉ£dG áµÑ°T äGOGóYEG §Ñ°V óYCG ,áµÑ°ûdÉH ∫É°üJ’G ≈∏Y á©HÉ£dG IQób ΩóY ádÉM ‘:
á«fÉK ¬à«ÑãJ óYCG ºK ¬àdGREÉH ºb ,á©HÉ£dG π¨°ûe âÑãàH âªb ób âæc GPEG.
án浪oe ÒZ hCG á≤∏¨e.
É¡eóîà°ùà°S »àdG ôJƒ«ÑªµdG
`dG ¿GƒæY
IPâ«ÑãàdG èeÉfôH ‘ kÉjhój.
`dG ¿GƒæY ™e á©HÉ£dG π¨°ûe ‘ áfƒµàŸG áµÑ°ûdG òaÉæe
.IP
äÉØ°UGƒŸG áëØ°U ™ÑWG (1 . ''äÉØ°UGƒŸG áëØ°U'' ô¶fG ,äɪ«∏©àdG ≈∏Y ∫ƒ°üë∏d
.14 áëØ°U
Start äGOGóYEG ¤EG ô°TCG ,Settings ,
AóH ≈∏Y ô≤fG ,Rhóæjh Öàµe í£°S ≈∏Y øe (2
äÉ©HÉW ≈∏Y ô≤fG ºKprinters äÉ°ùcÉah äÉ©HÉW hCG.Printers and Faxes
òaÉæe ÖjƒÑJ áeÓY ≈∏Y ô≤fG.Ports
òØæŸG áÄ«¡J
òØæe ÎNG (4TCP/IP ≈∏Y ô≤fG ºK ,á©HÉ£∏d
`dG ¿GƒæY ¿QÉb (5IP `dG ¿Gƒæ©d ¬à≤HÉ£e øe ócCÉJh QGƒ◊G ™Hôe ‘ êQóŸGIPêQóŸG
IP `dG ¿GƒæY Ò«¨àH ºb ,ÚØ∏àflIP ‘
äÉØ°UGƒŸG áëØ°U ‘ . `dG ÉfGƒæY ¿Éc GPEG
OKQGƒ◊G äÉ©Hôe ≥∏ZCG ºK äGOGóYE’G ßØ◊ ÚJôe.
≥aGƒe ≈∏Y ô≤fG (6
᫵∏°S áµÑ°ûH π«°UƒàdG äÓµ°ûe
√ÓYCG IOQGƒdG ¢SÉ¡MÓ°UEGh áeÉY áØ°üH áµÑ°ûdG AÉ£NCG.
á°TÉ°ûdG ≈∏Y ô¡¶j …òdG Ωóîà°ùŸG π«dO ô¶fG.
»µ∏°SÓdG ∫É°üJ’G OGóYEG äÓµ°ûe
»∏j ɇ ÌcCG hCG óMGh ‘ á∏µ°ûŸG ¿ƒµJ ÉÃQ ,áµÑ°ûdG:
.14 áëØ°U''»µ∏°SÓdG
á©HÉ£dG áµÑ°T äGOGóYEG §Ñ°V IOÉYEG
≈∏Y §¨°VG ,äÉfƒµŸG áëØ°U QR ≈∏Y §¨°†dG AÉæKCG)±ÉæÄà°S’G QR (äGôe çÓK.
readme¢üîJ »àdG äɶMÓŸGh
èàæŸG ºYO ™bƒe IQÉjõH ºb hCG QGó°UE’G
http://www.hp.com/support/businessinkjet1200.
â«ÑãàdG)∂dòH ΩÉ«≤dÉH (»°üî°T …QÉf QGóL ™e ÜQÉ°†àdG πãe .,äÉeƒ∏©ŸG øe ójõª∏d
: ∞∏e ô¶fG ,äÉeƒ∏©ŸG ôNBG ≈∏Y ∫ƒ°üë∏d
●,á«°üî°ûdG ájQÉædG ¿GQó÷Gh äÉ°ShÒØdG øe ájɪ◊G èeÉfôH É¡«a Éà ,äÉ≤«Ñ£àdG áaÉc
● Iõ¡LCG É¡«∏Y óLƒJ »àdG á«YôØdG áµÑ°ûdG ¢ùØf ≈∏Y áÑcôe á©HÉ£dG ¿CG øe ócCÉJ
● πNOCGh äÉØ°UGƒe áØ°U áYÉÑ£H ºb ,á©HÉ£dG ±É°ûàcG â«ÑãàdG èeÉfôH ™£à°ùj ⁄ GPG
● á≤HÉ£e øe ócCÉJ ,Róæjh 𫨰ûàdG Ωɶf Ωóîà°ùj ôJƒ«Ñªc RÉ¡L ΩGóîà°SG ádÉM ‘
●±É°ûµà°SGR •hô°T áaÉc ≥«≤– øe ócCÉJ ,áµÑ°ûdG π°Uƒe ‘ π«°UƒàdG Aƒ°V πª©j ⁄ GPEG
● ¿GƒæY ójóëàH ≈°Uƒj ’ ¬fCG øe ºZôdG ≈∏YIPäÓµ°ûe øe kÉ°†©H π– ÉÃôa ,âHÉK
● áµÑ°ûdG º°SG(SSID)
●∫É°üJ’G á≤jôW
●§≤a á«FGƒ°ûY äɵѰT) IÉæ≤dG(
●ÒØ°ûàdG ìÉàØeh øeC’G äGOGóYEG
●∫É°üJÓd á©HÉ£dG OGóYEG'' ô¶fG ,äGOGóYE’G √òg í«ë°üJ ∫ƒM äÉeƒ∏©e ≈∏Y ∫ƒ°üë∏d
1
2
á¶MÓe
IGPÉfi áëØ°U áYÉÑW äÓµ°ûe
»∏j ɇ ócCÉà∏d á©HÉ£dG ¢üëaG
:
●¢†eƒj ¢ù«dh A»°†e ábÉ£dG Aƒ°V .á«fÉK 45 ¥ô¨à°ùJ ,Iôe ∫hC’ á©HÉ£dG 𫨰ûJ óæY
Úî°ùà∏d.
● OGó©à°S’G ádÉM ‘ á©HÉ£dG ¿CGh ¢†eƒJ hCG ºµëàdG áMƒd ‘ AGƒ°VCG …CG A»°†J ’READY
á©HÉ£dG AGƒ°VCG ™Lôe ô¶fG ,¢†eƒJ hCG A»°†J AGƒ°VC’G âfÉc GPEG.
●á©HÉ£dÉH ΩɵMEÉH á∏°Uƒeh ó«L πµ°ûH πª©J iôNC’G äÓHɵdGh ábÉ£dG πHÉc ¿CG øe ócCÉJ.
●á©HÉ£dG øe ∞«∏¨àdG OGƒeh áWô°TCG áaÉc ádGREG øe ócCÉJ.
●Й¡H б°UЙяG бfƒ∏ŸG дЙлаШdG ‘ н«л°ьdG πµ°ыdЙH И◊G дGƒСYh бYЙС£dG ¢ShDhQ Ц«cфJ.
Ö°SÉæŸG ¢ùeÓàdG øe ócCÉà∏d É¡æe πc ≈∏Y Ió°ûH §¨°VG .øe »bGƒdG §jô°ûdG ádGREG øe ócCÉJ
áYÉÑ£dG ¢ShDhQ øe ¢SCGQ πc ≈∏Y.
●á≤∏¨e É¡∏c ¬à«£ZCGh áYÉÑ£dG ¢SCGQ ê’õe.
●É¡fɵe ‘ áæeDƒe Ú¡LƒdG ≈∏Y áYÉÑ£dG IóMhh »Ø∏ÿG ∫ƒNódG áMƒd.
●á©HÉ£dG ‘ IQƒ°ûfi â°ù«dh êQódG ‘ í«ë°üdG πµ°ûdÉH áYƒ°Vƒe §FÉ°SƒdG.
𫨰ûàdG èeÉfôH â«ÑãJ äÓµ°ûe
»∏j ɇ ócCÉà∏d ôJƒ«ÑªµdG 𫨰ûJ Ωɶf ¢üëaG
:
● ΩɶædG äÉÑ∏£àà »Øj ôJƒ«ÑªµdG)≈∏Y á°TÉ°ûdG ≈∏Y ô¡¶J »àdG Ωóîà°ùŸG äɪ«∏©J ô¶fG
𫨰ûàdG áfGƒ£°SCG.(
ájó«¡àŸG â«ÑãàdG AGôLEG øe ≥≤ëàdG
●èeGÈdG áaÉc ¥ÓZEG øe ócCÉJ ,Rhóæjh ôJƒ«Ñªc RÉ¡L ≈∏Y 𫨰ûàdG èeÉfôH â«ÑãJ πÑb
iôNC’G.
●ójó– øe ócCÉJ ,¬ÑàµJ …òdG á›óŸG ¢VGôbC’G π¨°ûe QÉ°ùe ≈∏Y ôJƒ«ÑªµdG ±ô©àj ⁄ GPEG
Ö°SÉæŸG ¢UGôbC’G ∑ôfi ±ôM.
●πHÉc ádREGh 𫨰ûàdG èeÉfôH â«ÑãJ ∫ɪcEG ó©H á©HÉ£dÉH ∫É°üJ’G ≈∏Y IQó≤dG ΩóY ádÉM ‘
●ºb ,á›óŸG ¢UGôbC’G ∑ôfi ‘ 𫨰ûàdG áfGƒ£°SG ≈∏Y ±ô©àdG øe ôJƒ«ÑªµdG øµªàj ⁄ GPEG
áfGƒ£°SC’G ¢üëØH . øe á©HÉ£dG 𫨰ûJ èeÉfôH π«ªëàH ºb ,∂dòch
http://www.hp.com/support/businessinkjet1200.
á©HÉ£dG 𫨰ûJ èeÉfôH â«ÑãJ IOÉYEG
●ºb ,á©HÉ£dG ≈∏Y ±ô©àdG ôJƒ«ÑªµdG RÉ¡L ™«£à°ùj ’h Rhóæjh Ωɶf ΩGóîà°SG ádÉM ‘
IGOCG 𫨰ûàH(Scrubber) ó∏ÛG ‘)(Scrubber /Utils)ádGRE’ (𫨰ûàdG áfGƒ£°SCG ≈∏Y
kÉeÉ“ á©HÉ£dG π¨°ûe â«HãJ .á©HÉ£dG π¨°ûe â«ÑãJ óYCGh ,ôJƒ«ÑªµdG RÉ¡L 𫨰ûJ óYCG
kGOó›.
áµÑ°ûdÉH π«°UƒàdG äÓµ°ûe
á¶MÓe
:kGOó› â«ÑãàdG IOÉYEÉH ºb ,»∏j ɇ …CG í«ë°üJ ó©H.
É¡MÓ°UEGh áeÉY áØ°üH áµÑ°ûdG AÉ£NCG ±É°ûµà°SG
●»∏j ɇ ≥≤– ,á©HÉ£dG 𫨰ûJ èeÉfôH â«ÑãJ ≈∏Y IQó≤dG ΩóY ádÉM ‘:
●áæeDƒe á©HÉ£dGh ôJƒ«ÑªµdG RÉ¡÷ πHɵdG äÓ°Uh áaÉc.
●π¨°ûe áµÑ°ûdG Qƒfih πª©J áµÑ°ûdG.
Page 65

áµÑ°ûdG π°Uƒe AGõLCG º¡a
á∏£©eh á∏¨°ûe á©HÉ£dG
.
áµÑ°ûdG π°Uƒe (1
•É°ûædG Aƒ°V (2
π«°UƒàdG Aƒ°V (3
¬H ≈°Uƒj …òdG πª©dGh ìô°ûdG áµÑ°ûdG Aƒ°V §‰
áµÑ°ûdG ÈY äÉfÉ«H …CG π°SôJ hCG πÑ≤à°ùJ ’ É¡æµdh áµÑ°ûdÉH á∏°üàe á©HÉ£dG
.
πªY …CÉH ΩÉ«≤dG ܃∏£e ÒZ.
1
2
3
áµÑ°ûdG π°Uƒe AGƒ°VCG ≈∏Y ±ô©àdG
á¶MÓe
:áµÑ°T πHÉc ΩGóîà°SÉH á∏°Uƒe áYÉÑ£dG ¿ƒµJ ÉeóæY »µ∏°SÓdG á©HÉ£dG ∫É°üJG ∞bƒàj.
ÅØ£æe •É°ûædG Aƒ°V
.
A»°†e π«°UƒàdG Aƒ°V
.
»```HôY
áµÑ°ûdG ÈY äÉfÉ«ÑdG π°SôJ hCG πÑ≤à°ùJ á©HÉ£dG
.
πªY …CÉH ΩÉ«≤dG ܃∏£e ÒZ.
áµÑ°ûdÉH á∏°üàe ÒZ hCG áØbƒàe á©HÉ£dG ¿ƒµJ ¿CG ÉeEG
.
É¡∏«¨°ûàH ºb ,áØbƒàe á©HÉ£dG âfÉc GPEG .äÓµ°ûe'' ô¶fG ,π°Uƒe áµÑ°ûdG πHÉch 𫨰ûàdG ™°Vh ‘ á©HÉ£dG âfÉc GPEG
.13 áëØ°U ''áµÑ°ûdÉH π«°UƒàdG
¢†eƒj •É°ûædG Aƒ°V
.
ÅØ£æe •É°ûædG Aƒ°V
A»°†e π«°UƒàdG Aƒ°V
.
ÅØ£æe π«°UƒàdG Aƒ°V
.
Page 66

á©HÉ£dÉH ¥QƒdG òØf
.
±ÉæÄà°S’G Aƒ°V
¢†eƒj ¥QƒdG PÉØf Aƒ°V
.
≈∏Y §¨°VG ºK ,á©HÉ£dG ‘ ¥QƒdG ™°V)±ÉæÄà°S’G QR (QGôªà°SÓd.
A»°†e ábÉ£dG Aƒ°V
.
.
¢†eƒj
á©HÉ£dG ‘ Qƒ°ûfi ¥QƒdG
.
≈∏Y §¨°VG ºK ,IQƒ°ûÙG ábQƒdG ∫RCG)±ÉæÄà°S’G QR (áYÉÑ£dG ‘ ôªà°ùàd.
≈∏Y ô¡¶j …òdG Ωóîà°ùŸG π«dO ‘ ''É¡MÓ°UEGh AÉ£NC’G ±É°ûµà°SGh áfÉ«°üdG'' π°üa ô¶fG ,äÉeƒ∏©ŸG øe ójõª∏d
á°TÉ°ûdG.
kÉeÉ“ ≥∏¨e ÒZ AÉ£¨dG
.
kÉeÉ“ á«£ZC’G ™«ªL ≥∏Z øe ócCÉJ.
kЙeЙ“ ЪааСгe ТZ Ъ¡LƒdG ≈∏Y бYЙС£dG IуMh hCG б«Ш∏яG ∫ƒNуdG бMƒd
.
á«Ø∏ÿG ∫ƒNódG áMƒd ¿CG øe ócCÉJ(HP Business Inkjet 1200)Ú¡LƒdG ≈∏Y áYÉÑ£dG IóMh hCG
(HP Business Inkjet 1200d/1200dn/1200dtn/1200dtwn)á©HÉ£∏d á«Ø∏ÿG á«MÉædG ‘ kÉeÉ“ áàÑãe.
Ö°SÉæŸG πµ°ûdÉH øeDƒe ÒZ áYÉÑ£dG ¢SCGQ êQ’õe
.
Ö°SÉæŸG πµ°ûdÉH ¬æ«eCÉJ øª°†àd áYÉÑ£dG ¢SCGQ ê’õe ≈∏Y ΩɵMEÉH §¨°VGh …ƒ∏©dG AÉ£¨dG íàaG .øe ócCÉJ ,∂dòch
áYÉÑ£dG ¢SCGQ ≈∏Y øe »bGƒdG §jô°ûdG ádGREG.
Oƒ≤Øe IƒÑY øe ÌcCG hCG È◊G äGƒÑY óMCG
.
áYÉÑ£dG ∫hÉMh È◊G äGƒÑY ÖcQ.
É¡«dEG QÉ°ûŸG äGƒÑ©dG hCG È◊G IƒÑY ∫óÑà°SG ,¬∏c ∂dP ó©H CÉ£ÿG ôªà°SG GPEG.
±ÉæÄà°S’G Aƒ°V
A»°†j ¥QƒdG QÉ°ûëfG Aƒ°V
.
A»°†e ìƒàØe ÜÉÑdG Aƒ°V
.
¢†eƒj ìƒàØe ÜÉÑdG Aƒ°V
.
A»°†e áYÉÑ£dG ¢SCGQ Aƒ°V
.
A»°†e ábÉ£dG Aƒ°V
.
.
A»°†e ábÉ£dG Aƒ°V
.
A»°†e ábÉ£dG Aƒ°V
.
A»°†e ábÉ£dG Aƒ°V
.
¢†eƒj
¿GƒdC’G ô°TDƒe AGƒ°VCG øe ÌcCG hCG Aƒ°Vh È◊G IƒÑY Aƒ°Vh ábÉ£dG Aƒ°V
áÄ«°†e
.
ájÉæY ¤EG áLÉëH É¡æe ¢SCGQ øe ÌcCG hCG áYÉÑ£dG ¢ShDhQ óMCG
.
áYÉÑ£dG ∫hÉMh áYÉÑ£dG ¢ShDhQ Ö«côJ óYCG.
áYÉÑ£dG ¢ShDhQ áfÉ«°U ô¶fG áYÉÑ£dG ¢ShDhQ ¢ùeÓJ ≥WÉæe ∞«¶æJ ∫hÉM
É¡«dEG QÉ°ûŸG áYÉÑ£dG ¢ShDhQ hCG áYÉÑ£dG ¢SCGQ ∫óÑà°SG ,¬∏c ∂dP ó©H CÉ£ÿG ôªà°SG GPEG.
ájÉæY ¤EG áLÉëH É¡æe ¢SCGQ øe ÌcCG hCG áYÉÑ£dG ¢ShDhQ óMCG
.
áYÉÑ£dG ¢SCGQ ≈∏Y øe »bGƒdG §jô°ûdG ádGREG øe ócCÉJ.
áYÉÑ£dG ∫hÉMh áYÉÑ£dG ¢ShDhQ Ö«côJ óYCG.
¬dGóÑà°SG ¤EG êÉàëj ±ƒ°Sh È◊ G äGƒÑY øe ÌcCG hCG óMGh ‘ ¢†Øîæe È◊G
.
πªY …CÉH ΩÉ«≤dG ܃∏£e ÒZ.
áYÉÑ£dG ‘ QGôªà°S’G πÑb É¡dGóÑà°SG Öéjh È◊G äGƒÑY ióMEG ‘ È◊G òØf
.
É¡«dEG QÉ°ûŸG È◊G IƒÑY ∫GóÑà°SG.
¿ƒ∏dG ô°TDƒeh áYÉÑ£dG ¢SCGQ Aƒ°V ¢†eƒj
A»°†e ábÉ£dG Aƒ°V
.
Ö°SÉæŸG
.
¿GƒdC’G ô°TDƒe AGƒ°VCG øe ÌcCG hCG Aƒ°Vh áYÉÑ£dG ¢SCGQ Aƒ°Vh ábÉ£dG Aƒ°V
áÄ«°†e
.
É¡æe Aƒ°V øe ÌcCG hCG ¿GƒdC’G ô°TDƒe AGƒ°VCG óMCG
É¡æe Aƒ°V øe ÌcCG hCG ¿GƒdC’G ô°TDƒe AGƒ°VCG óMCG
A»°†e ábÉ£dG Aƒ°V
.
.
A»°†e ábÉ£dG Aƒ°V
.
.
áÄ«°†e
¢†eƒj
Page 67

É¡MÓ°UEGh AÉ£NC’G ±É°ûµà°SG
𫨰ûàdG èeGôH â«ÑãJh Iõ¡LC’ÉH π°üàJ »àdG kÉYƒ«°T πcÉ°ûŸG ÌcCG øe ¢†©Ñd É¡MÓ°UEGh AÉ£NC’G ±É°ûàcG ¿CÉ°ûH äÉMGÎbG º°ù≤dG Gòg Ωó≤j.
ºµëàdG áMƒd AGõLCG º¡a
2 3 4 5 6
7
8
1
10
¥QƒdG PÉØf Aƒ°V
Aƒ°†dGh ábÉ£dG ±ÉæÄà°SG QR
¥QƒdG QÉ°ûëfG Aƒ°V
¿GƒdC’G äGô°TDƒe AGƒ°VCG
9
AɨdE’G QR
(10
(6
(7
(8
(9
äÉØ°UGƒŸG áëØ°U QR
Aƒ°†dGh ábÉ£dG QR
áYÉÑ£dG ¢SCGQ Aƒ°V
È◊G IƒÑY Aƒ°V
ìƒàØe ÜÉÑdG Aƒ°†dG
(1
(2
(3
(4
(5
ºµëàdG áMƒd AGƒ°VCG ≈∏Y ±ô©àdG
èàæŸG ºYO ™bƒe IQÉjõH ºb hCG 𫨰ûàdG áfGƒ£°SCG ‘ á°TÉ°ûdG ≈∏Y ô¡¶j …òdG Ωóîà°ùŸG π«dO ô¶fG ,ºµëàdG áMƒd AGƒ°VCG ∫ƒM äÉeƒ∏©ŸG øe ójõª∏d.
http://www.hp.com/support/businessinkjet1200
.
¬H ≈°Uƒj …òdG πª©dGh ìô°ûdG ºµëàdG áMƒd ¿GƒdCG §‰
…RGƒàe πHÉc hCG
.
»µ∏°S’ ∫É°üJG hCG áµÑ°T πHÉc ΩGóîà°SÉH á∏°Uƒe á©HÉ£dG
.
á∏°Uƒe á©HÉ£dG ¿CG øe ócCÉà∏d áµÑ°ûdG π°Uƒe AGƒ°VCG ¢üëaG ,áµÑ°T πHÉc ΩGóîà°SÉH á©HÉ£dG π«°UƒJ ádÉM ‘
áë«ë°U »µ∏°SÓdG ∫É°üJ’G äGOGóYEG ¿CG øe ócCÉJ ,»µ∏°S’ ∫É°üJG ΩGóîà°SÉH á©HÉ£dG π«°UƒJ ádÉM .OGóYEGR ô¶fG
πHÉc ΩGóîà°SÉH á∏°Uƒe á©HÉ£dG
USB
.14 áëØ°U ¢ù«µ∏°SÓdG ∫É°üJ’G ‘ á©HÉ£dG
áµÑ°ûdG ≈∏Y í«ë°üdG πµ°ûdÉH Ió©e á©HÉ£dG ¿CG øe ≥≤– ..13 áëØ°U ¢SáµÑ°ûdÉH π«°UƒàdG äÓµ°ûeR ô¶fG
á∏£©eh á∏¨°ûe á©HÉ£dG
.
á∏£©eh á∏¨°ûe á©HÉ£dG
.
. -
á∏£©eh á∏¨°ûe á©HÉ£dG
.
πªY …CÉH ΩÉ«≤dG ܃∏£e ÒZ.
á∏£©eh á∏¨°ûe á©HÉ£dG
.
áµÑ°ûdÉH ..12 áëØ°U ‘ ¢SáµÑ°ûdG π°Uƒe AGƒ°VCG ≈∏Y ±ô©àdGR ô¶fG
᫵∏°S áµÑ°ûH á∏°Uƒe á©HÉ£dG
.
πªY …CÉH ΩÉ«≤dG ܃∏£e ÒZ.
á¶MÓe
:¢ù«d äÉØ°UGƒŸG áëØ°U QR ,᫵∏°S áµÑ°ûH á∏°Uƒe É¡æµdh »µ∏°SÓdG ∫É°üJ’G ºYóJ á©HÉ£dG âfÉc GPEG
nÉÄ«°†e ..12 áëØ°U ‘ ¢SáµÑ°ûdG π°Uƒe AGƒ°VCG ≈∏Y ±ô©àdGR ô¶fG
᫵∏°S’ áµÑ°ûH á∏°Uƒe á©HÉ£dG
πªY …CÉH ΩÉ«≤dG ܃∏£e ÒZ.
A»°†e ábÉ£dG Aƒ°V
.
A»°†e ábÉ£dG Aƒ°V
.
A»°†e ábÉ£dG Aƒ°V
.
ÅØ£æe äÉØ°UGƒŸG áëØ°U QR
.
ô°†NCG äÉØ°UGƒŸG áëØ°U QR
.
¥QRCG äÉØ°UGƒŸG áëØ°U QR
.
Page 68

10 9
.á©HÉ£dG πé°S :10 Iƒ£N
π«é°ùàH âªb ób øµJ ⁄ GPEG .á«æØdG äÉeƒ∏©ŸGh ΩÉ¡dG ºYódG ≈≤∏àd á©HÉ£dG π«é°ùàH ºb
http://www.register.hp.com.
‘ É¡∏«é°ùJ ∂浪«a èeÉfÈdG â«ÑãJ óæYá©HÉ£dG
.èeÉfÈdG â«ÑãJ ÈàNG :9 Iƒ£N
øe óæà°ùe áYÉÑ£H ºb ,ôJƒ«ÑªµdG RÉ¡éH á©HÉ£dG π«°UƒJh 𫨰ûàdG èeÉfôH â«ÑãJ ∫ɪcEG ó©H
í«ë°üdG πµ°ûdÉH ¬à«ÑãJ ” ób 𫨰ûàdG èeÉfôH ¿CG øe ócCÉà∏d Qôµàe πµ°ûH ¬eóîà°ùJ ≥«Ñ£J .
.10 áëØ°U ''É¡MÓ°UEGh AÉ£NC’G ±É°ûµà°SG'' ô¶fG ,óæà°ùŸG áYÉÑW ºàJ ⁄ GPEG
!∑hÈe
ΩGóîà°SG ∫ƒM äÉeƒ∏©ŸG øe ójõe »∏Y ∫ƒ°üë∏d .ΩGóîà°SEÓd IõgÉL ∂à©HÉW
:á«dÉàdG QOÉ°üŸG ô¶fCG ,É¡MÓ°UEGh AÉ£NC’G ±É°ûµà°SGhá©HÉ£dG
http://www.hp.com/support/businessinkjet1200
●π«dO äGóæà°ùeÊGôbBG ∞∏eh Ωóîà°ùŸGReadme‘ á°TÉ°ûdG ≈∏YCD𫨰ûàdG AóH.
●HP Instant Support.(á°TÉ°ûdG ≈∏Y Ωóîà°ùŸG π«dO ô¶fCG)
●‘ èàæŸG ºYód âfÎfE’G ™bƒe
Page 69

2
3
4
áµÑ°ûdG òØæe ≈∏Y øe »bGƒdG AÉ£¨dG ∫RCG.
ôJƒ«ÑªµdGh á©HÉ£dG áµÑ°T òØæe ¤EG »ÑdÉ°üàdG πHɵdG π«°UƒàH ºb.
∂jód ∫É°üJ’G ΩɶæH ¢UÉÿG á©HÉ£dG 𫨰ûJ èeÉfôH â«ÑãàH ºb)èeÉfôH â«ÑãJ'' ô¶fG
á©HÉ£dG ácQÉ°ûeh á©HÉ£dG 𫨰ûJ(Windows)èeÉfôH â«ÑãJ É°†jCG ô¶fG'' h 15 áëØ°U ''
(2
á«JB’G äÉeƒ∏©ŸG ≈∏Y π°üMG : áµÑ°ûdG º°SG(SSID)á≤jôW ,
(3
(4
.14 áëØ°U ''»µ∏°SÓdG ∫É°üJ’G ‘ á©HÉ£dG OGóYEG''
á©HÉ£dG ácQÉ°ûeh á©HÉ£dG 𫨰ûJ(Mac OS) .(15 áëØ°U ''
∂dP π©aG »ÑdÉ°üàdG πHɵdG π°üa â«ÑãàdG Ωɶf ∂æe Ö∏£j ÉeóæY.
(5
(∫ÉãŸG π«Ñ°S ≈∏Y Ωóîà°ùJ ’.ô¶fG ,äGOGóYE’G √òg áÄ«¡J ∫ƒM äÉeƒ∏©ŸG ≈∏Y ∫ƒ°üë∏d
»µ∏°SÓdG π«°UƒàdG
(1
:
∫É°üJ’G)hCG Öjh hCG ÜGh) áµÑ°ûdG ¬eóîà°ùJ …òdG ¿ÉeC’G ´ƒfh (»FGƒ°ûY ∫É°üJG hCG á«à– á«æH
ôjò–
:áµÑ°ûdG ¢ùØf ≈∏Y á©HÉ£dG Ωóîà°ùJ »àdG ôJƒ«ÑªµdG Iõ¡LCGh á©HÉ£dG ¿ƒµJ ¿CG ≈°Uƒj
á«YôØdG.
2
1
3
á°TÉ°ûdG ≈∏Y ô¡¶j …òdG Ωóîà°ùŸG π«dO ô¶fG ,áµÑ°ûdG ≈∏Y á©HÉ£dG ácQÉ°ûe ∫ƒM äÉeƒ∏©ŸG.
ΩGóîà°SÉH
2
á¶MÓe
: §HGôdG Aƒ°V Å°†j ⁄ GPEG á«fÉãdG Iƒ£ÿG QôcLinkáµÑ°ûdG π°Uƒe ‘.
(3
.äÉeƒ∏©ŸG øe ójõª∏d 10 áëØ°U ''É¡MÓ°UEGh AÉ£NC’G ±É°ûµà°SG'' ô¶fCG
äÉØ°UGƒŸG äÉëØ°U ‘ äÉeƒ∏©ŸG) `dG ¿GƒæY πãeIPá©HÉ£dÉH ¢UÉÿG(èeÉfôH â«ÑãH ºb ,
á©HÉ£dG Ωóîà°ùJ »àdG ôJƒ«ÑªµdG Iõ¡LCG øe RÉ¡L πc ≈∏Y á©HÉ£dG 𫨰ûJ .øe ójõª∏d
᫵∏°S áµÑ°T
(1
áµÑ°ûdG òØæe ≈∏Y øe »bGƒdG AÉ£¨dG ∫RCG.
(√OôØà ´ÉÑj) áµÑ°ûdG πHÉc π°UhQƒfi ‘ ôaƒàe òØæe …CG ¤EGh á©HÉ£dG áµÑ°T òØæe ¤EG
ôjò–
:¬«∏Y ܃àµe òØæe ‘ áµÑ°ûdG πHÉc π°UƒJ ’
(HP Business Inkjet 1200dtwní«JÉØŸG hCG áµÑ°ûdG Qƒfi ‘
πbÉædG hCG í«JÉØŸG hCG ,áµÑ°ûdG
.router
:
(2
WAN hCGUplink πbÉædG hCG í«JÉØŸG hCG ∫ƒÙG ‘router .»ÑdÉ°üàdG πHɵdG π°UƒJ ’
á©HÉW ™e »JCÉj …òdG))
πbÉædG hCG
router .≈∏Y á©HÉ£dG √òg Ωóîà°ùJ »àdG ôJƒ«ÑªµdG Iõ¡LCGh á©HÉ£dG ¿ƒµJ ¿CG ≈°Uƒj
á«YôØdG áµÑ°ûdG ¢ùØf.
Page 70

Ú¡LƒdG ≈∏Y áYÉÑ£dG IóMh hCG á«Ø∏ÿG ∫ƒNódG áMƒd Ö«côJ øe ócCÉJ.
á«fÉK É¡∏¨°T ºK ,á©HÉ£dG 𫨰ûJ ∞bhCG.
‘ ''É¡MÓ°UEGh AÉ£NC’G ±É°ûµà°SG'' ô¶fG ,¬∏c ∂dP ó©H IGPÉÙG áëØ°U áYÉÑW ºàJ ⁄ GPEG
.10 áëØ°U
(3
(4
ábÉ£dG πHÉc π«°UƒJ øe ócCÉJ
(1
.10 áëØ°U ‘ ¢ùªµëàdG áMƒd AGƒ°VCG ≈∏Y
.äGƒ£ÿG √òg ™ÑJG ,IGPÉÙG áëØ°U áYÉÑW ºàJ ⁄ GPEG
í«ë°üdG πµ°ûdÉH áÑcôe È◊G äGƒÑYh áYÉÑ£dG ¢ShDhQ ¿CG øe ócCÉJ.
(2
á¶MÓe
:±ô©àdGR ô¶fG áYÉÑ£dG ¢SCGQ IGPÉfi á«∏ªY AÉæKCG iôNC’G á©HÉ£dG AGƒ°VCG âÄ«°VCG GPEG
ΩɵMEÉH.
8
á›óŸG äÉfGƒ£°SC’G ∑ôfi ‘ 𫨰ûàdG áfGƒ£°SCG πNOCG.
:…RGƒàe hCG(1
`dG π°Uhh ∂jód π«°UƒàdG ´ƒæH á°UÉÿG á°TÉ°ûdG ≈∏Y ô¡¶J »àdG äɪ«∏©àdG ™ÑJGUSB
USB
π«°UƒàdG
á©HÉ£dG π°Uh
.
(2
∂jód π«°UƒàdG ´ƒf ¿CÉ°ûH á«dÉàdG äɪ«∏©àdG ô¶fGUSB)áµÑ°T hCG ᫵∏°S’ áµÑ°T hCG …RGƒàe hCG,
áæeÉãdG Iƒ£ÿG
:
(᫵∏°S .ô¡¶j …òdG Ωóîà°ùŸG π«dO ô¶fG ,π¨°ûŸG èeÉfÈdG â«ÑãJ ∫ƒM äÉeƒ∏©ŸG øe ójõŸ
á¶MÓe
:π°UƒJ ’
πHÉc hCG …RGƒàe πHÉc iƒ°S -
USBkÉ©e ÚæK’G ÖcôJ ’ øµdh.
) ( …RGƒàŸG hCG)(√OôØà ´ÉÑj∂dP ∂æe Ö∏£oj ÉeóæY.
𫨰ûàdG áfGƒ£°SCG ‘ á°TÉ°ûdG ≈∏Y.
Page 71

7
8
9
êQódG ∫ÉNOEG óYCG
(8
.(∫hC’G êQódG ‘ ¥QƒdG ™°VƒH âªb ób âæc ¿EG) êQÉÿG êQO ¢†ØNCG
êQÉÿG êQO ≈∏Y IOƒLƒŸG á∏°UƒdG ÜòLG.
(9
5
(7
≥aôH.
Ωƒ≤J …òdG §FÉ°SƒdG ºéM Ö°SÉæàd É¡£Ñ°†J ≈àM êQódG ‘ IOƒLƒŸG äÉ£HÉ°†dG ∑ôM
,ÊÉãdG êQódG ‘ ábQh 250 hCG ∫hC’G êQódG ‘ ábQh 150 ¤EG π°üj Ée πNOCG
êQódG ‘ πØ°SC’ áYÉÑ£dG ¬Lh ¿ƒµj åëH.
6
(5
(6
¬©°VƒH.
áßMÓe
:…OÉY ¥QƒH ’EG ÊÉãdG êQódG 𫪖 øµÁ ’.
7
1
3 2
4
áYÉÑ£dG ¢ShDhQ IGPÉëà á©HÉ£dG Ωƒ≤J ,áYÉÑ£∏d á浇 IOƒL π°†aCG ¿Éª°†d .á«∏ªY ájGóH óæY
𫨰ûJ Aƒ°V ¢†eƒj ,IGPÉÙG/QÉÑàNG ábQh áYÉÑ£H á©HÉ£dG Ωƒ≤Jh á©HÉ£dG ±É≤jEG .‘
Úà«FÉ≤∏J IGPÉfi »àëØ°U áYÉÑ£H á©HÉ£dG Ωƒ≤J ,IGPÉÙG á«∏ªY ájÉ¡f .á«∏ªY ¥ô¨à°ùJ
≥FÉbO 7 ‹GƒM áYÉÑ£dG ¢ShDhQ IGPÉfi.
≈∏Y §¨°VG
ábÉ£dG ∫ƒëà ábÉ£dG πHÉc π°Uh.
(4
OOÎe AÉHô¡c QÉ«J ¢ùÑ≤à ábÉ£dG πHÉc øe ôNB’G ±ô£dG π°Uh
.(AC)
á©HÉ£dG π¨°T ºK ábÉ£dG πHÉc π°Uh
.
(2
.á©HÉ£dG ‘ ábÉ£dG ∫ƒfi π°Uh
á©HÉ°ùdG Iƒ£ÿG
:
(ábÉ£dG QR)á©HÉ£dG 𫨰ûàd.
(1
(3
Page 72

6
4
3
5
πµ°ûdÉH ê’õŸG ≥«°û©J ¿Éª°†d ¬«∏Y §¨°VG ºK kÉeÉ“ ΩÉeCÓd áYÉÑ£dG ¢SCGQ ê’õe ÜòLG
:á¶MÓe
ê’õŸG ≥«°û©J ¿Éª°†d kÓ«∏b §¨°†dG ¤EG êÉà– ÉÃQ.
…ƒ∏©dG AÉ£¨dG ≥∏ZCG.
3
4
í«ë°üdG .
(5
(6
πc øe »bGƒdG §jô°ûdG ∫RCG ºK ,¬H á°UÉÿG áeõ◊G øe áYÉÑ£dG ¢ShDhQ øe ¢SCGQ πc ∫RCG
¬H á°UÉÿG áfƒ∏ŸG áëàØdG ‘ áYÉÑ£dG ¢ShDhQ øe ¢SCGQ πc πNOCG .ΩɵMEÉH §¨°VG
í«ë°üdGh Ö°SÉæŸG πµ°ûdÉH ¬à°ùeÓe ¿Éª°†J ≈àM áYÉÑ£dG ¢SCGQ ≈∏Y.
(3
(4
.É¡æe
6
1
2
356) á°UƒH 14 h 11 ÚH Ée ¬dƒW ¿ƒµj …òdG ¥Qƒ∏d áÑ°ùædÉH· 279 h (ê’õŸG ∑ôM
.êQódG øe á«eÉeC’G á«MÉædG ¢†ØNCG ºK
(4
,Úª«dG ƒëf êQódG ≈∏Y OƒLƒŸG
(3
.êQÉÿG êQO ™aQG ,¤hC’G êQódG ‘ ¥QƒdG ™°Vh ádÉM ‘
êGQOC’G ‘ ¥QƒdG ™°V
.
(2
.á©HÉ£dG êQÉN êQódG ÜòLG
á°SOÉ°ùdG Iƒ£ÿG
:
(1
Page 73

4 3
1
2
.È◊G äGƒÑY ÖcQ
AÉ£¨dG íàØàd ¬côJG ºK È◊G IƒÑY AÉ£Z ≈∏Y §¨°VG.
É¡H IOƒLƒŸG áeõ◊G øe ÈM IƒÑY πc ∫RCG.
á©HGôdG Iƒ£ÿG
:
HPäGƒÑY IOƒL ¿Éª°V ™«£à°ùJ ’ É¡æµdh ,QÉ«àN’G ájôM ‘ 𫪩dG ≥M
ôjò–
: ∑QóJ
h
HP Business Inkjet 1200dtn
(1
(2
) ÊÉãdG êQódG ÖcQ
.(HP Business Inkjet 1200dtwn
ÊÉãdG áLQódG ≈∏YCG á©HÉ£dG ™°V.
áãdÉãdG Iƒ£ÿG
:
ôjò–
!á©HÉ£dG IóYÉb øY ∂jójh ∂©HÉ°UCG ó©HCGh QòM ≈∏Y øc.
QÉÑMCG ÒZ øe È◊GHPäGƒÑ©dG √òg ≈∏Y OɪàY’G ióe hCG .äÉeóN ¬«W ¿Éª°†dG »£¨j ød
QÉÑMCG ÒZ øe ÈM äGƒÑY ΩGóîà°SG áé«àf É¡Ñ∏£àJ »àdG äÉMÓ°UE’G hCG á©HÉ£dG.HP
5
1
3
2
4
(2
á°ùeÉÿG Iƒ£ÿG
:
…ƒ∏©dG AÉ£¨dG íàaG .
á¶MÓe
:á©HÉ£dG πª©J ≈àM í«ë°U πµ°ûH ™HQC’G È◊G äGƒÑY Ö«côJ Öéj.
(3
(4
áëàØdG √òg ‘ È◊G IƒÑY πNOCG ºK É¡H á°UÉÿG áfƒ∏ŸG áëàØdG ™e IƒÑY πc IGPÉëà ºb.
(1
kÉeÉ“ É¡fɵe ‘ ô≤à°ùJ ≈àM È◊G äGƒÑY ≈∏Y ΩɵMEÉH §¨°VG ,í«ë°üdG ¢ùeÓàdG ¿Éª°†d.
È◊G IƒÑY AÉ£Z ≥∏ZCG.
áYÉÑ£dG ¢ShDhQ ÖcQ
.
áYÉÑ£dG ¢SCGQ ê’õe ™aQG.
Page 74

1
2
3 4 5
6
7
10
9
8
11
»»``````HHôôYY
Ú¡LƒdG ≈∏Y áYÉÑ£dG IóMh);kÉ«FÉ≤∏J Ú¡LƒdG ≈∏Y áYÉÑ£∏d
) á«Ø∏ÿG ∫ƒ°UƒdG áMƒd(HP Business Inkjet 1200,
2 ¥QƒdG êQO(HP Business Inkjet 1200dtn/1200dtwn) ,
»ÑdÉ°üJ πHÉc (.(HP Business Inkjet 1200dtwn only)
(8
QÉÑMC’G(HP Business Inkjet 1200d/1200dn/1200dtn/1200dtwn) ,
(9
(10
á°TÉ°ûdG ≈∏Y ô¡¶j …òdG Ωóîà°ùŸG π«dOh 𫨰ûàdG èeÉfôH) 𫨰ûJ áfGƒ£°SCG(,
ÈM äGƒÑY ™HQCG
(CMYB) ,
(4
,ábÉ£dG πHÉc
áYÉÑW ¢ShDhQ á©HQCG
11
.áeõ◊G äÉjƒàfi øe ócCÉJ
(3
,ábÉ£dG ∫ƒfi
(5
Oƒ°SCG ,ôØ°UCG ,ÊGƒLQCG ,…hɪ°S,
áYƒÑ£ŸG ≥FÉKƒdG áYƒª›)πª©dG ‘ ´hô°ûdG π«dOh OGóYE’G áMƒd(,
(2
,á©HÉ£dG
(1
(6
(7
2 1
Ú¡LƒdG ≈∏Y áYÉÑ£dG IóMh hCG á«Ø∏ÿG ∫ƒNódG áMƒd ÖcQ
.
á«Ø∏ÿG ∫ƒNódG áMƒd ™°V ,á©HÉ£dG øe á«Ø∏ÿG á«MÉædG ‘(HP Business Inkjet 1200)
Ú¡LƒdG ≈∏Y á«FÉ≤∏àdG áYÉÑ£dG IóMh hCG(HP Business Inkjet 1200d/1200dn/
á«fÉãdG Iƒ£ÿG
:
(1200dtwná≤W 䃰U ™ª°ùJ ≈àM.
∞«∏¨àdG OGƒeh §jô°T ∫RCG
.
á©HÉ£dG øe ∞«∏¨àdG OGƒe áaÉc ∫RCG .πNGO øe §jô°ûdG ∫R h …ƒ∏©dG AÉ£¨dG ÜÉH íàaG
¤hC’G Iƒ£ÿG
:
á©HÉ£dG.
Page 75

¿ÉeB’G äÉeƒ∏©e
ô°ûædGh ™Ñ£dG ¥ƒ≤M øY äÉeƒ∏©e
áHÉ°UE’G QÉ£NBG π«∏≤àd èàæŸG Gòg ΩGóîà°SG óæY á«°SÉ°SC’G áeÓ°ùdG äGôjò– kɪFGO ™ÑJG
.á«FÉHô¡µdG áeó°üdÉH
.á©HÉ£dG RÉ¡éH ≥ë∏ŸG óæà°ùŸG Gòg ‘ äɪ«∏©àdG ™«ªL º¡aCGh AGôbCG
ábÉ£dG Qó°üà èàæŸG Gòg π«°UƒJ óæY á°VQDƒŸG á«Hô¡µdG ¢ùHÉ≤ŸG iƒ°S Ωóîà°ùJ ’
.¿CÉ°ûdG Gò¡H AÉHô¡c »æa ™LGQ ,¢VQDƒŸG QÉ«àdG ¢ùÑ≤e áaô©e ΩóY ádÉM ‘ .á«Hô¡µdG
.èàæŸG ≈∏Y áHƒàµŸG äɪ«∏©àdGh äGQɶfE’G ™«ªL ≥ÑW
.É¡Ø«¶æJ πÑb §FÉ◊G êôfl øe á©HÉ£dG ¢ùHÉb π°üaEG
.πàÑe âæc hCG ,AÉŸG QGƒéH á©HÉ£dG √òg Ωóîà°ùJ hCG ÖcôJ ’
.¿RGƒàe í£°S ≈∏Y ¿ÉeCÉH á©HÉ£dG ÖcQ
πÑc ≈∏Y ¢üî°T …BG »°ûÁ hCG ƒ£îj ’ ≈àM »ªfi ¿Éµe ‘ á©HÉ£dG ÖcQ
.AÉHô¡µdG πÑc ∞∏àj ’ ≈àMh ,AÉHô¡µdGπ«°UƒJ
π«dO ‘ ''É¡MÓ°UEGh AÉ£NC’G ±É°ûµà°SGh áfÉ«°üdG'' ô¶fG ,…OÉY πµ°ûH èàæŸG πª©j ⁄ GPG
𫨰ûàdG ΩɶæH á°UÉÿG 𫨰ûàdG AóH áfGƒ£°SCG ≈∏Y .á°TÉ°ûdG ≈∏Y ô¡¶j …òdG Ωóîà°ùŸG
.∂jód
OGôa’ÉH π°üJCG .áfÉ«°üdG ¤EG áLÉ◊G óæY .Ωóîà°ùŸG ᣰSGƒH É¡àfÉ«°U ºàj AGõLG óLƒj ’
.áfÉ«°üdG ∫ɪYEÉH ΩÉ«≤∏d Ú∏gDƒŸG
1
2
4
5
6
7
9
Hewlett-Packard ΩÉ©d ôjƒ£à∏d© 2004P..L
ácô°ûd ô°ûædGh ™Ñ£dG ¥ƒ≤M
¥ƒ≤M ÚfGƒb ¬H íª°ùJ Ée AÉæãà°SÉH ≥Ñ°ùe »HÉàc ¿PEG ¿hO áªLôJ hCG πjó©J hCG ,ï°ùf …CG ô¶ëj
.QGòfEG ≥HÉ°S ¿hO Ò«¨à∏d ¬«W IOQGƒdG äÉeƒ∏©ŸG ™°†îJ
дЙйажŸ Iу«MƒdG дЙfЙª°†dGHP√ò¡d áÑMÉ°üŸG ¿Éª°†dG äÉfÉ«H ‘ IOófi É¡JÉeóNh
3
ájQÉéàdG äÉeÓ©dG äÉ≤jó°üJ
.É¡H á°UÉÿG äÉcô°û∏d ájQÉŒ äÉeÓY
8
2004/9 ,1 á©Ñ£dG
.ô°ûædG
дЙeуяGh дЙйажŸG .…CG ¿ƒµj hCG ≥∏îj ¬fCG ≈∏Y ¬«W OQGh ƒg ɇ A»°T …CG Ò°ùØJ Öéj ’
.‘É°VEG ¿Éª°Vâ°ù«dHP.¬«W ƒ¡°S …CG hCG ôjôëàdG ‘ AÉ£NCG hCG á«æa AÉ£NCG ájCG øY ádƒÄ°ùe
¿EG®Microsofth®Windowsácô°ûd á∏é°ùe ᫵jôeCG ájQÉŒ äÉeÓY
CorporationMicrosoft¿ƒµJ ¿CG Rƒйj ¬«W IQƒcтŸG iфNC’G дЙйажŸG бaЙc .
Page 76

printed on
recycled paper
imprimé sur
papier recyclé
copyright © 2004
Hewlett-Packard Development Company, L.P.
printed in Germany
imprimé en Allemagne
http://www.hp.com/support/businessinkjet1200
*C8154-90003*
*C8154-90003*
C8154-90003
 Loading...
Loading...