Page 1
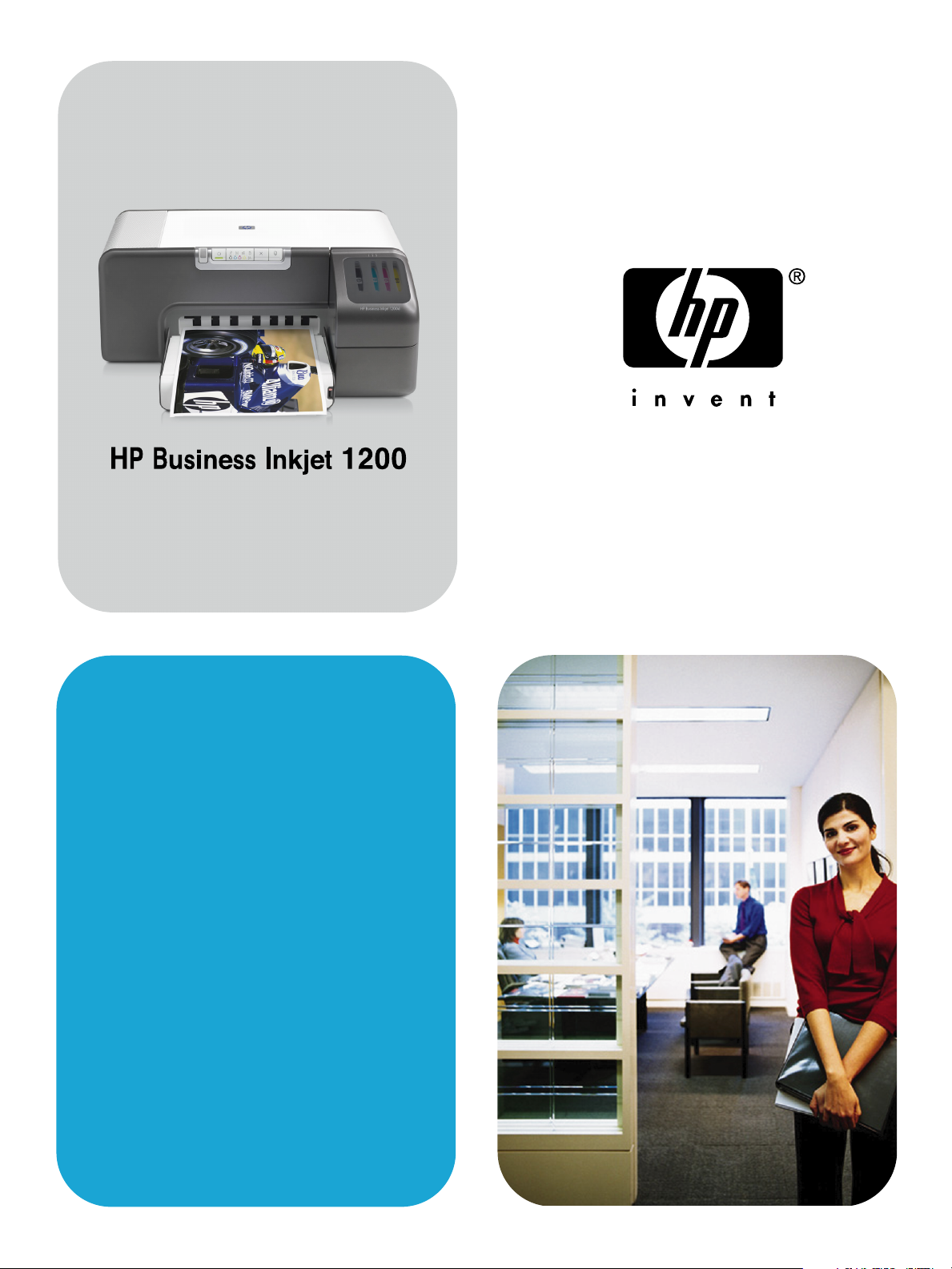
User’s Guide
Page 2
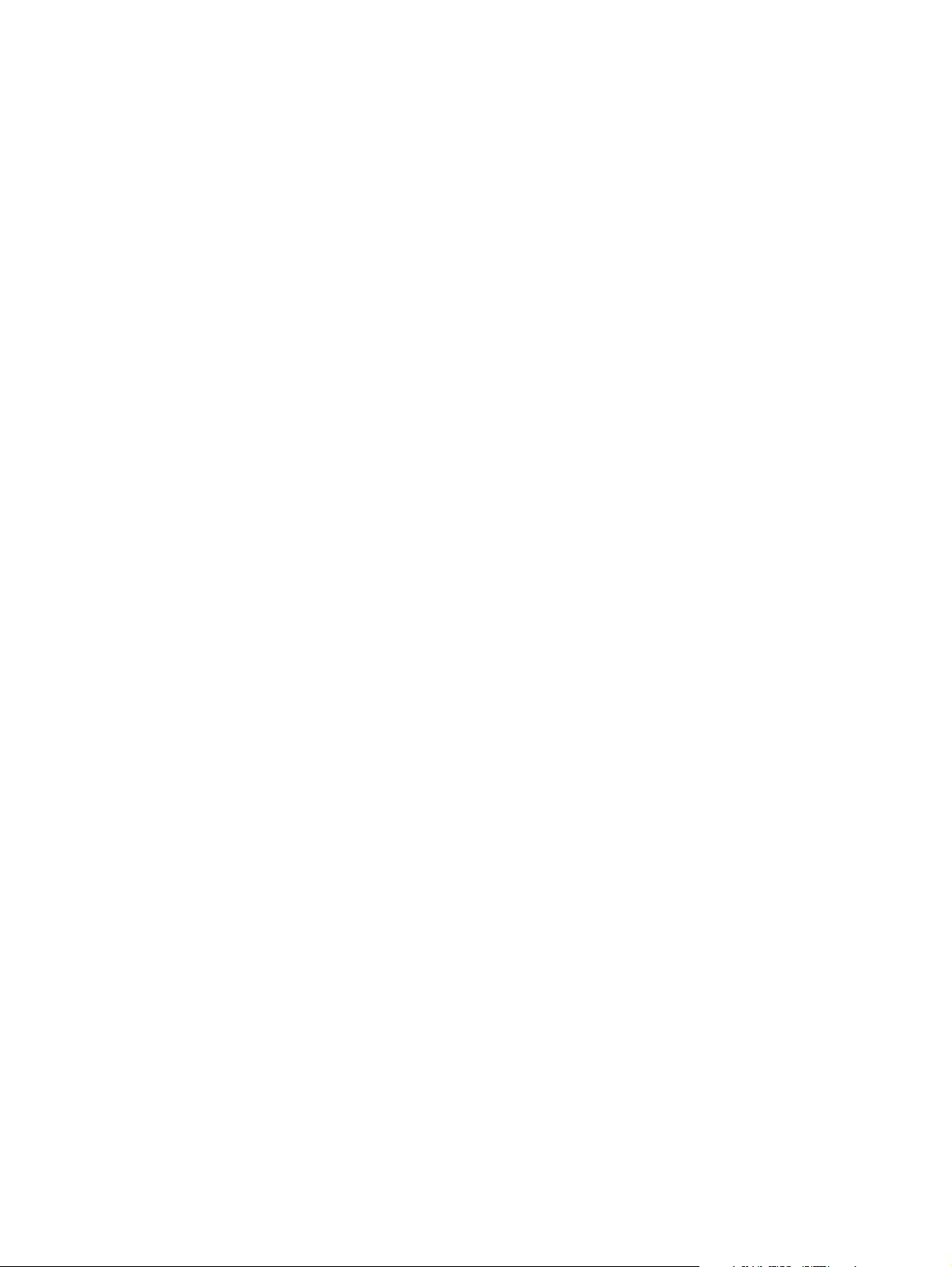
Page 3
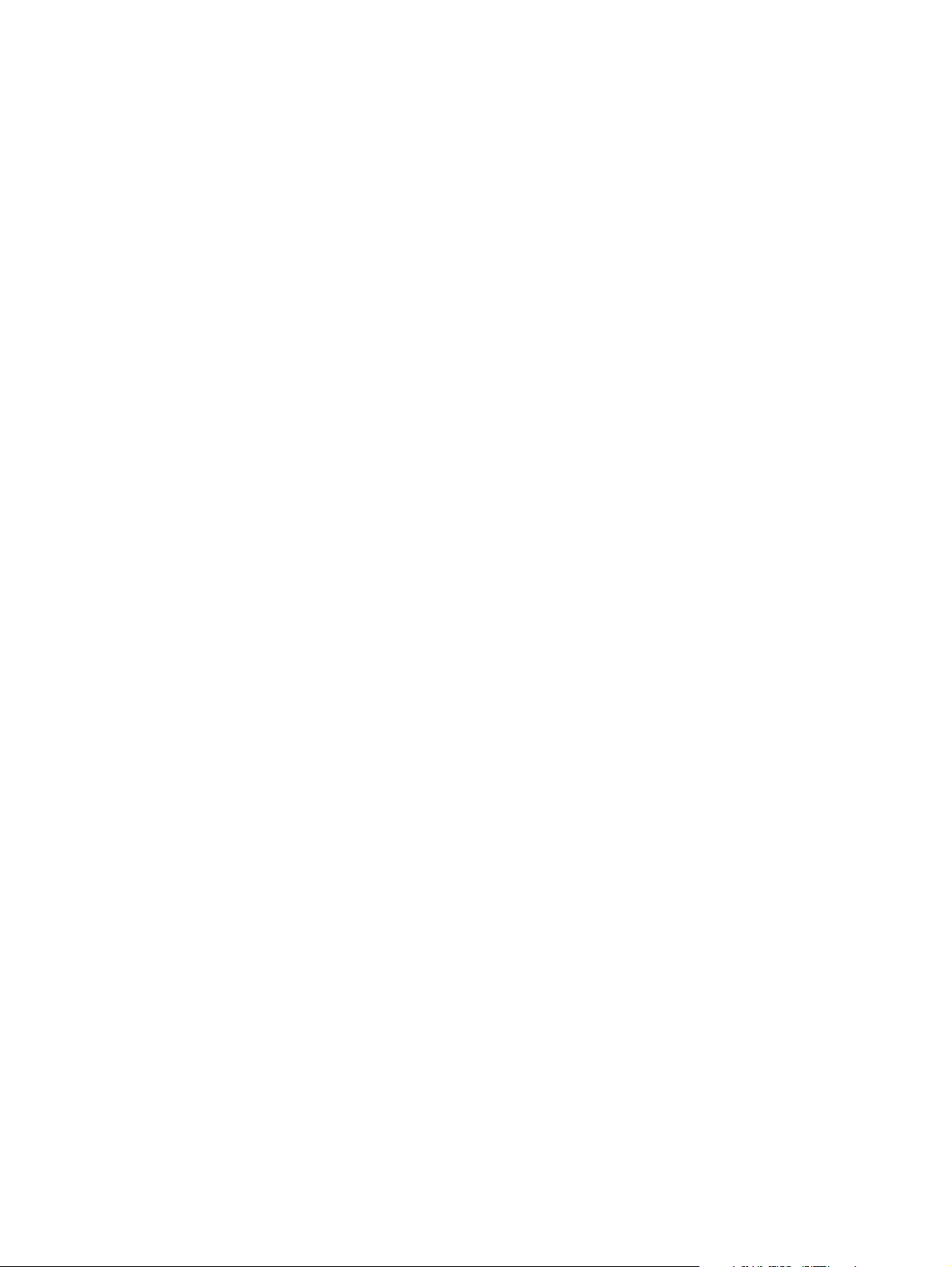
HP Business Inkjet 1200 series printer
User’s Guide
Page 4
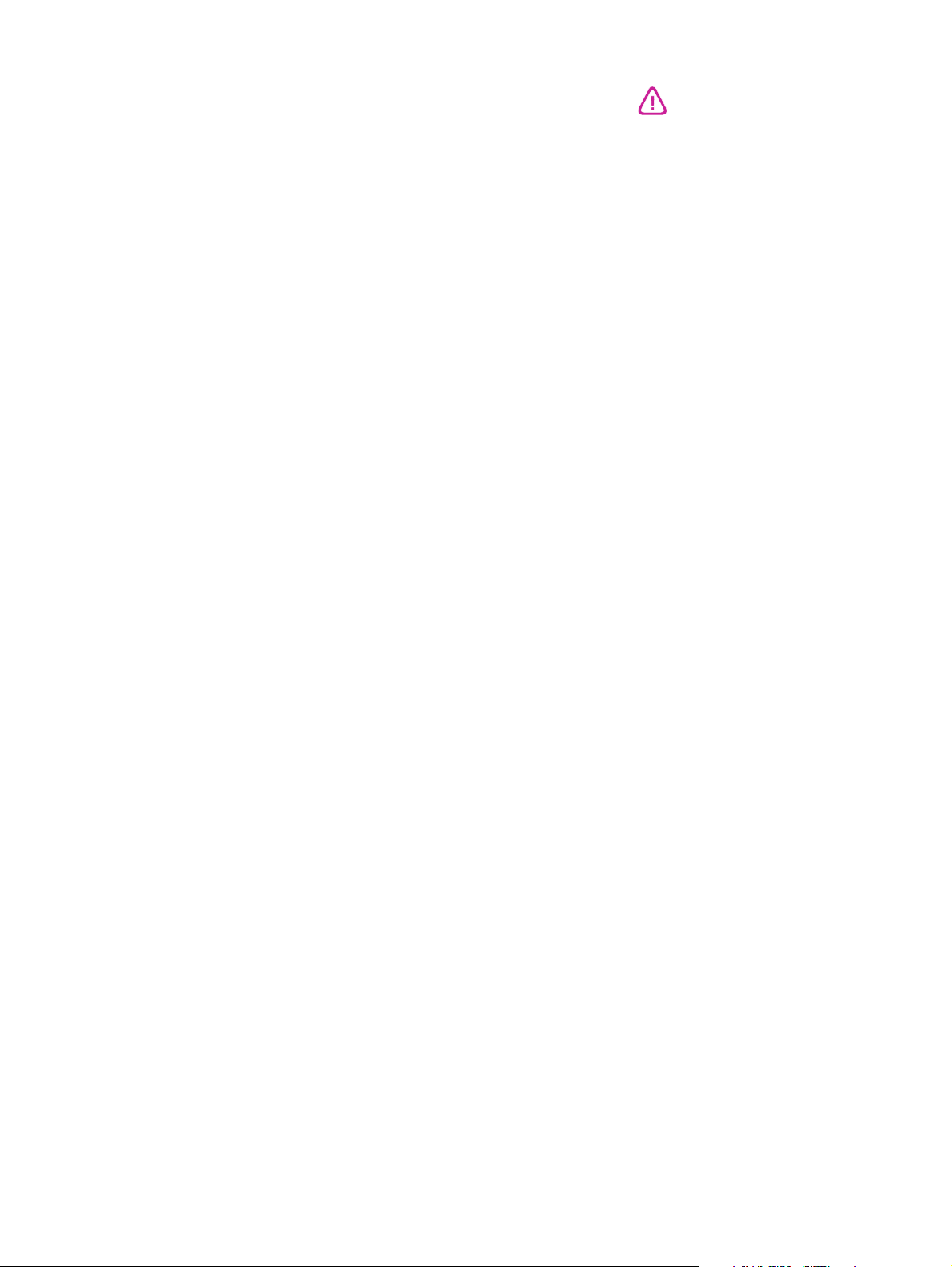
Copyright Information
© 2004 Copyright Hewlett-Packard
Development Company, L.P.
Edition 1, 8/2004
Reproduction, adaptation or translation
without prior written permission is
prohibited, except as allowed under the
copyright laws.
The information contained herein is subject
to change without notice.
The only warranties for HP products and
services are set forth in the express
warranty statements accompanying such
products and services. Nothing herein
should be construed as constituting an
additional warranty. HP shall not be liable
for technical or editorial errors or omissions
contained herein.
Trademark Credits
Microsoft
MS-DOS
of Microsoft Corporation.
Novell
trademarks of Novell Corporation.
Pentium
Corporation.
Adobe
trademarks of Adobe Systems Incorporate.
®
, Windows®, Windows NT®, and
®
are U.S. registered trademarks
®
and NetWare® are registered
®
is a registered trademark of Intel
®
and Acrobat® are registered
Safety Information
Always follow basic safety precautions
when using this product to reduce risk of
injury from fire or electric shock.
1 Read and understand all instructions
in the documentation that comes with
the printer.
2 Use only a grounded electrical outlet
when connecting this product to a
power source. If you do not know
whether the outlet is grounded, check
with a qualified electrician.
3 Observe all warnings and instructions
marked on the product.
4 Unplug this product from wall outlets
before cleaning.
5 Do not install or use this product near
water, or when you are wet.
6 Install the product securely on a
stable surface.
7 Install the product in a protected
location where no one can step on or
trip over the line cord, and the line
cord cannot be damaged.
8 If the product does not operate
normally, see Maintaining and
troubleshooting.
9 There are no user-serviceable parts
inside. Refer servicing to qualified
service personnel.
Page 5
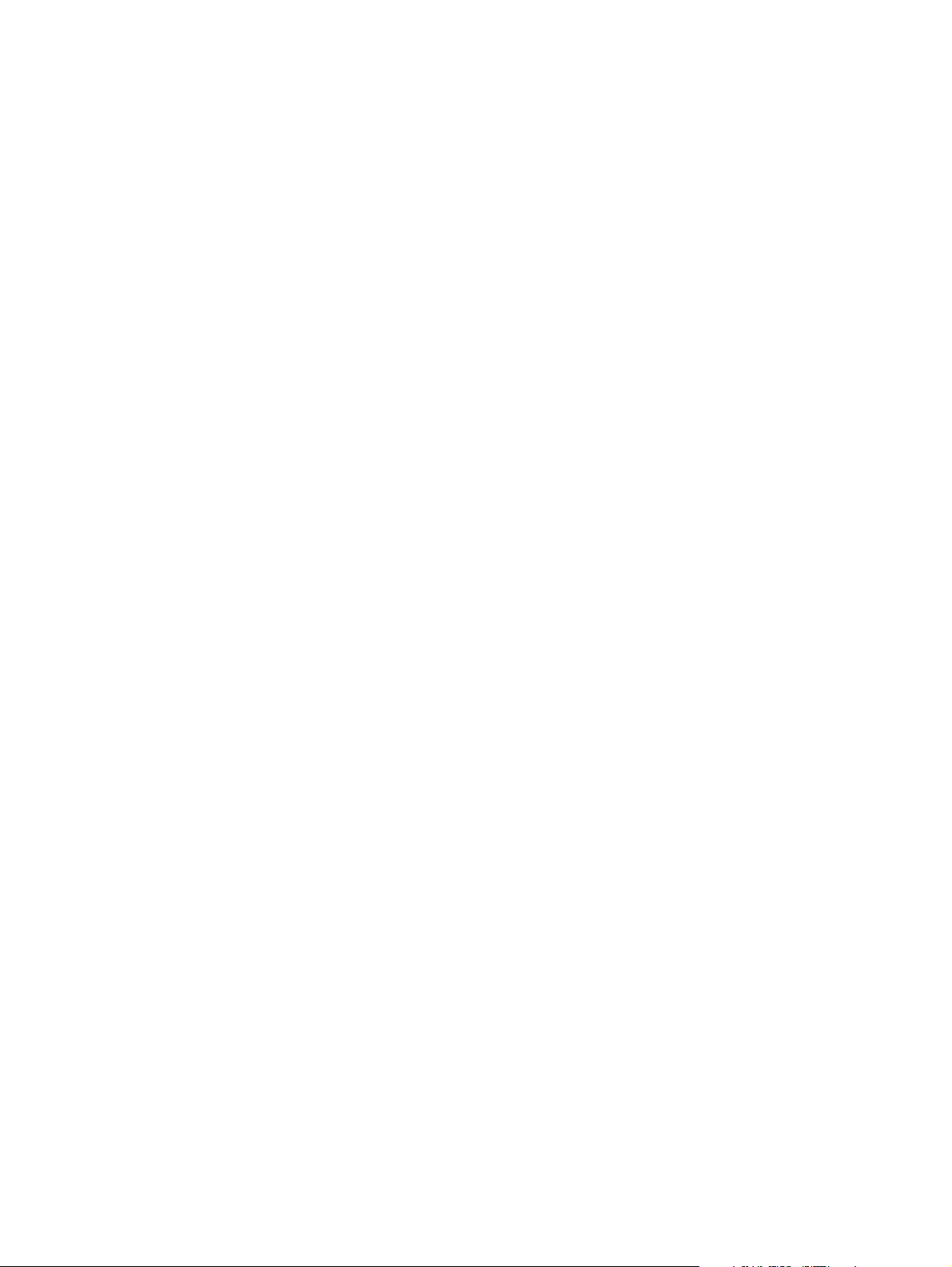
Contents
1 Getting starte d
Finding other resources for the product . . . . . . . . . . . . . . . . . . . . . . . . . . . . . . . . . . . . . . . 6
Understanding the printer parts . . . . . . . . . . . . . . . . . . . . . . . . . . . . . . . . . . . . . . . . . . . . . . 7
2 Using the printer
Selecting print media . . . . . . . . . . . . . . . . . . . . . . . . . . . . . . . . . . . . . . . . . . . . . . . . . . . . . . 9
Tips for selecting and using print media . . . . . . . . . . . . . . . . . . . . . . . . . . . . . . . . . . . . 9
Understanding specifications for supported media . . . . . . . . . . . . . . . . . . . . . . . . . . . 10
Setting minimum margins . . . . . . . . . . . . . . . . . . . . . . . . . . . . . . . . . . . . . . . . . . . . . . 12
Loading media . . . . . . . . . . . . . . . . . . . . . . . . . . . . . . . . . . . . . . . . . . . . . . . . . . . . . . . . . . 13
Configuring trays . . . . . . . . . . . . . . . . . . . . . . . . . . . . . . . . . . . . . . . . . . . . . . . . . . . . . . . . 14
Changing print settings . . . . . . . . . . . . . . . . . . . . . . . . . . . . . . . . . . . . . . . . . . . . . . . . . . . 15
Canceling a print job . . . . . . . . . . . . . . . . . . . . . . . . . . . . . . . . . . . . . . . . . . . . . . . . . . . . . 16
Printing on both sides (duplexing) . . . . . . . . . . . . . . . . . . . . . . . . . . . . . . . . . . . . . . . . . . . 16
Guidelines for printing on both sides of a page . . . . . . . . . . . . . . . . . . . . . . . . . . . . . . 16
To perform duplexing (Windows). . . . . . . . . . . . . . . . . . . . . . . . . . . . . . . . . . . . . . . . . 17
To perform automatic duplexing (Mac OS) . . . . . . . . . . . . . . . . . . . . . . . . . . . . . . . . . 17
To perform manual duplexing (Mac OS 9, version 9.1 and later) . . . . . . . . . . . . . . . . 18
Printing on special and custom-sized media . . . . . . . . . . . . . . . . . . . . . . . . . . . . . . . . . . . 18
3 Maintaining and troubleshooting
Replacing the ink cartridges. . . . . . . . . . . . . . . . . . . . . . . . . . . . . . . . . . . . . . . . . . . . . . . . 20
Maintaining the printheads. . . . . . . . . . . . . . . . . . . . . . . . . . . . . . . . . . . . . . . . . . . . . . . . . 21
Calibrating the color . . . . . . . . . . . . . . . . . . . . . . . . . . . . . . . . . . . . . . . . . . . . . . . . . . . . . . 25
Troubleshooting tips and resources. . . . . . . . . . . . . . . . . . . . . . . . . . . . . . . . . . . . . . . . . . 25
General troubleshooting tips . . . . . . . . . . . . . . . . . . . . . . . . . . . . . . . . . . . . . . . . . . . . . . . 25
Resolving printing problems. . . . . . . . . . . . . . . . . . . . . . . . . . . . . . . . . . . . . . . . . . . . . . . . 26
Printer shuts down unexpectedly. . . . . . . . . . . . . . . . . . . . . . . . . . . . . . . . . . . . . . . . . 26
All printer lights are blinking. . . . . . . . . . . . . . . . . . . . . . . . . . . . . . . . . . . . . . . . . . . . . 26
Printer is not responding (nothing prints). . . . . . . . . . . . . . . . . . . . . . . . . . . . . . . . . . . 26
Printer does not accept printhead . . . . . . . . . . . . . . . . . . . . . . . . . . . . . . . . . . . . . . . . 28
Printer takes a long time to print . . . . . . . . . . . . . . . . . . . . . . . . . . . . . . . . . . . . . . . . . 28
Blank page printed. . . . . . . . . . . . . . . . . . . . . . . . . . . . . . . . . . . . . . . . . . . . . . . . . . . . 29
Something on the page is missing or incorrect . . . . . . . . . . . . . . . . . . . . . . . . . . . . . . 29
Placement of the text or graphics is wrong . . . . . . . . . . . . . . . . . . . . . . . . . . . . . . . . . 30
Poor print quality and unexpected printouts. . . . . . . . . . . . . . . . . . . . . . . . . . . . . . . . . . . . 31
Meaningless characters print. . . . . . . . . . . . . . . . . . . . . . . . . . . . . . . . . . . . . . . . . . . . 32
Ink is smearing . . . . . . . . . . . . . . . . . . . . . . . . . . . . . . . . . . . . . . . . . . . . . . . . . . . . . . 32
Ink is not filling the text or graphics completely . . . . . . . . . . . . . . . . . . . . . . . . . . . . . . 33
Output is faded or dull colored. . . . . . . . . . . . . . . . . . . . . . . . . . . . . . . . . . . . . . . . . . . 33
Colors are printing as black and white. . . . . . . . . . . . . . . . . . . . . . . . . . . . . . . . . . . . . 33
Wrong colors are printing . . . . . . . . . . . . . . . . . . . . . . . . . . . . . . . . . . . . . . . . . . . . . . 33
Printout shows bleeding colors . . . . . . . . . . . . . . . . . . . . . . . . . . . . . . . . . . . . . . . . . . 34
Colors do not line up properly . . . . . . . . . . . . . . . . . . . . . . . . . . . . . . . . . . . . . . . . . . . 34
Lines or dots are missing from text or graphics. . . . . . . . . . . . . . . . . . . . . . . . . . . . . . 34
Resolving paper-feed problems. . . . . . . . . . . . . . . . . . . . . . . . . . . . . . . . . . . . . . . . . . . . . 35
Tray cannot be inserted. . . . . . . . . . . . . . . . . . . . . . . . . . . . . . . . . . . . . . . . . . . . . . . . 35
Another paper-feed problem is occurring . . . . . . . . . . . . . . . . . . . . . . . . . . . . . . . . . . 35
Resolving printer management problems . . . . . . . . . . . . . . . . . . . . . . . . . . . . . . . . . . . . . 36
Embedded Web server (EWS) cannot be opened. . . . . . . . . . . . . . . . . . . . . . . . . . . . 36
ENWW 3
Page 6
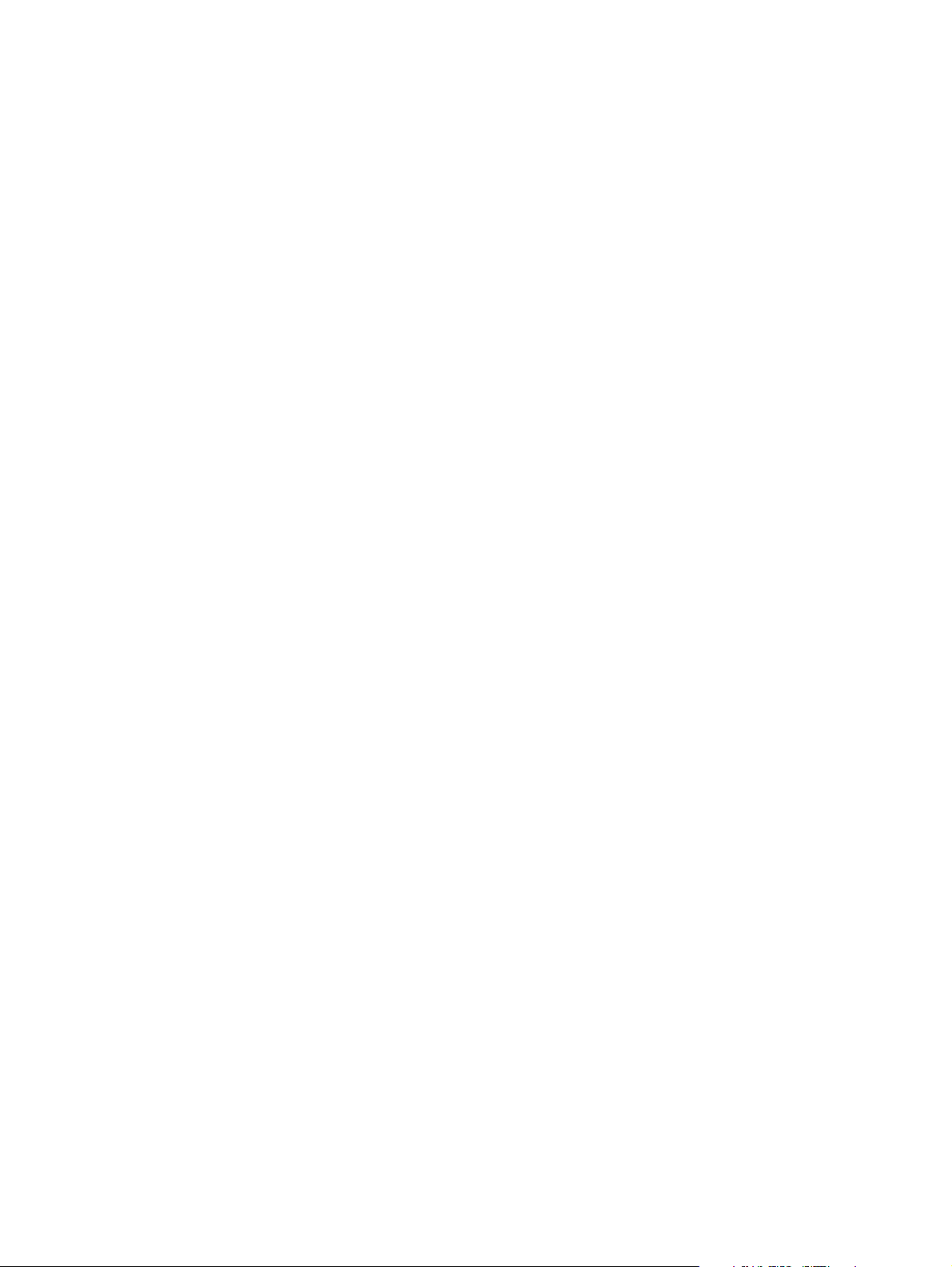
Troubleshooting installation issues . . . . . . . . . . . . . . . . . . . . . . . . . . . . . . . . . . . . . . . . . . 37
Problems printing an alignment page . . . . . . . . . . . . . . . . . . . . . . . . . . . . . . . . . . . . . 37
Problems installing software . . . . . . . . . . . . . . . . . . . . . . . . . . . . . . . . . . . . . . . . . . . . 37
Problems connecting to a network . . . . . . . . . . . . . . . . . . . . . . . . . . . . . . . . . . . . . . . 38
Clearing jams . . . . . . . . . . . . . . . . . . . . . . . . . . . . . . . . . . . . . . . . . . . . . . . . . . . . . . . . . . . 39
4 Printer lights reference
Control panel parts. . . . . . . . . . . . . . . . . . . . . . . . . . . . . . . . . . . . . . . . . . . . . . . . . . . . . . . 4 2
Understanding control panel parts. . . . . . . . . . . . . . . . . . . . . . . . . . . . . . . . . . . . . . . . 42
Interpreting control panel lights . . . . . . . . . . . . . . . . . . . . . . . . . . . . . . . . . . . . . . . . . . 43
Network connector lights . . . . . . . . . . . . . . . . . . . . . . . . . . . . . . . . . . . . . . . . . . . . . . . . . . 46
Understanding network connector parts . . . . . . . . . . . . . . . . . . . . . . . . . . . . . . . . . . . 46
Interpreting network connector lights. . . . . . . . . . . . . . . . . . . . . . . . . . . . . . . . . . . . . . 47
5 Configuring and managing the printer
Managing the printer . . . . . . . . . . . . . . . . . . . . . . . . . . . . . . . . . . . . . . . . . . . . . . . . . . . . . 48
Overview of printer management tasks . . . . . . . . . . . . . . . . . . . . . . . . . . . . . . . . . . . . 48
Overview of printer management tools . . . . . . . . . . . . . . . . . . . . . . . . . . . . . . . . . . . . 54
Understanding the configuration page . . . . . . . . . . . . . . . . . . . . . . . . . . . . . . . . . . . . . . . 61
Upgrading the firmware in the printer. . . . . . . . . . . . . . . . . . . . . . . . . . . . . . . . . . . . . . . . . 62
Configuring the printer (Windows) . . . . . . . . . . . . . . . . . . . . . . . . . . . . . . . . . . . . . . . . . . . 63
Direct connection . . . . . . . . . . . . . . . . . . . . . . . . . . . . . . . . . . . . . . . . . . . . . . . . . . . . 63
Network connection . . . . . . . . . . . . . . . . . . . . . . . . . . . . . . . . . . . . . . . . . . . . . . . . . . . 65
Wireless connection . . . . . . . . . . . . . . . . . . . . . . . . . . . . . . . . . . . . . . . . . . . . . . . . . . 67
Configuring the printer (Mac OS). . . . . . . . . . . . . . . . . . . . . . . . . . . . . . . . . . . . . . . . . . . . 69
Installing the software for wireless communication . . . . . . . . . . . . . . . . . . . . . . . . . . . 71
Configuring wireless communication options. . . . . . . . . . . . . . . . . . . . . . . . . . . . . . . . . . . 74
Configuring basic wireless communication settings . . . . . . . . . . . . . . . . . . . . . . . . . . 74
Configuring wireless security settings . . . . . . . . . . . . . . . . . . . . . . . . . . . . . . . . . . . . . 75
Reducing interference in a wireless network . . . . . . . . . . . . . . . . . . . . . . . . . . . . . . . . 76
Uninstalling the printer software. . . . . . . . . . . . . . . . . . . . . . . . . . . . . . . . . . . . . . . . . . . . . 76
A HP supplies and accessories
Ordering printing supplies online . . . . . . . . . . . . . . . . . . . . . . . . . . . . . . . . . . . . . . . . . . . . 78
Accessories . . . . . . . . . . . . . . . . . . . . . . . . . . . . . . . . . . . . . . . . . . . . . . . . . . . . . . . . . . . . 79
Supplies . . . . . . . . . . . . . . . . . . . . . . . . . . . . . . . . . . . . . . . . . . . . . . . . . . . . . . . . . . . . . . . 79
Ink supplies . . . . . . . . . . . . . . . . . . . . . . . . . . . . . . . . . . . . . . . . . . . . . . . . . . . . . . . . . 79
HP Media. . . . . . . . . . . . . . . . . . . . . . . . . . . . . . . . . . . . . . . . . . . . . . . . . . . . . . . . . . . 79
B Support and warranty
Obtaining electronic support . . . . . . . . . . . . . . . . . . . . . . . . . . . . . . . . . . . . . . . . . . . . . . . 82
Obtaining HP telephone support . . . . . . . . . . . . . . . . . . . . . . . . . . . . . . . . . . . . . . . . . . . . 82
Before you call. . . . . . . . . . . . . . . . . . . . . . . . . . . . . . . . . . . . . . . . . . . . . . . . . . . . . . . 82
Telephone support numbers . . . . . . . . . . . . . . . . . . . . . . . . . . . . . . . . . . . . . . . . . . . . 83
Hewlett-Packard limited warranty statement . . . . . . . . . . . . . . . . . . . . . . . . . . . . . . . . . . . 87
C Printer specifications
Printer specifications . . . . . . . . . . . . . . . . . . . . . . . . . . . . . . . . . . . . . . . . . . . . . . . . . . . . . 89
4 ENWW
Page 7

D Regulatory information
FCC statement. . . . . . . . . . . . . . . . . . . . . . . . . . . . . . . . . . . . . . . . . . . . . . . . . . . . . . . . . . 93
EMI statement (Korea). . . . . . . . . . . . . . . . . . . . . . . . . . . . . . . . . . . . . . . . . . . . . . . . . . . . 94
VCCI statement (Japan). . . . . . . . . . . . . . . . . . . . . . . . . . . . . . . . . . . . . . . . . . . . . . . . . . . 94
Regulatory model number . . . . . . . . . . . . . . . . . . . . . . . . . . . . . . . . . . . . . . . . . . . . . . . . . 94
Power cord statement . . . . . . . . . . . . . . . . . . . . . . . . . . . . . . . . . . . . . . . . . . . . . . . . . . . . 94
LED classification. . . . . . . . . . . . . . . . . . . . . . . . . . . . . . . . . . . . . . . . . . . . . . . . . . . . . . . . 95
Regulatory notices for wireless products . . . . . . . . . . . . . . . . . . . . . . . . . . . . . . . . . . . . . . 95
Notice to users in Canada/Note à l’attention des utilisateurs Canadien . . . . . . . . . . . 95
ARIB STD-T66 (Japan) . . . . . . . . . . . . . . . . . . . . . . . . . . . . . . . . . . . . . . . . . . . . . . . . 96
Notice to users in Italy . . . . . . . . . . . . . . . . . . . . . . . . . . . . . . . . . . . . . . . . . . . . . . . . . 96
Notice to users in France. . . . . . . . . . . . . . . . . . . . . . . . . . . . . . . . . . . . . . . . . . . . . . . 96
Notice to users in the European Union . . . . . . . . . . . . . . . . . . . . . . . . . . . . . . . . . . . . 97
Declaration of conformity . . . . . . . . . . . . . . . . . . . . . . . . . . . . . . . . . . . . . . . . . . . . . . . . . . 98
HP Business Inkjet 1200/1200d/1200dn/1200dtn printer . . . . . . . . . . . . . . . . . . . . . . 98
HP Business Inkjet 1200dtwn printer. . . . . . . . . . . . . . . . . . . . . . . . . . . . . . . . . . . . . . 99
Environmental sustainability program . . . . . . . . . . . . . . . . . . . . . . . . . . . . . . . . . . . . . . . 100
Reduction and elimination . . . . . . . . . . . . . . . . . . . . . . . . . . . . . . . . . . . . . . . . . . . . . 100
Power consumption . . . . . . . . . . . . . . . . . . . . . . . . . . . . . . . . . . . . . . . . . . . . . . . . . . 100
Hazardous materials . . . . . . . . . . . . . . . . . . . . . . . . . . . . . . . . . . . . . . . . . . . . . . . . . 101
Recycling. . . . . . . . . . . . . . . . . . . . . . . . . . . . . . . . . . . . . . . . . . . . . . . . . . . . . . . . . . 101
Material safety data sheets . . . . . . . . . . . . . . . . . . . . . . . . . . . . . . . . . . . . . . . . . . . . 101
End-of-life returns . . . . . . . . . . . . . . . . . . . . . . . . . . . . . . . . . . . . . . . . . . . . . . . . . . . 101
Index
ENWW 5
Page 8
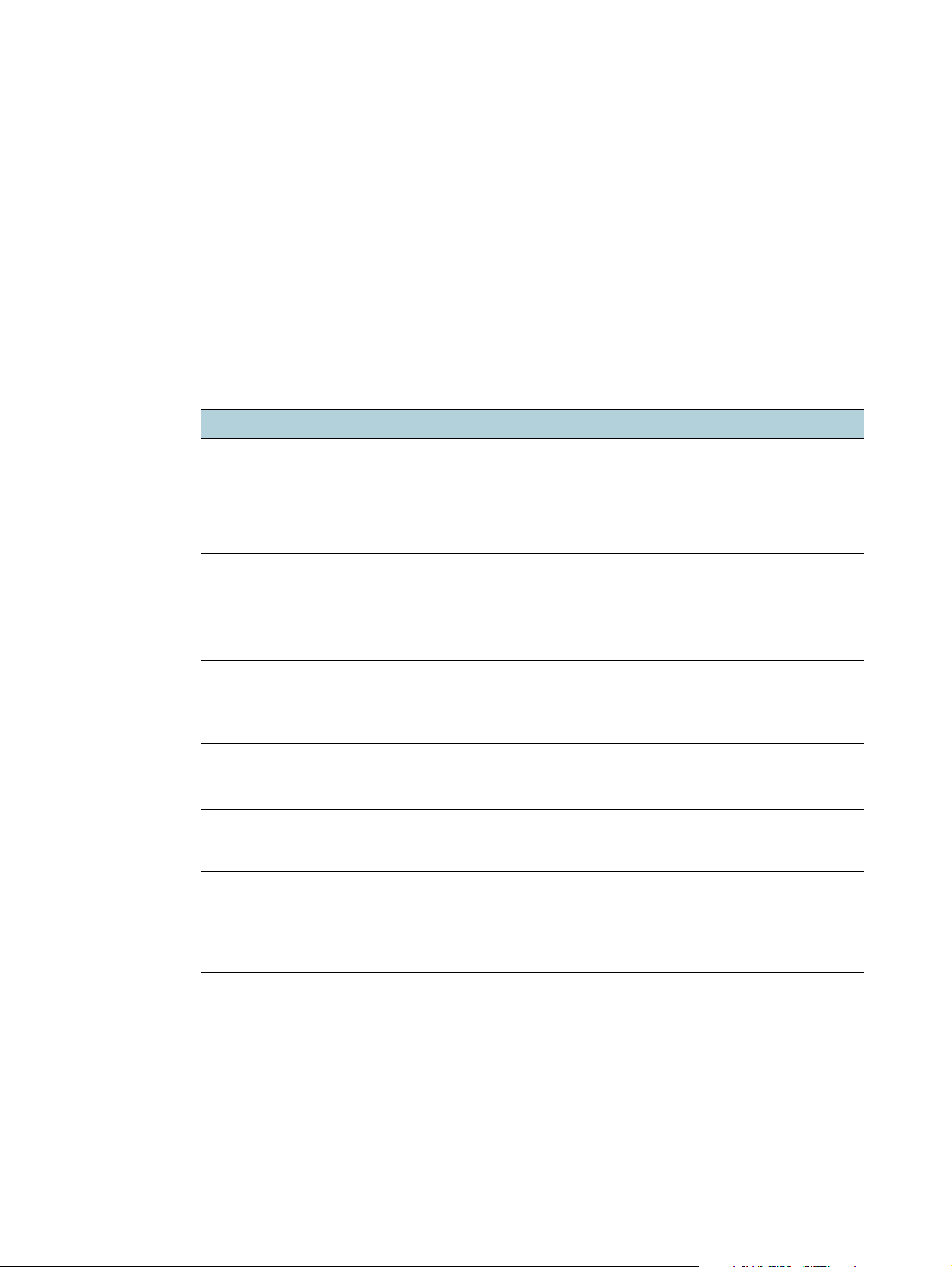
Getting started
1
Thank you for buying the printer. This guide provides details about how to use the printer and
to resolve printer and printing problems.
Finding other resources for the product
You can obtain product information and further troubleshooting resources that are not included
in this guide from the following resources:
Resource Description Location
Setup poster Provides illustrated setup information. A printed version of this document
is provided with the printer. Also,
an electronic version is available
as an Adobe
Document Format (PDF) file on
the Starter CD.
®
Acrobat® Portable
Getting started
guide
Readme file and
release notes
Embedded Web
server (network
connection)
Toolbox
(Microsoft
Windows
Printer-driver
onscreen Help
(Windows)
HP Inkjet Toolbox
(Mac OS)
HP Instant
Support
Control-panel Provides status, error, and warning info rmation
®
®
)
Provides instructions for setting up the printer
and information about the warranty and
safety issues.
Provide late-breaking information and
troubleshooting tips.
Allows you to view status information, change
settings, and manage the printer from any
computer on the network.
See Embedded Web server (EWS).
Provides information abo ut printhead hea lth and
access to printer maintenance services.
See Toolbox (Windows) for more information.
Provides an explanation of the features in the
printer driver.
The HP Inkjet Toolbox contains tools to
calibrate the printer, clea n the printheads, print a
test page, and find website support information.
See HP Inkjet T oolbox (Mac OS) for
more information.
Helps you quickly identify, diagnose, and
resolve printing problems.
See HP Instant Support for more information.
about printer operation.
Included as a printed guide in the
box with the printer.
Included on the Starter CD.
Available through any standard
Web browser.
Available if you choose an
installation option that includes
the Toolbox.
Available from the printer driver.
Available at the computer.
Available through any standard
Web browser or through the
Toolbox (Windows).
See Printer lights reference.
Logs and reports Provides information about events that
have occurred.
6 1 - Getting started ENWW
See Monitor the printer.
Page 9
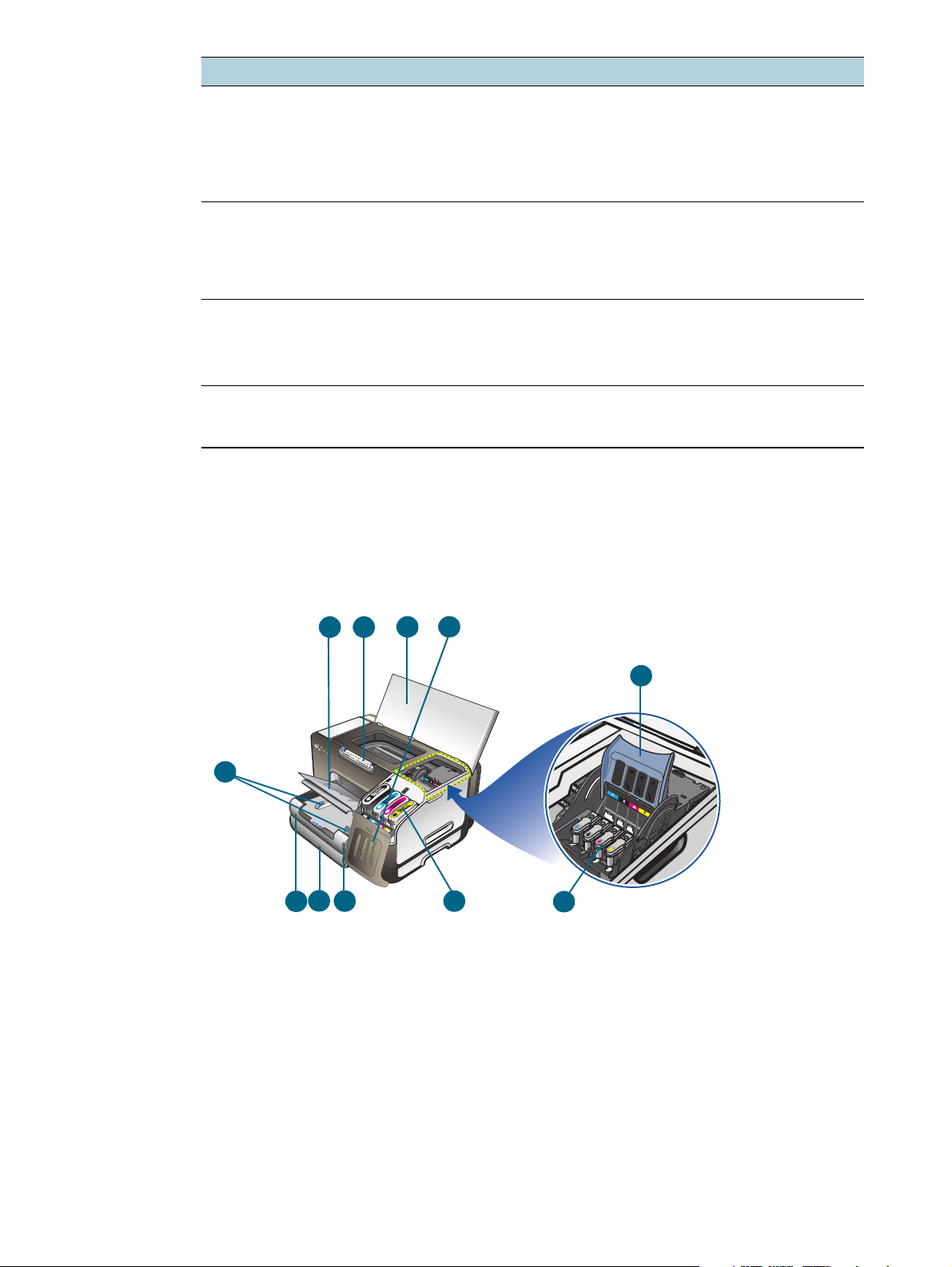
Resource Description Location
Configuration
page
System tests and
printouts (such the
demo page
printout and
paper-path test)
HP websites Provides the latest prin ter software, prod uct and
HP telephone
support
Provides information abou t the print er hardw are
(such as the firmware version and model
number), printer settings, and accessories that
are installed (such as memory and trays). If the
printer is connected to a network, an additional
network configuration page is available.
Provides information t o help di agnose prob lems
in the print mechanism and paper path.
z Demo page printout
z Paper-path test
support information.
Lists information to contact HP. During the
warranty period, this support is often free
of charge.
Understanding the printer parts
See Understanding the
configuration page.
See Administer the printer.
http://www.hp.com/support/
businessinkjet1200
http://www.hp.com
See Obtaining HP telephone
support
.
Front view
2
3
1
7
6
1 Paper guides
2 Output tray
3 Control panel
4 Top cover
5 Ink cartridge cover
6 Tray 1
7 Tray 2
8 Paper stack indicator
9 Printhead latch
10 Printheads
11 Ink cartridges
4 5
9
118
10
ENWW Understanding the printer parts 7
Page 10
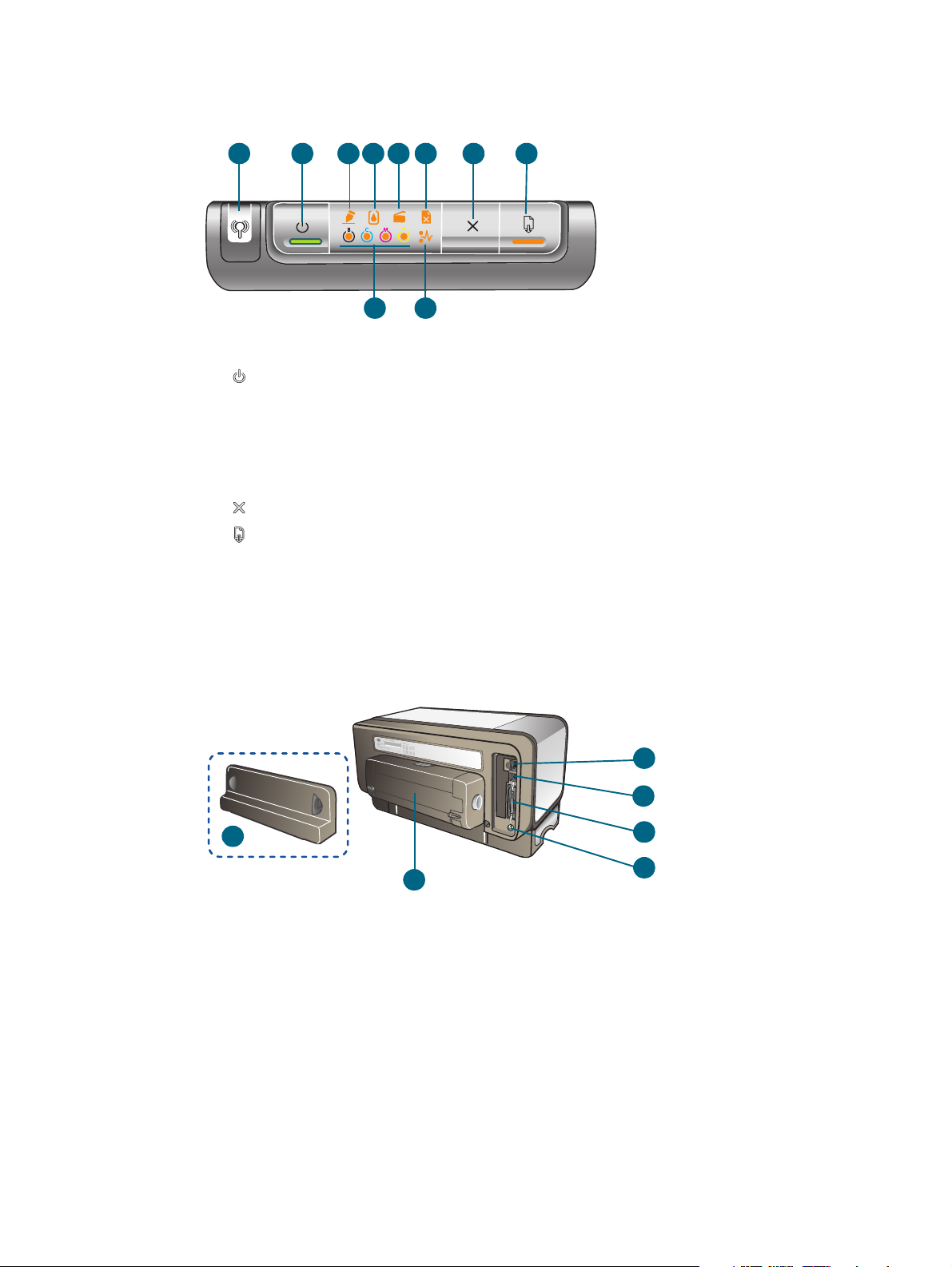
Control panel
For more information about interpreting control-panel messages, see Printe r li ghts refe renc e.
3 7 8
1
2 4 5 6
10
1 Configuration Page button
2 (Power button) and light
3 Printhead light
4 Ink Cartridge light
5 Door Open light
6 Out of Paper light
7 (Cancel button)
8 (Resume button) and light
9 Paper Jam light
10 Color indicator lights for ink supplies
9
Back view
1
2
6
5
1 Network connector (HP Business Inkjet 1200dn/1200dtn/1200dtwn printer)
2 USB connector
3 Parallel (IEEE 1284) connector
4 Power input
5 Auto-duplex unit (HP Business Inkjet 1200d/1200dn/1200dtn/1200dtwn printer)
6 Rear access panel (HP Business Inkjet 1200 printer)
8 1 - Getting started ENWW
3
4
Page 11
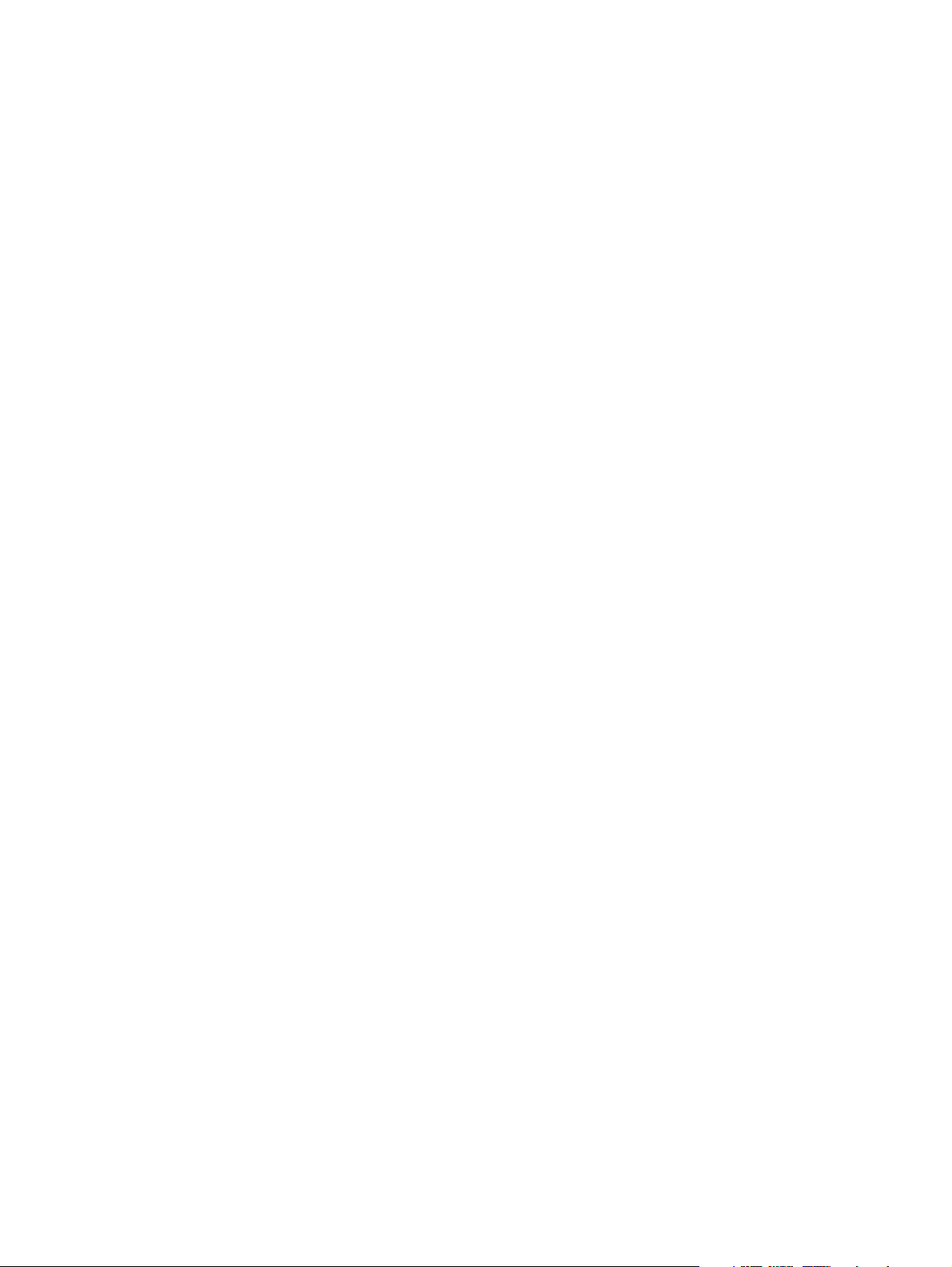
Using the printer
2
This section provides information on media usage for the printer, changing print settings,
and performing basic printing tasks.
Selecting print media
The printer is designed to work well with most types of office paper. It is best to test a variety of
print media types before buying large quantities. Use HP media for optimum print quality.
See HP supplies and accessories.
Tips for selecting and using print media
For the best results, observe the following guidelines.
z Always use media that conforms to the printer specifications. See Understanding
specifications for supported media.
z Load only one type of media at a time into a tray.
z For tray 1 and tray 2, load media print-side down and aligned against the right and back
edges of the tray. See Loading media.
z Tray 2 is designed to hold only plain paper.
z Do not overload the trays. See Understanding specifications for supported media.
z To prevent jams, poor print quality, and other printer problems, avoid the following media:
• Multipart forms
• Media that is damaged, curled, or wrinkled
• Media with cutouts or perforations
• Media that is heavily textured, embossed, or does not accept ink well
• Media that is too lightweight or stretches easily
Cards and envelopes
z Avoid envelopes that have a very slick finish, self-stick adhesives, clasps, or windows.
Also avoid cards and envelopes with thick, irregular, or curled edges, or areas that are
wrinkled, torn, or otherwise damaged.
z Use tightly constructed envelopes, and make sure the folds are sharply creased.
z Load envelopes into the printer with the flaps facing up.
Photo paper
z Use the Best mode to print photographs. Note that in this mode, printing takes longer and
more memory is required from your computer.
z Remove each sheet as it prints and set it aside to dry . Allowing wet media to stack up may
cause smearing.
ENWW 9
Page 12
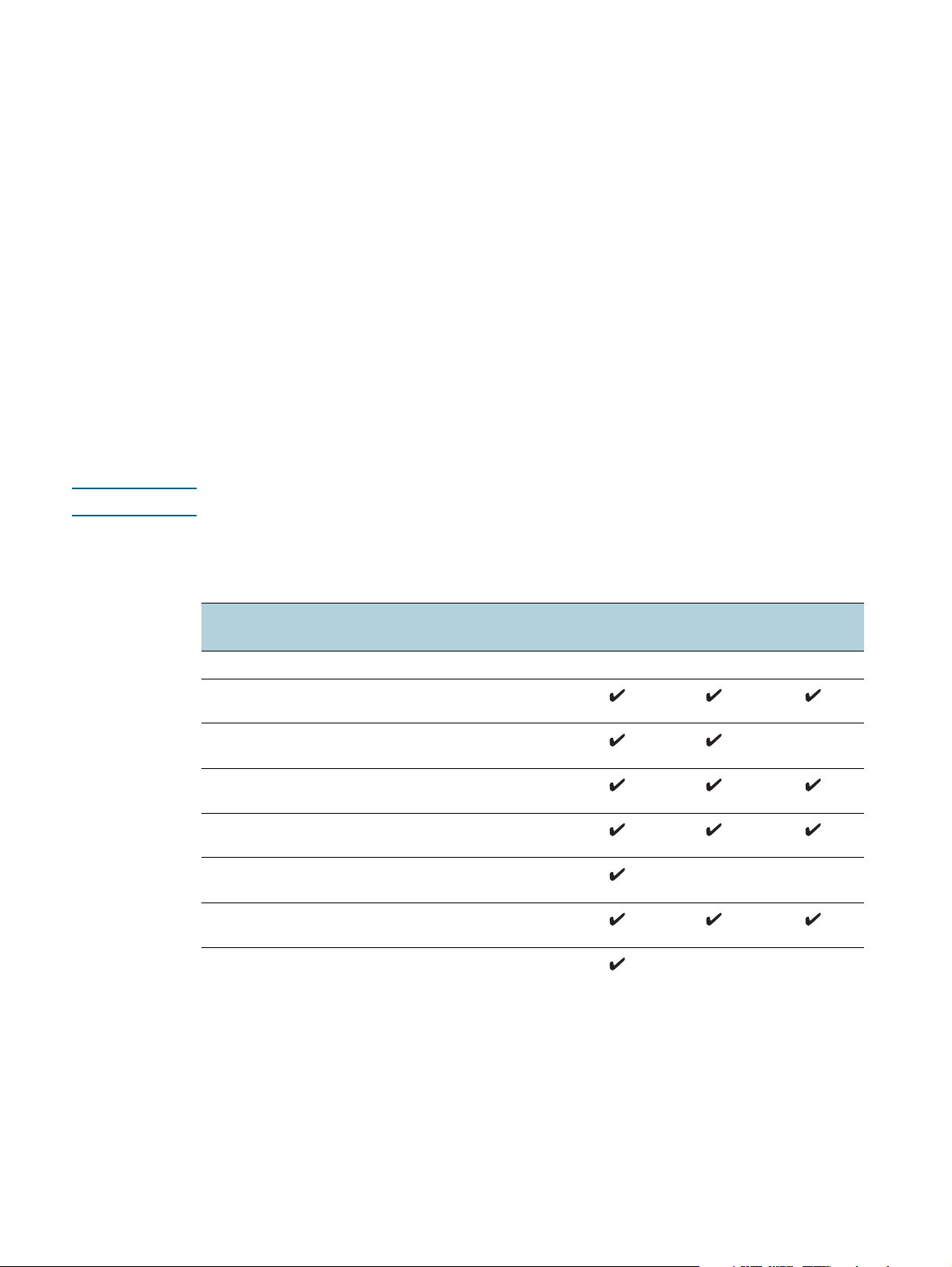
Transparencies
z Insert transparencies with the rough side down and the adhesive strip pointing towards the
back of the printer.
z Use the Best mode to print transparencies. This mode provides longer drying time and
ensures that the ink dries completely before the next page is delivered to the output tray.
Allowing wet media to stack up may cause smearing.
Custom-size media
z Use only custom-size media supported by the printer.
z If your application supports custom-size media, set the media size in the application
before printing the document. If not, set the size in the printer driver. You might need to
reformat existing documents to print them correctly on custom-size media.
Understanding specifications for supported media
This section provides information regarding the sizes, types, and weights of media that the
printer supports. It also provides information on the tray capacity.
Note Tray 2 comes with the HP Business Inkjet 1200dtn and HP Business Inkjet 1200dtwn printers.
Understanding supported sizes
Media size Tray 1 Tray 2 Auto-duplex
unit
Standard paper sizes
U.S. Letter*
(216 by 279 mm; 8.5 by 11 inches)
U.S. Legal*
(216 by 356 mm; 8.5 by 14 inches)
A4*
(210 by 297 mm; 8.3 by 11.7 inches)
U.S. Executive*
(184 by 267 mm; 7.25 by 10.5 inches)
U.S. Statement*
(140 by 216 mm; 5.5 by 8.5 inches)
ISO B5*
(176 by 250 mm; 6.9 by 9.8 inches)
A5*
(148 by 210 mm; 5.8 by 8.3 inches)
10 2 - Using the printer ENWW
Page 13

Media size Tray 1 Tray 2 Auto-duplex
unit
Envelopes
U.S. #10 Envelope
(105 by 241 mm; 4.12 by 9.5 inches)
Monarch Envelope
(98 by 191 mm; 3.88 by 7.5 inches)
HP Greeting Card Envelope
(111 by 152 mm; 4.38 by 6 inches)
A2 Envelope
(111 by 146 mm; 4.37 by 5.75 inches)
DL Envelope
(110 by 220 mm; 4.3 by 8.7 inches)
C5 Envelope
(162 by 229 mm; 6.4 by 9 inches)
C6 Envelope
(114 by 162 mm; 4.5 by 6.4 inches)
Envelope Kaku #2
(240 by 333 mm; 9.4 by 13.1 inches)
Japanese Envelope Chou #3
(120 x 235 mm; 4.7 by 9.3 inches)
Japanese Envelope Chou #4
(90 x 205 mm; 3.5 by 8.1 inches)
Cards
Index card*
(3 by 5 inches; 76.2 by 127 mm)
Index card*
(4 by 6 inches; 102 by 152 mm)
Index card*
(5 by 8 inches; 127 by 203 mm)
ISO A6 card*
(4.13 by 5.83 inches; 105 by 149 mm)
Hagaki*
(100 by 148 mm; 3.9 by 5.8 inches)
Ofuku Hagaki*
(148 by 200 mm; 5.8 by 7.9 inches)
Other media
Photo media*
(4 by 6 inches; 102 by 152 mm)
Banner paper
(up to 8.5 inches wide and 234 inches long; up to 216
mm wide and 594.4 cm long)
Custom-size media *
between 3 to 8.5 inches wide and 5 to 14 inches long
(76.2 to 216 mm wide and 127 to 356 mm long)*
* These media sizes support manual duplex. See Printing on both sides (duplexing).
ENWW 11
Page 14
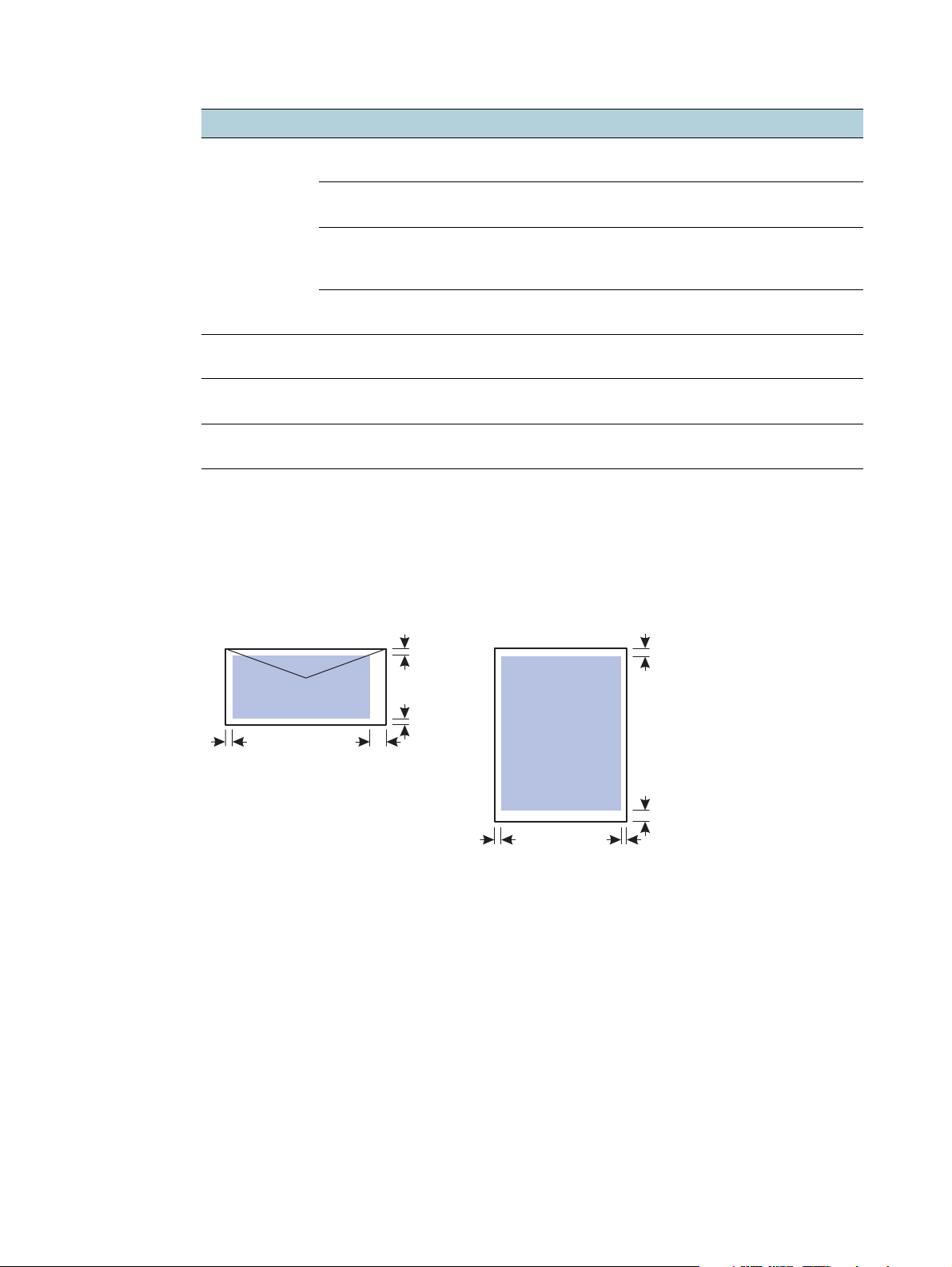
Understanding supported media types and weights
Tray Type Weight Capacity
Tray 1 Paper 60 to 135 g/m
2
(16 to 36 lb bond)
Transparencies or labels Up to 30 sheets
Envelopes 75 to 90 g/m
2
(20 to 24 lb bond
envelope)
Cards Up to 200 g/m
2
(110 lb index)
Tray 2 Plain paper only 60 to 105 g/m
2
(16 to 28 lb bond)
Auto-duplex unit Paper 60 to 105 g/m
2
(16 to 28 lb bond)
Output tray All supported media Up to 150 sheets of plain paper
Up to 150 sheets of plain paper
(15 mm or 0.6 inch stacked)
(8 mm or 0.3 inch stacked)
Up to 22 sheets
(15 mm or 0.6 inch stacked)
Up to 5 cards
Up to 250 sheets of plain paper
(25 mm or 1 inch stacked)
N.A.
(text printing)
Setting minimu m margins
The document margins must match (or exceed) these minimum margin settings in
portrait orientation.
Left
Right
Top
Bottom
Left
Right
Top
Bottom
12 2 - Using the printer ENWW
Page 15
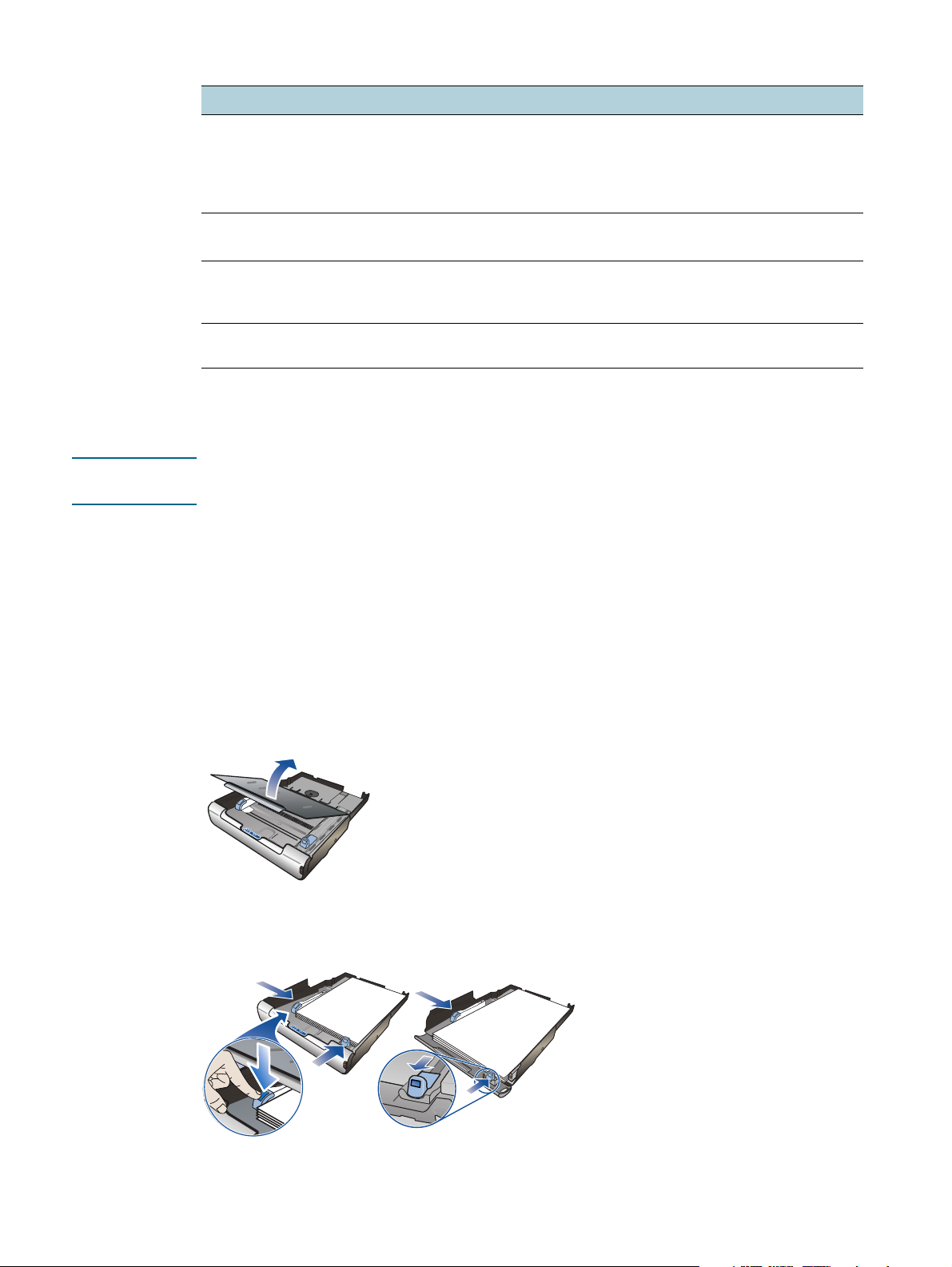
Media Left margin Right margin Top margin Bottom margin
U.S. Letter, U.S. Legal, A4,
U.S. Executive,
U.S. Statement, ISO B5,
A5, cards, custom-size
media
Envelopes
Photo media (4 by 6
inches, or 101.6 by 152.4
mm) with tear-off tab
Banner paper 3.3 mm
*The top and bottom margins of banner paper refer to the space between individual sheets in the
banner paper.
3.3 mm
(0.13 inch)
11.7 mm
(0.46 inch)
3.0 mm
(0.12 inch)
(0.13 inch)
3.3 mm
(0.13 inch)
11.7 mm
(0.46 inch)
3.0 mm
(0.12 inch)
3.3 mm
(0.13 inch)
1.8 mm
(0.069 inch)
3.3 mm
(0.13 inch)
3.0 mm
(0.12 inch)
0.0 mm*
(0.0 inch)
11.7 mm
(0.46 inch)
3.3 mm
(0.13 inch)
3.0 mm
(0.12 inch)
0.0 mm*
(0.0 inch)
Note When you are using the auto-duplex unit, the minimum top and bottom margin must match or
exceed 12.7 mm (0.5 inch).
Loading media
This section provides instructions for loading media into the printer.
To load tray 1 or tray 2
1 Pull the tray out of the printer by grasping under the front of the tray.
2 If you are loading tray 1, raise the output tray.
3 If the media is too long, move the latch on the front of the tray to the right and lower the
front of the tray.
Letter/A4
ENWW 13
Legal
Page 16
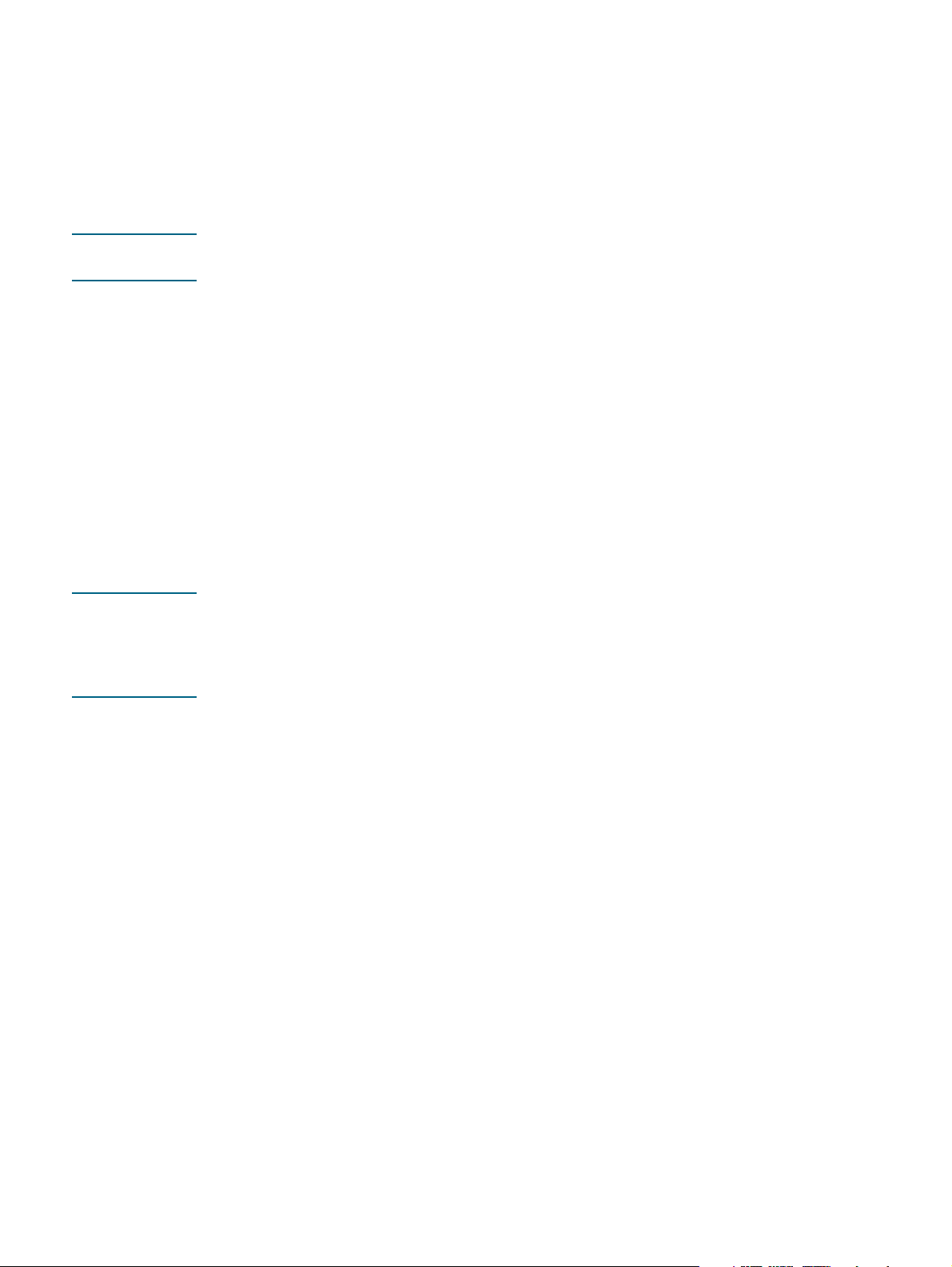
4 Press the button of the media width guide and slide the guide to the left. Press the button
of the media length guide and slide the guide towards you.
5 Insert the media print-side down along the right of the tray. Make sure the stack of media
aligns with the right and back edges of the tray, and does not spill over the edges.
6 Press the buttons of the media guides and slide the guides to the edges of the loaded
media. If you have raised the output tray, lower it to its original position.
7 Gently reinsert the tray into the printer.
CAUTION If you have loaded legal-size or longer media, keep the front of the tray lowered. Damage to
the media or printer might result if you raise the front of the tray with this longer media loaded.
Configuring trays
By default, the printer draws media from tray 1. If tray 1 is empty, the printer draws media from
tray 2 (if installed). You can change this default behavior using the following features in the
embedded Web server or the Toolbox (Windows).
z Tray l ock. Use this feature to protect special media such as letterhead or preprinted
media from accidental use. If the printer runs out of paper while printing a document,
it will not use paper from a locked tray to complete the print job.
z Default tray. Use this feature to determine the first tray from which the printer
draws media.
Note To use the tray lock and default tray settings, you must select the automatic tray selection
option in the printer software. If the printer is on a network and you set a default tray, the setting
will affect all users of the printer.
Tray 2 is designed to hold only plain paper.
To configure the tray
1 Make sure the printer is turned on.
2 From the Toolbox: Click the Printer Services tab, and then click Advanced
Configuration.
From the embedded Web server: Click the Settings tab, and then click Paper Handling
in the left pane.
3 Change the desired tray settings and click OK or Apply.
14 2 - Using the printer ENWW
Page 17

The following table lists possible ways you can use the tray settings to meet your
printing needs.
I want to... Follow these steps
Load both trays with the same media and have
the printer pick media from one tray if the other
one is empty.
Have both specia l media (such as t r ans pa renc ie s
or letterhead) and plain paper loaded in the trays.
Load media in both trays but have the pri nter pic k
media from a specific tray first.
1 Load media in tray1 and tray 2.
See Loading media.
2 Make sure tray lock is disabled.
1 Load special media in tray 1 and plain paper in
tray 2.
2 Make sure tray lock is set to tray 1.
1 Load media in tray1 and tray 2.
2 Make sure default tray is set to the desired tray.
Changing print settings
You can change print settings (such as media size or type) from an application or the printer
driver. Changes made from an application take precedence over changes made from the
printer driver. However, after the application is closed, the settings return to the defaults
configured in the printer driver.
Note To set print settings for all print jobs, make the changes in the printer driver.
For more information about printer driver features in Windows, see the printer driver online
help. For more information about printing from a specific application, see the documentation
for that application.
To change settings from an application for current jobs (Windows)
1 Open the document you want to print.
2 On the File menu, click Print, and then click Setup or Properties.
(Specific options may vary depending on the application you are using.)
3 Change any other desired settings and click OK, Print, or a similar command.
To change default settings for all future jobs (Windows)
1 Click Start, point to Settings, and then click Printers or Printers and Faxes.
2 Right-click the printer icon, and then choose Properties, Document Defaults,
or Printing Preferences.
3 Change any other desired settings and click OK.
To change settings (Mac OS)
1 On the File menu, click Page Setup.
2 Change any desired settings and click OK.
3 On the File menu, click Print.
4 Change any desired settings and click Print.
ENWW 15
Page 18
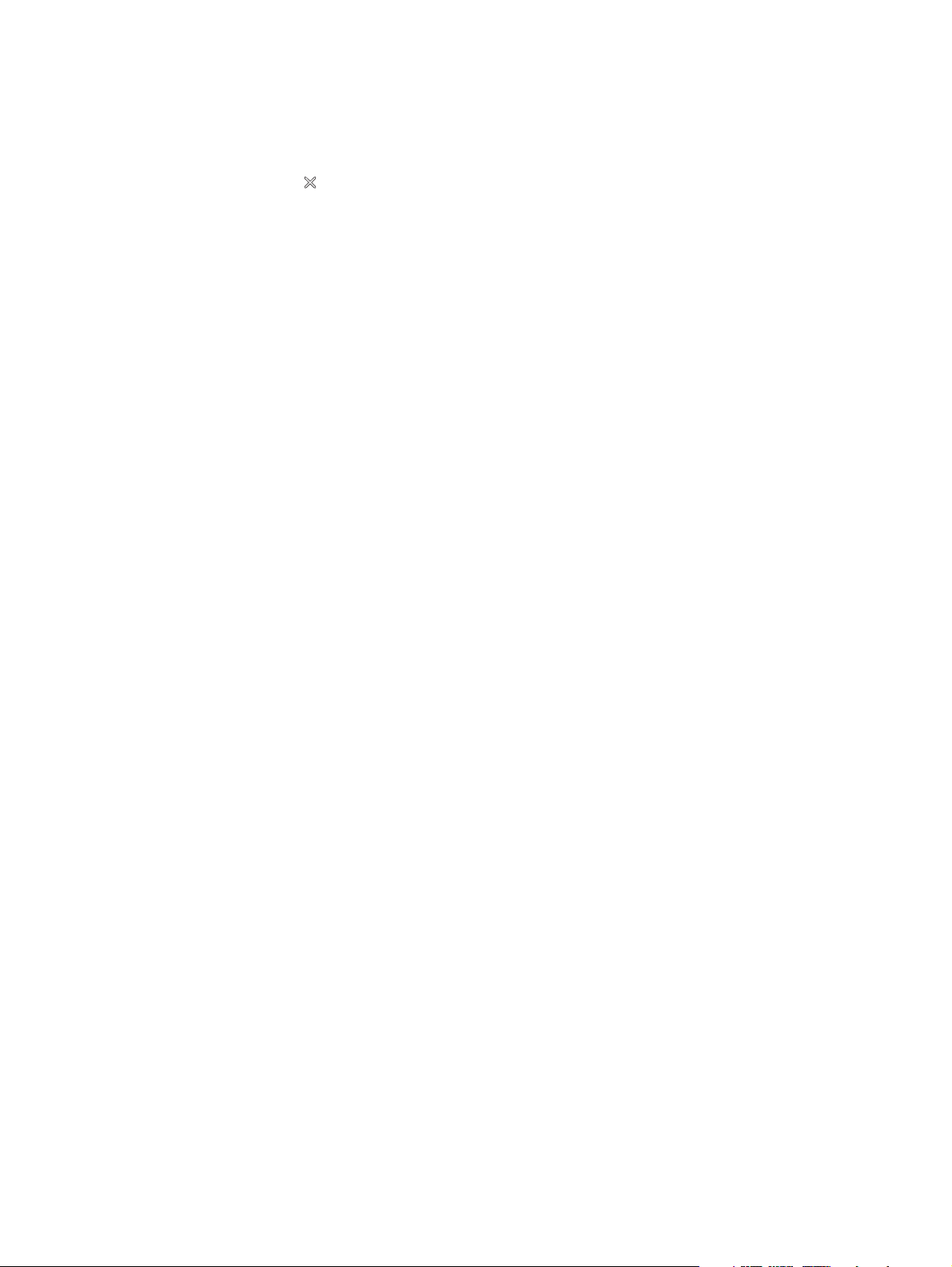
Canceling a print job
You can cancel a print job using one of the following ways.
z Control panel
Press the (Cancel button). T his w ill cle ar t he j ob th at th e pr int er is cur ren tly proc essi ng.
It does not affect jobs waiting to be processed.
z Windows
Double-click the printer icon that appears in the lower right corner of the computer screen.
Select the print job, and then press the Delete key on the keyboard.
z Mac OS 9 (9.1 and later)
Double-click the desktop printer icon, select the print job, and then click Trash.
z Mac OS X (10.1.5 and later)
Click the Print Center icon, and then double-click the printer icon. Select the print job and
click Delete.
Printing on both sides (duplexing)
You can print on both sides of a sheet of media, either automatically by using the auto-duplex
unit or manually by turning the media over and feeding it into the printer again.
Guidelines for printing on both sides of a page
z Always use media that conforms to the printer specifications. See Understanding
specifications for supported media.
z Specify duplex options in your application or in the printer driver.
z Do not print on both sides of transparencies, banner media, envelopes, photo paper,
glossy media, or paper lighter than 16 lb bond (60 g/m
(90 g/m
z Several kinds of media require a specific orientation when you print on both sides of a
2
). Jams might occur with these media types.
page, such as letterhead, preprinted paper, and paper with watermarks and prepunched
holes. When you print from a computer running Windows, the printer prints the first side of
the media first. When you print from a computer using the Mac OS, the printer prints the
second side first. Load the media with the front side facing down.
z When printing finishes on one side of the media, the printer holds the media and pauses
while the ink dries. Once the ink dries, the media is pulled back into the printer and the
second side is printed. When printing is complete, the media is dropped onto the output
tray. Do not grab it before printing is complete.
z You can print on both sides of supported custom-sized media by using the printer’s
manual duplex capabilities. (For a list of supported custom-sized media,
see Understanding specifications for supported media.)
2
) or heavier than 24 lb bond
16 2 - Using the printer ENWW
Page 19

To perform duplexing (Windows)
1 Load the appropriate media. See Guidelines for printing on both sides of a page and
Loading media.
2 With a document open, on the File menu, click Print, and then choose Properties,
Document Defaults, or Printing Preferences.
3 Click the Finishing tab.
4 Select the Print on Both Sides check box.
5 For automatic duplexing, ensure that Use auto-duplex unit is selected.
For manual duplexing, ensure the option is cleared.
6 To automatically resize each page to match the document's onscreen layout, ensure
Preserve Layout is selected. Clearing this option may result in unwanted page breaks.
7 Select or clear the Flip Pages Up check box depending on which way you want the
binding. See the graphics in the printer driver for examples.
8 Change any other desired settings and click OK.
9 Print your document.
Note If you are using a computer running Windows NT 4.0, click Continue in the dialog box that
appears to print the document. Otherwise, the printer does not start printing.
10 For manual duplexing, after the first side of the document is printed, follow the onscreen
instructions and reload the paper into the tray to complete printing.
To perform automatic duplexing (Mac OS)
1 Load the appropriate media. See Guidelines for printing on both sides of a page and
Loading media.
2 On the File menu, click Print.
3 For Mac OS 9, open the Layout panel.
For Mac OS X, open the Two Sided Printing panel.
4 Select the option to print on both sides.
5 Select the desired binding orientation by clicking the appropriate icon.
6 For Mac OS 9, select Automatic.
7 Change any other desired settings and click Print.
ENWW 17
Page 20

To perform manual duplexing (Mac OS 9, version 9.1 and later)
Note Manual duplexing is available in Mac OS 9 (9.1 and later) only.
1 Load the appropriate media. See Loading med ia.
2 On the File menu, click Print.
3 Open the Layout panel.
4 Select the option to print on both sides.
5 Select Manual if the auto-duplex unit is installed.
6 Select the desired binding orientation by clicking the appropriate icon.
7 Change any other desired settings and click OK or Print.
8 Follow the onscreen instruct ion s to comple te pri nti ng.
Printing on special and custom-sized media
This section provides information on how to print on media such as envelopes, photo paper,
postcards, and transparencies, as well as custom-sized media.
To print on special media (Windows)
1 Load the appropriate media. See Loading med ia.
1 With a document open, on the File menu, click Print, and then click Setup or Properties.
2 Click the Paper/Quality tab.
3 Select the media type from the Type is drop-down list.
4 Select the media size from the Size is drop-down list.
-Or
Click Custom, enter the dimensions of the media, and click OK.
5 Change any other desired settings and click OK.
6 Print your document.
18 2 - Using the printer ENWW
Page 21
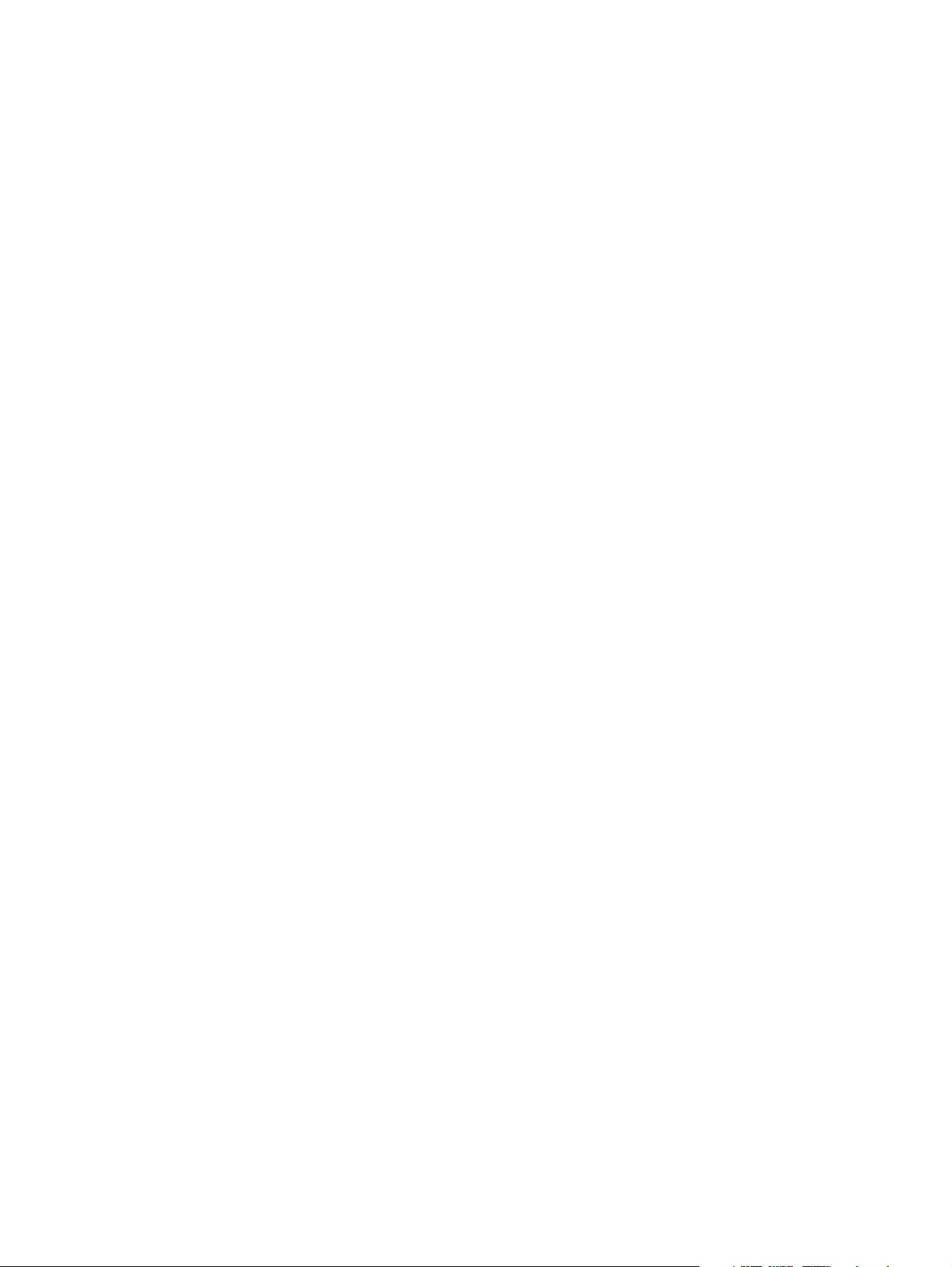
To print on special media (Mac OS)
1 Load the appropriate media. See Loading med ia.
2 On the File menu, click Page Setup.
3 Select the media size.
4 To set a custom media size, complete the following steps:
a For Mac OS 9, click Edit Custom Paper Sizes in the Paper Size pull-down menu.
For Mac OS X, click Custom Paper Size in the Settings pull-down menu.
bClick New, and then type a name for the size in the Paper Size Name box.
c In the Width and Height boxes, type the dimensions.
For Mac OS X, you can also set the margins.
dClick Done or OK.
e For Mac OS 9, click Done again.
5 On the File menu, click Print.
6 For Mac OS 9, select the media source in the General panel.
7 Open the Paper Type/Quality panel.
8 For Mac OS 9, select the media source and media group and type.
For Mac OS X, click the Paper tab and select the media type.
9 Change any other desired settings and click Print.
ENWW 19
Page 22
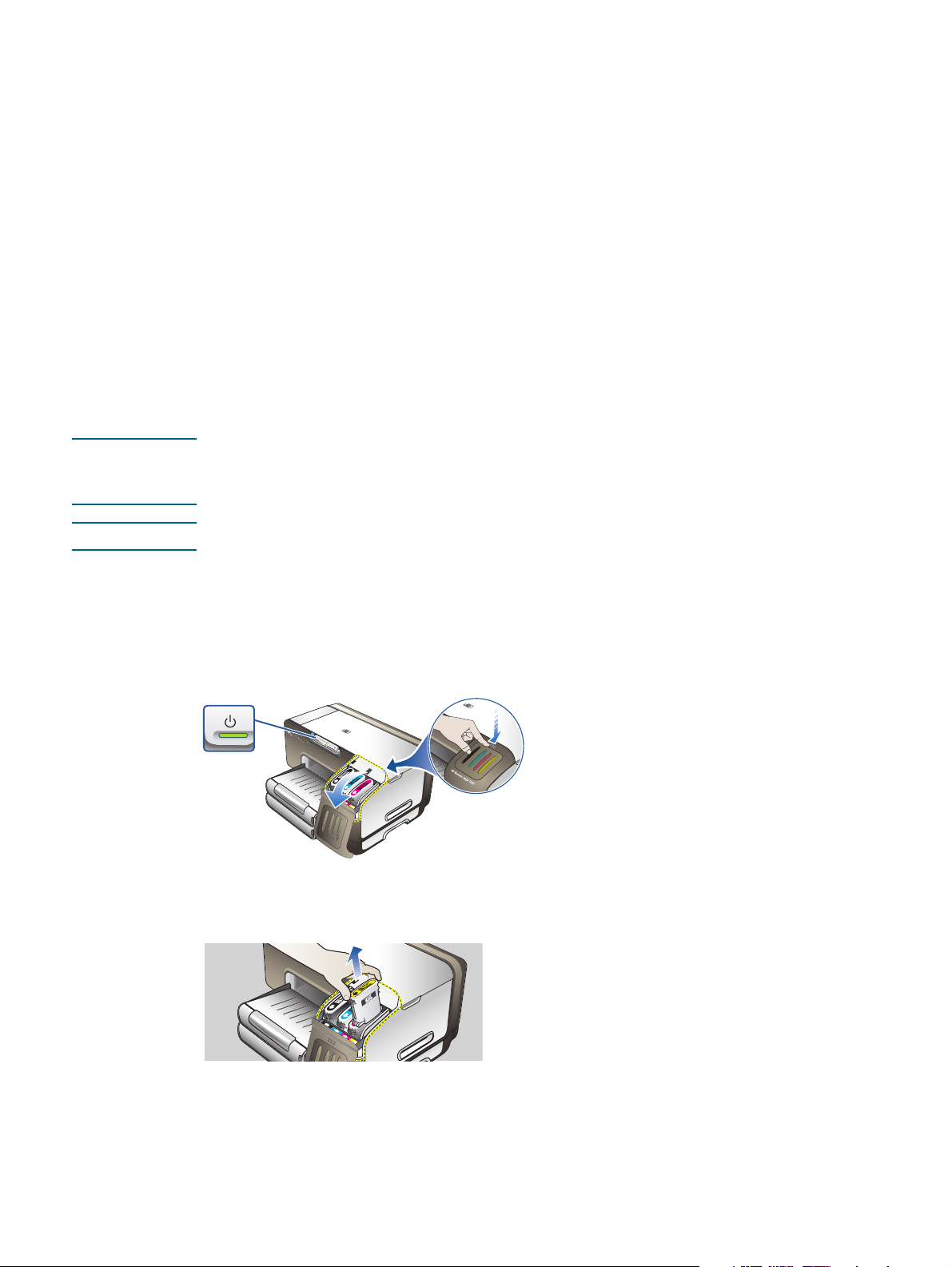
Maintaining and
3
troubleshooting
Replacing the ink cartridges
You can check the ink levels from the Toolbox (Windows), the HP Inkjet Toolbox (Mac OS),
or the embedded Web server. For information about using these tools, see Overview of printer
management tools.
After removing a cartridge from its package, install it right away. Do not remove a cartridge
from the printer for long periods of time.
CAUTION HP recognizes customer’s choice, but cannot guarantee the quality or reliability of non-HP ink
cartridges. Printer services or repairs required as a result of using non-HP or refilled ink
cartridges is not covered under warranty.
Note To find out which ink cartridges work with your printer, see Supplies.
To replace an ink cartridge
1 Ensure the printer is turned on.
2 Open the ink cartridge cover by pressing and releasing it.
3 Remove the ink cartridge that requires replacement by grasping it between your thumb
and forefinger and pulling it firmly toward you.
4 Remove the new ink cartridge from its package.
5 Insert the cartridge into its own color-coded slot. Press down firmly on the cartridge to
ensure proper contact.
6 Close the ink cartridge cover.
20 3 - Maintaining and troubleshooting ENWW
Page 23
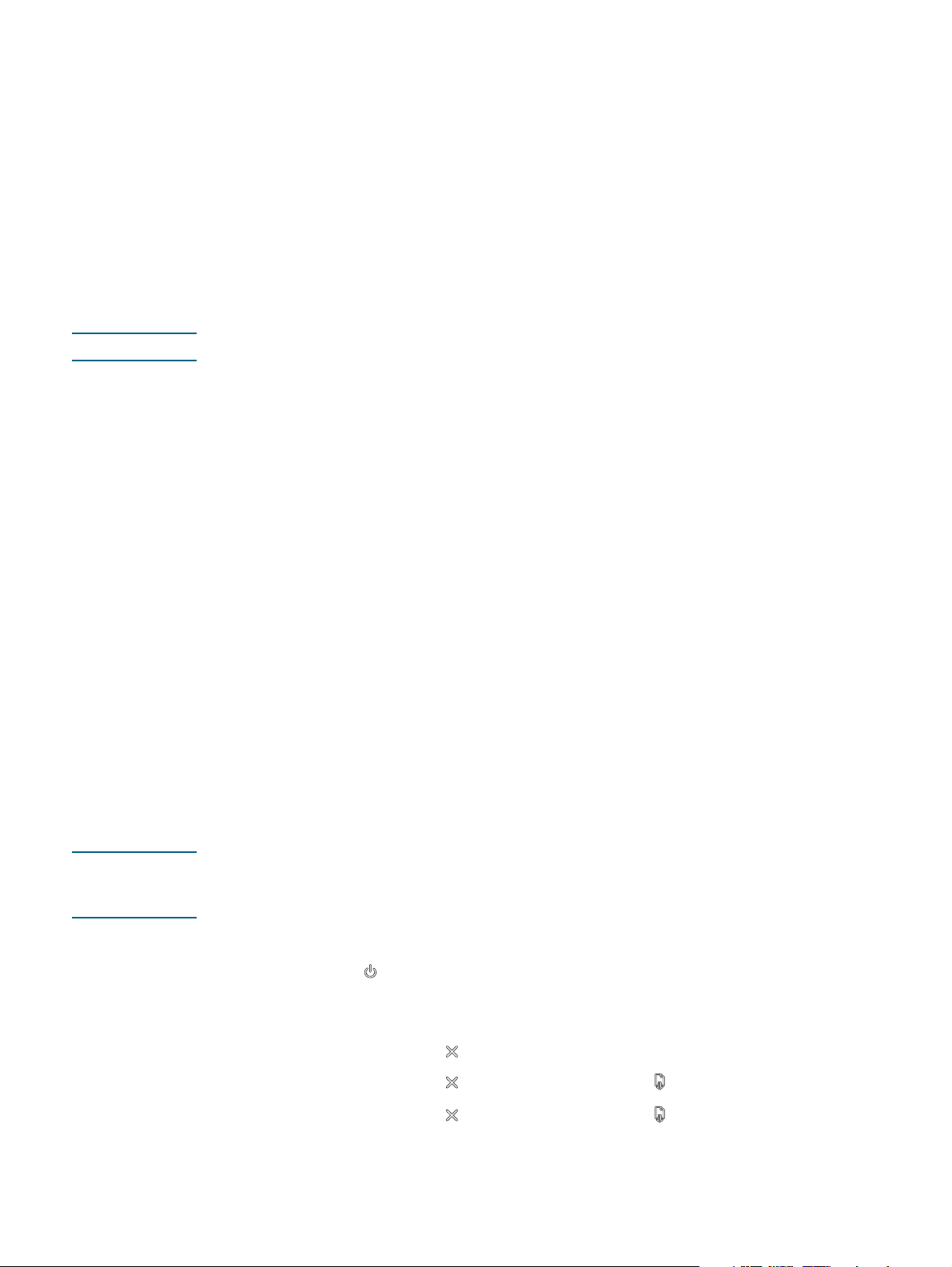
Maintaining the printheads
If printed characters are incomplete, or dots or lines are missing from printouts, this may be
caused by clogged ink nozzles and you might need to clean the printheads. To find out which
printheads work with your printer, see Supplies.
When the quality of printouts deteriorates, complete the following:
z Check the health of the printheads
z Initiate the automatic printhead cleaning process
z Manuall y cl ean the pr inthead contacts
z Replace the printheads, if the problems persist after cleaning.
CAUTION HP is not responsible for damage to the printer that results from modifying the printheads.
To check printhead health
z Configuration page
1 Press the Configuration Page button to print the configuration page. See
Understanding the configur ation page.
2 Check the printhead health section of the configuration page. If any printhead status is
bad, clean or replace the printhead.
z Embedded Web server
1 Open the embedded Web server. See To open the EWS.
2 Click the Information tab.
3Click Ink Supplies in the left pane. If any printhead status is bad, clean or replace the
printhead.
z Toolbox ( Windows)
1 Open the Toolbox. See To open the Toolbox.
2 On the Information tab, click Printhead Health.
If any printhead status is bad, clean or replace the printhead.
To clean printheads automatically
Note Clean the printheads only when necessary; cleaning uses ink and shortens the life of the
printheads. There are three levels of cleaning available. After one level of cleaning, perform the
next level of cleaning only if the results are not satisfactory.
z Control panel
1 Press and hold (Power button).
2 While holding the button, do one of the following. Perform the next level of cleaning
only if results from previous level are not satisfactory.
a For level 1 cleaning: Press (Cancel button) twice.
b For level 2 cleaning: Press (Cancel button) twice and (Resume button) once.
c For level 3 cleaning: Press (Cancel button) twice and (Resume button) twice.
ENWW 21
Page 24
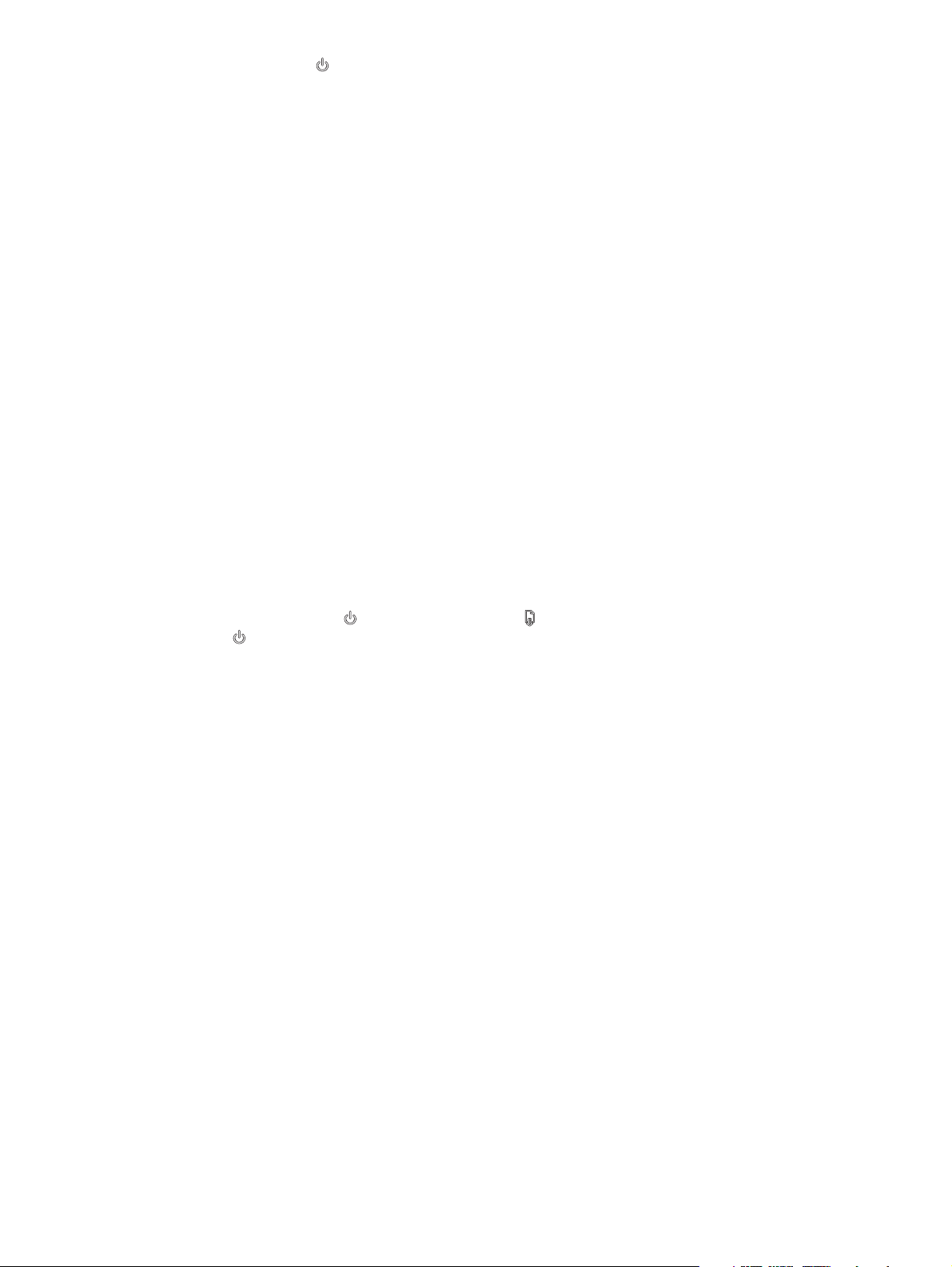
3 Release (Power button).
The printer begins the cleaning process.
4 Print the configuration page of the printer. See Understanding the configuration page.
z Embedded Web server
1 Open the embedded Web server. See To open the EWS.
2 Click the Settings tab.
3 To clean the printheads, click Diagnostic in the left pane. Then, select the appropriate
cleaning level from the drop-down list in the Printheads section.
z Toolbox ( Windows)
1 Open the Toolbox. See To open the Toolbox.
2 Click the Printer Services tab, click Clean Printheads, and follow the onscreen
instructions.
z HP Inkjet Toolbox (Mac OS)
1 Open the HP Inkjet Toolbox. See To open the HP Inkjet Toolbox.
2Click Clean and follow the onscreen instructions.
To align the printheads
Whenever you replace a printhead, the printer automatically aligns the printheads to ensure
the best print quality. However, if the appearance of your printed pages indicates that the
printheads are misaligned, you can align them manually.
z Control panel
Press and hold (Power button), press (Resume button) three times, and release
(Power button).
z Embedded Web server
1 Open the embedded Web server. See To open the EWS.
2 Click the Settings tab.
3Click Diagnostic in the left pane.
4 In the Printheads section, select the align printheads option from the drop-down list.
z Toolbox ( Windows)
1 Open the Toolbox. See To open the Toolbox.
2 Click the Printer Services tab, click Align Printheads, and follow the onscreen
instructions.
z HP Inkjet Toolbox (Mac OS)
1 Open the HP Inkjet Toolbox. See To open the HP Inkjet Toolbox.
2Click Calibrate and follow the onscreen instructions.
22 3 - Maintaining and troubleshooting ENWW
Page 25

To replace the printheads
Note Only replace printheads after you have attempted to clean the printheads. See To clean
printheads automatically and To clean the printhead contacts manually.
1 Ensure the printer is plugged in and turned on.
2 Open the top cover.
3 Lift to open the printhead latch.
4 Lift the handle of a printhead and use it to pull the printhead out of its slot.
5 Remove the new printhead from its package, and then remove the protective tape.
6 Insert the printhead into its color-coded slot. Press down firmly on the printhead to ensure
proper contact.
7 Close the printhead latch. Ensure it is in the lock position.
8 Close the top cover.
9 Wait while the printer initializes the printheads and prints an alignment page.
To clean the printhead contacts manually
To find out which printheads are compatible with your printer, see Supplies.
CAUTION Clean the printhead contacts only after you have attempted to clean the printheads
automatically. See To clean printheads automatically. Printhead contacts contain sensitive
electronic components that can be damaged easily.
1 Ensure the printer is plugged in and turned on.
2 Open the top cover.
3 Wait two or three seconds, and then unplug the printer power cord.
4 Lift to open the printhead latch.
5 Lift the handle of a printhead and use it to pull the printhead out of its slot.
ENWW 23
Page 26
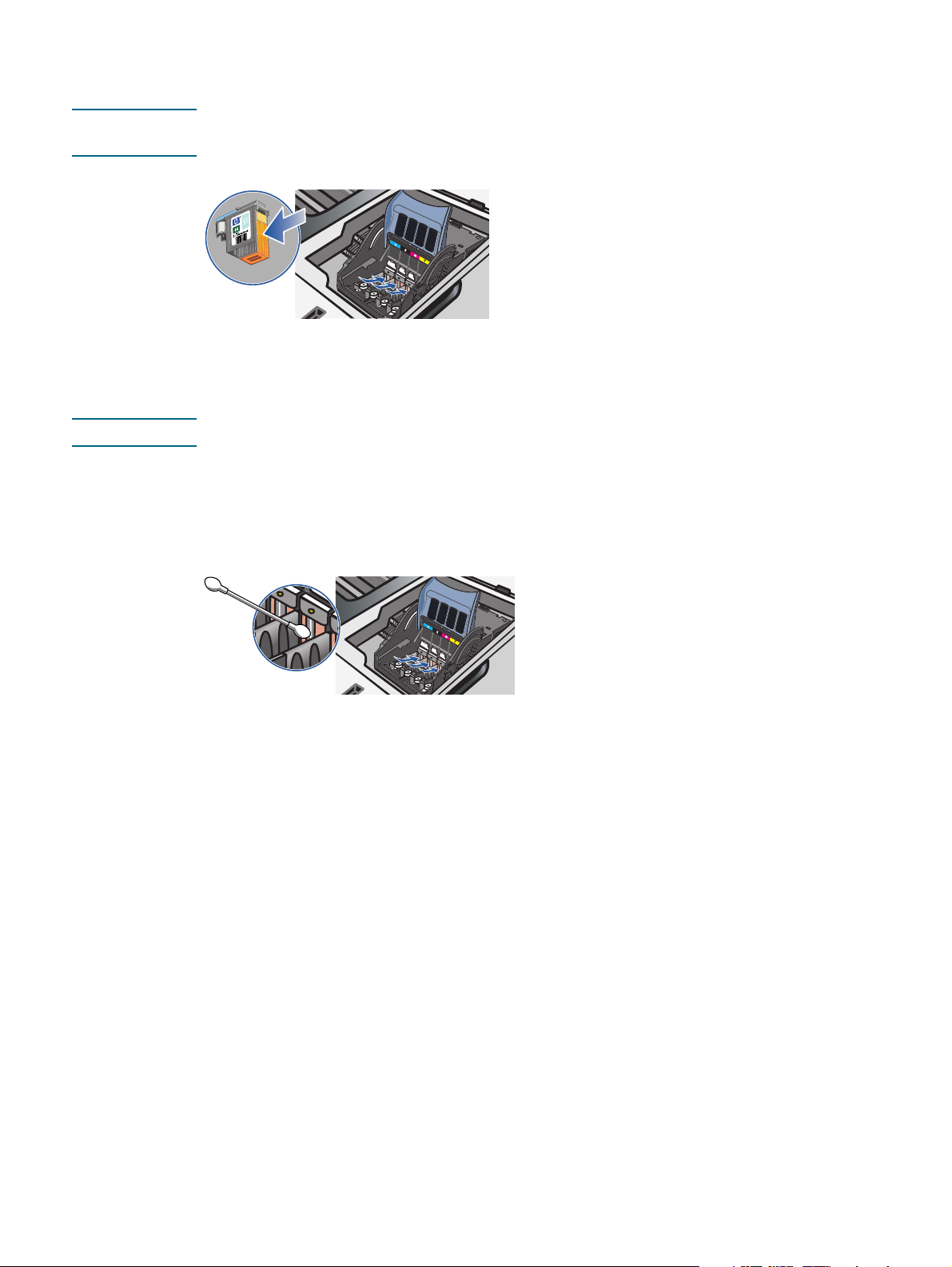
6 Carefully remove any ink from the contact pads on the printhead using a dry cotton swab
or a soft, dry, lint-free cloth that will not come apart or leave fibers behind.
CAUTION Only wipe the contact pads. Wiping the nozzles (located on the underside of the printhead)
can cause severe damage to the printhead.
7 If some residue remains, slightly moisten the swab with distilled, filtered, or bottled water
and continue wiping until the contacts are clean.
CAUTION Avoid using drinking water or alcohol, which could damage the printheads.
8 After cleaning, place the printhead on a sheet of paper or paper towel.
9 Clean the contact points in the printhead slot inside the printer with a dampened cotton
swab. Before re-inserting the printheads, make sure all the electrical contacts have had at
least five minutes to dry.
10 Plug in the power cord and turn on the printer. The control panel should still indicate that a
printhead is missing.
11 If you are replacing a printhead, remove the new printhead from its package, and then
remove the protective tape.
12 Insert the printhead into its color-coded slot. Press down firmly on the printhead to ensure
proper contact.
13 Close the printhead latch. Ensure it is in the lock position.
14 Close the top cover.
15 Where necessary, repeat the above steps for the remaining printheads.
16 Wait while the printer initializes the printheads and prints an alignment page. If the printer
does not print an alignment page, replace the printhead you have cleaned.
24 3 - Maintaining and troubleshooting ENWW
Page 27

Calibrating the color
Whenever you replace a printhead, the printer automatically calibrates the colors to ensure the
best print quality. If you are not satisfied with the appearance of the colors, you can calibrate
colors manually.
z Toolbox ( Windows)
Click the Printer Services tab. Then, click Calibrate Color and follow the onscreen
instructions.
z HP Inkjet Toolbox (Mac OS)
Click Calibrate Color and follow the onscre en instr uc tio ns.
Troubleshooting tips and resources
Use the following tips and resources to resolve printing problems.
z For paper jam, see Clearing jams.
z For paper-feed problems, such as the paper skew and paper pick,
see Resolving paper-feed problems.
Some printer problems can be resolved by resetting the printer.
To reset the printer
1 While pressing the Configuration Page button, press (Resume button) three times.
2 Wait about 20 seconds, and then press (Power button) to turn off the printer.
3 Disconnect the power cord from the printer.
4 Wait about 20 seconds, and then reconnect the power cord.
5 Press (Power button) to turn on the printer.
General troubleshooting tips
Ensure the following:
z Power light is on and not blinking. When the printer is first turned on, it takes
approximately 45 seconds to warm up.
z Make sure the printer is in the Ready state. If lights are on or blinking, see Printer lights
reference.
z No error messages appear on the computer screen.
z Power cord and other cables are working and firmly connected to the printer. Make sure
the printer is connected firmly to a functioning alternating current (AC) power outlet and is
turned on. See Printer specifications for voltage requirements.
z Media is loaded correctly in the tray and is not jammed in the printer.
z Printheads and ink cartridges are properly installed in their correct color-coded slots.
Press down firmly on each one to ensure proper contact. Ensure you have removed the
tape from each printhead.
z Printhead latch and all covers are closed.
ENWW 25
Page 28
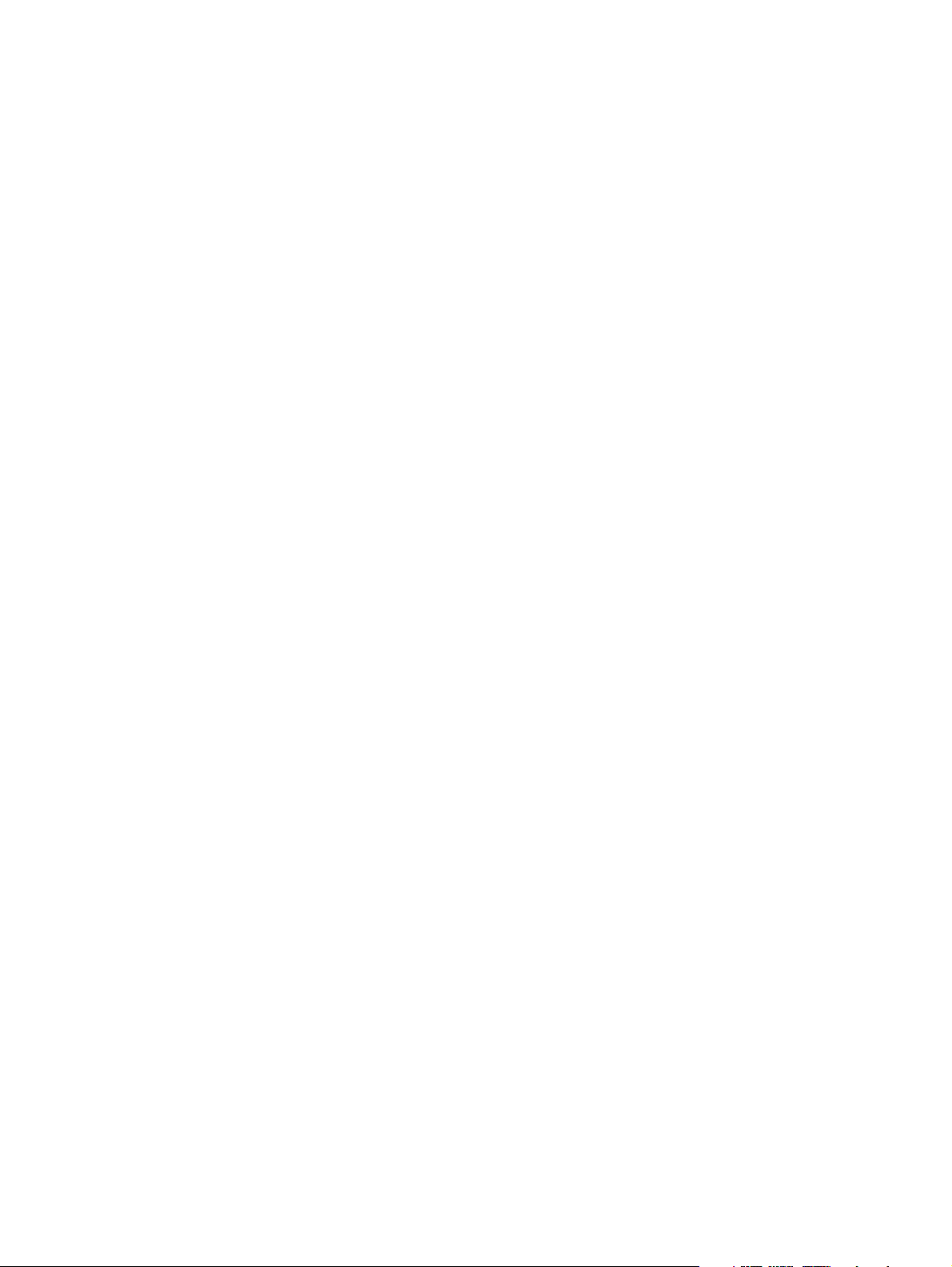
Rear access panel or auto-duplex unit is locked into place.
z
z All packing tapes and materials are removed from the printer.
z Printer can print a configuration page. See Understanding the configuration page.
z The printer is set as the current or default printer. For Windows, set the printer as the
default in the Printers folder. For Mac OS, set the printer as the default in the Chooser or
the Print Center. See your computer’s documentation for more information.
z Pause Printing is not selected if you are using a computer running Windows.
z You are not running too many programs when you are performing a task. Close programs
that you are not using or restart the computer before attempting the task again.
Resolving printing problems
This section provides solutions to common printing problems.
Printer shuts down unexpectedly
Check power and power connections
Make sure the printer is connected firmly to a functioning alternating current (AC) power
outlet. See Printer specifications for voltage requirements.
Check printer vents
The printer vents are located on the sides of the printer. If the vents are covered and the
printer overheats, the printer automatically turns off. Make sure the vents are not covered
and the printer is in a cool, dry location. See Printer specifications for the required
operating environment for the printer.
All printer lights are blinking
A non-recoverable error has occurred
Reset the printer. See To reset the printer.
If the problem persists, contact HP. See Support and warranty.
Printer is not responding (nothing prints)
Check printer setup
See General troubleshoo ting tips.
26 3 - Maintaining and troubleshooting ENWW
Page 29
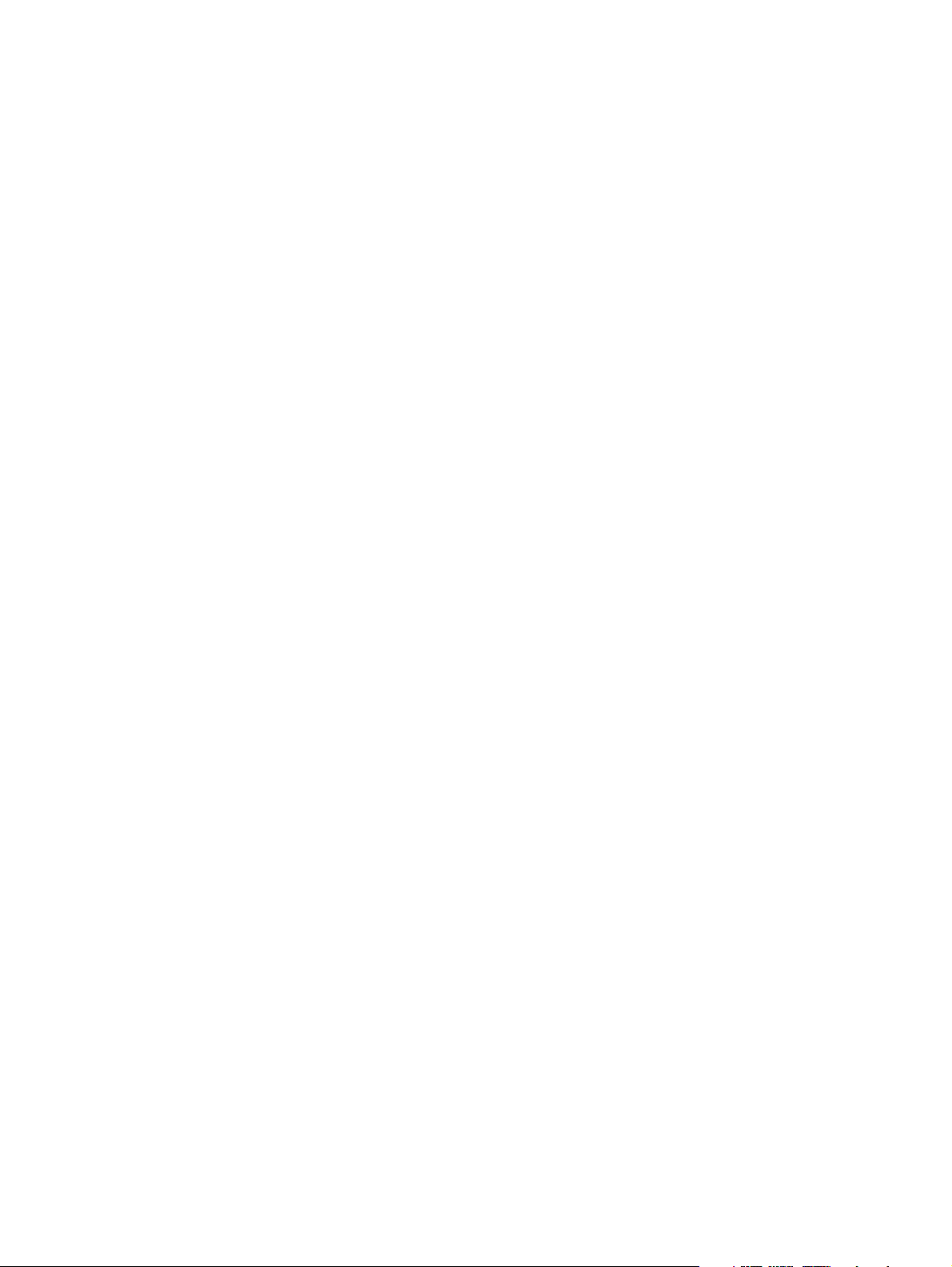
Check the printhead initialization
When printheads are installed or replaced, the printer automatically prints an alignment
page to align the printheads. This process takes about seven minutes. Until this process is
complete, only the automatic alignment page can be printed.
Check the printer software installation
If the printer is turned off when printing, an alert message should appear on your computer
screen; otherwise, the printer software might not be installed correctly. To resolve this,
uninstall the software completely, and then reinstall the printer software. See Uninstalling
the printer software.
Check cable connections
z Make sure both ends of the cable (USB, parallel, or network) are secure.
z If the printer is connected to a network, check the following:
• Check the Link light on the back of the printer. See Network connector lights.
• Make sure you are not using a phone cord to connect the printer.
• The network hub, switch, or router is on and working properly.
Check printer setup for network environment
Ensure the correct printer driver and printer driver port are being used. For more
information about network connections, see Configuring the printer (Windows),
Configuring the printer (Mac OS), or the documentation provided by your network
vendors.
Check any personal firewall software installed on the computer
The personal software firewall is a security program that protects a computer from
intrusion. However, the firewall might block communication between the computer and the
printer. If there is a problem communicating with the printer, try temporarily disabling the
firewall. If the problem persists, the firewall is not the source of the communication
problem. Re-enable the firewall.
If disabling the firewall allows you to communicate with the printer, you might want to
assign the printer a static IP address and re-enable the firewall. See Configure network
options.
Check wireless communication settings
z Make sure the computer's wireless card is set to the correct wireless profile.
A wireless profile is a set of network settings unique to a given network. A single wireless
card might have several wireless profiles (for example, one for a home network and one for
an office network).
Open the configuration utility for the network card installed on your computer and ensure
that the profile selected is the profile for the printer's network.
z Make sure the printer's network settings match those of your network.
1 Do one of the following to find the settings for your network:
• Infrastructure communication mode: Open the Wireless Access Point's (WAP)
configuration utility.
• Ad hoc communication mode: Open the configuration utility for the network card
installed in your computer.
ENWW 27
Page 30
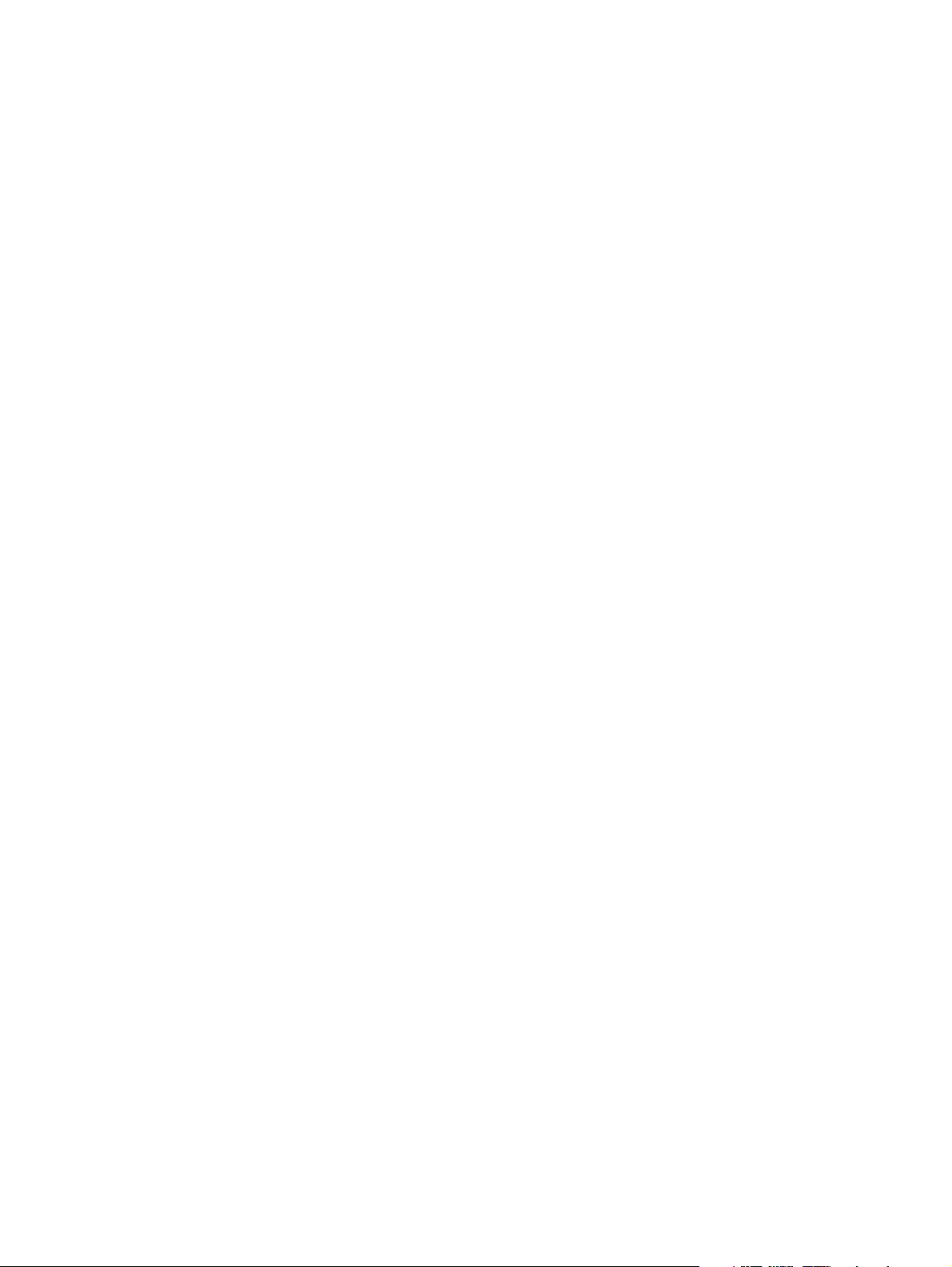
2 Compare the network's settings to those that appear on the configuration page.
Note any differences. Possible problems include:
• The WAP filters hardware addresses (MAC addresses). See Configuring wireless
security settings.
• One of these settings in the printer might be incorrect: Communication mode,
Network Name (SSID), Channel (Ad hoc networks only), Authentication Type,
Encryption. See Configuring wireless communi cation options.
3 Print a document. If the document still does not print, then reset the printer to its factory
default settings (see Administer the printer) and reinstall the printer software
(see Configuring the printer (Windows) or Configuring the printer (MacOS)).
Printer does not accept printhead
Inspect the printhead
Remove the printhead and make sure the protective tape has been removed completely
from the printhead. See To clean the printhead contacts manually.
Clean the printhead
Complete the printhead cleaning procedure. See To clean the printhead contacts
manually.
Turn off the printer after removing the printhead
After removing the printhead, turn the printer off, and then turn on the printer without the
printhead installed. After the printer has restarted, reinsert the printhead.
Printer takes a lo ng ti me to print
Check the system configuration
Make sure the computer meets the minimum system requirements for the printer.
See Printer specifications.
Check the port setting
The port setting configuration in your system might not be set to ECP.
See the documentation that came with the computer for information on how to change the
port setting, or contact the computer manufacturer.
Check the printer software settings
The printer prints slower when Best or Maximum dpi is selected as the print quality.
To increase the print speed, select different print settings in the printer driver. See
Changing print settings.
Check for radio interference
If the printer is connected using wireless communication and is printing slowly, then the
radio signal might be weak. See Reducing interference in a wireless network.
28 3 - Maintaining and troubleshooting ENWW
Page 31

Blank page printed
Check for empty ink cartridges
If you are printing black text and a blank page prints, the black ink cartridge might be
empty. See Replacing the ink cartridges.
Check media settings
z Make sure you select the correct print quality settings in the printer driver for the media
loaded in the trays. For example, Maximum dpi is only available for photo paper and
cannot be used with other media types.
z Make sure the page settings in the printer driver matches the width of media loaded in the
tray. See Changing print settings.
Check the parallel port on your computer
If you are using a parallel cable, make sure the printer is connected directly to the parallel
port. Avoid sharing the port with other devices, such as a Zip drive or other printers.
Something on the page is missing or incorrect
Check margin settings
Make sure the margin settings for the document do not exceed the printable area of the
printer. See Setting minimum margins.
Check color print settings
Make sure Print in Grayscale is not selected in the printer driver.
Check the printer location and length of USB cable
High electromagnetic fields (such as those generated by USB cables) can sometimes
slightly distort printouts. Move the printer away from the source of the electromagnetic
fields. Also, it is recommended that you use a USB cable that is less than 3 meters
(9.8 feet) long to minimize the effects of these electromagnetic fields.
ENWW 29
Page 32

Placement of the text or graphics is wrong
Check how the media is loaded
Make sure the media width and length guides fit snugly against the edges of the stack of
media, and make sure the tray is not overloaded. See Loading media.
Check the media size
z Content on a page might be cut off if the document size is larger than the media that you
are using.
z Make sure the media size selected in the printer driver matches the size of media loaded
in the tray. See Changing print settings.
z If you are using a computer running Windows, select Emulate LaserJet Margins in the
printer driver to scale the document to fit the media size currently selected. See Changing
print settings.
Check margin settings
If the text or graphics are cut off at the edges of the page, make sure the margin settings
for the document do not exceed the printable area of your printer. See Setting minimum
margins.
Check the page-orientation setting
Make sure the media size and page orientation selected in the application match the
settings in the printer driver. See Changi ng pr int settin gs .
Check the printer location and length of USB cable
High electromagnetic fields (such as those generated by USB cables) can sometimes
slightly distort printouts. Move the printer away from the source of the electromagnetic
fields. Also, it is recommended that you use a USB cable that is less than 3 meters
(9.8 feet) long to minimize the effects of these electromagnetic fields.
If the above solutions do not work, the problem may be caused by the inability of the
application to interpret print settings properly. See the release notes for known software
conflicts; or refer to the application’s documentation, or contact the software manufacturer
for specific help.
30 3 - Maintaining and troubleshooting ENWW
Page 33

Poor print quality and unexpected printouts
Check the printheads and ink cartridges
Replace any clogged or worn printheads or low ink cartridges (see Maintaining the
printheads), and try to print again.
Check the paper quality
The paper might be too moist or too rough. Make sure the media used meets HP
specifications (see Selecting print media), and try to print again.
Check the type of media loaded in the printer
z Make sure the tray supports the type of media you have loaded. See Understanding
specifications for supported media.
z Make sure you have selected the tray in the printer driver that contains the media you want
to use. See Changing print settings.
Check rollers in the printer
The rollers in the printer might be dirty, causing lines or smudges to appear on your
printout. Turn off the printer, disconnect the power cord, clean the rollers in the printer with
isopropyl alcohol on a lint-free cloth, and try to print again.
Check the printer location and length of USB cable
High electromagnetic fields (such as those generated by USB cables) can sometimes
slightly distort printouts. Move the printer away from the source of the electromagnetic
fields. Also, it is recommended that you use a USB cable that is less than 3 meters
(9.8 feet) long to minimize the effects of these electromagnetic fields.
ENWW 31
Page 34

Meaningless characters print
If an interruption occurs to a job that is printing, the printer might not recognize the rest of
the job.
Cancel the print job and wait for the printer to return to the ready state. If the printer does not
return to the ready state, cancel all jobs, and wait again. When the printer is ready, resend the
job. If prompted by the computer to retry the job, click Cancel.
Check cable connections
If the printer and computer are connected with a USB or parallel cable, the problem may
be due to a poor cable connection.
Make sure the cable connections at both ends are secure. If the problem persists, turn off
the printer, disconnect the cable from the printer, turn on the printer without connecting the
cable, and delete any remaining jobs from the print spooler. When the Power light is on
and not flashing, reconnect the cable.
Check the document file
The document file may be damaged. If you can print other documents from the same
application, try printing a backup copy of your document, if available.
Check the symbol set
If you are using MS-DOS, use the HP DJCP to set the appropriate symbol set for the
language of your document. See HP Deskjet Control Panel (HP DJCP).
Ink is smearing
Check print settings
z When you print documents that use much ink, allow more time to dry before handling the
printouts. This is especially true for transparencies. In the printer driver, select the Best
print quality, also increase the ink drying time and reduce the ink saturation using the
ink volume under the advanced features (Windows) or ink features (Mac OS) in the
printer software. However, note that decreasing ink saturation might give printouts a
“washed-out” quality.
z Color documents that have rich, blended colors can wrinkle or smear when printed using
the Best print quality. Try using the other print mode such as Draft to reduce ink, or use
HP Premium Paper designed for printing vivid color documents. See Changing print
settings.
Check the media type
Some types of media do not accept ink well, ink will dry more slowly and smearing may
occur. See Selecting print media.
Check the margin settings
z If you are using a computer running Windows, make sure the Minimize margins option is
not selected. See Changing print settings.
z Increase the margins in your document. For more information, see the documentation
included with your software application.
32 3 - Maintaining and troubleshooting ENWW
Page 35

Ink is not filling the text or graphics completely
Check the ink cartridges
Ink cartridges might have run out of ink. Replace any empty cartridge. Or try removing and
reinstalling the cartridges, make sure they snap firmly into place. See Replacing the ink
cartridges.
Check the media type
Some media types are not suitable for use with the printer. See Selecting print media.
Output is faded or dull colored
Check the print mode
The FastNormal and Draft modes in the printer driver allow you to print at a faster rate,
they are good for printing drafts. To get better result, select Normal or Best.
See Changing print settings.
Check the paper type setting
When printing on transparencies or other special media, select the corresponding media
type in the printer driver. See Printing on special and custom-sized media.
Check the ink cartridges
If lines in the text or image are broken or do not print properly, one or more of the ink
cartridges may have run out of ink or are defective. Replace these cartridges with
new ones.
Colors are printing as black and white
Check print settings
Make sure Print in Grayscale is not selected in the printer driver.
Wrong colors are printing
Check print settings
Make sure Print in Grayscale is not selected in the printer driver.
Check the printheads
Whenever print quality noticeably decreases, you may need to clean the printheads.
See Maintaining the printheads.
ENWW 33
Page 36

Printout shows bleeding colors
Check print settings
Some media type settings (such as Transparency Films and Photo Papers) and print
quality settings (such as Best) require more ink than others. Choose different print
settings in the printer driver, make sure you select the correct media type. See Changing
print settings.
Check ink cartridges
Make sure ink cartridges have not been tampered with. Refilling processes and the use of
incompatible inks can disrupt the intricate printing system and result in reduced print
quality and damage to the printer. HP does not guarantee or support refilled ink cartridges.
For ordering information, see HP supplies and accessories.
Colors do not line up properly
Check printheads
The printheads are automatically aligned when a printhead is replaced.
However, you might notice improvement in the print quality by performing the alignment
procedure yourself. See Maintaining the printheads.
Check graphics placement
Use the zoom or print preview feature of your software to check for gaps in the placement
of graphics on the page.
Lines or dots are missing from text or graphics
Check printheads
The printheads or printhead contact pads might need cleaning. See Maintai ning the
printheads.
34 3 - Maintaining and troubleshooting ENWW
Page 37

Resolving paper-feed problems
This section provides solutions to common paper-feed problems.
For information on resolving jams, see Clearing jams.
Tray cannot be inserted
z With the tray removed from the printer, turn the printer off and then on again.
Reinsert the tray.
z Make sure that the tray is aligned with the printer opening.
Another paper-feed problem is occurring
Media is not supported for the printer or tray
Use only media that is supported for the printer and the tray being used.
See Understanding specifications for supported media.
Media is not picked up from tray 1 or tray 2
z Make sure the media guides are set to the correct markings in the trays for the media size
you are loading. Also make sure the guides are snug, but not tight, against the stack.
z Make sure media in the tray is not curled. Uncurl paper by bending it in the opposite
direction of the curl.
z Make sure the tray is inserted properly.
Media is not coming out correctly
z Make sure the output tray extension is extended, otherwise, printed pages may fall off
the printer.
z Remove excess media from the output tray. There is a limit to the number of sheets the
tray can.
z If the auto-duplex unit is not installed properly during a duplex job, media may exit through
the rear of the printer. Reinstall the auto-duplex unit or close its cover.
ENWW 35
Page 38

Pages are skewing
Make sure that media loaded in tray 1 or tray 2 is aligned to the right and front guides.
Multiple pages are being picked up
z Make sure the media guides are set to the correct markings in the trays for the media size
you are loading. Also make sure the guides are snug, but not tight, against the stack.
z Make sure that the tray is not overloaded with paper.
z When you load paper, avoid fanning the stack. Fanning paper can cause static electricity
to build up and intensify multiple-pick problems.
z When reinserting a tray into the printer, do so gently. Forceful insertion with a full stack of
paper may cause sheets to slide up within the printer, causing the printer to jam or pick
multiple sheets at one time.
Resolving printer management problems
This section provide solutions to common problems that involve managing the printer.
Embedded Web server (EWS) cannot be opened
Check your network setup
z Make sure you are not using a phone cord to connect the printer to the network.
z Make sure the network cable is securely connected to the printer.
z Make sure the network hub, switch, or router is on and working properly.
Check the computer
Make sure the computer that you are using is connected to the network.
Check your Web browser
Make sure the Web browser meets the minimum system requirements. See Printer
specifications.
Check the printer IP address
z Print a configuration page, and then locate the printer’s IP address on the second page.
See Understanding the configuration page.
z Ping the printer using the IP address from an MS-DOS prompt. For example, if the IP
address is 123.123.123.123, type the following at the MS-DOS prompt:
C:\Ping 123.123.123.123
If the a reply appears, the IP address is correct.
36 3 - Maintaining and troubleshooting ENWW
Page 39

Troubleshooting installation issues
Problems printing an alignment page
When printheads are installed or replaced, the printer automatically prints an alignment page
to align the printheads. This process takes about seven minutes, and once complete,
the alignment page may be discarded after it is printed. If the printer does not print the page,
see General troubles ho otin g tips.
Problems installing software
Verify the computer requirements
Make sure the computer meets the system requirements. See System requirements.
Verify installation preliminaries
z Before installing software on a Windows computer, ensure all other programs are closed.
z If the computer does not recognize the path to the CD drive that you type, ensure you are
specifying the correct drive letter.
z If the computer cannot recognize the Starter CD in the CD drive, inspect the CD for
damage. You can download the printer driver from http://www.hp.com/support/
businessinkjet1200.
Reinstall the printer software
If you are using Windows and the computer cannot detect the printer, run the Scrubber
utility (located in the Utils\Scrubber folder on the Starter CD) to perform a clean printer
driver uninstallation. Restart your computer, and re-install the printer driver.
See Uninstalling the printer software.
ENWW 37
Page 40

Problems connecting to a network
Note After correcting any of the following, run the setup program again.
General network troubleshooting
If you are unable to install the printer software on the computer, verify that:
z All cable connections to the computer and the printer are secure.
z The network is operational and the network hub is turned on.
z All applications, including virus protection programs and personal firewalls, are closed
or disabled.
z Make sure the printer is installed on the same subnet as the computers that will be using
the printer.
z If the installation program cannot discover the printer, print the configuration page and
enter the IP address manually in the installation program. See Understanding the
configuration page.
z Ping the printer using the IP address from an MS-DOS prompt. For example, if the IP
address is 123.123.123.123, type the following at the MS-DOS prompt:
C:\Ping 123.123.123.123
If the a reply appears, the IP address is correct.
z If you are using a computer running Windows, make sure that the network ports created in
the printer driver match the printer IP address:
1 Print a configuration page. For instructions, see Understanding the configuration page.
2 From the Windows desktop, click Start, point to Settings, and then click Printers or
Printers and Faxes.
3 Right-click the printer icon, click Properties, and then click the Ports tab.
4 Select the TCP/IP port for the printer, and then click Configure Port.
5 Compare the IP address listed in the dialog box and make sure it matches the IP
address listed on the configuration page. If the IP addresses are different, change the
IP address in the dialog box to match the address on the configuration page.
6Click OK twice to save the settings and close the dialog boxes.
Problems connecting to a wired network
z If the Link light on the network connector does not turn on, make sure that all of the
General troubleshooting tips conditions are met.
z Though it is not recommended that you assign the printer with a static IP address,
you might resolve some installation problems (such as a conflict with a personal firewall)
by assigning the printer with a static IP address. For more information, see Configure
network options.
38 3 - Maintaining and troubleshooting ENWW
Page 41

Problems setting up wireless communication
If you cannot communicate with the printer after completing the software installation and
removing the network cable, then one or more of the following network settings in the printer
might be wrong:
z Network Name (SSID)
z Communication Mode (infrastructure or ad hoc)
z Channel (ad hoc networks only)
z Security settings (such as Authentication Type, and Encryption)
Follow these steps to correct the printer's network settings:
1 Connect the printer to your network with a network cable or to the computer using the
2 Open the printer's embedded Web server (EWS). See Embedded Web server (EWS).
3 Click the Networking tab, and then click Wireless (802.1 1) in the left pane.
4 Use the Wireless Setup wizard on the Wireless Setup tab to change the printer's settings
5 Close the printer's EWS, then disconnect the network cable from the printer.
Clearing jams
cross cable included with the printer.
to match the settings of the network.
If print media is jammed in the printer, follow these instructions to clear the jam.
To clear a jam
1 Remove all media from the output tray.
2 Check the rear access panel or the auto-duplex unit.
a Push the button on either side of the rear access panel or the auto-duplex unit and
remove the unit.
b Locate any jammed media inside the printer, grasp it with both hands and pull it
towards you.
c If the jam is not there, push the latch on the top of the auto-duplex unit and lower its
cover. If the jam is inside, carefully remove it. Close the cover.
ENWW 39
Page 42

d Reinsert the rear access panel or the auto-duplex unit into the printer.
3 If you cannot locate the jam, lift the output tray and check for a jam in tray 1. If media is
jammed in the tray, do the following:
a Pull out tray 1.
b Pull the paper towards you.
c Reinsert the tray and lower the output tray.
4 If you have not found the jam and have tray 2 installed, pull out the tray and remove the
jammed media, if possible. If not, do the following:
a Ensure the printer is turned off, and disconnect the power cord.
b Lift the printer off tray 2.
c Remove the jammed media from the bottom of the printer or from tray 2.
d Reposition the printer on top of tray 2.
5 Open the top cover. If there is paper remaining inside the printer, ensure the carriage has
moved to the right of the printer, free any paper scraps or wrinkled media and pull the
media towards you through the top of the printer.
WARNING! Do not reach into the printer when the printer is on and the carriage is stuck. When you open
the top cover, the carriage should return to its position on the right side of the printer. If it does
not move to the right, turn off the printer before you remove any jam.
6 After clearing the jam, close all covers, turn on the printer (if you turned it off), and then
press (Resume button) to continue printing.
The printer will continue printing the next page. You will need to resend any page that was
jammed in the printer.
40 3 - Maintaining and troubleshooting ENWW
Page 43

To avoid jams
z Make sure that nothing is blocking the paper path.
z Do not overload the trays. See Understanding specifications for supported media.
z Load paper properly. See Loading media.
z Do not use media that is curled or crumpled.
z Always use media that conforms with specifications. See Selecting print media.
z Make sure the output tray is not overly full when you send a job to print.
z Make sure media is aligned against the right side of the tray.
z Make sure the media length and width guides are adjusted snugly against the media,
but do not crinkle or bend it.
ENWW 41
Page 44

Printer lights reference
4
The printer LEDs (or lights) indicate printer status and are useful for diagnosing printing
problems. This chapter provides a list of LED status light combinations, what they indicate,
and how to solve the problem.
Control panel parts
Understanding control panel parts
1
3 7 8
2 4 5 6
10
1 Configuration Page button
2 Power button and light
3 Printhead light
4 Ink Cartridge light
5 Door Open light
6 Out of Paper light
7 Cancel button
8 Resume button and light
9 Paper Jam light
10 Color indicator lights
9
42 4 - Printer lights reference ENWW
Page 45

Interpreting control panel lights
Note If the printer supports wireless communication but is connected to a wired network,
the Configuration Page button does not turn on.
Light pattern Light descr ipt ion Explanation and
recommended action
No lights are on. T he prin ter is off.
z Connect the power cable.
z Press the (Power button).
Configuration Page button is
off. The Power light is on.
Configuration Page button is
green. Power light is on.
The printer is turned on and idle. It is
connected using a USB or parallel cable.
z No action is required.
The printer is turned on and idle. It is
connected to a network using a network
cable or wireless communication.
z If the printer is connected using a
network cable, check the network
connector lights to verify that the
printer is connected to the network.
See Network connector lights.
z If the printer is connected using
wireless communication, make sure
that the wireless communication
settings are set correctly.
See Configuring wireless
communication options.
z Verify that the printer is set up
properly on the network.
See Problems connecting to a
network.
The printer is connected to a wired
network. It is turned on and idle.
z No action is required.
Configuration Page button is
blue. Power light is on.
The printer is connected to a wireless
network. It is turned on and idle.
z No action is required.
The Power light blinks. The printer is turning on or off or
processing a print job, or a print job has
been cancelled.
z No action is required.
The printer is pausing for the ink to dry.
z Wait for the ink to dry.
ENWW 43
Page 46

Light pattern Light descr ipt ion Explanation and
recommended action
The Power light is on and the
Resume light blinks.
The Power light is on and the
Resume light and the Paper
Jam light blink.
The printer is in manua l dupl ex mo de. It is
waiting for the ink to dry so the pages can
be flipped over and reloaded.
z Reload the stack into the printer and
press the (Resume button).
The printer has printed a banner,
and the banner needs to be removed
from the printer.
z Press the (Resume button) to
remove the banner from the printer.
The printer carriage has stalle d.
z Open the top cover and remove any
obstructions (suc h as jammed media) .
z Press the (Resume button) to
continue pr inting.
z If the error persists, turn the printer
off, and then on again.
Print media is jammed in the printer.
z Press the (Resume button) to
eject the jammed media.
z Remove all media from the output
tray. Locate and clear the jam.
See Clearing jams. After clearing the
jam, press the (Resume button) to
continue the print job.
The Power light is on and the
Resume light and the Out of
Paper light blink.
The Power light and the Door
Open light are on.
The Power light is on and the
Door Open light blinks.
The printer is out of paper.
z Load paper and then press the
(Resume button).
A cover is not closed completely.
z Make sure all covers are
completely closed.
The rear-access panel or the auto- dup lex
unit is not inserted completely.
z Make sure the rear -access pane l
(HP Business Inkjet 1200) or the
auto-duplex unit (HP Business Inkjet
1200d/1200dn/1200dtn/1200dtwn)
is inserted completely in the back of
the printer.
44 4 - Printer lights reference ENWW
Page 47

Light pattern Light descr ipt ion Explanation and
recommended action
The Power light and the
Printhead light are on.
The Power light is on and one
or more color indicator lights
is on.
The Power light is on and one
or more color indicator lights
blinks.
The Power light, the Ink
Cartridge light, and one or
more of the color indicator
lights are on.
The printhead latch is not secur ed.
z Open the top cover and press down
firmly on the printhead latch to ensure
that it is secured properly.
z Make sure the protective tape on
each printhead has been removed.
An ink cartridge is low on i nk and will need
to be replaced soon.
z No action is required.
An ink cartridge is out of ink and must be
replaced before you ca n co ntin ue printing.
z Replace the ink cartridge indic ate d.
One or more of the ink cartridges
is missing.
z Install the ink cartridges and try to
print.
z If the error persists, replace the ink
cartridge or cartridges indicated.
The Power light is on and the
Ink Cartridge light an d o ne o r
more of the color indicator
lights blink.
The Power light and one or
more of the color indicator
lights are on, and the Ink
Cartridge light blinks.
One or more of the ink cartridges is faulty
or has expired.
z Replace the ink cartridge indic ate d.
A non-HP ink cartridge is installed.
CAUTION: Damage to the printer that
results from modifying or refilling the
ink cartridges, or f rom using non-HP
ink cartridges, is not covered unde r
the warranty.
z If you thought that this ink cartridge
was an HP ink cartridge, return it to
the place where you purchased it.
Buy and in stall an HP ink cartridge.
z If you choose to use a non-HP ink
cartridge, press and hold down the
(Power button) and press the
(Resume button) three times.
All lights except the Power light go off.
Damage that results to the printer
from using this cartridge is not
covered under the warranty.
ENWW 45
Page 48

Light pattern Light descr ipt ion Explanation and
recommended action
The Power light is on and the
Printhead light and one or
more of the color indicator
lights blink.
The Power light, the
Printhead light, and one or
more of the color indicator
lights are on.
The Power light blinks. All
control panel lights are on.
One or more of the printheads
needs attention.
z Reinstall the printheads and try
to print.
z Try cleaning the printhead contacts.
See Maintaining the printheads.
z If the error persists, replace the
printhead or printheads indicated.
One or more of the printheads is missing.
z Make sure that the protective tape on
the printhead has been removed.
z Reinstall the printheads and try
to print.
One or more print er errors have occur red.
z Cancel all print jobs from the
printer spooler.
z Turn the printer off and wait for about
20 seconds before turning on the
printer again. Try printing again.
z If the problem persists, reset the
printer. See Troubleshooting tips and
resources.
z If these measures do not work,
see Support and warranty.
Network connector lights
Understanding network connector parts
1
2
3
1) Activity light
2) Network connector
3) Link light
46 4 - Printer lights reference ENWW
Page 49

Interpreting network connector lights
Note The printer's wireless communication is turned off when the printer is connected using a
network cable.
Light pattern Light descr ipt ion Explanation and
recommended action
Link light is on. Activity light
is off.
Link light is on. Activity light
blinks.
Link light is off. Activity light
is off.
The printer is connected to the network
but is not receiving or transmitting data
over the net work. The printer is turned on
and idle.
z No action is required.
The printer is receiving or transmitting
data over the network.
z No action is required.
The printer is turned off or is not
connected to the network.
z Turn on the printer. If the printer is
already turned on and a network
cable is connected, see Problems
connecting to a network.
ENWW 47
Page 50

Configuring and managing
5
the printer
Managing the printer
Overview of printer management tasks
The following table lists the printer tools that can be used to manage the printer, as well as the
tools that can be used to perform them.
Note The table lists the most common tools that are used for administrator functions.
Specific procedures might include other methods.
For more information about the administrator tools listed in the table, see Overview of printer
management tools.
48 5 - Configuring and managing the printer ENWW
Page 51

...use these tools.*
If you want to...
Monitor the printer
z Operation and status
z Media and supplies
z Jobs and printer usage
Administer the printer
z Printer security
z Configure job-accounting
options
z Set language
z Set PowerSave mode time
z Change tray and
media-handling settings
z Set up alerts and
notifications
z Upgrade firmware on the
printer
Control
panel parts
Embedded
Web server
(EWS)
Toolbox
(Windows)
HP Web
Jetadmin
software
myPrintMileage
HP Inkjet
Toolbox
(Mac OS)
z Reset the HP Jetdirect
print server
Configure network options
z Configure I/O timeout
z Configure network
parameters
*Windows users can use the control panel, EWS, Toolbox, HP Web Jetadmin,
and myPrintMileage.
Mac OS users can use the control panel, EWS, and the HP Inkjet Toolbox.
ENWW 49
Page 52

...use these tools.*
If you want to...
Monitor the printer
z Operation and status
z Media and supplies
z Jobs and printer usage
Administer the printer
z Printer security
z Configure job-accounting
options
z Set language
z Set PowerSave mode time
z Change tray and
media-handling settings
z Set up alerts and
notifications
z Upgrade firmware on the
printer
Control
panel parts
Embedded
Web server
(EWS)
Toolbox
(Windows)
HP Web
Jetadmin
software
myPrintMileage
z Reset the HP Jetdirect
print server
Configure network options
z Configure I/O timeout
z Configure network
parameters
50 5 - Configuring and managing the printer ENWW
Page 53

Monitor the printer
This section provides instructions for monitoring the printer.
Note For information about opening and using specific management tools, see Overview of printer
management tools.
Use this tool... ...to obtain the following information.
Control panel Obtain information abou t the status of jobs that are being pr oc essed,
the operating status of the printer, and the status of ink cartridges
and printheads.
See Printer lights reference for more information.
Embedded Web server
(EWS)
z Printer status information:
Click the Information tab, and then click an option available on
the left pane.
z Ink cartridge and printhead status:
Click the Information tab, and then click Ink Supplies in the
left pane.
z Accumulated ink and media usage:
Click the Information tab, and then click Usage in the left pane.
z Total number of pages and ink used by each user of the printer:
Click the Settings tab, click Job Accounting in the lef t pane,
and then click the Users tab in the right pane.
z Usage information:
Click the Settings tab, and then click Job Accounting in the
left pane.
Toolbox (Windows)
z Ink cartridge information:
The ink-level information appears on the Printer Status tab.
Click Ink Cartridg e Information for information about
replacement ink cartridges and expiration date.
z Information about processed print jobs:
Click the Information tab, click Job Accounting, and then click
the Job tab.
HP Inkjet Toolbox (Mac OS) Ink cartridge information: Open the Ink Level panel.
HP Web Jetadmin software To lear n ab out usi ng t he H P We b Je tad mi n so ftw ar e to o btai n printer
information, open the HP Web Jetadmin software and see the
software documentation for information. See HP Web Jetadmin
software.
myPrintMileage To learn about using myPrintMileage to obtain printer information,
go to the myPrintMileage website and follow the onscreen
instructions. See myPrintMileage.
ENWW 51
Page 54

Administer the printer
This section contains information about administering the printer and modify printer settings.
Note For information about opening and using specific management tools, see Overview of printer
management tools.
Use this tool... ...to do the following.
Embedded Web server z Modify the administrator password:
Click the Settings tab, and click Security in the left pane.
z Change job accounting settings:
Click the Settings tab, click Job Accounting in the left pane,
and then click the Options tab.
z Change tray and media-handling settings:
Click the Settings tab, and then click Paper Handling in the
left pane.
z Perform printer maintenance tasks:
Click the Settings tab, and the n cl ic k Diagnostic in the left pane.
Toolbox (Windows)
z Configure job-accounting options:
Click the Information tab, click Job Accounting, and then click
the Track tab.
Note: Job accounting fe atures are on ly a vaila ble in the Toolbo x if
the printer is connected to a network.
z Perform printer maintenance tasks:
Click the Printer Services tab.
HP Inkjet Toolbox (Mac OS) Perform printer maintenance tasks:
Select the panel for the task you want to perform.
HP Web Jetadmin software To learn abo ut using the HP Web Jetadmin softwa re to administer the
printer and modify printer settings, open the HPWeb Jetadmin
software and see the software documentation for information.
See HP Web Jetadmin software.
myPrintMileage To learn about using myPrintMileage to administer the printer and
modify printer settings, go to the myPrintMileage website and follow
the onscreen instructi ons. See myPrintMileage.
52 5 - Configuring and managing the printer ENWW
Page 55

Configure network options
This section contains information about configuring the printer’s network settings.
For information about opening and using specific management tools, see Overview of printer
management tools.
For a list of current settings, print a configuration page. See
Understanding the c onfig urat ion pa ge.
Use this tool... ...to do the following.
Embedded Web server z To configure network parame ters : Click the Networking tab.
z To set a static IP address: Click the Networking tab, select
Manual from the IP Configuration Method drop-down list,
enter the static IP address in the IP Address box, enter the
Host Name, Subnet Mask, and Default Gateway, if needed,
and click Apply.
Note: It is not recommended that you assign a static IP address
to the printer. However, a static IP address might resolve certain
setup and printing problems, such as a conflict with a personal
firewall.
HP Web Jetadmin software To learn about using the HP Web Jetadmin software to configure the
printer’s network settings, open the HP Web Jetadmin software and
see the software documentation for info rma tio n. See HP Web
Jetadmin software.
ENWW 53
Page 56

Overview of printer management tools
Embedded Web server (EWS)
When the printer is connected to a network, you can use the printer’s EWS to view status
information, change settings, and manage the printer at your computer.
Note For a list of system requirements for the EWS, see Printer specifications.
Some settings might be restricted by the requirement for an EWS password.
You can open and use the EWS without being connected to the Internet.
However, some features will not be available.
To open the EWS
You can open the EWS in the following ways:
Note To open the EWS from the Toolbox (Windows) or the HP Inkjet Toolbox (Mac OS), the printer
must be on a network and must have an IP address.
z Web browser
In a supported Web browser on your computer, type the IP address that has been
assigned to the printer. For example, if the IP address is 123.123.123.123, type the
following address into the Web browser:
http://123.123.123.123.
The IP address for the printer is listed on the configuration page. For instructions,
see Understanding the configuration page.
After you open the EWS, you can bookmark it so that you can return to it quickly in
the future.
z Toolbox ( Windows)
1 Open the Toolbox. For instructions, see Toolbox (Windows).
2 Click the Information tab, and then click Launch EWS.
z HP Inkjet Toolbox (Mac OS)
1 Open the HP Inkjet Toolbox. For instructions, see HP Inkjet Toolbox (Mac OS).
2
Select the Printer Info panel, and then click Launch EWS.
54 5 - Configuring and managing the printer ENWW
Page 57

EWS pages
The EWS contains pages that you can use to view product information and change printer
settings. The pages also contain links to other e-services.
Pages Contents
Information Shows status information about the printer, its ink supplies and usage, and a log of
printer events (such as errors).
Settings Shows the settings that have been configured for the printer and gives you the ability
to change these settings.
Networking Shows network status and the network settings that have been configured for the
printer. These pages only appear if the printer is connected to a network. See
Configure network options for more information.
Other Links Connects you to other resources, including e-services, such as HP Instant Support,
myPrintMileage, and onlin e orderi ng of s uppli es. For more in format ion, se e HP Instant
Support and myPrintMileage.
You can also add or customize up to five links to the websites of your choice.
These links appear on the left pane throughout the EWS pages.
HP Web Jetadmin software
The HP Web Jetadmin software is a Web-based management solution for remotely installing,
configuring (both individually or in batch mode), monitoring status (including levels for
supplies), conducting remote diagnostics, and troubleshooting a wide variety of HP and
non-HP network peripherals.
After the HP Web Jetadmin software has been installed, you can gain access to it from
anywhere within your intranet by using a standard Web browser.
For more information about the HP Web Jetadmin software and to download the software,
go to http://www.hp.com/go/webjetadmin.
Toolbox (Windows)
The Toolbox provides status and maintenance information about the printer. It also provides
links to this guide for help in performing basic printing tasks and solving problems.
Note If the Toolbox was not installed with the other printer software components, you can install it
using the installation program on the Sta rter CD.
To monitor a printer on a shared port (for example, \\portname\printername) from a client
machine, the Toolbox must be running on the server machine as well as on the client machine.
To open the Toolbox
1 From the Start menu at your computer, point to Programs.
2 Point to the printer name, and then click the Toolbox icon.
ENWW 55
Page 58

Toolbox tabs
The Toolbox contains tabs that you can use to view product information and change
configuration settings.
Tabs Contents
Printer Status z Selected printer
Displays a list of installed printers that are supported by the Toolbox.
z Ink Level Information
Shows estimated ink levels for each cartridge.
z Order Supplies
Provides access to an a website where you can order printing supplies for the
printer online.
z Ink Cartridge Information
Shows order numbers and expiration dates for the installed ink cartridges.
z Preferences
Gives you the ability to set advanced Toolbox settings, such as selecting which
printer error messages appear, specifying whether you want to be notified by an
audio alert when an error occurs, as well as the types of error messages that you
want to see.
Also, you can turn on myPrintMileage Auto Send , a servic e that HP provi des to
help you keep track of your device usage to help you forecast device usage and
plan the purchase of supplies. See myPrintMileage for more information.
Information
z Printer Information
Provides links to myPrintMileage and shows the printer hardware and printhead
health information. You can also use the tab to obtain information about
accumulated ink and me dia use, sta tis tic s up to the last 20 job s, and job t rac ki ng.
See myPrintMileage for more information.
z Help Information
Provides links to HPInstant Support and HP Customer Support, as well as to the
this guide for help in performing tasks and troubleshooting. It also provides
instructions that guide you through registering the printer onscreen. See
HP Instant Support for more information.
Printer
Services
z Align Printheads
Guides you through aligning the printheads. See To align the printheads for more
information.
z Clean Printheads
Guides you through cleaning the printheads. See To clean the printhead conta cts
manually for more information.
z Calibrate Color
Allows you to calibrate color manually. See Calibrating the color for more
information.
z Print a Demo page
Prints a demonstration page. This is used to verify that the installed is connected
to the computer and that the printer and printer software are working properly.
z Advanced Configuration
Allows you to set tray lock and select a default tray (if Tray 2 is installed).
See Configuring trays for more information.
56 5 - Configuring and managing the printer ENWW
Page 59

HP Inkjet Toolbox (Mac OS)
The HP Inkjet Toolbox contains tools to calibrate the printer, clean the printheads, print a test
page, print a configuration page for the printer, and find website support information.
To open the HP Inkjet Toolbox
1 Double-click the Macintosh HD icon on the desktop.
2 Do one of the following steps.
• Mac OS 9 (9.1 and later): Select Applications (Mac OS 9), select Utilities, select hp,
and select HP Printer Selector.
• Mac OS X (10.1.5 and later): Select Applications, select Utilities, and select
HP Printer Selector.
To view the HP Inkjet Toolbox panels
The following options are available on the HP Inkjet Toolbox:
z WOW! Prints a sample page to view the print output quality.
z Ink Level. Displays ink levels in the ink cartridges.
z Test. Prints a test page.
z Printer Info. Prints a configuration page and launches the EWS.
z Clean. Cleans the printheads.
z Calibrate. Aligns the printheads.
z Calibrate Color. Adjusts color to correct problems with tint.
z Support. Provides access to the HP website where you can find support for the printer
and information about HP products and supplies.
z Register. Accesses the HP website to register the printer.
ENWW 57
Page 60

HP Instant Support
HP Instant Support is a suite of Web-based troubleshooting tools. HP Instant Support helps
you quickly identify, diagnose, and resolve printing problems.
HP Instant Support provides the following information about your device:
z Easy access to troubleshooting tips
Provides tips that are customized for your device.
z Resolution of specific device errors
Provides immediate access to information that can help you resolve error messages
specific to your device.
To see a description of the problem, as well as recommendations for solving or preventing
the problem, click the link within the message. To see a list of past device errors,
click Alerts on the left side of the HP Instant Support page.
z Notification of device driver and firmware updates
Alerts you when there is a firmware or driver update, a message appears on the
HP Instant Support homepage. Click the link within the message to go directly to the
download section of the HP website.
z Obtaining support services
Provides a list of the support services that are available for your device.
z Managing ink and media usage (myPrintMileage)
Helps you manage and forecast printer supplies usage.
z Self diagnostic testing for your device
Runs a diagnostic test of your device. Select Printer on the Self Help menu on the
Instant Support page to start diagnosing the devices. HP Instant Support checks the
computer, and a list of configured devices appears. When you select the device that you
want to diagnose, HP Instant Support can help you with such tasks as making sure that
you have the latest device driver available and gaining access to reports about the device
status and detailed device-diagnostic information.
If any errors are detected during this process, you are given the option to perform updates
to the device drivers or to perform detailed diagnostic tests on the device.
z HP expert help online (Active Chat)
Provide personalized help from an HP support expert over the Web at any time.
Simply submit a question or a description of your problem. Your recent device history,
system configuration, and any actions that you have attempted are automatically
forwarded to HP (upon your approval) so that you will not need to describe the problem
again. An HP support expert will respond online to solve your problem through a real-time
Web chat.
z Knowledge database
Use the HP knowledge database to quickly find answers to your questions.
58 5 - Configuring and managing the printer ENWW
Page 61

Security and privacy
When you use HP Instant Support, detailed device information, such as the serial number,
error conditions, and status, is sent to HP. HP respects your privacy and manages this
information according to the guidelines that are outlined in the HP Online Privacy Statement
(http://www.hp.com/country/us/eng/privacy.htm).
Note To view all of the dat a that is sent to HP , select Source (for Internet Explorer) or Page Sour ce
(for Netscape) from the View menu in your Web browser.
To gain access to HP Instant Support
z Toolbox ( Windows)
Click the Information tab, and then click HP Instant Support.
z Embedded Web server
In a Web browser, type the IP address assigned to the device. (The address is listed on
the configuration page. See Understanding the configuration page.) In the Other Links
section of the Information or Settings tab, click HP Instant Support.
Note Do not bookmark the Web pages that are used to open HP Instant Support. If you bookmark
the site and connect to it by using the bookmark, the pages will not contain the current
information.
myPrintMileage
myPrintMileage is a service that HP provides to help you keep track of your device usage to
help you forecast device usage and plan the purchase of supplies. It consists of two parts:
z myPrintMileage website
z myPrintMileage AutoSend, a utility that periodically updates the device usage information
on the myPrintMileage website
To use myPrintMileage, you must have the following:
z Toolbox (Windows) installed
z Internet connection
z Device connected
Note HP recommends that you enable myPrintMileage to send data for three to six months to allow
a meaningful amount of data to accumulate on the myPrintMileage website.
To use the Print accounting features, you must register for the service through the
myPrintMileage site.
On the myPrintMileage website, you can see the following items:
z Print analysis, such as the amount of ink you have used, whether you use more black or
color ink, and the estimated number of pages you can print with the remaining amount
of ink.
z Print accounting, which allows you to generate reports showing usage data, cost per
page, or cost per job for a specific time period; export this data as Microsoft Excel
spreadsheet files; and configure the e-mail alerts and notifications to receive print
accounting reports.
ENWW 59
Page 62

To gain access to myPrintMileage
z Embedded Web server
Click myPrintMileage in the Other Links section.
z Toolbox ( Windows)
On the Information tab, click myPrintMileage, and then follow the onscreen instruction.
z Windows taskbar
Right-click the Toolbox icon in the Windows taskbar, click myPrintMileage, and then
select View my print usage.
Note Do not bookmark the Web pages that are used to open myPrintMileage. If you bookmark the
site and connect to it by using the bookmark, the pages will not contain the current information.
HP Deskjet Control Panel (HP DJCP)
Some software manufacturers do not develop printer drivers for their MS-DOS® programs.
The HP Deskjet Control Panel (HP DJCP) can allow you to gain access to certain useful
printer features when you are printing from MS-DOS. The HP DJCP utility allows you to do the
following tasks:
z Adjust print settings (Printing using special features is not supported.)
z Specify the default printer from your MS-DOS program.
z Set the symbol set for the language you are using in a document.
Note Changes made to settings in your MS-DOS program may override changes made to the same
settings in the HP DJCP.
For more information about the HP DJCP utility and to download the utility, go to
http://www.hp.com/support/businessinkjet1200.
60 5 - Configuring and managing the printer ENWW
Page 63

Understanding the configuration page
Use the configuration page to view current printer settings, ink supply status, and printhead
health; to help troubleshoot printer problems; and to verify installation of optional accessories,
such as trays. The configuration page also contains a log of recent events. If the printer is
connected to a network, an additional network configuration page prints; this page shows the
network settings for the printer.
If you need to call HP, it is often useful to print the configuration page before calling.
1
2
3
4
1 Device Information: Shows general printer information, such as the firmware version
number, model name, and amount of memory that is installed.
2 Ink Cartridge Information: Shows the estimated ink levels (represented in graphical form
as gauges).
3 Printhead Information: Shows the printhead health status and whether the printhead
needs to be replaced.
4 Event Log: Shows a log of recent events that have occurred.
To print a configuration page
z Control panel
Press the Configuration Page button once.
z Toolbox ( Windows)
On the Printer Status tab, click Ink Cartridge Information, and then click Print.
z HP Inkjet Toolbox (Mac OS)
Click Configuration.
ENWW 61
Page 64

Upgrading the firmware in the printer
HP provides firmware upgrades for products. These upgrades provide additional or improved
functionality. When a firmware upgrade for the printer is available, a notification message
appears on the HP Instant Support homepage. You can open the download site from the
homepage.You can also obtain information about available upgrades at
http://www.hp.com/support/businessinkjet1200.
Use the methods in the following sections to upgrade the firmware. See the readme file
associated with the firmware upgrade for details.
You do not need to keep the firmware upgrade file after you have performed the upgrade.
CAUTION Do not cancel the firmware upgrade after you have started it. Canceling the process can
damage the firmware in the printer.
To upgrade the firmware by using the MS-DOS prompt (Windows only)
Note To upgrade the firmware using this procedure, the printer must be connected directly to the
computer using a parallel cable.
1 Download the firmware upgrade file from the HP website and store it on the hard disk of
your computer.
2 Open an MS-DOS command window.
3 Type copy /b path\filename portname at the comma nd pro mpt .
• path is the location of the firmware upgrade file
• filename is the name of the firmware upgrade file that you downloaded from the
website
• portname is the appropriate printer port (for example, LPT1)
4 Press Enter. The firmware upgrade file is copied onto the printer, replacing the old
firmware file.
62 5 - Configuring and managing the printer ENWW
Page 65

Configuring the printer (Windows)
You can connect the printer directly to a computer, or you can share the printer among other
users on a network.
Note You must have administrator privileges to install a printer driver in Windows 2000 or
Windows XP.
Direct connection
You can connect the printer directly to your computer using a USB cable or an IEEE
1284-compliant bidirectional parallel cable.
Note Windows NT 4.0 does not support USB.
Do not connect a USB and a parallel cable to printer at the same time.
If you install the printer software and connect a printer to a computer running Windows, you can
connect additional printers to the same computer with USB cables without reinstalling the
printing software.
Installing printer software and sharing the printer
When setting up the printer, HP recommends that you connect the printer after you install the
software because the installation program is designed to provide you with the easiest setup
experience.
However, if you have connected the cable first, see To connect the printer before the installing
software.
To install the software before connecting the printer (recommended)
It is recommended to install the Toolbox, which provides status and maintenance information
about your printer. It also provides access to documentation and online help tools for solving
printer problems. If you do not install the Toolbox you will not see printer error messages on
your computer screen and will not have access to the myPrintMileage website. See Toolbox
(Windows) for more information.
1 Close any running applications.
2 Insert the Starter CD into the CD drive. The CD menu runs automatically.
If the CD menu does not start automatically, click Start, and then click Run. Browse to the
CD-ROM drive for the computer, click Autorun.exe, and then click Open. In the Run
dialog box, click OK.
3 On the CD menu, click Install Printer Driver.
4 Follow the instructions on the screen to complete the installation.
5 When prompted, connect the USB or parallel cable to the computer and the printer.
The Found New Hard ware wizard appears on the computer screen and the printer icon is
created in the Printers folder.
Note You can also share the printer with other computers using a simple form of networking known
as locally shared networking. See To share the printer on a locally shared network.
ENWW 63
Page 66

To connect the printer before the installing software
If you connected the printer to the computer before installing the printer software, the Found
New Hardware wizard appeared on the computer screen.
Note If you have turned on the printer, do not turn off the printer or unplug the cable from the printer
while the installation program is running. If you do so, the installation program will not finish.
1 In the Found New Hard w are dialog box that provides the option for selecting a method to
locate the driver, select the advanced option and click Next.
Note Do not allow the Found New Hardware wizard to perform an automatic search for the driver.
2 Select the check box for specifying the driver location, and ensure that the other check
boxes are clear.
3 Insert the Starter CD into the CD-ROM drive.
If the CD menu appears, close the CD menu.
4 Browse to locate the root directory on the Starter CD (for example, D), and then click OK.
5 Click Next, and then follow the instructions on the screen.
6 Click Finish to close the Found New Hardware wizard.
The wizard automatically starts the installation program (this might take a short while).
For Windows 98 and Windows Me, you must complete the installation program at this
point if you wish to install a non-English driver.
7 Complete the installation process.
Note The setup program provides options to install non-driver components such as the Toolbox,
which you are recommended to install. For instructions about installing these components,
follow the steps outlined in To install the software before connecting the printer
(recommended).
You can also share the printer with other computers using a simple form of networking known
as locally shared networking. See To share the printer on a locally shared network.
64 5 - Configuring and managing the printer ENWW
Page 67

To share the printer on a locally shared network
In a locally shared network, the printer is connected directly to the USB or parallel connector of
a selected computer (known as the server) and is shared by other computers (clients).
Note When sharing a directly connected printer, use the computer with the newest operating system
as the server. For example, if you have a computer running Windows 2000 and another
computer running an older version of Windows, use the computer running Windows 2000 as
the server.
Use this configuration only in small groups or when usage is low. The computer that is
connected to the printer is slowed down when many users print to the printer.
1 From the Windows desktop, click Start, point to Settings, and then click Printers or
Printers and Faxes.
2 Right-click the printer icon, click Properties, and then click the Sharing tab.
3 Click the option to share the printer, and give the printer a share name.
4 If you are sharing the printer with client computers that use other versions of Windows,
you can click Additional Drivers to install their drivers as a convenience to them. This
optional step requires you to have the Starter CD in your CD drive.
Network connection
If the printer has network capability, the printer can be shared in a network environment by
connecting it directly to the network. This type of connection offers the ability to manage the
printer using the embedded Web server from any computer on the network.
Installing printer software and sharing the printer
Choose the installation option for the type of network you have:
z Client/server network: If your network has a computer acting as a dedicated print server,
install the printer software on the server (To install the software on a network), and then
install the printer software on the client computers (To install the printing software on client
computers).
z Peer-to-peer network : If you hav e a peer-to-peer network (a network without a dedicated
print server), install the software on the computers that will be using the printer (To install
the software on a network).
In addition, you can connect to a network printer in both types of networks using the
Add Printer wizard in Windows (To install the printer driver using Add Printer).
ENWW 65
Page 68

To install the software on a network
Use the following steps to install the printer software in the following networking scenarios:
z Your network has a computer acting as a dedicated print server
z You have a peer-to-peer network (a network without a dedicated print server)
1 Connect the printer to the network.
2 Close any programs that are open.
3 Insert the Starter CD into the CD-ROM drive. The CD menu starts automatically.
If the CD menu does not start automatically, click Start, and then click Run. Browse to the
CD-ROM drive for the computer, click Autorun.exe, and then click Open. In the Run
dialog box, click OK.
4 Click Install Printer Driver and follow the instructions on the screen to complete the
installation.
Note If you are installing the software on a dedicated print server, select the option to share the
printer when prompted, and then select to install drivers for Windows clients. The installation
program installs the driver for the server and copies the client drivers to a location on the server
for users (clients).
To share the printer with Windows client computers, see To install the printing software on
client computers.
To install the printing software on client computers
After the drivers have been installed on the computer that is acting as the print server, the
printing functionality can be shared. Individual Windows users who want to use the network
printer must install the software on their computers (clients).
A client computer can connect to the printer in the following ways:
z In the Printers folder, double-click the Add Printe r icon and follow the instructions for a
network installation. (See To install the printer driver using Add Printer.)
z On the network, browse to the printer and drag it to your Printers folder.
z Add the printer and install the software from the INF file on your network.
On the Starter CD, the INF files are stored in folders that use the following format:
<CD drive>:\Setup\Drivers\<operating system>\<language>.
For example, if your CD drive letter is D, then D:\Setup\Drivers\Win2k_XP\English would
contain the English INF file for Windows 2000 and Windows XP.
To install the printer driver using Add Printer
1 From the Windows desktop, click Start, point to Settings, and then click Printers.
Or, click Start, click Control Panel, and then click Printers and Faxes.
2 Double-click Add Printer, and then click Next.
3 Select Network Printer or Network Printer Server.
4 Click Next.
5 Do one of the following:
• Type in the network path or queue name of the shared printer and click Next.
Click Have Disk when prompted to select the printer model.
•Click Next, and then locate the printer in the Shared printers list.
6 Click Next, and then follow the instructions on the screen to complete the installation.
66 5 - Configuring and managing the printer ENWW
Page 69

Wireless connection
If your printer supports wireless communication, you can connect the printer to a computer or
a network without cables.
Note To use wireless communication, make sure that the printer is not connected to the network
using a network cable.
For more information about setting up and configuring wireless communication and security
options, see Configuring wireless communication options.
Installing printer software and sharing the printer
Before installing the printer software, complete the following tasks:
z Obtain your network’s network name (SSID) and communication mode (infrastructure or
ad hoc) from the configuration utility for the network’s wireless access point (WAP) or the
computer’s network card. See Configuring basic wireless communication settings.
z Find out the type of security your network uses (such as WP A or WEP), and then configure
these settings in the EWS. See Configuring wireless security settings.
After you complete these tasks, follow the onscreen instructions to install the printer software
for your communication mode (infrastructure or ad hoc).
To set wireless network settings in an infrastructure network
(recommended)
1 Set up the printer hardware (see the setup poster and the getting started guide).
2 Connect the printer to the computer with the cross cable (included with the printer).
-OrConnect the printer to the network with a network cable.
3 Close any programs that are open on your computer.
4 Insert the Starter CD into the CD-ROM drive. The CD menu starts automatically.
If the CD menu does not start automatically, click Start, and then click Run. Browse to the
CD-ROM drive for the computer, click Autorun.exe, and then click Open. In the Run
dialog box, click OK.
5 Click Install Printer Driver and follow the instructions on the screen to complete the
installation.
6 When prompted, disconnec t the cable.
To share the printer with other computers
You must install the printer software on each computer that will use the printer. The cable is
only needed when installing the printer software and configuring its wireless settings during
the first installation on the network. The cable is not required for installing the printer on other
computers on the network.
ENWW 67
Page 70

To set wireless network settings in an ad hoc network
(advanced users only)
Devices on the ad hoc network must:
z Be 802.11b/g-compatible
z Have ad hoc as the communication mode
z Have the same network name SSID
z Be on the same sub net
z Be on the same cha nne l
z Have the same 802.11b/g security settings
Follow these steps to connect to the printer using its factory default ad hoc network settings:
1 Set up the printer hardware (see the setup poster and the getting started guide).
2 Connect the printer to the computer with the cross cable (included with the printer).
-OrConnect the printer to the network with a network cable.
3 Reset the printer’s network settings. See Troubleshooting tips and resources.
4 Open the configuration utility for your computer’s wireless network card, then do the
following:
a Note the profile for the wireless network you are connected to. You will need this
information later.
b Create a new wireless profile with the following values:
• Communication mode: ad hoc
• Network Name (SSID): hpsetup
• Security (encryption): dis abled
c Activate the profile.
Note After activating the new profile, the computer loses communication with other devices on
the network.
5 Wait two minutes for the printer to obtain an IP address, then press the printer’s
Configuration Page button to print the configuration pages.
6 On the network configuration page, verify the following:
• The network name (SSID) is hpsetup
• The communication mode is ad hoc
• The IP address is not 0.0.0.0
If one of the above is not true, then repeat steps 1 through 5.
7 Close any programs that are open.
8 Insert the Starter CD into the CD-ROM drive. The CD menu starts automatically.
If the CD menu does not start automatically, click Start, and then click Run. Browse to the
CD-ROM drive for the computer, click Autorun.exe, and then click Open. In the Run
dialog box, click OK.
9 Click Install Printer Driver and follow the instructions on the screen to complete the
installation.
10 Reconnect to your wireless network using the network profile noted in step 4a.
Note After activating the original profile, the computer loses communication with the printer.
68 5 - Configuring and managing the printer ENWW
Page 71

To share the printer with other computers
You must install the printer software on each computer that will use the printer. Follow the
steps beginning on page 10 to install the printer software on other computers that will use
the printer.
Advanced setup
For instructions on configuring the printer to operate on ad hoc networks other than the
hpsetup factory default, visit HP’s Web site at http://www.hp.com/support/businessinkjet1200.
Configuring the printer (Mac OS)
You can use the printer with a single Macintosh computer using a USB cable, or you can
share the printer among other users on a network.
To install the software for network or direct connection
1 Connect the printer to the computer with the USB cable or to the network with a network
cable.
2 Insert the Starter CD into the CD-ROM drive. The CD menu starts automatically.
If the CD menu does not start automatically, double-click the CD icon on the desktop,
and then double-click the Setup icon.
3 Click Install Driver and follow the instructions on the screen for your connection type.
4 Complete the installation:
Mac OS 9 (9.1 or later)
a When prompted, restart the computer.
b Select Chooser from the Apple menu.
c Select hp inkjet 6.x in the upper left window of the Chooser window, where x
represents the version of the current printer driver.
d Select the printer in the right window of the Chooser screen.
e Close the Chooser.
f To share the printer, see To share the printer on a locally shared network.
Mac OS X (10.1.5 or later)
a Open the Print Center, which is located in the Applications\Utilities folder.
bClick Add Printer.
c For a direct connection, select USB from the menu.
-Or-
For a network connection on an IP network, on the pop-up menu, select
HP IP Printing, and then type the IP address for the printer, or select Re ndezvous.
d Select the printer from the printer list, and then click Add. A mark appears beside the
printer name, indicating that this printer is now the default printer.
e Close the Print Center.
ENWW 69
Page 72

5 If necessary, share the printer with other Macintosh computer users.
• Direct connection
Share the printer with the other Macintosh computer users. See To share the printer on
a locally shared network for more information.
• Network connection
Individual Macintosh computer users who want to use the netwo rk printe r must ins tal l
the printer software on their computers.
To share the printer on a locally shared network
When you connect the printer directly, you can still share the printer with other computers
using a simple form of networking known as locally shared networking. Use this configuration
only in small groups or when usage is low. The computer that is connected to the printer is
slowed down when many users print to the printer.
Basic requirements for sharing in a Macintosh environment include the following items:
z The Macintosh computers must be communicating on the network using TCP/IP, and the
Macintosh computers must have IP addresses. (AppleTalk is not supported.)
z The printer that is being shared must be connected to a built-in USB port on the host
Macintosh computer.
z Both the host Macintosh computer and the client Macintosh computers that are using the
shared printer must have printer-sharing software installed and the printer driver or PPD
for the printer that is installed. (You can run the Installer program to install the printer
sharing software and associated Help files.)
z The client Macintosh computers should have the appropriate HP printer drivers installed.
z The client Macintosh computers must be PowerMac computers.
For more information about USB printer sharing, see the support information that is available
on the Apple website (http://www.apple.com) or the Mac Help on the computer.
To share among computers with the same operating system
Use the following steps to share the printer among Macintosh computers with the same
operating system:
1 Turn on printer sharing on the computer that is connected to the printer (the host).
• Mac OS X (10.2.x and later): Open System Preferences, click Sharing, click
Services, and then select the Printer Sharing check box.
• Mac OS 9 (9.1 and later): Open Control Panels, and then click USB Printer Sharing.
2 To print from the other Macintosh computers (the clients) on the network, preselect the
printer in USB Printer Sharing (Mac OS 9, version 9.1 and later) or Sharing (Mac OS X,
version 10.2.x and later). Then, choose the neighborhood where the printer is shared and
select the printe r.
3 To print from the other Macintosh computers (the clients) on the network, preselect the
printer in Sharing. Then, choose the neighborhood where the printer is shared and select
the printer.
70 5 - Configuring and managing the printer ENWW
Page 73

To share among computers with different operating systems
Use the following steps to share with Mac OS 9 (9.1 and later) computers when the host
computer is running the Mac OS X (10.1.5 and later).
Note Printers connected using USB cables can only be shared between the Mac OS 9 (9.1 and
later) and the Mac OS X (10.1.5 and later) through the Classic environment in the Mac OS X.
1 On the Mac OS X (10.1.5 and later) host computer, open System Preferences, make
sure that printer sharing is off, and then quit System Preferences.
2 Locate the Mac OS 9 (9.1 and later) System Folder, open Control Panel, and then open
USB Printer Sharing. (If the Classic environment is not already running, it starts.)
3 Click the Start/Stop tab, and then click Start.
4 When USB Printer Sharing On appears, click the My Printers tab.
5 Select the check box next to the device that you want to share.
6 Close the control panel.
Installing the software for wireless communication
This section contains information about installing and configuring the wireless networking
software for Macintosh computers.
Before installing the printer software, complete the following tasks:
z Obtain the your network’s network name (SSID, or Service Set Identifier) and
communication mode (infrastructure or ad hoc) from the configuration utility for the
network’s wireless access point (WAP) or the computer’s network card. See Configuring
basic wireless communication settings.
z Find out the type of security your network uses (such as WP A or WEP), and then configure
these settings in the EWS. See Configuring wireless security settings.
After you complete these tasks, install the printer software for your communication mode
(infrastructure or ad hoc).
Note Make sure that the printer is not connected to the network using a network cable.
Mac OS 9 (9.1 and later)
To set wireless network settings in an infrastructure network
1 Set up the printer hardware (see the setup poster and the getting started guide).
2 Open the Airport Admin Utility, and then do the following:
aClick Base Station, and then select Equivelant Network Password.
b Write down the network name (SSID) and the WEP key.
c Close the Airport Admin Utility.
3 Press the printer’s Configuration Page button to print the configuration pages.
ENWW 71
Page 74

4 Click the Apple menu, point to Control Panels, click TCP/IP, and then do the following:
aClick File, and then click Configurations to open the Configuration dialog box.
bClick Duplicate, enter HP Business Inkjet 1200, and then click OK.
cClick Make Active to close the Configuration dialog box.
d From the Connect via menu, select AirPort.
e From the Configure menu, select Manually.
f Enter the printer’s Subnet Mask and Default Gateway from the network
configuration page.
gEnter 169.254.0.1 in the IP address box.
5 Open the AirPort Setup Assistant, and then follow the onscreen instructions for joining an
existing wireless network. Use hpsetup as the existing network to join.
You may also go to the Apple menu, select Airport, and then select hpsetup as the
existing network to join.
6 Use the IP address listed on the network configuration page to open the printer’s
embedded Web server, and then enter the printer’s security settings (see Configuring
wireless security settings). Use the WEP key you wrote down in step 1.
7 To return to your previous network settings, follow step 5 and selecting the name of your
network instead of hpsetup.
8 Insert the Starter CD in the computer’s CD drive, and then double-click the CD
desktop icon.
9 Double-click the HP Inkjet Installer icon, then restart the computer when prompted.
10 Open the Chooser, then select the hp inkjet 6.x icon.
11 When asked if you want the computer to search for the printer, click Yes.
12 Select the printer, and then close the Chooser.
To set wireless network settings in an ad hoc network
(advanced users only)
1 Set up the printer hardware (see the setup poster and the getting started guide).
2 Reset the printer’s network settings. See Troubleshooting tips and resources.
3 Press the printer’s Configuration Page button to print the configuration pages.
4 Open the AirPort Setup Assistant, and then follow the onscreen instructions for joining an
existing wireless network. Use hpsetup as the existing network to join.
You may also go to the Apple menu, select Airport, and then select hpsetup as the
existing network to join.
5 Use the URL listed on the network configuration page to open the printer’s embedded
Web server, then enter the printer’s security settings. See Configuring wireless security
settings.
6 Insert the Starter CD in the computer’s CD-ROM drive, and then double-click the CD
desktop icon.
7 Double-click the HP Inkjet Installer icon, and then restart the computer when prompted.
8 Open the Chooser, then select the hp inkjet 6.x icon.
9 When asked if you want the computer to search for the printer, click Yes.
10 Select the printer, then close the Chooser.
72 5 - Configuring and managing the printer ENWW
Page 75

Mac OS X (10.1.5 and later)
To set wireless network settings in an infrastructure network
(recommended)
1 Set up the printer hardware (see the setup poster and the getting started guide).
2 Insert the Starter CD in the computer’s CD-ROM drive, and then double-click the CD
desktop icon.
3 Double-click the HP Inkjet Installer icon, then follow the onscreen instructions.
4 On the Connection Type screen, select Wireless, then click Next.
5 Follow the onscreen instructions to complete the software installation.
6 When prompted, enter the printer’s secur ity setti ngs . See Configuring wireless security
settings.
7 On the Add Printer screen, click Open Print Center.
8 Click Add Printer.
9 Do one of the following depending on the version of Mac OS X you are using:
• Mac OS X (10.2.3 and later): Select Rendezvous.
• Mac OS X (10.1.5 to 10.2.2): Select HP IP Printing, and then click Discover.
10 Select the printer, click Add, and then close the Print Center.
To set wireless network settings in an ad hoc network
(advanced users only)
1 Set up the printer hardware (see the setup poster and the getting started guide).
2 Reset the printer’s network settings. See Troubleshooting tips and resources.
3 Press the printer’s Configuration Page button to print the configuration pages.
4 Open the AirPort Setup Assistant, and then follow the onscreen instructions for joining an
existing wireless network. Use hpsetup as the existing network to join.
5 Use the URL listed on the network configuration page to open the printer’s embedded
Web server, and enter the printer’s security settings (see Configuring wireless security
settings).
6 Insert the Starter CD in the computer’s CD-ROM drive, and then double-click the CD
desktop icon.
7 Double-click the HP Inkjet Installer icon, and then follow the onscreen instructions.
8 On the Connection Type screen, select Wireless, and then click Next.
9 Close the setup utility and install the printer driver.
10 On the Add Printer screen, click Open Print Center.
11 Click Add Printer.
12 Do one of the following depending on the version of Mac OS X you are using:
• Mac OS X (10.2.3 and later): Select Rendezvous.
• Mac OS X (10.1.5 to 10.2.2): Select HP IP Printing, and then click Discover.
13 Select the printer, and then click the Add button.
14 Close the Print Center.
ENWW 73
Page 76

Classic environment for Mac OS X (10.1.5 and later)
1 Install the printer software as specified for a computer with Mac OS X (10.1.5 and later).
See Mac OS X (10.1.5 and later) for more info r mati on.
2 Open the Chooser, and then select the hp inkjet 6.x icon.
Note If you do not see the hp inkjet 6.x icon, then insert the Starter CD into the computer CD drive
and follow the onscreen instructions to install the Mac OS 9 printer driver. Then repeat step 1.
3 When asked if you want the computer to search for the printer, click Yes.
4 Select the printer, and then close the Chooser.
Configuring wireless communication options
Configuring basic wireless communication settings
In order to install the printer on a wireless network, you need to know the network’s
communication mode and its network name (SSID, or Service Set Identifier). Consult the
configuration utility for your computer’s network card or for your network’s Wireless Access
Point (WAP).
There are two options for a network’s communication mode.
z Infrastructure (recommended)
When the printer is set to the infrastructure communication mode, the printer
communicates with other devices on the network, whether the devices are wired or
wireless, through a WAP. WAPs commonly act as routers or gateways on small networks.
z Ad hoc (advanced users only)
When the printer is set to the ad hoc communication mode, the printer communicates
directly with other wireless devices without the use of a WAP.
For instructions on installing the printer on an existing ad hoc network, visit HP’s Web site
at http://www.hp.com/support.
74 5 - Configuring and managing the printer ENWW
Page 77

Configuring wireless security settings
The printer must share the same network security settings as the other devices on your
network. If the printer does not have the correct security settings, other devices on the network
will not be able to use the printer.
To find the security settings for your wireless network, consult the configuration utility for your
computer’s wireless network card or the network’s Wireless Access Point (WAP).
Types of wireless security
You can configure the printer to use the following security options:
z Open System (no security)
The network does not require security for authorization or encryption. This is the printer's
factory default setting.
z Wired Equivalent Privacy (WEP)
WEP provides security by encrypting data sent over radio waves from one wireless device
to another wireless device.
Devices on a WEP-enabled network use WEP keys to encode data. If your network uses
WEP, you must know the WEP key(s) it uses.
z Wi-Fi Protected Access (WPA)
WPA provides security by doing the following:
• Encrypting data sent over radio waves from one wireless device to another
wireless device
• Controlling access to network resources through authentication protocols
WPA either requires the use of an authentication server (best suited for enterprise
networks) or a pass phrase known to all devices on the network.
Configuring security options
You can configure security options for wireless communication from the installation program or
the EWS.
To configure security options from the installation program
See Wireless connecti on or Installing the software for wireless communication for information
about running the installation program.
To configure security options in the EWS
1 Connect a cross cable (included with the HP Business Inkjet 1200dtwn) to the printer and
the computer.
2 Open the printer's embedded Web server (EWS). See Embedded Web server (EWS).
3 Click the Networking tab, and then click Wireless (802.1 1) in the left pane.
4 On the Wireless Setup tab, click Start Wizard.
5 Follow the instructions on the scr een .
6 Click Apply, and then close the EWS.
ENWW 75
Page 78

To add hardware addresses to a Wireless Access Point (WAP)
MAC filtering is a security feature in which a Wireless Access Point (WAP) is configured with a
list of MAC addresses (also called “hardware addresses”) of devices that are allowed to gain
access to the network through the WAP.
If the WAP does not have the hardware address of a device attempting to access the network,
the WAP denies the device access to the network.
If the WAP filters MAC addresses, then the printer's MAC address must be added to the
WAP's list of accepted MAC addresses.
1 Print a configuration page. (See Understanding the configuration page.)
2 Open the WAP's configuration utility, then add the printer's hardware address to the list of
accepted MAC addresses.
Reducing interference in a wireless network
The following tips will help reduce the chances for interference in a wireless network:
z Keep the wireless devices away from large metal objects, such as filing cabinets,
and other electromagnetic devices, such as microwaves and cordless telephones,
as these objects can disrupt radio signals.
z Keep the wireless devices away from large masonry structures and other building
structures as these objects can absorb radio waves and lower signal strength.
z For an infrastructure network, position the WAP in a central location in line of sight with the
wireless devices on the network.
z Keep all wireless devices on the network within range of one another.
Uninstalling the printer software
To uninstall the software for Windows computers
If you are using Windows 2000 or Windows XP, you must have administrator privileges to
uninstall the printer software.
1 If the computer is connected directly to the computer using a USB or parallel cable,
disconnect the printer.
2 Close any running applications.
3 From the Start menu, open the Control Panel.
4 Double-click Add/Remove Programs.
5 Select the printing software that you wish to remove.
6 Click the button for adding or removing software.
7 Follow the instructions on the screen to complete the removal of the printer software.
Note If the uninstallation process fails, restart the computer and complete the steps above to
uninstall the software.
If the software was not successfully installed or the uninstaller could not be found, complete
the following steps to run the scrubber utility. (The scrubber utility is not available for computers
running Windows NT 4.0.)
76 5 - Configuring and managing the printer ENWW
Page 79

8 Disconnect the printer from the computer.
9 On the computer, restart Windows.
10 Insert the Starter CD in the CD drive. If the CD menu appears, exit the CD menu.
11 Locate the scrubber utility on the Starter CD and run the utility.
• For Windows 98 and Windows Me, use the scrub9x.exe file located in the
Utils\Scrubber\Win9x_Me folder.
• For Windows 2000 and Windows XP, use the scrub2k.exe file located in the
Utils\Scrubber\Win2k_XP folder.
To uninstall the software for Macintosh computers
1 If the computer is connected directly to the computer using a USB cable,
disconnect the printer.
2 Restart the computer.
Note If you do not restart the computer before you uninstall the software, some files are not removed
from your computer when you run the Uninstall option.
3 Insert the Starter CD into the CD drive.
4 Double-click the CD icon on the desktop.
5 Double-click the installer icon and follow the instructions on the screen.
6 When the Main Installation dialog box appears, select Uninstall from the drop-down list
located in the upper-left part of the dialog box.
7 Follow the instructions on the screen to remove the printer software.
ENWW 77
Page 80

HP supplies and accessories
A
This section provides information on HP supplies and accessories for the printer.
The information is subject to changes, visit HP website (http://www.hpshopping.com) for the
latest updates. You may also make purchase through the website.
Ordering printing supplies online
Besides the HP website, you may order printing supplies through the embedded Web server
(EWS) or the Toolbox (Windows).
System requirements for ordering printing supplies
To use the Toolbox, ensure you have the following:
z Internet access
z Printer connected to your computer using a USB or parallel cable, or connected to
the network
z Toolbox installed on your computer (supported for Windows only)
To use the EWS, ensure you have the following:
z TCP/IP-based network (IPX/SPX-based networks are not supported)
z Printer connected to the network
z Web browser installed on your computer (either Netscape Navigator 4.8 or Microsoft
Internet Explorer 5.0 or later)
To order printing supplies
1 From the Toolbox (Windows): On the Printer Status tab, click Order Supplies.
Your default web browser starts and displays a website.
From the EWS: On the Information tab, click Order Supplies.
2 Follow the instructions on the website to select and order printing supplies.
78 A - HP supplies and accessories ENWW
Page 81

Accessories
Accessories and cables
250-sheet input tray C8254A
HP IEEE-1284 A-B Parallel Cable (2 meter) C2950A
HP IEEE-1284 A-B Parallel Cable (3 meter) C2951A
HP USB A-B (2 meter) C6518A
Supplies
Ink supplies
Ink cartridges
HP 10 Black C4844A
HP 11 Cyan C4836A
HP 11 Magenta C4837A
HP 11 Yellow C4838A
Printheads
HP 11 Black C4810A
HP 11 Cyan C4811A
HP 11 Magenta C4812A
HP 11 Yellow C4813A
HP Media
Plain paper
HP Bright White Inkjet Paper
500 sheets Letter (8.5 by 11 inches) HPB1124
500 sheets A4 (210 by 297 mm) C1825A
HP Office Paper
2500 sheets Letter (8.5 by 11 inches) 25005
10-ream carton Letter (8.5 by 11 inches) C8511
10-ream carton (3-hole punched) Letter (8.5 by 11 inches) C3HP
10-ream carton Legal (8.5 by 14 inches) C8514
ENWW 79
Page 82

HP Office Recycled Paper
500 sheets Letter (8.5 by 11 inches) E1120
500 sheets (3-hole punched) Letter (8.5 by 11 inches) E113H
500 sheets Letter (8.5 by 11 inches) E1420
HP Multipurpose Paper
5-ream carton Letter (8.5 by 11 inches) M115R
250 sheets Letter (8.5 by 11 inches) 25011
500 sheets Letter (8.5 by 11 inches) M1120
500 sheets (3-hole punched) Letter (8.5 by 11 inches) M113H
500 sheets Legal (8.5 by 14 inches) M1420
Photo paper
HP Premium Plus Photo Paper
20 sheets, glossy Letter (8.5 by 11 inches) C6831A
50 sheets, glossy Letter (8.5 by 11 inches) Q1785A
20 sheets, glossy 4 by 6 inches Q1977A
20 sheets, matte Letter (8.5 by 11 inches) C6950A
20 sheets, matte A4 (210 by 297 mm) C6951A
20 sheets, glossy A4 (210 by 297 mm) C6832A
HP Premium Photo Paper
50 sheets, glossy Letter (8.5 by 11 inches) C6979A
15 sheets, glossy A4 (210 by 297 mm) Q2519A
HP Photo Paper
20 sheets, two-sided glossy Letter (8.5 by 11 inches) C1846A
20 sheets, two-sided glossy A4 (210 by 297 mm) C1847A
20 sheets, one-sided glossy A4 (210 by 297 mm) C6765A
HP Colorfast Photo Paper
20 sheets, glossy Letter (8.5 by 11 inches) C7013A
20 sheets, glossy A4 (210 by 297 mm) C7014A
HP Pho to-Q ualit y Inkjet Pap er
25 sheets, two-sided, semi-gloss A4 (Europe) (210 by 297 mm) C6984A
HP Everyday Photo Paper
100 sheets, two-sided, matte Letter (8.5 by 11 inches) C7007A
25 sheets, two-sided, matte Letter (8.5 by 11 inches) C6983A
25 sheets, two-sided, semi-gloss A4 (Asia/Pacific) (210 by 297 mm) C7006A
Business communication paper
HP Brochure and Flyer Paper
50 sheets, two-sided, glossy Letter (8.5 by 11 inches) C6817A
50 sheets, matte Letter (8.5 by 11 inches) C6955A
100 sheets, tri-fold, two-sided, glossy Letter (8.5 by 11 inches) C7020A
50 sheets, two-sided, glossy A4 (210 by 297 mm) C6818A
HP Premium Presentation Paper
50 sheets, two-sided, glossy Letter (8.5 by 11 inches)
50 sheets, two-sided, glossy A4 (210 by 297 mm)
80 A - HP supplies and accessories ENWW
Page 83

HP Premium Inkjet Transparency Film
20 sheets Letter (8.5 by 11 inches) C3828A
50 sheets Letter (8.5 by 11 inches) C3834A
20 sheets A4 (210 by 297 mm) C3832A
50 sheets A4 (210 by 297 mm) C3835A
HP Premium Plus Inkjet Transparency Film
20 sheets Letter (8.5 by 11 inches) C7030A
50 sheets Letter (8.5 by 11 inches) C7028A
HP Premium Paper
200 sheets Letter (8.5 by 11 inches) 51634Y
HP Premium Inkjet Paper
200 sheets, coated, matte A4 (210 by 297 mm) 51634Z
100 sheets, coated, heavyweight A4 (210 by 297 mm) C1853A
Cards
HP Textured Greeting Cards
20 sheets, 20 envelopes, felt-textured,
ivory/half-fold
20 sheets, 20 envelopes, textured, white/
half-fold
20 sheets, 20 envelopes, felt-textured,
cream/half-fold
HP Photo Greeting Cards
10 sheets, 10 envelopes,
half-fold
10 sheets, 10 envelopes,
half-fold
HP Matte Greeting Cards
20 sheets, 20 envelopes,
white/quarter-fold
20 sheets, 20 envelopes,
white/ quarter-fold
20 sheets, 20 envelopes,
white/half-fold
Letter (8.5 by 11 inches) C6828A
Letter (8.5 by 11 inches) C7019A
A4 (210 by 297 mm) C6829A
Letter (8.5 by 11 inches) C6044A
A4 (210 by 297 mm) C6045A
Letter (8.5 by 11 inches) C1812A
A4 (210 by 297 mm) C6042A
A4 (210 by 297 mm) C7018A
Creative project papers
HP Banner Paper
100 sheets Letter (8.5 by 11 inches) C1820A
100 sheets A4 (210 by 297 mm) C1821A
HP Iron-on T-shirt Transfers
10 sheets (12 transfers per sheet) Letter (8.5 by 11 inches) C6049A
10 sheets (12 transfers per sheet) A4 (210 by 297 mm) C6050A
ENWW 81
Page 84

Support and warranty
B
The information in this section suggests solutions to common problems. If your printer is not
operating properly and those suggestions did not solve your problem, try using one of the
following support services to obtain assistance.
Obtaining electronic support
You can obtain support from HP from the following electronic sources:
z Web
Visit the printer website on hp.com for the latest software, product, operating system,
and support information:
http://www.hp.com/support/businessinkjet1200
z Toolbox ( Windows)
The Toolbox provides easy, step-by-step solutions to common printing problems.
See Too lbo x (W in dows ) .
Obtaining HP telephone support
During the warranty period, you may obtain assistance from the HP Customer Care Center.
Before you call
To assist our Customer Care Center representatives to serve you better, prepare the following
information before calling.
1 Print the printer configuration page. See Understanding the configuration page for
instructions on how to print this page. If the printer does not print, get the following
information ready.
a model number and serial number. (Check the back of the printer.)
b printer model
2 Check the operating system that you are using, such as Windows 98 SE.
3 If the printer is connected to the network, check the network operating system, such as
Windows NT Server 4.0.
4 Note how the printer is connected to your system, such as parallel, USB, or network.
82 B - Support and warranty ENWW
Page 85

5 Obtain the printer driver and version number of the printer software, such as
HP Business Inkjet 1200 Series Version: 2.325.0.0. (To find the printer driver version
number, open the printer settings or properties dialog box and click the HP logo in the
dialog box.)
6 If you have a problem printing from a particular application, note the application and
version number.
Telephone support numbers
In many location, HP provides toll free telephone support during the warranty period.
However, some of the support numbers listed below may not be toll free.
For the most current list of telephone support numbers, see http://www.hp.com/support.
Country/Region Telephone number
Albania *
Algeria 213 17 63 80
Anguila 1-800-8722881
Argentina 0-810-555-5520
Aruba 800-8000
Australia (03) 8877 8000
Austria 08 1000 1000
Bahamas 1-800-711-2884
Bahrain 800 171
Barbados 001-800-8722881
Belgium 078 600 600
Belize 811
Bermuda 1-800-711-2884
Bolivia 0-800-1110
Bosnia-Hercogovina *
Brazil Outside São Paolo: 0800-157751
Greater Sao Paolo: (11) 4689-2012
Brit. Virgin Islands 001-800-8722881
Bulgaria *
Canada (905) 206-4663
(877) 621-4722
Cayman Islands 1-800-711-2884
Chile 800-3600999
China 021-38814518
Colombia 01-8000-114726
Costa Rica 0-800-011-0524
Croatia *
Cyprus 800 9 2649
Czech Republic 2 61 307 310
Denmark 70 11 77 00
ENWW 83
Page 86

Country/Region Telephone number
Dominican Republic 1-800-711-2884
Ecuador Andinatel 999119
Pacifictel 1-800-225528
Egypt 202 532 5222
El Salvador 800-1-785
Finland 0203 53232
France 0826 10 4949
Germany
HP bietet während der Gewährleistu ngs fris t vielero r ts
gebührenfreien telefonischen Support an. Die
nachfolgend aufgeliste ten Rufnum mern sind je doch unter
Umständen nicht gebührenfrei.
Zur weiteren Klärung oder um zusätzliche Information zu
erhalten, können Sie Kontakt mit der
Online-Kundenbetreuung von HP
(http://www.hp.com/cpso-support/guide/psd/
cscemea.html) aufnehmen.
Gibraltar 0870 842 2339
Greece 801 11 22 55 47
Guatemala 1-800-999-5105
Guyana 165
Haiti 183
Honduras 800-0-123
Hong Kong 85 (2) 2802 4098
Hungary 1 382 1111
Iceland 507 10 00
India +91-80-8526900 or 1 600 447-737
Indonesia +62 (21) 350 3408
01805 258 143
Support in Hindi & English
Ireland 1890 946 500
Israel 9 830 4848
Italy 02 3859 1212
Jamaica 0-800-711-2884
Japan 0570-000-511(Navi Dial, Japan Domestic
Only)
81-3-3335-9800
Jordan +971 4 366 2020
Kazakhstan *
Korea, Republic of 1588 3003
Kuwait +971 4 366 2020
Lebanon +971 4 366 2020
Liechtenstein 0848 802 020
Luxembourg 27 303 303
Macedonia *
84 B - Support and warranty ENWW
Page 87

Country/Region Telephone number
Malaysia +1800 805 405
Malta *
Mexico Mexico City: 52-58-9922
Outside Mexico City: 01-800-472 6684
Moldova *
Monaco 0826 104949
Morocco 22 40 47 47
Netherlands 0900 117 0000
New Zealand +64 (9) 356 6640
Nicaragua 174
Nigeria *
Norway 800 62 800
Oman +971 4 366 2020
Panama 001-800-711-2884
Peru 0-800-10111
Philippines (2) 867 3551
Poland 22 5666 000
Portugal 213 164 164
Puerto Rico 1 877 232 0589
Qatar +971 4 366 2020
Romania +40 (21) 315 4442
Russia Moscow: 095 797 3520
St. Petersburg: 812 346 7997
San Marino 02 3859 1212
Saudi Arabia 800 897 1444
Serbia and Montenegro +359 (2) 960-1963
Singapore 6272 5300
Slovakia 2 5752 5752
Slovenia *
South Africa (RSA), Republic of 086 000 1030
Spain 902 010 333
Suriname 156
Sweden 077 130 3000
Switzerland 0848 80 20 20
Syria +971 4 366 2020
Taiwan 886-2-8722-8000
886-800-010-055
Thailand (2) 353 9000
Trinidad & Tobago 1-800-711-2884
Tunisia 71 89 12 22
Turkey 212 444 71 71
ENWW 85
Page 88

Country/Region Telephone number
United Kingdom 0870 842 2339
Ukraine Kiev: 44 4903520
United Arabic Emirates (UAE) 800 4520
04 366 2020
United States 1-800 HP INVENT
Vatican City 02 3859 1212
Vietnam (8) 823 4530
West Africa (English-speaking countries/regions) *
West Africa (French-speaking countries/regions) +351 213 17 63 80
Yemen +971 4 366 2020
* For support information, call your HP service provider.
86 B - Support and warranty ENWW
Page 89

Hewlett-Packard limited warranty statement
HP product Duration of Limited Warranty
Software 1 year
Accessories 1 year
Ink cartridges 6 months
Printheads 1 year*
Printer peripheral hardware (see below for details) 1 year
*For more detailed warranty information, see http://www.hp.com/support/businessinkjet1200.
Extent of limited warranty
1 Hewlett-Packard warrants to the end-user customer that the HP products specified above
will be free from defects in materials and workmanship for the duration specified above,
which duration begins on the date of purchase by the customer.
2 For software products, HP’s limited warranty applies o nly to a failure to execute
programming instructions. HP does not warrant that the operation of any product will be
uninterrupted or error free.
3 HP’s limited warranty covers only those defects that arise as a result of normal use of the
product, and does not cover any other problems, including those that arise as a result of:
a Improper maintenance or modification;
b Software, media, parts, or supplies not provided or supported by HP; or
c Operation outside the product’s specifications.
d Unauthorized modification or misuse.
4 For HP printer products, the use of a non-HP ink cartridge or a refilled ink cartridge does
not affect either the warranty to the customer or any HP support contract with the
customer. However, if printer failure or damage is attributable to the use of a non-HP or
refilled ink cartridge, HP will charge its standard time and materials charges to service the
printer for the particular failure or damage.
5 If HP receives, during the applicable warranty period, notice of a defect in any product
which is covered by HP’s warranty, HP shall either repair or replace the product,
at HP’s option.
6 If HP is unable to repair or replace, as applicable, a defective product which is covered
by HP’s warranty, HP shall, within a reasonable time after being notified of the defect,
refund the purchase price for the product.
7 HP shall have no obligation to repair, replace, or refund until the customer returns the
defective product to HP.
8 Any replacement product may be either new or like new, provided that it has functionality
at least equal to that of the product being replaced.
9 HP products may contain remanufactured parts, components, or materials equivalent to
new in performance.
10 HP’s Limited Warranty Statement is valid in any country/region where the covered HP
product is distributed by HP. Contracts for additional warranty services, such as on-site
service, are available from any authorized HP service facility in countries/regions where
the product is distributed by HP or by an authorized importer.
ENWW 87
Page 90

Limitations of warranty
TO THE EXTENT ALLOWED BY LOCAL LAW, NEITHER HP NOR ITS THIRD PARTY
SUPPLIERS MAKES ANY OTHER WARRANTY OR CONDITION OF ANY KIND, WHETHER
EXPRESS OR IMPLIED WARRANTIES OR CONDITIONS OF MERCHANTABILITY,
SATISFACTORY QUALITY, AND FITNESS FOR A PARTICULAR PURPOSE.
Limitations of liability
1 To the extent allowed by local law, the remedies provided in this Warranty Statement are
the customer’s sole and exclusive remedies.
2 TO THE EXTENT ALLOWED BY LOCAL LAW, EXCEPT FOR THE OBLIGATIONS
SPECIFICALLY SET FORTH IN THIS WARRANTY STA TEME NT, IN NO EVEN T SHALL
HP OR ITS THIRD PARTY SUPPLIERS BE LIABLE FOR DIRECT, INDIRECT, SPECIAL,
INCIDENTAL, OR CONSEQUENTIAL DAMAGES, WHETHER BASED ON CONTRACT,
TORT, OR ANY OTHER LEGAL THEORY AND WHETHER ADVISED OF THE
POSSIBILITY OF SUCH DAMAGES.
Local law
1 This Warranty Statement gives the customer specific legal rights. The customer may also
have other rights which vary from state to state in the United States, from province to
province in Canada, and from country/region to country/region elsewhere in the world.
2 To the extent that this Warranty Statement is inconsistent with local law, this Warranty
Statement shall be deemed modified to be consistent with such local law. Under such
local law, certain disclaimers and limitations of this Warranty Statement may not apply to
the customer. For example, some states in the United States, as well as some
governments outside the United States (including provinces in Canada), may:
a Preclude the disclaimers and limitations in this Warranty Statement from limiting the
statutory rights of a customer (e.g. the United Kingdom);
b Otherwise restrict the ability of a manufacturer to enforce such disclaimers or
limitations; or
c Grant the customer additional warranty rights, specify the duration of implied warranties
which the manufacturer cannot disclaim, or allow limitations on the duration of implied
warranties.
3 FOR CONSUMER TRANSACTIONS IN AUSTRALIA AND NEW ZEALAND, THE TERMS
IN THIS WARRANTY STATEMENT, EXCEPT TO THE EXTENT LAWFULLY
PERMITTED, DO NOT EXCLUDE, RESTRICT, OR MODIFY, AND ARE IN ADDITION
TO, THE MANDATORY S TATUTORY R IGHTS APPLI CABLE TO THE S ALE OF THE H P
PRODUCTS TO SUCH CUSTOMERS.
88 B - Support and warranty ENWW
Page 91

Printer specifications
C
Printer specifications
For media and media-handling specifications, see Selecting print media.
Physical specifications
Available models a nd
physical dimensions
Product features and capacities
Connectivity z IEEE 1284-compliant bidirectional parallel (all models)
Print method Drop-on-demand thermal inkjet printing
Size (width by dept h
by height)
Weight (does not
include printheads
or ink cartridges)
506 by 419 by 211mm
(19.9 by 16 .5 by 8.3 i nches)
z With auto-duplex unit:
506 by 464 by 211mm
(19.9 by 18.3 by 8.3inches)
z With tray 2:
506 by 419 by 275mm
(19.9 by 16.5 by 10.8 inches)
9 kg (19.8 lb)
z With auto-duplex unit:
9.4 kg (20.7 lb)
z With tray 2:
12 kg (26.5 lb)
z USB 2.0-compliant full speed (all models)
z Fast Ethernet 10/100Base-TX for wired network
connection (HP Business Inkjet 1200dn/1200dtn/
1200dtwn)
z 802.11b/g wireless network (HP Business Inkjet
1200dtwn)
Ink cartridges 4 ink cartridges (1 each for black, cyan, magenta, and
yellow)
Printheads 4 printheads (1 each for black, cyan, magenta, and yellow)
Supply yields
(based on 5%
coverage)
Color calibration z ColorSync
Device languages HP PCL 3 enhanced
Font support z US fonts: CG Times, CG Times Italic, Universe,
Duty cycle Up to 6,250 pages per month
ENWW 89
Ink cartridges 1,750 pages
Printheads
z Black: 16,000 pages
z Cyan, magenta, and yellow: 24,000 pages
z ICC Profiles
Universe Italic, Courier, Courier Italic, Letter Gothic,
Letter Gothic Italic.
z Built-in support for Arabic and Hebrew symbol sets
Page 92

Processor and memory specifications
Device processor z Motorola 32-bit ColdFire 4e HPA (240 MHz)
Device memory z 32 MB built-in RAM
z 4 MB built-in Flash ROM
Operating system and network protocol specifications
Operating system compatibility z Windows 98, Windows Me, Windows NT 4.0,
Windows 2000, Windows XP 32-bit (Profe ssional and
Home Editions), and Windows 2003
z Mac OS 9 (9.1 and later), Mac OS X (10.1.5 and later)
z IBM OS/2
z Linux
z MS-DOS printer driver support through third-party
applications
System requirements
Note:
Graphic-
intensive, complex,
and large files might
require more hard
disk space.
Minimum
Recommended
z Windows 98:
Pentium
®
90 MHz, 16 MB RAM, 145 MB free hard
disk space
z Windows Me:
Pentium
®
90 MHz, 32 MB RAM, 145 MB free hard
disk space
z Windows NT 4.0 (Service Pack 6 or later):
Pentium 100 MHz, 32 MB RAM, 145 MB free hard
disk space
z Windows 2000:
Pentium 300 MHz, 64 MB RAM, 145 MB free hard
disk space
z Windows XP 32-bit edition:
Pentium 233 MHz, 64 MB RAM, 145 MB free hard
disk space
z Mac OS 9 (9.1 and later):
32 MB RAM
z Mac OS X (10.1.5 and later):
128 MB RAM
z Windows 98, and Windows Me:
Pentium 266 MHz, 32 MB RAM, 175 MB free hard
disk space
z Windows NT 4.0 (Service Pack 6 or later):
Pentium 266 MHz, 64 MB RAM, 175 MB free hard
disk space
z Windows 2000:
Pentium 300 MHz, 64 MB RAM, 175 MB free hard
disk space
z Windows XP 32-bit edition:
Pentium 300 MHz, 128 MB RAM, 175 MB free hard
disk space
z Mac OS 9 (9.1 and later):
64 MB RAM
z Mac OS X (10.1.5 and later):
128 MB RAM
90 C - Printer specif ications ENWW
Page 93

Network operating system compatibility z Windows 98, Windows Me, Windows NT 4.0,
Windows 2000, Windows XP 32-bit (Profe ssional and
Home Editions)
z Mac OS 9 (9.1 and later), Mac OS X (10.1.5 and later)
z Microsoft Windows Terminal Server Edition4.0
z Microsoft Windows 2003 Server (formerly known as
Microsoft Windows XP Server Terminal Services)
z Microsoft Windows 200 0 Server Terminal Servic es with
Citrix MetaFrame 1.8
z Microsoft Windows 200 3 Server Terminal Servic es with
Citrix MetaFrame 1.8
z Microsoft Windows NT and Windows 2000 Server
Terminal Services with Citrix V1.8
z Microsoft Windows NT and Windows 2000 Server
Terminal Services with Citrix XP
z Microsoft Windows 2000 Server Terminal Services
Compatible network protocols z TCP/IP
Network
management
HP Web Jetadmin
plug-ins
Embedded Web
server
Features
z Ability to remotely configure and manage network
devices
z Job accounting
z HP myPrintMileage
System requirements
z TCP/IP-based network (IPX/SPX-based networks are
not supported)
z A Web browser (either Netscape Navigator 4.8 or
Microsoft Internet Explorer 5.0 or later)
z Network connection. (You cannot use the embedded
Web server when the printer is co nnected dir ectly to
a computer.)
z Internet connection (for some feat ures) You can ope n
and use the embedded Web server without being
connected to the Int erne t. Ho weve r, s om e fe atu res will
not be available.
z Must be on the same side of a firewall as the printer
ENWW 91
Page 94

Functional specifications
Speed (U.S. Letter and A4) FAST mode:
Black text: 28 pages per minute (ppm)
Mixed text with color graphics: 24 ppm
FAST NORMAL mode:
Black text: 15 ppm
Mixed text with color graphics: 13 ppm
NORMAL mode:
Black text: 9 ppm
Mixed text with color graphics: 8 ppm
BEST mode:
Black text: 8 ppm
Mixed text with color graphics: 4 ppm
Laser-quality speed*:
Black text: 6.8 ppm
Mixed text with color graphics: 6 ppm
*The “laser-quality speed” comparison has the
page-per-minute speeds of the HP Business Inkjet 1200
series printer against the benchmark of the HP Color
LaserJet 4600 at comparable print quality. This comparison
is based solely on HP's internal testing.
Resolution Black:
Up to 1,200 by 600 dpi with pigmented black ink
Color:
HP enhanced Color Layering Technology with
PhotoREt III for photo quality
(up to 4,800 by 1,200-optimized dpi on HP premium
photo papers, 1,200 by 1,200-input dpi)
Environmental specifications
Operating
environment
Storage environment Storage
Operating
temperature
Recommended
operating conditions
Recommended
relative humidity
temperature
Storage relative
humidity
5° to 40° C (41° to 100° F)
15° to 35° C (59° to 95° F)
15 to 80 percent noncondensing
-40° to 70° C (-40° to 158° F)
Up to 90 percent noncondensing at a temperature of 65° C
(150° F)
Electrical specifications
Power supply Universal power adapter
Power requirements Input voltage: 110 to 240 VAC (± 10 percent),
50 to 60 Hz
Output supply: 31-32 Vdc, 2200mA
Maximum allowable
70 to 75 Watts
power consumption
Acoustic emission specifications (print in Draft mode, noise levels per ISO 7779)
Sound pressure (bystander position) LpAm 54 dB(A)
Sound power LwAm 61 dB(A)
92 C - Printer specifications ENWW
Page 95

Regulatory information
D
FCC statement
The United States Federal Communications Commission (in 47 cfr 15.105) has specified that
the following notices be brought to the attention of users of this product.
This device complies with part 15 of the FCC rules. Operation is subject to the following two
conditions: (1) This device may not cause harmful interference, and (2) this device must
accept any interference received, including interference that may cause undesired operation.
Shielded cables
Use of a shielded data cable is required to comply with the Class B limits of Part 15 of the
FCC Rules.
Pursuant to Part 15.21 of the FCC Rules, any changes or modifications to this
equipment not expressly approved by the Hewlett-Packard Company, may cause
harmful interference and void the FCC authorization to operate this equipment.
This equipment has been tested and found to comply with the limits for a Class B digital
device, pursuant to Part 15 of the FCC Rules. These limits are designed to provide reasonable
protection against harmful interference in a residential installation. This equipment generates,
uses and can radiate radio frequency energy and, if not installed and used in accordance with
the instructions, may cause harmful interference to radio communications. However, there is
no guarantee that interference will not occur in a particular installation. If this equipment does
cause harmful interference to radio or television reception, which can be determined by
turning the equipment off and on, the user is encouraged to try to correct the interference by
one or more of the following measures:
z Reorient or relocate the receiving antenna.
z Increase the separation between the equipment and receiver.
z Connect the equipment into an outlet on a circuit different from that to which the receiver
is connected.
z Consult the dealer or an experienced radio/TV technician for help.
Exposure to radio frequency radiation
CAUTION The radiated output power of this device is far below the FCC radio frequency exposure limits.
Nevertheless, the device shall be used in such a manner that the potential for human contact
during normal operation is minimized.
This product and any attached external antenna, if supported, shall be placed in such a manner
to minimize the potential for human contact during normal operation. In order to avoid the
possibility of exceeding the FCC radio frequency exposure limits, human proximity to the
antenna shall not be less than 20cm (8 inches) during normal operation.
ENWW 93
Page 96

EMI statement (Korea)
VCCI statement (Japan)
Regulatory model number
For regulatory identification purposes, your product is assigned a Regulatory Model Number.
The Regulatory Model Number for your product is SNPRC-0401-01 (HP Business Inkjet 1200/
1200d/1200dn/1200dtn) or SNPRC-0401-02 (HP Business Inkjet 1200dtwn). This regulatory
number should not be confused with the marketing name (HP Business Inkjet 1200) or product
number (C8169A, C8154A, C8170A, C8155A, C8156A).
Power cord statement
The power cord cannot be repaired. If it is defective, it should be discarded or returned to
the supplier.
94 D - Regulatory information ENWW
Page 97

LED classification
Regulatory notices for wireless products
Notice to users in Canada/Note à l’attention des utilisateurs C anadien
For Indoor Use. This digital apparatus does not exceed the Class B limits for radio noise
emissions from the digital apparatus set out in the Radio Interference Regulations of the
Canadian Department of Communications. The internal wireless radio complies with RSS 210
of Industry Canada.
For Indoor Use. Le présent appareil numérique n’émet pas de bruit radioélectrique
dépassant les limites applicables aux appareils numériques de la classe B prescrites dans le
Règlement sur le brouillage radioélectrique édicté par le ministère des Communications du
Canada. Le composant RF interne est conforme a la norme CDN-210 d’Industrie Canada.
ENWW 95
Page 98

ARIB STD-T66 (Japan)
Notice to users in Italy
License required for use. Verify with your dealer or directly with General Direction for
Frequency Planning and Management (Direzione Generale Pianificazione e Gestione
Frequenze).
E’necessaria una concessione ministeriale anche per l’uso del prodotto. Verifici per favore con
il proprio distributore o direttamente presso la Direzione Generale Pianificazione e Gestione
Frequenze.
Notice to users in France
For 2.4 GHz Wireless LAN operation of this product certain restrictions apply: This equipment
may be used indoor for the entire 2400-2483.5 MHz frequency band (channels 1-13).
For outdoor use, only 2454-2483.5 MHz frequency band (channels 10-13) may be used.
For the latest requirements, see http://www.art-telecom.fr.
Pour une utilisation en rseau sans fil 2,4 GHz de ce produit, certaines restrictions s’appliquent :
cet appareil peut tre utilis l’intrieur des btiments sur toute la bande de frquences
2400-2483,5 MHz (canaux 1 13). Pour une utilisation l’extrieur des btiments, seule la partie
2454-2483,5 MHz (canaux 10 13) peut tre utilise. Pour connatre les dernires rglementations
en vigueur, consultez le site Web http://www.art-telecom.fr.
96 D - Regulatory information ENWW
Page 99

Notice to users in the European Union
Radio products with the CE 0984 or CE alert marking comply with the R&TTE Directive
(1999/5/EC) issued by the Commission of the European Community.
Note Low-power radio LAN product operating in 2.4-GHz band, for Home and Office environments.
In some countries/regions, using the product may be subject to specific restrictions as listed
for specific countries/regions below.
This product may be used in the following EU and EFTA countries/regions: Austria, Belgium,
Denmark, Finland, Germany, Greece, Iceland, Ireland, Italy, Liechtenstein, Luxembourg,
Netherlands, Norway, Portugal, Sweden, Switzerland and United Kingdom. For normal
wireless LAN operation of this product, only a limited band is available in France (Channels
10, 11, 12 and 13). L’Autorité de régulation des télécommunications (ART) has special
regulations for hotspots allowing additional channels. For more information, including local
rulings and authorization, please see the ART website: http://www.art-telecom.fr.
ENWW 97
Page 100

Declaration of conformity
HP Business Inkjet 1200/1200d/1200dn/1200dtn printer
Manufacturer's Name: Hewlett-Packard Singapore (Pte) Ltd.
Manufacturer’s Address: Imaging and Printing Manufacturing Operation Singapore
declares, that the product
Product Name: HP Business Inkjet 1200, HP Business Inkjet 1200d,
Product Number: C8169A, C8154A, C8170A, C8155A
Regulatory Model Number
Product Accessory Number: C8254A / 250 sheet Tray 2
Product Options: All
DECLARATION OF CONFORMITY
according to ISO/IEC Guide 22 and EN 45014
60 Alexandra Terrace, #07-01, The Comtech,
Singapore 118502
HP Business Inkjet 1200dn, HP Business Inkjet 1200dtn
(1)
: SNPRC-0401-01
C8253A / HP auto-duplexer unit
conforms to the following Product Specifications:
Safety: IEC 60950-1: 2001 / EN 60950-1: 2001
IEC 60825-1: Edition 1.2: 2001/ EN 60825-1+A11+A2+A1:
2002 Class 1(Laser/Led )
EMC: CISPR 22: 1997 / EN 55022:1998 Class B
(2)(3)
CISPR 24:1997 + A1 / EN 55024: 1998 + A1
IEC 61000-3-2:2000 / EN 61000-3-2:2000
IEC 61000-3-3 / A1:2001 / EN 61000-3-3 / A1:2001
FCC Title 47 CFR, Part 15 Class B / VCCI-2
(2)
ICES-003, Issue 4
Supplementary Information:
The product herewith complies with the requirements of the Low Voltage Directive 73/23/EEC and the
EMC Directive 89/336/EEC, and carries the CE marking accordingly.
(1) The product is assigned a Regulatory model number that stays with the regulatory aspects of the design. The Regulatory Model
Number is the main product identifier in the regulatory documentation and tests reports, this number should not be confused with the
marketing name or the product numbers.
(2) The product was tested in a typical configuration with Hewlett-Packard personal computer systems.
(3) Excepting clause 9.5 which was not applied.
Singapore, 30 April 2004 Chan Kum Yew
Director, Quality
Local Contact for regulatory topics only:
European Contact: Hewlett-Packard GmbH, HQ-TRE, Herrenberger Strasse 140, 71034 Boeblingen, Germany
USA Contact: Hewlett-Packard Company, HPCC, 20555 S.H. 249 Houston, Texas, 77070
Australia Contact: Hewlett-Packard Australia Ltd, Product Regulations Manager, 31-41 Joseph Street, Blackburn,
Victoria 3130, Australia
98 D - Regulatory information ENWW
 Loading...
Loading...