Page 1
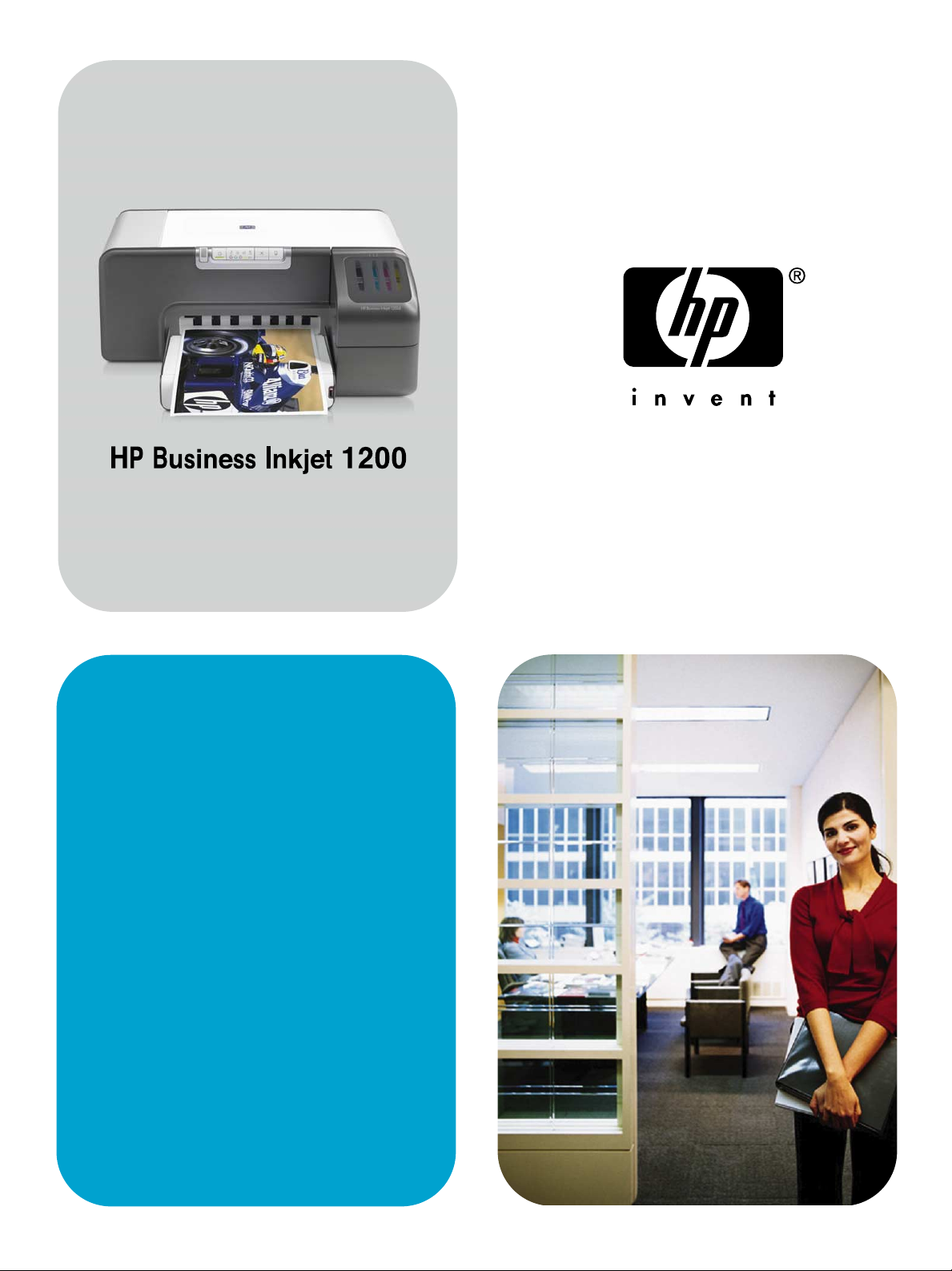
Käyttöopas
Page 2
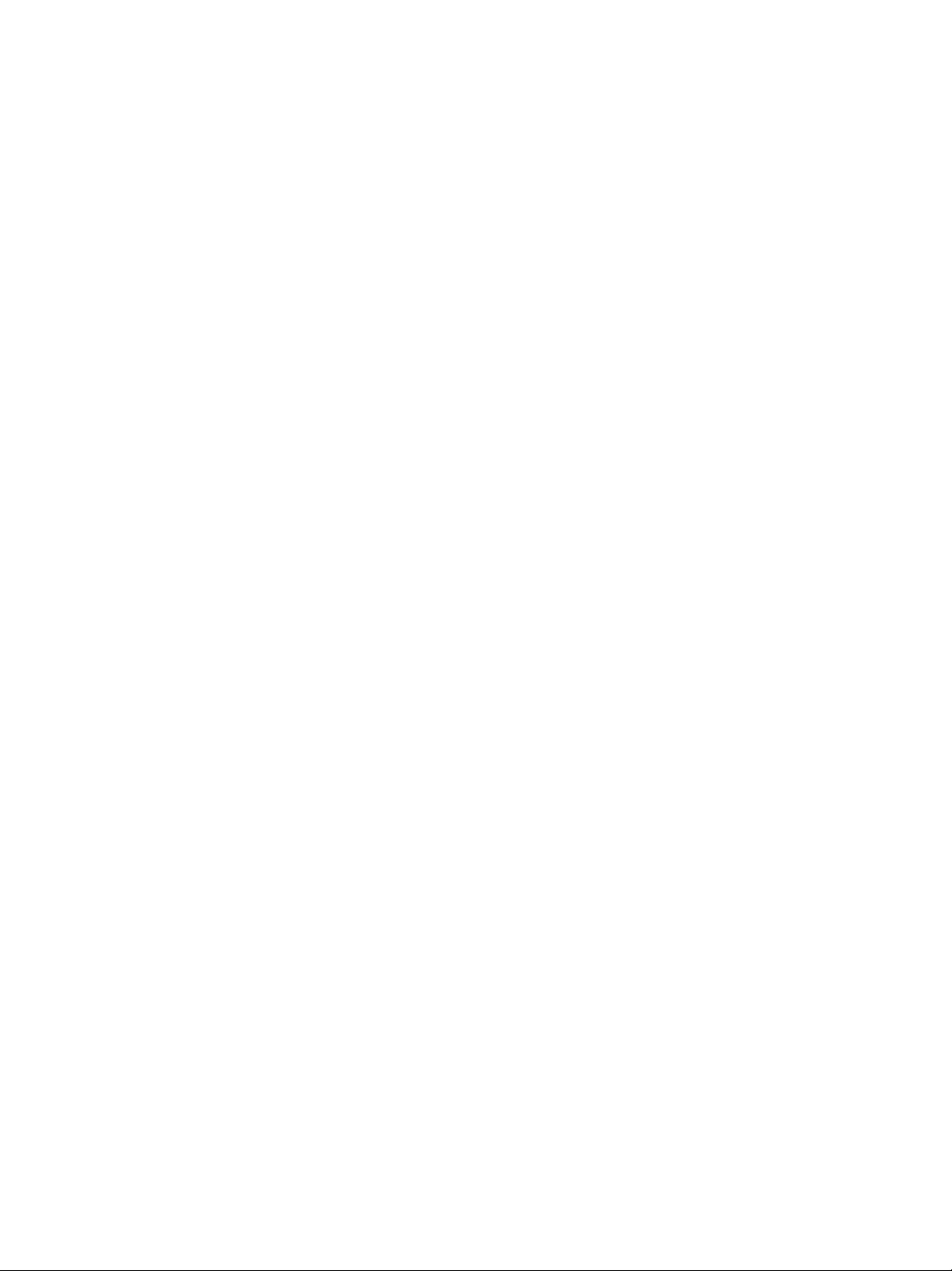
HP Business Inkjet 1200 -sarjan tulostin
Käyttöopas
Page 3
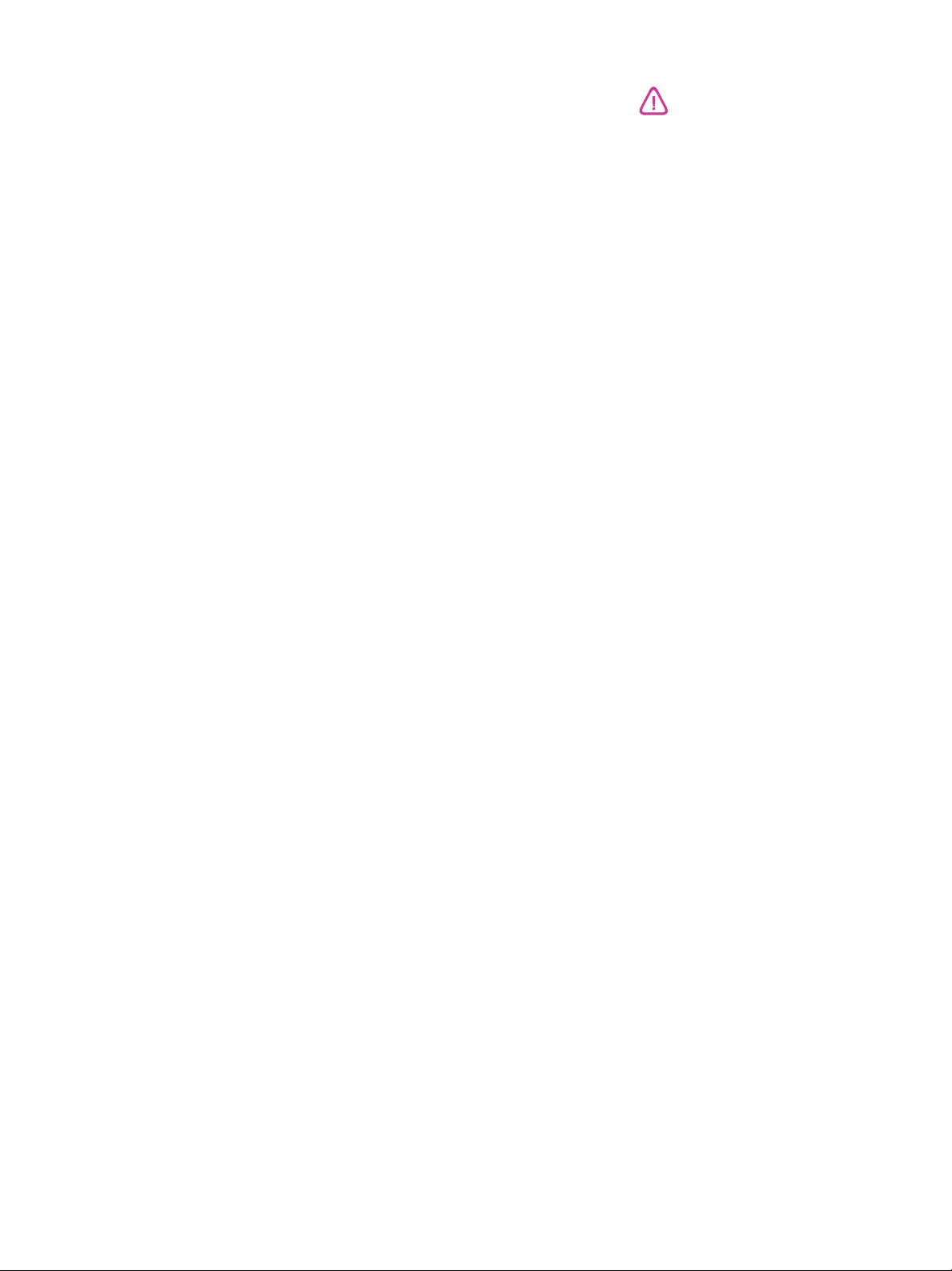
Tekijänoikeustiedot
© 2004 Copyright Hewlett Packard
Development Company, L.P.
Painos 1, 8/2004
Tämän julkaisun kopioiminen,
muokkaaminen tai kääntäminen ilman
kirjallista lupaa on kielletty, ellei tätä ole
tekijänoikeuslaeilla sallittu.
Tässä esitettyjä tietoja voidaan muuttaa
ilman erillistä ilmoitusta.
HP:n tuotteiden takuut määritellään niiden
mukana toimitettavissa rajoitetun takuun
lausekkeissa. Tämän julkaisun sisältö ei
anna lisätakuita. Tämän julkaisun sisältö ei
anna lisätakuita. HP ei vastaa tämän
julkaisun sisältämistä virheistä tai
puutteista.
Tavaramerkkien lähdetiedot
Microsoft
MS-DOS
Yhdysvalloissa rekisteröimiä
tavaramerkkejä.
Novell
Corporationin rekisteröityjä
tavaramerkkejä.
Pentium
tavaramerkki.
Adobe
Incorporaten rekisteröityjä tavaramerkkejä.
®
, Windows®, Windows NT® ja
®
ovat Microsoft Corporationin
®
ja NetWare® ovat Novell
®
on Intel Corporationin rekisteröity
®
ja Acrobat® ovat Adobe Systems
Käyttöturvallisuus
Tätä tuotetta käytettäessä on aina
noudatettava perusturvallisuusohjeita
tulipalon tai sähköiskun aiheuttaman
loukkaantumisriskin vähentämiseksi.
1 Lue ja ymmärrä kaikki tuotteeseen
liittyvät ohjeet.
2 Käytä vain maadoitettua pistorasiaa,
kun kytket tuotteen virtalähteeseen.
Jos et tiedä, onko pistorasia
maadoitettu, ota yhteyttä
asiantuntevaan sähköasentajaan.
3 Noudata kaikkia tuotteeseen
merkittyjä varoituksia ja ohjeita.
4 Irrota tuote seinäpistorasiasta ennen
puhdistamista.
5 Tuotetta ei saa asentaa tai käyttää
veden lähellä tai kun olet märkä.
6 Asenna tuote kunnolla tukevalle
alustalle.
7 Asenna tuote suojattuun paikkaan,
jossa johdon päälle ei voi astua ja
jossa johtoon ei voi kompastua, jottei
johto vaurioidu.
8 Jos tuote ei toimi kunnolla, katso
kohtaa Ylläpito ja vianmääritys.
9 Laitteen sisällä ei ole käyttäjän
huollettavia osia. Toimita laite
tarvittaessa asiantuntevaan huoltoon.
Page 4
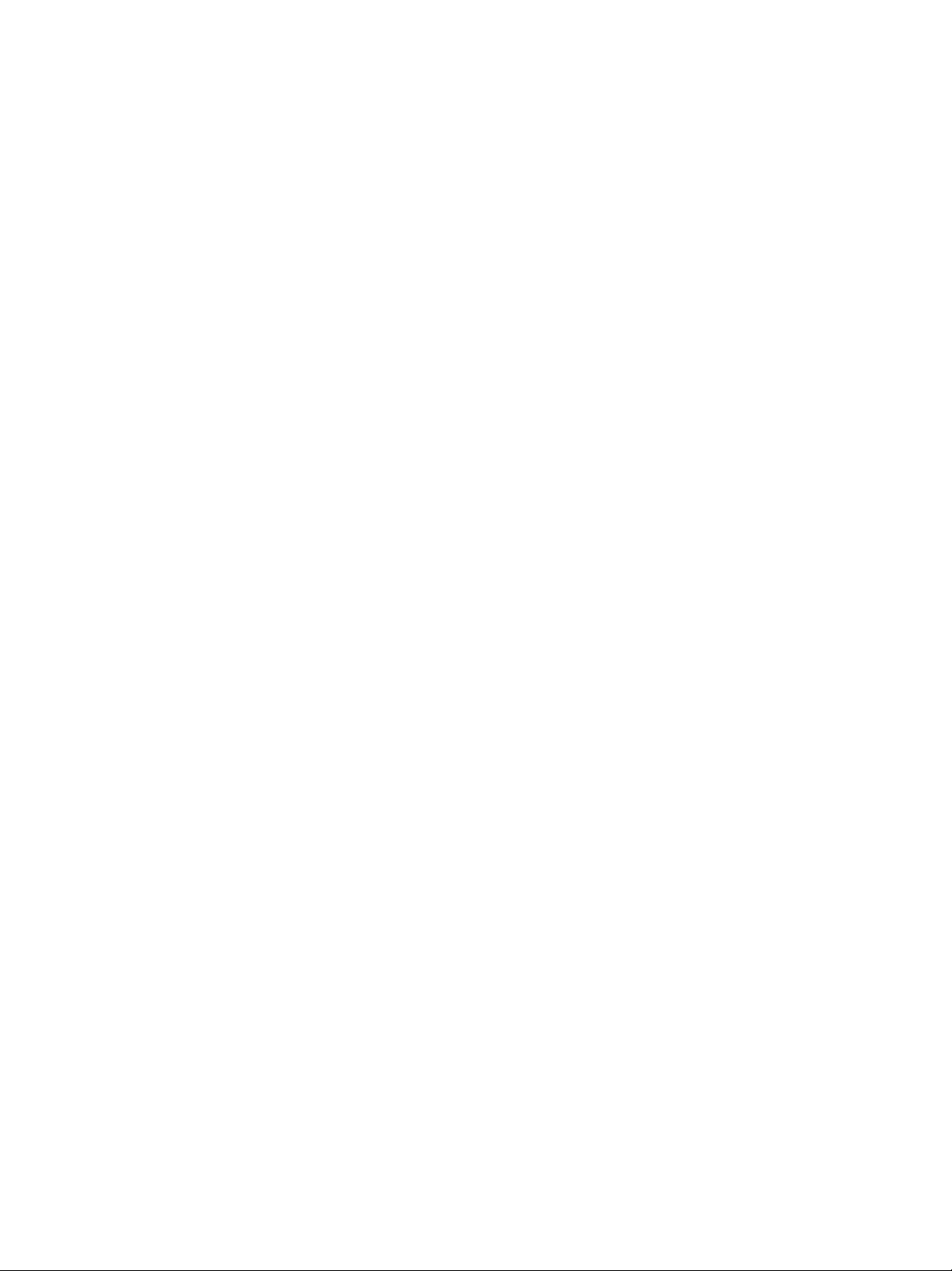
Sisällys
1 Aloitusopas
Muiden tuotetietoja sisältävien resurssien hakeminen . . . . . . . . . . . . . . . . . . . . . . . . . . . . 6
Tulostimen osat . . . . . . . . . . . . . . . . . . . . . . . . . . . . . . . . . . . . . . . . . . . . . . . . . . . . . . . . . . 8
2 Tulostimen käyttäminen
Tulostusmateriaalin valitseminen . . . . . . . . . . . . . . . . . . . . . . . . . . . . . . . . . . . . . . . . . . . . 10
Tulostusmateriaalin lisääminen . . . . . . . . . . . . . . . . . . . . . . . . . . . . . . . . . . . . . . . . . . . . . 15
Lokeroasetusten määrittäminen. . . . . . . . . . . . . . . . . . . . . . . . . . . . . . . . . . . . . . . . . . . . . 16
Tulostusasetuksien muuttaminen. . . . . . . . . . . . . . . . . . . . . . . . . . . . . . . . . . . . . . . . . . . . 17
Tulostustyön peruuttaminen. . . . . . . . . . . . . . . . . . . . . . . . . . . . . . . . . . . . . . . . . . . . . . . . 18
Paperin molemmille puolille tulostaminen (kaksipuolinen tulostus) . . . . . . . . . . . . . . . . . 18
Erikois- ja erikoiskokoisen materiaalin tulostus . . . . . . . . . . . . . . . . . . . . . . . . . . . . . . . . . 20
Tulostusmateriaalin valintaa ja käyttöä koskevia vinkkejä. . . . . . . . . . . . . . . . . . . . . . 10
Tuettujen tulostusmateriaalien tiedot. . . . . . . . . . . . . . . . . . . . . . . . . . . . . . . . . . . . . . 11
Vähimmäismarginaalien asettaminen . . . . . . . . . . . . . . . . . . . . . . . . . . . . . . . . . . . . . 14
Kaksipuolista tulostusta koskevia sääntöjä . . . . . . . . . . . . . . . . . . . . . . . . . . . . . . . . . 18
Kaksipuolinen tulostus (Windows) . . . . . . . . . . . . . . . . . . . . . . . . . . . . . . . . . . . . . . . . 19
Automaattinen kaksipuolinen tulostus (Mac OS) . . . . . . . . . . . . . . . . . . . . . . . . . . . . . 19
Käsikäyttöinen kaksipuolinen tulostus (Mac OS 9, versio 9.1 tai uudempi). . . . . . . . . 20
3 Ylläpito ja vianmääritys
Mustekasettien vaihtaminen. . . . . . . . . . . . . . . . . . . . . . . . . . . . . . . . . . . . . . . . . . . . . . . . 22
Tulostuspäiden ylläpito. . . . . . . . . . . . . . . . . . . . . . . . . . . . . . . . . . . . . . . . . . . . . . . . . . . . 23
Värien kalibrointi. . . . . . . . . . . . . . . . . . . . . . . . . . . . . . . . . . . . . . . . . . . . . . . . . . . . . . . . . 27
Vianmääritysvihjeet ja apuvälineet . . . . . . . . . . . . . . . . . . . . . . . . . . . . . . . . . . . . . . . . . . . 27
Yleisiä vianmääritysvihjeitä . . . . . . . . . . . . . . . . . . . . . . . . . . . . . . . . . . . . . . . . . . . . . . . . 27
Tulostusongelmien ratkaiseminen . . . . . . . . . . . . . . . . . . . . . . . . . . . . . . . . . . . . . . . . . . . 28
Tulostin sammuu odottamattomasti. . . . . . . . . . . . . . . . . . . . . . . . . . . . . . . . . . . . . . . 28
Kaikki tulostimen valot vilkkuvat . . . . . . . . . . . . . . . . . . . . . . . . . . . . . . . . . . . . . . . . . 28
Tulostin ei vastaa (mitään ei tulostu) . . . . . . . . . . . . . . . . . . . . . . . . . . . . . . . . . . . . . . 29
Tulostin ei hyväksy tulostuspäätä . . . . . . . . . . . . . . . . . . . . . . . . . . . . . . . . . . . . . . . . 30
Tulostaminen kestää kauan. . . . . . . . . . . . . . . . . . . . . . . . . . . . . . . . . . . . . . . . . . . . . 31
Tyhjä sivu tulostuu . . . . . . . . . . . . . . . . . . . . . . . . . . . . . . . . . . . . . . . . . . . . . . . . . . . . 31
Sivulta puuttuu jotakin tai jotakin on väärin . . . . . . . . . . . . . . . . . . . . . . . . . . . . . . . . . 32
Teksti tai kuvat on sijoitettu väärin. . . . . . . . . . . . . . . . . . . . . . . . . . . . . . . . . . . . . . . . 32
Huono tulostuslaatu ja odottamattomat tulosteet . . . . . . . . . . . . . . . . . . . . . . . . . . . . . . . . 33
Merkityksettömien merkkien tulostuminen. . . . . . . . . . . . . . . . . . . . . . . . . . . . . . . . . . 34
Tulosteessa on mustetahroja . . . . . . . . . . . . . . . . . . . . . . . . . . . . . . . . . . . . . . . . . . . 34
Muste ei täytä tekstiä tai kuvia kokonaan . . . . . . . . . . . . . . . . . . . . . . . . . . . . . . . . . . 35
Tuloste on haalea tai värit eivät ole kirkkaat . . . . . . . . . . . . . . . . . . . . . . . . . . . . . . . . 35
Värit tulostuvat mustavalkoisina . . . . . . . . . . . . . . . . . . . . . . . . . . . . . . . . . . . . . . . . . 35
Väärät värit tulostuvat . . . . . . . . . . . . . . . . . . . . . . . . . . . . . . . . . . . . . . . . . . . . . . . . . 35
Värit sekoittuvat toisiinsa tulosteessa . . . . . . . . . . . . . . . . . . . . . . . . . . . . . . . . . . . . . 36
Värit eivät asetu riviin oikein . . . . . . . . . . . . . . . . . . . . . . . . . . . . . . . . . . . . . . . . . . . . 36
Tekstistä tai kuvista puuttuu viivoja tai pisteitä . . . . . . . . . . . . . . . . . . . . . . . . . . . . . . 36
Paperin syöttöön liittyvien ongelmien ratkaiseminen . . . . . . . . . . . . . . . . . . . . . . . . . . . . . 37
Lokeroa ei voida asentaa . . . . . . . . . . . . . . . . . . . . . . . . . . . . . . . . . . . . . . . . . . . . . . 37
Jokin muu paperin syöttöön liittyvä ongelma. . . . . . . . . . . . . . . . . . . . . . . . . . . . . . . . 37
Tulostimen hallintaongelmien ratkaiseminen . . . . . . . . . . . . . . . . . . . . . . . . . . . . . . . . . . . 38
Sisäistä verkkopalvelinta (EWS) ei voi avata. . . . . . . . . . . . . . . . . . . . . . . . . . . . . . . . 38
Asennusongelmien vianmääritys . . . . . . . . . . . . . . . . . . . . . . . . . . . . . . . . . . . . . . . . . . . . 39
Kohdistussivun tulostamiseen liittyvät ongelmat . . . . . . . . . . . . . . . . . . . . . . . . . . . . . 39
FIWW 3
Page 5
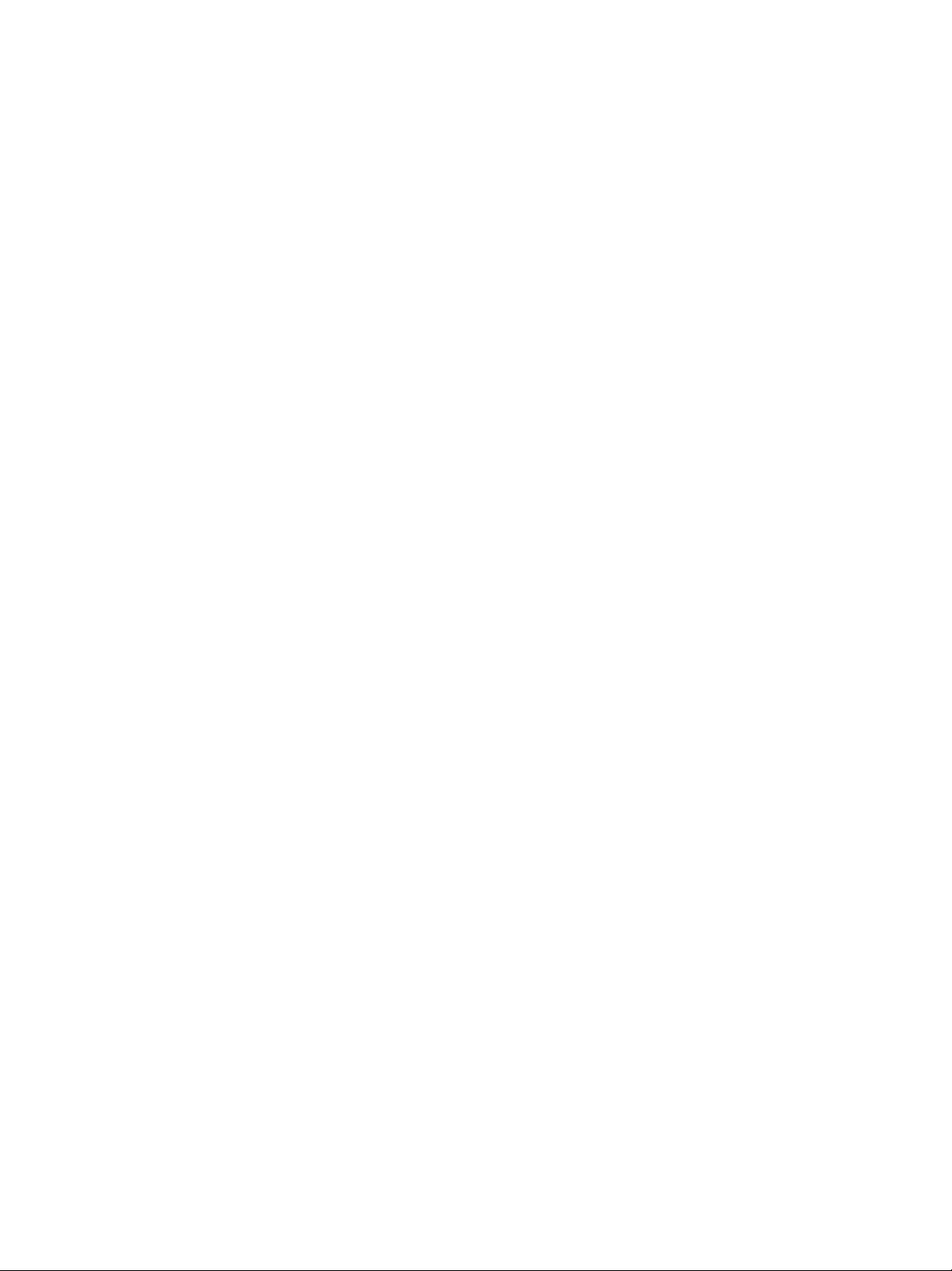
Ohjelmiston asentamiseen liittyvät ongelmat. . . . . . . . . . . . . . . . . . . . . . . . . . . . . . . . 39
Tulostimen verkkoon kytkemiseen liittyvät ongelmat. . . . . . . . . . . . . . . . . . . . . . . . . . 39
Tukosten poistaminen . . . . . . . . . . . . . . . . . . . . . . . . . . . . . . . . . . . . . . . . . . . . . . . . . . . . 41
4 Tulostimen valot
Ohjauspaneelin osat . . . . . . . . . . . . . . . . . . . . . . . . . . . . . . . . . . . . . . . . . . . . . . . . . . . . . 43
Ohjauspaneelin osat . . . . . . . . . . . . . . . . . . . . . . . . . . . . . . . . . . . . . . . . . . . . . . . . . . 43
Ohjauspaneelin merkkivalot . . . . . . . . . . . . . . . . . . . . . . . . . . . . . . . . . . . . . . . . . . . . 44
Verkkoliitännän merkkivalot . . . . . . . . . . . . . . . . . . . . . . . . . . . . . . . . . . . . . . . . . . . . . . . . 48
Verkkoliitännän osat . . . . . . . . . . . . . . . . . . . . . . . . . . . . . . . . . . . . . . . . . . . . . . . . . . 48
Verkkoliitännän merkkivalot. . . . . . . . . . . . . . . . . . . . . . . . . . . . . . . . . . . . . . . . . . . . . 48
5 Tulostimen kokoonpanon määritys ja hallinta
Tulostimen hallinta . . . . . . . . . . . . . . . . . . . . . . . . . . . . . . . . . . . . . . . . . . . . . . . . . . . . . . . 49
Yleistietoja tulostimen hallintatehtävistä . . . . . . . . . . . . . . . . . . . . . . . . . . . . . . . . . . . 49
Yleistietoja tulostimen hallintatyökaluista. . . . . . . . . . . . . . . . . . . . . . . . . . . . . . . . . . . 54
Kokoonpanosivu . . . . . . . . . . . . . . . . . . . . . . . . . . . . . . . . . . . . . . . . . . . . . . . . . . . . . . . . 61
Tulostimen kiinteän ohjelmiston päivittäminen. . . . . . . . . . . . . . . . . . . . . . . . . . . . . . . . . . 62
Tulostimen määrittäminen (Windows) . . . . . . . . . . . . . . . . . . . . . . . . . . . . . . . . . . . . . . . . 63
Suora liitäntä . . . . . . . . . . . . . . . . . . . . . . . . . . . . . . . . . . . . . . . . . . . . . . . . . . . . . . . . 63
Verkkoliitäntä . . . . . . . . . . . . . . . . . . . . . . . . . . . . . . . . . . . . . . . . . . . . . . . . . . . . . . . . 65
Kytkeminen langattomasti . . . . . . . . . . . . . . . . . . . . . . . . . . . . . . . . . . . . . . . . . . . . . 66
Tulostimen määrittäminen (Mac OS) . . . . . . . . . . . . . . . . . . . . . . . . . . . . . . . . . . . . . . . . . 69
Langattoman tiedonsiirron ohjelmiston asentaminen . . . . . . . . . . . . . . . . . . . . . . . . . 71
Langattomien tiedonsiirtoasetusten määrittäminen . . . . . . . . . . . . . . . . . . . . . . . . . . . . . . 75
Langattoman tiedonsiirron perusasetusten määrittäminen . . . . . . . . . . . . . . . . . . . . . 75
Langattoman verkon suojausasetusten määrittäminen . . . . . . . . . . . . . . . . . . . . . . . . 75
Langattoman verkon häiriöiden vähentäminen . . . . . . . . . . . . . . . . . . . . . . . . . . . . . . 76
Tulostinohjelmiston poistaminen . . . . . . . . . . . . . . . . . . . . . . . . . . . . . . . . . . . . . . . . . . . . 77
A HP:n tarvikkeet ja lisävarusteet
Tulostustarvikkeiden tilaaminen Internetin kautta . . . . . . . . . . . . . . . . . . . . . . . . . . . . . . . 78
Lisävarusteet . . . . . . . . . . . . . . . . . . . . . . . . . . . . . . . . . . . . . . . . . . . . . . . . . . . . . . . . . . . 79
Tarvikkeet. . . . . . . . . . . . . . . . . . . . . . . . . . . . . . . . . . . . . . . . . . . . . . . . . . . . . . . . . . . . . . 79
Mustetarvikkeet . . . . . . . . . . . . . . . . . . . . . . . . . . . . . . . . . . . . . . . . . . . . . . . . . . . . . . 79
HP:n tulostusmateriaalit. . . . . . . . . . . . . . . . . . . . . . . . . . . . . . . . . . . . . . . . . . . . . . . . 79
B Tuki ja takuu
Sähköisen tuen saaminen . . . . . . . . . . . . . . . . . . . . . . . . . . . . . . . . . . . . . . . . . . . . . . . . . 83
HP:n puhelintuen saaminen . . . . . . . . . . . . . . . . . . . . . . . . . . . . . . . . . . . . . . . . . . . . . . . . 83
Ennen kuin soitat . . . . . . . . . . . . . . . . . . . . . . . . . . . . . . . . . . . . . . . . . . . . . . . . . . . . . 83
Puhelintuen numerot . . . . . . . . . . . . . . . . . . . . . . . . . . . . . . . . . . . . . . . . . . . . . . . . . . 84
Hewlett-Packardin rajoitettu takuu . . . . . . . . . . . . . . . . . . . . . . . . . . . . . . . . . . . . . . . . . . . 88
C Tulostimen tekniset tiedot
Tulostimen tekniset tiedot . . . . . . . . . . . . . . . . . . . . . . . . . . . . . . . . . . . . . . . . . . . . . . . . . 90
D Lainsäädännön edellyttämät tiedot
FCC statement . . . . . . . . . . . . . . . . . . . . . . . . . . . . . . . . . . . . . . . . . . . . . . . . . . . . . . . . . . 95
EMI statement (Korea) . . . . . . . . . . . . . . . . . . . . . . . . . . . . . . . . . . . . . . . . . . . . . . . . . . . . 96
VCCI statement (Japani) . . . . . . . . . . . . . . . . . . . . . . . . . . . . . . . . . . . . . . . . . . . . . . . . . . 96
Lainsäädännön edellyttämä mallinumero. . . . . . . . . . . . . . . . . . . . . . . . . . . . . . . . . . . . . . 96
Virtajohto . . . . . . . . . . . . . . . . . . . . . . . . . . . . . . . . . . . . . . . . . . . . . . . . . . . . . . . . . . . . . . 96
LED-luokitus. . . . . . . . . . . . . . . . . . . . . . . . . . . . . . . . . . . . . . . . . . . . . . . . . . . . . . . . . . . . 97
Langattomien laitteiden lainsäädäntöä koskevat huomautukset . . . . . . . . . . . . . . . . . . . . 97
FIWW 4
Page 6
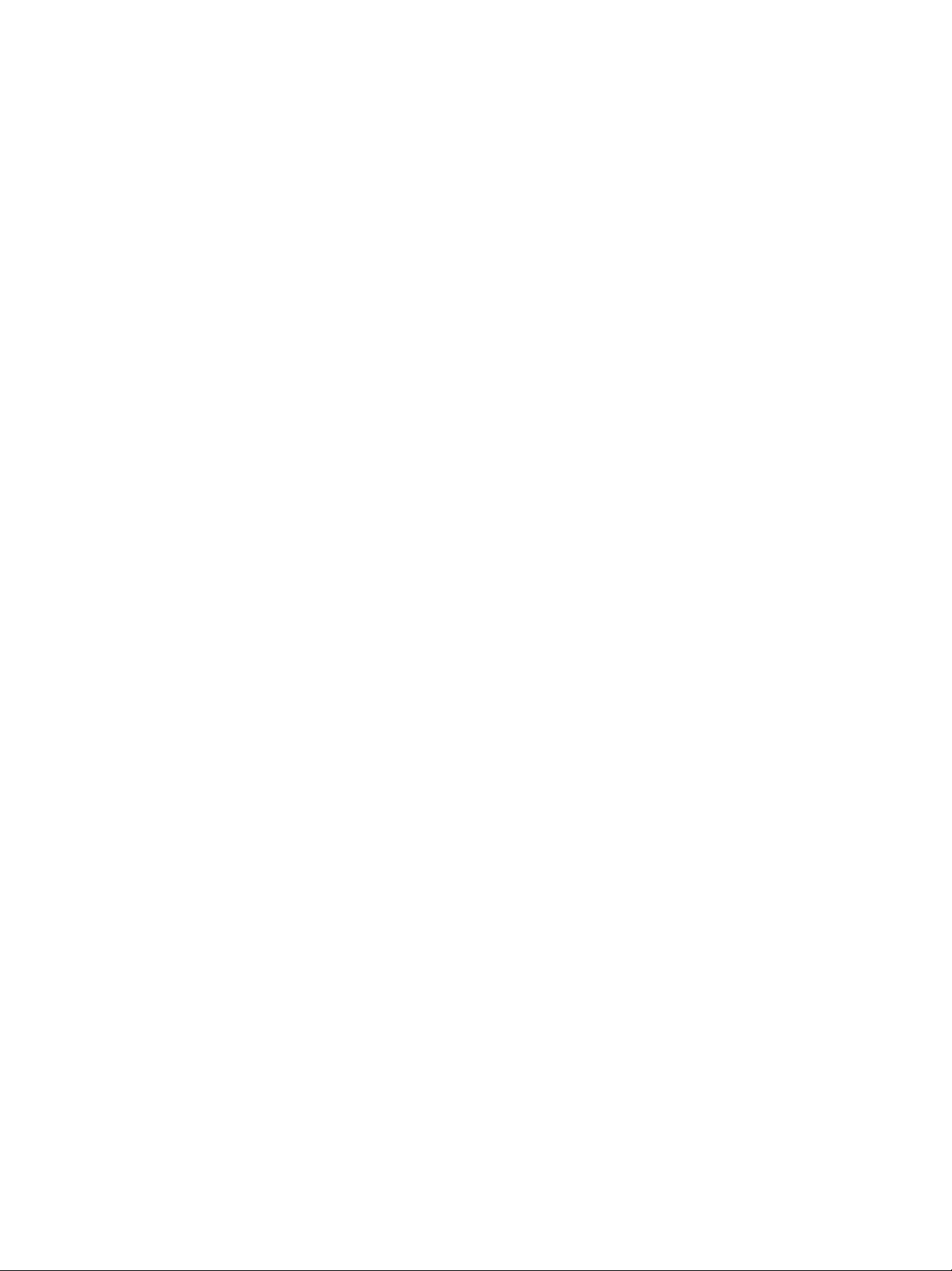
Notice to users in Canada/Note à l’attention des utilisateurs Canadien . . . . . . . . . . . 97
ARIB STD-T66 (Japan) . . . . . . . . . . . . . . . . . . . . . . . . . . . . . . . . . . . . . . . . . . . . . . . . 98
Notice to users in Italy . . . . . . . . . . . . . . . . . . . . . . . . . . . . . . . . . . . . . . . . . . . . . . . . . 98
Notice to users in France. . . . . . . . . . . . . . . . . . . . . . . . . . . . . . . . . . . . . . . . . . . . . . . 98
Notice to users in the European Union . . . . . . . . . . . . . . . . . . . . . . . . . . . . . . . . . . . . 99
Declaration of conformity . . . . . . . . . . . . . . . . . . . . . . . . . . . . . . . . . . . . . . . . . . . . . . . . . 100
HP Business Inkjet 1200/1200d/1200dn/1200dtn printer . . . . . . . . . . . . . . . . . . . . . 100
HP Business Inkjet 1200dtwn printer. . . . . . . . . . . . . . . . . . . . . . . . . . . . . . . . . . . . . 101
Kestävän kehityksen ohjelma. . . . . . . . . . . . . . . . . . . . . . . . . . . . . . . . . . . . . . . . . . . . . . 102
Kulutuksen vähentäminen . . . . . . . . . . . . . . . . . . . . . . . . . . . . . . . . . . . . . . . . . . . . . 102
Virrankulutus . . . . . . . . . . . . . . . . . . . . . . . . . . . . . . . . . . . . . . . . . . . . . . . . . . . . . . . 102
Vaaralliset materiaalit . . . . . . . . . . . . . . . . . . . . . . . . . . . . . . . . . . . . . . . . . . . . . . . . 103
Kierrätys . . . . . . . . . . . . . . . . . . . . . . . . . . . . . . . . . . . . . . . . . . . . . . . . . . . . . . . . . . 103
Materiaaliturvallisuustiedotteet . . . . . . . . . . . . . . . . . . . . . . . . . . . . . . . . . . . . . . . . . 103
Palauttaminen elinkaaren päättyessä . . . . . . . . . . . . . . . . . . . . . . . . . . . . . . . . . . . . 103
Hakemisto
5 FIWW
Page 7

Aloitusopas
1
Kiitos, että ostitte tulostimen. Tässä oppaassa on tulostimen käyttöön ja tulostukseen liittyvien
ongelmien ratkaisuun liittyviä tietoja.
Muiden tuotetietoja sisältävien resurssien hakeminen
Seuraavat lähteet sisältävät tietoja ja lisää vianmääritysohjeita, joita ei ole sisällytetty tähän
oppaaseen:
Resurssi Kuvaus Sijainti
Asennusjuliste Sisältää kuvitettuja asennustietoja. Tulostimen mukana toimitetaan
tulostettu versio asiakirjasta.
Aloitusopas Sisältää tulostimen asennusohjeet sekä tietoja
takuusta ja käyttöturvallisuudesta.
Starter CD -levy sisältää Adobe®
Acrobat
Document Format)
-tiedostomuotoisen version
asiakirjasta.
Toimitetaan painettuna oppaana
tulostimen mukana.
®
PDF (Portable
Readmetiedosto ja
versiokommentit
Sulautettu
Web-palvelin
(verkkoliitäntä)
Työkaluryhmä-ohj
elma
(Microsoft
Windows
Tulostinohjaimien
ohjetoiminto
(Windows)
HP Inkjet
Työkaluryhmä
(Mac OS)
HP Instant
Support
®
®
)
Sisältää viime hetken tietoja ja
vianmääritysohjeita.
Tämän avulla voit tarkastella tilatietoja, muuttaa
asetuksia ja hallita tulostinta mistä tahansa
verkossa olevasta tietokoneesta.
Lisätietoja on kohdassa Sulautettu Web-palvelin
(EWS).
Tämän ohjelman avulla saat tietoja tulostuspään
kunnosta ja pääset tulostimen
ylläpitopalveluihin.
Katso lisätietoja kohdasta Työkaluryhmä
(Windows).
Sisältää tulostinohjaimen ominaisuuksien
kuvauksia.
HP Inkjet Työkaluryhmä sisältää työkaluja,
joiden avulla voit kalibroida tulostimen,
puhdistaa tulostuspäät, tulostaa testisivun ja
etsiä tukitietoja Web-sivustosta.
Lisätietoja on kohdassa HP Inkjet Työkaluryhmä
(Mac OS).
Tämän ansiosta tulostusongelmat voidaan
tunnistaa, määrittää ja ratkaista nopeasti.
Katso lisätietoja kohdasta HP Instant Support.
Sisältyy Starter CD -levyyn.
Käytettävissä tavanomaisten
Web-selainten avulla.
Saat Työkaluryhmä-ohjelman
käyttöön, jos olet valinnut
asennusvaihtoehdon, johon
ohjelma sisältyy.
Käytettävissä tulostinohjaimesta.
Käytettävissä tietokoneessa.
Käytettävissä tavanomaisten
Web-selainten tai Työkaluryhmä
(Windows)-ohjelman avulla.
Ohjauspaneeli Sisältää tulostimen käyttöön liittyviä tila-,
virhe-ja varoitustietoja.
FIWW 6
Lisätietoja on kohdassa
Tulostimen valot.
Page 8
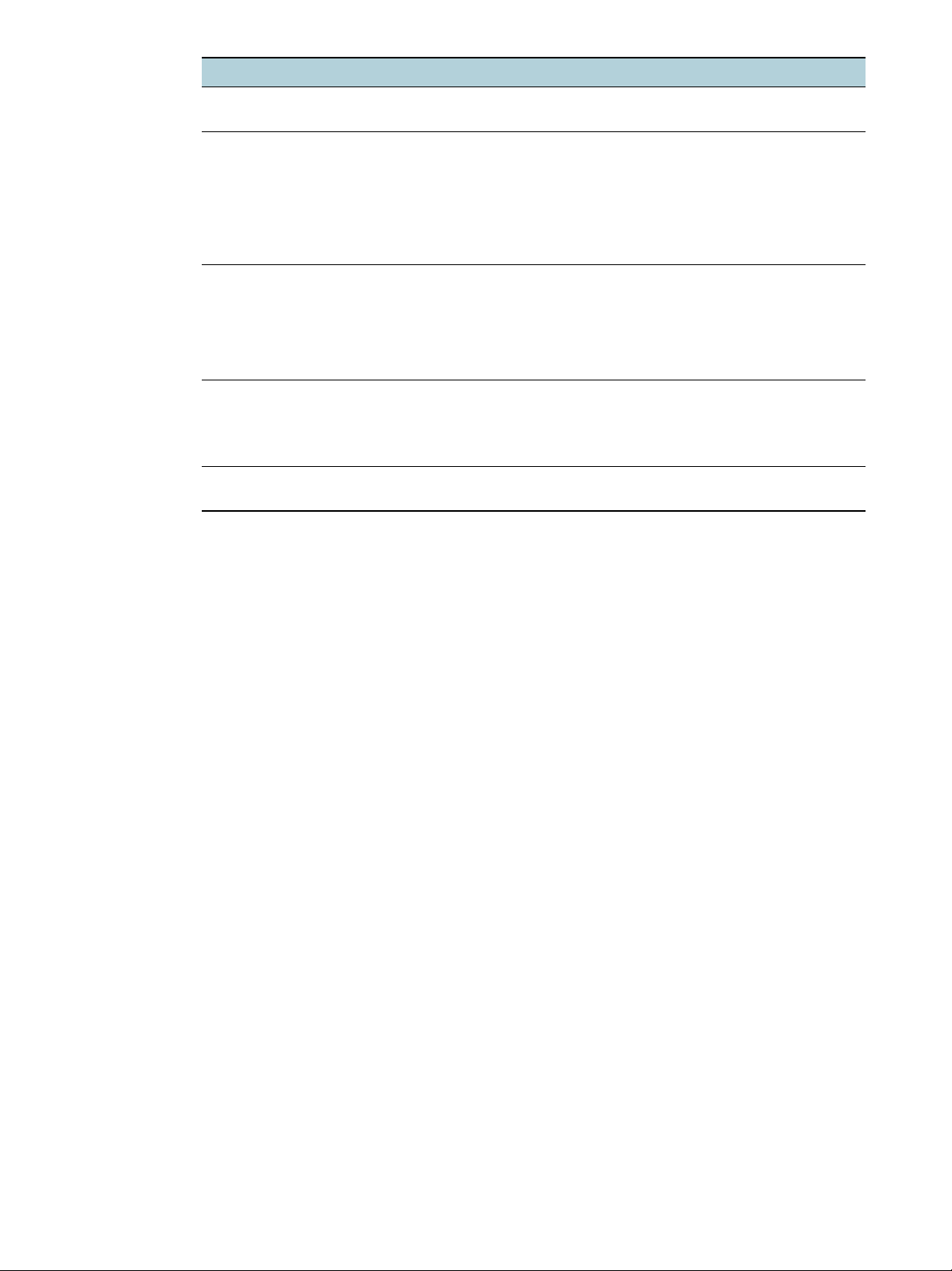
Resurssi Kuvaus Sijainti
Lokit ja raportit Sisältää tietoja erilaisista aiemmista
tapahtumista.
Kokoonpanosivu Sisältää tulostimen laitteistoon liittyviä tietoja
(esimerkiksi kiinteän ohjelman version ja
mallinumeron), tulostimen asetukset sekä tietoja
asennetuista lisävarusteista (esimerkiksi
muistista ja lokeroista). Jos tulostin on liitetty
verkkoon, kokoonpanosivun lisäksi on
käytettävissä verkkokokoonpanosivu.
Järjestelmätestit ja
tulosteet (kuten
esittelysivun
tuloste ja
materiaaliradan
testi)
Sisältävät tietoja, joiden avulla
tulostinmekanismiin ja materiaalirataan liittyvät
tulostusongelmat voidaan selvittää.
Esittelysivun tulostaminen
Materiaaliradan testi
HP:n Web-sivustot Sisältävät uusimmat tulostinohjelmistoon,
tuotteisiin ja tukeen liittyvät tiedot.
HP:n puhelintuki Sisältää tietoja yhteydenotosta HP:hen.
Takuuaikana tämä tuki on yleensä ilmainen.
Lisätietoja on kohdassa
Tulostimen valvonta.
Lisätietoja on kohdassa
Kokoonpanosivu.
Lisätietoja on kohdassa
Tulostimen hallinta.
http://www.hp.com/support/
businessinkjet1200
http://www.hp.com
Lisätietoja on kohdassa
HP:n puhelintuen saaminen
.
7 1 - Aloitusopas FIWW
Page 9

Tulostimen osat
Näkymä edestä
1
5
2
4
3
9
7
6
1 Paperiohjaimet
2 Tulostelokero
3 Ohjauspaneeli
4 Yläsuojakansi
5 Mustekasettikansi
6 Lokero 1
7 Lokero 2
8 Paperipinon korkeuden osoitin
9 Tulostuspään lukitusvipu
10 Tulostuspäät
11 Mustekasetit
118
10
FIWW 8
Page 10
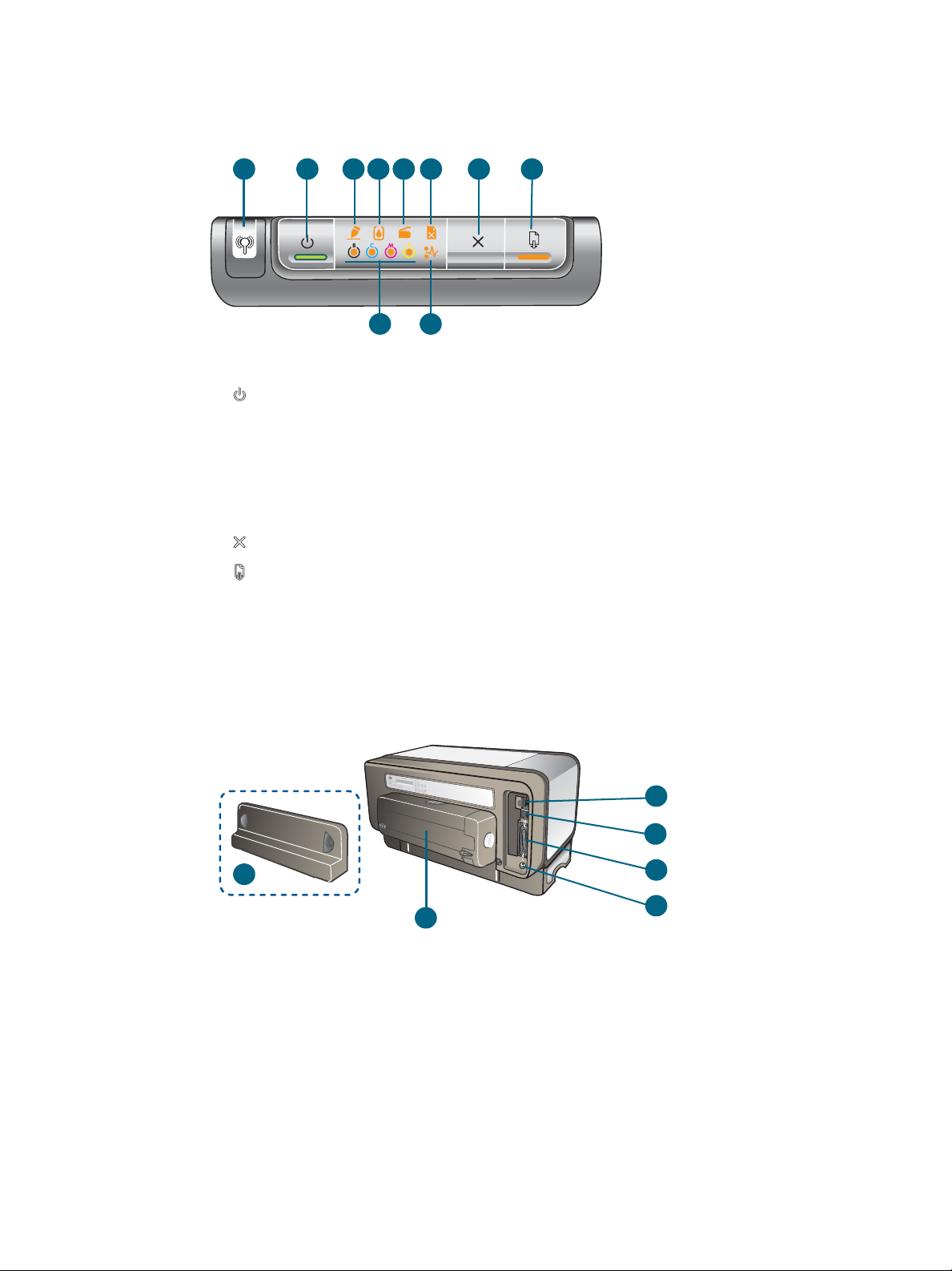
Ohjauspaneeli
Lisätietoja ohjauspaneelin viesteistä on kohdassa Tulostimen valot.
3 7 8
1
2 4 5 6
10
1 Kokoonpanosivu-painike
2 (Virtapainike) ja valo
3 Tulostuspään valo
4 Mustekasettivalo
5 Luukku auki -merkkivalo
6 Paperi loppu -merkkivalo
7 (Peruuta-painike)
8 (Jatka-painike) ja -valo
9 Paperitukos-merkkivalo
10 Musteväri-merkkivalot
Näkymä takaa
9
1
2
6
5
1 Verkkoliitäntä (HP Business Inkjet 1200dn/1200dtn/dtwn -tulostin)
2 USB-liitäntä
3 Rinnakkaisliitäntä (IEEE 1284)
4 Virtajohdon liitin
5 Automaattinen kaksipuolinen tulostusyksikkö (HP Business Inkjet 1200d/1200dn/1200dtn/
1200dtwn -tulostin)
6 Takapaneeli (HP Business Inkjet 1200 -tulostin)
9 1 - Aloitusopas FIWW
3
4
Page 11
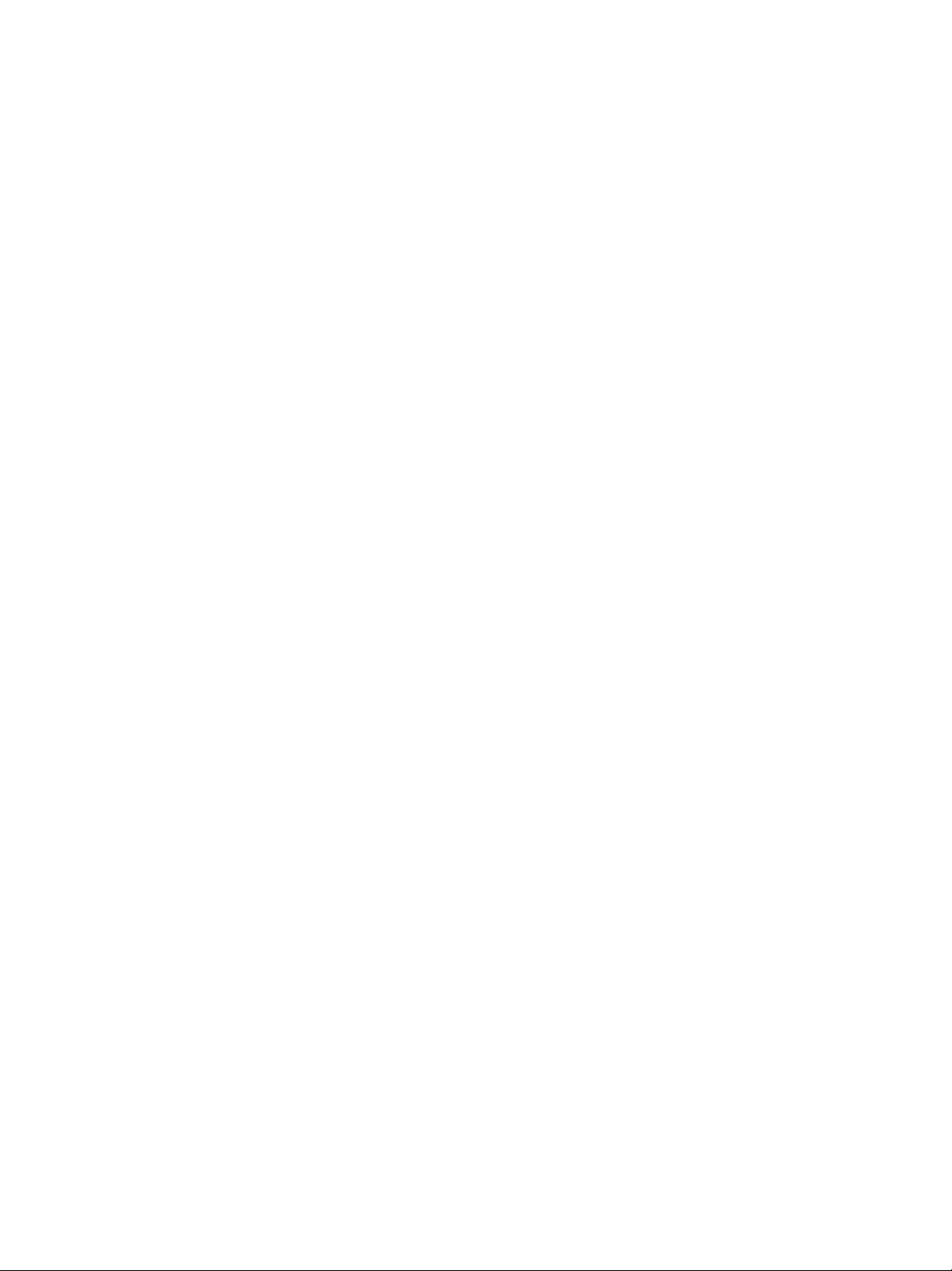
Tulostimen käyttäminen
2
Tässä osassa on tietoja tulostimelle sopivista tulostusmateriaaleista, tulostusasetusten
muuttamisesta ja perustulostustoiminnoista.
Tulostusmateriaalin valitseminen
Tulostin on suunniteltu tulostamaan useimmille toimistopaperityypeille. Kokeile useita
tulostusmateriaalityyppejä, ennen kuin hankit suuria määriä tiettyä materiaalia.
Käytä HP-tulostusmateriaaleja parhaan tulostuslaadun takaamiseksi. Lisätietoja on kohdassa
HP:n tarvikkeet ja lisävarusteet.
Tulostusmateriaalin valintaa ja käyttöä koskevia vinkkejä
Noudattamalla seuraavia ohjeita tulostuksen laatu on paras mahdollinen:
Käytä aina tulostusmateriaalia, joka vastaa tulostimen vaatimuksia. Lisätietoja on
kohdassa Tuettujen tulostusmateriaalien tiedot.
Lataa lokeroon vain yhtä tulostusmateriaalia kerrallaan.
Lataa tulostusmateriaali Lokeroon 1 ja Lokeroon 2 tulostuspuoli alaspäin niin, että paperi
on kohdistettu lokeron oikean reunan ja takareunan kanssa. Lisätietoja on kohdassa
Tulostusmateriaalin lisääminen.
Lokero 2 on tarkoitettu vain tavalliselle paperille.
Älä lataa lokeroita liian täyteen. Lisätietoja on kohdassa Tuettujen tulostusmateriaalien
tiedot.
Jotta voit ehkäistä paperitukokset, laadun heikkenemisen ja muut tulostusongelmat,
vältä seuraavia tulostusmateriaaleja:
• moniosaiset lomakkeet
• vahingoittunut, käpristynyt tai ryppyinen tulostusmateriaali
• aukkoja tai reikiä sisältävä tulostusmateriaali
• voimakkaasti kuvioitu, kohokuvioitu tai mustetta huonosti imevä tulostusmateriaali
• liian kevyt tai helposti venyvä tulostusmateriaali
Kortit ja kirjekuoret
Älä käytä erittäin liukaspintaisia kirjekuoria tai tarralla, lukistussoljella tai osoiteikkunalla
varustettuja kirjekuoria. Älä myöskään käytä paksuja, epäsäännöllisiä tai kulmista
käpristyneitä kortteja ja kirjekuoria äläkä kortteja ja kirjekuoria, jotka ovat muutoin
vahingoittuneet.
Käytä tiiviitä kirjekuoria ja varmista, että kirjekuorten taitot ovat terävät.
Lataa kirjekuoret tulostimeen suljinläppä ylöspäin.
FIWW 1 0
Page 12
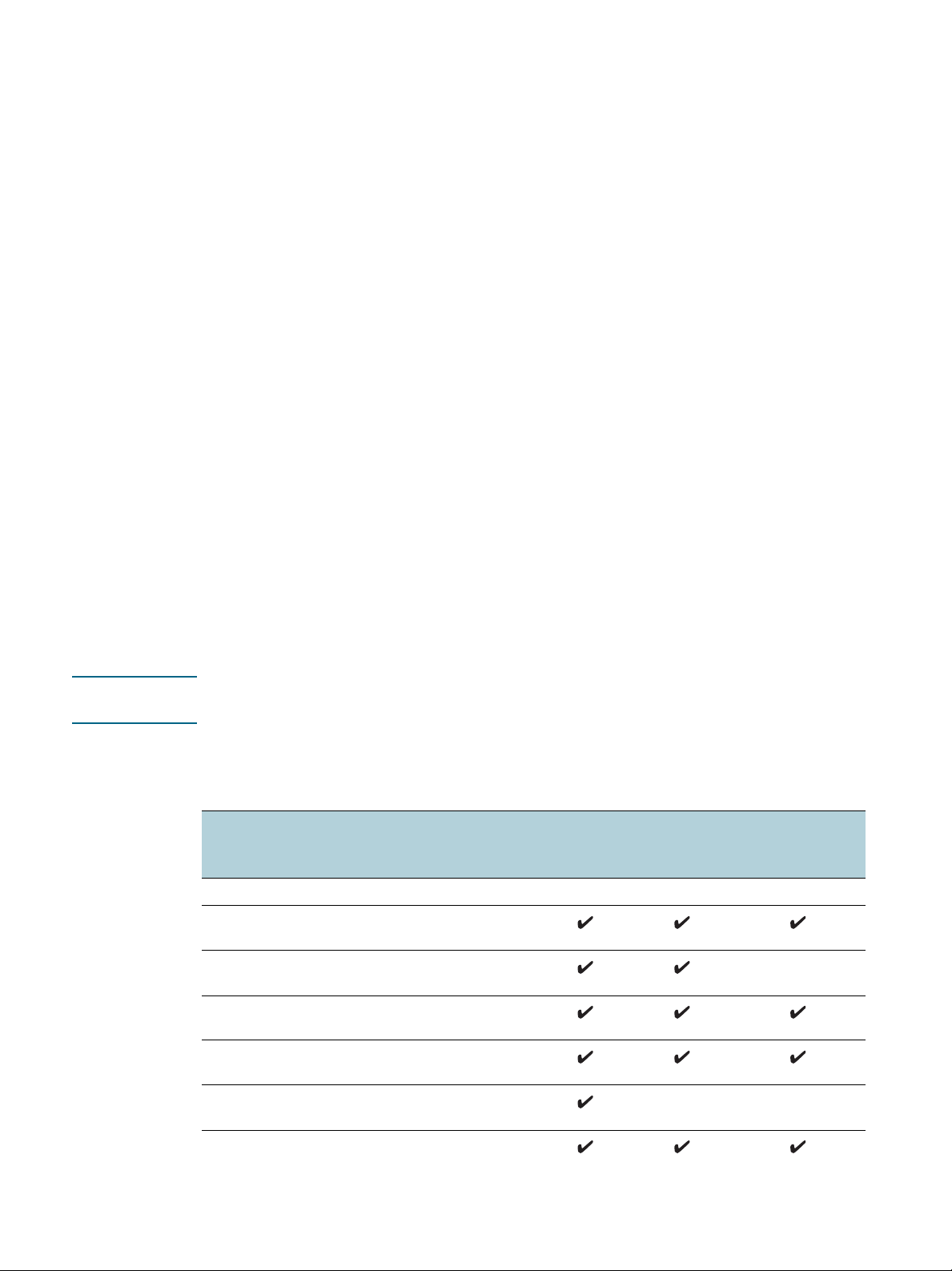
Valokuvapaperi
Käytä Paras-laatua valokuvien tulostukseen. Ota huomioon, että tätä tulostuslaatua
käytettäessä tulostus kestää kauemmin, sillä tulostukseen tarvitaan suurempi määrä
tietokoneen muistia.
Poista tulostetut arkit ja siirrä ne sivuun kuivumaan. Märkien tulosteiden pinoutuminen
saattaa aiheuttaa värien leviämistä.
Kalvot
Aseta kalvot lokeroon karkea puoli alaspäin ja liimanauha tulostimen takaosaan
suunnattuna.
Käytä Paras-laatua kalvojen tulostukseen. Tätä tulostustilaa käytettäessä tulosteella on
aikaa kuivua ja tuloste ehtii varmasti kuivua täysin, ennen kuin seuraava tuloste tulee
lokeroon. Märkien tulosteiden pinoutuminen saattaa aiheuttaa värien leviämistä.
Erikoiskokoinen tulostusmateriaali
Käytä vain tulostimen tukemia erikoiskokoisia tulostusmateriaaleja.
Jos sovellus tukee erikoiskokoisia tulostusmateriaaleja, määritä tulostusmateriaalin koko
sovelluksen avulla ennen asiakirjan tulostusta. Jos sovellus ei tue tätä, määritä koko
tulostinohjaimessa. Kun aiemmin luotuja asiakirjoja tulostetaan erikoiskokoiselle
tulostusmateriaalille, asiakirja on ehkä muotoiltava uudelleen.
Tuettujen tulostusmateriaalien tiedot
Tässä osiossa on tulostimen tukemien tulostusmateriaalien kokoa, tyyppiä ja painoa koskevia
tietoja. Opas sisältää myös tietoja lokeroiden kapasiteeteista.
Huomautus Lokero 2 tulee HP Business Inkjet 1200dtn- ja HP Business Inkjet 1200dtwn -tulostimien
mukana.
Tuetut koot
Materiaalin koko Lokero 1 Lokero 2 Automaattinen
kaksipuolinen
tulostusyksikkö
Normaalit paperikoot
U.S. Letter*
(216 x 279 mm, 8,5 x 11 tuumaa)
U.S. Legal*
(216 x 356 mm, 8,5 x 14 tuumaa)
A4*
(210 x 297 mm, 8,3 x 11,7 tuumaa)
U.S. Executive*
(184 x 267 mm, 7,25 x 10,5 tuumaa)
U.S. Statement*
(140 x 216 mm, 5,5 x 8,5 tuumaa)
ISO B5*
(176 x 250 mm, 6,9 x 9,8 tuumaa)
11 2 - Tulostimen käyttäminen FIWW
Page 13
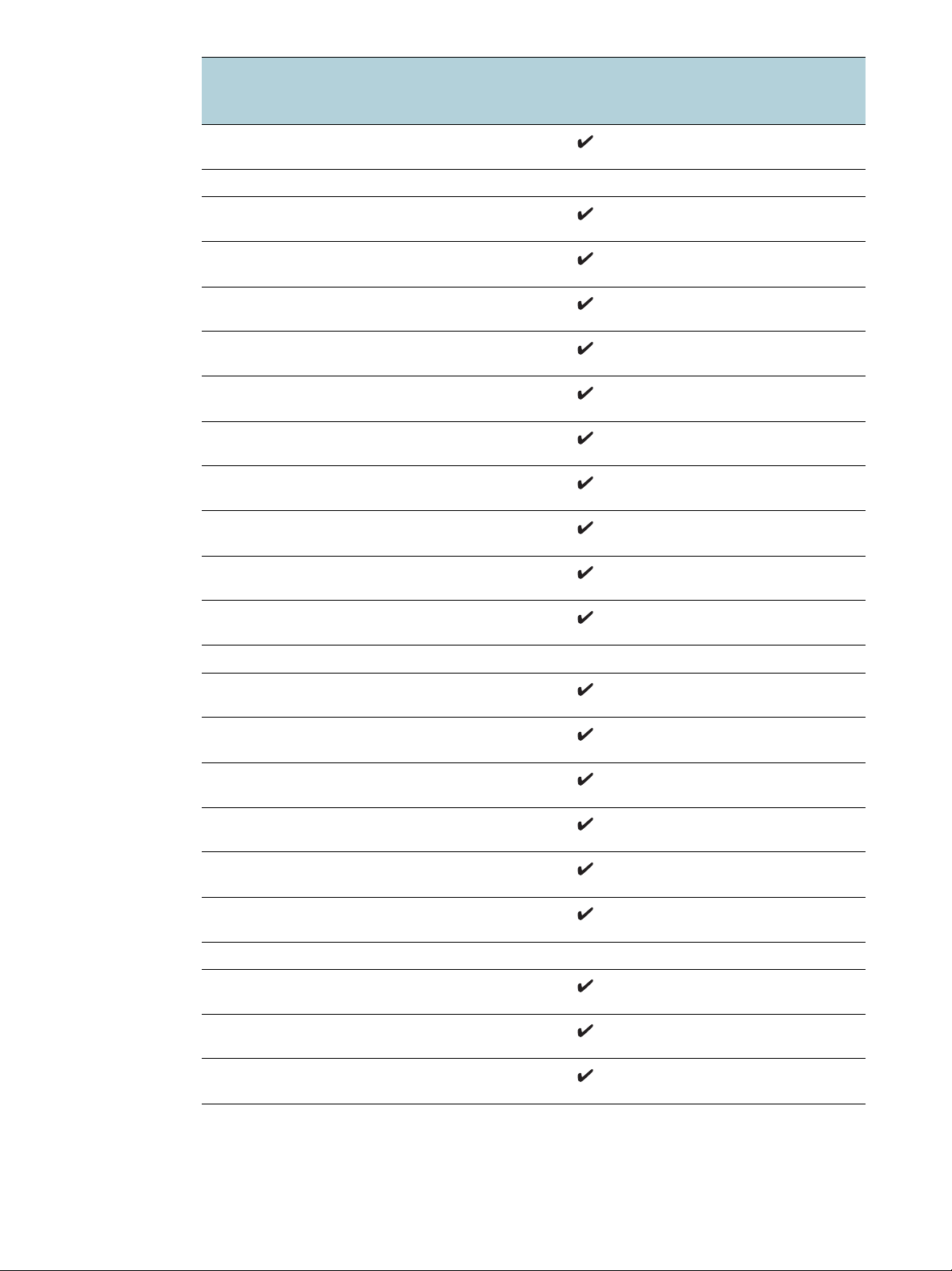
Materiaalin koko Lokero 1 Lokero 2 Automaattinen
kaksipuolinen
tulostusyksikkö
A5*
(148 x 210 mm, 5,8 x 8,3 tuumaa)
Kirjekuoret
U.S. #10 -kirjekuori
(105 x 241 mm, 4,12 x 9,5 tuumaa)
Monarch-kirjekuori
(98 x 191 mm; 3,88 x 7,5 tuumaa)
HP Greeting Card -kirjekuori
(111 x 152 mm, 4,38 x 6 tuumaa)
A2-kirjekuori
(111 x 146 mm, 4,37 x 5,75 tuumaa)
DL-kirjekuori
(110 x 220 mm, 4,3 x 8,7 tuumaa)
C5-kirjekuori
(162 x 229 mm, 6,4 x 9 tuumaa)
C6-kirjekuori
(114 x 162 mm, 4,5 x 6,4 tuumaa)
Kirjekuori Kaku #2
(240 x 333 mm, 9,4 x 13,1 tuumaa)
Japanilainen kirjekuori Chou #3
(120 x 235 mm, 4,7 x 9,3 tuumaa)
Japanilainen kirjekuori Chou #4
(90 x 205 mm, 3,5 x 8,1 tuumaa)
Kortit
index card (kortti)*
(76,2 x 127 mm, 3 x 5 tuumaa)
index card (kortti)*
(102 x 152 mm, 4 x 6 tuumaa)
index card (kortti)*
(127 x 203 mm, 5 x 8 tuumaa)
ISO A6 -kortti*
(105 x 149 mm, 4,13 x 5,83 tuumaa)
Hagaki*
(100 x 148 mm, 3,9 x 5,8 tuumaa)
Hagaki*
(148 x 200 mm, 5,8 x 7,9 tuumaa)
Muut tulostusmateriaalit
Valokuvatulostusmateriaali*
(102 x 152 mm, 4 x 6 tuumaa)
Julistepaperi
(enintään 21,6 x 594,4 cm, 8,5 x 234 tuumaa)
Erikoiskokoinen tulostusmateriaali*
(76,2–216 x 127–356 mm, 3–8,5 x 5–14 tuumaa)
* Nämä tulostusmateriaalit tukevat käsisyöttöistä kaksipuolista tulostusta. Lisätietoja on kohdassa
Paperin molemmille puolille tulostaminen (kaksipuolinen tulostus).
FIWW 1 2
Page 14
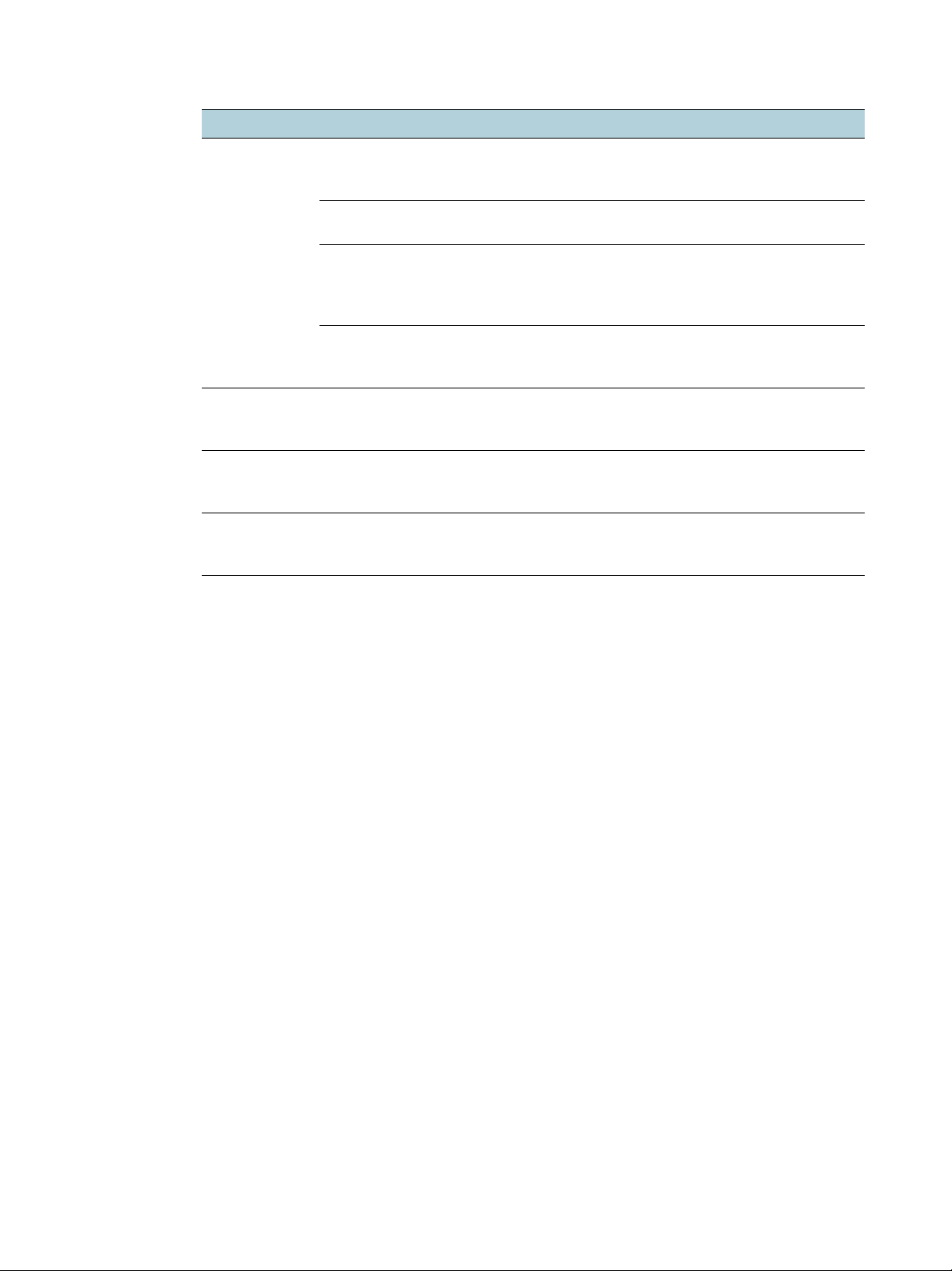
Tuettujen tulostusmateriaalien tyypit ja painot
Lokero Tyyppi Paino Kapasiteetti
Lokero 1 Paperi 60–135 g/m
(16–36 lb:n kova
asiakirjapaperi)
Kalvot tai tarrat Enintään 30 arkkia
Kirjekuoret 75–90 g/m
(20–24 lb:n kova
asiakirjapaperi
-kirjekuori)
Kortit Enintään 200 g/m
(110 lb:n
hakemistokortti)
Lokero 2 Vain tavallinen paperi 60–105 g/m
(16–28 lb:n kova
asiakirjapaperi)
Automaattinen
kaksipuolinen
tulostusyksikkö
Paperi 60–105 g/m
(16–28 lb:n kova
asiakirjapaperi)
Tulostelokero Kaikki tuetut
tulostusmateriaalit
2
2
2
2
Enintään 150 arkkia tavallista
paperia.
(15 mm:n pino)
(8 mm:n pino)
Enintään 22 arkkia
(15 mm:n pino)
2
Enintään 5 korttia
Enintään 250 arkkia tavallista
paperia (25 mm:n pino)
Ei tiedossa
Enintään 150 arkkia tavallista
paperia.
(tekstitulostus)
13 2 - Tulostimen käyttäminen FIWW
Page 15
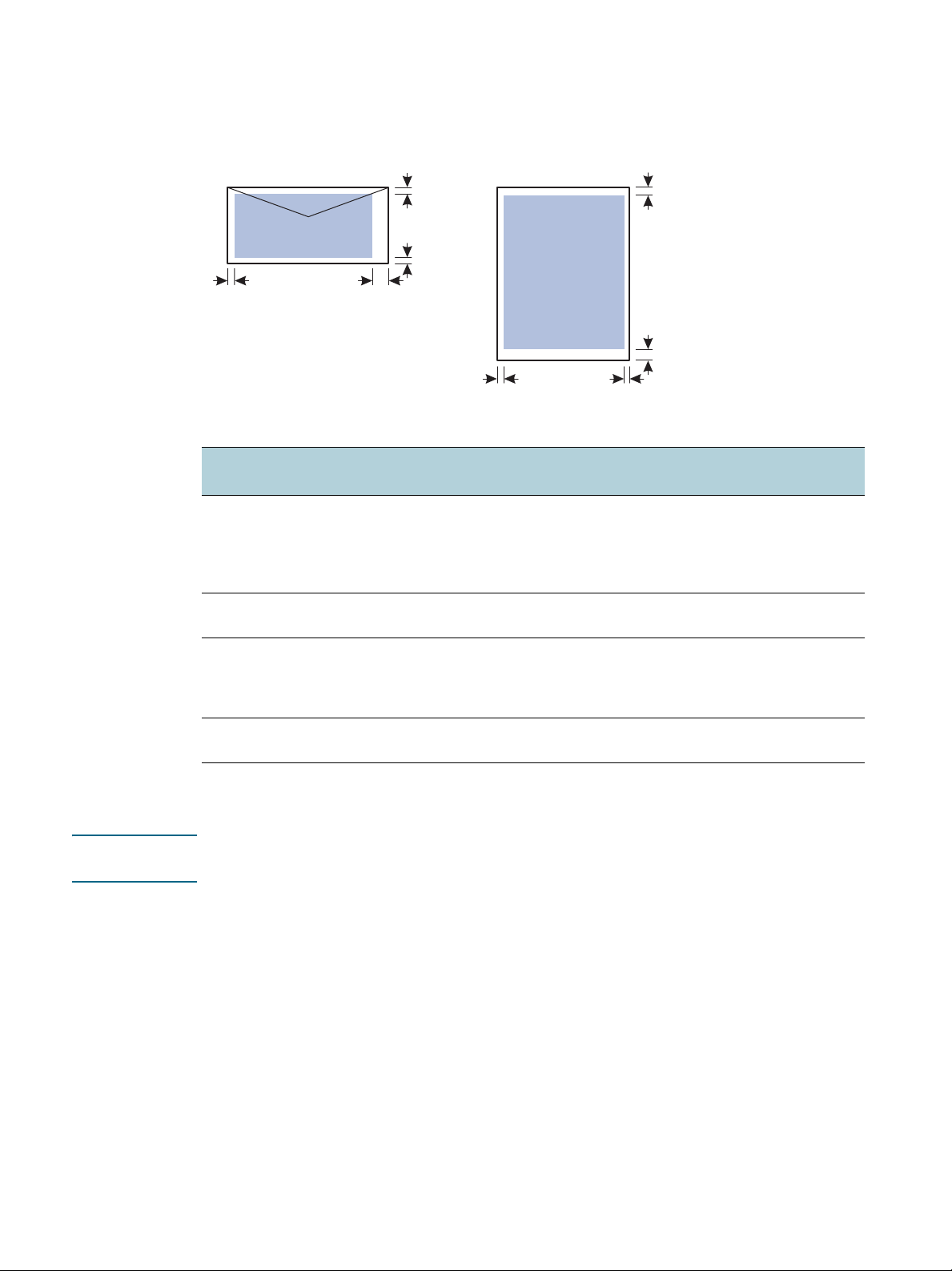
Vähimmäismarginaalien asettaminen
Asiakirjan marginaalien tulee vastata seuraavia vähimmäismarginaaleja pystyasennossa
(tai olla niitä suurempia).
Yläreuna
Alareuna
Vasen reuna
Oikea reuna
Tulostusmateriaalit Vasen
marginaali
U.S. Letter, U.S. Legal, A4,
U.S. Executive,
U.S. Statement, ISO B5,
A5, korit, erikoiskokoinen
tulostusmateriaali
Kirjekuoret 11,7 mm
Valokuvatulostusmateriaali
(4 x 6 tuumaa (101,6 x
152,4 mm)) irtirevittävällä
välilehdellä
Julistepaperi 3,3 mm
3,3 mm
(0,13 tuumaa)
(0,46 tuumaa)
3,0 mm
(0,12 tuumaa)
(0,13 tuumaa)
Vasen reuna
Oikea
marginaali
3,3 mm
(0,13 tuumaa)
11,7 mm
(0,46 tuumaa)
3,0 mm
(0,12 tuumaa)
3,3 mm
(0,13 tuumaa)
Yläreuna
Alareuna
Oikea reuna
Ylämarginaali Alamarginaali
1,8 mm
(0,069 tuumaa)
3,3 mm
(0,13 tuumaa)
3,0 mm
(0,12 tuumaa)
0,0 mm*
(0,0 tuumaa)
11,7 mm
(0,46 tuumaa)
3,3 mm
(0,13 tuumaa)
3,0 mm
(0,12 tuumaa)
0,0 mm*
(0,0 tuumaa)
*Julistepaperin ylä- ja alamarginaalit viittaavat kahden erillisen julistearkin väliseen etäisyyteen.
Huomautus Kun automaattinen kaksipuolinen tulostusyksikkö on käytössä, ylä- ja alareunan
vähimmäismarginaalien tulee olla vähintään 12,7 mm (0,5 tuumaa).
FIWW 1 4
Page 16
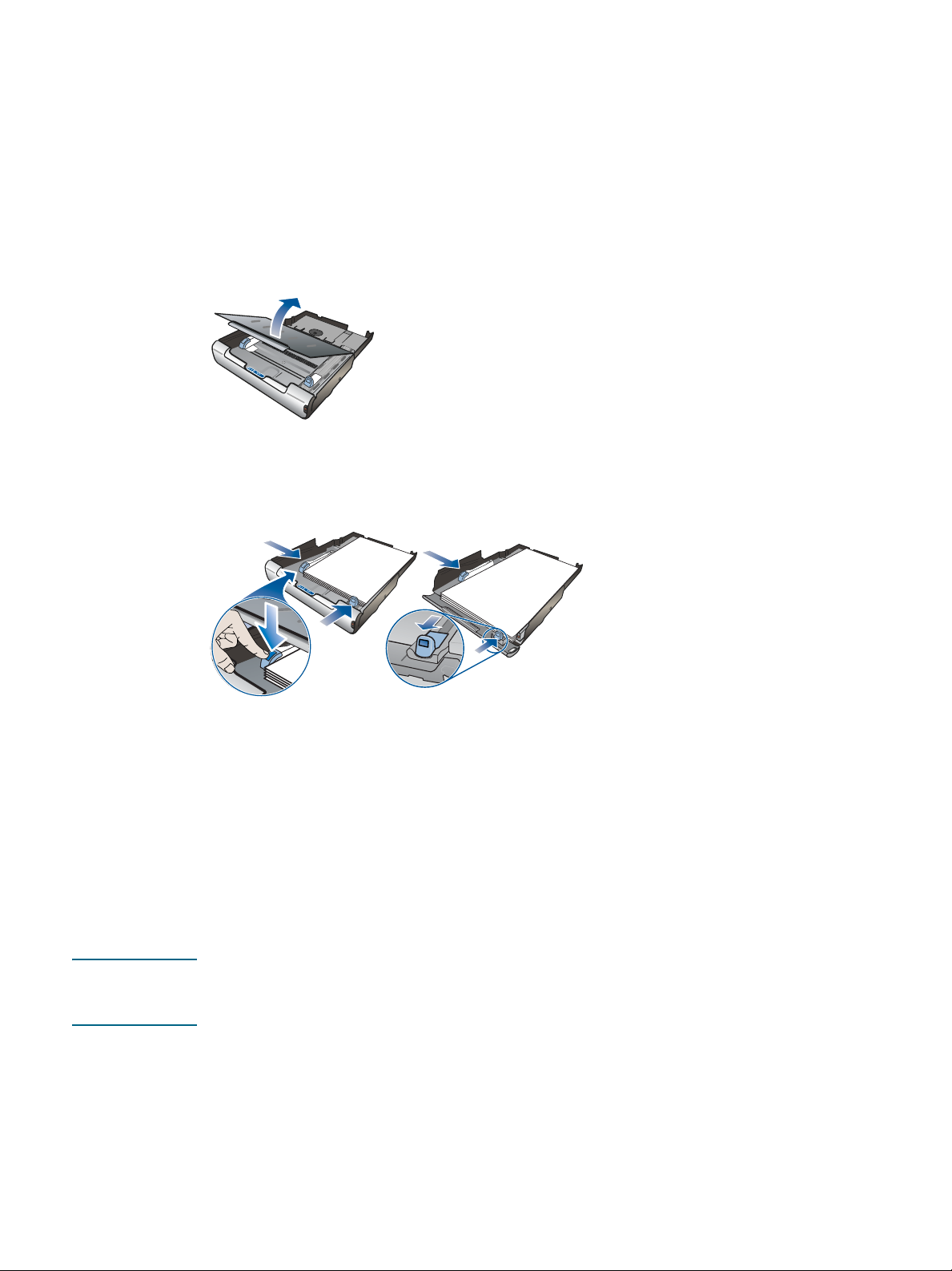
Tulostusmateriaalin lisääminen
Tämä luku sisältää ohjeet, joiden avulla tulostimeen lisätään tulostusmateriaalia.
Paperin lisääminen lokeroon 1 tai lokeroon 2
1 Vedä lokero ulos tulostimesta puristamalla lokeron etureunan alapuolelta.
2 Jos lisäät paperia lokeroon 1, nosta tulostelokeroa.
3 Jos tulostusmateriaali on liian pitkä, siirrä etureunassa olevaa lukitussalpaa oikealle ja
laske lokeron etureuna.
Letter/A4
4 Paina tulostusmateriaalin leveysohjaimen painiketta ja liu'uta ohjainta vasemmalle.
Paina tulostusmateriaalin pituusohjaimien painiketta ja liu'uta ohjainta itseäsi kohden.
5 Aseta tulostusmateriaali tulostuspuoli alaspäin paperilokeron oikeaa reunaa pitkin.
Varmista, että tulostusmateriaalipino on vasten lokeron oikeaa ja takareunaa eikä se
pursu reunojen ylitse.
6 Paina tulostusmateriaalin ohjainten painikkeita ja liu'uta ohjaimet kiinni ladatun
tulostusmateriaalin reunoihin. Jos olet nostanut tulostuslokeron, laske se alkuperäiseen
asentoonsa.
7 Aseta lokero kevyesti takaisin tulostimeen.
VAROITUS Jos tulostimeen lisätty tulostusmateriaali on legal-kokoa tai sitä pidempää, jätä lokeron
etureuna avoimeksi. Jos lokeron etureuna suljetaan, kun tulostimeen on lisätty tavallista
pidempää tulostusmateriaalia, tulostin tai tulostusmateriaali voivat vahingoittua.
Legal
15 2 - Tulostimen käyttäminen FIWW
Page 17
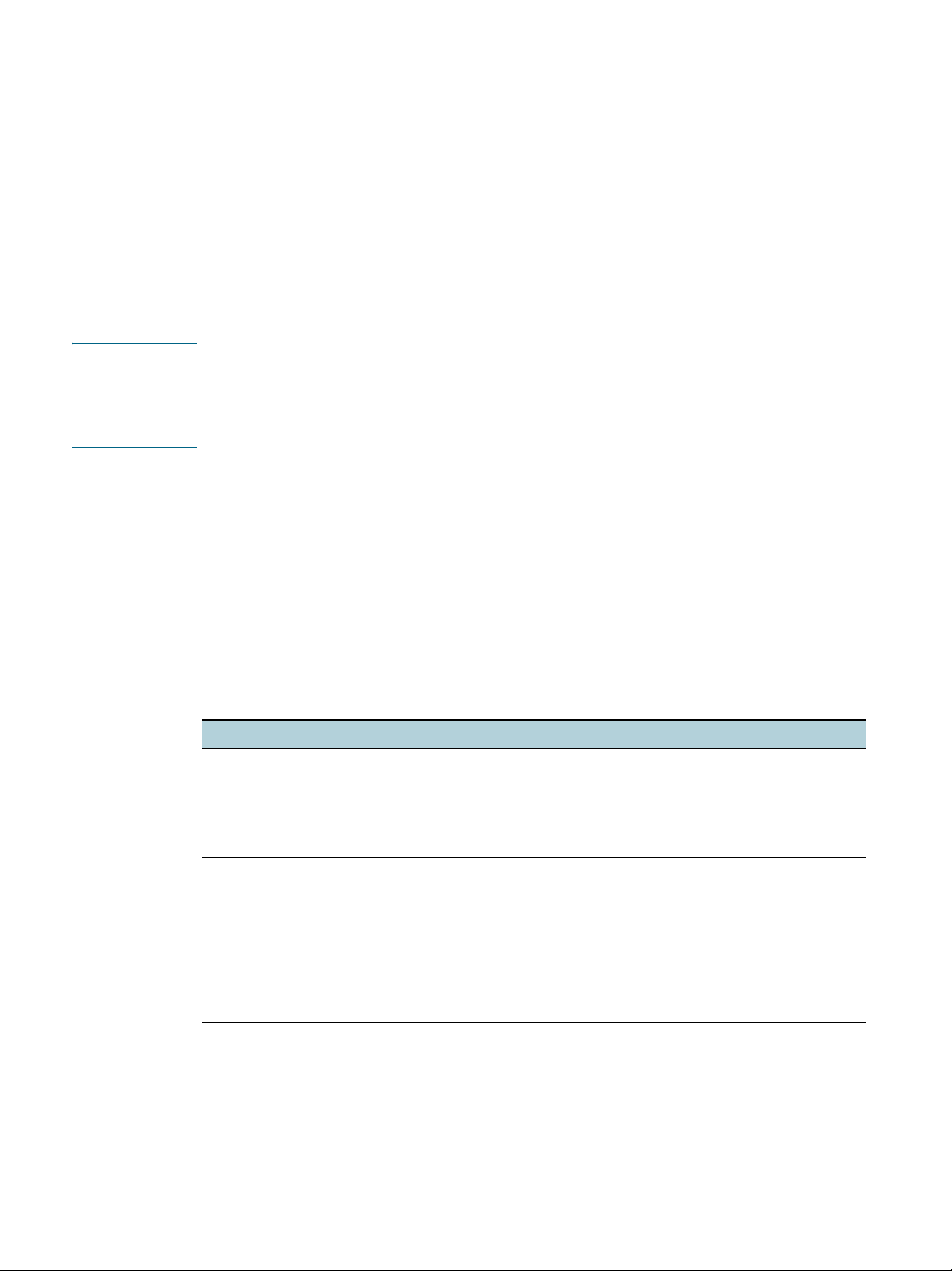
Lokeroasetusten määrittäminen
Tulostin ottaa tulostusmateriaalia oletusarvon mukaan lokerosta 1. Jos lokero 1 on tyhjä,
tulostin ottaa tulostusmateriaalia lokerosta 2 (jos se on asennettuna). Voit muuttaa tämän
oletustavan seuraavien sisäisen verkkopalvelimen tai Työkaluryhmä (Windows)-apuohjelman
toimintojen avulla.
Lokeron lukitus. Tämän ominaisuuden avulla voit suojata erikoismateriaaleja
(esimerkiksi kirjeotsikoita ja esitulostettua tulostusmateriaalia) tahattomalta käytöltä.
Jos tulostimesta loppuu paperi kesken tulostuksen, tulostin ei voi hakea paperia lukitusta
lokerosta.
Oletuslokero.Tämän toiminnon avulla määrität ensimmäisen lokeron, josta tulostin hakee
tulostusmateriaalia.
Huomautus Jotta voisit ottaa käyttöön lokeron lukitus- ja oletuslokeroasetukset, sinun on valittava
automaattinen lokeron valinta tulostimen ohjelmistossa. Jos verkkotulostimeen määritetään
oletuslokero, asetus koskee kaikkia tulostimen käyttäjiä.
Lokero 2 on tarkoitettu vain tavalliselle paperille.
Lokeron asetusten määrittäminen
1 Varmista, että tulostimeen on kytketty virta.
2 Työkaluryhmä-apuohjelmasta: Napsauta Kirjoitinpalvelut-välilehden Kokoonpanon
lisäasetukset -painiketta.
Sisäisestä verkkopalvelimesta: Valitse Asetukset-välilehti ja valitse sitten
vasemmanpuoleisesta ruudusta Paperinkäsittely.
3 Muuta haluamiasi lokeroasetuksia ja valitse OK tai Käytä.
Seuraavassa taulukossa on eri tapoja, joilla lokeroasetuksia voidaan käyttää eri
tulostustarpeisiin.
Jos haluat… Toimi näiden ohjeiden mukaisesti
lisätä molempiin lokeroihin samaa
tulostusmateriaalia ja haluat, että tulostin hakee
tulostusmateriaalin toisesta lokerosta, jos
ensisijainen lokero on tyhjä.
1 Lisää tulostusmateriaalia lokeroon 1 ja
lokeroon 2.
Lisätietoja on kohdassa Tulostusmateriaalin
lisääminen.
2 Varmista, että lokeron lukitus ei ole käytössä.
käyttää lokeroissa sekä erikoistulostusmateriaalia
(kuten kalvoja ja kirjeotsikoita) että tavallista
paperia.
Lataa tulostusmateriaalia molempiin lokeroihin,
mutta anna tulostimen ottaa tulostusmateriaalia
ensin tietystä lokerosta.
1 Lisää erikoistulostusmateriaalia lokeroon 1 ja
tavallista paperia lokeroon 2.
2 Varmista, että lokero 1 on lukittu.
1 Lisää tulostusmateriaalia lokeroon 1 ja
lokeroon 2.
2 Varmista, että oletuslokeroksi on asetettu
haluttu lokero.
FIWW 1 6
Page 18

Tulostusasetuksien muuttaminen
Tulostusasetuksia (kuten tulostusmateriaalin kokoa tai tyyppiä) voi muuttaa sovelluksen tai
tulostinohjaimen avulla. Sovelluksen avulla tehdyt muutokset ohittavat tärkeysjärjestyksessä
tulostinohjaimen avulla tehdyt muutokset. Kuitenkin tulostinohjaimessa määritetyt
oletusasetukset palautuvat, kun sovellus suljetaan.
Huomautus Jos haluat määrittää tulostusasetukset kaikkia tulostustöitä varten, tee ne tulostinohjaimessa.
Lisätietoja Windows-käyttöjärjestelmän tulostinohjaimen ominaisuuksista on tulostinohjaimen
Online-tuessa. Lisätietoja tietyllä sovelluksella tulostamisesta on sovelluksen ohjekirjoissa.
Käynnissä olevien tulostusten asetusten muuttaminen
sovelluksessa (Windows)
1 Avaa asiakirja, jonka haluat tulostaa.
2 Valitse Tiedosto-valikosta Tulo sta ja sitten Asetukset tai Ominaisuudet.
(Tietyt vaihtoehdot määräytyvät käytettävän sovelluksen mukaan.)
3 Muuta muut tarvittavat asetukset ja valitse OK, Tul os ta tai muu vastaava komento.
Oletusasetusten muuttaminen kaikkia tulostuksia varten (Windows)
1 Napsauta Käynnistä-painiketta, valitse Asetukset ja sitten Tulostimet tai Tul os ti met
ja faksit.
2 Napsauta tulostimen kuvaketta hiiren kakkospainikkeella, valitse Ominaisuudet ja valitse
sitten Asiakirjan oletusasetukset tai Tulostuksen oletusasetukset..
3 Muuta muita haluamiasi asetuksia ja valitse OK.
Asetusten muuttaminen (Mac OS)
1 Valitse Arkisto-valikossa Arkin määrittely.
2 Muuta haluamiasi asetuksia ja valitse OK.
3 Valitse Arkisto-valikosta Tulo sta .
4 Muuta haluamiasi asetuksia ja valitse Tul ost a.
17 2 - Tulostimen käyttäminen FIWW
Page 19
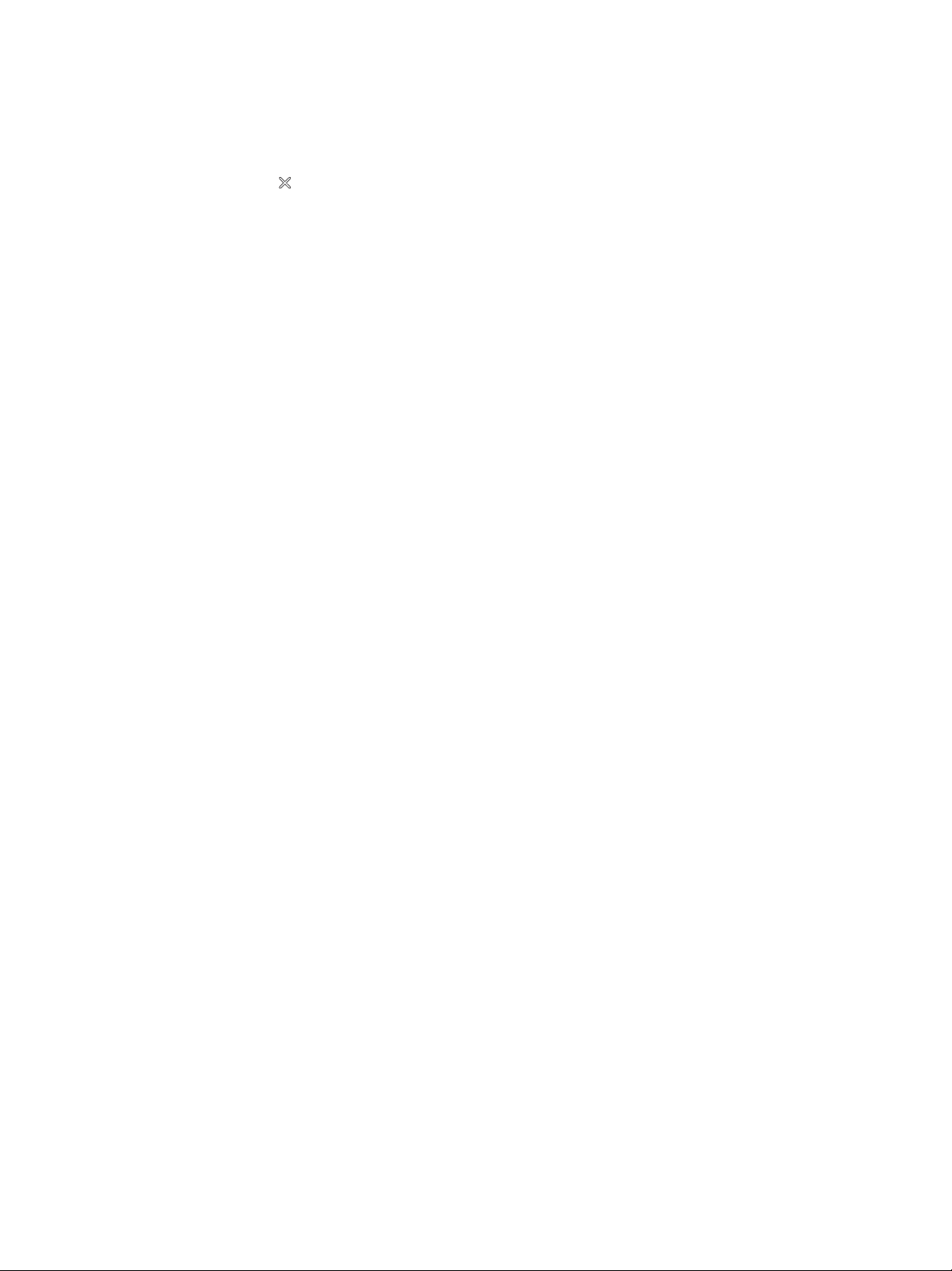
Tulostustyön peruuttaminen
Voit peruuttaa tulostustyön seuraavilla tavoilla:
Ohjauspaneeli
Paina (Peruuta-painike). Tämä poistaa työn, jota tulostin on suorittamassa. Tämä ei
vaikuta jonossa oleviin muihin tulostustöihin.
Windows
Kaksoisnapsauta tietokoneen näytön oikeassa alanurkassa olevaa tulostinkuvaketta.
Valitse tulostustyö ja paina sitten näppäimistön Poista-näppäintä.
Mac OS 9 (9.1 ja uudemmat)
Kaksoisosoita työpöydän tulostinsymbolia, valitse tulostustyö ja osoita sitten Roskakoria.
Mac OS X (10.1.5 ja uudemmat)
Osoita Tulostuskeskus ja sitten tulostinsymbolia. Valitse tulostustyö ja osoita Poista.
Paperin molemmille puolille tulostaminen
(kaksipuolinen tulostus)
Voit tulostaa arkin kummallekin puolelle automaattisesti käyttämällä kaksipuolista
tulostusyksikköä tai kääntämällä arkin manuaalisesti toisin päin ja syöttämällä sen sitten
tulostimeen uudelleen.
Kaksipuolista tulostusta koskevia sääntöjä
Käytä aina tulostusmateriaalia, joka vastaa tulostimen vaatimuksia. Lisätietoja on
kohdassa Tuettujen tulostusmateriaalien tiedot.
Määritä kaksipuolinen tulostus sovelluksessa tai tulostinohjaimessa.
Kun tulostat kaksipuolisesti, älä käytä tulostusmateriaalina kalvoja, julistepaperia,
kirjekuoria, valokuvapaperia, kiiltävää tulostusmateriaalia, alle 60 g/m2 tai yli 90 g/m
painavaa paperia. Edellä mainitut materiaalit saattavat aiheuttaa tukoksia.
Useat tulostinmateriaalit tulee asettaa tietyssä suunnassa kaksipuolista tulostusta varten.
Tällaisia papereita ovat esimerkiksi kirjeotsikkopaperi, esitulostettu paperi, vesileimalla
varustettu paperi ja rei'itetty paperi. Kun tulostat Windows-käyttöjärjestelmästä, tulostin
tulostaa ensimmäisen tulostusmateriaalisivun ensin. Kun tulostat Mac OS
-käyttöjärjestelmästä, tulostin tulostaa toisen sivun ensin. Lataa tulostusmateriaali
etusivu alaspäin.
Kun tulostusmateriaalin toinen puoli on tulostettu, tulostin pitää tulostusmateriaalin
sisässään ja odottaa hetken musteen kuivumista. Kun muste on kuivunut,
tulostusmateriaali vedetään takaisin tulostimeen ja tulostusmateriaalin toinen puoli
tulostetaan. Kun tulostus on valmis, tulostusmateriaali pudotetaan tulostelokeroon. Älä ota
paperia, ennen kuin tulostus on valmis.
2
Voit tulostaa erikoiskokoisen tulostusmateriaalin kummallekin puolelle käyttämällä
tulostimen manuaalinen kaksipuolinen tulostus -ominaisuutta. (Luettelo tuetuista
erikoiskokoisista tulostusmateriaaleista on kohdassa Tuettujen tulostusmateriaalien
tiedot.)
FIWW 1 8
Page 20

Kaksipuolinen tulostus (Windows)
1 Lataa asianmukaista tulostusmateriaalia. Lisätietoja on kohdassa Kaksipuolista tulostusta
koskevia sääntöjä ja Tulostusmateriaalin lisääminen.
2 Avaa asiakirja ja valitse Tiedosto-valikosta Tulo sta . Valitse sen jälkeen Asetukset,
Asiakirjan oletusasetukset tai Tulostuksen oletusasetukset.
3 Napsauta Viimeistely-välilehteä.
4 Valitse Kaksipuolinen tulostus -valintaruutu.
5 Varmista automaattista kaksipuolista tulostusta varten, että Käytä automaattista
kaksipuolista tulostusyksikköä on valittuna.
Varmista manuaalisen kaksipuolisen tulostuksen yhteydessä, että tämä vaihtoehto ei
ole valittuna.
6 Jotta jokaisen sivun koko voitaisiin sovittaa asiakirjan asetteluun, Säilytä asettelu
-valinnan on oltava valittuna. Tämän valinnan poistaminen voi aiheuttaa ylimääräisiä
sivunvaihtoja.
7 Valitse Käännä sivut ylös -valintaruutu tai poista sen valinta sen mukaan, miten haluat
sidonnan. Tulostinohjaimen kuvissa on esimerkkejä sidonnasta.
8 Muuta muita haluamiasi asetuksia ja valitse OK.
9 Tulosta asiakirja.
Huomautus Jos käytät Windows NT 4.0 -tietokonetta, valitse Jatka asiakirjan tulostusvalintaikkunassa.
Muussa tapauksessa tulostin ei tulosta.
10 Kun tulostat käsikäyttöisesti kaksipuolisia tulosteita, odota asiakirjan ensimmäisen puolen
tulostuksen jälkeen näyttöön tulevia ohjeita ja lopeta tulostus lataamalla paperi uudestaan
lokeroon.
Automaattinen kaksipuolinen tulostus (Mac OS)
1 Lataa asianmukaista tulostusmateriaalia. Lisätietoja on kohdassa Kaksipuolista tulostusta
koskevia sääntöjä ja Tulostusmateriaalin lisääminen.
2 Valitse Arkisto-valikossa Tul os ta .
3 Avaa Mac OS 9 -käyttöjärjestelmässä Asettelu-paneeli.
Avaa Mac OS X -käyttöjärjestelmässä Kaksipuolinen tulostus -paneeli.
4 Valitse vaihtoehto, joka sallii tulostamisen molemmille puolille.
5 Valitse haluttu sidontasuunta osoittamalla asianmukaista symbolia.
6 Valitse Mac OS 9 -käyttöjärjestelmässä Automaattinen.
7 Muuta muita haluamiasi asetuksia ja valitse Tul os ta.
19 2 - Tulostimen käyttäminen FIWW
Page 21
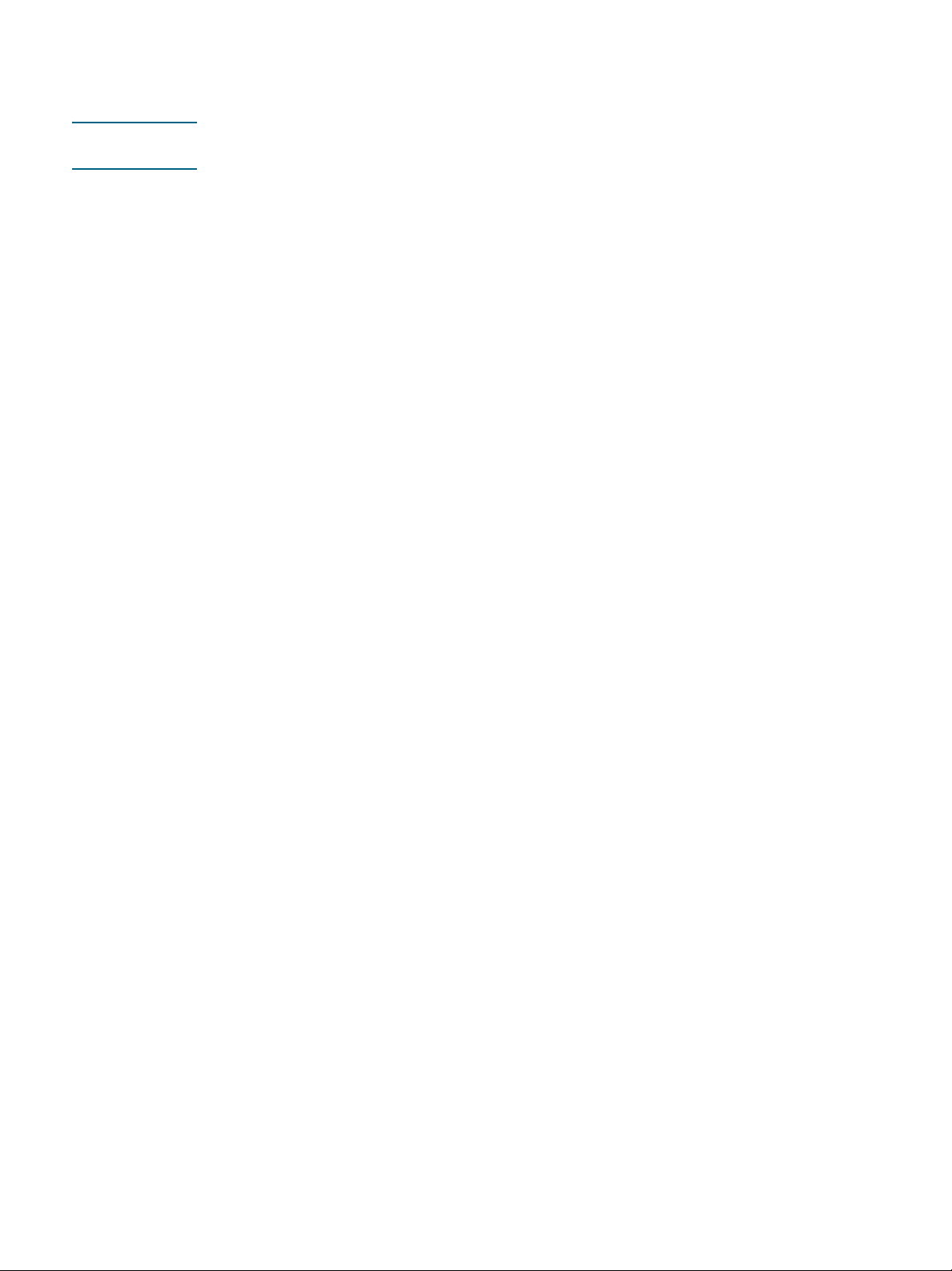
Käsikäyttöinen kaksipuolinen tulostus (Mac OS 9, versio 9.1
tai uudempi)
Huomautus Käsikäyttöinen kaksipuolinen tulostus on käytettävissä vain Mac OS 9 (9.1 ja uudemmat)
-käyttöjärjestelmässä.
1 Lataa asianmukaista tulostusmateriaalia. Lisätietoja on kohdassa Tulostusmateriaalin
lisääminen.
2 Valitse Arkisto-valikosta Tulo sta .
3 Avaa Asettelu-paneeli.
4 Valitse vaihtoehto, joka sallii tulostamisen molemmille puolille.
5 Valitse Manuaalinen, jos automaattinen kaksipuolinen tulostusyksikkö on asennettuna.
6 Valitse haluttu sidontasuunta osoittamalla asianmukaista symbolia.
7 Muuta muita haluamiasi asetuksia ja valitse OK tai Tul ost a.
8 Seuraa näyttöön tulevia ohjeita ja suorita tulostus loppuun.
Erikois- ja erikoiskokoisen materiaalin tulostus
Tässä osiossa on tietoja erikoismateriaaleille, kuten kirjekuorille, valokuvamateriaalille ja
postikorteille, sekä erikoiskokoiselle tulostusmateriaalille tulostamisesta.
Erikoismateriaalin tulostus (Windows)
1 Lataa asianmukaista tulostusmateriaalia. Lisätietoja on kohdassa Tulostusmateriaalin
lisääminen.
2 Avaa asiakirja ja valitse Tiedosto-valikosta Tulo sta . Valitse sen jälkeen Asetukset
tai Ominaisuudet.
3 Napsauta Paperi/laatu-välilehteä.
4 Valitse tulostusmateriaalin tyyppi avattavasta luettelosta Tyyppi.
5 Valitse tulostusmateriaalin koko avattavasta luettelosta Koko.
tai
syötä tulostusmateriaalin mitat valitsemalla Koko ja OK.
6 Muuta muita haluamiasi asetuksia ja valitse OK.
7 Tulosta asiakirja.
FIWW 2 0
Page 22
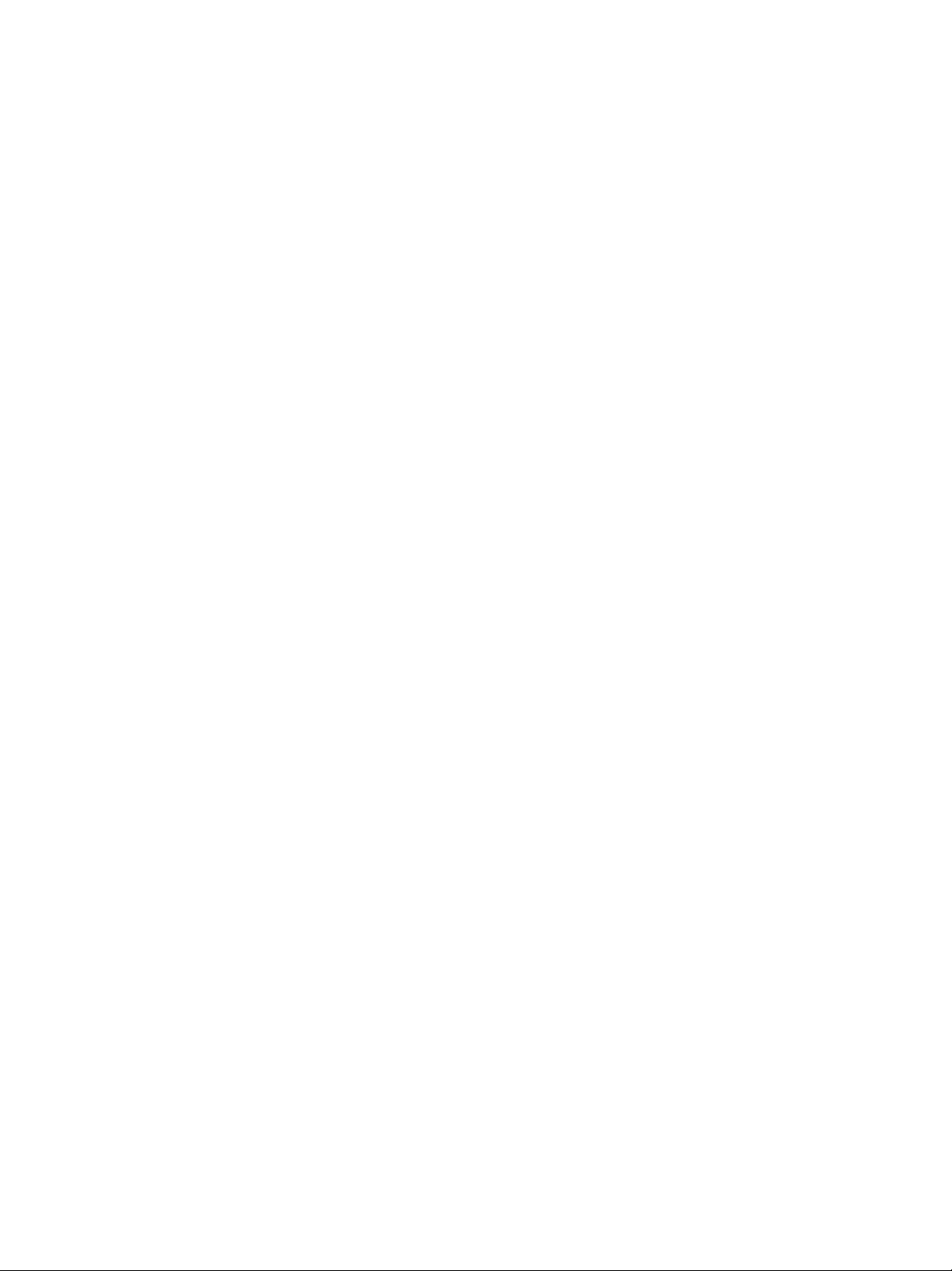
Erikoismateriaalin tulostus (Mac OS)
1 Lataa asianmukaista tulostusmateriaalia. Lisätietoja on kohdassa Tulostusmateriaalin
lisääminen.
2 Valitse Arkisto-valikosta Arkin määrittely.
3 Valitse tulostusmateriaalin koko.
4 Aseta erikoiskokoisen tulostusmateriaalin koko seuraavasti:
a Osoita Mac OS 9 -käyttöjärjestelmässä Paperikoko-valikossa Muokkaa mukautetun
paperin kokoa.
Osoita Mac OS X -käyttöjärjestelmässä Asetukset-valikossa Mukautettu
paperikoko.
bOsoita Uusi ja kirjoita uuden koon nimi Paperikoon nimi -ruutuun.
c Kirjoita paperin mitat Leveys- ja Pituus-kohtiin.
Mac OS X -käyttöjärjestelmässä voit myös määrittää marginaalit.
dOsoita Valmis tai OK.
e Osoita Mac OS 9 -käyttöjärjestelmässä uudelleen Valmis.
5 Valitse Arkisto-valikosta Tulo sta .
6 Avaa Mac OS 9 -käyttöjärjestelmässä tulostusmateriaalin lähde Yleistä-paneelissa.
7 Avaa Paperi/Laatu -ikkuna.
8 Valitse Mac OS 9 -käyttöjärjestelmässä tulostusmateriaalin lähde, ryhmä ja tyyppi.
Osoita Mac OS X -käyttöjärjestelmässä Paperi-välilehti ja valitse tulostusmateriaalin
tyyppi.
9 Muuta muita haluamiasi asetuksia ja valitse Tul os ta.
21 2 - Tulostimen käyttäminen FIWW
Page 23
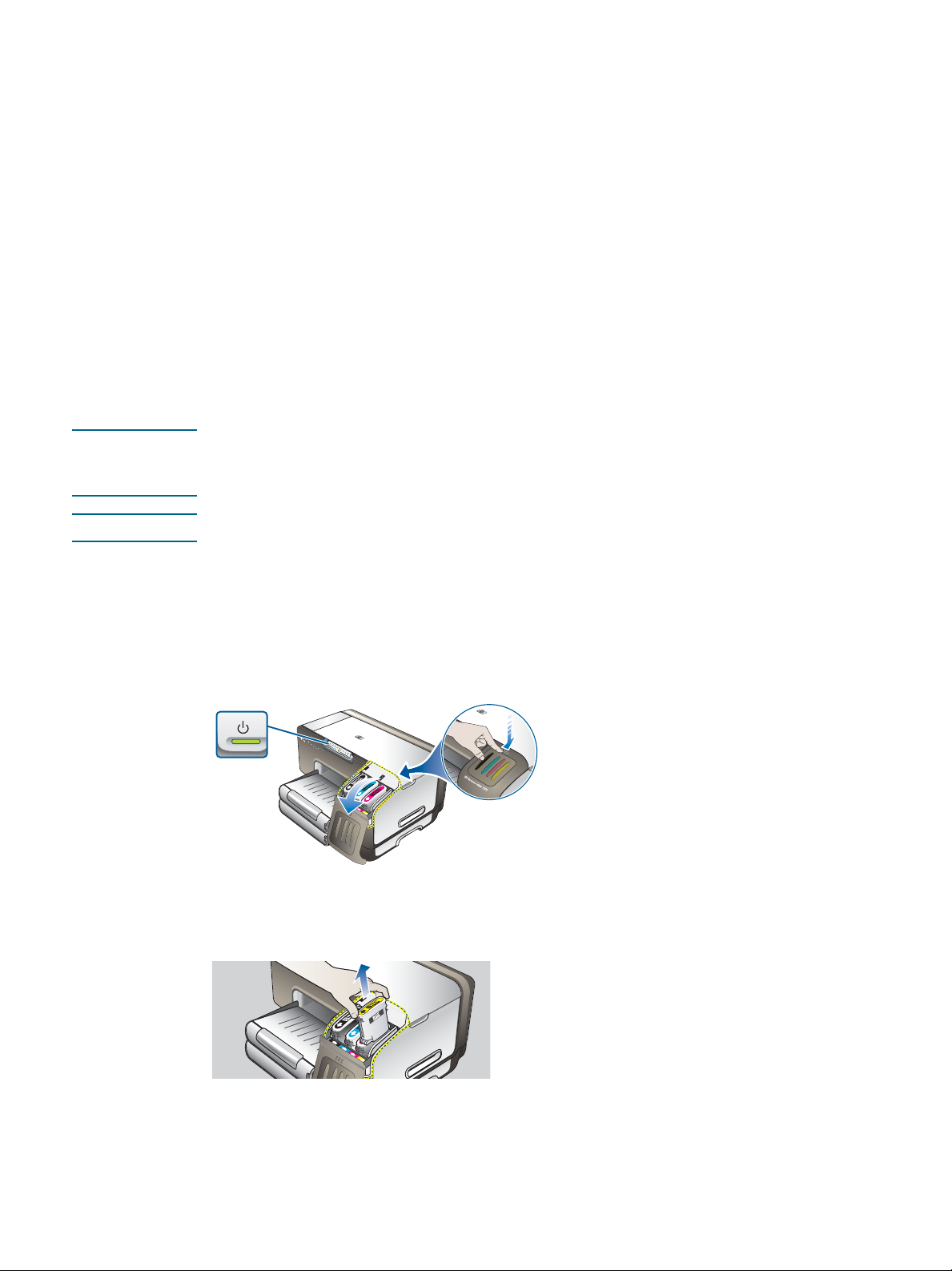
Ylläpito ja vianmääritys
3
Mustekasettien vaihtaminen
Voit tarkistaa mustetason Työkaluryhmä-ohjelmasta (Windows), HP Inkjet Työkaluryhmä
-ohjelmasta (Mac OS) tai upotetusta Web-palvelmesta. Lisätietoja näiden ohjelmien
käyttämisestä on kohdassa Yleistietoja tulostimen hallintatyökaluista.
Asenna mustekasetti heti, kun poistat sen pakkauksesta. Älä poista mustekasettia
tulostimesta pitkäksi ajaksi kerralla.
VAROITUS HP ei voi ottaa vastuuta muiden kuin HP-mustekasettien laadusta tai luotettavuudesta.
Takuu ei kata tulostimen huolto- tai korjaustoimia, jotka aiheutuvat muiden kuin
HP-mustekasettien tai uudelleentäytettyjen mustekasettien käyttämisestä.
Huomautus Voit selvittää kohdassa Tarvikkeet, mitkä mustekasetit sopivat tulostimeesi.
Mustekasetin vaihtaminen
1 Varmista, että tulostimen virta on kytketty.
2 Avaa mustekasettikansi painamalla sitä ja sitten vapauttamalla se.
3 Poista vaihdettava mustekasetti ottamalla se peukalon ja etusormen väliin ja vetämällä
sitä tiukasti itseäsi kohti.
4 Poista uusi mustekasetti pakkauksesta.
5 Aseta uusi kasetti omaan aukkoonsa värikoodin mukaan. Paina kasettia tiukasti alaspäin,
jotta se menee paikoilleen hyvin.
6 Sulje mustekasettikansi.
FIWW 2 2
Page 24
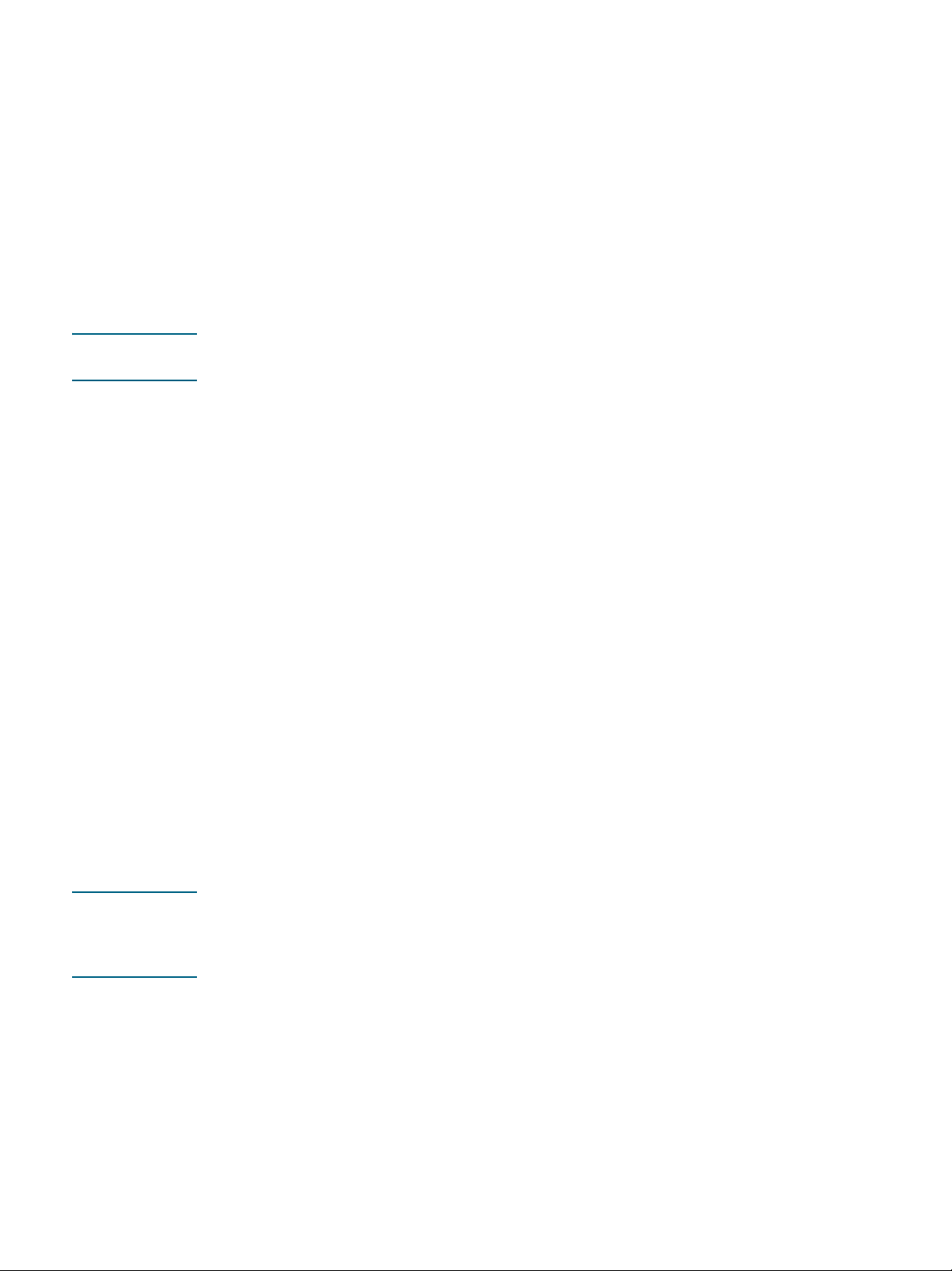
Tulostuspäiden ylläpito
Jos tulostetut merkit eivät ole kokonaisia tai jos tulosteista puuttuu pisteitä tai viivoja,
mustekasetin suuttimet voivat olla tukkeutuneet ja tulostuspäät on puhdistettava. Voit selvittää
kohdassa Tarvikkeet, mitkä tulostuspäät sopivat tulostimeesi.
Jos tulostuslaatu heikkenee, tee seuraavaa:
Tarkistatulostuspäiden kunto
Käynnistä tulostuspäiden automaattinen puhdistusprosessi
Puhdista tulostuspäiden kosketuspäät manuaalisesti
Vaihda tulostuspäät, jos ongelma ei poistu
VAROITUS HP ei ole vastuussa tulostimelle aiheutuneesta vahingosta, joka johtuu tulostuspäiden
muokkaamisesta.
Tulostuspäiden kunnon tarkistus
Kokoonpanosivu
1 Tulosta kokoonpanosivu painamallaKokoonpanosivu-painiketta. Lisätietoja on
kohdassa Kokoonpanosivu.
2 Tarkista kokoonpanosivun osassa "Tulostuspäiden kunto". Jos jonkin tulostuspään
kunto on huono, puhdista tulostuspää tai vaihda se.
Sisäinen verkkopalvelin
1 Avaa upotettu Web-palvelin. Lisätietoja on kohdassa Sulautetun Web-palvelimen
avaaminen.
2 Napsauta Tiedot-välilehteä.
3 Valitse vasemmanpuoleisesta ikkunasta Mustetarvikkeet. Jos jonkin tulostuspään
kunto on huono, puhdista tulostuspää tai vaihda se.
Työkaluryhmä (Windows)
1 Avaa Työkaluryhmä-ohjelma. Lisätietoja on kohdassa Työkaluryhmän avaaminen.
2 Napsauta Tiedot-välilehden Kirjoituspäiden kunto -painiketta.
Jos jokin tulostuspää on heikkokuntoinen, puhdista tulostuspää tai vaihda se.
Tulostuspäiden automaattinen puhdistus
Huomautus Puhdista tulostuspäät vain tarvittaessa, sillä tulostuspäiden puhdistaminen kuluttaa mustetta
ja lyhentää tulostuspäiden käyttöaikaa. Käytettävissä on kolme puhdistustasoa.
Tee seuraavan tason puhdistus vain, jos ensimmäisen tason puhdistus ei tuottanut toivottua
tulosta.
23 3 - Ylläpito ja vianmääritys FIWW
Page 25
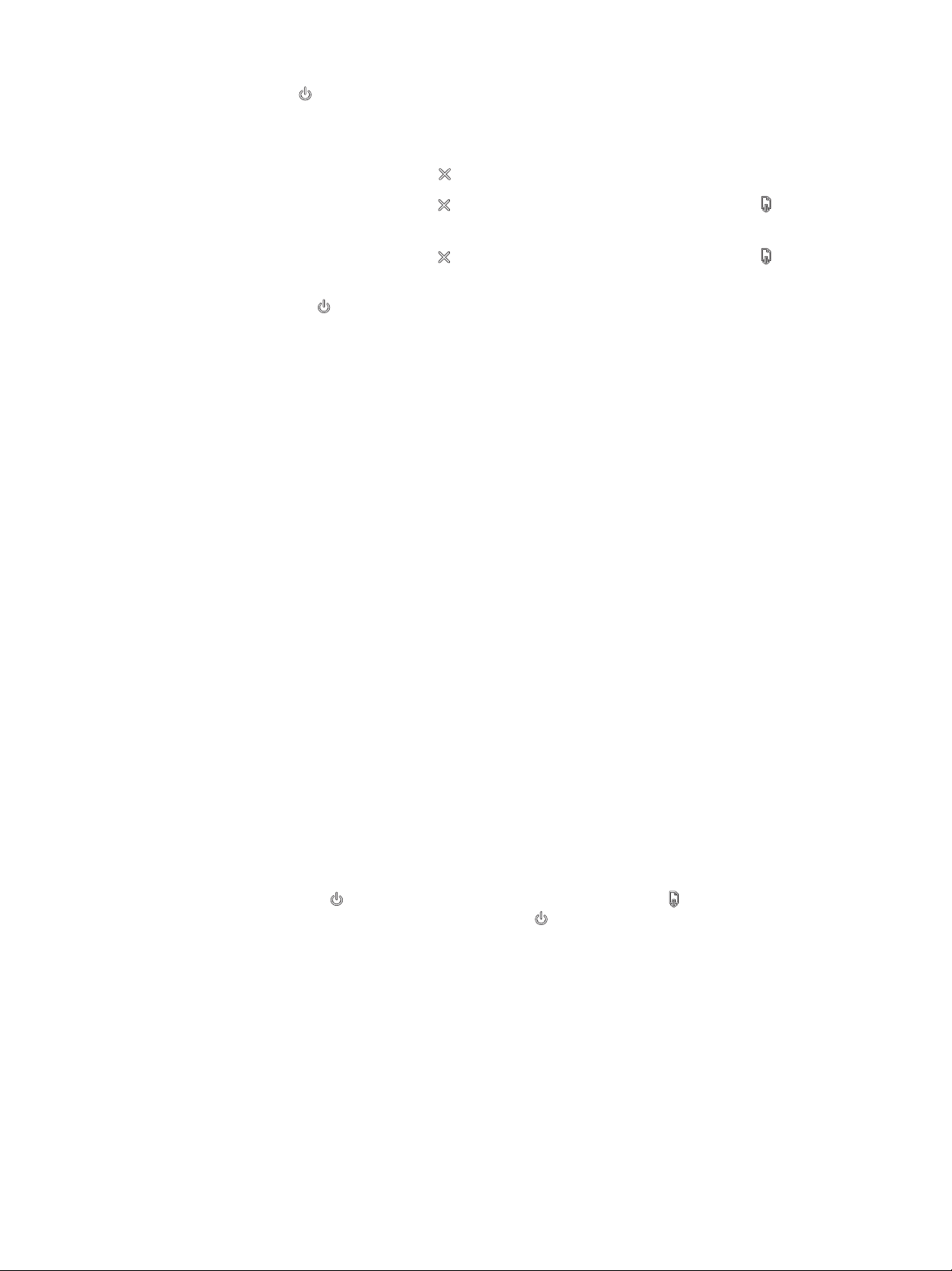
Ohjauspaneeli
1 Paina -painiketta (virtapainiketta) ja pidä se painettuna.
2 Tee jokin seuraavista toimista pitäessäsi painiketta painettuna: Tee seuraavan tason
puhdistus vain, jos edellisen tason puhdistus ei tuottanut toivottua tulosta.
a Tason 1 puhdistus: Paina -painiketta (Peruuta-painiketta) kahdesti.
b Tason 2 puhdistus: Paina -painiketta (Peruuta-painiketta) kahdesti ja -painiketta
(Jatka-painiketta) kerran.
c Tason 3 puhdistus: Paina -painiketta (Peruuta-painiketta) kahdesti ja -painiketta
(Jatka-painiketta) kahdesti.
3 Vapauta -painike (virtapainike).
Tulostin aloittaa puhdistuksen.
4 Tulosta tulostimen kokoonpanosivu. Lisätietoja on kohdassa Kokoonpanosivu.
Sisäinen verkkopalvelin
1 Avaa upotettu Web-palvelin. Lisätietoja on kohdassa Sulautetun Web-palvelimen
avaaminen.
2 Napsauta Asetukset-välilehteä.
3 Puhdista tulostuspäät valitsemalla vasemmanpuoleisesta ikkunasta Vianmääritys.
Valitse sitten Tulostuspäät-osan alasvetovalikosta sopiva puhdistustaso.
Työkaluryhmä (Windows)
1 Avaa Työkaluryhmä-ohjelma. Lisätietoja on kohdassa Työkaluryhmän avaaminen.
2 Valitse Tulostuspalvelut-välilehti ja sittenTulostuspäiden puhdistus.
Noudata näyttöön tulevia ohjeita.
HP Inkjet Työkaluryhmä (Mac OS)
1 Avaa HP Inkjet Työkaluryhmä -ohjelma. Lisätietoja on kohdassa HP Inkjet
Työkaluryhmän avaaminen.
2 Valitse Puhdista ja seuraa näyttöön tulevia ohjeita.
Tulostuspäiden kohdistus
Aina kun tulostuspää vaihdetaan, tulostin kohdistaa tulostuspäät automaattisesti
varmistaakseen parhaan mahdollisen laadun. Mikäli tulostetut sivut osoittavat tulostuspäiden
olevan väärin kohdistetut, voit suorittaa kohdistuksen manuaalisesti.
Ohjauspaneeli
Paina ja pidä -painiketta (virtapainiketta) painettuna, paina -painiketta
(Jatka-painiketta) kolme kertaa ja vapauta -painike (virtapainike).
Sisäinen verkkopalvelin.
1 Avaa upotettu Web-palvelin. Lisätietoja on kohdassa Sulautetun Web-palvelimen
avaaminen.
2 Napsauta Asetukset-välilehteä.
3 Valitse vasemmanpuoleisesta ikkunasta Vianmääritys.
4 Valitse Tulostuspäät-osan alasvetovalikosta tulostuspäiden kohdistusvalinta.
Työkaluryhmä (Windows)
1 Avaa Työkaluryhmä-ohjelma. Lisätietoja on kohdassa Työkaluryhmän avaaminen.
2 Valitse Tulostuspalvelut-välilehti ja sittenTulostuspäiden kohdistus.
Noudata näyttöön tulevia ohjeita.
FIWW 2 4
Page 26
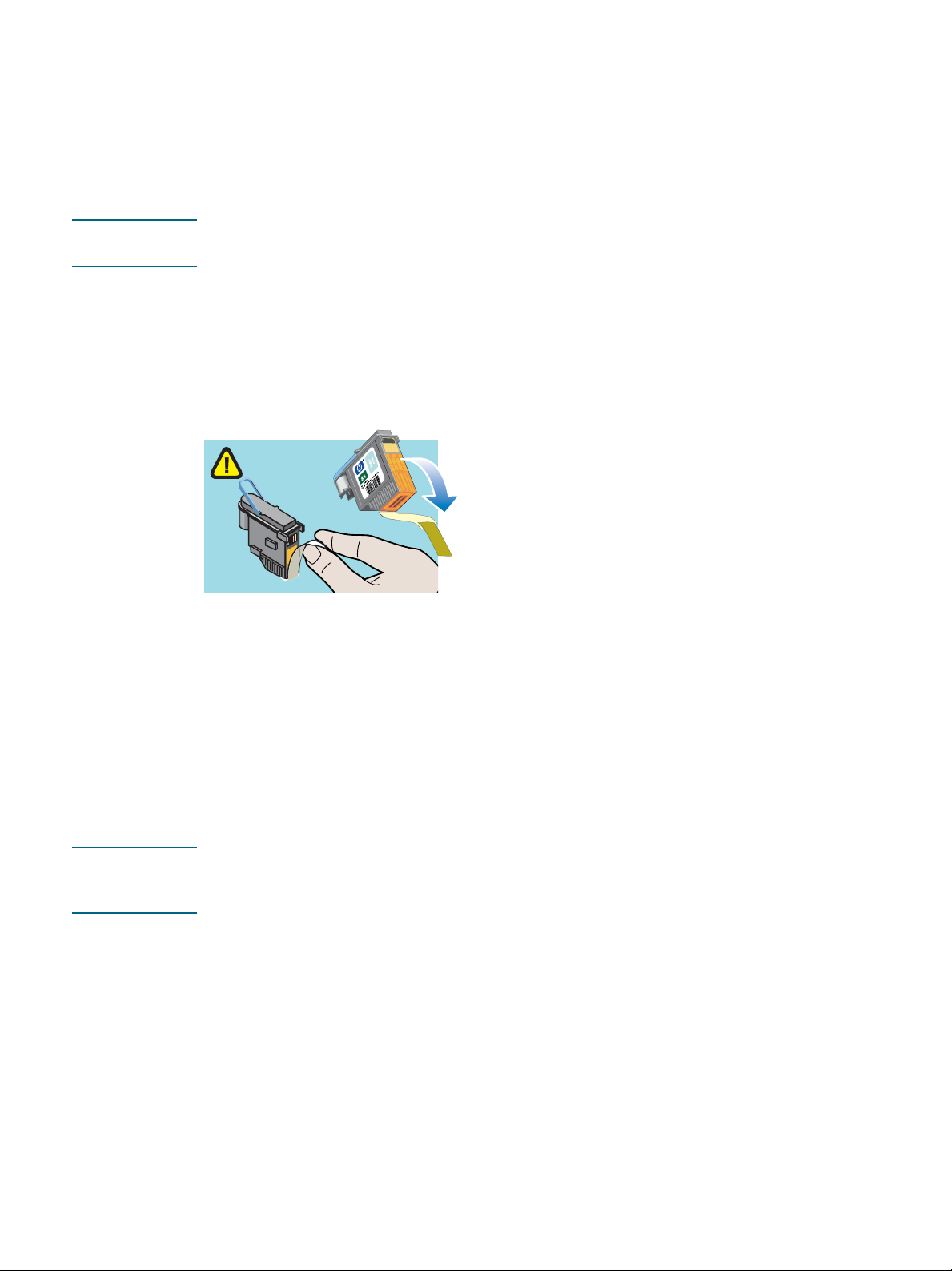
HP Inkjet Työkaluryhmä (Mac OS)
1 Avaa HP Inkjet Työkaluryhmä -ohjelma. Lisätietoja on kohdassa HP Inkjet
Työkaluryhmän avaaminen.
2 Valitse Kalibroi ja seuraa näyttöön tulevia ohjeita.
Tulostuspäiden vaihtaminen
Huomautus Vaihda tulostuspäät vasta, kun olet ensiksi yrittänyt puhdistaa ne. Katso lisätietoja kohdista
Tulostuspäiden automaattinen puhdistus ja Tulostuspäiden kosketuspäiden puhdistaminen.
1 Varmista, että tulostimen virtajohto on kiinni ja että tulostimeen on kytketty virta.
2 Avaa yläsuojakansi.
3 Avaa tulostinpään lukitusvipu nostamalla sitä.
4 Nosta tulostuspään kahvaa ja vedä sen avulla tulostuspää pois aukostaan.
5 Ota uusi tulostuspää paketista ja poista sitten suojateippi.
6 Aseta tulostuspää värikoodattuun aukkoonsa. Paina tulostuspäätä tiukasti alaspäin,
jotta se menee paikoilleen oikein.
7 Sulje tulostuspään salpa. Varmista, että se on lukitussa asennossa.
8 Sulje yläsuojakansi.
9 Odota, kun tulostin alustaa tulostuspäät ja tulostaa kohdistussivun.
Tulostuspäiden kosketuspäiden puhdistaminen
Voit selvittää kohdassa Tarvikkeet, mitkä tulostuspäät sopivat tulostimeesi.
VAROITUS Puhdista tulostuspäiden kosketuspäät vasta kun olet yrittänyt tulostuspäiden automaattista
puhdistamista. Katso Tulostuspäiden automaattinen puhdistus. Tulostuspäiden
kosketuspäissä on herkkiä elektronisia komponentteja, jotka saattavat vahingoittua helposti.
1 Varmista, että tulostimen virtajohto on kiinni ja että tulostimeen on kytketty virta.
2 Avaa yläsuojakansi.
3 Odota kahdesta kolmeen sekuntia ja irrota sitten virtajohto.
4 Avaa tulostinpään lukitusvipu nostamalla sitä.
25 3 - Ylläpito ja vianmääritys FIWW
Page 27

5 Nosta tulostuspään kahvaa ja vedä sen avulla tulostuspää pois aukostaan.
6 Käytä kuivaa puuvillataitosta tai pehmeää, kuivaa, nukkaamatonta kangasta, joka ei hajoa
ja josta ei irtoa kuituja, ja poista muste varovasti tulostuspään kosketuspinnoista ja
tulostimen tulostuspääaukosta.
VAROITUS Pyyhi vain kosketuspinnat. Suuttimien pyyhkiminen (tulostuspään alapuolella) voi vahingoittaa
tulostuspäätä.
7 Jos kankaasta irtoaa kuituja, kostuta sitä hieman tislatulla, suodatetulla tai pullotetulla
vedellä ja pyyhi kosketuspinnat puhtaiksi.
VAROITUS Älä käytä hanavettä tai alkoholia. Ne voivat vahingoittaa tulostuspäitä.
8 Aseta tulostuspää paperiarkille tai -pyyhkeelle puhdistuksen jälkeen.
9 Puhdista tulostimen sisällä olevat tulostuspäiden kontaktipisteet kostutetulla
puuvillataitoksella. Varmista, että kaikki sähköiset kontaktit kuivuvat vähintään viiden
minuutin ajan ennen tulostuspäiden asettamista paikalleen.
10 Liitä virtajohto ja kytke tulostimeen virta. Ohjauspaneelin tulisi yhä osoittaa tulostuspään
puuttuminen.
11 Jos vaihdat tulostuspään, poista uusi tulostuspää paketista ja poista sitten suojateippi.
12 Aseta tulostuspää värikoodattuun aukkoonsa. Paina tulostuspäätä tiukasti alaspäin,
jotta se menee paikoilleen oikein.
13 Sulje tulostuspään salpa. Varmista, että se on lukitussa asennossa.
14 Sulje yläkansi.
15 Toista tarvittaessa edellä kuvatut vaiheet, kun käsittelet loput tulostuspäät.
16 Odota, kun tulostin alustaa tulostuspäät ja tulostaa kohdistussivun. Jos tulostin ei tulosta
kohdistussivua, vaihda puhdistamasi tulostuspää.
FIWW 2 6
Page 28
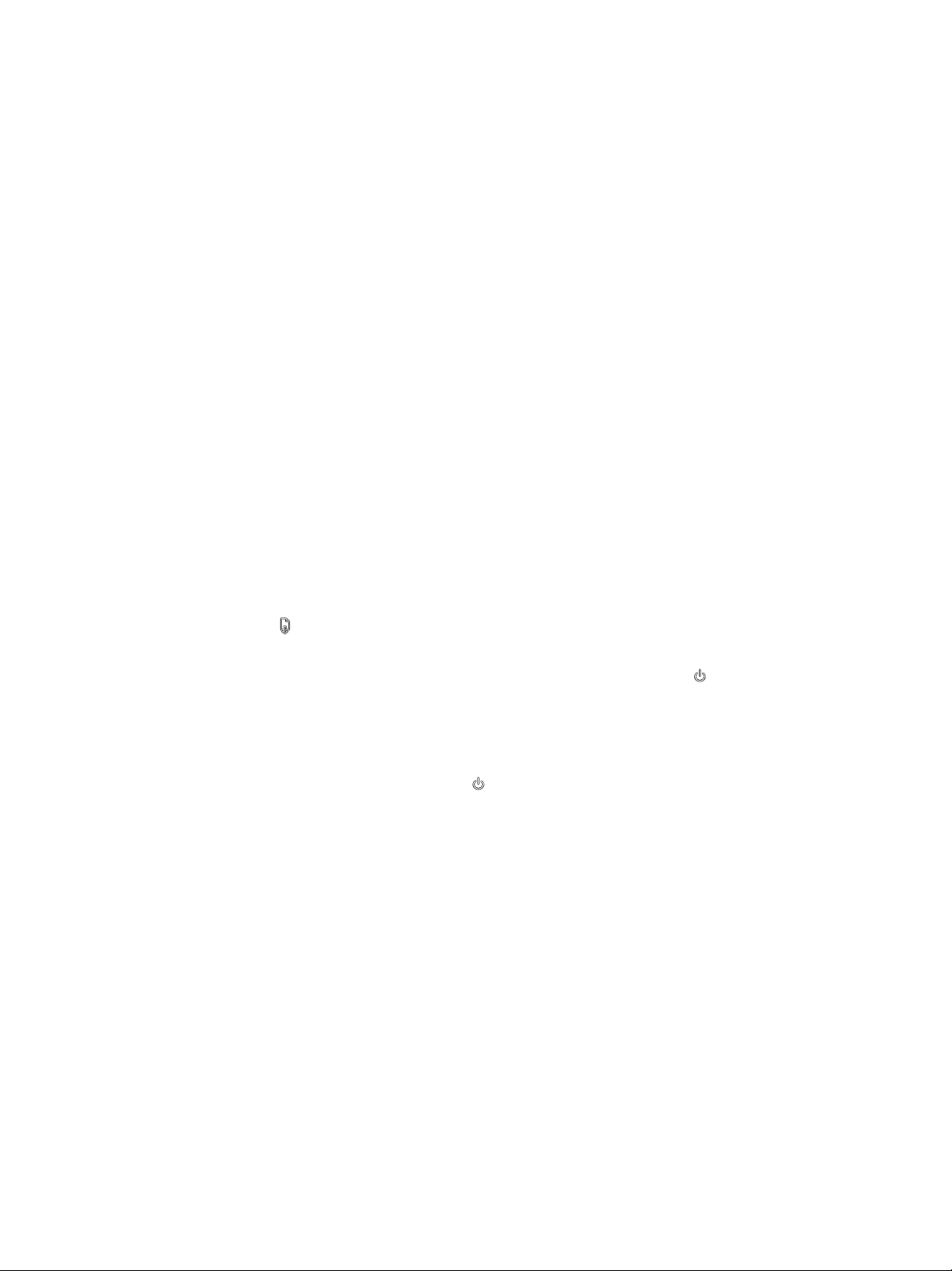
Värien kalibrointi
Aina kun tulostuspää vaihdetaan, tulostin kalibroi värit automaattisesti varmistaakseen
parhaan mahdollisen laadun. Voit kalibroida värit manuaalisesti, jos et ole tyytyväinen värien
ulkoasuun.
Työkaluryhmä (Windows)
Napsauta Tulostinpalvelut-välilehteä. Valitse sitten Kalibroi väri ja seuraa näyttöön
tulevia ohjeita.
HP Inkjet Työkaluryhmä (Mac OS)
Valitse Kalibroi Väri ja seuraa näyttöön tulevia ohjeita.
Vianmääritysvihjeet ja apuvälineet
Käytä tulostusongelmien ratkaisemisessa seuraavia vianmääritysvihjeitä ja apuvälineitä.
Lisätietoja paperitukoksista on kohdassa Tukosten poistaminen.
Lisätietoja muista paperin syöttöön liittyvistä ongelmista, kuten paperin vinoutumisesta ja
paperin nostamisesta, on kohdassa Paperin syöttöön liittyvien ongelmien ratkaiseminen.
Osa tulostimen ongelmista voidaan ratkaista palauttamalla tulostimen asetukset.
Tulostimen asetusten palauttaminen
1 Paina -painiketta (Jatka-painiketta) kolme kertaa samalla kun pidät
Kokoonpanosivu-painiketta alhaalla.
2 Odota noin 20 sekuntia ja katkaise tulostimesta virta painamalla -painiketta
(virtapainiketta).
3 Irrota virtajohto tulostimesta.
4 Odota noin 20 sekuntia ja kytke kaapeli uudelleen.
5 Kytke tulostimen virta painamalla -painiketta (virtapainiketta).
Yleisiä vianmääritysvihjeitä
Varmista seuraavat:
Virtamerkkivalo palaa vilkkumatta. Kun tulostimeen kytketään virta, laitteen lämpiämiseen
kuluu noin 45 sekuntia.
Varmista, että tulostin on Valmis-tilassa. Jos valot palavat tai vilkkuvat, katso Tulostimen
valot.
Tietokoneen näytössä ei ole virhesanomia.
Virtajohto ja muut kaapelit ovat ehjiä ja ne on kytketty tiukasti tulostimeen.
Tarkista, että tulostin on kytketty tiukasti toimivaan pistorasiaan. Tarkista myös, että
tulostimen virta on kytketty. Katso jännitevaatimukset kohdasta Tulostimen tekniset tiedot.
Tulostusmateriaali on asetettu lokeroon oikein, eikä tulostimeen ole juuttunut
tulostusmateriaalia.
27 3 - Ylläpito ja vianmääritys FIWW
Page 29

Tulostuspäät ja mustekasetit on asennettu oikein oikeisiin värikoodattuihin aukkoihinsa.
Paina jokaista tiukasti alaspäin, jotta ne menevät paikoilleen kunnolla. Varmista, että teippi
on poistettu jokaisesta tulostuspäästä.
Tulostuspään lukitusvipu ja kaikki luukut on suljettu.
Takapaneeli tai automaattinen kaksipuolinen tulostusyksikkö on kiinnitetty kunnolla
paikalleen.
Kaikki pakkausteipit ja -materiaalit on poistettu tulostimesta.
Tulostin voi tulostaa kokoonpanosivun. Lisätietoja on kohdassa Kokoonpanosivu.
Tulostin on määritetty nykyiseksi tai oletustulostimeksi. Windows-käyttöjärjestelmässä voit
määrittää tulostimen oletustulostimeksi Tulostimet-kansiossa. Mac OS
-käyttöjärjestelmässä voit määrittää tulostimen oletustulostimeksi Valitsija-ikkunassa tai
Tulostuskeskuksessa. Lisätietoja on tietokoneesi mukana toimitetuissa oppaissa.
Keskeytä tulostus -vaihtoehtoa ei ole valittu, jos tietokoneessa on käytössä
Windows-käyttöjärjestelmä.
Ohjelmia ei ole liikaa avoinna, kun yrität suorittaa tehtävää. Sulje ohjelmat, jotka eivät ole
käytössä, tai käynnistä tietokone uudelleen, ennen kuin yrität suorittaa tehtävää
uudelleen.
Tulostusongelmien ratkaiseminen
Tässä osiossa on ratkaisuja yleisiin tulostusongelmiin.
Tulostin sammuu odottamattomasti
Tarkista virta ja virtaliitännät
Tarkista, että tulostin on kytketty tiiviisti toimivaan pistorasiaan. Katso jännitevaatimukset
kohdasta Tulostimen tekniset tiedot.
Tarkista tulostimen tuulettimet
Tulostimen tuulettimet sijaitsevat tulostimen reunoissa. Jos tuulettimet on peitetty ja
tulostin ylikuumenee, virta katkeaa automaattisesti. Varmista, ettei tuulettimia ole peitetty
ja että tulostin on viileässä, kuivassa paikassa. Lisätietoja tulostimen käyttöympäristön
vaatimuksista on kohdassa Tulostimen tekniset tiedot.
Kaikki tulostimen valot vilkkuvat
On ilmennyt peruuttamaton virhe
Palauta tulostimen asetukset. Lisätietoja on kohdassa Tulostimen asetusten
palauttaminen.
Jos ongelma ei poistu, ota yhteys HP:hen. Lisätietoja on kohdassa Tuki ja takuu.
FIWW 2 8
Page 30
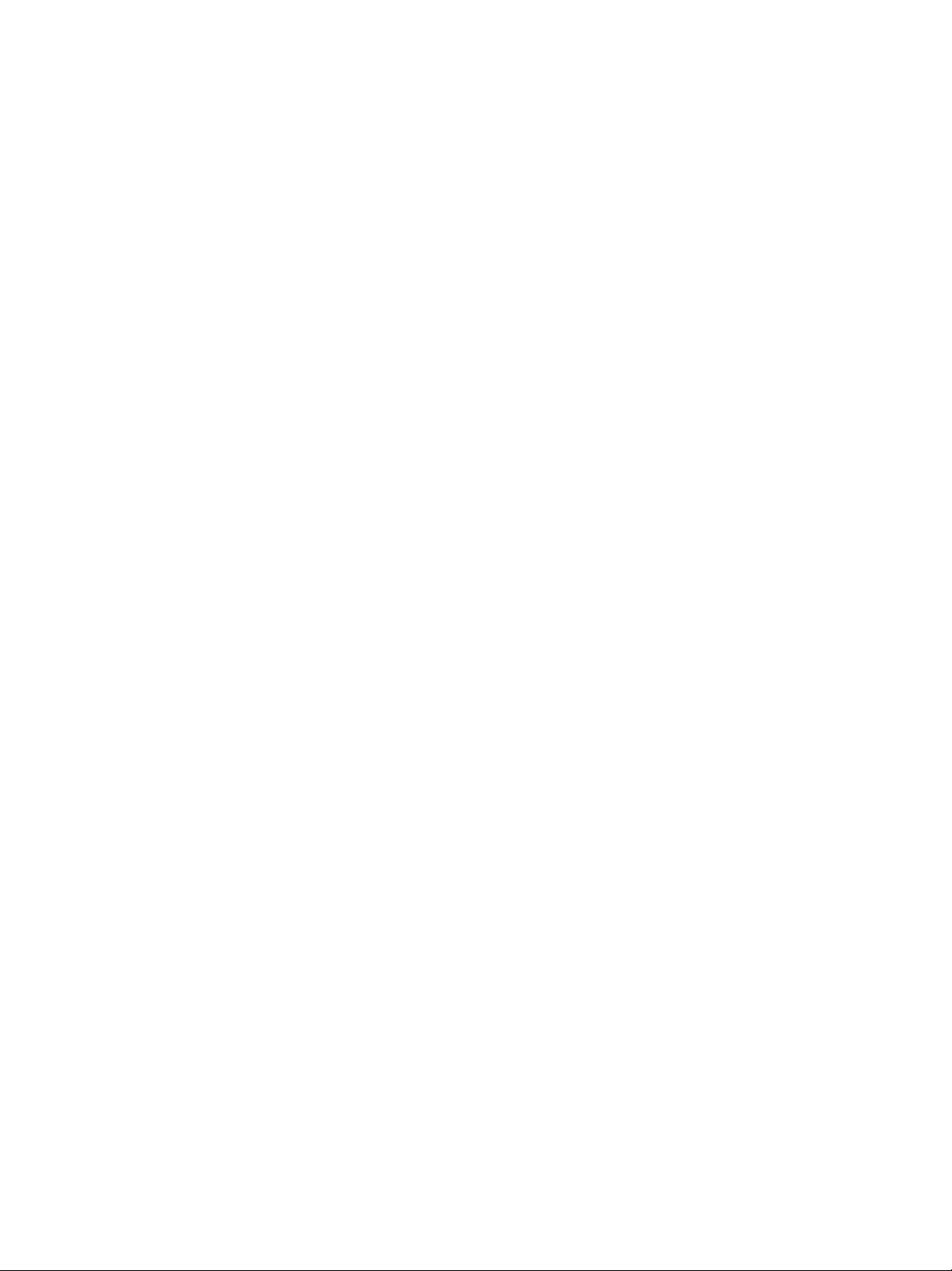
Tulostin ei vastaa (mitään ei tulostu)
Tarkista tulostimen asetukset
Lisätietoja on kohdassa Yleisiä vianmääritysvihjeitä.
Tarkista tulostuspään asennus
Kun tulostuspäät asennetaan tai vaihdetaan, tulostin tulostaa automaattisesti
kohdistussivun, jonka mukaisesti tulostuspäät voidaan kohdistaa. Kohdistus kestää noin
seitsemän minuuttia. Ennen tämän prosessin valmistumista tulostimella voi tulostaa vain
automaattisen kohdistussivun.
Tarkista tulostinohjelmiston asennus
Jos tulostin ei ole päällä, tietokoneen näyttöön tulostuu virheilmoitus. Muussa
tapauksessa tulostinohjelmisto on ehkä asennettu väärin. Voit korjata tämän poistamalla
tulostinohjelmiston kokonaan ja asentamalla sen uudelleen. Lisätietoja on kohdassa
Tulostinohjelmiston poistaminen.
Tarkista kaapelin liitännät
Varmista, että kaapelin (USB, rinnakkais- tai verkkokaapeli) molemmat päät ovat
kunnossa.
Jos tulostin on liitetty verkkoon, tarkista seuraavat seikat:
• Tulostimen takaosassa oleva linkin merkkivalo. Lisätietoja on kohdassa
Verkkoliitännän merkkivalot.
• Varmista, ettet ole kytkenyt tulostinta puhelinjohdolla.
• Verkkokeskitin, kytkin ja reititin ovat päällä ja toimivat kunnolla.
Tarkista verkkoympäristön tulostimen asetukset
Tarkista, että käytössä on oikea tulostinohjain ja oikea tulostinohjaimen portti.
Lisätietoja verkkoyhteyksistä on kohdassa Tulostimen määrittäminen (Windows),
Tulostimen määrittäminen (Mac OS) ja verkon asentaneen jälleenmyyjän toimittamissa
ohjeissa.
Tarkista tietokoneeseen asennettu palomuuriohjelmisto
Palomuuriohjelmisto on suojausohjelma, joka suojaa tietokonetta ulkopuolisilta
tunkeilijoilta. Palomuuri voi kuitenkin estää tietokoneen ja tulostimen välisen tiedonsiirron.
Jos tiedonsiirrossa tulostimelle on ongelmia, yritä uudelleen poistamalla palomuuri
väliaikaisesti käytöstä. Jos ongelma jatkuu, palomuuri ei ole tiedonsiirto-ongelman lähde.
Ota palomuuri uudelleen käyttöön.
Jos tiedonsiirto tulostimelle onnistuu palomuurin käytöstä poiston jälkeen, voit määrittää
tulostimelle kiinteän IP-osoitteen ja ottaa palomuurin uudelleen käyttöön. Lisätietoja on
kohdassa Verkkoasetusten määrittäminen.
29 3 - Ylläpito ja vianmääritys FIWW
Page 31

Tarkista langattoman tiedonsiirron asetukset
Tarkista, että tietokoneen langaton kortti on määritetty oikealle langattomalle profiilille.
Langaton profiili on annetun verkon yksilöivä verkkoasetusten joukko. Yksittäisellä
langattomalla kortilla voi olla useita langattomia profiileita (esimerkiksi yksi kodin verkkoa
varten ja toinen toimiston verkkoa varten).
Käynnistä tietokoneelle asennetun verkkokortin kokoonpanoapuohjelma ja varmista,
että valittu profiili on sama kuin tulostimen verkon profiili.
Tarkista, että tulostimen verkkoasetukset vastaavat verkon asetuksia.
1 Hae verkon asetukset suorittamalla jokin seuraavista toimista:
• Perusrakenteen tiedonsiirtotila: Käynnistä langattoman tukiaseman
kokoonpanoapuohjelma.
• Ad Hoc -tiedonsiirtotila: Käynnistä tietokoneelle asennetun verkkokortin
kokoonpanoapuohjelma.
2 Vertaa verkkoasetuksia kokoonpanosivun asetuksiin. Huomioi erot. Mahdollisia
ongelmia ovat seuraavat:
• Langaton tukiasema suodattaa laiteosoitteet (MAC-osoitteet). Lisätietoja on
kohdassa Langattoman verkon suojausasetusten määrittäminen.
• Jokin näistä tulostimen asetuksista voi olla virheellinen: tiedonsiirtotila, verkon nimi
(SSID), kanava (vain Ad Hoc -verkoissa), todennuksen tyyppi, salaus. Lisätietoja on
kohdassa Langattomien tiedonsiirtoasetusten määrittäminen.
3 Tulosta asiakirja. Jos asiakirja ei vieläkään tulostu, palauta tulostimen tehdasasetukset
(katso Tulostimen hallinta) ja asenna tulostinohjelmisto uudelleen (katso Tulostimen
määrittäminen (Windows) tai Tulostimen määrittäminen (Mac OS)).
Tulostin ei hyväksy tulostuspäätä
Tarkista tulostuspää
Poista tulostuspää ja tarkista, että tulostuspäästä on poistettu kaikki suojausteipit.
Lisätietoja on kohdassa Tulostuspäiden kosketuspäiden puhdistaminen.
Puhdista tulostuspää
Suorita tulostuspään puhdistusprosessi. Lisätietoja on kohdassa Tulostuspäiden
kosketuspäiden puhdistaminen.
Katkaise tulostimen virta tulostuspään poiston jälkeen
Katkaise tulostimen virta tulostuspään poiston jälkeen ja kytke tulostimeen virta ilman
tulostuspäitä. Asenna tulostuspää paikalleen tulostimen käynnistyttyä uudelleen.
FIWW 3 0
Page 32

Tulostaminen kestää kauan
Tarkista järjestelmäkokoonpano
Varmista, että tietokone vastaa tulostimen järjestelmän vähimmäisvaatimuksia.
Lisätietoja on kohdassa Tulostimen tekniset tiedot.
Tarkista portin asetukset
Järjestelmän porttiasetusta ei ehkä ole määritetty ECP:ksi.
Tarkista portin asetukseen liittyvät ohjeet tietokoneen mukana toimitetusta käyttöoppaasta
tai ota yhteys tietokoneen valmistajaan.
Tarkista tulostinohjelmiston asetukset
Tulostin tulostaa tavallista hitaammin, jos tulostuslaaduksi on valittu Paras tai
Enimmäistarkkuus. Voit nopeuttaa tulostusta valitsemalla tulostinohjaimesta toiset
tulostusasetukset. Lisätietoja on kohdassa Tulostusasetuksien muuttaminen.
Tarkista radiohäiriö
Jos tulostin on liitetty langattoman tiedonsiirron avulla ja se tulostaa hitaasti, radiosignaali
voi olla heikko. Lisätietoja on kohdassa Langattoman verkon häiriöiden vähentäminen.
Tyhjä sivu tulostuu
Tarkista, etteivät mustekasetit ole tyhjiä
Jos tulostat mustaa tekstiä ja tulostin tulostaa tyhjän sivun, musta mustekasetti voi olla
tyhjä. Lisätietoja on kohdassa Mustekasettien vaihtaminen.
Tarkista tulostusmateriaalin asetukset
Tarkista, että tulostinohjaimessa on valittu lokeroon ladatulle tulostusmateriaalille oikeat
tulostuslaatuasetukset. Esimerkiksi Enimmäistarkkuus-vaihtoehto on käytettävissä vain
valokuvapaperille. Sitä ei voi käyttää muilla tulostusmateriaaleilla.
Varmista, että tulostinohjaimen sivuasetukset vastaavat lokeroon ladatun
tulostusmateriaalin leveyttä. Lisätietoja on kohdassa Tulostusasetuksien muuttaminen.
Tarkista tietokoneen rinnakkaisportti
Jos käytössä on rinnakkaisliitäntä, varmista, että tulostin on kytketty suoraan
rinnakkaisporttiin. Porttia ei saa jakaa muiden laitteiden (kuten Zip-aseman) kanssa.
31 3 - Ylläpito ja vianmääritys FIWW
Page 33

Sivulta puuttuu jotakin tai jotakin on väärin
Tarkista marginaaliasetukset
Varmista, että asiakirjan marginaaliasetukset eivät ylitä tulostimen tulostusaluetta.
Lisätietoja on kohdassa Vähimmäismarginaalien asettaminen.
Tarkista väritulostusasetukset
Tarkista, että tulostinohjaimen Tulostus harmaasävyinä -vaihtoehtoa ei ole valittu.
Tarkista tulostimen sijainti ja pituus USB-kaapelista
Voimakkaat sähkömagneettiset kentät (kuten USB-kaapelien luomat) voivat joskus
hieman vääristää tulosteita. Siirrä tulostin sähkömagneettisia kenttiä aiheuttavien
kohteiden ulottumattomiin. Suosittelemme, että käytät USB-kaapelia, joka on enintään
3 metriä pitkä. Näin sähkömagneettisten kenttien vaikutukset pienenevät.
Teksti tai kuvat on sijoitettu väärin
Tarkista, millä tavalla materiaali on asetettu lokeroon
Varmista, että materiaalin leveys- ja pituusohjaimet ovat tiukasti materiaalipinon reunoja
vasten. Varmista myös, että lokero ei ole liian täynnä. Lisätietoja on kohdassa
Tulostusmateriaalin lisääminen.
Tarkista tulostusmateriaalin koko
Sivun sisältöä voi leikkautua pois, jos asiakirja on suurempi kuin käytettävä
tulostusmateriaali.
Varmista, että tulostinohjaimen valittu tulostusmateriaalin koko vastaa lokeroon ladatun
tulostusmateriaalin kokoa. Lisätietoja on kohdassa Tulostusasetuksien muuttaminen.
Jos käytössä on Windows-käyttöjärjestelmä, valitse Laserjet-marginaalien emulointi
-vaihtoehto, jolloin asiakirja skaalautuu valittuna olevan materiaalin kokoiseksi. Lisätietoja
on kohdassa Tulostusasetuksien muuttaminen.
Tarkista marginaaliasetukset
Jos tekstiä tai kuvia leikkautuu pois sivun laidoilta, varmista, että asiakirjan
marginaaliasetukset eivät ylitä tulostimen tulostettavaa aluetta. Lisätietoja on kohdassa
Vähimmäismarginaalien asettaminen.
Tarkista sivun suunnan asetus
Varmista, että sovelluksessa valitut tulostusmateriaalin koon ja sivun suunnan asetukset
vastaavat tulostinohjaimen asetuksia. Lisätietoja on kohdassa Tulostusasetuksien
muuttaminen.
FIWW 3 2
Page 34

Tarkista tulostimen sijainti ja pituus USB-kaapelista
Voimakkaat sähkömagneettiset kentät (kuten USB-kaapelien luomat) voivat joskus
hieman vääristää tulosteita. Siirrä tulostin sähkömagneettisia kenttiä aiheuttavien
kohteiden ulottumattomiin. Suosittelemme, että käytät USB-kaapelia, joka on enintään
3 metriä pitkä. Näin sähkömagneettisten kenttien vaikutukset pienenevät.
Jos mikään edellä mainituista ei ratkaise ongelmaa, on todennäköistä, että
sovellusohjelma ei osaa tulkita tulostinasetuksia oikein. Versiokommenteissa on tietoja
tunnetuista ohjelmistopaketteihin liittyvistä ristiriidoista. Saat lisätietoja myös sovelluksen
oppaasta ja valmistajalta.
Huono tulostuslaatu ja odottamattomat tulosteet
Tarkista tulostuspäät ja mustekasetit
Vaihda tukkeutuneet tai kuluneet tulostuspäät ja mustekasetit, joissa muste on vähissä.
(Lisätietoja on kohdassa Tulostuspäiden ylläpito.) Yritä sitten tulostaa uudelleen.
Tarkista paperin laatu
Paperi saattaa olla liian kosteaa tai liian karkeaa. Varmista, että käyttämäsi materiaali
vastaa HP:n määrityksiä. (Lisätietoja on kohdassa Tulostusmateriaalin valitseminen.)
Yritä sitten tulostaa uudelleen.
Tarkista tulostimeen ladatun tulostusmateriaalin tyyppi
Varmista, että lokero tulee ladatun tulostusmateriaalin tyyppiä. Lisätietoja on kohdassa
Tuettujen tulostusmateriaalien tiedot.
Varmista, että olet valinnut tulostinohjaimen lokeron, jossa haluamasi tulostusmateriaali
sijaitsee. Lisätietoja on kohdassa Tulostusasetuksien muuttaminen.
Tarkista tulostimen telat
Tulostimen telat saattavat olla likaisia, jolloin niistä tulee viivoja tai tahroja tulostukseen.
Katkaise tulostimen virta, irrota virtajohto ja puhdista tulostimen telat isopropyylialkoholilla
kostutetulla nukkaamattomalla kangaspalalla. Yritä sitten tulostaa uudelleen.
Tarkista tulostimen sijainti ja pituus USB-kaapelista
Voimakkaat sähkömagneettiset kentät (kuten USB-kaapelien luomat) voivat joskus
hieman vääristää tulosteita. Siirrä tulostin sähkömagneettisia kenttiä aiheuttavien
kohteiden ulottumattomiin. Suosittelemme, että käytät USB-kaapelia, joka on enintään 3
metriä pitkä. Näin sähkömagneettisten kenttien vaikutukset pienenevät.
33 3 - Ylläpito ja vianmääritys FIWW
Page 35

Merkityksettömien merkkien tulostuminen
Kun tulostettavan työn tulostus on keskeytynyt, tulostin ei ehkä tunnista lopputyötä.
Peruuta kesken oleva työ ja odota, että tulostin palaa Valmis-tilaan. Jos tulostin ei palaa
Valmis-tilaan, peruuta kaikki tulostustyöt ja odota uudelleen. Kun tulostin on valmis, lähetä työ
uudelleen. Jos tietokoneen näyttöön tulee kehotus yrittää työn tulostamista uudelleen, valitse
Peruuta.
Tarkista kaapelin liitännät
Jos tulostin ja tietokone on liitetty toisiinsa USB- tai rinnakkaiskaapelilla, ongelman voi
aiheuttaa huono kaapeliliitäntä.
Varmista, että kaapelin liitännät on kiinnitetty tiukasti. Jos ongelma jatkuu, katkaise
tulostimen virta ja irrota kaapeli tulostimesta. Kytke sitten tulostimeen virtaliittämättä siihen
kaapelia ja poista kaikki tulostustyöt tulostuspuskurista. Kun virtavalo palaa vilkkumatta,
kytke kaapeli uudelleen.
Tarkista asiakirjatiedosto
Asiakirjan tiedosto voi olla vahingoittunut. Jos voit tulostaa muita asiakirjoja samasta
sovelluksesta, kokeile asiakirjan varmuuskopion tulostamista, jos varmuuskopio on
käytössäsi.
Tarkista merkistö
Jos käytät DOS-ympäristöä, määritä asiakirjan kielelle sopiva merkistö käyttämällä
HP DJCP-apuohjelmaa. Lisätietoja on kohdassa HP Deskjet Control Panel (HP DJCP).
Tulosteessa on mustetahroja
Tarkista tulostusasetukset
Kun tulostat paljon mustetta käyttäviä asiakirjoja, tulosteiden on annettava kuivua ennen
niiden käsittelemistä. Tämä koskee erityisesti kalvoja. Valitse tulostinohjaimen
tulostuslaatu Paras ja pidennä musteen kuivumisaikaa ja vähennä musteen kylläisyyttä
käyttämällä Lisäominaisuudet-valintaikkunan Mustemäärä-vaihtoehtoa (Windows) tai
tulostinohjelmiston musteen ominaisuuksia (Mac OS). Huomaa kuitenkin, että musteen
kylläisyyden vähentäminen saattaa tehdä tulosteista haalean näköisiä.
Kylläisiä sekoitusvärejä sisältävät asiakirjat saattavat rypistää paperin tai aiheuttaa
musteen leviämistä, kun niitä tulostetaan Paras-tulostuslaadulla. Yritä vähentää musteen
määrää käyttämällä toista tulostustilaa, kuten Vedos-tilaa, tai käytä HP Premium Paper
-paperia, joka on tarkoitettu värikkäiden asiakirjojen tulostamista varten. Lisätietoja on
kohdassa Tulostusasetuksien muuttaminen.
Tarkista materiaalityyppi
Kaikki paperityypit eivät ime hyvin mustetta, jolloin muste kuivuu hitaasti ja leviää tyhjille
alueille. Lisätietoja on kohdassa Tulostusmateriaalin valitseminen.
Tarkista marginaaliasetukset
Jos tietokoneen käyttöjärjestelmä on Windows, varmista, että Marginaalien pienennys
-vaihtoehto ei ole valittuna. Lisätietoja on kohdassa Tulostusasetuksien muuttaminen.
Suurenna asiakirjan marginaaleja. Lisätietoja on ohjelmiston ohjeissa.
FIWW 3 4
Page 36

Muste ei täytä tekstiä tai kuvia kokonaan
Tarkista mustekasetit
Mustekasetit voivat olla tyhjiä. Poista tyhjä kasetti. Voit myös poistaa mustekasetit ja
asettaa ne uudelleen paikoilleen. Muista painaa niitä niin, että ne napsahtavat tiukasti
paikoilleen. Lisätietoja on kohdassa Mustekasettien vaihtaminen.
Tarkista materiaalityyppi
Kaikki paperityypit eivät sovi käyttämääsi HP-tulostimeen. Lisätietoja on kohdassa
Tulostusmateriaalin valitseminen.
Tuloste on haalea tai värit eivät ole kirkkaat
Tarkista tulostuslaatu
Nopea normaali ja Vedos-tulostuslaatuja käyttämällä voit tulostaa nopeammin. Ne ovat
hyviä vedosten tulostamisessa. Paremman tulostusjäljen saat valitsemalla Normaali tai
Paras. Lisätietoja on kohdassa Tulostusasetuksien muuttaminen.
Tarkista Paperityyppi-asetus
Kun tulostat kalvoille tai muille erikoismateriaaleille, valitse vastaava tulostusmateriaali
tulostinohjaimesta. Lisätietoja on kohdassa Erikois- ja erikoiskokoisen materiaalin
tulostus.
Tarkista mustekasetit
Jos tekstin tai kuvan viivat ovat katkonaisia tai eivät tulostu kunnolla, ainakin yhdestä
mustekasetista on luultavasti loppunut muste tai ainakin yksi mustekasetti on viallinen.
Korvaa ongelmia aiheuttavat mustekasetit uusilla mustekaseteilla.
Värit tulostuvat mustavalkoisina
Tarkista tulostusasetukset
Tarkista, että tulostinohjaimen Tulostus harmaasävyinä -vaihtoehtoa ei ole valittu.
Väärät värit tulostuvat
Tarkista tulostusasetukset
Tarkista, että tulostinohjain Tulostus harmaasävyinä -vaihtoehtoa ei ole valittu.
Tarkista tulostuspäät
Kun tulostuslaatu huononee huomattavasti, kannattaa puhdistaa tulostuspäät. Lisätietoja
on kohdassa Tulostuspäiden ylläpito.
35 3 - Ylläpito ja vianmääritys FIWW
Page 37

Värit sekoittuvat toisiinsa tulosteessa
Tarkista tulostusasetukset
Jotkin materiaalityyppiasetukset (kuten Kalvot ja Valokuvapaperit) ja
tulostuslaatuasetukset (kuten Paras) vaativat muita enemmän mustetta.
Tarkista, että tulostinohjaimen oikeat tulostusasetukset ja oikea tulostusmateriaali on
valittu. Lisätietoja on kohdassa Tulostusasetuksien muuttaminen.
Tarkista mustekasetit
Varmista, ettei mustekasetteja ole peukaloitu. Uudelleentäyttötoimenpiteet ja
sopimattomat musteet voivat vahingoittaa herkkää tulostusjärjestelmää ja johtaa
tulostuslaadun heikentymiseen tai jopa tulostimen vahingoittumiseen. HP ei ole vastuussa
uudelleentäytetyistä mustekaseteista eikä tue niitä. Lisätietoja tilaustiedoista on kohdassa
HP:n tarvikkeet ja lisävarusteet.
Värit eivät asetu riviin oikein
Tarkista tulostuspäät
Tulostuspäät kohdistetaan automaattisesti tulostuspäiden vaihdon yhteydessä.
Tulostuslaatu saattaa kuitenkin parantua, jos kohdistat tulostuspäät itse. Lisätietoja on
kohdassa Tulostuspäiden ylläpito.
Tarkista kuvien sijoitus
Käytä ohjelmiston zoomaus- tai esikatseluominaisuutta ja tarkista, ettei sivulle asetettujen
kuvien välissä ole suuria aukkoja.
Tekstistä tai kuvista puuttuu viivoja tai pisteitä
Tarkista tulostuspäät
Tulostuspäät tai tulostuspäiden kosketuspinnat on ehkä puhdistettava. Lisätietoja on
kohdassa Tulostuspäiden ylläpito.
FIWW 3 6
Page 38

Paperin syöttöön liittyvien ongelmien ratkaiseminen
Tässä osiossa on ratkaisuja yleisiin paperinsyöttöongelmiin.
Lisätietoja tukosten poistamisesta on kohdassa Tukosten poistaminen.
Lokeroa ei voida asentaa
Kun lokero on poistettu tulostimesta, katkaise tulostimen virta ja kytke se sitten uudelleen
päälle. Aseta lokero takaisin paikoilleen.
Varmista, että lokero on kohdistettu tulostimen aukkoon.
Jokin muu paperin syöttöön liittyvä ongelma
Tulostin tai lokero ei tue materiaalia
Käytä vain materiaalia, jota tulostin ja käytössä oleva lokero tukevat. Lisätietoja on
kohdassa Tuettujen tulostusmateriaalien tiedot.
Materiaalia ei nosteta lokerosta 1 tai lokerosta 2
Tarkista, että tulostusmateriaalin ohjaimet on asetettu lokeroissa oikeisiin kohtiin
ladattavaa materiaalin kokoa varten. Varmista myös, että ohjaimet lepäävät siististi pinoa
vastaan, mutta eivät ole liian tiukalla.
Varmista, että lokerikon materiaali ei ole käpristynyt. Tasoita paperin käpristymä
taivuttamalla paperia käpristymän vastaiseen suuntaan.
Varmista, että lokero on asetettu oikein.
Materiaali ei tule lokerosta ulos oikein
Varmista, että tulostelokeron paperitukea ei ole vedetty esiin. Muussa tapauksessa
tulostetut sivut putoavat tulostimesta.
Poista ylimääräiset tulostemateriaalit tulostelokerosta. Lokeroon mahtuu vain tietty
määrä arkkeja.
Jos automaattista kaksipuolista tulostusyksikköä ei ole asennettu oikein kaksipuolisen
tulostustyön aikana, materiaalit tulevat ulos tulostimen takaosasta. Asenna automaattinen
kaksipuolinen tulostusyksikkö uudelleen tai sulje sen kansi.
Sivut vinoutuvat
Varmista, että lokeroon 1 tai lokeroon 2 asetetut materiaalit on kohdistettu
oikeanpuoleisen ohjaimen ja etuohjaimen kanssa.
37 3 - Ylläpito ja vianmääritys FIWW
Page 39

Useita sivuja nostetaan kerralla
Tarkista, että tulostusmateriaalin ohjaimet on asetettu lokeroissa oikeisiin kohtiin
ladattavaa materiaalin kokoa varten. Varmista myös, että ohjaimet lepäävät siististi pinoa
vastaan, mutta eivät ole liian tiukalla.
Varmista, että lokerossa ei ole liikaa paperia.
Kun lisäät paperia, älä tuuleta pinoa. Paperin tuulettaminen saattaa aiheuttaa staattisen
sähkön kerääntymistä, jolloin tulostin nostaa herkästi useita papereita kerralla.
Aseta lokero takaisin tulostimeen varovasti. Jos täysi paperipino asetetaan tulostimeen
liian voimakkaasti, arkit saattavat liukua tulostimen sisälle, mikä saattaa aiheuttaa tukoksia
tai tulostin saattaa nostaa useita arkkeja kerralla.
Tulostimen hallintaongelmien ratkaiseminen
Tässä osiossa on ratkaisuja tulostimen hallintaan liittyviin yleisiin ongelmiin.
Sisäistä verkkopalvelinta (EWS) ei voi avata
Tarkista verkkoasetukset
Varmista, ettet ole kytkenyt tulostinta verkkoon puhelinjohdolla.
Varmista, että verkkokaapeli on kytketty tiukasti tulostimeen.
Varmista, että verkkokeskitin, kytkin ja reititin ovat päällä ja toimivat oikein.
Tarkista tietokone
Varmista, että käytettävä tietokone on liitetty verkkoon.
Tarkista Web-selain
Varmista, että Web-selain vastaa järjestelmän vähimmäisvaatimuksia. Lisätietoja on
kohdassa Tulostimen tekniset tiedot.
Tarkista tulostimen IP-osoite
Tulosta kokoonpanosivu ja etsi tulostimen IP-osoite toiselta sivulta. Lisätietoja on
kohdassa Kokoonpanosivu.
Lähetä tulostimelle ping-kutsu MS-DOS-kehotteen avulla käyttämällä IP-osoitetta.
Jos IP-osoite on esimerkiksi 123.123.123.123, tulosta MS-DOS-kehotteeseen seuraava
osoite:
C:\Ping 123.123.123.123
Jos saat vastauksen, IP-osoite on oikein.
FIWW 3 8
Page 40

Asennusongelmien vianmääritys
Kohdistussivun tulostamiseen liittyvät ongelmat
Tulostin tulostaa automaattisesti kohdistussivun tulostuspäiden kohdistamiseksi,
kun tulostuspäät asennetaan tai vaihdetaan. Kohdistus kestää noin seitsemän minuuttia.
Tulostettu kohdistussivu voidaan hävittää, kun kohdistus on valmis. Jos tulostin ei tulosta
sivua, katso lisätietoja kohdasta Yleisiä vianmääritysvihjeitä.
Ohjelmiston asentamiseen liittyvät ongelmat
Tarkista tietokoneen vaatimukset
Varmista, että tietokone täyttää järjestelmän asettamat vaatimukset. Lisätietoja on
kohdassa Järjestelmävaatimukset.
Asennusvalmistelujen tarkistaminen
Ennen kuin aloitat ohjelmiston asentamisen Windows-tietokoneeseen, tarkista, että kaikki
muut ohjelmat on suljettu.
Jos tietokone ei tunnista antamaasi CD-aseman polkua, varmista, että käytät
levyasemasta oikeaa kirjainta.
Jos tietokone ei tunnista CD-asemassa olevaa Starter CD -levyä, tarkista,
ettei CD-levy ole vahingoittunut. Tulostinohjaimen voi ladata osoitteesta
http://www.hp.com/support/businessinkjet1200.
Tulostinohjelmiston asentaminen uudelleen
Jos käytössäsi on Windows-tietokone eikä se tunnista tulostinta, poista tulostinohjaimen
asennus suorittamalla Scrubber-pyyhintäapuohjelma (sijaitsee Utils\Scrubber-kansiossa
Starter CD -levyllä). Käynnistä tietokone uudelleen ja asenna sitten tulostinohjain
uudelleen. Lisätietoja on kohdassa Tulostinohjelmiston poistaminen.
Tulostimen verkkoon kytkemiseen liittyvät ongelmat
Huomautus Suorita asennus uudelleen sen jälkeen, kun olet tehnyt seuraavassa mainitut tarkistukset.
Verkon yleinen vianmääritys
Jos tulostinohjelmiston asentaminen tietokoneeseen ei onnistu, tarkista seuraavat seikat:
Kaikki kaapelit on kytketty kunnolla tietokoneeseen ja tulostimeen.
Verkko on toiminnassa, ja verkkokeskitin on kytketty päälle.
Kaikki sovellukset, virustorjuntaohjelmat ja palomuurisovellukset mukaan lukien, on
suljettu tai poistettu käytöstä.
Varmista, että tulostin on kytketty samaan aliverkkoon kuin sitä käyttävät tietokoneet.
Jos asennusohjelma ei löydä tulostinta, tulosta kokoonpanosivu ja anna IP-osoite
manuaalisesti asennusohjelmassa. Lisätietoja on kohdassa Kokoonpanosivu.
39 3 - Ylläpito ja vianmääritys FIWW
Page 41

Lähetä tulostimelle ping-kutsu MS-DOS-kehotteen avulla käyttämällä IP-osoitetta.
Jos IP-osoite on esimerkiksi 123.123.123.123, kirjoita MS-DOS-kehotteeseen seuraava
osoite:
C:\Ping 123.123.123.123
Jos saat vastauksen, IP-osoite on oikein.
Jos käytössä on Windows-tietokone, tarkista seuraavasti, että tulostinohjaimen luomat
verkkoportit vastaavat tulostimen IP-osoitetta:
1 Tulosta kokoonpanosivu. Lisätietoja on kohdassa Kokoonpanosivu.
2 Valitse Windowsin Käynnistä-painike, valitse Asetukset ja valitse sitten Tulostimet tai
Tulostimet ja faksit.
3 Napsauta tulostimen kuvaketta hiiren kakkospainikkeella, valitse Ominaisuudet ja
valitse sitten Portit-välilehti.
4 Valitse tulostimen TCP/IP-portti ja valitse sitten Määritä portti.
5 Tarkista, että valintaikkunassa näkyvä IP-osoite vastaa kokoonpanosivulla olevaa
IP-osoitetta. Jos IP-osoitteet eivät ole samoja, muuta valintaikkunassa oleva IP-osoite
samaksi kuin kokoonpanosivun IP-osoite.
6 Tallenna asetukset ja sulje valintaikkunat valitsemalla kaksi kertaa OK.
Kaapeliverkkoon liittyvät ongelmat
Jos verkkoliitännän linkin merkkivalo ei syty, varmista, että kaikki Yleisiä
vianmääritysvihjeitä ehdot on täytetty.
Vaikka tulostimelle ei olekaan suositeltavaa määrittää kiinteää IP-osoitetta, kiinteän
IP-osoitteen käyttäminen voi ehkä ratkaista asennukseen liittyviä ongelmia (esimerkiksi
ristiriidan palomuuriohjelmiston kanssa). Lisätietoja on kohdassa Verkkoasetusten
määrittäminen.
Langattomaan tiedonsiirtoon liittyvät ongelmat
Jos viestiminen tulostimen kanssa ei onnistu ohjelmiston asentamisen ja verkkokaapelin
irrottamisen jälkeen, jokin tulostimen seuraavista verkkoasetuksista voi olla virheellinen:
verkon nimi (SSID)
tiedonsiirtotila (perusrakenne tai Ad Hoc)
kanava (vain Ad Hoc -verkoissa)
suojausasetukset (kuten todennuksen tyyppi ja salaus)
Voit korjata tulostimen verkkoasetukset seuraavasti:
1 Liitä tulostin verkkoon verkkokaapelilla tai tietokoneeseen käyttämällä tulostimen
toimitukseen sisältyvää suoraa verkkoyhteyskaapelia.
2 Avaa tulostimen sulautettu Web-palvelin. Lisätietoja on kohdassa Sulautettu Web-palvelin
(EWS).
3 Valitse Networking (Verkkokäyttö) -välilehti ja valitse sitten vasemmasta ruudusta
Wireless (802.11) (Langaton (802.11)).
4 Käytä Wireless Setup (Langattoman käytön asetukset) -välilehden ohjattua langattoman
verkon asennustoimintoa tulostimen asetusten muuttamisessa verkkoasetuksia
vastaaviksi.
5 Sulje tulostimen sisäinen Web-palvelin ja irrota verkkokaapeli tulostimesta.
FIWW 4 0
Page 42

Tukosten poistaminen
Jos tulostusmateriaali on juuttunut tulostimeen, poista tukos näiden ohjeiden avulla.
Tukoksen poistaminen
1 Poista kaikki tulosteet tulostelokerosta.
2 Tarkista takapaneeli tai automaattinen kaksipuolinen tulostusyksikkö.
a Paina takapaneelin tai automaattisen kaksipuoleisen tulostusyksikön
jommallakummalla puolella olevaa painiketta ja poista yksikkö.
b Etsi juuttunut tulostusmateriaali tulostimen sisältä, tartu siihen molemmilla käsillä ja
vedä sitä itseäsi kohti.
c Jos tukosta ei näy, paina automaattisen kaksipuoleisen tulostusyksikön yläosassa
olevaa lukitusvipua ja laske yksikön kansi alas. Jos tukos on sisällä, poista se
varovasti. Sulje kansi.
d Aseta takapaneeli tai automaattinen kaksipuolinen tulostusyksikkö tulostimeen.
41 3 - Ylläpito ja vianmääritys FIWW
Page 43

3 Jos et löydä tukosta, nosta tulostelokero ylös ja tarkista, onko tukos lokerossa 1.
Jos tulostusmateriaali on jumiutunut lokeroon, tee seuraavat toimenpiteet:
a Vedä ulos lokero 1.
b Vedä paperia itseäsi kohti.
c Aseta lokero takaisin paikalleen ja laske tulostelokero.
4 Jos tukosta ei ole vielä löytynyt ja lokero 2 on asennettu, vedä lokero ulos ja poista
mahdollinen tukoksen aiheuttava tulostusmateriaali. Muussa tapauksessa tee seuraavaa:
a Varmista, että tulostin on kytketty pois päältä. Irrota virtajohto.
b Nosta tulostin lokeron 2 päältä.
c Irrota juuttunut materiaali tulostimen pohjasta tai lokerosta 2.
d Aseta tulostin takaisin lokeron 2 päälle.
5 Avaa yläsuojakansi. Jos tulostimen sisällä on vielä paperia, varmista, että kuljetin on
tulostimen oikeassa reunassa. Irrota paperinpalat ja rypistynyt materiaali ja vedä paperia
itseäsi kohti tulostimen yläosan kautta.
VAROITUS! Älä koske tulostimen sisäosiin, kun tulostimeen on kytketty virta ja kuljetin on jumissa.
Kun avaat yläkannen, kuljettimen pitäisi siirtyä tulostimen oikeaan reunaan. Jos kuljetin ei siirry
oikeaan reunaan, katkaise tulostimen virta ennen tukoksen poistamista.
6 Kun olet poistanut tukoksen, sulje kaikki kannet, kytke tulostimeen virta (jos olet katkaissut
tulostimen virran ) ja jatka sitten tulostusta painamalla -painiketta (Jatka-painiketta).
Tulostin jatkaa seuraavan sivun tulostusta. Tulostimeen jumiutunut sivu on lähetettävä
tulostettavaksi uudelleen.
Tukosten välttäminen
Varmista, että mikään ei tuki paperireittiä.
Älä lataa lokeroita liian täyteen. Lisätietoja on kohdassa Tuettujen tulostusmateriaalien
tiedot.
Lisää paperi oikein. Lisätietoja on kohdassa Tulostusmateriaalin lisääminen.
Älä käytä käpristynyttä tai ryppyistä materiaalia.
Käytä aina tulostusmateriaalia, joka täyttää vaatimukset. Lisätietoja on kohdassa
Tulostusmateriaalin valitseminen.
Varmista, että tulostelokero ei ole liian täynnä, kun lähetät työn tulostettavaksi.
Varmista, että materiaali on kohdistettu lokeron oikeaa reunaa vasten.
Varmista, että tulostusmateriaalin leveys- ja pituusohjaimet on kohdistettu siististi
tulostusmateriaalia vasten niin, että ne eivät rypistä tai taivuta tulostusmateriaalia.
FIWW 4 2
Page 44
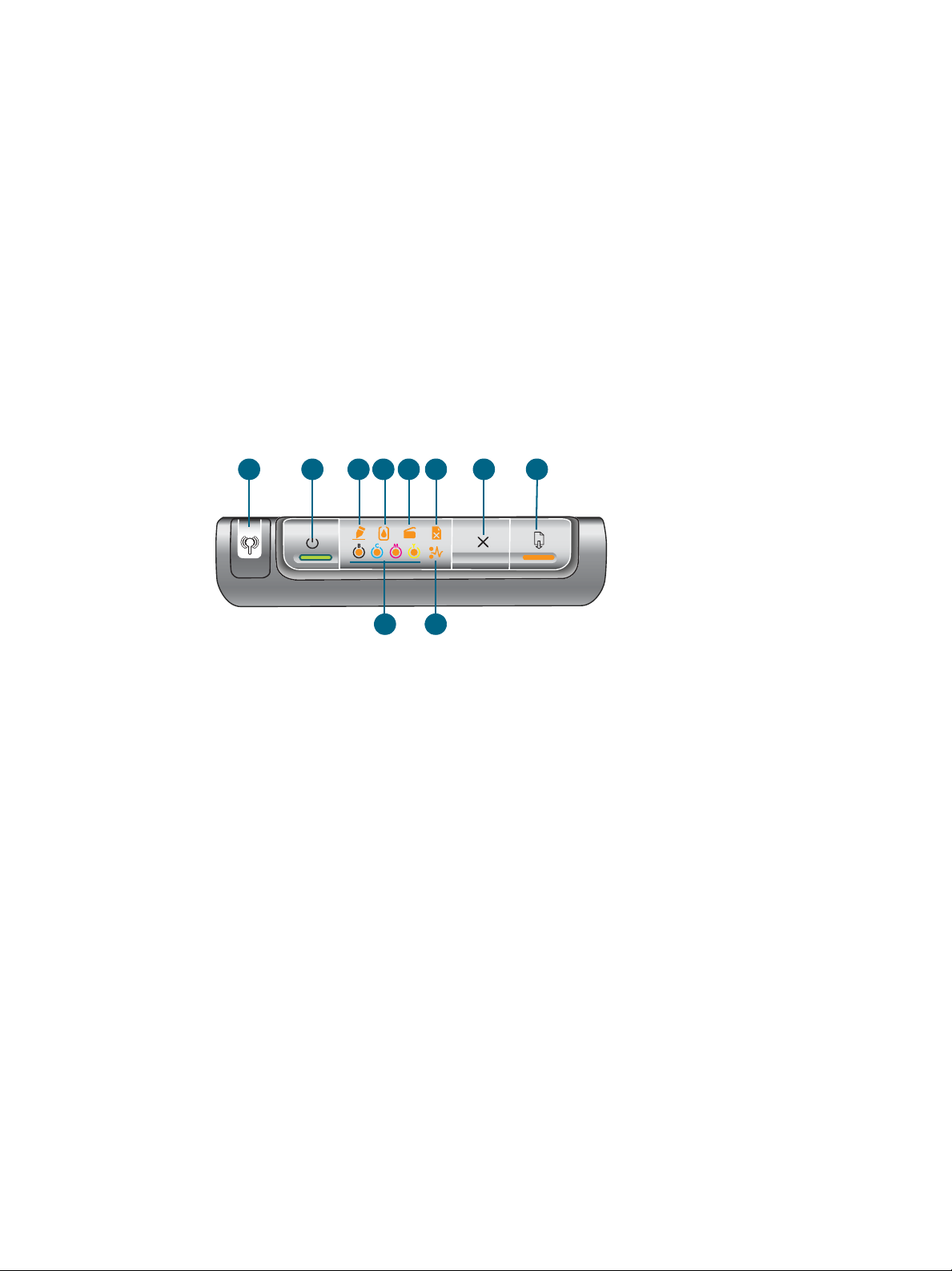
Tulostimen valot
4
Tulostimen LED-valojen avulla voit seurata tulostimen tilaa ja arvioida tulostusongelmien syitä.
Tässä luvussa on luettelo LED-valoyhdistelmistä. Luettelossa selvitetään,
mitä valoyhdistelmät merkitsevät ja miten ongelma poistetaan.
Ohjauspaneelin osat
Ohjauspaneelin osat
1
2 4 5 6
3 7 8
10
1 Kokoonpanosivu-painike
2 Virtapainike ja -valo
3 Tulostuspää-valo
4 Mustekasetti-valo
5 Luukku auki -merkkivalo
6 Paperi loppu -merkkivalo
7 Peruuta-painike
8 Jatka-painike ja -valo
9 Paperitukos-merkkivalo
10 Musteväri-valot
9
43 4 - Tulostimen valot FIWW
Page 45

Ohjauspaneelin merkkivalot
Huomautus Jos tulostin tukee langatonta tietoliikennettä mutta on kytkettynä kaapeliverkkoon,
Kokoonpanosivu -painikkeen merkkivalo ei pala.
Valoyhdistelmä: Yhdistelmän kuvaus: Selitys ja suositeltu toimintatapa:
Yksikään valo ei pala. Tulostimeen ei ole kytketty virtaa.
Kytke virtajohto.
Paina -painiketta (virtapainiketta).
Kokoonpanosivu-painikkeen
merkkivalo ei pala.
Virtavalo palaa.
Kokoonpanosivu-painikkeen
merkkivalo palaa vihreänä.
Virtavalo palaa.
Tulostimen virta on päällä, ja tulostin on
toimintavalmis. Tulostin on kytketty USBtai rinnakkaiskaapelilla.
Ei vaadi toimintaa.
Tulostimen virta on päällä, ja tulostin on
toimintavalmis. Tulostin on kytketty
verkkoon verkkokaapelilla tai
langattomalla tiedonsiirrolla.
Jos tulostin on kytketty
verkkokaapelilla, tarkista
verkkoliitännän merkkivaloista, onko
se yhteydessä verkkoon. Lisätietoja
on kohdassa Verkkoliitännän
merkkivalot.
Jos tulostin on kytketty verkkoon
langattoman tietoliikenteen avulla,
varmista, että langattoman
tiedonsiirron asetukset on määritetty
oikein. Lisätietoja on
kohdassa Langattomien
tiedonsiirtoasetusten määrittäminen.
Tarkista, että tulostimen
verkkoasetukset on määritetty oikein.
Lisätietoja on kohdassa Tulostimen
verkkoon kytkemiseen liittyvät
ongelmat.
Tulostin on kytketty kaapeliverkkoon.
Tulostimen virta on päällä, ja tulostin on
toimintavalmis.
Ei vaadi toimintaa.
Kokoonpanosivu-painikkeen
merkkivalo palaa sinisenä.
Virtavalo palaa.
FIWW 4 4
Tulostin on kytketty langattomaan
verkkoon. Tulostimen virta on päällä,
ja tulostin on toimintavalmis.
Ei vaadi toimintaa.
Page 46
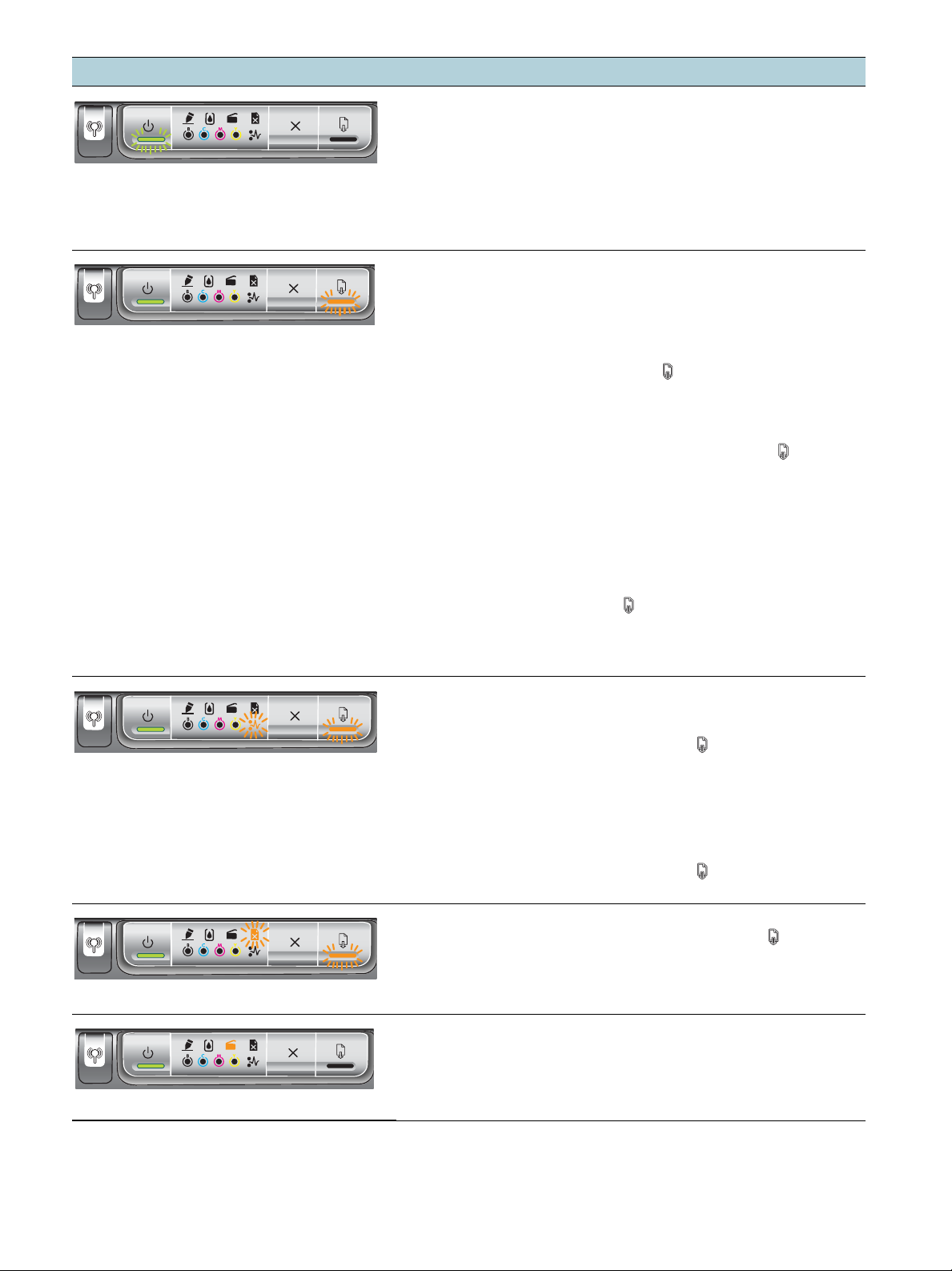
Valoyhdistelmä: Yhdistelmän kuvaus: Selitys ja suositeltu toimintatapa:
Virtavalo vilkkuu. Tulostin on käynnistymässä tai
sammumassa, tulostin käsittelee
tulostustyötä tai peruu käynnissä olevaa
tulostustyötä.
Ei vaadi toimintaa.
Tulostin odottaa, että muste kuivuu.
Odota, että muste kuivuu.
Virtavalo palaa ja Jatka-valo
vilkkuu.
Tulostimen tulostustilaksi on valittu
manuaalinen kaksipuolinen tulostus.
Tulostin odottaa musteen kuivumista,
jotta paperit voidaan kääntää ja lisätä
tulostimeen uudelleen.
Lisää paperit uudelleen tulostimeen ja
paina -painiketta (Jatka-painiketta).
Tulostin on tulostanut julisteen, ja juliste
on poistettava tulostimesta.
Poista juliste painamalla -painiketta
(Jatka-painiketta).
Tulostuspään vaunu on pysähtynyt.
Avaa yläsuojakansi ja poista kaikki
esteet (kuten jumiutunut
tulostusmateriaali).
Jatka tulostusta painamalla tulostimen
-painiketta (Jatka-painiketta).
Jos ongelma ei ratkea, sammuta
tulostin ja kytke sitten virta takaisin
päälle.
Virtavalo palaa, ja Jatka- ja
Paperitukos-merkkivalo
vilkkuvat.
Virtavalo palaa, ja Jatka- ja
Paperi loppu -merkkivalo
vilkkuvat.
Virtavalo ja Luukku auki
-merkkivalo palavat.
Tulostusmateriaali on juuttunut
tulostimen sisään.
Poista jumiutunut materiaali
painamalla -painiketta
(Jatka-painiketta).
Poista kaikki tulosteet
tulostelokerosta. Etsi tukos ja poista
se. Lisätietoja on kohdassa Tukosten
poistaminen. Kun olet poistanut
jumiutuneen paperin, jatka tulostusta
painamalla -painiketta
(Jatka-painiketta).
Tulostimessa ei ole paperia.
Lisää paperia ja paina -painiketta
(Jatka-painiketta).
Kantta ei ole suljettu kunnolla.
Varmista, että kaikki kannet on
suljettu kunnolla.
45 4 - Tulostimen valot FIWW
Page 47
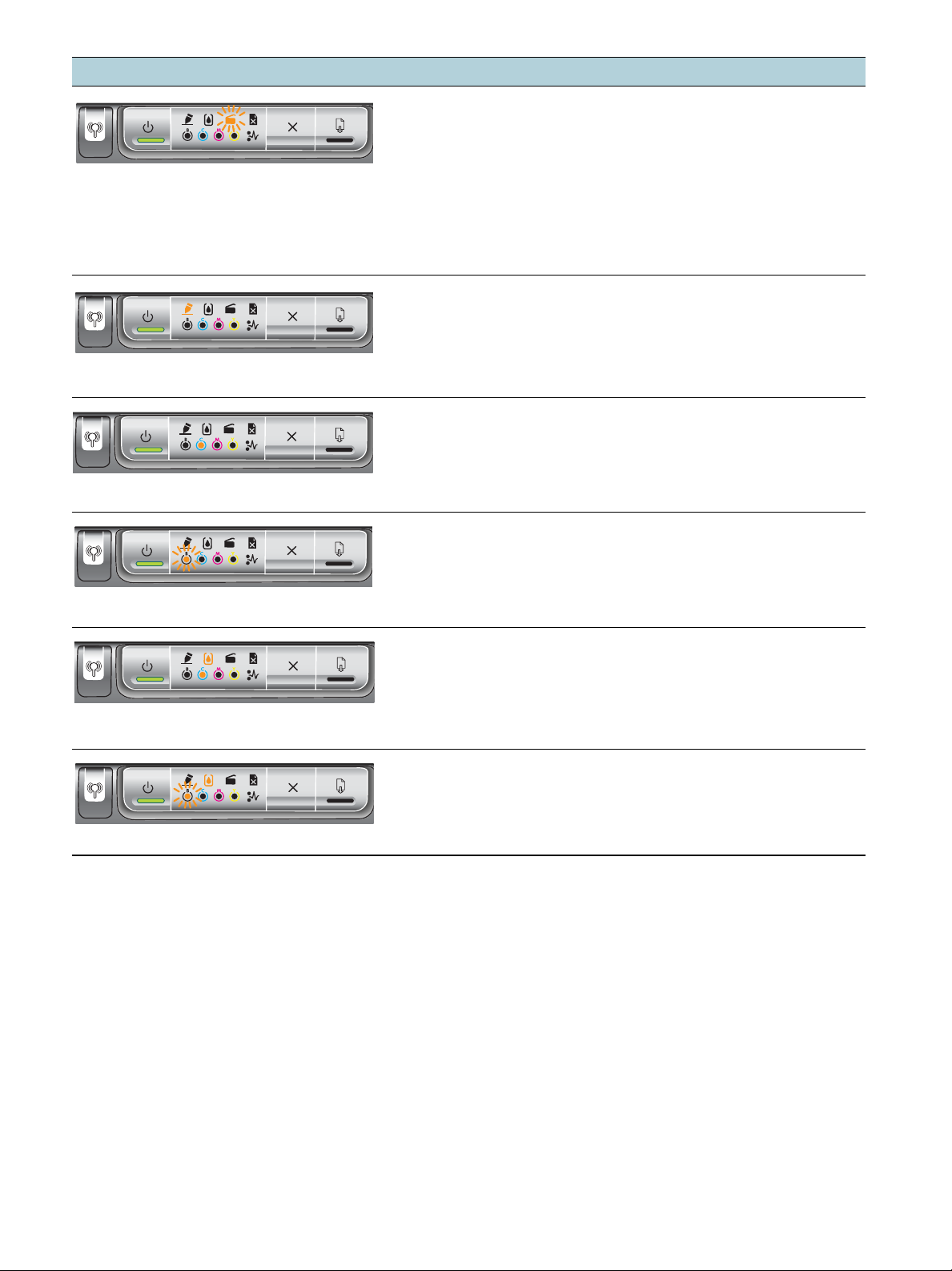
Valoyhdistelmä: Yhdistelmän kuvaus: Selitys ja suositeltu toimintatapa:
Virtavalo palaa, ja Luukku
auki -merkkivalo vilkkuu.
Virtavalo ja
Tulostuspää-merkkivalo
palavat.
Virtavalo ja yksi tai usea
musteväriä ilmaiseva
merkkivalo palaa.
Virtavalo ja yksi tai usea
musteväriä ilmaiseva
merkkivalo vilkkuu.
Takapaneelia tai automaattista
kaksipuolista tulostusyksikköä ei ole
asennettu paikalleen kokonaan.
Tarkista, että takapaneeli
(HP Business Inkjet 1200) tai
automaattinen kaksipuolinen
tulostusyksikkö (HP Business Inkjet
1200d/1200dn/1200dtn/1200dtwn)
on asetettu kunnolla tulostimen
takaosaan.
Tulostuspään lukitusvipu on avoin.
Avaa yläsuojakansi ja varmista
painamalla, että tulostuspään
lukitusvipu on suljettu kunnolla.
Varmista, että suojateippi on poistettu
kaikista tulostuspäistä.
Mustekasetin muste on vähissä,
ja mustekasetti on vaihdettava piakkoin.
Ei vaadi toimintaa.
Mustekasetin muste on loppu.
Mustekasetti on vaihdettava, ennen kuin
tulostusta voi jatkaa.
Vaihda ilmoitettu mustekasetti.
Virtavalo ja Mustekasetti-valo
sekä yksi tai usea musteväriä
ilmaiseva merkkivalo palaa.
Virtavalo palaa, ja
Mustekasetti-valo sekä yksi
tai usea musteväriä ilmaiseva
merkkivalo vilkkuu.
Ainakin yksi mustekasetti puuttuu.
Asenna mustekasetit ja yritä
tulostaa sivu.
Jos ongelma ei poistu, vaihda
mustekasetti tai ilmoitetut
mustekasetit.
Yksi tai usea mustekasetti on viallinen
tai vanhentunut.
Vaihda ilmoitettu mustekasetti.
FIWW 4 6
Page 48

Valoyhdistelmä: Yhdistelmän kuvaus: Selitys ja suositeltu toimintatapa:
Virtavalo ja yksi tai usea
musteväriä ilmaiseva
merkkivalo palaa,
Mustekasetti-valo vilkkuu.
Virtavalo palaa, ja
Tulostuspää-valo sekä yksi
tai usea musteväriä ilmaiseva
merkkivalo vilkkuu.
Tulostimeen on asennettu mustekasetti,
joka ei ole HP:n valmistama.
VARO ITUS: Tulostimen takuu ei koske
vaurioita, jotka aiheutuvat
mustekasettien muuntamisesta tai
uudelleentäyttämisestä tai muiden kuin
HP:n valmistamien
mustekasettien käytöstä.
Jos uskoit ostohetkellä hankkivasi
HP:n valmistaman mustekasetin,
palauta mustekasetti liikkeeseen.
Osta ja asenna HP-mustekasetti.
Jos päätät käyttää muun kuin HP:n
valmistamaa mustekasettia, pidä
-painiketta (Virta -painiketta)
painettuna ja paina
-painiketta (Jatka-painiketta) kolme
kertaa. Kaikki valot virtavaloa lukuun
ottamatta sammuvat. Tulostimen
takuu ei koske vahinkoja, jotka
aiheutuvat tämän mustekasetin
käytöstä.
Ainakin yksi tulostuspää on tarkistettava.
Asenna tulostuspää uudestaan ja
yritä tulostaa sivu.
Puhdista tulostuspäiden
kosketuspinnat. Lisätietoja on
kohdassa Tulostuspäiden ylläpito.
Jos ongelma ei poistu, vaihda
tulostuspää tai ilmoitetut tulostuspäät.
Virtavalo ja Tulostuspää-valo
sekä yksi tai usea musteväriä
ilmaiseva merkkivalo palaa.
Virtavalo vilkkuu. Kaikki
ohjauspaneelin valot palavat.
Ainakin yksi tulostuspää puuttuu.
Varmista, että suojateippi on poistettu
tulostuspäistä.
Asenna tulostuspää uudestaan ja
yritä tulostaa sivu.
On tapahtunut yksi tai usea tulostusvirhe.
Peruuta kaikki tulostustyöt
tulostuspuskurista.
Katkaise tulostimen virta, odota noin
20 sekuntia ja kytke virta sitten
uudelleen. Yritä tulostaa uudelleen.
Jos ongelma ei poistu, palauta
tulostimen asetukset. Lisätietoja on
kohdassa Vianmääritysvihjeet ja
apuvälineet.
Jos yllä annetut toimet eivät poista
virhettä, katso kohtaa Tuki ja takuu.
47 4 - Tulostimen valot FIWW
Page 49

Verkkoliitännän merkkivalot
Verkkoliitännän osat
1
2
3
1) Toiminnan merkkivalo
2) Verkkoliitäntä
3) Linkin merkkivalo
Verkkoliitännän merkkivalot
Huomautus Tulostimen langaton tiedonsiirto on poissa käytöstä, ja tulostin on kytketty käyttämällä
verkkokaapelia.
Valoyhdistelmä: Yhdistelmän kuvaus: Selitys ja suositeltu toimintatapa:
Linkin merkkivalo palaa.
Toiminnan merkkivalo
ei pala.
Linkin merkkivalo palaa.
Toiminnan merkkivalo
vilkkuu.
Linkin merkkivalo ei pala.
Toiminnan merkkivalo
ei pala.
Tulostin on kytkettynä verkkoon, mutta ei
parhaillaan vastaanota tai lähetä tietoja.
Tulostimen virta on päällä, ja tulostin on
toimintavalmis.
Ei vaadi toimintaa.
Tulostin vastaanottaa tai lähettää tietoja
verkon kautta.
Ei vaadi toimintaa.
Tulostimen virta on pois päältä tai
tulostinta ei ole kytketty verkkoon.
Kytke tulostimeen virta. Jos
tulostimen virta on jo päällä ja
verkkokaapeli on kytkettynä, katso
lisätietoja kohdasta Tulostimen
verkkoon kytkemiseen liittyvät
ongelmat.
FIWW 4 8
Page 50

Tulostimen kokoonpanon
5
määritys ja hallinta
Tulostimen hallinta
Yleistietoja tulostimen hallintatehtävistä
Seuraavassa taulukossa esitellään tulostimen hallintaan ja hallintatehtävien suorittamiseen
tarkoitetut työkalut.
Huomautus Taulukossa kuvataan tavallisimmat valvojan toimissa käytettävät työkalut. Erikoistoiminnot
saattavat edellyttää muita menetelmiä.
Lisätietoja taulukossa luetelluista valvojan työkaluista on kohdassa Yleistietoja tulostimen
hallintatyökaluista.
49 5 - Tulostimen kokoonpanon määritys ja hallinta FIWW
Page 51

Alla mainitun
tehtävän...
Tulostimen valvonta
Toiminta ja tila
Tulostusmateriaali
ja tarvikkeet
Työt ja tulostimen
käyttö
Tulostimen hallinta
Tulostimen suojaus
Töiden
kirjanpitoasetusten
määrittäminen
Kielen
määrittäminen
Virransäästötilan
ajan määrittäminen
Lokeroasetusten ja
tulostusmateriaalin
käsittelyasetusten
muuttaminen
Ohjauspaneelin
osat
... voi suorittaa näillä työkaluilla.*
Sulautettu
Web-palvelin
(EWS)
Työkaluryhmä
(Windows)
HP Web
Jetadmin
-ohjelmisto
myPrintMileage
HP Inkjet
Työkaluryhmä
(Mac OS)
Varoitusten ja
ilmoitusten
määrittäminen
Tulostimen
laiteohjelmiston
päivittäminen
HP Jetdirect
-tulostuspalvelimen
asetusten
palauttaminen
Verkkoasetusten määrittäminen
I/O-aikakatkaisun
määrittäminen
Verkkoparametrien
määrittäminen
*Windows-käyttäjät voivat käyttää ohjauspaneelia, EWS-palvelinta, Työkaluryhmä-ohjelmaa,
HP Web Jetadmin -ohjelmistoa ja myPrintMileage-toimintoa.
Mac OS -käyttäjät voivat käyttää ohjauspaneelia, sulautettua Web-palvelinta (EWS) ja
HP Inkjet -työkaluryhmää.
FIWW 5 0
Page 52

... voi suorittaa näillä työkaluilla.*
Alla mainitun tehtävän...
Tulostimen valvonta
Toiminta ja tila
Tulostusmateriaali ja
tarvikkeet
Työt ja tulostimen käyttö
Tulostimen hallinta
Tulostimen suojaus
Töiden
kirjanpitoasetusten
määrittäminen
Kielen määrittäminen
Virransäästötilan ajan
määrittäminen
Lokeroasetusten ja
tulostusmateriaalin
käsittelyasetusten
muuttaminen
Varoitusten ja ilmoitusten
määrittäminen
Ohjauspaneelin
osat
Sulautettu
Web-palvelin
(EWS)
Työkaluryhmä
(Windows)
HP Web
Jetadmin
-ohjelmisto
myPrintMileage
Tulostimen
laiteohjelmiston
päivittäminen
HP Jetdirect
-tulostuspalvelimen
asetusten palauttaminen
Verkkoasetusten määrittäminen
I/O-aikakatkaisun
määrittäminen
Verkkoparametrien
määrittäminen
51 5 - Tulostimen kokoonpanon määritys ja hallinta FIWW
Page 53

Tulostimen valvonta
Tämä osio sisältää tulostimen valvontaan liittyviä ohjeita.
Huomautus Lisätietoja tiettyjen hallintatyökalujen avaamisesta ja käyttämisestä on kohdassa Yleistietoja
tulostimen hallintatyökaluista.
Tämän työkalun avulla... ... saat käyttöösi seuraavat tiedot.
Ohjauspaneeli Saat tietoja parhaillaan käsiteltävinä olevien töiden tilasta, tulostimen
toiminnan tilasta sekä mustekasettien ja tulostuspäiden tilasta.
Lisätietoja on kohdassa Tulostimen valot.
Sulautettu Web-palvelin
(EWS)
Työkaluryhmä (Windows)
HP Inkjet Työkaluryhmä
(Mac OS)
HP Web Jetadmin
-ohjelmisto
myPrintMileage Saat lisätietoja siitä, miten myPrintMileage-sivustosta voi hakea
Tulostimen tilatiedot:
Valitse Tiedot-välilehti ja napsauta sitten vasemmanpuoleisessa
ruudussa olevaa vaihtoehtoa.
Mustekasetin ja tulostuspään tila:
Valitse Tiedot-välilehti ja valitse sitten vasemmasta ruudusta
Mustetarvikkeet.
Kertyneet musteen ja materiaalin käyttötiedot:
Valitse Tiedot-välilehti ja valitse sitten vasemmasta ruudusta
Käyttö.
Sivujen kokonaismäärä ja kunkin käyttäjän käyttämän musteen
määrä:
ValitseAsetukset-välilehti, valitse vasemmanpuoleisesta
ruudusta Töiden kirjanpito ja valitse sitten oikeanpuoleisesta
ruudusta Käyttäjät-välilehti.
Käyttötiedot:
Valitse Asetukset-välilehti ja valitse sitten vasemmanpuoleisesta
ruudustaTöiden kirjanpito.
Kasettitiedot:
Mustetasoa koskevat tiedot näkyvät Tulostimen tila
-välilehdessä. Valitse Kasettitiedot, niin saat näkyviin
mustekasetin vaihtoon ja vanhenemispäivämäärään liittyviä
tietoja.
Tietoja käsitellyistä tulostustöistä:
Valitse Tiedot-välilehti, valitse Töiden kirjanpito ja valitse sitten
Työ-välilehti.
Kasettitiedot: Avaa Mustetaso-ikkuna.
Saat lisätietoja HP Web Jetadmin -ohjelmiston käytöstä
tulostintietojen saamiseen avaamalla HP Web Jetadmin -ohjelmiston
ja katsomalla lisätiedot ohjelmiston ohjeista. Lisätietoja on kohdassa
HP Web Jetadmin -ohjelmisto.
tulostintietoja, siirtymällä myPrintMileage-sivustoon ja noudattamalla
näyttöön tulevia ohjeita. Lisätietoja on kohdassa myPrintMileage.
FIWW 5 2
Page 54

Tulostimen hallinta
Tässä osiossa on tietoja tulostimen hallinnasta ja tulostinasetusten muuttamisesta.
Huomautus Lisätietoja tiettyjen hallintatyökalujen avaamisesta ja käyttämisestä on kohdassa
Yleistietoja tulostimen hallintatyökaluista.
Tämän työkalun avulla... ... voit tehdä seuraavaa.
Sulautettu Web-palvelin Järjestelmänvalvojan salasanan vaihtaminen:
Valitse Asetukset-välilehti ja valitse vasemmanpuoleisesta
ruudusta Tietoturva.
Töiden kirjanpitoasetusten muuttaminen:
Valitse Asetukset-välilehti, valitse vasemmanpuoleisesta
ruudusta Töiden kirjanpito ja valitse sitten Options-välilehti.
Lokeroasetusten ja tulostusmateriaalin käsittelyasetusten
muuttaminen:
Valitse Asetukset-välilehti ja valitse sitten vasemmanpuoleisesta
ruudusta Paperinkäsittely.
Tulostimen huoltotoimenpiteiden tekeminen:
Valitse Asetukset-välilehti ja valitse sitten vasemmasta ruudusta
Diagnostiikka.
Työkaluryhmä (Windows)
HP Inkjet Työkaluryhmä
(Mac OS)
Töiden kirjanpitoasetusten määrittäminen:
Valitse Tiedot-välilehti, valitse Töiden kirjanpito ja valitse sitten
Seuranta-välilehti.
Huomautus: Töiden kirjanpitotoiminnot ovat käytettävissä
Työkäluryhmä-ohjelmassa vain, jos tulostin on liitetty verkkoon.
Tulostimen huoltotoimenpiteiden tekeminen:
Napsauta Kirjoitinpalvelut-välilehteä.
Tulostimen huoltotoimenpiteiden tekeminen:
Valitse sen tehtävän ikkuna, jonka haluat suorittaa.
HP Web Jetadmin
-ohjelmisto
Saat lisätietoja HP Web Jetadmin -ohjelmiston käytöstä tulostimen
hallinnassa ja tulostinasetusten muuttamisessa avaamalla HP Web
Jetadmin -ohjelmiston ja katsomalla lisätiedot ohjelmiston ohjeista.
Lisätietoja on kohdassa HP Web Jetadmin -ohjelmisto.
myPrintMileage Saat lisätietoja myPrintMileage-sivuston käytöstä tulostimen
hallinnassa ja tulostinasetusten muuttamisessa siirtymällä
myPrintMileage-sivustoon ja noudattamalla näyttöön tulevia ohjeita.
Lisätietoja on kohdassa myPrintMileage.
53 5 - Tulostimen kokoonpanon määritys ja hallinta FIWW
Page 55

Verkkoasetusten määrittäminen
Tässä osiossa on tietoja tulostimen verkkoasetusten määrittämisestä.
Lisätietoja tiettyjen hallintatyökalujen avaamisesta ja käyttämisestä on kohdassa Yleistietoja
tulostimen hallintatyökaluista.
Saat luettelon nykyisistä asetuksista tulostamalla kokoonpanosivun. Lisätietoja on kohdassa
Kokoonpanosivu.
Tämän työkalun avulla... ... voit tehdä seuraavaa.
Sulautettu Web-palvelin Verkkoparametrien määrittäminen:Napsauta Verkko-välilehteä.
Kiinteän IP-osoitteen asetus: Valitse Verkko-välilehti, valitse
IP-osoitteen määritystapa -luettelosta vaihtoehto Manuaalinen,
kirjoita kiinteä IP-osoite IP-osoite-kenttään. Anna tarvittaessa
isäntä nimi, aliverkon peite ja oletusyhdyskäytävä ja valitse
lopuksi Käytä.
Huomautus: Ei ole suositeltavaa määrittää kiinteää IP-osoitetta
tulostimelle. Kiinteän IP-osoitteen käyttäminen saattaa kuitenkin
ratkaista joitakin asennus- ja tulostusongelmia, esimerkiksi
ristiriidan palomuuriohjelmiston kanssa.
HP Web Jetadmin
-ohjelmisto
Saat lisätietoja siitä, miten HP Web Jetadmin -ohjelmistolla
määritetään tulostimen verkkoasetukset, avaamalla HP Web
Jetadmin -ohjelmiston ja katsomalla lisätiedot ohjelmiston ohjeista.
Lisätietoja on kohdassa HP Web Jetadmin -ohjelmisto.
Yleistietoja tulostimen hallintatyökaluista
Sulautettu Web-palvelin (EWS)
Kun tulostin on kytkettynä verkkoon, voit tulostimen sulautettua Web-palvelinta käyttämällä
tarkastella tilatietoja, muuttaa asetuksia ja hallita tulostinta oman tietokoneesi kautta.
Huomautus Saat luettelon sulautetun Web-palvelimen järjestelmävaatimuksista kohdasta Tulostimen
tekniset tiedot.
Joitakin asetuksia saattaa rajoittaa sulautetun Web-palvelimen salasanavaatimus.
Voit avata ja käyttää sulautettua Web-palvelinta muodostamatta yhteyttä Internetiin.
Tällöin kaikki toiminnot eivät välttämättä ole käytettävissä.
Sulautetun Web-palvelimen avaaminen
Voit avata sulautetun Web-palvelimen seuraavilla tavoilla:
Huomautus Jos haluat avata sulautetun Web-palvelimen Työkaluryhmä (Windows) tai HP Inkjet
Työkaluryhmä (Mac OS), tulostimen on oltava verkossa ja tulostimella on oltava IP-osoite.
Selain
Kirjoita tulostimelle määritetty IP-osoite tietokoneeseen asennetun yhteensopivan
selaimen osoiteriville. Jos IP-osoite on esimerkiksi 123.123.123.123, kirjoita selaimeen
seuraava osoite:
http://123.123.123.123.
Tulostimen IP-osoite sisältyy kokoonpanosivulla oleviin tietoihin. Lisätietoja on kohdassa
Kokoonpanosivu.
FIWW 5 4
Page 56

Kun olet avannut sulautetun Web-palvelimen, voi lisätä sen suosikkiluetteloon. Näin saat
sen nopeasti käyttöösi seuraavalla kerralla.
Työkaluryhmä (Windows)
1 Avaa Työkaluryhmä. Lisätietoja on kohdassa Työkaluryhmä (Windows).
2 Valitse Tiedot-välilehti ja valitse Launch EWS.
HP Inkjet -työkaluryhmä (Mac OS)
1 Avaa HP Inkjet -työkaluryhmä. Lisätietoja on kohdassa HP Inkjet Työkaluryhmä
(Mac OS).
2
Valitse Tulostintiedot-ikkuna ja valitse sitten Launch EWS.
Sulautetun Web-palvelimen sivut.
Sulautettu Web-palvelin sisältää välilehtiä, joiden kautta voit tarkastella tuotetietoja ja muuttaa
kokoonpanoasetuksia. Sivut sisältävät myös linkkejä muihin verkkopalveluihin.
Sivut Sisällys
Tiedot Tuo näkyviin tietoja tulostimesta, sen mustetarvikkeista ja käytöstä sekä tulostimen
tapahtumalokin (jossa on esimerkiksi virheet).
Asetukset Sivu sisältää tulostimelle määritetyt asetukset ja mahdollistaa niiden muuttamisen.
Verkkotoimet Sisältää tietoja verkon tilasta ja tulostimelle määritetyistä verkkoasetuksista.
Nämä sivut ovat näkyvissä vain, jos tulostin on liitetty verkkoon. Lisätietoja on
kohdassa Verkkoasetusten määrittäminen.
Muita linkkejä Linkkien kautta pääset muihin resursseihin, myös verkkopalveluihin, kuten
HP Instant Support- ja myPrintMileage-palveluun sekä tarvikkeiden online-tilaukseen.
Lisätietoja on kohdassa HP Instant Support.myPrintMileage.
Voit myös lisätä tai mukauttaa enintään viisi linkkiä haluamiisi sivustoihin. Linkit tulevat
näkyviin sulautetun Web-palvelimen sivujen vasemmanpuoleiseen ruutuun.
HP Web Jetadmin -ohjelmisto
HP Web Jetadmin -ohjelmisto on Web-pohjainen hallintaratkaisu HP:n ja muiden valmistajien
verkko-oheislaitteiden asennusta, kokoonpanon määritystä (sekä yksittäin että ryhminä),
tilan valvontaa (sisältää tarvikkeiden tason), diagnostiikkaa ja vianmääritystä varten.
Kun HP Web Jetadmin -ohjelmisto on asennettu, voit käyttää sitä mistä tahansa
intranet-sijainnista käsin tavallisen selaimen avulla.
Lisätietoja HP Web Jetadmin -ohjelmistosta ja sen lataamisesta on osoitteessa
http://www.hp.com/go/webjetadmin.
Työkaluryhmä (Windows)
Työkaluryhmä-ohjelman avulla saadaan tulostimen tilatietoja ja vianmääritystietoja.
Ohjelmassa on myös linkkejä tähän käyttöoppaaseen, joka sisältää tavallisimpien
tulostustehtävien suorittamiseen ja ongelmien ratkaisemiseen liittyviä ohjeita.
Huomautus Jos Työkaluryhmä-ohjelmaa ei ole asennettu muiden tulostimen ohjelmiston osien kanssa,
voit asentaa sen Starter CD -levyllä olevan asennusohjelman avulla.
Jaetussa portissa (esimerkiksi \\portti\tulostin) olevan tulostimen valvonta
asiakastietokoneesta edellyttää, että Työkaluryhmä-ohjelma on käytössä sekä
palvelinkoneessa että asiakaskoneessa.
55 5 - Tulostimen kokoonpanon määritys ja hallinta FIWW
Page 57
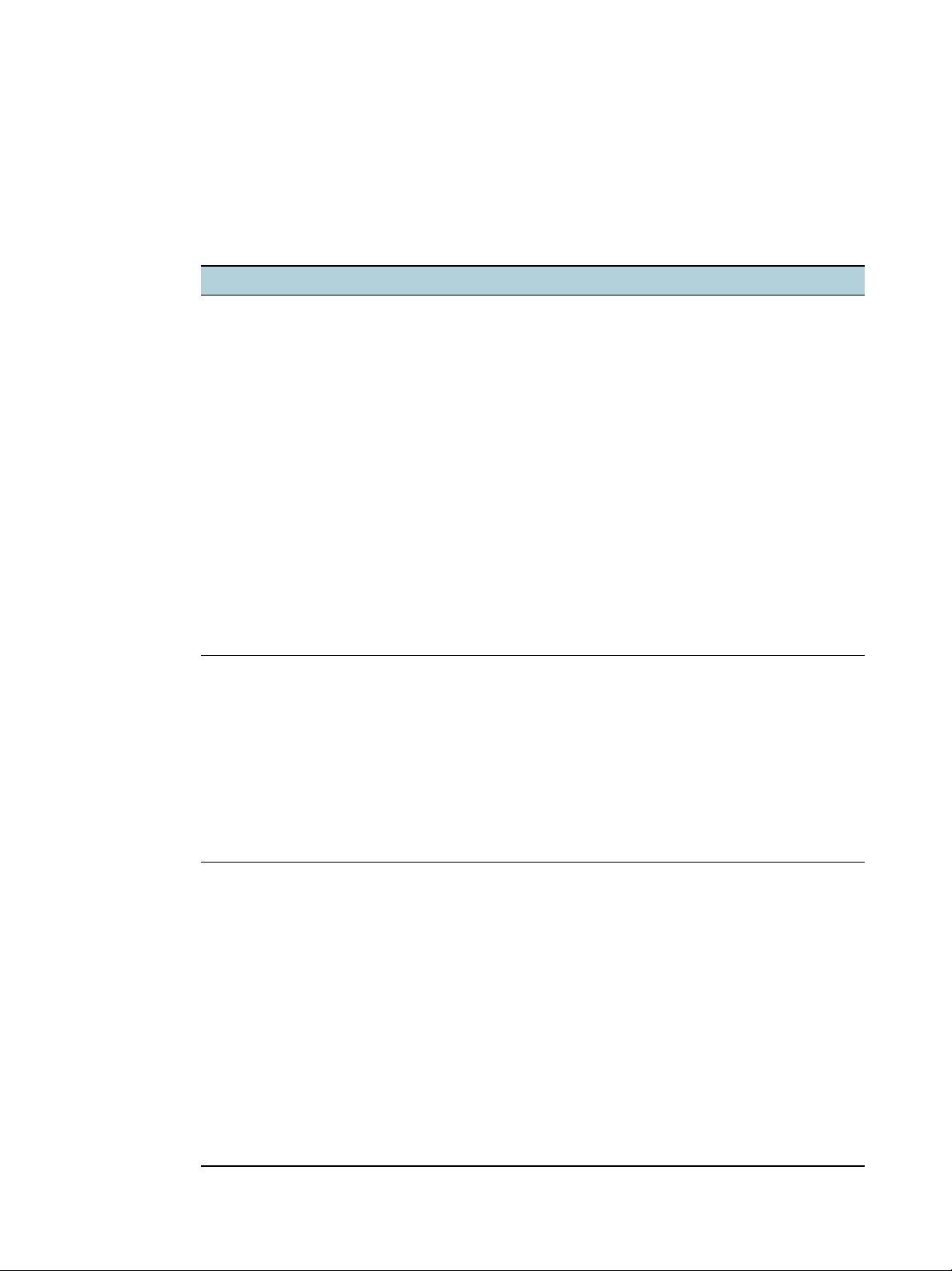
Työkaluryhmän avaaminen
1 Valitse tietokoneen Käynnistä-valikosta Ohjelmat.
2 Valitse tulostimen nimi ja napsauta Työkaluryhmä-kuvaketta.
Työkaluryhmä-ohjelman välilehdet
Työkaluryhmä sisältää välilehtiä, joiden kautta voit tarkastella tuotetietoja ja muuttaa
kokoonpanoasetuksia.
Välilehdet Sisällys
Tulostimen tila Valittu tulostin
Tuo näkyviin Työkaluryhmä-ohjelman tukemien asennettujen tulostimien
luettelon.
Mustetaso
Välilehdessä on tietoja kunkin mustekasetin arvioidusta mustetasosta.
Tarvikkeiden tilaaminen
Avaa yhteyden sivustoon, jossa voit tilata tulostustarvikkeita.
Kasettitiedot
Välilehti sisältää asennettujen mustekasettien tilausnumerot ja
vanhenemispäivämäärät.
Asetukset
Mahdollistaa Työkaluryhmä-ohjelman lisäasetusten määrittämisen.
Voit esimerkiksi valita, mitkä virheilmoitukset haluat näkyviin, voit määrittää,
haluatko virhetilanteessa äänimerkin tai mitkä virheilmoitusten tyypit
haluat näkyviin.
Voit myös ottaa käyttöön myPrintMileage-toiminnon automaattisen lähetyksen
(AutoSend). Se on HP:n palvelu, jonka avulla voit seurata laitteen käyttöä ja
ennakoida sitä sekä suunnitella tarvikkeiden hankintaa. Katso lisätietoja kohdasta
myPrintMileage.
Tiedot
Kirjoitinpalvelut
Tulostimen tiedot
Välilehti sisältää linkkejä myPrintMileage-sivustoon sekä tietoja tulostimen ja
tulostuspäiden kunnosta. Tämän välilehden avulla saat tietoja myös kertyneestä
musteen ja tulostusmateriaalin käytöstä, tilastotietoja enintään 20 viimeisestä
työstä sekä työn seurantatietoja. Katso lisätietoja kohdasta myPrintMileage.
Ohje-tiedot
Välilehti sisältää linkkejä HP Instant Support -tukitoimintoon ja
HP:n asiakastukeen sekä tähän käyttöoppaaseen, jossa on tehtävien
suorittamiseen ja vianmääritykseen liittyviä ohjeita. Lisäksi välilehdessä
neuvotaan, miten tulostin rekisteröidään tulostimen näytössä. Katso lisätietoja
kohdasta HP Instant Support.
Tulostuspäiden kohdistus
Neuvoo tulostuspäiden kohdistuksen vaiheittain. Katso lisätietoja kohdasta
Tulostuspäiden kohdistus.
Tulostuspäiden puhdistus
Neuvoo tulostuspäiden puhdistuksen vaiheittain. Katso lisätietoja kohdasta
Tulostuspäiden kosketuspäiden puhdistaminen.
Värien kalibrointi
Mahdollistaa värien manuaalisen kalibroinnin. Katso lisätietoja kohdasta
Värien kalibrointi.
Tulosta esittelysivu
Tulostaa esittelysivun. Esittelysivun tarkoituksena on varmistaa, että asennettu
tulostin ja tietokoneen välinen liitäntä sekä tulostin ja sen ohjelmisto toimivat
asianmukaisesti.
Lisäasetukset
Voit asettaa lokeron lukituksen ja valita oletuslokeron (jos Lokero 2 on
asennettu). Lisätietoja on kohdassa Lokeroasetusten määrittäminen.
FIWW 5 6
Page 58

HP Inkjet Työkaluryhmä (Mac OS)
HP Inkjet Työkaluryhmä sisältää työkaluja, joiden avulla voit kalibroida tulostimen, puhdistaa
tulostuspäät, tulostaa testisivun, tulostaa tulostimen kokoonpanosivun ja etsiä tukitietoja
sivustosta.
HP Inkjet Työkaluryhmän avaaminen
1 Kaksoisosoita työpöydällä olevaa Macintosh HD -symbolia.
2 Voit toimia seuraavilla vaihtoehtoisilla tavoilla.
• Mac OS 9 (9.1 ja uudemmat): Valitse Sovellukset (Mac OS 9), sitten Apuohjelmat ja
sen jälkeen hpdeskjet ja valitse lopuksi HP Printer Selector (HP:n tulostimen
valitsin).
• Mac OS X (10.1.5 ja uudemmat) Valitse Sovellukset, sitten Apuohjelmat ja sen
jälkeen HP Printer Selector (HP:n tulostimen valitsin).
HP Inkjet Työkaluryhmän paneelien tarkastelu
HP Inkjet Työkaluryhmä sisältää seuraavat vaihtoehdot:
WOW! Tulostaa mallisivun tulostuslaadun tarkastamiseksi.
Mustetaso. Näyttää mustekasettien mustetason.
Testi. Tulostaa testisivun.
Tulostimen tiedot. Tulostaa asetussivun ja aloittaa sulautetun Web-palvelimen.
Puhdistus. Puhdistaa tulostuspäät.
Kalibrointi. Kohdistaa tulostuspäät.
Värien kalibrointi. Säätää värejä värisävyjen korjaamiseksi.
Tu ki. Avaa yhteyden HP:n sivustoon, jossa on tulostimen tukeen sekä HP :n tuotteisiin ja
tarvikkeisiin liittyviä tietoja.
Rekisteröinti. Tulostimen rekisteröinti HP :n sivuston kautta.
57 5 - Tulostimen kokoonpanon määritys ja hallinta FIWW
Page 59

HP Instant Support
HP Instant Support on valikoima Web-pohjaisia vianmääritystyökaluja. HP Instant Support
-työkalun avulla voit nopeasti tunnistaa, määrittää ja ratkaista tulostukseen liittyviä ongelmia.
Saat seuraavat laitetta koskevat tiedot HP Instant Support -työkalun avulla:
Vianmääritysvihjeet löytyvät helposti
Saat vihjeitä, jotka liittyvät juuri sinun laitteeseesi.
Tiettyjen laitteisto-ongelmien ratkaiseminen
Saat nopeasti tietoja, joiden avulla voit ratkaista laitteesi virheilmoitukset.
Näet ongelman kuvauksen sekä ratkaisu- tai ehkäisemissuositukset napsauttamalla
ilmoituksessa olevaa linkkiä. Näet luettelon kaikista laitteen virheistä napsauttamalla
Varoitukset-kohtaa, joka on HP Instant Support -sivun vasemmassa laidassa.
Ilmoitukset laiteohjaimien ja kiinteän ohjelmiston päivityksistä
HP Instant Support -kotisivulle tulee ilmoitus, kun kiinteän ohjelmiston tai ohjaimen
päivitys on noudettavissa. Voit siirtyä suoraan HP:n sivustoon napsauttamalla
ilmoituksessa näkyvää linkkiä.
Tukipalveluiden saaminen
Saat näkyviin luettelon laitteellesi saatavissa olevista tukipalveluista.
Musteen ja materiaalien käytön hallinta (myPrintMileage)
Helpottaa tulostustarvikkeiden hallintaa ja ennakointia.
Laitteen itsetestaus
Käynnistää laitteen itsetestauksen. Aloita laitteiden vianmääritys valitsemalla Instant
Support -sivuston Self Help -valikosta vaihtoehto Printer. HP Instant Support tarkistaa
tietokoneen ja tuo näkyviin määritettyjen laitteiden luettelon. Kun valitset testattavan
laitteen, HP Instant Supportin avulla voit varmistaa, että käytössäsi on uusin laiteohjain.
Voit myös tarkastella raportteja laitteen tilasta sekä yksityiskohtaisia laitteen
testaustietoja.
Jos virheitä esiintyy, käyttäjää kehotetaan joko päivittämään tulostinohjaimet tai tekemään
laitteelle yksityiskohtaiset testit.
HP:n asiantuntijoiden online-tuki (Active Chat)
Saat henkilökohtaista apua HP:n tukiasiantuntijoilta Internetin välityksellä milloin vaan.
Lähetä kysymys tai ongelman kuvaus. Laitteen historiatiedot, järjestelmän kokoonpano ja
tiedot ongelman korjausyrityksistä lähetetään automaattisesti HP:lle (jos hyväksyt tämän),
joten ongelmaa ei tarvitse kuvata uudelleen. HP:n tukiasiantuntija vastaa, ja ongelma
ratkaistaan reaaliaikaisen Web-keskustelun avulla.
Ohje- ja artikkelitietokanta
Löydät HP:n ohje- ja artikkelitietokannasta nopeasti vastaukset kysymyksiisi.
Suojaus ja yksityisyys
HP Instant Supportin käyttäminen edellyttää laitteen tietojen, kuten sarjanumeron, vikatietojen
ja tilatietojen, lähettämistä HP:lle. HP kunnioittaa käyttäjien yksityisyyttä ja käsittelee näitä
tietoja HP:n online-tietosuojalausunnossa (http://www.hp.com/country/us/eng/privacy.htm)
määriteltyjen periaatteiden mukaisesti.
Huomautus Voit tarkistaa kaikki HP:lle lähetetyt tiedot valitsemalla selaimen Näytä-valikosta Lähde
(Internet Explorer) tai Page Source (Netscape).
FIWW 5 8
Page 60
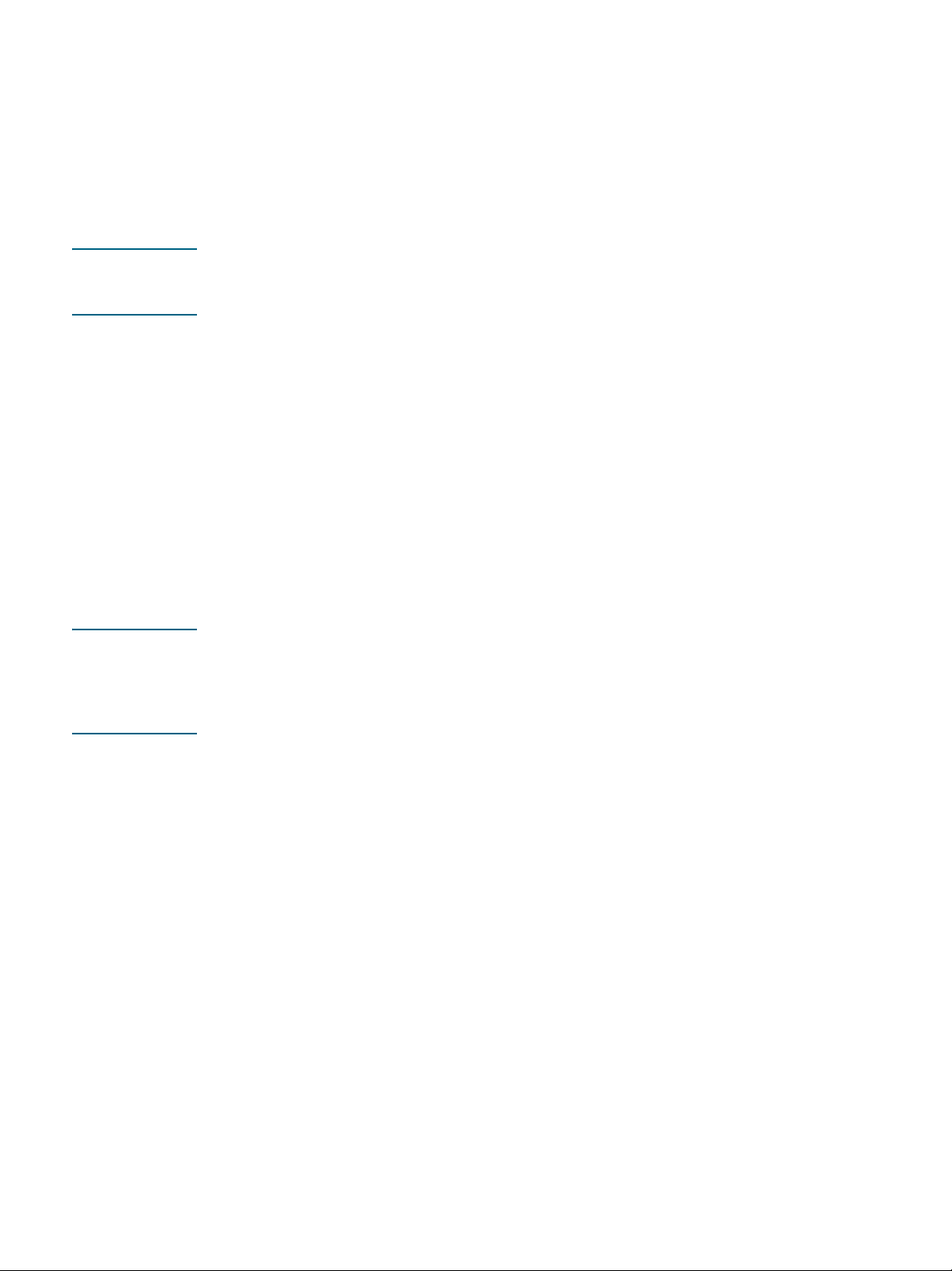
HP Instant Support -palvelun käyttöönotto
Työkaluryhmä (Windows)
Valitse Tiedot-välilehden HP Instant Support -vaihtoehto.
Sulautettu Web-palvelin
Kirjoita selaimeen laitteelle määritetty IP-osoite. (Osoite näkyy kokoonpanosivun
luettelossa. Lisätietoja on kohdassa Kokoonpanosivu.) Valitse Tiedot- tai
Asetukset-välilehden Muut linkit -osasta HP Instant Support.
Huomautus Älä tallenna HP Instant Support -ohjelman avaamiseen käytettäviä Web-sivuja
kirjanmerkeiksi. Sivujen tallentaminen selaimen kirjanmerkiksi ja mainitun kirjanmerkin käyttö
sivuille siirtymisen yhteydessä aiheuttaa sen, että tiedot eivät päivity.
myPrintMileage
myPrintMileage on HP:n palvelu, jonka avulla voit seurata laitteen käyttöä ja ennakoida sitä
sekä suunnitella tarvikkeiden hankintaa. myPrintMileage koostuu kahdesta osasta:
myPrintMileage-Web-sivusto
myPrintMileage AutoSend -apuohjelma, joka päivittää laitteen käyttötiedot säännöllisesti
myPrintMileage-sivustoon
myPrintMileage-ohjelman käytön edellytykset:
Työkaluryhmä (Windows) asennettuna
Internet-yhteys
Liitetty laite
Huomautus HP suosittelee, että annat myPrintMileage-ohjelman lähettää tietoja kolmesta kuuteen
kuukautta, jotta tietoja ennättää kertyä riittävä määrä myPrintMileage-sivustoon.
Tulostuksen hallintatoimintojen käyttäminen edellyttää rekisteröitymistä palveluun
myPrintMileage-sivuston kautta.
myPrintMileage-sivustossa on seuraavat tiedot:
Tulostusanalyysi, josta ilmenee esimerkiksi käytetyn musteen määrä, käytätkö enemmän
mustaa vai värillistä mustekasettia sekä jäljellä olevan musteen avulla tulostettavissa
olevien sivujen arvioitu määrä.
Tulostuksen hallinta, jonka avulla voit luoda raportteja, jotka sisältävät tietoja käytöstä,
sivukohtaisista kustannuksista tai työkohtaisista kustannuksista tietyltä ajalta. Voit viedä
näitä tietoja Microsoft Excel -laskentataulukkoina ja vastaanottaa tulostuksen
hallintaraportteja sähköposti-ilmoituksina.
59 5 - Tulostimen kokoonpanon määritys ja hallinta FIWW
Page 61
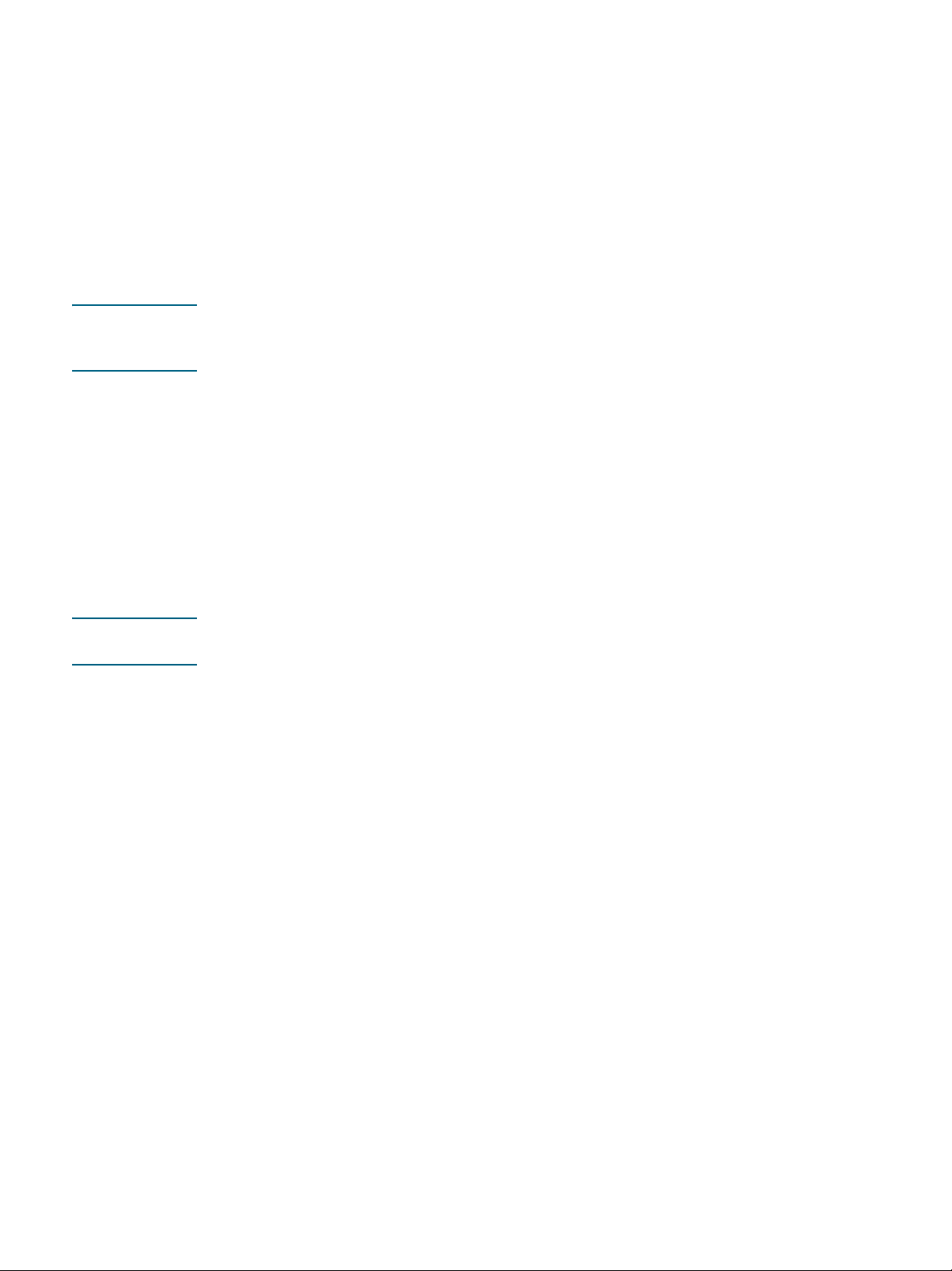
myPrintMileage-palvelun käyttöönotto
Sulautettu Web-palvelin
Valitse myPrintMileage-vaihtoehto Muut linkit -osasta.
Työkaluryhmä (Windows)
Valitse Tiedot-välilehden myPrintMileage-vaihtoehto ja noudata näyttöön tulevia ohjeita.
Windowsin tehtäväpalkki
Napsauta Windowsin tehtäväpalkissa Työkaluryhmä-kuvaketta hiiren kakkospainikkeella
ja valitse ensin myPrintMileage ja sitten View my print usage (Näytä tulostimen
käyttötiedot).
Huomautus Älä tallenna myPrintMileagen avaamiseen käytettäviä Web-sivuja kirjanmerkeiksi. Sivujen
tallentaminen selaimen kirjanmerkiksi ja mainitun kirjanmerkin käyttö sivuille siirtymisen
yhteydessä aiheuttaa sen, että tiedot eivät päivity.
HP Deskjet Control Panel (HP DJCP)
Jotkin ohjelmistovalmistajat eivät kehitä tulostusohjaimia MS-DOS®-ohjelmiaan varten. HP
Deskjet control panel (HP DJCP) -apuohjelman avulla voit käyttää tiettyjä hyödyllisiä
tulostimen toimintoja, kun tulostat DOS-tilassa. HP DJCP -apuohjelman avulla voit suorittaa
seuraavat tehtävät:
Tulostusasetusten määrittäminen (erikoistoiminnoilla tulostamista ei tueta)
Oletuskirjoittimen määrittäminen DOS-ohjelman avulla.
Kirjainjoukon muuttaminen asiakirjassa käytetyn kielen mukaiseksi.
Huomautus MS-DOS-ohjelmassa tehdyt asetusmuutokset saattavat korvata muutokset, jotka on tehty
HP DJCP -apuohjelman avulla.
Lisätietoja HP DJCP -apuohjelmasta ja sen latauksesta saat osoitteesta
http://www.hp.com/support/businessinkjet1200.
FIWW 6 0
Page 62

Kokoonpanosivu
Tulostamalla kokoonpanosivun voit tarkastella tulostimen nykyisiä asetuksia,
mustetarvikkeiden tilaa ja tulostuspäiden kuntoa, määrittää tulostimen vikoja ja varmistaa
lisävarusteiden, kuten lokeroiden, asennuksen onnistumisen. Lisäksi kokoonpanosivu sisältää
edellisten tapahtumien lokin. Jos tulostin on kytketty verkkoon, kokoonpanosivun lisäksi
tulostetaan verkkokokoonpanosivu, joka sisältää tulostimen verkkoasetukset.
Jos otat yhteyttä HP:n asiakaspalveluun, kannattaa ennen sitä kuitenkin yleensä tulostaa
kokoonpanosivu.
1
2
3
4
1 Laitetiedot: Sivulla on tulostimeen liittyviä yleistietoja, kuten kiinteän ohjelmiston
versionumero, malli ja asennetun muistin määrä.
2 Kasettitiedot: Sivulla näkyvät arvioidut mustetasot (mittareina graafisessa muodossa).
3 Tulostuspäiden tiedot: Sivulla on tietoja tulostuspäiden kunnosta ja vaihdon tarpeesta.
4 Tapahtumaloki: Sivulla näkyy loki viimeisimmistä tapahtumista.
Kokoonpanosivun tulostaminen
Ohjauspaneeli
Paina Kokoonpanosivu-painiketta kerran.
Työkaluryhmä (Windows)
Valitse Tulostimen tila -välilehden Kasettitiedot-vaihtoehto ja sitten Tulo sta .
HP Inkjet Työkaluryhmä (Mac OS)
Valitse Kokoonpano.
61 5 - Tulostimen kokoonpanon määritys ja hallinta FIWW
Page 63

Tulostimen kiinteän ohjelmiston päivittäminen
HP tarjoaa tuotteiden kiinteän ohjelmiston päivityksiä. Nämä päivitykset sisältävät uusia ja
parannettuja toimintoja. Kun tulostimen kiinteän ohjelmiston päivitys on saatavilla, siitä tulee
ilmoitus HP Instant Support -palvelun kotisivulle. Voit ladata päivitykset kotisivulta.Saatavilla
oleviin päivityksiin liittyviä tietoja saat myös osoitteesta
http://www.hp.com/support/businessinkjet1200.
Voit päivittää kiinteän ohjelmiston seuraavissa osissa kuvattavilla tavoilla. Lisätietoja on
kiinteän ohjelmiston päivitykseen liittyvässä Readme-tiedostossa.
Kiinteän ohjelmiston päivitystiedostoa ei tarvitse säästää päivittämisen jälkeen.
VAROITUS Älä keskeytä kiinteän ohjelmiston päivitystä, kun olet käynnistänyt sen. Keskeyttäminen
saattaa vahingoittaa tulostimen kiinteää ohjelmistoa.
Kiinteän ohjelmiston päivittäminen MS-DOS-komentorivin avulla
(vain Windows)
Huomautus Kiinteän ohjelmiston päivittäminen tällä menetelmällä edellyttää, että tulostin on kytketty
suoraan tietokoneeseen rinnakkaiskaapelilla.
1 Lataa kiinteän ohjelmiston päivitystiedosto HP:n Web-sivustosta ja tallenna se
tietokoneen kiintolevylle.
2 Avaa MS-DOS-komentorivi-ikkuna.
3 Kirjoita komentorivi-ikkunaan copy /b polku\tiedostonimi porttinimi.
• polku on kiinteän ohjelmiston päivitystiedoston sijainti
• tiedostonimi on Web-sivustosta lataamasi päivitystiedoston nimi
• porttinimi tarkoittaa asianmukaista tulostinporttia (esimerkiksi LPT1)
4 Paina ENTER-näppäintä. Kiinteän ohjelmiston päivitystiedosto kopioidaan tulostimeen
vanhan kiinteän ohjelmiston tiedoston tilalle.
FIWW 6 2
Page 64

Tulostimen määrittäminen (Windows)
Voit liittää tulostimen suoraan tietokoneeseen tai voit jakaa tulostimen verkon muiden
tietokoneiden kanssa.
Huomautus Tulostinohjaimen asentaminen Windows 2000- tai Windows XP -käyttöjärjestelmään
edellyttää järjestelmävalvojan oikeuksia.
Suora liitäntä
Voit liittää tulostimen suoraan tietokoneeseen USB-kaapelilla tai IEEE 1284 -yhteensopivalla
kaksisuuntaisella rinnakkaiskaapelilla.
Huomautus Windows NT 4.0 ei tue USB-kaapelia.
Älä liitä USB- ja rinnakkaiskaapelia tulostimeen samanaikaisesti.
Jos asennat tulostimen ohjelmiston ja liität tulostimen tietokoneeseen, jossa on
Windows-käyttöjärjestelmä, voit liittää lisätulostimia samaan tietokoneeseen USB-kaapeleilla
asentamatta tulostinohjelmistoa uudelleen.
Tulostinohjelmiston asentaminen ja tulostimen jakaminen (Windows)
Kun määrität tulostinta, HP suosittelee, että liität tulostimen ohjelmiston asennuksen jälkeen.
Näin määritys onnistuu mahdollisimman helposti.
Jos kuitenkin olet kytkenyt kaapelin ensin, katso ohjeet kohdasta Tulostimen liittäminen ennen
tulostinohjelmiston asentamista.
Ohjelmiston asentaminen ennen tulostimen liittämistä (suositeltava)
On suositeltavaa asentaa Työkaluryhmä, jonka avulla saat tulostimen tila- ja ylläpitotietoja.
Sen avulla saat käyttöösi myös julkaisut ja online-ohjetyökalut, joiden avulla voit ratkaista
tulostinongelmat. Jos et asenna Työkaluryhmää, et saa tulostimen virheilmoituksia näkyviin
etkä pääse myPrintMileage-sivustoon. Katso lisätietoja kohdasta Työkaluryhmä (Windows).
1 Sulje kaikki käynnissä olevat sovellukset.
2 Aseta Starter CD -levy CD-asemaan. CD-levyn valikko avautuu automaattisesti.
Jos CD:n valikko ei avaudu automaattisesti, napsauta Käynnistä-painiketta ja valitse
sitten Suorita. Selaa tietokoneen CD-asemaan, valitse ensin Autorun.exe ja sitten Avaa.
Valitse Suorita-valintaikkunassa OK.
3 Valitse CD-valikon vaihtoehto Asenna tulostinohjain.
4 Noudata näyttöön tulevia ohjeita ja suorita asennus loppuun.
5 Liitä pyydettäessä USB- tai rinnakkaiskaapeli tietokoneeseen ja tulostimeen.
Näyttöön tulee uuden laitteen löytymisestä kertova viesti ja tulostimen kuvake luodaan
Tulostimet-kansioon.
Huomautus Voit jakaa tulostimen myös toisten tietokoneiden kanssa käyttämällä paikallisesti jaettuja
verkkotoimintoja. Lisätietoja on kohdassa Tulostimen jakaminen paikallisesti jaetussa
verkossa (Windows).
63 5 - Tulostimen kokoonpanon määritys ja hallinta FIWW
Page 65

Tulostimen liittäminen ennen tulostinohjelmiston asentamista
Jos liität tulostimen tietokoneeseen ennen tulostusohjelmiston asentamista, ohjattu uuden
laitteen asennustoiminto tulee näkyviin tietokoneen näyttöön.
Huomautus Jos olet kytkenyt virran tulostimeen, älä katkaise virtaa tai irrota kaapelia tulostimesta
asennusohjelman aikana. Jos teet niin, asennusohjelma jää kesken.
1 Uusi laite löydetty -ikkunassa on ohjaimen etsimismenetelmän valintanäyttö.
Valitse lisäasetus ja valitse Seuraava.
Huomautus Älä anna uuden laitteen ohjatun etsimistoiminnon etsiä ohjainta automaattisesti.
2 Valitse ohjaimen sijainnin määrittämisen valintaruutu ja tarkista, että muut valintaruudut
ovat tyhjiä.
3 Aseta Starter CD -levy CD-asemaan.
Jos CD -valikko tulee näkyviin, sulje se.
4 Etsi Starter CD -levyn päähakemisto(esimerkiksi, D) selaamalla ja valitse sitten OK.
5 Valitse Seuraava ja noudata näyttöön tulevia ohjeita.
6 Sulje uuden laitteen ohjattu etsimistoiminto valitsemalla Valmis.
Ohjattu toiminto käynnistää asennusohjelman automaattisesti (tämä saattaa viedä
hetken). Windows 98- ja Windows Me -käyttöjärjestelmässä asennusohjelma on
viimeisteltävä tässä vaiheessa, jos haluat asentaa muun kuin englanninkielisen ohjaimen.
7 Asennuksen suorittaminen loppuun.
Huomautus Asennusohjelman avulla voit asentaa ohjaimen lisäksi myös muita osia, kuten
Työkaluryhmä-ohjelman, jonka asentaminen on suositeltavaa. Saat ohjeita näiden osien
asentamisesta noudattamalla kohdassa Ohjelmiston asentaminen ennen tulostimen liittämistä
(suositeltava) annettuja ohjeita.
Voit jakaa tulostimen myös toisten tietokoneiden kanssa käyttämällä paikallisesti jaettuja
verkkotoimintoja. Lisätietoja on kohdassa Tulostimen jakaminen paikallisesti jaetussa
verkossa (Windows).
Tulostimen jakaminen paikallisesti jaetussa verkossa (Windows)
Paikallisesti jaetussa verkossa tulostin on liitetty USB- tai rinnakkaisliitännällä suoraan
valittuun tietokoneeseen (jota kutsutaan palvelimeksi), ja se on jaettu muiden tietokoneiden
(asiakkaiden) käyttöön.
Huomautus Kun jaat suoraan liitetyn tulostimen, käytä palvelimena tietokonetta, jossa on uusin
käyttöjärjestelmä. Jos esimerkiksi käytössäsi on tietokone, jossa on Windows 2000
-käyttöjärjestelmä ja toinen tietokone, jossa on Windowsin vanhempi versio, käytä
Windows 2000 -tietokonetta palvelimena.
Käytä tätä kokoonpanovaihtoehtoa vain pienissä työasemaryhmissä tai siinä tapauksessa, jos
tulostimen käyttöaste verkossa on pieni. Tulostimeen kytketty tietokone hidastuu, kun useat
käyttäjät tulostavat tietoja tietokoneeseen kytketyllä tulostimella.
1 Valitse Windowsin työpöydältä Käynnistä-painike, valitse Asetukset ja valitse sitten
Tulo sti met tai Tulostimet ja faksit.
2 Napsauta tulostimen kuvaketta hiiren kakkospainikkeella, valitse Asetukset ja valitse
sitten Jakaminen-välilehti.
3 Valitse tulostimen jakamisvaihtoehto ja anna tulostimelle jakonimi.
4 Jos tulostin on jaettu useita eri Windows-versioita käyttävien asiakastietokoneiden
käyttöön, voit asentaa käyttöjärjestelmien ohjaimet valitsemalla Lisäohjaimet.
Tässä valinnaisessa vaiheessa Starter CD:n on oltava CD-ROM-asemassa.
FIWW 6 4
Page 66

Verkkoliitäntä
Jos tulostin tukee verkkokäyttöä, sen voi jakaa verkkoympäristössä kytkemällä sen suoraan
verkkoon. Tällainen liitäntä mahdollistaa tulostimen hallinnan upotetun Web-palvelimen avulla
mistä tahansa verkon tietokoneesta.
Tulostinohjelmiston asentaminen ja tulostimen jakaminen (Windows)
Valitse käyttämääsi verkon tyyppiä vastaava asennusvaihtoehto:
Asiakas-/palvelinverkko: Jos verkossa on tietokone, joka toimii erillisenä
tulostuspalvelimena, asenna tulostusohjelmisto palvelimeen (Ohjelmiston asentaminen
verkkoon) ja asenna se sitten asiakastietokoneisiin (Tulostusohjelmiston asennus
asiakastietokoneisiin).
Vertaisverkko: Jos käytössäsi on vertaisverkko (verkko, jossa ei ole erillistä
tulostuspalvelinta), asenna ohjelmisto tulostinta käyttäviin tietokoneisiin (Ohjelmiston
asentaminen verkkoon).
Lisäksi voit muodostaa yhteyden verkkotulostimeen molemmissa verkkotyypeissä käyttämällä
Windowsin ohjattua tulostimen lisäystoimintoa (Tulostinohjaimen asentaminen Lisää
tulostin -toiminnon avulla).
Ohjelmiston asentaminen verkkoon
Seuraavien ohjeiden avulla voit asentaa tulostusohjelmiston seuraaviin
verkkokokoonpanoihin:
Verkossa on tietokone, joka toimii erillisenä tulostuspalvelimena
Käytössäsi on vertaisverkko (verkko, jossa ei ole erillistä tulostuspalvelinta)
1 Tulostin on kytketty verkkoon.
2 Sulje kaikki käytössä olevat ohjelmat.
3 Aseta Starter CD -levy CD-asemaan. CD-levyn valikko avautuu automaattisesti.
Jos CD:n valikko ei avaudu automaattisesti, napsauta Käynnistä-painiketta ja valitse
sitten Suorita. Selaa tietokoneen CD-asemaan, valitse ensin Autorun.exe ja sitten Avaa.
Valitse Suorita-valintaikkunassa OK.
4 Valitse Asenna tulostinohjain ja suorita asennus loppuun noudattamalla näyttöön
tulevia ohjeita.
Huomautus Jos asennat ohjelmiston erilliseen tulostuspalvelimeen, valitse kysyttäessä tulostimen
jakovaihtoehto ja valitse sitten ohjaimien asennus Windows-asiakkaita varten.
Asennusohjelma asentaa ohjaimen palvelimeen ja kopioi asiakasohjaimet verkkoon käyttäjiä
(asiakkaita) varten.
Lisätietoja tulostimen jakamisesta Windowsin asiakastietokoneiden kanssa on kohdassa
Tulostusohjelmiston asennus asiakastietokoneisiin.
65 5 - Tulostimen kokoonpanon määritys ja hallinta FIWW
Page 67

Tulostusohjelmiston asennus asiakastietokoneisiin
Kun ohjaimet on asennettu tulostuspalvelimena toimivaan tietokoneeseen, tulostustoiminto
voidaan jakaa. Yksittäisten Windowsin käyttäjien, jotka haluavat käyttää verkkotulostinta,
on asennettava ohjelmisto tietokoneisiinsa (asiakastietokoneisiin).
Asiakastietokone voi muodostaa yhteyden tulostimeen seuraavilla tavoilla:
Kaksoisnapsauta Tulostimet-kansiossa Lisää tulostin -kuvaketta ja suorita
verkkoasennus noudattamalla näyttöön tulevia ohjeita. Lisätietoja on kohdassa
Tulostinohjaimen asentaminen Lisää tulostin -toiminnon avulla.)
Selaa verkossa tulostimen kohdalle ja vedä se omaan Tulostimet-kansioosi.
Lisää tulostin ja asenna ohjelmisto INF-tiedostosta verkkoon.
Starter CD -levyllä INF-tiedostot on tallennettu kansioihin, joiden hakemistopolku on
seuraavanmuotoinen: <CD -asema>:\Setup\Drivers\<käyttöjärjestelmä>\<kieli>.
Esimerkiksi jos CD-aseman tunnus on D, hakemistopolku
D:\Setup\Drivers\Win2k_XP\English sisältäisi Windows 2000:n ja Windows XP:n
englanninkielisen INF-tiedoston.
Tulostinohjaimen asentaminen Lisää tulostin -toiminnon avulla
1 Napsauta Windowsin työpöydän Käynnistä-painiketta, valitse Asetukset ja sitten
Tulo sti met .
Voit myös napsauttaa Käynnistä-painiketta, valita Ohjauspaneeli ja valita sitten
Tulostimet ja faksit.
2 Kaksoisnapsauta Lisää tulostin -kuvaketta ja valitse sitten Seuraava.
3 Valitse Verkkotulostin tai Verkkokirjoitinpalvelin.
4 Napsauta Seuraava.
5 Voit toimia seuraavilla vaihtoehtoisilla tavoilla:
• Kirjoita jaetun tulostimen verkkopolku tai jonon nimi ja valitse sitten Seuraava.
Napsauta Levy-painiketta, kun sinua pyydetään valitsemaan tulostimen malli.
• Valitse Seuraava ja etsi tulostin Jaetut tulostimet -luettelosta.
6 Valitse Seuraava ja suorita asennus loppuun noudattamalla näyttöön tulevia ohjeita.
Kytkeminen langattomasti
Jos tulostin tukee langatonta tiedonsiirtoa, voit kytkeä tulostimen tietokoneeseen tai verkkoon
ilman kaapeleita.
Huomautus Jos haluat käyttää langatonta tietoliikennettä, varmista, että tulostinta ei ole kytketty
verkkoon kaapelilla.
Lisätietoja langattomien tiedonsiirtoasetusten määrittämisestä ja suojausasetuksista on
kohdassa Langattomien tiedonsiirtoasetusten määrittäminen.
Tulostinohjelmiston asentaminen ja tulostimen jakaminen
Ennen kuin asennat tulostusohjelmiston, tee seuraavat toimet:
Selvitä verkon verkkonimi (SSID) ja tiedonsiirtotila (perusrakenne tai ad hoc) verkon
langattoman tukiaseman kokoonpanoapuohjelman (WAP) tai tietokoneen verkkokortin
avulla. Lisätietoja on kohdassa Langattoman tiedonsiirron perusasetusten määrittäminen.
FIWW 6 6
Page 68

Selvitä verkossa käytettävä suojaustyyppi (kuten WPA tai WEP) ja määritä sitten nämä
asetukset sulautetussa Web-palvelimessa. Lisätietoja on kohdassa Langattoman verkon
suojausasetusten määrittäminen.
Kun olet tehnyt nämä toimet, asenna tulostusohjelmisto noudattamalla
tietoliikennetilakohtaisia (perusrakenne tai ad hoc) näyttöön tulevia ohjeita.
Langattomien verkkoasetusten määrittäminen perusrakennetilassa
(suositellaan)
1 Tulostimen laitteiston määrittäminen (lisätietoja on asennusjulisteessa ja
aloitusoppaassa).
2 Kytke tulostin tietokoneeseen käyttämällä tulostimen toimitukseen sisältyvää suoraa
verkkokaapelia.
tai
kytke tulostin verkkoon verkkokaapelilla.
3 Sulje kaikki tietokoneessa käytössä olevat ohjelmat.
4 Aseta Starter CD -levy CD-asemaan. CD-levyn valikko avautuu automaattisesti.
Jos CD:n valikko ei avaudu automaattisesti, napsauta Käynnistä-painiketta ja valitse
sitten Suorita. Selaa tietokoneen CD-asemaan, valitse ensin Autorun.exe ja sitten Avaa.
Valitse Suorita-valintaikkunassa OK.
5 Valitse Asenna tulostinohjain ja suorita asennus loppuun noudattamalla näyttöön
tulevia ohjeita.
6 Irrota kaapeli, kun näyttöön tulee siitä kehotus.
Tulostimen jakaminen muiden tietokoneiden kanssa
Tulostinohjelmisto pitää asentaa jokaiseen tietokoneeseen, jolla halutaan käyttää tulostinta.
Kaapelia tarvitaan ainoastaan tulostinohjelmiston asentamisen aikana ja määritettäessä
langattoman käytön asetuksia ensimmäisen verkkoasennuksen yhteydessä.
Tulostimen asentamisessa verkon muihin tietokoneisiin ei tarvita kaapelia.
Langattomien verkkoasetusten määrittäminen Ad Hoc -tilassa
(vain kokeneille käyttäjille)
Ad Hoc -verkon laitteiden pitää täyttää seuraavat vaatimukset:
802.11b/g-yhteensopiva
tiedonsiirtotilaksi on määritetty Ad Hoc
kaikilla laitteilla on sama verkkonimi (SSID)
kaikki laitteet sijaitsevat samassa aliverkossa
kaikissa laitteissa käytetään samaa kanavaa
kaikissa laitteissa on samat 802.11b/g-suojausasetukset
Tulostimen kytkeminen käyttämällä Ad Hoc -oletusasetuksia:
1 Tulostimen laitteiston määrittäminen (lisätietoja on asennusjulisteessa ja
aloitusoppaassa).
2 Kytke tulostin tietokoneeseen käyttämällä tulostimen toimitukseen sisältyvää suoraa
verkkokaapelia.
tai
kytke tulostin verkkoon verkkokaapelilla.
3 Nollaa tulostimen verkkoasetukset. Lisätietoja on kohdassa Vianmääritysvihjeet ja
apuvälineet.
67 5 - Tulostimen kokoonpanon määritys ja hallinta FIWW
Page 69

4 Käynnistä tietokoneen langattoman verkkokortin kokoonpanoapuohjelma ja tee sitten
seuraavat toimet:
a Kirjoita muistiin sen langattoman verkon profiili, johon olet kytkeytyneenä.
Tarvitset tätä tietoa myöhemmin.
b Luo uusi langaton profiili käyttämällä seuraavia asetuksia:
• Tiedonsiirtotila: ad hoc
• Verkon nimi (SSID): hpsetup
• Suojaus (salaus): poissa käytöstä
c Ota profiili käyttöön.
Huomautus Kun uusi profiili on otettu käyttöön, tietokoneen yhteydet verkon muihin laitteisiin katkeavat.
5 Odota kaksi minuuttia, että tulostin saa IP-osoitteen. Tulosta sitten kokoonpanosivut
painamalla tulostimen Kokoonpanosivu-painiketta.
6 Tarkista seuraavat asetukset verkkokokoonpanosivulta:
• Verkkonimi (SSID) on hpsetup
• Tiedonsiirtotila on ad hoc
• IP-osoite on muu kuin 0.0.0.0
Jos jokin näistä asetuksista on väärä, suorita uudelleen vaiheet 1 - 5.
7 Sulje kaikki käytössä olevat ohjelmat.
8 Aseta Starter CD -levy CD-asemaan. CD-levyn valikko avautuu automaattisesti.
Jos CD:n valikko ei avaudu automaattisesti, napsauta Käynnistä-painiketta ja valitse
sitten Suorita. Selaa tietokoneen CD-asemaan, valitse ensin Autorun.exe ja sitten Avaa.
Valitse Suorita-valintaikkunassa OK.
9 Valitse Asenna tulostinohjain ja suorita asennus loppuun noudattamalla näyttöön tulevia
ohjeita.
10 Muodosta yhteys langattomaan verkkoon käyttämällä vaiheessa 4a muistiin
merkitsemääsi verkkoprofiilia.
Huomautus Kun alkuperäinen profiili on otettu käyttöön, tietokoneen yhteys tulostimeen katkeaa.
Tulostimen jakaminen muiden tietokoneiden kanssa
Tulostinohjelmisto pitää asentaa jokaiseen tietokoneeseen, jolla halutaan käyttää tulostinta.
Asenna tulostinohjelmisto jokaiseen tietokoneeseen, josta tulostinta halutaan käyttää,
noudattamalla ohjeita vaiheesta 10 alkaen.
Lisäasetukset
Tietoja tulostimen määrittämisestä toimimaan muissa ad hoc -verkoissa kuin oletusarvon
mukaisessa hpsetup-verkossa on HP:n tukisivustossa osoitteessa
http://www.hp.com/support/businessinkjet1200.
FIWW 6 8
Page 70

Tulostimen määrittäminen (Mac OS)
Voit kytkeä tulostimen yhteen Macintosh-tietokoneeseen USB-kaapelilla tai voit jakaa
tulostimen verkon muiden tietokoneiden kanssa.
Ohjelmiston asentaminen verkkoon tai suoraan liitäntään
1 Kytke tulostin tietokoneeseen USB-kaapeilla tai verkkoon verkkokaapelilla.
2 Aseta Starter CD -levy CD-asemaan. CD-levyn valikko avautuu automaattisesti.
Jos CD-levyn valikko ei avaudu automaattisesti, kaksoisosoita työpöydän CD-kuvaketta ja
kaksoisosoita sitten Asennusohjelma-kuvaketta.
3 Osoita Asenna ohjain ja noudata käyttämääsi liitäntätyyppiä koskevia näyttöön
tulevia ohjeita.
4 Asennuksen suorittaminen loppuun:
Mac OS 9 (9.1 ja uudemmat)
a Käynnistä pyydettäessä tietokone uudelleen.
b Valitse Omenavalikosta Valitsija.
c Valitse hp inkjet 6.x -vaihtoehto Valitsija-ikkunan vasemmasta yläkulmasta
(x on tämänhetkisen tulostusohjaimen versio).
d Valitse tulostin Valitsija-näytön oikeanpuoleisesta ikkunasta.
e Sulje Valitsija.
f Lisätietoja tulostimen jakamisesta on kohdassa Tulostimen jakaminen paikallisesti
jaetussa verkossa.
Mac OS X (10.1.5 ja uudemmat)
a Avaa Ohjelmat\Apuohjelmat-kansiossa sijaitseva Tulostuskeskus.
bOsoita Add Printer (Lisää tulostin).
c Kun haluat valita suoran liitännän, valitse valikosta vaihtoehto USB.
tai
Valitse IP-verkon verkkoliitäntää varten ponnahdusvalikosta vaihtoehto
HP IP Printing ja kirjoita tulostimen IP-osoite tai valitse Rendezvous.
d Valitse tulostin ja osoita sitten Add (Lisää) -painiketta. Tulostin merkitään pisteellä,
joka ilmoittaa, että tulostin on nyt oletustulostin.
e Sulje Print Center.
5 Voit tarvittaessa jakaa tulostimen toisten Macintosh-tietokoneiden käyttäjien kanssa.
• Suora liitäntä
Jaa tulostin muiden Macintosh-tietokoneen käyttäjien kanssa. Katso lisätietoja
kohdasta Tulostimen jakaminen paikallisesti jaetussa verkossa.
• Verkkoyhteys
Yksittäisten Macintosh-tietokoneen käyttäjien, jotka haluavat käyttää verkkotulostinta,
on asennettava tulostinohjelmisto tietokoneisiinsa.
69 5 - Tulostimen kokoonpanon määritys ja hallinta FIWW
Page 71

Tulostimen jakaminen paikallisesti jaetussa verkossa
Kun liität tulostimen suoraan, voit kuitenkin jakaa tulostimen toisten tietokoneiden kanssa
käyttämällä paikallisesti jaettuja verkkotoimintoja. Käytä tätä kokoonpanovaihtoehtoa vain
pienissä työasemaryhmissä, tai jos tulostimen käyttöaste verkossa on pieni.
Tulostimeen kytketty tietokone hidastuu, kun useat käyttäjät tulostavat tietoja tietokoneeseen
kytketyllä tulostimella.
Jos laite halutaan jakaa Macintosh-käyttöympäristössä, käyttöympäristön on täytettävä
seuraavat perusvaatimukset:
Macintosh-tietokoneiden tiedonsiirron on tapahduttava TCP/IP-yhteyden välityksellä,
ja Macintosh-tietokoneilla on oltava IP-osoitteet. (AppleTalkia ei tueta.)
Jaettu tulostin on kytkettävä Macintosh-isäntäkoneen sisäänrakennettuun USB-porttiin.
Sekä Macintosh-isäntäkoneessa että tulostinta käyttävissä Macintosh-asiakaskoneissa on
oltava asennettuna tulostimen jakamiseen tarvittava ohjelmisto sekä asennetun
tulostimen ohjain tai PPD-tiedosto. (Voit asentaa tulostimen jakamiseen tarvittavat
ohjelmat ja jakamiseen liittyvät ohjetiedostot suorittamalla asennusohjelman.)
Macintosh-asiakastietokoneissa on oltava tarvittavat HP-tulostinohjaimet asennettuna.
Macintosh-asiakastietokoneiden on oltava PowerMac-tietokoneita.
Lisätietoja USB-tulostimen jakamisesta on Applen Web-sivuston (http://www.apple.com)
tukitiedoissa tai tietokoneen Mac-ohjeessa.
Tulostimen jakaminen samalla käyttöjärjestelmällä varustettujen
tietokoneiden kesken
Voit jakaa tulostimen samaa käyttöjärjestelmää käyttävien Macintosh-tietokoneiden kesken
noudattamalla seuraavia ohjeita:
1 Ota tulostimen jakaminen käyttöön isäntäkoneessa (tietokoneessa, joka on kytketty
tulostimeen).
• Mac OS X (10.2.x ja uudempi): Avaa Järjestelmän asetukset -kansio, valitse
Jakaminen, valitse Palvelut ja valitse Kirjoittimen jakaminen -valintaruutu.
• Mac OS 9 (9.1 ja uudemmat): Avaa Säätimet-kansio ja valitse sitten
USB-kirjoittimen jakaminen.
2 Jos haluat tulostaa muilta Macintosh-tietokoneilta (asiakastietokoneilta) verkon
välityksellä, esivalitse tulostin USB-kirjoittimen jakaminen -kansiosta (Mac OS 9,
versio 9.1 ja uudemmat) tai Jakaminen-kansiosta (Mac OS X, versio 10.2.x ja uudemmat).
Valitse tämän jälkeen ympäristö, jossa tulostin on jaettu, ja valitse tulostin.
3 Jos haluat tulostaa muilta Macintosh-tietokoneilta (asiakastietokoneilta) verkon
välityksellä, esivalitse tulostin Jakaminen-kansiossa. Valitse tämän jälkeen ympäristö,
jossa tulostin on jaettu, ja valitse tulostin.
FIWW 7 0
Page 72

Tulostimen jakaminen eri käyttöjärjestelmällä varustettujen
tietokoneiden kesken
Seuraavia ohjeita noudattamalla voit jakaa laitteen Mac OS 9 (9.1 tai uudempien)
-tietokoneiden kanssa, jos isäntätietokoneessa on Mac OS X (10.1.5 tai uudempi).
Huomautus Tulostimet, jotka on liitetty tietokoneeseen USB-kaapelilla, voidaan jakaa vain Mac OS 9
(9.1 tai uudempien)- ja Mac OS X (10.1.5 ja uudempien) -tietokoneiden välillä vain Mac OS X
-käyttöjärjestelmän Classic-ympäristössä.
1 Avaa Mac OS X (10.1.5 ja uudemman) -isäntätietokoneen Järjestelmän asetukset
-kansio. Varmista, että tulostimen jakaminen on poistettu käytöstä, ja sulje Järjestelmän
asetukset -kansio.
2 Etsi Mac OS 9:n (9.1 ja uudemman) järjestelmäkansio, avaa Säätimet-kansio ja avaa
sitten USB-tulostimen jakaminen -kansio. (Classic-ympäristö käynnistyy, jos sitä ei ole
käynnistetty aikaisemmin.)
3 Osoita Käynnistä/Lopeta-välilehteä ja valitse sitten Käynnistä.
4 Kun USB-kirjoittimen jakaminen käytössä -viesti tulee näyttöön, valitse Omat
kirjoittimet -välilehti.
5 Valitse jaettavan laitteen vieressä oleva valintaruutu.
6 Sulje Säätimet-kansio.
Langattoman tiedonsiirron ohjelmiston asentaminen
Tässä kohdassa on tietoja langattoman verkko-ohjelmiston asentamisesta ja sen asetusten
määrittämisestä Macintosh-tietokoneissa.
Ennen kuin asennat tulostusohjelmiston, tee seuraavat toimet:
Selvitä verkon verkkonimi (SSID eli Service Set Identifier) ja tiedonsiirtotila (perusrakenne
tai ad hoc) verkon langattoman tukiaseman kokoonpanoapuohjelman (WAP) tai
tietokoneen verkkokortin avulla. Lisätietoja on kohdassa Langattoman tiedonsiirron
perusasetusten määrittäminen.
Selvitä verkossa käytettävä suojaustyyppi (kuten WPA tai WEP) ja määritä sitten nämä
asetukset sulautetussa Web-palvelimessa. Lisätietoja on kohdassa Langattoman verkon
suojausasetusten määrittäminen.
Kun olet tehnyt nämä toimet, asenna tietoliikennetilakohtainen (perusrakenne tai ad hoc)
tulostusohjelmisto.
Huomautus Varmista, että tulostinta ei ole kytketty verkkoon kaapelilla.
71 5 - Tulostimen kokoonpanon määritys ja hallinta FIWW
Page 73

Mac OS 9 (9.1 ja uudemmat):
Langattomien verkkoasetusten määrittäminen perusrakennetilassa
1 Tulostimen laitteiston määrittäminen (lisätietoja on asennusjulisteessa ja
aloitusoppaassa).
2 Avaa Airportin hallintatyökalu (Airport Admin Utility) ja toimi seuraavasti:
a Valitse ensin Tukiasema-vaihtoehto ja valitse sitten Ekvivalentti verkkosalasana
-vaihtoehto.
b Kirjoita verkkonimi (SSID) ja WEP-avain muistiin.
c Sulje Airportin hallintatyökalu.
3 Tulosta kokoonpanosivut painamalla tulostimen Kokoonpanosivu-painiketta.
4 Osoita Omenavalikosta Control Panels (Säätimet), osoita TCP/IP ja tee sitten
seuraavat toimet:
aOsoita File (Arkisto) ja avaa sitten Configuration (Kokoonpano) -valintaruutu
osoittamalla Configurations (Kokoonpanot).
bOsoita Duplicate (Monista), kirjoita nimeksi HP Business Inkjet 1200 ja osoita
sitten OK.
c Sulje Configuration (Kokoonpano) -valintaruutu osoittamalla Make Active (Aktivoi).
d Valitse Connect via (Yhdistä kautta) -valikosta AirPort.
e Valitse Configure (Määritä) -valikosta Manually (Manuaalisesti).
f Määritä verkkokokoonpanosivulla tulostimen aliverkon peite ja oletusyhdyskäytävä.
g Anna IP-osoitteeksi 169.254.0.1.
5 Avaa Airportin käyttöönottoapuri (AirPort Setup Assistant) ja muodosta yhteys nykyiseen
verkkoon noudattamalla näyttöön tulevia ohjeita. Käytä nykyisenä verkkona
hpsetup-verkkoa.
Voit myös siirtyä Apple-valikkoon, valita ensin Airport-vaihtoehdon ja sitten hpsetup
-vaihtoehdon nykyiseksi verkoksi, johon muodostat yhteyden.
6 Avaa tulostimen sulautettu Web-palvelin käyttämällä verkkokokoonpanosivulla mainittua
IP-osoitetta ja määritä sitten tulostimen suojausasetukset (lisätietoja on kohdassa
Langattoman verkon suojausasetusten määrittäminen). Käytä WEP-avainta,
jonka merkitsit muistiin vaiheessa 1.
7 Voit palata edellisiin verkkoasetuksiin noudattamalla vaiheen 5 ohjeita ja valitse
verkonnimi hpsetup-vaihtoehdon sijasta.
8 Aseta Starter CD tietokoneeseen ja kaksoisosoita CD-levyn kuvaketta.
9 Kaksoisosoita hp Inkjet Installer -kuvaketta ja käynnistä tietokone uudelleen,
kun näyttöön tulee kehotus toimia näin.
10 Avaa Chooser (Valitsija) ja valitse sitten hp inkjet 6.x -kuvake.
11 Kun näyttöön tulee kehote etsiä tulostinta, osoita Yes (Kyllä).
12 Valitse tulostin ja sulje sitten Chooser (Valitsija).
FIWW 7 2
Page 74

Langattomien verkkoasetusten määrittäminen Ad Hoc -tilassa
(vain kokeneille käyttäjille)
1 Tulostimen laitteiston määrittäminen (lisätietoja on asennusjulisteessa ja
aloitusoppaassa).
2 Nollaa tulostimen verkkoasetukset. Lisätietoja on kohdassa Vianmääritysvihjeet ja
apuvälineet.
3 Tulosta kokoonpanosivut painamalla tulostimen Kokoonpanosivu-painiketta.
4 Avaa Airportin käyttöönottoapuri (AirPort Setup Assistant) ja muodosta yhteys nykyiseen
verkkoon noudattamalla näyttöön tulevia ohjeita. Käytä nykyisenä verkkona
hpsetup-verkkoa.
Voit myös siirtyä Apple-valikkoon, valita ensin Airport-vaihtoehdon ja sitten hpsetup
-vaihtoehdon nykyiseksi verkoksi, johon muodostat yhteyden.
5 Avaa tulostimen sulautettu Web-palvelin käyttämällä verkkokokoonpanosivulla mainittua
URL-osoitetta ja määritä sitten tulostimen suojausasetukset. Lisätietoja on kohdassa
Langattoman verkon suojausasetusten määrittäminen.
6 Aseta Starter CD tietokoneeseen ja kaksoisosoita CD-levyn kuvaketta.
7 Kaksoisosoita hp Inkjet Installer -kuvaketta ja käynnistä tietokone uudelleen,
kun näyttöön tulee kehotus toimia näin.
8 Avaa Chooser (Valitsija) ja valitse sitten hp inkjet 6.x -kuvake.
9 Kun näyttöön tulee kehote etsiä tulostinta, osoita Yes (Kyllä).
10 Valitse tulostin ja sulje sitten Chooser (Valitsija).
Mac OS X (10.1.5 ja uudemmat):
Langattomien verkkoasetusten määrittäminen perusrakennetilassa
(suositellaan)
1 Tulostimen laitteiston määrittäminen (lisätietoja on asennusjulisteessa ja
aloitusoppaassa).
2 Aseta Starter CD tietokoneeseen ja kaksoisosoita CD-levyn kuvaketta.
3 Kaksoisosoita HP Inkjet Installer -kuvaketta ja noudata sitten näyttöön tulevia ohjeita.
4 Valitse Connection Type (Yhteystyyppi) -ikkunassa Wireless (Langaton) ja valitse sitten
Next (Seuraava).
5 Noudata näyttöön tulevia ohjeita ja suorita ohjelmiston asennus loppuun.
6 Anna tulostimen suojausasetukset, kun ohjelma niitä pyytää. Lisätietoja on kohdassa
Langattoman verkon suojausasetusten määrittäminen.
7 Osoita Add Printer (Lisää tulostin) -ikkunassa Open Print Center (Avaa Print Center).
8 Osoita Add Printer (Lisää tulostin).
9 Tee jokin seuraavista toimista tietokoneen Mac OS X -version mukaan:
• Mac OS X (10.2.3 ja uudemmat) Valitse Rendezvous.
• Mac OS X (10.1.5 ja 10.2.2): Valitse HP IP Printing ja osoita sitten Discover (Etsi).
10 Valitse tulostin, osoita Add (Lisää) ja sulje sitten Print Center.
73 5 - Tulostimen kokoonpanon määritys ja hallinta FIWW
Page 75

Langattomien verkkoasetusten määrittäminen Ad Hoc -tilassa
(vain kokeneille käyttäjille)
1 Tulostimen laitteiston määrittäminen (lisätietoja on asennusjulisteessa ja
aloitusoppaassa).
2 Nollaa tulostimen verkkoasetukset. Lisätietoja on kohdassa Vianmääritysvihjeet ja
apuvälineet.
3 Tulosta kokoonpanosivut painamalla tulostimen Kokoonpanosivu-painiketta.
4 Avaa Airportin käyttöönottoapuri (AirPort Setup Assistant) ja muodosta yhteys nykyiseen
verkkoon noudattamalla näyttöön tulevia ohjeita. Käytä nykyisenä verkkona
hpsetup-verkkoa.
5 Avaa tulostimen sulautettu Web-palvelin käyttämällä verkkokokoonpanosivulla mainittua
URL-osoitetta ja määritä sitten tulostimen suojausasetukset (lisätietoja on kohdassa
Langattoman verkon suojausasetusten määrittäminen).
6 Aseta Starter CD tietokoneeseen ja kaksoisosoita CD-levyn kuvaketta.
7 Kaksoisosoita HP Inkjet Installer -kuvaketta ja noudata sitten näyttöön tulevia ohjeita.
8 Valitse Connection Type (Yhteystyyppi) -ikkunassa Wireless (Langaton) ja valitse sitten
Next (Seuraava).
9 Sulje asennusohjelma ja asenna tulostinohjain.
10 Osoita Add Printer (Lisää tulostin) -ikkunassa Open Print Center (Avaa Print Center).
11 Osoita Add Printer (Lisää tulostin).
12 Tee jokin seuraavista toimista tietokoneen Mac OS X -version mukaan:
• Mac OS X (10.2.3 ja uudemmat) Valitse Rendezvous.
• Mac OS X (10.1.5 ja 10.2.2): Valitse HP IP Printing ja osoita sitten Discover (Etsi).
13 Valitse tulostin ja osoita sitten Add (Lisää) -painiketta.
14 Sulje Print Center.
Mac OS X:n (10.1.5 ja uudemmat) Classic-ympäristö:
1 Asenna tulostinohjelmisto samalla tavalla kuin Mac OS X (10.1.5 tai uudempi)
-tietokoneissa. Katso lisätietoja kohdasta Mac OS X (10.1.5 ja uudemmat):.
2 Avaa Chooser (Valitsija) ja valitse sitten hp inkjet 6.x -kuvake.
Huomautus Jos hp inkjet 6.x -kuvaketta ei näy, aseta Starter CD tietokoneeseen ja asenna Mac OS 9
-tulostinohjain noudattamalla näyttöön tulevia ohjeita. Suorita sitten vaihe 1 uudelleen.
3 Kun näyttöön tulee kehote etsiä tulostinta, osoita Yes (Kyllä).
4 Valitse tulostin ja sulje sitten Chooser (Valitsija).
FIWW 7 4
Page 76

Langattomien tiedonsiirtoasetusten määrittäminen
Langattoman tiedonsiirron perusasetusten määrittäminen
Jotta tulostimen voisi asentaa langattomaan verkkoon, on tunnettava verkon tiedonsiirtotila ja
sen verkkonimi (SSID eli Service Set Identifier). Nämä tiedot voi saada tietokoneen
verkkokortin tai verkon langattoman tukiaseman (WAP) kokoonpanoapuohjelman avulla.
Verkon tiedonsiirtotila voi olla jompikumpi kahdesta vaihtoehdosta.
Perusrakenne (suositellaan)
Kun tulostin on määritetty käyttämään perusrakennetiedonsiirtotilaa, se viestii verkon
kaikkien muiden laitteiden kanssa langattoman tukiaseman kautta. Pienessä verkossa
langaton tukiasema toimii reitittimenä tai yhdyskäytävänä.
Ad Hoc (vain kokeneille käyttäjille)
Kun tulostin on määritetty käyttämään Ad Hoc -tiedonsiirtotilaa, se viestii suoraan muiden
langattomien laitteiden kanssa käyttämättä langatonta tukiasemaa.
Tietoja tulostimen asentamisesta nykyiseen Ad Hoc -verkkoon on HP:n sivustossa
osoitteessa http://www.hp.com/support.
Langattoman verkon suojausasetusten määrittäminen
Tulostimessa on oltava samat verkon suojausasetukset kuin muissa verkossa olevissa
laitteissa. Jos tulostimessa ei ole oikeita suojausasetuksia, muut verkossa olevat laitteet eivät
voi käyttää tulostinta.
Langattoman verkon suojausasetukset saat selville tietokoneen verkkokortin tai verkon
langattoman tukiaseman (WAP) kokoonpanoapuohjelman avulla.
Langattoman verkon suojaustyypit
Tulostimen voi määrittää käyttämään seuraavia suojausvaihtoehtoja:
Avoin järjestelmä (ei suojausta)
Verkossa ei vaadita käyttäjätunnistuksen tai salauksen käyttämistä. Tämä on tulostimen
oletusasetus.
Wired Equivalent Privacy (WEP)
WEP-yhteyskäytäntöä käytettäessä eri langattomien laitteiden välillä radioteitse
lähetettävät tiedot salataan.
WEP-verkoissa laitteet salaavat tiedot käyttämällä WEP-avaimia. Jos verkossa käytetään
WEP-salausta, sinun on tunnettava siinä käytettävät WEP-avaimet.
Wi-Fi Protected Access (WPA)
WPA suojaa verkon seuraavilla tavoilla:
• Langattomien laitteiden välillä radioteitse lähetettävät tiedot salataan
• Verkkoresurssien käyttämistä hallitaan käyttäjätunnistuksen avulla
WPA-suojaus edellyttää tunnistuspalvelinta (soveltuu parhaiten yritysverkkoihin) tai
salalausetta, joka on verkon kaikkien laitteiden tiedossa.
75 5 - Tulostimen kokoonpanon määritys ja hallinta FIWW
Page 77

Suojausasetusten määrittäminen
Voi määrittää langattoman tiedonsiirron suojausasetukset asennusohjelmassa tai
sulautetussa Web-palvelimessa.
Suojausasetusten määrittäminen asennusohjelmasta
Kytkeminen langattomasti ja Langattoman tiedonsiirron ohjelmiston asentaminen sisältävät
lisätietoja asennusohjelman käytöstä.
Suojausasetusten määrittäminen sulautetussa Web-palvelimessa
1 Kytke suora verkkoyhteyskaapeli (sisältyy HP Business Inkjet 1200dtwn:n toimitukseen)
tulostimeen ja tietokoneeseen.
2 Avaa tulostimen sulautettu Web-palvelin. Lisätietoja on kohdassa Sulautettu Web-palvelin
(EWS).
3 Valitse Networking (Verkkokäyttö) -välilehti ja valitse sitten vasemmasta ruudusta
Wireless (802.11) (Langaton (802.11).
4 Valitse Wireless Setup (Langattoman käytön asetukset) -välilehdeltä Start Wizard
(Käynnistä ohjattu toiminto).
5 Noudata näyttöön tulevia ohjeita.
6 Valitse Apply (Käytä) ja sulje sitten sulautettu Web-palvelin.
Laiteosoitteiden lisääminen langattomaan tukiasemaan
MAC-suodatus on suojausominaisuus, jossa langattomaan tukiasemaan määritetään niiden
laitteiden MAC-osoitteet (laiteosoitteet), joilla on oikeus käyttää verkkoa tukiaseman kautta.
Jos langattoman tukiaseman kautta pääsyä verkkoon yrittävän laitteen laiteosoitetta ei ole
tukiasemassa, tukiasema estää laitteen pääsyn verkkoon.
Jos langaton tukiasema suodattaa MAC-osoitteet, tulostimen MAC-osoite pitää lisätä
hyväksyttyjen MAC-osoitteiden luetteloon tukiasemassa.
1 Tulosta kokoonpanosivu. Lisätietoja on kohdassa Kokoonpanosivu.)
2 Avaa langattoman tukiaseman kokoonpanoapuohjelma ja lisää sitten tulostimen
MAC-osoite hyväksyttyjen MAC-osoitteiden luetteloon.
Langattoman verkon häiriöiden vähentäminen
Seuraavien vihjeiden avulla voit vähentää langattoman verkon häiriöiden mahdollisuutta:
Pidä langattomat laitteet etäällä metalliesineistä, esimerkiksi arkistokaapeista,
sekä muista sähkömagneettisista laitteista, kuten mikroaaltolaitteista ja langattomista
puhelimista, sillä nämä voivat vahingoittaa radiosignaaleja.
Pidä langattomat laitteet etäällä suurista tiilirakenteista ja muista rakennuksen rakenteista,
sillä ne voivat imeä itseensä radioaaltoja vaimentavaa signaalia.
Aseta WAP verkon rakenteessa keskeiseen paikkaan, josta on esteetön yhteys verkon
langattomiin laitteisiin.
Pidä kaikki verkon langattomat laitteet toistensa toiminta-alueella.
FIWW 7 6
Page 78

Tulostinohjelmiston poistaminen
Ohjelmiston asennuksen poistaminen Windows-tietokoneista
Jos tietokoneen käyttöjärjestelmä on Windows 2000 tai Windows XP, vain käyttäjä, jolla on
järjestelmänvalvojan oikeudet, voi asentaa tulostinohjaimen.
1 Jos tulostin on kytketty suoraan tietokoneeseen USB- tai rinnakkaiskaapelin avulla,
irrota tulostin tietokoneesta.
2 Sulje kaikki käynnissä olevat sovellukset.
3 Valitse Käynnistä-valikosta Ohjauspaneeli.
4 Kaksoisnapsauta Lisää tai poista sovellus -kuvaketta.
5 Valitse tulostusohjelmisto, jonka asennuksen haluat poistaa.
6 Napsauta ohjelmiston lisäämis-/poistamispainiketta.
7 Suorita asennuksen poisto loppuun noudattamalla näyttöön tulevia ohjeita.
Huomautus Jos asennuksen poistaminen ei onnistu, käynnistä tietokone uudelleen ja poista ohjelma
tekemällä edellä esitetyt vaiheet.
Jos ohjelmistoa ei alunperin ole asennettu oikein tai jos poisto-ohjelmaa ei löydy,
käynnistä erityinen pyyhintäapuohjelma (scrubber). Pyyhintäapuohjelmaa ei voi käyttää
Windows NT 4.0 -tietokoneissa.
8 Irrota tulostin tietokoneesta.
9 Käynnistä Windows uudelleen.
10 Aseta Starter CD -levy CD-asemaan. Jos CD-valikko tulee näkyviin, sulje se.
11 Etsi ja käynnistä pyyhintäohjelma Starter CD -levyltä.
• Jos tietokoneen käyttöjärjestelmä on Windows 98 tai Windows Me, käytä kansiossa
Utils\Scrubber\Win9x_Me olevaa tiedostoa scrub9x.exe.
• Jos tietokoneen käyttöjärjestelmä on Windows 2000 tai Windows XP, käytä kansiossa
Utils\Scrubber\Win2k_XP olevaa tiedostoa scrub2k.exe.
Ohjelmiston asennuksen poistaminen Macintosh-tietokoneista
1 Jos tulostin on kytketty suoraan tietokoneeseen USB-kaapelin avulla, irrota tulostin
tietokoneesta.
2 Käynnistä tietokone uudelleen.
Huomautus Jos et käynnistä tietokonetta uudelleen ennen ohjelmiston poistamista, Ohjelmanpoistaja ei
poista kaikkia tietokoneeseen asennettuja tiedostoja.
3 Aseta Starter CD -levy CD-asemaan.
4 Kaksoisosoita työpöydällä olevaa CD-symbolia.
5 Kaksoisosoita asennuskuvaketta ja noudata ruudulle tulevia ohjeita.
6 Kun asennusohjelman pääkeskusteluikkuna tulee näkyviin, valitse keskusteluikkunan
vasemmassa yläkulmassa sijaitsevan alasvetovalikon Poista asennus -vaihtoehto.
7 Noudata näyttöön tulevia ohjeita ja poista tulostusohjelmiston asennus.
77 5 - Tulostimen kokoonpanon määritys ja hallinta FIWW
Page 79

HP:n tarvikkeet ja lisävarusteet
A
Tässä osiossa on tietoja HP:n tulostimien tarvikkeista ja lisävarusteista. Tiedot voivat muuttua.
Saat tietoja uusimmista päivityksistä HP:n Web-sivustosta (http://www.hpshopping.com).
Voit tehdä hankinnat myös Web-sivuston kautta.
Tulostustarvikkeiden tilaaminen Internetin kautta
HP:n Web-sivuston lisäksi voit tilata tulostustarvikkeita myös sulautetun Web-palvelimen
(EWS) tai Työkaluryhmä (Windows)-ohjelman avulla.
Tulostustarvikkeiden tilaamisen edellyttämät järjestelmävaatimukset
Työkaluryhmä-ohjelman käytön edellytykset:
Internet-yhteys on käytettävissä
Tulostin on liitettynä tietokoneeseen joko USB-kaapelin, rinnakkaiskaapelin tai
verkkoliittymän avulla
Työkaluryhmä-ohjelma on asennettu tietokoneeseen (vain Windows-käyttöjärjestelmässä)
Sisäisen Web-palvelimen (EWS) käytön edellytykset:
TCP/IP-pohjainen verkko (IPX/SPX-pohjaisia verkkoja ei tueta)
Tulostin on kytketty verkkoon
Tietokoneeseen asennettu Web-selain (Netscape Navigator 4.8 tai Microsoft Internet
Explorer 5.0 tai uudempi)
Tulostustarvikkeiden tilaaminen
1 Työkaluryhmä-ohjelmasta (Windows): Napsauta Tulostimen tila -välilehden
Tilaa tarvikkeita -painiketta. Oletusselain käynnistyy ja Web-sivu tulee näkyviin.
Sisäisestä Web-palvelimesta: Napsauta Tiedot -välilehden Tilaa tarvikkeita -painiketta.
2 Noudata sivuston ohjeita ja valitse ja tilaa tulostintarvikkeet.
FIWW 7 8
Page 80

Lisävarusteet
Lisävarusteet ja kaapelit
250 arkin lokero C8254A
HP IEEE-1284 A-B -rinnakkaiskaapeli (2 m) C2950A
HP IEEE-1284 A-B -rinnakkaiskaapeli (3 m) C2951A
HP USB A-B (2 m) C6518A
Tarvikkeet
Mustetarvikkeet
Mustekasetit
HP 10 musta C4844A
HP 11 syaani C4836A
HP 11 magenta C4837A
HP 11 keltainen C4838A
Tulostuspäät
HP 11 musta C4810A
HP 11 syaani C4811A
HP 11 magenta C4812A
HP 11 keltainen C4813A
HP:n tulostusmateriaalit
Tavallinen paperi
HP Bright White Inkjet -paperi
500 arkkia Letter (8,5 x 11 tuumaa) HPB1124
500 arkkia A4 (210 by 297 mm) C1825A
HP Office Paper -toimistopaperi
2500 arkkia Letter (8,5 x 11 tuumaa) 25005
10 riisin laatikko Letter (8,5 x 11 tuumaa) C8511
10 riisin laatikko (3 reiän rei'itys) Letter (8,5 x 11 tuumaa) C3HP
10 riisin laatikko Legal (8,5 x 14 tuumaa) C8514
79 A - HP:n tarvikkeet ja lisävarusteet FIWW
Page 81

HP Office Recycled Paper -uusiopaperi
500 arkkia Letter (8,5 x 11 tuumaa) E1120
500 arkkia (3 reiän rei'itys) Letter (8,5 x 11 tuumaa) E113H
500 arkkia Letter (8,5 x 11 tuumaa) E1420
HP Multipurpose Paper -paperi
5 riisin laatikko Letter (8,5 x 11 tuumaa) M115R
250 arkkia Letter (8,5 x 11 tuumaa) 25011
500 arkkia Letter (8,5 x 11 tuumaa) M1120
500 arkkia (3 reiän rei'itys) Letter (8,5 x 11 tuumaa) M113H
500 arkkia Legal (8,5 x 14 tuumaa) M1420
Valokuvapaperi
HP Premium Plus Photo Paper -paperi
20 arkkia, kiiltävä Letter (8,5 x 11 tuumaa) C6831A
50 arkkia, kiiltävä Letter (8,5 x 11 tuumaa) Q1785A
20 arkkia, kiiltävä 4 x 6 tuumaa Q1977A
20 arkkia, matta Letter (8,5 x 11 tuumaa) C6950A
20 arkkia, matta A4 (210 by 297 mm) C6951A
20 arkkia, kiiltävä A4 (210 by 297 mm) C6832A
HP Premium Photo Paper -paperi
50 arkkia, kiiltävä Letter (8,5 x 11 tuumaa) C6979A
15 arkkia, kiiltävä A4 (210 by 297 mm) Q2519A
HP Photo Paper -paperi
20 arkkia, kaksipuolinen kiiltävä Letter (8,5 x 11 tuumaa) C1846A
20 arkkia, kaksipuolinen kiiltävä A4 (210 by 297 mm) C1847A
20 arkkia, yksipuolinen kiiltävä A4 (210 by 297 mm) C6765A
HP Colorfast Photo Paper -paperi
20 arkkia, kiiltävä Letter (8,5 x 11 tuumaa) C7013A
20 arkkia, kiiltävä A4 (210 by 297 mm) C7014A
HP Photo-Quality Inkjet Paper -paperi
25 arkkia, kaksipuolinen puolikiiltävä A4 (Eurooppa) (210 x 297 mm) C6984A
HP Everyday Photo Paper -paperi
100 arkkia, kaksipuolinen matta Letter (8,5 x 11 tuumaa) C7007A
25 arkkia, kaksipuolinen matta Letter (8,5 x 11 tuumaa) C6983A
25 arkkia, kaksipuolinen puolikiiltävä A4 (Aasia/Tyynenmeren alue) (210 x
297 mm)
C7006A
FIWW 8 0
Page 82
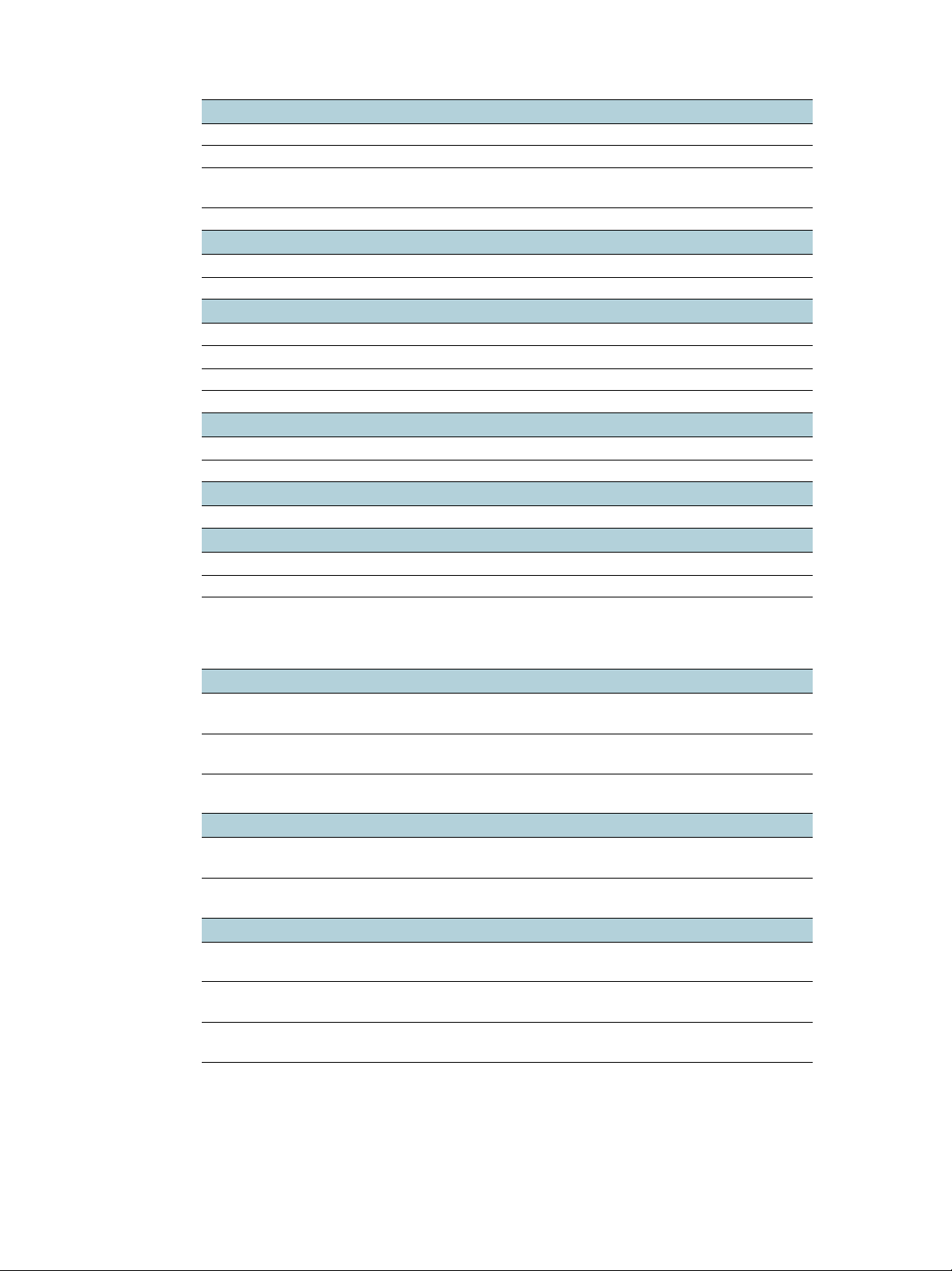
Liikekirjeenvaihtopaperit
HP Brochure and Flyer Paper -paperi
50 arkkia, kaksipuolinen kiiltävä Letter (8,5 x 11 tuumaa) C6817A
50 arkkia, matta Letter (8,5 x 11 tuumaa) C6955A
100 arkkia, kolmannestaitto,
kaksipuolinen kiiltävä
50 arkkia, kaksipuolinen kiiltävä A4 (210 by 297 mm) C6818A
HP Premium Presentation Paper -paperi
50 arkkia, kaksipuolinen kiiltävä Letter (8,5 x 11 tuumaa)
50 arkkia, kaksipuolinen kiiltävä A4 (210 by 297 mm)
HP Premium Inkjet Transparency Film -kalvo
20 arkkia Letter (8,5 x 11 tuumaa) C3828A
50 arkkia Letter (8,5 x 11 tuumaa) C3834A
20 arkkia A4 (210 by 297 mm) C3832A
50 arkkia A4 (210 by 297 mm) C3835A
HP Premium Plus Inkjet Transparency Film -kalvo
20 arkkia Letter (8,5 x 11 tuumaa) C7030A
50 arkkia Letter (8,5 x 11 tuumaa) C7028A
HP Premium Paper -paperi
200 arkkia Letter (8,5 x 11 tuumaa) 51634Y
HP Premium Inkjet Paper -paperi
200 arkkia, pinnoitettu, matta A4 (210 by 297 mm) 51634Z
100 arkkia, pinnoitettu, paksu A4 (210 by 297 mm) C1853A
Letter (8,5 x 11 tuumaa) C7020A
Kortit
HP Textured Greeting Cards -kortit
20 arkkia, 20 kirjekuorta, huopapintainen,
luonnonvalkoinen/puolitaitto
20 arkkia, 20 kirjekuorta, pintakäsitelty,
valkoinen/puolitaitto
20 arkkia, 20 kirjekuorta, huopapintainen,
kermanvalkoinen/puolitaitto
HP Photo Greeting Cards -kortit
10 arkkia, 10 kirjekuorta,
puolitaitto
10 arkkia, 10 kirjekuorta,
puolitaitto
HP Matte Greeting Cards -kortit
20 arkkia, 20 kirjekuorta,
valkoinen/neljännestaitto
20 arkkia, 20 kirjekuorta,
valkoinen/neljännestaitto
20 arkkia, 20 kirjekuorta,
valkoinen/puolitaitto
Letter (8,5 x 11 tuumaa) C6828A
Letter (8,5 x 11 tuumaa) C7019A
A4 (210 by 297 mm) C6829A
Letter (8,5 x 11 tuumaa) C6044A
A4 (210 by 297 mm) C6045A
Letter (8,5 x 11 tuumaa) C1812A
A4 (210 by 297 mm) C6042A
A4 (210 by 297 mm) C7018A
81 A - HP:n tarvikkeet ja lisävarusteet FIWW
Page 83

Luovissa projekteissa käytettävät paperit
HP Banner Paper -paperi
100 arkkia Letter (8,5 x 11 tuumaa) C1820A
100 arkkia A4 (210 by 297 mm) C1821A
HP Iron-on T-shirt Transfers -siirtomateriaali
10 arkkia (12 siirtoa per arkki) Letter (8,5 x 11 tuumaa) C6049A
10 arkkia (12 siirtoa per arkki) A4 (210 by 297 mm) C6050A
FIWW 8 2
Page 84

Tuki ja takuu
B
Tässä luvussa on tietoja tavallisten ongelmien ratkaisemiseksi. Jos tulostin ei toimi oikein ja
tämän oppaan vianmääritysehdotukset eivät ratkaise ongelmaa, hae apua jostakin
seuraavista tukipalveluista.
Sähköisen tuen saaminen
Voit saada tukea HP:ltä seuraavista sähköisistä lähteistä:
Web
Tulostimen sivusto hp.com sisältää uusimmat tulostinohjelmistot, tuotteet,
käyttöjärjestelmät ja tuotetiedot:
http://www.hp.com/support/businessinkjet1200
Työkaluryhmä-apuohjelma (Windows).
Työkaluryhmä-apuohjelma sisältää vaiheittaisia ratkaisuja tavallisiin tulostusongelmiin.
Lisätietoja on kohdassa Työkaluryhmä (Windows).
HP:n puhelintuen saaminen
Takuuaikana voit pyytää apua HP:n asiakastukikeskuksesta.
Ennen kuin soitat
Täytä seuraavat tiedot ennen soittamista, jotta voit antaa tarvittavat tiedot
asiakastukikeskuksen edustajalle:
1 Tulosta tulostimen kokoonpanosivu. Lisätietoja sivun tulostamisesta on kohdassa
Kokoonpanosivu. Jos tulostimella ei voi tulostaa, varaudu silti antamaan seuraavat tiedot:
a malli ja sarjanumero. (Tarkista numero tulostimen takaa.)
b tulostimen malli
2 Tarkista tietokoneen käyttöjärjestelmä (esimerkiksi Windows 98 SE).
3 Jos tulostin on liitetty verkkoon, tarkista verkon käyttöjärjestelmä (esimerkiksi Windows NT
Server 4.0).
4 Tarkista, millä liitännällä tulostin on liitetty järjestelmään (rinnakkaisliitäntä, USB-liitäntä tai
verkkoliitäntä).
5 Tarkista tulostimen ajuri ja tulostinohjelmiston versionumero, esimerkiksi
HP Business Inkjet 1200 Series Version: 2.325.0.0. (Tulostimen versionumeron saat
selville avaamalla tulostimen Asetukset- tai Ominaisuudet-valikon ja napsauttamalla
valikossa HP:n kuvaketta.)
6 Jos ongelmat liittyvät tulostukseen tietystä sovellusohjelmasta, selvitä kyseisen
sovellusohjelman versiotiedot.
83 B - Tuki ja takuu FIWW
Page 85

Puhelintuen numerot
HP tarjoaa useilla alueilla maksuttoman puhelintukipalvelun takuuaikana. Kuitenkin jotkin
seuraavassa luetellut tukinumerot voivat olla maksullisia.
Ajantasaisin puhelintuen numeroluettelo on osoitteessahttp://www.hp.com/support.
Maa/alue Puhelinnumero
Albania *
Algeria 213 17 63 80
Anguila 1-800-8722881
Argentiina 0-810-555-5520
Aruba 800-8000
Australia (03) 8877 8000
Itävalta 08 1000 1000
Bahamasaaret 1-800-711-2884
Bahrain 800 171
Barbados 001-800-8722881
Belgia 078 600 600
Belize 811
Bermuda 1-800-711-2884
Bolivia 0-800-1110
Bosnia-Hertsegovina *
Brasilia São Paolon ulkopuolelta: 0800-157751
São Paolon alueelta: (11) 4689-2012
Brittiläiset Neitsytsaaret 001-800-8722881
Bulgaria *
Kanada (905) 206-4663
(877) 621-4722
Caymansaaret 1-800-711-2884
Chile 800-3600999
Kiina 021-38814518
Kolumbia 01-8000-114726
Costa Rica 0-800-011-0524
Kroatia *
Kypros 800 9 2649
Tšekin tasavalta 2 61 307 310
Tanska 70 11 77 00
Dominikaaninen tasavalta 1-800-711-2884
Ecuador Andinatel 999119
Pacifictel 1-800-225528
Egypti 202 532 5222
El Salvador 800-1-785
Suomi 0203 53232
Ranska 0826 10 4949
FIWW 8 4
Page 86

Maa/alue Puhelinnumero
Saksa
HP bietet während der Gewährleistungsfrist vielerorts
gebührenfreien telefonischen Support an.
Die nachfolgend aufgelisteten Rufnummern sind jedoch
unter Umständen nicht gebührenfrei.
Zur weiteren Klärung oder um zusätzliche Information
zu erhalten, können Sie Kontakt mit der
Online-Kundenbetreuung von HP
(http://www.hp.com/cpso-support/guide/psd/
cscemea.html) aufnehmen.
Gibraltar 0870 842 2339
Kreikka 801 11 22 55 47
Guatemala 1-800-999-5105
Guyana 165
Haiti 183
Honduras 800-0-123
Hongkong 85 (2) 2802 4098
Unkari 1 382 1111
Islanti 507 10 00
Intia +91-80-8526900 tai 1 600 447-737
01805 258 143
Tuki hindiksi ja englanniksi
Indonesia +62 (21) 350 3408
Irlanti 1890 946 500
Israel 9 830 4848
Italia 02 3859 1212
Jamaika 0-800-711-2884
Japani 0120-014-121 (maksuton, vain Japanissa)
+81-3-5374-3089
Jordania +971 4 366 2020
Kazakstan *
Etelä-Korea 1588 3003
Kuwait +971 4 366 2020
Libanon +971 4 366 2020
Liechtenstein 0848 802 020
Luxemburg 27 303 303
Makedonia *
Malesia +1800 805 405
Malta *
Meksiko Mexico City: 52-58-9922
Mexico Cityn ulkopuolelta: 01-800-472 6684
Moldova *
Monaco 0826 104949
Marokko 22 40 47 47
85 B - Tuki ja takuu FIWW
Page 87

Maa/alue Puhelinnumero
Alankomaat 0900 117 0000
Uusi-Seelanti +64 (9) 356 6640
Nicaragua 174
Nigeria *
Norja 800 62 800
Oman +971 4 366 2020
Panama 001-800-711-2884
Peru 0-800-10111
Filippiinit (2) 867 3551
Puola 22 5666 000
Portugali 213 164 164
Puerto Rico 1 877 232 0589
Qatar +971 4 366 2020
Romania +40 (21) 315 4442
Venäjä Moskova: 095 797 3520
Pietari: 812 346 7997
San Marino 02 3859 1212
Saudi-Arabia 800 897 1444
Serbia ja Montenegro +359 (2) 960-1963
Singapore 6272 5300
Slovakia 2 5752 5752
Slovenia *
Etelä-Afrikka (RSA) 086 000 1030
Espanja 902 010 333
Surinam 156
Ruotsi 077 130 3000
Sveitsi 0848 80 20 20
Syyria +971 4 366 2020
Taiwan 886-2-8722-8000
886-800-010-055
Thaimaa (2) 353 9000
Trinidad ja Tobago 1-800-711-2884
Tunisia 71 89 12 22
Turkki 212 444 71 71
Iso-Britannia 0870 842 2339
Ukraina Kiova: 44 4903520
Arabiemiraatit (UAE) 800 4520
04 366 2020
Yhdysvallat 1-800 HP INVENT
Vatikaanivaltio 02 3859 1212
Vietnam (8) 823 4530
FIWW 8 6
Page 88

Maa/alue Puhelinnumero
Länsi-Afrikka (englanninkieliset maat ja alueet) *
Länsi-Afrikka (ranskankieliset maat ja alueet) +351 213 17 63 80
Jemen +971 4 366 2020
* Tukitietoja saat soittamalla paikalliselle HP-palveluntarjoajalle.
87 B - Tuki ja takuu FIWW
Page 89

Hewlett-Packardin rajoitettu takuu
HP-tuote Rajoitetun takuun voimassaoloaika
Ohjelmisto 1 vuosi
Lisävarusteet 1 vuosi
Mustekasetit 6 kuukautta
Tulostuspäät 1 vuosi*
Tulostimen oheislaitteisto (lisätietoja on alapuolella) 1 vuosi
*Saat tarkempia takuutietoja osoitteesta http://www.hp.com/support/businessinkjet1200.
Rajoitetun takuun laajuus
1 Hewlett-Packard takaa, että edellä mainituissa HP:n tuotteissa ei ilmene materiaalivikoja
tai työn laadusta johtuvia vikoja mainittuna takuuaikana, joka alkaa tuotteen ostopäivästä
lukien.
2 Ohjelmistotuotteita koskeva HP:n rajoitettu takuu koskee ainoastaan
ohjelmointikomentojen suorittamista. HP ei takaa, että minkä tahansa tuotteen toiminta on
keskeytymätöntä tai virheetöntä.
3 HP:n rajoitettu takuu kattaa vain viat, jotka aiheutuvat tuotteen normaalista käytöstä.
Takuu ei kata seuraavista syistä johtuvia ongelmia:
a virheellinen tai riittämätön huolto tai tuotemuutokset;
b muiden kuin HP:n toimittamien ohjelmistojen, materiaalin, osien tai tarvikkeiden käyttö;
c Tuotteen käyttäminen sen teknisten ominaisuuksien vastaisesti;
d Tuotteeseen luvatta tehdyt muutokset tai sen väärinkäyttö.
4 Jos HP-tulostintuotteissa käytetään jotakin muuta kuin HP:n mustekasettia tai
uudelleentäytettyä mustekasettia, se ei vaikuta asiakkaalle myönnettävään takuuseen tai
mihinkään asiakkaan kanssa tehtyyn HP-tukisopimukseen. Jos tulostimen toimintahäiriön
tai rikkoutumisen voidaan kuitenkin osoittaa johtuvan jonkin muun valmistajan kuin HP:n
mustekasetin tai uudelleentäytetyn mustekasetin käytöstä, HP veloittaa tulostimen
tällaisen toimintahäiriön tai rikkoutumisen korjaamisesta normaaliin tapaan.
5 Jos HP saa takuuaikana ilmoituksen takuunalaisessa tuotteessa olevasta viasta, HP joko
korjaa tuotteen tai vaihtaa sen uuteen harkintansa mukaisesti.
6 Jos HP ei pysty korjaamaan viallista takuunalaista tuotetta tai vaihtamaan sitä uuteen,
HP hyvittää tuotteen ostohinnan asiakkaalle kohtuullisen ajan kuluessa vikailmoituksesta.
7 HP:lla ei ole minkäänlaista vastuuta korjata, vaihtaa tai hyvittää tuotetta ennen kuin
asiakas palauttaa viallisen tuotteen HP:lle.
8 Vaihtotuote voi olla uusi tai uudenveroinen, kunhan sen ominaisuudet ovat ainakin
vaihdettavan tuotteen tasoisia.
9 HP:n tuotteet voivat sisältää uudistettuja osia, komponentteja tai materiaaleja, jotka ovat
suorituskyvyltään uudenveroisia.
10 HP:n rajoitettu takuu on voimassa kaikissa maissa, joissa HP myy takuunalaista HP:n
tuotetta. Lisätakuupalvelusopimuksia, kuten asiakkaan toimipaikassa tapahtuva
huoltosopimus, on saatavana valtuutetulta HP:n huoltokeskukselta, kun tuotteen on
myynyt HP tai valtuutettu maahantuoja.
FIWW 8 8
Page 90
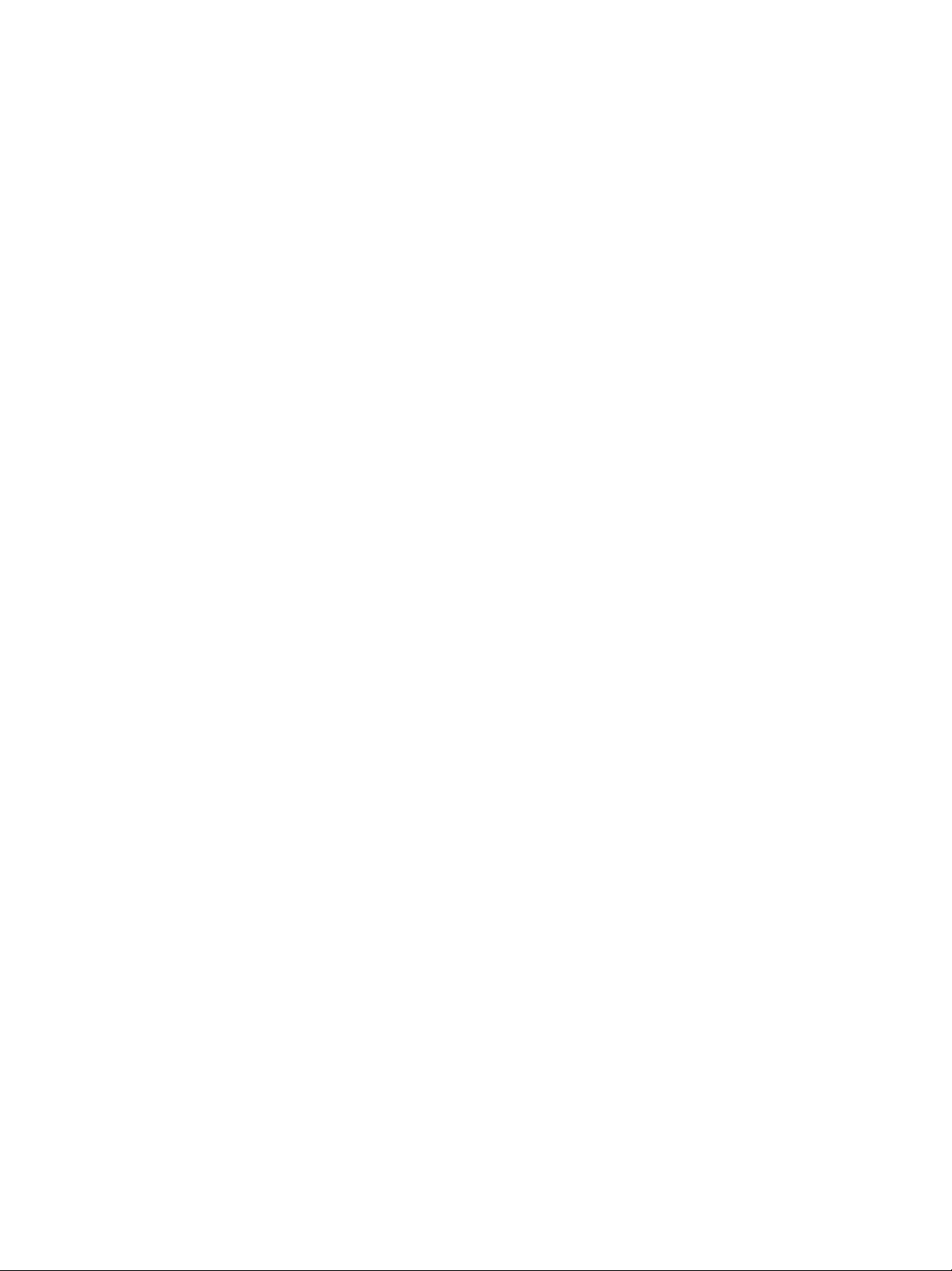
Takuusopimuksen rajoitukset
PAIKALLISTEN LAKIEN SALLIMISSA RAJOISSA HP TAI SEN EDUSTAJAT EIVÄT ANNA
MUITA SUULLISIA TAI KIRJALLISIA TAKUITA TAI EHTOJA, JA KIELTÄVÄT ERITYISESTI
KAIKKI OLETETUT TAKUUT SEKÄ EHDOT MYYNTIKELPOISUUDESTA,
TYYDYTTÄVÄSTÄ LAADUSTA TAI SOVELTUVUUDESTA JOHONKIN TIETTYYN
TARKOITUKSEEN.
Vastuurajoitukset
1 Tässä takuuta koskevassa ilmoituksessa mainitut korvauskeinot ovat paikallisen lain
sallimissa rajoissa ainoat asiakkaalle tarjottavat korvauskeinot.
2 PAIKALLISTEN LAKIEN SALLIMISSA RAJOISSA, YLLÄ MAINITTUA LUKUUN
OTTAMATTA, HP TAI SEN TAVARANTOIMITTAJAT EIVÄT OLE MISSÄÄN
TAPAUKSESSA VASTUUSSA DATAN MENETYKSESTÄ TAI VÄLITTÖMISTÄ,
ERITYISISTÄ, SATUNNAISISTA, VÄLILLISISTÄ TAI MUISTA VAHINGOISTA,
JOTKA PERUSTUVAT SOPIMUKSEEN, RIKKOMUKSEEN TAI MUUHUN
LAKITEORIAAN JA VAIKKA HP:LLE OLISIKIN ILMOITETTU SELLAISTEN
VAHINKOJEN MAHDOLLISUUDESTA.
Paikallinen laki
1 Takuuta koskeva ilmoitus antaa asiakkaalle erityiset juridiset oikeudet. Asiakkaalla voi olla
myös muita oikeuksia, jotka vaihtelevat osavaltioittain Yhdysvalloissa, provinsseittain
Kanadassa ja maittain muualla maailmassa.
2 Mikäli tämä takuuta koskeva ilmoitus on ristiriidassa paikallisen lain kanssa, tätä takuuta
koskevaa ilmoitusta tulkitaan siten, että ristiriitaa paikallisen lain kanssa ei synny.
Tällaisen paikallisen lain nojalla tämän takuuta koskevan ilmoituksen vastuuvapaudet ja
rajoitukset eivät ehkä koske asiakasta. Esim. joissain Yhdysvaltojen osavaltioissa sekä
Yhdysvaltojen ulkopuolisilla hallinnollisilla alueilla (mukaan lukien Kanadan provinssit)
voi olla seuraavanlaisia säädöksiä:
a Sulkee pois takuulausekkeen asiakkaan oikeuksia koskevat rajoitukset ja poikkeukset
(esim. Iso-Britannia);
b Valmistajan oikeutta vastuuvapauteen tai rajoitukseen on muuten rajoitettu tai
c antaa asiakkaalle muita takuuoikeuksia, määrittää oletettujen takuiden kestoajan,
josta valmistaja ei voi saada vapautusta, tai kieltää oletettujen takuiden kestoon
liittyvät rajoitukset.
3 KOSKIEN VÄHITTÄISMYYNTIÄ AUSTRALIASSA JA UUDESSA-SEELANNISSA:
TÄSSÄ TAKUUTODISTUKSESSA OLEVAT EHDOT EIVÄT SULJE POIS, RAJOITA
TAI MUUTA, PAITSI LAIN SALLIMISSA PUITTEISSA, LAKISÄÄTEISIÄ OIKEUKSIA,
JOTKA KOSKEVAT HP:N TUOTTEIDEN MYYNTIÄ ASIAKKAALLE, VAAN OVAT
NIIDEN LISÄNÄ.
89 B - Tuki ja takuu FIWW
Page 91

Tulostimen tekniset tiedot
C
Tulostimen tekniset tiedot
Lisätietoja tulostusmateriaalista ja sen käsittelemisestä on kohdassa Tulostusmateriaalin
valitseminen.
Mitat ja painot
Saatavissa olevien
mallien mitat ja painot
Tuotteen ominaisuudet ja kapasiteetti
Liitettävyys IEEE 1284 -yhteensopiva kaksisuuntainen
Koko (leveys x
syvyys x korkeus)
Paino (ilman
tulostuspäitä tai
mustekasetteja)
506 x 419 x 211 mm
(19,9 x 16,5 x 8,3 tuumaa)
Automaattisen kaksipuolisen tulostusyksikön
kanssa:
506 x 464 x 211 mm
(19,9 x 18,3 x 8,3 tuumaa)
Lokeron 2 kanssa:
506 x 419 x 275 mm
(19,9 x 16,5 x 10,8 tuumaa)
9kg
Automaattisen kaksipuolisen tulostusyksikön
kanssa:
9,4 kg
Lokeron 2 kanssa:
12 kg
rinnakkaisportti (kaikki mallit)
USB 2.0 -yhteensopiva (täysinopeuksinen,
kaikki mallit)
Fast Ethernet 10/100Base-TX kaapeliyhteyttä tai
langatonta yhteyttä varten (HP Business Inkjet
1200dn/1200dtn/1200dtwn)
802.11b/g langaton verkko (HP Business Inkjet
1200dtwn)
Tulostusmenetelmä Lämpömustesuihkutulostus piste kerrallaan
Mustekasetit 4 mustekasetit (oma mustalle, syaanille, keltaiselle ja
magentalle värille)
Tulostuspäät 4 tulsotuspäät (oma mustalle, syaanille, magentalle ja
keltaiselle värille)
Tarvikkeiden riittävyys
(perustuu 5 %:n
peittoon)
Värin kalibrointi
Laitteen kielet HP PCL 3 laajennettu
FIWW 9 0
Mustekasetit 1 750 sivua
Tulostuspäät
Musta: 16 000 sivua
Syaani, magenta ja keltainen 24 000 sivua
ColorSync
ICC-profiilit
Page 92
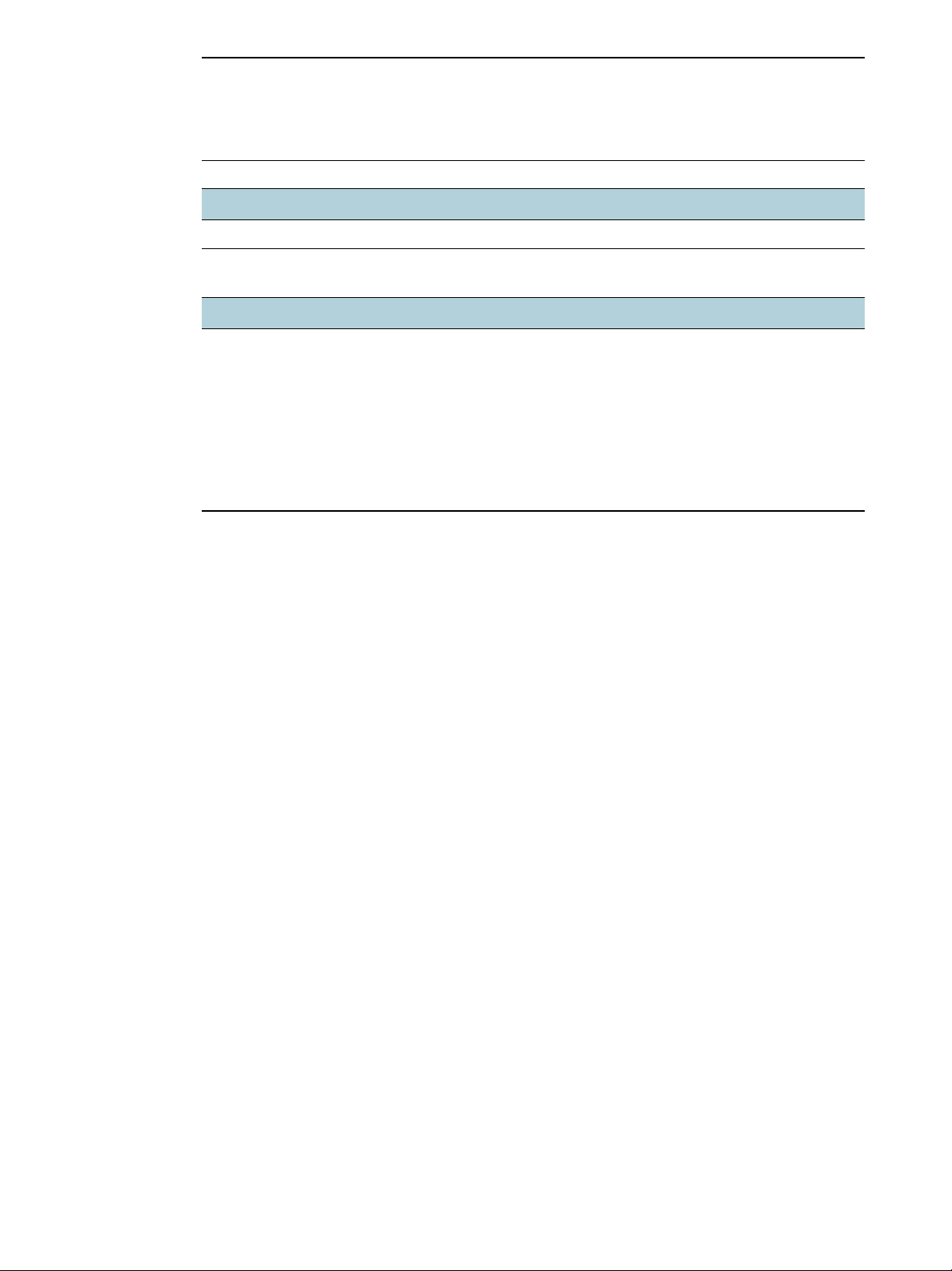
Fonttituki US-fontit: CG Times, CG Times Italic, Universe,
Universe Italic, Courier, Courier Italic, Letter Gothic,
Letter Gothic Italic.
Sisäinen arabialaisten ja heprealaisten
symbolijoukkojen tuki
Käyttömäärä Jopa 6 250 sivua kuukaudessa
Prosessorin ja muistin tiedot
Laitteen prosessori Motorolan 32-bittinen ColdFire 4e HPA (240 MHz)
Laitteen muisti 32 Mt sisäistä RAM-muistia
4 Mt:n sisäinen Flash ROM -muisti
Käyttöjärjestelmä- ja verkkoprotokollatiedot
Käyttöjärjestelmän yhteensopivuus Windows 98, Windows Me, Windows NT 4.0,
Windows 2000, Windows XP 32-bittinen
(Professional ja Home Edition) ja Windows 2003
Mac OS 9 (9.1 ja uudempi), Mac OS X (10.1.5 ja
uudempi)
IBM OS/2
Linux
MS-DOS-tulostinajurituki kolmannen osapuolen
ohjelmien avulla
91 C - Tulostimen tekniset tiedot FIWW
Page 93

Järjestelmävaatimukset
Huomautus:
Runsaasti
grafiikka sisältävät,
monimutkaiset ja suuret
tiedostot saattavat
tarvita runsaasti
kiintolevytilaa.
Vähimmäis
vaatimukset
Windows 98:90 MHz:n
Pentium®, 16 Mt:n RAM-muisti, 145 Mt vapaata
kiintolevytilaa
Windows Me: 90 MHz:n
Pentium®, 32 Mt:n RAM-muisti, 145 Mt vapaata
kiintolevytilaa
Windows NT 4.0 (Service Pack 6 tai uudempi):
100 MHz:n
Pentium, 32 Mt:n RAM-muisti, 145 Mt vapaata
kiintolevytilaa
Windows 2000:300 MHz:n
Pentium, 64 Mt:n RAM-muisti, 145 Mt vapaata
kiintolevytilaa
32-bittinen Windows XP:233 MHz:n
Pentium, 64 Mt:n RAM-muisti, 145 Mt vapaata
kiintolevytilaa
Mac OS 9 (9.1 ja uudemmat):
32 Mt:n RAM-muisti
Mac OS X (10.1.5 ja uudemmat):
128 Mt:n RAM-muisti
Suositus Windows 98 ja Windows Me: 266 MHz:n
Pentium, 32 Mt:n RAM-muisti, 175 Mt vapaata
kiintolevytilaa
Windows NT 4.0 (Service Pack 6 tai uudempi):
266 MHz:n
Pentium, 64 Mt:n RAM-muisti, 175 Mt vapaata
kiintolevytilaa
Windows 2000: 300 MHz:n
Pentium, 64 Mt:n RAM-muisti, 175 Mt vapaata
kiintolevytilaa
32-bittinen Windows XP:300 MHz:n
Pentium, 128 Mt:n RAM-muisti, 175 Mt vapaata
kiintolevytilaa
Mac OS 9 (9.1 ja uudemmat):
64 Mt:n RAM-muisti
Mac OS X (10.1.5 ja uudemmat):
128 Mt:n RAM-muisti
Verkkokäyttöjärjestelmän yhteensopivuus
Windows 98, Windows Me, Windows NT 4.0,
Windows 2000, Windows XP 32-bittinen
(Professional ja Home Edition)
Mac OS 9 (9.1 ja uudempi), Mac OS X (10.1.5 ja
uudempi)
Microsoft Windows Terminal Server Edition 4.0
Microsoft Windows 2003 Server (aiempi nimi
Microsoft Windows XP Server Terminal Services)
Microsoft Windows 2000 Server Terminal Services
ja Citrix MetaFrame 1.8
Microsoft Windows 2003 Server Terminal Services
ja Citrix MetaFrame 1.8
Microsoft Windows NT, Windows 2000 Server
Terminal Services ja Citrix V1.8
Microsoft Windows NT, Windows 2000 Server
Terminal Services ja Citrix V1.8
Microsoft Windows 2000 Server Terminal Services
Yhteensopivat verkkoprotokollat
FIWW 9 2
TCP/IP
Page 94

Verkonhallinta HP Web Jetadmin
-lisäohjelmat
Sulautettu
Web-palvelin
Toiminno t
Verkkolaitteiden etämääritys ja -hallinta
Töiden kirjanpito
HP:n myPrintMileage
Järjestelmävaatimukset
TCP/IP-pohjainen verkko (IPX/SPX-pohjaisia
verkkoja ei tueta)
Web-selain (joko Netscape Navigator 4.8 tai
Microsoft Internet Explorer 5.0 tai uudempi)
Verkkoliitäntä. (Sulautettua Web-palvelinta ei voi
käyttää, kun tulostin on kytketty suoraan
tietokoneeseen.)
Internet-yhteys (joitakin ominaisuuksia varten).
Sulautetun Web-palvelimen avaaminen ja
käyttäminen ei edellytä Internet-yhteyttä. Tällöin
kaikki toiminnot eivät välttämättä ole käytettävissä.
Palomuurin on oltava samalla puolella kuin
tulostimen.
93 C - Tulostimen tekniset tiedot FIWW
Page 95
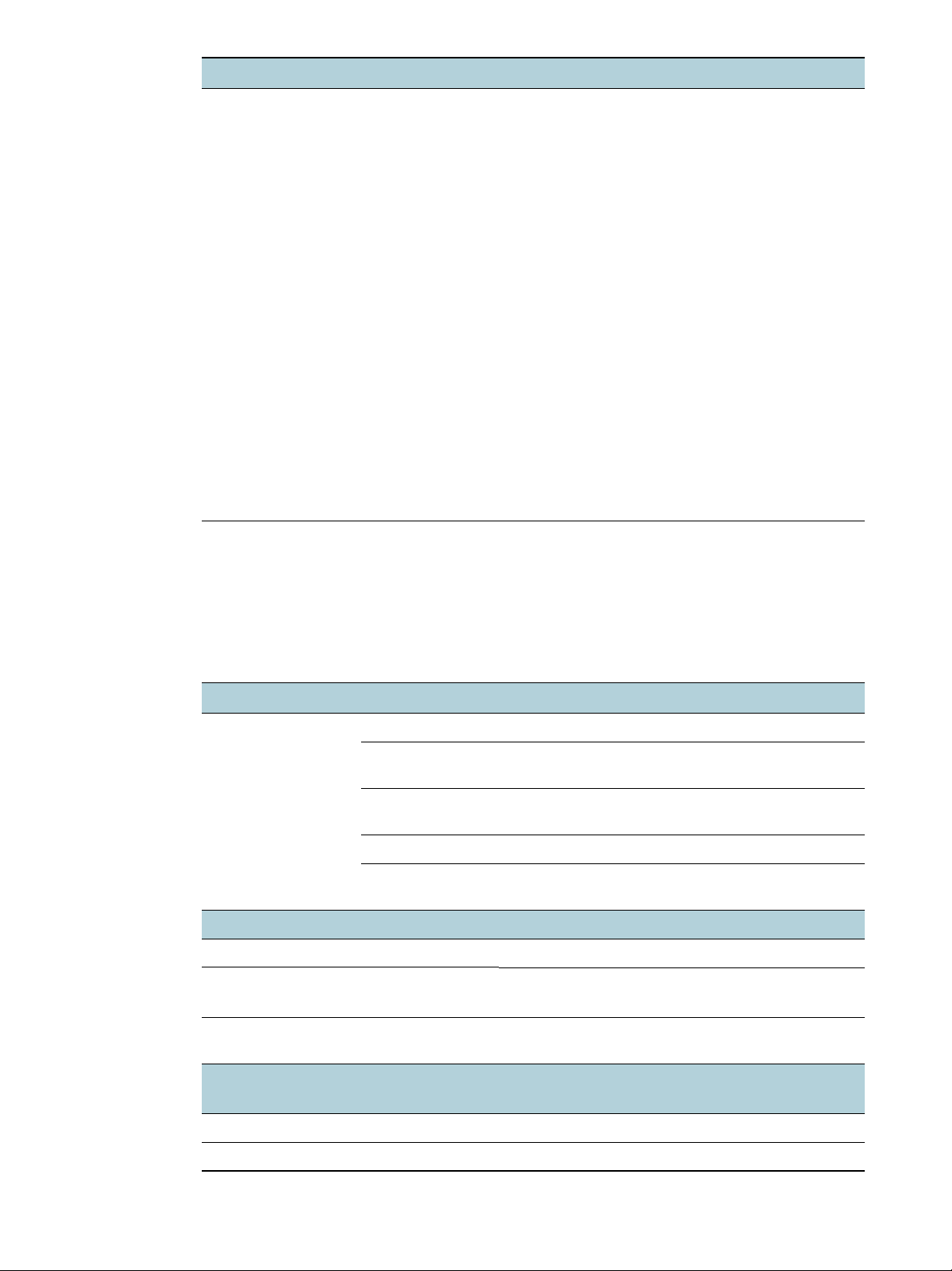
Tietoja toiminnoista
Nopeus (U.S. Letter ja A4) FAST-tila:
Musta teksti: 28 sivua minuutissa (s/min)
Teksti ja värilliset kuvat: 24 s/min
FAST NORMAL -tila:
Musta teksti: 15 s/min
Teksti ja värilliset kuvat: 13 s/min
NORMAL-tila:
Musta teksti: 9 s/min
Teksti ja värilliset kuvat: 8 s/min
BEST-tila:
Musta teksti: 8 s/min
Teksti ja värilliset kuvat: 4 s/min
Laser-tasoinen nopeus*
Musta teksti: 6.8 s/min
Teksti ja värilliset kuvat: 6 s/min
*Laser-tasoinen nopeusvertailussa
HP Business Inkjet 1200 -sarjan tulostinta verrataan
HP Color LaserJet 4600 -tulostimeen samalla
tulostuslaadulla. Vertaus perustuu ainoastaan HP:n
sisäiseen testaukseen.
Tarkkuus Musta:
1 200 x 600 dpi pigmentoidulla mustalla musteella
Väri:
HP:n parannettu värikerrostekniikka ja PhotoREt III
valokuvalaatua varten
(enintään 4 800 x 1 200 dpi:n optimoitu tulostus HP
premium photo -papereille 1 200 x 1 200 dpi:n
syöttötarkkuudella)
Ympäristötiedot
Käyttöympäristö Käyttölämpötila 5–40° C
Suositellut
5–35° C
käyttöolosuhteet
Suositeltu
15–80 % tiivistymätön
suhteellinen kosteus
Varastointiolosuhteet Varastointilämpötila -40–70° C
Suhteellinen
Enintään 90 %, tiivistymätön, lämpötilassa 65° C
varastointikosteus
Virtatiedot
Virtalähde Yleisverkkolaite
Tehovaatimukset Syöttöjännite: 110–240 V AC (± 10 %), 50–60 Hz
Antoteho: 31–32 V DC, 2 200 mA
Suurin sallittu
70–75 W
virrankulutus
Melun tuotto (kopioiminen ja tulostaminen vedostilassa, melutaso ISO 7779
-standardin mukaan)
Melun paine (laitteen lähellä) LpAm 54 dB(A)
Melun teho LwAm 61 dB(A)
FIWW 9 4
Page 96

Lainsäädännön edellyttämät
D
tiedot
FCC statement
The United States Federal Communications Commission (in 47 cfr 15.105) has specified that
the following notices be brought to the attention of users of this product.
This device complies with part 15 of the FCC rules. Operation is subject to the following two
conditions: (1) This device may not cause harmful interference, and (2) this device must
accept any interference received, including interference that may cause undesired operation.
Shielded cables
Use of a shielded data cable is required to comply with the Class B limits of Part 15 of the
FCC Rules.
Pursuant to Part 15.21 of the FCC Rules, any changes or modifications to this
equipment not expressly approved by the Hewlett-Packard Company, may cause
harmful interference and void the FCC authorization to operate this equipment.
This equipment has been tested and found to comply with the limits for a Class B digital
device, pursuant to Part 15 of the FCC Rules. These limits are designed to provide reasonable
protection against harmful interference in a residential installation. This equipment generates,
uses and can radiate radio frequency energy and, if not installed and used in accordance with
the instructions, may cause harmful interference to radio communications. However, there is
no guarantee that interference will not occur in a particular installation. If this equipment does
cause harmful interference to radio or television reception, which can be determined by
turning the equipment off and on, the user is encouraged to try to correct the interference by
one or more of the following measures:
Reorient or relocate the receiving antenna.
Increase the separation between the equipment and receiver.
Connect the equipment into an outlet on a circuit different from that to which the receiver
is connected.
Consult the dealer or an experienced radio/TV technician for help.
Exposure to radio frequency radiation
CAUTION The radiated output power of this device is far below the FCC radio frequency exposure limits.
Nevertheless, the device shall be used in such a manner that the potential for human contact
during normal operation is minimized.
This product and any attached external antenna, if supported, shall be placed in such a manner
to minimize the potential for human contact during normal operation. In order to avoid the
possibility of exceeding the FCC radio frequency exposure limits, human proximity to the
antenna shall not be less than 20cm (8 inches) during normal operation.
95 D - Lainsäädännön edellyttämät tiedot FIWW
Page 97

EMI statement (Korea)
VCCI statement (Japani)
Lainsäädännön edellyttämä mallinumero
Lainsäädännön edellyttämää tunnistusta varten tälle tuotteelle on annettu lainsäädännöllinen
mallinumero. Se on tässä tuotteessa SNPRC-0401-01 (HP Business Inkjet 1200/1200d/
1200dn/1200dtn) tai SNPRC-0401-02 (HP Business Inkjet 1200dtwn). Tätä numeroa ei pidä
sekoittaa tuotteen nimeen (HP Business Inkjet 1200) tai tuotenumeroon (C8169A, C8154A,
C8170A, C8155A, C8156A).
Virtajohto
Virtajohtoa ei voi korjata. Jos se on viallinen, se täytyy hävittää tai palauttaa toimittajalle.
FIWW 9 6
Page 98

LED-luokitus
Langattomien laitteiden lainsäädäntöä koskevat huomautukset
Notice to users in Canada/Note à l’attention des
utilisateurs Canadien
For Indoor Use. This digital apparatus does not exceed the Class B limits for radio noise
emissions from the digital apparatus set out in the Radio Interference Regulations of the
Canadian Department of Communications. The internal wireless radio complies with RSS 210
of Industry Canada.
For Indoor Use. Le présent appareil numérique n’émet pas de bruit radioélectrique
dépassant les limites applicables aux appareils numériques de la classe B prescrites dans le
Règlement sur le brouillage radioélectrique édicté par le ministère des Communications du
Canada. Le composant RF interne est conforme a la norme CDN-210 d’Industrie Canada.
97 D - Lainsäädännön edellyttämät tiedot FIWW
Page 99

ARIB STD-T66 (Japan)
Notice to users in Italy
License required for use. Verify with your dealer or directly with General Direction for
Frequency Planning and Management (Direzione Generale Pianificazione e Gestione
Frequenze).
E’necessaria una concessione ministeriale anche per l’uso del prodotto. Verifici per favore con
il proprio distributore o direttamente presso la Direzione Generale Pianificazione e Gestione
Frequenze.
Notice to users in France
For 2.4 GHz Wireless LAN operation of this product certain restrictions apply: This equipment
may be used indoor for the entire 2400-2483.5 MHz frequency band (channels 1-13).
For outdoor use, only 2454-2483.5 MHz frequency band (channels 10-13) may be used.
For the latest requirements, see http://www.art-telecom.fr.
Pour une utilisation en rseau sans fil 2,4 GHz de ce produit, certaines restrictions s’appliquent :
cet appareil peut tre utilis l’intrieur des btiments sur toute la bande de frquences
2400-2483,5 MHz (canaux 1 13). Pour une utilisation l’extrieur des btiments, seule la partie
2454-2483,5 MHz (canaux 10 13) peut tre utilise. Pour connatre les dernires rglementations
en vigueur, consultez le site Web http://www.art-telecom.fr.
FIWW 9 8
Page 100

Notice to users in the European Union
Radio products with the CE 0984 or CE alert marking comply with the R&TTE Directive
(1999/5/EC) issued by the Commission of the European Community.
Note Low-power radio LAN product operating in 2.4-GHz band, for Home and Office environments.
In some countries/regions, using the product may be subject to specific restrictions as listed
for specific countries/regions below.
This product may be used in the following EU and EFTA countries/regions: Austria, Belgium,
Denmark, Finland, Germany, Greece, Iceland, Ireland, Italy, Liechtenstein, Luxembourg,
Netherlands, Norway, Portugal, Sweden, Switzerland and United Kingdom. For normal
wireless LAN operation of this product, only a limited band is available in France (Channels
10, 11, 12 and 13). L’Autorité de régulation des télécommunications (ART) has special
regulations for hotspots allowing additional channels. For more information, including local
rulings and authorization, please see the ART website: http://www.art-telecom.fr.
99 D - Lainsäädännön edellyttämät tiedot FIWW
 Loading...
Loading...