HP Business Inkjet 1200 User Manual [da]
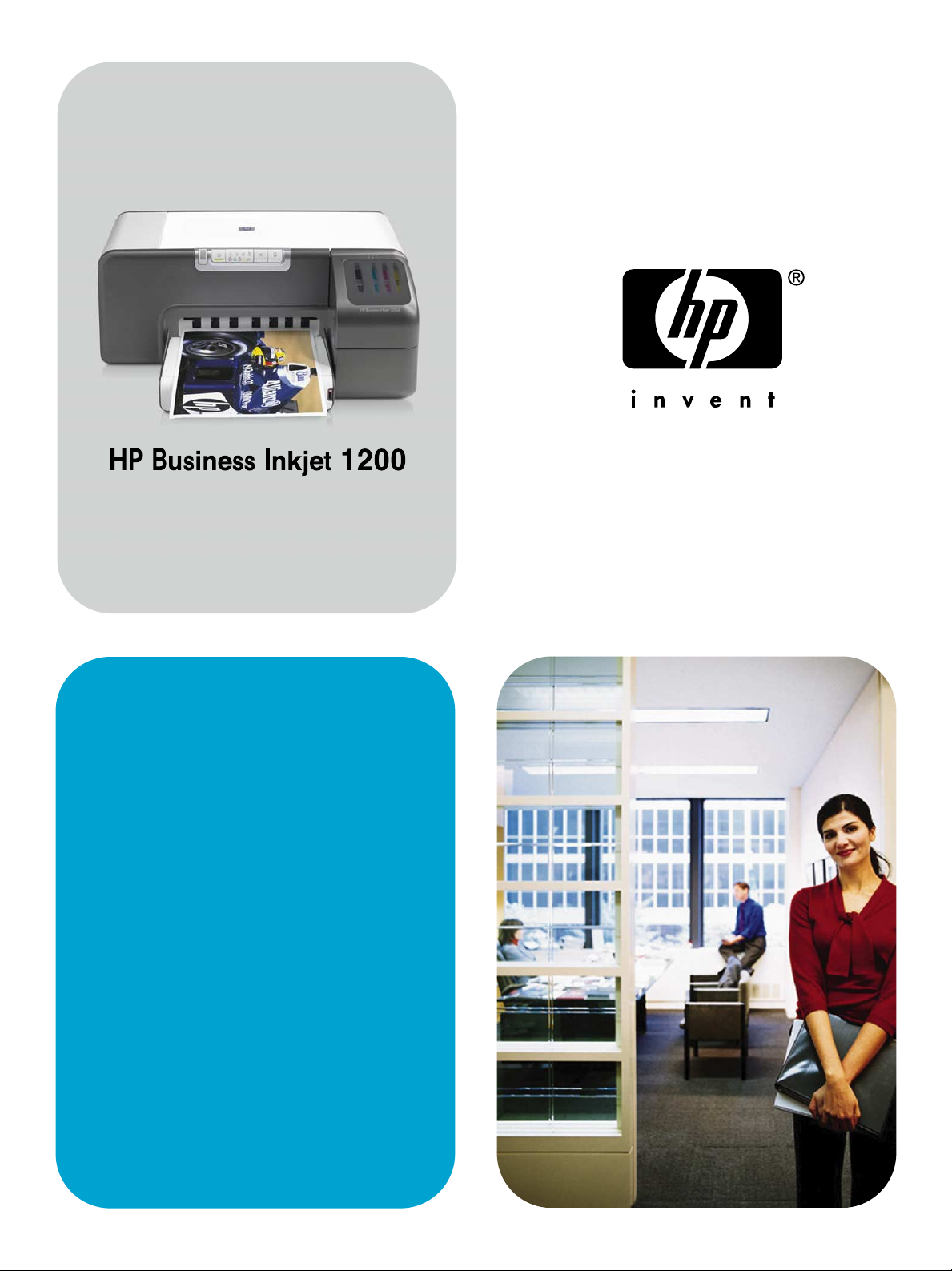
Brugervejledning
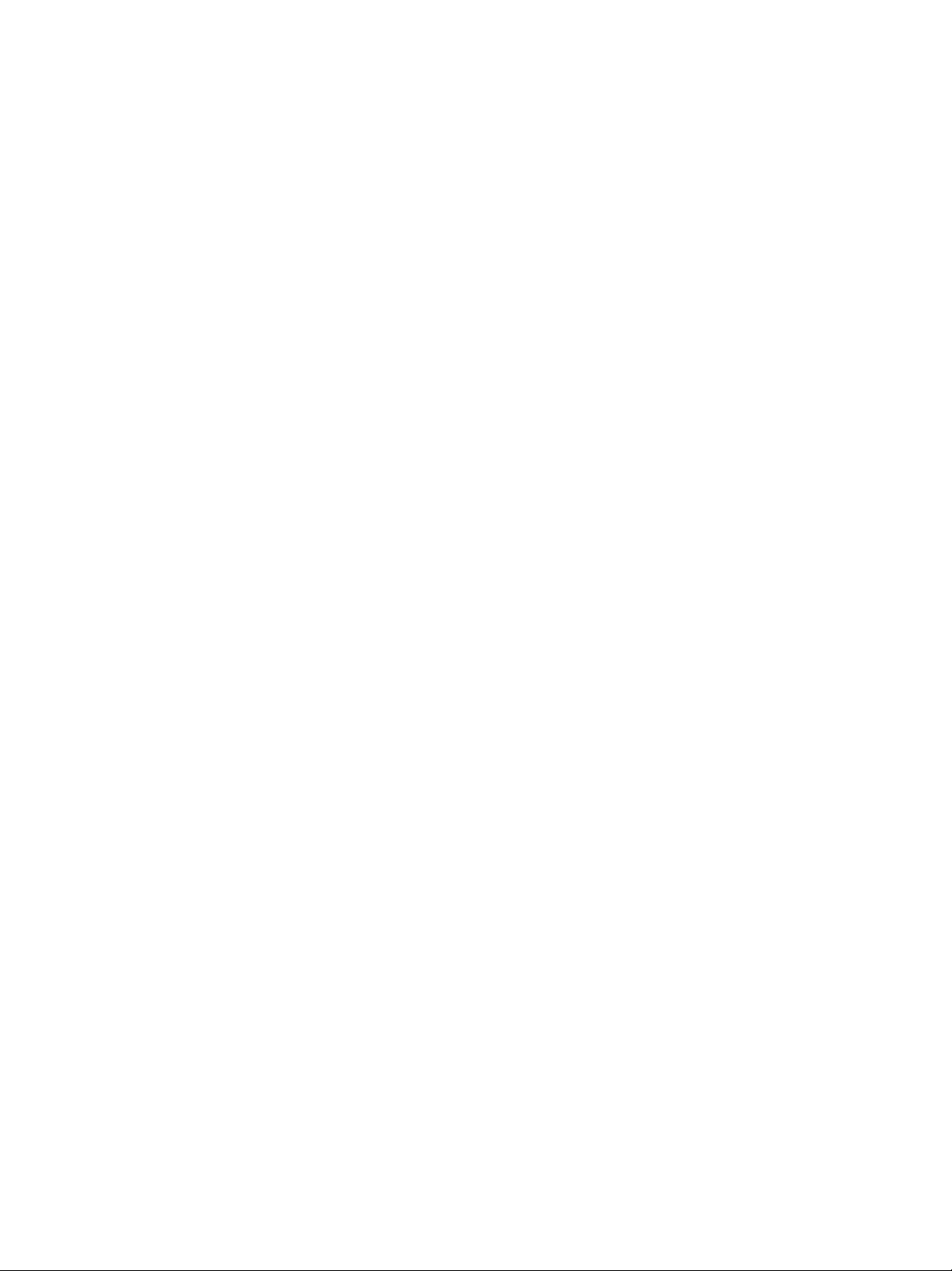
HP Business Inkjet 1200 series-printer
Brugervejledning

Oplysninger om copyright
© 2004 Copyright Hewlett-Packard
Development Company, L.P.
1. udgave, 8/2004
Reproduktion, tilpasning eller oversættelse
uden forudgående skriftlig tilladelse er
forbudt, hvis ikke andet er angivet i henhold
til lovgivning om copyright.
Oplysningerne i dette dokument kan
ændres uden forudgående varsel.
Garantierne for HP-produkter og -services
er udelukkende angivet i de udtrykkelige
garantierklæringer, der leveres sammen
med sådanne produkter og services.
Ingen oplysninger i dette dokument kan
udlægges som en yderligere garanti.
HP påtager sig intet ansvar for eventuelle
tekniske fejl, trykfejl eller udeladelser i dette
dokument.
Varemærker
Microsoft
MS-DOS
i USA tilhørende Microsoft Corporation.
Novell
varemærker tilhørende Novell Corporation.
Pentium
tilhørende Intel Corporation.
Adobe
varemærker tilhørende Adobe Systems
Incorporate.
®
, Windows®, Windows NT® og
®
er registrerede varemærker
®
og NetWare® er registrerede
®
er et registreret varemærke
®
og Acrobat® er registrerede
Oplysninger om sikkerhed
Følg altid de almindelige
sikkerhedsforskrifter, når du anvender
dette produkt, for at mindske risikoen for
personskade som følge af brand eller
elektrisk stød.
1 Alle instruktioner i den medfølgende
dokumentation bør læses grundigt.
2 Brug altid en netledning med
jordforbindelse, når du tilslutter dette
produkt til en stikkontakt. Hvis du ikke
ved, om stikkontakten har
jordforbindelse, skal du spørge
en elektriker.
3 Følg alle advarsler og anvisninger
på produktet.
4 Tag stikket ud af stikkontakten,
inden produktet gøres rent.
5 Undgå at installere eller anvende
produktet i nærheden af vand, eller
når du er våd.
6 Placer produktet, så det står fast på et
stabilt underlag.
7 Produktet skal anbringes, så man ikke
træder på eller falder over ledningen,
og så ledningen ikke bliver
beskadiget.
8 Hvis produktet ikke virker som det
skal, anbefales det at læse
Vedligeholdelse og fejlfinding.
9 Man kan ikke selv reparere nogen
dele i produktet. Reparation skal
udføres af uddannet personel.

Indhold
1Klargøring
Andre ressourcer med oplysninger om produktet . . . . . . . . . . . . . . . . . . . . . . . . . . . . . . . . 6
Printerens dele . . . . . . . . . . . . . . . . . . . . . . . . . . . . . . . . . . . . . . . . . . . . . . . . . . . . . . . . . . . 8
2 Brug af printeren
Valg af printmedier . . . . . . . . . . . . . . . . . . . . . . . . . . . . . . . . . . . . . . . . . . . . . . . . . . . . . . . 10
Ilægning af medier . . . . . . . . . . . . . . . . . . . . . . . . . . . . . . . . . . . . . . . . . . . . . . . . . . . . . . . 15
Konfiguration af bakker . . . . . . . . . . . . . . . . . . . . . . . . . . . . . . . . . . . . . . . . . . . . . . . . . . . 16
Ændring af udskriftsindstillinger . . . . . . . . . . . . . . . . . . . . . . . . . . . . . . . . . . . . . . . . . . . . . 17
Annullering af et udskriftsjob . . . . . . . . . . . . . . . . . . . . . . . . . . . . . . . . . . . . . . . . . . . . . . . 18
Udskrivning på begge sider (dupleks) . . . . . . . . . . . . . . . . . . . . . . . . . . . . . . . . . . . . . . . . 18
Udskrivning på medie i specialformater . . . . . . . . . . . . . . . . . . . . . . . . . . . . . . . . . . . . . . . 20
Tip til valg og brug af udskriftsmedier . . . . . . . . . . . . . . . . . . . . . . . . . . . . . . . . . . . . . 10
Om specifikationer for understøttede medier. . . . . . . . . . . . . . . . . . . . . . . . . . . . . . . . 11
Indstilling af minimummargener. . . . . . . . . . . . . . . . . . . . . . . . . . . . . . . . . . . . . . . . . . 14
Retningslinjer for udskrivning på begge sider af papiret . . . . . . . . . . . . . . . . . . . . . . . 18
Sådan foretages dupleksudskrivning (Windows). . . . . . . . . . . . . . . . . . . . . . . . . . . . . 19
Sådan foretages automatisk dupleksudskrivning (Mac OS ) . . . . . . . . . . . . . . . . . . . . 19
Sådan foretages manuel dupleksudskrivning (Mac OS 9, version 9.1 og nyere) . . . . 20
3 Vedligeholdelse og fejlfinding
Udskiftning af blækpatronerne . . . . . . . . . . . . . . . . . . . . . . . . . . . . . . . . . . . . . . . . . . . . . . 22
Vedligeholdelse af skrivehovederne . . . . . . . . . . . . . . . . . . . . . . . . . . . . . . . . . . . . . . . . . 23
Kalibrering af farven . . . . . . . . . . . . . . . . . . . . . . . . . . . . . . . . . . . . . . . . . . . . . . . . . . . . . . 27
Fejlfindingstip og -kilder . . . . . . . . . . . . . . . . . . . . . . . . . . . . . . . . . . . . . . . . . . . . . . . . . . . 27
Generelle tip til fejlfinding . . . . . . . . . . . . . . . . . . . . . . . . . . . . . . . . . . . . . . . . . . . . . . . . . . 28
Løsning af udskrivningsproblemer . . . . . . . . . . . . . . . . . . . . . . . . . . . . . . . . . . . . . . . . . . . 29
Printeren lukker uventet ned . . . . . . . . . . . . . . . . . . . . . . . . . . . . . . . . . . . . . . . . . . . . 29
Alle printerindikatorer blinker . . . . . . . . . . . . . . . . . . . . . . . . . . . . . . . . . . . . . . . . . . . . 29
Printeren svarer ikke (der udskrives ikke noget) . . . . . . . . . . . . . . . . . . . . . . . . . . . . . 29
Printeren accepterer ikke skrivehovedet . . . . . . . . . . . . . . . . . . . . . . . . . . . . . . . . . . . 31
Udskrivning tager lang tid . . . . . . . . . . . . . . . . . . . . . . . . . . . . . . . . . . . . . . . . . . . . . . 31
Tom side udskrevet . . . . . . . . . . . . . . . . . . . . . . . . . . . . . . . . . . . . . . . . . . . . . . . . . . . 32
Mangler eller fejl på siden . . . . . . . . . . . . . . . . . . . . . . . . . . . . . . . . . . . . . . . . . . . . . . 32
Placeringen af tekst eller grafik er forkert . . . . . . . . . . . . . . . . . . . . . . . . . . . . . . . . . . 33
Dårlig udskriftskvalitet og uventede udskriftsresultater . . . . . . . . . . . . . . . . . . . . . . . . . . . 34
Der udskrives ulæselige tegn . . . . . . . . . . . . . . . . . . . . . . . . . . . . . . . . . . . . . . . . . . . 34
Blækket tværes ud. . . . . . . . . . . . . . . . . . . . . . . . . . . . . . . . . . . . . . . . . . . . . . . . . . . . 35
Blækket dækker ikke teksten eller grafikken helt. . . . . . . . . . . . . . . . . . . . . . . . . . . . . 35
Udskriften er utydelig, eller farverne er blege . . . . . . . . . . . . . . . . . . . . . . . . . . . . . . . 36
Farver udskrives som sort-hvid . . . . . . . . . . . . . . . . . . . . . . . . . . . . . . . . . . . . . . . . . . 36
Der udskrives forkerte farver . . . . . . . . . . . . . . . . . . . . . . . . . . . . . . . . . . . . . . . . . . . . 36
Farverne løber ind i hinanden på udskriften . . . . . . . . . . . . . . . . . . . . . . . . . . . . . . . . 37
Farverne er forskudte i forhold til hinanden . . . . . . . . . . . . . . . . . . . . . . . . . . . . . . . . . 37
Streger og prikker mangler i tekst eller grafik . . . . . . . . . . . . . . . . . . . . . . . . . . . . . . . 37
Løsning af problemer med papirindføring . . . . . . . . . . . . . . . . . . . . . . . . . . . . . . . . . . . . . 38
Bakken kan ikke sættes i . . . . . . . . . . . . . . . . . . . . . . . . . . . . . . . . . . . . . . . . . . . . . . 38
Der er opstået et andet problem med papirindføringen . . . . . . . . . . . . . . . . . . . . . . . . 38
Løsning af printerstyringsproblemer. . . . . . . . . . . . . . . . . . . . . . . . . . . . . . . . . . . . . . . . . . 39
Den integrerede webserver (EWS) kan ikke åbnes. . . . . . . . . . . . . . . . . . . . . . . . . . . 39
Fejlfinding af installationsproblemer. . . . . . . . . . . . . . . . . . . . . . . . . . . . . . . . . . . . . . . . . . 40
Problemer med udskrivning af en justeringsside . . . . . . . . . . . . . . . . . . . . . . . . . . . . . 40
DAWW 3
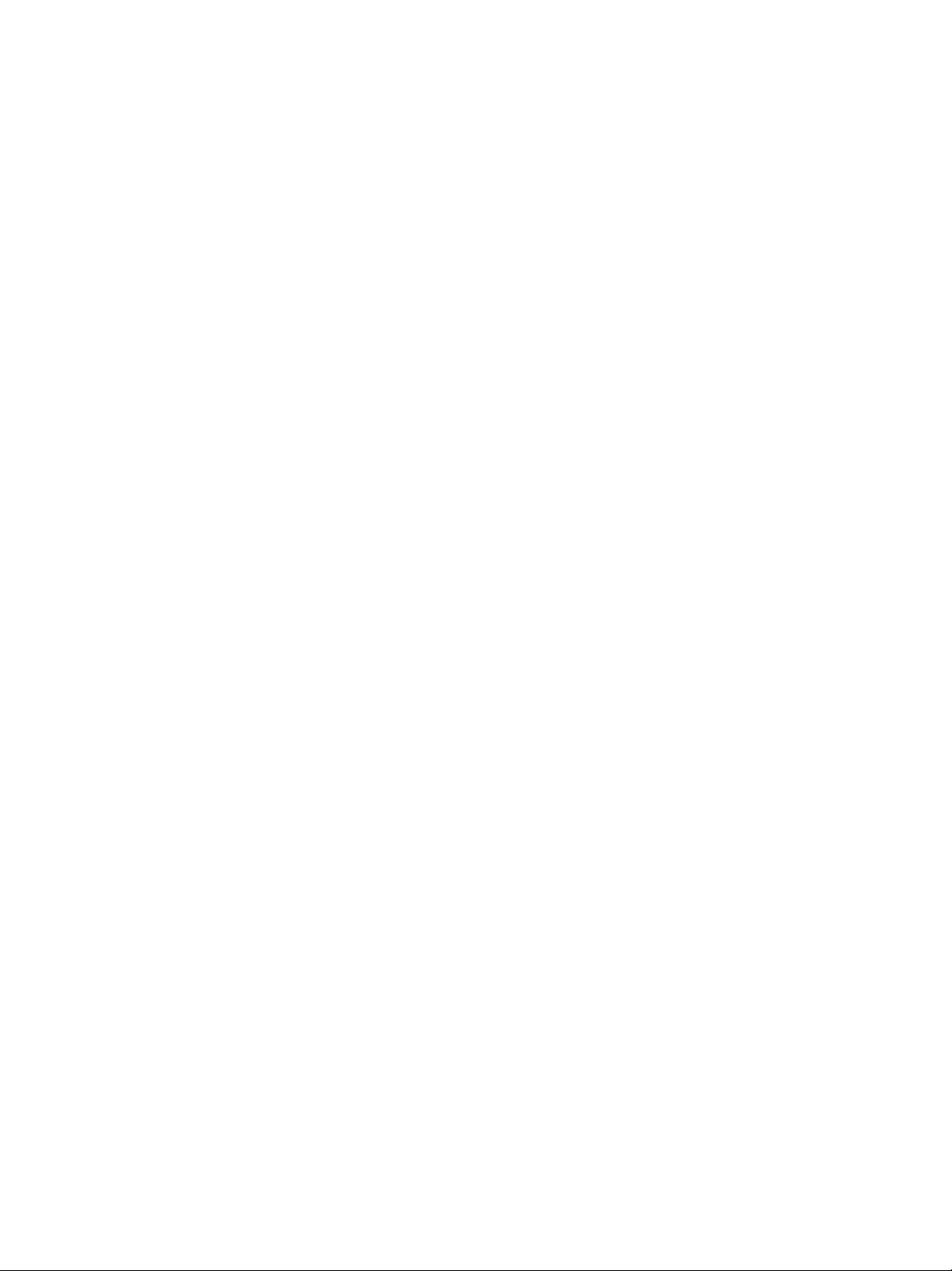
Problemer med installation af software . . . . . . . . . . . . . . . . . . . . . . . . . . . . . . . . . . . . 40
Problemer med tilslutning til et netværk. . . . . . . . . . . . . . . . . . . . . . . . . . . . . . . . . . . . 40
Afhjælpning af papirstop . . . . . . . . . . . . . . . . . . . . . . . . . . . . . . . . . . . . . . . . . . . . . . . . . . 42
4 Vejledning til printerindikatorer
Kontrolpanelets dele . . . . . . . . . . . . . . . . . . . . . . . . . . . . . . . . . . . . . . . . . . . . . . . . . . . . . 44
Kontrolpanelet . . . . . . . . . . . . . . . . . . . . . . . . . . . . . . . . . . . . . . . . . . . . . . . . . . . . . . . 44
Lysindikatorer på kontrolpanelet . . . . . . . . . . . . . . . . . . . . . . . . . . . . . . . . . . . . . . . . . 45
Lysindikatorer på netværksstikket . . . . . . . . . . . . . . . . . . . . . . . . . . . . . . . . . . . . . . . . . . . 49
Netværksstikkets dele . . . . . . . . . . . . . . . . . . . . . . . . . . . . . . . . . . . . . . . . . . . . . . . . . 49
Lysindikatorer på netværksstikket . . . . . . . . . . . . . . . . . . . . . . . . . . . . . . . . . . . . . . . . 49
5 Konfiguration og styring af printeren
Styring af printeren. . . . . . . . . . . . . . . . . . . . . . . . . . . . . . . . . . . . . . . . . . . . . . . . . . . . . . . 50
Oversigt over printerstyringsopgaver. . . . . . . . . . . . . . . . . . . . . . . . . . . . . . . . . . . . . . 50
Oversigt over printerstyringsværktøjer. . . . . . . . . . . . . . . . . . . . . . . . . . . . . . . . . . . . . 56
Konfigurationssiden . . . . . . . . . . . . . . . . . . . . . . . . . . . . . . . . . . . . . . . . . . . . . . . . . . . . . . 63
Opgradering af firmware i printeren . . . . . . . . . . . . . . . . . . . . . . . . . . . . . . . . . . . . . . . . . . 64
Konfiguration af printeren (Windows). . . . . . . . . . . . . . . . . . . . . . . . . . . . . . . . . . . . . . . . . 65
Direkte tilslutning . . . . . . . . . . . . . . . . . . . . . . . . . . . . . . . . . . . . . . . . . . . . . . . . . . . . 65
Netværksforbindelse . . . . . . . . . . . . . . . . . . . . . . . . . . . . . . . . . . . . . . . . . . . . . . . . . . 67
Trådløs forbindelse . . . . . . . . . . . . . . . . . . . . . . . . . . . . . . . . . . . . . . . . . . . . . . . . . . . 68
Konfiguration af printeren (Mac OS) . . . . . . . . . . . . . . . . . . . . . . . . . . . . . . . . . . . . . . . . . 71
Sådan installeres software til trådløs kommunikation . . . . . . . . . . . . . . . . . . . . . . . . . 73
Konfiguration af indstillinger til trådløs kommunikation . . . . . . . . . . . . . . . . . . . . . . . . . . . 76
Konfiguration af grundlæggende indstillinger til trådløs kommunikation . . . . . . . . . . . 76
Konfiguration af de trådløse sikkerhedsindstillinger . . . . . . . . . . . . . . . . . . . . . . . . . . 76
Sådan reduceres interferens i et trådløst netværk. . . . . . . . . . . . . . . . . . . . . . . . . . . . 77
Afinstallation af printersoftwaren . . . . . . . . . . . . . . . . . . . . . . . . . . . . . . . . . . . . . . . . . . . . 78
A HP-forbrugsvarer og -ekstraudstyr
Onlinebestilling af printerforbrugsvarer . . . . . . . . . . . . . . . . . . . . . . . . . . . . . . . . . . . . . . . 79
Ekstraudstyr . . . . . . . . . . . . . . . . . . . . . . . . . . . . . . . . . . . . . . . . . . . . . . . . . . . . . . . . . . . . 80
Forbrugsvarer. . . . . . . . . . . . . . . . . . . . . . . . . . . . . . . . . . . . . . . . . . . . . . . . . . . . . . . . . . . 80
Blæktilbehør . . . . . . . . . . . . . . . . . . . . . . . . . . . . . . . . . . . . . . . . . . . . . . . . . . . . . . . . 80
HP medier . . . . . . . . . . . . . . . . . . . . . . . . . . . . . . . . . . . . . . . . . . . . . . . . . . . . . . . . . . 80
B Support og garanti
Elektronisk support. . . . . . . . . . . . . . . . . . . . . . . . . . . . . . . . . . . . . . . . . . . . . . . . . . . . . . . 84
HP's telefonsupport . . . . . . . . . . . . . . . . . . . . . . . . . . . . . . . . . . . . . . . . . . . . . . . . . . . . . . 84
Inden du ringer . . . . . . . . . . . . . . . . . . . . . . . . . . . . . . . . . . . . . . . . . . . . . . . . . . . . . . 84
Numre til telefonsupport . . . . . . . . . . . . . . . . . . . . . . . . . . . . . . . . . . . . . . . . . . . . . . . 85
Hewlett-Packard’s erklæring om begrænset garanti . . . . . . . . . . . . . . . . . . . . . . . . . . . . . 89
C Printerspecifikationer
Printerspecifikationer . . . . . . . . . . . . . . . . . . . . . . . . . . . . . . . . . . . . . . . . . . . . . . . . . . . . . 91
D Lovmæssige oplysninger
FCC statement . . . . . . . . . . . . . . . . . . . . . . . . . . . . . . . . . . . . . . . . . . . . . . . . . . . . . . . . . . 95
EMI statement (Korea) . . . . . . . . . . . . . . . . . . . . . . . . . . . . . . . . . . . . . . . . . . . . . . . . . . . . 96
VCCI statement (Japan). . . . . . . . . . . . . . . . . . . . . . . . . . . . . . . . . . . . . . . . . . . . . . . . . . . 96
Lovpligtigt modelnummer . . . . . . . . . . . . . . . . . . . . . . . . . . . . . . . . . . . . . . . . . . . . . . . . . . 96
Erklæring om netledning . . . . . . . . . . . . . . . . . . . . . . . . . . . . . . . . . . . . . . . . . . . . . . . . . . 96
LED-klassifikation. . . . . . . . . . . . . . . . . . . . . . . . . . . . . . . . . . . . . . . . . . . . . . . . . . . . . . . . 97
Lovmæssige oplysninger for trådløse produkter . . . . . . . . . . . . . . . . . . . . . . . . . . . . . . . . 97
DAWW 4
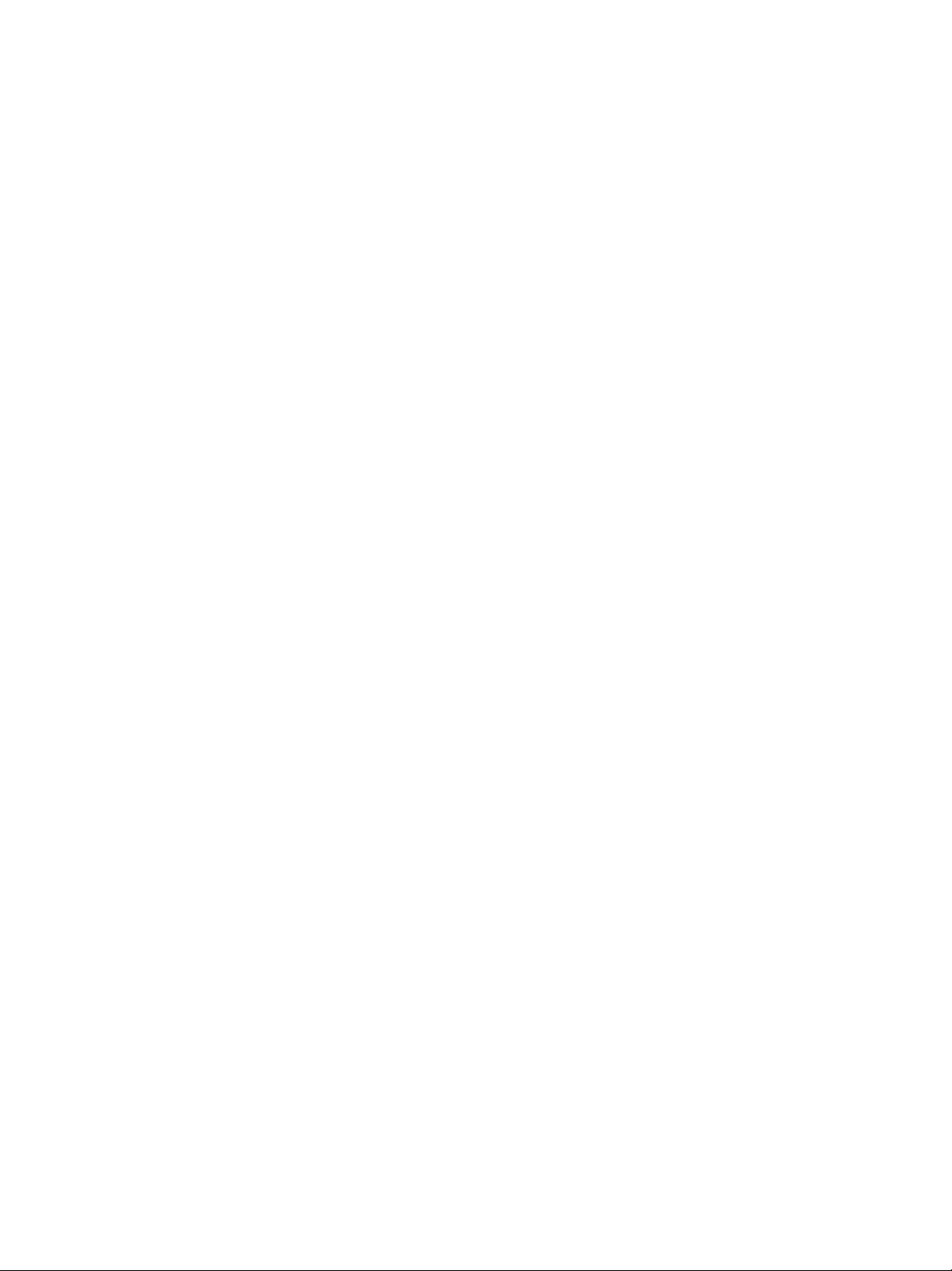
Notice to users in Canada/Note à l’attention des utilisateurs Canadien . . . . . . . . . . . 97
ARIB STD-T66 (Japan) . . . . . . . . . . . . . . . . . . . . . . . . . . . . . . . . . . . . . . . . . . . . . . . . 98
Notice to users in Italy . . . . . . . . . . . . . . . . . . . . . . . . . . . . . . . . . . . . . . . . . . . . . . . . . 98
Notice to users in France. . . . . . . . . . . . . . . . . . . . . . . . . . . . . . . . . . . . . . . . . . . . . . . 98
Notice to users in the European Union . . . . . . . . . . . . . . . . . . . . . . . . . . . . . . . . . . . . 99
Declaration of conformity . . . . . . . . . . . . . . . . . . . . . . . . . . . . . . . . . . . . . . . . . . . . . . . . . 100
HP Business Inkjet 1200/1200d/1200dn/1200dtn printer . . . . . . . . . . . . . . . . . . . . . 100
HP Business Inkjet 1200dtwn printer. . . . . . . . . . . . . . . . . . . . . . . . . . . . . . . . . . . . . 101
Miljø- og bæredygtighedsprogram . . . . . . . . . . . . . . . . . . . . . . . . . . . . . . . . . . . . . . . . . . 102
Nedsat forbrug og fjernelse af farlige stoffer . . . . . . . . . . . . . . . . . . . . . . . . . . . . . . . 102
Strømforbrug . . . . . . . . . . . . . . . . . . . . . . . . . . . . . . . . . . . . . . . . . . . . . . . . . . . . . . . 102
Farlige materialer. . . . . . . . . . . . . . . . . . . . . . . . . . . . . . . . . . . . . . . . . . . . . . . . . . . . 103
Genbrug. . . . . . . . . . . . . . . . . . . . . . . . . . . . . . . . . . . . . . . . . . . . . . . . . . . . . . . . . . . 103
Sikkerhedsdatablade . . . . . . . . . . . . . . . . . . . . . . . . . . . . . . . . . . . . . . . . . . . . . . . . . 103
Returnering efter endt brug . . . . . . . . . . . . . . . . . . . . . . . . . . . . . . . . . . . . . . . . . . . . 103
Indeks
5 DAWW
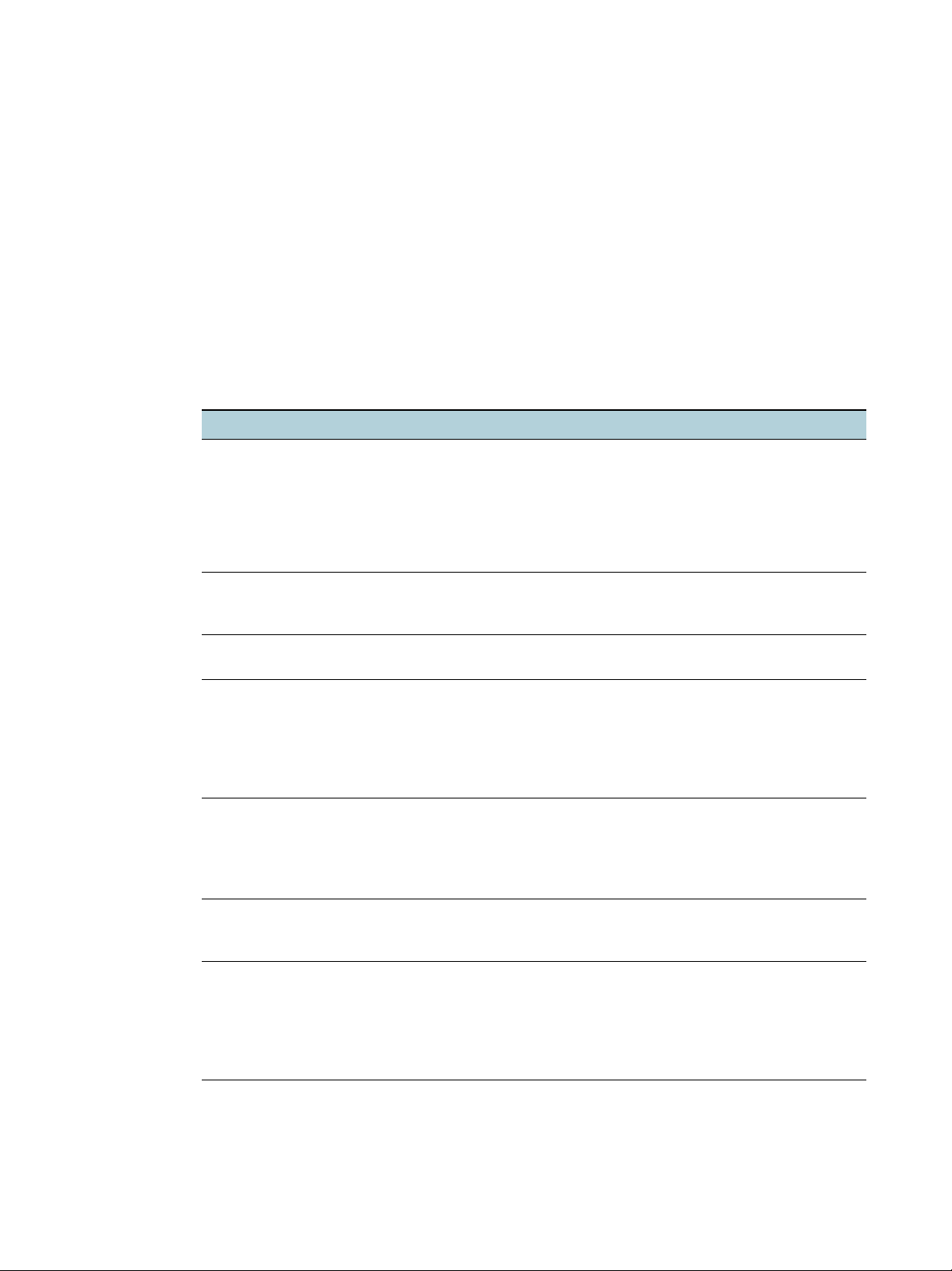
Klargøring
1
Tak, fordi du har købt denne printer. Denne brugervejledning indeholder oplysninger om,
hvordan du bruger printeren og løser printer- og udskrivningsproblemer.
Andre ressourcer med oplysninger om produktet
Du kan hente produktoplysninger og yderligere fejlfindingsressourcer, som ikke findes i denne
vejledning, fra følgende ressourcer:
Kilde Beskrivelse Placering
Installationsplakat Giver illustrerede oplysninger om opsætningen. Der følger en trykt version af
Opsætningsvejledning Indeholder oplysninger om opsætningen af
printeren samt garanti- og
sikkerhedsoplysninger.
Vigtigt-fil og
produktbemærkninger
Integreret webserver
(netværkstilslutning)
Værktøjskasse
(Microsoft
Windows
Onlinehjælp til
printerdriveren
(Windows)
HP Inkjet
Værktøjskasse
(Mac OS)
®
®
)
Indeholder de sidste nye oplysninger og tip til
fejlfinding.
Giver dig mulighed for at få vist
statusoplysninger, ændre indstillinger og styre
printeren fra en hvilken som helst computer
i netværket.
Se Integreret webserver (EWS - Embedded
Web Server)
Giver oplysninger om skrivehovedernes tilstand
og giver adgang til
printer-vedligeholdelsesprogrammer.
Se Værktøjskasse (kun Windows) for at få
yderligere oplysninger.
Giver en forklaring på funktionerne i
printerdriveren.
HP Inkjet Værktøjskasse indeholder værktøj til
at kalibrere printeren, rense skrivehovederne,
udskrive en testside og finde webbaserede
supportoplysninger.
Se HP Inkjet Værktøjskasse (Mac OS) for at få
yderligere oplysninger.
dette dokument med
printeren. Der findes også en
elektronisk version i
PDF-format (Adobe
Portable Document Format)
på Starter CD'en.
Leveres som en trykt
vejledning sammen med
printeren.
Findes på Starter CD'en.
Tilgængelig via enhver
standardwebbrowser.
Tilgængelig hvis du vælger en
installationsindstilling, der
omfatter Værktøjskassen.
Tilgængelig fra
printerdriveren.
Tilgængelig på computeren.
®
Acrobat®
HP Instant
Support
DAWW 6
Hjælper dig med hurtigt at identificere,
diagnosticere og løse udskrivningsproblemer.
Se HP Instant Support for at få yderligere
oplysninger.
Tilgængelig via enhver
standardwebbrowser eller
gennem Værktøjskasse
(Windows).
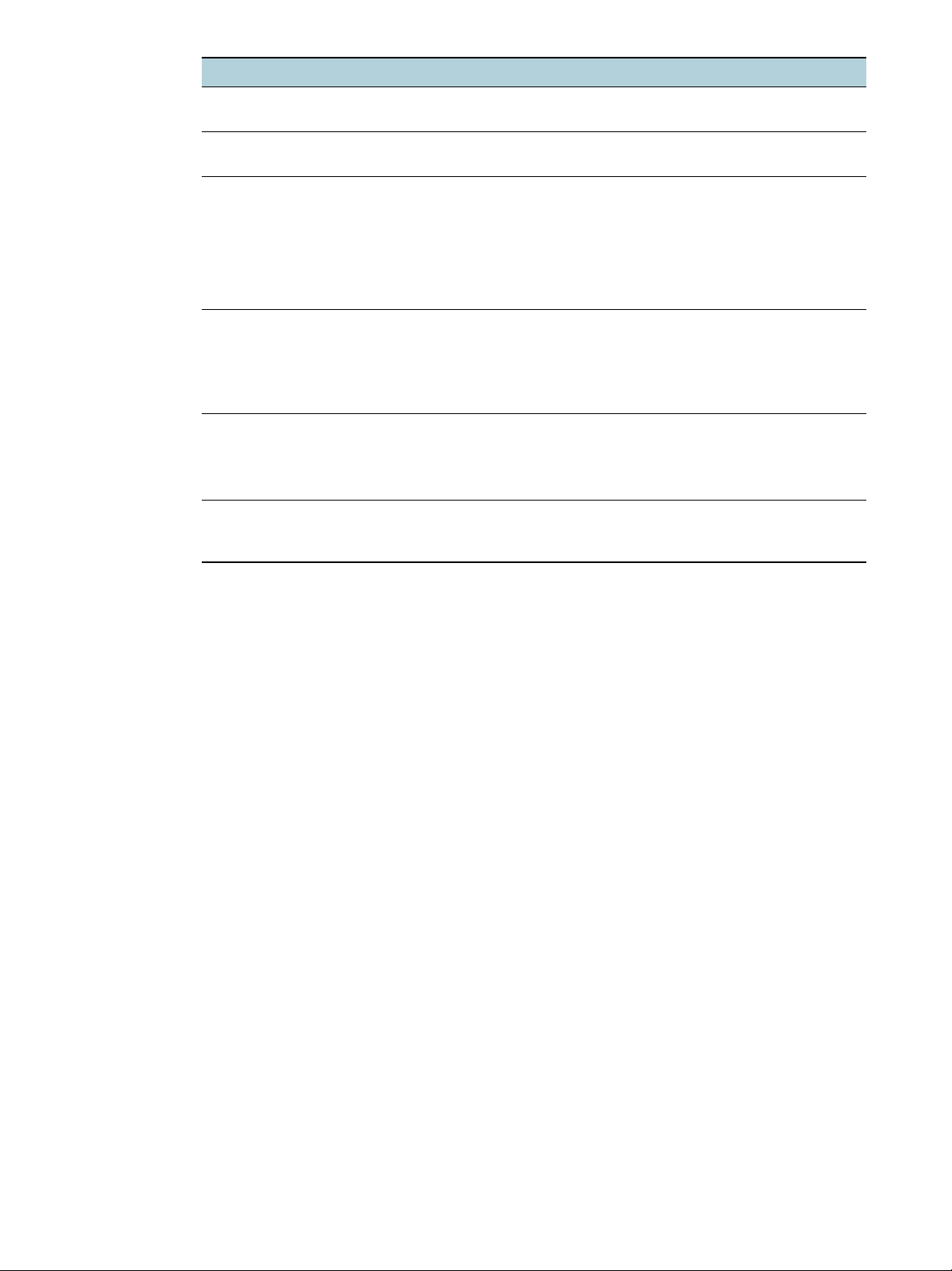
Kilde Beskrivelse Placering
Kontrolpanelets Giver status-, fejl- og advarselsmeddelelser
om printerdriften.
Logfiler og rapporter Indeholder oplysninger om hændelser, der er
opstået.
konfigurationsside Indeholder oplysninger om hardwaren (f.eks.
firmwareversion og modelnummer), indstillinger
i den integrerede enhed og installeret
ekstraudstyr (f.eks. hukommelse, bakker og
printersprog). Hvis printeren er tilsluttet til et
netværk, er en ekstra
netværkskonfigurationsside tilgængelig.
Systemtest og
-udskrifter (f.eks.
udskrift af demoside
og test af papirsti)
Indeholder oplysninger, der kan hjælpe med at
diagnosticere problemer i
udskrivningsmekanismen og papirstien.
Udskrift af demoside
Test af papirsti
HP-websteder Indeholder den nyeste printersoftware og de
nyeste produkt- og supportoplysninger.
HP's telefonsupport Indeholder oplysninger om, hvordan du
kontakter HP. I garantiperiode vil denne support
ofte være gratis.
Se Vejledning til
printerindikatorer.
Se Overvåge printeren.
Se Konfigurationssiden.
Se Administration af printeren
http://www.hp.com/support/
businessinkjet1200
http://www.hp.com
Se HP's telefonsupport
.
7 1 - Klargøring DAWW
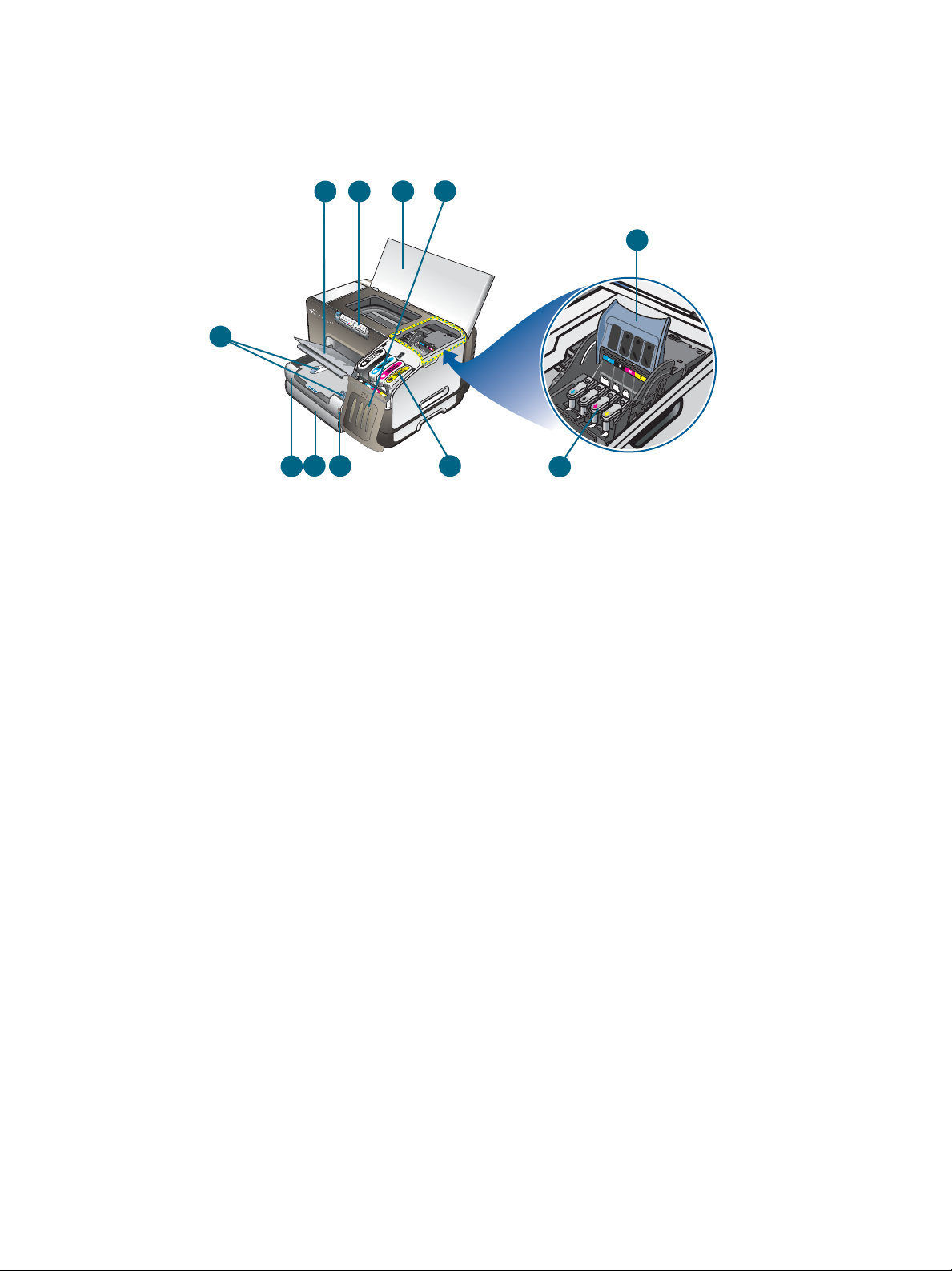
Printerens dele
Forsiden
1
5
2
4
3
9
7
6
1 Papirstyr
2 Udskriftsbakke
3 Kontrolpanel
4 Topdæksel
5 Blækpatrondæksel
6 Bakke 1
7 Bakke 2
8 Papirstakindikator
9 Adgangslås til skrivehoved
10 Skrivehoveder
11 Blækpatroner
118
10
DAWW 8
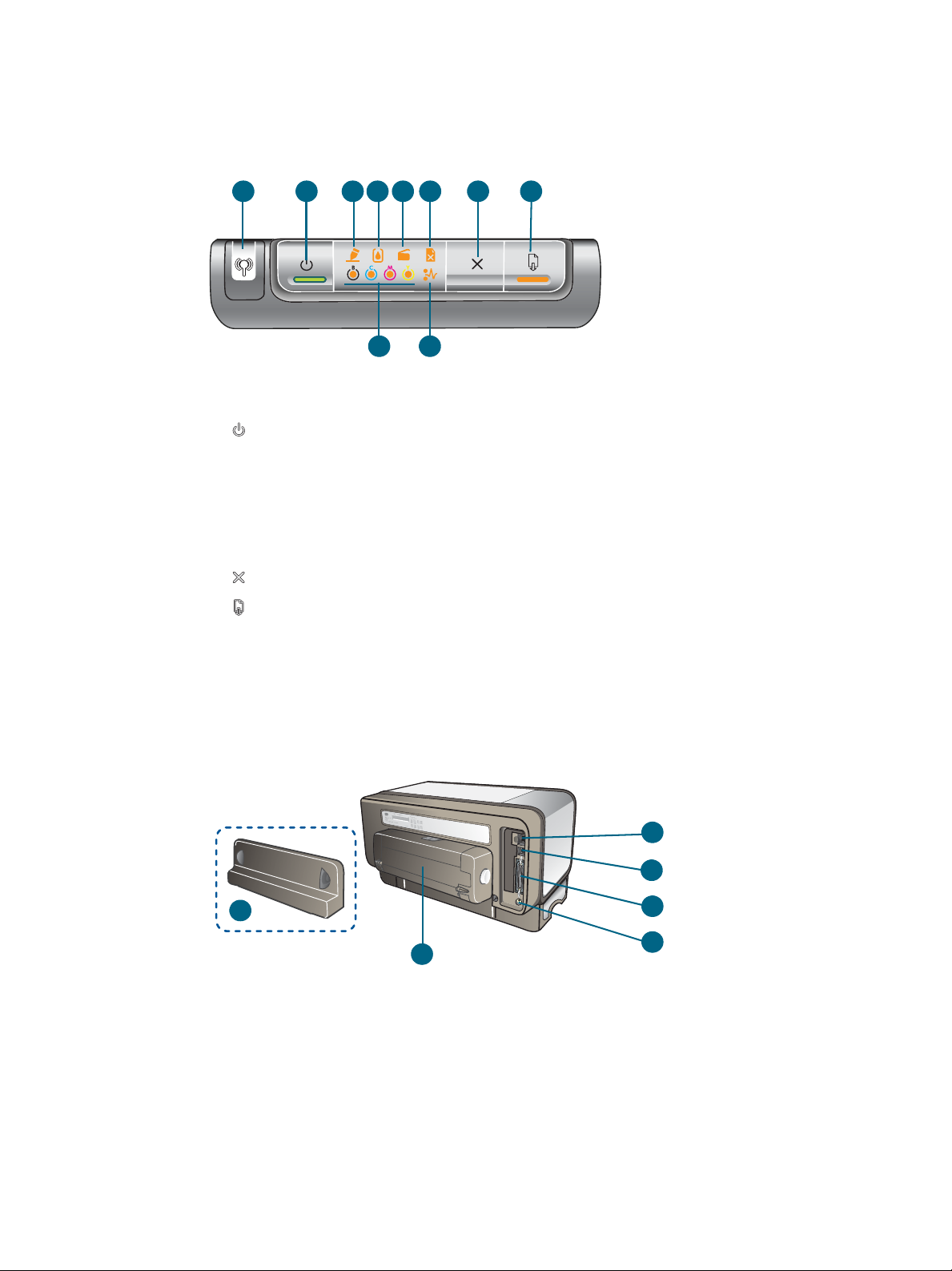
Kontrolpanel
Yderligere oplysninger om, hvordan du fortolker meddelelser på kontrolpanelet, finder du
under Vejledning til printerindikatorer.
3 7 8
1
2 4 5 6
10
1 Konfigurationsside-knap
2 (Afbryderknap og -indikator)
3 Indikator for skrivehoved
4 Oplysninger om blækpatroner
5 Dæksel åbent-indikator
6 Intet papir-indikator
7 (Knappen Annuller)
8 (Genoptag-knap og -indikator)
9 Papirstopindikator
10 Farveindikator for blækforsyning
9
Bagsiden
1
2
6
5
1 Netværksstik (HP Business Inkjet 1200dn/1200dtn/dtwn-printer)
2 USB-stik
3 Parallelstik (IEEE 1284)
4 Strømstik
5 Auto-dupleksenhed (HP Business Inkjet 1200d/1200dn/1200dtn/1200dtwn-printer)
6 Bagpanel (HP Business Inkjet 1200-printer)
9 1 - Klargøring DAWW
3
4
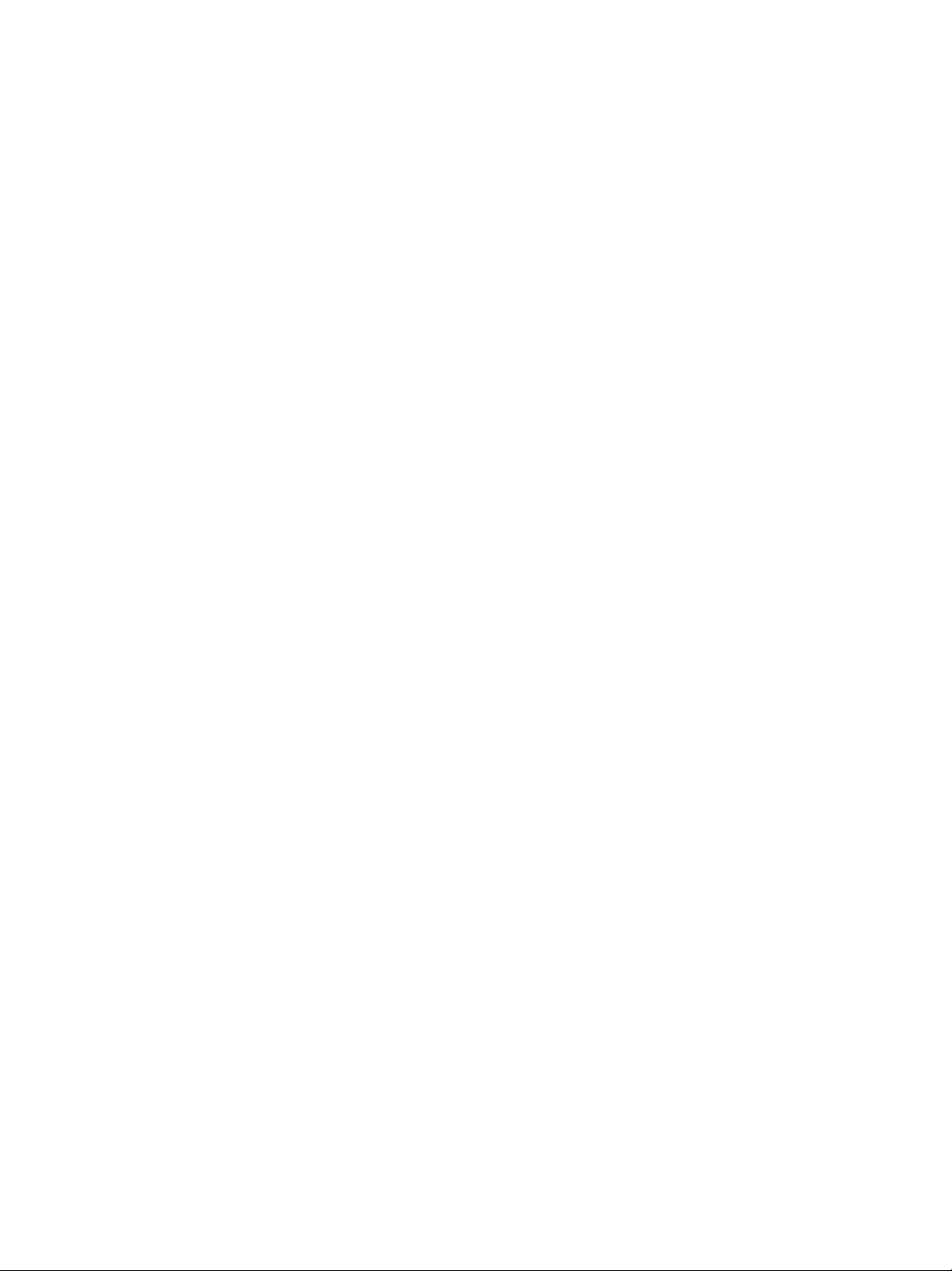
Brug af printeren
2
Dette afsnit indeholder oplysninger om printerens medieforbrug, ændring af
udskriftsindstillinger og grundlæggende udskrivningsopgaver.
Valg af printmedier
Printeren er beregnet til at fungere sammen med de fleste typer kontorpapir. Det er en god
ide at prøve forskellige udskriftsmedietyper, inden du køber store mængder af dem.
Brug HP-medier for at sikre en optimal udskriftskvalitet. Se HP-forbrugsvarer og -ekstraudstyr.
Tip til valg og brug af udskriftsmedier
Følg nedenstående retningslinjer for at opnå de bedste resultater.
Brug altid medier, der passer til printerspecifikationerne. Se Om specifikationer for
understøttede medier.
Læg kun én slags medie i en bakke ad gangen.
I bakke 1 og bakke 2 skal du ilægge mediet med udskriftssiden nedad og justeret mod
bakkens højre side og bageste kant. Se Ilægning af medier.
Bakke 2 er kun beregnet til almindeligt papir.
Overfyld ikke bakkerne. Se Om specifikationer for understøttede medier.
Undgå følgende medier for at forhindre papirstop, dårlig udskriftskvalitet og andre
printerproblemer:
• Flerbladede formularer
• Medier, der er beskadigede, krøllede eller rynkede
• Medier med udstansninger eller perforeringer
• Medier med en kraftig struktur eller prægning, eller som ikke er beregnet til blæk
• Medier, der er for tynde eller lette at strække
Kort og konvolutter
Undgå konvolutter, som har en meget glat overflade, selvklæbende lim, hægter eller ruder.
Undgå også kort og konvolutter med tykke, uregelmæssige eller krøllede kanter samt
områder, der er krøllede, iturevne eller på anden måde beskadigede.
Brug kun pæne konvolutter af god kvalitet, og sørg for, at folderne er skarpe og
regelmæssige.
Læg konvolutterne i printeren med flapperne opad.
DAWW 10

Fotopapir
Vælg udskriftskvaliteten Bedst, når du skal udskrive fotografier. Bemærk, at udskrifter
i denne kvalitet tager længere tid og bruger mere af din computers hukommelse.
Fjern hvert ark, efterhånden som det udskrives, og lad det tørre. Der er risiko for,
at blækket tværes ud, hvis medierne lægges oven på hinanden.
Transparenter
Læg transparenterne i med den ru side nedad og klæbestrimlen pegende mod bagsiden
af printeren.
Brug kvaliteten Bedst til udskrivning af transparenter. Fordi det tager længere tid for
blækket at tørre i denne kvalitet, sørger printeren for, at blækket på den udskrevne side er
helt tørt, før den næste side sendes til udskriftsbakken. Der er risiko for, at blækket tværes
ud, hvis medierne lægges oven på hinanden.
Medie i specialformat
Brug kun brugerdefinerede medier, der understøttes af printeren.
Hvis det program, du bruger, understøtter brugerdefinerede medier, skal du redigere
mediets format i programmet, før du udskriver dokumentet. Hvis programmet ikke gør det,
skal du indstille størrelsen i printerdriveren. Det kan være nødvendigt at reformatere
eksisterende dokumenter for at udskrive dem korrekt på brugerdefinerede medier.
Om specifikationer for understøttede medier
Dette afsnit indeholder oplysninger om størrelse, type og vægt af de medier, som denne
printer understøtter. Det indeholder også oplysninger om bakkens kapacitet.
Bemærk Bakke 2 leveres sammen med printerne HP Business Inkjet 1200dtn og
HP Business Inkjet 1200dtwn.
Om understøttede størrelser
Mediestørrelse Bakke 1 Bakke 2 Auto-duplek
Standardpapirformater
U.S. Letter*
(216 x 279 mm)
U.S. Legal*
(216 x 356 mm)
A4
(210 x 297 mm)
U.S. Executive*
(184 x 267 mm)
senhed
U.S. Statement*
(140 x 216 mm)
ISO B5*
(176 x 250 mm)
11 2 - Brug af printeren DAWW
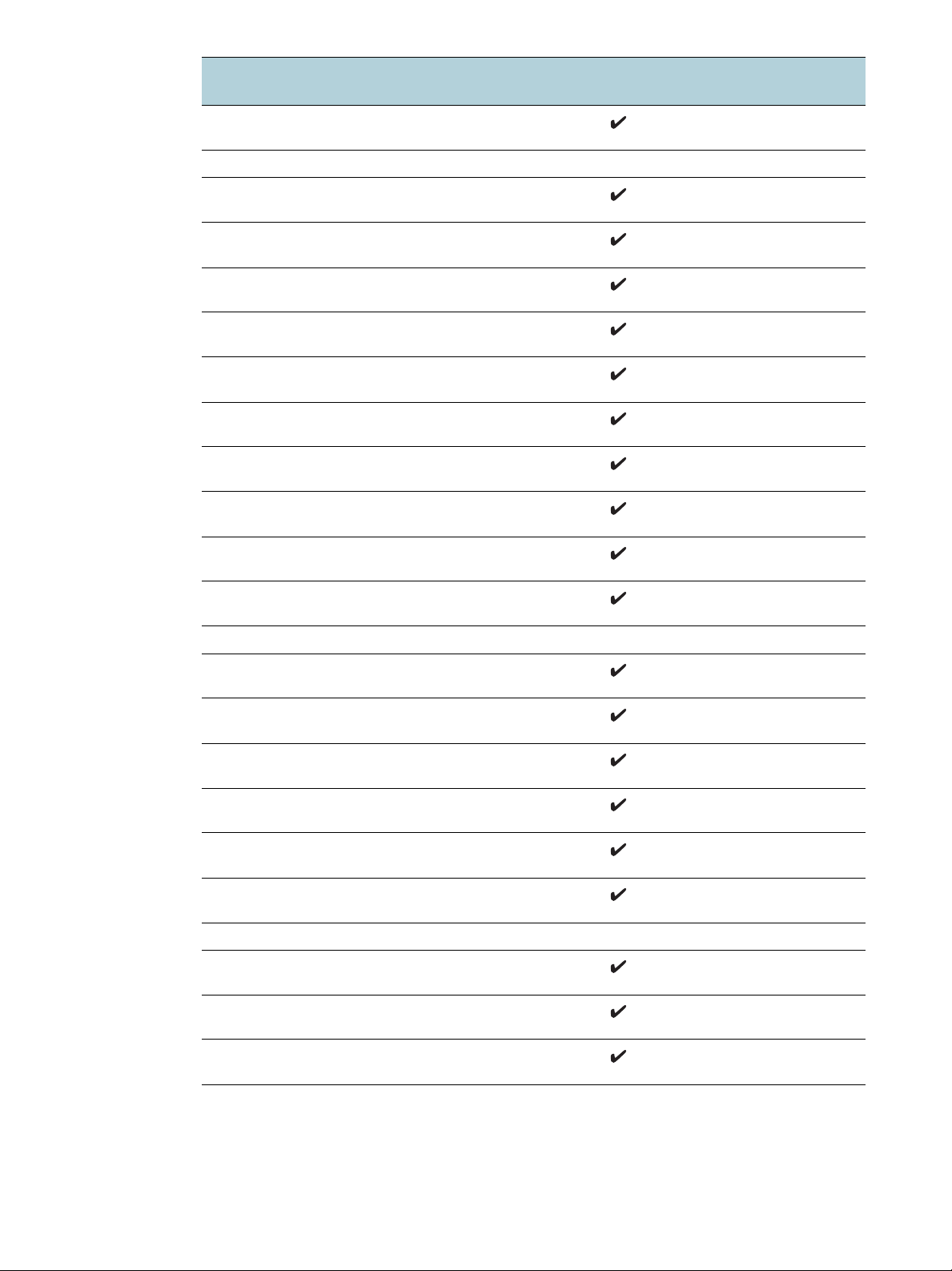
Mediestørrelse Bakke 1 Bakke 2 Auto-duplek
senhed
A5*
(148 x 210 mm)
Konvolutter
U.S. nr.10 konvolut
(105 x 241 mm)
Konvolut Monarch
(98 x 191 mm)
HP konvolut til lykønskningskort
(111 x 152 mm)
A2 Konvolut
(111 x 146 mm)
DL Konvolut
(110 x 220 mm)
C5 Konvolut
(162 x 229 mm)
C6 Konvolut
(114 x 162 mm)
Kaku konvolut nr. 2
(240 x 333 mm)
Konvolut Japanese Chou #3
(120 x 235 mm)
Konvolut Japanese Chou #4
(90 x 205 mm)
Kort
Kartotekskort*
(76,2 x 127 mm)
Kartotekskort*
(102 x 152 mm)
Kartotekskort*
(127 x 203 mm)
ISO A6-kort*
(105 x 149 mm)
Hagaki*
(100 x 148 mm)
Ofuku Hagaki*
(148 x 200 mm)
Andre medier
Fotomedier*
(102 x 152 mm)
Bannerpapir
(op til 216 mm bredt og 594,4 cm langt)
Brugerdefineret medie*
76,2 til 216 mm bredt og 127 til 356 mm langt
* Disse mediestørrelser understøtter manuel dupleks. Se Udskrivning på begge sider (dupleks).
DAWW 12
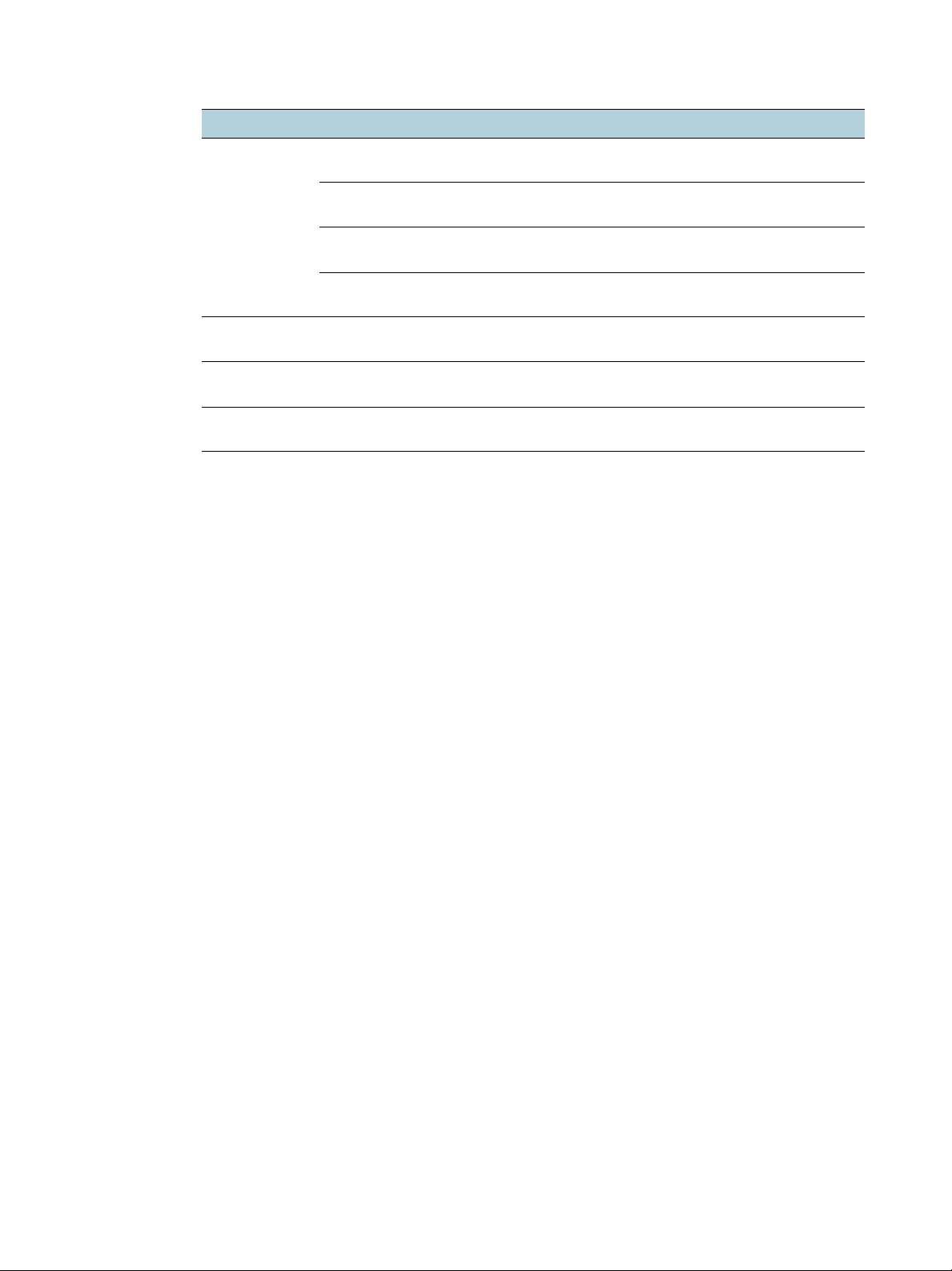
Om understøttede medietyper og -vægte
Bakke Type Vægt Kapacitet
Bakke 1 Papir 60 til 135 g/m
Transparenter eller
etiketter
Konvolutter 75 til 90 g/m
Kort Op til 200 g/m
(110 lb kartotekskort)
Bakke 2 Kun almindeligt papir 60 til 105 g/m
Auto-duplek
Papir 60 til 105 g/m
senhed
Udskriftsbakke Alle understøttede medier Op til 150 ark almindeligt papir
2
Op til 150 ark almindeligt papir
(15 mm stablet)
Op til 30 ark
(8 mm stablet)
2
Op til 22 ark
(15 mm stablet)
2
2
Op til 5 kort
Op til 250 ark almindeligt papir
(25 mm stakket)
2
IKKE RELEVANT
(tekstudskrivning)
13 2 - Brug af printeren DAWW
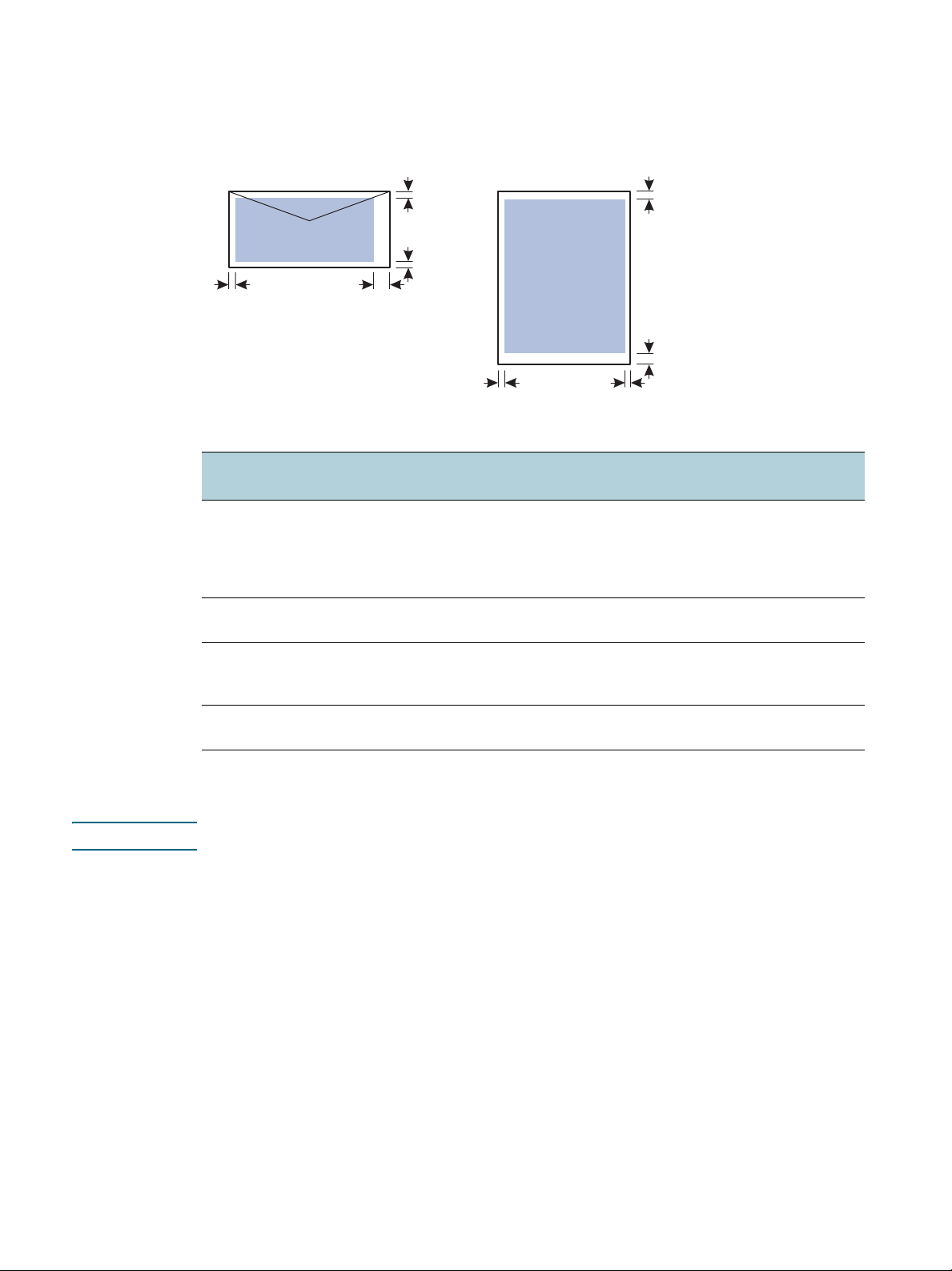
Indstilling af minimummargener
Dokumentets margener skal svare til (eller være større) end disse minimumindstillinger for
margenerne i stående papirretning.
Top
Bund
Venstre
Højre
Medier Venstre
Venstre
Højre
Højre margen Topmargen Bundmargen
Top
Bund
margen
U.S. Letter, U.S. Legal, A4,
U.S. Executive,
U.S. Statement, ISO B5,
A5, kort og medier
i specialstørrelse
Konvolutter 11,7 mm 11,7 mm 3,3 mm 3,3 mm
3,3 mm 3,3 mm 1,8 mm 11,7 mm
Fotomedier
(101,6 x 152,4 mm)
med afrivningsperforering
Bannerpapir 3,3 mm 3,3 mm 0,0 mm* 0,0 mm*
*Top- og bundmargener på bannerpapir refererer til afstanden mellem de enkelte ark på bannerpapiret.
3,0 mm 3,0 mm 3,0 mm 3,0 mm
Bemærk Når du bruger auto-dupleksenheden, skal top- og bundmargenen mindst være 12,7 mm.
DAWW 14
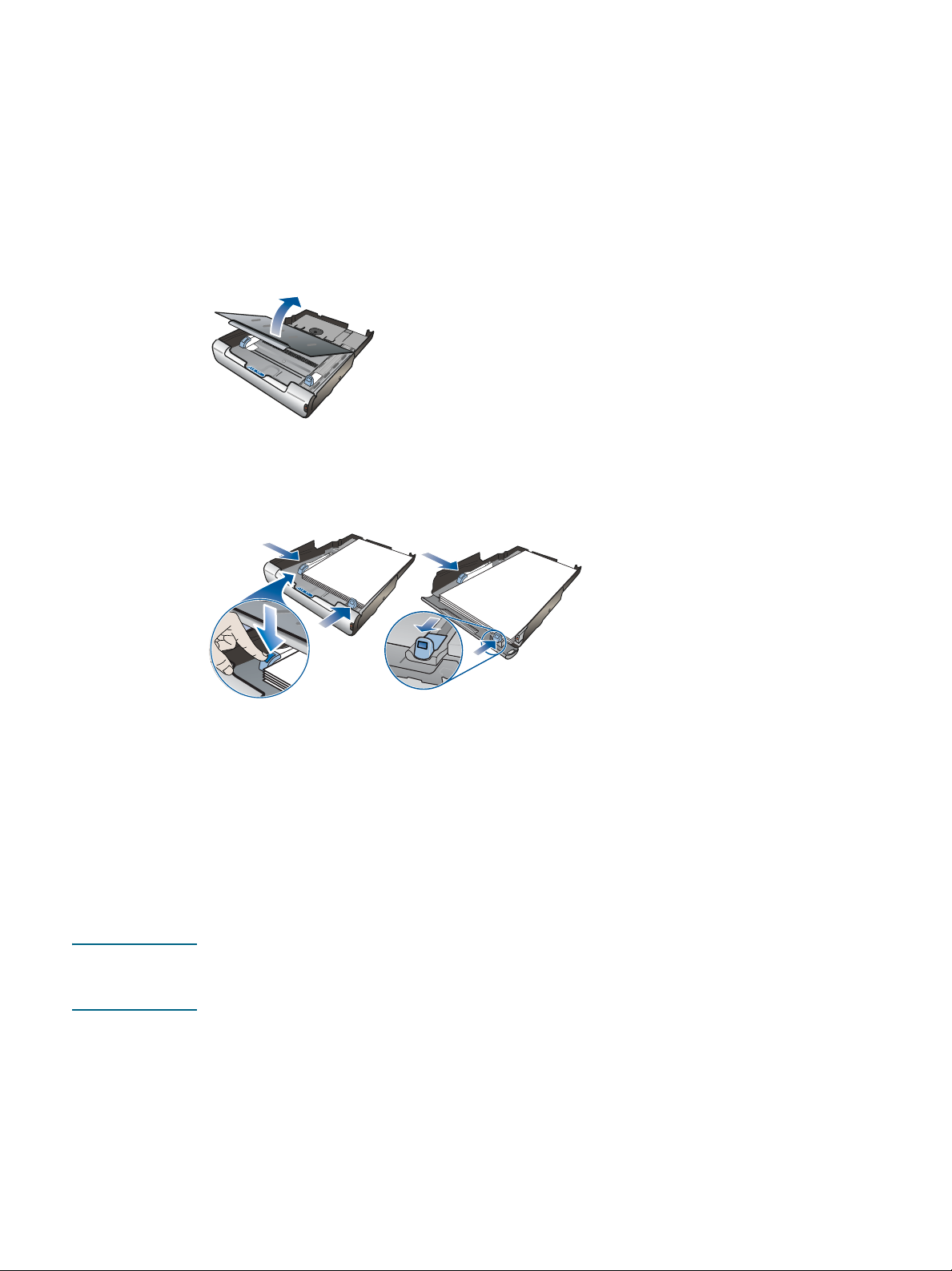
Ilægning af medier
Dette afsnit indeholder anvisninger for, hvordan man lægger medier i printeren.
Sådan lægges medier i bakke 1 eller bakke 2
1 Træk bakken ud af printeren ved at tage fat under forsiden af bakken.
2 Hvis du lægger papir i bakke 1, skal du løfte udskriftsbakken.
3 Hvis mediet er for langt, skal du flytte låsen på forsiden af bakken til højre, og derefter
åbne bakkens front.
Letter/A4
4 Tryk på knappen på mediebreddestyret, og skub styret til venstre. Tryk på knappen på
medielængdestyret, og træk styret hen imod dig.
5 Læg mediet i med udskriftssiden nedad og langs den højre side af bakken. Kontroller,
at mediestakken er lagt ind mod højre side og den bageste kant af bakken og ikke rager
op over kanterne.
6 Tryk på knapperne på mediestyrene, og skub styrene ind mod kanterne af mediet. Hvis du
har løftet udskriftsbakken, skal du sænke den til den oprindelige position.
7 Sæt forsigtigt bakken i printeren igen.
FORSIGTIG Hvis du har lagt medie i legal-størrelse eller længere medie i bakken, skal du sørge for,
at bakkens front er sænket. Mediet eller printeren kan blive beskadiget, hvis du løfter bakkens
front, når dette længere medie er ilagt.
Legal
15 2 - Brug af printeren DAWW

Konfiguration af bakker
Som standard henter printeren medie fra bakke 1. Hvis bakke 1 er tom, henter printeren
medie fra bakke 2 (hvis den er installeret). Du kan ændre standardfunktionsmåden ved at
bruge følgende funktioner i den integrerede webserver eller Værktøjskasse (Windows).
Bakkelås. Brug denne funktion til at beskytte specielle medier såsom brevpapir eller
fortrykt medie mod utilsigtet brug. Hvis printeren løber tør for papir under udskrivning af et
dokument, bruger den ikke papir fra en låst bakke til at afslutte udskriftsjobbet.
Standardbakke. Brug denne funktion til at angive første bakke, som printeren henter
medie fra.
Bemærk Du skal angive automatisk valg af bakke i printersoftwaren, for at kunne bruge bakkelås og
standardbakkeindstillinger. Hvis printeren er i et netværk, og du vælger en standardbakke,
gælder denne indstilling for alle printerens brugere.
Bakke 2 er kun beregnet til almindeligt papir.
Sådan konfigureres bakken
1 Sørg for, at printeren er tændt.
2 Fra Værktøjskassen: Klik på fanen Printerservice, og klik derefter på Avanceret
konfiguration.
Fra den integrerede webserver: Klik på fanen Indstillinger, og klik derefter på
Papirhåndtering i venstre rude.
3 Rediger de ønskede bakkeindstillinger, og klik på OK eller Anvend.
I den følgende tabel vises de forskellige måder, du kan bruge bakkeindstillingerne til at opfylde
dine udskriftbehov på.
Jeg vil gerne ... Følg denne fremgangsmåde
Lægge samme type medie i begge bakker, og jeg
vil gerne have printeren til at tage papir fra den
ene bakke, hvis den anden er tom.
Have både specialmedier (f.eks. transparenter og
brevpapir) og almindeligt papir i bakkerne.
1 Læg medie i bakke 1 og bakke 2.
Se Ilægning af medier.
2 Sørg for, at bakkelåsen er slået fra.
1 Læg specialmedie i bakke 1, og læg derefter
almindeligt papir i bakke 2.
2 Kontroller, at bakkelåsen er indstillet til bakke 1.
Lægge medie i begge bakker, men have printeren
til først at tage medie fra en bestemt bakke.
1 Læg medie i bakke 1 og bakke 2.
2 Kontroller, at den ønskede bakke er angivet
som standardbakke.
DAWW 16
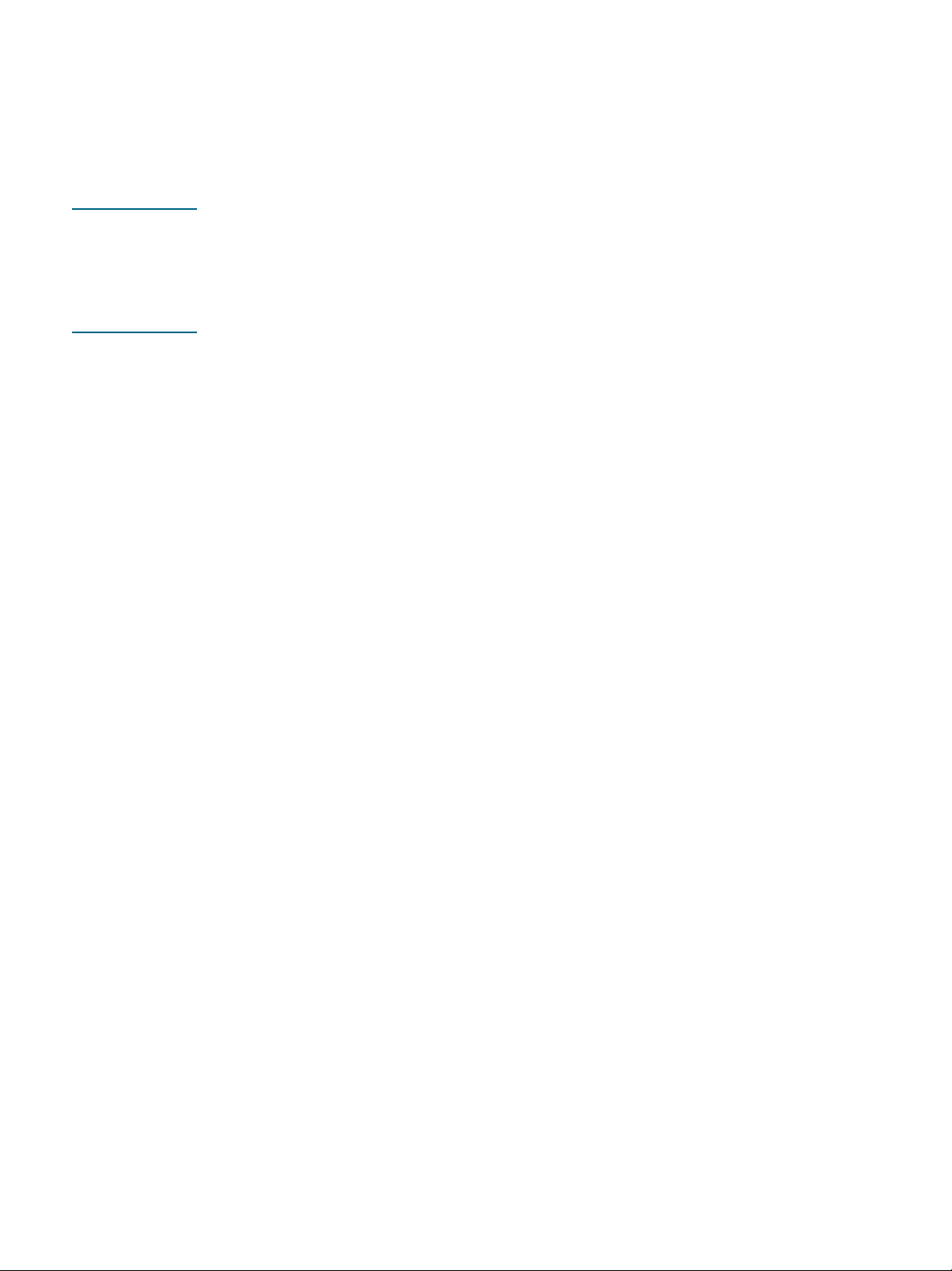
Ændring af udskriftsindstillinger
Du kan ændre udskriftsindstillingerne (f.eks. mediestørrelse og -type) fra et program eller
printerdriveren. Ændringer, der er foretaget fra et program, tilsidesætter altid ændringer, der er
foretaget fra printerdriveren. Når programmet er afsluttet, vender printerindstillingerne
imidlertid tilbage til de standardindstillinger, der er konfigureret i printerdriveren.
Bemærk Hvis du vil angive udskriftsindstillinger for alle udskriftsjob, skal du foretage ændringerne
i printerdriveren.
Yderligere oplysninger om printerdriverfunktionerne i Windows finder du i onlinehjælpen til
printerdriveren. Yderligere oplysninger om udskrivning fra et specielt program finder du
i dokumentationen til det pågældende program.
Sådan redigeres indstillingerne i et program for aktuelle job (Windows)
1 Åbn det dokument, der skal udskrives.
2 Klik på Udskriv i menuen Filer og klik derefter på Opsætning eller Egenskaber.
(De specifikke indstillinger kan variere, alt efter hvilket program, du bruger).
3 Rediger de ønskede indstillingerne, og klik på OK, Udskriv eller en lignende kommando.
Sådan redigeres standardindstillinger for alle fremtidige job (Windows)
1 Klik på Start, peg på Indstillinger, og klik derefter på Printere eller Printere og
faxenheder.
2 Højreklik på printerikonet, og vælg derefter Egenskaber, Dokumentstandarder,
eller Udskriftsindstillinger.
3 Rediger eventuelt andre ønskede indstillinger, og klik på OK.
Sådan ændres indstillinger (Mac OS)
1 Klik på Sidelayout i menuen Arkiv.
2 Rediger eventuelt andre ønskede indstillinger, og klik på OK.
3 Klik på Udskriv i menuen Arkiv.
4 Rediger eventuelt andre ønskede indstillinger, og klik på Udskriv.
17 2 - Brug af printeren DAWW

Annullering af et udskriftsjob
Du kan slette et udskriftsjob på en af følgende måder.
Kontrolpanel
Tryk på (Annuller-knappen). Derved sletter du det job, som printeren er ved at skrive
ud. Det påvirker ikke ventende udskriftsjob.
Windows
Dobbeltklik på det printerikon, der vises i det nederste højre hjørne af computerskærmen.
Vælg printjobbet, og tryk derefter på Delete-knappen på tastaturet.
Mac OS 9 (9.1 og nyere)
Dobbeltklik på printerikonet på skrivebordet, vælg udskriftsjobbet, og klik derefter på
Papirkurv.
Mac OS X (10.1.5 og nyere)
Klik på ikonet Printercentral, og dobbeltklik derefter på printerikonet. Vælg udskriftsjobbet
og klik på Slet.
Udskrivning på begge sider (dupleks)
Du kan udskrive på begge sider af et medieark enten automatisk ved hjælp af
auto-dupleksenheden eller manuelt ved at vende mediet og føre det ind i printeren igen.
Retningslinjer for udskrivning på begge sider af papiret
Brug altid medier, der passer til printerspecifikationerne. Se Om specifikationer for
understøttede medier.
Angiv dupleksindstillinger i programmet eller i printerdriveren.
Udskriv ikke på begge sider af transparenter, bannere, konvolutter, fotopapir, blankt papir
eller papir, der er lettere end 60 g/m
i forbindelse med disse medietyper.
Flere medietyper kræver en bestemt retning, når du udskriver på begge sider af mediet,
f.eks. brevpapir, fortrykt papir og papir med vandmærker eller huller. Når du udskriver fra
en computer, der kører Windows, udskriver printeren den første side af mediet først.
Når du udskriver fra en computer, der kører Mac OS, udskriver printeren den anden side
først. Læg mediet i med forsiden nedad.
Når printeren er færdig med at udskrive på den ene side af mediet, stopper printeren
kortvarigt mediet, mens blækket tørrer. Når blækket er tørt, føres mediet ind i printeren
igen, og den anden side side udskrives. Når udskrivningen er afsluttet, skubbes mediet
ud i udskriftsbakken. Grib ikke fat i mediet, før udskrivningen er færdig.
2
eller tungere end 90 g/m2). Der kan opstå papirstop
Du kan udskrive på begge sider af understøttede medier i specialformat ved at bruge
printerens manuelle dupleksfunktioner. (Du kan se en liste over understøttede medier
i specialformat under Om specifikationer for understøttede medier.)
DAWW 18
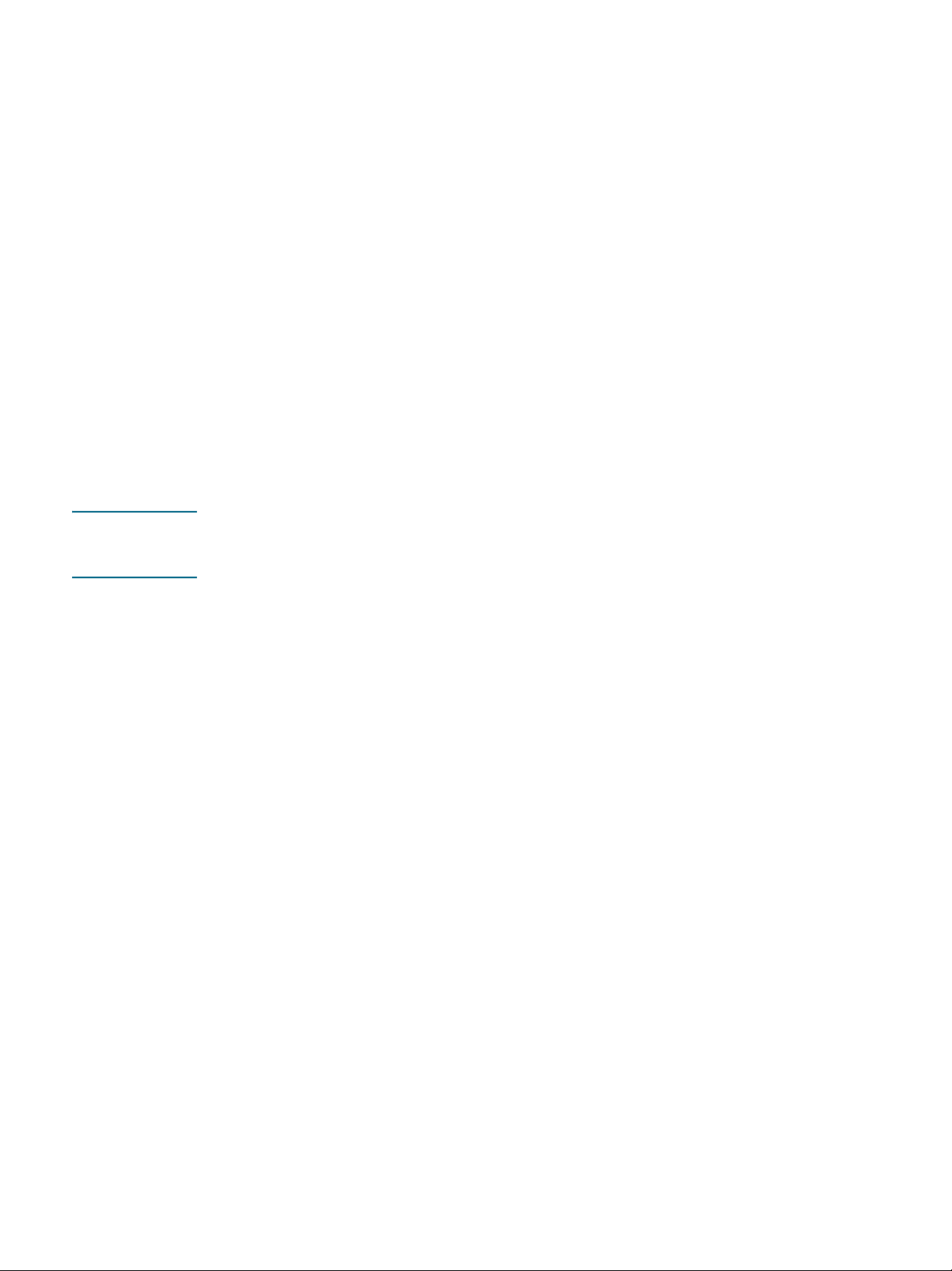
Sådan foretages dupleksudskrivning (Windows)
1 Læg det ønskede medie i. Se Retningslinjer for udskrivning på begge sider af papiret og
Ilægning af medier.
2 Åbn et dokument. Klik på Udskriv i menuen Filer og vælg derefter Indstillinger ,
Dokumentstandarder, eller Udskriftsindstillinger.
3 Klik på fanen Færdigbehandling.
4 Marker afkrydsningsfeltet Udskriv på begge sider.
5 Ved automatisk dupleksudskrivning skal du kontrollere, at Brug auto-dupleksenhed er
markeret.
Ved manuel dupleksudskrivning skal du kontrollere, at denne funktion ikke er markeret.
6 Du skal kontrollere, at Bevar layout er markeret, så størrelsen på hver side automatisk
bliver tilpasset, så den svarer til dokumentets layout på skærmen. Hvis du fjerner denne
funktion, kan der forekomme uønskede sideskift.
7 Marker afkrydsningsfeltet eller fjern markeringen i afkrydsningsfeltet Vend siderne opad,
afhængigt af hvilken indbindingskant du ønsker. Se eksempler i illustrationerne
i printerdriveren.
8 Rediger eventuelt andre ønskede indstillinger, og klik på OK.
9 Udskriv dokumentet.
Bemærk Hvis du bruger en computer, der kører Windows NT 4.0, skal du klikke på Fortsæt i den
dialogboks, der vises, når dokumentet skal udskrives. Ellers starter printeren ikke
udskrivningen.
10 Ved manuel dupleksudskrivning skal du følge vejledningen på skærmen, når den første
side af dokumentet er udskrevet, og lægge papiret i bakke igen for at færdiggøre
udskrivningen.
Sådan foretages automatisk dupleksudskrivning (Mac OS )
1 Læg det ønskede medie i. Se Retningslinjer for udskrivning på begge sider af papiret og
Ilægning af medier.
2 Klik på Udskriv i menuen Arkiv.
3 I Mac OS 9, skal du åbne paneletLayout.
I Mac OS X, skal du åbne paneletTosidet udskrift.
4 Vælg funktionen udskrivning på begge sider.
5 Vælg den ønskede indbindingsretning ved at klikke på tilhørende ikon.
6 I Mac OS 9 skal du vælge Automatisk.
7 Rediger eventuelt andre ønskede indstillinger, og klik på Udskriv.
19 2 - Brug af printeren DAWW
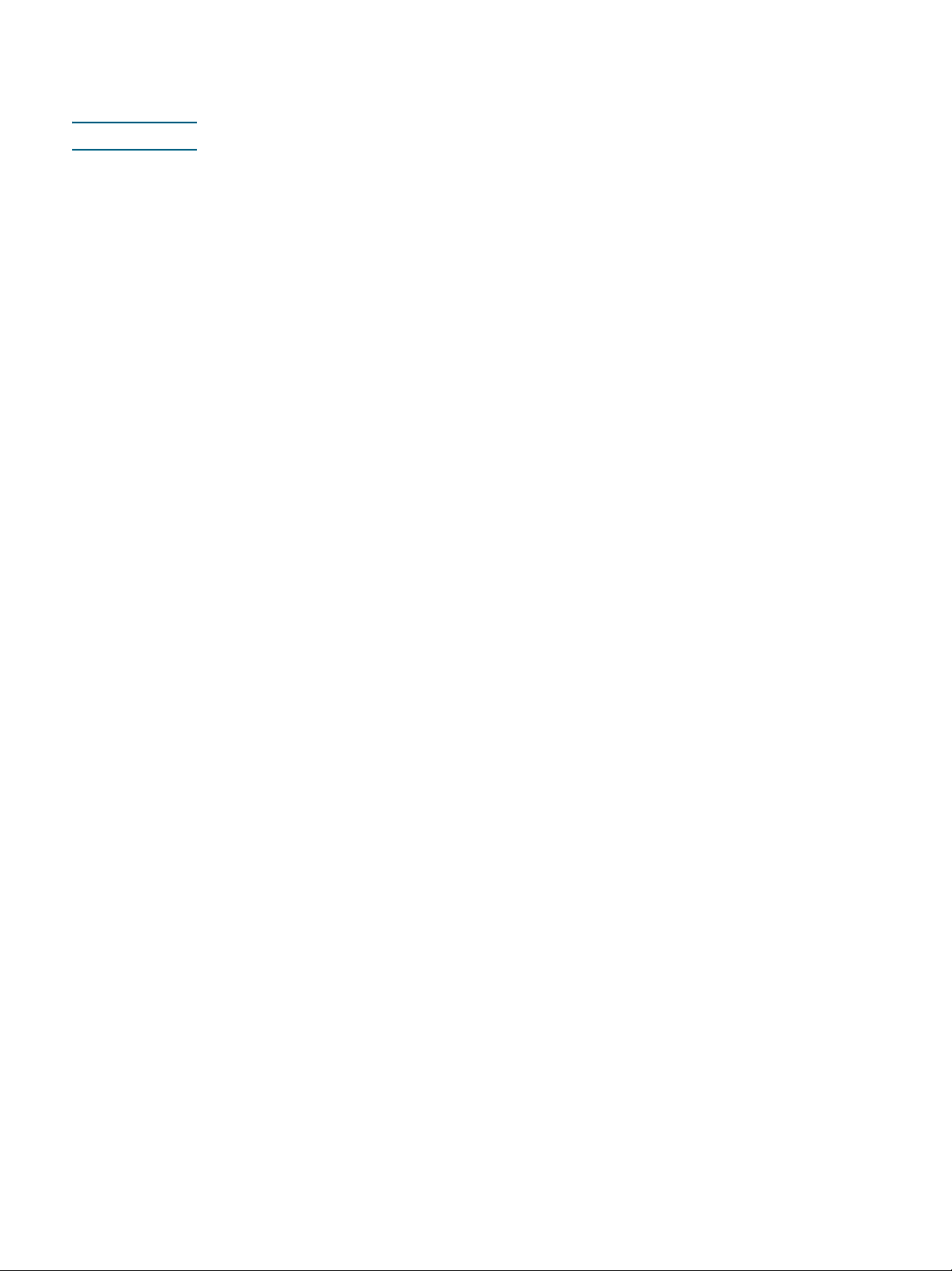
Sådan foretages manuel dupleksudskrivning (Mac OS 9,
version 9.1 og nyere)
Bemærk Manuel dupleksudskrivning er kun tilgængelig i Mac OS 9 (9.1 og nyere).
1 Læg det ønskede medie i. Se Ilægning af medier.
2 Klik på Udskriv i menuen Arkiv.
3 Åbn panelet Layout.
4 Vælg funktionen udskrivning på begge sider.
5 Vælg Manuelt, hvis auto-dupleksenheden er installeret.
6 Vælg den ønskede indbindingsretning ved at klikke på tilhørende ikon.
7 Rediger eventuelt andre ønskede indstillinger, og klik på OK eller Udskriv.
8 Følg vejledningen på skærmen for at fuldføre udskrivningen.
Udskrivning på medie i specialformater
Dette afsnit indeholder oplysninger om, hvordan man udskriver på medier som f.eks.
konvolutter, fotopapir, postkort og transparenter samt medier i specialformater.
Sådan udskrives på specialmedier (Windows)
1 Læg det ønskede medie i. Se Ilægning af medier.
2 Åbn et dokument. Klik på Udskriv i menuen Filer og derefter på Indstillinger eller
Egenskaber.
3 Klik på fanen Papir/kvalitet .
4 Vælg medietypen på rullelisten Typen er.
5 Vælg mediestørrelsen på rullelisten Formatet er.
-Eller-
Klik på Brugerdefineret, indtast mediets mål, og klik på OK.
6 Rediger eventuelt andre ønskede indstillinger, og klik på OK.
7 Udskriv dokumentet.
DAWW 20

Sådan udskrives på specialmedier (Mac OS)
1 Læg det ønskede medie i. Se Ilægning af medier.
2 Klik på Sidelayout i menuen Arkiv.
3 Vælg mediestørrelse
4 Udfør følgende trin for at angive en brugerdefineret mediestørrelse:
a I Mac OS 9 skal du klikke på Rediger brugerdefinerede papirformater
i rullemenuen Papirformat.
I Mac OS X skal du klikke på Rediger brugerdefinerede papirformater
i rullemenuen Indstillinger.
b Klik på Ny, og indtast derefter et navn for størrelsen i feltet Navn på papirstørrelse.
c Indtast målene i felterne Bredde og Højde.
I Mac OS X kan du også indstille margenerne.
d Klik på Færdig eller OK.
e I Mac OS 9 skal du klikke på Færdig igen.
5 Klik på Udskriv i menuen Arkiv.
6 I Mac OS 9 skal du vælge mediekilden i panelet Generelt.
7 Åbn panelet Papirtype/kvalitet.
8 I Mac OS 9 skal du vælge mediekilde og mediegruppe og -type.
I Mac OS X skal du klikke på fanenPapir og vælge medietypen.
9 Rediger eventuelt andre ønskede indstillinger, og klik på Udskriv.
21 2 - Brug af printeren DAWW
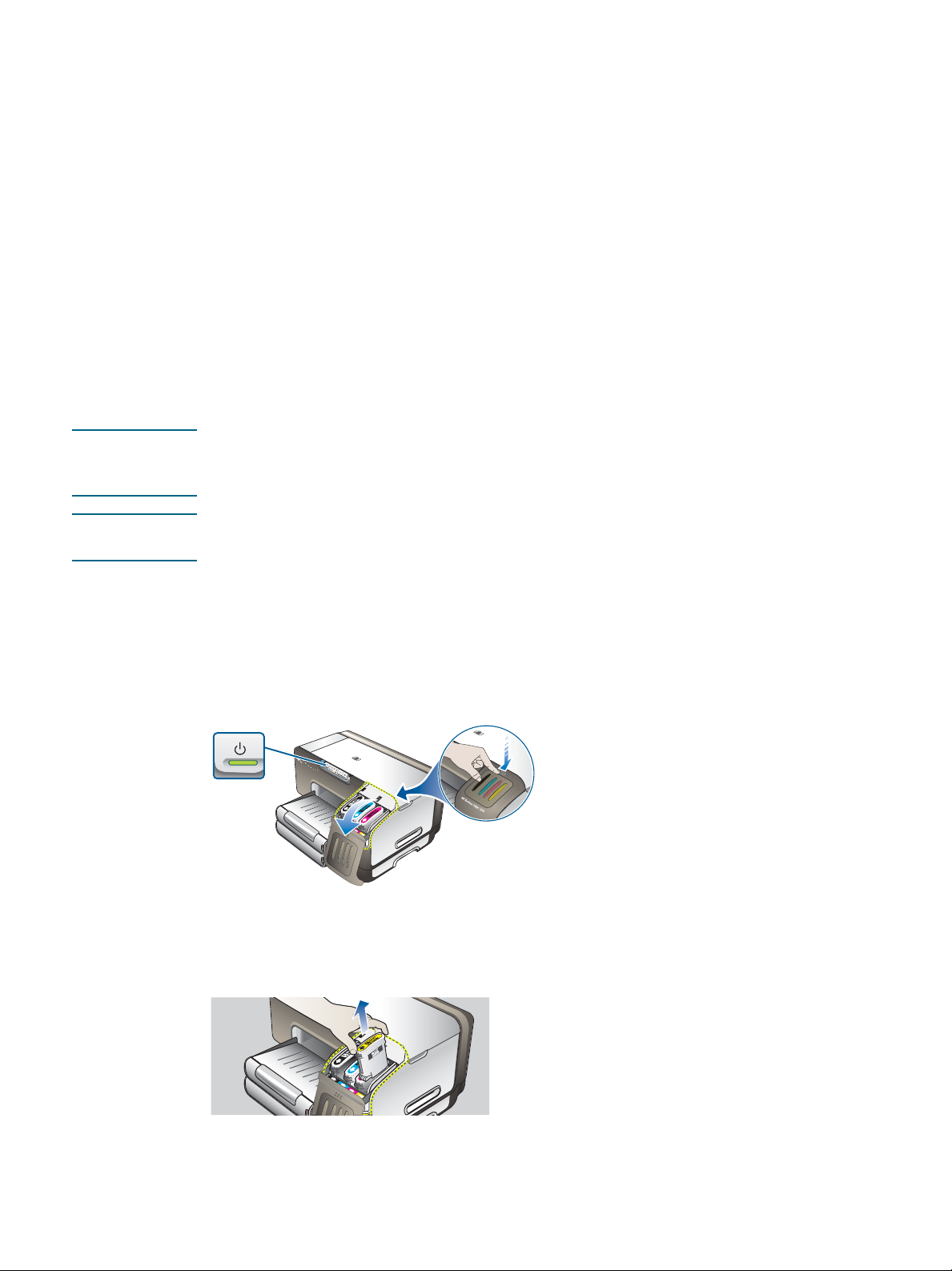
Vedligeholdelse og fejlfinding
3
Udskiftning af blækpatronerne
Du kan kontrollere blækniveauerne fra Værktøjskasse (Windows), HP Inkjet Værktøjskasse
(Mac OS) eller fra den integrerede webserver. Yderligere oplysninger om brugen af disse
værktøjer finder du under Oversigt over printerstyringsværktøjer.
Når du har taget en blækpatron ud af pakken, skal du installere den med det samme. Tag ikke
blækpatronerne ud af printeren i længere tid.
FORSIGTIG HP anerkender kundernes valg, men kan ikke garantere for kvaliteten eller pålideligheden af
ikke-HP-blækpatroner. Eventuel reparation eller service af printeren, der skyldes brug af
ikke-HP-blækpatroner eller af genopfyldte blækpatroner, er ikke omfattet af garantien.
Bemærk Du kan finde flere oplysninger om hvilke blækpatroner, der passer til printeren under
Forbrugsvarer.
Sådan udskiftes en blækpatron
1 Kontroller, at printeren er tændt.
2 Åbn blækpatrondækslet ved at trykke på det og frigøre det.
3 Fjern den blækpatron, som skal udskiftes, ved at holde om den med tommel- og
pegefinger og trække den ud imod dig.
4 Tag den nye blækpatron ud af pakken.
DAWW 22
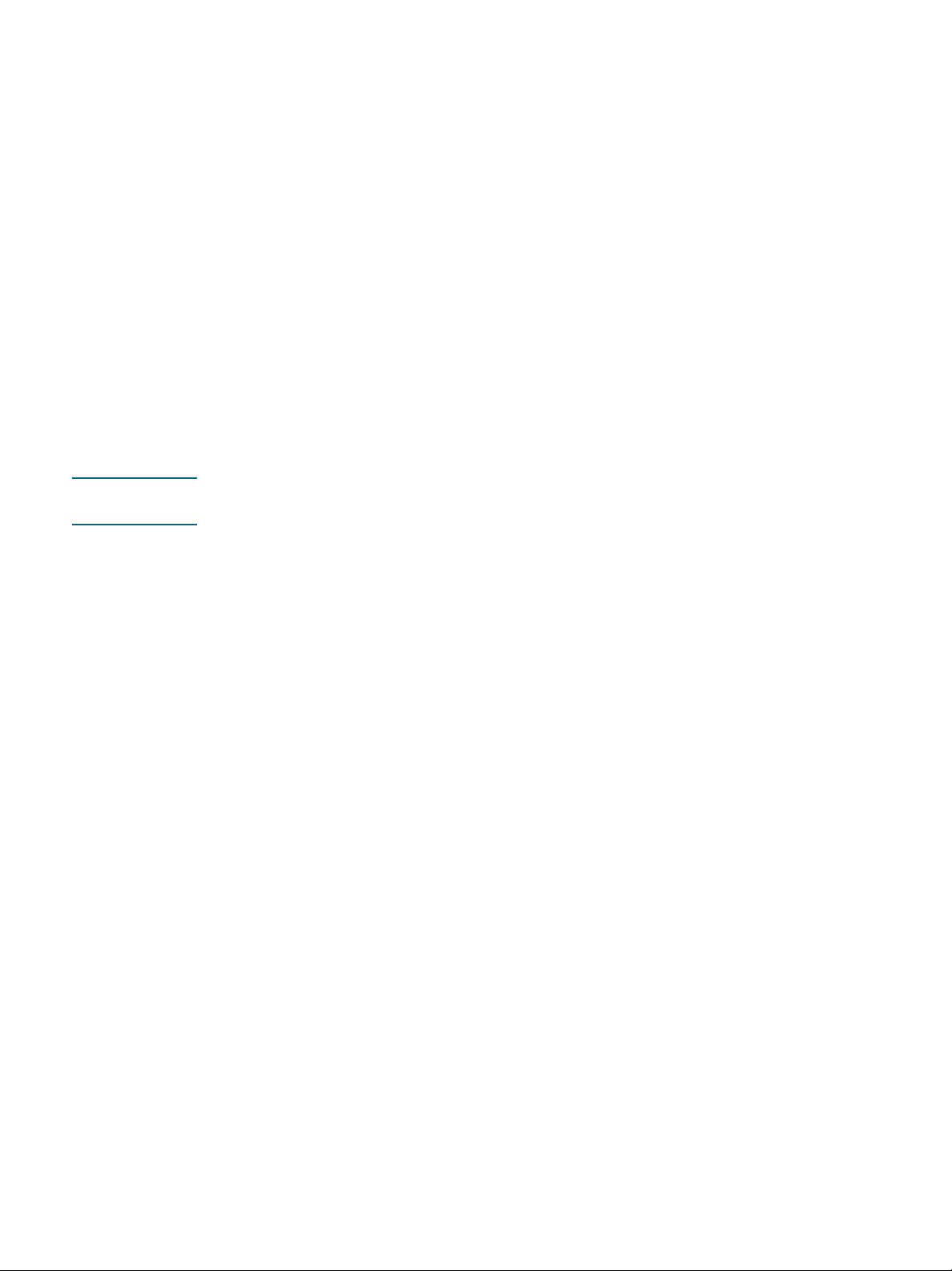
5 Sæt blækpatronen i den tilhørende farvekodede sokkel. Tryk ned på blækpatronen for at
sikre, at der er god kontakt.
6 Luk blækpatrondækslet.
Vedligeholdelse af skrivehovederne
Hvis de udskrevne tegn er ufuldstændige, eller hvis der mangler prikker eller linjer
i udskrifterne, kan det skyldes tilstoppede blækdyser, og det kan være nødvendigt at rense
skrivehovederne. Du kan finde flere oplysninger om hvilke skrivehoveder, der passer til
printeren under Forbrugsvarer.
Når udskriftskvaliteten forringes, skal du gøre følgende:
Kontroller skrivehovedernes tilstand
Start den automatiske rensning af skrivehovedet
Rens skrivehovedernes kontakter manuelt
Udskift skrivehovederne, hvis problemet fortsætter efter rensningen.
FORSIGTIG HP kan ikke drages til ansvar for skader på printeren, der skyldes ændringer af
skrivehovederne.
Sådan kontrolleres skrivehovedernes tilstand
Konfigurationsside
1 Tryk på Konfigurationsside -knappen for at udskrive en konfigurationsside.
Se Konfigurationssiden.
2 Kontroller afsnittet om skrivehovedets tilstand på konfigurationssiden. Hvis et eller flere
af skrivehovederne er angivet som dårligt, skal du rense eller udskifte skrivehovedet.
Integreret webserver
1 Åbn den integrerede webserver. Se Sådan åbnes den integrerede webserver.
2 Klik på fanen Oplysninger.
3 Klik på Blækforsyning i venstre rude. Hvis et eller flere af skrivehovederne er angivet
som dårligt, skal du rense eller udskifte skrivehovedet.
Værktøjskasse (Windows)
1 Åbn Værktøjskasse. Se Sådan åbnes Værktøjskassen.
2 Klik på Skrivehovedslitage under fanen Oplysninger.
Hvis et eller flere af skrivehovederne er angivet som dårligt, skal du rense eller
udskifte skrivehovedet.
23 3 - Vedligeholdelse og fejlfinding DAWW
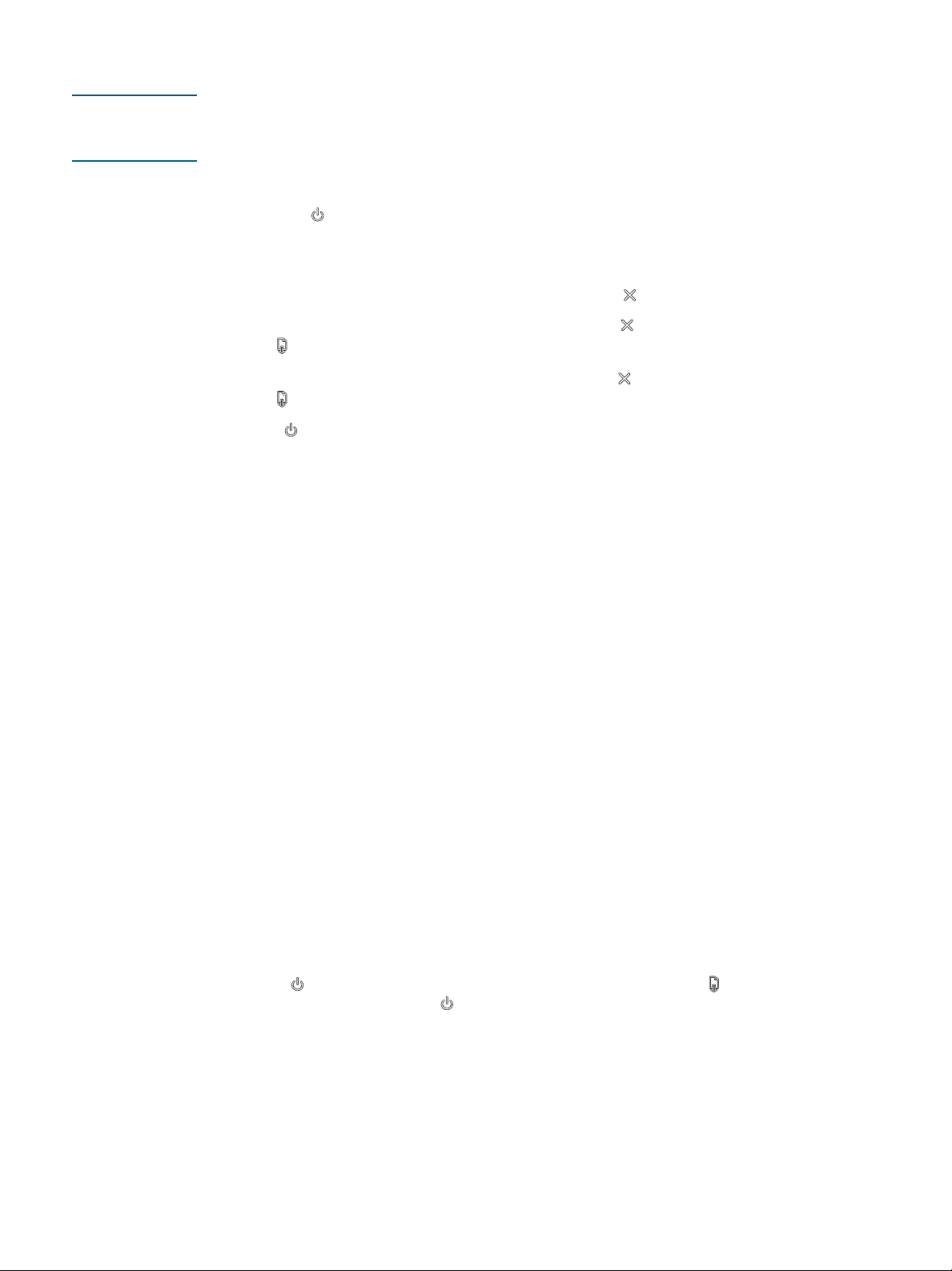
Sådan renses skrivehovederne automatisk
Bemærk Du skal kun rense skrivehovederne, når det er nødvendig, da rensning bruger blæk og forkorter
skrivehovedernes levetid. Der er tre renseniveauer. Når rensning på ét niveau er gennemført,
skal du kun udføre rensning på næste niveau, hvis resultaterne ikke er tilfredsstillende.
Kontrolpanel
1 Tryk på (Afbryderknap), og hold den nede.
2 Mens du holder knappen nedtrykket, skal du gøre et af følgende. Udfør kun næste
niveau i rensningen, hvis resultaterne fra det foregående niveau ikke er tilfredsstillende.
a Sådan udføres niveau 1-rensning: Tryk to gange på (Annuller-knappen).
b Sådan udføres niveau 2-rensning: Tryk to gange på (Annuller-knappen) og én gang
på (Genoptag-knappen).
c Sådan udføres niveau 3-rensning: Tryk to gange på (Annuller-knappen) og to gange
på (Genoptag-knappen).
3 Slip (Afbryder -knappen).
Nu begynder printeren at rense skrivehovedet.
4 Udskriv printerens konfigurationsside. Se Konfigurationssiden.
Integreret webserver
1 Åbn den integrerede webserver. Se Sådan åbnes den integrerede webserver.
2 Klik på fanen Settings (Indstillinger).
3 Klik på Diagnosticering i venstre rude for at rense skrivehovederne. Derefter skal du
vælge det ønskede renseniveau fra rullelisten i afsnittet Skrivehoveder.
Værktøjskasse (Windows)
1 Åbn Værktøjskasse. Se Sådan åbnes Værktøjskassen.
2 Klik på fanen Printerservice, klik på Rens skrivehoveder, og følg vejledningen
på skærmen.
HP Inkjet Værktøjskasse (Mac OS)
1 Åbn HP Inkjet Værktøjskasse. Se Sådan åbnes HP Inkjet Værktøjskasse.
2 Klik på Rens, og følg vejledningen på skærmen.
Sådan justeres skrivehovederne
Når du udskifter et skrivehoved, justerer printeren automatisk skrivehovederne for at sikre den
bedste udskriftskvalitet. Men hvis dine udskrifter viser, at skrivehovederne er justeret forkert,
kan du justere dem manuelt.
Kontrolpanel
Tryk på (Afbryderknappen) og hold den nede, tryk tre gange på
(Genoptag-knappen), og slip (Afbryderknappen).
Integreret webserver
1 Åbn den integrerede webserver. Se Sådan åbnes den integrerede webserver.
2 Klik på fanen Settings (Indstillinger).
3 Klik på Diagnosticering i venstre rude.
4 I afsnittet Skrivehoveder skal du vælge juster skrivehovederne i rullemenuen.
DAWW 24
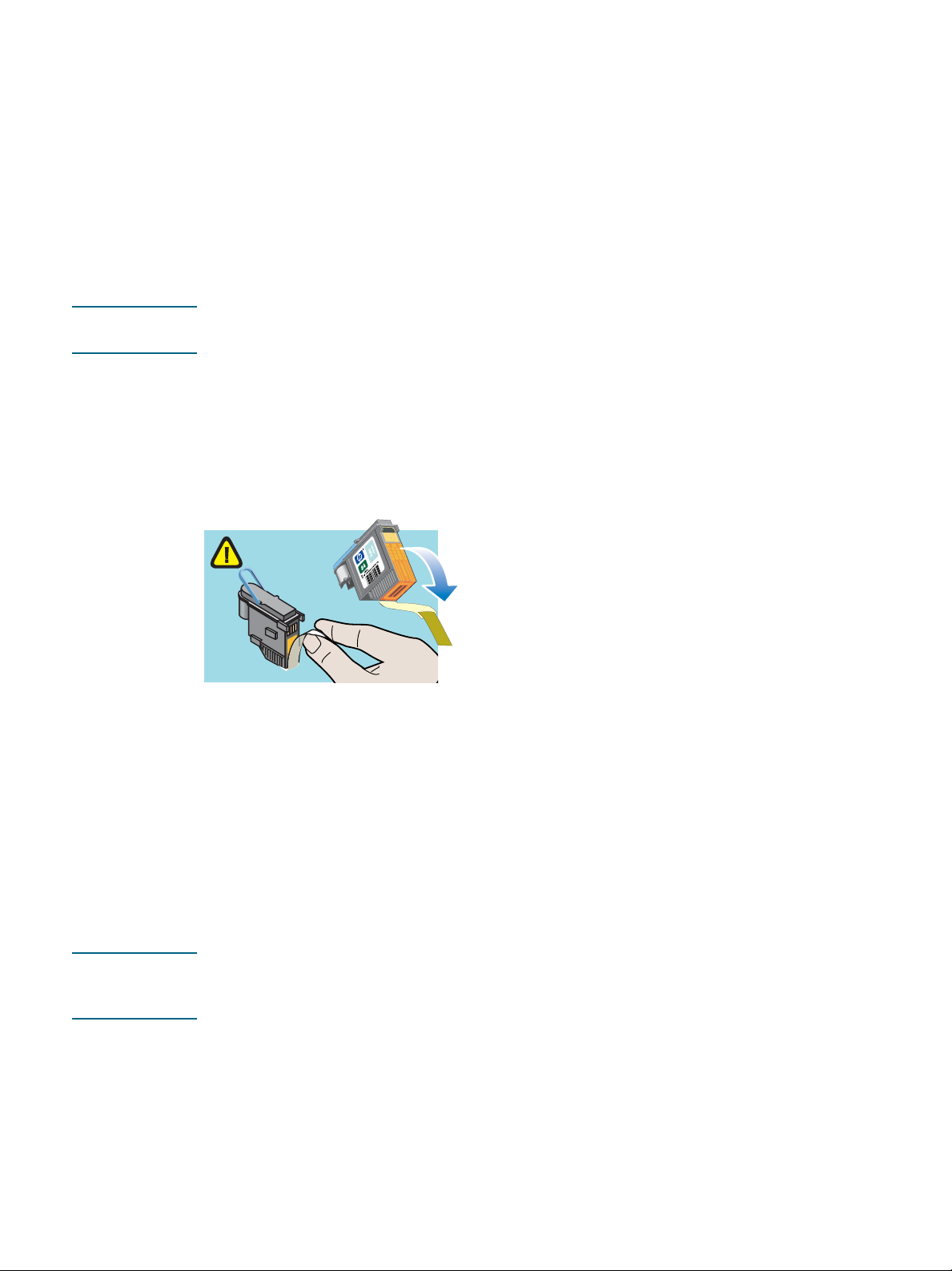
Værktøjskasse (Windows)
1 Åbn Værktøjskasse. Se Sådan åbnes Værktøjskassen.
2 Klik på fanen Printerservice, klik på Juster skrivehoveder, og følg vejledningen
på skærmen.
HP Inkjet Værktøjskasse (Mac OS)
1 Åbn HP Inkjet Værktøjskasse. Se Sådan åbnes HP Inkjet Værktøjskasse.
2 Klik på Kalibrer, og følg vejledningen på skærmen.
Sådan udskiftes skrivehovederne
Bemærk Udskift først skrivehoveder, når du har forsøgt at rense dem. Se Sådan renses
skrivehovederne automatisk og Sådan renser du skrivehovedets kontakter manuelt.
1 Kontroller, at printeren er tilsluttet og tændt.
2 Åbn topdækslet.
3 Løft og åbn skrivehovedlåsen.
4 Vip håndtaget på skrivehovedet op, og brug det til at trække skrivehovedet ud af soklen.
5 Tag det nye skrivehoved ud af pakningen, og fjern beskyttelsestapen.
6 Sæt skrivehovedet i den tilhørende farvekodede sokkel. Tryk ned på skrivehovedet for at
sikre, at der er god kontakt.
7 Lås skrivehovedlåsen. Kontroller, at den er i lukket stilling.
8 Luk topdækslet.
9 Vent, mens printeren initialiserer skrivehovederne og udskriver en justeringsside.
Sådan renser du skrivehovedets kontakter manuelt
Du kan finde flere oplysninger om, hvilke skrivehoveder der er kompatible med printeren,
under Forbrugsvarer.
FORSIGTIG Rens kun skrivehovedets kontakter, når du har forsøgt at rense skrivehovederne automatisk.
Se Sådan renses skrivehovederne automatisk. Skrivehovedernes kontakter indeholder
følsomme elektroniske komponenter, der nemt beskadiges.
1 Kontroller, at printeren er tilsluttet og tændt.
2 Åbn topdækslet.
3 Vent to eller tre sekunder, og tag derefter netledningen ud.
4 Løft og åbn skrivehovedlåsen.
25 3 - Vedligeholdelse og fejlfinding DAWW
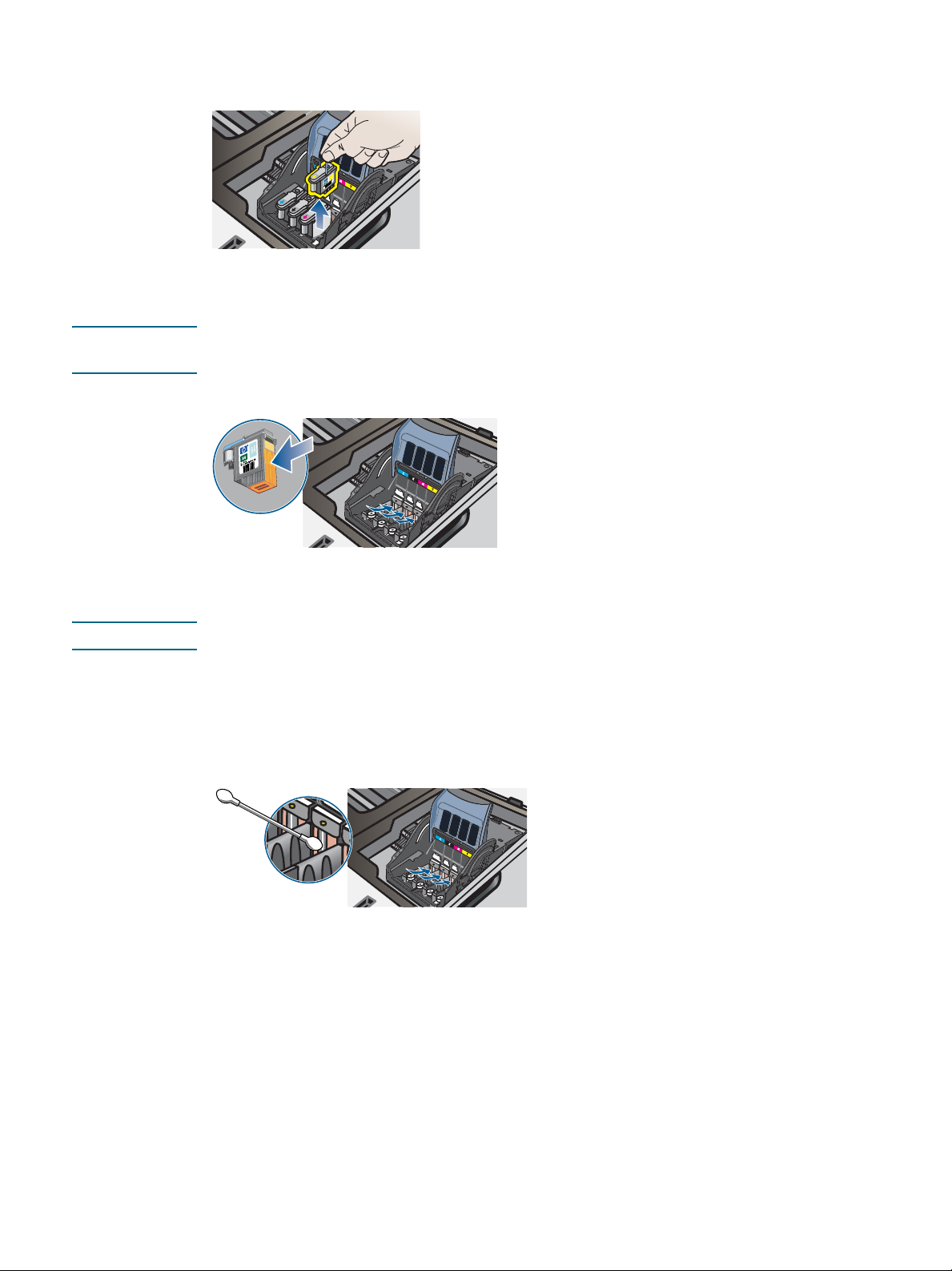
5 Vip håndtaget på skrivehovedet op, og brug det til at trække skrivehovedet ud af soklen.
6 Fjern forsigtigt eventuel blæk fra kontaktpuderne på skrivehovedet ved hjælp af en tør
vatpind eller en blød, tør og fnugfri klud, der ikke går itu eller efterlader fibre.
FORSIGTIG Du skal kun tørre kontaktpuderne. Hvis du tørrer blækdyserne (der sidder på undersiden af
skrivehovedet), kan det forårsage alvorlig skade på skrivehovedet.
7 Hvis der sidder nogle rester tilbage, skal du fugte vatpinden med destilleret eller filtreret
vand eller vand fra flaske og fortsætte med at rense, indtil kontakterne er rene.
FORSIGTIG Undgå at bruge drikkevand eller alkohol, der kan skade skrivehovederne.
8 Placer skrivehovederne på et stykke papir eller et papirhåndklæde.
9 Rens kontaktpunkterne i skrivehovedsoklerne inde i printeren med en fugtet vatpind.
Før du sætter skrivehovederne på plads igen, skal du kontrollere, at de elektriske
kontakter har haft mindst fem minutter til at tørre i.
10 Tilslut netledningen, og tænd printeren. Det angives stadig på kontrolpanelet, at der
mangler et skrivehoved.
11 Hvis du er ved at udskifte et skrivehoved, skal du tage det nye skrivehoved ud af pakken
og fjerne beskyttelsestapen.
12 Sæt skrivehovedet i den tilhørende farvekodede sokkel. Tryk ned på skrivehovedet for at
sikre, at der er god kontakt.
13 Lås skrivehovedlåsen. Kontroller, at den er i lukket stilling.
14 Luk topdækslet.
15 Om nødvendigt skal du gentage overstående trin for de resterende skrivehoveder.
16 Vent mens printeren initialiserer skrivehovederne og udskriver en justeringsside.
Hvis printeren ikke udskriver en justeringsside, skal du udskifte det skrivehoved,
du har renset.
DAWW 26

Kalibrering af farven
Når du udskifter et skrivehoved, kalibrerer printeren automatisk skrivehovederne for at sikre
den bedste udskriftskvalitet. Hvis du ikke er tilfreds med farvernes udseende, kan du kalibrere
farverne manuelt.
Værktøjskasse (Windows)
Klik på fanen Printerservice. Klik på Kalibrer farver, og følg vejledningen på skærmen.
HP Inkjet Værktøjskasse (Mac OS)
Klik på Kalibrer farver, og følg vejledningen på skærmen.
Fejlfindingstip og -kilder
Brug følgende tip og kilder til at løse problemerne.
Papirstop, se Afhjælpning af papirstop.
Problemer med papirindføring, f.eks. skæv indføring og papiroptagning, se Løsning af
problemer med papirindføring.
Nogle printerproblemer kan løses ved at nulstille printeren.
Sådan nulstilles printeren
1 Mens du trykker på Konfigurationsside-knappen, skal du trykke tre gange på
(Genoptag-knappen).
2 Vent i ca. 20 sekunder, og tryk derefter på (Afbryder-knappen) for at slukke printeren.
3 Tag strømkablet ud af printeren.
4 Vent i ca. 20 sekunder, og tilslut derefter strømkablet til printeren igen.
5 Tryk på (Afbryder-knappen) for at tænde printeren.
27 3 - Vedligeholdelse og fejlfinding DAWW

Generelle tip til fejlfinding
Kontroller følgende:
Strømindikatoren er tændt og blinker ikke. Når printeren tændes, tager det ca.
45 sekunder, før den er varmet op.
Kontroller, at printeren er tilstanden Klar. Hvis der er indikatorer, der lyser eller blinker,
skal du se under Vejledning til printerindikatorer.
Der vises ingen fejlmeddelelser på skærmen.
Strømkablet og andre kabler fungerer, og de er tilsluttet korrekt til printeren.
Kontroller, at printeren er tændt og tilsluttet korrekt til en fungerende vekselstrømskontakt.
Se oplysninger om spændingskrav i Printerspecifikationer.
Papiret er lagt rigtigt i bakken, og der sidder ikke papir fast i printeren.
Skrivehoveder og blækpatroner er installeret i de korrekte farvekodede sokler. Tryk hver
enkelt fast for at sikre, at der er god kontakt. Kontroller, at tapen er fjernet fra alle
skrivehovederne.
Skrivehovedlåsen og alle dæksler er lukket.
Bagpanelet og autodupleksenheden er klikket på plads.
Al emballagetape og -materialer er fjernet fra printeren.
Printeren kan udskrive en konfigurationsside. Se Konfigurationssiden.
Printeren er valgt som aktuel printer eller standardprinter. I Windows skal du angive
printeren som standardprinter i mappen Printere. I Mac OS skal du vælge printeren som
standardprinter i Vælger eller i Udskriftscenter. Du kan få flere oplysninger i computerens
dokumentation.
Hvis du bruger en computer, der kører Windows, er Stop udskrivning midlertidigt
ikke valgt.
Du kører ikke for mange programmer, når du prøver at udføre et job. Luk programmer,
du ikke bruger, eller genstart computeren, før du prøver at udføre jobbet igen.
DAWW 28
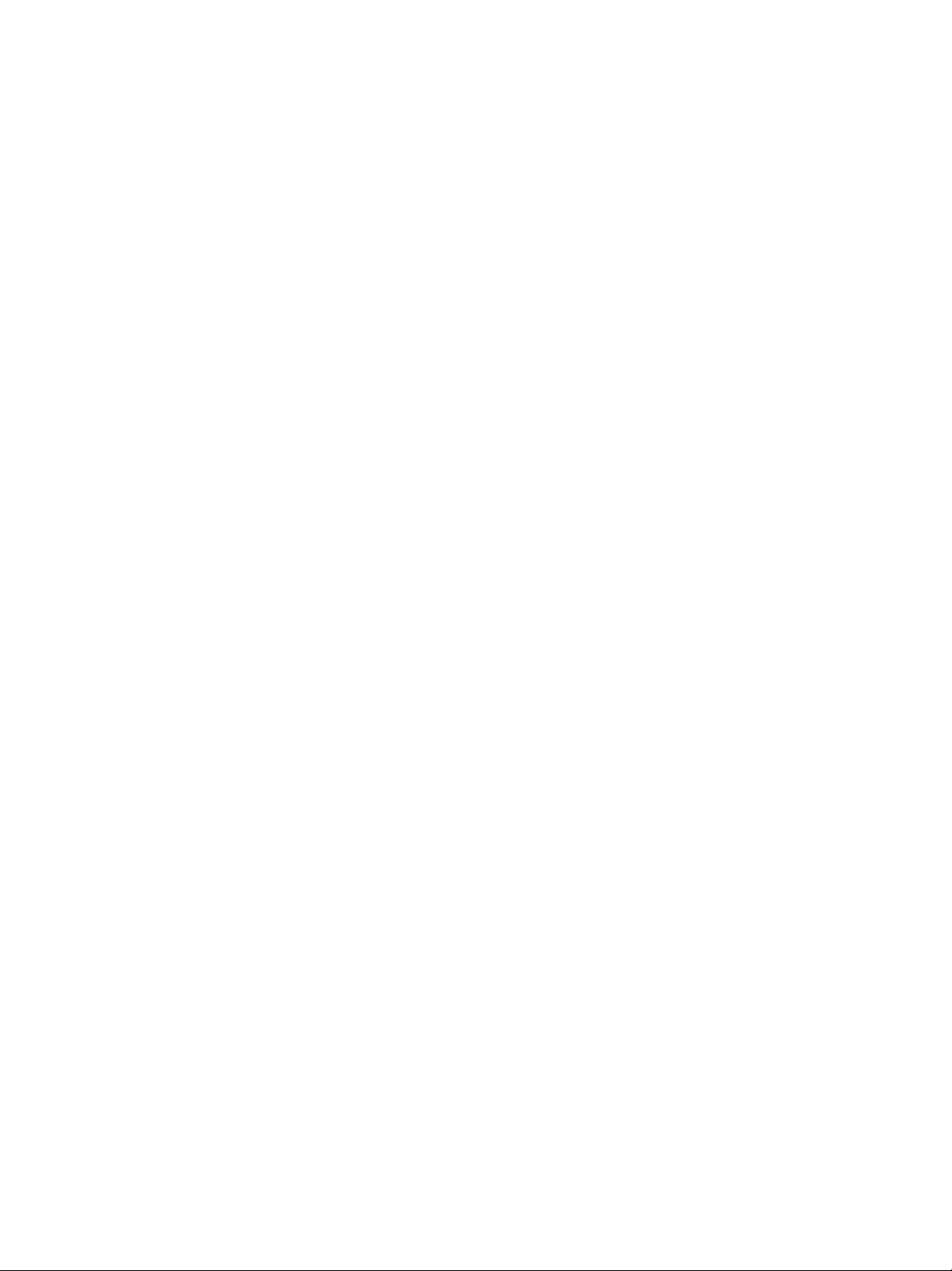
Løsning af udskrivningsproblemer
I dette afsnit beskrives løsninger på almindelige udskrivningsproblemer.
Printeren lukker uventet ned
Kontroller, at der er strøm, og at forbindelsen er i orden
Kontroller, at printeren er tilsluttet korrekt til en fungerende vekselstrømskontakt.
Se oplysninger om spændingskrav i Printerspecifikationer.
Kontroller printerens ventilationsåbninger
Printerens ventilationsåbninger sidder på siderne. Hvis printerens ventilationsåbninger er
tildækket, og printeren bliver overophedet, slukkes den automatisk. Sørg for, at
ventilationsåbningerne ikke er tildækket, og at printeren står køligt og tørt. Se flere
oplysninger om krav til printerens driftsmiljø i Printerspecifikationer.
Alle printerindikatorer blinker
Der er opstået en uoprettelig fejl
Nulstil printeren. Se Sådan nulstilles printeren.
Hvis problemet ikke afhjælpes, skal du kontakte HP. Se Support og garanti.
Printeren svarer ikke (der udskrives ikke noget)
Kontroller printeropsætningen
Se Generelle tip til fejlfinding.
Kontroller skrivehovedernes initialisering
Når skrivehovederne installeres eller udskiftes, udskriver printeren automatisk en
justeringsside til justering af skrivehovederne. Dette varer i ca. syv minutter. Indtil denne
proces er afsluttet, er det kun den automatisk justeringsside, der kan udskrives.
Kontroller installationen af printersoftwaren
Hvis printeren bliver slukket, mens den udskriver, skal der vises en advarsel på
computerens skærm, ellers er printersoftwaren måske ikke installeret korrekt. Du skal
afinstallere softwaren helt, og derefter geninstallere printersoftwaren for at løse dette
problem. Se Afinstallation af printersoftwaren.
29 3 - Vedligeholdelse og fejlfinding DAWW
 Loading...
Loading...