HP Business Inkjet 1200 User Manual [no]
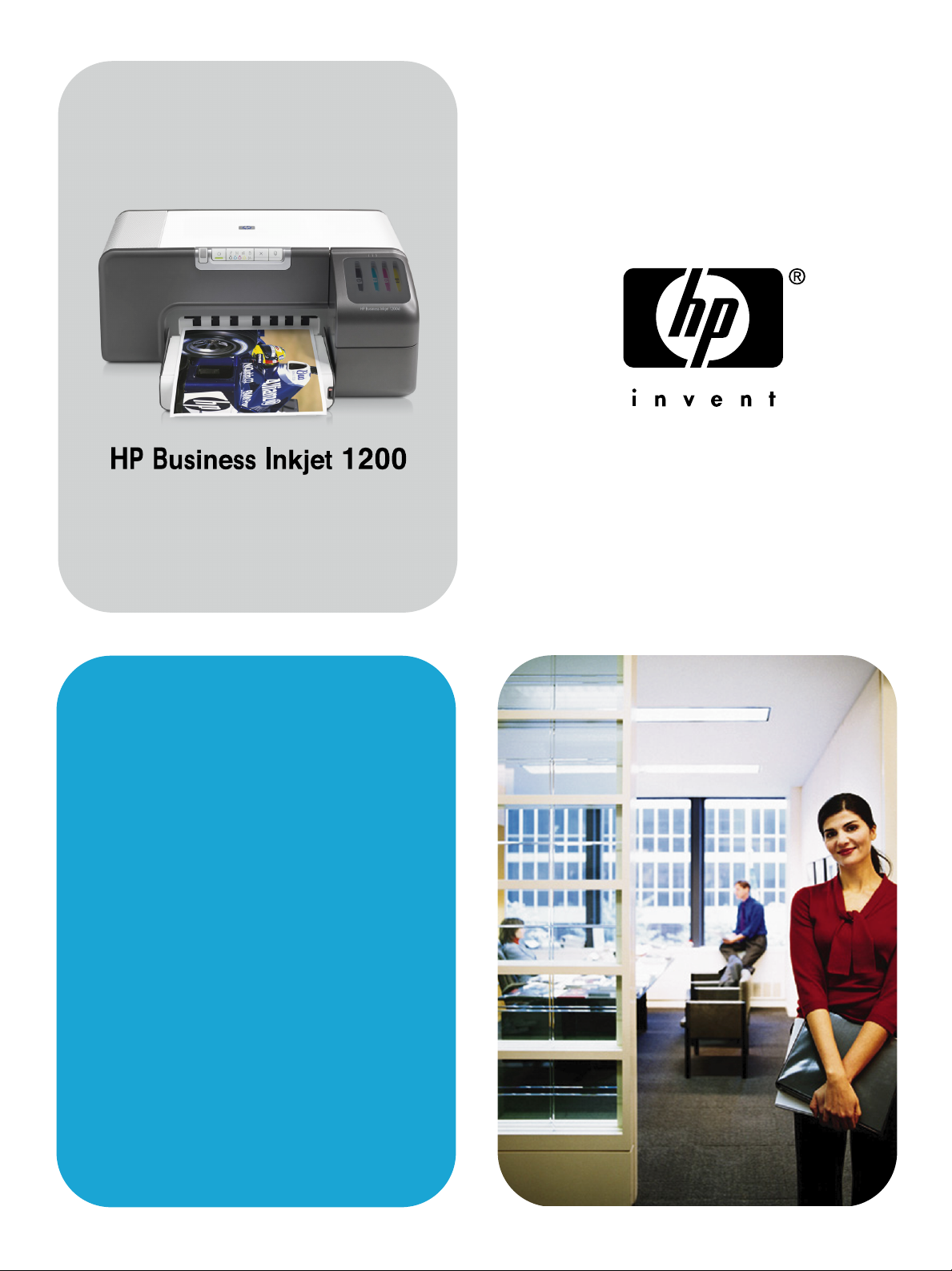
Brukerhåndbok

HP Business Inkjet 1200-skriverserien
Brukerhåndbok
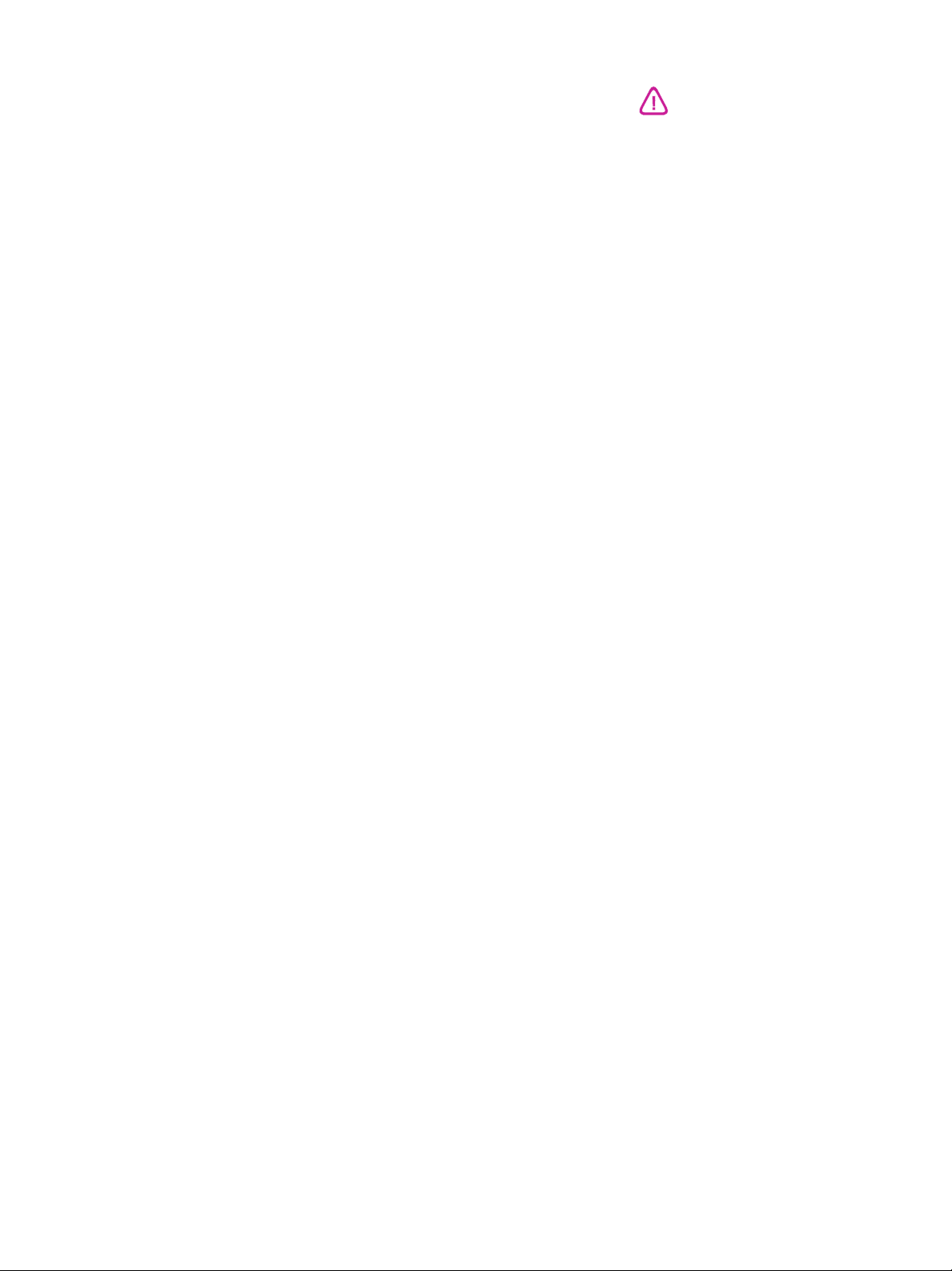
Copyright-informasjon
© 2004 Copyright Hewlett Packard
Development Company, L.P.
Utgave 1, 8/2004
Kopiering, bearbeiding eller oversetting
uten skriftlig forhåndsgodkjenning er
forbudt med mindre annet fremgår av lover
om opphavsrett.
Informasjonen i dette dokumentet kan
endres uten forvarsel.
De eneste garantiene som gjelder for
HP-produkter og -tjenester, er fremsatt i
garantierklæringen som leveres med
produktene og tjenestene. Ingen
informasjon i dette dokumentet skal tolkes
som en tilleggsgaranti. HP er ikke ansvarlig
for tekniske eller redaksjonelle feil eller
utelatelser i dette dokumentet.
Varemerker
Microsoft
MS-DOS
Microsoft Corporation i USA.
Novell
varemerker for Novell Corporation.
Pentium
Intel Corporation.
Adobe
varemerker for Adobe Systems
Incorporate.
®
, Windows®, Windows NT® og
®
er registrerte varemerker for
®
og NetWare® er registrerte
®
er et registrert varemerke for
®
og Acrobat® er registrerte
Sikkerhetsinformasjon
Følg alltid vanlige sikkerhetsforholdsregler
når du bruker dette produktet. Da
reduserer du skaderisikoen fra brann eller
elektrisk støt.
1 Les gjennom alle instruksjonene i
dokumentasjonen som leveres med
skriveren, slik at du forstår dem.
2 Bruk bare et jordet elektrisk uttak
når du kobler dette produktet til en
strømkilde. Hvis du ikke vet om
uttaket er jordet, bør du spørre en
kvalifisert elektriker.
3 Ta hensyn til alle advarsler og
instruksjoner som er merket
på produktet.
4 Koble produktet fra veggkontakter før
rengjøring.
5 Ikke monter eller bruk dette produktet
i nærheten av vann eller når du er våt.
6 Monter produktet på en sikker måte
på en stabil overflate.
7 Monter produktet på et beskyttet sted
der ingen kan tråkke på eller stige
over strømledningen, og der
strømledningen ikke kan bli skadet.
8 Hvis produktet ikke virker normalt, ser
du Vedlikehold og feilsøking.
9 Det finnes ingen deler inne i produktet
som kan betjenes av brukeren.
La service foregå av kvalifisert
servicepersonale.

Innhold
1 Komme i gang
Finne andre ressurser for produktet . . . . . . . . . . . . . . . . . . . . . . . . . . . . . . . . . . . . . . . . . . 6
Forstå skriverdelene. . . . . . . . . . . . . . . . . . . . . . . . . . . . . . . . . . . . . . . . . . . . . . . . . . . . . . . 8
2 Bruke skriveren
Velge utskriftsmateriale . . . . . . . . . . . . . . . . . . . . . . . . . . . . . . . . . . . . . . . . . . . . . . . . . . . 10
Legge i utskriftsmateriale . . . . . . . . . . . . . . . . . . . . . . . . . . . . . . . . . . . . . . . . . . . . . . . . . . 14
Konfigurere skuffer. . . . . . . . . . . . . . . . . . . . . . . . . . . . . . . . . . . . . . . . . . . . . . . . . . . . . . . 15
Endre utskriftsinnstillinger . . . . . . . . . . . . . . . . . . . . . . . . . . . . . . . . . . . . . . . . . . . . . . . . . 16
Avbryte en utskriftsjobb . . . . . . . . . . . . . . . . . . . . . . . . . . . . . . . . . . . . . . . . . . . . . . . . . . . 16
Skrive ut på begge sider (tosidig utskrift) . . . . . . . . . . . . . . . . . . . . . . . . . . . . . . . . . . . . . 17
Skrive ut på spesialmateriale og utskriftsmateriale med egendefinert størrelse . . . . . . . . 19
Tips for å velge og bruke utskriftsmateriale. . . . . . . . . . . . . . . . . . . . . . . . . . . . . . . . . 10
Beskrivelse av spesifikasjoner for støttede utskriftsmaterialer . . . . . . . . . . . . . . . . . . 11
Angi minimumsmarger. . . . . . . . . . . . . . . . . . . . . . . . . . . . . . . . . . . . . . . . . . . . . . . . . 13
Retningslinjer for utskrift på begge sider av et ark. . . . . . . . . . . . . . . . . . . . . . . . . . . . 17
Slik utfører du tosidig utskrift (Windows) . . . . . . . . . . . . . . . . . . . . . . . . . . . . . . . . . . . 17
Slik utfører du automatisk tosidig utskrift (Mac OS). . . . . . . . . . . . . . . . . . . . . . . . . . . 18
Slik utfører du manuell tosidig utskrift (Mac OS 9, versjon 9.1 og senere) . . . . . . . . . 18
3 Vedlikehold og feilsøking
Skifte ut blekkpatronene. . . . . . . . . . . . . . . . . . . . . . . . . . . . . . . . . . . . . . . . . . . . . . . . . . . 20
Vedlikeholde skrivehodene . . . . . . . . . . . . . . . . . . . . . . . . . . . . . . . . . . . . . . . . . . . . . . . . 21
Kalibrere fargen . . . . . . . . . . . . . . . . . . . . . . . . . . . . . . . . . . . . . . . . . . . . . . . . . . . . . . . . . 25
Tips og ressurser for feilsøking . . . . . . . . . . . . . . . . . . . . . . . . . . . . . . . . . . . . . . . . . . . . . 25
Generelle feilsøkingstips . . . . . . . . . . . . . . . . . . . . . . . . . . . . . . . . . . . . . . . . . . . . . . . . . . 26
Løse skriverproblemer . . . . . . . . . . . . . . . . . . . . . . . . . . . . . . . . . . . . . . . . . . . . . . . . . . . . 26
Skriveren slås av uventet . . . . . . . . . . . . . . . . . . . . . . . . . . . . . . . . . . . . . . . . . . . . . . 26
Alle skriverlamper blinker. . . . . . . . . . . . . . . . . . . . . . . . . . . . . . . . . . . . . . . . . . . . . . . 27
Skriveren svarer ikke (ingenting skrives ut). . . . . . . . . . . . . . . . . . . . . . . . . . . . . . . . . 27
Skriveren godtar ikke skrivehodet . . . . . . . . . . . . . . . . . . . . . . . . . . . . . . . . . . . . . . . . 28
Skriveren bruker lang tid på å skrive ut en jobb. . . . . . . . . . . . . . . . . . . . . . . . . . . . . . 28
Tom side skrives ut . . . . . . . . . . . . . . . . . . . . . . . . . . . . . . . . . . . . . . . . . . . . . . . . . . . 29
Noe mangler eller er feil på siden . . . . . . . . . . . . . . . . . . . . . . . . . . . . . . . . . . . . . . . . 29
Plasseringen av teksten eller grafikken er feil . . . . . . . . . . . . . . . . . . . . . . . . . . . . . . . 30
Dårlig utskriftskvalitet og uventede utskriftsresultater . . . . . . . . . . . . . . . . . . . . . . . . . . . . 31
Uforståelige tegn skrives ut . . . . . . . . . . . . . . . . . . . . . . . . . . . . . . . . . . . . . . . . . . . . . 31
Blekket lager flekker . . . . . . . . . . . . . . . . . . . . . . . . . . . . . . . . . . . . . . . . . . . . . . . . . . 32
Blekket fyller ikke teksten eller grafikken helt . . . . . . . . . . . . . . . . . . . . . . . . . . . . . . . 32
Utskriften har svake eller matte farger. . . . . . . . . . . . . . . . . . . . . . . . . . . . . . . . . . . . . 33
Farger skrives ut i svart-hvitt . . . . . . . . . . . . . . . . . . . . . . . . . . . . . . . . . . . . . . . . . . . . 33
Feil farger skrives ut . . . . . . . . . . . . . . . . . . . . . . . . . . . . . . . . . . . . . . . . . . . . . . . . . . 33
Utskriften viser rennende farger . . . . . . . . . . . . . . . . . . . . . . . . . . . . . . . . . . . . . . . . . 34
Farger er ikke ordentlig justert . . . . . . . . . . . . . . . . . . . . . . . . . . . . . . . . . . . . . . . . . . . 34
Linjer eller prikker mangler i tekst eller grafikk. . . . . . . . . . . . . . . . . . . . . . . . . . . . . . . 34
Løse papirmatingsproblemer . . . . . . . . . . . . . . . . . . . . . . . . . . . . . . . . . . . . . . . . . . . . . . . 34
Skuffen kan ikke settes inn . . . . . . . . . . . . . . . . . . . . . . . . . . . . . . . . . . . . . . . . . . . . . 34
Det oppstod et annet papirmatingsproblem . . . . . . . . . . . . . . . . . . . . . . . . . . . . . . . . 35
NOWW 3
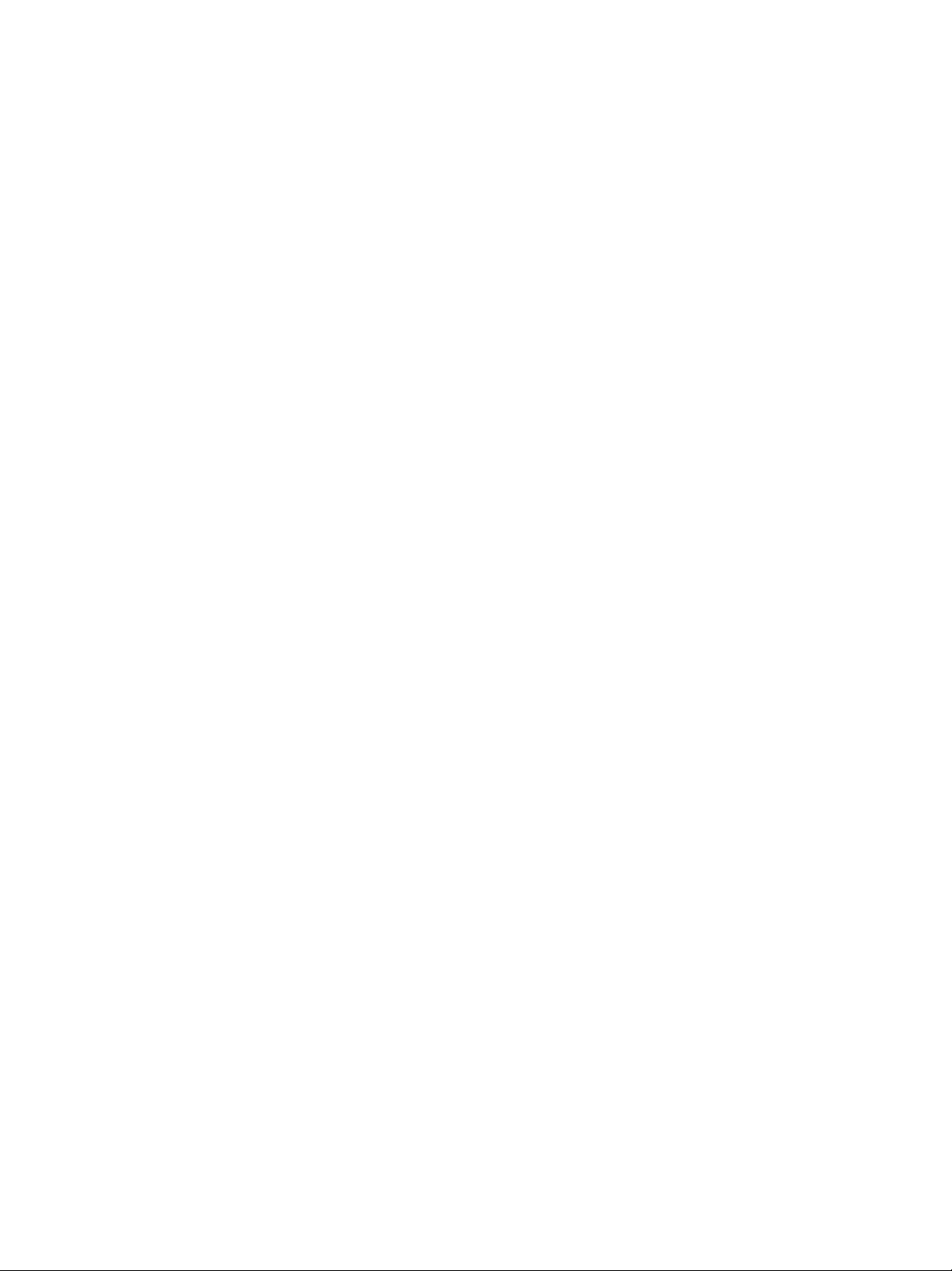
Løse problemer med skriverbehandling. . . . . . . . . . . . . . . . . . . . . . . . . . . . . . . . . . . . . . . 36
Den innebygde Web-serveren kan ikke åpnes . . . . . . . . . . . . . . . . . . . . . . . . . . . . . . 36
Feilsøke installasjonsproblemer. . . . . . . . . . . . . . . . . . . . . . . . . . . . . . . . . . . . . . . . . . . . . 36
Problemer med å skrive ut en justeringsside. . . . . . . . . . . . . . . . . . . . . . . . . . . . . . . . 36
Problemer med installasjon av programvare . . . . . . . . . . . . . . . . . . . . . . . . . . . . . . . . 37
Problemer med å koble til et nettverk . . . . . . . . . . . . . . . . . . . . . . . . . . . . . . . . . . . . . 37
Fjerne fastkjørt papir . . . . . . . . . . . . . . . . . . . . . . . . . . . . . . . . . . . . . . . . . . . . . . . . . . . . . 39
4 Skriverlampereferanse
Delene på kontrollpanelet . . . . . . . . . . . . . . . . . . . . . . . . . . . . . . . . . . . . . . . . . . . . . . . . . 41
Forstå delene på kontrollpanelet . . . . . . . . . . . . . . . . . . . . . . . . . . . . . . . . . . . . . . . . . 41
Tolke lampene på kontrollpanelet . . . . . . . . . . . . . . . . . . . . . . . . . . . . . . . . . . . . . . . . 42
Nettverkstilkoblingslamper . . . . . . . . . . . . . . . . . . . . . . . . . . . . . . . . . . . . . . . . . . . . . . . . . 45
Forstå nettverkstilkoblingsdelene . . . . . . . . . . . . . . . . . . . . . . . . . . . . . . . . . . . . . . . . 45
Tolke nettverkstilkoblingslampene. . . . . . . . . . . . . . . . . . . . . . . . . . . . . . . . . . . . . . . . 46
5 Konfigurere og administrere skriveren
Administrere skriveren . . . . . . . . . . . . . . . . . . . . . . . . . . . . . . . . . . . . . . . . . . . . . . . . . . . . 47
Oversikt over oppgaver for skriverbehandling . . . . . . . . . . . . . . . . . . . . . . . . . . . . . . . 47
Oversikt over verktøy for skriverbehandling . . . . . . . . . . . . . . . . . . . . . . . . . . . . . . . . 52
Beskrivelse av konfigurasjonssiden . . . . . . . . . . . . . . . . . . . . . . . . . . . . . . . . . . . . . . . . . 59
Oppgradere fastvaren i skriveren. . . . . . . . . . . . . . . . . . . . . . . . . . . . . . . . . . . . . . . . . . . . 60
Konfigurere skriveren (Windows) . . . . . . . . . . . . . . . . . . . . . . . . . . . . . . . . . . . . . . . . . . . . 61
Direkte tilkobling . . . . . . . . . . . . . . . . . . . . . . . . . . . . . . . . . . . . . . . . . . . . . . . . . . . . . 61
Nettverkstilkobling . . . . . . . . . . . . . . . . . . . . . . . . . . . . . . . . . . . . . . . . . . . . . . . . . . . . 63
Trådløs tilkobling . . . . . . . . . . . . . . . . . . . . . . . . . . . . . . . . . . . . . . . . . . . . . . . . . . . . 64
Konfigurere skriveren (Mac OS). . . . . . . . . . . . . . . . . . . . . . . . . . . . . . . . . . . . . . . . . . . . . 67
Installere programvaren for trådløs kommunikasjon . . . . . . . . . . . . . . . . . . . . . . . . . . 69
Konfigurere alternativer for trådløs kommunikasjon. . . . . . . . . . . . . . . . . . . . . . . . . . . . . . 72
Konfigurere grunnleggende innstillinger for trådløs kommunikasjon. . . . . . . . . . . . . . 72
Konfigurere sikkerhetsinnstillinger for trådløs kommunikasjon . . . . . . . . . . . . . . . . . . 73
Redusere forstyrrelser i et trådløst nettverk. . . . . . . . . . . . . . . . . . . . . . . . . . . . . . . . . 74
Avinstallere skriverprogramvaren. . . . . . . . . . . . . . . . . . . . . . . . . . . . . . . . . . . . . . . . . . . . 74
A HP-rekvisita og ekstrautstyr
Bestille skriverrekvisita på Internett . . . . . . . . . . . . . . . . . . . . . . . . . . . . . . . . . . . . . . . . . . 76
Ekstrautstyr . . . . . . . . . . . . . . . . . . . . . . . . . . . . . . . . . . . . . . . . . . . . . . . . . . . . . . . . . . . . 77
Tilbehør . . . . . . . . . . . . . . . . . . . . . . . . . . . . . . . . . . . . . . . . . . . . . . . . . . . . . . . . . . . . . . . 77
Blekklevering . . . . . . . . . . . . . . . . . . . . . . . . . . . . . . . . . . . . . . . . . . . . . . . . . . . . . . . . 77
HP-utskriftsmateriale . . . . . . . . . . . . . . . . . . . . . . . . . . . . . . . . . . . . . . . . . . . . . . . . . . 77
B Støtte og garanti
Få elektronisk kundestøtte . . . . . . . . . . . . . . . . . . . . . . . . . . . . . . . . . . . . . . . . . . . . . . . . . 80
Få HPs støtte via telefon . . . . . . . . . . . . . . . . . . . . . . . . . . . . . . . . . . . . . . . . . . . . . . . . . . 80
Før du ringer . . . . . . . . . . . . . . . . . . . . . . . . . . . . . . . . . . . . . . . . . . . . . . . . . . . . . . . . 80
Telefonnumre for kundestøtte . . . . . . . . . . . . . . . . . . . . . . . . . . . . . . . . . . . . . . . . . . . 81
Erklæring om begrenset garanti fra Hewlett-Packard . . . . . . . . . . . . . . . . . . . . . . . . . . . . 85
C Skriverspesifikasjoner
Skriverspesifikasjoner . . . . . . . . . . . . . . . . . . . . . . . . . . . . . . . . . . . . . . . . . . . . . . . . . . . . 87
4 NOWW
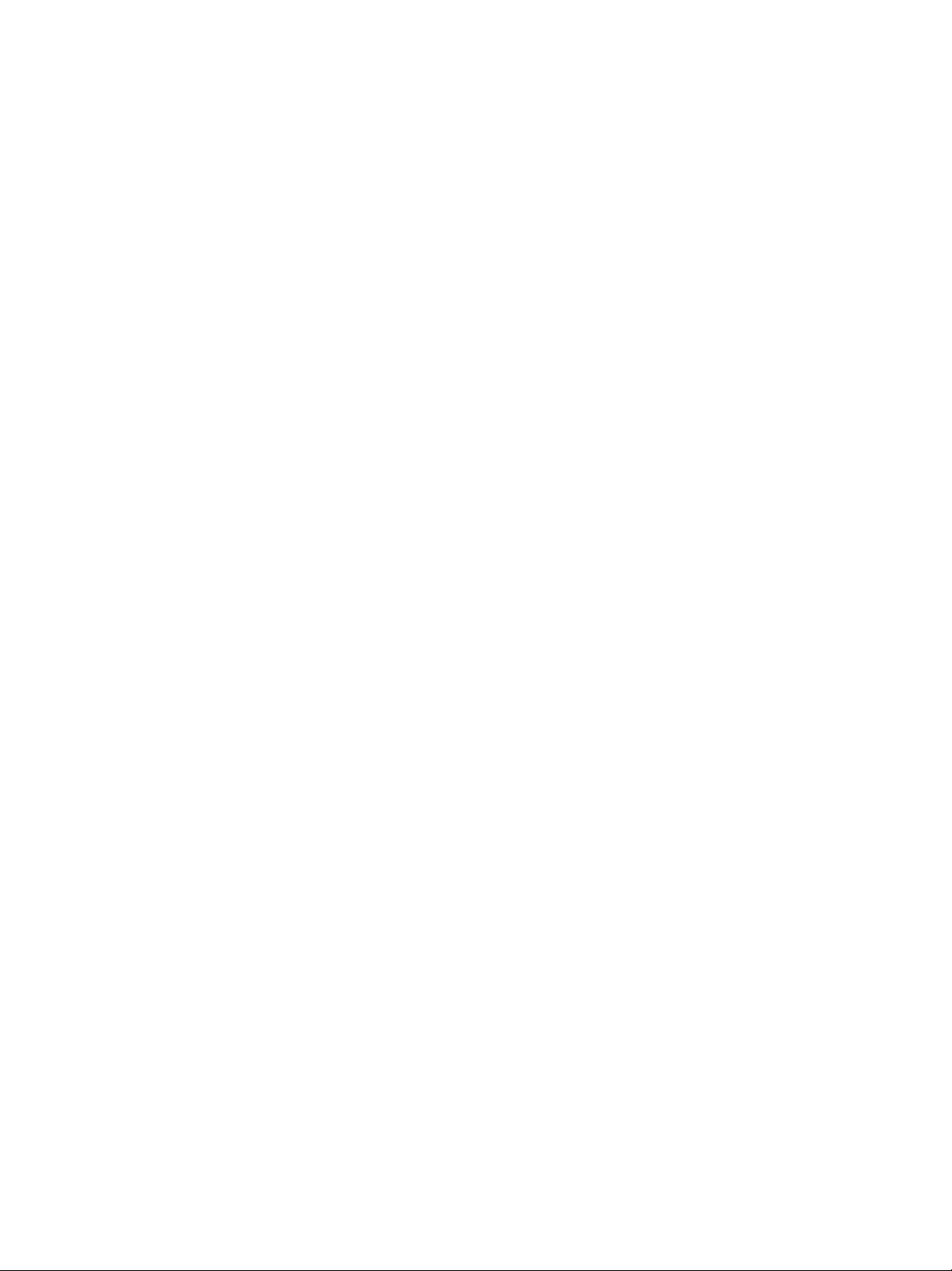
D Forskrifter
FCC statement . . . . . . . . . . . . . . . . . . . . . . . . . . . . . . . . . . . . . . . . . . . . . . . . . . . . . . . . . . 91
EMI statement (Korea) . . . . . . . . . . . . . . . . . . . . . . . . . . . . . . . . . . . . . . . . . . . . . . . . . . . . 92
VCCI statement (Japan). . . . . . . . . . . . . . . . . . . . . . . . . . . . . . . . . . . . . . . . . . . . . . . . . . . 92
Forskriftsmessig modellnummer . . . . . . . . . . . . . . . . . . . . . . . . . . . . . . . . . . . . . . . . . . . . 92
Erklæring om strømledning . . . . . . . . . . . . . . . . . . . . . . . . . . . . . . . . . . . . . . . . . . . . . . . . 92
Lysdiodeklassifisering . . . . . . . . . . . . . . . . . . . . . . . . . . . . . . . . . . . . . . . . . . . . . . . . . . . . 93
Regulatory notices for wireless products . . . . . . . . . . . . . . . . . . . . . . . . . . . . . . . . . . . . . . 93
Notice to users in Canada/Note à l’attention des utilisateurs Canadien . . . . . . . . . . . 93
ARIB STD-T66 (Japan) . . . . . . . . . . . . . . . . . . . . . . . . . . . . . . . . . . . . . . . . . . . . . . . . 94
Notice to users in Italy . . . . . . . . . . . . . . . . . . . . . . . . . . . . . . . . . . . . . . . . . . . . . . . . . 94
Notice to users in France. . . . . . . . . . . . . . . . . . . . . . . . . . . . . . . . . . . . . . . . . . . . . . . 94
Notice to users in the European Union . . . . . . . . . . . . . . . . . . . . . . . . . . . . . . . . . . . . 95
Declaration of conformity . . . . . . . . . . . . . . . . . . . . . . . . . . . . . . . . . . . . . . . . . . . . . . . . . . 96
HP Business Inkjet 1200/1200d/1200dn/1200dtn printer . . . . . . . . . . . . . . . . . . . . . . 96
HP Business Inkjet 1200dtwn printer. . . . . . . . . . . . . . . . . . . . . . . . . . . . . . . . . . . . . . 97
Miljøprogram for bærekraftig utvikling . . . . . . . . . . . . . . . . . . . . . . . . . . . . . . . . . . . . . . . . 98
Reduksjon og eliminering . . . . . . . . . . . . . . . . . . . . . . . . . . . . . . . . . . . . . . . . . . . . . . 98
Strømforbruk . . . . . . . . . . . . . . . . . . . . . . . . . . . . . . . . . . . . . . . . . . . . . . . . . . . . . . . . 98
Farlige stoffer. . . . . . . . . . . . . . . . . . . . . . . . . . . . . . . . . . . . . . . . . . . . . . . . . . . . . . . . 99
Resirkulering . . . . . . . . . . . . . . . . . . . . . . . . . . . . . . . . . . . . . . . . . . . . . . . . . . . . . . . . 99
Dataark for materialsikkerhet. . . . . . . . . . . . . . . . . . . . . . . . . . . . . . . . . . . . . . . . . . . . 99
Retur etter bruk . . . . . . . . . . . . . . . . . . . . . . . . . . . . . . . . . . . . . . . . . . . . . . . . . . . . . . 99
Stikkord
NOWW 5
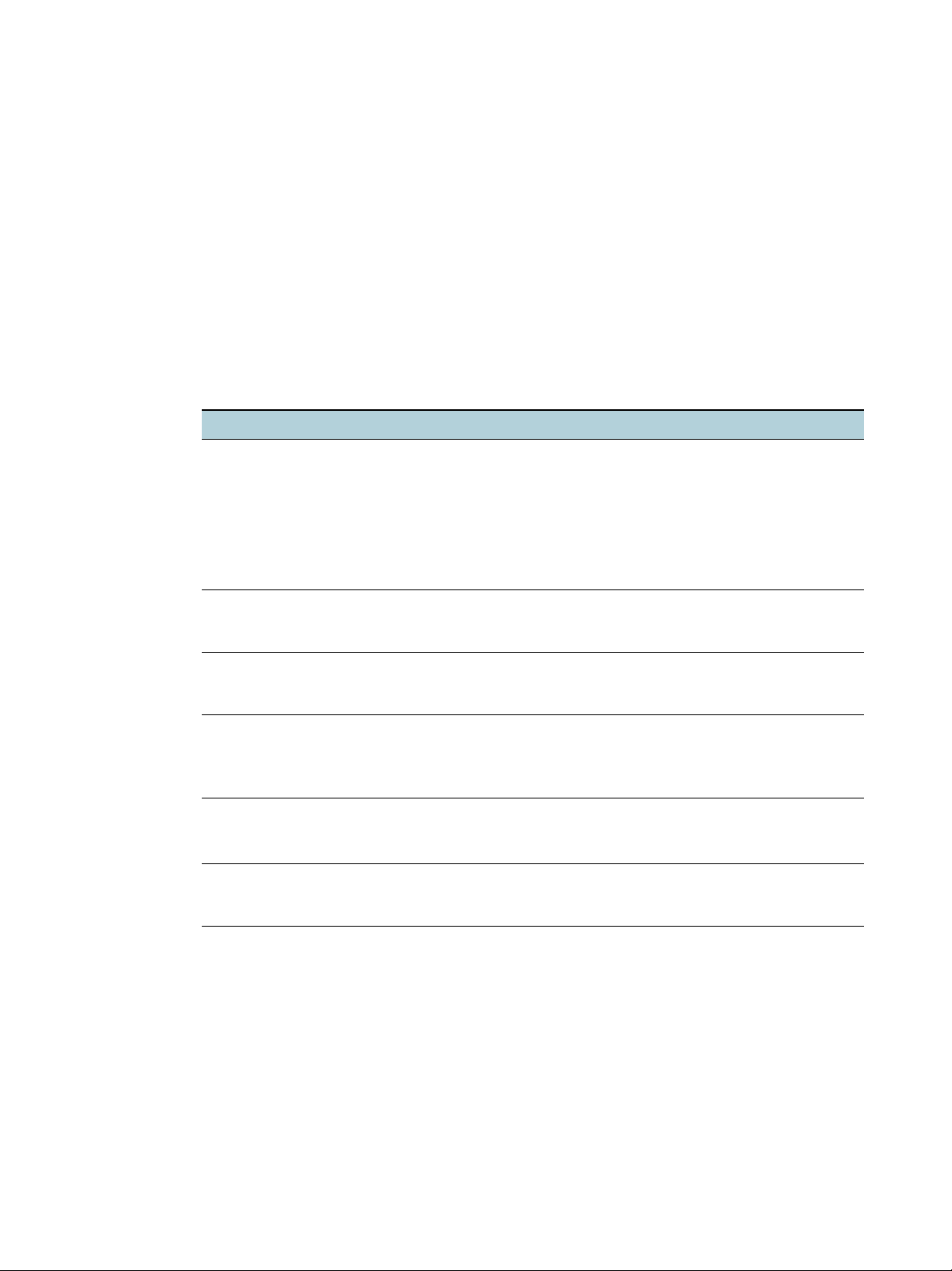
Komme i gang
1
Takk for at du kjøpte skriveren. Denne brukerhåndboken inneholder detaljer om hvordan du
bruker skriveren og hvordan du løser skriverproblemer.
Finne andre ressurser for produktet
Du kan få produktinformasjon og flere feilsøkingsressurser som ikke er inkludert i denne
brukerhåndboken, fra følgende ressurser:
Ressurs Beskrivelse Plassering
Installasjonsoversikt Viser illustrert installasjonsinformasjon. En trykt versjon av dette
InstallasjonsveiledningInneholder instruksjoner for installasjon av
skriveren, og garanti- og sikkerhetsinformasjon.
dokumentet følger med
skriveren. I tillegg er en
elektronisk versjon tilgjengelig
som en Adobe
Portable Document Format-fil
(PDF) på
oppstarts-CD-ROMen.
Inkludert som en utskrevet
håndbok i esken sammen med
skriveren.
®
Acrobat®
Viktigfil og
versjonsmerknader
Den innebygde
Web-serveren
(nettverkstilkobling)
Toolbox
(Microsoft
Windows
Elektronisk hjelp
for skriverdriver
(Windows)
HP Inkjet Toolbox
(Mac OS)
®
®
)
Inneholder opplysninger som ikke var
tilgjengelige da dokumentasjonen ble trykket,
og tips om feilsøking.
Gjør det mulig å vise statusinformasjon, endre
innstillinger og styre skriveren fra en hvilken
som helst datamaskin på nettverket.
Se Innebygd Web-server (EWS).
Gir informasjon om skrivehodets tilstand og
tilgang til vedlikeholdstjenester for skriveren.
Se Toolbox (Windows) hvis du vil vite mer.
Gir en forklaring av funksjonene i
skriverdriveren.
HP Inkjet Toolbox inneholder verktøy for å
kalibrere skriveren, rengjøre skrivehodene,
skrive ut en testside, og finne informasjon om
støtte på Web-områder.
Se HP Inkjet Toolbox (Mac OS) hvis du vil ha
mer informasjon.
Inkludert på
oppstarts-CD-ROMen.
Tilgjengelig via standard
Web-lesere.
Tilgjengelig hvis du velger et
installasjonsalternativ som
inkluderer Toolbox.
Tilgjengelig fra skriverdriveren.
Tilgjengelig fra datamaskinen.
NOWW 6
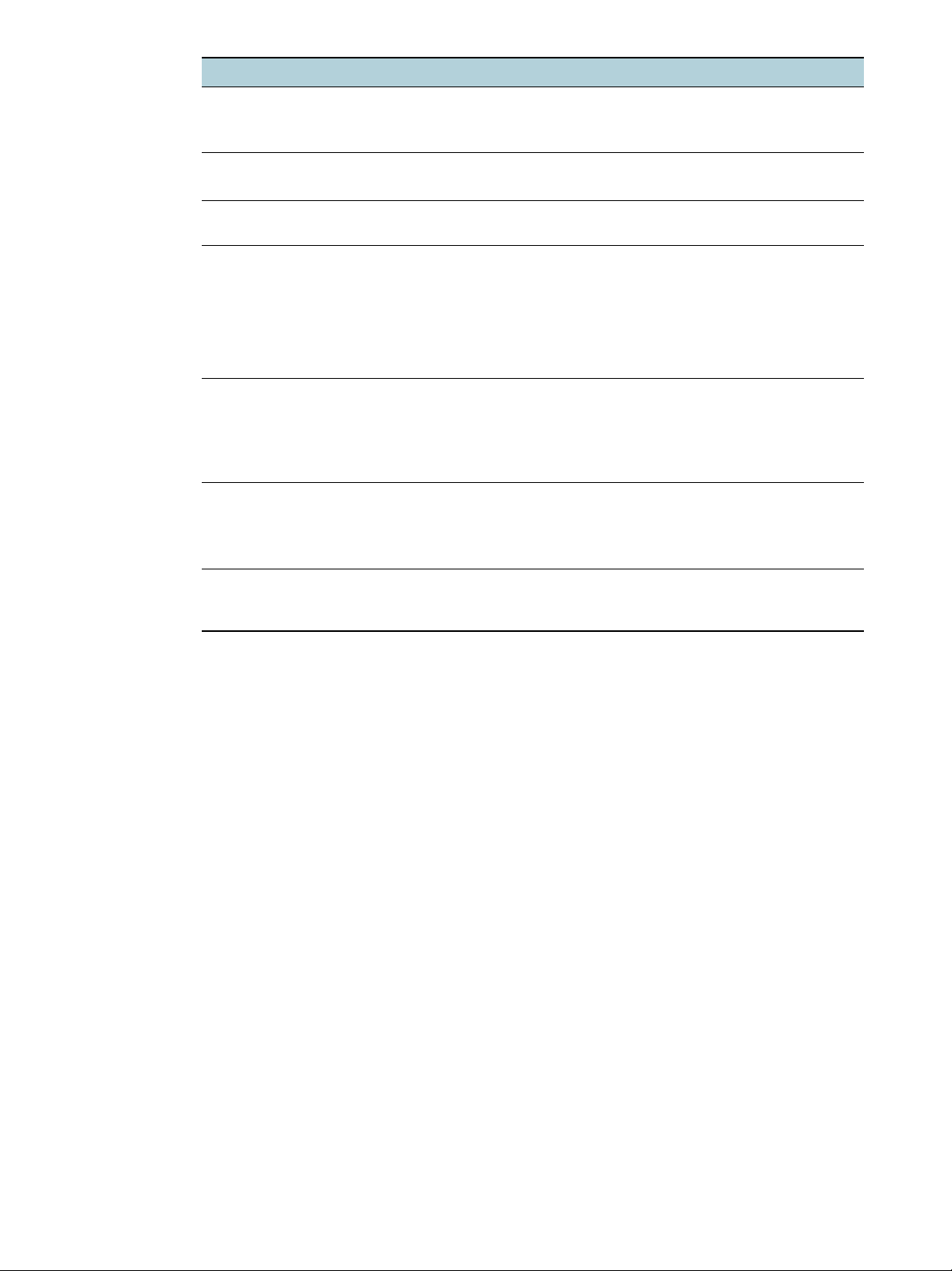
Ressurs Beskrivelse Plassering
HP Instant
Support
Hjelper deg til raskt å identifisere, diagnostisere
og løse utskriftsproblemer.
Se HP Instant Support hvis du vil vite mer.
Kontrollpanel Gir status-, feil- og advarselsinformasjon om
bruk av skriveren.
Logger og rapporter Gir informasjon om hvilke handlinger som
er utført.
Konfigurasjonsside Gir informasjon om skrivermaskinvaren
(for eksempel fastvareversjons- og
modellnummer), skriverinnstillinger og
ekstrautstyr som er installert (for eksempel
minne og skuffer). Hvis skriveren er koblet
til et nettverk, er en ekstra
nettverkskonfigurasjonsside tilgjengelig.
Systemtester
og utskrifter
(for eksempel utskrift
av demoside og
papirbanetest)
Gir informasjon for å bidra til å diagnostisere
problemer med skrivermekanismen eller
papirbanen.
Utskrift av demoside
Papirbanetest
HP-Web-områder Inneholder den siste skriverprogramvaren,
produkt- og kundestøtteinformasjon.
Tilgjengelig fra alle standard
Web-lesere eller fra
Toolbox (Windows).
Se Skriverlampereferanse.
Se Overvåke skriveren.
Se Beskrivelse av
konfigurasjonssiden.
Se Administrere skriveren.
http://www.hp.com/support/
businessinkjet1200
http://www.hp.com
HPs støtte via
telefon
Viser informasjon om hvordan du kontakter HP.
Under garantiperioden er denne kundestøtten
ofte gratis.
Få HPs støtte via telefon.
Se
7 1 - Komme i gang NOWW

Forstå skriverdelene
Fremside
1
5
2
4
3
9
7
6
1 Papirskinner
2 Utskuff
3 Kontrollpanel
4 Øvre deksel
5 Deksel for blekkpatron
6 Skuff 1
7 Skuff 2
8 Indikator for papirbunke
9 Skrivehodelås
10 Skrivehoder
11 Blekkpatroner
118
10
NOWW 8

Kontrollpanel
Hvis du vil ha mer informasjon om hvordan du tolker meldinger på kontrollpanelet, ser du
Skriverlampereferanse.
3 7 8
1
2 4 5 6
10
1 Konfigurasjonsside-knapp
2 (Av/på-knappen) og -lampen
3 Skrivehodelampe
4 Blekkpatronlampe
5 Lampe for åpent deksel
6 Lampe for tom for papir
7 (Avbryt-knapp)
8 (Fortsett-knappen) og -lampen
9 Lampe for fastkjørt papir
10 Fargelamper for blekknivå
9
Visning av baksiden
1
2
6
5
1 Nettverkstilkobling (HP Business Inkjet 1200dn/1200dtn/1200dtwn-skriver)
2 USB-tilkobling
3 Parallelltilkobling (IEEE 1284)
4 Strøm
5 Automatisk tosidigenhet (HP Business Inkjet 1200d/1200dn/1200dtn/1200dtwn-skriver)
6 Bakre deksel (HP Business Inkjet 1200-skriver)
9 1 - Komme i gang NOWW
3
4

Bruke skriveren
2
Denne delen inneholder informasjon om utskriftsmaterialer for skriveren, og om hvordan du
endrer utskriftsinnstillinger og utfører grunnleggende utskriftsoppgaver.
Velge utskriftsmateriale
Skriveren er utviklet for å fungere bra med de fleste typer kontorpapir. Det beste er å prøve
flere typer utskriftsmateriale før du går til innkjøp av store kvanta. Bruk HP-utskriftsmateriale
for optimal utskriftskvalitet. Se HP-rekvisita og ekstrautstyr.
Tips for å velge og bruke utskriftsmateriale
For å få best mulig resultat må du følge disse retningslinjene:
Bruk alltid utskriftsmateriale som er i samsvar med skriverspesifikasjonene.
Se Beskrivelse av spesifikasjoner for støttede utskriftsmaterialer.
Legg bare i én type utskriftsmateriale om gangen i skuffen.
I skuff 1 og skuff 2 legger du utskriftsmaterialet med utskriftssiden ned og inn mot høyre
og bakre kant i skuffen. Se Legge i utskriftsmateriale.
Skuff 2 er bare beregnet for vanlig papir.
Ikke overfyll papirskuffene. Se Beskrivelse av spesifikasjoner for støttede
utskriftsmaterialer.
Ikke bruk følgende utskriftsmateriale for å unngå fastkjørt papir, dårlig utskriftskvalitet og
andre utskriftsproblemer:
• Blanketter med gjenparter
• Utskriftsmateriale som er skadet, bøyd eller skrukket
• Utskriftsmateriale med utskjæringer eller perforering
• Utskriftsmateriale som er sterkt strukturert eller preget, eller som ikke håndterer blekk
spesielt godt
• Utskriftsmateriale som er for lett, eller som lett strekker seg
Kort og konvolutter
Unngå konvolutter som er veldig glatte, har selvklebende materiale, hekter eller vinduer.
Unngå også kort og konvolutter med tykke, uregelmessige eller krøllete kanter, eller som
har områder som er skrukket, revet eller skadet på annet vis.
Bruk konvolutter av solid materiale, og kontroller at brettene er presset godt sammen.
Legg konvoluttene i skriveren med klaffene opp.
NOWW 1 0
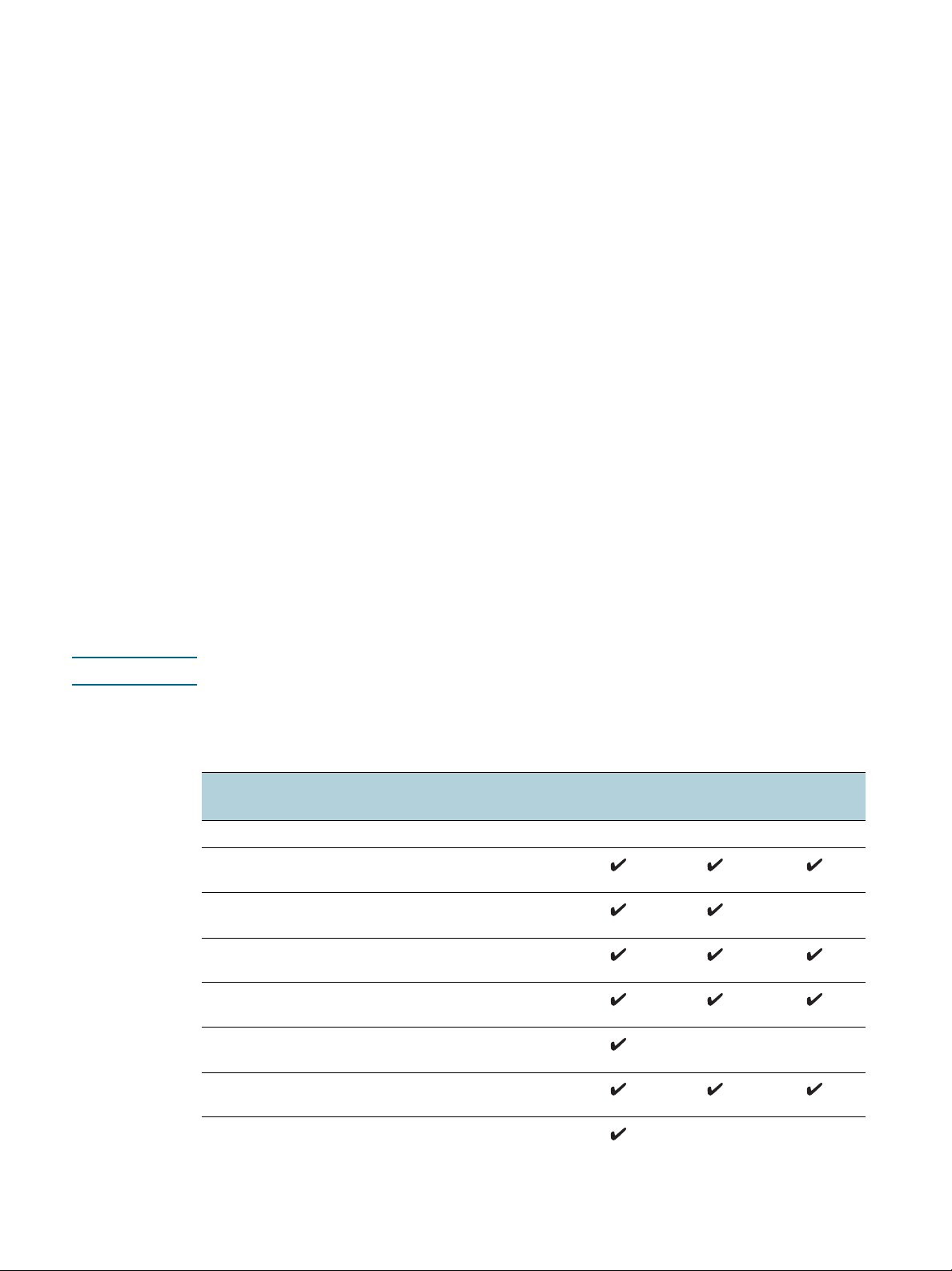
Fotopapir
BrukBest-modusen til å skrive ut fotografier. Merk at utskriften går tregere i denne
modusen, og det kreves mer minne fra datamaskinen.
Ta ut alle arkene etter hvert som de skrives ut, og legg dem til siden for å tørke. Hvis du lar
vått utskriftsmateriale stables opp, kan dette føre til flekker.
Transparenter
Legg transparentene i med den grove siden ned, og den selvklebende strimmelen vendt
mot baksiden av skriveren.
Bruk Best-modusen til å skrive ut transparenter. Denne modusen gir lengre tørketid,
og dermed tørker blekket ordentlig før neste side leveres til utskuffen. Hvis du lar vått
utskriftsmateriale stables opp, kan dette føre til flekker.
Egendefinert utskriftsmateriale
Bruk bare egendefinert utskriftsmateriale som støttes av skriveren.
Hvis programmet støtter egendefinerte materialstørrelser, angir du størrelsen i
programmet før du skriver ut dokumentet. Hvis ikke, angir du størrelsen i skriverdriveren.
Du må kanskje endre formatet på eksisterende dokumenter for å skrive dem ut riktig på
utskriftsmateriale med egendefinerte størrelser.
Beskrivelse av spesifikasjoner for støttede utskriftsmaterialer
Denne delen gir informasjon om størrelser, typer og vekt for utskriftsmateriale som skriveren
støtter. Den gir også informasjon om skuffkapasiteten.
Merk! Skuff 2 leveres med skriverne HP Business Inkjet 1200dtn og HP Business Inkjet 1200dtwn.
Beskrivelse av størrelser som støttes
Størrelse på utskriftsmateriale Skuff 1 Skuff 2 Automatisk
tosidigenhet
Standard papirstørrelser
U.S. Letter*
(216 x 279 mm; 8,5 x 11 tommer)
U.S. Legal*
(216 x 356 mm; 8,5 x 14 tommer)
A4*
(210 x 297 mm; 8,3 x 11,7 tommer)
U.S. Executive*
(184 x 267 mm; 7,25 x 10,5 tommer)
U.S. Statement*
(140 x 216 mm; 5,5 x 8,5 tommer)
ISO B5*
(176 x 250 mm; 6,9 x 9,8 tommer)
A5*
(148 x 210 mm; 5,8 x 8,3 tommer)
11 2 - Bruke skriveren NOWW
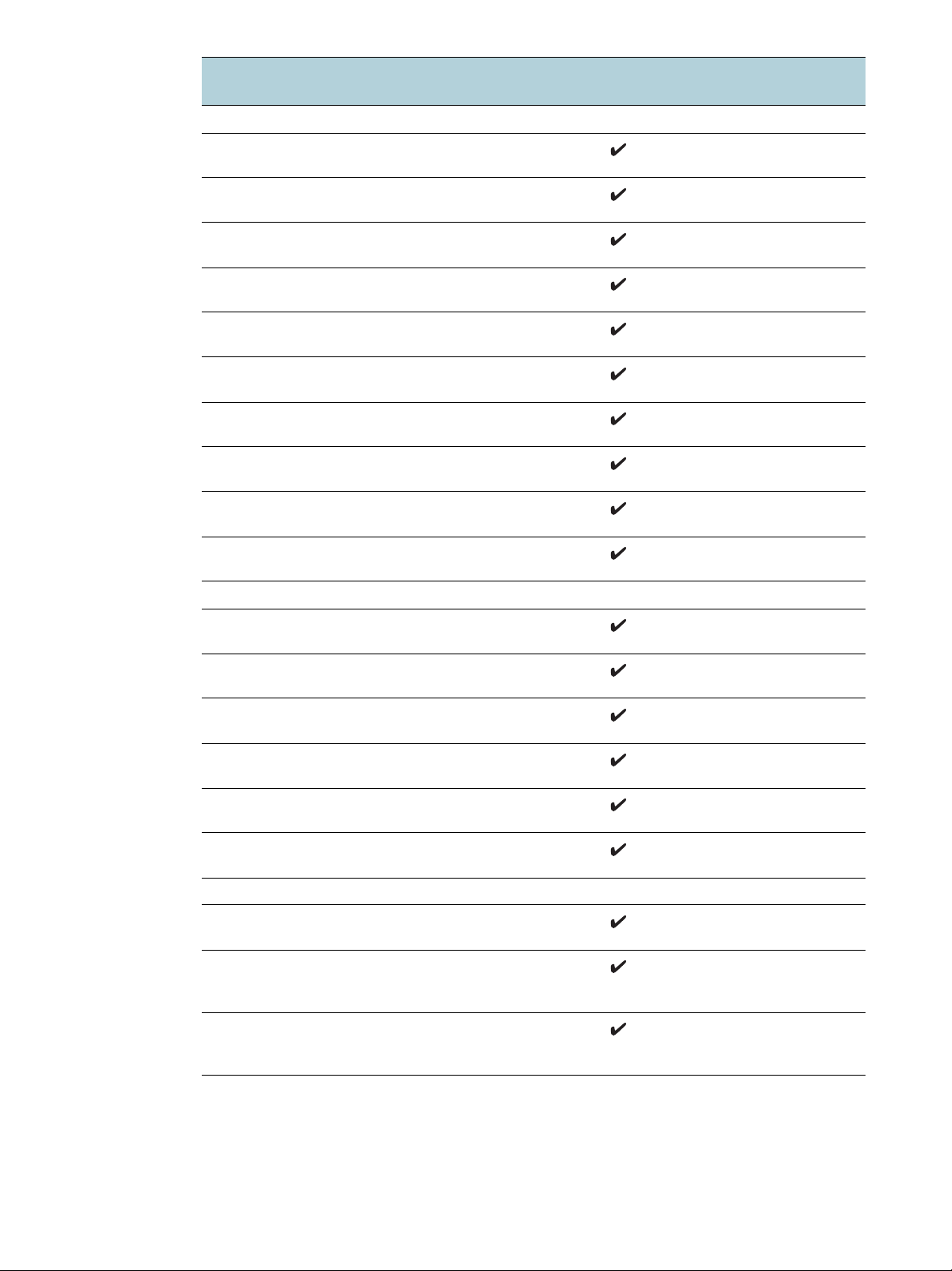
Størrelse på utskriftsmateriale Skuff 1 Skuff 2 Automatisk
tosidigenhet
Konvolutter
10-konvolutt (USA)
(105 x 241 mm; 4,12 x 9,5 tommer)
Monarch-konvolutt
(98 x 191 mm; 3,88 x 7,5 tommer)
HP-konvolutt for gratulasjonskort
(111 x 152 mm; 4,38 x 6 tommer)
A2-konvolutt
(111 x 146 mm; 4,37 x 5,75 tommer)
DL-konvolutt
(110 x 220 mm; 4,3 x 8,7 tommer)
C5-konvolutt
(162 x 229 mm; 6,4 x 9 tommer)
C6-konvolutt
(114 x 162 mm; 4,5 x 6,4 tommer)
Kaku 2-konvolutt
(240 x 333 mm; 9,4 x 13,1 tommer)
Japansk Chou 3
(120 x 235 mm; 4,7 x 9,3 tommer)
Japansk Chou 4
(90 x 205 mm; 3,5 x 8,1 tommer)
Kort
Registerkort*
(76,2 x 127 mm; 3 x 5 tommer)
Registerkort*
(102 x 152 mm; 4 x 6 tommer)
Registerkort*
(127 x 203 mm; 5 x 8 tommer)
ISO A6-kort*
(105 x 149 mm; 4,13 x 5,83 tommer)
Hagaki*
(100 x 148 mm; 3,9 x 5,8 tommer)
Ofuku Hagaki*
(148 x 200 mm; 5,8 x 7,9 tommer)
Andre utskriftsmaterialer
fotoutskriftsmateriale*
(102 x 152 mm; 4 x 6 tommer)
Listepapir
Listepapir (opptil 216 mm bredt og 594,4 cm langt, opptil
8,5 tommer bredt og 234 tommer langt)
Egendefinert utskriftsmateriale*
mellom 76,2 til 216 mm brede og 127 til 356 mm lange
(3 til 8,5 tommer brede og 5 til 14 tommer lange)*
* Disse utskriftsmaterialstørrelsene støtter manuell tosidig utskrift. Se Skrive ut på begge sider
(tosidig utskrift).
NOWW 1 2

Beskrivelse av utskriftsmaterialtyper og vekt som støttes
Skuff Type Vekt Kapasitet
Skuff 1 Papir 60 til 135 g/m
(16 til 36 pund bond)
Transparenter eller
etiketter
Konvolutter 75 til 90 g/m
(20 til 24 pund bond)
Kort Opptil 200 g/m
(110 pund register)
Skuff 2 Bare vanlig papir 60 til 105 g/m
(16 til 28 pund bond)
Automatisk
tosidigenhet
Papir 60 til 105 g/m
(16 til 28 pund bond)
Utskuff Alle utskriftsmaterialer
som støttes
2
2
2
2
2
Opptil 150 ark med vanlig papir
(15 mm eller 0,6 tommer i bunke)
Opptil 30 ark
(8 mm eller 0,3 tommer i bunke)
Opptil 22 ark
(15 mm eller 0,6 tommer i bunke)
Opptil 5 kort
Opptil 250 ark med vanlig papir
(25 mm eller 1 tomme i bunke)
I/T
Opptil 150 ark med vanlig papir
(tekstutskrift)
Angi minimumsmarger
Dokumentmargene må tilsvare (eller være bredere enn) minimumsinnstillingene for marger i
stående papirretning.
Top p
Bunn
Venstre
Høyre
Topp
Bunn
Venstre
Høyre
Utskriftsmateriale Venstremarg Høyremarg Toppmarg Bunnmarg
U.S. Letter, U.S. Legal, A4,
U.S. Executive,
U.S. Statement, ISO B5,
A5, kort, egendefinerte
materialstørrelser
Konvolutter 11,7 mm
Fotoutskriftsmateriale
(101,6 x 152,4 mm eller
4 x 6 tommer) med
avrivningsflik
Listepapir 3,3 mm
3,3 mm
(0,13 tommer)
(0,46 tommer)
3,0 mm
(0,12 tommer)
(0,13 tommer)
3,3 mm
(0,13 tommer)
11,7 mm
(0,46 tommer)
3,0 mm
(0,12 tommer)
3,3 mm
(0,13 tommer)
1,8 mm
(0,069 tommer)
3,3 mm
(0,13 tommer)
3,0 mm
(0,12 tommer)
0,0 mm*
(0,0 tommer)
11,7 mm
(0,46 tommer)
3,3 mm
(0,13 tommer)
3,0 mm
(0,12 tommer)
0,0 mm*
(0,0 tommer)
*Topp- og bunnmargene for listepapir refererer til mellomrommet mellom enkeltark i listepapiret.
13 2 - Bruke skriveren NOWW

Merk! Når du bruker den automatiske tosidigenheten, må minimumstoppmarg og -bunnmarg tilsvare,
eller være bredere enn, 12,7 mm (0,5 tommer).
Legge i utskriftsmateriale
Denne delen inneholder instruksjoner for å legge utskriftsmateriale inn i skriveren.
Slik legger du papir i skuff 1 eller skuff 2
1 Dra ut skuffen av skriveren ved å ta tak under fronten på skuffen.
2 Hvis du legger i skuff 1, må du løfte utskuffen.
3 Hvis utskriftsmaterialet er for langt, flytter du låsespaken foran på skuffen til høyre,
og deretter senker du fronten på skuffen.
Letter/A4
4 Trykk på knappen for breddeskinnen for utskriftsmaterialet, og skyv skinnen til venstre.
Trykk på knappen for lengdeskinnen for utskriftsmaterialet, og skyv skinnen mot deg.
5 Legg i utskriftsmaterialet med utskriftssiden ned langs den høyre siden av skuffen.
Kontroller at materialbunken ligger tett inntil høyre og bakre kant av skuffen, og at den ikke
ligger over kantene.
6 Trykk på knappene for skinnene for utskriftsmaterialet, og skyv skinnene til kantene på
utskriftsmaterialet som er lagt i. Hvis du har hevet utskuffen, senker du den til den
opprinnelige posisjonen.
Legal
7 Sett skuffen forsiktig inn i skriveren igjen.
OBS! Hvis du har lagt i papir i legal-format eller papir som er lengre, må du holde fronten på skuffen
senket. Det kan oppstå skader på papiret eller skriveren hvis du hever fronten på skuffen når
det er langt papir i den.
NOWW 1 4
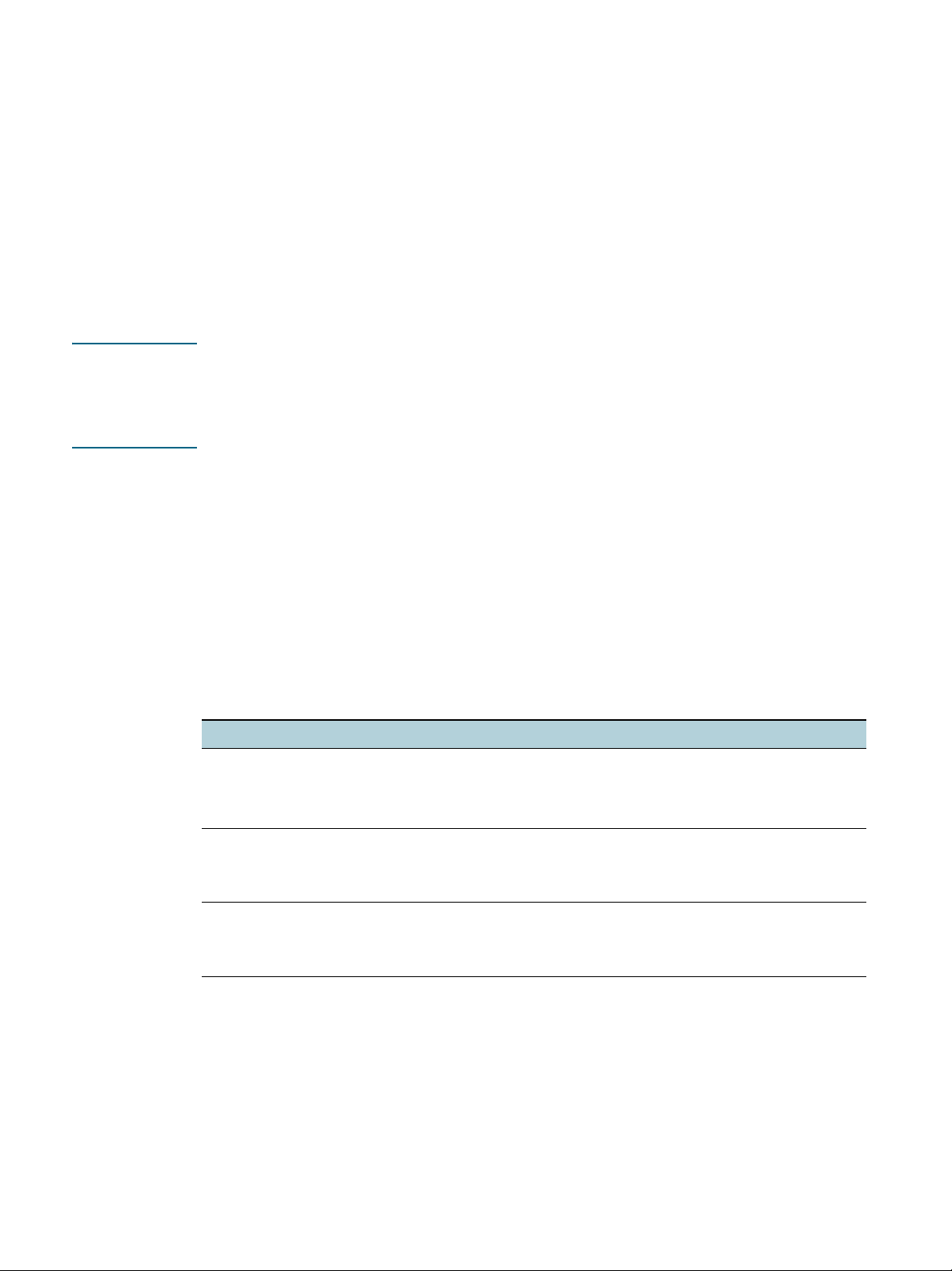
Konfigurere skuffer
Som standard trekker skriveren utskriftmateriale fra skuff 1. Hvis skuff 1 er tom, trekker
skriveren utskriftsmateriale fra skuff 2 (hvis den er installert). Du kan endre denne standard
virkemåten ved hjelp av følgende funksjoner i den innebygde Web-serveren eller
Toolbox (Windows).
Skuffelås. Bruk denne funksjonen til å beskytte spesielt utskriftsmateriale, for eksempel
brevhode eller forhåndstrykket utskriftsmateriale, fra feil bruk. Hvis skriveren går tom for
papir under utskrift av et dokument, vil ikke papir fra en låst skuff bli brukt til å fullføre
utskriftsjobben.
Standardskuff. Bruk denne funksjonen til å bestemme hvilken skuff skriveren først skal
trekke utskriftsmateriale fra.
Merk! Hvis du vil bruke skuffelåsen og innstillingene for standardskuff, må du velge alternativet for
automatisk skuffvalg i skriverprogrammet. Hvis skriveren er på et nettverk, og du angir en
standardskuff, påvirker innstillingen alle brukere av skriveren.
Skuff 2 er bare beregnet for vanlig papir.
Slik konfigurerer du skuffen
1 Kontroller at skriveren er slått på.
2 Fra Toolbox: Klikk på kategorien Skriverservice, og klikk deretter på Avansert
konfigurasjon.
Fra den innebygde Web-serveren: Klikk på kategorien Innstillinger, og klikk deretter på
Papirhåndtering i venstre rute.
3 Endre de ønskede innstillingene for skuffen, og klikk på OK eller Bruk.
Tabellen nedenfor viser mulige måter du kan bruke innstillingene for skuffen på i henhold til
dine utskriftsbehov.
Jeg vil... Følg disse trinnene
Legg det samme utskriftsmaterialet i begge
skuffene, og la skriveren plukke opp
utskriftsmateriale fra én skuff hvis den andre
skuffen er tom.
Legg i både spesialmateriale (for eksempel
transparenter eller brevhode) og vanlig papir i
skuffene.
Legg inn utskriftsmateriale i begge skuffer, men la
skriveren plukke opp utskriftsmateriale fra en
bestemt skuffe først.
1 Legg utskriftsmateriale i skuff 1 og skuff 2.
Se Legge i utskriftsmateriale.
2 Kontroller at skuffelåsen er deaktivert.
1 Legg i spesialmateriale i skuff 1 og vanlig papir i
skuff 2.
2 Kontroller at skuffelåsen er angitt til skuff 1.
1 Legg utskriftsmateriale i skuff 1 og skuff 2.
2 Kontroller at standardskuffen er angitt til den
ønskede skuffen.
15 2 - Bruke skriveren NOWW
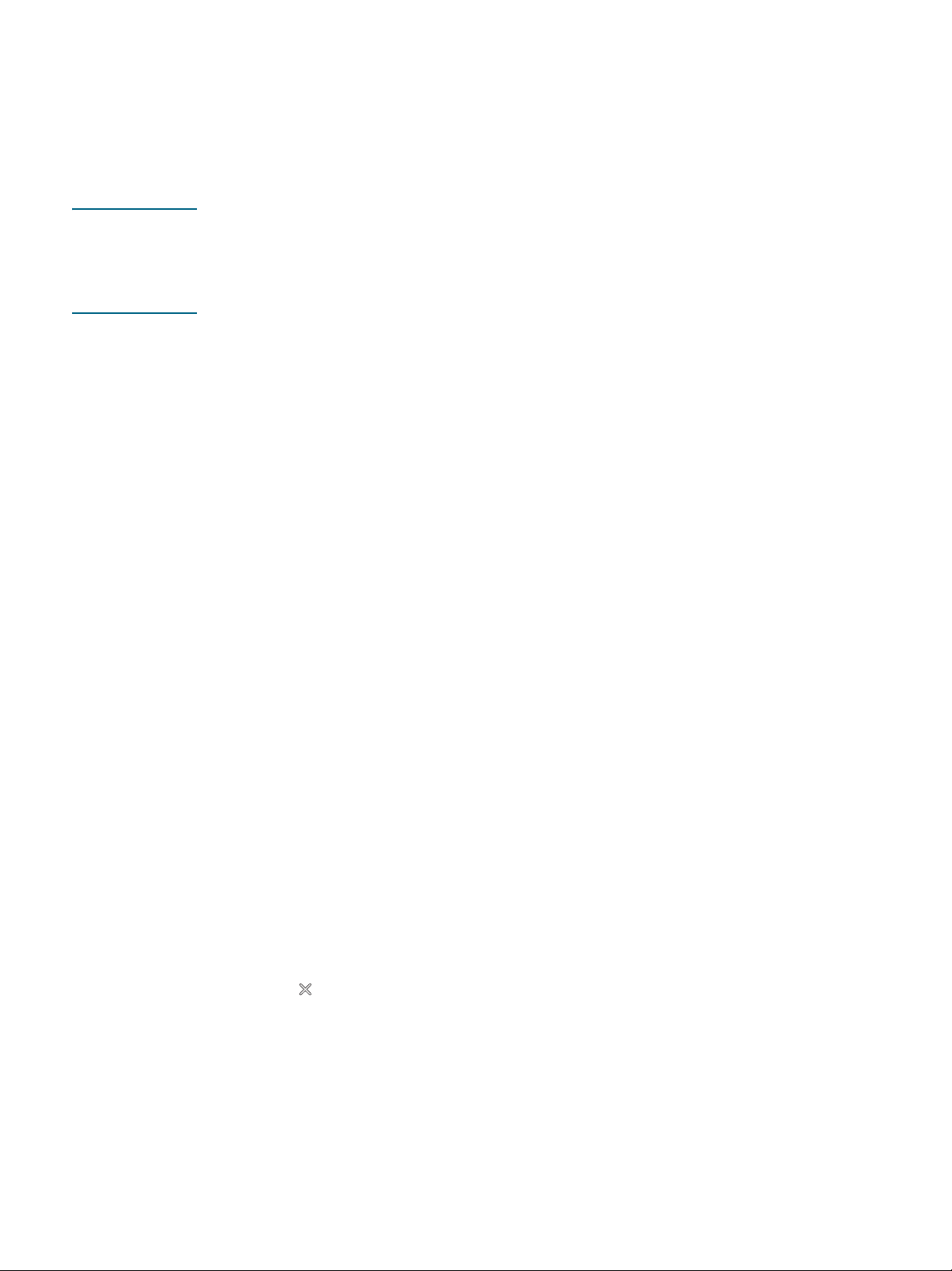
Endre utskriftsinnstillinger
Du kan endre utskriftsinnstillinger (for eksempel utskriftsmaterialstørrelse- eller type) fra et
program eller skriverdriveren. Endringer som er gjort fra et program, har prioritet foran
endringer som er gjort fra skriverdriveren. Når programmet er lukket, går imidlertid
innstillingene tilbake til standardene som er konfigurert i skriverdriveren.
Merk! Hvis du vil angi utskriftsinnstillinger for alle utskriftsjobber, gjør du endringene i skriverdriveren.
Hvis du vil vite mer om skriverdriverfunksjoner i Windows, kan du se den elektroniske hjelpen
for skriverdrivere. Hvis du vil vite mer om utskrift fra et angitt program, kan du se i
dokumentasjonen for programmet.
Slik endrer du innstillinger fra et program gjeldende jobber (Windows)
1 Åpne dokumentet du vil skrive ut.
2 På Fil-menyen klikker du på Skriv ut, og deretter klikker du på Oppsett eller
Egenskaper. (Bestemte alternativer kan variere avhengig av programmet du bruker.)
3 Endre andre ønskede innstillinger, og klikk på OK, Skriv ut eller en lignende kommando.
Slik endrer du standardinnstillinger for alle fremtidige jobber (Windows)
1 Klikk på Start, Innstillinger, og klikk deretter på Skrivere eller Skrivere og Fakser.
2 Høyreklikk på skriverikonet, og velg deretter Egenskaper, Dokumentstandarder eller
Utskriftsinnstillinger.
3 Endre andre ønskede innstillinger, og klikk på OK.
Slik endrer du innstillinger (Mac OS)
1 På Fil-menyen klikker du på Sideoppsett.
2 Endre ønskede innstillinger, og klikk på OK.
3 På Fil-menyen klikker du på Skriv ut.
4 Endre ønskede innstillinger, og klikk på Skriv ut.
Avbryte en utskriftsjobb
Du kan avbryte en utskriftsjobb på en av følgende måter.
Kontrollpanelet
Trykk på (Avbryt-knappen). Da fjernes jobben som for øyeblikket behandles
av skriveren. Dette påvirker ikke jobber som venter på å bli behandlet.
Windows
Dobbeltklikk på skriverikonet som vises nederst i høyre hjørne på skjermen.
Velg utskriftsjobben, og trykk deretter på Delete-tasten på tastaturet.
NOWW 1 6
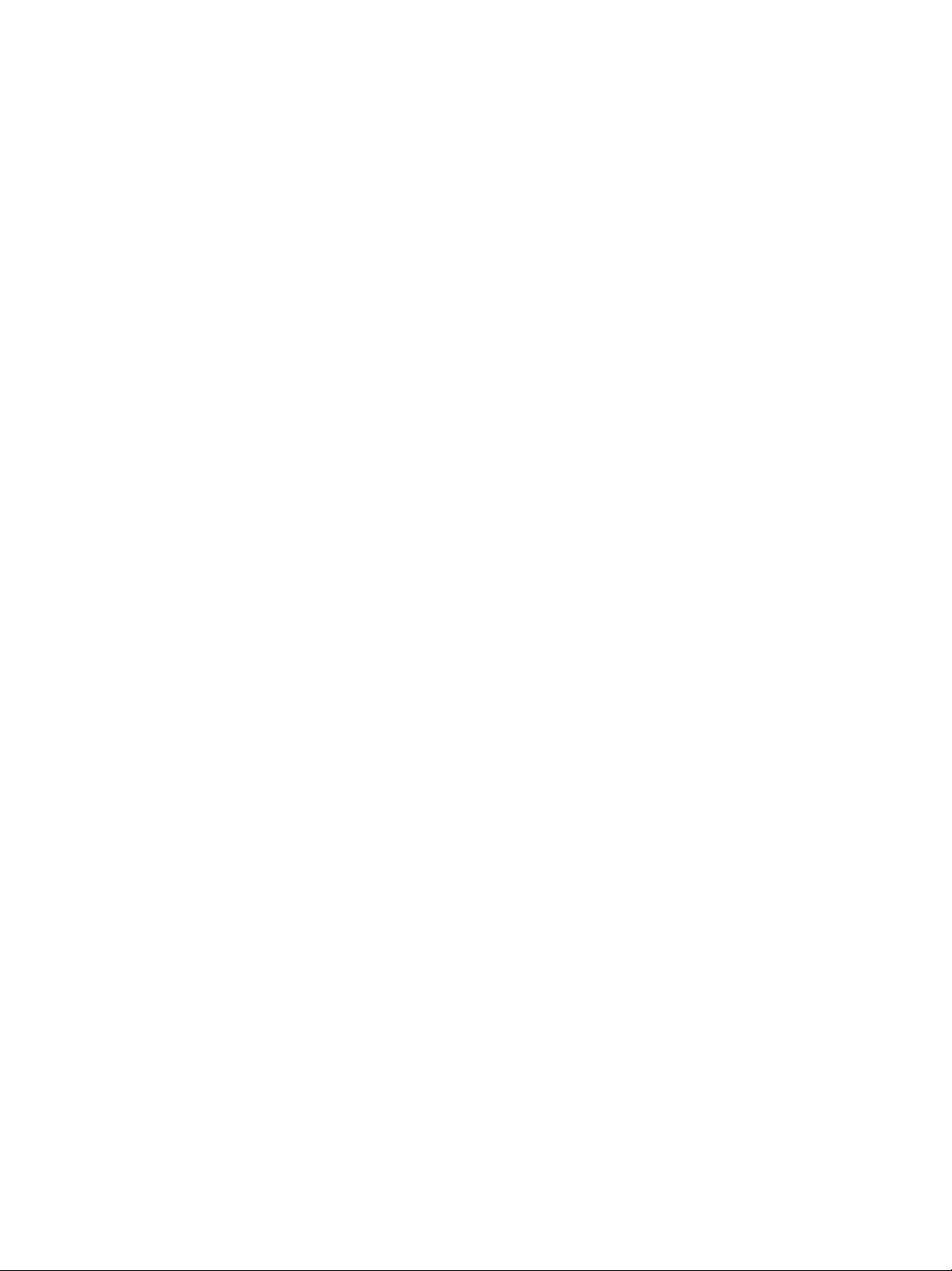
Mac OS 9 (9.1 og senere)
Dobbeltklikk på skriverikonet på skrivebordet, velg utskriftsjobben, og klikk deretter
på Papirkurv.
Mac OS X (10.1.5 og senere)
Klikk på Utskriftssenter-ikonet, og dobbeltklikk deretter på skriverikonet.
Velg utskriftsjobben og klikk på Slett.
Skrive ut på begge sider (tosidig utskrift)
Du kan skrive ut på begge sider av et ark, enten automatisk ved å bruke den automatiske
tosidigenheten, eller manuelt ved å snu utskriftsmaterialet og mate det inn i skriveren på nytt.
Retningslinjer for utskrift på begge sider av et ark
Bruk alltid utskriftsmateriale som er i samsvar med skriverspesifikasjonene.
Se Beskrivelse av spesifikasjoner for støttede utskriftsmaterialer.
Angi alternativer for tosidig utskrift i programmet eller i skriverdriveren.
Ikke skriv ut på begge sider av transparenter, listepapir, konvolutter, fotopapir, glanset
materiale eller papir som er lettere enn 60 g/m
2
(16 pund bond), eller tyngre enn 90 g/m2
(24 pund bond). Disse materialtypene kan kjøre seg fast.
Flere materialtyper krever en bestemt papirretning når du skriver ut på begge sider av
arket, for eksempel brevhodepapir, forhåndstrykket papir og papir med vannmerker og
hulling. Når du skriver ut fra en datamaskin som kjører Windows, skrives den første siden
av utskriftsmaterialet ut først. Når du skriver ut fra en datamaskin som bruker Mac OS,
skrives den andre siden ut først. Legg i utskriftsmaterialet med fremsiden ned.
Når utskriften på begge sider av utskriftsmaterialet er fullført, lagrer skriveren
utskriftsmaterialet, og venter mens blekket tørker. Når blekket har tørket, trekkes
utskriftsmaterialet inn i skriveren igjen, og den andre siden skrives ut. Når utskriftsjobben
er fullført, legges utskriftsmaterialet i utskuffen. Ikke ta tak i det før utskriften er fullført.
Du kan skrive ut på begge sider av støttet utskriftsmateriale av egendefinert størrelse ved
å bruke skriverens funksjoner for manuell tosidig utskrift. (Hvis du vil se en liste over
støttet utskriftsmateriale av egendefinert størrelse, ser du Beskrivelse av spesifikasjoner
for støttede utskriftsmaterialer.)
Slik utfører du tosidig utskrift (Windows)
1 Legg i passende utskriftsmateriale. Se Retningslinjer for utskrift på begge sider av et ark
og Legge i utskriftsmateriale.
2 Når du har et dokument åpent, klikker du på Skriv ut på Fil-menyen, og deretter klikker du
på Egenskaper, Dokumentstandarder eller Utskriftsinnstillinger.
3 Klikk på kategorien Etterbehandling .
4 Merk av for Skriv ut på Begge Sider.
5 For å utføre automatisk tosidig utskrift kontrollerer du at det er merket av for
Bruk automatisk tosidigenhet.
For å utføre manuell tosidig utskrift kontrollerer du at det ikke er merket av for
dette alternativet.
17 2 - Bruke skriveren NOWW

6 Hvis du vil endre størrelse på hver side automatisk slik at de samsvarer med oppsettet på
skjermen, kontrollerer du at det er merket av for Behold Layout. Hvis du fjerner merket for
dette alternativet, kan det føre til uønskede sideskift.
7 Merk av for eller fjern merket i avmerkingsboksen Vend Sidene Opp alt etter hvordan du
ønsker at innbindingen skal være. Se grafikken i skriverdriveren hvis du vil ha eksempler.
8 Endre andre ønskede innstillinger, og klikk på OK.
9 Skriv ut dokumentet.
Merk! Hvis du bruker en datamaskin som kjører Windows NT 4.0, klikker du på Fortsett i
dialogboksen som vises, for å skrive ut dokumentet. Ellers vil ikke skriveren starte utskriften.
10 Når den første siden i dokumentet er skrevet ut ved manuell tosidig utskrift, følger du
instruksjonene på skjermen og legger papiret inn i skriveren på nytt for å fullføre utskriften.
Slik utfører du automatisk tosidig utskrift (Mac OS)
1 Legg i passende utskriftsmateriale. Se Retningslinjer for utskrift på begge sider av et ark
og Legge i utskriftsmateriale.
2 På Fil-menyen klikker du på Skriv ut.
3 I Mac OS 9 åpner du panelet Oppsett.
I Mac OS X åpner du panelet Tosidig Utskrift.
4 Velg alternativet for å skrive ut på begge sider.
5 Velg den ønskede innbindingsretningen ved å klikke på det passende ikonet.
6 I Mac OS 9 velger du Automatisk.
7 Endre andre ønskede innstillinger, og klikk på Skriv ut.
Slik utfører du manuell tosidig utskrift (Mac OS 9,
versjon 9.1 og senere)
Merk! Manuell tosidig utskrift er bare tilgjengelig i Mac OS 9 (9.1 og senere).
1 Legg i passende utskriftsmateriale. Se Legge i utskriftsmateriale.
2 På Fil-menyen klikker du på Skriv ut.
3 Åpne panelet Oppsett.
4 Velg alternativet for å skrive ut på begge sider.
5 Velg Manuell hvis den automatiske tosidigenheten er installert.
6 Velg den ønskede innbindingsretningen ved å klikke på det passende ikonet.
7 Endre andre ønskede innstillinger, og klikk på OK eller Skriv ut.
8 Følg instruksjonene på skjermen for å fullføre utskriften.
NOWW 1 8
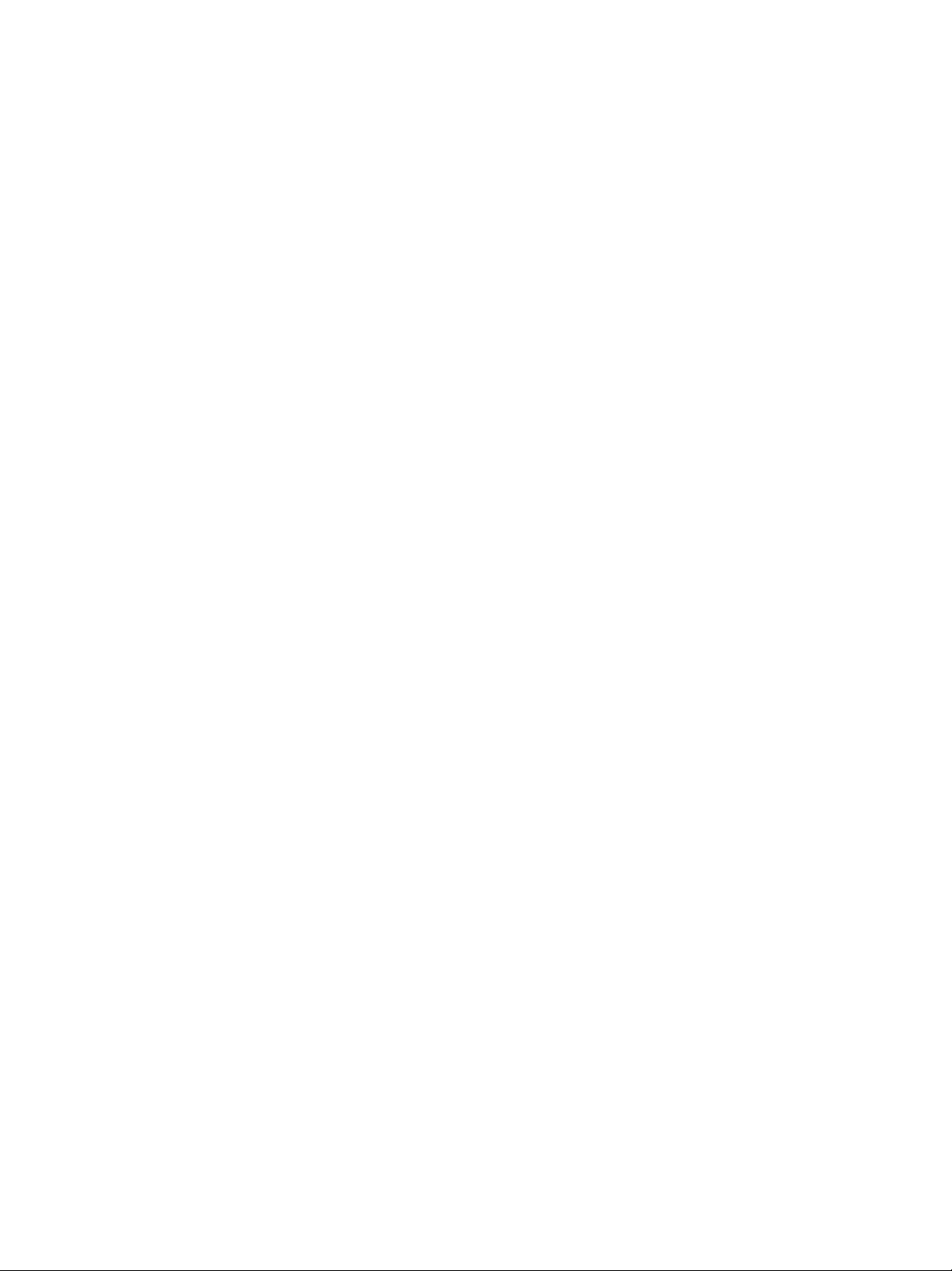
Skrive ut på spesialmateriale og utskriftsmateriale med egendefinert størrelse
Denne delen inneholder informasjon om hvordan du skriver ut på utskriftsmateriale som for
eksempel konvolutter, fotopapir, postkort og transparenter, i tillegg til utskriftsmateriale med
egendefinert størrelse.
Slik skriver du ut spesialmateriale (Windows)
1 Legg i passende utskriftsmateriale. Se Legge i utskriftsmateriale.
2 Når du har et dokument åpent, klikker du på Fil-menyen, klikker på Skriv ut og deretter på
Oppsett eller Egenskaper.
3 Klikk på kategorien Papir/Kvalitet.
4 Velg typen utskriftsmateriale fra rullegardinlisten Type.
5 Velg størrelsen på utskriftsmaterialet fra rullegardinlisten Størrelse.
- Eller
Klikk på Egendefinert, angi målene for utskriftsmaterialet, og klikk deretter på OK.
6 Endre andre ønskede innstillinger, og klikk på OK.
7 Skriv ut dokumentet.
Slik skriver du ut spesialmateriale (Mac OS)
1 Legg i passende utskriftsmateriale. Se Legge i utskriftsmateriale.
2 På Fil-menyen klikker du på Sideoppsett.
3 Velg størrelsen på utskriftsmaterialet.
4 Utfør disse trinnene for å angi en egendefinert størrelse på utskriftsmaterialet:
a I Mac OS 9 klikker du på Rediger Egendefinerte Papirstørrelser på
rullegardinmenyen Papirstørrelse.
I Mac OS X klikker du på Egendefinert Papirstørrelse på rullegardinmenyen
Innstillinger.
b Klikk på Nytt, og skriv deretter inn et navn for størrelsen i boksen Navn På
Papirstørrelse.
c I boksen Bredde og Høyde angir du målene.
I Mac OS X kan du også angi margene.
d Klikk på Fullført eller OK.
e I Mac OS 9 klikker du på Fullført på nytt.
5 På Fil-menyen klikker du på Skriv ut.
6 I Mac OS 9 velger du materialkilden i panelet Generelt.
7 Åpne panelet Papir/Kvalitet .
8 I Mac OS 9 velger du materialkilden og materialgruppen og -typen.
I Mac OS X klikker du på kategorien Papir og velger materialtypen.
9 Endre andre ønskede innstillinger, og klikk på Skriv ut.
19 2 - Bruke skriveren NOWW
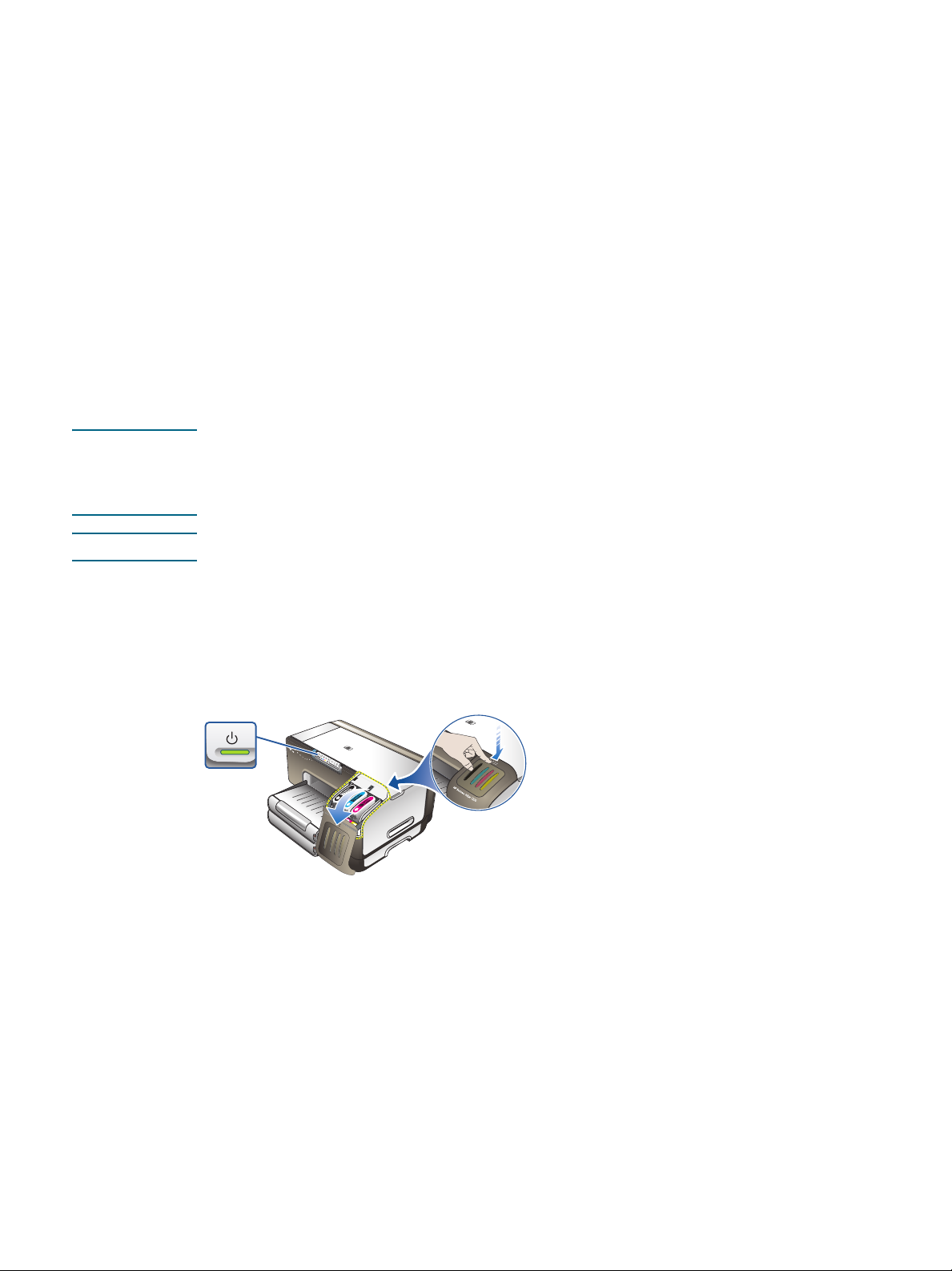
Vedlikehold og feilsøking
3
Skifte ut blekkpatronene
Du kan kontrollere blekknivået fra Toolbox (Windows), HP Inkjet Toolbox (Mac OS),
eller den innebygde Web-serveren. Hvis du vil ha informasjon om bruk av disse verktøyene,
ser du Oversikt over verktøy for skriverbehandling.
Når du har tatt en blekkpatron ut av pakken, må den installeres umiddelbart. Ikke ta en
blekkpatron ut av skriveren i lengre tid.
OBS! HP respekterer kundenes valg, men kan ikke garantere kvaliteten eller påliteligheten
til blekkpatroner fra andre leverandører enn HP. Skriverservice eller -reparasjon som
skyldes bruk av blekkpatroner fra andre leverandører eller etterfylte blekkpatroner,
dekkes ikke av garantien.
Merk! Hvis du vil finne ut hvilken blekkpatron som fungerer med skriveren din, ser du Tilbehør.
Slik skifter du ut en blekkpatron:
1 Kontroller at skriveren er slått på.
2 Åpne blekkpatrondekslet ved å trykke på det.
3 Fjern blekkpatronen som skal skiftes ut, ved å gripe den med tommelfingeren og
pekefingeren, og trekke den mot deg.
NOWW 2 0
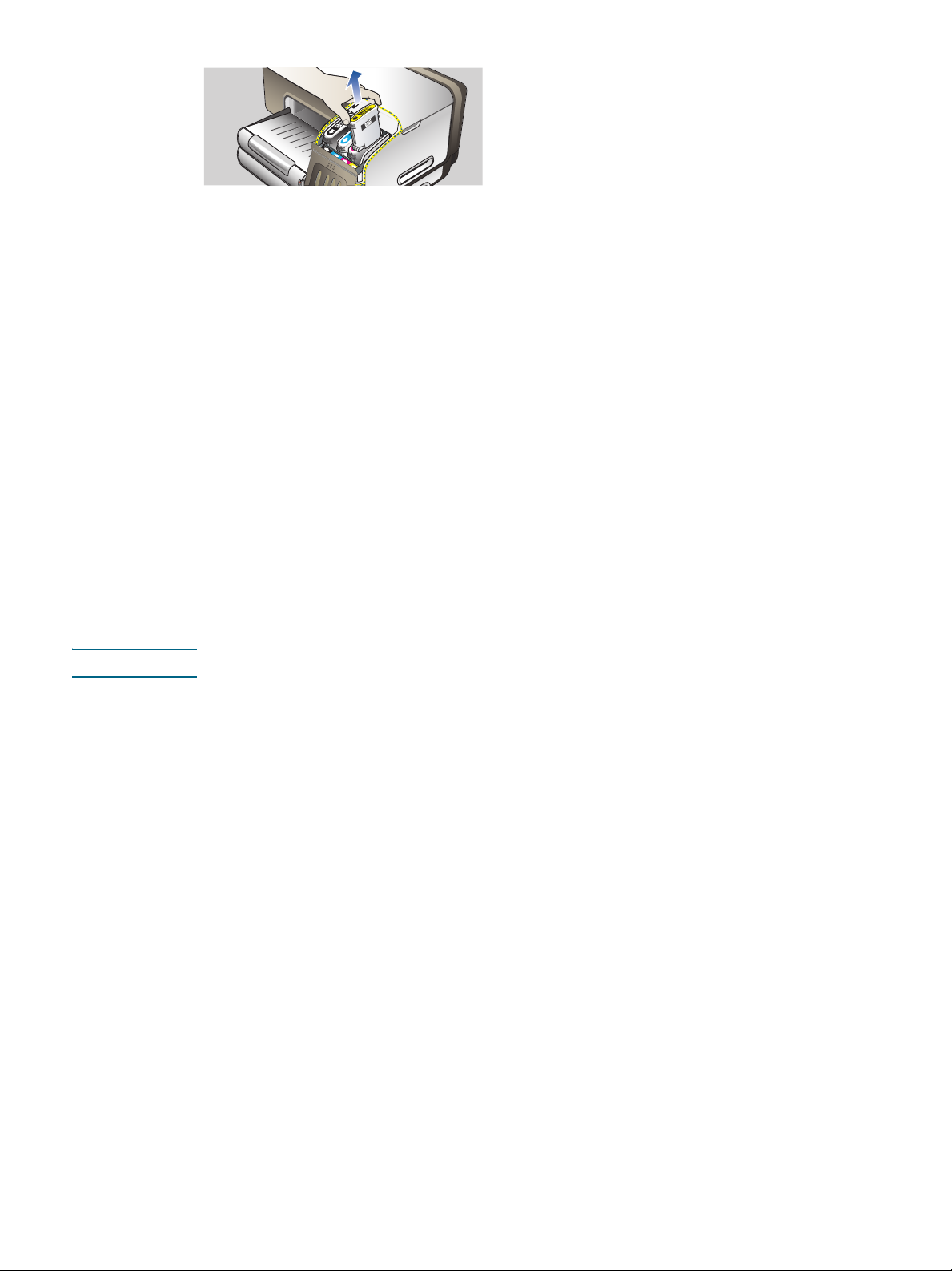
4 Ta den nye blekkpatronen ut av pakken.
5 Sett inn blekkpatronen i riktig fargekodet spor. Trykk blekkpatronen godt ned for å være
sikker på at den sitter som den skal.
6 Lukk blekkpatrondekslet.
Vedlikeholde skrivehodene
Hvis utskriften er ufullstendig, eller hvis det mangler punkter eller linjer i utskriften, kan dette
skyldes at blekkdysene er tettet til, og det kan hende du må rengjøre skrivehodene. Hvis du vil
finne ut hvilke skrivehoder som fungerer med skriveren din, ser du Tilbehør.
Hvis utskriftskvaliteten forringes, gjør du følgende:
Kontroller tilstanden til skrivehodene
Start den automatiske rengjøringen av skrivehodet
Rengjør skrivehodekontaktene manuelt
Skift ut skrivehodene hvis problemet vedvarer etter rengjøring.
OBS! HP er ikke ansvarlig for skade på skriveren som et resultat av endringer i skrivehodene.
Slik kontrollerer du skrivehodetilstanden
Konfigurasjonsside
1 Trykk på Konfigurasjonsside-knappen for å skrive ut konfigurasjonssiden.
Se Beskrivelse av konfigurasjonssiden.
2 Se delen om skrivehodetilstand på konfigurasjonssiden. Hvis noe av
statusinformasjonen for skrivehodet vises som dårlig, bør du rengjøre eller skifte ut
skrivehodet.
Innebygd Web-server
1 Åpne den innebygde Web-serveren. Se Slik åpner du den innebygde Web-serveren.
2 Klikk på kategorien Informasjon.
3 Klikk på Blekklevering i venstre rute. Hvis noe av statusinformasjonen for skrivehodet
vises som dårlig, bør du rengjøre eller skifte ut skrivehodet.
Toolbox (Windows)
1 Åpne Toolbox. Se Slik åpner du Toolbox.
2 I kategorien Informasjon klikker du på Skrivehodetilstand.
Hvis noe av statusinformasjonen for skrivehodet vises som dårlig, bør du rengjøre eller
skifte ut skrivehodet.
21 3 - Vedlikehold og feilsøking NOWW
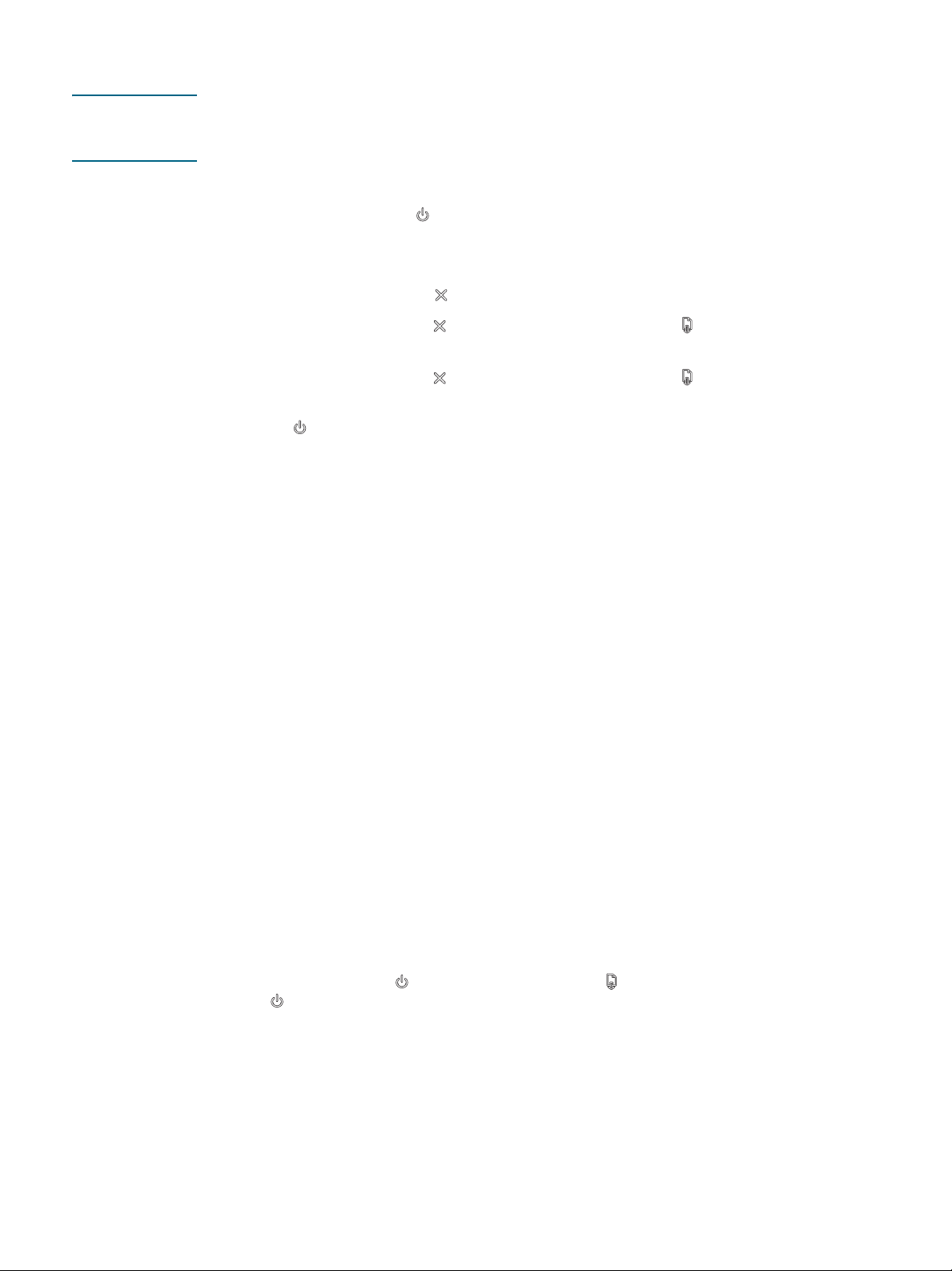
Slik rengjør du skrivehoder automatisk
Merk! Bare rengjør skrivehodene når det er nødvendig. Slik rengjøring bruker blekk, og forkorter
skrivehodenes varighet. Det finnes tre rensenivåer. Når du har utført det første rensenivået,
utfører du bare det neste rensenivået hvis resultatet ikke er tilfredsstillende.
Kontrollpanel
1 Trykk på og hold nede (Av/på-knappen).
2 Gjør ett av følgende mens du holder nede knappen: Bare utfør det neste rensenivået
hvis resultatet fra det forrige nivået er utilfredsstillende.
a Rens på nivå 1: Trykk på (Avbryt-knappen) to ganger.
b Rens på nivå 2: Trykk på (Avbryt-knappen) to ganger, og (Fortsett-knappen)
én gang.
c Rens på nivå 3: Trykk på (Avbryt-knappen) to ganger, og (Fortsett-knappen)
to ganger.
3 Slipp (Av/på-knappen).
Skriveren starter rensingen.
4 Skriv ut konfigurasjonssiden for skriveren. Se Beskrivelse av konfigurasjonssiden.
Innebygd Web-server
1 Åpne den innebygde Web-serveren. Se Slik åpner du den innebygde Web-serveren
2 Klikk på kategorien Innstillinger.
3 Hvis du vil rengjøre skrivehodene, klikker du på Diagnostikk i venstre rute.
Velg deretter det riktige rensenivået fra rullegardinlisten i delen Skrivehoder.
Toolbox (Windows)
1 Åpne Toolbox. Se Slik åpner du Toolbox.
2 Klikk på kategorien Skriverservice, klikk på Rens Skrivehodene, og følg
instruksjonene på skjermen.
HP Inkjet Toolbox (Mac OS)
1 Åpne HP Inkjet Toolbox. Se Slik åpner du HP Inkjet Toolbox.
2 Klikk på Rens, og følg instruksjonene på skjermen.
Slik justerer du skrivehodene
Når du skifter ut et skrivehode, justerer skriveren automatisk skrivehodene for å sikre beste
utskriftskvalitet. Hvis utskriftene dine imidlertid indikerer at skrivehodene kan være feiljustert,
kan du justere dem manuelt.
Kontrollpanel
Trykk på og hold nede (Av/på-knappen), trykk på (Fortsett-knappen) tre ganger, og
slipp (Av/på-knappen).
Innebygd Web-server
1 Åpne den innebygde Web-serveren. Se Slik åpner du den innebygde Web-serveren.
2 Klikk på kategorien Innstillinger.
3 Klikk på Diagnostikk i venstre rute.
4 I delen Skrivehoder velger du alternativet for justering av skrivehoder fra
rullegardinlisten.
NOWW 2 2
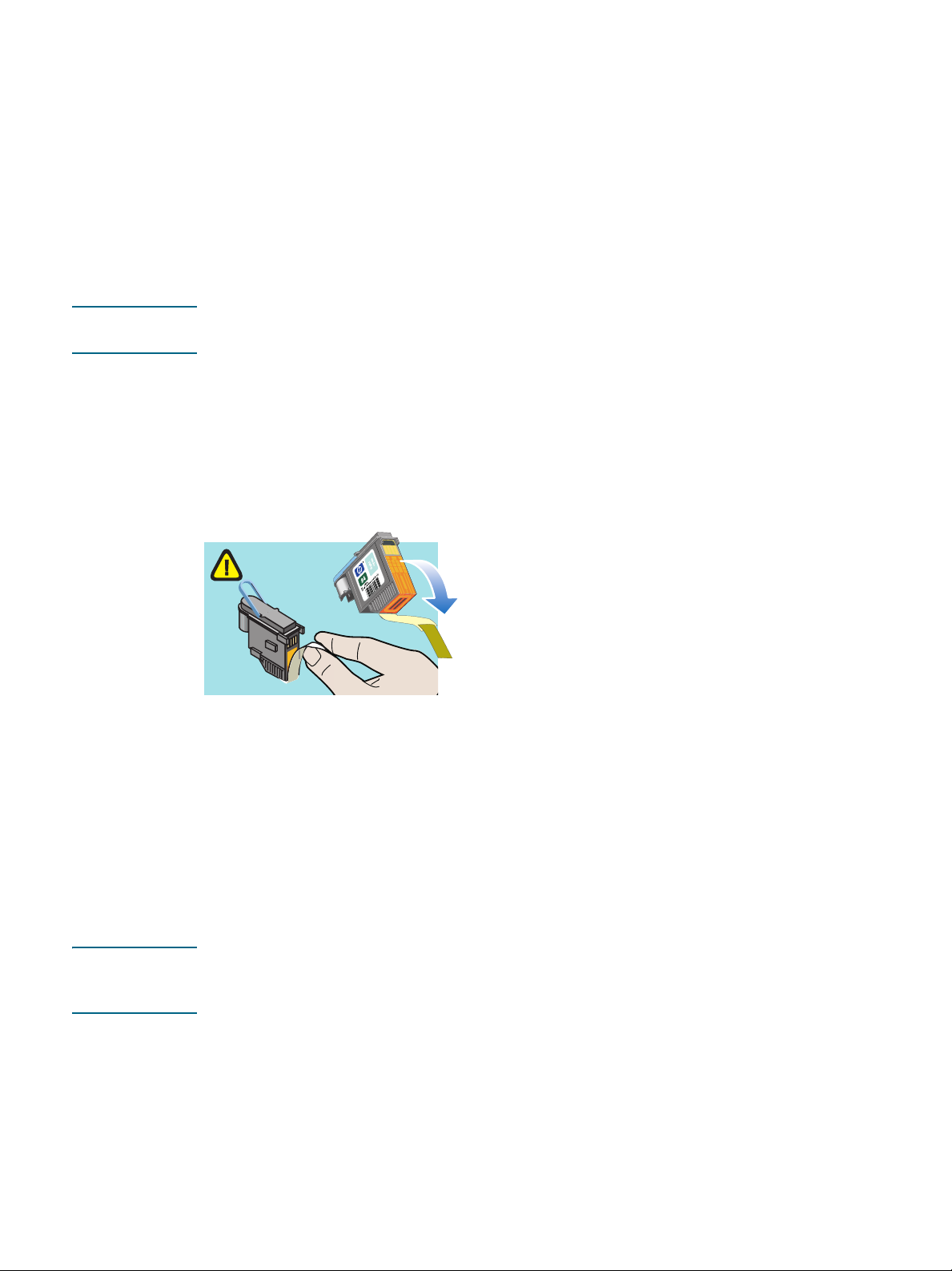
Toolbox (Windows)
1 Åpne Toolbox. Se Slik åpner du Toolbox.
2 Klikk på kategorien Skriverservice, klikk på Juster Skrivehodene, og følg
instruksjonene på skjermen.
HP Inkjet Toolbox (Mac OS)
1 Åpne HP Inkjet Toolbox. Se Slik åpner du HP Inkjet Toolbox.
2 Klikk på Kalibrer, og følg instruksjonene på skjermen.
Slik skifter du ut skrivehodene
Merk! Bare skift ut skrivehodene etter at du har forsøkt å rense dem. Se Slik rengjør du skrivehoder
automatisk og Slik renser du skrivehodekontaktene manuelt.
1 Kontroller at skriveren er koblet til og at den er slått på.
2 Åpne toppdekslet.
3 Løft for å åpne skrivehodelåsen.
4 Løft håndtaket på et skrivehode, og bruk det til å trekke skrivehodet ut av sporet.
5 Ta det nye skrivehodet ut av pakken, og fjern deretter beskyttelsesteipen.
6 Sett skrivehodene i riktig spor i samsvar med fargekodene. Trykk skrivehodet godt ned for
å være sikker på at det sitter som det skal.
7 Lukk skrivehodelåsen. Kontroller at det er i låst posisjon.
8 Lukk toppdekslet.
9 Vent mens skriveren initialiserer skrivehodene og skriver ut en justeringsside.
Slik renser du skrivehodekontaktene manuelt
Hvis du vil finne ut hvilke skrivehoder som er kompatible med skriveren din, ser du Tilbehør.
OBS! Bare rengjør skrivehodekontaktene etter at du har renset skrivehodene automatisk.
Se Slik rengjør du skrivehoder automatisk Skrivehodekontaktene inneholder
følsomme elektroniske komponenter som lett kan skades.
1 Kontroller at skriveren er koblet til og slått på.
2 Åpne toppdekslet.
3 Vent to – tre sekunder, og trekk deretter ut strømledningen.
4 Løft for å åpne skrivehodelåsen.
23 3 - Vedlikehold og feilsøking NOWW
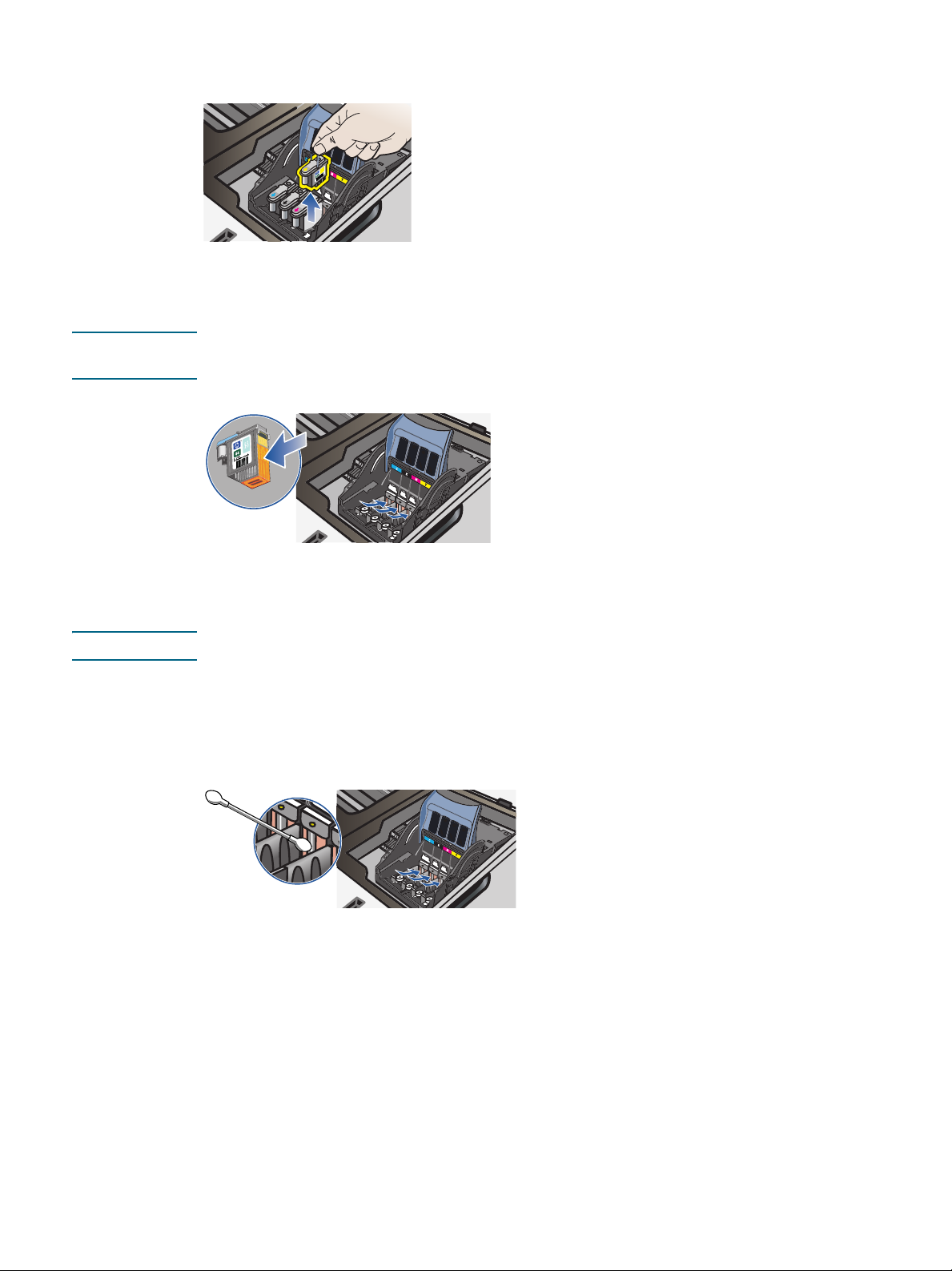
5 Løft opp håndtaket på et skrivehode, og bruk det til å dra skrivehodet ut av sporet.
6 Fjern forsiktig eventuelt blekk fra baksiden av blekkpatronene ved hjelp av en tørr
bomullspinne eller en myk, tørr, lofri klut som ikke går i oppløsning eller etterlater fibrer.
OBS! Tørk av bare kontaktene. Hvis du tørker av dysene (plassert på undersiden av skrivehodet),
kan det føre til alvorlige skader på skrivehodet.
7 Hvis det gjenstår noen rester, fukter du bomullspinnen med destillert, filtrert vann eller
vann tappet på flaske, og fortsetter å tørke til kontaktene er rene.
OBS! Unngå bruk av drikkevann eller alkohol, som kan skade skrivehodene.
8 Etter rensingen plasserer du skrivehodet på et papirark eller papirhåndkle.
9 Rengjør kontaktpunktene i skrivehodesporene inne i skriveren med en fuktet
bomullspinne. Før du setter skrivehodene på plass, må du la de elektriske kontaktene
tørke i minst fem minutter.
10 Sett strømledningen i kontakten og slå på skriveren. Kontrollpanelet skal fremdeles
indikere at det mangler et skrivehode.
11 Hvis du skal skifte ut et skrivehode, tar du det nye skrivehodet ut av pakken, og deretter
fjerner du beskyttelsesbåndet.
12 Sett skrivehodet tilbake i riktig spor i samsvar med fargekodene. Trykk skrivehodet godt
ned for å være sikker på at det sitter som det skal.
NOWW 2 4
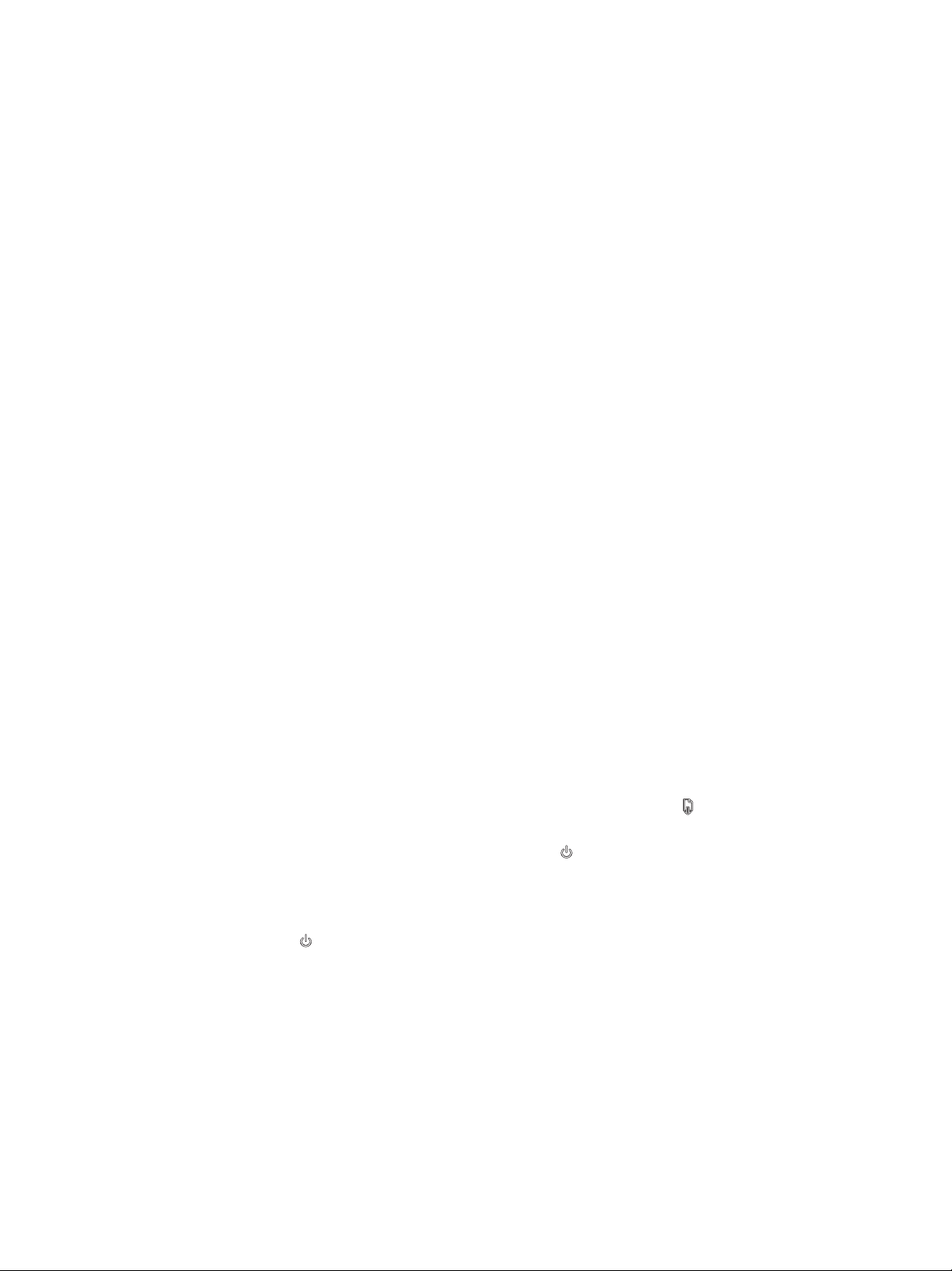
13 Lukk skrivehodelåsen. Kontroller at den er i låst posisjon.
14 Lukk toppdekslet.
15 Gjenta om nødvendig trinnene ovenfor for resten av skrivehodene.
16 Vent mens skriveren initialiserer skrivehodene og skriver ut en justeringsside
Hvis skriveren ikke skriver ut en justeringsside, skifter du ut skrivehodet du har renset.
Kalibrere fargen
Når du skifter ut et skrivehode, kalibrerer skriveren automatisk fargene for å sikre beste
utskriftskvalitet. Hvis du ikke er fornøyd med utseendet på fargene, kan du kalibrere
farger manuelt.
Toolbox (Windows)
Klikk på kategorien Skriverservice. Klikk på Kalibrer Fargene , og følg instruksjonene
på skjermen.
HP Inkjet Toolbox (Mac OS)
Klikk på Kalibrer Fargene, og følg instruksjonene på skjermen.
Tips og ressurser for feilsøking
.
Bruk følgende tips og ressurser til å løse utskriftsproblemene.
Ved fastkjørt papir ser du Fjerne fastkjørt papir.
Hvis det oppstår problemer med papirmating, for eksempel at papiret forskyver seg eller
ikke plukkes opp som det skal, ser du Løse papirmatingsproblemer.
Noen skriverproblemer kan løses ved å tilbakestille skriveren.
Slik tilbakestiller du skriveren
1 Mens du trykker på Konfigurasjonsside-knappen, trykker du på (Fortsett-knappen)
tre ganger.
2 Vent omtrent 20 skunder, og trykk deretter på (Av/på-knappen) for å slå av skriveren.
3 Koble strømledningen fra skriveren.
4 Vent omtrent 20 sekunder, og koble deretter til strømledningen.
5 Trykk på (Av/på-knappen) for å slå på skriveren.
25 3 - Vedlikehold og feilsøking NOWW

Generelle feilsøkingstips
Kontroller følgende:
Strømlampen er på og blinker ikke. Når skriveren er slått på, tar det omtrent 45 sekunder
før den er varmet opp.
Kontroller at skriveren har statusen Klar. Hvis andre lamper lyser eller blinker, kan du se
Skriverlampereferanse.
Ingen feilmeldinger vises på skjermen.
Strømledningen og andre ledninger fungerer og er festet ordentlig til skriveren. Kontroller
at skriveren er riktig koblet til en stikkontakt og at den er slått på. Se Skriverspesifikasjoner
for spenningskrav.
Utskriftsmaterialet er lagt i på riktig måte i skuffen, og det har ikke kjørt seg fast i skriveren.
Skrivehoder og blekkpatroner er riktig installert i de riktige fargekodede sporene. Trykk alle
godt ned for å være sikker på at de sitter som de skal. Forsikre deg om at du har fjernet
beskyttelsesbåndet fra hvert skrivehode.
Skrivehodelåsen og alle deksler er lukket.
Bakpanelet eller den automatiske tosidigenheten er låst på plass.
All innpakningsteip og emballasje er fjernet fra skriveren.
Skriveren kan skrive ut en konfigurasjonsside. Se Beskrivelse av konfigurasjonssiden.
Skriveren er angitt som gjeldende eller standard skriver. I Windows angir du skriveren
som standard i mappen Skrivere. I Mac OS angir du skriveren som standard i velgeren
eller utskriftssenteret. Se i dokumentasjonen for datamaskinen for mer informasjon.
Stans utskrift midlertidig er deaktivert hvis du bruker en datamaskin som
kjører Windows.
Du kjører ikke for mange programmer når du utfører en oppgave. Lukk programmer som
du ikke bruker, eller start datamaskinen på nytt før du forsøker oppgaven en gang til.
Løse skriverproblemer
Denne delen gir løsninger på vanlige utskriftsproblemer.
Skriveren slås av uventet
Kontroller strøm og strømforbindelser
Kontroller at skriveren er ordentlig koblet til en stikkontakt. Se Skriverspesifikasjoner
for spenningskrav.
Kontroller skriverviftene
Skriverviftene finnes på sidene av skriveren. Hvis viftene er tildekket og skriveren blir for
varm, slås den automatisk av. Kontroller at viftene ikke er tildekket og at skriveren står
på et kjølig, tørt sted. Se Skriverspesifikasjoner for informasjon om nødvendig driftsmiljø
for skriveren.
NOWW 2 6
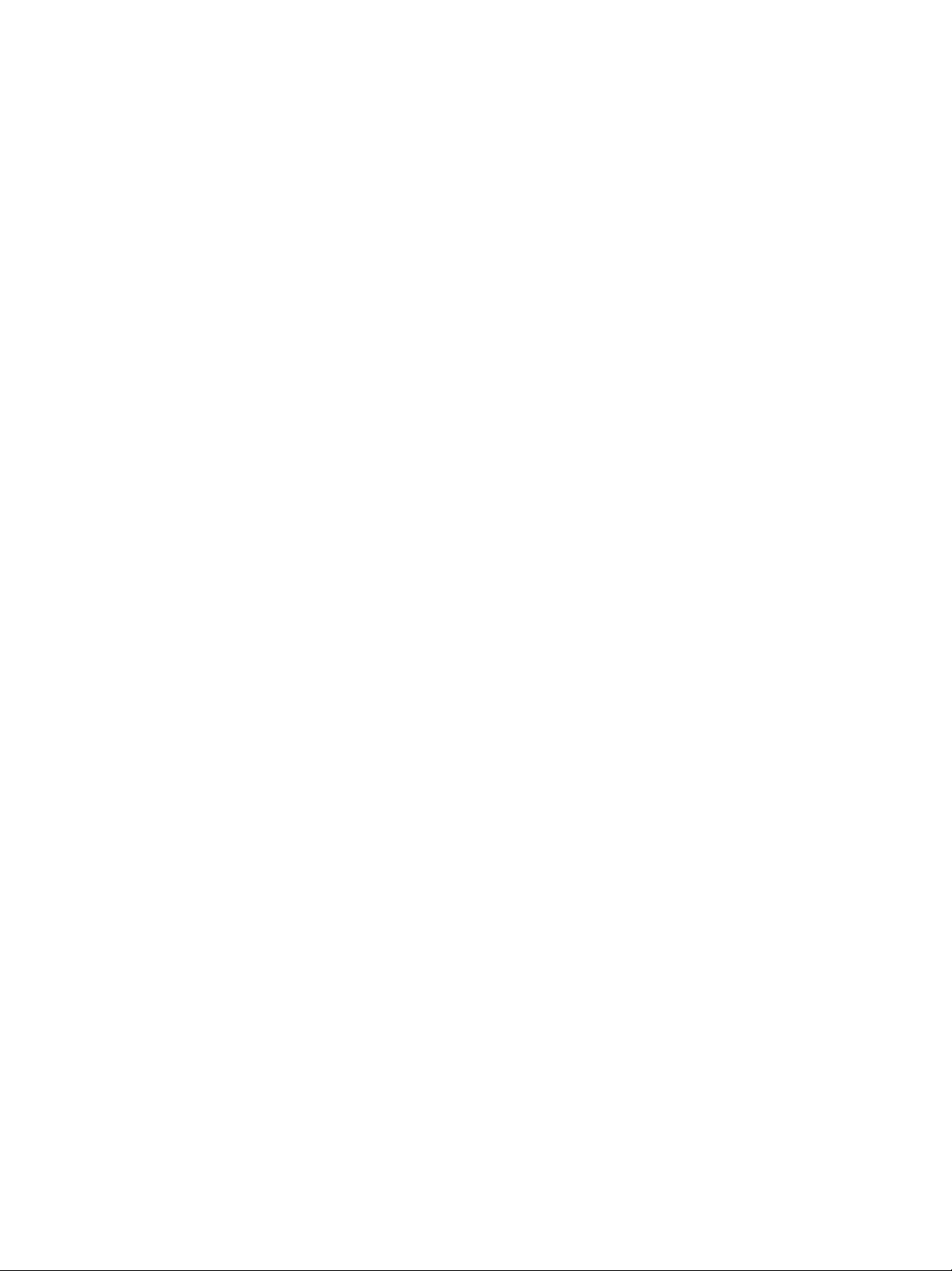
Alle skriverlamper blinker
Det oppstod en uopprettelig feil
Tilbakestill skriveren. Se Slik tilbakestiller du skriveren.
Kontakt HP hvis problemet vedvarer. Se Støtte og garanti.
Skriveren svarer ikke (ingenting skrives ut)
Kontroller skriverkonfigurasjonen
Se Generelle feilsøkingstips.
Kontroller initialiseringen av skrivehodet
Når skrivehodene installeres eller skiftes ut, skrives det automatisk ut en justeringsside for
å justere skrivehodene. Denne prosessen tar ca. sju minutter. Inntil denne prosessen er
fullført, kan bare den automatiske justeringssiden skrives ut.
Kontroller installasjonen av skriverprogramvaren
Hvis skriveren slås av under utskrift, skal det vises en advarselsmelding på skjermen.
Hvis ikke, kan det hende at skriverprogramvaren ikke er installert på riktig måte. For å
løse dette problemet avinstallerer du programvaren fullstendig, og deretter installerer du
skriverprogramvaren på nytt. Se Avinstallere skriverprogramvaren.
Kontroller kabeltilkoblingene
Kontroller at begge endene av kabelen (USB, parallell eller nettverk) er intakte.
Hvis skriveren er koblet til et nettverk, kontrollerer du følgende:
• Kontroller Kobling-lampen på baksiden av skriveren. Se Nettverkstilkoblingslamper.
• Kontroller at du ikke bruker en telefonledning til å koble til skriveren.
• Nettverkshuben, -svitsjen eller -ruteren er på og fungerer ordentlig.
Kontroller skriverkonfigurasjonen for nettverksmiljøet
Kontroller at riktig skriverdriver og skriverport brukes. Hvis du vil ha mer informasjon om
nettverkstilkoblinger, kan du se Konfigurere skriveren (Windows), Konfigurere skriveren
(Mac OS) eller dokumentasjonen fra nettverksleverandørene.
Kontroller eventuell brannmurprogramvare som er installert på
datamaskinen
Den personlige brannmurprogramvaren er et sikkerhetsprogram som beskytter
datamaskinen mot angrep. Brannmuren kan imidlertid blokkere kommunikasjon mellom
datamaskinen og skriveren. Hvis det oppstår problemer med kommunikasjonen med
skriveren, kan du prøve å deaktivere brannmuren midlertidig. Hvis problemet vedvarer,
er ikke brannmuren kilden til kommunikasjonsproblemet. Aktiver brannmuren på nytt.
Hvis du kan kommunisere med skriveren etter at du har deaktivert brannmuren,
bør du kanskje tilordne en statisk IP-adresse til skriveren og aktivere brannmuren på nytt.
Se Konfigurere nettverksalternativer.
27 3 - Vedlikehold og feilsøking NOWW
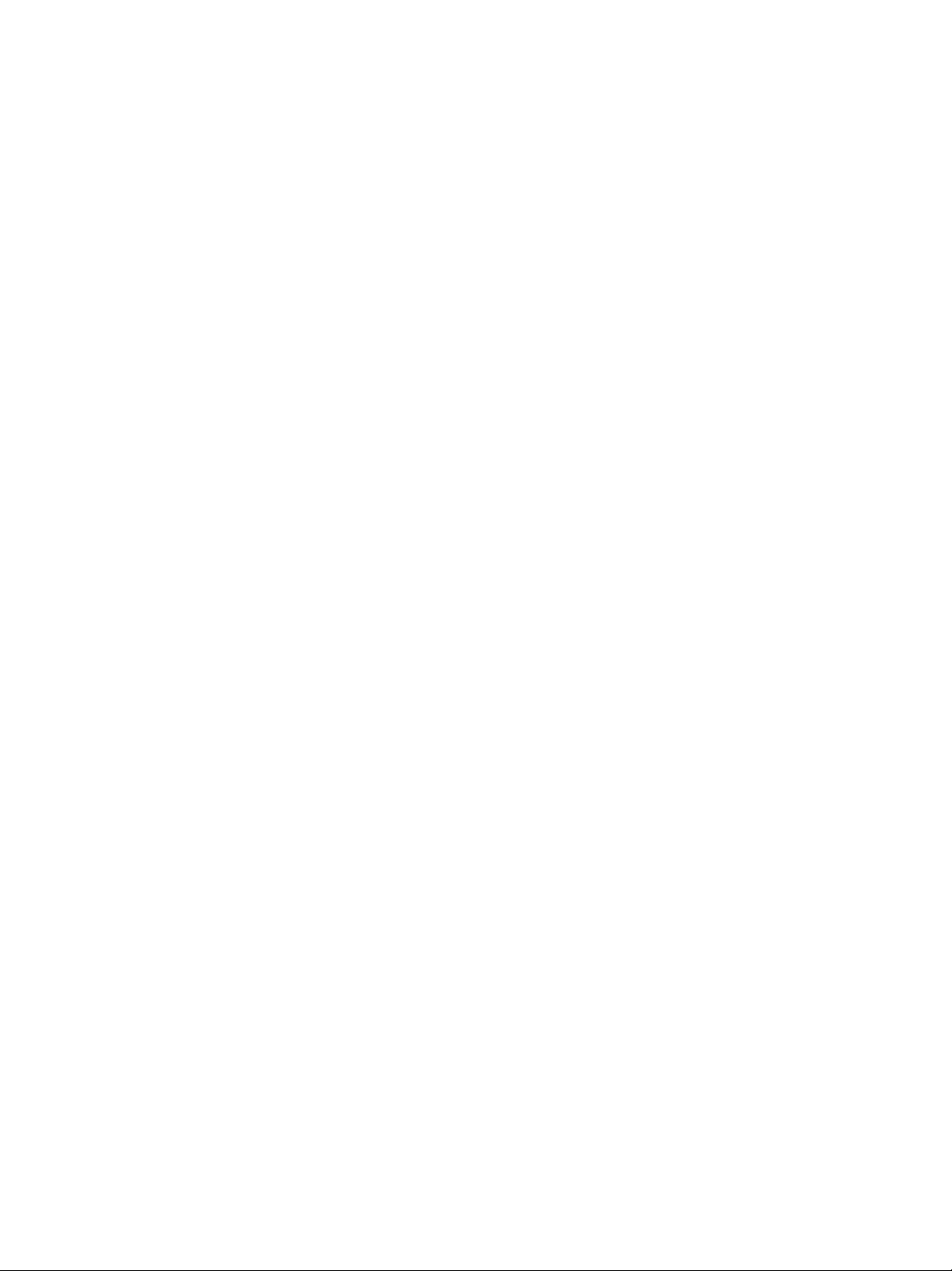
Kontroller innstillinger for trådløs kommunikasjon
Kontroller at datamaskinens trådløse kort er angitt til riktig trådløs profil.
En trådløs profil er et sett nettverksinnstillinger som er unike for et gitt nettverk. Et enkelt
trådløst kort kan ha flere trådløse profiler (for eksempel én for hjemmenettverket og én for
et kontornettverk).
Åpne konfigurasjonsverktøyet for nettverkskortet som er installert på datamaskinen,
og kontroller at den valgte profilen er profilen for skriverens nettverk.
Kontroller at nettverksinnstillingene for skriveren samsvarer med innstillingene for
nettverket du bruker.
1 Gjør ett av følgende for å finne innstillingene for nettverket:
• Kommunikasjonsmodus for infrastruktur: Åpne WAP-konfigurasjonsverktøyet
(Wireless Access Point - trådløst tilgangspunkt).
• Ad hoc-kommunikasjonsmodus: Åpne konfigurasjonsverktøyet for nettverkskortet
som er installert på datamaskinen.
2 Sammenlign innstillingene for nettverket med innstillingene som vises på
konfigurasjonssiden. Noter eventuelle forskjeller. Mulig problemer omfatter:
• Maskinvareadressene for WAP-filtrer (MAC-adresser). Se Konfigurere
sikkerhetsinnstillinger for trådløs kommunikasjon.
• En av disse innstillingene i skriveren kan være feil: Kommunikasjonsmodus,
Nettverksnavn (SSID), Kanal (bare Ad hoc-nettverk), Godkjenningstype, Kryptering.
Se Konfigurere alternativer for trådløs kommunikasjon.
3 Skriv ut et dokument. Hvis dokumentet fremdeles ikke skrives ut, tilbakestiller du
skriveren til fabrikkinnstillingene (se Administrere skriveren) og installerer
skriverprogramvaren på nytt (se Konfigurere skriveren (Windows) eller Konfigurere
skriveren (Mac OS)).
Skriveren godtar ikke skrivehodet
Kontroller skrivehodet
Ta ut skrivehodet og kontroller at beskyttelsesbåndet er fullstendig fjernet fra skrivehodet.
Se Slik renser du skrivehodekontaktene manuelt.
Rengjør skrivehodet
Fullfør rengjøringen av skrivehodet. Se Slik renser du skrivehodekontaktene manuelt.
Slå av skriveren etter at du har tatt ut skrivehodet
Når du har tatt ut skrivehodet, slår du av skriveren, og deretter slår du på skriveren uten å
installere skrivehodet. Når skriveren er startet på nytt, setter du skrivehodet på plass.
Skriveren bruker lang tid på å skrive ut en jobb
Kontroller systemkonfigurasjonen
Kontroller at datamaskinen oppfyller minimumssystemkravene for skriveren.
Se Skriverspesifikasjoner.
NOWW 2 8
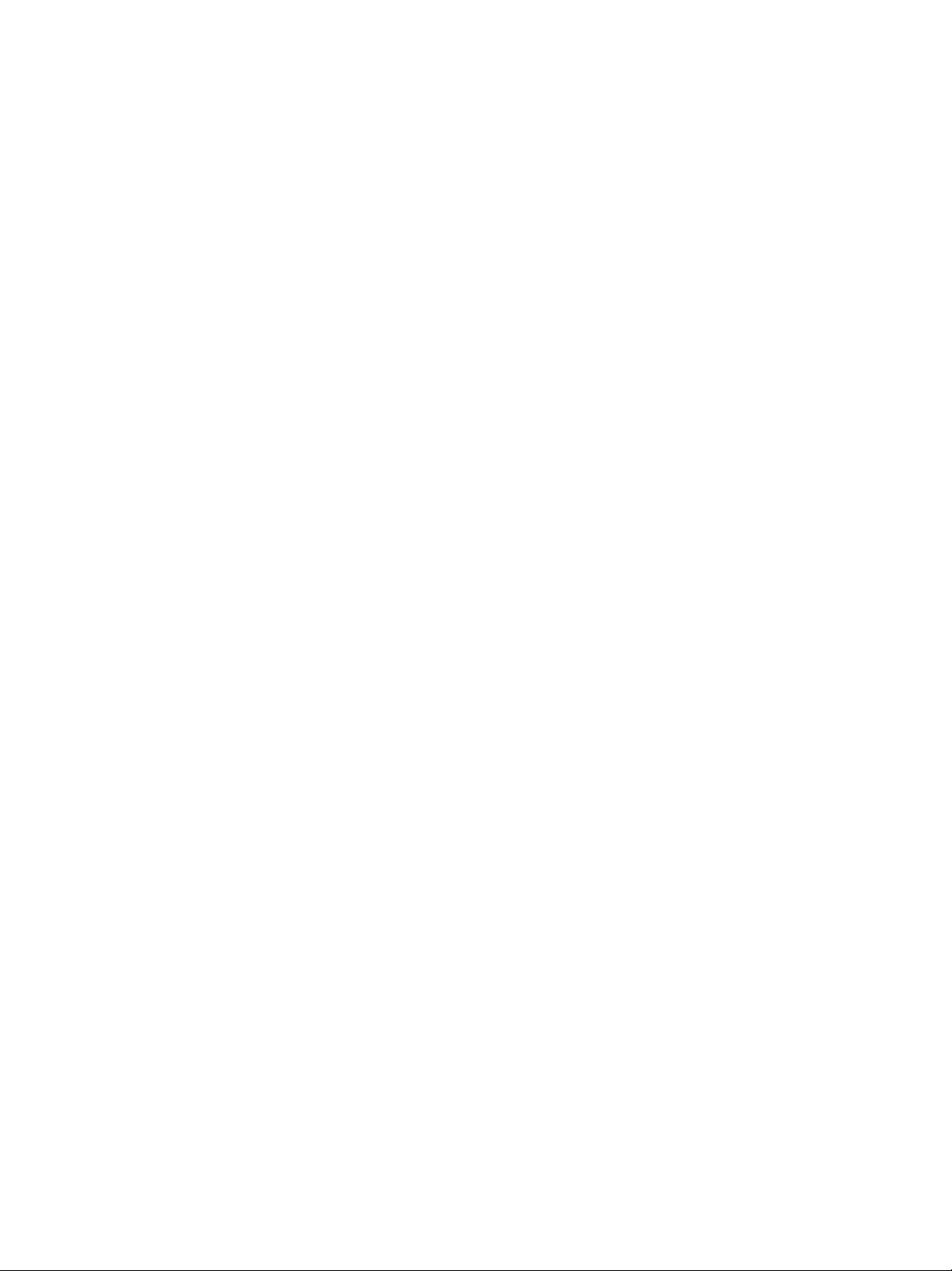
Kontroller portinnstillingen
Portkonfigurasjonen for systemet er kanskje ikke satt til ECP.
Slå opp i dokumentasjonen som fulgte med datamaskinen, for å finne ut hvordan du
endrer portinnstillingen, eller kontakt datamaskinprodusenten.
Kontroller innstillingene for skriverprogramvaren
Utskriftshastigheten er tregere når Best eller Maksimal ppt er valgt som utskriftskvalitet.
Hvis du vil øke utskriftshastigheten, velger du andre utskriftsinnstillinger i skriverdriveren.
Se Endre utskriftsinnstillinger.
Undersøk eventuelle radioforstyrrelser
Hvis skriveren er koblet til ved hjelp av trådløs kommunikasjon og utskriften er treg,
kan det hende at radiosignalet er svakt. Se Redusere forstyrrelser i et trådløst nettverk.
Tom side skrives ut
Kontroller om blekkpatronene er tomme
Hvis du skriver ut svart tekst og en tom side skrives ut, kan årsaken være at den svarte
blekkpatronen er tom. Se Skifte ut blekkpatronene.
Kontroller materialinnstillingene
Pass på at du velger riktige utskriftskvalitetsinnstillinger i skriverdriveren for materialet som
legges inn i skuffene. Maksimal ppt er for eksempel bare tilgjengelig for fotopapir, og kan
ikke brukes med andre utskriftsmaterialtyper.
Kontroller at sideinnstillingene i skriverdriveren samsvarer med bredden på
utskriftsmaterialet som legges inn i skuffen. Se Endre utskriftsinnstillinger.
Kontroller parallellporten på datamaskinen
Hvis du bruker en parallellkabel, må du kontrollere at skriveren er koblet direkte til
parallellporten. Unngå å dele porten med andre enheter, for eksempel en Zip-stasjon eller
andre skrivere.
Noe mangler eller er feil på siden
Kontroller marginnstillingene
Kontroller at marginnstillingene for dokumentet ikke overskrider skriverens
utskriftsområde. Se Angi minimumsmarger.
Kontroller fargeutskriftsinnstillingene
Kontroller at det ikke er merket av for Skriv ut i Gråtone i skriverdriveren.
29 3 - Vedlikehold og feilsøking NOWW
 Loading...
Loading...