HP Business Inkjet 1200 User Manual [hu]
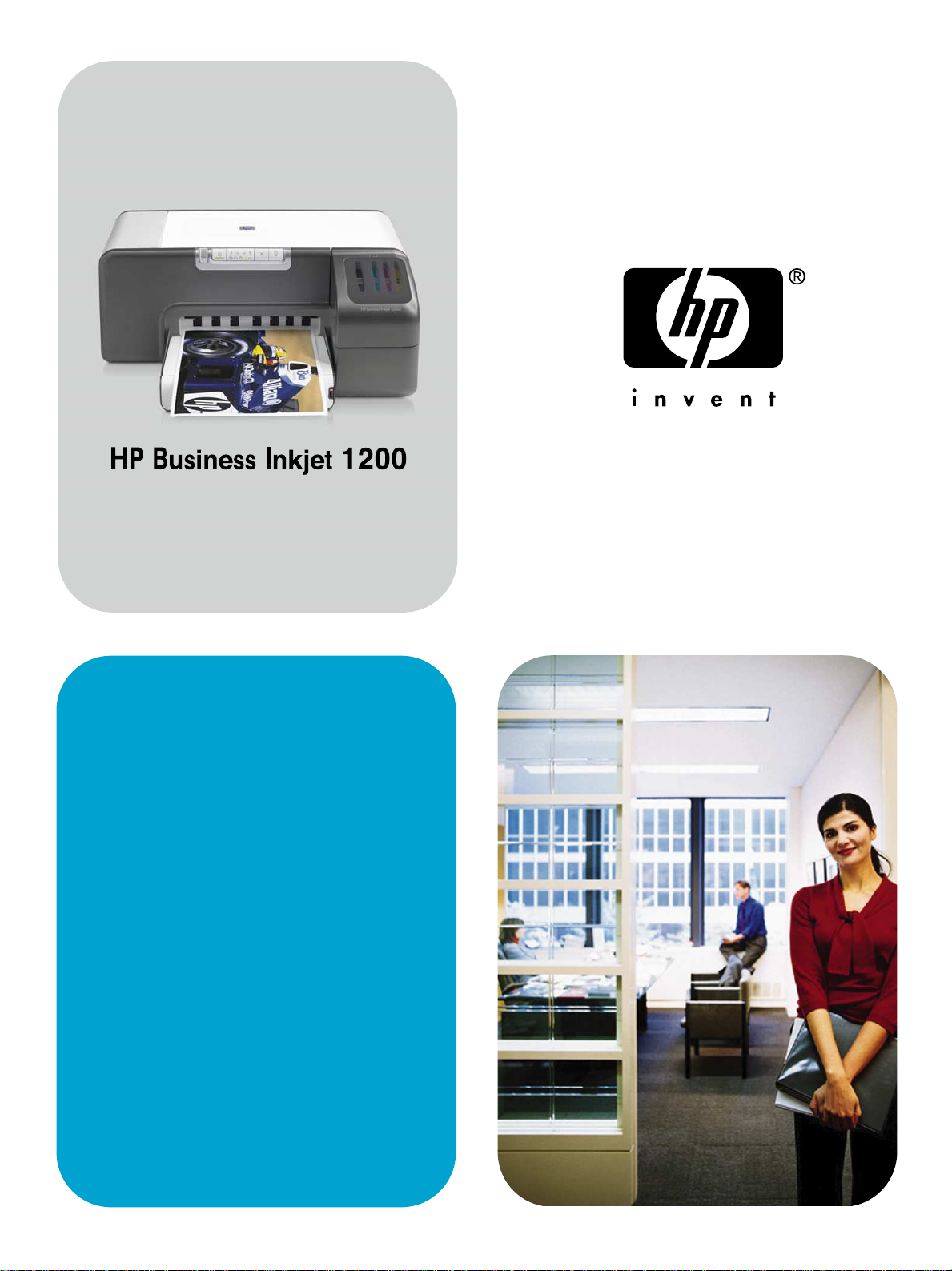
Felhasználói kézikönyv
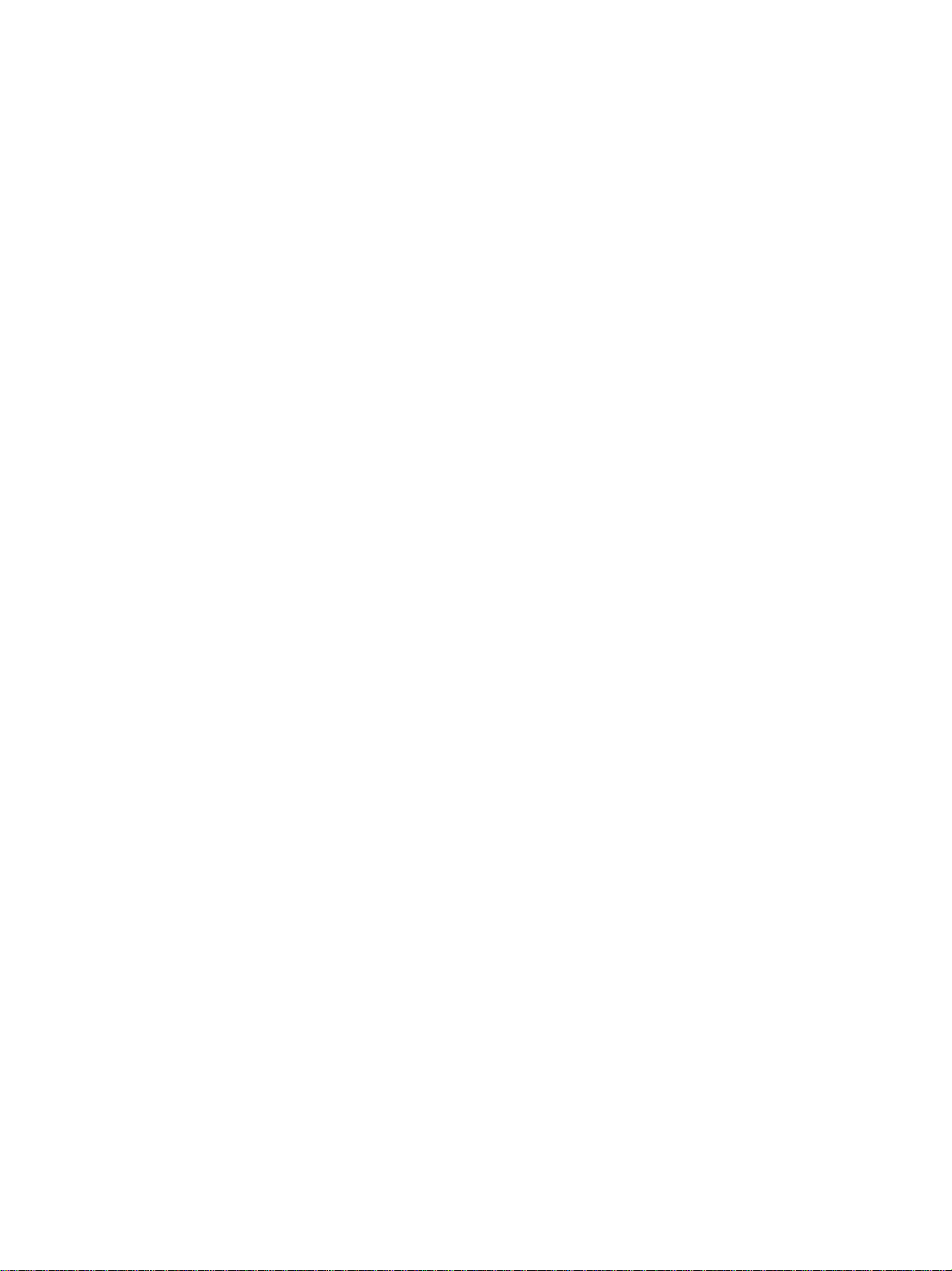
HP Business Inkjet 1200 series nyomtató
Felhasználói kézikönyv
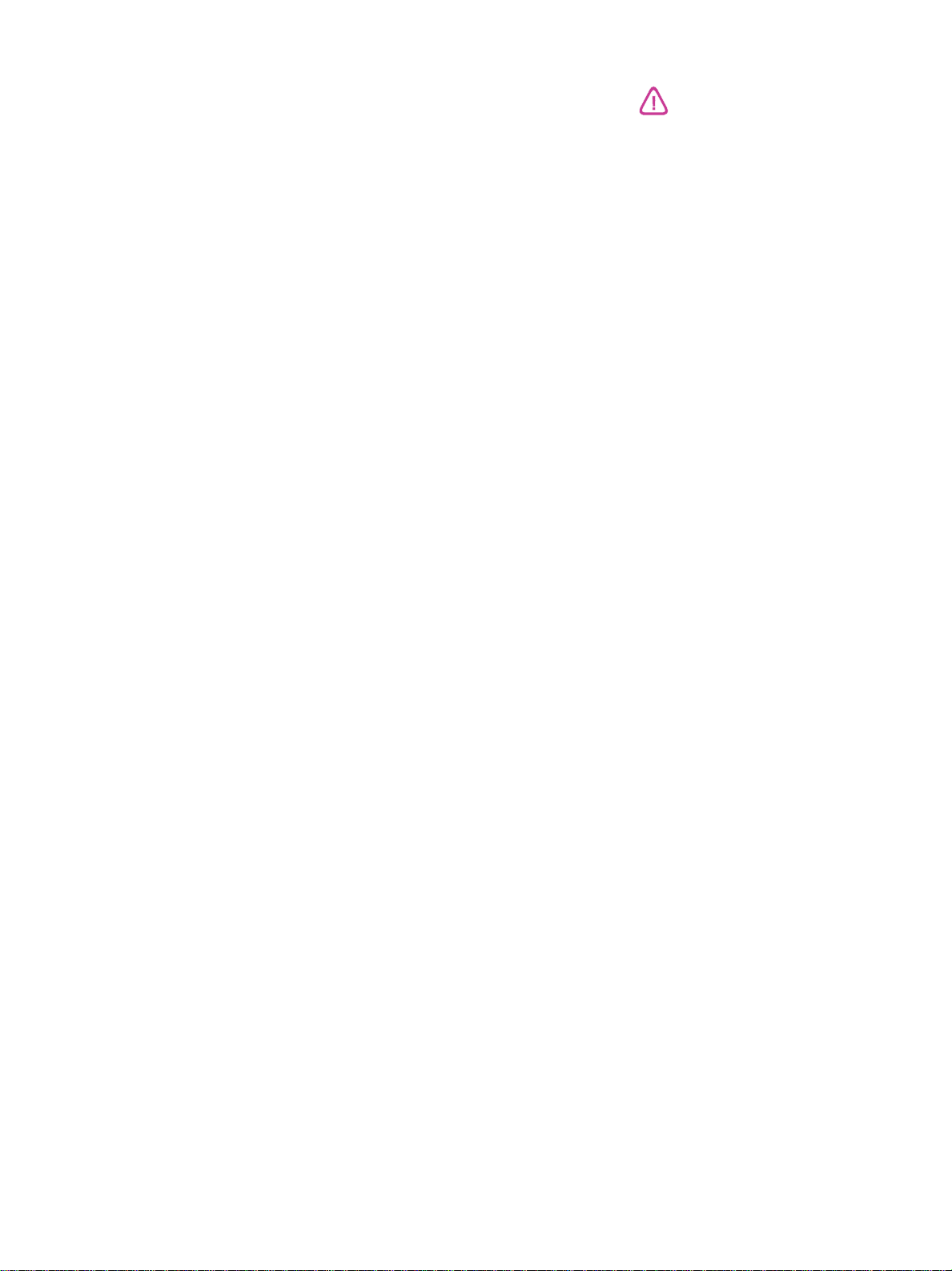
Szerzői jogok
© 2004 Copyright Hewlett-Packard
Development Company, L.P.
1. kiadás, 2004. augusztus
Az előzetes írásbeli engedély nélküli
másolás, átvétel vagy fordítás tilos, kivéve
olyan esetekben, ahol ezt a szerzői jogi
rendelkezések külön megengedik.
A jelen dokumentumban szereplő
információ minden előzetes értesítés nélkül
megváltozhat.
A HP termékekre és szolgáltatásokra
vonatkozó garanciák a termékekhez és
szolgáltatásokhoz mellékelt jótállási
nyilatkozatokban találhatók. A jelen
dokumentum tartalma semmilyen módon
nem értelmezhető további garanciaként.
A HP nem vonható felelősségre a jelen
dokumentumban található technikai vagy
szerkesztési hibákért, valamint
kihagyásokért.
Védjegyek
A Microsoft
és az MS-DOS
Egyesült Államokban bejegyzett védjegye.
A Novell
Corporation bejegyzett védjegye.
A Pentium
védjegye.
Az Adobe
Systems Incorporated bejegyzett védjegye.
®
, a Windows®, a Windows NT®
®
a Microsoft Corporation
®
és a NetWare® a Novell
®
az Intel Corporation bejegyzett
®
és az Acrobat® az Adobe
Biztonsági tudnivalók
A jelen kézikönyvben bemutatott termék
használata során mindenkor érvényesítse
azokat az alapvető biztonsági
óvintézkedéseket, amelyek révén
elkerülhetők a tűz vagy áramütés okozta
személyi sérülések.
1 Olvassa át alaposan a nyomtató
dokumentációjában található
utasításokat.
2 Kizárólag földelt elektromos aljzathoz
csatlakoztassa a terméket.
Amennyiben nem biztos abban,
hogy a csatlakozóaljzat el van-e látva
földeléssel, forduljon szakképzett
villanyszerelőhöz.
3 Vegye figyelembe a készüléken
feltüntetett összes figyelmeztetést
és utasítást.
4 Tisztítás előtt szüntesse meg a
készülék csatlakozását az elektromos
táphálózathoz.
5 A készüléket nem szabad víz
közelében üzembe helyezni, és akkor
sem, ha az üzembe helyezést végző
személy bőre vagy ruházata nedves.
6 A készüléket vízszintes, szilárd
felületen kell elhelyezni.
7 Olyan biztonságos helyen
üzemeltesse a készüléket, ahol senki
nem léphet a kábelekre, illetve senki
nem botolhat meg vezetékekben,
és ahol mód van a vezetékek
károsodásoktól való megvédésére.
8 Ha a termék nem működik
megfelelően, lapozza fel a
Karbantartás és hibaelhárítás
című részt.
9 A termék belsejében nincsenek
felhasználó által javítható alkatrészek.
A javítást kizárólag szakképzett
szerelő végezheti el.
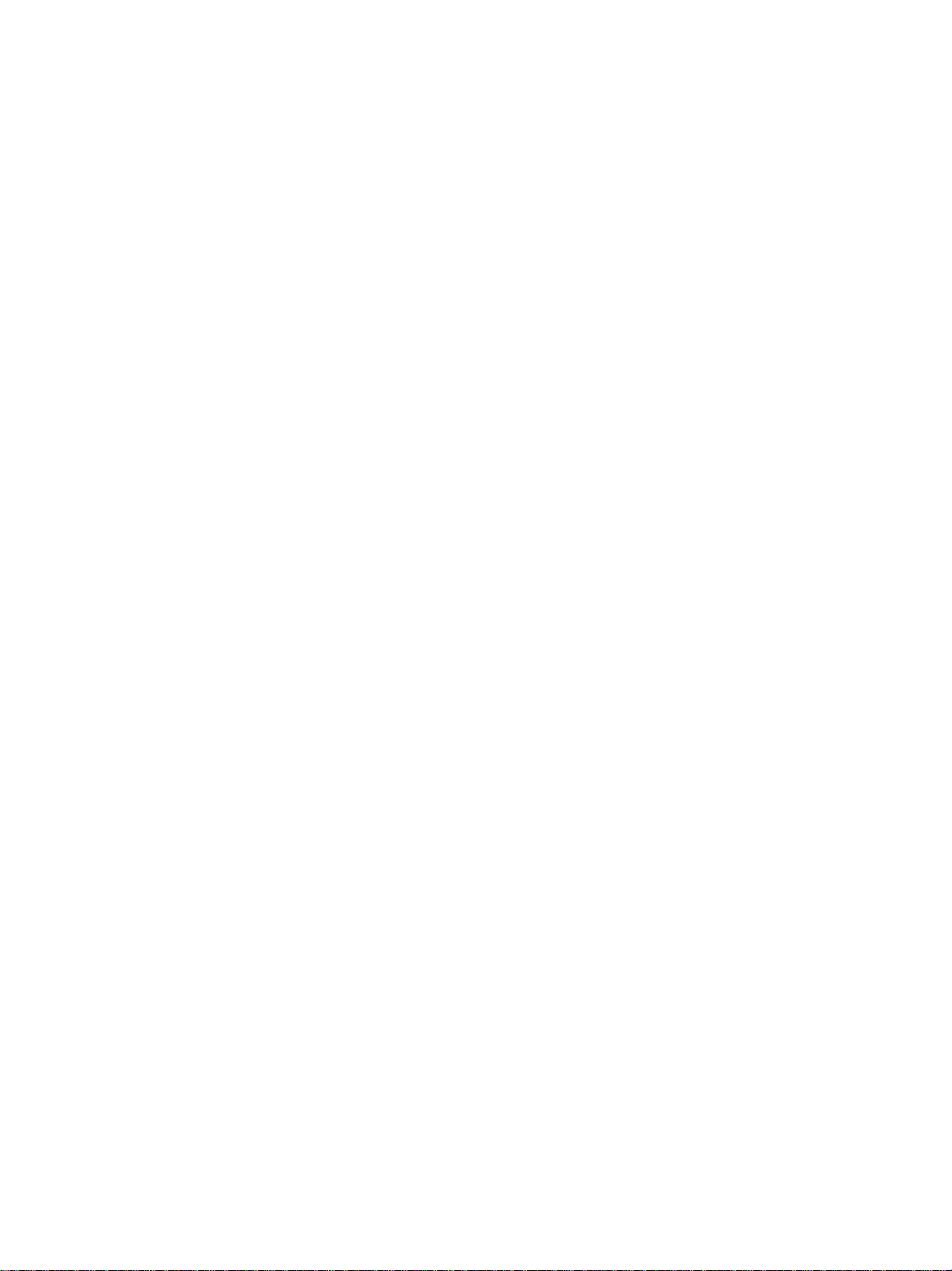
Tartalomjegyzék
1 Gyorskalauz
A termékről tájékoztató más források . . . . . . . . . . . . . . . . . . . . . . . . . . . . . . . . . . . . . . . . . 6
A nyomtató alkotórészeinek ismertetése . . . . . . . . . . . . . . . . . . . . . . . . . . . . . . . . . . . . . . . 8
2 A nyomtató használata
Hordozó választása a nyomtatáshoz . . . . . . . . . . . . . . . . . . . . . . . . . . . . . . . . . . . . . . . . . 10
Tippek a hordozók kiválasztásához és használatához . . . . . . . . . . . . . . . . . . . . . . . . 10
A támogatott hordozók specifikációjának értelmezése . . . . . . . . . . . . . . . . . . . . . . . . 11
Minimális margók beállítása. . . . . . . . . . . . . . . . . . . . . . . . . . . . . . . . . . . . . . . . . . . . . 13
Hordozók betöltése . . . . . . . . . . . . . . . . . . . . . . . . . . . . . . . . . . . . . . . . . . . . . . . . . . . . . . 14
Tálcák konfigurálása . . . . . . . . . . . . . . . . . . . . . . . . . . . . . . . . . . . . . . . . . . . . . . . . . . . . . 15
Nyomtatási beállítások megváltoztatása . . . . . . . . . . . . . . . . . . . . . . . . . . . . . . . . . . . . . . 16
Nyomtatási feladat leállítása . . . . . . . . . . . . . . . . . . . . . . . . . . . . . . . . . . . . . . . . . . . . . . . 17
Kétoldalas (duplex) nyomtatás . . . . . . . . . . . . . . . . . . . . . . . . . . . . . . . . . . . . . . . . . . . . . 18
A lap mindkét oldalára történő nyomtatással kapcsolatos tudnivalók . . . . . . . . . . . . . 18
Kétoldalas nyomtatás (Windows) . . . . . . . . . . . . . . . . . . . . . . . . . . . . . . . . . . . . . . . . 18
Automatikus kétoldalas nyomtatás (Macintosh) . . . . . . . . . . . . . . . . . . . . . . . . . . . . . 19
Kézi kétoldalas nyomtatás (Mac OS 9, 9.1-es és újabb verziók). . . . . . . . . . . . . . . . . 19
Nyomtatás speciális és egyéni méretű hordozóra . . . . . . . . . . . . . . . . . . . . . . . . . . . . . . 20
3 Karbantartás és hibaelhárítás
A tintapatronok cseréje . . . . . . . . . . . . . . . . . . . . . . . . . . . . . . . . . . . . . . . . . . . . . . . . . . . 21
A nyomtatófejek karbantartása . . . . . . . . . . . . . . . . . . . . . . . . . . . . . . . . . . . . . . . . . . . . . 22
A színek beállítása . . . . . . . . . . . . . . . . . . . . . . . . . . . . . . . . . . . . . . . . . . . . . . . . . . . . . . . 26
Hibaelhárítási tippek és források . . . . . . . . . . . . . . . . . . . . . . . . . . . . . . . . . . . . . . . . . . . . 26
Általános hibaelhárítási ötletek. . . . . . . . . . . . . . . . . . . . . . . . . . . . . . . . . . . . . . . . . . . . . . 27
Nyomtatási problémák megoldása. . . . . . . . . . . . . . . . . . . . . . . . . . . . . . . . . . . . . . . . . . . 28
A nyomtató váratlanul kikapcsol. . . . . . . . . . . . . . . . . . . . . . . . . . . . . . . . . . . . . . . . . . 28
A nyomtatón villog az összes jelzőfény . . . . . . . . . . . . . . . . . . . . . . . . . . . . . . . . . . . . 28
A nyomtató nem válaszol (semmit sem nyomtat) . . . . . . . . . . . . . . . . . . . . . . . . . . . . 28
A nyomtatófejet nem lehet behelyezni a nyomtatóba . . . . . . . . . . . . . . . . . . . . . . . . . 30
A nyomtató túl hosszú ideig nyomtat. . . . . . . . . . . . . . . . . . . . . . . . . . . . . . . . . . . . . . 30
A nyomtató üres lapot nyomtat . . . . . . . . . . . . . . . . . . . . . . . . . . . . . . . . . . . . . . . . . . 31
Valami hiányzik vagy rosszul jelenik meg a nyomaton . . . . . . . . . . . . . . . . . . . . . . . . 31
Rossz helyen van a szöveg vagy a képek. . . . . . . . . . . . . . . . . . . . . . . . . . . . . . . . . . 32
Gyenge nyomtatási minőség és a várttól eltérő nyomatok . . . . . . . . . . . . . . . . . . . . . . . . 33
A nyomtató értelmetlen karaktereket nyomtat . . . . . . . . . . . . . . . . . . . . . . . . . . . . . . . 33
A tinta elkenődik . . . . . . . . . . . . . . . . . . . . . . . . . . . . . . . . . . . . . . . . . . . . . . . . . . . . . 34
A tinta nem tölti ki teljesen a szöveget vagy a képet . . . . . . . . . . . . . . . . . . . . . . . . . . 34
A nyomat halvány vagy fakó . . . . . . . . . . . . . . . . . . . . . . . . . . . . . . . . . . . . . . . . . . . . 35
A színek fekete-fehérben jelennek meg . . . . . . . . . . . . . . . . . . . . . . . . . . . . . . . . . . . 35
A nyomtató rossz színeket nyomtat. . . . . . . . . . . . . . . . . . . . . . . . . . . . . . . . . . . . . . . 35
A nyomaton összemosódnak a színek . . . . . . . . . . . . . . . . . . . . . . . . . . . . . . . . . . . . 35
A színek nem illeszkednek megfelelően . . . . . . . . . . . . . . . . . . . . . . . . . . . . . . . . . . . 36
Ha vonalak vagy pontok hiányoznak a szövegről vagy a képről . . . . . . . . . . . . . . . . . 36
HUWW 3
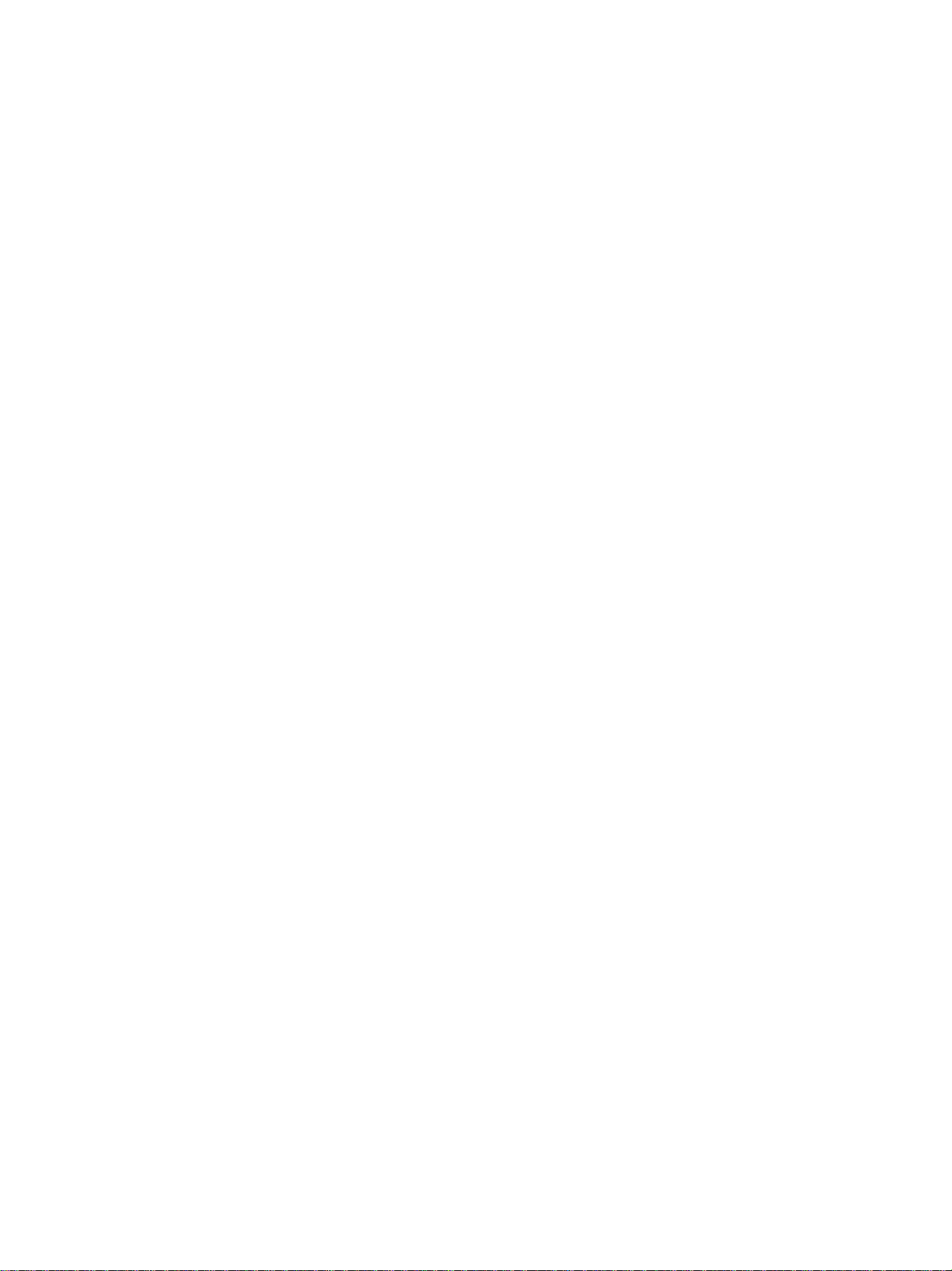
Papíradagolási problémák megoldása . . . . . . . . . . . . . . . . . . . . . . . . . . . . . . . . . . . . . . . . 36
A tálca nem illeszthető be . . . . . . . . . . . . . . . . . . . . . . . . . . . . . . . . . . . . . . . . . . . . . . 36
Egyéb papíradagolási probléma . . . . . . . . . . . . . . . . . . . . . . . . . . . . . . . . . . . . . . . . 37
Nyomtatókezelési problémák megoldása . . . . . . . . . . . . . . . . . . . . . . . . . . . . . . . . . . . . . 38
Nem lehet megnyitni a beépített webszervert (EWS) . . . . . . . . . . . . . . . . . . . . . . . . . 38
Telepítési problémák hibaelhárítása. . . . . . . . . . . . . . . . . . . . . . . . . . . . . . . . . . . . . . . . . . 38
Problémák a beigazítási oldal kinyomtatása során . . . . . . . . . . . . . . . . . . . . . . . . . . . 38
Problémák a szoftver telepítése során . . . . . . . . . . . . . . . . . . . . . . . . . . . . . . . . . . . . 39
Problémák a nyomtató hálózathoz való csatlakoztatása során . . . . . . . . . . . . . . . . . . 39
Elakadások elhárítása . . . . . . . . . . . . . . . . . . . . . . . . . . . . . . . . . . . . . . . . . . . . . . . . . . . . 41
4 A nyomtató jelzőfényei
A kezelőpanel részei . . . . . . . . . . . . . . . . . . . . . . . . . . . . . . . . . . . . . . . . . . . . . . . . . . . . . 43
A kezelőpanel részeinek ismertetése . . . . . . . . . . . . . . . . . . . . . . . . . . . . . . . . . . . . . 43
A kezelőpanel jelzőfényeinek értelmezése . . . . . . . . . . . . . . . . . . . . . . . . . . . . . . . . . 44
A hálózati csatlakozó jelzőfényei . . . . . . . . . . . . . . . . . . . . . . . . . . . . . . . . . . . . . . . . . . . . 48
A hálózati csatlakozó részeinek ismertetése. . . . . . . . . . . . . . . . . . . . . . . . . . . . . . . . 48
A hálózati csatlakozó jelzőfényeinek értelmezése. . . . . . . . . . . . . . . . . . . . . . . . . . . . 48
5 A nyomtató beállítása és kezelése
A nyomtató kezelése . . . . . . . . . . . . . . . . . . . . . . . . . . . . . . . . . . . . . . . . . . . . . . . . . . . . . 49
A nyomtatófelügyeleti feladatok áttekintése . . . . . . . . . . . . . . . . . . . . . . . . . . . . . . . . 49
A nyomtatófelügyeleti eszközök áttekintése . . . . . . . . . . . . . . . . . . . . . . . . . . . . . . . . 54
A konfigurációs oldal ismertetése . . . . . . . . . . . . . . . . . . . . . . . . . . . . . . . . . . . . . . . . . . . 62
A nyomtató firmverjének frissítése . . . . . . . . . . . . . . . . . . . . . . . . . . . . . . . . . . . . . . . . . . . 63
A nyomtató konfigurálása (Windows). . . . . . . . . . . . . . . . . . . . . . . . . . . . . . . . . . . . . . . . . 63
Közvetlen kapcsolat . . . . . . . . . . . . . . . . . . . . . . . . . . . . . . . . . . . . . . . . . . . . . . . . . . 64
Hálózati kapcsolat . . . . . . . . . . . . . . . . . . . . . . . . . . . . . . . . . . . . . . . . . . . . . . . . . . . . 66
Vezeték nélküli kapcsolat . . . . . . . . . . . . . . . . . . . . . . . . . . . . . . . . . . . . . . . . . . . . . . 68
A nyomtató konfigurálása (Mac OS) . . . . . . . . . . . . . . . . . . . . . . . . . . . . . . . . . . . . . . . . . 70
A vezeték nélküli kommunikációs szoftver telepítése . . . . . . . . . . . . . . . . . . . . . . . . . 73
A vezeték nélküli kommunikáció beállításainak konfigurálása . . . . . . . . . . . . . . . . . . . . . . 76
A vezeték nélküli kommunikáció alapvető beállításainak konfigurálása . . . . . . . . . . . 76
Vezeték nélküli hálózat biztonsági beállításai . . . . . . . . . . . . . . . . . . . . . . . . . . . . . . . 77
Vezeték nélküli hálózat rádiózavarainak csökkentése. . . . . . . . . . . . . . . . . . . . . . . . . 78
A nyomtatószoftver eltávolítása . . . . . . . . . . . . . . . . . . . . . . . . . . . . . . . . . . . . . . . . . . . . . 78
A HP kellékek és tartozékok
Nyomtatási kellékek online rendelése . . . . . . . . . . . . . . . . . . . . . . . . . . . . . . . . . . . . . . . . 80
Tartozékok . . . . . . . . . . . . . . . . . . . . . . . . . . . . . . . . . . . . . . . . . . . . . . . . . . . . . . . . . . . . . 81
Kellékek . . . . . . . . . . . . . . . . . . . . . . . . . . . . . . . . . . . . . . . . . . . . . . . . . . . . . . . . . . . . . . . 81
Tintakellékek . . . . . . . . . . . . . . . . . . . . . . . . . . . . . . . . . . . . . . . . . . . . . . . . . . . . . . . . 81
HP hordozók . . . . . . . . . . . . . . . . . . . . . . . . . . . . . . . . . . . . . . . . . . . . . . . . . . . . . . . . 81
B Támogatás és garancia
Támogatás elektronikus formában. . . . . . . . . . . . . . . . . . . . . . . . . . . . . . . . . . . . . . . . . . . 84
A HP telefonos támogatás elérése. . . . . . . . . . . . . . . . . . . . . . . . . . . . . . . . . . . . . . . . . . . 84
Hívás előtt . . . . . . . . . . . . . . . . . . . . . . . . . . . . . . . . . . . . . . . . . . . . . . . . . . . . . . . . . . 84
A telefonos támogatás hívószámai . . . . . . . . . . . . . . . . . . . . . . . . . . . . . . . . . . . . . . . 85
Hewlett-Packard korlátozott garancianyilatkozat . . . . . . . . . . . . . . . . . . . . . . . . . . . . . . . . 89
HUWW 4
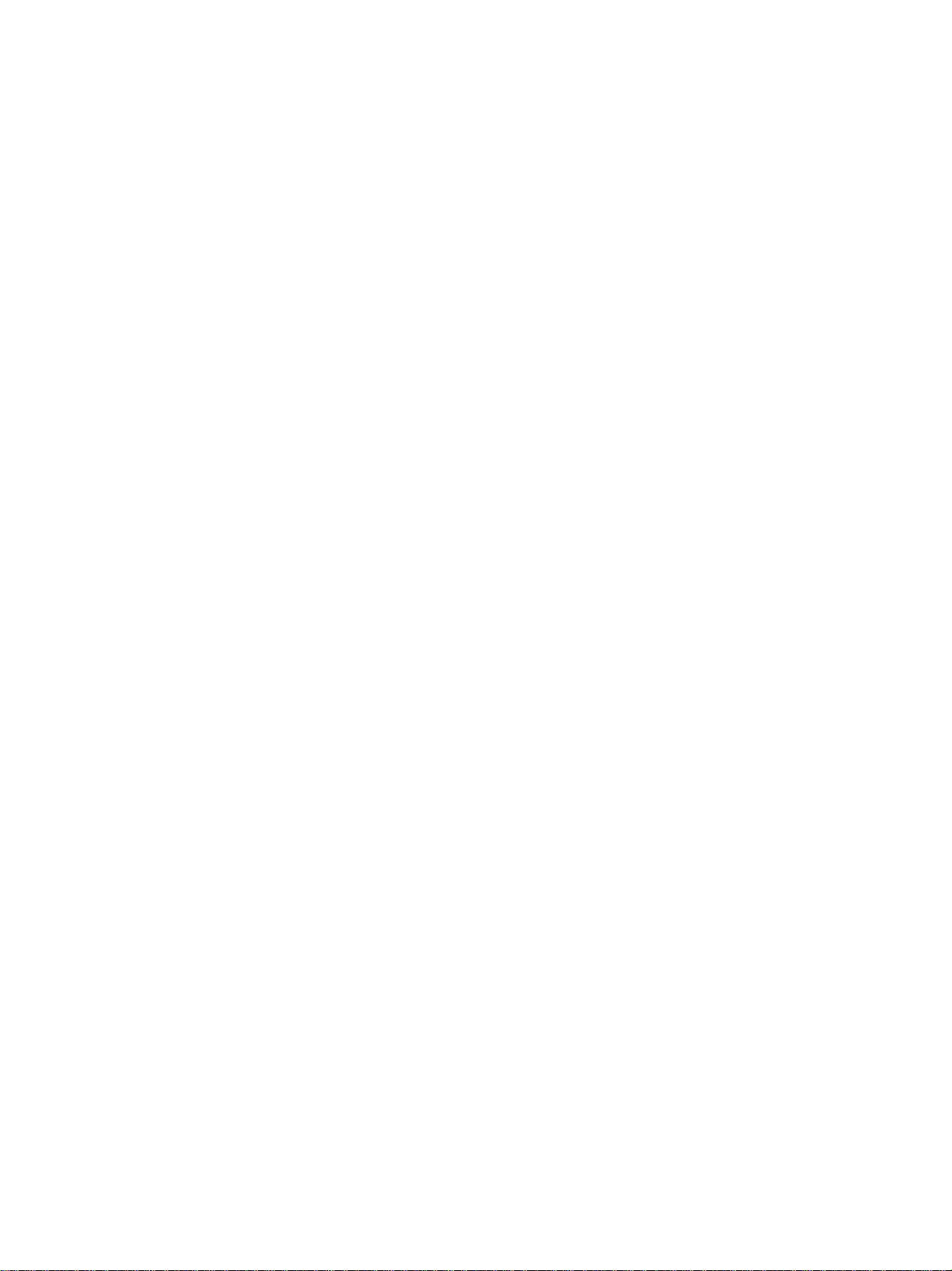
C A nyomtató műszaki adatai
A nyomtató műszaki adatai . . . . . . . . . . . . . . . . . . . . . . . . . . . . . . . . . . . . . . . . . . . . . . . . 91
D Előírásokkal kapcsolatos közlemények
FCC statement . . . . . . . . . . . . . . . . . . . . . . . . . . . . . . . . . . . . . . . . . . . . . . . . . . . . . . . . . . 96
EMI megfelelőségi nyilatkozat (Korea). . . . . . . . . . . . . . . . . . . . . . . . . . . . . . . . . . . . . . . . 97
VCCI megfelelőségi nyilatkozat (Japán) . . . . . . . . . . . . . . . . . . . . . . . . . . . . . . . . . . . . . . 97
Szabályozási termékszám . . . . . . . . . . . . . . . . . . . . . . . . . . . . . . . . . . . . . . . . . . . . . . . . . 97
A hálózati tápkábellel kapcsolatos tudnivalók . . . . . . . . . . . . . . . . . . . . . . . . . . . . . . . . . . 97
LED-osztályozás . . . . . . . . . . . . . . . . . . . . . . . . . . . . . . . . . . . . . . . . . . . . . . . . . . . . . . . . 98
Regulatory notices for wireless products . . . . . . . . . . . . . . . . . . . . . . . . . . . . . . . . . . . . . . 98
Notice to users in Canada/Note ŕ l’attention des utilisateurs Canadien. . . . . . . . . . . . 98
ARIB STD-T66 (Japán) . . . . . . . . . . . . . . . . . . . . . . . . . . . . . . . . . . . . . . . . . . . . . . . . 99
Notice to users in Italy . . . . . . . . . . . . . . . . . . . . . . . . . . . . . . . . . . . . . . . . . . . . . . . . . 99
Notice to users in France. . . . . . . . . . . . . . . . . . . . . . . . . . . . . . . . . . . . . . . . . . . . . . . 99
Notice to users in the European Union . . . . . . . . . . . . . . . . . . . . . . . . . . . . . . . . . . . 100
Declaration of conformity . . . . . . . . . . . . . . . . . . . . . . . . . . . . . . . . . . . . . . . . . . . . . . . . . 101
HP Business Inkjet 1200/1200d/1200dn/1200dtn printer . . . . . . . . . . . . . . . . . . . . . 101
HP Business Inkjet 1200dtwn printer. . . . . . . . . . . . . . . . . . . . . . . . . . . . . . . . . . . . . 102
Környezetvédelmi fenntarthatósági program . . . . . . . . . . . . . . . . . . . . . . . . . . . . . . . . . . 103
Csökkentés és megelőzés. . . . . . . . . . . . . . . . . . . . . . . . . . . . . . . . . . . . . . . . . . . . . 103
Teljesítményfelvétel . . . . . . . . . . . . . . . . . . . . . . . . . . . . . . . . . . . . . . . . . . . . . . . . . . 103
Veszélyes anyagok . . . . . . . . . . . . . . . . . . . . . . . . . . . . . . . . . . . . . . . . . . . . . . . . . . 104
Újrahasznosítás . . . . . . . . . . . . . . . . . . . . . . . . . . . . . . . . . . . . . . . . . . . . . . . . . . . . . 104
Anyagbiztonsági adatlapok . . . . . . . . . . . . . . . . . . . . . . . . . . . . . . . . . . . . . . . . . . . . 104
Termék visszaküldése az élettartam végén. . . . . . . . . . . . . . . . . . . . . . . . . . . . . . . . 104
Tárgymutató
5 HUWW
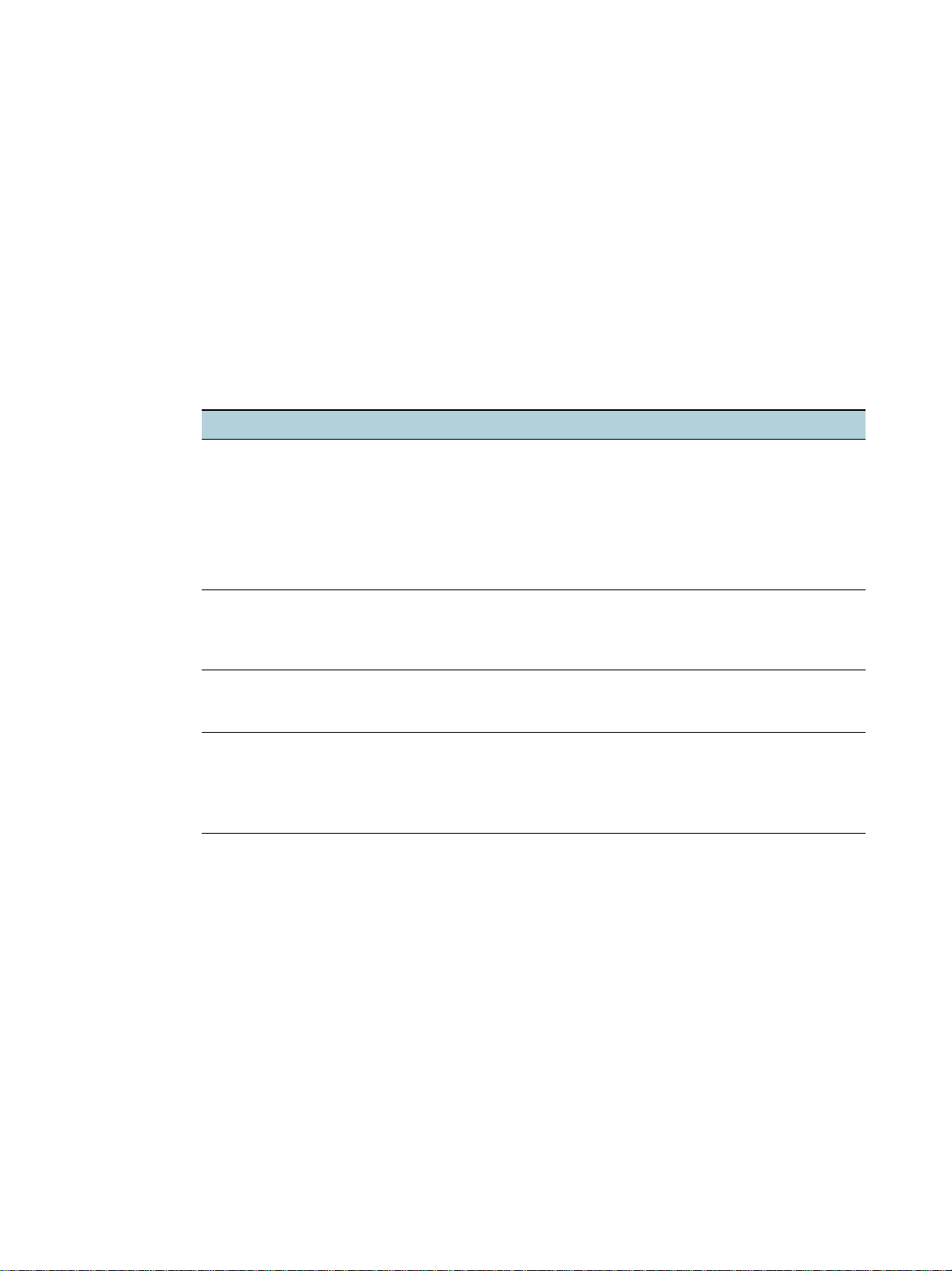
Gyorskalauz
1
Köszönjük, hogy ezt a nyomtatót választotta. Ez a kalauz ismerteti a nyomtató használatát,
valamint a nyomtatóval és a nyomtatással kapcsolatos problémák elhárítását.
A termékről tájékoztató más források
A terméknek a kézikönyvben nem szereplő ismertetését és a további hibakeresési segítséget
a következő forrásokban találja meg:
Erőforrás Leírás Hely
Üzembe
helyezési plakát
Alapvető
tudnivalók
kézikönyve
Readme fájl és
kiadási
megjegyzések
Beépített
webszerver
(hálózati
kapcsolat)
Eszközkészlet
(Microsoft
Windows
®
®
)
Az üzembe helyezés ábrákon bemutatva. A dokumentum nyomtatott
változata a nyomtató
dobozában található. Ezenkívül
az elektronikus verzió Adobe
Acrobat® PDF (Portable
Document Format)
fájlformátumban a Starter CD
lemezen is megtalálható.
A nyomtató üzembe helyezésével kapcsolatos
tudnivalókat, illetve a garanciával és a
biztonsági kérdésekkel kapcsolatos
információkat tartalmaz.
A legfrissebb információk mellett hibaelhárítási
tippeket tartalmaznak.
Az állapotinformációk megtekintését, a
beállítások módosítását, valamint a nyomtató
hálózatra kapcsolódó számítógépről való
kezelését teszi lehetővé.
Lásd: Beépített webszerver.
A nyomtatófejek állapotáról tartalmaz
információkat, valamint biztosítja a karbantartási
funkciók elérését.
További tájékoztatásért lásd: Eszközkészlet
(Windows).
A nyomtatóhoz mellékelt
nyomtatott útmutató.
A Starter CD lemezen érhető el.
Bármilyen szabványos
webböngészővel elérhető.
Az Eszközkészlet a szoftvert
tartalmazó telepítési beállítás
választása esetén használható.
®
HUWW 6
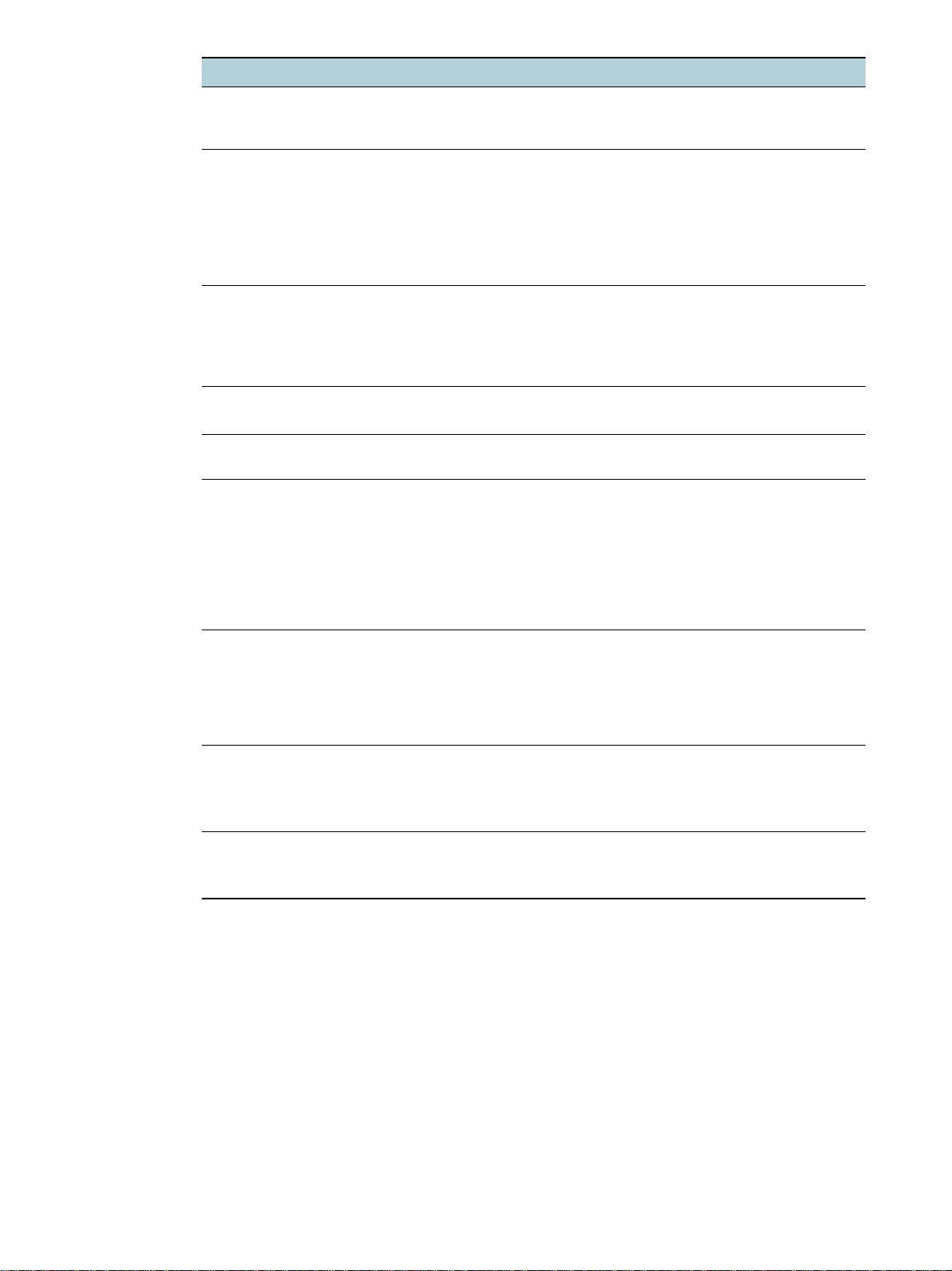
Erőforrás Leírás Hely
Nyomtatóillesztő-p
rogram súgója
(Windows)
HP Inkjet Toolbox
(Mac OS
rendszerekhez)
HP Instant
Support
Kezelőpanel A nyomtató működésével kapcsolatos állapot-
Naplók és
jelentések
Konfigurációs
oldal
A nyomtatóillesztő-program funkcióit
ismerteti.
A HP Inkjet Toolbox hasznos eszközöket
tartalmaz a nyomtató kalibrálásához, a
nyomtatófejek tisztításához, tesztoldal
nyomtatásához, valamint a támogató
webhelyen információk kereséséhez.
Tová b b i in f o r m á ció : HP Inkjet Toolbox
(Mac operációs rendszer).
Segítségével gyorsan azonosíthatja,
diagnosztizálhatja és megoldhatja a
nyomtatással kapcsolatos problémákat.
További tájékoztatásért lásd:
HP Instant Support.
és hibaüzenetek, valamint figyelmeztetések.
Tájékoztatást nyújt a megtörtént eseményekről. Lásd: A nyomtató figyelése.
Tájékoztatást nyújt a nyomtatóhardverrel
kapcsolatban (például az eszközkezelő program
verziójáról és a készülék típusszámáról), a
nyomtató beállításairól, illetve a telepített
tartozékokról (például a memóriáról és a
tálcákról).
Ha a nyomtató hálózathoz
kapcsolódik, egy hálózati konfigurációs
oldal is elérhető
Rendszertesztek
és ellenőrző
nyomatok (például
az ellenőrző
nyomat és a
papírút-ellenőrzés)
HP webhelyek Itt a legfrissebb nyomtatószoftvereket, valamint
HP telefonos
támogatás
A nyomtató mechanikájában és a papír
útvonalán adódó problémák azonosítását segítő
információkat nyújt.
Ellenőrző nyomat
Papírút-ellenőrzés
termékhíreket és támogatási információkat
találja meg.
A HP-vel történő kapcsolatfelvételre
vonatkozó tájékoztatás. A garanciaidő alatt
.
a támogatás gyakran ingyenes.
A nyomtatóillesztő-programból
érhető el.
Megtalálható a számítógépen.
Bármilyen szabványos
webböngészővel vagy az
Eszközkészleten (Windows)
keresztül elérhető.
Lásd: A nyomtató jelzőfényei.
Lásd: A konfigurációs oldal
ismertetése.
Lásd: A nyomtató
adminisztrálása.
http://www.hp.com/support/
businessinkjet1200
http://www.hp.com
Lásd:
A HP telefonos támogatás
.
elérése
7 1 - Gyorskalauz HUWW

A nyomtató alkotórészeinek ismertetése
Elölnézet
5
2
1
4
3
9
7
6
1 Papírvezetők
2 Gyűjtőtálca
3 Kezelőpanel
4 Felső fedél
5 Tintapatron védőfedele
6 1. tálca
7 2. tálca
8 Papírszintjelző
9 Nyomtatófej rögzítőzárja
10 Nyomtatófejek
11 Tintapatronok
118
10
HUWW 8
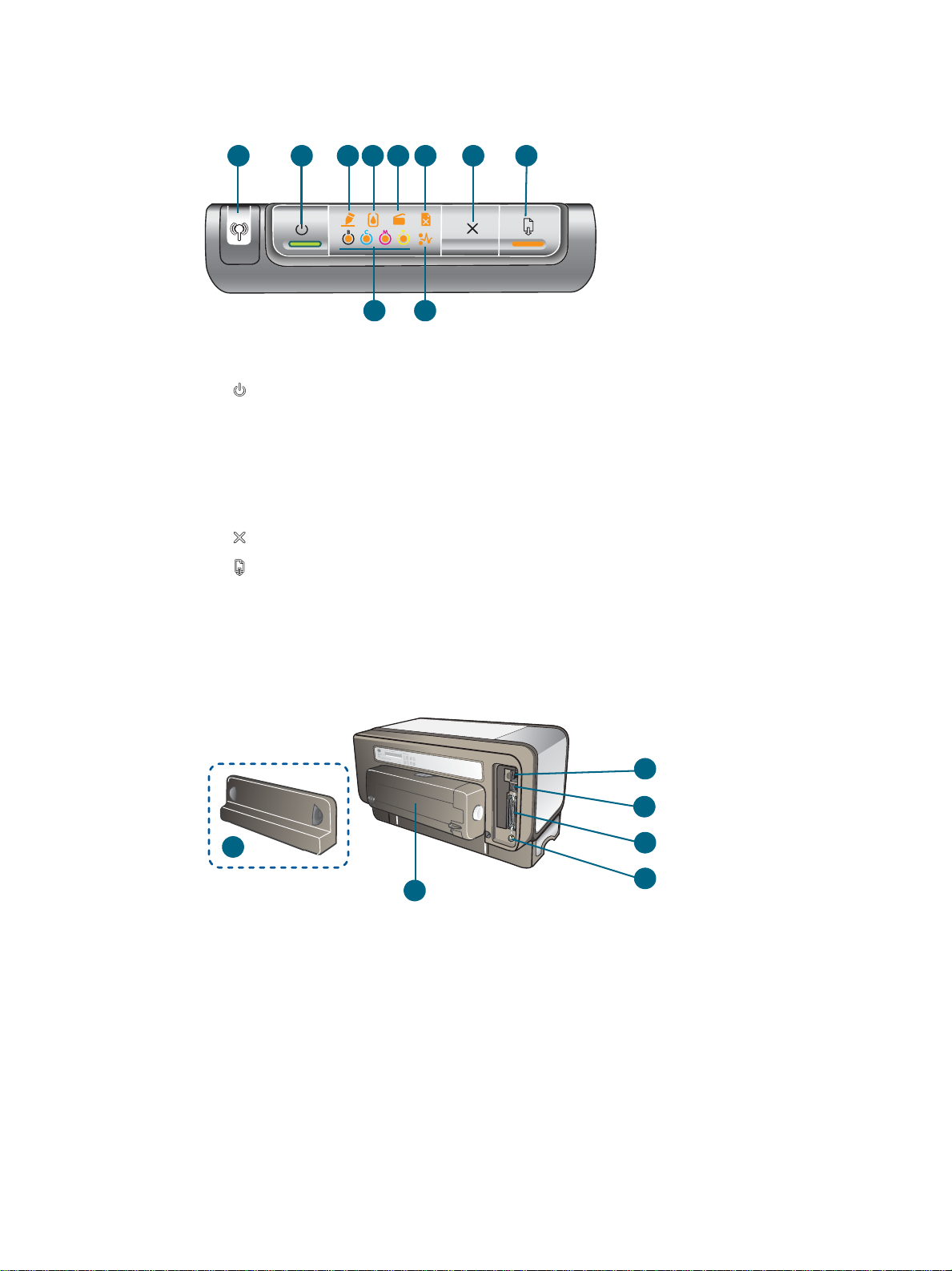
Kezelőpanel
A hibaüzenetek értelmezésében segítő további információkat lásd: A nyomtató jelzőfényei.
3 7 8
1
2 4 5 6
10
1 Konfigurációs oldal gomb
2 (Tápellátás gomb) és jelzőfény
3 Nyomtatófej jelzőfény
4 Tintapatron jelzőfény
5 Ajtó nyitva jelzőfény
6 Kifogyott a papír jelzőfény
7 (Megszakítás gomb)
8 (Folytatás gomb) és jelzőfény
9 Papírelakadás jelzőfény
10 Tintaszintek színes jelzőfényei
9
Hátulnézet
1
2
6
5
1 Hálózati csatlakozó (HP Business Inkjet 1200dn/1200dtn/1200dtwn nyomtató)
2 USB-csatlakozó
3 Párhuzamos (IEEE 1284) csatlakozó
4 Tápcsatlakozó
5 Automatikus duplex egység (HP Business Inkjet 1200d/1200dn/1200dtn/
1200dtwn nyomtató)
6 Hátsó szerelőfedél (HP Business Inkjet 1200 nyomtató)
9 1 - Gyorskalauz HUWW
3
4
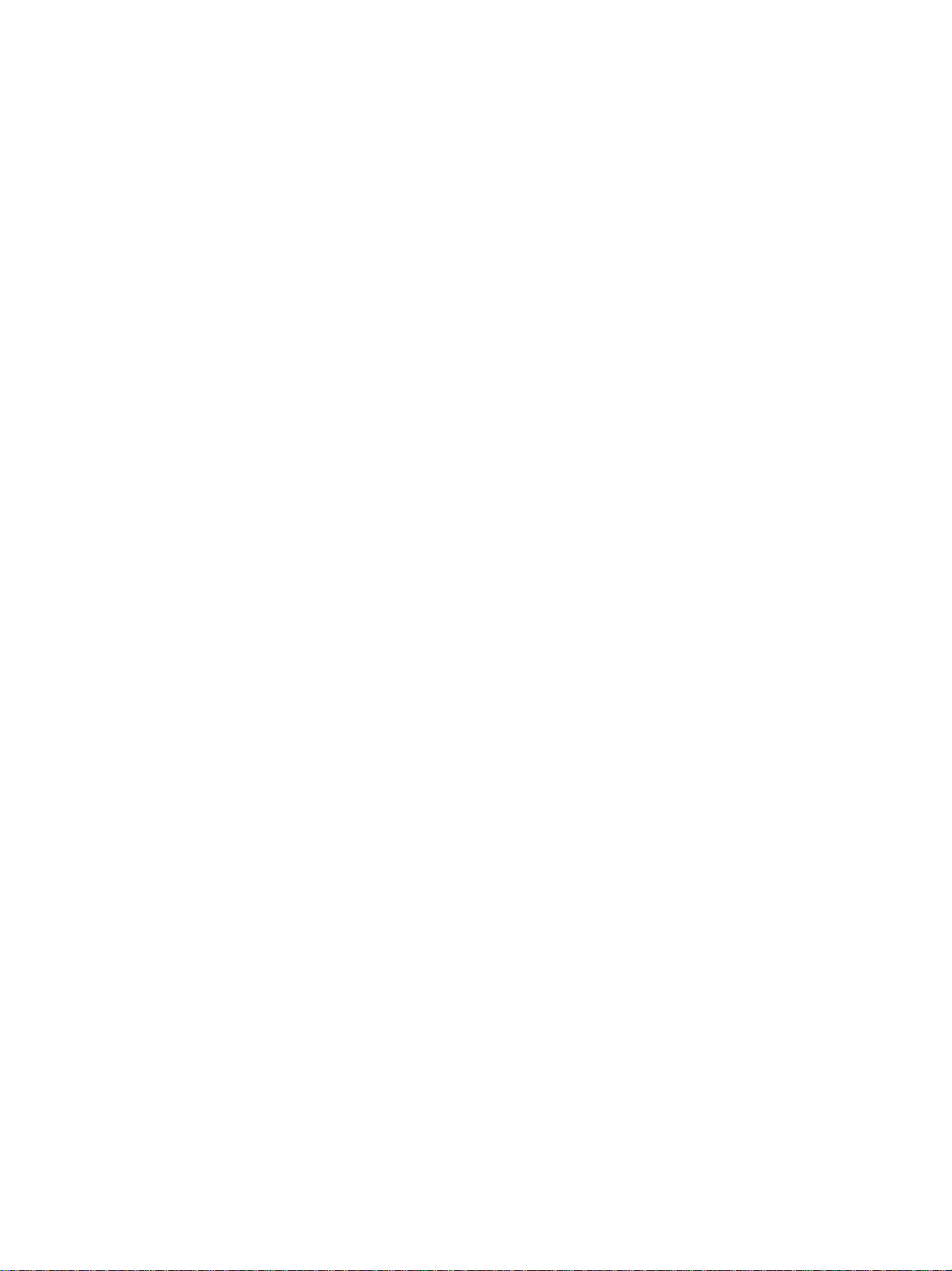
A nyomtató használata
2
A következő szakasz a nyomtató hordozófelhasználásával, nyomtatási beállításainak
módosításával és az alapszintű nyomtatási feladatok végrehajtásával kapcsolatban
nyújt tájékoztatást.
Hordozó választása a nyomtatáshoz
A nyomtató jól működik a legtöbb irodai papírral. Mielőtt nagy mennyiség nyomtatásába
kezdene, érdemes többféle nyomtatási hordozótípust kipróbálni. A legjobb minőség
érdekében HP hordozókat használjon. Lásd: HP kellékek és tartozékok.
Tippek a hordozók kiválasztásához és használatához
A legjobb eredmény érdekében kövesse az alábbi irányelveket.
Csak olyan hordozót használjon, amely megfelel a nyomtató előírásainak.
Lásd: A támogatott hordozók specifikációjának értelmezése.
Egyszerre mindig csak egy típusú hordozót helyezzen a tálcába.
Az 1. és a 2. tálcába a hordozókat a nyomtatási oldalukkal lefelé töltse, és élüket
igazítsa a tálca jobb oldali és hátsó széléhez. Lásd: Hordozók betöltése.
A 2. tálcába csak normál papír tölthető.
Ne töltsön túl sok hordozót a tálcákba. Lásd: A támogatott hordozók
specifikációjának értelmezése.
Az elakadások, a gyenge nyomtatási minőség és más nyomtatási problémák elkerülése
végett kerülje a következő hordozók használatát:
• Több részből álló űrlapok
• Sérült, gyűrött vagy meghajlott hordozó
• Kivágásokkal vagy perforációval ellátott hordozó
• Erősen érdes, domborított vagy gyenge tintafelszívó képességű hordozó
• Túl könnyű vagy könnyen nyúló hordozó
Kártyák és borítékok
Ne használjon nagyon vékony fülű, öntapadós, kapcsos vagy átlátszó résszel rendelkező
borítékokat. Ezen kívül kerülje a vastag, szabálytalan vagy hullámos szélű, gyűrött,
szakadt vagy más módon sérült kártyákat és borítékokat.
A borítékok megfelelő szilárdságúak és élesen hajtogatottak legyenek.
A borítékokat fülekkel felfelé helyezze be a nyomtatóba.
HUWW 1 0
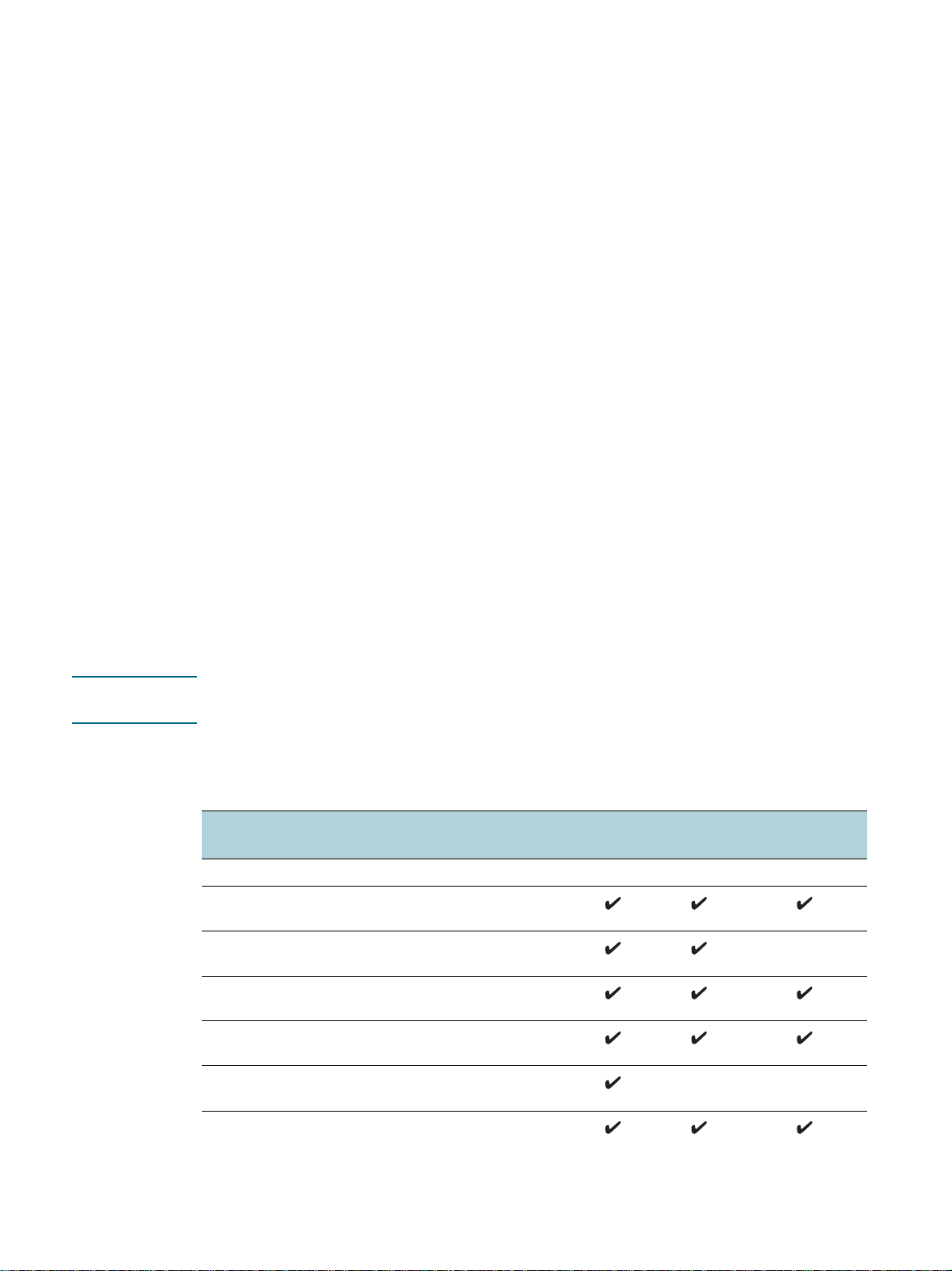
Fotópapír
A fényképeket a Legjobb beállítással nyomtassa. Ne feledje, hogy ezzel a beállítással
tovább tart a nyomtatás, és több memóriát foglal le a számítógépen.
Nyomtatás után vegye ki egyenként a lapokat a tálcából, és tegye félre őket a
száradáshoz. Ha a nedves hordozók egymásra kerülnek, akkor elkenődhet a nyomat.
Írásvetítő fóliák
A fóliákat érdes oldalukkal lefelé helyezze be, a ragasztószalag pedig az 1. tálca
irányába nézzen.
A fóliákat a Legjobb beállítással nyomtassa. Ebben a módban hosszabb a száradási idő,
és ez lehetővé teszi a tinta teljes megszáradását, mielőtt a következő oldal a kimeneti
tálcára érkezne. Ha a nedves hordozók egymásra kerülnek, akkor elkenődhet a nyomat.
Egyéni méretű hordozó
Csak a nyomtató által támogatott egyedi méretű hordozókat használjon.
Ha az alkalmazás támogatja az egyéni méretű hordozók használatát, a dokumentum
nyomtatása előtt állítsa be az alkalmazásban a megfelelő hordozóméretet. Ha nem
támogatja, állítsa be a méretet a nyomtatóillesztő-programban. Előfordulhat, hogy a
meglévő dokumentumokat újra kell formázni, ha egyedi méretű hordozóra szeretné
azokat megfelelően kinyomtatni.
A támogatott hordozók specifikációjának értelmezése
A következő szakasz a nyomtató által támogatott hordozók méretéről, típusairól és súlyáról
nyújt tájékoztatást. Tájékoztatást ad továbbá a tálcák kapacitásáról is.
Megjegyzés A 2. tálca a HP Business Inkjet 1200dtn és HP Business Inkjet 1200dtwn
nyomtatóknál tartozék.
A támogatott méretek értelmezése
Hordozóméret 1. tálca 2. tálca Automatikus
Szabványos papírméretek
U.S. Letter*
(216 x 279 mm)
U.S. Legal*
(216 x 356 mm)
A4*
(210 x 297 mm)
U.S. Executive*
(184 x 267 mm)
duplex egység
U.S. Statement*
(140 x 216 mm)
ISO B5*
(176 x 250 mm)
11 2 - A nyomtató használata HUWW

Hordozóméret 1. tálca 2. tálca Automatikus
duplex egység
A5*
(148 x 210 mm)
Boríték
U.S. #10 boríték
(105 x 241 mm)
Monarch boríték
(98 x 191 mm)
HP üdvözlőkártya boríték
(111 x 152 mm)
A2 boríték
(111 x 146 mm)
DL boríték
(110 x 220 mm)
C5 boríték
(162 x 229 mm)
C6 boríték
(114 x 162 mm)
Kaku #2 boríték
(240 x 333 mm)
Japán Chou #3 boríték
(120 x 235 mm)
Japán Chou #4 boríték
(90 x 205 mm)
Kártyák
Kartotékkarton*
(76,2 x 127 mm)
Kartotékkarton*
(102 x 152 mm)
Kartotékkarton*
(127 x 203 mm)
ISO A6 kártyalap*
(105 x 149 mm)
Hagaki*
(100 x 148 mm)
Ofuku Hagaki*
(148 x 200 mm)
Egyéb hordozók
Fényképhordozó*
(102 x 152 mm)
Szalagcím papír
(legfeljebb 216 mm széles és 594,4 cm hosszú)
Egyéni méretű hordozó*
(76,2–216 mm széles és 127–356 mm hosszú)
* Ezek a hordozóméretek támogatják a kézi lapfordítást. Lásd: Kétoldalas (duplex) nyomtatás.
HUWW 1 2
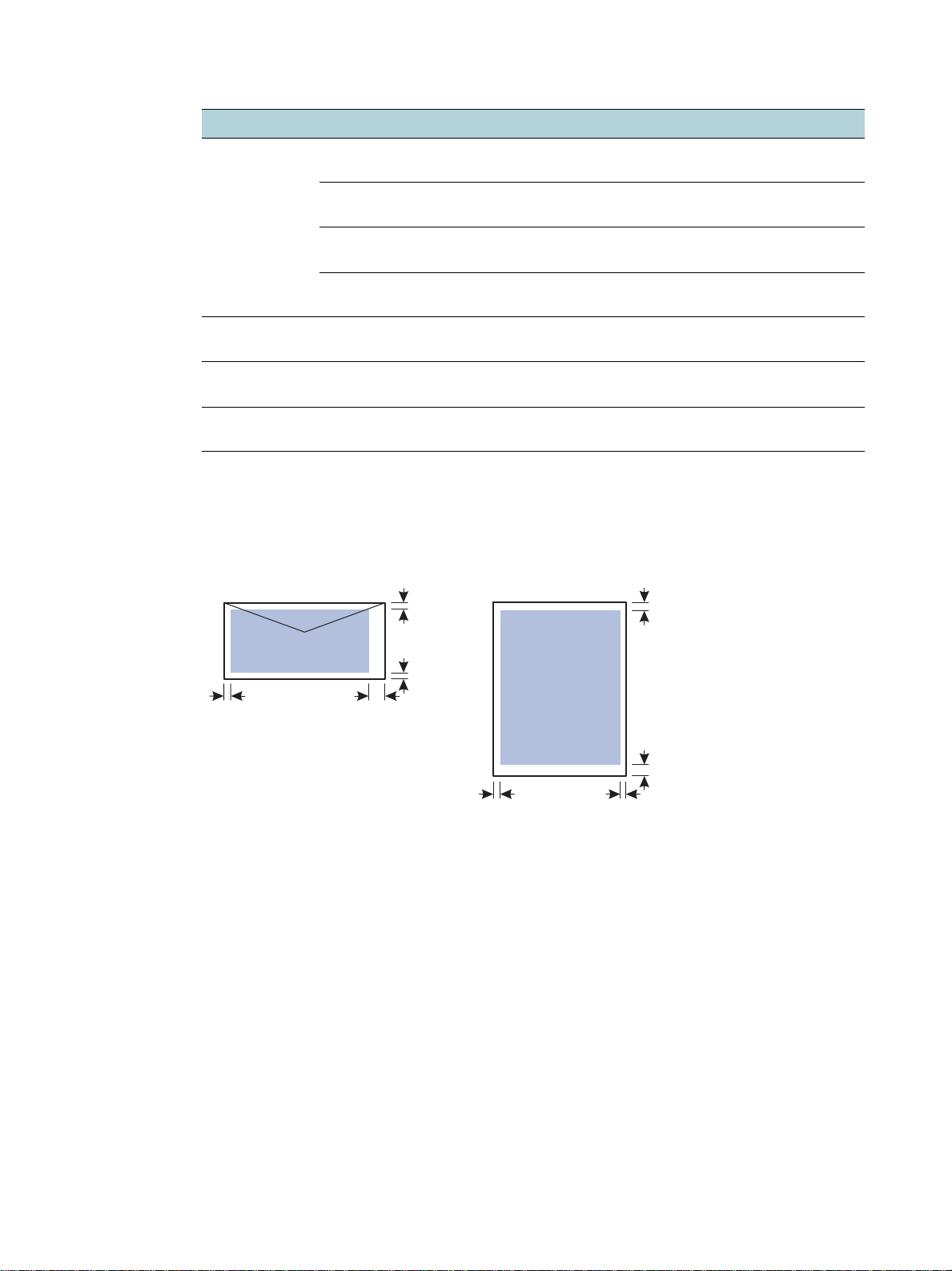
A támogatott hordozótípusok és –tömegek értelmezése
Tálca Típus Tömeg Befogadóképesség
1. tálca Papír 60–135 g/m
(bankpostapapír)
Fóliák vagy címkék Legfeljebb 30 ív
Borítékok 75–90 g/m
(bankpostapapír)
Kártyák Legfeljebb 200 g/m
(kartotékkarton)
2. tálca Csak normál papír 60–105 g/m
(bankpostapapír)
Automatikus
duplex egység
Papír 60–105 g/m
(bankpostapapír)
Kimeneti tálca Összes támogatott
hordozó
2
2
2
2
Legfeljebb 150 ív normál papír
(15 mm magasságú köteg)
(8 mm magasságú köteg)
Legfeljebb 22 darab
(15 mm magasságú köteg)
2
Legfeljebb 5 kártya
Legfeljebb 250 ív normál papír
(25 mm vastag köteg)
N/A
Legfeljebb 150 ív normál papír
(szövegnyomtatás)
Minimális margók beállítása
A dokumentum margóinak az alábbi minimális értékeket legalább el kell érniük álló
tájolás esetén.
Bal
Jobb
Felső
Alsó
Bal
Felső
Alsó
Jobb
13 2 - A nyomtató használata HUWW
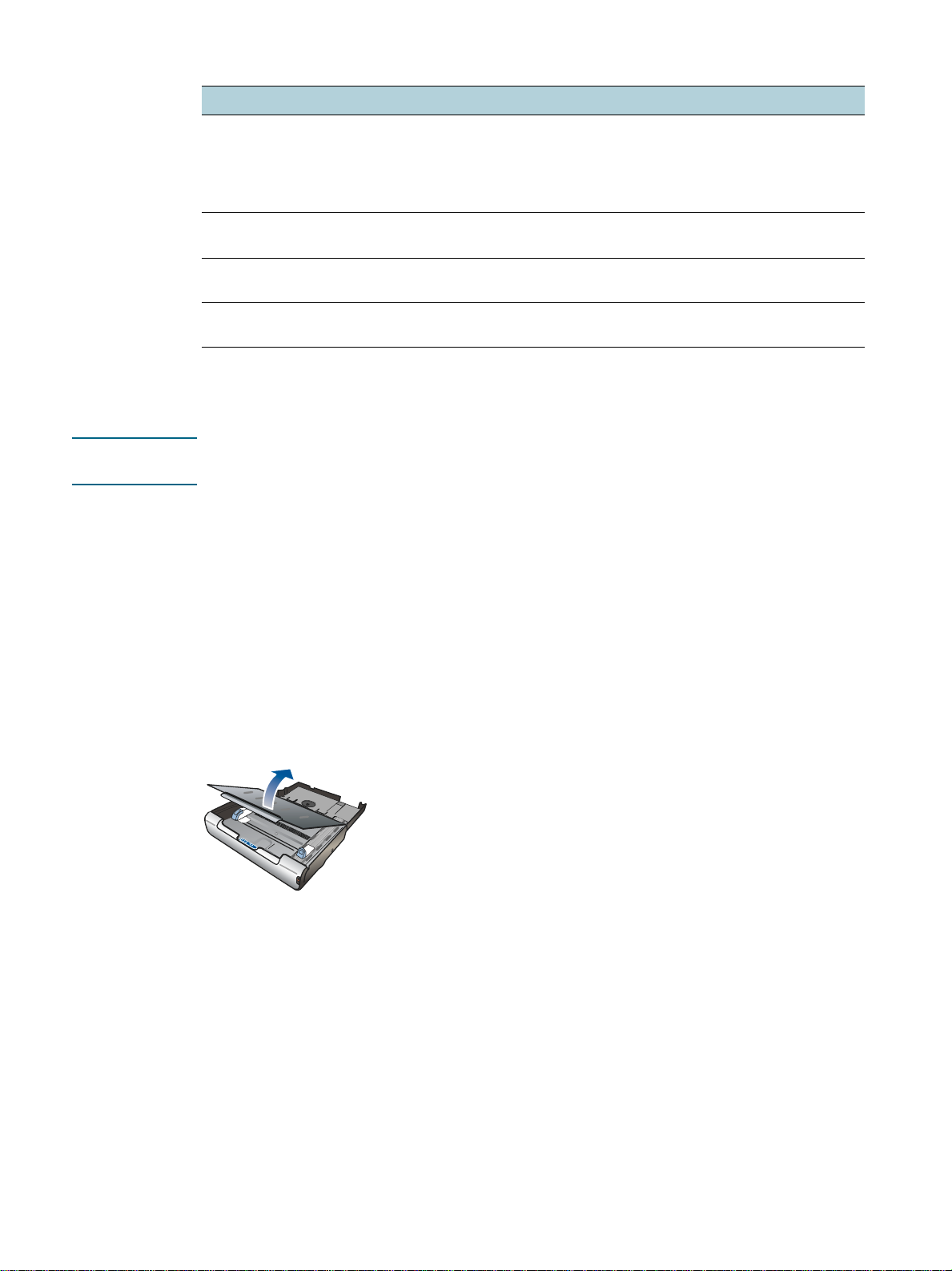
Hordozó Bal margó Jobb margó Felső margó Alsó margó
U.S. Letter, U.S. Legal, A4,
U.S. Executive,
U.S. Statement, ISO B5,
A5, kártyák, egyéni méretű
hordozó
Borítékok 11,7 mm 11,7 mm 3,3 mm 3,3 mm
Fotópapír (101,6 x 152,4
mm) letéphető füllel
Szalagcím papír 3,3 mm 3,3 mm 0,0 mm* 0,0 mm*
*A szalagcím papír esetén a felső és az alsó margó a szalagcím papír egyes lapjai közötti
távolságot jelenti.
3,3 mm 3,3 mm 1,8 mm 11,7 mm
3,0 mm 3,0 mm 3,0 mm 3,0 mm
Megjegyzés Az automatikus duplex egység használatakor a felső és az alsó margó legalább 12,7 mm
kell legyen.
Hordozók betöltése
A következő szakasz a hordozók nyomtatóba töltését mutatja be.
Betöltés az 1. vagy a 2. tálcába
1 A tálcát az eleje alatt megfogva húzza ki a nyomtatóból.
2 Az 1. tálca feltöltésekor emelje fel a kimeneti tálcát.
HUWW 1 4
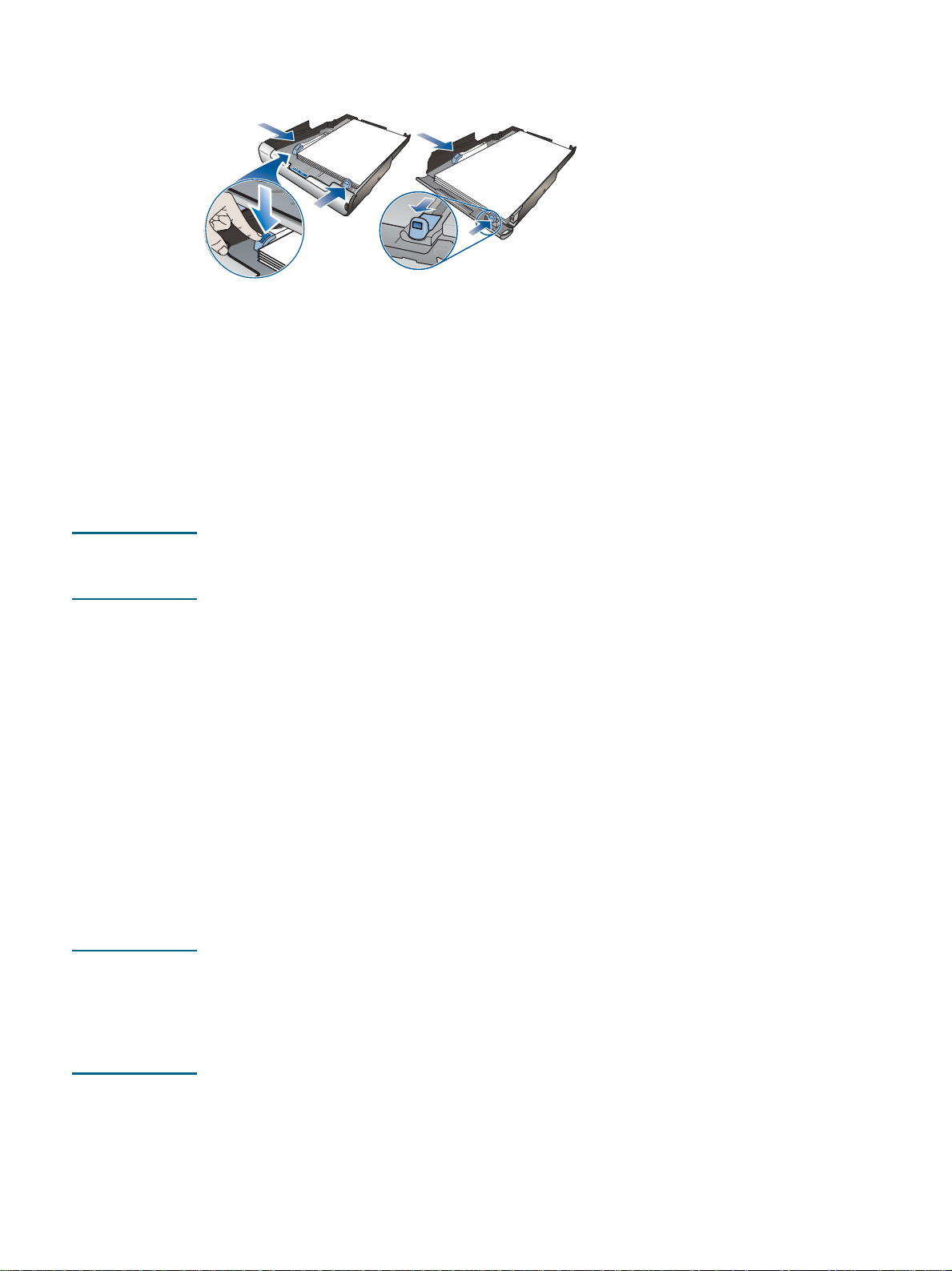
3 Ha a hordozó túl hosszú, a tálca elején lévő reteszt elhúzhatja jobbra, így lenyithatja a
tálca elejét.
Letter/A4
4 Nyomja le a hordozó szélső vezetőjének gombját, és csúsztassa balra a vezetőt. Nyomja
le a hordozó hosszirányú vezetőjének gombját, és húzza maga felé a vezetőt.
5 A hordozót nyomtatandó oldalával lefelé helyezze el, élével a tálca jobb oldali széléhez
igazítva. Ügyeljen arra, hogy a hordozóköteg széle a tálca jobb oldali és hátsó szélével
egy vonalban legyen, és ne lógjon ki a széleknél.
6 Nyomja meg a hordozóvezetők gombját, és húzza azokat a betöltött hordozó széleihez.
Ha felemelte a gyűjtőtálcát, hajtsa vissza eredeti helyére.
7 Óvatos mozdulattal helyezze vissza a tálcát a nyomtatóba.
FIGYELEM! Ha Legal vagy hosszabb hordozót helyezett el a tálcában, hagyja lehajtva a tálca elejét.
A hordozó vagy a nyomtató megsérülhet, ha felhajtja a tálca elejét, miközben ez a hosszú
hordozó van a tálcában.
Legal
Tálcák konfigurálása
A nyomtató alapértelmezés szerint az 1. tálcából húzza be a hordozót. Ha az 1. tálca üres,
a nyomtató a 2. tálcából (ha az telepítve van) húzza be a hordozót. Ezt az alapértelmezett
viselkedést a beépített webszerver vagy az Eszközkészlet (Windows) következő
szolgáltatásainak használatával módosíthatja.
Tálcazár. Ezzel a szolgáltatással megakadályozhatja a speciális hordozók (például
fejléces vagy előnyomott hordozók) véletlen használatát. Ha egy dokumentum
nyomtatása közben kifogy a nyomtatóból a papír, a készülék nem használhatja a zárolt
tálcában lévő papírt a feladat befejezéséhez.
Alapértelmezett tálca. Ezzel a szolgáltatással meghatározhatja, hogy melyik tálcából
húzza be előbb a nyomtató a hordozót.
Megjegyzés A tálcazár és az alapértelmezett tálcabeállítások használatához engedélyeznie kell a
nyomtatószoftverben az automatikus tálcaválasztási beállítást. Ha a nyomtató hálózathoz
kapcsolódik, és Ön beállít egy alapértelmezett tálcát, ez a beállítás a nyomtató összes
felhasználójára vonatkozik.
A 2. tálcát kialakítása csak normál papírhoz teszi használhatóvá.
15 2 - A nyomtató használata HUWW
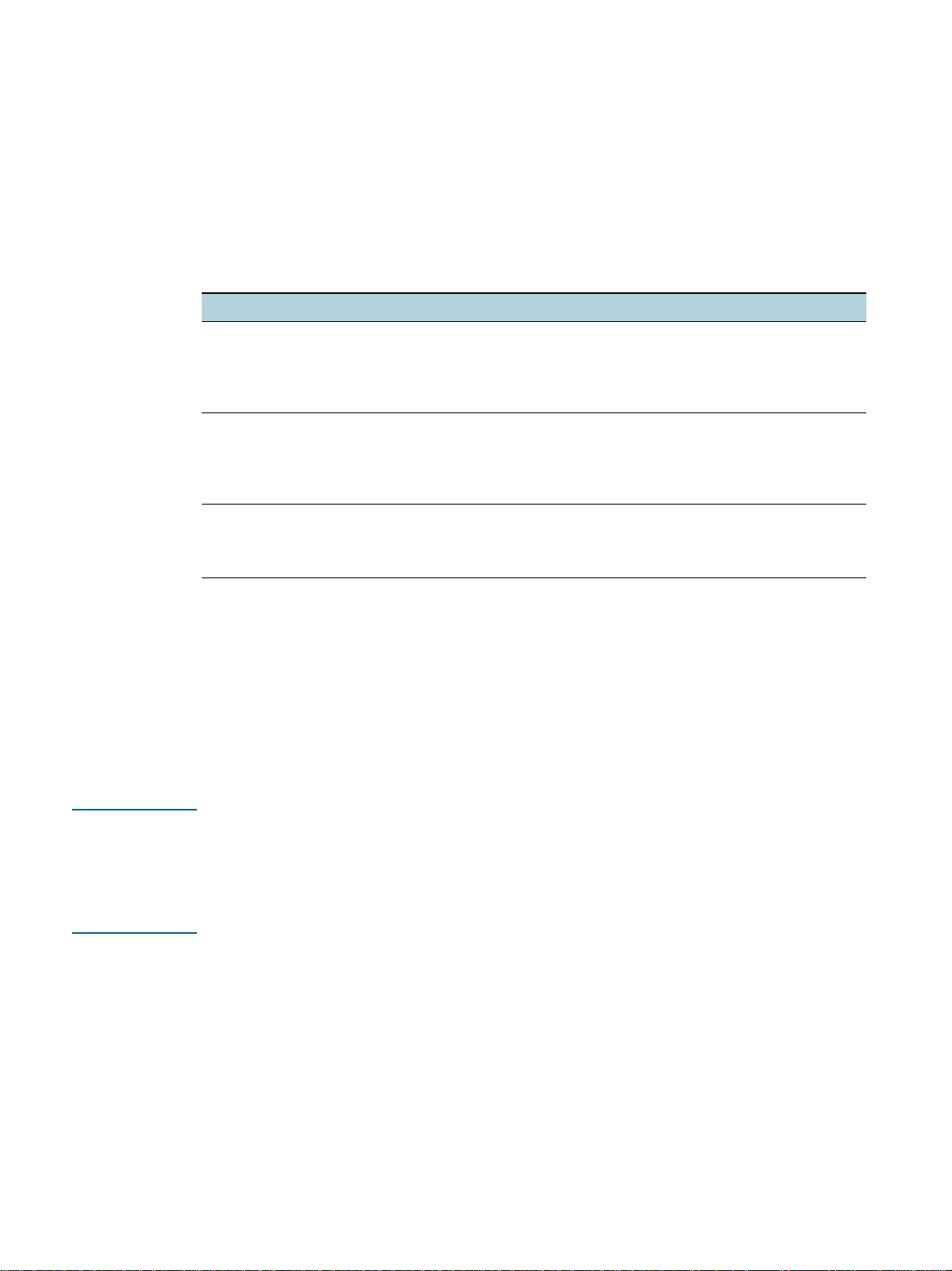
A tálca konfigurálása
1 Győződjön meg arról, hogy a nyomtató be van kapcsolva.
2 Az Eszközkészletből: Kattintson a Nyomtatószolgáltatások fülre, majd a Speciális
beállítás gombra.
A beépített webszerverből: Kattintson a Beállítások fülre, majd a bal oldali panelen
található Papírkezelés elemre.
3 Módosítsa a kívánt tálcabeállításokat, majd kattintson az OK vagy az Alkalmaz gombra.
A következő táblázatban a tálcák nyomtatási feladatoknak megfelelő, lehetséges beállításait
foglaltuk össze.
Feladat... A javasolt eljárás
Azonos hordozó betöltése mindkét tálcába, hogy
a nyomtató az egyik tálca kifogyása esetén a
másikból vegye a hordozót.
Speciális hordozó (fólia vagy cégjelzéses papír)
és normál papír betöltése a tálcákra.
1 Töltse be a papírt az 1. és a 2. tálcába.
2 Ügyeljen arra, hogy a tálcazár ne legyen
1 Töltse be a speciális hordozót az 1. tálcába,
2 Ügyeljen arra, hogy a tálcazár érvényben
Hordozó betöltése mindkét tálcába úgy, hogy
a nyomtató előbb mindig az egyik tálcáról
vegye a hordozót.
1 Töltse be a papírt az 1. és a 2. tálcába.
2 Ügyeljen arra, hogy a kívánt tálca legyen
Nyomtatási beállítások megváltoztatása
A nyomtatási beállításokat (például a hordozó méretét vagy típusát) az alkalmazásból vagy
a nyomtatóillesztő-programból módosíthatja. Az alkalmazásból végzett módosítások
elsőbbséget élveznek a nyomtatóillesztő-programból végrehajtott módosításokkal szemben.
Az alkalmazás bezárása után azonban a beállítások visszaállnak a
nyomtatóillesztő-programban megadott alapértékekre.
Lásd: Hordozók betöltése.
engedélyezve.
a normál papírt pedig a 2. tálcába.
legyen az 1. tálcára.
beállítva alapértelmezett tálcaként.
Megjegyzés Ha az összes nyomtatási feladatra vonatkozóan kívánja megadni a beállításokat,
a módosításokat a nyomtatóillesztő-programban határozza meg.
A nyomtatóillesztő-program Windows rendszerben működő funkcióival kapcsolatban további
információt az online súgóban talál. Az adott alkalmazásból való nyomtatásról részletes leírást
az alkalmazás dokumentációjában talál.
HUWW 1 6

Az aktuális feladatra vonatkozó beállítások módosítása egy
alkalmazásból (Windows)
1 Nyissa meg a nyomtatandó dokumentumot.
2 Az alkalmazás Fájl menüjében kattintson a Nyomtatás menüpontra, majd kattintson a
Beállítások vagy a Tulajdonságok lehetőségre.
(A lehetőségek elérhetősége az éppen használt alkalmazástól függ.)
3 Módosítsa a kívánt beállításokat, majd kattintson az OK vagy a Nyomtatás gombra,
illetve más, hasonló értelmű parancsra.
Az alapértelmezett beállítások módosítása az összes későbbi feladatra
nézve (Windows)
1 Kattintson a Startgombra, mutasson a Beállítások pontra, majd kattintson a Nyomtatók
vagy Nyomtatók és faxok ikonra.
2 Kattintson a jobb oldali egérgombbal a nyomtató ikonjára, válassza a Tulajdonságok,
majd a Dokumentum alapértelmezett adatai vagy a Nyomtatási beállítások parancsot.
3 Módosítsa a kívánt egyéb beállításokat, majd kattintson az OK gombra.
A beállítások módosítása (Mac OS)
1 Kattintson a File (Állomány) menü Page Setup (Lapbeállítás) parancsára.
2 Módosítsa a kívánt beállításokat, majd kattintson az OK (Jó) gombra.
3 Kattintson a File (Állomány) menü Print (Nyomtasd) parancsára.
4 Módosítsa a kívánt beállításokat, majd kattintson a Print (Nyomtasd) gombra.
Nyomtatási feladat leállítása
A nyomtatási feladatot a következő műveletek egyikével szakíthatja meg.
Kezelőpanelről
Nyomja meg a (Megszakítás ) gombot. Ezzel törli a nyomtatóról az éppen feldolgozás
alatt álló feladatot. Nincs hatással a feldolgozásra váró nyomtatási feladatokra.
Windows
Kattintson duplán a képernyő jobb alsó sarkán található nyomtató ikonra. Jelölje ki a
nyomtatási feladatot, majd nyomja meg a billentyűzet Delete billentyűjét.
Mac OS 9 (9.1 és újabb verziók)
Kattintson duplán az Íróasztalon található nyomtató ikonra, jelölje ki a feladatot, majd
kattintson a Kuka ikonra.
Mac OS X (10.1.5 és újabb verziók)
Kattintson a Print Center (Nyomtatóközpont) ikonra, majd kattintson duplán a nyomtató
ikonjára. Jelölje ki a nyomtatási feladatot, majd kattintson a Delete (Töröld) gombra.
17 2 - A nyomtató használata HUWW
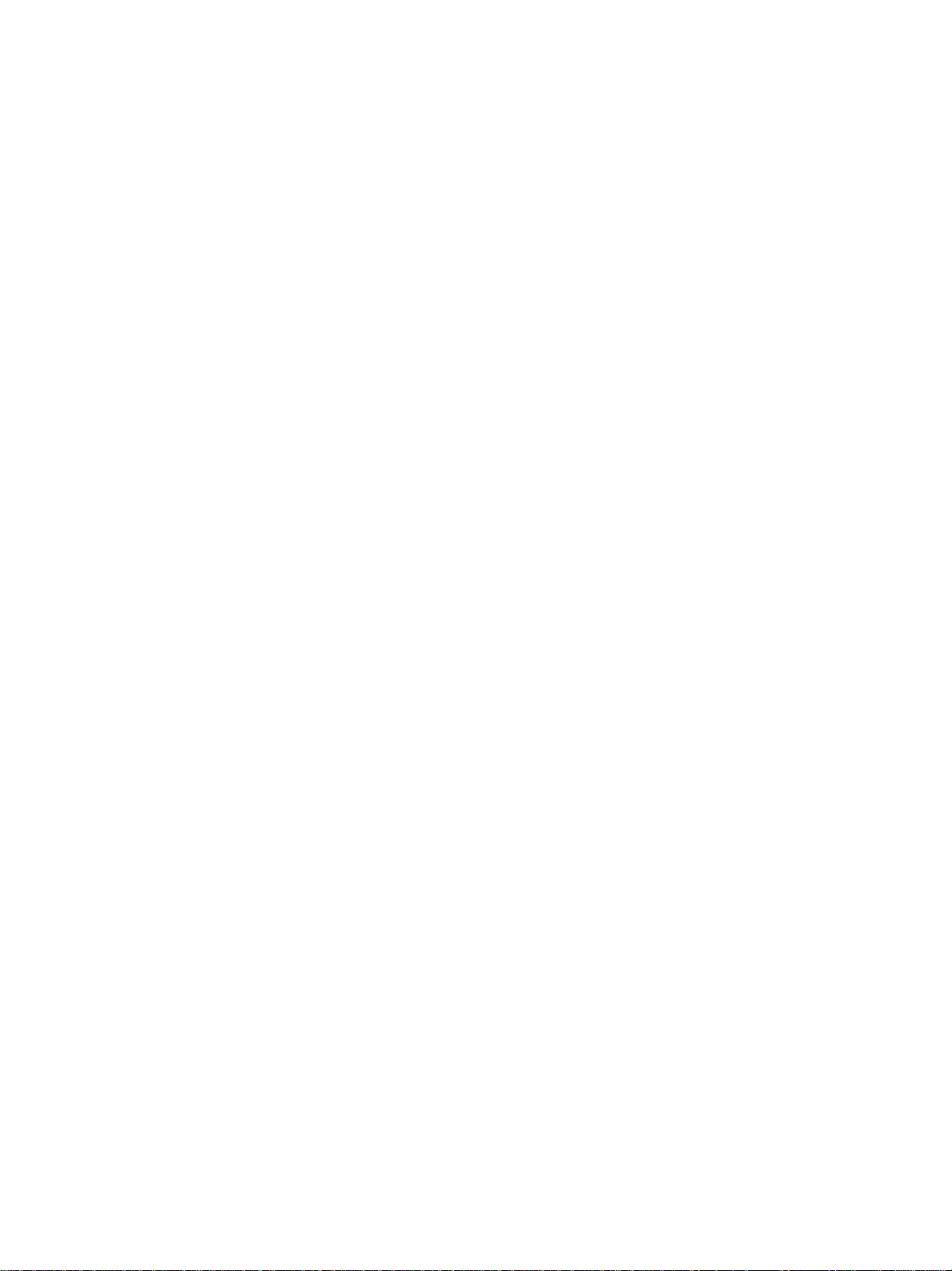
Kétoldalas (duplex) nyomtatás
A hordozók mindkét oldalára is nyomtathat, akár automatikusan az automatikus
duplex egység (lapfordító) használatával, akár kézzel, a hordozót megfordítva és a
nyomtatóba visszahelyezve.
A lap mindkét oldalára történő nyomtatással kapcsolatos
tudnivalók
Csak olyan hordozót használjon, amely megfelel a nyomtató előírásainak.
Lásd: A támogatott hordozók specifikációjának értelmezése.
Adja meg a kétoldalas nyomtatás beállításait az alkalmazásban vagy a
nyomtatóillesztő-programban.
Ne nyomtasson fólia, szalagcím papír, boríték, fotópapír, fényes hordozó vagy 60 g/m
könnyebb papír (bankpostapapír), illetve 90 g/m
Ezek a hordozótípusok elakadást okozhatnak.
Néhány hordozótípus speciális tájolást igényel kétoldalas nyomtatás esetén. Ilyen például
a cégjelzéses papír, az előnyomott papír, a vízjellel ellátott, illetve az előre kilyukasztott
papír. Amikor Windows rendszert futtató számítógépről nyomtat, a nyomtató előbb a
hordozó első oldalára nyomtat. Amikor Macintosh rendszerű számítógépről nyomtat, a
nyomtató előbb a hordozó második oldalára nyomtat. A hordozót az első oldalával lefelé
nézve helyezze be.
2
2
-nél nehezebb hordozó mindkét oldalára.
-nél
Amikor a hordozó egyik felén készen van a nyomtatás, a nyomtató vár, amíg a tinta
megszárad. Ha a festék megszáradt, a nyomtató visszahúzza a hordozót, és megkezdi
a nyomtatást annak másik oldalára is. A nyomtatás befejezésekor a hordozó a kimeneti
tálcára kerül. Addig ne vegye el, amíg nem fejeződött be a nyomtatás.
A támogatott egyéni méretű hordozók mindkét oldalára a nyomtató manuális kétoldalas
nyomtatási lehetőségeinek használatával nyomtathat. (A támogatott egyéni méretű
hordozók listáját lásd: A támogatott hordozók specifikációjának értelmezése.)
Kétoldalas nyomtatás (Windows)
1 Helyezze be a megfelelő hordozót. Lásd: A lap mindkét oldalára történő nyomtatással
kapcsolatos tudnivalók és Hordozók betöltése.
2 A dokumentum megnyitott állapota mellett kattintson a Fájl menü Nyomtatás pontjára,
majd válassza a Tulajdonságok, a Dokumentum alapértelmezett adatai, vagy a
Nyomtatási beállítások lehetőséget.
3 Kattintson a Befejezés fülre.
4 Jelölje be a Nyomtatás mindkét oldalra beállítást.
5 Automatikus lapfordításnál ügyeljen arra, hogy az Automatikus duplex egység
használata beállítás engedélyezve legyen.
Kézi lapfordításhoz a beállítás ne legyen engedélyezve.
6 Az egyes oldalak automatikusan átméretezhetők, hogy a dokumentum elrendezése
megfeleljen a képernyőn láthatónak. Ehhez jelölje be az Elrendezés megőrzése
beállítást. A beállítás törlése nem kívánt oldaltöréseket eredményezhet.
HUWW 1 8
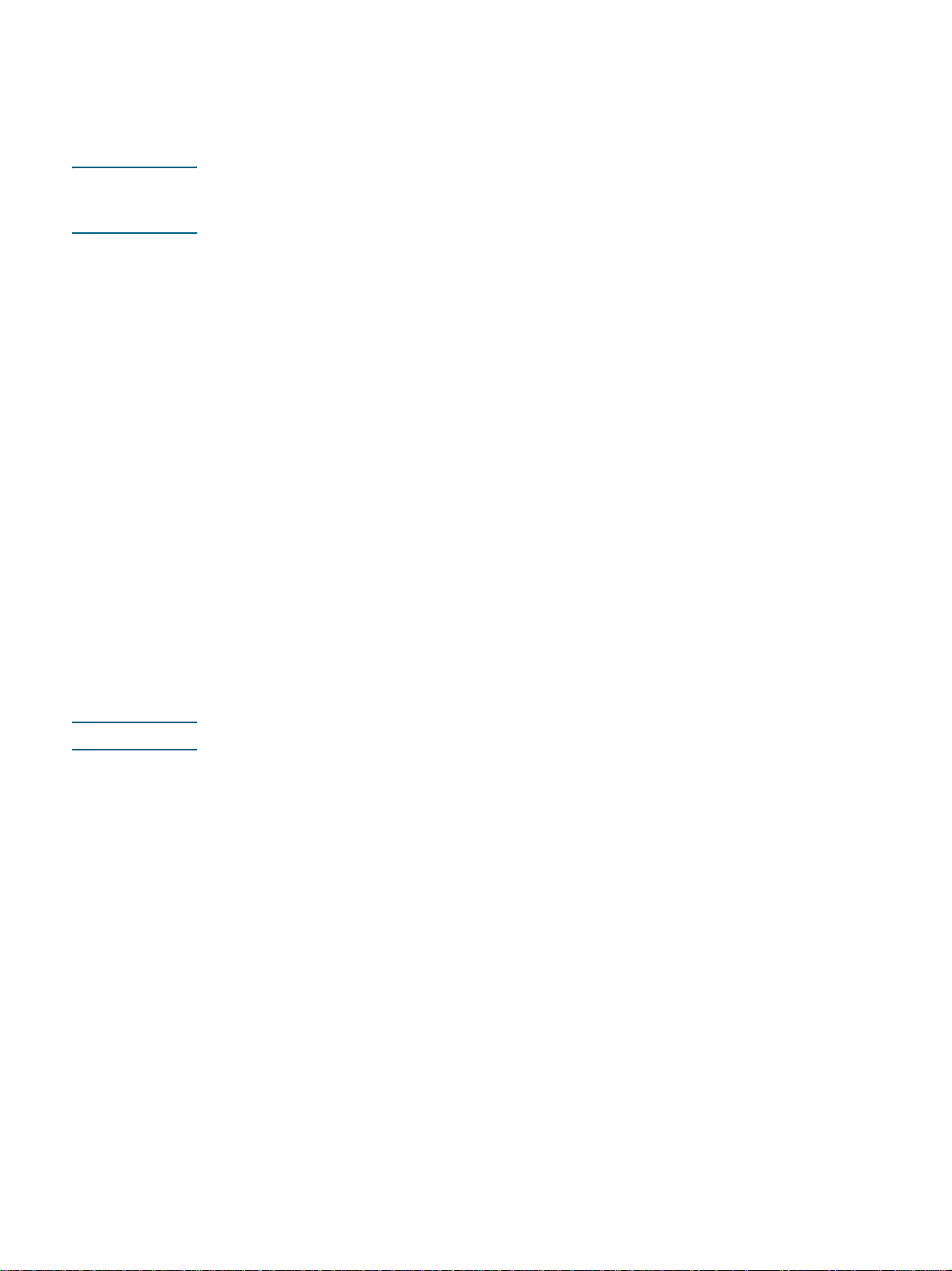
7 A kötési margó helyének megfelelően jelölje be vagy törölje a Lapozás felfelé
jelölőnégyzetet. Tekintse meg a nyomtatóillesztő-programban található ábrákat.
8 Módosítsa a kívánt további beállításokat, majd kattintson az OK gombra.
9 Nyomtassa ki a dokumentumot.
Megjegyzés Ha Windows NT 4.0 rendszerű számítógépet használ, a dokumentum nyomtatására
megjelenő párbeszédpanelen kattintson a Folytatás gombra. Ellenkező esetben a nyomtató
nem kezdi el a nyomtatást.
10 A kézi kétoldalas nyomtatáshoz kövesse a dokumentum első oldalának nyomtatása után
a képernyőn megjelenő útmutatást, és a nyomtatás befejezéséhez helyezze vissza a
tálcába a papírt.
Automatikus kétoldalas nyomtatás (Macintosh)
1 Helyezze be a megfelelő hordozót. Lásd: A lap mindkét oldalára történő nyomtatással
kapcsolatos tudnivalók és Hordozók betöltése.
2 Kattintson a File (Állomány) menü Print (Nyomtasd) parancsára.
3 Mac OS 9 esetén nyissa meg a Layout (Elrendezés) lapot.
Mac OS X esetén nyissa meg a Two Sided Printing (Kétoldalas nyomtatás) lapot.
4 Adja meg a kétoldalas nyomtatás beállítását.
5 A megfelelő ikonra kattintva adja meg a kívánt kötési irányt.
6 Mac OS 9 esetén válassza az Automatic (Automatikus) beállítást.
7 Módosítsa a kívánt további beállításokat, majd kattintson a Nyomtasd gombra.
Kézi kétoldalas nyomtatás (Mac OS 9, 9.1-es és újabb verziók)
Megjegyzés A kézi kétoldalas nyomtatás csak a Mac OS 9 (9.1 és újabb verziók) rendszerből érhető el.
1 Helyezze be a megfelelő hordozót. Lásd: Hordozók betöltése.
2 Kattintson a File (Állomány) menü Print (Nyomtasd) parancsára.
3 Nyissa meg a Layout (Elrendezés) lapot.
4 Adja meg a kétoldalas nyomtatás beállítását.
5 Ha a nyomtató rendelkezik automatikus duplex egységgel, jelölje be a Manual (Kézi)
beállítást.
6 A megfelelő ikonra kattintva adja meg a kívánt kötési irányt.
7 Módosítsa a kívánt további beállításokat, majd kattintson az OK (Jó) vagy a Print
(Nyomtasd) gombra.
8 A nyomtatás befejezéséhez kövesse a képernyőn megjelenő utasításokat.
19 2 - A nyomtató használata HUWW

Nyomtatás speciális és egyéni méretű hordozóra
Ebben a szakaszban a borítékokhoz, fotópapírokhoz, képeslapokhoz és fóliákhoz hasonló
hordozókra, illetve egyéni méretű hordozókra történő nyomtatásról talál tudnivalókat.
Nyomtatás speciális hordozóra (Windows)
1 Helyezze be a megfelelő hordozót. Lásd: Hordozók betöltése.
2 A dokumentum megnyitott állapota mellett kattintson a Fájl menüben a Nyomtató
menüpontra, majd kattintson a Beállítások vagy a Tulajdonságok lehetőségre.
3 Kattintson a Papír/Minőség fülre.
4 Válassza ki a hordozó típusát a Típus legördülő listáról.
5 Válassza ki a hordozó méretét a Méret legördülő listáról.
–vagy–
Kattintson az Egyéni elemre, adja meg a hordozó méreteit, majd kattintson az OK
gombra.
6 Módosítsa a kívánt további beállításokat, majd kattintson az OK gombra.
7 Nyomtassa ki a dokumentumot.
Nyomtatás speciális hordozóra (Macintosh)
1 Helyezze be a megfelelő hordozót. Lásd: Hordozók betöltése.
2 Kattintson a File (Állomány) menü Page Setup (Lapbeállítás) parancsára.
3 Válassza ki a hordozó méretét.
4 Egyéni hordozóméret beállításához hajtsa végre a következő lépéseket.
a Mac OS 9 esetén kattintson a Paper Size (Papírméret) legördülő menü Edit Custom
Paper Sizes (Egyéni papírméretek szerkesztése) parancsára.
Mac OS X esetén kattintson a Settings (Beállítások) legördülő menü Custom Paper
Size (Egyéni papírméret) parancsára.
b Kattintson a New (Új) gombra, majd írja be a méret nevét a Paper Size Name
(Papírméret neve) mezőbe.
c Írja be a méreteket a Width (Szélesség) és Height (Magasság) mezőkbe.
Mac OS X esetén a margókat is beállíthatja.
d Kattintson a Done (Kész) vagy az OK (Jó) gombra.
e Mac OS 9 esetén kattintson ismét a Done (Kész) gombra.
5 Kattintson a File (Állomány) menü Print (Nyomtasd) parancsára.
6 Mac OS 9 esetén válassza ki a hordozó forrását a General (Általános) lapon.
7 Nyissa meg a Paper Type/Quality (Papírtípus/Minőség) lapot.
8 Mac OS 9 esetén válassza ki a hordozó forrását, kategóriáját és típusát.
Mac OS X esetén kattintson a Paper (Papír) fülre, és válassza ki a hordozó típusát.
9 Módosítsa a kívánt további beállításokat, majd kattintson a Nyomtasd gombra.
HUWW 2 0

Karbantartás és hibaelhárítás
3
A tintapatronok cseréje
A tintaszinteket az Eszközkészletből (Windows), a HP Inkjet Toolbox alkalmazásból (Mac OS)
vagy a beépített webszerverről ellenőrizheti. Ezeknek az eszközöknek a használatáról
bővebben lásd: A nyomtatófelügyeleti eszközök áttekintése.
Ha a tintapatront kiveszi a csomagolásból, egyből helyezze be a nyomtatóba. Ne vegye ki a
patront a nyomtatóból hosszabb időre.
FIGYELEM! A HP tiszteletben tartja a vásárlók döntéseit, de a nem a HP által gyártott tintapatronok
minőségét és megbízhatóságát nem tudja garantálni. A nyomtatónak a nem a HP által gyártott
vagy újratöltött tintapatronok használatából eredő javítási- vagy szervizigényére a garancia
nem terjed ki.
Megjegyzés A nyomtatóval használható tintapatronokat lásd: Kellékek.
Tintapatron cseréje
1 Győződjön meg arról, hogy a nyomtató be legyen kapcsolva.
2 A fedél megnyomásával, majd kiengedésével nyissa ki a tintapatronok védőfedelét.
21 3 - Karbantartás és hibaelhárítás HUWW
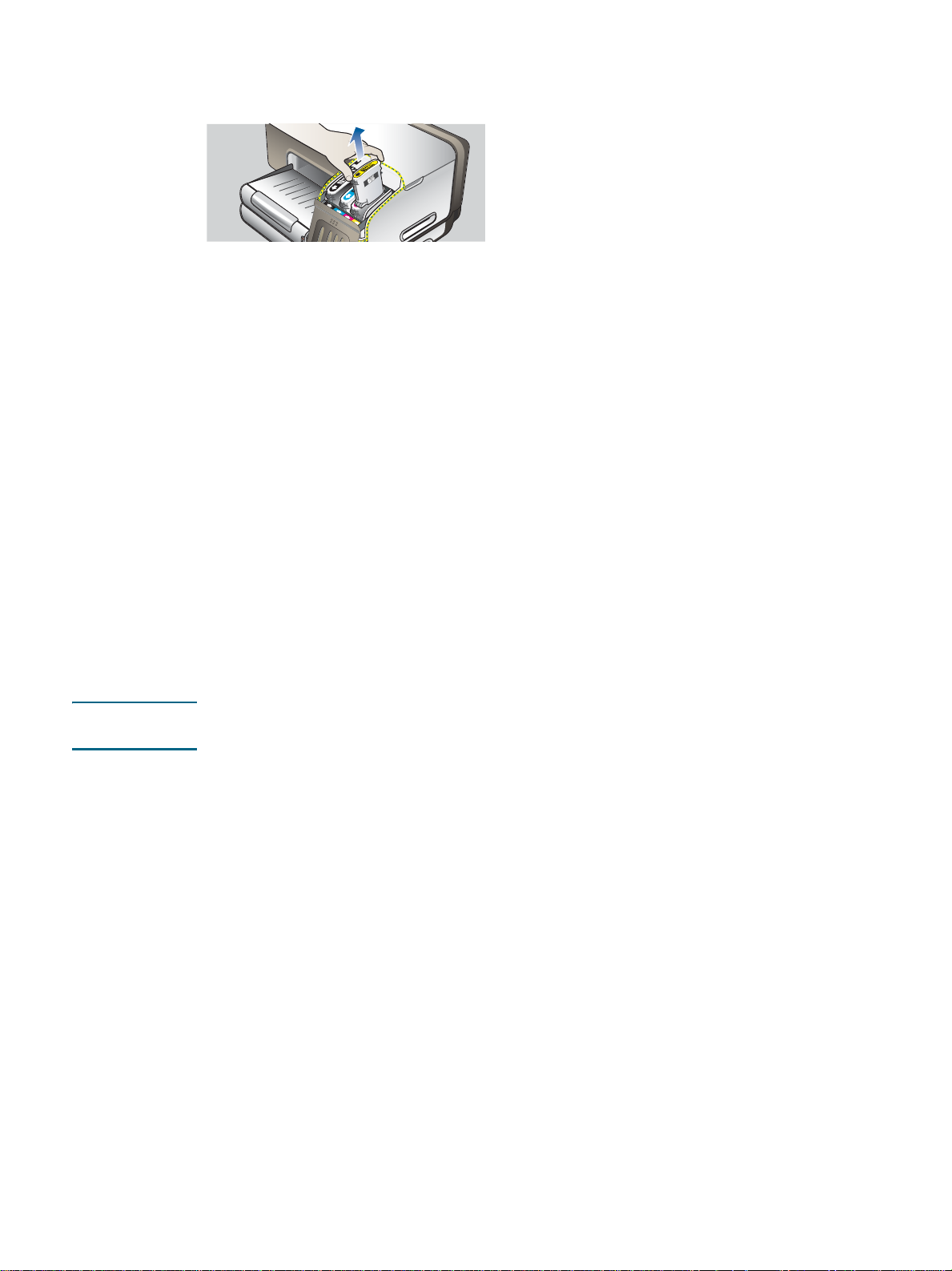
3 Távolítsa el a cserélendő tintapatront hüvelyk- és mutatóujja közé fogva, és erősen
önmaga felé húzva.
4 Csomagolja ki az új tintapatront.
5 Helyezze a patront a színkódjának megfelelő foglalatba. A megfelelő érintkezés
érdekében határozottan nyomja helyére a patront.
6 Zárja le a tintapatronok védőfedelét.
A nyomtatófejek karbantartása
Amennyiben nem teljesek a nyomtatott karakterek, vagy ha pontok vagy vonalak hiányoznak
a nyomatról, ezt eldugult fúvókák okozhatják, ilyenkor érdemes megtisztítani a
nyomtatófejeket. A nyomtatóval használható nyomtatófejeket lásd: Kellékek.
Ha a nyomtatás minősége gyengébbé válik, hajtsa végre a következő lépéseket:
Ellenőrizze a nyomtatófejek állapotát
Indítsa el a nyomtatófejek automatikus tisztítását
Tisztítsa meg manuálisan a nyomtatófej érintkezőit
Cserélje ki a nyomtatófejeket, ha a probléma a tisztítás után is fennáll.
FIGYELEM! A HP nem vállal felelősséget a nyomtató károsodásáért, ha az a nyomtatófejek átalakításával
hozható kapcsolatba.
A nyomtatófejek állapotának ellenőrzése
Konfigurációs oldal
1 Nyomja meg a Konfigurációs oldal gombot a konfigurációs oldal kinyomtatásához.
Lásd: A konfigurációs oldal ismertetése.
2 Ellenőrizze a konfigurációs oldalon a nyomtatófejek állapotát. Ha valamelyik
nyomtatófej állapota nem megfelelő, tisztítsa meg vagy cserélje ki.
Beépített webszerver
1 Nyissa meg a beépített webszervert. Lásd: A beépített webszerver megnyitása.
2 Kattintson az Információ fülre.
3 Kattintson a bal oldali ablakban található Tintaellátás hivatkozásra. Ha valamelyik
nyomtatófej állapota nem megfelelő, tisztítsa meg vagy cserélje ki.
Eszközkészlet (Windows)
1 Nyissa meg az Eszközkészletet. Lásd: Az Eszközkészlet megnyitása.
2Az Információ lapon kattintson a Nyomtatófej állapota elemre.
Ha valamelyik nyomtatófej állapota nem megfelelő, tisztítsa meg vagy cserélje ki.
HUWW 2 2

A nyomtatófejek automatikus tisztítása
Megjegyzés Csak akkor tisztítsa meg a nyomtatófejeket, ha ez tényleg szükséges, mert a tisztítás
tintaigényes, és megrövidíti a nyomtatófejek élettartamát. Három tisztítási fokozat létezik.
Egy adott tisztítási fokozat elvégzése után csak akkor folytassa a következővel, ha az
eredmény nem megfelelő.
Kezelőpanel
1 Nyomja le és tartsa lenyomva a következőt: (Tápellátás gomb).
2 A gomb lenyomva tartása mellett hajtsa végre a következő műveletek egyikét:
Csak akkor végezze el a következő tisztítási fokozatot, ha az előző fokozat
eredménye nem megfelelő.
a 1. szintű tisztítás esetén: Nyomja meg kétszer: (Megszakítás gomb).
b 2. szintű tisztítás esetén: Nyomja meg kétszer: (Megszakítás gomb),
majd egyszer: (Folytatás gomb).
c 3. szintű tisztítás esetén: Nyomja meg kétszer: (Megszakítás gomb),
majd kétszer: (Folytatás gomb).
3 Engedje fel: (Tápellátás gomb).
A nyomtató megkezdi a tisztítási folyamatot.
4 Nyomtassa ki a nyomtató konfigurációs oldalát. Lásd: A konfigurációs
oldal ismertetése.
Beépített webszerver
1 Nyissa meg a beépített webszervert. Lásd: A beépített webszerver megnyitása.
2 Kattintson a Beállítások fülre.
3 A nyomtatófejek tisztításához kattintson a bal oldali panelen látható Diagnosztika
elemre. Válassza ki a megfelelő tisztítási fokozatot a Nyomtatófejek területen található
legördülő listából.
Eszközkészlet (Windows)
1 Nyissa meg az Eszközkészletet. Lásd: Az Eszközkészlet megnyitása.
2 Kattintson a Nyomtatószolgáltatások fülre, majd a Nyomtatófejek tisztítása gombra,
és kövesse a képernyőn megjelenő útmutatást.
HP Inkjet Toolbox (Mac OS)
1 Nyissa meg a HP Inkjet Toolbox (Eszközkészlet) programot. Lásd: A HP Inkjet
Toolbox megnyitása.
2 Kattintson a Clean (Tisztítás) elemre, majd kövesse a képernyőn
megjelenő utasításokat.
23 3 - Karbantartás és hibaelhárítás HUWW
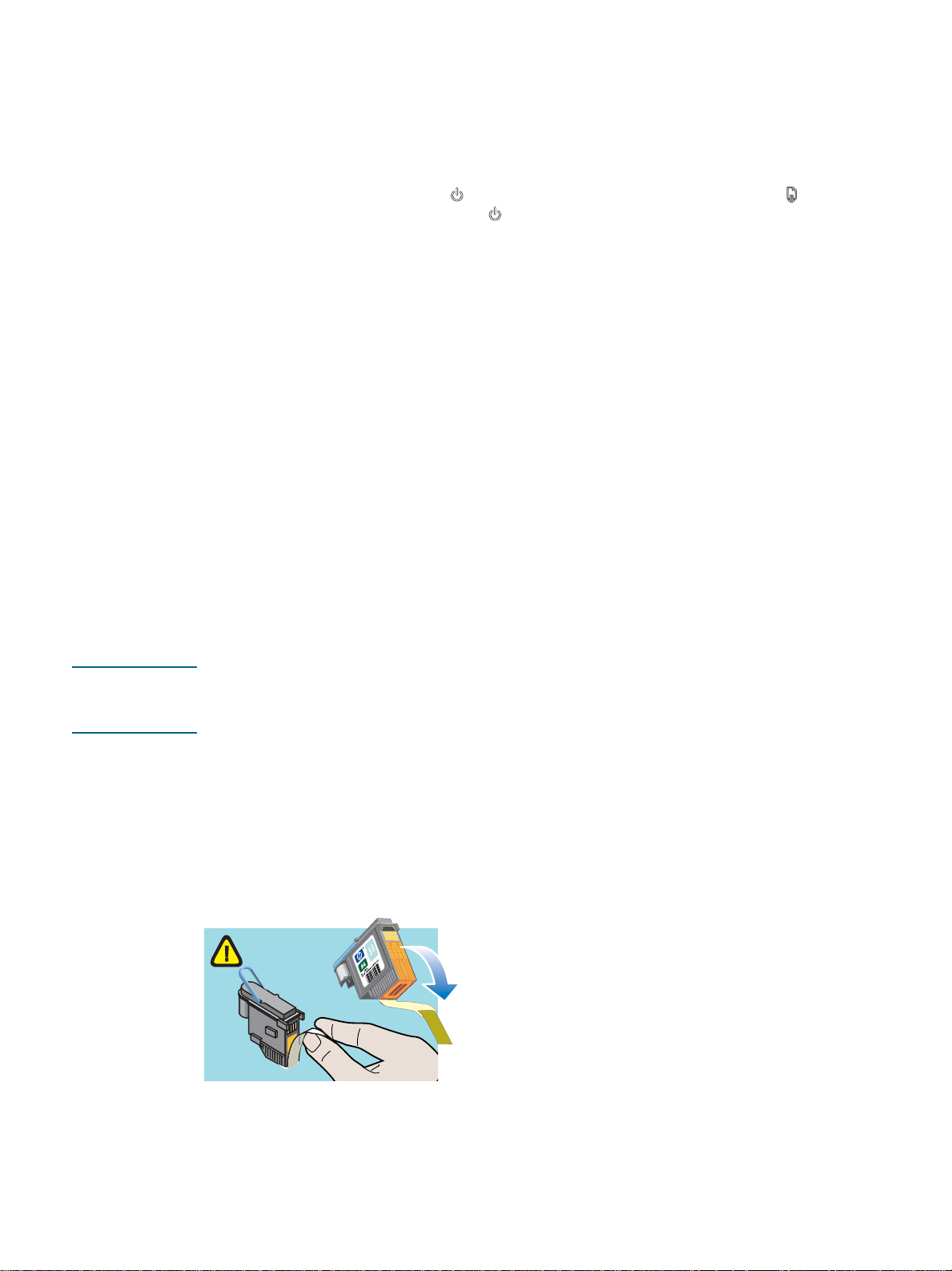
A nyomtatófejek beigazítása
A nyomtatófej cseréjekor a nyomtatás lehető legjobb minősége érdekében a nyomtató
automatikusan beállítja a nyomtatófejeket. Azonban ha a nyomtatott oldalak azt mutatják,
hogy a nyomtatófejek nincsenek megfelelően beállítva, akkor kézzel is beállíthatja azokat.
Kezelőpanel
Nyomja le és tartsa lenyomva: (Tápellátás gomb), nyomja meg háromszor:
(Folytatás gomb), majd engedje fel: (Tápellátás gomb).
Beépített webszerver
1 Nyissa meg a beépített webszervert. Lásd: A beépített webszerver megnyitása.
2 Kattintson a Beállítások fülre.
3 Kattintson a bal oldali ablakban található Diagnosztika hivatkozásra.
4 Válassza ki a megfelelő igazítási beállítást a Nyomtatófejek területen található
legördülő listából.
Eszközkészlet (Windows)
1 Nyissa meg az Eszközkészletet. Lásd: Az Eszközkészlet megnyitása.
2 Kattintson a Nyomtatószolgáltatások fülre, majd a Nyomtatófejek beállítása
gombra, és kövesse a képernyőn megjelenő útmutatást.
HP Inkjet Toolbox (Mac OS)
1 Nyissa meg a HP Inkjet Toolbox programot. Lásd: A HP Inkjet Toolbox megnyitása.
2 Kattintson a Calibrate (Kalibráció) elemre, majd kövesse a képernyőn
megjelenő utasításokat.
A nyomtatófejek cseréje
Megjegyzés Csak azután próbálja cserélni a nyomtatófejeket, ha már megkísérelte a nyomtatófejek
tisztítását. Lásd: A nyomtatófejek automatikus tisztítása és A nyomtatófej érintkezőinek
manuális tisztítása.
1 Győződjön meg arról, hogy a nyomtató csatlakoztatva van-e, és be van-e kapcsolva.
2 Nyissa fel a felső fedelet.
3 Felhajtással nyissa ki a nyomtatófejek rögzítőzárját.
4 Emelje fel a nyomtatófej fogantyúját, és segítségével húzza felfelé a nyomtatófejet,
kifelé a foglalatból.
5 Vegye ki az új nyomtatófejet a csomagolásból, majd távolítsa el róla a védőszalagot.
6 Helyezze be a nyomtatófejet a megfelelő színkóddal jelölt aljzatába. A megfelelő
érintkezés érdekében határozottan nyomja a helyére a nyomtatófejet.
HUWW 2 4
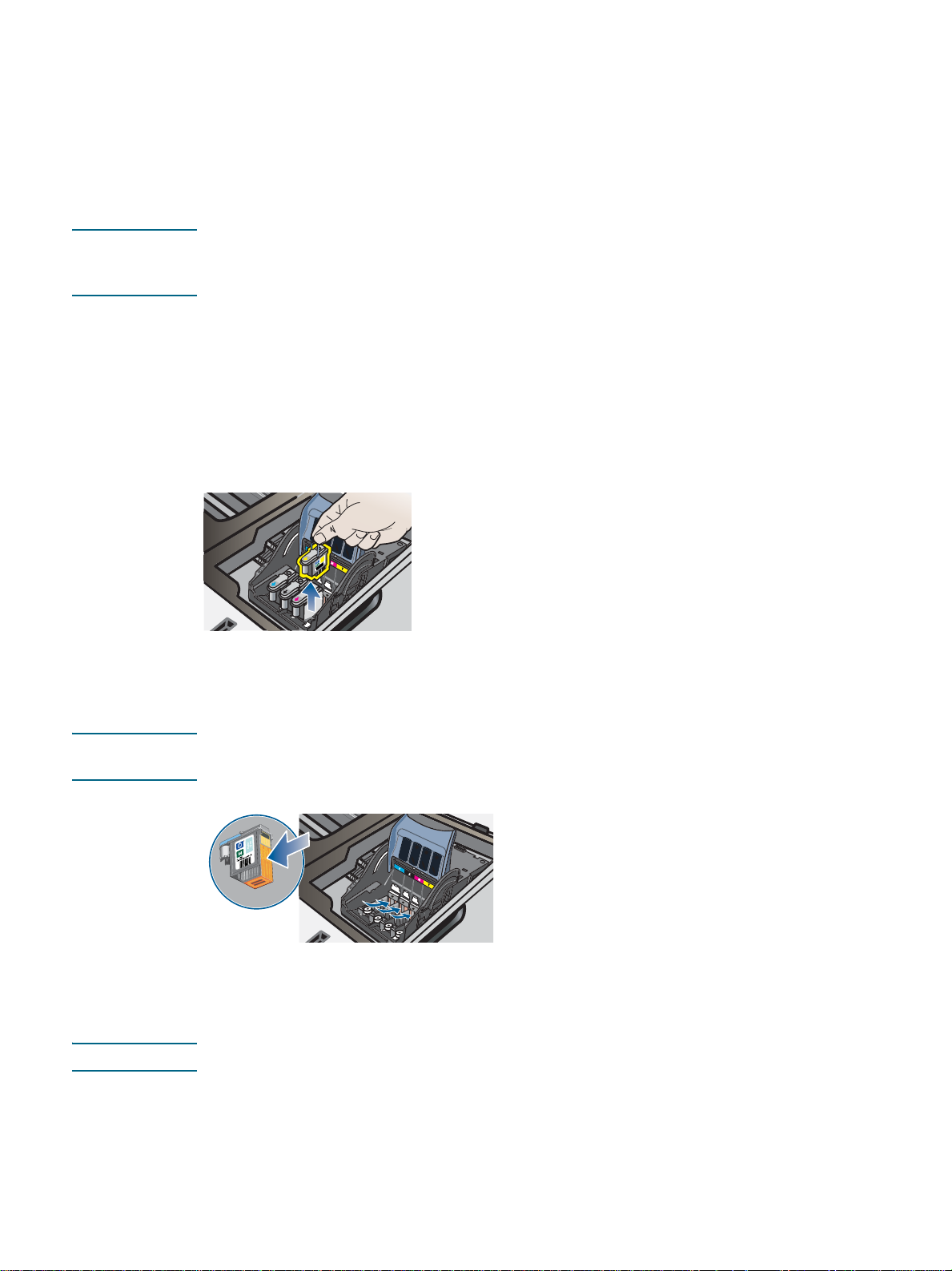
7 Csukja vissza a nyomtatófej rögzítőzárját. Ügyeljen arra, hogy az zárt állásba kerüljön.
8 Csukja vissza a felső fedelet.
9 Várjon, amíg a nyomtató üzembe helyezi a nyomtatófejeket, és kinyomtat egy próbaoldalt.
A nyomtatófej érintkezőinek manuális tisztítása
A nyomtatóval használható nyomtatófejeket lásd: Kellékek.
FIGYELEM! Csak azután próbálja megtisztítani a nyomtatófejek érintkezőit, ha már megkísérelte a
nyomtatófejek automatikus tisztítását. Lásd: A nyomtatófejek automatikus tisztítása. A
nyomtatófejek érintkezői érzékeny és sérülékeny elektronikus alkatrészeket tartalmaznak.
1 Győződjön meg arról, hogy a nyomtató csatlakoztatva van-e, és be van-e kapcsolva.
2 Nyissa fel a felső fedelet.
3 Várjon két-három másodpercet, majd húzza ki a nyomtató tápkábelét.
4 Felhajtással nyissa ki a nyomtatófejek rögzítőzárját.
5 Emelje fel a nyomtatófej fogantyúját, és segítségével húzza felfelé a nyomtatófejet,
kifelé a foglalatból.
6 Gondosan távolítson el minden tintaszennyeződést a nyomtatófejről száraz pamut
törlővel vagy puha, száraz, nem bolyhos, szét nem jövő és maga után szálakat nem
hagyó ronggyal.
FIGYELEM! Csak az érintkezőket törölje le. A fúvókák (amelyek a nyomtatófej alsó felén helyezkednek el)
letörlése súlyos károsodást okozhat a nyomtatófejben.
7 Ha még mindig maradnak festéknyomok, enyhén nedvesítse meg a törlőt desztillált,
szűrt vagy palackozott vízzel, és addig folytassa a tisztítást, amíg meg nem tisztítja az
érintkezőket.
FIGYELEM! Ne használjon ivóvizet vagy alkoholt, mert ezek károsodást okozhatnak a nyomtatófejben.
25 3 - Karbantartás és hibaelhárítás HUWW
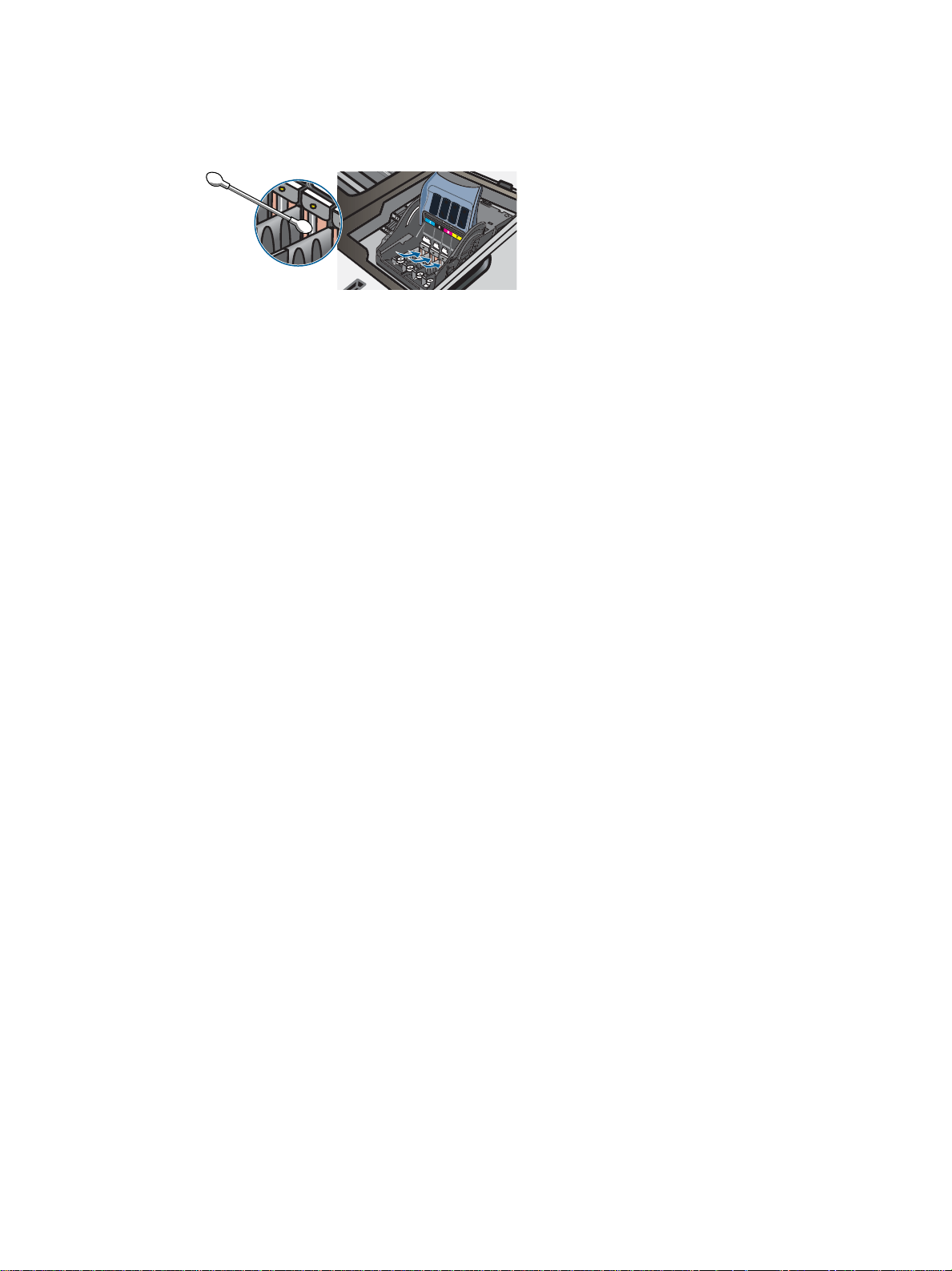
8 Tisztítás után helyezze a nyomtatófejet egy papírlapra vagy papírtörlőre.
9 Tisztítsa megnedvesített pamut törlővel a nyomtatón belül a foglalatok érintkezőit.
Figyeljen arra, hogy a nyomtatófejek visszahelyezése előtt mindegyik elektromos
érintkezőnek legalább öt percig száradnia kell.
10 Csatlakoztassa a tápkábelt és kapcsolja be a nyomtatót. A kezelőpanelen még mindig
láthatónak kell lennie a jelzésnek, hogy egy nyomtatófej hiányzik.
11 Ha nyomtatófejet cserél, vegye ki a csomagolásból az új nyomtatófejet, majd távolítsa el
róla a védőszalagot.
12 Helyezze be a nyomtatófejet a megfelelő színkóddal jelölt aljzatába. A megfelelő
érintkezés érdekében határozottan nyomja helyére a nyomtatófejet.
13 Csukja le a nyomtatófej rögzítőzárját. Ügyeljen arra, hogy az zárt állásba kerüljön.
14 Csukja vissza a felső fedelet.
15 Ha szükséges, ismételje meg a fenti lépéseket a többi nyomtatófejjel is.
16 Várjon, amíg a nyomtató üzembe helyezi a nyomtatófejeket, és kinyomtat egy próbaoldalt
Ha a nyomtató nem nyomtatja ki a beigazítási oldalt, cserélje ki a megtisztított nyomtatófejet.
A színek beállítása
A nyomtatófej cseréjekor a nyomtatás lehető legjobb minősége érdekében a nyomtató
automatikusan beállítja a színeket. Ha nem elégedett a színek megjelenésével, kézzel is
beállíthatja a színeket.
Eszközkészletből (Windows)
Kattintson a Nyomtatószolgáltatások fülre. Kattintson a Színbeállítás elemre, majd
kövesse a képernyőn megjelenő utasításokat.
HP Inkjet Toolbox (Mac OS)
Kattintson a Színkalibráció elemre, majd kövesse a képernyőn megjelenő utasításokat.
Hibaelhárítási tippek és források
.
A nyomtatással kapcsolatos problémák megoldásához használhatja a következő tippeket
és forrásokat.
Papírelakadás esetén lásd: Elakadások elhárítása.
Papíradagolási problémák, például a papír pöndörödése vagy behúzási hibák esetén lásd:
Papíradagolási problémák megoldása.
Egyes nyomtatóproblémák megoldhatók a nyomtató alapállapotba állításával.
HUWW 2 6
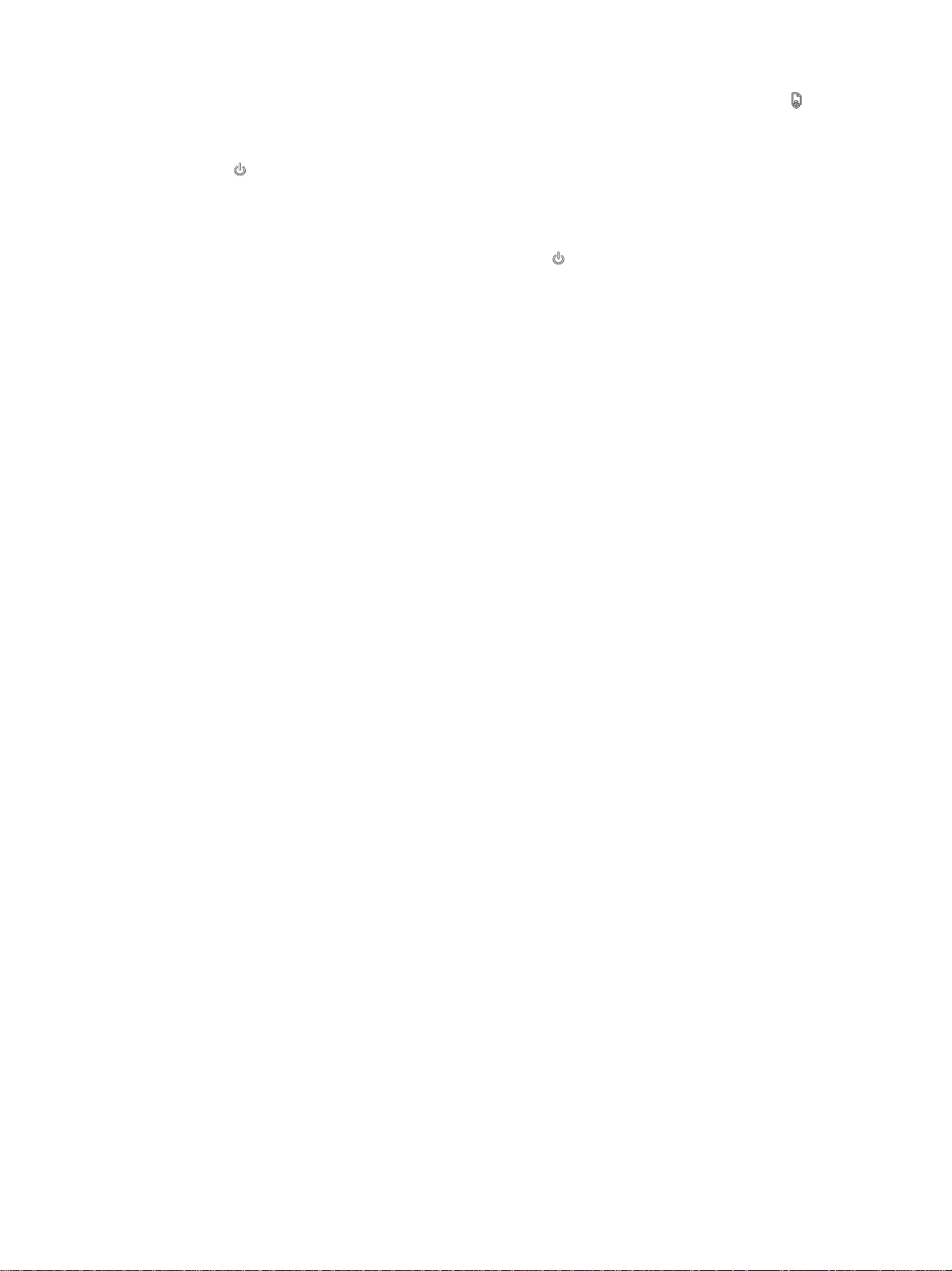
A nyomtató alapállapotba állítása
1 A Konfigurációs oldal gomb lenyomva tartása mellett nyomja meg háromszor a
(Folytatás) gombot.
2 Várjon körülbelül 20 másodpercet, majd a nyomtató kikapcsolásához nyomja meg a
(Tápellátás) gombot.
3 Húzza ki a nyomtató tápkábelét.
4 Várjon körülbelül 20 másodpercet, majd csatlakoztassa újra a nyomtató tápkábelét.
5 A nyomtató bekapcsolásához nyomja meg a (Tápellátás) gombot.
Általános hibaelhárítási ötletek
Ellenőrizze az alábbiakat:
A Tápellátás jelzőfény világít és nem villog. A nyomtató első bekapcsolásakor körülbelül
45 másodpercet vesz igénybe a készülék bemelegedése.
Győződjön meg arról, hogy a nyomtató Kész állapotban van-e. Amennyiben a jelzőfények
világítanak vagy villognak, lásd: A nyomtató jelzőfényei.
Nincs hibaüzenet a számítógép képernyőjén.
A tápkábel és egyéb vezetékek megfelelő állapotúak, és megfelelően vannak
csatlakoztatva a nyomtatóhoz. Ellenőrizze, hogy a nyomtató megfelelően van-e
csatlakoztatva egy működő váltóáramú táphálózati aljzathoz, valamint hogy a nyomtató
be van-e kapcsolva. A tápfeszültségigényt lásd: A nyomtató műszaki adatai.
A hordozó helyesen van a tálcába töltve, illetve nincs elakadva a nyomtatóban.
A nyomtatófejek és a nyomtatópatronok megfelelően rögzítve vannak a megfelelő,
színkóddal is jelölt foglalatban. A megfelelő érintkezés érdekében határozottan nyomja a
helyére a nyomtatófejeket és a tintapatronokat. Győződjön meg arról, hogy minden
nyomtatófejről eltávolította a műanyag szalagot.
A nyomtatófej rögzítőzárja és az összes fedél zárva van.
A hátsó szerelőfedél vagy az automatikus duplex egység megfelelően rögzítve van a
helyén.
Minden csomagolóanyag és ragasztószalag el lett-e távolítva a nyomtatóról.
A nyomtató ki tud nyomtatni egy konfigurációs oldalt. Lásd: A konfigurációs oldal
ismertetése.
A nyomtató be van állítva aktuális vagy alapértelmezett nyomtatóként. Windows
rendszeren a Nyomtatók mappában állítsa be alapértelmezettként a nyomtatót. Mac OS
rendszeren a Chooser (Eszközök) vagy a Print Center (Nyomtatóközpont) ablakban állítsa
be alapértelmezettként a nyomtatót. A számítógép dokumentációjában további
információkat találhat.
Windows rendszert futtató számítógépen a nyomtatás nincsen szüneteltetve
(a Nyomtatás felfüggesztése lehetőség ne legyen kiválasztva).
Ne legyen túl sok futó program a feladat végrehajtásakor. Zárja be a nem használt
programokat, vagy indítsa újra a számítógépet a feladat ismételt végrehajtása előtt.
27 3 - Karbantartás és hibaelhárítás HUWW
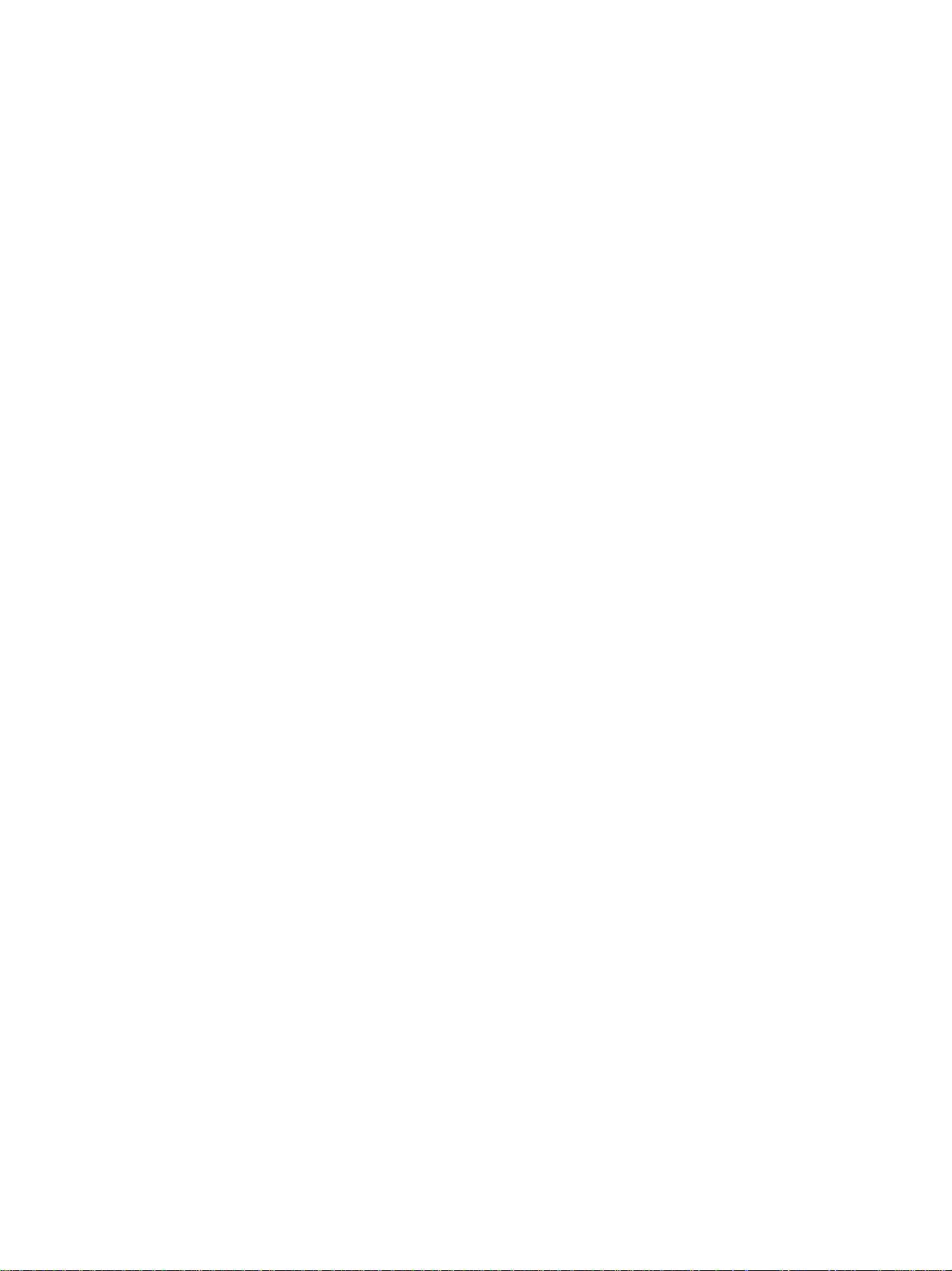
Nyomtatási problémák megoldása
Ebben a fejezetben megtalálja a nyomtatással kapcsolatos gyakori problémák megoldását.
A nyomtató váratlanul kikapcsol.
Ellenőrizze a tápellátást és a tápcsatlakozást.
Ellenőrizze, hogy a nyomtató megfelelően van-e csatlakoztatva egy működő váltóáramú
táphálózati aljzathoz. A feszültségszükségletet lásd: A nyomtató műszaki adatai.
Ellenőrizze a nyomtató szellőzőnyílásait
A nyomtató szellőzőnyílásai a nyomtató oldalán találhatók. Amennyiben valami eltakarja a
szellőzőnyílásokat, és a nyomtató túlmelegszik, a készülék automatikusan kikapcsol.
Ellenőrizze, hogy nincsenek-e eltakarva a szellőzőnyílások, és hogy a nyomtató hűvös és
száraz helyen van-e. A nyomtató számára szükséges működési környezettel
kapcsolatban lásd: A nyomtató műszaki adatai.
A nyomtatón villog az összes jelzőfény
Helyrehozhatatlan hiba történt.
Állítsa vissza a nyomtatót alapállapotba. Lásd: A nyomtató alapállapotba állítása.
Amennyiben a probléma továbbra is fennáll, lépjen kapcsolatba a HP ügyfélszolgálatával.
Lásd: Támogatás és garancia.
A nyomtató nem válaszol (semmit sem nyomtat)
Ellenőrizze a nyomtató telepítését
Lásd: Általános hibaelhárítási ötletek.
Ellenőrizze a nyomtatófejek üzemállapotát.
A nyomtatófejek behelyezésekor vagy cseréjekor a nyomtató a fejek automatikus
beállításához egy beigazítási oldalt nyomtat. A folyamat körülbelül hét percig tart.
A folyamat befejezéséig csak az automatikus igazítási próbaoldalt lehet kinyomtatni.
Ellenőrizze a nyomtatószoftver telepítését.
Ha nyomtatás közben kikapcsolják a nyomtatót, a számítógép képernyőjén tájékoztató
üzenet jelenik meg, ellenkező esetben a nyomtatószoftver valószínűleg nincsen helyesen
telepítve. A probléma megoldásához távolítsa el teljesen a nyomtatószoftvert,
majd telepítse újra. Lásd: A nyomtatószoftver eltávolítása.
HUWW 2 8

Ellenőrizze a kábelcsatlakozásokat.
Győződjön meg arról, hogy a kábel (USB-, párhuzamos- vagy hálózati kábel) mindkét
vége biztosan csatlakozzon.
Ha a nyomtató hálózathoz van csatlakoztatva, ellenőrizze a következőket:
• Ellenőrizze a nyomtató hátulján a Kapcsolat jelzőfényt. Lásd: A hálózati
csatlakozó jelzőfényei.
• Győződjön meg arról, hogy nem telefonkábelt használ a nyomtató csatlakoztatására.
• A hálózati elosztóegység, átkapcsoló vagy útválasztó be van kapcsolva,
és megfelelően működik.
Ellenőrizze a nyomtató hálózati telepítését
Ellenőrizze, hogy a megfelelő nyomtatóillesztő-program és illesztőprogram-port van
használatban. A hálózati kapcsolatokról bővebben A nyomtató konfigurálása (Windows),
A nyomtató konfigurálása (Mac OS) című szakaszban vagy a hálózat kiépítője által adott
dokumentációban olvashat.
Ellenőrizze a számítógépre esetleg telepített tűzfalszoftvert.
A személyes tűzfalszoftver olyan biztonsági program, amely a számítógépet védi az
illetéktelen behatolással szemben. Előfordulhat azonban, hogy a tűzfal akadályozza
a számítógép és a nyomtató közötti kommunikációt. Ha probléma van a nyomtatóval
folytatott kommunikációban, próbálja meg ideiglenesen letiltani a tűzfalat. Ha a
probléma továbbra is fennáll, nem a tűzfal miatt van kommunikációs probléma.
Engedélyezze újra a tűzfalat.
Ha a tűzfal letiltása lehetővé teszi a nyomtatóval való kommunikációt, érdemes
lehet állandó IP-címet kiosztani a nyomtató számára, és újra engedélyezni a
tűzfalat. Lásd: A hálózati beállítások megadása.
Ellenőrizze a vezeték nélküli kommunikáció beállításait
Győződjön meg arról, hogy a számítógép vezeték nélküli hálózati kártyája a megfelelő
vezeték nélküli profilra van beállítva.
A vezeték nélküli profil egy adott hálózatra egyedi módon jellemző hálózati beállítások
összessége. Egy vezeték nélküli kártya több profilt is képes használni (például egyet az
otthoni, és egyet a munkahelyi hálózathoz).
Nyissa meg a számítógépbe szerelt hálózati kártya konfigurációs segédprogramját,
és ellenőrizze, hogy a kijelölt profil a nyomtató hálózatának profilja legyen.
Győződjön meg arról, hogy a nyomtató hálózati beállításai megfeleljenek a hálózatéinak.
1 A hálózat beállításainak megállapításához hajtsa végre a következő műveletek egyikét:
• Infrastruktúra kommunikációs üzemmód: Nyissa meg a vezeték nélküli hozzáférési
pont (WAP) konfigurációs segédprogramját.
• Ad-hoc kommunikációs üzemmód: Nyissa meg a számítógép vezeték nélküli
hálózati kártyájának konfigurációs segédprogramját.
2 Hasonlítsa össze a hálózati beállításokat a konfigurációs oldalon látható beállításokkal.
Jegyezze fel, ha különbséget talál. Lehetséges problémák többek között:
• A WAP szűri a hardvercímeket (MAC-címeket). Lásd: Vezeték nélküli hálózat
biztonsági beállításai.
• A nyomtatóban a következő beállítások valamelyike nem helyes: Kommunikációs
üzemmód, Hálózatnév (SSID), Csatorna (csak ad-hoc hálózatok), Hitelesítés típusa,
Titkosítás. Lásd: A vezeték nélküli kommunikáció beállításainak konfigurálása.
29 3 - Karbantartás és hibaelhárítás HUWW
 Loading...
Loading...