Page 1
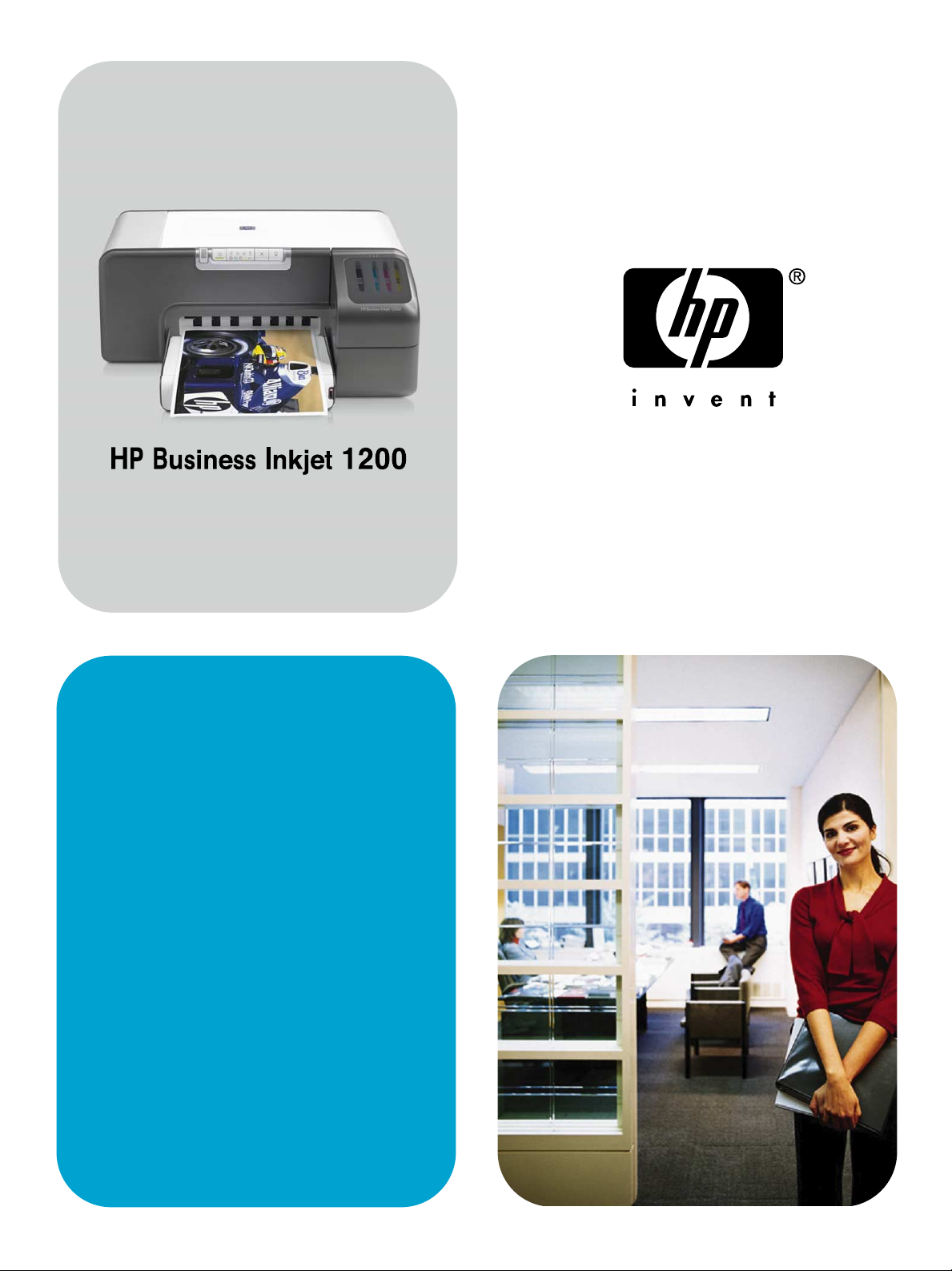
Руководство
пользователя
Page 2
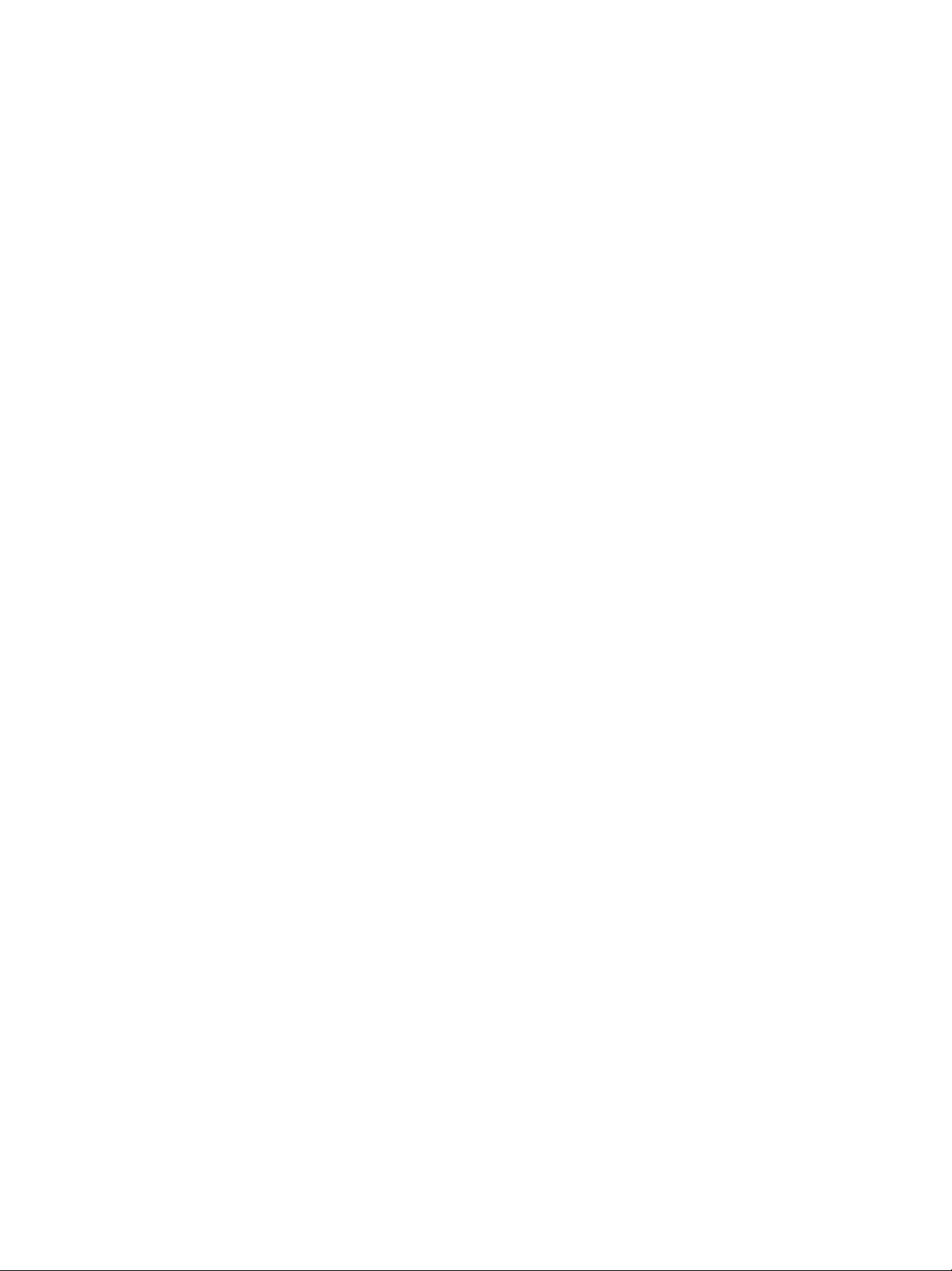
Принтер серии HP Business Inkjet 1200
Руководство пользователя
Page 3
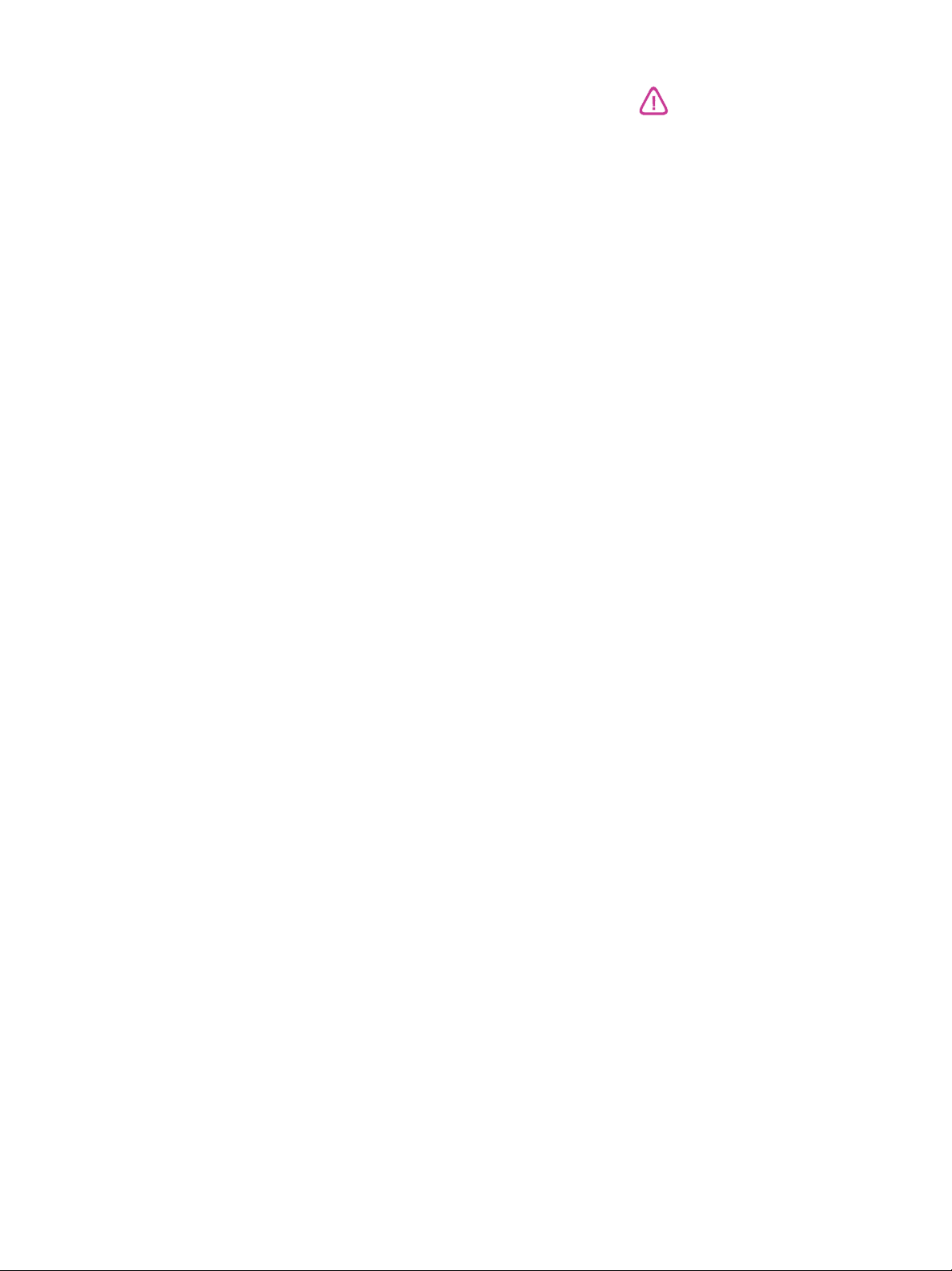
Copyright Information
© 2004 Copyright Hewlett-Packard
Development Company, L.P.
Edition 1, 8/2004
Воспроизведение, адаптация и перевод
без предварительного письменного
разрешения запрещены,
за исключением случаев,
допускаемых законодательством
об авторских правах.
В содержание настоящего документа
могут быть внесены изменения без
предварительного уведомления.
Единственные гарантии на товары
и услуги компании HP установлены в
виде явных гарантийных обязательств,
которые поставляются с этими товарами
и услугами. Ничто из информации,
приведенной в этом документе,
не может рассматриваться как
дополнительная гарантия. Компания HP
не несет ответственности за
технические или редакторские ошибки,
а также упущения, содержащиеся
в данном документе.
Информация о товарных знаках
Microsoft
иMS-DOS
зарегистрированными в США
товарными знаками корпорации
Microsoft.
Novell
зарегистрированными товарными
знаками корпорации Novell.
Pentium
товарным знаком корпорации Intel.
Adobe
зарегистрированными товарными
знаками компании Adobe Systems
Incorporate.
®
, Windows®, Windows NT®
®
являются
®
и NetWare®
®
является зарегистрированным
®
и Acrobat® являются
Информация о технике безопасности
Во избежание пожара или поражения
электрическим током при эксплуатации
данного изделия следует
неукоснительно выполнять основные
правила техники безопасности.
1 Внимательно прочитайте все
инструкции, которые содержатся
в прилагаемой к принтеру
документации.
2 При подключении изделия к сети
электропитания используйте только
розетки с заземлением. Если вы не
знаете, заземлена ли розетка,
проконсультируйтесь
с квалифицированным электриком.
3 Соблюдайте инструкции
и обращайте внимание на
предупреждения, изображенные на
или внутри корпуса изделия.
4 Прежде чем приступить к очистке
изделия, отсоедините его от
розетки сети питания.
5 Не устанавливайте и не
прикасайтесь к этому изделию
мокрыми руками и не пользуйтесь
им вблизи воды.
6 Изделие должно быть установлено
на устойчивой поверхности.
7 Кабель питания изделия следует
проложить так, чтобы никто не смог
повредить кабель, наступив или
задев его.
8 Если устройство не работает или
работает неправильно, см. раздел
Техническое обслуживание и
устранение неполадок.
9 Внутри изделия нет деталей,
подлежащих обслуживанию
пользователем. Обслуживание
должно выполняться
квалифицированными
специалистами.
Page 4
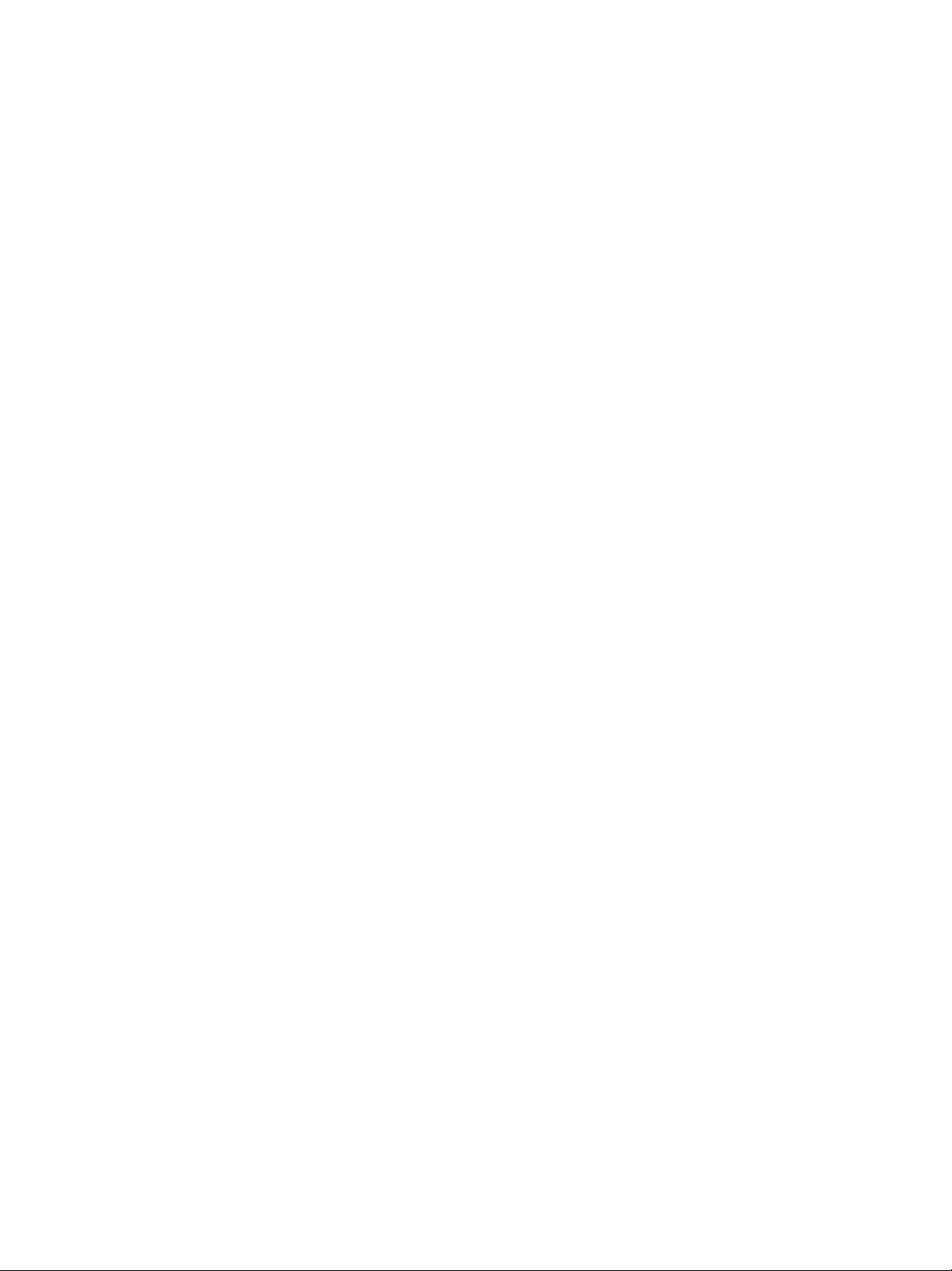
Содержание
1 Начало работы
Где найти дополнительные источники информации о настоящем изделии . . . . . . . . 6
Описание деталей принтера . . . . . . . . . . . . . . . . . . . . . . . . . . . . . . . . . . . . . . . . . . . . . . . 8
2 Эксплуатация принтера
Выбор носителя для печати . . . . . . . . . . . . . . . . . . . . . . . . . . . . . . . . . . . . . . . . . . . . . . 10
Выбор и использование печатных носителей . . . . . . . . . . . . . . . . . . . . . . . . . . . . . 10
О характеристиках совместимых носителей . . . . . . . . . . . . . . . . . . . . . . . . . . . . . . 11
Установка минимальной ширины полей . . . . . . . . . . . . . . . . . . . . . . . . . . . . . . . . . 14
Загрузка носителя . . . . . . . . . . . . . . . . . . . . . . . . . . . . . . . . . . . . . . . . . . . . . . . . . . . . . . 15
Настройка лотков . . . . . . . . . . . . . . . . . . . . . . . . . . . . . . . . . . . . . . . . . . . . . . . . . . . . . . . 16
Изменение параметров печати . . . . . . . . . . . . . . . . . . . . . . . . . . . . . . . . . . . . . . . . . . . . 17
Отмена задания печати . . . . . . . . . . . . . . . . . . . . . . . . . . . . . . . . . . . . . . . . . . . . . . . . . . 18
Печать на обеих сторонах листов . . . . . . . . . . . . . . . . . . . . . . . . . . . . . . . . . . . . . . . . . 18
Инструкции по печати на обеих сторонах листов . . . . . . . . . . . . . . . . . . . . . . . . . . 18
Как выполнить двустороннюю печать (Windows) . . . . . . . . . . . . . . . . . . . . . . . . . . 19
Как выполнить автоматическую двустороннюю печать (Mac OS) . . . . . . . . . . . . . 19
Как выполнить двустороннюю печать вручную (Mac OS 9, версии 9.1 и выше) . 20
Печать на специальных носителях и носителях нестандартных форматов . . . . . . . . 20
3 Техническое обслуживание и устранение неполадок
Замена картриджей . . . . . . . . . . . . . . . . . . . . . . . . . . . . . . . . . . . . . . . . . . . . . . . . . . . . . 22
Обслуживание печатающих головок . . . . . . . . . . . . . . . . . . . . . . . . . . . . . . . . . . . . . . . 23
Калибровка цвета . . . . . . . . . . . . . . . . . . . . . . . . . . . . . . . . . . . . . . . . . . . . . . . . . . . . . . . 27
Советы и источники информации по устранению неполадок . . . . . . . . . . . . . . . . . . . 28
Общие советы по поиску и устранению неполадок. . . . . . . . . . . . . . . . . . . . . . . . . . . . 28
Устранение неполадок, возникающих при печати. . . . . . . . . . . . . . . . . . . . . . . . . . . . . 29
Самопроизвольное выключение принтера . . . . . . . . . . . . . . . . . . . . . . . . . . . . . . . 29
Все индикаторы мигают . . . . . . . . . . . . . . . . . . . . . . . . . . . . . . . . . . . . . . . . . . . . . . 29
Принтер не отвечает (не печатает) . . . . . . . . . . . . . . . . . . . . . . . . . . . . . . . . . . . . . 29
Принтер не может использовать печатающую головку . . . . . . . . . . . . . . . . . . . . . 31
Печать выполняется слишком медленно . . . . . . . . . . . . . . . . . . . . . . . . . . . . . . . . 31
Напечатана пустая страница . . . . . . . . . . . . . . . . . . . . . . . . . . . . . . . . . . . . . . . . . . 32
Некоторые фрагменты изображения отсутствуют или печатаются
неправильно . . . . . . . . . . . . . . . . . . . . . . . . . . . . . . . . . . . . . . . . . . . . . . . . . . . . 33
Неправильное размещение текста или графики. . . . . . . . . . . . . . . . . . . . . . . . . . . 33
Неудовлетворительное качество и непредвиденные результаты печати . . . . . . . . . 34
Печатается бессмысленное сочетание символов . . . . . . . . . . . . . . . . . . . . . . . . . 35
Чернила размазываются . . . . . . . . . . . . . . . . . . . . . . . . . . . . . . . . . . . . . . . . . . . . . . 35
Чернила не полностью заполняют текст или графику . . . . . . . . . . . . . . . . . . . . . . 36
Цвета распечатываемого изображения бледные и ненасыщенные . . . . . . . . . . 36
Цветное изображение печатается в черно-белом режиме . . . . . . . . . . . . . . . . . . 37
Цвета передаются неправильно. . . . . . . . . . . . . . . . . . . . . . . . . . . . . . . . . . . . . . . . 37
Цвета распечатываемого изображения расплываются . . . . . . . . . . . . . . . . . . . . . 37
Цвета неправильно совмещаются . . . . . . . . . . . . . . . . . . . . . . . . . . . . . . . . . . . . . . 37
В тексте или графике отсутствуют отдельные точки или строки точек. . . . . . . . . 38
Устранение неполадок, связанных с подачей бумаги. . . . . . . . . . . . . . . . . . . . . . . . . . 38
Не удается вставить лоток . . . . . . . . . . . . . . . . . . . . . . . . . . . . . . . . . . . . . . . . . . . . 38
Возникла другая неполадка, связанная с подачей бумаги . . . . . . . . . . . . . . . . . . 38
Устранение неполадок, возникающих при управлении принтером . . . . . . . . . . . . . . . 39
Не удается открыть встроенный веб-сервер. . . . . . . . . . . . . . . . . . . . . . . . . . . . . . 39
RUWW 3
Page 5

Устранение неполадок, возникающих во время установки принтера . . . . . . . . . . . . . 40
Неполадки, возникающие при печати страницы проверки правильности
выравнивания . . . . . . . . . . . . . . . . . . . . . . . . . . . . . . . . . . . . . . . . . . . . . . . . . . . 40
Неполадки, возникающие при установке программного обеспечения . . . . . . . . . 40
Неполадки, возникающие при подсоединении к сети. . . . . . . . . . . . . . . . . . . . . . . 41
Устранение замятий. . . . . . . . . . . . . . . . . . . . . . . . . . . . . . . . . . . . . . . . . . . . . . . . . . . . . 43
4 Индикаторы принтера
Элементы панели управления . . . . . . . . . . . . . . . . . . . . . . . . . . . . . . . . . . . . . . . . . . . . 45
Элементы панели управления . . . . . . . . . . . . . . . . . . . . . . . . . . . . . . . . . . . . . . . . . 45
Значение цвета индикаторов на панели управления . . . . . . . . . . . . . . . . . . . . . . . 46
Индикаторы сетевого разъема . . . . . . . . . . . . . . . . . . . . . . . . . . . . . . . . . . . . . . . . . . . . 51
Элементы сетевого разъема . . . . . . . . . . . . . . . . . . . . . . . . . . . . . . . . . . . . . . . . . . 51
Значение индикаторов сетевого разъема . . . . . . . . . . . . . . . . . . . . . . . . . . . . . . . . 51
5 Настройка и управление принтером
Управление принтером . . . . . . . . . . . . . . . . . . . . . . . . . . . . . . . . . . . . . . . . . . . . . . . . . . 52
Обзор заданий управления принтером . . . . . . . . . . . . . . . . . . . . . . . . . . . . . . . . . . 52
Обзор инструментов управления принтером . . . . . . . . . . . . . . . . . . . . . . . . . . . . . 58
О конфигурационной странице . . . . . . . . . . . . . . . . . . . . . . . . . . . . . . . . . . . . . . . . . . . 65
Обновление версии микропрограммы принтера . . . . . . . . . . . . . . . . . . . . . . . . . . . . . . 66
Настройка принтера (Windows) . . . . . . . . . . . . . . . . . . . . . . . . . . . . . . . . . . . . . . . . . . . . 67
Прямое соединение . . . . . . . . . . . . . . . . . . . . . . . . . . . . . . . . . . . . . . . . . . . . . . . . . 67
Сетевое соединение . . . . . . . . . . . . . . . . . . . . . . . . . . . . . . . . . . . . . . . . . . . . . . . . . 69
Беспроводное соединение . . . . . . . . . . . . . . . . . . . . . . . . . . . . . . . . . . . . . . . . . . . . 71
Настройка принтера (Mac OS). . . . . . . . . . . . . . . . . . . . . . . . . . . . . . . . . . . . . . . . . . . . . 74
Установка программного обеспечения для беспроводного соединения . . . . . . . 76
Настройка параметров беспроводного соединения . . . . . . . . . . . . . . . . . . . . . . . . . . . 80
Настройка основных параметров беспроводного соединения . . . . . . . . . . . . . . . 80
Настройка параметров безопасности беспроводной сети . . . . . . . . . . . . . . . . . . . 80
Сокращение помех, возникающих при работе беспроводной сети. . . . . . . . . . . . 82
Удаление программного обеспечения принтера . . . . . . . . . . . . . . . . . . . . . . . . . . . . . . 83
A Расходные материалы и дополнительные принадлежности HP
Заказ расходных материалов для печати в интерактивном режиме. . . . . . . . . . . . . . 85
Дополнительные принадлежности . . . . . . . . . . . . . . . . . . . . . . . . . . . . . . . . . . . . . . . . . 86
Расходные материалы. . . . . . . . . . . . . . . . . . . . . . . . . . . . . . . . . . . . . . . . . . . . . . . . . . . 86
Носители чернил . . . . . . . . . . . . . . . . . . . . . . . . . . . . . . . . . . . . . . . . . . . . . . . . . . . . 86
Носители HP. . . . . . . . . . . . . . . . . . . . . . . . . . . . . . . . . . . . . . . . . . . . . . . . . . . . . . . . 86
B Поддержка и гарантийные обязательства
Электронные средства поддержки . . . . . . . . . . . . . . . . . . . . . . . . . . . . . . . . . . . . . . . . . 90
Телефонная служба поддержки HP . . . . . . . . . . . . . . . . . . . . . . . . . . . . . . . . . . . . . . . . 90
Действия перед телефонным звонком в HP . . . . . . . . . . . . . . . . . . . . . . . . . . . . . . 90
Номера телефонов службы поддержки . . . . . . . . . . . . . . . . . . . . . . . . . . . . . . . . . . 91
Ограниченная гарантия компании Hewlett-Packard . . . . . . . . . . . . . . . . . . . . . . . . . . . . 95
C Технические характеристики принтера
Технические характеристики принтера . . . . . . . . . . . . . . . . . . . . . . . . . . . . . . . . . . . . . 98
D Нормативная информация
FCC statement . . . . . . . . . . . . . . . . . . . . . . . . . . . . . . . . . . . . . . . . . . . . . . . . . . . . . . . . . 104
EMI statement (Korea) . . . . . . . . . . . . . . . . . . . . . . . . . . . . . . . . . . . . . . . . . . . . . . . . . . . 105
VCCI statement (Japan). . . . . . . . . . . . . . . . . . . . . . . . . . . . . . . . . . . . . . . . . . . . . . . . . . 105
Служебный номер модели . . . . . . . . . . . . . . . . . . . . . . . . . . . . . . . . . . . . . . . . . . . . . . 105
RUWW 4
Page 6
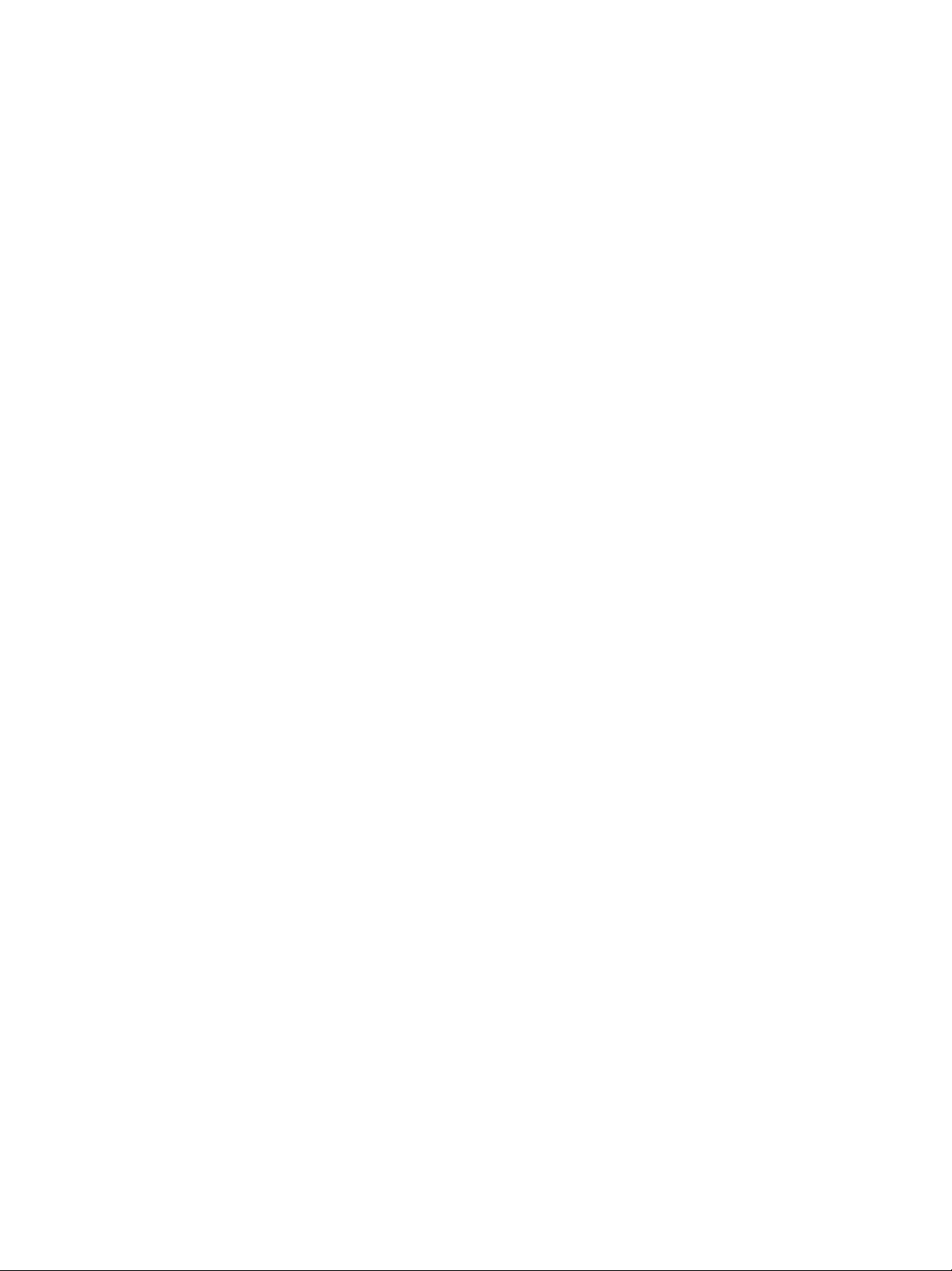
Положение о кабеле питания . . . . . . . . . . . . . . . . . . . . . . . . . . . . . . . . . . . . . . . . . . . . 105
Класс светодиодных индикаторов . . . . . . . . . . . . . . . . . . . . . . . . . . . . . . . . . . . . . . . . 106
Regulatory notices for wireless products . . . . . . . . . . . . . . . . . . . . . . . . . . . . . . . . . . . . . 106
Notice to users in Canada/Note а l’attention des utilisateurs Canadien . . . . . . . . . . 106
ARIB STD-T66 (Japan) . . . . . . . . . . . . . . . . . . . . . . . . . . . . . . . . . . . . . . . . . . . . . . . 107
Notice to users in Italy . . . . . . . . . . . . . . . . . . . . . . . . . . . . . . . . . . . . . . . . . . . . . . . . 107
Notice to users in France. . . . . . . . . . . . . . . . . . . . . . . . . . . . . . . . . . . . . . . . . . . . . . 107
Notice to users in the European Union . . . . . . . . . . . . . . . . . . . . . . . . . . . . . . . . . . . 108
Declaration of conformity . . . . . . . . . . . . . . . . . . . . . . . . . . . . . . . . . . . . . . . . . . . . . . . . . 109
HP Business Inkjet 1200/1200d/1200dn/1200dtn printer . . . . . . . . . . . . . . . . . . . . . 109
HP Business Inkjet 1200dtwn printer. . . . . . . . . . . . . . . . . . . . . . . . . . . . . . . . . . . . . 110
Программа по охране окружающей среды. . . . . . . . . . . . . . . . . . . . . . . . . . . . . . . . . . 111
Снижение расхода материалов . . . . . . . . . . . . . . . . . . . . . . . . . . . . . . . . . . . . . . . 111
Энергопотребление . . . . . . . . . . . . . . . . . . . . . . . . . . . . . . . . . . . . . . . . . . . . . . . . . 111
Опасные материалы . . . . . . . . . . . . . . . . . . . . . . . . . . . . . . . . . . . . . . . . . . . . . . . . 112
Переработка. . . . . . . . . . . . . . . . . . . . . . . . . . . . . . . . . . . . . . . . . . . . . . . . . . . . . . . 112
Таблицы безопасности материалов. . . . . . . . . . . . . . . . . . . . . . . . . . . . . . . . . . . . 112
возврат изделия по истечении срока службы . . . . . . . . . . . . . . . . . . . . . . . . . . . . 112
Алфавитный указатель
5 RUWW
Page 7
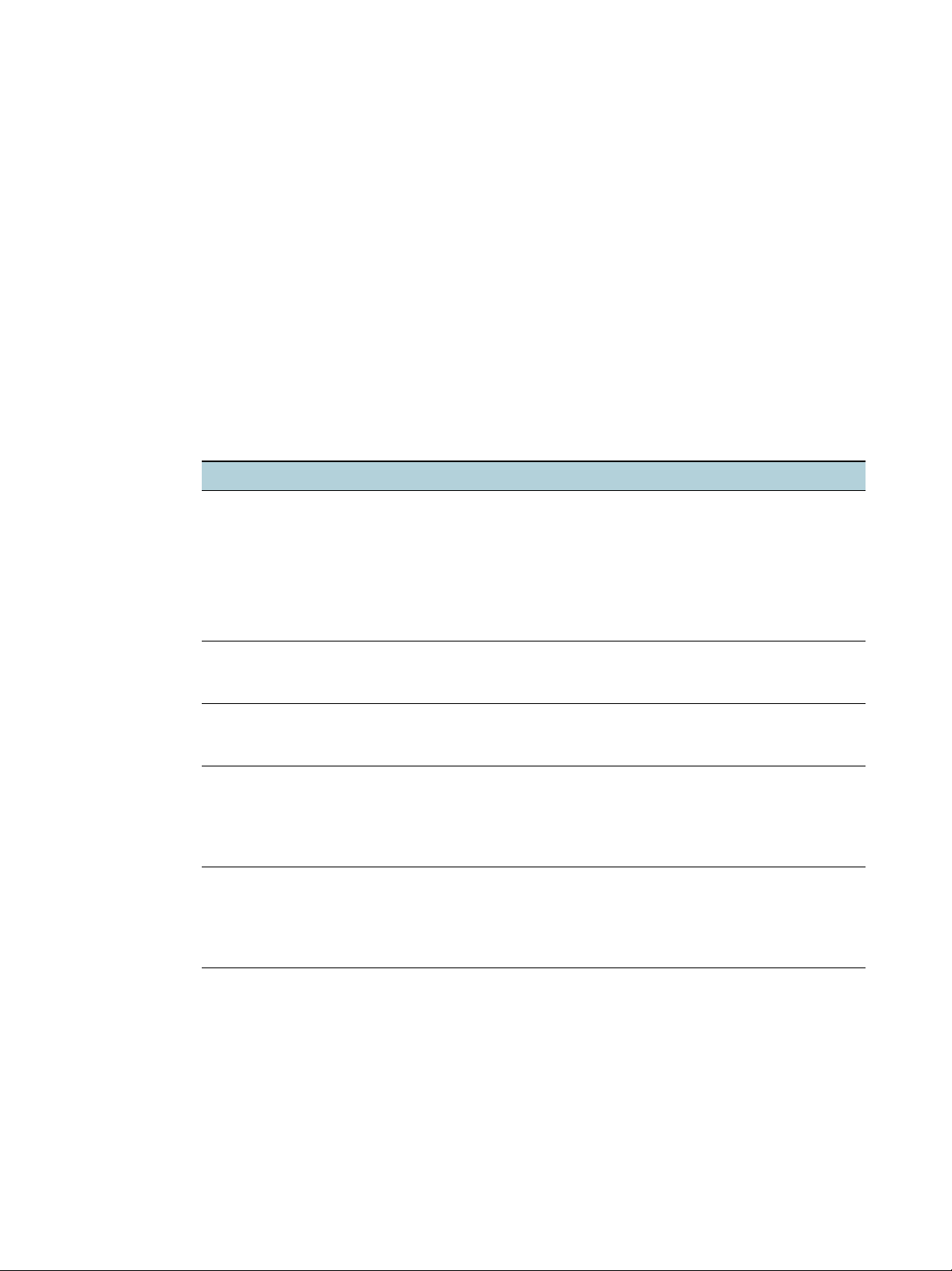
Начало работы
1
Благодарим вас за приобретение этого принтера. В этом руководстве подробно
описаны возможности использования принтера и устранения неполадок в работе.
Где найти дополнительные источники информации о настоящем изделии
Вы можете получить информацию об изделии и устранении неполадок, не включенную
в настоящее руководство, из следующих источников:
Источник Описание Местонахождение
Инструкция по
установке
Вводное
руководство
Файл Readme и
заметки о
выпуске
Встроенный
веб-сервер
(сетевое
соединение)
Панель
инструментов
(Microsoft
Windows
Экранная справка
по драйверу
принтера
(Windows)
®
®
)
Содержит иллюстрированные инструкции по
установке принтера.
Содержит указания по настройке принтера,
а также информацию по вопросам гарантии
и по технике безопасности.
Содержат последнюю информацию и советы
по устранению неполадок.
Позволяет просматривать информацию
о состоянии, изменять настройки
и осуществлять управление принтером
с любого компьютера в сети.
См. раздел Встроенный веб-сервер (EWS).
Предоставляет информацию о состоянии
печатающих головок и доступ к службам
технического обслуживания принтера.
Дополнительные сведения см. в разделе
Панель инструментов (Windows).
Содержит описание функций драйвера
принтера.
Печатная версия этого
документа входит в комплект
поставки принтера. Также
доступна электронная версия
документа в формате PDF
®
Adobe
документацией находится на
компакт-диске Starter CD.
Поставляется в виде твердой
копии вместе с принтером.
Включены в содержимое
компакт-диска Starter CD.
Доступ можно получить при
помощи стандартного
веб-обозревателя.
Доступна при выборе типа
установки, включающего
Панель инструментов.
Доступна из драйвера
принтера.
Acrobat ®. Файл с
RUWW 6
Page 8

Источник Описание Местонахождение
HP Inkjet Toolbox
(Mac OS)
HP Instant
Support
Панель
управления
Журналы и
отчеты
Конфигурационна
я страница
Служебная программа HP Inkjet Toolbox
содержит инструменты для калибровки
принтера, очистки печатающих головок,
печати пробной страницы и поиска
в Интернете сведений об эксплуатации
и обслуживании принтера.
Дополнительные сведения см. в разделе
Служебная программа HP Inkjet Toolbox
(Mac OS).
Помогает быстро распознать, выявить и
устранить неполадки печатающих устройств.
Дополнительные сведения см. в разделе
HP Instant Support.
Выводит информацию о состоянии, ошибках
и предупреждения о неполадках печати.
Содержат информацию о произошедших
событиях.
Содержит информацию по аппаратному
обеспечению (например, версия
микропрограммы и номер модели),
настройкам принтера, установленным
принадлежностям (например, память
и лотки). Если принтер подключен к сети,
доступна дополнительная страница
конфигурации сети.
Программа запускается
с компьютера.
Доступно из любого
стандартного веб-обозревателя
или из Панель инструментов
(Windows).
См. раздел Индикаторы
принтера.
См. раздел Контроль за
принтером.
См. раздел
О конфигурационной странице.
Результаты
проверки
системы и
распечатка
образцов
(например,
Содержат информацию, которая может
выявить причину проблемы в печатающем
механизме и пути прохождения бумаги.
Печать демонстрационной страницы
Проверка пути прохождения бумаги
печать
демонстрационно
й страницы и
проверка пути
прохождения
бумаги)
Веб-сайты HP Содержат последние версии программного
обеспечения, информацию об изделиях
и технической поддержке.
Телефонная
служба
технической
поддержки HP
Содержит список контактных телефонов HP.
На протяжении гарантийного периода данная
техническая поддержка может быть
бесплатной.
См. раздел Администрирование
принтера.
http://www.hp.com/support/
businessin jet1200
k
http://www.hp.com
См. раздел Телефонная служба
поддержки HP.
7 1 - Начало работы RUWW
Page 9

Описание деталей принтера
Вид спереди
2
1
4
3
5
9
7
6
1 Направляющие бумаги
2 Выходной лоток
3 Панель управления
4 Верхняя крышка
5 Крышка картриджей
6 Лоток 1
7 Лоток 2
8 Индикатор наличия бумаги
9 Фиксатор печатающих головок
10 Печатающие головки
11 Картриджи
118
10
RUWW 8
Page 10
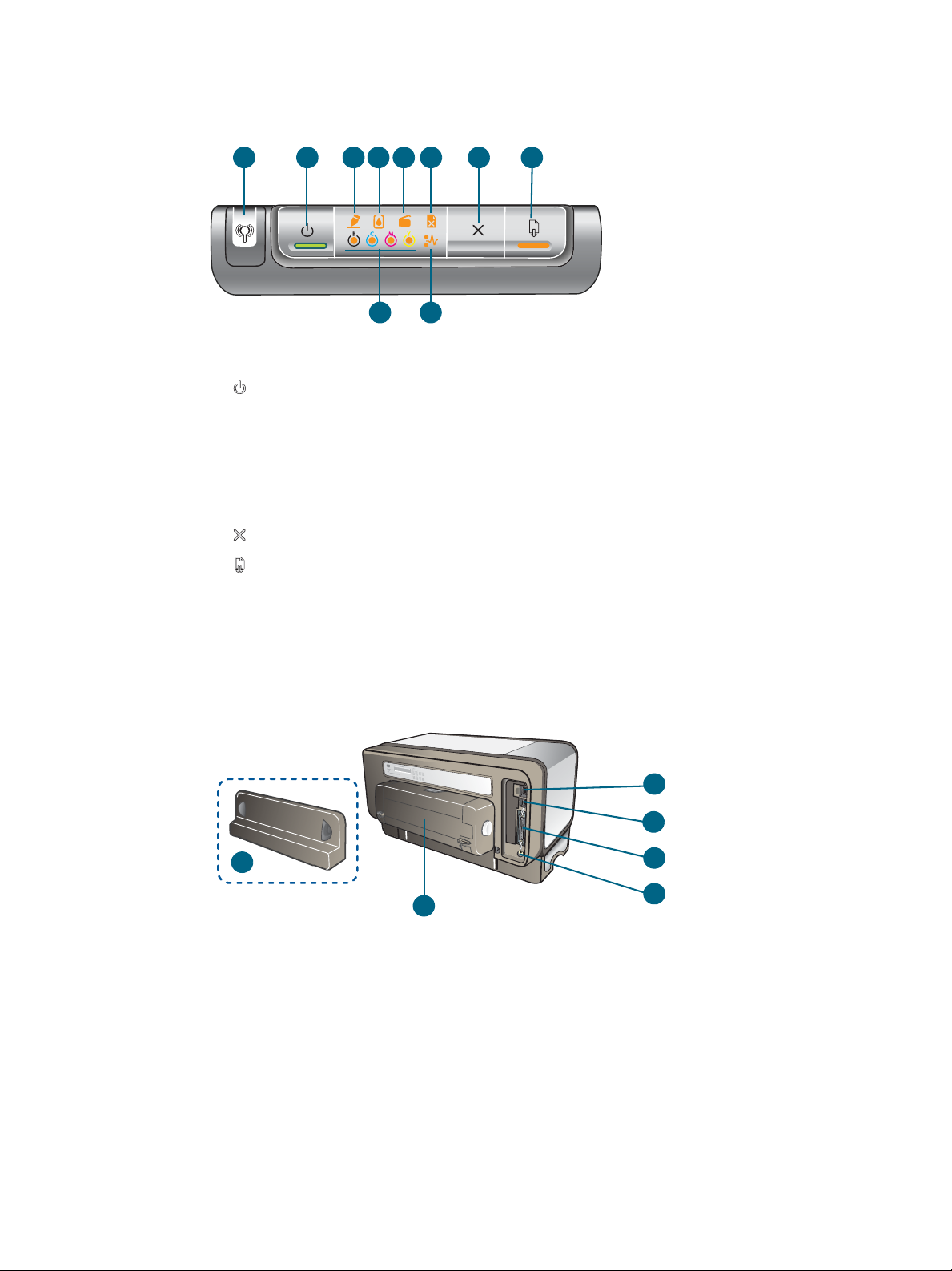
Панель управления
Информацию о сообщениях панели управления см. в разделе Индикаторы принтера.
3 7 8
1
2 4 5 6
10
1 Кнопка печати конфигурационной страницы
2 (Кнопка и индикатор питания)
3 Индикатор состояния печатающих головок
4 Индикатор состояния картриджей
5 Индикатор открытой крышки
6 Индикатор отсутствия бумаги
7 (Kнопка отмены)
8 (Kнопка и индикатор возобновления)
9 Индикатор замятия бумаги
10 Цветные индикаторы состояния чернил в носителях
9
Вид сзади
1
2
6
5
1 Сетевой разъем (принтер HP Business Inkjet 1200dn/1200dtn/1200dtwn)
2 Разъем USB
3 Разъем параллельного (стандарт IEEE 1284) интерфейса
4 Разъем для кабеля питания
5 Устройство автоматической двусторонней печати (принтер HP Business Inkjet 1200d/
1200dn/1200dtn/1200dtwn)
6 Задняя панель (принтер HP Business Inkjet 1200)
9 1 - Начало работы RUWW
3
4
Page 11
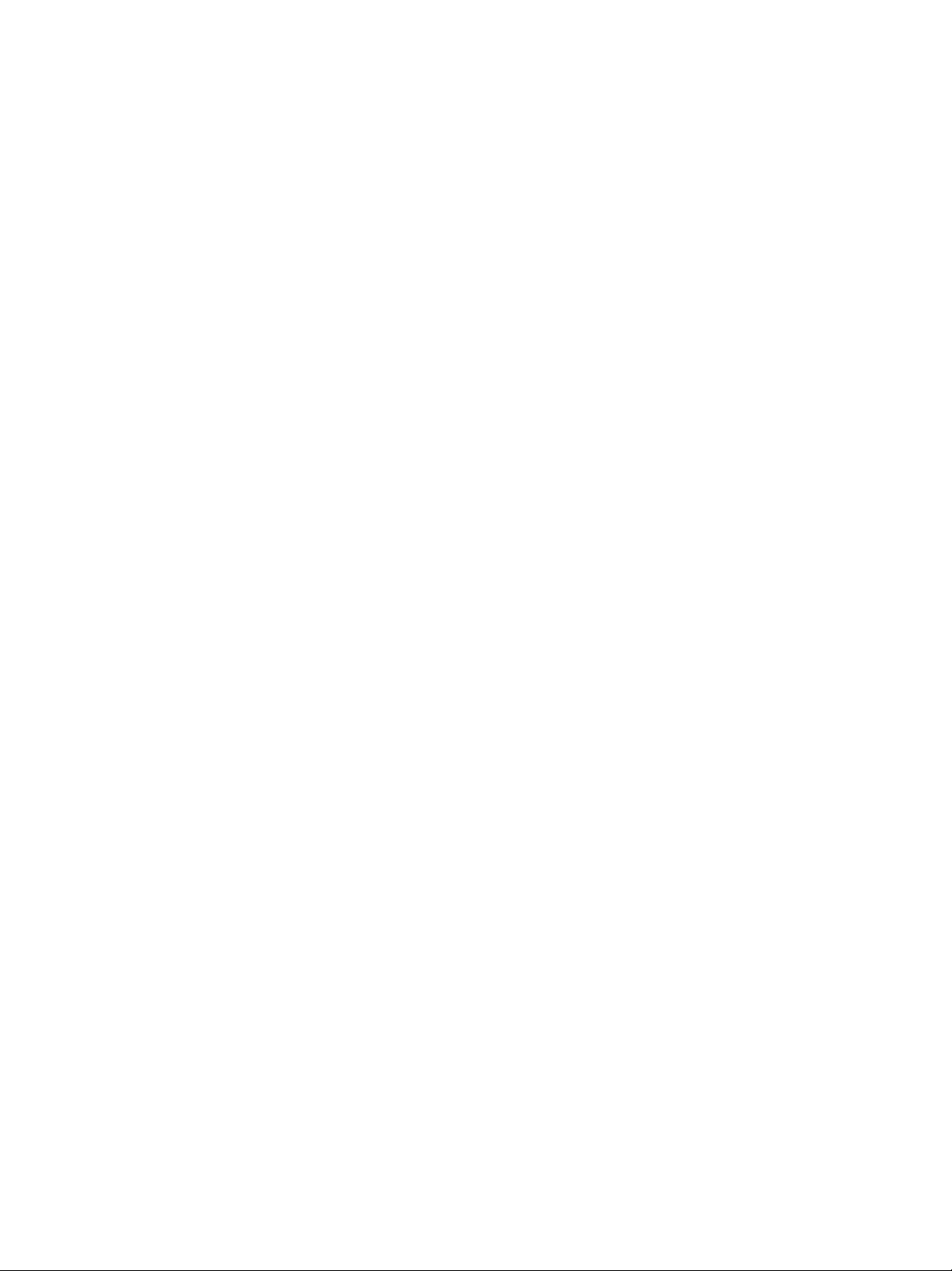
Эксплуатация принтера
2
В этом разделе содержится информация об использовании носителей,
изменении настроек печати и выполнении основных заданий печати.
Выбор носителя для печати
Для печати можно использовать большинство разновидностей офисной бумаги.
Прежде чем приобретать бумагу в больших количествах, опробуйте различные типы
бумаги. Оптимальное качество печати достигается при использовании носителей
производства компании HP. См. раздел Расходные материалы и дополнительные
принадлежности HP.
Выбор и использование печатных носителей
Для достижения наилучшего качества печати соблюдайте следующие правила.
Всегда используйте носители, которые соответствуют спецификации принтера.
См. раздел О характеристиках совместимых носителей.
Не загружайте в лоток одновременно носители различных типов.
Загружать носитель в лоток 1 и лоток 2 следует стороной для печати вниз, так,
чтобы его края были выровнены по правому и заднему краям лотка. См. раздел
Загрузка носителя.
Лоток 2 предназначен только для обычной бумаги.
Не перегружайте лотки для бумаги. См. раздел О характеристиках совместимых
носителей.
Во избежание замятий, низкого качества печати и других неполадок не используйте
носители следующих типов:
• Многостраничные формуляры;
• поврежденные, изогнутые или мятые носители;
• носители с разрезами или отверстиями;
• носители с глубокой текстурой, рельефом или не впитывающие чернила
надлежащим образом;
• носители, имеющие слишком малую плотность или легко растягивающиеся
Открытки и конверты
Не используйте конверты с очень глянцевой отделкой, самоклеящимися
покрытиями, застежками и вырезами. Не используйте конверты с толстыми,
неправильной формы или изогнутыми краями, а также мятые, порванные или
имеющие другие повреждения конверты.
Используйте только хорошо склеенные конверты и следите за тем, чтобы сгибы
были хорошо сфальцованы.
Загружайте конверты в принтер клапанами вверх.
RUWW 1 0
Page 12

Фотобумага
Для печати фотографий используйте качество печати Высокое. В этом режиме
продолжительность печати увеличивается, так как используется больший объем
памяти компьютера.
Вынимайте из выходного лотка каждый напечатанный лист и откладывайте его для
просушки. В противном случае чернила могут размазываться.
Прозрачные пленки
Вставляйте прозрачные пленки шероховатой стороной вниз, клейкой полосой в
направлении задней части принтера.
Для печати на прозрачных носителях используйте качество печати Высокое. В этом
режиме страницы выводятся на печать с достаточными для высыхания чернил
интервалами времени. В противном случае чернила могут размазываться.
Носители нестандартных форматов
Используйте только носители поддерживаемых принтером нестандартных
форматов.
Если приложение поддерживает печать на носителе нестандартного формата,
задайте формат носителя непосредственно в приложении перед тем, как печатать
документ. В противном случае установите формат в драйвере принтера. Возможно,
придется переформатировать существующий документ, чтобы корректно напечатать
его на бумаге нестандартного формата.
О характеристиках совместимых носителей
В этом разделе приводятся сведения о форматах, типах и плотности носителей,
совместимых с данным принтером. Также здесь содержится информация о емкости
лотков.
Примечание Лоток 2 поставляется с принтерами HP Business Inkjet 1200dtn и
HP Business Inkjet 1200dtwn.
О совместимых форматах
Формат носителя Лоток 1 Лоток 2 Устройство
Стандартные размеры бумаги
U.S. Letter*
(216 на 279 мм)
U.S. Legal*
(216 на 356 мм)
A4*
(210 на 297 мм)
U.S. Executive*
(184 на 267 мм)
автоматической
двусторонней
печати
11 2 - Эксплуатация принтера RUWW
Page 13
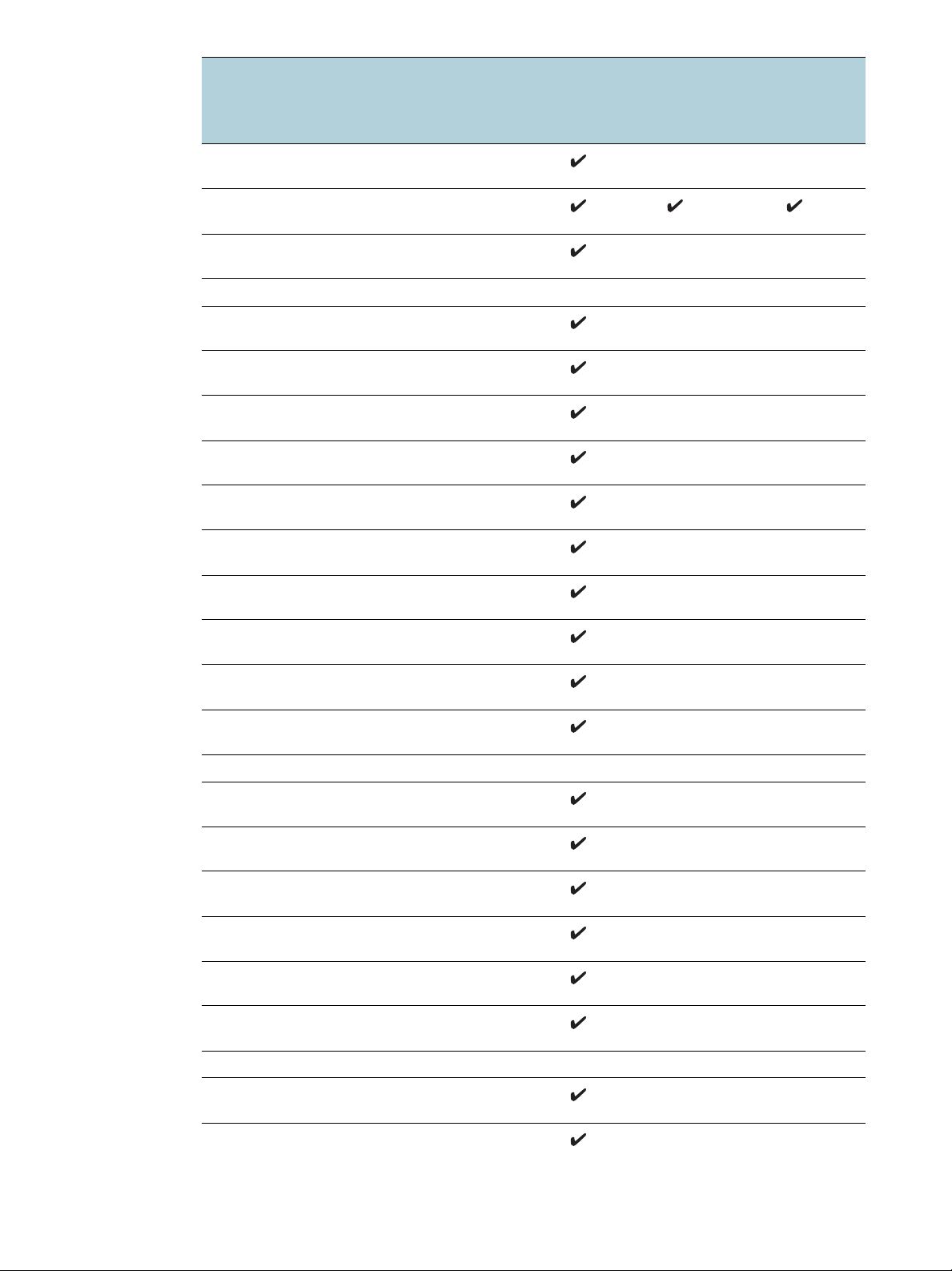
Формат носителя Лоток 1 Лоток 2 Устройство
автоматической
двусторонней
печати
U.S. Statement*
(140 на 216 мм)
ISO B5*
(176 на 250 мм)
A5*
(148 на 210 мм)
Конверты
Конверт U.S. #10
(105 на 241 мм)
Конверт Monarch
(98 на 191 мм)
Конверт для поздравительных открыток HP
(111 на 152 мм)
Конверт A2
(111 на 146 мм)
Конверт DL
(110 на 220 мм)
Конверт C5
(162 на 229 мм)
Конверт C6
(114 на 162 мм)
Конверт Kaku #2
(240 на 333 мм)
Японский конверт Chou #3
(120 на 235 мм)
Японский конверт Chou #4
(90 на 205 мм)
Карточки
Учетная карточка*
(76,2 на 127 мм)
Учетная карточка*
(102 мм на 152 мм)
Учетная карточка*
(127 мм на 203 мм)
Карточка ISO A6*
(105 мм на 149 мм)
Hagaki*
(100 на 148 мм)
Ofuku Hagaki*
(148 на 200 мм)
Другие носители
Носители для фотографий*
(102 мм на 152 мм)
Плакатная бумага
(до 216 мм (ширина) и 594,4 см (длина))
RUWW 1 2
Page 14

Формат носителя Лоток 1 Лоток 2 Устройство
автоматической
двусторонней
печати
Носители нестандартных форматов*
от 76,2 до 216 мм в ширину и от 127 до 356 мм
в длину*
* Данный размер носителя совместим с ручной двусторонней печатью. См. раздел Печать на
обеих сторонах листов.
О совместимых типах носителей и их плотности
Лоток Тип Плотность Емкость
Лоток 1 Бумага От 60 до 135 г/м
2
Не более 150 листов обычной
бумаги
(толщина стопы 15 мм)
Прозрачные носители
или этикетки
Конверты От 75 до 90 г/м
Карточки Не более 200 г/м
Лоток 2 Только обычная бумага От 60 до 105 г/м
Устройство
Бумага От 60 до 105 г/м
автоматической
двусторонней
печати
Выходной лоток Все совместимые
носители
Не более 30 листов
(толщина стопы 8 мм)
2
Не более 22 листов
(толщина стопы 15 мм)
2
Не более 5 карточек
2
До 250 листов обычной бумаги
(толщина стопы 25 мм)
2
н.п.
До 150 листов обычной бумаги
(печать текста)
13 2 - Эксплуатация принтера RUWW
Page 15

Установка минимальной ширины полей
Значения ширины полей документа должны превосходить или быть равны значениям
минимальной ширины полей при книжной ориентации страниц.
Левое
Правое
Верхнее
Нижнее
Левое
Правое
Верхнее
Нижнее
Носитель Левое поле Правое поле Верхнее поле Нижнее поле
U.S. Letter, U.S. Legal, A4,
U.S. Executive,
U.S. Statement, ISO B5,
A5, карточки, носители
нестандартных
форматов
Конверты 11,7 мм
Фотография (4 на 6
дюймов, или 101,6 мм на
152,4 мм) с отрывным
ярлыком
3,3 мм
(0,13 дюйма)
(0,46 дюйма)
3 мм
(0,12 дюйма)
3,3 мм
(0,13 дюйма)
11,7 мм
(0,46 дюйма)
3 мм
(0,12 дюйма)
1,8 мм
(0,069 дюйма)
3,3 мм
(0,13 дюйма)
3 мм
(0,12 дюйма)
11,7 мм
(0,46 дюйма)
3,3 мм
(0,13 дюйма)
3 мм
(0,12 дюйма)
Плакатная бумага 3,3 мм
(0,13 дюйма)
*Верхнее и нижнее поля плакатной бумаги означают расстояние между отдельными листами
плаката.
3,3 мм
(0,13 дюйма)
0,0 мм*
(0,0 дюйма)
0,0 мм*
(0,0 дюйма)
Примечание При использовании устройства автоматической двусторонней печати минимальная
ширина верхнего и нижнего полей должна превышать или быть равна 12,7 мм.
RUWW 1 4
Page 16
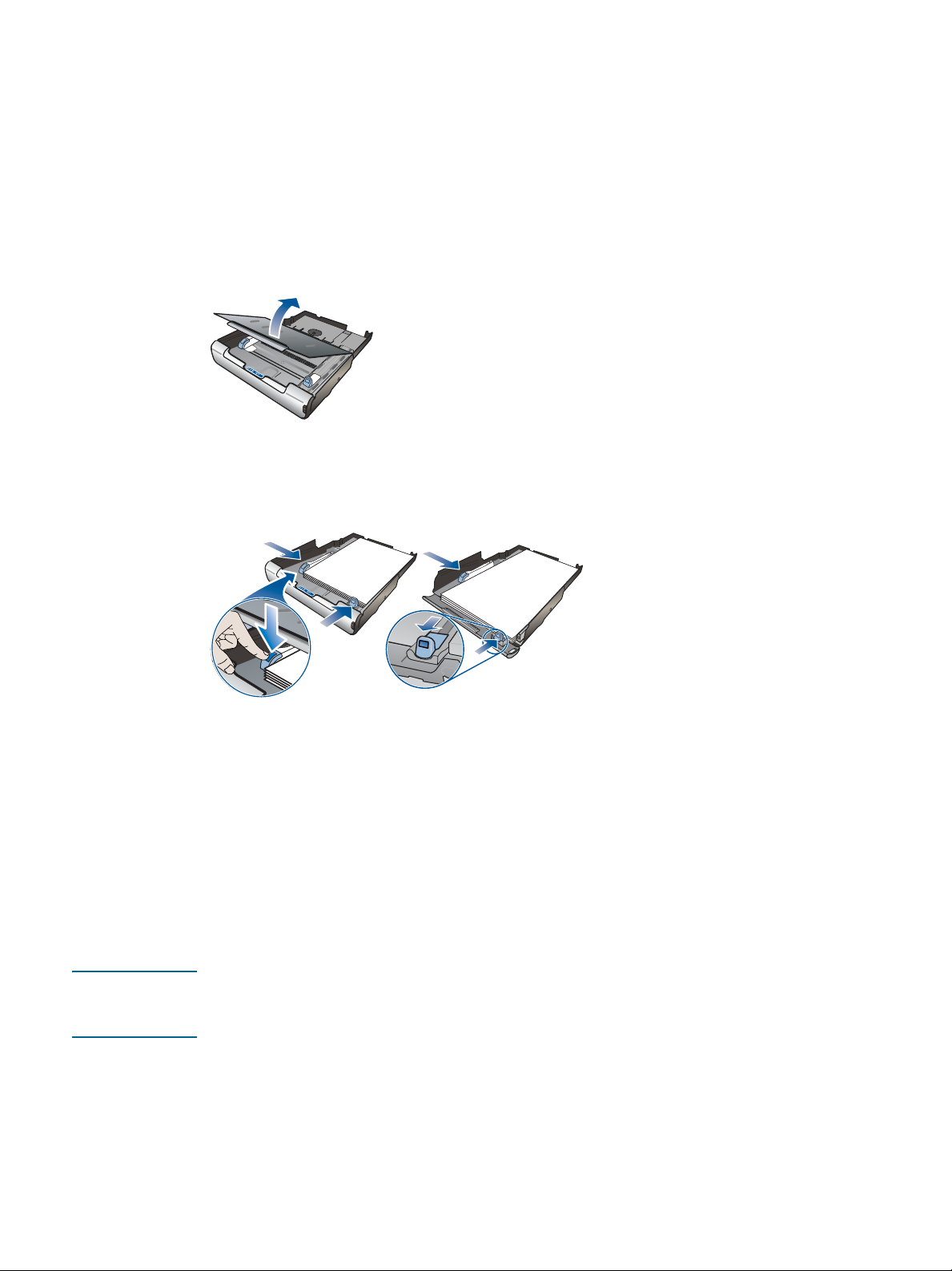
Загрузка носителя
В этом разделе содержится информация о загрузке носителей в принтер.
Загрузка носителя в лоток 1 или лоток 2
1 Выдвиньте лоток 1 из принтера, удерживая лоток внизу спереди.
2 Если загрузка производится в лоток 1, поднимите выходной лоток.
3 Если длина носителя чересчур велика, переместите фиксатор в передней части
лотка вправо и опустите переднюю часть лотка.
Letter/A4
4 Нажмите кнопку направляющей ширины носителя и переместите направляющую
влево. Нажмите кнопку направляющей длины носителя и переместите
направляющую по направлению к себе.
5 Заправьте носитель стороной для печати вниз, выровняв по правому краю лотка.
Следите за тем, чтобы стопа носителя была выровнена по правому и заднему краям
лотка и не выходила за его пределы.
6 Нажмите кнопки направляющих носителя и переместите направляющие к краям
загруженного материала. Если выходной лоток поднят, опустите его в исходное
положение.
7 Осторожно вставьте лоток в принтер.
ОСТОРОЖНО! Если вы загрузили листы носителя формата Legal или листы большей длины,
не поднимайте передний край лотка. В противном случае в результате поднятия
переднего края лотка возможно повреждение носителя или принтера.
Legal
15 2 - Эксплуатация принтера RUWW
Page 17
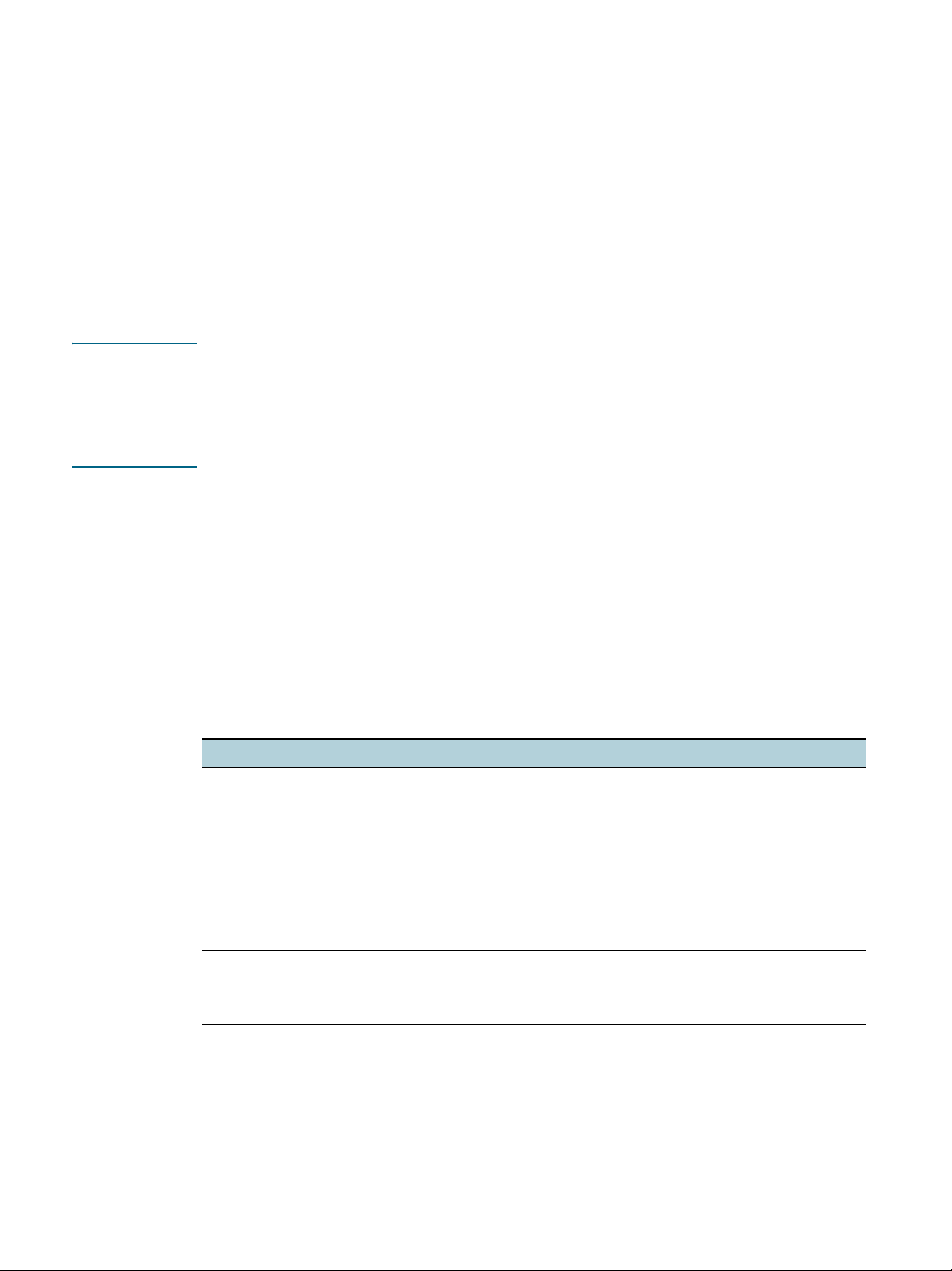
Настройка лотков
По умолчанию, принтер забирает носитель из лотка 1. Если лоток 1 пуст, принтер
использует носитель, загруженный в лоток 2 (если данный лоток установлен).
Эту стандартную настройку можно изменить при помощи следующих функций
встроенного веб-сервера или Панель инструментов (Windows).
Блокировка лотка. Эта функция используется для защиты специальных носителей
(например, печатных бланков и формуляров) от случайного использования. Если во
время печати документа закончилась бумага, то загруженная в заблокированный
лоток бумага не будет использоваться для завершения задания печати.
Лоток по умолчанию. Данная функция используется для установки приоритетного
лотка.
Примечание Для применения функций блокировки лотка и установки лотка по умолчанию
необходимо выбрать параметр автоматического выбора лотка в программном
обеспечении принтера. Если вы установите лоток по умолчанию для сетевого принтера,
это повлияет на выполнение заданий печати всех пользователей.
Лоток 2 предназначен только для обычной бумаги.
Для настройки лотка
1 Убедитесь, что принтер включен.
2 Панель инструментов: Откройте вкладку Сервис и выберите пункт
Дополнительная настройка.
Встроенный веб-сервер: Щелкните вкладку Settings [Настройки], а затем щелкните
Job Accounting [Учет заданий] на панели слева.
3 Измените требуемые параметры, затем нажмите кнопку OK или Apply [Применить].
В приведенной таблице перечислены все возможные способы настройки лотков для
различных задач печати.
Необходимо... Действия
Загрузить одинаковый носитель в оба лотка с
тем, чтобы подача носителя производилась из
заполненного лотка, когда один из лотков пуст.
Загрузить в лотки одновременно и
специальные носители (такие как прозрачные
пленки или бланки), и обыкновенную бумагу.
Загрузить носители в оба лотка, но при этом
производить подачу носителя сначала из
указанного лотка.
1 Загрузите носитель в лоток 1 и лоток 2.
См. раздел Загрузка носителя.
2 Убедитесь, что функция блокировки лотка
выключена.
1 Загрузите специальные носители в лоток 1,
а простую бумагу – в лоток 2.
2 Убедитесь, что для лотка 1 включена
функция блокировки.
1 Загрузите носитель в лоток 1 и лоток 2.
2 Убедитесь, что необходимый лоток
установлен в качестве лотка по умолчанию.
RUWW 1 6
Page 18
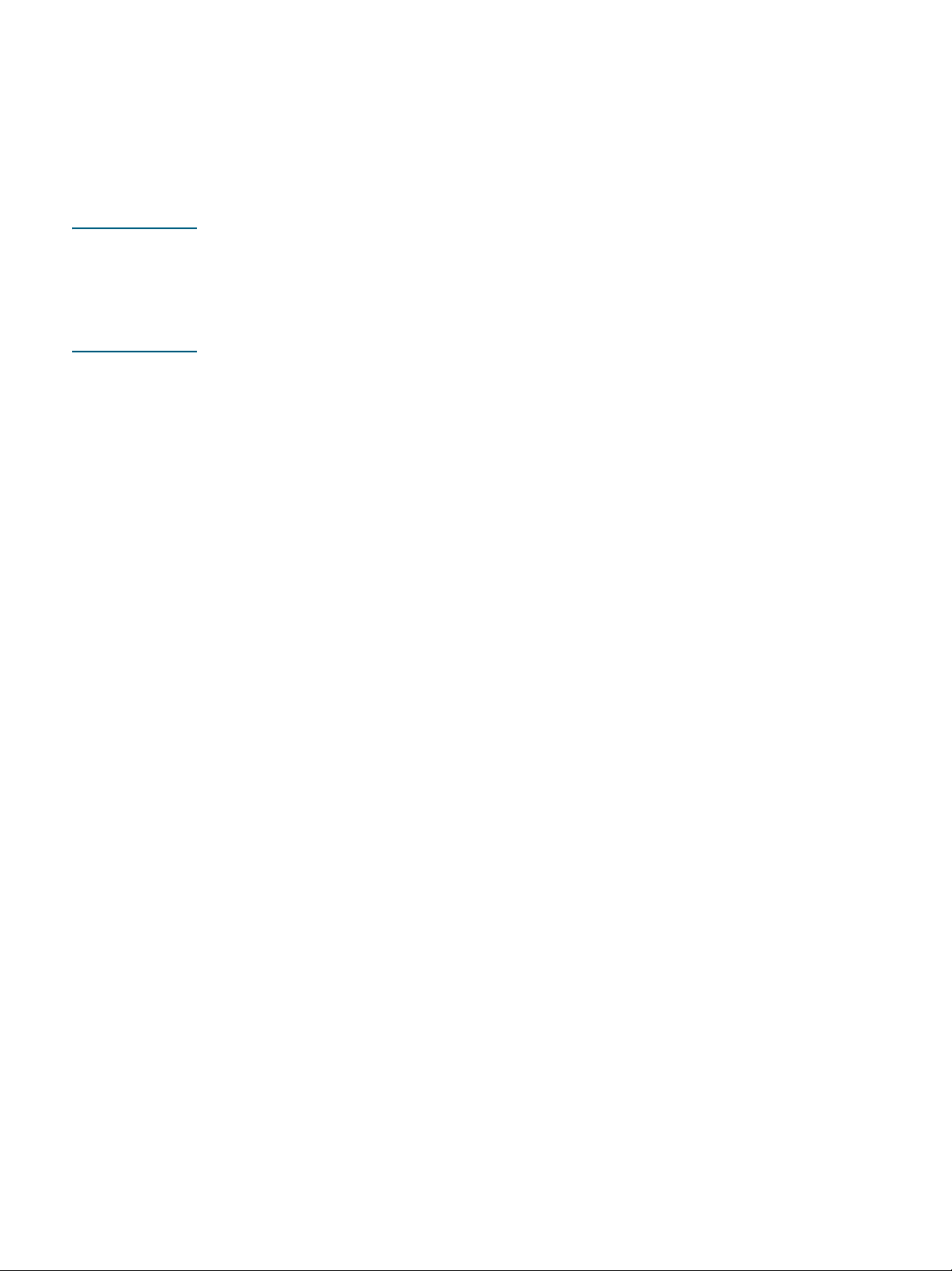
Изменение параметров печати
Настройки печати (такие как размер или тип носителя) можно изменить в приложении,
из которого выполняется печать, или в драйвере принтера. Изменения, сделанные
в приложении, имеют преимущество над изменениями, сделанными в драйвере
принтера. Однако после выхода из приложения настройки принтера будут
восстановлены из драйвера.
Примечание Чтобы установить параметры печати для всех заданий, измените настройки в драйвере
принтера.
Дополнительную информацию о возможностях драйвера принтера в ОС Windows см.
в электронной справке драйвера принтера. Дополнительную информацию о печати из
определенного приложения см. в документации этого приложения.
Как изменить параметры печати в приложении для текущих заданий
печати (Windows)
1 Откройте документ, который вы хотите распечатать.
2 В меню Файл выберите команду Печать, затем нажмите кнопку Установка или
Свойства.
(Конкретные параметры могут быть разными, в зависимости от используемого
приложения.)
3 При необходимости измените другие настройки печати и нажмите кнопку OK,
Печать или аналогичную кнопку.
Как изменить параметры, используемые по умолчанию, для всех
будущих заданий печати (Windows)
1 На рабочем столе Windows нажмите кнопку Пуск, выберите команду Настройка,
затем щелкните пункт Принтеры или Принтеры и факсы.
2 Щелкните правой кнопкой мыши значок принтера и выберите Свойства, Умолчания
или Настройка печати.
3 Внесите необходимые изменения в параметры печати и нажмите кнопку OK.
Изменение настроек (Mac OS)
1 В меню File [Файл[ щелкните Page Setup [Параметры страницы].
2 Внесите необходимые изменения в параметры печати и щелкните OK.
3 В меню File [Файл] щелкните Print [Печать].
4 Внесите необходимые изменения в параметры печати и щелкните Print [Печать].
17 2 - Эксплуатация принтера RUWW
Page 19

Отмена задания печати
Отменить печать задания можно одним из нижеприведенных способов.
Панель управления
Нажмите кнопку (Отмена). Текущее задание принтера будет отменено.
Задания, которые находятся в очереди на печать, не удаляются.
Windows
В ОС Windows щелкните дважды значок принтера, появившийся в нижнем правом
углу экрана. Выберите задание печати и нажмите клавишу Delete на клавиатуре.
Mac OS 9 (9.1 и выше)
Щелкните дважды значок принтера на рабочем столе, выберите задание печати,
а затем нажмите кнопку Trash [Убрать].
Mac OS X (10.1.5 и выше)
Щелкните значок Print Center [Центр печати], а затем дважды щелкните значок
принтера. Выберите задание печати и нажмите кнопку Delete [Удалить].
Печать на обеих сторонах листов
Печать на обеих сторонах листа носителя можно выполнить либо автоматически
с использованием устройства автоматической двусторонней печати, либо вручную
путем повторной подачи носителя в принтер в перевернутом виде.
Инструкции по печати на обеих сторонах листов
Всегда используйте носители, которые соответствуют спецификации принтера.
См. раздел О характеристиках совместимых носителей.
Выбирайте параметр двусторонней печати в приложении или драйвере принтера.
Не следует печатать на обеих сторонах прозрачных носителей, плакатной бумаги,
конвертов, фотобумаги, глянцевых носителей и бумаги, плотность которой меньше
2
60 г/м
Некоторые виды носителей требуют определенной ориентации при печати на обеих
сторонах листов, например, печатные бланки, бумага с водяными знаками и
перфорированная бумага. При печати в Windows принтер сначала печатает на
лицевой стороне листа носителя. При печати из Mac OS принтер сначала печатает
на оборотной стороне листа. Загрузите носитель передней частью вниз.
После завершения печати лицевой стороны листа подача носителя
приостанавливается на время высыхания чернил. Затем лист снова подается
в принтер для печати оборотной стороны. После завершения печати лист носителя
выводится в выходной лоток. Запрещается забирать лист из принтера до
завершения печати.
или больше 90 г/м2. Носители данных типов могут быть замяты принтером.
Двусторонняя печать на совместимых носителях нестандартных форматов может
выполняться вручную. (Перечень совместимых с принтером носителей см. в
разделе О характеристиках совместимых носителей.)
RUWW 1 8
Page 20
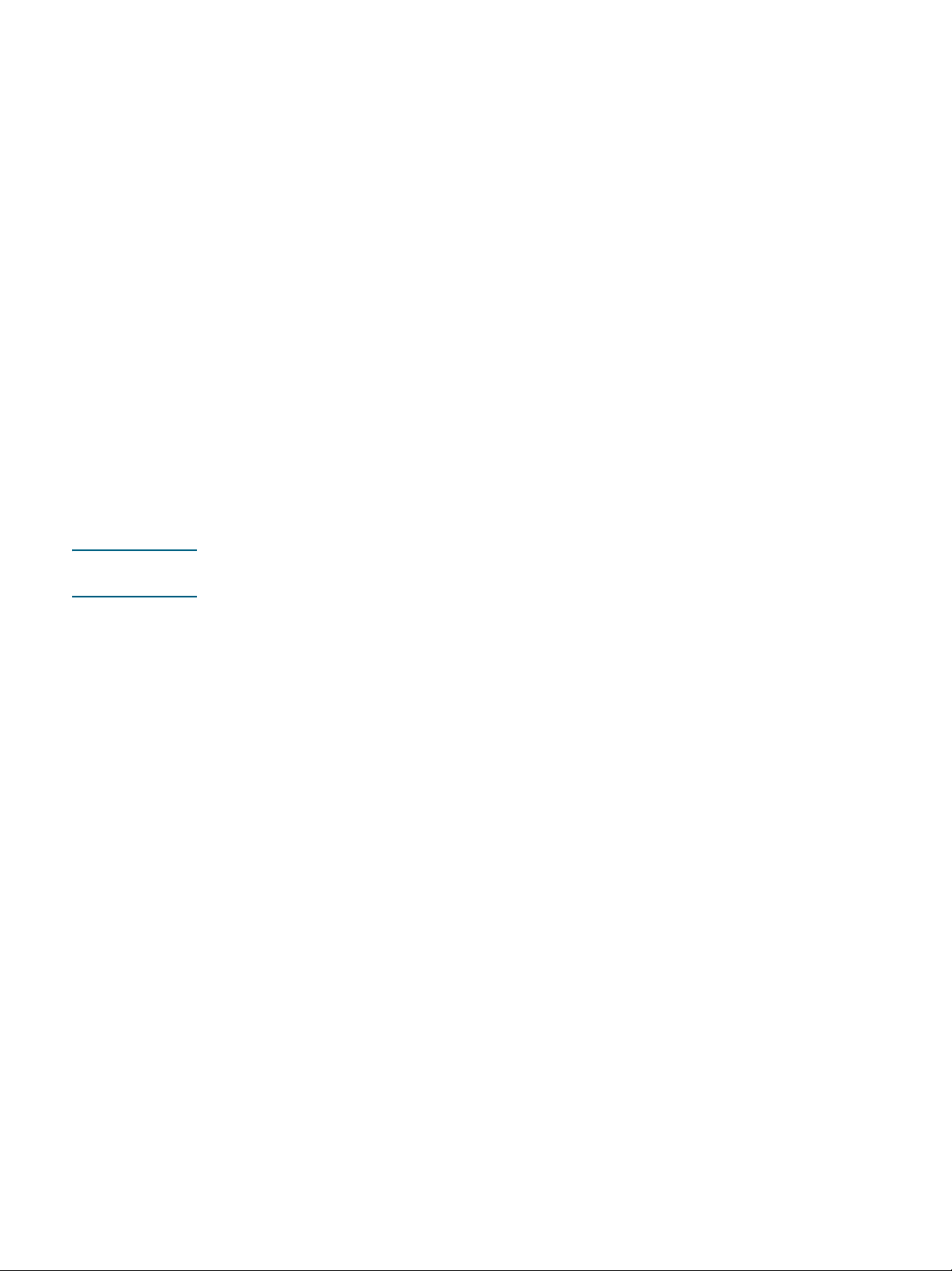
Как выполнить двустороннюю печать (Windows)
1 Загрузите носитель в лоток. См. разделы Инструкции по печати на обеих сторонах
листов и Загрузка носителя.
2 Когда в окне приложения открыт документ, в меню Файл выберите команду Печать,
затем щелкните Настройка или Свойства.
3 Откройте вкладку Окончательная обработка.
4 Установите флажок Печать на обеих сторонах.
5 Для автоматической двусторонней печати убедитесь, что выбран параметр
Использовать устройство двусторонней печати.
Чтобы выполнить печать на обеих сторонах листа вручную, снимите данный
флажок.
6 To automatically resize each page to match the document's onscreen layout, Установите
флажок Сохранить разметку для автоматического изменения размера каждой
страницы в соответствии с разметкой электронного документа. Снятие этого
флажка может привести к печати нежелательных разрывов страниц.
7 В зависимости от требуемого расположения переплета установите или снимите
флажок Перевернуть страницы. См. рисунки с примерами в окне драйвера
принтера.
8 Внесите необходимые изменения в параметры печати и нажмите кнопку OK.
9 Напечатайте документ.
Примечание В ОС Windows NT 4.0 для печати документа нажмите кнопку Продолжить в диалоговом
окне. Иначе принтер не начнет печать.
10 При печати на двух сторонах листа вручную, после того как будет напечатана
лицевая сторона документа, повторно загрузите отпечатанные листы в лоток
согласно указаниям на экране для завершения печати.
Как выполнить автоматическую двустороннюю печать (Mac OS)
1 Загрузите носитель в лоток. См. разделы Инструкции по печати на обеих сторонах
листов и Загрузка носителя.
2 В меню File [Файл] щелкните Print [Печать].
3 В Mac OS 9 откройте панель Layout [Разметка].
В Mac OS X откройте панель Two Sided Printing [Двусторонняя печать].
4 Выберите параметр печати на обеих сторонах листа.
5 Щелкнув соответствующий значок, установите необходимое расположение
переплета.
6 В Mac OS 9 выберите параметр Automatic [Автоматически].
7 Внесите необходимые изменения в параметры печати и нажмите кнопку Print
[Печать].
19 2 - Эксплуатация принтера RUWW
Page 21
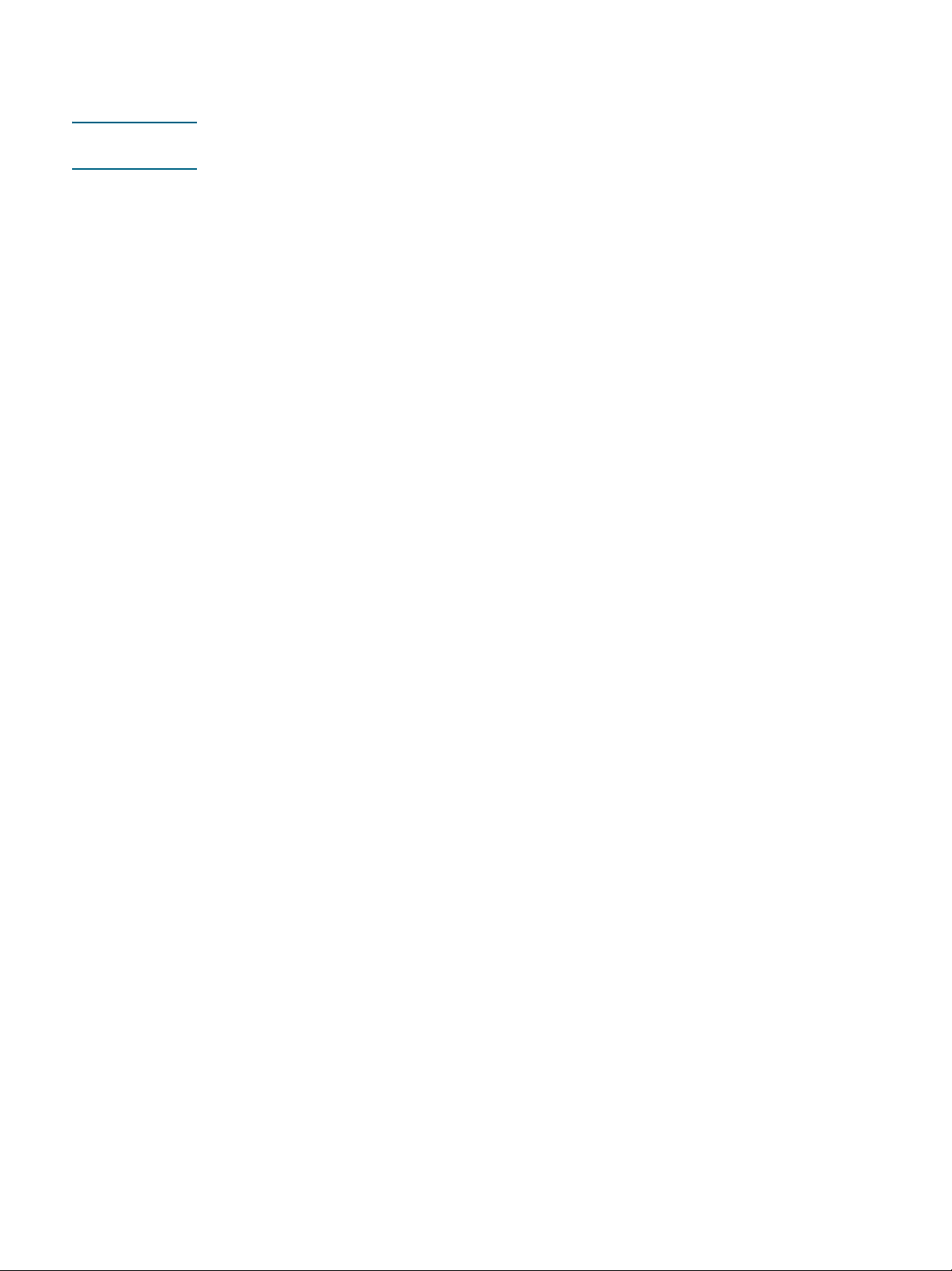
Как выполнить двустороннюю печать вручную (Mac OS 9, версии 9.1 и выше)
Примечание Функция выполнения двусторонней печати вручную доступна только в Mac OS 9
(9.1 и выше).
1 Загрузите носитель в лоток. См. раздел Загрузка носителя.
2 В меню File [Файл] щелкните Print [Печать].
3 Откройте панель Layout [Разметка].
4 Выберите параметр печати на обеих сторонах листа.
5 Если установлено устройство автоматической двусторонней печати, выберите
параметр Manual [Вручную].
6 Щелкнув соответствующий значок, установите необходимое расположение
переплета.
7 Внесите необходимые изменения в параметры печати и нажмите кнопку OK или
Print [Печать].
8 Для завершения печати выполните указания, которые появятся на экране.
Печать на специальных носителях и носителях нестандартных форматов
В этом разделе содержится информация о печати на таких носителях, как конверты,
фотобумага, поздравительные открытки и прозрачные пленки, а также на носителях
нестандартных форматов.
Как выполнить печать на специальном носителе (Windows)
1 Загрузите носитель в лоток. См. раздел Загрузка носителя.
2 Когда в окне приложения открыт документ, в меню Файл щелкните Печать,
затем щелкните Настройка или Свойства.
3 Откройте вкладку Бумага/качество.
4 Выберите тип носителя из раскрывающегося списка Тип.
5 Выберите формат носителя из раскрывающегося списка Формат.
-или
Нажмите кнопку Нестандартный, введите размеры носителя и нажмите кнопку OK.
6 Внесите необходимые изменения в параметры печати и нажмите кнопку OK.
7 Напечатайте документ.
RUWW 2 0
Page 22
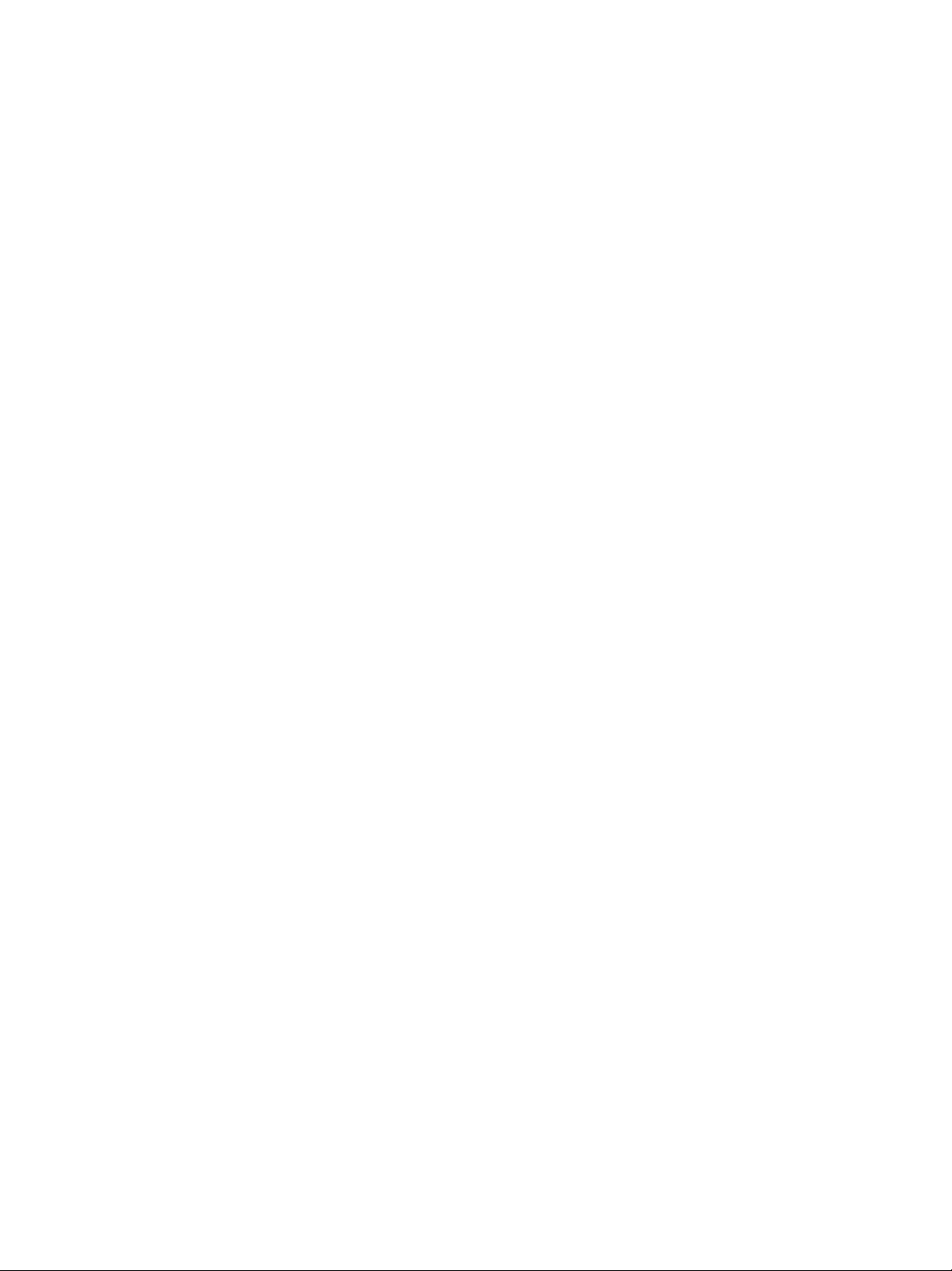
Как выполнить печать на специальном носителе (Mac OS)
1 Загрузите носитель в лоток. См. раздел Загрузка носителя.
2 В меню File [Файл] щелкните Page Setup [Параметры страницы].
3 Выберите формат носителя.
4 Для выбора формата нестандартного носителя выполните следующие действия:
a В Mac OS 9 щелкните пункт Edit Custom Paper Sizes [Редактировать
нестандартный формат бумаги] в раскрывающемся меню Paper Size
[Формат бумаги].
В Mac OS X щелкните пункт Custom Paper Size (Нестандартный формат
бумаги) в раскрывающемся меню Settings [Настройки].
b Щелкните New [Новый] и введите название формата в поле Paper Size Name
[Название формата бумаги].
cВ полях Width [Ширина] и Height [Высота] введите размеры.
В Mac OS X можно также установить поля.
d Нажмите кнопку Done [Готово] или OK.
e В Mac OS 9 нажмите кнопку Done [Готово] еще раз.
5 В меню File [Файл] щелкните Print [Печать].
6 В Mac OS 9 выберите источник носителя на панели General [Общие].
7 Откройте панель Paper Type/Quality [Тип бумаги/качество].
8 В Mac OS 9 выберите источник носителя, группу и тип носителя.
В Mac OS X откройте вкладку Paper [Бумага] и выберите тип носителя.
9 Внесите необходимые изменения в параметры печати и нажмите кнопку Print
[Печать].
21 2 - Эксплуатация принтера RUWW
Page 23
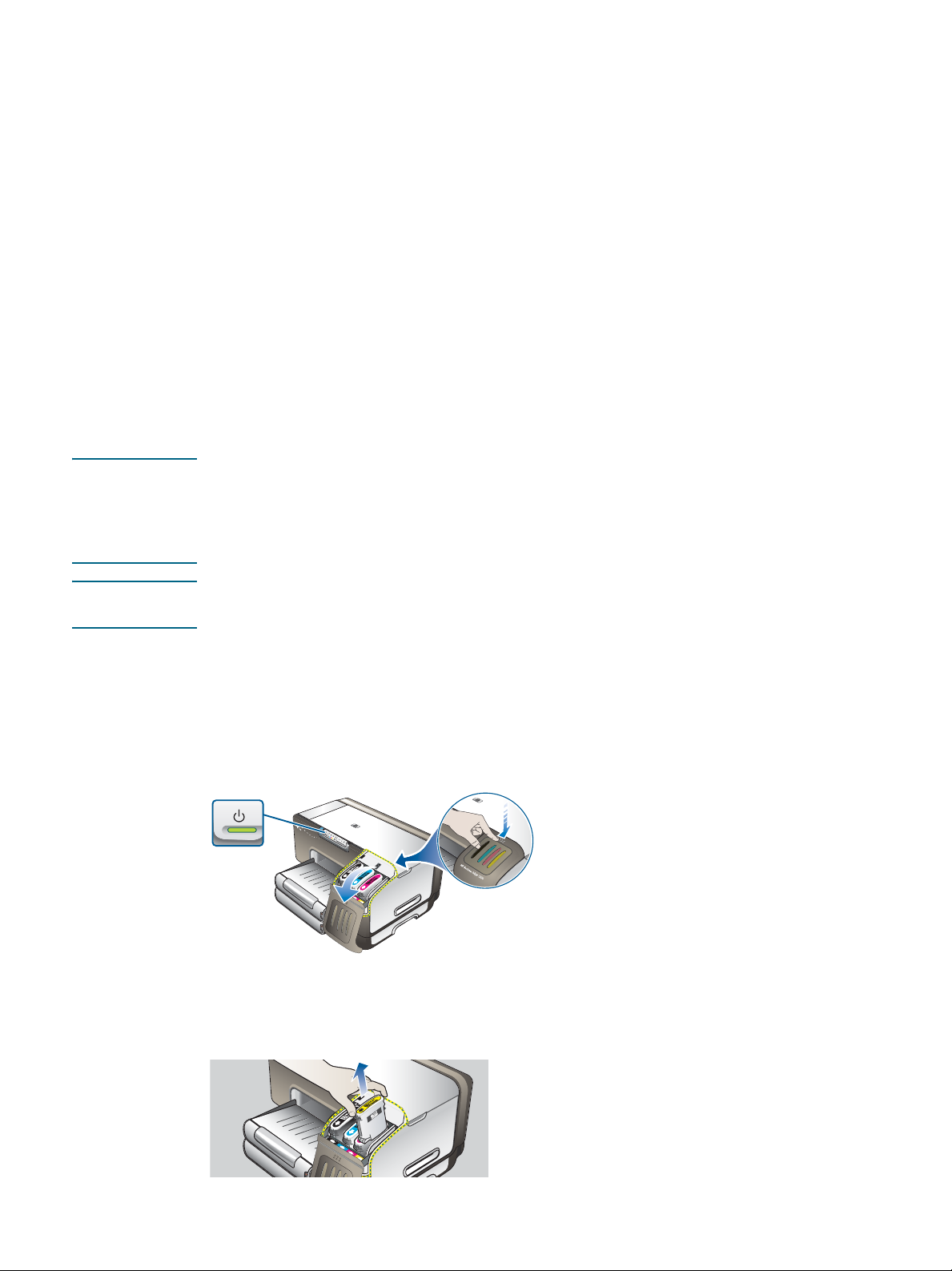
Техническое обслуживание и
3
устранение неполадок
Замена картриджей
Уровни чернил можно проверить при помощи Панели инструментов (ОС Windows),
служебной программы HP Inkjet Toolbox (Mac OS), или встроенного веб-сервера.
Сведения об использовании этих средств см. в разделе Обзор инструментов
управления принтером.
По извлечении картриджа из упаковки установите его немедленно. Запрещается
надолго извлекать картридж из принтера.
ОСТОРОЖНО! Компания HP уважает право покупателя на выбор, однако не может гарантировать
качество или надежность картриджей сторонних производителей. На обслуживание или
ремонт принтера, требующиеся в результате использования картриджей,
изготовленных не компанией HP, или повторно заправленных картриджей гарантия HP
не распространяется.
Примечание Чтобы узнать о том, какие картриджи подходят для вашего принтера, см. раздел
Расходные материалы.
Замена картриджа
1 Убедитесь, что принтер включен.
2 Нажав и освободив крышку картриджей, откройте ее.
3 Извлеките заменяемый чернильный картридж, крепко удерживая его большим
и указательным пальцами.
RUWW 2 2
Page 24

4 Выньте новый картридж из упаковки.
5 Установите новый картридж в маркированное соответствующим цветом гнездо.
С усилием нажмите на картридж, чтобы обеспечить надлежащий контакт.
6 Закройте крышку картриджей.
Обслуживание печатающих головок
Если знаки печатаются не полностью или на распечатках отсутствуют точки или линии,
этот дефект может быть вызван засорением чернильных сопел. В таком случае
выполните очистку печатающих головок. Чтобы узнать о том, какие печатающие головки
подходят для вашего принтера, см. раздел Расходные материалы.
При ухудшении качества печати выполните следующие действия:
Проверьте состояние печатающих головок.
Запустите процесс очистки печатающих головок.
Вручную очистите контакты печатающих головок.
Замените печатающие головки, если неполадки не удалось устранить при помощи
очистки.
ОСТОРОЖНО! HP не несет ответственности за повреждения, причиненные в результате применения
модифицированных печатающих головок.
Проверка состояния печатающей головки
Конфигурационная страница
1 Для печати конфигурационной страницы нажмите кнопку печати данной
страницы. См. раздел О конфигурационной странице.
2 На конфигурационной странице обратитесь к разделу по состоянию печатающих
головок. Если какая-либо из печатающих головок находится в
неудовлетворительном состоянии, выполните очистку или замените печатающую
головку.
Встроенный веб-сервер
1 Запустите встроенный веб-сервер. См. раздел Для открытия встроенного
веб-сервера.
2 Щелкните вкладку Information [Информация].
3 Выберите в левой области пункт Ink Supplies [Чернильные носители].
Если какая-либо из печатающих головок находится в неудовлетворительном
состоянии, выполните очистку или замените печатающую головку.
Панель инструментов (Windows)
1 Откройте Панель инструментов. См. раздел Для открытия Панели инструментов.
2 На вкладке Информация щелкните Состояние печатающих головок.
Если какая-либо из печатающих головок находится в неудовлетворительном
состоянии, выполните очистку или замените печатающую головку.
23 3 - Техническое обслуживание и устранение неполадок RUWW
Page 25
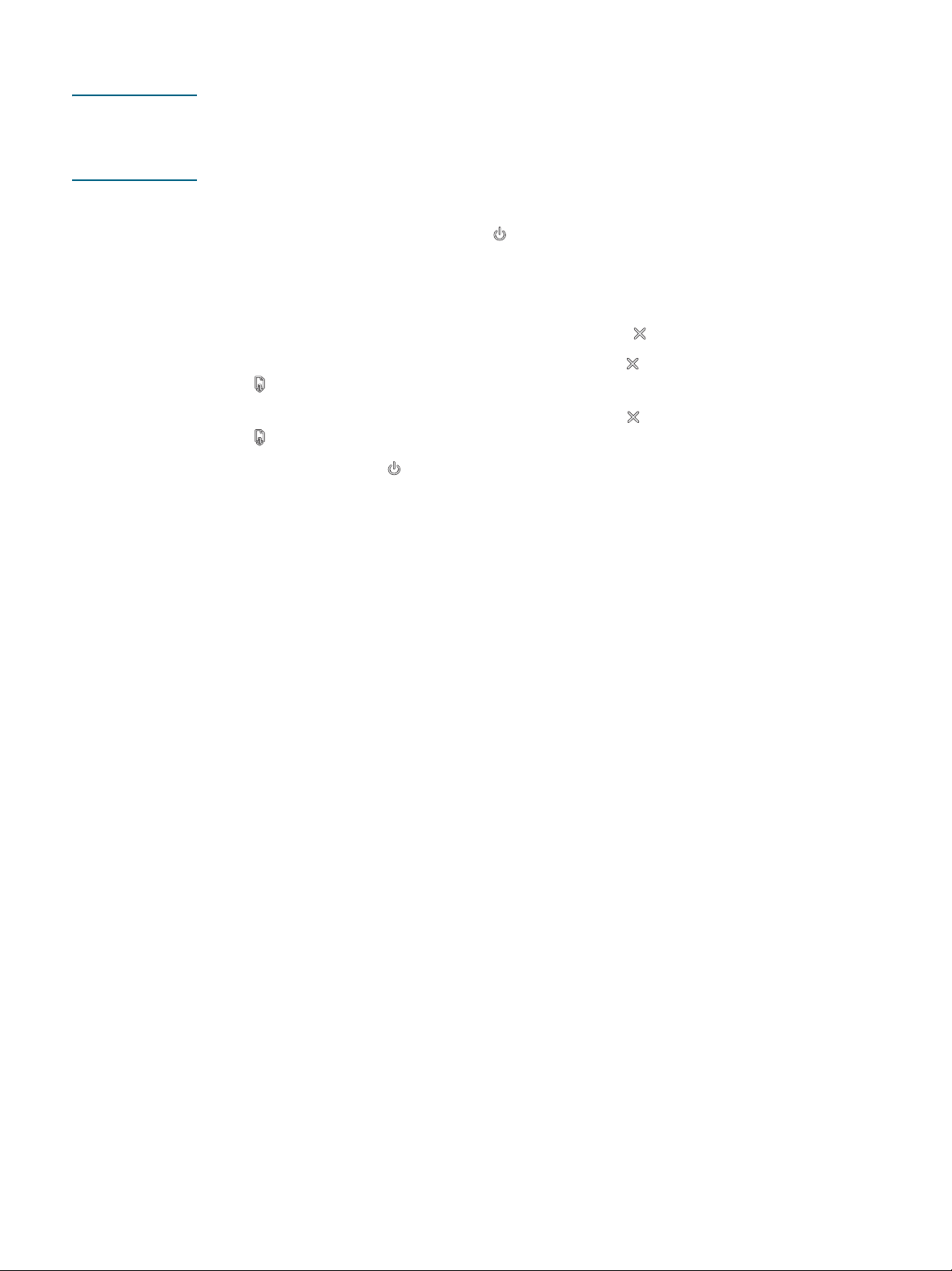
Автоматическая очистка печатающих головок
Примечание Выполняйте очистку печатающих головок только в случае крайней необходимости.
В процессе очистки расходуются чернила и снижается срок службы печатающих
головок. Существуют три уровня очистки. После очистки первого уровня переходите ко
второму уровню только в том случае, если результаты неудовлетворительны.
Панель управления
1 Нажмите и удерживайте кнопку (Питание).
2 Удерживая кнопку нажатой, выполните одно из следующих действий.
Переходите к следующему уровню очистки только в том случае, если результаты
предыдущего неудовлетворительны.
a Первый уровень очистки: Дважды нажмите кнопку (Отмена).
b Второй уровень очистки: Дважды нажмите кнопку (Отмена) и один раз – кнопку
(Возобновление).
c Третий уровень очистки: Дважды нажмите кнопку (Отмена) и дважды – кнопку
(Возобновление).
3 Отпустите кнопку (Питание).
Принтер начнет процесс очистки печатающих головок.
4 Напечатайте конфигурационную страницу принтера.
См. раздел О конфигурационной странице.
Встроенный веб-сервер
1 Запустите встроенный веб-сервер. См. раздел Для открытия встроенного
веб-сервера.
2 Щелкните вкладку Settings [Параметры].
3 Для очистки печатающих головок щелкните вкладку Diagnostic [Диагностика] на
панели слева. Затем выберите нужный уровень очистки из раскрывающегося
списка в разделе Printheads [Печатающие головки].
Панель инструментов (Windows)
1 Откройте Панель инструментов. См. раздел Для открытия Панели инструментов.
2 На вкладке Сервис щелкните Очистка печатающих головок и выполняйте
инструкции, которые будут появляться на экране.
Служебная программа HP Inkjet Toolbox (Mac OS)
1 Запустите служебную программу HP Inkjet Toolbox См. раздел Для открытия
служебной программы HP Inkjet Toolbox.
2 Нажмите кнопку Clean [Очистить] и выполняйте инструкции, которые будут
появляться на экране.
RUWW 2 4
Page 26

Выравнивание печатающих головок
После замены печатающей головки принтер автоматически выравнивает головки для
обеспечения наилучшего качества печати. Однако, если по распечатываемым
страницам заметно, что головки выровнены неправильно, вы можете выровнять
их вручную.
Панель управления
Нажмите и удерживайте кнопку (Питание), трижды нажмите кнопку
(Возобновление), а затем отпустите кнопку питания .
Встроенный веб-сервер
1 Запустите встроенный веб-сервер. См. раздел Для открытия встроенного
веб-сервера.
2 Щелкните вкладку Settings [Параметры].
3 Выберите на панели слева пункт Fax [Факс].
4 В разделе Printheads [Печатающие головки] выберите параметр выравнивания
печатающих головок из раскрывающегося списка.
Панель инструментов (Windows)
1 Откройте Панель инструментов. См. раздел Для открытия Панели инструментов.
2 На вкладке Сервис щелкните Выравнивание печатающих головоки
выполняйте инструкции, которые будут появляться на экране.
Служебная программа HP Inkjet Toolbox (Mac OS)
1 Запустите служебную программу HP Inkjet Toolbox. См. раздел Для открытия
служебной программы HP Inkjet Toolbox.
2 Нажмите кнопку Calibrate [Калибровать] и выполняйте инструкции, которые будут
появляться на экране.
Замена печатающих головок
Примечание Примечание. Заменяйте печатающие головки только после того, как попытаетесь
выполнить их очистку. См. разделы Автоматическая очистка печатающих головок
и Очистка контактов печатающих головок вручную.
1 Убедитесь, что принтер подсоединен к сети питания и включен.
2 Откройте верхнюю крышку.
3 Поднимите фиксатор печатающей головки.
4 Поднимите ручку печатающей головки и извлеките головку из гнезда вверх,
удерживая ее за эту ручку.
5 Извлеките новую печатающую головку из упаковки, а затем снимите с нее защитную
пленку.
25 3 - Техническое обслуживание и устранение неполадок RUWW
Page 27
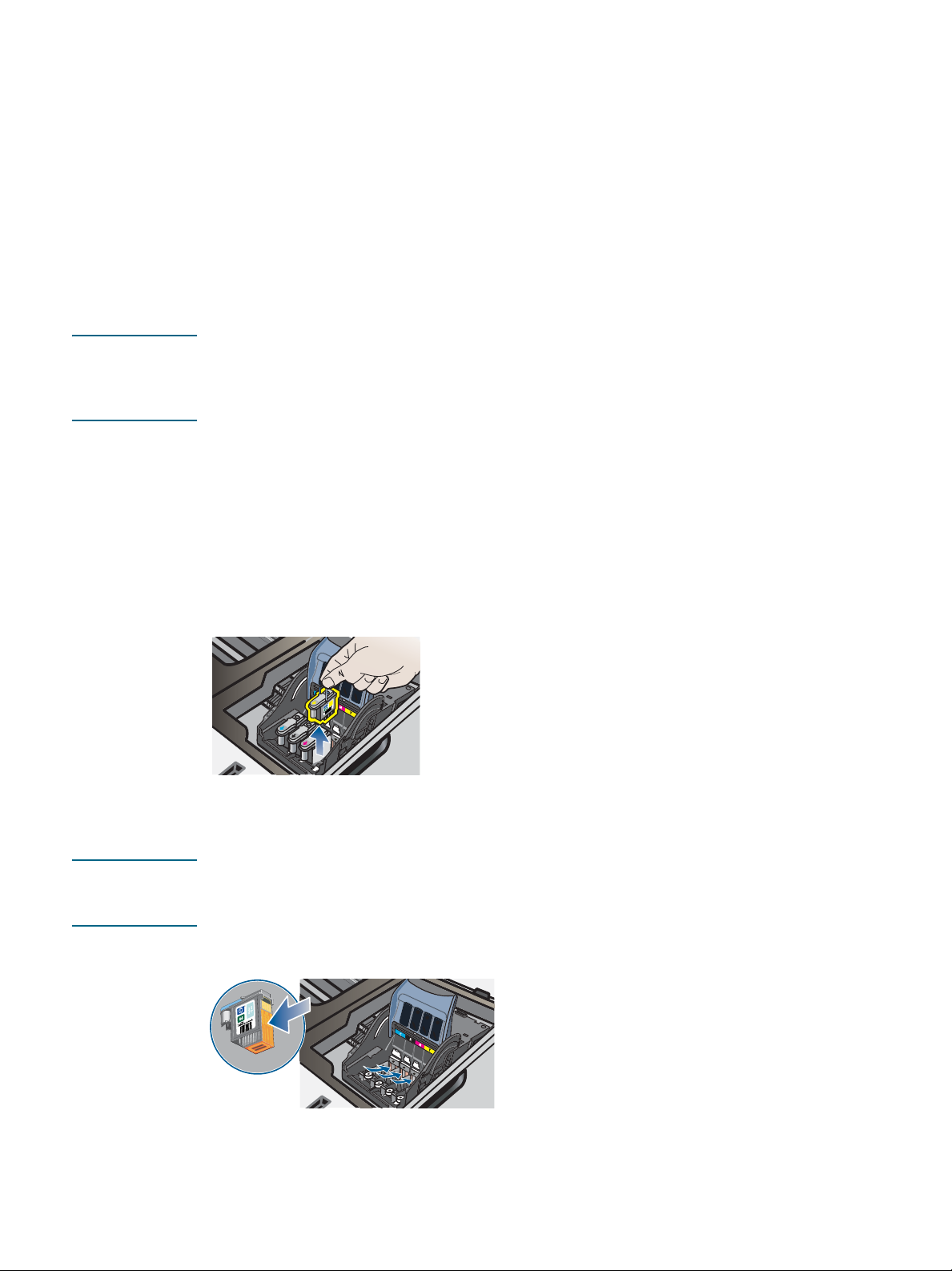
6 Установите печатающую головку в маркированное соответствующим цветом гнездо.
С усилием нажмите на печатающую головку, чтобы обеспечить надлежащий
контакт.
7 Закройте фиксатор печатающей головки; Убедитесь, что он заблокирован.
8 Закройте верхнюю крышку.
9 Подождите, пока принтер выполнит инициализацию печатающих головок и
напечатает страницу выравнивания.
Очистка контактов печатающих головок вручную
Чтобы узнать о том, какие печатающие головки совместимы с вашим принтером,
см. раздел Расходные материалы.
ОСТОРОЖНО! Выполняйте очистку контактов печатающих головок только после того, как вы
попытаетесь автоматически очистить печатающие головки. См. раздел Автоматическая
очистка печатающих головок. Контакты печатающих головок содержат чувствительные
электронные элементы, которые могут быть легко повреждены.
1 Убедитесь, что принтер подсоединен к сети питания и включен.
2 Откройте верхнюю крышку.
3 Через две-три секунды отсоедините шнур питания принтера.
4 Поднимите фиксатор печатающей головки.
5 Поднимите ручку печатающей головки и извлеките головку из гнезда вверх,
удерживая ее за эту ручку.
6 Осторожно вытрите чернила с контактных площадок на печатающей головке при
помощи сухого ватного тампона или мягкой сухой безворсовой ткани.
ОСТОРОЖНО! Протирайте только контактные площадки. Запрещается протирать сопла
(расположенные в нижней части печатающей головки), поскольку это может вызвать
серьезные повреждения печатающей головки.
7 Для удаления остатков чернил слегка смочите тампон дистиллированной,
фильтрованной или бутилированной водой и продолжайте вытирать контакты до
полной чистоты.
RUWW 2 6
Page 28

ОСТОРОЖНО! Не используйте питьевую воду или спирт, так как это может привести к повреждению
печатающих головок.
8 После очистки положите печатающую головку на лист бумаги или бумажную
салфетку.
9 Очистите контакты гнезд печатающих головок внутри принтера увлажненным
тампоном. Прежде чем устанавливать печатающие головки в принтер, убедитесь,
что они высохли (время высыхания должно составлять по крайней мере пять
минут).
10 Присоедините шнур питания и включите принтер. На дисплее панели управления
появится сообщение об отсутствии печатающей головки.
11 Если производится замена печатающей головки, извлеките новую печатающую
головку из упаковки и снимите защитную пленку.
12 Установите печатающую головку снова в маркированное соответствующим цветом
гнездо. С усилием нажмите на печатающую головку, чтобы обеспечить надлежащий
контакт.
13 Закройте фиксатор печатающих головок. Убедитесь, что он заблокирован.
14 Закройте верхнюю крышку.
15 При необходимости, повторите вышеприведенные действия для остальных
печатающих головок.
16 Подождите, пока принтер выполнит инициализацию печатающих головок и
напечатает страницу выравнивания. Если принтер не напечатает страницу
правильности выравнивания, замените печатающую головку, которую вы очищали.
Калибровка цвета
После замены печатающей головки принтер автоматически калибрует цвета для
обеспечения наилучшего качества печати. Если вас не устраивает вид цветных
распечаток, вы можете откалибровать цвета вручную.
Панель инструментов (Windows)
Щелкните вкладку Сервис. Затем нажмите кнопку Калибровка цветопередачи
и выполняйте инструкции, которые будут появляться на экране.
Служебная программа HP Inkjet Toolbox (Mac OS)
Нажмите кнопку Calibrate Color [Калибровка цветопередачи] и выполняйте
инструкции, которые будут появляться на экране.
27 3 - Техническое обслуживание и устранение неполадок RUWW
Page 29
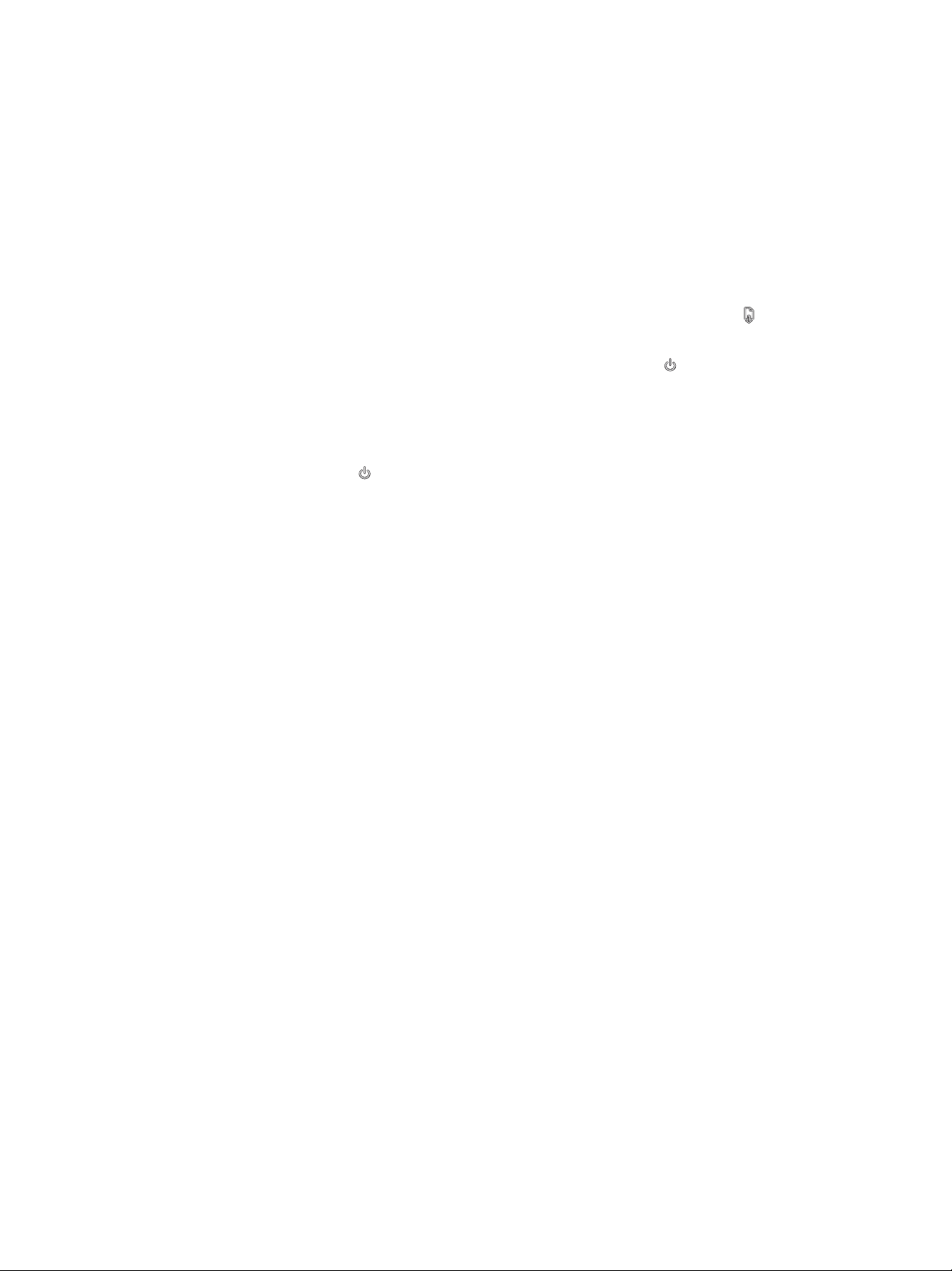
Советы и источники информации по устранению неполадок
Для устранения неполадок печати воспользуйтесь следующими советами.
Замятие бумаги: см. раздел Устранение замятий.
Неправильная подача бумаги, например, перекос или неверный захват: см. раздел
Устранение неполадок, связанных с подачей бумаги.
Некоторые неполадки печати можно устранить при помощи сброса настроек принтера.
Сброс настроек принтера
1 Нажав кнопку печати конфигурационной страницы, нажмите кнопку
(Возобновление) трижды.
2 Подождите примерно 20 секунд, а затем нажмите кнопку (Питание) для
включения принтера..
3 Отсоедините от принтера шнур питания.
4 Примерно через 20 секунд снова подключите кабель питания.
5 Нажмите кнопку (Питание), чтобы включить питание принтера.
Общие советы по поиску и устранению неполадок
Убедитесь в следующем:
Индикатор питания горит, не мигая. При первом включении принтера на подготовку
его к работе требуется около 45 секунд.
Принтер находится в состоянии готовности. Если какие-либо из индикаторов (кроме
индикатора питания) светятся или мигают, см. раздел Индикаторы принтера.
На экране компьютера нет сообщения об ошибке.
Шнур питания и другие кабели находятся в рабочем состоянии и прочно
подсоединены к принтеру. Убедитесь, что принтер подсоединен к рабочей розетке
переменного тока и включен. Требования к электропитанию см. в разделе
Технические характеристики принтера.
Носитель для печати загружен в лоток, а в принтере нет застрявшей бумаги.
Печатающие головки и картриджи правильно установлены в соответствующие им,
маркированные цветом гнезда. С усилием нажмите на печатающую головку,
чтобы обеспечить надлежащий контакт. Убедитесь, что со всех печатающих головок
удалена защитная пленка.
Закрыты все крышки и фиксатор печатающей головки.
Задняя панель или устройство двусторонней печати зафиксированы на месте.
Из принтера удалены все упаковочные ленты и материалы.
Принтер может распечатать конфигурационную страницу.
См. раздел О конфигурационной странице.
Принтер установлен как принтер по умолчанию. В ОС Windows установите
устройство как принтер по умолчанию в папке «Принтеры». В Mac OS выберите
данный принтер в качестве принтера, используемого по умолчанию, с помощью
Селектора или Центра печати. Подробные сведения см. в документации по
компьютеру.
RUWW 2 8
Page 30
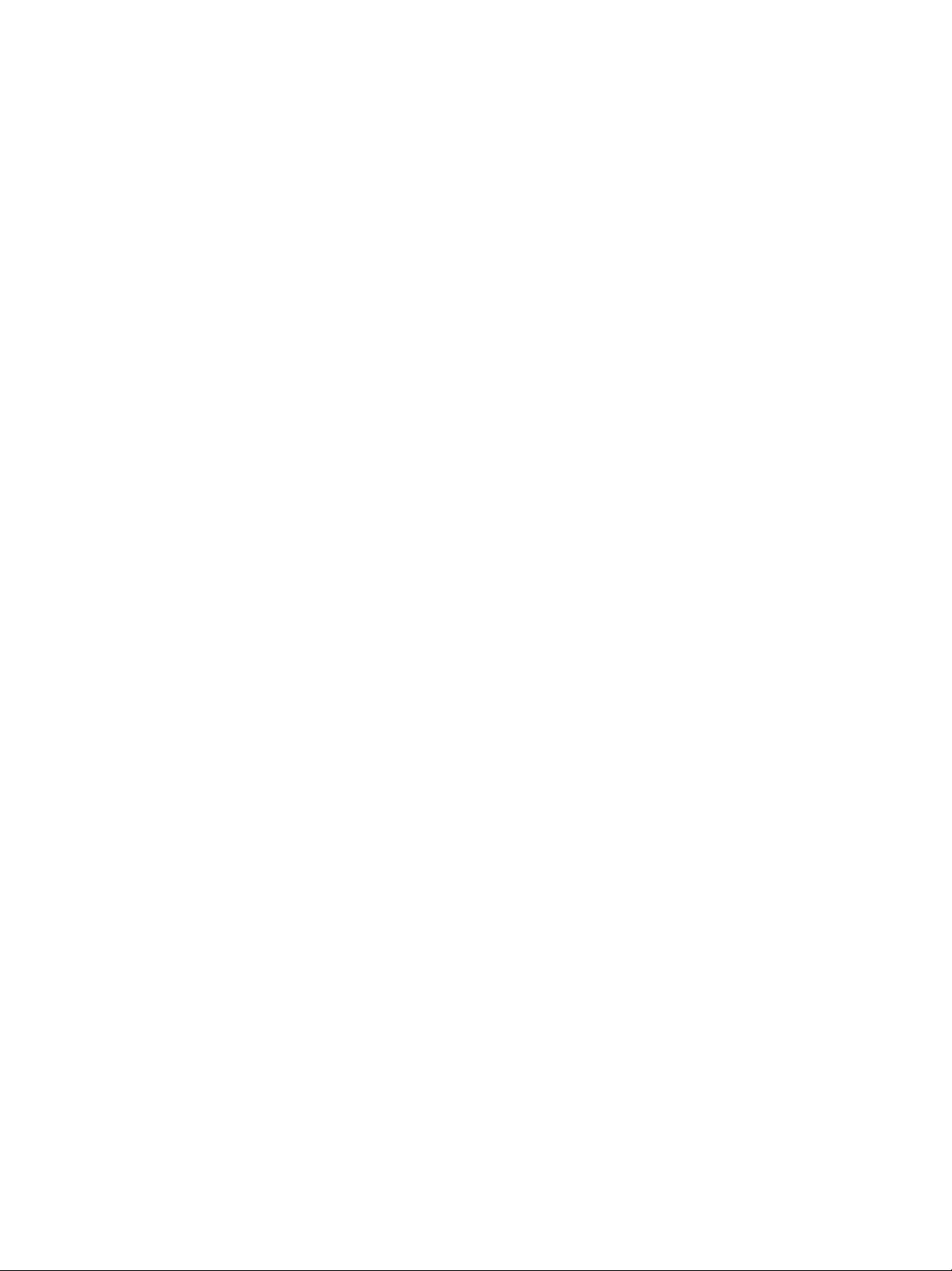
Не выбрана функция Приостановка печати, если компьютер работает под
управлением ОС Windows.
Во время выполнения задания печати выполняется минимальное количество
программ. Закройте программы, которые не используются, или перезагрузите
компьютер, прежде чем попытаться выполнить печать снова.
Устранение неполадок, возникающих при печати
В этом разделе приведены инструкции по устранению неполадок, наиболее часто
возникающих при печати.
Самопроизвольное выключение принтера
Проверьте питание и электрические соединения
Убедитесь, что принтер прочно подсоединен к рабочей розетке переменного тока.
Требования к электропитанию см. в разделе Технические характеристики принтера.
Проверьте вентиляционные отверстия принтера
Вентиляционные отверстия расположены по бокам принтера. Если вентиляционные
отверстия закрыты, принтер автоматически выключается при перегреве.
Принтер должен быть установлен в прохладном сухом месте. Убедитесь,
что вентиляционные отверстия не закрыты посторонними предметами. Требования
к рабочей среде принтера см. в разделе Технические характеристики принтера.
Все индикаторы мигают
Возникла неустранимая ошибка
Выполните сброс настроек принтера. См. раздел Сброс настроек принтера.
Если эта проблема повторяется, обратитесь в службу технической поддержки HP.
См. раздел Поддержка и гарантийные обязательства.
Принтер не отвечает (не печатает)
Проверьте установки принтера
См. раздел Общие советы по поиску и устранению неполадок.
Проверьте инициализацию печатающих головок
После установки или замены печатающих головок принтер автоматически печатает
страницу выравнивания печатающих головок. Процесс выравнивания занимает
около семи минут. До его завершения может быть напечатана только страница
выравнивания.
29 3 - Техническое обслуживание и устранение неполадок RUWW
Page 31

Проверьте установку программного обеспечения
Если принтер был выключен во время печати, на экране компьютера должно
появиться предупреждение; в противном случае, может быть неправильно
установлен драйвер принтера. Для решения этой проблемы полностью удалите
и переустановите программное обеспечение принтера. См. раздел Удаление
программного обеспечения принтера.
Проверьте соединения кабеля
Убедитесь, что оба контакта кабеля USB, параллельного интерфейса или сетевого
кабеля надежно подсоединены.
Если принтер подключен к сети, проверьте следующее:
• Горит ли индикатор связи на задней панели принтера. См. раздел Индикаторы
сетевого разъема.
• Убедитесь, что для подсоединения принтера не используется телефонный шнур.
• Правильно ли работает включенный сетевой концентратор, коммутатор или
маршрутизатор.
Проверьте установку принтера в сети
Убедитесь, что используется правильный драйвер принтера и порт драйвера.
Дополнительную информацию о подсоединении принтера к сети см. в разделах
Настройка принтера (Windows), Настройка принтера (Mac OS) или в документации
по эксплуатации сети.
Проверьте программы-брандмауэры, установленные на
компьютере
Персональный брандмауэр является программой безопасности, которая защищает
компьютер от проникновения извне. Однако брандмауэр может также
препятствовать связи между компьютером и принтером. При возникновении
неполадок связи с принтером попробуйте временно отключить брандмауэр.
Если неполадка не будет устранена, брандмауэр не является ее источником.
Снова включите брандмауэр.
Если отключение брандмауэра позволяет компьютеру соединяться с принтером,
вы можете назначить принтеру статический IP-адрес и снова активировать
брандмауэр. См. раздел Настройка параметров сети.
Проверьте установки беспроводного соединения
Убедитесь, что беспроводная карта, установленная в компьютере, настроена на
правильный профиль беспроводного соединения.
Профиль беспроводного соединения является уникальным для данной сети
комплексом сетевых установок. Отдельная беспроводная карта может иметь
несколько профилей (например, один для домашней сети и один – для офисной).
Откройте служебную программу настройки сетевой карты, установленной
в компьютере, и убедитесь, что выбран профиль сети, в которой находится данный
принтер.
RUWW 3 0
Page 32

Убедитесь, что сетевые установки принтера соответствуют установкам сети.
1 Чтобы узнать установки сети, выполните одно из следующих действий:
• Инфраструктурный режим связи: Откройте служебную программу настройки
беспроводной точки доступа (WAP).
• Режим связи ad hoc: Откройте служебную программу настройки сетевой карты,
установленной в компьютере.
2 Сравните сетевые установки с параметрами, содержащимися на
конфигурационной странице. Обратите внимание на отличия.
Возможные неполадки включают:
• Беспроводная точка доступа фильтрует адреса оборудования (MAC-адреса).
См. раздел Настройка параметров безопасности беспроводной сети.
• Может быть неправильной одна из следующих установок принтера: режим
связи, сетевое имя (SSID), канал (только сети аd hoc), тип аутентификации,
шифрование. См. раздел Настройка параметров беспроводного соединения.
3 Напечатайте документ. Если документ все же не распечатывается, выполните
сброс настроек принтера до заводских параметров (см. раздел
Администрирование принтера) и переустановите программное обеспечение
принтера (см. раздел Настройка принтера (Windows) или Настройка принтера
(Mac OS)).
Принтер не может использовать печатающую головку
Осмотрите печатающую головку
Извлеките печатающую головку и убедитесь, что с нее полностью снята защитная
пленка. См. раздел Очистка контактов печатающих головок вручную.
Очистьте печатающие головки
Выполните очистку печатающих головок. См. раздел Очистка контактов печатающих
головок вручную.
После извлечения печатающей головки выключите принтер
Выключите принтер после извлечения печатающей головки и затем снова включите
принтер без печатающей головки. После перезапуска принтера вставьте
печатающую головку.
Печать выполняется слишком медленно
Проверьте конфигурацию системы
Убедитесь, что компьютер соответствует минимальным системным требованиям,
указанным в спецификациях принтера. См. раздел Технические характеристики
принтера.
31 3 - Техническое обслуживание и устранение неполадок RUWW
Page 33

Проверьте, правильно ли настроен порт
Возможно, в настройках порта не установлен параметр ECP.
Инструкции по настройке параметров порта см. в руководстве по эксплуатации
компьютера или обратитесь к изготовителю компьютера.
Проверьте правильность настройки параметров
драйвера принтера
При выбранных параметрах качества Высокое или Максимум dpi печать
выполняется медленнее. Для ускорения печати выберите другие установки
драйвера. См. раздел Изменение параметров печати.
Проверьте наличие радиопомех
Если печать на подсоединенном к беспроводной сети принтере осуществляется
слишком медленно, возможно, сила радиосигнала недостаточно велика. См. раздел
Сокращение помех, возникающих при работе беспроводной сети.
Напечатана пустая страница
Убедитесь, что во всех картриджах есть чернила
Если при печати черно-белого текстового документа из принтера выводятся пустые
листы, возможно, закончились чернила в черном картридже. См. раздел Замена
картриджей.
Проверьте настройки носителей
Убедитесь в том, что в драйвере принтера выбраны правильные установки качества
печати для носителей, загруженных в лотки. Например, параметр Максимум dpi
может использоваться только для печати на фотобумаге, но не на носителях других
типов.
Убедитесь, что параметры размера бумаги, выбранные в драйвере принтера,
совпадают с шириной носителя, загруженного в лоток. См. раздел Изменение
параметров печати.
Проверьте параллельный порт компьютера
Если используется соединение через параллельный интерфейс, убедитесь, что
принтер подключен непосредственно к параллельному порту. Не используйте порт
совместно с другими устройствами, такими как Zip-накопитель или другие принтеры.
RUWW 3 2
Page 34

Некоторые фрагменты изображения отсутствуют или печатаются неправильно
Проверьте настройки полей
Убедитесь, что поля документа не выходят за пределы области печати принтера.
См. раздел Установка минимальной ширины полей.
Проверьте параметры цветопередачи
Убедитесь, что в драйвере принтера не выбрана функция Печать в градациях
серого.
Проверьте место установки принтера и длину кабеля USB
Сильные электромагнитные поля (например, создаваемые кабелями USB) иногда
могут вызывать легкое искажение печатаемых изображений. Установите принтер
в месте, максимально удаленном от источника электромагнитных полей.
Для уменьшения влияния электромагнитных полей рекомендуется также
использовать кабель USB длиной менее трех метров.
Неправильное размещение текста или графики
Убедитесь, что носитель загружен правильно
Убедитесь, что направляющие ширины и длины носителей вплотную придвинуты
к краям стопки носителя. Не перегружайте лоток. См. раздел Загрузка носителя.
Проверьте размер носителей
Если размер документа превышает формат используемого носителя,
содержимое страницы будет печататься не полностью.
Убедитесь, что размер носителя, выбранный в драйвере принтера, совпадает
с размером носителя, загруженного в лоток. См. раздел Изменение параметров
печати.
На компьютере, работающем под управлением ОС Windows, можно подогнать
размер страниц документа к размеру носителя, выбрав функцию Эмуляция полей
LaserJet в окне драйвера принтера. См. раздел Изменение параметров печати.
Проверьте настройки полей
Если текст или графика обрезаны по краям страницы, убедитесь, что параметры
полей документа не превышают области печати вашего принтера. См. раздел
Установка минимальной ширины полей.
Проверьте правильность установи ориентации изображения
Убедитесь, что выбранные размеры носителя и ориентация страницы в приложении
соответствуют параметрам драйвера принтера. См. раздел Изменение параметров
печати.
33 3 - Техническое обслуживание и устранение неполадок RUWW
Page 35

Проверьте место установки принтера и длину кабеля USB
Сильные электромагнитные поля (например, создаваемые кабелями USB) иногда
могут вызывать легкое искажение печатаемых изображений. Установите принтер
в месте, максимально удаленном от источника электромагнитных полей. Для
уменьшения влияния электромагнитных полей рекомендуется также использовать
кабель USB длиной менее трех метров.
Если ни одним из описанных выше способов не удалось устранить неполадку,
то, вероятно, приложение, из которого выполняется печать, не может правильно
интерпретировать настройки печати. Сведения об известных конфликтах
приложений см. в заметках о выпуске. Справочную информацию можно получить
в документации по приложению или у изготовителя программного обеспечения.
Неудовлетворительное качество и непредвиденные результаты печати
Проверьте чернильные картриджи и печатающие головки
Замените изношенные печатающие головки или головки с засоренными соплами,
а также картриджи с низким уровнем чернил (см. раздел Обслуживание печатающих
головок). Затем попытайтесь выполнить печать снова.
Проверьте качество бумаги
Возможно, бумага слишком влажная или шероховатая. Убедитесь, что носитель
соответствует спецификациям HP (см. раздел Выбор носителя для печати)
и попытайтесь снова выполнить печать.
Проверьте тип носителя, загруженного в принтер
Убедитесь, что лоток поддерживает тип загруженного носителя.
См. раздел О характеристиках совместимых носителей.
Убедитесь, что установка в драйвере принтера соответствует лотку, содержащему
носитель, который предполагается использовать. См. раздел Изменение
параметров печати.
Проверьте валики внутри принтера
Валики могут быть загрязнены. Это может привести к появлению посторонних линий
или размазыванию изображения. Выключите принтер, отсоедините кабель питания
и очистите валики безворсовой тканью, смоченной в изопропиловом спирте.
Затем попытайтесь снова выполнить печать.
Проверьте место установки принтера и длину кабеля USB
Сильные электромагнитные поля (например, создаваемые кабелями USB) иногда
могут вызывать легкое искажение печатаемых изображений. Установите принтер
в месте, максимально удаленном от источника электромагнитных полей.
Для уменьшения влияния электромагнитных полей рекомендуется также
использовать кабель USB длиной менее трех метров.
RUWW 3 4
Page 36

Печатается бессмысленное сочетание символов
Если печать документа была прервана, принтер может неправильно распознать
оставшуюся часть документа.
Отмените задание печати и дождитесь, когда принтер перейдет в состояние готовности.
Если принтер не переходит в состояние готовности, отмените все задания печати и
дождитесь, когда принтер перейдет в состояние готовности. После этого снова
отправьте задание на печать. Если появится запрос на подтверждение повторного
выполнения задания печати, нажмите кнопку Отмена.
Проверьте соединения кабеля
Если принтер соединен с компьютером посредством кабеля USB или
параллельного интерфейса, неполадка может возникать из-за плохого контакта.
Убедитесь в надежном контакте на обоих концах кабеля. Если таким образом не
удалось устранить неполадку, отсоедините кабель от принтера, включите принтер
и и удалите оставшиеся задания печати из буфера печати. Если индикатор питания
светится непрерывно, подсоедините кабель.
Проверьте содержимое файла документа
Возможно, файл поврежден. Если печать других документов из этого приложения
выполняется нормально, попробуйте выполнить печать резервной копии документа,
если она имеется.
Проверьте набор символов
При печати документа из DOS выберите соответствующий набор символов
с помощью утилиты HP DJCP. См. раздел Панель управления струйными
принтерами HP (HP DJCP).
Чернила размазываются
Проверьте настройки печати
Оставляйте больше времени на высыхание документов, для печати которых
требуется большое количество чернил, особенно для документов, распечатываемых
на прозрачных пленках. В окне драйвера принтера выберите Высокое качество
печати, увеличьте время высыхания чернил и уменьшите количество расходуемых
чернил в разделе дополнительных функций (Windows) или функций расхода чернил
(Mac OS) в программном обеспечении принтера. Однако при чрезмерном
уменьшении количества расходуемых чернил цвета изображения могут получиться
слишком блеклыми.
Если установлено качество печати Высокое, то при печати цветных документов
с насыщенными смешанными цветами чернила могут размазываться, а бумага коробиться. Для уменьшения расхода чернил попробуйте установить Черновое
качество печати либо воспользуйтесь бумагой HP повышенного качества,
предназначенной для печати ярких, красочных документов. См. раздел Изменение
параметров печати.
35 3 - Техническое обслуживание и устранение неполадок RUWW
Page 37

Проверьте тип носителя
Носители некоторых типов недостаточно хорошо впитывают чернила, поэтому
чернила на них высыхают дольше и могут размазываться. См. раздел Выбор
носителя для печати.
Проверьте параметры полей
В ОС Windows убедитесь, что не выбран параметр “Минимизация полей”.
См. раздел Изменение параметров печати.
Увеличьте поля документа. Дополнительную информацию см. в документации по
программному обеспечению.
Чернила не полностью заполняют текст или графику
Проверьте чернильные картриджи
Возможно, в картриджах закончились чернила. Замените пустые картриджи. Или
попробуйте извлечь и снова установить картриджи (до щелчка). См. раздел Замена
картриджей.
Проверьте тип носителя
Некоторые типы носителей не совместимы с данным принтером. См. раздел Выбор
носителя для печати.
Цвета распечатываемого изображения бледные и ненасыщенные
Проверьте правильность установки режима (качества) печати
Режимы Быстрое нормальное и Черновое позволяют печатать быстрее
и наилучшим образом подходят для печати черновиков. Для достижения лучших
результатов выберите Нормальное или Высокое качество. См. раздел Изменение
параметров печати.
Проверьте правильность установки типа бумаги
При печати на прозрачных пленках или других специальных типах носителей
в драйвере принтера необходимо выбрать соответствующий тип носителя. См.
раздел Печать на специальных носителях и носителях нестандартных форматов.
Проверьте картриджи
Если линии в тексте или изображении прерываются или печатаются неправильно,
возможно, один или несколько картриджей пусты или повреждены. Замените такие
картриджи.
RUWW 3 6
Page 38

Цветное изображение печатается в черно-белом режиме
Проверьте настройки печати
Убедитесь, что в драйвере принтера не выбрана функция Печать в градациях
серого.
Цвета передаются неправильно
Проверьте настройки печати
Убедитесь, что в драйвере принтера не выбрана функция Печать в градациях
серого.
Проверьте печатающие головки
При значительном снижении качества печати может потребоваться очистка
печатающих головок. См. раздел Обслуживание печатающих головок.
Цвета распечатываемого изображения расплываются
Проверьте настройки печати
Некоторые типы носителей (например, Прозрачные пленки и Фотобумага)
и некоторые значения качества печати (например, Высокое) требуют повышенного
расхода чернил. Выберите другие настройки печати в драйвере принтера, при этом
обратите внимание на правильность типа носителя. См. раздел Изменение
параметров печати.
Проверьте картриджи
Убедитесь, что картриджи не подвергались вмешательству. Использование
повторно заправленных картриджей и несовместимых чернил может нарушить
работу сложной системы печати и привести к снижению качества печати и даже
к повреждению принтера. Компания HP не гарантирует пригодность заправленных
картриджей и не выполняет гарантийное обслуживание таких картриджей.
Сведения о заказе картриджей см. в разделе Расходные материалы и
дополнительные принадлежности HP.
Цвета неправильно совмещаются
Проверьте печатающие головки
Печатающие головки автоматически выравниваются при замене печатающей
головки. Тем не менее, качество печати может повыситься, если вы самостоятельно
выполните процедуру выравнивания. См. раздел Обслуживание печатающих
головок.
37 3 - Техническое обслуживание и устранение неполадок RUWW
Page 39

Проверьте размещение графики
Для проверки интервалов при размещении графических изображений на странице
используйте имеющуюся в приложении функцию масштабирования и
предварительного просмотра.
В тексте или графике отсутствуют отдельные точки или строки точек
Проверьте печатающие головки
Возможно, печатающие головки или контактные площадки печатающих головок
требуют очистки. См. раздел Обслуживание печатающих головок.
Устранение неполадок, связанных с подачей бумаги
В этом разделе приведены инструкции по устранению неполадок, наиболее часто
возникающих в процессе подачи бумаги.
Инструкции по устранению замятий см. в разделе Устранение замятий.
Не удается вставить лоток
Отсоедините лоток от принтера, выключите, а затем снова включите принтер.
Вставьте лоток.
При этом следите за тем, чтобы лоток был выровнен по краям соответствующего
отверстия в корпусе принтера.
Возникла другая неполадка, связанная с подачей бумаги
Носитель не совместим с принтером или лотком
Используйте только носители, поддерживаемые принтером и лотком.
См. раздел О характеристиках совместимых носителей.
Носитель не подается из лотка 1 или лотка 2
Убедитесь, что направляющие установлены на метки, соответствующие размеру
загруженного носителя. Убедитесь, что направляющие придвинуты к краям стопы,
но не сдавливают ее.
Убедитесь, что носитель в лотке не изогнут. Распрямите бумагу, изогнув ее
в противоположном направлении.
Убедитесь, что лоток вставлен правильно.
RUWW 3 8
Page 40

Носитель неправильно выводится из принтера
Убедитесь, что выдвинут удлинитель выходного лотка, иначе напечатанные
страницы могут выпасть из принтера.
Извлекайте носители из выходного лотка вовремя, чтобы не допустить его
переполнения. Лоток может вместить ограниченное количество листов.
Если устройство автоматической двусторонней печати неправильно установлено
и выполняется задание двусторонней печати, носитель может выводиться в задней
части принтера. Извлеките, а затем снова установите устройство двусторонней
печати или закройте крышку устройства.
Листы перекашиваются
Убедитесь, что листы носителя, загруженные в лоток 1 или лоток 2 выровнены
вдоль правой и передней направляющих.
В принтер подаются сразу несколько страниц
Убедитесь, что направляющие установлены на метки, соответствующие размеру
загруженного носителя. Убедитесь, что направляющие придвинуты к краям стопы,
но не сдавливают ее.
Убедитесь, что лоток не перегружен бумагой.
При загрузке бумаги следите, чтобы листы не терлись друг о друга. В противном
случае листы могут зарядиться статическим электричеством, что приводит к их
слипанию и подаче в принтер по несколько штук.
Устанавливайте лоток в принтер осторожно. Если вы прилагаете чрезмерное
усилие, вставляя лоток, загруженный стопой бумаги, листы могут перекоситься при
подаче в принтер, что приводит к замятию бумаги и подаче листов по несколько штук
одновременно.
Устранение неполадок, возникающих при управлении принтером
В этом разделе приведены инструкции по устранению неполадок, наиболее часто
возникающих при управлении принтером.
Не удается открыть встроенный веб-сервер
Проверьте установку сети
Убедитесь, что для подсоединения принтера к сети не используется телефонный
шнур.
Убедитесь, что сетевой кабель надежно подсоединен к принтеру.
Проверьте, правильно ли работает включенный сетевой концентратор, коммутатор
или маршрутизатор.
Проверьте компьютер
Убедитесь, что используемый компьютер подключен к сети.
39 3 - Техническое обслуживание и устранение неполадок RUWW
Page 41

Проверьте веб-обозреватель
Убедитесь, что веб-обозреватель соответствует минимальным системным
требованиям. См. раздел Технические характеристики принтера.
Проверьте IP-адрес принтера
Напечатайте конфигурационную страницу и найдите IP-адрес принтера на второй
странице. См. раздел О конфигурационной странице.
Проверьте IP-адрес принтера в режиме MS-DOS. Например, если IP-адрес
123.123.123.123, введите в окне MS-DOS следующее:
C:\Ping 123.123.123.123
Если появится ответ, IP-адрес верный.
Устранение неполадок, возникающих во время установки принтера
Неполадки, возникающие при печати страницы проверки правильности выравнивания
После установки или замены печатающих головок принтер автоматически печатает
страницу выравнивания печатающих головок. Этот процесс длится около семи минут.
По завершении выравнивания страницу проверки правильности выравнивания можно
выбросить. Если данная страница не распечатывается, см. раздел Общие советы по
поиску и устранению неполадок.
Неполадки, возникающие при установке программного обеспечения
Проверьте компьютер на соответствие системным
требованиям
Убедитесь, что компьютер соответствует системным требованиям.
См. раздел Системные требования.
Проверьте предварительные условия установки
Перед установкой программного обеспечения на компьютер, работающий под
управлением ОС Windows, убедитесь, что все другие программы закрыты.
Если компьютер не может распознать введенный вами путь к компакт-диску,
проверьте, правильно ли вы указали букву, соответствующую устройству чтения
компакт-дисков.
Если компьютер не может произвести чтение с компакт-диска Starter CD,
вставленного в устройство чтения компакт-дисков, проверьте компакт-диск на
наличие повреждений. Драйвер принтера можно загрузить с веб-сайта
http://www.hp.com/support/businessinkjet1200.
RUWW 4 0
Page 42

Выполните повторную установку программного обеспечения
принтера
Если используется ОС Windows и компьютер не может обнаружить принтер,
запустите утилиту Scrubber (которая находится в папке Utils\Scrubber компакт-диска
Starter), чтобы произвести полное удаление драйвера принтера. Перезагрузите
компьютер и повторно установите драйвер принтера. См. раздел Удаление
программного обеспечения принтера.
Неполадки, возникающие при подсоединении к сети
Примечание Устранив одну из нижеследующих неполадок, снова запустите программу установки.
Устранение общих неполадок при работе в сети
Если невозможно установить программное обеспечение принтера на компьютер,
проверьте следующее:
Правильно ли подсоединены кабели к компьютеру и принтеру.
Работает ли сеть и включен ли сетевой концентратор.
Завершена ли работа всех программ, в том числе персональных брандмауэров
и антивирусных программ.
Убедитесь, что принтер установлен в той же подсети, что и компьютеры,
которые будут использовать принтер.
Если программа установки не может обнаружить принтер, распечатайте
конфигурационную страницу и введите IP-адрес вручную в окне программы
установки. См. раздел О конфигурационной странице.
Проверьте IP-адрес принтера в режиме MS-DOS. Например, если IP-адрес
123.123.123.123, введите в окне MS-DOS следующее:
C:\Ping 123.123.123.123
Если появится ответ, IP-адрес верный.
Если используется компьютер на платформе Windows, убедитесь, что сетевые
порты, указанные в драйвере принтера, соответствуют IP-адресу принтера:
1 Распечатайте конфигурационную страницу. Указания см. в разделе
О конфигурационной странице.
2 На рабочем столе Windows щелкните Пуск, выберите команду Настройка,
затем щелкните пункт Принтеры или Принтеры и факсы
3 Щелкните правой кнопкой мыши значок принтера, выберите пункт Свойства,
а затем откройте вкладку Порты.
4 Выберите порт TCP/IP для принтера, а затем нажмите кнопку Настройка порта.
5 Сравните IP-адрес, указанный в диалоговом окне, с IP-адресом, который указан
на конфигурационной странице, и убедитесь в их соответствии. Если IP-адреса
отличаются, измените IP-адрес в диалоговом окне на приведенный на
конфигурационной странице.
6 Дважды нажмите кнопку OK для сохранения изменений и закройте диалоговые
окна.
41 3 - Техническое обслуживание и устранение неполадок RUWW
Page 43

Неполадки, возникающие при подсоединении к кабельной сети
Если индикатор связи на сетевом разъеме не загорается, убедитесь, что выполнены
все требования, приведенные в разделе Общие советы по поиску и устранению
неполадок.
Несмотря на то что не рекомендуется назначать принтеру статический IP-адрес,
некоторые неполадки при установке (такие как конфликт с персональным
брандмауэром) можно устранить, назначив принтеру статический IP-адрес.
Дополнительную информацию см. в разделе Настройка параметров сети.
Неполадки при установке принтера в беспроводной сети
Если соединение с принтером отсутствует после завершения установки программного
обеспечения и удаления сетевого кабеля, может быть неправильной одна из
следующих установок сети:
Сетевое имя (SSID);
режим связи (инфраструктура или ad hoc);
канал (только для сетей ad hoc);
настройки безопасности (такие как тип аутентификации и шифрование).
Для коррекции сетевых настроек принтера выполните следующие действия:
1 Подключите принтер к сети при помощи сетевого кабеля или к компьютеру при
помощи кросс-кабеля, входящего в комплект поставки принтера.
2 Откройте встроенный веб-сервер принтера. См. раздел Встроенный веб-сервер
(EWS).
3 Откройте вкладку Networking [Работа в сети], а затем щелкните Wireless (802.11)
[Беспроводная сеть (802.11)] в левой области.
4 Воспользуйтесь мастером настройки беспроводного соединения (вкладка Wireless
Setup [Настройка беспроводного соединения]) для изменения настроек принтера
в соответствии с настройками сети.
5 Закройте встроенный веб-сервер, а затем отсоедините сетевой кабель от принтера.
RUWW 4 2
Page 44

Устранение замятий
Чтобы извлечь носитель, застрявший в принтере, выполните следующие указания.
Устранение замятия
1 Извлеките все носители из выходного лотка.
2 Проверьте заднюю панель или устройство автоматической двусторонней печати.
a Нажмите одновременно кнопки, расположенные по бокам задней панели или
устройства двусторонней печати, и извлеките устройство.
b Удерживая обеими руками замятый внутри принтера носитель, потяните его на
себя.
c Если вы не обнаружили замятый носитель внутри принтера, нажмите на
фиксатор, расположенный на верней панели устройства двусторонней печати,
и опустите крышку устройства. Осторожно удалите замятый носитель, если он
находится внутри устройства. Закройте крышку.
d Снова вставьте заднюю панель или устройство автоматической двусторонней
печати в принтер.
3 Если не удается обнаружить замятие, поднимите выходной лоток и проверьте,
не замят ли носитель в лотке 1. В случае замятия в лотке:
a Выньте лоток 1.
43 3 - Техническое обслуживание и устранение неполадок RUWW
Page 45

b Потяните бумагу на себя.
c Установите лоток и опустите выходной лоток.
4 Если замятие не обнаружено и установлен лоток 2, выньте лоток и извлеките
замятый носитель, если это возможно. В противном случае:
a Выключите принтер и отсоедините шнур питания.
b Снимите принтер с лотка 2.
c Удалите замятый носитель с нижней стороны принтера или из лотка 2.
d Снова установите принтер на лоток 2.
5 Откройте верхнюю крышку. Если внутри принтера осталась бумага, убедитесь,
что каретка переместилась в правое отделение принтера, освободите от зажима
остатки бумаги или мятые носители и потяните носитель на себя вверх.
ПРЕДУПРЕЖДЕНИЕ!Запрещается извлекать замятую в механизме принтера бумагу, если принтер включен
или каретка не переместилась в исходную позицию. При открытии верхней крышки
каретка должна переместиться в исходную позицию к правой стороне принтера.
Если каретка не перемещается, выключите принтер, прежде чем устранять замятие.
6 После устранения замятия закройте все крышки, включите принтер (если он
выключен) и нажмите (кнопку возобновления) для продолжения печати.
Принтер напечатает следующую страницу документа. Страницу, которая печаталась
в то время, как произошло замятие, необходимо снова отправить на печать.
Как предотвратить возникновение замятий
Убедитесь, что нет препятствий на пути подачи бумаги.
Не перегружайте лотки для бумаги. См. раздел О характеристиках совместимых
носителей.
Правильно загружайте бумагу. См. раздел Загрузка носителя.
Не используйте изогнутые или мятые носители.
Всегда используйте носители, которые соответствуют спецификации устройства.
См. раздел Выбор носителя для печати.
Следите за тем, чтобы во время печати выходной лоток не переполнялся.
Проверяйте, чтобы носитель был выровнен по правому краю лотка.
Следите за тем, чтобы направляющие длины и ширины плотно прилегали к краям
носителя, не сминая и не сгибая листы.
RUWW 4 4
Page 46

Индикаторы принтера
4
Светодиодные индикаторы принтера индицируют состояние принтера. По их свечению
можно определить возникшую неполадку. В этой главе приводятся сочетания свечения
индикаторов состояния, значение этих сочетаний и способы устранения неполадок,
которые эти сочетания индицируют.
Элементы панели управления
Элементы панели управления
3 7 8
1
2 4 5 6
10
1 Кнопка печати конфигурационной страницы
2 Кнопка и индикатор питания
3 Индикатор состояния печатающих головок
4 Индикатор состояния картриджей
5 Индикатор открытой крышки
6 Индикатор отсутствия бумаги
7 Кнопка отмены
8 Кнопка и индикатор возобновления
9 Индикатор замятия бумаги
10 Индикаторы цвета
9
45 4 - Индикаторы принтера RUWW
Page 47

Значение цвета индикаторов на панели управления
Примечание Если принтер поддерживает беспроводную связь, однако подсоединен к проводной
сети, кнопка Страница конфигурации не функционирует.
Сочетание свечения Описание индикатора Значения и
рекомендуемые действия
Индикаторы не светятся. Принтер выключен.
Подсоедините кабель питания.
Нажмите (кнопка Питание).
Кнопка Страница
конфигурации не горит.
Светится индикатор
Питание.
Принтер включен и готов к выполнению
заданий. Принтер подсоединен
к компьютеру при помощи кабеля USB
или кабеля параллельного
интерфейса.
Какие-либо действия не требуются.
Принтер включен и готов к выполнению
заданий. Принтер подключен к сети при
помощи сетевого кабеля или путем
беспроводного соединения.
Если принтер подключен через
сетевой кабель, проверьте
индикаторы сетевого разъема
и убедитесь, что принтер
подсоединен к сети. См. раздел
Индикаторы сетевого разъема.
Если для подключения принтера
используется беспроводное
соединение, убедитесь
в правильности настроек
беспроводной связи. См.
раздел Настройка параметров
беспроводного соединения.
Убедитесь, что принтер правильно
настроен для работы в сети. См.
раздел Неполадки, возникающие
при подсоединении к сети.
Кнопка Страница
конфигурации светится
зеленым. Горит индикатор
Питание.
Кнопка Страница
конфигурации светится
синим. Горит индикатор
Питание.
RUWW 4 6
Принтер подключен к проводной сети.
Принтер включен и готов к выполнению
заданий.
Какие-либо действия не требуются.
Принтер подключен к беспроводной
сети. Принтер включен и готов
к выполнению заданий.
Какие-либо действия не требуются.
Page 48

Сочетание свечения Описание индикатора Значения и
рекомендуемые действия
Индикатор Питание мигает. Идет процесс выключения принтера,
включения принтера, обработки
задания печати, или задание печати
было отменено.
Какие-либо действия не требуются.
Печать приостановлена на время
высыхания чернил.
Подождите, пока чернила не
высохнут.
Индикатор Питание
светится, и индикатор
Возобновление мигает.
Индикатор Питание
светится, и индикатор
Возобновление и
индикатор замятия бумаги
мигают.
Индикатор Питание
светится, а индикатор
Возобновление и
индикатор отсутствия
бумаги мигают.
Принтер находится в режиме ручной
двусторонней печати. Печать
приостановлена на время высыхания
чернил.
Переверните стопу отпечатанных
листов и снова загрузите ее
в принтер, затем нажмите
(кнопка Возобновления).
Печать плаката завершена, и его
необходимо извлечь из принтера.
Нажмите (кнопка
Возобновление), чтобы извлечь
плакат из принтера.
Движение каретки прекратилось.
Откройте верхню крышку и удалите
любые препятствия (например,
замятые носители).
Чтобы продолжить печать,
нажмите (кнопка Возобновить).
Если ошибка продолжает
возникать, выключите и снова
включите принтер.
Носитель был замят в механизме
принтере.
Нажмите (кнопка
Возобновление), чтобы вывести
замятый носитель из принтера.
Извлеките все носители из
выходного лотка. Найдите и
устраните замятие. См.
раздел Устранение замятий.
После устранения замятия
нажмите (кнопка
Возобновление), чтобы продолжить
печать.
В принтере закончилась бумага.
Загрузите бумагу, затем нажмите
(кнопка Возобновление ).
47 4 - Индикаторы принтера RUWW
Page 49

Сочетание свечения Описание индикатора Значения и
рекомендуемые действия
Индикатор Питание и
индикатор открытой
крышки светятся.
Индикатор Питание
светится, а индикатор
открытой крышки мигает.
Индикатор Питание и
индикатор состояния
печатающих головок
светятся.
Индикатор Питание
светится, и один или
несколько цветных
индикаторов тоже светятся.
Крышка не полностью закрыта.
Убедитесь, что все крышки
полностью закрыты.
Неплотно вставлены задняя панель
или устройство автоматической
двусторонней печати.
Убедитесь, что задняя панель
(HP Business Inkjet 1200) или
устройство автоматической
двусторонней печати (HP Business
Inkjet 1200d/1200dn/1200dtn/
1200dtwn) до упора установлены
в заднюю часть принтера.
Фиксатор печатающих головок
установлен неправильно.
Откройте верхнюю крышку
и нажмите на фиксатор
печатающих головок, чтобы
правильно закрепить его.
Убедитесь, что со всех печатающих
головок удалена защитная пленка.
Низкий уровень чернил в одном из
чернильных картриджей. Скоро
потребуется его замена.
Какие-либо действия не требуются.
Индикатор Питание
светится, а один или
несколько цветных
индикаторов мигают.
Горят индикатор Питание,
индикатор состояния
картриджей и один или
несколько цветных
индикаторов.
Горит индикатор Питание, а
индикатор состояния
картриджей и один или
несколько цветных
индикаторов мигают.
Один из чернильных картриджей пуст.
Прежде чем продолжить печать,
его необходимо заменить.
Замените соответствующий
картридж.
Отсутствует один или несколько
чернильных картриджей.
Установите картриджи
и попытайтесь выполнить
печать снова.
Если ошибку устранить не удалось,
замените соответствующий
чернильный картридж (чернильные
картриджи).
Один или несколько чернильных
картриджей неисправны или истек срок
их годности.
Замените соответствующий
картридж.
RUWW 4 8
Page 50

Сочетание свечения Описание индикатора Значения и
рекомендуемые действия
Горят индикатор Питание и
один или несколько
цветных индикаторов,
а индикатор состояния
картриджей мигает.
Горит индикатор Питание,
а индикатор состояния
печатающих головок и один
или несколько цветных
индикаторов мигают.
Установлен картридж стороннего
производителя (не HP).
ВНИМАНИЕ! Гарантийные
обязательства не распространяются на
повреждения принтера, вызванные
применением модифицированных и
повторно заправленных картриджей,
а также картриджей
сторонних производителей.
Если вы считаете, что данный
чернильный картридж является
фирменным картриджем HP,
верните его продавцу.
Приобретите и установите
чернильный картридж HP.
Если вы хотите использовать
чернильный картридж стороннего
производителя, нажмите
(кнопка Питание ) и, удерживая
ее, три раза нажмите (кнопка
Возобновление ). Все индикаторы,
кроме индикатора питания, гаснут.
Гарантийные обязательства не
распространяются на
повреждения принтера,
причиненные в результате
применения этого картриджа.
Одна или несколько печатающих
головок требуют обслуживания.
Переустановите печатающие
головки и попытайтесь
выполнить печать снова.
Очистите контакты печатающих
головок. См. раздел Обслуживание
печатающих головок.
Если ошибку устранить не удалось,
замените соответствующую
печатающую головку или
печатающие головки.
Горят индикатор Питание,
индикатор состояния
печатающих головок и один
или несколько цветных
индикаторов.
Отсутствует одна или несколько
печатающих головок.
Убедитесь, что с печатающей
головки удалена защитная пленка.
Переустановите печатающие
головки и попытайтесь
выполнить печать снова.
49 4 - Индикаторы принтера RUWW
Page 51

Сочетание свечения Описание индикатора Значения и
рекомендуемые действия
Индикатор Питание мигает.
Все индикаторы на панели
управления светятся.
Произошли одна или несколько ошибок
в работе принтера.
Отмените все задания из буфера
печати притера.
Выключите принтер, подождите
около 20 секунд, затем включите
его снова. Повторите печать.
Если проблема все еще не
устранена, выполните сброс
настроек принтера. См. раздел
Советы и источники информации
по устранению неполадок.
В противном случае см.
раздел Поддержка и гарантийные
обязательства.
RUWW 5 0
Page 52

Индикаторы сетевого разъема
Элементы сетевого разъема
1
2
3
1) Индикатор активного состояния
2) Сетевой разъем
3) Индикатор связи
Значение индикаторов сетевого разъема
Примечание Режим беспроводной связи принтера выключен, если принтер подсоединен к сети при
помощи сетевого кабеля.
Сочетание свечения Описание индикатора Значения и
рекомендуемые действия
Горит индикатор связи.
Индикатор активного
состояния не горит.
Горит индикатор связи.
Индикатор активного
состояния мигает.
Индикатор связи не горит.
Индикатор активного
состояния не горит.
Принтер подсоединен к сети, однако не
выполняет прием или передачу данных
по сети. Принтер включен и готов к
выполнению заданий.
Какие-либо действия не требуются.
Принтер выполняет прием или
передачу данных по сети.
Какие-либо действия не требуются.
Принтер выключен или не подсоединен
к сети.
Включите принтер. Если принтер
уже включен и подсоединен при
помощи сетевого кабеля, см.
раздел Неполадки, возникающие
при подсоединении к сети.
51 4 - Индикаторы принтера RUWW
Page 53

Настройка и управление
5
принтером
Управление принтером
Обзор заданий управления принтером
В следующей таблице приведен перечень средств принтера, которые могут
использоваться для управления принтером, а также средств для выполнения заданий
управления.
Примечание В таблице дан перечень инструментов, наиболее часто использующихся для
выполнения функций администрирования. Отдельные процедуры могут включать
другие методы.
Для получения дополнительной информации об инструментах администрирования см.
раздел Обзор инструментов управления принтером.
RUWW 5 2
Page 54

Цель
Элементы
панели
управления
Контроль за принтером
Работа и состояние
Носители
и расходные
материалы
Задания и работа
с принтером
Администрирование принтера
Безопасность
принтера
Настройка
параметров учета
заданий
Выбор языка
Установка времени
перехода в режим
энергосбережения
Изменения лотка
и параметров
носителей
Установка сигналов
и оповещений
Обновление версии
микропрограммы
принтера
Сброс настроек
сервера печати
HP Jetdirect
Встроенный
веб-сервер
(EWS)
Инструменты*
Панель
инструментов
(Windows)
Программа
HP Web
Jetadmin
myPrintMileage
Служебная
программа
HP Inkjet
Toolbox
(Mac OS)
Настройка параметров сети
Настройка интервала
ожидания В/В
Настройка сетевых
параметров
*Пользователи ОС Windows могут использовать панель управления, встроенный
веб-сервер, Панель управления, службы HP Web Jetadmin и myPrintMileage.
Пользователи Mac OS могут использовать панель управления, встроенный веб-сервер
и служебную программу HP Inkjet Toolbox.
53 5 - Настройка и управление принтером RUWW
Page 55

Инструменты*
Цель
Элементы
панели
управления
Контроль за принтером
Работа и состояние
Носители и расходные
материалы
Задания и работа
с принтером
Администрирование принтера
Безопасность принтера
Настройка параметров
учета заданий
Выбор языка
Установка времени
перехода в режим
энергосбережения
Изменения лотка
и параметров носителей
Установка сигналов
и оповещений
Обновление версии
микропрограммы
принтера
Встроенный
веб-сервер
(EWS)
Панель
инструментов
(Windows)
Программа
HP Web
Jetadmin
myPrintMileage
Сброс настроек сервера
печати HP Jetdirect
Настройка параметров сети
Настройка интервала
ожидания В/В
Настройка сетевых
параметров
RUWW 5 4
Page 56

Контроль за принтером
В этом разделе содержатся инструкции по осуществлению контроля за принтером.
Примечание Сведения об открытии и использовании отдельных инструментов управления см.
в разделе Обзор инструментов управления принтером.
Воспользуйтесь этим
...для получения следующей информации.
инструментом...
Панель управления Информация о состоянии заданий печати, находящихся
в обработке, состоянии работы принтера и состоянии
картриджей и печатающих головок.
Дополнительные сведения см. в разделе Индикаторы принтера.
Встроенный веб-сервер
Панель инструментов
(Windows)
Служебная программа
HP Inkjet Toolbox (Mac OS)
Программа HP Web
Jetadmin
myPrintMileage Для изучения возможностей службы myPrintMileage по
Информация о состоянии принтера:
Откройте вкладку Information [Информация], а затем
щелкните соответствующий параметр на панели слева.
Состояние картриджей и печатающих головок:
Откройте вкладку Information [Информация], а затем
щелкните Ink Supplies [Чернильные носители] на панели
слева.
Общий расход чернил и носителей:
Откройте вкладку Information [Информация], а затем
щелкните Usage [Расход] на панели слева.
Общее количество страниц и чернил, израсходованных
каждым пользователем принтера:
Откройте вкладку Settings [Настройки], щелкните Job
Accounting [Учет заданий] на панели слева, а затем
откройте вкладку Users [Пользователи] на панели справа.
Информация об использовании:
Откройте вкладку Settings [Настройки], а затем щелкните
Job Accounting [Учет заданий] на панели слева.
Информация о картриджах:
Информация об уровне чернил отображается на вкладке
Состояние принтера. Щелкните Информация о картридже,
чтобы получить сведения о замене картриджа и дате
истечения срока годности.
Информация по обработке заданий печати:
Откройте вкладку Information [Информация], щелкните Job
Accounting [Учет заданий], а затем откройте вкладку Job
[Задание].
Информация о картриджах: Откройте панель Ink Level [Уровень
чернил].
Чтобы изучить возможности программного обеспечения
HP Web Jetadmin по предоставлению информации о принтере,
откройте программу HP Web Jetadmin и прочитайте
документацию. См. раздел Программа HP Web Jetadmin.
предоставлению информации о принтере посетите веб-сайт
myPrintMileage и следуйте инструкциям, которые будут
появляться на экране. См. раздел myPrintMileage.
55 5 - Настройка и управление принтером RUWW
Page 57

Администрирование принтера
В этом разделе содержится информация об администрировании и изменении
настроек принтера.
Примечание Сведения об открытии и использовании отдельных средств управления см. в разделе
Обзор инструментов управления принтером.
Воспользуйтесь этим
...в следующих целях.
инструментом...
Встроенный веб-сервер Изменение пароля администратора:
Откройте вкладку Settings [Настройки], а затем щелкните
Security [Безопасность] на панели слева.
Изменение настроек учета заданий:
Откройте вкладку Settings [Настройки], щелкните Job
Accounting [Учет заданий] на панели слева, а затем
откройте вкладку Options [Параметры].
Изменение лотка и параметров подачи носителей:
Откройте вкладку Settings [Настройки], а затем щелкните
Paper Handling [Подача бумаги] на панели слева.
Выполнение заданий по техническому обслуживанию
принтера:
Откройте вкладку Settings [Настройки], а затем щелкните
Diagnostic [Диагностика] на панели слева.
Панель инструментов
(Windows)
Служебная программа
HP Inkjet Toolbox (Mac OS)
Программа
HP Web Jetadmin
myPrintMileage Для изучения возможностей службы myPrintMileage по
Настройка параметров учета заданий:
Откройте вкладку Информация, выберите Учет заданий
и щелкните вкладку Отслеживание.
Примечание. Функции учета заданий при помощи Панели
управления доступны только в том случае, если принтер
подключен к сети.
Выполнение заданий по техническому обслуживанию
принтера:
Откройте вкладку Сервис.
Выполнение заданий по техническому обслуживанию
принтера:
Выберите панель задания, которое необходимо выполнить.
Чтобы изучить возможности программного обеспечения
HP Web Jetadmin по администрированию и изменению настроек
принтера, откройте программу HP Web Jetadmin и прочитайте
документацию. См. раздел Программа HP Web Jetadmin.
администрированию и изменению настроек принтера посетите
веб-сайт myPrintMileage и следуйте инструкциям, которые будут
появляться на экране. См. раздел myPrintMileage.
RUWW 5 6
Page 58

Настройка параметров сети
В этом разделе содержится информация о настройке сетевых параметров принтера.
Сведения об открытии и использовании отдельных инструментов управления см.
в разделе Обзор инструментов управления принтером.
Для получения списка текущих настроек напечатайте конфигурационную страницу.
См. раздел О конфигурационной странице.
Воспользуйтесь этим
...в следующих целях.
инструментом...
Встроенный веб-сервер Для настройки сетевых параметров: Откройте вкладку
Networking [Работа в сети].
Для установки статического IP-адреса: Откройте вкладку
Networking [Работа в сети], выберите параметр Manual
[Вручную] из раскрывающегося списка IP Configuration
Method [Способ настройки IP], введите статический IP-адрес
в поле IP Address [IP-адрес], при необходимости введите
следующие данные: Host Name [Имя сервера], Subnet Mask
[Маска подсети] и Default Gateway [Шлюз по умолчанию],
а затем нажмите кнопку Apply [Применить].
Примечание. Назначать принтеру статический IP-адрес не
рекомендуется. Однако назначение данного адреса может
разрешить некоторые проблемы установки и печати, такие
как конфликт с персональным брандмауэром.
Программа
HP Web Jetadmin
Чтобы изучить возможности программного обеспечения
HP Web Jetadmin по настройке сетевых параметров принтера,
откройте программу HP Web Jetadmin и прочитайте
документацию. См. раздел Программа HP Web Jetadmin.
57 5 - Настройка и управление принтером RUWW
Page 59

Обзор инструментов управления принтером
Встроенный веб-сервер (EWS)
Для просмотра информации, изменения настроек и управления принтером,
подсоединенным к сети, можно использовать встроенный веб-сервер (EWS).
Примечание Перечень системных требований для пользования встроенным веб-сервером см.
в разделе Технические характеристики принтера.
Некоторые установки могут быть защищены паролем встроенного веб-сервера.
Встроенный веб-сервер можно открывать и использовать без подключения к Интернету.
Однако некоторые функции будут при этом недоступны.
Для открытия встроенного веб-сервера
Открыть встроенный веб-сервер можно следующими способами:
Примечание Для открытия встроенного веб-сервера из Панель инструментов (Windows) или
Служебная программа HP Inkjet Toolbox (Mac OS) принтер должен быть подключен
к сети и иметь IP-адрес.
Веб-обозреватель
В поддерживаемом веб-обозревателе введите IP-адрес, назначенный принтеру.
Например, если IP-адрес 123.123.123.123, введите в адресной строке следующее:
http://123.123.123.123.
IP-адрес принтера указан на конфигурационной странице Инструкции см. в разделе
О конфигурационной странице.
Открыв встроенный веб-сервер, вы можете создать для него закладку,
чтобы впоследствии можно было быстро его загрузить.
Панель инструментов (Windows)
1 Откройте Панель инструментов. Инструкции см. в разделе Панель инструментов
(Windows).
2 Откройте вкладку Информация и выберите пункт Запустить EWS.
Служебная программа HP Inkjet Toolbox (Mac OS)
1 Запустите служебную программу HP Inkjet Toolbox Инструкции см. в разделе
Служебная программа HP Inkjet Toolbox (Mac OS).
2
Откройте панель Printer Info [Информация о принтере] и щелкните Launch EWS
[Запустить EWS].
RUWW 5 8
Page 60

Страницы EWS
Встроенный веб-сервер содержит страницы, которые можно использовать для
просмотра информации об изделии и изменения настроек. На страницах также
предоставлены ссылки на другие электронные службы.
Страницы Содержание
Информация Отображает информацию о принтере, чернильных носителях и их расходе,
также содержит журнал событий принтера (например, ошибок).
Настройки Отображает информацию о настройках принтера и предоставляет возможность
изменения этих настроек.
Сеть Отображает состояние сети и параметры сети, настроенные для принтера.
Эти страницы отображаются только в том случае, если принтер подключен
к сети. Дополнительные сведения смотрите в разделе Настройка параметров
сети.
Другие
ссылки
Подключение к другим ресурсам, включая такие электронные службы,
как HP Instant Support, myPrintMileage и служба заказа расходных материалов
в интерактивном режиме. Дополнительную информацию см. в разделах
HP Instant Support и myPrintMileage.
Вы также можете добавить или настроить до пяти ссылок на выбранные вами
веб-сайты. Эти ссылки будут отображаться на панели слева на всех страницах
встроенного веб-сервера.
Программа HP Web Jetadmin
Программное обеспечение HP Web Jetadmin представляет собой интернет-инструмент
управления для удаленной установки, настройки (отдельной или в пакетном режиме),
контроля состояния (включая уровни расходных материалов), выполнения удаленного
диагностирования, поиска и устранения неполадок широкого ассортимента сетевых
периферийных устройств производства HP и других компаний.
После установки программы HP Web Jetadmin вы сможете получить доступ к ней
с любого компьютера интрасети при помощи стандартного веб-обозревателя.
Получить дополнительные сведения о ПО HP Web Jetadmin и загрузить программу
можно по адресу http://www.hp.com/go/webjetadmin.
Панель инструментов (Windows)
Панель инструментов предоставляет информацию по состоянию и обслуживанию
принтера. В ней также содержатся ссылки на данноеруководство пользователя для
получения справки по выполнению основных заданий печати и решению возникающих
проблем.
Примечание Если Панель управления не была установлена вместе с другим программным
обеспечением принтера, ее можно установить с помощью программы установки,
содержащейся на компакт-диске Starter CD.
Для осуществления контроля за портом для общего пользования (например,
\\имя порта\имя принтера) с машины-клиента, Панель инструментов должна быть
запущена и на сервере, и на машине-клиенте.
Для открытия Панели инструментов
1 В меню Пуск на компьютере выберите команду Программы.
2 Наведите указатель мыши на имя принтера и затем щелкните значок Панели
управления.
59 5 - Настройка и управление принтером RUWW
Page 61

Вкладки Панели инструментов
Панели инструментов содержит вкладки, которые можно использовать для просмотра
информации об изделии и изменения настроек.
Вкладки Содержание
Состояние
принтера
Информация
Сервис
Выбранный принтер
Отображает список установленных принтеров, которые поддерживаются
Панелью инструментов.
Информация об уровне чернил
Показывает приблизительный уровень чернил в каждом картридже.
Заказ расходных материалов
Предоставляет доступ к веб-сайту, на котором можно заказать расходные
материалы в интерактивном режиме.
Информация о чернильных картриджах
Показывает номера для заказа и даты истечения срока годности
установленных картриджей.
Настройки
Предоставляет возможность установить дополнительные параметры
Панели инструментов, такие как выбор отображаемых сообщений об
ошибке, установка звукового сигнала об ошибке, а также типы необходимых
сообщений об ошибке.
Также вы можете включить функцию AutoSend службы myPrintMileage –
службы HP, которая помогает вам отслеживать использование принтера,
прогнозировать работу устройства и планировать закупку расходных
материалов. Дополнительные сведения см. в разделе myPrintMileage.
Информация о принтере
Здесь приведены ссылки на myPrintMileage и информация об аппаратном
обеспечении принтера и состоянии печатающих головок. Вкладку также
можно использовать для получения информации об использовании
накопленных чернил и носителей, статистических данных о последних 20
заданиях и отслеживания заданий. Дополнительные сведения см. в разделе
myPrintMileage.
Справочная информация
Здесь приведены ссылки на HP Instant Support и HP Customer Support,
а также на данное руководство пользователя для получения справки
о выполнении заданий, поиску и устранению неисправностей. Эта вкладка
также содержит инструкции по электронной регистрации принтера.
Дополнительные сведения см. в разделе HP Instant Support.
Выравнивание печатающих головок
Помогает выполнить процедуру выравнивания печатающих головок.
Дополнительные сведения см. в разделе Выравнивание печатающих
головок.
Очистка печатающих головок
Помогает выполнить процедуру очистки печатающих головок.
Дополнительные сведения см. в разделе Очистка контактов печатающих
головок вручную.
Калибровка цветопередачи
Позволяет вручную выполнить калибровку цветопередачи. Дополнительные
сведения см. в разделе Калибровка цвета.
Печать демонстрационной страницы
Выполняет печать демонстрационной страницы. Печать демонстрационной
страницы позволяет проверить правильность подсоединения принтера к
компьютеру и работоспособность программного обеспечения принтера.
Дополнительная настройка
Позволяет настроить функцию блокировки лотков и выбрать лоток,
который будет использоваться по умолчанию (если лоток 2 установлен).
Дополнительные сведения см. в разделе Настройка лотков.
RUWW 6 0
Page 62

Служебная программа HP Inkjet Toolbox (Mac OS)
Служебная программа HP Inkjet Toolbox содержит инструменты для калибровки
принтера, очистки печатающих головок, печати пробной страницы,
печати конфигурационной страницы принтера и поиска сведений об эксплуатации
и обслуживании принтера в Интернете.
Для открытия служебной программы HP Inkjet Toolbox
1 Щелкните дважды значок жесткого диска на рабочем столе.
2 Выполните одно из следующих действий:
• Mac OS 9 (9.1 и выше): Последовательно выберите Applications (Mac OS 9)
[Приложения (Mac OS 9)], Utilities [Служебные программы], hp, а затем HP Printer Selector [Выбор принтера HP].
• Mac OS X (10.1.5 и выше): Последовательно выберите Applications
[Приложения], Utilities [Служебные программы], а затем – HP Printer Selector
[Выбор принтера HP].
Для открытия панелей служебной программы HP Inkjet Toolbox
В меню служебной программы HP Inkjet Toolbox имеются следующие пункты:
WOW! Печать страницы-образца, демонстрирующей высокое качество печати.
Ink Level [Уровень чернил]. Отображение уровней чернил в чернильных
картриджах.
Test [Проверка]. Печать пробной страницы.
Printer Info [Информация о принтере]. Печать конфигурационной страницы
и запуск встроенного веб-сервера.
Clean [Очистка]. Очистка печатающих головок.
Calibrate [Калибровка]. Выравнивание печатающих головок.
Calibrate Color [Калибровка цветопередачи]. Настройка цветов и коррекция
цветопередачи.
Support [Поддержка]. Доступ к веб-узлу HP, который предоставляет услуги по
поддержке принтера и на котором вы сможете найти информацию об изделиях HP.
Register [Регистрация]. Доступ к веб-узлу HP, с помощью которого вы можете
зарегистрировать принтер.
61 5 - Настройка и управление принтером RUWW
Page 63

HP Instant Support
HP Instant Support – это комплекс интернет-инструментов, предназначенных для
поиска и устранения неполадок. HP Instant Support поможет быстро распознать,
выявить и устранить неполадки печатающих устройств.
HP Instant Support предоставляет следующие возможности:
Легкий доступ к советам по устранению неполадок
Советы, специально адаптированные к вашему устройству.
Коррекция ошибок отдельных устройств
Предоставляет немедленный доступ к информации, которая поможет устранить
сообщения об ошибках вашего принтера.
Чтобы прочитать описание проблемы, а также рекомендации по ее устранению,
щелкните на ссылке в сообщении. Чтобы просмотреть список других ошибок
принтера, щелкните предупреждения на левой стороне страницы HP Instant
Support.
Уведомления об обновлениях драйвера и прошивки ПЗУ устройства
Предупреждает о появлении новой версии драйвера или микропрограммы.
На главной странице HP Instant Support появляется сообщение. Щелкните ссылку
в сообщении, чтобы перейти в загрузочный раздел веб-сайта HP.
Получение обслуживания
Отображает перечень служб поддержки, открытых для вашего устройства.
Управление расходом чернил и носителей (myPrintMileage)
Помогает управлять и прогнозировать использование расходных материалов
принтера.
Отчет самодиагностики устройства
Выполняет диагностику устройства. Для запуска диагностики устройства выберите
пункт Printer [Принтер] в меню Self Help [Самопомощь] на странице Instant Support.
HP Instant Support выполнит проверку компьютера и отобразит список настроенных
устройств. После того как вы выберете устройство, диагностику которого
необходимо провести, HP Instant Support поможет вам с такими заданиями,
как проверка наличия последней версии драйвера устройства и доступ к отчетам
о состоянии устройства и подробная информация о самодиагностике.
Если во время этой процедуры будут выявлены любые ошибки, вам будет
предоставлена возможность обновить драйверы устройства или провести
подробные диагностические тесты.
Получение справки от экспертов HP в интерактивном режиме (чат)
Предоставляет индивидуальную справочную информацию от экспертов HP в любое
время по Интернету. Просто отправьте вопрос или описание неполадки.
Журнал последних операций, которые вы выполняли или пытались выполнить,
а также информация о конфигурации вашего компьютера автоматически (с вашего
согласия) отправляется в HP, поэтому вы не должны будете описывать данную
неполадку, если она возникнет в будущем. Эксперт HP поможет вам решить
проблему, общаясь с вами через Интернет в реальном времени.
База данных по знаниям
С помощью базы данных HP по знаниям вы можете быстро найти ответы на
свои вопросы.
RUWW 6 2
Page 64

Безопасность и конфиденциальность
Когда вы пользуетесь HP Instant Support, в HP направляются подробные данные
устройства, такие как серийный номер, состояния ошибки, состояние принтера и т.д.
Компания HP соблюдает конфиденциальность и обрабатывает эту информацию в
соответствии с нормативами, приведенными в заявлении HP о конфиденциальности
(http://www.hp.com/country/us/eng/privacy.htm).
Примечание Чтобы просмотреть все данные, которые были отправлены в HP, выберите пункт
Источник (для обозревателя Internet Explorer) или Источник страницы (для
обозревателя Netscape) из меню Вид своего веб-обозревателя.
Для получения доступа к HP Instant Support
Панель инструментов (Windows)
Откройте вкладку Информация, а затем щелкните HP Instant Support.
Встроенный веб-сервер
В веб-обозревателе введите IP-адрес, назначенный устройству. (Адрес указан на
конфигурационной странице. См. раздел О конфигурационной странице.) В разделе
Другие ссылки вкладки Информация или Параметры щелкните HP Instant
Support.
Примечание Не делайте закладки на веб-страницах, используемых для открытия HP Instant Support.
Если поставить закладку на этом веб-сайте, а затем соединиться с помощью этой
закладки, то на страницах не будет отображена текущая информация.
myPrintMileage
myPrintMileage – это служба HP, которая помогает вам отслеживать использование
устройства, прогнозировать работу устройства и планировать закупку расходных
материалов. Она состоит из двух компонентов:
веб-сайта myPrintMileage
myPrintMileage AutoSend, служебной программы, которая периодически обновляет
информацию об использовании устройства, содержащуюся на веб-сайте
myPrintMileage
Для использования службы myPrintMileage убедитесь, что в наличии имеется:
установленная программа Панель инструментов (Windows)
подключение к Интернету;
подключенное устройство.
Примечание HP рекомендует отправлять данные в службу myPrintMileage в течение трех-шести
месяцев, чтобы на веб-сайте myPrintMileage было накоплено значительное количество
информации.
Для использования функций учета печати вам необходимо зарегистрироваться для
получения этой услуги на сайте myPrintMileage.
На веб-сайте myPrintMileage имеются данные по следующим пунктам.
Анализ печати: расход чернил, преобладание использования черных или цветных
чернил и приблизительное количество страниц, которые можно напечатать
с оставшимся объемом чернил.
63 5 - Настройка и управление принтером RUWW
Page 65

Учет печати, позволяющий создавать отчеты о расходе чернил, стоимости печати
каждой страницы и каждого задания за определенный промежуток времени,
экспортировать эти данные в таблицу Microsoft Excel и настраивать сообщение
и уведомления электронной почты для получения отчетов по учету заданий.
Для получения доступа к службе myPrintMileage
Встроенный веб-сервер
Щелкните myPrintMileage в разделе Other Links [Другие ссылки].
Панель инструментов (Windows)
На вкладке Информация щелкните команду myPrintMileage, а затем выполняйте
инструкции, которые будут появляться на экране.
Панель задач Windows
Щелкните правой кнопкой мыши значок Панели управления
на панели задач
Windows, щелкните myPrintMileage и выберите команду Просмотр
использования функций печати.
Примечание Не делайте закладки на веб-страницах, используемых для открытия myPrintMileage.
Если поставить закладку на этом веб-сайте, а затем соединиться с помощью этой
закладки, то на страницах не будет отображена текущая информация.
Панель управления струйными принтерами HP (HP DJCP)
Некоторые разработчики программного обеспечения для MS-DOS® не включают в свои
программы драйверы принтера. Панель управления струйными принтерами (HP DJCP)
позволяет использовать некоторые полезные функции принтера при печати из MS-DOS.
Служебная программа HP DJCP позволяет выполнять следующие задачи:
Настраивать параметры печати (Печать с применением специальных функций не
поддерживается.)
Указывать в программе для MS-DOS принтер, который будет использоваться по
умолчанию.
Определять набор символов, соответствующий языку распечатываемого документа.
Примечание Изменения, внесенные в параметры печати в программе для MS-DOS, могут иметь
приоритет над изменениями, внесенными в HP DJCP.
Для получения дополнительной информации о служебной программе HP DJCP и
загрузки программы посетите сайт http://www.hp.com/support/businessinkjet1200.
RUWW 6 4
Page 66

О конфигурационной странице
Используйте конфигурационную страницу для просмотра текущих настроек принтера,
состояния чернильных носителей, поиска и устранения неполадок или для проверки
правильности установки дополнительных принадлежностей, таких как лотки.
Конфигурационная страница также содержит журнал недавних событий. Если принтер
подключен к сети, будет распечатана дополнительная конфигурационная страница
с параметрами сети для принтера.
При возникновении необходимости обратиться в компанию HP по телефону сначала
рекомендуется напечатать конфигурационную страницу.
1
2
3
4
1 Информация об устройстве: Содержит общую информацию о принтере, такую как
номер версии микропрограммы, наименование модели и объем установленной
памяти.
2 Информация о чернильных картриджах: Содержит информацию
о приблизительных уровнях чернил (в виде диаграмм).
3 Информация о печатающих головках: Содержит информацию о состоянии
печатающих головок и требуется ли замена печатающих головок.
4 Журнал событий: Содержит журнал недавних событий.
Для печати конфигурационной страницы
Панель управления
Один раз нажмите кнопку печати конфигурационной страницы.
Панель инструментов (Windows)
На вкладке Состояние принтера щелкните Информация о чернильных
картриджах, а затем нажмите кнопку Печать.
Служебная программа HP Inkjet Toolbox (Mac OS)
Щелкните Configuration [Конфигурация].
65 5 - Настройка и управление принтером RUWW
Page 67

Обновление версии микропрограммы принтера
Компания HP предоставляет обновления версий микропрограмм для изделий.
Эти обновления обеспечивают дополнительную или усовершенствованную
функциональность. При наличии обновления микропрограммы принтера на главной
странице HP Instant Support появится уведомление. Открыть загрузочный сайт можно
с главной страницы.Информация о имеющихся обновлениях доступна также на сайте
http://www.hp.com/support/businessinkjet1200.
Для обновления микропрограммы воспользуйтесь методами, представленными
в следующих разделах. Подробную информацию см. в файле Readme в пакете
обновления микропрограммы.
Хранить файл обновления микропрограммы после завершения обновления не нужно.
ОСТОРОЖНО! Запрещается отменять процесс обновления после того, как он был запущен.
Отмена процесса может привести к повреждению микропрограммы принтера.
Для обновления микропрограммы из командной строки MS-DOS
(только Windows)
Примечание Для обновления микропрограммы с использованием данной процедуры принтер должен
быть подсоединен непосредственно к компьютеру при помощи кабеля параллельного
интерфейса.
1 Загрузите файл обновления микропрограммы с веб-сайта HP и сохраните его на
жесткий диск компьютера.
2 Откройте окно командной строки MS-DOS.
3 Наберите в командной строке copy /b путь\имя файла_имя порта.
• путь – указаниеразмещения файла обновления микропрограммы
• имя файла – имя файла обновления микропрограммы, загруженного с сайта
• имя порта – соответствующий порт принтера (например, LPT1)
4 Нажмите клавишу Enter. Файл обновления микропрограммы будет скопирован на
принтер и заменит предыдущий файл микропрограммы.
RUWW 6 6
Page 68

Настройка принтера (Windows)
Принтер можно подключить либо напрямую к компьютеру, либо к сети для совместного
использования.
Примечание Для установки драйвера принтера в ОС Windows 2000 или Windows XP необходимо
обладать правами администратора.
Прямое соединение
Подсоединить принтер непосредственно к компьютеру можно при помощи либо кабеля
USB, либо двунаправленного кабеля параллельного интерфейса, совместимого
с стандартом IEEE 1284.
Примечание Windows NT 4.0 не поддерживает шину USB.
Не допускается одновременное подсоединение к принтеру кабеля USB и кабеля
параллельного интерфейса.
Если вы установите программное обеспечение принтера и подключите принтер
к компьютеру, работающему под управлением ОС Windows, вы сможете подсоединить
к тому же компьютеру другие принтеры через интерфейс USB, не переустанавливая
программное обеспечение.
Установка программного обеспечения и совместное
использование принтера
Компания HP рекомендует при первой установке подсоединять принтер к компьютеру
после установки программного обеспечения, так как программа установки рассчитана
на то, чтобы максимально упростить этот процесс.
Однако, если сначала был подключен кабель, см. раздел Подключение принтера до
установки программного обеспечения.
Установка программного обеспечения перед подключением
принтера (рекомендуется)
Рекомендуется прежде всего установить Панель инструментов, предоставляющую
информацию о состоянии и техническом обслуживании принтера. Эта программа также
обеспечивает доступ к документации и экранным справочным средствам для
устранения неполадок принтера. Если Панель инструментов не установлена, на экране
компьютера не будут отображаться сообщения об ошибках, а доступ к службе
myPrintMileage будет закрыт. Дополнительные сведения см. в разделе Панель
инструментов (Windows).
1 Закройте все работающие приложения.
2 Вставьте компакт-диск Starter CD в устройство чтения компакт-дисков.
Меню компакт-диска загрузится автоматически.
Если меню компакт-диска не загрузилось, нажмите кнопку Пуск и выберите команду
Выполнить. Найдите CD-дисковод компьютера, нажав кнопку Обзор…, щелкните
Autorun.exe, а затем выберите Открыть. В диалоговом окне Выполнить нажмите
кнопку OK.
3 В меню компакт-диска выберите команду Установить драйвер принтера.
67 5 - Настройка и управление принтером RUWW
Page 69

4 Для завершения установки следуйте указаниям, которые будут появляться на
экране.
5 Соедините компьютер и принтер кабелем USB или кабелем параллельного
интерфейса, когда появится соответствующая подсказка.
На экране компьютера появится окно мастера установки нового оборудования,
и в папке «Принтеры» будет создан значок принтера.
Примечание Пользователи нескольких компьютеров могут совместно использовать принтер
посредством локального совместного доступа. См. раздел Установка принтера для
локального совместного доступа.
Подключение принтера до установки программного обеспечения
Если принтер был подключен к компьютеру до установки программного обеспечения
принтера, на экране появится окно мастера установки нового оборудования.
Примечание Не выключайте принтер и не отсоединяйте кабель во время работы программы
установки. В противном случае установка не будет завершена.
1 В диалоговом окне мастера установки нового оборудования, предоставляющем
возможность выбрать метод поиска драйвера, выберите параметр
«Дополнительно» и нажмите кнопку Next.
Примечание Не допускайте, чтобы мастер установки оборудования автоматически выполнял поиск
драйвера.
2 Установите флажок указания месторасположения драйвера и убедитесь, что сняты
другие флажки.
3 Вставьте компакт-диск Starter CD в устройство чтения компакт-дисков.
Если откроется меню компакт-диска, закройте его.
4 Перейдите к корневому каталогу компакт-диска CD (например, D) и нажмите кнопку
OK.
5 Щелкните Далее, затем следуйте инструкциям, которые будут появляться на
экране.
6 Щелкните Завершить, чтобы закрыть мастер установки нового оборудования.
Мастер aвтоматически запустит программу установки (это может занять некоторое
время). В ОС Windows 98 и Windows Me для установки неанглоязычного драйвера
установку необходимо завершить на этом этапе.
7 Завершите установку.
Примечание Программа установки предоставляет возможности установки компонентов, не входящих
в состав драйвера, таких как Панель инструментов, которые рекомендуется установить.
Инструкции по установке данных компонентов см. в разделе Установка программного
обеспечения перед подключением принтера (рекомендуется).
Пользователи нескольких компьютеров могут совместно использовать принтер
посредством локального совместного доступа. См. раздел Установка принтера для
локального совместного доступа.
RUWW 6 8
Page 70

Установка принтера для локального совместного доступа
Для обеспечения локального совместного доступа принтер подсоединяется
непосредственно к порту USB или параллельному порту определенного компьютера
(сервера) и используется совместно другими компьютерами (клиентами).
Примечание Для обеспечения прямого доступа к принтеру используйте в качестве серверной
операционную систему самой последней версии. Например, если на вашем компьютере
установлена операционная система Windows 2000, а на другом компьютере – более
ранняя версия Windows, используйте компьютер под управлением Windows 2000
в качестве сервера.
Такой способ обеспечения совместного доступа приемлем только в небольших сетях
или если нагрузка на принтер невелика. При одновременном использовании принтера
большим числом клиентов, производительность компьютера, к которому подключен
принтер, снижается.
1 На рабочем столе Windows нажмите кнопку Пуск, выберите команду Настройка,
затем щелкните пункт Принтеры или Принтеры и факсы
2 Щелкните правой кнопкой мыши значок принтера, выберите пункт Свойства,
а затем откройте вкладку Доступ.
3 Выберите параметр совместного доступа и присвойте принтеру общее имя.
4 Если доступ к принтеру получают пользователи других версий Windows,
для удобства этих пользователей вы можете установить соответствующие
драйверы, щелкнув пункт Дополнительные драйверы. Для этого вам понадобится
установить компакт-диск Starter CD в устройство чтения компакт-дисков.
Сетевое соединение
Если принтер оснащен сетевыми функциями, его можно подключить непосредственно
к сети. Управление подсоединенным таким образом принтером может осуществляться
при помощи встроенного веб-сервера с любого компьютера сети.
Установка программного обеспечения и совместное
использование принтера
Выберите вариант установки для соответствующего типа сети:
Сеть “клиент-сервер”: Если в сети есть компьютер, использующийся в качестве
выделенного сервера печати, установите программное обеспечение принтера на
сервер (раздел Установка программного обеспечения на сетевые компьютеры),
а затем установите ПО на компьютерах-клиентах (Установка программного
обеспечения принтера на компьютерах-клиентах).
Одноранговая сеть: В одноранговой сети (без выделенного сервера печати)
установите программное обеспечение принтера на всех компьютерах, которые будут
использовать принтер (Установка программного обеспечения на сетевые
компьютеры).
Кроме того, соединение с сетевым принтером в сетях обоих типов можно установить
при помощи мастера установки принтера в ОС Windows (раздел Установка драйвера
принтера при помощи функции «Установка принтера»).
69 5 - Настройка и управление принтером RUWW
Page 71

Установка программного обеспечения на сетевые компьютеры
Для установки программного обеспечения в сетевых окружениях следующих типов
выполните приведенные ниже действия:
В сети установлен компьютер, работающий в качестве выделенного сервера печати;
Используется одноранговая сеть (без выделенного сервера печати).
1 Подключите принтер к сети.
2 Закройте все работающие программы.
3 Вставьте компакт-диск Starter CD в устройство чтения компакт-дисков.
Меню компакт-диска загрузится автоматически.
Если меню компакт-диска не загрузилось, нажмите кнопку Пуск и выберите команду
Выполнить. Найдите CD-дисковод компьютера, нажав кнопку Обзор…, щелкните
Autorun.exe, а затем выберите Открыть. В диалоговом окне Выполнить нажмите
кнопку OK.
4 Нажмите кнопку Установить драйвер принтера, затем для завершения установки
следуйте инструкциям, которые будут появляться на экране.
Примечание Устанавливая программное обеспечения на выделенный сервер печати, выберите
параметр совместного использования принтера при появлении соответствующего
запроса, а затем выберите установку драйверов для Windows-клиентов.
Программа установки установит драйвер на сервер и скопирует клиентские драйверы
в определенное место на жестком диске сервера.
Информацию о совместном использовании принтера с компьютерами-клиентами,
работающими под управлением ОС Windows, см. в разделе Установка программного
обеспечения принтера на компьютерах-клиентах.
Установка программного обеспечения принтера на
компьютерах-клиентах
После установки драйверов на компьютере, используемом в качестве сервера печати,
функцию принтера можно использовать совместно. Отдельные пользователи Windows,
которым необходимо использовать принтеры в сети, должны установить на своих
компьютерах (клиентах) программное обеспечение.
Компьютер-клиент может подсоединиться к принтеру тремя различными способами:
В папке Принтеры щелкните дважды значок Установка принтера, затем
выполняйте инструкции по установке в сети. (См. раздел Установка драйвера
принтера при помощи функции «Установка принтера».)
Найдите принтер в сети и перетащите его значок в папку Принтеры клиентского
компьютера.
Установите принтер и его программное обеспечение из имеющегося в сети файла
INF.
На компакт-диске Starter CD INF-файлы находятся в папках, имена которых имеют
следующий формат: >Устройство чтения
компакт-дисков :\Setup\Drivers\<операционная система>\<язык>.
Например, если устройству чтения компакт-дисков соответствует буква D,
папка D:\Setup\Drivers\Win2k_XP\English будет содержать INF-файл англоязычного
драйвера Windows 2000 и Windows XP.
RUWW 7 0
Page 72

Установка драйвера принтера при помощи функции «Установка
принтера»
1 На рабочем столе Windows нажмите кнопку Пуск, наведите курсор мыши на пункт
Настройка, затем щелкните Принтеры.
Или нажмите кнопку Пуск, затем - Панель управления и Принтеры и факсы.
2 Щелкните дважды пункт Установка принтера, затем – Далее.
3 Выберите параметр Сетевой принтер или Сетевой сервер печати.
4 Щелкните кнопку Далее.
5 Выполните одно из следующих действий:
• Укажите имя сетевого пути или очередности сетевого принтера и нажмите кнопку
Далее. Нажмите кнопку Установить с диска…, когда появится подсказка выбора
модели принтера.
• Нажмите кнопку Далее, затем найдите принтер в списке Общие принтеры.
6 Нажмите кнопку Далее, затем для завершения установки следуйте инструкциям,
которые будут появляться на экране.
Беспроводное соединение
Если принтер поддерживает беспроводную связь, его можно подключить к сети или
компьютеру, не используя кабель.
Примечание Для пользования беспроводным соединением следите за тем, чтобы принтер не был
подключен к сети при помощи сетевого кабеля.
Дополнительную информацию об установке и настройке беспроводного соединения
и параметров безопасности см. в разделе Настройка параметров беспроводного
соединения.
Установка программного обеспечения и совместное
использование принтера
Перед установкой программного обеспечения принтера выполните следующие задания:
Узнайте сетевое имя сети (SSID) и режим связи (инфраструктура или ad hoc),
используя служебную программу настройки беспроводной точки доступа или
сетевой карты компьютера. См. раздел Настройка основных параметров
беспроводного соединения.
Выясните тип безопасности сети (WPA или WEP), а затем укажите эти настройки
в встроенном веб-сервере. См. раздел Настройка параметров безопасности
беспроводной сети.
После этого следуйте инструкциям, которые будут появляться на экране, для установки
программного обеспечения принтера, которое предназначено для определенного
режима связи сети (инфраструктуры или ad hoc).
71 5 - Настройка и управление принтером RUWW
Page 73

Настройка параметров беспроводного соединения
в инфраструктурной сети (рекомендуется)
1 Установите оборудование (см. инструкцию по установке и вводное руководство).
2 Подключите принтер к компьютеру при помощи кросс-кабеля, поставляемого
с принтером.
-или-
Подсоедините принтер к сети при помощи сетевого кабеля.
3 Завершите работу всех открытых программ.
4 Вставьте компакт-диск Starter CD в устройство чтения компакт-дисков.
Меню компакт-диска загрузится автоматически.
Если меню компакт-диска не загрузилось, нажмите кнопку Пуск и выберите команду
Выполнить. Найдите CD-дисковод компьютера, нажав кнопку Обзор…, щелкните
Autorun.exe, а затем выберите Открыть. В диалоговом окне Выполнить нажмите
кнопку OK.
5 Нажмите кнопку Установить драйвер принтера, затем для завершения установки
следуйте инструкциям, которые будут появляться на экране.
6 Когда появится соответствующая подсказка, отсоедините кабель.
Совместное использование принтера с другими компьютерами
Программное обеспечение принтера необходимо установить на всех компьютерах,
которые будут использовать данный принтер. Кабель необходим только для установки
программного обеспечения и настройки параметров беспроводного соединения во
время первой установки принтера в сети. Для установки принтера на других
компьютерах сети использовать кабель не требуется.
Настройка параметров беспроводной сети ad hoc (только для
опытных пользователей)
Устройства в сети ad hoc должны:
быть совместимы со стандартом 802.11b/g;
использовать режим связи ad hoc;
иметь одинаковое сетевое имя (SSID),
находиться в одной подсети;
быть настроены на один канал;
использовать одинаковые параметры безопасности стандарта 802.11b/g.
Для подключения принтера с использованием стандартных заводских сетевых настроек
ad hoc выполните следующие действия:
1 Установите оборудование (см. инструкцию по установке и вводное руководство).
2 Подключите принтер к компьютеру при помощи кросс-кабеля, поставляемого
с принтером.
-или-
Подсоедините принтер к сети при помощи сетевого кабеля.
3 Выполните сброс сетевых настроек принтера. См. раздел Советы и источники
информации по устранению неполадок.
RUWW 7 2
Page 74

4 Откройте служебную программу настройки сетевой карты для беспроводной сети,
установленной на компьютере, и сделайте следующее:
a Запомните или запишите название профиля беспроводной сети, к которой
подключен принтер. Эта информация понадобится вам позже.
b Создайте новый профиль беспроводного соединения со следующими
значениями:
• Communication mode [Режим связи]: ad hoc
• Network Name (SSID) [Сетевое имя]: hpsetup
• Security (encryption) [Безопасность (шифрование)]: disabled [выкл.]
c Активируйте профиль.
Примечание После активации нового профиля связь компьютера с другими устройствами сети будет
прекращена.
5 Подождите две минуты до присвоения принтеру IP-адреса, затем нажмите кнопку
печати конфигурационной страницы и распечатайте страницы конфигурации.
6 Убедитесь, что на странице конфигурации сети приведена следующая информация:
• Сетевое имя (SSID) – hpsetup
• Режим связи – ad hoc
• IP-адрес – не 0.0.0.0
Если какие-либо из сведений не соответствуют действительности, повторите шаги
1-5.
7 Закройте все работающие программы.
8 Вставьте компакт-диск Starter CD в устройство чтения компакт-дисков.
Меню компакт-диска загрузится автоматически.
Если меню компакт-диска не загрузилось, нажмите кнопку Пуск и выберите команду
Выполнить. Найдите CD-дисковод компьютера, нажав кнопку Обзор…, щелкните
Autorun.exe, а затем выберите Открыть. В диалоговом окне Выполнить нажмите
кнопку OK.
9 Нажмите кнопку Установить драйвер принтера, затем для завершения установки
следуйте инструкциям, которые будут появляться на экране.
10 Повторно подключитесь к беспроводной сети при помощи сетевого профиля,
записанного в шаге 4a.
Примечание После активации исходного профиля связь между компьютером и принтером будет
прекращена.
Совместное использование принтера с другими компьютерами
Программное обеспечение принтера необходимо установить на всех компьютерах,
которые будут использовать данный принтер. Для установки программного обеспечения
принтера на других компьютерах выполните действия начиная со страницы 10.
Расширенная установка
Для получения указаний по настройке принтера для работы в сетях ad hoc, сетевое имя
которых отличается от стандартного заводского значения hpsetup, посетите веб-сайт
HP по адресу http://www.hp.com/support/businessinkjet1200.
73 5 - Настройка и управление принтером RUWW
Page 75

Настройка принтера (Mac OS)
Принтер можно подключить либо к отдельному компьютеру Macintosh при помощи
кабеля USB, либо к сети для совместного использования.
Установка программного обеспечения для сетевого или
прямого соединения
1 Подключите принтер к компьютеру при помощи кабеля USB или к сети - при помощи
сетевого кабеля.
2 Вставьте компакт-диск Starter CD в устройство чтения компакт-дисков.
Меню компакт-диска загрузится автоматически.
Если меню компакт-диска не загрузилось, щелкните дважды значок компакт-диска
на рабочем столе, затем щелкните дважды значок Setup [Установка].
3 Щелкните Install Driver [Установить драйвер] а затем следуйте инструкциям для
выбранного типа соединения.
4 Завершите установку:
Mac OS 9 (9.1 и выше)
a Когда появится соответствующая подсказка, перезагрузите компьютер.
bВыберите Chooser [Селектор] в меню Apple.
cВыберите hp inkjet 6.x на верхней левой панели Селектора (xx – это версия
текущего драйвера принтера).
d Выберите принтер на правой панели окна Селектора.
e Закройте Селектор.
f О том, как настроить принтер для совместного доступа, см. в разделе Установка
принтера для локального совместного доступа.
Mac OS X (10.1.5 и выше)
a Откройте Print Center [Центр печати], расположенный в папке Applications\Utilities
[Приложения/служебные программы].
b Щелкните Add Printer [Добавить принтер].
c Для прямого подключения выберите пункт меню USB.
-илиДля создания сетевого подключения в сети IP, выберите в раскрывающемся
меню пункт HP IP Printing [IP-печать], а затем введите IP-адрес принтера или
выберите Rendezvous.
d Выберите принтер из списка и нажмите кнопку Add [Установить]. Рядом с
именем принтера появится отметка, означающая, что принтер теперь является
принтером по умолчанию.
e Закройте Центр печати.
5 При необходимости, откройте совместный доступ к принтеру для остальных
пользователей сети компьютеров Macintosh.
• Прямое соединение
Используйте принтер совместно с другими пользователями компьютеров
Macintosh. Дополнительные сведения см. в разделе Установка принтера для
локального совместного доступа.
• Сетевое соединение
Отдельные пользователи Macintosh, которым необходимо использовать
принтеры в сети, должны установить на своих компьютерах программное
обеспечение.
RUWW 7 4
Page 76

Установка принтера для локального совместного доступа
Даже в том случае, если принтер подключен непосредственно к отдельному
компьютеру, пользователи других компьютеров могут использовать его посредством
локального совместного доступа. Такой способ обеспечения совместного доступа
приемлем только в небольших сетях или если нагрузка на принтер невелика.
При одновременном использовании принтера большим числом клиентов
производительность компьютера, к которому подключен принтер, снижается.
Для совместного использования в операционной среде Macintosh необходимо
соблюдать следующие требования:
Обмен данными между компьютерами Macintosh должен осуществляться с
использованием протокола TCP/IP, и каждый компьютер должен иметь IP-адрес.
(AppleTalk не поддерживается.)
Совместно используемый принтер должен быть подсоединен к встроенному порту
USB сервера Macintosh.
На сервере и клиентских компьютерах Macintosh, которые используют этот принтер,
должно быть установлено программное обеспечение управления совместным
доступом к принтеру, а также драйвер принтера или PPD для данного принтера.
(Вы можете установить программное обеспечение управления доступом к принтеру
и соответствующие файлы справки, запустив программу установки).
На клиентских компьютерах Macintosh должны быть установлены соответствующие
драйверы принтера HP.
Клиентские компьютеры Macintosh должны быть компьютерами PowerMac.
Дополнительные сведения о совместном использовании принтера, подключенного
через интерфейс USB, см. на веб-сайте Apple (http://www.apple.com) или в справке
операционной системы Macintosh.
Для совместного использования принтера компьютерами,
работающими под управлением идентичных операционных
систем
Выполните следующие инструкции для совместного использования принтера с
компьютерами Macintosh, на которых установлена одна и та же операционная система.
1 Откройте совместный доступ к принтеру в ОС компьютера, к которому подсоединен
принтер (т.е. в ОС сервера).
• Mac OS X (10.2.x или выше): Откройте System Preferences [Настройка
системы], щелкните Sharing [Совместный доступ], Services [Службы], затем
установите флажок Printer Sharing [Совместный доступ к принтеру].
• Mac OS 9 (9.1 или выше): Откройте Control Panels [Панели управления],
затем щелкните USB Printer Sharing [Совместный доступ к принтеру (USB)].
2 Чтобы получить возможность выполнять печать с других компьютеров Macintosh
(клиентов), подключенных к сети, выберите данный принтер в поле USB Printer
Sharing [Совместный доступ к принтеру (USB)] (Mac OS 9, версия 9.1 и выше)
или Sharing [Совместный доступ] (версия 10.2.x и выше). Выберите сетевое
окружение, в котором открыт общий доступ к принтеру, затем выберите принтер.
3 Для получения возможности выполнять печать с других компьютеров Macintosh
(клиентов) сети, выберите принтер в меню Sharing [Совместный доступ]. Выберите
сетевое окружение, в котором открыт общий доступ к принтеру, затем выберите
принтер.
75 5 - Настройка и управление принтером RUWW
Page 77

Для совместного использования принтера компьютерами,
работающими под управлением разных операционных систем
Для открытия совместного доступа к принтеру для компьютеров с установленной
Mac OS 9 (9.1 и выше), если сервер работает под управлением Mac OS X (10.1.5 и
выше) выполните следующие действия.
Примечание Принтеры, подключенные кабелем USB, могут совместно использоваться только
компьютерами с установленными операционными системами Mac OS 9 (9.1 и выше)
и Mac OS X (10.1.5 и выше) посредством классической среды в Mac OS X.
1 В ОС Mac OS X (10.1.5 и выше) сервера откройте System Preferences [Настройка
системы] и убедитесь, что совместный доступ к принтеру закрыт, затем закройте
окно System Preferences.
2 Найдите системную папку Mac OS 9 (9.1 и выше), откройте Control Panel [Панель
управления], затем откройте USB Printer Sharing [Совместный доступ к принтеру
(USB)]. (Включится «классический» режим, если он не был включен до этого).
3 Откройте вкладку Start/Stop [Пуск/стоп], затем щелкните Start [Пуск].
4 После того как появится сообщение USB Printer Sharing On [Совместный доступ
к принтеру (USB) открыт], щелкните вкладку My Printers [Мои принтеры].
5 Установите флажок, расположенный рядом с именем устройства, совместный
доступ к которому вы хотите открыть.
6 Закройте панель управления.
Установка программного обеспечения для беспроводного соединения
В этом разделе содержится информация об установке и настройке программного
обеспечения для работы в беспроводной сети компьютеров Macintosh.
Перед установкой программного обеспечения принтера выполните следующие задания:
Узнайте сетевое имя сети (SSID, Service Set Identifier – служебный идентификатор)
и режим связи (инфраструктура или ad hoc) при помощи служебной программы
настройки беспроводной точки доступа или сетевой карты компьютера. См. раздел
Настройка основных параметров беспроводного соединения.
Выясните тип безопасности сети (WPA или WEP), а затем укажите эти настройки
в встроенном веб-сервере. См. раздел Настройка параметров безопасности
беспроводной сети.
После этого установите программное обеспечение принтера, предназначенное для
определенного режима связи сети (инфраструктуры или ad hoc).
Примечание Убедитесь, что принтер не подключен к сети при помощи сетевого кабеля.
RUWW 7 6
Page 78

Mac OS 9 (9.1 и выше)
Настройка параметров беспроводного соединения в
инфраструктурной сети
1 Установите оборудование (см. инструкцию по установке и вводное руководство).
2 Откройте служебную программу Airport Admin [Управление беспроводным
соединением], затем выполните следующие действия:
a Щелкните Base Station [Базовая станция], а затем выберите Equivelant
Network Password [Эквивалентный сетевой пароль].
b Запишите сетевое имя (SSID) и ключ WEP.
c Закройте служебную программу Airport Admin.
3 Нажмите кнопку печати конфигурационной страницы, чтобы напечатать страницы
конфигурации.
4 Войдите в меню Apple, выберите команду Control Panels [Панели управления],
щелкните TCP/IP и выполните следующие действия:
a Щелкните File [Файл], а затем – Configurations [Конфигурации] для открытия
диалогового окна Configuration [Настройка].
b Щелкните Duplicate [Скопировать], введите HP Business Inkjet 1200 и нажмите
кнопку OK.
c Щелкните Make Active [Сделать активным] для закрытия диалогового окна
Configuration [Настройка].
dВ меню Connect via [Соединение] выберите пункт AirPort [Беспроводное].
eВ меню Configure [Настроить] выберите Manually [Вручную].
f Введите данные Subnet Mask [Маска подсети] и Default Gateway [Шлюз по
умолчанию] принтера со страницы конфигурации сети.
g Введите 169.254.0.1 в поле IP-адреса.
5 Откройте служебную программу AirPort Setup Assistant [Помощник по настройке
беспроводного соединения] и выполняйте экранные инструкции для подключения
к существующей беспроводной сети. В данном случае сетью для подключения
является hpsetup.
Вы также можете открыть меню Apple, выбрать Airport [Беспроводное соединение],
а затем указать hpsetup как сеть для подключения.
6 Используйте IP-адрес, указанный на странице конфигурации сети, чтобы открыть
встроенный веб-сервер, а затем введите параметры безопасности принтера
(см. раздел Настройка параметров безопасности беспроводной сети).
Используйте ключ WEP, записанный в шаге 1.
7 Для восстановления прежних настроек сети, выполните действия в шаге 5
и выберите имя вашей сети вместо hpsetup.
8 Вставьте компакт-диск Starter CD в устройство чтения компакт-дисков на
компьютере, а затем дважды щелкните значок дисковода компакт-дисков на
рабочем столе.
9 Дважды щелкните значок HP Inkjet Installer [Программа установки струйного
принтера HP] и перезагрузите компьютер при появлении соответствующего запроса.
10 Откройте Chooser [Селектор], затем щелкните значок hp inkjet 6.x.
11 Если программа спросит, хотите ли вы, чтобы компьютер начал поиск принтера,
нажмите кнопку Yes [Да].
12 Выберите принтер и закройте Селектор.
77 5 - Настройка и управление принтером RUWW
Page 79

Настройка параметров беспроводной сети ad hoc (только для
опытных пользователей)
1 Установите оборудование (см. инструкцию по установке и вводное руководство).
2 Выполните сброс сетевых настроек принтера. См. раздел Советы и источники
информации по устранению неполадок.
3 Нажмите кнопку печати конфигурационной страницы, чтобы напечатать страницы
конфигурации.
4 Откройте служебную программу AirPort Setup Assistant [Помощник по настройке
беспроводного соединения] и выполняйте экранные инструкции для подключения
к существующей беспроводной сети. В данном случае сетью для подключения
является hpsetup.
Вы также можете открыть меню Apple, выбрать Airport [Беспроводное соединение],
а затем указать hpsetup как сеть для подключения.
5 Используйте адрес URL, указанный на странице конфигурации сети, чтобы открыть
встроенный веб-сервер, а затем введите параметры безопасности принтера.
См. раздел Настройка параметров безопасности беспроводной сети.
6 Вставьте компакт-диск Starter CD в устройство чтения компакт-дисков на
компьютере, а затем дважды щелкните значок дисковода компакт-дисков на
рабочем столе.
7 Дважды щелкните значок HP Inkjet Installer [Программа установки струйного
принтера HP], а затем перезагрузите компьютер при появлении соответствующего
запроса.
8 Откройте Chooser [Селектор], затем щелкните значок hp inkjet 6.x.
9 Если программа спросит, хотите ли вы, чтобы компьютер начал поиск принтера,
нажмите кнопку Yes [Да].
10 Выберите принтер и закройте Селектор.
Mac OS X (10.1.5 и выше)
Настройка параметров беспроводного соединения
в инфраструктурной сети (рекомендуется)
1 Установите оборудование (см. инструкцию по установке и вводное руководство).
2 Вставьте компакт-диск Starter CD в устройство чтения компакт-дисков на
компьютере, а затем дважды щелкните значок дисковода компакт-дисков на
рабочем столе.
3 Дважды щелкните значок HP Inkjet Installer [Программа установки струйного
принтера HP] и выполняйте инструкции, которые будут появляться на экране.
4 В окне Connection Type [Тип соединения] выберите пункт Wireless [Беспроводное]
и нажмите кнопку Next [Далее].
5 Для завершения установки программного обеспечения следуйте инструкциям,
которые будут появляться на экране.
6 При появлении запроса укажите параметры безопасности принтера. См. раздел
Настройка параметров безопасности беспроводной сети.
7 В окне Add Printer [Установка принтера] щелкните кнопку Open Print Center
[Открыть центр печати].
8 Щелкните Add Printer [Добавить принтер].
RUWW 7 8
Page 80

9 Выполните одно из нижеуказанных действий (в зависимости от используемой
версии Mac OS X):
• Mac OS X (10.2.3 и выше): Выберите параметр Rendezvous.
• Mac OS X (10.1.5 - 10.2.2): Выберите HP IP Printing [IP-печать HP], а затем
щелкните Discover [Найти].
10 Выберите принтер, нажмите кнопку Add [Добавить] и закройте Центр печати.
Настройка параметров беспроводной сети ad hoc (только для
опытных пользователей)
1 Установите оборудование (см. инструкцию по установке и вводное руководство).
2 Выполните сброс сетевых настроек принтера. См. раздел Советы и источники
информации по устранению неполадок.
3 Нажмите кнопку печати конфигурационной страницы, чтобы напечатать страницы
конфигурации.
4 Откройте служебную программу AirPort Setup Assistant [Помощник по настройке
беспроводного соединения] и выполняйте экранные инструкции для подключения
к существующей беспроводной сети. В данном случае сетью для подключения
является hpsetup.
5 Используйте адрес URL, указанный на странице конфигурации сети, чтобы открыть
встроенный веб-сервер, а затем введите параметры безопасности принтера (см.
раздел Настройка параметров безопасности беспроводной сети).
6 Вставьте компакт-диск Starter CD в устройство чтения компакт-дисков на
компьютере, а затем дважды щелкните значок дисковода компакт-дисков на
рабочем столе.
7 Дважды щелкните значок HP Inkjet Installer [Программа установки струйного
принтера HP] и выполняйте инструкции, которые будут появляться на экране.
8 В окне Connection Type [Тип соединения] выберите пункт Wireless [Беспроводное]
и нажмите кнопку Next [Далее].
9 Закройте служебную программу установки и установите драйвер принтера.
10 В окне Add Printer [Установка принтера] щелкните кнопку Open Print Center
[Открыть центр печати].
11 Щелкните Add Printer [Добавить принтер].
12 Выполните одно из нижеуказанных действий (в зависимости от используемой
версии Mac OS X):
• Mac OS X (10.2.3 и выше): Выберите параметр Rendezvous.
• Mac OS X (10.1.5 - 10.2.2): Выберите HP IP Printing [IP-печать HP], а затем
щелкните Discover [Найти].
13 Выберите принтер и нажмите кнопку Add [Добавить].
14 Закройте Центр печати.
79 5 - Настройка и управление принтером RUWW
Page 81

Классическая среда для Mac OS X (10.1.5 и выше)
1 Установите программное обеспечение принтера согласно процедуре, указанной для
Mac OS X (10.1.5 и выше). Дополнительные сведения см. в разделе Mac OS X
(10.1.5 и выше).
2 Откройте Chooser [Селектор], затем щелкните значок hp inkjet 6.x.
Примечание Если значок hp inkjet 6.x не отображается, вставьте компакт-диск Starter CD
в устройство чтения компакт-дисков и выполняйте экранные инструкции по установке
драйвера принтера в Mac OS 9. Затем повторите шаг 1.
3 Если программа спросит, хотите ли вы, чтобы компьютер начал поиск принтера,
нажмите кнопку Yes [Да].
4 Выберите принтер и закройте Селектор.
Настройка параметров беспроводного соединения
Настройка основных параметров беспроводного соединения
Для установки принтера в беспроводной сети необходимо знать сетевой режим связи
и сетевое имя (SSID, или служебный идентификатор). Обратитесь к служебной
программе настройки сетевой карты компьютера или беспроводной точки доступа.
Существует два возможных сетевых режима связи.
Инфраструктура (рекомендуется)
Когда принтер установлен в режим связи “инфраструктура”, соединение с другими
устройствами, независимо от того, каким образом (кабельным или беспроводным)
они подключены, осуществляется через беспроводную точку доступа. В небольших
сетях беспроводные точки доступа обычно работают как маршрутизаторы или
шлюзы.
Ad hoc (только для опытных пользователей)
При установке принтера в режим связи ad hoc соединение осуществляется без
использования беспроводной точки доступа.
Указания по установке принтера в существующей сети ad hoc можно найти на
веб-сайте компании HP по адресу http://www.hp.com/support.
Настройка параметров безопасности беспроводной сети
Установки сетевой безопасности принтера должны быть идентичны установкам
остальных устройств в сети. Если параметры безопасности принтера неправильные,
другие устройства в сети не смогут использовать принтер.
Настройки безопасности беспроводной сети можно узнать при помощи служебной
программы настройки беспроводной сетевой карты или беспроводной точки доступа.
RUWW 8 0
Page 82

Виды безопасности беспроводного соединения
Принтер можно настроить для использования следующих вариантов безопасности:
Open System (открытая система, без защиты)
Для авторизации и шифрования сети защита не требуется. Это – стандартный
заводской параметр принтера.
Wired Equivalent Privacy (WEP, аналог безопасности проводной сети)
Стандарт WEP обеспечивает безопасность путем шифрования данных,
передаваемых по радиоволнам с одного беспроводного устройства на другое.
Устройства в сети с включенной функцией WEP используют WEP-ключи для
шифрования данных. Если в вашей сети используется WEP, вам необходимо знать
WEP-ключ(и).
Wi-Fi Protected Access (WPA, защищенный доступ стандарта Wi-Fi)
Стандарт WPA обеспечивает безопасность следующим образом:
• путем шифрования данных, передаваемых по радиоволнам с одного
беспроводного устройства на другое;
• путем контроля доступа к сетевым ресурсам при помощи протоколов
аутентификации.
Для функционирования WPA требуется либо использование сервера
аутентификации (лучшее решение для бизнес-сетей), либо фраза доступа,
известная всем устройствам в сети.
Настройка параметров безопасности
Параметры безопасности беспроводной связи настраиваются при помощи программы
установки или встроенного веб-сервера.
Для настройки параметров безопасности из программы
установки
Информацию о запуске программы установки см. в разделах Беспроводное соединение
или Установка программного обеспечения для беспроводного соединения.
Для настройки параметров безопасности при помощи
встроенного веб-сервера
1 Подключите кросс-кабель (входит в комплект поставки принтера HP Business
Inkjet1200dtwn) к принтеру и компьютеру.
2 Откройте встроенный веб-сервер принтера. См. раздел Встроенный веб-сервер
(EWS).
3 Откройте вкладку Networking [Работа в сети], а затем щелкните Wireless (802.11)
[Беспроводная сеть (802.11)] на панели слева.
4 Во вкладке Wireless Setup [Настройка беспроводного соединения] нажмите
Start Wizard [Запуск мастера].
5 Выполняйте указания, которые будут появляться на экране.
6 Нажмите кнопку Apply [Применить] и закройте встроенный веб-сервер.
81 5 - Настройка и управление принтером RUWW
Page 83

Для добавления адресов оборудования к беспроводной точке
доступа (WAP)
Фильтрация MAC – это функция обеспечения безопасности, при использовании которой
беспроводная точка доступа конфигурируется с перечнем адресов MAC (называемых
также “адресами оборудования”) устройств, для которых открыт доступ к сети через
данную точку доступа.
Если беспроводной точке доступа не известен адрес оборудования какого-либо
устройства, пытающегося получить доступ к сети, точка доступа запретит устройству
доступ к сети.
Если беспроводная точка доступа выполняет фильтрацию адресов MAC, в таком случае
MAC-адрес принтера должен быть добавлен в список допускаемых адресов MAC.
1 Распечатайте конфигурационную страницу. (См. раздел О конфигурационной
странице.)
2 Откройте служебную программу настройки беспроводной точки доступа и добавьте
адрес оборудования принтера в список допускаемых адресов MAC.
Сокращение помех, возникающих при работе беспроводной сети
Нижеприведенные советы помогут сократить количество помех в работе беспроводной
сети:
Не устанавливайте беспроводные устройства вблизи больших металлических
предметов, таких как картотеки, и других устройств, создающих электромагнитные
помехи, например, СВЧ-печей и беспроводных телефонов, блокирующих
радиосигналы.
Не устанавливайте беспроводные устройства вблизи крупных каменных и других
строительных конструкций, так как такие объекты могут поглощать радиосигналы
и ослаблять их силу.
Разместите беспроводную точку инфраструктурной сети в центральном положении
в пределах прямой видимости всех устройств сети.
Устанавливайте все беспроводные устройства в пределах их рабочего диапазона.
RUWW 8 2
Page 84

Удаление программного обеспечения принтера
Для удаления программного обеспечения с компьютеров,
работающих под управлением ОС Windows
Если используется операционная система Windows 2000 или Windows XP, то для
удаления программного обеспечения принтера необходимы права администратора.
1 Если компьютер подключен непосредственно к компьютеру при помощи кабеля USB
или кабеля параллельного интерфейса, отсоедините кабель.
2 Закройте все работающие приложения
3 Откройте Панель управления из меню Пуск.
4 Щелкните дважды Установка и удаление программ.
5 Выберите программное обеспечение, которое вы хотите удалить.
6 Нажмите кнопку «Добавить/удалить».
7 Завершите процедуру удаления программного обеспечения, выполняя инструкции,
которые будут появляться на экране.
Примечание Если завершить процедуру удаления не удалось, перезагрузите компьютер и выполните
вышеприведенные шаги для удаления программного обеспечения принтера.
Если программное обеспечение не было установлено надлежащим образом или не
найдена программа удаления, запустите служебную программу удаления ПО: (Утилита
удаления ПО не доступна для компьютеров Windows NT 4.0.)
8 Отсоедините принтер от компьютера.
9 Перезапустите Windows.
10 Вставьте компакт-диск Starter CD в устройство чтения компакт-дисков. Если
откроется меню компакт-диска, закройте его.
11 Найдите служебную программу удаления ПО принтера на компакт-диске Starter CD
и запустите ее.
• В Windows 98 и Windows Me запустите файл scrub9x.exe, расположенный в папке
Utils\Scrubber\Win9x_Me.
• В Windows 2000 и Windows XP запустите файл scrub2k.exe, расположенный
в папке Utils\Scrubber\Win2k_XP.
83 5 - Настройка и управление принтером RUWW
Page 85

Для удаления программного обеспечения с компьютеров Macintosh
1 Если компьютер подключен непосредственно к компьютеру при помощи кабеля
USB, отсоедините кабель.
2 Перезагрузите компьютер.
Примечание Если не произвести перезагрузку системы перед началом удаления ПО, некоторые
файлы не будут удалены с жесткого диска компьютера.
3 Вставьте компакт-диск Starter CD в устройство чтения компакт-дисков.
4 Щелкните дважды значок CD-дисковода на рабочем столе.
5 Щелкните значок программы установки и удаления ПО и выполняйте инструкции,
которые будут появляться на экране.
6 Когда появится главное диалоговое окно программы установки и удаления ПО,
выберите Uninstall [Удалить] в раскрывающемся списке в верхней левой части
диалогового окна.
7 Для завершения удаления ПО принтера выполняйте инструкции, которые будут
появляться на экране.
RUWW 8 4
Page 86

Расходные материалы и
A
дополнительные
принадлежности HP
В этом разделе содержится информация об оригинальных расходных материалах
и дополнительных принадлежностях для принтера HP. Так как эти сведения могут
изменяться, посетите веб-сайт HP (http://www.hpshopping.com), чтобы узнать новейшую
информацию по данной теме. На веб-сайте также можно сделать заказ.
Заказ расходных материалов для печати в интерактивном режиме
Кроме веб-сайта HP, заказ расходных материалов можно также сделать через
встроенный веб-сервер или Панель инструментов (Windows).
Системные требования для заказа расходных материалов
Для использования Панели инструментов убедитесь, что в наличии имеется:
Доступ к Интернету;
принтер, либо подключенный к компьютеру при помощи кабеля USB или кабеля
параллельного интерфейса, либо подключенный к сети;
Панель инструментов, установленная на компьютере (поддерживается только
в среде Windows)
Для использования встроенного веб-сервера убедитесь, что в наличии имеется:
Сеть на основе TCP/IP (сети на основе IPX/SPX не поддерживаются);
принтер, подключенный к сети;
установленный на компьютере веб-обозреватель (Netscape Navigator 4.8 или
Microsoft Internet Explorer 5.0 или более поздней версии)
Для заказа расходных материалов для печати
1 Панель инструментов (ОС Windows): На вкладке Состояние принтера щелкните
Заказать расходные материалы. В окне веб-обозревателя, используемого по
умолчанию, откроется веб-сайт.
Встроенный веб-сервер: На вкладке Информация выберите Заказать расходные
материалы.
2 Выберите и закажите требуемые расходные материалы, следуя инструкциям на
страницах этого веб-сайта.
85 A - Расходные материалы и дополнительные принадлежности HP RUWW
Page 87

Дополнительные принадлежности
Дополнительные принадлежности и кабели
входной лоток на 250 листов C8254A
Кабель параллельного интерфейса A-B, соответствующий стандарту
HP IEEE-1284 (длиной 2 м)
C2950A
Кабель параллельного интерфейса A-B, соответствующий стандарту
HP IEEE-1284 (длиной 3 м)
Кабель HP USB, A-B (длиной 2 м) C6518A
Расходные материалы
Носители чернил
Картриджи
HP 10 Black (черные чернила) C4844A
HP 11 Cyan (голубые чернила) C4836A
HP 11 Magenta (пурпурные чернила) C4837A
HP 11 Yellow (желтые чернила) C4838A
Печатающие головки
HP 11 Black (черные чернила) C4810A
HP 11 Cyan (голубые чернила) C4811A
HP 11 Magenta (пурпурные чернила) C4812A
HP 11 Yellow (желтые чернила) C4813A
C2951A
Носители HP
Обычная бумага
Ярко-белая бумага HP для струйной печати
500 листов Letter (8,5 на 11 дюймов) HPB1124
500 листов A4 (210 мм на 297 мм) C1825A
Офисная бумага HP
2500 листов Letter (8,5 на 11 дюймов) 25005
10 пакетов Letter (8,5 на 11 дюймов) C8511
10 пакетов (с 3 отверстиями) Letter (8,5 на 11 дюймов) C3HP
10 пакетов Legal (8,5 на 14 дюймов) C8514
RUWW 8 6
Page 88

Офисная переработанная бумага HP
500 листов Letter (8,5 на 11 дюймов) E1120
500 листов (с 3 отверстиями) Letter (8,5 на 11 дюймов) E113H
500 листов Letter (8,5 на 11 дюймов) E1420
Многоцелевая бумага HP
5 пакетов Letter (8,5 на 11 дюймов) M115R
250 листов Letter (8,5 на 11 дюймов) 25011
500 листов Letter (8,5 на 11 дюймов) M1120
500 листов (с 3 отверстиями) Letter (8,5 на 11 дюймов) M113H
500 листов Legal (8,5 на 14 дюймов) M1420
Фотобумага
Фотобумага HP Premium Plus
20 листов, глянцевая Letter (8,5 на 11 дюймов) C6831A
50 листов, глянцевая Letter (8,5 на 11 дюймов) Q1785A
20 листов, глянцевая 4 на 6 дюймов Q1977A
20 листов, матовая Letter (8,5 на 11 дюймов) C6950A
20 листов, матовая A4 (210 мм на 297 мм) C6951A
20 листов, глянцевая A4 (210 мм на 297 мм) C6832A
Фотобумага HP Premium
50 листов, глянцевая Letter (8,5 на 11 дюймов) C6979A
15 листов, глянцевая A4 (210 мм на 297 мм) Q2519A
Фотобумага HP
20 листов, глянец с двух сторон Letter (8,5 на 11 дюймов) C1846A
20 листов, глянец с двух сторон A4 (210 мм на 297 мм) C1847A
20 листов, глянец с одной стороны A4 (210 мм на 297 мм) C6765A
Фотобумага HP Colorfast
20 листов, глянцевая Letter (8,5 на 11 дюймов) C7013A
20 листов, глянцевая A4 (210 мм на 297 мм) C7014A
Бумага HP с фотокачеством для струйной печати
25 листов, двусторонняя,
полуглянцевая
Фотобумага HP на каждый день
100 листов, двусторонняя, матовая Letter (8,5 на 11 дюймов) C7007A
25 листов, двусторонняя, матовая Letter (8,5 на 11 дюймов) C6983A
25 листов, двусторонняя,
полуглянцевая
A4 (Европа) (210 мм на 297 мм) C6984A
A4 (Азиатско-Тихоокеанский регион)
(210 мм на 297 мм)
C7006A
87 A - Расходные материалы и дополнительные принадлежности HP RUWW
Page 89

Бумага для деловых документов
Бумага HP для брошюр и рекламных объявлений
50 листов, двухсторонняя, глянцевая Letter (8,5 на 11 дюймов) C6817A
50 листов, матовая Letter (8,5 на 11 дюймов) C6955A
100 листов, трехсекционная,
двухсторонняя, глянцевая
50 листов, двухсторонняя, глянцевая A4 (210 мм на 297 мм) C6818A
Бумага HP Premium для презентаций
50 листов, двухсторонняя, глянцевая Letter (8,5 на 11 дюймов)
50 листов, двухсторонняя, глянцевая A4 (210 мм на 297 мм)
Прозрачные пленки HP Premium для струйной печати
20 листов Letter (8,5 на 11 дюймов) C3828A
50 листов Letter (8,5 на 11 дюймов) C3834A
20 листов A4 (210 мм на 297 мм) C3832A
50 листов A4 (210 мм на 297 мм) C3835A
Прозрачные пленки HP Premium Plus
20 листов Letter (8,5 на 11 дюймов) C7030A
50 листов Letter (8,5 на 11 дюймов) C7028A
Бумага HP Premium
200 листов Letter (8,5 на 11 дюймов) 51634Y
Бумага HP Premium для струйной печати
200 листов, мелованная, матовая A4 (210 мм на 297 мм) 51634Z
100 листов, мелованная, плотная A4 (210 мм на 297 мм) C1853A
Letter (8,5 на 11 дюймов) C7020A
Открытки
Структурные поздравительные открытки HP
20 листов, 20 конвертов, цвета
слоновой кости с бархатистой
текстурой, двухсекционная
20 листов, 20 конвертов, белая бумага
с бархатистой текстурой,
двухсекционная
20 листов, 20 конвертов, бумага
кремового цвета с бархатистой
текстурой, двухсекционная
Поздравительные фотооткрытки HP
10 листов, 10 конвертов,
двухсекционные
10 листов, 10 конвертов,
двухсекционные
Матовые поздравительные открытки HP
20 листов, 20 конвертов,
белые/четырехсекционные
20 листов, 20 конвертов,
белые/четырехсекционные
20 листов, 20 конвертов,
белые/двухсекционные
Letter (8,5 на 11 дюймов) C6828A
Letter (8,5 на 11 дюймов) C7019A
A4 (210 мм на 297 мм) C6829A
Letter (8,5 на 11 дюймов) C6044A
A4 (210 мм на 297 мм) C6045A
Letter (8,5 на 11 дюймов) C1812A
A4 (210 мм на 297 мм) C6042A
A4 (210 мм на 297 мм) C7018A
RUWW 8 8
Page 90

Бумага для творческих проектов
Бумага HP для транспарантов
100 листов Letter (8,5 на 11 дюймов) C1820A
100 листов A4 (210 мм на 297 мм) C1821A
Носители HP для термоаппликаций
10 листов (12 термоаппликаций на
листе)
10 листов (12 термоаппликаций на
листе)
Letter (8,5 на 11 дюймов) C6049A
A4 (210 мм на 297 мм) C6050A
89 A - Расходные материалы и дополнительные принадлежности HP RUWW
Page 91

Поддержка и гарантийные
B
обязательства
В предыдущем разделе приведена информация, позволяющая устранить неполадки
общего характера. Если принтер работает неправильно, а предложенные
в предыдущем разделе советы не помогли устранить неполадку,
попробуйте воспользоваться одним из указанных ниже средств.
Электронные средства поддержки
Компания HP предоставляет поддержку посредством следующих электронных
ресурсов:
Интернет
Самые последние версии программного обеспечения принтера, информацию
о данном принтере и об услугах по его поддержке и о поддерживаемых
операционных системах можно найти на веб-сайте hp.com по адресу
http://www.hp.com/support/businessinkjet1200
Панель инструментов (Windows)
Панель инструментов предоставляет пошаговые инструкции, которые позволят
устранить неполадки общего характера, возникающие при печати. См. раздел
Панель инструментов (Windows).
Телефонная служба поддержки HP
В течение гарантийного срока вы можете обращаться в Центр обслуживания
пользователей изделий HP.
Действия перед телефонным звонком в HP
Прежде чем позвонить в Центр обслуживания пользователей, приготовьте, пожалуйста,
следующую информацию:
1 Распечатайте конфигурационную страницу принтера. О том, как распечатать эту
страницу, см. в разделе О конфигурационной странице. Если печать выполнить
невозможно, приготовьте следующую информацию:
a номер модели и серийный номер; (указаны на задней панели принтера).
b модель принтера;
2 название используемой операционной системы (например, Windows 98 SE);
3 если принтер подключен к сети, название сетевой операционной системы
(например, Windows NT Server 4.0);
RUWW 9 0
Page 92

4 способ подключения принтера к системе (с помощью кабеля параллельного
интерфейса, кабеля USB или сетевого соединения);
5 название и версию драйвера принтера, например, HP Business Inkjet 1200 Series,
версия 2.325.0.0. (Чтобы узнать номер версии драйвер принтера, откройте
диалоговое окно настроек или свойств принтера и щелкните логотип HP.)
6 если неполадки возникают при печати из какого-либо определенного приложения,
название и номер версии этого приложения.
Номера телефонов службы поддержки
Во многих странах компания HP предоставляет бесплатную телефонную поддержку во
время гарантийного срока. Однако поддержка по некоторым телефонным номерам,
приведенным ниже, может осуществляться за плату.
Последний перечень телефонных номеров службы поддержки см. на веб-сайте
http://www.hp.com/support.
Страна/регион Номер телефона
Албания *
Алжир 213 17 63 80
Ангила 1-800-8722881
Аргентина 0-810-555-5520
Аруба 800-8000
Австралия (03) 8877 8000
Aвстрия 08 1000 1000
Багамы 1-800-711-2884
Бахрейн 800 171
Барбадос 001-800-8722881
Бельгия 078 600 600
Белиз 811
Бермуды 1-800-711-2884
Боливия 0-800-1110
Босния и Герцеговина *
Бразилия За пределами Сан-Паулу: 0800-157751
Большой Сан-Паулу: (11) 4689-2012
Британские Виргинские острова 001-800-8722881
Болгария *
Канада (905) 206-4663
(877) 621-4722
Каймановы острова 1-800-711-2884
Чили 800-3600999
Китай 021-38814518
Колумбия 01-8000-114726
Коста-Рика 0-800-011-0524
Хорватия *
91 B - Поддержка и гарантийные обязательства RUWW
Page 93

Страна/регион Номер телефона
Кипр 800 9 2649
Чешская Республика 2 61 307 310
Дания 70 11 77 00
Доминиканская Республика 1-800-711-2884
Эквадор Оператор Andinatel 999119
Оператор Pacifictel 1-800-225528
Египет 202 532 5222
Сальвадор 800-1-785
Финляндия 0203 53232
Франция 0826 10 4949
Германия
HP bietet während der Gewährleistungsfrist vielerorts
gebührenfreien telefonischen Support an.
Die nachfolgend aufgelisteten Rufnummern sind jedoch
unter Umständen nicht gebührenfrei.
Zur weiteren Klärung oder um zusätzliche Information
zu erhalten, können Sie Kontakt mit der
Online-Kundenbetreuung von HP
(http://www.hp.com/cpso-support/guide/psd/
cscemea.html) aufnehmen.
Гибралтар 0870 842 2339
01805 258 143
Греция 801 11 22 55 47
Гватемала 1-800-999-5105
Гайана 165
Гаити 183
Гондурас 800-0-123
Гонконг 85 (2) 2802 4098
Венгрия 1 382 1111
Исландия 507 10 00
Индия +91-80-8526900 или 1 600 447-737
Поддержка предоставляется на языке
хинди и английском
Индонезия +62 (21) 350 3408
Ирландия 1890 946 500
Израиль 9 830 4848
Италия 02 3859 1212
Ямайка 0-800-711-2884
Япония 0120-014-121 (бесплатный, только для
Японии)
+81-3-5374-3089
Иордания +971 4 366 2020
Казахстан *
Корея, Республика 1588 3003
Кувейт +971 4 366 2020
Ливан +971 4 366 2020
RUWW 9 2
Page 94

Страна/регион Номер телефона
Лихтенштейн 0848 802 020
Люксембург 27 303 303
Македония *
Малайзия +1800 805 405
Мальта *
Мексика Мехико: 52-58-9922
За пределами Мехико: 01-800-472 6684
Молдова *
Монако 0826 104949
Марокко 22 40 47 47
Нидерланды 0900 117 0000
Новая Зеландия +64 (9) 356 6640
Никарагуа 174
Нигерия *
Норвегия 800 62 800
Оман +971 4 366 2020
Панама 001-800-711-2884
Перу 0-800-10111
Филиппины (2) 867 3551
Польша 22 5666 000
Португалия 213 164 164
Пуэрто-Рико 1 877 232 0589
Катар +971 4 366 2020
Румыния +40 (21) 315 4442
Россия Москва: 095 797 3520
Санкт-Петербург: 812 346 7997
Сан-Марино 02 3859 1212
Саудовская Аравия 800 897 1444
Сербия и Черногория +359 (2) 960-1963
Сингапур 6272 5300
Словакия 2 5752 5752
Словения *
Южноафриканская Республика (ЮАР) 086 000 1030
Испания 902 010 333
Суринам 156
Швеция 077 130 3000
Швейцария 0848 80 20 20
Сирия +971 4 366 2020
Тайвань 886-2-8722-8000
886-800-010-055
Таиланд (2) 353 9000
93 B - Поддержка и гарантийные обязательства RUWW
Page 95

Страна/регион Номер телефона
Тринидад и Тобаго 1-800-711-2884
Тунис 71 89 12 22
Турция 212 444 71 71
Великобритания 0870 842 2339
Украина Киев: 44 4903520
Объединенные Арабские Эмираты (ОАЭ) 800 4520
04 366 2020
Соединенные Штаты Америки 1-800 HP INVENT
Ватикан 02 3859 1212
Вьетнам (8) 823 4530
Западная Африка (англоязычные страны/регионы) *
Западная Африка (франкоязычные страны/регионы) +351 213 17 63 80
Йемен +971 4 366 2020
* Для получения информации о поддержке обратитесь к местному поставщику услуг HP.
RUWW 9 4
Page 96

Ограниченная гарантия компании Hewlett-Packard
Продукт компании HP Срок действия ограниченной гарантии
Программное обеспечение 1 год
Дополнительные принадлежности 1 год
Картриджи 6 месяцев
Печатающие головки 1 год*
Периферийное оборудование принтера (подробная информация
приведена ниже)
*Более подробно о гарантийных обязательствах см. на сайте http://www.hp.com/support/businessinkjet1200.
Условия ограниченной гарантии
1 Компания Hewlett-Packard гарантирует конечному пользователю, что указанные
выше изделия HP не обнаружат дефектов в материалах и изготовлении в течение
указанного выше срока. Срок отсчитывается, начиная с даты покупки изделия
пользователем.
2 В отношении программного обеспечения ограниченная гарантия HP относится
только к невозможности выполнения программных команд. Компания HP не
гарантирует, что работа любого изделия будет бесперебойной и безошибочной.
1 год
3 Ограниченная гарантия компании HP распространяется только на те дефекты,
которые появились в результате нормальной эксплуатации изделия, и не
распространяется на все остальные неполадки, включая те, которые возникли
в результате:
a неправильного технического обслуживания или модификации;
b использования программного обеспечения, носителей, деталей или расходных
материалов, не поставляемых и не поддерживаемых компанией HP;
c работы в режимах, не предусмотренных техническими характеристиками
изделия;
d амовольного изменения или неправильного использования.
4 Для принтеров компании HP использование картриджей других изготовителей
(не HP) либо использование повторно заправленных картриджей не является
основанием для отмены гарантии для Пользователя, равно как и любого контракта
на обслуживание, заключенного с Пользователем. Однако, если отказ или
повреждение принтера будут вызваны использованием картриджей других
изготовителей либо повторно заправленных картриджей, компания HP выставит
стандартный счет за работу и материалы, затраченные на устранение такого отказа
или повреждения.
5 Если в течение соответствующего срока действия гарантии компания HP получит
уведомление о дефектах в любом из своих изделий, на которые распространяется
гарантия компании HP, компания HP по своему усмотрению выполнит ремонт или
замену указанного изделия.
6 Если HP не может отремонтировать или заменить дефектное изделие,
подпадающее под условия гарантии HP, компания HP в течение разумного срока
после получения уведомления о дефекте возместит сумму, за которую было
приобретено изделие.
7 Компания HP не обязана ремонтировать, заменять или возмещать расходы до тех
пор, пока покупатель не вернет дефектное изделие в компанию.
95 B - Поддержка и гарантийные обязательства RUWW
Page 97

8 Любое изделие, которым заменяется дефектное изделие, может быть новым либо
равноценным новому при условии, что его функциональные возможности по
крайней мере равны возможностям заменяемого изделия.
9 Изделия HP могут содержать восстановленные детали, компоненты или материалы,
эквивалентные новым по своим характеристикам.
10 Ограниченная гарантия компании HP действует в любой стране/регионе,
где указанное изделие распространяется компанией HP. В уполномоченных центрах
обслуживания HP в тех странах/регионах, где данное изделие распространяется
компанией HP или уполномоченным импортером, имеется возможность заключения
договоров на дополнительное гарантийное обслуживание, например,
на обслуживание на месте.
Ограничения гарантии
В ПРЕДЕЛАХ, ДОПУСКАЕМЫХ МЕСТНЫМ ЗАКОНОДАТЕЛЬСТВОМ, НИ КОМПАНИЯ
HP, НИ ТРЕТЬИ СТОРОНЫ, ЯВЛЯЮЩИЕСЯ ПОСТАВЩИКАМИ ЕЕ ПРОДУКЦИИ,
НЕ ДАЮТ НИКАКИХ ГАРАНТИЙ И НЕ СТАВЯТ НИКАКИХ УСЛОВИЙ, БУДЬ ТО ЯВНЫЕ
ИЛИ ПОДРАЗУМЕВАЕМЫЕ ГАРАНТИИ ИЛИ УСЛОВИЯ, ПРИГОДНОСТИ ДЛЯ
ТОРГОВЛИ, УДОВЛЕТВОРИТЕЛЬНОГО КАЧЕСТВА ИЛИ ПРИГОДНОСТИ ДЛЯ
КАКОЙ-ЛИБО ОПРЕДЕЛЕННОЙ ЦЕЛИ.
Ограничения ответственности
1 В пределах, допустимых местным законодательством, права пользователя,
установленные настоящим гарантийным обязательством, являются его
единственными и исключительными правами.
2 В ПРЕДЕЛАХ, ДОПУСКАЕМЫХ МЕСТНЫМ ЗАКОНОДАТЕЛЬСТВОМ,
ЗА ИСКЛЮЧЕНИЕМ ОБЯЗАТЕЛЬСТВ, ОСОБО ОГОВОРЕННЫХ В ИЗЛОЖЕННОЙ
ГАРАНТИИ, НИ ПРИ КАКИХ ОБСТОЯТЕЛЬСТВАХ КОМПАНИЯ HP ИЛИ ТРЕТЬИ
СТОРОНЫ, ЯВЛЯЮЩИЕСЯ ПОСТАВЩИКАМИ ЕЕ ПРОДУКЦИИ, НЕ НЕСУТ
ОТВЕТСТВЕННОСТИ ЗА ПРЯМЫЕ, КОСВЕННЫЕ, ОСОБЫЕ ИЛИ СЛУЧАЙНЫЕ
УБЫТКИ, ВЫТЕКАЮЩИЕ ИЗ ПОЛОЖЕНИЙ ДОГОВОРА, ДЕЛИКТА И ПРОЧИХ
ЮРИДИЧЕСКИХ НОРМ, ЛИБО ПО ЗАЯВЛЕНИЮ О ВОЗМОЖНОСТИ ТАКИХ
УБЫТКОВ.
Местное законодательство
1 Настоящая Гарантия предоставляет покупателю определенные юридические права.
Пользователь может также иметь и другие права, которые различны в разных
штатах США, разных провинциях Канады и в разных странах/регионах мира.
2 Если настоящая гарантия не соответствует местному законодательству, следует
считать эту гарантию измененной таким образом, чтобы она соответствовала этому
местному законодательству. В соответствии с местным законодательством,
некоторые ограничения ответственности производителя и ограничения условий
настоящей гарантии могут не относиться к заказчику. Например, некоторые штаты
США, а также некоторые правительственные органы других стран/регионов
(включая провинции Канады) могут:
a не допускать, чтобы ограничения и исключения, содержащиеся в настоящей
гарантии, ограничивали законные права потребителя (например, в
Великобритании);
b другими способами ограничивать возможность изготовителя принуждать к
осуществлению такого рода непризнаний исков или к действию ограничений; или
RUWW 9 6
Page 98

c предоставлять покупателю дополнительные гарантийные права, определять срок
действия подразумеваемых гарантий, от которых изготовитель не имеет права
отказаться, или запрещать ограничение срока действия подразумеваемых
гарантий.
3 В СЛУЧАЕ ПРОДАЖ ПОЛЬЗОВАТЕЛЮ В АВСТРАЛИИ И НОВОЙ ЗЕЛАНДИИ
УСЛОВИЯ НАСТОЯЩЕЙ ГАРАНТИИ, ЗА ИСКЛЮЧЕНИЕМ СЛУЧАЕВ,
ДОПУСКАЕМЫХ ЗАКОНОДАТЕЛЬСТВОМ, НЕ ИСКЛЮЧАЮТ, НЕ ОГРАНИЧИВАЮТ
И НЕ ИЗМЕНЯЮТ ОБЯЗАТЕЛЬНЫХ ЗАКОННЫХ ПРАВ, ОТНОСЯЩИХСЯ К
ПРОДАЖЕ ИЗДЕЛИЙ HP ТАКИМ ПОЛЬЗОВАТЕЛЯМ, А ЛИШЬ ДОПОЛНЯЮТ
ТАКИЕ ПРАВА.
97 B - Поддержка и гарантийные обязательства RUWW
Page 99

Технические характеристики
C
принтера
Технические характеристики принтера
Для получения технических характеристик и подачи носителей см. раздел Выбор
носителя для печати.
Физические характеристики
Имеющиеся модели
и габариты
Функциональные возможности изделия
Соединения Параллельный двунаправленный кабель,
Способ печати Струйная термопечать на бумаге с нанесением чернил
Размеры (Ш х Г х В)506 х 419 х 211 мм
С устройством автоматической двусторонней
печати:
506 х 464 х 211 мм
С лотком 2:
506 х 419 х 275 мм
Масса (без
печатающих
головок и
картриджей)
9кг
С устройством автоматической двусторонней
печати:
9,4 кг
С лотком 2:
12 кг
совместимый с стандартом IEEE 1284 (все модели)
совместим с USB 2,0; полноскоростной
(все модели)
Сеть стандарта Fast Ethernet 10/100Base-TX для
проводного сетевого соединения (HP Business
Inkjet 1200dn/1200dtn/1200dtwn)
Беспроводная сеть стандарта 802.11b/g
(HP Business Inkjet 1200dtwn)
по технологии «drop-on-demand»
Картриджи 4 картриджа (черный, голубой, красный и желтый)
Печатающие головки 4 печатающих головки (черная, голубая, красная
ижелтая)
Расход
(при площади
покрытия 5%)
Калибровка цвета ColorSync
Языки расширенный язык HP PCL 3
RUWW 9 8
Картриджи 1750 страниц
Печатающие
головки
Черно-белая печать: 16000 страниц
Голубой, пурпурный и желтый: 24000 страниц
Профили ICC
Page 100

Поддержка
шрифтов
Шрифты США: CG Times, CG Times Italic, Universe,
Universe Italic, Courier, Courier Italic, Letter Gothic,
Letter Gothic Italic.
Встроенная поддержка для наборов символов
арабского алфавита и алфавита языка иврит
Цикл нагрузки До 6250 страниц в месяц
Технические характеристики процессора и памяти
Процессор 32-разрядный процессор Motorola ColdFire 4e HPA
(240 МГц)
Память Встроенное ОЗУ объемом 32 Мбайт
Встроенное флэш-ПЗУ объемом 4 МБ
Спецификации операционной системы и сетевых протоколов
Совместимость с операционными
системами
Windows 98, Windows Me, Windows NT 4.0,
Windows 2000, 32-разрядная Windows XP (версии
Professional и Home) и Windows 2003
Mac OS 9 (9.1 и выше), Mac OS X (10.1.5 и выше)
IBM OS/2
Linux
Поддержка драйвера принтера MS-DOS при
помощи программ сторонних производителей
99 C - Технические характеристики принтера RUWW
 Loading...
Loading...