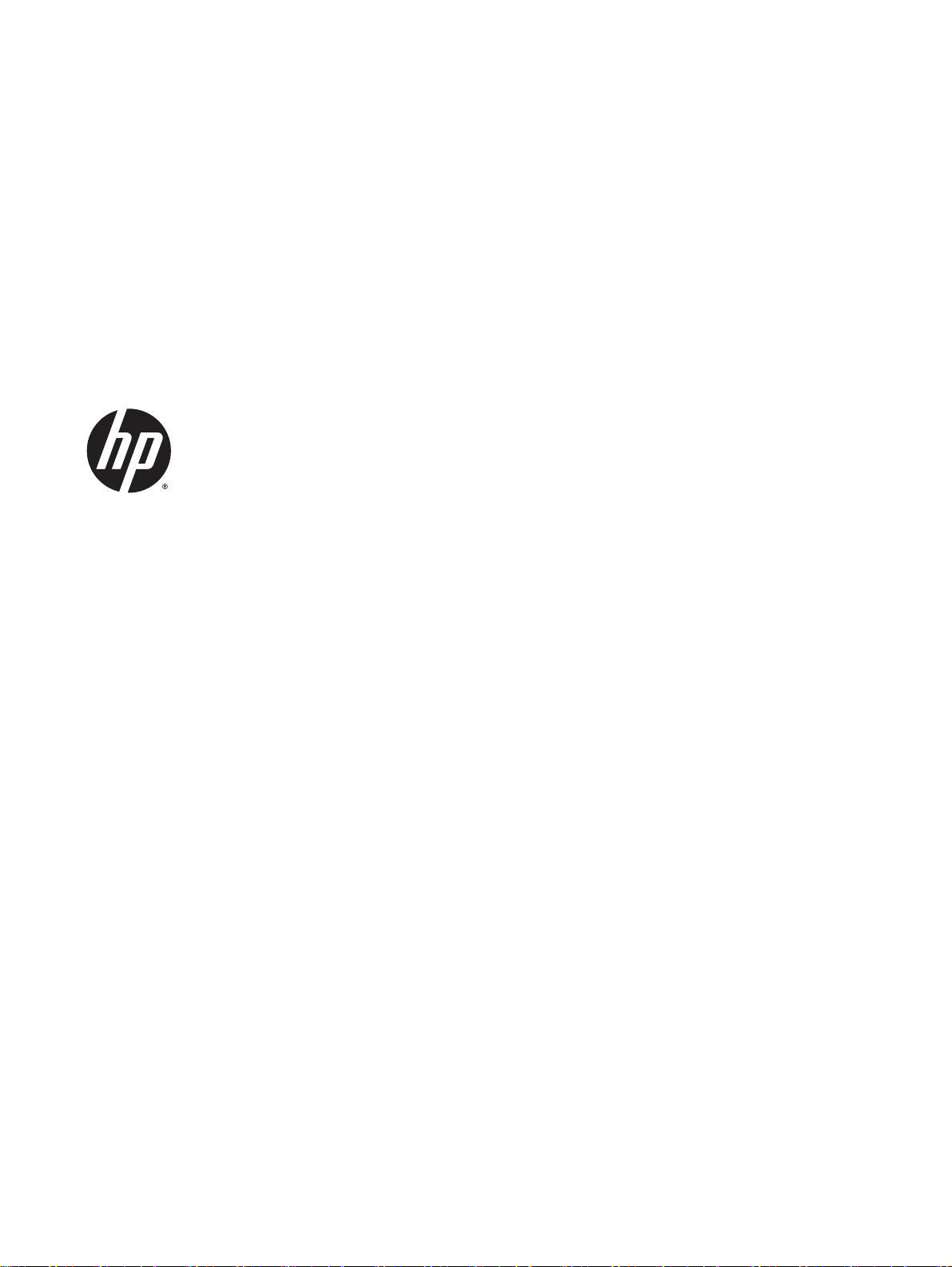
HP ENVY 5640 e-All-in-One series


Innhold
1 Slik gjør du det .................................................................................................................................................. 1
2 Komme i gang ................................................................................................................................................... 2
Skriverdeler .......................................................................................................................................... 3
Kontrollpanel og statuslamper .............................................................................................................. 5
Grunnleggende om papir ...................................................................................................................... 8
Legge i medier .................................................................................................................................... 11
Legg i originalen ................................................................................................................................. 15
Åpne HP-skriverprogramvaren (Windows) ......................................................................................... 16
Hvilemodus ......................................................................................................................................... 17
Auto-Av ............................................................................................................................................... 18
Tilgjengelighet .................................................................................................................................... 19
3 Utskrift ............................................................................................................................................................. 20
Skrive ut fotografier ............................................................................................................................ 21
Skrive ut dokumenter ......................................................................................................................... 23
Skrive ut på begge sider (tosidig utskrift) ........................................................................................... 24
Skrive ut med AirPrint ......................................................................................................................... 25
Skrive ut med Maksimal oppløsning ................................................................................................... 26
Tips for vellykket utskrift ..................................................................................................................... 27
4 Bruke Webtjenester ........................................................................................................................................ 29
Hva er Webtjenester? ......................................................................................................................... 30
Konfigurere Webtjenester ................................................................................................................... 31
Skrive ut med HP ePrint ..................................................................................................................... 33
Bruke HP Utskrivbart .......................................................................................................................... 35
Bruke nettstedet HP Connected ......................................................................................................... 36
Fjerne Webtjenester ........................................................................................................................... 37
Tips om bruk av Webtjenester ............................................................................................................ 38
NOWW iii
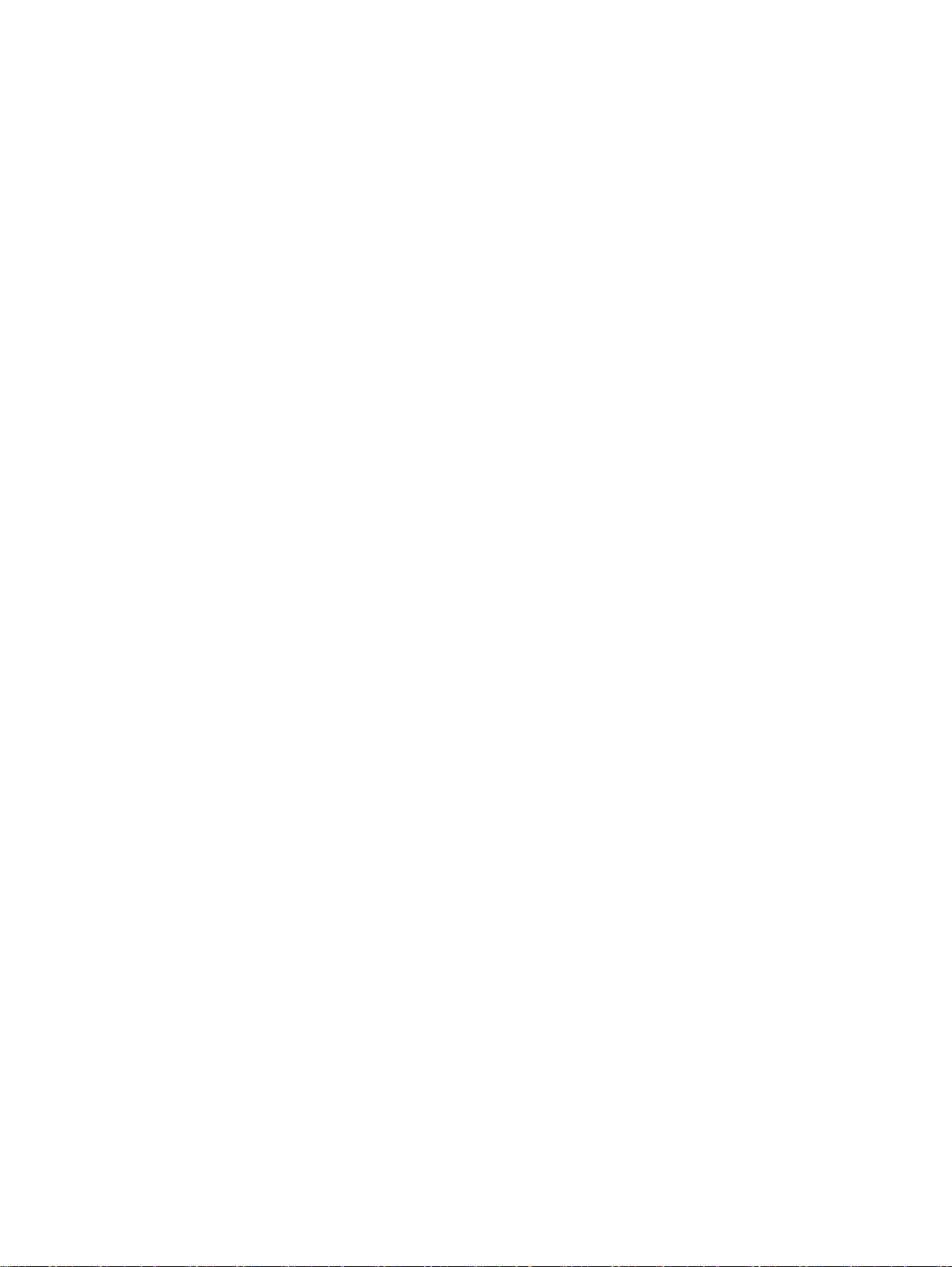
5 Kopiering og skanning .................................................................................................................................... 39
Kopiere dokumenter ........................................................................................................................... 40
Skanne ............................................................................................................................................... 41
Tips for vellykket kopiering og skanning ............................................................................................. 46
6 Arbeide med blekkpatroner ............................................................................................................................. 47
Kontrollere de beregnede blekknivåene ............................................................................................. 48
Bytte ut patronene .............................................................................................................................. 49
Bestille blekkpatroner ......................................................................................................................... 51
Bruke enkeltpatronmodus .................................................................................................................. 52
Informasjon om blekkpatrongaranti .................................................................................................... 53
Lagring av anonym bruksinformasjon ................................................................................................ 54
Tips for arbeid med patroner .............................................................................................................. 55
7 Koble til skriveren ............................................................................................................................................ 56
Konfigurere skriveren for trådløs kommunikasjon .............................................................................. 57
Endre nettverksinnstillinger ................................................................................................................ 62
Avanserte verktøy for skriveradministrasjon (for nettverkstilkoblede skrivere) .................................. 63
Tips for konfigurasjon og bruk av en nettverksskriver ........................................................................ 65
8 Løse et problem .............................................................................................................................................. 66
Problemer med papirstopp og papirmating ........................................................................................ 67
Blekkpatronproblemer ........................................................................................................................ 72
Utskriftsproblemer .............................................................................................................................. 74
Kopieringsproblemer .......................................................................................................................... 83
Skanneproblemer ............................................................................................................................... 84
Nettverks- og tilkoblingsproblemer ..................................................................................................... 85
Problemer med skrivermaskinvaren ................................................................................................... 87
HPs kundestøtte ................................................................................................................................. 89
Tillegg A Teknisk informasjon ............................................................................................................................ 91
merknader fra Hewlett-Packard Company ......................................................................................... 92
Produktspesifikasjoner ....................................................................................................................... 93
Program for miljømessig produktforvaltning ....................................................................................... 95
Forskrifter ........................................................................................................................................... 99
Tillegg B Feil (Windows) .................................................................................................................................. 106
Lite blekk ....................................................
Svært lite blekk ................................................................................................................................. 108
Blekkpatronproblem ......................................................................................................................... 109
...................................................................................... 107
iv NOWW
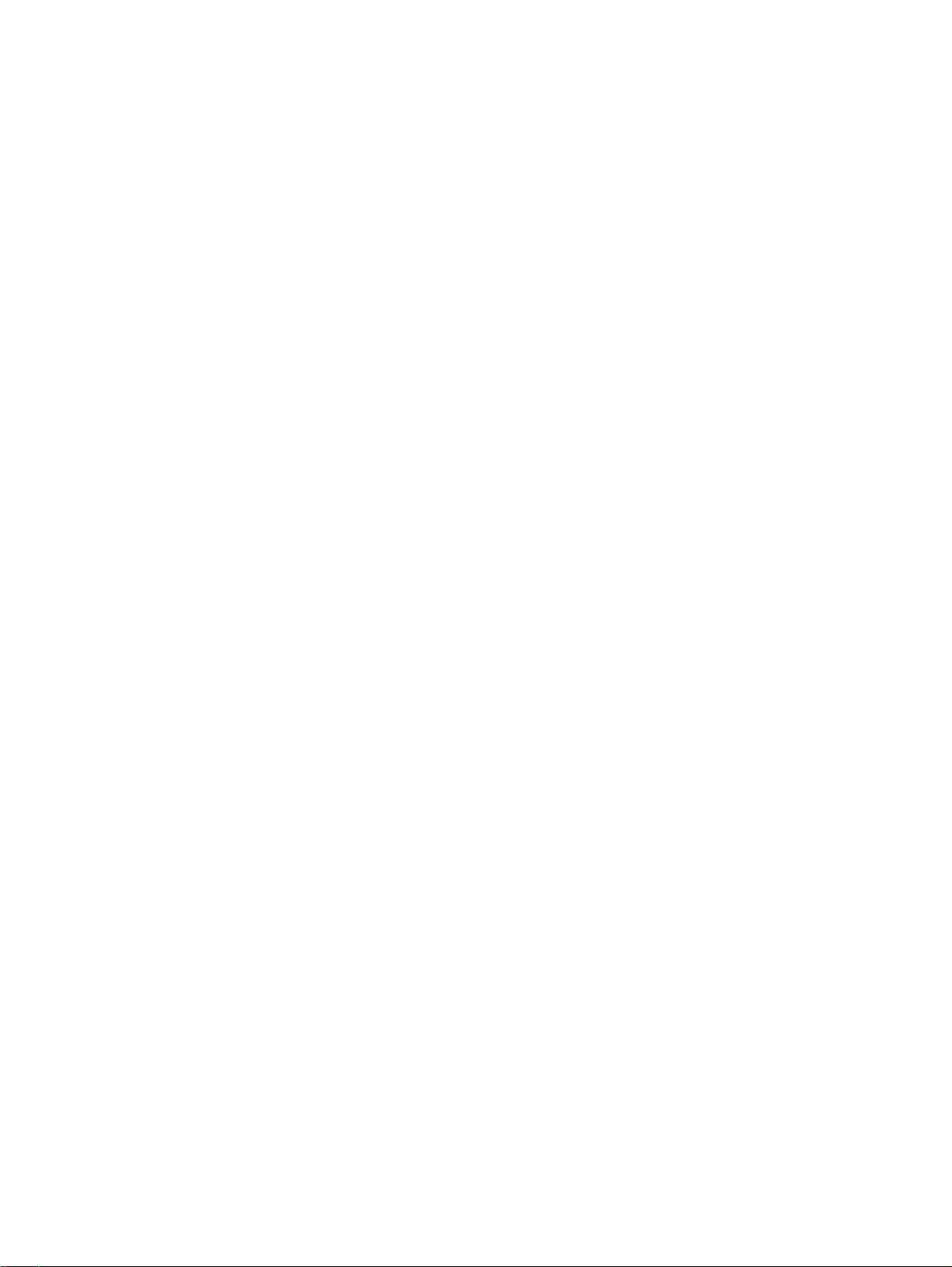
Sjekk blekkpatrondekselet ................................................................................................................ 110
Blekkpatronproblem ......................................................................................................................... 111
Feil papirstørrelse ............................................................................................................................. 112
Blekkpatronvognen har stanset ........................................................................................................ 113
Papirstopp eller skuffproblem ........................................................................................................... 114
Tomt for papir ................................................................................................................................... 115
Dokumentet kunne ikke skrives ut .................................................................................................... 116
Skriverfeil .......................................................................................................................................... 117
Deksel åpent .................................................................................................................................... 118
Feil på blekkpatron ........................................................................................................................... 119
Etterligninger .................................................................................................................................... 120
Inkompatible blekkpatroner .............................................................................................................. 121
Papir for kort ..................................................................................................................................... 122
Papiret er for langt for automatisk dupleks ....................................................................................... 123
Inkompatibel HP Instant Ink-patron .................................................................................................. 124
Brukt HP Instant Ink-patron .............................................................................................................. 125
Koble skriveren til HP Connected ..................................................................................................... 126
Kan ikke skrive ut ............................................................................................................................. 127
HP-beskyttet patron installert ........................................................................................................... 128
Stikkordregister ................................................................................................................................................. 129
NOWW v
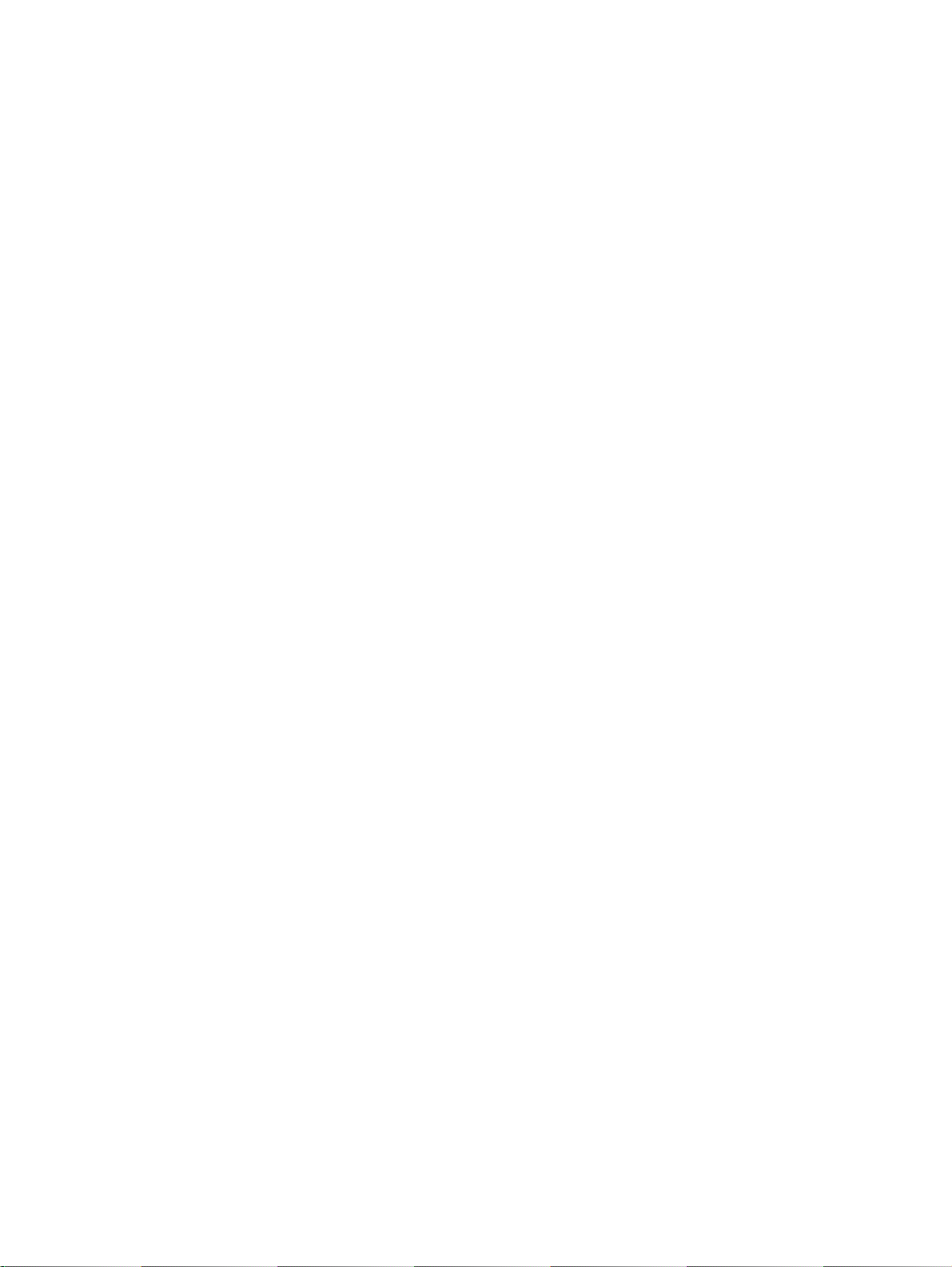
vi NOWW

1 Slik gjør du det
Lær hvordan du bruker HP ENVY 5640 series
Komme i gang på side 2
●
Utskrift på side 20
●
Bruke Webtjenester på side 29
●
Kopiering og skanning på side 39
●
Arbeide med blekkpatroner på side 47
●
Koble til skriveren på side 56
●
Teknisk informasjon på side 91
●
Løse et problem på side 66
●
NOWW 1
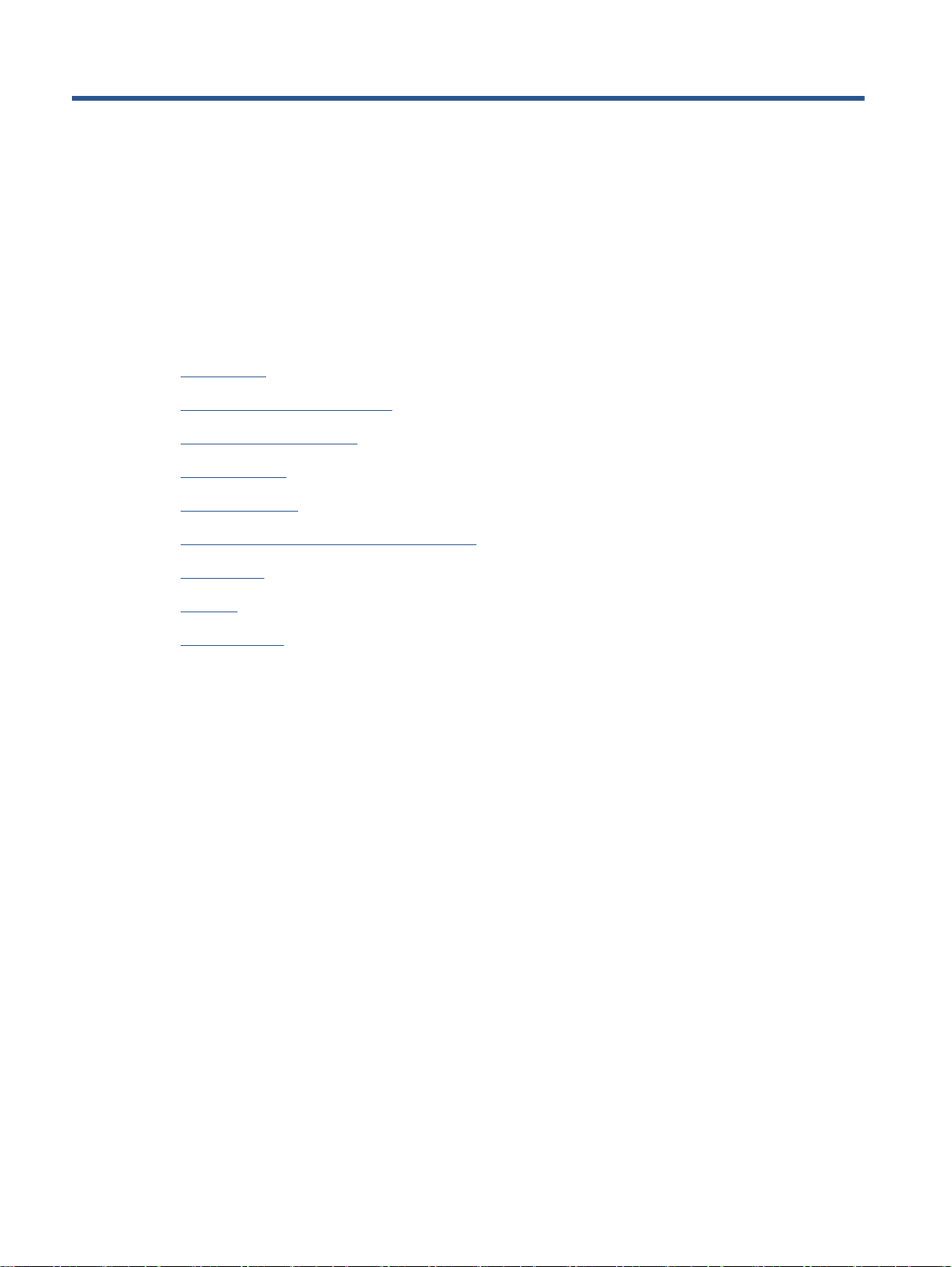
2 Komme i gang
Denne delen inneholder følgende emner:
Skriverdeler
●
Kontrollpanel og statuslamper
●
Grunnleggende om papir
●
Legge i medier
●
Legg i originalen
●
Åpne HP-skriverprogramvaren (Windows)
●
Hvilemodus
●
Auto-Av
●
Tilgjengelighet
●
2 Kapittel 2 Komme i gang NOWW

Skriverdeler
Forsiden av skriveren
Figur 2-1 HP ENVY 5640 e-All-in-One series sett forfra og ovenfra
Funksjon Beskrivelse
1 Lokk
2 Dokumentstøtten på lokket
3 Skannerglass
4 Navn på skrivermodell
5 Blekkpatrondeksel
6 Minneenhetsområde
7 Patrontilgangsområde
8 Blekkpatroner
9 Fotoskuff
10 På-knapp (også kalt på/av-knapp)
11 Lampe for trådløs status
12 Kontrollpanel
13 Utskuff
14 Fargegrafikkskjerm (omtales også som skjermen)
15 Automatisk utskufforlenger (omtales også som forlengeren)
16 Minnekortspor
17 Lampe for minneenhet
18 Papirskuff
NOWW Skriverdeler 3

Sett bakfra
Figur 2-2 HP ENVY 5640 e-All-in-One series sett bakfra
Funksjon Beskrivelse
1 Strømtilkobling. Bruk bare strømaledningen som leveres HP.
2 Strømlampe Den grønne lampen angir at strømledningen er riktig koblet til.
3 Bakre USB-port
4 Kapittel 2 Komme i gang NOWW

Kontrollpanel og statuslamper
Oversikt over knapper og lamper
Bildet og den tilhørende tabellen nedenfor inneholder en hurtigreferanse til skriverens
kontrollpanelfunksjoner.
Nummer Navn og beskrivelse
1 Trådløslampe: Angir status for skriverens trådløse tilkobling.
Fast blått lys angir at det er etablert en trådløs tilkobling slik at du kan skrive ut.
●
Langsomt blinkende lys angir at trådløst er på, men skriveren er ikke koblet til et nettverk. Kontroller at skriveren er
●
innenfor dekningsområdet til trådløssignalet.
Raskt blinkende lampe angir en trådløsfeil. Se meldingen på skriverskjermen.
●
Hvis trådløst er slått av, er trådløslampen av, og skjermen viser Trådløst av.
●
2På-knapp: Slår skriveren på eller av.
3 Tilbake-knapp: Går tilbake til forrige skjermbilde.
4 Hjelp-knapp: Åpner Hjelp-menyen for gjeldende operasjon.
5 Hjem-knapp: Går tilbake til startskjermbildet, skjermbildet som vises når du slår på skriveren.
6 Kontrollpanelskjerm: Berør skjermen for å velge fra menyer eller bla gjennom menyvalg.
NOWW Kontrollpanel og statuslamper 5

Ikoner på kontrollpanelskjermen
Ikon Formål
Kopier: Åpner Kopier-menyen, der du kan velge kopitype eller endre kopieringsinnstillingene.
Skanne: Åpner Skanne-menyen, der du kan velge et mål for skanningen.
HP Utskrivbart: Sørger for en rask og enkel metode for å få tilgang til og skrive ut informasjon fra
Internett, som kuponger, fargeleggingssider, puslespill og mer.
Foto: Åpner Foto-menyen der du kan vise, redigere og skrive ut bilder, eller lage opptrykk av et utskrevet
bilde.
Oppsett: Åpner Oppsett-menyen, der du kan endre innstillinger og bruke verktøy for å utføre
vedlikeholdsfunksjoner.
Hjelp: Åpner Hjelp-menyen der du kan se Hvordan-videoer, informasjon om skriverfunksjoner og tips.
ePrint-ikon: Åpner Sammendrag for Webtjenester-menyen, der du kan sjekke detaljer om ePrint-status,
endre ePrint-innstillinger og skrive ut en informasjonsside.
Wi-Fi Direct-ikon: Åpner Wi-Fi Direct-menyen der du kan slå på Wi-Fi Direct, slå av Wi-Fi Direct og vise
Wi-Fi Direct-navnet og -passordet.
Trådløst-ikon: Åpner Trådløstsammendrag-menyen der du kan se trådløsstatus og endre
trådløsinnstillinger. Du kan også skrive ut en test av trådløst nettverk som hjelp til å diagnostisere
problemer med nettverkstilkoblingen.
6 Kapittel 2 Komme i gang NOWW

Ikon Formål
ØKO-ikon: Viser et skjermbilde der du kan konfigurere noen av skriverens miljøfunksjoner.
Blekk-ikon: Viser beregnede blekknivåer etter patron. Viser et advarselsymbol hvis blekknivået er lavere
enn minste forventede nivå.
MERK: Advarsler og indikatorer om blekknivå viser bare anslag for planleggingsformål. Når du ser et
varsel om lite blekk, bør du ha en ny patron tilgjengelig for å unngå mulige utskriftsforsinkelser. Du
trenger ikke å bytte ut blekkpatroner før utskriftskvaliteten blir uakseptabel.
NOWW Kontrollpanel og statuslamper 7

Grunnleggende om papir
Skriveren er konstruert for å fungere godt med de fleste typer kontorpapir. Det er best å teste
forskjellige papirtyper før du kjøper større mengder. Bruk papir fra HP for å få optimal utskriftskvalitet.
Besøk HPs nettsted på
Denne delen inneholder følgende emner:
Anbefalt papir for utskrift
●
Bestille papirrekvisita fra HP
●
Tips for valg og bruk av papir
●
Anbefalt papir for utskrift
Hvis du ønsker en best mulig utskriftskvalitet, anbefaler vi at du bruker HP-papir som er spesielt
utformet for den typen prosjekt du skriver ut.
www.hp.com for å finne mer informasjon om papir fra HP.
HP anbefaler vanlig papir med ColorLok-logoen til utskrift av daglige dokumenter.
Alle papirer med ColorLok-logoen testes uavhengig for å oppfylle høye standarder
for pålitelighet og utskriftskvalitet, og gir dokumenter med klar, skarp farge, mørkere
svart, og tørker raskere enn vanlig papir. Se etter papir med ColorLok-logoen med
forskjellig vekt og størrelse fra større papirprodusenter.
Fotoutskrift
Det er ikke sikkert at alle disse papirtypene er tilgjengelige, avhengig av landet/regionen du befinner
deg i.
HP Premium Plus fotopapir
●
HP Premium Plus fotopapir er HPs fotopapir av høyeste kvalitet for dine beste fotografier. Med
HP Premium Plus fotopapir kan du skrive ut vakre fotografier som tørker umiddelbart slik at du
kan dele dem rett fra skriveren. Det er tilgjengelig i mange størrelser, inkludert A4, 8,5 x 11
tommer, 4 x 6 tommer (10 x 15 cm), 5 x 7 tommer (13 x 18 cm) og 11 x 17 tommer (A3) – og
med glanset eller mykt glanset (silkematt) finish. Ideelt til innramming, visning og gaver av dine
beste bilder og spesielle fotoprosjekter. HP Premium Plus fotopapir gir eksepsjonelle resultater
med profesjonell kvalitet og holdbarhet.
HP Advanced fotopapir
●
Dette tykke fotopapiret tørker raskt for enkel håndtering uten smitte. Det er bestandig mot vann,
flekker, fingeravtrykk og fuktighet. Bildene dine ser ut og føles som butikkfremstilte fotografier.
Det er tilgjengelig i mange størrelser, inkludert A4, 8,5 x 11 tommer, 10 x 15 cm (4 x 6 tommer),
13 x 18 cm (5 x 7 tommer), og med glanset eller mykt glanset finish (silkematt). Det er syrefritt
for mer holdbare dokumenter.
HP Everyday fotopapir
●
Skriv ut fargerike bilder til en rimelig pris på et papir som er laget for uformell fotoutskrift. Dette
rimelige fotopapiret tørker raskt for enkel håndtering. Papiret gir skarpe og klare bilder med en
hvilken som helst blekkskriver. Det er tilgjengelig med halvglanset finish i mange størrelser,
8 Kapittel 2 Komme i gang NOWW
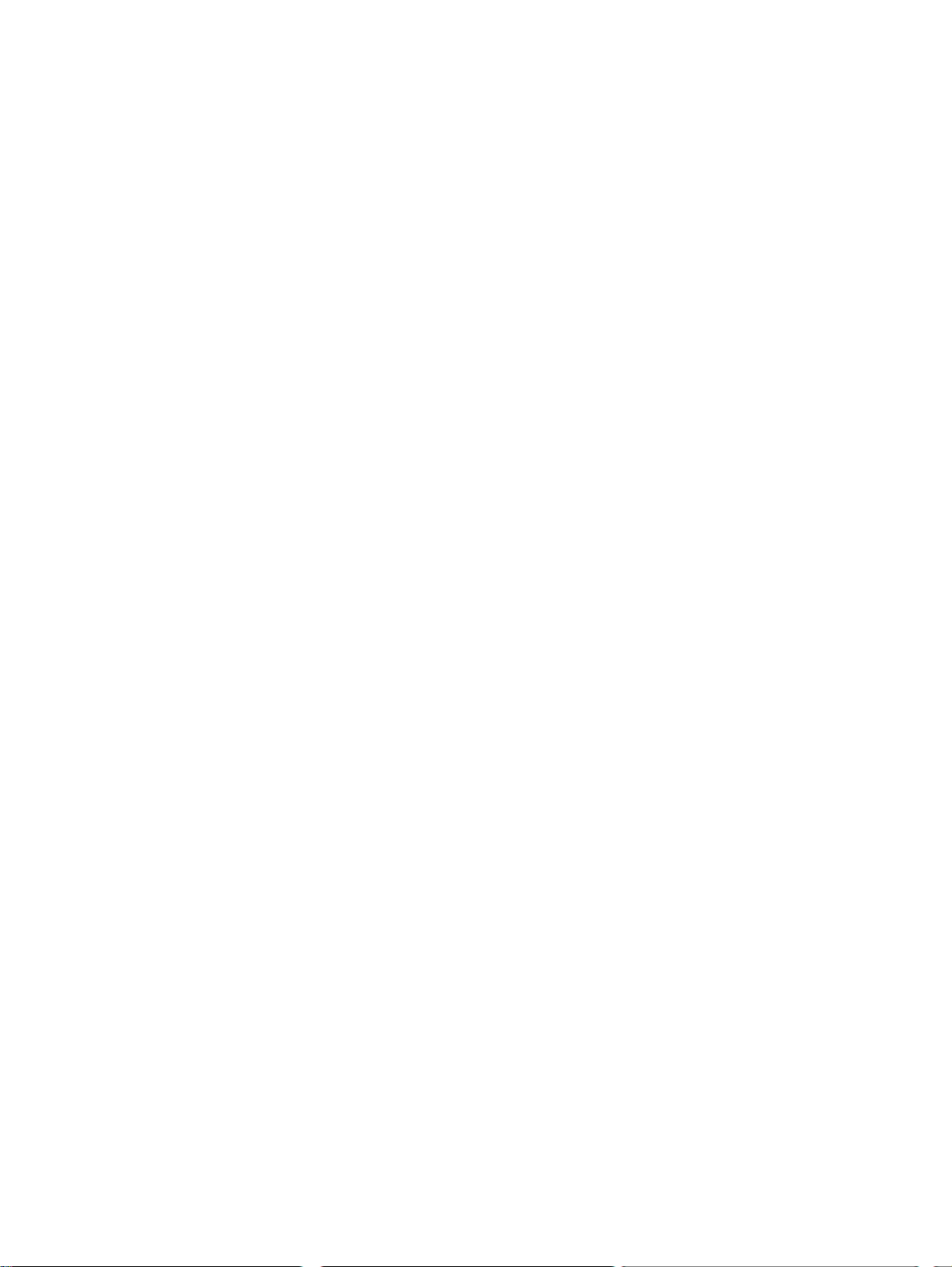
inkludert A4, 8,5 x 11 tommer og 10 x 15 cm (4 x 6 tommer). Det er syrefritt for mer holdbare
dokumenter.
HP økonomifotopakker
●
HP økonomifotopakker inneholder originale HP-blekkpatroner og HP Avansert fotopapir, slik at
du sparer tid og kan komme raskt i gang med å skrive ut rimelige og profesjonelle fotografier
med HP-skriveren. Originalt HP-blekk og HP Advanced-fotopapir er konstruert for å fungere
sammen, slik at du kan skrive ut skarpe og levende bilder i lang tid. Utmerket for utskrift av alle
feriebildene eller flere utskrifter for deling.
Forretningsdokumenter
HP Premium presentasjonspapir 120g, matt
●
Dette er et tykt, tosidig matt papir som er perfekt til presentasjoner, tilbud, rapporter og
nyhetsbrev. Det er tykt for å gi et imponerende utseende.
HP glanset brosjyrepapir 180 g eller HP glanset Professional-papir 180
●
Disse papirtypene er glanset på begge sider for tosidig bruk. De er det perfekte valget for
fotorealistiske reproduksjoner og forretningsgrafikk til rapportomslag, spesielle presentasjoner,
brosjyrer, utsendelser og kalendere.
HP matt brosjyrepapir 180 g eller HP matt Professional-papir 180
●
Disse papirtypene er matte på begge sider for tosidig bruk. Det er det perfekte valget for
fotorealistiske reproduksjoner og forretningsgrafikk til rapportomslag, spesielle presentasjoner,
brosjyrer, utsendelser og kalendere.
Generell utskrift for daglig bruk
Alle papirtypene som er oppført for daglig utskrift, har ColorLok-teknologi som gir mindre flekker,
kraftigere svart og livfulle farger.
HP Bright White Inkjet-papir
●
HP Bright White Inkjet-papir gir farger med høy kontrast og skarp tekst. Det er ugjennomsiktig
nok til at tosidige fargeutskrifter ikke skinner gjennom, noe som gjør det ideelt til nyhetsbrev,
rapporter og flygeblader.
HP utskriftspapir
●
HP utskriftspapir er et flerfunksjonspapir av høy kvalitet. Det lager dokumenter som ser ut og
føles som om de har mer substans enn dokumenter som er skrevet ut på standard flerfunksjonseller kopipapir. Det er syrefritt for mer holdbare dokumenter.
HP kontorpapir
●
HP kontorpapir er et flerfunksjonspapir av høy kvalitet. Det passer til kopier, utkast, notater og
andre dagligdagse dokumenter. Det er syrefritt for mer holdbare dokumenter.
HP resirkulert kontorpapir
●
HP resirkulert kontorpapir er et flerfunksjonspapir av høy kvalitet som er laget med 30 %
resirkulerte fibre.
NOWW Grunnleggende om papir 9
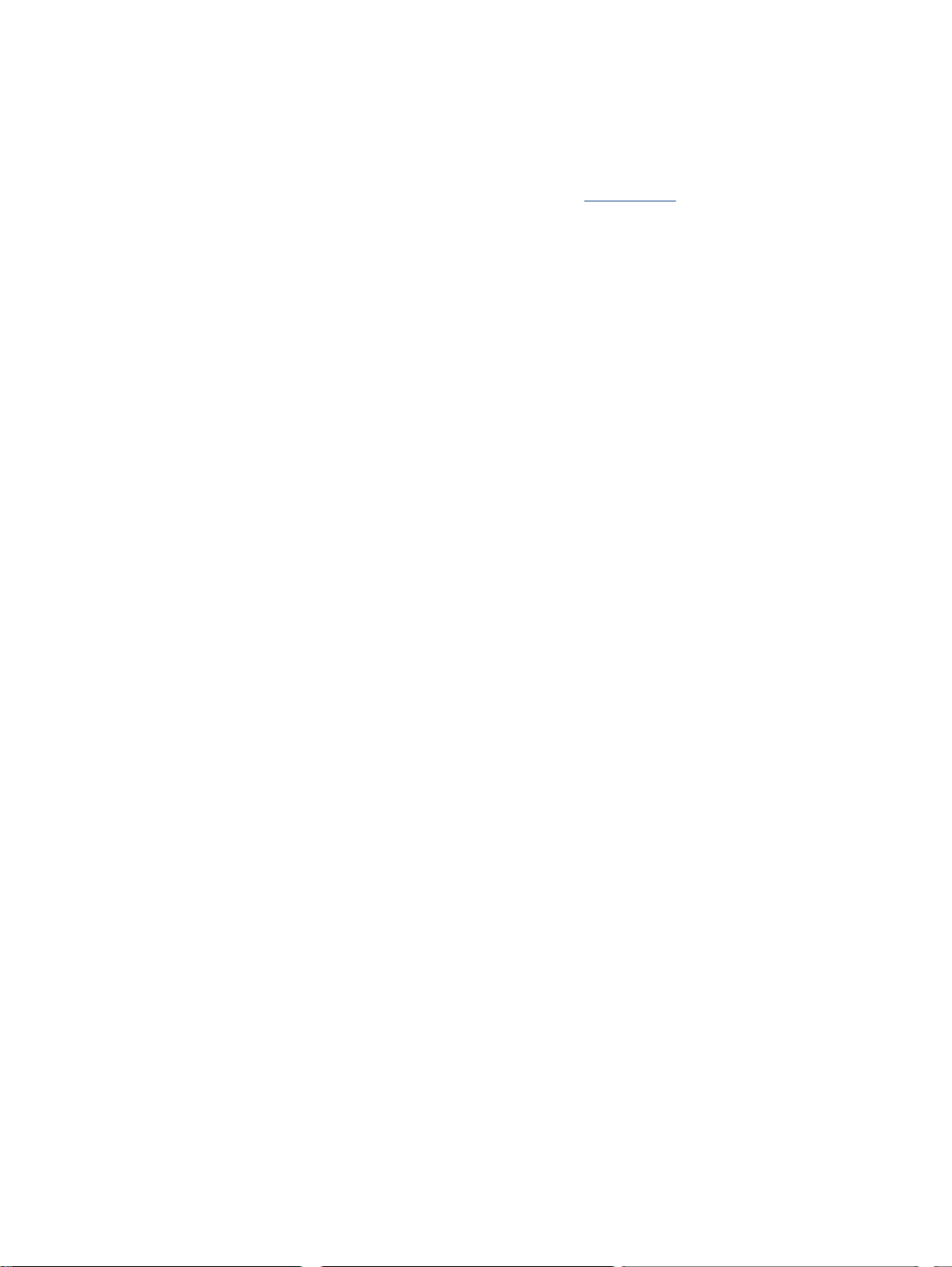
Bestille papirrekvisita fra HP
Skriveren er konstruert for å fungere godt med de fleste typer kontorpapir. Bruk papir fra HP for å få
optimal utskriftskvalitet.
Hvis du skal bestille papir og annen rekvisita fra HP, går du til
nettsted er i dag bare tilgjengelig på engelsk.
HP anbefaler vanlig papir med ColorLok-logo for utskrift og kopiering av dagligdagse dokumenter. Alt
papir med ColorLok-logoen er uavhengig testet for å tilfredsstille de høye standardene for pålitelighet
og utskriftskvalitet, for å produsere dokumenter med skarpe, livfulle farger og kraftigere svart, og for å
tørke raskere enn ordinært papir. Se etter papir med ColorLok-logoen i en rekke tykkelser og
størrelser fra store papirprodusenter.
Tips for valg og bruk av papir
For å få best mulig resultat må du følge disse retningslinjene:
Legg bare én type papir om gangen i papir- eller fotoskuffen.
●
Når du legger i skuffen, må du kontrollere at papiret er lagt i riktig.
●
Ikke legg for mye i skuffen.
●
For å motvirke papirstopp, dårlig utskriftskvalitet og andre utskriftsproblemer må du unngå å
●
bruke følgende papirtyper i skuffene:
Blanketter med gjenparter
◦
Utskriftsmateriale som er skadet, bøyd eller skrukket
◦
Utskriftsmateriale med utskjæringer eller perforering
◦
www.hp.com. Noen deler av HPs
Utskriftsmateriale som er sterkt strukturert eller preget, eller som ikke håndterer blekk
◦
spesielt godt
Utskriftsmateriale som er for lett, eller som lett strekker seg
◦
Utskriftsmateriale med stifter eller binders
◦
10 Kapittel 2 Komme i gang NOWW
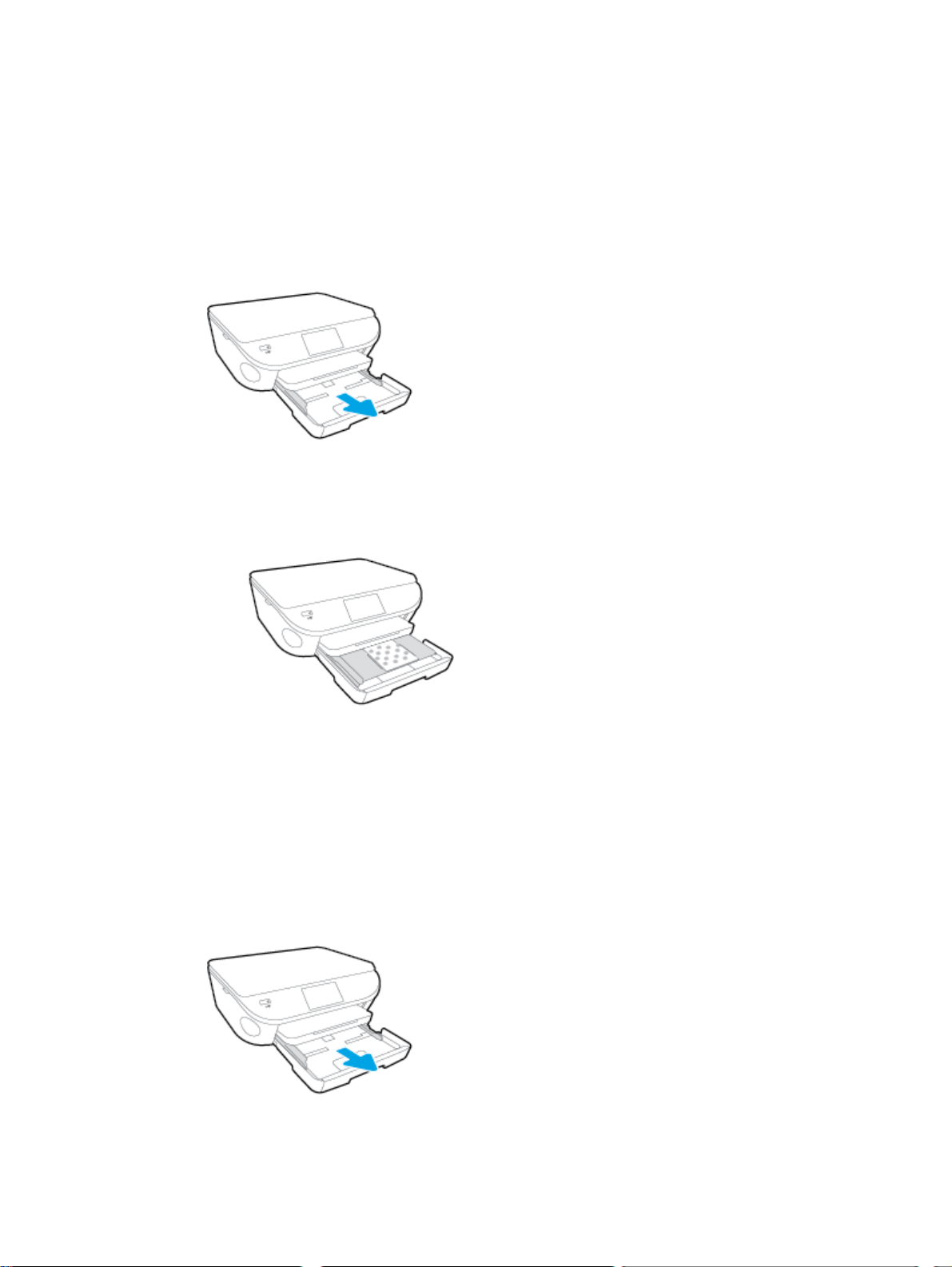
Legge i medier
Velg en papirstørrelse for å fortsette.
Slik legger du i papir i liten størrelse
1. Dra ut fotoskuffen.
Hvis du ikke ser fotoskuffen, tar du ut utskuffen.
2. Legg i papir.
Legg en bunke med fotopapir i fotoskuffen med utskriftssiden ned.
●
Skyv fotopapiret fremover til det stopper.
●
3. Skyv fotoskuffen tilbake på plass.
4. Endre eller behold papirinnstillingene på skriverskjermen.
Slik legger du i papir i full størrelse
1. Trekk ut papirskuffen, skyv papirbreddeskinnene utover og fjern eventuelle medier som er lagt i
tidligere.
NOWW Legge i medier 11
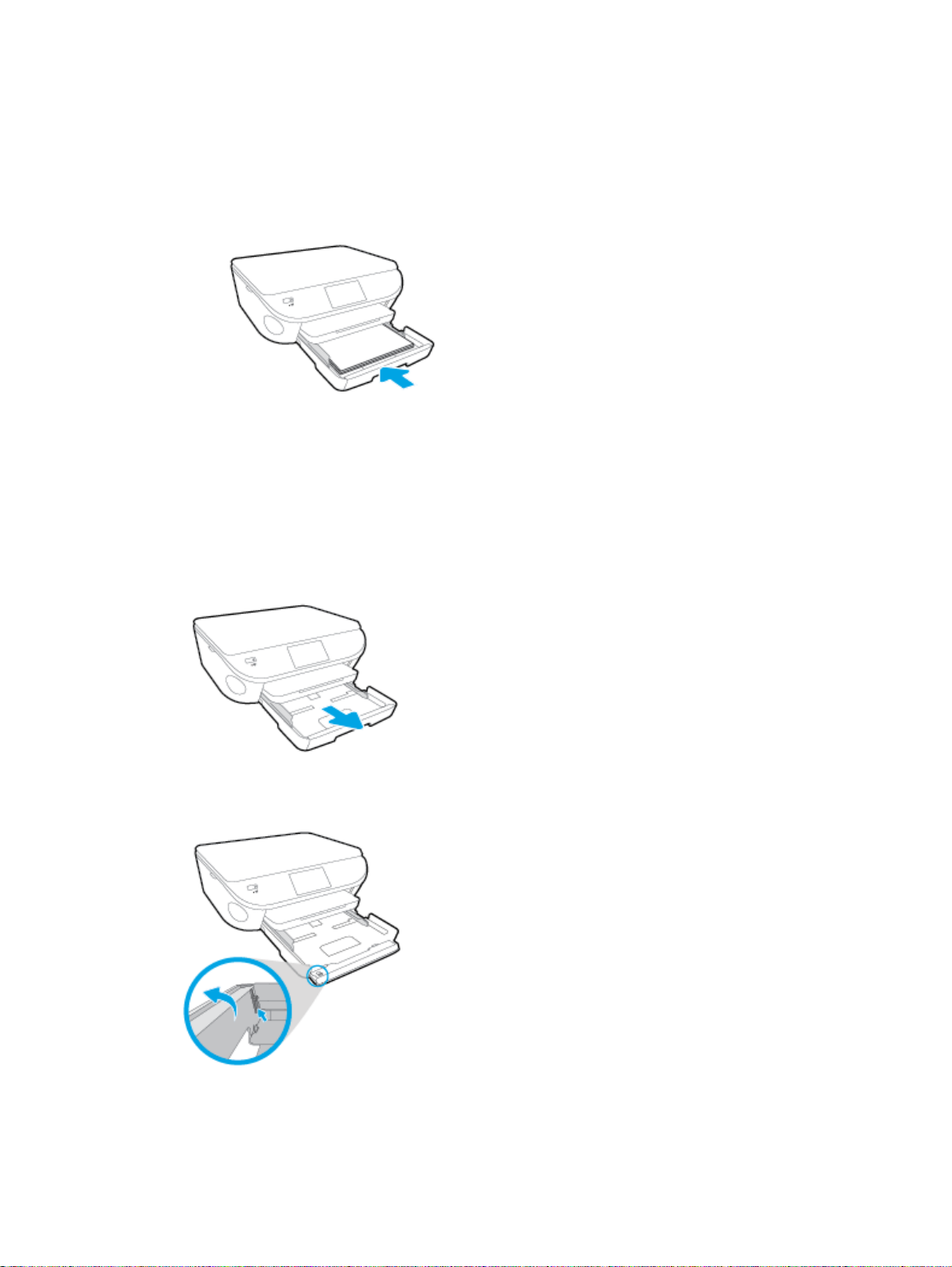
2. Legg i papir.
Legg en bunke med papir i papirskuffen med kortsiden frem og utskriftssiden ned.
●
Skyv papiret fremover til det stopper.
●
Skyv inn papirbreddeskinnene innover til de stopper mot papirkanten.
●
3. Skyv papirskuffen inn igjen.
4. Endre eller behold papirinnstillingene på skriverskjermen.
Slik legger du i Legal-papir
1. Trekk ut papirskuffen, skyv papirbreddeskinnene utover og fjern eventuelle medier som er lagt i
tidligere.
2. Lås opp og åpne fronten på papirskuffen.
3. Legg i papir.
Legg en bunke med papir i papirskuffen med kortsiden frem og utskriftssiden ned.
●
12 Kapittel 2 Komme i gang NOWW

Skyv papiret fremover til det stopper.
●
Skyv inn papirbreddeskinnene innover til de stopper mot papirkanten.
●
4. Skyv papirskuffen inn igjen.
5. Endre eller behold papirinnstillingene på skriverskjermen.
Slik legger du i konvolutter
1. Trekk ut papirskuffen, skyv papirbreddeskinnene utover og fjern eventuelle medier som er lagt i
tidligere.
2. Legge i konvolutter
Legg i én eller flere konvolutter i midten av papirskuffen. Utskriftssiden skal vende ned.
●
Klaffen skal være på venstre side og vende opp.
NOWW Legge i medier 13

Skyv konvoluttbunken innover til den stopper.
●
Skyv papirbreddeskinnene innover mot konvoluttbunken til de stopper.
●
3. Skyv papirskuffen inn igjen.
4. Endre eller behold papirinnstillingene på skriverskjermen.
14 Kapittel 2 Komme i gang NOWW
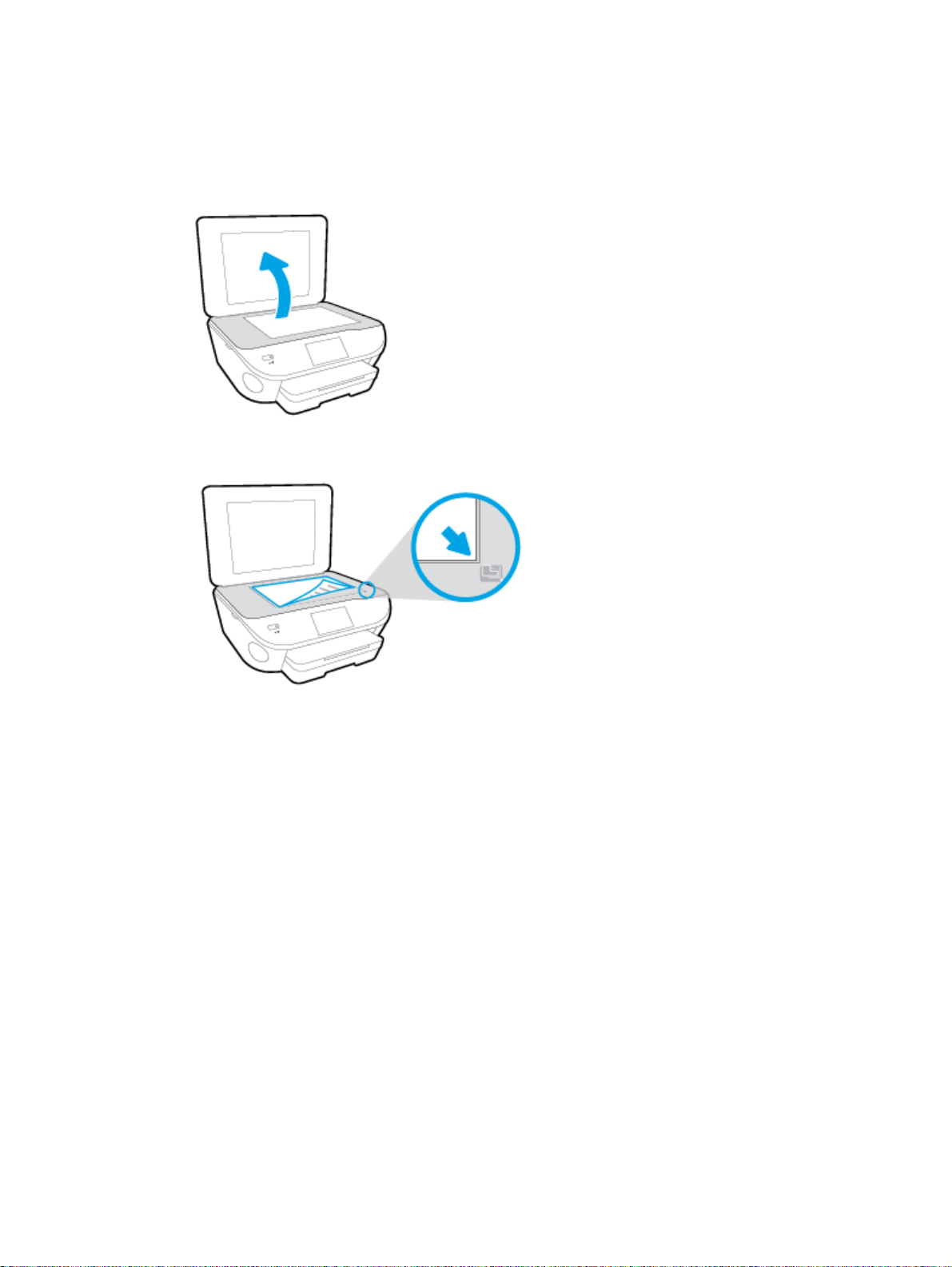
Legg i originalen
Slik legger du en original på skannerglasset
1. Løft opp skannerlokket.
2. Legg originalen med utskriftssiden ned i fremre høyre hjørne på glasset.
3. Lukk skannerlokket.
NOWW Legg i originalen 15

Åpne HP-skriverprogramvaren (Windows)
Når du har installert HP-skriverprogramvaren, gjør du ett av følgende, avhengig av operativsystemet
ditt:
Windows 8,1: Klikk på nedpilen i nederste venstre hjørne på startskjermen, og velg deretter
●
skrivernavnet.
Windows 8: Høyreklikk på et tomt område på startskjermen, klikk på Alle apper på applinjen, og
●
velg deretter skrivernavnet.
Windows 7, Windows Vista og Windows XP: Klikk på Start på datamaskinens skrivebord, velg
●
Alle programmer, klikk på HP, klikk på mappen for skriveren, og velg deretter ikonet med
skriverens navn.
16 Kapittel 2 Komme i gang NOWW
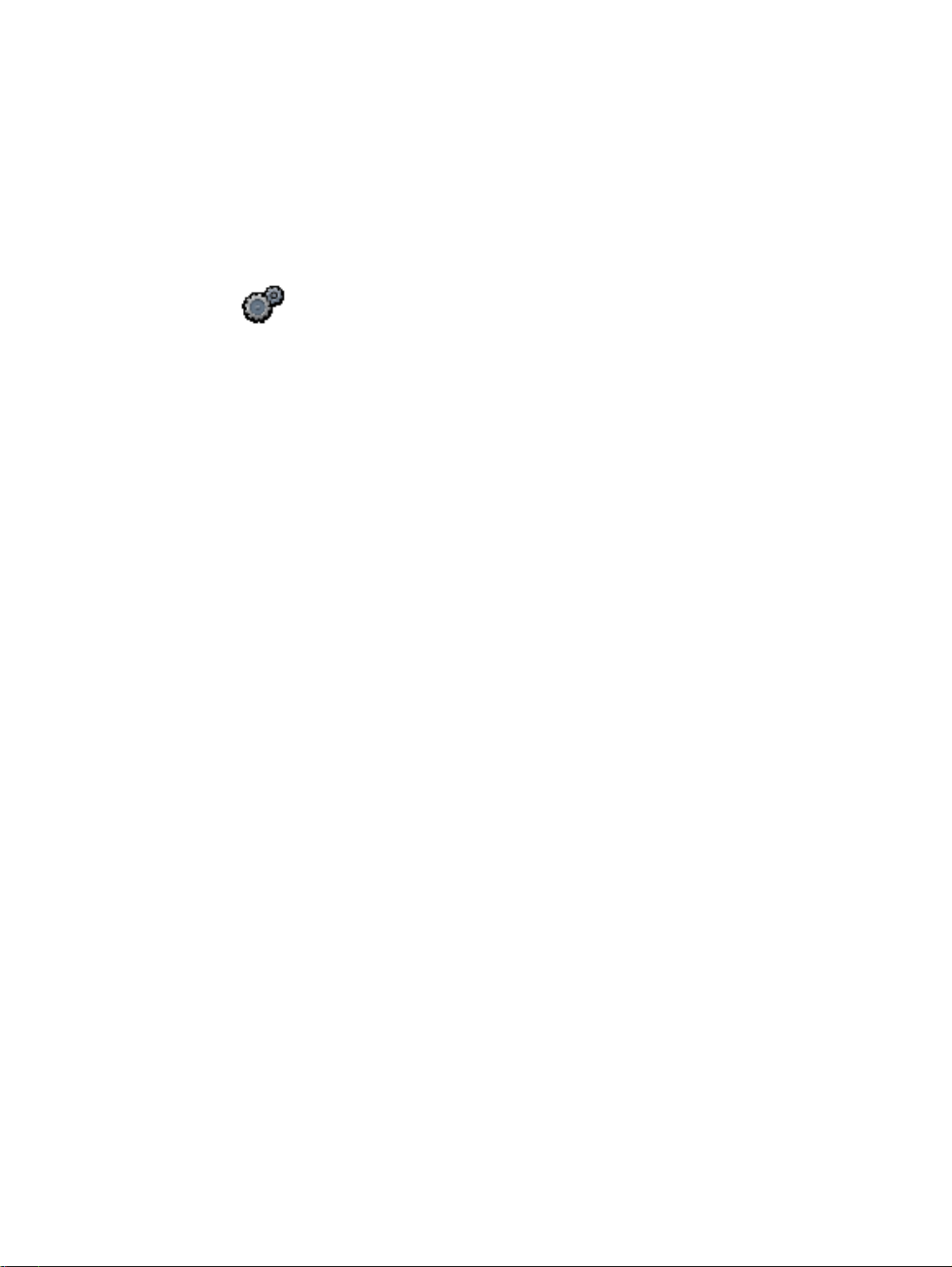
Hvilemodus
Strømforbruket reduseres i hvilemodus.
●
Etter det første skriveroppsettet vil skriveren settes i hvilemodus etter fem minutter uten aktivitet.
●
Tidsforløpet før aktivering av hvilemodus kan endres på kontrollpanelet.
●
Endre tidsforløpet før hvilemodus
1.
Berør
2. Berør Innstillinger.
3. Rull gjennom valgene og berør Hvilemodus.
4. Berør Etter 5 minutter eller Etter 10 minutter eller Etter 15 minutter.
(Oppsett) på Hjem-skjermen.
NOWW Hvilemodus 17
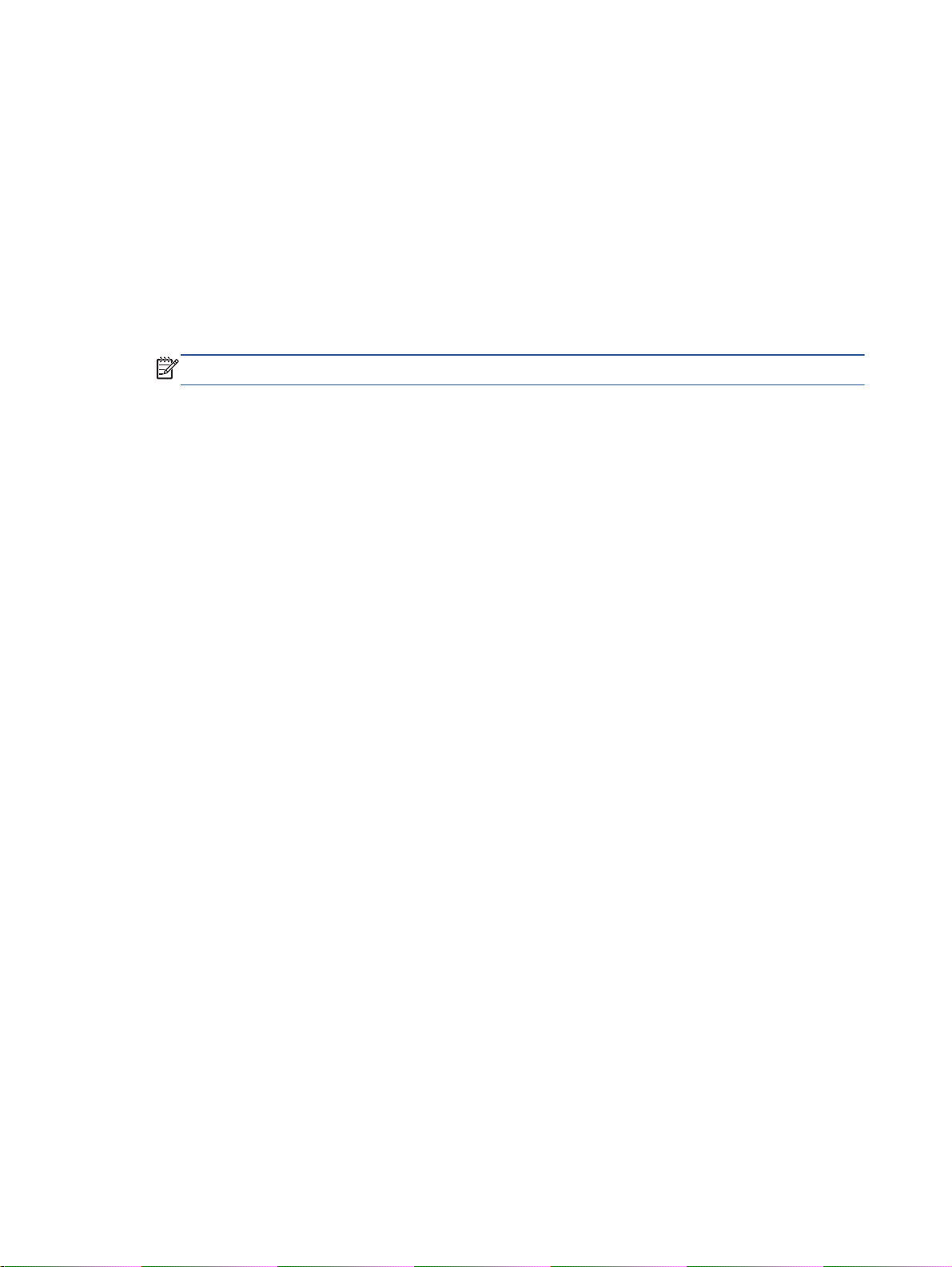
Auto-Av
Auto-Av er som standard aktivert når du slår på skriveren. Når Auto-Av er aktivert, vil skriveren slå
seg av automatisk etter to timer uten aktivitet for å bidra til å redusere strømforbruket. Auto-Av slår
skriveren helt av slik at du må bruke På-knappen for å slå den på igjen. Selv når Auto-Av er
deaktivert, settes skriveren i hvilemodus etter fem minutter uten aktivitet for å hjelpe deg med å
redusere strømforbruket.
Du kan endre Auto-Av-innstillingen fra kontrollpanelet.
Slik endrer du Auto-Av-innstillingen
1. Fra Hjem-skjermen på skriverskjermen velger du Innstillinger.
MERK: Hvis du ikke ser Hjem-skjermen, trykker du på Hjem-knappen.
2. Fra Innstillinger.menyen velger du Auto-Av.
3. Fra Auto-Av-menyen velger du På eller Av, og deretter trykker du på OK for å bekrefte
innstillingen.
Når du har endret innstillingen, vil skriveren opprettholde den.
18 Kapittel 2 Komme i gang NOWW
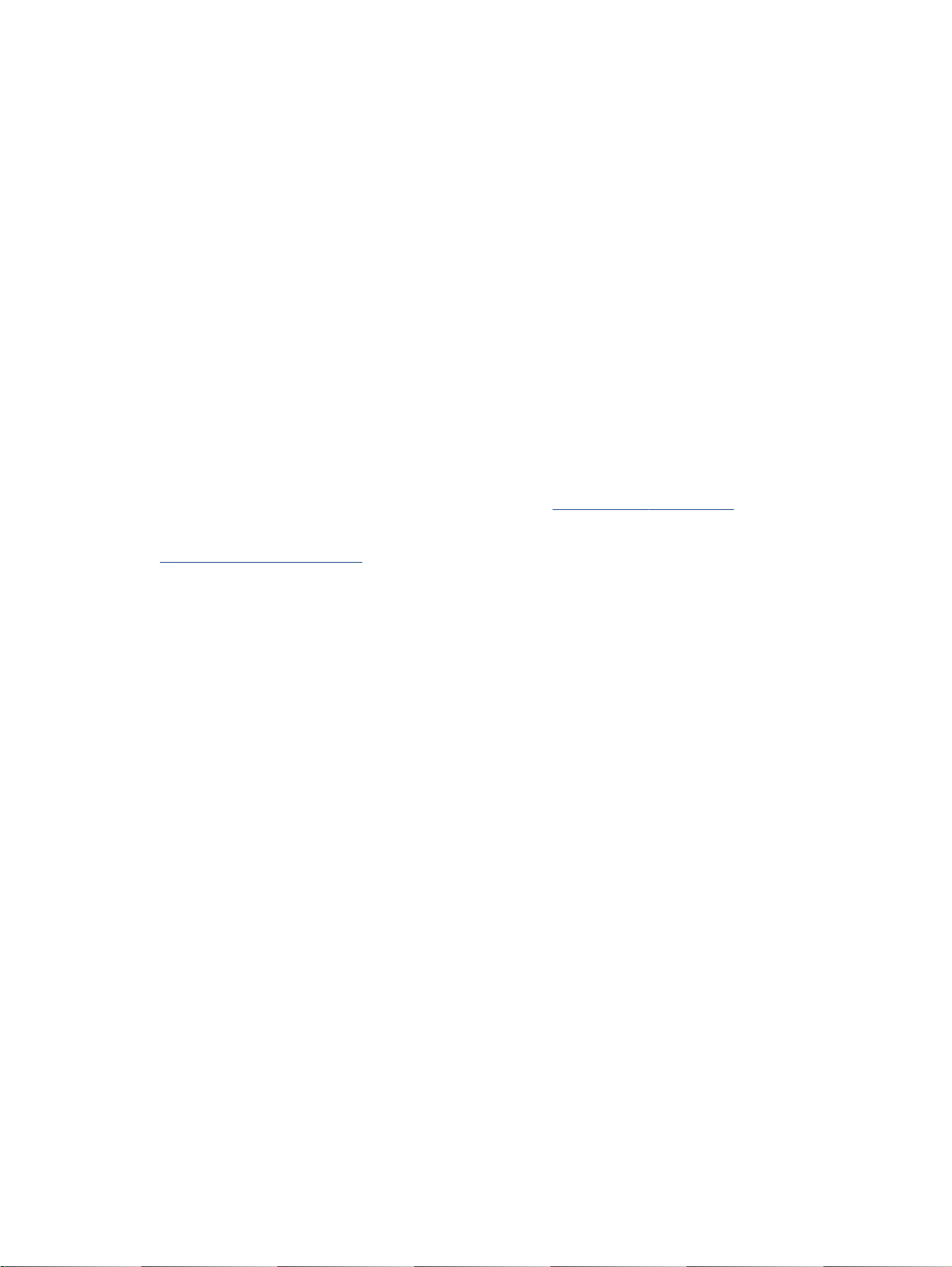
Tilgjengelighet
Skriveren har flere funksjoner som gjør den tilgjengelig for personer med funksjonshemninger.
Visuelt
HP-programvaren som leveres med skriveren, er tilgjengelig for brukere med synshemninger
gjennom bruk av alternativene og funksjonene for tilgjengelighet i operativsystemet. Programvaren
støtter også hjelpeteknologi, for eksempel skjermlesere, braille-lesere og tale-til-tekst-programmer.
For brukere som er fargeblinde, har fargede knapper og kategorier i HP-programvaren enkel tekst
eller ikonetiketter som beskriver handlingen.
Bevegelighet
For brukere med nedsatt bevegelighet kan funksjonene i HP-programvaren brukes gjennom
tastaturkommandoer. HP-programvaren støtter også Windows-funksjoner for tilgjengelighet, som
StickyKeys, ToggleKeys, FilterKeys og MouseKeys. Skriverens deksler, knapper, papirskuffer og
papirførere kan håndteres av brukere med begrenset styrke og rekkevidde.
Brukerstøtte
Hvis du vil ha mer informasjon om tilgjengelighet for dette produktet og HPs arbeid for å gjøre
produkter tilgjengelige, kan du besøke HPs nettsted på
Hvis du vil ha informasjon om tilgjengelighet for Mac OS X, kan du besøke Apples nettsted på
www.apple.com/accessibility.
www.hp.com/accessibility.
NOWW Tilgjengelighet 19
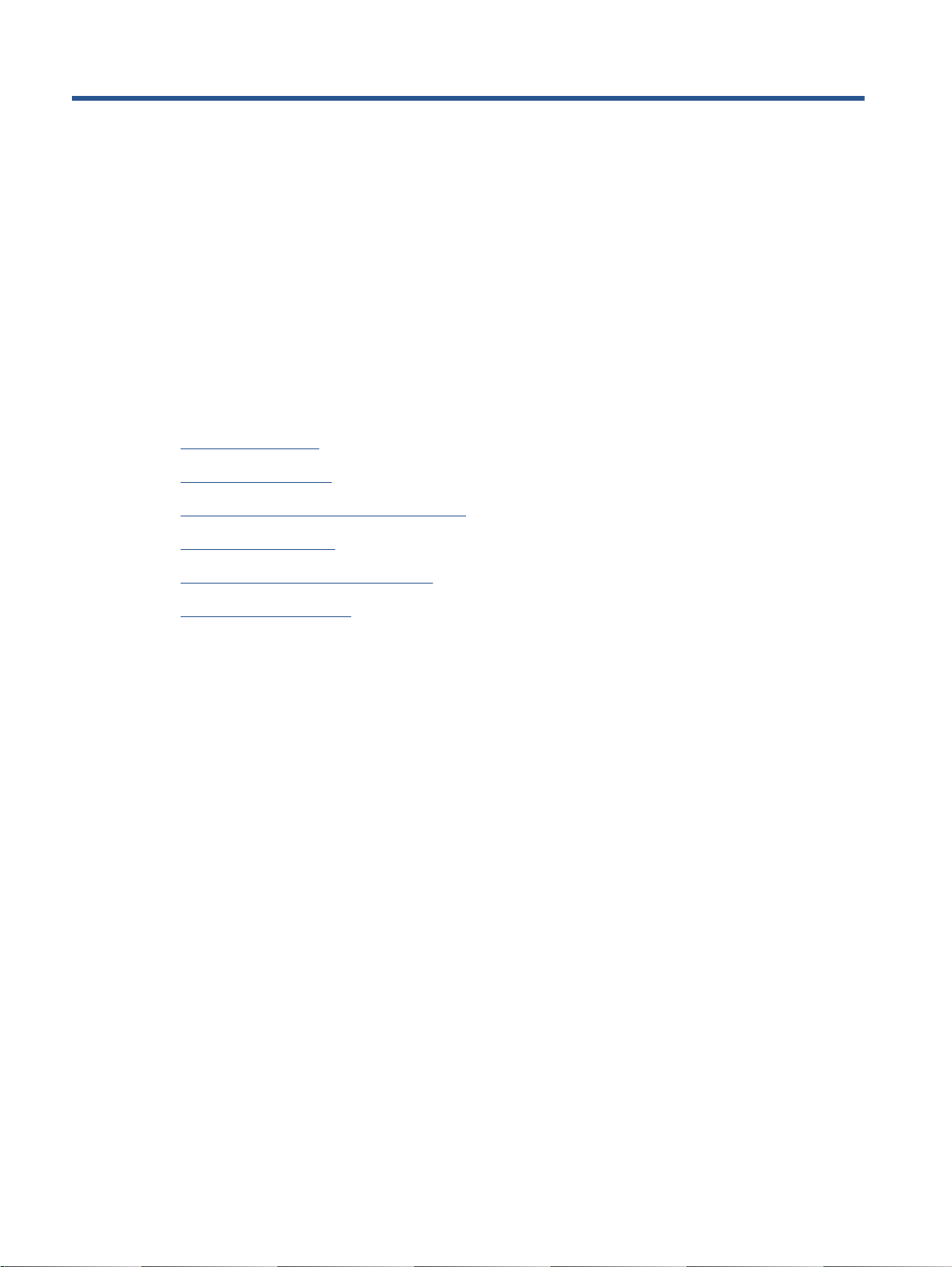
3 Utskrift
De fleste utskriftsinnstillingene håndteres automatisk av programmet du skriver ut fra. Endre
innstillingene manuelt bare når du vil endre utskriftskvalitet, skrive ut på spesielle typer papir eller
bruke spesialfunksjoner.
Denne delen inneholder følgende emner:
Skrive ut fotografier
●
Skrive ut dokumenter
●
Skrive ut på begge sider (tosidig utskrift)
●
Skrive ut med AirPrint
●
Skrive ut med Maksimal oppløsning
●
Tips for vellykket utskrift
●
20 Kapittel 3 Utskrift NOWW
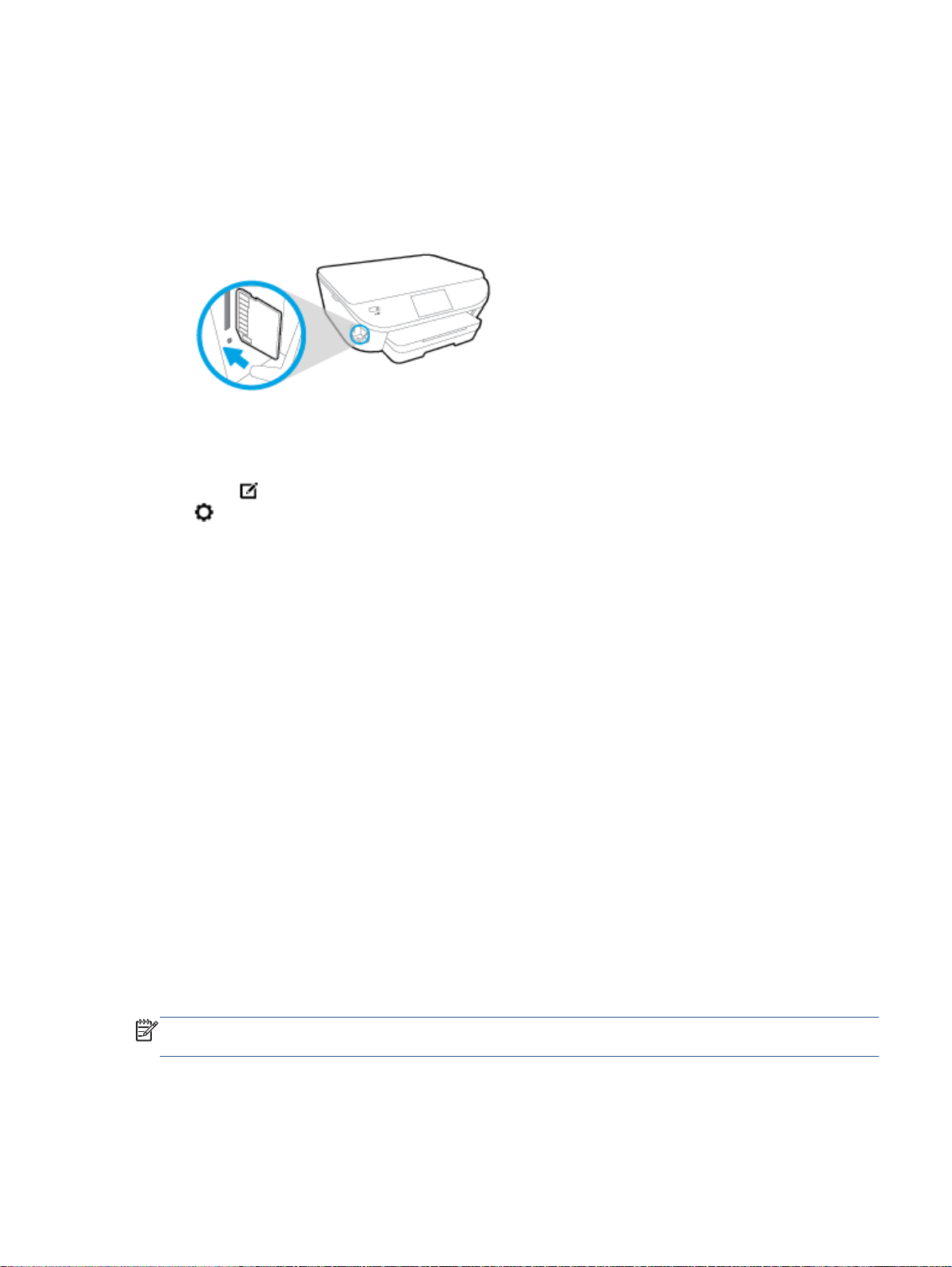
Skrive ut fotografier
Pass på at det er lagt fotopapir i fotoskuffen.
Slik skriver du ut bilder fra en minneenhet
1. Sett inn en minneenhet i sporet.
2. Velg bildet du vil skrive ut, fra skriverskjermen, og berør Fortsett.
3. Angi hvor mange bilder som skal skrives ut.
4.
Berør
5. Berør Fortsett og forhåndsvis det valgte bildet.
(Rediger) for å endre lysstyrke eller beskjære eller rotere det valgte bildet, eller berør
(Utskriftsinnstillinger) for å bruke funksjoner som Fjerning av røde øyne eller Fotofiks.
6. Berør Skriv ut for å starte utskriften.
Slik skriver du ut et bilde fra skriverprogramvaren
1. Velg Skriv ut fra programvaren.
2. Kontroller at skriveren er valgt.
3. Klikk på knappen som åpner Egenskaper-dialogboksen.
Denne knappen kan hete Egenskaper, Alternativer, Skriveroppsett, Skriveregenskaper, Skriver
eller Innstillinger, avhengig av programmet.
4. Velg de riktige alternativene.
I kategorien Oppsett velger du Stående eller Liggende retning.
●
I kategorien Papir/kvalitet velger du riktig papirtype fra Medier-listen i området Skuffvalg, og
●
deretter velger du riktig utskriftskvalitet i området Kvalitetsinnstillinger.
Klikk på Avansert for å velge riktig papirstørrelse fra nedtrekkslisten Papirstørrelse.
●
5. Klikk på OK for å gå tilbake til dialogboksen Egenskaper.
6. Klikk på OK og deretter på Skriv ut eller OK i dialogboksen Skriv ut.
MERK: Når utskriften er fullført, fjerner du ubrukt fotopapir fra fotoskuffen. Oppbevar fotopapiret slik
at det ikke krøller seg, noe som kan redusere kvaliteten på utskriften.
NOWW Skrive ut fotografier 21
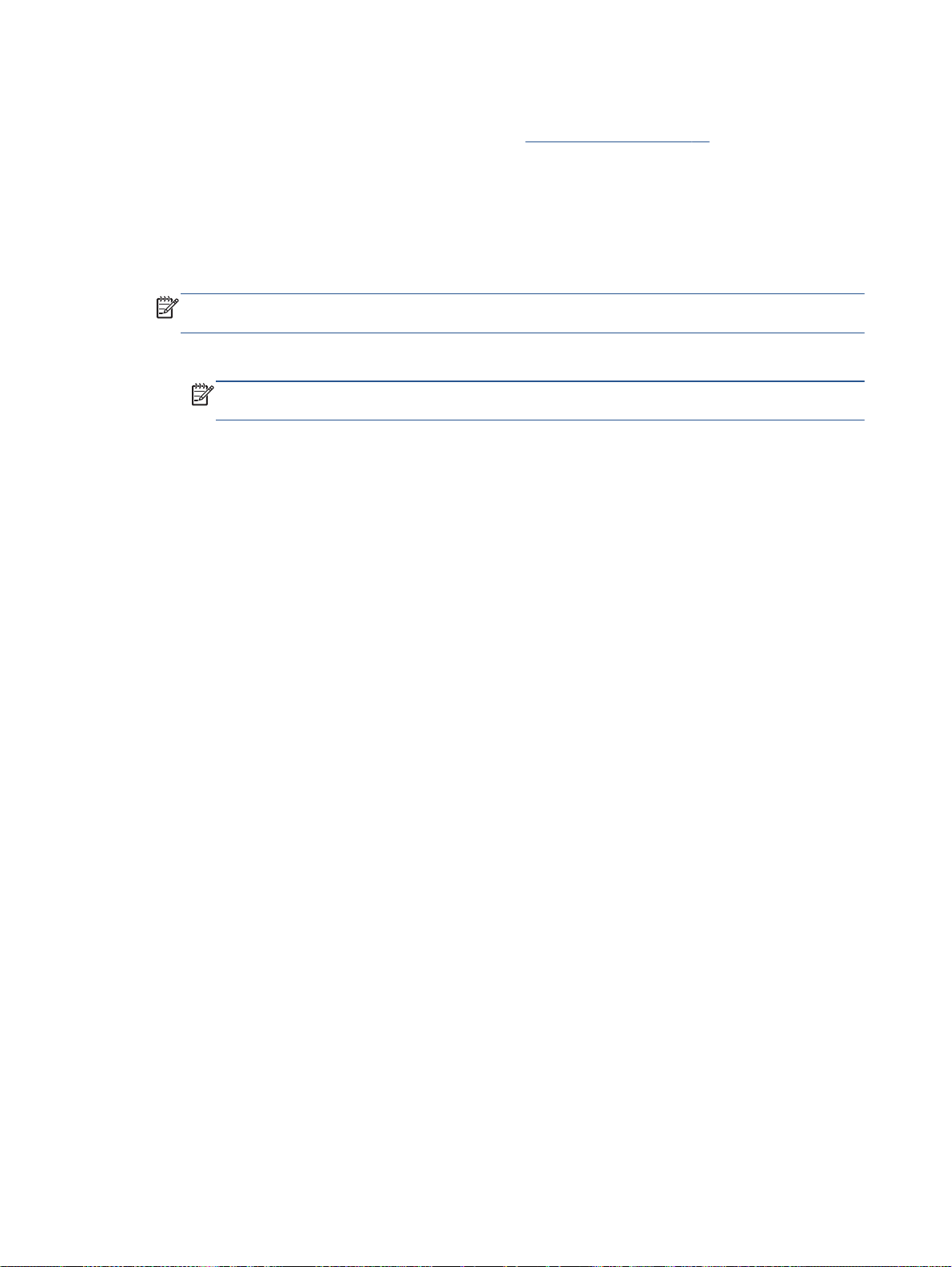
Slik skriver du ut et fotografi fra datamaskinen (OS X)
1. Legg papir i skuffen. Du finner mer informasjon i
Legge i medier på side 11.
2. Åpne Arkiv-menyen i programmet, og velg Skriv ut.
3. Kontroller at skriveren er valgt.
4. Angi alternativer for utskrift.
Hvis du ikke ser alternativer i Skriv ut-dialogboksen, klikker du på Vis detaljer.
MERK: Følgende alternativer er tilgjengelige for en USB-tilkoblet skriver. Plasseringen av
alternativene kan variere mellom programmer.
a. Velg riktig papirstørrelse fra lokalmenyen Papirstørrelse.
MERK: Hvis du endrer Papirstørrelse, må du passe på at du har lagt i riktig papir og
fastsatt samme papirstørrelse på skriverens kontrollpanel.
b. Velg en Retning.
c. Fra lokalmenyen velger du Papirtype/kvalitet og deretter følgende innstillinger:
Papirtype: Den riktige fotopapirtypen
●
Kvalitet: Best eller Maksimal oppløsning
●
Klikk på visningstrekanten for Fargevalg, og velg deretter det riktige Fotofiks-
●
alternativet.
Av: Bruker ingen endringer.
◦
Grunnleggende: Fokuserer bildet automatisk, og justerer bildeskarpheten
◦
moderat.
5. Velg eventuelle andre utskriftsinnstillinger du ønsker, og klikk på Skriv ut.
22 Kapittel 3 Utskrift NOWW
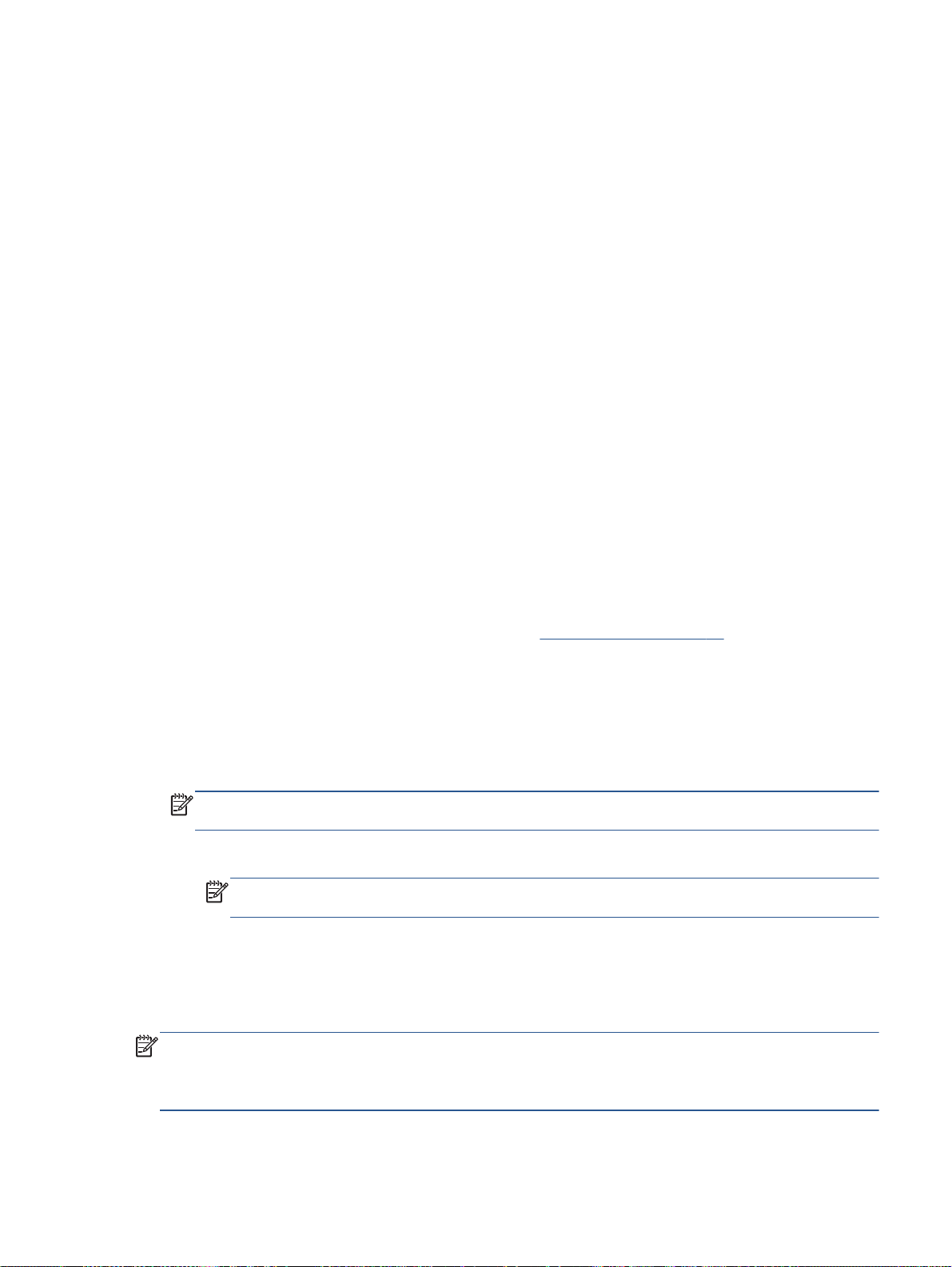
Skrive ut dokumenter
Kontroller at det er lagt papir i papirskuffen.
Slik skriver du ut et dokument
1. Velg Skriv ut fra programvaren.
2. Kontroller at skriveren er valgt.
3. Klikk på knappen som åpner Egenskaper-dialogboksen.
Denne knappen kan hete Egenskaper, Alternativer, Skriveroppsett, Skriveregenskaper, Skriver
eller Innstillinger, avhengig av programmet.
4. Velg de riktige alternativene.
I kategorien Oppsett velger du Stående eller Liggende retning.
●
I kategorien Papir/kvalitet velger du riktig papirtype fra Medier-listen i området Skuffvalg, og
●
deretter velger du riktig utskriftskvalitet i området Kvalitetsinnstillinger.
Klikk på Avansert for å velge riktig papirstørrelse fra nedtrekkslisten Papirstørrelse.
●
5. Klikk på OK for å lukke dialogboksen Egenskaper.
6. Velg Skriv ut eller OK for å begynne å skrive ut.
Slik skriver du ut dokumenter (OS X)
1. Legg papir i skuffen. Du finner mer informasjon i
2. Åpne Arkiv-menyen i programmet, og velg Skriv ut.
3. Kontroller at skriveren er valgt.
4. Angi sideegenskapene:
Hvis du ikke ser alternativer i Skriv ut-dialogboksen, klikker du på Vis detaljer.
MERK: Følgende alternativer er tilgjengelige for en USB-tilkoblet skriver. Plasseringen av
alternativene kan variere mellom programmer.
Velg papirstørrelse.
●
MERK: Hvis du endrer Papirstørrelse, må du passe på at du har lagt i riktig papir og
fastsatt samme papirstørrelse på skriverens kontrollpanel.
Velg papirretning.
●
Angi skaleringsprosent.
●
5. Klikk på Skriv ut.
MERK: Hvis de utskrevne dokumentene ikke er justert etter margene på papiret, må du kontrollere
at du har valgt riktig språk og region. På skriverskjermen velger du Innstillinger og deretter
Innstillinger. Velg ditt språk og deretter region fra alternativene som vises. Riktig innstilling for språk/
region sikrer at skriveren bruker riktige standardinnstillinger for papirstørrelse.
Legge i medier på side 11.
NOWW Skrive ut dokumenter 23
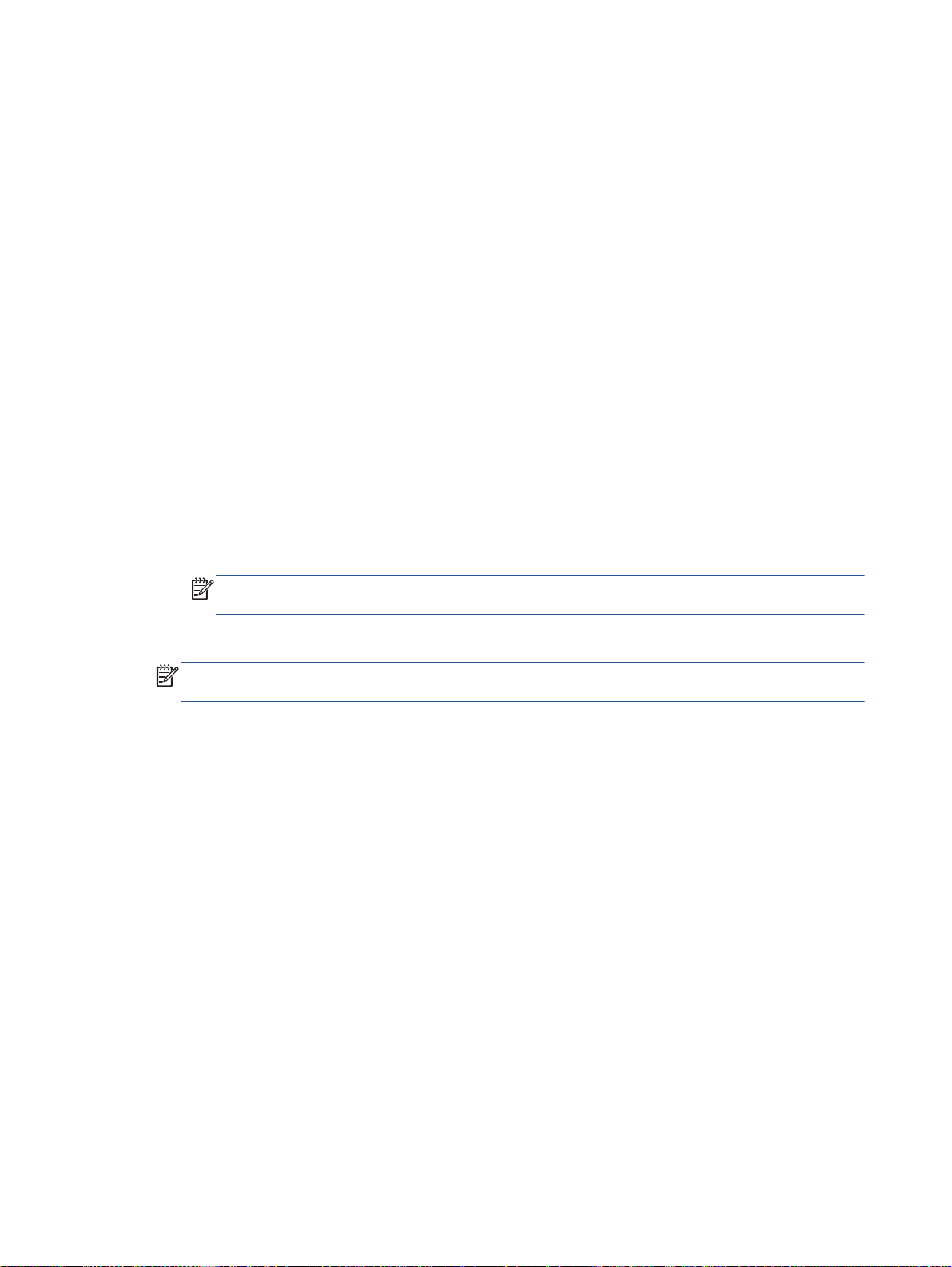
Skrive ut på begge sider (tosidig utskrift)
Slik skriver du ut på begge sider av papiret
Du kan skrive ut på begge sider av et ark automatisk ved å bruke mekanismen for automatisk tosidig
utskrift (dupleksenhet).
1. Velg Skriv ut fra programvaren.
2. Kontroller at skriveren er valgt.
3. Klikk på knappen som åpner Egenskaper-dialogboksen.
Denne knappen kan hete Egenskaper, Alternativer, Skriveroppsett, Skriveregenskaper, Skriver
eller Innstillinger, avhengig av programmet.
4. Velg de riktige alternativene.
I kategorien Oppsett velger du Stående eller Liggende retning. Velg deretter Vend på
●
langside eller Vend på kortside fra listen Skriv ut på begge sider.
I kategorien Papir/kvalitet velger du riktig papirtype fra Medier-listen i området Skuffvalg, og
●
deretter velger du riktig utskriftskvalitet i området Kvalitetsinnstillinger.
Klikk på Avansert-knappen. I området Papir/utskrift velger du riktig papirstørrelse fra
●
nedtrekkslisten Papirstørrelse.
MERK: Hvis du endrer Papirstørrelse, må du passe på at du har lagt i riktig papir og
fastsatt samme papirstørrelse på skriverens kontrollpanel.
5. Klikk på OK for å skrive ut.
MERK: Når én side av dokumentet er skrevet ut, må du vente til skriveren automatisk laster inn
papiret på nytt for å skrive ut på den andre siden. Du trenger ikke å gjøre noe.
Slik skriver du ut på begge sider av papiret (OS X)
1. Åpne Arkiv-menyen i programmet, og velg Skriv ut.
2. Velg Oppsett fra lokalmenyen i Skriv ut-dialogboksen.
3. Velg typen innbinding du ønsker for det tosidige dokumentet, og klikk på Skriv ut.
24 Kapittel 3 Utskrift NOWW

Skrive ut med AirPrint
Utskrift via Apples AirPrint støttes for iOS 4.2 og Mac OS X 10.7 og nyere. Bruk AirPrint til å skrive ut
trådløst til skriveren fra en iPad (iOS 4.2), iPhone (3GS eller nyere) eller iPod touch (tredje
generasjon eller nyere) i følgende mobilprogrammer:
Mail
●
Bilder
●
Safari
●
Støttede programmer fra tredjepart, for eksempel Evernote
●
Hvis du skal bruke AirPrint, må du passe på følgende:
Skriveren og Apple-enheten må være koblet til samme nettverk som den AirPrint-aktiverte
●
enheten. Hvis du ønsker mer informasjon om bruk av AirPrint og hvilke HP-produkter som er
kompatible med AirPrint, kan du gå til
Legg i papir som er i samsvar med skriverens papirinnstillinger.
●
www.hp.com/go/mobileprinting.
NOWW Skrive ut med AirPrint 25

Skrive ut med Maksimal oppløsning
Bruk maksimal oppløsning for å skrive ut skarpe bilder i høy kvalitet på fotopapir.
Utskrift med maksimal oppløsning tar lengre tid enn utskrift med andre innstillinger, og krever mye
diskplass.
Skrive ut med maksimal oppløsning
1. Velg Skriv ut fra programvaren.
2. Kontroller at skriveren er valgt.
3. Klikk på knappen som åpner Egenskaper-dialogboksen.
Denne knappen kan hete Egenskaper, Alternativer, Skriveroppsett, Skriveregenskaper, Skriver
eller Innstillinger, avhengig av programmet.
4. Klikk på kategorien Papir/kvalitet.
5. Fra nedtrekkslisten Medier velger du riktig papirtype og utskriftskvalitet.
6. Klikk på Avansert-knappen.
7. I området Skriverfunksjoner velger du Ja fra nedtrekkslisten Skriv ut med maksimal oppløsning.
8. Velg riktig papirstørrelse fra nedtrekkslisten Papirstørrelse.
9. Klikk på OK for å lukke de avanserte alternativene.
10. Bekreft Papirretning i kategorien Oppsett, og klikk på OK for å skrive ut.
Slik skriver du ut med maksimal oppløsning (OS X)
1. Åpne Arkiv-menyen i programmet, og velg Skriv ut.
2. Kontroller at skriveren er valgt.
3. Angi alternativer for utskrift.
Hvis du ikke ser alternativer i Skriv ut-dialogboksen, klikker du på Vis detaljer.
MERK: Følgende alternativer er tilgjengelige for en USB-tilkoblet skriver. Plasseringen av
alternativene kan variere mellom programmer.
a. Velg riktig papirstørrelse fra lokalmenyen Papirstørrelse.
MERK: Hvis du endrer Papirstørrelse, må du passe på at du har lagt i riktig papir og
fastsatt samme papirstørrelse på skriverens kontrollpanel.
b. Fra lokalmenyen velger du Papirtype/kvalitet og deretter følgende innstillinger:
Papirtype: Den riktige papirtypen
●
Kvalitet: Maksimal oppløsning
●
4. Velg eventuelle andre utskriftsinnstillinger du vil bruke, og klikk på Skriv ut.
26 Kapittel 3 Utskrift NOWW

Tips for vellykket utskrift
Bruk følgende tips for å få vellykkede utskrifter.
Tips for utskrift fra en datamaskin
Bruk disse lenkene til operativsystemspesifikke instruksjoner for å få mer informasjon om utskrift av
dokumenter, bilder eller konvolutter fra en datamaskin.
Lær hvordan du skriver ut bilder som er lagret på datamaskinen.
●
for mer informasjon.
Lær hvordan du skriver ut på konvolutter fra datamaskinen.
●
mer informasjon.
Tips for blekk og papir
Bruk originale HP-patroner. Originale HP-blekkpatroner er konstruert for og testet sammen med
●
HP-skrivere for å gi deg flotte resultater, gang etter gang.
Kontroller at det er nok blekk i blekkpatronene. Hvis du vil se beregnede blekknivåer, berører du
●
(Blekk) fra Hjem-skjermen.
Hvis du vil se flere tips om arbeid med patroner, kan du se
på side 55.
Legg i en bunke med papir, ikke bare ett ark. Bruk rent og flatt papir av samme størrelse.
●
Kontroller at du legger i bare én type papir om gangen.
Juster papirbreddeskinnene i papirskuffen slik at de ligger tett inntil hele papirbunken. Kontroller
●
at papirbreddeskinnen ikke bøyer papiret i papirskuffen.
Angi innstillingene for utskriftskvalitet og papirstørrelse i henhold til typen og størrelsen på
●
papiret som ligger i papirskuffen.
Klikk her for å koble til Internett
Klikk her for å koble til Internett for
Tips for arbeid med patroner
Tips for skriverinnstillinger
I kategorien Papir/kvalitet velger du riktig papirtype fra Medier-listen i området Skuffvalg, og
●
deretter velger du riktig utskriftskvalitet i området Kvalitetsinnstillinger.
Velg riktig papirstørrelse fra Papirstørrelse-listen i dialogboksen Avanserte alternativer. Åpne
●
Avanserte alternativer-dialogboksen ved å klikke på Avansert-knappen i kategorien Oppsett eller
Papir/kvalitet.
Hvis du vil endre standard utskriftsinnstillinger, klikker du på Utskrift og skanning og deretter
●
Angi innstillinger i skriverprogramvaren.
Gjør ett av følgende, avhengig av operativsystemet, for å åpne skriverprogramvaren:
NOWW Tips for vellykket utskrift 27

Windows 8,1: Klikk på nedpilen i nederste venstre hjørne på startskjermen, og velg deretter
◦
skrivernavnet.
Windows 8: På Start-skjermbildet høyreklikker du på et tomt område på skjermen og klikker
◦
deretter på Alle programmer på programlinjen. Klikk deretter på ikonet med skriverens
navn.
Windows 7, Windows Vista og Windows XP: Klikk på Start fra datamaskinens skrivebord,
◦
velg Alle programmer, klikk på HP, klikk på HP ENVY 5640 series, og klikk deretter på
HP ENVY 5640 series.
Hvis du vil skrive ut et svart-hvitt-dokument med bare svart blekk, klikker du på Avansert-
●
knappen. Fra nedtrekksmenyen Skriv ut i gråtoner velger du Bare svart blekk. Klikk deretter på
OK.
Tips for skriverinnstillinger
I dialogboksen Skriv ut bruker du lokalmenyen Papirstørrelse til å velge størrelsen på papiret
●
som ligger i skriveren.
Velg Papirtype/kvalitet-menyen i dialogboksen Skriv ut, og velg riktig papirtype og kvalitet.
●
Hvis du vil skrive ut et svart-hvitt-dokument med bare svart blekk, velger du Papirtype/kvalitet fra
●
menyen og velger Gråtoner fra lokalmenyen Farger.
Merknader
Originale HP-blekkpatroner er utviklet og testet med HPs skrivere og papir slik at du alltid får
●
gode resultater, gang etter gang.
MERK: HP kan ikke garantere kvaliteten og påliteligheten til rekvisita som ikke er fra HP.
Produktservice eller -reparasjoner som blir nødvendig fordi det er brukt rekvisita fra andre enn
HP, dekkes ikke av garantien.
Hvis du mener at du har kjøpt originale HP-blekkpatroner, går du til:
www.hp.com/go/anticounterfeit
Advarsler og indikatorer om blekknivå viser bare anslag for planleggingsformål.
●
MERK: Når du ser et varsel om lite blekk, bør du ha en ny patron tilgjengelig for å unngå
mulige utskriftsforsinkelser. Du trenger ikke å bytte ut blekkpatroner før utskriftskvaliteten blir
uakseptabel.
Programvareinnstillinger som er valgt i skriverdriveren, gjelder bare for utskrift, ikke for kopiering
●
og skanning.
Du kan skrive ut dokumentet på begge sider av papiret.
●
28 Kapittel 3 Utskrift NOWW

4 Bruke Webtjenester
Hva er Webtjenester?
●
Konfigurere Webtjenester
●
Skrive ut med HP ePrint
●
Bruke HP Utskrivbart
●
Bruke nettstedet HP Connected
●
Fjerne Webtjenester
●
Tips om bruk av Webtjenester
●
NOWW 29

Hva er Webtjenester?
ePrint
ePrint er en gratis tjeneste fra HP som gjør det mulig å skrive ut på en HP ePrint-aktivert skriver
●
når som helst, fra hvor som helst. Det er like enkelt som å sende en e-post til e-postadressen
som er tildelt skriveren når du aktiverer Webtjenester på skriveren. Ingen spesielle drivere eller
programvare kreves. Hvis du kan sende e-post, kan du skrive ut fra hvor som helst med ePrint.
HP Utskrivbart
●
Når du har registrert deg for en konto på HP Connected (
på for å se jobbstatusen for ePrint, administrere utskriftskøen for ePrint, kontrollere hvem som
kan bruke skriverens e-postadresse for ePrint til å skrive ut, og få hjelp med ePrint.
Med HP Utskrivbart kan du enkelt finne og skrive ut ferdigformatert nettinnhold direkte fra
skriveren. Du kan også skanne og lagre dokumenter digitalt på Internett.
HP Utskrivbart tilbyr et bredt utvalg av innhold, fra butikkuponger til familieaktiviteter, nyheter,
reiser, sport, matlaging, fotografier og mye mer. Du kan til og med vise og skrive ut dine
nettbaserte bilder fra populære fotonettsteder.
Noe HP Utskrivbart gjør det også mulig å tidfeste levering av appinnhold til skriveren.
Ferdigformatert innhold som er utformet spesielt for skriveren, betyr at du ikke får avkuttet tekst
eller bilder og ingen ekstra sider med bare én tekstlinje. På noen skrivere kan du også velge
papir og innstillinger for utskriftskvalitet på forhåndsvisningsskjermbildet.
www.hpconnected.com), kan du logge
30 Kapittel 4 Bruke Webtjenester NOWW

Konfigurere Webtjenester
Før du konfigurerer Webtjenester, må du passe på at skriveren er koblet til Internett med en trådløs
tilkobling.
Bruk en av følgende metoder når du skal konfigurere Webtjenester.
Slik konfigurerer du Webtjenester via skriverens kontrollpanel
1. Berør Oppsett på skriverens kontrollpanelskjerm.
2. Berør Oppsett av Webtjenester.
3. Berør Godta for å godta Webtjenester-vilkårene og aktivere Webtjenester.
4. På skjermbildet Automatisk oppdatering berører du på Ja for å la skriveren automatisk søke
etter og installere produktoppdateringer.
MERK: Hvis en skriveroppdatering er tilgjengelig, vil skriveren laste ned og installere
oppdateringen og så starte på nytt. Du må gjenta instruksjonene fra trinn 1 for å konfigurere
ePrint.
MERK: Hvis du blir spurt om proxyinnstillinger, og hvis nettverket ditt bruker proxyinnstillinger,
følger du instruksjonene på skjermen for å sette opp en proxyserver. Hvis du ikke har
proxyinformasjonen, kontakter du nettverksadministratoren eller personen som konfigurerte
nettverket.
5. Når skriveren er koblet til serveren, skriver den ut en informasjonsside. Følg instruksjonene på
informasjonssiden for å fullføre konfigureringen.
Slik konfigurerer du Webtjenester ved bruk av den innebygde webserveren
1. Åpne EWS. Du finner mer informasjon i
2. Klikk på kategorien Webtjenester.
3. I Innstillinger for Webtjenester-delen klikker du på Oppsett, klikker på Fortsett og følger
instruksjonene på skjermen for å godta vilkårene.
4. Hvis du ser en melding om det, velger du å la skriveren søke etter og installere
skriveroppdateringer.
MERK: Hvis en skriveroppdatering er tilgjengelig, vil skriveren laste ned og installere
oppdateringen og så starte på nytt. Gjenta instruksjonene fra trinn 1 for å konfigurere ePrint.
MERK: Hvis du blir spurt om proxyinnstillinger, og hvis nettverket ditt bruker proxyinnstillinger,
følger du instruksjonene på skjermen for å sette opp en proxyserver. Hvis du ikke har
proxyinformasjonen, kontakter du nettverksadministratoren eller personen som konfigurerte
nettverket.
5. Når skriveren er koblet til serveren, skriver den ut en informasjonsside. Følg instruksjonene på
informasjonssiden for å fullføre konfigureringen.
Åpne den innebygde Web-serveren på side 64.
NOWW Konfigurere Webtjenester 31

Slik konfigurerer du Webtjenester via HP-skriverprogramvaren (Windows)
1. Åpne HP-skriverprogramvaren. Du finner mer informasjon i
(Windows) på side 16.
2. Dobbeltklikk på Utskrift og skanning i vinduet som åpnes, og velg deretter Koble skriver til
Internett under Utskrift. Skriverens hjemmeside (innebygd webserver) åpnes.
3. Klikk på kategorien Webtjenester.
4. I Innstillinger for Webtjenester-delen klikker du på Oppsett, klikker på Fortsett og følger
instruksjonene på skjermen for å godta vilkårene.
5. Hvis du ser en melding om det, velger du å la skriveren søke etter og installere
skriveroppdateringer.
MERK: Hvis en skriveroppdatering er tilgjengelig, vil skriveren laste ned og installere
oppdateringen og så starte på nytt. Du må gjenta instruksjonene fra trinn 1 for å konfigurere
ePrint.
MERK: Hvis du blir spurt om proxyinnstillinger, og hvis nettverket ditt bruker proxyinnstillinger,
følger du instruksjonene på skjermen for å sette opp en proxyserver. Hvis du ikke har
informasjonen, kontakter du nettverksadministratoren eller personen som konfigurerte
nettverket.
6. Når skriveren er koblet til serveren, skriver den ut en informasjonsside. Følg instruksjonene på
informasjonssiden for å fullføre konfigureringen.
Åpne HP-skriverprogramvaren
32 Kapittel 4 Bruke Webtjenester NOWW

Skrive ut med HP ePrint
HP ePrint er en gratis tjeneste fra HP som gjør det mulig å skrive ut på en HP ePrint-aktivert skriver
hvor som helst der du kan sende e-post. Du sender bare dokumentene og bildene til e-postadressen
som ble tildelt skriveren da du aktiverte Webtjenester. Ingen ekstra drivere eller programvare kreves.
Skriveren må ha en trådløs tilkobling til Internett. Du kan ikke bruke HP ePrint via en USB-
●
tilkobling til en datamaskin.
Vedlegg kan skrives ut annerledes enn slik de vises i programmet de ble laget i, avhengig av
●
hvilke skrifter og oppsettvalg som er brukt.
Gratis produktoppdateringer følger med HP ePrint. Enkelte oppdateringer kan være nødvendige
●
for å aktivere bestemt funksjonalitet.
Når du har registrert deg for en konto på HP Connected (
for å se HP ePrint-jobbstatus, administrere HP ePrint-utskriftskøen, kontrollere hvem som kan bruke
skriverens ePrint-epostadresse til å skrive ut, og få hjelp til HP ePrint.
Før du kan bruke ePrint, må du kontrollere at:
Skriveren er koblet til et aktivt nettverk som har Internett-tilgang.
●
Webtjenester er slått på. Hvis ikke, vil du bli bedt om å slå dem på.
●
Slik skriver du ut et dokument fra hvor som helst
1. Aktiver Webtjenester.
a.
Berør
b. Godta vilkårene for bruk, og følg deretter instruksjonene på skjermen for å aktivere
Webtjenester.
c. Skriv ut ePrint-informasjonssiden, og følg deretter instruksjonene på siden for å registrere
deg for en ePrint-konto.
2. Finn ePrint-e-postadressen.
a. Berør ePrint-ikonet på startskjermbildet. Du vil se menyen Webtjenester-innstillinger på
skriverskjermen.
(ePrint)-ikonet på Hjem-skjermen.
www.hpconnected.com), kan du logge på
b. Skriverens e-postadresse vises i menyen Innstillinger for Webtjenester.
3. Send dokumentet som e-post til skriveren for utskrift.
a. Lag en ny e-postmelding og legg ved dokumentet som skal skrives ut.
b. Send e-postmeldingen til skriverens e-postadresse.
Skriveren skriver ut det vedlagte dokumentet.
MERK: ePrint-serveren godtar ikke utskriftsjobber via e-post hvis det er flere adresser i feltene
"Til" eller "Kopi". Skriv bare HP ePrint-e-postadressen i Til-feltet. Ikke skriv noen andre epostadresser i de andre feltene.
MERK: E-postmeldingen vil bli skrevet ut straks den mottas. Som for all annen e-post, er det ingen
garanti for når eller om den vil bli mottatt. Du kan sjekke utskriftsstatus på HP Connected
www.hpconnected.com).
(
NOWW Skrive ut med HP ePrint 33

MERK: Dokumenter som er skrevet ut med ePrint, kan se annerledes ut enn originalen. Stil,
formatering og tekstflyt kan være forskjellig fra originaldokumentet. Hvis du har dokumenter som må
skrives ut med høyere kvalitet (som juridiske dokumenter), anbefaler vi at du skriver ut fra
programmet på datamaskinen slik at du får mer kontroll over utseendet på utskriften.
Klikk her for å koble til Internett for mer informasjon.
34 Kapittel 4 Bruke Webtjenester NOWW

Bruke HP Utskrivbart
Skriv ut sider fra Internett uten å bruke en datamaskin ved å konfigurere HP Utskrivbart, som er en
gratistjeneste fra HP. Du kan skrive ut fargeleggingssider, kalendere, puslespill, kart og mer,
avhengig av hvilke Apps som er tilgjengelig for ditt land / din region.
Gå til HP Connected-nettstedet for mer informasjon og spesifikke vilkår og betingelser:
www.hpconnected.com.
NOWW Bruke HP Utskrivbart 35

Bruke nettstedet HP Connected
Bruk HPs gratis HP Connected-nettsted for å angi økt sikkerhet for HP ePrint og angi epostadressene som har tillatelse til å sende e-post til skriveren. Du kan også få produktoppdateringer,
flere app-er og andre gratistjenester.
Gå til HP Connected-nettstedet for mer informasjon og spesifikke vilkår og betingelser:
www.hpconnected.com.
36 Kapittel 4 Bruke Webtjenester NOWW

Fjerne Webtjenester
Slik fjerner du Webtjenester
1.
Berør
Webtjenester).
2. Berør Fjern Webtjenester.
(ePrint) på skriverens kontrollpanelskjerm, og berør deretter (Innstillinger for
NOWW Fjerne Webtjenester 37

Tips om bruk av Webtjenester
Bruk følgende tips om å skrive ut app-er og bruke HP ePrint.
Tips for utskrifts-app-er og bruk av HP ePrint
Lær hvordan du deler fotografier på nettet og bestiller kopier.
●
mer informasjon.
Lær om app-er for utskrift av oppskrifter, kuponger og annet innehold fra Internett, enkelt og
●
Klikk her for å koble til Internett for mer informasjon.
greit.
Klikk her for å koble til Internett for
38 Kapittel 4 Bruke Webtjenester NOWW

5 Kopiering og skanning
Kopiere dokumenter
●
Skanne
●
Tips for vellykket kopiering og skanning
●
NOWW 39

Kopiere dokumenter
Med Kopier-menyen på skriverskjermen kan du enkelt velge antall kopier og farger eller svart-hvitt for
kopiering på vanlig papir. Du får også enkelt tilgang til avanserte innstillinger, som å endre papirtype
og størrelse, justere mørkheten til kopien og endre størrelsen på kopien.
Lage en enkeltsidig kopi
1. Legg originalen med utskriftssiden ned i fremre høyre hjørne på skannerglasset.
2. Angi antall kopier og innstillinger.
På startskjermbildet berører du Kopier. Flikk til ønsket antall eksemplarer.
●
Hvis verdien for alternativet 2-sidig er 1:2, berører du for å velge 1:1.
●
●
●
3. Berør Svart eller Farge for å starte kopieringsjobben.
Lage en tosidig kopi
1. Legg originalen med utskriftssiden ned i fremre høyre hjørne på skannerglasset.
2. Angi antall kopier og innstillinger.
●
●
●
●
●
3. Berør Svart eller Farge for å starte kopieringsjobben.
Berør
Berør
På startskjermbildet berører du Kopier. Flikk til ønsket antall eksemplarer.
Hvis verdien for alternativet 2-sidig er 1:1, berører du for å velge 1:2.
Berør
deg om at Faktisk er valgt.
MERK: 2-sidigfunksjonen fungerer ikke hvis alternativet Tilpass til side er valgt.
Angi papirstørrelse, papirtype, kvalitet eller andre innstillinger fra Innstillinger-skjermen.
Berør
(Innstillinger) for å angi papirstørrelse, papirtype, kvalitet eller andre innstillinger.
(Tilbake) for å gå tilbake til Kopier-skjermen.
(Innstillinger), rull gjennom alternativene og berør Endre størrelse for å forsikre
(Tilbake) for å gå tilbake til Kopier-skjermen.
4. Når du ser en melding om det, legger du i den andre originalen og berører OK.
40 Kapittel 5 Kopiering og skanning NOWW

Skanne
Du kan skanne dokumenter, bilder og andre papirtyper og så sende dem til ulike mål, for eksempel
en datamaskin eller en e-postmottaker.
Når du skanner dokumenter med HP-skriverprogramvaren, kan du skanne til et format som er
søkbart og som kan redigeres.
MERK: Enkelte skannefunksjoner er bare tilgjengelige etter at du har installert HP-
skriverprogramvaren.
Skanne til en datamaskin
●
Slik skanner du til en minneenhet
●
Skann til e-post
●
Skanne ved å bruke Webscan
●
Skanne til en datamaskin
Før du skanner til en datamaskin, må du kontrollere at du har installert den HP-anbefalte
skriverprogramvaren. Skriveren og datamaskinen må være tilkoblet og slått på.
På Windows-datamaskiner må HP-programvaren også kjøre før skanning.
Slik aktiverer du funksjonen Skann til datamaskin (Windows)
Funksjonen Skann til datamaskin er aktivert som standard fra fabrikken. Følg disse instruksjonene
hvis funksjonen har blitt deaktivert og du vil aktivere den igjen.
1. Åpne HP-skriverprogramvaren.
2. Gå til delen Skanne.
3. Velg Administrer Skann til datamaskin.
4. Klikk på Aktiver.
Slik aktiverer du funksjonen Skann til datamaskin (OS X)
Funksjonen Skann til datamaskin er aktivert som standard fra fabrikken. Følg disse instruksjonene
hvis funksjonen har blitt deaktivert og du vil aktivere den igjen.
1. Åpne HP Utility.
2. Under Skanneinnstillinger klikker du på Skann til datamaskin.
3. Kontroller at Aktiver Skann til datamaskin er valgt.
Skanne en original fra skriverens kontrollpanel
1. Legg originalen med utskriftssiden ned i fremre høyre hjørne på skannerglasset.
2. Berør Skanne og velg deretter Datamaskin.
3. Berør datamaskinen du vil skanne til.
NOWW Skanne 41

4. Velg typen skannesnarvei du vil bruke.
5. Berør Start skanning.
Slik skanner du en original fra HP-skriverprogramvaren (Windows)
1. Legg originalen med utskriftssiden ned i fremre høyre hjørne på skannerglasset.
2. Klikk på kategorien Utskrift og skanning.
3. I Skann-området klikker du på Skann et dokument eller bilde.
4. Velg typen skanning du ønsker, fra snarveismenyen, og klikk på Skann.
MERK: Hvis Vis forhåndsvisning er valgt, kan du justere det skannede bildet på
forhåndsvisningsskjermbildet.
5. Velg Lagre hvis du vil beholde programmet åpent for en ny skanning, eller velg Ferdig for å
avslutte programmet.
6. Klikk på Skanne.
Når skanningen er lagret, åpner Windows Utforsker katalogen der skanningen er lagret.
Slik skanner du en original fra HP-skriverprogramvaren (OS X)
1. Åpne HP Skann.
HP Scan er plassert i mappen Programmer/Hewlett-Packard på harddiskens øverste nivå.
2. Velg eller skriv skanneprofilen du vil bruke, og følg instruksjonene på skjermen.
Slik skanner du til en minneenhet
Du kan skanne direkte til et minnekort eller en USB flash-stasjon fra skriverens kontrollpanel uten å
bruke datamaskinen eller HP-programvaren som fulgte med skriveren.
Slik skanner du en original til en minneenhet fra skriverens kontrollpanel
1. Legg originalen med utskriftssiden ned i fremre høyre hjørne på skannerglasset.
2. Sett inn en minneenhet.
3. Berør Skanne og velg deretter Minneenhet.
4. Gjør eventuelle endringer i skannealternativene.
5. Berør Start skanning.
42 Kapittel 5 Kopiering og skanning NOWW

Skann til e-post
Skann til e-post er et program som på en rask og enkel måte lar deg skanne og sende bilder eller
dokumenter som e-post til angitte mottakere, direkte fra HP e-All-in-One-skriveren. Du kan angi epostadressene, logge på kontoene dine med de angitte PIN-kodene, og så skanne dokumentene og
sende dem via e-post.
Denne delen inneholder følgende emner:
Konfigurere Skann til e-post
●
Bruke Skann til e-post
●
Endre kontoinnstillinger
●
Konfigurere Skann til e-post
Slik konfigurerer du Skann til e-post
1. Berør Skann, og berør deretter E-post.
2. Berør Fortsett på Velkommen-skjermen.
3. Berør E-post:- boksen for å skrive inn e-postadressen din, og berør deretter Ferdig.
4. Berør Fortsett.
5. Det sendes en PIN-kode til e-postadressen du skrive inn. Berør Fortsett.
6. Berør PIN-kode for å skrive inn PIN-koden din, og berør deretter Ferdig.
7. Berør Lagre e-postadresse eller Automatisk pålogging, avhengig av hvordan du ønsker at
skriveren skal lagre påloggingsinformasjonen.
8. Velg din skannetype ved å berøre Bilde eller Dokument.
9. For bilder velger du skanneinnstillinger og berører Fortsett.
For dokumenter fortsetter du med neste trinn.
10. Kontroller e-postinformasjonen, og berør Fortsett.
11. Berør Skann til e-post.
12. Berør OK når skanningen er fullført. Deretter berører du Ja hvis du vil sende enda en e-
postmelding, eller Nei for å fullføre.
Bruke Skann til e-post
Slik bruker du Skann til e-post
1. Legg originalen med utskriftssiden ned i fremre høyre hjørne på skannerglasset.
2. Berør Skann, og berør deretter E-post.
3. Velg kontoen du vil bruke, fra kontrollpanelskjermen, og berør Fortsett.
MERK: Velg Kontoen min er ikke oppført hvis du ikke har en konto. Du vil bli bedt om å skrive
inn e-postadressen din for å motta en PIN-kode.
NOWW Skanne 43

4. Skriv inn PIN-koden hvis du får beskjed om det.
5. Velg din skannetype ved å berøre Bilde eller Dokument.
6. For bilder velger du skanneinnstillinger og berører Fortsett.
For dokumenter fortsetter du med neste trinn.
7. Hvis du vil legge til eller fjerne mottakere, berører du Endre mottaker(e). Berør Ferdig når du er
ferdig.
8. Kontroller e-postinformasjonen, og berør Fortsett.
9. Berør Skann til e-post.
10. Berør OK når skanningen er fullført. Deretter berører du Ja hvis du vil sende enda en e-
postmelding, eller Nei for å fullføre.
Endre kontoinnstillinger
Slik endrer du kontoinnstillinger
1. Berør Skann, og berør deretter E-post.
2. Velg kontoen du vil endre, fra kontrollpanelskjermen, og berør Endre.
3. Velg innstillingene du vil endre, og følg deretter meldingene på skjermen.
Automatisk pålogging
●
Lagre e-postadresse
●
Fjern fra liste
●
Endre PIN-kode
●
Slett konto
●
Skanne ved å bruke Webscan
Webscan er en funksjon i den innebygde webserveren som lar deg skanne fotografier og dokumenter
fra skriveren til datamaskinen via en nettleser.
Denne funksjonen er tilgjengelig selv om du ikke installerte skriverprogramvaren på datamaskinen.
MERK: Som standard er Webscan slått av. Du kan aktivere denne funksjonen fra EWS.
Hvis du ikke får åpnet Webscan i EWS, kan nettverksadministratoren ha deaktivert programvaren.
Hvis du vil ha mer informasjon, kan du kontakte nettverksadministrator eller personen som
konfigurerte nettverket.
Slik aktiverer du Webscan
1. Åpne den innebygde webserveren. Du finner mer informasjon i
serveren på side 64.
Åpne den innebygde Web-
2. Klikk på kategorien Innstillinger.
3. Klikk på Administratorinnstillinger i delen Sikkerhet.
44 Kapittel 5 Kopiering og skanning NOWW

4. Velg Webscan for å aktivere Webscan.
5. Klikk på Bruk, og klikk deretter på OK.
Slik skanner du med Webscan
Skanning med Webscan gir grunnleggende skannevalg. Hvis du ønsker flere skannealternativer eller
mer funksjonalitet, må du skanne fra HP-skriverprogramvaren.
1. Legg originalen med utskriftssiden ned i fremre høyre hjørne på skannerglasset.
2. Åpne den innebygde webserveren. Du finner mer informasjon i
Åpne den innebygde Web-
serveren på side 64.
3. Klikk på kategorien Skanne.
4. Klikk på Webscan i ruten til venstre, endre eventuelle innstillinger og klikk på Start skanning.
NOWW Skanne 45

Tips for vellykket kopiering og skanning
Bruk følgende tips for å få vellykket kopiering og skanning:
Lær hvordan du skanner til e-post fra skriverskjermen.
●
informasjon.
Sørg for at glasset og baksiden av lokket er rent. Skanneren tolker alt som ligger på glasset,
●
som en del av bildet.
Legg originalen med utskriftssiden ned i fremre høyre hjørne på glasset.
●
Hvis du vil lage en stor kopi av en liten original, skanner du originalen inn på datamaskinen,
●
endrer størrelsen på bildet i skanneprogramvaren, og skriver deretter ut en kopi av det
forstørrede bildet.
Hvis du vil justere skannestørrelse, utdatatype, skanneoppløsning eller filtype og så videre,
●
starter du skanningen fra skriverprogramvaren.
Pass på at lysstyrken er angitt riktig i programvaren for å unngå feil eller manglende skannet
●
tekst.
Hvis du vil skanne et dokument med flere sider til én fil i stedet for flere filer, starter du
●
skanningen med skriverprogramvare i stedet for å velge Skanne fra skriverskjermen.
Klikk her for å koble til Internett for mer
46 Kapittel 5 Kopiering og skanning NOWW

6 Arbeide med blekkpatroner
Kontrollere de beregnede blekknivåene
●
Bytte ut patronene
●
Bestille blekkpatroner
●
Bruke enkeltpatronmodus
●
Informasjon om blekkpatrongaranti
●
Lagring av anonym bruksinformasjon
●
Tips for arbeid med patroner
●
NOWW 47

Kontrollere de beregnede blekknivåene
Slik sjekker du de beregnede blekknivåene fra skriverens frontpanel
▲
Berør
Slik kontrollerer du blekknivåene fra skriverprogramvaren(Windows)
1. Åpne HP-skriverprogramvaren.
2. I skriverprogramvare klikker du på Beregnede blekknivåer.
Slik kontrollerer du blekknivåene fra HP Utility
1. Åpne HP Utility.
HP Utility er plassert i Hewlett-Packard-mappen i Programmer-mappen på harddiskens øverste
nivå.
2. Velg HP ENVY 5640 series fra listen over enheter til venstre i vinduet.
3. Klikk på Rekvisitastatus.
De beregnede blekknivåene vises.
4. Klikk på Alle innstillinger for å gå tilbake til Informasjon og støtte-ruten.
(Blekk-ikon) på Hjem-skjermen for å vise beregnede blekknivåer.
MERK: Hvis du har satt inn en etterfylt eller reprodusert blekkpatron, eller hvis en patron har vært
brukt i en annen skriver, kan blekknivåindikatoren være unøyaktig eller utilgjengelig.
MERK: Advarsler og indikatorer om blekknivå viser bare anslag for planleggingsformål. Når du ser
et varsel om lite blekk, bør du ha en ny patron tilgjengelig for å unngå mulige utskriftsforsinkelser. Du
trenger ikke å bytte patronene før utskriftskvaliteten blir uakseptabel.
MERK: Blekk fra patronene brukes på en rekke forskjellige måter i utskriftsprosessen, inkludert i
initialiseringsprosessen, som klargjør produktet og patronene for utskrift, og under service av
skrivehodet, som holder dysene rene slik at blekket flyter jevnt. Noe overskuddsblekk vil også være
igjen i patronen etter at den er brukt. Du finner mer informasjon på
www.hp.com/go/inkusage.
48 Kapittel 6 Arbeide med blekkpatroner NOWW

Bytte ut patronene
Slik bytter du ut blekkpatronene
1. Kontroller at produktet er slått på.
2. Ta ut den gamle patronen.
a. Åpne dekslet.
b. Ta blekkpatronen ut av sporet.
3. Sett inn en ny patron.
a. Ta patronen ut av emballasjen.
b. Fjern plastteipen ved å dra i fliken.
NOWW Bytte ut patronene 49

c. Skyv den nye patronen inn i sporet til den klikker på plass.
4. Lukk blekkpatrondekselet.
MERK: HP skriverprogramvare ber deg om å justere patronene når du skal skrive ut et
dokument etter å ha satt inn en ny blekkpatron.
50 Kapittel 6 Arbeide med blekkpatroner NOWW

Bestille blekkpatroner
Før du bestiller patroner, må du finne riktig patronnummer.
Finne patronnummeret på skriveren
Patronnummeret finner du på innsiden av patrondekselet.
▲
Finne patronnummeret i skriverprogramvare
1. Gjør ett av følgende, avhengig av operativsystemet, for å åpne skriverprogramvaren:
Windows 8,1: Klikk på nedpilen i nederste venstre hjørne på startskjermen, og velg deretter
●
skrivernavnet.
Windows 8: Høyreklikk på et tomt område på startskjermen, klikk på Alle apper på
●
applinjen, og velg deretter skrivernavnet.
Windows 7, Windows Vista og Windows XP: Klikk på Start på datamaskinens skrivebord,
●
velg Alle programmer, klikk på HP, klikk på mappen for skriveren, og velg deretter ikonet
med skriverens navn.
2. Det riktige patronnummeret vises når du bruker denne lenken.
I skriverprogramvare klikker du på Kjøp og deretter på Kjøp rekvisita på nettet.
Finne bestillingsnumre for blekkpatroner
1. Åpne HP Utility.
MERK: HP Utility er plassert i Hewlett-Packard-mappen i Programmer-mappen på harddiskens
øverste nivå.
2. Klikk på Rekvisitainfo.
Bestillingsnumrene for blekkpatroner vises.
3. Klikk på Alle innstillinger for å gå tilbake til Informasjon og støtte-ruten.
Hvis du vil bestille originale HP-blekkpatroner til HP ENVY 5640 series, går du til
supplies. Hvis du blir bedt om det, velger du land/region og følger ledetekstene for å finne riktige
patroner til skriveren.
MERK: Elektronisk bestilling av blekkpatroner støttes ikke i alle land eller regioner. Hvis det ikke er
tilgjengelig i ditt land / din region, kan du likevel vise informasjon om rekvisita og skrive ut en liste som
du kan ha som referanse når du kjøper hos en lokal HP-forhandler.
www.hp.com/buy/
NOWW Bestille blekkpatroner 51

Bruke enkeltpatronmodus
Bruk enkeltpatronmodus for å bruke HP ENVY 5640 series med bare én blekkpatron.
Enkeltpatronmodus startes når en av blekkpatronene fjernes fra blekkpatronvognen. I
enkeltpatronmodus kan skriveren kopiere dokumenter, kopiere bilder og skrive ut jobber fra
datamaskinen.
MERK: Når HP ENVY 5640 series bruker enkeltpatronmodus, vises en melding på skriverskjermen.
Hvis meldingen vises og det er satt inn to blekkpatroner i skriveren, må du kontrollere at
beskyttelsestapen av plast er fjernet fra begge blekkpatronene. Når beskyttelsestapen av plast
dekker patronkontaktene, registrerer ikke skriveren at patronen er satt inn.
Avslutte enkeltpatronmodus
Sett inn to blekkpatroner i HP ENVY 5640 series for å avslutte enkeltpatronmodus.
●
52 Kapittel 6 Arbeide med blekkpatroner NOWW

Informasjon om blekkpatrongaranti
Garantien for HP-blekkpatronen gjelder når patronen er brukt i den angitte HP-utskriftsenheten.
Denne garantien dekker ikke HP-blekkpatroner som er etterfylt, bearbeidet, endret, anvendt feilaktig
eller manipulert.
I garantiperioden er patronen dekket så lenge HP-blekket ikke er brukt opp og utløpsdatoen for
garantien ikke er nådd. Utløspdatoen for garantien, i formatet ÅÅÅÅ/MM, finnes på patronen slik:
Se den trykte dokumentasjonen til skriveren for å få en kopi av HPs erklæring om begrenset garanti.
NOWW Informasjon om blekkpatrongaranti 53

Lagring av anonym bruksinformasjon
HP-patronene som brukes med denne skriveren, inneholder en minnebrikke som hjelper til med
driften av skriveren. Denne minnebrikken lagrer også et begrenset sett med anonym informasjon om
bruken av skriveren, som kan inkludere følgende: Antall sider som er skrevet ut med patronen,
sidedekningen, hyppigheten av utskrift og utskriftsmodusene som er brukt.
Denne informasjonen hjelper HP med å lage fremtidige skrivere som tilfredsstiller kundenes
utskriftsbehov. Dataene som samles inn fra patronminnebrikken, inneholder ikke informasjon som
kan brukes til å identifisere en kunde eller bruker av patronen eller skriveren.
HP samler inn et utvalg av minnebrikkene fra patronene som returneres til HPs gratis retur- og
gjenvinningsprogram (HP Planet Partners:
leses og studeres med det formålet å forbedre fremtidige HP-skrivere. HP-partnere som hjelper til
med gjenvinning av denne patronen, kan også ha tilgang til disse dataene.
Alle tredjeparter som tar hånd om patronen, kan ha tilgang til den anonyme informasjonen på
minnebrikken. Hvis du ikke ønsker å gi tilgang til denne informasjonen, kan du gjøre brikken
ubrukelig. Men hvis du gjør brikken ubrukelig, kan ikke patronen brukes i en HP-skriver.
Hvis du ikke ønsker å gi denne anonyme informasjonen, kan du gjøre informasjonen utilgjengelig ved
å slå av minnebrikkens mulighet til å samle inn informasjon om bruk av skriveren.
Slik deaktiverer du funksjonen
1. Berør Oppsett på skriverens kontrollpanel.
www.hp.com/recycle). Minnebrikkene fra dette utvalget
2. Berør Innstillinger.
3. Flikk til slutten av listen med alternativer, og deaktiver alternativene Send anonyme data
automatisk og Lagre anonym bruksinformasjon.
MERK: Du kan fortsette å bruke patronen i HP-skriveren selv om du deaktiverer minnebrikkens
mulighet til å samle inn informasjon om bruk av skriveren.
54 Kapittel 6 Arbeide med blekkpatroner NOWW

Tips for arbeid med patroner
Bruk disse tipsene når du arbeider med patroner:
For å beskytte patronene mot uttørking bør du alltid slå av skriveren med På-knappen og vente
●
til På-lampen slukker.
Ikke åpne eller ta av teipen på patroner før du er klar til å installere dem. Hvis du lar teipen sitte
●
på, reduseres fordampingen av blekk.
Sett inn patronene i de riktige sporene. Fargen og ikonet på hver patron skal stemme med
●
fargen og ikonet for hvert spor. Pass på at patronene klikker på plass.
Justering skjer automatisk når en ny patron er satt inn. Justering kan også foregå senere hvis
●
det skulle oppstå utydelige eller hakkete linjer. Se
på side 78 hvis du vil ha mer informasjon.
Når Beregnede blekknivåer-skjermen viser at én eller begge patronene har lite blekk, bør du
●
vurdere å få tak i nye patroner for å unngå mulige utskriftsavbrudd. Du trenger ikke å bytte ut
blekkpatroner før utskriftskvaliteten blir uakseptabel. Se
ha mer informasjon.
Hvis du tar ut en patron fra skriveren, må du prøve å sette den inn igjen så snart som mulig. Hvis
●
patroner oppbevares utenfor skriveren uten beskyttelse, tørker de inn.
Løse problemer med utskriftskvaliteten
Bytte ut patronene på side 49 hvis du vil
NOWW Tips for arbeid med patroner 55

7 Koble til skriveren
Flere avanserte innstillinger er tilgjengelig fra skriverens hjemmeside (innebygd webserver eller
EWS). Du finner mer informasjon i
Denne delen inneholder følgende emner:
Konfigurere skriveren for trådløs kommunikasjon
●
Endre nettverksinnstillinger
●
Avanserte verktøy for skriveradministrasjon (for nettverkstilkoblede skrivere)
●
Tips for konfigurasjon og bruk av en nettverksskriver
●
Åpne den innebygde Web-serveren på side 64.
56 Kapittel 7 Koble til skriveren NOWW

Konfigurere skriveren for trådløs kommunikasjon
Før du begynner
●
Konfigurere skriveren i det trådløse nettverket
●
Endre tilkoblingstype
●
Teste den trådløse tilkoblingen
●
Aktivere eller deaktivere skriverens trådløsfunksjon
●
Koble til skriveren trådløst uten en ruter
●
Før du begynner
Kontroller følgende:
At det trådløse nettverket er konfigurert og fungerer ordentlig
●
At skriveren og datamaskinene som bruker skriveren, er i samme nettverk (delnettverk).
●
Når du kobler til skriveren, kan du bli bedt om å angi navnet på det trådløse nettverket (SSID) og et
trådløspassord.
Det trådløse nettverksnavnet er navnet på det trådløse nettverket.
●
Det trådløse passordet hindrer at andre personer kobler seg til det trådløse nettverket uten din
●
tillatelse. Avhengig av hvilken grad av sikkerhet som kreves, kan det trådløse nettverket bruke
enten en WPA-nøkkel eller en WEP-tilgangskode.
Hvis du ikke har endret nettverksnavnet eller sikkerhetskoden siden du konfigurerte det trådløse
nettverket, kan du noen ganger finne disse opplysningene på baksiden eller siden av den trådløse
ruteren.
Hvis du ikke finner nettverksnavnet eller sikkerhetspassordet eller ikke husker disse opplysningene,
ser du i dokumentasjonen som fulgte med datamaskinen eller den trådløse ruteren. Hvis du
fremdeles ikke finner disse opplysningene, kontakter du nettverksadministratoren eller personen som
konfigurerte det trådløse nettverket.
Konfigurere skriveren i det trådløse nettverket
Bruk Veiviser for trådløs konfigurasjon fra skriverens kontrollpanelskjerm til å konfigurere trådløs
kommunikasjon.
MERK: Før du fortsetter bør du gå gjennom listen på Før du begynner på side 57.
1.
Berør
2.
Berør
3. Berør Trådløsinnstillinger.
(Trådløst) på skriverens kontrollpanel.
(Innstillinger.
4. Berør Veiviser for trådløs konfigurering.
5. Følg instruksjonene på skjermen for å fullføre installeringen.
NOWW Konfigurere skriveren for trådløs kommunikasjon 57

Endre tilkoblingstype
Når du har installert HP-programvaren og koblet skriveren til datamaskinen eller til et nettverk, kan du
bruke programvaren til å endre tilkoblingstype (for eksempel fra en USB-tilkobling til en trådløs
tilkobling).
MERK: Hvis du kobler til en Ethernet-kabel, deaktiveres trådløsfunksjonen i skriveren.
Slik endrer du fra en USB-tilkobling til et trådløst nettverk (Windows)
Før du fortsetter bør du gå gjennom listen på
1. Gjør ett av følgende, avhengig av operativsystemet:
Windows 8,1: Klikk på nedpilen øverst til venstre på startskjermen, velg skrivernavnet og
●
klikk på Verktøy.
Windows 8: Høyreklikk på et tomt område på startskjermen, klikk på Alle apper på
●
applinjen, velg skrivernavnet og klikk på Verktøy.
Windows 7, Windows Vista og Windows XP: Klikk på Start fra datamaskinens skrivebord,
●
velg Alle programmer, klikk på HP, klikk på , og klikk deretter på mappen for skriveren.
2. Velg Skriveroppsett og programvare.
3. Velg Konverter USB-tilkoblet skriver til trådløs. Følg veiledningen på skjermen.
Lær mer om hvordan du bytter fra en USB-tilkobling til en trådløs tilkobling. Klikk her for å koble
til Internett for mer informasjon. Det er ikke sikkert at dette nettstedet er tilgjengelig på alle språk i
øyeblikket.
Teste den trådløse tilkoblingen
Skriv ut trådløstestrapporten for å finne informasjon om skriverens trådløse tilkobling.
Trådløstestrapporten viser informasjon om skriverens status, maskinvareadresse (MAC) og IPadresse. Hvis skriveren er koblet til et nettverk, viser testrapporten detaljer om nettverksinnstillingene.
Før du begynner på side 57.
Slik skriver du ut testrapporten for trådløst nettverk
1.
Berør
2. Berør Skriv rapporter
3. Berør Trådløstestrapport.
(Trådløst) på skriverens kontrollpanel og deretter (Innstillinger).
Aktivere eller deaktivere skriverens trådløsfunksjon
Den blå trådløslampen på skriverens kontrollpanel er tent når skriverens trådløsfunksjon er slått på.
1. Berør Oppsett på skriverens kontrollpanel, og berør deretter Nettverksoppsett.
2. Berør Trådløsinnstillinger.
3. Berør Trådløst for å slå funksjonen på eller av.
58 Kapittel 7 Koble til skriveren NOWW

Koble til skriveren trådløst uten en ruter
Med Wi-Fi Direct kan du skrive ut trådløst fra en datamaskin, en smarttelefon, et nettbrett eller en
annen trådløs enhet – uten å koble til et eksisterende trådløst nettverk.
Retningslinjer for bruk av Wi-Fi Direct
Kontroller at datamaskinen eller den mobile enheten har den nødvendige programvaren.
●
Hvis du bruker en datamaskin, må du kontrollere at du har installert skriverprogramvaren som
fulgte med skriveren.
Hvis du ikke har installert HP-skriverprogramvaren på datamaskinen, kobler du til Wi-Fi Direct
●
før du installerer skriverprogramvaren. Velg Trådløst når skriverprogramvaren spør etter
tilkoblingstype.
Hvis du bruker en mobil enhet, må du kontrollere at du har installert en kompatibel utskrifts-app.
●
Hvis du ønsker mer informasjon om mobil utskrift, kan du gå til
mobile_printing_apps.html.
Kontroller at Wi-Fi Direct er slått på på skriveren og at sikkerhet er aktivert, hvis det er
●
nødvendig.
Opptil fem datamaskiner og mobile enheter kan bruke samme tilkobling til Wi-Fi Direct.
●
Wi-Fi Direct kan brukes mens skriveren også er koblet til en datamaskin med en USB-kabel eller
●
til et nettverk med en trådløs tilkobling.
www.hp.com/global/us/en/eprint/
Wi-Fi Direct kan ikke brukes til å koble en datamaskin, mobil enhet eller skriver til Internett.
●
Slik skriver du ut fra en mobil enhet med trådløsfunksjonalitet
Kontroller at du har installert en kompatibel utskriftsapp på den mobile enheten. Du finner mer
informasjon på
1. Kontroller at du har slått på Wi-Fi Direct på skriveren.
2. Slå på Wi-Fi-tilkoblingen på den mobile enheten. Hvis du trenger mer informasjon, kan du se
dokumentasjonen til enheten.
MERK: Hvis den mobile enheten ikke har støtte for Wi-Fi, kan du ikke bruke Wi-Fi Direct.
3. Koble til et nytt nettverk fra den mobile enheten. Bruk prosessen du normalt bruker når du skal
koble til et nytt trådløst nettverk eller et tilgangspunkt. Velg Wi-Fi Direct-navnet fra listen over
trådløse nettverk som vises, for eksempel DIRECT-**- HP ENVY-5640 (der ** er de unike
tegnene som identifiserer skriveren din).
Skriv inn Wi-Fi Direct-passordet når du blir bedt om det.
4. Skriv ut dokumentet.
www.hp.com/global/us/en/eprint/mobile_printing_apps.html.
NOWW Konfigurere skriveren for trådløs kommunikasjon 59

Slik skriver du ut fra en datamaskin med trådløsfunksjonalitet (Windows)
1. Kontroller at du har slått på Wi-Fi Direct på skriveren.
2. Slå på datamaskinens Wi-Fi-tilkobling. Hvis du trenger mer informasjon, kan du se
dokumentasjonen til datamaskinen.
MERK: Hvis datamaskinen ikke har støtte for Wi-Fi, kan du ikke bruke Wi-Fi Direct.
3. Koble til et nytt nettverk fra datamaskinen. Bruk prosessen du normalt bruker når du skal koble
til et nytt trådløst nettverk eller et tilgangspunkt. Velg Wi-Fi Direct-navnet fra listen over trådløse
nettverk, som DIRECT-**- HP ENVY-5640 (der ** er de unike tegnene som identifiserer din
skriver, og XXXX er skrivermodellen slik den vises på skriveren).
Skriv inn Wi-Fi Direct-passordet når du blir bedt om det.
4. Fortsett til trinn 5 hvis skriveren er installert og koblet til datamaskinen via et trådløst nettverk.
Hvis skriveren er installert og koblet til datamaskinen med en USB-kabel, følger du trinnene
nedenfor for å installere skriverprogramvare ved å bruke HP Wi-Fi Direct-tilkoblingen.
a. Gjør ett av følgende, avhengig av operativsystemet:
Windows 8,1: Klikk på nedpilen øverst til venstre på startskjermen, velg skrivernavnet
●
og klikk på Verktøy.
Windows 8: Høyreklikk på et tomt område på startskjermen, klikk på Alle apper på
●
applinjen, velg skrivernavnet og klikk på Verktøy.
Windows 7, Windows Vista og Windows XP: Klikk på Start fra datamaskinens
●
skrivebord, velg Alle programmer, klikk på HP, klikk på , og klikk deretter på mappen
for skriveren.
b. Klikk på Skriveroppsett og programvare, og velg deretter Koble til en ny skriver.
c. Når skjermbildet Tilkoblingsalternativer vises, velger du Trådløst.
Velg din HP-skriver fra listen over skrivere som ble oppdaget.
d. Følg veiledningen på skjermen.
5. Skriv ut dokumentet.
Slik skriver du ut fra en datamaskin med trådløsfunksjonalitet (OS X)
1. Kontroller at du har slått på Wi-Fi Direct på skriveren.
2. Slå på Wi-Fi på datamaskinen.
Hvis du vil ha mer informasjon, kan du se dokumentasjonen fra Apple.
3. Klikk på Wi-Fi-ikonet og velg Wi-Fi Direct-navnet, som DIRECT-**- HP ENVY-5640 (der ** er de
unike tegnene som identifiserer din skriver, og XXXX er skrivermodellen slik den vises på
skriveren).
Hvis Wi-Fi Direct er slått på med sikkerhet, skriver du inn passordet når du får melding om det.
4. Legg til skriveren.
60 Kapittel 7 Koble til skriveren NOWW

a. Åpne Systemvalg.
b. Klikk på Utskrift og faks, Utskrift og skanning eller Skrivere og skannere i Maskinvare-delen,
avhengig av ditt operativsystem.
c. Klikk på + nedenfor listen med skrivere til venstre.
d. Velg skriveren fra listen over skrivere som ble funnet (ordet “Bonjour” er oppført i kolonnen
til høyre for skrivernavnet), og klikk på Legg til.
Klikk her for nettbasert problemløsing for Wi-Fi Directeller for mer hjelp til å konfigurere Wi-Fi
Direct. Det er ikke sikkert at dette nettstedet er tilgjengelig på alle språk i øyeblikket.
NOWW Konfigurere skriveren for trådløs kommunikasjon 61

Endre nettverksinnstillinger
Fra kontrollpanelet på skriveren kan du konfigurere og administrere en trådløs tilkobling og utføre en
rekke nettverksadministrasjonsoppgaver. Disse omfatter å vise og endre nettverksinnstillinger,
gjenopprette standardverdier og aktivere eller deaktivere trådløsfunksjonen.
FORSIKTIG: Nettverksinnstillingene er der av praktiske årsaker. Hvis du ikke er en avansert bruker,
bør du ikke endre visse innstillinger (som eksempelvis koblingshastigheten, IP-innstillingene,
standard gateway og brannmurinnstillingene).
Slik skriver du ut nettverkskonfigurasjonssiden
1. Berør Oppsett på skriverens kontrollpanel.
2. Berør Rapporter og deretter Nettverkskonfigurasjonsrapport.
Slik endrer du IP-innstillinger
Standard IP-innstilling er Automatisk, som fastsetter IP-innstillingene automatisk. Hvis du er en
avansert bruker og ønsker å bruke andre innstillinger (som IP-adresse, nettverksmaske eller
standardgateway), kan du endre dem manuelt.
FORSIKTIG: Vær forsiktig når du tildeler en IP-adresse manuelt. Hvis du oppgir en ugyldig IP-
adresse under installeringen, kan ikke nettverkskomponentene koble til skriveren.
1. Berør Oppsett på skriverens kontrollpanel, og berør deretter Nettverksoppsett.
2. Berør Trådløsinnstillinger.
3. Berør Avanserte innstillinger.
4. Berør IP-innstillinger.
5. Det vises en melding som advarer om at endring av IP-adressen vil fjerne skriveren fra
nettverket. Berør OK for å fortsette.
6. Automatisk er valgt som standard. Hvis du vil endre innstillingene manuelt, berører du Manuelt
og oppgir de riktige opplysningene for følgende innstillinger:
IP-adresse
●
Nettverksmaske
●
Standardgateway
●
DNS-adresse
●
7. Skriv endringene og berør Ferdig.
8. Berør OK.
62 Kapittel 7 Koble til skriveren NOWW

Avanserte verktøy for skriveradministrasjon (for nettverkstilkoblede skrivere)
Hvis du skal vise eller endre innstillinger, trenger du kanskje et passord.
MERK: Du kan åpne og bruke bruke den innebygde webserveren uten å være koblet til Internett,
men enkelte funksjoner er ikke tilgjengelig.
Denne delen inneholder følgende emner:
Verktøykasse (Windows)
●
HP Utility (OS X)
●
Åpne den innebygde Web-serveren
●
Om informasjonskapsler
●
Verktøykasse (Windows)
Verktøykassen gir vedlikeholdsinformasjon om skriveren.
MERK: Verktøykassen kan installeres fra CD-platen med HP-programvare hvis datamaskinen
oppfyller systemkravene. Systemkrav finner du i Viktig-filen, som er tilgjengelig på CDen med HPskriverprogramvare som fulgte med skriveren.
Slik åpner du Verktøykasse
1. Gjør ett av følgende, avhengig av operativsystemet:
Windows 8,1: Klikk på nedpilen i nederste venstre hjørne på startskjermen, og velg deretter
●
skrivernavnet.
Windows 8: Høyreklikk på et tomt område på startskjermen, klikk på Alle apper på
●
applinjen, og velg deretter skrivernavnet.
Windows 7, Windows Vista og Windows XP: Klikk på Start på datamaskinens skrivebord,
●
velg Alle programmer, klikk på HP, klikk på mappen for skriveren, og velg deretter ikonet
med skriverens navn.
2. Klikk på Utskrift og skanning.
3. Klikk på Vedlikeholde skriveren.
HP Utility (OS X)
HP Utility inneholder verktøy for konfigurering av utskriftsinnstillinger, kalibrering av skriveren,
elektronisk bestilling av rekvisita og søk etter støtteinformasjon på Internett.
MERK: Funksjonene som er tilgjengelig i HP Utility, varierer etter valgt skriver.
Advarsler og indikatorer om blekknivå viser bare anslag for planleggingsformål. Når du ser et varsel
om lite blekk, bør du ha en ny patron tilgjengelig for å unngå mulige utskriftsforsinkelser. Du trenger
ikke å bytte ut blekkpatroner før utskriftskvaliteten blir uakseptabel.
Dobbeltklikk på HP Utility i mappen Hewlett-Packard i mappen Programmer på harddiskens øverste
nivå.
NOWW Avanserte verktøy for skriveradministrasjon (for nettverkstilkoblede skrivere) 63

Åpne den innebygde Web-serveren
Du får tilgang til den innebygde webserveren via nettverket eller Wi-Fi Direct.
Slik åpner du den innebygde webserveren via et nettverk
MERK: Skriveren må være i et nettverk og må ha en IP-adresse. IP-adressen til skriveren finner du
ved å trykke på Trådløst-ikonet eller ved å skrive ut en nettverkskonfigurasjonsside.
I en støttet nettleser på datamaskinen skriver du inn IP-adressen eller vertsnavnet som er
●
tilordnet skriveren.
Hvis IP-adressen for eksempel er 192.168.0.12, skriver du inn følgende adresse i nettleseren:
http://192.168.0.12.
Slik åpner du den innebygde webserveren ved å bruke Wi-Fi Direct
1.
Berør
2. Hvis skjermen viser at Wi-Fi Direct er Av, berører du Wi-Fi Direct og slår på funksjonen.
3. Slå på trådløst på den trådløse datamaskinen, og søk etter og koble til Wi-Fi Direct-navnet, for
eksempel: DIRECT-**- HP ENVY-5640 (der ** er de unike tegnene som identifiserer din skriver).
Skriv inn Wi-Fi Direct-passordet når du blir bedt om det.
4. Skriv følgende adresse i en støttet nettleser på datamaskinen: http://192.168.223.1.
(Trådløst) fra Hjem-skjermen, og berør deretter (Innstillinger).
Om informasjonskapsler
Den innebygde webserveren (EWS) plasserer svært små tekstfiler (informasjonskapsler) på
harddisken når du bruker Internett. Ved hjelp av disse filene gjenkjenner EWS datamaskinen nesten
gang du går til nettstedet. Hvis du for eksempel har konfigurert EWS-språket, hjelper
informasjonskapsler med å huske hvilket språk du har valgt, slik at sidene vises på dette språket
neste gang du bruker den innebygde Web-serveren. Noen informasjonskapsler (som
informasjonskapselen som lagrer kundespesifikke innstillinger) lagres på datamaskinen til du fjerner
dem manuelt.
Du kan konfigurere nettleseren til å godta alle informasjonskapsler, eller du kan konfigurere den til å
varsle deg hver gang en informasjonskapsel tilbys, slik at du kan bestemme hvilke
informasjonskapsler du vil godta eller avvise. Du kan også bruke nettleseren til å fjerne uønskede
informasjonskapsler.
MERK: Hvis du deaktiverer informasjonskapsler, deaktiveres én eller flere av følgende funksjoner,
avhengig av skriveren:
Starte der du sist forlot programmet (særlig nyttig når du bruker installeringsveivisere)
●
Huske EWS-språkinnstillingen
●
Tilpasse EWS Hjem-siden
●
Hvis du vil vite mer om hvordan du endrer innstillingene for personvern og informasjonskapsler og
hvordan du viser eller sletter informasjonskapsler, kan du se dokumentasjonen til nettleseren.
64 Kapittel 7 Koble til skriveren NOWW

Tips for konfigurasjon og bruk av en nettverksskriver
Bruk følgende tips når du skal konfigurere og bruke en nettverksskriver:
Når du skal konfigurere den trådløse nettverksskriveren, må du passe på at den trådløse ruteren
●
er slått på. Skriveren søker etter trådløse rutere, og lister deretter nettverksnavnene som ble
funnet, på skjermen.
MERK: Hvis skriveren ikke er konfigurert med en trådløs tilkobling, berører du (Trådløst) og
deretter
(Innstillinger) på skriverskjermen for å starte Veiviser for trådløs konfigurasjon.
●
Du kan sjekke skriverens trådløse tilkobling ved å berøre
åpne menyen Trådløstsammendrag. Hvis den viser Trådløst av eller Ikke tilkoblet, berører du
(Innstillinger) og deretter Veiviser for trådløs konfigurasjon. Følg instruksjonene på skjermen for
å konfigurere skriverens trådløse tilkobling.
Hvis datamaskinen er koblet til et VPN (Virtual Private Network), må du koble fra VPN før du får
●
tilgang til andre enheter i nettverket, inkludert skriveren.
Lær mer om hvordan du konfigurerer nettverket og skriveren for trådløs utskrift.
●
koble til Internett for mer informasjon.
Lær hvordan du finner sikkerhetsinnstillingene for nettverket.
●
mer informasjon.
Lær om Print and Scan Doctor (bare Windows) og andre problemløsingstips.
●
koble til Internett for mer informasjon.
Lær hvordan du bytter fra en USB-tilkobling til en trådløs tilkobling.
●
Internett for mer informasjon.
Lær hvordan du arbeider med brannmuren og anti-virusprogrammer under installeringen av
●
skriveren.
Klikk her for å koble til Internett for mer informasjon.
(Trådløst) på kontrollpanelet for å
Klikk her for å
Klikk her for å koble til Internett for
Klikk her for å
Klikk her for å koble til
NOWW Tips for konfigurasjon og bruk av en nettverksskriver 65

8 Løse et problem
Denne delen inneholder følgende emner:
Problemer med papirstopp og papirmating
●
Blekkpatronproblemer
●
Utskriftsproblemer
●
Kopieringsproblemer
●
Skanneproblemer
●
Nettverks- og tilkoblingsproblemer
●
Problemer med skrivermaskinvaren
●
HPs kundestøtte
●
66 Kapittel 8 Løse et problem NOWW

Problemer med papirstopp og papirmating
Hva vil du gjøre?
Fjerne fastkjørt papir
Løse problemer med
fastkjørt papir.
MERK: Det er ikke sikkert at HPs nettbaserte veivisere for problemløsing er tilgjengelige på alle
språk.
Bruke en nettbasert HP-veiviser for problemløsing
Instruksjoner for å fjerne fastkjørt papir i skriveren eller den automatiske dokumentmateren og
løse problemer med papir eller papirmating.
Les de generelle instruksjonene i Hjelp når du skal fjerne fastkjørt papir
Papirstopp kan oppstå flere steder inne i skriveren.
FORSIKTIG: Du bør fjerne fastkjørt papir så raskt som mulig for å hindre mulig skade på
skrivehodet.
Slik fjerner du internt fastkjørt papir
FORSIKTIG: Unngå å dra ut fastkjørt papir fra forsiden på skriveren. Følg i stedet trinnene nedenfor
for å fjerne papiret. Hvis du drar ut fastkjørt papir fra forsiden på skriveren, kan papiret revne og
etterlate papirbiter inne i skriveren. Dette kan føre til mer papirstopp senere.
1.
Trykk på
2. Åpne blekkpatrondekselet.
(På/av-knappen) for å slå av skriveren.
3. Kontroller papirbanen inne i skriveren.
a. Løft opp håndtaket på papirbanedekselet, og ta av dekselet.
NOWW Problemer med papirstopp og papirmating 67

b. Finn eventuelt fastkjørt papir inne i skriveren, grip det med begge hender og dra det mot
deg.
FORSIKTIG: Hvis papiret revner når du fjerner det fra valsene, kontrollerer du valsene og
hjulene for å se om det finnes papirrester inne i skriveren.
Hvis du ikke fjerner alle papirrester fra skriveren, er det stor sannsynlighet for at mer papir
kjører seg fast.
c. Sett på plass papirbanedekselet, og pass på at det klikker på plass.
4. Hvis problemet ikke er løst, må du kontrollere patronvognområdet inne i skriveren.
FORSIKTIG: Unngå å berøre kabelen som er koblet til patronvognen.
a. Hvis det er fastkjørt papir, skyver du patronvognen helt til høyre i skriveren, griper tak i
papiret med begge hender og drar det mot deg.
FORSIKTIG: Hvis papiret revner når du fjerner det fra valsene, kontrollerer du valsene og
hjulene for å se om det finnes papirrester inne i skriveren.
Hvis du ikke fjerner alle papirrester fra skriveren, er det stor sannsynlighet for at mer papir
kjører seg fast.
b. Skyv patronvognen helt til venstre i skriveren, og gjør det samme som i forrige trinn for å
fjerne eventuelle papirrester.
5. Lukk blekkpatrondekselet.
6. Hvis problemet ennå ikke er løst, må du kontrollere området rundt papirskuffen.
a. Trekk ut innskuffen for å forlenge den.
68 Kapittel 8 Løse et problem NOWW

b. Snu forsiktig skriveren over på siden slik at du ser bunnen av skriveren.
c. Kontroller åpningen der innskuffen var. Hvis det er fastkjørt papir der, griper du det med
begge hender og drar det mot deg.
FORSIKTIG: Hvis papiret revner når du fjerner det fra valsene, kontrollerer du valsene og
hjulene for å se om det finnes papirrester inne i skriveren.
Hvis du ikke fjerner alle papirrester fra skriveren, er det stor sannsynlighet for at mer papir
kjører seg fast.
d. Snu forsiktig skriveren tilbake i riktig posisjon.
e. Skyv papirskuffen inn igjen.
7.
Trykk på
(På/av-knappen) igjen for å slå på skriveren.
Løsne fastkjørt patronvogn
Løsne en fastkjørt patronvogn. Bruke en nettbasert HP-veiviser for problemløsing
Få trinn vise instruksjoner hvis det er noe som blokkerer for
patronvognen, eller hvis den ikke kan beveges fritt.
MERK: Det er ikke sikkert at HPs nettbaserte veivisere for problemløsing er tilgjengelige på alle
språk.
NOWW Problemer med papirstopp og papirmating 69

Les de generelle instruksjonene i Hjelp når du skal løsne en fastkjørt patronvogn
1. Fjern eventuelle gjenstander, for eksempel papir, som blokkerer blekkpatronvognen.
MERK: Ikke verktøy eller andre objekter til å fjerne fastkjørt papir. Utvis alltid forsiktighet når du
fjerner fastkjørt papir fra innsiden av skriveren
2. Du kan få hjelp på skriverskjermen ved å berøre Hjelp på startskjermbildet. Berør
retningsknappen for å navigere gjennom hjelpeemnene, berør Problemløsing og støtte, og berør
deretter Løsne fastkjørt vogn.
Lær hvordan du unngår papirstopp
Følg disse retningslinjene for å unngå papirstopp.
Fjern utskrevet papir fra utskuffen ofte.
●
Forsikre deg om at du skriver ut med papir som ikke er krøllet, brettet eller ødelagt.
●
Unngå krøllete eller skrukkete papir ved å oppbevare alt ubrukt papir flatt i en pose som kan
●
lukkes.
Ikke bruk papir som er for tykt eller for tynt for skriveren.
●
Kontroller at skuffene er riktig fylt og ikke for fulle. Hvis du vil vite mer, kan du se
●
på side 11.
Kontroller at papiret i innskuffen ligger flatt, og at kantene ikke er bøyd eller revet.
●
Ikke kombiner ulike papirtyper og -størrelser i innskuffen. Alt papiret i innskuffen må være av
●
samme type og størrelse.
Juster papirbreddeskinnene i innskuffen slik at de ligger tett inntil papiret. Kontroller at
●
papirbreddeskinnene ikke bøyer papiret i innskuffen.
Ikke tving papiret for langt inn i innskuffen.
●
Hvis du skriver ut på begge sider av papiret, bør du ikke skrive ut svært mettede bilder på tynt
●
papir.
Bruk papirtyper som anbefales for skriveren. Du finner mer informasjon i
●
papir på side 8.
Hvis skriveren er i ferd med å gå tom for papir, lar du den gå tom, og fyller deretter på igjen med
●
papir. Ikke legg i papir mens skriveren skriver ut.
Løse problemer med papirmating
Hvilken type problem har du?
Papiret mates ikke inn fra en skuff
●
Legge i medier
Grunnleggende om
70 Kapittel 8 Løse et problem NOWW

Kontroller at det er lagt papir i papirskuffen. Du finner mer informasjon i
◦
på side 11. Luft papiret før du legger det i.
Kontroller at papirbreddeskinnene er satt til riktige merker i skuffen for papirstørrelsen du
◦
bruker. Kontroller også at papirskinnene ligger inntil papirbunken, men ikke for tett.
Kontroller at papiret i skuffen ikke er krummet. Bøy papiret i motsatt retning av krummingen,
◦
slik at det blir rett.
Sidene forskyves
●
Kontroller at papiret i innskuffen er justert etter papirbreddeskinnene. Hvis det er
◦
nødvendig, drar du ut innskuffen fra skriveren og legger i papiret på nytt. Kontroller at
papirskinnene er riktig justert.
Du må ikke legge papir i skriveren mens skriveren skriver ut.
◦
Flere sider mates inn om gangen
●
Kontroller at papirbreddeskinnene er satt til riktige merker i skuffen for papirstørrelsen du
◦
bruker. Kontroller også at papirbreddeskinnene ligger inntil papirbunken, men ikke for tett.
Kontroller at det ikke er lagt for mye papir i skuffen.
◦
Bruk papir fra HP for å oppnå optimal ytelse og effektivitet.
◦
Legge i medier
NOWW Problemer med papirstopp og papirmating 71

Blekkpatronproblemer
Prøv først å ta ut blekkpatronene og så sette dem inn igjen. Kontroller at patronene er installert i de
riktige sporene. Hvis dette ikke hjelper, rengjør du blekkpatronkontaktene. Hvis problemet fremdeles
ikke er løst, kan du se
Slik rengjør du blekkpatronkontaktene
FORSIKTIG: Rengjøringsprosedyren skal bare ta noen få minutter. Pass på at blekkpatronene blir
satt inn igjen i produktet så snart som mulig. Du bør ikke la blekkpatronene være utenfor produktet i
mer enn 30 minutter. Det kan skade blekkpatronene.
1. Kontroller at produktet er slått på.
2. Åpne blekkpatrondekselet.
Bytte ut patronene på side 49 for å finne mer informasjon.
3. Ta ut patronen som er angitt i meldingen.
4. Hold blekkpatronen i sidene med bunnen vendt opp og finn frem til de elektriske kontaktene. De
elektriske kontaktene er de små, gullfargede prikkene på blekkpatronen.
Funksjon Beskrivelse
1 Elektriske kontakter
5. Tørk av kontaktene med en tørr, lofri klut.
FORSIKTIG: Vær forsiktig slik at du bare berører kontaktene og ikke smører noe av blekket
eller annen forurensing på andre deler av patronen.
6. Finn frem til kontaktene på patronvognen inne i skriveren. Kontaktene ser ut som et sett med
gullfargede forhøyninger som er plassert i forhold til kontaktene på blekkpatronen.
7. Bruk en tørr bomullspinne eller lofri klut til å tørke av kontaktene.
8. Sett inn blekkpatronen igjen.
72 Kapittel 8 Løse et problem NOWW

9. Lukk dekselet og se om feilmeldingen er forsvunnet.
10. Hvis du fremdeles får feilmeldingen, slår du produktet av og deretter på igjen.
MERK: Hvis én blekkpatron forårsaker problemet, kan du ta den ut og bruke enkeltpatronmodus til å
skrive ut med HP ENVY 5640 series med bare én blekkpatron.
NOWW Blekkpatronproblemer 73

Utskriftsproblemer
Hva vil du gjøre?
Løse problemer med at en side ikke skrives ut (kan ikke skrive ut)
HP Print and Scan Doctor HP Print and Scan Doctor er et verktøy som vil prøve å diagnostisere og løse
problemet automatisk.
Løse problemer med utskriftsjobber
som ikke skrives ut.
MERK: Det er ikke sikkert at HP Print and Scan Doctor og HPs nettbaserte veivisere for
problemløsing er tilgjengelige på alle språk.
Bruke en nettbasert HP-veiviser for problemløsing
Få trinnvise instruksjoner hvis skriveren ikke svarer eller skriver ut.
Les de generelle instruksjonene i Hjelp når du skal løse problemer med at du ikke kan skrive ut
Løse utskriftsproblemer
MERK: Kontroller at skriveren er slått på og at det er papir i skuffen. Hvis du fremdeles ikke kan
skrive ut, prøver du følgende i rekkefølge:
1. Se etter feilmeldinger på skriverskjermen, og løs dem ved å følge instruksjonene på skjermen.
2. Hvis datamaskinen er koblet til skriveren med en USB-kabel, kobler du fra USB-kabelen og
kobler den til igjen. Hvis datamaskinen er koblet til skriveren med en trådløs tilkobling,
kontrollerer du at tilkoblingen virker.
3. Kontroller at skriveren ikke er i stanset midlertidig eller frakoblet.
Slik kontrollerer du at skriveren ikke er i stanset midlertidig eller frakoblet
a. Gjør ett av følgende, avhengig av operativsystemet:
Windows 8.1 og Windows 8: Pek eller trykk i øvre, høyre hjørne av skjermen for å
●
åpne perlelinjen, klikk på Innstillinger-ikonet, klikk eller trykk på Kontrollpanel og klikk
eller trykk på Vis enheter og skrivere.
Windows 7: På Start-menyen i Windows klikker du på Enheter og skrivere.
●
Windows Vista: På Start-menyen i Windows klikker du på Kontrollpanel og så på
●
Skrivere.
Windows XP: På Start-menyen i Windows klikker du på Kontrollpanel og så på
●
Skrivere og telefakser.
b. Dobbeltklikk på ikonet for skriveren eller høyreklikk på ikonet for skriveren, og velg Se hva
som skrives ut for å åpne utskriftskøen.
c. På Skriver-menyen må du kontrollere at det ikke er en hake ved siden av Stans utskrift
midlertidig eller Bruk skriver frakoblet.
d. Hvis du har gjort endringer, prøver du å skrive ut igjen.
74 Kapittel 8 Løse et problem NOWW

4. Kontroller at skriveren er angitt som standardskriver.
Slik kontrollerer du at skriveren er angitt som standardskriver
a. Gjør ett av følgende, avhengig av operativsystemet:
Windows 8.1 og Windows 8: Pek eller trykk i øvre, høyre hjørne av skjermen for å
●
åpne perlelinjen, klikk på Innstillinger-ikonet, klikk eller trykk på Kontrollpanel og klikk
eller trykk på Vis enheter og skrivere.
Windows 7: På Start-menyen i Windows klikker du på Enheter og skrivere.
●
Windows Vista: På Start-menyen i Windows klikker du på Kontrollpanel og så på
●
Skrivere.
Windows XP: På Start-menyen i Windows klikker du på Kontrollpanel og så på
●
Skrivere og telefakser.
b. Kontroller at riktig skriver er angitt som standardskriver.
Standardskriveren har et avkrysningsmerke i en svart eller grønn sirkel ved siden av.
c. Hvis feil skriver er angitt som standardskriver, høyreklikker du på riktig skriver og velger
Angi som standardskriver.
d. Prøv å bruke skriveren igjen.
5. Start utskriftstjenesten på nytt.
Slik starter du utskriftstjenesten på nytt
a. Gjør ett av følgende, avhengig av operativsystemet:
Windows 8.1 og Windows 8
i. Pek eller trykk i øverste høyre hjørne av skjermen for å åpne Perler-feltet, og klikk
deretter på Innstillinger-ikonet.
ii. Klikk eller trykk på Kontrollpanel, og klikk eller trykk på System og sikkerhet.
iii. Klikk eller trykk på Administrative verktøy, og dobbeltklikk eller dobbelttrykk på
Tjenester.
iv. Høyreklikk eller berør og hold på Print Spooler og klikk på Egenskaper.
v. I kategorien Generelt, ved siden av Oppstartstype, må du kontrollere at Automatisk er
valgt.
vi. Hvis tjenesten ikke kjører allerede, klikker eller trykker du på Start under
Tjenestestatus, og deretter på OK.
Windows 7
i. På Start-menyen i Windows klikker du på Kontrollpanel, System og sikkerhet og så på
Administrative verktøy.
ii. Dobbeltklikk på Tjenester.
iii. Høyreklikk på Print Spooler og klikk på Egenskaper.
NOWW Utskriftsproblemer 75

iv. I kategorien Generelt, ved siden av Oppstartstype, må du kontrollere at Automatisk er
valgt.
v. Hvis tjenesten ikke kjører allerede, klikker du på Tjenestestatus, Start og deretter på
OK.
Windows Vista
i. På Start-menyen i Windows klikker du på Kontrollpanel, System og vedlikehold,
Administrative verktøy.
ii. Dobbeltklikk på Tjenester.
iii. Høyreklikk på Print Spooler-tjeneste og klikk på Egenskaper.
iv. I kategorien Generelt, ved siden av Oppstartstype, må du kontrollere at Automatisk er
valgt.
v. Hvis tjenesten ikke kjører allerede, klikker du på Tjenestestatus, Start og deretter på
OK.
Windows XP
i. På Start-menyen i Windows høyreklikker du på Min datamaskin.
ii. Klikk på Håndter og deretter på Tjenester og programmer.
iii. Dobbeltklikk på Tjenester og velg deretter Print Spooler.
iv. Høyreklikk på Print Spooler og klikk på Start på nytt for å starte tjenesten på nytt.
b. Kontroller at riktig skriver er angitt som standardskriver.
Standardskriveren har et avkrysningsmerke i en svart eller grønn sirkel ved siden av.
c. Hvis feil skriver er angitt som standardskriver, høyreklikker du på riktig skriver og velger
Angi som standardskriver.
d. Prøv å bruke skriveren igjen.
6. Start datamaskinen på nytt.
7. Tøm utskriftskøen.
Slik tømmer du utskriftskøen
a. Gjør ett av følgende, avhengig av operativsystemet:
Windows 8.1 og Windows 8: Pek eller trykk i øvre, høyre hjørne av skjermen for å
●
åpne perlelinjen, klikk på Innstillinger-ikonet, klikk eller trykk på Kontrollpanel og klikk
eller trykk på Vis enheter og skrivere.
Windows 7: På Start-menyen i Windows klikker du på Enheter og skrivere.
●
76 Kapittel 8 Løse et problem NOWW

Windows Vista: På Start-menyen i Windows klikker du på Kontrollpanel og så på
●
Skrivere.
Windows XP: På Start-menyen i Windows klikker du på Kontrollpanel og så på
●
Skrivere og telefakser.
b. Dobbeltklikk på ikonet for din skriver for å åpne utskriftskøen.
c. På Skriver-menyen klikker du på Avbryt alle dokumenter eller Fjern utskriftsdokument. Klikk
deretter på Ja for å bekrefte.
d. Hvis det fremdeles er dokumenter i køen, starter du datamaskinen på nytt og forsøker å
skrive ut igjen.
e. Kontroller utskriftskøen igjen for å forsikre deg om at den er tom, og forsøk å skrive ut på
nytt.
Slik kontrollerer du strømtilkoblingen og tilbakestiller skriveren
1. Kontroller at strømkabelen er koblet skikkelig til skriveren.
1 Strømtilkobling til skriveren
2 Tilkobling til en stikkontakt
2. Se inni skriveren og let etter en grønn lampe som angir at skriveren får strøm. Hvis den ikke er
tent, må du kontrollere at ledningen er ordentlig koblet til skriveren, eller koble den til et annet
strømuttak.
3. Se på På-knappen foran på skriveren. Hvis den ikke er tent, er skriveren slått av. Trykk på På-
knappen for å slå på skriveren.
MERK: Hvis skriveren ikke får strøm, kobler du det til en annen stikkontakt.
4. Mens skriveren er slått på kobler du strømledningen fra skriveren, på siden av skriveren under
blekkpatrondekselet.
5. Trekk ut strømledningen fra vegguttaket.
6. Vent i minst 15 sekunder.
7. Koble strømledningen til vegguttaket igjen.
8. Koble strømledningen til skriveren igjen, på siden under blekkpatrondekselet.
9. Hvis skriveren ikke slår seg på av seg selv, trykker du på På-knappen på skriveren.
10. Forsøk å bruke skriveren igjen.
NOWW Utskriftsproblemer 77

Løse problemer med utskriftskvaliteten
Trinnvise instruksjoner for løsing av de fleste problemer med
utskriftskvalitet.
Løse problemer med utskriftskvaliteten på nettet
Les de generelle instruksjonene i Hjelp når du skal løse problemer med utskriftskvalitet
MERK: For å unngå problemer med utskriftskvaliteten må du alltid slå av skriveren med På-knppen
og vente til På-lampen slukker før du trekker ut kontakten eller slår av strømskinnen. Det gir skriveren
tid til å flytte patronene til beskyttet posisjon slik at de ikke tørker ut.
Forbedre utskriftskvaliteten
1. Pass på at du bruker originale HP-blekkpatroner.
2. Kontroller skriverprogramvaren for å forsikre deg om at du har valgt riktig papirtype fra Medier-
listen og utskriftskvalitet fra Kvalitetsinnstillinger-listen.
I skriverprogramvare klikker du på Utskrift og skanning og deretter på Angi innstillinger for å
●
åpne skriveregenskapene.
3. Kontroller de beregnede blekknivåene for å finne ut om det er lite blekk i patronene. Du finner
mer informasjon i
patronene, bør du vurdere å bytte dem ut.
4. Juster patronene.
Kontrollere de beregnede blekknivåene på side 48. Hvis det er lite blekk i
Slik justerer du patronene fra skriverprogramvare
MERK: Ved å justere blekkpatronene sikrer du et resultat av høy kvalitet. Du får melding på HP
All-in-One om å justere patronene hver gang du setter inn en ny blekkpatron. Hvis du fjerner og
setter inn samme blekkpatron på nytt, vil du ikke få melding på HP All-in-One-enheten om å
justere blekkpatronene. HP All-in-One-enheten husker justeringsverdiene for den aktuelle
blekkpatronen, så du trenger ikke justere blekkpatronene på nytt.
a. Legg ubrukt, vanlig hvitt papir med Letter- eller A4-størrelse i papirskuffen.
b. Gjør ett av følgende, avhengig av operativsystemet, for å åpne skriverprogramvare:
c. I skriverprogramvare klikker du på Utskrift og skanning og deretter på Vedlikeholde
skriveren for å åpne Skriververktøykasse.
d. I Skriververktøykasse klikker du på Juster blekkpatroner i kategorien Enhetstjenester.
Skriveren skriver ut en justeringsside.
78 Kapittel 8 Løse et problem NOWW

e. Legg justeringsarket for blekkpatroner med forsiden ned i fremre, høyre hjørne på
skannerglasset.
f. Følg instruksjonene på skriverskjermen for å justere patronene. Resirkuler eller kast
justeringsarket for blekkpatronene.
Slik justerer du skriveren fra skriverskjermen
a. Legg ubrukt vanlig hvitt papir med Letter- eller A4-størrelse i innskuffen.
b. Berør Oppsett på skriverens kontrollpanelskjerm.
c. Berør Skrivervedlikehold, velg Juster skrivehode og følg instruksjonene på skjermen.
5. Skriv ut en diagnostikkside hvis det ikke er lite blekk igjen i patronene.
Slik skriver du ut en diagnostikkside fra skriverprogramvare
a. Legg ubrukt, vanlig hvitt papir med Letter- eller A4-størrelse i papirskuffen.
b. Gjør ett av følgende, avhengig av operativsystemet, for å åpne skriverprogramvare:
c. I skriverprogramvare klikker du på Utskrift og skanning og deretter på Vedlikeholde
skriveren for å åpne skriververktøykassen.
d. Klikk på Skriv ut diagnostikkinformasjon i kategorien Enhetsrapporter for å skrive ut en
diagnostikkside. Se på de blå, magenta, gule og svarte boksene på diagnostikksiden. Hvis
du ser striper i de fargede feltene og det svarte feltet, eller hvis det ikke er blekk i deler av
feltene, kjører du automatisk rengjøring av blekkpatronene.
Slik skriver du ut en diagnostikkside fra skriverskjermen
a. Legg ubrukt, vanlig hvitt papir med Letter- eller A4-størrelse i papirskuffen.
b. Berør Oppsett på skriverens kontrollpanel.
c. Berør Rapporter.
d. Berør Utskriftskvalitetsrapport.
6. Rengjør blekkpatronene automatisk hvis diagnostikksiden viser striper eller manglende farger i
boksene med farger og svart.
NOWW Utskriftsproblemer 79

Slik rengjør du blekkpatronene fra skriverprogramvare
a. Legg ubrukt, vanlig hvitt papir med Letter- eller A4-størrelse i papirskuffen.
b. Gjør ett av følgende, avhengig av operativsystemet, for å åpne skriverprogramvare:
Windows 8,1: Klikk på nedpilen i nederste venstre hjørne på startskjermen, og velg
●
deretter skrivernavnet.
Windows 8: Høyreklikk på et tomt område på startskjermen, klikk på Alle apper på
●
applinjen, og velg deretter skrivernavnet.
Windows 7, Windows Vista og Windows XP: Klikk på Start på datamaskinens
●
skrivebord, velg Alle programmer, klikk på HP, klikk på mappen for skriveren, og velg
deretter ikonet med skriverens navn.
c. I skriverprogramvare klikker du på Utskrift og skanning og deretter på Vedlikeholde
skriveren for å åpne Skriververktøykasse.
d. Klikk på Rengjør blekkpatroner i kategorien Enhetstjenester. Følg veiledningen på
skjermen.
Slik rengjør du patronene fra skriverskjermen
a. Legg ubrukt vanlig hvitt papir med Letter- eller A4-størrelse i innskuffen.
b. Berør Oppsett på skriverens kontrollpanelskjerm.
c. Berør Skrivervedlikehold, velg Rens skrivehode og følg instruksjonene på skjermen.
Hvis rengjøring av skrivehodet ikke løser problemet, tar du kontakt med HPs kundestøtte. Gå til
www.hp.com/support. På dette nettstedet finner du informasjon og verktøy som kan hjelpe deg
med å løse mange vanlige problemer. Hvis du blir bedt om det, velger du land/region og klikker
på Alle HP-kontakter hvis du vil ha informasjon om hvordan du kontakter teknisk kundestøtte.
Forbedre utskriftskvaliteten
1. Kontroller at du bruker originale HP-patroner.
2. Kontroller at du har valgt riktig papirtype og utskriftskvalitet i dialogboksen Skriv ut.
3. Kontroller de beregnede blekknivåene for å finne ut om det er lite blekk i patronene.
Vurder å bytte ut blekkpatronene hvis de har lite blekk.
4. Juster blekkpatronene
Slik justerer du blekkpatronene
a. Legg i vanlig, hvitt papir i Letter- eller A4-størrelse i papirskuffen.
b. Åpne HP Utility.
MERK: HP Utility er plassert i Hewlett-Packard-mappen i Programmer-mappen på
harddiskens øverste nivå.
c. Velg HP ENVY 5640 series fra listen over enheter til venstre i vinduet.
d. Klikk på Juster.
80 Kapittel 8 Løse et problem NOWW

e. Klikk på Juster, og følg instruksjonene på skjermen.
f. Klikk på Alle innstillinger for å gå tilbake til Informasjon og støtte-ruten.
5. Skrive ut en testside.
Slik skriver du ut en testside
a. Legg i vanlig, hvitt papir i Letter- eller A4-størrelse i papirskuffen.
b. Åpne HP Utility.
MERK: HP Utility er plassert i Hewlett-Packard-mappen i Programmer-mappen på
harddiskens øverste nivå.
c. Velg HP ENVY 5640 series fra listen over enheter til venstre i vinduet.
d. Klikk på Testside.
e. Klikk på Skriv ut testside, og følg instruksjonene på skjermen.
Undersøk siden for å se om det er ujevne linjer i teksten eller striper i boksene med tekst og
farger. Hvis du ser ujevne linjer eller striper, eller hvis deler av boksene ikke har farge,
utfører du automatisk rengjøring av blekkpatronene.
6. Rengjør blekkpatronene automatisk hvis diagnostikksiden viser striper eller manglende farger i
boksene med tekst eller farger.
Slik rengjør du skrivehodet automatisk
a. Legg i vanlig, hvitt papir i Letter- eller A4-størrelse i papirskuffen.
b. Åpne HP Utility.
MERK: HP Utility er plassert i Hewlett-Packard-mappen i Programmer-mappen på
harddiskens øverste nivå.
c. Velg HP ENVY 5640 series fra listen over enheter til venstre i vinduet.
d. Klikk på Rens skrivehodene.
e. Klikk på Rens, og følg instruksjonene på skjermen.
FORSIKTIG: Skrivehodet skal bare renses når det er nødvendig. Unødig rensing
medfører sløsing med blekk og forkorter skrivehodets levetid.
MERK: Hvis utskriftskvaliteten fortsatt virker dårlig etter at du har rengjort skrivehodet,
forsøker du å justere skriveren. Hvis problemet med utskriftskvaliteten vedvarer etter
justering og rengjøring, kontakter du HPs kundestøtte.
f. Klikk på Alle innstillinger for å gå tilbake til Informasjon og støtte-ruten.
Løse problemer med blekkflekker på utskrifter
Hvis en utskrift har blekkflekker, kan du prøve å bruke Rens blekkflekker-funksjonen fra
skriverskjermen for etterfølgende utskrifter. Denne prosessen tar flere minutter. Det må være lagt i
papir i full størrelse, og det vil automatisk flyttes frem og tilbake under rengjøringen. Mekaniske lyder
er normalt.
NOWW Utskriftsproblemer 81

1. Legg ubrukt vanlig hvitt papir med Letter- eller A4-størrelse i innskuffen.
2. Berør Oppsett på skriverens kontrollpanelskjerm.
3. Berør Skrivervedlikehold, velg ønsket alternativ og følg instruksjonene på skjermen.
MERK: Du kan også gjøre det samme fra HP-skriverprogramvaren eller den innebygde
webserveren. Se
Web-serveren på side 64 for å finne informasjon om hvordan du får tilgang til programvaren eller
EWS.
Åpne HP-skriverprogramvaren (Windows) på side 16 eller Åpne den innebygde
82 Kapittel 8 Løse et problem NOWW

Kopieringsproblemer
Løse kopieringsproblemerproblemer, Bruke en nettbasert HP-veiviser for problemløsing
MERK: Det er ikke sikkert at HPs nettbaserte veivisere for problemløsing er tilgjengelige på alle
språk.
Tips for vellykket kopiering og skanning på side 46
Få trinnvise instruksjoner hvis skriveren ikke lager en kopi eller hvis utskriftene har
dårlig kvalitet.
NOWW Kopieringsproblemer 83

Skanneproblemer
HP Print and Scan Doctor HP Print and Scan Doctor er et verktøy som vil prøve å diagnostisere og løse problemet
Løse skanneproblemer Bruke en nettbasert HP-veiviser for problemløsing
MERK: Det er ikke sikkert at HP Print and Scan Doctor og HPs nettbaserte veivisere for
problemløsing er tilgjengelige på alle språk.
Tips for vellykket kopiering og skanning på side 46
automatisk.
Få trinnvise instruksjoner hvis du ikke kan lage en skanning eller hvis skanningene har dårlig
kvalitet.
84 Kapittel 8 Løse et problem NOWW

Nettverks- og tilkoblingsproblemer
Hva vil du gjøre?
Fikse trådløs tilkobling
Velg ett av følgende problemløsingsalternativer.
HP Print and Scan
Doctor
Bruke en nettbasert HPveiviser for
problemløsing
HP Print and Scan Doctor er et verktøy som vil prøve å diagnostisere og løse problemet
automatisk.
Løse problemer med brannmur og antivirusprogramvare hvis du mistenker at det er årsaken til at
datamaskinen ikke kan koble til skriveren.
Løse problemer med trådløst, uansett om skriveren aldri har vært tilkoblet eller har vært
●
tilkoblet og ikke fungerer lenger.
Løse problemer med brannmur og antivirusprogramvare hvis du mistenker at det er årsaken
●
til at datamaskinen ikke kan koble til skriveren.
MERK: Det er ikke sikkert at HP Print and Scan Doctor og HPs nettbaserte veivisere for
problemløsing er tilgjengelige på alle språk.
Les de generelle instruksjonene i Hjelp når du skal løse trådløsproblemer
Sjekk nettverkskonfigurasjonen eller skriv ut en test av trådløst nettverk som hjelp til å diagnostisere
problemer med nettverkstilkobling.
1.
Berør
(Trådløst) fra Hjem-skjermen, og berør deretter (Innstillinger).
2. Berør Skriv rapporter og deretter Vis nettverkskonfigurasjon eller Skriv trådløstestrapport.
Finne nettverksinnstillinger for trådløs tilkobling
Velg ett av følgende problemløsingsalternativer.
HP Print and Scan Doctor HP Print and Scan Doctor er et verktøy som kan vise deg nettverksnavnet
Bruke en nettbasert HP-veiviser for
problemløsing
(SSID) og passordet (nettverksnøkkel).
Lær hvordan du finner nettverksnavnet (SSID) og trådløspassordet.
MERK: Det er ikke sikkert at HP Print and Scan Doctor og HPs nettbaserte veivisere for
problemløsing er tilgjengelige på alle språk.
Fiks Wi-Fi Direct tilkobling
Bruke en nettbasert HP-veiviser for
problemløsing
MERK: Det er ikke sikkert at HPs nettbaserte veivisere for problemløsing er tilgjengelige på alle
språk.
NOWW Nettverks- og tilkoblingsproblemer 85
Løs dittWi-Fi Direct-problem eller lær hvordan du konfigurerer Wi-Fi
Direct.

Les de generelle instruksjonene i Hjelp for å løse problemer medWi-Fi Direct
1. Sjekk skriveren for å forsikre deg om at Wi-Fi Direct er slått på:
▲
Berør
(Wi-Fi Direct) på skriverens kontrollpanel.
2. På den trådløse datamaskinen eller mobilenheten slår du på Wi-Fi-tilkoblingen, søker etter og
kobler til Wi-Fi Direct-navnet på skriveren.
3. Skriv inn Wi-Fi Direct-passordet når du blir bedt om det.
4. Hvis du bruker en mobil enhet, må du kontrollere at du har installert en kompatibel utskrifts-app.
Hvis du ønsker mer informasjon om mobil utskrift, kan du gå til
mobile_printing_apps.html.
Konvertere en USB-tilkobling til trådløs
Velg ett av følgende problemløsingsalternativer.
HP Print and Scan Doctor HP Print and Scan Doctor er et verktøy som vil prøve å diagnostisere og løse
Bruke en nettbasert HP-veiviser for
problemløsing
MERK: Det er ikke sikkert at HP Print and Scan Doctor og HPs nettbaserte veivisere for
problemløsing er tilgjengelige på alle språk.
problemet automatisk.
Konvertere en USB-tilkobling til trådløst eller Wi-Fi Direct.
www.hp.com/global/us/en/eprint/
Endre tilkoblingstype på side 58
86 Kapittel 8 Løse et problem NOWW

Problemer med skrivermaskinvaren
TIPS: Kjør HP Print and Scan Doctor for å diagnostisere og automatisk løse problemer med utskrift,
skanning og kopiering. Programmet er kanskje ikke tilgjengelig på alle språk.
Slik trekker du ut den automatiske utskufforlengeren manuelt
Hvis den automatiske utskufforlengeren ikke løses ut automatisk, kan du trekke den ut manuelt.
1. Ta ut utskuffen fra skriveren.
2. I bunnen av skuffen flytter du låsen på utskuffen til ulåst posisjon, og deretter skyver du
utløserspaken for å frigjøre skufforlengeren.
3. Sett inn utskuffen i skriveren igjen, og la skufforlengeren være uttrukket.
Skriveren slås av uventet
Kontroller strøm og strømtilkoblinger.
●
Pass på at skriverens strømledning er koblet ordentlig til en fungerende stikkontakt.
●
Skrivehodejustering mislykkes
Hvis justeringsprosessen mislykkes, må du kontrollere at du har lagt i vanlig, hvitt papir i
●
innskuffen. Hvis du har farget papir i innskuffen når du justerer blekkpatronene, vil justeringen
mislykkes.
Hvis justeringen mislykkes gjentatte ganger, kan det hende du må rengjøre skrivehodet, eller det
●
mulig at du har en defekt sensor.
Hvis rengjøring av skrivehodet ikke løser problemet, tar du kontakt med HPs kundestøtte. Gå til
●
www.hp.com/support. På dette nettstedet finner du informasjon og verktøy som kan hjelpe deg
med å løse mange vanlige problemer. Hvis du blir bedt om det, velger du land/region og klikker
på Alle HP-kontakter hvis du vil ha informasjon om hvordan du kontakter teknisk kundestøtte.
NOWW Problemer med skrivermaskinvaren 87

Løse skriverfeil.
▲
Slå skriveren av og på igjen. Kontakt HP hvis det ikke løser problemet.
Se
HPs kundestøtte på side 89 for informasjon om hvordan du kontakter HPs kundestøtte.
88 Kapittel 8 Løse et problem NOWW

HPs kundestøtte
Registrer skriver
●
Kundestøtteprosessen
●
HPs kundestøtte via telefon
●
Andre garantialternativer
●
Registrer skriver
Ved å sette av noen få minutter til registrering vil du få raskere service, mer effektiv støtte og varsler
om produktstøtte. Hvis du ikke registrerte skriveren da du installerte programvaren, kan du registrere
http://www.register.hp.com.
nå på
Kundestøtteprosessen
Følg denne fremgangsmåten hvis du har problemer:
1. Slå opp i dokumentasjonen som fulgte med skriveren.
2. Besøk HPs nettsted for kundestøtte på
HPs kundestøtte online er tilgjengelig for alle HP-kunder. Det er den raskeste kilden til oppdatert
produktinformasjon og eksperthjelp, og omfatter følgende:
Rask tilgang til kvalifiserte kundestøttespesialister
●
Programvare- og driveroppdateringer for skriveren
●
Nyttig informasjon om feilsøking av vanlige problemer
●
Proaktive skriveroppdateringer, kundestøttevarsler og HP Newsgrams som du får tilgang til
●
når du registrerer skriveren
3. Ring HPs kundestøtte.
Kundestøttealternativer og -tilgjengelighet varierer med skriver, land/region og språk.
HPs kundestøtte via telefon
Telefonstøttealternativer og tilgjengelighet varierer, avhengig av produkt, land/region og språk.
Denne delen inneholder følgende emner:
Telefonstøtteperiode
●
Ringe kundestøtte
●
www.hp.com/support.
Telefonnumre til kundestøtte
●
Etter telefonstøtteperioden
●
NOWW HPs kundestøtte 89

Telefonstøtteperiode
Ett års telefonstøtte er tilgjengelig i Nord-Amerika, Asia/Stillehavsområdet og Latin-Amerika (inkludert
Mexico). For å finne varigheten av gratis telefonstøtte i Europa, Midt-Østen og Afrika kan du gå til
www.hp.com/support. Vanlige telefonkostnader kommer i tillegg.
Ringe kundestøtte
Ha datamaskinen og HP-skriveren foran deg når du ringer HPs kundestøtte. Vær forberedt på å
oppgi følgende informasjon:
Produktnavn (finnes på produktet, f.eks. HP ENVY 5640)
●
Produktnummer (finnes på innsiden av blekkpatrondekselet)
●
Serienummer (finnes på baksiden eller undersiden av skriveren)
●
Meldinger som vises når situasjonen oppstår
●
Vær forberedt på å svare på disse spørsmålene:
●
Har denne situasjonen oppstått før?
◦
Kan du gjenskape situasjonen?
◦
Hadde du nylig lagt til ny maskinvare eller programvare på datamaskinen da denne
◦
situasjonen oppsto?
Skjedde det noe annet før denne situasjonen oppstod (for eksempel torden, skriveren ble
◦
flyttet osv.)?
Telefonnumre til kundestøtte
Du finner den nyeste HP-listen over telefonnumre til kundestøtte, og informasjon om kostnader, på
www.hp.com/support.
Etter telefonstøtteperioden
Etter at telefonstøtteperioden er utløpt, kan du få hjelp fra HP mot en avgift. Hjelp kan også være
tilgjengelig på HPs nettsted for kundestøtte:
telefonnummeret til kundestøtte for ditt land eller din region for å finne ut mer om
kundestøttealternativer.
Andre garantialternativer
www.hp.com/support. Kontakt HP-forhandleren eller ring
Utvidede garantiordninger er tilgjengelig for HP ENVY 5640 series mot en tilleggskostnad. Gå til
www.hp.com/support, velg land/region og språk, og utforsk deretter området for tjenester og garantier
for å finne informasjon om de utvidede serviceplanene.
90 Kapittel 8 Løse et problem NOWW

A Teknisk informasjon
De tekniske spesifikasjonene og informasjon om internasjonale forskrifter for HP ENVY 5640 series
finnes i denne delen.
Du finner flere spesifikasjoner i den trykte dokumentasjonen som fulgte med HP ENVY 5640 series.
Denne delen inneholder følgende emner:
merknader fra Hewlett-Packard Company
●
Produktspesifikasjoner
●
Program for miljømessig produktforvaltning
●
Forskrifter
●
NOWW 91

merknader fra Hewlett-Packard Company
Informasjonen i dette materialet kan endres uten varsel.
Med enerett. Reproduksjon, tilpasning eller oversetting av dette materialet er forbudt uten skriftlig
forhåndstillatelse fra Hewlett-Packard, med unntak av det som er tillatt ifølge lover om opphavsrett.
De eneste garantiene som innrømmes for HP-produkter og tjenester er de som eksplisitt fremkommer
i garantierklæringene som følger med slike produkter og tjenester. Ingen deler i dette materialet skal
fortolkes som en ekstra garanti. HP skal ikke holdes ansvarlig for redaksjonelle feil eller utelatelser
som finnes i dette dokumentet.
© 2014 Hewlett-Packard Development Company, L.P.
Microsoft®, Windows ®, Windows® XP, Windows Vista®, Windows® 7, Windows® 8 og Windows®
8.1 er registrerte varemerker i USA for Microsoft Corporation.
92 Tillegg A Teknisk informasjon NOWW

Produktspesifikasjoner
Denne delen inneholder tekniske spesifikasjoner for din HP ENVY 5640 series. Du finner flere
produktspesifikasjoner i produktets dataark på
Systemkrav
Programvare- og systemkrav finnes i Viktig-filen.
Hvis du ønsker informasjon om fremtidige operativsystemversjoner og støtte, kan du besøke HPs
nettsted for kundestøtte på
Miljøspesifikasjoner
Anbefalt driftstemperaturområde: 15 til 32 ºC (59 til 90 ºF)
●
Tillatt driftstemperaturområde: 5 til 40 ºC (41 til 104 ºF)
●
Luftfuktighet: 20 til 80 % RF ikke-kondenserende (anbefalt); 25 ºC maksimalt duggpunkt
●
Temperatur når ikke i bruk (oppbevaring): –40 til 60 ºC (-40 til 140 ºF)
●
I nærvær av sterke elektromagnetiske felter kan utdata fra HP ENVY 5640 series bli forstyrret i
●
non grad.
HP anbefaler at du bruker en USB-kabel mindre enn eller lik 3 m(10 fot) for å minimere støy som
●
skyldes felt med potensielt høye elektromagnetiske verdier
www.hp.com/support.
www.hp.com/support.
Utskriftsspesifikasjoner
Utskriftshastighetene varierer, avhengig av hvor sammensatt dokumentet er.
●
Metode: termisk blekkskriver (drop-on-demand)
●
Språk: PCL3 GUI
●
Spesifikasjoner for skanning
Optisk oppløsning: opptil 1200 dpi
●
Maskinvareoppløsning: opptil 1200 x 1200 dpi
●
Forbedret oppløsning: opptil 1200 x 1200 dpi
●
Bitdybde: 24-bits farger, 8-bits gråtoner (256 gråtoner)
●
Maksimal skannestørrelse fra glasset: 21,6 x 29,7 cm(8,5 x 11,7 tommer)
●
Filtyper som støttes: BMP, JPEG, PNG, TIFF, PDF
●
Twain-versjon: 1,9
●
NOWW Produktspesifikasjoner 93

Spesifikasjoner for kopiering
Digital bildebehandling
●
Maksimalt antall kopier varierer fra modell til modell.
●
Kopieringshastigheten varierer etter modell og kompleksiteten til dokumentet og modellen.
●
Blekkpatronkapasitet
Besøk www.hp.com/go/learnaboutsupplies for å finne informasjon om beregnet kapasitet.
Utskriftsoppløsning
Tabell A-1 Utskriftsoppløsning
Utkastmodus
Normal modus
Vanlig-Best-modus
Foto-Best-modus
Maksimal oppløsning
Fargeinndata/svart gjengivelse: 300 x 300 dpi
●
Utskrift (svart/farge): Automatic (Automatisk)
●
Fargeinndata/svart gjengivelse: 600 x 600 dpi
●
Utskrift (svart/farge): Automatic (Automatisk)
●
Fargeinndata/svart gjengivelse: 600 x 600 dpi
●
Utskrift (svart/farge): Automatic (Automatisk)
●
Fargeinndata/svart gjengivelse: 600 x 600 dpi
●
Utskrift (svart/farge): Automatic (Automatisk)
●
Fargeinndata/svart gjengivelse: 1200 x 1200 dpi
●
Utskrift: Automatisk (svart-hvitt/farger), 4800x1200 optimerte dpi (fotopapir,
●
farger)
94 Tillegg A Teknisk informasjon NOWW
 Loading...
Loading...