
HP ENVY 5640 e-All-in-One series


Tartalomjegyzék
1 Hogyan történik? ............................................................................................................................................... 1
2 Első lépések ...................................................................................................................................................... 2
A nyomtató részei ................................................................................................................................. 3
Kezelőpanel és állapotjelző fény .......................................................................................................... 5
Útmutató a papírokról ........................................................................................................................... 8
Töltsön papírt a nyomtatóba ............................................................................................................... 11
Eredeti betöltése ................................................................................................................................ 15
Nyissa meg a HP nyomtatószoftvert (Windows) ................................................................................ 16
Alvó üzemmód .................................................................................................................................... 17
Automatikus kikapcsolás .................................................................................................................... 18
Kisegítő lehetőségek .......................................................................................................................... 19
3 Print (Nyomtatás) ............................................................................................................................................ 20
Fényképek nyomtatása ...................................................................................................................... 21
Dokumentumok nyomtatása ............................................................................................................... 23
Kétoldalas (duplex) nyomtatás ........................................................................................................... 25
Nyomtatás az AirPrint használatával .................................................................................................. 26
Nyomtatás a Maximum dpi beállítással .............................................................................................. 27
Tippek a sikeres nyomtatáshoz .......................................................................................................... 29
4 A webszolgáltatások használata ..................................................................................................................... 31
Mik azok a webszolgáltatások? .......................................................................................................... 32
Webszolgáltatások beállítása ............................................................................................................. 33
Nyomtatás az HP ePrint szolgáltatással ............................................................................................ 35
A HP nyomtatnivalók használata ........................................................................................................ 37
A HP Connected webhely használata ................................................................................................ 38
Webszolgáltatások törlése ................................................................................................................. 39
Tippek a webszolgáltatások használatához ....................................................................................... 40
HUWW iii

5 Másolás és lapolvasás .................................................................................................................................... 41
Dokumentumok másolása .................................................................................................................. 42
Lapolvasás ......................................................................................................................................... 43
Tippek a másolási és a lapolvasási sikerekért ................................................................................... 48
6 A patronok használata .................................................................................................................................... 49
A becsült tintaszintek ellenőrzése ...................................................................................................... 50
A patronok cseréje ............................................................................................................................. 51
Nyomtatási kellékek rendelése ........................................................................................................... 53
Az egypatronos üzemmód használata ............................................................................................... 55
A patronokkal kapcsolatos jótállási információ ................................................................................... 56
Névtelen használati információk tárolása ........................................................................................... 57
Tippek a tintapatronok használatához ................................................................................................ 58
7 A nyomtató csatlakoztatása ............................................................................................................................ 59
A nyomtató beállítása vezeték nélküli kommunikációhoz .................................................................. 60
Hálózati beállítások módosítása ......................................................................................................... 65
Speciális nyomtatókezelő eszközök (hálózatra kötött nyomtatókhoz) ............................................... 66
Ötletek a beállításhoz és a hálózati nyomtató használatához ............................................................ 69
8 Megoldás keresése ......................................................................................................................................... 70
Elakadások és papíradagolási problémák .......................................................................................... 71
Tintapatronnal kapcsolatos problémák ............................................................................................... 76
Nyomtatási problémák ........................................................................................................................ 78
Másolási problémák ........................................................................................................................... 88
Beolvasási problémák ........................................................................................................................ 89
Hálózati és kapcsolati problémák ....................................................................................................... 90
A nyomtató hardverével kapcsolatos problémák ................................................................................ 92
HP-támogatás .................................................................................................................................... 94
A függelék: Műszaki információk ....................................................................................................................... 96
Hewlett-Packard Company – megjegyzések ...................................................................................... 97
Specifikációk ...................................................................................................................................... 98
Környezeti termékkezelési program ................................................................................................. 100
Előírásokkal kapcsolatos közlemények ............................................................................................ 104
B függelék: Hibák (Windows) ..................................
Kevés a tinta ..................................................................................................................................... 112
Nagyon kevés a tinta ........................................................................................................................ 113
Tintapatron-probléma ....................................................................................................................... 114
......................................................................................... 111
iv HUWW
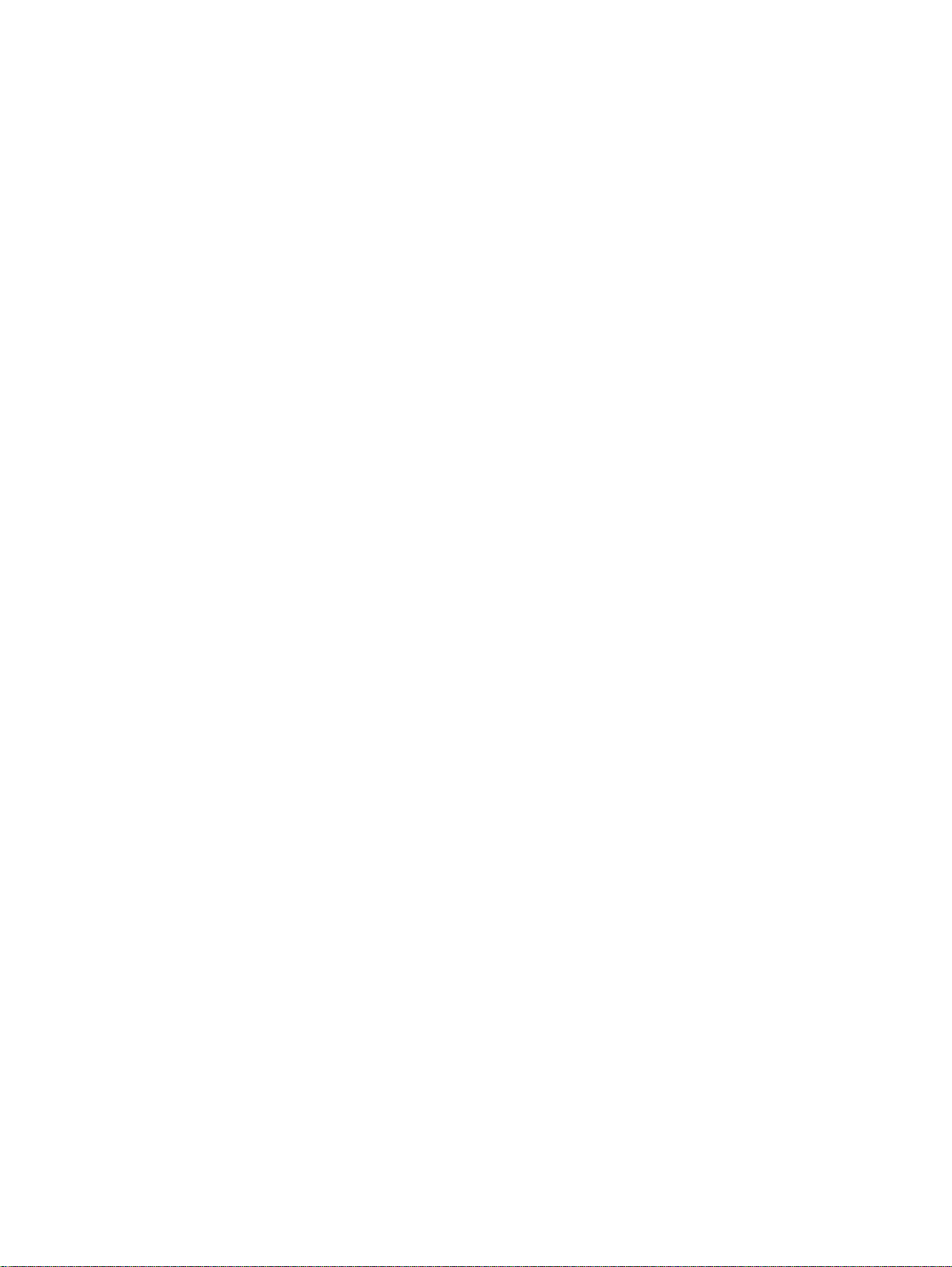
Ellenőrizze a patrontartó rekesz fedelét ........................................................................................... 115
Tintapatron-probléma ....................................................................................................................... 116
Papírméret-ütközés .......................................................................................................................... 117
A tintapatrontartó elakadt ................................................................................................................. 118
Papírelakadás/tálcaprobléma ........................................................................................................... 119
Kifogyott a papír ............................................................................................................................... 120
A dokumentumot nem sikerült kinyomtatni ....................................................................................... 121
Nyomtatóhiba ................................................................................................................................... 122
Nyitott fedél ...................................................................................................................................... 123
Tintapatronhiba ................................................................................................................................ 124
Hamis nyomtatópatronokkal kapcsolatos tanácsok ......................................................................... 125
Nem kompatibilis tintapatronok ........................................................................................................ 126
A papír túl rövid ................................................................................................................................ 127
A papír túl hosszú az automatikus kétoldalas nyomtatáshoz ........................................................... 128
Nem kompatibilis HP Instant Ink patron ........................................................................................... 129
Használt HP Instant Ink patron ......................................................................................................... 130
Kérjük, csatlakoztassa a nyomtatót a HP Connected szolgáltatáshoz ............................................. 131
Nem lehet nyomtatni ........................................................................................................................ 132
Védett HP patron behelyezve ........................................................................................................... 133
Tárgymutató ...................................................................................................................................................... 134
HUWW v

vi HUWW

1 Hogyan történik?
Ismerje meg a HP ENVY 5640 series kezelésének módját
Első lépések, 2. oldal
●
Print (Nyomtatás), 20. oldal
●
A webszolgáltatások használata, 31. oldal
●
Másolás és lapolvasás, 41. oldal
●
A patronok használata, 49. oldal
●
A nyomtató csatlakoztatása, 59. oldal
●
Műszaki információk, 96. oldal
●
Megoldás keresése, 70. oldal
●
HUWW 1

2 Első lépések
Ez a rész a következő témaköröket tárgyalja:
A nyomtató részei
●
Kezelőpanel és állapotjelző fény
●
Útmutató a papírokról
●
Töltsön papírt a nyomtatóba
●
Eredeti betöltése
●
Nyissa meg a HP nyomtatószoftvert (Windows)
●
Alvó üzemmód
●
Automatikus kikapcsolás
●
Kisegítő lehetőségek
●
2 2. fejezet Első lépések HUWW

A nyomtató részei
Elölnézet
2-1. ábra: A HP ENVY 5640 e-All-in-One series elöl- és felülnézete
Szolgáltatás Leírás
1 Fedél
2 A fedél belső oldala
3 Lapolvasó üveglapja
4 Nyomtatómodell neve
5 Patronajtó
6 Memóriaeszköz területe
7 A patrontartó környéke
8 Tintapatronok
9 Fotótálca
10 Be gomb (más néven Tápellátás gomb)
11 Vezeték nélküli kapcsolat állapotjelző fénye
12 Kezelőpanel
13 Kimeneti tálca
14 Színes grafikus kijelző (röviden: kijelző)
15 Automatikus kimeneti tálca hosszabbítója (röviden tálcahosszabbító)
16 Memóriakártya-nyílás
17 Memóriaeszköz jelzőfénye
18 Papírtálca
HUWW A nyomtató részei 3

Hátulnézet
2-2. ábra: A HP ENVY 5640 e-All-in-One series hátoldala
Szolgáltatás Leírás
1 Tápcsatlakozó. Csak a HP tápkábelt használja.
2 Tápfeszültségjelző fény. A zöld fény azt jelzi, hogy a tápkábel megfelelően van
3 Hátsó USB-port
csatlakoztatva.
4 2. fejezet Első lépések HUWW

Kezelőpanel és állapotjelző fény
Gombok és fények áttekintése
Az alábbi ábra és a hozzá kapcsolódó táblázat röviden ismerteti a nyomtató kezelőpaneljének
funkcióit.
Szám Név és leírás
1 A vezeték nélküli kapcsolat jelzőfénye: A nyomtató vezeték nélküli kapcsolatának állapotát jelzi.
A folyamatos kék fény a vezeték nélküli kapcsolat létrejöttét jelzi, és hogy lehetséges a nyomtatás.
●
A lassan villogó jelzőfény jelzi, hogy a vezeték nélküli hálózat be van kapcsolva, de a nyomtató nem csatlakozik
●
hálózathoz. Győződjön meg arról, hogy a nyomtató a vezeték nélküli jel hatósugarán belül található.
A gyorsan villogó kék fény a vezeték nélküli kapcsolat hibáját jelzi. Tekintse meg a nyomtató kijelzőjén megjelenő
●
üzenetet.
Ha a vezeték nélküli kapcsolat ki van kapcsolva, akkor a jelzőfény nem világít, és a képernyőn a Vezeték nélküli
●
kikapcsolva üzenet jelenik meg.
2Világít gomb: A nyomtató be- és kikapcsolása.
3 Vissza gomb: Visszalépés az előző képernyőre.
4 Súgó gomb: Megnyitja az aktuális művelet Súgó menüjét.
5 Kezdőképernyő gomb: Visszatér a nyomtató első bekapcsolásakor megjelenő kezdőképernyőre.
6 A kezelőpanel kijelzője: Érintse meg a képernyőt a menüpontok kiválasztásához vagy a menüelemek görgetéséhez.
HUWW Kezelőpanel és állapotjelző fény 5

A kezelőpanel kijelzőjén megjelenő ikonok
Ikon Leírás
Másolás: Megnyitja a Másolás menüt, amelyben megadhatja a másolás típusát, vagy módosíthatja a
másolási beállításokat.
Lapolvasás: Megnyitja a Lapolvasás menüt, amelyben kiválaszthatja a beolvasás célhelyét.
HP nyomtatnivalók: Gyors és egyszerű módot biztosít a webes információk, például kuponok, színezők,
rejtvények és egyebek elérésére és nyomtatására.
Fénykép: Megnyitja a Fénykép menüt, ahol fényképeket tekinthet meg és nyomtathat, vagy újra
kinyomtathat egy korábban nyomtatott fényképet.
Beállítások: Megnyitja a Beállítások menüt, ahol módosíthatja a beállításokat, és különböző eszközökkel
karbantartási feladatokat végezhet.
Súgó: Megnyitja a Súgó menüt, ahol útmutató videókat, a nyomtató szolgáltatásaival kapcsolatos
információkat és tippeket tekinthet meg.
ePrint ikon: Megnyitja a Webszolgáltatások összegzése menüt, amelyben megtekintheti az ePrint
állapotának részleteit, módosíthatja az ePrint beállításait, valamint információs oldalakat nyomtathat.
Wi-Fi Direct ikon: Megnyitja a Wi-Fi Direct menüt, ahol bekapcsolhatja aWi-Fi Direct szolgáltatást,
kikapcsolhatja a Wi-Fi Direct szolgáltatást, illetve megjelenítheti a Wi-Fi Direct szolgáltatásban használt
nevet és jelszót.
Vezeték nélküli ikon: Megnyitja a Vezeték nélküli összegzés menüt, ahol ellenőrizheti a vezeték nélküli
állapotot és módosíthatja a vezeték nélküli beállításokat. Kinyomtathat egy vezeték nélküli tesztjelentést
is, amely segít a hálózati kapcsolati problémák diagnosztizálásában.
6 2. fejezet Első lépések HUWW
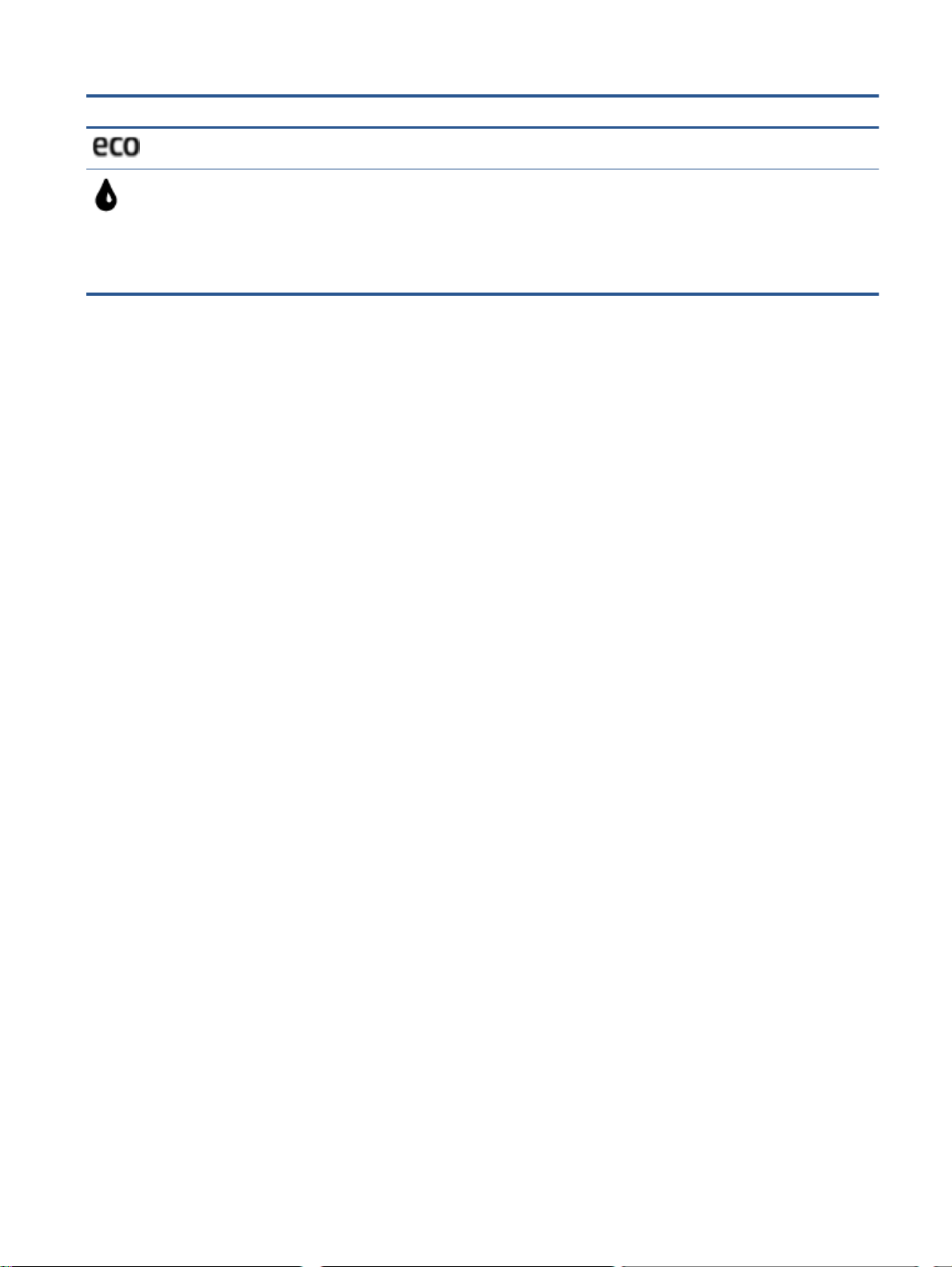
Ikon Leírás
ECO ikon: Megjelenít egy képernyőt, amelyen beállíthatja a nyomtató környezetvédelmi szolgáltatásait.
Tinta ikon: Az egyes patronokban található becsült tintamennyiség megjelenítése. Figyelmeztetési jelet
mutat, ha a tintaszint kisebb, mint a minimálisan elvárt tintaszint.
MEGJEGYZÉS: A tintaszinttel kapcsolatos figyelmeztetések és jelzések csak becsült adatokon
alapulnak. Ha alacsony tintaszintre figyelmeztető üzenetet kap, készítsen elő egy cserepatront annak
érdekében, hogy kiküszöbölhesse az esetleges nyomtatási késéseket. A patronokat csak akkor kell
kicserélnie, ha a nyomtatási minőség már nem megfelelő.
HUWW Kezelőpanel és állapotjelző fény 7

Útmutató a papírokról
A nyomtató a legtöbb irodai papírtípust támogatja. A legjobb, ha több papírtípust tesztel, mielőtt
nagyobb mennyiséget vásárol. Használjon HP papírt az optimális nyomtatási minőség érdekében. A
HP papírokkal kapcsolatos további információkért keresse fel a HP webhelyét a
Ez a rész a következő témaköröket tárgyalja:
Nyomtatáshoz javasolt papírok
●
HP papírkellékek rendelése
●
Tippek a papír kiválasztásához és használatához
●
Nyomtatáshoz javasolt papírok
www.hp.com címen.
A HP ColorLok emblémával ellátott sima papírokat javasol a gyakran használt
dokumentumok nyomtatásához. Minden ColorLok emblémával ellátott papírtípus
esetében külön tesztek garantálják, hogy azok megfelelnek a megbízhatósággal és
a nyomtatási minőséggel szemben támasztott magas követelményeknek, és hogy a
velük létrehozott nyomatok ragyogóak, élénk színűek, a fekete szín mélyebb,
valamint a nyomat gyorsabban szárad, mint a hagyományos, sima papírok
esetében. A legnagyobb papírgyártó vállalatok számos súlyú és méretű, ColorLok
emblémával ellátott papírtípust kínálnak.
A HP a legjobb nyomtatási minőség biztosítása érdekében a kifejezetten az adott típusú feladathoz
készült HP papírok használatát javasolja.
Országtól/térségtől függően néhány papírtípus esetleg nem szerezhető be.
Fotónyomtatás
●
●
HP Premium Plus fotópapír
A HP Premium Plus fotópapír a HP legjobb minőségű fotópapírja a legjobb fényképek számára.
A HP Premium Plus fotópapír használatával azonnal száradó, gyönyörű képeket nyomtathat,
amelyeket így azonnal meg is oszthat. A papír többféle, köztük A4, 8,5 x 11 hüvelyk, 4 x 6
hüvelyk (10 x 15 cm), 5 x 7 hüvelyk (13 x 18 cm), 11 x 17 hüvelyk (A3) méretben, valamint
kétféle, fényes vagy félfényes felülettel kapható. Ideális keretezéshez, bemutatáshoz, legjobb
fényképei ajándékozásához, valamint speciális fotóprojektekhez. A HP Premium Plus fotópapír
egyedülálló, professzionális minőségű és tartós képeket eredményez.
HP speciális fotópapír
Ez a vastag fotópapír azonnal száradó felületű, így nem fenyeget az elkenődés veszélye.
Ellenálló a vízzel, a foltokkal, az ujjlenyomattal és a nedvességgel szemben. A kinyomtatott
képek a boltban előhívott fotókéhoz hasonló hatásúak lesznek. A papír több méretben, köztük
A4, 8,5 x 11 hüvelyk, 10 x 15 cm (4 x 6 hüvelyk), 13 x 18 cm (5 x 7 hüvelyk) méretben, valamint
kétféle – fényes vagy félfényes – felülettel kapható. Savmentes összetételének köszönhetően a
dokumentumok tartósabbak.
HP közönséges fotópapír
●
Nyomtassa színes pillanatfelvételeit olcsón alkalmi fényképek nyomtatására tervezett papírra.
Ez a kedvező árú fotópapír a könnyű kezelhetőség érdekében gyorsan szárad. Bármely
tintasugaras nyomtatóban használva éles, tiszta képeket eredményez. Fényes kivitelben, több
8 2. fejezet Első lépések HUWW

méretben is kapható, többek között A4-es, 8,5 x 11 hüvelyk és 10 x 15 cm (4 x 6 hüvelyk)
méretben. Savmentes összetételének köszönhetően a dokumentumok tartósabbak.
HP Photo Value csomagok
●
A HP Photo Value csomagok az eredeti HP tintapatronokat és a HP speciális fotópapírt
kényelmes módon együtt teszik elérhetővé, így időt takaríthat meg, és nem kell találgatnia, hogy
mit használjon HP nyomtatójához a laborminőségű fotónyomtatásnál. Az eredeti HP tinták és a
HP speciális fotópapírok együttes használatra vannak tervezve, így a fényképek mindig tartósak
és élettel teliek. Kiválóan alkalmas egy egész vakációt megörökítő fényképsorozat vagy több,
megosztani kívánt nyomat kinyomtatására.
Üzleti dokumentumok
HP Premium prezentációs papír 120 g, matt
●
Ez a papír nehéz, mindkét oldalon matt papír, amely kiválóan alkalmas bemutatók, üzleti
ajánlatok és jelentések, illetve hírlevelek nyomtatásához. A minőségi megjelenés érdekében
nehéz anyagú.
HP brosúrapapír 180 g, fényes vagy HP professzionális papír 180, fényes
●
Ezek a papírok a kétoldalas használat érdekében mindkét oldalon fényes felületűek. Mindkét
papírtípus tökéletes választás közel fotóminőségű reprodukciók és olyan üzleti grafikák
készítéséhez, amelyek jelentések címlapján, különleges bemutatókon, prospektusokon,
szórólapokon és naptárakon szerepelnek.
HP brosúrapapír 180 g, matt vagy HP professzionális papír 180, matt
●
Ezek a papírok a kétoldalas használat érdekében mindkét oldalon matt felületűek. Mindkét
papírtípus tökéletes választás közel fotóminőségű reprodukciók és olyan üzleti grafikák
készítéséhez, amelyek jelentések címlapján, különleges bemutatókon, prospektusokon,
szórólapokon és naptárakon szerepelnek.
Mindennapi nyomtatás
A mindennapi nyomtatáshoz ajánlott mindegyik papír a ColorLok technológiával sötétebb feketéket
és élénkebb színeket nyújt.
HP fényes fehér tintasugaras papír
●
A HP fényes fehér tintasugaras papírral magas színkontraszt és szövegélesség érhető el.
Átlátszatlansága megfelel a kétoldalas színes használathoz, mivel nincs áttűnés, ezért kiválóan
alkalmas hírlevelekhez, beszámolókhoz és szórólapokhoz.
HP nyomtatópapír
●
A HP nyomtatópapír egy csúcsminőségű multifunkciós papír. Használata megfoghatóbb küllemű
és tapintású nyomatot eredményez, a szokásos multifunkciós vagy másolópapírokra nyomtatott
dokumentumokkal szemben. Savmentes összetételének köszönhetően a dokumentumok
tartósabbak.
HP irodai papír
●
A HP irodai papír csúcsminőségű multifunkciós papír. Kiválóan alkalmas másolatok, vázlatok,
emlékeztetők és egyéb, mindennap használt dokumentumok készítésére. Savmentes
összetételének köszönhetően a dokumentumok tartósabbak.
HP irodai újrahasznosított papír
●
HUWW Útmutató a papírokról 9
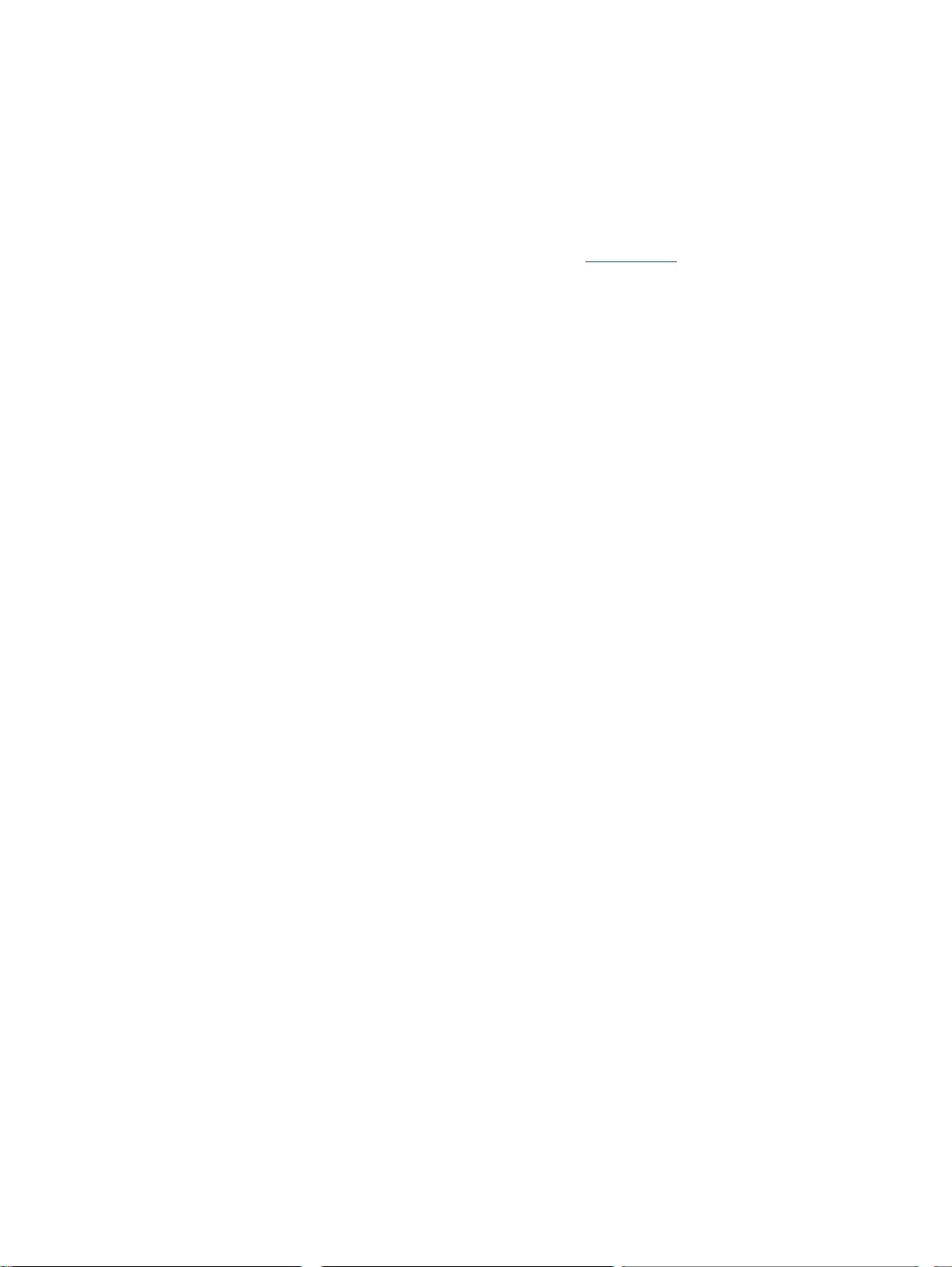
A HP irodai újrahasznosított papír kiváló minőségű, többcélú papír, amely 30%-ban
újrahasznosított rostokból készül.
HP papírkellékek rendelése
A nyomtató a legtöbb irodai papírtípust támogatja. Használjon HP papírt az optimális nyomtatási
minőség érdekében.
HP papírok és egyéb kellékek beszerzéséhez látogasson el a
webhelyének egyes részei egyelőre csak angol nyelven érhetők el.
A HP ColorLok emblémával ellátott sima papírokat javasol a gyakran használt dokumentumok
nyomtatásához és másolásához. Minden ColorLok emblémával ellátott papírtípus esetében külön
tesztek garantálják, hogy azok megfelelnek a megbízhatósággal és a nyomtatási minőséggel
szemben támasztott magas követelményeknek, és hogy a velük létrehozott nyomatok ragyogóak,
élénk színűek, a fekete szín mélyebb, valamint a nyomat gyorsabban szárad, mint a hagyományos,
sima papírok esetében. A legnagyobb papírgyártó vállalatok számos súlyú és méretű, ColorLok
emblémával ellátott papírtípust kínálnak.
Tippek a papír kiválasztásához és használatához
A legjobb eredmény érdekében kövesse az alábbi irányelveket.
Egyszerre csak azonos típusú lapokat töltsön be a papír- vagy fotótálcába.
●
A tálca betöltésekor ügyeljen arra, hogy a papír megfelelően legyen behelyezve.
●
Ne töltsön túl sok hordozót a tálcába.
●
Az elakadás, a gyenge nyomtatási minőség és egyéb nyomtatási problémák megelőzése
●
érdekében kerülje az alábbi papírok használatát:
Több részből álló űrlapok
◦
www.hp.com weboldalra. A HP
Sérült, gyűrött vagy meghajlott hordozó
◦
Kivágásokkal vagy perforációval ellátott hordozó
◦
Erősen érdes, domborított vagy gyenge tintafelszívó képességű hordozó
◦
Túl könnyű vagy könnyen nyúló hordozó
◦
Olyan nyomathordozó, amelyen gémkapocs vagy tűzőkapocs található.
◦
10 2. fejezet Első lépések HUWW

Töltsön papírt a nyomtatóba
A folytatáshoz válasszon papírméretet.
Kisméretű papír betöltése
1. Húzza ki a fotótálcát.
Ha nem látja a fotótálcát, akkor távolítsa el a kimeneti tálcát a nyomtatóból.
2. Töltsön be papírt.
Helyezzen be egy köteg fotópapírt a fotótálcába, a nyomtatandó oldalával lefelé fordítva.
●
Csúsztassa előre ütközésig a fotópapírt.
●
3. Tolja vissza a fotótálcát.
4. A nyomtató kijelzőjén módosítsa vagy mentse a papírbeállításokat.
Teljes méretű papír betöltése
1. Húzza ki a papírtálcát, húzza kifelé a papírszélesség-beállítót, majd távolítsa el a korábban
betöltött papírokat.
HUWW Töltsön papírt a nyomtatóba 11

2. Töltsön be papírt.
Helyezzen be egy papírköteget a papírtálcába a rövidebb oldalával befelé, nyomtatandó
●
oldalával lefelé fordítva.
Csúsztassa előre a papírt ütközésig.
●
Tolja a papírszélesség-beállítót befelé, egészen a papír széléig.
●
3. Tolja vissza a papírtálcát.
4. A nyomtató kijelzőjén módosítsa vagy mentse a papírbeállításokat.
Legal méretű papír betöltése
1. Húzza ki a papírtálcát, húzza kifelé a papírszélesség-beállítót, majd távolítsa el a korábban
betöltött papírokat.
2. Oldja fel a zárolását, majd nyissa ki a papírtálca elülső oldalát.
3. Töltsön be papírt.
12 2. fejezet Első lépések HUWW

Helyezzen be egy papírköteget a papírtálcába a rövidebb oldalával befelé, nyomtatandó
●
oldalával lefelé fordítva.
Csúsztassa előre a papírt ütközésig.
●
Tolja a papírszélesség-beállítót befelé, egészen a papír széléig.
●
4. Tolja vissza a papírtálcát.
5. A nyomtató kijelzőjén módosítsa vagy mentse a papírbeállításokat.
Borítékok betöltése
1. Húzza ki a papírtálcát, húzza kifelé a papírszélesség-beállítót, majd távolítsa el a korábban
betöltött papírokat.
2. Borítékok betöltése
●
Helyezzen egy vagy több borítékot a papírtálca közepére. A nyomtatandó oldalnak kell
lefelé nézni. A borítékok nyitható oldala a bal oldalon legyen és felfelé nézzen.
HUWW Töltsön papírt a nyomtatóba 13

A borítékköteget ütközésig tolja befelé.
●
Tolja a papírszélesség-beállítókat befelé ütközésig egészen a borítékköteg széléig.
●
3. Tolja vissza a papírtálcát.
4. A nyomtató kijelzőjén módosítsa vagy mentse a papírbeállításokat.
14 2. fejezet Első lépések HUWW

Eredeti betöltése
Eredeti példány elhelyezése a lapolvasó üvegén
1. Emelje fel a lapolvasó fedelét.
2. Helyezze az eredeti példányt nyomtatott oldalával lefelé az üvegre a jobb első sarokhoz
igazítva.
3. Zárja le a lapolvasó fedelét.
HUWW Eredeti betöltése 15

Nyissa meg a HP nyomtatószoftvert (Windows)
A HP nyomtatószoftver telepítése után a használt operációs rendszertől függően válassza az alábbi
eljárások valamelyikét:
Windows 8,1: Kattintson a kezdőképernyő bal alsó sarkában megjelenő lefelé nyílbillentyűre,
●
majd válassza ki a nyomtató nevét.
Windows 8: Kattintson a jobb gombbal a kezdőképernyő egy üres területére, kattintson a Minden
●
alkalmazás elemre az alkalmazássávon, majd válassza ki a nyomtató nevét.
Windows 7, Windows Vista és Windows XP esetén: A számítógép asztalán kattintson a Start
●
gombra, kattintson a Minden program lehetőségre, majd a HP elemre, kattintson a nyomtató
mappájára, majd válassza ki a nyomtató nevét megjelenítő ikont.
16 2. fejezet Első lépések HUWW

Alvó üzemmód
Az áramhasználat alvó üzemmódban kevesebb.
●
A nyomtató kezdeti beállítása után a nyomtató öt perc inaktivitást követően alvó módba lép.
●
Az alvó üzemmódba lépés előtti időtartam a kezelőpanelen módosítható.
●
Az alvó üzemmódba lépés előtti idő beállítása
1.
A kezdőképernyőn érintse meg a
2. Érintse meg a Beállítások pontot.
3. Görgesse végig a lehetőségeket, majd érintse meg az Alvó mód elemet.
4. Érintse meg az 5 perc után, a 10 perc után vagy a 15 perc után lehetőséget.
(Beállítások) elemet.
HUWW Alvó üzemmód 17

Automatikus kikapcsolás
Az Automatikus kikapcsolás alapértelmezés szerint automatikusan engedélyezett a nyomtató
bekapcsolásakor. Amikor az Automatikus kikapcsolás engedélyezett, a nyomtató 2 óra inaktivitás
után automatikusan kikapcsol, hogy csökkentse az áramfogyasztást. Az Automatikus kikapcsolás
teljesen kikapcsolja a nyomtatót, ezért a Be gombbal kell visszakapcsolnia azt. Amikor az
Automatikus kikapcsolás le van tiltva, a nyomtató továbbra is alvó módba lép 5 perc inaktivitás után,
hogy csökkentse az áramfogyasztást.
Az Automatikus kikapcsolás beállítást a vezérlőpanelről módosíthatja.
Az Automatikus kikapcsolás beállítás módosítása
1. A nyomtató kijelzőjén megjelenő Kezdőlap képernyőn válassza a Beállítások menüpontot.
MEGJEGYZÉS: Ha nem látja a Kezdőlap képernyőt, nyomja meg a Kezdőlap gombot.
2. A Beállítások menüben válassza az Automatikus kikapcsolás lehetőséget.
3. Az Automatikus kikapcsolás menüben válassza a Be vagy a Ki lehetőséget, majd az OK gombra
kattintva hagyja jóvá a beállítást.
Ha módosítja a beállítást, a nyomtató megőrzi a beállítást.
18 2. fejezet Első lépések HUWW
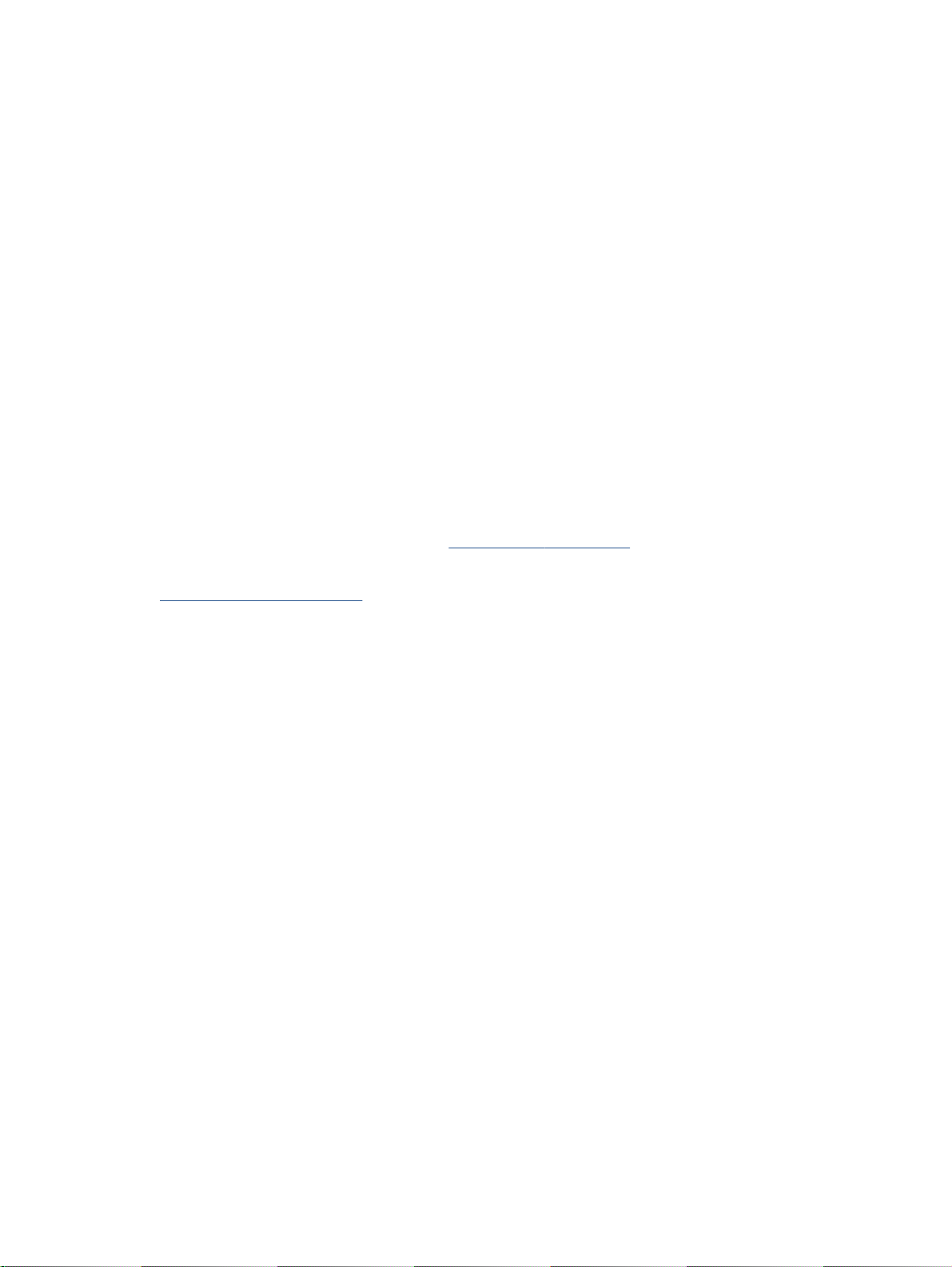
Kisegítő lehetőségek
A nyomtató számos olyan szolgáltatást kínál, amely megkönnyíti az eszköz használatát az
érzékszervi megbetegedésekben szenvedők és a mozgáskorlátozottak számára.
Látás
A nyomtatóhoz mellékelt HP szoftver látáskárosult vagy gyengénlátó emberek számára is
használható az operációs rendszer kisegítő lehetőségei és funkciói révén. A szoftver a legtöbb
kisegítő technológiát, például a képernyőolvasókat, a Braille-olvasókat és a hangfelismerő
alkalmazásokat is támogatja. A színvak felhasználók számára a HP szoftver színes gombjain és
lapjain egyszerű, a megfelelő műveletre utaló feliratok vagy ikonok is elérhetők.
Mozgás
A mozgáskorlátozott felhasználók a HP szoftverfunkciókat billentyűzetparancsok segítségével
hajthatják végre. A HP szoftver a Windows olyan kisegítő lehetőségeit is támogatja, mint a Beragadó
billentyűk, az Állapotjelző hangok, a Billentyűszűrés és a Billentyűzetegér. A nyomtató ajtajait,
gombjait, papírtálcáit és papírszélesség-beállítóit korlátozott erővel és mozgástérrel rendelkező
felhasználók is működtetni tudják.
Támogatás
A nyomtató kisegítő lehetőségeiről és a HP kisegítő lehetőségek melletti elkötelezettségéről további
információkat a HP webhelyén olvashat:
A Mac OS X kisegítő lehetőségeiről az Apple webhelyén talál további információt a következő címen:
www.apple.com/accessibility.
www.hp.com/accessibility.
HUWW Kisegítő lehetőségek 19
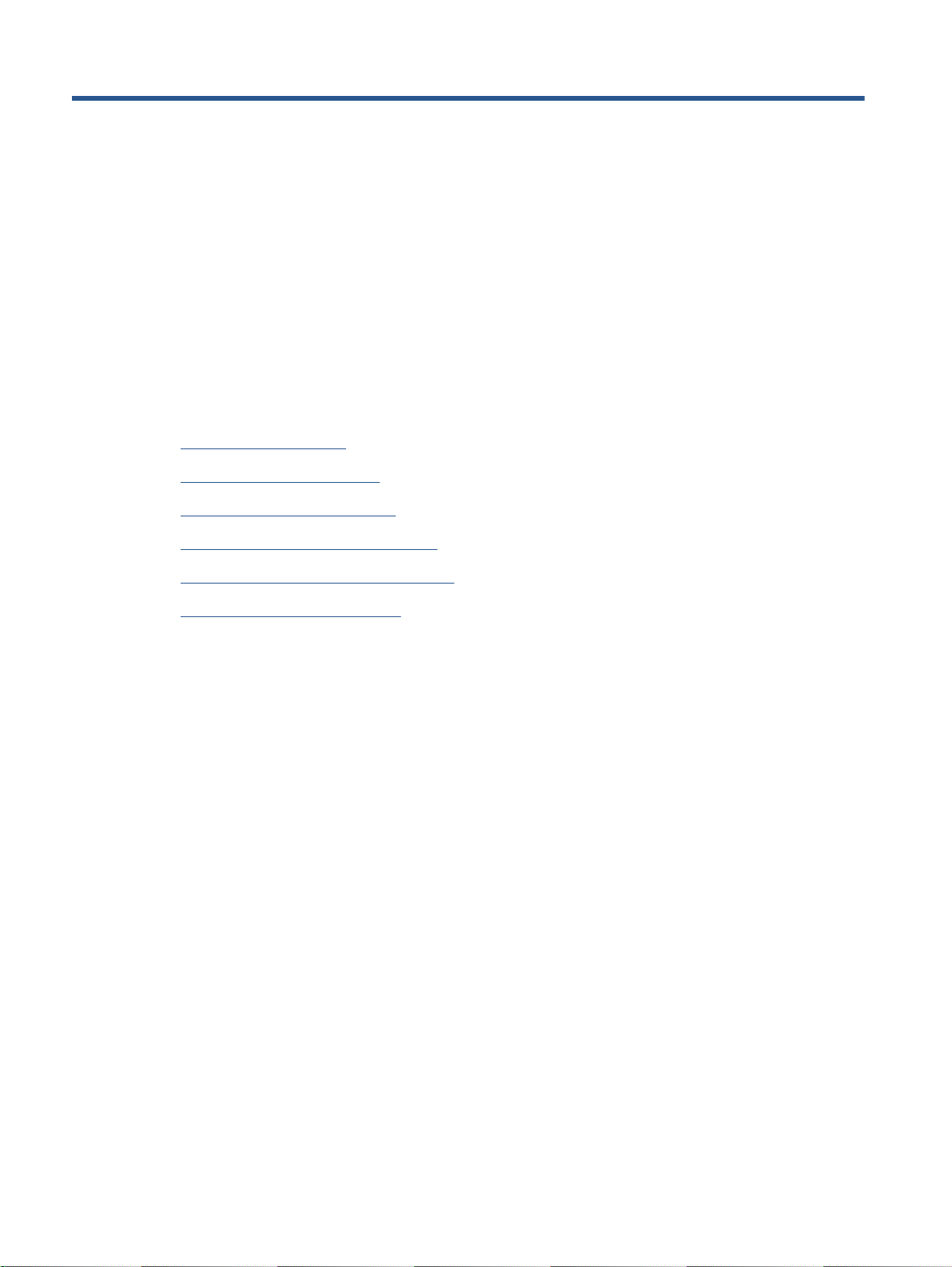
3 Print (Nyomtatás)
A legtöbb nyomtatási beállítást a szoftveralkalmazás automatikusan kezeli. A beállításokat csak
akkor módosítsa kézzel, ha módosítani szeretné a nyomtatás minőségét, különleges típusú papírra
nyomtat, illetve speciális szolgáltatásokat vesz igénybe.
Ez a rész a következő témaköröket tárgyalja:
Fényképek nyomtatása
●
Dokumentumok nyomtatása
●
Kétoldalas (duplex) nyomtatás
●
Nyomtatás az AirPrint használatával
●
Nyomtatás a Maximum dpi beállítással
●
Tippek a sikeres nyomtatáshoz
●
20 3. fejezet Print (Nyomtatás) HUWW
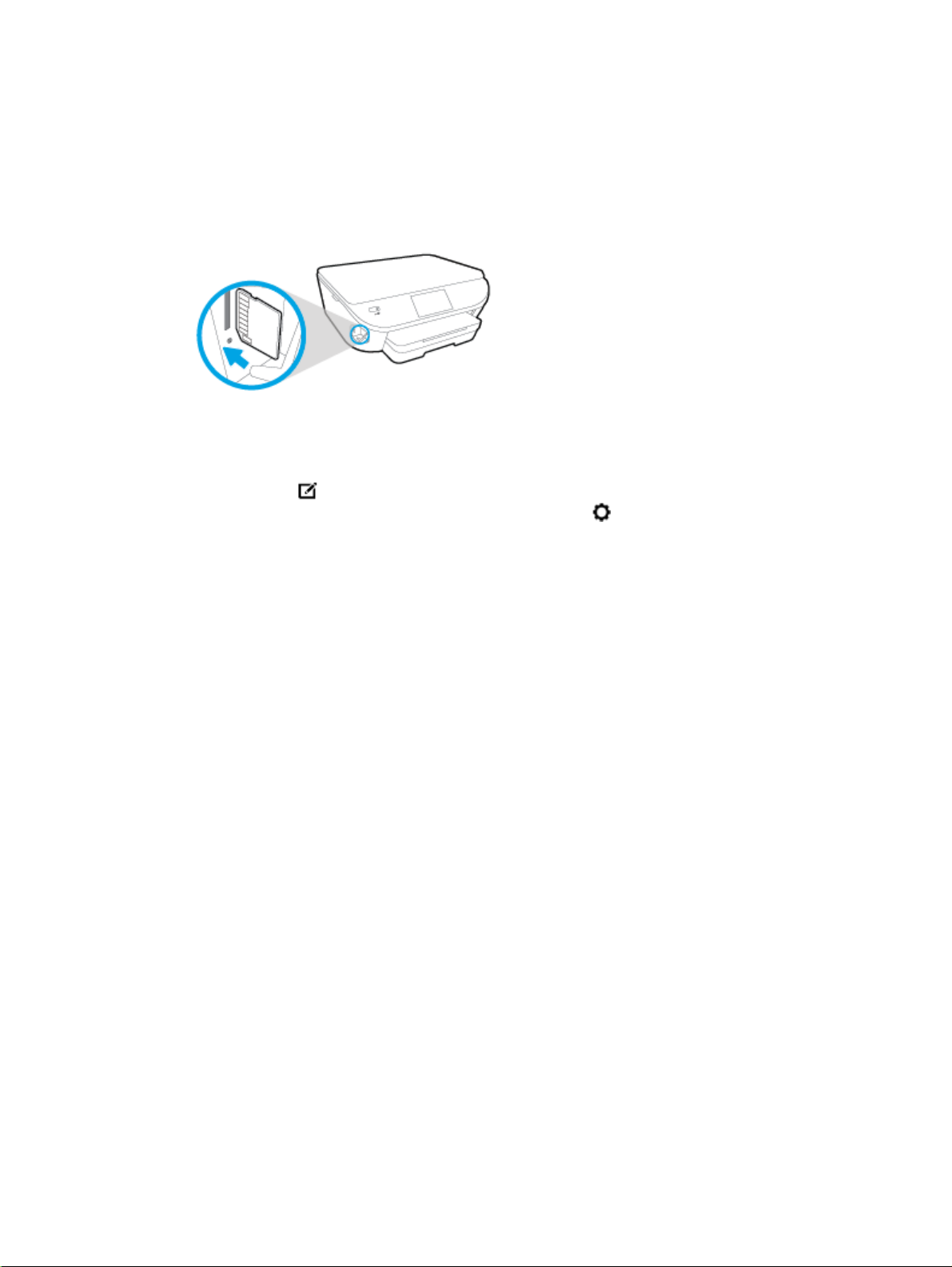
Fényképek nyomtatása
Győződjön meg arról, hogy a fotótálcában van fotópapír.
Fényképek nyomtatása memóriaeszközről
1. Helyezzen egy memóriakártyát a nyílásba.
2. A nyomtató kijelzőjén jelölje ki a nyomtatni kívánt fényképet, és érintse meg a Folytatás elemet.
3. Válassza ki, hány fényképet kíván nyomtatni.
4.
Érintse meg a
kiválasztott fénykép elforgatásához, vagy érintse meg a
olyan funkciók eléréséhez, mint például a Vörösszem-effektus eltávolítása vagy a
Fényképjavítás.
(Szerkesztés) elemet a fényerő megváltoztatásához, a körülvágáshoz vagy a
(Nyomtatási beállítások) elemet az
5. Érintse meg a Folytatás elemet, és tekintse meg a kiválasztott fénykép előnézetét.
6. A nyomtatás elindításához érintse meg a Nyomtatás elemet.
Fényképek nyomtatása a nyomtatószoftverből
1. Válassza a Nyomtatás lehetőséget a szoftverben.
2. Ellenőrizze, hogy a nyomtató ki van-e választva.
3. Kattintson a gombra, ami megnyitja a Tulajdonságok párbeszédablakot.
Az alkalmazástól függően ez a gomb lehet a Tulajdonságok, a Beállítások, a
Nyomtatóbeállítások, a Nyomtató tulajdonságai, a Nyomtató vagy a Tulajdonságok.
4. Válassza ki a megfelelő lehetőségeket.
Az Elrendezés lapon válassza az Álló vagy Fekvő tájolást.
●
A Papír/minőség lapon válassza ki a megfelelő papírtípust a Hordozó legördülő menüben a
●
Tálcaválasztás területen, majd válassza ki a megfelelő nyomtatási minőséget a Minőségi
beállítások területen.
A Speciális lehetőségre kattintva a Papírméret legördülő listából válassza ki a megfelelő
●
papírméretet.
HUWW Fényképek nyomtatása 21

5. A Tulajdonságok párbeszédpanelre való visszatéréshez kattintson az OK gombra.
6. Kattintson az OK gombra, majd a Nyomtatás vagy az OK gombra a Nyomtatás
párbeszédpanelen.
MEGJEGYZÉS: A nyomtatás befejezését követően vegye ki a fel nem használt fotópapírt a
fotótálcából. A fotópapírt úgy tárolja, hogy ne hullámosodjon fel, mert ez ronthatja a nyomat
minőségét.
Fényképek nyomtatása a számítógépről (OS X)
1. Tegyen papírt a tálcába. További információ itt olvasható:
2. A szoftver Fájl menüjében válassza a Nyomtatás parancsot.
3. Ellenőrizze, hogy a nyomtató ki van-e választva.
4. Adja meg a nyomtatási beállításokat.
Ha nem jelennek meg a beállítások a Nyomtatás párbeszédpanelen, kattintson a Részletek
megjelenítése lehetőségre.
MEGJEGYZÉS: A következő lehetőségek érhetőek el egy USB-kábellel csatlakoztatott
nyomtató esetén. A beállítások helye alkalmazásonként változhat.
a. Válassza ki a megfelelő papírméretet a Papírméret előugró menüben.
MEGJEGYZÉS: Ha módosítja a Papírméretet, győződjön meg róla, hogy megfelelő papírt
töltött be, és azzal egyező papírméretet állított be a nyomtató kezelőpaneljén.
b. Válassza ki a kívánt Tájolás beállítást.
c. Az előugró menüben válassza a Papírtípus/minőség lehetőséget, majd válassza a
következő beállításokat:
Papírtípus: A megfelelő fotópapírtípus
●
Minőség: Legjobb vagy Maximum dpi
●
Töltsön papírt a nyomtatóba 11. oldal.
Kattintson a Színbeállítások háromszögre, majd válassza ki a Fénykép feljavítása
●
megfelelő beállítását.
Ki: nem alkalmaz módosításokat a képre.
◦
Alap: automatikus fókuszálást végez a képen; kis mértékben beállítja a kép
◦
élességét.
5. Szükség szerint válasszon ki bármilyen más nyomtatási beállítást, majd kattintson a Nyomtatás
gombra.
22 3. fejezet Print (Nyomtatás) HUWW
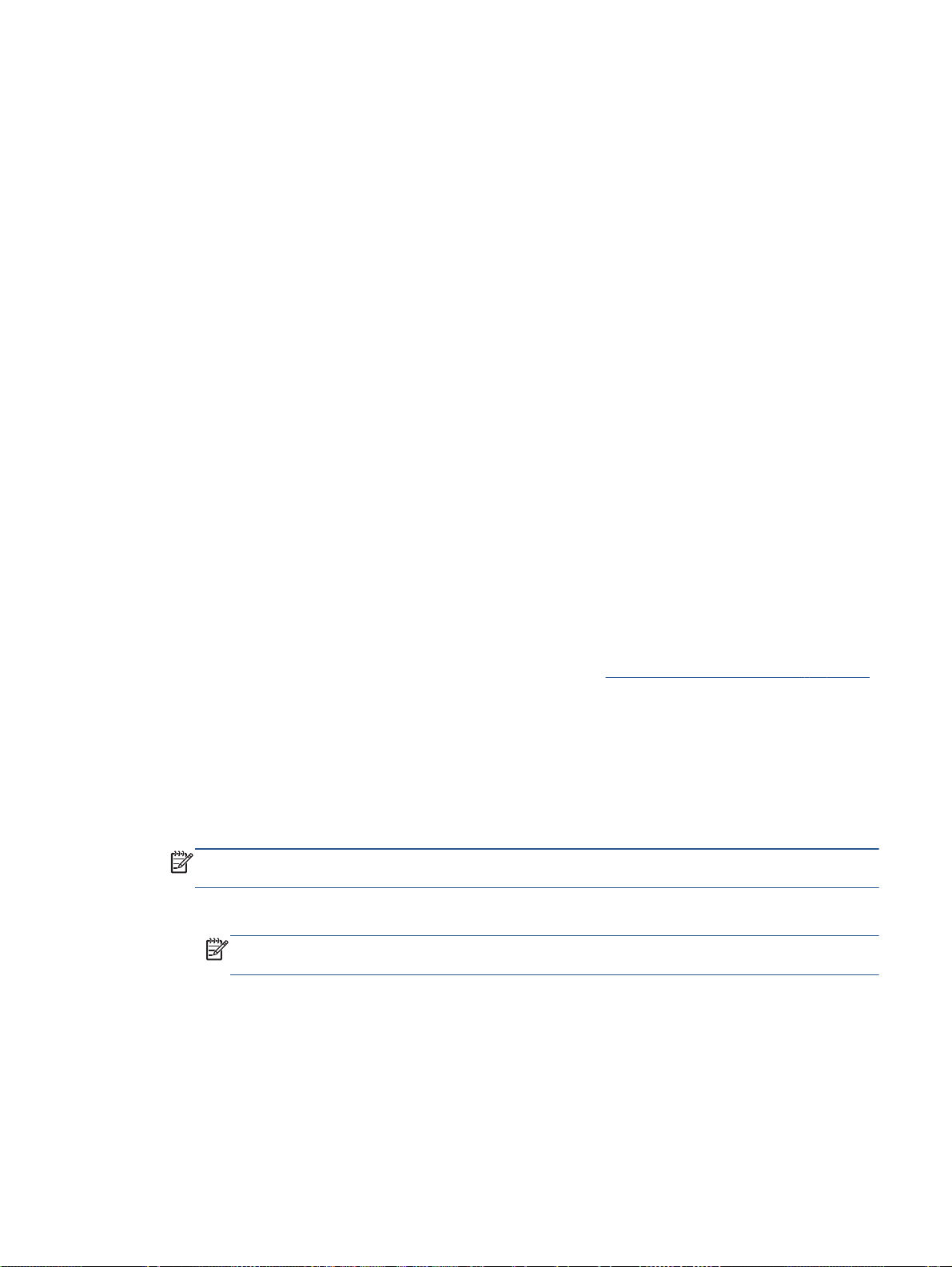
Dokumentumok nyomtatása
Győződjön meg arról, hogy a papírtálcában van papír.
Dokumentum nyomtatása
1. Válassza a Nyomtatás lehetőséget a szoftverben.
2. Ellenőrizze, hogy a nyomtató ki van-e választva.
3. Kattintson a gombra, ami megnyitja a Tulajdonságok párbeszédablakot.
Az alkalmazástól függően ez a gomb lehet a Tulajdonságok, a Beállítások, a
Nyomtatóbeállítások, a Nyomtató tulajdonságai, a Nyomtató vagy a Tulajdonságok.
4. Válassza ki a megfelelő lehetőségeket.
Az Elrendezés lapon válassza az Álló vagy Fekvő tájolást.
●
A Papír/minőség lapon válassza ki a megfelelő papírtípust a Hordozó legördülő menüben a
●
Tálcaválasztás területen, majd válassza ki a megfelelő nyomtatási minőséget a Minőségi
beállítások területen.
A Speciális lehetőségre kattintva a Papírméret legördülő listából válassza ki a megfelelő
●
papírméretet.
5. A Tulajdonságok párbeszédpanel bezárásához kattintson az OK gombra.
6. A nyomtatás elindításához kattintson a Nyomtatás vagy az OK gombra.
Dokumentumok nyomtatása (OS X)
1. Tegyen papírt a tálcába. További információ itt olvasható:
2. A szoftver Fájl menüjében válassza a Nyomtatás parancsot.
3. Ellenőrizze, hogy a nyomtató ki van-e választva.
4. Adja meg az oldal beállításait.
Ha nem jelennek meg a beállítások a Nyomtatás párbeszédpanelen, kattintson a Részletek
megjelenítése lehetőségre.
MEGJEGYZÉS: A következő lehetőségek érhetőek el egy USB-kábellel csatlakoztatott
nyomtató esetén. A beállítások helye alkalmazásonként változhat.
a papírméretet,
●
MEGJEGYZÉS: Ha módosítja a Papírméretet, győződjön meg róla, hogy megfelelő papírt
töltött be, és azzal egyező papírméretet állított be a nyomtató kezelőpaneljén.
a tájolást,
●
a méretezést.
●
Töltsön papírt a nyomtatóba 11. oldal.
5. Kattintson a Nyomtatás gombra.
HUWW Dokumentumok nyomtatása 23

MEGJEGYZÉS: Ha a nyomtatott dokumentumok nincsenek a papír margói közé igazítva,
ellenőrizze, hogy megfelelő nyelv és térség van-e kiválasztva. A nyomtató kijelzőjén válassza a
Beállítások elemet, majd válassza a Tulajdonságok lehetőséget. Válassza ki a megfelelő nyelvet és
térséget a rendelkezésre álló lehetőségek közül. A helyes nyelvi és ország/térség beállításoknak
köszönhetően a nyomtató megfelelő alapértelmezett papírméret-beállításokkal fog rendelkezni.
24 3. fejezet Print (Nyomtatás) HUWW

Kétoldalas (duplex) nyomtatás
Nyomtatás a lap mindkét oldalára
Az automatikus kétoldalas nyomtatáshoz való mechanizmus (duplexelő) használatával
automatikusan nyomtathat a papír mindkét oldalára.
1. Válassza a Nyomtatás lehetőséget a szoftverben.
2. Ellenőrizze, hogy a nyomtató ki van-e választva.
3. Kattintson a gombra, ami megnyitja a Tulajdonságok párbeszédablakot.
Az alkalmazástól függően ez a gomb lehet a Tulajdonságok, az Opciók, a Nyomtatóbeállítások,
a Nyomtató tulajdonságai, a Nyomtató vagy a Tulajdonságok.
4. Válassza ki a megfelelő lehetőségeket.
Az Elrendezés lapon válassza az Álló vagy Fekvő tájolást, és válassza az Átfordítás a
●
hosszú oldal mentén vagy az Átfordítás a rövid oldal mentén lehetőséget a Nyomtatás
mindkét oldalra legördülő listából.
A Papír/minőség lapon válassza ki a megfelelő papírtípust a Hordozó legördülő menüben a
●
Tálcaválasztás területen, majd válassza ki a megfelelő nyomtatási minőséget a Minőségi
beállítások területen.
Kattintson a Speciális gombra, és a Papír/Kimenet területen válassza ki a megfelelő
●
papírméretet a Papírméret legördülő listából.
MEGJEGYZÉS: Ha módosítja a Papírméretet, győződjön meg róla, hogy megfelelő papírt
töltött be, és azzal egyező papírméretet állított be a nyomtató kezelőpaneljén.
5. A nyomtatáshoz kattintson az OK gombra.
MEGJEGYZÉS: Ha a nyomtató befejezte a dokumentum egyik oldalának a nyomtatását,
várjon, amíg a nyomtató automatikusan újra betölti a papírt, hogy a másik oldalára nyomtasson.
Ekkor semmit nem kell tennie.
Nyomtatás a lap mindkét oldalára (OS X)
1. A szoftver Fájl menüjében válassza a Nyomtatás parancsot.
2. A Nyomtatás párbeszédablakban válassza az Elrendezés elemet az előugró menüből.
3. Válassza ki a kívánt kötési típust a kétoldalas nyomtatáshoz, majd kattintson a Nyomtatás
gombra.
HUWW Kétoldalas (duplex) nyomtatás 25

Nyomtatás az AirPrint használatával
Az Apple AirPrint szolgáltatásával való nyomtatás iOS 4.2 és Mac OS X 10.7 vagy újabb rendszerek
esetében támogatott. Az AirPrint szolgáltatás használatával vezeték nélkül nyomtathat a nyomtatóra
az iPad (iOS 4.2), iPhone (3GS vagy újabb) vagy iPod touch (harmadik generációs vagy újabb)
készülékekről a következő mobil alkalmazásokból:
Mail
●
Fényképek
●
Safari
●
Támogatott külső alkalmazások, például az Evernote
●
Az AirPrint szolgáltatás használatához az alábbiak szükségesek:
A nyomtatónak és az Apple eszköznek ugyanahhoz a hálózathoz kell csatlakoznia, mint az
●
AirPrint szolgáltatást támogató eszköznek. Az AirPrint szolgáltatás használatával kapcsolatos
további információkat, valamint az AirPrint-kompatibilis HP termékek listáját a következő
webhelyen tekintheti meg:
A nyomtató papírbeállításainak megfelelő papír töltsön be.
●
www.hp.com/go/mobileprinting.
26 3. fejezet Print (Nyomtatás) HUWW

Nyomtatás a Maximum dpi beállítással
A maximum dpi (négyzethüvelykenként képpontok) üzemmóddal kiváló minőségű, éles képeket
nyomtathat fotópapírra.
A maximum dpi módban történő nyomtatás több időt vesz igénybe, s nagyobb szabad lemezterületet
igényel.
Nyomtatás maximális dpi módban
1. Válassza a Nyomtatás lehetőséget a szoftverben.
2. Ellenőrizze, hogy a nyomtató ki van-e választva.
3. Kattintson a gombra, ami megnyitja a Tulajdonságok párbeszédablakot.
Az alkalmazástól függően ez a gomb lehet a Tulajdonságok, a Beállítások, a
Nyomtatóbeállítások, a Nyomtató tulajdonságai, a Nyomtató vagy a Tulajdonságok.
4. Kattintson a Paper/Quality fülre.
5. A Hordozó legördülő listából válassza ki a megfelelő papírtípust és nyomtatási minőséget.
6. Kattintson a Speciális gombra.
7. A Nyomtató lehetőségei területen válassza az Igen lehetőséget a Nyomtatás Maximum dpi
módban legördülő listából.
8. A Papírméret legördülő listából válassza ki a megfelelő papírméretet.
9. A speciális lehetőségek bezárásához kattintson az OK gombra.
10. Erősítse meg a Tájolás beállítást az Elrendezés lapon, majd kattintson az OK gombra a
nyomtatáshoz.
Nyomtatás a legnagyobb felbontással (OS X)
1. A szoftver Fájl menüjében válassza a Nyomtatás parancsot.
2. Ellenőrizze, hogy a nyomtató ki van-e választva.
3. Adja meg a nyomtatási beállításokat.
Ha nem jelennek meg a beállítások a Nyomtatás párbeszédpanelen, kattintson a Részletek
megjelenítése lehetőségre.
MEGJEGYZÉS: A következő lehetőségek érhetőek el egy USB-kábellel csatlakoztatott
nyomtató esetén. A beállítások helye alkalmazásonként változhat.
a. Válassza ki a megfelelő papírméretet a Papírméret előugró menüben.
MEGJEGYZÉS: Ha módosítja a Papírméretet, győződjön meg róla, hogy megfelelő papírt
töltött be, és azzal egyező papírméretet állított be a nyomtató kezelőpaneljén.
b. Az előugró menüben válassza a Papírtípus/minőség lehetőséget, majd válassza a
következő beállításokat:
HUWW Nyomtatás a Maximum dpi beállítással 27

Papírtípus: A megfelelő papírtípus
●
Minőség: Maximum dpi
●
4. Adja meg a többi kívánt nyomtatási beállítást, majd kattintson a Print (Nyomtatás) gombra.
28 3. fejezet Print (Nyomtatás) HUWW

Tippek a sikeres nyomtatáshoz
Használja az alábbi ötleteket, hogy sikeresen nyomtathasson.
Tippek a számítógépről végzett nyomtatáshoz
A dokumentumok, fényképek és borítékok számítógépről végzett nyomtatásával kapcsolatban a
következő hivatkozásra kattintva talál további, operációsrendszer-specifikus útmutatást.
Tekintse át, hogyan nyomtathatja a számítógépen mentett fotókat.
●
információk online eléréséhez.
Tekintse át, hogyan nyomtathat borítékokat a számítógépről.
●
online eléréséhez.
Tippek a tintával és a papírral kapcsolatban
Használjon eredeti HP patronokat. Az eredeti HP patronok kialakítása és tesztelése segít, hogy
●
Ön minden esetben kiváló minőségű eredményt érjen el.
Győződjön meg arról, hogy a patronokban megfelelő mennyiségű tinta van. A becsült
●
tintaszintek megtekintéséhez érintse meg a
A patronokkal kapcsolatban a
további információt.
Töltsön be nagyobb mennyiségű papírt, ne csak egyetlen papírlapot. Egyező méretű, tiszta és
●
gyűrődésmentes papírlapokat használjon. Győződjön meg arról, hogy egyszerre csak egyféle
papír van betöltve.
Mindig gondosan igazítsa a tálca papírszélesség-beállító csúszkáját a betöltött köteg széléhez.
●
Ellenőrizze, hogy a papírszélesség-beállító ne hajlítsa meg a papírtálcában található papírt.
Állítsa be a nyomtatási minőséget és a papírméretet a papírtálcára helyezett papír típusának és
●
méretének megfelelően.
Kattintson ide további
Kattintson ide további információk
(Tinta) ikont a kezdőképernyőn.
Tippek a tintapatronok használatához 58. oldal témakörben talál
Tippek a nyomtató beállításához
A Papír/minőség lapon válassza ki a megfelelő papírtípust a Hordozó legördülő menüben a
●
Tálcaválasztás területen, majd válassza ki a megfelelő nyomtatási minőséget a Minőségi
beállítások területen.
A Papírméret legördülő listából válassza ki a megfelelő papírméretet a Speciális beállítások
●
párbeszédpanelen. A Speciális beállítások párbeszédpanelt a Speciális gombra kattintva érheti
el az Elrendezés vagy a Papír/minőség lapon.
Az alapértelmezett nyomtatási beállítások módosításához kattintson a Nyomtatás és beolvasás
●
lehetőségre, majd a Beállítások megadása elemre a nyomtatószoftverben.
A használt operációs rendszertől függően válassza az alábbi eljárások valamelyikét a
nyomtatószoftver megnyitásához:
HUWW Tippek a sikeres nyomtatáshoz 29
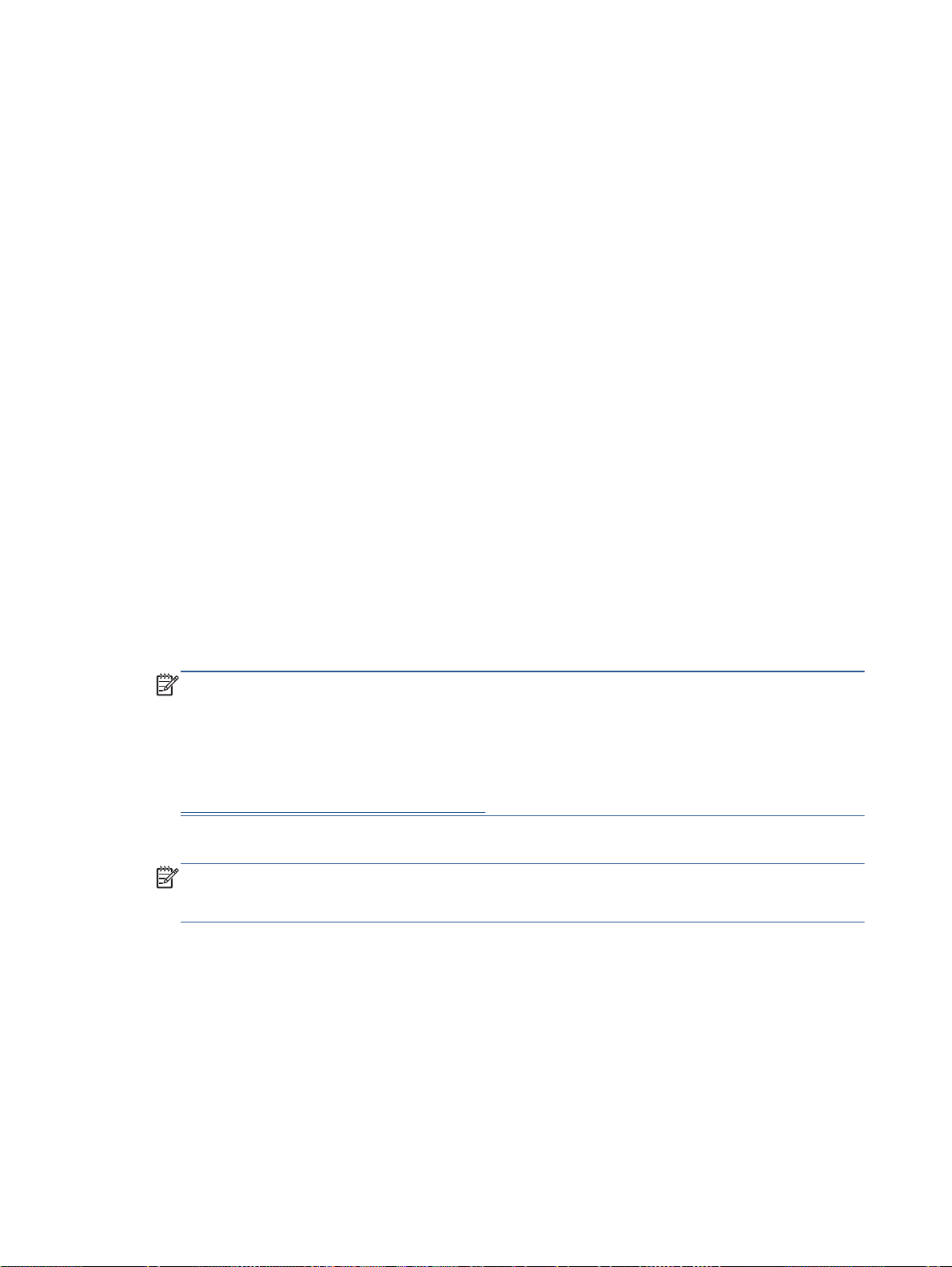
Windows 8,1: Kattintson a kezdőképernyő bal alsó sarkában megjelenő lefelé
◦
nyílbillentyűre, majd válassza ki a nyomtató nevét.
Windows 8: A Kezdőképernyőn kattintson a jobb gombbal a képernyő egy üres területére,
◦
kattintson a Minden alkalmazás lehetőségre az alkalmazássávon, majd kattintson a
nyomtató nevét mutató ikonra.
Windows 7, Windows Vista és Windows XP esetén: A számítógép asztalán kattintson a
◦
Start gombra, mutasson a Minden program, majd a HP elemre, végül kattintson a HP
ENVY 5640 series, majd a HP ENVY 5640 series lehetőségre.
Ha a fekete-fehér dokumentumot kizárólag fekete tintával szeretné kinyomtatni, kattintson a
●
Speciális gombra. A Szürkeárnyalatos nyomtatás legördülő menüből válassza a Csak fekete
tinta lehetőséget, majd kattintson az OK gombra.
Tippek a nyomtató beállításához
A Nyomtatás párbeszédpanelen használja a Papírméret előugró menüt a nyomtatóba betöltött
●
papír méretének kiválasztásához.
A Nyomtatás párbeszédpanelen válassza ki a Papírtípus/minőség előugró menüt, ezután pedig
●
a megfelelő papírtípust és nyomtatási minőséget.
Ha a fekete-fehér dokumentumot kizárólag fekete tintával szeretné kinyomtatni, válassza a
●
Papírtípus/minőség lehetőséget az előugró menüből, és a Szín előugró menüből válassza a
Szürkeárnyalatos lehetőséget.
Megjegyzések
●
●
●
●
Az eredeti HP nyomtatópatronokat HP nyomtatókhoz és papírokhoz tervezték és ezekhez
tesztelték, hogy Ön minden esetben kiváló minőségű eredményt érhessen el.
MEGJEGYZÉS: A HP nem tudja szavatolni a nem HP-termékek minőségét és
megbízhatóságát. A nem HP-termékek használatából eredő javítási vagy szervizigényre a
készülék garanciája nem terjed ki.
Ha abban a hiszemben járt el, hogy eredeti HP tintapatront vásárolt, keresse fel a következő
címet:
www.hp.com/go/anticounterfeit weboldalra.
A tintaszinttel kapcsolatos figyelmeztetések és jelzések csak becsült adatokon alapulnak.
MEGJEGYZÉS: Ha alacsony tintaszintről tájékoztató figyelmeztető üzenetet kap, készítsen elő
egy cserepatront annak érdekében, hogy kiküszöbölhesse az esetleges nyomtatási
késlekedéseket. Nem kell kicserélnie a patronokat, amíg a nyomtatási minőség elfogadható.
A nyomtatóillesztőben választott szoftverbeállítások csak a nyomtatásra vonatkoznak, a
másolásra és a beolvasásra nem.
A dokumentumot a papír mindkét oldalára nyomtathatja.
30 3. fejezet Print (Nyomtatás) HUWW

4 A webszolgáltatások használata
Mik azok a webszolgáltatások?
●
Webszolgáltatások beállítása
●
Nyomtatás az HP ePrint szolgáltatással
●
A HP nyomtatnivalók használata
●
A HP Connected webhely használata
●
Webszolgáltatások törlése
●
Tippek a webszolgáltatások használatához
●
HUWW 31

Mik azok a webszolgáltatások?
ePrint
A ePrint a HP ingyenes szolgáltatása, amellyel bármikor bárhonnan kinyomtathat
●
dokumentumokat a HP ePrint kapcsolattal rendelkező nyomtatón. Csak e-mailt kell küldenie a
nyomtatóhoz rendelt e-mail címre, amikor a webszolgáltatások engedélyezve vannak a
nyomtatón. Nincs szükség speciális illesztőprogramokra vagy szoftverekre. Ha tud e-mailt
küldeni, akkor a ePrint szolgáltatással bárhonnan nyomtathat.
Ha előfizetett egy fiókra az HP Connected (
az ePrint feladatok állapotának megtekintéséhez, az ePrint nyomtatósor kezeléséhez, annak
felügyeletéhez, hogy ki használhatja a nyomtató ePrint e-mail címét a nyomtatáshoz, és hogy
segítséget kérjen a ePrint szolgáltatással kapcsolatban.
HP nyomtatnivalók
A HP nyomtatnivalók segítségével közvetlenül a nyomtatóról egyszerűen megkereshet és
●
kinyomtathat előre formázott webes tartalmakat. Lehetősége van dokumentumai beolvasására
és digitális formában a weben való tárolására is.
A HP nyomtatnivalók számos tartalomhoz biztosítanak hozzáférést, például bolti kuponokhoz,
családi programokhoz, hírekhez, sporteseményekhez, főzési tanácsokhoz, fényképekhez és
még számos egyéb dologhoz. Még online fényképeit is megtekintheti és kinyomtathatja a
népszerű fényképmegosztó oldalakról.
Bizonyos HP nyomtatnivalók lehetővé teszik annak beállítását, hogy mikor érkezzenek meg az
alkalmazások tartalmai a nyomtatóra.
A kifejezetten a nyomtatójához tervezett, előre formázott webes tartalmak biztosítják, hogy sehol
ne legyenek levágva a szövegek és képek, és ne keletkezzenek extra oldalak, amelyeken csak
egy sor szöveg van. Egyes nyomtatók esetében a nyomtatási előnézet képernyőn kiválaszthatja
a papír és a nyomtatási minőség beállításait is.
www.hpconnected.com) központban, bejelentkezhet
32 4. fejezet A webszolgáltatások használata HUWW

Webszolgáltatások beállítása
A webszolgáltatások beállítása előtt ellenőrizze, hogy a nyomtató csatlakozik-e az internethez
vezeték nélküli kapcsolaton keresztül.
A Webszolgáltatások beállítását a következő módszerekkel végezheti el.
Webszolgáltatások beállítása a nyomtató kezelőpaneljének a használatával
1. A nyomtató kezelőpaneljének kijelzőjén érintse meg a Beállítások lehetőséget.
2. Érintse meg a Webszolgáltatások beállításai pontot.
3. A Webszolgáltatások használati feltételeinek elfogadásához és a Webszolgáltatások
engedélyezéséhez érintse meg az Elfogadom elemet.
4. Az Automatikus frissítés képernyőn lévő Igen lehetőséget megérintve engedélyezheti, hogy a
nyomtató automatikusan megkeresse és telepítse a termékfrissítéseket.
MEGJEGYZÉS: Ha új nyomtatófrissítés érhető el, a nyomtató letölti és telepíti a frissítést, majd
újraindul. A ePrint beállításához meg kell ismételnie az 1. lépésben leírt utasításokat.
MEGJEGYZÉS: Ha a rendszer kéri a proxybeállításokat, és a hálózat proxybeállításokat
használ, kövesse a képernyőn megjelenő utasításokat a proxykiszolgáló telepítéséhez. Ha nem
rendelkezik a proxy adataival, lépjen kapcsolatba a hálózati rendszergazdával vagy a hálózatot
beállító személlyel.
5. Amikor a nyomtató csatlakozott a kiszolgálóhoz, a nyomtató kinyomtat egy információs lapot.
Kövesse az információs lapon lévő útmutatásokat a beállítás befejezéséhez.
Webszolgáltatások beállítása a beágyazott webkiszolgáló használatával
1. Nyissa meg a beágyazott webkiszolgálót. További tudnivalók:
megnyitása 67. oldal.
2. Kattintson a Webszolgáltatások fülre.
3. A Webszolgáltatások beállításai szakaszban kattintson a Beállítások gombra, ezután kattintson
a Folytatás parancsra, majd kövesse a képernyőn megjelenő utasításokat a használati feltételek
elfogadásához.
4. Ha a rendszer kéri, engedélyezze, hogy a nyomtató automatikusan megkeresse és telepítse a
nyomtató frissítéseit.
MEGJEGYZÉS: Ha új nyomtatófrissítés érhető el, a nyomtató letölti és telepíti a frissítést, majd
újraindul. A ePrint beállításához ismételje meg az 1. lépésben leírt utasításokat.
MEGJEGYZÉS: Ha a rendszer kéri a proxybeállításokat, és a hálózat proxybeállításokat
használ, kövesse a képernyőn megjelenő utasításokat a proxykiszolgáló telepítéséhez. Ha nem
rendelkezik a proxy adataival, lépjen kapcsolatba a hálózati rendszergazdával vagy a hálózatot
beállító személlyel.
5. Amikor a nyomtató csatlakozott a kiszolgálóhoz, a nyomtató kinyomtat egy információs lapot.
Kövesse az információs lapon lévő útmutatásokat a beállítás befejezéséhez.
A beágyazott webkiszolgáló
HUWW Webszolgáltatások beállítása 33

Webszolgáltatások beállítása a HP nyomtatószoftver segítségével (Windows)
1. Nyissa meg a HP nyomtatószoftvert. További információ itt olvasható:
Nyissa meg a
HP nyomtatószoftvert (Windows) 16. oldal.
2. A megjelenő ablakban kattintson duplán a Nyomtatás és beolvasás elemre, majd válassza a
Nyomtató csatlakoztatása az internethez elemet a Nyomtatás területen. Megnyílik a nyomtató
kezdőlapja (beágyazott webkiszolgáló).
3. Kattintson a Webszolgáltatások fülre.
4. A Webszolgáltatások beállításai szakaszban kattintson a Beállítások gombra, ezután kattintson
a Folytatás parancsra, majd kövesse a képernyőn megjelenő utasításokat a használati feltételek
elfogadásához.
5. Ha a rendszer kéri, engedélyezze, hogy a nyomtató automatikusan megkeresse és telepítse a
nyomtató frissítéseit.
MEGJEGYZÉS: Ha új nyomtatófrissítés érhető el, a nyomtató letölti és telepíti a frissítést, majd
újraindul. A ePrint beállításához meg kell ismételnie az 1. lépésben leírt utasításokat.
MEGJEGYZÉS: Ha a rendszer kéri a proxybeállításokat, és a hálózat proxybeállításokat
használ, kövesse a képernyőn megjelenő utasításokat a proxykiszolgáló telepítéséhez. Ha nem
rendelkezik az adatokkal, lépjen kapcsolatba a hálózati rendszergazdával vagy a hálózatot
beállító személlyel.
6. Amikor a nyomtató csatlakozott a kiszolgálóhoz, a nyomtató kinyomtat egy információs lapot.
Kövesse az információs lapon lévő útmutatásokat a beállítás befejezéséhez.
34 4. fejezet A webszolgáltatások használata HUWW

Nyomtatás az HP ePrint szolgáltatással
A HP ePrint a HP ingyenes szolgáltatása, amellyel bárhonnan nyomtathat a HP ePrint szolgáltatás
használatára képes nyomtatón, ahonnan e-mail üzenetet tud küldeni. Csak küldje el a
dokumentumait és fényképeit a webszolgáltatások engedélyezésekor a nyomtatójához rendelt e-mail
címre. Nincs szükség további illesztőprogramokra vagy szoftverekre.
A nyomtatónak vezeték nélküli kapcsolattal kell csatlakoznia az internetre. Az HP ePrint nem
●
használható, ha a nyomtató USB-kapcsolattal csatlakozik a számítógéphez.
Előfordulhat, hogy a mellékletek a nyomtatott példányon másképpen jelennek meg, mint a
●
létrehozásukra használt szoftverekben. Ez az eredetileg használt betűtípusoktól és elrendezési
beállításoktól függ.
A HP ePrint termékhez ingyenes termékfrissítések is járnak. Bizonyos funkciók
●
engedélyezéséhez frissítésekre lehet szükség.
Ha előfizetett egy fiókra a HP Connected (
ePrint-feladatok állapotának megtekintéséhez, az ePrint nyomtatási listájának kezeléséhez, annak
felügyeletéhez, hogy ki használhatja a nyomtató ePrint e-mail címét a nyomtatáshoz, és hogy
segítséget kérjen az ePrint szolgáltatással kapcsolatban.
Az ePrint szolgáltatás használata előtt ellenőrizze a következőket:
A nyomtatónak egy internetkapcsolattal rendelkező aktív hálózathoz kell csatlakoznia.
●
Engedélyezni kell a webszolgáltatásokat. Ha ezt nem tette meg korábban, a program
●
emlékezteti erre.
Dokumentum nyomtatása az ePrinttel tetszőleges helyről
1. Engedélyezze a webszolgáltatásokat.
a.
A kezdőképernyőn érintse meg a
b. Fogadja el a használati feltételeket, majd kövesse a képernyőn megjelenő utasításokat a
webszolgáltatások engedélyezéséhez.
c. Nyomtassa ki az ePrint információs oldalt, majd az ott található utasításokat követve
jelentkezzen be ePrint fiókjába.
2. Keresse meg ePrint e-mail címét.
www.hpconnected.com) központban, bejelentkezhet az
(ePrint) ikont.
a. A kezdőképernyőn érintse meg a ePrint ikont. A nyomtató kijelzőjén megjelenik a
Webszolgáltatások beállítása menü.
b. A nyomtató e-mail címe megjelenik a Webszolgáltatások beállításai menüben.
3. Küldje el e-mailben a nyomtatni kívánt dokumentumot a nyomtatónak.
a. Hozzon létre egy új e-mail üzenetet, majd csatolja a nyomtatni kívánt dokumentumot.
b. Küldje el az e-mailt a nyomtató e-mail címére.
A nyomtató kinyomtatja a csatolt dokumentumot.
HUWW Nyomtatás az HP ePrint szolgáltatással 35

MEGJEGYZÉS: Az ePrint kiszolgáló nem fogadja el az e-mailben küldött nyomtatási
feladatokat, ha több e-mail cím szerepel a „Címzett” vagy a „Másolatot kap” sorban. Csak a HP
ePrint e-mail címét adja meg a „Címzett” mezőben. Ne adjon meg további e-mail címeket a többi
sorban.
MEGJEGYZÉS: Az e-mail a fogadást követően lesz kinyomtatva. Mint bármely e-mail üzenet
esetén, nincs garancia arra, hogy a levél megérkezik, illetve nem tudni, hogy pontosan mikor.
Bármikor ellenőrizheti a nyomtatás állapotát a HP Connected weblapján (
www.hpconnected.com).
MEGJEGYZÉS: Az ePrint által nyomtatott dokumentumok eltérhetnek az eredetitől. A stílus, a
formázás és a szöveg elrendezése eltérhet az eredeti dokumentumban érvényes beállításoktól. Azon
dokumentumok esetén, amelyeket kiváló minőségben kell nyomtatnia (ilyenek lehetnek például a
hivatalos dokumentumok), javasoljuk, hogy a számítógépen elérhető szoftveralkalmazásból
nyomtasson, mert így nagyobb mértékben vezérelheti a nyomat megjelenését.
Kattintson ide további információk online eléréséhez.
36 4. fejezet A webszolgáltatások használata HUWW
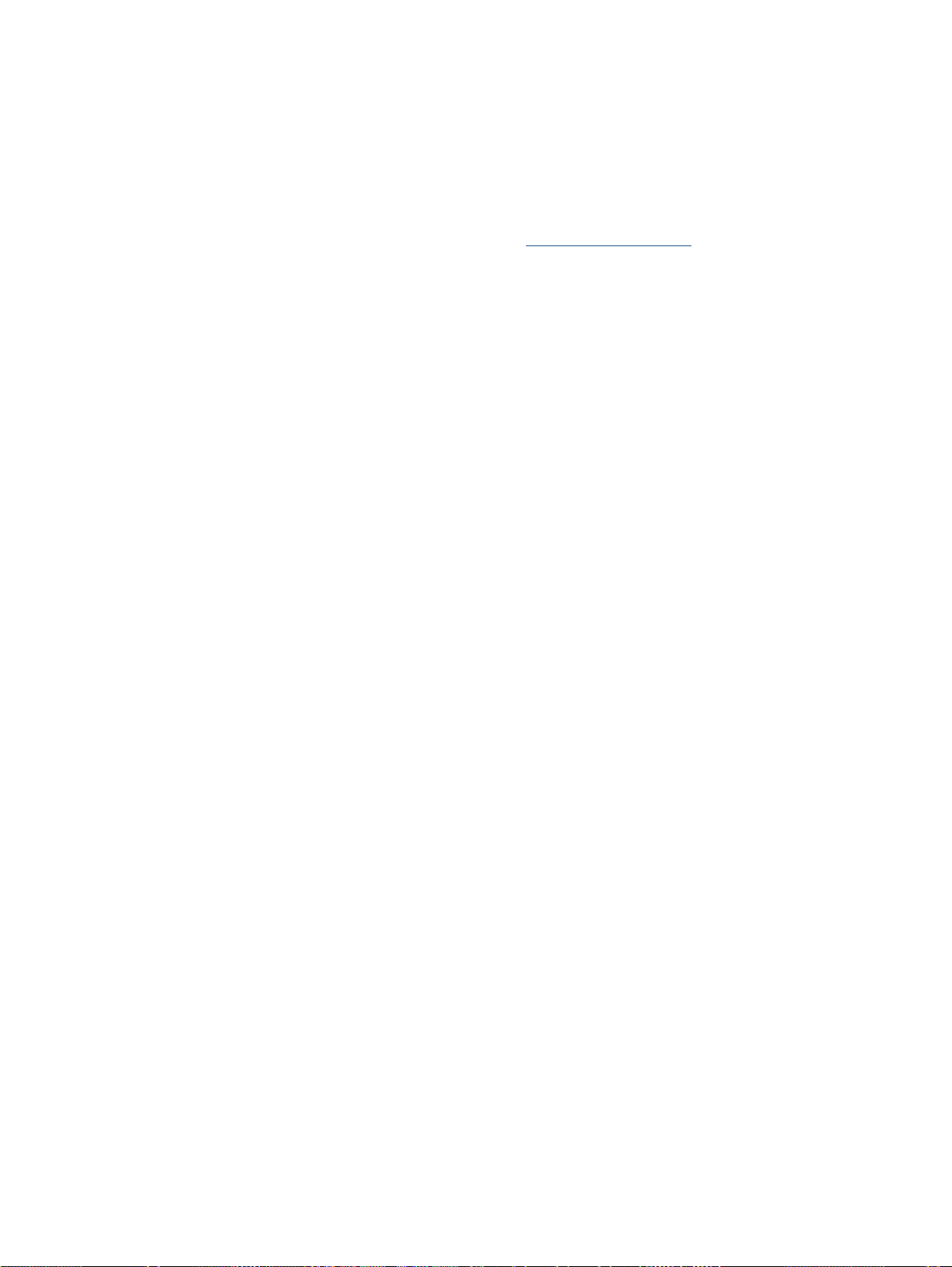
A HP nyomtatnivalók használata
A HP HP nyomtatnivalók nevű ingyenes szolgáltatásának beállításával webes oldalakat nyomtathat
számítógép használata nélkül. Nyomtathat színező oldalakat, naptárakat, kirakókat, recepteket,
térképeket és sok mást is az országban/régióban elérhető alkalmazásoktól függően.
A HP Connected webhelyen további információkhoz juthat, és megismerheti az egyes
szolgáltatásokra vonatkozó licencszerződéseket is:
www.hpconnected.com.
HUWW A HP nyomtatnivalók használata 37

A HP Connected webhely használata
A HP ingyenes HP Connected webhelyén megadhatja a HP ePrint szolgáltatás emelt szintű
biztonsági beállításait, és meghatározhatja, hogy mely e-mail címekről érkezhet e-mail a nyomtatóra.
Emellett termékfrissítéseket, további alkalmazásokat, valamint egyéb ingyenes szolgáltatásokat is
elérhet.
A HP Connected webhelyen további információkhoz juthat, és megismerheti az egyes
szolgáltatásokra vonatkozó licencszerződéseket is:
www.hpconnected.com.
38 4. fejezet A webszolgáltatások használata HUWW

Webszolgáltatások törlése
Webszolgáltatások törlése
1.
A nyomtató kezelőpaneljének kijelzőjén érintse meg a
(Webszolgáltatások beállításai lehetőséget).
2. Érintse meg a Webszolgáltatások eltávolítása gombot.
(ePrint) elemet, majd a
HUWW Webszolgáltatások törlése 39

Tippek a webszolgáltatások használatához
A következő tippeket a nyomtatási alkalmazásokhoz és a HP ePrint szolgáltatáshoz használhatja.
Tippek a nyomtatási alkalmazásokkal és a HP ePrint használatával kapcsolatban
Tekintse át, hogyan oszthat meg képeket online, illetve hogyan rendelhet papírképeket.
●
Kattintson ide további információk online eléréséhez.
Tekintsen át receptek, kuponok és más webes tartalmak egyszerű és könnyű nyomtatását
●
lehetővé tevő alkalmazásokat.
Kattintson ide további információk online eléréséhez.
40 4. fejezet A webszolgáltatások használata HUWW

5 Másolás és lapolvasás
Dokumentumok másolása
●
Lapolvasás
●
Tippek a másolási és a lapolvasási sikerekért
●
HUWW 41

Dokumentumok másolása
A nyomtató kijelzőjén lévő Másolás menü lehetővé teszi, hogy kiválassza a másolatok számát,
valamint megadja, hogy színesben vagy fekete-fehérben kíván-e normál papírra nyomtatni. Ezenkívül
könnyedén hozzáférhet a speciális beállításokhoz, például a papírtípus és -méret módosításához, a
másolat sötétségének beállításához és a másolat átméretezéséhez.
Egyoldalas másolat készítése
1. Helyezze az eredeti példányt nyomtatott oldalával lefelé a lapolvasó üvegére a jobb első
sarokhoz igazítva.
2. Adja meg a példányszámot és a beállításokat.
A kezdőképernyőn érintse meg a Másolás elemet. Pöccintéssel adja meg a kívánt
●
példányszámot.
Ha a Kétoldalas lehetőség értéke 1:2, érintse meg az 1:1 érték kijelöléséhez.
●
●
Érintse meg a
beállítások megadásához.
A Másolás képernyőre való visszatéréshez érintse meg a
●
3. A másolási művelet indításához érintse meg a Fekete vagy Színes gombot.
Kétoldalas másolat készítése
1. Helyezze az eredeti példányt nyomtatott oldalával lefelé a lapolvasó üvegére a jobb első
sarokhoz igazítva.
2. Adja meg a példányszámot és a beállításokat.
A kezdőképernyőn érintse meg a Másolás elemet. Pöccintéssel adja meg a kívánt
●
példányszámot.
Ha a Kétoldalas lehetőség értéke 1:1, érintse meg az 1:2 érték kijelöléséhez.
●
●
Érintse meg a
az Átméretezés elemet, és ellenőrizze, hogy a Jelenlegi elem van-e kiválasztva.
MEGJEGYZÉS: A Kétoldalas funkció nem működik, ha az Oldalhoz igazítás lehetőség ki
van jelölve.
A Beállítások képernyőn adja meg a papírméretet, a papírtípust, a minőséget és az egyéb
●
beállításokat.
(Beállítások) elemet a papírméret, a papírtípus, a minőség vagy egyéb
(Vissza) gombot.
(Beállítások) elemet, görgessen végig a lehetőségeken, majd érintse meg
A Másolás képernyőre való visszatéréshez érintse meg a
●
3. A másolási művelet indításához érintse meg a Fekete vagy Színes gombot.
4. Az erre vonatkozó utasítás megjelenésekor töltse be a második eredetit, és érintse meg az OK
gombot.
42 5. fejezet Másolás és lapolvasás HUWW
(Vissza) gombot.

Lapolvasás
Dokumentumokat, fényképeket és más papírtípusokat olvashat be, majd számos különböző
célhelyre, például számítógépre vagy e-mail címzettjének küldheti el őket.
Ha a HP nyomtatószoftverrel olvas be dokumentumokat, olyan formátumban olvashatja be azokat,
amely szerkeszthető és lehet benne keresni.
MEGJEGYZÉS: Bizonyos lapolvasó funkciók csak a HP nyomtatószoftver telepítése után érhetők
el.
Beolvasás számítógépre
●
Lapolvasás memóriaeszközre
●
Beolvasás e-mailbe
●
Beolvasás a Webscan szolgáltatás segítségével
●
Beolvasás számítógépre
Számítógépre történő beolvasás előtt ellenőrizze, hogy telepítette-e a HP által ajánlott
nyomtatószoftvert. A nyomtatónak és a számítógépnek csatlakoztatva és bekapcsolt állapotban kell
lennie.
Emellett a Windows számítógépeken a nyomtatószoftvernek futnia kell a beolvasás előtt.
A beolvasás számítógépre funkció engedélyezése (Windows)
A beolvasás számítógépre funkció az alapértelmezett gyári beállítások szerint engedélyezve van.
Kövesse az alábbi utasításokat, ha a funkció le lett tiltva és szeretné újból engedélyezni azt.
1. Nyissa meg a HP nyomtatószoftvert.
2. Lásd: Lapolvasás.
3. Válassza ki a Beolvasás számítógépre kezelése lehetőséget.
4. Kattintson az Engedélyezés elemre.
A beolvasás számítógépre funkció engedélyezése (OS X)
A beolvasás számítógépre funkció az alapértelmezett gyári beállítások szerint engedélyezve van.
Kövesse az alábbi utasításokat, ha a funkció le lett tiltva és szeretné újból engedélyezni azt.
1. Nyissa meg a HP Utility segédprogramot.
2. A Beolvasási beállítások területen kattintson a Beolvasás számítógépre lehetőségre.
3. Ellenőrizze, hogy a Számítógépre való beolvasás engedélyezése lehetőség ki van választva.
Eredeti dokumentum beolvasása a nyomtató kezelőpaneljén keresztül
1. Helyezze az eredeti példányt nyomtatott oldalával lefelé a lapolvasó üvegére a jobb első
sarokhoz igazítva.
2. Érintse meg a Lapolvasás lehetőséget, majd válassza a Számítógép lehetőséget.
3. Érintse meg azt a számítógépet, amelyre a beolvasást végezni kívánja.
HUWW Lapolvasás 43

4. Válassza ki a használni kívánt beolvasási típusnak megfelelő parancsikont.
5. Érintse meg a Lapolvasás indítása elemet.
Eredeti dokumentum beolvasása a HP nyomtatószoftverből (Windows)
1. Helyezze az eredeti példányt nyomtatott oldalával lefelé a lapolvasó üvegére a jobb első
sarokhoz igazítva.
2. Kattintson a Nyomtatás és beolvasás fülre.
3. A Beolvasás területen kattintson a Dokumentum vagy fénykép beolvasása lehetőségre.
4. Válassza ki a kívánt beolvasási típust a helyi menüből, majd kattintson a Beolvasás lehetőségre.
MEGJEGYZÉS: Ha a Lapolvasási előnézet megjelenítése beállítás be van jelölve,
módosíthatja a beolvasott képet az előnézeti képernyőn.
5. Válassza a Mentés lehetőséget, ha nyitva szeretné tartani az alkalmazást egy újabb
beolvasáshoz, vagy válassza a Kész lehetőséget az alkalmazás bezárásához.
6. Kattintson az Lapolvasás gombra.
A beolvasott dokumentum mentése után megnyílik a Windows Intéző, és megjeleníti a
beolvasott dokumentum mentéséhez használt mappát.
Eredeti dokumentum beolvasása a HP nyomtatószoftverből (OS X)
1. A HP Scan megnyitása.
A HP Scan segédprogram a merevlemez Alkalmazások/Hewlett-Packard mappájában található.
2. Válassza ki a kívánt szkennelési profil típusát, majd kövesse a képernyőn megjelenő
utasításokat.
Lapolvasás memóriaeszközre
A beolvasott dokumentumokat közvetlenül, számítógép vagy a nyomtatóhoz mellékelt HP
nyomtatószoftver használata nélkül mentheti memóriakártyára vagy USB flash meghajtóra a
nyomtató kezelőpaneljéről.
Eredeti dokumentum beolvasása memóriaeszközre a nyomtató vezérlőpaneléről
1. Helyezze az eredeti példányt nyomtatott oldalával lefelé a lapolvasó üvegére a jobb első
sarokhoz igazítva.
2. Helyezzen be egy memóriaeszközt.
3. Érintse meg a Lapolvasás lehetőséget, majd válassza a Memóriaeszköz lehetőséget.
44 5. fejezet Másolás és lapolvasás HUWW

4. Ha szükséges, módosítsa a beolvasási lehetőségeket.
5. Érintse meg a Lapolvasás indítása elemet.
Beolvasás e-mailbe
A Beolvasás e-mailbe alkalmazás lehetővé teszi fényképek és dokumentumok gyors beolvasását és
e-mail üzenetben való elküldését megadott címzettek felé közvetlenül a HP e-All-in-One nyomtatóról.
Ehhez állítsa be az e-mail címet, lépjen be fiókjába a megadott PIN kódokkal, olvassa be
dokumentumait, majd küldje el azokat e-mailben.
Ez a rész a következő témaköröket tárgyalja:
A Beolvasás e-mailbe szolgáltatás beállítása
●
A Beolvasás e-mailbe szolgáltatás használata
●
Fiókbeállítások módosítása
●
A Beolvasás e-mailbe szolgáltatás beállítása
A Beolvasás e-mailbe szolgáltatás beállítása
1. Érintse meg a Lapolvasás, majd az E-mail elemet.
2. Az üdvözlőképernyőn érintse meg a Folytatás elemet.
3. Érintse meg az E-mail: mezőt az e-mail cím megadásához, majd érintse meg a Kész elemet.
4. Érintse meg a Folytatás elemet.
5. Egy PIN kód érkezik a megadott e-mail címre. Érintse meg a Folytatás elemet.
6. A PIN kód megadásához érintse meg a PIN, majd a Kész elemet.
7. Érintse meg az E-mail tárolása vagy az Automatikus bejelentkezés elemet attól függően, hogy a
nyomtató hogyan tárolja bejelentkezési adatait.
8. A Fénykép vagy a Dokumentum elemet megérintve válassza ki a beolvasás módját.
9. Fényképek esetén válassza ki a beolvasási beállításokat, majd érintse meg a Folytatás elemet.
Dokumentumok esetén folytassa a következő lépéssel.
10. Ellenőrizze az e-mail adatokat, majd érintse meg a Folytatás elemet.
11. Érintse meg a Beolvasás e-mailbe gombot.
12. A beolvasás végén érintse meg az OK gombot, majd az Igen gombot megérintve újabb e-mail
üzenetet küldhet, vagy a Nem gombot választva befejezheti a műveletet.
A Beolvasás e-mailbe szolgáltatás használata
A Beolvasás e-mailbe szolgáltatás használata
1. Helyezze az eredeti példányt nyomtatott oldalával lefelé a lapolvasó üvegére a jobb első
sarokhoz igazítva.
2. Érintse meg a Lapolvasás, majd az E-mail elemet.
HUWW Lapolvasás 45

3. A kezelőpanel kijelzőjén válassza ki a használni kívánt fiókot, majd érintse meg a Folytatás
elemet.
MEGJEGYZÉS: Ha nem rendelkezik fiókkal, válassza A fiókom nem szerepel a listán
lehetőséget. Meg kell adnia e-mail címét, amelyre a PIN kód fog érkezni.
4. Ha a készülék kéri, adja meg a PIN kódot.
5. A Fénykép vagy a Dokumentum elemet megérintve válassza ki a beolvasás módját.
6. Fényképek esetén válassza ki a beolvasási beállításokat, majd érintse meg a Folytatás elemet.
Dokumentumok esetén folytassa a következő lépéssel.
7. Címzettek hozzáadásához vagy eltávolításához érintse meg a Címzett(ek) módosítása
lehetőséget, végül érintse meg a Kész elemet.
8. Ellenőrizze az e-mail adatokat, majd érintse meg a Folytatás elemet.
9. Érintse meg a Beolvasás e-mailbe gombot.
10. A beolvasás végén érintse meg az OK gombot, majd az Igen gombot megérintve újabb e-mail
üzenetet küldhet, vagy a Nem gombot választva befejezheti a műveletet.
Fiókbeállítások módosítása
Fiókbeállítások módosítása
1. Érintse meg a Lapolvasás, majd az E-mail elemet.
2. A kezelőpanel kijelzőjén válassza ki a módosítani kívánt fiókot, majd érintse meg a Módosítás
elemet.
3. Válassza ki a módosítani kívánt beállításokat, és kövesse a képernyőn megjelenő utasításokat.
Automatikus bejelentkezés
●
E-mail tárolása
●
Eltávolítás a listáról
●
PIN kód módosítása
●
Fiók törlése
●
Beolvasás a Webscan szolgáltatás segítségével
A Webscan a beágyazott webkiszolgáló szolgáltatása, amellyel webböngésző használatával tud
fényképeket és dokumentumokat a nyomtatóról a számítógépre tölteni.
Ez a funkció akkor is elérhető, ha számítógépen nincs telepítve a nyomtatószoftver.
MEGJEGYZÉS: Alapértelmezés szerint a Webscan ki van kapcsolva. A funkciót az EWS
kiszolgálóból engedélyezheti.
Ha nem tudta megnyitni a Webscan funkciót az EWS kiszolgálón, előfordulhat, hogy a hálózati
rendszergazda kikapcsolta azt. További információért forduljon a hálózati rendszergazdához vagy
ahhoz a személyhez, aki beállította a hálózatot.
46 5. fejezet Másolás és lapolvasás HUWW

A Webscan engedélyezése
1. Nyissa meg a beépített webkiszolgálót. További tudnivalók:
megnyitása 67. oldal.
2. Kattintson a Beállítások fülre.
3. A Biztonság területen kattintson a Rendszergazdai beállítások lehetősére.
4. A Webscan engedélyezéséhez válassza ki a Webscan elemet.
5. Kattintson az Alkalmaz, majd az OK lehetőségre.
Beolvasás a Webscan használatával
A Webscan szolgáltatással történő beolvasás alapvető beolvasási beállításokat tesz lehetővé.
További beolvasási beállítások és funkciók eléréséhez használja a HP nyomtatószoftvert.
1. Helyezze az eredeti példányt nyomtatott oldalával lefelé a lapolvasó üvegére a jobb első
sarokhoz igazítva.
2. Nyissa meg a beépített webkiszolgálót. További tudnivalók:
megnyitása 67. oldal.
3. Kattintson a Lapolvasás fülre.
4. Kattintson a Webscan elemre a bal oldali ablaktáblán, módosítsa a beállításokat, majd kattintson
a Lapolvasás indítása gombra.
A beágyazott webkiszolgáló
A beágyazott webkiszolgáló
HUWW Lapolvasás 47

Tippek a másolási és a lapolvasási sikerekért
A sikeres másoláshoz és lapolvasáshoz használja a következő tippeket:
Tekintse át, hogyan végezhet beolvasást e-mailbe a nyomtató kijelzőjéről.
●
információk online eléréséhez.
Tartsa az üveget és a dokumentumfedél hátulját tisztán. A lapolvasó a kép részeként jelenít meg
●
mindent, amit az üvegen érzékel.
Helyezze az eredeti példányt nyomtatott oldalával lefelé az üvegre a jobb első sarokhoz
●
igazítva.
Ha kis méretű dokumentumról szeretne nagy másolatot készíteni, olvassa be azt a
●
számítógépre, nagyítsa fel a képet a lapolvasási szoftver segítségével, majd ezt a felnagyított
képet nyomtassa ki.
Ha szeretné meghatározni a beolvasás méretét, felbontását, a kimenet vagy a fájl típusát, illetve
●
más beállításokat, akkor a nyomtatószoftverből indítsa a beolvasást.
A beolvasott szöveg hibájának vagy a hiányosság elkerülése érdekében ügyeljen arra, hogy a
●
szoftverben megfelelő mértékben állítja be a fényerőt.
Ha egy többoldalas dokumentumot több fájl helyett egyetlen fájlba szeretne beolvasni, a
●
nyomtatószoftver alkalmazással indítsa el a beolvasást a nyomtató kijelzőjének Lapolvasás
gombja helyett.
Kattintson ide további
48 5. fejezet Másolás és lapolvasás HUWW

6 A patronok használata
A becsült tintaszintek ellenőrzése
●
A patronok cseréje
●
Nyomtatási kellékek rendelése
●
Az egypatronos üzemmód használata
●
A patronokkal kapcsolatos jótállási információ
●
Névtelen használati információk tárolása
●
Tippek a tintapatronok használatához
●
HUWW 49

A becsült tintaszintek ellenőrzése
A hozzávetőleges tintaszintek ellenőrzése a nyomtató kezelőpaneljéről
▲
A kezdőképernyőn érintse meg a
A tintaszintek ellenőrzése a nyomtatószoftverből (Windows)
1. Nyissa meg a HP nyomtatószoftvert.
2. A nyomtatószoftver alatt kattintson a Becsült tintaszintek ikonra.
A tintaszintek ellenőrzése a HP Utility segédprogramból
1. Nyissa meg a következőt: HP Utility.
A HP Utility a merevlemez Alkalmazások mappáján belüli Hewlett-Packard mappában található.
2. Az ablak bal oldalán található eszközlistából válassza ki a HP ENVY 5640 series készüléket.
3. Kattintson a Kellékek állapota lehetőségre.
Megjelennek a becsült tintaszintek.
4. Kattintson a Minden beállítás lehetőségre az Információ és támogatás panelre való
visszatéréshez.
(Tinta ikont) a becsült tintaszintek megjelenítéséhez.
MEGJEGYZÉS: Ha újratöltött vagy felújított (esetleg más termékben korábban már használt)
patront használ, lehet, hogy a készülék festékszintjelzője pontatlanul - vagy egyáltalán nem - jelzi a
festékszintet.
MEGJEGYZÉS: A tintaszinttel kapcsolatos figyelmeztetések és jelzések csak becsült adatokon
alapulnak. Ha alacsony tintaszintről tájékoztató figyelmeztető üzenetet kap, készítsen elő egy
cserepatront annak érdekében, hogy kiküszöbölhesse az esetleges nyomtatási késlekedéseket. A
patront csak akkor kell kicserélnie, ha a nyomtatási minőség nem elfogadható.
MEGJEGYZÉS: A készülék a patronokban található tintát többféle módon is alkalmazza, többek
között a készülék és a nyomtató nyomtatáshoz való előkészítéséhez, illetve a nyomtatófej
karbantartása során a fúvókák tisztításához és az egyenletes tintaáramlás fenntartásához. A
felhasználás végén a patronban mindig marad némi tinta. További információk:
inkusage.
www.hp.com/go/
50 6. fejezet A patronok használata HUWW

A patronok cseréje
A patronok cseréje
1. Ellenőrizze, hogy a készülék be van-e kapcsolva.
2. Távolítsa el a régi patront.
a. Nyissa ki a szervizajtót.
b. Távolítsa el a patront a nyílásból.
3. Helyezze be az új patront.
a. Távolítsa el a patront a csomagolásból.
b. Távolítsa el a műanyag szalagot a letépőfül segítségével.
HUWW A patronok cseréje 51

c. Csúsztassa be a patront a nyílásba, amíg a helyére nem kattan.
4. Zárja be a kazetta szervizajtaját.
MEGJEGYZÉS: A HP nyomtatószoftver figyelmezteti, hogy igazítsa a tintapatronokat, amikor
új tintapatron behelyezése után szeretne nyomtatni.
52 6. fejezet A patronok használata HUWW

Nyomtatási kellékek rendelése
A patronok megrendelése előtt keresse meg a pontos cikkszámot.
A patron cikkszámának megkeresése a nyomtatón
A patron cikkszáma a patrontartó rekesz fedelének belsejében található.
▲
A patron cikkszámának megkeresése a nyomtatószoftver alkalmazásban
1. A használt operációs rendszertől függően válassza az alábbi eljárások valamelyikét a
nyomtatószoftver megnyitásához:
Windows 8,1: Kattintson a kezdőképernyő bal alsó sarkában megjelenő lefelé
●
nyílbillentyűre, majd válassza ki a nyomtató nevét.
Windows 8: Kattintson a jobb gombbal a kezdőképernyő egy üres területére, kattintson a
●
Minden alkalmazás elemre az alkalmazássávon, majd válassza ki a nyomtató nevét.
Windows 7, Windows Vista és Windows XP esetén: A számítógép asztalán kattintson a
●
Start gombra, kattintson a Minden program lehetőségre, majd a HP elemre, kattintson a
nyomtató mappájára, majd válassza ki a nyomtató nevét megjelenítő ikont.
2. A megfelelő patronszám megjelenik, ha erre a hivatkozásra kattint.
A nyomtatószoftver alkalmazásban kattintson a Vásárlás, majd a Kellékek vásárlása online
lehetőségre.
A nyomtatópatronok utánrendelési számának megállapítása
1. Nyissa meg a következőt: HP Utility.
MEGJEGYZÉS: A HP Utility a merevlemez Alkalmazások mappáján belüli Hewlett-Packard
mappában található.
2. Kattintson a Tartozékinformációk lehetőségre.
Megjelennek a nyomtatópatron-utánrendelési számok.
3. Kattintson a Minden beállítás lehetőségre az Információ és támogatás panelre való
visszatéréshez.
Ha eredeti HP kellékanyagokat kíván rendelni a HP ENVY 5640 series készülékhez, látogasson el a
következő helyre:
segítségével válassza ki a nyomtatóhoz szükséges patronokat.
www.hp.com/buy/supplies. Kérésre válasszon országot/térséget, és a kérdések
HUWW Nyomtatási kellékek rendelése 53

MEGJEGYZÉS: A tintapatronok online rendelése nem minden országban és régióban lehetséges.
Ha az adott országban/térségben ez a lehetőség nem érhető el, a helyi HP viszonteladónál vásárolva
értesülhet a kellékadatokról, és tájékoztató listát is nyomtathat.
54 6. fejezet A patronok használata HUWW

Az egypatronos üzemmód használata
Az egypatronos üzemmódban a HP ENVY 5640 series készüléket egyetlen tintapatronnal
használhatja. Az egypatronos üzemmódot a készülék akkor használja, amikor eltávolít egy
tintapatront a tintapatrontartóból. Egypatronos üzemmódban a termék dokumentumokat és
fényképeket tud másolni, valamint a számítógépről érkező nyomtatási feladatokat tudja végrehajtani.
MEGJEGYZÉS: Amikor a HP ENVY 5640 series egypatronos üzemmódban működik, egy üzenet
jelenik meg a nyomtató kijelzőjén. Ha az üzenet annak ellenére is megjelenik, hogy mindkét
tintapatron a készülékben van, ellenőrizze, hogy el van-e távolítva a tintapatronokról a műanyag
védőszalag. Ha a műanyag védőszalag takarja a tintapatron érintkezőit, a nyomtató nem tudja
érzékelni, hogy a tintapatron be van-e helyezve.
Kilépés az egypatronos üzemmódból
Az egypatronos üzemmódból való kilépéshez helyezzen két tintapatront a HP ENVY 5640 series
●
nyomtatóba.
HUWW Az egypatronos üzemmód használata 55

A patronokkal kapcsolatos jótállási információ
A HP patronra abban az esetben érvényes jótállás, ha azt a rendeltetés szerinti HP
nyomtatókészülékben használják. Ez a jótállás nem vonatkozik az újratöltött, újragyártott, felújított,
nem rendeltetésszerűen használt vagy módosított HP tintapatronokra.
A patron jótállásának érvényessége a HP tinta kifogyásáig, illetve a jótállás lejárati dátumáig tart attól
függően, hogy melyik következik be előbb. A jótállási idő vége ÉÉÉÉ/HH formában megtalálható a
patronon a következőképpen:
A HP nyomtató korlátozott jótállási nyilatkozatának egy példányát a készülék nyomtatott
dokumentációjában találja.
56 6. fejezet A patronok használata HUWW

Névtelen használati információk tárolása
A jelen nyomtatóhoz használt HP patronok memóriachipet tartalmaznak, amely a nyomtató
működtetését segíti elő. A memóriachip ezenfelül bizonyos, korlátozott mennyiségű névtelen
információt tárol a nyomtató használatáról, amely az alábbiakra terjedhet ki: a patronnal nyomtatott
oldalak száma, az oldalak lefedettsége, a nyomtatás gyakorisága, a használt nyomtatási módok.
Ezen adatok segítségével a HP a jövőben az ügyfelek nyomtatási igényeit még inkább kielégítő
nyomtatókat tervezhet. A patron memóriachipjében összegyűjtött adatok nem tartalmaznak a patron
és a nyomtató vásárlójának vagy felhasználójának azonosítására alkalmas információt.
A HP az ingyenes termék-visszavételi és újrahasznosítási program keretében hozzá eljuttatott
patronok memóriachipjeiből vesz mintát (a HP Planet Partners programról itt olvashat bővebben:
www.hp.com/recycle). Az ezekből a memóriachipekből származó adatokat a HP a jövőben gyártandó
nyomtatók fejlesztése érdekében tekinti meg és tanulmányozza. Lehetséges, hogy az információhoz
a HP-t a patronok újrahasznosításában támogató partnerei is hozzáférhetnek.
A memóriachipen tárolt anonim információt a patront birtokoló bármilyen harmadik fél megszerezheti.
Ha nem szeretné, hogy mások hozzájuthassanak ezekhez az adatokhoz, tegye működésképtelenné
a chipet. Ha úgy dönt, hogy működésképtelenné teszi a chipet, a patront a továbbiakban nem tudja
majd HP nyomtatókhoz használni.
Ha nem kívánja, hogy a chip ilyen anonim adatokat gyűjtsön, dönthet úgy is, hogy kikapcsolja a
chipnek a nyomtató felhasználásáról adatokat gyűjtő funkcióját.
A felhasználásiadat-gyűjtési funkció kikapcsolása
1. A nyomtató kezelőpaneljén érintse meg a Beállítások lehetőséget.
2. Érintse meg a Beállítások pontot.
3. Pöccintéssel görgessen a beállításlista végére, majd kapcsolja ki a Névtelen adatok automatikus
küldése és a Névtelen használati infók tárolása beállítást.
MEGJEGYZÉS: Ha kikapcsolja a memóriachipnek a nyomtató használatáról adatokat gyűjtő
funkcióját, a patront a továbbiakban is tudja majd a HP nyomtatóihoz használni.
HUWW Névtelen használati információk tárolása 57

Tippek a tintapatronok használatához
A tintapatronok használata során vegye figyelembe a következő tippeket:
Hogy megvédje a patronokat a kiszáradástól, mindig kapcsolja ki a nyomtatót a
●
bekapcsológomb használatával, majd várja meg, amíg a bekapcsológomb jelzőfénye kialszik.
A tintapatron csomagolását ne nyissa fel, és a szalagját ne távolítsa el, amíg készen nem áll a
●
tintapatron behelyezésére. Ha rajta hagyja a szalagot a patronon, azzal csökkenti a tinta
elpárolgását.
A megfelelő nyílásokba helyezze a patronokat. Párosítsa az adott színű és jelű patront a vele
●
azonos színű és jelű nyíláshoz. A tintapatronoknak a helyükre kell pattanniuk.
Új patron behelyezésekor az igazítás automatikusan történik. Az igazítás később, az elmosódott
●
vagy egyenetlen vonalak elhárításában is hasznos lehet. További információk:
minőséggel kapcsolatos problémák megoldása 82. oldal.
Ha a Becsült tintaszintek képernyő egy vagy több patronnál alacsony tintaszintet jelez,
●
előkészíthet egy cserepatront, hogy kiküszöbölje az esetleges nyomtatási késlekedéseket. Nem
kell kicserélnie a patronokat, amíg a nyomtatási minőség elfogadható. További információk:
patronok cseréje 51. oldal.
Ha bármilyen okból eltávolít egy patront a nyomtatóból, próbálja meg minél hamarabb kicserélni.
●
A nyomtatón kívül a megfelelő védelem nélkül a patronok elkezdenek kiszáradni.
A nyomtatási
A
58 6. fejezet A patronok használata HUWW

7 A nyomtató csatlakoztatása
A nyomtató kezdőlapján (beágyazott webkiszolgáló vagy EWS) további speciális beállítások érhetők
el. További információ:
Ez a rész a következő témaköröket tárgyalja:
A nyomtató beállítása vezeték nélküli kommunikációhoz
●
Hálózati beállítások módosítása
●
Speciális nyomtatókezelő eszközök (hálózatra kötött nyomtatókhoz)
●
Ötletek a beállításhoz és a hálózati nyomtató használatához
●
A beágyazott webkiszolgáló megnyitása 67. oldal.
HUWW 59

A nyomtató beállítása vezeték nélküli kommunikációhoz
Mielőtt hozzákezdene
●
A nyomtató beállítása a vezeték nélküli hálózaton
●
A kapcsolattípus módosítása
●
Vezeték nélküli kapcsolat tesztelése
●
A nyomtató vezeték nélküli funkciójának be- vagy kikapcsolása
●
Vezeték nélküli kapcsolódás a nyomtatóhoz útválasztó nélkül
●
Mielőtt hozzákezdene
Győződjön meg az alábbiakról:
A vezeték nélküli hálózat megfelelően van beállítva és működik.
●
A nyomtató és a nyomtatót használó számítógépek ugyanazon a hálózaton (alhálózaton)
●
vannak.
A nyomtató csatlakoztatásakor előfordulhat, hogy a rendszer kéri a vezeték nélküli hálózat nevét
(SSID), illetve a hozzá tartozó jelszót.
A vezeték nélküli hálózat neve az Ön által használt vezeték nélküli hálózat neve.
●
A vezeték nélküli jelszó meggátolja, hogy mások engedély nélkül csatlakozzanak a vezeték
●
nélküli hálózathoz. A szükséges biztonsági szinttől függően a vezeték nélküli hálózat WPAazonosítókulcsot vagy WEP-kulcsot használhat.
Ha nem módosította a hálózatnevet vagy a biztonsági hozzáférési kulcsot a vezeték nélküli hálózat
beállítása óta, azok esetenként megtalálhatók a vezeték nélküli útválasztó hátulján vagy oldalán.
Ha nem találja a hálózatnevet vagy a biztonsági jelszót, illetve nem emlékszik ezekre, tekintse meg a
számítógép vagy a vezeték nélküli útválasztó dokumentációját. Ha továbbra sem találja ezeket az
információkat, forduljon a hálózati rendszergazdához vagy a vezeték nélküli hálózatot beállító
személyhez.
A nyomtató beállítása a vezeték nélküli hálózaton
A vezeték nélküli kommunikációt a nyomtató kezelőpaneljének kijelzőjén elérhető vezeték nélküli
beállítási varázslóval állíthatja be.
MEGJEGYZÉS: Mielőtt folytatná, tekintse át a következő helyen található listát: Mielőtt
hozzákezdene 60. oldal.
1.
A nyomtató kezelőpaneljén érintse meg a
2.
Érintse meg a
3. Érintse meg a Vezeték nélküli beállítások elemet.
(Beállítások pontot.
(Vezeték nélküli) lehetőséget.
4. Érintse meg a Vezeték nélküli beállítás varázsló pontot.
5. A beállítás végrehajtásához kövesse a kijelzőn megjelenő utasításokat.
60 7. fejezet A nyomtató csatlakoztatása HUWW

A kapcsolattípus módosítása
Miután telepítette a HP nyomtatószoftvert, és a nyomtatót egy számítógéphez vagy a hálózathoz
csatlakoztatta, a szoftverrel módosíthatja a kapcsolattípust (például USB-kapcsolatról vezeték nélküli
kapcsolatra).
MEGJEGYZÉS: Az Ethernet-kábel csatlakoztatása kikapcsolja a nyomtató vezeték nélküli
funkcióját.
USB-kapcsolatról vezeték nélküli kapcsolatra való áttéréshez (Windows)
Mielőtt folytatná, tekintse át a következő helyen található listát:
1. A használt operációs rendszertől függően válassza az alábbi eljárások valamelyikét:
Windows 8,1: Kattintson a kezdőképernyő bal alsó sarkában megjelenő lefelé mutató
●
nyílra, válassza ki a nyomtató nevét, majd kattintson a Segédprogramok lehetőségre.
Windows 8: Kattintson a jobb gombbal a kezdőképernyő egy üres területére, kattintson a
●
Minden alkalmazás elemre az alkalmazássávon, jelölje ki a nyomtató nevét, majd kattintson
a Segédprogramok lehetőségre.
Windows 7, Windows Vista és Windows XP esetén: A számítógép asztalán kattintson a
●
Start gombra, mutasson a Minden program, majd a HP elemre, és kattintson a nyomtató
mappájára.
2. Kattintson a Nyomtatóbeállítás és -szoftver elemre.
3. Válassza az USB-kábellel csatlakoztatott nyomtató kapcsolatának módosítása vezeték nélküli
kapcsolatra lehetőséget. Kövesse a képernyőn megjelenő utasításokat.
További információ az USB-kapcsolatról vezeték nélküli kapcsolatra való váltás módjáról.
Kattintson ide további információk online eléréséhez. Előfordulhat, hogy ez a webhely jelenleg nem
érhető el minden nyelven.
Vezeték nélküli kapcsolat tesztelése
Mielőtt hozzákezdene 60. oldal.
A vezeték nélküli tesztjelentés kinyomtatásával további információkhoz juthat a nyomtató vezeték
nélküli kapcsolatáról. A vezeték nélküli tesztjelentés információkat biztosít a nyomtató állapotáról,
hardvercíméről (MAC-cím) és IP-címéről. Ha a nyomtató hálózathoz csatlakozik, a tesztjelentés
adatokat jelenít meg a hálózati beállításokról.
Vezeték nélküli tesztre vonatkozó jelentés nyomtatása
1.
A nyomtató kezelőpaneljén érintse meg a
gombot.
2. Érintse meg a Jelentések nyomtatása lehetőséget
3. Érintse meg a Vezeték nélküli teszt elemet.
(Vezeték nélküli) gombot, majd a (Beállítások)
A nyomtató vezeték nélküli funkciójának be- vagy kikapcsolása
Ha a vezeték nélküli kapcsolat kék jelzőfénye világít a nyomtató vezérlőpaneljén, a nyomtató vezeték
nélküli funkciója be van kapcsolva.
HUWW A nyomtató beállítása vezeték nélküli kommunikációhoz 61

1. A nyomtató kezelőpaneljén érintse meg a Beállítások elemet, majd a Hálózatbeállítás
lehetőséget.
2. Érintse meg a Vezeték nélküli beállítások elemet.
3. Érintse meg a Vezeték nélkül lehetőséget annak be- vagy kikapcsolásához.
Vezeték nélküli kapcsolódás a nyomtatóhoz útválasztó nélkül
A Wi-Fi Direct használatával vezeték nélkül nyomtathat számítógépről, okostelefonról, táblagépről
vagy más vezeték nélküli kapcsolatra alkalmas eszközről – anélkül, hogy csatlakoznia kellene egy
meglévő vezeték nélküli hálózathoz.
Útmutatások a Wi-Fi Direct használatához
Győződjön meg arról, hogy számítógépén vagy mobileszközén megtalálható a szükséges
●
szoftver.
Ha számítógépet használ, ellenőrizze, hogy telepítette-e a nyomtatóhoz kapott
nyomtatószoftvert.
Ha még nem telepítette a HP nyomtatószoftvert a számítógépen, előbb csatlakozzon egy Wi-Fi
●
Direct hálózathoz, majd telepítse a nyomtatószoftvert. Amikor a nyomtatószoftver a kapcsolat
típusának megadását kéri, válassza a Vezeték nélküli lehetőséget.
Ha mobileszközt használ, győződjön meg arról, hogy arra telepítve van kompatibilis nyomtatási
●
alkalmazás. További információ a mobil nyomtatásról:
mobile_printing_apps.html.
www.hp.com/global/us/en/eprint/
Győződjön meg arról, hogy a Wi-Fi Direct be van kapcsolva a nyomtatón, és, hogy – szükség
●
esetén – a biztonsági szolgáltatások engedélyezve vannak.
Egy Wi-Fi Direct kapcsolatot legfeljebb öt számítógép vagy mobileszköz használhat.
●
A Wi-Fi Direct szolgáltatás akkor is használható, ha a nyomtató USB-kábellel egy
●
számítógéphez vagy vezeték nélküli kapcsolattal egy hálózathoz kapcsolódik.
A Wi-Fi Direct használatával nem csatlakoztatható számítógép, mobileszköz vagy nyomtató az
●
internethez.
Nyomtatás vezeték nélküli kapcsolatra alkalmas mobileszközről
Győződjön meg arról, hogy mobileszközére telepítve van kompatibilis nyomtatási alkalmazás.
További információ:
1. Ellenőrizze, hogy be van-e kapcsolva a nyomtatón a következő: Wi-Fi Direct.
2. Kapcsolja be mobileszközén a Wi-Fi kapcsolatot. További információt a mobileszköz
dokumentációjában talál.
MEGJEGYZÉS: Ha a mobileszköze nem támogatja a WiFi-hálózatokat, nem használhatja a
Wi-Fi Direct funkciót.
3. Csatlakoztassa a mobileszközt új hálózathoz. Ugyanúgy járjon el, mint amikor új vezeték nélküli
hálózathoz vagy hozzáférési ponthoz kapcsolódik. Válassza ki a megjelenített vezeték nélküli
www.hp.com/global/us/en/eprint/mobile_printing_apps.html.
62 7. fejezet A nyomtató csatlakoztatása HUWW
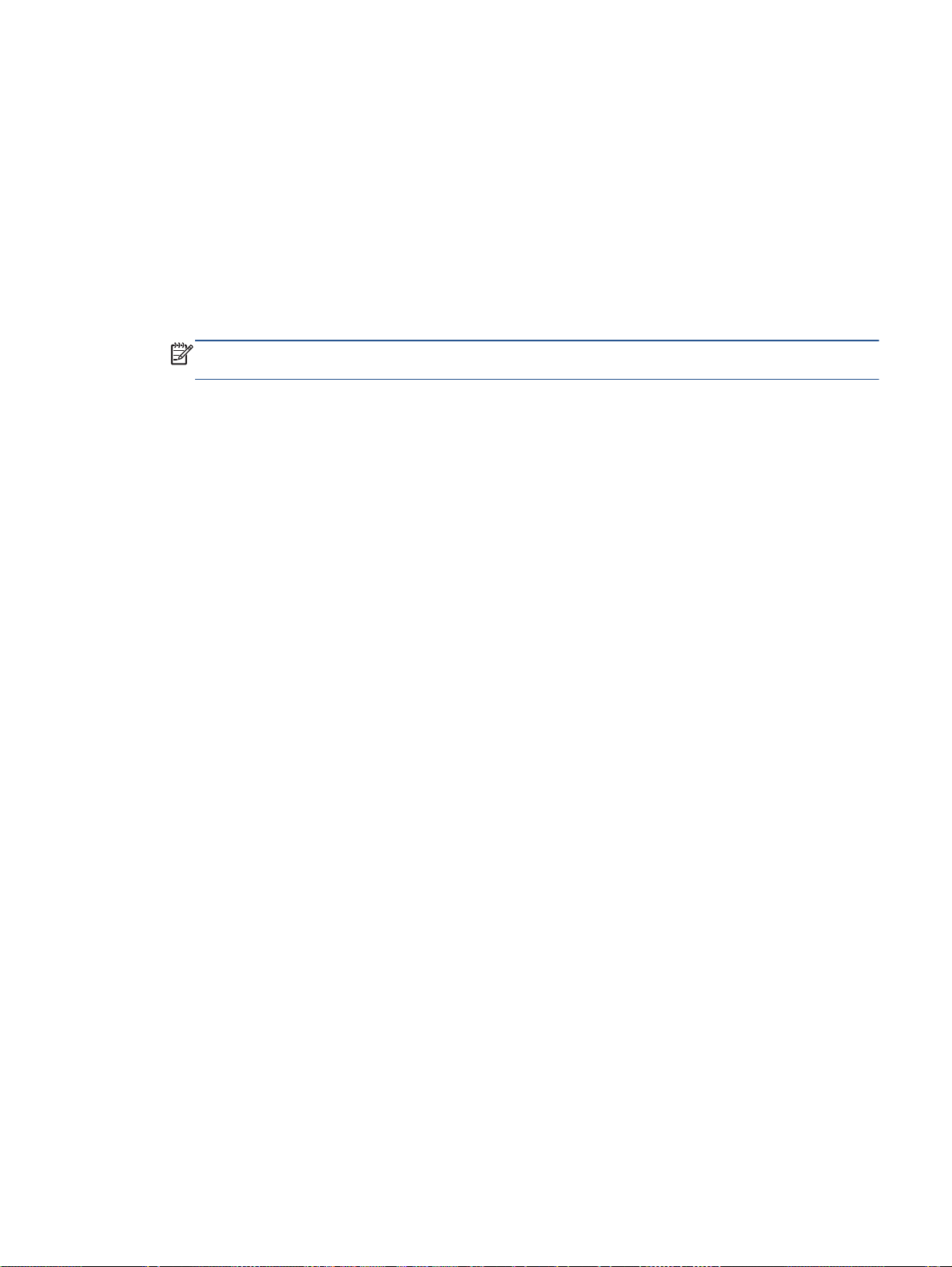
hálózatok listájából aWi-Fi Direct nevet, például: DIRECT-**- HP ENVY-5640 (a ** a nyomtató
azonosítására szolgáló egyedi karaktereket jelöli).
Amikor a rendszer kéri, adja meg a Wi-Fi Direct jelszót.
4. Nyomtassa ki a dokumentumot.
Nyomtatás vezeték nélküli kapcsolatra alkalmas számítógépről (Windows)
1. Ellenőrizze, hogy be van-e kapcsolva a nyomtatón a következő: Wi-Fi Direct.
2. Kapcsolja be a számítógép Wi-Fi kapcsolatát. További információt a számítógép
dokumentációjában talál.
MEGJEGYZÉS: Ha a számítógép nem támogatja a WiFi-hálózatokat, nem használhatja a Wi-
Fi Direct funkciót.
3. Csatlakoztassa a számítógépet új hálózathoz. Ugyanúgy járjon el, mint amikor új vezeték nélküli
hálózathoz vagy hozzáférési ponthoz kapcsolódik. Válassza ki a megjelenített vezeték nélküli
hálózatok listájából a Wi-Fi Direct nevet, például: DIRECT-**- HP ENVY-5640 (a ** a nyomtató
azonosítására szolgáló egyedi karaktereket jelöli, az XXXX pedig a nyomtatón feltüntetett
nyomtatótípus).
Amikor a rendszer kéri, adja meg a Wi-Fi Direct jelszót.
4. Folytassa az 5. lépéssel, ha a nyomtató vezeték nélküli hálózaton keresztül kapcsolódik a
számítógéphez, és ennek megfelelően van telepítve. Ha a nyomtató USB-kábellel csatlakozik a
számítógéphez, és ennek megfelelően van telepítve, hajtsa végre az alábbi lépéseket a
nyomtatószoftver HP Wi-Fi Direct kapcsolat használatával történő telepítéséhez.
a. A használt operációs rendszertől függően válassza az alábbi eljárások valamelyikét:
Windows 8,1: Kattintson a kezdőképernyő bal alsó sarkában megjelenő lefelé mutató
●
nyílra, válassza ki a nyomtató nevét, majd kattintson a Segédprogramok lehetőségre.
Windows 8: Kattintson a jobb gombbal a kezdőképernyő egy üres területére, kattintson
●
a Minden alkalmazás elemre az alkalmazássávon, jelölje ki a nyomtató nevét, majd
kattintson a Segédprogramok lehetőségre.
Windows 7, Windows Vista és Windows XP esetén: A számítógép asztalán kattintson
●
a Start gombra, mutasson a Minden program, majd a HP elemre, és kattintson a
nyomtató mappájára.
b. Kattintson a Nyomtató beállítása és szoftverek elemre, majd válassza az Új nyomtató
csatlakoztatása lehetőséget.
c. A Csatlakozási beállítások szoftverképernyőn válassza a Vezeték nélküli lehetőséget.
Az észlelt nyomtatók listájáról válassza a HP nyomtatószoftvert.
d. Kövesse a képernyőn megjelenő utasításokat.
5. Nyomtassa ki a dokumentumot.
HUWW A nyomtató beállítása vezeték nélküli kommunikációhoz 63

Nyomtatás vezeték nélküli kapcsolatra alkalmas számítógépről (OS X)
1. Ellenőrizze, hogy be van-e kapcsolva a nyomtatón a következő: Wi-Fi Direct.
2. Kapcsolja be a Wi-Fi kapcsolatot a számítógépen.
További információkért tekintse meg az Apple által biztosított dokumentációt.
3. Kattintson az Wi-Fi ikonra, és válassza ki a következő nevet: Wi-Fi Direct, például DIRECT-**-
HP ENVY-5640 (a ** a nyomtató azonosítására szolgáló egyedi karaktereket jelöli, az XXXX
pedig a nyomtatón feltüntetett nyomtatótípus).
Ha a Wi-Fi Direct biztonsági szolgáltatásokkal együtt van bekapcsolva, erre vonatkozó kérés
esetén írja be a jelszót.
4. Adja hozzá a nyomtatót.
a. Nyissa meg a következőt: Rendszerbeállítások.
b. Az operációs rendszertől függően kattintson a Hardver szakasz Nyomtatás és fax,
Nyomtatás és beolvasás vagy Nyomtatók és lapolvasók lehetőségére.
c. Kattintson a + jelre a bal oldalon található nyomtatólistán.
d. Válassza ki a nyomtatót az észlelt nyomtatók listájából (a „Bonjour” szó olvasható a
nyomtató neve mellett, a jobb oldali oszlopban), majd kattintson a Hozzáadás parancsra.
Kattintson ide a Wi-Fi Direct online hibaelhárításának, illetve a Wi-Fi Direct beállításához
kapcsolódó további segítségnek az eléréséhez. Előfordulhat, hogy ez a webhely jelenleg nem érhető
el minden nyelven.
64 7. fejezet A nyomtató csatlakoztatása HUWW

Hálózati beállítások módosítása
A nyomtató kezelőpaneljén beállíthatja és kezelheti a nyomtató vezeték nélküli kapcsolatát, illetve
különböző hálózatkezelési feladatokat hajthat végre. Ezek közé tartozik a hálózati beállítások
megtekintése és módosítása, a hálózat alapértelmezett beállításainak visszaállítása, valamint a
vezeték nélküli funkció be- vagy kikapcsolása.
VIGYÁZAT! A hálózati beállítások kényelmesebbé teszik a készülék hálózati használatát. Azonban
ha Ön tapasztalatlan felhasználó, a beállítások egy részének módosítása nem ajánlott (például
kapcsolatsebesség, IP-beállítások, alapértelmezett átjáró, tűzfalbeállítások).
Hálózatbeállítási oldal nyomtatása
1. A nyomtató kezelőpaneljén érintse meg a Beállítások lehetőséget.
2. Érintse meg a Jelentések elemet, majd érintse meg a Hálózati konfigurációs jelentés
lehetőséget.
Az IP-beállítások módosítása
Az alapértelmezett Automatikus IP-beállítás megtartása esetén az IP-beállítások megadása
automatikusan történik. Ha azonban Ön tapasztalt felhasználó, és más beállításokat, például IPcímet, alhálózati maszkot vagy alapértelmezett átjárót kíván használni, akkor manuálisan is
módosíthatja a beállításokat.
VIGYÁZAT! Az IP-cím kézi beállítása során legyen óvatos. Ha érvénytelen IP-címet ír be a telepítés
alatt, a hálózati részegységek nem tudnak csatlakozni a nyomtatóhoz.
1. A nyomtató kezelőpaneljén érintse meg a Beállítások elemet, majd a Hálózatbeállítás
lehetőséget.
2. Érintse meg a Vezeték nélküli beállítások elemet.
3. Érintse meg a Speciális beállítások lehetőségét.
4. Érintse meg az IP-beállítások lehetőséget.
5. Egy figyelmeztető üzenet jelenik meg, amely szerint az IP-cím módosításával eltávolítja a
nyomtatót a hálózatról. A folytatáshoz érintse meg az OK gombot.
6. Alapértelmezés szerint az Automatikus beállítás van bejelölve. A beállítások kézi módosításához
érintse meg a Kézi gombot, majd adja meg a megfelelő információkat a következő
beállításokhoz:
IP-cím
●
Alhálózati maszk
●
Alapértelmezett átjáró
●
DNS-cím
●
7. Végezze el a kívánt módosításokat, majd érintse meg a Kész lehetőséget.
8. Érintse meg a OK pontot.
HUWW Hálózati beállítások módosítása 65

Speciális nyomtatókezelő eszközök (hálózatra kötött nyomtatókhoz)
Egyes beállítások megtekintéséhez vagy módosításához szüksége lehet egy jelszóra.
MEGJEGYZÉS: A beágyazott webkiszolgálót abban az esetben is megnyithatja és használhatja, ha
nem rendelkezik internetkapcsolattal. Egyes szolgáltatások azonban így nem érhetők el.
Ez a rész a következő témaköröket tárgyalja:
Eszköztár (Windows)
●
HP Utility (OS X)
●
A beágyazott webkiszolgáló megnyitása
●
Információk a cookie-król
●
Eszköztár (Windows)
A Szerszámosláda karbantartási információkat biztosít a nyomtatóhoz.
MEGJEGYZÉS: Ha a számítógép megfelel a rendszerkövetelményeknek, az Eszköztár telepíthető
a HP szoftver CD lemezéről. A rendszerkövetelmények a Readme információs fájlban találhatók,
amely a nyomtatóhoz mellékelt HP nyomtatószoftver CD lemezén érhető el.
Az Eszköztár megnyitása
1. A használt operációs rendszertől függően válassza az alábbi eljárások valamelyikét:
Windows 8,1: Kattintson a kezdőképernyő bal alsó sarkában megjelenő lefelé
●
nyílbillentyűre, majd válassza ki a nyomtató nevét.
Windows 8: Kattintson a jobb gombbal a kezdőképernyő egy üres területére, kattintson a
●
Minden alkalmazás elemre az alkalmazássávon, majd válassza ki a nyomtató nevét.
Windows 7, Windows Vista és Windows XP esetén: A számítógép asztalán kattintson a
●
Start gombra, kattintson a Minden program lehetőségre, majd a HP elemre, kattintson a
nyomtató mappájára, majd válassza ki a nyomtató nevét megjelenítő ikont.
2. Kattintson az Nyomtatás és beolvasás gombra.
3. Kattintson A nyomtató karbantartása lehetőségre.
HP Utility (OS X)
A HP Utility a nyomtatási beállítások megadásához, a nyomtató kalibrálásához, a kellékek online
megrendeléséhez és a webhelyek támogatási információinak eléréséhez használható eszközöket
tartalmaz.
MEGJEGYZÉS: A HP Utility funkciói a kiválasztott nyomtatótól függően változhatnak.
A tintaszinttel kapcsolatos figyelmeztetések és jelzések csak becsült adatokon alapulnak. Ha
alacsony tintaszintre figyelmeztető üzenetet kap, készítsen elő egy cserepatront annak érdekében,
hogy kiküszöbölhesse az esetleges nyomtatási késéseket. A patronokat csak akkor kell kicserélnie,
ha a nyomtatási minőség már nem megfelelő.
66 7. fejezet A nyomtató csatlakoztatása HUWW

Kattintson duplán a merevlemez Alkalmazások mappáján belüli Hewlett-Packard mappában található
HP Utility lehetőségre.
A beágyazott webkiszolgáló megnyitása
A beágyazott webkiszolgálót a hálózaton vagy a Wi-Fi Direct kapcsolaton keresztül érheti el.
A beágyazott webkiszolgáló megnyitása hálózaton keresztül
MEGJEGYZÉS: A nyomatónak kapcsolódnia kell egy hálózatra, és rendelkeznie kell IP-címmel. A
nyomtató IP-címének megkereséséhez nyomja meg a Vezeték nélküli ikont, vagy nyomtasson
hálózati konfigurációs oldalt.
A számítógépen futó webböngészőbe írja be a nyomtató beállított IP-címét vagy állomásnevét.
●
Ha az IP-cím például 192.168.0.12, akkor a következő címet kell beírnia a webböngészőbe:
http://192.168.0.12.
A beágyazott webkiszolgáló megnyitása a Wi-Fi Direct használatával
1.
A kezdőképernyőn érintse meg a
lehetőséget.
2. Ha a kijelzőn az látható, hogy a Wi-Fi DirectKikapcsolt állapotban van, akkor érintse meg a Wi-Fi
Direct elemet, és kapcsolja azt be.
3. Vezeték nélküli számítógépén engedélyezze a vezeték nélküli kapcsolatot, keresse meg a Wi-Fi
Direct szolgáltatáshoz használt nevet, majd csatlakozzon hozzá. A név lehet például: DIRECT**- HP ENVY-5640 (a ** a nyomtató azonosítására szolgáló egyedi karaktereket jelöli). Amikor a
rendszer kéri, adja meg a Wi-Fi Direct jelszót.
4. Írja be a számítógépen futó webböngészőbe a következő címet: http://192.168.223.1.
Információk a cookie-król
A beágyazott webkiszolgáló (EWS) böngészés közben kisméretű szövegfájlokat (cookie-kat) tárol
merevlemezén. Ezek a fájlok teszik lehetővé, hogy legközelebbi látogatása alkalmával az EWS
felismerje számítógépét. Ha például beállította az EWS nyelvét, az a cookie segítségével megjegyzi a
kiválasztott nyelvet, így az EWS legközelebbi elérése alkalmával az oldalak már az Ön nyelvén
jelennek meg. Egyes cookie-kat (például az ügyfélspecifikus beállításokat tároló cookie-t) a manuális
törlésig tárolja a számítógép.
A böngészőjét beállíthatja úgy is, hogy minden cookie-t elfogadjon, vagy figyelmeztetést kérhet
minden cookie-tárolási kérésnél, így lehetősége lesz az egyes cookie-k elfogadására vagy
elutasítására. A böngésző használatával el is távolíthatja a nemkívánatos cookie-kat.
(Vezeték nélküli) elemet, majd a (Beállítások)
MEGJEGYZÉS: Ha letiltja a cookie-kat, ez – a nyomtatótól függően – a következő funkciók közül
egynek vagy többnek a letiltását is jelenti:
Az alkalmazás az előző megszakítási ponton történő folytatása (különösen hasznos
●
telepítővarázslók esetében)
Az EWS böngésző nyelvbeállításainak tárolása
●
Az EWS Kezdőlap oldalának személyre szabása
●
HUWW Speciális nyomtatókezelő eszközök (hálózatra kötött nyomtatókhoz) 67

A személyes adatok védelmével és a cookie-fájlokkal kapcsolatos beállítások módosításáról,
valamint a cookie-fájlok megtekintéséről és törléséről a webböngésző dokumentációjában olvashat.
68 7. fejezet A nyomtató csatlakoztatása HUWW

Ötletek a beállításhoz és a hálózati nyomtató használatához
Használja az alábbi ötleteket a hálózati nyomtató beállításához és használatához:
Vezeték nélküli hálózatra csatlakoztatott nyomtató beállításakor győződjön meg arról, hogy a
●
vezeték nélküli útválasztó be van kapcsolva. A nyomtató vezeték nélküli útválasztókat keres,
majd megjeleníti a kijelzőn az észlelt hálózatok neveit.
MEGJEGYZÉS: Ha a nyomtató nincs beállítva vezeték nélküli kapcsolat használatára, érintse
meg a
Vezeték nélküli beállítási varázsló megjelenítéséhez.
(Vezeték nélküli) elemet, majd a (Beállítások) elemet a nyomtató kijelzőjén a
●
A nyomtató vezeték nélküli kapcsolatának ellenőrzéséhez érintse meg a
elemet a vezérlőpanelen a Vezeték nélküli összegzés menü megnyitásához. Ha a Vezeték
nélküli kapcsolat kikapcsolva vagy a Nincs csatlakoztatva üzenet jelenik meg, érintse meg a
(Beállítások), majd a Vezeték nélküli beállítási varázsló elemet. A nyomtató vezeték nélküli
kapcsolatának beállítása során kövesse a képernyőn megjelenő utasításokat.
Ha a számítógép virtuális magánhálózathoz (VPN) csatlakozik, más hálózati eszközökhöz –
●
beleértve a nyomtatót is – csak akkor tud hozzáférni, ha előbb lecsatlakozik a VPN-hálózatról.
További információ a hálózat és a nyomtató vezeték nélküli nyomtatásra való beállításához.
●
Kattintson ide további információk online eléréséhez.
Tekintse át, hogyan keresheti meg a hálózat biztonsági beállításait.
●
információk online eléréséhez.
További információk a Print and Scan Doctor javítóeszközről (kizárólag Windows rendszeren),
●
és más hibakeresési tippek.
Tekintse át, hogyan válthat USB-ről vezeték nélküli kapcsolatra.
●
információk online eléréséhez.
Tekintse át, hogyan kezelheti a tűzfalat és a víruskereső szoftvereket a nyomtató beállítása
●
során.
Kattintson ide további információk online eléréséhez.
Kattintson ide további információk online eléréséhez.
Kattintson ide további
Kattintson ide további
(Vezeték nélküli)
HUWW Ötletek a beállításhoz és a hálózati nyomtató használatához 69
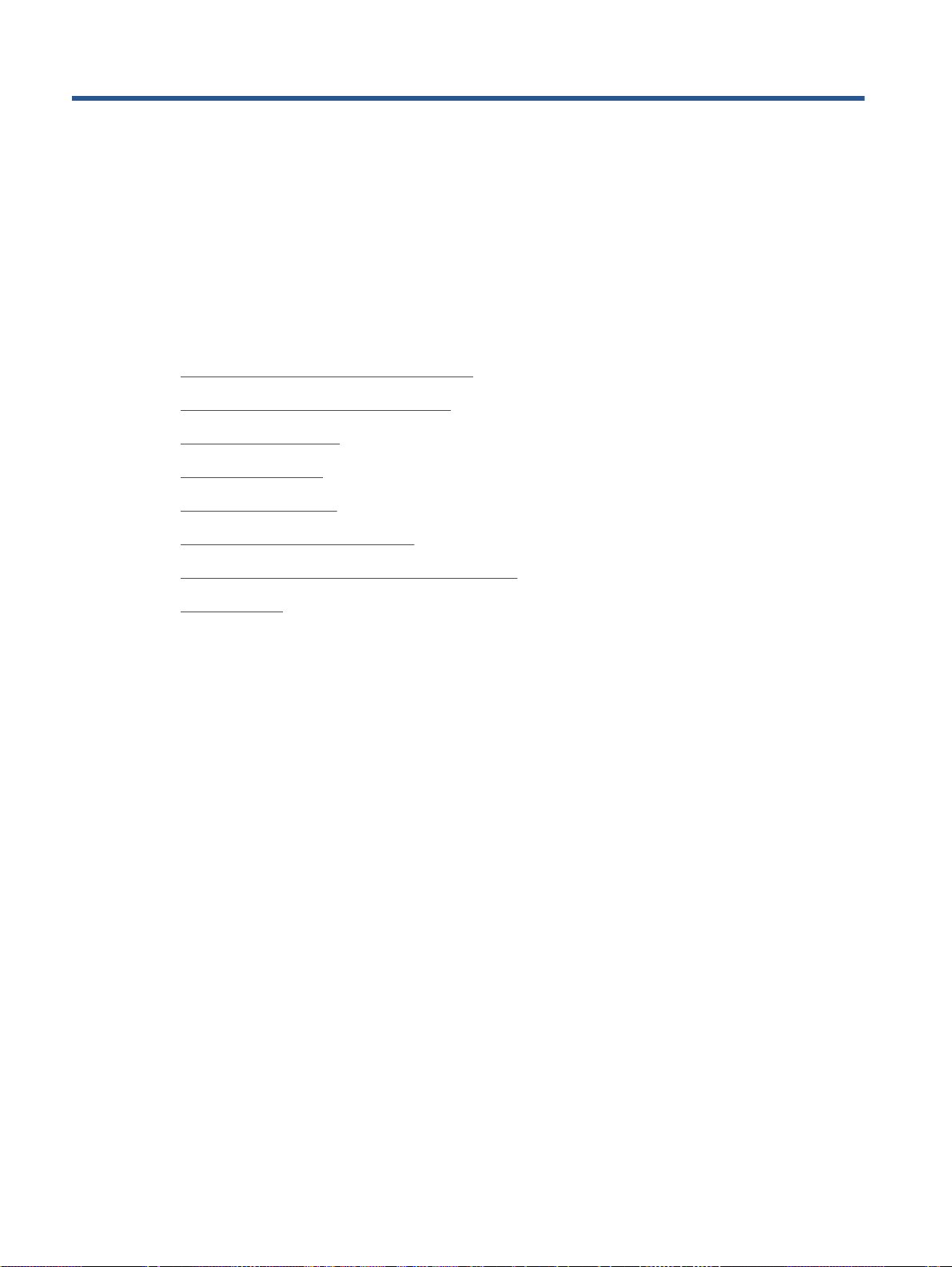
8 Megoldás keresése
Ez a rész a következő témaköröket tárgyalja:
Elakadások és papíradagolási problémák
●
Tintapatronnal kapcsolatos problémák
●
Nyomtatási problémák
●
Másolási problémák
●
Beolvasási problémák
●
Hálózati és kapcsolati problémák
●
A nyomtató hardverével kapcsolatos problémák
●
HP-támogatás
●
70 8. fejezet Megoldás keresése HUWW

Elakadások és papíradagolási problémák
Mit szeretne tenni?
Papírelakadás megszüntetése
Papírelakadással
kapcsolatos problémák
elhárítás.
HP internetes hibaelhárítási varázsló használata
A nyomtatóban vagy az automatikus lapadagolóban lévő elakadás megszüntetésével és a
papírral vagy a papíradagolóval kapcsolatos problémák megoldásával kapcsolatos
utasítások.
MEGJEGYZÉS: Előfordulhat, hogy a HP internetes hibaelhárítási varázslók nem minden nyelven
érhetőek el.
A papírelakadások megszüntetéséhez olvassa el a Súgóban található általános utasításokat
A papírelakadások a nyomtatón belül több helyen is előfordulhatnak.
VIGYÁZAT! A nyomtatófej potenciális sérülése elkerülése érdekében a lehető leghamarabb hárítsa
el a papírelakadást.
Belső papírelakadás megszüntetése
VIGYÁZAT! Ne húzza ki a nyomtató elejéből az elakadt papírt. Az elakadás megszüntetéséhez
ehelyett kövesse az alábbi lépéseket. Ha kihúzza a nyomtató elejéből az elakadt papírt, akkor
elszakadhat a papír és papírdarabok maradhatnak a nyomtatóban; ez a későbbiekben további
elakadásokat eredményezhet.
1.
A nyomtató kikapcsolásához nyomja meg a
(Tápellátás) gombot.
2. Nyissa ki a tintapatronok ajtaját.
3. Ellenőrizze a papírutat a nyomtató belsejében.
a. Emelje fel a papírútvonal fedelén lévő fogantyút, és távolítsa el a fedelet.
HUWW Elakadások és papíradagolási problémák 71

b. Keresse meg a nyomtató belsejében az elakadt papírt, fogja meg két kézzel, és húzza
önmaga felé.
VIGYÁZAT! Ha az eltávolítás során a papír elszakad, ellenőrizze, hogy a görgők és
kerekek között nem maradtak-e papírdarabok a készülék belsejében.
Ha nem távolítja el az összes papírmaradványt a készülékből, további elakadások
várhatók.
c. Helyezze vissza a papírút fedelét, amíg a helyére nem kattan.
4. Ha a probléma nem oldódott meg, ellenőrizze a patrontartó területet a nyomtató belsejében.
VIGYÁZAT! A folyamat közben ügyeljen arra, hogy ne érjen hozzá a patrontartóhoz csatlakozó
kábelhez.
a. Ha van elakadt papír a nyomtató belsejében, mozgassa a patrontartót a nyomtató jobb
széléhez, fogja meg két kézzel az elakadt papírt, és húzza önmaga felé.
VIGYÁZAT! Ha az eltávolítás során a papír elszakad, ellenőrizze, hogy a görgők és
kerekek között nem maradtak-e papírdarabok a készülék belsejében.
Ha nem távolítja el az összes papírmaradványt a készülékből, további elakadások
várhatók.
b. Mozgassa a tartót a nyomtató bal széléhez, és ismételje meg az előző lépést a
papírdarabok eltávolítása érdekében.
5. Csukja be a tintapatron ajtaját.
6. Ha a probléma továbbra sem oldódott meg, ellenőrizze a tálca területét.
a. Húzza ki az adagolótálcát annak meghosszabbításához.
72 8. fejezet Megoldás keresése HUWW

b. Óvatosan fordítsa oldalára a nyomtatót, hogy hozzáférjen az aljához.
c. Ellenőrizze a nyomtatóban az adagolótálca helyén lévő rést. Ha elakadt papír található
benne, nyúljon a résbe, fogja meg két kézzel az elakadt papírt, és húzza önmaga felé.
VIGYÁZAT! Ha az eltávolítás során a papír elszakad, ellenőrizze, hogy a görgők és
kerekek között nem maradtak-e papírdarabok a készülék belsejében.
Ha nem távolítja el az összes papírmaradványt a készülékből, további elakadások
várhatók.
d. Óvatosan állítsa vissza a nyomtatót.
e. Tolja vissza a papírtálcát.
7.
Nyomja meg a
(Tápellátás) gombot a nyomtató bekapcsolásához.
A patrontartó elakadásának megszüntetése
A patrontartó elakadásának megszüntetése. HP internetes hibaelhárítási varázsló használata
Ha a patrontartó elakad vagy nehezen mozog, részletes
útmutatást kérhet.
MEGJEGYZÉS: Előfordulhat, hogy a HP internetes hibaelhárítási varázslók nem minden nyelven
érhetőek el.
HUWW Elakadások és papíradagolási problémák 73

A patrontartó elakadásának megszüntetéséhez olvassa el a Súgóban található általános utasításokat
1. Távolítson el minden olyan tárgyat, ami blokkolja a patrontartót, például a papírt.
MEGJEGYZÉS: Ne használjon más eszközöket vagy berendezéseket az elakadt papír
eltávolításához. Mindig legyen óvatos, amikor elakadt papírt távolít el a nyomtató belsejéből
2. A súgó a nyomtató kijelzőjén való megjelenítéséhez érintse meg a kezdőképernyőn a Súgó
elemet. Az iránybillentyűk megérintésével navigáljon a súgó témakörei között, és érintse meg a
Hibaelhárítás és támogatás, majd az Elakadás megszüntetése elemet.
Tekintse át, hogyan kerülheti el a papírelakadásokat
A papírelakadás elkerülése érdekében tartsa be az alábbi szabályokat.
Rendszeresen ürítse a kimeneti tálcát.
●
Ellenőrizze, hogy a papír, amelyre nyomtat, nincs-e meggyűrődve, vagy nem sérült-e meg.
●
A papír szakadását, gyűrődését és egyéb deformációját elkerülheti, ha a használaton kívüli
●
papírt visszazárható tasakban tárolja.
Ne használjon olyan papírt, amely túl vastag vagy túl vékony a nyomtató számára.
●
Győződjön meg arról, hogy az adagolótálcákba megfelelően töltötte be a hordozókat, és egyik
●
tálca sincs túltöltve. További információért lásd:
Töltsön papírt a nyomtatóba 11. oldal.
Ügyeljen arra, hogy az adagolótálcába tett papírok simák legyenek, a széleik ne legyenek
●
meggyűrődve vagy beszakadva.
Az adagolótálcában ne keverjen össze különböző méretű és típusú papírokat; az
●
adagolótálcában lévő teljes papírkötegnek ugyanolyan méretű és típusú papírokat kell
tartalmazni.
Minden papírtípushoz és papírmérethez gondosan állítsa be az adagolótálca papírszélesség-
●
beállítóit. Ellenőrizze, hogy a papírszélesség-beállító ne hajlítsa meg a papírtálcában található
papírt.
Ne tolja túlságosan előre a papírt az adagolótálcában.
●
Ha egy lap mindkét oldalára nyomtat, ne nyomtasson erősen telített képeket kis tömegű papírra.
●
Mindig a nyomtatóhoz javasolt papírtípust használjon. További információ:
●
papírokról 8. oldal.
Ha a nyomtatóból hamarosan kifogy a papír, várja meg, amíg ez bekövetkezik, és csak ezután
●
töltse fel új papírral. Ne töltsön be papírt, amikor a nyomtató nyomtat.
Papíradagolási problémák megoldása
Milyen probléma merült fel?
A készülék nem húzza be a papírokat az egyik tálcából
●
Útmutató a
74 8. fejezet Megoldás keresése HUWW

Ellenőrizze, hogy van-e betöltve papír a tálcába. További információ itt olvasható:
◦
papírt a nyomtatóba 11. oldal. Betöltés előtt pörgesse át a papírokat.
Ellenőrizze, hogy a tálcán lévő papírszélesség-beállítók a behelyezett papírnak megfelelő
◦
pozícióba vannak-e állítva. Ügyeljen arra is, hogy a papírvezetők érintsék a köteg szélét, de
ne legyenek túl szorosak.
Ellenőrizze, hogy a tálcában használt papír nem hajlott-e. Simítsa ki a papírt a
◦
meghajlással ellenkező irányban történő hajlítással.
Az oldalak ferdék
●
Ellenőrizze, hogy az adagolótálcába helyezett papírok megfelelően illeszkednek-e a
◦
papírszélesség-beállítókhoz. Szükség esetén húzza ki az adagolótálcát a készülékből,
töltse be helyesen a papírokat, és győződjön meg arról, hogy a papírvezetők megfelelően
illeszkednek.
Csak akkor töltsön be papírt a nyomtatóba, ha az éppen nem nyomtat.
◦
A készülék egyszerre több lapot húz be
●
Ellenőrizze, hogy a tálcán lévő papírszélesség-beállítók a behelyezett papírnak megfelelő
◦
pozícióba vannak-e állítva. Ügyeljen arra is, hogy a papírszélesség-beállítók érintsék a
köteg szélét, de ne legyenek túl szorosak.
Ellenőrizze, hogy a tálca nincs-e túlterhelve papírral.
◦
Töltsön
Az optimális teljesítmény és hatékonyság érdekében használjon HP papírt.
◦
HUWW Elakadások és papíradagolási problémák 75

Tintapatronnal kapcsolatos problémák
Próbálja meg kivenni és újra behelyezni a tintapatronokat. Ellenőrizze, hogy a megfelelő nyílásokba
helyezte-e a patronokat. Ha ez nem segít, akkor tisztítsa meg a patron érintkezőit. Ha a probléma
továbbra is fennáll, további információkat itt talál:
A patron érintkezőinek tisztítása
VIGYÁZAT! A tisztítási folyamat néhány percet vesz igénybe. A tintapatronokat a lehető
leghamarabb helyezze vissza a készülékbe. Nem ajánlott a tintapatronokat 30 percnél tovább a
terméken kívül hagyni. Ez a tintapatronok károsodását eredményezheti.
1. Ellenőrizze, hogy a készülék be van-e kapcsolva.
2. Nyissa ki a patronok szervizajtaját.
A patronok cseréje 51. oldal.
3. Távolítsa el a hibaüzenet által jelzett patront.
4. A tintapatronokat úgy fogja meg, hogy az aljuk felfelé nézzen, majd keresse meg a patronok
tetején található elektromos érintkezőket. Az elektromos érintkezők apró, aranyszínű pontok a
tintapatronon.
Szolgáltatás Leírás
1 Elektromos érintkezők
5. Nedves, nem bolyhosodó ruhával törölje meg az érintkezőket.
VIGYÁZAT! Ügyeljen arra, hogy csak az érintkezőkhöz érjen hozzá, és ne kenjen festéket
vagy más szennyeződést a patron más részeire.
6. A nyomtató belsejében keresse meg a patrontartóban található érintkezőket. Az érintkezők
aranyszínű dudorok, amelyek elhelyezkedése megfelel a tintapatronon található érintkezők
elrendezésének.
7. Az érintkezőt száraz, nem bolyhosodó ruhával törölje szárazra.
8. Helyezze vissza a tintapatront.
76 8. fejezet Megoldás keresése HUWW

9. Zárja le a fedelet, és ellenőrizze, hogy a hibaüzenet eltűnik-e.
10. Ha továbbra is ezt a hibaüzenetet kapja, kapcsolja ki, majd kapcsolja újra be a készüléket.
MEGJEGYZÉS: Ha egy tintapatron okoz problémákat, eltávolíthatja azt, és a HP ENVY 5640 series
készüléket egypatronos üzemmódban, egyetlen patronnal használhatja.
HUWW Tintapatronnal kapcsolatos problémák 77

Nyomtatási problémák
Mit szeretne tenni?
Oldal sikertelen nyomtatásával kapcsolatos problémák elhárítása (nem lehet nyomtatni)
HP Print and Scan Doctor A HP Print and Scan Doctor segédprogram automatikusan megpróbálja
diagnosztizálni és kijavítani a problémát.
A nem nyomtatható nyomtatási
feladatok hibaelhárítása.
MEGJEGYZÉS: Előfordulhat, hogy a HP Print and Scan Doctor és a HP internetes hibaelhárítási
varázslók nem minden nyelven érhetőek el.
HP internetes hibaelhárítási varázsló használata
Ha a nyomtató nem válaszol vagy nem nyomtat, részletes útmutatást kérhet.
Olvassa el a Súgóban található általános utasításokat az olyan problémákkal kapcsolatban,
amikor nem lehet nyomtatni
Nyomtatási problémák megoldása
MEGJEGYZÉS: Győződjön meg arról, hogy a nyomtató be van kapcsolva, és van papír a tálcában.
Ha még mindig nem tud nyomtatni, próbálja ki sorban a következő hibaelhárítási módszereket:
1. Ellenőrizze az esetleges hibaüzeneteket a nyomtató kijelzőjén, és oldja meg azokat a képernyőn
megjelenő útmutatások követésével.
2. Ha a számítógép egy USB-kábellel van a nyomtatóhoz csatlakoztatva, húzza ki és
csatlakoztassa ismét az USB-kábelt. Ha a számítógép vezeték nélküli kapcsolattal csatlakozik a
nyomtatóhoz, ellenőrizze, hogy működik-e a kapcsolat.
3. Ellenőrizze, hogy a nyomtató nincs-e leállítva vagy offline állapotban.
Annak ellenőrzése, hogy a nyomtató nincs-e leállítva vagy offline állapotban
a. A használt operációs rendszertől függően válassza az alábbi eljárások valamelyikét:
Windows 8.1 és Windows 8: Mutasson vagy koppintson a képernyő jobb felső sarkára
●
a gombsáv megjelenítéséhez, kattintson a Beállítások ikonra, kattintson vagy
koppintson a Vezérlőpult elemre, majd kattintson vagy koppintson az Eszközök és
nyomtatók megtekintése lehetőségre.
Windows 7: A Windows Start menüjében kattintson az Eszközök és nyomtatók elemre.
●
Windows Vista: A Windows Start menüjében kattintson a Vezérlőpult, majd a
●
Nyomtató elemre.
Windows XP: A Windows Start menüjében kattintson a Vezérlőpult, majd a Nyomtatók
●
és faxok elemre.
b. Kattintson duplán a nyomtató ikonjára, vagy kattintson a jobb gombbal a nyomtató ikonjára,
és válassza az Aktuális nyomtatási feladatok megtekintése elemet a nyomtatási sor
megnyitásához.
78 8. fejezet Megoldás keresése HUWW

c. Győződjön meg arról, hogy a Nyomtató menü Nyomtatás felfüggesztése vagy Kapcsolat
nélküli használat menüpontjai mellett nem látható pipa.
d. Ha bármilyen változtatást tett itt, ismét próbálkozzon a nyomtatással.
4. Ellenőrizze, hogy a nyomtató alapértelmezett nyomtatóként van-e beállítva.
Annak ellenőrzése, hogy a nyomtató alapértelmezett nyomtatóként van-e beállítva
a. A használt operációs rendszertől függően válassza az alábbi eljárások valamelyikét:
Windows 8.1 és Windows 8: Mutasson vagy koppintson a képernyő jobb felső sarkára
●
a gombsáv megjelenítéséhez, kattintson a Beállítások ikonra, kattintson vagy
koppintson a Vezérlőpult elemre, majd kattintson vagy koppintson az Eszközök és
nyomtatók megtekintése lehetőségre.
Windows 7: A Windows Start menüjében kattintson az Eszközök és nyomtatók elemre.
●
Windows Vista: A Windows Start menüjében kattintson a Vezérlőpult, majd a
●
Nyomtató elemre.
Windows XP: A Windows Start menüjében kattintson a Vezérlőpult, majd a Nyomtatók
●
és faxok elemre.
b. Győződjön meg arról, hogy a megfelelő nyomtató van-e alapértelmezett nyomtatóként
beállítva.
Az alapértelmezett nyomtató mellett egy fekete vagy zöld körben lévő pipa látható.
c. Ha nem a megfelelő nyomtató van alapértelmezett nyomtatóként kiválasztva, kattintson a
jobb gombbal a megfelelő nyomtatóra, majd válassza a Beállítás alapértelmezett
nyomtatóként parancsot.
d. Próbálja meg ismét használni a készüléket.
5. Indítsa újra a nyomtatásvezérlő alkalmazást.
A nyomtatásvezérlő alkalmazás újraindítása
a. A használt operációs rendszertől függően válassza az alábbi eljárások valamelyikét:
Windows 8.1 és Windows 8
i. Mutasson vagy koppintson a képernyő jobb felső sarkára a gombsáv
megjelenítéséhez, majd kattintson a Beállítások ikonra.
ii. Kattintson vagy koppintson a Vezérlőpult lehetőségre, majd kattintson vagy koppintson
Rendszer és biztonság elemre.
a
iii. Kattintson vagy koppintson a Felügyeleti eszközök lehetőségre, majd kattintson vagy
koppintson duplán a Szolgáltatások elemre.
iv. Kattintson a jobb gombbal vagy érintse meg, majd tartsa az ujját a Nyomtatásisor-
kezelő elemen, végül válassza a Tulajdonságok parancsot.
HUWW Nyomtatási problémák 79

v. Ellenőrizze, hogy az Általános lapon az Indítás típusa mellett az Automatikus
lehetőség van-e kiválasztva.
vi. Ha a szolgáltatás még nem fut, kattintson vagy koppintson az Indítás, majd az OK
gombra a Szolgáltatás állapota menüben.
Windows 7
i. A Windows Start menüjében kattintson a Vezérlőpult, a Rendszer és biztonság, majd
a Felügyeleti eszközök elemre.
ii. Kattintson duplán a Szolgáltatások parancsra.
iii. Kattintson a jobb gombbal a Nyomtatásisor-kezelő elemre, majd válassza a
Tulajdonságok parancsot.
iv. Ellenőrizze, hogy az Általános lapon az Indítás típusa mellett az Automatikus
lehetőség van-e kiválasztva.
v. Ha a szolgáltatás még nem fut, kattintson a Start, majd az OK gombra a Szolgáltatás
állapota menüben.
Windows Vista
i. A Windows Start menüjében kattintson a Vezérlőpult, a Rendszer és karbantartás,
majd a Felügyeleti eszközök elemre.
ii. Kattintson duplán a Szolgáltatások parancsra.
iii. Kattintson a jobb gombbal a Nyomtatásisor-kezelő eszköz elemre, majd válassza a
Tulajdonságok parancsot.
iv. Ellenőrizze, hogy az Általános lapon az Indítás típusa mellett az Automatikus
lehetőség van-e kiválasztva.
v. Ha a szolgáltatás még nem fut, kattintson a Start, majd az OK gombra a Szolgáltatás
állapota menüben.
Windows XP
i. A Windows Start menüjében kattintson a jobb gombbal a Sajátgép
ii. Kattintson a Kezelés parancsra, majd kattintson a Szolgáltatások és alkalmazások
elemre.
iii. Kattintson duplán a Szolgáltatások elemre, majd válassza a Nyomtatásisor-kezelő
lehetőséget.
iv. Kattintson a jobb gombbal a Nyomtatásisor-kezelő elemre, majd kattintson az
Újraindítás parancsra a szolgáltatás újraindításához.
b. Győződjön meg arról, hogy a megfelelő nyomtató van-e alapértelmezett nyomtatóként
beállítva.
elemre.
Az alapértelmezett nyomtató mellett egy fekete vagy zöld körben lévő pipa látható.
80 8. fejezet Megoldás keresése HUWW

c. Ha nem a megfelelő nyomtató van alapértelmezett nyomtatóként kiválasztva, kattintson a
jobb gombbal a megfelelő nyomtatóra, majd válassza a Beállítás alapértelmezett
nyomtatóként parancsot.
d. Próbálja meg ismét használni a készüléket.
6. Indítsa újra a számítógépet.
7. Törölje a nyomtatási sort.
A nyomtatási sor törlése
a. A használt operációs rendszertől függően válassza az alábbi eljárások valamelyikét:
Windows 8.1 és Windows 8: Mutasson vagy koppintson a képernyő jobb felső sarkára
●
a gombsáv megjelenítéséhez, kattintson a Beállítások ikonra, kattintson vagy
koppintson a Vezérlőpult elemre, majd kattintson vagy koppintson az Eszközök és
nyomtatók megtekintése lehetőségre.
Windows 7: A Windows Start menüjében kattintson az Eszközök és nyomtatók elemre.
●
Windows Vista: A Windows Start menüjében kattintson a Vezérlőpult, majd a
●
Nyomtató elemre.
Windows XP: A Windows Start menüjében kattintson a Vezérlőpult, majd a Nyomtatók
●
és faxok elemre.
b. Kattintson duplán a nyomtató ikonjára a nyomtatási sor megnyitásához.
c. A Nyomtató menüben kattintson a Nyomtatandó dokumentumok listájának törlése vagy a
Nyomtatási dokumentum törlése parancsokra, majd a parancs megerősítésére kattintson
az Igen gombra.
d. Ha még mindig vannak dokumentumok a várakozási sorban, indítsa újra a számítógépet,
majd próbálkozzon ismét a nyomtatással.
e. Ellenőrizze a nyomtatási sort, hogy az biztosan üres-e, majd ismét próbálkozzon a
nyomtatással.
Az áramellátás ellenőrzése és a nyomtató alaphelyzetbe állítása
1. Győződjön meg arról, hogy a tápkábel megfelelően van csatlakoztatva.
HUWW Nyomtatási problémák 81

1 A nyomtató áramellátásának csatlakozása...
2 Kapcsolódás elektromos hálózathoz
2. Nézzen bele a nyomtatóba, és keresse meg a zöld jelzőfényt, amely azt jelzi, hogy a
nyomtatóhoz eljut az elektromos áram. Ha nem világít, akkor ellenőrizze, hogy a tápkábel
teljesen be van-e dugva a nyomtatóba, illetve dugja be egy másik csatlakozóaljzatba.
3. Tekintse meg a nyomtatón található bekapcsológombot. Ha nem világít, a nyomtató ki van
kapcsolva. A nyomtató bekapcsolásához nyomja meg a bekapcsológombot.
MEGJEGYZÉS: Ha a nyomtató nem kap megfelelő tápellátást, csatlakoztassa egy másik fali
csatlakozóhoz.
4. Miközben a nyomtató be van kapcsolva, húzza ki a tápkábelt a nyomtató oldalából a patrontartó
rekesz fedele alatt.
5. Húzza ki a tápkábelt a fali aljzatból.
6. Várjon legalább 15 másodpercet.
7. Dugja vissza a tápkábelt a fali aljzatba.
8. Újból csatlakoztassa a tápkábelt a nyomtató oldalán a patrontartó rekesz fedele alatt.
9. Ha a nyomtató nem kapcsol be magától, a bekapcsoláshoz nyomja meg a bekapcsológombot.
10. Próbálja meg újra használni a nyomtatót.
A nyomtatási minőséggel kapcsolatos problémák megoldása
Részletes útmutatás a legtöbb nyomtatási minőséggel
kapcsolatos probléma elhárítására.
A nyomtatási minőséggel kapcsolatos problémák elhárításához olvassa el a Súgóban
található általános utasításokat
MEGJEGYZÉS: A nyomtatási minőséggel kapcsolatos problémák elkerülése érdekében mindig
kapcsolja ki a nyomtatót a Be gomb használatával, majd várja meg, amíg a Be gomb jelzőfénye
kialszik, mielőtt kihúzza a vezetéket vagy lekapcsol egy elosztót. Ez lehetővé teszi a nyomtató
számára, hogy a patronokat lezárt pozícióba mozgassa, ahol védve vannak a kiszáradás ellen.
82 8. fejezet Megoldás keresése HUWW
A nyomtatási minőséggel kapcsolatos problémák online
hibaelhárítása

A nyomtatási minőség javítása
1. Kizárólag eredeti HP tintapatront használjon
2. Ellenőrizze a nyomtatószoftvert, és győződjön meg arról, hogy a megfelelő papírtípust
választotta a Hordozó menüben, illetve a megfelelő nyomtatási minőséget választotta a
Minőségi beállítások legördülő listából.
A nyomtató tulajdonságainak megnyitásához a nyomtatószoftver programban kattintson a
●
Nyomtatás és beolvasás, majd a Beállítások megadása elemre.
3. Ellenőrizze a becsült tintaszinteket, hogy lássa, nincsenek-e kifogyóban a patronok. További
információ:
A becsült tintaszintek ellenőrzése 50. oldal. Ha a tintapatronokban kevés a tinta, azt
javasoljuk, cserélje ki őket.
4. Igazítsa be a patronokat.
A nyomtatópatronok beigazítása a nyomtatószoftver programból
MEGJEGYZÉS: A patronok igazításával biztosítható a megfelelő minőségű nyomtatás. A HP
All-in-One a patronok igazítására figyelmeztet, valahányszor új patron kerül behelyezésre. Ha
eltávolítása után ugyanazt a tintapatront helyezi vissza, a HP All-in-One nem figyelmeztet a
tintapatronok igazítására. A HP All-in-One készülék emlékezni fog az adott tintapatron igazítási
értékeire, így nem kell újból igazítania a tintapatront.
a. Töltsön letter vagy A4-es méretű nem használt, sima fehér papírt a papírtálcába.
b. A használt operációs rendszertől függően válassza az alábbi eljárások valamelyikét a
nyomtatószoftver megnyitásához:
c. A nyomtató szerszámosládájának eléréséhez a nyomtatószoftver felületén kattintson a
Nyomtatás és beolvasás, majd A nyomtató karbantartása lehetőségre.
d. A nyomtató eszköztárán kattintson az Eszköz szolgáltatásai lapon a Tintapatronok
igazítása pontra. A nyomtató kinyomtat egy igazítási lapot.
e. Helyezze a patronigazítási lapot a lapolvasó üvegére nyomtatott oldalával lefelé, a jobb
első sarokhoz igazítva.
f. A patronok beigazításához kövesse a nyomtató kijelzőjén megjelenő utasításokat.
Használja fel újra vagy dobja el a patronigazítási lapot.
HUWW Nyomtatási problémák 83

A nyomtatópatronok igazítása a nyomtató kijelzőjéről
a. Tegyen letter vagy A4-es méretű nem használt, sima fehér papírt az adagolótálcába.
b. A nyomtató kezelőpaneljének kijelzőjén érintse meg a Beállítások lehetőséget.
c. Érintse meg a Nyomtató karbantartása elemet, válassza ki a Nyomtatófej igazítása
lehetőséget, majd kövesse a képernyőn megjelenő utasításokat.
5. Ha a patronokban elég tinta van, nyomtasson ki egy diagnosztikai lapot.
Diagnosztikai lap nyomtatása a nyomtatószoftver programból
a. Töltsön letter vagy A4-es méretű nem használt, sima fehér papírt a papírtálcába.
b. A használt operációs rendszertől függően válassza az alábbi eljárások valamelyikét a
nyomtatószoftver megnyitásához:
c. A nyomtató szerszámosládájának eléréséhez a nyomtatószoftver felületén kattintson a
Nyomtatás és beolvasás, majd A nyomtató karbantartása lehetőségre.
d. Diagnosztikai oldal nyomtatásához kattintson az Eszközjelentések lap Diagnosztikai
információk nyomtatása elemére. Ellenőrizze a kék, a bíborszínű, a sárga és a fekete
mezőket a diagnosztikai lapon. Ha sávokat lát a színes vagy a fekete mezőkben, vagy a
mezők egy részén egyáltalán nincs tinta, hajtson végre automatikus patrontisztítást.
Diagnosztikai lap nyomtatása a nyomtató kijelzőjéről
a. Töltsön letter vagy A4-es méretű nem használt, sima fehér papírt a papírtálcába.
b. A nyomtató kezelőpaneljén érintse meg a Beállítások lehetőséget.
c. Érintse meg a Jelentések pontot.
d. Érintse meg a Minőségjelentés nyomtatása lehetőséget.
6. Hajtson végre automatikus patrontisztítást, ha a diagnosztikai oldalon a színes vagy a fekete
mezőkben sávokat vagy tintamentes foltokat lát.
A tintapatronok tisztítása a nyomtatószoftver segítségével
a. Töltsön letter vagy A4-es méretű nem használt, sima fehér papírt a papírtálcába.
b. A használt operációs rendszertől függően válassza az alábbi eljárások valamelyikét a
nyomtatószoftver megnyitásához:
Windows 8,1: Kattintson a kezdőképernyő bal alsó sarkában megjelenő lefelé
●
nyílbillentyűre, majd válassza ki a nyomtató nevét.
Windows 8: Kattintson a jobb gombbal a kezdőképernyő egy üres területére, kattintson
●
a Minden alkalmazás elemre az alkalmazássávon, majd válassza ki a nyomtató nevét.
Windows 7, Windows Vista és Windows XP esetén: A számítógép asztalán kattintson
●
a Start gombra, kattintson a Minden program lehetőségre, majd a HP elemre,
kattintson a nyomtató mappájára, majd válassza ki a nyomtató nevét megjelenítő
ikont.
84 8. fejezet Megoldás keresése HUWW

c. A Nyomtató szerszámosládája eléréséhez a nyomtatószoftver felületén kattintson a
Nyomtatás és beolvasás, majd A nyomtató karbantartása lehetőségre.
d. Az Eszköz szolgáltatásai lapon kattintson a Tintapatronok tisztítása pontra. Kövesse a
képernyőn megjelenő utasításokat.
Tintapatronok tisztítása a nyomtató kijelzőjéről
a. Tegyen letter vagy A4-es méretű nem használt, sima fehér papírt az adagolótálcába.
b. A nyomtató kezelőpaneljének kijelzőjén érintse meg a Beállítások lehetőséget.
c. Érintse meg a Nyomtató karbantartása elemet, válassza ki a Nyomtatófej tisztítása
lehetőséget, majd kövesse a képernyőn megjelenő utasításokat.
Ha a nyomtatófej tisztítása nem oldja meg a problémát, forduljon a HP ügyfélszolgálatához.
Látogasson el a következő címre:
segédprogramokat tartalmaz, amelyek segíthetnek számos gyakori nyomtatóprobléma
megoldásában. Kérésre válasszon országot/térséget, majd kattintson a Minden HP
kapcsolattartó hivatkozásra. Így a műszaki támogatás telefonos elérhetőségével kapcsolatos
információkat kap.
A nyomtatási minőség javítása
1. Kizárólag eredeti HP patront használjon.
www.hp.com/support. Ez a webhely információkat és
2. A Nyomtatás párbeszédpanelen győződjön meg arról, hogy megfelelő papírtípust és nyomtatási
minőséget választott.
3. Ellenőrizze a becsült tintaszinteket, hogy lássa, nincsenek-e kifogyóban a patronok.
Ha kifogyóban vannak a nyomtatópatronok, vegye fontolóra cseréjüket.
4. A nyomtatópatronok igazítása
A nyomtatópatronok igazítása a szoftver segítségével
a. Tegyen normál fehér letter vagy A4-es papírt a papírtálcába.
b. Nyissa meg a következőt: HP Utility.
MEGJEGYZÉS: A HP Utility a merevlemez Alkalmazások mappáján belüli Hewlett-
Packard mappában található.
c. Az ablak bal oldalán található eszközlistából válassza ki a HP ENVY 5640 series
készüléket.
d. Kattintson az Igazítás parancsra.
e. Kattintson az Igazítás gombra, és kövesse a képernyőn megjelenő utasításokat.
f. Kattintson a Minden beállítás lehetőségre az Információ és támogatás panelre való
visszatéréshez.
5. Nyomtasson egy tesztoldalt.
HUWW Nyomtatási problémák 85

Tesztoldal nyomtatása
a. Tegyen normál fehér letter vagy A4-es papírt a papírtálcába.
b. Nyissa meg a következőt: HP Utility.
MEGJEGYZÉS: A HP Utility a merevlemez Alkalmazások mappáján belüli Hewlett-
Packard mappában található.
c. Az ablak bal oldalán található eszközlistából válassza ki a HP ENVY 5640 series
készüléket.
d. Kattintson a Tesztoldal lehetőségre.
e. Kattintson a Tesztoldal nyomtatása gombra, majd kövesse a képernyőn megjelenő
utasításokat.
Ellenőrizze, hogy nem találhatóak-e egyenetlen sorok a szövegekben vagy sávok a
szövegekben és színes mezőkben. Ha egyenetlen vonalakat vagy sávokat lát, illetve a
mezők egy részén egyáltalán nincs tinta, hajtson végre automatikus patrontisztítást.
6. Ha a diagnosztikai lapon a szöveg és a színes mezők egy része hiányzik vagy csíkos,
automatikusan tisztítsa meg a patronokat.
A nyomtatófej automatikus tisztítása
a. Tegyen normál fehér letter vagy A4-es papírt a papírtálcába.
b. Nyissa meg a következőt: HP Utility.
MEGJEGYZÉS: A HP Utility a merevlemez Alkalmazások mappáján belüli Hewlett-
Packard mappában található.
c. Az ablak bal oldalán található eszközlistából válassza ki a HP ENVY 5640 series
készüléket.
d. Kattintson a Nyomtatófejek tisztítása lehetőségre.
e. Kattintson a Tisztítás parancsra, majd kövesse a képernyőn megjelenő utasításokat.
VIGYÁZAT! A nyomtatófejet csak indokolt esetben tisztítsa. A felesleges tisztítás
pazarolja a tintát és csökkenti a nyomtatófej élettartamát.
MEGJEGYZÉS: Ha a nyomtatás minősége a tisztítás befejezése után is elmarad a
várttól, próbálkozzon a nyomtató beigazításával. Ha a minőségi problémákat a beigazítás
és a tisztítás sem hárította el, akkor forduljon a HP-támogatáshoz.
f. Kattintson a Minden beállítás lehetőségre az Információ és támogatás panelre való
visszatéréshez.
Tintaelkenődések megszüntetése a nyomatokon
Ha egymás utáni nyomatokon tintafoltok találhatóak, próbálkozzon a nyomtató kijelzőjén lévő
Tintafoltok megszüntetése funkcióval. Az eljárás több percig is eltarthat. Teljes méretű sima papírt
kell betölteni, amelyet a nyomtató előre-hátra mozgat a tisztítás során. A gép által ekkor kiadott
hangok nem jeleznek rendellenes működést.
86 8. fejezet Megoldás keresése HUWW

1. Tegyen letter vagy A4-es méretű nem használt, sima fehér papírt az adagolótálcába.
2. A nyomtató kezelőpaneljének kijelzőjén érintse meg a Beállítások lehetőséget.
3. Érintse meg a Nyomtató karbantartása elemet, válassza ki a kívánt lehetőséget, majd kövesse a
képernyőn megjelenő utasításokat.
MEGJEGYZÉS: Ugyanezt a HP nyomtatószoftverrel vagy a beágyazott webkiszolgálóval (EWS) is
elvégezheti. A szoftver vagy az EWS elérése:
(Windows) 16. oldal vagy A beágyazott webkiszolgáló megnyitása 67. oldal.
Nyissa meg a HP nyomtatószoftvert
HUWW Nyomtatási problémák 87

Másolási problémák
Másolási problémák
hibaelhárítása.
HP internetes hibaelhárítási varázsló használata
Részletes útmutatás megtekintése, ha a nyomtató nem másol, vagy ha a nyomatok gyenge
minőségűek.
MEGJEGYZÉS: Előfordulhat, hogy a HP internetes hibaelhárítási varázslók nem minden nyelven
érhetőek el.
Tippek a másolási és a lapolvasási sikerekért 48. oldal
88 8. fejezet Megoldás keresése HUWW

Beolvasási problémák
HP Print and Scan Doctor A HP Print and Scan Doctor segédprogram automatikusan megpróbálja diagnosztizálni és
kijavítani a problémát.
Lapolvasási problémák
megoldása
HP internetes hibaelhárítási varázsló használata
Részletes útmutatás megtekintése, ha nem működik vagy gyenge minőségű a beolvasás.
MEGJEGYZÉS: Előfordulhat, hogy a HP Print and Scan Doctor és a HP internetes hibaelhárítási
varázslók nem minden nyelven érhetőek el.
Tippek a másolási és a lapolvasási sikerekért 48. oldal
HUWW Beolvasási problémák 89

Hálózati és kapcsolati problémák
Mit szeretne tenni?
Vezeték nélküli kapcsolat javítása
Válassza az alábbi hibaelhárítási lehetőségek egyikét.
HP Print and Scan
Doctor
HP internetes
hibaelhárítási varázsló
használata
A HP Print and Scan Doctor segédprogram automatikusan megpróbálja diagnosztizálni és
kijavítani a problémát.
Végezzen tűzfallal vagy víruskeresővel kapcsolatos hibaelhárítást, ha úgy véli, hogy ez
akadályozza a számítógép csatlakozását a nyomtatóhoz.
Végezze el a vezeték nélküli hálózat hibaelhárítását, függetlenül attól, hogy még nem volt
●
csatlakoztatva a nyomtató, vagy pedig korábban már csatlakoztatta, de jelenleg nem
működik.
Végezzen tűzfallal vagy víruskeresővel kapcsolatos hibaelhárítást, ha úgy véli, hogy ez
●
akadályozza a számítógép csatlakozását a nyomtatóhoz.
MEGJEGYZÉS: Előfordulhat, hogy a HP Print and Scan Doctor és a HP internetes hibaelhárítási
varázslók nem minden nyelven érhetőek el.
A vezeték nélküli problémák elhárításáról Olvassa el a Súgóban található általános utasításokat
Ellenőrizze a hálózati konfigurációt, vagy nyomtassa ki a vezeték nélküli kapcsolat tesztjének
jelentését, amely segít a hálózati kapcsolatok problémáinak diagnosztizálásában.
1.
A kezdőképernyőn érintse meg a
(Vezeték nélküli) elemet, majd a (Beállítások)
lehetőséget.
2. Érintse meg a Jelentések nyomtatása, majd a Hálózati konfiguráció megjelenítése vagy a
Vezeték nélküli tesztjelentés nyomtatása lehetőséget.
Vezeték nélküli kapcsolat hálózati beállításainak keresése
Válassza az alábbi hibaelhárítási lehetőségek egyikét.
HP Print and Scan Doctor A HP Print and Scan Doctor segédprogram megmutatja a hálózatnevet (SSID) és a
jelszót (hálózati kulcs).
HP internetes hibaelhárítási varázsló
használata
Útmutatás a hálózat nevének (SSID) és a vezeték nélküli hálózat jelszavának
kiderítéséhez.
MEGJEGYZÉS: Előfordulhat, hogy a HP Print and Scan Doctor és a HP internetes hibaelhárítási
varázslók nem minden nyelven érhetőek el.
A Wi-Fi Direct kapcsolat javítása
HP internetes hibaelhárítási varázsló
használata
90 8. fejezet Megoldás keresése HUWW
A Wi-Fi Direct probléma hibaelhárítása vagy útmutatás a Wi-Fi Direct kapcsolat
beállításához.

MEGJEGYZÉS: Előfordulhat, hogy a HP internetes hibaelhárítási varázslók nem minden nyelven
érhetőek el.
A Wi-Fi Direct hibaelhárításával kapcsolatban olvassa el a Súgóban található általános utasításokat.
1. Ellenőrizze a nyomtatón, hogy a Wi-Fi Direct kapcsolat be van-e kapcsolva:
▲
A nyomtató kezelőpaneljén érintse meg a
(Wi-Fi Direct) lehetőséget.
2. A vezeték nélküli számítógépen vagy mobileszközön kapcsolja be a Wi-Fi kapcsolatot, keresse
meg a nyomtatójának a Wi-Fi Direct szolgáltatáshoz használt nevét, majd csatlakozzon ahhoz.
3. Amikor a rendszer kéri, adja meg a Wi-Fi Direct jelszót.
4. Ha mobileszközt használ, győződjön meg arról, hogy arra telepítve van kompatibilis nyomtatási
alkalmazás. További információ a mobil nyomtatásról:
www.hp.com/global/us/en/eprint/
mobile_printing_apps.html.
Áttérés az USB-kapcsolatról a vezeték nélküli kapcsolatra
Válassza az alábbi hibaelhárítási lehetőségek egyikét.
HP Print and Scan Doctor A HP Print and Scan Doctor segédprogram automatikusan megpróbálja
diagnosztizálni és kijavítani a problémát.
HP internetes hibaelhárítási varázsló
használata
MEGJEGYZÉS: Előfordulhat, hogy a HP Print and Scan Doctor és a HP internetes hibaelhárítási
varázslók nem minden nyelven érhetőek el.
USB-kábellel csatlakoztatott nyomtató kapcsolatának módosítása vezeték nélküli
kapcsolatra vagy Wi-Fi Direct kapcsolatra.
A kapcsolattípus módosítása 61. oldal
HUWW Hálózati és kapcsolati problémák 91

A nyomtató hardverével kapcsolatos problémák
TIPP: A nyomtató diagnosztizálásához, illetve a nyomtatás, a lapolvasás vagy a másolási
problémák automatikus javításához futtassa a
bizonyos nyelveken érhető el.
Kimeneti tálca hosszabbítójának kézi kihúzása
Ha a nyomtató nem engedi ki automatikusan a kimeneti tálcát, akkor azt kézzel is kihúzhatja.
1. Távolítsa el a kimeneti tálcát a nyomtatóból.
2. A kimeneti tálca alján állítsa a kimeneti tálca zárját a nyitott állásba, és mozdítsa el a kioldókart a
tálcahosszabbító zárolásának feloldásához.
HP Print and Scan Doctor. Az alkalmazás csak
3. Helyezze vissza a kimeneti tálcát a nyomtatóba, és hagyja a tálcahosszabbítót a nyitott
állásban.
A nyomtató váratlanul kikapcsol
Ellenőrizze a tápellátást és a tápcsatlakozást.
●
Győződjön meg arról, hogy a nyomtató tápkábele megfelelően csatlakozik egy működőképes fali
●
aljzathoz.
Sikertelen nyomtatófej-igazítás
Ha a beigazítási művelet nem sikerül, ellenőrizze, hogy tiszta, üres fehér papírt helyezett-e az
●
adagolótálcába. Ha a nyomtatópatronok beigazításakor színes papír van az adagolótálcába
töltve, a beigazítás nem lesz megfelelő.
Ha az igazítási művelet ismét sikertelen, lehet, hogy tisztítani kell a nyomtatófejet, vagy
●
valamelyik érzékelő hibás.
Ha a nyomtatófej tisztítása nem oldja meg a problémát, forduljon a HP ügyfélszolgálatához.
●
Látogasson el a következő címre:
92 8. fejezet Megoldás keresése HUWW
www.hp.com/support. Ez a webhely információkat és

segédprogramokat tartalmaz, amelyek segíthetnek számos gyakori nyomtatóprobléma
megoldásában. Kérésre válasszon országot/térséget, majd kattintson a Minden HP
kapcsolattartó hivatkozásra. Így a műszaki támogatás telefonos elérhetőségével kapcsolatos
információkat kap.
Nyomtatóhiba megoldása.
Kapcsolja ki, majd be a nyomtatót. Ha ez nem oldja meg a problémát, lépjen kapcsolatba a HP
▲
vállalattal.
További tudnivalók a HP ügyfélszolgálatával történő kapcsolatba lépésről:
támogatás 94. oldal.
HP-
HUWW A nyomtató hardverével kapcsolatos problémák 93

HP-támogatás
Nyomtató regisztrálása
●
Támogatási eljárás
●
A HP telefonos támogatási szolgáltatása
●
További jótállási lehetőségek
●
Nyomtató regisztrálása
A regisztrálás csupán néhány percet vesz igénybe, ezt követően azonban gyorsabb kiszolgálást,
hatékonyabb ügyféltámogatást és terméktámogatási értesítéseket vehet igénybe. Ha nyomtatóját
nem regisztrálta a szoftver telepítése során, a
Támogatási eljárás
Probléma esetén hajtsa végre a következő eljárást:
1. Tekintse meg a nyomtatóval kapott dokumentációt.
http://www.register.hp.com címen most megteheti.
2. Látogasson el a HP online támogatási webhelyére:
A HP online ügyfélszolgálata a HP minden vevője számára rendelkezésre áll. Ez a naprakész
termékinformációk és a szakszerű segítség leggyorsabb forrása. A következőket kínálja:
Gyorsan elérhető, képzett online támogatási szakembereket
●
Szoftver- és illesztőprogram-frissítések a nyomtató számára
●
Hasznos hibaelhárítási tudnivalók általános problémák esetén
●
Megelőző nyomtatófrissítések, támogatási riasztások és a HP hírlevelei, amelyek a
●
nyomtató regisztrálásakor érhetők el
3. Hívja a HP ügyfélszolgálatát.
A támogatási lehetőségek és elérhetőségeik nyomtatónként, országonként/térségenként és
nyelvenként változnak.
A HP telefonos támogatási szolgáltatása
A telefonos támogatás lehetősége és az elérhetőség készülékenként, országonként/térségenként és
nyelvenként eltér.
Ez a rész a következő témaköröket tárgyalja:
A telefonos támogatás időtartama
●
www.hp.com/support.
Hívás kezdeményezése
●
Támogatási telefonszámok
●
A telefonos támogatási időszak lejárta után
●
94 8. fejezet Megoldás keresése HUWW
 Loading...
Loading...