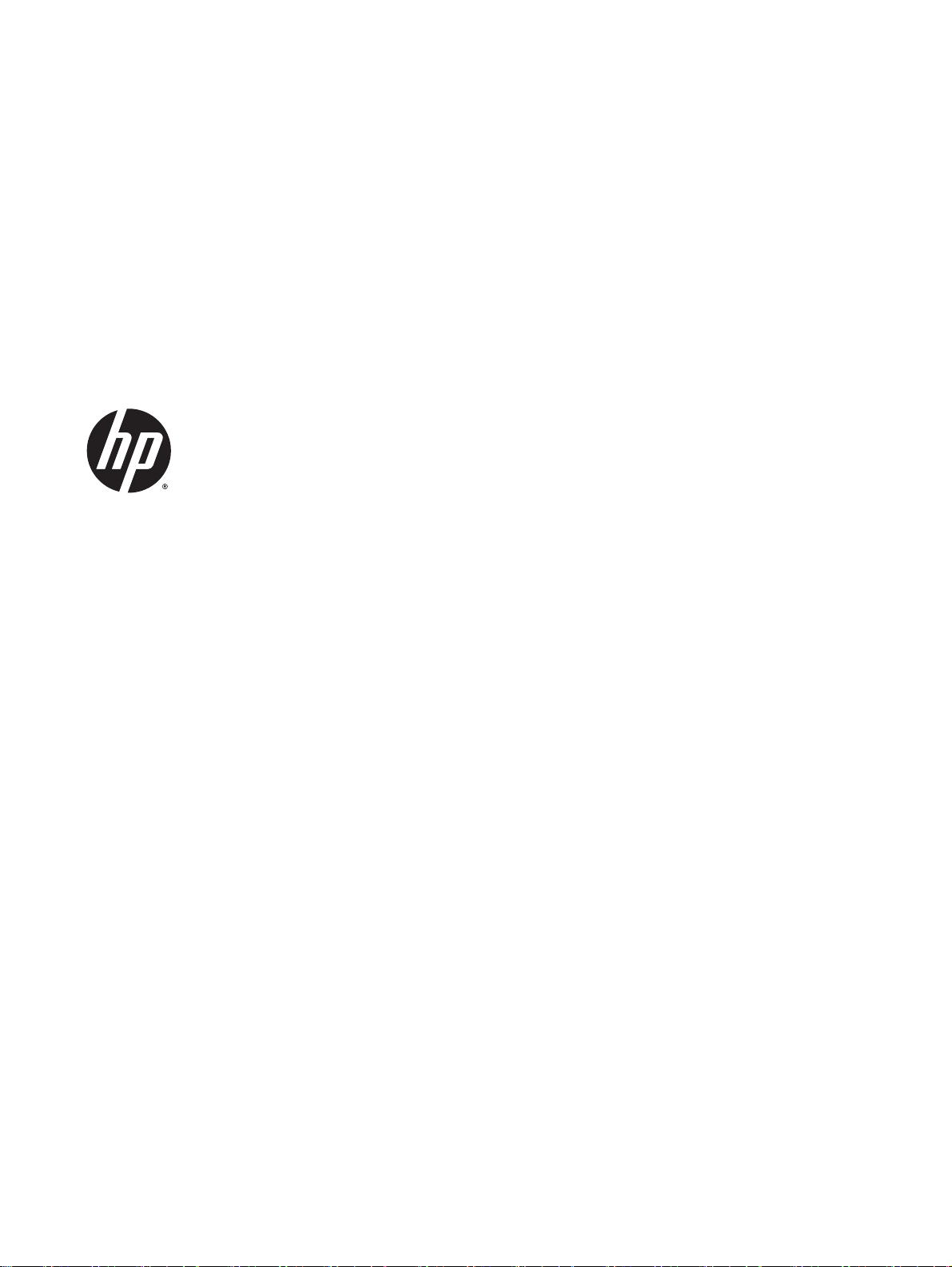
HP ENVY 5640 e-All-in-One series
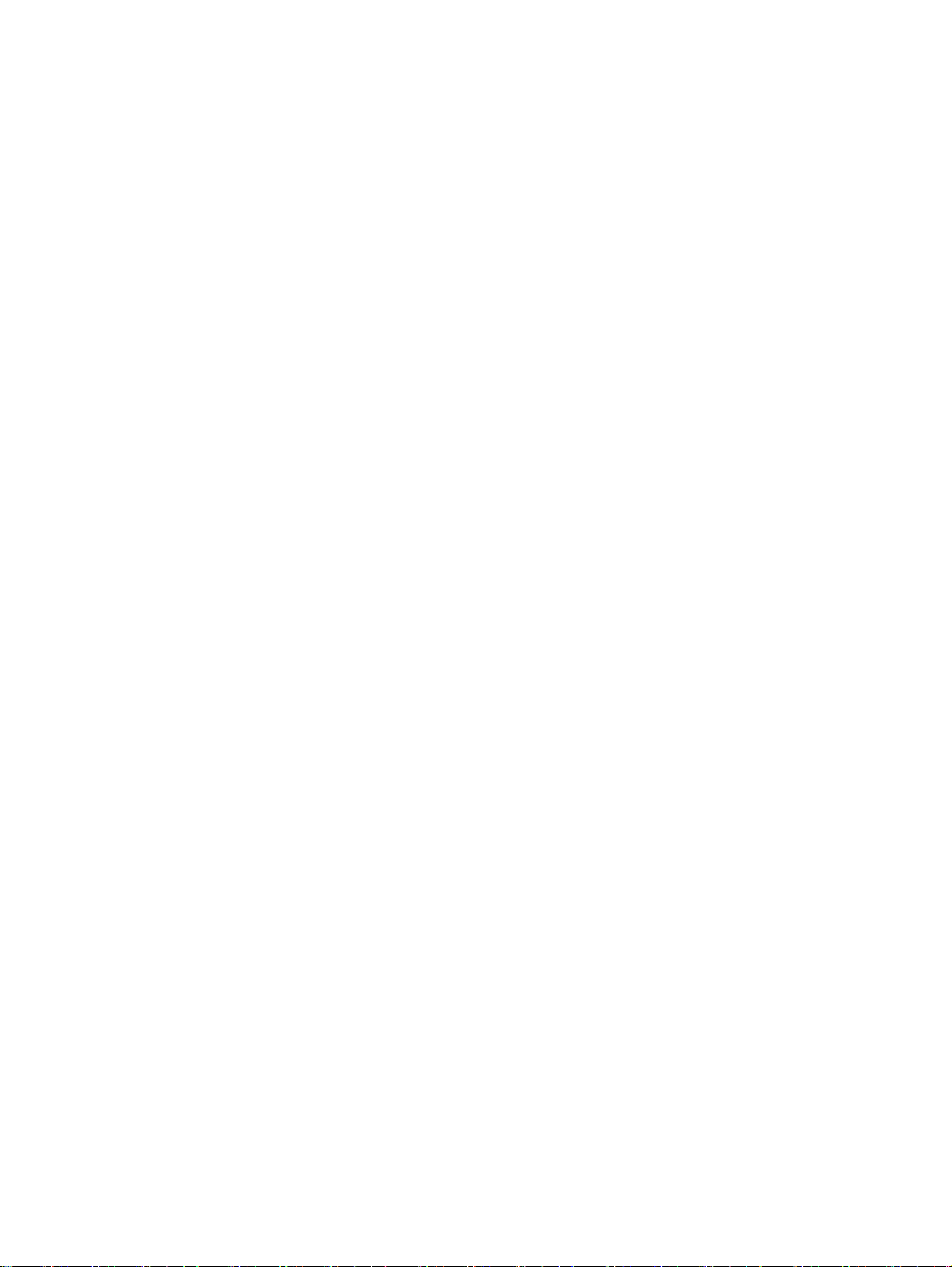
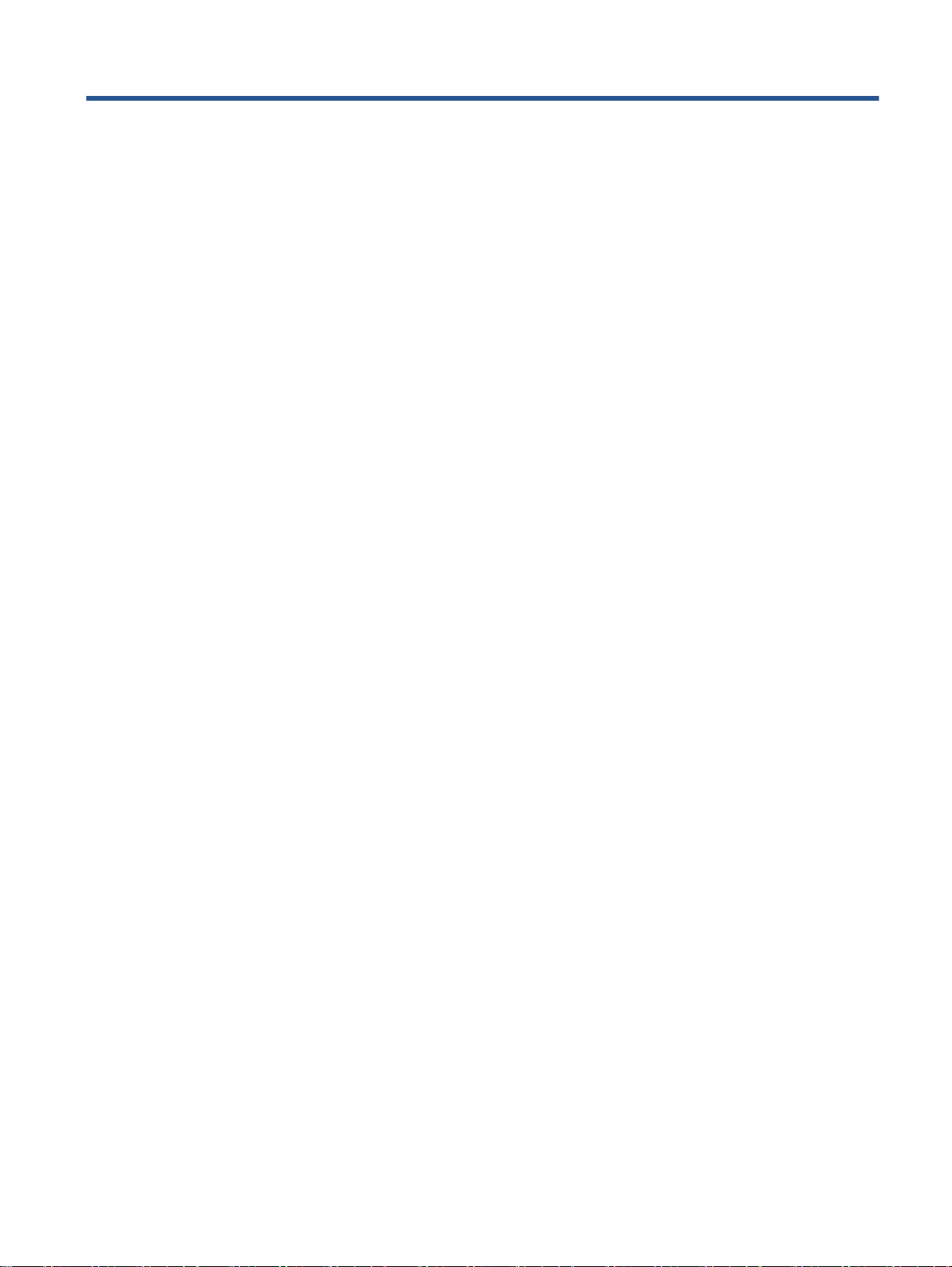
Sisällysluettelo
1 Miten? ............................................................................................................................................................... 1
2 Aluksi ................................................................................................................................................................ 2
Tulostimen osat .................................................................................................................................... 3
Ohjauspaneeli ja tilan merkkivalot ........................................................................................................ 5
Perustietoja papereista ......................................................................................................................... 8
Lisää tulostusmateriaali ...................................................................................................................... 11
Alkuperäiskappaleen lisääminen ........................................................................................................ 15
HP-tulostinohjelmiston avaaminen (Windows) ................................................................................... 16
Lepotila ............................................................................................................................................... 17
Automaattinen sammutus ................................................................................................................... 18
Helppokäyttöisyys .............................................................................................................................. 19
3 Tulostaminen .................................................................................................................................................. 20
Valokuvien tulostaminen .................................................................................................................... 21
Asiakirjojen tulostaminen .................................................................................................................... 23
Tulostaminen arkin molemmille puolille (kaksipuolinen tulostus) ....................................................... 24
Tulostus AirPrint-toiminnolla ............................................................................................................... 25
Tulostus käyttämällä Suurin mahdollinen dpi -asetusta ..................................................................... 26
Tulostusvihjeitä ................................................................................................................................... 27
4 Web-palvelujen käyttäminen ........................................................................................................................... 29
Mitä Web-palvelut ovat? ..................................................................................................................... 30
Verkkopalveluiden aloittaminen .......................................................................................................... 31
Tulostaminen HP HP ePrint -toiminnolla ............................................................................................ 33
HP-tulosteet-palvelun käyttäminen ..................................................................................................... 35
Käytä HP Connected -sivustoa .......................................................................................................... 36
Verkkopalveluiden poistaminen .......................................................................................................... 37
Vihjeitä verkkopalveluiden käyttöön ................................................................................................... 38
FIWW iii
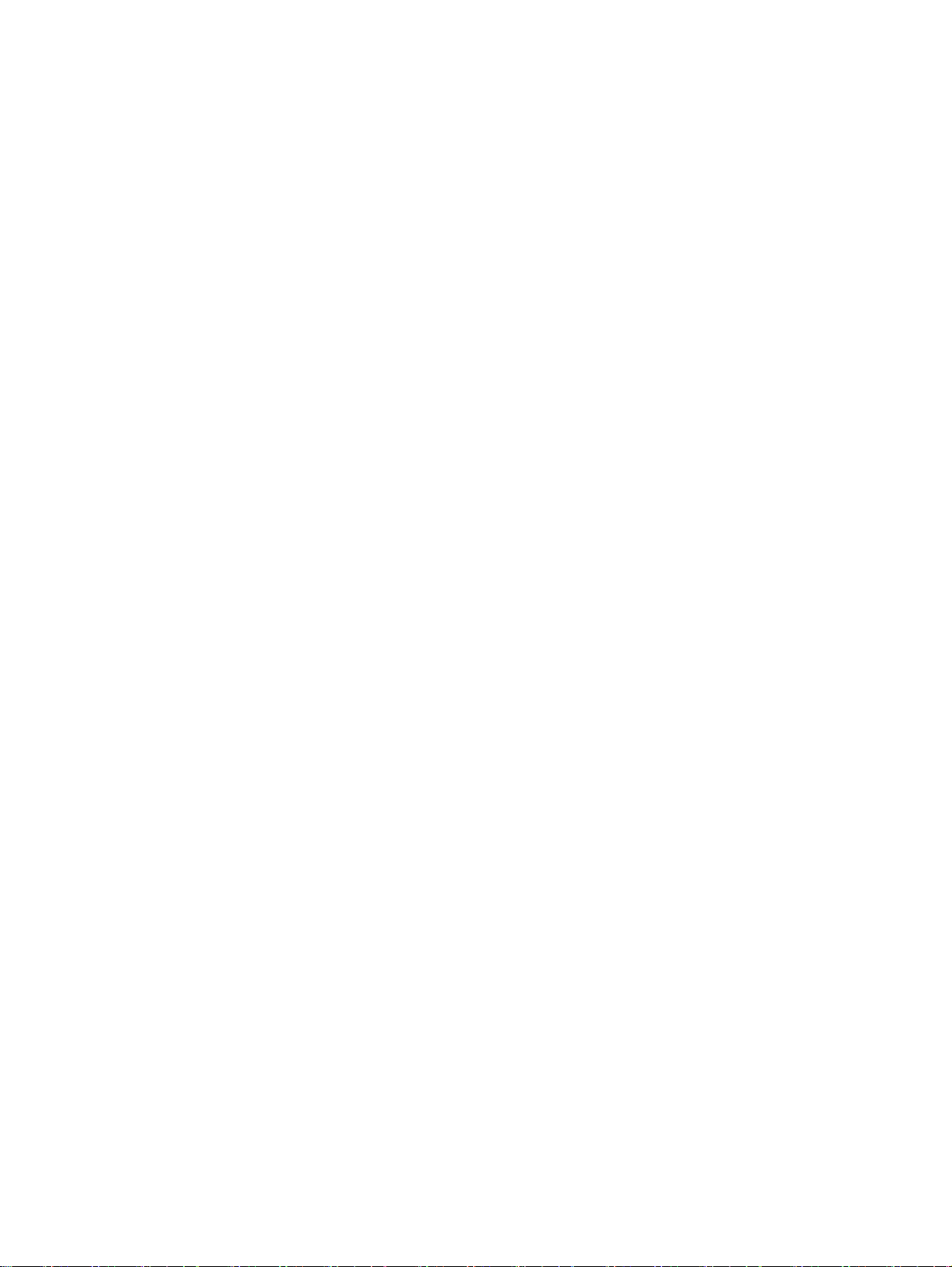
5 Kopioiminen ja skannaaminen ........................................................................................................................ 39
Asiakirjojen kopioiminen ..................................................................................................................... 40
Skannaaminen ................................................................................................................................... 41
Kopiointi- ja skannausvihjeitä ............................................................................................................. 46
6 Värikasettien käyttö ......................................................................................................................................... 47
Arvioitujen mustetasojen tarkastaminen ............................................................................................. 48
Mustekasettien vaihtaminen ............................................................................................................... 49
Mustekasettien tilaaminen .................................................................................................................. 51
Yhden tulostuskasetin tilan käyttäminen ............................................................................................ 52
Mustekasetin takuutiedot .................................................................................................................... 53
Nimetön käyttötietojen tallennus ........................................................................................................ 54
Mustekasettien käyttöä koskevia vihjeitä ........................................................................................... 55
7 Tulostimen liittäminen ..................................................................................................................................... 56
Tulostimen asentaminen langatonta yhteyttä varten .......................................................................... 57
Verkkoasetusten muuttaminen ........................................................................................................... 62
Tulostimen hallintatyökalut (verkkotulostimille) .................................................................................. 63
Verkkotulostimen asentamista ja käyttämistä koskevia vihjeitä ......................................................... 65
8 Ongelmanratkaisu ........................................................................................................................................... 66
Tukokset ja paperinsyöttöongelmat .................................................................................................... 67
Mustekasettiin liittyvät ongelmat ......................................................................................................... 72
Tulostusongelmat ............................................................................................................................... 74
Kopiointiongelmat ............................................................................................................................... 83
Skannausongelmat ............................................................................................................................. 84
Verkko- ja yhteysongelmat ................................................................................................................. 85
Tulostimen laitteisto-ongelmat ............................................................................................................ 87
HP-tuki ................................................................................................................................................ 89
Liite A Tekniset tiedot ......................................................................................................................................... 91
Hewlett-Packard Companyn ilmoitukset ............................................................................................. 92
Tekniset tiedot .................................................................................................................................... 93
Ympäristönsuojeluohjelma ................................................................................................................. 95
Lainsäädännön edellyttämät tiedot ..................................................................................................... 99
Liite B Virheet (Windows) ................................................................................................................................. 106
Muste vähissä .................................................................................................................................. 107
Muste erittäin vähissä ....................................................................................................................... 108
Mustekasettiongelma ....................................................................................................................... 109
iv FIWW
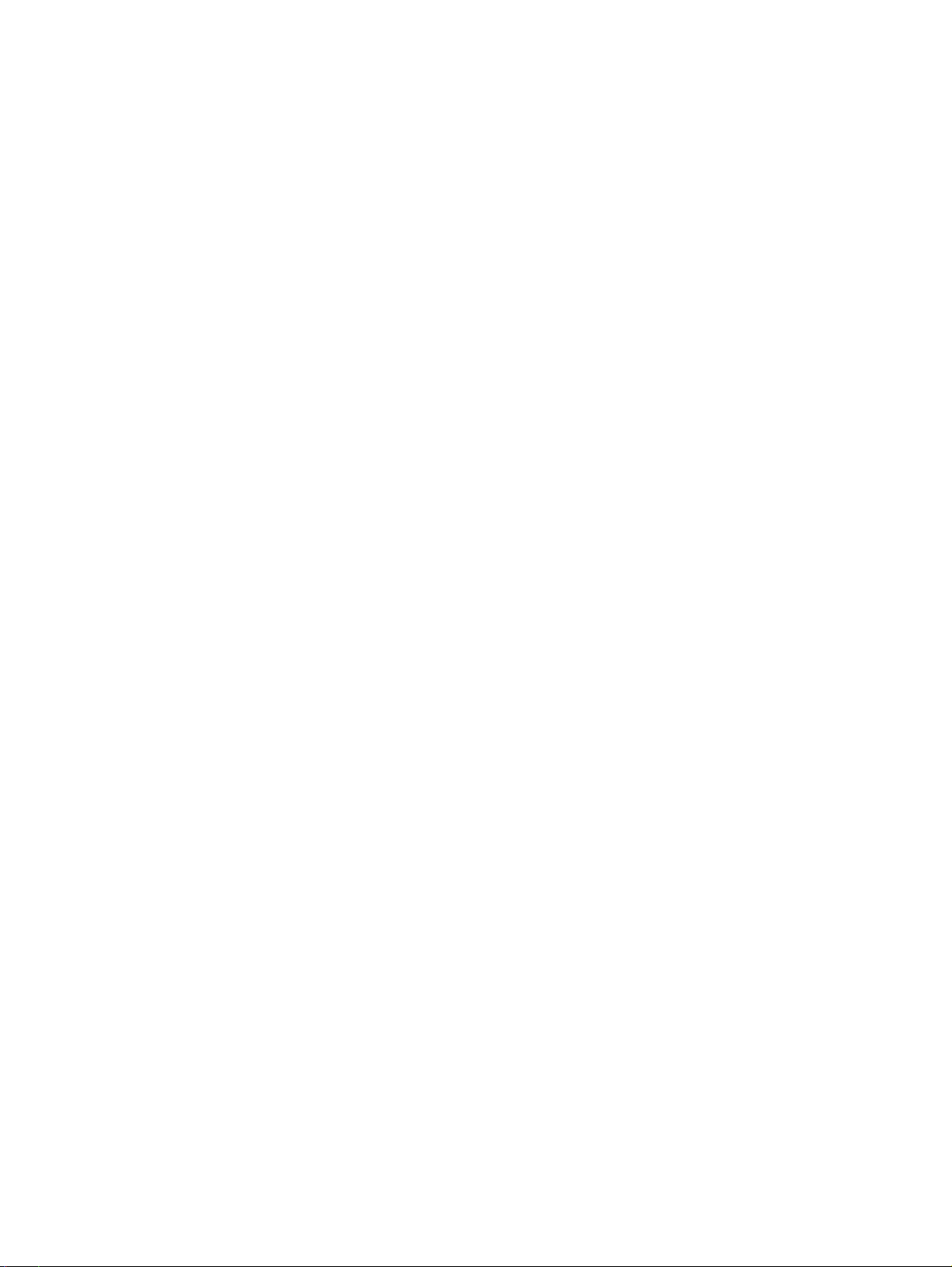
Mustekasettipesän luukun tarkistaminen ......................................................................................... 110
Ink cartridge problem (Mustekasettiongelma) .................................................................................. 111
Paperikoko ei täsmää ....................................................................................................................... 112
Mustekasettivaunu on jumissa ......................................................................................................... 113
Paperitukos tai ongelma lokerossa .................................................................................................. 114
Paperi on loppunut ........................................................................................................................... 115
Asiakirja ei tulostunut ....................................................................................................................... 116
Tulostimen vika ................................................................................................................................ 117
Luukku auki ...................................................................................................................................... 118
Mustekasetin toimintavirhe ............................................................................................................... 119
Väärennettyjä kasetteja koskeva huomautus ................................................................................... 120
Yhteensopimattomat mustekasetit ................................................................................................... 121
Paperi liian lyhyt ............................................................................................................................... 122
Paperi on liian pitkä automaattiseen kaksipuoliseen tulostukseen. .................................................. 123
Epäyhteensopiva HP Instant Ink -kasetti .......................................................................................... 124
Käytetty HP Instant Ink -kasetti ........................................................................................................ 125
Yhdistä tulostin HP Connected -palveluun ....................................................................................... 126
Ei voi tulostaa ................................................................................................................................... 127
HP:n suojattu mustekasetti asennettu .............................................................................................. 128
Hakemisto ......................................................................................................................................................... 129
FIWW v

vi FIWW
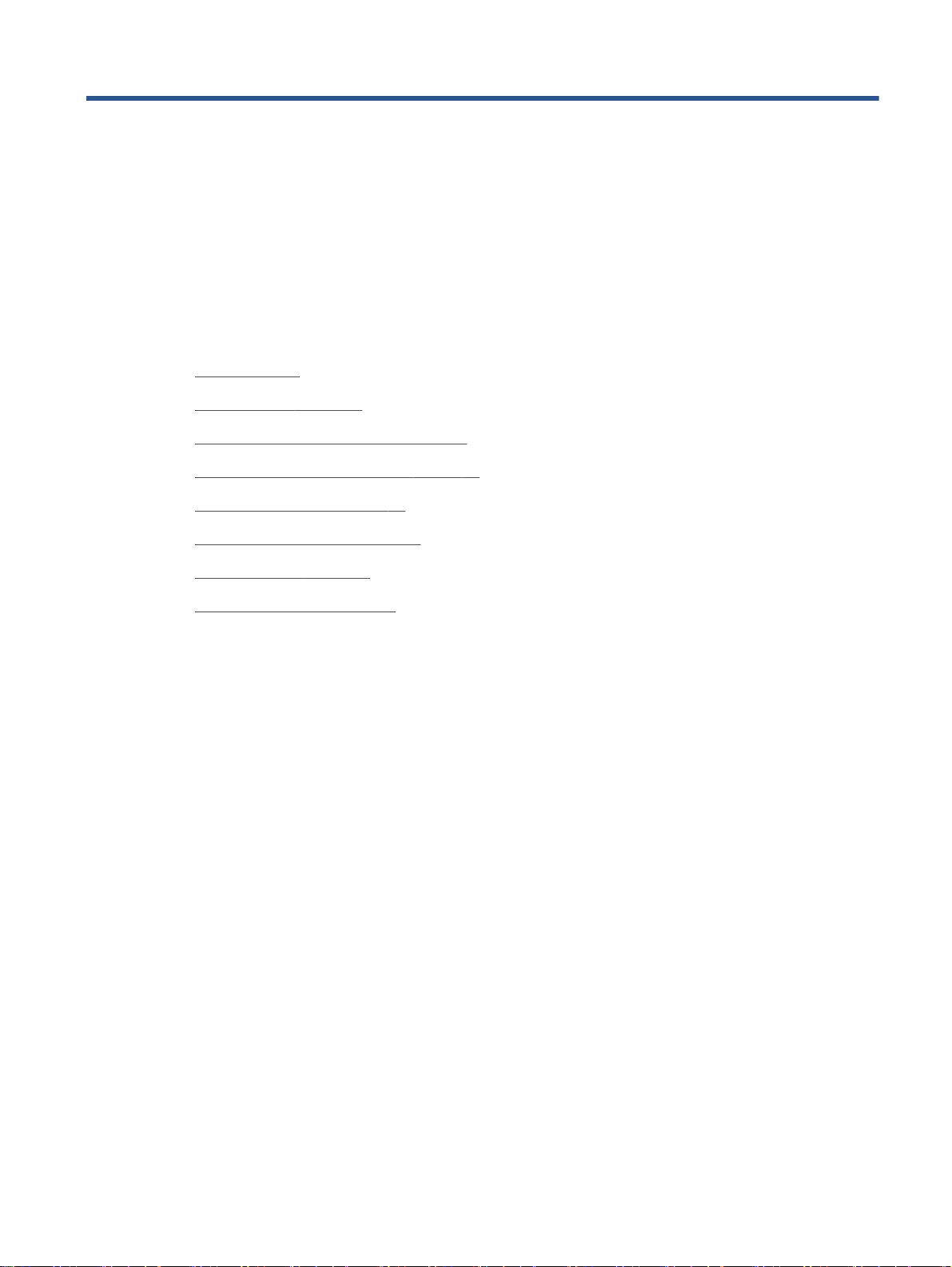
1Miten?
Opi käyttämään HP ENVY 5640 series -laitetta
Aluksi sivulla 2
●
Tulostaminen sivulla 20
●
Web-palvelujen käyttäminen sivulla 29
●
Kopioiminen ja skannaaminen sivulla 39
●
Värikasettien käyttö sivulla 47
●
Tulostimen liittäminen sivulla 56
●
Tekniset tiedot sivulla 91
●
Ongelmanratkaisu sivulla 66
●
FIWW 1

2 Aluksi
Tässä osassa käsitellään seuraavia aiheita:
Tulostimen osat
●
Ohjauspaneeli ja tilan merkkivalot
●
Perustietoja papereista
●
Lisää tulostusmateriaali
●
Alkuperäiskappaleen lisääminen
●
HP-tulostinohjelmiston avaaminen (Windows)
●
Lepotila
●
Automaattinen sammutus
●
Helppokäyttöisyys
●
2 Luku 2 Aluksi FIWW
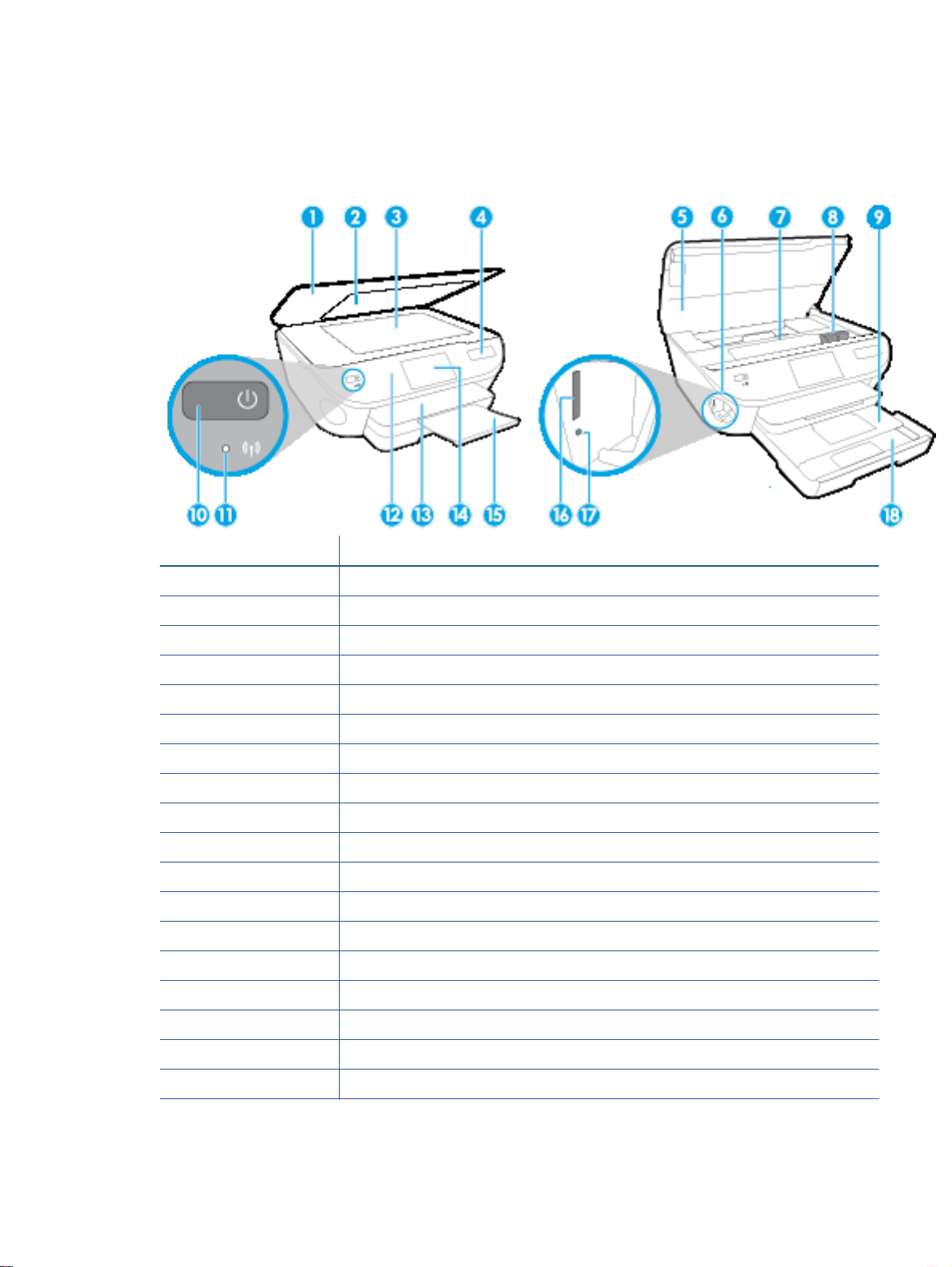
Tulostimen osat
Näkymä edestä
Kuva 2-1 HP ENVY 5640 e-All-in-One series edestä ja ylhäältä
Ominaisuus Kuvaus
1 Kansi
2 Kannen alusta
3 Skannerin lasi
4 Tulostimen mallinimi
5 Tulostuskasettien suojakansi
6 Muistilaitteen alue
7 Värikasetin kiinnityskohta
8 Mustekasetit
9 Valokuvalokero
10 Käynnistyspainike (eli virtapainike)
11 Langattoman yhteyden tilavalo
12 Ohjauspaneelissa
13 Tulostelokero
14 Värinäyttö (kutsutaan myös näytöksi)
15 Automaattinen tulostelokeron jatke (eli lokeron jatke)
16 Muistikorttipaikka
17 Muistilaitteen merkkivalo
18 Paperilokero
FIWW Tulostimen osat 3

Laite takaa
Kuva 2-2 HP ENVY 5640 e-All-in-One series takaa
Ominaisuus Kuvaus
1 Virtaliitäntä. Käytä vain HP:n toimittamaa verkkosovitinta.
2 Virran merkkivalo. Vihreä valo ilmaisee, että virtajohto on kytketty oikein.
3 Takaosan USB-portti
4 Luku 2 Aluksi FIWW
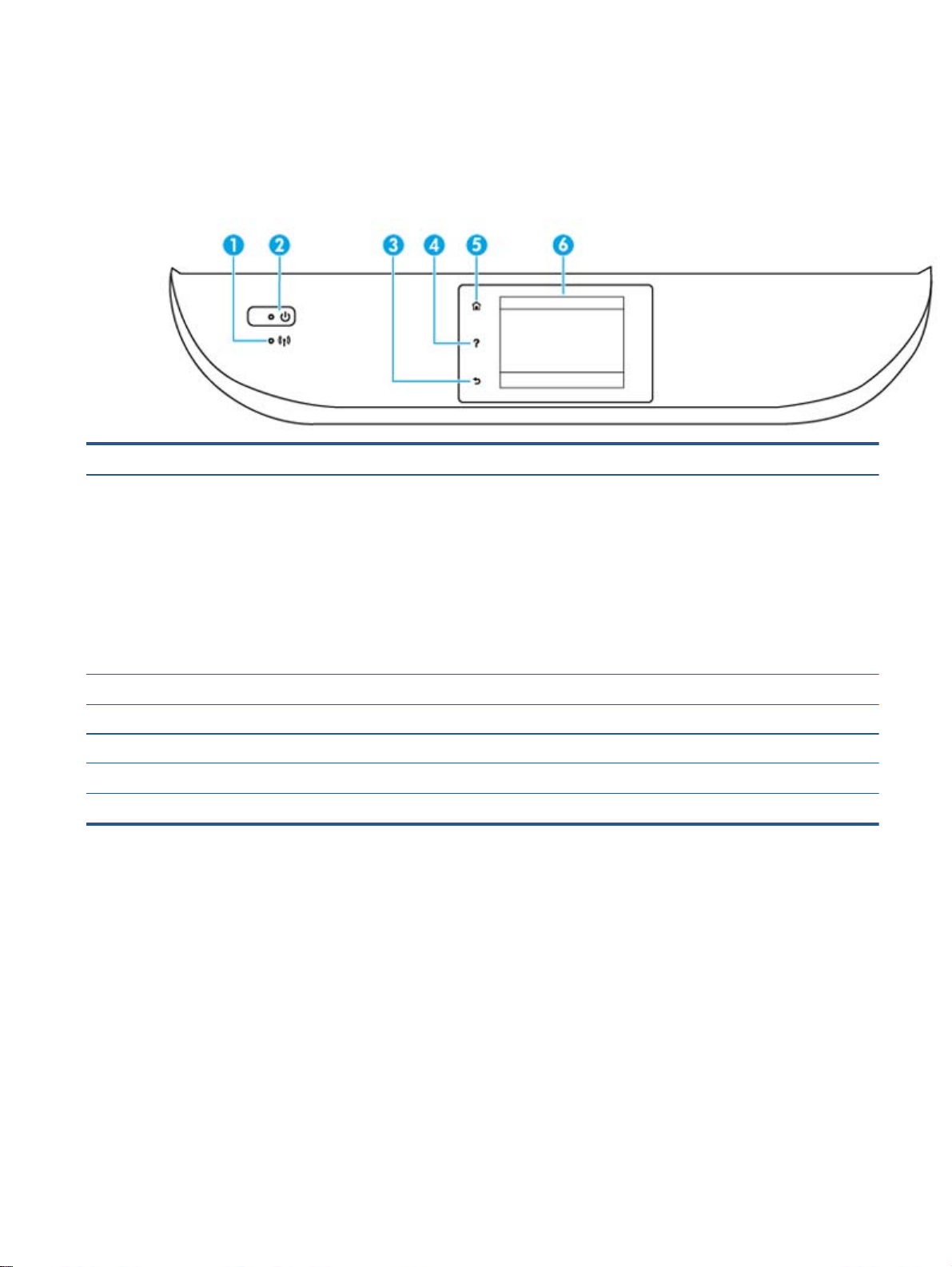
Ohjauspaneeli ja tilan merkkivalot
Yleiskuvaus painikkeista ja valoista
Seuraavassa kuvassa ja siihen liittyvässä taulukossa esitellään tulostimen ohjauspaneelin toiminnot.
Numero Nimi ja kuvaus
1 Langattoman laitteen merkkivalo: Näyttää tulostimen langattoman yhteyden tilan.
Tasainen sininen valo tarkoittaa, että langaton yhteys on muodostettu ja voit tulostaa.
●
Hitaasti vilkkuva valo ilmoittaa, että langaton yhteys on käytössä, mutta tulostinta ei ole yhdistetty verkkoon.
●
Varmista, että tulostin on langattoman signaalin kantoalueella.
Nopeasti vilkkuva valo ilmaisee langattoman yhteyden virhettä. Lisätietoja on tulostimen näyttöön tulevassa
●
viestissä.
Jos langaton yhteys on katkaistu, langattoman yhteyden merkkivalo ei pala ja näytössä näkyy Langaton ei
●
käytössä.
2 Käytössä -painike: Kytkee tai katkaisee tulostimen virran.
3 Takaisin-painike: Paluu edelliseen näyttöön.
4 Ohje-painike: Painikkeella avataan nykyisen toiminnon Ohje-valikko.
5 Aloitus-painike: Palaa Aloitus-näyttöön, joka avautuu, kun tulostin käynnistetään.
6 Ohjauspaneelin näyttö: Valikkokohteita voi selata vierittämällä, ja ne valitaan näyttöä koskettamalla.
FIWW Ohjauspaneeli ja tilan merkkivalot 5

Ohjauspaneelin näyttökuvakkeet
Kuvake Tarkoitus
Kopioiminen: Avaa Kopioiminen -valikon, jossa voit valita kopion tyypin tai muuttaa kopiointiasetuksia.
Skannaaminen: Avaa Skannaaminen -valikon, jossa voit valita skannauksen kohteen.
HP-tulosteet: Tuo käyttöön nopean ja helpon tavan käyttää ja tulostaa internetistä tietoja, kuten
kuponkeja, värityssivuja ja palapelejä.
Valokuva: Avaa Valokuva -valikon, jossa voit katsella ja tulostaa valokuvia tai tulostaa tulostetun
valokuvan uudelleen.
Asetukset: Avaa Asetukset -valikon, jossa voit muuttaa laitteen asetuksia ja käyttää ylläpitotyökaluja.
Ohje: Tästä avataan Ohje-valikko, jonka kautta voi katsella opastusvideoita, tulostimen toimintotietoja ja
vinkkejä.
ePrint-kuvake: Avaa Verkkopalv. yhteenveto -valikon, josta voi tarkistaa ePrint-tilatiedot, muuttaa ePrintasetuksia tai tulostaa tietosivun.
Wi-Fi Direct-kuvake: Tästä avataan Wi-Fi Direct -valikko, josta Wi-Fi Direct voidaan ottaa käyttöön ja WiFi Direct sammuttaa ja jossa näkyvät Wi-Fi Direct -nimi ja -salasana.
Langaton yhteys-kuvake: Avaa Langaton yhteenveto -valikon, jossa voit tarkistaa langattoman yhteyden
tilan ja muuttaa langattoman yhteyden asetuksia. Voit myös tulostaa langattoman yhteyden testiraportin,
joka auttaa selvittämään verkkoyhteyden ongelmia.
6 Luku 2 Aluksi FIWW
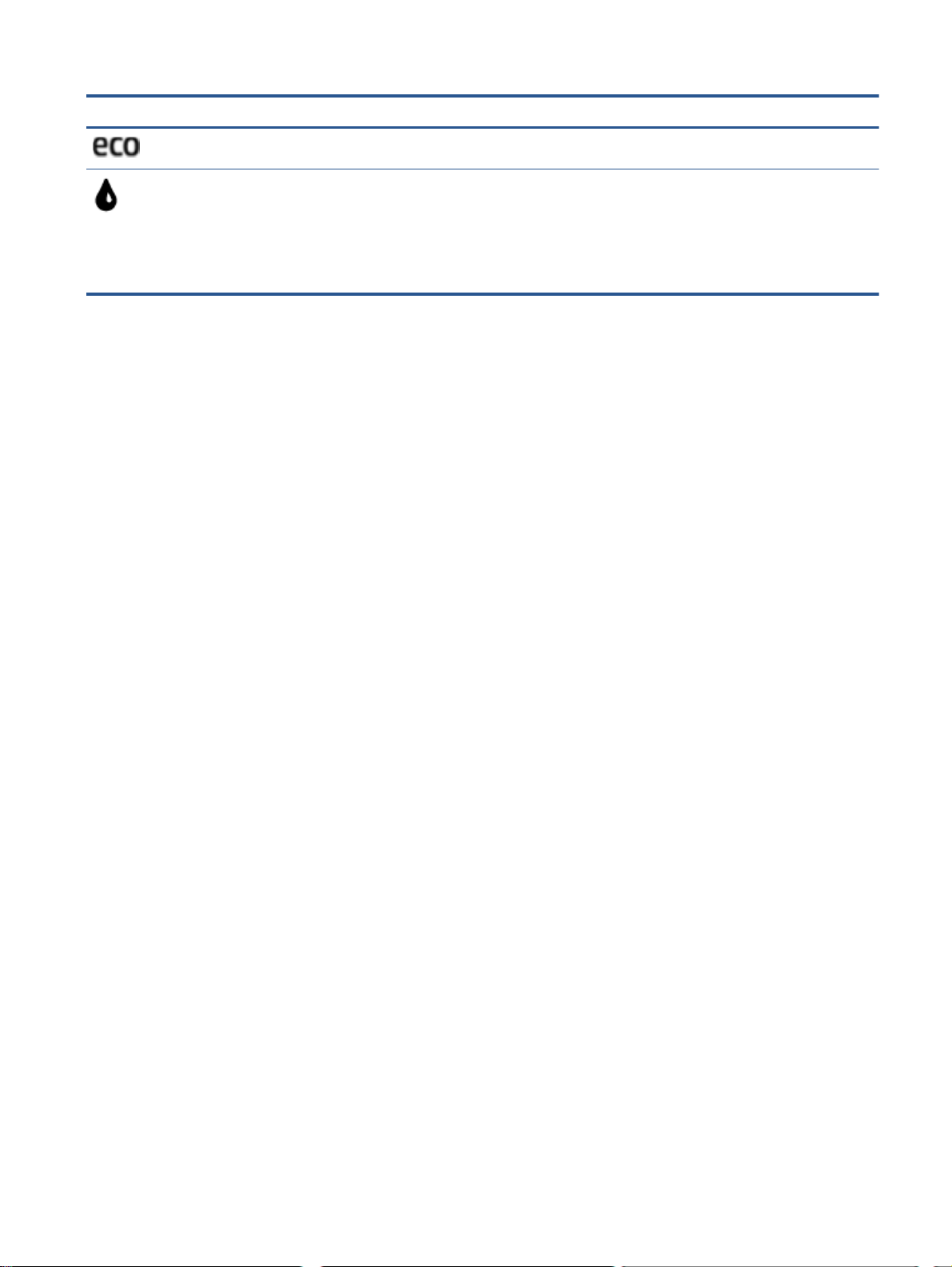
Kuvake Tarkoitus
ECO-kuvake: Avaa näytön, jossa voit määrittää tulostimen ympäristöominaisuuksia.
Muste-kuvake: Näyttää kunkin kasetin arvioidun mustetason. Näyttää varoitussymbolin, jos mustetaso on
odotettua vähimmäismustetasoa alhaisempi.
HUOMAUTUS: Mustetason varoitukset ja ilmaisimet antavat vain arvioita suunnittelua varten. Kun laite
ilmoittaa musteen olevan vähissä, uusi mustekasetti kannattaa pitää saatavilla, jotta mahdolliset
tulostusviiveet voidaan välttää. Tulostuskasetteja ei tarvitse vaihtaa uusiin ennen kuin tulostuslaadun
heikkeneminen sitä edellyttää.
FIWW Ohjauspaneeli ja tilan merkkivalot 7
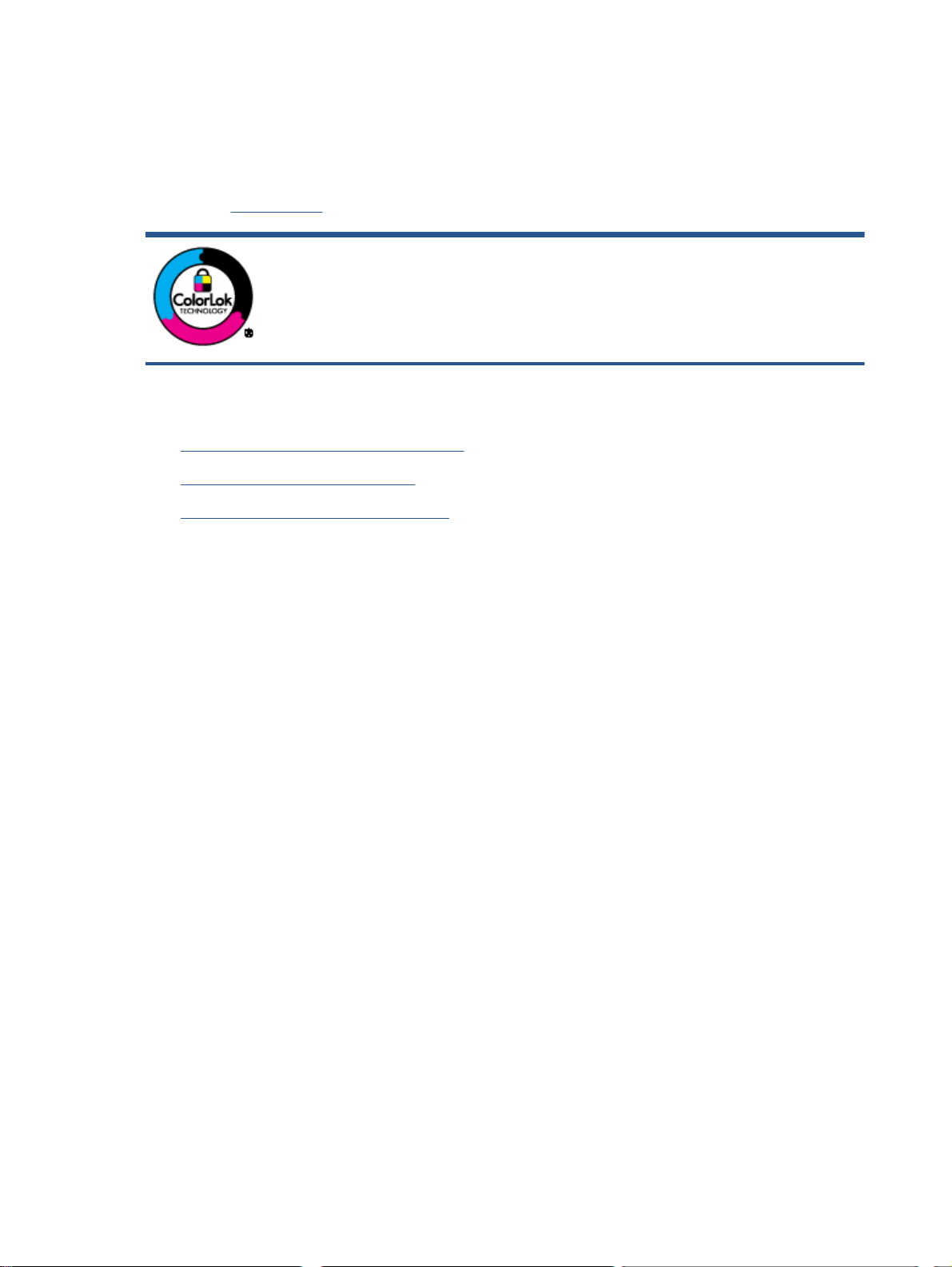
Perustietoja papereista
Tulostin on suunniteltu toimimaan useimpien toimistopapereiden kanssa. On suositeltavaa kokeilla
erilaisia paperityyppejä, ennen kuin niitä hankitaan suuria määriä. Paras mahdollinen tulostuslaatu
saadaan käyttämällä HP-papereita. Lisätietoja HP-paperista löytyy HP:n verkkosivustossa
osoitteessa
Tässä osassa käsitellään seuraavia aiheita:
Suositeltavat paperit tulostamista varten
●
HP-paperitarvikkeiden tilaaminen
●
Vinkkejä paperin valintaan ja käyttöön
●
Suositeltavat paperit tulostamista varten
www.hp.com.
HP suosittelee ColorLok-logolla varustetun tavallisen paperin käyttämistä
jokapäiväisessä tulostuksessa. Kaikki ColorLok-logolla varustetut paperit on testattu
riippumattomassa testauslaitoksessa sen luotettavuuden ja tulostuslaadun korkeiden
standardien täyttämiseksi. ColorLok-paperit tarjoavat terävät, voimakkaat värit,
tummemmat mustan sävyt. Lisäksi ne kuivuvat nopeammin kuin tavalliset paperit.
Kaikki suurimmat paperinvalmistajat valmistavat ColorLok-logolla varustettuja
papereita eripainoisina ja -kokoisina versioina.
Parhaan tulostuslaadun saavutat HP-papereilla, jotka on suunniteltu erityisesti kyseiseen projektiin
liittyvää tulostusta varten.
Paperityyppien saatavuus saattaa vaihdella maittain ja alueittain.
Valokuvatulostus
●
●
HP Premium Plus -valokuvapaperi
HP Premium Plus -valokuvapaperi on HP:n korkealaatuisin valokuvapaperi parhaita valokuviasi
varten. HP Premium Plus -valokuvapaperille voit tulostaa kauniita valokuvia, jotka kuivuvat
hetkessä, joten voit jakaa ne heti tulostuksen jälkeen. Paperia on saatavilla useita kokoja, kuten
A4, 8,5 x 11 tuumaa, 10 x 15 cm (4 x 6 tuumaa), 13 x 18 cm (5 x 7 tuumaa) ja A3 (11 x 17
tuumaa), sekä kaksi viimeistelyä - kiiltävä tai himmeäpintainen (puolikiiltävä). Sopii erinomaisesti
parhaiden kuviesi ja erityisten valokuvaprojektien kehystykseen, näytteillepanoon tai lahjaksi
antamiseen. HP Premium Plus -valokuvapaperilla saat loistavat tulokset ja ammattitason laadun
ja kestävyyden.
HP:n erikoisvalokuvapaperi
Tässä paksussa valokuvapaperissa on heti kuivuva pinnoite, joka helpottaa kuvien käsittelyä ja
estää niiden tahraantumisen. Paperi on vettä ja kosteutta kestävää sekä tahriintumatonta,
eivätkä sormenjäljet tartu sen pintaan. Sille tulostetut valokuvat näyttävät ja tuntuvat
laboratoriossa kehitetyiltä. Sitä on saatavissa useita kokoja, kuten A4 (8,5×11 tuumaa), 10×15
cm (4×6 tuumaa) ja 13×18 cm (5×7 tuumaa), sekä kiiltävä- ja mattapintaisena. Hapottomuus
pidentää asiakirjojen säilymisaikaa.
HP Everyday -valokuvapaperi
●
Tulosta värikkäitä jokapäiväisiä pikavedoksia matalilla kustannuksilla – käytä huolettomaan
valokuvien tulostukseen suunniteltua paperia. Tämä edullinen valokuvapaperi kuivuu nopeasti,
8 Luku 2 Aluksi FIWW
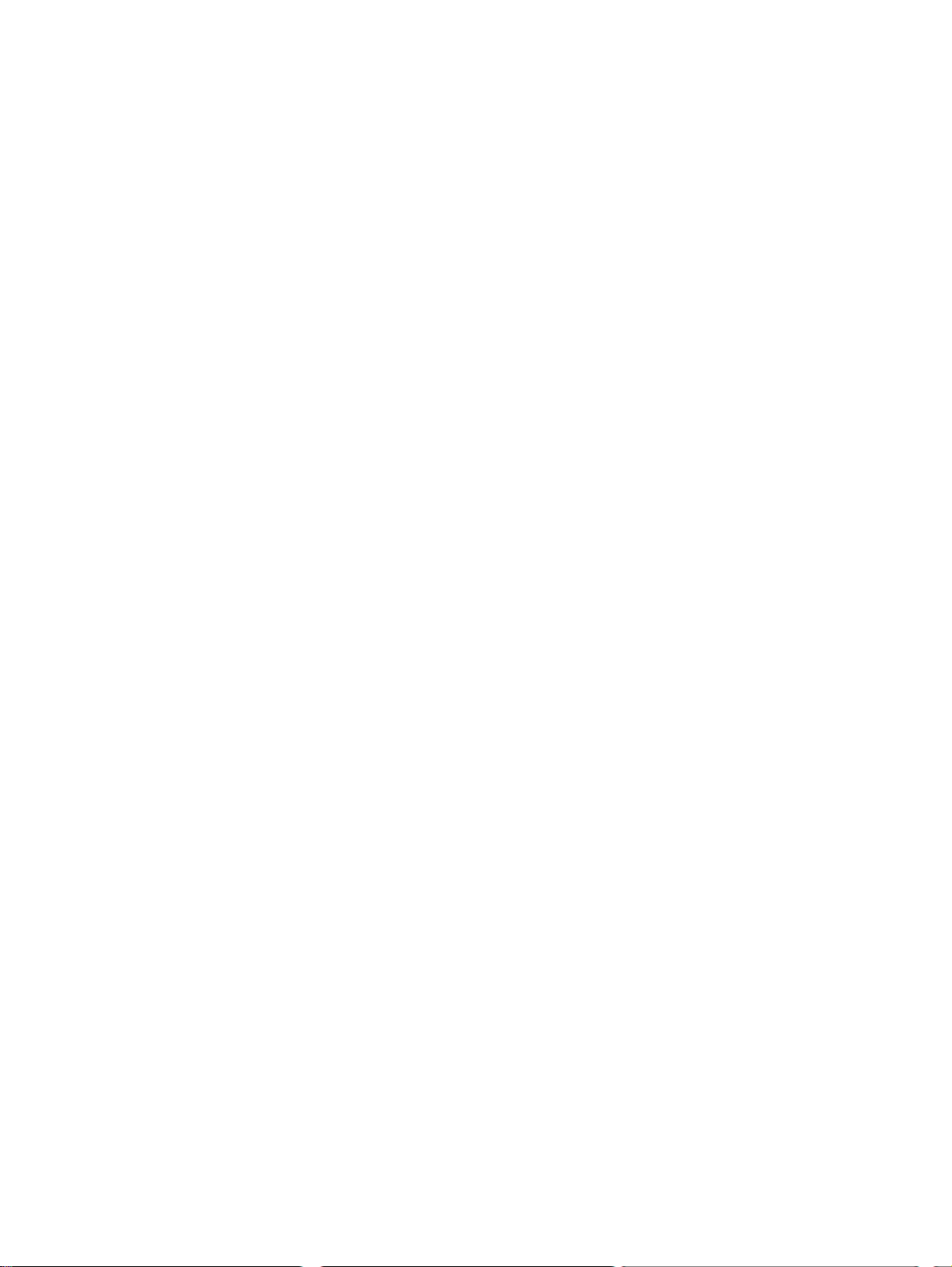
●
Yritysasiakirjat
●
●
joten tulosteita on helppo käsitellä. Saat teräviä ja tarkkoja kuvia, kun käytät tätä paperia minkä
tahansa mustesuihkutulostimen kanssa. Sitä on saatavissa kiiltäväpintaisena useina kokoina,
kuten A4, 8,5×11 tuumaa ja 10×15 cm (4×6 tuumaa). Hapottomuus pidentää asiakirjojen
säilymisaikaa.
HP Photo Value Pack -pakkaukset
HP Photo Value Pack ‑pakkaukset sisältävät alkuperäisiä HP-mustekasetteja ja HP Advanced valokuvapaperia, minkä ansiosta säästät aikaa ja vaivaa tulostaessasi edullisia ja ammattimaisia
valokuvia HP-tulostimellasi. Alkuperäiset HP-musteet ja HP Advanced Photo Paper valokuvapaperi on suunniteltu toimimaan yhdessä, minkä ansiosta valokuvat säilyvät kauan ja
niiden värit toistuvat elävinä. Mahtava ratkaisu kaikkien lomakuvien tulostamiseen ja kuvien
jakamiseen.
HP:n ensiluokkainen esityspaperi 120 g matta
Tämä paperi on painavaa, kaksipuolista mattapaperia, joka sopii täydellisesti esitelmien,
ehdotusten, raporttien ja uutiskirjeiden luomiseen. Tämä raskas paperi näyttää ja tuntuu
vaikuttavalta.
HP:n esitepaperi 180 g kiiltävä tai HP Professional -paperi 180 kiiltävä
Nämä paperit ovat kiiltäväpintaisia molemmilta puolilta, joten ne soveltuvat kaksipuoliseen
tulostuskäyttöön. Tämä paperi soveltuu erinomaisesti lähes valokuvatasoisten tulosteiden,
raporttien kansilehtien, esitysten, esitteiden, erilaisten kirjekuorien ja kalenterien tulostamiseen.
HP:n esitepaperi 180 g matta tai HP Professional -paperi 180 matta
●
Nämä paperit ovat mattapintaisia molemmilta puolilta, joten ne soveltuvat kaksipuoliseen
tulostuskäyttöön. Tämä paperi soveltuu erinomaisesti lähes valokuvatasoisten tulosteiden,
raporttien kansilehtien, esitysten, esitteiden, erilaisten kirjekuorien ja kalenterien tulostamiseen.
Tavallinen tulostaminen
Kaikkien lueteltujen paperin valmistuksessa on käytetty ColorLok-tekniikkaa, joka vähentää
tahraantumista, voimistaa mustia ja elävöittää värejä.
HP Bright White -mustesuihkupaperi
●
HP Bright White -mustesuihkupaperille tulostettavien asiakirjojen värikontrasti on hyvä ja teksti
terävää. Paperi on riittävän läpikuultamaton, joten sen molemmille puolille voidaan tulostaa
värillisiä tulostustöitä. Tämän vuoksi paperi soveltuu hyvin tiedotteiden, raporttien ja
mainoslehtisten tekemiseen.
HP:n tulostuspaperi
●
HP:n tulostuspaperi on laadukas monitoimipaperi. Sille tulostetut asiakirjat näyttävät ja tuntuvat
vakuuttavammilta kuin tavalliselle yleispaperille tai kopiopaperille tulostetut asiakirjat.
Hapottomuus pidentää asiakirjojen säilymisaikaa.
HP-toimistopaperi
●
HP-toimistopaperi on laadukas monitoimipaperi. Se sopii kopioihin, luonnoksiin, muistioihin ja
muihin arkipäiväisiin asiakirjoihin. Hapottomuus pidentää asiakirjojen säilymisaikaa.
HP-uusiotoimistopaperi
●
FIWW Perustietoja papereista 9
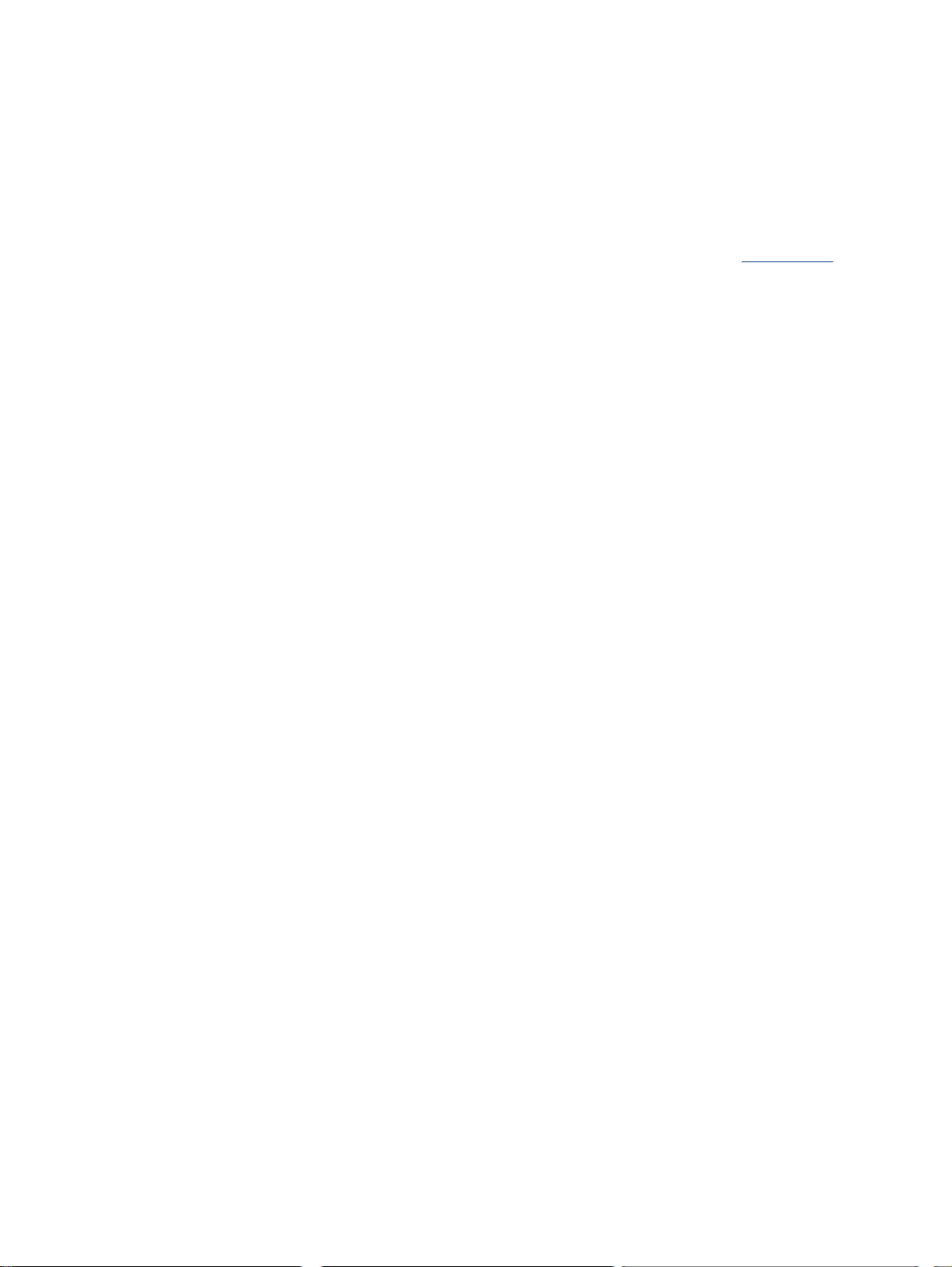
HP-uusiotoimistopaperi on laadukas monitoimipaperi, joka on valmistettu 30-prosenttisesti
kierrätetystä kuidusta.
HP-paperitarvikkeiden tilaaminen
Tulostin on suunniteltu toimimaan useimpien toimistopapereiden kanssa. Paras mahdollinen
tulostuslaatu saadaan käyttämällä HP-papereita.
Saat lisätietoja HP:n paperien ja muiden tarvikkeiden tilaamisesta valitsemalla linkin
HP:n verkkosivuston jotkin osat ovat tällä hetkellä käytettävissä vain englanninkielisenä.
HP suosittelee jokapäiväisten asiakirjojen tulostukseen ja kopiointiin tavallisia papereita, joissa on
ColorLok-logo. Kaikki ColorLok-logolla varustetut paperit on testattu riippumattomassa
testauslaitoksessa luotettavuuden ja tulostuslaadun korkeiden standardien täyttämiseksi. ColorLokpaperit tarjoavat terävät, voimakkaat värit, tummemmat mustan sävyt. Lisäksi ne kuivuvat
nopeammin kuin tavalliset paperit. Kaikki suurimmat paperinvalmistajat valmistavat ColorLok-logolla
varustettuja papereita eripainoisina ja -kokoisina versioina.
Vinkkejä paperin valintaan ja käyttöön
Noudattamalla seuraavia ohjeita tulostuksen laatu on paras mahdollinen.
Lataa paperi- tai valokuvalokeroon vain yhtä paperityyppiä kerrallaan.
●
Kun lisäät paperia lokeroon, varmista, että paperi on oikein asetettu.
●
Älä täytä lokeroa liian täyteen.
●
Seuraavat paperit saattavat aiheuttaa tukoksia, heikkolaatuista tulostusjälkeä tai muita
●
tulostusongelmia, joten niitä ei tule käyttää lokerossa:
Moniosaiset lomakkeet
◦
Vahingoittunut, käpristynyt tai ryppyinen tulostusmateriaali
◦
www.hp.com.
Aukkoja tai reikiä sisältävä tulostusmateriaali
◦
Voimakkaasti kuvioitu, kohokuvioitu tai mustetta huonosti imevä tulostusmateriaali
◦
Liian kevyt tai helposti venyvä tulostusmateriaali
◦
Niittejä tai paperinliittimiä sisältävä tulostusmateriaali
◦
10 Luku 2 Aluksi FIWW

Lisää tulostusmateriaali
Jatka valitsemalla paperin koko.
Pienikokoisen paperin lataaminen
1. Vedä valokuvalokero ulos.
Jos valokuvalokero ei ole näkyvissä, irrota tulostelokero tulostimesta.
2. Lisää paperia.
Aseta valokuvapaperipino lokeroon tulostuspuoli alaspäin.
●
Työnnä valokuvapaperia eteenpäin niin pitkälle kuin se menee.
●
3. Työnnä valokuvalokero takaisin paikalleen.
4. Vaihda tai säilytä tulostimen näytössä näkyvä paperiasetus.
Täysikokoisen paperin lisääminen
1. Vedä paperilokero ulos, liu'uta paperin leveysohjaimia ulospäin ja poista aiemmin lisätty
tulostusmateriaali.
FIWW Lisää tulostusmateriaali 11
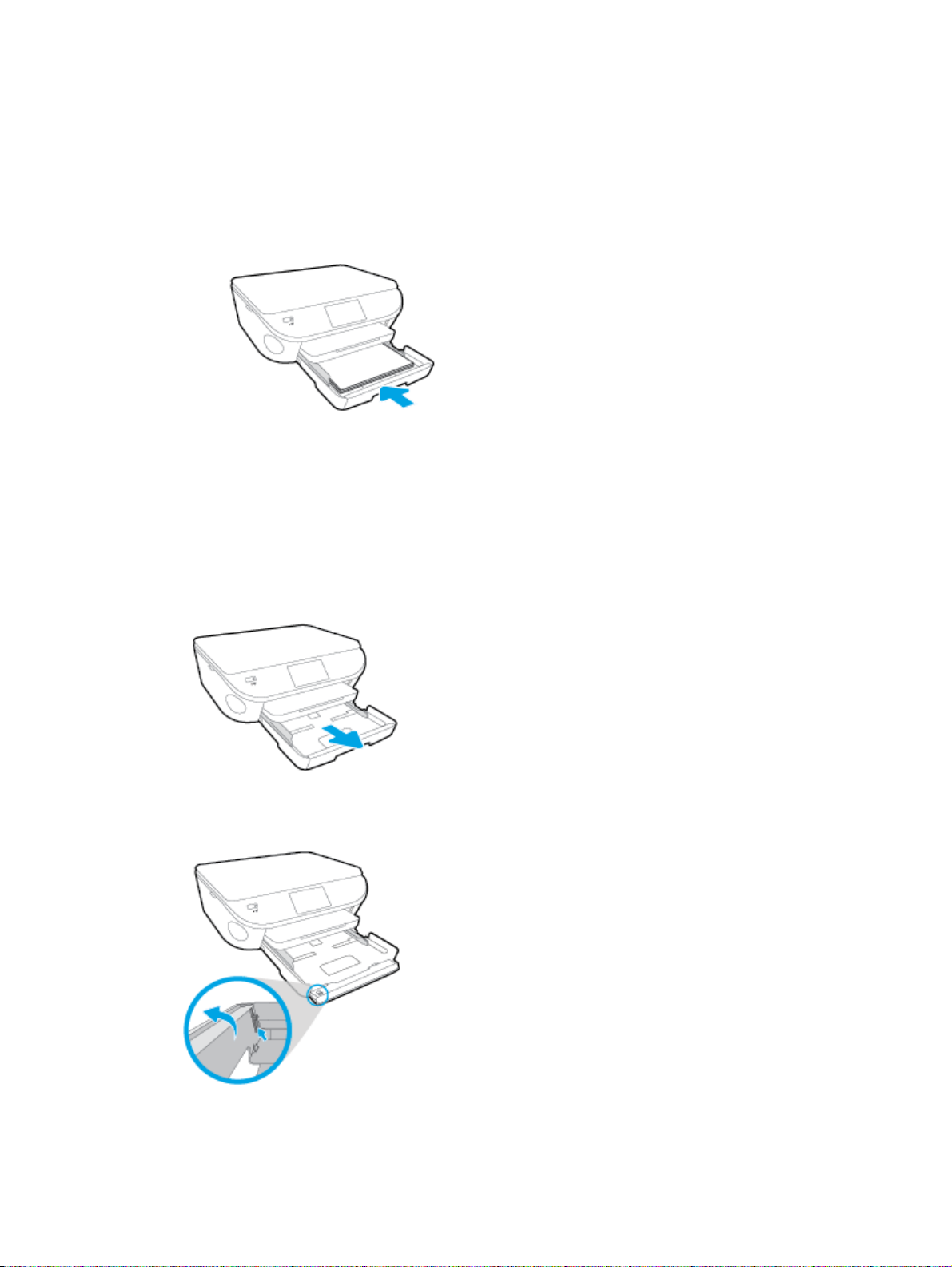
2. Lisää paperia.
Aseta paperipino paperilokeroon siten, että pinon lyhyt reuna osoittaa eteenpäin ja arkkien
●
tulostuspuolet ovat alaspäin.
Työnnä paperia eteenpäin niin pitkälle kuin se menee.
●
Siirrä paperin leveysohjaimia sisäänpäin, kunnes ne ovat paperipinon reunoja vasten.
●
3. Työnnä paperilokero takaisin paikalleen.
4. Vaihda tai säilytä tulostimen näytössä näkyvä paperiasetus.
Legal-paperin lisääminen
1. Vedä paperilokero ulos, liu'uta paperin leveysohjaimia ulospäin ja poista aiemmin lisätty
tulostusmateriaali.
2. Vapauta paperilokeron etuosan lukitus ja avaa lokero.
3. Lisää paperia.
12 Luku 2 Aluksi FIWW

Aseta paperipino paperilokeroon siten, että pinon lyhyt reuna osoittaa eteenpäin ja arkkien
●
tulostuspuolet ovat alaspäin.
Työnnä paperia eteenpäin niin pitkälle kuin se menee.
●
Siirrä paperin leveysohjaimia sisäänpäin, kunnes ne ovat paperipinon reunoja vasten.
●
4. Työnnä paperilokero takaisin paikalleen.
5. Vaihda tai säilytä tulostimen näytössä näkyvä paperiasetus.
Kirjekuorien lataaminen syöttölokeroon
1. Vedä paperilokero ulos, liu'uta paperin leveysohjaimia ulospäin ja poista aiemmin lisätty
tulostusmateriaali.
2. Kirjekuorien asettaminen
Aseta vähintään yksi kirjekuori paperilokeron keskelle. Tulostuspuolen on oltava alaspäin.
●
Taitteen on oltava vasemmalla puolella ja osoitettava ylöspäin.
FIWW Lisää tulostusmateriaali 13
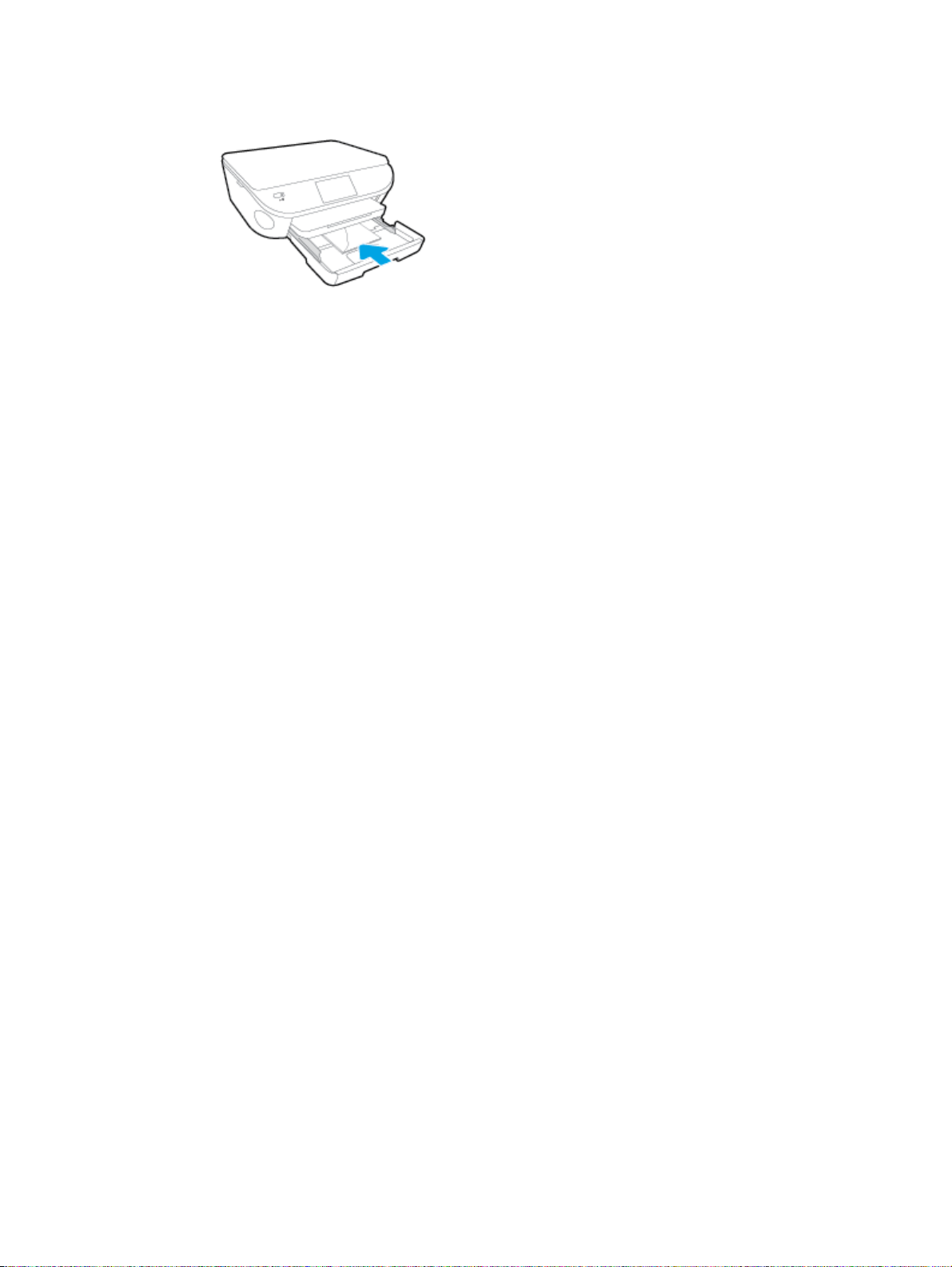
Työnnä kirjekuoripino lokeroon niin pitkälle sisään, kuin se menee.
●
Siirrä paperin leveysohjaimia sisäänpäin, kunnes ne ovat kirjekuoripinon reunoja vasten.
●
3. Työnnä paperilokero takaisin paikalleen.
4. Vaihda tai säilytä tulostimen näytössä näkyvä paperiasetus.
14 Luku 2 Aluksi FIWW

Alkuperäiskappaleen lisääminen
Alkuperäiskappaleen asettaminen skannerin lasille
1. Nosta skannerin kansi.
2. Aseta alkuperäiskappale tulostettava puoli alaspäin laitteen lasin oikeaan etukulmaan.
3. Sulje skannerin kansi.
FIWW Alkuperäiskappaleen lisääminen 15
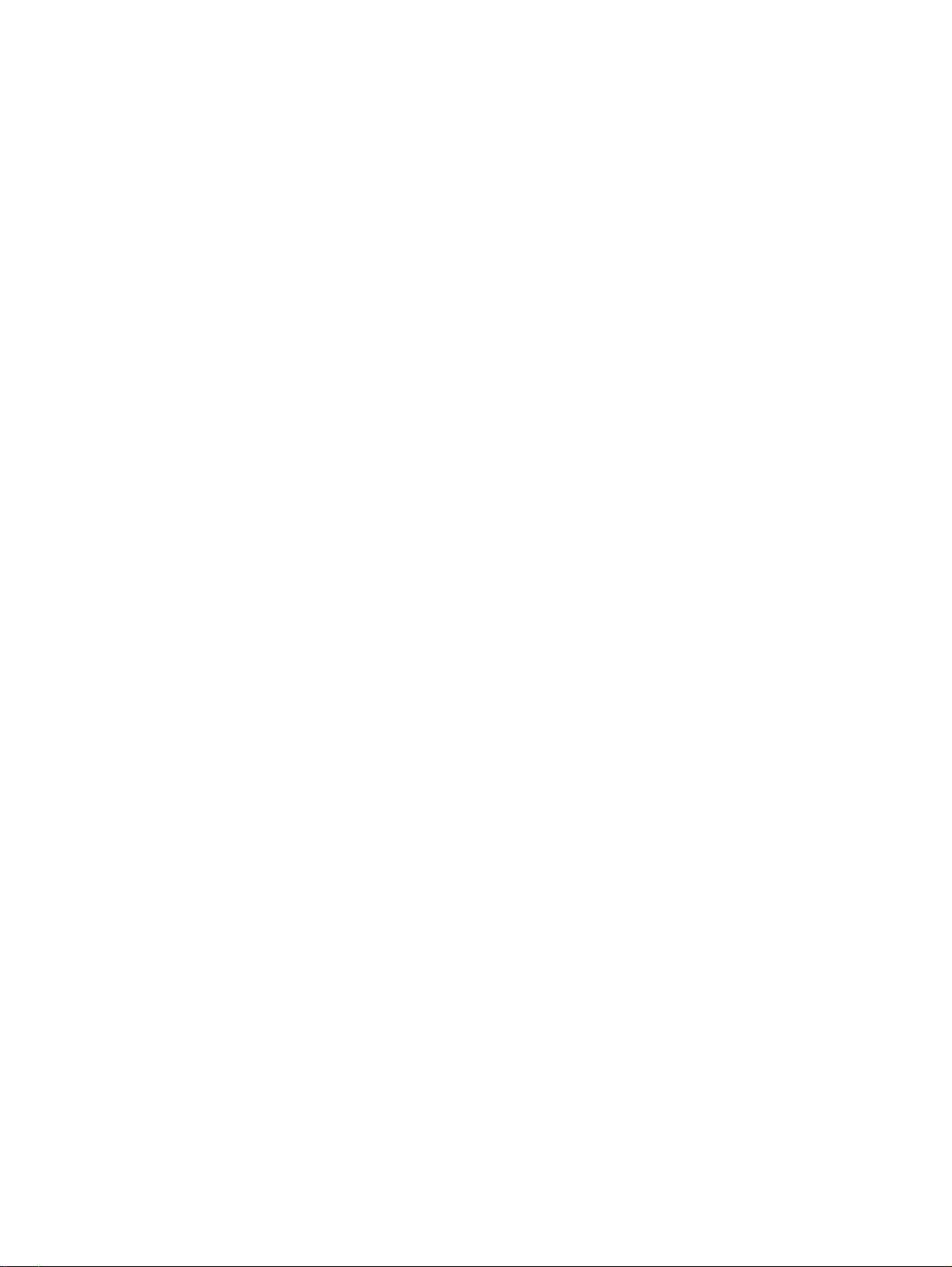
HP-tulostinohjelmiston avaaminen (Windows)
Kun HP-tulostinohjelmisto on asennettu, toimi oman käyttöjärjestelmäsi ohjeiden mukaisesti:
Windows 8.1: Valitse aloitusnäytön vasemmasta alakulmasta nuoli alaspäin ja valitse tulostimen
●
nimi.
Windows 8: Napsauta hiiren kakkospainikkeella aloitusnäytöstä mitä tahansa tyhjää kohtaa,
●
valitse sovellusriviltä Kaikki sovellukset ja valitse sitten tulostimen nimi.
Windows 7, Windows Vista ja Windows XP: Valitse tietokoneen työpöydältä Käynnistä ja valitse
●
Kaikki ohjelmat. Valitse HP ja napsauta tulostimen kansiota. Valitse kuvake, jossa on tulostimen
nimi.
16 Luku 2 Aluksi FIWW
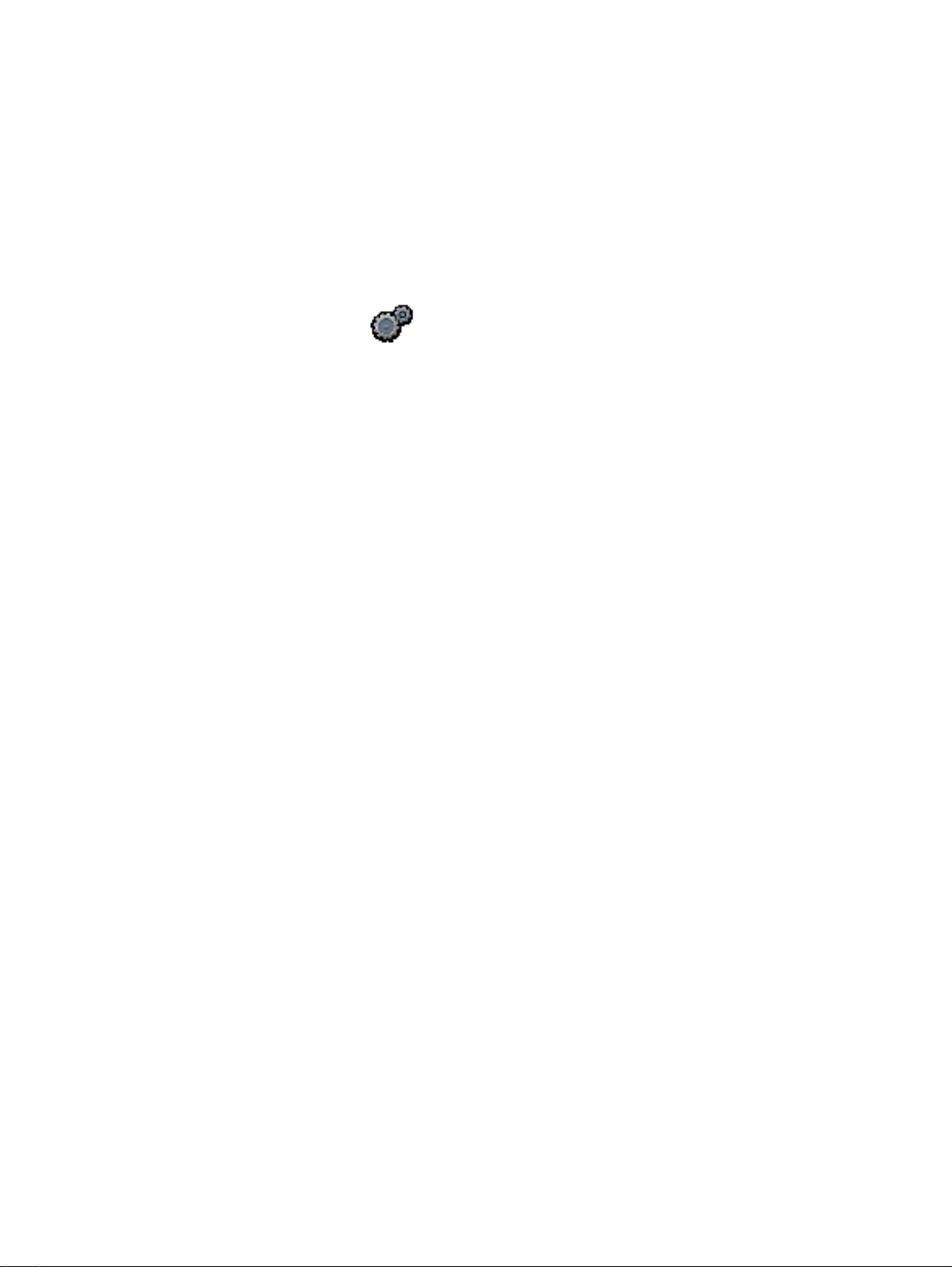
Lepotila
Virtaa kuluu tavallista vähemmän, kun laite on lepotilassa.
●
Tulostimen alkumäärityksen jälkeen tulostin siirtyy lepotilaan, jos laitetta ei käytetä viiteen
●
minuuttiin.
Lepotilan aikarajaa voi muuttaa ohjauspaneelista.
●
Lepotilan aikarajan asettaminen
1.
Kosketa aloitusnäytöstä
2. Valitse Asetukset.
3. Selaa vaihtoehtoja ja valitse sitten Lepotila.
4. Kosketa 5 minuutin jälkeen, 10 minuutin jälkeen tai 15 minuutin jälkeen.
(Asetukset).
FIWW Lepotila 17
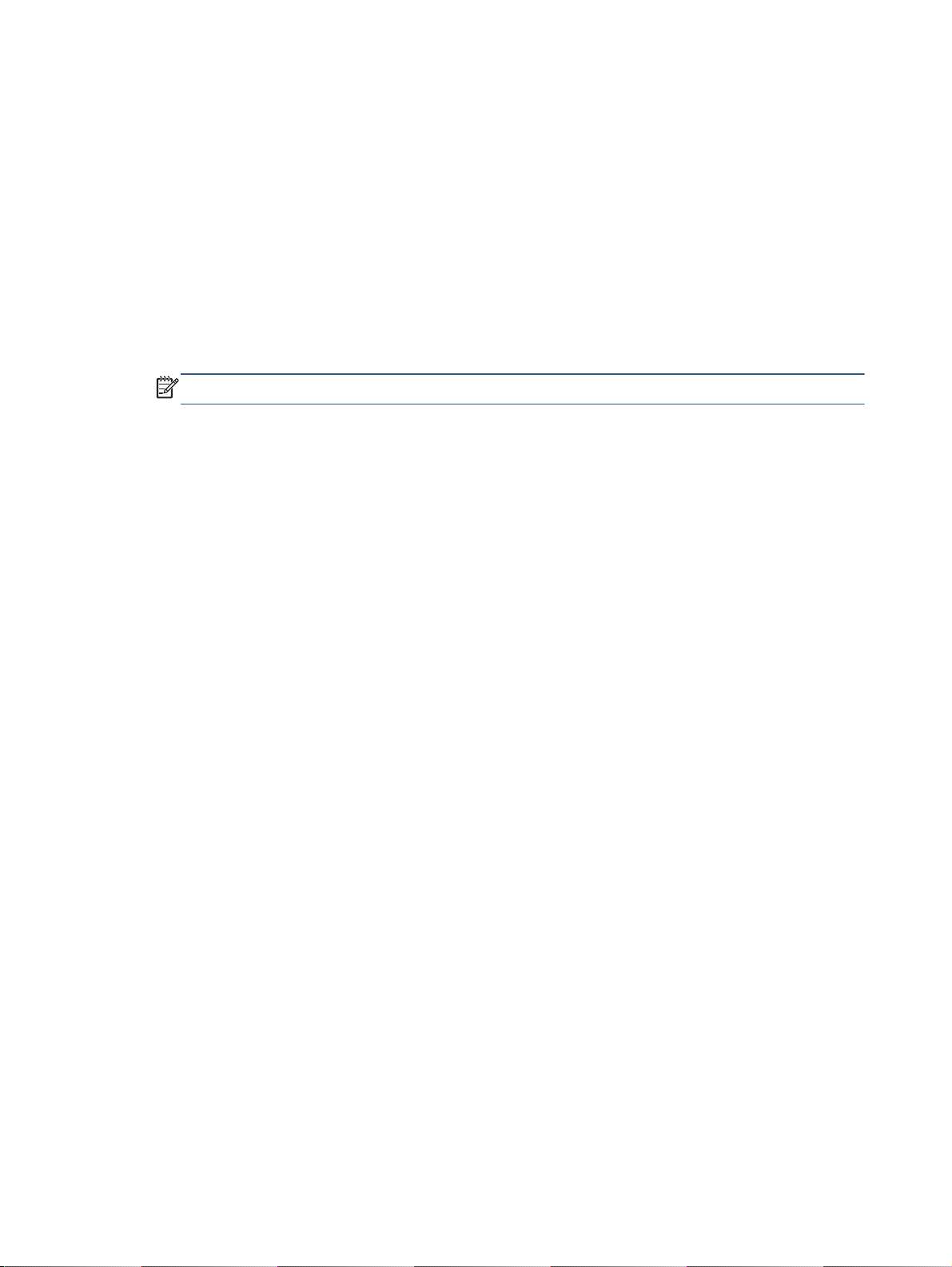
Automaattinen sammutus
Automaattinen sammutus on oletusarvoisesti käytössä, kun tulostimeen kytketään virta. Kun
Automaattinen sammutus on käytössä, tulostimen virta katkeaa energian säästämiseksi
automaattisesti, kun laitetta ei ole käytetty kahteen tuntiin. Automaattinen sammutus katkaisee
tulostimen virran täysin, joten virta on kytkettävä uudelleen Käytössä -painikkeen avulla. Vaikka
Automaattinen sammutus poistetaan käytöstä, tulostin siirtyy energiansäästöä varten lepotilaan sen
jälkeen, kun laitetta ei ole käytetty viiteen minuuttiin.
Automaattinen sammutus -asetusta voi muuttaa ohjauspaneelista.
Automaattinen sammutus -asetuksen muuttaminen
1. Valitse tulostimen näytön Aloitus-näytöstä Asetukset.
HUOMAUTUS: Jos Aloitus-näyttö ei ole näkyvissä, paina Aloitus-painiketta.
2. Valitse Asetukset -valikosta Automaattinen sammutus.
3. Valitse Automaattinen sammutus -valikosta Käytöstä tai Ei käytössä ja vahvista asetus
painamalla OK.
Kun asetusta muutetaan, tulostin säilyttää valitun asetuksen.
18 Luku 2 Aluksi FIWW
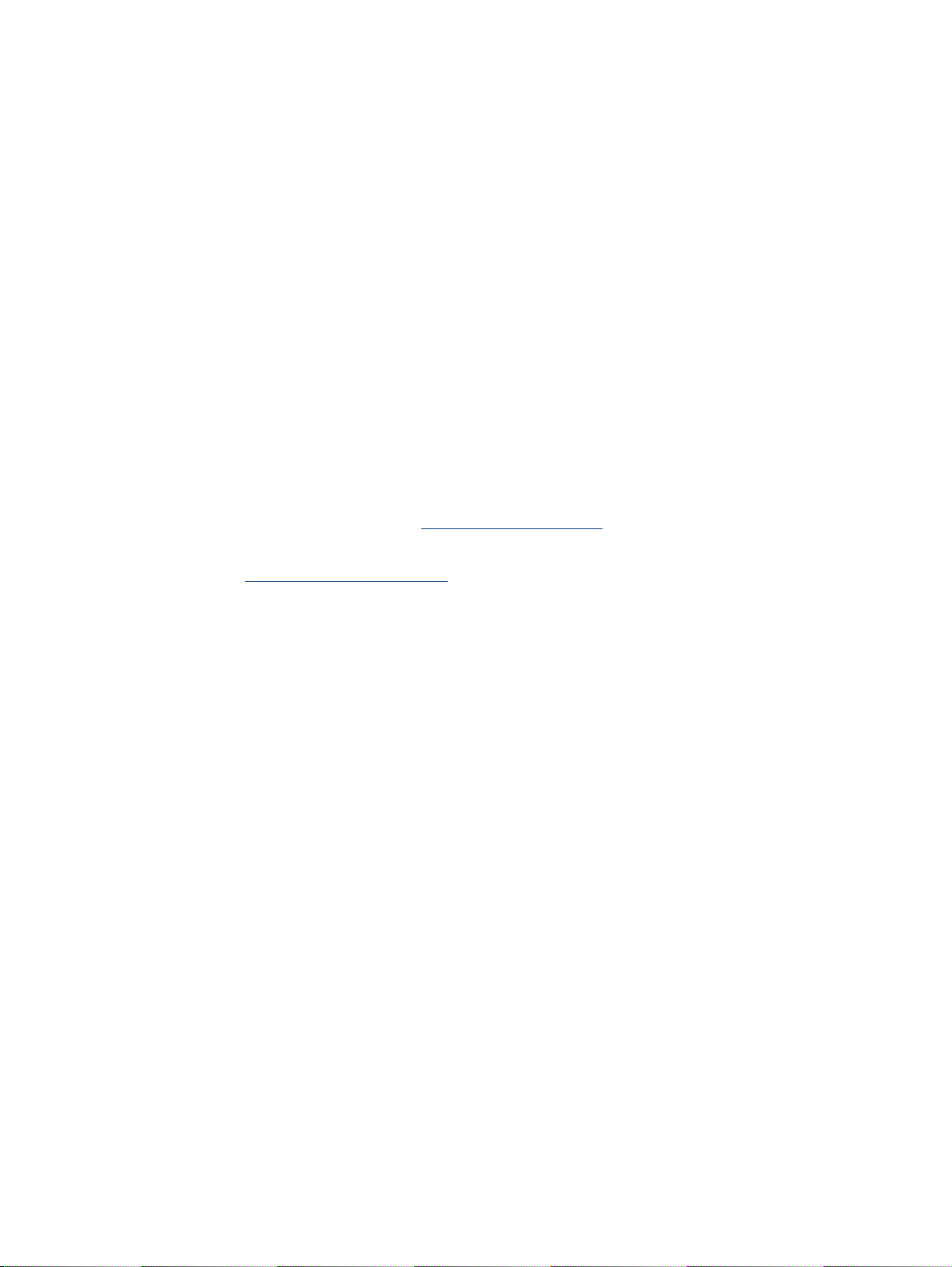
Helppokäyttöisyys
Tulostimessa on useita ominaisuuksia, joiden avulla vammaisten on helpompi käyttää sitä.
Näkökyky
Myös henkilöt, joiden näkökyky on heikentynyt, pystyvät käyttämään tulostimen mukana toimitettua
HP-ohjelmistoa käyttöjärjestelmän helppokäyttötoiminnoilla. Ohjelmisto tukee myös useimpia
avustavia tekniikoita, kuten näytönlukijoita, Braille-lukijoita ja puhetta tekstiksi muuntavia sovelluksia.
Värisokeita käyttäjiä varten ohjelmiston ja HP-tulostimen värillisissä painikkeissa ja välilehdissä on
kyseistä toimintoa kuvaava lyhyt teksti tai kuvake.
Liikuntakyky
Liikuntarajoitteiset käyttäjät voivat suorittaa HP-ohjelmiston toimintoja näppäimistökomennoilla. HPohjelmisto tukee myös Windowsin helppokäyttöasetuksia (esim. alas jääviä näppäimiä,
lukitusnäppäimiä, näppäimien toiston suodatusta ja hiirinäppäimiä). Tulostimen luukkuja, painikkeita,
paperilokeroita ja paperinohjaimia voidaan käyttää käyttäjän heikentyneestä ruumiillisesta voimasta ja
ulottuvuudesta huolimatta.
Tuki
Lisätietoja tämän tulostimen helppokäyttöisyydestä ja HP:n sitoutumisesta tuotteiden
helppokäyttöisyyteen on osoitteessa
Lisätietoja Mac OS X -käyttöjärjestelmien helppokäyttöisyydestä on Applen verkkosivustossa
osoitteessa
www.apple.com/accessibility.
www.hp.com/accessibility.
FIWW Helppokäyttöisyys 19

3 Tulostaminen
Ohjelmisto käsittelee automaattisesti useimmat tulostusasetukset. Asetuksia voi vaihtaa
manuaalisesti vain silloin, kun haluat muuttaa tulostuslaatua, tulostaa erikoisille paperityypeille tai
käyttää erityistoimintoja.
Tässä osassa käsitellään seuraavia aiheita:
Valokuvien tulostaminen
●
Asiakirjojen tulostaminen
●
Tulostaminen arkin molemmille puolille (kaksipuolinen tulostus)
●
Tulostus AirPrint-toiminnolla
●
Tulostus käyttämällä Suurin mahdollinen dpi -asetusta
●
Tulostusvihjeitä
●
20 Luku 3 Tulostaminen FIWW

Valokuvien tulostaminen
Varmista, että valokuvapaperi on valokuvalokerossa.
Valokuvien tulostaminen muistilaitteelta
1. Aseta muistilaite paikkaansa.
2. Valitse tulostimen näytöstä haluamasi valokuva ja kosketa Jatka.
3. Määritä tulostettava kuvamäärä.
4.
Valitse
(Tulostusasetukset), jos haluat käyttää Punasilmäisyyden poisto- tai Kuvankorjaus-toimintoa.
5. Valitse Jatka ja esikatsele valokuvaa.
(Muokkaa), jos haluat säätää kirkkautta tai rajata tai kiertää kuvaa, tai kosketa
6. Aloita tulostaminen valitsemalla Tulosta.
Valokuvan tulostaminen tulostinohjelmistosta
1. Valitse ohjelmassa Tulosta.
2. Varmista, että tulostin on valittuna.
3. Napsauta painiketta, joka avaa Ominaisuudet-valintaikkunan.
Painikkeen nimi voi olla eri sovelluksissa erilainen, esimerkiksi Ominaisuudet, Asetukset,
Tulostinasetukset, Tulostimen ominaisuudet, Tulostin tai Määritykset.
4. Valitse sopivat asetukset.
Valitse Asettelu-välilehdessä suunnaksi Pysty tai Vaaka.
●
Valitse Paperi/Laatu-välilehden Lokeron valinta-kohdan avattavasta Tulostusmateriaali-
●
luettelosta oikea paperityyppi ja valitse sitten Laatuasetukset-kohdasta oikea tulostuslaatu.
Napsauta Lisäasetukset-painiketta ja valitse sopiva paperikoko avattavasta Paperikoko-
●
luettelosta.
5. Palaa Ominaisuudet-valintaikkunaan valitsemalla OK.
6. Valitse OK ja valitse sitten Tulosta-valintaikkunasta Tulosta tai OK.
HUOMAUTUS: Kun tulostus on valmis, poista käyttämättömät valokuvapaperit valokuvalokerosta.
Säilytä valokuvapaperia niin, että se ei ala käpristyä, sillä tämä voi heikentää tulostuslaatua.
FIWW Valokuvien tulostaminen 21
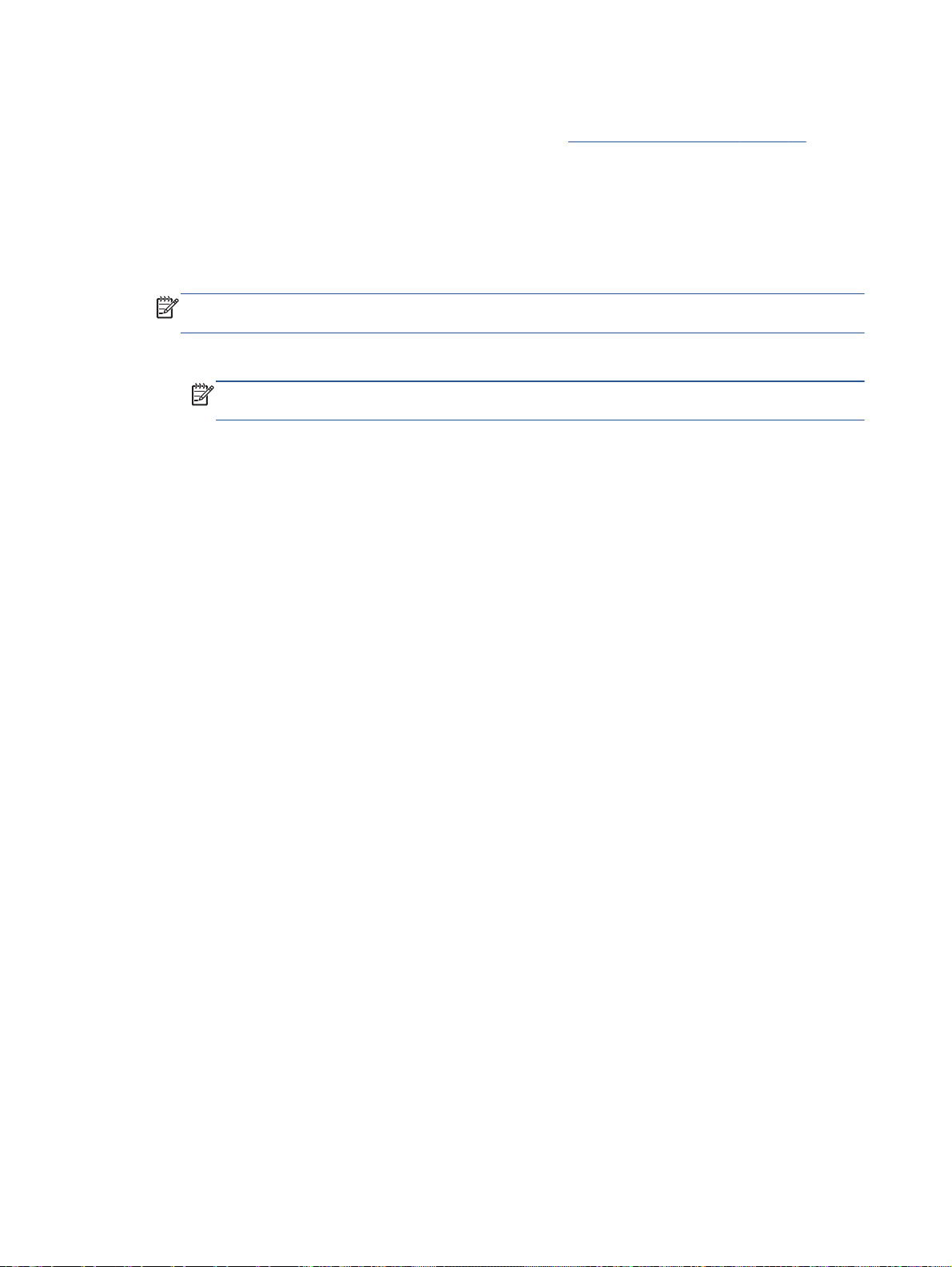
Valokuvien tulostaminen tietokoneelta: (OS X)
1. Aseta syöttölokeroon paperia. Lisätietoja on kohdassa
Lisää tulostusmateriaali sivulla 11.
2. Valitse ohjelman Tiedosto-valikosta Tulosta.
3. Varmista, että oikea tulostin on valittuna.
4. Määritä tulostusasetukset.
Jos vaihtoehtoa ei näy Print (Tulosta) -valintaikkunassa, valtse Show Details (Näytä tiedot).
HUOMAUTUS: USB-yhteydellä liitetylle tulostimelle on käytettävissä seuraavat vaihtoehdot.
Valintojen sijainti saattaa vaihdella eri sovelluksissa.
a. Valitse Paper Size (Paperikoko) -ponnahdusvalikosta sopiva paperikoko.
HUOMAUTUS: Jos muutat paperikokoa, tarkista, että tulostimeen on lisätty oikean
kokoista paperia ja aseta tulostimen ohjauspaneelin paperiasetus kokoa vastaavaksi.
b. Valitse Suunta.
c. Valitse avautuvasta valikosta Paperityyppi/laatu ja valitse sitten seuraavat asetukset:
Paperityyppi: Tulostustyölle soveltuva valokuvapaperityyppi
●
Laatu: Paras tai Suurin mahdollinen dpi
●
Valitse Väriasetukset -kolmio ja sitten asianmukainen Valokuvankorjaus-vaihtoehto.
●
Ei käytössä: kuvaan ei tehdä mitään säätöjä.
◦
Perusasetus: tarkentaa kuvan automaattisesti, säätää kuvan terävyyttä hillitysti.
◦
5. Valitse muut tarvittavat tulostusasetukset ja napsauta sitten Tulosta.
22 Luku 3 Tulostaminen FIWW
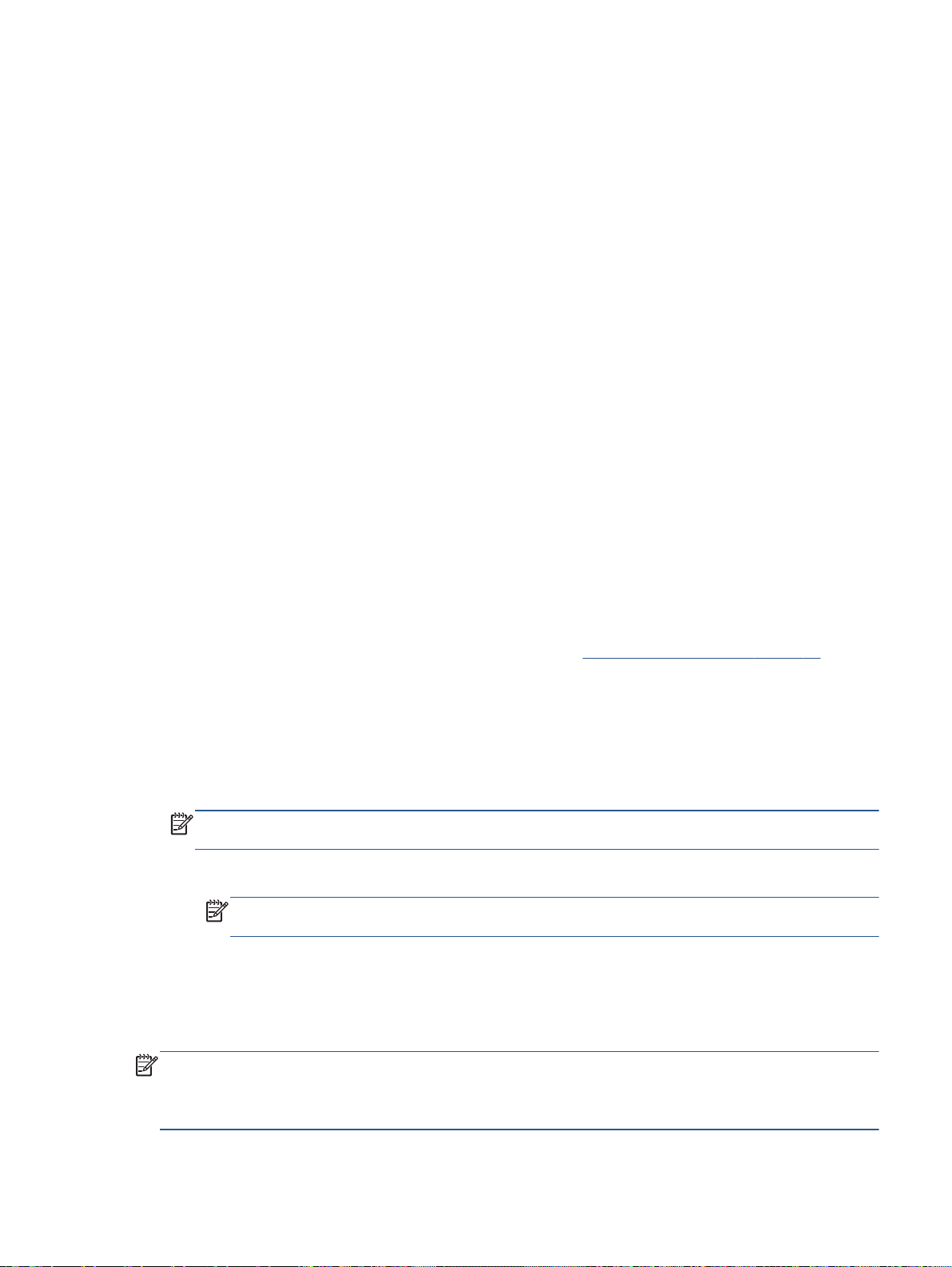
Asiakirjojen tulostaminen
Varmista, että paperi on paperilokerossa.
Asiakirjan tulostaminen
1. Valitse ohjelmassa Tulosta.
2. Varmista, että tulostin on valittuna.
3. Napsauta painiketta, joka avaa Ominaisuudet-valintaikkunan.
Painikkeen nimi voi olla eri sovelluksissa erilainen, esimerkiksi Ominaisuudet, Asetukset,
Tulostinasetukset, Tulostimen ominaisuudet, Tulostin tai Määritykset.
4. Valitse sopivat asetukset.
Valitse Asettelu-välilehdessä suunnaksi Pysty tai Vaaka.
●
Valitse Paperi/Laatu-välilehden Lokeron valinta-kohdan avattavasta Tulostusmateriaali-
●
luettelosta oikea paperityyppi ja valitse sitten Laatuasetukset-kohdasta oikea tulostuslaatu.
Napsauta Lisäasetukset-painiketta ja valitse sopiva paperikoko avattavasta Paperikoko-
●
luettelosta.
5. Sulje Ominaisuudet-valintaikkuna valitsemalla OK.
6. Aloita tulostus valitsemalla Tulosta tai OK.
Asiakirjojen tulostaminen: (OS X)
1. Aseta syöttölokeroon paperia. Lisätietoja on kohdassa
2. Valitse ohjelman Tiedosto-valikosta Tulosta.
3. Varmista, että oikea tulostin on valittuna.
4. Määritä sivun ominaisuudet.
Jos vaihtoehtoa ei näy Print (Tulosta) -valintaikkunassa, valtse Show Details (Näytä tiedot).
HUOMAUTUS: USB-yhteydellä liitetylle tulostimelle on käytettävissä seuraavat vaihtoehdot.
Valintojen sijainti saattaa vaihdella eri sovelluksissa.
Valitse paperikoko.
●
HUOMAUTUS: Jos muutat paperikokoa, tarkista, että tulostimeen on lisätty oikean
kokoista paperia ja aseta tulostimen ohjauspaneelin paperiasetus kokoa vastaavaksi.
Valitse suunta.
●
Anna skaalausprosentti.
●
5. Valitse Tulosta.
Lisää tulostusmateriaali sivulla 11.
HUOMAUTUS: Jos tulostettuja asiakirjoja ei ole tasattu paperin reunojen kanssa, varmista, että olet
valinnut oikean kieli- ja alueasetuksen. Valitse tulostimen näytöltä Asetukset ja valitse Asetukset.
Valitse haluamasi kieli ja alue annetuista vaihtoehdoista. Oikeat kieli- ja alueasetukset takaavat, että
tulostin käyttää paperin oikeita oletusasetuksia.
FIWW Asiakirjojen tulostaminen 23
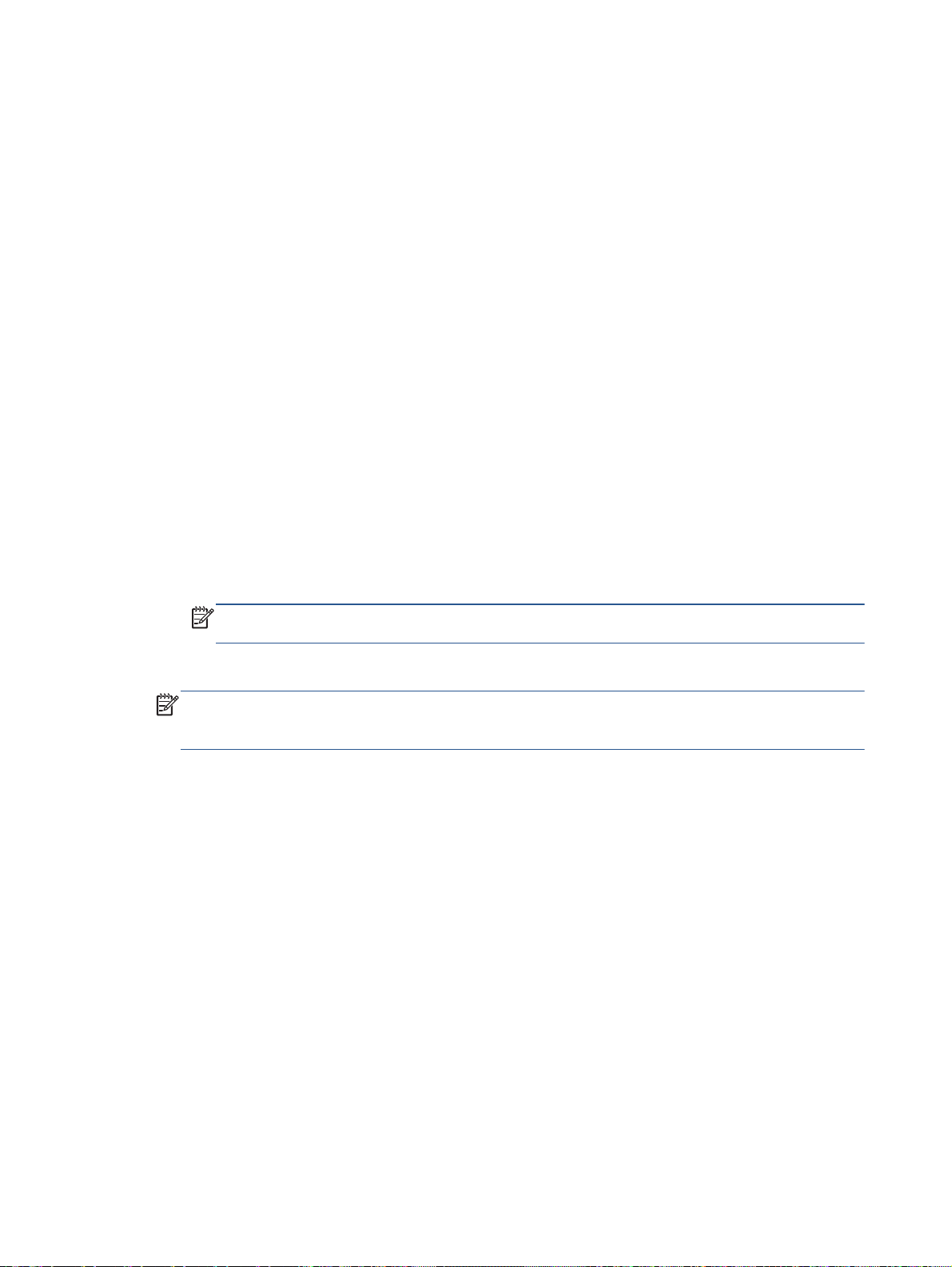
Tulostaminen arkin molemmille puolille (kaksipuolinen tulostus)
Tulostaminen arkin molemmille puolille
Tulostimella voi tulostaa automaattisesti paperin kummallekin puolelle, jos käytössä on automaattinen
kaksipuolinen tulostusmekanismi (kaksipuolisen tulostuksen yksikkö).
1. Valitse ohjelmistossa Tulosta.
2. Varmista, että tulostin on valittuna.
3. Napsauta painiketta, joka avaa Ominaisuudet-valintaikkunan.
Painikkeen nimi voi olla eri sovelluksissa erilainen, esimerkiksi Ominaisuudet, Asetukset,
Tulostinasetukset, Tulostinominaisuudet, Tulostin tai Määritykset.
4. Valitse sopivat asetukset.
Valitse Asettelu-välilehden Tulosta molemmille puolille -pudotusvalikosta pysty- tai
●
vaakasuunta ja Kääntö pitkän sivun ympäri tai Kääntö lyhyen sivun ympäri.
Valitse Paperi/Laatu-välilehden Lokeron valinta-kohdan avattavasta Tulostusmateriaali-
●
luettelosta oikea paperityyppi ja valitse sitten Laatuasetukset-kohdasta oikea tulostuslaatu.
Napsauta Lisäasetukset -painiketta Paperi/Tuloste -alueella, valitse sopiva paperikoko
●
Paperin koko -valikosta.
HUOMAUTUS: Jos muutat Paperikokoa, tarkista, että tulostimeen on lisätty oikean
kokoista paperia ja aseta tulostimen ohjauspaneelin paperiasetus kokoa vastaavaksi.
5. Tulosta valitsemalla OK.
HUOMAUTUS: Kun asiakirjasta on tulostettu yksi sivu, odota, että tulostin lataa paperin
automaattisesti uudelleen, jotta sen toiselle puolelle voidaan tulostaa. Sinun ei tarvitse tehdä
mitään.
Tulostaminen arkin molemmille puolille: (OS X)
1. Valitse ohjelman Tiedosto-valikosta Tulosta.
2. Valitse Tulostus-ikkunassa ponnahdusvalikosta Asettelu.
3. Valitse haluamasi sidontamalli kaksipuolisille sivuille ja napsauta sitten Tulosta.
24 Luku 3 Tulostaminen FIWW

Tulostus AirPrint-toiminnolla
Tulostamista Applen AirPrint-ohjelman avulla tuetaan iOS 4.2- ja Mac OS X 10.7 -käyttöjärjestelmissä
ja niitä uudemmissa versioissa. AirPrintin avulla voit lähettää tietoja tulostimeen langattomasti iPad
(iOS 4.2)-, iPhone (3GS tai uudempi)- tai iPod touch (vähintään 3. sukupolvi) -laitteesta seuraavissa
mobiilisovelluksissa:
posti
●
valokuvat
●
Safari
●
tuetut muun valmistajan ohjelmat, kuten Evernote.
●
Jos haluat käyttää AirPrintiä, huomioi seuraavat seikat:
Tulostimen ja Apple-laitteen on oltava yhteydessä samaan verkkoon kuin AirPrintiä käyttävä
●
laite. Kohdasta
mitkä HP-tuotteet ovat yhteensopivia AirPrintin kanssa.
Lisää tulostimen paperiasetuksia vastaavaa paperia.
●
www.hp.com/go/mobileprinting saat lisätietoja AirPrintin käyttämisestä ja siitä,
FIWW Tulostus AirPrint-toiminnolla 25

Tulostus käyttämällä Suurin mahdollinen dpi -asetusta
Käytä suurinta tulostustarkkuutta, jos haluat tulostaa hyvälaatuisia, teräviä kuvia valokuvapaperille.
Suurin dpi -tilassa tulostaminen kestää kauemmin kuin muilla asetuksilla tulostaminen. Se vaatii myös
paljon levytilaa.
Tulostaminen Suurin mahdollinen dpi -tilassa
1. Valitse ohjelmistossa Tulosta.
2. Varmista, että tulostin on valittuna.
3. Napsauta painiketta, joka avaa Ominaisuudet-valintaikkunan.
Painikkeen nimi voi olla eri sovelluksissa erilainen, esimerkiksi Ominaisuudet, Asetukset,
Tulostinasetukset, Tulostimen ominaisuudet, Tulostin tai Määritykset.
4. Napsauta Paperi/Laatu-välilehteä.
5. Valitse oikea paperityyppi ja tulostuslaatu Tulostusmateriaali-valikosta.
6. Napsauta Lisäasetukset-painiketta.
7. Valitse Tulostimen ominaisuudet -kentän avattavasta Tulosta suurimmalla tarkkuudella -
luettelosta Kyllä.
8. Valitse sopiva paperikoko Paperikoko-valikosta.
9. Sulje lisäasetukset valitsemalla OK.
10. Vahvista Tulostussuunta Asettelu-välilehdessä ja aloita tulostus valitsemalla OK.
Tulostaminen käyttämällä suurinta dpi-tarkkuutta: (OS X)
1. Valitse ohjelman Tiedosto-valikosta Tulosta.
2. Varmista, että oikea tulostin on valittuna.
3. Määritä tulostusasetukset.
Jos vaihtoehtoa ei näy Print (Tulosta) -valintaikkunassa, valtse Show Details (Näytä tiedot).
HUOMAUTUS: USB-yhteydellä liitetylle tulostimelle on käytettävissä seuraavat vaihtoehdot.
Valintojen sijainti saattaa vaihdella eri sovelluksissa.
a. Valitse Paper Size (Paperikoko) -ponnahdusvalikosta sopiva paperikoko.
HUOMAUTUS: Jos muutat paperikokoa, tarkista, että tulostimeen on lisätty oikean
kokoista paperia ja aseta tulostimen ohjauspaneelin paperiasetus kokoa vastaavaksi.
b. Valitse avautuvasta valikosta Paperityyppi/laatu ja valitse sitten seuraavat asetukset:
Paperityyppi: Sopiiva paperityyppi
●
Laatu: Suurin mahdollinen dpi
●
4. Valitse muut haluamasi tulostusasetukset ja napsauta sitten Tulosta.
26 Luku 3 Tulostaminen FIWW

Tulostusvihjeitä
Seuraavien vihjeiden avulla tulosteesi onnistuvat.
Tietokoneesta tulostamisen vihjeitä
Jos tarvitset lisätietoja asiakirjojen, valokuvien tai kirjekuorien tulostamiseen tietokoneesta, käytä
seuraavia, käyttöjärjestelmäkohtaisia linkkejä.
Noudata ohjeita ja tulosta tietokoneelle tallennettuja valokuvia.
●
verkkoon hakemaan lisätietoja.
Noudata ohjeita ja tulosta kirjekuoria tietokoneesta.
●
hakemaan lisätietoja.
Muste- ja paperivihjeitä
Käytä alkuperäisiä HP:n kasetteja. Alkuperäiset HP:n kasetit on suunniteltu ja testattu yhdessä
●
HP:n tulostimien kanssa, ja niiden avulla pystyt tuottamaan laadukkaita tulosteita kerrasta
toiseen.
Tarkista, että kaseteissa on riittävästi mustetta. Voit tarkistaa mustetasoarviot koskettamalla
●
aloitusnäytön
Lisätietoja tulostuskasettien käytöstä on kohdassa
sivulla 55.
Lataa paperipino, älä vain yhtä sivua. Käytä puhdasta ja sileää paperia ja samankokoisia
●
arkkeja. Varmista, että lokerossa on vain yhdentyyppistä paperia kerrallaan.
Työnnä paperilokeron paperin leveysohjaimet tiiviisti paperipinon reunoja vasten. Varmista, että
●
paperin leveysohjaimet eivät taivuta paperilokerossa olevia papereita.
Aseta tulostuslaadun ja paperikoon asetukset paperilokerossa olevan paperin tyypin ja koon
●
mukaan.
Napsauttamalla tätä voit siirtyä
Napsauttamalla tätä voit siirtyä verkkoon
(Muste) -kuvaketta.
Mustekasettien käyttöä koskevia vihjeitä
Tulostimen asetuksia koskevia vihjeitä
Valitse Paperi/Laatu-välilehden Lokeron valinta-kohdan avattavasta Tulostusmateriaali-
●
luettelosta oikea paperityyppi ja valitse sitten Laatuasetukset-kohdasta oikea tulostuslaatu.
Valitse sopiva paperikoko Lisäasetukset -valintaikkunan avattavasta Paperikoko-luettelosta. Voit
●
avata Lisäasetukset -ikkunan napsauttamalla Lisäasetukset-painiketta Asettelu- tai Paperi/
Laatu-välilehdeltä.
Voit muuttaa tulostuksen oletusasetuksia napsauttamalla Tulosta & Skannaa ja sitten Määritä
●
asetukset tulostinohjelmistossa.
Avaa tulostusohjelmisto tietokoneen käyttöjärjestelmän mukaan jollakin seuraavista tavoista:
FIWW Tulostusvihjeitä 27

Windows 8.1: Valitse aloitusnäytön vasemmasta alakulmasta nuoli alaspäin ja valitse
◦
tulostimen nimi.
Windows 8: Napsauta hiiren kakkospainikkeella Aloitus-näytön tyhjää aluetta, napsauta
◦
Kaikki sovellukset sovelluspalkissa ja sitten kuvaketta, jossa on tulostimen nimi.
Windows 7, Windows Vista ja Windows XP: Napsauta tietokoneen työpöydältä Käynnistä,
◦
valitse Kaikki ohjelmat, napsauta HP, HP ENVY 5640 series, ja sitten HP ENVY 5640
series.
Jos haluat tulostaa mustavalkoisen asiakirjan käyttämällä ainoastaan mustaa mustetta,
●
napsauta Lisäasetukset-painiketta. Valitse avattavasta Tulosta harmaasävyllä -valikosta Vain
mustaa mustetta ja napsauta sitten OK-painiketta.
Tulostimen asetuksia koskevia vihjeitä
Valitse Tulostus-ikkunassa tulostimeen lisätyn paperin koko avattavasta Paperikoko-valikosta.
●
Valitse Tulostus-ikkunan Paperityyppi/laatu-ponnahdusvalikko ja valitse oikea paperityyppi ja
●
paperin laatu.
Jos haluat tulostaa mustavalkoisen asiakirjan käyttämällä vain mustaa mustetta, valitse
●
ponnahdusvalikosta Paperityyppi/laatu ja valitse Väri-ponnahdusvalikosta Harmaasävy.
Huomautuksia
Alkuperäiset HP:n mustekasetit on suunniteltu ja testattu HP:n tulostimia ja papereita varten, ja
●
niiden avulla pystyt tulostamaan helposti laadukkaita tuloksia kerrasta toiseen.
HUOMAUTUS: HP ei voi taata muiden valmistajien tarvikkeiden laatua tai luotettavuutta.
Muiden kuin HP:n valmistamien tarvikkeiden käyttämisestä aiheutuvat huolto- tai korjaustoimet
eivät kuulu laitteen takuun piiriin.
Jos olet mielestäsi hankkinut aidon HP-mustekasetin, käy osoitteessa
www.hp.com/go/anticounterfeit
Mustetason varoitukset ja ilmaisimet antavat vain arvioita suunnittelua varten.
●
HUOMAUTUS: Kun tuote ilmoittaa musteen olevan vähissä, uusi tulostuskasetti kannattaa
pitää saatavilla, jotta mahdolliset tulostusviiveet voidaan välttää. Mustekasetteja ei tarvitse
vaihtaa uusiin, ennen kuin tulostuslaadun heikkeneminen sitä edellyttää.
Tulostimen ohjaimessa valittuja ohjelmistoasetuksia käytetään vain tulostettaessa, niitä ei
●
käytetä kopioitaessa tai skannattaessa.
Voit tulostaa paperin molemmille puolille.
●
28 Luku 3 Tulostaminen FIWW

4 Web-palvelujen käyttäminen
Mitä Web-palvelut ovat?
●
Verkkopalveluiden aloittaminen
●
Tulostaminen HP HP ePrint -toiminnolla
●
HP-tulosteet-palvelun käyttäminen
●
Käytä HP Connected -sivustoa
●
Verkkopalveluiden poistaminen
●
Vihjeitä verkkopalveluiden käyttöön
●
FIWW 29

Mitä Web-palvelut ovat?
ePrint
ePrint on HP:n maksuton palvelu, jonka avulla voi tulostaa HP ePrint -palvelua käyttävällä
●
tulostimella milloin ja mistä tahansa. Palvelun käyttö on helppoa: lähetä vain sähköposti
tulostimelle määritettyyn sähköpostiosoitteeseen (tulostimen Verkkopalvelut-ominaisuuden on
oltava käytössä). Palvelun käyttö ei edellytä lisäohjaimia tai -ohjelmistoja. Jos voit lähettää
sähköpostia, voit myös tulostaa ePrint -palvelun avulla.
HP-tulosteet
●
Kun olet rekisteröinyt HP Connected -käyttäjätilin (
ja tarkastella ePrint -tulostustöiden tilaa, hallita ePrint -tulostusjonoa, määrittää käyttäjät
tulostimen ePrint -sähköpostiosoitteelle sekä saada tukea ePrint -palvelun käyttöä varten.
HP-tulosteet auttavat löytämään esimuokattua verkkosisältöä ja tulostamaan sitä helposti ja
suoraan tulostimestasi. Voit myös skannata ja tallentaa asiakirjoja digitaalisesti verkkoon.
HP-tulosteet tarjoavat kattavan laajan valikoiman sisältöä aina kauppojen alennuskupongeista
perhetoimintaan, uutisiin, matkustamiseen, urheiluun, ruoanlaittoon, valokuviin ja moneen
muuhun. Voit jopa tarkastella ja tulostaa verkossa olevia kuviasi suosituilta kuvasivustoilta.
Tietyt HP-tulosteet tarjoavat myös mahdollisuuden ajastaa sovellussisältöä tulostimeesi.
Erityisesti tulostimellesi tarkoitettu esimuokattu sisältö tarkoittaa sitä, etteivät tekstit tai valokuvat
näy vain osittain ja ettei ylimääräisiä, vain yhden tekstirivin sisältäviä sivuja tulostu. Joissakin
tulostimissa voit myös valita paperin ja tulostuslaadun asetukset tulostuksen esikatselunäytöltä.
www.hpconnected.com), voit kirjautua sisään
30 Luku 4 Web-palvelujen käyttäminen FIWW

Verkkopalveluiden aloittaminen
Varmista ennen verkkopalveluiden aloittamista, että käytössäsi on langaton internet-yhteys.
Asenna verkkopalvelut jollakin seuraavista tavoista:
Verkkopalveluiden asentaminen tulostimen ohjauspaneelista
1. Valitse tulostimen ohjauspaneelissa Asetukset.
2. Valitse Verkkopalveluiden määritys.
3. Hyväksy verkkopalvelujen käyttöehdot ja ota verkkopalvelut käyttöön valitsemalla Hyväksy.
4. Kosketa Automaattinen päivitys -näytöllä Kyllä, jos haluat määrittää tulostimen hakemaan ja
asentamaan päivitykset automaattisesti.
HUOMAUTUS: Jos tulostinpäivitys on saatavilla, tulostin lataa ja asentaa päivityksen ja
käynnistyy sen jälkeen uudelleen. ePrint -palvelun käyttöönottoa varten vaiheet on toistettava
vaiheesta 1 alkaen.
HUOMAUTUS: Jos välityspalvelinasetukset pyydetään määrittämään ja jos verkossa
käytetään välityspalvelinasetuksia, määritä asetukset noudattamalla näytöllä näkyviä ohjeita. Jos
välityspalvelimen tietoja ei ole saatavilla, ota yhteyttä verkon järjestelmänvalvojaan tai henkilöön,
joka asensi verkon.
5. Kun tulostimesta on muodostettu yhteys palvelimeen, tulostin tulostaa tietosivun. Viimeistele
käyttöönotto noudattamalla tietosivulla annettuja ohjeita.
Verkkopalveluiden asentaminen sisäisen verkkopalvelimen avulla
1. Avaa sisäinen verkkopalvelin. Lisätietoja on kohdassa
sivulla 64.
2. Napsauta Verkkopalvelut -välilehteä.
3. Napsauta Verkkopalveluiden asetukset -osassa Asetukset, napsauta Jatka ja hyväksy
käyttöehdot noudattamalla näytössä annettuja ohjeita.
4. Salli tulostimen tarkistaa ja asentaa tulostinpäivitykset kehotettaessa.
HUOMAUTUS: Jos tulostinpäivitys on saatavilla, tulostin lataa ja asentaa päivityksen ja
käynnistyy sen jälkeen uudelleen. Asenna ePrint noudattamalla ohjeita vaiheesta 1 alkaen.
HUOMAUTUS: Jos välityspalvelinasetukset pyydetään määrittämään ja jos verkossa
käytetään välityspalvelinasetuksia, määritä asetukset noudattamalla näytöllä näkyviä ohjeita. Jos
välityspalvelimen tietoja ei ole saatavilla, ota yhteyttä verkon järjestelmänvalvojaan tai henkilöön,
joka asensi verkon.
5. Kun tulostimesta on muodostettu yhteys palvelimeen, tulostin tulostaa tietosivun. Viimeistele
käyttöönotto noudattamalla tietosivulla annettuja ohjeita.
Sulautetun Web-palvelimen avaaminen
FIWW Verkkopalveluiden aloittaminen 31

Verkkopalveluiden asentaminen HP-tulostinohjelmiston avulla: (Windows)
1. Avaa HP-tulostinohjelmisto. Lisätietoja on kohdassa
(Windows) sivulla 16.
2. Kaksoisnapsauta avautuvassa ikkunassa kohtaa Tulosta & Skannaa ja valitse sitten Tulosta-
kohdasta Tulostimen yhdistäminen internetiin. Tulostimen kotisivu (eli sisäinen verkkopalvelin)
avautuu.
3. Napsauta Verkkopalvelut -välilehteä.
4. Napsauta Verkkopalveluiden asetukset -osassa Asetukset, napsauta Jatka ja hyväksy
käyttöehdot noudattamalla näytössä annettuja ohjeita.
5. Salli tulostimen tarkistaa ja asentaa tulostinpäivitykset kehotettaessa.
HUOMAUTUS: Jos tulostinpäivitys on saatavilla, tulostin lataa ja asentaa päivityksen ja
käynnistyy sen jälkeen uudelleen. ePrint -palvelun käyttöönottoa varten vaiheet on toistettava
vaiheesta 1 alkaen.
HUOMAUTUS: Jos välityspalvelinasetukset pyydetään määrittämään ja jos verkossa
käytetään välityspalvelinasetuksia, määritä asetukset noudattamalla näytöllä näkyviä ohjeita. Jos
tietoja ei ole saatavilla, ota yhteyttä verkon järjestelmänvalvojaan tai henkilöön, joka asensi
verkon.
6. Kun tulostimesta on muodostettu yhteys palvelimeen, tulostin tulostaa tietosivun. Viimeistele
käyttöönotto noudattamalla tietosivulla annettuja ohjeita.
HP-tulostinohjelmiston avaaminen
32 Luku 4 Web-palvelujen käyttäminen FIWW

Tulostaminen HP HP ePrint -toiminnolla
HP ePrint on HP:n maksuton palvelu, jonka avulla voi tulostaa HP ePrint -palvelua käyttävällä
tulostimella mistä tahansa, kunhan sähköposti on käytettävissä. Palvelun käyttö on vaivatonta:
asiakirjat ja valokuvat lähetetään sähköpostiosoitteeseen, joka määritettiin tulostimelle
Verkkopalveluiden käyttöönoton yhteydessä. Palvelun käyttö ei edellytä lisäohjaimia tai -ohjelmistoja.
Tulostimessa on oltava langaton Internet-yhteys. HP ePrint -toimintoa ei voi käyttää tietokoneen
●
USB-liitännän kautta.
Tulostetut liitteet saattavat näyttää erilaisilta kuin niiden luomiseen käytetyissä ohjelmissa.
●
Tähän vaikuttavat käytetyt alkuperäiset fontit ja asettelun asetukset.
Maksuttomat tuotepäivitykset kuuluvat HP ePrint-palveluun. Joidenkin toimintojen käyttäminen
●
saattaa edellyttää tiettyjen päivitysten asentamista.
Kun olet rekisteröinyt tilin HP Connected -palvelussa (
tarkastella ePrint-työn tilaa, hallita ePrint-tulostusjonoa, määrittää, ketkä voivat käyttää tulostimen
ePrint-sähköpostiosoitetta tulostamiseen, ja pyytää ePrintiin liittyvää apua.
Huolehdi seuraavista seikoista ennen ePrint-palvelun käyttämistä:
Tulostin on kytketty toimivaan verkkoon, jossa on internet-yhteys.
●
Verkkopalvelut ovat käytössä. Jos palvelut eivät ole käytössä, ne kehotetaan ottamaan käyttöön.
●
Asiakirjan tulostaminen ePrint-toiminnolla mistä tahansa
1. Ota verkkopalvelut käyttöön.
a.
Kosketa aloitusnäytön
b. Hyväksy käyttöehdot ja ota verkkopalvelut käyttöön noudattamalla näyttöön tulevia ohjeita.
c. Tulosta ePrint-tietosivu ja rekisteröi ePrint-tili noudattamalla sivulla olevia ohjeita.
2. Etsi ePrint-sähköpostiosoite.
a. Kosketa Aloitus-näytön kohtaa ePrint. Tulostimen näyttöön avautuu Verkkopalv. asetukset -
valikko.
b. Tulostimen sähköpostiosoite näkyy Web-palvelujen asetukset -valikossa.
(ePrint) -kuvaketta.
www.hpconnected.com), voit kirjautua sisään ja
3. Lähetä asiakirja tulostimeen tulostettavaksi.
a. Luo uusi sähköpostiviesti ja lisää tulostettava asiakirja liitteeksi.
b. Lähetä viesti tulostimen sähköpostiosoitteeseen.
Tulostin tulostaa liitetyn asiakirjan.
HUOMAUTUS: ePrint-palvelin ei hyväksy sähköpostiviestien tulostustöitä, jos vastaanottaja- ja
piilotettu vastaanottaja -kentissä on useita osoitteita. Lisää HP ePrint -sähköpostiosoite vain
Vastaanottaja-kenttään. Älä lisää muita sähköpostiosoitteita muihin kenttiin.
HUOMAUTUS: Sähköpostiviesti tulostetaan heti, kun se on vastaanotettu. Kuten kaiken
sähköpostin kanssa, ei ole mitään takuita siitä, tulevatko viestit perille tai milloin ne tulevat. Näet
tulostuksen tilan HP Connected -palvelusta (
FIWW Tulostaminen HP HP ePrint -toiminnolla 33
www.hpconnected.com).

HUOMAUTUS: ePrint-toiminnon avulla tulostetut asiakirjat voivat ulkoasultaan poiketa
alkuperäisestä. Ne voivat olla tyyliltään, muotoilultaan ja tekstiasettelultaan erilaisia kuin alkuperäinen
asiakirja. Kun haluat tulostaa erittäin hyvää laatua edellyttäviä asiakirjoja (kuten lakiasiakirjoja), on
suositeltavaa tulostaa käyttämällä tietokoneessa olevaa ohjelmistosovellusta, jota käyttäessäsi voit
enemmän vaikuttaa tulosteen ulkoasuun.
Napsauttamalla tätä voit siirtyä verkkoon hakemaan lisätietoja.
34 Luku 4 Web-palvelujen käyttäminen FIWW

HP-tulosteet-palvelun käyttäminen
Voit tulostaa sivuja verkosta käyttämättä tietokonetta määrittämällä HP:n maksuttoman HP-tulosteet palvelun. Voit tulostaa muun muassa värityssivuja, kalentereita, palapelejä, reseptejä ja karttoja.
Saatavilla olevat sovellukset riippuvat maasta/alueesta.
Lisätietoja ja tarkat käyttöehdot ovat HP Connected -sivustossa osoitteessa
www.hpconnected.com.
FIWW HP-tulosteet-palvelun käyttäminen 35

Käytä HP Connected -sivustoa
Kirjaudu HP:n ilmaiseen HP Connected -sivustoon, jotta saat HP ePrint -toiminnosta entistäkin
turvallisemman. Voit myös määrittää sähköpostiosoitteet, joiden sallitaan lähettää sähköpostia
tulostimeen. Voit myös hakea tuotepäivityksiä, uusia sovelluksia ja muita maksuttomia palveluja.
Lisätietoja ja tarkat käyttöehdot ovat HP Connected -sivustossa osoitteessa
www.hpconnected.com.
36 Luku 4 Web-palvelujen käyttäminen FIWW

Verkkopalveluiden poistaminen
Verkkopalveluiden poistaminen
1.
Valitse tulostimen ohjauspaneelista
2. Valitse Poista verkkopalvelut käytöstä.
(ePrint) > (Verkkopalveluasetukset).
FIWW Verkkopalveluiden poistaminen 37

Vihjeitä verkkopalveluiden käyttöön
Noudata seuraavia tulostussovelluksia koskevia vinkkejä ja käytä HP ePrint-palvelua.
Vihjeitä tulostussovellusten ja HP ePrint-palvelun käyttämiseen
Tietoja valokuvien jakamisesta verkossa ja tulosteiden tilaamisesta.
●
siirtyä verkkoon hakemaan lisätietoja.
Tietoja Apps-sovelluksista, joiden avulla voit tulostaa reseptejä, kuponkeja ja muuta
●
verkkosisältöä helposti ja nopeasti.
lisätietoja.
Napsauttamalla tätä voit siirtyä verkkoon hakemaan
Napsauttamalla tätä voit
38 Luku 4 Web-palvelujen käyttäminen FIWW

5 Kopioiminen ja skannaaminen
Asiakirjojen kopioiminen
●
Skannaaminen
●
Kopiointi- ja skannausvihjeitä
●
FIWW 39

Asiakirjojen kopioiminen
Tulostimen Kopioi-valikon avulla voit helposti valita kopioiden määrän ja värillisen tai mustavalkoisen
tulostuksen, kun tulostetaan tavalliselle paperille. Pääset helposti myös lisäasetuksiin, joilla voit
muuttaa paperin kokoa ja tyyppiä sekä säädellä tulosteen tummuutta ja kokoa.
Yksipuolisen kopion tekeminen
1. Aseta alkuperäiskappale tulostettava puoli alaspäin skannerilasin oikeaan etukulmaan.
2. Määritä asetukset ja kopioiden määrä.
Valitse aloitusnäytöstä Kopioiminen. Tätä näpäyttämällä voit määrittää tarvittavan kopioiden
●
määrän.
Jos Kaksipuolinen-arvona on 1:2, valitse 1:1 kosketuksella.
●
●
Voit määrittää paperikoon, paperin tyypin, laadun ja muita asetuksia koskettamalla
(Asetukset)
Voit palata kopiointinäkymään koskettamalla
●
3. Aloita kopiointi koskettamalla Musta tai Väri.
Kaksipuolisen kopion tekeminen
1. Aseta alkuperäiskappale tulostettava puoli alaspäin skannerilasin oikeaan etukulmaan.
2. Määritä asetukset ja kopioiden määrä.
Valitse aloitusnäytöstä Kopioiminen. Tätä näpäyttämällä voit määrittää tarvittavan kopioiden
●
määrän.
Jos Kaksipuolinen-arvona on 1:1, valitse 1:2 kosketuksella.
●
●
Valitse
on valittu.
HUOMAUTUS: Kaksipuolinen tulostus ei toimi, jos Sovita sivulle -asetus on valittu.
Voit määrittää paperikoon, paperin tyypin, laadun ja muita asetuksia Asetuksista.
●
Voit palata kopiointinäkymään koskettamalla
●
3. Aloita kopiointi koskettamalla Musta tai Väri.
4. Lisää toinen alkuperäiskappale pyydettäessä ja valitse OK.
(Asetukset), selaa vaihtoehtoja, valitse Muuta kokoa ja tarkista, että Todellinen
(Takaisin).
(Takaisin).
40 Luku 5 Kopioiminen ja skannaaminen FIWW

Skannaaminen
Voit skannata esimerkiksi asiakirjoja ja valokuvia ja lähettää ne eri kohteisiin, kuten sähköpostiin tai
tietokoneella sijaitsevaan kansioon.
Kun skannaat asiakirjoja käyttämällä HP-tulostinohjelmistoa, voit skannata sellaiseen muotoon, että
tiedostosta voidaan suorittaa hakuja ja sitä voidaan muokata.
HUOMAUTUS: Jotkin skannaustoiminnot ovat käytettävissä vasta HP-tulostinohjelmiston
asennuksen jälkeen.
Tietokoneeseen skannaaminen
●
Skannaaminen muistilaitteeseen
●
Skannaa sähköpostiin
●
Skannaus Webscan-toimintoa käyttämällä
●
Tietokoneeseen skannaaminen
Asenna HP:n suosittama tulostinohjelmisto ennen tietokoneelle skannaamista. Tulostimen ja
tietokoneen tulee olla liitettyinä ja käynnissä.
Lisäksi Windows-tietokoneissa tulostinohjelmiston on oltava käynnissä ennen skannausta.
Skannaus tietokoneelle -toiminnon ottaminen käyttöön: (Windows)
Skannaus tietokoneelle -toiminto on oletusarvoisesti käytössä. Jos toiminto on poistettu käytöstä, voit
palauttaa sen käyttöön noudattamalla näitä ohjeita.
1. Avaa HP-tulostinohjelmisto.
2. Siirry osioon Skannaaminen.
3. Valitse Hallitse tietokoneelle skannausta.
4. Valitse Ota käyttöön.
Skannaus tietokoneelle -toiminnon ottaminen käyttöön: (OS X)
Skannaus tietokoneelle -toiminto on oletusarvoisesti käytössä. Jos toiminto on poistettu käytöstä, voit
palauttaa sen käyttöön noudattamalla näitä ohjeita.
1. Käynnistä HP Utility -apuohjelma.
2. Valitse Skannausasetukset-kohdasta Skannaa tietokoneelle.
3. Tarkista, että Ota käyttöön skannaus tietokoneelle on valittuna.
Alkuperäiskappaleen skannaaminen tulostimen ohjauspaneelista
1. Aseta alkuperäiskappale tulostettava puoli alaspäin skannerilasin oikeaan etukulmaan.
2. Kosketa Skannaaminen ja valitse sitten Tietokone.
3. Valitse koskettamalla tietokone, jolle haluat skannata.
FIWW Skannaaminen 41

4. Valitse haluamasi skannausoikopolkutyyppi.
5. Kosketa Al. skannaus.
Alkuperäiskappaleen skannaaminen HP-tulostinohjelmistosta (Windows)
1. Aseta alkuperäiskappale tulostettava puoli alaspäin skannerilasin oikeaan etukulmaan.
2. Valitse Tulosta & Skannaa-välilehti.
3. Valitse Skannaus-alueelta Skannaa asiakirja tai valokuva.
4. Valitse skannauksen tyyppi pikavalikosta ja valitse sitten Scan (Skannaa).
HUOMAUTUS: Jos Skannauksen esikatselu on valittu, voit muokata skannattua kuvaa
esikatselunäytössä.
5. Jos haluat skannata toisen kuvan sulkematta ohjelmaa, valitse Save (Tallenna). Voit sulkea
ohjelman valitsemalla Done (Valmis).
6. Valitse Skannaaminen.
Kun skannaustyö on tallennettu, tallennuspaikka avautuu Resurssienhallintaan.
Alkuperäiskappaleen skannaaminen HP-tulostinohjelmistosta (OS X)
1. Avaa HP Scan -ohjelma.
HP Scan löytyy kiintolevyn ylätason Sovellukset/Hewlett-Packard-kansiosta.
2. Valitse haluamasi skannausprofiilin tyyppi ja noudata näytön ohjeita.
Skannaaminen muistilaitteeseen
Voit skannata tulostimen ohjauspaneelista suoraan muistikortille tai USB-muistitikulle ilman
tietokonetta tai tulostimen mukana toimitettua HP-tulostinohjelmistoa.
Alkuperäisen skannaaminen tulostimen ohjauspaneelista muistilaitteelle
1. Aseta alkuperäiskappale tulostettava puoli alaspäin skannerilasin oikeaan etukulmaan.
2. Aseta muistilaite paikalleen.
3. Kosketa Skannaaminen ja valitse sitten Muistilaite.
4. Tee tarvittaessa muutoksia skannausasetuksiin.
5. Kosketa Al. skannaus.
42 Luku 5 Kopioiminen ja skannaaminen FIWW

Skannaa sähköpostiin
Skannaus sähköpostiin -sovelluksen avulla voit nopeasti skannata valokuvia ja asiakirjoja ja lähettää
ne valitsemillesi vastaanottajille suoraan HP e-All-in-One -tulostimesta. Voit määrittää
sähköpostiosoitteesi, kirjautua tileillesi PIN-koodeilla ja skannata sitten asiakirjasi ja lähettää ne
sähköpostitse.
Tässä osassa käsitellään seuraavia aiheita:
Skannaa sähköpostiin -toiminnon käyttöönotto
●
Skannaaminen sähköpostiin
●
Tiliasetusten muuttaminen
●
Skannaa sähköpostiin -toiminnon käyttöönotto
Skannaa sähköpostiin -toiminnon käyttöönotto
1. Valitse koskettamalla Skannaa ja sitten Sähköposti.
2. Valitse Tervetuloa-näytöstä Jatka.
3. Valitse Sähköposti:-kenttä, anna sähköpostiosoitteesi ja valitse Valmis.
4. Valitse Jatka.
5. Antamaasi sähköpostiosoitteeseen lähetetään PIN-koodi. Valitse Jatka.
6. Valitse PIN, anna PIN-koodisi ja valitse Valmis.
7. Valitse Tallenna sähköposti tai Automaattinen kirjautuminen sen mukaan, haluatko tulostimen
tallentavan kirjautumistietosi.
8. Valitse skannaustyyppi koskettamalla Valokuva tai Asiakirja.
9. Valokuvat: valitse skannausasetukset ja kosketa Jatka.
Asiakirjat: jatka seuraavaan vaiheeseen.
10. Tarkista sähköpostitiedot ja valitse Jatka.
11. Kosketa Skannaa sähköpostiin.
12. Kun skannaus on suoritettu, valitse OK. Jos haluat lähettää toisen sähköpostiviestin, valitse
Kyllä, tai lopeta valitsemalla Ei.
Skannaaminen sähköpostiin
Skannaaminen sähköpostiin
1. Aseta alkuperäiskappale tulostettava puoli alaspäin skannerilasin oikeaan etukulmaan.
2. Valitse koskettamalla Skannaa ja sitten Sähköposti.
3. Valitse ohjauspaneelista haluamasi tili ja kosketa Jatka.
HUOMAUTUS: Jos sinulla ei ole tiliä, valitse Tiliäni ei ole luettelossa. Saat pyynnön antaa
sähköpostiosoitteesi PIN-koodin lähettämistä varten.
FIWW Skannaaminen 43

4. Anna tarvittaessa PIN-koodi.
5. Valitse skannaustyyppi koskettamalla Valokuva tai Asiakirja.
6. Valokuvat: valitse skannausasetukset ja kosketa Jatka.
Asiakirjat: jatka seuraavaan vaiheeseen.
7. Jos haluat lisätä tai poistaa vastaanottajia, valitse Muokkaa vastaanottajia ja valitse lopuksi
Valmis.
8. Tarkista sähköpostitiedot ja valitse Jatka.
9. Kosketa Skannaa sähköpostiin.
10. Kun skannaus on suoritettu, valitse OK. Jos haluat lähettää toisen sähköpostiviestin, valitse
Kyllä, tai lopeta valitsemalla Ei.
Tiliasetusten muuttaminen
Tiliasetusten muuttaminen
1. Valitse koskettamalla Skannaa ja sitten Sähköposti.
2. Valitse ohjauspaneelista tili, jota haluat muuttaa, ja kosketa Muuta.
3. Valitse muutettava asetus ja noudata näyttöön tulevia ohjeita.
Automaattinen sisäänkirjautuminen
●
Sähköpostin tallentaminen
●
Poistaminen luettelosta
●
PIN-koodin vaihtaminen
●
Tilin poistaminen
●
Skannaus Webscan-toimintoa käyttämällä
Verkkoskannaus on sisäisen verkkopalvelimen toiminto, jonka avulla voi skannata valokuvia ja
asiakirjoja tulostimesta tietokoneelle verkkoselaimen kautta.
Toiminto on käytettävissä, vaikka et olisi asentanut tulostinohjelmistoa tietokoneeseen.
HUOMAUTUS: Verkkoskannaus on oletusarvoisesti poissa käytöstä. Toiminnon voi ottaa käyttöön
sisäisestä verkkopalvelimesta.
Jos et pysty avaamaan Verkkoskannausta sisäisessä verkkopalvelimessa, verkkosi
järjestelmänvalvoja on saattanut poistaa sen käytöstä. Saat lisätietoja verkonvalvojalta tai verkon
määrittäneeltä henkilöltä.
Verkkoskannaus-toiminnon ottaminen käyttöön
1. Avaa sisäinen verkkopalvelin. Lisätietoja on kohdassa
sivulla 64.
Sulautetun Web-palvelimen avaaminen
2. Valitse Asetukset-välilehti.
44 Luku 5 Kopioiminen ja skannaaminen FIWW

3. Valitse Suojaus-osiossa Järjestelmänvalvojan asetukset.
4. Ota Verkkoskannaus käyttöön valitsemalla Verkkoskannaus.
5. Valitse Käytä ja sitten OK.
Skannaus Webscan-toiminnon avulla
Verkkoskannaus-toiminnossa voi käsitellä skannauksen perusasetuksia. Jos haluat käyttää
skannauksen lisäominaisuuksia tai -toiminnallisuuksia, skannaus on tehtävä HP-tulostinohjelmiston
kautta.
1. Aseta alkuperäiskappale tulostettava puoli alaspäin skannerilasin oikeaan etukulmaan.
2. Avaa sisäinen verkkopalvelin. Lisätietoja on kohdassa
Sulautetun Web-palvelimen avaaminen
sivulla 64.
3. Valitse Skannaaminen-välilehti.
4. Valitse vasemmasta paneelista Verkkoskannaus, muuta haluamiasi asetuksia ja valitse sitten Al.
skannaus.
FIWW Skannaaminen 45

Kopiointi- ja skannausvihjeitä
Seuraavassa on vihjeitä, joiden avulla kopiointi ja skannaaminen onnistuvat:
Noudata ohjeita ja skannaa sähköpostiin tulostimen näytöltä.
●
verkkoon hakemaan lisätietoja.
Pidä lasi ja asiakirjakannen tausta puhtaina. Skanneri tulkitsee kaiken lasin pinnalla havaitun
●
osaksi kuvaa.
Pane alkuperäiskappale tulostettava puoli alaspäin laitteen lasin oikeaan etukulmaan.
●
Jos haluat tehdä pienestä alkuperäiskappaleesta suuren tulosteen, skannaa alkuperäiskappale
●
tietokoneeseen, suurenna skannaustulosta skannausohjelmassa ja tulosta suurennettu kuva.
Jos haluat säätää skannauksen kokoa, tyyppiä ja tarkkuutta tai tiedostotyyppiä, käynnistä
●
skannaus tulostinohjelmistosta.
Jotta tekstiä ei jäisi pois skannatessa ja teksti näkyisi oikein, varmista skannausohjelmassa, että
●
kirkkaus on asetettu sopivaksi.
Jos haluat skannata monisivuisen asiakirjan yhteen tiedostoon monen tiedoston sijaan,
●
käynnistä skannaus tulostinohjelmisto -ohjelmalla sen sijaan, että valitsisit tulostimen näytöstä
Skannaaminen-toiminnon.
Napsauttamalla tätä voit siirtyä
46 Luku 5 Kopioiminen ja skannaaminen FIWW

6 Värikasettien käyttö
Arvioitujen mustetasojen tarkastaminen
●
Mustekasettien vaihtaminen
●
Mustekasettien tilaaminen
●
Yhden tulostuskasetin tilan käyttäminen
●
Mustekasetin takuutiedot
●
Nimetön käyttötietojen tallennus
●
Mustekasettien käyttöä koskevia vihjeitä
●
FIWW 47

Arvioitujen mustetasojen tarkastaminen
Arvioitujen mustetasojen tarkistaminen ohjauspaneelin avulla
▲
Kosketa aloitusnäytössä
Mustemäärien tarkastaminen tulostinohjelmistosta(Windows)
1. Avaa HP-tulostinohjelmisto.
2. Napsauta kohdassa tulostinohjelmistoArvioitu musteen määrä -kuvaketta.
Mustetasojen tarkastaminen HP Utility -apuohjelma -ohjelman avulla
1. Avaa HP Utility -apuohjelma.
HP Utility -apuohjelma on Hewlett-Packard-kansiossa Ohjelmat-kansiossa kiintolevyn ylätasolla.
2. Valitse ikkunan vasemmalla puolella olevasta laiteluettelosta HP ENVY 5640 series.
3. Valitse Supplies Status (Tarvikkeiden tila).
Näkyviin tulevat arvioidut mustetasot.
4. Napsauta Kaikki asetukset ja palaa Tieto ja tuki -ruutuun.
HUOMAUTUS: Jos olet asentanut laitteeseen uudelleentäytetyn tai -valmistetun tulostuskasetin tai
jos tulostuskasettia on käytetty toisessa tuotteessa, mustemäärän ilmaisin ei ehkä toimi oikein tai se
ei ole käytettävissä.
(Muste-kuvaketta) nähdäksesi mustetasoarviot.
HUOMAUTUS: Mustetason varoitukset ja ilmaisimet antavat vain arvioita suunnittelua varten. Kun
tuote ilmoittaa musteen olevan vähissä, uusi tulostuskasetti kannattaa pitää saatavilla, jotta
mahdolliset tulostusviiveet voidaan välttää. Tulostuskasettia ei tarvitse vaihtaa, ennen kuin
tulostuslaatu heikkenee.
HUOMAUTUS: Tulostuskasettien mustetta käytetään tulostustoimenpiteessä monilla eri tavoilla.
Näihin sisältyy alustaminen, joka valmistelee laitteen ja tulostuskasetit tulostamista varten, ja
tulostuspään huoltaminen, joka pitää tulostussuuttimet avoimina ja varmistaa musteen esteettömän
virtauksen. Lisäksi käytettyihin mustekasetteihin jää hieman mustetta. Lisätietoja on osoitteessa
www.hp.com/go/inkusage.
48 Luku 6 Värikasettien käyttö FIWW

Mustekasettien vaihtaminen
Mustekasettien vaihtaminen
1. Tarkista, että virta on päällä.
2. Poista vanha kasetti.
a. Avaa mustekasettien suojakansi.
b. Poista mustekasetti paikaltaan.
3. Aseta tilalle uusi mustekasetti.
a. Poista mustekasetti pakkauksestaan.
b. Poista teippi vetämällä repäisynauhasta.
FIWW Mustekasettien vaihtaminen 49

c. Liu'uta uusi kasetti paikalleen, kunnes se naksahtaa.
4. Sulje mustekasettipesän luukku.
HUOMAUTUS: HP tulostinohjelmisto kehottaa sinua kohdistamaan mustekasetit, kun olet
asentanut uuden kasetin ja tulostat asiakirjan.
50 Luku 6 Värikasettien käyttö FIWW

Mustekasettien tilaaminen
Ennen kuin tilaat kasetteja, etsi oikea kasetin numero.
Kasetin numeron etsiminen tulostimesta
Kasetin numero on kasettiluukun sisäpuolella.
▲
Kasetin numeron etsiminen kohteesta tulostinohjelmisto
1. Avaa tulostusohjelmisto tietokoneen käyttöjärjestelmän mukaan jollakin seuraavista tavoista:
Windows 8.1: Valitse aloitusnäytön vasemmasta alakulmasta nuoli alaspäin ja valitse
●
tulostimen nimi.
Windows 8: Napsauta hiiren kakkospainikkeella aloitusnäytöstä mitä tahansa tyhjää kohtaa,
●
valitse sovellusriviltä Kaikki sovellukset ja valitse sitten tulostimen nimi.
Windows 7, Windows Vista ja Windows XP: Valitse tietokoneen työpöydältä Käynnistä ja
●
valitse Kaikki ohjelmat. Valitse HP ja napsauta tulostimen kansiota. Valitse kuvake, jossa
on tulostimen nimi.
2. Saat oikean kasetin numeron tällä linkillä.
Napsauta tulostinohjelmisto-kohdassa Osta ja napsauta sitten Osta tarvikkeita verkossa.
Tulostuskasettien tilausnumeroiden etsiminen
1. Avaa HP Utility -apuohjelma.
HUOMAUTUS: HP Utility -apuohjelma on Hewlett-Packard-kansiossa Ohjelmat-kansiossa
kiintolevyn ylätasolla.
2. Valitse Supplies Info (Tarvikkeiden tiedot).
Tulostuskasettien tilausnumerot tulevat näyttöön.
3. Napsauta Kaikki asetukset ja palaa Tieto ja tuki -ruutuun.
Voit tilata aitoja HP-tulostustarvikkeita HP ENVY 5640 series -laitteeseen sivustosta
buy/supplies. Valitse kehotettaessa maa tai alue ja etsi sitten tulostimeen sopivat kasetit kehotteita
noudattamalla.
HUOMAUTUS: Mustekasettien tilaaminen Web-sivuston kautta ei ole mahdollista kaikissa maissa
tai kaikilla alueilla. Jos se ei ole mahdollista maassasi/alueellasi, voit silti tarkastella tarviketietoja ja
tulostaa luettelon muistin tueksi paikallisen HP:n jälleenmyyjän luona vierailua varten.
www.hp.com/
FIWW Mustekasettien tilaaminen 51

Yhden tulostuskasetin tilan käyttäminen
Yhden kasetin tilan ansiosta voit käyttää HP ENVY 5640 series -laitetta, vaikka käytettävissä olisi
vain yksi mustekasetti. Yhden kasetin tila käynnistyy, kun mustekasetti poistetaan vaunusta. Yhden
kasetin tilassa tulostin voi kopioida asiakirjoja ja valokuvia sekä tulostaa tulostustöitä tietokoneelta.
HUOMAUTUS: Tulostimen näyttöön tulee ilmoitus, kun HP ENVY 5640 series on yhden kasetin
tilassa. Jos ilmoitus tulee näyttöön ja tulostimessa on kaksi kasettia, varmista, että suojamuoviteippi
on poistettu kummastakin mustekasetista. Jos muoviteippi peittää mustekasetin kontaktipinnat,
tulostin ei havaitse kasettia.
Poistuminen yhden tulostuskasetin tilasta
Voit poistua yhden mustekasetin tilasta asentamalla HP ENVY 5640 series -tulostimeen kaksi
●
mustekasettia.
52 Luku 6 Värikasettien käyttö FIWW

Mustekasetin takuutiedot
HP-kasetin takuu on voimassa silloin, kun kasettia käytetään HP-tulostuslaitteessa, johon se on
tarkoitettu. Tämä takuu ei koske HP:n mustekasetteja, jotka on uudelleentäytetty tai
uudelleenvalmistettu tai joita on käytetty väärin tai muokattu jollakin tavoin uudelleen.
Takuuaikana kasetin takuu on voimassa niin kauan kuin HP:n mustetta riittää, eikä takuun
päättymispäivää ole saavutettu. Takuun päättymispäivä, VVVV-KK-muodossa, on merkitty kasettiin
seuraavasti:
HP:n tulostimen rajoitettu takuu on määritetty laitteen mukana toimitetuissa ohjeissa.
FIWW Mustekasetin takuutiedot 53

Nimetön käyttötietojen tallennus
Tässä tulostimessa käytettävissä HP-mustekaseteissa on muistipiiri, joka avustaa tulostimen
käytössä. Lisäksi tähän piiriin tallennetaan rajatusti nimettömiä tulostimen käyttöä koskevia tietoja,
joista esimerkkejä ovat seuraavat: mustekasetilla tulostettujen sivujen määrä, sivupeitto,
tulostustiheys ja käytetyt tulostustavat.
HP suunnittelee näiden tietojen avulla tulevia tulostimiaan täyttääkseen asiakkaidensa
tulostustarpeet. Kasetin muistipiiriltä kerättyjen tietojen avulla ei voida tunnistaa asiakasta, kasetin
käyttäjää tai laitteita.
HP kerää tilastoja niistä kaseteista, jotka on palautettu HP:n ilmaisella palautus- ja kierrätysohjelmalla
(HP Planet Partners:
tulostimiaan tulevaisuudessa. Ne HP:n kumppanit, jotka avustavat kasetin kierrätyksessä, saattavat
myös saada nämä tiedot käyttöönsä.
Kuka tahansa kolmas osapuoli, jolla on kasetti hallussaan, voi päästä käyttämään muistipiirillä olevia
nimettömiä tietoja. Jos et halua päästää muita käyttämään näitä tietoja, voit tehdä piiristä
käyttökelvottoman. Kun olet tehnyt siitä käyttökelvottoman, kasettia ei voi enää käyttää HPtulostimissa.
Jos et halua, että kasetin käytöstä kerätään näitä nimettömiä tietoja, voit estää muistipiiriä
keräämästä tulostimen käyttötietoja.
Käyttötietojen keruutoiminnon käytöstä poistaminen
www.hp.com/recycle). HP lukee ja tutkii näin kerätyt muistipiirit parantaakseen
1. Valitse tulostimen ohjauspaneelista Asetukset.
2. Valitse Asetukset.
3. Siirry näpäytyksin luettelon loppuun ja poista Lähetä anonyymit tiedot automaatt. ja Tallenna
nimettömät käyttötiedot käytöstä.
HUOMAUTUS: Voit jatkaa kasetin käyttöä HP-tulostimessa, vaikka ottaisit muistipiirin käyttötietojen
keruuominaisuuden pois käytöstä.
54 Luku 6 Värikasettien käyttö FIWW

Mustekasettien käyttöä koskevia vihjeitä
Seuraavassa on mustekasettien käyttöä koskevia vihjeitä:
Jotta kasetit eivät kuivuisi, sammuta tulostin aina virtapainikkeella ja odota, kunnes
●
virtapainikkeen merkkivalo sammuu.
Älä avaa kasetteja tai poista teippejä ennen kuin olet valmis asentamaan ne. Teipit ehkäisevät
●
musteen haihtumista.
Aseta mustekasetit oikeisiin paikkoihin. Varmista, että kunkin kasetin väri ja kuvake vastaavat
●
kasettipaikan väriä ja kuvaketta. Varmista, että kasetit napsahtavat paikalleen.
Kohdistaminen tapahtuu automaattisesti, kun uusi kasetti on paikallaan. Kohdistaminen saattaa
●
auttaa myös myöhemmin, jos tulosteissa näkyy sumeita tai epätasaisia viivoja. Lisätietoja on
kohdassa
Kun arvioitujen mustetasojen näyttö osoittaa, että yksi tai useampia kasetteja on vähissä, hanki
●
vaihtokasetit valmiiksi, jotta vältyt viiveiltä tulostuksessa. Mustekasetteja ei tarvitse vaihtaa
uusiin, ennen kuin tulostuslaadun heikkeneminen sitä edellyttää. Lisätietoja on kohdassa
Mustekasettien vaihtaminen sivulla 49.
Jos joudut poistamaan kasetin tulostimesta jostain syystä, pyri asettamaan se takaisin
●
paikalleen mahdollisimman pian. Tulostimen ulkopuolella suojaamattomat kasetit kuivuvat
nopeasti.
Tulostuslaatuongelmien ratkaiseminen sivulla 78.
FIWW Mustekasettien käyttöä koskevia vihjeitä 55

7 Tulostimen liittäminen
Muita lisäasetuksia on tulostimen kotisivulla (sisäisellä verkkopalvelimella) Lisätietoja on kohdassa
Sulautetun Web-palvelimen avaaminen sivulla 64.
Tässä osassa käsitellään seuraavia aiheita:
Tulostimen asentaminen langatonta yhteyttä varten
●
Verkkoasetusten muuttaminen
●
Tulostimen hallintatyökalut (verkkotulostimille)
●
Verkkotulostimen asentamista ja käyttämistä koskevia vihjeitä
●
56 Luku 7 Tulostimen liittäminen FIWW

Tulostimen asentaminen langatonta yhteyttä varten
Ennen kuin aloitat
●
Tulostimen yhdistäminen langattomaan verkkoon
●
Yhteystyypin muuttaminen
●
Langattoman yhteyden testaaminen
●
Langattomien ominaisuuksien ottaminen käyttöön ja poistaminen käytöstä
●
Langattoman yhteyden muodostaminen tulostimeen ilman reititintä
●
Ennen kuin aloitat
Varmista, että seuraavat ehdot täyttyvät:
Langaton verkko on määritetty ja se toimii oikein.
●
Tulostin ja tulostinta käyttävät tietokoneet ovat samassa verkossa (tai aliverkossa).
●
Tulostinta yhdistettäessä sinua voidaan pyytää antamaan langattoman verkon nimi (SSID) ja
langattoman verkon salasana.
Anna langattoman verkon nimi -kohtaan langattoman verkkosi nimi.
●
Langattoman verkon salasana estää muita käyttäjiä muodostamasta luvatonta yhteyttä
●
langattomaan verkkoon. Langaton verkkoyhteys saattaa käyttää vaadittavan suojaustason
mukaan joko WPA-salasanaa tai WEP-avainta.
Jos verkon nimeä tai suojauksen salasanaa ei ole vaihdettu langattoman verkon asennuksen jälkeen,
nämä tiedot voi joissain tapauksissa löytää langattoman reitittimen taka- tai sivuosasta.
Jos et löydä verkon nimeä tai suojauksen salasanaa tai jos et muista näitä tietoja, katso lisätietoja
tietokoneen tai langattoman reitittimen käyttöoppaasta. Jos tietoja ei vieläkään löydy, ota yhteyttä
verkon järjestelmänvalvojaan tai henkilöön, joka asensi langattoman verkon.
Tulostimen yhdistäminen langattomaan verkkoon
Määritä langaton yhteys tulostimen ohjauspaneelista käyttämällä Langattoman asennustoimintoa.
HUOMAUTUS: Tutustu kohdassa Ennen kuin aloitat sivulla 57 olevaan luetteloon, ennen kuin
jatkat.
1.
Valitse tulostimen ohjauspaneelista
2.
Kosketa
3. Valitse Langattoman yhteyden asetukset.
4. Valitse Langaton asennustoiminto.
(Asetukset.
(Langaton yhteys).
5. Noudata näyttöön tulevia ohjeita ja suorita asennus loppuun.
FIWW Tulostimen asentaminen langatonta yhteyttä varten 57

Yhteystyypin muuttaminen
Kun olet asentanut HP-tulostinohjelmiston ja yhdistänyt tulostimen tietokoneeseen tai verkkoon, voit
vaihtaa yhteystyypin (esimerkiksi USB-yhteyden langattomaksi yhteydeksi) ohjelmiston avulla.
HUOMAUTUS: Ethernet-johdon kytkeminen poistaa tulostimen langattoman yhteyden ominaisuudet
käytöstä.
USB-yhteyden vaihtaminen langattomaan yhteyteen: (Windows)
Tutustu kohdassa
1. Valitse tietokoneen käyttöjärjestelmän mukaan jokin seuraavista vaihtoehdoista:
Windows 8.1: Valitse aloitusnäytön vasemmasta alakulmasta nuoli alaspäin, valitse
●
tulostimen nimi ja valitse Apuohjelmat.
Windows 8: Napsauta hiiren kakkospainikkeella aloitusnäytöstä mitä tahansa tyhjää kohtaa,
●
valitse sovellusriviltä Kaikki sovellukset ja valitse sitten Apuohjelmat.
Windows 7, Windows Vista ja Windows XP: Valitse tietokoneen työpöydältä Käynnistä,
●
Kaikki ohjelmat ja HP. Napsauta tulostimen kansiota.
2. Valitse Tulostimen asennus ja ohjelmisto.
3. Valitse Muuta USB-tulostinyhteys langattomaksi yhteydeksi. Noudata näytön ohjeita.
Lue lisää USB-yhteyden vaihtamisesta langattomaan yhteyteen. Napsauttamalla tätä voit siirtyä
verkkoon hakemaan lisätietoja. Toistaiseksi verkkosivusto ei välttämättä ole saatavilla kaikilla kielillä.
Ennen kuin aloitat sivulla 57 olevaan luetteloon, ennen kuin jatkat.
Langattoman yhteyden testaaminen
Saat tietoja tulostimen langattomasta yhteydestä tulostamalla langattoman yhteyden testiraportin.
Langaton testiraportti antaa tietoja tulostimen tilasta MAC-osoitteesta ja IP-osoitteesta. Jos tulostin on
yhteydessä verkkoon, testiraportti antaa tietoja verkon asetuksista.
Langattoman toiminnan testiraportin tulostaminen
1.
Valitse tulostimen ohjauspaneelissa
2. Valitse Tulosta raportit.
3. Valitse Langatt. verkon testirap..
(Langaton yhteys) ja sitten (Asetukset).
Langattomien ominaisuuksien ottaminen käyttöön ja poistaminen käytöstä
Kun langattomat toiminnot ovat käytössä, tulostimen ohjauspaneelin sininen yhteysmerkkivalo palaa.
1. Valitse tulostimen ohjauspaneelista Asetukset > Verkon asennus.
2. Valitse Langattoman yhteyden asetukset.
3. Ota langaton yhteys käyttöön tai poista se käytöstä valitsemalla Langaton.
58 Luku 7 Tulostimen liittäminen FIWW

Langattoman yhteyden muodostaminen tulostimeen ilman reititintä
Wi-Fi Direct -toiminnon avulla tietokoneesta, älypuhelimesta, taulutietokoneesta tai muusta
langatonta yhteyttä käyttävästä laitteesta voidaan tulostaa langattomasti muodostamatta yhteyttä
langattomaan verkkoon.
Wi-Fi Direct -yhteyden käyttöohjeet
Varmista, että tietokoneessasi tai matkalaitteessasi on tarvittava ohjelmisto.
●
Jos käytät tietokonetta, varmista, että olet asentanut tulostimen mukana toimitetun
tulostinohjelmiston.
Jos HP:n tulostinohjelmistoa ei ole asennettu tietokoneelle, muodosta ensin Wi-Fi Direct -yhteys
●
ja asenna sitten tulostinohjelmisto. Kun tulostinohjelmisto kysyy yhteystyyppiä, valitse Langaton.
Jos käytät matkalaitetta, varmista, että olet asentanut yhteensopivan tulostussovelluksen. Lisää
●
tietoja matkatulostuksesta saat vierailemalla osoitteessa
mobile_printing_apps.html.
Varmista, että Wi-Fi Direct on käytössä tulostimessa ja että suojaus on tarvittaessa käytössä.
●
Enintään viisi tietokonetta ja mobiililaitetta voi käyttää samaa Wi-Fi Direct -yhteyttä.
●
Wi-Fi Direct -toimintoa voi käyttää, kun tulostin on liitetty myös joko USB-johdolla tietokoneeseen
●
tai langattomasti verkkoon.
www.hp.com/global/us/en/eprint/
Wi-Fi Direct -toimintoa ei voi käyttää tietokoneen, mobiililaitteen tai tulostimen yhdistämiseksi
●
internetiin.
Tulostus langatonta yhteyttä käyttävästä mobiililaitteesta
Varmista, että olet ottanut käyttöön yhteensopivan tulostussovelluksen matkalaitteessa. Lisätietoja on
osoitteessa
1. Varmista, että olet ottanut tulostimen Wi-Fi Direct -toiminnon käyttöön.
2. Ota käyttöön langaton yhteys matkalaitteessa. Lisätietoja on matkalaitteen mukana toimitetuissa
ohjeissa.
HUOMAUTUS: Jos mobiililaitteesi ei tue langatonta yhteyttä, et voi käyttää Wi-Fi Direct -
toimintoa.
3. Muodosta matkalaitteesta yhteys uuteen verkkoon. Käytä samaa menetelmää, jota tavallisesti
käytät muodostaaksesi yhteyden uuteen langattomaan verkkoon tai yhteyspisteeseen. Valitse
Wi-Fi Direct -nimi havaittujen langattomien verkkojen luettelosta. Nimi voi olla esimerkiksi
DIRECT-**- HP ENVY-5640 (jossa ** ovat tulostimen yksilöiviä merkkejä).
Anna pyydettäessä Wi-Fi Direct -salasana.
4. Tulosta asiakirja.
www.hp.com/global/us/en/eprint/mobile_printing_apps.html.
FIWW Tulostimen asentaminen langatonta yhteyttä varten 59

Tulostus langattomaan yhteyteen kykenevältä tietokoneelta (Windows)
1. Varmista, että olet ottanut tulostimen Wi-Fi Direct -toiminnon käyttöön.
2. Ota tietokoneen langaton yhteys käyttöön. Lisätietoja on tietokoneen mukana toimitetuissa
ohjeissa.
HUOMAUTUS: Jos tietokoneesi ei tue langatonta yhteyttä, et voi käyttää Wi-Fi Direct -
toimintoa.
3. Muodosta tietokoneesta yhteys uuteen verkkoon. Käytä samaa menetelmää, jota tavallisesti
käytät muodostaaksesi yhteyden uuteen langattomaan verkkoon tai yhteyspisteeseen. Valitse
langattomien verkkojen luettelosta Wi-Fi Direct, esimerkiksi DIRECT-**- HP ENVY-5640 (jossa
** kuvaa tulostimen yksilöiviä merkkejä ja XXXX tulostimeen merkittyä tulostimen mallia).
Anna pyydettäessä Wi-Fi Direct -salasana.
4. Jatka vaiheeseen 5, jos tulostin on asennettu ja kytketty tietokoneeseen langattoman verkon
kautta. Jos tulostin on asennettu ja kytketty tietokoneeseen USB-kaapelilla, asenna
tulostinohjelmisto HP:n Wi-Fi Direct -yhteyttä käyttäen noudattamalla seuraavia vaiheita.
a. Valitse tietokoneen käyttöjärjestelmän mukaan jokin seuraavista vaihtoehdoista:
Windows 8.1: Valitse aloitusnäytön vasemmasta alakulmasta nuoli alaspäin, valitse
●
tulostimen nimi ja valitse Apuohjelmat.
Windows 8: Napsauta hiiren kakkospainikkeella aloitusnäytöstä mitä tahansa tyhjää
●
kohtaa, valitse sovellusriviltä Kaikki sovellukset ja valitse sitten Apuohjelmat.
Windows 7, Windows Vista ja Windows XP: Valitse tietokoneen työpöydältä Käynnistä,
●
Kaikki ohjelmat ja HP. Napsauta tulostimen kansiota.
b. Valitse Tulostimen asetukset ja ohjelmisto ja Yhdistä uusi tulostin.
c. Valitse näyttöön tulevasta Verkkoyhteysasetukset -ohjelmistonäytöstä Langaton.
Valitse tietokoneen tunnistamien tulostinten luettelosta HP:n tulostinohjelmisto.
d. Noudata näytön ohjeita.
5. Tulosta asiakirja.
Tulostus langattomaan yhteyteen kykenevältä tietokoneelta (OS X)
1. Varmista, että olet ottanut tulostimen Wi-Fi Direct -toiminnon käyttöön.
2. Wi-Fi-yhteyden käynnistäminen tietokoneella
Lisätietoja on Applen toimittamissa ohjeissa.
3. Napsauta Wi-Fi-kuvaketta ja valitse Wi-Fi Direct -nimi (esimerkiksi DIRECT-**- HP ENVY-5640,
jossa ** kuvaa tulostimen yksilöiviä merkkejä ja XXXX tulostimeen merkittyä tulostimen mallia).
Jos Wi-Fi Direct on otettu käyttöön suojattuna, anna salasana pyydettäessä.
4. Lisää tulostin.
60 Luku 7 Tulostimen liittäminen FIWW

a. Avaa Järjestelmäasetukset.
b. Valitse Hardware (Laitteisto) -osiosta käyttöjärjestelmän mukaan joko Tulosta & Faksaa,
Tulosta & Skannaa tai Tulostimet ja skannerit.
c. Napsauta + tulostinlistan alla vasemmalla.
d. Valitse tulostin löydettyjen tulostimien listasta (sana "Bonjour" on listan oikealla palstalla
tulostimen nimen vieressä), ja napsauta Lisää.
Napsauta tästä, jos haluat suorittaa Wi-Fi Direct -vianmäärityksen verkossa tai tarvitset apua Wi-
Fi Direct -yhteyden käyttöönotossa. Toistaiseksi verkkosivusto ei välttämättä ole saatavilla kaikilla
kielillä.
FIWW Tulostimen asentaminen langatonta yhteyttä varten 61

Verkkoasetusten muuttaminen
Tulostimen langattoman yhteyden asetukset voi määrittää ja niitä voi muokata tulostimen
ohjauspaneelista. Ohjauspaneelista voi myös suorittaa erilaisia verkonhallintatehtäviä. Näitä ovat
esimerkiksi verkon asetusten tarkastelu ja muuttaminen, verkon oletusasetusten palauttaminen sekä
langattoman yhteyden avaaminen ja katkaiseminen.
HUOMIO: Verkkoasetuksilla voi määrittää tärkeitä asetuksia. Ellet ole kokenut käyttäjä, joitakin
näistä asetuksista ei ole suositeltavaa muuttaa (esimerkiksi linkin nopeutta, IP-asetuksia,
oletusyhdyskäytävää ja palomuuriasetuksia).
Verkon asetussivun tulostaminen
1. Valitse tulostimen ohjauspaneelista Asetukset.
2. Valitse Raportit > Verkkokokoonpanoraportti.
IP-asetusten muuttaminen
IP-oletusasetus on Automaattinen, jolloin IP-asetukset määritetään automaattisesti. Jos olet kokenut
käyttäjä ja haluat käyttää muita asetuksia, voit muuttaa IP-osoitetta, aliverkon peitettä,
oletusyhdyskäytävää tai muita asetuksia manuaalisesti.
HUOMIO: Ole huolellinen, kun määrität IP-osoitetta manuaalisesti. Jos annat asennuksen aikana
virheellisen IP-osoitteen, verkon osat eivät voi muodostaa yhteyttä tulostimeen.
1. Valitse tulostimen ohjauspaneelista Asetukset > Verkon asennus.
2. Valitse Langattoman yhteyden asetukset.
3. Kosketa kohtaa Lisäasetukset.
4. Kosketa kohtaa IP-asetukset.
5. Näyttöön tulee viesti, jossa varoitetaan, että IP-osoitteen muuttaminen poistaa tulostimen
verkosta. Jatka valitsemalla OK.
6. OIetusasetuksena on Automaattinen. Vaihda asetukset manuaalisesti valitsemalla Manuaali ja
syöttämällä sitten seuraaviin asetuksiin sopivat tiedot:
IP-osoite
●
Aliverkon peite
●
Oletusyhdyskäytävä
●
DNS-osoite
●
7. Tee muutokset ja valitse sitten Valmis.
8. Valitse OK.
62 Luku 7 Tulostimen liittäminen FIWW

Tulostimen hallintatyökalut (verkkotulostimille)
Joitakin asetuksia ei voi tarkastella eikä muuttaa ilman salasanaa.
HUOMAUTUS: Voit avata ja käyttää upotettua Web-palvelinta muodostamatta yhteyttä Internetiin.
Jotkin toiminnot eivät kuitenkaan ole käytettävissä.
Tässä osassa käsitellään seuraavia aiheita:
Työkalut: (Windows)
●
HP Utility -apuohjelma: (OS X)
●
Sulautetun Web-palvelimen avaaminen
●
Tietoja evästeistä
●
Työkalut: (Windows)
Työkaluryhmä antaa tulostinta koskevia ylläpitotietoja.
HUOMAUTUS: Työkaluryhmä voidaan asentaa HP-ohjelmiston CD-levyltä, jos tietokone täyttää
järjestelmävaatimukset. Järjestelmävaatimukset kerrotaan Lueminut-tiedostossa, joka on tulostimen
mukana tulleella HP-tulostinohjelmiston CD-levyllä.
Työkalut-ohjelman käynnistäminen
1. Valitse tietokoneen käyttöjärjestelmän mukaan jokin seuraavista vaihtoehdoista:
Windows 8.1: Valitse aloitusnäytön vasemmasta alakulmasta nuoli alaspäin ja valitse
●
tulostimen nimi.
Windows 8: Napsauta hiiren kakkospainikkeella aloitusnäytöstä mitä tahansa tyhjää kohtaa,
●
valitse sovellusriviltä Kaikki sovellukset ja valitse sitten tulostimen nimi.
Windows 7, Windows Vista ja Windows XP: Valitse tietokoneen työpöydältä Käynnistä >
●
Kaikki ohjelmat > HP, valitse tulostimen kansio ja valitse kuvake, jossa on tulostimen nimi.
2. Valitse Tulosta & Skannaa.
3. Valitse Tulostimen ylläpito.
HP Utility -apuohjelma: (OS X)
HP Utility -apuohjelma sisältää työkaluja, joiden avulla voi määrittää tulostusasetukset, kalibroida
tulostimen, tilata tarvikkeita verkon kautta ja etsiä tukitietoja verkkosivustoista.
HUOMAUTUS: HP Utility -apuohjelman ominaisuudet riippuvat valitusta tulostimesta.
Mustetason varoitukset ja ilmaisimet antavat vain arvioita suunnittelua varten. Kun laite ilmoittaa
musteen olevan vähissä, uusi mustekasetti kannattaa pitää saatavilla, jotta mahdolliset tulostusviiveet
voidaan välttää. Tulostuskasetteja ei tarvitse vaihtaa uusiin ennen kuin tulostuslaadun heikkeneminen
sitä edellyttää.
Kaksoisosoita HP Utility -kuvaketta, joka löytyy kiintolevyaseman juuren Hewlett-Packard-kansion
Sovellukset-kansiosta.
FIWW Tulostimen hallintatyökalut (verkkotulostimille) 63

Sulautetun Web-palvelimen avaaminen
Voit käyttää sisäistä verkkopalvelinta verkon tai Wi-Fi Direct -yhteyden välityksellä.
Sisäisen verkkopalvelimen avaaminen verkon välityksellä
HUOMAUTUS: Tulostimen on oltava verkossa ja tulostimella pitää olla IP-osoite. Voit tarkistaa
tulostimen IP-osoitteen painamalla Langaton yhteys-kuvaketta tai tulostamalla verkon määrityssivun.
Kirjoita tulostimelle määritetty IP-osoite tai isäntänimi tietokoneeseen asennetun yhteensopivan
●
selaimen osoiteriville.
Jos IP-osoite on esimerkiksi 192.168.0.12, kirjoita selaimeen seuraava osoite: http://
192.168.0.12.
Sisäisen verkkopalvelimen avaaminen Wi-Fi Direct -yhteyden välityksellä
1.
Valitse aloitusnäytöstä
2. Jos näytön mukaan Wi-Fi Direct on Off (sammutettu), valitse Wi-Fi Direct ja käynnistä toiminto.
3. Voit hakea Wi-Fi Direct -tunnusta langattoman tietokoneen avulla ja muodostaa yhteyden siihen.
Esimerkki: DIRECT-**- HP ENVY-5640 (jossa ** ovat tulostimen yksilöiviä merkkejä). Anna
pyydettäessä Wi-Fi Direct -salasana.
4. Kirjoita tuettuun selaimeen seuraava osoite: http://192.168.223.1.
Tietoja evästeistä
Upotettu web-palvelin (EWS) tallentaa pieniä tekstitiedostoja (evästeitä) kiintolevylle selaamisen
aikana. Evästeiden avulla EWS-palvelin tunnistaa tietokoneen seuraavalla kerralla. Jos esimerkiksi
olet määrittänyt EWS-palvelimen kielen, evästeen avulla palvelin muistaa kielivalinnan niin, että
seuraavalla käyttökerralla sivut näkyvät valitulla kielellä. Osa evästeistä (kuten asiakaskohtaiset
asetukset tallentava eväste) tallennetaan tietokoneelle, jolta ne voi poistaa manuaalisesti.
Voit määrittää selaimen hyväksymään kaikki evästeet tai määrittää, että kunkin evästeen käyttö
sallitaan tai kielletään aina niiden esiintyessä. Voit myös poistaa tarpeettomat evästeet selaimen
avulla.
HUOMAUTUS: Joissakin tulostimissa evästeiden poistaminen käytöstä poistaa käytöstä myös
vähintään yhden seuraavista ominaisuuksista:
Jatkaminen samasta paikasta, jossa olit sovelluksesta poistuessasi (hyödyllinen etenkin
●
ohjattuja asennustoimintoja käytettäessä)
(Langaton) ja kosketa (Asetukset).
Sulautetun web-palvelimen kieliasetuksen muistaminen
●
EWS:n Aloitus-sivun mukauttaminen
●
Lisätietoja tietosuoja- ja evästeasetusten muuttamisesta sekä evästeiden tarkastelusta ja
poistamisesta on verkkoselaimen käyttöohjeissa.
64 Luku 7 Tulostimen liittäminen FIWW

Verkkotulostimen asentamista ja käyttämistä koskevia vihjeitä
Seuraavassa on verkkotulostimen asentamista ja käyttämistä koskevia vihjeitä:
Kun asennat langatonta verkkotulostinta, varmista, että langattoman reitittimen virta on
●
kytkettynä. Tulostin etsii langattomia reitittimiä ja tuo langattoman asennuksen aikana näyttöön
luettelon verkkonimistä.
HUOMAUTUS: Jos tulostinta ei ole asetettu käyttämään langatonta yhteyttä, valitse
(Langaton) ja kosketa tulostimen näytöstä (Asetukset) käynnistääksesi langattoman
asennustoiminnon.
Tarkista tulostimen langaton yhteys Langaton yhteenveto -valikosta koskettamalla
●
ohjauspaneelista
kosketa
noudattamalla näytön ohjeita.
Jos tietokone on liitetty VPN (Virtual Private Network) -verkkoon, yhteys VPN-verkkoon on
●
katkaistava ennen yhteyden luomista mihinkään muuhun verkon laitteeseen, kuten tulostimeen.
(Asetukset) ja valitse Langaton asennustoiminto. Asenna tulostimen langaton yhteys
(Langaton) Jos näytössä lukee Langaton ei käytössä tai Ei yhteyttä,
Lisätietoja verkon ja tulostimen määrittämisestä langatonta tulostamista varten.
●
tätä voit siirtyä verkkoon hakemaan lisätietoja.
Lisätietoja verkon suojausasetusten etsimisestä.
●
hakemaan lisätietoja.
Lisätietoja Print and Scan Doctor -ohjelmasta (vain Windows) ja muita vianmääritysvihjeitä.
●
Napsauttamalla tätä voit siirtyä verkkoon hakemaan lisätietoja.
Lisätietoja USB-yhteyden vaihtamisesta langattomaan yhteyteen.
●
verkkoon hakemaan lisätietoja.
Lisätietoja palomuurin ja virustentorjuntaohjelmiston käytöstä tulostimen asennuksen aikana.
●
Napsauttamalla tätä voit siirtyä verkkoon hakemaan lisätietoja.
Napsauttamalla tätä voit siirtyä verkkoon
Napsauttamalla tätä voit siirtyä
Napsauttamalla
FIWW Verkkotulostimen asentamista ja käyttämistä koskevia vihjeitä 65

8 Ongelmanratkaisu
Tässä osassa käsitellään seuraavia aiheita:
Tukokset ja paperinsyöttöongelmat
●
Mustekasettiin liittyvät ongelmat
●
Tulostusongelmat
●
Kopiointiongelmat
●
Skannausongelmat
●
Verkko- ja yhteysongelmat
●
Tulostimen laitteisto-ongelmat
●
●
HP-tuki
66 Luku 8 Ongelmanratkaisu FIWW

Tukokset ja paperinsyöttöongelmat
Tehtävä
Paperitukoksen poistaminen
Ratkaise paperitukoksiin
liittyviä ongelmia.
HUOMAUTUS: HP:n ohjattu vianmääritys ei välttämättä ole saatavilla kaikilla kielillä.
HP:n ohjatun verkkovianmäärityksen käyttäminen
Saat ohjeita, joiden avulla voit purkaa tulostimessa tai syöttölaitteessa olevan tukoksen sekä
ratkaista paperiin ja paperinsyöttöön liittyviä ongelmia.
Tutustu ohjeen yleisiin, paperitukosten purkamiseen liittyviin ohjeisiin.
Paperitukoksia voi syntyä useissa tulostimen osissa.
HUOMIO: Poista paperitukos mahdollisimman nopeasti, jotta tulostuspää ei vaurioidu.
Tulostimen sisällä olevan paperitukoksen poistaminen
HUOMIO: Älä yritä poistaa paperitukosta vetämällä sitä tulostimen etupuolelta. Noudata sen sijaan
alla olevia ohjeita. Jos tukospaperia vedetään tulostimen etupuolelta, paperi saattaa revetä ja sen
palasia saattaa jäädä tulostimen sisään, mikä saattaa puolestaan aiheuttaa uusia tukoksia.
1.
Sammuta tulostin painamalla
2. Avaa mustekasettipesän luukku.
(virtapainiketta).
3. Tarkista paperipolku tulostimen sisällä.
a. Nosta paperipolun kannen kahvaa ja poista kansi.
FIWW Tukokset ja paperinsyöttöongelmat 67

b. Etsi juuttunut paperi tulostimen sisältä, tartu siihen molemmilla käsillä ja vedä sitä itseäsi
kohti.
HUOMIO: Jos paperi repeytyy, kun vedät sitä ulos telojen välistä, poista tulostimeen
mahdollisesti jääneet paperinpalat telojen ja rullien välistä.
Jos et poista kaikkia paperinpaloja tulostimesta, syntyy uusia paperitukoksia.
c. Napsauta paperipolun kansi takaisin paikalleen.
4. Jos ongelma ei ratkea, tarkista tulostimen sisällä oleva tulostusvaunu.
HUOMIO: Vältä koskettamasta tulostusvaunun kaapelia.
a. Jos näet tukkeutunutta paperia, siirrä tulostusvaunu tulostimen oikeaan reunaan, tartu
paperiin molemmin käsin ja vedä sitä itseesi päin.
HUOMIO: Jos paperi repeytyy, kun vedät sitä ulos telojen välistä, poista tulostimeen
mahdollisesti jääneet paperinpalat telojen ja rullien välistä.
Jos et poista kaikkia paperinpaloja tulostimesta, syntyy uusia paperitukoksia.
b. Siirrä vaunu tulostimen vasempaan reunaan ja poista mahdolliset revenneet paperinpalaset
toistamalla edellinen vaihe.
5. Sulje kasettipesän luukku.
6. Jos ongelma ei ratkea, tarkista lokeroalue.
a. Vedä syöttölokero ulos.
68 Luku 8 Ongelmanratkaisu FIWW

b. Käännä tulostin varovasti kyljelleen, jotta näet tulostimen pohjan.
c. Tarkista syöttölokeron paikka tulostimessa. Jos näet aukossa paperitukoksen, tartu siihen
molemmilla käsillä ja vedä sitä itseäsi kohti.
HUOMIO: Jos paperi repeytyy, kun vedät sitä ulos telojen välistä, poista tulostimeen
mahdollisesti jääneet paperinpalat telojen ja rullien välistä.
Jos kaikkia paperinpaloja ei poisteta tulostimesta, uusia paperitukoksia saattaa syntyä.
d. Käännä tulostin takaisin pystyasentoon.
e. Työnnä paperilokero takaisin paikalleen.
7.
Käynnistä tulostin painamalla
(virtapainiketta) uudelleen.
Tulostuskasettivaunun jumiutumisen ratkaiseminen
Ratkaise tulostuskasettivaunun jumiutuminen. HP:n ohjatun verkkovianmäärityksen käyttäminen
Jos jokin estää tai haittaa kasettivaunun liikkumista, voit
katsoa vaiheittaiset ohjeet.
HUOMAUTUS: HP:n ohjattu vianmääritys ei välttämättä ole saatavilla kaikilla kielillä.
FIWW Tukokset ja paperinsyöttöongelmat 69

Tutustu ohjeen yleisiin, kasettivaunun jumiutumiseen liittyviin ohjeisiin.
1. Poista tulostuskasettivaunun liikkumista estävät esineet, kuten paperit.
HUOMAUTUS: Älä käytä paperitukoksien poistamiseen työkaluja tai muita välineitä. Poista
tulostimen sisään juuttuneet paperit aina varovasti.
2. Saat ohjeita tulostimen näyttöön koskettamalla aloitusnäytön Ohje-vaihtoehtoa. Selaa ohjeen
aiheita koskettamalla suuntapainiketta, valitse Vianetsintä ja tuki ja valitse sitten Poista vaunun
tukos.
Paperitukosten välttäminen
Voit ehkäistä paperitukoksia noudattamalla seuraavia ohjeita.
Poista tulostuneet paperit tulostelokerosta riittävän usein.
●
Varmista, ettei paperissa ole ryppyjä, taitoksia tai muita vikoja.
●
Säilytä käyttämättömät paperiarkit tasaisella alustalla suljettavassa pakkauksessa, jotta ne eivät
●
käpristy tai rypisty.
Älä käytä paperia, joka on tulostimelle liian paksu tai ohut.
●
Tarkista, että lokerot on asetettu oikein ja että ne eivät ole liian täysiä. Lisätietoja on kohdassa
●
Lisää tulostusmateriaali sivulla 11.
Varmista, että paperi on tasaisesti syöttölokerossa eivätkä paperin reunat ole taittuneet tai
●
revenneet.
Älä pane syöttölokeroon samanaikaisesti useita paperityyppejä ja -kokoja. Syöttölokerossa
●
olevan paperipinon kaikkien arkkien on oltava samankokoisia ja ‑tyyppisiä.
Liu'uta syöttölokeron paperinohjaimet tiiviisti paperipinon reunoja vasten. Varmista, että
●
paperinleveysohjaimet eivät taivuta syöttölokerossa olevia papereita.
Älä työnnä paperia liian pitkälle syöttölokeroon.
●
Jos tulostat paperin molemmille puolille, älä tulosta paljon väriä vaativia kuvia ohuelle paperille.
●
Käytä tulostimelle suositeltuja paperityyppejä. Lisätietoja on kohdassa
●
sivulla 8.
Jos tulostimen paperi on loppumassa, anna paperin loppua ennen kuin lisäät paperia. Älä lisää
●
paperia tulostuksen ollessa käynnissä.
Paperin syöttöön liittyvien ongelmien ratkaiseminen
Millainen ongelmasi on?
Laite ei ota paperia syöttölokerosta
●
Perustietoja papereista
70 Luku 8 Ongelmanratkaisu FIWW

Varmista, että lokerossa on paperia. Lisätietoja on kohdassa
◦
sivulla 11. Ilmaa paperit ennen niiden asettamista lokeroon.
Tarkista, että lokeron paperiohjaimet on asetettu oikeisiin kohtiin paperikoon mukaisesti.
◦
Varmista lisäksi, että paperiohjaimet ovat tiiviisti paperipinoa vasten, mutta eivät purista
paperia.
Tarkista, ettei paperi ole käpristynyt. Suorista paperi taivuttamalla käpristymää
◦
vastakkaiseen suuntaan.
Sivut menevät vinoon
●
Tarkista, että paperi on asetettu syöttölokeroon paperiohjainten mukaisesti. Vedä
◦
syöttölokero tarvittaessa ulos tulostimesta ja aseta paperi oikein paperiohjaimien
mukaisesti.
Aseta tulostimeen paperia vain silloin, kun tulostus ei ole käynnissä.
◦
Tulostin poimii kerralla useita sivuja
●
Tarkista, että lokeron paperiohjaimet on asetettu oikeisiin kohtiin paperikoon mukaisesti.
◦
Varmista lisäksi, että paperiohjaimet ovat tiiviisti paperipinoa vasten, mutta eivät purista
paperia.
Varmista, että lokerossa ei ole liikaa paperia.
◦
Saat parhaan tuloksen ja tehokkuuden käyttämällä HP:n paperia.
◦
Lisää tulostusmateriaali
FIWW Tukokset ja paperinsyöttöongelmat 71

Mustekasettiin liittyvät ongelmat
Kokeile ensin poistaa mustekasetit ja asentaa ne sitten uudelleen. Varmista, että kasetit on asennettu
oikeisiin paikkoihin. Jos ongelma ei ratkennut, puhdista kasettien liitinpinnat. Jos ongelma jatkuu
edelleen, katso lisätietoja kohdasta
Mustekasettien liitinpintojen puhdistaminen
HUOMIO: Puhdistaminen kestää vain muutaman minuutin. Varmista, että mustekasetit asennetaan
takaisin laitteeseen mahdollisimman pian. Mustekasetteja ei tule poistaa laitteesta yli 30 minuutin
ajaksi. Mustekasetit saattavat vahingoittua.
1. Tarkista, että virta on kytketty.
2. Avaa kasettipesän luukku.
Mustekasettien vaihtaminen sivulla 49.
3. Poista virheilmoituksen mukainen kasetti.
4. Pidä kiinni mustekasetin sivuista niin, että sen pohja on ylöspäin, ja etsi kasetin sähköiset
liitinpinnat. Sähköiset liitinpinnat ovat kullanvärisiä pisteitä mustekasetissa.
Ominaisuus Kuvaus
1 Sähköiset liitinpinnat
5. Pyyhi ainoastaan liitinpinnat kostealla nukkaamattomalla liinalla.
HUOMIO: Kosketa vain liitinpintoihin ja varo tahraamasta mustetta tai muuta likaa kasetin
muihin osiin.
6. Etsi tulostimen sisällä olevat tulostuskelkan liitinpinnat. Liitinpinnat näyttävät kullanvärisiltä
liitinnastoilta, jotka on sijoitettu siten, että ne koskettavat mustekasetin liitinpintoja.
7. Pyyhi liitinpinnat kuivalla vanupuikolla tai nukkaamattomalla kankaalla.
8. Asenna mustekasetti takaisin paikalleen.
72 Luku 8 Ongelmanratkaisu FIWW

9. Sulje mustekasettipesän luukku ja tarkista, onko virheilmoitus poistunut.
10. Jos virheilmoitus näkyy edelleen, katkaise laitteesta virta ja kytke se sitten uudelleen.
HUOMAUTUS: Jos ongelmat johtuvat yhdestä kasetista, voit irrottaa sen ja käyttää HP ENVY 5640
series -laitetta yhden kasetin tilassa.
FIWW Mustekasettiin liittyvät ongelmat 73

Tulostusongelmat
Tehtävä
Sivun tulostuksen epäonnistumiseen liittyvien ongelmien ratkaiseminen (tulostus ei onnistu)
HP Print and Scan Doctor HP Print and Scan Doctor -työkalu yrittää tunnistaa ja korjata vian automaattisesti.
Määritä vika tulostamisen
epäonnistumiseen liittyvissä
ongelmissa.
HUOMAUTUS: HP Print and Scan Doctor ja HP:n ohjattu vianmääritys eivät välttämättä ole
saatavilla kaikilla kielillä.
HP:n ohjatun verkkovianmäärityksen käyttäminen
Saat vaiheittaiset ohjeet, joiden avulla voit selvittää, miksi tulostin ei vastaa tai
tulosta.
Tutustu ohjeen yleisiin, tulostusongelmiin liittyviin ohjeisiin.
Tulostusongelmien ratkaiseminen
HUOMAUTUS: Varmista, että tulostimeen on kytketty virta ja että lokerossa on paperia. Jos
tulostaminen ei siltikään onnistu, kokeile järjestyksessä seuraavia toimia:
1. Tarkista virheilmoitukset tulostimen näytöstä ja ratkaise ongelma näytöllä näkyvien ohjeiden
mukaan.
2. Jos tulostin on kytketty tietokoneeseen USB-kaapelilla, irrota USB-kaapeli ja kytke se uudelleen.
Jos tietokone on kytketty tulostimeen langattoman verkon kautta, varmista, että yhteys toimii.
3. Varmista, että tulostimen toimintaa ei ole keskeytetty ja että laite ei ole offline-tilassa.
Tulostimen toimivuuden tarkistaminen
a. Valitse tietokoneen käyttöjärjestelmän mukaan jokin seuraavista vaihtoehdoista:
Windows 8.1 ja Windows 8: Avaa Charms-palkki osoittamalla tai napauttamalla näytön
●
oikeaa yläkulmaa, napsauta Asetukset-kuvaketta, napsauta tai napauta Ohjauspaneeli
ja sitten napsauta tai napauta Näytä laitteet ja tulostimet.
Windows 7: Valitse Windowsin Käynnistä-valikosta Laitteet ja tulostimet.
●
Windows Vista: Valitse Windowsin Käynnistä-valikosta Ohjauspaneeli ja sitten
●
Tulostimet.
Windows XP: Valitse Windowsin Käynnistä-valikosta Ohjauspaneeli ja sitten
●
Tulostimet ja faksit.
b. Kaksoisnapsauta tulostimen kuvaketta tai napsauta tulostimen kuvaketta hiiren
kakkospainikkeella ja avaa tulostusjono valitsemalla Näytä, mitä tulostetaan parhaillaan.
c. Varmista, että Tulostin-valikon Keskeytä tulostus- ja Offline-tila-kohdissa ei ole
valintamerkkiä.
d. Jos teit muutoksia asetuksiin, kokeile tulostamista uudelleen.
74 Luku 8 Ongelmanratkaisu FIWW

4. Tarkista, että laite on määritetty oletustulostimeksi.
Oletustulostimen tarkistaminen
a. Valitse tietokoneen käyttöjärjestelmän mukaan jokin seuraavista vaihtoehdoista:
Windows 8.1 ja Windows 8: Avaa Charms-palkki osoittamalla tai napauttamalla näytön
●
oikeaa yläkulmaa, napsauta Asetukset-kuvaketta, napsauta tai napauta Ohjauspaneeli
ja sitten napsauta tai napauta Näytä laitteet ja tulostimet.
Windows 7: Valitse Windowsin Käynnistä-valikosta Laitteet ja tulostimet.
●
Windows Vista: Valitse Windowsin Käynnistä-valikosta Ohjauspaneeli ja sitten
●
Tulostimet.
Windows XP: Valitse Windowsin Käynnistä-valikosta Ohjauspaneeli ja sitten
●
Tulostimet ja faksit.
b. Varmista, että oikea tulostin on määritetty oletustulostimeksi.
Oletustulostimen kuvakkeen vieressä on musta tai vihreä ympyrä, jossa on valintamerkki.
c. Jos väärä tulostin on määritetty oletustulostimeksi, napsauta oikeaa tulostinta hiiren
kakkospainikkeella ja valitse Määritä oletukseksi.
d. Kokeile tulostinta uudelleen.
5. Käynnistä taustatulostus uudelleen.
Taustatulostuksen käynnistäminen uudelleen
a. Valitse tietokoneen käyttöjärjestelmän mukaan jokin seuraavista vaihtoehdoista:
Windows 8.1 ja Windows 8
i. Avaa Charms-palkki osoittamalla tai napauttamalla näytön oikeaa yläkulmaa ja
napsauta Asetukset-kuvaketta.
ii. Napsauta tai napauta Ohjauspaneeli ja sitten Järjestelmä ja suojaus.
iii. Napsauta tai napauta Valvontatyökalut ja kaksoinapsauta tai -napauta kohtaa Palvelut.
iv. Napsauta hiiren kakkospainikkeella tai kosketa ja paina Taustatulostusohjain-
kuvaketta ja valitse Ominaisuudet.
v. Varmista, että Yleiset-välilehden Käynnistystyyppi-kohdan vieressä oleva
Automaattinen-vaihtoehto on valittuna.
vi. Jos palvelu ei ole vielä käynnissä, napsauta tai napauta
Käynnistä ja sitten OK.
Windows 7
i. Valitse Windowsin Käynnistä-valikosta Ohjauspaneeli, Järjestelmä ja suojaus ja sitten
Järjestelmän valvontatyökalut.
Palvelun tila -kohdassa
ii. Kaksoisnapsauta Järjestelmä-kuvaketta.
iii. Napsauta hiiren kakkospainikkeella Taustatulostusohjain-kuvaketta ja valitse
Ominaisuudet.
FIWW Tulostusongelmat 75

iv. Varmista, että Yleiset-välilehden Käynnistystyyppi-kohdan vieressä oleva
Automaattinen-vaihtoehto on valittuna.
v. Jos palvelu ei ole vielä käynnissä, valitse Palvelun tila - kohdassa Käynnistä ja valitse
sitten OK.
Windows Vista
i. Valitse Windowsin Käynnistä-valikosta Ohjauspaneeli, Järjestelmä ja ylläpito,
Järjestelmän valvontatyökalut.
ii. Kaksoisnapsauta Järjestelmä-kuvaketta.
iii. Napsauta hiiren kakkospainikkeella Taustatulostuspalvelu-kuvaketta ja valitse
Ominaisuudet.
iv. Varmista, että Yleiset-välilehden Käynnistystyyppi-kohdan vieressä oleva
Automaattinen-vaihtoehto on valittuna.
v. Jos palvelu ei ole vielä käynnissä, valitse Palvelun tila - kohdassa Käynnistä ja valitse
sitten OK.
Windows XP
i. Valitse Windowsin Käynnistä-valikosta Oma tietokone napsauttamalla hiiren
kakkospainikkeella.
ii. Valitse Hallitse ja valitse sitten Palvelut ja sovellukset.
iii. Kaksoisnapsauta ensin Palvelut-kuvaketta ja sitten Taustatulostusohjain-kuvaketta.
iv. Napsauta Taustatulostusohjain-kuvaketta hiiren kakkospainikkeella ja valitse sitten
Käynnistä uudelleen.
b. Varmista, että oikea tulostin on määritetty oletustulostimeksi.
Oletustulostimen kuvakkeen vieressä on musta tai vihreä ympyrä, jossa on valintamerkki.
c. Jos väärä tulostin on määritetty oletustulostimeksi, napsauta oikeaa tulostinta hiiren
kakkospainikkeella ja valitse Määritä oletukseksi.
d. Kokeile tulostinta uudelleen.
6. Käynnistä tietokone uudelleen.
7. Tyhjennä tulostusjono.
Tulostusjonon tyhjentäminen
a. Valitse tietokoneen käyttöjärjestelmän mukaan jokin seuraavista vaihtoehdoista:
Windows 8.1 ja Windows 8: Avaa Charms-palkki osoittamalla tai napauttamalla näytön
●
oikeaa yläkulmaa, napsauta Asetukset-kuvaketta, napsauta tai napauta Ohjauspaneeli
ja sitten napsauta tai napauta Näytä laitteet ja tulostimet.
Windows 7: Valitse Windowsin Käynnistä-valikosta Laitteet ja tulostimet.
●
76 Luku 8 Ongelmanratkaisu FIWW

Windows Vista: Valitse Windowsin Käynnistä-valikosta Ohjauspaneeli ja sitten
●
Tulostimet.
Windows XP: Valitse Windowsin Käynnistä-valikosta Ohjauspaneeli ja sitten
●
Tulostimet ja faksit.
b. Avaa tulostusjono kaksoisnapsauttamalla tulostimen kuvaketta.
c. Valitse Tulostin-valikosta Peruuta kaikki tiedostot tai Poista tulostustyöt ja vahvista valinta
valitsemalla Kyllä.
d. Jos jonossa on edelleen tiedostoja, käynnistä tietokone uudelleen ja kokeile tulostamista.
e. Tarkasta, että tulostusjono on tyhjä, ja kokeile sitten tulostamista uudelleen.
Tulostimen virtaliitäntöjen tarkistaminen ja tulostimen palauttaminen alkutilaan
1. Varmista, että virtajohto on kytketty tiukasti tulostimeen.
1 Tulostimen virran liittäminen
2 Liittäminen sähköpistorasiaan
2. Katso tulostimen sisään ja etsi vihreää merkkivaloa, joka ilmaisee, että tulostin saa virtaa. Jos
valo ei pala, varmista, että johto on kytketty kunnolla tulostimeen, tai kytke tulostin toiseen
pistorasiaan.
3. Katso tulostimen virtapainiketta. Jos valo ei pala, tulostimeen ei ole kytketty virtaa. Käynnistä
tulostin painamalla virtapainiketta.
HUOMAUTUS: Jos tulostin ei saa sähkövirtaa, liitä tulostin toiseen pistorasiaan.
4. Irrota virtajohto tulostimen päästä kasettipesän luukun alta tulostimen ollessa sammutettuna.
5. Irrota virtajohto pistorasiasta.
6. Odota vähintään 15 sekuntia.
7. Liitä virtajohto takaisin pistorasiaan.
8. Kytke virtajohto uudelleen tulostimen päässä kasettipesän luukun alla olevaan liittimeen.
9. Jos tulostimen virta ei kytkeydy päälle automaattisesti, kytke virta painamalla virtapainiketta.
10. Kokeile tulostimen käyttöä uudelleen.
FIWW Tulostusongelmat 77

Tulostuslaatuongelmien ratkaiseminen
Saat vaiheittaiset ohjeet, joiden avulla voit ratkaista useimmat tulostuslaatuun
liittyvät ongelmat.
Tutustu ohjeen yleisiin, tulostuslaatuongelmiin liittyviin ohjeisiin.
HUOMAUTUS: Tulostuslaadun ongelmien välttämiseksi sammuta tulostin aina Käytössä-
painikkeella ja odota, kunnes the Käytössä-painikkeen valo sammuu ennen kuin irrotat pistokkeen tai
katkaiset jatkojohdon virran. Näin tulostin voi siirtää kasetit suojattuun tilaan, jossa ne eivät pääse
kuivumaan.
Tulostuslaadun parantaminen
1. Varmista, että käytät alkuperäisiä HP-mustekasetteja.
2. Tarkista tulostusohjelmasta, että olet valinnut oikean paperityypin avattavasta
Tulostusmateriaali-luettelosta. ja tulostuslaadun avattavasta Laatuasetukset-luettelosta.
Kohdassa tulostinohjelmisto napsauta Tulosta & Skannaa ja avaa tulostusasetukset
●
valitsemalla Määritä asetukset.
3. Varmista, että kaseteissa on riittävästi mustetta, tarkistamalla arvioidut mustetasot. Lisätietoja on
kohdassa
mustetta, kannattaa harkita niiden vaihtamista.
4. Värikasettien kohdistaminen.
Arvioitujen mustetasojen tarkastaminen sivulla 48. Jos mustekaseteissa on vähän
Tulostuslaatuun liittyvien ongelmien
vianmääritys verkossa
Tulostuskasettien kohdistaminen tulostinohjelmisto -ohjelmasta
HUOMAUTUS: Tulostuskasettien kohdistaminen varmistaa laadukkaan tulostusjäljen. HP All-
in-One -laite kehottaa kohdistamaan tulostuskasetit aina, kun uusi mustekasetti asennetaan. Jos
poistat tulostuskasetin ja asennat saman kasetin uudelleen, HP All-in-One -laite ei anna
kehotusta kohdistaa mustekasetteja. HP All-in-One -laite muistaa kyseisen mustekasetin
kohdistusarvot, joten mustekasettia ei tarvitse kohdistaa uudelleen.
a. Lisää paperilokeroon tavallinen käyttämätön A4- tai Letter-kokoinen paperiarkki.
b. Avaa tulostinohjelmisto valitsemalla tietokoneen käyttöjärjestelmän mukaan jokin
seuraavista vaihtoehdoista:
c. Kohdassa tulostinohjelmisto napsauta Tulosta & Skannaa ja napsauta sitten Ylläpidä
tulostintasi päästäksesi kohtaan Tulostimen työkalut.
d. Napsauta Tulostimen työkalut -kohdassa Kohdista mustekasetit Laitteen palvelut -
välilehdellä. Tulostin tulostaa kohdistusarkin.
78 Luku 8 Ongelmanratkaisu FIWW

e. Aseta kasettien kohdistussivu tulostuspuoli alaspäin skannerin lasin oikeaan etukulmaan.
f. Kohdista kasetit noudattamalla tulostimen näytössä näkyviä ohjeita. Kierrätä tai hävitä
kasetin kohdistusarkki.
Kasettien kohdistaminen tulostimen näytöstä
a. Lisää syöttölokeroon tavallista käyttämätöntä A4- tai Letter-kokoista paperia.
b. Valitse tulostimen ohjauspaneelissa Asetukset.
c. Valitse Tulostimen ylläpito, valitse Kohdista tulostuspää ja noudata näyttöön tulevia ohjeita.
5. Tulosta diagnostiikkasivu, jos kasettien muste ei ole vähissä.
Diagnostiikkasivun tulostaminen kohteesta tulostinohjelmisto
a. Lisää paperilokeroon tavallinen käyttämätön A4- tai Letter-kokoinen paperiarkki.
b. Avaa tulostinohjelmisto valitsemalla tietokoneen käyttöjärjestelmän mukaan jokin
seuraavista vaihtoehdoista:
c. Kohdassa tulostinohjelmisto napsauta Tulosta & Skannaa ja napsauta sitten Ylläpidä
tulostintasi päästäksesi kohtaan Tulostimen työkalut.
d. Tulosta diagnostiikkasivu valitsemalla Laiteraportit-välilehdestä Tulosta diagnostiikkatiedot.
Tarkista diagnostiikkasivulla olevat sinisen, magentan, keltaisen ja mustan värin ruudut. Jos
väreissä näkyy raitoja, mustia ruutuja tai puuttuvia alueita, puhdista kasetit automaattisesti.
Diagnostiikkasivun tulostaminen tulostimen näytöstä
a. Lisää paperilokeroon tavallinen käyttämätön A4- tai Letter-kokoinen paperiarkki.
b. Valitse tulostimen ohjauspaneelista Asetukset.
c. Valitse Raportit.
d. Valitse Tulostuslaaturaportti.
6. Puhdista mustekasetit automaattisesti, jos diagnostiikkasivun värillisissä ruuduissa tai mustassa
ruudussa on raitoja tai kohtia, joista puuttuu väri.
FIWW Tulostusongelmat 79

Mustekasettien puhdistaminen kohteesta tulostinohjelmisto
a. Lisää paperilokeroon tavallinen käyttämätön A4- tai Letter-kokoinen paperiarkki.
b. Avaa tulostinohjelmisto valitsemalla tietokoneen käyttöjärjestelmän mukaan jokin
seuraavista vaihtoehdoista:
Windows 8.1: Valitse aloitusnäytön vasemmasta alakulmasta nuoli alaspäin ja valitse
●
tulostimen nimi.
Windows 8: Napsauta hiiren kakkospainikkeella aloitusnäytöstä mitä tahansa tyhjää
●
kohtaa, valitse sovellusriviltä Kaikki sovellukset ja valitse sitten tulostimen nimi.
Windows 7, Windows Vista ja Windows XP: Valitse tietokoneen työpöydältä Käynnistä
●
ja valitse Kaikki ohjelmat. Valitse HP ja napsauta tulostimen kansiota. Valitse kuvake,
jossa on tulostimen nimi.
c. Kohdassa tulostinohjelmisto napsauta Tulosta & Skannaa ja napsauta sitten Ylläpidä
tulostintasi päästäksesi kohtaan Tulostimen työkalut.
d. Valitse Laitepalvelut-välilehdestä Puhdista mustekasetit. Noudata näytön ohjeita.
Kasettien puhdistaminen tulostimen näytöstä
a. Lisää syöttölokeroon tavallista käyttämätöntä A4- tai Letter-kokoista paperia.
b. Valitse tulostimen ohjauspaneelissa Asetukset.
c. Valitse Tulostimen ylläpito, valitse Puhdista tulostuspää ja noudata näyttöön tulevia ohjeita.
Jos tulostuspään puhdistaminen ei korjaa ongelmaa, ota yhteyttä HP-tukeen. Käy osoitteessa
www.hp.com/support. Tämä verkkosivusto tarjoaa tietoa ja työkaluja, joita voi käyttää monien
yleisten tulostinongelmien ratkaisuun. Valitse kehotettaessa maa tai alue ja napsauta sitten
Kaikki HP-yhteystiedot. Näin saat näkyviin tekniset tuen yhteystiedot.
Tulostuslaadun parantaminen
1. Tarkista, että käytössä ovat alkuperäiset HP-kasetit.
2. Varmista, että olet valinnut Print (Tulostus) -ikkunasta oikean paperityypin ja tulostuslaadun.
3. Varmista, että kaseteissa on riittävästi mustetta, tarkistamalla arvioidut mustetasot.
Vaihda tulostuskasetit tarvittaessa, jos niiden mustetaso on alhainen.
4. Tulostuskasettien kohdistaminen
Tulostuskasettien kohdistaminen:
a. Lisää paperilokeroon Letter- tai A4-kokoista tavallista valkoista paperia.
b. Avaa HP Utility -apuohjelma.
HUOMAUTUS: HP Utility -apuohjelma on Hewlett-Packard-kansiossa Ohjelmat-kansiossa
kiintolevyn ylätasolla.
c. Valitse ikkunan vasemmalla puolella olevasta laiteluettelosta HP ENVY 5640 series.
d. Napsauta Kohdista.
80 Luku 8 Ongelmanratkaisu FIWW

e. Napsauta Kohdista ja noudata näyttöön tulevia ohjeita.
f. Napsauta Kaikki asetukset ja palaa Tieto ja tuki -ruutuun.
5. Tulosta testisivu.
Testisivun tulostaminen
a. Lisää paperilokeroon Letter- tai A4-kokoista tavallista valkoista paperia.
b. Avaa HP Utility -apuohjelma.
HUOMAUTUS: HP Utility -apuohjelma on Hewlett-Packard-kansiossa Ohjelmat-kansiossa
kiintolevyn ylätasolla.
c. Valitse ikkunan vasemmalla puolella olevasta laiteluettelosta HP ENVY 5640 series.
d. Valitse Test Page (Testisivu).
e. Napsauta Tulosta testisivu ‑painiketta ja noudata näyttöön tulevia ohjeita.
Tarkista, ettei testisivun tekstissä ole sahalaitoja ja ettei tekstissä ja värillisissä ruuduissa
ole raitoja. Jos näet sahalaitoja tai raitoja tai osasta ruutua puuttuu muste, tee kasettien
automaattinen puhdistus.
6. Jos diagnostiikkasivun tekstissä tai värillisissä ruuduissa on raitoja tai kohtia, joista puuttuu väri,
puhdista tulostuskasetit automaattisesti.
Tulostuspään puhdistaminen automaattisesti
a. Lisää paperilokeroon Letter- tai A4-kokoista tavallista valkoista paperia.
b. Avaa HP Utility -apuohjelma.
HUOMAUTUS: HP Utility -apuohjelma on Hewlett-Packard-kansiossa Ohjelmat-kansiossa
kiintolevyn ylätasolla.
c. Valitse ikkunan vasemmalla puolella olevasta laiteluettelosta HP ENVY 5640 series.
d. Valitse Clean Printheads (Puhdista tulostuspäät).
e. Valitse Puhdista ja noudata näyttöön tulevia ohjeita.
HUOMIO: Puhdista tulostuspää vain silloin, kun se on tarpeen. Tarpeeton puhdistaminen
kuluttaa mustetta ja lyhentää tulostuspään käyttöikää.
HUOMAUTUS: Jos tulostuslaatu on huono puhdistamisenkin jälkeen, yritä kohdistaa
tulostin. Jos tulostuslaatuongelma jatkuu vielä kohdistamisen ja puhdistamisen jälkeen, ota
yhteys HP:n tukeen.
f. Napsauta Kaikki asetukset ja palaa Tieto ja tuki -ruutuun.
Tulosteissa näkyvien mustetahrojen poistaminen
Jos tuloste on tuhriintunut, valitse seuraavilla tulostuskerroilla Puhdista muste -toiminto tulostimen
näytöstä. Toimen tekeminen kestää muutamia minuutteja. Tulostimeen on ladattava täysikokoista
paperia. Paperi liikkuu puhdistuksen aikana edestakaisin. Toiminnon aikana tulostimesta voi kuulua
mekaanisia ääniä.
FIWW Tulostusongelmat 81

1. Lisää syöttölokeroon tavallista käyttämätöntä A4- tai Letter-kokoista paperia.
2. Valitse tulostimen ohjauspaneelissa Asetukset.
3. Valitse Tulostimen ylläpito, valitse haluamasi vaihtoehto ja noudata näyttöön tulevia ohjeita.
HUOMAUTUS: Voit tehdä tämän myös HP-tulostinohjelmistosta tai sisäisestä verkkopalvelimesta
käsin. Katso ohjeet ohjelmiston tai sisäisen verkkopalvelimen käyttöön kohdasta
tulostinohjelmiston avaaminen (Windows) sivulla 16 tai Sulautetun Web-palvelimen avaaminen
sivulla 64.
HP-
82 Luku 8 Ongelmanratkaisu FIWW

Kopiointiongelmat
Ratkaise kopiointiin
liittyviä ongelmia.
HP:n ohjatun verkkovianmäärityksen käyttäminen
Saat vaiheittaiset ohjeet, joiden avulla voit selvittää, miksi tulostin ei luo kopiota tai miksi kopioiden
laatu on huono.
HUOMAUTUS: HP:n ohjattu vianmääritys ei välttämättä ole saatavilla kaikilla kielillä.
Kopiointi- ja skannausvihjeitä sivulla 46
FIWW Kopiointiongelmat 83

Skannausongelmat
HP Print and Scan Doctor HP Print and Scan Doctor -työkalu yrittää tunnistaa ja korjata vian automaattisesti.
Skannausongelmien
ratkaiseminen
HP:n ohjatun verkkovianmäärityksen käyttäminen
Saat vaiheittaiset ohjeet, joiden avulla voit selvittää, miksi skannaaminen ei onnistu tai
miksi skannattujen tiedostojen laatu on huono.
HUOMAUTUS: HP Print and Scan Doctor ja HP:n ohjattu vianmääritys eivät välttämättä ole
saatavilla kaikilla kielillä.
Kopiointi- ja skannausvihjeitä sivulla 46
84 Luku 8 Ongelmanratkaisu FIWW

Verkko- ja yhteysongelmat
Tehtävä
Langattoman yhteyden korjaaminen
Valitse jokin seuraavista vianmääritysvaihtoehdoista.
HP Print and Scan Doctor HP Print and Scan Doctor -työkalu yrittää tunnistaa ja korjata vian automaattisesti.
HP:n ohjatun
verkkovianmäärityksen
käyttäminen
Ratkaise palomuuriin tai virustorjuntaan liittyviä ongelmia, jos uskot, että ne estävät
tietokonetta muodostamasta yhteyttä tulostimeen.
Ratkaise langattoman yhteyden ongelma, vaikkei tulostinta olisi edes yhdistetty tai
●
jos aiempi yhteys ei enää toimi.
Ratkaise palomuuriin tai virustorjuntaan liittyviä ongelmia, jos uskot, että ne estävät
●
tietokonetta muodostamasta yhteyttä tulostimeen.
HUOMAUTUS: HP Print and Scan Doctor ja HP:n ohjattu vianmääritys eivät välttämättä ole
saatavilla kaikilla kielillä.
Tutustu ohjeen yleisiin, langattomaan yhteyteen liittyviin vianmääritysohjeisiin.
Yritä selvittää verkko-ongelma tarkistamalla verkkoasetukset tai tulostamalla langattoman verkon
testiraportti.
1.
Valitse aloitusnäytöstä
(Langaton) ja kosketa (Asetukset).
2. Valitse Tulosta raportit ja valitse Näytä verkkoasetukset tai Tul. lang. verkon testirap.
Langattoman yhteyden verkkoasetusten hakeminen
Valitse jokin seuraavista vianmääritysvaihtoehdoista.
HP Print and Scan Doctor HP Print and Scan Doctor on apuohjelma, joka kertoo verkkonimen (SSID)
ja salasanan (verkkoavain).
HP:n ohjatun verkkovianmäärityksen
käyttäminen
Katso, kuinka löydät verkkonimen (SSID) ja langattoman yhteyden
salasanan.
HUOMAUTUS: HP Print and Scan Doctor ja HP:n ohjattu vianmääritys eivät välttämättä ole
saatavilla kaikilla kielillä.
Wi-Fi Direct -yhteyden korjaaminen
HP:n ohjatun verkkovianmäärityksen
käyttäminen
HUOMAUTUS: HP:n ohjattu vianmääritys ei välttämättä ole saatavilla kaikilla kielillä.
FIWW Verkko- ja yhteysongelmat 85
Ratkaise Wi-Fi Direct -yhteyteen liittyvä ongelma tai tutustu Wi-Fi Direct määrityksiin.

Tutustu ohjeen yleisiin, Wi-Fi Direct -yhteyteen liittyviin vianmääritysohjeisiin.
1. Varmista, että Wi-Fi Direct on käynnistetty:
▲
Valitse tulostimen ohjauspaneelista
(Wi-Fi Direct).
2. Ota langattoman tietokoneen tai mobiililaitteen Wi-Fi-yhteys käyttöön, etsi tulostimen Wi-Fi
Direct-nimi ja muodosta siihen yhteys.
3. Anna pyydettäessä Wi-Fi Direct -salasana.
4. Jos käytät matkalaitetta, varmista, että olet asentanut yhteensopivan tulostussovelluksen. Lisää
tietoja matkatulostuksesta saat vierailemalla osoitteessa
www.hp.com/global/us/en/eprint/
mobile_printing_apps.html.
USB-yhteyden muuttaminen langattomaksi yhteydeksi
Valitse jokin seuraavista vianmääritysvaihtoehdoista.
HP Print and Scan Doctor HP Print and Scan Doctor -työkalu yrittää tunnistaa ja korjata vian
HP:n ohjatun verkkovianmäärityksen
käyttäminen
HUOMAUTUS: HP Print and Scan Doctor ja HP:n ohjattu vianmääritys eivät välttämättä ole
saatavilla kaikilla kielillä.
automaattisesti.
Muuta USB-yhteys langattomaan tai Wi-Fi Direct -yhteyteen.
Yhteystyypin muuttaminen sivulla 58
86 Luku 8 Ongelmanratkaisu FIWW

Tulostimen laitteisto-ongelmat
VIHJE: Voit määrittää ja korjata tulostus-, skannaus- ja kopiointiongelmat suorittamalla HP Print and
Scan Doctor -työkalun. Ohjelma ei ole saatavilla kaikilla kielillä.
Tulostelokeron automaattisen jatkeen avaaminen manuaalisesti
Jos tulostelokeron automaattinen jatke ei toimi automaattisesti, sen voi avata manuaalisesti.
1. Irrota tulostimen tulostelokero.
2. Siirrä tulostelokeron pohjassa oleva lokerolukko auki-asentoon ja vapauta lokeron jatke
vapautusvivulla.
3. Työnnä tulostelokero takaisin tulostimeen, jolloin jatke jää vapautettuun asentoon.
Tulostimen virta katkeaa odottamatta
Tarkista virta ja virtaliitännät.
●
Varmista, että virtajohto on kunnolla kiinni toimivassa virtalähteessä.
●
Tulostuspään kohdistaminen epäonnistuu
Jos kohdistusprosessi epäonnistuu, varmista, että olet asettanut syöttölokeroon tavallista
●
käyttämätöntä valkoista paperia. Jos syöttölokerossa oleva paperi on värillistä mustekasettien
kohdistushetkellä, kohdistaminen ei onnistu.
Jos kohdistaminen epäonnistuu toistuvasti, tulostuspää saattaa olla tarpeen puhdistaa tai
●
laitteen tunnistimessa saattaa olla vikaa.
Jos tulostuspään puhdistaminen ei korjaa ongelmaa, ota yhteyttä HP-tukeen. Käy osoitteessa
●
www.hp.com/support. Tämä verkkosivusto tarjoaa tietoa ja työkaluja, joita voi käyttää monien
yleisten tulostinongelmien ratkaisuun. Valitse kehotettaessa maa tai alue ja napsauta sitten
Kaikki HP-yhteystiedot. Näin saat näkyviin tekniset tuen yhteystiedot.
FIWW Tulostimen laitteisto-ongelmat 87

Tulostimen virheen ratkaiseminen.
Sammuta ja käynnistä tulostin. Jos ongelma ei ratkea, ota yhteys HP:hen.
▲
Lisätietoja HP-tuen yhteystiedoista on kohdassa
HP-tuki sivulla 89.
88 Luku 8 Ongelmanratkaisu FIWW

HP-tuki
Tulostimen rekisteröinti
●
Tukiprosessi
●
HP:n puhelintuki
●
Lisätakuuvaihtoehdot
●
Tulostimen rekisteröinti
Kun käytät muutaman minuutin tulostimen rekisteröimiseen, voit saada nopeampaa palvelua,
tehokkaampaa tukea ja tuotetuki-ilmoituksia. Jos et rekisteröinyt tulostinta ohjelmiston asennuksen
aikana, voit rekisteröidä sen osoitteessa
Tukiprosessi
Jos laitteessa ilmenee ongelmia, toimi seuraavasti:
1. Tutustu tulostimen mukana toimitettuihin ohjeisiin.
http://www.register.hp.com.
2. Käy HP-tuen verkkosivustossa osoitteessa
HP:n verkkotuki on kaikkien HP:n asiakkaiden käytettävissä. Sieltä saat nopeimmin ajantasaisia
tuotetietoja ja asiantuntijoiden apua, ja siihen kuuluu:
Pätevien verkkotukiasiantuntijoiden nopeasti antama apu
●
Tulostimen ohjelmisto- ja ohjainpäivitykset
●
Tavallisten ongelmien ratkaisemista helpottavat vianmääritystiedot
●
Ennakoivat tulostinpäivitykset, tuen ilmoitukset ja HP-tiedotteet, jotka ovat tulostimen
●
rekisteröineiden käyttäjien käytettävissä.
3. Soita HP-tukeen.
Tukivaihtoehdot ja niiden saatavuus vaihtelevat tulostimen, maan ja alueen sekä kielen mukaan.
HP:n puhelintuki
Puhelintukivaihtoehdot ja saatavuus vaihtelevat tuotteen, kielen ja maan tai alueen mukaan.
Tässä osassa käsitellään seuraavia aiheita:
Puhelintuen ajanjakso
●
Soittaminen
●
www.hp.com/support.
Tuen puhelinnumerot
●
Puhelintuen ajanjakson jälkeen
●
Puhelintuen ajanjakso
Pohjois-Amerikassa, Tyynenmeren Aasiassa ja Latinalaisessa Amerikassa (myös Meksikossa) ostaja
saa myös vuoden puhelintukipalvelut. Katso sivustosta
FIWW HP-tuki 89
www.hp.com/support, kuinka pitkään

puhelintukea voidaan käyttää Euroopassa, Lähi-idässä ja Afrikassa. Puheluista peritään
puhelinlaitosten yleiset puhelumaksut.
Soittaminen
Soita HP:n tukeen tietokoneen ja HP-tulostimen luota. Valmistaudu antamaan seuraavat tiedot:
●
●
●
●
●
Tuotenimi (merkitty tulostimeen, esimerkkinä HP ENVY 5640)
Tuotenumero (sijaitsee kasettiluukun sisäpuolella)
Sarjanumero (sijaitsee tulostimen takaosassa tai pohjassa)
Viestit, jotka tulevat näyttöön kyseisessä tilanteessa
Vastaukset seuraaviin kysymyksiin:
Onko tällaista tapahtunut aikaisemmin?
◦
Pystytkö saamaan aikaan samanlaisen tilanteen uudelleen?
◦
Lisäsitkö tietokoneeseen uusia laitteita tai ohjelmia niihin aikoihin, kun ongelma alkoi?
◦
Edelsikö tätä tilannetta jokin tapahtuma (esimerkiksi oli ukonilma tai tulostin siirrettiin
◦
paikasta toiseen)?
Tuen puhelinnumerot
Jos haluat HP:n puhelintuen numeroiden uusimman luettelon ja puheluiden kustannuksiin liittyviä
tietoja, katso
www.hp.com/support.
Puhelintuen ajanjakson jälkeen
Kun puhelintuen ajanjakso on päättynyt, saat HP:ltä tukea lisämaksusta. Tukea saattaa olla
saatavana HP-tuen verkkosivustossa osoitteessa
saat ottamalla yhteyden HP-jälleenmyyjään tai soittamalla maasi tai alueesi tukipuhelinnumeroon.
Lisätakuuvaihtoehdot
Laajennettua HP ENVY 5640 series -laitteen huoltopalvelua on saatavissa lisämaksusta. Siirry
sivustoon
saadaksesi lisätietoja laajennetusta huoltopalvelusta.
www.hp.com/support, valitse maasi ja kielesi ja tarkastele palvelu- ja takuutietoja
www.hp.com/support. Lisätietoja tukivaihtoehdoista
90 Luku 8 Ongelmanratkaisu FIWW

A Tekniset tiedot
Tässä osassa on HP ENVY 5640 series -laitetta koskevat tekniset tiedot ja kansainväliset
säännökset.
Tulostuskaseteista on lisätietoa HP ENVY 5640 series -laitteen mukana toimitetussa painetussa
käyttöoppaassa.
Tässä osassa käsitellään seuraavia aiheita:
Hewlett-Packard Companyn ilmoitukset
●
Tekniset tiedot
●
Ympäristönsuojeluohjelma
●
Lainsäädännön edellyttämät tiedot
●
FIWW 91

Hewlett-Packard Companyn ilmoitukset
Tässä olevia tietoja voidaan muuttaa ilman erillistä ilmoitusta.
Kaikki oikeudet pidätetään. Tämän materiaalin kopioiminen, muokkaaminen tai kääntäminen on
kielletty ilman Hewlett-Packardin kirjallista ennakkolupaa lukuun ottamatta tekijänoikeuslain sallimia
tapoja. HP-tuotteiden ja -palvelujen ainoat takuut määritetään tuotteiden ja palvelujen mukana
toimitettavissa rajoitetun takuun lausekkeissa. Tämän julkaisun sisältöä ei tule tulkita lisätakuuksi. HP
ei vastaa tämän julkaisun sisältämistä teknisistä tai toimituksellisista virheistä tai puutteista.
© 2014 Hewlett-Packard Development Company, L.P.
Microsoft®, Windows ®, Windows® XP, Windows Vista®, Windows® 7, Windows® 8 ja Windows®
8.1 ovat Microsoft-yhtiön Yhdysvalloissa rekisteröimiä tavaramerkkejä.
92 Liite A Tekniset tiedot FIWW

Tekniset tiedot
Tässä osassa esitetään HP ENVY 5640 series -laitteen tekniset tiedot. Tekniset lisätiedot ovat
tuotetietolomakkeessa kohdassa
Järjestelmävaatimukset
Ohjelmisto- ja järjestelmävaatimukset ovat Lueminut-tiedostossa.
www.hp.com/support.
HP:n tuen Web-sivustossa osoitteessa
käyttöjärjestelmäversioista ja yhteensopivuudesta.
Käyttöympäristön tietoja
Suositeltu käyttölämpötila: 15–32 ºC (59–90 ºF)
●
Sallittu käyttölämpötila: 5–40 ºC (41–104 ºF)
●
Ilmankosteus: 20–80 %, suhteellinen kosteus, ei tiivistymistä (suositellaan). 25 ºC
●
enimmäiskastepiste
Lämpötila, kun laite ei käytössä (säilytys): –40–60ºC (-40–140 ºF)
●
Voimakkaiden sähkömagneettisten kenttien läheisyydessä HP ENVY 5640 series -laitteen
●
tulosteet voivat vääristyä hieman.
HP suosittelee käyttämään USB-kaapelia, joka on enintään 3 metriä(10 jalkaa) pitkä. Näin
●
minimoidaan mahdolliset voimakkaiden sähkömagneettisten kenttien aiheuttamat häiriöt.
Tulostuksen tekniset tiedot
Tulostusnopeudet vaihtelevat asiakirjan monimutkaisuuden mukaan.
●
Menetelmä: epäjatkuva lämpömustesuihkutulostus
●
www.hp.com/support on tietoja tulevista
Kieli: PCL3 GUI
●
Skannauksen tekniset tiedot
Optinen erotuskyky: enintään 1 200 dpi
●
Laitteiston kuvatarkkuus: enintään 1 200 x 1 200 dpi
●
Parannettu tarkkuus: enintään 1200 x 1 200 dpi
●
Bittisyvyys: 24-bittinen väri, 8-bittinen harmaasävy (256 harmaan tasoa)
●
Enimmäiskoko skannattaessa lasilta: 21,6 x 29,7 cm
●
Tuetut tiedostomuodot: BMP, JPEG, PNG, TIFF, PDF
●
Twain-versio: 1,9
●
FIWW Tekniset tiedot 93

Kopioinnin tekniset tiedot
Digitaalinen kuvankäsittely
●
Kopioiden enimmäismäärä vaihtelee laitemallin mukaan.
●
Kopiointinopeus vaihtelee mallin ja asiakirjan monimutkaisuuden mukaan.
●
Kasetin riittoisuus
Lisätietoja kasettien arvioiduista riittoisuuksista on osoitteessa www.hp.com/go/learnaboutsupplies.
Tulostustarkkuus
Taulukko A-1 Tulostustarkkuus
Vedostila
Normaali-tila
Paras tavallisen paperin tila
Paras valokuvatila
Suurin DPI -tila
Värillinen syöttö / musta renderöinti: 300 x 300 dpi
●
Tulostus (musta/väri): Automatic (Automaattinen)
●
Värillinen syöttö / musta renderöinti: 600 x 600 dpi
●
Tulostus (musta/väri): Automatic (Automaattinen)
●
Värillinen syöttö / musta renderöinti: 600 x 600 dpi
●
Tulostus (musta/väri): Automatic (Automaattinen)
●
Värillinen syöttö / musta renderöinti: 600 x 600 dpi
●
Tulostus (musta/väri): Automatic (Automaattinen)
●
Värillinen syöttö / musta renderöinti: 1200 x 1200 dpi
●
Tulostus: Automaattinen (musta/väri), 4800 × 1200 optimaalinen dpi
●
(valokuvapaperi, väri)
94 Liite A Tekniset tiedot FIWW
 Loading...
Loading...