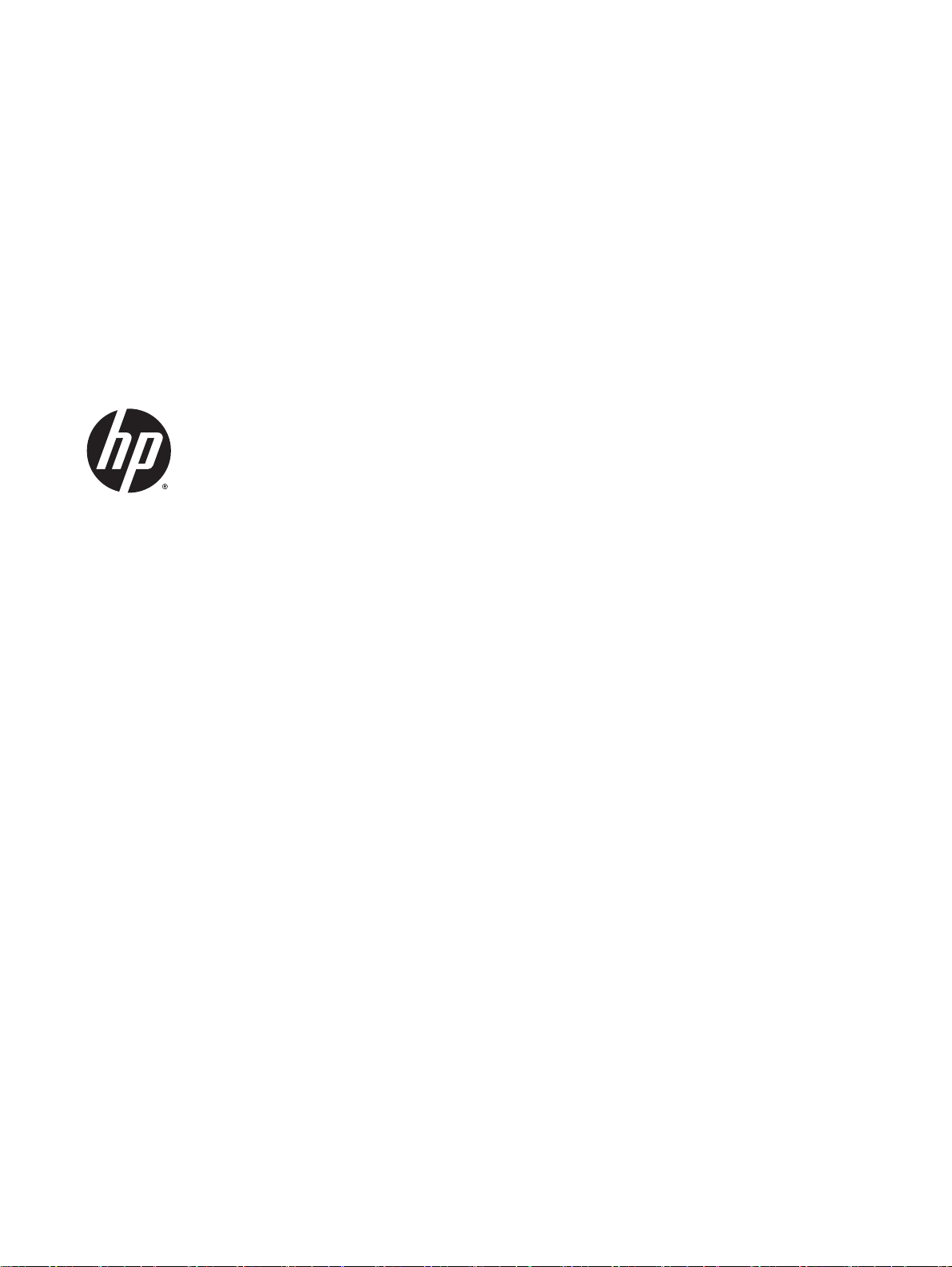
HP ENVY 5640 e-All-in-One series
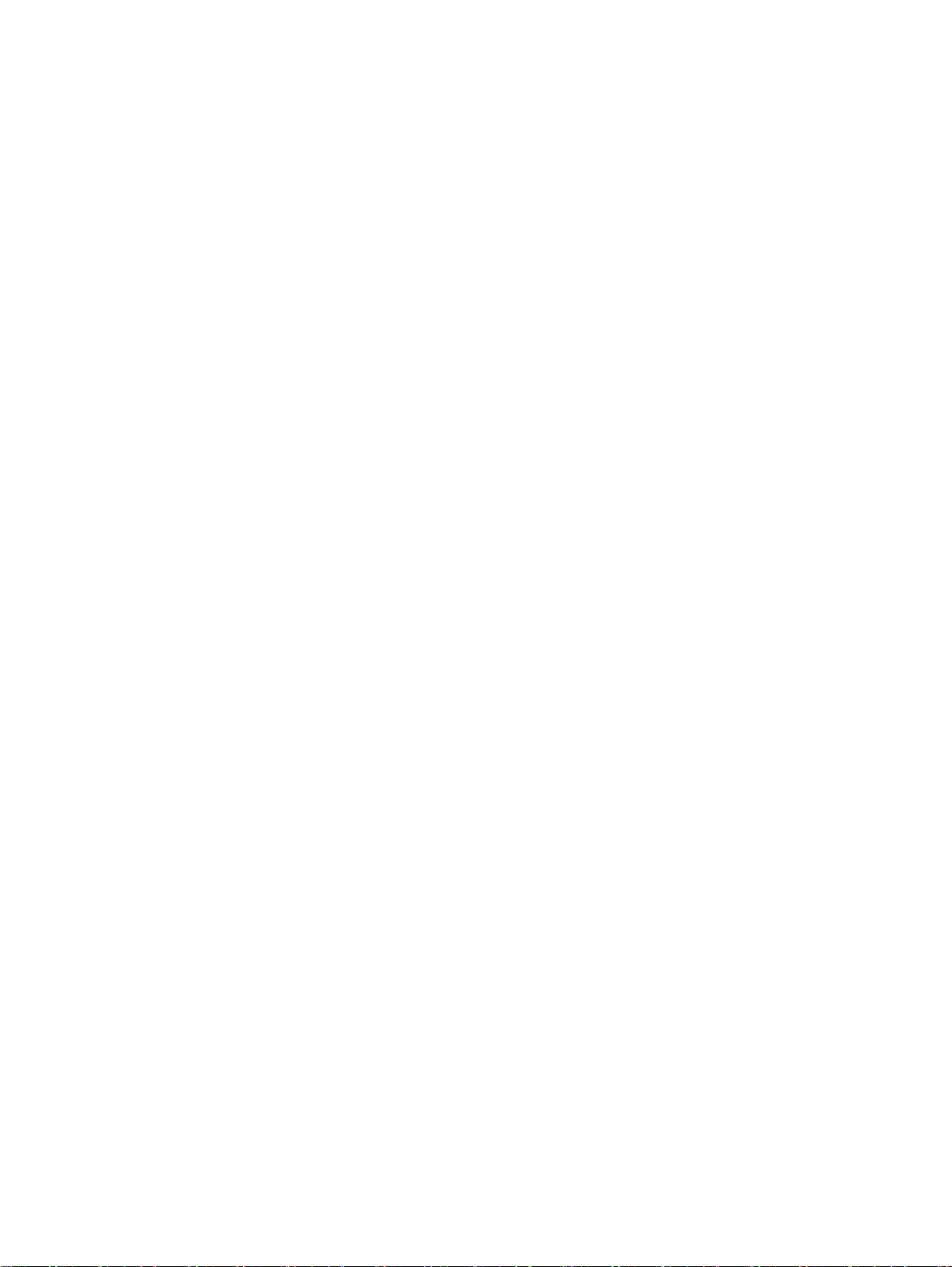
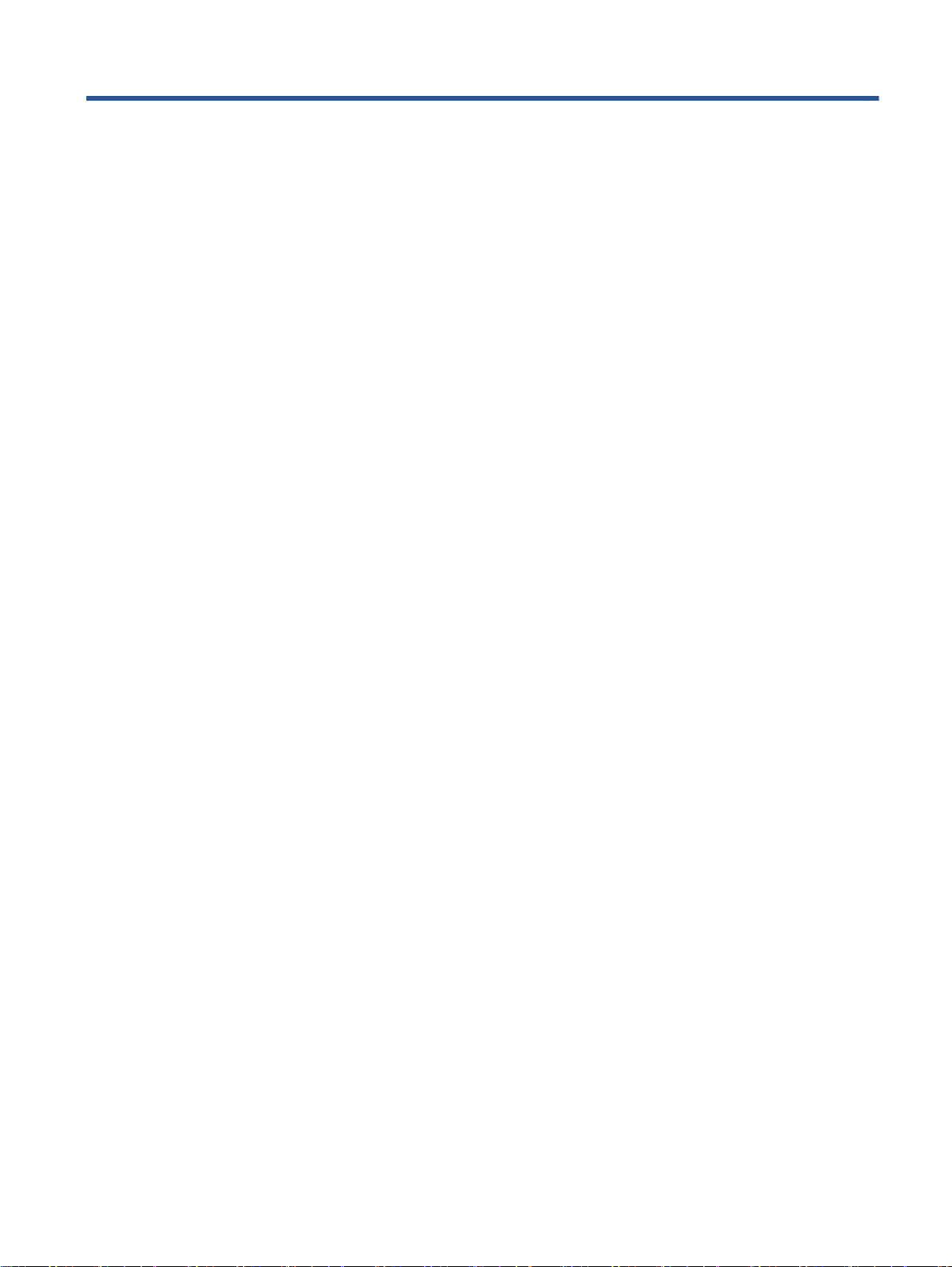
Indholdsfortegnelse
1 Hvordan gør jeg? .............................................................................................................................................. 1
2 Kom godt i gang ................................................................................................................................................ 2
Printerdele ............................................................................................................................................ 3
Kontrolpanel og statusindikatorer ......................................................................................................... 5
Grundlæggende oplysninger om papir ................................................................................................. 8
Ilægning af papir ................................................................................................................................. 11
Ilæg original ........................................................................................................................................ 15
Åbn HP-printersoftwaren (Windows) .................................................................................................. 16
Dvaletilstand ....................................................................................................................................... 17
Automatisk slukkefunktion .................................................................................................................. 18
Hjælp til handicappede ....................................................................................................................... 19
3 Udskrivning ..................................................................................................................................................... 20
Udskrive fotos ..................................................................................................................................... 21
Udskrivning af dokumenter ................................................................................................................. 23
Udskrivning på begge sider (dupleks) ................................................................................................ 24
Udskriv med AirPrint ........................................................................................................................... 25
Udskrive med Maks. dpi ..................................................................................................................... 26
Tip til udskrivning ................................................................................................................................ 27
4 Brug af Web Services ..................................................................................................................................... 29
Hvad er Web Services? ...................................................................................................................... 30
Opsætte Web Services ...................................................................................................................... 31
Udskriv med HP ePrint ....................................................................................................................... 33
Brug Kan udskrives af HP .................................................................................................................. 35
Brug af websiden HP Connected. ...................................................................................................... 36
Fjerne Web Services .......................................................................................................................... 37
Gode råd om brug af Web Services ................................................................................................... 38
DAWW iii

5 Kopiering og scanning .................................................................................................................................... 39
Kopiere dokumenter ........................................................................................................................... 40
Scanning ............................................................................................................................................ 41
Tip til kopiering og scanning ............................................................................................................... 46
6 Patronerne ...................................................................................................................................................... 47
Kontrol af det anslåede blækniveau ................................................................................................... 48
Udskiftning af patronerne ................................................................................................................... 49
Bestilling af blæk ................................................................................................................................ 51
Udskrive med én patron ..................................................................................................................... 52
Oplysninger om patrongaranti ............................................................................................................ 53
Sådan gemmes anonyme oplysninger om brug ................................................................................. 54
Patrontips ........................................................................................................................................... 55
7 Tilslut printeren ............................................................................................................................................... 56
Konfigurere printeren til trådløs kommunikation ................................................................................. 57
Ændre netværksindstillinger ............................................................................................................... 62
Værktøjer til avanceret printerstyring (til netværksprintere) ............................................................... 63
Tip til opsætning og brug af netværksprinter ...................................................................................... 65
8 Løsning af problemer ...................................................................................................................................... 66
Papirstop og problemer med papirindføring ....................................................................................... 67
Problemer med blækpatroner ............................................................................................................. 72
Problemer med at printe ..................................................................................................................... 74
Problemer med kopiering ................................................................................................................... 82
Problemer med at scanne .................................................................................................................. 83
Netværk- og forbindelsesproblemer ................................................................................................... 84
Problemer med printerhardware ......................................................................................................... 86
HP-support ......................................................................................................................................... 88
Tillæg A Tekniske oplysninger ........................................................................................................................... 90
Meddelelser fra Hewlett-Packard Company ....................................................................................... 91
Specifikationer .................................................................................................................................... 92
Miljømæssigt produktovervågningsprogram ...................................................................................... 94
Lovpligtige oplysninger ....................................................................................................................... 98
Tillæg B Fejl (Windows) ................................................................................................................................... 105
Blækniveauet er lavt ..........................................
Meget lavt blækniveau ..................................................................................................................... 107
Blækpatronproblem .......................................................................................................................... 108
............................................................................... 106
iv DAWW
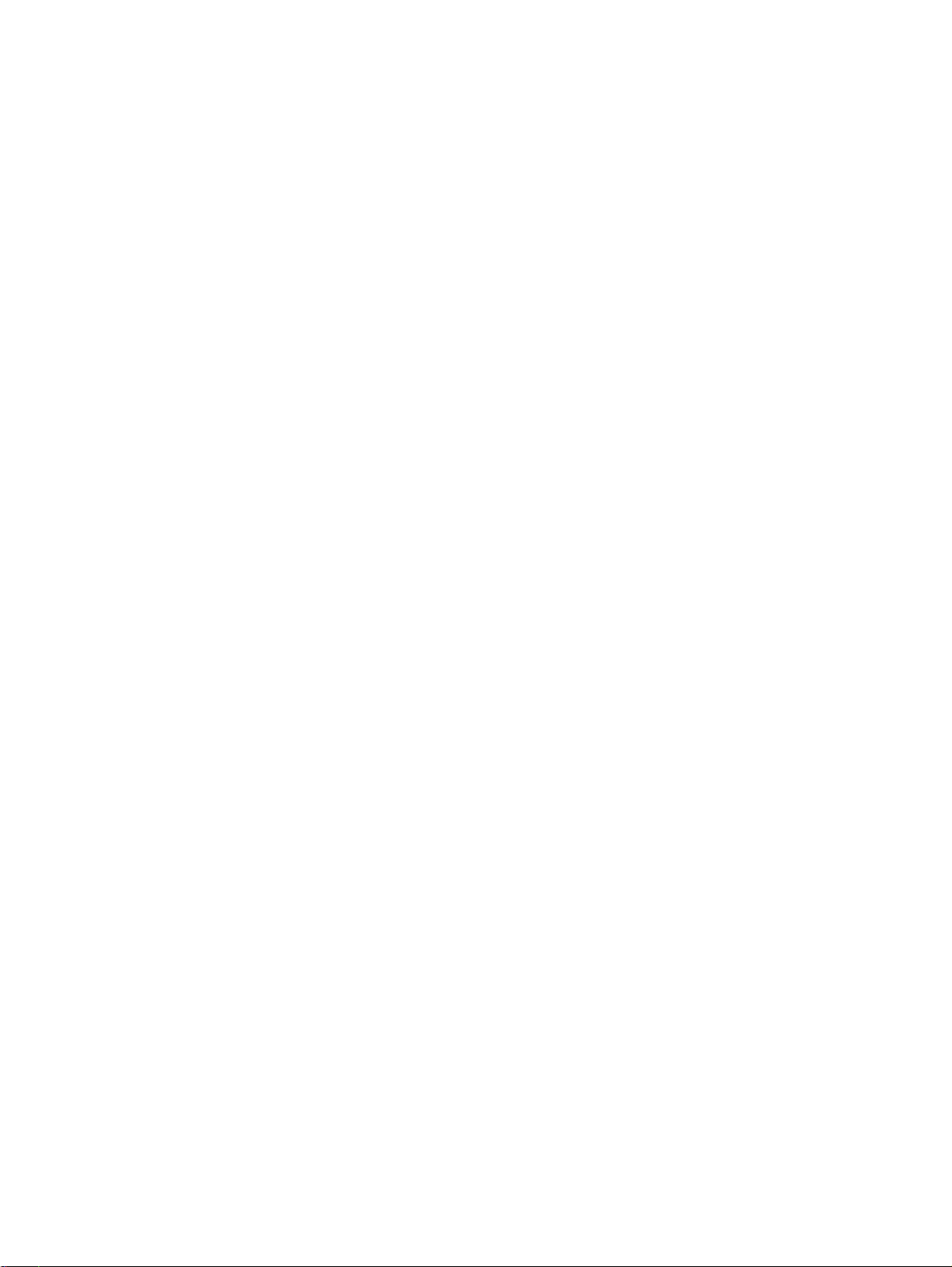
Tjek dækslet til blækpatronerne ....................................................................................................... 109
Blækpatronproblem .......................................................................................................................... 110
Forkert papirstørrelse ....................................................................................................................... 111
Blækpatronholderen er gået i stå ..................................................................................................... 112
Papirstop eller problem med bakke .................................................................................................. 113
Printeren er løbet tør for papir .......................................................................................................... 114
Dokument blev ikke udskrevet ......................................................................................................... 115
Printerfejl .......................................................................................................................................... 116
Dæksel åbent ................................................................................................................................... 117
Svigt i blækpatron ............................................................................................................................. 118
Vejledning i forbindelse med uoriginale blækpatroner ..................................................................... 119
Ikke-kompatible blækpatroner .......................................................................................................... 120
Papiret er for kort .............................................................................................................................. 121
Papiret er for langt til auto-duplex .................................................................................................... 122
Inkompatibel HP Instant Ink-blækpatron .......................................................................................... 123
Brugt HP Instant Ink-blækpatron ...................................................................................................... 124
Forbind printeren til HP Connected .................................................................................................. 125
Kan ikke udskrive ............................................................................................................................. 126
HP's beskyttede blækpatron er installeret ........................................................................................ 127
Indeks ............................................................................................................................................................... 128
DAWW v
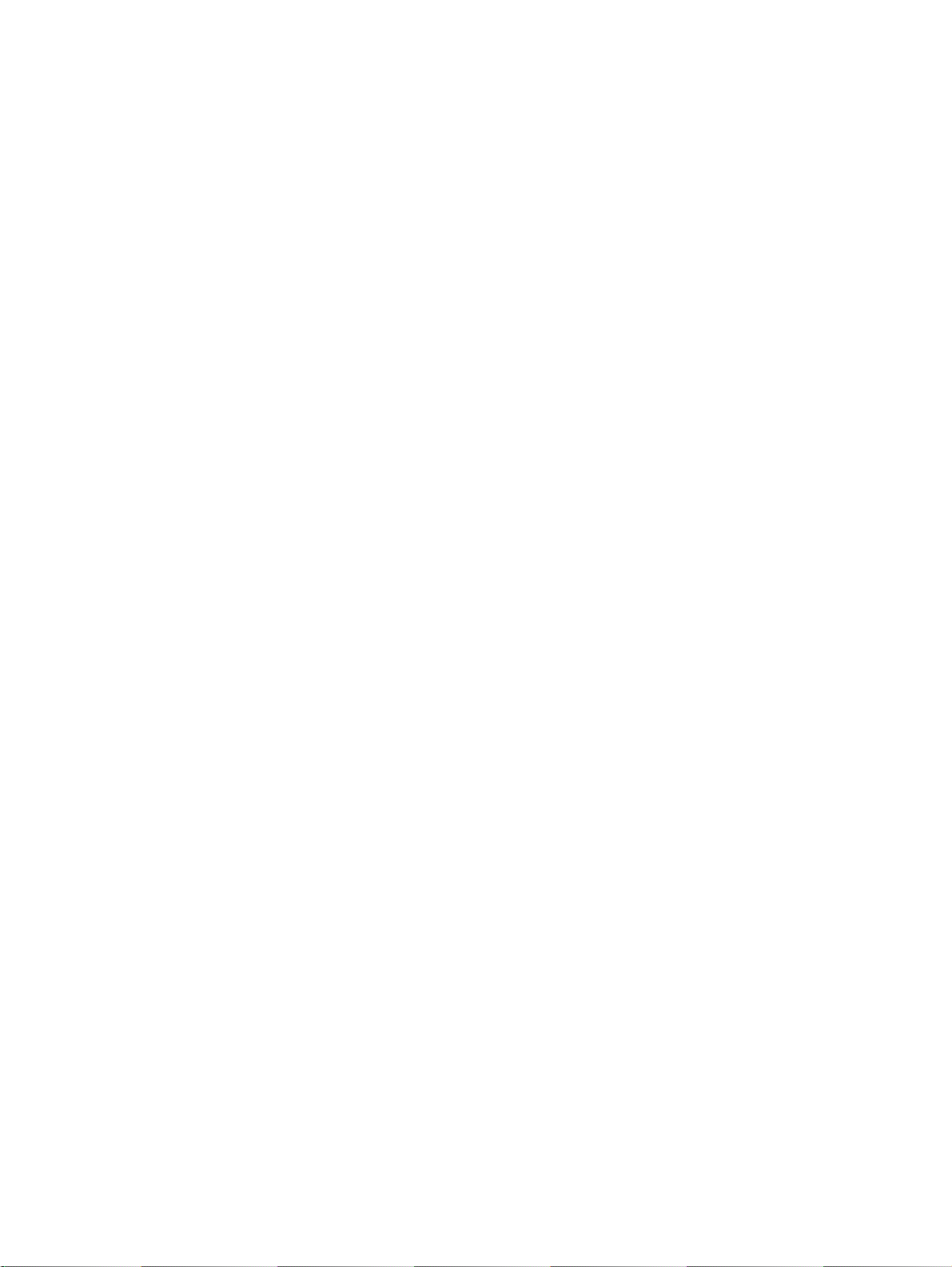
vi DAWW
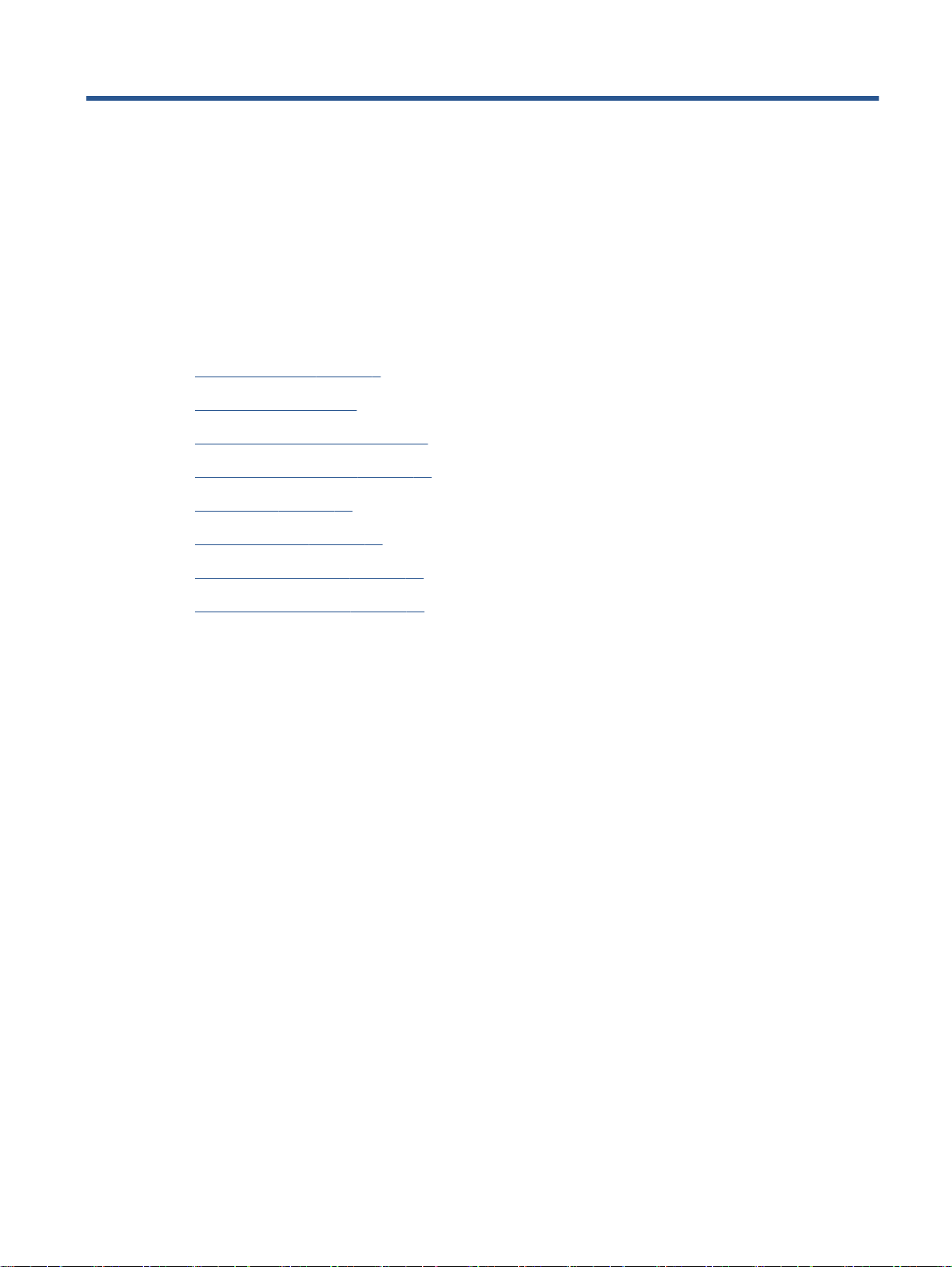
1 Hvordan gør jeg?
Lær at bruge din HP ENVY 5640-series
Kom godt i gang på side 2
●
Udskrivning på side 20
●
Brug af Web Services på side 29
●
Kopiering og scanning på side 39
●
Patronerne på side 47
●
Tilslut printeren på side 56
●
Tekniske oplysninger på side 90
●
Løsning af problemer på side 66
●
DAWW 1
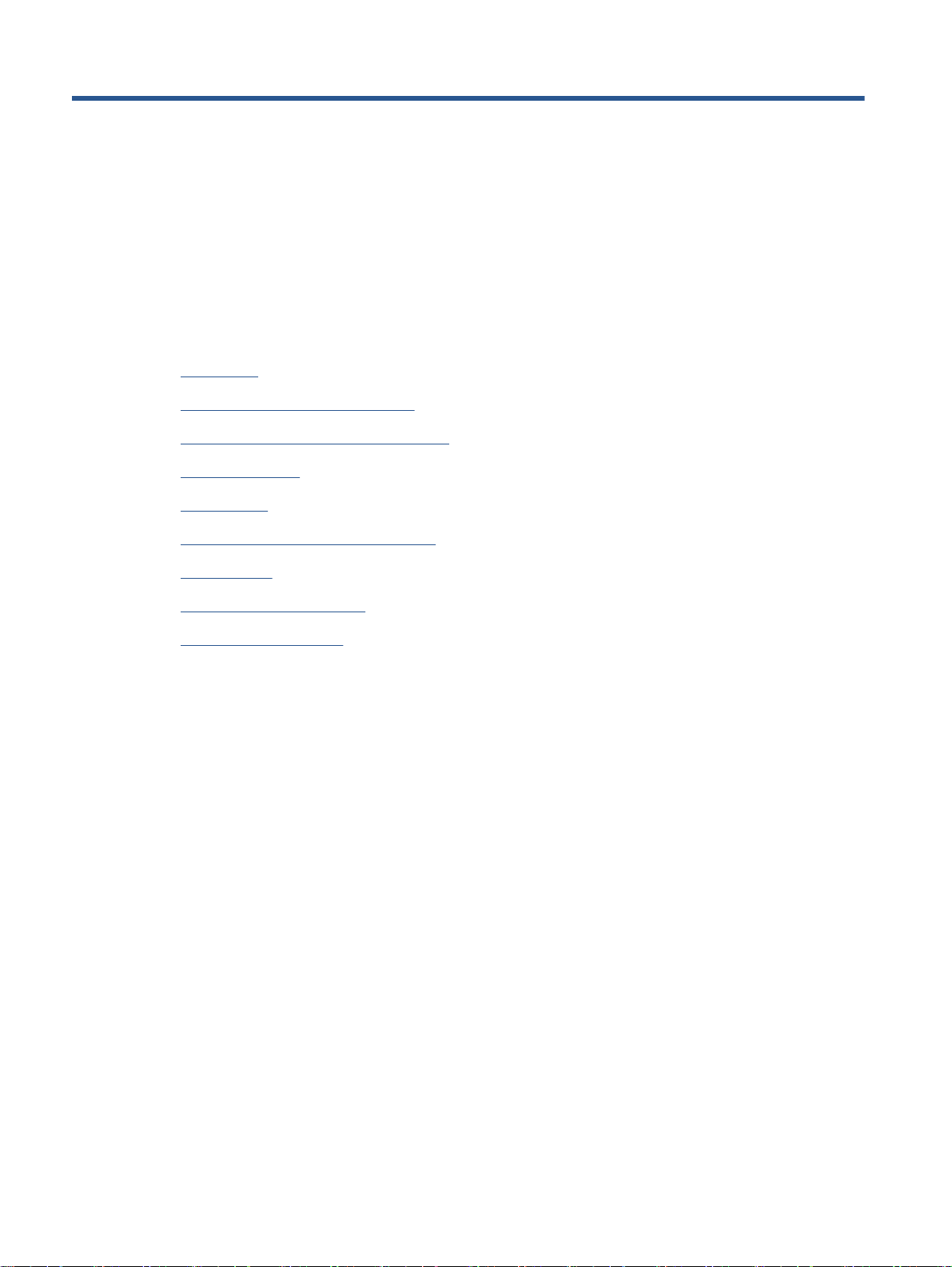
2 Kom godt i gang
Dette afsnit indeholder følgende emner:
Printerdele
●
Kontrolpanel og statusindikatorer
●
Grundlæggende oplysninger om papir
●
Ilægning af papir
●
Ilæg original
●
Åbn HP-printersoftwaren (Windows)
●
Dvaletilstand
●
Automatisk slukkefunktion
●
Hjælp til handicappede
●
2 Kapitel 2 Kom godt i gang DAWW
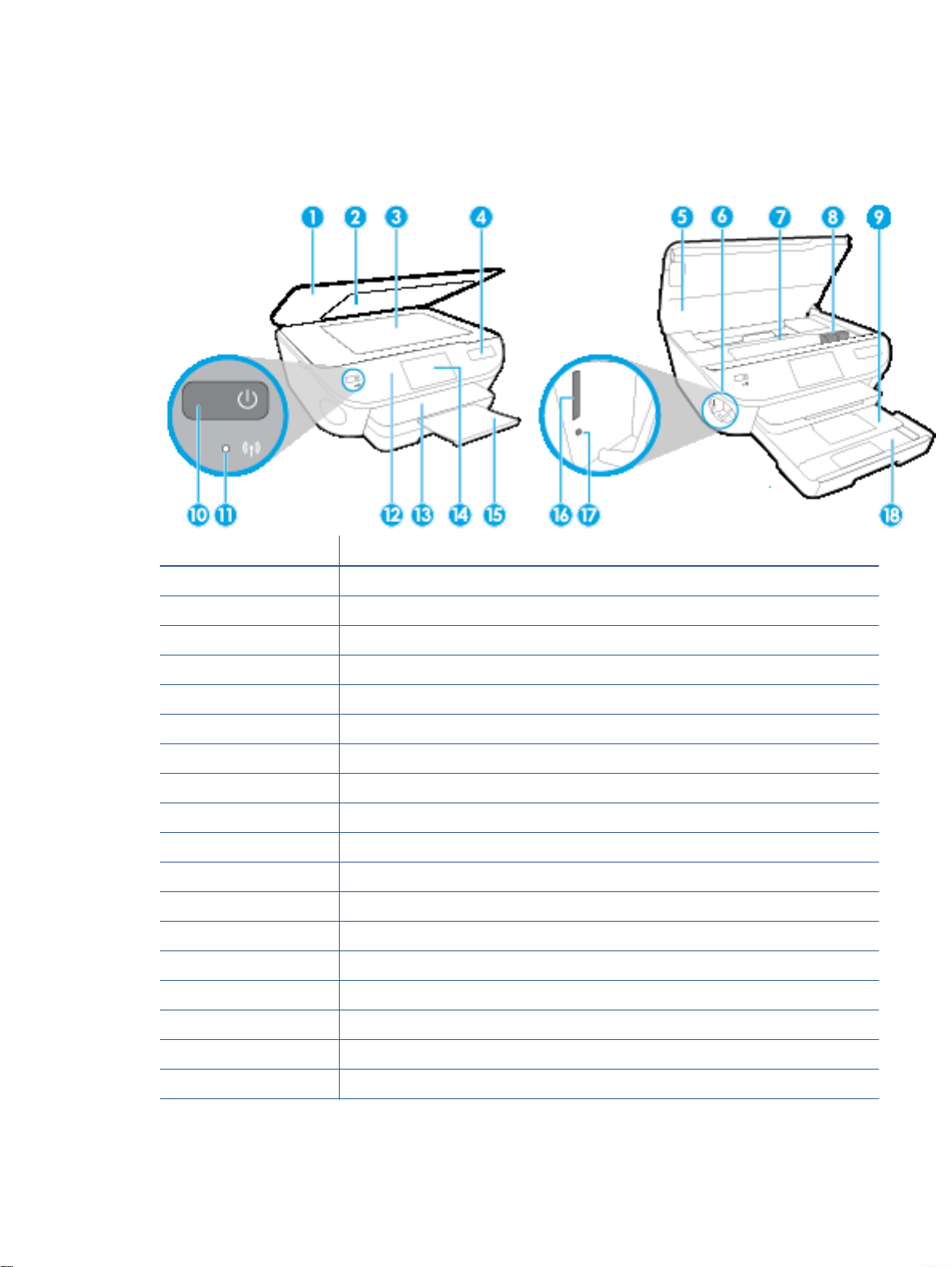
Printerdele
Set forfra
Figur 2-1 HP ENVY 5640 e-All-in-One series set forfra og oppefra
Funktion Beskrivelse
1 Låg
2 Lågets underside
3 Scannerens glasplade
4 Navn på printermodel
5 Blækpatrondæksel
6 Område til hukommelsesenheder
7 Område med patroner
8 Blækpatroner
9 Fotobakke
10 Tænd/sluk-knap
11 Statusindikator for trådløs kommunikation
12 Kontrolpanel
13 Udskriftsbakke
14 Farvedisplay (også kaldet displayet)
15 Papirbakkeforlænger
16 Hukommelseskortholder
17 Indikator for hukommelsesenhed
18 Papirbakke
DAWW Printerdele 3
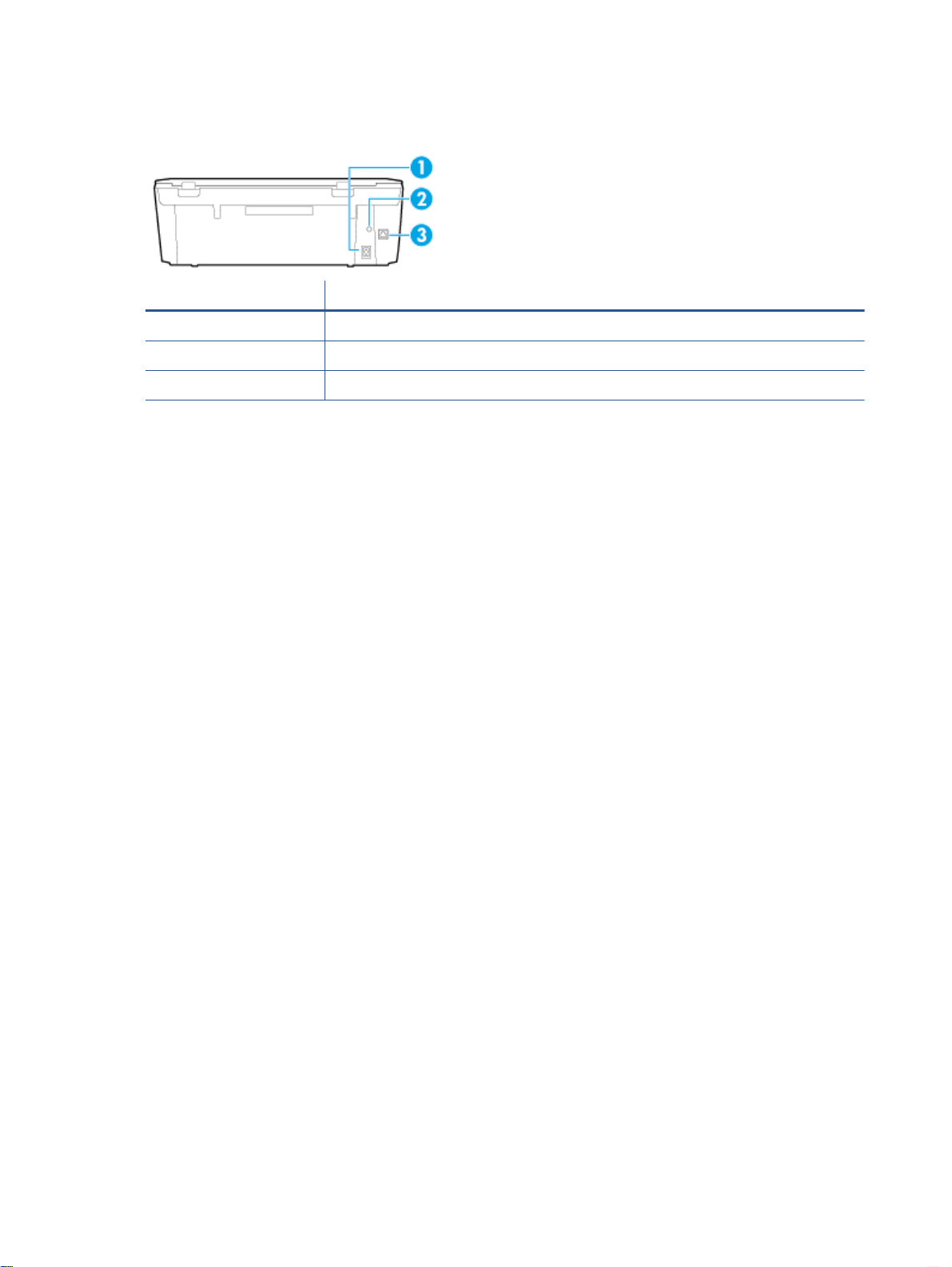
Set bagfra
Figur 2-2 HP ENVY 5640 e-All-in-One series set bagfra
Funktion Beskrivelse
1 Strømforbindelse: Brug kun den lysnetledning, der er leveret af HP.
2 Strømindikator. Lyser grønt, når netledningen er isat korrekt.
3 USB-porten på bagsiden
4 Kapitel 2 Kom godt i gang DAWW
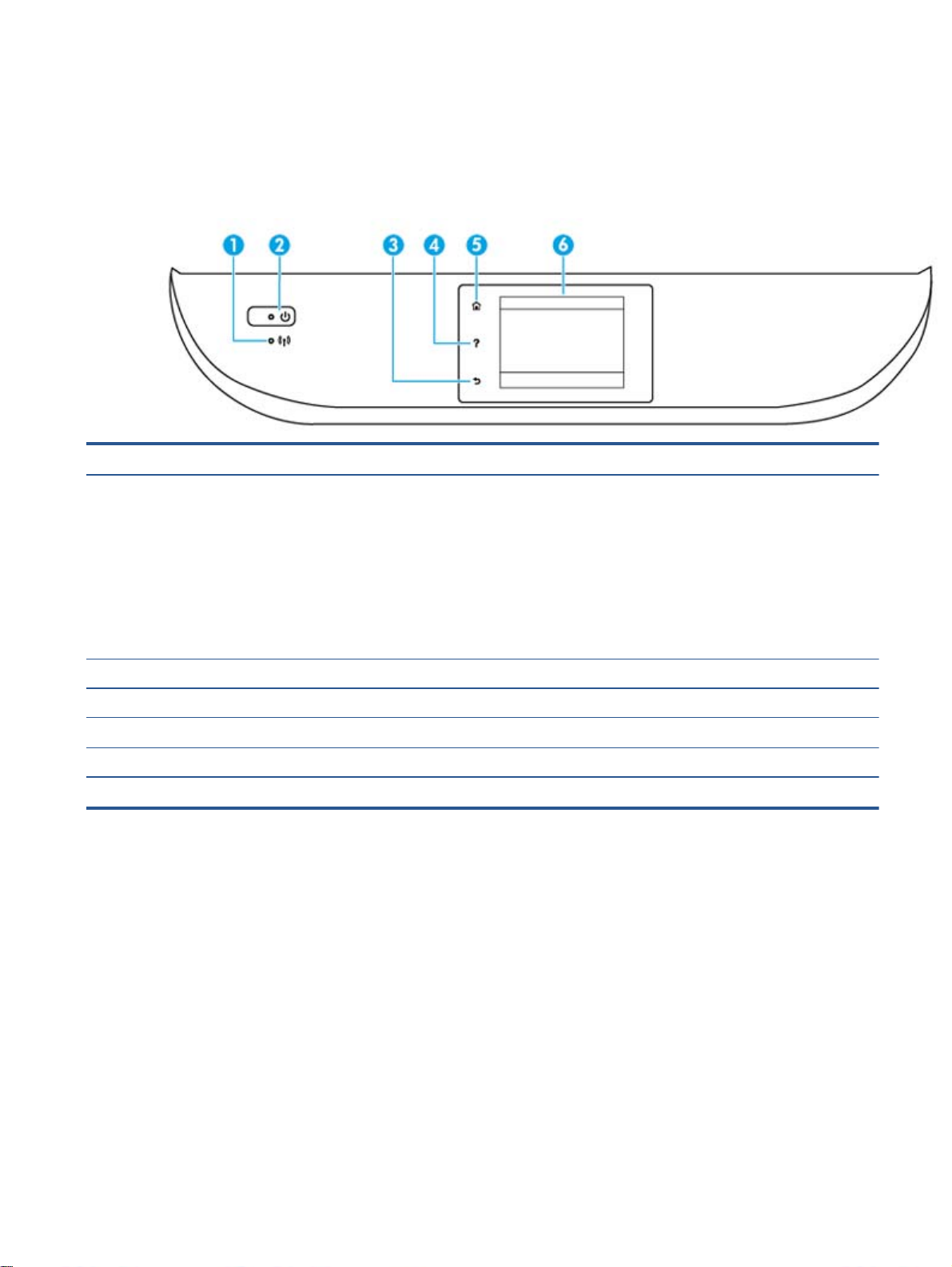
Kontrolpanel og statusindikatorer
Oversigt over knapper og indikatorer
Følgende diagram og tilhørende tabel giver et hurtigt overblik over kontrolpanelets funktioner.
Etiket Navn og beskrivelse
1 Indikator for trådløs: Angiver status for printerens trådløse forbindelse.
Når indikatoren er blå, betyder det, at der er oprettet trådløs forbindelse, og du kan udskrive.
●
Hvis den blinker langsomt, betyder det, at funktionen til trådløs forbindelse er tændt, men at der ikke er forbindelse
●
til et netværk. Tjek, at printeren er inden for det trådløse signals rækkevidde.
Hvis den blinker hurtigt, er der fejl ved den trådløse forbindelse. Se meddelelsen på printerens display.
●
Hvis den trådløse forbindelse er slået fra, er indikatoren for trådløs forbindelse slukket, vises Trådløs Fra på
●
displayet.
2 Knappen Til: Tænder eller slukker printeren.
3 Tilbage-knap: Vender tilbage til forrige skærmbillede.
4 Hjælp-knap: Åbner menuen Hjælp til den nuværende handling.
5 Startside-knap: Skifter til startskærmen, der er den første skærm, der vises, når du tænder printeren.
6 Kontrolpaneldisplay: Tryk på skærmen for at vælge menupunkter, eller rul igennem menupunkterne.
DAWW Kontrolpanel og statusindikatorer 5

Ikoner på kontrolpanelets display
Ikon Formål
Kopier: Åbner menuen Kopier, hvor du kan vælge en kopieringstype eller ændre indstillinger for
kopiering.
Scan: Åbner menuen Scan, hvor du kan vælge en destination til scanningen.
Kan udskrives af HP: Gør det hurtigt og nemt at få adgang til og udskrive oplysninger fra internettet,
f.eks. kuponer, farvelægningssider, krydsord mv.
Photo (Foto): Åbner menuen Photo (Foto), hvor du kan få vist og udskrive fotos eller udskrive et allerede
udskrevet foto.
Opsætning: Åbner menuen Opsætning, hvor du kan ændre indstillinger og udføre
vedligeholdelsesfunktioner.
Hjælp: Åbner hjælp-menuen, hvor du kan se hjælpevideoer, information om printerens funktioner og tips.
ePrint-ikon: Åbner menuen Oversigt over web services, hvor du kan tjekke ePrint-statussen, ændre
ePrint-indstillingerne og udskrive en infoside.
Wi-Fi Direct ikon: Åbner Wi-Fi Direct-menuen, hvor du kan tænde Wi-Fi Direct, slukke Wi-Fi Direct, og
vise Wi-Fi Direct navn og password.
Trådløst ikon: Åbner menuen Oversigt over trådløs, hvor du kan kontrollere status for den trådløse
forbindelse og ændre indstillingerne. Du kan også udskrive en testrapport over trådløs, der kan bruges
som en hjælp til at diagnosticere eventuelle problemer med netværksforbindelsen.
6 Kapitel 2 Kom godt i gang DAWW
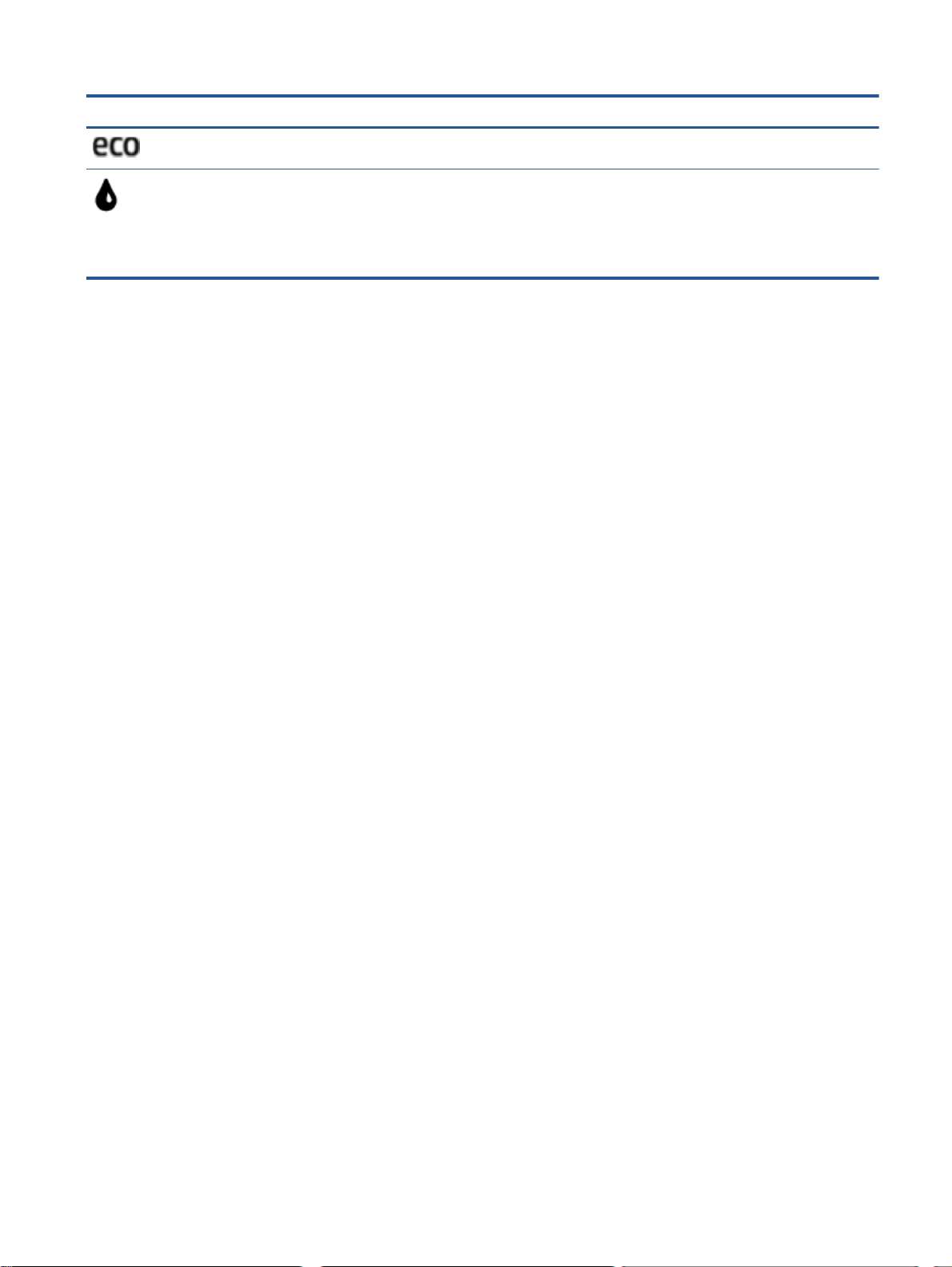
Ikon Formål
Ikonet ECO Viser et skærmbillede, hvor du kan konfigurere nogle af printerens miljøfunktioner.
Blæk-ikon: Viser det anslåede blækniveau for hver patron. Viser et advarselssymbol, hvis blækniveauet
er mindre end det mindst forventede niveau..
BEMÆRK: Advarsler og indikatorer vedrørende blækniveau er kun estimater. Når du modtager en
advarsel om lavt blækniveau, skal du sørge for at have en ekstra blækpatron klar for at undgå forsinkelse
af udskrivningen. Du behøver ikke udskifte blækpatroner, før udskriftskvaliteten ikke er tilfredsstillende.
DAWW Kontrolpanel og statusindikatorer 7
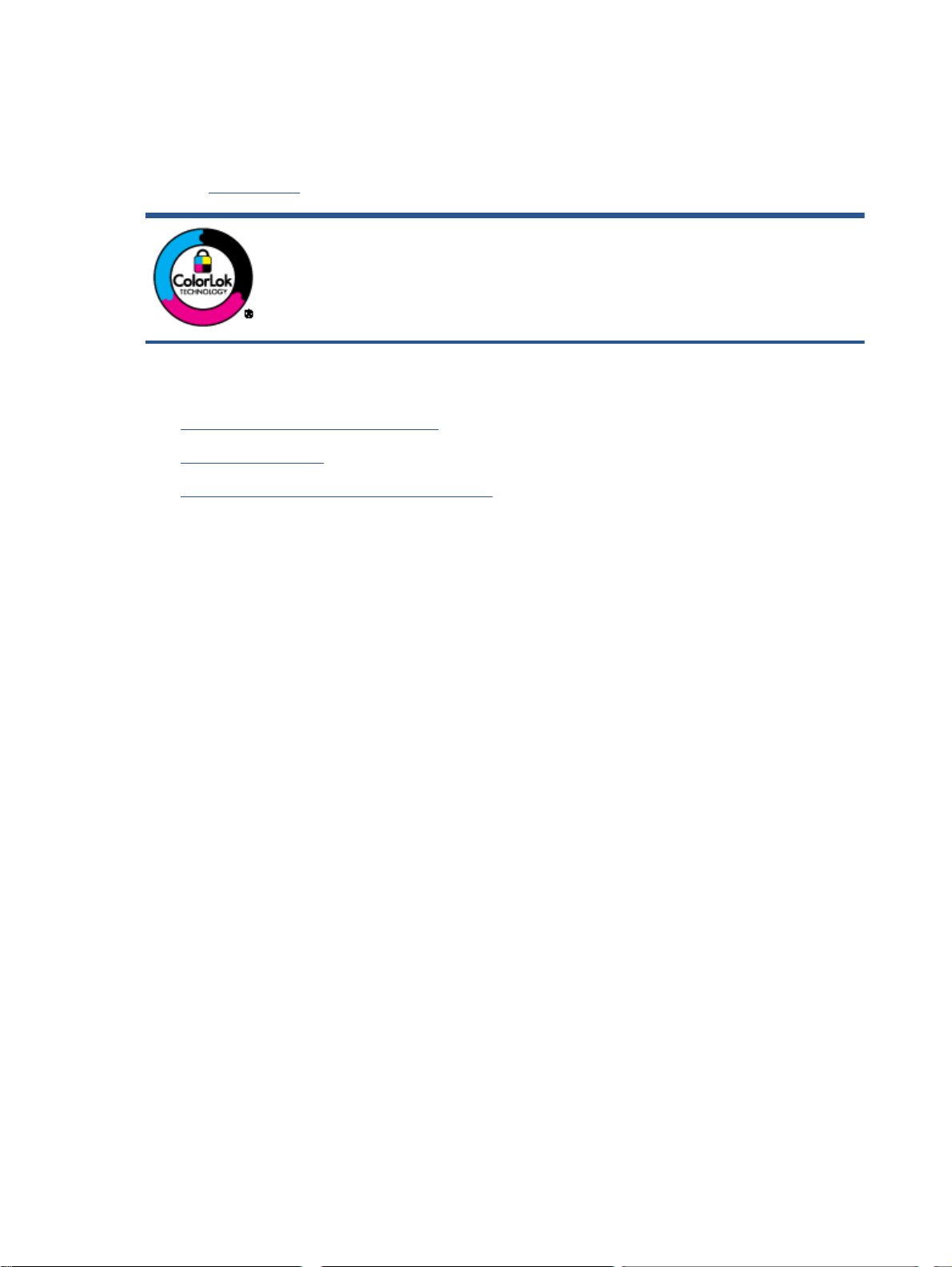
Grundlæggende oplysninger om papir
Printeren kan bruge de fleste former for kontorpapir. Prøv forskellige papirtyper, før du køber større
mængder. Brug HP-papir for at få den bedste udskriftskvalitet. Læs mere om HP-papir på HP's
webside
Dette afsnit indeholder følgende emner:
●
●
●
Anbefalede papirtyper til udskrivning
HP anbefaler, at der bruges HP-papir, som er specielt beregnet til den pågældende opgave, for at
opnå den bedst mulige kvalitet.
www.hp.com.
HP anbefaler almindeligt papir med ColorLok-symbolet udskrivning af generelle
dokumenter Alt papir med ColorLok-symbolet er testet og opfylder høje standarder
for driftsikkerhed og udskriftskvalitet, giver dokumenter med skarpe, levende farver
samt dyb sort, og tørrer endvidere hurtigere end almindeligt papir. Du kan købe
papir med ColorLok-symbolet i mange forskellige størrelser og tykkelser hos større
papirproducenter.
Anbefalede papirtyper til udskrivning
Bestil HP-papirvarer
Tip i forbindelse med valg og brug af medier
I visse lande/områder er nogle af disse papirtyper muligvis ikke tilgængelige.
Udskrive foto
●
●
●
HP Premium Plus Photo Paper (ekstra fint fotopapir)
HP Premium Plus Photo Paper er HP-fotopapir af højeste kvalitet til dine bedste fotos. HP
Premium Plus Photo Paper gør det muligt at udskrive fantastiske billeder, der tørrer omgående,
så du kan dele dem ud, så snart de kommer ud af printeren. Det fås i flere størrelser, herunder
A4, 8,5 x 11", 4 x 6" (10 x 15 cm), 5 x 7" (13 x 18 cm) og 11 x 17" (A3) og med to overflader –
glossy (blank) eller soft gloss (semi-gloss) (semiblank). Ideel til indramning, fremvisning eller
bortgivning af dine bedste fotos og specielle fotoprojekter. HP Premium Plus Photo Paper giver
fantastiske resultater med professionel kvalitet og holdbarhed.
HP Advanced Photo Paper
Dette kraftige fotopapir har en hurtig tørretid, der gør papiret nemt at håndtere og forhindrer
udtværing. Det er modstandsdygtigt over for vand, pletter, fingeraftryk og fugt. Dine udskrifter vil
føles som og ligne fotos fra fotohandleren. Det fås i flere størrelser, herunder A4, 8,5 x 11", 10 x
15 cm (4 x 6"), 13 x 18 cm (5 x 7"), og med to overflader – blank eller mat (satin mat). Det er
syrefrit, så dokumenterne holder længere.
HP Everyday Photo Paper
Udskriv farverige snapshot til en billig pris med papir, der er beregnet til generel fotoprint. Dette
prisvenlige fotopapir tørrer hurtigt og er nemt at håndtere. Det giver tydelige, klare billeder, og
8 Kapitel 2 Kom godt i gang DAWW
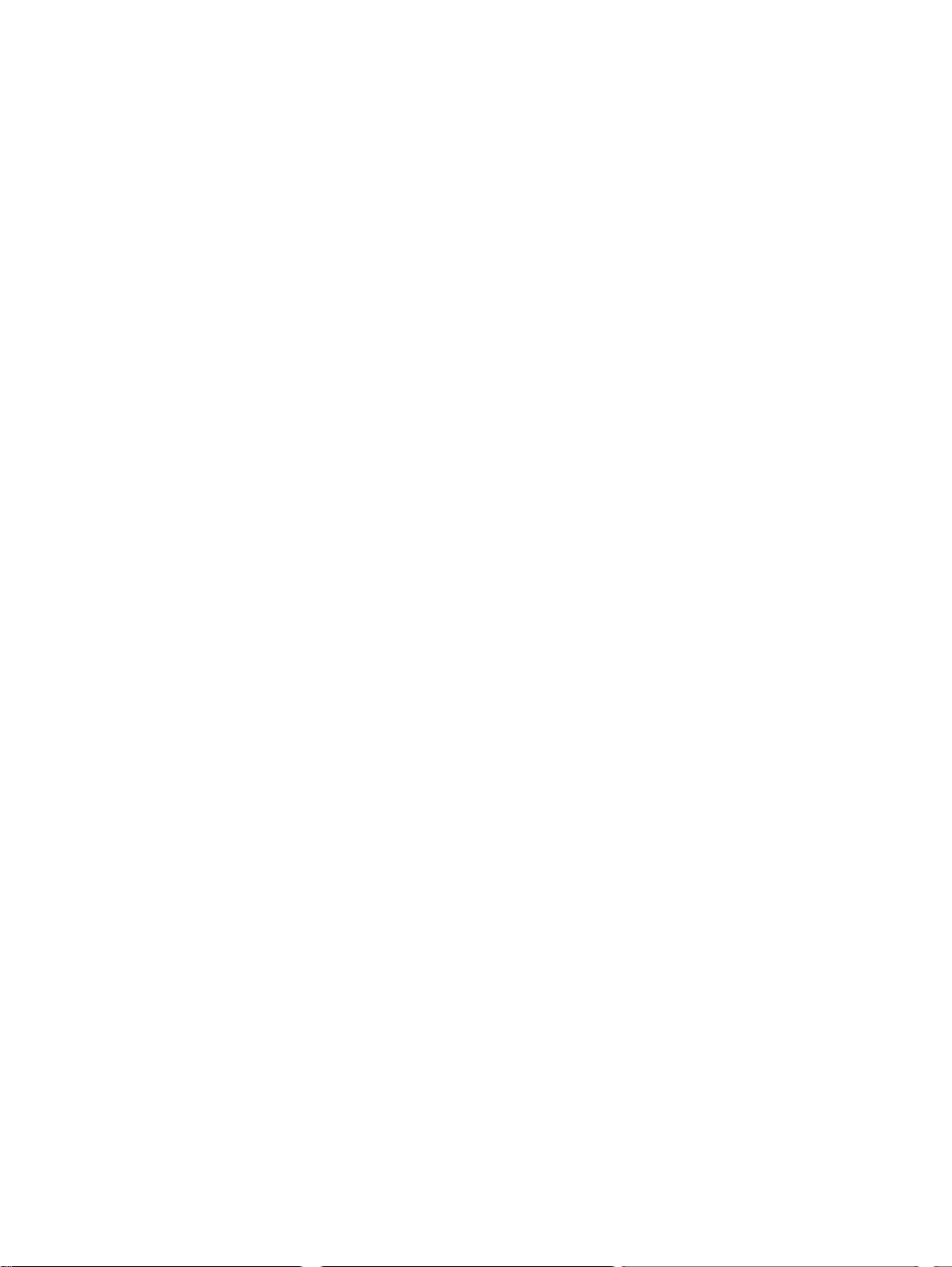
kan bruges i alle blækprintere. Det fås med blank overflade i flere størrelser, herunder A4, 8,5 x
11" og 10 x 15 cm (4 x 6"). Det er syrefrit, så dokumenterne holder længere.
HP Photo Value Packs
●
HP Photo Value Packs består af originale HP-blækpatroner og HP Advanced Photo Paper i én
pakke for at gøre det nemt for dig, så du sparer tid og uden problemer kan udskrive
kvalitetsfotos til en overkommelig pris på din HP-printer. Original HP-blæk og HP Advanced
Photo Paper er designet til at passe sammen, så dine fotos er langtidsholdbare og levende,
udskrift efter udskrift. Perfekt til udskrivning af et helt feriealbum eller flere eksemplarer til at dele
ud.
Forretningsdokumenter
HP Premium Presentation Paper, 120 g Matte (ekstra fint mat præsentationspapir på 120 g)
●
Dette kraftige, dobbeltsidede, mat papir er perfekt til præsentationer, tilbud, rapporter og
nyhedsbreve. Det er kraftigt papir, der gør indtryk.
HP Brochure Paper, 180 g blankt eller HP Professional Paper, 180 blankt
●
Disse papirtyper har blank belægning på begge sider, så begge sider kan anvendes. De er det
oplagte valg til næsten-fotografiske reproduktioner og virksomhedsgrafik til rapportforsider,
særlige præsentationer, brochurer, mailere og kalendere.
HP Brochure Paper, 180 g mat eller HP Professional Paper, 180 mat
●
Disse papirtyper har mat belægning på begge sider, så begge sider kan anvendes. De er det
oplagte valg til næsten-fotografiske reproduktioner og virksomhedsgrafik til rapportforsider,
særlige præsentationer, brochurer, mailings og kalendere.
Udskrivning til hverdagsbrug
Alle papirtyper, der vises på listen til hverdagsudskrivning kommer med ColorLok-teknologi, der giver
mindre udtværing, dybere sort og levende farver.
HP Ekstra hvidt inkjetpapir
●
HP Ekstra Hvidt Inkjet-papir giver højkontrastfarver og skarp tekst. Papiret er uigennemsigtigt,
således at der kan foretages farveudskrivning på begge sider, uden at udskriften er synlig
gennem papiret. Denne papirtype er derfor det ideelle valg til nyhedsbreve, rapporter og
løbesedler.
HP printpapir
●
HP printpapir er multifunktionspapir i høj kvalitet. Det giver dokumenter, der ser ud og føles mere
solide, end dokumenter der er udskrevet på almindeligt multifunktionspapir eller kopipapir. Det er
syrefrit, så dokumenterne holder længere.
HP kontorpapir
●
HP kontorpapir er multifunktionspapir i høj kvalitet. Det kan bruges til kopier, kladder, memoer
og generelle opgaver i hverdagen. Det er syrefrit, så dokumenterne holder længere.
HP genbrugspapir til kontorbrug
●
HP genbrugspapir til kontorbrug er et universalpapir i høj kvalitet med 30% genbrugsfibre.
DAWW Grundlæggende oplysninger om papir 9
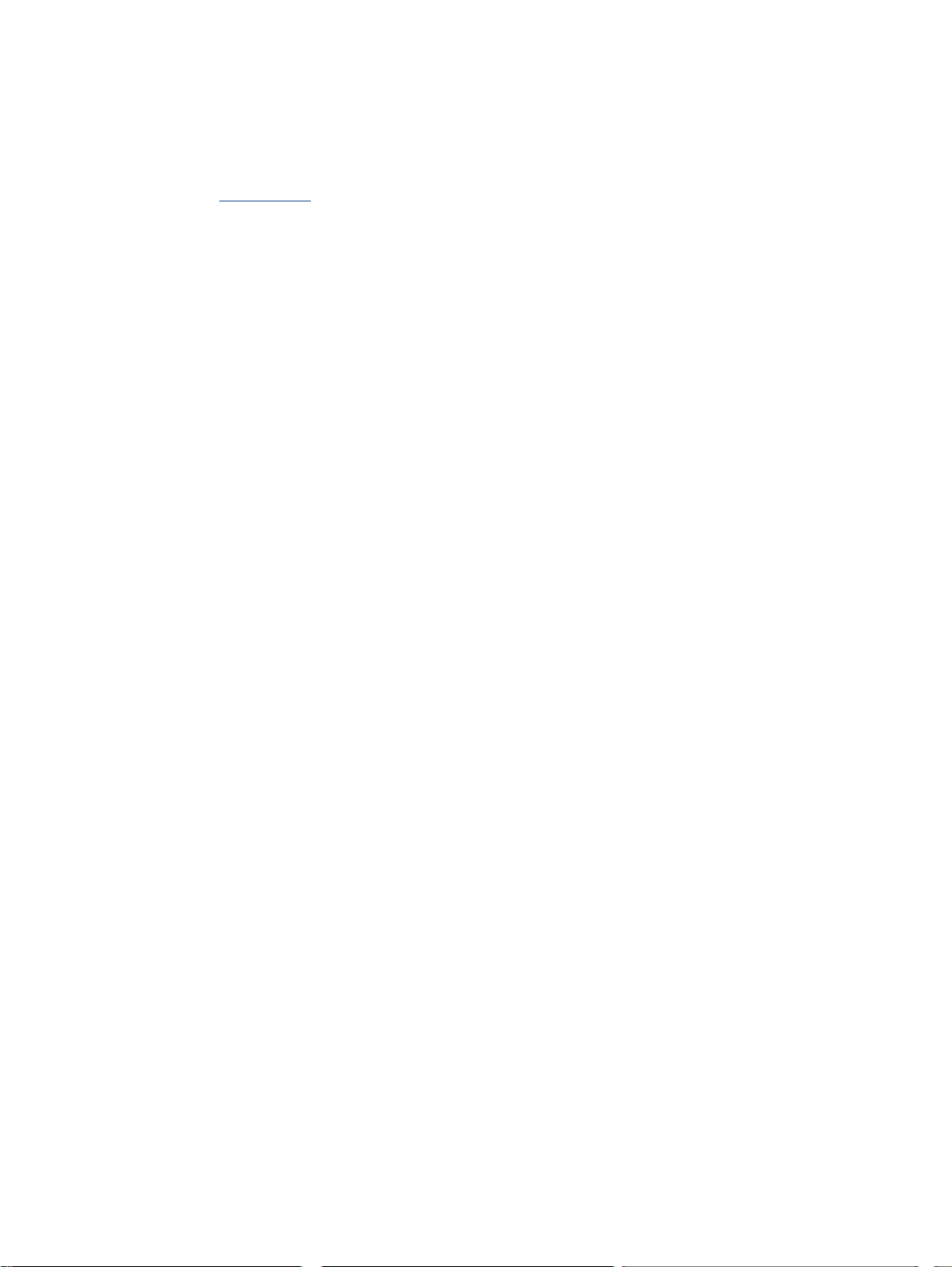
Bestil HP-papirvarer
Printeren kan bruge de fleste former for kontorpapir. Brug HP-papir for at få den bedste
udskriftskvalitet.
Gå ind på
websted findes kun på engelsk.
HP anbefaler almindeligt papir med ColorLok-logoet til generel udskrivning og kopiering. Alt papir
med ColorLok-logoet er testet og opfylder høje standarder for driftsikkerhed og udskriftskvalitet, giver
dokumenter med skarpe, levende farver samt dybere sort, og tørrer endvidere hurtigere end
almindeligt papir. Køb papir med ColorLok-logoet i mange forskellige størrelser og tykkelser hos
større papirproducenter.
www.hp.com, hvis du skal bestille HP-papir eller andre forbrugsvarer. Nogle afsnit af HP's
Tip i forbindelse med valg og brug af medier
Følg nedenstående retningslinjer for at opnå de bedste resultater.
Læg kun én slags papir i en bakke ad gangen.
●
Sørg for, at papiret ligger korrekt i bakken.
●
Undgå at overfylde bakken.
●
Læg ikke følgende medier i bakken, da de kan give papirstop, dårlig udskriftskvalitet og andre
●
udskriftsproblemer:
Flerbladede formularer
◦
Medier, der er beskadigede, krøllede eller rynkede
◦
Medier med udstansninger eller perforeringer
◦
Medier med en kraftig struktur eller prægning, eller som ikke er beregnet til blæk
◦
Medier, der er for tynde eller lette at strække
◦
Medier med hæfteklammer eller clips
◦
10 Kapitel 2 Kom godt i gang DAWW
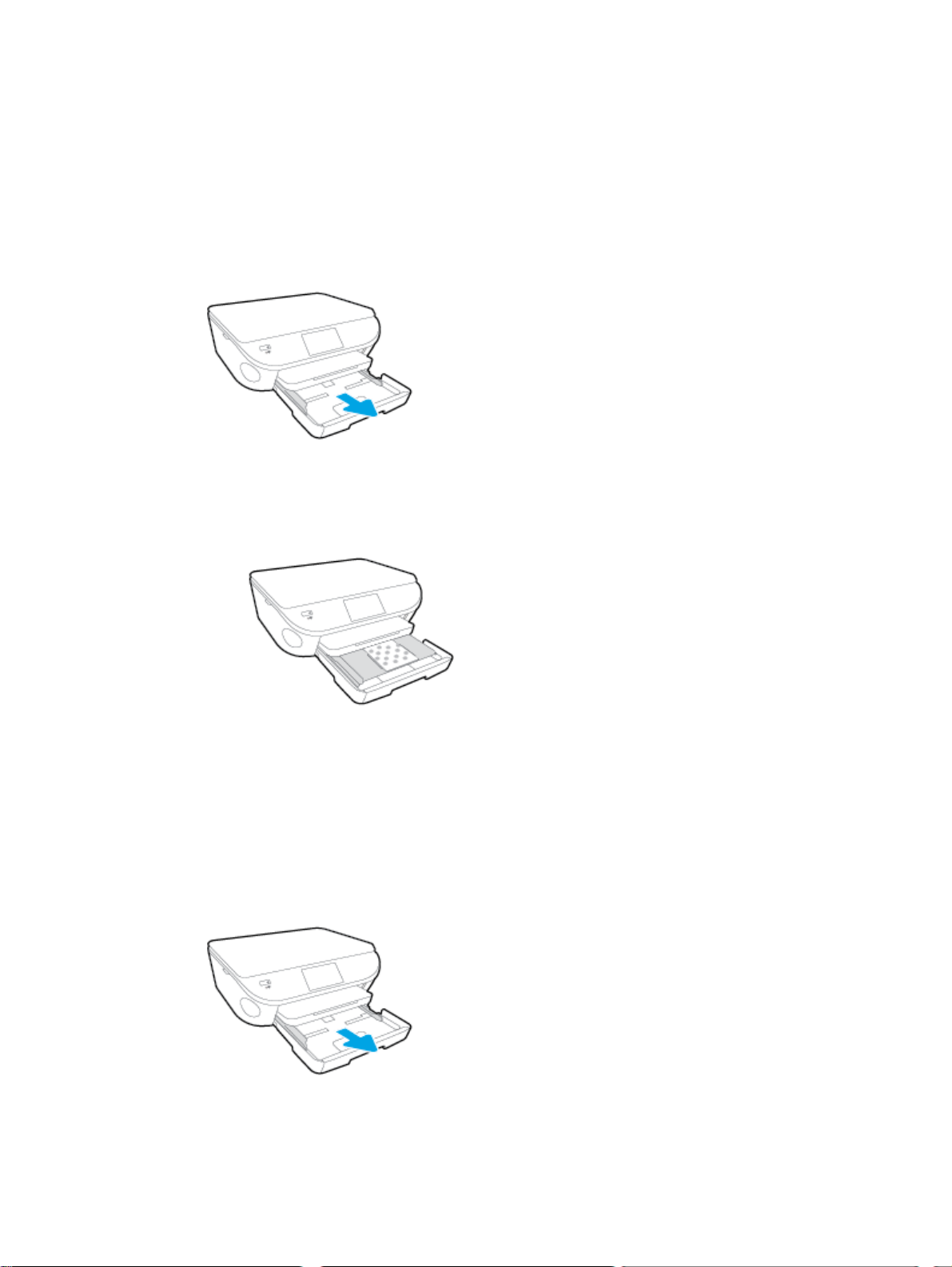
Ilægning af papir
Vælg en papirstørrelse for at fortsætte.
Sådan ilægges småt papir
1. Træk fotobakken ud.
Hvis du ikke kan se fotobakken, så fjern udbakken fra printeren.
2. Læg papir i printeren.
Læg stakken med fotopapir i fotobakken med udskriftssiden nedad.
●
Skub fotopapiret så langt frem som muligt.
●
3. Skub fotobakken tilbage.
4. Skift eller behold papirindstillingerne på printerens display.
Sådan ilægges papir i fuld størrelse
1. Træk papirbakken ud, skub papirstyrene ud, og tag eventuelt tidligere ilagte medier ud.
2. Læg papir i printeren.
DAWW Ilægning af papir 11
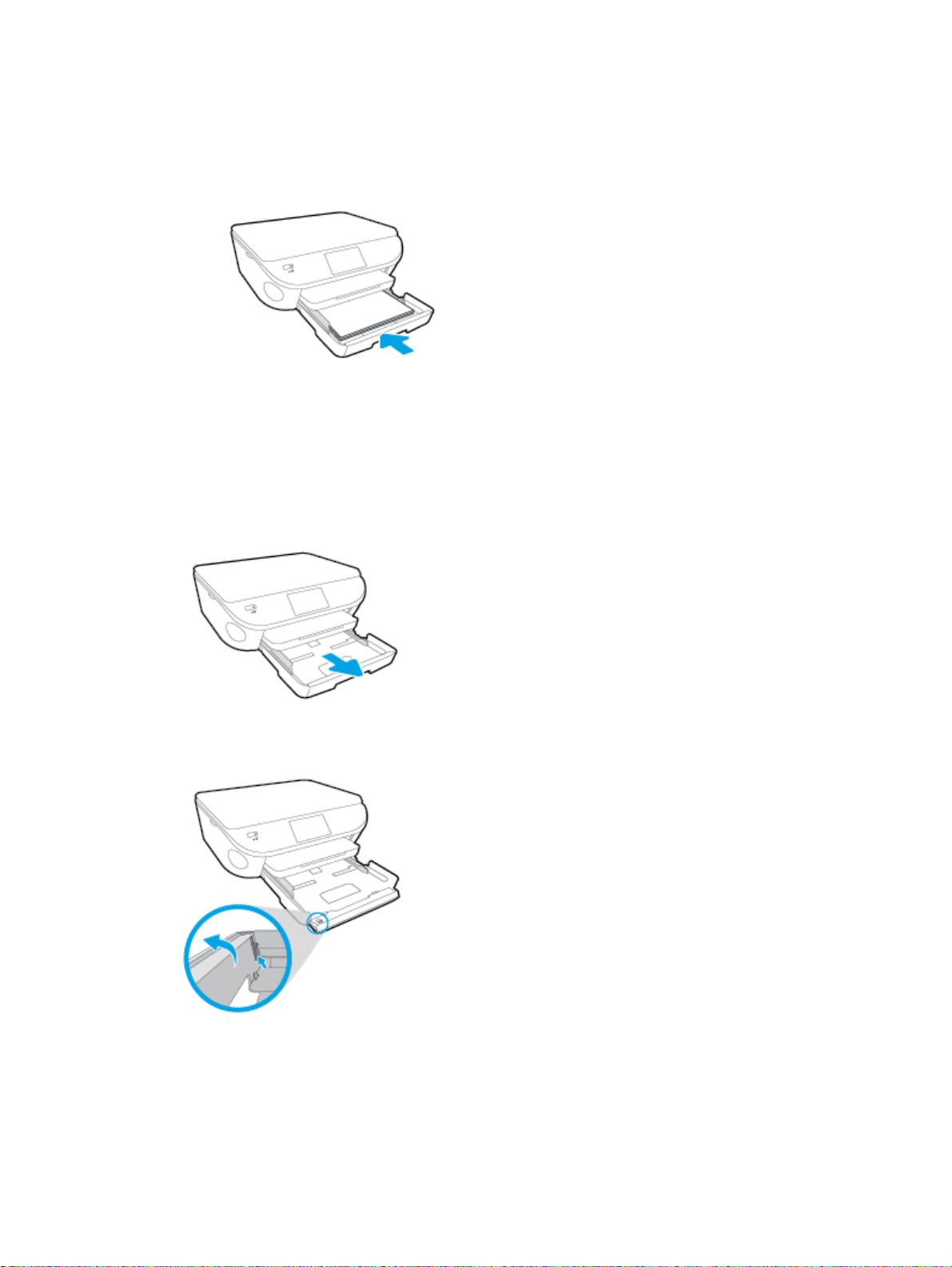
Læg en stak papir i papirbakken med den korte kant fremad og udskriftssiden nedad.
●
Skub papiret så langt frem som muligt.
●
Skub papirbreddestyrene ind, indtil de stopper langs papirets kant.
●
3. Skub papirbakken tilbage.
4. Skift eller behold papirindstillingerne på printerens display.
Sådan ilægges standardpapir
1. Træk papirbakken ud, skub papirstyrene ud, og tag eventuelt tidligere ilagte medier ud.
2. Åbn forsiden af papirbakken.
3. Læg papir i printeren.
Læg en stak papir i papirbakken med den korte kant fremad og udskriftssiden nedad.
●
12 Kapitel 2 Kom godt i gang DAWW
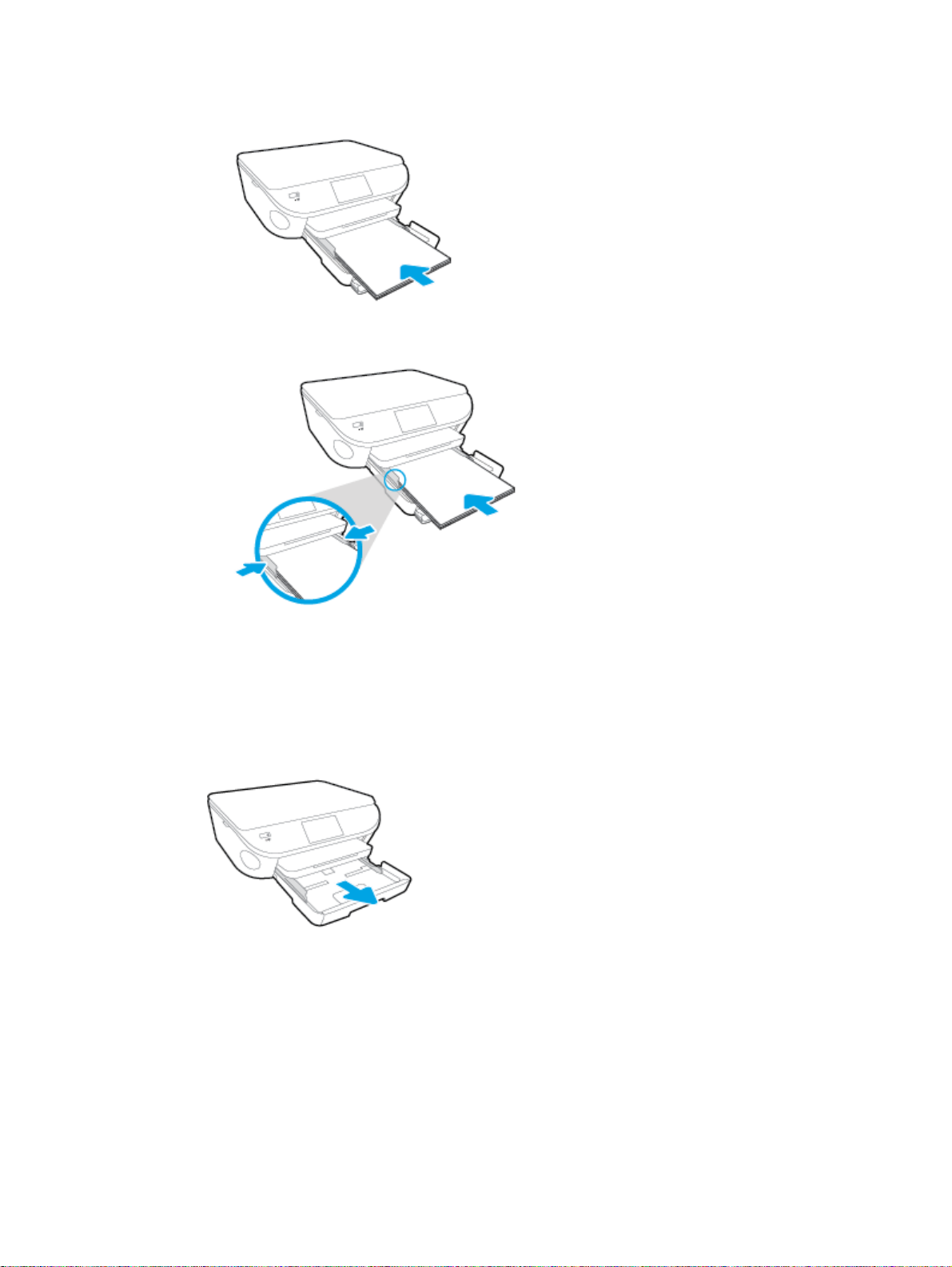
Skub papiret så langt frem som muligt.
●
Skub papirbreddestyrene ind, indtil de stopper langs papirets kant.
●
4. Skub papirbakken tilbage
5. Skift eller behold papirindstillingerne på printerens display.
Sådan ilægges konvolutter
1. Træk papirbakken ud, skub papirstyrene ud, og tag eventuelt tidligere ilagte medier ud.
2. Ilægning af konvolutter
Læg en eller flere konvolutter midt i papirbakken. Udskriftssiden skal vende nedad. Flappen
●
skal vende mod venstre og opad.
DAWW Ilægning af papir 13

Skub en stak konvolutter fremad, indtil den ikke kan komme længere.
●
Skub papirbreddestyrene ind mod stakken med konvolutter, indtil de ikke kan komme
●
længere.
3. Skub papirbakken tilbage
4. Skift eller behold papirindstillingerne på printerens display.
14 Kapitel 2 Kom godt i gang DAWW

Ilæg original
Sådan lægges en original på scannerens glasplade
1. Løft scannerens låg.
2. Læg originalen med udskriftssiden nedad i forreste højre hjørne af glaspladen.
3. Luk scannerens låg.
DAWW Ilæg original 15
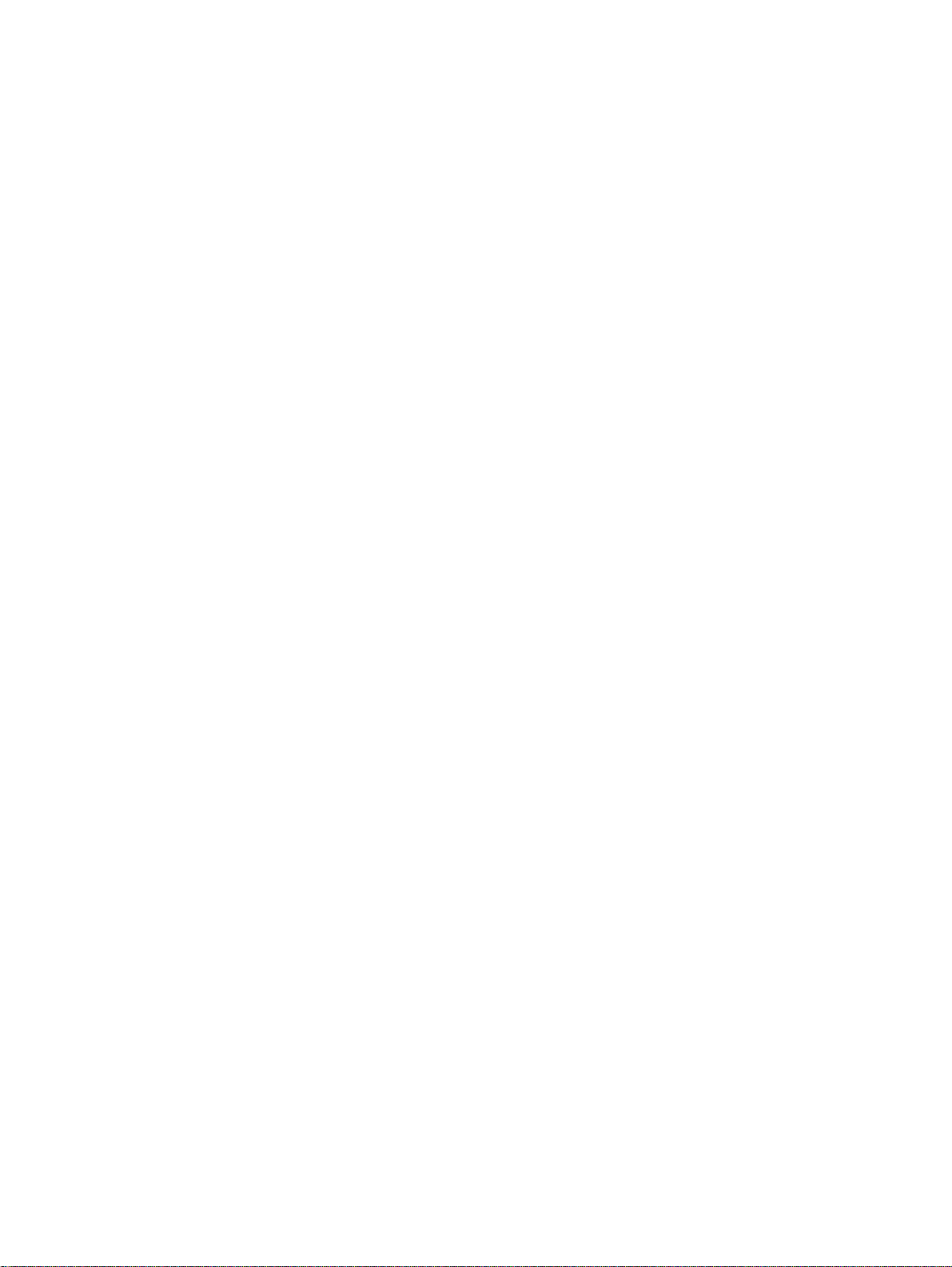
Åbn HP-printersoftwaren (Windows)
Når HP-printersoftware er installeret, og afhængigt af operativsystemet, skal du gøre følgende:
Windows 8,1: Klik på Pil ned nederst i venstre hjørne af startskærmen, og vælg derefter
●
printerens navn.
Windows 8: Højreklik på et tomt område på startskærmen, klik på Alle apps på
●
applikationslinjen, og klik derefter på printerens navn.
Windows 7, Windows Vista og Windows XP: Klik på Start på computerens skrivebord, vælg Alle
●
programmer, klik på HP, klik på mappen til printeren, og vælg derefter ikonet med printerens
navn.
16 Kapitel 2 Kom godt i gang DAWW
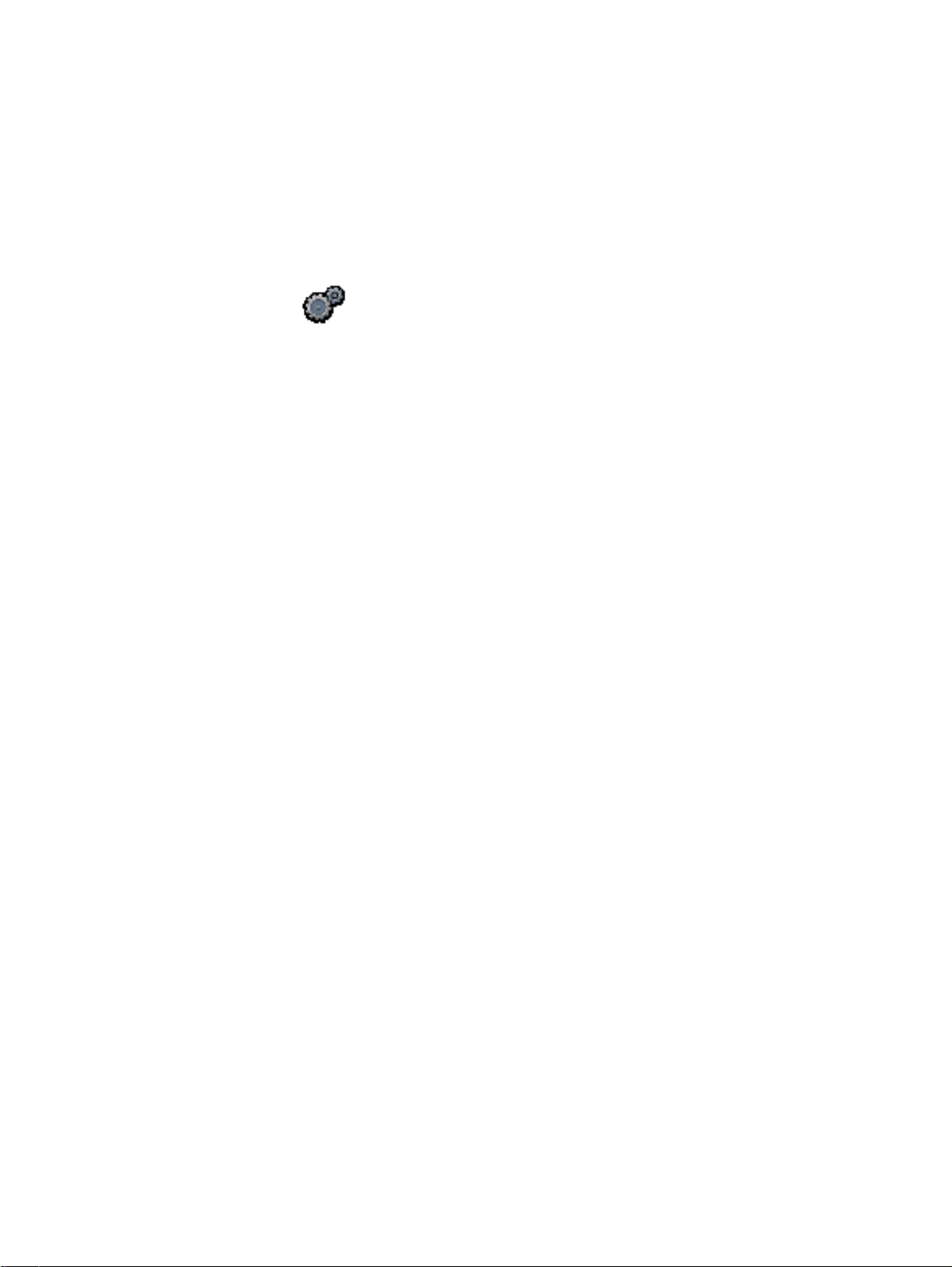
Dvaletilstand
Strømforbruget reduceres i dvaletilstand.
●
Efter den indledende opsætning af printeren, går den i dvale efter 5 minutter uden aktivitet.
●
Den tid, der går, inden dvaletilstanden aktiveres, kan ændres fra kontrolpanelet.
●
Sådan ændres tidsintervallet for dvaletilstand
1.
Tryk på ikonet
2. Tryk på Foretrukne.
3. Rul gennem punkterne, og tryk på Dvaletilstand
4. Tryk på Efter 5 minutter, Efter 10 minutter eller Efter 15 minutter.
på startsiden (Opsætning).
DAWW Dvaletilstand 17
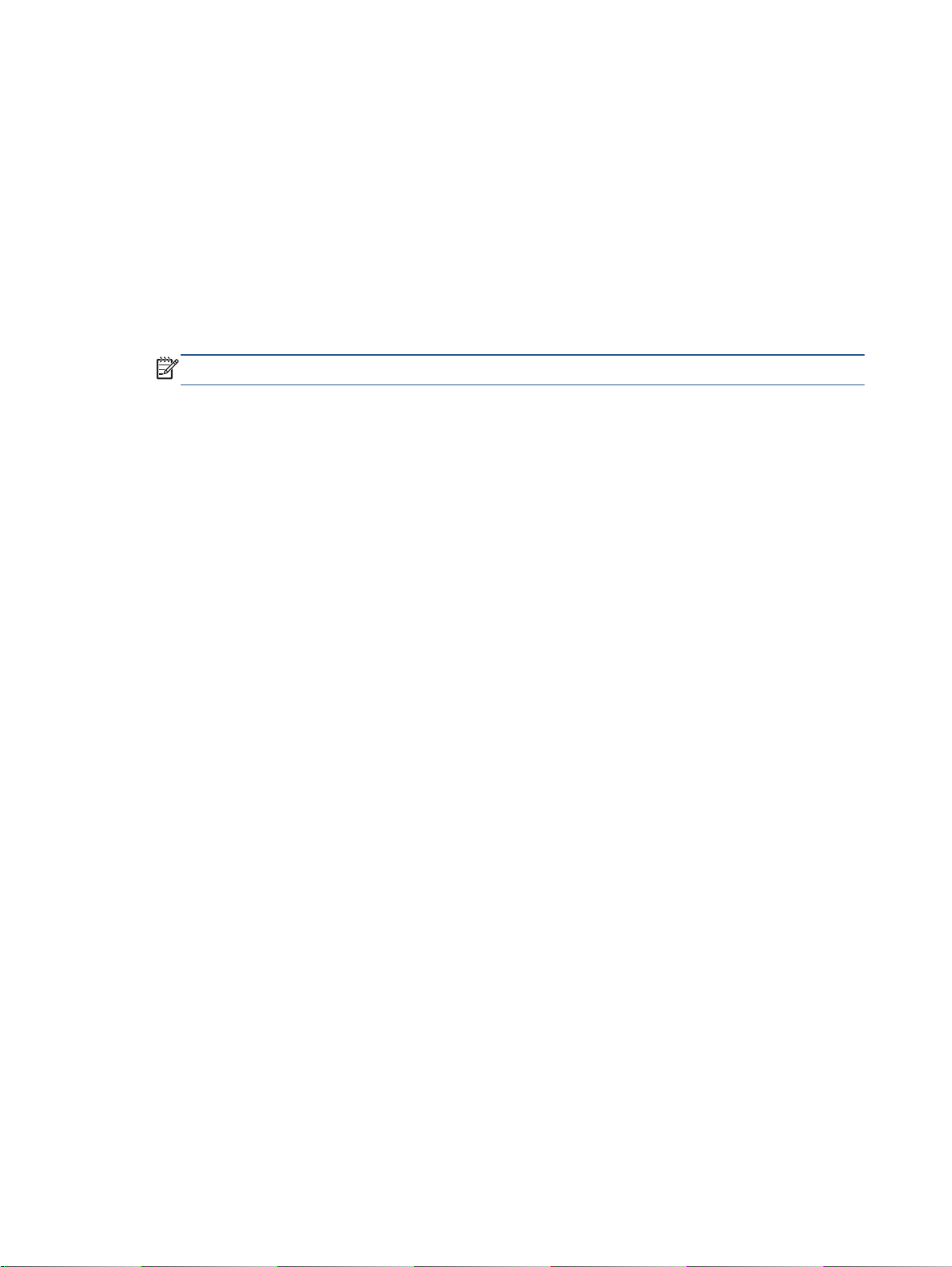
Automatisk slukkefunktion
Automatisk slukkefunktion aktiveres som standard automatisk, når du tænder printeren. Når
Automatisk slukkefunktion er aktiveret, slukkes printeren efter 2 timer uden aktivitet for at spare
strøm. Automatisk slukkefunktion slukker printeren helt, så du skal bruge knappen Til for at tænde
printeren igen. Selvom Automatisk slukkefunktion er deaktiveret, går printeren i dvaletilstand efter 5
minutter uden aktivitet for at spare strøm.
Du kan ændre indstillingen Automatisk slukkefunktion i kontrolpanelet.
Sådan ændres indstillingen Automatisk slukkefunktion
1. På skærmbilledet Hjem på printerdisplayet skal du vælge Foretrukne.
BEMÆRK: Hvis du ikke kan se skærmbilledet Hjem, skal du trykke på knappen Hjem.
2. I menuen Foretrukne skal du vælge Automatisk slukkefunktion.
3. I menuen Automatisk slukkefunktion skal du vælge Til eller Fra og derefter trykke på OK for at
bekræfte indstillingen.
Når du ændrer indstillingen, bevarer printeren den nye indstilling.
18 Kapitel 2 Kom godt i gang DAWW
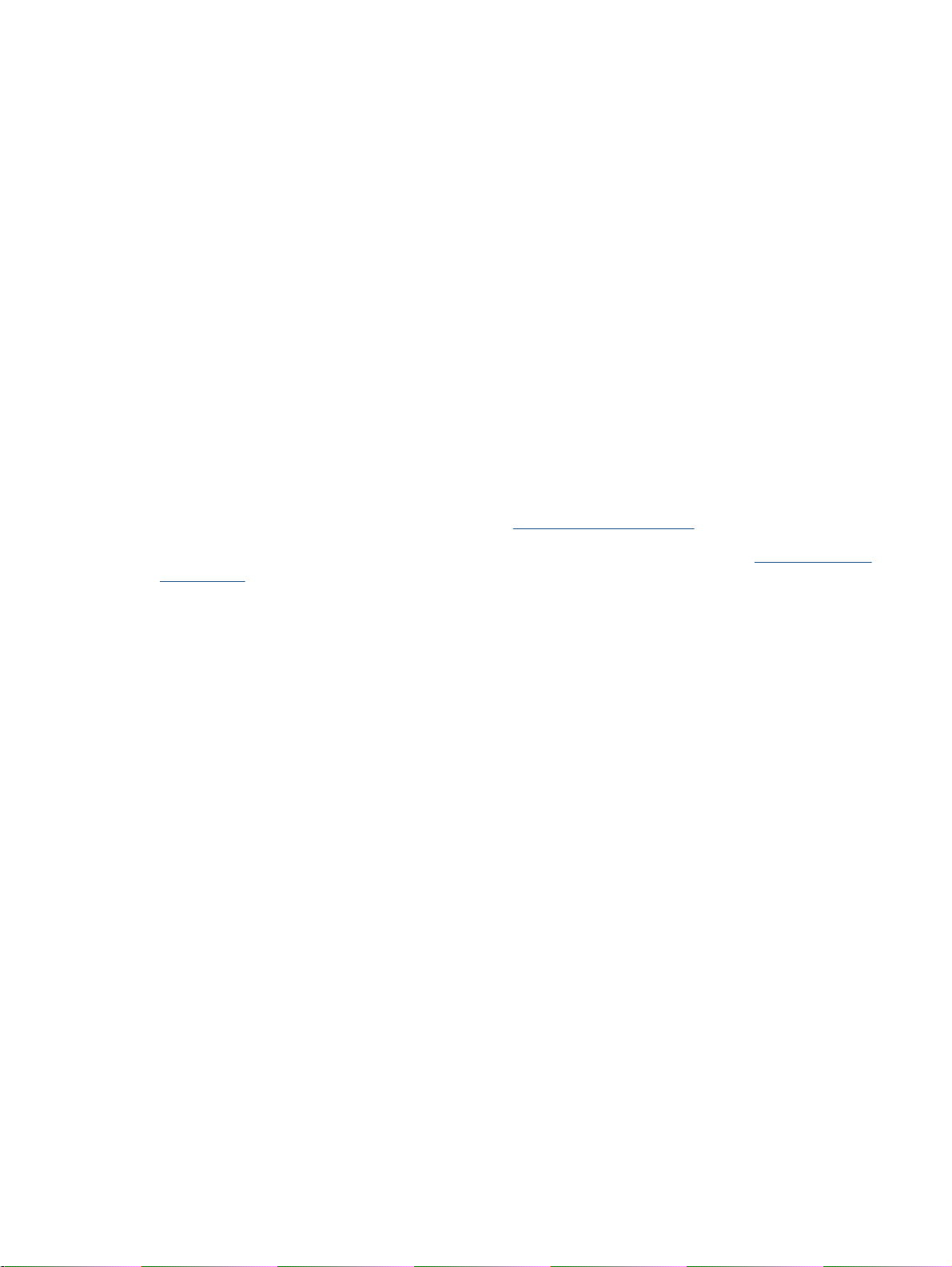
Hjælp til handicappede
Denne printer indeholder en række funktioner, som sætter personer med handicap i stand til at bruge
den.
Syn
Den HP-printersoftware, der følger med printeren, kan benyttes af brugere med nedsat syn via
operativsystemets indstillinger og funktioner for handicappede. Softwaren understøtter endvidere de
fleste hjælpeprogrammer, f.eks. skærmlæsere, braillelæsere og programmer, der omsætter tale til
tekst. Af hensyn til personer, der er farveblinde, har farvede knapper og faner i HP-softwaren enkel
tekst eller enkle ikoner, der illustrerer den pågældende handling.
Bevægelse
For brugere med bevægelseshandicap kan HP-softwarefunktionerne udføres vha.
tastaturkommandoer. HP-softwaren understøtter endvidere Windows-funktionerne til hjælp til
handicappede, f.eks. Træge taster, Til/fra-taster, Filtertaster og Musetaster. Printerdæksler, -knapper,
-papirbakker og -papirstyr kan betjenes af brugere med reducerede kræfter og reduceret rækkevidde.
Support
Du kan finde flere oplysninger om denne printers handicapfunktioner og HP's fokus på produkters
handicapvenlighed på HP's webside på adressen
www.hp.com/accessibility.
Oplysninger om hjælp til handicappede i Mac OS X finder du på Apples websted på
accessibility.
www.apple.com/
DAWW Hjælp til handicappede 19
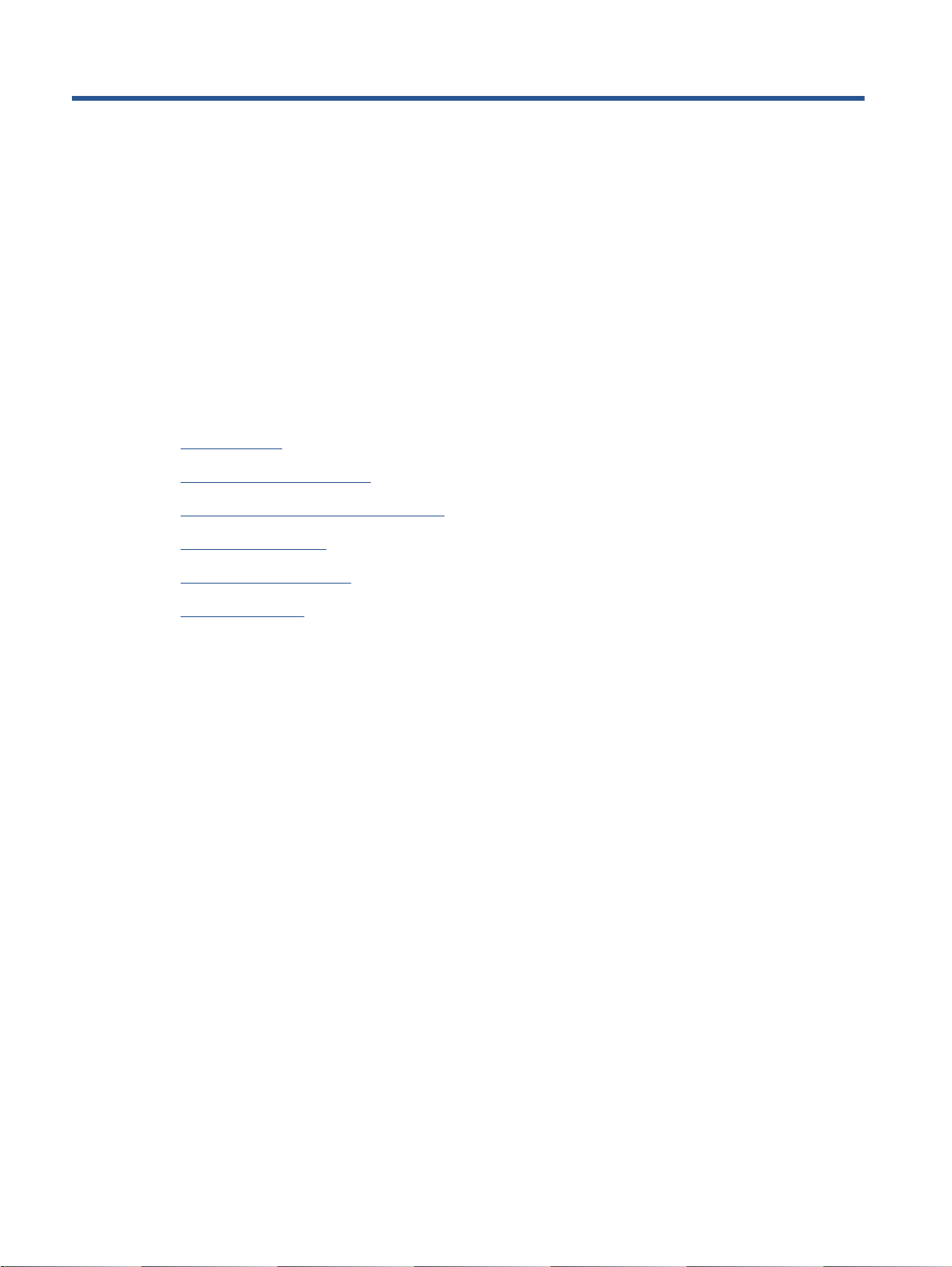
3 Udskrivning
De fleste indstillinger håndteres automatisk af programmet. Du behøver kun ændre indstillingerne
manuelt, når du vil ændre udskriftskvaliteten, udskrive på bestemte papirtyper, eller når du anvender
specialfunktioner.
Dette afsnit indeholder følgende emner:
Udskrive fotos
●
Udskrivning af dokumenter
●
Udskrivning på begge sider (dupleks)
●
Udskriv med AirPrint
●
Udskrive med Maks. dpi
●
Tip til udskrivning
●
20 Kapitel 3 Udskrivning DAWW
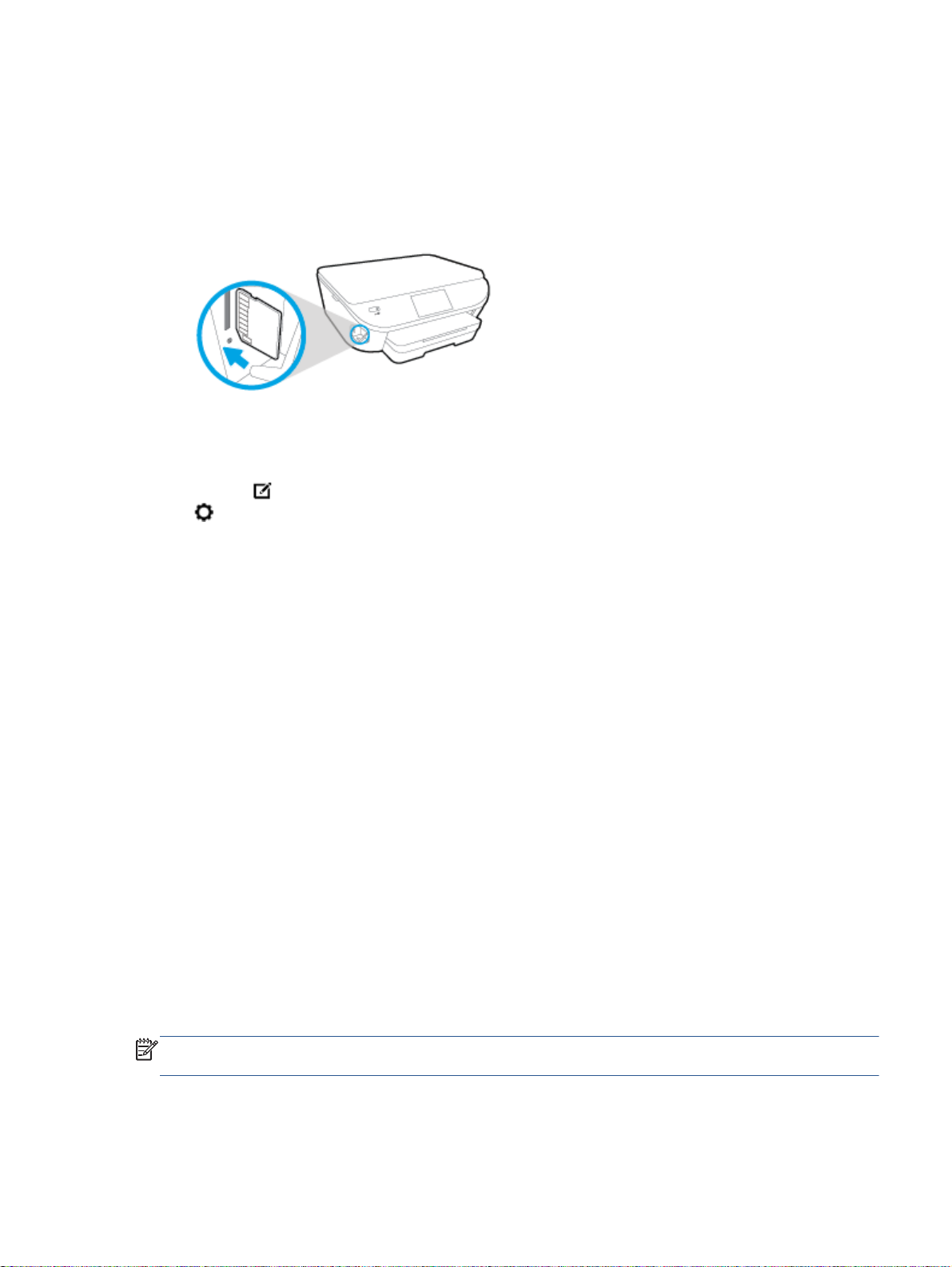
Udskrive fotos
Kontroller, at der er fotopapir i fotobakken.
Sådan udskrives fotos fra en hukommelsesenhed
1. Indsæt hukommelsesenhed.
2. Vælg på kontrolpaneldisplayet det foto, du vil printe, og tryk på Fortsæt.
3. Angiv antal af foto, der skal printes.
4.
Tryk på
(Printerindstillinger) for at bruge funktioner så som Fjern røde øjne eller Foto-fix.
5. Tryk på Fortsæt, og kontroller det valgte foto.
(Rediger) for at ændre lysstyrke, beskæring, eller rotere det valgte foto, eller tryk på
6. Klik på Udskriv for at starte udskrivningen.
Sådan printer du et foto fra printersoftwaren
1. Vælg Udskriv i softwaren.
2. Kontroller, at din printer er valgt.
3. Klik på den knap, der åbner dialogboksen Egenskaber.
Afhængigt af softwaren kan denne knap hedde Egenskaber, Funktioner, Printeropsætning,
Printeregenskaber, Printer eller Præferencer.
4. Vælg de relevante indstillinger.
Vælg Stående eller Liggende retning på fanen Layout.
●
Vælg den relevante papirtype under fanen Papir/kvalitet, på rullelisten Medier i området
●
Valg af bakke, og vælg derefter den relevante udskriftskvalitet i området Indstilling af
kvalitet.
Klik på Avanceret for at vælge den ønskede papirstørrelse på rullelisten Papirstørrelse.
●
5. Klik på OK for at vende tilbage til dialogboksen Egenskaber.
6. Klik på OK, og klik derefter på Udskriv eller OK i dialogboksen Udskriv.
BEMÆRK: Når udskrivningen er afsluttet, skal du fjerne ubrugt fotopapir fra fotobakken. Opbevar
fotopapiret, så det ikke begynder at krølle, hvilket kan resultere i en dårligere udskriftskvalitet.
DAWW Udskrive fotos 21

Sådan udskrives fotoer fra computeren (OS X)
1. Læg papir i papirbakken. Se
Ilægning af papir på side 11 for at få flere oplysninger.
2. Gå til menuen Filer i softwaren, og vælg Udskriv.
3. Kontrollér, at printeren er markeret.
4. Angiv udskriftsindstillinger.
Hvis du ikke ser indstillinger på dialogboksen Udskriv, skal du klikke på Vis oplysninger.
BEMÆRK: De følgende valgmuligheder er tilgængelige for en USB-tilsluttet printer.
Placeringen af indstillingerne kan variere, afhængigt af programmet.
a. Vælg den relevante papirstørrelse i pop-up-menuen Paper Size (Papirstørrelse).
BEMÆRK: Hvis du skifter Papirstørrelsen, skal du sikre, at du har lagt det rigtige papir og
indstillet papirstørrelsen på printerens kontrolpanel, så de stemmer overens.
b. Vælg Orientation (Retning).
c. Vælg Papirtype/kvalitet i pop op-menuen, og vælg følgende indstillinger:
Papirtype: Den ønskede fotopapirtype
●
Kvalitet: Bedst eller Maks. dpi
●
Klik på den Farveindstillinger trekant, og vælg den ønskede indstilling for
●
Fotoforbedring.
Fra: Billedet ændres ikke.
◦
Grundlæggende: Indstiller automatisk fokus på billedet, justerer billedskarphed
◦
moderat.
5. Angiv eventuelt andre udskriftsindstillinger, og klik derefger på Udskriv.
22 Kapitel 3 Udskrivning DAWW
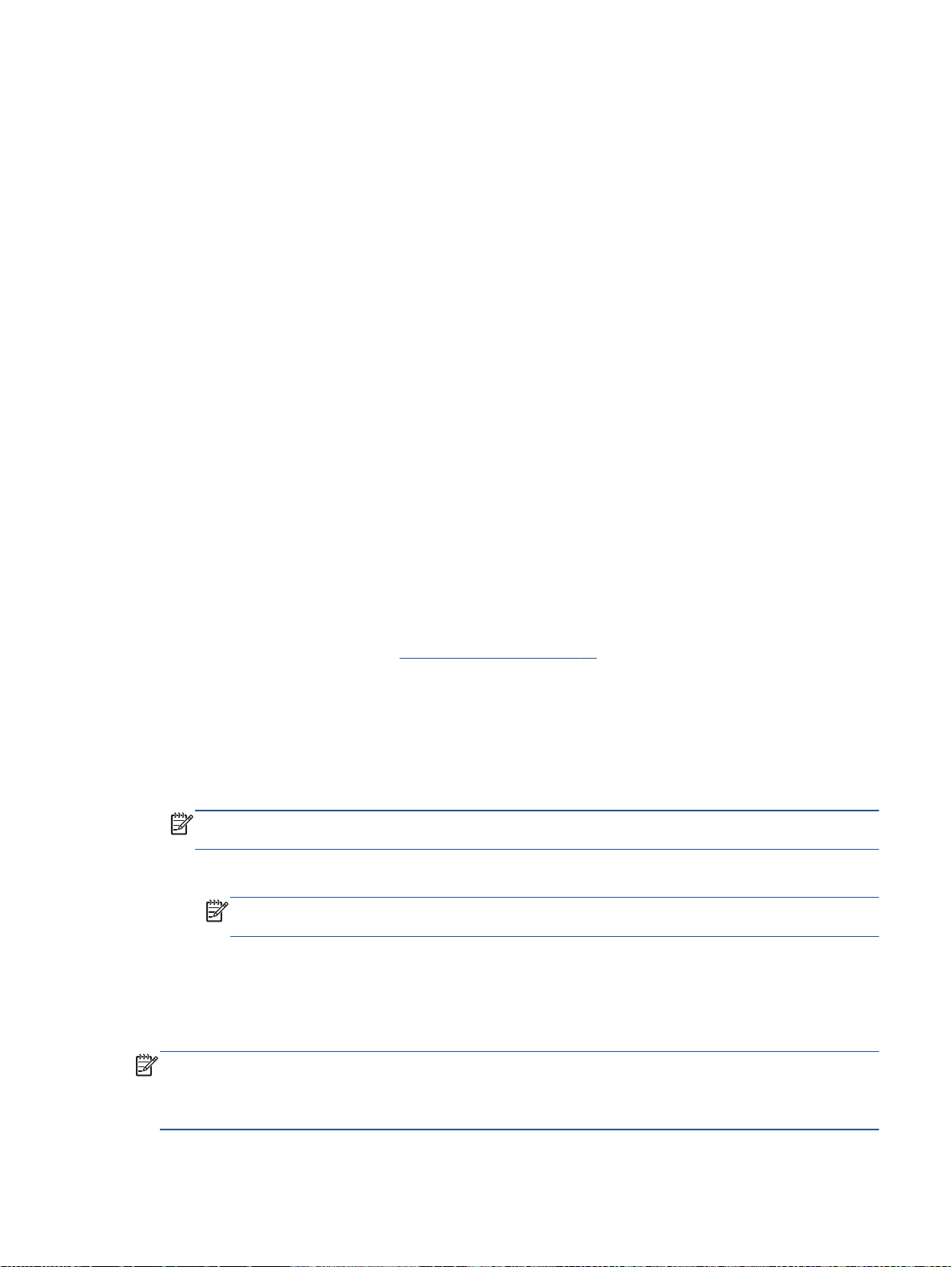
Udskrivning af dokumenter
Kontroller, at der er lagt papir i papirbakken.
Sådan udskriver du et dokument
1. Vælg Udskriv i softwaren.
2. Kontroller, at din printer er valgt.
3. Klik på den knap, der åbner dialogboksen Egenskaber.
Afhængigt af softwaren kan denne knap hedde Egenskaber, Funktioner, Printeropsætning,
Printeregenskaber, Printer eller Præferencer.
4. Vælg de relevante indstillinger.
Vælg Stående eller Liggende retning på fanen Layout.
●
Vælg den relevante papirtype under fanen Papir/kvalitet, på rullelisten Medier i området
●
Valg af bakke, og vælg derefter den relevante udskriftskvalitet i området Indstilling af
kvalitet.
Klik på Avanceret for at vælge den ønskede papirstørrelse på rullelisten Papirstørrelse.
●
5. Klik på OK for at lukke dialogboksen Egenskaber.
6. Klik på Udskriv eller OK for at starte udskrivningen.
Sådan udskrives dokumenter (OS X)
1. Læg papir i papirbakken. Se
2. Gå til menuen Filer i softwaren, og vælg Udskriv.
3. Kontrollér, at printeren er markeret.
4. Angiv sideegenskaber.
Hvis du ikke ser indstillinger på dialogboksen Udskriv, skal du klikke på Vis oplysninger.
BEMÆRK: De følgende valgmuligheder er tilgængelige for en USB-tilsluttet printer.
Placeringen af indstillingerne kan variere, afhængigt af programmet.
Vælg papirstørrelsen.
●
BEMÆRK: Hvis du skifter Papirstørrelsen, skal du sikre, at du har lagt det rigtige papir og
indstillet papirstørrelsen på printerens kontrolpanel, så de stemmer overens.
Vælg papirretningen.
●
Indtast skaleringsprocenten.
●
5. Klik på Udskriv.
Ilægning af papir på side 11 for at få flere oplysninger.
BEMÆRK: Hvis de udskrevne dokumenter ikke står rigtigt inden for papirets marginer, skal du sikre
dig, at du har valgt korrekt sprog og land. Vælg Indstillinger på printerens display, og vælg derefter
Præferencer. Vælg sprog og derefter land i de viste valgmuligheder. De korrekte Sprog/landeindstillinger sikrer, at printeren benytter de korrekte indstillinger for papirstørrelse.
DAWW Udskrivning af dokumenter 23

Udskrivning på begge sider (dupleks)
Sådan udskrives der på begge sider af papiret
Du kan automatisk udskrive på begge sider af papiret vha. mekanismen til automatisk tosidet
udskrivning (dupleksenhed).
1. Vælg Udskriv i programmet.
2. Printeren skal være valgt.
3. Klik på den knap, der åbner dialogboksen Egenskaber.
Afhængigt af programmet kan denne knap hedde Egenskaber, Indstillinger, Indstil printer,
Printeregenskaber, Printer eller Præferencer.
4. Vælg de relevante indstillinger.
På fanen Layout skal du vælge Stående eller Liggende retning og vælge Vend på lang kant
●
eller Vend på kort kant på rullelisten Udskriv på begge sider.
Vælg den relevante papirtype under fanen Papir/kvalitet, på rullelisten Medier i området
●
Valg af bakke, og vælg derefter den relevante udskriftskvalitet i området Indstilling af
kvalitet.
Klik på knappen Avanceret i området Papir/output, og vælg den relevante papirstørrelse på
●
rullelisten Papirstørrelse.
BEMÆRK: Hvis du skifter Papirstørrelsen, skal du sikre, at du har lagt det rigtige papir og
indstillet papirstørrelsen på printerens kontrolpanel, så de stemmer overens.
5. Klik på OK for at udskrive.
BEMÆRK: Når en af siderne på dokumentet er printet, vent på at printeren automatisk
genindsætter dokumentet for at printe på den anden side. Du behøver ikke at foretage en
handling.
Sådan udskrives der på begge sider af papiret (OS X)
1. Gå til menuen Filer i softwaren, og vælg Udskriv.
2. Vælg Layout i pop op-menuen i dialogboksen Udskriv.
3. Vælg den ønskede type binding til de tosidede sider, go klik derefter på Udskriv.
24 Kapitel 3 Udskrivning DAWW
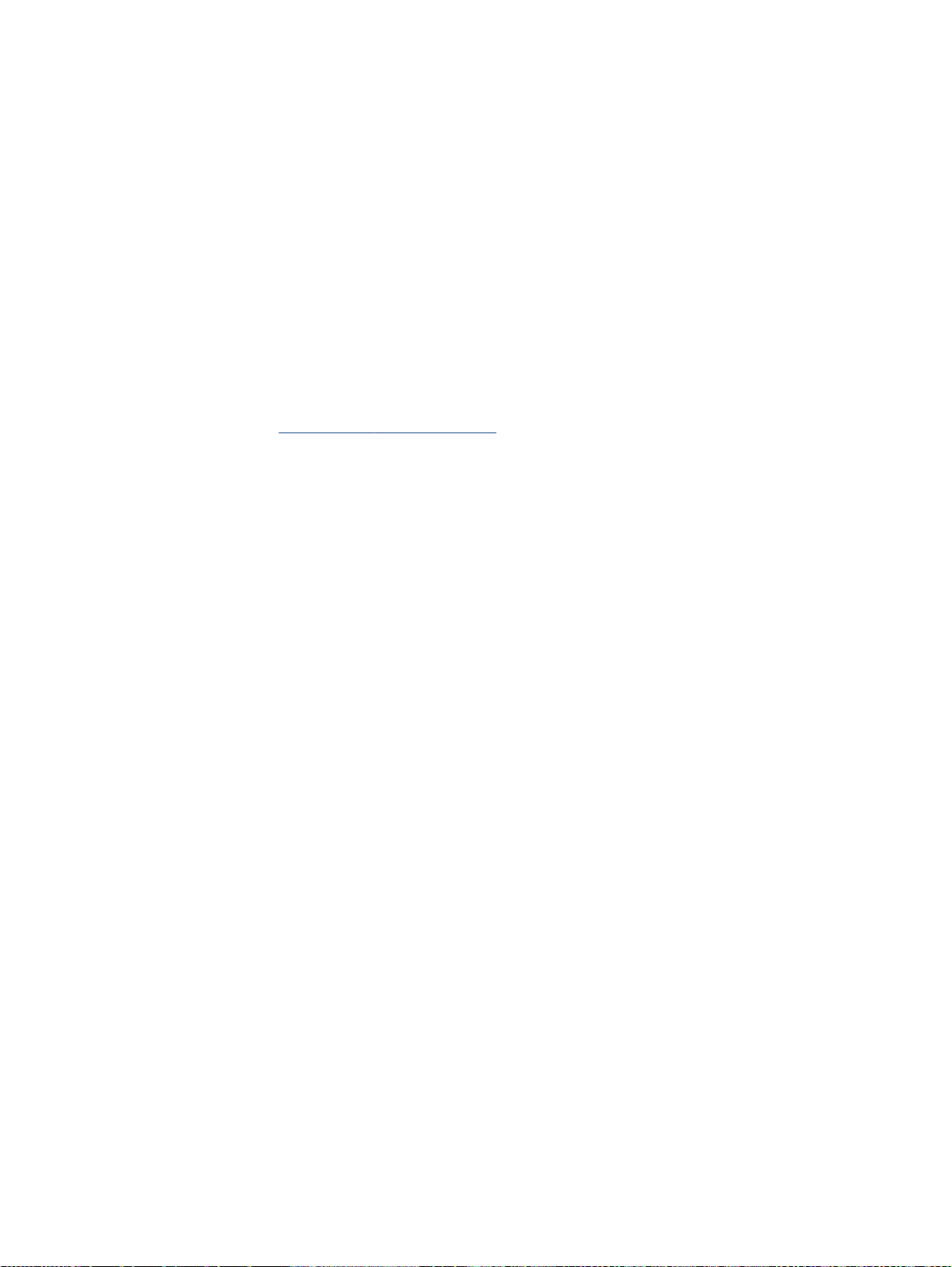
Udskriv med AirPrint
Udskrivning ved hjælp af AirPrint i Apple er understøttet på iOS 4.2 og Mac OS X 10.7 eller senere.
Brug AirPrint til at udskrive trådløst til printeren fra en iPad (iOS 4.2), iPhone (3GS eller senere) eller
iPod touch (3. generation eller senere) i følgende mobilapplikationer:
Post
●
Foto
●
Safari
●
Understøttede applikationer fra tredjeparter, som f.eks. Evernote
●
Hvis du vil bruge AirPrint, skal du sikre følgende:
Printeren og Apple-enheden skal være på samme netværk som din AirPrint-aktiverede enhed.
●
Find flere oplysninger om brug af AirPrint og hvilke HP-produkter, der er kompatible med
AirPrint, på
Ilæg papir, der passer til printerens papirindstillinger.
●
www.hp.com/go/mobileprinting.
DAWW Udskriv med AirPrint 25

Udskrive med Maks. dpi
Brug tilstanden maks. dpi, når du skal udskrive skarpe billeder i høj kvalitet på fotopapir.
Det tager længere tid at udskrive med Maks. dpi end med de andre udskriftsindstillinger, og der
kræves meget ledig plads på disken.
Sådan udskriver du med maksimal dpi
1. Vælg Udskriv i programmet.
2. Kontroller, at din printer er valgt.
3. Klik på den knap, der åbner dialogboksen Egenskaber.
Afhængigt af softwaren kan denne knap hedde Egenskaber, Funktioner, Printeropsætning,
Printeregenskaber, Printer eller Præferencer.
4. Klik på fanen Papir/kvalitet.
5. Gå til rullelisten Medier, og vælg den ønskede papirtype og udskriftskvalitet.
6. Klik på knappen Avanceret.
7. Vælg Ja på rullelisten Udskriv med maks. dpi i området Printeregenskaber.
8. Vælg det ønskede papirformat på rullelisten Papirstørrelse.
9. Klik på OK for at lukke de avancerede indstillinger.
10. Kontroller Retning på fanen Layout, og klik derefter på OK for at udskrive.
Sådan udskrives med maks. dpi (OS X)
1. Gå til menuen Filer i softwaren, og vælg Udskriv.
2. Kontrollér, at printeren er markeret.
3. Angiv udskriftsindstillinger.
Hvis du ikke ser indstillinger på dialogboksen Udskriv, skal du klikke på Vis oplysninger.
BEMÆRK: De følgende valgmuligheder er tilgængelige for en USB-tilsluttet printer.
Placeringen af indstillingerne kan variere, afhængigt af programmet.
a. Vælg den relevante papirstørrelse i pop-up-menuen Paper Size (Papirstørrelse).
BEMÆRK: Hvis du skifter Papirstørrelsen, skal du sikre, at du har lagt det rigtige papir og
indstillet papirstørrelsen på printerens kontrolpanel, så de stemmer overens.
b. Vælg Papirtype/kvalitet i pop op-menuen, og vælg følgende indstillinger:
Papirtype: Den ønskede papirtype
●
Kvalitet: Maximum dpi (Maksimal dpi)
●
4. Vælg eventuelt andre udskriftsindstillinger, og klik derefter på Print.
26 Kapitel 3 Udskrivning DAWW

Tip til udskrivning
Brug følgende tip i forbindelse med udskrivning.
Tips til udskrivning fra en computer
Du kan få flere oplysninger om udskrivning af dokumenter, fotos eller konvolutter fra en computer ved
at klikke på følgende link til operativsystemspecifikke anvisninger.
Se, hvordan du udskriver fotos, der ligger på din computer.
●
oplysninger.
Se, hvordan du udskriver konvolutter fra computeren.
●
oplysninger.
Tips i forbindelse med blæk og papir
Brug originale HP-patroner. Originale HP-patroner er udviklet til og testet sammen med HP-
●
printere, så du får det bedst mulige resultat hver gang.
●
Kontroller, at der er tilstrækkelig blæk i patronerne. Tryk på ikonet
startskærmbilledet for at få vist de estimerede blækniveauer.
Du finder flere oplysninger samt tips til arbejdet med patroner på
Læg en hel stak papir i, ikke bare en enkelt side. Brug rent og fladt papir i samme størrelse.
●
Kontroller, at der kun er lagt én type papir i bakken ad gangen.
Juster papirbreddestyret i papirbakken, så det ligger tæt op ad papiret. Papirbreddestyret må
●
ikke bøje papiret i papirbakken.
Sæt indstillingerne for udskriftskvalitet og papirstørrelse, så de svarer til den type og størrelse
●
papir, der ligger i bakken.
Tip til printerindstillinger
Klik her for at gå online, og få flere
Klik her for at gå online, og få flere
(blæk) på
Patrontips på side 55.
Vælg den relevante papirtype under fanen Papir/kvalitet, på rullelisten Medier i området Valg af
●
bakke, og vælg derefter den relevante udskriftskvalitet i området Indstilling af kvalitet.
Vælg den ønskede papirstørrelse på rullelisten Papirstørrelse i dialogboksen Avancerede
●
indstillinger. Åbn dialogboksen Avancerede indstillinger ved at klikke på knappen Avanceret på
fanen Layout eller Papir/kvalitet.
Hvis du vil ændre standard udskriftsindstillinger, skal du klikke på Udskriv & scanning og derefter
●
klikke på Angiv præferencer i printersoftwaren.
Gør et af følgende for at åbne printersoftwaren, afhængigt af dit operativsystem:
DAWW Tip til udskrivning 27

Windows 8,1: Klik på Pil ned nederst i venstre hjørne af startskærmen, og vælg derefter
◦
printerens navn.
Windows 8: Gå til skærmen Start, højreklik på et tomt område på skærmen, og klik på Alle
◦
apps på apps-bjælken, og klik derefter på ikonet med printerens navn.
Windows 7, Windows Vista og Windows XP: Gå til computerens skrivebord, klik på Start,
◦
vælg Alle programmer, klik på HP, klik på HP ENVY 5640-series, og klik derefter på
HP ENVY 5640-series.
Hvis du vil udskrive sort/hvide dokumenter kun med sort blæk, skal du klikke på knappen
●
Avanceret. Gå til rullemenuen Udskriv i gråtoner, og vælg Kun sort blæk, og klik derefter på
knappen OK.
Tip til printerindstillinger
Gå til dialogen Udskriv, og brug pop op-menuen Papirstørrelse til at vælge den papirstørrelse,
●
der er lagt i printeren.
Vælg pop op-menuen Papirtype/kvalitet i dialogen Udskriv, og vælg den ønskede papirtype og
●
kvalitet.
Hvis du vil udskrive et sort-hvidt dokument med sort blæk alene, skal du vælge Papirtype/kvalitet
●
i pop op-menuen og vælge Gråtoner i pop op-menuen Farve.
Bemærkning
Originale HP-blækpatroner er udviklet og testet sammen med HP-printere og -papir, så du får
●
det bedst mulige resultat hver gang.
BEMÆRK: HP kan ikke garantere hverken kvalitet eller driftssikkerhed i forbindelse med
forbrugsvarer fra andre producenter. Service eller reparation, som skyldes brug af forbrugsvarer
fra andre producenter, er ikke omfattet af garantien.
Gå til følgende website, hvis du mener, at du har købt originale HP-blækpatroner:
www.hp.com/go/anticounterfeit
Advarsler og indikatorer vedrørende blækniveau er kun estimater.
●
BEMÆRK: Når du får en meddelelse om lavt blækniveau, bør du sørge for at skaffe en ny
patron, så den ligger klar. Du behøver ikke udskifte patronerne, før kvaliteten ikke er
tilfredsstillende.
Softwareindstillinger valgt i printerdriveren gælder kun for udskrivning, og ikke for kopiering eller
●
scanning.
Du kan udskrive dit dokument på begge sider af papiret.
●
28 Kapitel 3 Udskrivning DAWW

4 Brug af Web Services
Hvad er Web Services?
●
Opsætte Web Services
●
Udskriv med HP ePrint
●
Brug Kan udskrives af HP
●
Brug af websiden HP Connected.
●
Fjerne Web Services
●
Gode råd om brug af Web Services
●
DAWW 29
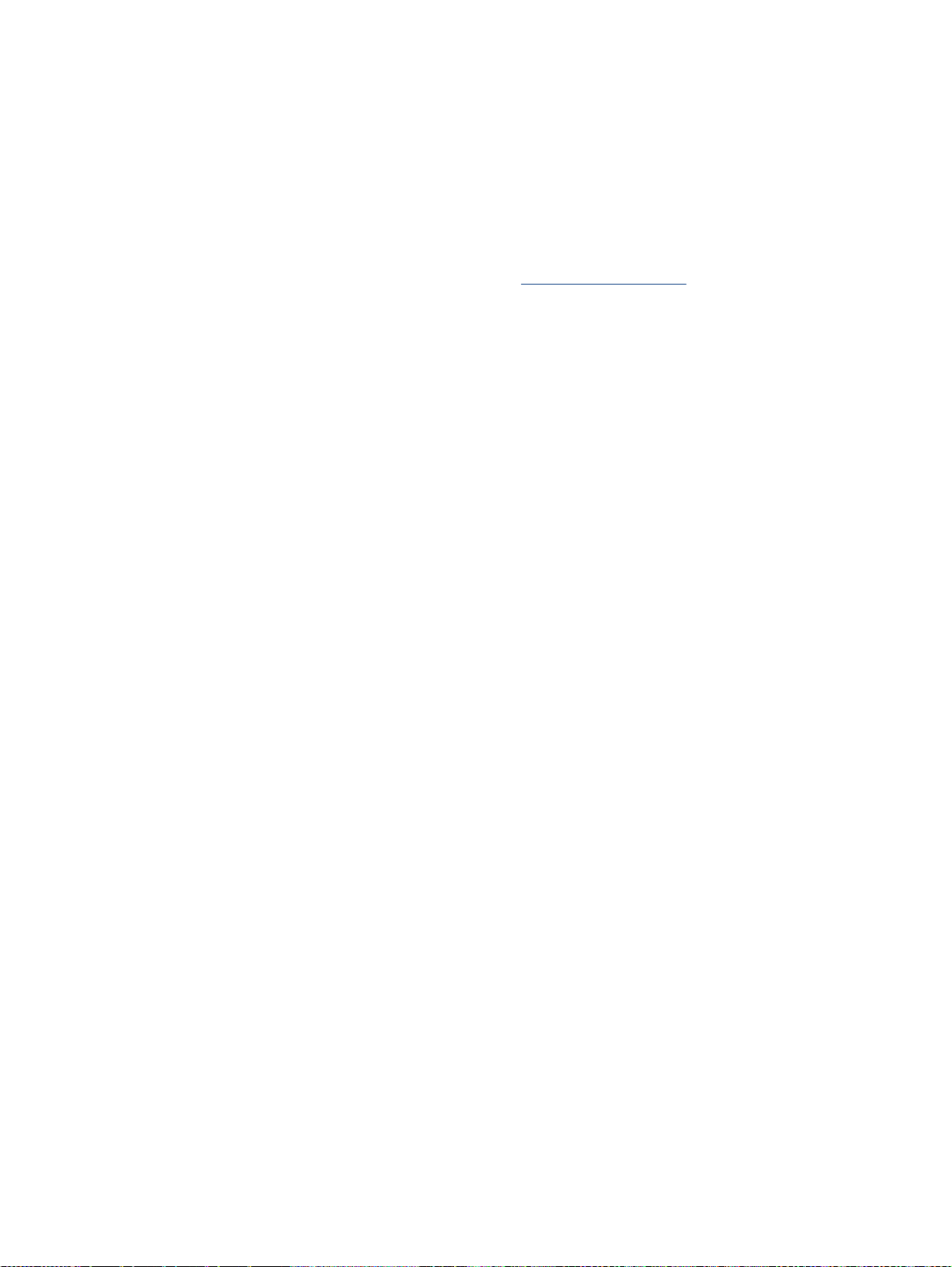
Hvad er Web Services?
ePrint
ePrint er en gratis tjeneste fra HP, som du kan bruge til at udskrive på en HP ePrint-kompatibel
●
printer hvor og når som helst. Du skal bare sende en e-mail til den e-mail-adresse printeren blev
tildelt, da du aktiverede Web Services. Der kræves hverken specielle drivere eller
specialsoftware. Hvis du kan sende e-mail, kan du også udskrive vha. ePrint.
Når du har oprettet en konto på HP Connected (
se jobstatus for dine ePrint, administrere din ePrint-printerkø, styre, hvem der kan bruge
printerens ePrint-e-mailadresse til at udskrive, og få hjælp til ePrint.
Kan udskrives af HP
Med Kan udskrives af HP kan du nemt finde og udskrive forudformateret webindhold direkte fra
●
printeren. Du kan endvidere scanne og gemme dine dokumenter digitalt på nettet.
Kan udskrives af HP tilbyder et stort udvalg af indhold fra forretningskuponer til familieaktiviteter,
nyheder, rejser, sport, kogekunst, fotoer og meget mere. Du kan endda få vist og udskrive dine
onlinebilleder fra populære fotowebsteder.
I forbindelse med visse Kan udskrives af HP kan du endvidere planlægge levering af appindhold til printeren.
Foruddefineret indhold, der er specifikt designet til printeren, gør, at du undgår afskåret tekst og
billeder samt sider med kun en enkelt linjes tekst. På nogle printere kan du endvidere vælge
papir og udskriftsindstillinger i eksempelvinduet.
www.hpconnected.com), kan du logge på for at
30 Kapitel 4 Brug af Web Services DAWW
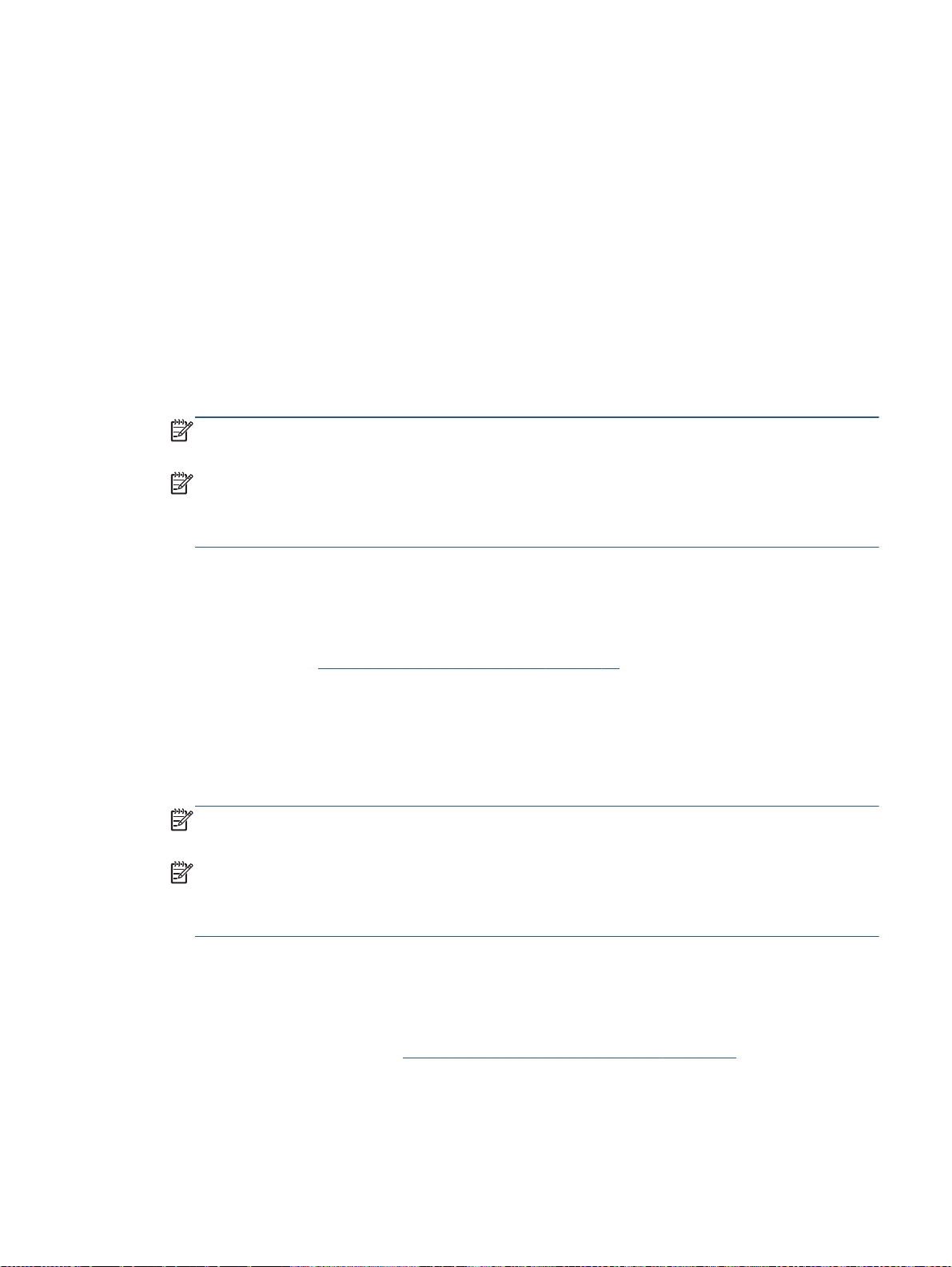
Opsætte Web Services
Før du konfigurerer Web Services, skal du sikre dig, at der er forbindelse til internettet via en trådløs
forbindelse.
Brug en af følgende metoder til at opsætte HP ePrint:
Sådan opsættes Web Services ved hjælp af printerens kontrolpanel
1. Tryk på Opsætning på printerens kontrolpaneldisplay.
2. Tryk på Opsætning af Web Services.
3. Tryk på Accepter for at aktivere Web Services og acceptere vilkår for brug af Web Services.
4. Klik på Ja i skærmbilledet HP Opdatering, hvis printeren automatisk skal kontrollere, om der er
opdateringer, og installere dem.
BEMÆRK: Hvis der er en printeropdatering, downloades og installeres den, hvorefter printeren
genstartes. Du skal gentage anvisningerne fra trin 1 for at opsætte ePrint.
BEMÆRK: Hvis du bliver bedt om at angive proxyindstillinger, og der bruges proxyindstillinger
til dit netværk, skal du følge anvisningerne på skærmen for at konfigurere en proxyserver. Hvis
du ikke har proxyindstillingerne, skal du kontakte netværksadministratoren eller den person, der
har konfigureret netværket.
5. Når der er oprettet forbindelse mellem serveren og printeren, udskrives der en informationsside.
Følg vejledningen på informationssiden for at færdiggøre konfigurationen.
Sådan opsættes Web Services vha. den integrerede webserver
1. Åbn EWS'en. Se
2. Klik på fanen Webtjenester.
3. I afsnittet Web Services-indstillinger skal du klikke på Opsætning, klikke på Fortsæt og så følge
anvisningerne på skærmen for at acceptere brugsbetingelserne.
4. Hvis du bliver bedt om det, skal du tillade, at printeren søger efter og installerer opdateringer.
BEMÆRK: Hvis der er en printeropdatering, downloades og installeres den, hvorefter printeren
genstartes. Gentag vejledningen fra trin 1 for at opsætte ePrint.
BEMÆRK: Hvis du bliver bedt om at angive proxyindstillinger, og der bruges proxyindstillinger
til dit netværk, skal du følge anvisningerne på skærmen for at konfigurere en proxyserver. Hvis
du ikke har proxyindstillingerne, skal du kontakte netværksadministratoren eller den person, der
har konfigureret netværket.
5. Når der er oprettet forbindelse mellem serveren og printeren, udskrives der en informationsside.
Følg vejledningen på informationssiden for at færdiggøre konfigurationen.
Sådan opsættes Web Services vha. HP-printersoftwaren(Windows)
1. Åbn HP-printersoftwaren. Se
oplysninger.
Åbn den integrerede webserver på side 64 for at få flere oplysninger.
Åbn HP-printersoftwaren (Windows) på side 16 for at få flere
2. Dobbeltklik på Udskriv & scanning i det vindue, der vises, og vælg derefter Forbind printeren til
Internettet under Udskriv. Printerens hjemmeside (integreret webserver) åbnes.
DAWW Opsætte Web Services 31
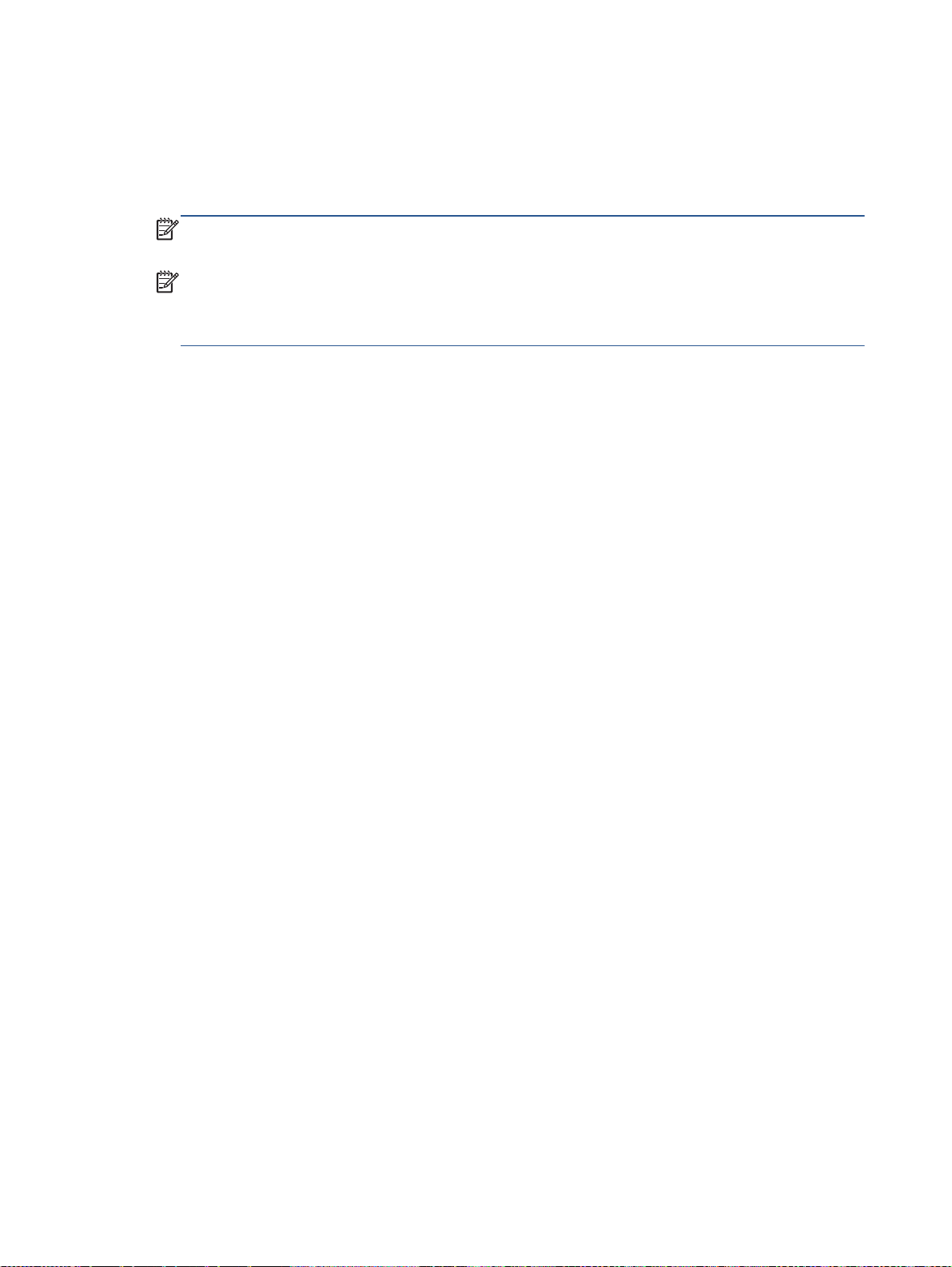
3. Klik på fanen Webtjenester.
4. I afsnittet Web Services-indstillinger skal du klikke på Opsætning, klikke på Fortsæt og så følge
anvisningerne på skærmen for at acceptere brugsbetingelserne.
5. Hvis du bliver bedt om det, skal du tillade, at printeren søger efter og installerer opdateringer.
BEMÆRK: Hvis der er en printeropdatering, downloades og installeres den, hvorefter printeren
genstartes. Du skal gentage anvisningerne fra trin 1 for at opsætte ePrint.
BEMÆRK: Hvis du bliver bedt om at angive proxyindstillinger, og der bruges proxyindstillinger
til dit netværk, skal du følge anvisningerne på skærmen for at konfigurere en proxyserver. Hvis
du ikke har indstillingerne, skal du kontakte netværksadministratoren eller den person, der har
konfigureret netværket.
6. Når der er oprettet forbindelse mellem serveren og printeren, udskrives der en informationsside.
Følg vejledningen på informationssiden for at færdiggøre konfigurationen.
32 Kapitel 4 Brug af Web Services DAWW

Udskriv med HP ePrint
HP ePrint er en gratis tjeneste fra HP, som du kan bruge til at udskrive på en HP ePrint-kompatibel
printer, hvor og når som helst du kan sende en e-mail. Du skal bare sende dokumenter og fotos til
den e-mail-adresse, som printerens tildeles, når du aktiverer Web Services. Der kræves hverken
specielle drivere eller specialsoftware.
Printeren skal have en trådløs netværksforbindelse til internettet. Du kan ikke bruge HP ePrint
●
via en USB-forbindelse til en computer
Vedhæftede filer kan udskrives anderledes end i det program, hvor de er oprettet, afhængig af
●
hvilke fonte og layoutindstillinger der benyttes.
Der følger gratis produktopdateringer med HP ePrint. Nogle opdateringer kan være obligatoriske
●
for at få en specifik funktion.
Når du har oprettet en konto på HP Connected (
status for dine ePrint-job, administrere din ePrint-printerkø, styre, hvem der kan bruge printerens
ePrint-e-mailadresse til at udskrive samt til at få hjælp til ePrint.
Inden du kan bruge ePrint, skal du sikre at:
Printeren er tilsluttet et aktivt netværk med internetadgang.
●
Web Services er aktiveret. Hvis ikke, bliver du bedt om at aktivere funktionen.
●
Sådan udskrives et dokument via ePrint
1. Aktiver Web Services.
a.
Tryk på ikonet
b. Acceptér brugsbetingelserne, og følg anvisningerne på skærmen for at aktivere Web
Services.
c. Udskriv ePrint-informationsarket, og følg derefter anvisningerne på siden for at oprette en
ePrint-konto.
2. Find din ePrint-e-mail-adresse.
a. Tryk på ikonet ePrint på startskærmen. Web Services-menuen Indstillinger vises på
printerens display.
www.hpconnected.com), kan du logge på for at se
(ePrint) på startskærmen.
b. Printerens e-mail-adresse vises i menuen Indstillinger for Web Services.
3. E-mail dit dokument til printeren, så det kan udskrives.
a. Opret en ny e-mail, og vedhæft det dokument, som skal udskrives.
b. Send e-mailen til printerens e-mail-adresse.
Det vedhæftede dokument udskrives på printeren.
BEMÆRK: ePrint-serveren accepterer ikke e-mail-udskriftsjob, hvis der er flere e-mail-
adresser i felterne "Til" eller "Cc". Du må kun indtaste e-mail-adressen på HP ePrint i feltet "Til".
Angiv ikke yderligere e-mail-adresser i de andre felter.
DAWW Udskriv med HP ePrint 33

BEMÆRK: E-mailen udskrives, når den modtages. Som med alt anden e-mail er der ingen garanti
for, om den modtages. Du kan tjekke udskrivningsstatussen på HP Connected
www.hpconnected.com).
(
BEMÆRK: Dokumenter udskrevet med ePrint kan se anderledes uden end originalen. Typografi,
formatering og tekstopstillingen kan se anderledes ud end i originaldokumentet. I forbindelse med
dokumenter der skal have en høj kvalitet (f.eks. juridiske dokumenter), anbefales det at udskrive fra
det pågældende program på computeren, hvor du har mere kontrol over, hvordan udskriften kommer
til at se ud.
Klik her for at gå online, og få flere oplysninger.
34 Kapitel 4 Brug af Web Services DAWW

Brug Kan udskrives af HP
Udskriv sider fra nettet - uden brug af computer - ved at opsætte Kan udskrives af HP, en gratis
tjeneste fra HP. Du kan udskrive farvelægningssider, kalendere, puslespil, opskrifter, kort mv.
afhængig af, hvilke apps der er tilgængelige i dit land/område.
Der er flere oplysninger om specifikke vilkår og betingelser på HP Connected:
www.hpconnected.com.
DAWW Brug Kan udskrives af HP 35
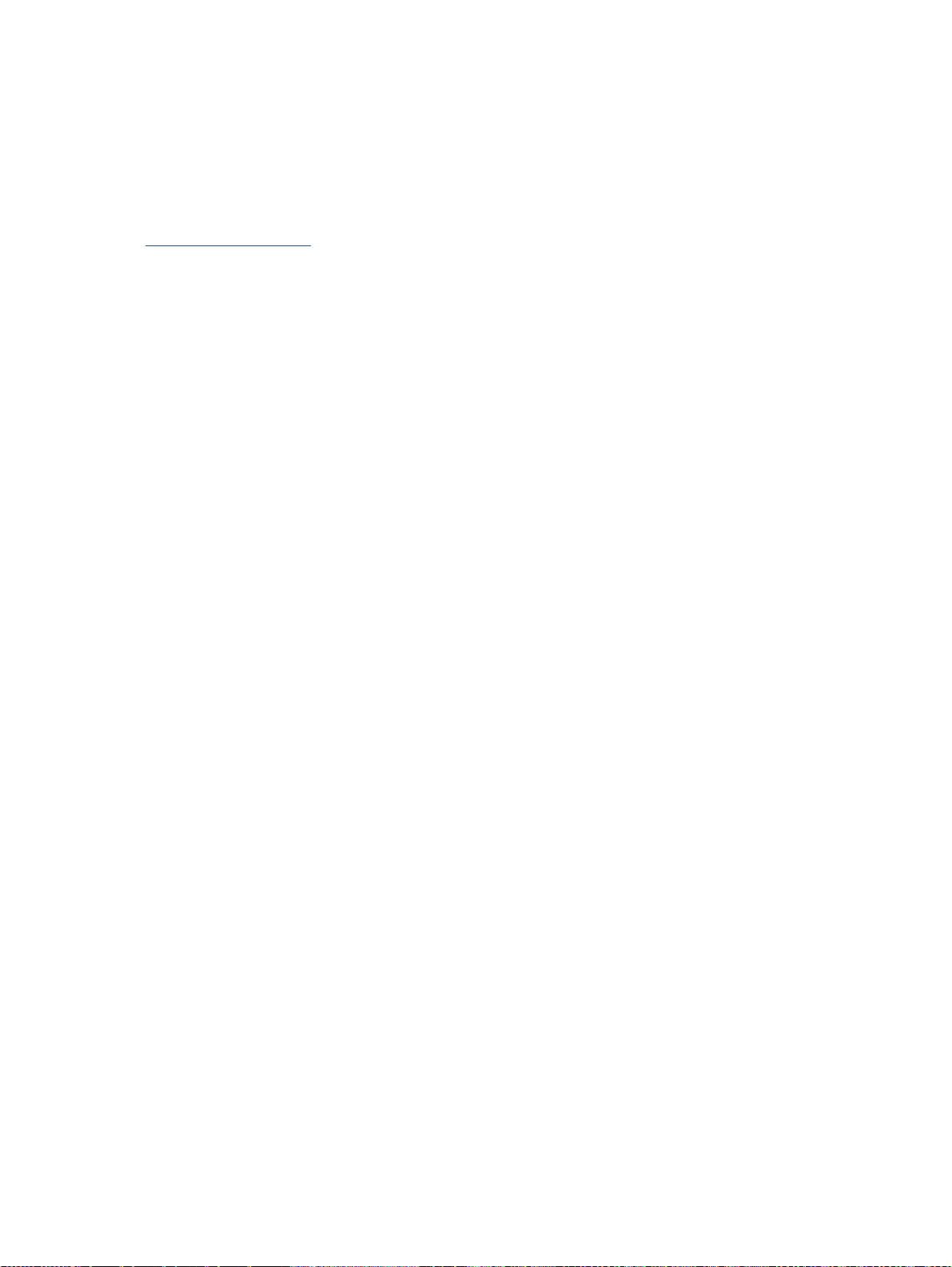
Brug af websiden HP Connected.
Brug HP's gratis HP Connected-webside til at gøre HP ePrint mere sikker og angive e-mail-adresser,
som må sende e-mail til printeren. Du kan også få produktopdateringer, flere apps samt andre gratis
tjenester.
Der er flere oplysninger om specifikke vilkår og betingelser på HP Connected:
www.hpconnected.com.
36 Kapitel 4 Brug af Web Services DAWW

Fjerne Web Services
Fjernelse af Web Services
1.
Tryk på
kontrolpaneldisplay.
2. Klik på Fjern Web Services.
(ePrint), og tryk derefter på (Indstillinger for Web Services) på printerens
DAWW Fjerne Web Services 37

Gode råd om brug af Web Services
Brug følgende gode råd til Print Apps og brug af HP ePrint.
Gode råd til Print Apps og brug af HP ePrint
Lær, hvordan du deler dine fotos med andre online og bestiller print.
●
få flere oplysninger.
Se, hvordan du kan bruge apps til at udskrive opskrifter, kuponer og andet indhold fra nettet -
●
nemt og enkelt.
Klik her for at gå online, og få flere oplysninger.
Klik her for at gå online, og
38 Kapitel 4 Brug af Web Services DAWW

5 Kopiering og scanning
Kopiere dokumenter
●
Scanning
●
Tip til kopiering og scanning
●
DAWW 39
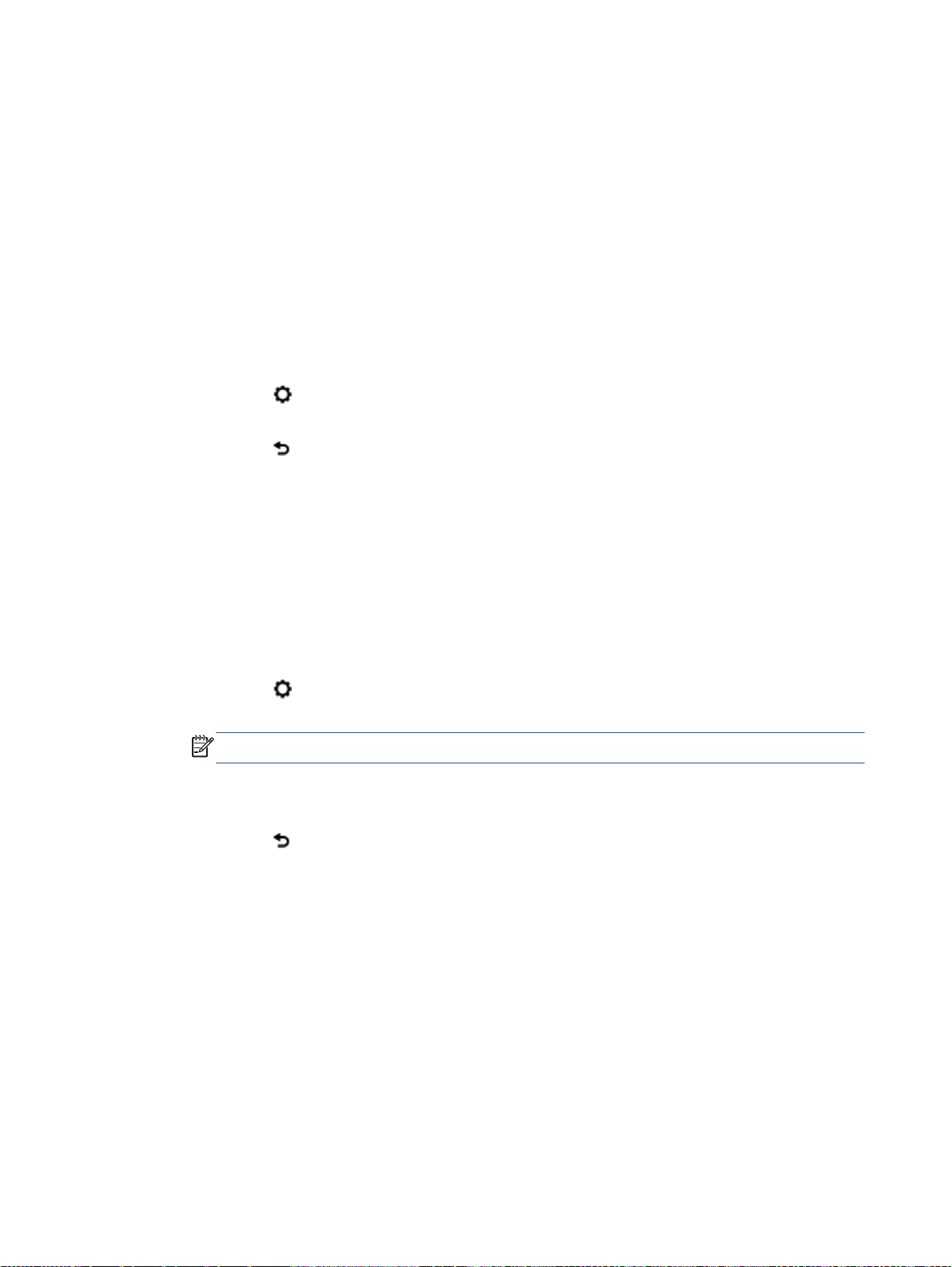
Kopiere dokumenter
Via kopieringsmenuen på printerens display kan du nemt vælge antal kopier samt farve eller sort/hvid
ved kopiering på almindeligt papir. Du kan også nemt foretage avancerede indstillinger som f.eks.
ændring af papirtype og -størrelse, justering af kopiens lysstyrke og ændring af kopiens størrelse.
Lave en 1-sidet kopi
1. Læg originalen med udskriftssiden nedad i forreste højre hjørne af glaspladen.
2. Angiv antal kopier samt indstillinger.
Tryk på ikonet Kopier på startsiden. Angiv det ønskede antal kopier.
●
Hvis værdien for indstillingen tosidet er 1:2, skal du trykke på 1:1 for at markere det.
●
●
●
3. Tryk på Sort eller Farve for at starte med at kopiere.
Lav en 2-sidet kopi
1. Læg originalen med udskriftssiden nedad i forreste højre hjørne af glaspladen.
2. Angiv antal kopier samt indstillinger.
●
●
●
●
●
Tryk på
indstillinger.
Tryk på
Tryk på ikonet Kopier på startsiden. Angiv det ønskede antal kopier.
Hvis værdien for indstillingen tosidet er 1:1, skal du trykke på 1:2 for at vælge den.
Tryk på
dig, at Faktisk er valgt.
BEMÆRK: Funktionen tosidet fungerer ikke, hvis indstillingen Tilpas til side er valgt.
På skærmen Indstillinger kan du angive papirstørrelse, -type og -kvalitet samt andre
indstillinger.
Tryk på
(Indstillinger) for at angive papirstørrelse, -type og -kvalitet samt andre
(Tilbage) for at vende tilbage til kopiskærmen.
(Indstillinger), rul igennem mulighederne, og tryk på Tilpas størrelse for at sikre
(Tilbage) for at vende tilbage til kopiskærmen.
3. Tryk på Sort eller Farve for at starte med at kopiere.
4. Når du får besked, læg den anden original i og tryk OK.
40 Kapitel 5 Kopiering og scanning DAWW
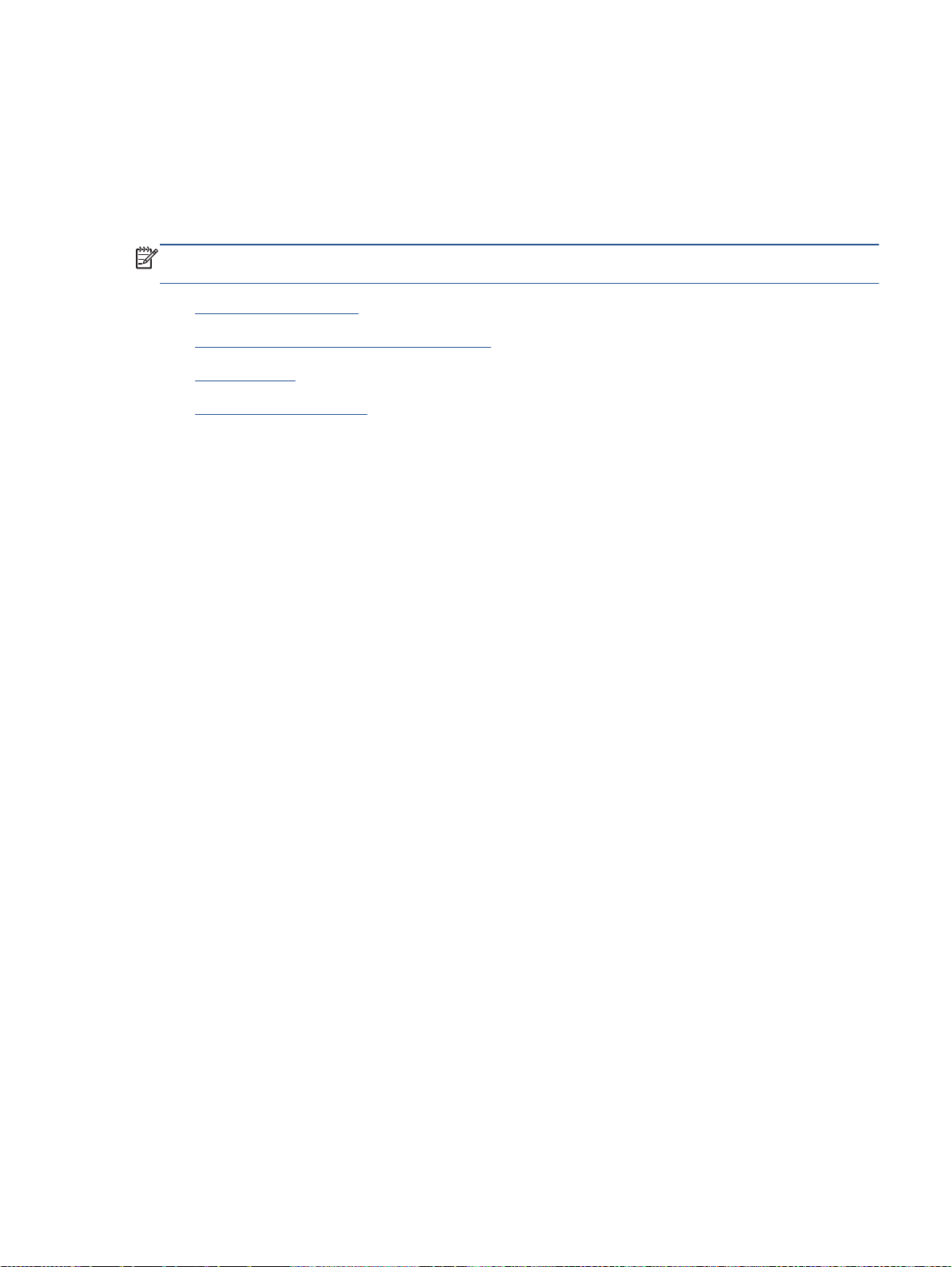
Scanning
Du kan scanne dokumenter, fotos og andre papirtyper og sende dem derefter til f.eks. en computer
eller en e-mailmodtager.
Ved scanning af dokumenter ved hjælp af HP-printersoftwaren kan du scanne til et format, som kan
søges og redigeres.
BEMÆRK: Nogle scanningsfunktioner er kun tilgængelige, når du har installeret HP-
printersoftwaren.
Scanne til en computer
●
Sådan scannes til en hukommelsesenhed
●
Scan til e-mail
●
Scanning vha. Webscan
●
Scanne til en computer
Inden du scanner til en computer, skal du sikre, at den anbefalede HP-printersoftware er installeret.
Printeren og computeren skal være forbundet og tændt.
På Windows-computere skal printersoftwaren endvidere køre før scanningen.
Sådan aktiveres funktionen til at scanne til en computer (Windows)
Funktionen til at scanne til en computer aktiveres som standard fra fabrikken. Følg disse anvisninger,
hvis funktionen er deaktiveret, og du ønsker at aktivere den igen.
1. Åbn HP-printersoftwaren.
2. Gå til afsnittet Scan.
3. Vælg Administrer Scan til computer.
4. Klik på Aktivér.
Sådan aktiveres funktionen til at scanne til en computer (OS X)
Funktionen til at scanne til en computer aktiveres som standard fra fabrikken. Følg disse anvisninger,
hvis funktionen er deaktiveret, og du ønsker at aktivere den igen.
1. Åbn HP Utility.
2. Klik på Scan til computer under Scanningsindstillinger.
3. Aktivér Scan til computer skal være aktiveret.
Sådan scannes en original fra printerens kontrolpanel
1. Læg originalen med udskriftssiden nedad i forreste højre hjørne af glaspladen.
2. Vælg Scan, og vælg derefter Computer.
3. Tryk på en computer, du ønsker at scanne til.
DAWW Scanning 41

4. Vælg den type scanningsgenvej, du ønsker.
5. Tryk på Start scanning.
Sådan scannes en original fra HP-printersoftwaren (Windows)
1. Læg originalen med udskriftssiden nedad i forreste højre hjørne af glaspladen.
2. Klik på fanen Udskriv & scanning.
3. I området Scan skal du klikke på Scan et dokument eller foto.
4. Vælg den ønskede scanningstype i genvejsmenuen, og klik på Scan.
BEMÆRK: Hvis Vis scanningseksempel er valgt, kan du justere det scannede billede på
skærmen Vis eksempel.
5. Vælg Gem, hvis programmet skal forblive åbent, så du kan scanne igen, eller vælg Udført for at
afslutte programmet.
6. Klik på Scan.
Når scanningen er gemt, åbner Windows Explorer mappen, hvor scanningen er gemt.
Sådan scannes en original fra HP-printersoftwaren (OS X)
1. Åbn HP Scan.
HP Scan findes i mappen Programmer/Hewlett-Packard på harddiskens øverste niveau.
2. Vælg den ønskede type scanningsprofil, og følg vejledningen på skærmen.
Sådan scannes til en hukommelsesenhed
Du kan også scanne direkte til et USB-flashdrev fra printerens kontrolpanel uden brug af en computer
eller den HP-printersoftware, der fulgte med printeren.
Sådan scannes en original til en hukommelsesenhed via printerens kontrolpanel
1. Læg originalen med udskriftssiden nedad i forreste højre hjørne af glaspladen.
2. Isæt hukommelsesenhed.
3. Tryk på Scan, og vælg derefter Hukommelsesenhed.
4. Tilpas scanningsindstillingerne, hvis der er brug for det.
5. Tryk på Start scanning.
42 Kapitel 5 Kopiering og scanning DAWW
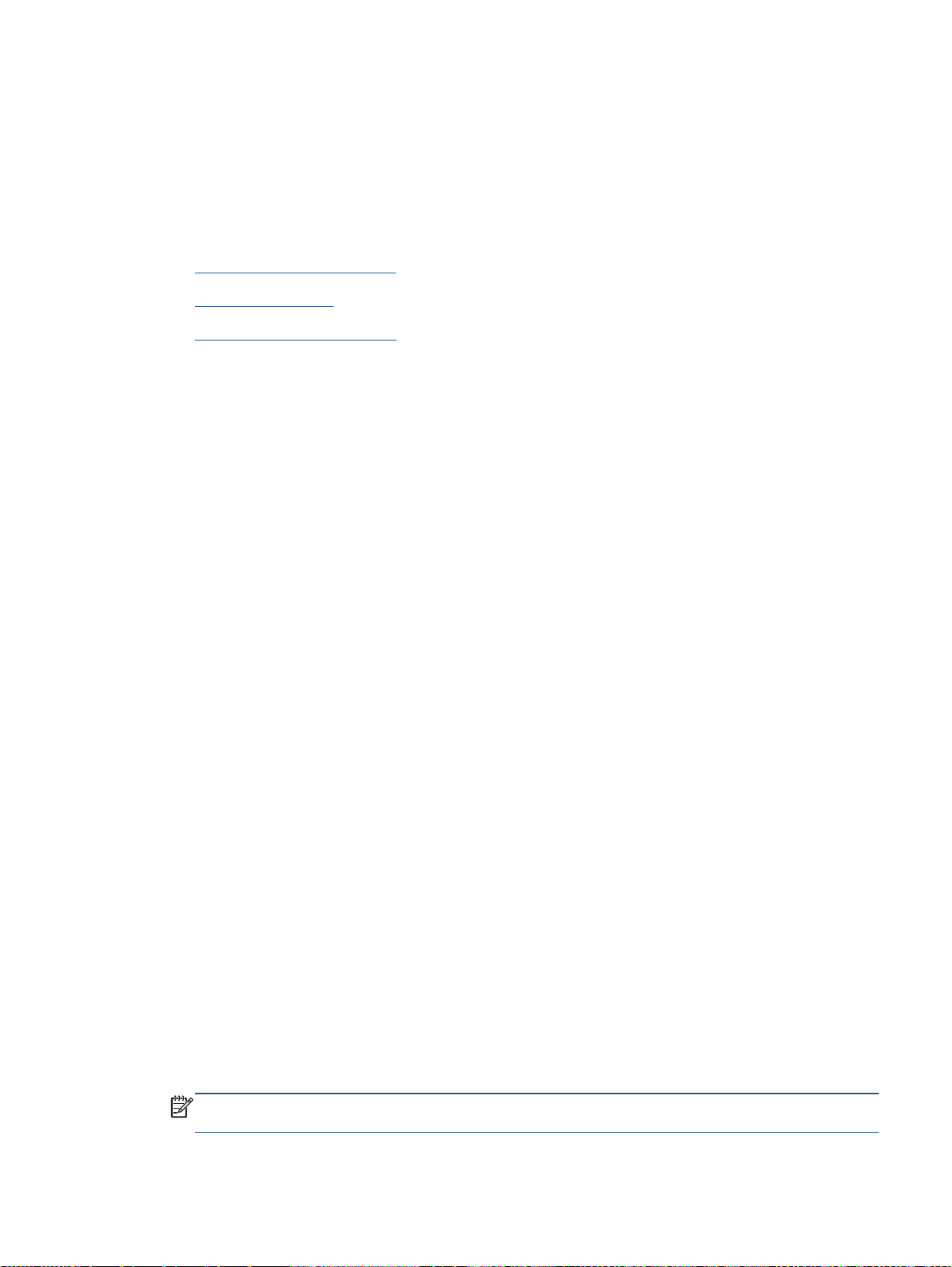
Scan til e-mail
App'en Scan-til-e-mail er en applikation, som giver dig mulighed for hurtigt at scanne og e-maile fotos
eller dokumenter til de angivne modtagere direkte fra HP e-All-in-One-printeren. Du kan konfigurere
dine e-mailadresser, logge ind på dine konti med leverede PIN-koder, og derefter scanne og e-maile
dine dokumenter.
Dette afsnit indeholder følgende emner:
Opsætning af Scan til e-mail
●
Brug Scan til e-mail
●
Ændring af kontoindstillinger
●
Opsætning af Scan til e-mail
Sådan konfigureres Scan til e-mail
1. Tryk på Scan og derefter på E-mail.
2. Tryk på Fortsæt på skærmbilledet Velkommen.
3. Tryk på afkrydsningsfeltet E-mail: for at gå ind i din e-mailadresse, og tryk derefter på Udført.
4. Tryk på Fortsæt.
5. En PIN-kode bliver sendt til den e-mailadresse, du har skrevet. Tryk på Fortsæt.
6. Tryk på PIN-kode for at skrive din PIN-kode, og tryk derefter på Udført.
7. Tryk på Gem e-mail eller Automatisk login afhængigt af, hvordan du vil få printeren til at gemme
dine login-oplysninger.
8. Vælg scanningstypen ved at trykke på Foto eller Dokument.
9. Hvis du har fotos, skal du vælge scanningsindstillingerne og trykke på Fortsæt.
Hvis du har dokumenter, skal du gå videre til næste trin.
10. Kontroller e-mailoplysningerne, og tryk på Fortsæt.
11. Tryk på Scan til e-mail.
12. Tryk på OK, når scanningen afsluttes, og tryk derefter på Ja for at sende en anden e-mail eller
på Nej for at afslutte.
Brug Scan til e-mail
Sådan bruges Scan til e-mail
1. Læg originalen med udskriftssiden nedad i forreste højre hjørne af glaspladen.
2. Tryk på Scan og derefter på E-mail.
3. Vælg den konto, du vil bruge, på kontrolpaneldisplayet, og tryk på Fortsæt.
BEMÆRK: Vælg Min konto står ikke på liste, hvis du ikke har en konto. Du bliver bedt om at
skrive din e-mailadresse, og du vil modtage en PIN-kode.
DAWW Scanning 43

4. Hvis du bliver bedt om det, skal du indtaste PIN-koden.
5. Vælg scanningstypen ved at trykke på Foto eller Dokument.
6. Hvis du har fotos, skal du vælge scanningsindstillingerne og trykke på Fortsæt.
Hvis du har dokumenter, skal du gå videre til næste trin.
7. Hvis du vil tilføje eller fjerne modtagere, skal du trykke på Rediger modtagere, og når du er
færdig, skal du trykke på Udført.
8. Kontroller e-mailoplysningerne, og tryk på Fortsæt.
9. Tryk på Scan til e-mail.
10. Tryk på OK, når scanningen afsluttes, og tryk derefter på Ja for at sende en anden e-mail eller
på Nej for at afslutte.
Ændring af kontoindstillinger
Sådan ændres kontoindstillinger
1. Tryk på Scan og derefter på E-mail.
2. Vælg den konto, du vil bruge, på kontrolpaneldisplayet, og tryk på Rediger.
3. Vælg den indstilling, du vil ændre, og følg beskederne på skærmen.
Automatisk login
●
Gem e-mail
●
Fjern fra liste
●
Skift PIN-kode
●
Slet konto
●
Scanning vha. Webscan
Webscan er en funktion i den integrerede webserver, der kan bruges til at scanne fotoer og
dokumenter fra printeren til computeren vha. en webbrowser.
Funktionen er altid tilgængelig, også selvom du ikke har installeret printersoftwaren på computeren.
BEMÆRK: Webscan er som standard slået fra. Du kan aktivere denne funktion fra EWS'en.
Hvis ikke du kan åbne Webscan i EWS'en, kan det skyldes, at netværksadministratoren, har
deaktiveret funktionen. Kontakt netværksadministratoren eller den person, som opsætter netværket
for at få flere oplysninger.
Sådan aktiveres Webscan
1. Åbn den integrerede webserver. Se
oplysninger.
Åbn den integrerede webserver på side 64 for at få flere
2. Klik på fanen Settings (Indstillinger).
3. Klik på Administratorindstillinger i afsnittet Sikkerhed.
44 Kapitel 5 Kopiering og scanning DAWW
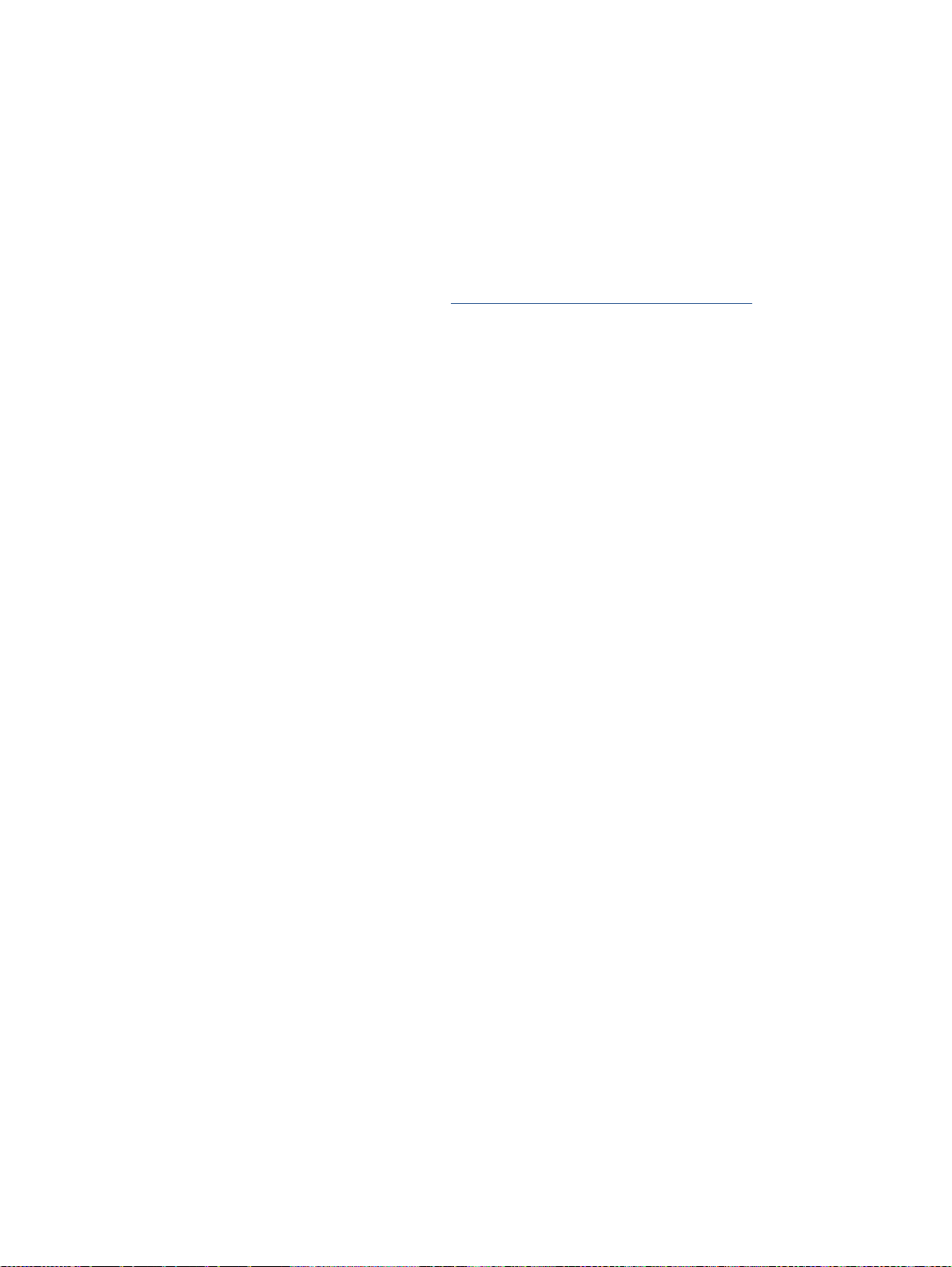
4. Vælg Webscan for at aktivere Webscan.
5. Klik på Anvend, og klik derefter på OK.
Sådan scannes ved hjælp af Webscan
Scanning ved hjælp af Webscan tilbyder grundlæggende scanningsindstillinger. Scan fra HPprintersoftwaren for at få yderligere scanningsindstillinger eller funktioner.
1. Læg originalen med udskriftssiden nedad i forreste højre hjørne af glaspladen.
2. Åbn den integrerede webserver. Se
Åbn den integrerede webserver på side 64 for at få flere
oplysninger.
3. Klik på fanen Scan.
4. Klik på Webscan i venstre rude, rediger de ønskede indstillinger, og klik så på Start scanning.
DAWW Scanning 45

Tip til kopiering og scanning
Brug følgende tip, når du skal kopiere og scanne:
Se, hvordan du scanner til en e-mail fra printerens display.
●
oplysninger.
Hold glaspladen og bagsiden af låget ren. Produktet tolker alt det, der findes på glaspladen, som
●
en del af billedet.
Læg originalen med udskriftssiden nedad i forreste højre hjørne af glasset.
●
Hvis du vil tage en stor kopi af en lille original, skal du scanne originalen ind på computeren,
●
ændre størrelsen i scanningsprogrammet og derefter udskrive en kopi af det forstørrede billede.
Hvis du vil justere scanningsstørrelse, outputtype, scanningsopløsning eller filtype mv. skal du
●
starte scanningen fra printersoftwaren.
Sæt lysstyrken korrekt i programmet, så du undgår manglende eller forkert tekst.
●
Hvis du vil scanne et dokument med flere sider til en enkelt fil i stedet for flere filer, skal du starte
●
scanningen via printersoftware i stedet for at vælge Scan på printerens display.
Klik her for at gå online, og få flere
46 Kapitel 5 Kopiering og scanning DAWW

6 Patronerne
Kontrol af det anslåede blækniveau
●
Udskiftning af patronerne
●
Bestilling af blæk
●
Udskrive med én patron
●
Oplysninger om patrongaranti
●
Sådan gemmes anonyme oplysninger om brug
●
Patrontips
●
DAWW 47
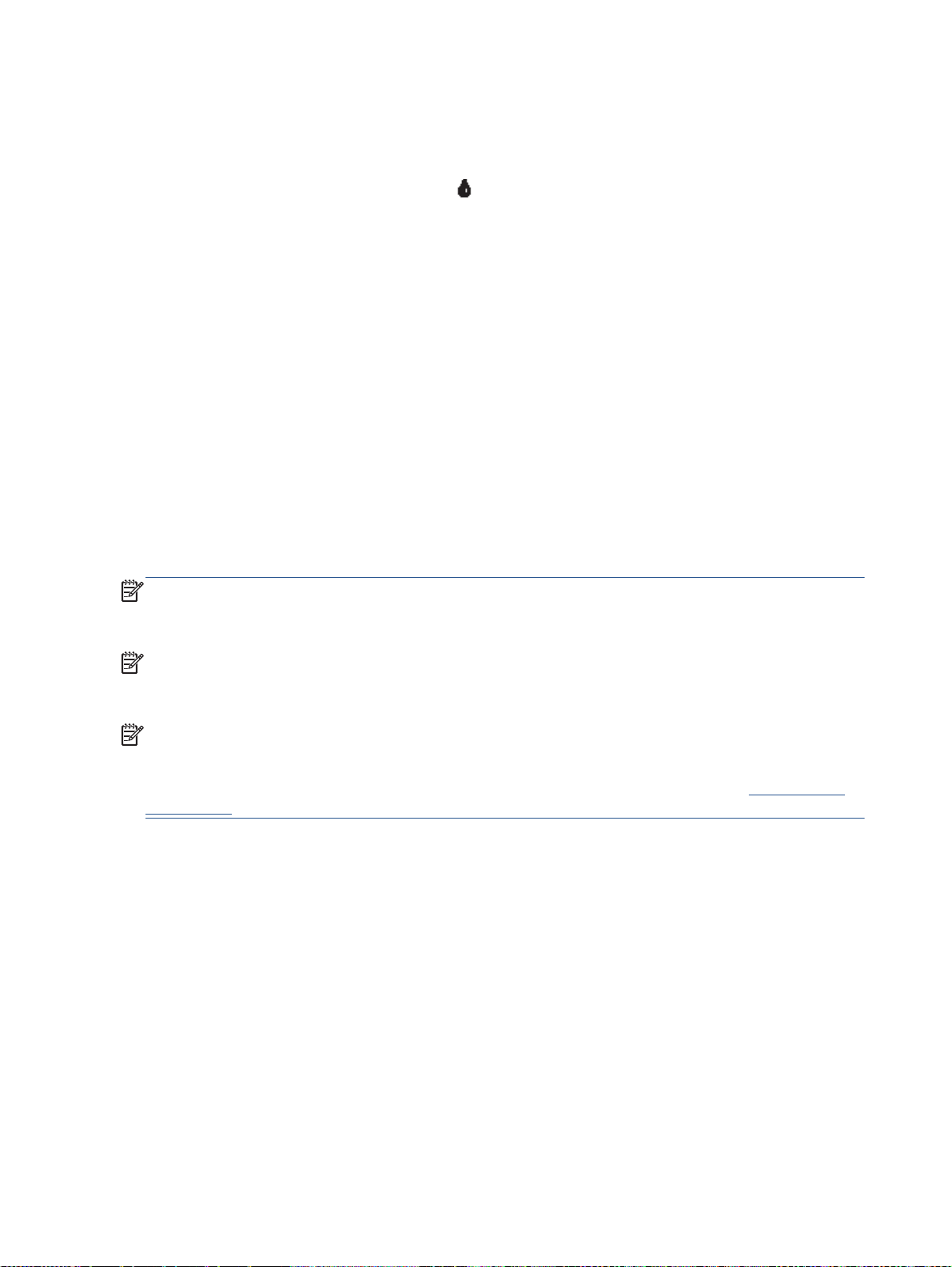
Kontrol af det anslåede blækniveau
Sådan kontrollerer du de estimerede blækniveauer fra kontrolpanelet
▲
Gå til startskærmen, og tryk på (ikonet
Sådan kontrolleres blækniveauerne fra printersoftwaren(Windows)
1. Åbn HP-printersoftwaren.
2. Klik på Anslåede blækniveauer iprintersoftware
Sådan kontrollerer du blækniveauerne fra HP Utility
1. Åbn HP Utility.
HP Utility findes i mappen Hewlett-Packard i mappen Programmer på harddiskens øverste
niveau.
2. Vælg HP ENVY 5640-series på listen over enheder i vinduets venstre side.
3. Klik på Supplies Status (Forsyningsstatus).
Det anslåede blækniveau vises.
4. Klik på Alle indstillinger for at komme tilbage til ruden Oplysninger og support.
Blæk) for at få vist de anslåede blækniveauer.
BEMÆRK: Hvis du har installeret en efterfyldt eller ændret blækpatron, eller hvis blækpatronen har
været brugt i en anden printer, vil blækniveauindikatoren være unøjagtig, eller måske vises den slet
ikke.
BEMÆRK: Advarsler og indikatorer vedrørende blækniveau er kun estimater. Når du får en
meddelelse om lavt blækniveau, bør du sørge for at skaffe en ny patron, så den ligger klar. Du
behøver ikke udskifte patronerne, før udskriftskvaliteten bliver uacceptabel.
BEMÆRK: Blæk fra patronerne bruges i printprocessen i flere sammenhænge, herunder i
forbindelse med opstartsprocessen, som forbereder enheden og patronerne til udskrivning og ved
servicering af skrivehoveder, som holder printdyserne rene, så blækket kan flyde frit. Desuden vil der
altid være lidt blæk tilbage i patronen, når den er opbrugt. Der er flere oplysninger på
go/inkusage.
www.hp.com/
48 Kapitel 6 Patronerne DAWW

Udskiftning af patronerne
Sådan udskiftes patronerne
1. Kontroller, at produktet er tændt.
2. Fjern den gamle blækpatron.
a. Åbn dækslet.
b. Tag blækpatronen ud af holderen.
3. Sæt en ny blækpatron i.
a. Tag patronen ud af emballagen.
b. Fjern plastictapen ved at trække i trækfligen.
DAWW Udskiftning af patronerne 49

c. Sæt den nye blækpatron ind i holderen indtil den klikker fast.
4. Luk patrondækslet.
BEMÆRK: HP printersoftware beder dig justere blækpatronerne, første gang du udskriver et
dokument, efter at du har isat en ny patron.
50 Kapitel 6 Patronerne DAWW

Bestilling af blæk
Find det korrekte blækpatronnummer, før du bestiller patroner.
Finde patronnummeret på printeren
Patronnummeret findes indvendigt på dækslet til blækpatronen.
▲
Find patronnummeret i printersoftware
1. Gør et af følgende for at åbne printersoftwaren, afhængigt af dit operativsystem:
Windows 8,1: Klik på Pil ned nederst i venstre hjørne af startskærmen, og vælg derefter
●
printerens navn.
Windows 8: Højreklik på et tomt område på startskærmen, klik på Alle apps på
●
applikationslinjen, og klik derefter på printerens navn.
Windows 7, Windows Vista og Windows XP: Klik på Start på computerens skrivebord, vælg
●
Alle programmer, klik på HP, klik på mappen til printeren, og vælg derefter ikonet med
printerens navn.
2. Det korrekte patronnummer vises, når du bruger dette link.
I printersoftware skal du klikke på Køb og derefter på Køb forbrugsvarer online.
Sådan finder du genbestillingsnumrene for blækpatronerne
1. Åbn HP Utility.
BEMÆRK: HP Utility findes i mappen Hewlett-Packard i mappen Programmer på harddiskens
øverste niveau.
2. Klik på Forbrugsvareinfo.
Blækpatronernes bestillingsnumre vises.
3. Klik på Alle indstillinger for at komme tilbage til ruden Oplysninger og support.
Du kan bestille originale HP-forbrugsvarer til HP ENVY 5640-series på
Hvis adspurgt, vælg dit land/område, og følg beskederne for at finde de rigtige blækpatroner til din
printer.
BEMÆRK: Onlinebestilling af blækpatroner understøttes ikke i alle lande/område. I de lande hvor
mange ikke kan benytte onlinebestilling, kan man stadig få vist oplysninger om forbrugsvarerne og
udskrive en liste, man kan tage med til sin HP-forhandler.
www.hp.com/buy/supplies.
DAWW Bestilling af blæk 51
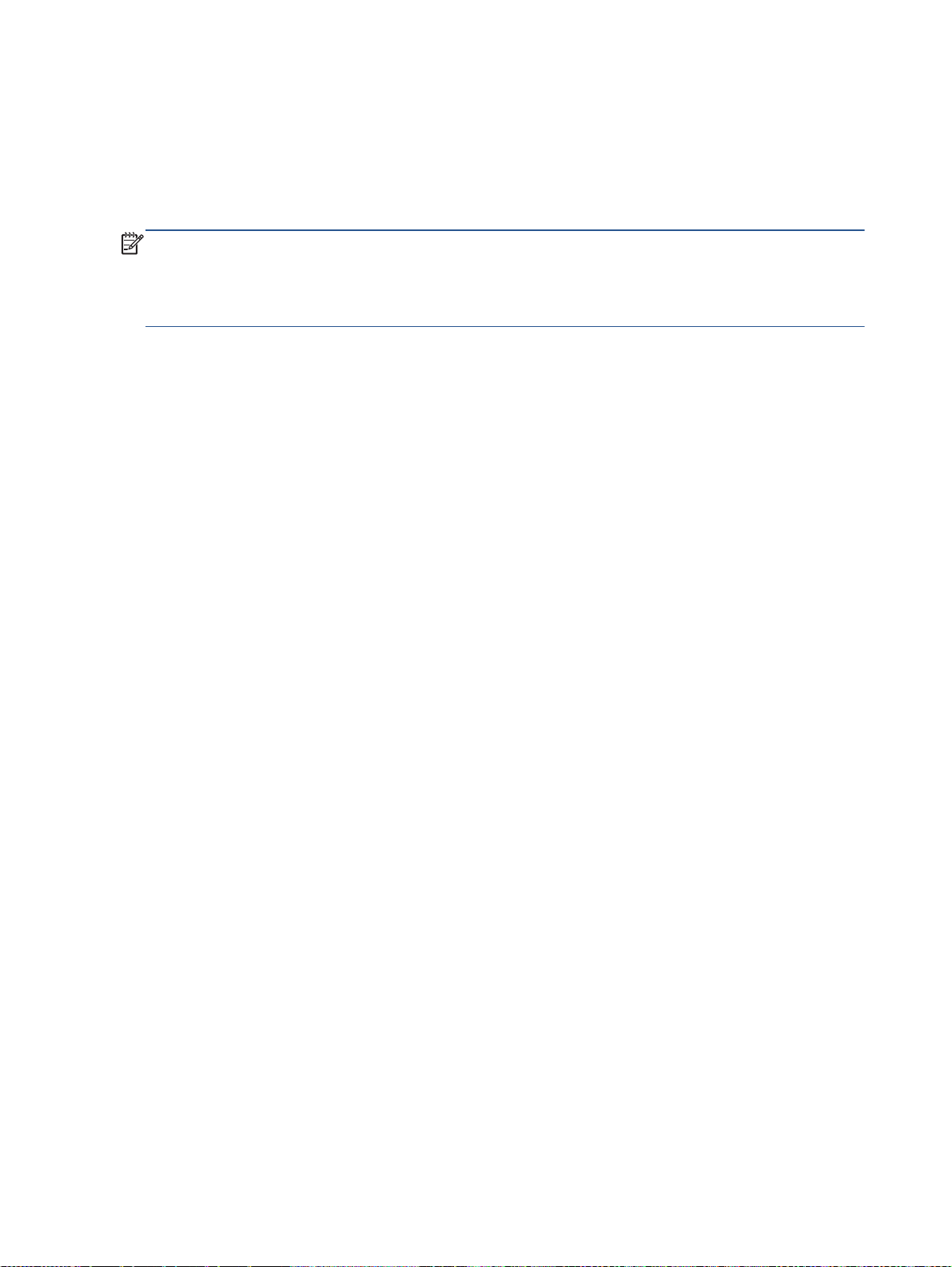
Udskrive med én patron
Brug tilstanden til udskrivning med én blækpatron til at bruge HP ENVY 5640-series med kun én
blækpatron. Brug tilstanden til udskrivning med én blækpatron, når der fjernes en blækpatron fra
blækpatronholderen. Når du bruger tilstanden til udskrivning med én blækpatron, kan printeren
kopiere dokumenter, kopiere fotos og udskrive job via computeren.
BEMÆRK: Når HP ENVY 5640-series bruges i tilstanden til udskrivning med én blækpatron, vises
en meddelelse på printerens display. Hvis meddelelsen vises, og der er installeret to blækpatroner i
printeren, skal du kontrollere, at den beskyttende plastiktape er blevet fjernet fra begge blækpatroner.
Hvis blækpatronens kontakter er dækket af plastiktape, kan printeren ikke registrere, at blækpatronen
er installeret.
Afslutte udskrivning med kun én patron
Installer to blækpatroner i HP ENVY 5640-series for at afslutte udskrivning med kun én
●
blækpatron.
52 Kapitel 6 Patronerne DAWW

Oplysninger om patrongaranti
Garantien på HP-patroner gælder, når patronen bruges i den tiltænkte HP-udskrivningsenhed. Denne
garanti dækker ikke HP's blækprodukter, der er blevet efterfyldt, omarbejdet, nyistandsat, anvendt
forkert eller manipuleret med.
I garantiperioden er patronen dækket, så længe HP-blækpatronen ikke er tom, og garantiperiodens
slutdato ikke er overskredet. Slutdatoen er i formatet ÅÅÅÅ/MM og findes på patronen på følgende
placering:
Der findes en kopi af HP's begrænsede garantierklæring for printeren i den trykte dokumentation, der
fulgte med enheden.
DAWW Oplysninger om patrongaranti 53
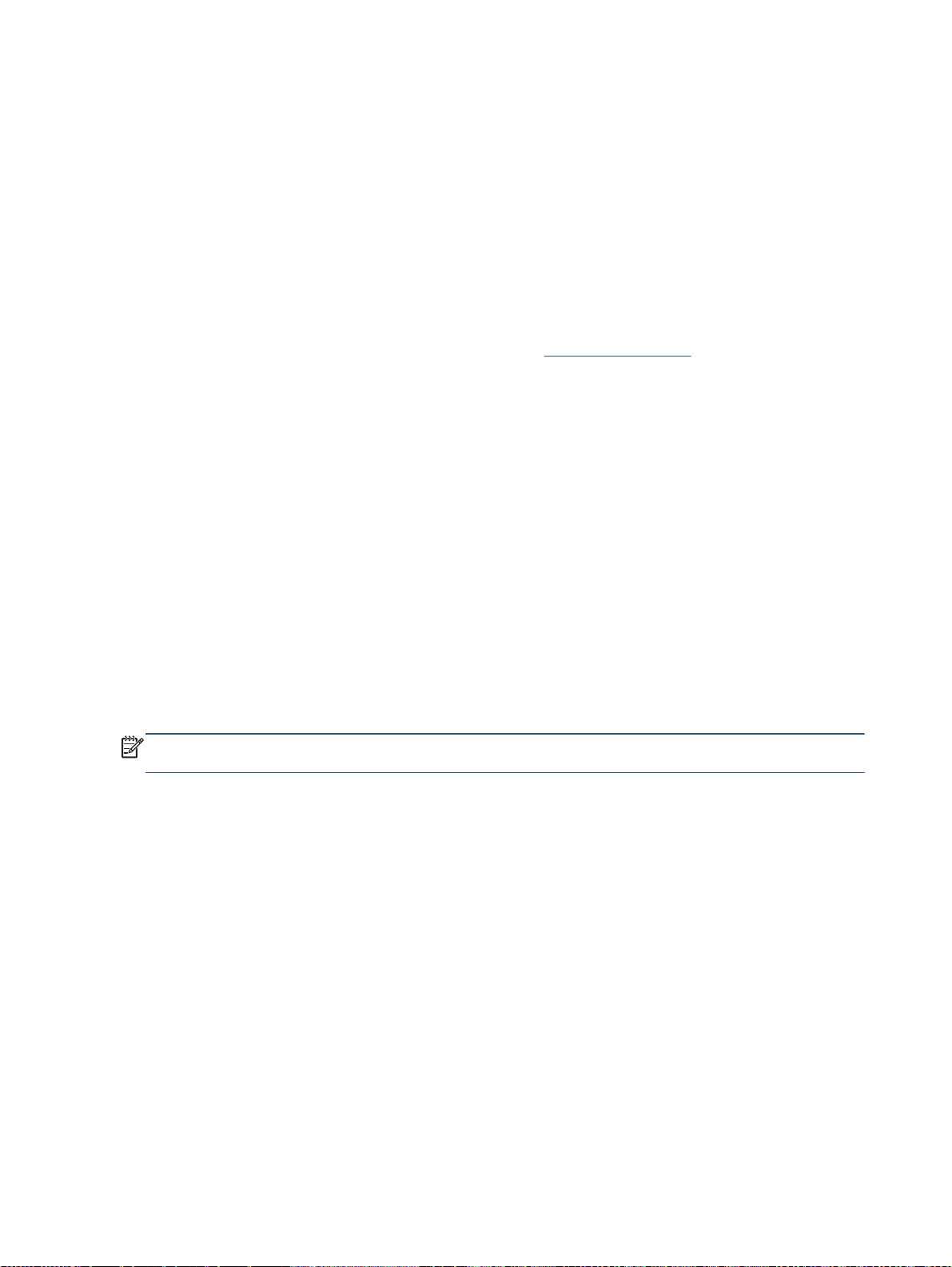
Sådan gemmes anonyme oplysninger om brug
De HP-blækpatroner, der bruges i denne printer, indeholder en hukommelseschip, der arbejder
sammen med printeren. Denne hukommelseschip bruges endvidere til at gemme en række anonyme
oplysninger om brugen af printeren. Disse oplysninger kan omfatte: Antallet af sider, der kan
udskrives med blækpatronen, sidedækningen, udskrivningshyppighed og anvendte
udskrivningstilstande.
HP bruger oplysningerne i forbindelse med fremstillingen af fremtidige printere, så de bedst muligt
opfylder kundernes behov. Dataene fra hukommelseschippen i patronen indeholder ikke oplysninger,
der kan bruges til at identificere, hvilken bruger eller hvilken printer der har brugt patronen.
HP indsamler en del af hukommelseschippene fra de patroner, der returneres via HP's gratis
returnerings- og genbrugsprogram (HP Planet Partners:
læses og studeres og bruges til at forbedre fremtidige HP-printere. HP-partnere, der indgår i
genbrugsprocessen, kan også have adgang til disse data.
Eventuelle tredjeparter, der måtte være i besiddelse af patronen, kan også have adgang til de
anonyme data på hukommelseschippen. Hvis du ikke ønsker, at disse oplysninger skal være
tilgængelige, kan du deaktivere hele chippen. Hvis du deaktiverer en chip, kan den imidlertid ikke
længere bruges i en HP-printer.
Hvis du ikke ønsker, at der skal være adgang til disse anonyme oplysninger, kan du gøre dem
utilgængelige ved kun at deaktivere chippens mulighed for at indsamle brugsoplysninger om
printeren.
www.hp.com/recycleHukommelseschippene
Sådan deaktiveres funktionen til indsamling af brugsoplysninger
1. Tryk på Opsætning på printerens kontrolpanel.
2. Tryk på Foretrukne.
3. Gå til bunden af listen med funktioner og slå Send automatisk anonym data og Lagre data om
anonymt forbrug fra.
BEMÆRK: Du kan fortsætte med at bruge patronen i HP-printeren, hvis du deaktiverer
hukommelseschippens mulighed for at indsamle brugsoplysninger om printere.
54 Kapitel 6 Patronerne DAWW
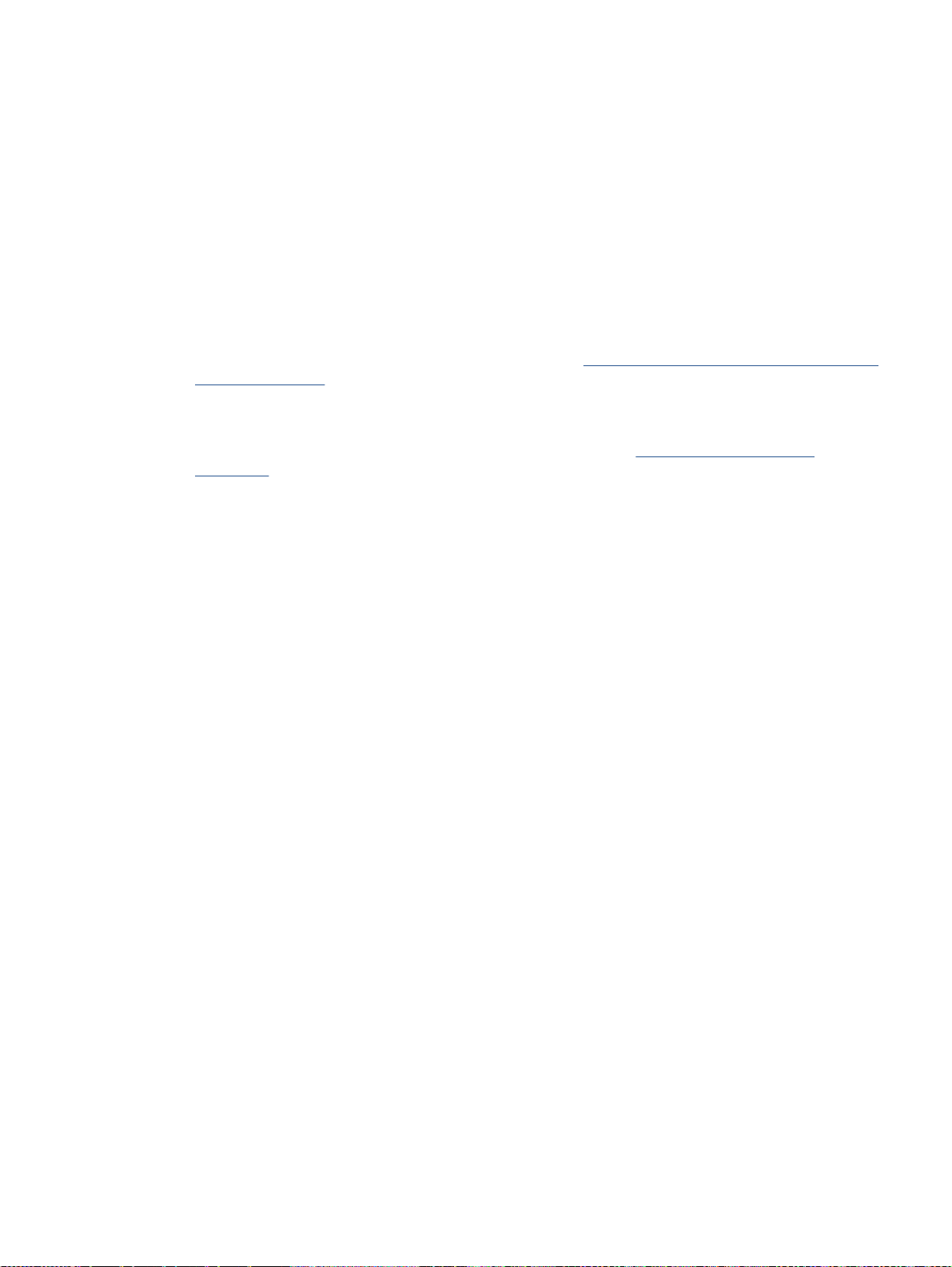
Patrontips
Brug følgende tip i forbindelse med blækpatroner:
Hvis du vil beskytte patronerne mod udtørring, skal du altid slukke printeren med knappen Til og
●
vente, indtil indikatoren Til slukkes.
Du må ikke åbne eller fjerne tapen fra patronerne, før du er klar til at installere dem. Lad tapen
●
sidde på patronerne, så blækket ikke fordamper.
Sæt patronerne i de korrekte holdere. Farven og ikonet på patronen skal passe til holderens
●
farve og ikon. Kontroller, at alle patroner sidder korrekt.
Automatisk justering efter installation af nye blækpatroner. Justering kan hjælpe senere i tilfælde
●
af slørede eller ujævne linjer. Der er flere oplysninger i
udskrift på side 77.
Når skærmen Anslåede blækniveauer vises, er en eller begge patroner ved at løbe tør for blæk
●
og skal udskiftes for at undgå forsinkelser i udskrivningen. Du behøver ikke udskifte patronerne,
før kvaliteten ikke er tilfredsstillende. Der er flere oplysninger i
på side 49.
Hvis du af en eller anden årsag fjerner en patron fra printeren, skal den hurtigst muligt isættes
●
igen. Uden for printeren begynder patronerne at tørre ud, hvis de ikke beskyttes.
Løsninger på problemer med kvaliteten af
Udskiftning af patronerne
DAWW Patrontips 55
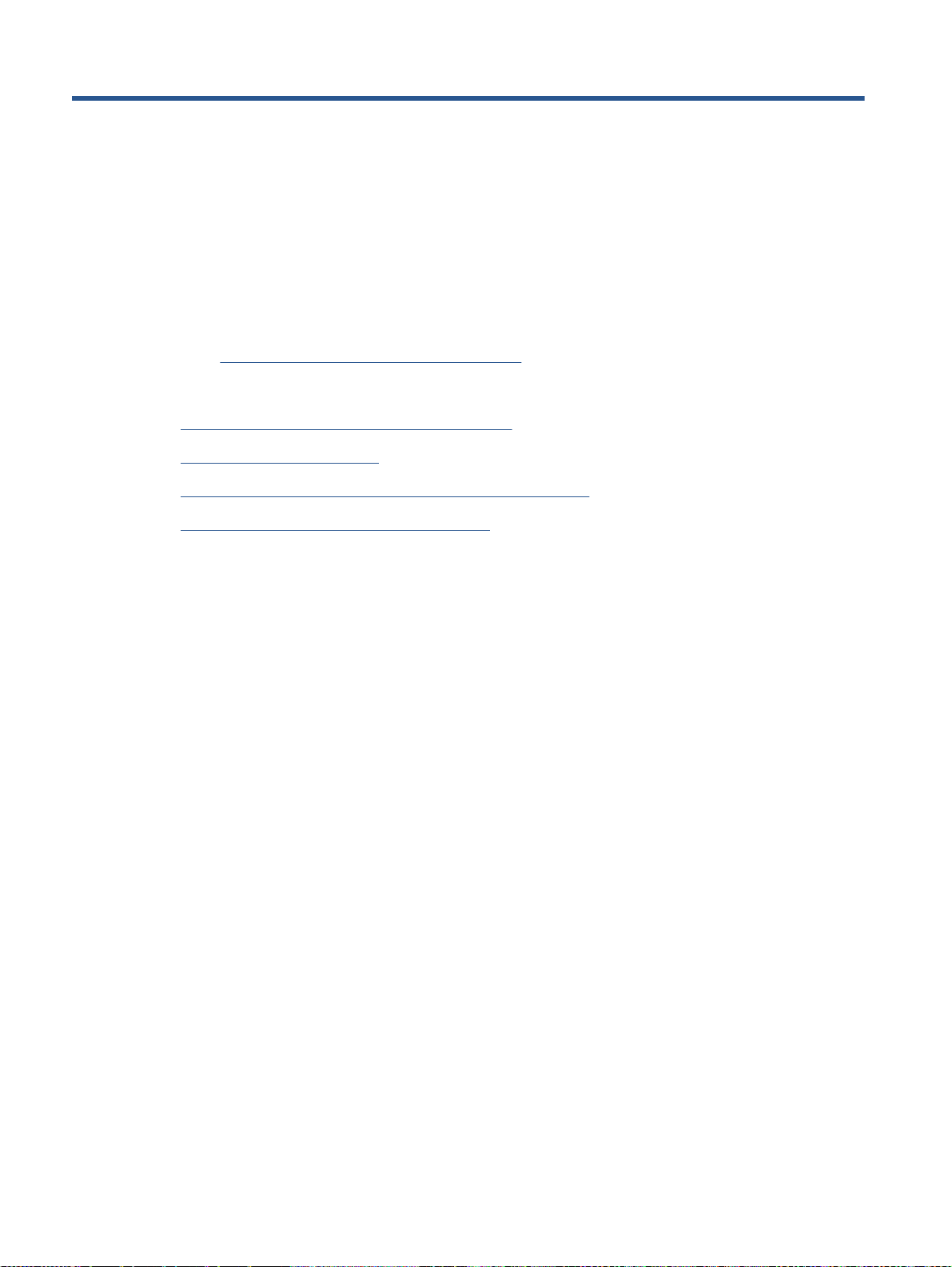
7 Tilslut printeren
Yderligere avancerede indstillinger kan fås på printerens hjemmeside (integreret webserver eller
EWS). Se
Dette afsnit indeholder følgende emner:
●
●
●
●
Åbn den integrerede webserver på side 64 for at få flere oplysninger.
Konfigurere printeren til trådløs kommunikation
Ændre netværksindstillinger
Værktøjer til avanceret printerstyring (til netværksprintere)
Tip til opsætning og brug af netværksprinter
56 Kapitel 7 Tilslut printeren DAWW
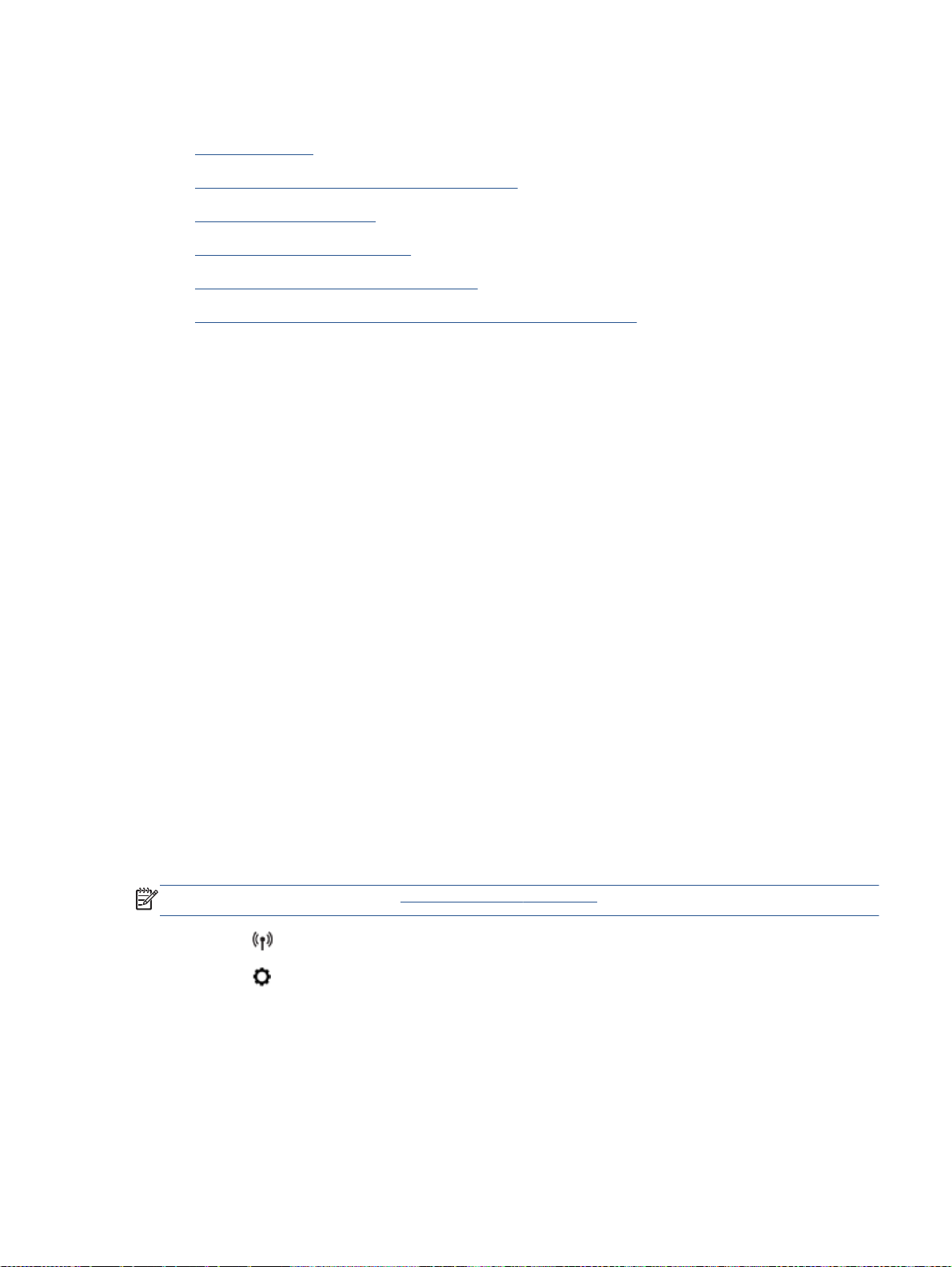
Konfigurere printeren til trådløs kommunikation
Før du begynder
●
Opsætning af printeren i det trådløse netværk
●
Ændre tilslutningsmetode
●
Teste den trådløse forbindelse
●
Slå printerens trådløse funktion til og fra
●
Oprettelse af en trådløs forbindelse til printeren uden en router
●
Før du begynder
Følgende skal sikres:
At det trådløse netværk er opsat og fungerer korrekt.
●
At printeren og computerne, der bruger printeren, er tilsluttet det samme netværk (subnet).
●
Mens du opretter forbindelse til printeren, bliver du muligvis bedt om at indtaste navnet på det
trådløse netværk (SSID) og en adgangskode til trådløs kommunikation.
Navnet på det trådløse netværk er dit trådløse netværks navn.
●
Adgangskoden for trådløs forhindrer personer uden tilladelse i at oprette forbindelse til dit
●
trådløse netværk. Afhængig af sikkerhedsniveauet kan det trådløse netværk benytte en WPAkodesætning eller en WEP-nøgle.
Hvis ikke du har ændret netværksnavnet eller sikkerhedsadgangskoden, siden du opsatte det
trådløse netværk, kan du nogen gange finde dem bag på eller på siden af den trådløse router.
Hvis ikke du kan finde netværksnavnet eller sikkerhedsadgangskoden, eller du ikke kan huske disse
oplysninger, kan du tjekke dokumentationen til computeren eller den trådløse router. Hvis du stadig
ikke kan finde disse oplysninger, skal du kontakte netværksadministratoren eller den person, der har
konfigureret det trådløse netværk.
Opsætning af printeren i det trådløse netværk
Brug guiden Trådløs opsætning på printerens kontrolpaneldisplay for at opsætte trådløs
kommunikation.
BEMÆRK: Gennemgå listen på Før du begynder på side 57, inden du går i gang.
1.
Tryk på
2.
Tryk på
3. Tryk på Trådløse indstillinger.
4. Tryk på Guiden Trådløs konfiguration.
(Trådløst) på printerens kontrolpanel.
(Settings (Indstillinger).
5. Følg vejledningen på skærmen for at fuldføre installationen.
DAWW Konfigurere printeren til trådløs kommunikation 57

Ændre tilslutningsmetode
Når du har installeret HP-printersoftwaren og sluttet printeren til computeren eller et netværk, kan du
bruge softwaren til at ændre forbindelsestype (du kan f.eks. skifte fra USB-forbindelse til trådløs
forbindelse).
BEMÆRK: Tilslutning af et Ethernet-kabel deaktiverer printerens trådløse funktion.
Sådan skiftes fra en USB-forbindelse til et trådløst netværk (Windows)
Gennemgå listen på
1. Gør et af følgende afhængig af dit operativsystem:
Windows 8,1: Klik på Pil ned nederst i venstre hjørne af startskærmen, vælg printernavnet,
●
og klik derefter på Hjælpeprogrammer.
Windows 8: Højreklik på et tomt område på startskærmen, klik på Alle applikationer på
●
applikationslinjen, vælg printernavnet, og klik derefter på Hjælpeprogrammer.
Windows 7, Windows Vista og Windows XP: Gå til computerens skrivebord, klik på Start,
●
vælg Alle programmer, klik på HP, klik på printerens mappe.
2. Vælg Printeropsætning og software.
3. Vælg Konverter USB-tilsluttet printer til trådløs. Følg vejledningen på skærmen.
Lær mere om, hvordan du skifter fra USB-forbindelse til trådløs forbindelse. Klik her for at gå
online, og få flere oplysninger. På nuværende tidspunkt findes dette websted muligvis ikke på alle
sprog.
Før du begynder på side 57, inden du går i gang.
Teste den trådløse forbindelse
Udskriv testrapporten for trådløs forbindelse for at få oplysninger om printerens trådløse forbindelse.
Testrapporten for trådløs forbindelse indeholder oplysninger om printerens status, hardwareadresse
(MAC-adresse) og IP-adresse. Hvis printeren er tilsluttet et netværk, indeholder testrapporten
oplysninger om netværksindstillingerne.
Sådan udskrives testrapporten for trådløs
1.
Tryk på
2. Tryk på Udskriftsrapporter
3. Tryk på Rapport over trådløst netværk.
(Trådløst) og derefter på (Settings (Indstillinger)) på printerens kontrolpanel.
Slå printerens trådløse funktion til og fra
Den blå indikator på printerens kontrolpanel er tændt, når printerens trådløse funktion er slået til.
1. Tryk på Opsætning og derefter på Netværksopsætning på printerens kontrolpanel.
2. Tryk på Trådløse indstillinger.
3. Tryk på Trådløs for at aktivere eller deaktivere den.
58 Kapitel 7 Tilslut printeren DAWW

Oprettelse af en trådløs forbindelse til printeren uden en router
Med Wi-Fi Direct kan du udskrive trådløst fra en computer, smartphone, tablet-pc eller anden enhed,
der understøtter trådløs tilslutning – uden at der skal oprettes forbindelse til et eksisterende trådløst
netværk.
Retningslinjer for brug af Wi-Fi Direct
Kontrollér, at den nødvendige software er installeret på computeren eller mobilenheden.
●
Hvis du bruger en computer, skal du have installeret den printersoftware, der fulgte med
printeren.
Hvis du ikke har installeret HP-printersoftwaren på computeren, skal du først oprette forbindelse
●
til Wi-Fi Direct og derefter installere printersoftwaren. Vælg Trådløs, når du bliver anmodet af
printersoftwaren om en forbindelsestype.
Hvis du bruger en mobil enhed, skal du have installeret en kompatibel udskrivningsapp. Du kan
●
finde flere oplysninger om mobil udskrivning på
mobile_printing_apps.html.
Kontroller, at Wi-Fi Direct er aktiveret på printeren, og at sikkerheden er aktiveret, hvis det er
●
nødvendigt.
Wi-Fi Direct-forbindelsen kan deles af op til fem computere og mobilenheder.
●
Wi-Fi Direct kan bruges, mens printeren er sluttet til en computer med USB-kabel eller sluttet til
●
et netværk via en trådløs forbindelse.
www.hp.com/global/us/en/eprint/
Wi-Fi Direct kan ikke bruges til at oprette internetforbindelse på en computer, mobil enhed eller
●
printer.
Sådan udskrives fra en mobilenhed, der understøtter trådløs tilslutning
Kontroller, at der er installeret en kompatibel udskrivningsapp på din mobile enhed. Du kan finde flere
oplysninger på adressen
1. Kontroller, at du har aktiveret Wi-Fi Direct på printeren.
2. Aktiver Wi-Fi-forbindelsen på den mobile enhed. Du kan finde flere oplysninger i den
dokumentation, der fulgte med den mobile enhed.
BEMÆRK: Du kan kun bruge Wi-Fi Direct, hvis mobilenheden understøtter Wi-Fi.
3. Gå til den mobile enhed, og opret forbindelse til et nyt netværk. Gør som du plejer for at oprette
en ny trådløs forbindelse eller et hotspot. Vælg navnet Wi-Fi Direct på listen over trådløse
netværk, f.eks. DIRECT-**- HP ENVY-5640 (hvor ** er de unikke tegn, der identificerer din
printer).
Skriv passwordet til Wi-Fi Direct når du bliver adspurgt.
4. Udskriv dokumentet.
www.hp.com/global/us/en/eprint/mobile_printing_apps.html.
DAWW Konfigurere printeren til trådløs kommunikation 59

Sådan udskrives fra en computer med trådløs funktion (Windows)
1. Kontroller, at du har aktiveret Wi-Fi Direct på printeren.
2. Aktiver computerens Wi-Fi-forbindelse. Du kan finde flere oplysninger i den dokumentation, der
fulgte med computeren.
BEMÆRK: Du kan kun bruge Wi-Fi Direct, hvis computeren understøtter Wi-Fi.
3. Gå til computeren, og opret forbindelse til et nyt netværk. Gør som du plejer for at oprette en ny
trådløs forbindelse eller et hotspot. Vælg Wi-Fi Direct-navnet på listen over trådløse netværk,
som vises f.eks. som DIRECT-**- HP ENVY-5640 (hvor ** er det unikke tegn, der identificerer
printeren, og XXXX er den printermodel, der står på printeren).
Skriv passwordet til Wi-Fi Direct når du bliver adspurgt.
4. Fortsæt til trin 5, hvis printeren er installeret og sluttet til computeren via et trådløst netværk.
Hvis printeren er installeret og sluttet til computeren via et USB-kabel, skal du følge trinnene
nedenfor for at installere printersoftware ved hjælp af en HP Wi-Fi Direct-forbindelse.
a. Gør et af følgende afhængig af dit operativsystem:
Windows 8,1: Klik på Pil ned nederst i venstre hjørne af startskærmen, vælg
●
printernavnet, og klik derefter på Hjælpeprogrammer.
Windows 8: Højreklik på et tomt område på startskærmen, klik på Alle applikationer på
●
applikationslinjen, vælg printernavnet, og klik derefter på Hjælpeprogrammer.
Windows 7, Windows Vista og Windows XP: Gå til computerens skrivebord, klik på
●
Start, vælg Alle programmer, klik på HP, klik på printerens mappe.
b. Klik på Printeropsætning og software, og vælg derefter på Tilslut ny printer.
c. Når skærmen Forbindelsesindstillinger vises i softwaren, skal du vælge Trådløs.
Vælg HP-printersoftwaren på listen over registrerede printere.
d. Følg vejledningen på skærmen.
5. Udskriv dokumentet.
Sådan udskrives fra en computer med trådløs funktion (OS X)
1. Kontroller, at du har aktiveret Wi-Fi Direct på printeren.
2. Tænd for trådløs forbindelse på computeren.
Du kan finde flere oplysninger i dokumentationen fra Apple.
3. Klik på ikonet Wi-Fi, og vælg Wi-Fi Direct-navnet, som f.eks. DIRECT-**- HP ENVY-5640 (hvor
** er det unikke tegn, der identificerer printeren, og XXXX er den printermodel, der står på
printeren).
Hvis Wi-Fi Direct er aktiveret med sikkerhed, skal du skrive en adgangskode, når du bliver bedt
om det.
Tilføj printeren.
4.
60 Kapitel 7 Tilslut printeren DAWW

a. Åbn 6.Foretrukne.
b. Klik på Udskriv & fax, Udskriv & scanning eller Printere og scannere i afsnittet Hardware
afhængigt af operativsystemet.
c. Klik på + under listen med printere til venstre.
d. Vælg en printer på listen med printere (ordet "Bonjour" vises i højre kolonne ved siden af
printerens navn), og klik på Tilføj.
Klik her for onlinefejlfinding til Wi-Fi Direct, eller for mere hjælp til opsætning Wi-Fi Direct. På
nuværende tidspunkt findes dette websted muligvis ikke på alle sprog.
DAWW Konfigurere printeren til trådløs kommunikation 61

Ændre netværksindstillinger
Du kan opsætte og administrere printerens trådløse forbindelse samt udføre forskellige
netværksadministrationsopgaver på printerens kontrolpanel. Disse omfatter visning og ændring af
netværksindstillinger, gendannelse af netværksstandarder og aktivering og deaktivering af den
trådløse funktion.
FORSIGTIG: Netværksindstillingerne er medtaget, så du kan få adgang til dem. Medmindre du er
en erfaren bruger, bør du dog ikke ændre på nogle af disse indstillinger (såsom
forbindelseshastigheden, IP-indstillinger, standard-gateway og firewallindstillinger).
Sådan udskrives netværkskonfigurationssiden
1. Tryk på Opsætning på printerens kontrolpanel.
2. Tryk på Rapporter og derefter på Netværkskonfigurationsrapport.
Sådan ændres IP-indstillinger
Standard-IP-indstillingen for IP-indstillingerne er Automatisk, så IP-indstillingerne vælges automatisk.
Hvis du er en erfaren bruger, og du vil måske selv ændre indstillinger (som f.eks. IP-adressen,
subnet-masken eller standardgatewayen) kan du ændre dem manuelt.
FORSIGTIG: Pas på, når du selv tildeler en IP-adresse. Hvis du angiver en ugyldig IP-adresse
under installationen, kan netværkskomponenterne ikke få forbindelse til printeren.
1. Tryk på Opsætning og derefter på Netværksopsætning på printerens kontrolpanel.
2. Tryk på Trådløse indstillinger.
3. Tryk på Avancerede indstilllinger.
4. Tryk på IP-indstillinger.
5. Der vises en meddelelse, der fortæller, at hvis IP-adressen ændres, fjernes printeren fra
netværket. Tryk på OK for at fortsætte.
6. Automatisk er valgt som standard. Du ændrer indstillingerne manuelt ved at trykke på Manuelt
og derefter angive de relevante oplysninger for følgende indstillinger:
IP Address (IP-adresse)
●
Subnet Mask (Undernetmaske)
●
Default Gateway (Standardgateway)
●
DNS Address (DNS-adresse)
●
7. Indtast dine ændringer, og tryk derefter på Udført.
8. Tryk på OK.
62 Kapitel 7 Tilslut printeren DAWW

Værktøjer til avanceret printerstyring (til netværksprintere)
Du skal muligvis have en adgangskode for at få vist eller ændre visse indstillinger.
BEMÆRK: Du kan bruge den integrerede webserver uden at have forbindelse til internettet. I så
fald er der dog nogle funktioner, som ikke kan benyttes.
Dette afsnit indeholder følgende emner:
Værktøjskasse (Windows)
●
HP Utility (OS X)
●
Åbn den integrerede webserver
●
Om cookies
●
Værktøjskasse (Windows)
Værktøjskassen indeholder vedligeholdelsesoplysninger om printeren.
BEMÆRK: Værktøjskassen kan installeres fra HP software-cd'en, hvis computeren overholder
systemkravene. Systemkrav kan findes i filen Vigtigt, som findes i cd'en med HP-printersoftware, som
blev leveret sammen med printeren.
Sådan åbnes Værktøjskassen
1. Gør et af følgende afhængig af dit operativsystem:
Windows 8,1: Klik på Pil ned nederst i venstre hjørne af startskærmen, og vælg derefter
●
printerens navn.
Windows 8: Højreklik på et tomt område på startskærmen, klik på Alle apps på
●
applikationslinjen, og klik derefter på printerens navn.
Windows 7, Windows Vista og Windows XP: Klik på Start på computerens skrivebord, vælg
●
Alle programmer, klik på HP, klik på mappen til printeren, og vælg derefter ikonet med
printerens navn.
2. Klik på Udskriv & scanning.
3. Klik på Vedligehold printer.
HP Utility (OS X)
HP Utility indeholder værktøjer til konfigurering af udskriftsindstillinger, kalibrering af printeren,
onlinebestilling af forbrugsvarer og søgning efter supportoplysninger på nettet.
BEMÆRK: Hvilke værktøjer der findes i HP Utility afhænger af den valgte printer.
Advarsler og indikatorer vedrørende blækniveau er kun estimater. Når du modtager en advarsel om
lavt blækniveau, skal du sørge for at have en ekstra blækpatron klar for at undgå forsinkelse af
udskrivningen. Du behøver ikke udskifte blækpatroner, før udskriftskvaliteten ikke er tilfredsstillende.
Dobbeltklik på HP Utility i mappen Hewlett-Packard i mappen Applikationer på harddiskens øverste
niveau.
DAWW Værktøjer til avanceret printerstyring (til netværksprintere) 63

Åbn den integrerede webserver
Du kan enten få adgang til den indbyggede Webserver via netværket eller Wi-Fi Direct.
Sådan åbnes den integrerede webserver via et netværk
BEMÆRK: Printeren skal være tilsluttet et netværk og have en IP-adresse. Du finder printerens IP-
adresse ved at trykke på ikonet Trådløst eller ved at udskrive en netværkskonfigurationsside.
Skriv den IP-adresse eller det værtsnavn, der er tildelt printeren, i en understøttet webbrowser
●
på computeren.
Hvis IP-adressen f.eks. er 192.168.0.12, skal du skrive følgende adresse i webbrowseren: http://
192.168.0.12.
Sådan åbnes den integrerede webserver med Wi-Fi Direct
1.
2. Hvis displayet viser, at Wi-Fi Direct er fra, skal du trykke på Wi-Fi Direct for at aktivere.
3. Aktiver den trådløse funktion på den trådløse computer, og søg efter og opret forbindelse til Wi-
4. Indtast følgende adresse i en understøttet webbrowser på din computer: http://192.168.223,1.
Om cookies
Den integrerede webserver (EWS) placerer meget små tekstfiler (cookies) på din harddisk, når du
bladrer. Disse filer gør det muligt for EWS at genkende din computer, næste gang du besøger stedet.
Hvis du f.eks. har konfigureret EWS-sproget, hjælper en cookie med at huske, hvilket sprog du har
valgt, så siderne vises på det samme sprog, næste gang du bruger EWS. Visse cookies (som f.eks
den cookie, der gemmer kundespecifikke præferencer) gemmes på computeren, indtil du fjerner dem
manuelt.
Du kan konfigurere din browser, så den accepterer alle cookies, eller du kan konfigurere den til at
give dig besked, hver gang der tilbydes en cookie, så du selv kan vælge om en cookie skal
accepteres eller afvises. Du kan også bruge din browser til at fjerne uønskede cookies.
BEMÆRK: Afhængig af din enhed vil du, hvis du vælger at slå cookies fra, slå en eller flere af
følgende funktioner fra:
På startskærmen trykker du på
Fi Direct-navnet, for eksempel: DIRECT-**- HP ENVY-5640 (hvor ** er de unikke tegn, der
identificerer din printer). Skriv passwordet til Wi-Fi Direct når du bliver adspurgt.
(trådløs forbindelse), og derefter på (Indstillinger).
Starte der, hvor du sidst brugte programmet (er især nyttigt, når du bruger opsætningsguiden)
●
Gemme EWS-browserens sprogindstilling
●
Tilpasse EWSHjem-side
●
Oplysninger om, hvordan du ændrer indstillingerne for dine personlige oplysninger og cookies, og
hvordan du finder eller sletter cookies, finder du i dokumentationen til din webbrowser.
64 Kapitel 7 Tilslut printeren DAWW

Tip til opsætning og brug af netværksprinter
Brug følgende tip, når du skal opsætte og bruge en netværksprinter:
Kontroller, at din trådløse router er tændt, når du skal opsætte en trådløs netværksprinter.
●
Printeren søger efter trådløse routere og viser en liste over de fundne netværksnavne på
displayet.
BEMÆRK: Hvis printeren ikke er sat op til trådløs forbindelse, skal du trykke på knappen
(Trådløs) og bagefter trykke (Indstillinger) på printeren for at starte Guiden Trådløs
opsætning.
●
Hvis du vil kontrollere den trådløse forbindelse på printeren, skal du trykke på knappen
(Trådløs) på kontrolpanelet for at åbne menuen Trådløs oversigt. Hvis der står Trådløs Fra eller
Ikke tilsluttet, skal du trykke på
vejledningen på skærmen for at konfigurere printerens trådløse forbindelse.
Hvis computeren er tilsluttet et VPN (Virtual Private Network), skal du afbryde forbindelsen til
●
VPN'et, før du kan få adgang til andre enheder i netværket, herunder printeren.
(Indstillinger) og vælge Guiden Trådløs opsætning. Følg
Læs mere om konfigurering af netværket og printeren til trådløs udskrivning.
●
online, og få flere oplysninger.
Lær, hvordan du finder netværkets sikkerhedsindstillinger.
●
oplysninger.
Lær om Print and Scan Doctor (kun Windows), og find andre fejlfindingstip.
●
online, og få flere oplysninger.
Lær, hvordan du skifter fra USB-forbindelse til trådløs forbindelse.
●
flere oplysninger.
Lær, hvad du skal gøre med din firewall og anti-virus programmer under opsætning af printeren.
●
Klik her for at gå online, og få flere oplysninger.
Klik her for at gå online, og få flere
Klik her for at gå online, og få
Klik her for at gå
Klik her for at gå
DAWW Tip til opsætning og brug af netværksprinter 65

8 Løsning af problemer
Dette afsnit indeholder følgende emner:
Papirstop og problemer med papirindføring
●
Problemer med blækpatroner
●
Problemer med at printe
●
Problemer med kopiering
●
Problemer med at scanne
●
Netværk- og forbindelsesproblemer
●
Problemer med printerhardware
●
●
HP-support
66 Kapitel 8 Løsning af problemer DAWW

Papirstop og problemer med papirindføring
Hvad vil du gøre?
Fjernelse af papirstop
Løs problemer med
papirstop.
BEMÆRK: HP onlinefejlfinding findes muligvis ikke på alle sprog.
Brug HP onlinefejlfinding
Instruktioner i at fjerne papir ved papirstop i printeren eller i den automatiske dokumentføder og
løse problemer med papir og papirindføring.
Læs instruktionerne i menuen Hjælp for at fjerne papir ved papirstop
Papirstop kan forekomme flere steder inde i printeren.
FORSIGTIG: For at undgå, at skrivehovedet bliver beskadiget, skal du fjerne papir, der sidder fast,
så hurtigt som muligt.
Sådan løser du et papirstop
FORSIGTIG: Undgå at trække papir, der sidder fast, ud fra forsiden af printeren. Følg trinnene
herunder for at fjerne papirstoppet i stedet. Hvis du trækker fastklemt papir ud fra forsiden af
printeren, kan det få papir til at gå i stykker og efterlade iturevet papir inde i printeren; dette kunne
resultere i flere papirstop på et senere tidspunkt.
1.
Tryk på
2. Åbn dækslet til blækpatronerne.
(tænd/sluk-knappen) for at slukke printeren.
3. Kontroller papirstien inde i printeren.
a. Løft håndtaget til papirstidækslet, og tag dækslet af.
DAWW Papirstop og problemer med papirindføring 67
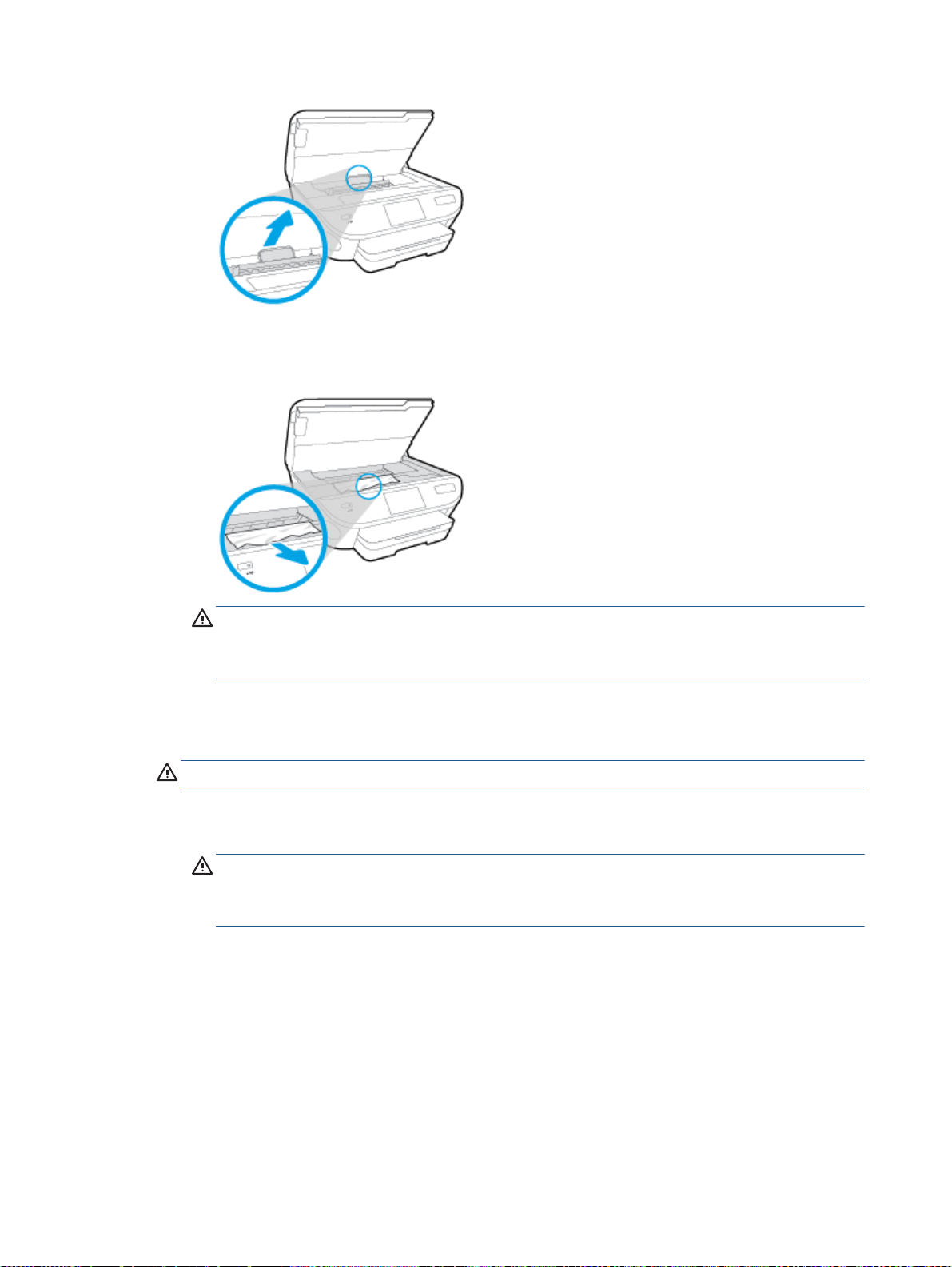
b. Find eventuelt fastklemt papir inde i printeren, tag fat i det med begge hænder, og træk det
ud mod dig selv.
FORSIGTIG: Hvis papiret rives i stykker, når du prøver at fjerne det fra rullerne, skal du
sikre dig, at du får det hele med.
Hvis du ikke fjerner alt det fastkørte papir fra printeren, kan der let opstå papirstop igen.
c. Sæt papirstidækslet på igen, og sørg for, at det låses på plads.
4. Hvis problemet ikke løses, skal du kontrollere området til patronholderen inde i printeren.
FORSIGTIG: Undgå at røre ved det kabel, der er sluttet til patronholderen, under processen.
a. Hvis der er fastklemt papir, skal du flytte patronholderen længst til højre på printeren, tage
fat i fastklemt papir med begge hænder og trække det ind mod dig.
FORSIGTIG: Hvis papiret rives i stykker, når du prøver at fjerne det fra rullerne, skal du
sikre dig, at du får det hele med.
Hvis du ikke fjerner alt det fastkørte papir fra printeren, kan der let opstå papirstop igen.
b. Flyt holderen længst til venstre på printeren, og gør det samme som i sidste trin for at fjerne
eventuelle iturevne papirstykker.
5. Luk dækslet til blækpatronerne.
6. Hvis problemet fortsætter, skal du undersøge bakkeområdet.
a. Træk papirbakken ud for at udvide den.
68 Kapitel 8 Løsning af problemer DAWW

b. Vend forsigtigt printeren på siden for at kunne se printerens underside.
c. Kontroller hullet i printeren, hvor papirbakken var. Hvis der er fastklemt papir, skal du søge
inde i hullet, tage fat i papiret med begge hænder, og træk det ud mod dig selv.
FORSIGTIG: Hvis papiret rives i stykker, når du prøver at fjerne det fra rullerne, skal du
sikre dig, at du får det hele med.
Hvis du ikke fjerner alt det fastkørte papir fra printeren, kan der let opstå papirstop igen.
d. Vend forsigtigt printeren tilbage igen.
e. Skub papirbakken på plads igen.
7.
Tryk på
(tænd/sluk-knappen) for at tænde printeren.
Fjern det, der blokerer for blækpatronholderen
Løs problemet, når en blækpatronholder sidder fast. Brug HP onlinefejlfinding
Hvis noget blokerer for blækpatronholderen, eller hvis dens
hastighed ikke er optimal, findes der trin-for-trin instruktioner
til at løse problemet.
BEMÆRK: HP onlinefejlfinding findes muligvis ikke på alle sprog.
DAWW Papirstop og problemer med papirindføring 69

Læs instruktionerne i menuen Hjælp for at finde hjælp til problemer, der opstår i forbindelse
med blækpatronholderen.
1. Fjern eventuelle genstande, f.eks. papir, der blokerer for blækpatronholderen.
BEMÆRK: Brug ikke værktøj eller andet til at fjerne papir, der sidder fast. Vær altid meget
forsigtig, når du fjerner papir, der har sat sig fast inde i printeren.
2. Tryk på Hjælp fra startskærmbilledet for at få hjælp via printerdisplayet. Tryk på pilene for at
bladre gennem emnerne, tryk på Fejlfinding og support og derefter på punktet til Fjernelse af
blokering af patronholderen.
Tips til forhindring af papirstop
Følg disse retningslinjer for at undgå papirstop.
Fjern ofte udskrifter fra udskriftsbakken.
●
Kontrollér, at du udskriver på et medie, der ikke er rynket, foldet eller beskadiget.
●
Du kan undgå krøllet eller bøjet papir ved at opbevare alt papir fladt og indpakket.
●
Brug ikke papir, som er for tykt eller for tyndt til printeren.
●
Kontrollér, at mediet er lagt korrekt i papirbakkerne, og at de ikke er for fyldte. Yderligere
●
oplysninger findes i
Ilægning af papir på side 11.
Kontroller, at papir, der er lagt i papirbakken, ligger fladt uden bøjede eller iturevne kanter.
●
Bland ikke forskellige papirtyper og -størrelser i papirbakken. Hele papirbunken i papirbakken
●
skal være af samme type og størrelse.
Juster papirstyrene i papirbakken, så de ligger tæt op ad papiret. Papirbreddestyret må ikke bøje
●
papiret i papirbakken.
Skub ikke papiret for langt ind i inputbakken.
●
Hvis du udskriver på begge sider af papiret, skal du ikke udskrive billeder med masser af farver
●
på tyndt papir.
Brug papirtyper, der anbefales til printeren. Se
●
for at få flere oplysninger.
Lad printeren løbe tør for papir, hvis den er ved at løbe tør, før du lægger nyt papir i. Læg ikke
●
papir i bakken, når printeren udskriver.
Løsning af problemer med papirindføringen
Hvilken slags problem har du?
Der indføres ikke papir fra en bakke
●
Grundlæggende oplysninger om papir på side 8
70 Kapitel 8 Løsning af problemer DAWW
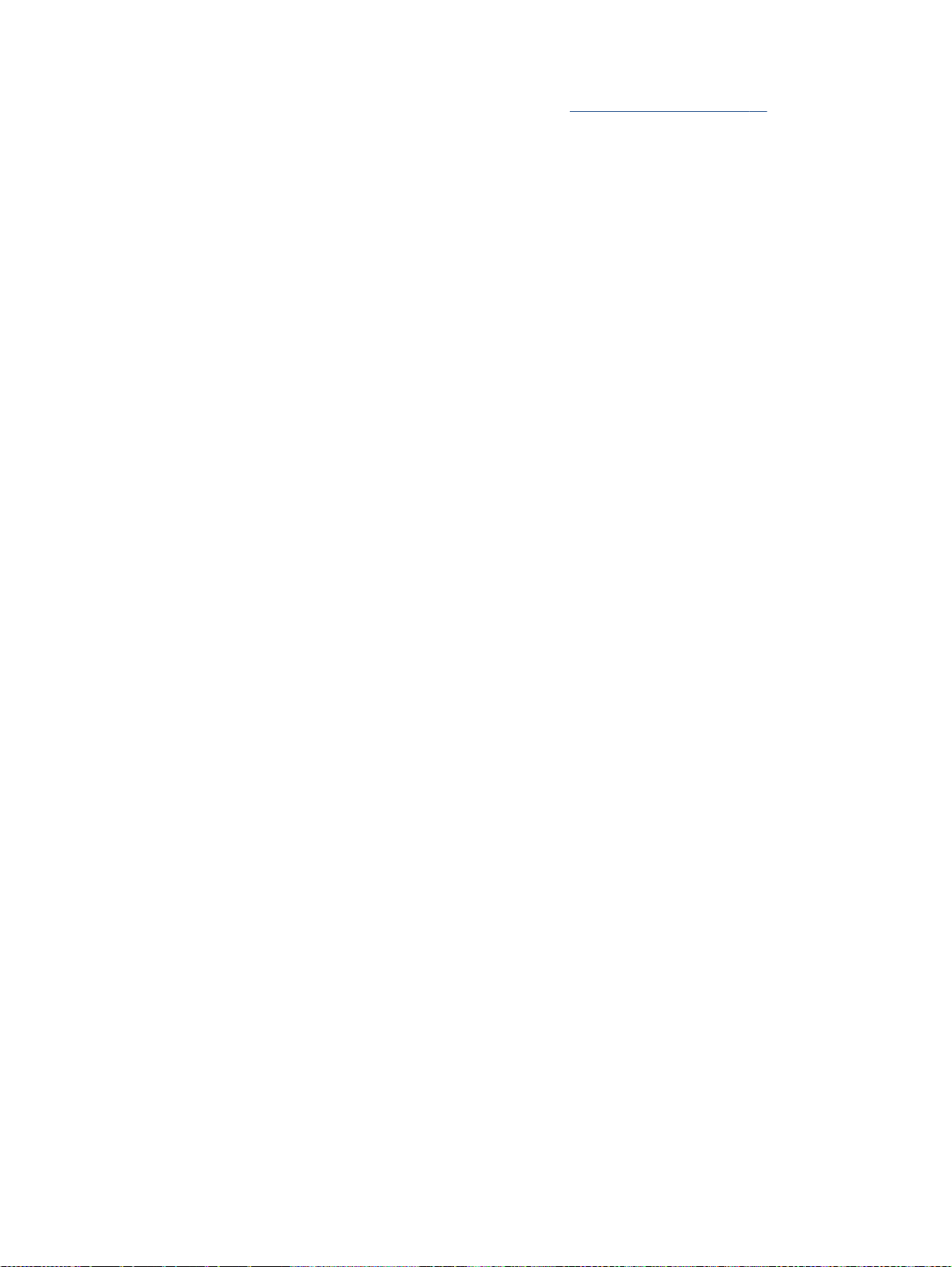
Kontroller, at der er lagt papir i papirbakken. Se
◦
oplysninger. Luft medierne før ilægning.
Kontrollér, at papirstyrene i bakken er indstillet til de korrekte markeringer for det
◦
papirformat, du er ved at indføre. Kontrollér også, at papirstyrene er tætte ind mod stakken,
men ikke for stramme.
Tjek, at mediet i bakken ikke er bøjet. Ret papiret ud ved at bøje det i den modsatte retning
◦
af bøjningen.
Sider bliver skæve
●
Kontroller, at papir, der er lagt i papirbakken, er justeret korrekt mellem papirstyrene. Træk
◦
eventuelt papirbakken ud af printeren, og læg papiret i igen, idet du sikrer dig, at
papirstyrene sidder korrekt.
Læg ikke papir i printeren under udskrivning.
◦
Der indføres flere sider
●
Kontrollér, at papirstyrene i bakken er indstillet til de korrekte markeringer for det
◦
papirformat, du er ved at indføre. Kontrollér, at papirstyrene er tætte på stakken, men ikke
for stramme.
Kontroller, at bakken ikke er overfyldt med papir.
◦
Brug HP-medier for at sikre optimal ydelse og effektivitet.
◦
Ilægning af papir på side 11 for at få flere
DAWW Papirstop og problemer med papirindføring 71
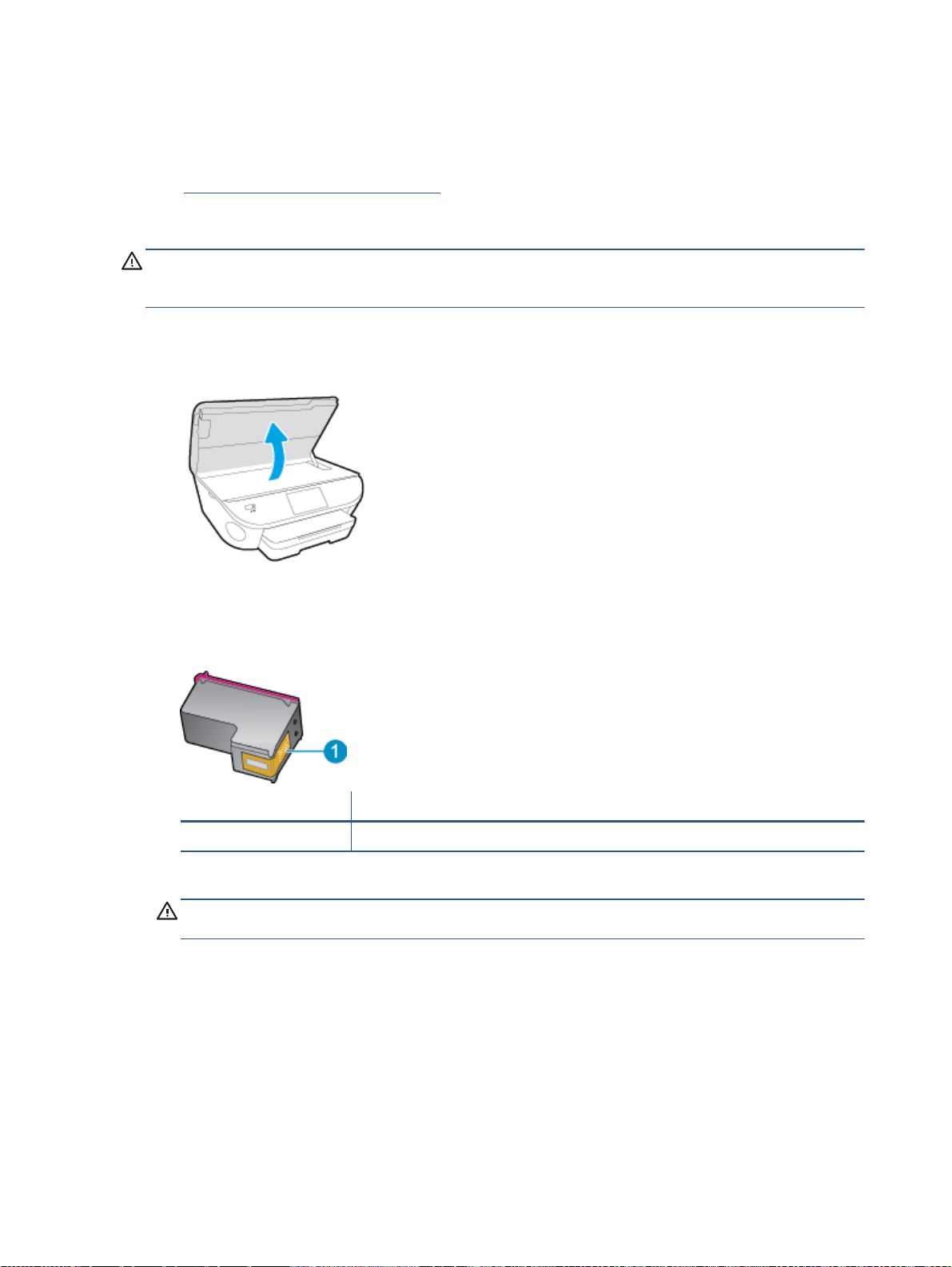
Problemer med blækpatroner
Prøv først at tage blækpatronerne ud og sætte dem i igen. Kontroller, at blækpatronerne er sat i de
korrekte holdere. Rens patronens kontakter, hvis det ikke hjælper Hvis problemet fortsætter, skal du
Udskiftning af patronerne på side 49 for at få flere oplysninger.
gå til
Sådan renses blækpatronernes kontaktflader
FORSIGTIG: Renseproceduren tager kun et par minutter. Sæt blækpatronerne tilbage i produktet,
så hurtigt som muligt. Patroner bør ikke ligge uden for produkter i mere end 30 minutter, Det kan
beskadige blækpatronerne.
1. Kontroller, at der er tændt for strømmen.
2. Åbn dækslet til blækpatronerne.
3. Tag den patron, der er angivet i fejlmeddelelsen, ud.
4. Hold blækpatronen i siderne med bunden opad, og find de elektriske kontakter på blækpatronen.
De elektriske kontakter er de små guldfarvede prikker på blækpatronen.
Funktion Beskrivelse
1 Elektriske kontaktflader
5. Tør kontaktfladerne af med en fugtig fnugfri klud.
FORSIGTIG: Pas på ikke at berøre kontakterne, og pas på ikke at tørre blæk eller andet af
andre steder på patronen.
6. Find kontakterne på printerpatronholderen inde i enheden. Kontakterne ligner et sæt guldfarvede
forhøjninger og er placeret på en sådan måde, at de kommer i kontakt med blækpatronen.
7. Brug en tør vatpind eller en fnugfri klud til at aftørre kontaktfladerne.
8. Sæt blækpatronen i igen.
72 Kapitel 8 Løsning af problemer DAWW
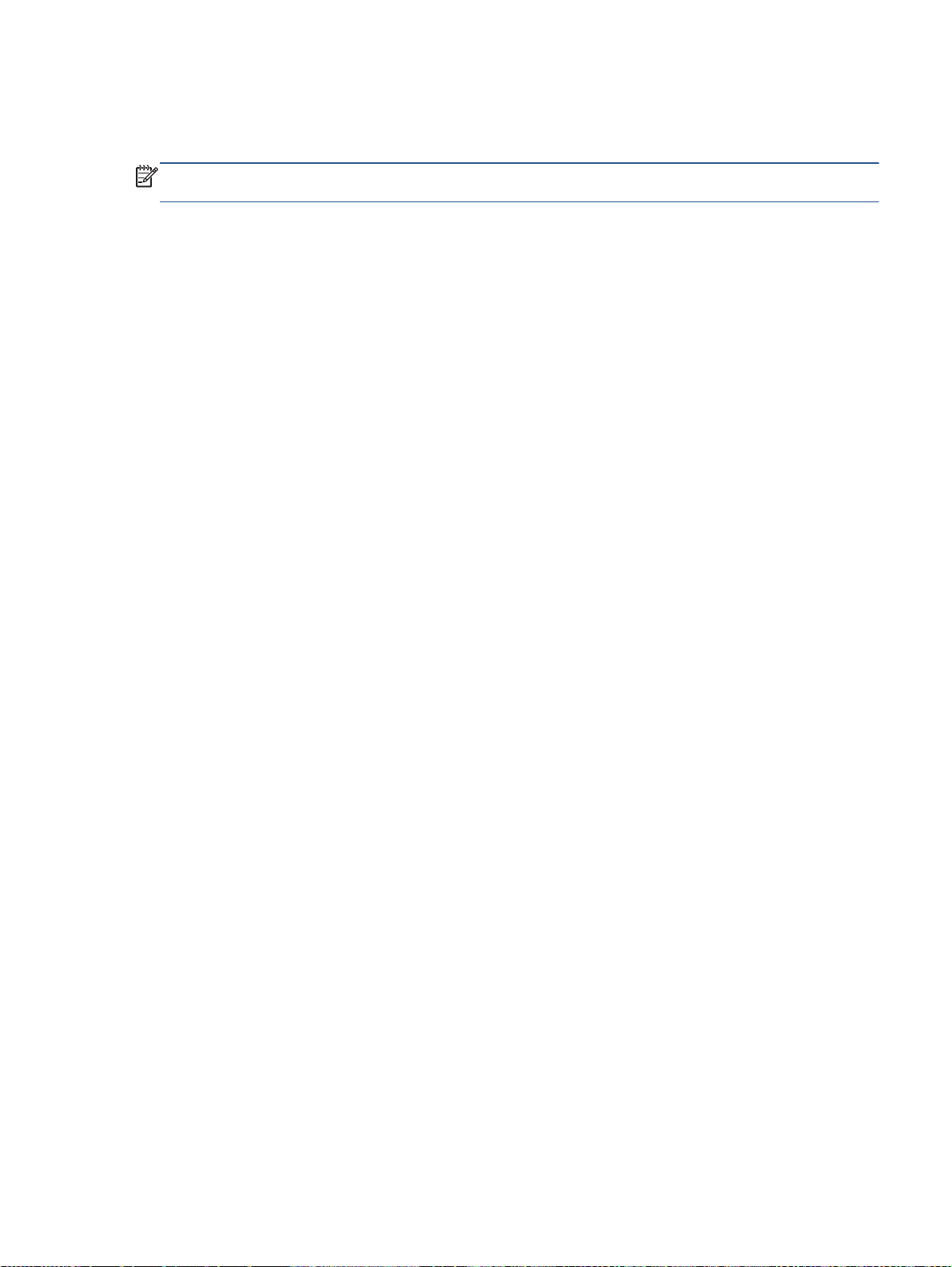
9. Luk dækslet, og tjek, om fejlmeddelelsen er væk.
10. Sluk enheden, og tænd den igen, hvis fejlmeddelelsen stadig vises.
BEMÆRK: Hvis en blækpatron skaber problemer, kan du fjerne den og bruge HP ENVY 5640-
series med tilstanden til udskrivning med én patron.
DAWW Problemer med blækpatroner 73
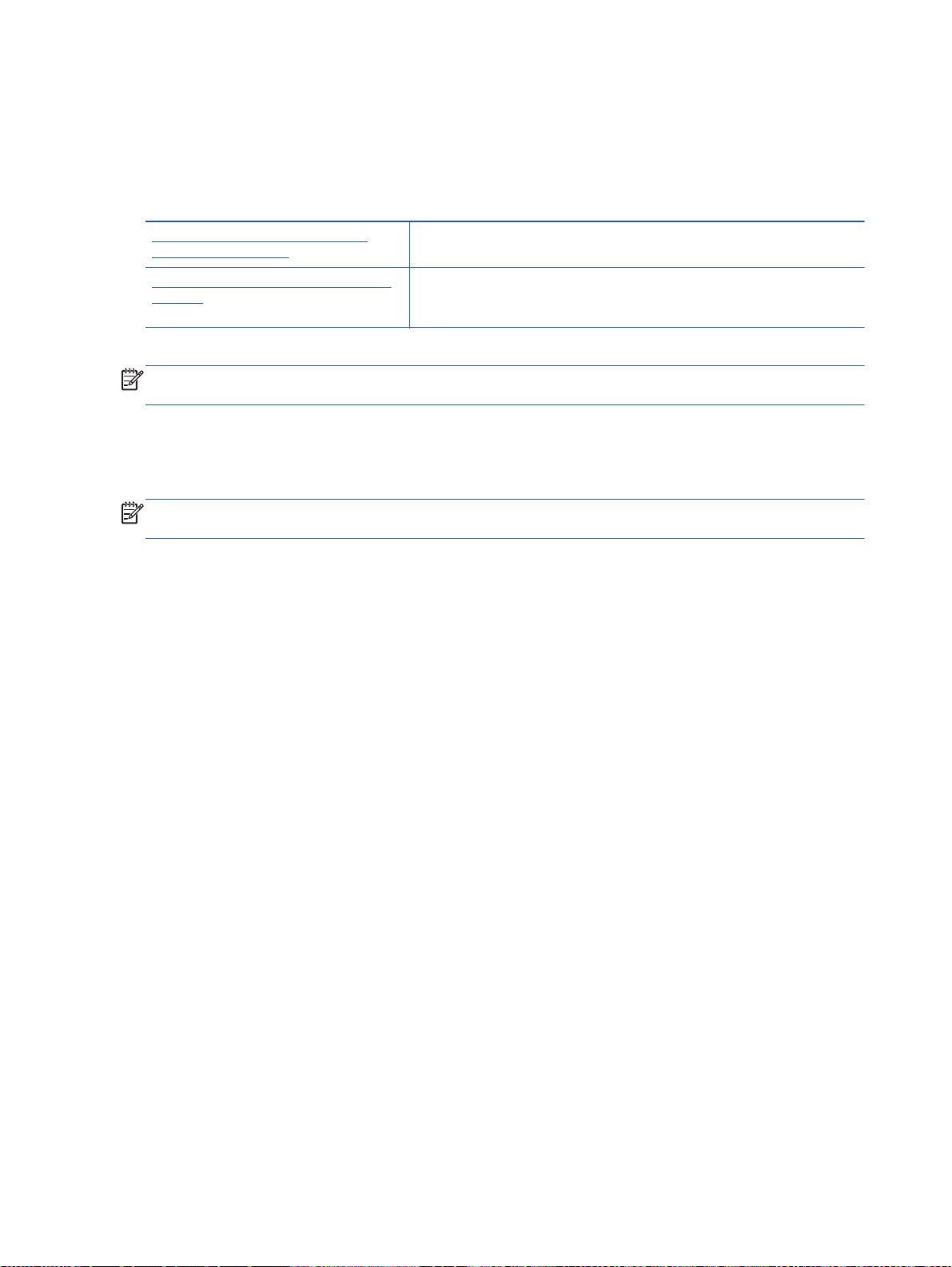
Problemer med at printe
Hvad vil du gøre?
Løs problemer med en side, der ikke vil printe
HP's hjælpefunktion til problemer med
udskrivning og scanning
Løs problemer med et printerjob, som ikke
vil printe.
HP's hjælpefunktion til problemer med udskrivning og scanning er et værktøj,
der vil forsøge at diagnosticere og løse problemet automatisk.
Brug HP onlinefejlfinding
Få trin-for-trin instrukser, hvis printeren ikke svarer eller ikke printer.
BEMÆRK: HP's hjælpefunktion til problemer med udskrivning og scanning og HP onlinefejlfinding
findes muligvis ikke på alle sprog.
Læs instruktionerne i menuen Hjælp for at finde hjælp, hvis du ikke kan printe
Løse udskrivningsproblemer
BEMÆRK: Tjek, at printeren er tændt, og at der er papir i bakken. Prøv følgende i den angivne
rækkefølge, hvis du stadig ikke kan udskrive:
1. Hold øje med fejlmeddelelser på printerens display, og løs dem ved at følge vejledningen på
skærmen.
2. Hvis computeren er tilsluttet printeren med et USB-kabel, skal du tage kablet ud og sætte det i
igen. Hvis computeren er tilsluttet printeren via en trådløs forbindelse, skal du kontrollere, at
forbindelsen fungerer.
3. Kontroller, at printeren ikke er sat på pause eller er offline.
Sådan kontrolleres, at printeren ikke er sat på pause eller er offline
a. Gør et af følgende afhængig af dit operativsystem:
Windows 8,1 og Windows 8: Peg på eller tryk i det øverste højre hjørne af skærmen
●
for at åbne oversigten med amuletter, klik på ikonet Indstillinger, klik eller tryk på
Kontrolpanel, og klik eller tryk derefter på Vis enheder og printere.
Windows 7: Klik på Enheder og printere i Windows-menuen Start.
●
Windows Vista: Klik på Start-menuen i Windows, klik på Kontrolpanel, og klik på
●
Printere.
Windows XP: Klik på Start-menuen i Windows, klik på Kontrolpanel, og klik på Printere
●
og faxenheder.
b. Dobbeltklik på ikonet for din printer, eller højreklik på ikonet for printeren, og vælg Se Hvad
Der Printes for at åbne udskriftskøen.
c. Kontroller, at indstillingerne Stop udskrivning midlertidigt og Brug printer offline i menuen
Printer ikke er markeret.
d. Prøv at udskrive igen, hvis du har ændret noget.
74 Kapitel 8 Løsning af problemer DAWW

4. Kontroller, at printeren er valgt som standardprinter.
Sådan kontrolleres, at printeren er valgt som standardprinter
a. Gør et af følgende afhængig af dit operativsystem:
Windows 8,1 og Windows 8: Peg på eller tryk i det øverste højre hjørne af skærmen
●
for at åbne oversigten med amuletter, klik på ikonet Indstillinger, klik eller tryk på
Kontrolpanel, og klik eller tryk derefter på Vis enheder og printere.
Windows 7: Klik på Enheder og printere i Windows-menuen Start.
●
Windows Vista: Klik på Start-menuen i Windows, klik på Kontrolpanel, og klik på
●
Printere.
Windows XP: Klik på Start-menuen i Windows, klik på Kontrolpanel, og klik på Printere
●
og faxenheder.
b. Kontroller, at den korrekte printer er valgt som standardprinter.
Der vises et hak i en sort eller grøn ring ved siden af standardprinteren.
c. Hvis der er valgt en forkert printer som standardprinter, skal du højreklikke på den korrekte
printer og vælge Benyt som standardprinter.
d. Prøv at bruge printeren igen.
5. Genstart printspooleren.
Sådan genstartes printspooleren
a. Gør et af følgende afhængig af dit operativsystem:
Windows 8,1 og Windows 8
i. Klik eller tryk på det øverste højre hjørne af skærmen for at åbne bjælken med
amuletter, og klik derefter på ikonet Indstillinger.
ii. Klik eller tryk på Kontrolpanel, og klik eller tryk derefter på System og sikkerhed.
iii. Klik eller tryk på Administrative værktøjer, og dobbeltklik eller dobbelttryk derefter på
Tjenester.
iv. Højreklik eller tryk og hold på Udskriftsspooler og klik derefter på Egenskaber.
v. Kontroller, at der ved siden af Starttype på fanen Generelt er valgt Automatisk
vi. Hvis tjenesten ikke allerede kører, skal du klikke på Start under Tjenestestatus og
derefter klikke eller trykke på OK.
Windows 7
i. Vælg menuen Start i Windows, og klik på Kontrolpanel, System og sikkerhed og
Administration.
.
ii. Dobbeltklik på Tjenester.
iii. Højreklik på Print Spooler og derefter på Egenskaber.
DAWW Problemer med at printe 75

iv. Kontroller, at der ved siden af Starttype på fanen Generelt er valgt Automatisk.
v. Hvis tjenesten ikke allerede kører, skal du klikke på Start under Tjenestestatus og
derefter på OK.
Windows Vista
i. Vælg menuen Start i Windows, og klik på Kontrolpanel, System og sikkerhed og
Administration.
ii. Dobbeltklik på Tjenester.
iii. Højreklik på Tjenesten Print Spooler og derefter på Egenskaber.
iv. Kontroller, at der ved siden af Starttype på fanen Generelt er valgt Automatisk.
v. Hvis tjenesten ikke allerede kører, skal du klikke på Start under Tjenestestatus og
derefter på OK.
Windows XP
i. Højreklik på Denne computer i menuen Start.
ii. Klik på Administrer og derefter på Tjenester og programmer.
iii. Dobbeltklik på Tjenester, og vælg derefter på Print Spooler.
iv. Højreklik på Print Spooler, og klik derefter på Genstart for at genstarte tjenesten.
b. Kontroller, at den korrekte printer er valgt som standardprinter.
Der vises et hak i en sort eller grøn ring ved siden af standardprinteren.
c. Hvis der er valgt en forkert printer som standardprinter, skal du højreklikke på den korrekte
printer og vælge Benyt som standardprinter.
d. Prøv at bruge printeren igen.
6. Genstart computeren.
7. Slet indholdet i udskriftskøen.
Sådan slettes udskriftskøen
a. Gør et af følgende afhængig af dit operativsystem:
Windows 8,1 og Windows 8: Peg på eller tryk i det øverste højre hjørne af skærmen
●
for at åbne oversigten med amuletter, klik på ikonet Indstillinger, klik eller tryk på
Kontrolpanel, og klik eller tryk derefter på Vis enheder og printere.
Windows 7: Klik på Enheder og printere i Windows-menuen Start.
●
Windows Vista: Klik på Start-menuen i Windows, klik på Kontrolpanel, og klik på
●
Printere.
Windows XP: Klik på Start-menuen i Windows, klik på Kontrolpanel, og klik på Printere
●
og faxenheder.
b. Dobbeltklik på printerikonet for at åbne udskrivningskøen.
76 Kapitel 8 Løsning af problemer DAWW

c. Klik på Annuller alle dokumenter eller Slet udskriftsdokument i menuen Printer, og klik på
Ja for at bekræfte sletningen.
d. Genstart computeren, og prøv at udskrive igen, hvis der stadig er dokumenter i køen.
e. Kontroller, at udskriftskøen er tom, og prøv at udskrive igen.
Sådan kontrolleres strømtilslutningen, og sådan nulstilles printeren
1. Kontroller, at netledningen er sat korrekt i printeren.
1 Strømtilslutning til printeren
2 Tilslutning til stikkontakt
2. Kig inde i printeren, og kontroller, at der lyser en grøn indikator, der angiver at printeren er
tilsluttet strøm. Hvis ikke, skal du kontrollere, at netledningen er sat korrekt i printeren eller sætte
stikket i en anden stikkontakt.
3. Kig på afbryderen på printeren. Hvis den ikke er tændt, er printeren slukket. Tryk på afbryderen
for at tænde printeren.
BEMÆRK: Slut printeren til et andet strømudtag, hvis ikke den får strøm.
4. Kontroller, at printeren er tændt, og træk netledningen ud fra siden af printeren under dækslet til
blækpatronen.
5. Tag lysnetledningen ud stikkontakten.
6. Vent mindst 15 sekunder.
7. Sæt lysnetledningen i stikkontakten igen.
8. Tilslut netledningen igen i siden af printeren under dækslet til blækpatronen.
9. Tryk på afbryderknappen på printeren, hvis ikke den starter af sig selv.
10. Forsøg at bruge printeren igen.
Løsninger på problemer med kvaliteten af udskrift
Trin-for-trin-instruktioner til at løse de fleste problemer med kvaliteten af
udskrift.
Sådan løser du problemer med
udskriftskvaliteten online
DAWW Problemer med at printe 77
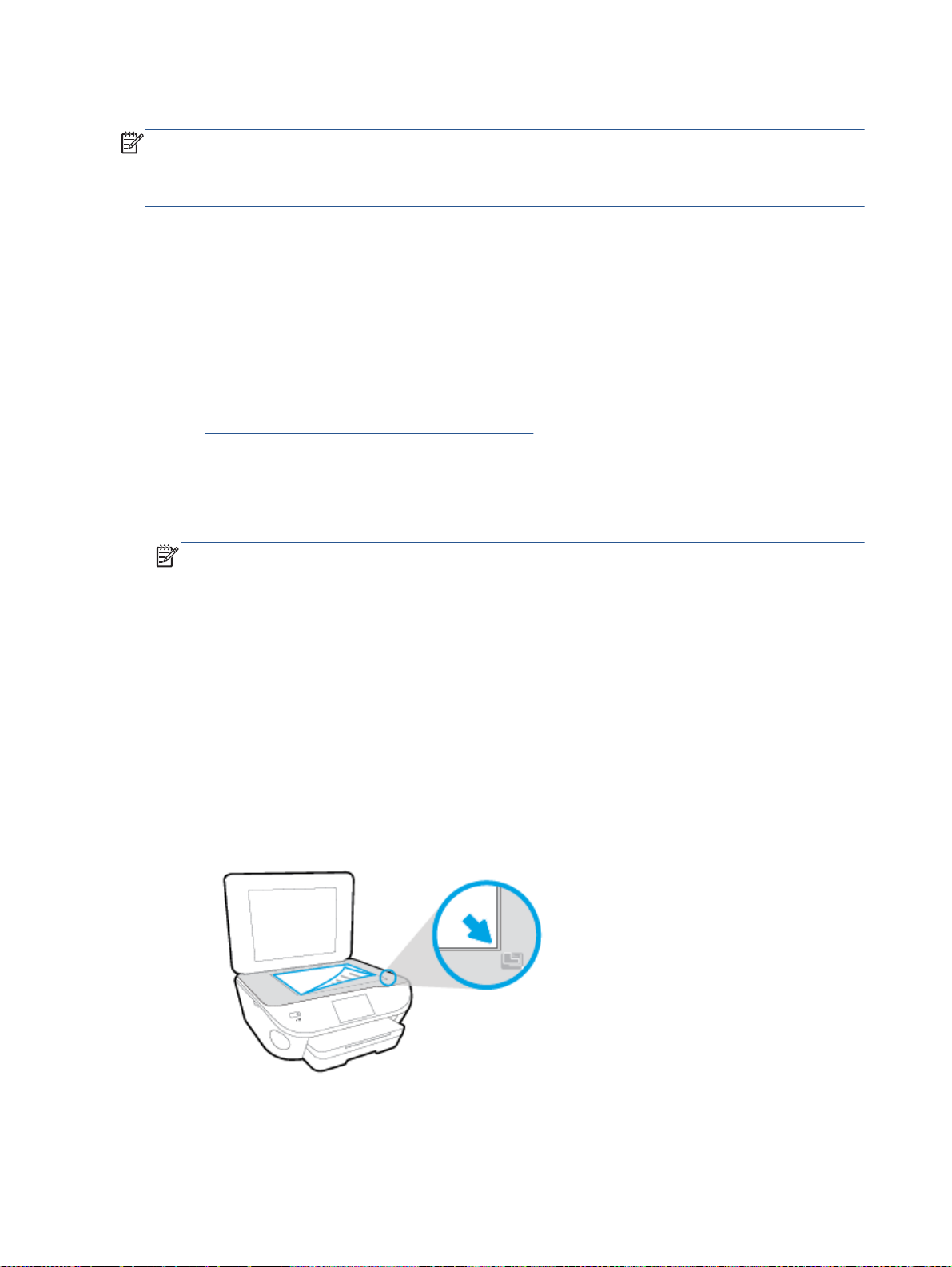
Læs instruktionerne i menuen Hjælp for at finde hjælp til problemer med kvaliteten af udskrift
BEMÆRK: Du kan undgå problemer med udskriftskvaliteten ved altid at slukke printeren med
knappen Til og vente med at trække stikket ud eller afbryde stikkontakten, indtil lyset i knappen Til
slukkes. Dette gør det muligt for printeren at flytte patronerne til en beskyttet position, hvor de ikke
tørrer ud.
Sådan forbedres udskriftskvaliteten
1. Kontroller, at du bruger originale HP-blækpatroner
2. Kontroller printersoftwaren for at sikre, at du har valgt den korrekte papirtype på rullelisten
Medier og den korrekte udskriftskvalitet på rullelisten Indstilling af kvalitet.
I printersoftware, skal du kikke på Udskriv & scanning og derefter på Angiv præferencer for
●
at se printeregenskaberne.
3. Kontroller de forventede blækniveauer for at se, om blækpatronerne er ved at løbe tør for blæk.
Kontrol af det anslåede blækniveau på side 48 for at få flere oplysninger. Hvis blækniveauet
Se
er lavt, skal du overveje at udskifte patronerne.
4. Juster patronerne
Sådan justeres blækpatronerne fra printersoftware
BEMÆRK: Justering af blækpatronerne sikrer udskrifter af høj kvalitet. Når du har installeret
en ny blækpatron, bliver du bedt om at justere den. Hvis du fjerner og installerer den samme
blækpatron, gør HP All-in-One dig opmærksom på, at blækpatronerne skal justeres. HP All-inOne husker justeringsværdierne for den pågældende blækpatron, så du behøver ikke at gentage
justeringen af blækpatronerne.
a. Læg nyt almindeligt hvidt Letter- eller A4-papir i papirbakken.
b. Gør et af følgende for at åbne printersoftware, afhængigt af dit operativsystem:
c. I printersoftware, skal du klikke på Udskriv & scanning, og derefter på Vedligeholdelse af
printeren for at få adgang til Printerværktøjskasse.
d. I Printerværktøjskasse skal du klikke på Juster printerpatroner på fanen Enhedstjenester.
Printeren udskriver et justeringsark.
e. Læg patronjusteringssiden med udskriftssiden nedad i forreste højre hjørne af glaspladen.
f. Følg vejledningen på printerens display for at justere patronerne. Genbrug eller kasser
justeringsarket.
78 Kapitel 8 Løsning af problemer DAWW

Sådan justeres patronerne fra printerens display
a. Læg almindeligt hvidt Letter- eller A4-papir i papirbakken.
b. Tryk på Opsætning på printerens kontrolpaneldisplay.
c. Tryk på Vedligeholdelse af printer, vælg Juster skrivehoveder, og følg anvisningerne på
skærmen.
5. Udskriv en diagnosticeringsside, hvis patronerne ikke er ved at løbe tør.
Sådan udskrives en testside fra printersoftware
a. Læg nyt almindeligt hvidt Letter- eller A4-papir i papirbakken.
b. Gør et af følgende for at åbne printersoftware, afhængigt af dit operativsystem:
c. I printersoftware, skal du klikke på Udskriv & scanning, og derefter på Vedligeholdelse af
printeren for at få adgang til printerværktøjskassen.
d. Klik på Print Diagnostic Information (Udskriv diagnosticeringsoplysninger) under fanen
Device Reports (Enhedsrapporter) for at udskrive en diagnosticeringsside. Tjek den blå,
magenta, gule og sorte boks på diagnosticeringssiden. Hvis der er streger i boksene, eller
der mangler blæk i dele af dem, skal du udføre en automatisk rensning af patronerne.
Sådan udskrives en testside fra printerens display
a. Læg nyt almindeligt hvidt Letter- eller A4-papir i papirbakken.
b. Tryk på Opsætning på printerens kontrolpanel.
c. Tryk på Rapporter.
d. Tryk på Udskriftskvalitetsrapport.
6. Udfør en automatisk rensning af blækpatronerne, hvis der er streger i eller der mangler blæk i
felterne på diagnosticeringssiden.
Sådan renses blækpatronerne fra printersoftware
a. Læg nyt almindeligt hvidt Letter- eller A4-papir i papirbakken.
b. Gør et af følgende for at åbne printersoftware, afhængigt af dit operativsystem:
Windows 8,1: Klik på Pil ned nederst i venstre hjørne af startskærmen, og vælg
●
derefter printerens navn.
Windows 8: Højreklik på et tomt område på startskærmen, klik på Alle apps på
●
applikationslinjen, og klik derefter på printerens navn.
Windows 7, Windows Vista
●
vælg Alle programmer, klik på HP, klik på mappen til printeren, og vælg derefter ikonet
med printerens navn.
og Windows XP: Klik på Start på computerens skrivebord,
c. I printersoftware, skal du klikke på Udskriv & scanning, og derefter på Vedligeholdelse af
printeren for at få adgang til Printerværktøjskasse.
d. Klik på Clean Ink Cartridges (Rens blækpatroner) under fanen Device Services
(Enhedstjenester). Følg vejledningen på skærmen.
DAWW Problemer med at printe 79

Sådan renses patronerne fra printerens display
a. Læg almindeligt hvidt Letter- eller A4-papir i papirbakken.
b. Tryk på Opsætning på printerens kontrolpaneldisplay.
c. Tryk på Vedligeholdelse af printer, vælg Rengør printerhoved, og følg anvisningerne på
skærmen.
Kontakt HP Support, hvis rensning af skrivehovedet ikke løser problemet. Gå til
support. På dette websted finder du oplysninger og værktøjer, som kan hjælpe dig med at rette
mange almindeligt forekommende printerproblemer. Hvis du bliver bedt om det, skal du vælge
land/område og derefter klikke på Alle HP-kontaktpersoner for at få oplysninger om, hvordan du
kontakter teknisk support.
Sådan forbedres udskriftskvaliteten
1. Kontroller, at du bruger originale HP-patroner.
2. Vælg den korrekte papirtype og udskriftskvalitet i dialogboksen Udskriv.
3. Kontroller de forventede blækniveauer for at se, om blækpatronerne er ved at løbe tør for blæk.
Udskrift printerpatronerne, når de er ved at løbe tør for blæk.
4. Juster blækpatronerne
Sådan justeres blækpatroner
a. Læg almindeligt hvidt papir i Letter- eller A4-format i papirbakken.
b. Åbn HP Utility.
BEMÆRK: HP Utility findes i mappen Hewlett-Packard i mappen Programmer på
harddiskens øverste niveau.
www.hp.com/
c. Vælg HP ENVY 5640-series på listen over enheder i vinduets venstre side.
d. Klik på Juster.
e. Klik på Juster, og følg vejledningen på skærmen.
f. Klik på Alle indstillinger for at komme tilbage til ruden Oplysninger og support.
5. Udskriv en testside.
Sådan udskrives en testside
a. Læg almindeligt hvidt papir i Letter- eller A4-format i papirbakken.
b. Åbn HP Utility.
BEMÆRK: HP Utility findes i mappen Hewlett-Packard i mappen Programmer på
harddiskens øverste niveau.
c. Vælg HP ENVY 5640-series på listen over enheder i vinduets venstre side.
80 Kapitel 8 Løsning af problemer DAWW

d. Klik på Testside.
e. Klik på knappen Udskriv testside, og følg vejledningen på skærmen.
Tjek, om der teksten er takket, eller der er streger i teksten og farvede bokse. Hvis der er
takker - eller streger - eller der ikke er blæk i dele af felterne, skal du udføre en automatisk
rensning af patronerne.
6. Hvis der vises streger på diagnosticeringssiden, eller hvis der mangler dele af tekst eller farvede
bokse, skal printerpatronerne renses automatisk.
Sådan renses skrivehovedet automatisk
a. Læg almindeligt hvidt papir i Letter- eller A4-format i papirbakken.
b. Åbn HP Utility.
BEMÆRK: HP Utility findes i mappen Hewlett-Packard i mappen Programmer på
harddiskens øverste niveau.
c. Vælg HP ENVY 5640-series på listen over enheder i vinduets venstre side.
d. Klik på Rens skrivehoved.
e. Klik på Rens, og følg vejledningen på skærmen.
FORSIGTIG: Rens kun skrivehovedet, når det er nødvendigt. Unødvendig rensning er
spild af blæk og forkorter skrivehovedets levetid.
BEMÆRK: Hvis udskriftskvaliteten stadig er dårlig, efter du har renset skrivehovedet, kan
du prøve at justere printeren. Kontakt HP Support, hvis der stadig er problemer med
udskriftskvaliteten efter rensning og justering.
f. Klik på Alle indstillinger for at komme tilbage til ruden Oplysninger og support.
Løs problemer med udtværet blæk på udprint
Hvis udskriften er udtværet, kan du prøve at bruge funktionen Fjern blækudtværing fra printerens
display. Det tager flere minutter at udføre denne rensning. Der skal lægges papir i fuld størrelse i
printeren, og papiret føres automatisk frem og tilbage under rensningen. Det er normalt med
mekaniske lyde på dette tidspunkt.
1. Læg almindeligt hvidt Letter- eller A4-papir i papirbakken.
2. Tryk på Opsætning på printerens kontrolpaneldisplay.
3. Tryk på Vedligeholdelse af printer, vælg den ønskede indstilling, og følg derefter anvisningerne
på skærmen.
BEMÆRK: Du kan også gøre det samme fra HP-printersoftwaren eller den integrerede webserver
(EWS). Se
på side 64, hvis du vil få adgang til softwaren eller EWS.
Åbn HP-printersoftwaren (Windows) på side 16 eller Åbn den integrerede webserver
DAWW Problemer med at printe 81
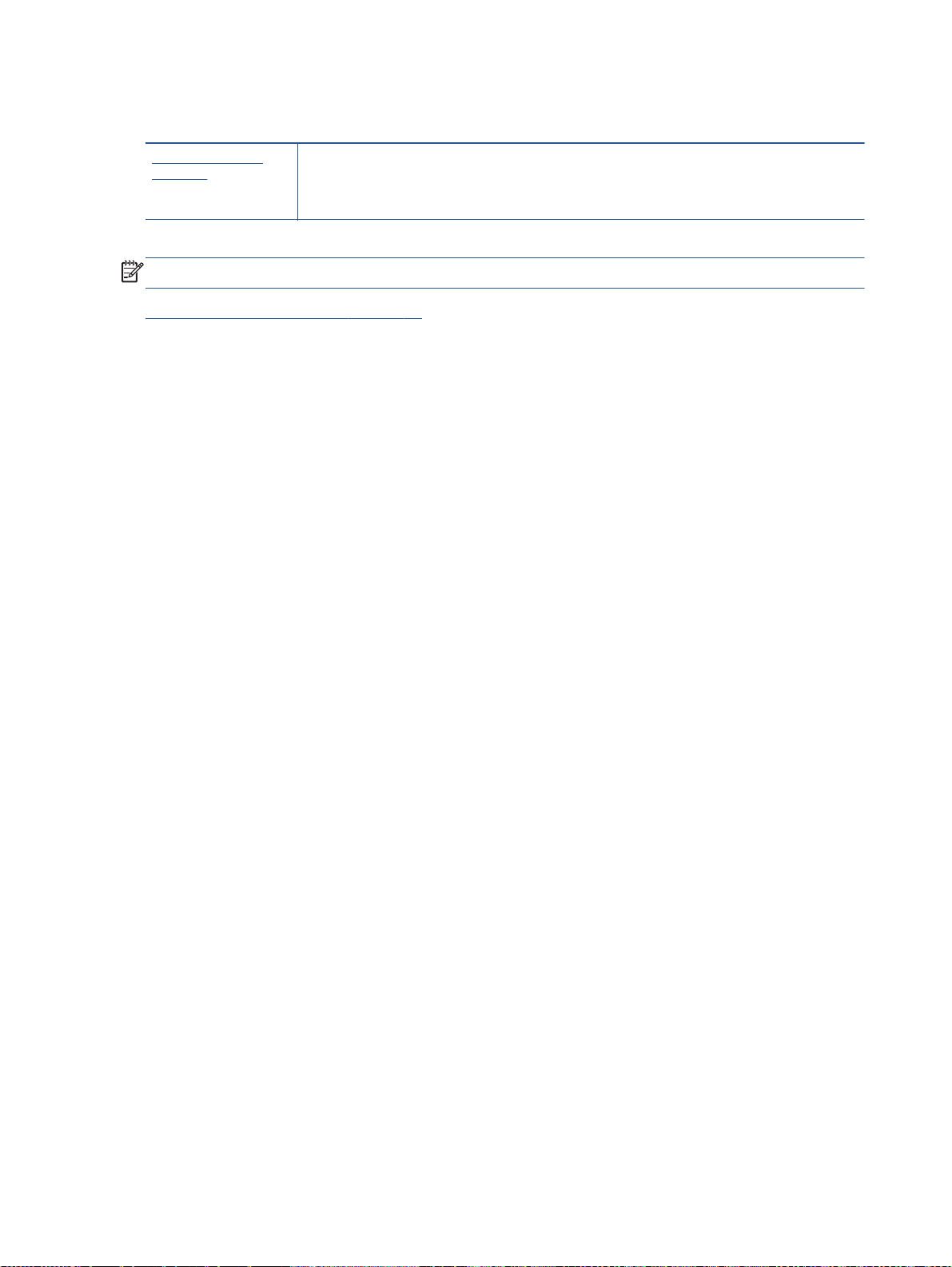
Problemer med kopiering
Løs problemer med
kopiering.
Brug HP onlinefejlfinding
Få trin-for-trin-instruktioner, hvis printeren ikke laver en kopi, eller hvis dine print er i dårlig
kvalitet.
BEMÆRK: HP onlinefejlfinding findes muligvis ikke på alle sprog.
Tip til kopiering og scanning på side 46
82 Kapitel 8 Løsning af problemer DAWW

Problemer med at scanne
HP's hjælpefunktion til problemer
med udskrivning og scanning
Løsning af scanningsproblemer Brug HP onlinefejlfinding
HP's hjælpefunktion til problemer med udskrivning og scanning er et værktøj, der vil
forsøge at diagnosticere og løse problemet automatisk.
Få trin-for-trin-instruktioner, hvis printeren ikke laver en kopi, eller hvis dine print er i
dårlig kvalitet.
BEMÆRK: HP's hjælpefunktion til problemer med udskrivning og scanning og HP onlinefejlfinding
findes muligvis ikke på alle sprog.
Tip til kopiering og scanning på side 46
DAWW Problemer med at scanne 83

Netværk- og forbindelsesproblemer
Hvad vil du gøre?
Løs problemer med trådløs forbindelse
Vælg en af de følgende muligheder for fejlfinding.
HP's hjælpefunktion til
problemer med
udskrivning og scanning
Brug HP onlinefejlfinding
HP's hjælpefunktion til problemer med udskrivning og scanning er et værktøj, der vil forsøge at
diagnosticere og løse problemet automatisk.
Løs et firewall- eller antivirusproblem, hvis du mener, at dette forhindrer din computer i at skabe
forbindelse til printeren.
Løs problem med trådløs forbindelse, hvad enten din printer aldrig har været tilsluttet, eller
●
at den allerede har været tilsluttet, men ikke virker nu.
Løs et firewall- eller antivirusproblem, hvis du mener, at dette forhindrer din computer i at
●
skabe forbindelse til printeren.
BEMÆRK: HP's hjælpefunktion til problemer med udskrivning og scanning og HP onlinefejlfinding
findes muligvis ikke på alle sprog.
Læs instruktionerne i menuen Hjælp for at finde hjælp til problemer med trådløs forbindelse
Tjek netværkskonfigurationen, eller udskriv en test af den trådløse forbindelse som en hjælp til at løse
problemer i forbindelse med netværkstilslutning.
1.
På startskærmen trykker du på
(trådløs forbindelse), og derefter på (Indstillinger).
2. Tryk på Udskriv rapport. Tryk derefter på Vis netværkskonfiguration eller Rapport for trådløst
testprint.
Find netværksindstillinger for trådløs forbindelse
Vælg en af de følgende muligheder for fejlfinding.
HP's hjælpefunktion til problemer
med udskrivning og scanning
Brug HP onlinefejlfinding Lær hvordan, du finder dit netværksnavn (SSID) og adgangskode for trådløs
HP's hjælpefunktion til problemer med udskrivning og scanning er et værktøj, der kan
give dig navnet på netværket (SSID) og passwordet (netværksnøglen).
forbindelse.
BEMÆRK: HP's hjælpefunktion til problemer med udskrivning og scanning og HP onlinefejlfinding
findes muligvis ikke på alle sprog.
Gendan Wi-Fi Direct-forbindelse
Brug HP onlinefejlfinding Løs dit Wi-Fi Direct-problem eller lær at konfigurere Wi-Fi Direct.
BEMÆRK: HP onlinefejlfinding findes muligvis ikke på alle sprog.
84 Kapitel 8 Løsning af problemer DAWW

Læs instruktionerne i menuen Hjælp for at finde hjælp til problemer med Wi-Fi Direct
1. Kontrollér printeren for om Wi-Fi Direct er slået til:
▲
Tryk på
(Wi-Fi Direct) på printerens kontrolpanel.
2. Aktiver Wi-Fi-forbindelsen fra den trådløse computer eller mobilenhed, og søg efter og opret
forbindelse til din printers Wi-Fi Direct-navn.
3. Skriv passwordet til Wi-Fi Direct når du bliver adspurgt.
4. Hvis du bruger en mobil enhed, skal du have installeret en kompatibel udskrivningsapp. Du kan
finde flere oplysninger om mobil udskrivning på
www.hp.com/global/us/en/eprint/
mobile_printing_apps.html.
Sådan ændrer du en USB-forbindelse til en trådløs forbindelse
Vælg en af de følgende muligheder for fejlfinding.
HP's hjælpefunktion til problemer med
udskrivning og scanning
Brug HP onlinefejlfinding Skift fra en USB-forbindelse til trådløs forbindelse eller Wi-Fi Direct.
BEMÆRK: HP's hjælpefunktion til problemer med udskrivning og scanning og HP onlinefejlfinding
findes muligvis ikke på alle sprog.
Ændre tilslutningsmetode på side 58
HP's hjælpefunktion til problemer med udskrivning og scanning er et værktøj, der
vil forsøge at diagnosticere og løse problemet automatisk.
DAWW Netværk- og forbindelsesproblemer 85

Problemer med printerhardware
TIP: Kør HP Print and Scan Doctor for at diagnosticere og løse problemer med udskrivning,
scanning og kopiering automatisk. Applikationen fås kun på et udvalg af sprog.
At håndtere den automatiske udbakkeforlænger manuelt
Hvis den automatiske udbakkeforlænger ikke går i stilling af sig selv, kan man håndtere den manuelt.
1. Tag udbakken ud af printeren.
2. Flyt låsen på udbakken til ulåst position på bunden af udbakken, og ryk i udløsningshåndtaget
for at løsne bakkeforlængeren.
3. Indsæt udbakken i printeren med forlængeren i den løsnede position.
Printeren lukker uventet ned
Kontroller, at der er strøm, og at forbindelserne er i orden.
●
Kontrollér, at printerens strømledning sidder korrekt i en stikkontakt, der virker.
●
Justering af skrivehoved bliver ikke udført
Hvis justeringen ikke lykkes, kan det skyldes, at der ikke ligger almindeligt, nyt hvidt papir i
●
papirbakken. Hvis du har lagt farvet papir i papirbakken, når du justerer printpatronerne, vil
justeringen mislykkes.
Hvis justeringen mislykkes flere gange, skal skrivehovedet muligvis renses, eller føleren er
●
muligvis defekt.
Kontakt HP Support, hvis rensning af skrivehovedet ikke løser problemet. Gå til
●
support. På dette websted finder du oplysninger og værktøjer, som kan hjælpe dig med at rette
mange almindeligt forekommende printerproblemer. Hvis du bliver bedt om det, skal du vælge
land/område og derefter klikke på Alle HP-kontaktpersoner for at få oplysninger om, hvordan du
kontakter teknisk support.
86 Kapitel 8 Løsning af problemer DAWW
www.hp.com/
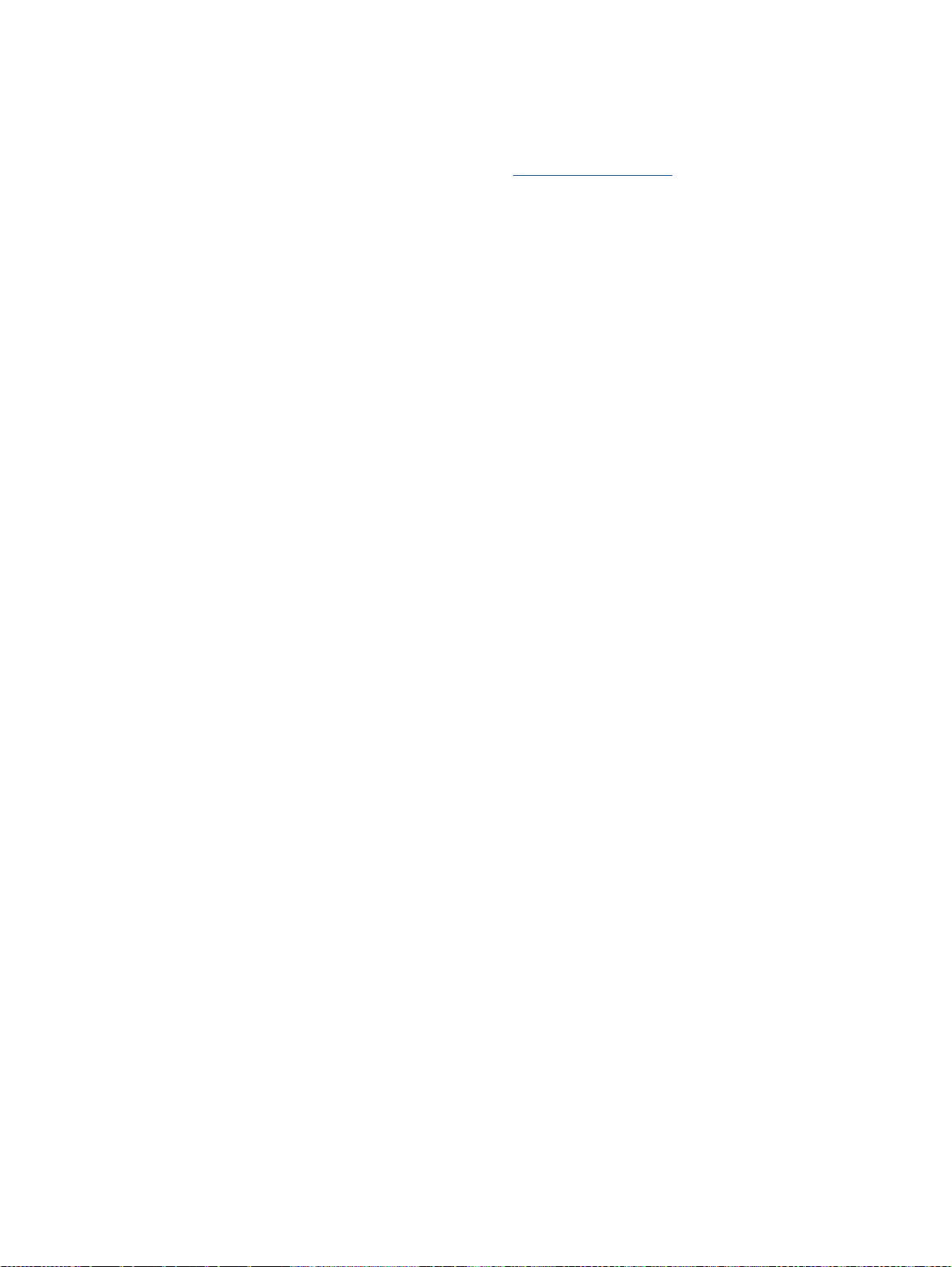
Løs printerfejl.
▲
Sluk printeren, og tænd den igen. Kontakt HP, hvis dette ikke løser problemet.
Kontaktoplysninger til HP Support finder du i
HP-support på side 88.
DAWW Problemer med printerhardware 87

HP-support
Registrere printer
●
Supportproces
●
HP's telefonsupport
●
Yderligere garantimuligheder
●
Registrere printer
Hvis du bruger et par minutter på at registrere produktet, får du hurtigere service, mere effektiv
support samt meddelelser vedrørende produktsupport. Hvis ikke du registrerede printeren, da du
installerede softwaren, kan du registrere den nu på
Supportproces
Følg nedenstående trinvise vejledning, hvis der opstår problemer:
1. Læs dokumentationen, som fulgte med printeren.
http://www.register.hp.com.
2. Besøg HP's websted med online support på
HP's onlinesupport er tilgængelig for alle HP-kunder. Det er den hurtigste vej til de nyeste
produktoplysninger og eksperthjælp og omfatter følgende funktioner:
Hurtig adgang til kvalificerede onlinesupportspecialister
●
Software- og driveropdateringer til printeren
●
Nyttige oplysninger om fejlfinding ved almindelige problemer
●
Proaktive printeropdateringer, supportbeskeder og HP-nyheder, som er tilgængelige, når
●
du registrerer printeren
3. Kontakt HP Support.
Supportmuligheder og tilgængeligheden af support varierer afhængigt af land/område og sprog.
HP's telefonsupport
Mulighed for telefonisk support varierer efter produkt, land/område og sprog.
Dette afsnit indeholder følgende emner:
Periode med telefonsupport
●
Kontakt til HP Kundeservice
●
www.hp.com/support.
Telefonnumre til supportafdelingen
●
Efter perioden med telefonsupport
●
88 Kapitel 8 Løsning af problemer DAWW
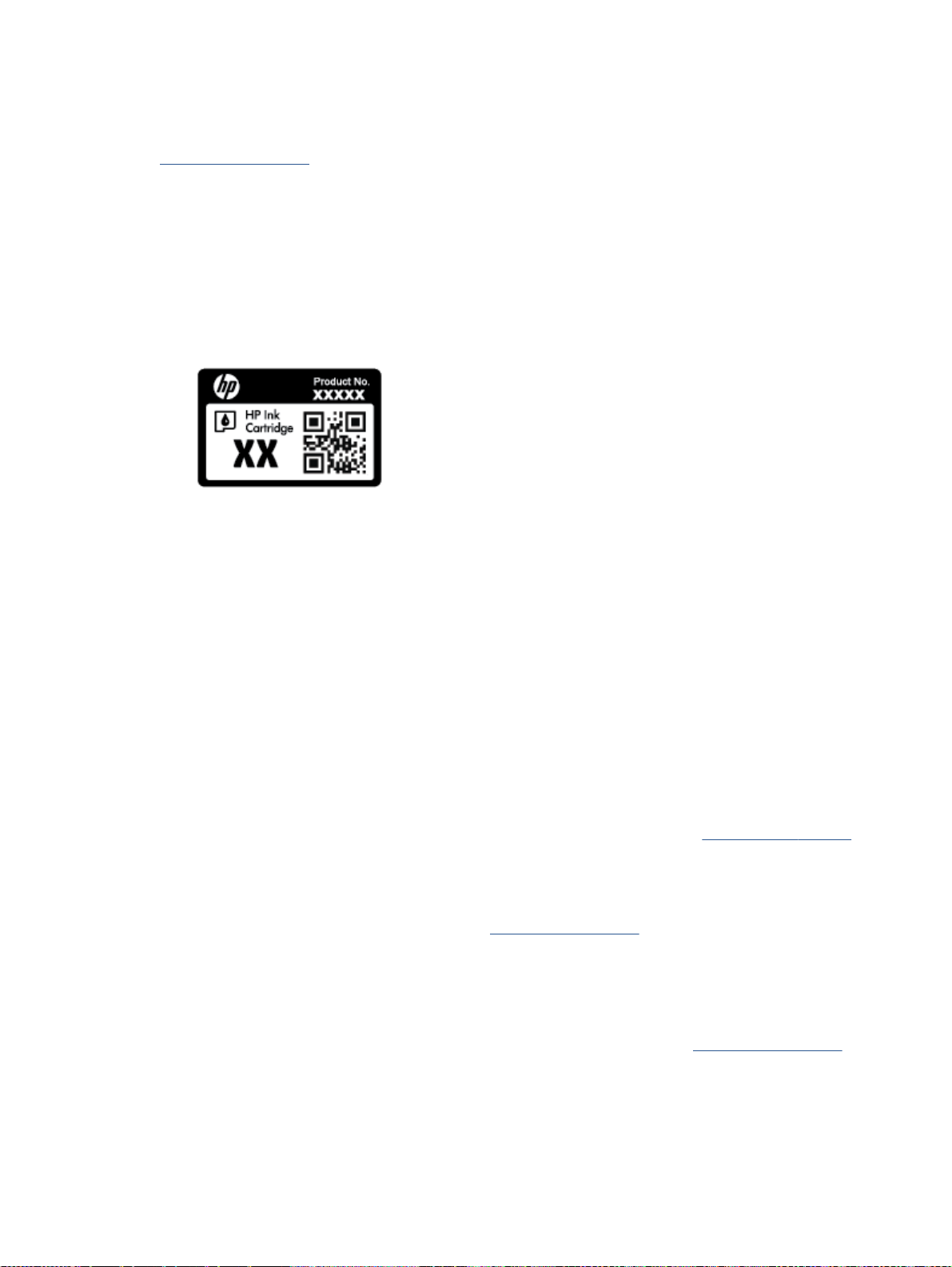
Periode med telefonsupport
Et års telefonsupport er tilgængelig i Nordamerika, Asien og Latinamerika (inkl. Mexico). Gå til
www.hp.com/support for at finde ud af, hvor lang tid der ydes support i Europa, Mellemøsten og
Afrika. Opkald sker til almindelig telefontakst.
Kontakt til HP Kundeservice
Ring til HP support, mens du står foran computeren og printeren. Sørg for at have følgende
oplysninger parat:
Produktnavn (findes på produktet, f.eks. HP ENVY 5640)
●
Produktnummer (sidder inden under patrondækslet)
●
Serienummer (sidder bag på eller neden under printeren)
●
De meddelelser, der vises, når problemet opstår
●
Svar på følgende spørgsmål:
●
Er dette sket før?
◦
Kan du genskabe problemet?
◦
Har du installeret ny hardware eller software på computeren omkring det tidspunkt, da
◦
problemet opstod?
Skete der ellers noget forud for denne situation (f.eks. tordenvejr, printeren blev flyttet
◦
osv.)?
Telefonnumre til supportafdelingen
Du kan finde en liste over de aktuelle HP-supportnumre og omkostninger på www.hp.com/support.
Efter perioden med telefonsupport
Når perioden med telefonsupport udløber, skal du betale et gebyr for at få hjælp fra HP. Du kan også
få hjælp på HP's websted med online support:
ring til det supporttelefonnummer, der er angivet for dit land/område, for at få oplyst mulighederne for
support.
Yderligere garantimuligheder
Du kan vælge af købe ekstra serviceplaner til HP ENVY 5640-series. Gå til www.hp.com/support, og
vælg land og sprog, hvis du vil se, hvilke services der tilbydes.
www.hp.com/support. Kontakt HP-forhandleren, eller
DAWW HP-support 89
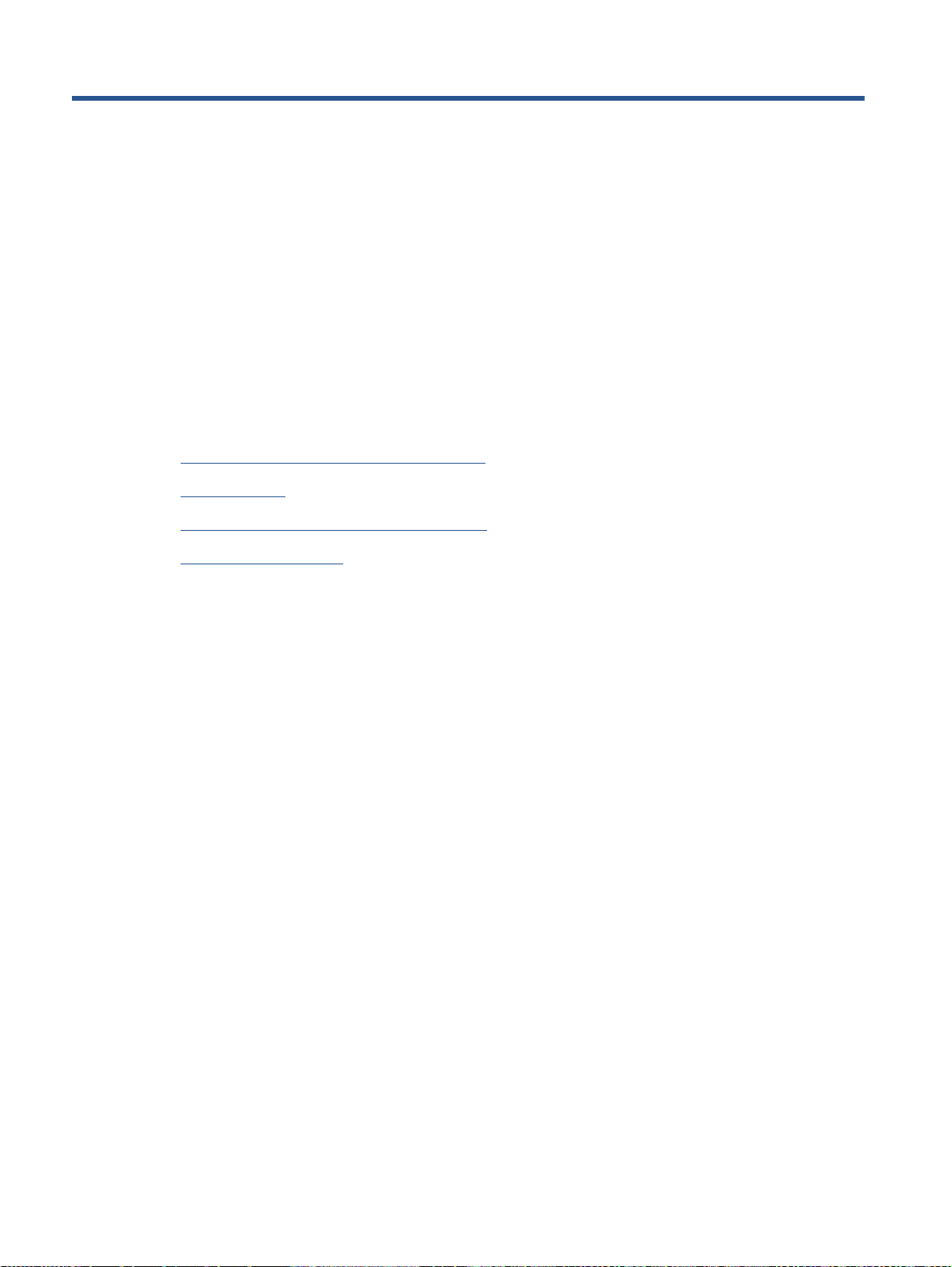
A Tekniske oplysninger
Dette afsnit indeholder de tekniske specifikationer og internationale lovpligtige oplysninger for
HP ENVY 5640-series.
Der er yderligere specifikationer i den trykte dokumentation, der fulgte med HP ENVY 5640-series.
Dette afsnit indeholder følgende emner:
Meddelelser fra Hewlett-Packard Company
●
Specifikationer
●
Miljømæssigt produktovervågningsprogram
●
Lovpligtige oplysninger
●
90 Tillæg A Tekniske oplysninger DAWW
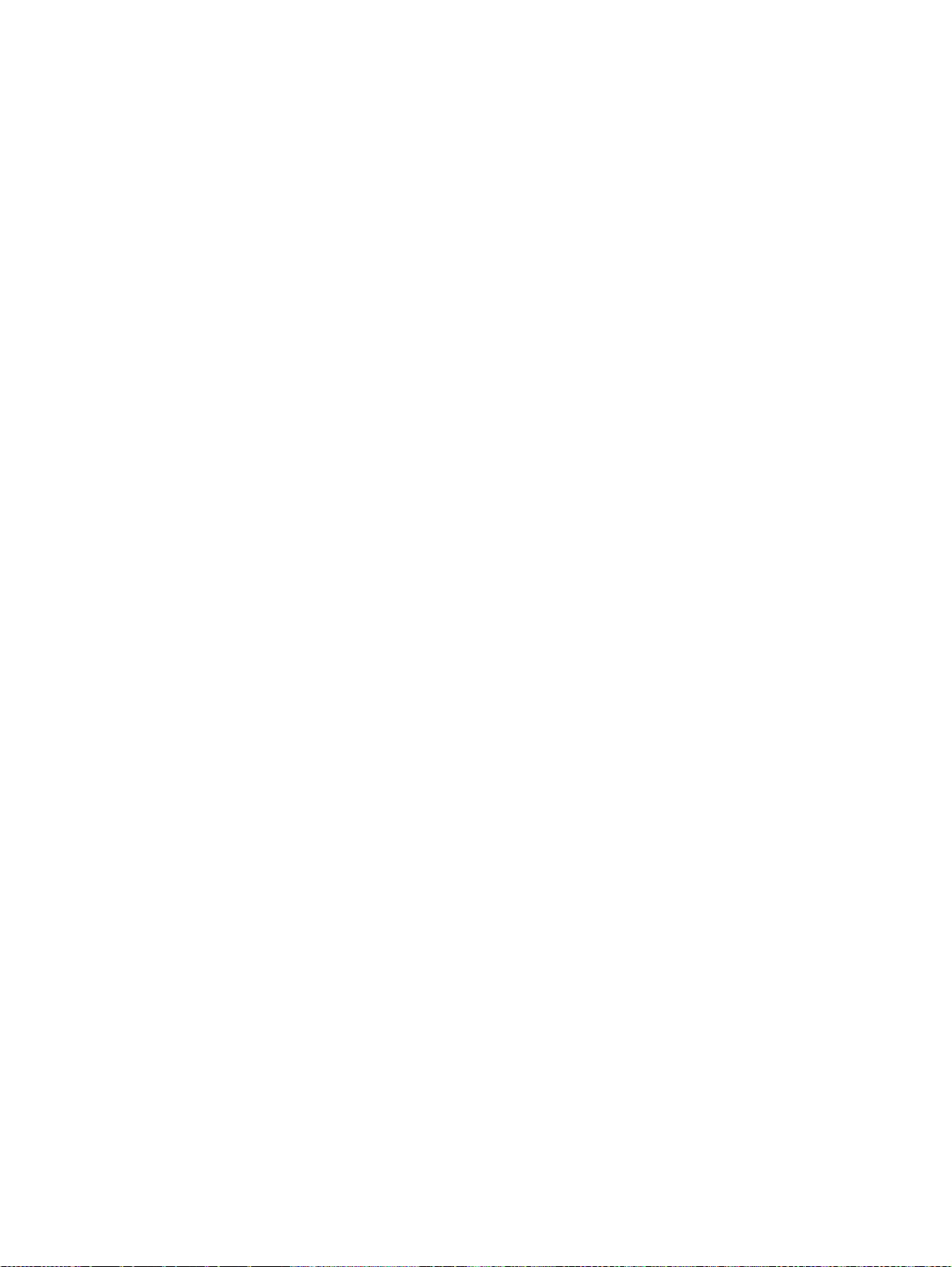
Meddelelser fra Hewlett-Packard Company
Oplysningerne heri kan ændres uden forudgående varsel.
Med forbehold for alle rettigheder. Gengivelse, tilpasning eller oversættelse af dette materiale er
forbudt uden forudgående skriftlig tilladelse fra Hewlett-Packard med undtagelse af det, der er tilladt i
henhold til loven om ophavsret. De eneste garantier for HP-produkter og -services findes i de
erklæringer om begrænset garanti, der følger med de pågældende produkter og services. Intet heri
udgør eller må tolkes som en yderligere garanti. HP er ikke ansvarlig for tekniske eller redaktionelle
fejl eller udeladelser heri.
© 2014 Hewlett-Packard Development Company, L.P.
Microsoft, Windows, Windows XP, Windows Vista, Windows 7, Windows 8 og Windows 8,1 er
varemærker registreret i USA og tilhørende Microsoft Corporation.
DAWW Meddelelser fra Hewlett-Packard Company 91

Specifikationer
Dette afsnit indeholder tekniske specifikationer for HP ENVY 5640-series. Du finder flere
produktspecifikationer i produktets datablad på
Systemkrav
Software- og systemkravene findes i filen Vigtigt.
Du kan finde flere oplysninger om fremtidige operativsystemer og understøttelse på HP's websted
med online support:
Miljøspecifikationer
Anbefalet driftstemperatur: 15 ºC til 32 ºC (59 til 90 grader fahrenheit)
●
Tilladt driftstemperatur: 5 ºC til 40 ºC (41 til 104 grader fahrenheit)
●
Fugtighed: 20% til 80% relativ luftfugtighed (ikke-kondenserende) (anbefales); Maks. 25 ºC
●
dugpunkt
Opbevaringstemperatur: -40 ºC til 60 ºC (-40 til 140 grader fahrenheit)
●
Ved forekomst af stærke elektromagnetiske felter kan det ske, at udskrifterne fra HP ENVY
●
5640-series forvrænges en smule.
www.hp.com/support.
www.hp.com/support.
HP anbefaler, at der benyttes et USB-kabel på 3 m(10 fod) eller kortere for at minimere udefra
●
kommende støj fra eventuelle kraftige elektromagnetiske felter.
Udskriftsspecifikationer
Udskriftshastigheden varierer, afhængigt af dokumentets kompleksitet.
●
Metode: drop-on-demand thermal inkjet
●
Sprog: PCL3 GUI
●
Scanningsspecifikationer
Optisk opløsning: Op til 1200 dpi
●
Hardwareopløsning: Op til 1200 x 1200 dpi
●
Udvidet opløsning: Op til 1200 x 1200 dpi
●
Bitdybde: 24-bit farver, 8-bit gråtoner (256 gråtoneniveauer)
●
Maksimal scanningsstørrelse fra glaspladen: 21,6 x 29,7 cm(8,5 x 11,7")
●
Understøttede filtyper: BMP, JPEG, PNG, TIFF, PDF
●
Twain-version: 1,9
●
92 Tillæg A Tekniske oplysninger DAWW
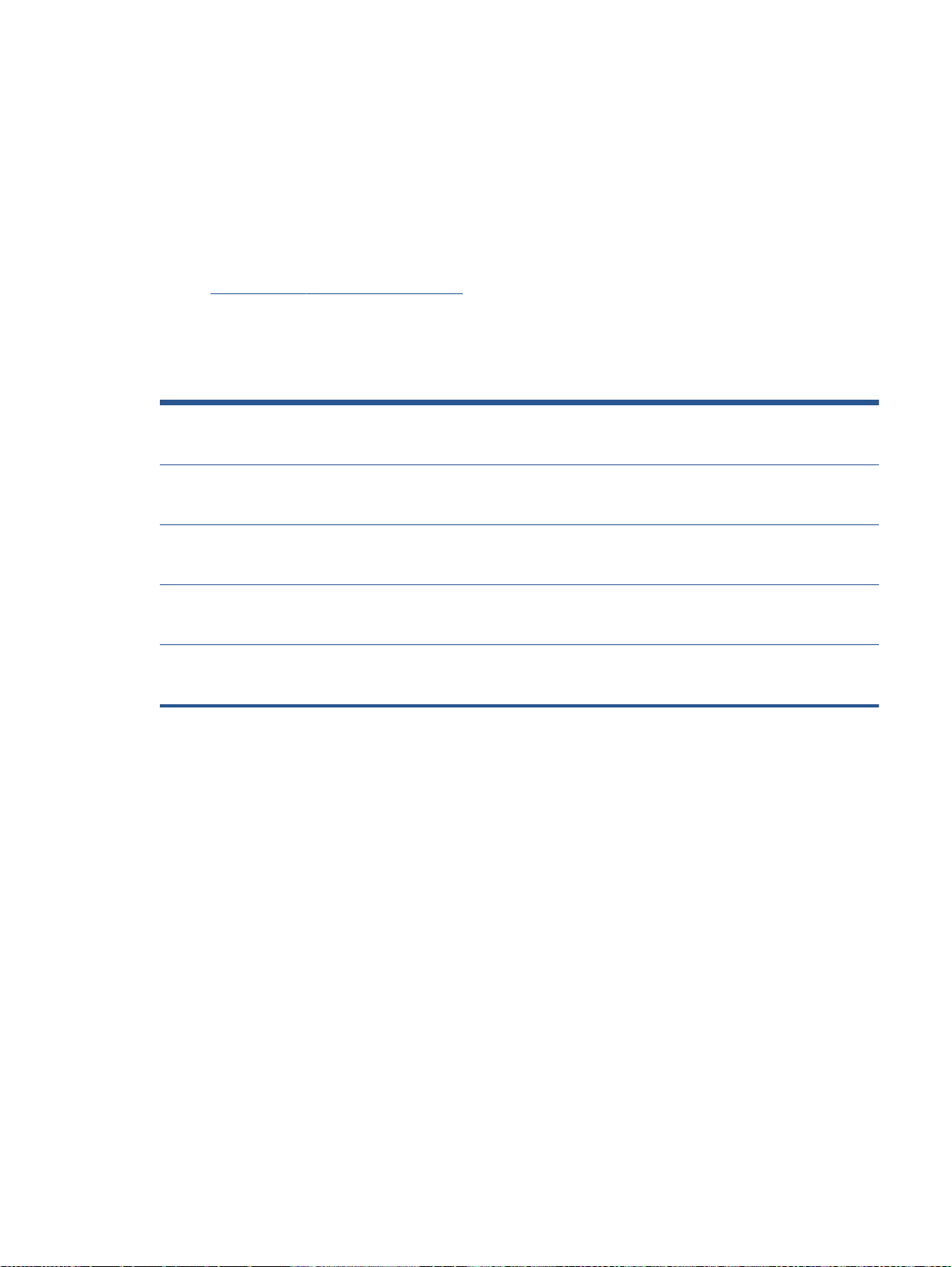
Kopispecifikationer
Digital billedbehandling
●
Det maksimale antal kopier afhænger af modellen.
●
Kopihastigheder afhænger af dokumentets kompleksitet samt modellen.
●
Antal sider pr. patron
Besøg www.hp.com/go/learnaboutsupplies for at få flere oplysninger om den forventede
blækpatronkapacitet.
Udskriftsopløsning
Tabel A-1 Udskriftsopløsning
Tilstanden Kladde
Tilstanden Normal
Tilstanden Almindelig-bedst
Tilstanden Foto-bedst
Tilstanden Maks. dpi
Farveinput/sort gengivelse: 300x300 dpi
●
Output (sort/farve): Automatic (Automatisk)
●
Farveinput/sort gengivelse: 600x600 dpi
●
Output (sort/farve): Automatic (Automatisk)
●
Farveinput/sort gengivelse: 600x600 dpi
●
Output (sort/farve): Automatic (Automatisk)
●
Farveinput/sort gengivelse: 600x600 dpi
●
Output (sort/farve): Automatic (Automatisk)
●
Farveinput/sort gengivelse: 1200x1200 dpi
●
Output: Automatisk (sort/farve), 4800x1200 optimeret dpi (fotopapir, farve)
●
DAWW Specifikationer 93

Miljømæssigt produktovervågningsprogram
Hewlett-Packard er engageret i at levere kvalitetsprodukter på en miljømæssigt fornuftig måde. Dette
produkt er designet til genbrug. Antallet af materialer er holdt på et minimum, men funktionaliteten og
driftsikkerheden er stadig i top. Forskellige materialer er designet, så de nemt kan adskilles. Låse og
andre sammenføjninger er nemme at finde, få adgang til og fjerne med almindeligt værktøj. De
vigtigste dele er designet, så de effektivt kan afmonteres og repareres.
Besøg HP's websted Commitment to the Environment for at få yderligere oplysninger på adressen:
www.hp.com/hpinfo/globalcitizenship/environment/index.html.
Dette afsnit indeholder følgende emner:
Øko-tips
●
Papirbrug
●
Plastik
●
Datablade vedrørende materialesikkerhed
●
HPs genbrugsprogram for inkjet-forbrugsvarer
●
Strømforbrug
●
Brugerens bortskaffelse af brugt udstyr
●
●
●
●
●
●
●
●
●
Øko-tips
HP har forpligtet sig til at hjælpe kunderne med at reducere indvirkningen på miljøet. Du kan finde
flere oplysninger om HP-miljøinitiativer på webstedet med HP-miljøprogrammer og -initiativer.
www.hp.com/hpinfo/globalcitizenship/environment/
Papirbrug
Dette produkt er velegnet til at bruge genbrugspapir i overensstemmelse med DIN 19309 og EN
12281:2002.
Kemiske stoffer
Bortskaffelse af batterier i Taiwan
Meddelelse om batteri til Brasilien
Californien - Bemærkning om perchloratmateriale
EPEAT
Tabel over giftige og farlige stoffer (Kina)
Begrænsninger for giftige og farlige stoffer (Ukraine)
Begrænsninger for giftige og farlige stoffer (Indien)
94 Tillæg A Tekniske oplysninger DAWW
 Loading...
Loading...