Page 1

HP ENVY 5640 e-All-in-One series
Page 2

Page 3

Съдържание
1 Как да направя? ............................................................................................................................................. 1
2 Въведение ....................................................................................................................................................... 2
Части на принтера .............................................................................................................................. 3
Индикатори на контролен панел и състояние .................................................................................. 5
Основна информация за хартията ..................................................................................................... 8
Поставяне на носители ..................................................................................................................... 11
Поставяне на оригинал ..................................................................................................................... 15
Отваряне на софтуера на принтера на HP (Windows) ................................................................... 16
Режим на загасване .......................................................................................................................... 17
Автоматично изключване ................................................................................................................. 18
Достъпност ........................................................................................................................................ 19
3 Печат .............................................................................................................................................................. 20
Печат на снимки
Печат на документи .......................................................................................................................... 23
Печат от двете страни на хартията (двустранно) ........................................................................... 25
Печат с AirPrint .................................................................................................................................. 26
Печат с максимална разделителна способност .............................................................................. 27
Съвети за сполучлив печат .............................................................................................................. 29
4 Използване на уеб услуги .......................................................................................................................... 31
Какво са Уеб услуги? ........................................................................................................................ 32
Настройка на Уеб услуги .................................................................................................................. 33
Печат с HP ePrint .............................................................................................................................. 35
Използвайте HP Printables ............................................................................................................... 37
Използване на уеб сайта
Премахване на Уеб услуги ............................................................................................................... 39
Съвети за използване на уеб услуги ............................................................................................... 40
............................................................................................................................... 21
на HP Connected ..................................................................................... 38
BGWW
iii
Page 4

5 Копиране и сканиране ................................................................................................................................ 41
Копиране на документи .................................................................................................................... 42
Сканиране .......................................................................................................................................... 43
Съвети за сполучливо копиране и сканиране ................................................................................ 48
6 Работа с касети ............................................................................................................................................ 49
Проверка на приблизителните нива на мастилото ........................................................................ 50
Сменете касетите ............................................................................................................................. 51
Поръчване на консумативи с мастило ............................................................................................ 53
Използване на режим на единична касета ..................................................................................... 55
Гаранционна информация за касетата ............................................................................................ 56
Съхраняване на анонимна
Съвети за работа с касети ................................................................................................................ 58
7 Свързване на принтера ............................................................................................................................... 59
Настройване на принтера за безжична връзка .............................................................................. 60
Промяна на мрежовите настройки .................................................................................................. 65
Разширени инструменти за управление на принтера (за мрежови принтери) ............................ 66
Съвети за настройка и използване на мрежов принтер ................................................................ 69
информация за използване ................................................................. 57
8 Решаване на проблем ................................................................................................................................. 70
Проблеми с
Проблеми с касетите с мастило ...................................................................................................... 76
Грешки при печат ............................................................................................................................. 78
Проблеми при копиране ................................................................................................................... 88
Проблеми при сканиране ................................................................................................................. 89
Проблеми с връзката и мрежата ..................................................................................................... 90
Проблеми с хардуера на принтера .................................................................................................. 92
Поддръжка от HP .............................................................................................................................. 94
Приложение а Техническа информация ..................................................................................................... 97
Бележки на Hewlett-Packard Company ............................................................................................ 98
Спецификации ................................................................................................................................... 99
Програма за екологичен контрол на
Информация за нормативната уредба .......................................................................................... 105
Приложение б Грешки (Windows) ............................................................................................................... 112
Ниско ниво на мастилото ............................................................................................................... 113
Много ниско ниво на мастилото .................................................................................................... 114
подаване на хартията и засядания ............................................................................. 71
продуктите ......................................................................... 101
iv
BGWW
Page 5

Проблем с касетата с мастило ....................................................................................................... 115
Проверете вратичка за достъп до касетите ................................................................................. 116
Проблем с касетата с мастило ....................................................................................................... 117
Размерите на хартията не съвпадат .............................................................................................. 118
Каретката на касетите с мастило е блокирана ............................................................................ 119
Заседнала хартия или проблем с тава .......................................................................................... 120
Няма хартия .................................................................................................................................... 121
Документът не можа да бъде отпечатан ...................................................................................... 122
Неизправност в принтера ............................................................................................................... 123
Отворена
вратичка .......................................................................................................................... 124
Неизправност в касета с мастило .................................................................................................. 125
Съвет за фалшиви касети .............................................................................................................. 126
Несъвместими касети с мастило ................................................................................................... 127
Хартията е твърде къса .................................................................................................................. 128
Хартия дълга за авт.двустр.печат .................................................................................................. 129
Несъвместима касета HP Instant Ink ............................................................................................. 130
Употребена касета HP Instant Ink .................................................................................................. 131
Свържете принтера към HP Connected ........................................................................................ 132
Не може да печата .......................................................................................................................... 133
Инсталирана е касета HP Protected .............................................................................................. 134
Азбучен указател ........................................................................................................................................... 135
BGWW
v
Page 6

vi
BGWW
Page 7

1
Как да направя?
Научете как да използвате HP ENVY 5640 series
Въведение на страница 2
●
Печат на страница 20
●
Използване на уеб услуги на страница 31
●
Копиране и сканиране на страница 41
●
Работа с касети на страница 49
●
Свързване на принтера на страница 59
●
Техническа информация на страница 97
●
Решаване на проблем на страница 70
●
BGWW
1
Page 8

2
Въведение
Този раздел съдържа следните теми:
Части на принтера
●
Индикатори на контролен панел и състояние
●
Основна информация за хартията
●
Поставяне на носители
●
Поставяне на оригинал
●
Отваряне на софтуера на принтера на HP (Windows)
●
Режим на загасване
●
Автоматично изключване
●
Достъпност
●
2
Глава 2 Въведение BGWW
Page 9

Части на принтера
Изглед отпред
Фигура 2-1 Изглед на HP ENVY 5640 e-All-in-One series отгоре и отпред
Функция Описание
1
2
3
4
5
6
7
8
9
10
11
12
13
14
15
16
Капак
Подложка на капака
Стъкло на скенера
Име на модел на принтера
Вратичка за достъп до касетите
Област на устройството с памет
Област за достъп до касетите
Касети с мастило
Тава за фотохартия
Бутон за включване (наричан още „бутон за захранване“)
Индикатор за състояние на безжичната връзка
Контролен
Изходна тава
Цветен графичен дисплей (наричан още "дисплеят")
Автоматичен удължител на изходната тава (наричан още само „удължител на тавата“)
Слот за карта с памет
панел
17
18
Индикатор за устройство с памет
Тава за хартия
BGWW Части на принтера
3
Page 10

Заден изглед
Фигура 2-2 Изглед отзад на HP ENVY 5640 e-All-in-One series
Функция Описание
1
2
3
Съединение за захранване. Използвайте само захранващия кабел, предоставен от HP.
Индикатор за захранване. Зеленият индикатор показва, че захранващият кабел е
инсталиран правилно.
Заден USB порт
4
Глава 2 Въведение BGWW
Page 11

Индикатори на контролен панел и състояние
Преглед на бутоните и индикаторите
Диаграмата по-долу и съответната таблица предоставят бърза справка за функциите на
контролния панел на принтера.
Етикет Име и описание
1
2
3
4
5
6
Индикатор за безжична мрежа: Показва състоянието на безжичната връзка на принтера.
Постоянната синя светлина показва, че безжичната връзка е установена и можете да печатате.
●
Бавно мигащ индикатор показва, че безжичната връзка е включена, но принтерът не е свързан към мрежа.
●
Проверете дали принтерът е в обхвата на
Бързо мигащ индикатор показва грешка в безжичната връзка. Вижте съобщението на дисплея на принтера.
●
Ако безжичната мрежа е изключена, индикаторът за безжична мрежа изгасва, а екранът на дисплея
●
показва Wireless Off (Безжична мрежа Изкл.).
Бутон Вкл.: Включва или изключва принтера.
Бутон „Назад“: Връща към предишния екран.
Бутон „Помощ“: Отваря менюто за помощ за текущата операция.
Бутон „Начало“: Връща към началния екран, екранът, който се показва най-напред, когато включите принтера.
Дисплей на контролния панел: Докоснете екрана, за да изберете опции от менюто, или превъртете през
елементите на менюто.
безжичния сигнал.
BGWW Индикатори на контролен панел и състояние
5
Page 12

Икони на дисплея на контролния панел
Икона Предназначение
Копиране: Отваря менюто Копиране, където можете да изберете тип на копието или да смените
настройките за копиране.
Сканиране: Отваря менюто Сканиране, където можете да изберете местоназначение за
сканираното изображение.
HP Printables: Предоставя бърз и лесен начин за достъп до и отпечатване на информация от
интернет, като например купони, страници за оцветяване, пъзели и други.
Снимка: Отваря менюто Снимка, откъдето можете да гледате и печатате снимки или да печатате
отново отпечатани снимки.
Настройка: Отваря менюто Настройка, където можете да променяте предпочитанията, а също
така и да използвате инструменти за изпълнение на функции по поддръжката.
Помощ: Отваря менюто за помощ, където можете да видите видеоклипове с практически съвети,
информация за функциите на принтера и съвети.
Икона на ePrint: Отваря менюто Web Services Summary (Обобщение на уеб услуги), където можете
да проверявате данни за състоянието на ePrint, да променяте настройки на ePrint или да
отпечатвате страница с информация.
Икона Wi-Fi Direct: Отваря менюто Wi-Fi Direct, където можете да включите Wi-Fi Direct, да
изключите Wi-Fi Direct, както и да покажете името и паролата на Wi-Fi Direct.
Икона Безжична връзка: Отваря менюто Wireless Summary (Обобщение на безжичната връзка),
където можете да проверите състоянието на безжичната връзка и да промените настройките за
безжичната връзка. Можете също да отпечатате тестов отчет за безжичната връзка, който ви
помага да установите проблемите с мрежовата връзка.
6
Глава 2 Въведение BGWW
Page 13

Икона Предназначение
Икона ECO: Показва екран, на който можете да конфигурирате някои от функциите на принтера
относно околната среда.
Икона "Мастило": Показва приблизителните нива на мастилото във всяка касета. Показва
предупредителен символ, ако нивото на мастилото е по-ниско от очаквания минимум.
ЗАБЕЛЕЖКА: Предупрежденията и индикаторите за нивото на мастилото предоставят
приблизителна информация само с цел планиране. Когато получите предупредително съобщение
за ниско ниво на мастилото, подгответе си касета за смяна
на задачите за печат. Не е нужно да сменяте касети, докато качеството на печат не се влоши
видимо.
, за да избегнете евентуални забавяния
BGWW Индикатори на контролен панел и състояние
7
Page 14

Основна информация за хартията
Принтерът е проектиран, така че да работи добре с повечето типове офис хартия. Най-добре е
да тествате различни типове хартия, преди да закупите по-голямо количество от даден тип.
Използвайте хартия на HP за оптимално качество на печат. Посетете уеб сайта на HP
www.hp.com за допълнителна информация за хартията на HP.
HP препоръчва да се използва обикновена хартия с емблемата на ColorLok за
ежедневен печат на документи. Всички хартии с емблемата на ColorLok са
независимо тествани, за да отговарят на високите стандарти за надеждност и
качество на печат, а също така и да се възпроизвеждат отчетливи документи с
по-ярки цветове и с по-плътен
обикновената хартия. Потърсете хартии с емблемата на ColorLok с различно
тегло и размери от основните производители на хартия.
Този раздел съдържа следните теми:
Препоръчителна хартия за печат
●
Поръчка на хартия на HP
●
Съвети за избор и използване на хартия
●
Препоръчителна хартия за печат
черен цвят, които да изсъхват по-бързо от
Фотопечат
Ако искате да постигнете най-доброто качество на печат, HP ви препоръчва да използвате
хартии на HP, които са специално предназначени за типа на отпечатвания от вас проект.
В зависимост от вашата страна/регион, някои от тези хартии може да не се предлагат.
Фотохартия HP Premium Plus
●
Фотохартията HP Premium Plus е най-качествената фотохартия на HP
за вашите най-добри
снимки. С фотохартията HP Premium Plus можете да отпечатвате красиви снимки, които
изсъхват мигновено, така че да можете да ги споделяте веднага след като излезнат от
принтера. Налична е в няколко размера, включително A4, 8,5 x 11 инча, 4 x 6 инча (10 x 15
см), 5 x 7 инча (13 x 18 см) и 11 x 17 инча (A3) и две покрития – гланцово и леко гланцово
(полугланцирана).
Идеална е за рамкиране, показване или подаряване на най-хубавите ви
снимки и специални фото проекти. Фотохартията HP Premium Plus дава изключителни
резултати с професионално качество и трайност.
Фотохартия HP Advanced
●
Тази дебела фотохартия има бързосъхнеща повърхност за по-лесно боравене без
размазване. Устойчива е на вода, размазване, отпечатъци и влажност. Вашите копия
изглеждат като и
са съпоставими със снимки, обработени в студио. Налична е в няколко
размера, включително A4, 8,5 x 11 инча, 10 x 15 см (4 x 6 инча), 13 x 18 см (5 x 7 инча) и
две покрития – гланцово и леко бляскаво (сатенено матова). Тя е без киселини, за подълготрайни документи.
Фотохартия на HP за ежедневна употреба
●
8
Глава 2 Въведение BGWW
Page 15

Печатайте ежедневно цветни снимки на ниска цена, като използвате хартия, създадена за
обикновен фотопечат. Тази изгодна фотохартия изсъхва по-бързо с цел по-лесно
боравене. Получете ясни и отчетливи изображения, когато използвате тази хартия с всеки
мастиленоструен принтер. Налична е с гланцово покритие в няколко размера,
включително A4, 8,5 x 11 инча и 10 x 15 см (4 x 6 инча
дълготрайни документи.
Икономични фотокомплекти на HP
●
Икономичните фотокомплекти на HP включват оригинални касети с мастило на HP и
фотохартия HP Advanced, като гарантират добро качество, а също така ви дават
възможност да спестите време, докато печатате професионални снимки с вашия принтер
на HP. Оригиналните мастила на HP и фотохартията
работят заедно, така че снимките да бъдат дълготрайни и ярки – разпечатка след
разпечатка. Изключително подходящи са за отпечатване на снимките от ваканцията ви или
на няколко разпечатки, които да споделите.
Бизнес документи
Матирана хартия за презентации HP Premium 120 г
●
Това е дебела, двустранна матова хартия, идеална за презентация, предложения, доклади
и бюлетини. За да изглежда и да се усеща впечатляващо, хартията е дебела.
HP Brochure Paper 180g Glossy (Гланцова хартия за брошури 180 г на HP) или HP
●
Professional Paper 180 Glossy (Гланцова професионална хартия 180 на HP)
). Тя е без киселини, за по-
HP Advanced са създадени, за да
Тези хартии са с гланцово покритие от двете страни за двустранна употреба. Тя е
идеалният избор за репродукции с почти фотографско
корици на доклади, специални презентации, брошури, пощенски етикети и календари.
HP Brochure Paper 180g Matte (Матова хартия за брошури на HP 180 г) или HP Professional
●
Paper 180 Matt (Матова професионална хартия 180 на HP)
Тези хартии са с матово покритие от двете страни за двустранна употреба. Тя е идеалният
избор за репродукции с почти
доклади, специални презентации, брошури, пощенски етикети и календари.
За ежедневен печат
Всички изброени хартии за ежедневен печат се отличават с технологията ColorLok за по-малко
зацапване, по-плътен черен цвят и ярки цветове.
Ярко-бяла хартия на HP за Inkjet
●
HP Bright White Inkjet хартия осигурява висококонтрастни цветове и
на печата. Тя е достатъчно непрозрачна за двустранен цветен печат без прозиране, което
я прави идеална за бюлетини, доклади и листовки.
Печатна хартия на HP
●
HP Печатната хартия е висококачествена многофункционална хартия. Дава документи,
които на вид и допир изглеждат по-реални, отколкото документи, отпечатани на
стандартна многофункционална
дълготрайни документи.
качество и бизнес графики за
фотографско качество и бизнес графики за корици на
текст с висока рязкост
или копирна хартия. Тя е без киселини, за по-
HP Office Paper (Офисна хартия на HP)
●
BGWW Основна информация за хартията
9
Page 16

HP Office Paper (Офисна хартия на HP) е висококачествена многофункционална хартия.
Подходяща е за копия, чернови, бележки и други всекидневни документи. Тя е без
киселини, за по-дълготрайни документи.
Рециклирана офисна хартия на HP
●
Рециклираната офисна хартия на HP е висококачествена многофункционална хартия,
създадена от 30% рециклирани влакна.
Поръчка на хартия на HP
Принтерът е проектиран така, че да работи добре с повечето типове офис хартия. Използвайте
хартия на HP за оптимално качество на печат.
За да поръчате хартии и други консумативи на HP, отидете на
части от уеб сайта на HP са налични само на английски език.
HP препоръчва да се използва обикновена хартия с емблемата на ColorLok за печатане и
копиране на всекидневни документи. Всяка хартия с емблемата на ColorLok е независимо
тествана, за да отговаря на високите стандарти за надеждност и качество на
така и да възпроизвежда отчетливи, с по-ярки цветове и с по-плътно черно документи, които и
да съхнат по-бързо от обикновената хартия. Потърсете хартия с емблемата на ColorLok, с
различно тегло и размери, от основните производители на хартия.
Съвети за избор и използване на хартия
За най-добри резултати спазвайте по-долните указания.
Зареждайте в тавата за хартия или фотохартия само един тип хартия в даден момент.
●
Когато зареждате тавата, се уверете, че хартията е заредена правилно.
●
Не препълвайте тавата.
●
За да предотвратите засядания на хартията, ниско качество на печат, както и други
●
проблеми
◦
◦
при печат, избягвайте поставянето на следните типове хартия в тавата:
Многостранни формуляри
Носители, които са повредени, нагънати или намачкани
www.hp.com. В момента някои
печат, а също
10
Носители с изрязвания или перфорации
◦
Носители с плътна текстура, релеф или такава, която не поема мастило
◦
Носители, които са прекалено леки или лесни за разтягане
◦
Носители, съдържащи кламери или скоби
◦
2 Въведение BGWW
Глава
Page 17

Поставяне на носители
Изберете размер хартия, за да продължите.
Поставяне на хартия с малък размер
1. Издърпайте тавата за фотохартия.
Ако не виждате тавата за фотохартия, премахнете изходната тава от принтера.
2. Поставете хартия.
Поставете топчето фотохартия в тавата за фотохартия със страната за печат надолу.
●
Плъзнете фотохартията напред, докато спре.
●
3. Натиснете тавата за фотохартия отново вътре.
4. Променете или запазете настройките за хартия в дисплея на принтера.
Поставяне на хартия с пълен размер
1. Издърпайте навън тавата за хартия, плъзнете навън водачите за ширина на хартията, след
което премахнете всеки носител, поставен преди това.
BGWW Поставяне на носители
11
Page 18

2. Поставете хартия.
Поставете топчето хартия в тавата за хартия с късата страна напред и страната за
●
печат надолу.
Плъзнете хартията напред, докато спре.
●
Плъзнете водачите на хартията по ширина навътре, докато опрат в ръба на хартията.
●
3. Натиснете тавата за хартия обратно вътре.
4. Променете или запазете настройките за хартия в дисплея на принтера.
Зареждане на хартия legal
1. Издърпайте навън тавата за хартия, плъзнете навън водачите за ширина на хартията, след
което премахнете всеки носител, поставен преди това.
2. Отключете и отворете предната страна на тавата за хартия.
3. Поставете хартия.
12
Глава 2 Въведение BGWW
Page 19

Поставете топчето хартия в тавата за хартия с късата страна напред и страната за
●
печат надолу.
Плъзнете хартията напред, докато спре.
●
Плъзнете водачите на хартията по ширина навътре, докато опрат в ръба на хартията.
●
4. Натиснете тавата за хартия обратно вътре.
5. Променете или запазете настройките за хартия в дисплея на принтера.
За поставяне на пликове
1. Издърпайте навън тавата за хартия, плъзнете навън водачите за ширина на хартията, след
което премахнете всеки носител, поставен преди това.
2. Поставяне на пликове
Поставете един или повече пликове в центъра на тавата за хартия. Страната за печат
●
трябва да сочи надолу. Затварящата част на плика трябва да бъде отляво и с лицето
нагоре.
BGWW Поставяне на носители
13
Page 20

Плъзнете тестето с пликове напред и докрай.
●
Плъзнете водачите за ширина на хартията навътре към топчето пликове, до упор.
●
3. Натиснете тавата за хартия обратно вътре.
4. Променете или запазете настройките за хартия в дисплея на принтера.
14
Глава 2 Въведение BGWW
Page 21

Поставяне на оригинал
За да поставите оригинал върху стъклото на скенера
1. Повдигнете капака на скенера.
2. Поставете оригинала със страната за печат надолу в десния преден ъгъл на стъклото.
3. Затворете капака на скенера.
BGWW Поставяне на оригинал
15
Page 22

Отваряне на софтуера на принтера на HP (Windows)
След инсталиране на софтуера на принтера на HP, в зависимост от операционната система,
направете едно от следните неща:
Windows 8.1: Щракнете върху стрелката надолу в долния ляв ъгъл на стартовия екран,
●
след което изберете името на принтера.
Windows 8: Щракнете с десен бутон върху празна област на стартовия екран, щракнете
●
върху All Apps (
принтера.
Windows 7, Windows Vista и Windows XP: В работния плот на компютъра щракнете върху
●
Start (Старт), изберете All Programs (Всички програми) , щракнете върху HP, щракнете
върху папката за принтера, след което изберете иконата с името на вашия принтер.
Всички приложения) на лентата с приложения и после изберете името на
16
Глава 2 Въведение BGWW
Page 23

Режим на загасване
В режим на заспиване се намалява консумацията на електроенергия.
●
След първоначалната настройка на принтера, той ще влиза в режим на заспиване след пет
●
минути липса на активност.
Времето преди изпадане в режим на заспиване може да се променя от контролния панел.
●
Задаване на времето преди влизане в режим на заспиване
1.
От началния екран докоснете
2. Докоснете Предпочитания.
3. Прелистете опциите, след което докоснете Sleep Mode (Режим на заспиване).
4. Докоснете After 5 minutes (След 5 минути), After 10 minutes (След 10 минути) или After 15
minutes (След 15 минути).
(Настройка).
BGWW Режим на загасване
17
Page 24

Автоматично изключване
Автоматично изключване е разрешено автоматично по подразбиране, когато включите
принтера. Когато Автоматично изключване е разрешено, принтерът автоматично се изключва
след 2 часа липса на активност, за да помогне за намаляване консумацията на енергия.
Автоматично изключване изключва напълно принтера, така че трябва да използвате
бутона On (Вкл.), за да включите принтера отново. Дори когато
забранено, принтерът влиза в режим на заспиване след 5 минути липса на активност, за да
помогне за намаляване консумацията на енергия.
Можете да променяте настройката за Автоматично изключване от контролния панел.
За да промените настройката за Автоматично изключване
1. От екрана Начало на дисплея на принтера изберете Предпочитания.
ЗАБЕЛЕЖКА: Ако не виждате екрана Начало, натиснете бутона Начало.
2. От менюто Предпочитания, изберете Автоматично изключване.
3. От менюто Автоматично изключване изберете On (Вкл.) или Off (Изкл.), след което
натиснете OK, за да потвърдите настройката.
След като веднъж сте променили настройката, принтерът я поддържа.
Автоматично изключване е
18
Глава 2 Въведение BGWW
Page 25

Достъпност
Принтерът предоставя набор от функции за улесняване на достъпа на хора с увреждания.
Зрителни увреждания
Софтуерът на HP, предоставен с принтера, е достъпен за потребители със зрителни
увреждания или слабо зрение чрез използването на опциите и функциите за достъпност на
вашата операционна система. Софтуерът също така поддържа и технологии за максимално
подпомагане като
в текст. За потребителите далтонисти цветните бутони и раздели в софтуера на HP имат
прости етикети с текстове и икони, които обясняват съответното действие.
Увреждания с подвижността
Потребителите със затруднена подвижност могат да изпълняват функциите на софтуера на HP
чрез клавишни команди.
Windows, като например StickyKeys, ToggleKeys, FilterKeys и MouseKeys. Вратичките, бутоните,
тавите за хартия и водачите за хартията по ширина на принтера могат да се управляват от
потребители с ограничена сила и подвижност.
Поддръжка
За повече информация относно достъпността на този принтер, както и за ангажираността на
HP
към достъпността на продукта, посетете уеб сайта на HP на www.hp.com/accessibility.
екранни четци, Брайлови четци, както и приложения за превръщане на глас
Също така софтуерът на HP поддържа опциите за достъпност на
За информация за достъпност за Mac OS X посетете уеб сайта на Apple на
accessibility.
www.apple.com/
BGWW Достъпност
19
Page 26

3
Печат
Повечето от настройките за печат се задават автоматично от съответното софтуерно
приложение. Ръчно се променят настройките само когато искате да промените качеството на
печат, да печатате на определени типове хартия или да използвате конкретни функции.
Този раздел съдържа следните теми:
Печат на снимки
●
Печат на документи
●
Печат от двете страни на хартията (двустранно)
●
Печат с AirPrint
●
Печат с максимална разделителна способност
●
Съвети за сполучлив печат
●
20
Глава 3 Печат BGWW
Page 27

Печат на снимки
Проверете дали фотохартия е поставена в тавата за фотохартия.
Печат на снимки от устройство с памет
1. Поставете устройство с памет в слота.
2. На дисплея на принтера изберете снимка, която искате да отпечатате, след което
докоснете Continue (Продължи).
3. Укажете броя на снимките за печат.
4.
Докоснете
избраната снимка, или докоснете
функции, като Red Eye Removal (Премахване на червени очи) или Photo Fix (Коригиране
на снимка).
5. Докоснете Continue (Продължи) и прегледайте избраната снимка.
6. Докоснете Print (Печат) за стартиране на печата.
Отпечатване на снимка от софтуера на принтера
1. От софтуера изберете Print (Печат).
2. Уверете се, че принтерът е избран.
3. Щракнете върху бутона, който отваря диалоговия прозорец Properties (Свойства).
В зависимост от вашето софтуерно приложение, този бутон може да се нарича Properties
(Свойства), Options (Опции), Printer Setup (Настройка на принтер), Printer Properties
(Свойства на принтер), Printer (Принтер) или Preferences (Предпочитания).
4. Изберете
В раздела Layout (Оформление) изберете ориентация Portrait (Портрет) или Landscape
●
(Пейзаж).
(Edit (Редактиране)), за да промените яркостта, да изрежете или завъртите
подходящите опции.
(Print Settings (Настройки за печат)), за да използвате
В раздела Paper/Quality (Хартия/качество) изберете подходящия тип хартия от
●
падащия списък Media (Носители) в областта Tray Selection (Избор на тава) и после
изберете подходящото качество на печата от падащия списък Quality Settings
(Настройки за качество).
Щракнете
●
хартията от падащото меню Paper Size (Размер на хартията).
BGWW Печат на снимки
върху Advanced (Разширени), за да изберете подходящия размер на
21
Page 28

5. Щракнете върху бутона OK, за да се върнете в диалоговия прозорец Properties (Свойства).
6. Щракнете върху бутона OK, след което върху Print (Печат) или OK в диалоговия прозорец
Print (Печат).
ЗАБЕЛЕЖКА: След завършване на печата извадете неизползваната фотохартия от тавата за
фотохартия. Съхранявайте фотохартията така, че да не започне да се навива, което може да
влоши качеството на вашата разпечатка.
Отпечатване на снимки от компютъра (OS X)
1. Поставете хартия в тавата. За допълнителна информация вж.
на страница 11.
2. От менюто File (Файл) на софтуера ви изберете Print (Печат).
3. Уверете се, че принтерът е избран.
4. Задайте опциите за печат.
Ако не виждате опции в диалога „Print” (Печат), щракнете върху Show Details (Покажи
подробна информация).
ЗАБЕЛЕЖКА: Опциите по-долу са налични за свързан чрез USB принтер. Местата на
опциите може да се различават в зависимост от приложението.
а. От изскачащото меню Paper Size (Размер на хартията) изберете съответния размер на
хартията.
ЗАБЕЛЕЖКА: Ако промените Paper Size (Размер на хартия), уверете се, че сте
поставили подходяща хартия и задайте съответния размер на хартия от контролния
панел на принтера.
б. Изберете Orientation (Ориентация).
в. От изскачащото меню изберете Paper Type/Quality (Тип/качество на хартията) и след
това изберете следните настройки:
Поставяне на носители
Paper Type (Тип хартия): Подходящият тип фотохартия
●
Quality (Качество): Best (Най-добро) или Maximum dpi (Максимална разделителна
●
способност)
Щракнете върху триъгълника за разгъване на Опции за цвета и след това
●
изберете подходящата опция за Photo Fix (Коригиране на снимка).
Off (Изкл.): не прилага промени към изображението.
◦
Basic (Основно): автоматично фокусиране на изображението; равномерно
◦
настройване на остротата на изображението.
5. Изберете други желани настройки за печат, а след това щракнете върху бутона Print
(Печат).
22
Глава 3 Печат BGWW
Page 29

Печат на документи
Проверете дали хартия е заредена в тавата за хартия.
За отпечатване на документ
1. От софтуера изберете Print (Печат).
2. Уверете се, че принтерът е избран.
3. Щракнете върху бутона, който отваря диалоговия прозорец Properties (Свойства).
В зависимост от вашето софтуерно приложение, този бутон може да се нарича Properties
(Свойства),
(Свойства на принтер), Printer (Принтер) или Preferences (Предпочитания).
4. Изберете подходящите опции.
В раздела Layout (Оформление) изберете ориентация Portrait (Портрет) или Landscape
●
(Пейзаж).
В раздела Paper/Quality (Хартия/качество) изберете подходящия тип хартия от
●
падащия списък Media (Носители) в областта
изберете подходящото качество на печата от падащия списък Quality Settings
(Настройки за качество).
Щракнете върху Advanced (Разширени), за да изберете подходящия размер на
●
хартията от падащото меню Paper Size (Размер на хартията).
Options (Опции), Printer Setup (Настройка на принтер), Printer Properties
Tray Selection (Избор на тава) и после
5. Щракнете върху OK, за да затворите диалоговия прозорец Properties (Свойства).
6. Щракнете
Отпечатване на документи (OS X)
1. Поставете хартия в тавата. За допълнителна информация вж.
на страница 11.
2. От менюто File (Файл) на софтуера ви изберете Print (Печат).
3. Уверете се, че принтерът е избран.
4. Задайте атрибутите на страницата.
Ако не виждате опции в диалога „Print” (Печат), щракнете върху Show Details (Покажи
подробна информация).
ЗАБЕЛЕЖКА: Опциите по-долу са налични за свързан чрез USB принтер. Местата на
опциите може да се различават в зависимост от приложението.
●
върху Print (Печат) или върху OK, за да започнете да печатате.
Изберете размера на хартията.
Поставяне на носители
BGWW Печат на документи
23
Page 30

ЗАБЕЛЕЖКА: Ако промените Paper Size (Размер на хартия), уверете се, че сте
поставили подходяща хартия и задайте съответния размер на хартия от контролния
панел на принтера.
Изберете ориентацията.
●
Въведете процента на мащабиране.
●
5. Щракнете върху Print (Печат).
ЗАБЕЛЕЖКА: Ако документите, които печатате, не са подравнени вътре в границите на
хартията, уверете се дали сте избрали правилния език и регион. На дисплея на принтера
изберете Settings (Настройки), след което изберете Preferences (Предпочитания). Изберете
вашия език и след това регион от предложените опции. Правилните настройки за език и
страна/регион гарантират
, че принтерът ще има подходящи настройки по подразбиране за
размера на хартията.
24
Глава 3 Печат BGWW
Page 31

Печат от двете страни на хартията (двустранно)
Печат и от двете страни на листа
Можете да печатате автоматично и от двете страни на листа хартия, като използвате
механизъм за автоматично двустранно печатане (модул за двустранен печат).
1. От софтуера изберете Print (Печат).
2. Уверете се, че е избран вашият принтер.
3. Щракнете върху бутона, който отваря диалоговия прозорец
В зависимост от софтуерното ви приложение, този бутон може да се нарича Properties
(Свойства), Options (Опции), Printer Setup (Настройка на принтер), Printer Properties
(Свойства на принтера), Printer (Принтер) или Preferences (Предпочитания).
4. Изберете подходящите опции.
В раздела Layout (Оформление) изберете ориентация Portrait (Портрет) или Landscape
●
(Пейзаж)
Edge (Обръщане по късия край) от падащия списък Print on Both Sides (Печат от двете
страни).
В раздела Paper/Quality (Хартия/качество) изберете подходящия тип хартия от
●
падащия списък Media (Носители) в областта Tray Selection (Избор на тава) и после
изберете подходящото качество на печата
(Настройки за качество).
Щракнете върху бутона Advanced (Разширени) в областта Paper/Output (Хартия/Изход)
●
и изберете подходящия размер на хартията от падащото меню Paper Size (Размер на
хартията).
ЗАБЕЛЕЖКА: Ако промените Paper Size (Размер на хартия), уверете се, че сте
поставили подходяща хартия и задайте съответния размер на хартия от контролния
панел на принтера.
и изберете Flip on Long Edge (Обръщане по дългия край) или Flip on Short
от падащия списък Quality Settings
Properties (Свойства).
5. Щракнете върху OK, за да започнете да печатате.
ЗАБЕЛЕЖКА: След като една страница от документа се е отпечатала, изчакайте
принтерът да презареди хартията автоматично, за да печата върху другата страна. Не е
нужно да предприемате никакво действие.
За печат и от двете страни на листа (OS X)
1. От менюто File (Файл) на софтуера ви изберете Print (Печат).
2. В диалоговия прозорец „Print” (Печат), изберете Layout (Оформление) от изскачащото
меню.
3. Изберете типа на подвързване, което желаете за вашите двустранни листа и след това
щракнете върху Print (Печат
BGWW Печат от двете страни на хартията (двустранно)
).
25
Page 32
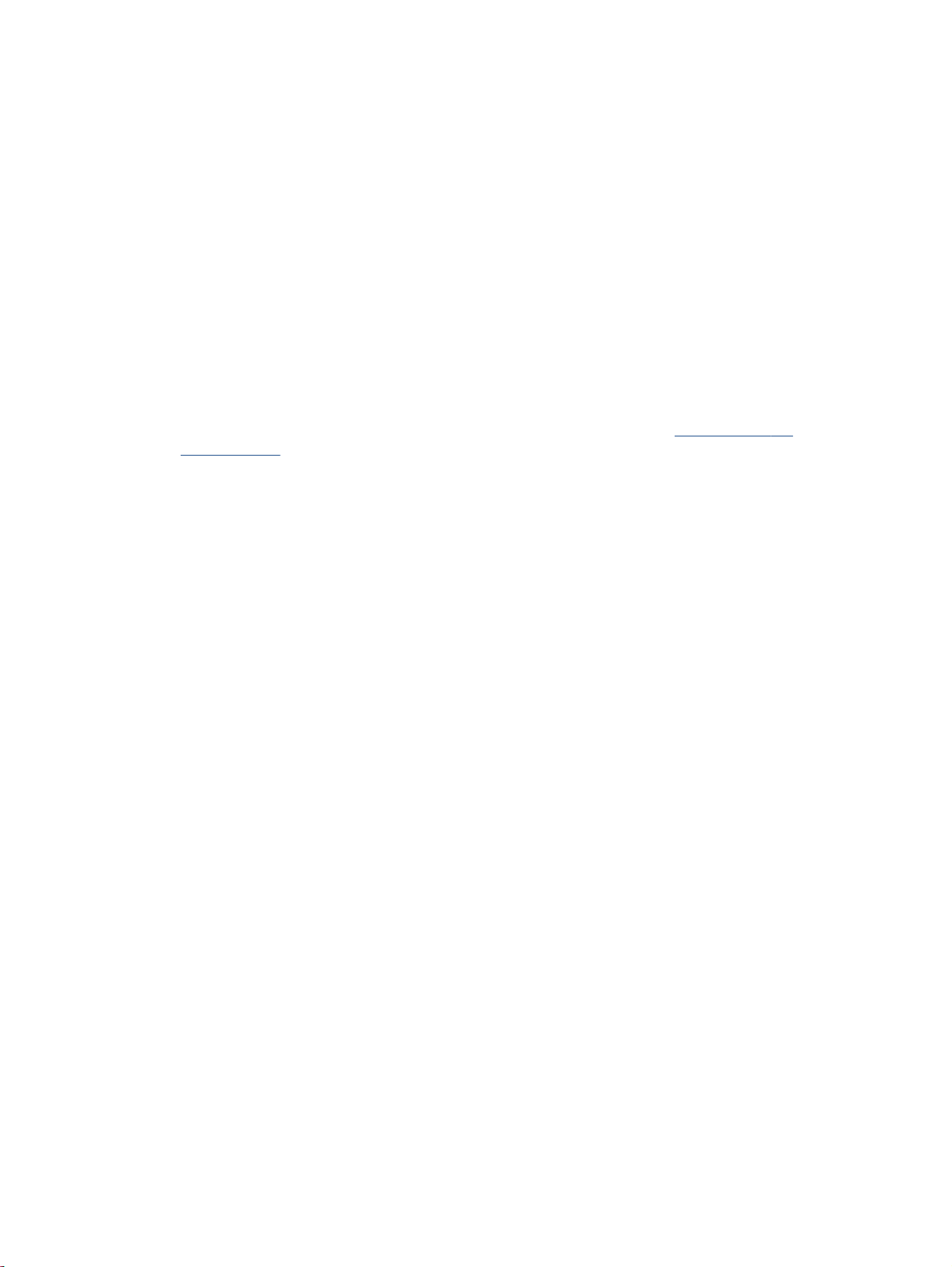
Печат с AirPrint
Печат с помощта на AirPrint на Apple се поддържа за iOS 4.2 и Mac OS X 10.7 или по-нова
версия. Използвайте AirPrint за безжичен печат на принтера от iPad (iOS 4.2), iPhone (3GS или
по-нов) или iPod touch (трето или следващо поколение) в следните мобилни приложения:
Поща
●
Снимки
●
Safari
●
Поддържани приложения на други производители, например Evernote
●
За да използвате AirPrint, се уверете в
Принтерът и устройството на Apple трябва да са свързани към същата мрежа, в която е
●
устройството ви с функция за AirPrint. За допълнителна информация за използване на
AirPrint и кои продукти на HP са съвместими с AirPrint отидете на
mobileprinting.
Заредете хартия, която съответства на настройките за хартия на принтера.
●
следното:
www.hp.com/go/
26
Глава 3 Печат BGWW
Page 33

Печат с максимална разделителна способност
Използвайте режима за максимален брой точки на инч (dpi) за отпечатване на
висококачествени и ясни изображения върху фотохартия.
Печатането в режим на максимална разделителна способност отнема по-дълго време,
отколкото печатането с други настройки, като изисква и повече свободно дисково
пространство.
Печат в режим на максимален брой точки на инч (dpi)
1. От
2. Уверете се, че принтерът е избран.
3. Щракнете върху бутона, който отваря диалоговия прозорец Properties (Свойства).
4. Щракнете върху раздела Paper/Quality (Хартия/качество).
5. В падащия списък Media (Носители) изберете подходящия тип хартия и качество на печат.
6. Щракнете върху бутона Advanced (Разширени).
7. В областта Printer Features (Функции на принтера) изберете Yes (Да) от падащия списък
8. Изберете подходящия размер на хартията от падащия списък Paper Size (Размер на
9. Щракнете върху OK, за да затворите разширените опции.
10. Потвърдете Orientation (Ориентация) в раздела Layout (Оформление), след което изберете
софтуера изберете Print (Печат).
В зависимост от вашето софтуерно приложение, този бутон може да се нарича Properties
(Свойства), Options (Опции), Printer Setup (Настройка на принтер), Printer Properties
(Свойства на принтер), Printer (Принтер) или
Print in Max DPI (Печат в максимална разделителна
хартията).
OK, за да печатате.
Preferences (Предпочитания).
способност).
Печат с максимален брой точки на инч (dpi) (OS X)
1. От менюто File (
2. Уверете се, че принтерът е избран.
3. Задайте опциите за печат.
Ако не виждате опции в диалога „Print” (Печат), щракнете върху Show Details (Покажи
подробна информация).
ЗАБЕЛЕЖКА: Опциите по-долу са налични за свързан чрез USB принтер. Местата на
опциите може да се различават в зависимост от приложението.
BGWW Печат с максимална разделителна способност
Файл) на софтуера ви изберете Print (Печат).
27
Page 34
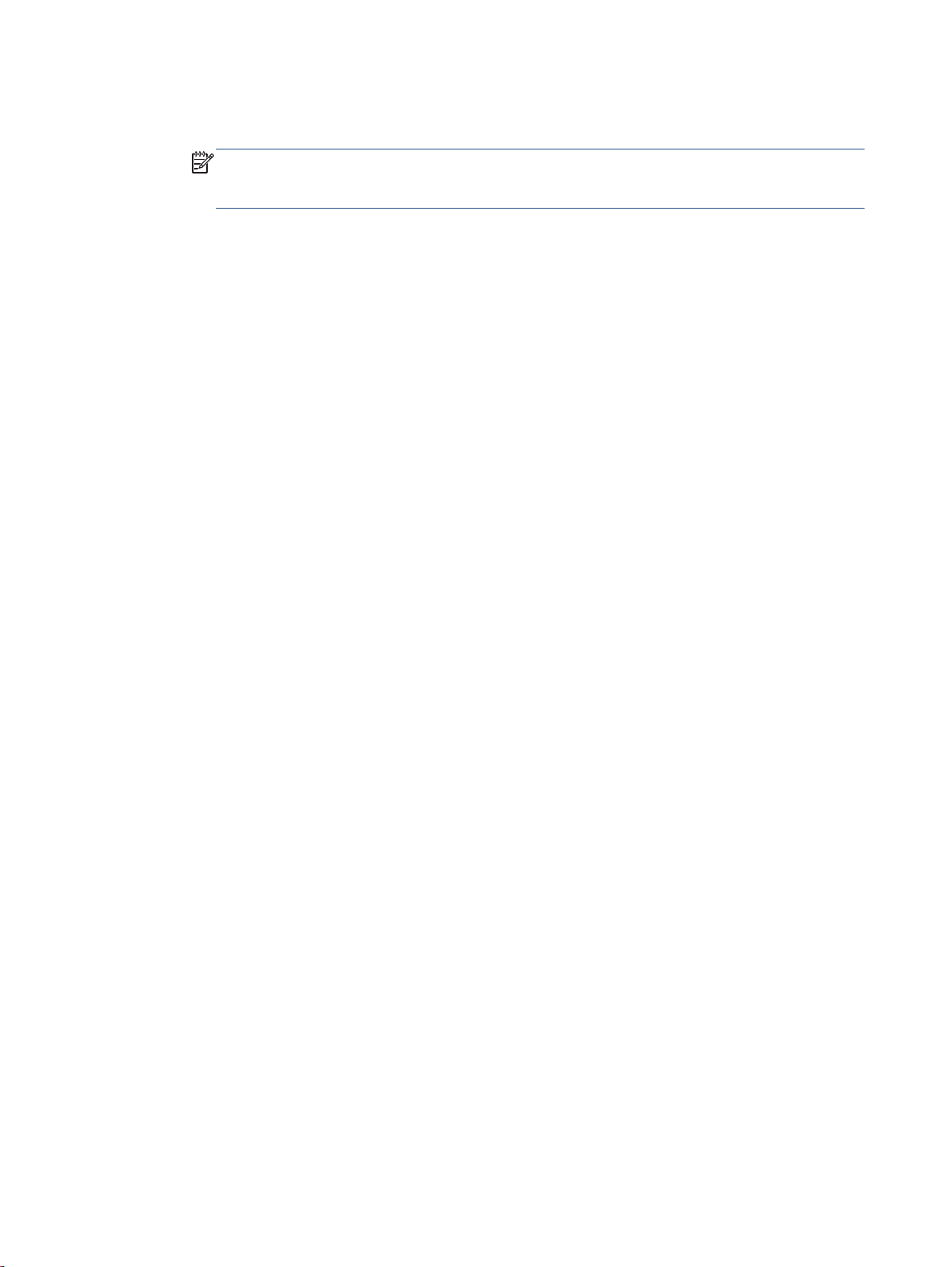
а. От изскачащото меню Paper Size (Размер на хартията) изберете съответния размер на
хартията.
ЗАБЕЛЕЖКА: Ако промените Paper Size (Размер на хартия), уверете се, че сте
поставили подходяща хартия и задайте съответния размер на хартия от контролния
панел на принтера.
б. От изскачащото меню изберете Paper Type/Quality (Тип/качество на хартията) и след
това изберете следните настройки:
Paper Type (Тип хартия): Подходящият тип хартия
●
Quality (Качество): Макс. dpi
●
4. Задайте, ако е необходимо, други настройки за печат, след това щракнете върху Print
(Печат).
28
Глава 3 Печат BGWW
Page 35

Съвети за сполучлив печат
Използвайте следните съвети за успешно печатане.
Съвети за печат от компютър
За повече информация относно отпечатването на документи, снимки или пликове от компютър
използвайте връзките по-долу, водещи към инструкции за конкретната операционна система,
която ползвате.
Научете как да отпечатвате снимки, записани в компютъра ви.
●
получите повече информация онлайн.
Научете как да отпечатвате пликове от компютъра.
●
информация онлайн.
Съвети за мастило и хартия
Използвайте оригинални касети на HP. Оригиналните касети на HP са предназначени за и
●
проверени с принтери на HP с цел осигуряване на постоянно добри резултати, отново и
отново.
Проверете дали касетите разполагат с достатъчно мастило. За да видите приблизителните
●
нива на мастилото, докоснете
За да научите повече съвети за работа с касетите, вижте
на страница 58 за повече информация.
Заредете топче хартия, не само една страница. Използвайте чиста и несмачкана хартия с
●
еднакъв размер. Уверете се, че е поставен само един тип хартия.
Нагласете водача на хартията по ширина в тавата за хартия да приляга плътно до цялата
●
хартията. Уверете се, че водачът на хартията по
хартия.
Задайте качеството на печат и размера на хартията спрямо типа и размера на заредената
●
в тавата хартия.
Щракнете тук, за да
Щракнете тук, за да получите повече
(Ink (Мастило)) от началния екран.
Съвети за работа с касети
ширина не огъва хартията в тавата за
Съвети за настройки на принтера
В раздела Paper/Quality (Хартия/качество) изберете подходящия тип хартия от падащия
●
списък Media (Носители) в областта Tray Selection (Избор на тава
подходящото качество на печата от падащия списък Quality Settings (Настройки за
качество).
Изберете размер хартия от падащия списък Paper Size (Размер на хартия) в диалоговия
●
прозорец Advanced Options (Разширени опции). Отворете диалоговия прозорец Advanced
Options (Разширени опции), като щракнете върху бутона Advanced (Разширени) в раздела
Layout (Оформление) или Paper/Quality
За смяна на настройките за печат по подразбиране щракнете върху Print & Scan (Печат и
●
сканиране) и след това щракнете върху Set Preferences (Задаване на предпочитания) в
софтуера на принтера.
В зависимост от операционната система, направете едно от следните неща, за да отворите
софтуера на принтера:
BGWW Съвети за сполучлив печат
(Хартия/качество).
) и после изберете
29
Page 36

Windows 8.1: Щракнете върху стрелката надолу в долния ляв ъгъл на стартовия
◦
екран, след което изберете името на принтера.
Windows 8: На екрана Start (Старт), щракнете с десен бутон върху празна област на
◦
екрана, щракнете върху All Apps (Всички приложения) на лентата с приложения и
после щракнете върху иконата с името на принтера.
Windows 7, Windows Vista и Windows XP: От работния плот на компютъра щракнете
◦
върху бутона Start (Старт), изберете All Programs (Всички програми), щракнете върху
HP, щракнете върху HP ENVY 5640 series, след което щракнете върху HP ENVY 5640
series.
Ако искате да печатате черно-бял документ, като използвате само черно мастило,
●
щракнете върху бутона Advanced (Разширени). От падащото меню
в нива на сивото) изберете Black Ink Only (Само черно мастило), след което щракнете
върху бутона OK.
Съвети за настройки на принтера
В диалоговия прозорец Print (Печат) използвайте изскачащото меню Paper Size (Размер на
●
хартията), за да изберете размера на хартията, поставена в принтера.
Print in Grayscale (Печат
Бележки
В диалоговия прозорец „Print” (Печат) изберете изскачащото
●
(Тип/качество на хартията) и изберете подходящите типове хартия и качество.
За да отпечатате черно-бял документ само с черно мастило, изберете екрана Paper Type/
●
Quality (Тип/качество на хартията) от изскачащото меню и изберете Grayscale (В нива на
сивото) от изскачащото меню за цвят.
Оригиналните касети с
●
HP, за да създавате лесно чудесни резултати, отново и отново.
ЗАБЕЛЕЖКА: HP не може да гарантира качеството или надеждността на консумативи,
които не са на HP. Гаранцията не включва обслужването или ремонта, който трябва да се
извърши в резултат използването на консуматив, който не е на HP.
Ако смятате, че сте закупили оригинални касети с мастило на HP, отидете на следния
адрес:
www.hp.com/go/anticounterfeit
Предупрежденията и индикаторите за нивото на мастилото предоставят приблизителна
●
информация само с цел планиране.
ЗАБЕЛЕЖКА: Когато получите предупредително съобщение за ниско ниво на мастилото,
подгответе си касета за смяна, за да избегнете евентуални забавяния на задачите за
печат. Не е нужно да сменяте касетата, докато качеството на печат не се влоши видимо.
мастило на HP са проектирани и тествани с принтери и хартии на
меню Paper Type/Quality
Софтуерните настройки, избрани в драйвера на принтера, се прилагат само за печатането,
●
но не се прилагат за копирането или сканирането.
Вие можете да отпечатвате вашия документ от двете страни на хартията.
●
30
Глава 3 Печат BGWW
Page 37

4
Използване на уеб услуги
Какво са Уеб услуги?
●
Настройка на Уеб услуги
●
Печат с HP ePrint
●
Използвайте HP Printables
●
Използване на уеб сайта на HP Connected
●
Премахване на Уеб услуги
●
Съвети за използване на уеб услуги
●
BGWW
31
Page 38

Какво са Уеб услуги?
ePrint
ePrint е безплатна услуга на HP, която ви позволява да печатате от принтер с включена
●
функция HP ePrint винаги, от всяко място. Лесно е, както да изпратите имейл към имейл
адреса, зададен на вашия принтер, когато разрешите Уеб услугите на принтера. Не са
необходими специални драйвери или софтуер. Ако можете да изпратите имейл,
да печатате отвсякъде, като използвате ePrint.
можете
HP Printables
●
След като се запишете за акаунт на HP Connected (
влезете, за да прегледате състоянието на заданията в ePrint, да управлявате опашката за
печат на вашия принтер ePrint, да контролирате кой може да използва имейл адреса на
вашия принтер за ePrint за печатане и да получите помощ за ePrint.
HP Printables ви позволяват лесно да намерите и отпечатате предварително форматирано
уеб съдържание директно от принтера. Можете също да сканирате и да съхраните
документите си цифрово в уеб.
HP Printables предоставят широк диапазон от съдържание, от купони за пазаруване до
семейни дейности, новини, пътуване, спорт, готварство, снимки и много други. Можете
дори да преглеждате и отпечатвате онлайн изображения от популярни фотосайтове.
Определени HP Printables ви позволяват
приложения на вашия принтер.
Предварително форматираното съдържание, проектирано специално за вашия принтер, ви
гарантира, че няма да има отрязан текст и снимки, нито допълнителни страници със само
един ред текст. На някои принтери можете също да изберете хартия и настройки за
качество на печат от екрана
за преглед на печата.
също да планирате доставката на съдържание от
www.hpconnected.com), можете да
32
Глава 4 Използване на уеб услуги BGWW
Page 39
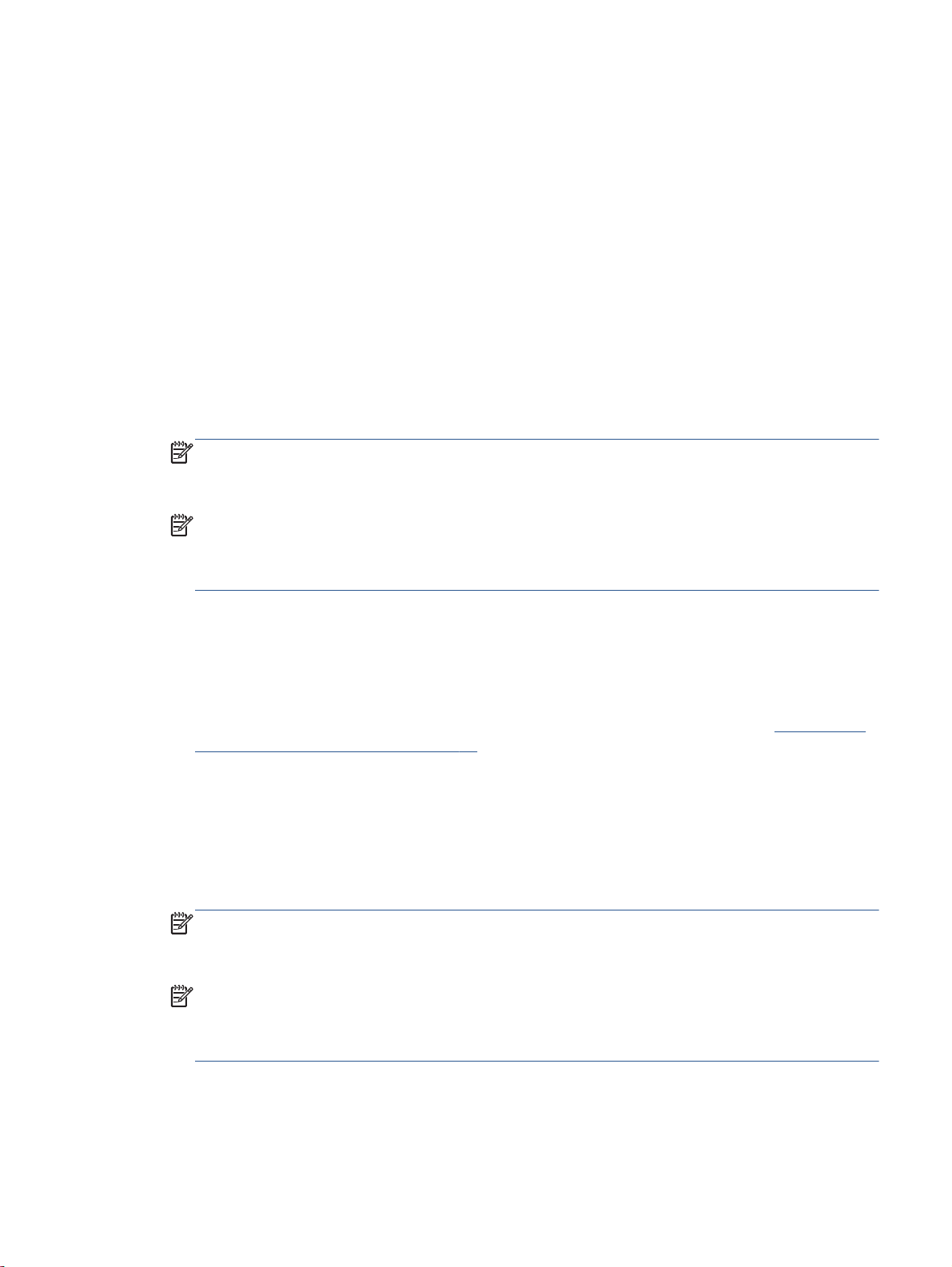
Настройка на Уеб услуги
Преди да настроите Уеб услугите, уверете се, че принтерът е свързан с интернет чрез
безжична връзка.
За да настроите уеб услугите, използвайте един от следните начини:
Настройване на уеб услугите с помощта на контролния панел на принтера
1. От дисплея на контролния панел на принтера докоснете Настройка.
2. Докоснете Web Services Setup (Настройка на
3. Докоснете Приемам, за да приемете условията за използване на уеб услугите и да ги
активирате.
4. В екрана Автоматична актуализация докоснете Да, за да разрешите на принтера
автоматично да проверява за актуализации на продукти и да ги инсталира.
ЗАБЕЛЕЖКА: Ако има налична актуализация за принтера, принтерът ще изтегли и
инсталира актуализацията и след това ще се рестартира. Ще трябва да повторите
инструкциите от стъпка 1, за да настроите ePrint.
ЗАБЕЛЕЖКА: Ако получите подкана за настройки на прокси и ако вашата мрежа
използва настройки на прокси, следвайте указанията на екрана, за да зададете прокси
сървър. Ако нямате информация за прокси, се свържете с мрежовия администратор или
лицето, конфигурирало мрежата.
5. Когато принтерът се свърже със сървъра, принтерът отпечатва една информационна
страница. Следвайте инструкциите на информационната страница, за да завършите
настройката.
Настройване на уеб услугите с помощта на вградения уеб сървър
1. Отворете вградения уеб сървър (EWS). За допълнителна информация вижте
вградения уеб сървър на страница 67.
уеб услуги)..
Отваряне на
2. Щракнете върху раздела Уеб услуги.
3. В раздела Настройки на уеб услуги, щракнете върху Настройка, щракнете върху Continue
(Продължи) и следвайте инструкциите на екрана за приемане на условията за използване.
4. Ако получите подкана, изберете да позволите на принтера да направи проверка за
наличие и да инсталира актуализации на
ЗАБЕЛЕЖКА: Ако има налична актуализация за принтера, принтерът изтегля и инсталира
актуализацията и след това се рестартира. Повторете инструкциите от стъпка 1, за да
настроите ePrint.
ЗАБЕЛЕЖКА: Ако получите подкана за настройки на прокси и ако вашата мрежа
използва настройки на прокси, следвайте указанията на екрана, за да зададете прокси
сървър. Ако нямате информация за прокси, се свържете с мрежовия администратор или
лицето, конфигурирало мрежата.
5. Когато принтерът се свърже със сървъра, принтерът отпечатва една информационна
страница. Следвайте инструкциите на информационната страница, за да завършите
настройката.
BGWW Настройка на Уеб услуги
принтера.
33
Page 40

Настройване на уеб услугите с помощта на софтуера за принтера на HP (Windows)
1. Отворете софтуера на принтера на HP. За повече информация вж.
Отваряне на софтуера
на принтера на HP (Windows) на страница 16.
2. В прозореца, който се появява, щракнете двукратно върху Print & Scan (Печат и
сканиране), след което изберете Connect Printer to the Web (Свързване на принтера към
уеб) под „Print“ (Печат). Отваря се началната страница (вграденият уеб сървър) на
принтера.
3. Щракнете върху раздела Уеб услуги.
4. В раздела Настройки на уеб услуги, щракнете върху Настройка
, щракнете върху Continue
(Продължи) и следвайте инструкциите на екрана за приемане на условията за използване.
5. Ако получите подкана, изберете да позволите на принтера да направи проверка за
наличие и да инсталира актуализации на принтера.
ЗАБЕЛЕЖКА: Ако има налична актуализация за принтера, принтерът ще изтегли и
инсталира актуализацията и след това ще се рестартира. Ще трябва да повторите
инструкциите от стъпка 1, за да настроите ePrint.
ЗАБЕЛЕЖКА: Ако получите подкана за настройки на прокси и ако вашата мрежа
използва настройки на прокси, следвайте указанията на екрана, за да зададете прокси
сървър. Ако не можете да откриете тази информация, се свържете с мрежовия
администратор или с лицето, настроило мрежата.
6. Когато принтерът се свърже със сървъра, принтерът отпечатва една информационна
страница. Следвайте инструкциите на информационната страница, за да завършите
настройката.
34
Глава 4 Използване на уеб услуги BGWW
Page 41
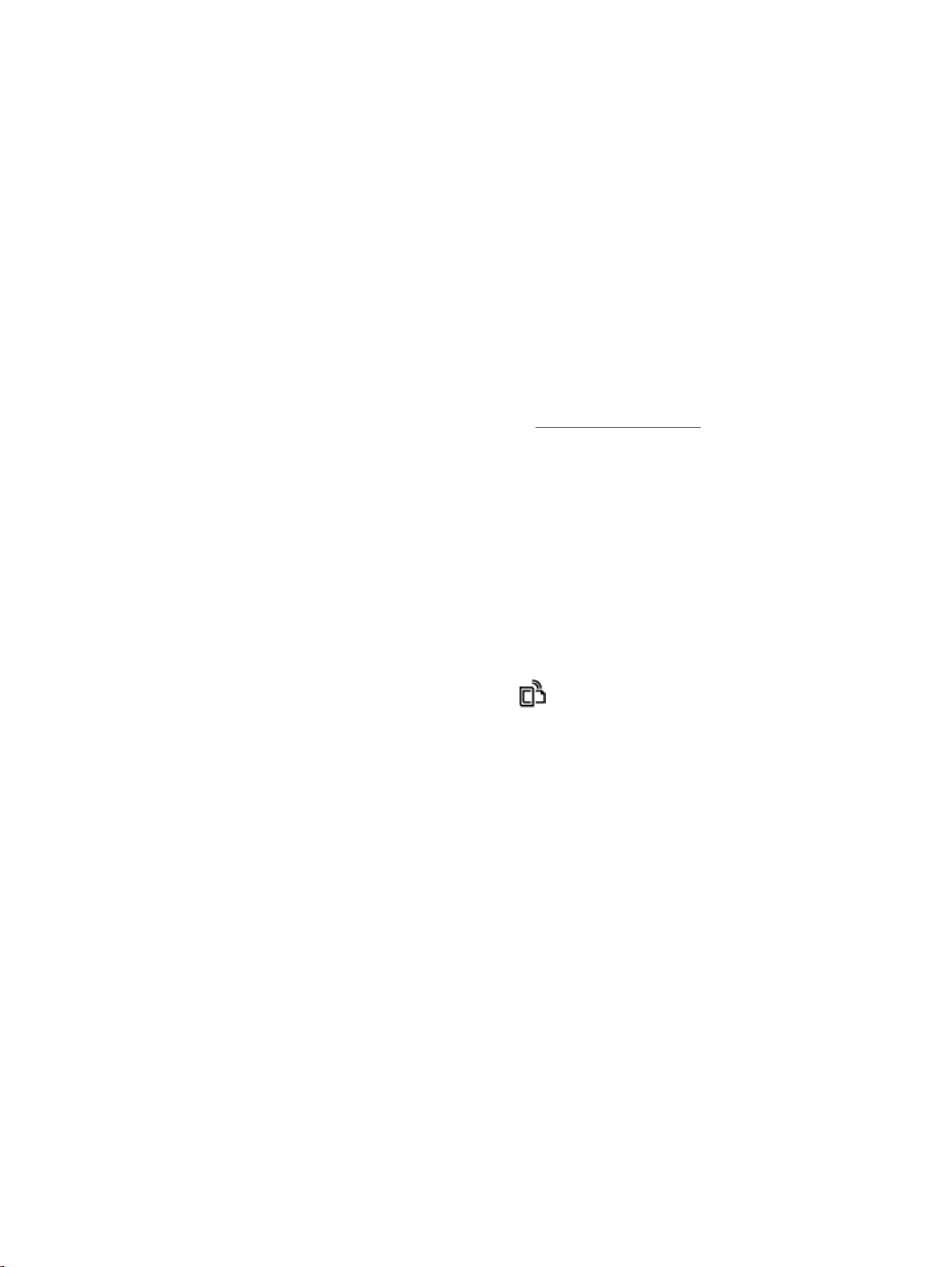
Печат с HP ePrint
HP ePrint е безплатна услуга на HP, която ви позволява да печатате от вашия HP принтер с
възможност за ePrint от всяко място, от което можете да изпратите имейл. Просто изпратете
документите и снимките на имейл адреса, присвоен към принтера, когато сте разрешили
Уебуслугите. Не са необходими допълнителни драйвери или софтуер.
Вашият принтер трябва да
●
да използвате HP ePrint през USB връзка с компютъра.
Прикачените файлове могат да се отпечатват по различен начин от този, по който те се
●
виждат в софтуерната програма, чрез която са създадени и това зависи от използваните
оригинални шрифтове и опции за оформление.
Безплатни актуализации на продукта се предлагат с HP ePrint. Може да са необходими
●
някои актуализации, за да могат да работят определени функции.
След като се запишете за акаунт в HP Connected (
за да прегледате състоянието на заданията в ePrint, да управлявате опашката за печат в ePrint,
да управлявате кой може да използва ePrint имейл адреса на принтера за печатане и да
получите помощ за ePrint.
Преди да можете да използвате ePrint, се уверете, че:
Принтерът е свързан към активна мрежа
●
Уеб услугите са включени. Ако не са, ще получите подкана да ги включите.
●
Печат на документ чрез ePrint от всяко място
1. Разрешете Уеб услугите.
а.
На началния екран докоснете иконата
има връзка с интернет чрез безжична мрежа. Няма да можете
www.hpconnected.com), можете да влезете,
с интернет достъп.
(ePrint).
б. Приемете Условията на ползване, след което следвайте инструкциите на екрана, за
да разрешите Уеб услугите.
в. Отпечатайте информационна страница за ePrint, след което изпълнете инструкциите
на страницата, за да си регистрирате ePrint акаунт.
2. Намерете вашия ePrint имейл адрес.
а. Изберете иконата ePrint на началния екран. Ще видите меню Web Services Settings
(
Настройки на уеб услуги) на дисплея на принтера.
б. Имейл адресът на принтера се появява в менюто Web Services Settings (Настройки на
уеб услуги).
3. Изпратете чрез имейл своя документ към принтера, за да го отпечата.
а. Създайте нов имейл и прикачете документа за отпечатване.
б. Изпратете имейла към имейл адреса на принтера
Принтерът ще отпечата прикачения документ.
.
BGWW Печат с HP ePrint
35
Page 42

ЗАБЕЛЕЖКА: Сървърът ePrint не приема имейл задания за печат, ако има много имейл
адреси, включени в полетата „До“ или „Як“. Въведете имейл адреса на HP ePrint само в
полето „До“. Не въвеждайте никакви допълнителни имейл адреси в останалите полета.
ЗАБЕЛЕЖКА: Имейл ще бъде отпечатан, веднага щом бъде получен. Както при всеки имейл,
няма гаранция кога и дали ще бъде получен. Можете да проверите състоянието на печата в HP
Connected (
www.hpconnected.com).
ЗАБЕЛЕЖКА: Отпечатаните с ePrint документи, могат да изглеждат различно от оригинала.
Стилът, форматирането и текстовия поток могат да се различават от оригиналния документ. За
документи, които трябва да бъдат отпечатани с по-високо качество (като официални
документи), ние препоръчваме да печатате от софтуерното приложение на вашия компютър,
където ще имате по-
голям контрол върху външния вид на вашата разпечатка.
Щракнете тук, за да получите повече информация онлайн.
36
Глава 4 Използване на уеб услуги BGWW
Page 43

Използвайте HP Printables
Печатайте страници от интернет, без да използвате компютър, като настроите HP Printables,
безплатна услуга от HP. Можете да печатате страници за оцветяване, календари, пъзели,
рецепти, карти и др., в зависимост от приложенията, налични във вашата държава/регион.
Отидете на уеб сайта HP Connected за повече информация и за специфичните правила и
условия:
www.hpconnected.com.
BGWW Използвайте HP Printables
37
Page 44

Използване на уеб сайта на HP Connected
Използвайте безплатния уеб сайт HP Connected на HP, за да настроите повишена сигурност за
HP ePrint, и укажете имейл адресите, на които е разрешено да изпращат имейли на вашия
принтер. Можете също да проверите за актуализации на продукта, още приложения и други
безплатни услуги.
Отидете на уеб сайта HP Connected за повече информация и за специфичните правила
условия:
www.hpconnected.com.
и
38
Глава 4 Използване на уеб услуги BGWW
Page 45

Премахване на Уеб услуги
Премахване на Уеб услуги
1.
От дисплея на контролния панел на принтера докоснете
(Настройки на уеб услуги.
2. Докоснете Remove Web Services (Премахване на уеб услуги).
(ePrint), след което докоснете
BGWW Премахване на Уеб услуги
39
Page 46

Съвети за използване на уеб услуги
Използвайте съветите по-долу за приложения за печат и работа с HP ePrint.
Съвети за приложения за печат и работа с HP ePrint
Научете как да споделяте ваши снимки онлайн и да поръчвате разпечатки.
●
за да получите повече информация онлайн.
Научете за приложения за отпечатване на рецепти, купони и друго съдържание от
●
интернет, просто и лесно.
Щракнете тук, за да получите повече информация онлайн.
Щракнете тук,
40
Глава 4 Използване на уеб услуги BGWW
Page 47

5
Копиране и сканиране
Копиране на документи
●
Сканиране
●
Съвети за сполучливо копиране и сканиране
●
BGWW
41
Page 48
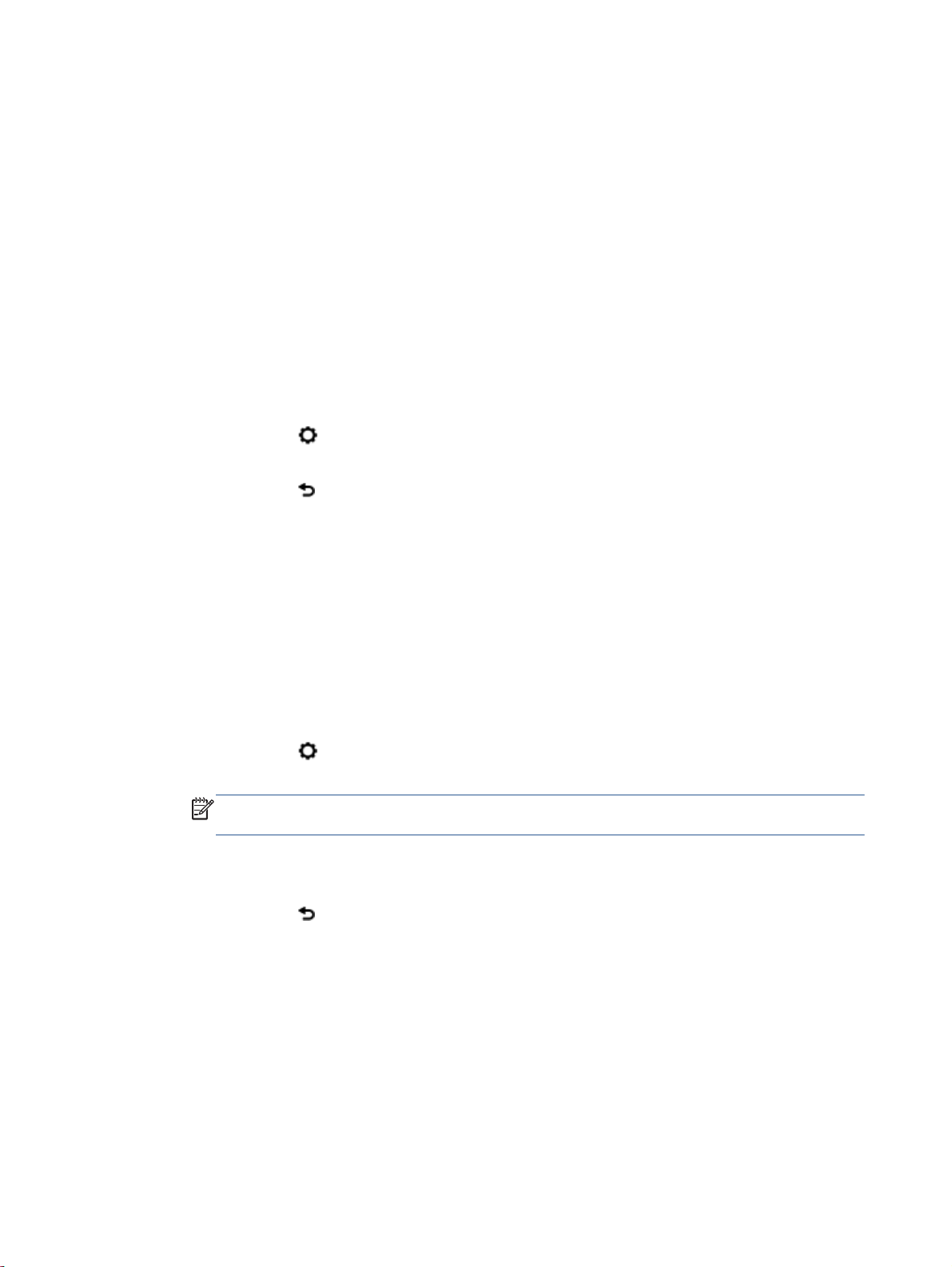
Копиране на документи
Менюто Copy (Копиране) на дисплея на принтера ви позволява лесно да избирате броя копия и
цветно или черно-бяло за копиране върху обикновена хартия. Също така можете да получите
лесен достъп до разширени настройки, като например промяна на типа и размера на хартията,
регулиране на светлотата на копието и преоразмеряване на
Печат на едностранно копие
1. Поставете оригинала със страната за печат надолу в десния преден ъгъл на стъклото на
скенера.
2. Посочете броя на копията и настройки.
От началния екран докоснете Копиране. Прелистете до желания брой копия.
●
копието.
Ако стойността за опцията 2–Sided (Двустранно) е 1:2, докоснете, за да
●
●
Докоснете
качество или други настройки.
Докоснете
●
3. Докоснете Black (Черно-бяло) или Color (Цветно), за да започне копирането.
Печат на двустранно копие
1. Поставете оригинала със страната за печат надолу в десния преден ъгъл на стъклото на
скенера.
2. Посочете броя на копията и настройки.
началния екран докоснете Копиране. Прелистете до желания брой копия.
От
●
Ако стойността за опцията 2–Sided (Двустранно) е 1:1, докоснете, за да изберете 1:2.
●
●
Докоснете
(Преоразмеряване), за да се уверите, че Actual (Реален) е избрано.
ЗАБЕЛЕЖКА: Функцията за 2-странна обработка не работи, ако е избрана опцията
Fit to Page (Побиране в страницата).
От екрана Settings (Настройки), укажете размера на хартията, типа хартия, качество
●
или други настройки.
изберете 1:1.
(Settings (Настройки)), за да посочите размера на хартията, типа хартия,
(Назад), за да се върнете към екрана за копиране.
(Настройки), превъртете през опциите, след което докоснете Resize
Докоснете
●
3. Докоснете Black (Черно-бяло) или Color (Цветно), за да започне копирането.
4. Когато получите подкана, заредете втория оригинал и докоснете OK.
42
Глава 5 Копиране и сканиране BGWW
(Назад), за да се върнете към екрана за копиране.
Page 49

Сканиране
Можете да сканирате документи, снимки и други типове хартия и да ги изпращате към
различни местоназначения, като например компютър или по електронна поща.
При сканиране на документи със софтуера за принтери на HP можете също така да сканирате
във формат, който позволява търсене и редактиране.
ЗАБЕЛЕЖКА: Някои функции за сканиране са достъпни само след инсталиране на софтуера
на принтера на HP.
Сканиране в компютър
●
За да сканирате към устройство с памет
●
Сканиране към имейл съобщение
●
Сканиране с помощта на Webscan
●
Сканиране в компютър
Уверете се, че сте инсталирали препоръчания софтуер на принтера на HP, преди да сканирате
в компютър. Принтерът и компютърът трябва да са свързани и включени.
Освен това на Windows компютри софтуерът за принтера трябва да е стартиран преди
сканирането.
Разрешаване на функцията за сканиране в компютър (Windows)
Функцията за сканиране в компютър е
инструкции, ако функцията е забранена и вие искате да я разрешите отново.
1. Отворете софтуера на принтера на HP.
2. Отидете на раздела Сканиране.
3. Изберете Manage Scan to Computer (Управление на сканиране в компютъра).
4. Щракнете върху Enable (Разрешаване).
Разрешаване на функцията за сканиране в компютър (OS X)
Функцията за сканиране в компютър е фабрично разрешена по подразбиране. Изпълнете тези
инструкции, ако функцията е забранена и вие искате да я разрешите отново.
1. Отворете HP Utility (Помощна програма на HP).
2. Под Scan Settings (Настройки за сканиране) щракнете върху Scan to Computer (Сканиране
в компютър).
3. Уверете се, че е избрано Enable Scan to Computer (Разрешаване
компютър).
фабрично разрешена по подразбиране. Изпълнете тези
на сканиране в
BGWW Сканиране
43
Page 50
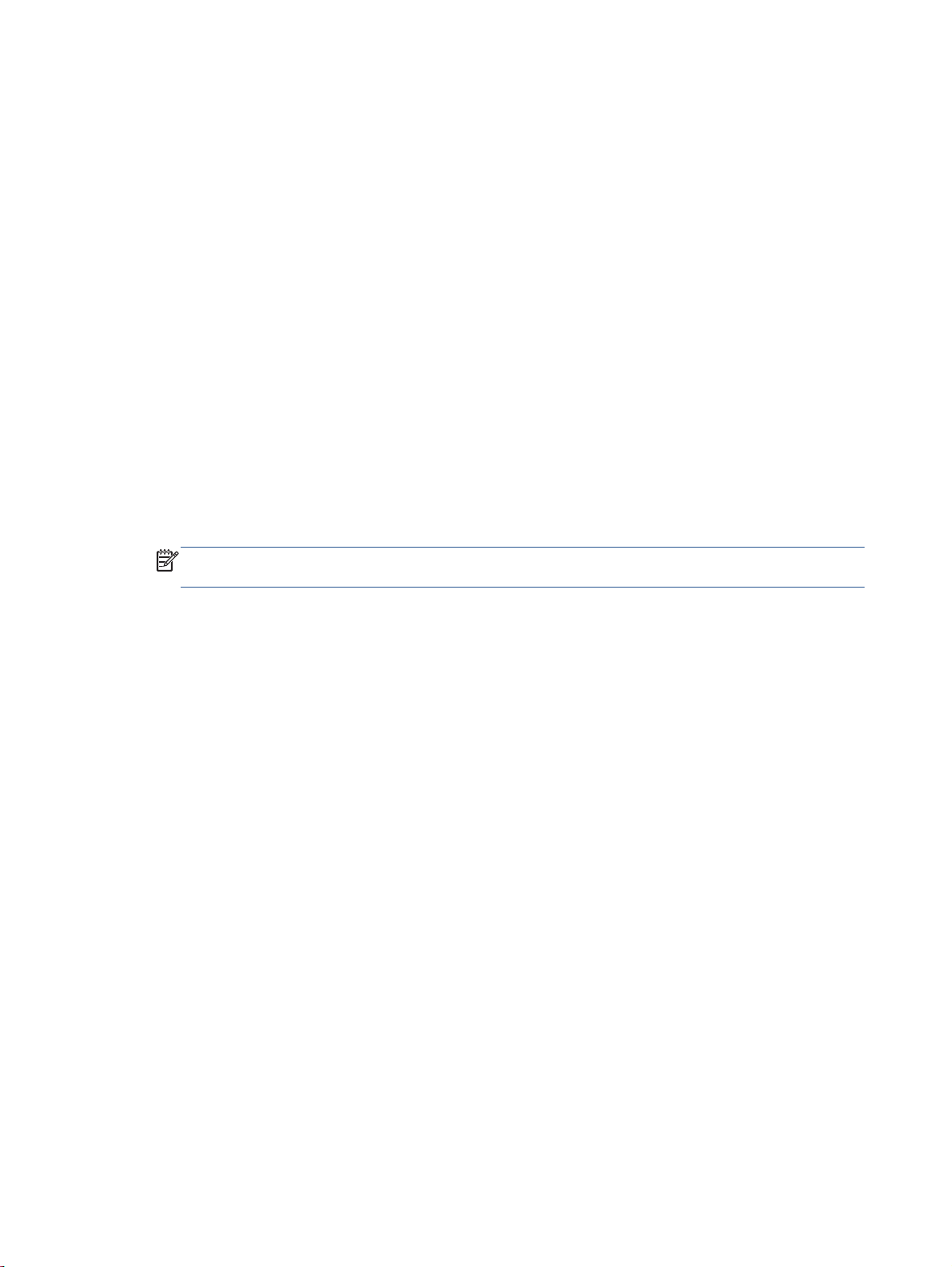
Сканиране на оригинал от контролния панел на принтера
1. Поставете оригинала със страната за печат надолу в десния преден ъгъл на стъклото на
скенера.
2. Докоснете Сканиране, след което изберете Computer (Компютър).
3. Докоснете компютър, на който искате да сканирате.
4. Изберете типа на пряк път за сканиране, който желаете.
Докоснете Стартиране на сканиране.
5.
Сканиране на оригинал от софтуера на принтера на HP (Windows)
1. Поставете оригинала със страната за печат надолу в десния преден ъгъл на стъклото на
скенера.
2. Щракнете върху раздела Print & Scan (Печат и сканиране).
3. В областта Scan (Сканиране) щракнете върху Scan a Document or Photo (Сканиране на
документ или снимка).
. Изберете от менюто за кратък път типът сканиране, което искате и след това щракнете
4
върху Scan (Сканиране).
ЗАБЕЛЕЖКА: Ако Show Scan Preview (Покажи преглед за сканиране) е избрано, ще
можете да регулирате сканираното изображение в екрана за преглед.
5. Изберете Save (Запис), ако искате да оставите приложението отворено за друго
сканиране, или изберете Done (Готово), за да излезете от приложението.
6. Щракнете върху Сканиране.
След като сканираното е записано, Windows Explorer ще отвори директорията със
записаното сканиране.
Сканиране на оригинал от софтуера на принтера на HP (OS X)
1. Отворете HP Scan.
HP Scan се намира
най-горното ниво на твърдия диск.
2. Изберете желания тип на профил за сканиране и следвайте инструкциите на екрана.
в папката Applications/Hewlett-Packard (Приложения/Hewlett-Packard) в
За да сканирате към устройство с памет
Можете да сканирате директно в карта с памет или USB флаш устройство от контролния панел
на принтера, без да използвате компютър или софтуера за принтера на HP, предоставен с
принтера.
Сканиране на оригинал в устройство с памет от контролния панел на принтера
1. Поставете оригинала със страната за печат надолу в десния преден
скенера.
ъгъл на стъклото на
44
Глава 5 Копиране и сканиране BGWW
Page 51

2. Поставете устройство с памет.
3. Докоснете Сканиране, след което изберете Memory Device (Устройство с памет).
4. Ако е необходимо, извършете промени на опциите за сканиране.
5. Докоснете Стартиране на сканиране.
Сканиране към имейл съобщение
Приложението Scan-to-Email позволява бързо да сканирате и изпращате по имейл снимки или
документи на указаните получатели директно от принтера HP e-All-in-One. Можете да задавате
вашите имейл адреси, да влизате в своите акаунти с дадените ПИН кодове и след това да
сканирате или изпращате по имейл документите си.
Този раздел съдържа следните теми:
Настройване на функцията „Scan to Email” (Сканиране към имейл съобщение)
●
Използване на функцията „Scan to Email” (Сканиране към имейл съобщение)
●
Промяна на настройки на акаунт
●
Настройване на функцията „Scan to Email” (Сканиране към имейл съобщение)
Настройване на функцията „Scan to Email” (Сканиране към имейл съобщение)
1. Докоснете Scan (Сканиране), след което докоснете Email (Имейл съобщение).
2. В приветствения екран докоснете Continue (Продължи).
3. Докоснете полето Email: за да въведете своя имейл адрес и после докоснете Done
(Готово).
4. Докоснете Continue (Продължи).
5. На имейл адреса,
(Продължи).
6. Докоснете PIN (ПИН), за да въведете своя ПИН код, след което изберете Done (Готово).
7. Докоснете Store Email (Съхрани имейл) или Auto-login (Автоматично влизане), според това
как искате принтерът да съхранява информацията ви за влизане.
който въведохте, ще бъде изпратен ПИН код. Докоснете Continue
8. Изберете тип сканиране
9. За снимки изберете настройките за сканиране и докоснете Continue (Продължи).
За документи продължете със следващата стъпка.
BGWW Сканиране
чрез докосване на Photo (Снимка) или Document (Документ).
45
Page 52

10. Проверете информацията за имейла и докоснете Continue (Продължи).
11. Докоснете Scan to Email (Сканиране към имейл съобщение).
12. Докоснете OK след завършване на сканирането и после докоснете Yes (Да) за изпращане
на друго имейл съобщение или No (Не) за край.
Използване на функцията „Scan to Email” (Сканиране към имейл съобщение)
Използване на функцията „Scan to Email” (Сканиране към имейл съобщение)
1. Поставете оригинала със страната за печат надолу в десния преден ъгъл на стъклото на
скенера.
2. Докоснете Scan (Сканиране), след което докоснете Email (Имейл съобщение).
3. На дисплея на контролния панел изберете акаунта, който искате да използвате, и
докоснете Continue (Продължи
ЗАБЕЛЕЖКА: Изберете My account is not listed (Моят акаунт не е в списъка), ако нямате
акаунт. Ще бъдете подканени да въведете своя имейл адрес и ще получите ПИН код.
4. Ако бъде изискан, въведете ПИН кода.
5. Изберете тип сканиране чрез докосване на Photo (Снимка) или Document (Документ).
).
6. За снимки изберете настройките за сканиране и докоснете Continue (Продължи).
За документи продължете със следващата стъпка.
7. За добавяне или премахване на получатели докоснете Modify Recipient(s) (Промяна на
получател(и))
8. Проверете информацията за имейла и докоснете Continue (Продължи).
9. Докоснете Scan to Email (Сканиране към имейл съобщение).
10. Докоснете OK след завършване на сканирането и после докоснете Yes (Да) за изпращане
на друго имейл съобщение или No (Не) за край.
и докоснете Done (Готово), когато завършите.
Промяна на настройки на акаунт
Промяна на настройки на акаунт
1. Докоснете Scan (Сканиране), след което докоснете Email (Имейл съобщение).
2. На дисплея на контролния панел изберете акаунта, който искате да промените, и
докоснете Continue (Продължи).
3. Изберете настройката, която искате да промените, и следвайте съобщенията на екрана.
Auto-login (Автоматично влизане)
●
Store Email (Съхраняване на имейл)
●
Remove from list (Премахване от списък)
●
46
Глава 5 Копиране и сканиране BGWW
Page 53

Change PIN (Смяна на ПИН)
●
Delete Account (Изтриване на акаунт)
●
Сканиране с помощта на Webscan
Webscan (Уеб сканиране) е функция на вградения уеб сървър, която позволява сканиране на
снимки и документи от принтера в компютъра с помощта на уеб браузър.
Тази функция е налична дори ако софтуерът на принтера не е инсталиран на компютъра.
ЗАБЕЛЕЖКА: По подразбиране Webscan (Уеб сканиране) е изключено. Можете да разрешите
тази функция от вградения уеб сървър (EWS).
Ако не можете да отворите Webscan (Уеб сканиране) в EWS, вашият мрежови администратор
може да го е изключил. За допълнителна информация, се свържете с мрежовия администратор
или с лицето, настроило мрежата.
Активиране на Webscan (Уеб сканиране)
1. Отворете вградения уеб сървър. За допълнителна информация вижте
вградения уеб сървър на страница 67.
2. Щракнете върху раздела Настройки.
3. В раздела Security (Защита) щракнете върху Administrator Settings (Настройки на
администратор).
4. Изберете Webscan (Уеб сканиране), за да разрешите Webscan (Уеб сканиране).
5. Щракнете върху бутона Apply (Приложи), а след това щракнете върху OK.
Сканиране с помощта на функцията Webscan
Сканирането с помощта на
допълнителни опции за сканиране или функционалност, сканирайте от софтуера на принтера
на HP.
1. Поставете оригинала със страната за печат надолу в десния преден ъгъл на стъклото на
скенера.
2. Отворете вградения уеб сървър. За допълнителна информация вижте
вградения уеб сървър на страница 67.
3. Щракнете върху раздела Сканиране.
4. Щракнете върху Webscan (Уеб сканиране) в левия прозорец, променете желаните
настройки, след което щракнете върху Стартиране на сканиране.
Webscan (Уеб сканиране) предлага основни опции за сканиране. За
Отваряне на
Отваряне на
BGWW Сканиране
47
Page 54

Съвети за сполучливо копиране и сканиране
Използвайте следните съвети за успешно копиране и сканиране:
Научете как да сканирате към имейл от дисплея на принтера.
●
получите повече информация онлайн.
Пазете стъклото и задната част на капака чисти. Скенерът възприема всичко, което е
●
върху стъклото, като част от самото изображение.
Заредете оригинала със страната за печат надолу в десния преден ъгъл на стъклото.
●
За да направите голямо копие на малък оригинал, сканирайте оригинала в компютъра,
●
преоразмерете изображението с
отпечатайте копие на увеличеното изображение.
Ако искате да нагласите размер на сканирането, изходен тип, резолюция на сканиране
●
или тип файл и т.н., стартирайте сканиране от софтуера на принтера.
За да избегнете неправилен или липсващ сканиран текст, не забравяйте да зададете
●
яркостта правилно
Ако искате да сканирате документ с няколко страници в един файл вместо в няколко
●
файла, започнете сканирането с софтуер на принтера вместо да изберете Сканиране от
контролния панел.
в софтуера.
помощта на софтуера за сканиране, а след това
Щракнете тук, за да
48
Глава 5 Копиране и сканиране BGWW
Page 55
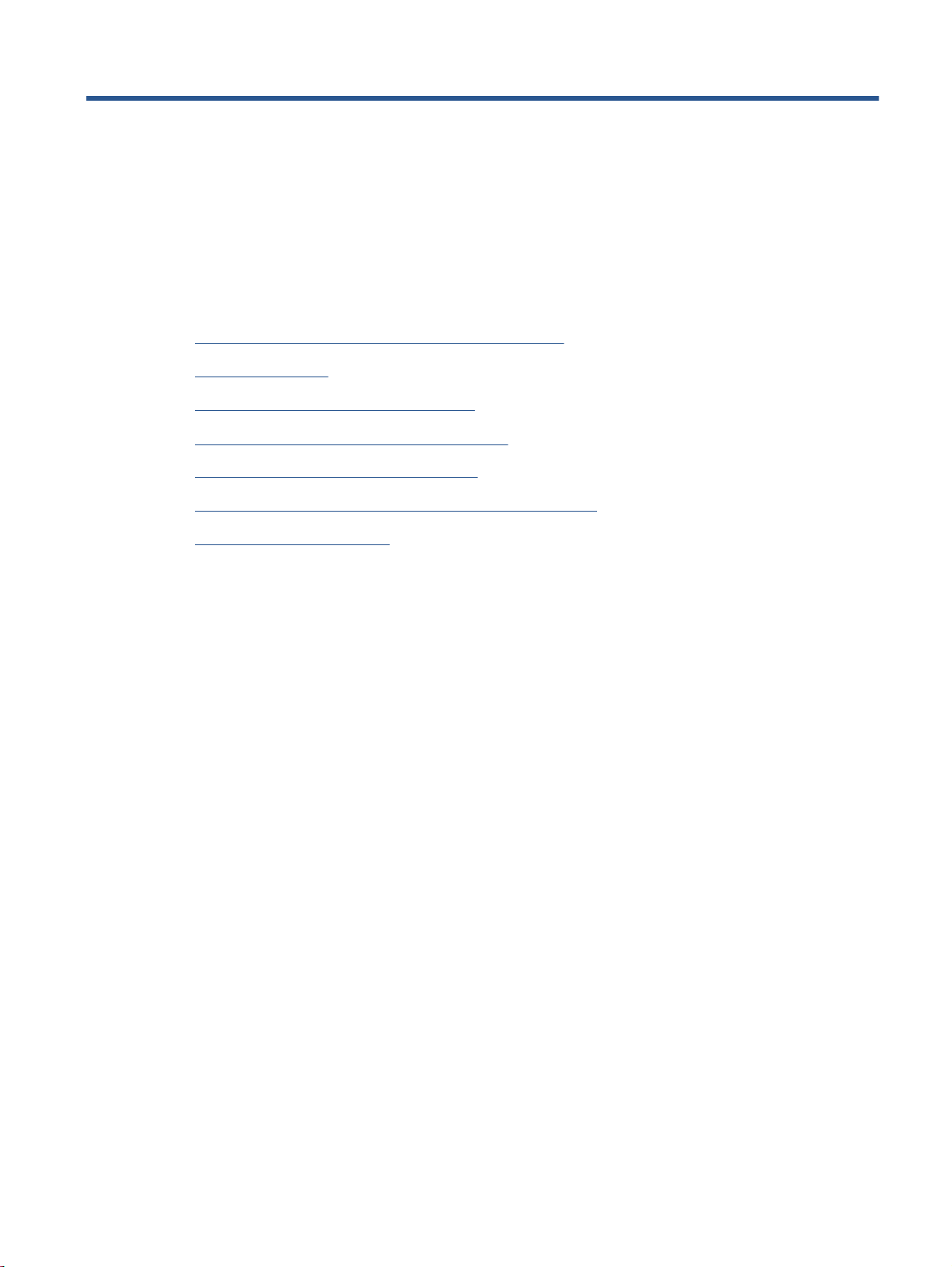
6
Работа с касети
Проверка на приблизителните нива на мастилото
●
Сменете касетите
●
Поръчване на консумативи с мастило
●
Използване на режим на единична касета
●
Гаранционна информация за касетата
●
Съхраняване на анонимна информация за използване
●
Съвети за работа с касети
●
BGWW
49
Page 56

Проверка на приблизителните нива на мастилото
За да проверите приблизителните нива на мастилото от контролния панел на принтера
▲
От началния екран докоснете иконата
приблизителните нива на мастило.
Проверка на нивата на мастилото от софтуера на принтера (Windows)
1. Отворете софтуера на принтера на HP.
2. В софтуер на принтера щракнете върху Estimated Ink Levels (Приблизителни нива на
мастилото).
Проверка на нивата на мастилото от HP Utility (Помощна програма на HP)
(Ink (Мастило)), за да се покажат
1. Отворете
HP Utility (Помощна програма на HP) се намира в папката Hewlett-Packard в папката
Applications (Приложения) на най-горното ниво на твърдия диск.
2. Изберете HP ENVY 5640 series от списъка с устройства вляво на прозореца.
3. Щракнете върху Supplies Status (Състояние на консумативите).
Ще се покажат относителните нива на мастилото.
4. Щракнете
и поддръжка.
ЗАБЕЛЕЖКА: Ако сте поставили рециклирана или повторно пълнена печатаща касета, или
касета, която е била използвана в друг принтер, индикаторът за нивото на мастилото няма да
бъде точен или няма да показва информация.
ЗАБЕЛЕЖКА: Предупрежденията и индикаторите за нивото на мастилото предоставят
приблизителна информация само с цел планиране. Когато получите предупредително
съобщение за ниско ниво на мастилото, подгответе си касета за смяна, за да избегнете
евентуални забавяния на задачите за печат. Не е нужно да сменяте касетите, докато
качеството на печат не се влоши видимо.
ЗАБЕЛЕЖКА: Мастилото в касетите се използва по време на печат по няколко различни
начина, вкл. по време на процеса на инициализиране, който подготвя продукта и касетите за
печатане, както и при поддържане на печатащите глави, което е с цел да пази мастилените
дюзи чисти и така мастилото да се печата безпроблемно. Освен
касетите, в тях остава известно количество мастило. За допълнителна информация вж.
www.hp.com/go/inkusage.
HP Utility (Помощна програма на HP).
върху All Settings (Всички настройки), за да се върнете на панела Информация
това, след използване на
50
Глава 6 Работа с касети BGWW
Page 57

Сменете касетите
Смяна на касетите
1. Проверете дали е включено захранването.
2. Извадете старата касета.
а. Отворете вратичката за достъп.
б. Извадете касетата от слота.
3. Поставете нова касета.
а. Извадете касетата от опаковката.
б. Отстранете пластмасовата лента, като използвате накрайника за издърпване.
BGWW Сменете касетите
51
Page 58
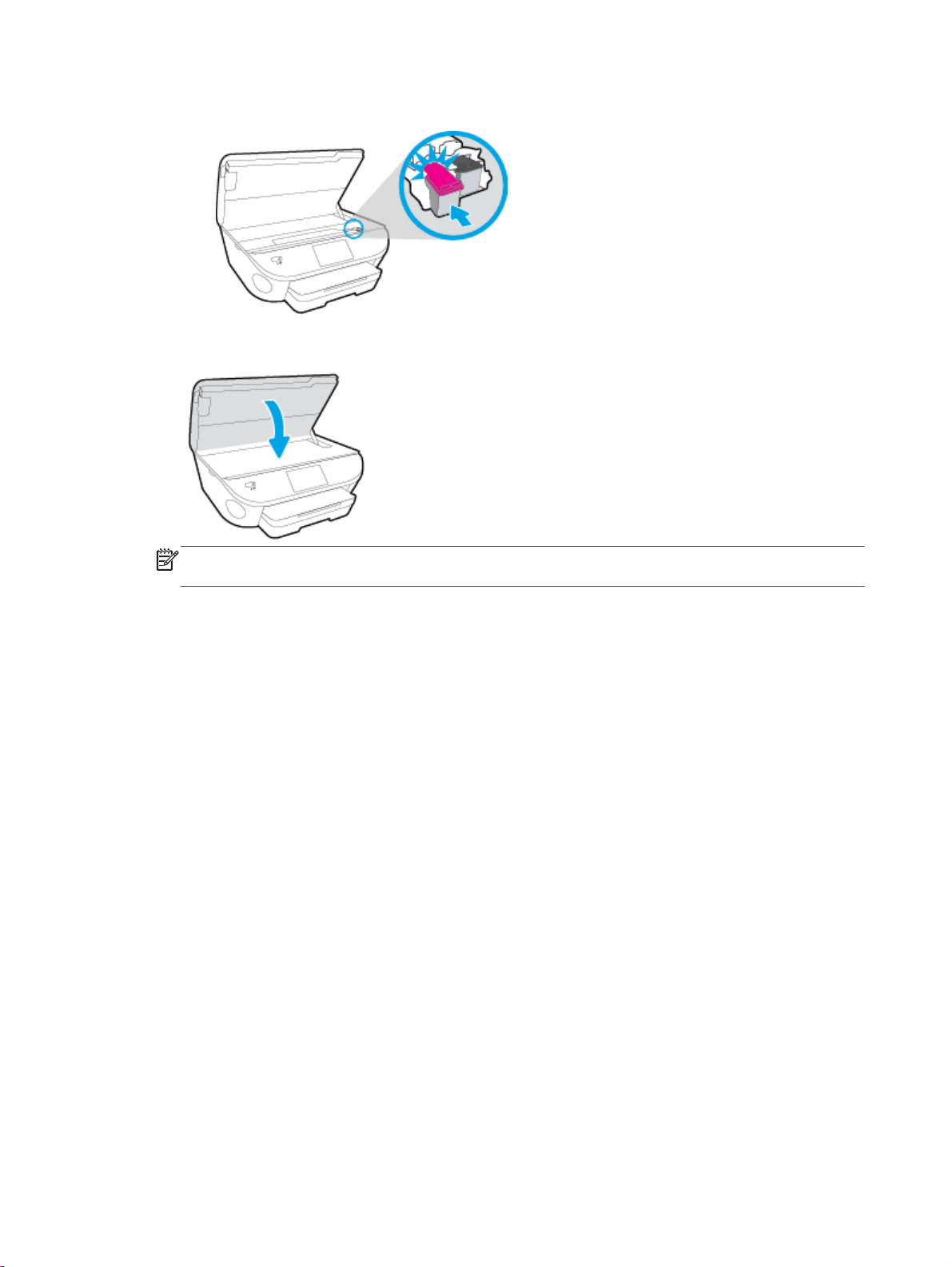
в. Плъзнете новата касета в слота, докато щракне.
4. Затворете вратичката за достъп до касетите.
ЗАБЕЛЕЖКА: HP софтуер на принтера ви подканва да подравните касетите с мастило,
когато печатате документ след поставяне на нова касета с мастило.
52
Глава 6 Работа с касети BGWW
Page 59
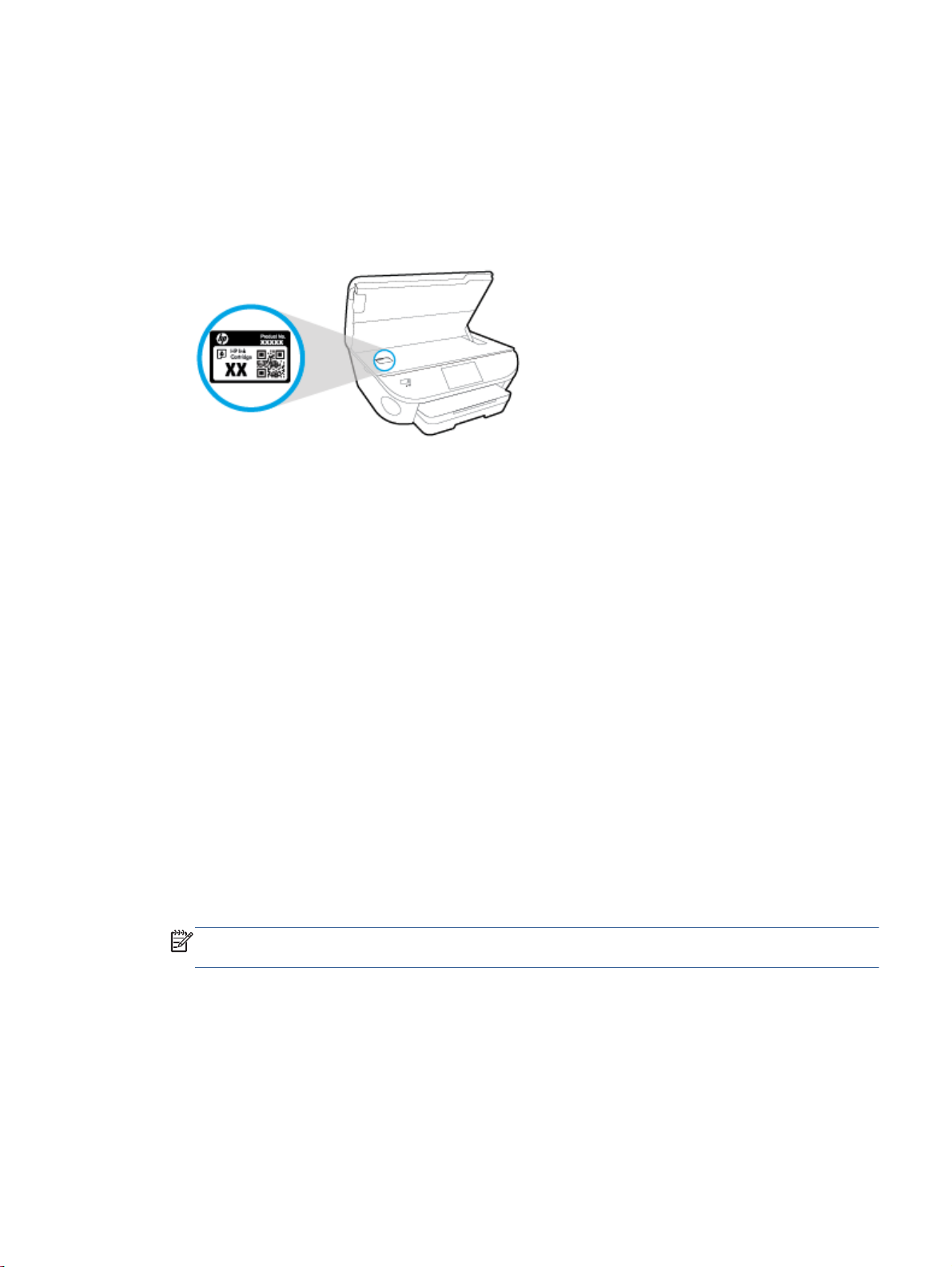
Поръчване на консумативи с мастило
Преди да поръчате касети, открийте правилния номер на касетата.
Откриване на номера на касетата върху принтера
Номерът на касетата се намира от вътрешната страна на вратичката за достъп до
▲
касетата.
Откриване на номера на касетата в софтуер на принтера
1. В зависимост от операционната система, направете едно от следните неща, за да отворите
софтуера на принтера:
Windows 8.1: Щракнете върху стрелката надолу в долния ляв ъгъл на стартовия
●
екран, след което изберете името на принтера.
Windows 8: Щракнете с десен бутон върху празна
●
щракнете върху All Apps (Всички приложения) на лентата с приложения и после
изберете името на принтера.
Windows 7, Windows Vista и Windows XP: В работния плот на компютъра щракнете
●
върху Start (Старт), изберете All Programs (Всички програми) , щракнете върху HP,
щракнете върху папката за принтера, след което изберете иконата с името
принтер.
2. Когато използвате тази връзка, ще се появи правилният номер на касета.
В софтуер на принтера щракнете върху Shop (Пазаруване), след което изберете Shop For
Supplies Online (Закупуване на консумативи онлайн).
Откриване на номерата за повторна поръчка на печатащи касети
1. Отворете HP Utility (Помощна програма на HP).
ЗАБЕЛЕЖКА: HP Utility (Помощна програма на HP) се намира в папката Hewlett-Packard в
папката Applications (Приложения) на най-горното ниво на твърдия диск.
2. Щракнете върху Supplies Info (Информация за консумативи).
Ще се покажат номерата за поръчка на печатащи касети.
3. Щракнете върху All Settings (Всички настройки), за да се върнете на панела Информация
и поддръжка.
област на стартовия екран,
на вашия
BGWW Поръчване на консумативи с мастило
53
Page 60

За да поръчате оригинални консумативи на HP за HP ENVY 5640 series, отидете на
www.hp.com/buy/supplies. Ако получите подкана, изберете своята държава/регион, след което
следвайте съобщенията, за да намерите правилните касети за своя принтер.
ЗАБЕЛЕЖКА: Онлайн поръчката на касети с мастило не се поддържа във всички страни/
региони. Ако не е налично във вашата страна/регион, все пак можете да видите информацията
за консумативите и да отпечатате списък за справка, когато пазарувате при местен търговец
на HP.
54
Глава 6 Работа с касети BGWW
Page 61

Използване на режим на единична касета
Използвайте режима на единична касета, за да работите само с една касета с мастило в HP
ENVY 5640 series. Режимът на единична касета се задейства при изваждане на касета с
мастило от съответната каретка на касета с мастило. По време на режима на единична касета
принтерът може да копира документи и снимки и да печата
ЗАБЕЛЕЖКА: Когато HP ENVY 5640 series работи в режим на единична касета, на екрана на
принтера ще се покаже съобщение. Ако това съобщение се покаже, въпреки че в принтера има
две печатащи касети с мастило, уверете се, че защитната пластмасова лента е отстранена от
всяка една печатаща касета с мастило. Когато пластмасовата лента покрива контактите на
касетата с мастило, принтерът няма да може да открие, че в него е поставена касета с
мастило.
Изход от режим на единична касета
За да излезете от режима на единична касета, поставете две касети с мастило в HP ENVY
●
5640 series.
задания от компютъра.
BGWW Използване на режим на единична касета
55
Page 62

Гаранционна информация за касетата
Гаранцията за касетата на HP е валидна, само ако касетата се използва в устройството за
печат на HP, за което е предназначена. Тази гаранция не покрива касети с мастило на HP,
които са били презареждани, преработвани, подновявани, неправилно използвани или
подправяни.
Гаранцията покрива касетата, при условие че мастилото на HP не е свършило и
гаранцията не е изтекъл. Датата на изтичане на срока на гаранцията (във формат ГГГГ/ММ)
може да бъде открита на самата касета, както е указано:
За копие на ограничената гаранция на HP вижте печатната документация, придружаваща
продукта.
срокът на
56
Глава 6 Работа с касети BGWW
Page 63
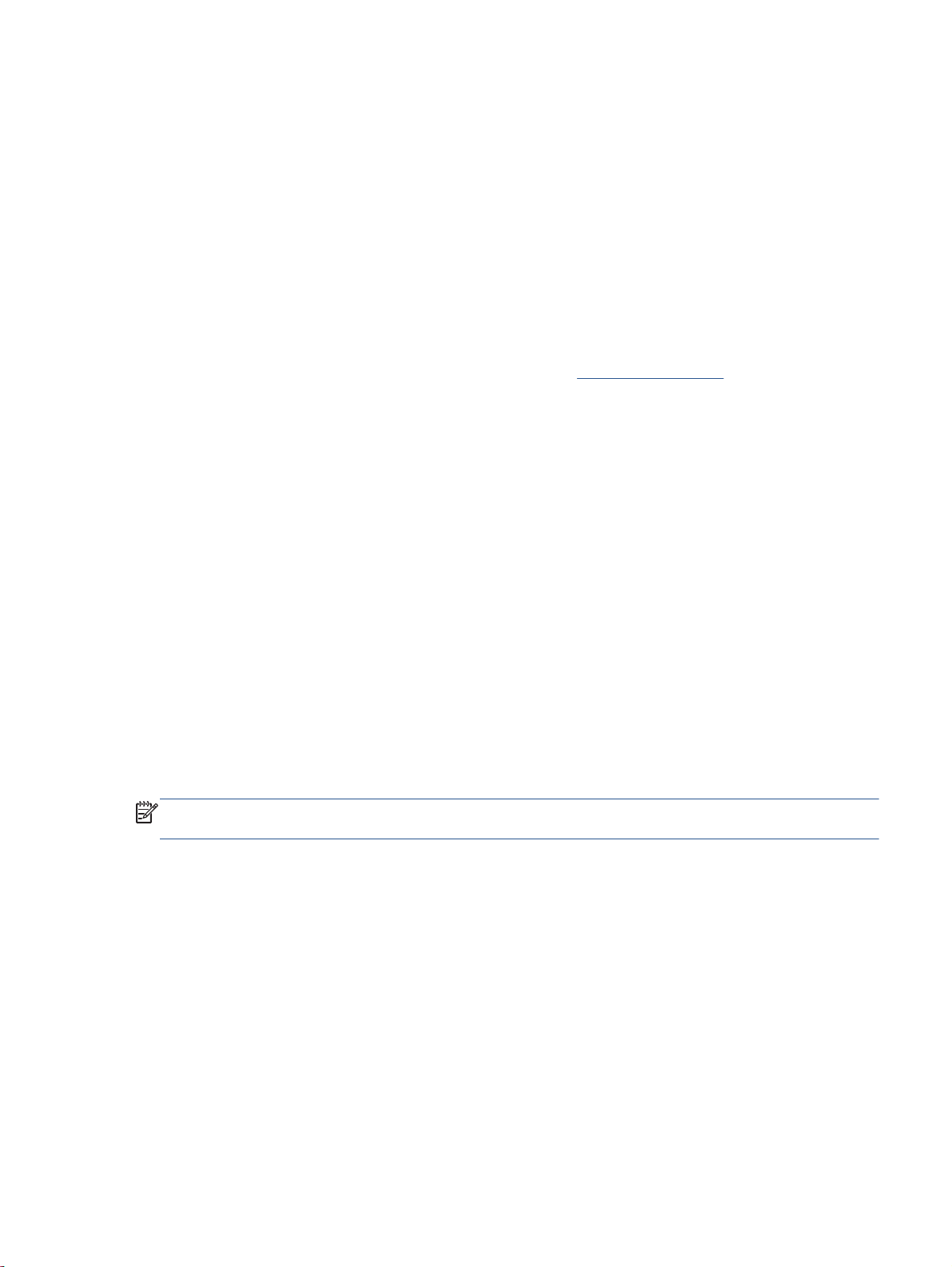
Съхраняване на анонимна информация за използване
Касетите на HP, използвани в този принтер, съдържат чип с памет, който спомага за работата
на принтера. Освен това този чип с памет съхранява ограничен набор анонимна информация
относно употребата на принтера, която може да включва следното: броя на страници,
отпечатани с касетата, покритието върху страницата, честотата на печат и използваните
режими на
Тази информация помага на HP при проектирането на бъдещи принтери, така че да отговарят
на нуждите за печат на потребителите. Събраната информация от чипа с памет на касетата не
съдържа такава, която може да се използва за определяне на клиента или потребителя на
касетата или на принтера.
печат.
HP събира мостри от чипове
връщане и рециклиране (HP "Партньори на планетата":
от тези мостри се разчитат и проучват с цел подобряване на бъдещите принтери на HP.
Партньорите на HP, които помагат при рециклирането на тези касети също имат достъп до
тази информация.
Всяка трета страна, притежаваща касетите може да има достъп до анонимната информация на
чипа с памет. Ако предпочитате
направите чипа неизползваем. Когато обаче направите чипа неизползваем, касетата не може
да се използва в принтер на HP.
Ако изпитвате притеснения относно предоставянето на тази анонимна информация, може да я
направите недостъпна, като изключите способността на чипа с памет да събира информация за
използване на
Забраняване на функцията за информация относно употребата
1. От контролния панел на принтера докоснете Настройка.
2. Докоснете Предпочитания.
3. Прелистете до края на списъка с опции изключете опциите Automatically Send Anonymous
Data (Автоматично изпращане на анонимни данни) и Store Anonymous Usage Information
(Запис на анонимни данни за употреба).
ЗАБЕЛЕЖКА: Можете да продължите да използвате касетата в принтера на HP, ако
изключите функцията на чипа с памет да събира информация за употребата на принтера.
принтера.
с памет от касети върнати на HP програмата за безплатно
да забраните достъпа до тази информация, можете да
www.hp.com/recycle). Чиповете с памет
BGWW Съхраняване на анонимна информация за използване
57
Page 64
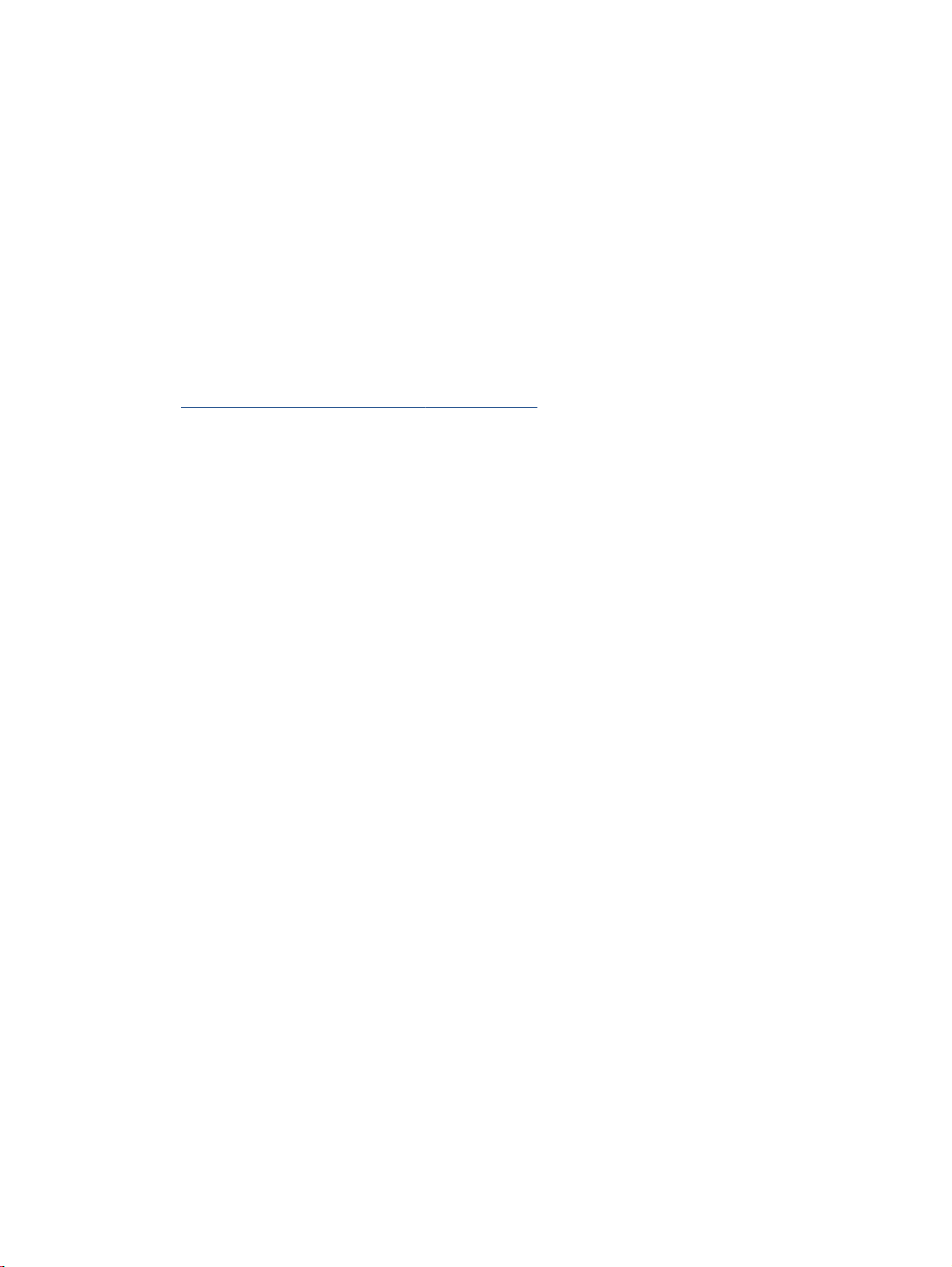
Съвети за работа с касети
Използвайте следните съвети за работа с касети:
За да предпазите касетите с мастило от изсъхване, винаги изключвайте принтера с бутона
●
за включване и изчаквайте, докато индикаторът на бутона за включване изгасне.
Не отваряйте и не сваляйте предпазните ленти на касетите, докато не е време да ги
●
поставите в принтера. Ако предпазните
на мастилото.
Поставете касетите в правилните слотове. Цветовете и иконите на всяка касета трябва да
●
съвпадат с тези на всеки слот. Уверете се, че касетите щракват на мястото си.
Подравняването е автоматично след инсталиране на нова касета. Подравняването също
●
може да помогне по-късно при
проблеми с качеството на печат на страница 82 за повече информация.
Когато софтуерът на принтера покаже, че приблизителните нива на мастилото в едната
●
или двете касети с мастило са ниски, планирайте замяна на касетите, за да избегнете
възможни закъснения на задания за печат. Не е нужно да сменяте касетата, докато
качеството на печат не се влоши видимо. Вж.
информация.
Ако извадите касета с мастило от принтера по някаква причина, опитайте се да я
●
поставите обратно възможно най-скоро. Извън принтера касетите с мастило започват да
изсъхват, ако не са защитени.
наличие на неясни или неравни линии. Вж. Поправяне на
ленти са върху касетите, намалява изпаряването
Сменете касетите на страница 51 за повече
58
Глава 6 Работа с касети BGWW
Page 65

7
Свързване на принтера
Допълнителни разширени настройки са достъпни от началната страница на принтера (вграден
уеб сървър или EWS). За допълнителна информация вж.
на страница 67.
Този раздел съдържа следните теми:
Настройване на принтера за безжична връзка
●
Промяна на мрежовите настройки
●
Разширени инструменти за управление на принтера (за мрежови принтери)
●
Съвети за настройка и използване на мрежов принтер
●
Отваряне на вградения уеб сървър
BGWW
59
Page 66
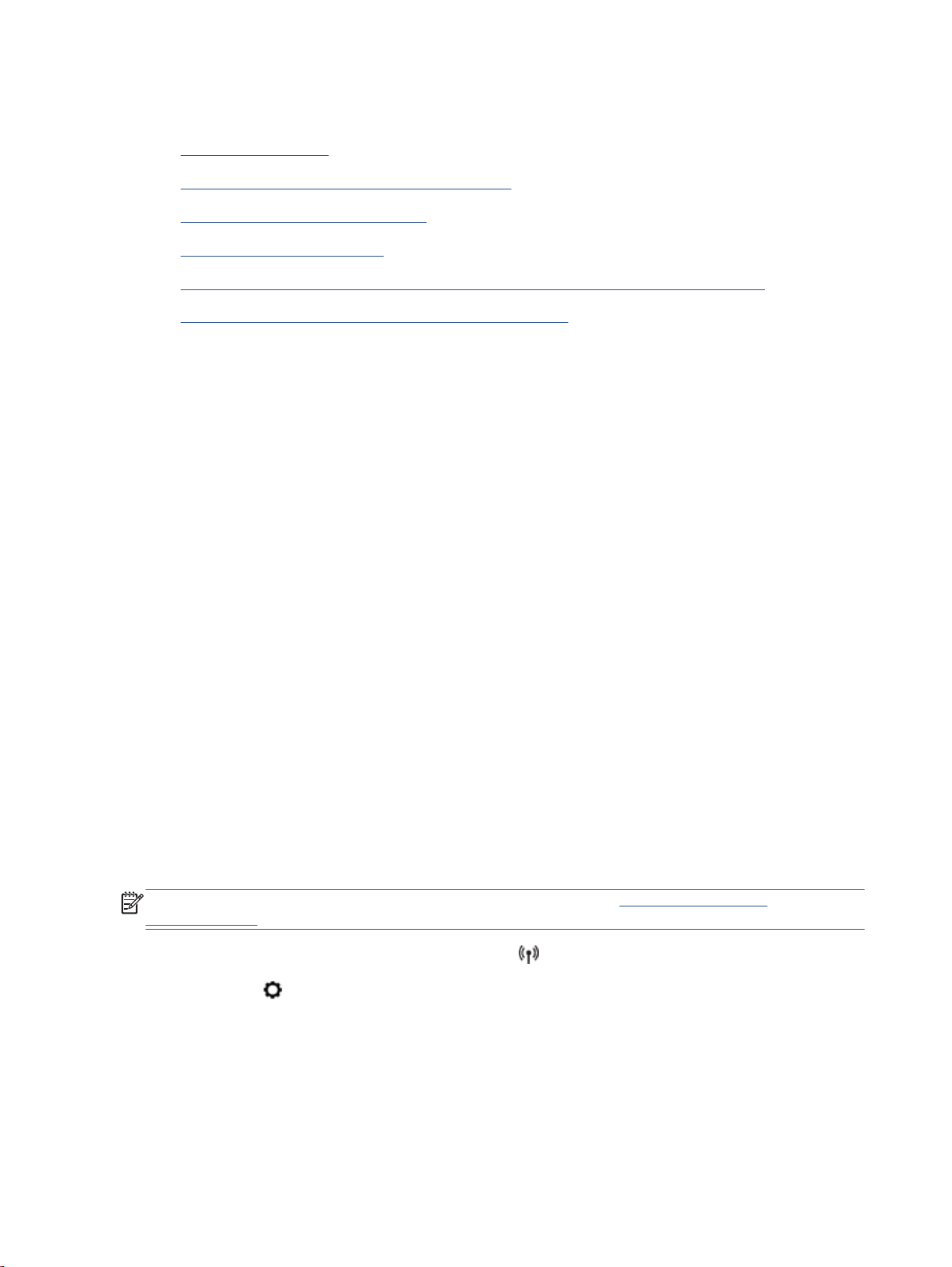
Настройване на принтера за безжична връзка
Преди да започнете
●
Настройка на принтера в безжичната мрежа
●
Промяна на начина на свързване
●
Тест на безжичната връзка
●
Включване или изключване на възможността за безжична връзка на принтера
●
Безжично свързване с принтера без маршрутизатор
●
Преди да започнете
Уверете се в следното:
Безжичната мрежа е настроена и функционира правилно.
●
Принтерът и компютрите, които използват принтера, са в една и съща мрежа (подмрежа).
●
По време на свързване на принтера може да получите подкана да въведете паролата и името
на безжичната мрежа (SSID).
Името на безжичната мрежа идентифицира безжичната мрежа
●
Паролата предотвратява свързването на други лица към безжичната мрежа без вашето
●
разрешение. В зависимост от необходимото ниво на сигурност, вашата безжична мрежа
може да използва WPA парола или WEP ключ.
Ако не сте променили името на мрежата или паролата при настройката на вашата безжична
мрежа, понякога можете да ги намерите на гърба
Ако не можете да намерите мрежовото име или паролата за защита или не можете да си
спомните тази информация, проверете документацията на компютъра или на безжичния
маршрутизатор. Ако все още не можете да откриете тази информация, свържете се с
мрежовия администратор или лицето, конфигурирало безжичната мрежа.
или отстрани на безжичния маршрутизатор.
Настройка на принтера в безжичната мрежа
Използвайте Wireless Setup Wizard (Съветник за настройка на безжична връзка) от дисплея на
контролния панел на принтера, за да настроите безжичната връзка.
ЗАБЕЛЕЖКА: Преди да продължите, прегледайте списъка на Преди да започнете
на страница 60.
1.
От контролния панел на принтера докоснете
2.
Докоснете
(Настройки.
(Безжична връзка).
.
3. Докоснете Wireless Settings (Настройки на безжичната мрежа).
4. Докоснете Wireless Setup Wizard (Съветник за безжична настройка).
5. Следвайте инструкциите на екрана, за да завършите настройката.
60
Глава 7 Свързване на принтера BGWW
Page 67
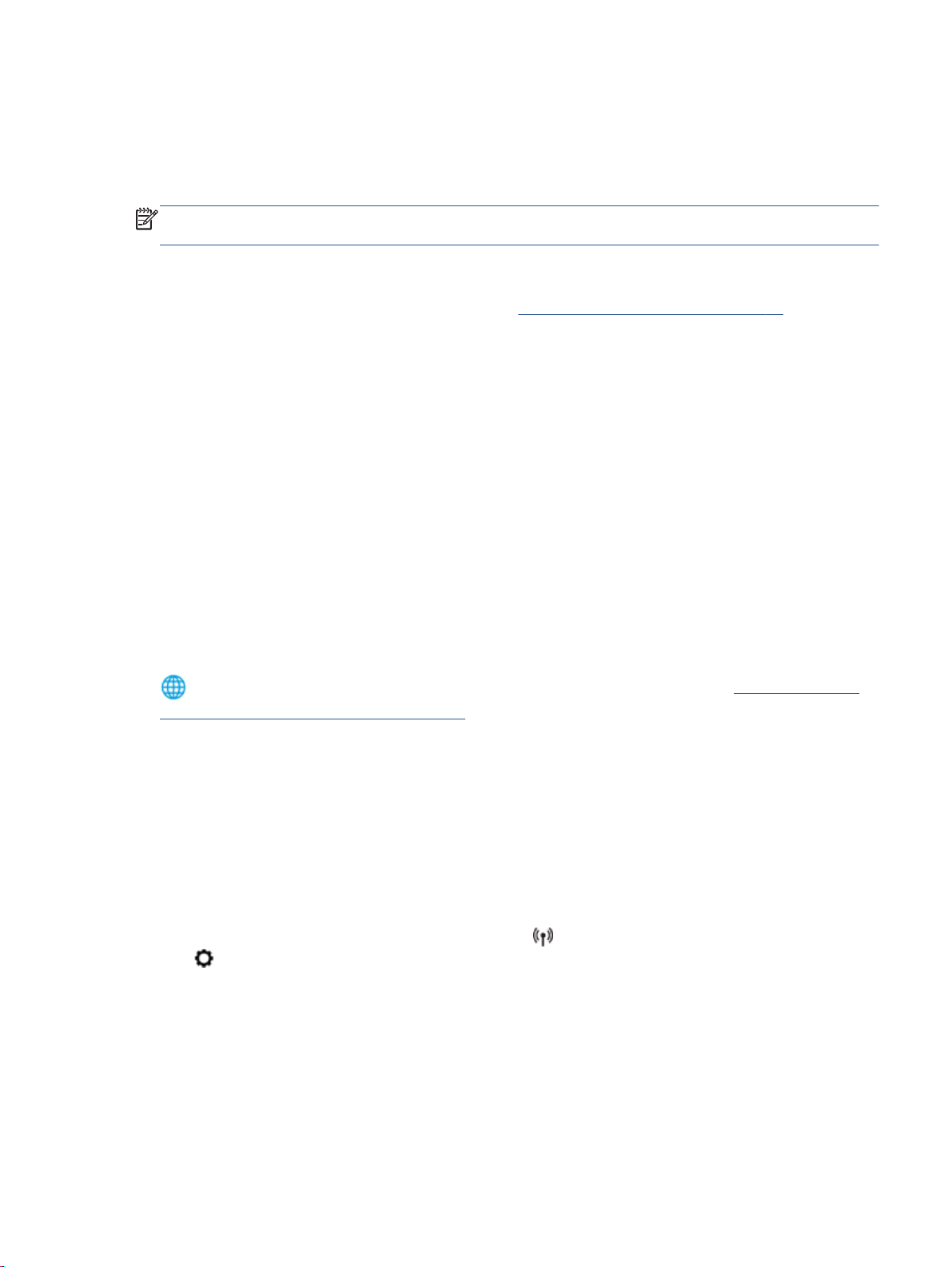
Промяна на начина на свързване
След като инсталирате софтуера за принтера на HP и свържете принтера към компютъра или
към мрежа, можете да използвате софтуера, за да промените начина на свързване (например
от USB връзка на безжична връзка).
ЗАБЕЛЕЖКА: Свързването на Ethernet кабел изключва възможността за безжична връзка на
принтера.
Преминаване от USB връзка към безжична мрежа (Windows)
Преди да продължите, прегледайте списъка на
1. В зависимост от операционната система, направете едно от следните неща:
Windows 8.1: Щракнете върху стрелката надолу в долния ляв ъгъл на стартовия
●
екран, изберете името на принтера, след което щракнете върху Utilities (Помощни
програми).
Windows 8: Щракнете с десен бутон върху празна област на стартовия екран,
●
щракнете върху All Apps (Всички
името на принтера и след това щракнете върху Utilities (Помощни програми).
Windows 7, Windows Vista и Windows XP: От работния плот на компютъра щракнете
●
върху Start (Старт), изберете All Programs (Всички програми), щракнете върху HP,
щракнете върху папката на принтера.
2. Щракнете върху Printer Setup & Software (Настройка на принтер
3. Изберете Convert a USB connected printer to wireless (Преминаване от USB свързан
принтер към безжична връзка). Следвайте инструкциите на екрана.
Научете повече за това как се преминава от USB към безжична връзка. Щракнете тук, за
да получите повече информация онлайн. Към момента този уеб сайт може да не е наличен на
всички езици.
Преди да започнете на страница 60.
приложения) на лентата с приложения, изберете
и софтуер).
Тест на безжичната връзка
Отпечатайте отчета от теста на безжичната връзка за информация относно безжичната връзка
на принтера. Отчетът от теста на безжичната връзка предоставя информация за състоянието
на принтера, хардуерния (MAC) адрес и IP адреса. Ако принтерът е свързан към дадена мрежа,
отчетът от теста ще покаже подробни данни за мрежовите настройки.
Отпечатване на отчета от
1.
От контролния панел на принтера докоснете
(Настройки).
2. Докоснете Print Reports (Отчети за печата)
3. Докоснете Wireless Test Report (Отчет от теста на безжичната връзка).
BGWW Настройване на принтера за безжична връзка
теста на безжичната мрежа
(Безжична връзка), след което докоснете
61
Page 68

Включване или изключване на възможността за безжична връзка на принтера
Ако синият индикатор за безжична връзка на контролния панел на принтера не свети, е
възможно безжичната възможност да е изключена.
1. На контролния панел на принтера докоснете Настройка, след което Network Setup
(Настройка на мрежата).
2. Докоснете Wireless Settings (Настройки на безжичната мрежа).
3. Докоснете Wireless (Безжична връзка), за да я включите
или изключите.
Безжично свързване с принтера без маршрутизатор
С Wi-Fi Direct можете да печатате безжично от компютър, смартфон, таблет или друго
устройство с възможност за безжична връзка – без да е необходимо да се свързвате към
съществуваща безжична мрежа.
Насоки за използване на Wi-Fi Direct
Уверете се, че компютърът или мобилното ви устройство разполага с необходимия
●
софтуер.
Ако използвате компютър, уверете се, че сте
предоставен с принтера.
Ако не сте инсталирали софтуера на принтера на HP на компютъра, първо се свържете
●
към Wi-Fi Direct и после инсталирайте софтуера на принтера. Изберете Wireless (Безжична
мрежа), когато софтуерът на принтера ви запита за тип на връзката.
Ако използвате мобилно устройство, уверете се, че сте
●
приложение за печат. За повече информация за мобилен печат посетете
global/us/en/eprint/mobile_printing_apps.html.
Уверете се, че Wi-Fi Direct е включено на принтера и, ако е необходимо, е разрешена
●
функцията за защита.
инсталирали софтуера на принтера,
инсталирали съвместимо
www.hp.com/
До пет компютъра и мобилни устройства могат да използват една и съща Wi-Fi Direct
●
връзка.
Wi-Fi Direct може да се използва и когато принтерът е свързан към компютър с USB кабел
●
или към мрежа посредством безжична
Wi-Fi Direct не може да се използва за свързване на компютър, мобилно устройство или
●
принтер към интернет.
Печат от мобилно устройство с възможност за безжична връзка
Уверете се, че сте инсталирали съвместимо приложение за печат на мобилното си устройство.
За повече информация посетете
62
Глава 7 Свързване на принтера BGWW
www.hp.com/global/us/en/eprint/mobile_printing_apps.html.
връзка.
Page 69

1. Уверете се, че сте включили Wi-Fi Direct на принтера.
2. Включете Wi-Fi връзката на мобилното устройство. За допълнителна информация вж.
документацията, предоставена с мобилното устройство.
ЗАБЕЛЕЖКА: Ако мобилното ви устройство не поддържа Wi-Fi, няма да можете да
използвате Wi-Fi Direct.
3. Свържете се с нова мрежа от мобилното устройство. Използвайте процеса, който
нормално използвате за свързване към нова безжична мрежа или гореща точка. Изберете
името на Wi-Fi Direct от списъка на показаните безжични мрежи, като например DIRECT-
**- HP ENVY-5640 (където ** са уникалните символи за идентифициране на вашия
принтер).
Въведете паролата за Wi-Fi Direct при подкана за това
4. След което отпечатайте документа.
Печат от компютър с възможност за безжична връзка (Windows)
1. Уверете се, че сте включили Wi-Fi Direct на принтера.
2. Включете Wi-Fi връзката на компютъра. За допълнителна информация вж.
документацията, предоставена с компютъра.
ЗАБЕЛЕЖКА: Ако компютърът ви не поддържа Wi-Fi, няма да можете да използвате Wi-Fi
Direct.
3. Свържете се с нова мрежа от компютъра. Използвайте процеса, който нормално
използвате за свързване към нова безжична мрежа или гореща точка. Изберете името на
Wi-Fi Direct от списъка с показани безжични връзки, напр. DIRECT-**- HP ENVY-5640
(където ** са уникални знаци за идентифициране на принтера и XXXX е моделът на
принтера, намиращ се на принтера).
Въведете
4. Преминете към стъпка 5, ако принтерът е инсталиран и свързан към компютъра по
безжична мрежа. Ако принтерът е инсталиран и свързан към компютъра с USB кабел,
изпълнете стъпките по-долу, за да инсталирате софтуер на принтера с помощта на HP Wi-
Fi Direct връзка.
паролата за Wi-Fi Direct при подкана за това.
.
а. В зависимост от
Windows 8.1: Щракнете върху стрелката надолу в долния ляв ъгъл на стартовия
●
екран, изберете името на принтера, след което щракнете върху Utilities
(Помощни програми).
Windows 8: Щракнете с десен бутон върху празна област на стартовия екран,
●
щракнете върху All Apps (Всички приложения) на лентата с
изберете името на принтера и след това щракнете върху Utilities (Помощни
програми).
Windows 7, Windows Vista и Windows XP: От работния плот на компютъра
●
щракнете върху Start (Старт), изберете All Programs (Всички програми), щракнете
върху HP, щракнете върху папката на принтера.
б. Щракнете върху Printer Setup & Software (Настройка на принтер и софтуер), след
което щракнете
BGWW Настройване на принтера за безжична връзка
операционната система, направете едно от следните неща:
приложения,
върху Connect a new printer (Свързване на нов принтер).
63
Page 70
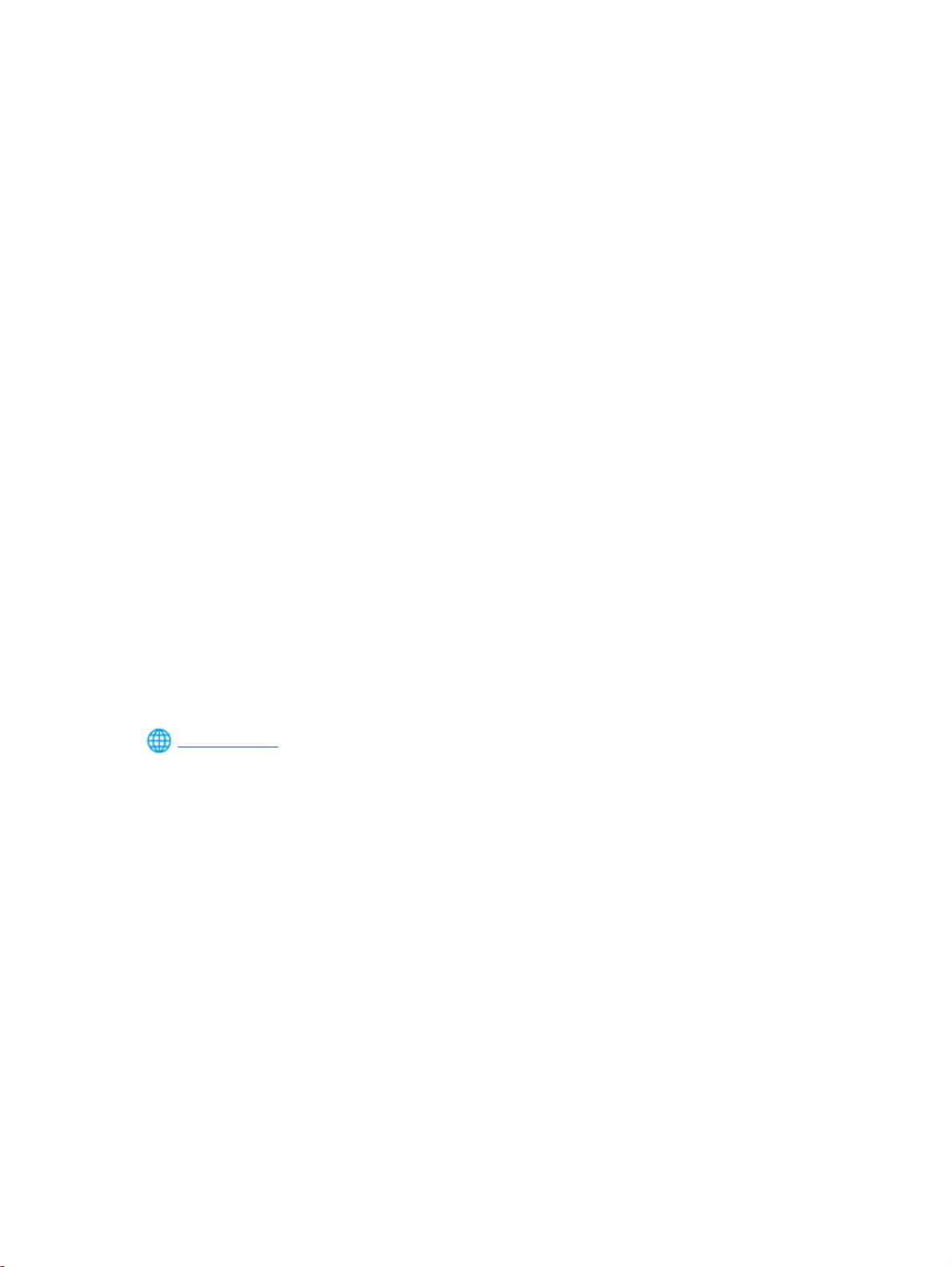
в. Когато се покаже софтуерният екран Connection Options (Опции за връзка), изберете
Wireless (Безжична).
Изберете софтуера на принтера на HP от списъка с открити принтери.
г. Следвайте инструкциите на екрана.
5. След което отпечатайте документа.
Печат от компютър с възможност за безжична връзка (OS X)
1. Уверете се, че сте включили Wi-Fi Direct на принтера
.
2. Включете Wi-Fi на компютъра.
За допълнителна информация вж. документацията, предоставена от Apple.
3. Щракнете върху иконата Wi-Fi и изберете името на Wi-Fi Direct, напр. DIRECT-**- HP
ENVY-5640 (където ** са уникални знаци за идентифициране на принтера и XXXX е
моделът на принтера, намиращ се на принтера).
Ако Wi-Fi Direct е включено с опция за защита, въведете паролата при
поискването й.
4. Добавете принтера.
а. Отворете Системни предпочитания.
б. В зависимост от операционната система, щракнете върху Print & Fax (Печат и факс),
Print & Scan (Печат и сканиране) или Printers & Scanners (Принтер и скенери) в
раздела Hardware (Хардуер).
в. Щракнете върху знака „+” под списъка с принтери отляво.
г. Изберете принтера от списъка
с откритите принтери (думата „Bonjour” е в дясната
колона до името на принтера) и щракнете върху Add (Добавяне).
Щракнете тук за онлайн отстраняване на неизправности за Wi-Fi Direct или за още помощ
при настройката на Wi-Fi Direct. Към момента този уеб сайт може да не е наличен на всички
езици.
64
Глава 7 Свързване на принтера BGWW
Page 71

Промяна на мрежовите настройки
От контролния панел на принтера можете да настройвате и управлявате безжичната връзка на
принтера и да извършвате разнообразни задачи за управлението на мрежата. Тук се включва
преглед и промяна на мрежовите настройки, възстановяване на мрежовите настройки по
подразбиране, включване и изключване на безжичната функция.
ВНИМАНИЕ: Мрежовите настройки са дадени за ваше удобство. Ако обаче не сте напреднал
потребител, не трябва да променяте някои от тези настройки (като например скоростта на
връзката, IP настройките, шлюз по подразбиране и настройките на защитната стена).
Отпечатване на страницата с мрежова конфигурация
1. От контролния панел на принтера докоснете Настройка.
2. Докоснете Reports (Отчети), след което докоснете Network Configuration Report (Отчет с
мрежова конфигурация).
Промяна на IP настройките
IP настройката по подразбиране е Automatic (Автоматично), при която IP настройките се
задават автоматично. Ако обаче сте напреднал потребител и искате да използвате
настройки (като IP адресът,маската на подмрежата или шлюза по подразбиране), можете да ги
променяте ръчно.
ВНИМАНИЕ: Внимавайте, когато назначавате IP адрес ръчно. Ако по време на инсталиране
въведете невалиден IP адрес, мрежовите компоненти няма да могат да се свържат с принтера.
различни
1. На контролния панел на принтера докоснете Настройка, след което Network Setup
(Настройка на мрежата).
2. Докоснете Wireless Settings (Настройки на безжичната мрежа).
3. Докоснете Advanced Settings (Разширени настройки).
4. Докоснете IP Settings (IP настройки).
5. Показва се съобщение, предупреждаващо, че промяната на IP адреса ще премахне
принтера от мрежата. Докоснете OK за продължение.
6.
По подразбиране е избрано Automatic (Автоматично). За да промените настройките ръчно,
докоснете Manual (Ръчно), после въведете съответната информация за следните
настройки:
IP адрес
●
Подмрежова маска
●
Шлюз по подразбиране
●
DNS адрес
●
7. Въведете промените, след което докоснете Готово.
8. Докоснете OK.
BGWW Промяна на мрежовите настройки
65
Page 72

Разширени инструменти за управление на принтера (за мрежови принтери)
За преглед или промяна на някои настройки, може да ви е необходима парола.
ЗАБЕЛЕЖКА: Можете да отворите и да използвате вградения уеб сървър, без да сте свързани
към интернет. Въпреки това, някои функции не са налични.
Този раздел съдържа следните теми:
Toolbox (Кутия с инструменти) (Windows)
●
HP Utility (Помощна програма на HP) (OS X)
●
Отваряне на вградения уеб сървър
●
За бисквитките
●
Toolbox (Кутия с инструменти) (Windows)
Toolbox (Кутия с инструменти) предоставя информация за поддръжка на принтера.
ЗАБЕЛЕЖКА: Toolbox (Кутия с инструменти) може да се инсталира от компактдиска със
софтуера на HP, ако компютърът отговаря на системните изисквания. Изискванията към
системата може да намерите във файла Readme, който е наличен на компакт диска на
софтуера на принтера на HP, доставен с принтера.
За отваряне на Toolbox (Кутия с инструменти)
1. В зависимост от операционната система, направете едно от следните неща:
Windows 8.1: Щракнете върху стрелката надолу в долния ляв ъгъл на стартовия
●
екран, след което изберете името на принтера.
Windows 8: Щракнете с десен бутон върху празна област на стартовия екран,
●
щракнете върху All Apps (
изберете името на принтера.
Windows 7, Windows Vista и Windows XP: В работния плот на компютъра щракнете
●
върху Start (Старт), изберете All Programs (Всички програми) , щракнете върху HP,
щракнете върху папката за принтера, след което изберете иконата с името на вашия
принтер.
2. Щракнете върху Print & Scan (
3. Щракнете върху Maintain Your Printer (Поддържане на принтера).
Всички приложения) на лентата с приложения и после
Печат и сканиране).
HP Utility (Помощна програма на HP) (OS X)
HP Utility (Помощна програма на HP) съдържа инструменти за конфигуриране на настройките
на принтера, калибриране на принтера, поръчка на консумативи онлайн, както и за откриване
на информация за поддръжка в уеб сайта.
66
Глава 7 Свързване на принтера BGWW
Page 73

ЗАБЕЛЕЖКА: Функциите в HP Utility (Помощна програма на HP) варират в зависимост от
избрания принтер.
Предупрежденията и индикаторите за нивото на мастилото предоставят приблизителна
информация само с цел планиране. Когато получите предупредително съобщение за ниско
ниво на мастилото, подгответе си касета за смяна, за да избегнете евентуални забавяния на
задачите за печат. Не е нужно
видимо.
Щракнете два пъти върху HP Utility (Помощна програма на HP) в папката Hewlett-Packard в
папката Приложения на най-горното ниво на твърдия диск.
да сменяте касети, докато качеството на печат не се влоши
Отваряне на вградения уеб сървър
Можете да получите достъп до вградения уеб сървър чрез мрежата или Wi-Fi Direct.
Отваряне на вградения уеб сървър през мрежа
ЗАБЕЛЕЖКА: Принтерът трябва да е включен в мрежа и да разполага с IP адрес. IP адресът
за принтера може да откриете с натискане на иконата Безжична връзка или чрез отпечатване
на страницата за конфигурация на мрежата.
В поддържания от вашия компютър браузър въведете IP адреса или име на хост, зададени
●
на принтера.
Например, ако IP адресът e 192.168.0.12, въведете следния адрес в уеб браузъра: http://
192.168.0.12.
Отваряне на вградения уеб сървър чрез Wi-Fi Direct
1.
В началния екран докоснете
(Settings (Настройки)).
2. Ако дисплеят показва, че Wi-Fi Direct е Off (Изкл.), докоснете Wi-Fi Direct, за да включите.
3. От безжичния компютър включете безжичната връзка, потърсете и се свържете към
името на Wi-Fi Direct, например: DIRECT-**- HP ENVY-5640 (където ** са уникалните
символи за идентифициране на вашия принтер). Въведете паролата за Wi-Fi Direct при
подкана за това.
4. В поддържан
уеб браузър на компютъра въведете следния адрес: http://192.168.223.1.
(Wireless (Безжична връзка)), след което докоснете
За бисквитките
Когато сърфирате, вграденият уеб сървър (EWS) поставя много малки текстови файлове
(бисквитки) на твърдия ви диск. Тези файлове позволяват на EWS да разпознае компютъра ви
при следващо посещение. Ако сте конфигурирали езика на вградения уеб сървър (EWS)
например, дадена бисквитка ще улесни запомнянето на избрания език, така че следващия път,
когато отворите вградения
Някои бисквитки (като бисквитката, която съхранява специфични за клиента предпочитания)
се пазят на компютъра, докато не ги изтриете ръчно.
Можете да конфигурирате браузъра така, че да приема всички бисквитки или можете да го
конфигурирате така, че да ви уведомява всеки път
този начин можете да решавате кои бисквитки да приемате и кои да отказвате. Също така
можете да използвате браузъра, за да премахвате нежелани бисквитки.
уеб сървър (EWS), страниците ще се покажат на съответния език.
, когато бъде предложена бисквитка, като по
BGWW Разширени инструменти за управление на принтера (за мрежови принтери)
67
Page 74

ЗАБЕЛЕЖКА: В зависимост от вашия принтер, ако забраните бисквитките, ще забраните една
или повече от следните функции:
Започване оттам, откъдето е оставено приложението (особено полезно, когато използвате
●
съветници за инсталиране)
Запомняне на настройката за език на браузъра на EWS
●
Персонализиране на Начало страницата на вградения уеб сървър (EWS)
●
За информация относно как да промените настройките за поверителност и бисквитки и как да
прегледате или изтриете бисквитките, вижте документацията
, която се предлага с вашия уеб
браузър.
68
Глава 7 Свързване на принтера BGWW
Page 75
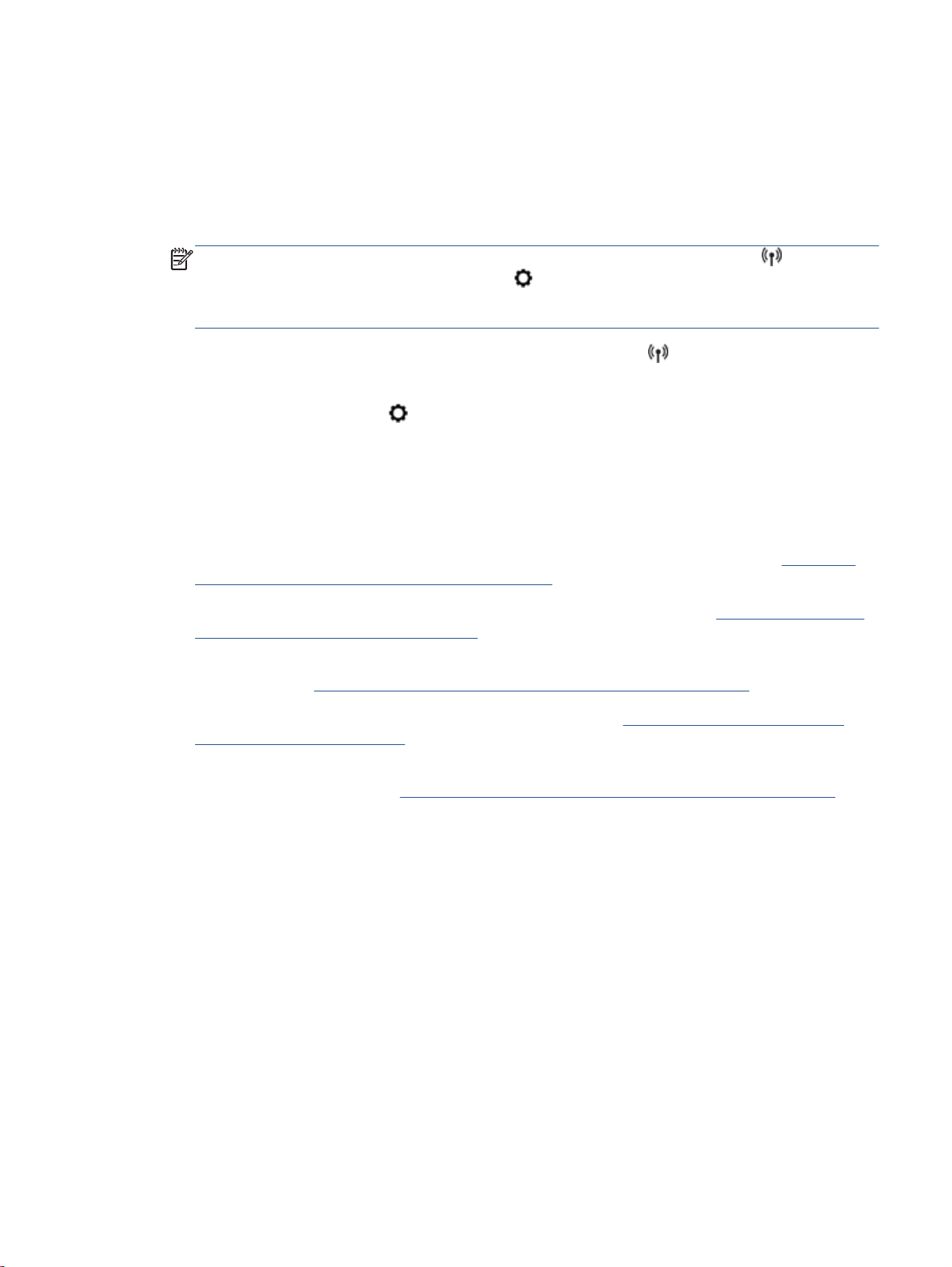
Съвети за настройка и използване на мрежов принтер
Използвайте следните съвети, за да настроите и използвате мрежов принтер:
Когато настройвате принтер с безжична връзка към мрежата, уверете се, че е включено
●
захранването на вашия безжичен маршрутизатор. Принтерът търси безжични
маршрутизатори, след това изписва на дисплея откритите в мрежата имена.
ЗАБЕЛЕЖКА: Ако принтерът не е настроен с безжична връзка, докоснете (Wireless
(Безжична връзка)), след което докоснете
принтера, за да стартирате Wireless Setup Wizard (Съветник за настройка на безжична
връзка).
(Settings (Настройки)) на дисплея на
●
За да проверите безжичната връзка на принтера, докоснете
връзка)) на контролния панел, за да отворите менюто Wireless Summary (Обобщение за
безжична връзка). Ако показва Wireless Off (Безжична връзка изкл.) или Not Connected
(Няма връзка), докоснете
Wizard (Съветник за настройка на безжична връзка). Следвайте инструкциите на екрана,
за да настроите безжичната връзка на принтера.
Ако вашият компютър е свързан към виртуална частна мрежа (VPN), вие трябва да го
●
изключите от VPN преди да можете да осъществите достъп до което и
устройства във вашата, включително до принтера.
Научете повече за конфигуриране на мрежата и принтера за безжичен печат.
●
тук, за да получите повече информация онлайн.
Научете се как да намирате настройките за безопасност на мрежата.
●
получите повече информация онлайн.
Научете за Print and Scan Doctor (само за Windows) и други съвети за отстраняване на
●
неизправности.
Научете как се преминава от USB към безжична връзка.
●
повече информация онлайн.
Научете как да работите с вашата защитна стена и антивирусни програми по време на
●
инсталацията на принтера.
Щракнете тук, за да получите повече информация онлайн.
(Settings (Настройки)), след което докоснете Wireless Setup
Щракнете тук, за да получите повече информация онлайн.
(Wireless (Безжична
да било друго
Щракнете тук, за да
Щракнете тук, за да получите
Щракнете
BGWW Съвети за настройка и използване на мрежов принтер
69
Page 76

8
Решаване на проблем
Този раздел съдържа следните теми:
Проблеми с подаване на хартията и засядания
●
Проблеми с касетите с мастило
●
Грешки при печат
●
Проблеми при копиране
●
Проблеми при сканиране
●
Проблеми с връзката и мрежата
●
Проблеми с хардуера на принтера
●
Поддръжка от HP
●
70
Глава 8 Решаване на проблем BGWW
Page 77
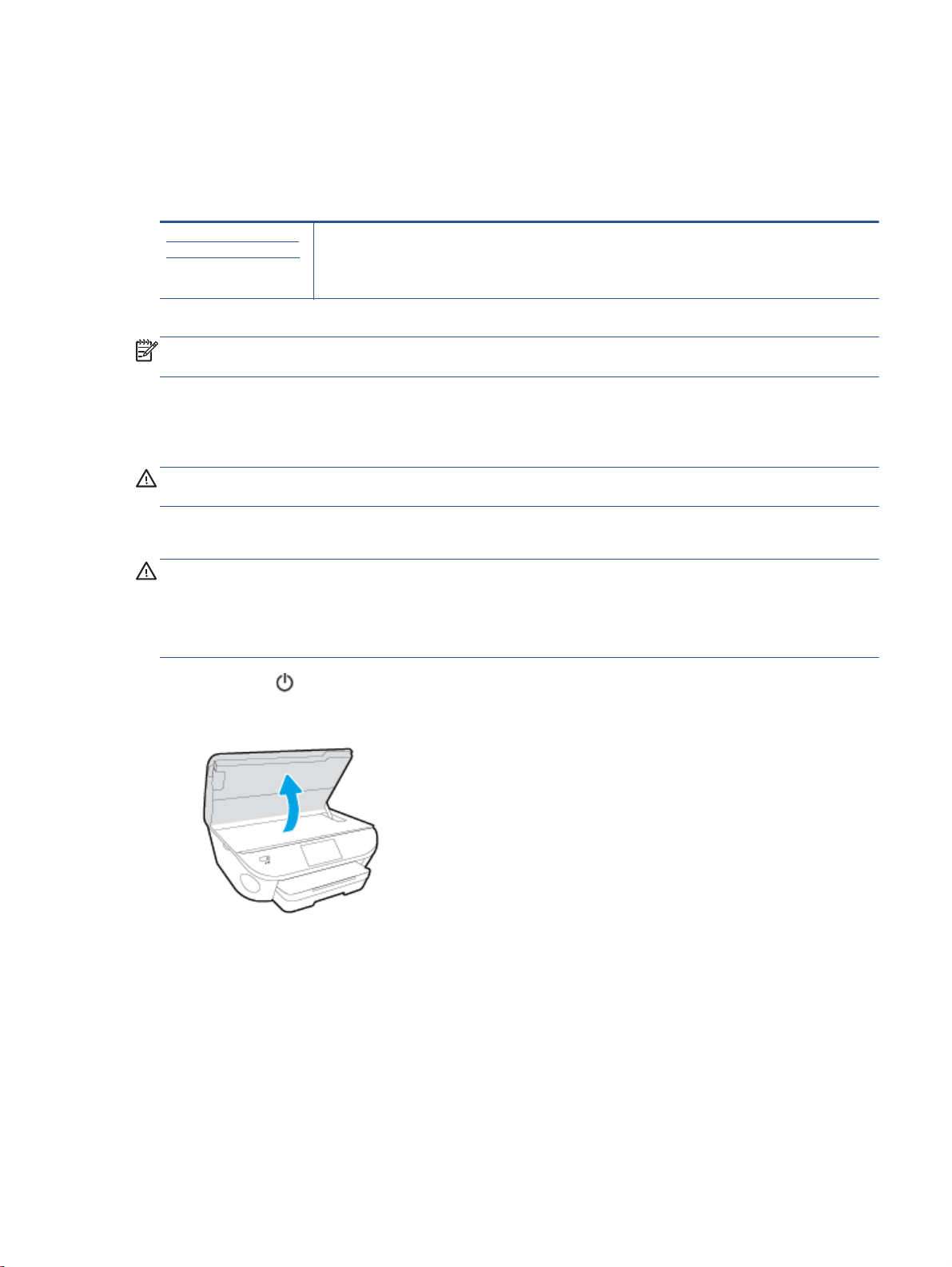
Проблеми с подаване на хартията и засядания
Какво искате да направите?
Почистване на заседнала хартия
Решете проблеми със
засядане на хартията.
ЗАБЕЛЕЖКА: Съветниците за онлайн отстраняване на неизправности на HP може да не са
налични на всички езици.
Използване на съветника за онлайн отстраняване на неизправности на HP
Инструкции за отстраняване на заседнала хартия в принтера или в автоматичното
подаващо устройство и разрешаване на проблеми с хартията или подаването на хартия.
Прочетете общите инструкции в помощта за отстраняване на заседнала хартия
Хартията може да заседне на няколко места вътре в принтера.
ВНИМАНИЕ: За да предотвратите потенциална повреда на печатащата глава, премахнете
задръстената хартия възможно най-бързо.
Почистване на заседнала вътре хартия
ВНИМАНИЕ: Избягвайте дърпане на заседнала хартия откъм лицевата страна на принтера.
Вместо това изпълнете долните стъпки за почистване на засядане. Издърпването на заседнала
хартия откъм лицевата страна на принтера може да доведе до късане на хартията и оставане
на парчета от нея във вътрешността на принтера; това би могло да предизвика други
задръствания по-късно.
1.
Натиснете
(бутон Захранване), за да изключите принтера.
2. Отворете вратичката за достъп до касетите с мастило.
3. Проверете пътя на хартията във вътрешността на принтера.
а. Вдигнете дръжката на капака на пътя на хартията и махнете капака.
BGWW Проблеми с подаване на хартията и засядания
71
Page 78

б. Потърсете заседналата хартия в принтера, хванете я с две ръце и я издърпайте към
вас.
ВНИМАНИЕ: Ако хартията се скъса, докато я изваждате от ролките, проверете
ролките и валяците за откъснати парчета хартия, които може да са останали вътре в
принтера.
Ако не извадите всички парчета хартия от принтера, е вероятно отново да заседне
хартия.
в. Поставете обратно капака на пътя на хартията, докато щракне на място.
4. Ако проблемът не е решен, проверете областта на каретката за печат вътре в принтера.
ВНИМАНИЕ: Когато правите това, избягвайте да докосвате кабела, прикачен към
каретката за печат.
а. Ако там има заседнала хартия, преместете каретката за печат в най-дясната част на
принтера, хванете заседналата хартия с две ръце и я издърпайте към себе си.
ВНИМАНИЕ: Ако хартията се скъса, докато я изваждате от ролките, проверете
ролките и валяците за откъснати парчета хартия, които може да са останали вътре в
принтера.
Ако не извадите всички парчета хартия от принтера, е вероятно отново да заседне
хартия.
б. Преместете каретката за печат в най-лявата част на принтера и направете същото,
както в предишната стъпка, за да премахнете всички скъсани парчета хартия.
5. Затворете вратичката за касетите с мастило.
6. Ако проблемът все още не е решен, проверете областта на тавата.
72
Глава 8 Решаване на проблем BGWW
Page 79

а. Изтеглете входната тава, за да я удължите.
б. Внимателно завъртете принтера на страницата му, за да покажете дъното на
принтера.
в. Проверете кухината, където е била входната тава. Ако там има заседнала хартия,
бръкнете в кухината, хванете хартията с две ръце и я издърпайте към себе си.
ВНИМАНИЕ: Ако хартията се скъса, докато я изваждате от ролките, проверете
ролките и валяците за откъснати парчета хартия, които може да са останали вътре в
принтера.
Ако не извадите всички парчета хартия от принтера, има вероятност отново да
заседне хартия.
г. Внимателно завъртете обратно принтера нагоре.
д. Натиснете тавата за хартия обратно вътре.
7.
Натиснете
(бутон Захранване) отново, за да включите принтера.
Премахване на заседнала хартия в печатащата каретка
Отстранете заседнала хартия в печатащата каретка.
ЗАБЕЛЕЖКА: Съветниците за онлайн отстраняване на неизправности на HP може да не са
налични на всички езици.
BGWW Проблеми с подаване на хартията и засядания
Използване на съветника за онлайн отстраняване на
неизправности на HP
Ако нещо блокира печатащата каретка или тя не се
движи лесно, получете инструкции стъпка по стъпка.
73
Page 80

Прочетете общите инструкции в помощта за отстраняване на заседнала хартия в печатащата каретка
1. Отстранете предметите (като например хартия), които блокират печатащата каретка.
ЗАБЕЛЕЖКА: Не използвайте никакви инструменти или устройства, за да премахнете
заседнала хартия. Винаги бъдете внимателни, когато махате заседнала хартия от
вътрешността на принтера
2. За помощ от дисплея на принтера, докоснете Help (Помощ) от началния екран. Докоснете
клавиша за посока за навигация из помощните теми, докоснете Troubleshoot and Support
(Отстраняване на неизправности и поддръжка) и докоснете Clear Carriage Jam
(Отстраняване на заседнала хартия в печатащата каретка).
Информация за избягване на засядания на хартия
За да избегнете засядане на хартията, следвайте указанията по-долу.
Изваждайте често отпечатаната хартия от изходната тава.
●
Уверете се, че печатате върху хартия, която не е набръчкана, прегъната или повредена.
●
Не допускайте навиване и набръчкване на хартията, като съхранявате всички
●
неизползвани носители в хоризонтално положение в плик, който може да
Не използвайте много дебела или много тънка хартия за принтера.
●
се залепва.
Уверете се, че хартията във тавите е поставена правилно, както и че те не са препълнени.
●
За допълнителна информация вж.
Убедете се, че хартията, заредена във входната тава, лежи хоризонтално и краищата й не
●
са огънати или скъсани.
Не комбинирайте във входната тава хартия от различни типове и размери; цялото топче
●
хартия във входната тава трябва да бъде от един и същ размер и тип.
Нагласете водачите за хартията
●
до цялата хартия. Уверете се, че водачите за хартията по ширина не огъват хартията във
входната тава.
Не натискайте със сила хартията твърде напред във входната тава.
●
Ако печатате от двете страни на страницата, не печатайте много наситени изображения
●
върху хартия
Използвайте типове хартия, които са препоръчани за принтера. За допълнителна
●
информация вж.
Ако очаквате хартията на принтера да свърши всеки момент, изчакайте това да се случи и
●
едва тогава добавете хартия. Не поставяйте хартия, докато принтерът печата.
с малка плътност.
Основна информация за хартията на страница 8.
Поставяне на носители на страница 11.
по ширина във входната тава, така че да прилягат плътно
Решаване на проблеми с подаване на хартия
Какъв вид проблем имате?
Хартията не се поема от тавата
●
74
Глава 8 Решаване на проблем BGWW
Page 81
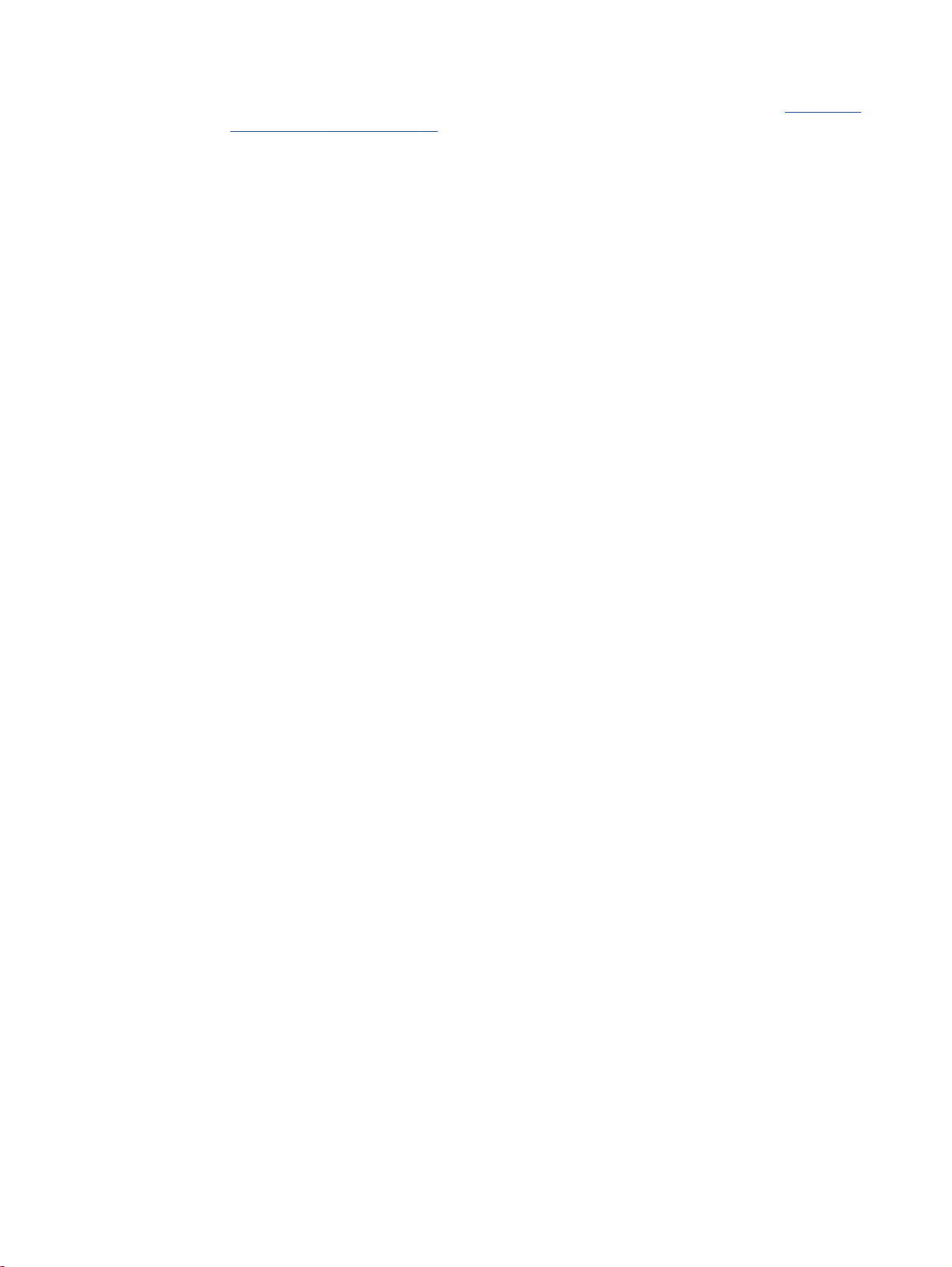
Проверете дали хартията е заредена в тавата. За повече информация вж.
◦
на носители на страница 11. Подредете хартията преди поставяне.
Уверете се, че водачите за хартията по ширина са поставени на правилните
◦
маркировки в тавата за размера на хартията, която зареждате. Уверете се също, че
водачите за хартия са почти до топчето, без да опират до него.
Поставяне
Проверете дали хартията не е огъната. Нагънатата хартия може
◦
се огъне в обратна посока.
Страниците са изкривени
●
Уверете се, че поставената във входната тава хартия е подравнена с водачите за
◦
хартията по ширина. Ако е необходимо, издърпайте входната тава от принтера и
презаредете хартията правилно, като се уверите, че водачите за хартия са
подравнени.
Зареждайте хартия
◦
Захванати са няколко страници
●
Уверете се, че водачите за хартията по ширина са поставени на правилните
◦
маркировки в тавата за размера на хартията, която зареждате. Уверете се също, че
водачите за хартията по ширина са почти до топчето, без да опират до него.
Уверете
◦
Използвайте хартия от HP за оптимално качество и резултати.
◦
се, че тавата не е претоварена с хартия.
да се коригира, като
в принтера, само когато той не печата.
BGWW Проблеми с подаване на хартията и засядания
75
Page 82

Проблеми с касетите с мастило
Първо опитайте да извадите и да поставите отново касетите с мастило. Проверете дали
касетите са в правилните слотове. Ако това не проработи, почистете контактите на касетите.
Ако проблемът ви все още не е разрешен, вижте
информация.
Почистване на контактите на касетите
ВНИМАНИЕ: Процедурата по почистване трябва да отнеме само няколко минути. Възможно
най-скоро се уверете, че касетите с мастило са инсталирани отново в продукта. Не се
препоръчва да оставяте касетите с мастило извън продукта за повече от 30 минути. Това може
да повреди касетите с мастило.
1. Проверете дали е включено захранването.
2. Отворете вратичката за достъп до касетите.
Сменете касетите на страница 51 за повече
3. Извадете касетата, посочена в съобщението за грешка.
4. Хванете касетата с мастило за страните й и я обърнете с долната част нагоре, след което
намерете електрическите контакти. Електрическите контакти са малки, оцветени в златно
точки върху касетата с мастило.
Функция Описание
1
5. Избършете само контактите с влажна невлакнеста кърпа.
ВНИМАНИЕ: Бъдете внимателни, да докосвате само контактите и не замазвайте никакво
мастило или други остатъци, където и да било по касетата.
6. Намерете контактите на печатащата каретка вътре в принтера. Контактите представляват
група златисти пъпки, поставени така, че да съвпаднат с контактите на касетата с
мастило.
7. Със сух тампон или невлакнеста кърпа избършете контактите.
Електрически контакти
8. Поставете отново касетата с мастило.
76
Глава 8 Решаване на проблем BGWW
Page 83

9. Затворете вратичката за достъп и проверете дали съобщението за грешка е изчезнало.
10. Ако още получавате съобщение за грешка, изключете и включете отново устройството.
ЗАБЕЛЕЖКА: Ако една касета с мастило причинява проблеми, можете да я извадите и да
използвате режим с единична касета, за да използвате HP ENVY 5640 series само с една
касета.
BGWW Проблеми с касетите с мастило
77
Page 84

Грешки при печат
Какво искате да направите?
Отстраняване на грешки с неотпечатване на страницата (не може да се печата)
HP Print and Scan Doctor
Отстранете проблеми със задания
за печат, които не се отпечатват.
ЗАБЕЛЕЖКА: HP Print and Scan Doctor и съветниците за онлайн отстраняване на
неизправности на HP може да не са налични на всички езици.
HP Print and Scan Doctor е помощна програма, която ще опита да направи
диагностика и да отстрани проблема автоматично.
Използване на съветника за онлайн отстраняване на неизправности на HP
Получете инструкции стъпка по стъпка, ако принтерът не реагира или не
печата.
Прочетете общите инструкции в помощта за проблеми, когато не може да се печата
Отстраняване на проблеми при печат
ЗАБЕЛЕЖКА: Уверете се, че принтерът е включен и че в тавата има хартия. Ако все още не
можете да печатате, опитайте следните действия в този ред:
1. Проверете за съобщения за грешка на дисплея на принтера и ги разрешете, като следвате
инструкциите на екрана.
2. Ако Вашият компютър е свързан към принтера с USB кабел, изключете USB кабела и го
включете отново. Ако Вашият компютър е свързан към принтера с безжична връзка,
потвърдете, че връзката работи.
3. Уверете се
Проверка дали принтерът не е поставен в пауза или е офлайн
а. В зависимост от операционната система, направете едно от следните неща:
78
Глава 8 Решаване на проблем BGWW
, че принтерът не е поставен в пауза или е офлайн.
Windows 8.1 и Windows 8: Посочете или натиснете върху горния десен ъгъл на
●
екрана, за да отворите лентата с препратките, щракнете
(Настройки), щракнете или натиснете върху Control Panel (Контролен панел) и
след това щракнете или натиснете върху View devices and printers (Преглед на
устройства и принтери).
Windows 7: От менюто Start (Старт) на Windows щракнете върху Devices and
●
Printers (Устройства и принтери).
върху иконата Settings
Page 85

Windows Vista: От менюто Start (Старт) на Windows изберете Control Panel
●
(Контролен панел), а след това щракнете върху Printers (Принтери).
Windows XP: От менюто Start (Старт) на Windows щракнете върху Control Panel
●
(Контролен панел), а след това щракнете върху Printers and Faxes (Принтери и
факсове).
б. Или щракнете двукратно върху иконата за вашия принтер, или
бутон на мишката върху иконата за вашия принтер и изберете See what’s printing
(Вижте какво се печата), за да отворите опашката за печат.
в. Уверете се, че в менюто Printer (Принтер) няма отметки до опцията Pause Printing
(Пауза на печата) или Use Printer Offline (Използвай принтера офлайн).
г. Ако сте направили
4. Проверете дали принтерът е зададен като принтер по подразбиране.
Проверка на това дали принтерът е зададен като принтер по подразбиране
а. В зависимост от операционната система, направете едно от следните:
Windows 8.1 и Windows 8: Посочете или натиснете върху горния десен ъгъл на
●
екрана, за да
(Настройки), щракнете или натиснете върху Control Panel (Контролен панел) и
след това щракнете или натиснете върху View devices and printers (Преглед на
устройства и принтери).
Windows 7: От менюто Start (Старт) на Windows щракнете върху Devices and
●
Printers (Устройства и принтери).
Windows Vista: От менюто Start (Старт) на
●
(Контролен панел), а след това щракнете върху Printers (Принтери).
някакви промени, опитайте да печатате отново.
отворите лентата с препратките, щракнете върху иконата Settings
Windows изберете Control Panel
щракнете с десния
Windows XP: От менюто Start (Старт) на Windows щракнете върху Control Panel
●
(Контролен панел), а след това щракнете върху Printers and Faxes (Принтери и
факсове).
б. Уверете се, че като принтер по подразбиране е зададен правилният принтер.
До принтера по подразбиране има
в. Ако като принтер по подразбиране е зададен неправилен принтер, щракнете с десния
бутон върху правилния принтер и изберете Set as Default Printer (Задай като принтер
по подразбиране).
г. Пробвайте да използвате отново вашия принтер.
5. Рестартирайте спулера за печат.
Рестартиране на спулера за печат
а. В зависимост от
операционната система, направете едно от следните:
черно или зелено кръгче с отметка.
BGWW Грешки при печат
79
Page 86

Windows 8.1 и Windows 8
i. Посочете или натиснете горния десен ъгъл на екрана, за да отворите лентата с
препратки и след това щракнете върху иконата Settings (Настройки).
ii. Щракнете или натиснете върху Control Panel (Контролен панел) и след това
щракнете или натиснете върху System and Security (Система и сигурност).
iii. Щракнете или натиснете върху Administrative Tools
инструменти) и след това щракнете двукратно или натиснете двукратно върху
Services (Услуги).
iv. Щракнете с десен бутон на мишката върху или докоснете и задръжте Print
Spooler (Спулер за печат), след което щракнете върху Properties (Свойства).
v. В раздела General (Общи) до Startup type (Тип на стартиране) се уверете, че
избрали Automatic (Автоматично).
vi. Ако услугата вече не се изпълнява, под Service status (Състояние на услугата)
щракнете или натиснете върху Start (Старт), след което щракнете или натиснете
върху OK.
Windows 7
i. От менюто Start (Старт) на Windows изберете Control Panel (Контролен панел),
System and Security (Система и защита), а след това щракнете върху
Administrative Tools (Административни инструменти).
ii. Щракнете двукратно върху Services (Услуги).
iii. Щракнете с десния бутон на мишката върху Print Spooler (Спулер за печат), след
което щракнете върху Properties (Свойства).
iv. В раздела General (Общи) до Startup type (Тип на стартиране) се уверете, че сте
избрали Automatic (Автоматично).
(Административни
сте
v. Ако услугата вече
щракнете върху Start (Старт), след което щракнете върху OK.
Windows Vista
i. От менюто Start (Старт) на Windows щракнете върху Control Panel (Контролен
панел), System and Maintenance (Система и поддръжка), Administrative Tools
(Административни инструменти).
ii. Щракнете двукратно върху Services (Услуги).
iii. Щракнете с десния бутон на
спулер за печат), след което щракнете върху Properties (Свойства).
iv. В раздела General (Общи) до Startup type (Тип на стартиране) се уверете, че сте
избрали Automatic (Автоматично).
v. Ако услугата вече не се изпълнява, под Service status (Състояние на услугата)
щракнете върху Start (Старт), след
80
Глава 8 Решаване на проблем BGWW
не се изпълнява, под Service status (Състояние на услугата)
мишката върху Print Spooler service (Услуга за
което щракнете върху OK.
Page 87

Windows XP
i. От менюто Start (Старт) на Windows щракнете с десния бутон върху My Computer
(Моят компютър).
ii. Щракнете върху Manage (Управление), а след това щракнете върху Services and
Applications (Услуги и приложения).
iii. Щракнете двукратно върху Services (Услуги), а след това изберете Print Spooler
(Спулер за печат).
iv. Щракнете с десния бутон
което щракнете върху Restart (Рестартиране), за да рестартирате услугата.
б. Уверете се, че като принтер по подразбиране е зададен правилният принтер.
До принтера по подразбиране има черно или зелено кръгче с отметка.
в. Ако като принтер по подразбиране е зададен неправилен принтер,
бутон върху правилния принтер и изберете Set as Default Printer (Задай като принтер
по подразбиране).
г. Пробвайте да използвате отново вашия принтер.
6. Рестартирайте компютъра.
7. Изчистете опашката за печат.
Изчистване на опашката за печат
а. В зависимост от операционната система, направете едно от следните:
Windows 8.1 и Windows 8: Посочете или натиснете
●
екрана, за да отворите лентата с препратките, щракнете върху иконата Settings
(Настройки), щракнете или натиснете върху Control Panel (Контролен панел) и
след това щракнете или натиснете върху View devices and printers (Преглед на
устройства и принтери).
на мишката върху Print Spooler (Спулер за печат), след
върху горния десен ъгъл на
щракнете с десния
Windows 7: От менюто Start (Старт) на Windows щракнете върху Devices and
●
Printers (Устройства и принтери
Windows Vista: От менюто Start (Старт) на Windows изберете Control Panel
●
(Контролен панел), а след това щракнете върху Printers (Принтери).
Windows XP: От менюто Start (Старт) на Windows щракнете върху Control Panel
●
(Контролен панел), а след това щракнете върху Printers and Faxes (Принтери и
факсове).
б. Щракнете двукратно върху иконата на принтера, за да се
в. В меню Printer (Принтер) щракнете върху Cancel all documents (Отказване на всички
документи) или Purge Print Document (Изхвърли документите за печат), след което
щракнете върху бутона Yes (Да) за потвърждение.
г. Ако в опашката все още има документи, рестартирайте компютъра, след което
опитайте да печатате отново.
д. Проверете отново
опитайте да печатате отново.
BGWW Грешки при печат
опашката за печат и се уверете, че тя е изчистена, а след това
).
отвори опашката за печат.
81
Page 88

За проверка на свързването на захранването и възстановяване на началното състояние на принтера
1. Уверете се, че захранващият кабел е добре включен към принтера.
1
2
Свързване на захранването към принтера
Свързване към електрически контакт
2. Погледнете вътре в принтера и проверете за зелен индикатор, указващ, че принтерът
получава електрическо захранване. Ако той не свети, уверете се, че кабелът е включен в
принтера добре или го свържете към друг електрически контакт.
3. Погледнете бутона за включване на принтера. Ако индикаторът не свети, това означава, че
принтерът е
изключен. Натиснете бутона „On“ (Вкл.), за да включите принтера.
ЗАБЕЛЕЖКА: Ако принтерът не получава електрическо захранване, го свържете към
друг електрически контакт.
4. При включен принтер извадете захранващият кабел от страната на принтера под
вратичката за достъп до касетите.
5. Изключете захранващия кабел от контакта.
6. Изчакайте поне 15 секунди.
7. Включете отново захранващия кабел в контакта в стената.
8. Свържете отново захранващия кабел отстрани на принтера под вратичката за достъп до
касетите.
Ако принтерът не се включи сам, натиснете бутона „On“ (Вкл.), за да включите принтера.
9.
10. Опитайте отново да използвате принтера.
Поправяне на проблеми с качеството на печат
Инструкции стъпка по стъпка за решаване на повечето
проблеми с качеството на печат.
Прочетете общите инструкции в помощта за решаване на проблеми с качеството на печат
ЗАБЕЛЕЖКА: За да избегнете проблеми с качеството, винаги изключвайте принтера с
помощта на бутона On (Вкл.) и изчаквайте, докато изгасне индикаторът на бутона On (Вкл.),
преди да издърпате щепсела или да изключите електрическия разклонител. Това позволява на
принтера да придвижи касетите до място, където те са покрити и защитени от изсъхване
82
Глава 8 Решаване на проблем BGWW
Отстраняване на неизправности при проблеми с
качеството на печат онлайн
.
Page 89

За повишаване на качеството на печат
1. Уверете се, че използвате оригинални касети с мастило на HP.
2. Проверете софтуера на принтера, за да сте сигурни, че сте избрали подходящия тип
хартия от падащия списък Media (Носители) и качество на печата от падащия списък
Quality Settings (Настройки за качество).
В софтуер на
●
щракнете върху Set Preferences (Задаване на предпочитани) за достъп до свойствата
за печат.
3. Проверете приблизителните нива на мастилото, за да определите дали мастилото в
касетите не е малко. За допълнителна информация вж.
нива на мастилото на страница 50. Ако в касетите има малко мастило, планирайте да ги
замените.
4. Подравнете касетите на принтера.
Подравняване на касетите на принтера от софтуер на принтера
ЗАБЕЛЕЖКА: Подравняването на касетите осигурява висококачествен резултат. HP All-in-
One (Всичко в едно) ви подканва да подравните касетите всеки път, когато инсталирате
нова печатаща касета. Ако извадите и поставите отново една и съща касета с мастило, HP
All-in-One няма да ви подкани да подравните касетите с мастило. HP All-in-One помни
стойностите на подравняване за тази касета с мастило
подравнявате касетите с мастило.
а. Заредете в тавата за хартия неизползвана обикновена бяла хартия с формат A4 или
Letter.
б. В зависимост от операционната система, направете едно от следните неща, за да
отворите софтуер на принтера:
принтера, щракнете върху Print & Scan (Печат и сканиране), след което
Проверка на приблизителните
, така че да не се налага отново да
в. В софтуер на принтера щракнете върху Print & Scan (Печат и сканиране), след което
щракнете върху Maintain Your Printer (Поддръжка на принтера) за
Toolbox (Кутия с инструменти за принтера).
г. В Printer Toolbox (Кутия с инструменти за принтера), щракнете върху Align Ink
Cartridges (Подравняване на касети с мастило) в раздела Device Services (Услуги за
устройство). Принтерът ще отпечата страница за подравняване.
достъп до Printer
BGWW Грешки при печат
83
Page 90
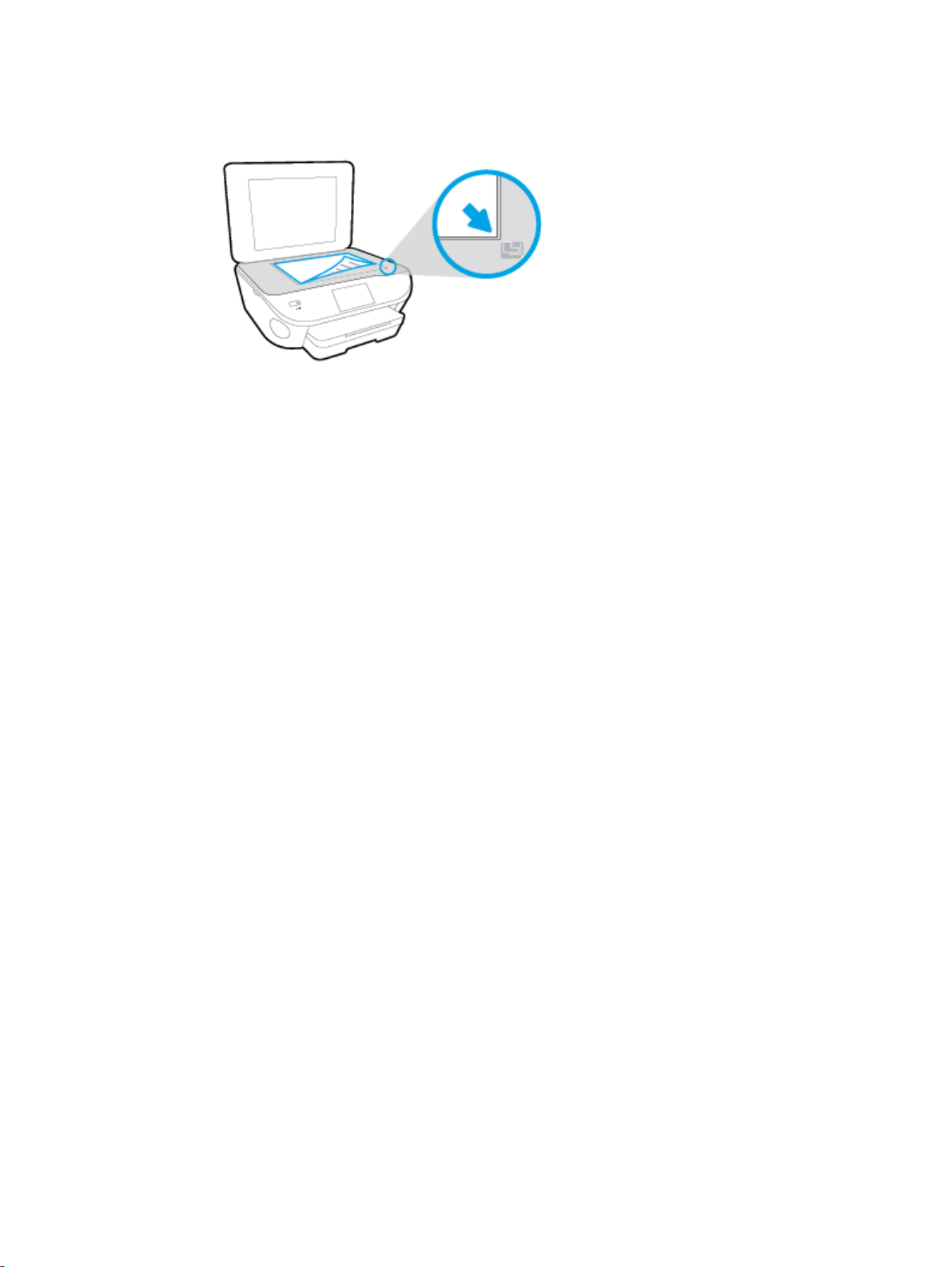
д. Поставете листа за подравняване на касета с лицевата страна надолу в предния
десен ъгъл на стъклото на скенера.
е. Следвайте инструкциите на дисплея на принтера за подравняване на касетите. Дайте
за рециклиране или изхвърлете листа за подравняване на касетите.
Подравняване на касетите от дисплея на принтера
а. Заредете във входната тава неизползвана обикновена бяла хартия с формат или
Letter A4.
б. От дисплея на контролния панел на принтера докоснете Настройка.
в. Докоснете
Printer Maintenance (Поддръжка на принтера), изберете Align Printhead
(Подравняване на печатаща глава), след което изпъленте инструкциите на екрана.
5. Отпечатайте страница за диагностика, ако в касетите има достатъчно мастило.
Отпечатване на диагностична страница от софтуер на принтера
а. Заредете в тавата за хартия неизползвана обикновена бяла хартия с формат A4 или
Letter.
б. В
зависимост от операционната система, направете едно от следните неща, за да
отворите софтуер на принтера:
в. В софтуер на принтера щракнете върху Print & Scan (Печат и сканиране), след което
щракнете върху Maintain Your Printer (Поддръжка на принтера) за достъп до кутията с
инструменти за принтера.
г. Щракнете върху Print Diagnostic Information (Информация за диагностика на печат
раздела Device Reports (Отчети за устройството), за да отпечатате страница за
диагностика. Прегледайте сините, червените, жълтите и черните полета на
страницата за диагностика. Ако виждате линии в цветните и черната клетки или
липса на мастило в части от клетките, тогава почистете автоматично касетите.
Отпечатване на диагностична страница от дисплея на принтера
а.
Заредете в тавата за хартия неизползвана обикновена бяла хартия с формат A4 или
Letter.
) в
б. От контролния панел на принтера докоснете Настройка.
84
Глава 8 Решаване на проблем BGWW
Page 91

в. Докоснете Reports (Отчети).
г. Докоснете Print Quality Report (Отчет за качество на печат).
6. Почистете касетите с мастило автоматично, ако страницата за диагностика показва ивици
или липсващи части в цветните и черно-белите полета.
Почистване на касетите от софтуер на принтера
а. Заредете в тавата за хартия неизползвана обикновена бяла хартия с
Letter.
б. В зависимост от операционната система, направете едно от следните неща, за да
отворите софтуер на принтера:
Windows 8.1: Щракнете върху стрелката надолу в долния ляв ъгъл на стартовия
●
екран, след което изберете името на принтера.
Windows 8: Щракнете с десен бутон върху празна област на стартовия екран,
●
щракнете върху
изберете името на принтера.
Windows 7, Windows Vista и Windows XP: В работния плот на компютъра
●
щракнете върху Start (Старт), изберете All Programs (Всички програми) ,
щракнете върху HP, щракнете върху папката за принтера, след което изберете
иконата с името на вашия принтер.
в. В софтуер
щракнете върху Maintain Your Printer (Поддръжка на принтера) за достъп до Printer
Toolbox (Кутия с инструменти за принтера).
г. Щракнете върху Clean Ink Cartridges (Почистване на касетите с мастило) в раздела
Device Services (Услуги за устройството). Следвайте инструкциите на екрана.
Почистване на касетите от дисплея
на принтера щракнете върху Print & Scan (Печат и сканиране), след което
All Apps (Всички приложения) на лентата с приложения и после
на принтера
формат A4 или
а. Заредете във входната тава неизползвана обикновена бяла хартия с формат или
Letter A4.
б. От дисплея на контролния панел на принтера докоснете Настройка.
в. Докоснете Printer Maintenance (Поддръжка на принтера), изберете Clean Printhead
(Почистване на печатаща глава), след което изпълнете инструкциите на екрана.
Ако почистването на печатащата глава не реши проблема, свържете
HP. Посетете
могат да ви помогнат да коригирате много често срещани проблеми с принтера. Ако
получите подкана, изберете вашата страна/регион, а след това щракнете върху Всички
контакти на HP за информация за това, как да се обадите за техническа поддръжка.
За повишаване на качеството на
1. Уверете се, че използвате оригинални касети на HP.
2. Уверете се, че сте избрали правилния тип хартия и качество на печат в диалоговия
прозорец Print (Печат).
BGWW Грешки при печат
www.hp.com/support. Този уебсайт осигурява информация и средства, които
печат
се с поддръжката на
85
Page 92

3. Проверете приблизителните нива на мастилото, за да определите дали мастилото в
касетите не е малко.
Предвидете замяна на печатните касети, ако мастилото в тях е малко.
4. Подравняване на касетите на принтера
Подравняване на печатащите касети от софтуера
а. Поставете обикновена бяла хартия с формат Letter или A4 в тавата за хартия.
б. Отворете HP Utility (Помощна програма на HP).
ЗАБЕЛЕЖКА: HP Utility (Помощна програма на HP) се намира в папката Hewlett-
Packard в папката Applications (Приложения) на най-горното ниво на твърдия диск.
в. Изберете HP ENVY 5640 series от списъка с устройства вляво на прозореца.
г. Щракнете върху Align (Подравняване).
д. Щракнете върху Align (Подравняване), след което следвайте инструкциите на екрана.
е. Щракнете върху All Settings (Всички настройки), за да се върнете на панела
Информация и поддръжка.
5. Отпечатване на тестова страница.
Отпечатване на тестова страница
. Поставете обикновена бяла хартия с формат Letter или A4 в тавата за хартия.
а
б. Отворете HP Utility (Помощна програма на HP).
ЗАБЕЛЕЖКА: HP Utility (Помощна програма на HP) се намира в папката Hewlett-
Packard в папката Applications (Приложения) на най-горното ниво на твърдия диск.
в. Изберете HP ENVY 5640 series от списъка с устройства вляво на прозореца.
г. Щракнете върху Test Page (Тестова страница).
д. Щракнете върху Print Test Page (Печат на тестова страница), след което изпълнете
инструкциите на екрана.
Проверете тестовата страница за неравни линии или щрихи в текста и цветните
полета. Ако виждате неравни линии или щрихи или ако
тогава автоматично почистете касетите.
6. Почистете печатащите касети автоматично, ако страницата за диагностика показва ивици,
липсващи части от текста или цветните полета.
Автоматично почистване на печатащата глава
а. Поставете обикновена бяла хартия с формат Letter или A4 в тавата за хартия.
няма мастило в полетата,
б. Отворете HP Utility (Помощна програма на HP).
ЗАБЕЛЕЖКА: HP Utility (Помощна програма на HP) се намира в папката Hewlett-
Packard в папката Applications (Приложения) на най-горното ниво на твърдия диск.
86
Глава 8 Решаване на проблем BGWW
Page 93

в. Изберете HP ENVY 5640 series от списъка с устройства вляво на прозореца.
г. Щракнете върху Clean Printheads (Почистване на печатащите глави).
д. Щракнете върху Clean (Почистване), след което следвайте инструкциите на екрана.
ВНИМАНИЕ: Почиствайте печатащата глава само когато това е необходимо.
Ненужното почистване изхабява мастилото и съкращава живота на печатащата глава.
ЗАБЕЛЕЖКА: Ако след почистването качеството на печат отново е незадоволително,
опитайте да подравните принтера. Ако проблемите в качеството на печата
продължават и след почистването и подравняването, се обърнете към отдела за
поддръжка за клиенти на HP.
е. Щракнете върху All Settings (Всички настройки), за да се върнете на панела
Информация и поддръжка.
Отстраняване на петна от мастилото в разпечатките
Ако на разпечатката има петна от мастило на последователно отпечатани страници, опитайте
да използвате функцията „Clean Ink Smear“ (Почистване на петна от мастило) от дисплея на
принтера. Този процес отнема няколко минути. Трябва да бъде заредена пълноразмерна
обикновена хартия, която да се движи напред и назад по време на чистенето. Нормално е да
се
чуват механични звуци.
1. Заредете във входната тава неизползвана обикновена бяла хартия с формат или Letter A4.
2. От дисплея на контролния панел на принтера докоснете Настройка.
3. Докоснете Printer Maintenance (Поддръжка на принтера), изберете желаната опция и
следвайте инструкциите на екрана.
ЗАБЕЛЕЖКА: Можете също да направите същото от софтуера на принтера на HP или
вградения уеб сървър (EWS). За достъп до софтуера или EWS вж.
принтера на HP (Windows) на страница 16 или Отваряне на вградения уеб сървър
на страница 67.
Отваряне на софтуера на
BGWW Грешки при печат
87
Page 94
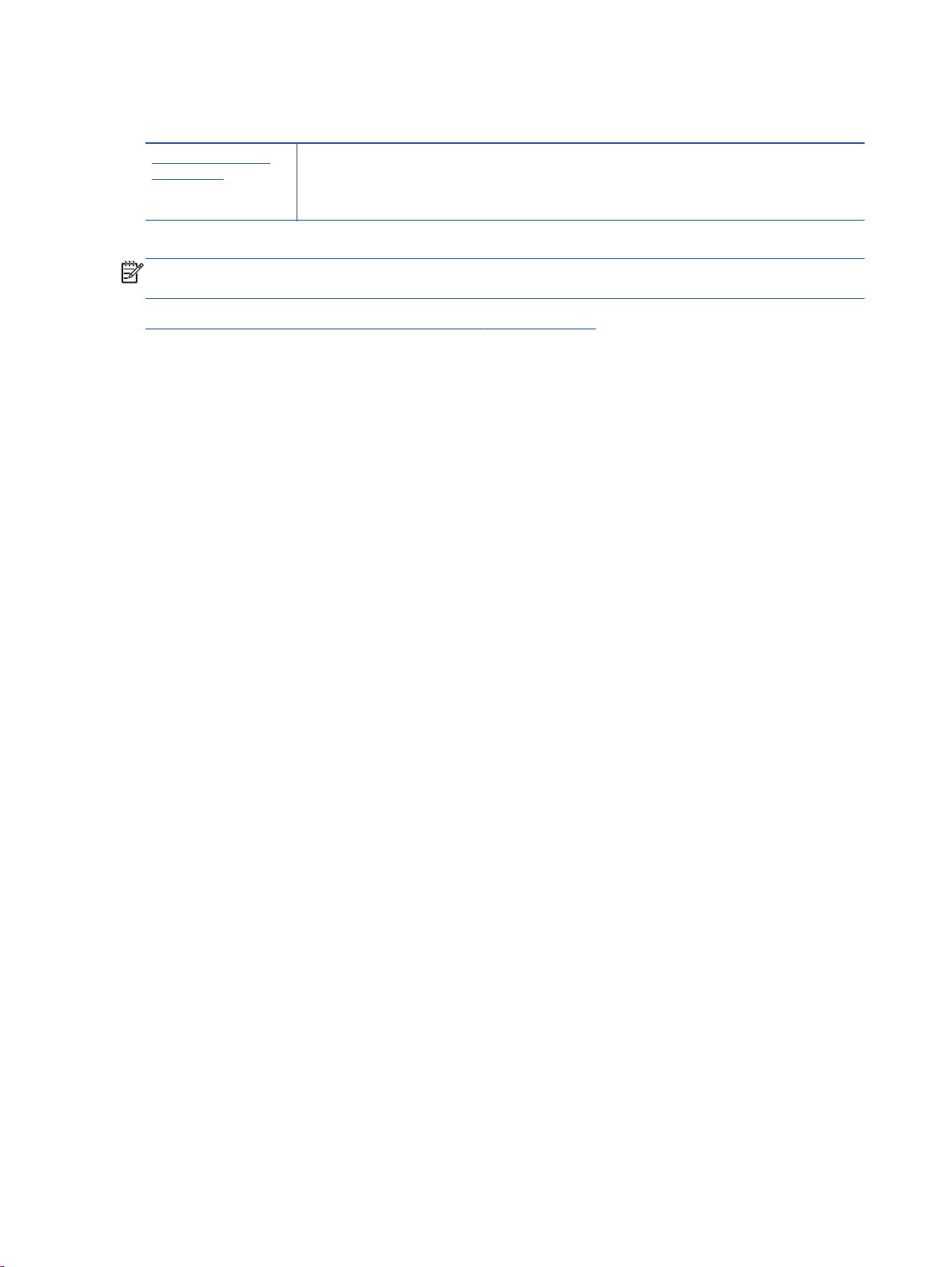
Проблеми при копиране
Решете проблеми с
копирането.
Използване на съветника за онлайн отстраняване на неизправности на HP
Получете инструкции стъпка по стъпка, ако принтерът не прави копия или ако разпечатките
са с лошо качество.
ЗАБЕЛЕЖКА: Съветниците за онлайн отстраняване на неизправности на HP може да не са
налични на всички езици.
Съвети за сполучливо копиране и сканиране на страница 48
88
Глава 8 Решаване на проблем BGWW
Page 95
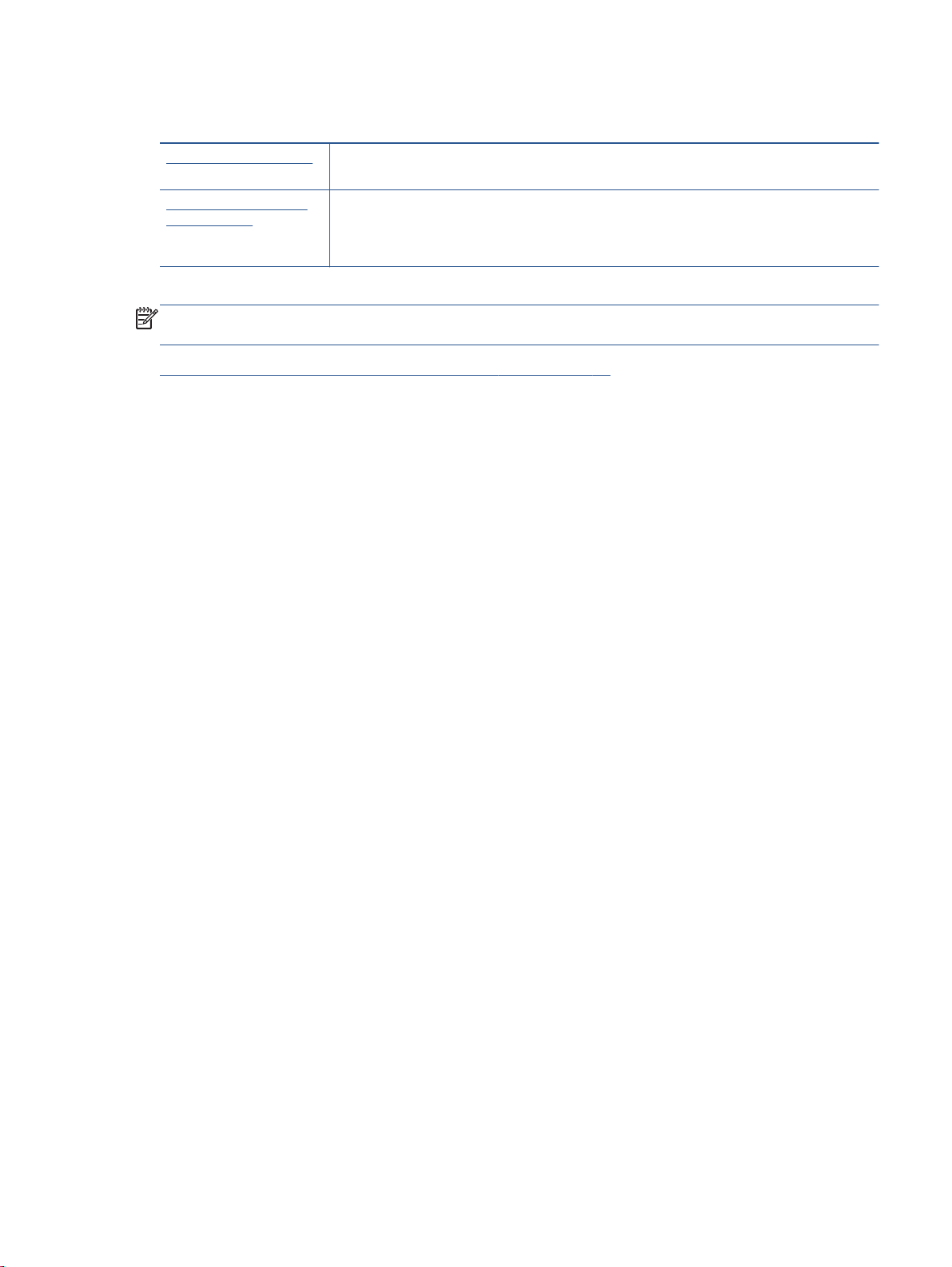
Проблеми при сканиране
HP Print and Scan Doctor
Решаване на проблеми
при сканиране
HP Print and Scan Doctor е помощна програма, която ще опита да направи диагностика и
да отстрани проблема автоматично.
Използване на съветника за онлайн отстраняване на неизправности на HP
Получете инструкции стъпка по стъпка, ако не можете да сканирате или ако
сканирането е с лошо качество.
ЗАБЕЛЕЖКА: HP Print and Scan Doctor и съветниците за онлайн отстраняване на
неизправности на HP може да не са налични на всички езици.
Съвети за сполучливо копиране и сканиране на страница 48
BGWW Проблеми при сканиране
89
Page 96

Проблеми с връзката и мрежата
Какво искате да направите?
Поправка на безжична връзка
Изберете една от опциите по-долу за отстраняване на неизправности.
HP Print and Scan Doctor
Използване на съветника
за онлайн отстраняване на
неизправности на HP
HP Print and Scan Doctor е помощна програма, която ще опита да направи диагностика и
да отстрани проблема автоматично.
Отстранете проблем антивирусен софтуер или защитна стена, ако подозирате, че това
пречи на компютъра да се свърже към принтера.
Отстранете проблема с безжичната връзка независимо дали принтерът никога не
●
е бил свързан, или е бил свързан, но вече не работи.
Отстранете проблем антивирусен софтуер или защитна стена, ако подозирате, че
●
това пречи на компютъра да се свърже към принтера.
ЗАБЕЛЕЖКА: HP Print and Scan Doctor и съветниците за онлайн отстраняване на
неизправности на HP може да не са налични на всички езици.
Прочетете общите инструкции в помощта за отстраняване на проблеми с безжичната връзка
Проверете мрежовата конфигурация или отпечатайте отчет за тест на безжична връзка, за да
диагностицирате проблеми с мрежовата връзка.
1.
В началния екран докоснете
(Wireless (Безжична връзка)), след което докоснете
(Settings (Настройки)).
2. Докоснете Print Reports (Отчети за печат), след което докоснете Display Network
Configuration (Показване на мрежова конфигурация) или Print Wireless Test Report (Печат
на отчет за тест на безжична връзка).
Откриване на мрежови настройки за безжична връзка
Изберете една от опциите по-долу за отстраняване на неизправности.
HP Print and Scan Doctor
Използване на съветника за онлайн
отстраняване на неизправности на HP
HP Print and Scan Doctor е помощна програма, която може да ви каже
името на мрежата (SSID) и паролата (мрежовия ключ).
Научете как да намерите името на своята мрежа (SSID) и паролата за
безжична връзка.
ЗАБЕЛЕЖКА: HP Print and Scan Doctor и съветниците за онлайн отстраняване на
неизправности на HP може да не са налични на всички езици.
Поправяне на връзката на Wi-Fi Direct
Използване на съветника за онлайн
отстраняване на неизправности на HP
90
Глава 8 Решаване на проблем BGWW
Отстранете проблема с Wi-Fi Direct или научете как да
конфигурирате Wi-Fi Direct.
Page 97

ЗАБЕЛЕЖКА: Съветниците за онлайн отстраняване на неизправности на HP може да не са
налични на всички езици.
Прочетете общите инструкции в помощта за отстраняване на проблеми с Wi-Fi Direct
1. Проверете принтера, за да потвърдите, че Wi-Fi Direct работи.
▲
От контролния панел на принтера докоснете
(Wi-Fi Direct).
2. От безжичния компютър или мобилно устройство включете Wi-Fi връзката, след което
потърсете за и се свържете с името на Wi-Fi Direct на принтера.
3. Въведете паролата за Wi-Fi Direct при подкана за това.
4. Ако използвате мобилно устройство, уверете се, че сте инсталирали съвместимо
приложение за печат. За повече информация за мобилен печат
посетете www.hp.com/
global/us/en/eprint/mobile_printing_apps.html.
Конвертиране на USB връзка в безжична
Изберете една от опциите по-долу за отстраняване на неизправности.
HP Print and Scan Doctor
Използване на съветника за онлайн
отстраняване на неизправности на HP
HP Print and Scan Doctor е помощна програма, която ще опита да
направи диагностика и да отстрани проблема автоматично.
Конвертирайте USB връзка в безжична или Wi-Fi Direct.
ЗАБЕЛЕЖКА: HP Print and Scan Doctor и съветниците за онлайн отстраняване на
неизправности на HP може да не са налични на всички езици.
Промяна на начина на свързване на страница 61
BGWW Проблеми с връзката и мрежата
91
Page 98

Проблеми с хардуера на принтера
СЪВЕТ: Изпълнете приложението HP Print and Scan Doctor за диагностика и автоматично
отстраняване на проблеми с печат, сканиране и копиране. Приложението не е налично на
всички езици.
Ръчно изваждане на автоматичния удължител на изходната тава
Ако автоматичният удължител на изходната тава не се разполага автоматично, можете да го
извадите ръчно.
1. Извадете изходната тава от принтера.
2. Отдолу на изходната тава преместете ключалката на изходната тава в отключена позиция,
след което преместете лоста за освобождаване, за да освободите удължителя на тавата.
3. Поставете изходната тава обратно в принтера, като оставите удължителя на тавата в
освободената позиция.
Принтерът се изключва изведнъж
Проверете захранването и захранващите кабели.
●
Уверете се, че принтерът е свързан към работещ електрически контакт с
●
променливотоково напрежение.
92
Глава 8 Решаване на проблем BGWW
Page 99

Неуспешно подравняване на печатащата глава
Ако процесът на подравняване е неуспешен, се уверете, че сте заредили неизползвана,
●
обикновена бяла хартия във входната тава. Ако във входната тава сте заредили цветна
хартия, подравняването на касетите с мастило няма да бъде успешно.
Ако подравняването продължава да е неуспешно, е възможно да трябва да
●
печатащата глава или да има повреден сензор.
Ако почистването на печатащата глава не реши проблема, свържете се с поддръжката на
●
HP. Посетете
www.hp.com/support. Този уебсайт осигурява информация и средства, които
могат да ви помогнат да коригирате много често срещани проблеми с принтера. Ако
получите подкана, изберете вашата страна/регион, а след това щракнете върху Всички
контакти на HP за информация за това, как да се обадите за техническа поддръжка.
Отстраняване на неизправността в принтера.
Изключете и включете принтера. Ако това не разреши проблема, се свържете с HP.
▲
За допълнителна информация относно отдела за поддръжка на HP вж.
на страница 94.
почистите
Поддръжка от HP
BGWW Проблеми с хардуера на принтера
93
Page 100
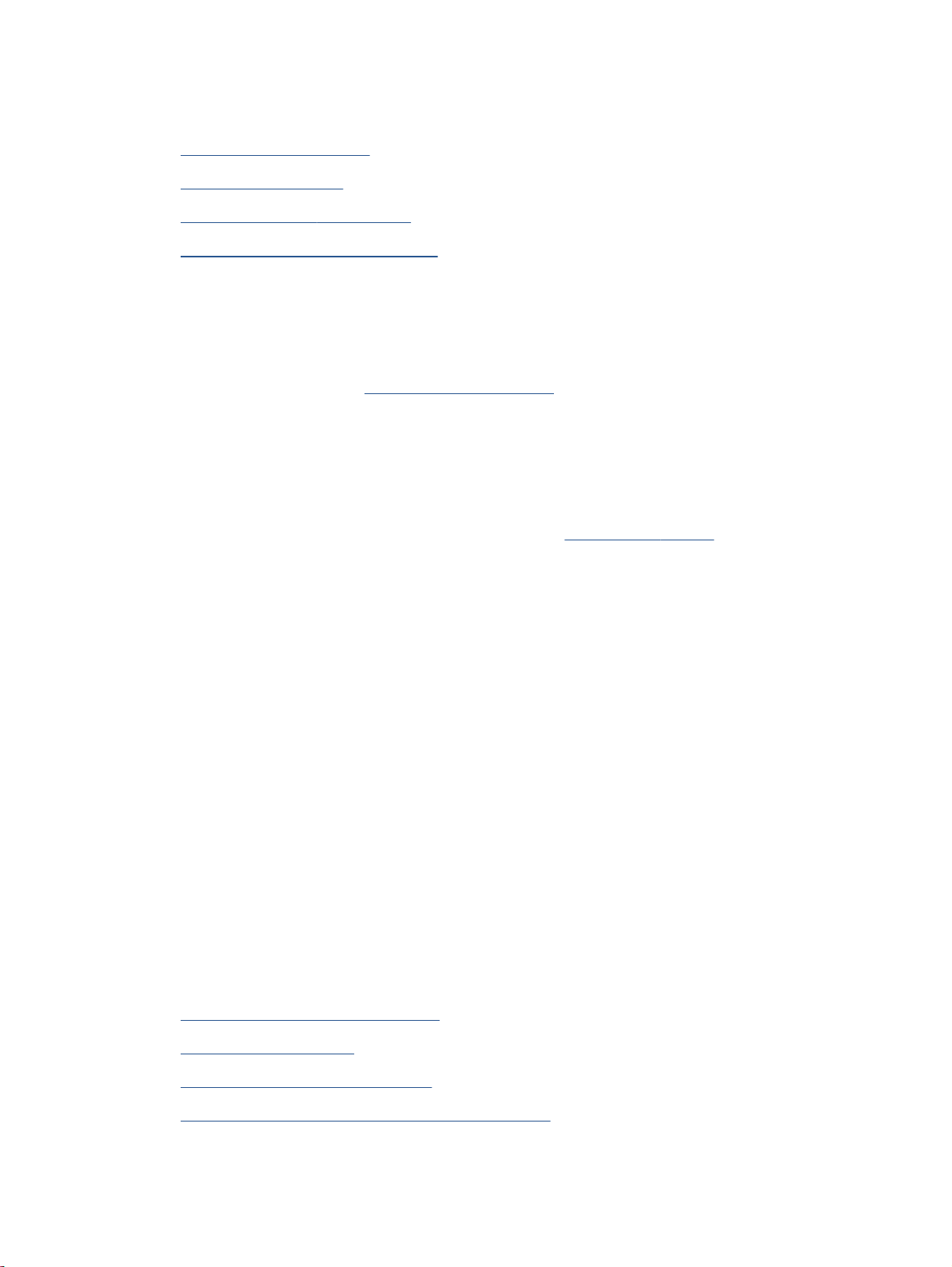
Поддръжка от HP
Регистриране на принтер
●
Процес на поддръжка
●
Поддръжка от HP по телефона
●
Допълнителни гаранционни опции
●
Регистриране на принтер
Като отделите само няколко минути за регистрацията, ще можете да се възползвате от побързо обслужване, по-ефективна поддръжка, както и от известия за поддръжка на продукта.
Ако не регистрирате принтера, докато инсталирате софтуера, можете да направите
регистрацията сега на адрес
Процес на поддръжка
Ако имате проблем, следвайте тези стъпки:
1. Проверете в документацията, приложена към принтера.
http://www.register.hp.com.
2. Посетете уеб сайта за онлайн поддръжка на HP на
Отделът за поддръжка на HP е достъпен за всички клиенти на HP. Това е най-бързият
източник за актуална информация за продукти и експертна помощ, като включва следните
характеристики:
Бърз достъп до квалифицирани специалисти за онлайн поддръжка
●
Актуализации на софтуера и драйверите за принтера
●
Важна информация за отстранявания на неизправности при
●
Нови актуализации за принтери, предупреждения по отношение на поддръжката,
●
както и новини от HP, които са достъпни при регистриране на принтера на HP
3. Обадете се на отдела за поддръжка на HP.
Възможностите за поддръжка и тяхната наличност се различават за отделните принтери,
страни/региони и езици.
Поддръжка от HP по телефона
Опциите на поддръжка на телефон и предлагането са различни за различните продукти,
страни/региони и езици.
Този раздел съдържа следните теми:
www.hp.com/support.
често срещани проблеми
Срок на поддръжката по телефона
●
Обаждане по телефона
●
Телефонни номера за поддръжка
●
След срока за безплатна поддръжка по телефона
●
94
Глава 8 Решаване на проблем BGWW
 Loading...
Loading...