Page 1

HP Access Control (HP AC)
Getting Started Guide
Page 2

© Copyright 2014 Hewlett-Packard
Development Company, L.P.
Microsoft, Windows, and Windows NT are U.S.
registered trademarks of Microsoft
Corporation.
July 2014
Confidential computer software. Valid
license from HP required for possession, use
or copying. Consistent with FAR 12.211 and
12.212, Commercial Computer Software,
Computer Software Documentation, and
Technical Data for Commercial Items are
licensed to the U.S. Government under
vendor’s standard commercial license.
The information contained herein is subject to
change without notice. The only warranties for
HP products and services are set forth in the
express warranty statements accompanying
such products and services. Nothing herein
should be construed as constituting an
additional warranty. HP shall not be liable for
technical or editorial errors or omissions
contained herein.
Page 3

Table of contents
1 Introduction .................................................................................................................................................. 1
2 Prerequisites ................................................................................................................................................ 2
3 License tile ................................................................................................................................................... 4
4 Settings tile .................................................................................................................................................. 5
4.1 Database tab .................................................................................................................................................... 5
4.2 Device tab ........................................................................................................................................................ 6
4.3 Email tab .......................................................................................................................................................... 9
4.4 IIS tab ............................................................................................................................................................. 11
4.5 SPPE tab ......................................................................................................................................................... 15
4.6 SPP Enterprise tab ......................................................................................................................................... 17
4.7 Alias tab ......................................................................................................................................................... 21
4.8 Agent tab ....................................................................................................................................................... 22
4.9 Print server tab .............................................................................................................................................. 24
4.10 IPM tab ......................................................................................................................................................... 25
4.11 FDT tab ......................................................................................................................................................... 28
5 Devices tile ................................................................................................................................................. 29
5.1 Scan the network for printers ....................................................................................................................... 32
5.2 Scan the network for XT devices ................................................................................................................... 33
5.3 Manually add a device ................................................................................................................................... 34
5.4 Delete a device from the device list .............................................................................................................. 34
5.5 Import/Export device data ............................................................................................................................ 34
5.6 Organize and manage devices ...................................................................................................................... 34
5.7 Install and configure components on HP FutureSmart and non-FutureSmart devices .............................. 36
5.8 Configure components on HP Officejet Pro printers .................................................................................... 38
5.8.1 Unregister an Officejet Pro printer .......................................................................................... 41
5.9 Configure components on HP S900 series devices ...................................................................................... 43
5.9.1 Pull printing at the device ........................................................................................................ 49
5.10 Install and configure components on Lexmark devices ............................................................................. 50
5.10.1 Install HP Access Control (HP AC) Lexmark Applications ...................................................... 52
5.10.2 Configure AC Lexmark Applications ...................................................................................... 53
5.10.3 Lexmark device security settings .......................................................................................... 53
5.10.4 Using the AC Lexmark applications ....................................................................................... 54
iii
Page 4

5.11 Install and configure components on Xerox devices ................................................................................. 56
5.11.1 Configure AC Xerox Applications ........................................................................................... 57
5.11.2 Using the AC Xerox Applications ............................................................................................ 58
5.12 Configure XT devices ................................................................................................................................... 59
5.12.1 Pull print using XT card readers ............................................................................................ 59
6 Print server tile ........................................................................................................................................... 60
7 Server Information tile ................................................................................................................................ 61
8 HP Access Control (HP AC) Print Client ........................................................................................................... 62
iv
Page 5

List of tables
Table 5-1 Supported HP OfficeJet Pro printers and firmware ........................................................................................... 38
Table 5-2 Supported printers ............................................................................................................................................. 56
v
Page 6

List of figures
Figure 1-1 Home screen ........................................................................................................................................................ 1
Figure 2-1 Database setup ................................................................................................................................................... 2
Figure 2-2 Retrieve user data ............................................................................................................................................... 2
Figure 2-3 Push mode setup ................................................................................................................................................ 3
Figure 2-4 Device password setup ....................................................................................................................................... 3
Figure 2-5 Web service setup ............................................................................................................................................... 3
Figure 3-1 License tile ........................................................................................................................................................... 4
Figure 4-1 Settings file menu ............................................................................................................................................... 5
Figure 4-2 Database tab ....................................................................................................................................................... 6
Figure 4-3 Device tab ............................................................................................................................................................ 7
Figure 4-4 Device settings .................................................................................................................................................... 7
Figure 4-5 Tracking settings ................................................................................................................................................. 8
Figure 4-6 OPS server settings ............................................................................................................................................. 8
Figure 4-7 SNMP settings ..................................................................................................................................................... 8
Figure 4-8 Concurrent connections ...................................................................................................................................... 9
Figure 4-9 Email tab ........................................................................................................................................................... 10
Figure 4-10 POP3 IMAP settings ........................................................................................................................................ 10
Figure 4-11 SMTP settings ................................................................................................................................................. 11
Figure 4-12 IIS tab .............................................................................................................................................................. 12
Figure 4-13 Web service settings ....................................................................................................................................... 12
Figure 4-14 CORS trusted sites .......................................................................................................................................... 13
Figure 4-15 Agent license service settings ........................................................................................................................ 14
Figure 4-16 Push mode ...................................................................................................................................................... 14
Figure 4-17 IPM authentication .......................................................................................................................................... 14
Figure 4-18 SPPE settings .................................................................................................................................................. 15
Figure 4-19 Pull Printing settings ...................................................................................................................................... 16
Figure 4-20 QR code ........................................................................................................................................................... 16
Figure 4-21 Email section ................................................................................................................................................... 17
Figure 4-22 Job Accounting ................................................................................................................................................ 17
Figure 4-23 SPP Enterprise settings .................................................................................................................................. 18
Figure 4-24 Server Information settings ........................................................................................................................... 18
Figure 4-25 Pull print queues settings ............................................................................................................................... 19
Figure 4-26 Options ............................................................................................................................................................ 20
Figure 4-27 Email settings ................................................................................................................................................. 20
Figure 4-28 Alias tab .......................................................................................................................................................... 21
Figure 4-29 Alias window ................................................................................................................................................... 22
vi
Page 7

Figure 4-30 Agent tab ......................................................................................................................................................... 22
Figure 4-31 HP install files ................................................................................................................................................. 23
Figure 4-32 Lexmark install ............................................................................................................................................... 23
Figure 4-33 IRM quota web service .................................................................................................................................... 23
Figure 4-34 Print server tab ............................................................................................................................................... 24
Figure 4-35 IPM tab ............................................................................................................................................................ 25
Figure 4-36 IPM web service settings ................................................................................................................................ 25
Figure 4-37 Print activity log .............................................................................................................................................. 25
Figure 4-38 Notification desktop client ............................................................................................................................. 26
Figure 4-39 Cost per page .................................................................................................................................................. 27
Figure 4-40 User grouping .................................................................................................................................................. 27
Figure 4-41 FDT tab ............................................................................................................................................................ 28
Figure 5-1 Devices tile ........................................................................................................................................................ 29
Figure 5-2 Configure window ............................................................................................................................................. 30
Figure 5-3 Devices dropdown menu .................................................................................................................................. 31
Figure 5-4 QR code ............................................................................................................................................................. 31
Figure 5-5 IP range ............................................................................................................................................................. 32
Figure 5-6 Devices menu .................................................................................................................................................... 33
Figure 5-7 IP range window ................................................................................................................................................ 33
Figure 5-8 Add devices ....................................................................................................................................................... 34
Figure 5-9 Add device groups ............................................................................................................................................. 35
Figure 5-10 Group devices .................................................................................................................................................. 35
Figure 5-11 Filter devices ................................................................................................................................................... 36
Figure 5-12 Device install ................................................................................................................................................... 37
Figure 5-13 Configure device ............................................................................................................................................. 38
Figure 5-14 Default website properties ............................................................................................................................. 39
Figure 5-15 Assign an existing certificate .......................................................................................................................... 39
Figure 5-16 Select certificate ............................................................................................................................................. 40
Figure 5-17 Edit bindings ................................................................................................................................................... 40
Figure 5-18 SSL certificate ................................................................................................................................................. 41
Figure 5-19 OfficeJet configure .......................................................................................................................................... 41
Figure 5-20 Unregister officeJet ........................................................................................................................................ 42
Figure 5-21 Card Reader settings ...................................................................................................................................... 44
Figure 5-22 Insert card reader prompt .............................................................................................................................. 44
Figure 5-23 Card reader registration ................................................................................................................................. 45
Figure 5-24 Default settings .............................................................................................................................................. 46
Figure 5-25 Home screen settings ..................................................................................................................................... 47
Figure 5-26 Home screen registration ............................................................................................................................... 47
Figure 5-27 Custom image ................................................................................................................................................. 47
Figure 5-28 Standard Application settings ........................................................................................................................ 48
Figure 5-29 Standard Application registration .................................................................................................................. 48
vii
Page 8

Figure 5-30 External accounting application settings ....................................................................................................... 49
Figure 5-31 Apps ................................................................................................................................................................. 50
Figure 5-32 Lexmark application ....................................................................................................................................... 52
Figure 5-33 Lexmark welcome ........................................................................................................................................... 55
Figure 5-34 Lexmark swipe ................................................................................................................................................ 55
Figure 5-35 Lexmark select ................................................................................................................................................ 55
Figure 5-36 Xerox application ............................................................................................................................................ 57
Figure 5-37 Xerox welcome ............................................................................................................................................... 58
Figure 5-38 Xerox documents ............................................................................................................................................ 58
Figure 6-1 Print server tile ................................................................................................................................................. 60
Figure 7-1 Server Information tile ..................................................................................................................................... 61
Figure 8-1 HP AC Print Client connection ........................................................................................................................... 62
Figure 8-2 HP AC Print Client configuration ....................................................................................................................... 63
viii
Page 9

1Introduction
This guide is intended for administrators with experience using Windows servers. The following chapters
explain how to use the HP Access Control (HP AC) configuration tool and introduce you to the process of
configuring HP Access Control (HP AC) solutions on printers.
To open the HP Access Control (HP AC) configuration tool, go to Start > All Programs > HP Access Control,
then click HP AC Configuration utility.
The HP Access Control (HP AC) configuration tool consists of components organized as tiles on the home
screen.
Figure 1-1 Home screen
NOTE: The tiles may vary, depending on what HP Access Control (HP AC) components are installed on the
server.
Click a tile from the HP Access Control (HP AC) home screen to use the component. Return to the home screen
at any time by clicking the back button in the top left corner.
This guide provides information about the License, Settings, Devices, Print Server, and Server Information
tiles. For more information about HP Access Control (HP AC) components, see the individual component
guides.
To view the individual component guides, click a component tile. Go to the Help menu, then click
Administrator Guide or User Guide.
1
Page 10

2 Prerequisites
Before using HP Access Control (HP AC) components, make sure to complete the following steps.
●
If you will be using Job Accounting, go to the Settings tile > Database tab > Database Configuration
section and verify the SQL server connection settings. Click Test to test the connection to the Job
Accounting database in SQL. Click Apply to apply the settings.
Figure 2-1 Database setup
●
If you will be using Job Accounting, you must scan the Active Directory domain to allow for accurate
user tracking. Go to the Job Accounting tile > Administration > Active Directory > Retrieve User Data.
Enter the correct information regarding your domain and administrator credentials, then click the Go
button. For more information, see the HP Access Control (HP AC) Job Accounting User Guide.
Figure 2-2 Retrieve user data
●
If you will be using Agent or print server to send tracking information to the Job Accounting server, go to
the Settings tile > IIS tab > Push mode section. Select a transfer protocol to auto-upload, or push,
tracking data. Click Test to test the connection to the Job Accounting server. Click Apply.
2 Chapter 2 Prerequisites
Page 11

Figure 2-3 Push mode setup
●
If you will be configuring devices, go to the Settings tile > Device tab > Device section. Enter a device
password in the Administrator password field. This device password must match the device passwords
in all printers. Click Apply.
Figure 2-4 Device password setup
●
If you will be using Job Accounting, IPM, Secure Pull Print, Secure Pull Print Express, Secure Pull Print
Enterprise, or IRM, go to the Settings tile > IIS tab > Web service section and verify the server
information. Click Test to test the connection. Click Apply.
Figure 2-5 Web service setup
3
Page 12

3 License tile
The License tile shows your server license number, Activation Keys for installed components and expiration
dates of licenses.
Figure 3-1 License tile
NOTE: Information in the License tile may vary depending on what components of HP Access Control (HP
AC) are installed on the server.
NOTE: The License tile is highlighted red on the HP Access Control (HP AC) home screen if a component
license is expired.
NOTE: The Secure Pull Print Express license resets after 24 hours. This allows for users to pull print at new
devices every day.
The ID key field contains the server license number that identifies your server for the HP Licensing Support
team. To receive Activation Keys for components, you need to contact the HP licensing customer support
center:
1. Go to the HP licensing customer support center at http://licensing.hp.com.
2. Click Contact HP Licensing on the left.
3. Fill in all required fields. In the Your comments field, make sure to include your server license number.
Then submit the form.
After your license request is processed, you will receive an email containing Activation Keys. Copy the
component Activation Keys and paste into the Activation Key fields in the License tile.
4 Chapter 3 License tile
Page 13

4 Settings tile
The Settings tile allows you to view and change all the settings of installed components from one location.
IMPORTANT: After making changes in the Settings tile, be sure to click the corresponding Apply button to
apply the settings.
NOTE: Information in the Settings tile may vary depending on what components of HP Access Control (HP
AC) are installed on the server.
Click the File menu to import or export setting information. Information you select and enter in the Settings
tile can be exported as an XML file. It is recommended to export settings in case the server or application
needs to be reinstalled.
Figure 4-1 Settings file menu
●
Click Import setting if you want to import an XML file of previously saved settings.
●
Click Export setting if you want to save your current settings as an XML file.
The Database tools menu allows you to repair or backup the database of setting information in case the
server or application needs to be reinstalled. Information you select and enter in the Settings tile is stored in
a database.
●
Click Compact and repair database to compact the database file.
●
Click Backup database to save the database as an SDF file.
4.1 Database tab
The Database tab allows you to setup or modify the connection to the SQL Server database where job
accounting reports are stored.
Section 4.1 Database tab 5
Page 14

Figure 4-2 Database tab
NOTE: The Database tab displays if HP Access Control (HP AC) Job Accounting is installed.
The Database configuration section contains the method to connect to the SQL database/instance
containing job accounting data. The SQL Server field displays the name and instance of the SQL Server
installed. If you are connecting to a SQL Server on a different server, make sure the name and instance of the
SQL Server is correct.
There are two possible authentication methods to connect to the job accounting database stored in SQL
Server: Windows authentication or SQL authentication.
●
If SQL authentication is selected, make sure the SQL credentials in the User and Password fields are
correct.
●
If Windows authentication is selected, make sure the LocalSystem account checkbox in the Agent
configuration section is unchecked. Enter the correct Windows credentials in the Domain\User and
Password fields.
The Agent configuration section contains credential fields to allow access to the Job Accounting website.
When the LocalSystem account checkbox is unchecked, Windows credentials must be entered in the Domain
\User and Password fields. Click the Enable IIS anonymous authentication checkbox to assign the IIS
anonymous user identity to the username entered in the Domain\User field. This allows only the domain user
to access the Job Accounting website.
4.2 Device tab
The Device tab allows you to setup the device administrator password, setup the OPS server, select tracking
options, and modify the SNMP connection to devices.
6 Chapter 4 Settings tile
Page 15

Figure 4-3 Device tab
NOTE: The Device tab displays if DTM, Device Analysis, Agent, or Secure Pull Print Express is installed.
Figure 4-4 Device settings
In the Device section, the device administrator user name and password is required for communication
between the server and devices. This is necessary to install and configure solutions on devices. Make sure the
Administrator user name and password in the Device section matches the administrator user names and
passwords of all the devices you want to configure.
Click the Disable Device Ping checkbox to not allow pinging between devices and the server, and to only
perform telnet communications between devices and the server. By default, ping is used to detect the
presence of a device IP, then telnet is used to verify that the device is a printer. Select this checkbox if ping is
disabled in your network, so that only telnet will be used.
The Certificate field displays the OPS certificate required to configure pull printing on HP Officejet Pro
printers. HP OXPd Professional Services (OPS) brings OXPd functionality to HP Officejet Pro devices by
hosting all printer configurations. The OPS certificate is created to establish secure communication between
the server and Officejet Pro printers.
Section 4.2 Device tab 7
Page 16

Figure 4-5 Tracking settings
In the Tracking section, select what device information you want to display in job accounting reports when
HP FutureSmart devices are configured for tracking.
●
Select Device name to display the device names in job accounting reports.
●
Select Network name to display the host names of devices in job accounting reports. Make sure the Get
community name is entered in the SNMP section to be able to read the network/host names of devices.
Figure 4-6 OPS server settings
With the OPS Server, you can configure HP Officejet Pro single-function and multi-function devices for
authentication and pull printing. When Agent or Secure Pull Print Express is installed on the server, the OPS
Server is installed and started. For more information about configuring HP Officejet Pro devices, see the HP
Access Control (HP AC) Secure Pull Print Express Admin Guide.
In the OPS Server section, make sure the OPS Server field displays the correct server name where OPS is
installed. Also, make sure port 8081 is open for connection between the OPS Server and HP Officejet Pro
devices.
Click the Override OPS settings if you will be configuring an Officejet Pro printer that was previously
configured on a different server. This checkbox allows you to override previous configuration settings when
the printer is configured on the current server.
Enter the correct User name and Password that was set up during the installation of OPS Server.
NOTE: The OPS password can be changed by reinstalling OPS. The opssetup.exe installation file can be
found in the C:\Program Files\Hewlett-Packard\HP Access Control\Misc folder.
Click Test to test the connection to the OPS Server and make sure port 8081 is open.
Figure 4-7 SNMP settings
In the SNMP section, set the Get and Set community names for communication to and from devices. The Get
community name allows the server to retrieve device and tracking data from a configured device. The Set
community name allows the server to send information to the device, such as a reboot command. By default,
8 Chapter 4 Settings tile
Page 17

the Get and Set community names are “public”. For communication between the server and devices, the Get
and Set community names on the server must match the Get and Set community names on all devices.
NOTE: The SNMP section displays if Job Accounting, Device Analysis, Agent, or Secure Pull Print Express is
installed on the server.
In the Trap level field, select the type of traps you want to track with Direct Tracking Module (DTM). A trap is a
packet of information provided by the printer that indicates basic job information and print job status.
●
Print Confirmation traps is the default Trap level. With Print Confirmation traps selected, only printed
job traps are sent from the device. This is used to reduce the network traffic with unwanted traps.
●
All traps are to track all jobs, printed, copied, or digitally sent. Some versions of HP JetDirect require
that All traps mode is selected.
The UDP port field is the port used by the trap service. By default, the trap service uses UDP port 162. If the
port is used by another application or service on the same server, the Job Accounting Trap service can use
another port. If the port is changed, the Job Accounting Trap service (HPACJA_SnmpTrap) needs to be
stopped and restarted. Printers also need to be reconfigured using the new port.
The Filter Delay is used if JetDirect sends the same trap multiple times in a very short interval. This occurs on
external JetDirect 300x and 500x. The delay value can be set to 50 ms for 300x and 500x. For other devices,
the default value can remain at 0.
In the Concurrent connections section, set the number of network devices you want to install and configure
at one time. The maximum number of concurrent connections allowed is 50.
Figure 4-8 Concurrent connections
4.3 Email tab
The Email tab allows you to setup email server settings to send HP Access Control (HP AC) notifications to
users and to allow users to email jobs for pull printing.
Section 4.3 Email tab 9
Page 18

Figure 4-9 Email tab
NOTE: The Email tab displays if Job Accounting, Device Analysis, IPM, Agent, or Secure Pull Print Express is
installed.
In the POP3/IMAP section, enter your company’s email server information if you want to allow users to email
jobs for pull printing. The Secure Pull Print Express email service checks for and processes emailed jobs from
users.
Figure 4-10 POP3 IMAP settings
NOTE: The POP3/IMAP section displays only if Secure Pull Print Express is installed.
In the Connection field, select POP3 or IMAP as the connection method to the email server.
In the Server name field, type the name or address of the email server you want the Secure Pull Print Express
email service to check for emailed jobs from users.
The Server port field displays the default server port for POP3 or IMAP. The default POP3 server port is 110.
The default IMAP server port is 143. Click the SSL checkbox if the email server requires a secure connection. If
you click the SSL checkbox, the Skip SSL validation checkbox displays. Click Skip SLL validation to allow the
service to connect to the email server via SSL without installing a valid certificate on the server.
In the Login and Password fields, type the login name and password for access to the email server.
In the Interval (seconds) field, you can change how often the Secure Pull Print Express email services checks
for emails. The default time is 30 seconds.
10 Chapter 4 Settings tile
Page 19

Figure 4-11 SMTP settings
The SMTP section allows you to configure emails you want to send from the server. The following
information can be emailed:
●
Job Accounting reports
●
Results of Device Analysis scheduled scans
●
IPM notifications via the Email rule
●
Secure Pull Print Express or Secure Pull Print Enterprise notification if a user’s job cannot be processed
●
AD User Editor information, AD Group Manager information, and User List Editor PINs
In the Server name field, type the name or address of your company email server.
In the Server port field, type the email server port. The default port is 25. Click the TLS checkbox to enable
the Transport Layer Security protocol to encrypt and deliver mail securely.
In the Login and Password fields, type the login name and password for access to the email server.
In the Sender email address field, type the email address you want to appear in the “From” field of emails.
For Secure Pull Print Express purposes, it is recommended to use the same email address that users email
jobs to, so that users receive notification emails from the same address they emailed.
In the Recipient email addresses field, type email addresses to test the connection between the email server
and recipient email addresses. This determines if a recipient can receive an email from the email server. Click
the Test button to send an email to the recipients. A popup window appears to display information about the
connection.
In the Email subject field, type the subject of the notification email. If Secure Pull Print Express is installed,
the default email subject is “HP AC Secure Pull Printing”.
In the Email body field, type what you want to appear in the body of the notification email. If Secure Pull Print
Express is installed, the default is “The file {0} can’t be processed”, where {0} represents the name of the job.
4.4 IIS tab
The IIS tab contains IIS and web service settings.
Section 4.4 IIS tab 11
Page 20

Figure 4-12 IIS tab
NOTE: The IIS tab displays if Job Accounting, Agent, IPM, Secure Pull Print, Secure Pull Print Enterprise, or
Secure Pull Print Express is installed.
Figure 4-13 Web service settings
The Web service is used for the following:
●
For multi-function devices to communicate with the Job Accounting website to determine quotas for
copies and digital sending jobs
●
To send IPM notifications to client desktops
●
For users to access Pull Printing jobs from a printer, mobile device or web page
●
For the server to communicate with the IRM license website
●
For central management of printer fleets. When multiple servers are entered in the Web service settings
and when devices are configured in the Devices tile, a dropdown list displays in the Configure window,
allowing you to select the server you want to configure the device to. From one central server, you can
configure printers to be managed by a different server.
The Server name and Server IP fields display the name and IP address of the server containing the Quota,
IPM, and Pull Printing web services. Make sure the information is correct to allow for communication between
the web service and client desktops or devices. To add additional servers, enter the Fully Qualified Domain
Name (FQDN) of the additional server in the Server name column and enter the IP address of the server in the
12 Chapter 4 Settings tile
Page 21

IP column. Click the Test button to test the connection. The Status column should display OK. Then click
Apply.
Click the Encrypt all web communication (devices) checkbox if you want to enable the HTTPS protocol for
communications between devices and the server.
Click the Use server name instead of IP (devices) checkbox for one or both of the following reasons:
●
If the server name was entered during the installation and configuration of the OPS server. See the HP
Access Control (HP AC) Install Guide for more information about the installation of the OPS server.
●
If the web service security feature Cross-Origin Resource Sharing (CORS) is enabled on FutureSmart
devices. To pull print at the device with Secure Pull Print Express, make sure the server name is added
to the CORS Trusted Sites list. To use tracking at the device with Job Accounting, make sure the server
name is listed in the CORS Trusted Sites list. To pull print at the device with Secure Pull Print, make sure
"localhost" is listed in the CORS Trusted Sites list.
Figure 4-14 CORS trusted sites
NOTE: If OPS is configured on the server and you want to change the configuration of OPS to use the server
name or the server IP address, follow the steps below:
1. Close the HP Access Control (HP AC) configuration tool.
2. Navigate to the C:\Program Files (x86)\Hewlett-Packard\OPS\config folder and open the ops.cfg file in a
text editor application. After “host=”, enter the server IP address or servername.domain.com, where
servername is the name of the server, and domain is the name of the domain. Save and close the file.
3. Navigate to the C:\Program Files\Hewlett-Packard\HP Access Control folder and delete the OPS
certificate file.
4. Go to Administrative Tools > Services and restart the OPS service. Restarting the OPS service creates a
new OPS certificate using the server name or server IP address.
5. Open the HP Access Control (HP AC) configuration tool. Go to the Settings tile > Device tab and verify that
the OPS certificate file name and the OPS server field contain the server name or server IP address.
Section 4.4 IIS tab 13
Page 22

Click Test to test the connection to the web service.
The Agent license service section allows you to assign a different server to handle licensing for IRM. This
must be done before devices are configured. Enter the IP address of the server to handle licensing for IRM. By
default, the field is populated with the IP address of the current server. After making any changes, click
Apply.
Figure 4-15 Agent license service settings
In the Push mode section, select a transfer protocol to auto-upload, or push, IPA tracking data from
configured devices to the job accounting server.
Figure 4-16 Push mode
NOTE: The Push mode section displays if Agent or the standalone Job Accounting Print Server is installed.
In the HTTP/FTP field, select one of the transfer protocols:
●
Hypertext Transfer Protocol (HTTP) connections are usually terminated after a particular request has
been completed. If HTTP is selected, Windows credentials are required in the Login and Password fields.
Also, if IIS 7 or newer is installed on the server, Basic Authentication needs to be enabled. Devices
require Basic Authentication to pass data via HTTP when IPA sends tracking data to the Job Accounting
Print Server. The default port is 80.
●
File Transfer Protocol (FTP) is best for uploading data to an internal database server. If FTP is selected,
any credentials can be used in the Login and Password fields. By default, the login and password are
“Anonymous”. The default port is 21. Select the PASV checkbox to enable passive mode FTP if you want
to allow data to transfer more easily through firewalls.
The Interval (minutes) field determines how often tracking data is pushed from devices to the job
accounting server.
Click Test to test the HTTP or FTP connection.
The IPM authentication section contains credential fields to allow access to the IPM web service to retrieve
user grouping information (user grouping is setup in the Settings tile > IPM tab > User grouping section).
Windows credentials must be entered in the Login and Password fields.
Figure 4-17 IPM authentication
14 Chapter 4 Settings tile
Page 23

IIS anonymous authentication means the IIS anonymous user identity will be assigned to the user name
entered in the Login field. This allows only the domain user to access the IPM web service. Click Apply, then
click Restart IIS to clear previous user grouping cache information.
4.5 SPPE tab
The SPPE tab contains settings for the Secure Pull Print Express component.
Figure 4-18 SPPE settings
NOTE: The SPPE tab displays if Secure Pull Print Express is installed.
The Clear cache button deletes cached information linking a user’s login with the user’s email address. When
a user logs in at a device, information is retrieved from Active Directory, including the user’s email address.
The user name and email address are then stored in the cache to gather the user’s printed jobs and emailed
jobs under one user folder.
In the Pull Printing section, change the settings of stored jobs.
Section 4.5 SPPE tab 15
Page 24

Figure 4-19 Pull Printing settings
In the Job expires after fields, select when you want jobs to expire. This can be used to manage the amount
of stored jobs on the server to reduce job storage space. The default expiration time is 24 hours.
The Stored jobs folder field displays the default location for stored pull print jobs. Double-click the text field
to browse to a different folder location. If you want to store jobs in a different folder on the network, you
must have write access to the folder. In the Domain\Login and Password fields, type the credentials that
have write access to the network folder.
IMPORTANT: To pull print using a shared network folder, the same service account credentials entered in
the Domain\Login field must be used for read/write access to the network folder, for the HPACSPPE
application pool identity, and for the Log On setting in the HP AC SPPE service.
Next to Sort list of jobs by, select Date submitted or Document name to determine the sort setting. The sort
setting applies to the jobs list viewed on a mobile device, at a multi-function printer front panel, and on the
SPPE web page.
In the Protocol field, select the way SPP Express will communicate with the printer. The choice of protocol
will depend on the destination device, its capabilities, and the level of control and feedback required from the
device.
TCPIP/9100 is a direct protocol that provides a simple direct communication channel between SPP Express
and the printer engine. A connection is established to TCP/IP port 9100 and all data sent by SPP Express is
passed through directly to the printer.
TCPIP/LPR provides very limited feedback from devices about the success of a print request and provides no
facilities for checkpoint restart of a failed request.
TCPIP/IPPS is a secure protocol that allows SPP Express to encrypt the data stream sent to the device.
In the QR code section, select the printer information to encode in the QR code. A user can scan a QR code
with a mobile device to route stored jobs to a selected printer. If any parameter is selected, the QR code will
display on the front panel when an MFP is configured for pull printing.
Figure 4-20 QR code
NOTE: The number of devices that can be configured with QR codes is unlimited. But the number of devices
that can be used for pull printing is limited by the number of devices in the Secure Pull Print Express license.
16 Chapter 4 Settings tile
Page 25

TIP: The order of printer information can be rearranged in the QR code. Drag and drop items in the list to
change the order.
In the Email section, click the Process email attachment only checkbox if you want email attachments, not
email bodies, to be processed as pull print jobs. This allows users to view their email attachments as pull
print jobs in their stored jobs folder.
Figure 4-21 Email section
Email jobs must use the settings and features, such as color or duplex settings, of a printer before they can
be processed as pull print jobs. Click the dropdown list to select an installed printer with the features you
want to apply to email jobs. The printer must be a local printer with a PCL5, PCL6 or PS print driver.
IMPORTANT: If the “Service not started with a domain account” message displays in the Email section, you
must restart the HP AC SPPE Mail service with a domain account. To restart the service with a domain
account, go to Administrative Tools > Services. Right-click the HP AC SPPE Mail service, then click
Properties. Under the Log On tab, select This account and enter the credentials of a domain account. Click
OK. Restart the HP AC SPPE Mail service.
In the Job accounting section, select the Enable tracking of purged jobs checkbox if you want to track
expired pull print jobs in Job Accounting.
Figure 4-22 Job Accounting
When this box is checked, an XML file is created for each job that is purged. The XML file includes information
such as the purged job name, the date the job was submitted, and the date the job was purged. The XML files
are created in one of the following locations:
●
If Job Accounting is installed on the same server as Secure Pull Print Express, the XML files are created
in the following folder:
C:\Program Files\ Hewlett-Packard\HP Access Control\temporary\DTM
●
If Job Accounting is installed on a different server, the XML files are created in the following folder:
C:\Program Files\Hewlett-Packard\HP Access Control\temporary
When purging is complete, the XML files are pushed to the Job Accounting server in the \Temporary
\DTM folder.
NOTE: If all the user’s jobs are deleted, the user’s stored jobs folder is automatically deleted.
4.6 SPP Enterprise tab
The SPP Enterprise tab contains settings for the SPP Enterprise component.
Section 4.6 SPP Enterprise tab 17
Page 26

Figure 4-23 SPP Enterprise settings
NOTE: The SPP Enterprise tab displays only if the SPP Enterprise component is installed.
With SPP Enterprise users can stored jobs on one server, then release the same job at a different location
from a printer configured on a different server. In the Server Information section, click an open row, then
enter the Fully Qualified Domain Name (FQDN) of a server you want to add, including the IPP port number
(Example: Servername.Domain.com:631). Click the Test button to test the connection to the server. The
Status column should display OK. Then click Apply.
Figure 4-24 Server Information settings
If you want to store pull print jobs in a different location other than the C drive, stop the HP AC SPP Enterprise
service then move the \spoolroot folder and subfolders to the new local drive. This cannot be a network
share or mounted drive. Open the \bin\vpsstart.ini file and enter the new location on the SERVROOT line.
Save the file and restart the service after the folder has been moved.
SPP Enterprise pull print queues will allow the server to receive jobs printed from client computers. When
jobs are received from client computers, the jobs are stored in the C:\Program Files\Hewlett-Packard\HP
Access Control\spoolroot\spool\Queue folder, where Queue is the name of the pull print queue. Each job is
stored as two files, a DAT file and an INF file. In the Pull Print Queues section, click Add. In the Queue name
field, type any name for the pull print queue. Click Add.
18 Chapter 4 Settings tile
Page 27

NOTE: When a pull print queue is created from the HP AC configuration utility, a printer definition file is
created in the C:\Program Files\Hewlett-Packard\HP Access Control\spoolroot\prtr folder. This printer
definition file is required to allow the print queue to receive print jobs from client printers.
Figure 4-25 Pull print queues settings
Edit the following settings in the Options section:
●
Protocol: This defines the way SPP Enterprise will communicate with the printer. The choice of protocol
will depend on the destination device, its capabilities, and the level of control and feedback required
from the device.
TCPIP/SOCK is a direct socket protocol that provides a simple direct communication channel between
SPP Enterprise and the printer engine. A connection is established to TCP/IP port 9100 and all data sent
by SPP Enterprise is passed through directly to the printer.
TCPIP/PJL implements a bi-directional communication channel with the printer engine using the PJL
(Printer Job Language) job management language. This protocol provides the most sophisticated
control of print delivery, including guaranteed delivery of each page to the output hopper, checkpoint
restart in the event of a failure, and full device status information (i.e., page jam, load paper, etc.). The
default implementation delivers one document at a time and waits for all pages to be delivered to the
output tray before commencing delivery of the next document. While this provides the highest level of
assured delivery, it can introduce a delay between documents caused by the printer engine winding
down while the paper path is completely cleared. When printing a large number of small document this
delay between jobs is most noticeable.
TCPIP/IPPS is a secure protocol that allows SPP Enterprise to encrypt the data stream sent to the
device.
●
Job expires after: This is the expiration time for stored jobs. The default time is 24 hours. After the
expiration time, jobs are deleted from the server.
●
Enable tracking of purged jobs: When enabled, this checkbox allows expired or deleted jobs to be
tracked for job accounting.
●
TCP/IP API Port: Specifies the local TCP/IP port that SPP Enterprise will open for API requests. Port
5501 is the default port. After making any changes, make sure to click the Restart Service button to
restart the HP AC SPP Enterprise service.
●
TCP/IP LPD Port: Specifies the local TCP/IP port that SPP Enterprise will open for inbound LPD requests.
Port 515 is the default port. If an LPD daemon is already running on the server, shut down this process
to enable SPP Enterprise to open port 515. After making any changes, make sure to click the Restart
Service button to restart the HP AC SPP Enterprise service.
●
TCP/IP IPP Port: Specifies the local TCP/IP port that SPP Enterprise will open for inbound IPP requests.
Port 631 is the default port. After making any changes, make sure to click the Restart Service button to
restart the HP AC SPP Enterprise service.
Section 4.6 SPP Enterprise tab 19
Page 28

●
Use device IP address: When enabled, this checkbox allows the spooler to identify the printer via IP
address instead of host name, in case the host name has changed and a printer has not been
reconfigured. It is recommended that printers have fixed IP addresses.
●
Show local and remote jobs: When enabled, this checkbox allows for pull print queues from all SPP
Enterprise servers to automatically display on a device front panel after authentication. If this is
disabled, the user will need to manually select the Remote Jobs button at the front panel to view all pull
print queues.
●
QR Code: Enable this checkbox if you want a QR code to display on the front panel of MFPs. This allows
users that have the HP Mobile Release app to identify the printer for mobile pull printing.
Figure 4-26 Options
Edit the following settings in the Email section:
●
Process email attachments only: Enable this checkbox if you want email attachments, not email
bodies, to be processed as pull print jobs. This allows users to view their email attachments as pull print
jobs in their stored jobs folder.
●
Printer dropdown menu: This must be a pull print queue created locally on the server. This must use
the settings and features, such as color duplex settings, of a printer before they can be processed as
pull print jobs. Click the dropdown list to select an installed pull print queue with the features you want
to apply to email jobs. The printer must be a local printer with a PCL5, PCL6 or PS print driver.
Figure 4-27 Email settings
20 Chapter 4 Settings tile
Page 29

NOTE: If the “Service not started with a domain account” message displays in the Email section, you must
restart the HP AC SPP Mail service with a domain account. To restart the service with a domain account, go to
Administrative Tools > Services. Right-click the HP AC SPP Mail service, then click Properties. Under the Log
On tab, select This account and enter the credentials of a domain account. Click OK. Restart the HP AC SPP
Mail service.
4.7 Alias tab
If users do not have the same user logon on all systems, aliases allow users to get their documents into the
same account from all systems.
In the Alias tab, select a user from the list, then click Add.
NOTE: A black dot next to the user's name indicates that the user has an alias.
Figure 4-28 Alias tab
In the Alias text field, add an alias name. Then click Add. The alias must be unique in regards to other user
aliases and user logons. Any number of aliases can be entered.
Section 4.7 Alias tab 21
Page 30

Figure 4-29 Alias window
4.8 Agent tab
Figure 4-30 Agent tab
NOTE: The Agent tab displays if Agent is installed.
In the HP installation files section, make sure the correct Installation and Uninstallation PRN files display.
Double-click the text field to browse to a different location.
22 Chapter 4 Settings tile
Page 31

Figure 4-31 HP install files
Use the Devices tile to install or uninstall the SPPE-Agent solution in HP printers.
The Lexmark installation folder section displays the default folder location of Lexmark installation files.
Double-click in the text field to browse to a different location.
Figure 4-32 Lexmark install
Use the Devices tile to install Lexmark installation files in Lexmark printers.
In the IRM quota web service section, select features you want to enable.
Figure 4-33 IRM quota web service
Click the Enable quota for copies checkbox to allow the IRM quota web service to count user quotas for
copies. When a user uses the copy function at a multi-function device, the web service retrieves from Job
Accounting the number of remaining copies allowed for the user. The web service then communicates with
the device to notify the user that he or she has reached his or her quota limit.
Click the Skip quota control if network failure checkbox to allow users to print after the server loses
connection to the IRM quota web service. If this feature is not enabled and there is a network failure, then
quotas cannot be determined and all printing stops.
In the Message field, type a custom message to display on the front panel of the device when a user reaches
his or her quota limit.
In the Error message field, type a custom message to display on the front panel of the device when there is a
communication error with the IRM quota web service.
Section 4.8 Agent tab 23
Page 32

4.9 Print server tab
Figure 4-34 Print server tab
NOTE: The Print Server tab displays if the Job Accounting Print Server is installed.
In the Print server tracking section, select the method to gather tracking data.
●
Port monitor creates a new port monitor for printers. This is the preferred method to gather tracking
data.
●
Print processor replaces the existing print processor with the Job Accounting print processor. This
method may not work with all printer drivers.
In the Print server quota web service section, click to enable features of the quota web service:
●
Click the Skip quota control if network failure checkbox to allow users to print after the server loses
connection to the web service. If this feature is not enabled and there is a network failure, then quotas
cannot be determined and all printing stops.
●
Click the End user notification checkbox to enable notifications on client workstations of remaining
user quotas.
In the Snmp tracking section, click to enable features:
●
Click the Track copies checkbox to enable tracking of copies at multi-function printers. For more
information, see the HP Access Control (HP AC) Agent Admin Guide.
●
Click the Track digital sending checkbox to enable tracking of digital send jobs at multi-function
printers. For more information, see the HP Access Control (HP AC) Agent Admin Guide.
In the Encoding section, click the Double byte encoding checkbox to track print jobs with job names
containing double byte characters.
In the Encryption section, click the Encryption checkbox to encrypt tracking data on the print server and
when data is sent to the job accounting server.
24 Chapter 4 Settings tile
Page 33

4.10 IPM tab
Figure 4-35 IPM tab
NOTE: The IPM tab displays if Intelligent Print Management (IPM) is installed.
Click the Skip rules if network failure checkbox to allow users to print after the server loses connection to
the IPM web service. If this feature is not enabled and there is a network failure, then rules cannot be checked
and all printing stops.
Figure 4-36 IPM web service settings
Click the Enable print activity log checkbox to enable a list of all jobs printed with IPM rules. The Print
Activity Log can be viewed in the IPM tile > Print activity log tab.
Figure 4-37 Print activity log
Section 4.10 IPM tab 25
Page 34

Enter the parameters to configure the Notification Desktop Client. The Notification Desktop Client is a light
client application that allows notifications, such as defined printing costs, to be sent from the server to user
desktops.
Figure 4-38 Notification desktop client
The Title field displays the default title of the notification window when the window displays on client
desktops. If you want to change the title of the notification window, type a new title in the Title field.
Select Named pipe or Direct TCP port as the communication method between the server and client desktops,
according on your network environment.
NOTE: If the TCP port is different than the default port, select Direct TCP port.
NOTE: If the Opt-in/Opt-out rule is enabled in IPM, select Direct TCP port.
In the Machine name field, type the DNS name or IP address of a user desktop to test the connection between
the server and the desktop. Click the Test button.
Use the cost per page feature to set estimated costs for different features within a print job. The Desktop
Notification Client uses this data to notify the end user of the cost of a print job. If the Opt-in/Opt-out action
is used, the user can modify the job to meet an estimated target cost.
26 Chapter 4 Settings tile
Page 35

Figure 4-39 Cost per page
Define up to three Cost per page profiles to set different cost models for different print queues.
TIP: Values for duplex printing should always be lower than those for simplex printing.
The User grouping section applies when the cost center option of the IPM job stamp rule is used. When cost
center is selected in the IPM job stamp rule, the name of a user’s cost center group is printed on all printed
pages.
Figure 4-40 User grouping
Section 4.10 IPM tab 27
Page 36

The cost center information is gathered from one of the following sources:
●
Select Job accounting cost center if you want to use cost centers defined in Job Accounting. For more
information about defining Job Accounting cost centers, see the HP Access Control (HP AC) Job
Accounting User Guide.
●
Select Active Directory if you want to use groups defined in Active Directory. Click the dropdown list to
select an Active Directory field containing the group names you want printed in job stamps.
The Search DN field displays the domain your server belongs to.
To test the connection to Job Accounting or Active Directory, type a user name in the User name field, then
click the Test button. The name of the group the user belongs to displays in the status bar at the bottom.
4.11 FDT tab
In the FDT tab, specify the folder containing the Fleet Deployment Tool installation folder and workflow files
you want to send to devices.
Figure 4-41 FDT tab
NOTE: The FDT tab displays if the HP Fleet Deployment Tool application is installed on the server.
The HP Fleet Deployment Tool (FDT) is a standalone tool designed to install and configure your printer fleet.
This FDT tab utilizes the customized workflows created by the HP Fleet Deployment Tool, allowing you to
send firmware, in-printer agents or configuration files to multiple devices for a more automated deployment.
See the HP Fleet Deployment Tool User Guide included with the Fleet Deployment Tool application for
instructions to create workflows.
Double-click the FDT installation folder field to browse to the FleetDeploymentTool folder containing the
FDTCommandLine.exe file.
Double-click in the Workflow folder field to browse to the folder containing FDT workflow files. A specific
FDT workflow file is selected during the configuration of devices from the Devices tile.
28 Chapter 4 Settings tile
Page 37

5 Devices tile
The Devices tile allows you to manage devices in your printing environment. Organize devices into groups
and see what is installed on each printer. From the Devices tile, you can easily install and configure printers
for tracking, quota, pull printing, authentication or rights managements.
Figure 5-1 Devices tile
1. Device groups: In the device groups section you can create groups to better organize your printer
environment. Right-click a group name to Add, Delete, or Rename a group.
2. Device list: The device list section displays device information, such as the device model, IP address and
configuration status. When a component is configured on a device, an X displays under the Pull Printing,
Tracking, Authentication, Authorization, Quota or Trap column, depending on the component that is
enabled.
3. Device details: The device details section allows you to view more information about a device and the
solution installed. Click the License field to view a dropdown list of components that are enabled and
licensed. The Location field displays location information from a FutureSmart EWS. For a nonFutureSmart device or XT device, type information in the Location and Comment fields, hit Enter, then
reconfigure the device. The device details may vary, depending on what is installed on the device.
29
Page 38

4. Status bar: The status bar allows you to view error messages and the status of scans or configurations.
Right-click in the status bar and click Clear to delete the log information.
5. Tracking bar: The tracking bar displays data from devices configured for Confirmation Trap or from
FutureSmart devices configured for Tracking.
Device rows in the device list may be highlighted, indicating the following:
●
Yellow indicates the Agent file is installed but not configured for tracking.
●
Grey indicates the device is a XT device. For more information about XT devices, see the HP AC Secure
Pull Print Express Admin Guide.
●
Red indicates the solution is installed but not licensed. On HP non-FutureSmart devices, red also
indicates the solution is installed but not configured correctly to push tracking data to the Job
Accounting server.
When you click the Configure button for a selected device, the Configure window displays.
Figure 5-2 Configure window
Select the components you want to enable on the selected device.
●
Pull printing: Enable the Secure Pull Print Express button on multi-function printer front panels or
enable pull printing with an XT device. The number of MFP devices that can be configured with the
Secure Pull Print Express button is unlimited, but the number of devices that can be used for pull
printing is limited by the number of devices in the Secure Pull Print Express license.
●
Tracking: Enable tracking on the device. When Tracking is enabled on a FutureSmart device,
information about the printer and print jobs displays in the status bar.
●
Authentication: Enable IRM authentication on the device.
●
Authorization: Enable IRM rights management on the device.
●
Quota: Enable quota communication between Job Accounting and the device.
●
Confirmation trap: Enable DTM traps on the device. When Confirmation trap is enabled on a device,
information about the printer and print jobs displays in the status bar.
●
Workflow files: Select an FDT workflow to apply on the device.
30 Chapter 5 Devices tile
Page 39

IMPORTANT: Configuration at a device occurs in order, starting at the top of the Configure window list. This
means the FDT workflow is always configured last on a device.
Right-click a device to display a dropdown menu of possible actions.
Figure 5-3 Devices dropdown menu
NOTE: The dropdown menu options may vary, depending on the type of device and the configured
components on the device.
●
Click Go to printer EWS to go to the device’s Embedded Web Server page.
●
Click Update selected to refresh the device data.
●
Click Test trap to test a device with the Confirmation traps component enabled.
●
Click Reboot device to restart an XT device.
●
Click Reset to factory settings to remove all configurations on an XT device.
●
Click Generate QR code to create a QR code for the printer. In the QR Code window, QR code data,
selected in the Settings tile > SPPE tab, displays. Print a QR code to display on single-function printers
if you want users to detect the printer with the HP Mobile Release mobile app. For more information
about HP Mobile Release, see the HP Access Control (HP AC) Secure Pull Print Express Admin Guide.
●
Click Enable OXPd 1.6 and reboot device to enable OXPd 1.6 on HP non-FutureSmart LaserJet multifunction printers. This is to allow the HP AC Express button to display on the front panel for pull
printing. If OXPd 1.6 is not enabled on the device, pull printing cannot be configured and a "OXPd 1.6 is
not enabled" message displays. The Enable OXPd 1.6 and reboot device menu item displays even if
OXPd 1.6 is already enabled on the device.
Figure 5-4 QR code
31
Page 40

5.1 Scan the network for printers
To scan the network for single-function printers, multi-function devices, and XT devices, the following is
required:
●
Printers and devices must be turned on and connected to the network.
●
A device administrator user name and password must be entered in the Settings tile > Device tab.
In the Devices tile, go to the Devices menu and select Snmp discovery or IP range.
●
Snmp discovery sends a broadcast over the network and discovers available devices.
●
IP range scans for devices within a selected range of IP addresses. In the IP Range window, enter IP
addresses in the Start and End fields. Then click Start to scan the network.
Figure 5-5 IP range
TIP: To scan multiple IP ranges at once, enter an IP range in the Start and End fields, then click Add. Add
multiple IP ranges to the list. Click Save to save the IP range list. Click Load to load a previously saved IP
range list.
The progress of the scan displays in the status section at the bottom, and device data appears in the device
list.
32 Chapter 5 Devices tile
Page 41

5.2 Scan the network for XT devices
The XT device is an external device with an attached card reader that allows for pull printing at any printer or
multi-function device. A user simply presents his or her card at the XT card reader and all of his or her stored
jobs are printed at the connected printer. For more information about XT, see the HP Access Control (HP AC)
Secure Pull Print Express Admin Guide. To scan the network for XT devices, the following is required:
●
XT devices must be connected to a power source, connected to the network, and connected to a printer.
●
If your server has a firewall and you want to scan the network using Snmp discovery, make sure UDP
11000 is open.
In the Devices tile, go to the Devices menu and select Snmp discovery (XT) or IP range (XT).
Figure 5-6 Devices menu
●
Snmp discovery (XT) sends a broadcast over the network and discovers available XT devices.
●
IP range (XT) scans for XT devices within a selected range of IP addresses. In the IP Range window,
enter IP addresses in the Start and End fields. Then click Start to scan the network.
Figure 5-7 IP range window
The progress of the scan displays in the status section at the bottom, and device data appears in the device
list.
Section 5.2 Scan the network for XT devices 33
Page 42

5.3 Manually add a device
1. In the IP field, type the IP address of a device you want to add.
Figure 5-8 Add devices
2. Click Add.
5.4 Delete a device from the device list
1. Select the device(s) from the device list.
2. Press the Delete key. Then click OK to confirm the deletion.
5.5 Import/Export device data
To export device data to a CSV file, follow the steps below:
1. Go to the Devices menu and select Export to CSV.
2. Browse to a save location, then click Save.
To import a list of IP addresses/host names in ASCII format, follow the steps below:
IMPORTANT: In the TXT file, each device IP address must be listed on a separate line.
1. Go to the Devices menu and select Import ASCII file.
2. Browse to the location of the TXT file, then click Open.
To import device data from a CSV file that was exported from Web Jetadmin, follow the steps below:
IMPORTANT: In the CSV file, each device must be listed on a separate line.
1. Go to the Devices menu and select Import WJA file.
2. Browse to the location of the exported CSV file, then click Open.
5.6 Organize and manage devices
If you want to organize devices by groups, follow the steps below:
1. Right-click the HPAC device group, then click Add. Give the new group a unique name.
34 Chapter 5 Devices tile
Page 43

Figure 5-9 Add device groups
2. Click and drag devices from the device list to the new group name. This moves the device data from the
HPAC group to the new group.
TIP: Create multiple groups to better organize your printer environment. For example, create a group for
single-function printers named SFPs to manage the installation and configuration of only single-function
printers.
If you want to better organize the information displayed in the device list, click and drag column headings to
the Drag and drop columns here area.
Figure 5-10 Group devices
TIP: Drag multiple columns to the drag and drop area for better organization. Rearrange the order of the
columns from left to right to change the order of information displayed.
Click the filter icon in any column to sort or filter device data.
Section 5.6 Organize and manage devices 35
Page 44
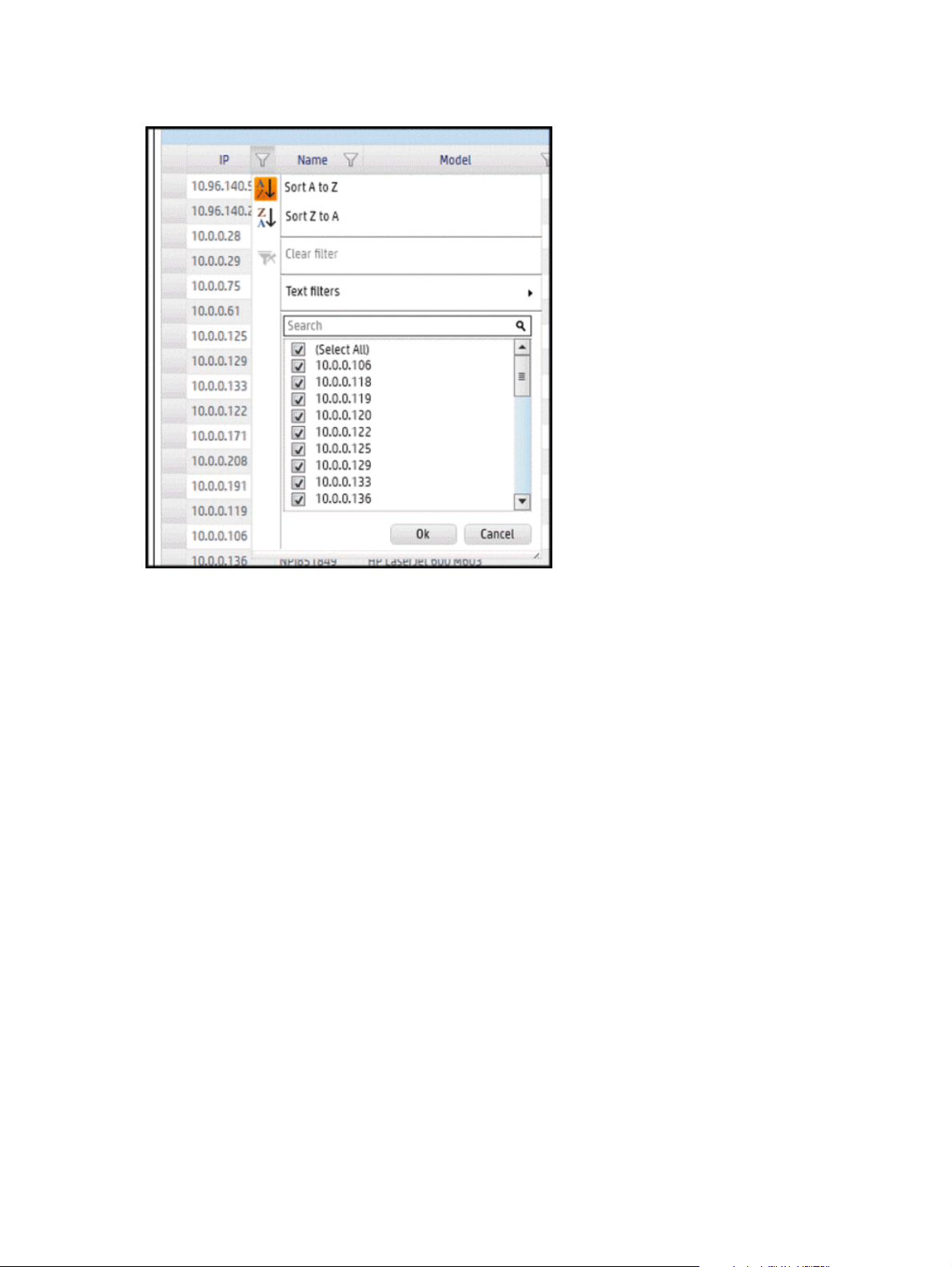
Figure 5-11 Filter devices
5.7 Install and configure components on HP FutureSmart and
non-FutureSmart devices
Prerequisites:
●
Before installing any solution on HP devices, make sure the correct PRN installation file displays in the
Installation file field in the Settings tile > Agent tab.
●
Make sure a device administrator password is set on MFPs and matches the device administrator name
and password in the Settings tile > Device tab.
●
On some Non-FutureSmart MFPs, make sure to right-click the device row and select Enable OXPd 1.6
and reboot device before configuring the device for pull printing. OXPd 1.6 allows the pull printing
button to display on the front panel.
●
Make sure the printing protocol selected in the HP AC configuration tool (in the Settings tile > SPP
Express or SPP Enterprise tab) is enabled on the HP device (in the device EWS > Networking tab > Other
Settings page).
Follow the steps below:
1. Select the device(s) from the device list.
36 Chapter 5 Devices tile
Page 45

2. Click Install to send the installation file to the device(s). The HP device(s) may reboot during the
installation process. Please wait for the device(s) to return to the Ready state.
Figure 5-12 Device install
Section 5.7 Install and configure components on HP FutureSmart and non-FutureSmart devices 37
Page 46

3. Select the device(s) from the device list, then click Configure. In the Configure window, select each
component you want to configure on the device(s). Click OK.
Figure 5-13 Configure device
IMPORTANT: When reconfiguring the device(s), place an X in a component checkbox to resend the
configuration file. Place a / in a component checkbox to not resend the configuration file and leave the
current configuration status as is. Clear a component checkbox to disable the component on the device.
NOTE: To remove the solution from Non-FutureSmart device, select the device from the device list, then
click the Remove button.
5.8 Configure components on HP Officejet Pro printers
See the table below for supported HP OfficeJet Pro printers and firmware.
Table 5-1 Supported HP OfficeJet Pro printers and firmware
Supported HP OfficeJet Pro printer Minimum firmware versions
HP Officejet Pro 251 EVP1CN3327DR
HP Officejet Pro 276 MFP FRP1CN3327DR
HP Officejet Pro X476 MFP and X576 MFP LNP1CN1327DR
HP Officejet Pro X551 BZP1CN1327DR
Before configuring an HP Officejet Pro printer from Windows Server 2003 using IIS 6, IIS 7 or newer, the SSL
certificate must be manually selected in IIS. Follow the steps below:
IIS 6:
38 Chapter 5 Devices tile
Page 47

1. Go to Administrative Tools > Internet Information Services (IIS) Manager.
2. Select Default Web Site and right-click to open Properties.
3. In the Properties window, select the Directory Security tab and then click Server Certificate.
Figure 5-14 Default website properties
4. The Web Server Certificate Wizard opens. Select Assign an existing certificate. Click Next.
Figure 5-15 Assign an existing certificate
Section 5.8 Configure components on HP Officejet Pro printers 39
Page 48

5. Select the OPS server certificate and click Next. Click Finish at the end.
Figure 5-16 Select certificate
IIS 7 or newer:
1. Go to Administrative Tools > Internet Information Services (IIS) Manager.
2. Select Default Web Site and then click Bindings.
3. Select https and then click Edit.
Figure 5-17 Edit bindings
40 Chapter 5 Devices tile
Page 49

4. Select the certificate from the SSL certificate dropdown menu. Click OK.
Figure 5-18 SSL certificate
Prerequisites:
●
Agent and Secure Pull Print Express must be installed on the server.
●
On Windows Server 2003, make sure the OPS service is started with a domain account.
●
Make sure the Officejet Pro device administrator password matches the device administrator name and
password in the Settings tile > Device tab.
●
Make sure the correct OPS certificate displays in the Certificate field in the Settings tile > Device tab.
Follow the steps below:
1. Select the device(s) from the device list, then click Configure.
Figure 5-19 OfficeJet configure
2. In the Configure window, select the following components:
●
Select Pull printing to enable the Secure Pull Print Express app button.
●
Select Authentication to enable IRM authentication.
●
Select Authorization to enable IRM rights management.
3. Click OK.
5.8.1 Unregister an Officejet Pro printer
If you unregister an Officejet Pro printer from the OPS server, no third party applications will work. To
unregister an Officejet Pro printer from an OPS server, follow the steps below:
Section 5.8 Configure components on HP Officejet Pro printers 41
Page 50

1. Open a command prompt and run the OPSSetup.bat file, located in the C:\Program Files (x86)\Hewlett-
Packard\OPS\bin folder. On 64-bit servers, make sure you select “Run as administrator” when you open
the command prompt.
2. From the available options, select Unregister a device to the OPS server and follow the on-screen
instructions.
3. Open the EWS of the Officejet Pro printer and go to Network > Certificates page. Select the OPS
certificate, then click Remove.
Figure 5-20 Unregister officeJet
42 Chapter 5 Devices tile
Page 51

5.9 Configure components on HP S900 series devices
Prerequisites
●
Make sure PIC licenses are available on the HP AC server. A PIC license is required for each device to
allow for walk-up authentication.
●
If you want to use a front panel QR code for pull printing with a mobile device, make sure to manually
generate a QR code prior to configuring the device.
●
If you will be using SPP Enterprise on an HP S900 series device, make sure to go to the HP AC
configuration tool > Devices tile and configure the device for Pull Printing. This will create a printer
definition file, which is required to use SPP Enterprise. For more information, see the HP AC SPP
Enterprise Admin Guide.
Open a web browser and enter the IP address of the device to go to the device's web page to configure the
device. The default username for the device web page is "admin" and the default password is "admin".
HP S900 series devices support pull printing using SPP Express or SPP Enterprise. Follow the steps below:
1. To install a card reader for card authentication, follow the steps below:
IMPORTANT: By default, card readers are configured to read HID and iClass card types. If you want the
card reader to read different card types, update the card reader before connecting to the printer. For
instructions on how to configure and update the card reader, see the Set Proximity Reader parameters
section on pages 22-25 of the HP Access Control (HP AC) Agent Admin Guide. Specific parts/kits along
with part numbers are required for Hip reader integration on the S900 devices.
Contact your HP service tech to have a card reader installed in your S900 series device.
a. Select User Control followed by Card Type / Card Reader Settings. Select the Use IC Card for
Authentication checkbox. Make sure the Card Type / Card Reader value is set to 200. Click
Submit(U).
Section 5.9 Configure components on HP S900 series devices 43
Page 52

Figure 5-21 Card Reader settings
b. At the device, tap Settings > User Control > Card Reader Device Registration. Then tap Read.
c. When prompted, plug in the card reader. The card reader will beep twice. Tap OK. The card reader
Product ID and Vender ID displays on the screen.
Figure 5-22 Insert card reader prompt
44 Chapter 5 Devices tile
Page 53

d. Tap Submit to save the card reader registration.
Figure 5-23 Card reader registration
Section 5.9 Configure components on HP S900 series devices 45
Page 54
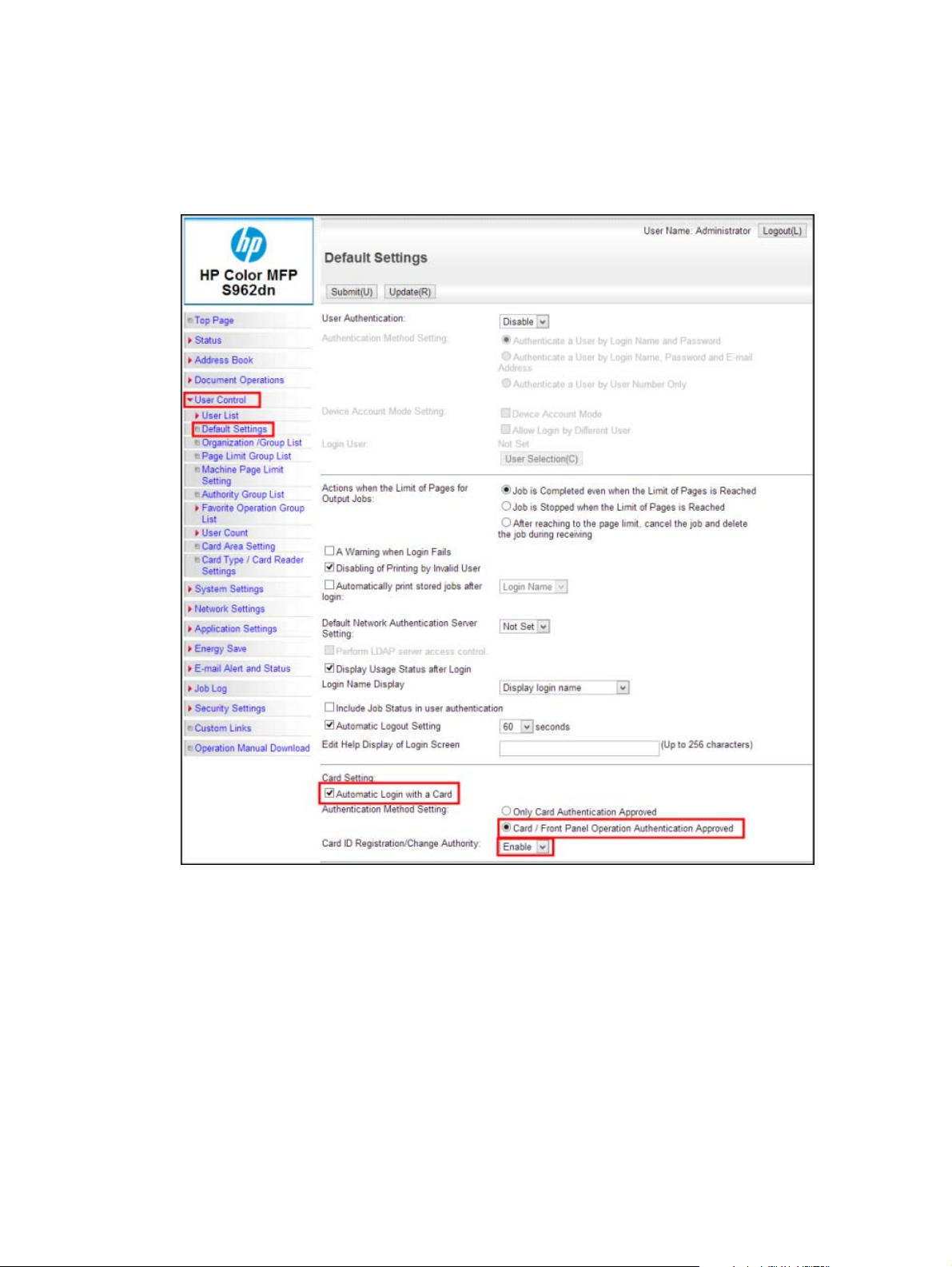
2. To configure the device for card authentication, select User Control followed by Default Settings. Scroll
down to the Card Setting section. Select the Automatic Login with a Card checkbox. Select the Card/
Front Panel Operation Authentication Approved checkbox. Specify Enable in the Card ID
Registration/Change Authority dropdown.
Figure 5-24 Default settings
3. On the device web page, select System Settings followed by Operation Settings followed by Home
Screen Settings.
a. Select the Image tab followed by one of the Not Set links.
46 Chapter 5 Devices tile
Page 55

Figure 5-25 Home screen settings
b. On the Registration screen, specify the name of the image you wish to associate with the Top
Level MFP panel for the application. The HP AC icon, named “icon48x44.png”, is located on the HP
AC server in the C:\Program Files\Hewlett-Packard\HP Access Control\DPR folder. Click
Submit(U).
Figure 5-26 Home screen registration
c. After adding the custom image, select the Item tab followed by the Apps Home Button link. Scroll
to the bottom of the page and select the Use Custom Image checkbox. Then specify the image you
added in step 4b. Then select Reboot Now to reboot the device and apply the settings.
Figure 5-27 Custom image
Section 5.9 Configure components on HP S900 series devices 47
Page 56

4. To register HP AC Express with the MFP, select Application Settings followed by External Applications
Settings.
Figure 5-28 Standard Application settings
From the External Application Settings, select the Add button. Specify the Application Name as AC
Express. Specify the Address for Application UI as http://serverIP/HPAppsWS/Default.aspx, where
serverIP is the IP address of the server. On the same page, select the Use Custom Icon checkbox and
then select the image you wish to associate with the Print Pulling application.
Figure 5-29 Standard Application registration
48 Chapter 5 Devices tile
Page 57

5. To register the HPAuthWS authentication application with the MFP, select Application Settings
followed by External Applications Settings followed by External Accounting Application Settings.
a. Select Enable in the External Account Control dropdown.
b. Select the Set Authentication Server (Server 1) checkbox.
c. Select Enable in the Server 1 dropdown.
d. Specify an Application Name.
e. Specify the Address for Application UI as http://serverIP/HPAuthWS/Default.aspx, where serverIP
is the IP address of the server.
f. Specify the Address for Web Service as http://serverIP/HPAuthWS/MFPSink.asmx, where serverIP
is the IP address of the server.
Figure 5-30 External accounting application settings
g. Click Submit. Then select Reboot Now to reboot the device and apply the settings.
5.9.1 Pull printing at the device
Prerequisites:
●
On the server, open the HP AC configuration tool, go to the IRM tile > AD Configurator tab and make
sure the IRM settings are correct for authentication.
NOTE: If you change the IRM authentication method to Code Only, you must recycle the HPACWS
application pool before authenticating at the device. If an error message displays on the front panel, power
cycle the device.
●
To use card authentication, make sure a card reader is connected to the device and cards are registered
to users. To enroll cards to users, use the Card Enrollment application from a desktop or use the Card
Enrollment feature at an HP LaserJet MFP or HP OfficeJet Pro.
●
If you chose to use the TCPIP/IPPS protocol in the HP AC configuration tool > Settings tile > SPP Express
or SPP Enterprise tab, make sure IPPS-SLL is enabled on the device. Go to the device web page >
Security Settings > SLL Settings. In the Setting of SLL section, make sure IPP-SLL is set to Enable. Click
Submit.
Section 5.9 Configure components on HP S900 series devices 49
Page 58

●
If the HP AC server is using IIS 6, SSL must be disabled. Go to the IIS Manager > local computer > Web
Sites > Default Web site. Right-click HPAppsWS and select Properties. In the ASP.NET tab, click Edit
Configuration. In the General tab, set the UseSSL application setting to false. Click OK. Make the same
change to the HPAuthWS web site.
●
If you will be using SPP Enterprise, make sure the device is configured for Pull Printing.
Follow the steps below to release stored jobs at the device:
1. To login at the device, present your card at the card reader or enter your PIC to authenticate.
2. Touch Apps. If more than one application is configured on the device, tap the pull printing application.
Figure 5-31 Apps
3. Select documents from the document list. Tap Print All to print all documents in the list. Tap Print-
Delete to print and then delete the document from the document list. Tap Print-Keep to print and keep
the document in the document list.
TIP: If a user is logged in and another user presents his proximity card at the card reader, the first user will
be automatically logged out and the second user will be logged in.
NOTE: If the IRM authentication method is set to Card + Code (dual factor) and you log out by presenting a
proximity card at the card reader, the following message displays: “Authentication failed. Please confirm the
card.” Tap OK to log out.
5.10 Install and configure components on Lexmark devices
Before the HP Access Control (HP AC) applications can be used on the Lexmark MFP front panel, MFP devices
must have the HP Access Control (HP AC) Lexmark Applications solution installed and enabled. This Lexmark
eSF (Embedded Solutions Framework) solution allows HP Access Control (HP AC) applications to be serverbased, giving the Lexmark MFP the ability to display the menus and communicate with the jobs folder on the
HP Access Control (HP AC) servers, without having any components residing directly on the MFP.
See the table below to determine which printers are supported.
Model eSF Version
651de, X652de, XS651, XS652 2.1
50 Chapter 5 Devices tile
Page 59

X654de, X656de, XS654, XS656
X658de, XS658
X738de, X736de, X734de, X738dte, XS734, XS736, XS738
X466dwe, X466dte, X466de, X464de, X463de*, XS463*, XS464,
XS466
T654, TS654
X860de, X862de, X862dte, X864de, X864dhe, XS860, XS862,
XS864
W850n, W850dn, WS850
T656, TS656
X746de, X748de, X748dte, XS748 3.X
C748, CS748
X792de, X792dte, XS795, XS796, XS796, XS798
C792e, C792de, C792dte, C792dhe, CS796
X925de, XS925
C925de
X950de, X952de, X952dte, X954de, X954dhe, XS950, XS955
C950de
X548dte, XS548
6500e
MS610, M3150 4.X
MS810, M5155
MS812, M5170
CS510
MX41x, MX51x, XM1145
MX61x, XM3150
MX710, XM5163
MX711, XM5170
MX81x, XM7155, XM7163, XM7170
CX41x
CX51x, XC2132
To verify if the applications are already installed on the MFP, follow the steps below:
Section 5.10 Install and configure components on Lexmark devices 51
Page 60

1. Open the embedded Web server (EWS) for the MFP and log in with the user name and password of the
device.
2. Select the Settings option.
3. Select Apps. AC Lexmark Applications version numbers are shown in the printers list of installed
applications.
Figure 5-32 Lexmark application
5.10.1 Install HP Access Control (HP AC) Lexmark Applications
IMPORTANT: Before installing the solution on Lexmark devices, make sure the correct installation folder
displays in the Installation folder field in the Settings tile > Agent tab.
NOTE: Lexmark printers need to have Basic secure disabled to install software remotely. You may re-
enable security after the install has finished.
NOTE: Make sure the printers do NOT have any RFIDeas card readers plugged in prior to installing the
software. Drivers will need to be installed, and on some printers the presence of the card reader will prevent
the install from completing.
NOTE: Alternatively, the *.fls packages may be installed using an anonymous FTP connection to the printer.
52 Chapter 5 Devices tile
Page 61

1. In the Devices tile, select the Lexmark printer from the device list.
2. Click the Install button.
Please wait a few minutes for the AC Lexmark Applications solution to install. To check the status of the
printer, go to the printer’s EWS. The current status of the device displays in the page header. If the status is
“Busy” or “Not Ready”, the applications are installing.
5.10.2 Configure AC Lexmark Applications
NOTE: The administration pages may vary, depending on the model of the Lexmark printer.
Configuration of the AC Lexmark Applications solution consists of pointing the AC Authentication and the
Card Enroll applications to the AC server. Follow the steps below:
1. In the Devices tile, right-click the Lexmark printer and select Go to printer ews.
2. On the printer admin page, select Settings.
3. Select Apps or Embedded Solutions, depending on the firmware version installed, to view the list of
installed applications.
4. Select the Authentication solution.
5. Select Configure.
6. Update the AC Server URL with the appropriate server address. Click Apply.
7. Repeat this process for the Card Enroll application.
5.10.3 Lexmark device security settings
Configuration of the Lexmark security settings allows the AC server to control what on-device applications a
user has access to.
NOTE: Since setting up security on a device is a lengthy process it is recommended that system
administrators look into device cloning and other administration tools available from Lexmark.
NOTE: If users encounter authorization problems, users will have to logout and re-authenticate. This issue
occurs only when a user authenticates and is properly authorized in one application then attempts to access
another application.
Section 5.10 Install and configure components on Lexmark devices 53
Page 62

1. In the Devices tile, right-click the Lexmark printer and select Go to printer ews.
2. On the printer admin pages, select Settings.
3. Select Security, then select Security Setup.
4. If you want to use Card Enroll, select Active Directory to configure based on your environment. An
HTTPS connection to the EWS may be required. The printer may also automatically reboot in order to
join the domain.
5. Select Security Template, then click Add a Security Template.
6. Enter the name “AC Auth” or similar. Select the AC Authentication setup.
7. If you want to use authorization features, select Add Authorization. Select AC Authentication.
8. Click Save Template.
9. If you want to use Card Enroll, you must set up the Active Directory features and add an Active Directory
security template. The Active Directory features may also be named Kerberos, depending on the printer.
10. Click Return to Security Setup.
11. Select Access Controls.
12. Set up the App/Solution 1-4 to use the AC Auth security template.
13. Set up the App/Solution 5 to use the Active Directory security template.
See the table below to determine which printers are supported.
Lexmark Security Name Associated AC Lexmark Application
App 1 AC Express
App 5 Card Enroll
5.10.4 Using the AC Lexmark applications
Prerequisites:
●
An RFIDeas RDR-80583AKU card reader must be connected to the MFP if card based authentication is
used.
●
AC Authentication must be installed and configured on the device.
●
Device security settings must be properly configured. At a minimum, an authentication method must be
selected for the application you want to use.
●
The user must have a card enrolled.
Users can follow the steps below to use a card reader to authenticate at the MFP front panel.
1. Touch the AC Express application button.
54 Chapter 5 Devices tile
Page 63

Figure 5-33 Lexmark welcome
2. Present your proximity card at the card reader for scanning.
Figure 5-34 Lexmark swipe
3. Follow the on screen prompts to authenticate.
4. Follow the on screen prompts to complete the requested action.
Figure 5-35 Lexmark select
Section 5.10 Install and configure components on Lexmark devices 55
Page 64
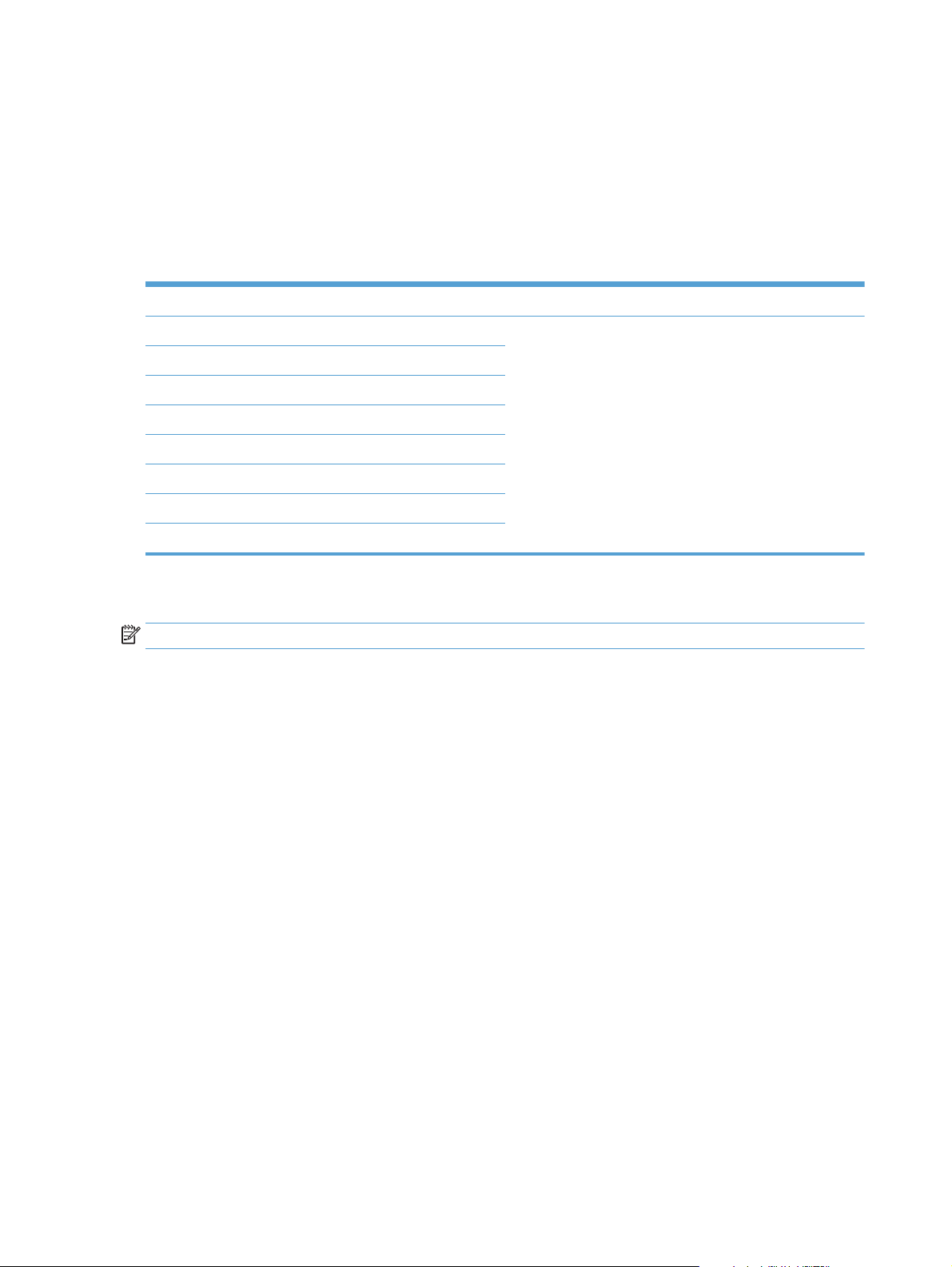
5.11 Install and configure components on Xerox devices
Before the AC Express application can be used on the Xerox MFP front panel, MFP devices must have the AC
Xerox Agent installed and enabled. This Xerox EIP solution allows applications to be server-based, giving the
Xerox MFP the ability to display the menus and communicate with the jobs folder on the servers, without
having any components residing directly on the MFP.
See the table below to determine which printers are supported.
Table 5-2 Supported printers
Model EIP Version version
ColorQube 8700S, 8700X, 8700XF 2.0
ColorQube 8900X
ColorQube 9301, 9302, 9303
WorkCentre 5735, 5740, 5745, 5755, 5765, 5775, 5790
WorkCentre 5865, 5875, 5890
WorkCentre 7220, 7220T, 7225, 7225T
WorkCentre 7525, 7530, 7535, 7545, 7556
WorkCentre 7830, 7835, 7845, 7855
To verify if AC applications are already installed on the MFP, follow the steps below:
NOTE: The administration pages may vary, depending on the model of the Xerox printer.
1. Open a web browser, navigate to https://servername/XeroxAppsWS/Default.aspx, where servername is
the server address the SPPE application was installed. The page should display “Xerox applications are
installed”.
2. Open the embedded Web server (EWS) for the MFP and log in with the user name and password of the
device.
3. Select Properties > Service > Service Registration and the list contained should display “AC Express.”
56 Chapter 5 Devices tile
Page 65

Figure 5-36 Xerox application
5.11.1 Configure AC Xerox Applications
NOTE: Different models of Xerox printers may have different administration pages and these steps may
not be completely accurate.
NOTE: HTTPS is required for communication on the web server and all printers.
NOTE: Before configuring, make sure the device password matches the password in the Settings tile >
Device tab.
Configuration of the AC Xerox Applications consists of setting up Xerox Secure Access security on your device.
The following steps will guide you through the process.
1. In the Devices tile, select the Xerox printer from the device list. Click the Configure button. Then select
Pull printing. Click OK. Please wait a few seconds for the AC Xerox Applications solution to register and
display on the printer.
2. Right click on the selected printer and select Go to printer ews.
3. On the printer admin pages select Index > Login Methods.
4. Edit the Touch UI Method to use Xerox Secure Access, and set any other options to validate on the
device.
5. Select Save.
6. Click on the Edit action next to Xerox Secure Access Setup.
7. Select Manually Override Settings.
8. Update the Hostname with the address of the SPPE server (ac.company.org).
9. Update the Path to the correct path of the secure access service (normally “/XeroxAuthWS/
SecureAccess.asmx”).
Section 5.11 Install and configure components on Xerox devices 57
Page 66

10. Change the authentication window title and description as desired, and save.
11. Select Index > User Permissions to lock the Xerox Applications to only allow logged in users. This step
differs greatly depending on the device and firmware version.
5.11.2 Using the AC Xerox Applications
Prerequisites:
●
An RFIDeas RDR-80581AKU card reader with hardware ID VID_0C27&PID_3BFA&REV_1040 must be
connected to the MFP if card based authentication is used.
●
The user must have a card enrolled.
Users can follow the steps below to use a card reader to authenticate at the MFP front panel.
1. Touch the AC Express application button you would like to use.
Figure 5-37 Xerox welcome
2. Present your proximity card at the card reader for scanning.
3. Follow the on screen prompts to authenticate.
4. Follow the on screen prompts to complete the requested action.
Figure 5-38 Xerox documents
58 Chapter 5 Devices tile
Page 67

5.12 Configure XT devices
Prerequisites:
●
Agent and Secure Pull Print Express must be installed on the server.
●
Make sure the XT device is connected to a printer and to the network.
●
If your server has a firewall, make sure TCP 2000 is open to send configuration files.
●
If your server has a firewall, make sure UDP 11000 port is open for device discovery.
●
Make sure the IRM authentication method is set to Card Only.
●
Make sure the IRM Proximity Reader settings and Card settings are correct. Also, make sure Card ID
masking is enabled.
NOTE: After the card type configuration changes, the XT device must be rebooted or power cycled. To
power cycle the XT device, unplug the power cord from the device and then re-plug the power cord.
Follow the steps below:
1. Select the XT device from the device list, then click Configure.
2. In the Configure window, select Pull printing. Click OK.
The device reboots and then beeps five times, indicating the device is configured.
5.12.1 Pull print using XT card readers
Prerequisites:
●
The XT device is connected to a printer and the network.
●
The XT device is configured.
●
Cards are registered to users.
Follow the steps below:
1. Present your registered card at the XT card reader. The XT device identifies the registered card,
authenticates the user, and locates your stored jobs in the spool folder. All of your stored jobs are then
pulled from the spool folder, printed, and then deleted.
2. Collect your printed documents.
Section 5.12 Configure XT devices 59
Page 68

6 Print server tile
The Print Server tile displays all print queues installed on the server, allowing you to configure print queues
for tracking, quota or IPM. The columns may vary, depending on if Job Accounting, IPM or both are installed.
The checkboxes under the columns indicate what features are enabled for the print queue.
Figure 6-1 Print server tile
NOTE: The Print Server tile displays if Job Accounting or IPM is installed.
To configure a print queue, select a print queue from the installed print queues list, then click Configure. In
the Configure window, select features to enable. Click OK.
The Configure window displays the following possible features:
●
Tracking: Enables tracking of print jobs sent to the selected print queue. The print queue tracking
method can be either Port Monitor or Print Processor, depending on what is selected in the Settings tile
> Print Server tab.
●
Quota: Enables the enforcement of Job Accounting quotas for printing.
●
IPM: Enables the implementation of IPM rules and costs. Select a cost per page scheme from the
dropdown list. The cost per page schemes can be set in the Settings tile > IPM tab. The IPM Cost column
displays the cost per page scheme assigned to the selected print queue. For more information about
IPM rules and costs, see the HP Access Control (HP AC) IPM Admin Guide.
●
Add tracking PJL attributes: Inserts Job Accounting PJL attributes in the data stream. If an application
generates a data stream that does not include the PJL header containing the user and job information,
the user and job name are reported as UNSPECIFIED in Job Accounting reports.
●
Pause job: Automatically pauses print jobs in the print queue. This feature is only possible when Port
Monitor is selected for print queue tracking and the Windows service HP ACJASpool Monitor is started.
60 Chapter 6 Print server tile
Page 69

7 Server Information tile
The Server Information tile displays valuable information to help you manage HP Access Control (HP AC) on
your server. This tile displays version numbers of installed components, storage and memory of the server,
and the HP Access Control (HP AC) log. This makes it easy to check if your HP Access Control (HP AC)
components are up to date and view valuable information about your server such as hard drive space
available. Click Help > About to view copyright information about HP Access Control (HP AC).
Figure 7-1 Server Information tile
In the Applications section, view the list of installed components and version numbers. The Version column
lists the versions of the components installed on your server.
In the Server Information section, the memory and hard drive storage of the server displays. Use this
information to manage your storage and memory space.
In the Log mode section, click the Activate log mode checkbox to enable the log to be created. The log tracks
all activity and changes within HP Access Control (HP AC). Click View log file to open the log.
61
Page 70

8 HP Access Control (HP AC) Print Client
The HP AC Print Client can be installed on client computers to automatically configure installed printers to
use IPM rules and Quota. The HP AC server requires IPM and/or Job Accounting to be installed. The HP AC Print
Client applies to all currently installed TCP/IP and LPD printers on the client computer. Follow the steps
below:
1. Copy the Print Client setup file from the server (located in C:\Program Files\Hewlett-Packard\HP Access
Control\client setup\Print client) to the client computer, then run the Print Client setup file.
2. Follow the instructions in the setup wizard. When prompted, enter the name or IP address of the HP AC
server with IPM and/or Job Accounting installed. Click Next.
Figure 8-1 HP AC Print Client connection
62 Chapter 8 HP Access Control (HP AC) Print Client
Page 71

3. On the Configuration screen, select which components you want to configure on installed printers.
Select IPM to apply the IPM rules from the HP AC server to installed printers on the client. Select Quota
to apply quota rules from the HP AC server to installed printers on the client. Click Next.
Figure 8-2 HP AC Print Client configuration
4. After the installation is complete, click Close.
63
 Loading...
Loading...