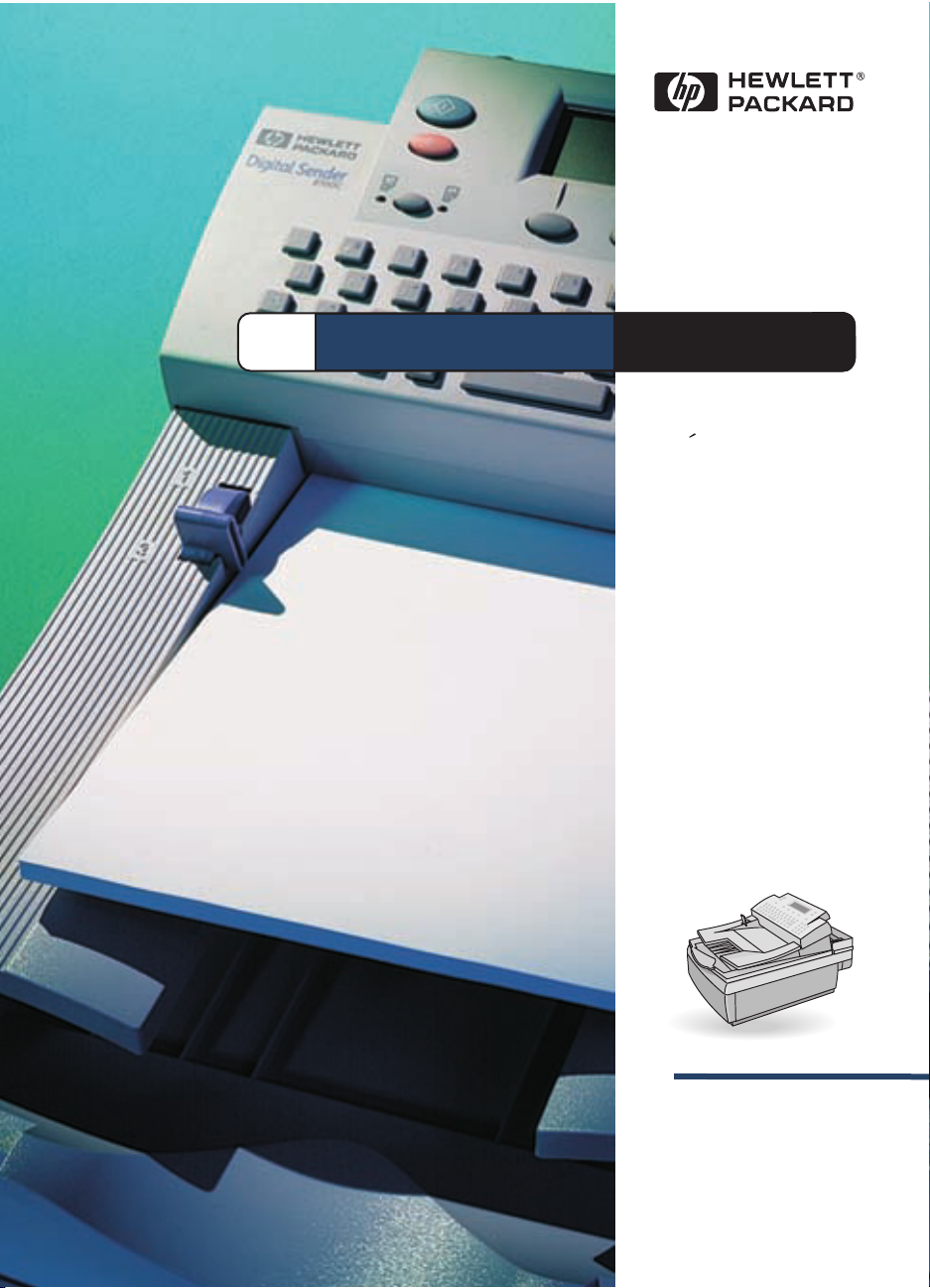
HP Digital Sender 8100C
Guia del usuario
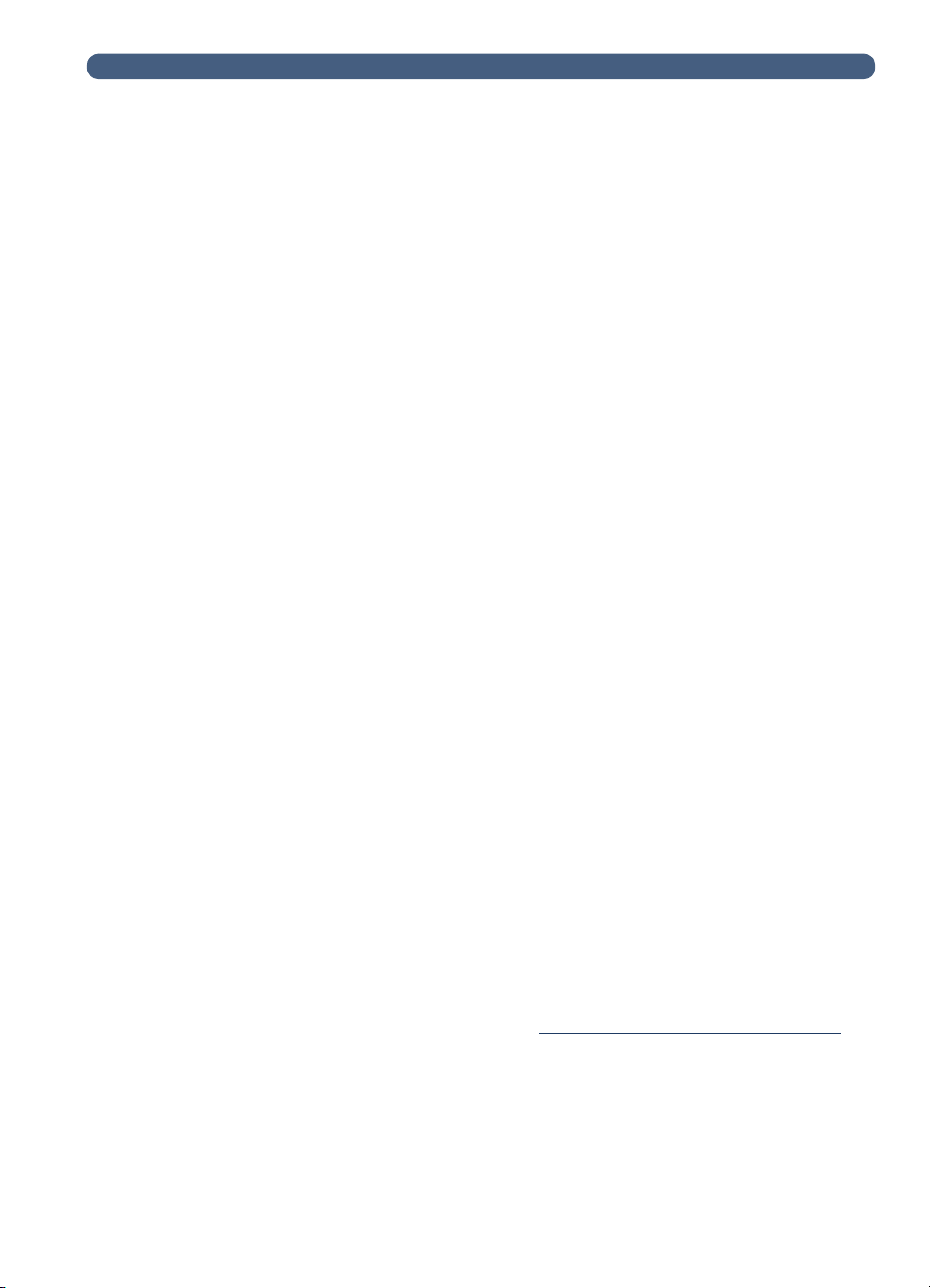
HP Digital Sender 8100C
Guía del usuario
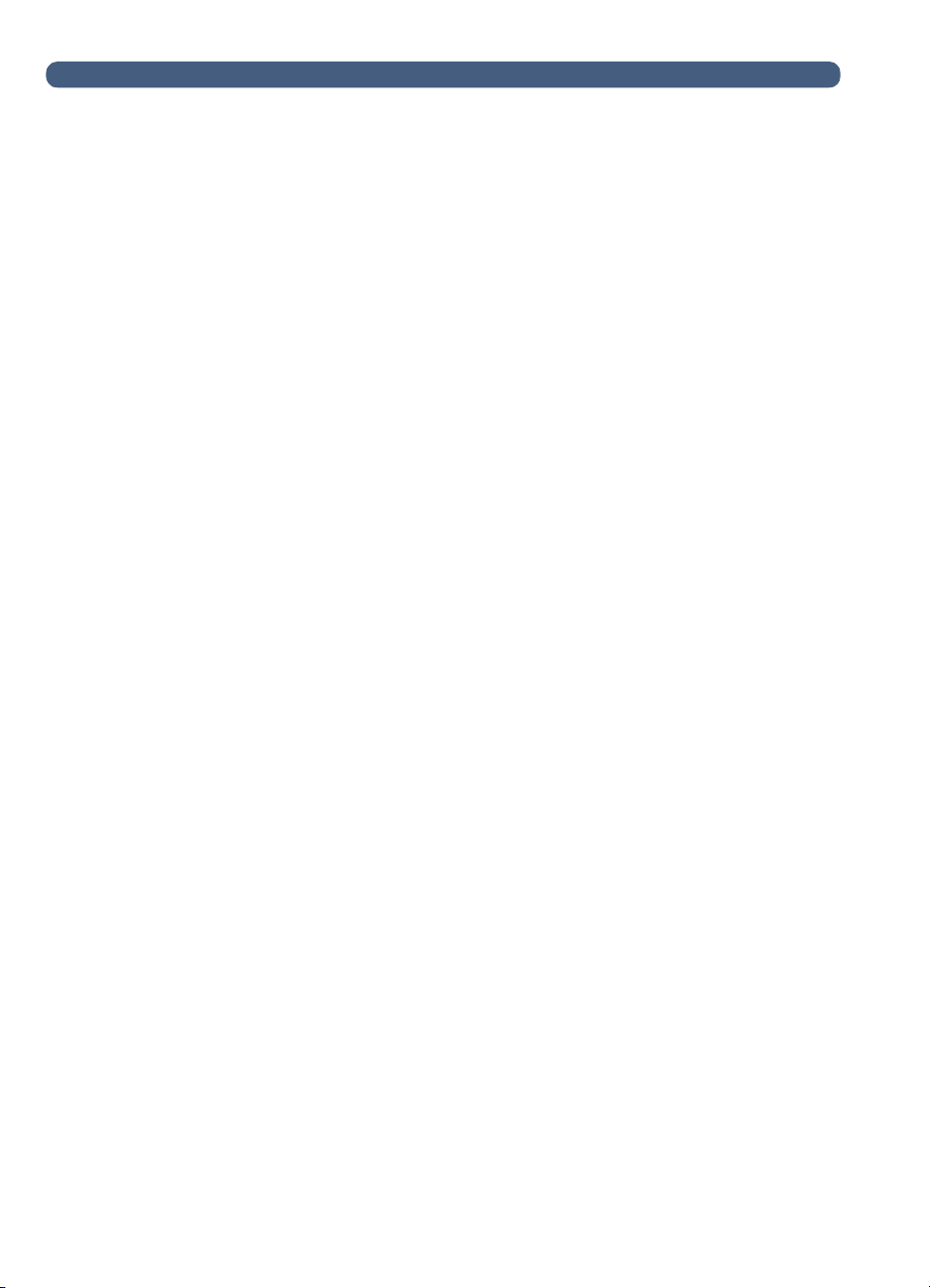
2
Información de Copyright
© Copyright Hewlett-Packard
Company 2000
Reservados todos los derechos.
Está prohibida la reproducción,
adaptación o traducción sin
permiso previo por escrito,
excepto cuando lo permitan las
leyes de copyright.
Número de publicación
C7707-90005
Primera edición, 1 de abril
de 2000
Créditos de marca comercial
CompuServe es una marca
comercial de CompuServe, Inc
en EE.UU. Microsoft es una
marca registrada de Microsoft
Corporation en EE.UU.
Windows, MS Windows y
Windows NT son marcas
comerciales de Microsoft
Corporation en EE.UU. Pentium
es una marca comercial
registrada de Intel Corporation
en EE.UU.
El código LDAP (biblioteca
cliente libldap y biblioteca de
codificación/descodificación
liblber) son cortesía de la
Universidad de Michigan en
Ann Arbor. Copyright 19921996 Regentes de la
Universidad de Michigan.
Reservados todos los derechos.
Todos los demás productos
mencionados aquí son marcas
comerciales de sus respectivas
compañías.
Garantía
La información contenida en
este documento está sujeta a
cambios sin previo aviso.
Hewlett-Packard no otorga
garantía de ningún tipo
relacionada con esta información.
HEWLETT-PACKARD
RENUNCIA EXPRESAMENTE
A LAS GARANTÍAS DE
COMERCIABILIDAD Y
APTITUD IMPLÍCITAS PARA
FINES PARTICULARES.
Hewlett-Packard no se hará
responsable en ningún caso de
los daños directos o indirectos,
imprevistos o consecuentes
relacionados con la entrega o
uso de esta información.
AVISO A LOS USUARIOS DEL
GOBIERNO DE EE.UU.:
DERECHOS RESTRINGIDOS
PARA EL SOFTWARE DE
COMPUTADORAS
COMERCIAL: "El uso,
duplicación o divulgación por
parte del Gobierno está sujeto a
restricciones, según se
estipulan en el subpárrafo (c)
(1) (ii) de Rights in Technical
Data Clause en DFARS 52.227-
7013."
El material explorado con este
producto puede estar protegido
por las leyes gubernamentales
o normas, como por ejemplo,
las de derechos de autor. El
cliente sólo es responsable del
cumplimiento de dichas leyes y
normas.
Información de seguridad
ADVERTENCIA
Riesgo de descarga eléctrica
Para evitar el riesgo de
descarga eléctrica, utilice sólo
los cables de alimentación
proporcionados y conéctelos
sólo a un zócalo con conexión a
tierra adecuada (3 orificios).
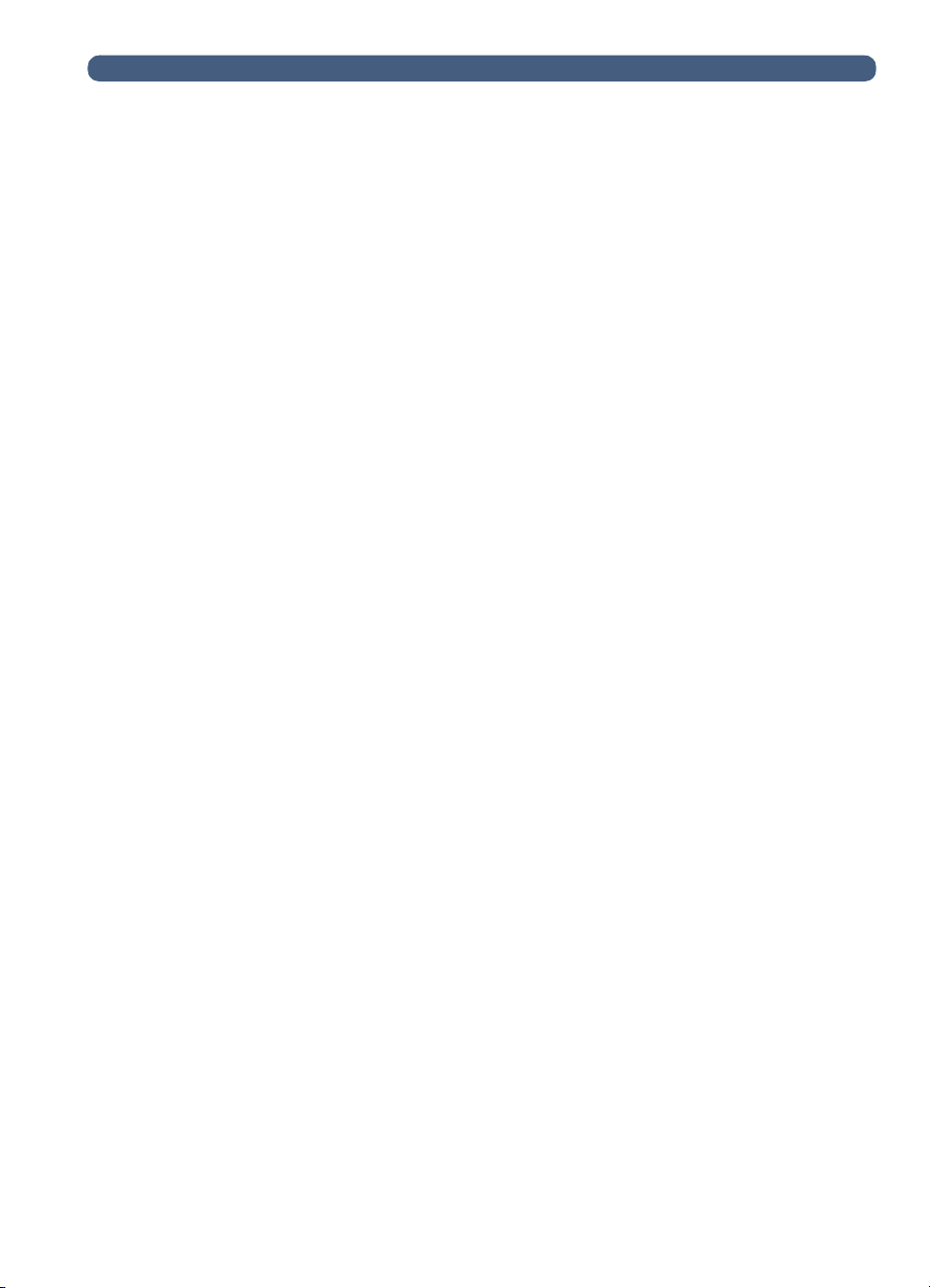
Contenido
1 Iniciación
Introducción.......................................................5
IdentificacióndelaspiezasdeDigitalSender ..........................6
Identificacióndelasfuncionesdelpaneldecontrol ................8
Administracióndelperfildeusuario.................................10
Adicióndeunperfildeusuarioregistrado.........................11
Modificacióndeopcionesparaelperfil .......................... 14
Cómoaccederalaayuda ...........................................15
2 Envío de documentos
Introducción.......................................................17
Directivasparadocumentos.........................................18
DirectivasparautilizarelAAD...................................18
Directivasparautilizarelcristal..................................19
Envíodedocumentosdedoblecara..............................19
Paso1Cargarundocumento........................................20
Paso2Seleccionarundestino ......................................22
Envíodedocumentospore-mail................................22
Envíodedocumentosporfax...................................26
ImpresiónenimpresorashabilitadasparaHPJetSend..............28
Modificacióndeajustes(opcional)...................................30
3
3 Administración de libretas de direcciones
Introducción......................................................33
Utilizacióndelibretasdedirecciones ................................34
Visualizacióndelaslibretasdedirecciones.......................35
Administración de la libreta de direcciones
deE-Mailpersonales..........................................36
Adicióndedirecciones.........................................36
Modificaciónosupresióndedireccionesdee-mail ................38
AdministracióndelaslistasdeE-Mailpersonales .....................39
Creacióndelistasnuevas ......................................39
Adicióndedireccionesenlistasexistentes........................ 41
Modificaciónosupresióndedireccionesdelaslistas...............42
Supresióndelistasdee-mail...................................44
Administracióndelalibretadenúmerosdefax .......................45
Adicióndenúmerosdefax.....................................45
Modificaciónosupresióndenúmerosdefax......................47
Administracióndelalibretadelistasdefax ..........................48
Creacióndelistasnuevasdefax ................................48
Adicióndenúmerosdefaxalistasexistentes.....................50
Modificaciónosupresióndenúmerosdefaxenlistas...............51

4
Contenido
Supresióndelistasdefax......................................53
4Resolucióndeproblemas
Introducción......................................................55
Cómoeliminaratascosdepapel ....................................56
Resolucióndeproblemasdeldigitalsender ..........................60
Resolucióndeproblemasgeneralesdeldigitalsender.............60
Mensajesdelpaneldecontrol..................................64
Apéndice A Información de garantía y asistencia
DeclaracióndegarantíalimitadadeHewlett-Packard...................71
Garantíadelaño2000deHewlett-Packard...........................74
OpcionesmundialesdeasistenciaalclientedeHP .................... 75
AsistenciadeHP..................................................77
Índice

Introducción 5
1
Iniciación
Introducción
Gracias por comprar el HP Digital Sender 8100C. Este Digital Sender
de red en color ayudará a distribuir rápida y cómodamente
documentos de papel en formato electrónico. El digital sender
funciona con otros dispositivos y programas. Por lo tanto, podrá:
●
E-mail — Enviar un documento directamente a destinos
de e-mail.
●
Fax — Si la empresa se suscribe a un servicio de fax en Internet
admitido, podrá enviar un documento por fax a uno o más
destinos.
●
Enviar a una impresora habilitada para HP JetSend — Enviar
documentos a impresoras habilitadas para HP JetSend en la red
LAN/WAN. (Para obtener más información sobre la tecnología
HP JetSend y una lista de impresoras habilitadas para
HP JetSend, visite la dirección www.jetsend.com
.)
El digital sender también incorpora libretas de direcciones donde
podrá almacenar direcciones de e-mail, números de fax y listas de
distribución.
Esta guía del usuario debe utilizarse después de instalar y configurar
el digital sender según las indicaciones del póster de configuración y
la guía del administrador. Si el digital sender aún no está configurado,
póngase en contacto con el administrador.
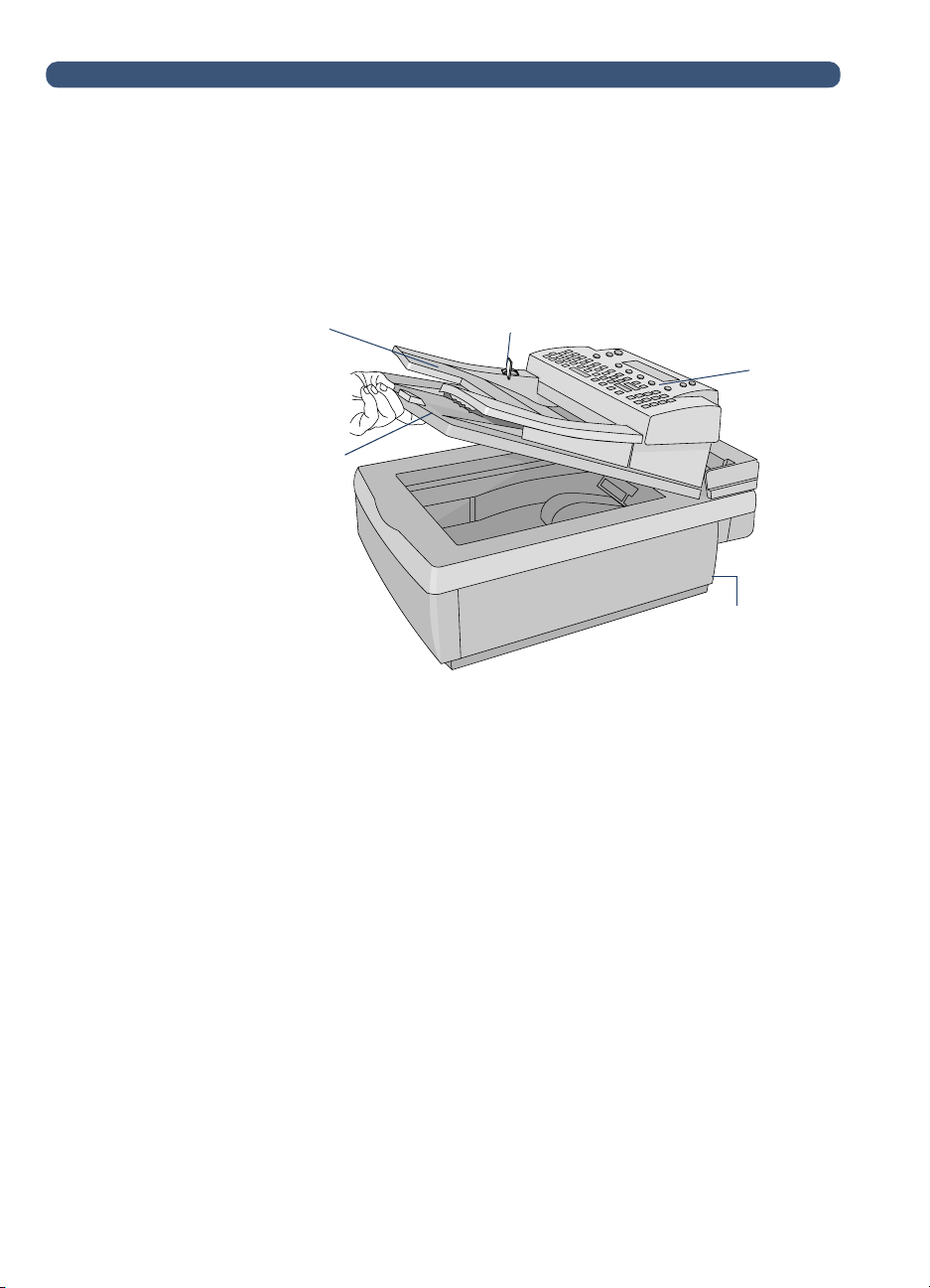
6 Capítulo 1 - Iniciación
Identificación de las piezas de Digital Sender
Antes de utilizar el digital sender, utilice el diagrama que encontrará a
continuación para familiarizarse con las piezas.
Vista frontal y superior
Palanca de
Bandeja de
entrada de
documentos
Bandeja de
salida de
documentos
documentos
Panel de
control
Interruptor de
alimentación
(en la parte
posterior)
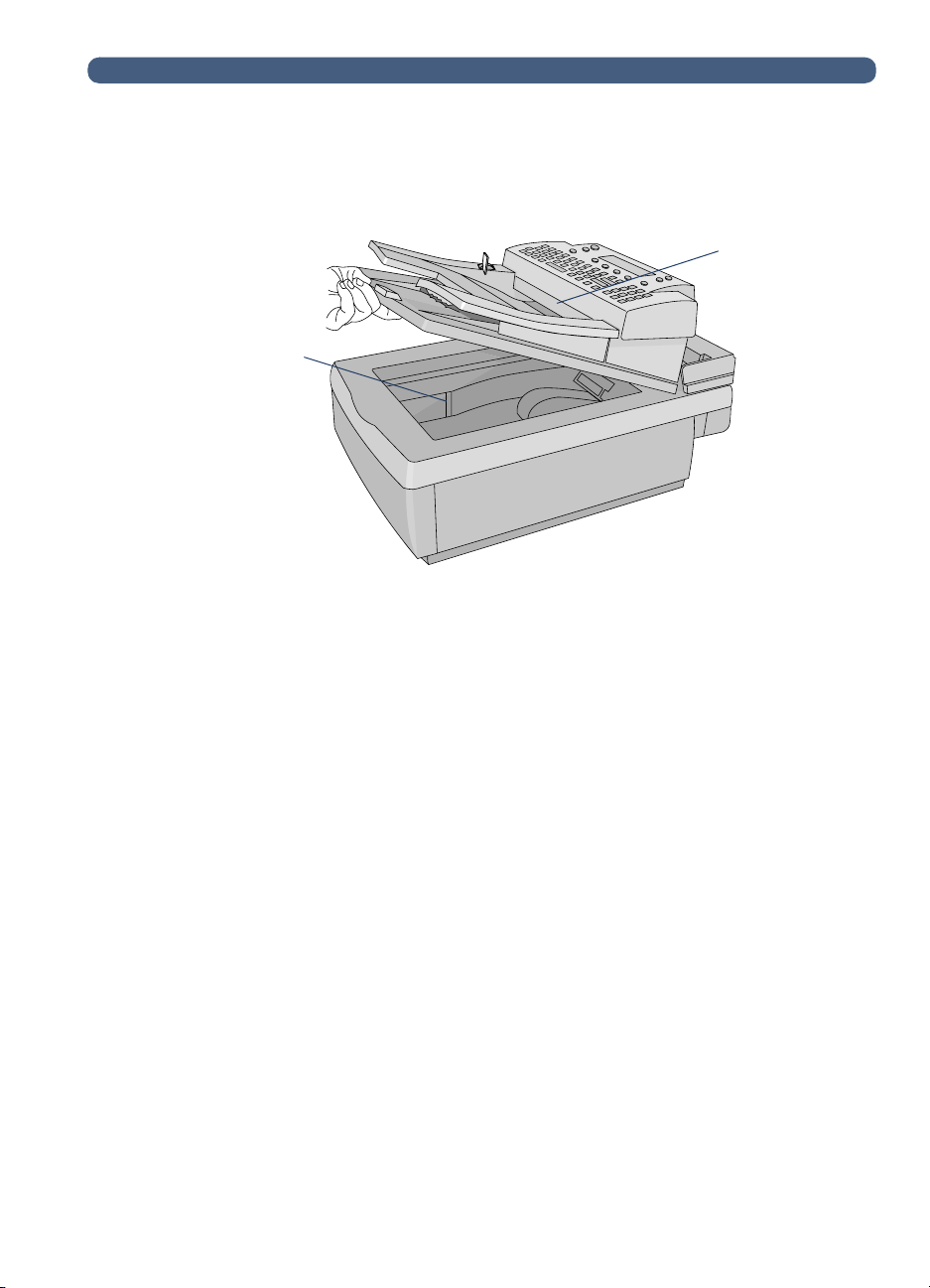
Identificación de las piezas de Digital Sender 7
Vista frontal con la unidad AAD levantada
Cristal
Unidad AAD
(al levantarla
se ve el cristal)
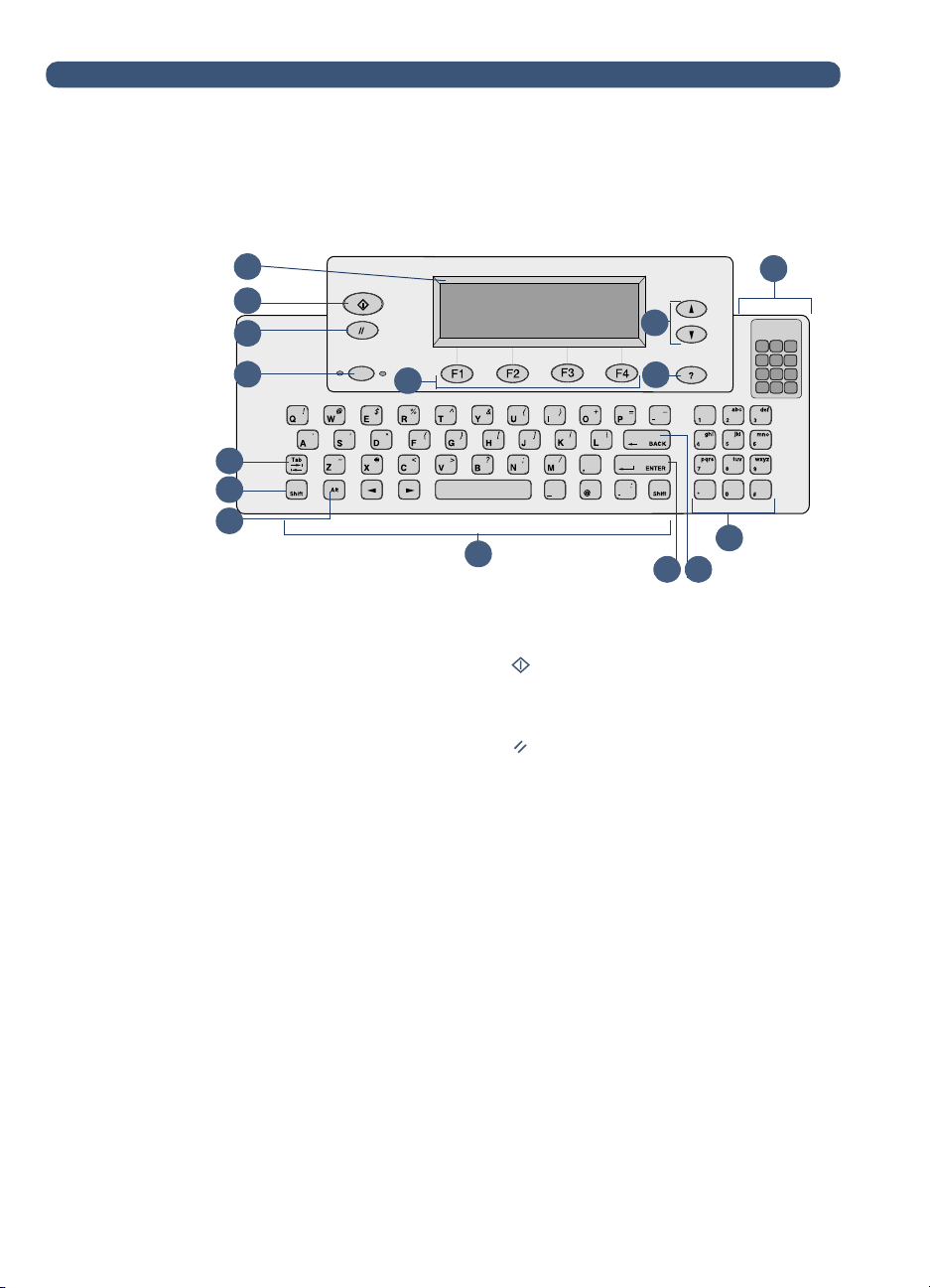
8 Capítulo 1 - Iniciación
Identificación de las funciones del panel de control
Utilice este diagrama para familiarizarse con las funciones del panel
de control.
1
12
2
3
4
15
13
14
5
6
7
11
8
9 10
1 Pantalla del panel de control — Muestra información y mensajes.
2 Tecla Enviar — Envía un documento. En los manuales, la tecla
aparece con este símbolo: .
3 Tecla Cancelar — Detiene el proceso de envío o vuelve a la
pantalla de visualización principal. En los manuales, la tecla
aparece con este símbolo: .
4 Tecla Una cara/Doble cara — Selecciona un original de una cara
o de doble cara. Cuando en este manual se haga referencia a
esta tecla, aparecerá de la forma siguiente:
U
NA CARA
OBLE-CARA
-/D
.
5 Tecla Tabulador — Se desplaza por los campos de la pantalla del
panel de control.
6 Tecla Shift — Cuando se utiliza con una tecla de letra, dicha letra
aparece en mayúsculas.
7 Tecla Alt — Cuando se utiliza con otra tecla, entra la letra o el
símbolo (en color violeta) visualizado en la esquina superior
derecha de la otra tecla. (Por ejemplo, si pulsa A
LT
+B se entra el
símbolo “?”.)
8 Teclas alfabéticas — Entra letras y símbolos para nombres,
contraseñas y destinos.
9 Tecla Enter — Acepta la información de la pantalla del panel de
control o se desplaza por los campos. En este manual aparece
de la forma siguiente: E
NTER
.

Identificación de las piezas de Digital Sender 9
10 Tecla Back — Suprime el último carácter entrado o los destinos
de la lista de selección. Esta tecla se encuentra justo encima de
la tecla E
tecla, aparecerá de la forma siguiente: BACK
NTER
. Cuando en este manual se haga referencia a esta
.
11 Teclas numéricas — Entran números o caracteres especiales
para el idioma (excepto el Inglés).
12 Etiqueta adhesiva de caracteres especiales — Contiene
instrucciones para acceder a caracteres especiales del idioma
(excepto en inglés).
13 Teclas de flechas de desplazamiento — Se desplaza hacia arriba
o hacia abajo o a través de los elementos de un campo. En los
manuales, estas teclas aparecen con estos símbolos: y .
14 Tecla Ayuda — Activa la ventana Ayuda, la cual ofrece
información sobre la pantalla o campo seleccionado. En los
manuales, la tecla aparece con este símbolo: .
15 Teclas de función — Cada una desempeña la función visualizada
sobre la tecla. En este manual, estas teclas aparecen de la forma
siguiente: N
OMBRE DE TECLA
(FX); FX corresponde al número de
la tecla.

10 Capítulo 1 - Iniciación
Administración del perfil de usuario
Existen dos tipos distintos de usuarios para el digital sender.
●
Usuarios registrados. El usuario registrado debe establecer un
perfil de usuario; así, tendrá acceso a todas las funciones.
●
Usuarios huéspedes. Los usuarios huéspedes no deben
establecer un perfil de usuario, pero tampoco disponen de
acceso total a todas las funciones.
Usuarios registrados
Como usuario registrado, tiene los privilegios siguientes:
●
Puede utilizar el digital sender aunque el administrador inhabilite
la utilización al huésped.
●
Puede almacenar direcciones de e-mail y listas de distribución en
las libretas de direcciones personales del digital sender.
●
Puede utilizar direcciones de e-mail de la Libreta de direcciones
de e-mail personales o públicas y listas de distribución de la
Libreta de e-mail personal o pública.
●
Puede almacenar números de fax y listas de distribución de fax
en las libretas de fax públicas.
●
Puede utilizar números de fax y listas de distribución de fax de la
libreta de números de fax público y de la libreta de listas de fax
públicas.
Usuarios huéspedes
Si el administrador ha desactivado la utilización como huésped, no
podrá utilizar el digital sender.
Si la utilización como huésped está activada, podrá:
●
Utilizar el digital sender.
●
Utilizar la Libreta de direcciones de e-mail y la libreta de listas
públicas.
●
Utilizar la Libreta de números de fax y la libreta de listas públicas.
No tendrá libretas de direcciones de e-mail ni libretas de listas de
distribución personales. Para crear libretas de direcciones de e-mail
personales, debe ser un usuario registrado. Regístrese en el digital
sender cuando se solicite o póngase en contacto con el
administrador si esta solicitud no aparece.

Administracióndelperfildeusuario 11
Adición de un perfil de usuario registrado
El administrador decide si usted puede añadir un perfil de usuario
registrado o si sólo puede hacerlo él. Si intenta añadirlo usted mismo
y se solicita la contraseña del administrador, póngase en contacto
con él.
Si el administrador permite configurar su propio perfil, puede hacerlo
desde el menú Usuarios o desde el cuadro de diálogo de conexión
la primera vez que envíe un e-mail o añada una libreta de e-mail o
fax. (Necesita un perfil de usuario registrado para tener libretas
personales.) Para obtener más información sobre las libretas de
e-mail y fax, consulte el capítulo 3 “Administración de libretas de
direcciones” en la página 33.
Para añadir un perfil de usuario registrado desde
el menú Usuarios
1 Pulse A
2 Pulse U
3 En el campo Usuarios, escriba el nombre y pulse E
LT+CONFIGURAR
SUARIOS
Usuarios
:
(F4).
(F1). Se abrirá este cuadro de diálogo:
NTER
. Se
abrirá un nuevo cuadro de diálogo.
4 En el campo E-Mail, escriba la dirección de e-mail y pulse E
NTER
5 En el campo Contraseña, escriba una contraseña (opcional)
y pulse E
NTER
.
6 En el campo Confirmar, escriba la contraseña de nuevo
y pulse E
NTER
.
7 Para activar las opciones Acuse de recibo o BCC automática,
efectúe lo siguiente:
a Pulse O
PCIONES
(F2).
.

12 Capítulo 1 - Iniciación
b Para recibir una confirmación de e-mail de cada documento
enviado, pulse S
Í
(F1) en la solicitud de confirmación de
recepción.
Nota Para recibir confirmaciones, el servidor de e-mail y los enlaces entre
su e-mail y el del destinatario deben admitir la Notificación de servicio
de entrega (DSN).
c Para recibir una copia de cada mensaje de e-mail enviado,
pulse S
8 Pulse A
Í
(F1) en la solicitud de Auto CC.
CEPTAR
(F1) y a continuación A
TRÁS
(F4).

Administracióndelperfildeusuario 13
Para añadir un perfil de usuario registrado al enviar un
e-mail o al acceder a la libreta de direcciones
1 Pulse E
2 Si ha seleccionado L
MAIL
(F1) o L
ISTAS
(F4).
ISTAS
en el paso anterior, utilice las teclas
y para seleccionar Direcciones personales e-mail o Listas
personales e-mail y pulse E
3 En el campo Nombre o De, escriba el nombre y pulse E
4 En la solicitud ¿Desea registrarse como usuario?, pulse S
NTER
.
NTER
.
Í
(F1).
Nota Si no aparece esta solicitud, póngase en contacto con el administrador
para registrarse.
5 En el campo E-Mail, escriba la dirección de e-mail y pulse E
NTER
6 En el campo Contraseña, escriba una contraseña (opcional) y
pulse E
NTER
.
7 En el campo Confirmar, escriba la contraseña de nuevo y pulse
E
NTER
.
8 Para activar las opciones Acuse de recibo o BCC automática,
efectúe lo siguiente:
a Pulse O
PCIONES
(F2).
b Para recibir una confirmación de e-mail de cada documento
enviado, pulse S
Í
(F1) en la solicitud de confirmación de
recepción.
.
Nota Para recibir configuraciones, el servidor de e-mail y los enlaces entre
el e-mail y el e-mail del destinatario deben admitir la Notificación de
servicio de entrega (DSN).
c Para recibir una copia de cada mensaje de e-mail enviado,
pulse S
9 Pulse A
Í
(F1) en la solicitud de Auto CC.
CEPTAR
(F1) dos veces.
10 Termine de enviar un documento a e-mail o de añadir entradas a
las libretas. Consulte el procedimiento adecuado en el capítulo 2
(empezando en la página 17)
.
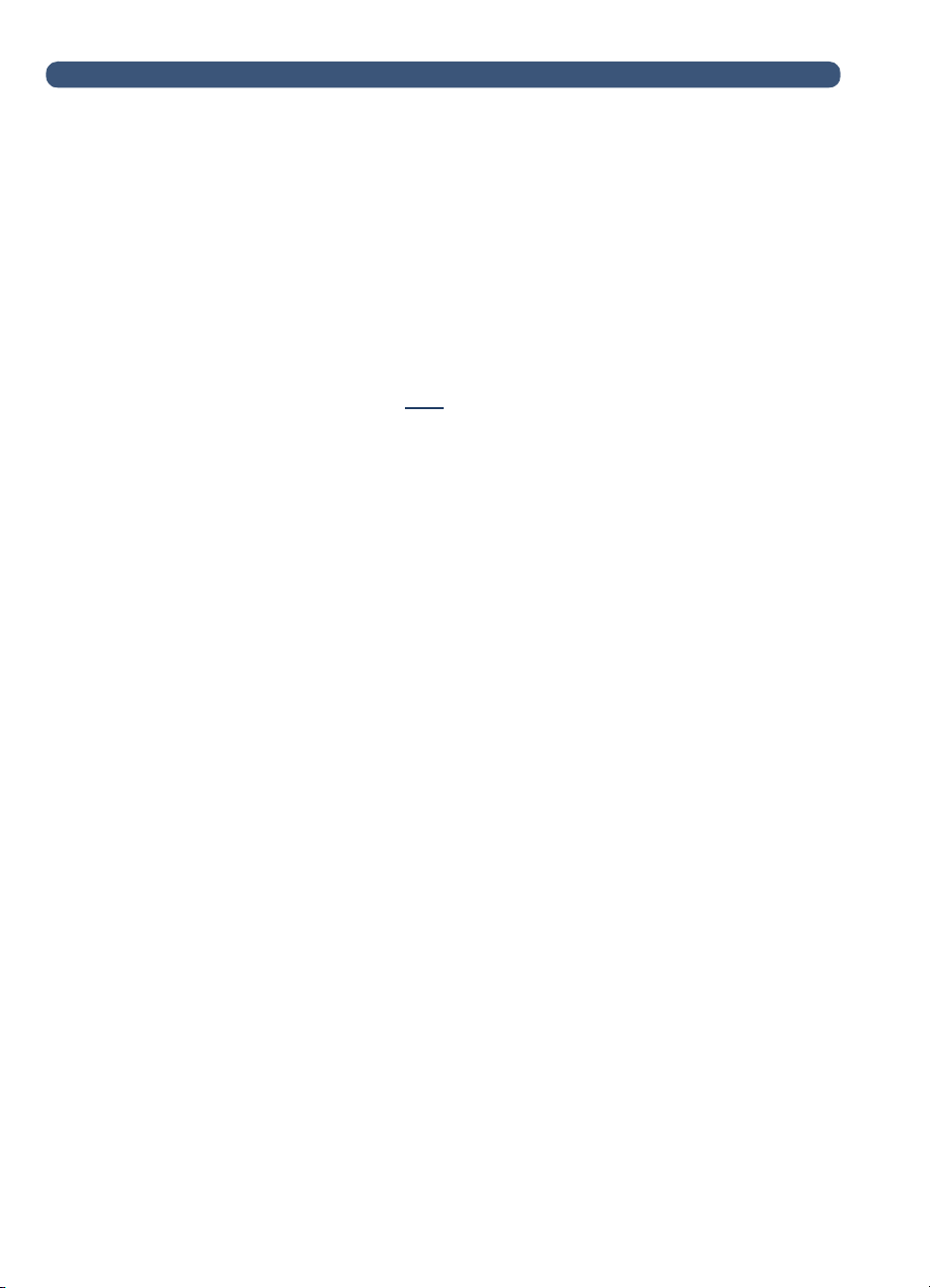
14 Capítulo 1 - Iniciación
Modificación de opciones para el perfil
Si desea cambiar la contraseña, el nombre de usuario u otra
información de usuario registrado, puede hacerlo si el administrador
se lo permite. En caso negativo, recibirá un mensaje para que se
ponga en contacto con el administrador.
Para modificar opciones para el perfil
Lleve a cabo uno de los pasos siguientes:
●
Vaya al menú Usuarios y cambie el perfil tal como lo haya
añadido. Pulse aquí
●
Cuando esté enviando un documento por e-mail, accediendo a
las listas o conectándose, escriba el nombre de usuario y la
contraseña y, a continuación, pulse M
para ver las instrucciones.
ODIFICAR
(F3).

Cómo acceder a la ayuda
Esta guía del usuario proporciona instrucciones para utilizar el digital
sender y para solucionar cualquier problema que pueda surgir.
Además, el digital sender posee una Ayuda.
La Ayuda del digital sender contiene ayuda contextual. Cuando
pulse , aparecerá la ayuda para el campo activo en la pantalla del
panel de control. Por ejemplo, si estaba enviando un mensaje de
e-mail y ha pulsado con el cursor en el campo Asunto, aparecerá
un mensaje como este:
Cómo acceder a la ayuda 15
DE
:
ASUNTO
A
CAMPO ASUNTO: Entre el asunto del
mensaje de e-mail aquí. Pulse Enter para
confirmar el asunto:
Ayuda
Pulse de nuevo o pulse C
ERRAR
para salir de la Ayuda.
Si no hay ayuda disponible para un campo o una tecla, recibirá el
mensaje de que debe ponerse en contacto con el administrador del
digital sender.

16 Capítulo 1 - Iniciación
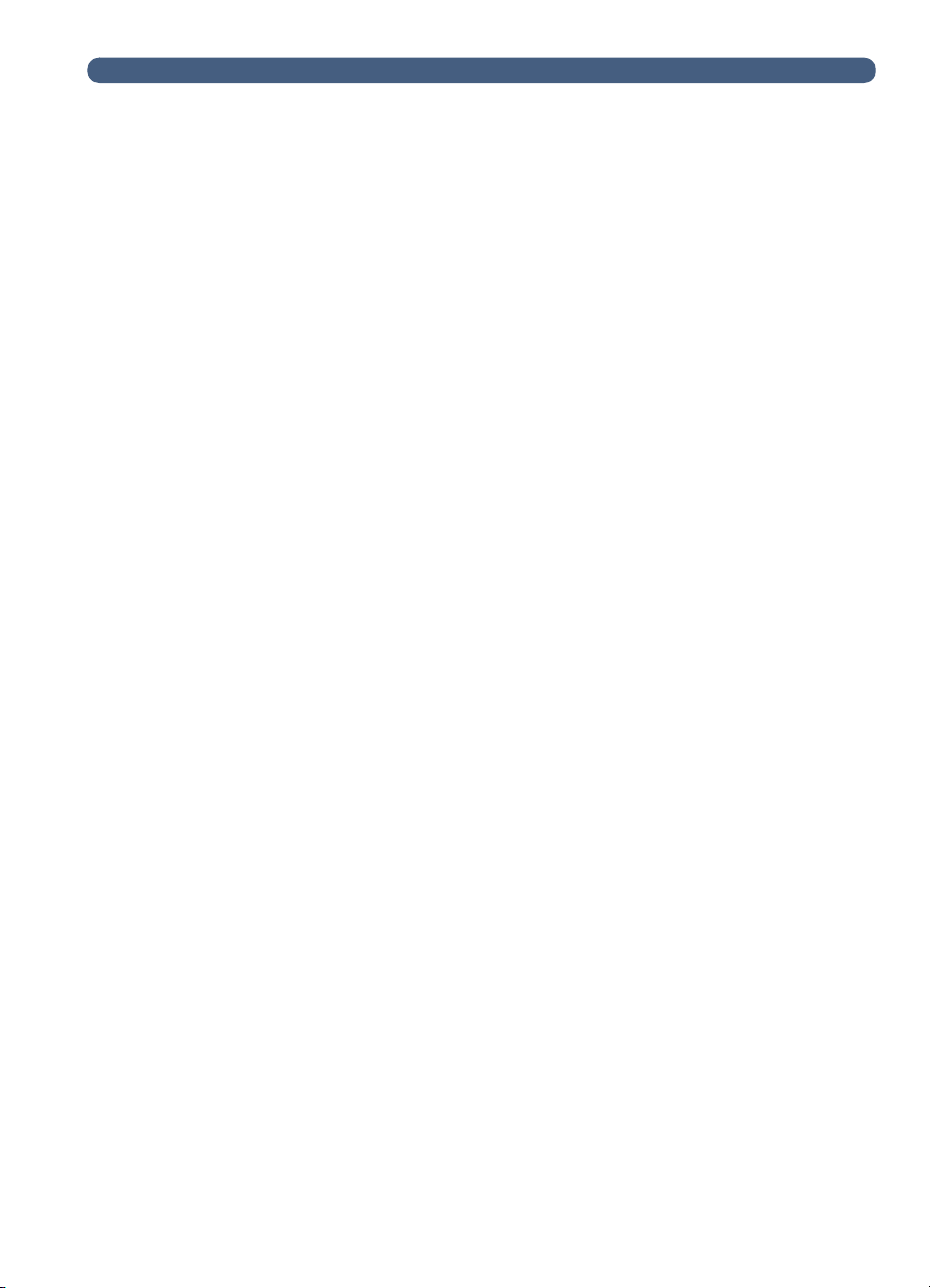
Introducción 17
2
Envío de documentos
Introducción
El HP Digital Sender 8100C permite enviar diversos documentos a
una cara y a doble cara a direcciones de e-mail y a listas de
distribución. Si la empresa se suscribe a un servicio de fax de
Internet, también puede enviar a cualquier número de fax.
Enviar un documento es un proceso sencillo de dos pasos:
1. Cargar el documento.
2. Seleccionar una ubicación.
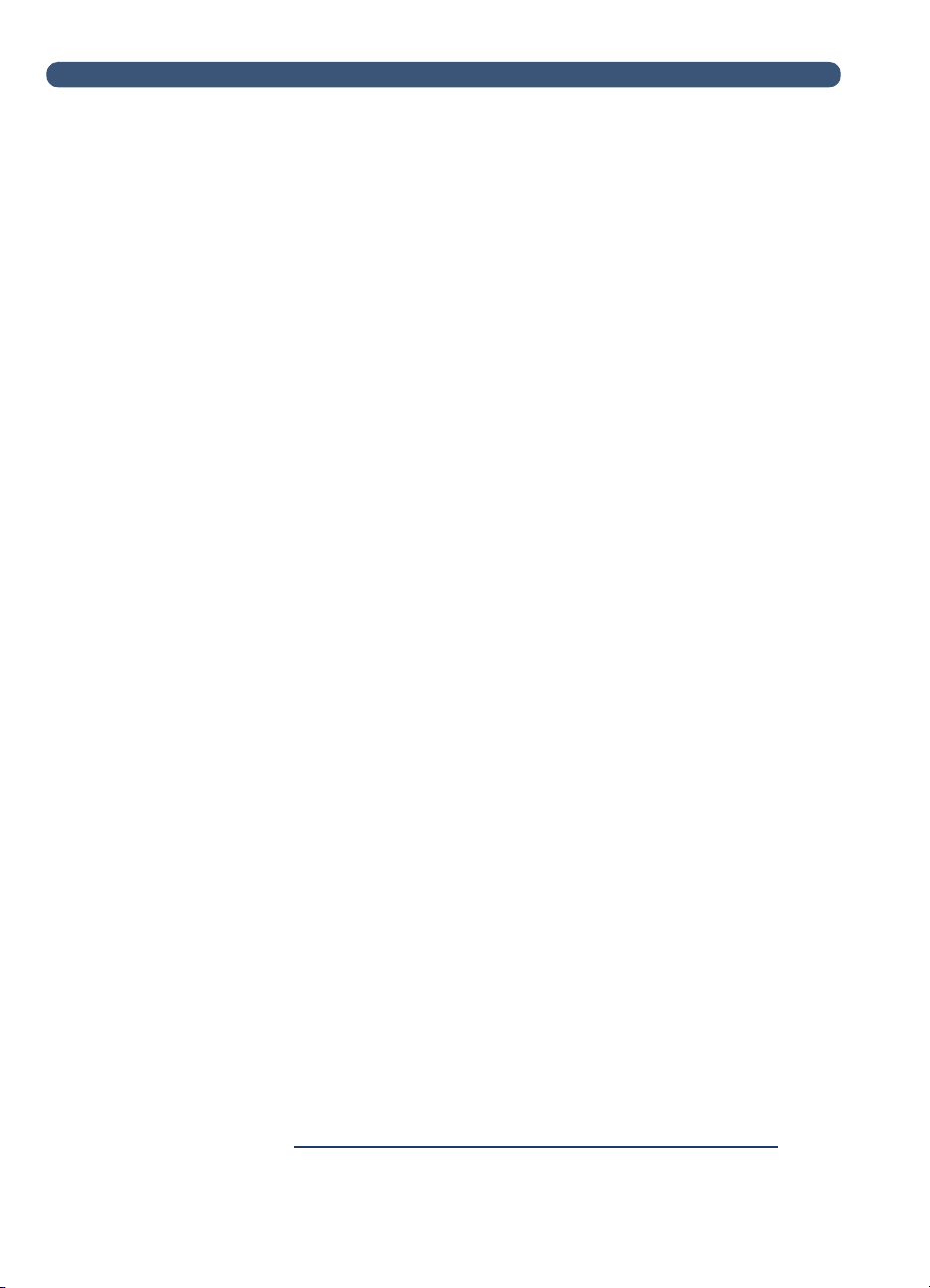
18 Capítulo 2 - Envío de documentos
Directivas para documentos
HP Digital Sender 8100C se alimenta tanto con hojas como por
pantalla. Puede insertar hasta 25 páginas (de una cara o doble cara)
en el alimentador de documentos automático (AAD) y enviarlas
rápidamente. Sobre el cristal, puede colocar documentos que no
pueden ponerse en el AAD, como fotografías, páginas de libros,
periódicos y documentos delicados.
Directivas para utilizar el AAD
Utilizar el AAD es una forma rápida y cómoda de enviar documentos.
El AAD acepta documentos que cumplen las especificaciones
siguientes:
●
Documentos de tamaño Carta, A4 y Oficio estándar.
●
Documentos de hasta 25 páginas (para todas las funciones
excepto imprimir en una impresora Hp JetSend en blanco y
negro, para la cual el límite es 20 páginas).
●
Los documentos pueden oscilar entre un tamaño de 148,5 por
210 mm (5,9 por 8,3 pulgadas) a 215,9 por 355,6 mm (8,5 por
14 pulgadas).
●
Los documentos pueden oscilar de un peso de 60 a 105 g/m2
(16 a 28 lb).
●
Los documentos deben ser cuadrados o rectangulares, y estar
en buenas condiciones (que no sean frágiles ni estén rotos).
●
No deben contener rasgaduras, perforaciones ni orificios.
●
No pueden tener pegamento, líquido corrector ni tinta húmeda.
También debe evitar formularios de varias partes con copias carbón.
Antes de colocar un documento en el AAD, prepárelo mediante las
operaciones siguientes:
●
Elimine cualquier arruga.
●
Retire grapas, clips, notas adhesivas y otros materiales de los
documentos.
Véase “Para cargar un documento en el AAD” en la página 20
para
cargar un documento en el AAD. Si el documento no cumple las
directivas o no puede prepararlo tal como se indica anteriormente,
envíe el documento colocándolo sobre el cristal.
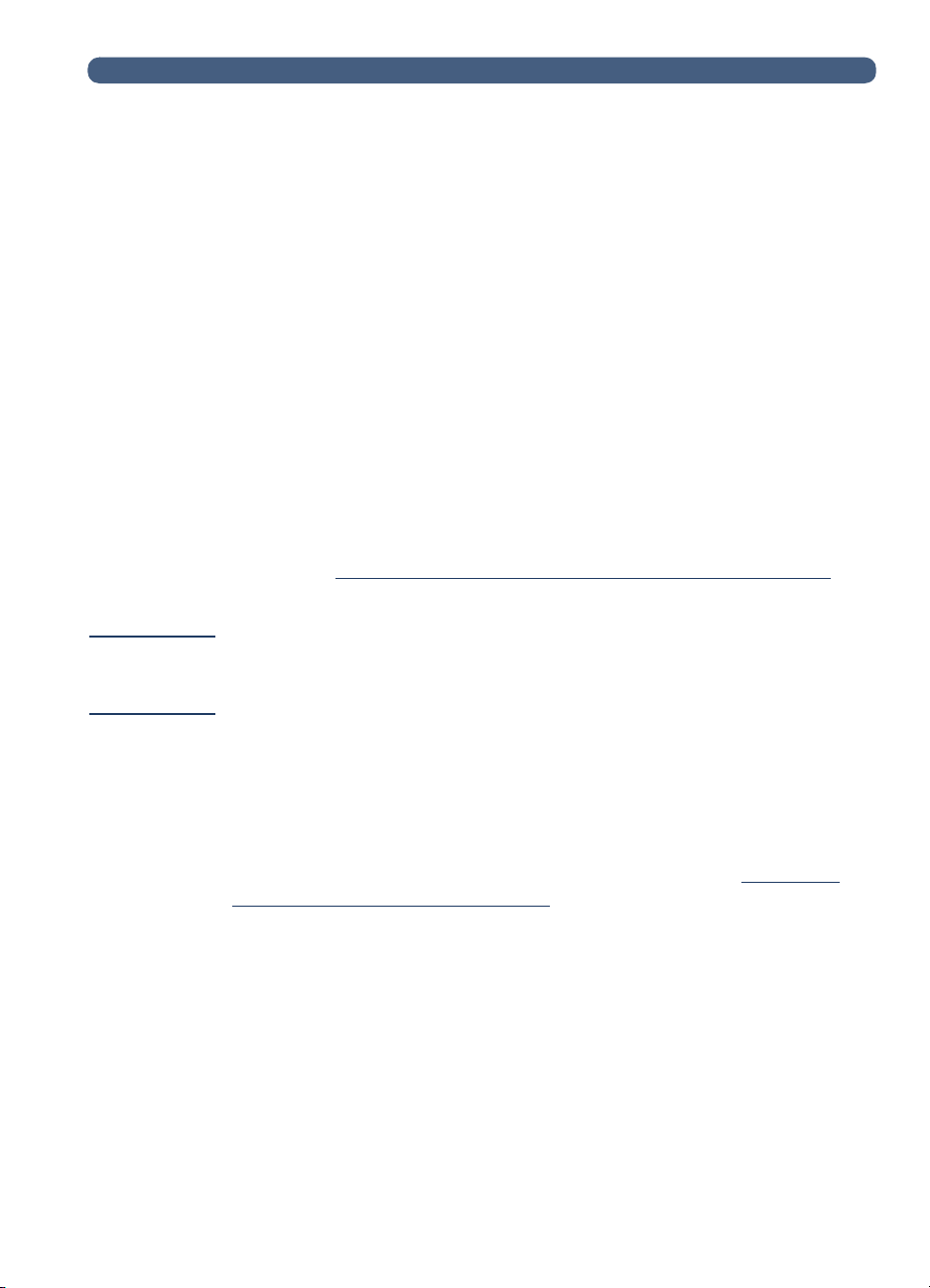
Directivas para documentos 19
Directivas para utilizar el cristal
El cristal es la mejor forma de enviar documentos poco usuales. A
continuación encontrará ejemplos de dichos documentos:
●
Documentos con un gramaje inferior a 60 g/m2 (16 lb) o superior
a 105 g/m
●
Tamaños o formas irregulares, por ejemplo periódicos, recibos o
tarjetas de visita.
●
Transparencias.
●
Papel encolado en la parte posterior.
●
Formularios de varias partes con copias carbón.
●
Fotografías o documentos antiguos o estropeados.
●
Documentos doblados, arrugados, con desgarros, perforaciones
u orificios.
Coloque este tipo de documentos sobre el cristal y envíe uno cada
vez. Véase “Para cargar un documento en el cristal” en la página 21
para obtener instrucciones.
2
(28 lb).
Nota La longitud máxima que acepta el cristal es 297 mm (11,7 pulgadas).
Si el documento es más largo pero debe utilizar el cristal, envíelo en
varias partes.
Envíodedocumentosdedoblecara
Puede enviar documentos de dos caras con el cristal o el AAD,
siempre y cuando cumplan los requisitos especificados en “Directivas
para utilizar el AAD” en la página 18. Encontrará los pasos para
enviar documentos de doble cara en los procesos reales para cargar
y enviar documentos.
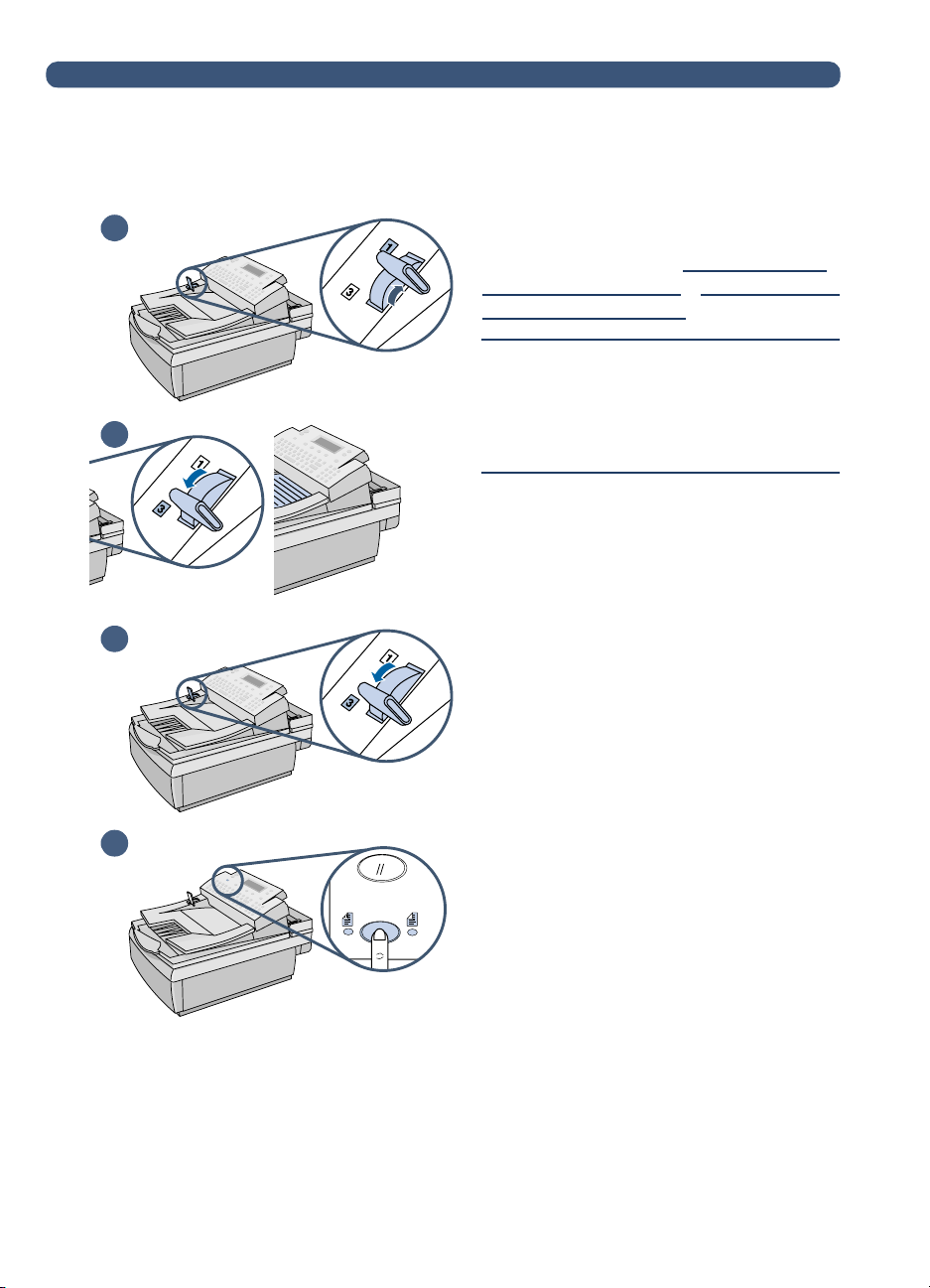
20 Capítulo 2 - Envío de documentos
Paso 1 Cargar un documento
232
3
Puede cargar una pila de páginas en el
AAD o colocar una página cada vez
sobre el cristal. Véase "Para cargar un
documento en el AAD" o “Para cargar un
documento en el cristal.”
PRECAUCIÓN
Antes de utilizar el AAD, retire del
documento cualquier nota adhesiva, clip
o grapa que pueda quedarse en el digital
sender y dañarlo.
Para cargar un documento
en el AAD
1 Levante la unidad de AAD y
4
5
asegúrese de que no haya nada
sobre el cristal. A continuación,
cierre la unidad de AAD.
2 Mueva la palanca de carga de papel
a la posición 1.
3 Deslice el documento (hasta
25 páginas) cara arriba, con la
primera página arriba, en el AAD
hasta que el documento se detenga.
4 Mueva la palanca de carga de papel
a la posición 3.
5 Pulse la tecla U
hasta que se encienda la luz del
icono correcto.
NA CARA/DOBLE CARA
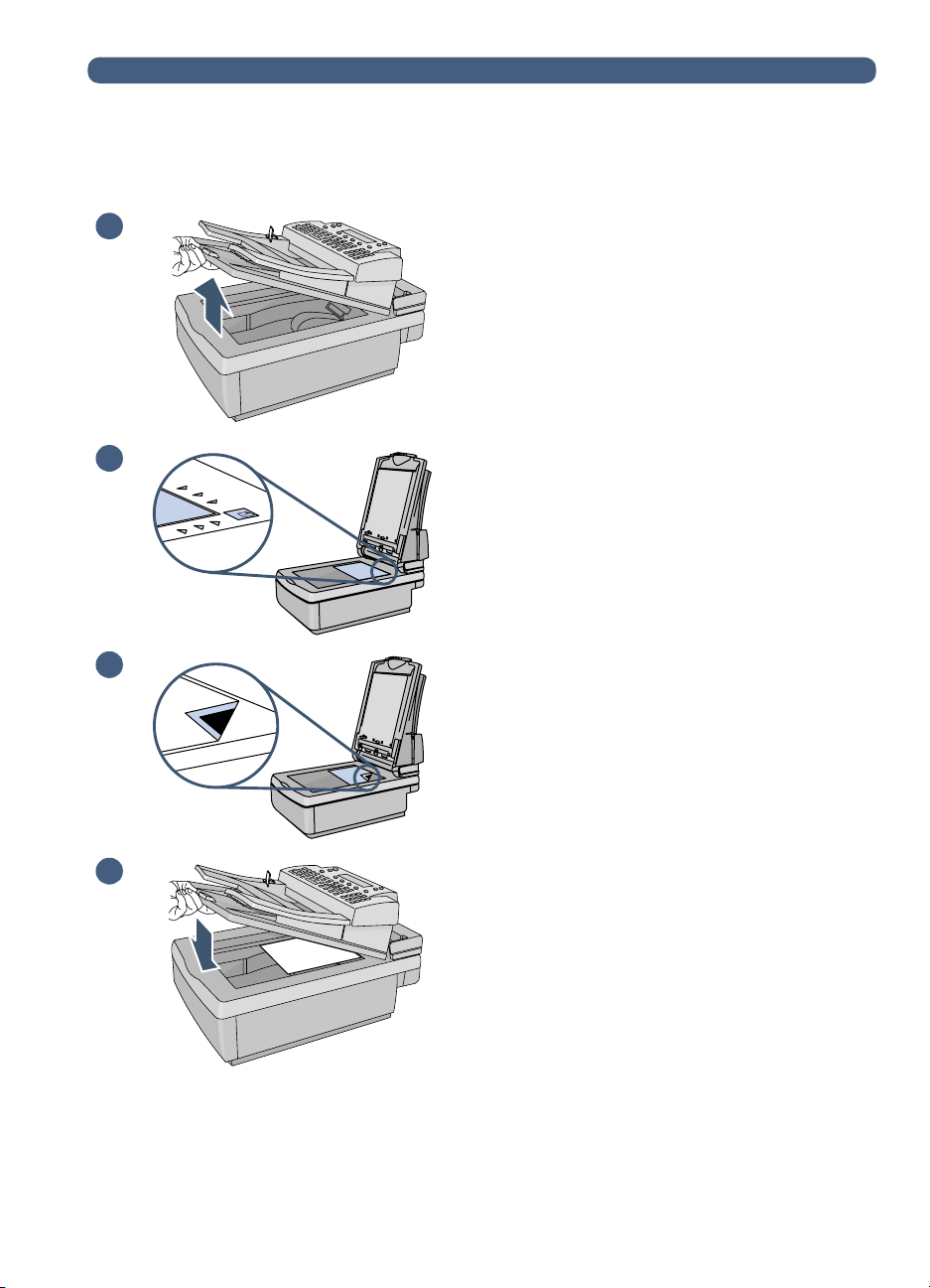
Paso 1 Cargar un documento 21
1
Para cargar un documento
en el cristal
1 Levante la unidad de AAD y verá
el cristal.
2 Coloque la página hacia abajo, con
el borde superior hacia la parte
posterior.
2
3
3 Alinee el documento en la esquina
superior derecha del cristal.
4 Baje la unidad de AAD.
4

22 Capítulo 2 - Envío de documentos
Paso 2 Seleccionar un destino
Puede enviar un documento a:
●
direcciones de e-mail o listas de distribución
●
números de fax o listas de distribución (si la empresa se suscribe
a un servicio de fax de Internet compatible)
●
impresoras habilitadas para Hp JetSend
Envío de documentos por e-mail
Al enviar un e-mail desde el digital sender, se crea un mensaje y se
adjunta al documento como un archivo. Puede enviar direcciones de
e-mail escribiendo una dirección, o seleccionando una dirección o
una lista de distribución almacenada en una libreta de direcciones.
Las libretas de direcciones públicas están disponibles para todos
los usuarios, mientras que las personales sólo están disponibles
para usuarios registrados. (Para obtener más información sobre las
libretas de direcciones, consulte el capítulo 3 “Administración de
libretas de direcciones” en la página 33.)
Si el administrador ha configurado el digital sender para que funcione
con un servidor LDAP, también puede seleccionar direcciones
almacenadas en el servidor LDAP.
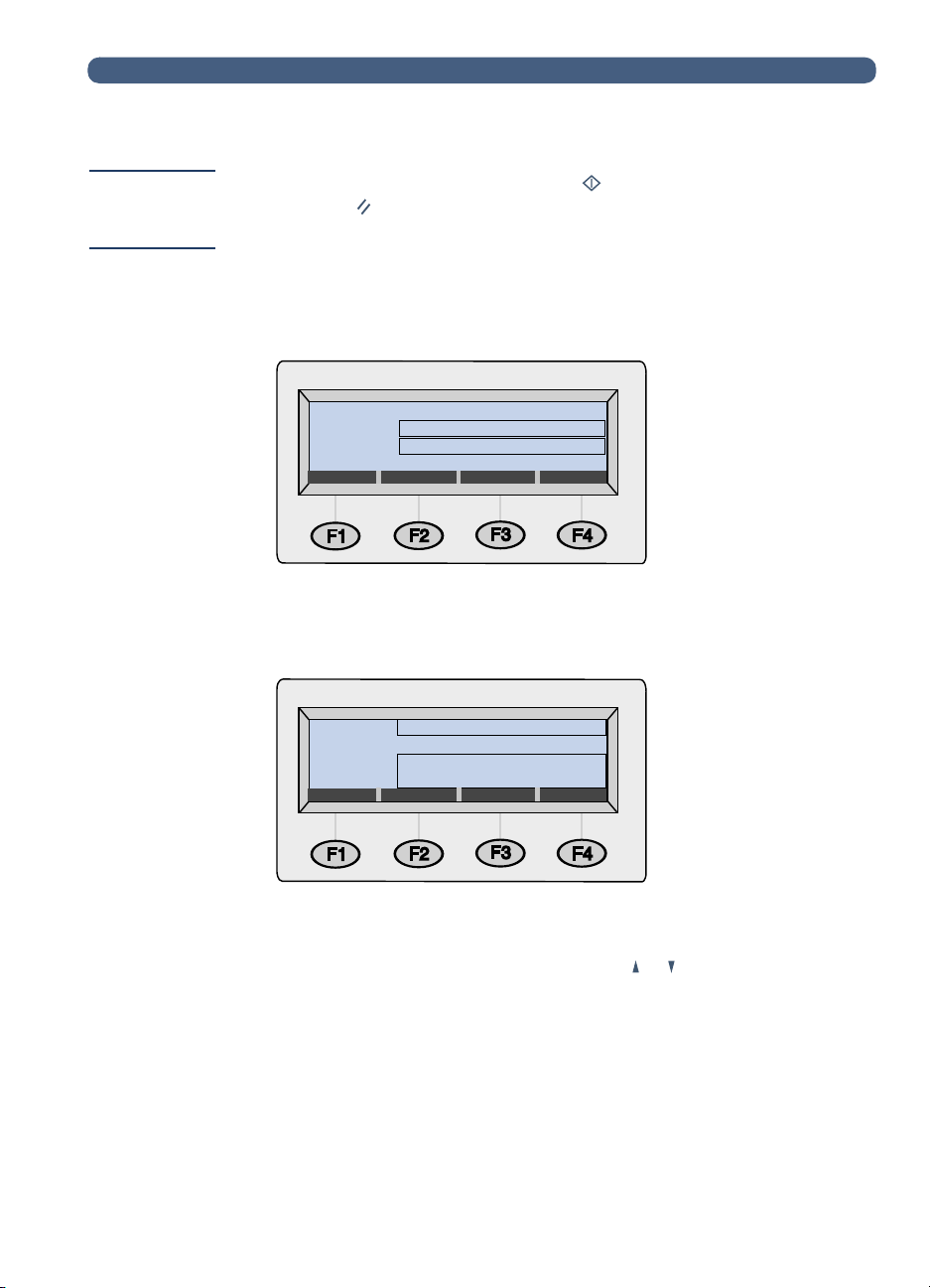
Paso 2 Seleccionar un destino 23
Para enviar a destinos de e-mail
Nota En cualquier momento, antes de pulsar para enviar el documento,
puede pulsar o A
guardar ningún ajuste.
TRÁS
(F4) para volver a la pantalla principal sin
1 Pulse E-M
AIL
(F1). Si la utilización para usuarios invitados está
desactivada, el digital sender sólo lo podrán utilizar los usuarios
registrados. Aparecerá esta pantalla de conexión:
Bienvenido – regístrese, por favor.
Nombre:
Contraseña:
ATRÁS
De lo contrario, aparecerá el cuadro de diálogo de e-mail
principal:
De:
Asunto:
A:
ATRÁS
2 Efectúe uno de los pasos siguientes:
●
Si aparece el cuadro de diálogo de conexión, escriba el
nombre de usuario (o utilice las teclas y para desplazarse
por el cuadro) y pulse E
contraseña (si está establecida) y pulse E
●
Si aparece el cuadro de diálogo de e-mail principal, escriba la
NTER
. A continuación, escriba la
NTER
.
dirección de e-mail.
3 Escriba un mensaje en el campo Asunto (opcional) y
pulse E
NTER
.

24 Capítulo 2 - Envío de documentos
4 Para seleccionar un destino de e-mail, efectúe uno de los pasos
siguientes:
●
Escriba una dirección de e-mail.
●
Empiece a escribir el nombre de una dirección o lista de
distribución almacenada en una libreta de e- mail. A medida
que escriba el nombre, el digital sender lo completará.
●
Utilice las teclas y para desplazarse por una libreta
de e-mail.
●
Empiece a escribir el nombre de una dirección de e-mail en un
servidor LDAP y pulse BUSCAR
(F2) para acceder a las opciones de búsqueda avanzadas].
Utilice las teclas y para seleccionar una dirección y pulse
A
CEPTAR
(F1).
Nota Si hay demasiadas entradas que coinciden, recibirá
5 Repita el paso 4 hasta que haya añadido todos los destinos
que desee.
(F2) [o pulse S
un mensaje. Pulse C
ANCELAR
por la lista parcial y pulse ENTER
HIFT+BUSCAR
( F4) para desplazarse
para seleccionar
un destino. O limite más la búsqueda e inténtelo de
nuevo.
Nota Para ver la lista, pulse T
utilice las teclas y para desplazarse por los destinos. Para eliminar
un destino, selecciónelo y pulse B
6 Para enviar CC o BCC a alguien:
a Pulse A/CC (F3).
b Utilice las teclas y para seleccionar CC (o BCC)
y pulse E
NTER
.
c En el campo CC (o BCC), escriba una dirección de e-mail o
seleccione un destino de e-mail en una libreta e-mail.
d Pulse E
NTER
. El destino, precedido por “CC:” (o “BCC:”)
aparece en el campo de lista.
7 Los ajustes Tamaño del papel y Calidad aparecen en la esquina
superior derecha de la pantalla. Véase “Modificación de ajustes
(opcional)” en la página 30 para modificar el ajuste Tamaño del
papel. (El ajuste Calidad no puede modificarse y siempre es un
documento en B/N para fax.)
ABULADOR
para entrar en el campo de lista y
ACK
.

Paso 2 Seleccionar un destino 25
8 Pulse para empezar a enviar el documento.
●
Si ha enviado un documento de una sola cara, el proceso ha
finalizado.
●
Si ha enviado un documento de doble cara mediante el AAD,
espere a que termine la primera cara. A continuación, vuelva a
cargar el documento con la segunda cara hacia arriba y la
última página arriba y pulse de nuevo.
●
Si ha utilizado el cristal, extraiga la página cuando haya
finalizado. A continuación, coloque la siguiente página con la
cara impresa sobre el cristal y pulse . Después de la última
página, pulse E
NVIAR
(F4).
Nota El servidor de e-mail de la empresa, y no el digital sender, valida las
direcciones de e-mail; por eso, el digital sender no informa si envió a
una dirección no válida.
Lectura de los documentos adjuntos
Pueden enviarse documentos adjuntos en formato .pdf o .tif, según lo
permitido por el administrador (véase “Modificación de ajustes
(opcional)” en la página 30).
Los destinatarios pueden abrir los archivos .pdf con Adobe Acrobat
Reader, programa que muchos usuarios ya poseen. Si no tienen este
programa, pueden bajar una copia gratuita para Windows o
Macintosh de la web de Adobe w
ww.adobe.com
. Después de
instalar Acrobat Reader, los usuarios de Windows podrán leer
archivos .pdf haciendo una doble selección sobre ellos. Los usuarios
de Macintosh pueden leer archivos .pdf abriendo Acrobat Reader,
seleccionando Abrir en el menú Archivo y, a continuación,
seleccionando el archivo.
Si envía un archivo .tif de una sola página, el destinatario puede
abrirlo con cualquier programa que acepte dicho formato. Si envía un
archivo .tif de varias páginas, también conocido como .mtif, el usuario
debe abrirlo con el programa Imaging.

26 Capítulo 2 - Envío de documentos
Envío de documentos por fax
Si la empresa tiene el servicio de fax de Internet, puede enviar
documentos del digital sender a destinos de fax. Si el servicio no está
configurado, recibirá un mensaje. Consulte con el administrador.
Cuando envíe un fax, puede escribir números de fax o seleccionar
destinos de fax en las libretas de números de fax o de listas de fax
públicas. (Para obtener más información sobre las libretas, consulte el
capítulo 3 “Administración de libretas de direcciones” en la
página 33.)
Para enviar documentos por fax
Nota En cualquier momento, antes de pulsar para enviar el documento,
puede pulsar o A
guardar ningún ajuste.
1 Pulse FAX (F2). Si aparece el cuadro de diálogo de conexión,
escriba el nombre de usuario (o utilice las teclas y para
desplazarse por él) y pulse E
contraseña (si está establecida) y pulse ENTER
cuadro de diálogo:
TRÁS
(F4) para volver a la pantalla principal sin
NTER
. A continuación, escriba la
. Se abrirá este
Fax:
Facturación:
<código predeterminado>
ATRÁS
2 Para seleccionar un destino de fax, efectúe uno de los pasos
siguientes:
●
Escriba el número entero de fax con el prefijo internacional, el
código de la zona u otros números necesarios. (No incluya
ningún número utilizado para marcar una línea externa del
sistema telefónico PBX, por ejemplo el 9.)
●
Escriba el nombre de un destino de fax almacenado en la
libreta de números de fax o listas de fax público. A medida que
escriba el nombre, el digital sender lo completará.
●
Utilice las teclas y para desplazarse por una libreta de
listas o números de fax.

Paso 2 Seleccionar un destino 27
3 Pulse E
NTER
. El destino del fax aparece en el campo debajo del
campo A.
4 Repita los pasos 2 y 3 para añadir más destinos de fax.
Nota Para ver la lista, pulse T
desplazarse por los destinos. Para eliminar un destino, selecciónelo y
pulse B
ACK
.
5 Los ajustes Tamaño del papel y Formato aparecen en la esquina
superior derecha de la pantalla. Para modificar estos ajustes,
véase “Modificación de ajustes (opcional)” en la página 30
6 Pulse para empezar a enviar el documento.
●
Si ha enviado un documento de una sola cara mediante el
AAD, el proceso ha finalizado.
●
Si ha enviado un documento de doble cara mediante el AAD,
espere a que termine la primera cara. A continuación, vuelva a
cargar el documento con la segunda cara hacia arriba y la
última página arriba y pulse de nuevo.
●
Si ha utilizado el cristal, extraiga la página cuando haya
finalizado. A continuación, coloque la siguiente página con la
cara impresa sobre el cristal y pulse . Después de la última
página, pulse E
Si los destinos de fax están ocupados, los números se marcarán
tantas veces como lo especifique el servicio de fax de Internet.
ABULADOR
NVIAR
(F4).
y utilice las teclas y para
.
Nota El digital sender no informará si ha enviado a un destino de fax
no válido.

28 Capítulo 2 - Envío de documentos
Impresión en impresoras habilitadas para HP JetSend
El digital sender es un dispositivo habilitado para HP JetSend. Puede
utilizar sus posibilidades HP JetSend para enviar a impresoras de la
red de la empresa habilitadas para HP JetSend y que tengan
direcciones TCP/IP válidas. Si recibe un mensaje que solicita una
dirección TCP/IP al pulsar I
Puede enviar una sola copia a una impresora cada vez. Los ajustes de
la impresora determinan si la copia es de una cara o de doble cara.
HP JetSend es una tecnología de comunicaciones incorporada en
impresoras, escáneres y software de sistemas. Los dispositivos
habilitados para HP JetSend pueden conectarse, “comunicarse”
entre ellos e intercambiar información directamente desde la red. Es
independiente del servidor y del programa. Para obtener más
información sobre la tecnología HP JetSend o ver una lista de
impresoras compatibles, visite la página www.jetsend.com
Para enviar a una impresora habilitada para HP JetSend
MPRIMIR
(F3), consulte al administrador.
.
Nota En cualquier momento, antes de pulsar para enviar el documento,
puede pulsar o A
TRÁS
(F4) para volver a la pantalla principal sin
guardar ningún ajuste.
1 Pulse I
MPRIMIR
Dispositivo
(F3). Se abrirá este cuadro de diálogo:
HP LaserJet 4000 --(Dirección de IP)
:
NUEVOAJUSTES SUPRIMIR
ATRÁS
2 Para seleccionar una impresora habilitada para HP JetSend,
efectúe uno de los pasos siguientes:
●
Utilice las teclas y para seleccionar una impresora de la
lista y pulse E
●
Agregue una nueva impresora a la lista. (Véase “Para añadir
NTER
.
una impresora habilitada para HP JetSend a la lista.”)
3 Los ajustes Tamaño del papel y Calidad aparecen en la esquina
superior derecha de la pantalla. Para modificar estos ajustes,
véase “Modificación de ajustes (opcional)” en la página 30
.

Paso 2 Seleccionar un destino 29
4 Pulse para empezar a enviar el documento.
●
Si ha enviado un documento de una sola cara mediante el
AAD, el proceso ha finalizado.
●
Si ha enviado un documento de doble cara mediante el AAD,
espere a que termine la primera cara. A continuación, vuelva a
cargar el documento con la segunda cara hacia arriba y la
última página arriba y pulse de nuevo.
●
Si ha utilizado el cristal, extraiga la página cuando haya
finalizado. A continuación, coloque la siguiente página con la
cara impresa sobre el cristal y pulse . Después de la última
página, pulse E
NVIAR
(F4).
Para añadir una impresora habilitada para HP JetSend
alalista
1 Pulse I
MPRIMIR
(F3). Aparecerá la lista de impresoras habilitadas
para HP JetSend.
2 Pulse N
UEVO
(F3).
3 Escriba el nombre DNS o la dirección IP para la impresora
habilitada para HP JetSend que desee añadir. Si le falta esta
información, consulte al administrador.
4 Pulse aquí
para terminar de enviar un documento a la nueva
impresora habilitada para HP JetSend.
Nota Cuando la lista contiene 64 impresoras, la tecla N
desaparece. Antes de añadir más impresoras, debe eliminar como
mínimo una impresora de la lista. Para eliminarla, utilice las teclas
y para seleccionarla y pulse S
UPRIMIR
(F3).
UEVO
(F3)

30 Capítulo 2 - Envío de documentos
Modificación de ajustes (opcional)
Los ajustes Tamaño del papel, Calidad y Formato aparecen en la
esquina superior derecha de la pantalla. Utilice este procedimiento
para modificar las opciones Calidad y Tamaño del papel. También
puede utilizar este procedimiento para modificar el ajuste de formato
de archivo, si aparece la opción Formato en el menú Ajustes.
Para cambiar los ajustes Formato, Calidad
y Tamaño del papel
1 Con un documento cargado y un destino seleccionado, pulse
A
JUSTES
(F1). Aparecerá el menú Ajustes.
De:
Asunto
CALIDAD
FORMATO
TAM AÑO
CERRAR
<nombre de usuario>
A:
2 Si no necesita modificar la calidad, vaya al paso 5 o pulse E
para seleccionar Calidad.
3 Utilice las teclas y para seleccionar la opción que mejor
coincida con el tipo de documento.
Utilice este ajuste Para este tipo de documento
Documento en color El original tiene una mezcla de texto e imágenes.
O el original tiene una mezcla de zonas en color y zonas
en blanco y negro.
Documento en B/N El original contiene texto que debe transmitirse de forma
clara. O el original es en blanco y negro.
Foto en color-B/N El original es una fotografía.
4 Pulse E
NTER
para seleccionar la opción resaltada.
O es más importante que los colores o las escalas de
gris sean claros en una imagen.
NTER

Modificación de ajustes (opcional) 31
5 Si no necesita modificar el tamaño del papel, vaya al paso 7 o
pulse hasta que se seleccione Tamaño y pulse E
NTER
.
6 Con las teclas y , seleccione A4, Carta u Oficio y pulse
NTER
E
. (Si el documento que está enviando tiene un tamaño
irregular, seleccione la opción que más se parezca.)
7 Si está enviando un documento por e-mail y ve la opción
Formato en el menú Ajustes, puede modificar el formato del
archivo. Pulse hasta que se seleccione Formato y pulse E
NTER
A continuación, utilice las teclas y para seleccionar PDF o
TIF y pulse E
NTER
.
.
8 Pulse C
ERRAR
(F1) para guardar y salir del cuadro
de diálogo Ajustes.
9 Efectúe uno de los pasos siguientes:
●
Pulse aquí para terminar de enviar a e-mail.
●
Pulse aquí para terminar de enviar a un destino de fax.
●
Pulse aquí para terminar de enviar una impresora habilitada
para HP JetSend.

32 Capítulo 2 - Envío de documentos

Administración de
Introducción 33
3
libretas de direcciones
Introducción
Si es un usuario registrado, puede guardar en las libretas direcciones
de e-mail y números de fax que utilice con frecuencia. También
puede crear listas de distribución de direcciones de e-mail o de
números de fax para poder enviar fácilmente documentos a grupos
de personas.
Para ser un usuario registrado, véase “Administración del perfil de
usuario” en la página 10.

34 Capítulo 3 - Administración de libretas de direcciones
Utilización de libretas de direcciones
El digital sender almacena direcciones y números de fax en las
libretas de direcciones siguientes del menú Listas:
●
Libreta de direcciones de E-mail personales
Almacena direcciones de e-mail personales que puede utilizar al
enviar un e-mail. Nadie, excepto usted y el administrador, puede
ver, modificar o utilizar entradas de esta libreta de direcciones
personales.
●
Libreta de listas de E-Mail personales
Almacena listas de distribución de e-mail personales que puede
utilizar al enviar un e-mail. Nadie, excepto usted y el
administrador, puede ver, modificar o utilizar entradas de esta
libreta personal.
●
Libreta de números de fax
Almacena números de fax que cualquier usuario puede utilizar al
enviar faxes. Sólo los usuarios registrados o el administrador
pueden modificar la información de esta libreta.
●
Libreta de listas de fax
Almacena listas de distribución de fax que cualquier usuario
puede utilizar al enviar faxes. Sólo los usuarios registrados o el
administrador pueden modificar la información de esta libreta.
Además, existen dos libretas más que cualquier usuario puede
utilizar al enviar un e-mail. Sin embargo, sólo el administrador puede
modificar la información de las entradas de estas libretas.
●
Libreta de direcciones de E-Mail públicas
Contiene direcciones de e-mail predefinidas disponibles para
cualquier usuario que desee enviar un documento.
●
Libretas de listas de E-Mail públicas
Contiene grupos predefinidos de direcciones de e-mail
disponibles para cualquier usuario que desee enviar un
documento.

Utilización de libretas de direcciones 35
Visualización de las libretas de direcciones
Puede visualizar entradas de las dos libretas de e-mail personales,
así como de las dos libretas de fax públicas.
Para ver las libretas
1 Pulse L
ISTAS
(F4).
2 Utilice las teclas y para seleccionar una libreta y pulse
E
NTER
. Aparecerá el cuadro de diálogo de conexión.
3 Escriba el nombre del usuario (o utilice las teclas y para ir
hacia él) y pulse E
está establecida) y pulse ENTER
NTER
. A continuación, escriba la contraseña (si
.
Nota Si aparece un mensaje solicitándole que se convierta en usuario
registrado, pulse SÍ (F1) o consulte al administrador.
4 Desplácese por la lista de destinos con uno de estos métodos:
●
Utilice las teclas y para moverse por la lista.
●
Empiece a escribir el nombre de un destino almacenado en la
libreta. La libreta mostrará la entrada más similar. (Continúe
desplazándose por esa área de la lista escribiendo letras
adicionales o mediante las teclas y .)
Nota Si está visualizando la libreta de direcciones de e-mail personales o
de números de fax, quizá vea destinos que usted no ha añadido. Las
direcciones o números de fax escritos al enviar un documento se
añaden automáticamente a la libreta de direcciones correspondiente,
siempre y cuando el administrador haya activado esta opción.
5 Si se equivoca al escribir un nombre, pulse B
ACK
hasta que haya
borrado el carácter incorrecto y siga escribiendo. (O pulse
S
HIFT+BACK
para borrar el contenido de todo el campo.)
6 Cuando finalice, pulse A
TRÁS
(F4).

36 Capítulo 3 - Administración de libretas de direcciones
Administración de la libreta de direcciones de E-Mail personales
Si usted es un usuario registrado, podrá almacenar direcciones de
e-mail en las libretas de direcciones de e-mail personales y utilizar
las entradas cuando envíe un documento mediante e-mail. Utilice los
procedimientos de esta sección para añadir, modificar y eliminar
direcciones de la libreta de direcciones de e-mail personales.
Nota Puede ver y utilizar la información de la libreta de direcciones de e-mail
públicas, pero no puede modificarla. Póngase en contacto con el
administrador para llevar a cabo modificaciones en la libreta de
direcciones de e-mail públicas.
Adición de direcciones
Como usuario registrado, puede añadir hasta 256 direcciones de
e-mail en la libreta de direcciones de E-Mail personales. Las
direcciones escritas al enviar un documento se añaden
automáticamente a la libreta de direcciones personales, siempre y
cuando el administrador haya activado esta opción.

Administración de la libreta de direcciones de E-Mail personales 37
Para añadir direcciones
1 Pulse L
2 Pulse y E
ISTAS
(F4).
NTER
para seleccionar Direcciones E-Mail
personales. Aparecerá el cuadro de diálogo de conexión.
3 Escriba el nombre del usuario (o utilice las teclas y para ir
hacia él) y pulse E
está establecida) y pulse ENTER
NTER
. A continuación, escriba la contraseña (si
. Aparecerá este cuadro de
diálogo:
Nombre:
BUSCAR
ATRÁS
4 Añada una dirección con una de las acciones siguientes:
●
Escriba un nombre para esta entrada en el campo Nombre y
pulse AÑADIR
●
Si el administrador ha configurado el digital sender para que
(F1).
funcione con un servidor LDAP, escriba las primeras letras de
una entrada y pulse B
seleccionar una entrada y pulse A
USCAR
(F2). Utilice las teclas y para
CEPTAR
(F1).
5 Modifique el nombre y la información de e-mail de esta entrada
según su conveniencia. Utilice T
ABULADOR
para desplazarse por
los campos.
6 Pulse G
UARDAR
(F3).
7 Para añadir más direcciones, repita los pasos 4 a 6.
8 Cuando finalice, pulse A
TRÁS
(F4).

38 Capítulo 3 - Administración de libretas de direcciones
Modificación o supresión de direcciones de e-mail
Una vez haya añadido direcciones a la libreta de direcciones de e-mail
personales, puede modificar el nombre y la información del e-mail. Al
modificar esta información, también cambia en cualquier lista de
distribución personal en la que aparezca.
Si ya no necesita una dirección de e-mail que se encuentra en la
libreta de direcciones personales, puede borrarla. Al hacerlo también
se eliminará de cualquier lista de distribución personal donde
aparezca.
Para modificar o eliminar direcciones de e-mail
1 Pulse L
2 Pulse y E
ISTAS
(F4).
NTER
para seleccionar Direcciones E-Mail
personales. Aparecerá el cuadro de diálogo de conexión.
3 Escriba el nombre del usuario (o utilice las teclas y para ir
hacia él) y pulse E
está establecida) y pulse ENTER
NTER
. A continuación, escriba la contraseña (si
. Aparecerá este cuadro de
diálogo:
Nombre:
JH Arp --jh_arp@rc.com
S. Donizetti--s_donizetti@hp.com
Maria P. Martinez--mp_martinez@inet.c
BUSCAR
SUPRIMIRMODIFICAR
ATRÁS
4 Seleccione una entrada con uno de estos métodos:
●
Empiece a escribir el nombre de una entrada. La libreta
mostrará la entrada más similar.
●
Utilice las teclas y para seleccionar una entrada.
5 Efectúe una de las acciones siguientes:
●
Pulse M
ODIFICAR
(F1), haga los cambios (con T
desplazarse por los campos) y pulse G
●
Pulse S
UPRIMIR
(F3) y pulse A
CEPTAR
UARDAR
(F1) para confirmar.
ABULADOR
(F3).
para
6 Repita los pasos 4 y 5 para modificar o suprimir otras entradas.
7 Cuando finalice, pulse A
TRÁS
(F4).

AdministracióndelaslistasdeE-Mailpersonales 39
Administración de las listas de E-Mail personales
La libreta de listas de e-mail personales contiene las listas de
distribución creadas al utilizar direcciones de e-mail. Las listas de
distribución son útiles si envía e-mails al mismo grupo de personas
con frecuencia.
Las listas de distribución de e-mail sólo pueden estar formadas por
direcciones de e-mail. No puede crear listas de distribución que
contengan direcciones de e-mail y destinos de fax.
Nota Puede ver y utilizar la información de la libreta de listas de e-mail
públicas, pero no puede modificarla. Póngase en contacto con el
administrador para llevar a cabo modificaciones en la libreta de listas
de e-mail públicas.
Creación de listas nuevas
Puede crear listas de distribución para la libreta de listas personal
mediante direcciones de e-mail de la libreta de direcciones de e-mail
públicas o personales, o direcciones que vaya entrando a medida
que cree la lista.
Quizás no desee crear una lista de distribución personal si ya existe
una en la libreta de listas de e-mail públicas. Las listas públicas
siempre están disponibles.

40 Capítulo 3 - Administración de libretas de direcciones
Para crear listas nuevas
1 Pulse L
2 Pulse E
ISTAS
(F4).
NTER
para seleccionar Listas e-mail personales.
Aparecerá el cuadro de diálogo de conexión.
3 Escriba el nombre del usuario (o utilice las teclas y para ir
hacia él) y pulse E
está establecida) y pulse ENTER
NTER
. A continuación, escriba la contraseña (si
. Aparecerá este cuadro de
diálogo:
Nombre de
lista:
ATRÁSSUPRIMIRMODIFICAR
4 En el campo Nombre de lista, escriba un nombre para esta lista
y pulse E
NTER
.
5 Aparecerá un nuevo cuadro de diálogo. Añada entradas a la lista
con una de las acciones siguientes:
●
Empiece a escribir el nombre de una entrada en una libreta de
direcciones de e-mail. La libreta mostrará la entrada más
similar. Pulse E
●
Utilice las teclas y para seleccionar una dirección y pulse
ENTER
.
●
Escriba un nombre para la nueva entrada y pulse E
NTER
para seleccionarla.
NTER
.
Aparecerá un cuadro de diálogo que permitirá modificar la
información. Efectúe los cambios (pulse T
moverse por los campos) y pulse GUARDAR
ABULADOR
(F3).
para
6 Repita el paso 5 para añadir más direcciones de e-mail
aestalista.
7 Cuando finalice, pulse A
TRÁS
(F4).
8 Repita los pasos 4 a 7 para añadir más listas.
9 Cuando finalice, pulse A
TRÁS
(F4).

AdministracióndelaslistasdeE-Mailpersonales 41
Adición de direcciones en listas existentes
Utilice este procedimiento para añadir direcciones a las listas de
distribución de e-mail ya creadas.
Para añadir direcciones a listas existentes
1 Pulse L
2 Pulse E
ISTAS
(F4).
NTER
para seleccionar Listas e-mail personales.
Aparecerá el cuadro de diálogo de conexión.
3 Escriba el nombre de usuario (o utilice las teclas y para ir
hacia él) y pulse E
está establecida) y pulse ENTER
NTER
. A continuación, escriba la contraseña (si
. Aparecerá este cuadro de
diálogo:
Nombre de
lista:
Bérgamo
Florencia
Milán
ATRÁSSUPRIMIRMODIFICAR
4 Seleccione una lista de distribución con uno de estos métodos:
●
Empiece a escribir el nombre de una lista de distribución. La
lista mostrará la entrada más similar.
●
Utilice las teclas y para seleccionar una lista.
5 Pulse M
ODIFICAR
(F1).
6 Añada una dirección de e-mail a esta lista con uno de estos
métodos:
●
Empiece a escribir el nombre de una entrada en una libreta de
direcciones de e-mail. La lista mostrará la entrada más similar.
Pulse E
●
Utilice las teclas y para seleccionar una dirección de
e-mail y pulse ENTER
●
Empiece a escribir un nombre para una dirección de e-mail
nueva y pulse E
NTER
para seleccionar la opción resaltada.
.
NTER
. Aparecerá un cuadro de diálogo que
permitirá modificar la información. Efectúe los cambios
(con T
ABULADOR
y pulse GUARDAR
para moverse por los campos)
(F3).
7 Repita el paso 6 para añadir más direcciones a esta lista.

42 Capítulo 3 - Administración de libretas de direcciones
8 Cuando finalice, pulse A
9 Repita los pasos 4 a 8 para añadir más direcciones a otras listas
de distribución.
10 Cuando finalice, pulse A
TRÁS
TRÁS
(F4).
(F4).
Modificación o supresión de direcciones
de las listas
Utilice este procedimiento para modificar o suprimir direcciones de
e-mail de una lista de distribución que se encuentre en la libreta de
listas de e-mail personales.
En una lista de distribución seleccionada, puede modificar la
información de una dirección de e-mail que conste en la lista, siempre
y cuando la dirección sea de la libreta de direcciones de e-mail
personales. Al modificar la información de una dirección de e-mail de
la libreta personal, la información sobre la dirección se actualizará en
la libreta de direcciones de e-mail personales y en cualquier lista de
distribución donde aparezca dicha dirección.
Si la dirección es de la libreta de direcciones de e-mail públicas,
puede eliminarla de la lista de distribución, pero no puede modificar
la información en dicha dirección. Póngase en contacto con el
administrador para hacer dichos cambios.

AdministracióndelaslistasdeE-Mailpersonales 43
Para modificar o suprimir direcciones en las listas
1 Pulse L
2 Pulse E
ISTAS
(F4).
NTER
para seleccionar Listas e-mail personales.
Aparecerá el cuadro de diálogo de conexión.
3 Escriba el nombre del usuario (o utilice las teclas y para ir
hacia él) y pulse E
está establecida) y pulse ENTER
NTER
. A continuación, escriba la contraseña (si
. Aparecerá este cuadro de
diálogo:
Nombre
de lista:
Bérgamo
Florencia
Milán
ATRÁSSUPRIMIRMODIFICAR
4 Seleccione una lista con uno de estos métodos:
●
Empiece a escribir el nombre de una lista. La libreta mostrará
la entrada más similar. Pulse ENTER
●
Utilice las teclas y para seleccionar una lista
ypulseENTER
.
para seleccionarla.
5 Seleccione un destino de la lista con uno de estos métodos:
●
En el campo Nombre, empiece a escribir el nombre de un
destino. La lista mostrará la entrada más similar.
●
Pulse T
ABULADOR
para obtener acceso a los destinos de esta
lista. Utilice las teclas y para seleccionar una entrada.
6 Efectúe una de las acciones siguientes:
●
Pulse M
ODIFICAR
(F1), haga los cambios (con T
desplazarse por los campos) y pulse GUARDAR
●
Pulse S
UPRIMIR
(F3) y pulse A
CEPTAR
(F1) para confirmar.
ABULADOR
(F3).
para
7 Repita los pasos 5 a 7 para modificar o suprimir otras entradas
de esta lista.
8 Pulse A
TRÁS
(F4).
9 Repita los pasos 4 a 9 para modificar o suprimir otras entradas
de otras listas.
10 Cuando finalice, pulse A
TRÁS
(F4).

44 Capítulo 3 - Administración de libretas de direcciones
Supresión de listas de e-mail
Si ya no son útiles, puede suprimir las listas de distribución de la
libreta de listas de e-mail personales.
Para suprimir listas de e-mail
1 Pulse L
2 Pulse E
ISTAS
(F4).
NTER
para seleccionar Listas e-mail personales.
Aparecerá el cuadro de diálogo de conexión.
3 Escriba el nombre del usuario (o utilice las teclas y para ir
hacia él) y pulse E
está establecida) y pulse ENTER
NTER
. A continuación, escriba la contraseña (si
. Aparecerá este cuadro de
diálogo:
Nombre
de lista:
Bérgamo
Florencia
Milán
ATR ÁS
4 Seleccione una lista de distribución con uno de estos métodos:
●
Empiece a escribir el nombre de una lista. La libreta mostrará
la entrada más similar.
●
Utilice las teclas y para seleccionar una lista.
5 Pulse S
UPRIMIR
(F3) y pulse A
CEPTAR
(F1) para confirmar.
6 Repita los pasos 4 y 5 para suprimir otras listas.
7 Cuando finalice, pulse A
TRÁS
(F4).

Administración de la libreta de números de fax 45
Administración de la libreta de números de fax
Los usuarios registrados y los administradores pueden añadir,
modificar o eliminar números de fax almacenados en la libreta de
números de fax. Como son números de fax públicos, cualquier otro
usuario registrado también puede ver, modificar o suprimir un
número de fax.
Nota El administrador puede modificar las entradas de la libreta
de listas o números de fax públicas desde la opción Listas
del menú Configuración.
Adición de números de fax
Sólo los usuarios registrados pueden añadir números de fax a la
libreta de números de fax. Los números de fax que los usuarios
registrados escriben cuando envían un fax también se añaden
automáticamente a la libreta de números de fax, siempre y cuando el
administrador haya activado esta opción.

46 Capítulo 3 - Administración de libretas de direcciones
Para añadir números de fax
1 Pulse L
ISTAS
(F4).
2 Utilice las teclas y para seleccionar Números de fax
y pulse E
NTER
.
3 Escriba el nombre del usuario (o utilice las teclas y para ir
hacia él) y pulse E
está establecida) y pulse ENTER
NTER
. A continuación, escriba la contraseña (si
.
4 Cuando se abra el cuadro de diálogo mostrado a continuación,
escriba el nombre de esta entrada en el campo Nombre
y pulse E
5 Aparecerá un nuevo cuadro de diálogo. Pulse T
Nombre:
NTER
.
ATRÁS
ABULADOR
para
entrar en el campo Fax #.
6 Pulse S
HIFT+BACK
para borrar el contenido del campo.
7 Escriba el número de fax entero, con el prefijo internacional (por
ejemplo, 1), un código de área u otros números necesarios para
llamadas internacionales. Al enviar un fax mediante el proveedor
de servicio de fax de Internet, debe escribir todos los números.
Nota No incluya ningún código que marque habitualmente para acceder a
una línea externa del sistema telefónico PBX, por ejemplo el 9.
8 Pulse G
UARDAR
(F3).
9 Repita los pasos 4 a 8 para añadir más números de fax.
10 Cuando finalice, pulse A
TRÁS
(F4).

Administración de la libreta de números de fax 47
Modificación o supresión de números de fax
Utilice este procedimiento para modificar o suprimir números de fax
de la libreta de números de fax.
PRECAUCIÓN Esta es una libreta pública que almacena todos los números de fax
para todos los usuarios. No modifique ni suprima números de fax que
otros usuarios puedan necesitar o asegúrese de que, al modificarlos,
no perjudicará a los demás usuarios.
Para modificar o suprimir números de fax
1 Pulse L
ISTAS
(F4).
2 Utilice las teclas y para seleccionar Números de fax
y pulse E
NTER
.
3 Escriba el nombre del usuario (o utilice las teclas y para ir
hacia él) y pulse E
está establecida) y pulse ENTER
NTER
. A continuación, escriba la contraseña (si
. Aparecerá este cuadro de
diálogo:
Nombre:
Oficina de Berlín
Oficina de Lyon
Oficina de Venecia
ATRÁSSUPRIMIRMODIFICAR
4 Seleccione un número de fax con uno de estos métodos:
●
Empiece a escribir el nombre de un destino almacenado en la
libreta de números de fax. La libreta mostrará la entrada más
similar.
●
Utilice las teclas y para seleccionar una entrada.
5 Efectúe una de las acciones siguientes:
●
Pulse M
ODIFICAR
(F1), haga los cambios (con T
desplazarse por los campos) y pulse G
●
Pulse S
UPRIMIR
(F3) y pulse A
CEPTAR
UARDAR
(F1) para confirmar.
ABULADOR
(F3).
6 Repita los pasos 4 y 5 para modificar otras entradas.
7 Cuando finalice, pulse A
TRÁS
(F4).
para

48 Capítulo 3 - Administración de libretas de direcciones
Administración de la libreta de listas de fax
Los usuarios registrados pueden añadir, modificar o eliminar listas de
distribución de fax almacenadas en la libreta de listas de fax. Como
se trata de listas públicas, cualquier usuario también puede ver,
modificar o suprimir una lista de distribución de fax.
Creación de listas nuevas de fax
Puede crear una lista de distribución de fax a partir de números
almacenados en la libreta de números de fax o de números de fax
entrados al crear la lista.
Para crear listas de fax nuevas
1 Pulse L
ISTAS
(F4).
2 Utilice las teclas y para seleccionar listas de Fax
y pulse E
NTER
.
3 Escriba el nombre del usuario (o utilice las teclas y para ir
hacia él) y pulse E
está establecida) y pulse ENTER
NTER
. A continuación, escriba la contraseña (si
.
4 Cuando se abra el cuadro de diálogo mostrado a continuación,
escriba un nombre para esta lista de fax nueva en el campo
Nombre de lista y pulse E
Nombre de
lista:
NTER
.
ATR ÁS
5 Añada números de fax a la lista con uno de estos métodos:
●
Empiece a escribir el nombre de una entrada en la libreta de
números de fax. La libreta mostrará la entrada más similar.
Pulse E
●
Utilice las teclas y para seleccionar una entrada
y pulse ENTER
●
Escriba un nombre para la nueva entrada de fax y pulse E
NTER
para seleccionarla.
.
NTER
Aparecerá un cuadro de diálogo que permitirá modificar la
información. Efectúe las modificaciones y pulse G
UARDAR
(F3).
.

Administracióndelalibretadelistasdefax 49
6 Repita el paso 5 para añadir más destinos a esta lista.
7 Cuando finalice, pulse A
TRÁS
(F4).
8 Repita los pasos 4 a 7 para añadir más listas.
9 Cuando finalice, pulse A
TRÁS
(F4).

50 Capítulo 3 - Administración de libretas de direcciones
Adición de números de fax a listas existentes
Utilice este procedimiento para añadir números de fax a una lista de
distribución de fax ya creada.
PRECAUCIÓN Esta es una libreta pública que almacena todas las listas de fax para
todos los usuarios. No altere listas de otros usuarios o asegúrese de
que al alterarlas no repercute negativamente en otros usuarios.
Para añadir números de fax a listas existentes
1 Pulse L
ISTAS
(F4).
2 Utilice las teclas y para seleccionar Listas de fax
y pulse E
NTER
.
3 Escriba el nombre del usuario (o utilice las teclas y para ir
hacia él) y pulse E
está establecida) y pulse ENTER
NTER
. A continuación, escriba la contraseña (si
. Aparecerá este cuadro de
diálogo:
Nombre
de lista:
Oficinas de Europa Occidental
Oficinas del Este de Norteamérica
Oficinas de Europa Occidental
ATRÁS
4 Seleccione una lista con uno de estos métodos:
●
Empiece a escribir el nombre de una lista. La libreta mostrará
la entrada más similar.
●
Utilice las teclas y para seleccionar una lista.
5 Pulse M
ODIFICAR
(F1).
6 Añada un destino de fax a la lista con uno de estos métodos:
●
Empiece a escribir el nombre de un destino almacenado en la
libreta de números de fax. La libreta mostrará la entrada más
similar. Pulse E
●
Utilice las teclas y para seleccionar un destino de la
libreta de números de fax y pulse ENTER
NTER
para seleccionarla.
.

Administracióndelalibretadelistasdefax 51
●
Empiece a escribir un nombre para la nueva entrada de fax y
pulse ENTER
modificar la información de sólo esta entrada. Efectúe las
modificaciones pertinentes y pulse G
7 Repita el paso 6 para añadir más números de fax a esta lista.
. Aparecerá un cuadro de diálogo que permitirá
UARDAR
(F3).
8 Cuando finalice, pulse A
9 Repita los pasos 4 a 8 para añadir más números de fax a otras
listas de fax.
10 Cuando finalice, pulse A
TRÁS
TRÁS
(F4).
(F4).
Modificación o supresión de números de fax
en listas
Utilice este procedimiento para modificar o suprimir números de fax
de una lista de distribución. Si modifica el número de fax, se
actualizará automáticamente en la libreta de números de fax públicas
y en cualquier lista de distribución en que aparezca.
PRECAUCIÓN Esta es una libreta pública que almacena todas las listas de fax para
todos los usuarios. No altere listas de otros usuarios o asegúrese de
que al alterarlas no repercute negativamente en otros usuarios.

52 Capítulo 3 - Administración de libretas de direcciones
Para modificar o suprimir números de fax en listas
1 Pulse L
ISTAS
(F4).
2 Utilice las teclas y para seleccionar Listas de fax
y pulse E
NTER
.
3 Escriba el nombre del usuario (o utilice las teclas y para ir
hacia él) y pulse E
está establecida) y pulse ENTER
NTER
. A continuación, escriba la contraseña (si
. Aparecerá este cuadro de
diálogo:
Nombre
de lista:
Oficinas de Europa Oriental
Oficinas del Este de Norteamérica
Oficinas Europa Occidental
ATRÁSSUPRIMIRMODIFICAR
4 Seleccione una lista con uno de estos métodos:
●
Empiece a escribir el nombre de una lista. La libreta mostrará
la entrada más similar. Pulse ENTER
●
Utilice las teclas y para seleccionar una lista y pulse
ENTER
.
para seleccionarla.
5 Seleccione un destino de fax con uno de estos métodos:
●
En el campo Nombre, empiece a escribir el nombre de un
destino. La lista mostrará la entrada más similar.
●
Pulse T
ABULADOR
para obtener acceso a los destinos de la
lista. A continuación, utilice las teclas y para seleccionar
una entrada.
6 Efectúe una de las acciones siguientes:
●
Pulse M
ODIFICAR
(F1), haga los cambios (con T
desplazarse por los campos) y pulse GUARDAR
●
Pulse S
UPRIMIR
(F3) y pulse A
CEPTAR
(F1) para confirmar.
ABULADOR
(F3).
para
7 Repita los pasos 5 y 6 para modificar o suprimir otras entradas
de esta lista.
8 Pulse A
TRÁS
(F4).
9 Repita los pasos 4 a 8 para modificar o suprimir números de fax
de otras listas.
10 Cuando finalice, pulse A
TRÁS
(F4).

Administracióndelalibretadelistasdefax 53
Supresión de listas de fax
Si ya no utiliza una lista de distribución de fax, puede eliminarla de la
libreta de listas de fax públicas.
PRECAUCIÓN Esta es una libreta pública que almacena todas las listas de
distribución de fax para todos los usuarios. No elimine listas que otros
usuarios puedan necesitar.
Para eliminar listas de fax
1 Pulse L
ISTAS
(F4).
2 Utilice las teclas y para seleccionar Listas de fax y pulse
E
NTER
. Aparecerá el cuadro de diálogo de conexión.
3 Escriba el nombre del usuario (o utilice las teclas y para ir
hacia él) y pulse E
está establecida) y pulse E
NTER
. A continuación, escriba la contraseña (si
NTER
. Aparecerá este cuadro de
diálogo:
Nombre
de lista:
Oficinas de Europa Oriental
Oficinas del Este Norteamérica
Oficinas de Europa Occidental
ATRÁSSUPRIMIRMODIFICAR
4 Seleccione una lista de distribución con uno de estos métodos:
●
Empiece a escribir el nombre de una lista. La libreta mostrará
la entrada más similar. Pulse ENTER
para seleccionar la opción
resaltada.
●
Utilice las teclas y para seleccionar una lista.
5 Pulse S
UPRIMIR
(F3) y pulse A
CEPTAR
(F1) para confirmar la
supresión.
6 Repita los pasos 4 y 5 para suprimir otras listas.
7 Cuando finalice, pulse A
TRÁS
(F4).

54 Capítulo 3 - Administración de libretas de direcciones

Introducción 55
4
Resolución de problemas
Introducción
Este capítulo es una guía para resolver los problemas que puedan
aparecer al utilizar el HP Digital Sender 8100C. El capítulo se divide
en las secciones siguientes:
●
Cómo eliminar atascos de papel. Véase página 56.
●
Resolución de problemas del digital sender. Véase página 60.
Normalmente, cuando hay problemas aparecen mensajes en el
panel de control. Estos mensajes indican que antes de poder seguir
enviando hay que emprender algún tipo de medida o acción. En este
capítulo encontrará acciones recomendadas para resolver los
problemas asociados con estos mensajes de error.
Además, si es un usuario registrado, compruebe si aparece un
mensaje de error en el e-mail.

56 Capítulo 4 - Resolución de problemas
Cómo eliminar atascos de papel
1
2
Cuando hay un atasco de papel, el panel
de control muestra este mensaje:
Atasco de papel Elimine el atasco y
pulse Aceptar. O pulse AYUDA para
obtener instrucciones. Utilice el
procedimiento correspondiente indicado
a continuación para eliminar el atasco.
Para eliminar atascos al inicio
de una página
PRECAUCIÓN
Elimine el atasco sólo después de
levantar el panel de control. Si lo hace
con el panel de control en su posición
3
normal podría dañarlo.
1 Sitúe la palanca de documentos en
la posición 1.
2 Mientras sujeta la bandeja de
entrada de documentos, levante el
panel de control.
3 Elimine el atasco de papel.
4
4 Extraiga el documento del AAD.

Cómo eliminar atascos de papel 57
125
6
7
5 Presione con fuerza a ambos lados
del panel de control hasta que
encaje en su sitio.
6 Elimine cualquier arruga de la
página atascada, colóquela la
primera en la pila de documentos y
vuelva a cargar el documento.
7 Sitúe la palanca de documentos en
la posición 3.
8 Los destinos donde estaba enviando
aún están almacenados en el digital
sender. Pulse para empezar a
enviar el documento de nuevo.

58 Capítulo 4 - Resolución de problemas
1
Para eliminar atascos al final
de una página
1 Sitúe la palanca de documentos en
la posición 1.
2 Mientras sujeta la bandeja de
entrada de documentos, levante el
panel de control.
2
3
3 Mientras sujeta la bandeja de salida
de documentos hacia abajo, levante
la bandeja de entrada de
documentos (y el panel de control).
4 Elimine el atasco de papel.
4

Cómo eliminar atascos de papel 59
1
5
2
6
7
5 Cierre la unidad de AAD y el panel
de control. Presione ambas
unidades con firmeza hasta que
encajen en su sitio.
6 Una vez eliminada la pila del AAD,
elimine cualquier arruga de la
página atascada, sitúela en la parte
superior de la pila y vuelva a insertar
la pila.
7 Sitúe la palanca de documentos en
la posición 3.
8 Los destinos donde estaba enviando
aún están almacenados en el digital
sender. Pulse para empezar a
enviar el documento de nuevo.

60 Capítulo 4 - Resolución de problemas
Resolución de problemas del digital sender
La resolución de problemas del digital sender se divide en dos
secciones, resolución de problemas generales del digital sender y
mensajes del Panel de control. La resolución de problemas
generales del digital sender contiene problemas que quizá no
generen mensajes de error.
Nota Como norma general para todos los problemas, compruebe si en el
panel de control aparecen mensajes importantes. Véase “Mensajes
del panel de control” en la página 64.
Resolución de problemas generales
del digital sender
Utilice la tabla que encontrará a continuación para solucionar
problemas habituales que surjan al utilizar el digital sender. El panel
de control no muestra ningún mensaje para estos tipos de
problemas. Si el panel de control muestra un mensaje, véase
“Mensajes del panel de control” en la página 64
.
Resolución de problemas generales del digital sender
Problema Acciones
El digital sender no envía
documentos.
El panel de control
no funciona.
El digital sender no acepta
la contraseña.
Asegúrese de que el cable de alimentación esté conectado correctamente
●
al digital sender y de que esté enchufado en la toma de alimentación.
Asegúrese de que el digital sender esté encendido.
●
Si está utilizando el AAD, asegúrese de que la palanca del documento esté
●
en la posición correcta. Véase
en el AAD” en la página 20
Asegúrese de que el cable de alimentación esté enchufado y que el
●
enchufe recibe alimentación.
Asegúrese de que el cable del panel de control esté correctamente
●
conectado.
Compruebe el contraste del Panel del control. En caso necesario, puede
●
modificar el contraste mediante S
Verifique si está utilizando la contraseña correcta.
●
Las contraseñas distinguen mayúsculas y minúsculas. Asegúrese de
●
entrar la contraseña con la combinación correcta de letras mayúsculas y
minúsculas.
“Para cargar un documento
.
HIFT+ALT
+ o S
HIFT+ALT
+.

Resolución de problemas del digital sender 61
Resolución de problemas generales del digital sender (continuación)
Problema Acciones
La calidad de la imagen
es mala.
Cuando se utiliza el AAD,
el digital sender no pasa
los documentos.
Al utilizar el AAD, el digital
sender proporciona varias
páginas, las tuerce o se
atascan con frecuencia.
Desde el panel de control
no puede acceder a las
libretas de direcciones
privadas.
Un documento cargado en
el AAD se atasca
continuamente.
Si las páginas exploradas están vacías, son de color blanco o tienen
●
patrones de rayas repetidos verticalmente, asegúrese de que no haya
ninguna página sobre el cristal.
Asegúrese de que el documento que intenta enviar esté cara arriba en el
●
AAD o cara abajo sobre el cristal.
Si está utilizando el AAD, quizás deba sustituir la ventana del AAD. Véase
●
la guía del administrador para obtener instrucciones.
Asegúrese de que el cristal esté limpio. Si está sucio, límpielo con un paño
●
suave seco.
Si el problema se encuentra en la calidad de imagen de los trabajos
●
enviados a una impresora, compruebe sus ajustes.
Asegúrese de que esté utilizando correctamente la palanca de los
●
documentos. De lo contrario, el digital sender explora el cristal en lugar del
documento del AAD. Véase
en el AAD” en la página 20
Puede que el panel de control o la bandeja de entrada de documentos no
●
“Para cargar un documento
.
estén bien encajados. Mientras sujeta la bandeja de salida de documentos,
levante la bandeja de entrada de documentos y vuelva a encajarla en su
lugar, presionando con firmeza. A continuación, levante el panel de control
y vuelva a bajarlo hasta que ambos lados encajen en su sitio.
Si parece que las páginas se tuercen al entrar en el AAD, es normal.
●
Envíese un e-mail usted mismo para comprobar que el documento
resultante no está torcido.
Asegúrese de que el borde izquierdo del documento se sitúe en el lado
●
izquierdo de la bandeja de entrada de documentos.
El número máximo de páginas que AAD puede enviar es 25, según el tipo
●
de papel cargado.
El número máximo de páginas que la bandeja de salida puede contener es
●
25. Asegúrese de no apilar más páginas en la bandeja.
Asegúrese de que el tipo de papel cargado cumpla las especificaciones
●
necesarias. Véase “Directivas para documentos” en la página 18
Cuando envíe un mensaje por e-mail, escriba en el campo DE el mismo
●
nombre de usuario que el que aparece en el perfil de usuario. (No puede
acceder a las libretas de direcciones personales escribiendo solamente la
dirección de e-mail.)
La contraseña debe ser exacta a la del perfil de usuario. Las contraseñas
●
distinguen mayúsculas y minúsculas; por eso, debe escribir la combinación
correcta de letras mayúsculas y minúsculas.
Asegúrese de haber retirado todas las grapas y notas autoadhesivas del
●
documento. Véase “Directivas para documentos” en la página 18
obtener directivas.
Si está enviando un documento demasiado pequeño, puede atascarse en
●
el AAD. El documento más pequeño que puede colocar en el AAD es de
148,5 por 210 mm (5,9 por 8,3 pulg.). Utilice el cristal para enviar el
documento.
Si está enviando un documento demasiado grande o en un tipo de soporte
●
que no acepta, puede atascarse en el AAD. Utilice el cristal para enviar el
documento.
.
para

62 Capítulo 4 - Resolución de problemas
Resolución de problemas generales del digital sender (continuación)
Problema Acciones
El digital sender envía los
documentos muy
despacio.
Una transmisión de e-mail
enviada no ha llegado a la
dirección de e-mail de
destino.
El destinatario no puede
abrir un documento
adjunto enviado con el
e-mail.
Una transmisión de fax
enviada no ha llegado al
fax de destino.
No se ha impreso un
documento enviado a una
impresora.
Quizás haya seleccionado un ajuste de Calidad, lo que puede originar que
●
un documento de un archivo grande se envíe muy lentamente (por
ejemplo, fotografía en Color-B/N). Espere a que se envíe el documento o
acelere el proceso seleccionando un ajuste distinto (por ejemplo,
documento en B/N).
Póngase en contacto con el administrador de red para ver si la red
●
funciona correctamente.
Si ha escrito una dirección de e-mail en el panel de control, asegúrese de
●
haberla escrito correctamente.
Compruebe si ha recibido un mensaje de “correo devuelto” en la bandeja
●
de entrada de e-mail. Este mensaje suele explicar por qué no ha llegado el
e-mail.
Vuelva a enviar el trabajo e incluya una copia (CC) para usted. Si el
●
mensaje le llega, puede que sea un problema del e-mail del destinatario. Si
no llega, puede que sea la red del e-mail.
Si ha enviado un documento de varias páginas en formato .mtif, el usuario
●
debe abrirlo con el programa Imaging. Si el destinatario no posee este
programa, deberá enviar el documento como .pdf (puede leerse con
Acrobat Reader) o enviar cada página del documento por separado en
formato .tif.
Puede que el fax de destino esté apagado o tenga una condición de error,
●
por ejemplo que se haya terminado el papel o el tóner. Consulte con el
destinatario.
Asegúrese de haber escrito el número de fax entero, incluido el número de
●
acceso internacional (por ejemplo, 1), un código de área u otros números
necesarios para llamadas internacionales. Estos números deben marcarse
aunque se trate de un número de fax local.
Puede que el servidor de servicio de fax de Internet esté ocupado enviando
●
otros faxes o esperando para volver a marcar otros faxes. Espere y vuelva
a intentarlo.
Para obtener información sobre la transmisión, compruebe si ha recibido
●
alguna notificación de fax (por ejemplo, notificaciones de e-mail en el
buzón de entrada de e-mails o informes de transacciones impresos, si es
posible con el proveedor de servicios de Internet).
Vuelva a enviar el trabajo al destinatario y a usted mismo. Si el mensaje le
●
llega, puede que sea un problema del fax o de la red del destinatario. Si
no llega, puede que sea su red.
Asegúrese de la impresora esté en línea y de que funcione correctamente.
●
Compruebe que todos los cables estén correctamente conectados.
●
El trabajo se debe de haber perdido debido a un problema interno grave.
●
Cuando esto sucede, con frecuencia se pierden todos los trabajos
pendientes. Vuelva a enviar el documento.
Asegúrese de que esté enviando a una impresora habilitada para
●
HP JetSend compatible. Para ver una lista de impresoras compatibles,
visite la dirección www.jetsend.com
.

Resolución de problemas del digital sender 63
Resolución de problemas generales del digital sender (continuación)
Problema Acciones
No se reciben
confirmaciones de las
transmisiones de e-mail.
La parte inferior de una
página enviada se ha
cortado.
Puede que el servidor de e-mail de la empresa no admita DSN (Aviso de
●
entrega) o uno de los enlaces con la dirección de e-mail de destino no
admita DSN.
Verifique si la notificación de e-mail está habilitada en el perfil. Véase
●
“Administración del perfil de usuario” en la página 10
Si se ha enviado desde el cristal, puede que la página sea demasiado
●
larga. La longitud máxima que el cristal puede manejar es 279 mm
(11 pulg.). El AAD puede manejar hasta 355,6 mm (14 pulg.) de longitud.
Si se ha enviado a una impresora, puede que la página sea demasiado
●
compleja (requiera mucha memoria) para que la impresora la procese. Si
es posible, seleccione una impresora con más memoria.
.

64 Capítulo 4 - Resolución de problemas
Mensajes del panel de control
La tabla que encontrará a continuación presenta los mensajes que el
panel de control puede visualizar mientras se utiliza el digital sender,
la causa del mensaje y acciones recomendadas.
Nota No se incluyen los mensajes que informan de un estado normal.
Mensajes del panel de control
Mensaje Descripción Acción
Error AB Digital Sender
parado.
Actualizando configuración.
Espere...
Dispositivo inaccesible. Ha seleccionado la función
Destinatario duplicado.
Último destinat. no incluido.
Número de fax duplicado.
Último destinat. fax no
incluido.
Servidor e-mail no
disponible. Contacte el
administrador.
Errores al verificar la libreta
de direcciones. ¿Inicializar
libreta de dir.?
Problema interno al acceder
a las libretas de direcciones.
El administrador está
actualizando el digital sender
con algunos cambios. El
digital sender no puede
utilizarse mientras se
procede a la actualización.
Imprimir, pero la impresora
de destino está
desconectada.
Sólo mensaje de notificación.
Ha seleccionado o entrado
un destino de e-mail
duplicado. El digital sender
sólo utiliza el entrado en
primer lugar.
Sólo mensaje de notificación.
Ha seleccionado o entrado
un destino de fax duplicado.
El digital sender sólo utiliza el
entrado en primer lugar.
Ha seleccionado la función
de e-mail, pero el servidor
está apagado o no se tiene
acceso.
Una comprobación interna
de la base de datos de la
libreta de direcciones
encontró problemas
importantes.
Apague y vuelva a encender el digital
●
sender.
Si el problema persiste, anote los códigos
●
y póngase en contacto con el
administrador.
Espere hasta que desaparezca el mensaje.
Asegúrese de que la impresora de destino
esté encendida.
No se requiere ninguna acción.
No se requiere ninguna acción.
Apague y vuelva a encender el digital
●
sender.
Compruebe que todos los cables estén
●
correctamente conectados.
Si el problema persiste, póngase en
●
contacto con el administrador.
Contacte con el administrador.

Resolución de problemas del digital sender 65
Mensajes del panel de control (continuación)
Mensaje Descripción Acción
Error interno. códigos
Digital sender parado.
Credenciales no válidas.
Verifique nombre de cuenta y
contraseña.
PIN no válido. Trabajo
cancelado.
JetDirect no responde.
Compruebe la tarjeta o la
versión del firmware.
Subsistema JetSend
ocupado.
Error de protocolo LDAP.
Error de búsqueda.
Recursos insuficientes. No existe espacio suficiente
Falta página en 2ª pasada.
Trabajo cancelado.
Error de red códigos. Existe un problema con el
No hay destinos disponibles. No se ha configurado ningún
Problema interno.
El nombre y la contraseña
configurados para autenticar
las búsquedas de LDAP no
son válidos.
Ha entrado un PIN (número
de identificación personal)
incorrecto para la impresora
habilitada para HP JetSend a
la cual está enviando.
La versión de firmware del
servidor de impresión
HP JetDirect (tarjeta de
interfaz) instalada en el
digital sender no es
compatible con el producto.
El digital sender tiene otro
trabajo HP JetSend
pendiente.
La búsqueda LDAP no ha
podido finalizar debido a un
problema de conexión de la
red o del servidor LDAP.
en el disco duro para
procesar el trabajo (por
ejemplo, porque hay
demasiados trabajos
pendientes).
Ha seleccionado la
modalidad dúplex, pero hay
menos páginas en la
segunda pasada que en la
primera.
servidor de impresión
HP JetDirect.
destino para la tecla de
función personalizada que ha
seleccionado.
Apague y vuelva a encender el digital
●
sender.
Si el problema persiste, anote los códigos
●
y póngase en contacto con el
administrador.
Contacte con el administrador.
Vuelva a enviar el documento, entrando el
número de PIN correcto.
Contacte con el administrador.
El trabajo pendiente de HP JetSend debe
finalizar antes de poder enviar otro. Espere y
vuelva a intentarlo.
Apague y vuelva a encender el digital
●
sender.
Si el problema persiste, póngase en
●
contacto con el administrador.
Inténtelo de nuevo más tarde.
Pulse cualquier tecla para borrar el mensaje.
Compruebe las páginas y vuelva a
intentarlo.
Apague y vuelva a encender el digital
●
sender.
Anote los códigos y póngase en contacto
●
con el administrador.
Contacte con el administrador.

66 Capítulo 4 - Resolución de problemas
Mensajes del panel de control (continuación)
Mensaje Descripción Acción
No hay coincidencias. No existe ninguna entrada en
No se digitalizó ninguna
página. Trabajo cancelado.
No se encuentra objeto.
Compruebe su configuración.
Aliment. de papel no
conectado. Verifique cable
de alimentador de papel.
Resultados parciales.
Compruebe su configuración.
Error de búsqueda. Problema inesperado en la
Escribió una contraseña
incorrecta. Escríbala de
nuevo.
Base de datos llena.
Contacte con el admin. para
ser incluido en este digital
sender.
Base de datos llena. Suprima
las entradas que no vaya a
necesitar.
Base de datos llena. Elimine
las listas innecesarias.
el directorio LDAP que
coincida con la serie y el
criterio de búsqueda.
Después de un error de
atasco de papel, no ha
reinsertado ningún
documento en el AAD.
La raíz de búsqueda o la
combinación de nombre/
contraseña para autenticar
las búsquedas en el servidor
LDAP son incorrectas.
La unidad del AAD no está
conectada adecuadamente
al digital sender.
La raíz de búsqueda para las
búsquedas del servidor
LDAP es incorrecta.
búsqueda de LDAP.
El digital sender no ha
reconocido la contraseña
escrita.
Ya se ha añadido el número
máximo de usuarios
registrados a este digital
sender.
Libreta de direcciones llena.
Libreta de direcciones llena.
Compruebe la exactitud de la serie y el
criterio de búsqueda.
Pulse cualquier tecla para borrar el mensaje.
Coloque el documento en el AAD y vuelva a
intentarlo de nuevo.
Contacte con el administrador.
Asegúrese de que el cable que conecta la
unidad de AAD al digital sender esté
conectado correctamente.
Contacte con el administrador.
Intente la búsqueda de nuevo.
●
Apague y vuelva a encender el digital
●
sender. Intente la búsqueda de nuevo.
Si el problema persiste, póngase en
●
contacto con el administrador.
Pulse cualquier tecla para borrar el
●
mensaje y vuelva a escribir la contraseña.
Las contraseñas distinguen mayúsculas y
minúsculas; por eso, debe escribir la
combinación correcta de letras
mayúsculas y minúsculas.
Si el problema persiste, póngase en
●
contacto con el administrador.
Pulse cualquier tecla para borrar el
●
mensaje. Contacte con el administrador.
Pulse cualquier tecla para borrar el
●
mensaje. A continuación, elimine las
entradas de esta libreta de direcciones.
Si el problema persiste, póngase en
●
contacto con el administrador.
Pulse cualquier tecla para borrar el
●
mensaje. A continuación, elimine las
listas de esta libreta de direcciones.
Si el problema persiste, póngase en
●
contacto con el administrador.

Resolución de problemas del digital sender 67
Mensajes del panel de control (continuación)
Mensaje Descripción Acción
Imposible guardar automát.
nuevas direcciones. Si desea
guardar más, elimine las
innecesarias.
Imposible guardar automát.
nuevos números de fax. Si
desea guardar más, elimine
los innecesarios.
La configuración DNS es
incoherente. Revísela.
La configuración de e-mail es
incoherente. Revísela.
La configuración LDAP es
incoherente. Revísela.
Servidor LDAP no disponible.
Contacte con administrador.
Impresoras no accesibles.
Contacte con administrador.
La búsqueda tarda
demasiado. Búsqueda
cancelada.
No se encuentra el nombre
usuario. Contacte con
administrador.
La configuración WINS es
incoherente. Compruébela.
El nombre de pantalla ya
está en uso. Elija un nombre
diferente.
Libreta de direcciones llena.
La última dirección escrita no
se ha añadido a la libreta de
direcciones.
Libreta de direcciones llena.
Existe un problema con la
configuración DNS (Domain
Name System).
Existe un problema con la
configuración de e-mail.
Existe un problema con la
configuración LDAP.
Existe un problema con el
servidor LDAP o con la red.
Es imposible acceder a una
impresora habilitada para
HP JetSend.
Ha transcurrido el intervalo
de búsqueda LDAP.
El digital sender no ha
reconocido el nombre de
usuario escrito.
Existe un problema con la
configuración WINS
(Windows Internet Naming
Service).
Una entrada de esta libreta
ya utiliza el nombre que ha
intentado dar a una entrada
nueva.
Pulse cualquier tecla para borrar el
●
mensaje. A continuación, elimine las
entradas de la libreta de direcciones.
Si el problema persiste, póngase en
●
contacto con el administrador.
Pulse cualquier tecla para borrar el
●
mensaje. A continuación, elimine las
entradas de la libreta de direcciones de
fax.
Si el problema persiste, póngase en
●
contacto con el administrador.
Apague y vuelva a encender el digital
●
sender.
Si el problema persiste, póngase en
●
contacto con el administrador.
Apague y vuelva a encender el digital
●
sender.
Si el problema persiste, póngase en
●
contacto con el administrador.
Apague y vuelva a encender el digital
●
sender.
Si el problema persiste, póngase en
●
contacto con el administrador.
Inténtelo de nuevo más tarde.
●
Si el problema persiste, póngase en
●
contacto con el administrador.
Contacte con el administrador.
Limite la búsqueda, entrando una serie
●
de búsqueda más larga o según un
criterio distinto.
Si el problema persiste, póngase en
●
contacto con el administrador.
Inténtelo de nuevo.
●
Si el problema persiste, póngase en
●
contacto con el administrador.
Contacte con el administrador.
Seleccione un nombre distinto para la
entrada nueva.

68 Capítulo 4 - Resolución de problemas
Mensajes del panel de control (continuación)
Mensaje Descripción Acción
El nombre de lista ya está en
uso. Elija un nombre
diferente.
Esta operación quizá tarde
unos minutos. ¿Realmente
desea continuar?
El nombre de usuario ya está
en uso. Elija un nombre
diferente.
Esto eliminará la
configuración y todos los
destinos. ¿Realmente desea
continuar?
Esto eliminará los cambios.
¿Realmente desea
continuar?
Demasiados destinat. e-mail.
Último destinat. suprimido.
Demasiados destinatarios
fax. Último destin. fax
suprimido.
Demasiadas coincidencias.
Si destinatario no existe,
pulse CANCELAR y varíe
pregunta.
Rtdos. parciales. Encont.
número elem.
Páginas no previs. en 2ª pas.
Trabajo interrumpido.
No tiene derechos de acceso
suficientes.
Una entrada existente de
esta libreta de listas ya utiliza
el nombre que ha intentado
dar a una entrada nueva.
Se pide que confirme si
desea comprobar la base de
datos de la libreta de
direcciones.
El nombre seleccionado
como nombre de usuario
registrado ya está en uso.
Se pide que confirme si
desea restaurar el digital
sender a la configuración de
fábrica.
Se pide que confirme si
desea descartar todos los
cambios efectuados en el
menú de configuración.
Puede enviar un mensaje de
e-mail a un máximo de 1.024
direcciones (incluidas todas
las de las listas de
distribución).
Puede enviar un fax a un
máximo de 1.024 destinos.
El número de entradas que
coinciden con el criterio de la
búsqueda LDAP es superior
al número máximo de
resultados para el cual el
digital sender se ha
configurado.
Ha seleccionado la
modalidad dúplex y hay más
páginas en la segunda
pasada que en la primera.
El nombre de cuenta
utilizado para autenticar las
búsquedas con el servidor
LDAP no tiene los derechos
suficientes para acceder a la
información.
Seleccione un nombre distinto para la
entrada nueva.
Contacte con el administrador.
Elija un nombre diferente para el nombre de
usuario registrado.
Contacte con el administrador.
Contacte con el administrador.
(F1) para borrar el mensaje y
CEPTAR
Pulse A
continuar con la transmisión. Envíe el mismo
mensaje de nuevo a todos los destinatarios
no incluidos en la primera transmisión.
(F1) para borrar el mensaje y
CEPTAR
Pulse A
continuar con la transmisión. Envíe el mismo
fax de nuevo a todos los destinatarios no
incluidos en la primera transmisión.
Limite la búsqueda, entrando una serie
●
de búsqueda más específica o según un
criterio distinto.
Si el problema persiste, póngase en
●
contacto con el administrador.
Pulse cualquier tecla para borrar el mensaje.
Compruebe las páginas y vuelva a
intentarlo.
Contacte con el administrador.

Resolución de problemas del digital sender 69
Mensajes del panel de control (continuación)
Mensaje Descripción Acción
Para usar este digital sender,
debe ser un usuario
registrado. Contacte con
administrador.
Para usar este Digital Sender
debe registrarse.
Su perfil no está activado.
Contacte con administrador.
Sólo los usuarios registrados
pueden utilizar el digital
sender y sólo el
administrador puede
convertirle en usuario
registrado.
Sólo a los usuarios
registrados se les permite
utilizar el digital sender.
El administrador debe validar
los perfiles de usuario
nuevos y los cambios
efectuados en los perfiles de
usuario.
Contacte con el administrador.
Regístrese como usuario en el menú
●
Usuarios (en Configuración) o en la
solicitud de conexión, si aparece.
Si no puede registrarse, póngase en
●
contacto con el administrador.
Contacte con el administrador.

70 Capítulo 4 - Resolución de problemas

Declaración de garantía limitada de Hewlett-Packard 71
Información de garantía
A
y asistencia
Declaración de garantía limitada de Hewlett-Packard
PRODUCTO HP
HP Digital Sender 8100C
1 HP garantiza que el hardware, los accesorios y los suministros
HP están libres de defectos de material y fabricación por el
período especificado anteriormente. Si HP recibe avisos de
dichos defectos durante el período de garantía, HP sustituirá o
reparará, a su discreción, los productos defectuosos. La
sustitución de piezas se hará con piezas nuevas o casi nuevas.
2 HP garantiza que el software de HP no fallará en la ejecución de
sus instrucciones de programación, durante el período
especificado anteriormente, debido a defectos de material y
fabricación si se instala y se utiliza correctamente. Si HP tiene
noticia de dichos defectos durante el período de garantía, HP
sustituirá o reparará el software que no ejecute sus instrucciones
de programación debido a dichos defectos.
DURACIÓN DE LA GARANTÍA DEL
HARDWARE
Un año
3 HP no garantiza que el funcionamiento de los productos de HP
sea ininterrumpido ni esté libre de errores. Si durante un período
de tiempo razonable, HP no puede reparar o devolver cualquier
producto al estado que se garantiza, usted quedará autorizado a
obtener un reembolso del precio de compra tras la inmediata
devolución del producto.
4 Los productos HP pueden contener piezas refabricadas
equivalentes a piezas nuevas en cuanto a rendimiento o que se
hayan visto sujetas a un uso incidental.

72 Apéndice A - Información de garantía y asistencia
5 El período de garantía empieza en la fecha de entrega o en la
fecha de instalación si esta la lleva a cabo HP. Si el cliente
planifica o retrasa la instalación de HP más de 30 días después
de la entrega, la garantía empieza a surtir efecto el día 31 de la
entrega.
6 La garantía no se aplicará a defectos resultantes de un
mantenimiento incorrecto o inadecuado o del calibrado, software,
interfaz, piezas o suministros no proporcionados por HP,
modificación o uso indebido no autorizados o funcionamiento
fuera de las especificaciones ambientales publicadas para el
producto, o un mantenimiento o preparación del lugar
inadecuado.
Nota El funcionamiento del digital sender más allá del límite de su ciclo de
operación nominal (exploración superior al equivalente a
3.300 páginas por mes) se considerará un abuso del digital sender y
todas las reparaciones posteriores se facturarán según el tiempo y los
materiales empleados.
7 HASTA EL LÍMITE QUE PERMITA LA LEGISLACIÓN LOCAL,
LAS GARANTÍAS ANTERIORES SON EXCLUSIVAS Y
NINGUNA OTRA GARANTÍA O CONDICIÓN, YA SEA
ESCRITA, YA SEA VERBAL, ESTÁ EXPRESA O IMPLÍCITA Y
HP RENUNCIA ESPECÍFICAMENTE A CUALQUIER
GARANTÍA O CONDICIÓN IMPLÍCITA DE COMERCIABILIDAD,
CALIDAD SATISFACTORIA E IDONEIDAD PARA UN FIN
PART ICULA R.
8 HP se responsabilizará de los daños en propiedad tangible por
incidentes hasta un límite de 300.000$ o el importe real pagado
por el producto del que surja dicha demanda y por daños
personales o fallecimiento, siempre y cuando un jurado
competente determine que dichos daños han sido provocados
directamente por un producto HP defectuoso.
9 HASTA EL LÍMITE QUE PERMITA LA LEGISLACIÓN LOCAL,
LAS COMPENSACIONES EXPRESADAS EN ESTA
DECLARACIÓN DE GARANTÍA SON LAS ÚNICAS
COMPENSACIONES. EXCEPTO HASTA EL LÍMITE INDICADO
ANTERIORMENTE, EN NINGÚN CASO HP SERÁ
RESPONSABLE DE LA PÉRDIDA DE DATOS O DE DAÑOS
DIRECTOS, ESPECIALES, INCIDENTALES,
CONSECUENCIALES (INCLUIDOS LUCRO CESANTE O
DATOS) O CUALQUIER OTRO DAÑO, TANTO SI ESTÁN
BASADOS EN CONTRATO, COMO EN AGRAVIO O
CUALQUIER OTRA TEORÍA JURÍDICA.

Declaración de garantía limitada de Hewlett-Packard 73
10 PARA TRANSACCIONES COMERCIALES EN AUSTRALIA Y
NUEVA ZELANDA: LAS CONDICIONES DE LA GARANTÍA
DETALLADAS EN ESTE DOCUMENTO, A EXCEPCIÓN DEL
MARGEN LEGAL, NO EXCLUYEN, RESTRINGEN NI
MODIFICAN, Y SE SUMAN A LOS DERECHOS LEGALES
OBLIGATORIOS APLICABLES A LA VENTA DE ESTE
PRODUCTO.

74 Apéndice A - Información de garantía y asistencia
Garantía del año 2000 de Hewlett-Packard
Sujeto a todos los términos y limitaciones de la Declaración de
garantía limitada HP proporcionada con este producto HP, HP
garantiza que este producto HP está preparado para procesar datos
de fechas con precisión (incluidos, pero sin limitarse a, cálculos,
comparaciones y secuencias) de, en y entre el siglo XX y el siglo XXI,
y de los años 1999 y 2000, incluidos cálculos de año bisiesto,
siempre que se utilice conforme a la documentación del producto
proporcionada por HP (incluidas las instrucciones para instalar
parches o actualizaciones), siempre y cuando los demás productos
(por ejemplo, hardware, software, firmware) utilizados conjuntamente
con dicho producto HP intercambien correctamente datos de fechas.
La duración de la garantía del año 2000 se prolonga hasta el 31 de
enero de 2001.

Opciones mundiales de asistencia al cliente de HP 75
Opciones mundiales de asistencia al cliente de HP
Puede llamar a HP para solicitar ayuda con la tabla siguiente. Para
obtener más información de asistencia, por ejemplo obtener
controladores de impresoras o ayuda sobre cómo utilizar un servidor
en línea, véase “Asistencia de HP” en la página 77
pieza de sustitución o información que no aparece en una de estas
dos tablas, véase la guía del usuario.
Asistencia y servicio de reparaciones de productos para clientes de EE.UU. y
Canadá
(Véase la guía del usuario para obtener información sobre reparación de productos adicional.)
Llame al (1) (208) 323-2551 de EE.UU. de lunes a viernes de 6 de la mañana a 6 de la tarde (hora local)
gratuitamente durante 90 días. El período de 90 días empieza con la primera llamada de asistencia y debe
estar incluido en el período de garantía de hardware de un año. Sin embargo, continuarán aplicándose los
precios de llamadas internacionales estándar. Cuando llame, tenga a mano el producto y el número de
serie.
Una vez haya finalizado el período de asistencia por teléfono gratuito, dispone de ayuda telefónica
mediante cuota para responder a sus preguntas sobre el producto. Llame al (1) (900) 555-1500 (2,50$*
por minuto, sólo en EE.UU.) o llame al 1-800-999-1148 (25$* por llamada, Visa o MasterCard, EE.UU. y
Canadá) de lunes a viernes de 6 de la mañana a 6 de la tarde (hora local). Los cargos empiezan al
establecer conexión con un técnico de asistencia. *Precios sujetos a modificaciones.
. Si necesita una
Idioma del Centro de asistencia al cliente europeo
y
Opciones del país disponibles
-
Abierto de lunes a viernes de 8:30–18:00 CET (a menos que se indique lo contrario)
HP proporciona un servicio de asistencia telefónica gratuita durante 90 días. El período de 90 días
empieza con la primera llamada de asistencia y debe estar incluido en el período de garantía de hardware
de un año. Llamando a un número de teléfono citado a continuación, establecerá contacto con un equipo
preparado para ayudarle. Si necesita asistencia una vez haya terminado el período gratuito de 90 días,
puede recibirla mediante una cuota en el mismo número de teléfono. La cuota se cobra por-incidentes.
Cuando llame a HP tenga preparada la información siguiente: nombre y número de serie del producto,
fecha de compra y descripción del problema.

76 Apéndice A - Información de garantía y asistencia
Inglés
Checo
Danés
Holandés
Finlandés
Francés
Alemán
Griego
Todos los demás países: Utilice el número de teléfono de su país indicado a continuación para obtener
asistencia durante el período de garantía. Si necesita asistencia una vez haya caducado la garantía,
servicios de reparación de productos adicionales o si su país no aparece en la siguiente lista, véase la
guía del usuario.
Argentina (541) 778 8380
Australia +61 3 8877-8000
Brasil (011) 829 6612
Canadá (1) (905) 206-4663
China +86 (0)10 6564 5959
Chile 800 360 999
Hong Kong +85 (2) 2802 4098
India +91 11 682-6035
Indonesia +62 (21) 350 3408
Corea (Seúl) +82 (2) 3270 0700
Corea (fuera de Seúl) 080 999-0700
Irlanda: +353 (0)1 662 5525
Reino Unido: +44 (171) 512-5202
Internacional: +44 (0)171 512 52 02
+42 (0)2 6130 7310
(08:00-18:00 lunes-jueves;
08:00-16:30 viernes)
(45) 3929-4099
Bélgica: +32 (0)2 626 8806
Países Bajos: +31 (0)20 606 8751
+358 (0)203 47 288
Bélgica:+32 (0)2 626 8807
Francia: +33 (0)1 43 62 34 34
Alemania: +49 (0)180 52 58 143
Austria: +43 (0)7114 201080
+30 (0)1 689 64 11
(24PF/min)
(09:00-17:00 CET)
+91 11 682-6069
Japón +81 3 3335-8333
Malasia +60 (3) 295 2566
México 01 800 472 6684
Oriente Medio/África (41) (22) 780-7111
Nueva Zelanda +64 (9) 356 6640
Filipinas +63 (2) 867 3551
Singapur +65 272 5300
Sudáfrica +34 902 321 123
Taiwan +886 (2) 2717 0055
Tailandia +66 (2) 661 4000
Venezuela 800 47 888
Vietnam +84 (0) 8 823 4530
Hebreo
Húngaro
Italiano
Noruego
Polaco
Portugués
Ruso
Español
Sueco
Suiza
Turquía
+972 (0)9 9524848 (09:0018:00 CET domingo-jueves)
+36 (0)1 382 1111
Italia: +39 02 264 10350
+47 22 11 6299
+351 (0)1 3176333
Portugal: +7 095 797 3520
(09:00-18:00 CET)
+27 86 000 1030
(08:00:00-17:00 CET)
España: +46 (0)8 619 2170
+41 (0)848 80 11 11
+90 212 224 59 25
+44 (0)171 512 52 02

Asistencia de HP 77
Asistencia de HP
Servicios en línea: para obtener
24-horas de acceso a información
mediante una conexión de
Internet, recomendamos estos
servicios:
Cómo obtener utilidades de
software e información
electrónica:
Solicitud directa de accesorios
y suministros a HP:
CD HP Support Assistant:
Información del servicio HP: Para buscar a distribuidores-autorizados de HP, llame al
Acuerdos de servicio HP: Llame al 1-800-835-4747 (EE.UU.) o al 1-800-268-1221 (Canadá).
URL de la World Wide Web - En los URL siguientes puede obtener
actualizaciones de Firmware, controladores de impresoras, software
de impresoras HP actualizado, más información sobre productos y
asistencia:
para HP Digital Sender 8100C www.digitalsender.hp.com
en EE.UU. www.hp.com
en Europa www2.hp.com
Los controladores de impresoras pueden encontrarse en los sitios
siguientes:
en Japón www.jpn.hp.com/drivers
en Corea www.hp.co.kr
en Taiwan www.hp.com.tw
o el sitio web de controladores local www.dds.com.tw
America Online - America Online/Bertelsmann está disponible en
EE.UU., Francia, Alemania y Reino Unido. - Encontrará
controladores de impresora, software actualizado de impresoras HP
y documentación de asistencia para ayudarle a resolver dudas sobre
los productos HP. Utilice Keyword HP para empezar el tour o llame al
1-800-827-6364 cliente preferido# 1118 para suscribirse. En Europa,
llame al número correspondiente que encontrará a continuación:
Austria 022 58 58 485
Francia +353 1 704 90 00
Alemania 0180 531 31 64 (24PF/min)
Suiza 0848 80 10 11
Reino Unido 0800 279 1234
Véase
“Opciones mundiales de asistencia al cliente de
HP” en la página 75
Llame al 1-800-538-8787 (EE.UU.) o 1-800-387-3154 (Canadá).
Esta herramienta de asistencia ofrece un sistema de información en
línea completa diseñado para proporcionar información técnica y de
producto sobre productos HP. Para suscribirse a este servicio
trimestral, llame al 1-800-457-1762 en EE.UU. o Canadá;
+31 555 384279 en Europa (0800 960 274 en el Reino Unido.);
(65) 740-4477 en la región de Asia/Pacífico y 1-801-431-1587 en
Latinoamérica.
1-800-243-9816 (EE.UU.) o 1-800-387-3867 (Canadá).
Servicio ampliado: 1-800-446-0522.
.

78 Apéndice A - Información de garantía y asistencia
Búsqueda de revendedores HP: Encontrará dispositivos, periféricos, PC, suministros y accesorios
Hewlett-Packard en los revendedores mundiales autorizados de HP.
Para buscar el de su localidad, llame a:
Estados Unidos: 1-877-DSENDER (373-6337)
Canadá: 1 -800 -387-3867
Europa: Visite la dirección www2.hp.com
pulse Assistance (Ayuda), pulse Other
Countries (Otros países) y pulse el nombre de
su país.
. A continuación,

Índice
79
A
AAD (alimentador automático de documentos)
cargar
20
directivas
ilustración
utilizar para documentos de doble cara
AAD (alimentador de documentos automático)
eliminar atascos de papel.
abrir archivos .pdf
Acrobat Reader
adjuntar
bajar e instalar
ubicación
acuerdos de asistencia
acuerdos de servicio
Adobe Acrobat Reader. Véase Acrobat Reader
ajustar calidad
modificar
tipos
ajustar color
ajuste Documento en B/N
ajuste Documento en color
ajuste Foto en color-B/N
ajustes
documento en blanco y negro
documentos en color
fotografías en blanco y negro
fotografías en color
modificar
alimentación
interruptor
alimentador de documentos automático (AAD).
añadir
contraseñas de la libreta de direcciones
direcciones de e-mail
usuarios registrados
archivos .pdf
abrir
enviar e-mail
leer documentos adjuntos
archivos .tif
leer documentos adjuntos
archivos PDF . Véase archivos .pdf
asistencia de reparaciones
asistencia y servicio
información sobre garantía
opciones de idiomas
18
6
19
58
25
25
25
25
77
77
30
30
30
30
30
30
30
30
30
30
30
6
Véase AAD (alimentador de documentos
automático)
11
36
11
25
22
25
25
75
73
75
opciones mundiales
atascos de papel
eliminar al final de la página
eliminar al inicio de la página
resolución de problemas
Ayuda
en línea para digital sender
tecla
8
75
58
56
61
15
B
bandeja de entrada de documentos
bandeja de salida de documentos
blanco y negro
ajustes de fotografías
ajustes del documento
búsquedas
demasiadas coincidencias
lentas
67
30
30
6
6
68
C
campo A
campo Asunto
campo CC
campo De
caracteres
caracteres especiales
características
cargar
CD HP Support Assistant
configurar
confirmaciones
contraseñas
control, panel. Véase panel de control
controladores, impresoras
cristal
22
22
22
22
etiqueta adhesiva para especial
usar especial del teclado numérico
etiqueta adhesiva
panel de control
producto
AAD
documentos en cristal
5
20
8
8
21
8
8
77
contraseña para libretas personales
usuarios registrados
compatibilidad DNS
de transmisiones de e-mail que no llegan
no aceptada
para libretas personales
11
12, 13
60
11
77
11
63

80
Índice
21
cargar
directivas
enviar documentos de doble cara
limpiar
cristal del escáner
18
61
6
19
D
declaración de garantía
declaración de garantía limitada
defectos del producto
descripción
digital sender
destinos
enviar a e-mail
enviar a un número de fax
direcciones de e-mail
36
añadir
añadir a listas
modificar
modificar listas
renombrar
suprimir
distribución, listas. Véase listas de distribución
distribuidores autorizados
distribuidores autorizados de HP
distribuidores, autorizados
doble cara
enviar con AAD
enviar con cristal
documento, bandeja de salida
documentos
ajustar color
ajustes blanco y negro
cargar en AAD
cargar en cristal
directivas para
enviados como fax no han llegado
enviados como mensajes de e-mail que no llegan
38
38
38
30
62
enviar archivos .pdf por e-mail
enviar de doble cara
enviar por e-mail
enviar por fax
28
imprimir
imprimir en color
la impresora no imprime
leer documentos adjuntos .pdf
leer documentos adjuntos .tif
parte inferior de las páginas cortada
preparar para enviar
tipos admitidos
documentos adjuntos, leer .pdf
documentos adjuntos, leer .tif
documentos en color, imprimir
DSN (Notificación de servicio de entrega)
dúplex. Véase doble cara
71
71
71
5
23
26
41
42
77
77
77
19
19
6
30
20
21
18
22
19
22
26
28
62
25
25
18
18
25
25
28
62
63
12, 13
E
el servidor de impresión JetDirect no responde
eliminar atascos de papel
al final de la página
al inicio de la página
e-mail
problema de configuración
servidor no disponible
enviar
a destinos de e-mail
a destinos de fax
a una impresora
cuándo utilizar el cristal
directivas
documentos en blanco y negro
documentos en color
modificar ajustes
opciones
enviar por e-mail
a destinos
archivos .pdf
documentos
envío
fotografías en blanco y negro
fotografías en color
preparar documentos para
equipo
resolución de problemas
errores internos
errores. Véase resolución de problemas
escáner, cristal
19
30
23
58
56
67
64
23
26
28
19
30
30
30
22
22
30
30
18
60
65
6
F
formato, modificar
fotografías
ajustes blanco y negro
enviar color
fotografías en color
30
30
30
30
G
garantía
año 2000
hardware
limitada
servicio y asistencia
garantía de accesorios y suministros
garantía del año 2000
garantía Y2K
guías de documentos
papel
74
71
71
73
71
74
74
6
H
hardware
asistencia de reparaciones
71
garantía
75
65

Índice
81
resolución de problemas
HP JetSend. Véase JetSend
60
I
ilustraciones
bandeja de entrada de documentos
bandeja de salida de documentos
cristal del escáner
etiqueta adhesiva de caracteres especiales
interruptor de alimentación
palanca de documentos
panel de control
tecla Ayuda
tecla Cancelar
tecla Enviar
tecla Intro
tecla Retroceso
tecla Una cara/Doble cara
teclas de flechas
teclas numéricas
unidad de AAD
impresoras
28
color
controladores
documentos que no llegan
imprimir
documentos
documentos en color
6
6
6
6, 8
8
8
8
8
8
8
8
8
6
77
62
28
28
6
6
J
JetSend
añadir impresoras
dispositivo inaccesible
no responde
PIN no válido
28
64
65
65
8
modificar direcciones de e-mail en
modificar números de fax en
números de fax públicos
personales
personales no accesibles desde el panel de
renombrar direcciones de e-mail en
renombrar números de fax en
suprimir direcciones de e-mail de
suprimir números de fax desde
libretas de direcciones. Véase libretas
libretas de listas de e-mail personales
administrar
crear listas
libretas de listas de e-mail públicas
usar
libretas de números de fax públicas
descripción
usar
libretas direcciones de e-mail públicas
descripción
libretas personales
descripción
limpiar el cristal
listas de distribución
añadir direcciones de e-mail a
añadir números de fax a
crear e-mail personales
crear fax
modificar direcciones en
modificar números de fax en
supresión de fax
suprimir e-mail
listas de e-mail personales
suprimir
suprimir direcciones de
control
39
26
44
34
61
39
39
34
34
34
61
48
44
34
50
39
43
53
43
38
47
38
47
38
47
41
52
L
LDAP (Lightweight Directory Access Protocol)
error de protocolo
problema de configuración
servidor no disponible
leer archivos .pdf
leer archivos .tif
libreta de listas de e-mail públicas
descripción
libreta de listas de fax públicas
descripción
libretas
administrar listas de e-mail personales
administrar listas de fax públicas
añadir números de fax a
contraseñas para personal
direcciones de e-mail públicas
listas de e-mail públicas
listas de fax públicas
65
67
67
25
25
34
34
39
48
45
11
34
34
34
M
mensajes
panel de control
modificar
modificar, tamaño del papel
mundiales, opciones de asistencia
30
ajustes
30
calidad
direcciones de e-mail
formato
listas de e-mail
listas de fax
números de fax
tamaño del papel
64
38
30
42
48
47
30
30
75
N
Notificación de servicio de entrega (DSN)
notificaciones
compatibilidad DNS
12, 13
12, 13

82
Índice
de transmisiones de e-mail que no llegan
número de identificación personal (PIN), no
válido
65
63
O
opciones
30
enviar
opciones de asistencia de idiomas
opciones mundiales de asistencia al cliente
75
75
P
páginas
demasiadas en la segunda pasada
falta en segunda pasada
parte inferior cortada
páginas de color blanco al enviar
páginas vacías
palanca de documentos
palancas
documento
panel de control
características
ilustración
libretas no accesibles
mensajes
no funciona
pantalla
panel frontal. Véase panel de control
pantalla
panel de control
perfiles de usuario
añadir
descripción
peso, papel
PIN (número de identificación personal), no válido
61
6
8
8
64
60
8
8
11
10
18
65
63
6
61
65
problema de configuración DNS (Domain Name
67
System)
problema de configuración WINS (Windows Internet
Naming Service)
problema de envío lento
problema en la calidad de impresión
problemas de alimentación
problemas en la calidad de imagen
problemas. Véase resolución de problemas
67
62
61
68
61
61
61
R
Reader. Véase Acrobat Reader
redes
renombrar
reparación y sustitución
resolución de problemas
65
errores
direcciones de e-mail
números de fax
52
38
71
anomalías de alimentación
asistencia de reparaciones
atascos de papel
calidad de imagen
configuración de e-mail
configuración DNS
configuración LDAP
configuración WINS
envío lento
errores de red
errores internos
generales
hardware
panel de control
transmisiones de e-mail
transmisiones de fax
61
62
65
65
60
60
60
61
75
61
67
67
67
67
62
62
S
servicio de asistencia America Online
servicio de asistencia en la World Wide Web
servicio de asistencia WWW
servicio de fax de Internet
servicio y asistencia
información sobre garantía
opciones de idiomas
opciones mundiales
servicios de asistencia en línea
servidores
e-mail no disponible
LDAP no disponible
simplex. Véase Tecla una cara/doble cara
sitios web
Adobe Systems Incorporated
77
HP
software, utilidades
suprimir
direcciones de e-mail
direcciones de e-mail en listas
listas de e-mail
listas de fax
números de fax
números de fax en listas
sustitución y reparación
77
44
53
47
77
26
73
75
75
77
64
67
25
38
43
52
71
T
tamaño del papel
opciones
seleccionar
tamaño del papel A4, seleccionar
tamaño del papel Carta, selecciónar
tamaño del papel Oficio, seleccionar
tecla Alt
tecla Cancelar
tecla de función FAX
tecla de función IMPRIMIR
Tecla Doble cara
30
30
8
8
26
28
8
77
77
30
30
30

Índice
83
tecla Enviar
tecla Intro
tecla Retroceso
tecla Tabulador
tecla Una cara/Doble cara
teclado numérico
ilustración
teclado. Véase teclado numérico
teclas
alfabéticas
Alt
Ayuda
Cancelar
flecha
función
ilustración
Intro
8
Ir
numéricas
Retroceso
Tabulador
Una cara/Doble cara
teclas de flechas de desplazamiento
teclas de función
FAX
ilustración
IMPRIMIR
teclas numéricas
transmisiones de e-mail
confirmaciones que no llegan
transmisiones de e-mail
no llega a los destinos
transmisiones por fax
enviar
no llegan
8
8
8
8
8
8
8
8
8
8
8
8
8
8
8
8
8
8
26
8
28
8
63
62
26
62
8
U
usuario, perfiles. Véase perfiles de usuario
usuarios
descripción
perfiles
tipos
usuarios huéspedes
usuarios registrados
añadir
añadir direcciones de e-mail
utilidades, software
10
10
10
10
11
36
77
V
velocidad, problemas
visión general
digital sender
62
5

Copyright 2000
c
Hewlett-Packard Company
C7707-90011
 Loading...
Loading...