Page 1
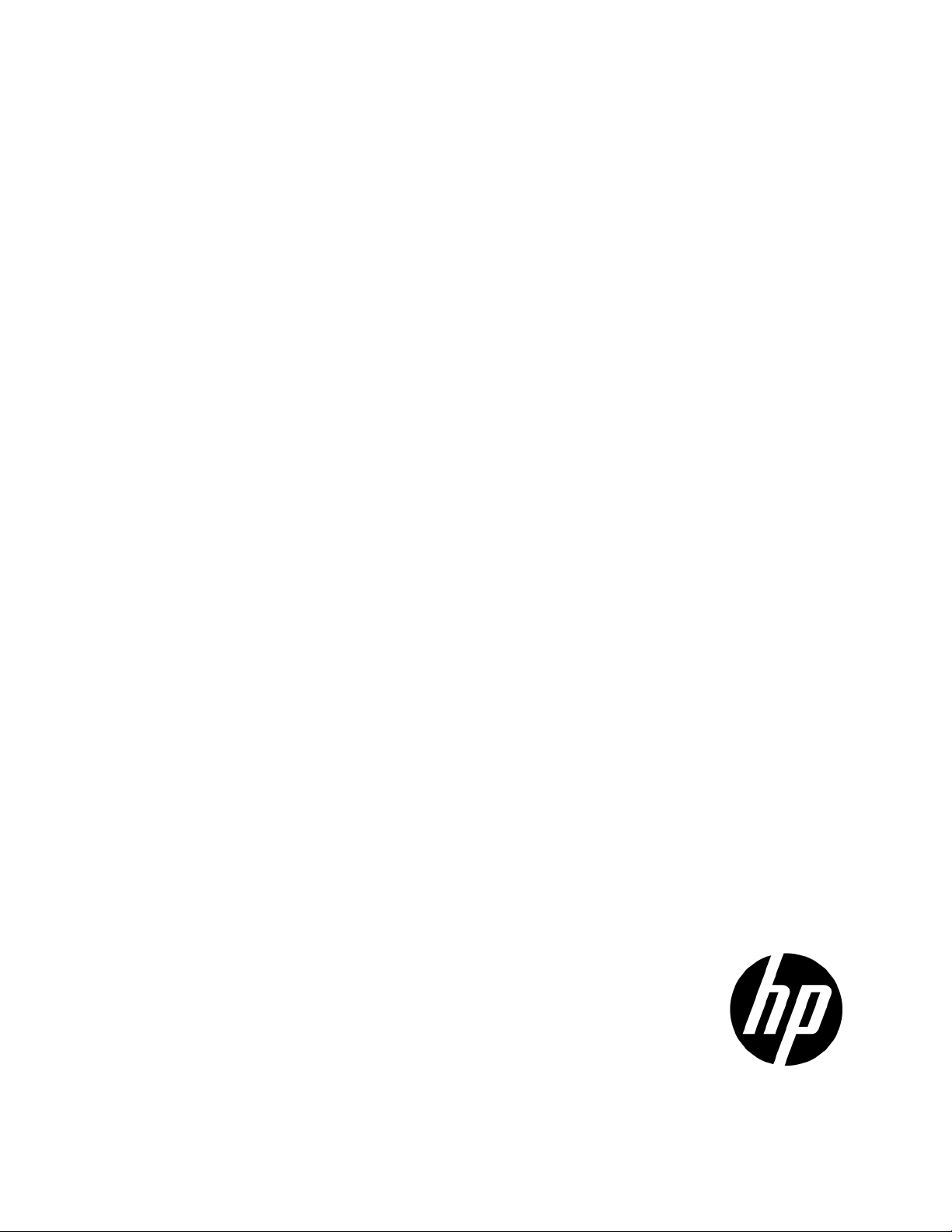
Broadcom BACS for HP FlexFabric and StoreFabric Adapters User Guide
Abstract
This document is for the person who installs, administers, and troubleshoots servers and storage systems. HP assumes you are qualified in the
servicing of computer equipment and trained in recognizing hazards in products with hazardous energy levels.
Part Number: 741900-001
September 2013
Edition: 1
Page 2
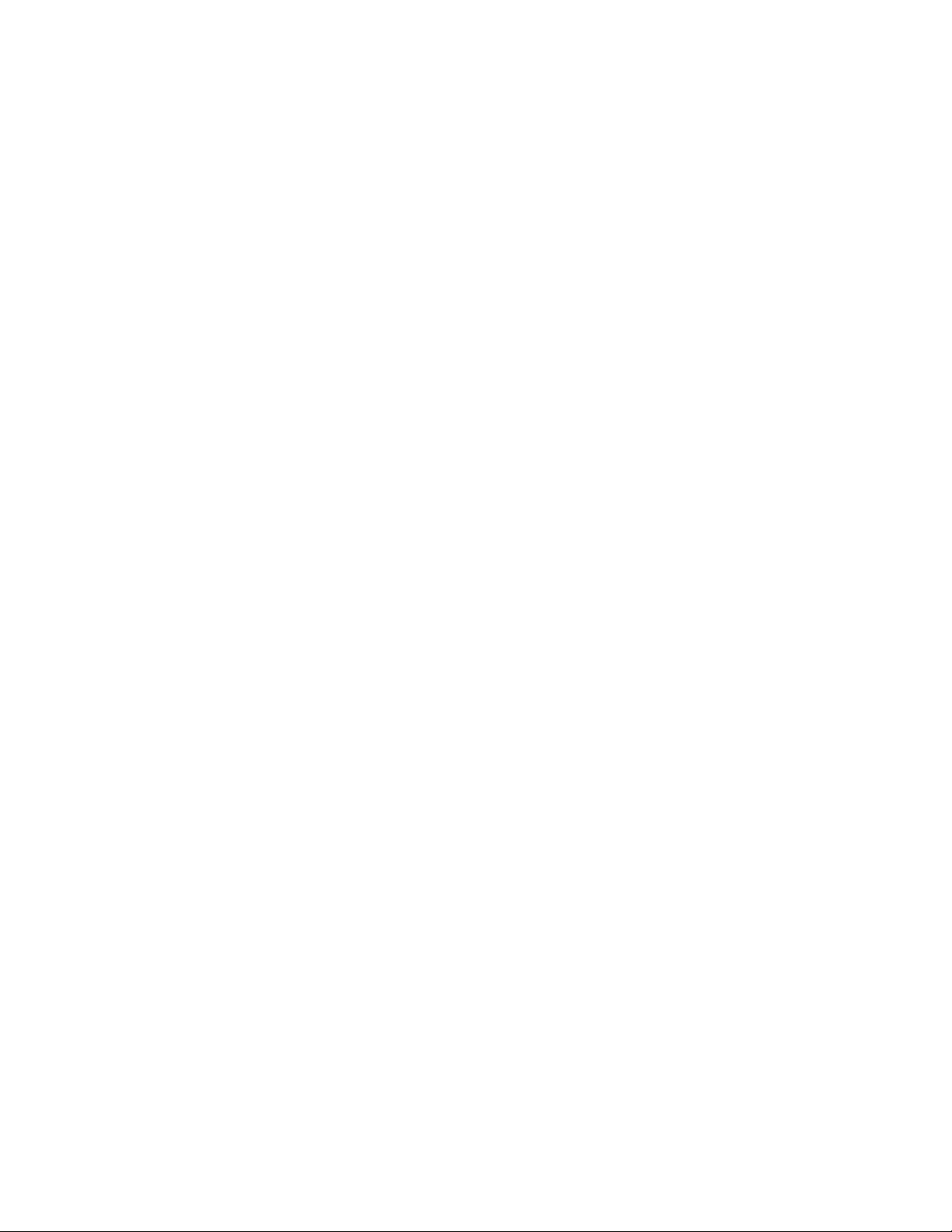
© Copyright 2013 Hewlett-Packard Development Company, L.P.
The information contained herein is subject to change without notice. The only warranties for HP products and services are set forth in the express
warranty statements accompanying such products and services. Nothing herein should be construed as constituting an additional warranty. HP shall
not be liable for technical or editorial errors or omissions contained herein.
Microsoft®, Windows®, and Windows Server® are U.S. registered trademarks of Microsoft Corporation.
Page 3
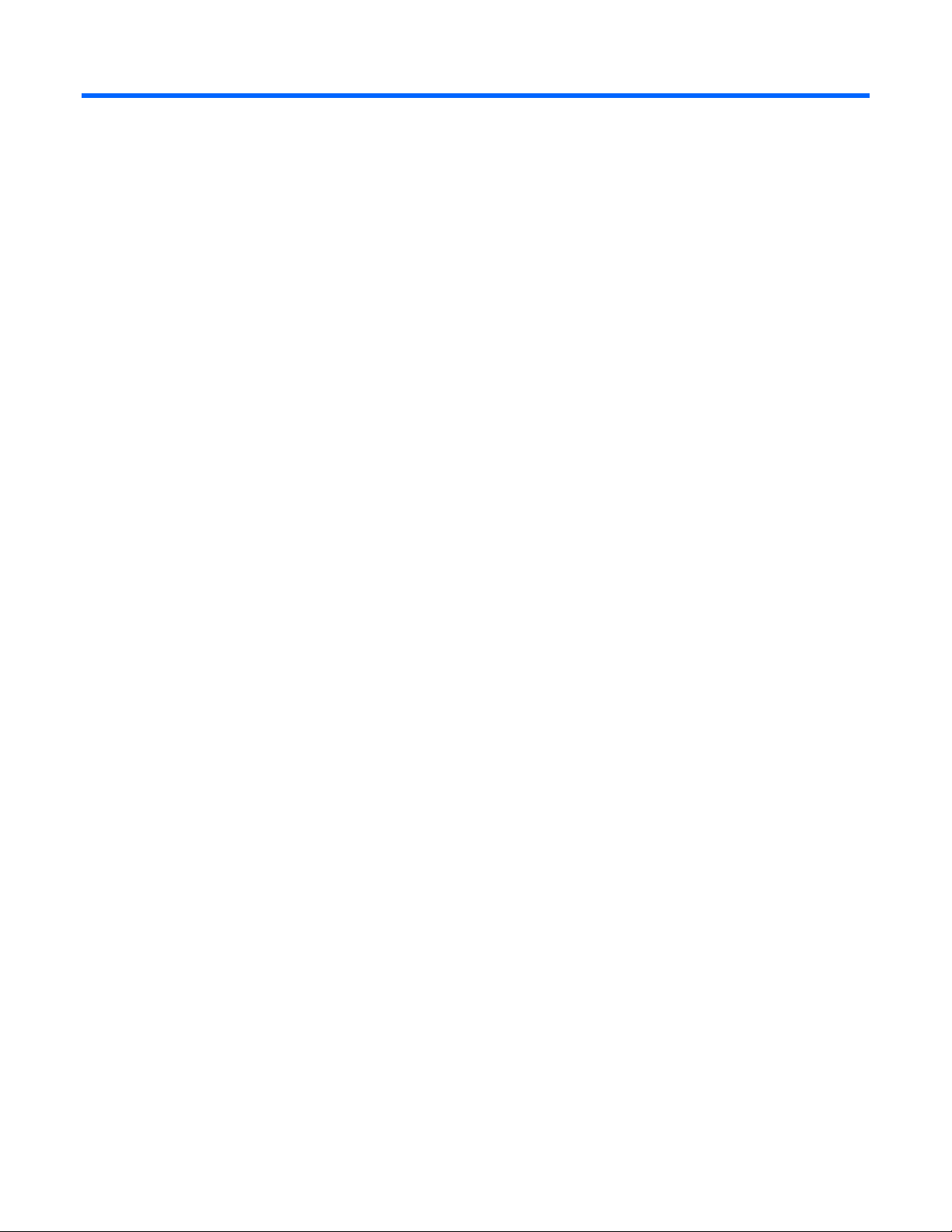
Contents
Introduction .................................................................................................................................. 4
BACS overview ............................................................................................................................................ 4
Starting BACS .............................................................................................................................................. 4
BACS interface ............................................................................................................................................ 4
Explorer View pane ............................................................................................................................ 4
Context View selector ......................................................................................................................... 5
Context View pane ............................................................................................................................. 5
Menu bar .......................................................................................................................................... 5
Description pane ................................................................................................................................ 6
Configuration ............................................................................................................................... 7
Configuring preferences ................................................................................................................................ 7
Enabling or disabling the BACS tray icon ............................................................................................. 7
Setting Explorer View refresh time ........................................................................................................ 7
Connecting to a host .................................................................................................................................... 7
Adding a local host ............................................................................................................................ 7
Adding a remote host ......................................................................................................................... 7
Managing the host ....................................................................................................................................... 8
Information tab .................................................................................................................................. 8
Configuration tab ............................................................................................................................... 8
Managing the network adaptor ..................................................................................................................... 8
Viewing adapter information ............................................................................................................... 9
Viewing resource information .............................................................................................................. 9
Viewing hardware information ............................................................................................................ 9
Configuring adapter parameters ........................................................................................................ 10
Configuring multi-function parameters ................................................................................................. 10
Hardware and resource configuration wizard ..................................................................................... 10
Managing the Ethernet controller (port) ......................................................................................................... 10
Viewing port level information ........................................................................................................... 10
Viewing vital signs ........................................................................................................................... 11
Managing the LAN device .......................................................................................................................... 12
Viewing NDIS information ................................................................................................................. 12
Viewing resource information ...................................................................................................................... 13
Viewing statistics .............................................................................................................................. 13
Viewing resource reservations ........................................................................................................... 16
Changing the MTU size of iSCSI ports ................................................................................................ 16
Configuring the IP address for iSCSI offload ....................................................................................... 16
CLI commands ............................................................................................................................ 18
Configuring with the CLI utility ..................................................................................................................... 18
Acronyms and abbreviations ........................................................................................................ 19
Documentation feedback ............................................................................................................. 21
Index ......................................................................................................................................... 22
Contents 3
Page 4
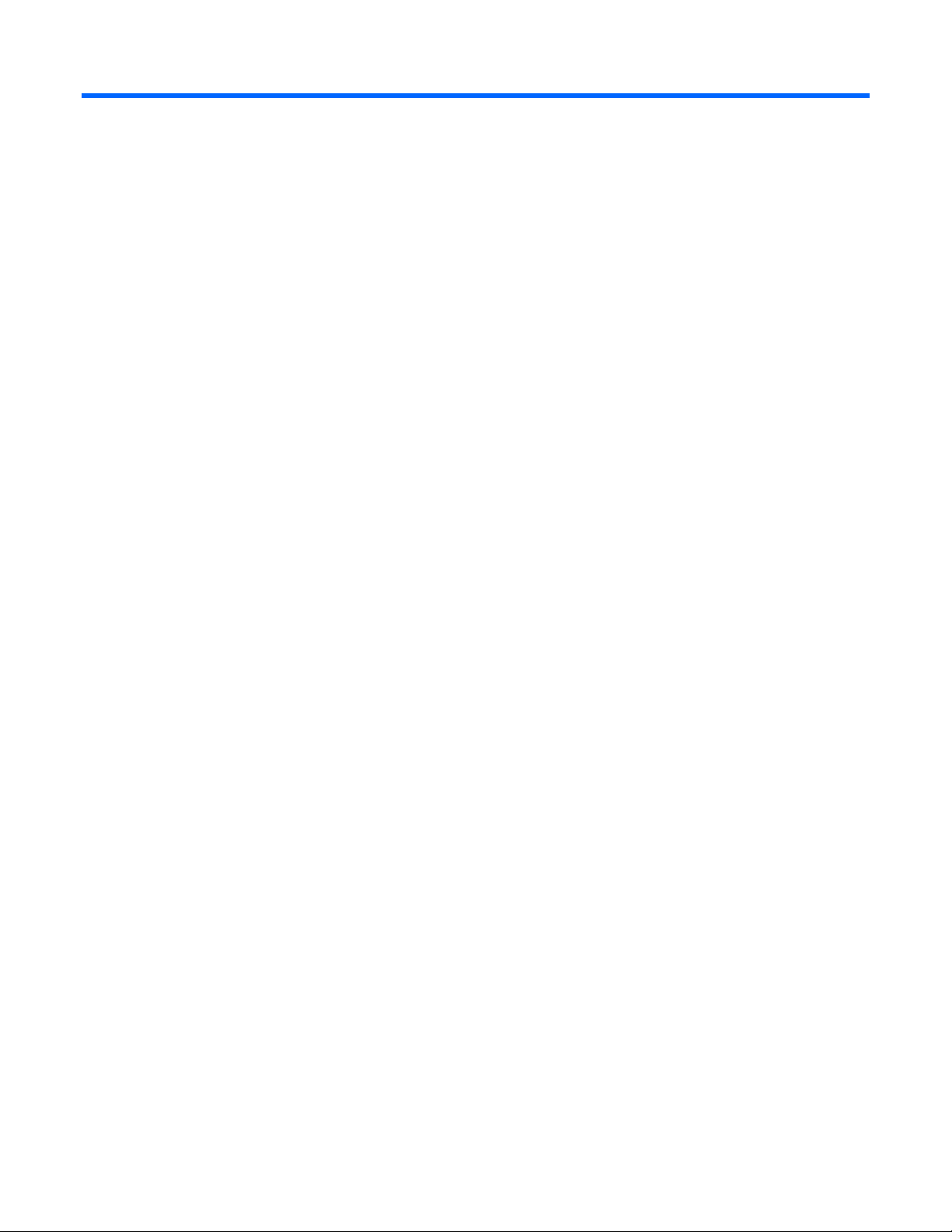
Introduction
BACS overview
BACS is an integrated utility that provides useful information about each network adapter installed in a
system. BACS provides views of property values and traffic statistics for network objects. BACS also enables
modification of property values. BASP functionality configures VLANs and runs within BACS systems that use
Starting BACS
at least one Broadcom-based network adapter.
From the Control Panel, click Broadcom Control Suite 4 to start the BACS. Or, click the BACS icon located in
the taskbar at the bottom of the Windows desktop.
BACS interface
The BACS interface contains the following regions:
• Explorer View pane
• Context View selector
• Context View pane
• Menu bar
• Description pane
The default configuration docks and pins the Explorer View pane on the left side of the main window, the
Context View pane on the right, the Context View selector below the menu bar, and the Description pane
Explorer View pane
below the Context View pane. Drag the splitter between any two panes to vary the pane size.
Dock and pin the Explorer View pane on the left side, right side, top, or bottom of the main window.
The Explorer View pane lists the objects that you can view, analyze, test, or configure using BACS. When
you select an item from the Explorer View pane, the Context View pane displays the tabs with the information
and options available for the item.
The organization and design of this panel presents the manageable objects in the same hierarchical manner
as drivers and subcomponents. This simplifies the management of various elements of the adapters. The top
level of the hierarchy is the Host container, which lists all hosts managed by BACS. Below the hosts are the
installed network adapters, with the manageable elements such as physical port VBD, NDIS, FCoE, and
iSCSI, below the adapters.
The icon next to each device in the Explorer View pane shows its status. An icon next to a device name that
appears normal means the device is connected and working.
• X appears on the device icon to indicate the device is currently not connected to the network.
Introduction 4
Page 5
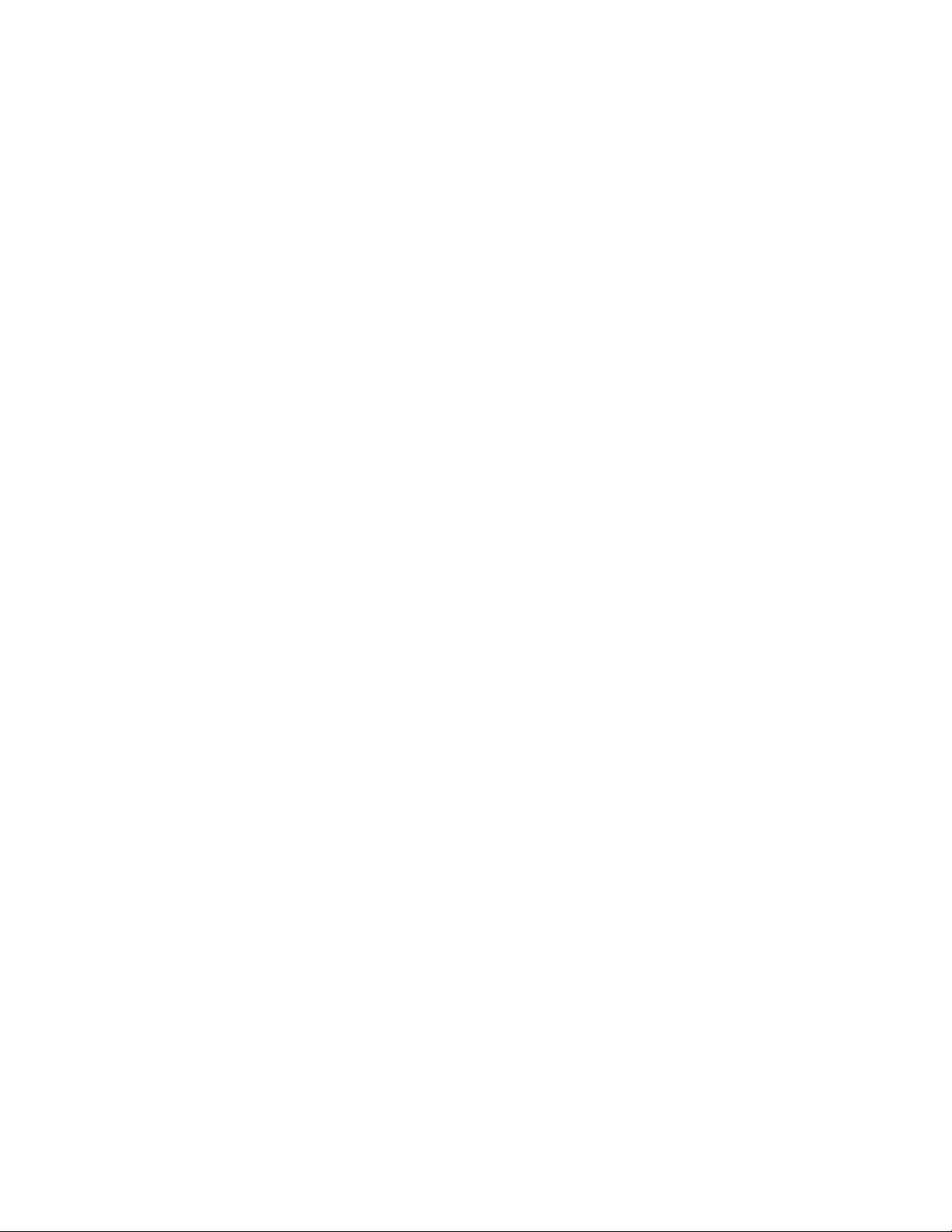
• Greyed out device icons indicate the device is currently disabled.
Context View selector
The Context View selector appears below the menu bar and includes the filter and tab categories. Expand or
collapse the categories that appear on the tabs in the Context View pane. To display a category, select the
Filter view
box next to the category name.
A multiple host environment using different adapters with many manageable elements can be difficult to
view, configure, and manage. Use the filter to select a device function.
Filter views include:
• All
• NDIS/L2NIC view
• iSCSI view
• FCoE view
• iSCSI target view
• FCoE target view
Context View pane
The Context View pane displays all the parameters that you can view for the object selected in the Explorer
View pane. The parameters are grouped by tabs and categories, depending on the parameter type. The
available tabs are Information, Configuration, Diagnostics, and Statistics. Because the BACS interface is
context-sensitive, only the parameters that apply to the selected object can be viewed or configured in the
Context View pane.
Menu bar
The following items appear on the menu bar. Because the menu items are context-sensitive, not all items are
available at all times.
File menu
Action menu
• Add Host adds the selected host.
• Discover Hosts discovers hosts.
• Remove Hosts removes the selected host.
• Remove All Hosts removes all the hosts.
• Refresh All refreshes the all the hosts.
View menu
• Explorer View displays/hides the Explorer View pane.
• Tool Bar displays/hides the tool bar.
Introduction 5
Page 6
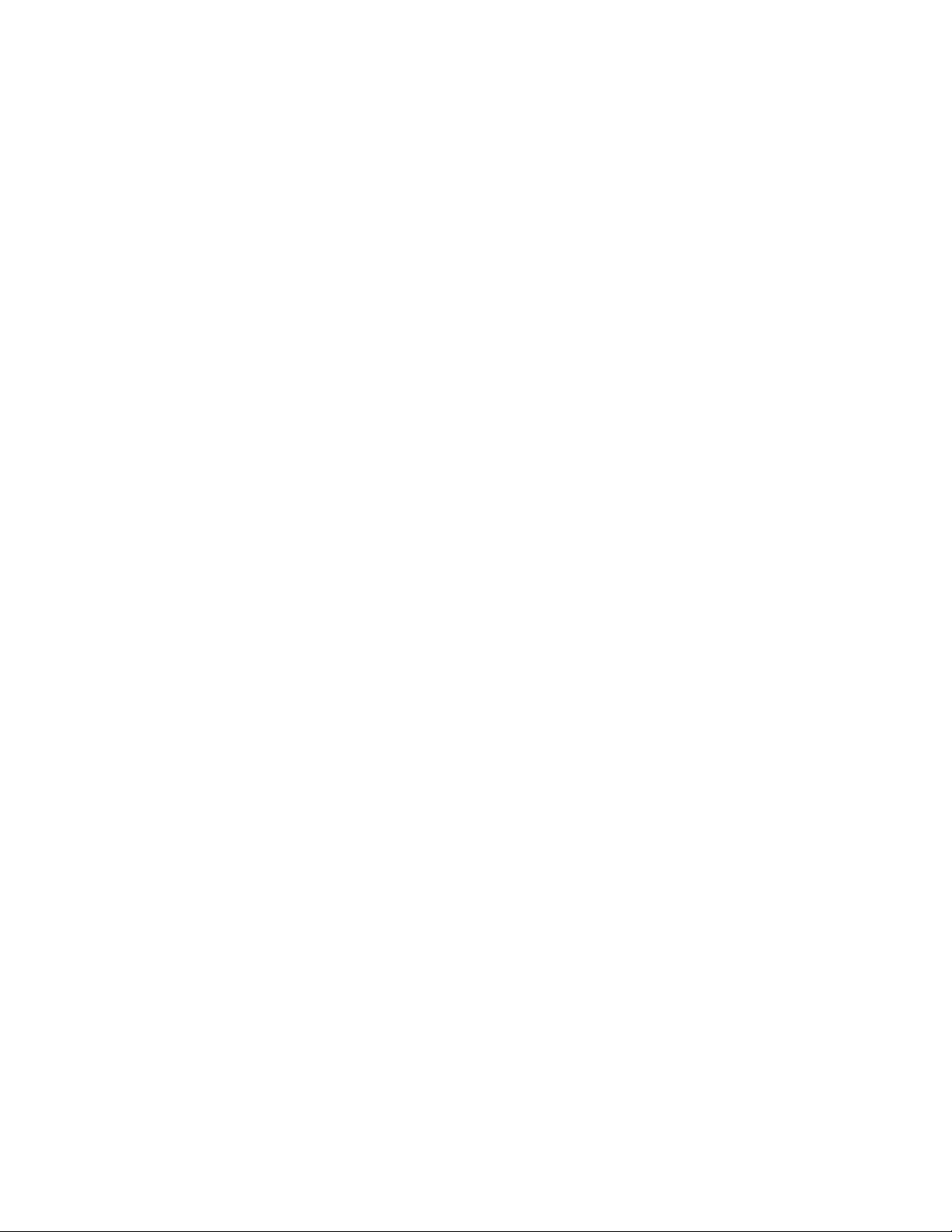
• Status Bar displays/hides the status bar.
• Broadcom Logo displays/hides the logo on BACS to optimize the maximum viewable space.
Tools menu
Options configure BACS preferences.
iSCSI menu
• Discovery Wizard locates targets and helps to configure the HBA.
• Manage Targets Wizard manages targets.
• Manage iSNS Servers manages iSNS servers to allow discovery, management, and configuration of
iSCSI devices.
• Manage Discovery Portals manages iSCSI discovery portals.
Discovery Wizard
The Discovery Wizard is available from the iSCSI menu. Follow the prompts in the wizard to discover iSCSI
targets using the SendTargets method or the Internet iSNS server.
Manage Targets Wizard
The Manage Targets Wizard is available from the iSCSI menu. Follow the prompts in the wizard to add and
remove targets, and to log in or log out of a target.
Manage iSNS Servers
The Manage iSNS Servers window is available from the iSCSI menu. Add or remove iSNS servers from this
window.
Manage Discovery Portals
The Manage Discovery Portals window is available from the iSCSI menu. Add or remove iSCSI discovery
portals from this window.
Boot Configuration Wizard
The Boot Configuration Wizard is available by right-clicking a port. Follow the prompts in the wizard to
configure the iSCSI boot parameters.
Hardware and Resource Configuration Wizard
Use the Hardware and Resource Configuration Wizard to configure properties for hardware resources.
Follow the prompts in the wizard to configure hardware resources. You can preview the configuration before
committing the changes.
Description pane
The Description pane provides information, configuration instructions, and options for the selected
parameter in the Context View pane.
Introduction 6
Page 7
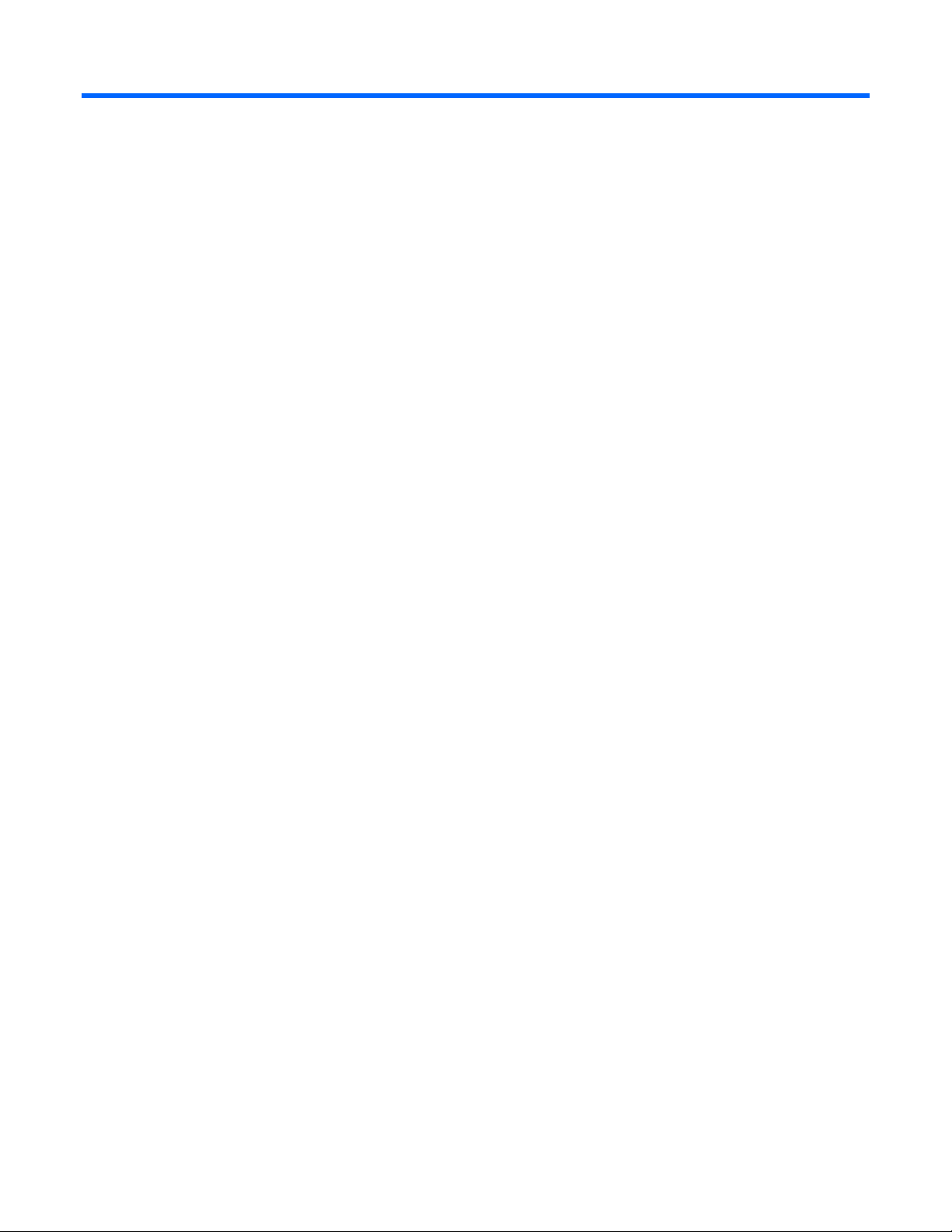
Configuration
Configuring preferences
When the BACS program is installed, an icon in the Windows taskbar appears. Use the Options window to
Enabling or disabling the BACS tray icon
turn this icon on or off.
1. From the Tools menu, select Options.
2. Select or clear Enable BACSTray (enabled by default).
3. Click OK.
Setting Explorer View refresh time
1. From the Tools menu, select Options.
2. Select Auto to set the Explorer View refresh time to 5 seconds. Otherwise, select Custom and select a
time in seconds.
3. Click OK.
Connecting to a host
Adding a local host
Add one or more Windows or Linux hosts for management from BACS.
1. From the Action menu, click Add Host.
For both Windows and Linux hosts, do not change the default settings. The User name and Password
are not required while connecting to the local host.
2. Select Persist to save the information for this host.
3. Click OK. You can now use BACS to view information and manage the host.
Adding a remote host
1. From the Action menu, click Add Host.
2. Type the name of the remote host or the IP address in the Host box.
3. Select the protocol from the Protocol list. The protocol options for Windows are WMI, WSMan, or Try
All. The protocol options for Linux are CimXML, WSMan, or Try All.
The Try All option forces the GUI client to try all options.
4. Select the HTTP scheme, or select the HTTPS scheme for added security.
5. Type the host Port Number value if it is different than the default value of 5985.
Configuration 7
Page 8

6.
Type the User name and Password.
7. Select Persist to save the information for this host. The host appears in the Explorer Pane the next time
you open BACS, and you do not need to enter the host IP address or host name when connecting to the
host.
For security reasons, you must enter the User name and Password.
8. Click OK.
Managing the host
At the host level, you can view host information and configure parameters from the Information and
Configuration tabs. To view host level information, select the host in the Explorer View pane, and then select
Information tab
the Information tab.
Host information
• Host Name displays the name of the host.
• OS Version Info displays the operating system, including the version.
• Platform displays the hardware architecture platform (for example, 32-bit or 64-bit).
iSCSI initiator
Enable iSCSI on the host to view the iSCSI initiator section of the Information tab. The available information
depends on the network adapter.
• Name displays the iSCSI initiator name in IQN format.
• Portal List displays all iSCSI portal IP addresses configured on the selected host.
To configure host-level parameters, select the host in the Explorer View pane, and then select the
Configuration tab.
Configuration tab
System management
Chimney Offload State enables or disables chimney offload at the host level, rather than at the device level.
iSCSI initiator
Name displays the current IQN name. Click the IQN name to modify the host iSCSI initiator name.
Click Apply to save any changes.
Managing the network adaptor
The installed network adapters appear one level below the host in the hierarchical tree in the Explorer View
pane. At the adapter level, you can view information and configure parameters from the Information and
Configuration tabs.
Configuration 8
Page 9
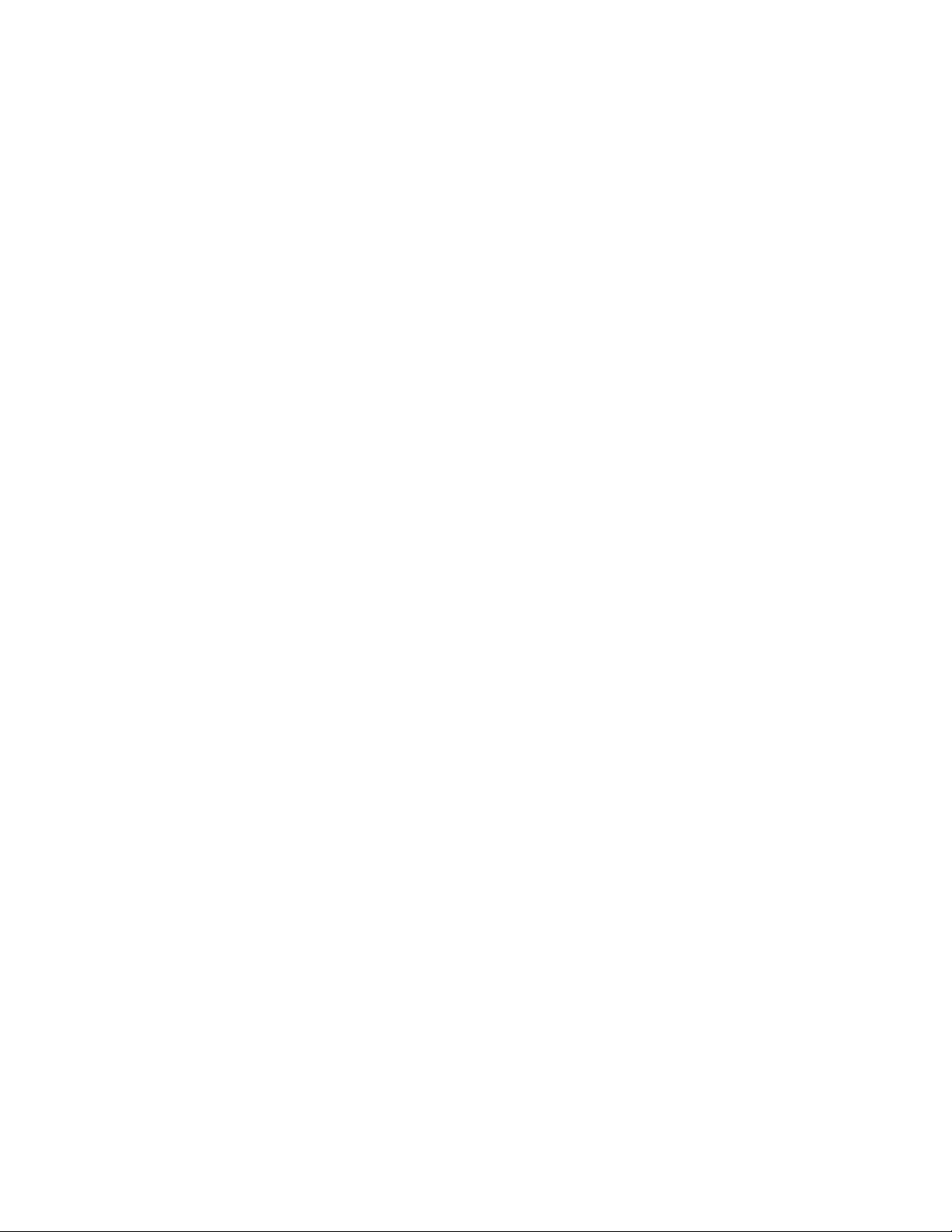
Viewing adapter information
Select the network adapter in the Explorer View pane, and then select the Information tab to view
adapter-level information.
Viewing resource information
You can view information about connections and other essential functions for the selected network adapter
from the Resources section of the Information tab.
The available information depends on the network adapter.
• Bus Type is the type of input/output (I/O) interconnect used by the adapter.
• Bridge is the PCI-E to PCI-X bridge type. This information is only available for certain adapters.
• Bridge Lanes is the number of PCI-E lanes connected to the bridge. This information is only available for
certain adapters.
• Bridge Speed indicates the clock speed on the PCI-E bus. This information is only available for certain
adapters.
• Slot Number is the number of slots on the system board occupied by the adapter. This item is not
available for PCI Express type adapters.
• Bus Speed indicates the bus clock signal frequency used by the adapter. This item is not available for
PCI Express type adapters.
• Bus Width is the number of bits that the bus can transfer at a single time to and from the adapter. This
item is not available for PCI Express type adapters.
• Bus Number indicates the number of the bus where the adapter is installed.
• Device Number is assigned to the adapter by the operating system.
• Function Number is the port number of the adapter. For a single-port adapter, the function number is 0.
For a two-port adapter, the function number for the first port is 0, and the function number for the second
port is 1.
• Interrupt Request interrupts the line number that is associated with the adapter. Valid numbers range
from 2 to 25.
• Memory Address is the mapped address assigned to the adapter. This value can never be 0.
• MSI Version corresponds to the PCI specification. MSI corresponds to the PCI 2.2 specification that
supports 32 messages and a single MSI address value. MSI-X corresponds to the PCI 3.0 specification
that supports 2,048 messages and an independent message address for each message.
Viewing hardware information
You can view the Hardware section of the Information tab to display information about the hardware settings
for the selected network adapter.
The available information depends on the network adapter. Examples include the following:
• ASIC Version is the chip version of the adapter.
• Bootcode Version of the boot code is only available for certain adapters.
• Family Firmware Version is a global firmware version that represents all firmware on the device.
Configuration 9
Page 10

• Management Firmware indicates the version installed on the system.
• Vendor ID indicates the vendor ID.
• Device ID indicates the adapter ID.
• Subsystem Vendor ID indicates the subsystem vendor ID.
• Subsystem ID indicates the subsystem ID.
• External PHY Firmware Version indicates the external PHY firmware version.
Configuring adapter parameters
Select the network adapter in the Explorer View pane, and then select the Configuration tab to configure
adapter-level parameters.
Configuring multi-function parameters
Click Configure to configure multi-function parameters.
Hardware and resource configuration wizard
To modify device hardware and resource configurations with the Hardware and Resource Configuration
Wizard:
1. Select a port to configure, and then click Next.
2. Configure the options:
o Flow Control values are Auto, Tx Pause, Rx Pause, Tx/Rx pause, and Disable. The configuration is
done at the port level and applies to all functions under the port. The flow control value is a default
value for the port. The effective configuration can be different based on the switch port configuration
and whether or not DCB/DCBX is enabled.
o Link Speed configures the link speed.
o Ethernet/NDIS enables Ethernet/NDIS capability.
o iSCSI enables iSCSI functionality.
o FCoE enables FCoE functionality.
3. Click Apply to commit changes to the system or click Cancel. Click Finish to save the changes and exit
the wizard.
Managing the Ethernet controller (port)
To manage the Ethernet controller (port):
From BACS, group various traffic classes into a priority group, and then allocate bandwidth to each priority
group.
Viewing port level information
Select the Ethernet controller from the object explorer panel to view the Information and Configuration tabs.
To view various types of information at the port level:
Configuration 10
Page 11

1.
Select the Ethernet controller in the object explorer.
2. Select PortX (where X is either 0 or 1) below the adapter in the object explorer.
Various components of the port are displayed below the port in the object explorer.
3. Click the plus sign icon next to the port to expand or collapse the tree below.
4. Select Information tab in the Context View Panel on the right side.
Viewing vital signs
The Vital Signs section of the Information tab has useful information about the installed network adapters,
including the link status of the adapter and general network connectivity.
To view Vital Signs information for a network adapter, select the name of the adapter listed in the Explorer
View pane, and then click the Information tab.
The available information depends on the specific network adapter.
• MAC Address is the physical MAC (media access control) address that is assigned to the adapter by the
manufacturer. The physical address is never all 0s.
• Permanent MAC Address is the unique hardware address assigned to the network adapter.
• iSCSI MAC Address displays if an iSCSI network adapter is loaded onto the system.
• IPv4 DHCP enables using an IP address from a DHCP server.
• IP Address is associated with the adapter. If the IP address is all 0s, the associated driver has not been
bound with Internet Protocol (IP).
• IPv6 DHCP enables using an IP address from a DHCP server.
• IPv6 IP Address is associated with the adapter.
• IPv6 Scope Id specifies the link where the destination is located to accommodate reusable, local-use
(link-local) addresses. The Scope ID for site-local addresses specifies the site where the destination is
located. The Scope ID is relative to the sending host.
• IPv6 Flow Info classifies traffic flows. If Flow Info equals zero, then the packets are not a part of any
flow.
• Default Gateway is the network address of the gateway that will be used by the management firmware
for packets destined for hosts external to the local network segment.
• Link Status provides status of the network link.
o Up indicates the link is established.
o Down indicates the link is not established.
• Duplex operates the adapter in the indicated duplex mode.
• Speed indicates the link speed of the adapter in megabits per second.
• Offload Capabilities indicates capabilities supported by the adapter. This information is only available
for certain adapters.
o TOE allows simultaneous operation of up to 1024 fully offloaded TCP connections for 1-Gbps
network adapters and 1880 fully offloaded TCP connections for 10-Gbps network adapters to the
hardware.
o iSCSI indicates offload capability for block-level transfer of data.
Configuration 11
Page 12

o
LSO prevents an upper level protocol such as TCP from breaking a large data packet into a series
of smaller packets with headers appended to them.
o CO allows the TCP/IP/UDP checksums for send and receive traffic to be calculated by the adapter
hardware rather than by the host CPU.
• LiveLink IP Address is the network address of the LiveLink enabled adapter.
• Local Connection identifies the module to which the blade server is attached.
o Chassis SW is the chassis switch module.
o Chassis PHY is the pass-through module.
o None indicates that no modules are attached.
• BASP State provides information about the status of the BASP application. This information is displayed
only when there is a team.
Managing the LAN device
The LAN function represents the Ethernet (NDIS) functionality available under the PCI Function. Select the
FCoE object in the object explorer panel to view current values of various NDIS driver parameters, configure
NDIS driver parameters, and view the attached FCoE targets and LUN information.
At the NDIS level, view and configure parameters from the Information and Configuration tabs.
Viewing NDIS information
Select the NDIS driver in the Explorer View pane, and then select the Information tab to view NDIS-level
information.
Viewing driver information, vital signs, and SR-IOV information
The available information depends on the installed network adapter.
Driver Information
• Driver Status provides status of the adapter driver.
o Loaded is the normal operating mode. The adapter driver has been loaded by Windows and is
functioning.
o Not Loaded indicates that the driver associated with the adapter has not been loaded by Windows.
o Information Not Available indicates that the value is not obtainable from the driver that is associated
with the adapter.
• Driver Name is the file name of the adapter driver.
• Driver Version is the current version of the adapter driver.
• Driver Date is the creation date of the adapter driver.
Vital Signs
• IP Address is the network address associated with the adapter. If the IP address is all 0s, the associated
driver has not been bound with Internet IP.
• IPv6 IP Address is the IPv6 network address associated with the adapter.
Configuration 12
Page 13

• MAC Address is the physical media access control address that is assigned to the adapter by the
manufacturer. The physical address is never all 0s.
• Permanent MAC Address is the unique hardware address assigned to the network adapter.
• Offload Capabilities are capabilities supported by the adapter. This information is only available for
certain adapters.
o TOE allows simultaneous operation of up to 1024 fully offloaded TCP connections for 1-Gbps
network adapters and 1880 fully offloaded TCP connections for 10-Gbps network adapters to the
hardware.
o iSCSI indicates offload capability for block-level transfer of data.
o LSO prevents an upper level protocol such as TCP from breaking a large data packet into a series
of smaller packets with headers appended to them.
o CO allows the TCP/IP/UDP checksums for send and receive traffic to be calculated by the adapter
hardware rather than by the host CPU.
SR-IOV Switch Information
• Number of HW Available configures the number of available HW.
• Number of Available VFs configures the number of available VF.
• Max VF Chains Per VFs enters the number of maximum chains per VF.
• VF Chains Pool Size enters the pool size of VF chains.
• Switch Friendly Name enters the switch-friendly name.
Viewing resource information
The Resources section of the Information tab displays information about connections and other essential
functions for the selected network adapter. The available information depends on the network adapter
installed.
Resources
Viewing statistics
Bus Type is the input/output (I/O) interconnect type used by the adapter.
The information provided on the Statistics tab includes traffic statistics for different network adapters.
Available statistics vary depending on the network adapter installed.
To view statistics information for any installed network adapter, click the name of the adapter listed in the
Explorer View pane, and then click the Statistics tab. If any of the sections described below is not visible,
select Statistics from the Context View tab, and then select the name of the missing section.
Click Refresh to access the most recent values for each statistic. Click Reset to change all values to zero for
the current BACS session.
General Statistics
General Statistics show the transmitted and received statistics to and from the adapter.
• Frames Tx OK is a count of the frames that were successfully transmitted. This counter is incremented
when the transmit status is reported as Transmit OK.
Configuration 13
Page 14

• Frames Rx OK is a count of the frames that were successfully received. This does not include frames
received with frame-too-long, frame check sequence (FCS), length, or alignment errors, nor frames lost
due to internal MAC sublayer errors. This counter is incremented when the receive status is reported as
Receive OK.
• Directed Frames Tx is a count of directed data frames that were successfully transmitted.
• Multicast Frames Tx is a count of frames that were successfully transmitted (as indicated by the status
value Transmit OK) to a group destination address other than a broadcast address.
• Broadcast Frames Tx is a count of frames that were successfully transmitted (as indicated by the transmit
status Transmit OK) to the broadcast address. Frames transmitted to multicast addresses are not
broadcast frames and are excluded.
• Directed Frames Rx is a count of directed data frames that were successfully received.
• Multicast Frames Rx is a count of frames that were successfully received and are directed to an active
non-broadcast group address. This does not include frames received with frame-too-long, FCS, length,
or alignment errors, nor frames lost because of internal MAC sublayer errors. This counter is
incremented as indicated by the Receive OK status.
• Broadcast Frames Rx is a count of frames that were successfully received and are directed to a
broadcast group address. This count does not include frames received with frame-too-long, FCS, length,
or alignment errors, nor frames lost because of internal MAC sublayer errors. This counter is
incremented as indicated by the Receive OK status.
• Frames Rx with CRC Error is the number of frames received with CRC errors.
• Initiator Login Statistics is an iSCSI login that enables a connection for iSCSI use between the initiator
and the target and is used to authenticate parties, negotiate the session's parameters, open security
association protocol, and mark the connection as belonging to an iSCSI session.
• Login Accept Responses is the number of login requests accepted by the target.
• Login other failed Responses is the number of login requests that were not accepted by the target.
• Login Redirect Responses is the number of responses that required further action by the initiator.
• Login Authentication Failed Responses is the number of login requests that failed due to party
authentication failure.
• Login target authentication failure is the number of instances where the login could not authenticate the
target.
• Login target negotiation failure is the number of instances where the login could not negotiate the
sessions parameters.
• Normal logout command PDU is the number of normal logout commands issued by the initiator to
remove a connection from a session or to close a session.
• Other logout command PDU is the number of logout commands issued by the initiator for reasons other
than to remove a connection from a session or to close a session.
• Local Initiator login failures is the number of login failures likely caused by the initiator.
• Initiator Instance Statistics are statistics that pertain to all sessions.
• Session digest errors is the number of sessions with errors due to an invalid payload or header.
• Session connection timeout error is the number of sessions that were terminated due to any of the many
timeout errors.
Configuration 14
Page 15

• Session format error is the number of sessions with errors due to inconsistent fields, reserved fields that
are not 0, non-existent LUNs, and so forth.
• Sessions failed is the number of failed sessions.
Custom statistics
Total Offload iSCSI Connections is the total number of offloaded iSCSI connections.
Session Statistics
The statistics in this area only pertain to the named session.
• Session Name is the name used for the session between the initiator and the target.
• Session Id is the identifier used for the session between the initiator and the target.
• Bytes sent is the number of bytes sent for the named session.
• Bytes received is the number of bytes received for the named session.
• PDU sent is the number of iSCSI PDUs sent for the named session.
• PDU received is the number of iSCSI PDUs received for the named session.
• Digest errors is the number of errors due to an invalid payload or header for the named session.
• Connection Timeout errors is the number of connection timeout errors for the named session.
• Format errors is the number of errors due to inconsistent fields, reserved fields not 0, non-existent LUN,
and so on for the named session.
IEEE 802.3 Statistics
• Frames Rx with Alignment Error provides a count of the frames that were not an integral number of
octets in length and do not pass the FCS check. This counter is incremented when the receive status is
reported as Alignment Error.
• Frames Tx with one Collision provides a count of the frames that were involved in a single collision and
were subsequently transmitted successfully. This counter is incremented when the result of a transmission
is reported as Transmit OK, and the attempt value is 2.
• Frames Tx with more than one Collision provides a count of the frames that were involved in more than
one collision and were subsequently transmitted successfully. This counter is incremented when the
transmit status is reported as Transmit OK, and the value of the attempts variable is greater than 2 and
less than or equal to the attempt limit.
• Frames Tx after Deferral provides a count of the frames that were delayed being transmitted on the first
attempt because the medium was busy. The frames involved in any collision are not counted.
Custom Statistics
Custom statistics are available only for certain enabled network adapters.
• Out of Recv provides the number of times the adapter ran out of Receive Buffer Descriptors. This
information is only available for certain adapters.
• Frames size less than 64-byte with bad FCS provides the number of frames with a size less than 64 bytes
with bad FCS.
• MAC Rx w/ Pause Command and Length = 0 provides MAC control frames with the pause command
and a length equal to 0.
• MAC Rx w/ Pause Command and Length greater than 0 provides MAC control frames with the pause
command and a length greater than 0.
Configuration 15
Page 16

• MAC Rx w/ no Pause Command enables MAC control frames with no pause command.
• MAC Sent X-on indicates that MAC Transmit with X-on is on.
• MAC Sent X-off indicates that MAC Transmit with X-on is off.
• Large Send Offload Transmit Requests is the number of times the adapter was requested to transmit a
packet performing TCP segmentation.
• Total Offload TCP Connections is the total number of offloaded TCP connections.
• SR-IOV Switch Statistics shows the statistics for SR-IOV switches.
• Num of Active VFs shows the number of active VF.
Viewing resource reservations
Resource Reservation information is only available for certain adapters and VBD drivers. Not all offload
technologies are available with all adapters.
The Resource Reservations section shows the number of connections allocated to an offload technology.
TOE and iSCSI
TOE and iSCSI can only be configured on certain adapters and require a license key. License keys are
preprogrammed in the hardware.
• TOE enables accelerating TCP over 2.5 GbE and 10 GbE.
• iSCSI offload enables accelerating network storage access featuring centralized boot functionality
(iSCSI boot).
The number of unlicensed resources and unallocated resources is also viewable.
To view resource reservations:
1. Click the name of the system device in the Explorer View pane.
2. From the Resource Reservations section, select the property you want to set.
o Click Apply to confirm the changes to all properties.
o Click Reset to return the properties to the original values.
Changing the MTU size of iSCSI ports
The iSCSI Management section of the Configurations tab changes the MTU of the iSCSI ports.
To change the MTU size of iSCSI ports:
1. Click the name of the Broadcom iSCSI device in the SCSI controller section of the Explorer View pane.
2. Enter the MTU size in the Value column.
3. Click Apply to save the settings or click Reset to revert to the previous settings.
Configuring the IP address for iSCSI offload
The iSCSI Management section of the Configurations tab sets the IP address of the iSCSI HBA when using
iSCSI protocol to offload network processing from the CPU to a Broadcom-based network adapter. This
procedure does not apply to iSCSI-booted adapters.
Configuration 16
Page 17
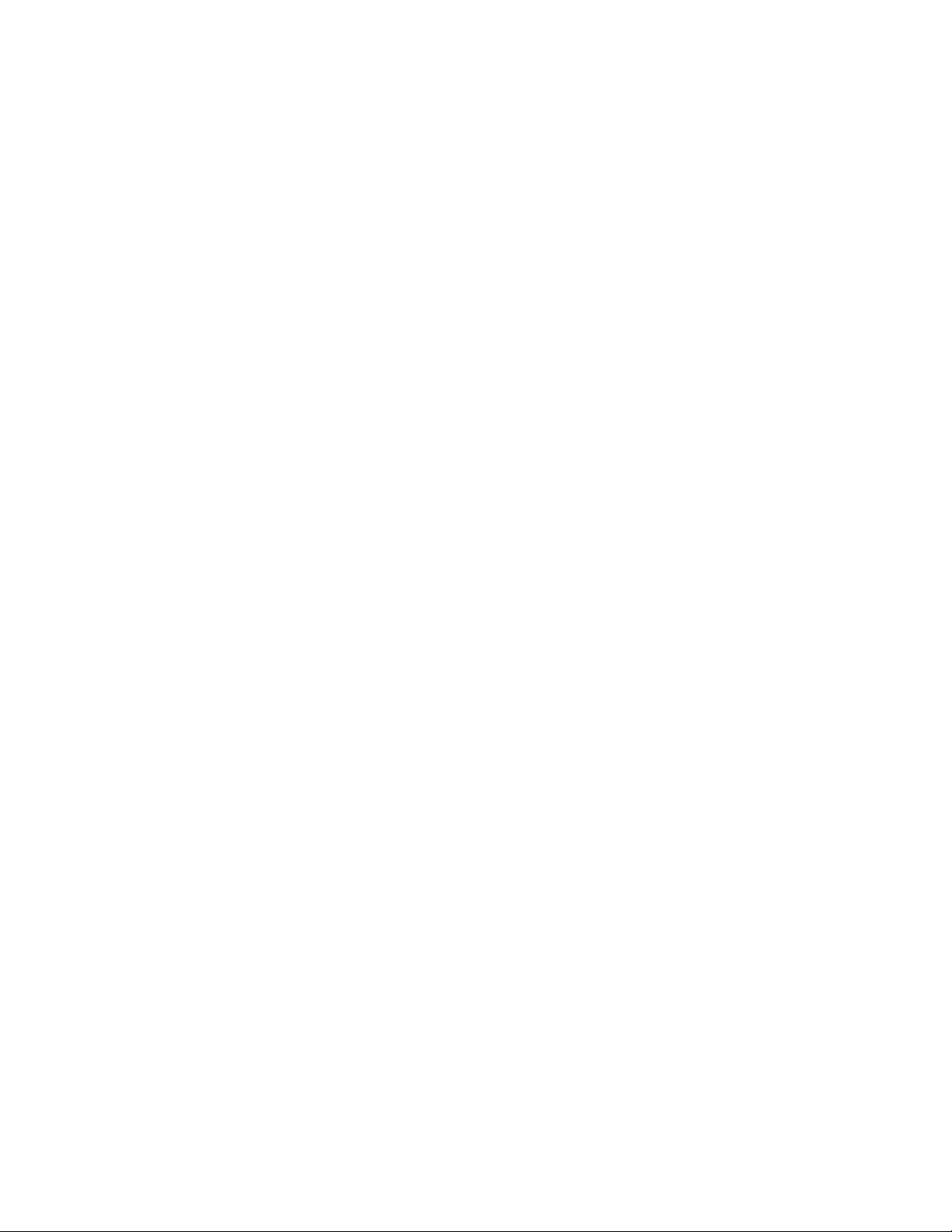
To set the IP address of the iSCSI HBA for iSCSI offload:
1. Click the name of the iSCSI device in the SCSI controller section of the Explorer View pane.
2. To set the IP address, do one of the following:
o For IPv4 DHCP and IPv6 DHCP protocols, select Enable to set the IP address dynamically using a
DHCP server (not available for iSCSI booted adapters).
o For other protocols, select Disable to set the IP address using a static IP address.
3. Enter values for the IP Address, Subnet Mask, and Default Gateway.
4. Configure the VLAN ID for the iSCSI HBA by entering a number for VLAN ID. The value must be between
0 and 4094.
5. After the configurations are complete, click Apply to save the settings. Or, click Reset to revert to the
previous settings.
Configuration 17
Page 18
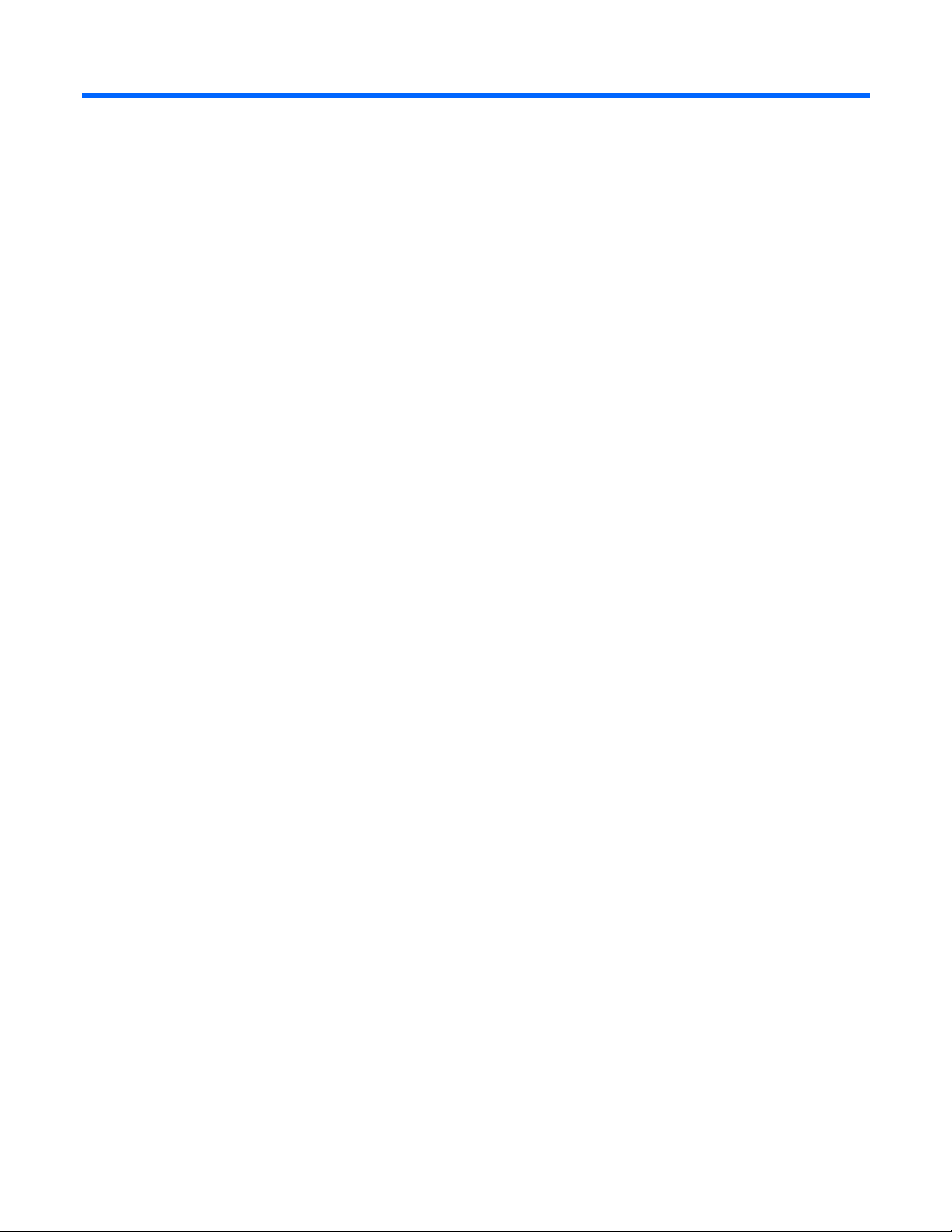
CLI commands
Configuring with the CLI utility
An alternate method to BACS for configuring network adapters is BACSCLI, a utility that enables you to view
information and configure network adapters using a console in either a non-interactive command line
interface (CLI) mode or an interactive mode. BACSCLI provides information about each network adapter and
enables modification of property values.
For a complete list of commands and examples, see the BACSCLI ReadMe text file available with the
installation.
Supported operating systems
BACSCLI is supported on the following operating systems:
• Windows Server 2008 (including Server Core)
• Windows Server 2008 R2 (including Server Core)
• Windows Server 2012 (including Server Core)
• SuSE Linux Enterprise Server(SLES) 11 32 and 64 bit
• Redhat Enterprise Linux Redhat 5 32 and 64 bit
• Redhat Enterprise Linux Redhat 6 32 and 64 bit
Installation
BACSCLI is installed when BACS is installed with the installer.
CLI commands 18
Page 19
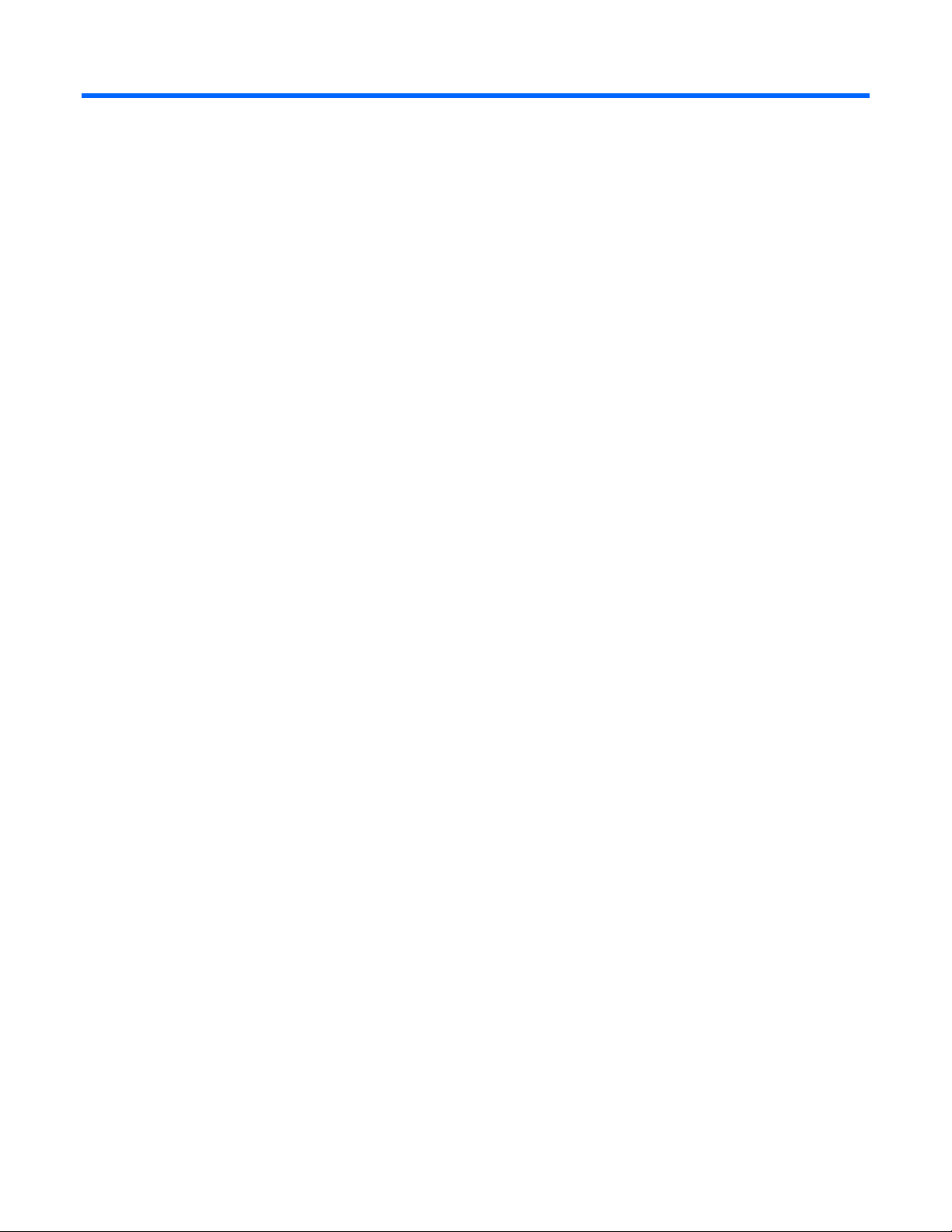
Acronyms and abbreviations
BACS
Broadcom Advanced Control Suite
BACSCLI
Broadcom Advanced Control Suite command line interface
BASP
Broadcom Advanced Server Program
CO
Checksum Offload.
CRC
cyclic redundant checks
DHCP
Dynamic Host Configuration Protocol
FCoE
Fibre Channel over Ethernet
FCS
Frame Check Sequence
HBA
host bus adapter
IQN
iSCSI qualified name
iSCLI
Internet Storage Name Service
iSCSI
Internet Small Computer System Interface
Acronyms and abbreviations 19
Page 20
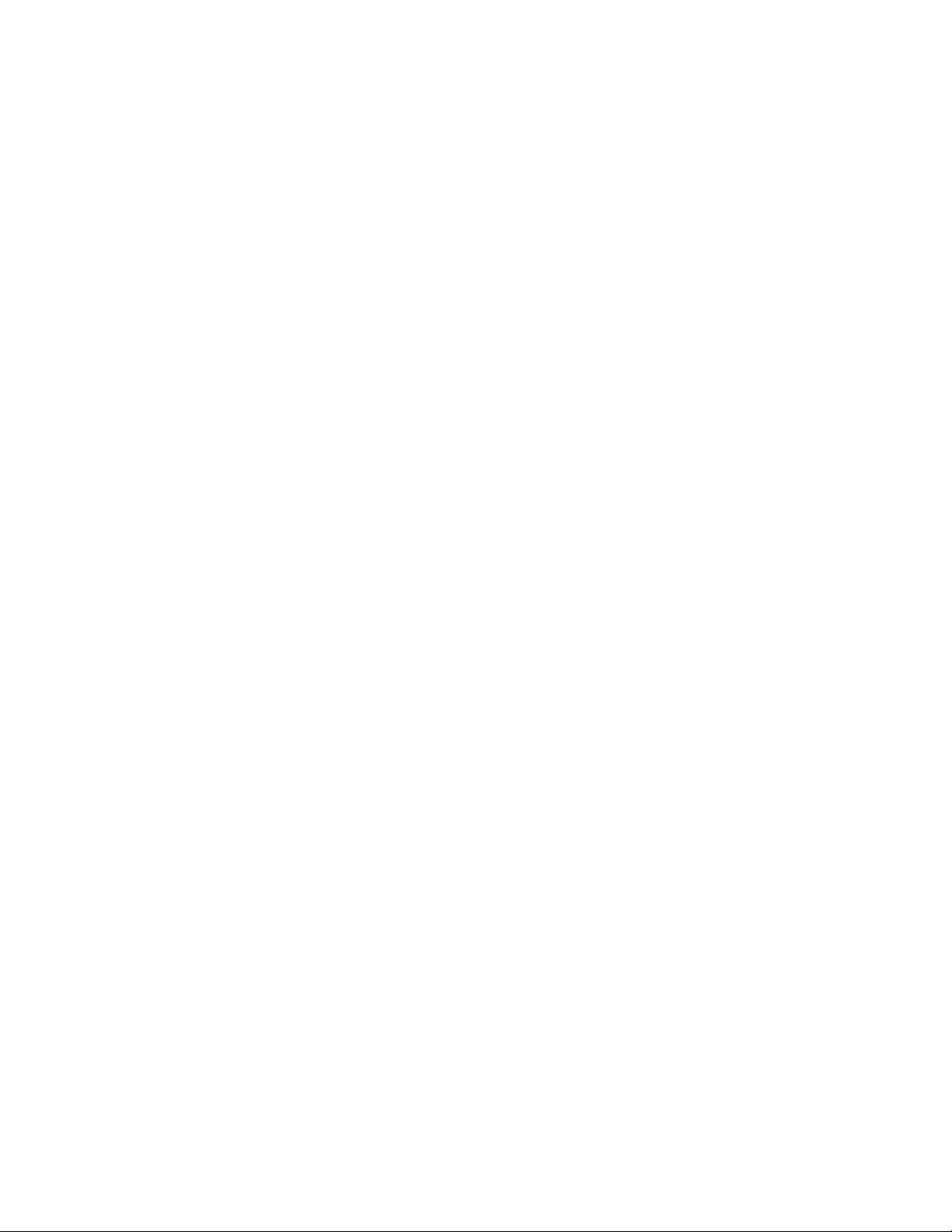
LSO
large send offload
LUN
logical unit number
MAC
Media Access Control
MTU
maximum transmission unit
NDIS
network driver interface specification
PCI
payment card industry
PCIe
Peripheral Component Interconnect Express
PDU
protocol data unit
SR-IOV
Single root I/O Virtualization
TOE
TCP/IP Offload Engine
UDP
User Datagram Protocol
VF
SR-IOV virtual function
VF
virtual bus driver
VLAN
virtual local-area network
Acronyms and abbreviations 20
Page 21
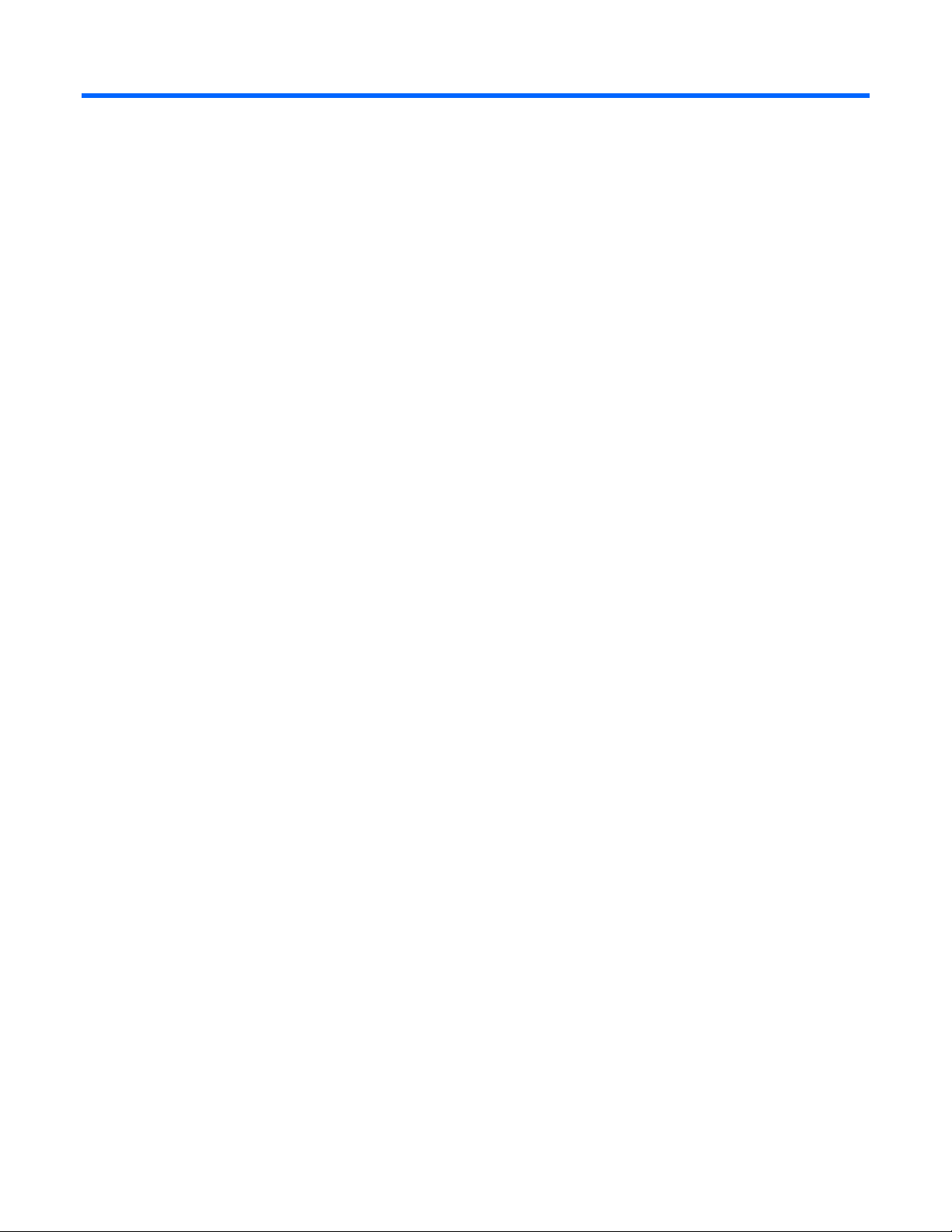
Documentation feedback
HP is committed to providing documentation that meets your needs. To help us improve the documentation,
send any errors, suggestions, or comments to Documentation Feedback (mailto:docsfeedback@hp.com).
Include the document title and part number, version number, or the URL when submitting your feedback.
Documentation feedback 21
 Loading...
Loading...